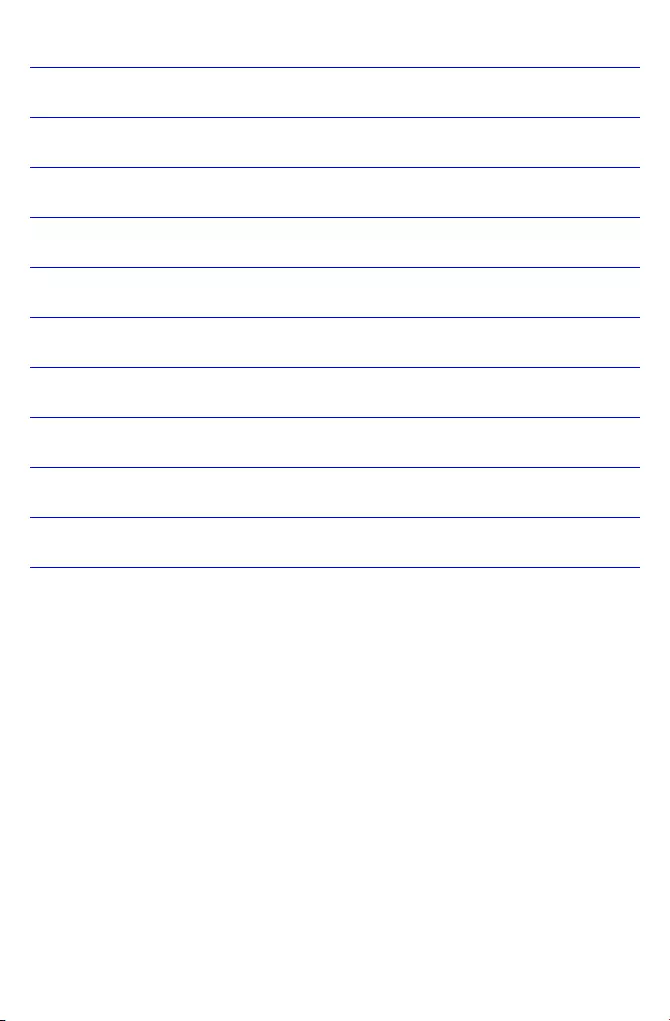Kensington K67862AM User Manual
Displayed below is the user manual for K67862AM by Kensington which is a product in the Portable Device Management Carts & Cabinets category. This manual has pages.
Related Manuals
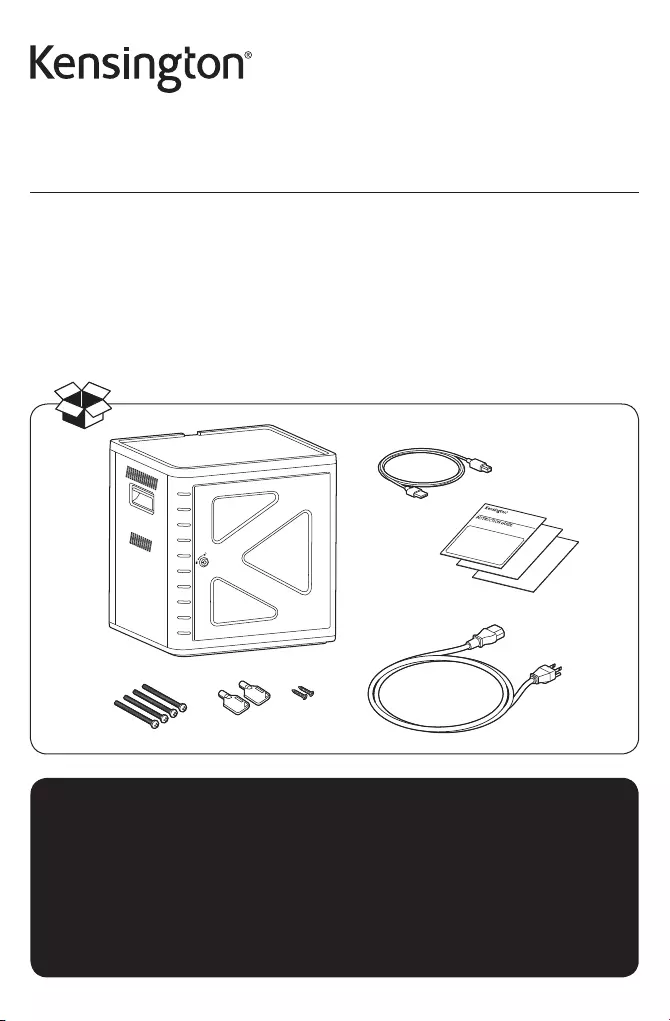
Register Now!
Enregistrer maintenant !
Jetzt registrieren!
Nu registreren
Registrar ahora
Registra adesso
Regisztràljon most!
Zaregistrujte se nyní!
Zarejestruj się!
Зарегистрироваться!
Registe-se agora!
register.kensington.com
Charge and Sync Cabinet, Universal tablet
For 10 Tablets
INSTRUCTION GUIDE HASZNÁLATI ÚTMUTATÓ
GUIDE D’INSTRUCTIONS PŘÍRUČKA S POKYNY
BEDIENUNGSANLEITUNG INSTRUKCJA OBSŁUGI
HANDLEIDING РУКОВОДСТВО ПОЛЬЗОВАТЕЛЯ
ISTRUZIONI MANUAL DE INSTRUÇÕES
MANUAL DE INSTRUCCIONES
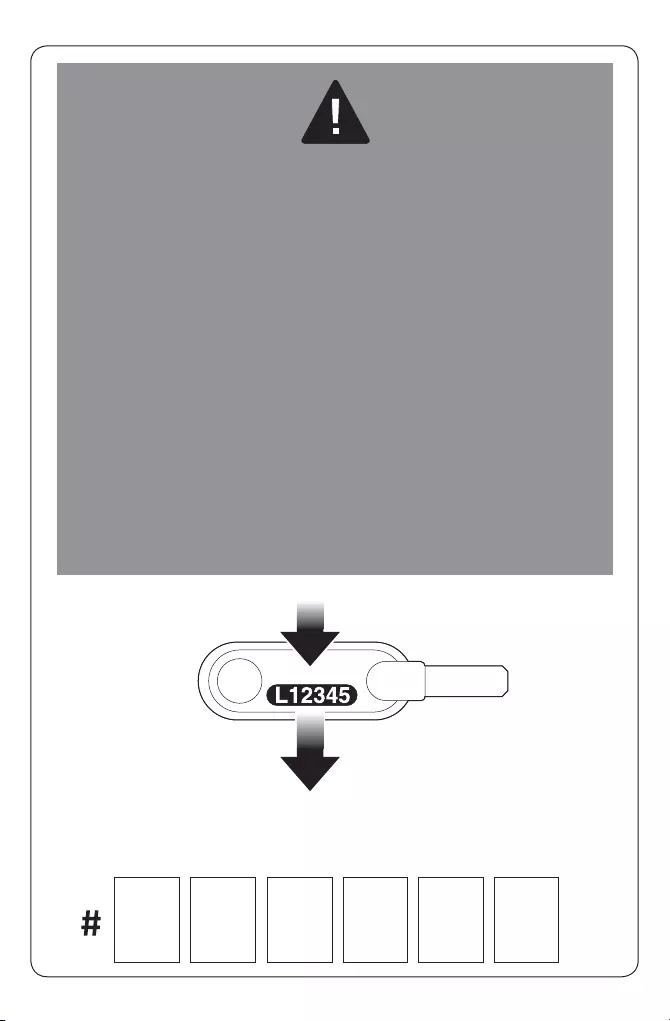
2
IMPORTANT! REGISTER YOUR KEY CODE! /
IMPORTANT! ENREGISTREZ VOTRE CODE CLÉ! /
WICHTIG! REGISTRIEREN SIE IHREN KEYCODE! /
BELANGRIJK! REGISTREER UW SLEUTELCODE! /
IMPORTANTE! EFFETTUARE LA REGISTRAZIONE DEL
CODICE DELLA CHIAVE /
IMPORTANTE: REGISTRE EL CÓDIGO DE LA LLAVE /
FONTOS! REGISZTRÁLJA A KULCSKÓDJÁT! /
DŮLEŽITÉ! REGISTRUJTE KÓD SVÉHO KLÍČE! /
WAŻNE! ZAREJESTRUJ KOD KLUCZYKA! /
ВАЖНО! ЗАРЕГИСТРИРУЙТЕ СВОЙ КОД КЛЮЧА! /
IMPORTANTE! FAÇA O REGISTO DO SEU CÓDIGO CHAVE!
register.kensington.com
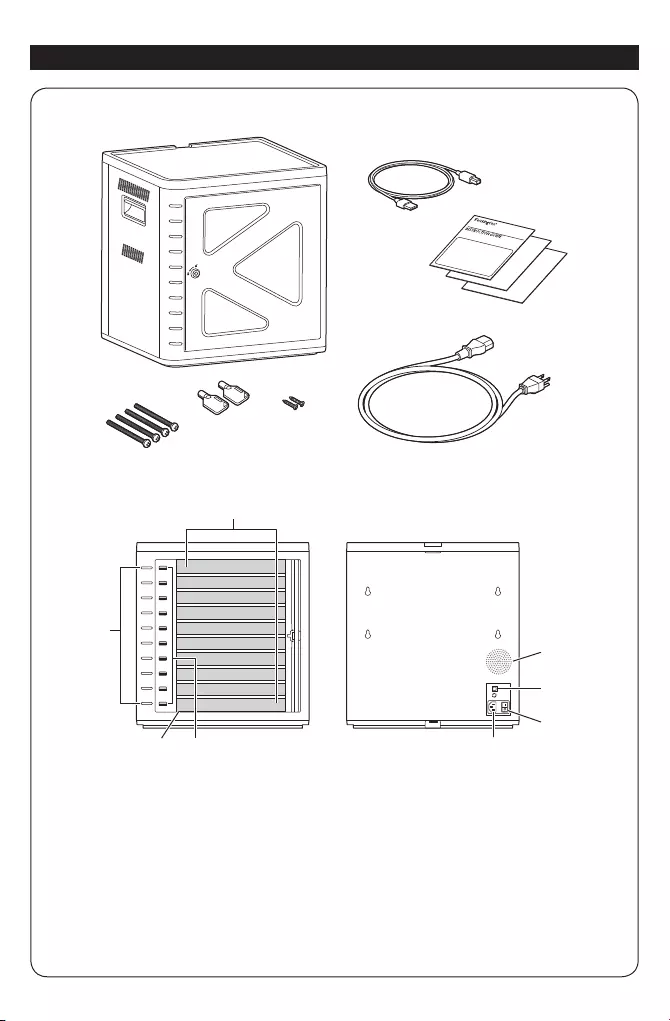
3
A Charge and Sync Cabinet
B USB Cable
C Instruction Guide
D Warranty Card
E Safety Information
F Power Cable
G Screws (2X)
H Keys (2X)
I Bolts
J Slots for tablets
K LED Status Lights
L Sync Button and LED
M USB Ports
N Fan
O USB Ports
P Power Switch
Q Power Connector
Contents
Components
English
J
K
L M Q
N
O
1
2
3
4
5
6
7
8
9
10
P
AB
CDE
F
G
H
I
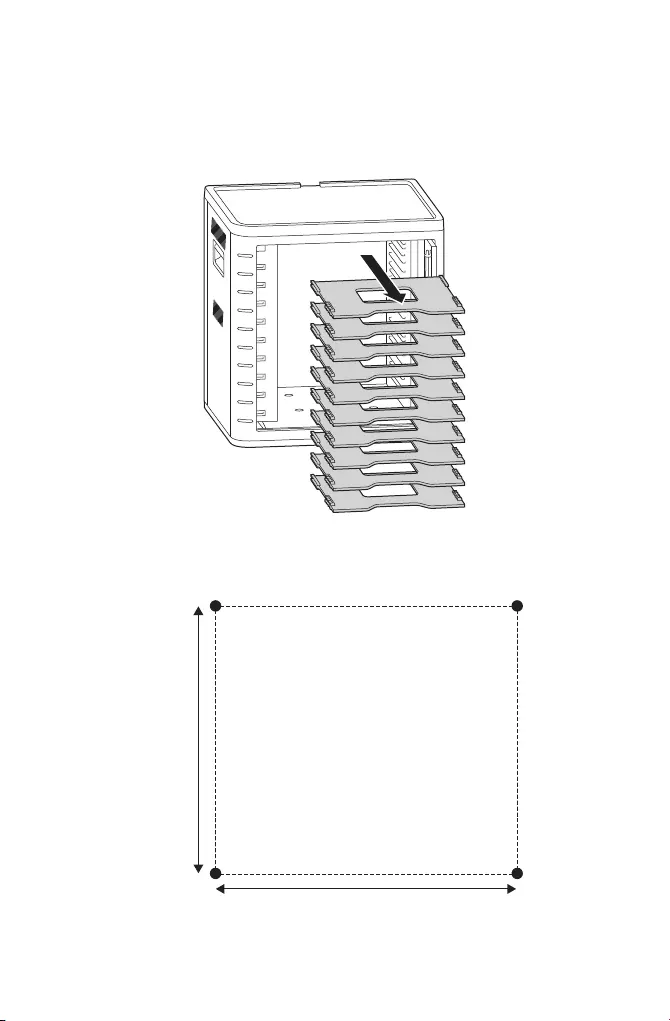
4
Install Cabinet
Securing
Option 1
1 Remove all shelves from the cabinet.
2 Mark holes for drilling onto surface (30mm maximum thickness). Insert four bolts
(M6 - not provided) from inside the cabinet and fasten with four hex nuts and washers
(not provided).
5.5 in (140.6 mm)
Front
Side
4.9 in (125.0 mm)
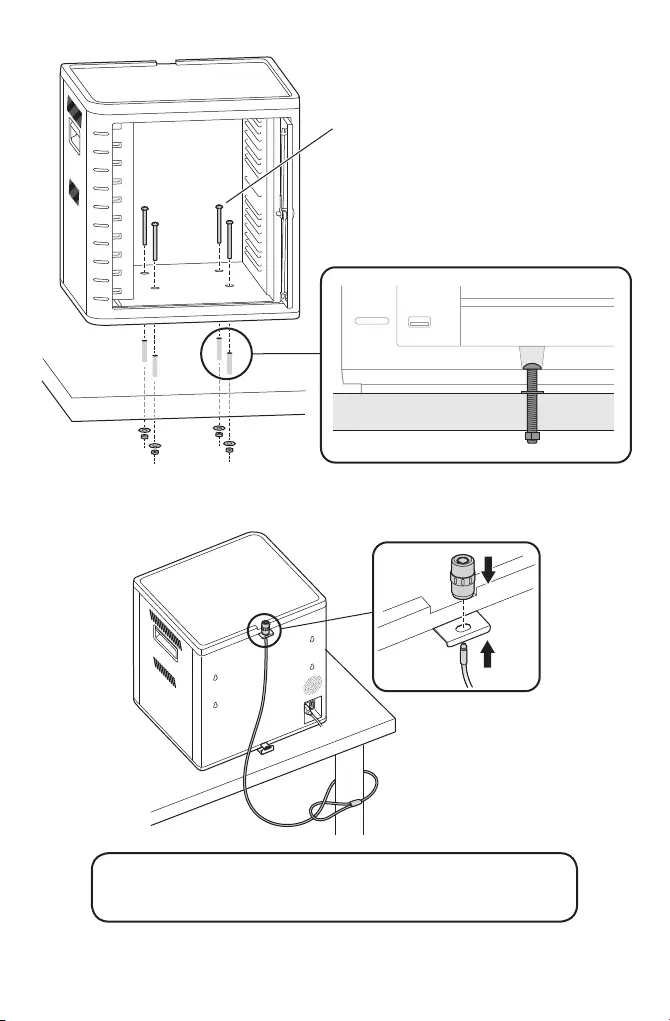
5
4
5
6
7
8
9
10
4x M6 bolts
4x M6x5 hex nuts
4x M6 washers
(Not provided)
Bolt lengths to be 30 mm + table
Thickness. When selecting bolt length,
round up.
Option 2
Desktop and Peripherals Locking Kit sold separately.
K64615
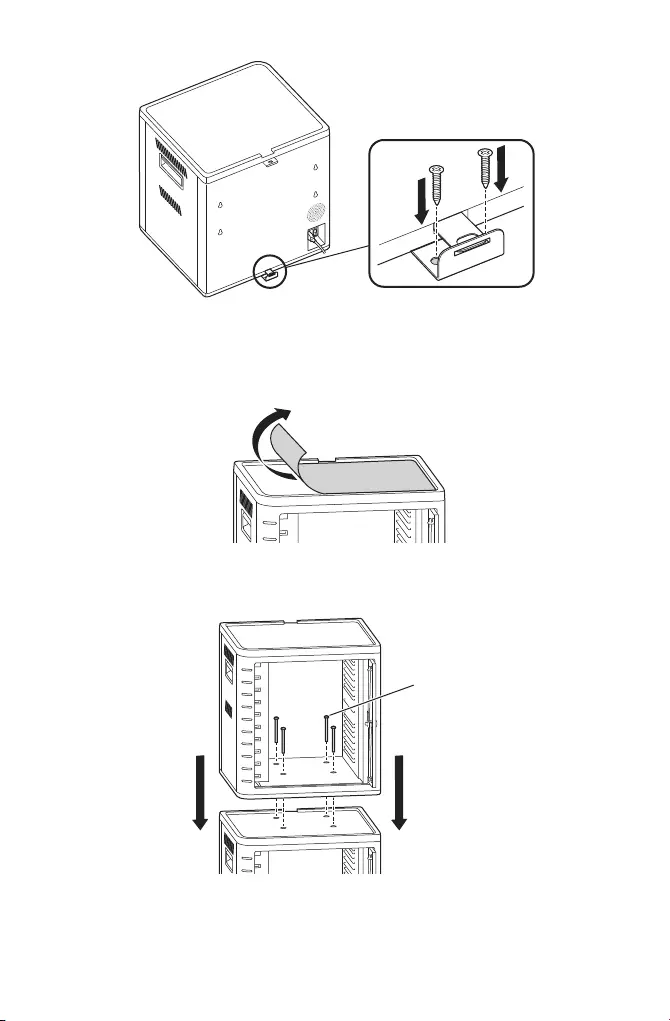
6
Option 3
Stacking
1 Remove the silicone pad from the cabinet.
2 Lower the second unit on top of the secured base unit. Fasten the top unit with four
screws (M6X40 - provided).
M6x40
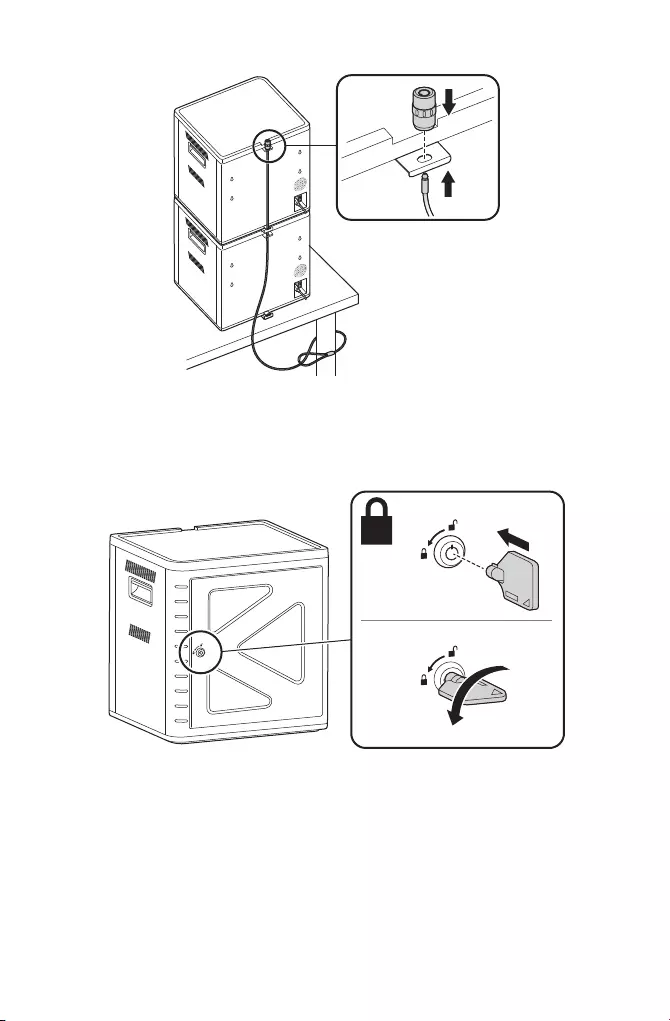
7
Use a cable lock to lock the units together and tether them to an anchor.
NOTE: Up to two Charge and Sync Cabinets can be stacked together.
Locking
a
b
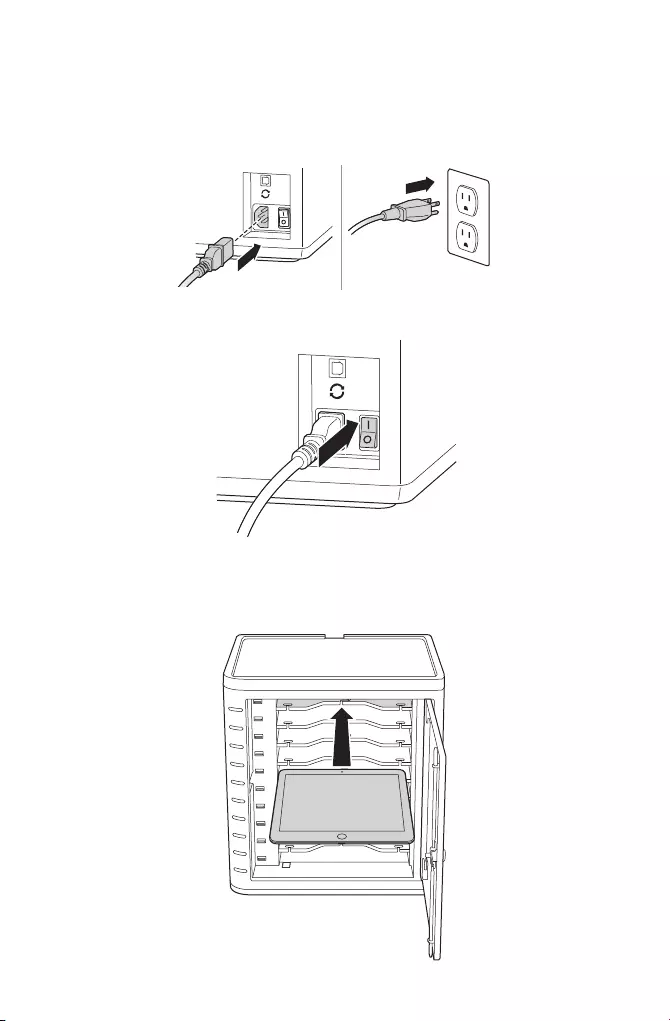
8
Set Up the Cabinet for Your Tablets
Power On
1 Connect the power cable.
2 Turn the power switch to On.
Load the Tablets
1 Insert one tablet into each slot.
2
3
4
5
6
7
8
9
10
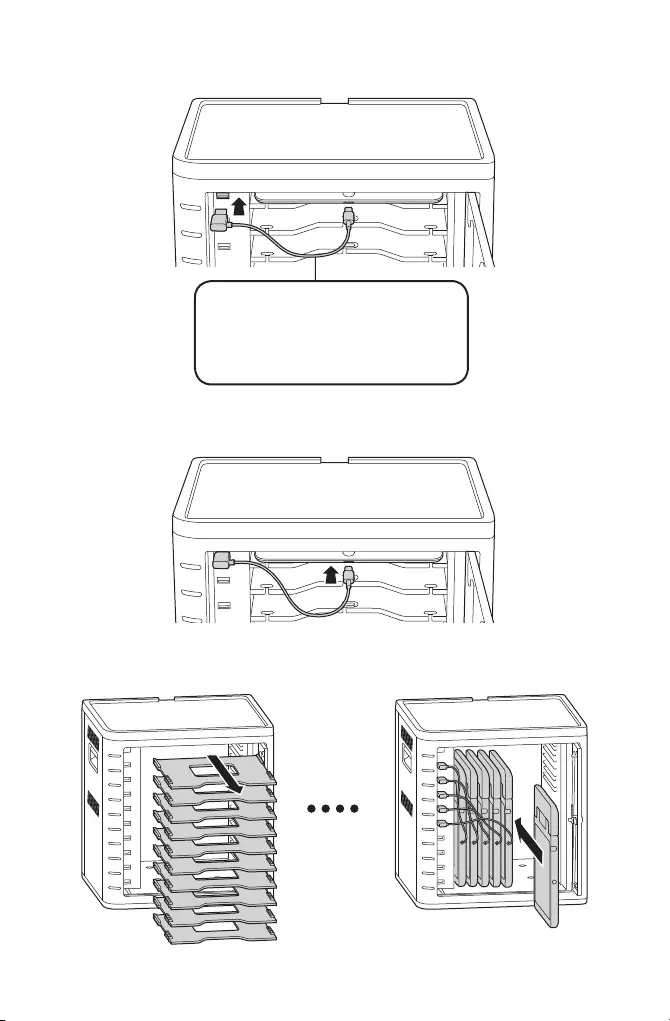
9
2 Plug the USB end of the dock connector cable into the USB port on the
Charge and Sync Cabinet.
2
3
Cables sold separately:
K67864WW - Lightning, 10pk
K67865WW - 30 Pin, 10pk
K67866WW - Micro USB, 10pk
3 Plug the other end of the cable into the dock connector on the tablet.
2
3
4
For larger cases, remove shelves and insert vertically
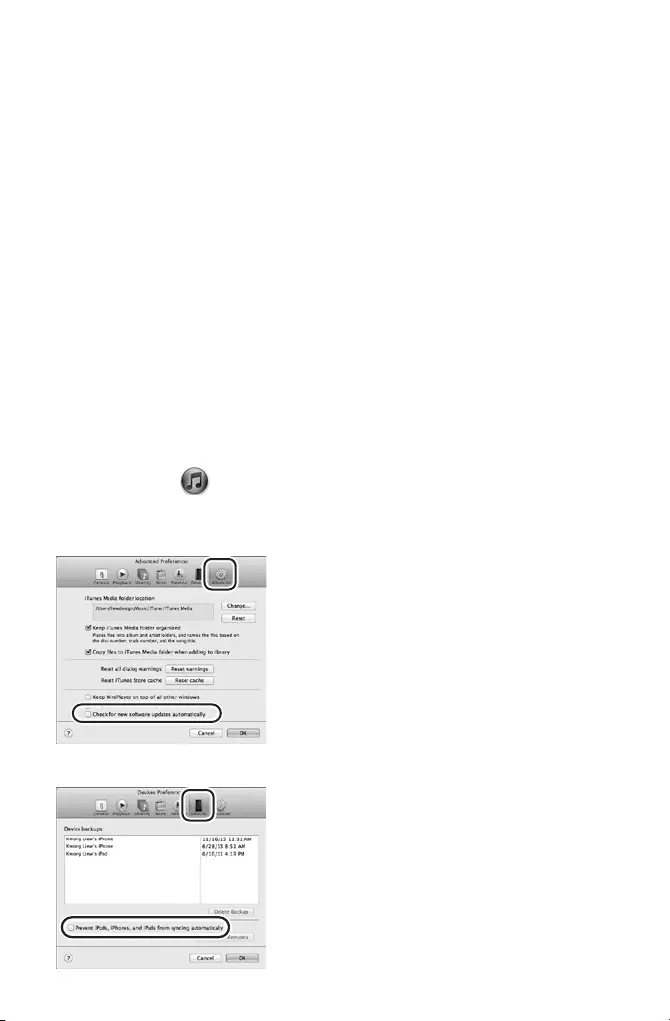
10
Charge the Tablets
Charging automatically begins when the dock connector is plugged into the iPad.
NOTE: The Charge and Sync Cabinet will not charge and sync the tablets at the same time.
LED Status
Green = Charged
Red = Charging in progress
Red and Green Flashing = Sync in process
Red Flashing = Over current protection
NOTE: Remove the Device and turn off the AC power for over current reset.
Configuring Your Charge & Sync Cabinet for iPads®
If you need to sync the classroom’s iPads using your laptop or desktop, simply visit Apple’s
Configuration page at http://help.apple.com/configurator/mac/1.0/?lang=en-
us#cadf1802aed to learn more. The site has all the information you need with easy to follow
directions.
Sync
iTunes Setup
1 Launch the iTunes application on the host computer.
2 Under Preferences, click on the Advanced tab. Uncheck Check for new software updates
automatically. This will prevent the automatic update process from interfering with the
syncing process.
3 Click on the Device tab, make sure all options are unchecked.
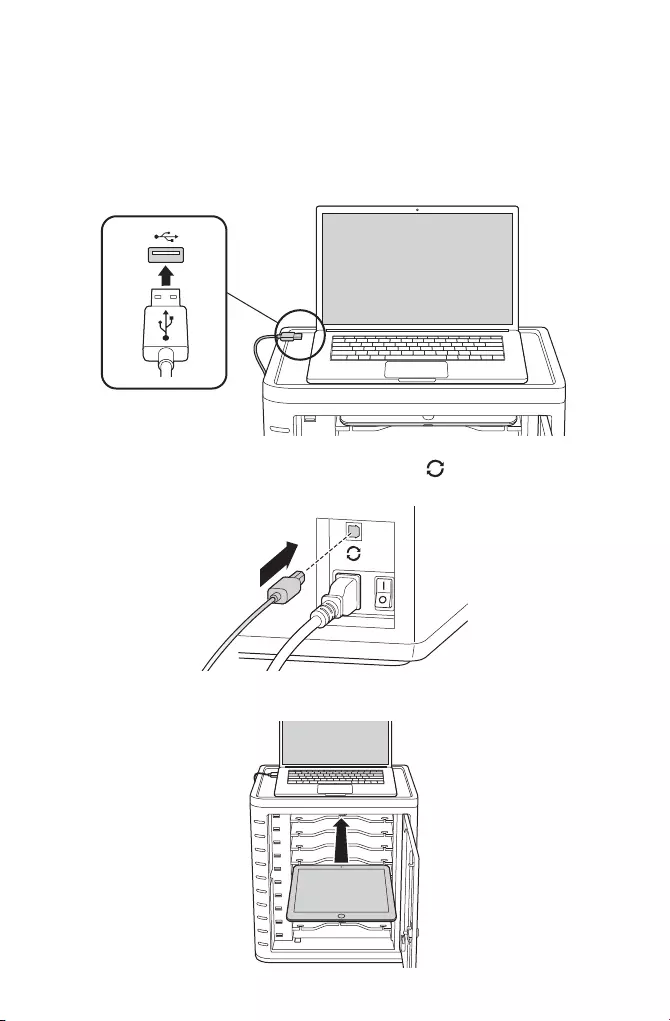
11
4 Prepare the iTunes library with apps and media that you intend to sync to the iPads.
iPad Setup
Configure each iPad before starting the syncing process. This can be done by connecting
the iPad directly to the host computer or by inserting it into the Charge and Sync Cabinet.
If connecting through the cabinet, only one iPad can be configured at a time.
1 Connect the supplied USB cable to the host computer.
1
2 Connect the other end of the USB cable to the USB port on the back of the Charge
and Sync Cabinet.
3 Insert one iPad into the Charge and Sync Cabinet.
2
3
4
5
6
7
8
9
10
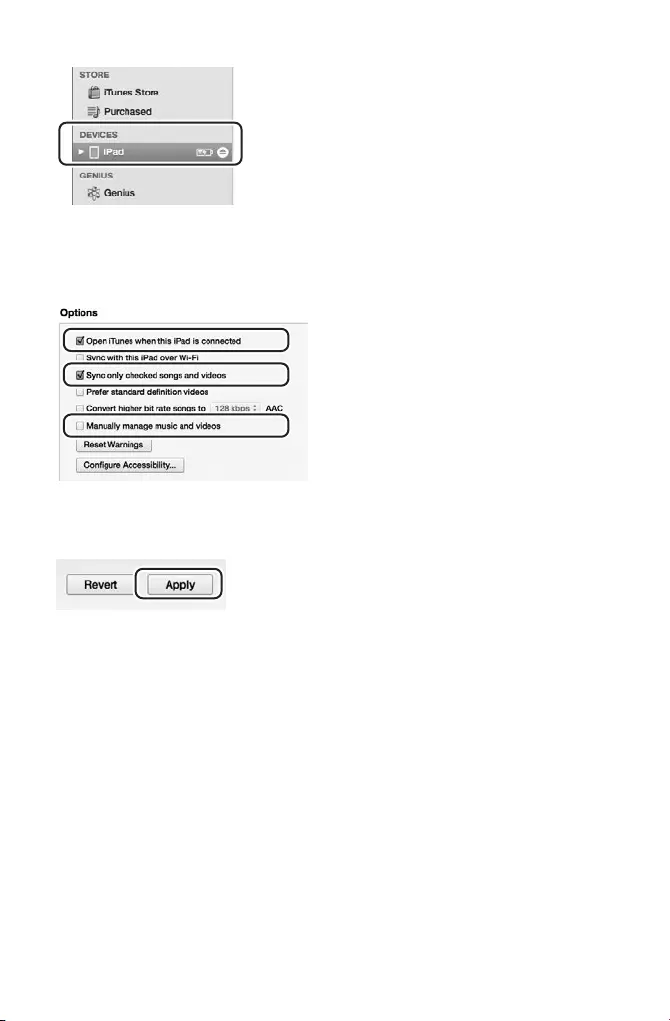
12
4 In the iTunes sidebar, select the iPad under Devices.
5 Click on the Summary tab, select Open iTunes when this iPad is connected and
Sync only checked songs and videos. Verify Manually managed music and videos
is not selected (this function would require you to drag and drop your selections
to each iPad).
6 Click on each of the tabs at the top (Apps, Music, Movies, TV shows, Books, Photos)
and select which type of files you will want to sync on this iPad. Click the Sync or
Apply button.
7 Repeat Steps 3 to 6 for each iPad that will be used in the Charge and Sync Cabinet.
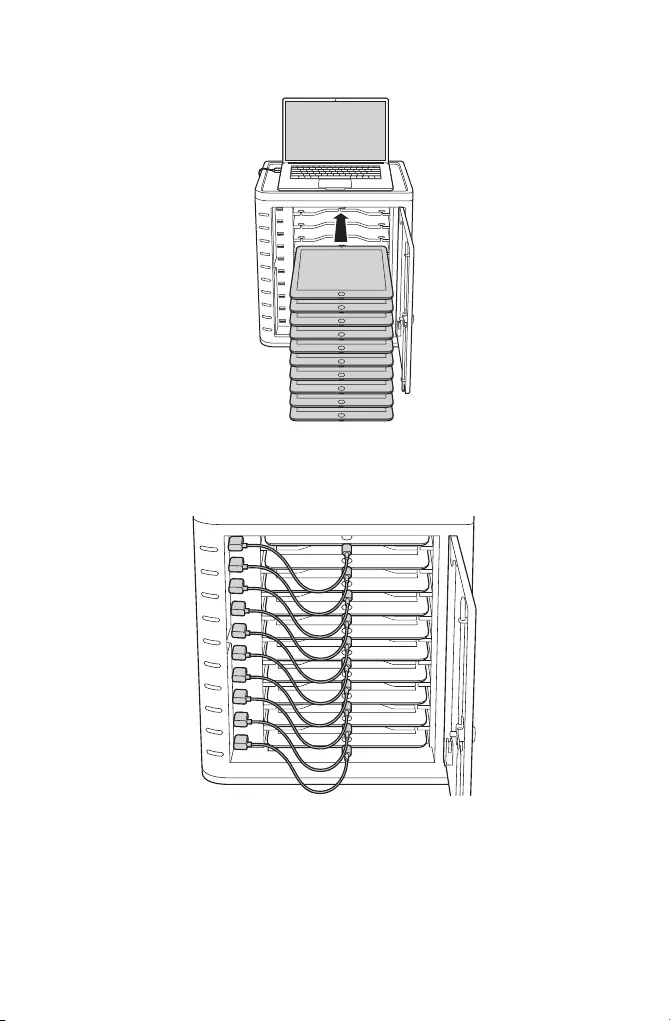
13
Ready to Sync
1 Insert one iPad into each slot.
1
2
3
4
5
6
7
8
9
10
NOTE: If the iPads are new, they should be fully charged before attempting to sync.
2 Plug the USB connectors into the Charge and Sync Cabinet and the iPads. All the iPads
loaded in the Charge and Sync Cabinet will appear under Devices in iTunes.
2
3
4
5
6
7
8
9
10
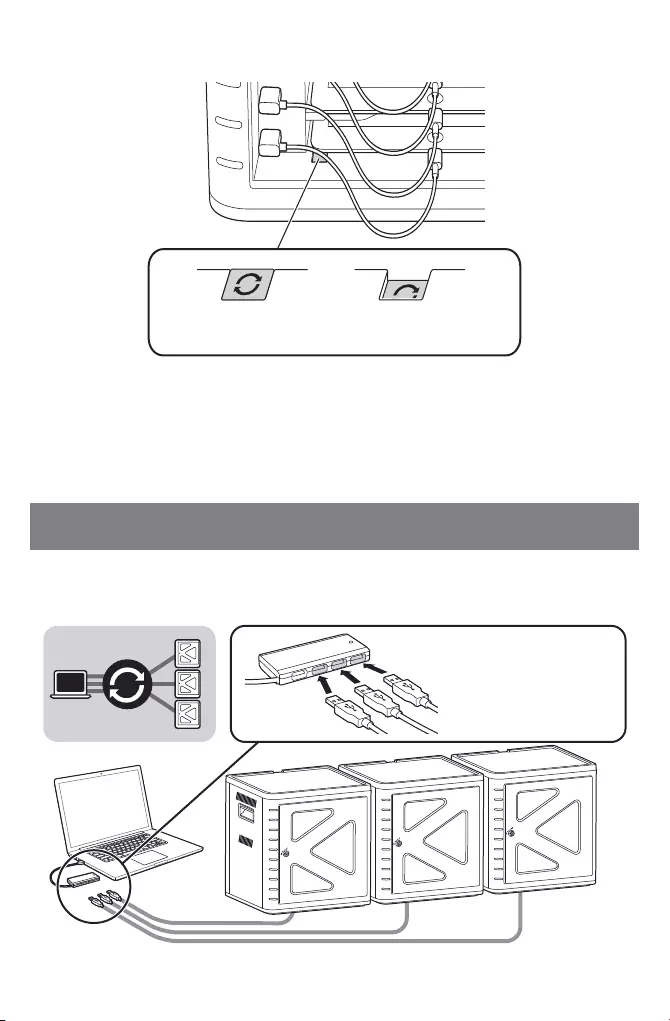
14
3 Press the Sync Button to start the sync process.
9
10
Sync disabled Sync enabled
4 iTunes will launch and syncing will start automatically.
5 When syncing is completed, an Eject icon will appear next to each device.
Click on the Eject icon or close iTunes to safely eject the iPad.
6 Unplug the USB cable from the computer so charging can begin.
IMPORTANT!
Charging will not occur until the USB cable is unplugged from the host computer.
Multi-Cabinet Sync Connection
K33933 Mobile Hub
Sold separately
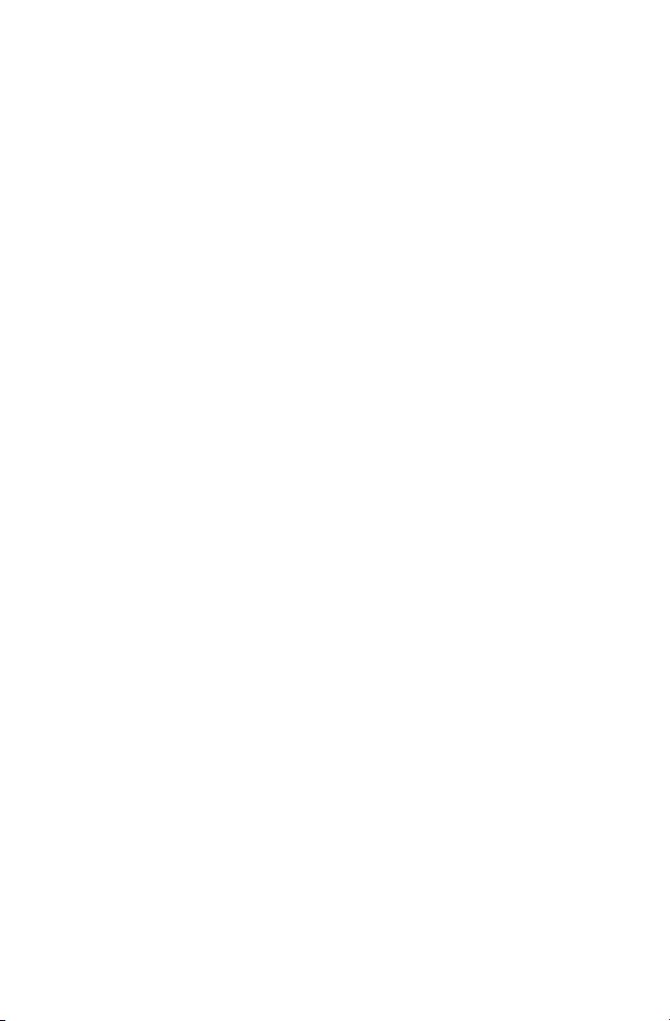
15
1 Arrange the units in order on a secure surface.
2 Place configured iPad devices in the slots, connect the dock connector cable to the iPads
and USB ports. Push Sync switch button to “ON”, LED light will appear in red.
3 Connect all units together using a USB hub (K33933 Mobile Hub, sold separately).
iTunes will automatically detect the new searched device name.
NOTE: Adding a new iPad device to the station after the sync button has been activated will
require the sync button to be reset. Push the sync button off, and then on again to reset.
Syncing Android Tablets
To sync an Android device, please refer to the manufacturer’s instructions.
Technical Support
Technical support is available to all registered users of Kensington products. Technical
Support contact information can be found on the back page of this manual.
Web Support
You may find the answer to your problem in the Frequently Asked Questions (FAQ) section
of the Support area on the Kensington Website: www.support.kensington.com.
Telephone Support
There is no charge for technical support except long-distance charges where applicable.
Please visit www.kensington.com for telephone support hours. In Europe, technical
support is available by telephone Monday to Friday 09:00 to 18:00 (Central European time).
Please note the following when calling support:
• Call from a phone where you have access to your device.
• Be prepared to provide the following information:
– Name, address, and telephone number
– Name of the Kensington product
– Make and model of your computer
– System software and version
– Symptoms of the problem and what led to them
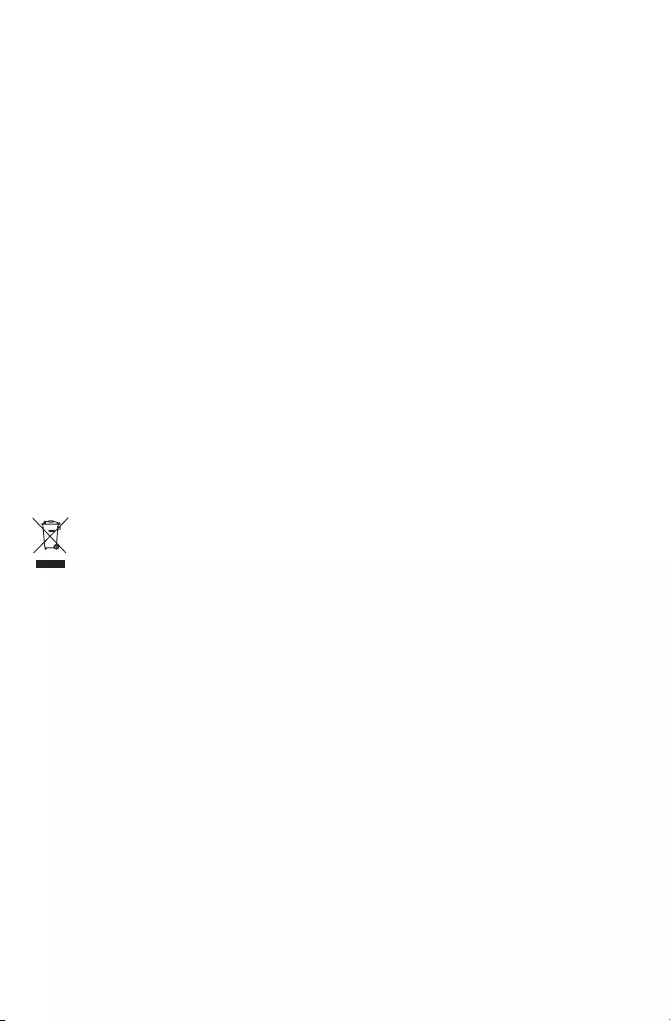
16
FEDERAL COMMUNICATIONS COMMISSION RADIO FREQUENCY INTERFERENCE STATEMENT
This device has been tested and found to comply with the limits for a Class B digital device, pursuant to Part 15 of the
FCC Rules. These limits are designed to provide reasonable protection against harmful interference in a residential
installation. This equipment generates, uses. and can radiate radio frequency energy and, if not installed and used in
accordance with the instructions, may cause harmful interference to radio communications.
However, there is no guarantee that interference will not occur in a particular installation. If this equipment causes
harmful interference to radio or television reception, which can be determined by turning the equipment off and on,
the user is encouraged to try to correct the interference by one or more of the following measures:
• Reorient or relocate the receiving antenna.
• Increase the separation between the equipment and receiver.
• Connect the equipment into an outlet on a circuit different from that to which the receiver is connected.
• Consult the dealer or an experienced radio/TV technician for help.
MODIFICATIONS: Modifications not expressly approved by Kensington may void the user’s authority to operate the
device under FCC regulations and must not be made.
SHIELDED CABLES: In order to meet FCC requirements, all connections to equipment using a Kensington input device
should be made using only the shielded cables.
FCC DECLARATION OF CONFORMITY COMPLIANCE STATEMENT
This product complies with Part 15 of the FCC rules. Operation is subject to the following two conditions: (1) This device
may not cause harmful interference, and (2) This device must accept any interference received, including interference
that may cause undesired operation. As defined in Section 2.909 of the FCC Rules, the responsible party for this device
is Kensington Computer Product Group, 333 Twin Dolphin Drive, Redwood Shores, CA 94065,USA.
INDUSTRY CANADA CONFORMITY
This device has been tested and found to comply with the limits specified in RSS-210. Operation is subject to the
following two conditions: (1) This device may not cause interference, and (2) This device must accept any interference,
including interference that may cause undesired operation of the device.
This Class [B] digital apparatus complies with Canadian ICES-003.
CE DECLARATION OF CONFORMITY
Kensington declares that this product is in compliance with the essential requirements and other relevant provisions of
applicable EC directives. For Europe, a copy of the Declaration of Conformity for this product may be obtained by
clicking on the Compliance Documentation link at www.support.kensington.com.
INFORMATION FOR EU MEMBER-STATES ONLY
The use of the symbol indicates that this product may not be treated as household waste. By ensuring this
product is disposed of correctly, you will help prevent potential negative consequences for the environment and
human health, which could otherwise be caused by inappropriate waste handling of this product. For more
detailed information about recycling of this product, please contact your local city office, your household waste
disposal service, or the shop where you purchased the product.
Kensington and the ACCO name and design are registered trademarks of ACCO Brands. The Kensington Promise is a service
mark of ACCO Brands. iPad is a registered trademark of Apple Inc., registered in the U.S. and other countries.
All other registered and unregistered trademarks are the property of their respective owners.
© 2014 Kensington Computer Products Group, a division of ACCO Brands USA LLC. Any unauthorized copying, duplicating,
or other reproduction of the contents hereof is prohibited without written consent from Kensington Computer Products
Group. All rights reserved. 03/14
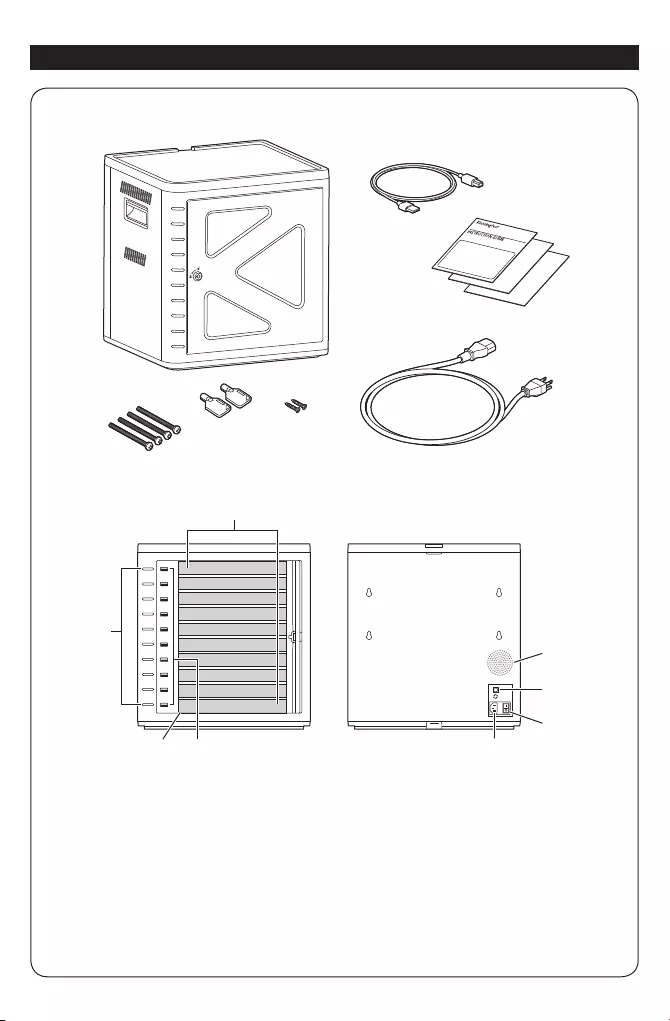
17
Français
A Armoire de chargement et de
synchronisation
B Câble USB
C Mode d’emploi
D Carte de garantie
E Consignes de sécurité
F Câble d’alimentation
G Visserie (2X)
H Clés (2X)
I Boulons
J Emplacements pour tablettes
K Voyants LED d’état
L Boutons de synchronisation et LED
M Ports USB
N Ventilateur
O Ports USB
P Interrupteur
Q Connecteur d’alimentation
Contenu
Composants J
K
L M Q
N
O
1
2
3
4
5
6
7
8
9
10
P
AB
CDE
F
G
H
I
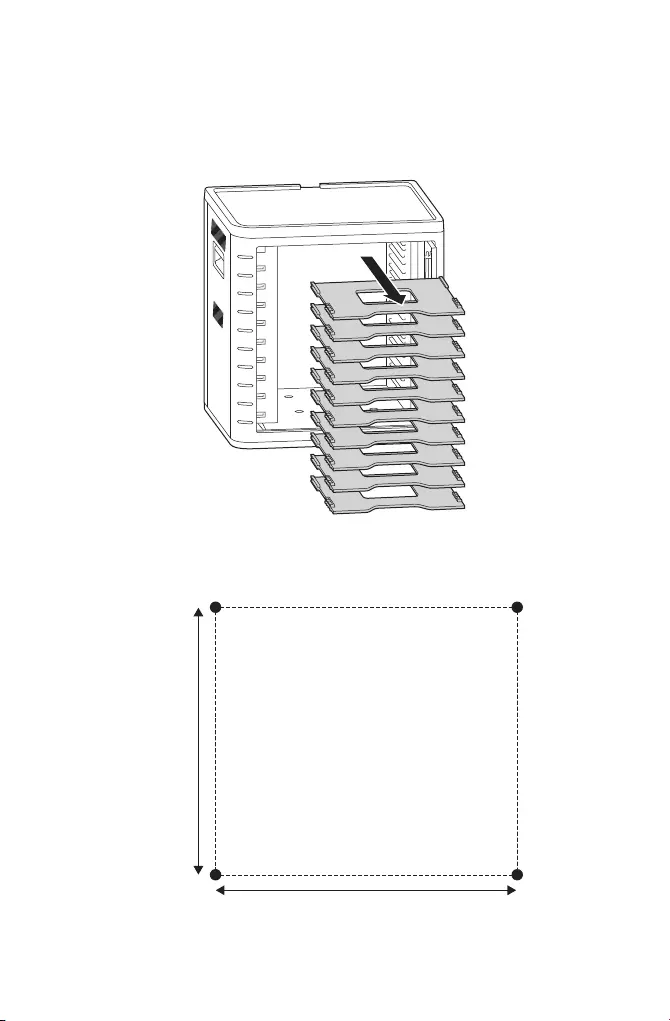
18
Installation du coffret
Sécurisation
Option1
1 Enlevez toutes les étagères du coffre.
2 Marquez les trous de forage sur la surface (30 mm maximum d’épaisseur). Insérez
quatre boulons (M6 - non fournis) depuis l’intérieur du coffret et fixez-les à l’aide de
quatre écrous hexagonaux et rondelles (non fournis).
5,5 in (140,6 mm)
Avant
Côté
4,9 in (125,0 mm)
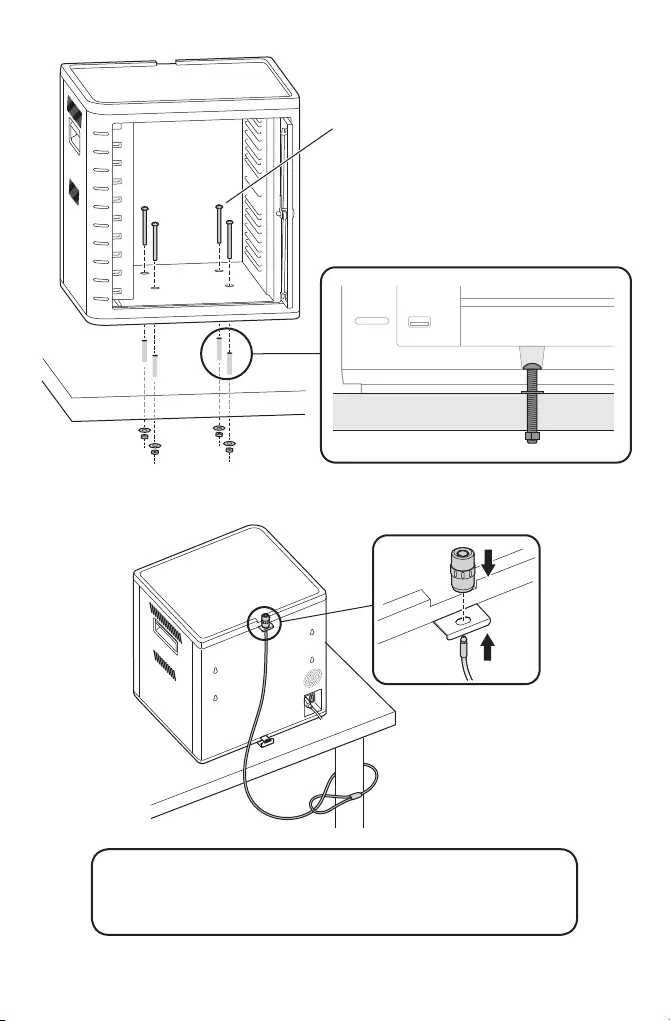
19
4
5
6
7
8
9
10
4 boulons M6
4 écrous hexagonaux M6x
4 rondelles M6
(Non fournis)
Les boulons doivent présenter une
longueur de 30 mm + l’épaisseur de la
table Choisissez des boulons d’une
longueur légèrement supérieure.
Option2
Kit de verrouillage pour bureau et périphériques vendu séparément.
K64615
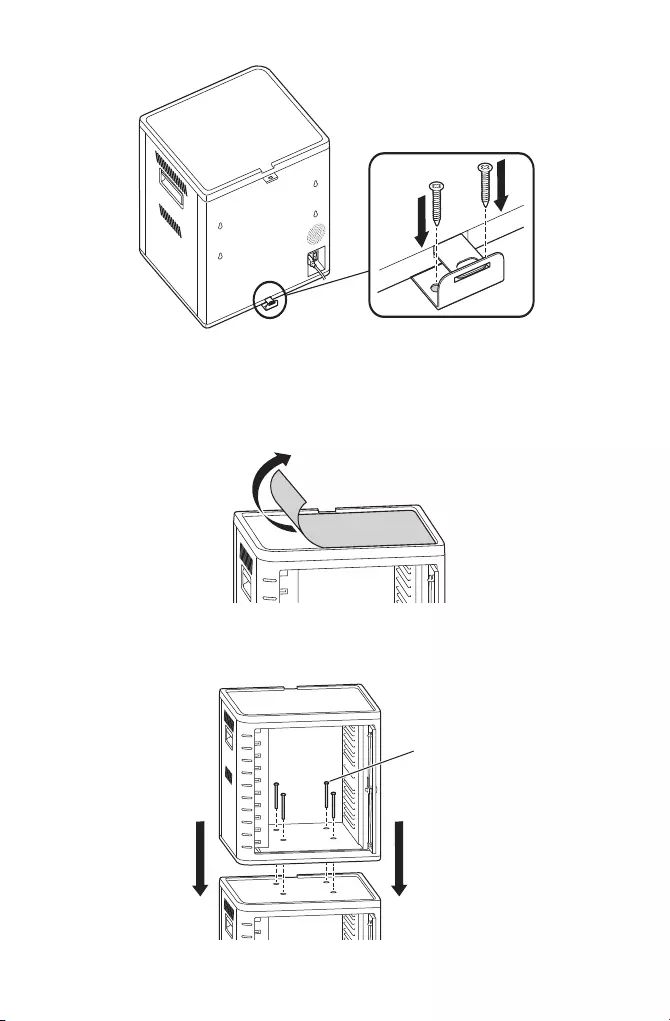
20
Option 3
Empilage
1 Retirez la couche en silicone du coffret.
2 Positionnez la deuxième unité sur l’unité de base sécurisée. Fixez l’unité supérieure à
l’aide de quatre vis (M6x40 - fournies) .
M6x40
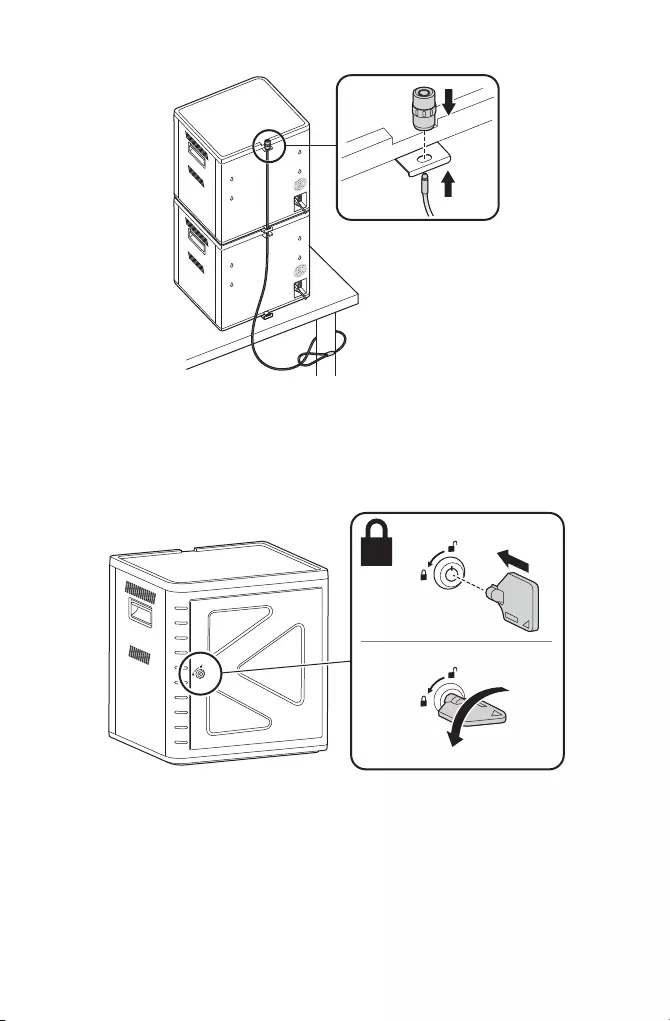
21
Utilisez un câble de sûreté pour bien fixer les unités et attachez-les à un bloc d’ancrage.
REMARQUE: Vous pouvez empiler jusqu’à deux armoires de chargement et de
synchronisation.
Verrouillage
a
b
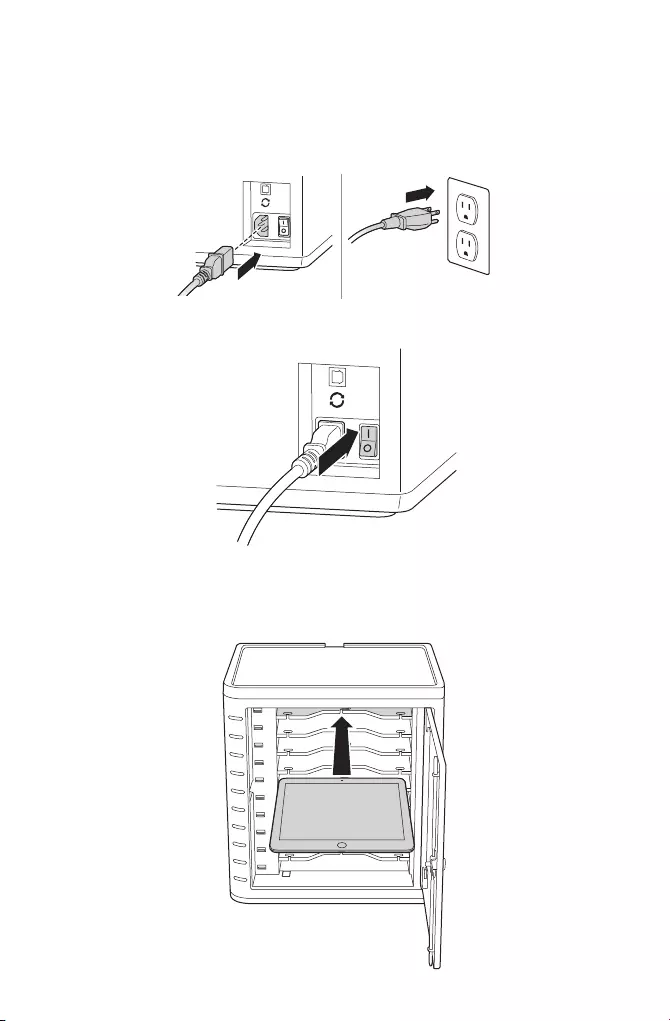
22
Installation du coffret pour vos tablettes
Mise en marche
1 Branchez le câble d’alimentation.
2 Allumez l’interrupteur.
Installation des tablettes
1 Insérez une tablette dans chaque emplacement.
2
3
4
5
6
7
8
9
10
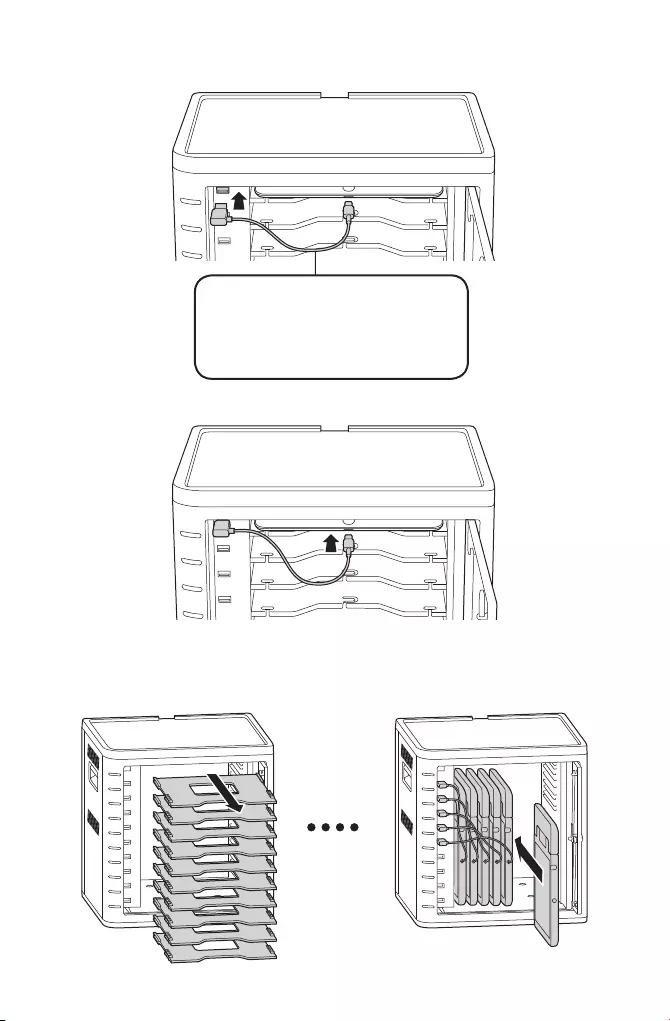
23
2 Branchez l’extrémité USB du câble de connexion de la station dans le port USB de
l’armoire de chargement et synchronisatio.
2
3
Câbles vendus séparément :
K67864WW - Lightning, 10pk
K67865WW - 30 Pin, 10pk
K67866WW - Micro USB, 10pk
3 Branchez l’autre extrémité du câble dans le connecteur situé sur l’iPad.
2
3
4
Dans le cas de boîtiers plus grands, enlevez les étagères et insérez
verticalement
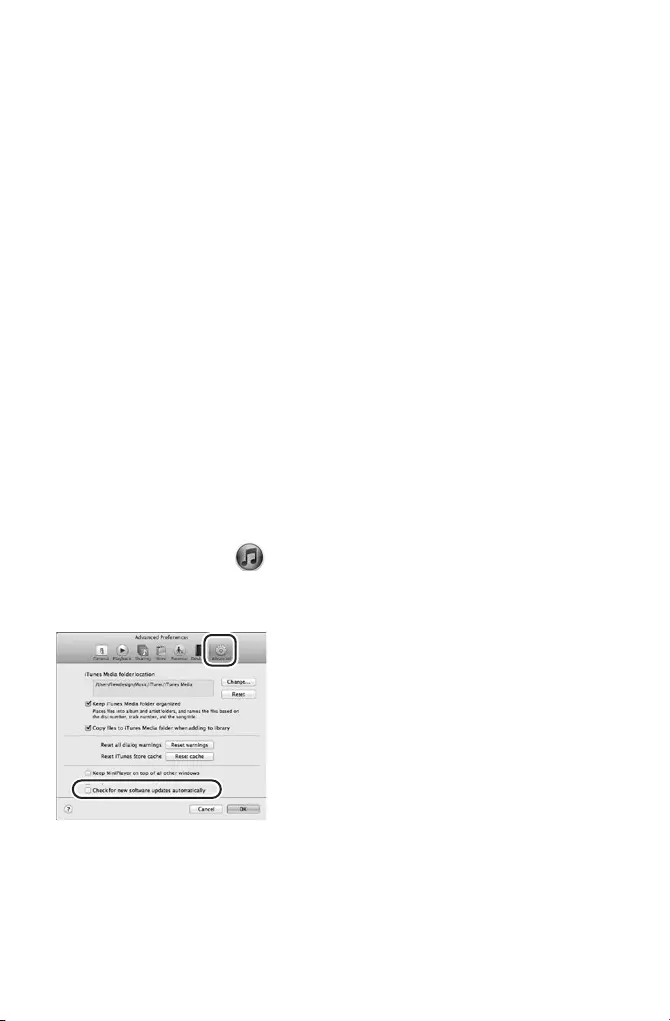
24
Chargement des tablettes
Le chargement débute automatiquement, dès que vous branchez le connecteur de la station
à l’iPad.
REMARQUE: L’armoire de chargement et de synchronisation ne peut pas simultanément
charger et synchroniser les tablettes.
Etat LED
Vert = chargé
Rouge = chargement en cours
Clignotement rouge et vert = synchronisation en cours
Rouge clignotant = protection contre les surtensions
REMARQUE: Retirez l’appareil et coupez l’alimentation de la prise secteur pour une
réinitialisation contre les surtensions.
Configuration de votre armoire de chargement et de synchronisation
pour iPad®
Si vous avez besoin de synchroniser les iPad en utilisant votre ordinateur portable ou de
bureau, consultez simplement la page de configuration d’Apple sur http://help.apple.com/
configurator/mac/1.0/?lang=en-us#cadf1802aed pour en savoir plus. Ce site présente
toutes les informations dont vous avez besoin, ainsi que des instructions faciles à suivre.
Synchronisation
Configuration d’iTunes
1 Lancez l’application iTunes sur l’ordinateur hôte.
2 Sous Préférences, cliquez sur l’onglet Avancé. Désélectionnez la case Rechercher
automatiquement les nouvelles mises à jour de logiciel. Ainsi, le processus de mise à
jour automatique ne viendra pas gêner le processus de synchronisation.
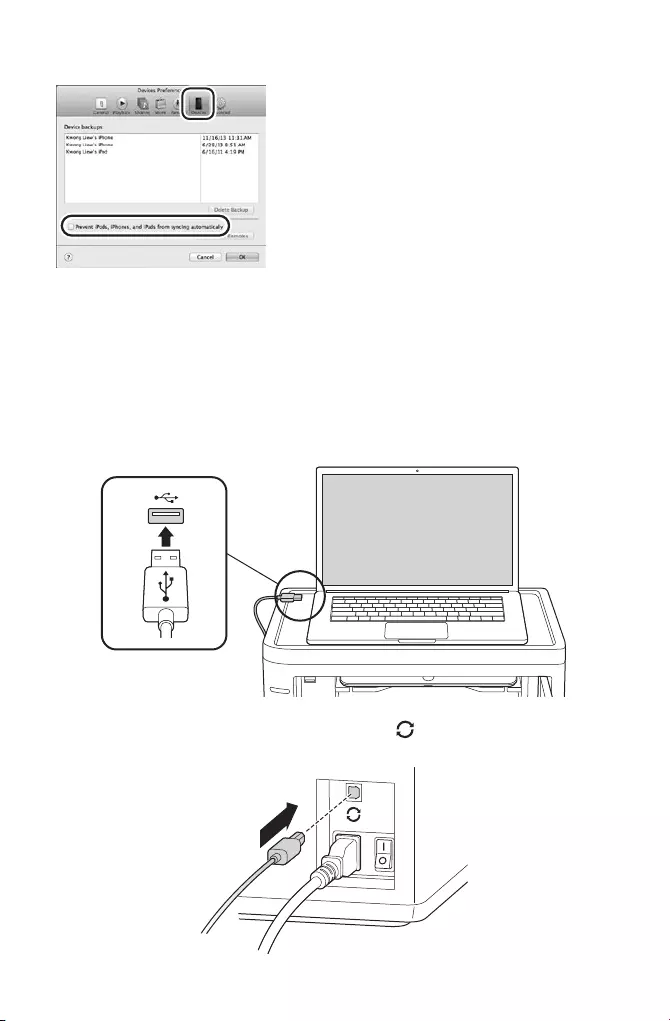
25
3 Cliquez sur l’onglet “Appareils” et assurez-vous que toutes les options sont
désélectionnées.
4 Préparez la bibliothèque iTunes avec l’ensemble des applications et fichiers multimédias
que vous souhaitez copier sur les iPad.
Configuration des iPad
Configurez chaque iPad avant de lancer le processus de synchronisation. Pour cela,
connectez directement chaque iPad à l’ordinateur hôte ou insérez-le dans l’armoire de
chargement et synchronisation. Vous ne pouvez configurer qu’un seul iPad à la fois.
1 Raccordez le câble USB fourni à l’ordinateur hôte.
1
2 Branchez l’autre extrémité du câble sur le port USB situé à l’arrière de l’armoire de
chargement et synchronisation.
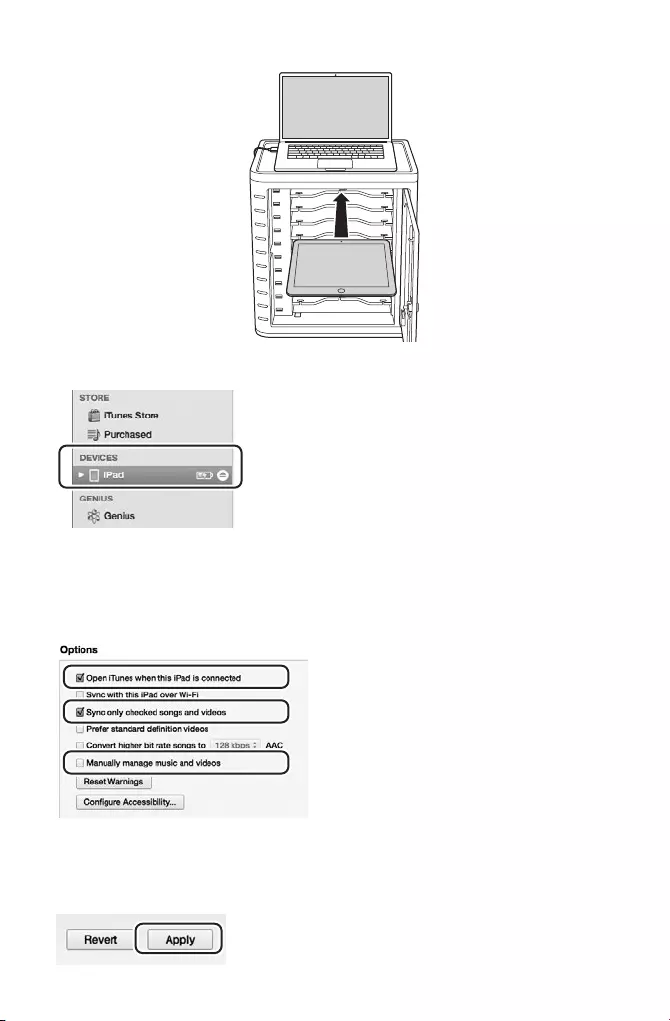
26
3 Insérez un iPad dans l’armoire de chargement et synchronisation.
2
3
4
5
6
7
8
9
10
4 Dans la barre latérale d’iTunes, sélectionnez l’iPad sous “Appareils”.
5 Cliquez sur l’onglet “Résumé”, sélectionnez “Ouvrir iTunes lorsque cet iPad est
connecté” et “Synchroniser uniquement les morceaux et vidéos sélectionnés”.
Vérifiez que la case “Musiques et vidéos gérées manuellement” n’est pas sélectionnée
(cette fonction vous obligerait à faire glisser votre sélection individuellement vers
chaque iPad).
6 Cliquez sur chacun des onglets disponibles dans la barre supérieure (“Musique”, “Films”
“Séries TV”, “Applications”, “Livres”, “Photos”), puis sélectionnez les types de fichiers
que vous souhaitez synchroniser sur cet iPad. Cliquez sur le bouton “Synchroniser” ou
“Appliquer”.
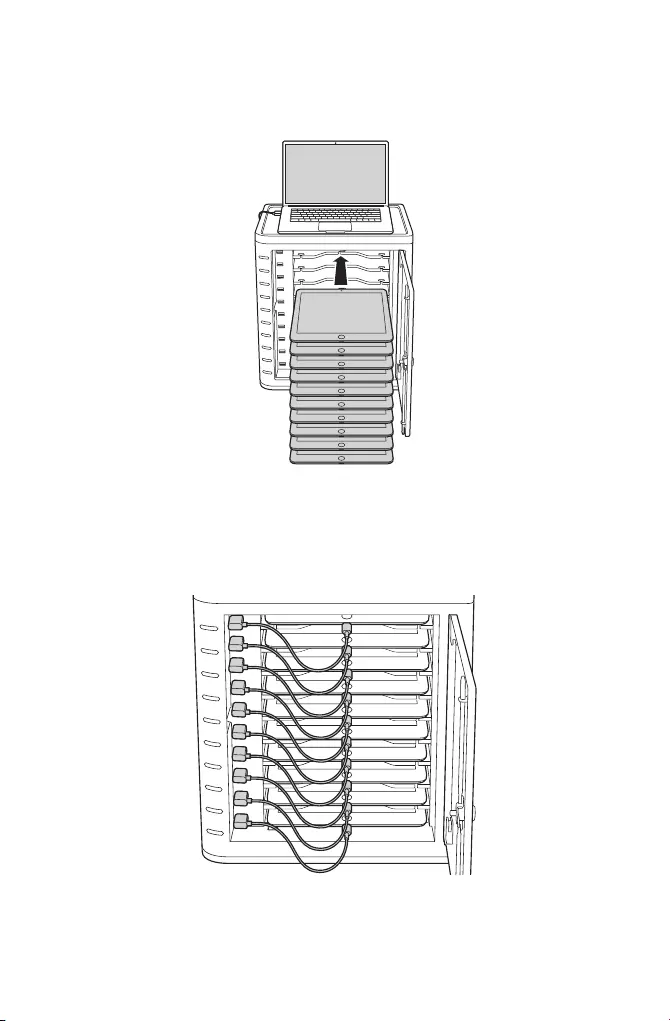
27
7 Répétez les étapes3 à6 pour chaque iPad que vous prévoyez de placer dans l’armoire de
chargement et synchronisation.
Prêt pour la synchronisation
1 Insérez un iPad dans chaque emplacement.
1
2
3
4
5
6
7
8
9
10
REMARQUE : S’il s’agit de nouveaux iPad, vous devez entièrement les recharger avant de
lancer une synchronisation.
2 Branchez les connecteurs de la station USB dans l’armoire de chargement et
synchronisation et sur les iPad. Tous les iPad chargés placés dans l’armoire apparaissent
automatiquement dans la section “Appareils” d’iTunes.
2
3
4
5
6
7
8
9
10
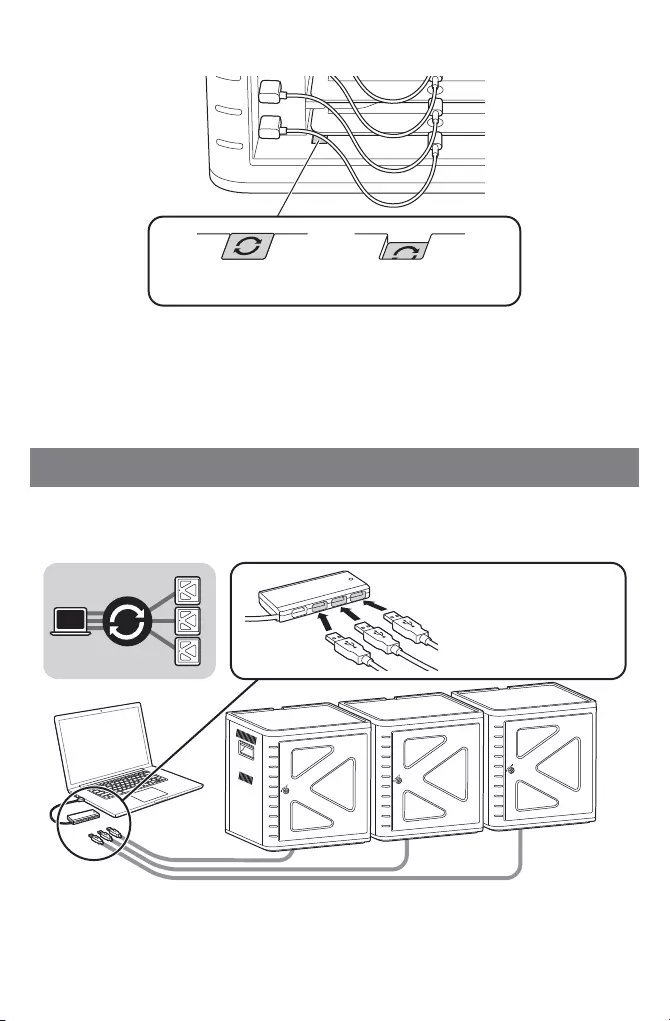
28
3 Appuyez sur le bouton “Synchroniser” pour lancer la synchronisation.
9
10
Synchronisation
désactivée
Synchronisation
activée
4 iTunes se lance et la synchronisation démarre automatiquement.
5 Une fois la synchronisation terminée, l’icône “Ejecter” apparaît au niveau de chaque
appareil. Cliquez sur l’icône “Ejecter” ou fermez iTunes pour retirer l’iPad en toute
sécurité.
6 Débranchez le câble USB de l’ordinateur pour que le chargement puisse avoir lieu.
IMPORTANT!
Le chargement ne démarre qu’une fois que vous avez débranché le câble USB de l’ordinateur hôte.
Multiples Armoire connexion de synchronisation
K33933 Mobile Hub
Vendus séparément
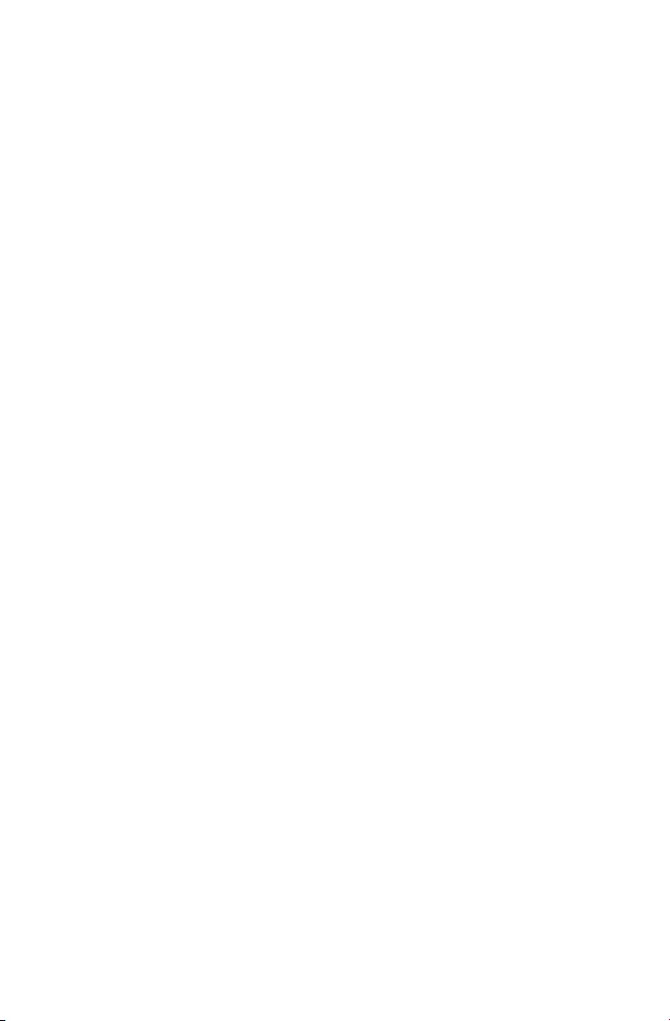
29
1 Disposez les unités dans l’ordre souhaité, sur une surface solide.
2 Placez les iPad configurés dans les emplacements, puis branchez le câble de connexion
de la station aux iPad et aux ports USB. Appuyez sur le bouton de synchronisation pour
le mettre en position “ON”; le voyant s’allume en rouge.
3 Connectez toutes les unités ensemble à l’aide d’un concentrateur USB (K33933 Mobile
Hub, vendus séparément).iTunes détecte automatiquement le nom du nouvel appareil
recherché.
REMARQUE: Si vous ajoutez un autre iPad à la station après avoir activé le bouton de
synchronisation,vous devrez le réactiver. Pour cela, mettez le bouton en position OFF, puis à
nouveau en position ON.
Synchronisation des tablettes Android
Pour synchroniser un appareil Android, reportez-vous aux instructions du fabricant.
Assistance technique
Une assistance technique est disponible pour tous les utilisateurs de produits Kensington
enregistrés. Les coordonnées de l’assistance technique sont disponibles au dos de ce
manuel.
Assistance Web
Il se peut que vous trouviez une solution à votre problème dans la Foire aux questions (FAQ)
de la zone Assistance du site Web de Kensington: www.support.kensington.com.
Support téléphonique
L’assistance technique est gratuite, à l’exception des coûts d’appel longue distance. Veuillez
consulter le site www.kensington.com pour les heures d’ouverture de l’assistance
téléphonique. En Europe, l’assistance technique est disponible par téléphone du lundi au
vendredi, de 9h00 à 18h00.
Veuillez noter ce qui suit lors d’une demande d’assistance:
• Vous devez avoir accès à votre périphérique lorsque vous appelez l’assistance
technique.
• Les informations suivantes vous seront demandées:
– Nom, adresse et numéro de téléphone
– Nom du produit Kensington
– Fabricant et modèle de votre ordinateur
– Logiciel et version de votre système
– Symptômes du problème et faits qui en sont à l’origine
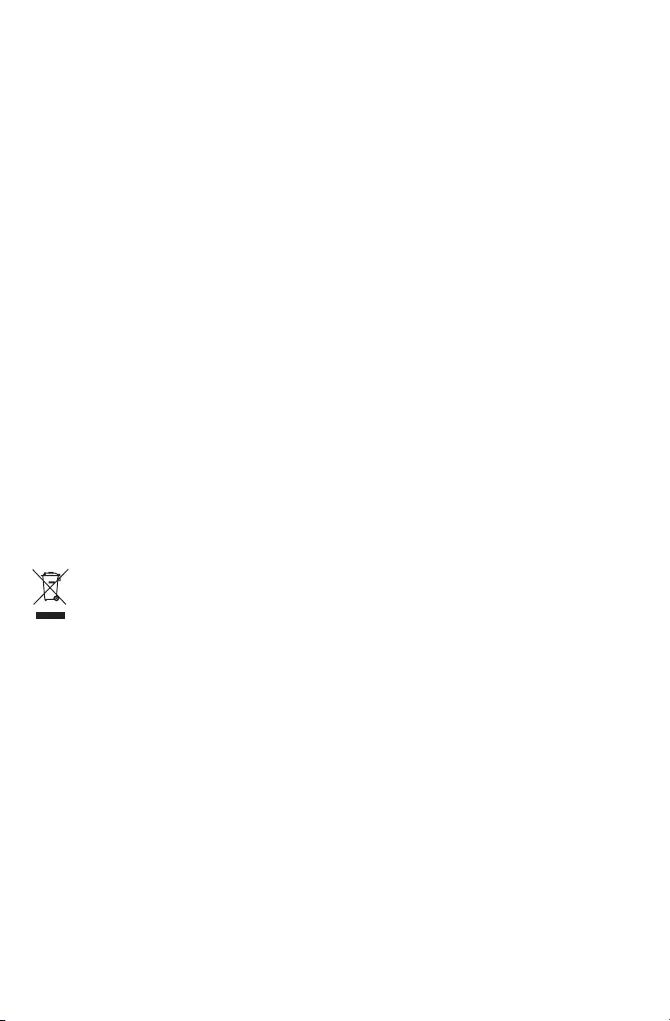
30
DECLARATION DE LA COMMISSION FEDERALE DES COMMUNICATIONS (FCC) SUR L’INTERFERENCE DES FREQUENCES
RADIO
Remarque : Ce dispositif a été testé et déclaré conforme aux limitations s’appliquant aux dispositifs numériques de classe
B, conformément à l’article 15 de la réglementation de la FCC. Ces restrictions ont pour but d’offrir une protection
raisonnable contre toute interférence nuisible dans une installation résidentielle. Cet appareil peut produire, utiliser et
émettre des fréquences radio. S’il n’est pas installé ni utilisé conformément aux instructions, il risque d’engendrer des
interférences nuisibles aux communications radio.
Tout risque d’interférences ne peut toutefois pas être entièrement exclu. Si cet équipement provoque des interférences
avec la réception de la radio ou de la télévision (à déterminer en allumant puis éteignant l’équipement), vous êtes invité à
y remédier en prenant une ou plusieurs des mesures citées ci-dessous :
• Réorienter ou déplacer l’antenne de réception.
• Éloigner l’équipement du récepteur.
• Consulter le revendeur ou un technicien radio/TV expérimenté.
• Connecter l’appareil sur une prise appartenant à un circuit différent de celui auquel est branché le récepteur.
MODIFICATIONS : les modifications qui n’ont pas été explicitement approuvées par Kensington peuvent annuler votre
autorisation d’utiliser l’appareil dans le cadre des réglementations FCC et sont expressément interdites.
CABLES BLINDES : afin d’être reconnues conformes à la réglementation FCC, toutes les connexions établies sur un
équipement utilisant un périphérique d’entrée Kensington doivent être effectuées uniquement à l’aide des câbles blindés
fournis.
DÉCLARATION DE CONFORMITÉ FCC
Ce produit est conforme à la section 15 de la réglementation FCC. Son utilisation est soumise aux deux conditions
suivantes : (1) il ne doit pas provoquer d’interférences gênantes et (2) il doit tolérer les interférences reçues,
notamment celles susceptibles d’en perturber le fonctionnement. Comme défini dans la Section 2.909 du règlement
FCC, la partie responsable pour ce périphérique est Kensington Computer Products Group, 333 Twin Dolphin Drive,
Sixth Floor, Redwood Shores, CA 94065, Etats-Unis.
DECLARATION DE CONFORMITE D’INDUSTRIE CANADA
Ce périphérique a été testé et reconnu conforme aux limites spécifiées dans RSS-210. Son utilisation est soumise à
deux conditions : (1) Ce périphérique ne doit pas engendrer d’interférences et (2) Ce périphérique doit accepter toute
interférence, y compris des interférences pouvant entraîner des opérations non souhaitées du périphérique.
Cet appareil numérique de classe [B] est conforme à la norme canadienne ICES-003.
DÉCLARATION DE CONFORMITÉ CE
Kensington déclare que ce produit est conforme aux principales exigences et aux autres dispositions des directives CE
applicables. Pour l’Europe, une copie de la Déclaration de conformité pour ce produit peut être obtenue en cliquant sur le lien
‘ Documentation de conformité ‘ sur le site www.support.kensington.com.
INFORMATIONS APPLICABLES UNIQUEMENT DANS LES PAYS MEMBRES DE L’UNION EUROPEENNE
L’utilisation de ce symbole indique que ce produit ne peut pas être traité comme un déchet ménager ordinaire. En
vous débarrassant de ce produit dans le respect de la réglementation en vigueur, vous contribuez à éviter les
effets négatifs potentiels sur l’environnement et sur la santé humaine. Pour plus d’informations détaillées
concernant le recyclage de ce produit, veuillez contacter votre municipalité, votre service de collecte des déchets
ménagers ou le magasin où vous avez acheté le produit.
Kensington, ainsi que le nom et le design ACCO, sont des marques déposées d’ACCO Brands. The Kensington Promise est une
marque de service d’ACCO Brands. iPad est une marque déposée d’Apple Inc., enregistrée aux Etats-Unis et dans d’autres
pays. Toutes les autres marques, déposées ou non, sont la propriété exclusive de leurs détenteurs respectifs.
© 2014 Kensington Computer Products Group, une division d’ACCO Brands USA LLC. Il est strictement interdit de copier,
dupliquer ou reproduire le contenu du présent document sans le consentement écrit préalable de Kensington Computer
Products Group. Tous droits réservés. 03/14
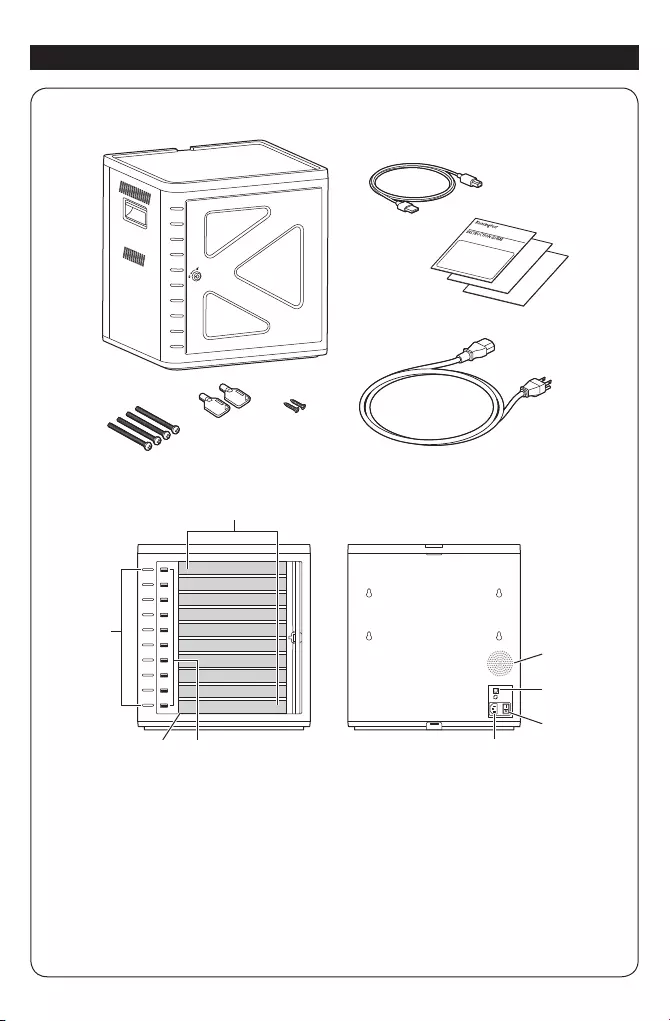
31
Deutsch
A Lade- und Synchronisierungs-Kabinett
B USB-Kabel
C Anleitung
D Garantiekarte
E Sicherheitsinformation
F Netzkabel
G Schrauben (2X)
H Schlüssel (2X)
I Schrauben
J Tablets-Einschubfächer
K LED-Statusanzeigeleuchten
L Synchronisierungstasten und LED
M USB-Anschlüsse
N Lüfter
O USB-Anschlüsse
P Netzschalter
Q Netzanschluss
Inhalt
Komponenten J
K
L M Q
N
O
1
2
3
4
5
6
7
8
9
10
P
AB
CDE
F
G
H
I
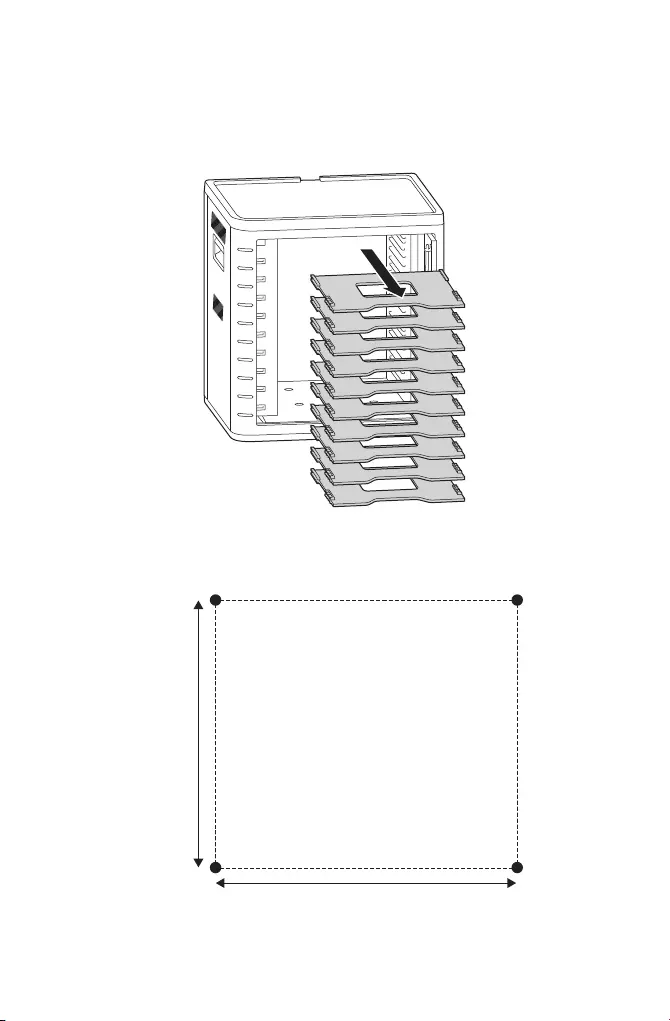
32
Montieren des Kabinetts
Sichern
Option 1
1 Entfernen Sie sämtliche Zwischenböden aus dem Kabinett.
2 Zeichnen Sie die Positionen der zu bohrenden Löcher anhand der angegebenen Maße
an. Stecken Sie vier Schrauben von der Innenseite des Kabinetts durch die Löcher und
ziehen Sie die vier Sechskantmuttern an.
5,5 in (140,6 mm)
Vorderseite
Seite
4,9 in (125,0 mm)
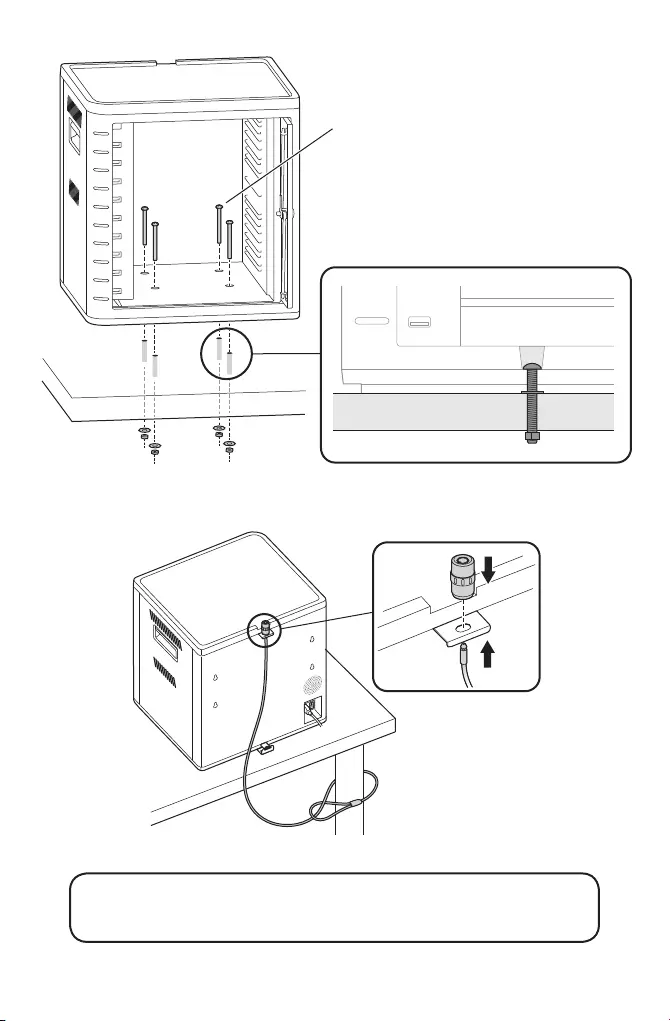
33
4
5
6
7
8
9
10
4 x M6 Schrauben
4 x M6x5 Sechskantmuttern
4 x M6 Unterlegscheiben
(Nicht mitgeliefert)
Die Schrauben müssen 30mm plus die
Tischstärke lang sein. Runden Sie beim
Berechnen der Schraubenlänge auf.
Option 2
Das Schließsystem für Desktop und Peripheriegeräte ist separat erhältlich.
K64615
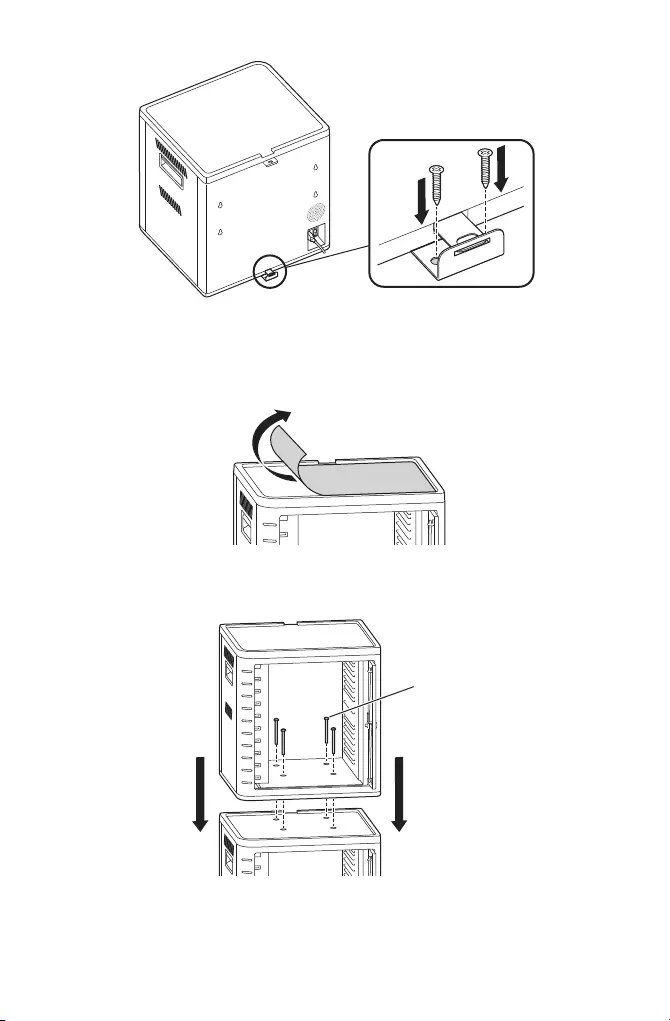
34
Option 3
Stapeln
1 Entfernen Sie die Silikonabdeckung vom Kabinett.
2 Stellen Sie die zweite Einheit auf die fest geschraubte Grundeinheit. Befestigen Sie die
obere Einheit mit vier Schrauben (M6x40 – mitgeliefert).
M6x40
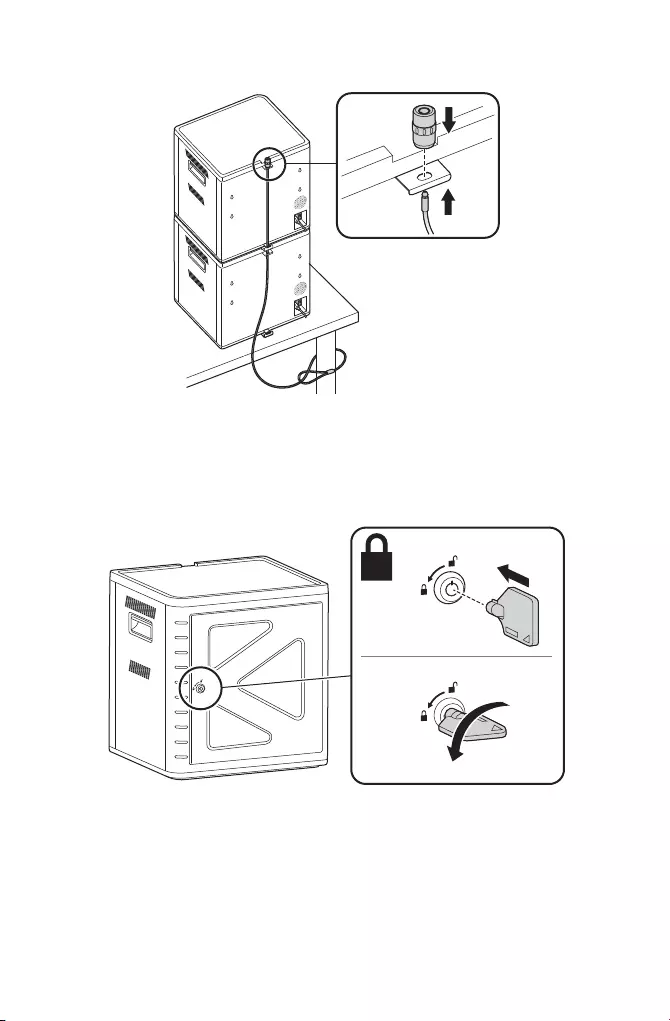
35
Schließen Sie die Einheiten mit einem Kabelschloss zusammen an einer
Sicherheitsverankerung an.
HINWEIS: Sie können bis zu zwei Lade- und Synchronisierungs-Kabinette aufeinander
stapeln.
Abschließen
a
b
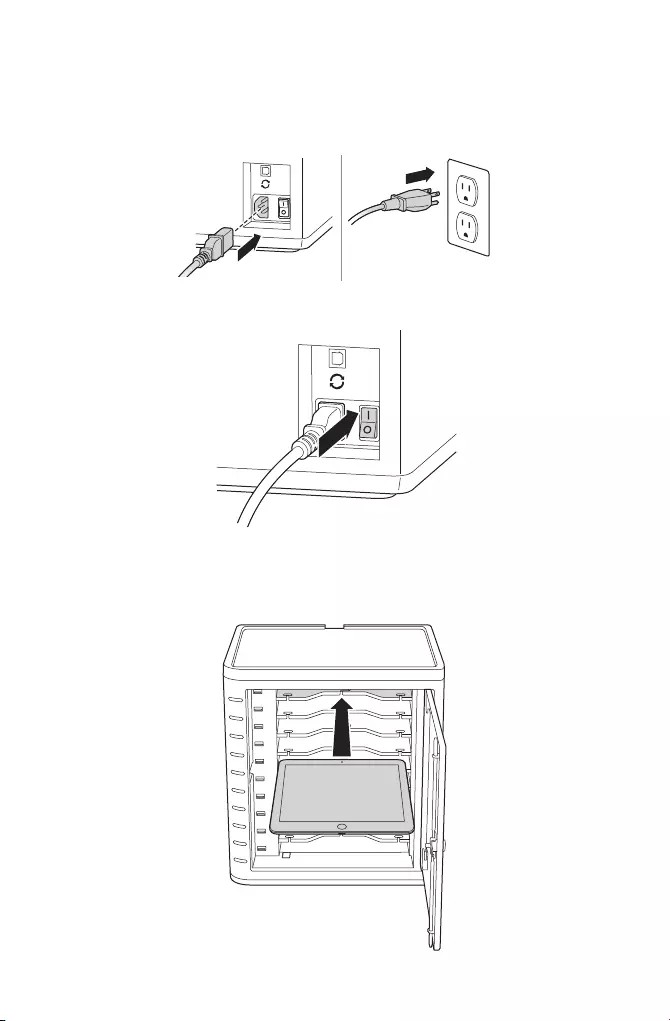
36
Einrichten des Kabinetts für Ihre Tablets
Einschalten
1 Stecken Sie das Netzkabel ein.
2 Schalten Sie das Gerät am Netzschalter ein.
Einschieben der Tablets
1 Schieben Sie ein Tablet in jedes Fach.
2
3
4
5
6
7
8
9
10
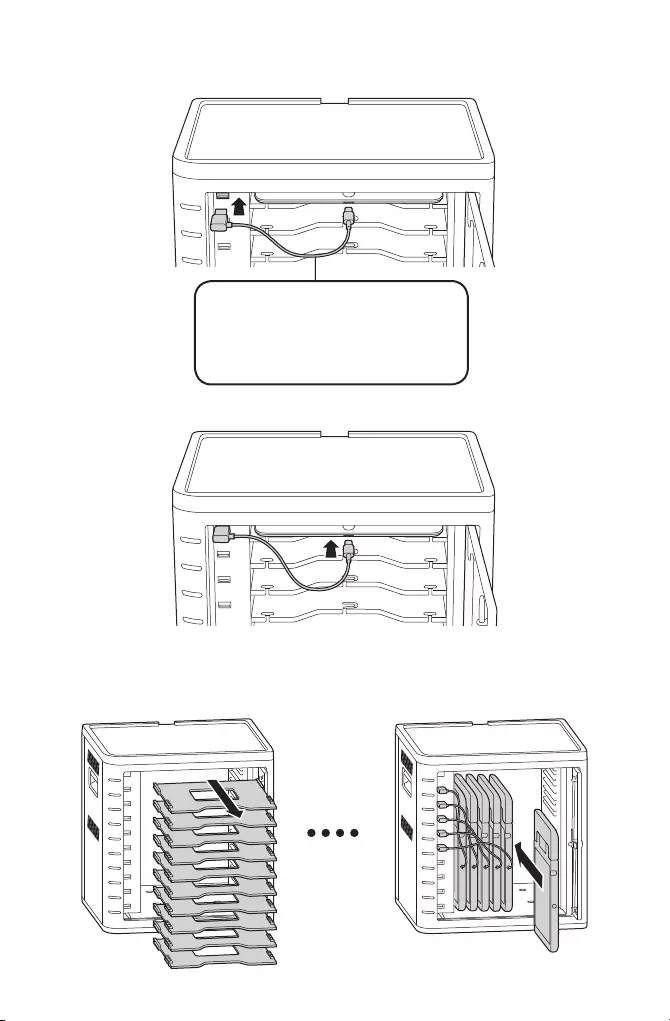
37
2 Stecken Sie den USB-Stecker des Dock-Anschlusskabels in den USB-Anschluss des
Lade- und Synchronisierungs-Kabinetts.
2
3
Kabel sind separat erhältlich:
K67864WW - Lightning, 10pk
K67865WW - 30 Pin, 10pk
K67866WW - Micro USB, 10pk
3 Stecken Sie das andere Kabelende in den Dock-Anschluss des iPad.
2
3
4
Falls die Tablets größer sind, nehmen Sie die Zwischenböden heraus
und schieben die Tablets hochkant hinein.
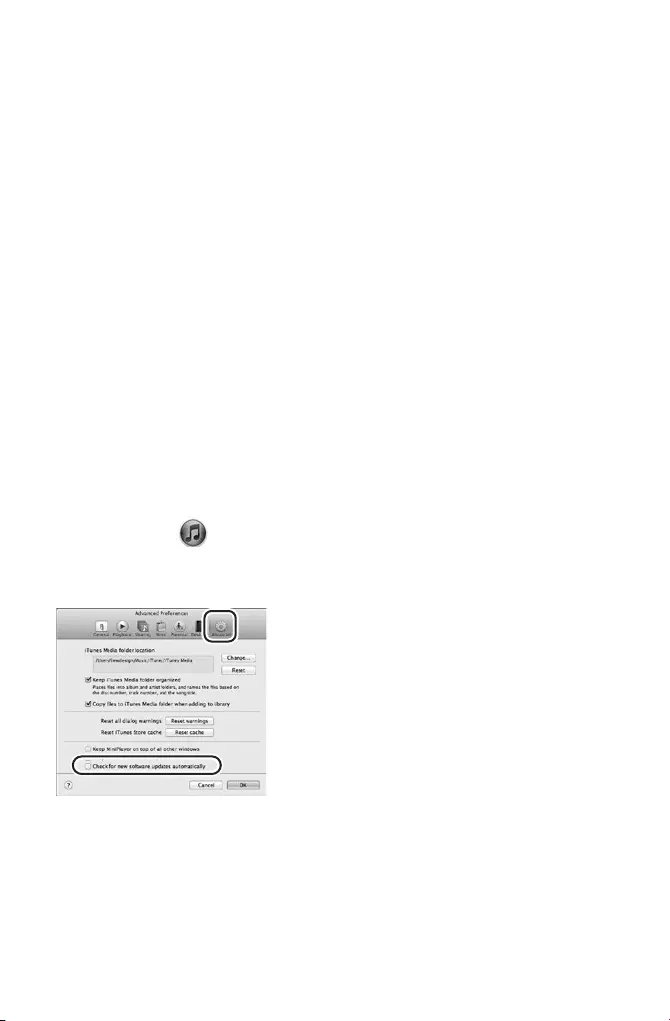
38
Laden der Tablets
Der Ladevorgang beginnt automatisch, sobald der Dock-Anschluss am iPad eingesteckt
wird.
HINWEIS: Im Lade- und Synchronisierungs-Kabinett werden die Tablets nicht gleichzeitig
geladen und synchronisiert.
LED-Status
Grün = Geladen
Rot = Ladevorgang läuft
Rot und Grün blinken = Synchronisierung läuft
Rot blinken = Überstromschutz
HINWEIS: Entfernen Sie das Gerät und trennen Sie die Netzstromversorgung, um ein
Reset wegen Überstrom durchzuführen.
Konfigurieren des Lade- und Synchronisierungs-Kabinetts für iPad®
Wenn Sie die Unterrichts-iPads unter Verwendung Ihres Laptops oder Desktop-Rechners
synchronisieren müssen, besuchen Sie einfach die Apple-Konfigurationsseite unter http://
help.apple.com/configurator/mac/1.0/?lang=en-us#cadf1802aed. Auf dieser Seite finden
Sie alle notwendigen Informationen und einfach zu befolgende Anleitungen.
Synchronisierung
Einrichten von iTunes
1 Starten Sie iTunes auf dem Host-Computer.
2 Klicken Sie unter Einstellungen auf die Registerkarte Erweitert. Deaktivieren Sie die
Option Automatisch nach neuen Software-Updates suchen. So wird verhindert, dass der
automatische Update-Prozess die Synchronisierung stört.
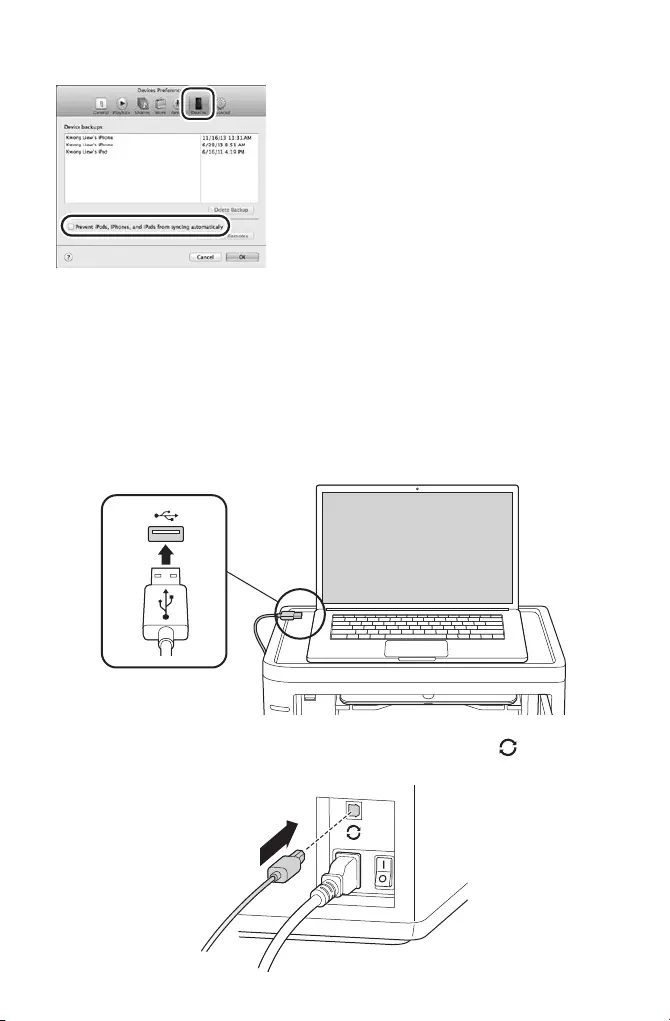
39
3 Klicken Sie auf den Bereich „Geräte“ und stellen Sie sicher, dass alle Optionen
deaktiviert sind.
4 Laden Sie die Apps und Medien, die Sie auf die iPads kopieren möchten, in die iTunes
Mediathek.
Einrichten der iPads
Konfigurieren Sie jeden einzelnen iPad, bevor Sie die Synchronisierung starten. Dazu
schließen Sie das iPad entweder direkt an den Host-Computer an oder schieben es in das
Lade- und Synchronisierungs-Kabinett. Es kann immer nur jeweils ein iPad konfiguriert
werden.
1 Verbinden Sie das mitgelieferte USB-Kabel mit dem Host-Computer.
1
2 Stecken Sie das andere Ende des USB-Kabels in den USB-Anschluss auf der Rückseite
des Lade- und Synchronisierungs-Kabinetts.
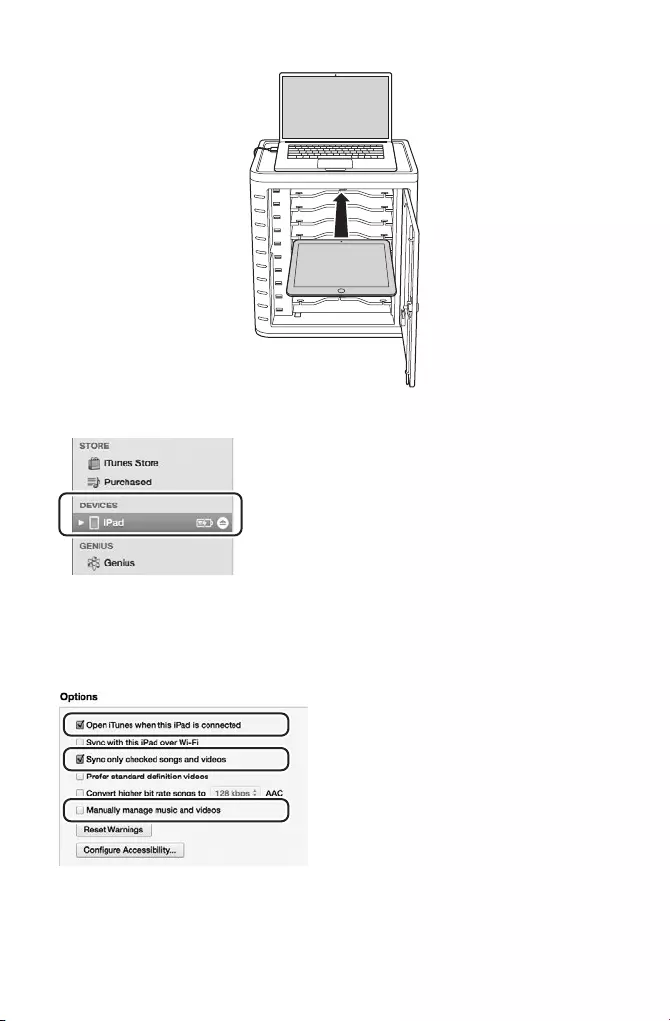
40
3 Schieben Sie ein iPad in das Lade- und Synchronisierungs-Kabinett.
2
3
4
5
6
7
8
9
10
4 Wählen Sie in der iTunes Seitenleiste unter „Geräte“ das iPad aus.
5 Klicken Sie auf den Bereich „Übersicht“ und aktivieren Sie die Optionen „iTunes öffnen,
wenn dieses iPad angeschlossen wird“ und „Nur markierte Titel und Videos
synchronisieren“. Vergewissern Sie sich, dass „Musik und Videos manuell verwalten“
nicht aktiviert ist (bei aktivierter Funktion müssten Sie Ihre Auswahl sonst zu jedem
einzelnen iPad ziehen und dort ablegen).
6 Klicken Sie auf jeden der oben aufgeführten Bereiche („Apps“, „Musik“, „Filme“,
„TV-Sendungen“, „Bücher“, „Fotos“) und wählen Sie aus, welche Dateiart mit diesem
iPad synchronisiert werden soll. Klicken Sie auf die Schaltfläche „Synchronisieren“ oder
„Anwenden“.
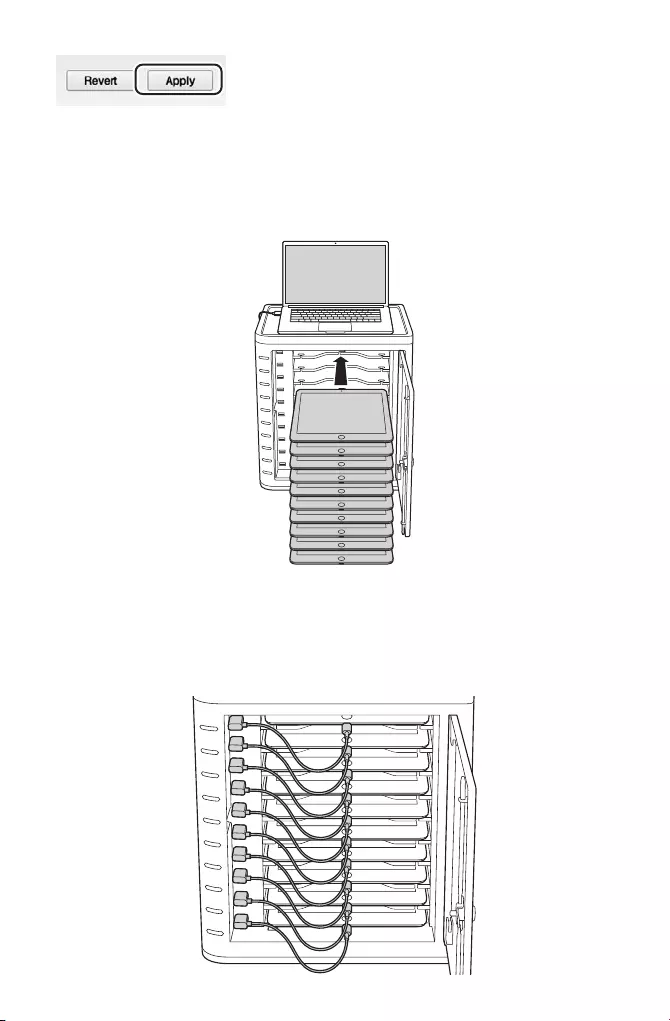
41
7 Wiederholen Sie die Schritte 3 bis 6 für jedes iPad, das mit dem Lade- und
Synchronisierungs-Kabinett verwendet werden soll.
Bereit zur Synchronisierung
1 Schieben Sie ein iPad in jedes Fach.
1
2
3
4
5
6
7
8
9
10
HINWEIS: Wenn die iPads neu sind, sollten sie vor dem Synchronisierungsvorgang
vollständig aufgeladen werden.
2 Stecken Sie die USB-Dock-Anschlusskabel am Lade- und Synchronisierungs-Kabinett und
an den iPads ein. Alle in das Lade- und Synchronisierungs-Kabinett geschobenen iPads
werden in iTunes unter „Geräte“ aufgeführt.
2
3
4
5
6
7
8
9
10
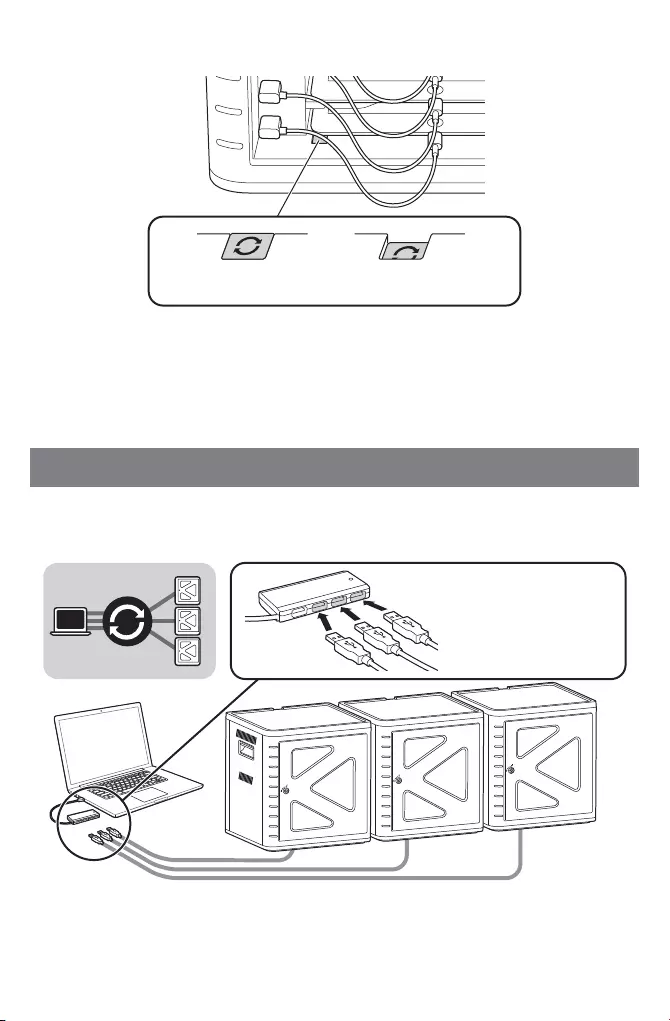
42
3 Drücken Sie die Synchronisierungstaste, um den Synchronisierungsvorgang zu starten.
9
10
Synchronisierung
deaktiviert
Synchronisierung
aktiviert
4 iTunes wird gestartet, und die Synchronisierung beginnt automatisch.
5 Nach Abschluss der Synchronisierung wird neben jedem Gerät ein Auswurfsymbol
angezeigt. Klicken Sie auf das Auswurfsymbol oder beenden Sie iTunes, um das iPad
sicher entnehmen zu können.
6 Trennen Sie das USB-Kabel vom Computer, damit der Ladevorgang beginnen kann.
WICHTIG!
Der Ladevorgang beginnt erst, wenn das USB-Kabel am Host-Computer ausgesteckt wird.
Multi-Kabinett Sync-Verbindung
K33933 Mobile Hub
Separat erhältlich
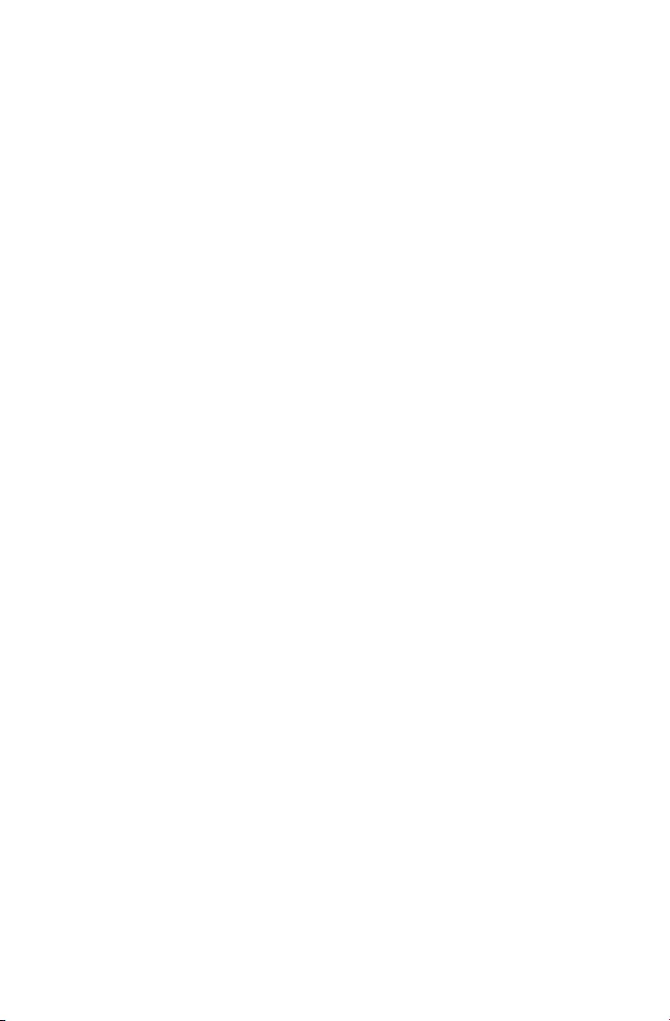
43
1 Ordnen Sie die Einheiten in der gewünschten Reihenfolge auf einer sicheren Oberfläche
an.
2 Schieben Sie konfigurierte iPads in die Fächer und stecken Sie das Dock-Anschlusskabel
an den iPads und USB-Anschlüssen ein. Stellen Sie die Synchronisierungstaste auf “AN”,
sodass die LED-Anzeige rot leuchtet.
3 Verbinden Sie alle Einheiten mit einem USB-Hub (K33933 Mobile Hub, separat
erhältlich). iTunes erkennt den neu gesuchten Gerätenamen automatisch.
HINWEIS: Wenn Sie ein neues iPad zum Kabinett hinzufügen, nachdem Sie die
Synchronisierungstaste aktiviert haben, müssen Sie diese Taste erneut aktivieren. Drücken
Sie die Synchronisierungstaste einmal, um auszuschalten, und ein zweites Mal, um die
Synchronisierung erneut zu starten.
Synchronisieren von Android-Tablets
Zum Synchronisieren eines Android-Geräts folgen Sie bitte den Herstellerangaben.
Technischer Support
Alle registrierten Benutzer von Kensington-Produkten erhalten technische Unterstützung.
Die Kontaktinformationen zur technischen Unterstützung sind der Rückseite dieser
Bedienungsanleitung zu entnehmen.
Unterstützung über das Internet
Viele Probleme lassen sich bereits mithilfe der „Häufig gestellten Fragen“ (Frequently
Asked Questions, (FAQ)) im Unterstützungsbereich auf der Kensington-Website lösen:
www.support.kensington.com.
Telefonische Unterstützung
Mit Ausnahme von eventuellen Ferngesprächsgebühren entstehen keine Kosten für die
technische Unterstützung. Die Geschäftszeiten der telefonischen Unterstützung entnehmen
Sie bitte unserer Website www.kensington.com. In Europa sind wir telefonisch für Sie da: von
Montag bis Freitag zwischen 9:00 und 18:00 Uhr.
Beachten Sie hinsichtlich der telefonischen Kontaktaufnahme mit der technischen
Unterstützung Folgendes:
• Benutzen Sie für Anrufe ein Telefon, von dem aus Sie Zugriff auf das Gerät haben.
• Bereiten Sie folgende Informationen vor:
– Name, Anschrift, Telefonnummer
– Bezeichnung des Kensington-Produkts
– Hersteller und Modell des Computers
– Systemsoftware und Version
– Symptome des Problems und Ursachen
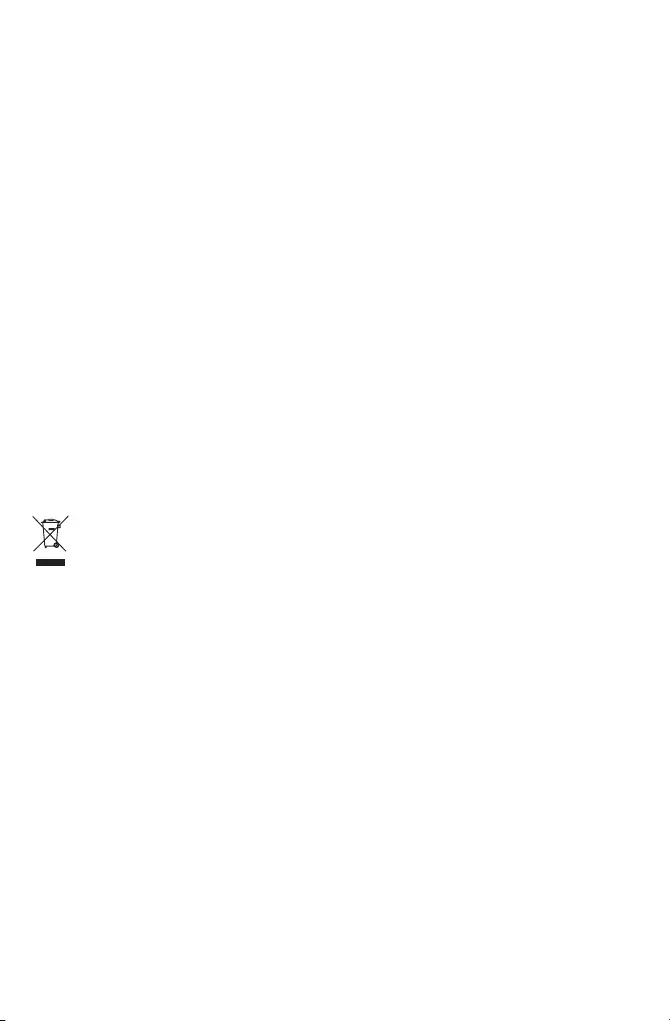
44
FCC-BESTIMMUNGEN ZU FUNKFREQUENZSTÖRUNGEN
Hinweis: Dieses Gerät erfüllt den Tests zufolge die Auflagen von digitalen Geräten der Klasse B entsprechend Part 15
der FCC-Vorschriften. Ziel dieser Vorschriften ist es, ungünstige Interferenzen in gebäudeinternen Installationen
möglichst zu vermeiden. Das Gerät erzeugt, verwendet und sendet u. U. Funkfrequenzenergie. Bei unsachgemäßer
Installation und Verwendung können Störungen auftreten.
In Einzelfällen sind Störungen jedoch generell nicht auszuschließen. Wenn das Gerät ein- und ausgeschaltete
Einrichtungen stört, sollte der Anwender eine oder mehrere der folgenden Gegenmaßnahmen vornehmen:
• Ausrichtungsänderung oder Ortsänderung der Empfangsantenne
• Entfernungsänderung zwischen Gerät und Empfänger
• Befragen des Händlers oder eines erfahrenen Funk-/TV-Technikers
• Umstecken des Geräts in eine andere Steckdose als die des Empfängers.
ÄNDERUNGEN: Nicht ausdrücklich durch Kensington genehmigte Änderungen können die Betriebszulassung des
Geräts gemäß den FCC-Vorschriften ungültig werden lassen und müssen unterbleiben.
GESCHIRMTE KABEL: Entsprechend den FCC-Vorschriften sind alle Verbindungen zu anderen Geräten mit einem
Kensington-Gerät ausschließlich über die mitgelieferten geschirmten Kabel vorzunehmen.
FCC-KONFORMITÄTSERKLÄRUNG
Dieses Produkt erfüllt die Auflagen gemäß Part 15 der FCC-Vorschriften. Der Betrieb erfolgt unter Einhaltung von zwei
Bedingungen: (1) Das Gerät darf keine ungünstigen Interferenzen verursachen und (2) das Gerät muss alle eingehenden
Interferenzen tolerieren, dies gilt auch für Interferenzen, die Betriebsstörungen verursachen. Gemäß Abschnitt 2.909
der FCC-Vorschriften ist die Kensington Computer Products Group, 333 Twin Dolphin Drive, 6th Floor, Redwood Shores,
CA 94065, USA, für das Gerät verantwortlich.
INDUSTRY CANADA-KONFORMITÄT
Dieses Gerät wurde getestet und erfüllt die in RSS-210 festgelegten Grenzwerte. Der Betrieb unterliegt den folgenden
beiden Konditionen: (1) Das Gerät darf keine Interferenzen verursachen und (2) das Gerät muss alle eingehenden
Interferenzen tolerieren, dies gilt auch für Interferenzen, die Betriebsstörungen des Geräts verursachen.
Dieses digitale Gerät der Klasse [B] erfüllt die Auflagen des kanadischen ICES-003.
CE-KONFORMITÄTSERKLÄRUNG
Kensington erklärt, dass dieses Produkt die wesentlichen Anforderungen und andere zutreffende Bestimmungen der
geltenden EC-Vorschriften erfüllt. Für Europa finden Sie evtl. eine Kopie der Konformitätserklärung für dieses Produkt,
indem Sie unter www.support.kensington.com auf den Link ‘Compliance Documentation’ klicken.
INFORMATIONEN FÜR EU-MITGLIEDSSTAATEN
Die Verwendung des Symbols gibt an, dass dieses Produkt nicht als Hausmüll behandelt werden darf. Durch das
Sicherstellen der korrekten Beseitigung dieses Produkts tragen Sie dazu bei, mögliche negative Auswirkungen auf
die Umwelt und die Gesundheit von Menschen zu vermeiden, die anderenfalls bei ungeeigneter Beseitigung
dieses Produkts hervorgerufen werden können. Detaillierte Informationen zur Wiederverwertung dieses Produkts
erhalten Sie bei den örtlichen Behörden, bei dem für Ihren Wohnsitz zuständigen Wertstoffverwerter bzw. dem
Geschäft, in dem Sie dieses Produkt erworben haben.
Kensington sowie der Name ACCO und das Design sind eingetragene Handelsmarken von ACCO Brands. „The Kensington
Promise“ ist eine Dienstleistungsmarke von ACCO Brands. iPad ist eine in den USA und anderen Ländern eingetragene Marke
von Apple Inc. Alle anderen eingetragenen und nicht eingetragenen Markenzeichen sind Eigentum der jeweiligen Inhaber.
© 2014 Kensington Computer Products Group, ein Bereich von ACCO Brands. Die unerlaubte Vervielfältigung, Duplizierung
oder eine andere Form der Reproduktion von Inhalten hieraus ist ohne schriftliche Genehmigung durch die Kensington
Technology Group untersagt. Alle Rechte vorbehalten. 03/14
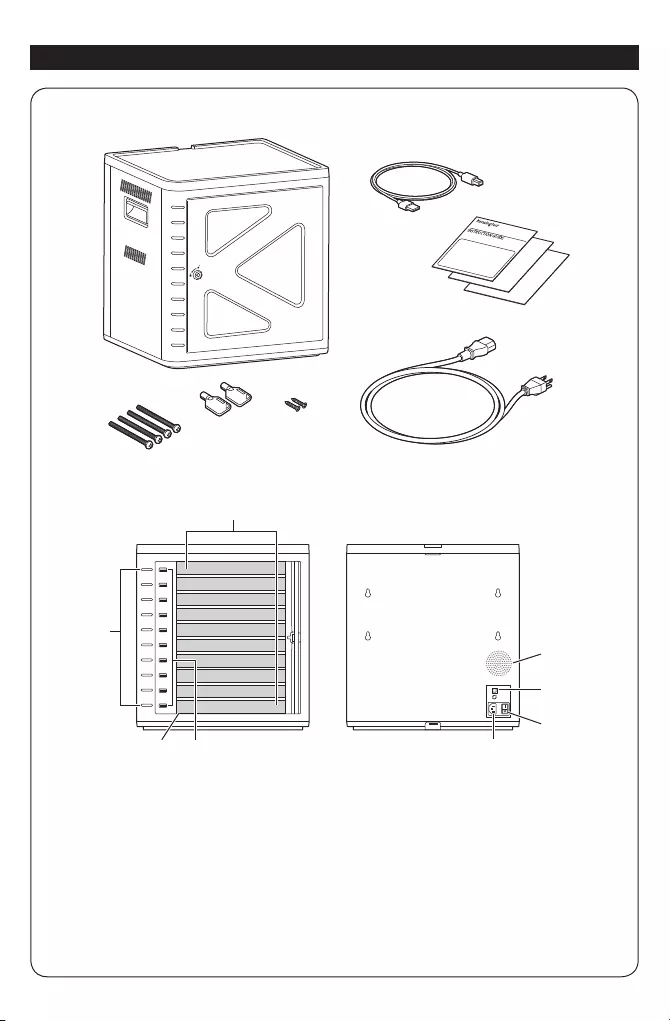
45
Nederlands
A Oplaad- en synchronisatiekast
B USB-kabel
C Instructiehandleiding
D Garantiekaart
E Veiligheidsinformatie
F Voedingskabel
G Schroeven (2X)
H Sleutels (2X)
I Schroeven
J Sleuven voor tablets
K LED-statuslampjes
L Synchronisatieknoppen en LED
M USB-poorten
N Ventilator
O USB-poorten
P Netschakelaar
Q Voedingsaansluiting
Inhoud
Componenten J
K
L M Q
N
O
1
2
3
4
5
6
7
8
9
10
P
AB
CDE
F
G
H
I
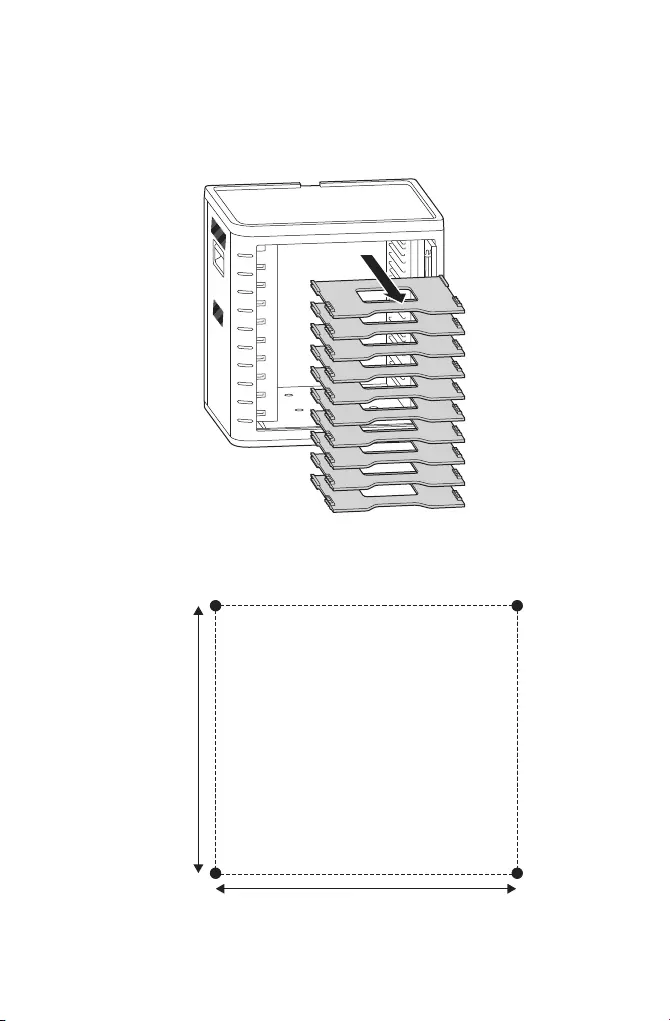
46
Kast installeren
Beveiligen
Optie 1
1 Verwijder alle planken uit de kast.
2 Markeer gaten voor het boren op de behuizing (maximale dikte 30 mm). Plaats vanuit
de binnenkant van de kast vier schroeven (M6 - niet bijgeleverd) en draai deze vast met
vier zeskantmoeren en sluitringen (niet bijgeleverd).
5,5 in (140,6 mm)
Voorkant
Zijkant
4,9 in (125,0 mm)
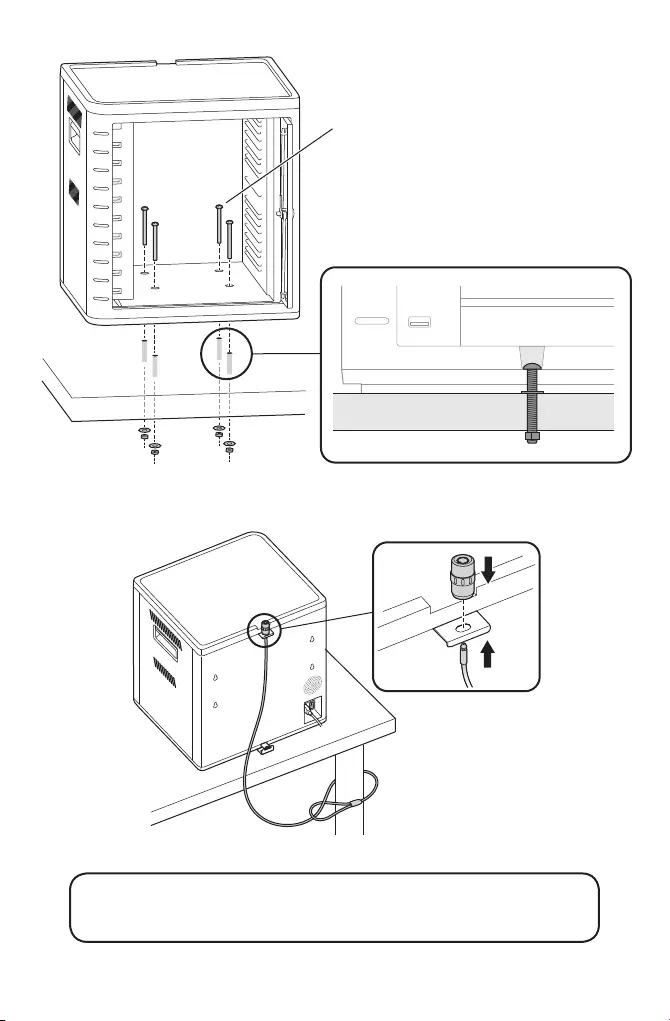
47
4
5
6
7
8
9
10
4x M6 bouten
4x M6x5 zeskantmoeren
4x M6 ringen
(niet bijgeleverd)
Boutlengte is 30 mm + tafeldikte.
Naar boven afronden bij selecteren |
van boutlengte.
Optie 2
De Vergrendelkit voor desktop en randapparaten wordt apart verkocht.
K64615
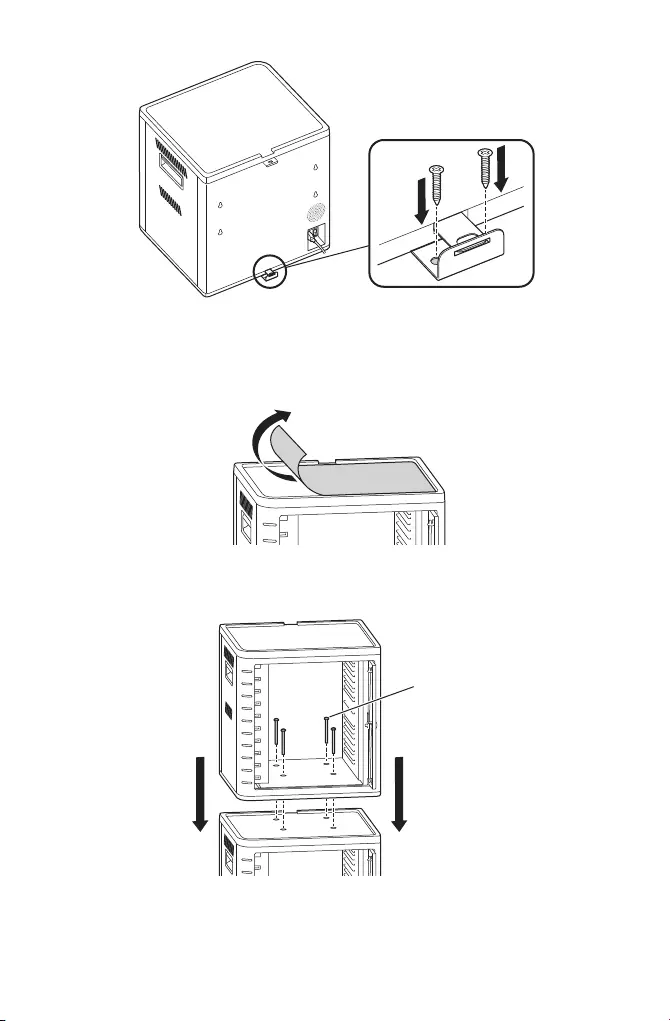
48
Optie 3
Stapelen
1 Verwijder alle planken uit de kast.
2 Plaats de tweede eenheid boven op de beveiligde basiseenheid. Bevestig de bovenste
eenheid met vier schroeven (M6x40 - bijgeleverd).
M6x40
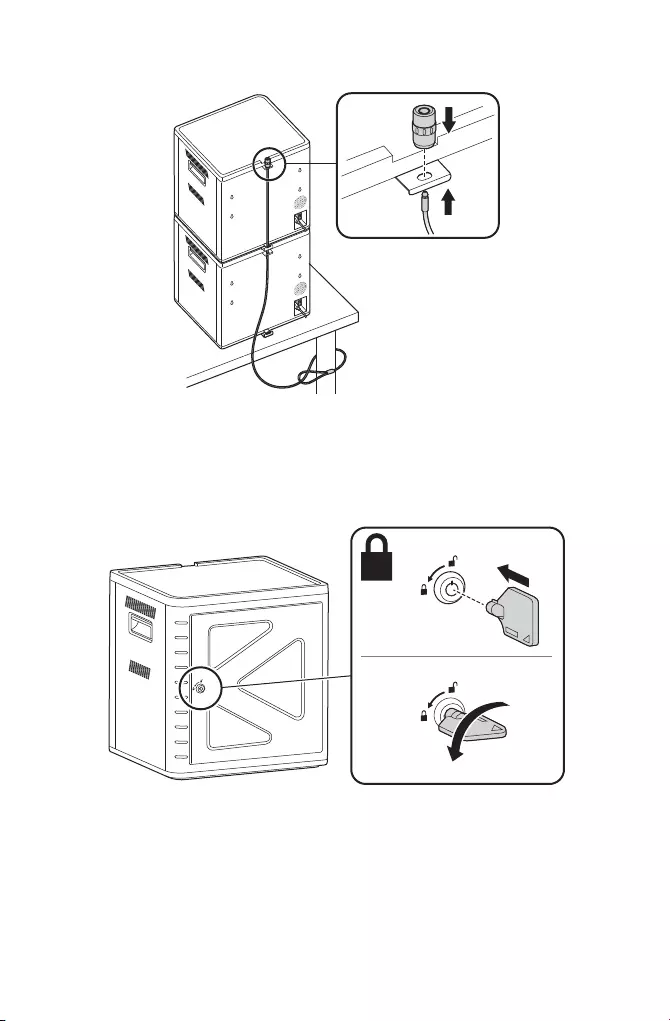
49
Gebruik een kabelslot om de eenheden aan elkaar te vergrendelen en ze aan een anker
te bevestigen.
OPMERKING: er kunnen maximaal twee oplaad- en synchronisatiekasten op elkaar
worden geplaatst.
Vergrendelen
a
b
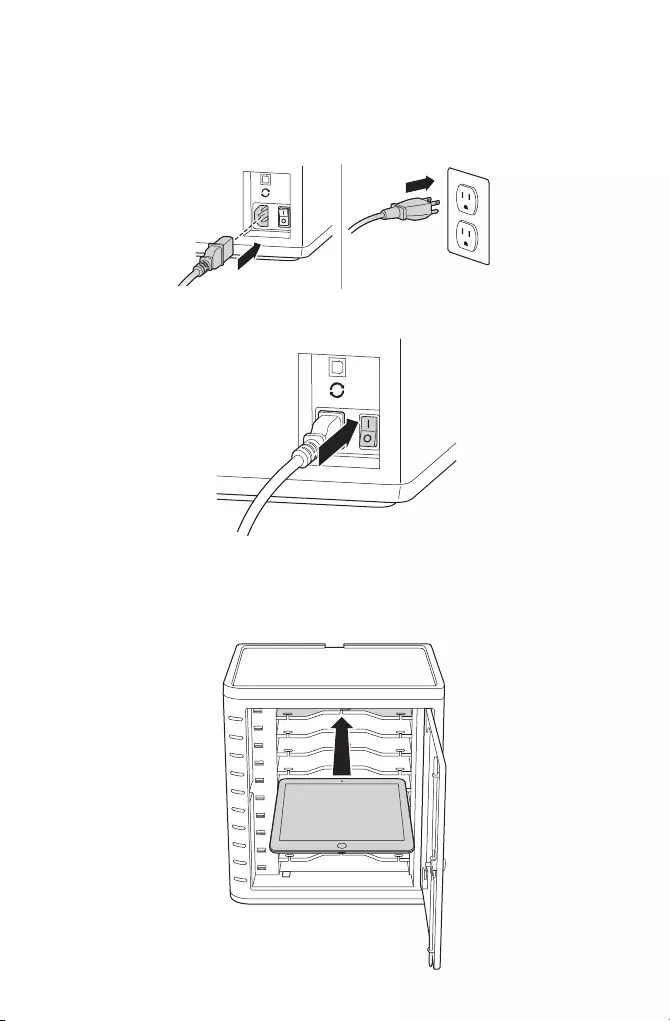
50
De kast voorbereiden voor uw tablets
Inschakelen
1 Sluit de voedingskabel aan.
2 Zet de netschakelaar in de stand Aan.
De tablets plaatsen
1 Plaats in elke sleuf één tablet.
2
3
4
5
6
7
8
9
10
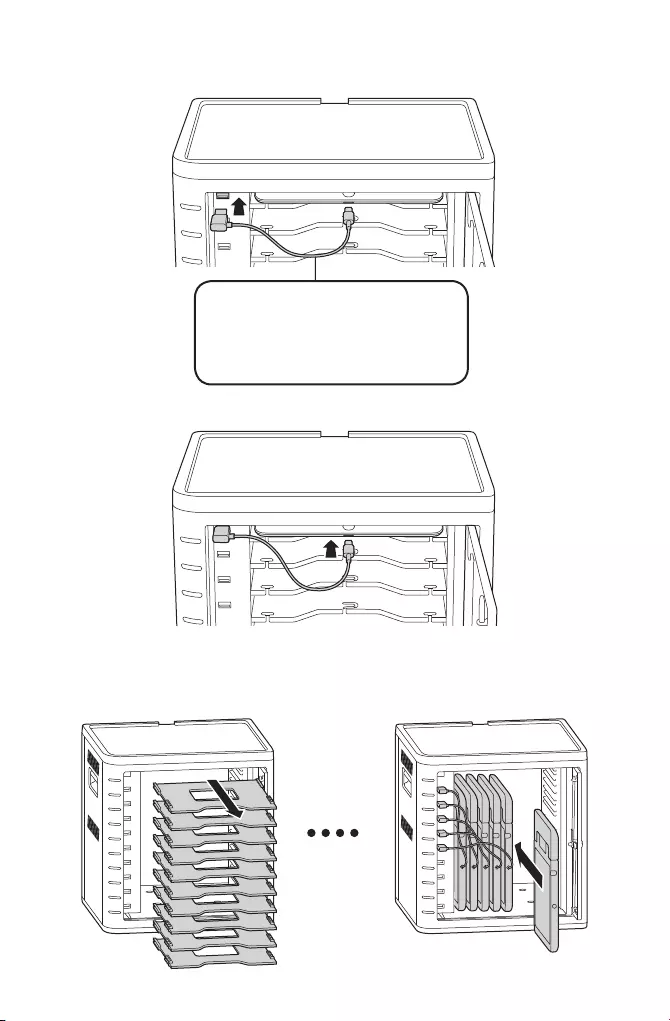
51
2 Sluit het USB-uiteinde van de dockconnectorkabel aan op de USB-poort van de
oplaad- en synchronisatiekast.
2
3
Kabels los verkrijgbaar:
K67864WW - Lightning, 10pk
K67865WW - 30 Pin, 10pk
K67866WW - Micro USB, 10pk
3 Sluit het andere uiteinde van de kabel aan op de dockconnector op de iPad.
2
3
4
Verwijder de rekken verwijderen en plaats de tablets verticaal bij
grote hoezen
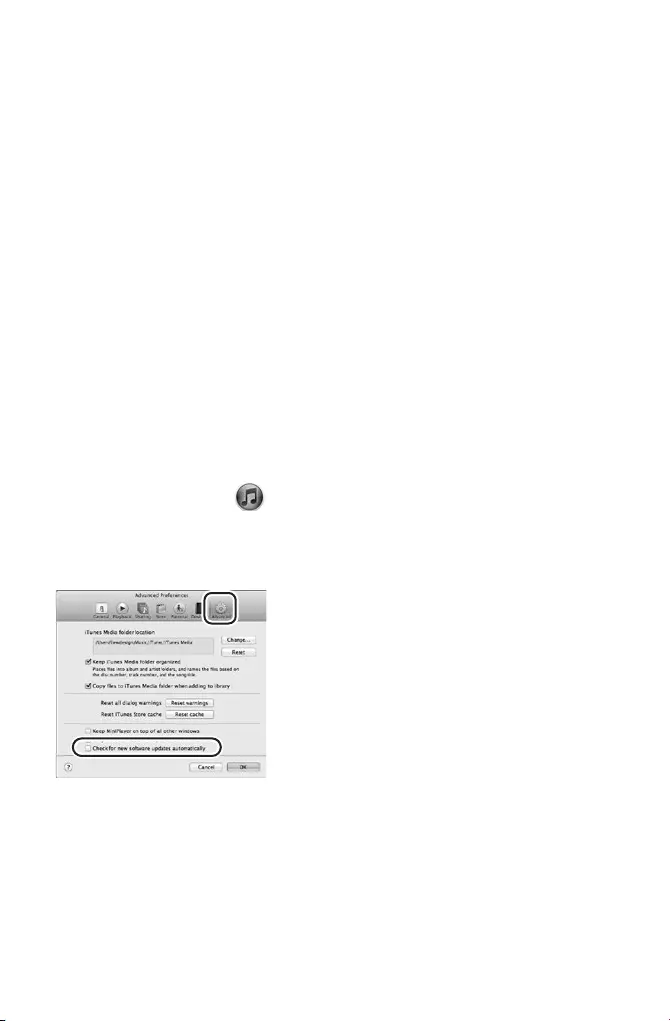
52
De tablets opladen
Het opladen begint automatisch wanneer de dockconnector wordt aangesloten op de iPad.
OPMERKING: de tablets in de oplaad- en synchronisatiekast worden niet tegelijkertijd
opgeladen en gesynchroniseerd.
LED-status
Groen = opladen voltooid
Rood = bezig met opladen
Rood en groen knipperen = synchroniseren in proces
Rood flitsen = overstroombeveiliging
OPMERKING: Verwijder de iPad en zet de stroom uit en weer aan.
De oplaad- en synchronisatiekast voor iPads® configureren
Ga naar de configuratiepagina van Apple op http://help.apple.com/configurator/
mac/1.0/?lang=en-us#cadf1802aed als u meer wilt weten over het synchroniseren van de
iPads in uw klaslokaal met uw laptop of desktop. Deze website bevat alle informatie die u
nodig hebt, met eenvoudig te volgen aanwijzingen.
Synchroniseren
iTunes instellen
1 Start de toepassing iTunes op de hostcomputer.
2 Klik op het tabbladGeavanceerdin het menu Voorkeuren. Schakel “Check for new
software updates automatically” (Automatisch controleren op nieuwe software-
updates) uit. Zo voorkomt u dat het automatische updateproces het
synchronisatieproces verstoort.
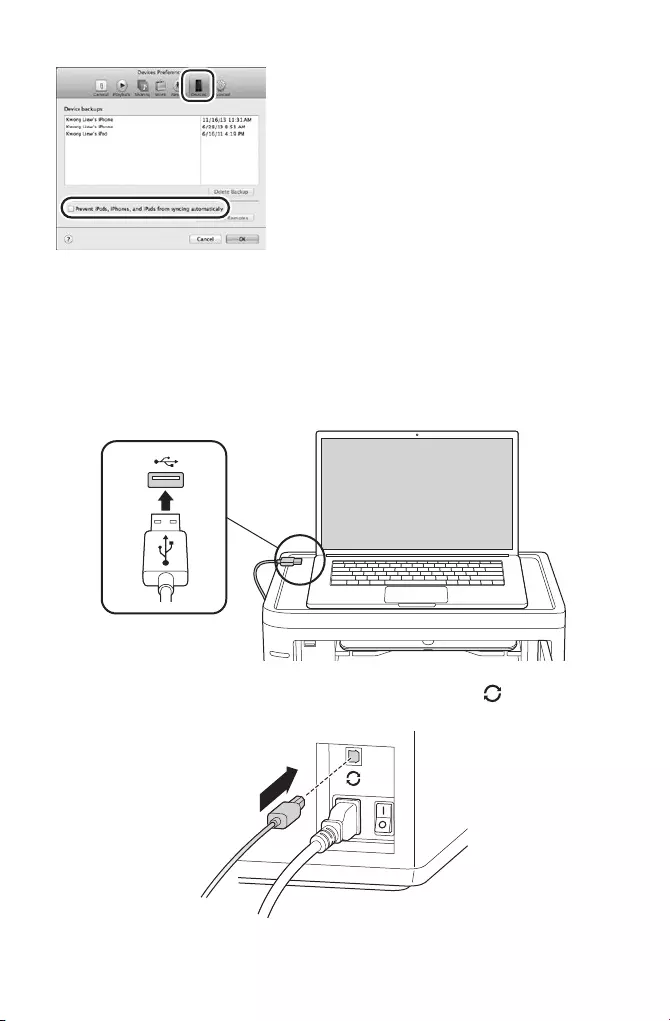
53
3 Klik op het tabblad “Devices” (Apparaten) en zorg ervoor dat alle opties uitgeschakeld zijn.
4 Bereid de iTunes-bibliotheek voor met apps en media die u naar de iPads wilt kopiëren.
iPad instellen
Configureer alle iPads voordat u het synchronisatieproces start. U kunt dat doen door de
iPad direct aan te sluiten op de hostcomputer of door deze in de oplaad- en
synchronisatiekast te plaatsen. Er kan slechts één iPad tegelijkertijd worden geconfigureerd.
1 Sluit de bijgeleverde USB-kabel aan op de hostcomputer.
1
2 Sluit het andere uiteinde van de USB-kabel aan op de USB-poort aan de achterzijde
van de oplaad- en synchronisatiekast.
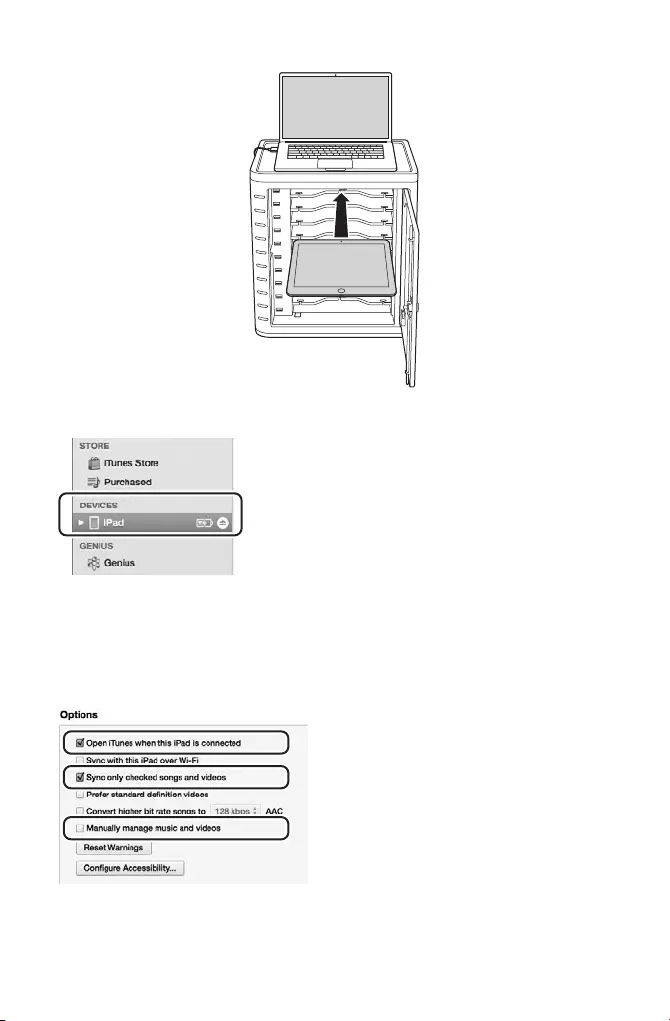
54
3 Plaats één iPad in de oplaad- en synchronisatiekast.
2
3
4
5
6
7
8
9
10
4 Selecteer op de zijbalk van iTunes de optie iPad onder “Devices” (Apparaten).
5 Klik op het tabblad “Summary” (Overzicht), schakel “Open iTunes when this iPad is
connected” (iTunes openen wanneer deze iPad wordt aangesloten) en “Sync only
checked songs and videos” (Alleen geselecteerde nummers en video’s synchroniseren)
in. Controleer dat “Manually manage music and videos” (Muziek en video’s handmatig
beheren) niet is ingeschakeld (met deze functie zou u uw selecties naar elke iPad
moeten slepen en daar moeten neerzetten).
6 Klik op elk van de tabbladen bovenaan (“Apps”, “Music” (Muziek), “Movies” (Films), “TV
shows” (Tv-programma’s), “Books” (Boeken), “Photos” (Foto’s)) en selecteer welk type
bestanden u op deze iPad wilt synchroniseren. Klik op de knop “Sync” (Synchroniseren)
of “Apply” (Toepassen).
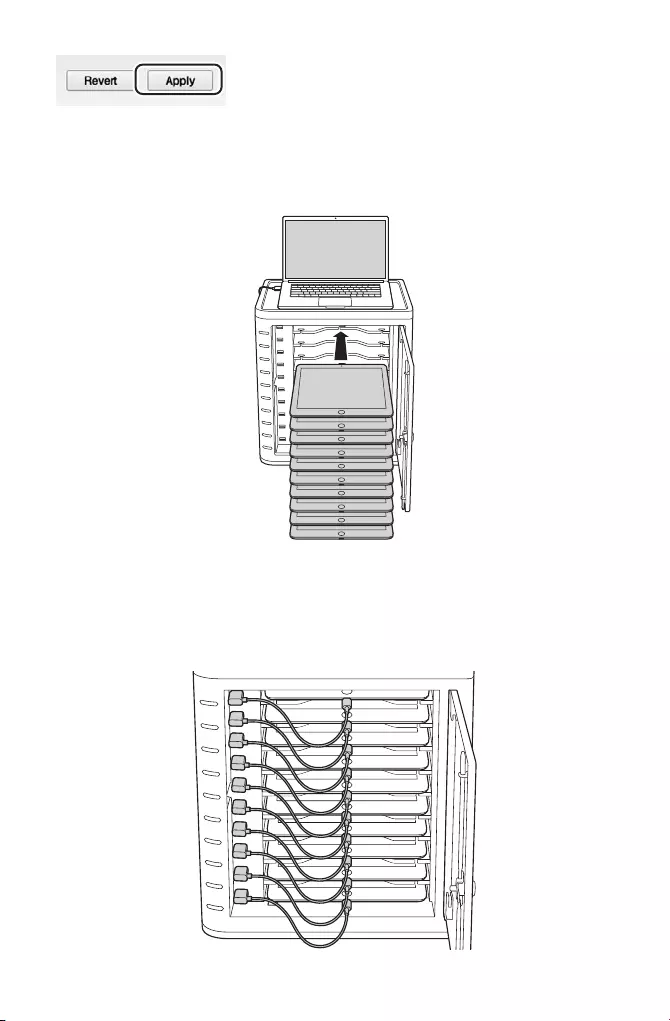
55
7 Herhaal stap 3 tot en met 6 voor elke iPad die wordt gebruikt in de oplaad- en
synchronisatiekast.
Gereed voor synchronisatie
1 Plaats in elke sleuf één iPad.
1
2
3
4
5
6
7
8
9
10
OPMERKING: als de iPads nieuw zijn, moeten ze volledig zijn opgeladen voordat u
probeert ze te synchroniseren.
2 Sluit de USB-dockconnectors aan op de oplaad- en synchronisatiekast en de iPads. Alle
iPads die in de oplaad- en synchronisatiekast worden geplaatst, worden in iTunes
weergegeven onder “Devices” (Apparaten).
2
3
4
5
6
7
8
9
10
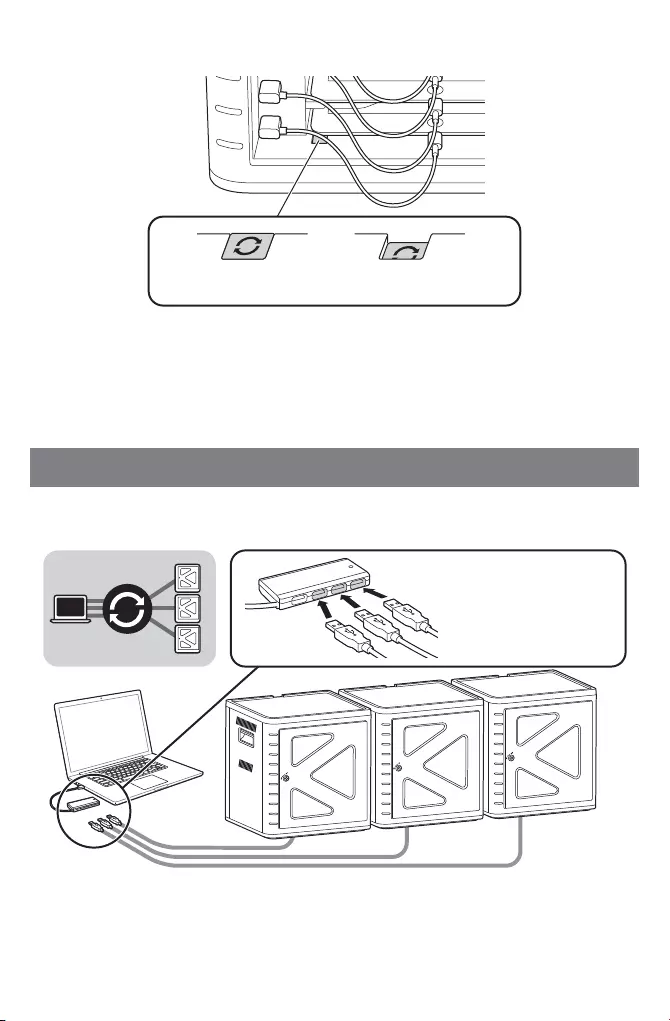
56
3 Druk op de synchronisatieknop om het synchronisatieproces te starten.
9
10
Sync
uitgeschakeld
Sync
ingeschakeld
4 iTunes wordt gestart en de synchronisatie begint automatisch.
5 Als de synchronisatie is voltooid, wordt het pictogram “Eject” (Uitwerpen) weergegeven
naast elk apparaat. Klik op het pictogram “Eject” (Uitwerpen) of sluit iTunes om de iPad
veilig uit te werpen.
6 Haal de USB-kabel uit de computer, zodat het opladen kan beginnen.
BELANGRIJK!
Het opladen begint pas als de USB-kabel uit de hostcomputer is verwijderd.
Multi-kabinet sync-verbinding
K33933 Mobile Hub
Los verkrijgbaar
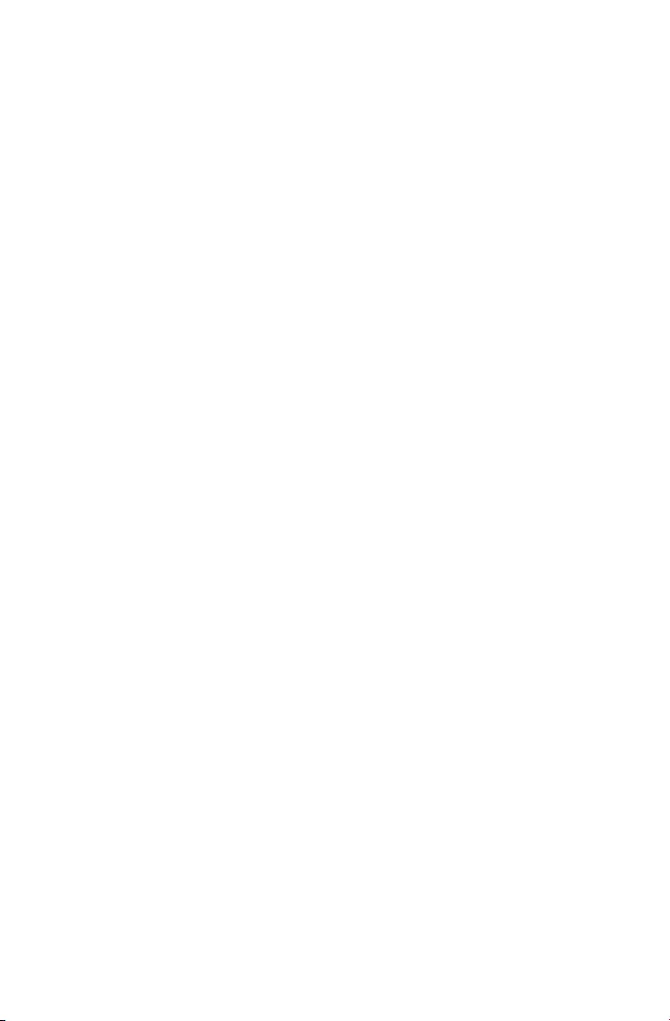
57
1 Plaats de eenheden op een stabiel oppervlak op elkaar.
2 Plaats de geconfigureerde iPad-apparaten in de sleuven en sluit de dockconnectorkabel
aan op de iPads en de USB-poorten. Zet de synchronisatieknop in de stand “AAN”. De
LED wordt rood.
3 Verbind alle eenheden met een USB-hub (K33933 Mobile Hub, wordt apart verkocht).
iTunes detecteert automatisch de nieuwe apparaatnaam.
OPMERKING: Als u een nieuw iPad-apparaat aan het station toevoegt nadat de
synchronisatieknop is ingedrukt, moet de synchronisatieknop worden gereset. Zet de
synchronisatieknop uit en weer aan om deze te resetten.
Android-tablets synchroniseren
Bekijk de instructies van de fabrikant als u een Android-apparaat wilt synchroniseren.
Technische ondersteuning
Technische ondersteuning is beschikbaar voor alle geregistreerde gebruikers van
Kensington-producten. Contactinformatie voor technische ondersteuning treft u aan op de
achterzijde van deze handleiding.
Ondersteuning via internet
Voor een antwoord op een eventueel probleem kunt u terecht in de sectie Frequently
Asked Questions (FAQ) in het gedeelte Support van de Kensington-website:
www.support.kensington.com.
Telefonische ondersteuning
Technische ondersteuning is gratis, met uitzondering van interlokale of internationale
telefoongesprekken (indien van toepassing). Raadpleeg www.kensington.com voor
openingstijden van de telefonische ondersteuning. In Europa is technische ondersteuning
telefonisch beschikbaar van maandag tot en met vrijdag van 09:00 tot 18:00 uur.
Let bij het opbellen naar ondersteuning op het volgende:
• Als u opbelt, dient u tevens toegang tot uw computer te hebben.
• Zorg ervoor dat u de volgende informatie bij de hand hebt:
– Naam, adres en telefoonnummer
– De naam van het Kensington-product
– Merk en type computer
– Uw systeemsoftware en versie
– Symptomen van het probleem en de oorzaak ervan
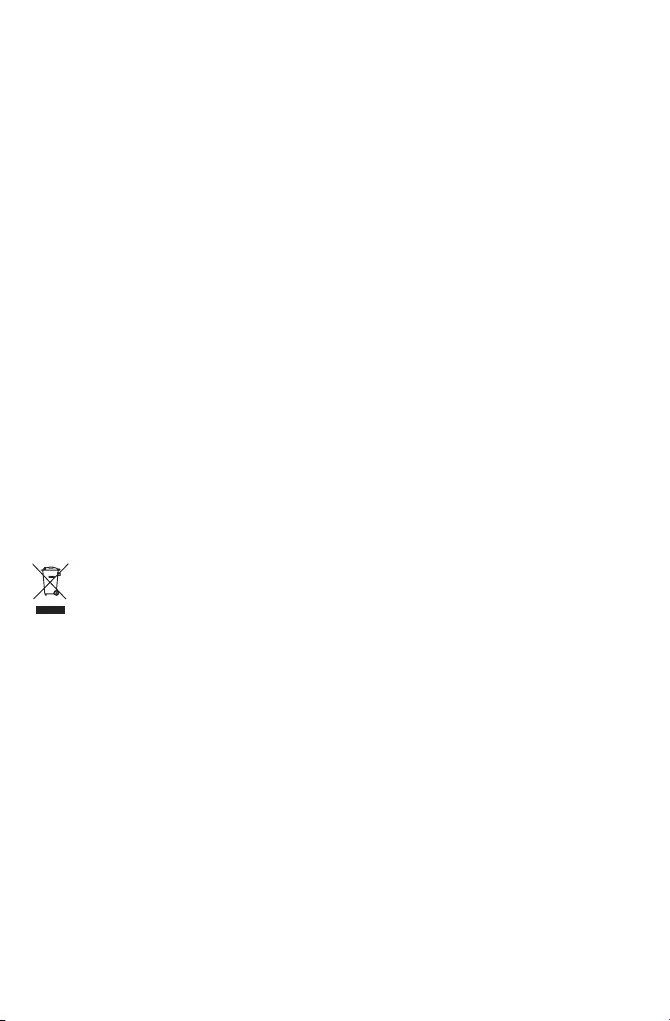
58
FEDERAL COMMUNICATIONS COMMISSION RADIO FREQUENCY INTERFERENCE STATEMENT (FCC - VERKLARING OVER
INTERFERENTIE VAN RADIOFREQUENTIE)
Opmerking: Dit apparaat is getest en in overeenstemming bevonden met de beperkingen van digitaal apparaat van
Klasse B, zulks ingevolge Deel 15 van de FCC-voorschriften. Deze beperkingen zijn ontwikkeld om een redelijke mate
van bescherming te bieden tegen schadelijke interferentie bij installatie in een huiselijke omgeving. Door deze
apparatuur wordt radiofrequentie-energie voortgebracht en verbruikt, en kan dit type energie worden uitgestraald.
Als de apparatuur niet volgens de instructies wordt geïnstalleerd en gebruikt, kan deze schadelijke radiostoring
veroorzaken. Er is echter geen garantie dat de storing niet zal optreden in een specifieke configuratie. Als deze
apparatuur schadelijke radio- of tv-storing veroorzaakt (u kunt dit controleren door de apparatuur in en uit te
schakelen) adviseren we u een of meer van de volgende maatregelen uit te voeren:
• Verplaats de ontvangstantenne of wijzig de richting ervan.
• Vergroot de afstand tussen het apparaat en de ontvanger.
• Neem contact op met de leverancier of een ervaren radio-/tv-technicus voor assistentie.
• Sluit het apparaat aan op een stopcontact dat zich op een ander circuit dan de ontvanger bevindt.
WIJZIGINGEN: Wijzigingen die niet expliciet zijn goedgekeurd door Kensington, kunnen het recht van de gebruiker
volgens de FCC-voorschriften om dit apparaat te bedienen, nietig maken en dienen dan ook niet te worden
aangebracht.
AFGESCHERMDE KABELS: Volgens de FCC-voorschriften moet de aansluiting op apparatuur met behulp van een
Kensington-invoerapparaat bestaan uit de meegeleverde afgeschermde kabel.
FCC-CONFORMITEITSVERKLARING
Dit product voldoet aan de eisen van Deel 15 van de FCC-richtlijnen. Het gebruik is onderworpen aan de volgende twee
voorwaarden: (1) Het apparaat mag geen schadelijke radiostoring veroorzaken en (2) het apparaat moet alle
ontvangen radiostoringen accepteren, inclusief radiostoring die de werking kan verstoren. Zoals bepaald in sectie
2.909 van de FCC-voorschriften ligt de verantwoordelijkheid voor dit apparaat bij Kensington Computer Products
Group, 333 Twin Dolphin Drive, Sixth Floor, Redwood Shores, CA 94065, VS, +1-800-535-4242.
CONFORMITEIT MET INDUSTRY CANADA
Dit apparaat is getest en in overeenstemming bevonden met de limieten die staan aangegeven in RSS-210. Het gebruik
is onderworpen aan de volgende twee voorwaarden: (1) Het apparaat mag geen radiostoring veroorzaken en (2) het
apparaat moet alle radiostoringen accepteren, inclusief radiostoring die de werking van het apparaat kan verstoren.
Dit digitale apparaat van Klasse [B] voldoet aan de Canadese norm ICES-003.
CE-VERKLARING VAN CONFORMITEIT
Kensington verklaart dat dit product voldoet aan de essentiële vereisten en overige relevante bepalingen van toepassing
zijnde EC-richtlijnen. In Europa is de conformiteitsverklaring voor dit product verkrijgbaar via de koppeling ‘Compliance
Documentation’ op www.support.kensington.com.
INFORMATIE UITSLUITEND VOOR LIDSTATEN VAN DE EU
Het gebruik van het pictogram geeft aan dat dit product niet als huishoudelijk afval mag worden. Door dit
product op de juiste wijze weg te werpen, helpt u het voorkomen van mogelijke negatieve gevolgen voor het
milieu en de volksgezondheid, die anders mogelijk worden veroorzaakt door een onjuiste afvalverwerking van dit
product. Neem voor meer gedetailleerde informatie over het recyclen va dit product contact op met de
afvalverwerking in uw plaats, de dienst voor verwerking van huishoudelijk afval of de winkel waar u dit product
hebt aangeschaft.
Kensington en de naam en het ontwerp van ACCO zijn gedeponeerde handelsmerken van ACCO Brands.
The Kensington Promise is een servicemerk van ACCO Brands. iPod is een handelsmerk van Apple Inc., dat is
gedeponeerd in de VS en overige landen. Alle overige gedeponeerde en niet-gedeponeerde handelsmerken zijn
eigendom van hun respectieve eigenaars.
© 2014 Kensington Computer Products Group, a division of ACCO Brands. Elke ongeautoriseerde vorm van kopiëren,
dupliceren en reproductie anderszins is verboden als hiervoor geen schriftelijke toestemming is verleend door Kensington
Computer Products Group. Alle rechten voorbehouden. 03/14
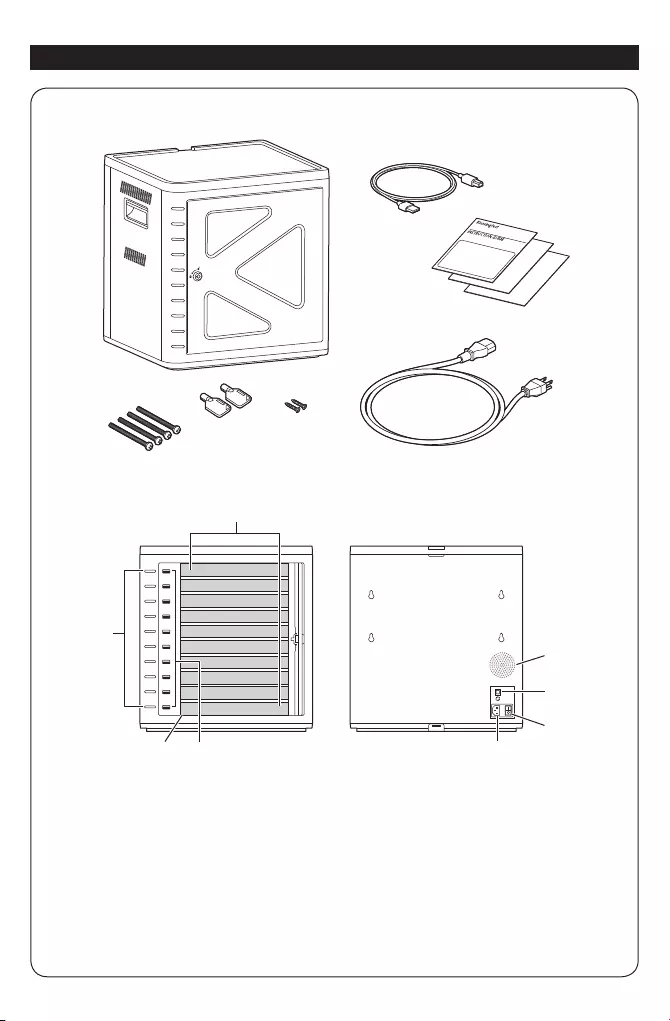
59
Italiano
A Armadietto di ricarica e sincronizzazione
B Cavo USB
C Manuale di istruzioni
D Scheda di garanzia
E Informazioni sulla sicurezza
F Cavo di alimentazione
G Viti (2X)
H Chiavi (2X)
I Viti e bulloni
J Slot per tablet
K Luci di stato a LED
L Pulsanti e LED per la sincronizzazione
M Porte USB
N Ventola
O Porte USB
P Interruttore di alimentazione
Q Connettore
Contenuto
Componenti J
K
L M Q
N
O
1
2
3
4
5
6
7
8
9
10
P
AB
CDE
F
G
H
I
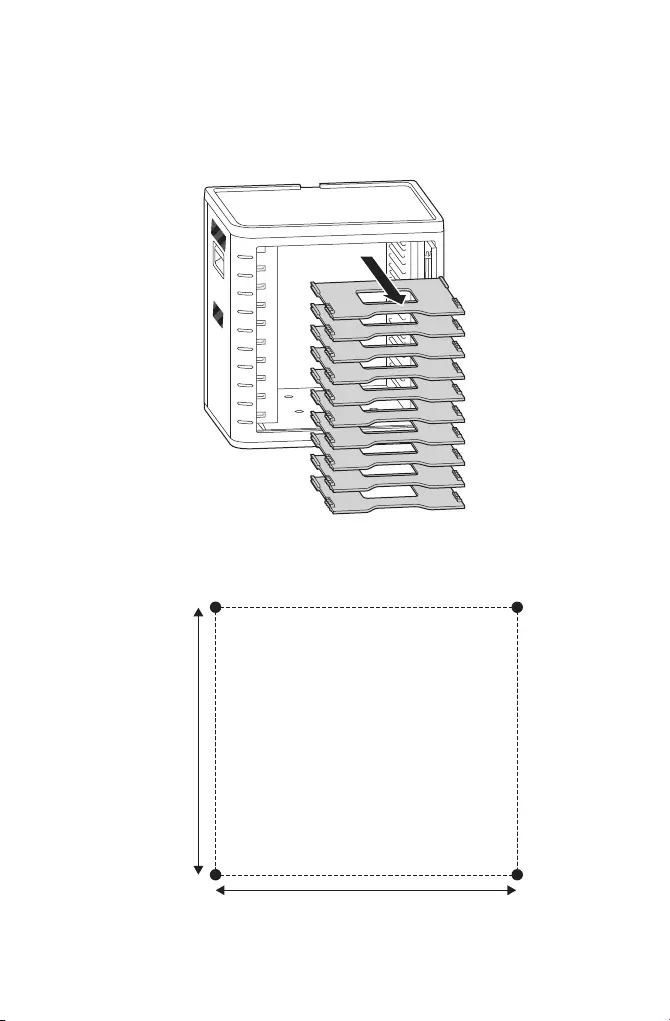
60
Installazione dell’armadietto
Fissaggio
Opzione 1
1 Rimuovere tutti i ripiani dall’armadietto.
2 Contrassegnare la posizione dei fori sulla superficie (spessore massimo: 30 mm) Inserire
quattro bulloni (M6, non forniti) dall’interno dell’armadietto e fissare utilizzando dadi
esagonali e rondelle (non forniti).
5,5 in (140,6 mm)
Frontale
Laterale
4,9 in (125,0 mm)
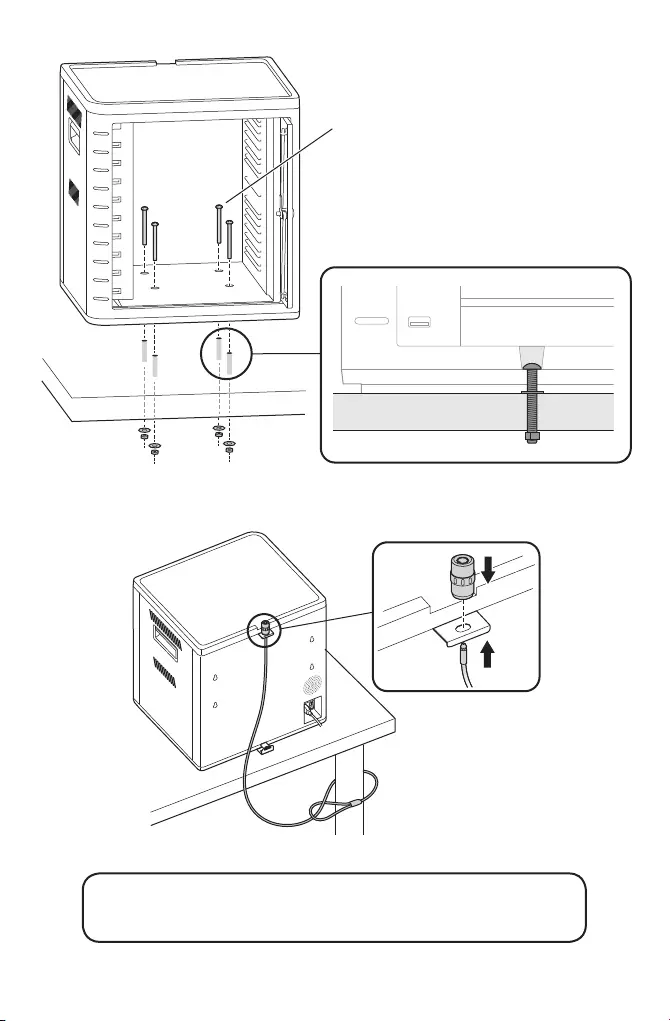
61
4
5
6
7
8
9
10
4x bulloni M6
4x dadi esagonali M6x5
4x rondelle M6
(Non forniti)
Lunghezza dei bulloni: 30 mm +
spessore del tavolo. Durante la selezione
della lunghezza, arrotondare il valore.
Opzione 2
Il kit di bloccaggio per desktop e periferiche è venduto separatamente.
K64615
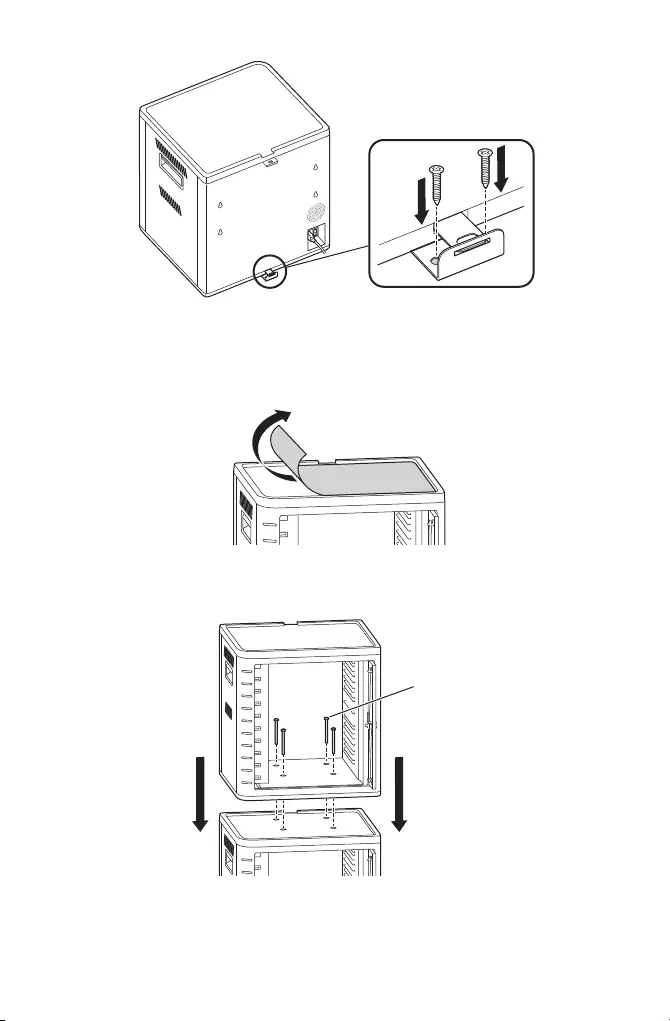
62
Opzione 3
SovrapposizioneImpilaggio di più unità
1 Rimuovere il cuscinetto in silicone dalla parte superiore dell’armadietto.
2 Adagiare la seconda unità al di sopra di quella fissata. Avvitare l’unità superiore con
quattro viti (M6x40, fornite).
M6x40
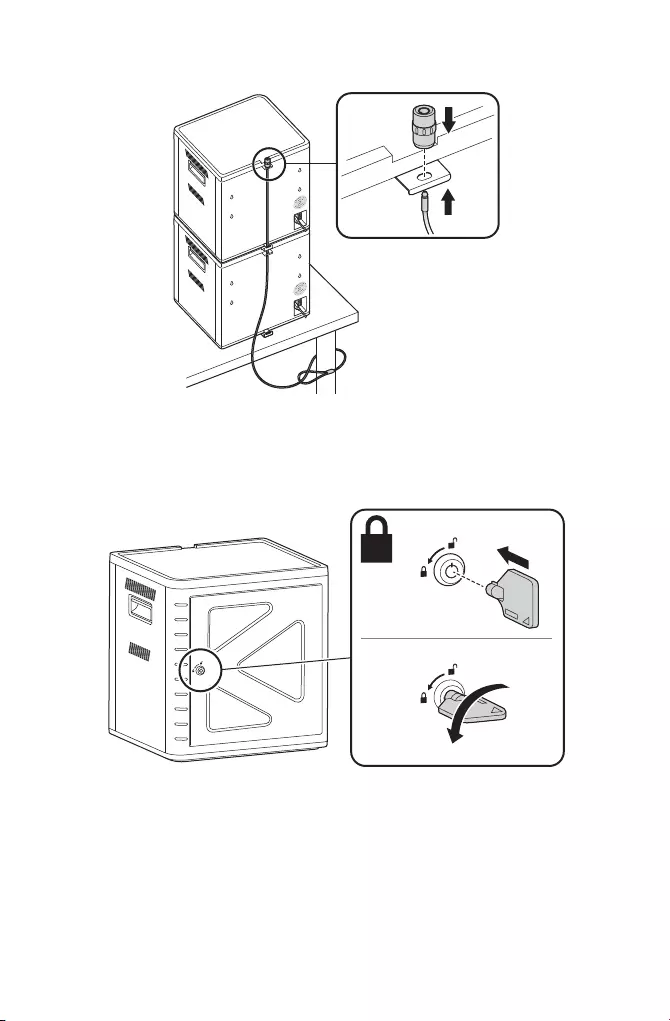
63
Utilizzare un cavo di fissaggio per bloccare insieme le unità e legarle a un punto di
ancoraggio.
NOTA: è possibile impilare fino a due armadietti di ricarica e sincronizzazione.
Bloccaggio
a
b
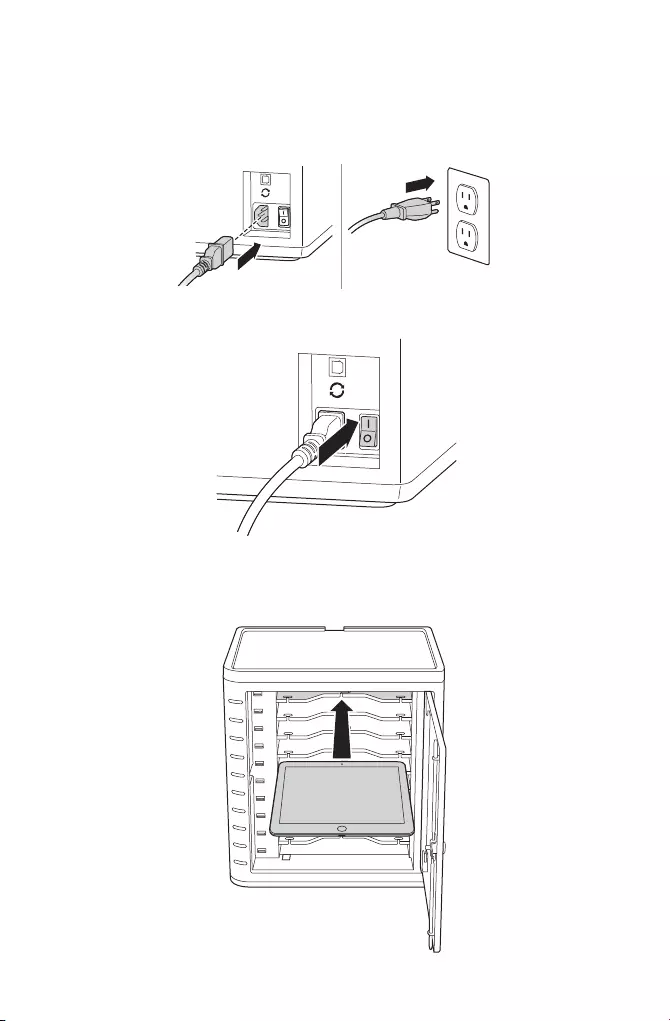
64
Impostazione dell’armadietto per i tablet
Accensione
1 Collegare il cavo di alimentazione.
2 Girare l’interruttore di alimentazione su ON.
Caricamento dei tablet
1 Inserire un tablet in ogni slot.
2
3
4
5
6
7
8
9
10
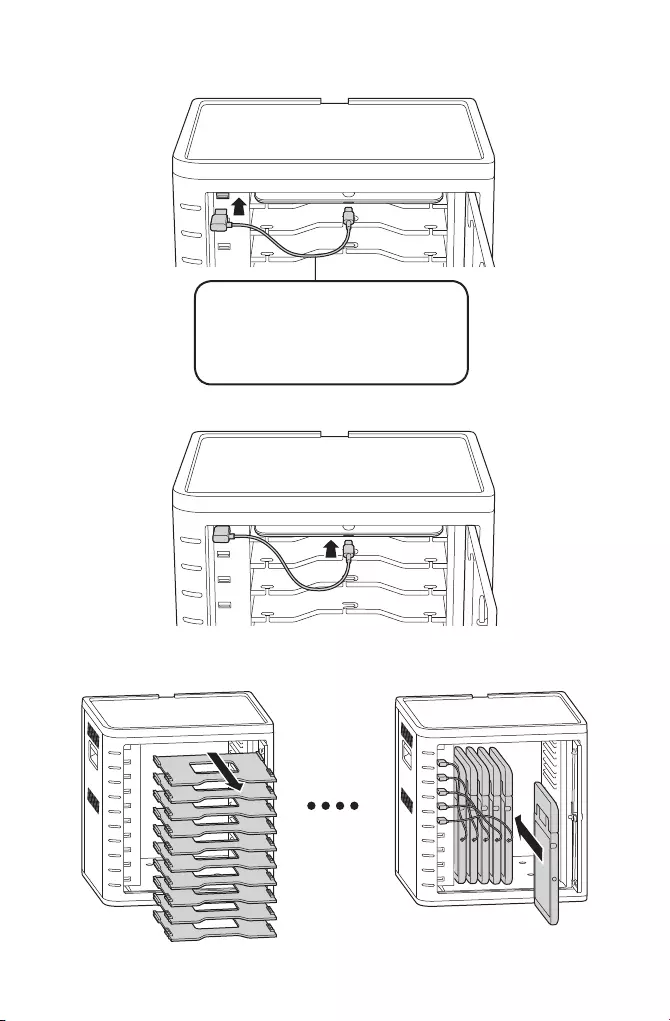
65
2 Collegare l’estremità USB del cavo del connettore dock nella porta USB dell’armadietto
di ricarica e sincronizzazione.
2
3
Cavi venduti separatamente:
K67864WW - Lightning, 10pk
K67865WW - 30 Pin, 10pk
K67866WW - Micro USB, 10pk
3 Collegare l’altra estremità del cavo al connettore dock dell’iPad.
2
3
4
Per armadietti più grandi, rimuovere i ripiani e inserirli in verticale.
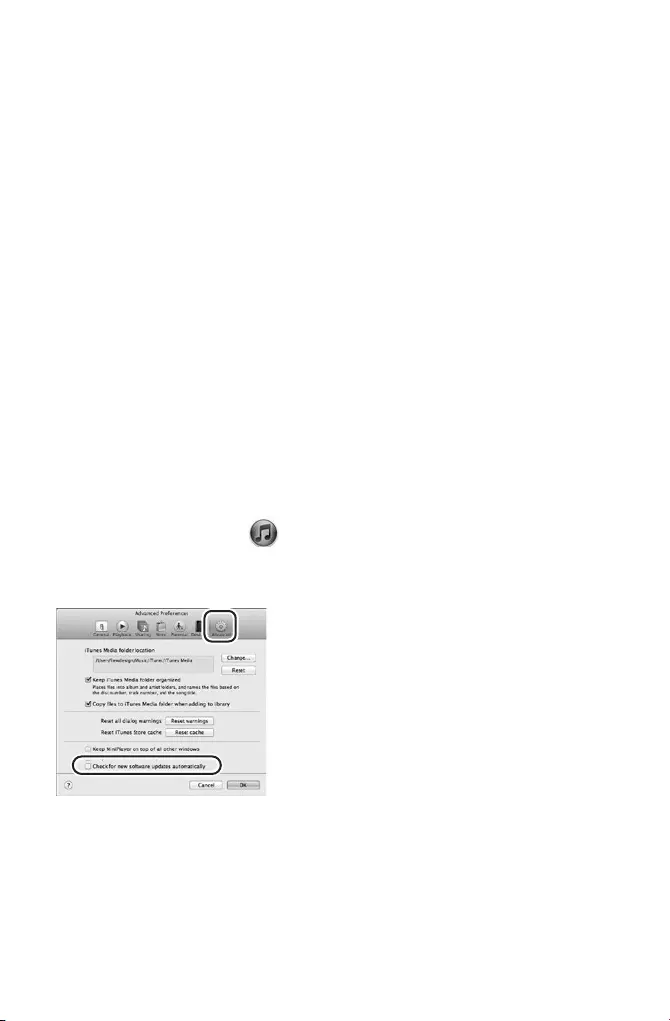
66
Ricarica dei tablet
La ricarica inizia automaticamente quando il connettore dock è collegato all’iPad.
NOTA: l’armadietto di ricarica e sincronizzazione non consentirà di effettuare
contemporaneamente le operazioni di ricarica e sincronizzazione dei tablet.
LED di stato
Verde = Carico
Rosso = Ricarica in corso
Rosso e verde lampeggiante = Sincronizzazione in corso
Rosso lampeggiante = Protezione da sovracorrente
NOTA: rimuovere il dispositivo e scollegare l’alimentazione CA per la reimpostazione da
sovracorrente.
Configurazione dell’armadietto di ricarica e sincronizzazione per iPad®
Per sincronizzare gli iPad della classe tramite laptop o computer desktop è sufficiente
visitare la pagina di configurazione di Apple all’indirizzo http://help.apple.com/
configurator/mac/1.0/?lang=it-it#cadf1802aed in cui sarà possibile ottenere ulteriori
informazioni a riguardo. Il sito contiene tutte le informazioni desiderate con istruzioni
semplici da seguire.
Sincronizzazione
Installazione di iTunes
1 Avviare l’applicazione iTunes sul computer host.
2 In Preferenze, fare clic sulla scheda Avanzate. Deselezionare Verifica automaticamente
la presenza di nuovi aggiornamenti software. Questo eviterà che l’aggiornamento
automatico possa interferire con il processo di sincronizzazione.
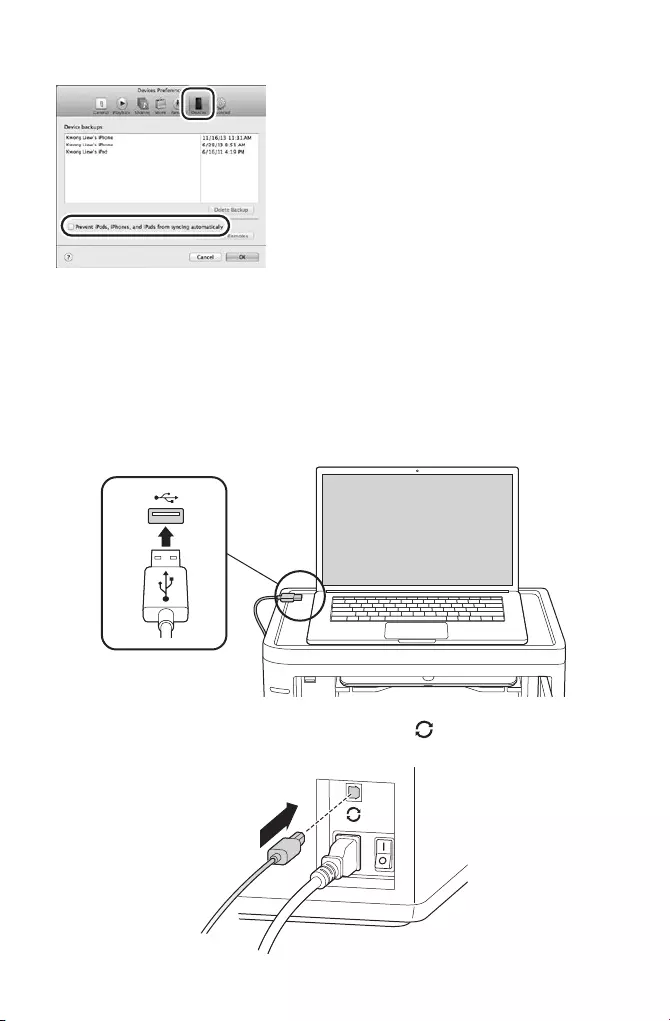
67
3 Fare clic sulla scheda “Dispositivi”, assicurandosiverificando che tutte le opzioni siano
deselezionate.
4 Preparare la Libreria iTunes con le applicazioni e le funzionalità multimediali che si
desidera copiare negli iPad.
Installazione Configurazione dell’iPad
Prima di iniziare il processo di sincronizzazione, configurare ciascun iPad. L’operazione può
essere effettuata collegando direttamente l’iPad al computer host oppure inserendolo
nell’armadietto di ricarica e sincronizzazione. È possibile configurare solo un iPad alla volta.
1 Collegare il cavo USB fornito al computer host.
1
2 Collegare l’altra estremità del cavo USB alla porta USB posta sul retro dell’armadietto
di ricarica e sincronizzazione.
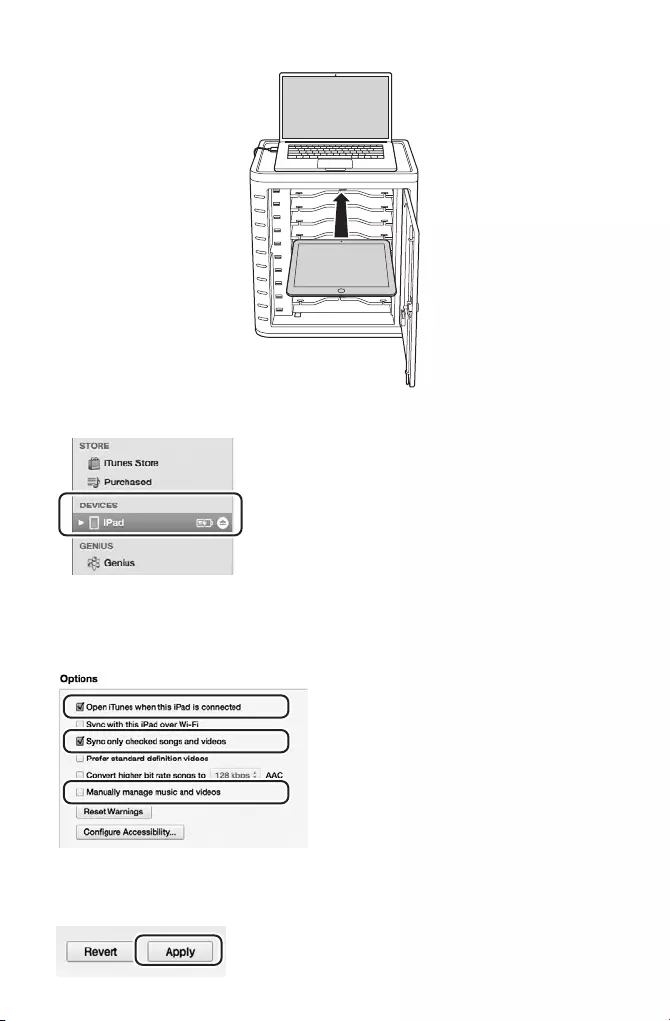
68
3 Inserire un iPad nell’armadietto di ricarica e sincronizzazione.
2
3
4
5
6
7
8
9
10
4 Nella barra laterale di iTunes, selezionare iPad sotto “Dispositivi”.
5 Fare clic sulla scheda “Riepilogo”, selezionare “Apri iTunes quando iPad è collegato”,
quindi “Sincronizza solo brani e video contrassegnati”. Verificare che l’opzione “Gestisci
manualmente la musica e i video” non sia selezionata (la funzione richiederebbe il
trascinamento e il rilascio delle selezioni effettuate per ciascun iPad).
6 Fare clic su ciascuna delle schede nella parte superiore (“Applicazioni”, “Musica”,
“Filmati”, “Programmi TV”, “Libri”, “Foto”), quindi selezionare il tipo di file che si
desidera sincronizzare su questo iPad. Fare clic sul pulsante “Sincronizza” o “Applica”.
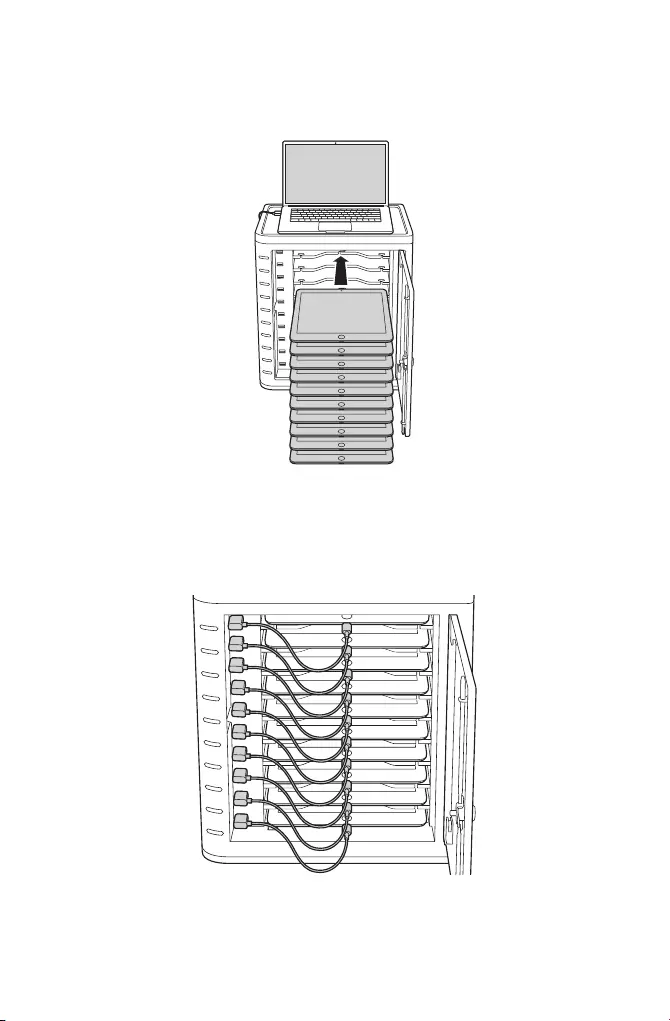
69
7 Ripetere i passaggi da 3 a 6 per ciascun iPad che sarà utilizzato nell’armadietto di ricarica
e sincronizzazione.
Sincronizzazione
1 Inserire un iPad in ciascun slot.
1
2
3
4
5
6
7
8
9
10
NOTA: nel caso di nuovi iPad al primo utilizzo, prima di procedere con la
sincronizzazione, dovrà essere effettuata una ricarica completa.
2 Collegare i connettori dock USB all’armadietto di ricarica e sincronizzazione e agli iPad.
Tutti gli iPad caricati nell’armadietto di ricarica e sincronizzazione compariranno in
iTunes sotto la voce “Dispositivi”.
2
3
4
5
6
7
8
9
10
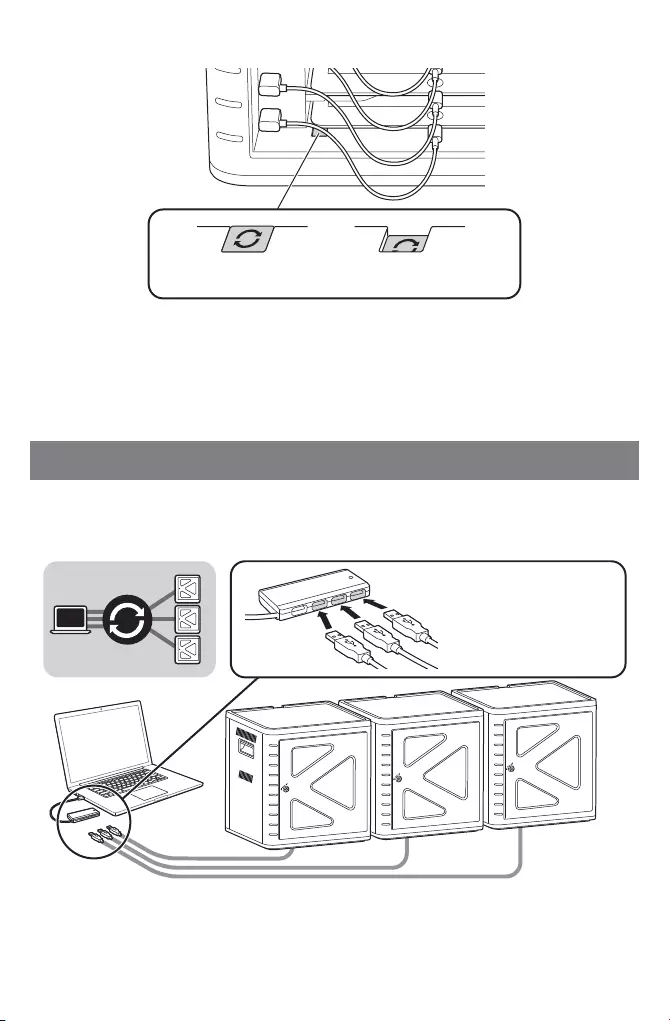
70
3 Premere il pulsante “Sincronizza” per avviare il processo di sincronizzazione.
9
10
Sincronizzazione
disattivata
Sincronizzazione
attivata
4 iTunes verrà avviato e la sincronizzazione inizierà automaticamente.
5 Una volta completata la sincronizzazione, comparirà un’icona “Espelli” accanto a
ciascun dispositivo. Fare clic sull’icona “Espelli” o chiudere iTunes per espellere l’iPad in
maniera sicura.
6 Scollegare il cavo USB dal computer affinché possa essere avviata la ricarica.
IMPORTANTE:
la ricarica non sarà effettuata fino a quando il cavo USB non viene scollegato dal computer host.
Connessione Sync multi-armadietti
K33933 Mobile Hub
Venduti separatamente
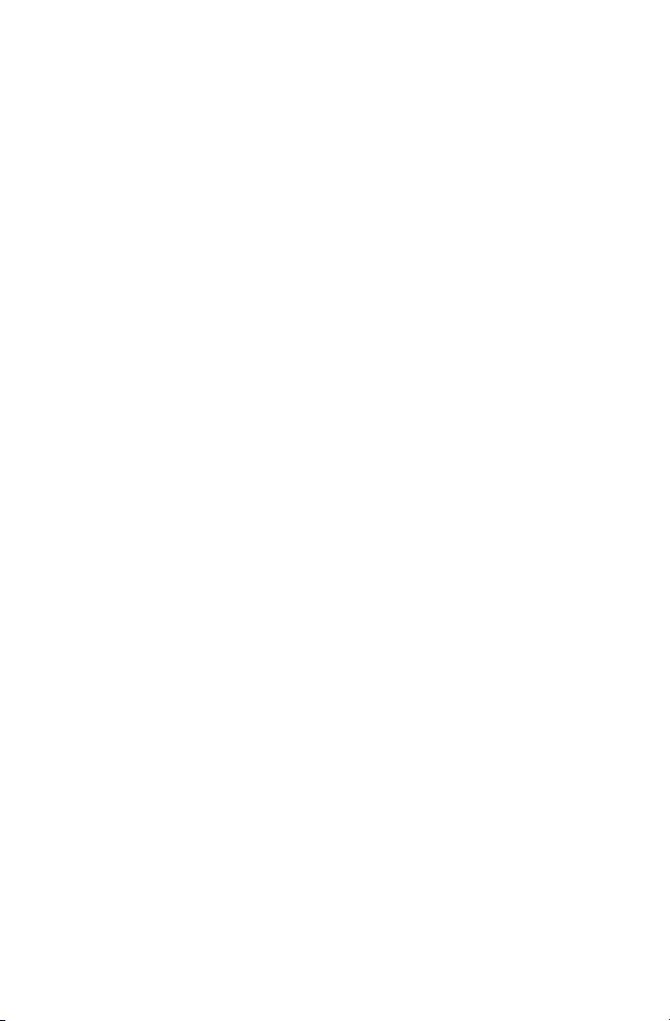
71
1 Ordinare le unità su una superficie sicura.
2 Posizionare i dispositivi iPad configurati negli slot, collegare il cavo del connettore dock
agli iPad e alle porte USB. Spostare l’interruttore di sincronizzazione su “ON”. La spia LED
sarà visualizzata in rosso.
3 Collegare tutte le unità utilizzando un hub USB (K33933 Mobile Hub, venduto
separatamente). iTunes rileverà automaticamente il nome del dispositivo cercato.
NOTA: Sarà necessario effettuare il reset del pulsante di sincronizzazione se, dopo la sua
attivazione, viene aggiunto un nuovo iPad alla docking station. Spostare il pulsante di
sincronizzazione su OFF, quindi nuovamente su ON per eseguire il reset.
Sincronizzazione dei tablet Android
Per sincronizzare un dispositivo Android, seguire le istruzioni fornite dal produttore.
Supporto tecnico
Per tutti gli utenti registrati dei prodotti Kensington è disponibile il supporto tecnico.
Sul retro di queste istruzioni sono riportate le informazioni per contattare il servizio di
supporto tecnico.
Supporto Web
La soluzione al proprio problema potrebbe essere elencata nella sezione Frequently Asked
Questions (FAQs) dell’area Support del sito Web di Kensington www.support.kensington.com.
Supporto telefonico
Il servizio è gratuito salvo l’addebito delle tariffe telefoniche interurbane, ove applicabili.
Visitare www.kensington.com per consultare gli orari del servizio di supporto telefonico. In
Europa il supporto tecnico è disponibile telefonicamente dal lunedì al venerdì, dalle 09.00
alle 18.00.
Tenere presente quanto riportato di seguito.
• Chiamare da un telefono vicino al dispositivo.
• Prepararsi a fornire le informazioni seguenti:
– nome, indirizzo e numero di telefono
– nome del prodotto Kensington
– marca e modello del computer
– sistema operativo e versione
– sintomi e causa del problema
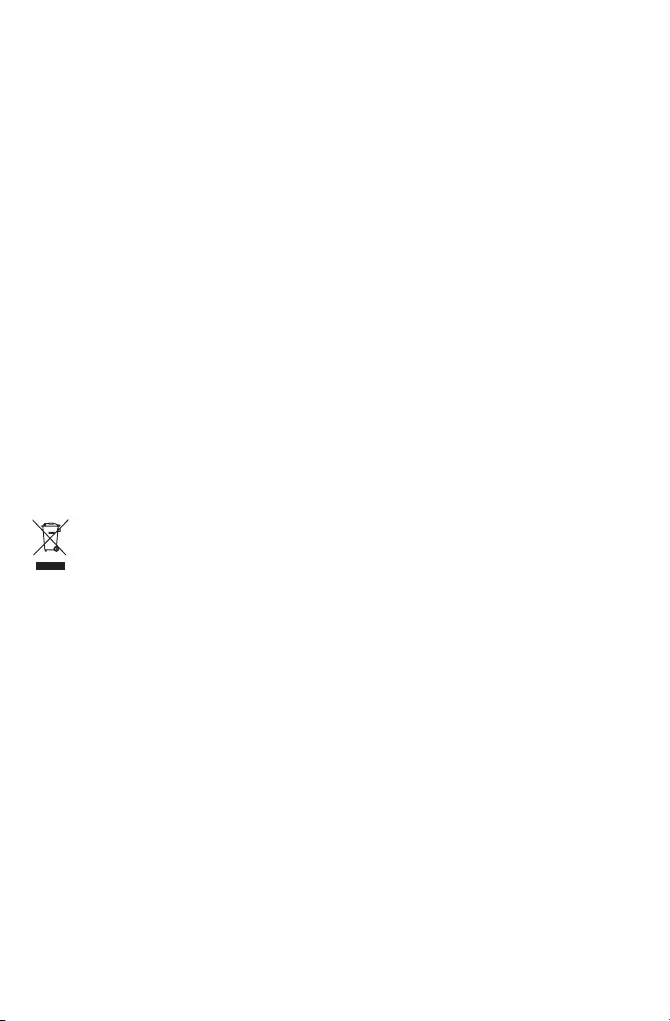
72
AVVISO SULLE INTERFERENZE RADIO DELLA FEDERAL COMMUNICATIONS COMMISSION (FCC)
Nota: questo apparecchio è stato sottoposto a test ed è risultato conforme ai limiti dei dispositivi digitali di Classe B, ai
sensi della Parte 15 delle norme FCC. Tali limiti sono progettati per fornire un’adeguata protezione da interferenze
dannose in un ambiente residenziale. Questo dispositivo genera, utilizza e può emettere onde radio e, se non installato
e utilizzato in conformità con le istruzioni, potrebbe causare interferenze dannose alle comunicazioni radio.
Non è comunque garantito che tali interferenze non possano verificarsi con installazioni particolari. Se il dispositivo
causa interferenze dannose alla ricezione dei programmi radiofonici o televisivi, è possibile verificarle adottando una
o più misure indicate di seguito:
• cambiare l’orientamento o la posizione dell’antenna ricevente;
• allontanare il dispositivo dal ricevitore;
• contattare il rivenditore o un tecnico specializzato in sistemi radiotelevisivi;
• collegare il dispositivo a una presa su un circuito diverso da quello a cui è collegato il ricevitore.
MODIFICHE: qualsiasi modifica non espressamente approvata da Kensington può invalidare il diritto del cliente
all’utilizzo del dispositivo in conformità con le norme FCC e non deve essere apportata.
CAVI SCHERMATI: per la conformità ai requisiti FCC, tutte le connessioni ad apparecchiature che utilizzino una
periferica di input Kensington devono essere effettuate utilizzando esclusivamente i cavi schermati acclusi.
DICHIARAZIONE DI CONFORMITÀ FCC
Il prodotto è conforme alla Parte 15 delle norme FCC. Il funzionamento del dispositivo è soggetto a due condizioni: (1) il
dispositivo non può causare interferenze dannose e (2) il dispositivo deve accettare eventuali interferenze in ricezione,
incluse quelle che potrebbero causarne un funzionamento indesiderato. Come stabilito dalla Sezione 2.909 delle norme
FCC, la parte responsabile di questo dispositivo è Kensington Computer Products Group, 333 Twin Dolphin Drive, Sixth
Floor, Redwood Shores, CA 94065, USA, +1 800-535-4242.
DICHIARAZIONE DI CONFORMITÀ IC
Il presente dispositivo è stato sottoposto a test ed è risultato conforme ai limiti specificati nella RSS-210. Il funzionamento
del dispositivo è soggetto alle due seguenti condizioni: (1) il dispositivo non può causare interferenze e (2) il dispositivo deve
accettare eventuali interferenze, incluse quelle che potrebbero causarne un funzionamento indesiderato.
Questa apparecchiatura di Classe [B] è conforme alla normativa canadese ICES-003.
DICHIARAZIONE DI CONFORMITÀ CE
Kensington dichiara che questo prodotto è conforme ai requisiti essenziali e alle disposizioni delle direttive CE applicabili.
Per una copia della Dichiarazione di conformità per l’Europa fare clic sul collegamento ‘Compliance Documentation’
all’indirizzo www.support.kensington.com.
INFORMAZIONI SOLO PER GLI UTENTI IN STATI MEMBRI DELL’UNIONE EUROPEA
L’uso di questo simbolo indica che il prodotto non può essere trattato come rifiuto domestico. Garantendo un
corretto smaltimento di questo prodotto si contribuisce a evitare potenziali danni all’ambiente e alla salute, che
potrebbero altrimenti essere causati dallo smaltimento errato del prodotto. Per informazioni più dettagliate sul
riciclaggio di questo prodotto, rivolgersi all’apposito ufficio locale, al servizio di smaltimento dei rifiuti domestici o
al negozio in cui è stato acquistato il prodotto.
Kensington e il nome e il motivo ACCO sono marchi registrati di ACCO Brands. The Kensington Promise è un marchio di
servizio di ACCO Brands. iPod è un marchio di Apple Inc., registrato negli Stati Uniti e in altri paesi. Tutti gli altri marchi,
registrati e non registrati, sono di proprietà dei rispettivi produttori.
© 2014 Kensington Computer Products Group, una divisione di ACCO Brands. È vietata la copia, la duplicazione o qualsiasi
altra forma non autorizzata di riproduzione del contenuto del presente documento senza previo consenso scritto di
Kensington Computer Products Group. Tutti i diritti riservati. 03/14
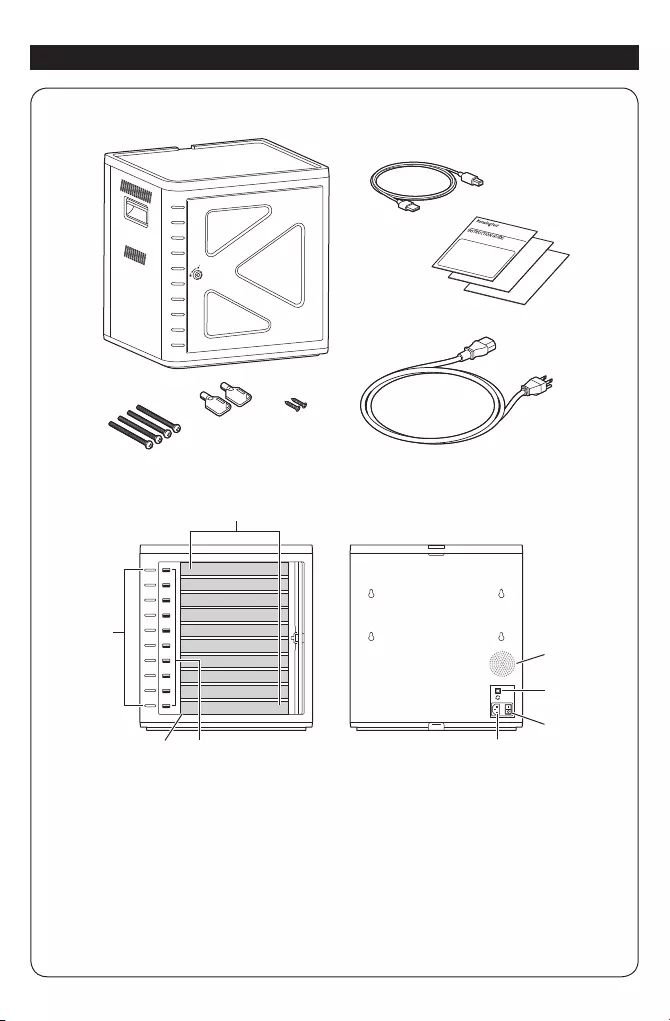
73
Español
A Mueble de carga y sincronización
B Cable USB
C Manual de instrucciones
D Tarjeta de garantía
E Información de seguridad
F Cable de alimentación
G Tornillos (2X)
H Llaves (2X)
I Tornillos
J Ranuras para tabletas
K LED indicadores de estado
L Botones de sincronización y LED
M Puertos con USB
N Ventilador
O Puertos USB
P Interruptor de alimentación
Q Conector de alimentación
Contenido
Componentes J
K
L M Q
N
O
1
2
3
4
5
6
7
8
9
10
P
AB
CDE
F
G
H
I
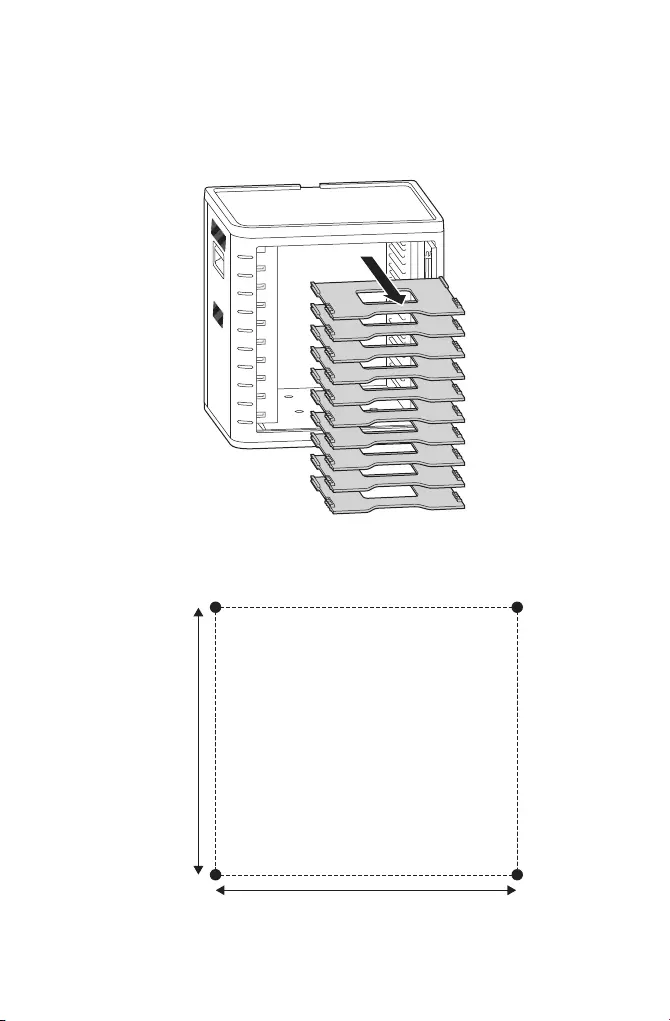
74
Instalación del mueble
Protección
Opción 1
1 Extraiga todos los estantes del mueble.
2 Marque orificios para perforar sobre la superficie (grosor máximo: 30 mm). Inserte
cuatro tornillos (M6, no suministrados) desde el interior del mueble y sujételos con
cuatro tuercas hexagonales y arandelas (no suministrados).
5,5 in (140,6 mm)
Frente
Lateral
4,9 in (125,0 mm)
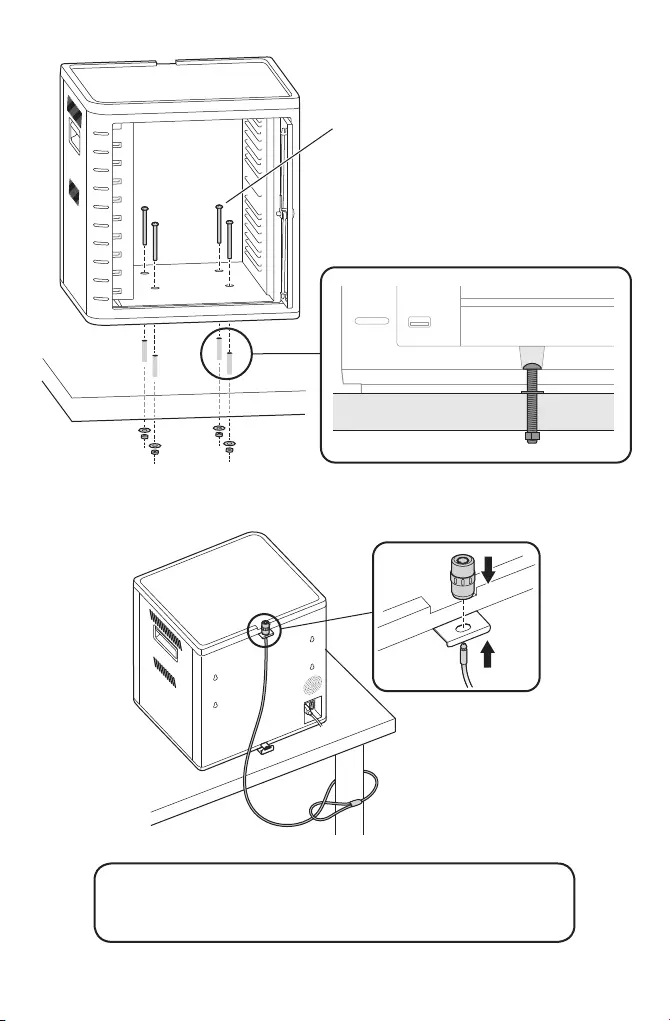
75
4
5
6
7
8
9
10
4 tornillos M6
4 tuercas hexagonales M6x5
4 arandelas M6
(No suministrados)
La longitud de los tornillos debe ser
30 mm + el grosor de la mesa. Si no
encuentra tornillos de la longitud
exacta, úselos más largos.
Opción 2
Los kits de seguridad para ordenador de sobremesa y periféricos se
venden por separado.
K64615
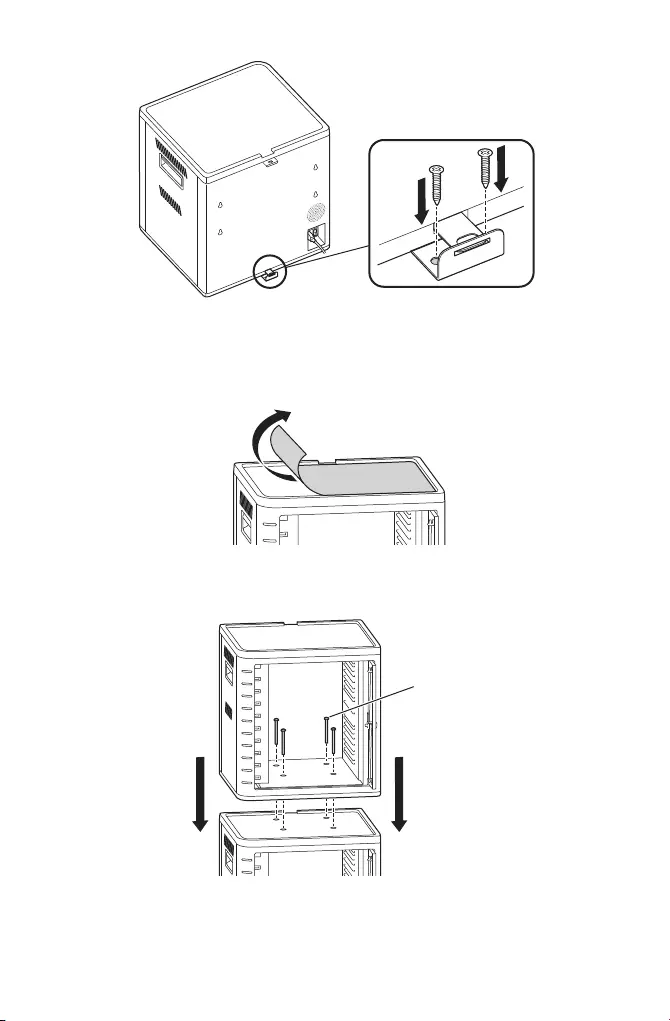
76
Opción 3
Apilamiento
1 Quite el protector de silicona del mueble.
2 Coloque la segunda unidad encima de la unidad de base atornillada. Sujete la unidad
superior con cuatro tornillos (M6x40, suministrados).
M6x40
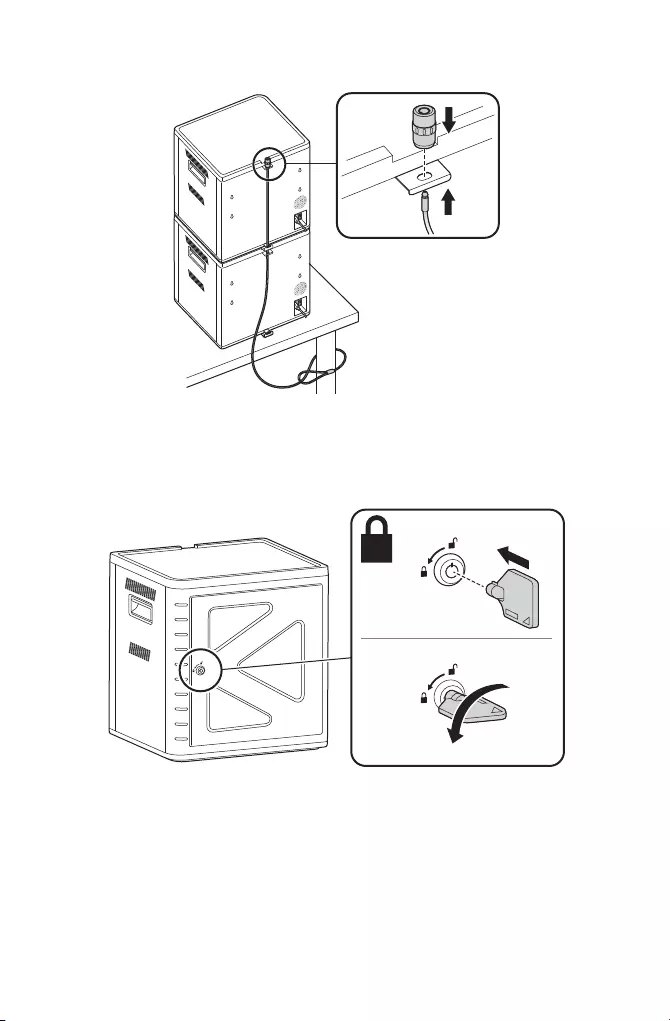
77
Utilice un cable de retención para bloquear y mantener juntas las unidades, fijándolas a
un elemento de anclaje.
NOTA: Es posible apilar hasta dos muebles de carga y sincronización.
Bloqueo
a
b
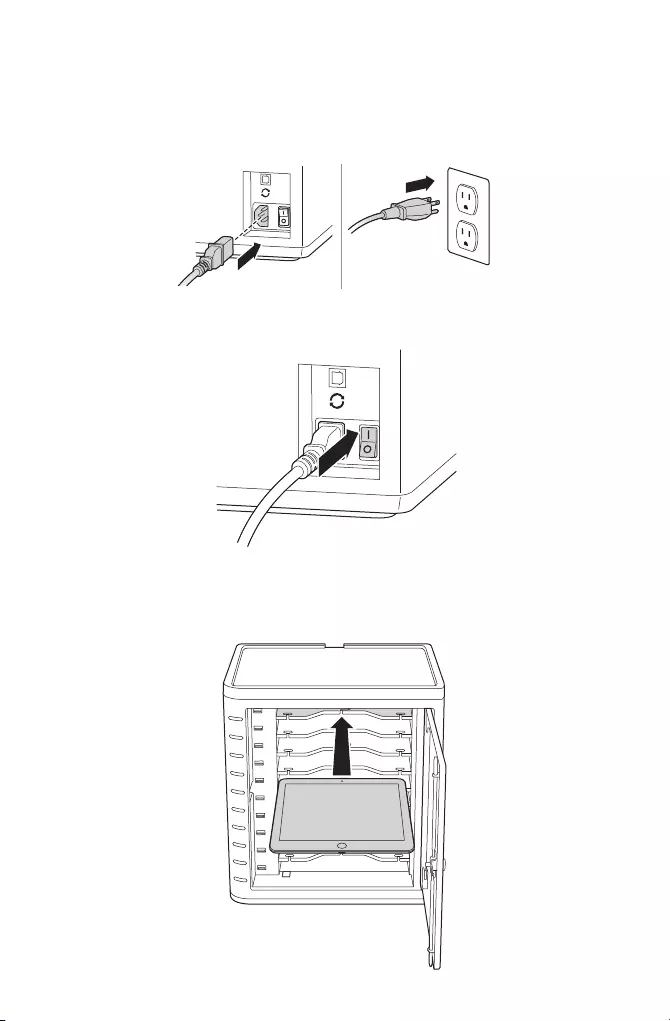
78
Configuración del mueble para las tabletas
Encendido
1 Conecte el cable de alimentación.
2 Accione el interruptor de alimentación y póngalo en posición de encendido (“ON”).
Inserte las tabletas
1 Inserte una tableta en cada ranura.
2
3
4
5
6
7
8
9
10
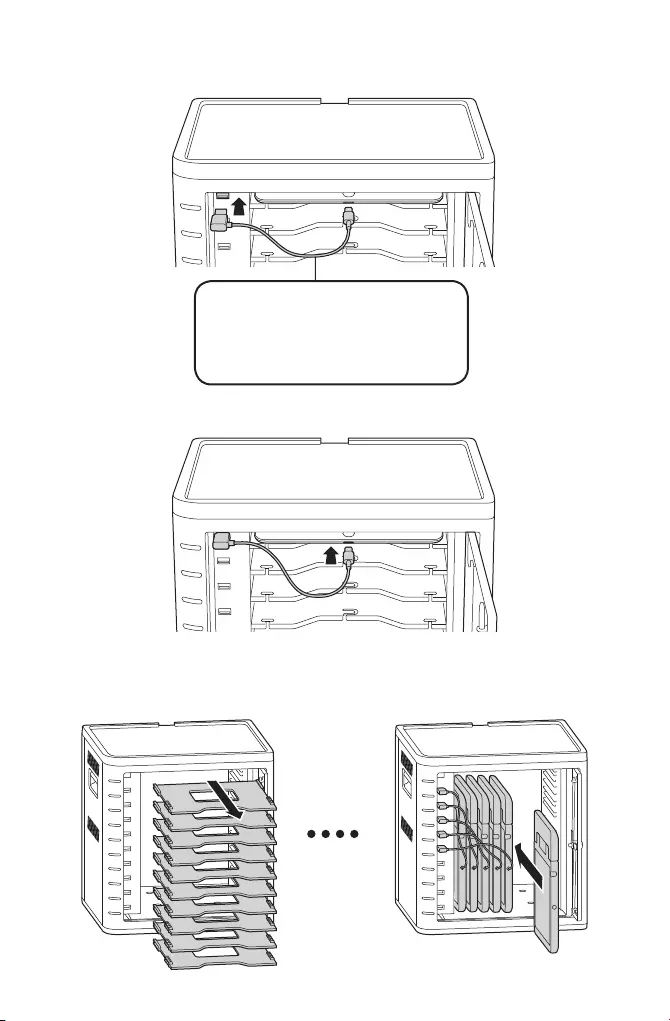
79
2 Conecte el extremo del conector USB de cada cable de conexión a la base en el puerto
USB del mueble de carga y sincronización.
2
3
Los cables se venden por separado:
K67864WW - Lightning, 10pk
K67865WW - 30 Pin, 10pk
K67866WW - Micro USB, 10pk
3 Conecte el otro extremo del cable en el puerto del iPad destinado a la conexión con
la base.
2
3
4
Si las tabletas no caben con funda, extraiga los estantes e insértelas
en vertical
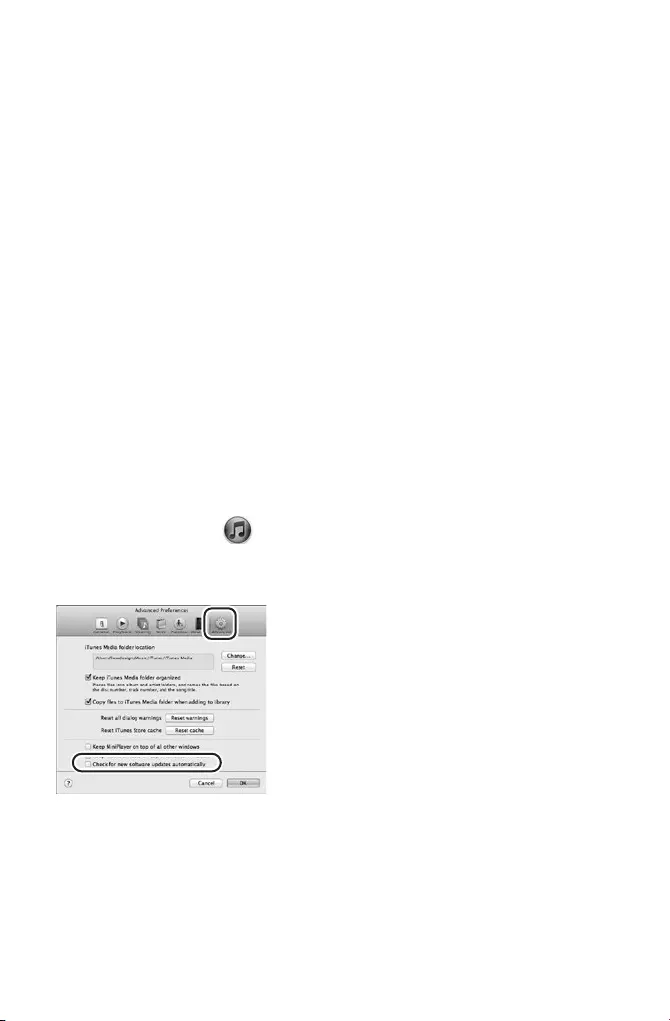
80
Cargue las tabletas
La carga se inicia automáticamente al enchufar el conector de la base al iPad.
NOTA: El mueble de carga y sincronización no puede cargar y sincronizar las tabletas al
mismo tiempo.
Estado de los indicadores LED
Verde = Cargado
Rojo = Cargando
Rojo y verde parpadeando = Sincronizando
Rojo intermitente = Protección contra exceso de corriente
NOTA: Retire el dispositivo y desconecte la corriente CA para un reinicio de exceso de
corriente.
Configuración del mueble de carga y sincronización para iPad®
Si necesita sincronizar los iPad de la clase utilizando su ordenador portátil o de sobremesa,
visite la página de Apple Configurator en http://help.apple.com/configurator/
mac/1.0/?lang=es-es#cadf1802aed para obtener más información. Esta página le
proporciona toda la información que necesita con instrucciones fáciles de seguir.
Sincronización
Configuración de iTunes
1 Abra la aplicación iTunes en el ordenador .
2 En Preferencias generales, haga clic en la ficha Avanzado. Desmarque la opción Buscar
actualizaciones de software automáticamente. Así impediremos que el proceso de
actualización automática interfiera con la sincronización.
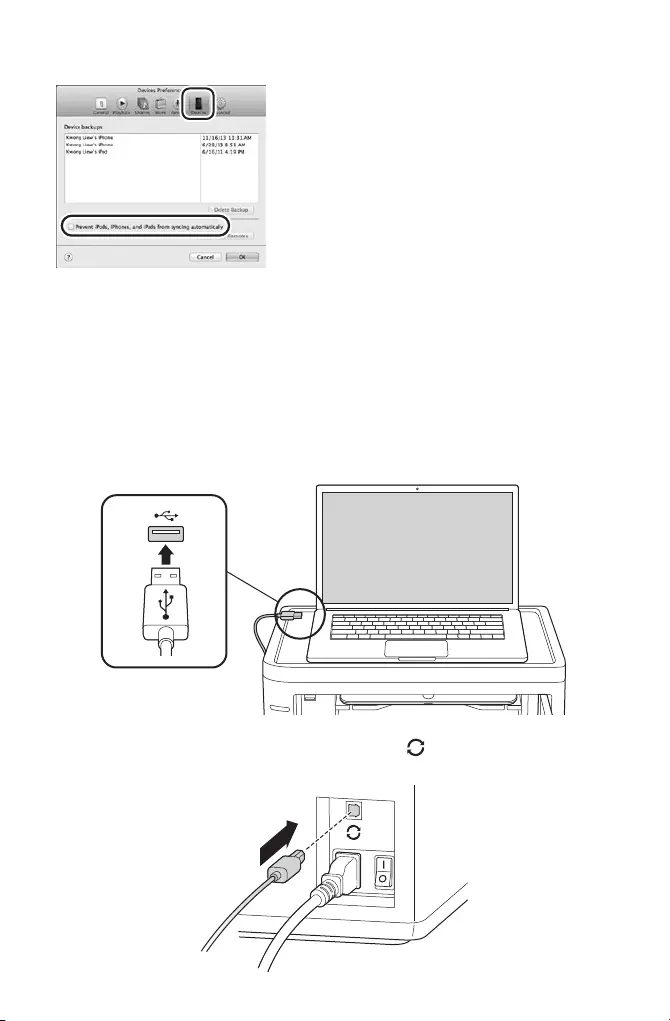
81
3 Haga clic en la ficha “Dispositivo” y compruebe que todas las opciones aparecen
desmarcadas.
4 Prepare la Biblioteca de iTunes con las apps y los contenidos multimedia que quiera
copiar en los iPads.
Configuración de los iPads
Tiene que configurar cada iPad antes de iniciar el proceso de sincronización. Se puede hacer
conectando directamente cada iPad al ordenador o insertándolo en la ranura
correspondiente del mueble de carga y sincronización. No es posible configurar más de un
iPad a la vez.
1 Conecte el cable USB incluido con el mueble al ordenador.
1
2 Conecte el otro extremo del cable USB al puerto USB situado en la parte posterior
del mueble de carga y sincronización.
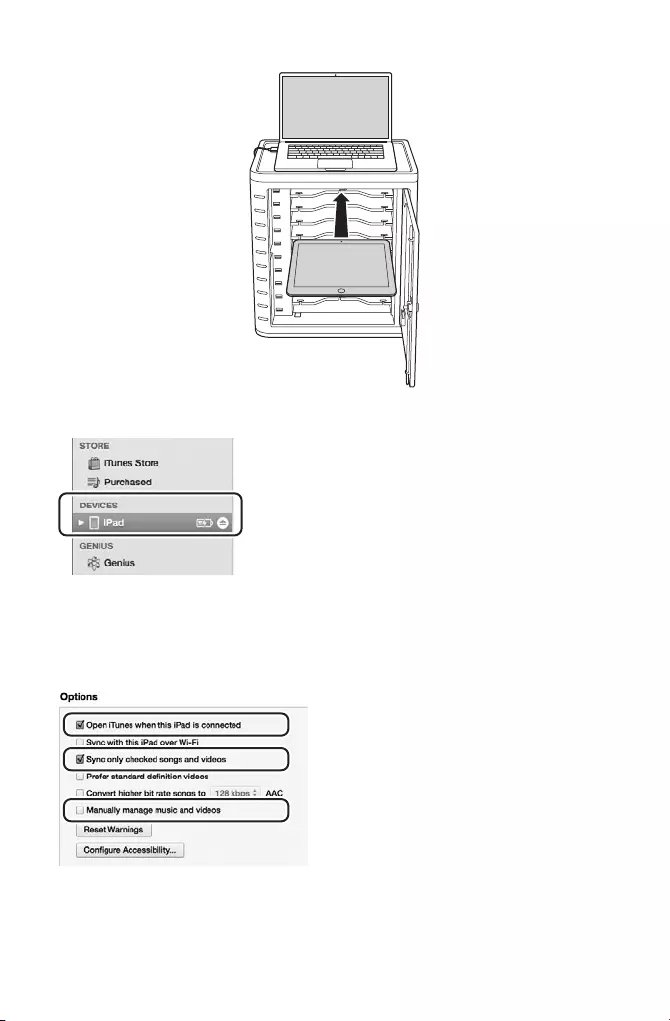
82
3 Inserte un iPad en el mueble de carga y sincronización.
2
3
4
5
6
7
8
9
10
4 En la barra lateral de iTunes, seleccione el iPad entre los “Dispositivos”.
5 Haga clic en la ficha “Resumen” y seleccione la opción para abrir iTunes cuando el iPad
se conecte y la opción para sincronizar solamente las canciones y los vídeos marcados.
Compruebe que no esté seleccionada la opción para gestionar manualmente la música y
los vídeos (ya que si lo estuviese, tendría que arrastrar y soltar la selección de contenidos
para cada iPad).
6 Haga clic en cada una de las fichas de la parte superior (“Apps”, “Música”, “Películas”,
“Programas de TV”, “Libros” y “Fotos”) y elija qué tipos de archivos quiere sincronizar en
ese iPad en concreto. Haga clic en el botón “Sincronizar” o “Aplicar”.
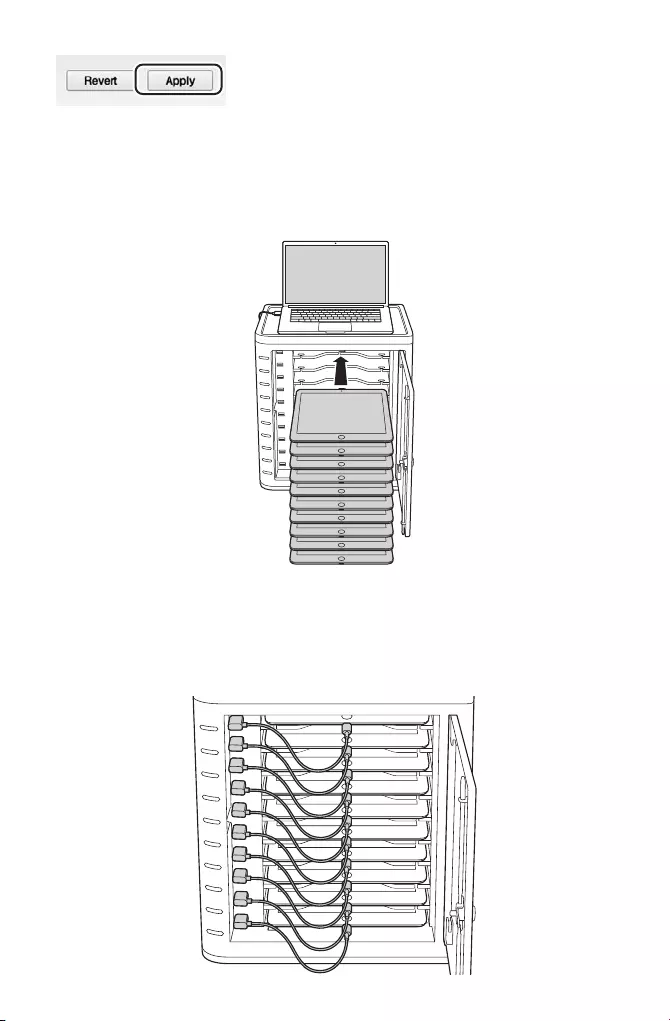
83
7 Repita los pasos 3 a 6 para cada iPad que vaya a utilizar con el mueble de carga y
sincronización.
Todo preparado para la sincronización
1 Inserte un iPad en cada ranura.
1
2
3
4
5
6
7
8
9
10
NOTA: Si los iPads son nuevos, para proceder a la sincronización deberían estar
totalmente cargados.
2 Enchufe los conectores USB tanto a la base del mueble de carga y sincronización como a
los iPads. Todos los iPads conectados al mueble de carga y sincronización aparecerán en
el listado de “Dispositivos” de iTunes.
2
3
4
5
6
7
8
9
10
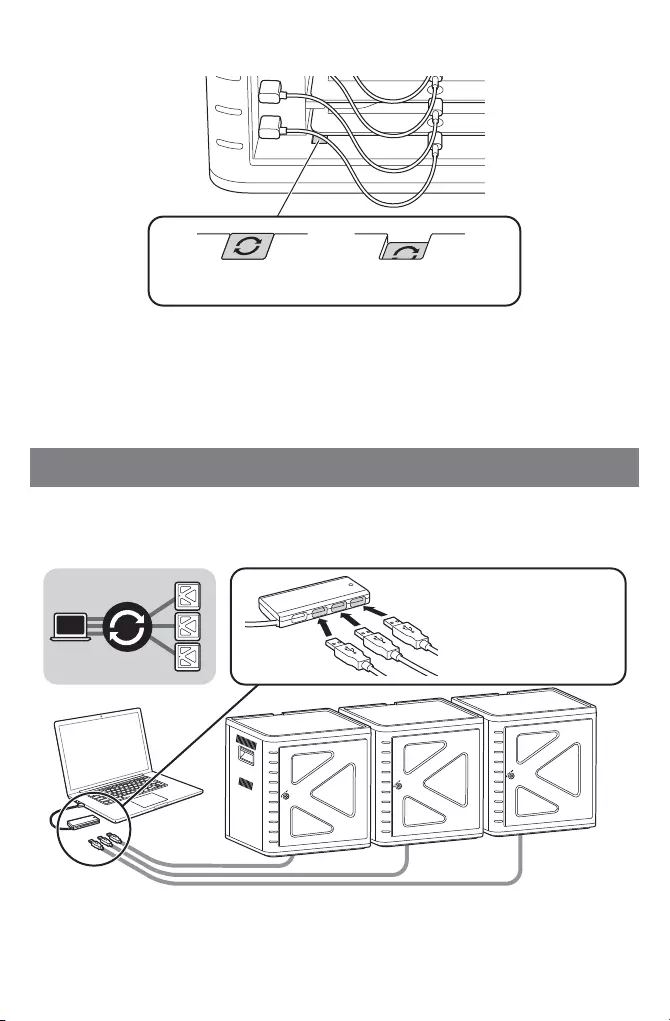
84
3 Pulse el botón de sincronización para dar inicio al proceso.
9
10
Sincronización
desactivada
Sincronización
activada
4 Se abrirá iTunes y la sincronización empezará de forma automática.
5 Cuando haya concluido la sincronización, aparecerá un icono “Expulsar” junto a cada
dispositivo. Para retirar el iPad con seguridad, haga clic en el icono “Expulsar” o cierre
iTunes.
6 Desconecte el cable USB del ordenador, para que pueda comenzar la carga.
IMPORTANTE:
La carga no dará comienzo mientras no se desconecte el cable USB del ordenador.
Múltiples gabinete Sync Conexión
K33933 Mobile Hub
Venden por separado
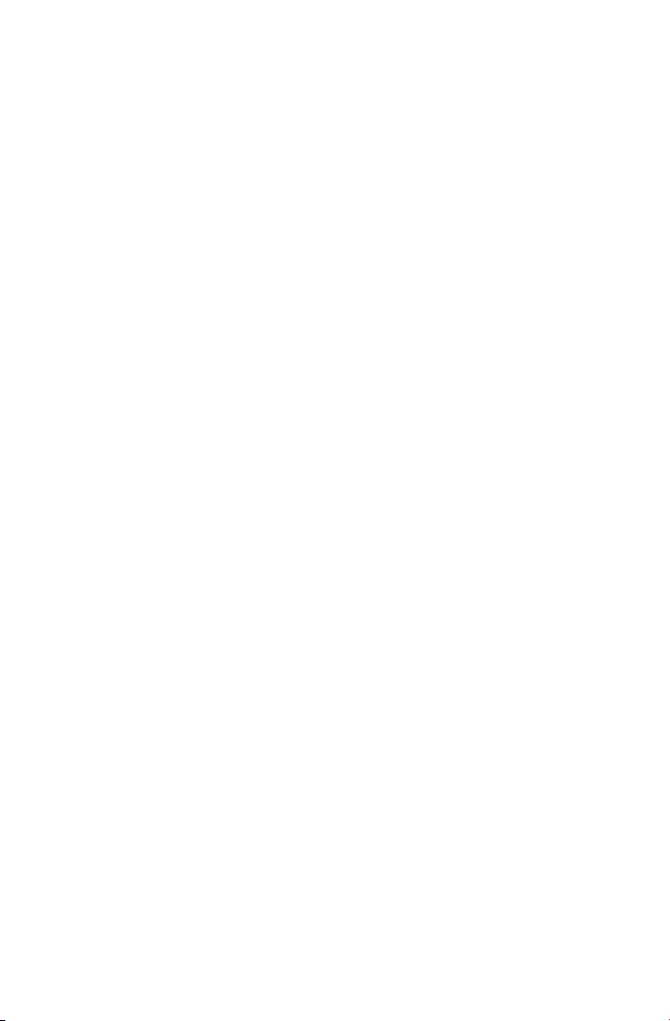
85
1 Disponga las unidades ordenadamente sobre una superficie segura.
2 Coloque iPads configurados en las ranuras, enchufe el cable de conexión de la base a los
iPads y los puertos USB. Pulse el botón de sincronización para activar (“ON”) el sistema,
el indicador LED se iluminará con luz roja.
3 Conecte todas las unidades en conjunto por medio de un hub USB (K33933 Mobile Hub,
de venta por separado). iTunes detectará automáticamente el nombre del dispositivo
que acaba de buscar.
NOTA: Para añadir otro dispositivo iPad a la estación tras haber activado el botón de
sincronización, tendrá que restablecer dicho botón a su estado inicial. Pulse el botón de
sincronización para detener el proceso (“OFF”) y vuelva a pulsarlo (“ON”), así se restablecerá.
Sincronización de tabletas Android
Para sincronizar un dispositivo Android, siga las instrucciones del fabricante.
Asistencia técnica
Existe asistencia técnica para todos los usuarios registrados de los productos de Kensington.
Puede encontrar la información de contacto para asistencia técnica en el reverso del manual.
Asistencia en la Web
Es posible que encuentre la solución a su problema en la sección de preguntas
más frecuentes del área de asistencia técnica (Support) del sitio web de Kensington:
www.support.kensington.com.
Asistencia telefónica
La asistencia técnica es gratuita, a menos que se realicen llamadas de larga distancia. Visite
www.kensington.com para conocer las horas de atención. En Europa podrá disfrutar de
asistencia técnica telefónica de lunes a viernes de 09:00 a 18:00.
Tenga esto siempre presente al llamar a asistencia técnica:
• Llame desde un teléfono que le permita acceder al dispositivo.
• Tenga la siguiente información a mano:
– Nombre, dirección y número de teléfono
– El nombre del producto de Kensington
– Marca y modelo del ordenador
– El software y la versión del sistema
– Síntomas del problema y cómo se produjeron
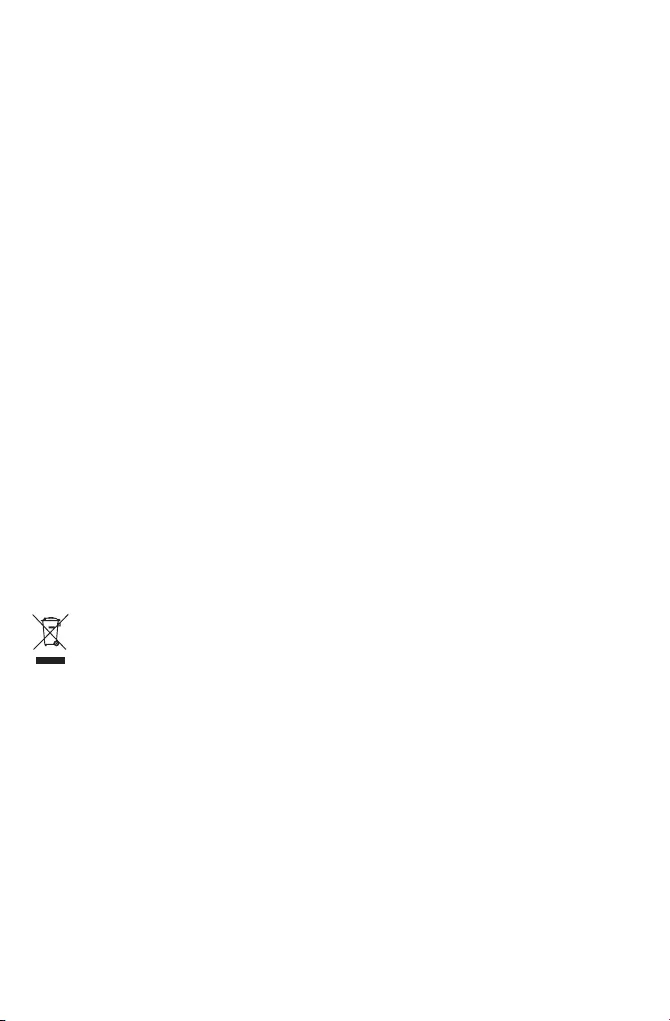
86
DECLARACIÓN RELATIVA A INTERFERENCIAS DE RADIOFRECUENCIA DE LA COMISIÓN FEDERAL DE COMUNICACIONES
(FCC)
Nota: tras la realización de las pruebas pertinentes, se ha comprobado que el presente dispositivo respeta los límites
exigidos a un dispositivo digital de Clase B, conforme al título 15 de la normativa de la Comisión Federal de
Comunicaciones de los EE. UU. (FCC). Estos límites se han establecido para proporcionar una protección razonable
contra interferencias nocivas en instalaciones residenciales. El equipo genera, utiliza y puede radiar energía de
radiofrecuencia y, si no se instala y utiliza con arreglo a las instrucciones, puede ocasionar interferencias nocivas en
comunicaciones de radio. Aun así, no existe garantía alguna de que no se producirán interferencias en una instalación
determinada. Si el equipo provoca interferencias nocivas en la recepción de radio o televisión, lo cual se puede
determinar encendiendo y apagando el equipo, se señala al usuario que puede intentar corregir estas interferencias
tomando alguna de las siguientes medidas:
• Vuelva a orientar o a ubicar la antena receptora.
• Aumente la separación entre el equipo y el receptor.
• Pida ayuda a su distribuidor o a un técnico de radio o televisión.
• Conecte el equipo a una toma de alimentación situada en un circuito distinto al que está conectado el receptor.
MODIFICACIONES: toda modificación no aprobada expresamente por Kensington puede invalidar la autoridad del
usuario para manejar el dispositivo según lo especificado en las reglamentaciones de la FCC y por ello no deberá
realizarse.
CABLES APANTALLADOS: con el fin de cumplir los requisitos de la FCC, todas las conexiones a equipos por medio de un
dispositivo de entrada de Kensington deben realizarse utilizando únicamente el cable apantallado suministrado.
ENUNCIADO DE DECLARACIÓN DE CONFORMIDAD DE LA FCC
Este producto cumple con el título 15 de la normativa de la FCC. Su funcionamiento está sujeto a dos condiciones: 1) El
dispositivo no debe causar interferencias nocivas y 2) el dispositivo debe aceptar toda interferencia recibida, incluidas
las interferencias que podrían ocasionar un funcionamiento no deseado. A tenor de lo expuesto en el apartado 2.909
de la normativa de la FCC, la responsabilidad del presente dispositivo corresponde a Kensington Computer Products
Group, 333 Twin Dolphin Drive, Redwood Shores, CA 94065, EE. UU.
DECLARACIÓN DE CONFORMIDAD CON INDUSTRY CANADA
Tras la realización de las pruebas pertinentes, se ha comprobado que este dispositivo cumple los límites especificados en
RSS-210. Su funcionamiento está sujeto a las dos condiciones siguientes: 1) El dispositivo no debe causar interferencias
y 2) el dispositivo debe aceptar toda interferencia recibida, incluidas las interferencias que podrían ocasionar un
funcionamiento no deseado.
Este aparato digital de Clase B cumple la ICES-003 canadiense.
DECLARACIÓN DE CONFORMIDAD DE LA CE
Kensington declara que el presente producto cumple con los requisitos esenciales y otras disposiciones pertinentes de las
directivas aplicables de la CE. Puede adquirirse una copia de la Declaración de conformidad del producto para Europa
haciendo clic en el vínculo ‘Compliance Documentation’ en www.support.kensington.com.
INFORMACIÓN PARA LOS ESTADOS MIEMBROS DE LA UNIÓN EUROPEA
La utilización del símbolo indica que el producto no se puede eliminar como cualquier otro residuo doméstico. Si
garantiza la eliminación correcta del producto, contribuirá a prevenir eventuales consecuencias negativas para el
medio ambiente y la salud humana, las cuales podrían ser ocasionadas por la eliminación inadecuada del
producto. Para obtener más información acerca del reciclaje del producto, póngase en contacto con las
autoridades locales, el servicio de recogida de basuras o el establecimiento donde adquirió el producto.
Kensington y el nombre y el diseño ACCO son marcas comerciales registradas de ACCO Brands. The Kensington Promise es
marca de servicio de ACCO Brands. iPod es marca comercial de Apple Inc., registrada en EE. UU. y otros países. El resto de
marcas comerciales, registradas y sin registrar, son propiedad de sus respectivos propietarios.
© 2014 Kensington Computer Products Group, división de ACCO Brands. Queda prohibida la copia, duplicación u otro tipo
de reproducción no autorizado del contenido a que se refiere el presente documento sin la previa autorización escrita de
Kensington Computer Products Group. Reservados todos los derechos. 03/14
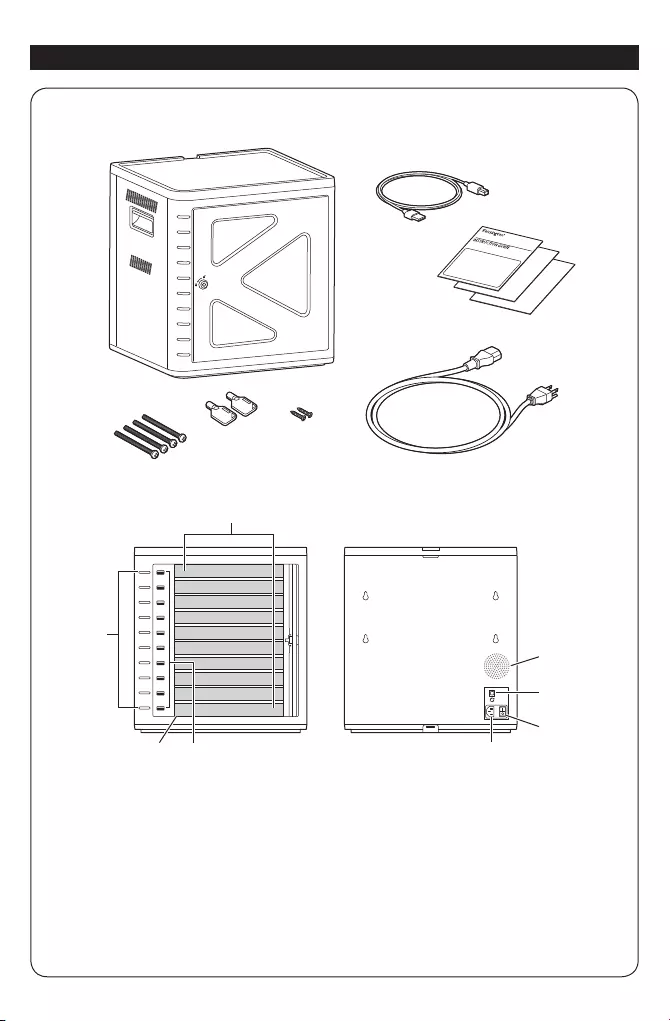
87
Magyar
A Töltő és szinkronizáló szekrény
B USB-kábel
C Használati utasítás
D Garanciakártya
E Biztonsági információ
E Tápkábel
G Csavarok (2X)
H Kulcsok (2X)
I Csavarok
J Nyílások az készülékek számára
K LED állapotlámpák
L Szinkronizáló gombok és LED
M USB-portok
N Ventilátor
O USB-portok
P Főkapcsoló
Q Tápcsatlakozó
Tartalom
Alkatrészek J
K
L M Q
N
O
1
2
3
4
5
6
7
8
9
10
P
AB
CDE
F
G
H
I
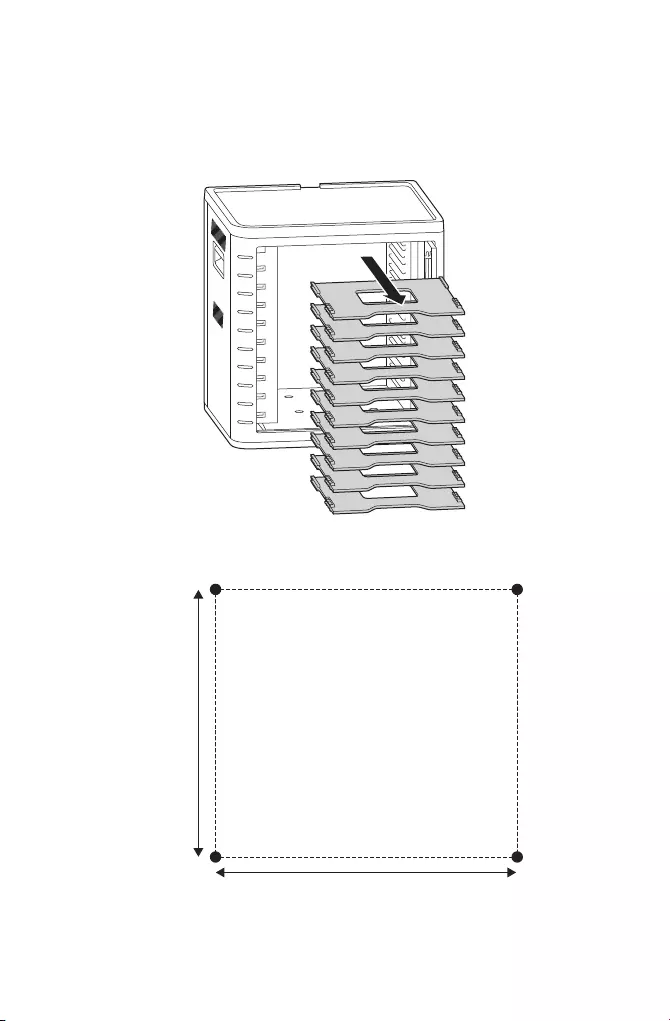
88
A szekrény összeszerelése
Rögzítés
1. lehetőség
1 Távolítsa el az összes polcot a szekrényből.
2 Jelölje be a furatok helyeit az ábrán látható jelzések szerint. Illesszen a furatokba négy
csavart a szekrény belseje felől, és rögzítse négy hatlapfejű csavaranyával.
5.5 in (140.6 mm)
Elölnézet
Odalnézet
4.9 in (125.0 mm)
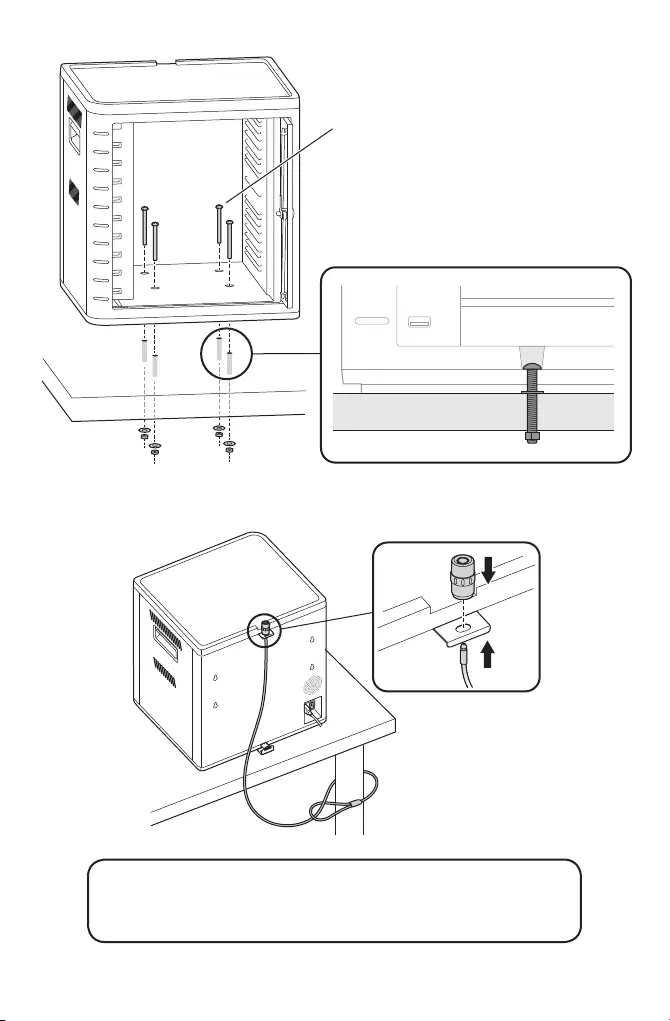
89
4
5
6
7
8
9
10
4 db M6 csavar
4 db M6x5 hatlapfejű csavaranya
4 db M6 alátét
(nem tartozék)
A csavarok hossza 30 mm + az asztal
vastagsága. A csavarhossz kiválasztásakor
felfelé kerekítsen.
2. lehetőség
Az asztali számítógéphez és perifériákhoz tartozó zárkészletet külön
lehet megvásárolni.
K64615
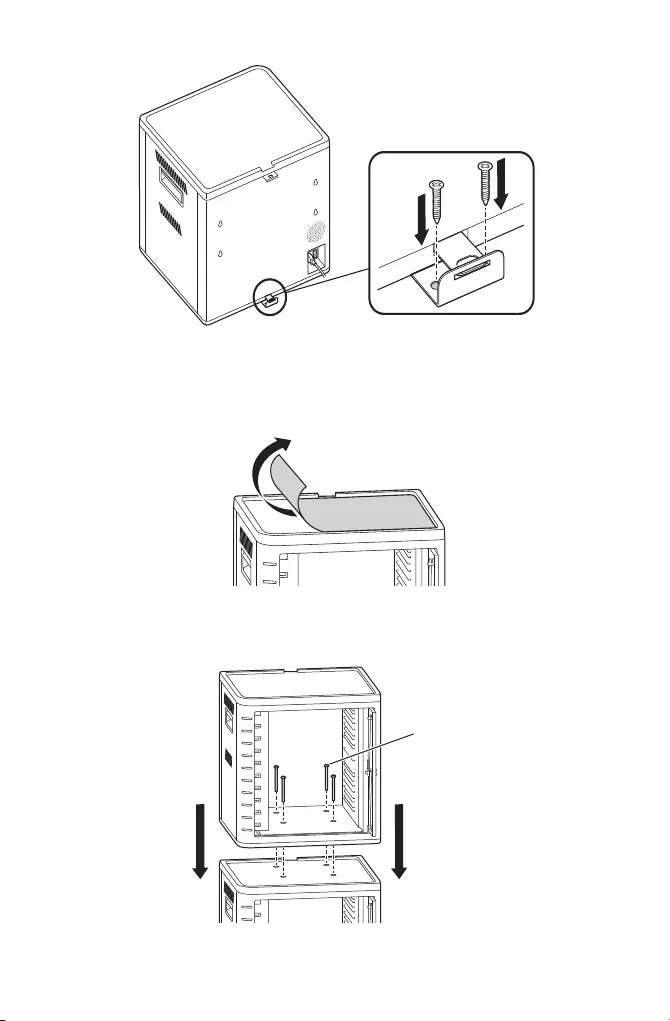
90
3. lehetőség
Szekrények egymásra építése
1 Távolítsa el a szilikonalátétet a szekrényről.
2 Helyezze a második egységet a rögzített alapegység tetejére. Rögzítse a felső egységet négy
csavarral (M6x40 – mellékelve).
M6x40
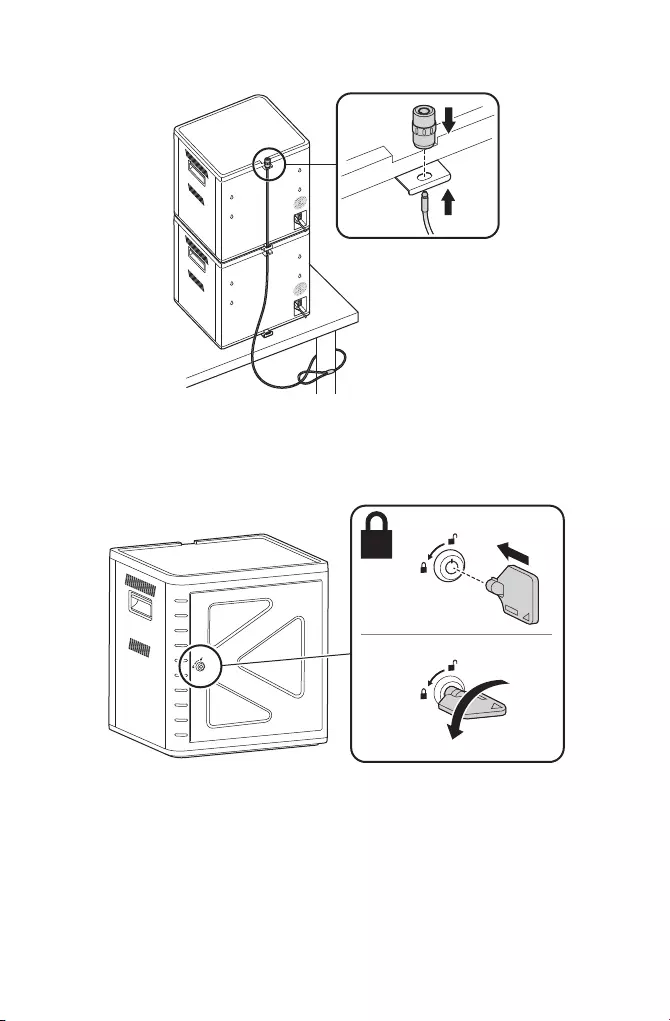
91
Kábeles zárral rögzítse egymáshoz az egységeket, és pányvázza azokat valamilyen nem
mozdítható tárgyhoz.
MEGJEGYZÉS: Legfeljebb két töltő és szinkronizáló szekrényt lehet egymásra építeni.
Zárolás
a
b
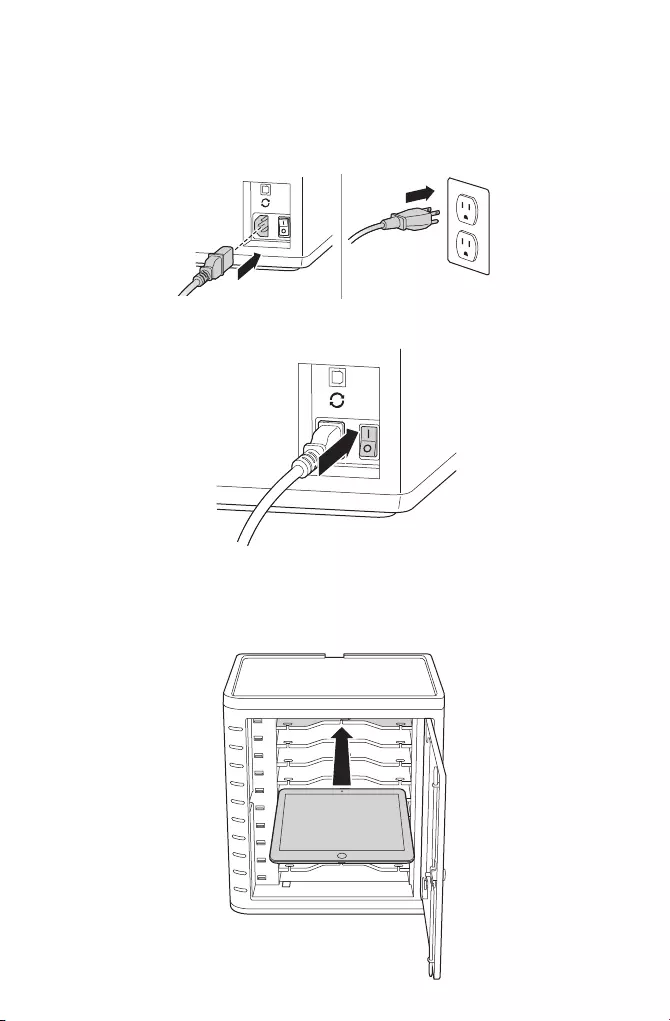
92
A szekrény beállítása a táblagépekhez
Kapcsolja be
1 Csatlakoztassa a tápkábelt.
2 Kapcsolja be a főkapcsolót (On).
A táblagépek töltése
1 Helyezzen be egy-egy táblagépet minden nyílásba.
2
3
4
5
6
7
8
9
10
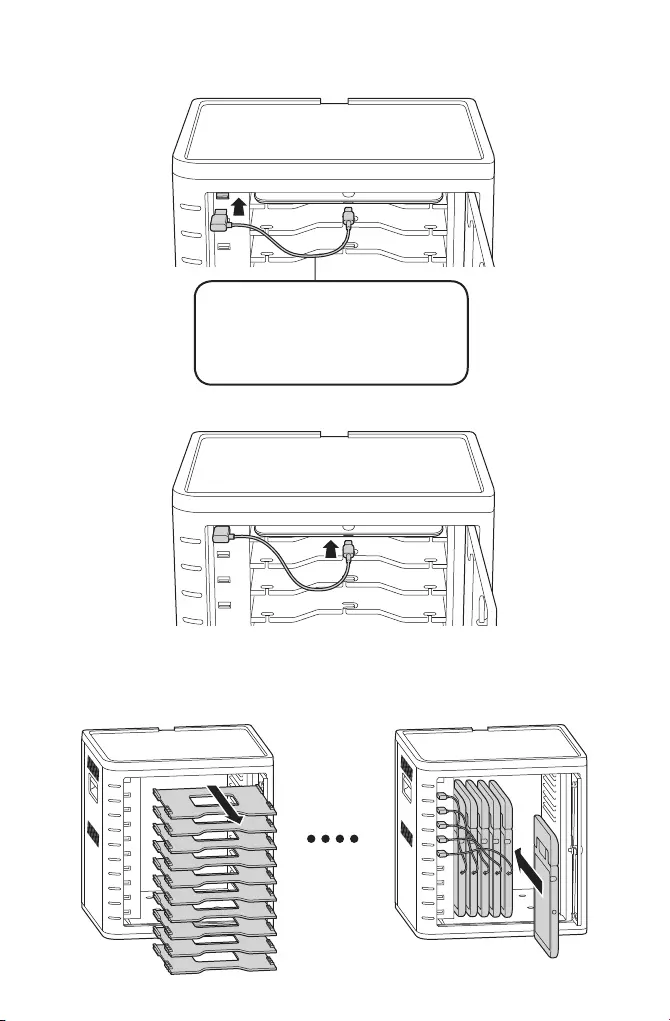
93
2 Dugja a dokkolócsatlakozó kábel USB-csatlakozós végét a töltő és szinkronizáló szekrényen
lévő USB-portba.
2
3
A kábeleket külön kell megvásárolni:
K67864WW - Lightning, 10pk
K67865WW - 30 Pin, 10pk
K67866WW - Micro USB, 10pk
3 Dugja a kábel másik végét az iPad készüléken lévő dokkolócsatlakozóba.
2
3
4
Nagyobb táskák esetén távolítsa el a polcokat, és függőlegesen
helyezze be.
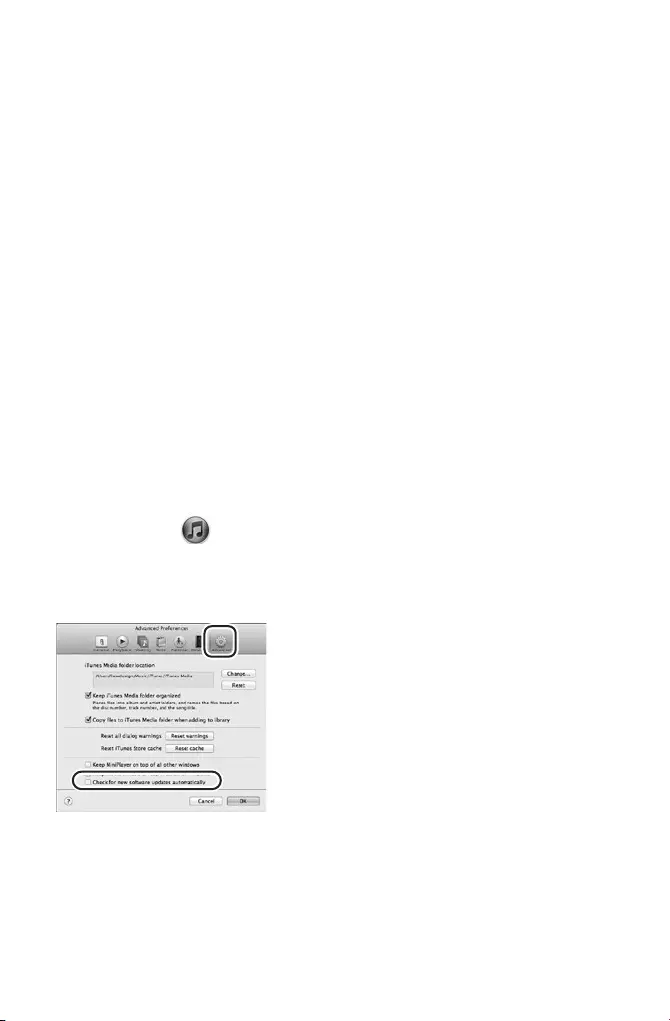
94
Töltse fel a táblagépeket
A töltés automatikusan megkezdődik, amikor a dokkolócsatlakozót bedugja az iPad
készülékbe.
MEGJEGYZÉS: A töltő és szinkronizáló szekrény nem tölti és szinkronizálja egyszerre a
táblagépeket.
LED állapot
Zöld = feltöltve
Piros = töltés folyamatban
Piros és zöld villogó = szinkronizálás folyamatban
Villogó piros = túláramvédelem
MEGJEGYZÉS: A túláram utáni alapállapotba helyezéshez távolítsa el a készüléket, és
kapcsolja ki a hálózati tápellátást.
A töltő és szinkronizáló szekrény kongurálása iPad® készülékekhez
Ha szeretné az osztályterem iPad készülékeit laptop vagy asztali számítógép segítségével
szinkronizálni, látogasson el az Apple konfigurációs weboldalára további információkért:
http://help.apple.com/configurator/mac/1.0/?lang=en-us#cadf1802aed. A weboldalon
minden szükséges információt megtalál egy könnyen követhető útmutatóval együtt.
Szinkronizálás
iTunes beállítás
1 Indítsa el az iTunes alkalmazást a gazdaszámítógépen.
2 APreferences menü alatt kattintson az Advanced fülre. Szüntesse meg a Check for new
software updates automatically (Szoftverfrissítések automatikus ellenőrzése) lehetőség
kijelölését. Ez megakadályozza, hogy az automatikus frissítés összeakadjon a
szinkronizálással.
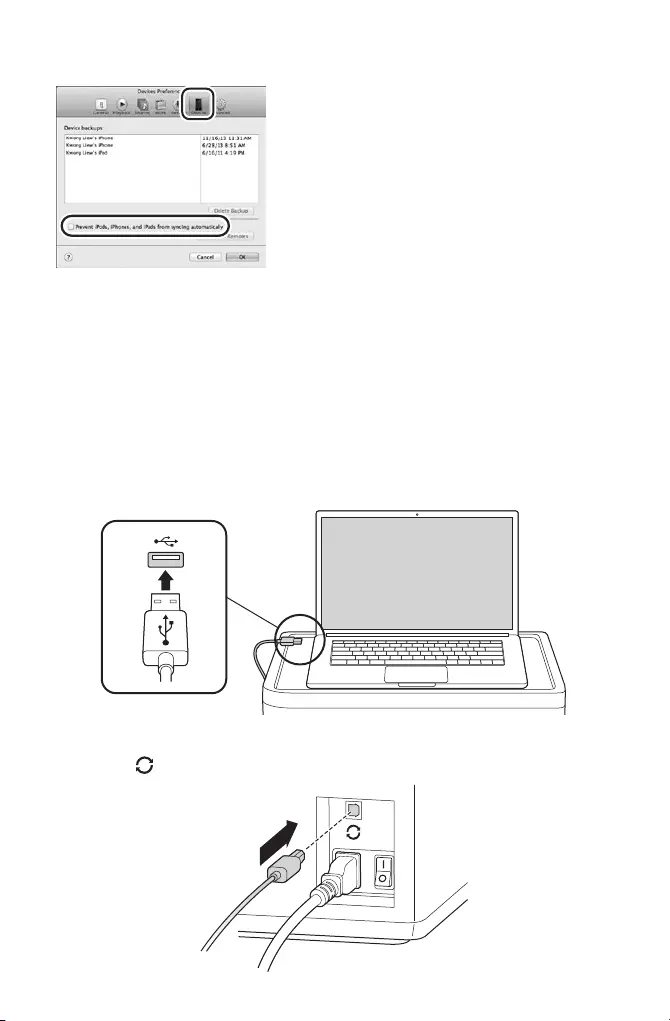
95
3 Kattintson a “Device” (Eszköz) fülre, győződjön meg róla, hogy minden beállítás mellől
törölve van a pipa.
4 Töltse fel az iTunes Library (könyvtár) elemet az iPad készülékre másolandó
alkalmazásokkal és médiával.
iPad beállítása
Konfiguráljon minden iPad készüléket a szinkronizálás megkezdése előtt. Ezt úgy lehet
megtenni, hogy az iPad készüléket közvetlenül a gazdaszámítógéphez csatlakoztatja, vagy a
töltő és szinkronizáló szekrénybe helyezi. Egyszerre csak egy iPad készüléket lehet
konfigurálni.
1 Csatlakoztassa a szekrényhez biztosított USB-kábelt a gazdaszámítógéphez.
1
2 Csatlakoztassa az USB-kábel másik végét a töltő és szinkronizáló szekrény hátulján lévő
USB portba .
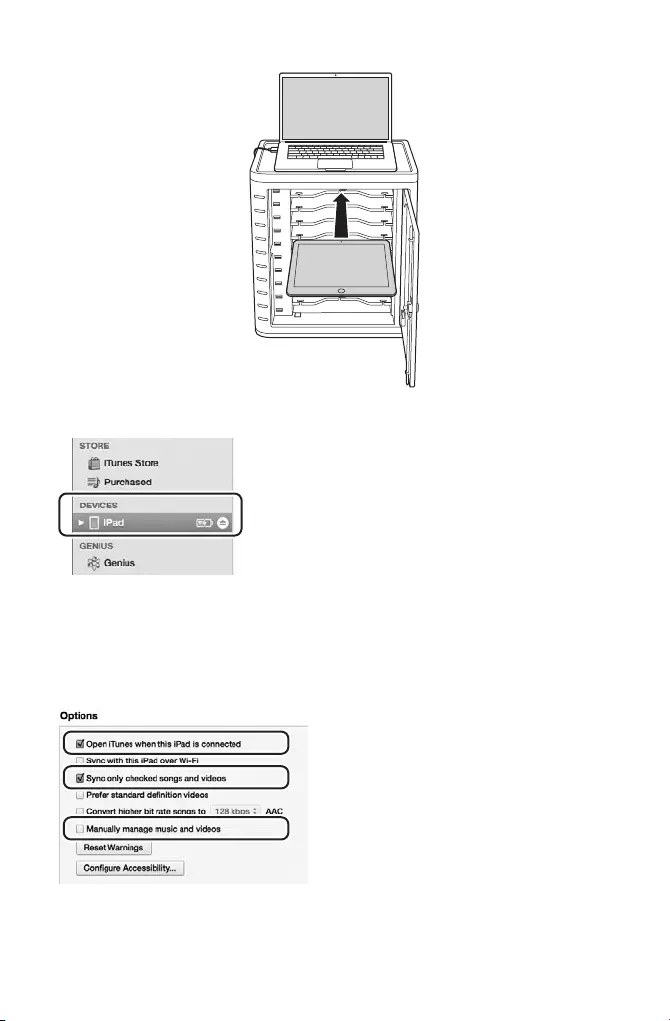
96
3 Helyezzen be egy iPad készüléket a töltő és szinkronizáló szekrénybe.
2
3
4
5
6
7
8
9
10
4 Az iTunes oldalsávon válassza az iPad elemet a “Devices” (Készülékek) alatt.
5 Kattintson a “Summary” (Összegzés) fülre, pipálja ki az “Open iTunes when this iPad is
connected” (iTunes megnyitása, amikor ezt az iPad készüléket csatlakoztatják) és “Sync
only checked songs and videos” (Csak kijelölt műsorszámok és videók szinkronizálása)
elemet. Ellenőrizze, hogy a “Manually managed music and videos” (Manuálisan kezelt
zenék és videók) elem nincs-e kiválasztva (ennél a funkciónál a kiválasztásokat minden
iPad készülékre rá kell ejteni).
6 Kattintson minden felül lévő lévő fülre (“Apps” (Alkalmazások), “Music” (Zene), “Movies”
(Filmek), “TV shows” (TV-műsorok), “Books” (Könyvek), “Photos” (Fényképek)), és válassza
ki, hogy milyen típusú fájlokat kíván szinkronizálni ezen az iPad készüléken. Kattintson a
“Sync” (Szinkronizálás) vagy “Apply” (Alkalmazás) gombra.
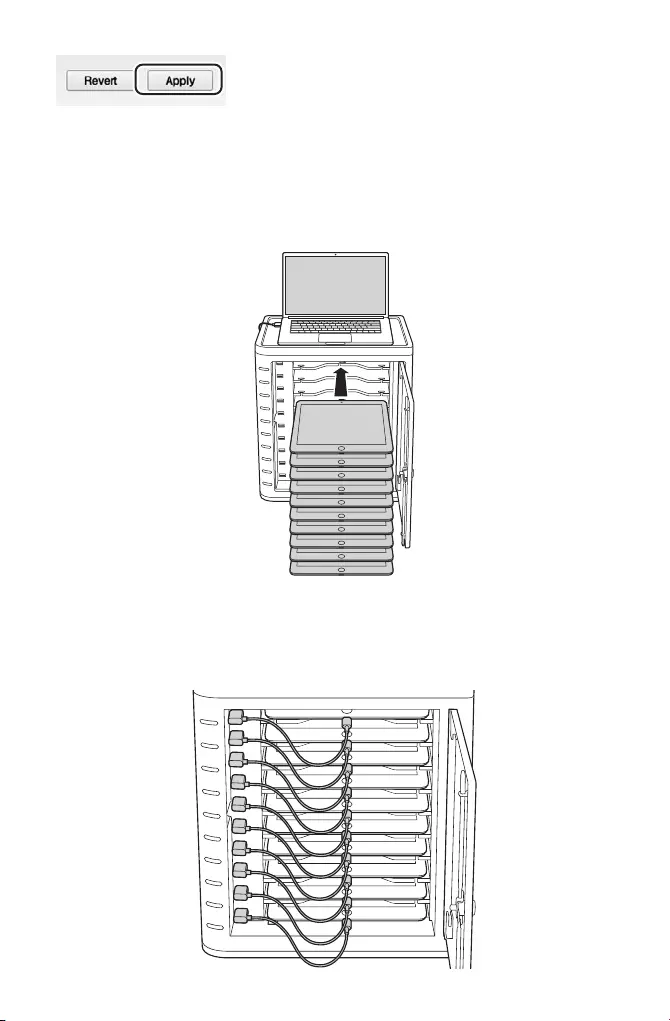
97
7 Ismételje meg 3.-6. lépést minden olyan iPad készüléken, amelyet a töltő és szinkronizáló
szekrényben fog használni.
Felkészülés a szinkronizálásra
1 Helyezzen be egy-egy iPad készüléket minden nyílásba.
1
2
3
4
5
6
7
8
9
10
MEGJEGYZÉS: Ha az iPad készülékek újak, a szinkronizálás megkísérlése előtt azokat
teljesen fel kell tölteni.
2 Dugja be az USB dokkolócsatlakozókat a töltő és szinkronizáló szekrénybe és az iPad
készülékekbe. A töltő ész szinkronizáló szekrénybe helyezett összes iPad készülék a
“Devices” (Készülékek) alatt jelenik meg az iTunes programban.
2
3
4
5
6
7
8
9
10
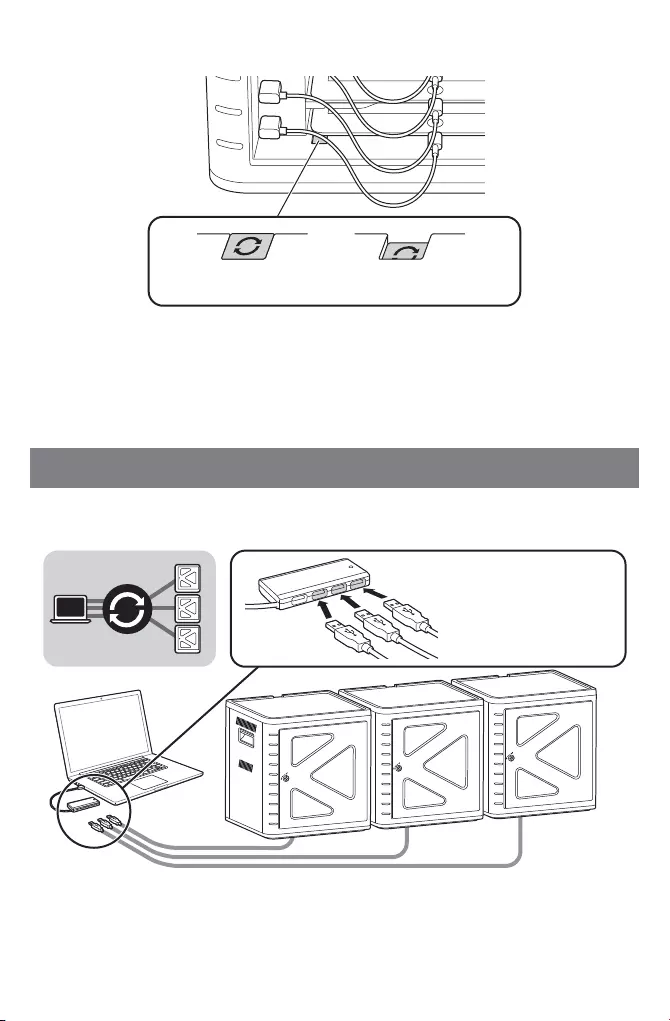
98
3 A “Sync Button” (Szinkronizáló gomb) gombot megnyomva indítsa el a szinkronizálást.
9
10
Szinkronizálás
letiltva
Szinkronizálás
engedélyezve
4 Az iTunes elindul, és a szinkronizálás automatikusan elkezdődik.
5 A szinkronizálás befejezése után “Eject” (Kidobás) ikon jelenik meg az egyes készülékek
mellett. Az “Eject” ikonra kattintva vagy az iTunes programot bezárva veheti ki az iPad
készüléket.
6 Húzza ki az USB-kábelt a számítógépből, hogy a töltés megkezdődjön.
FONTOS!
A töltés nem kezdődik meg, amíg az USB-kábelt ki nem húzza a gazdaszámítógépből.
Multi-kabinet szinkronizálási kapcsolat
K33933 Mobile Hub
Külön kell megvásárolni
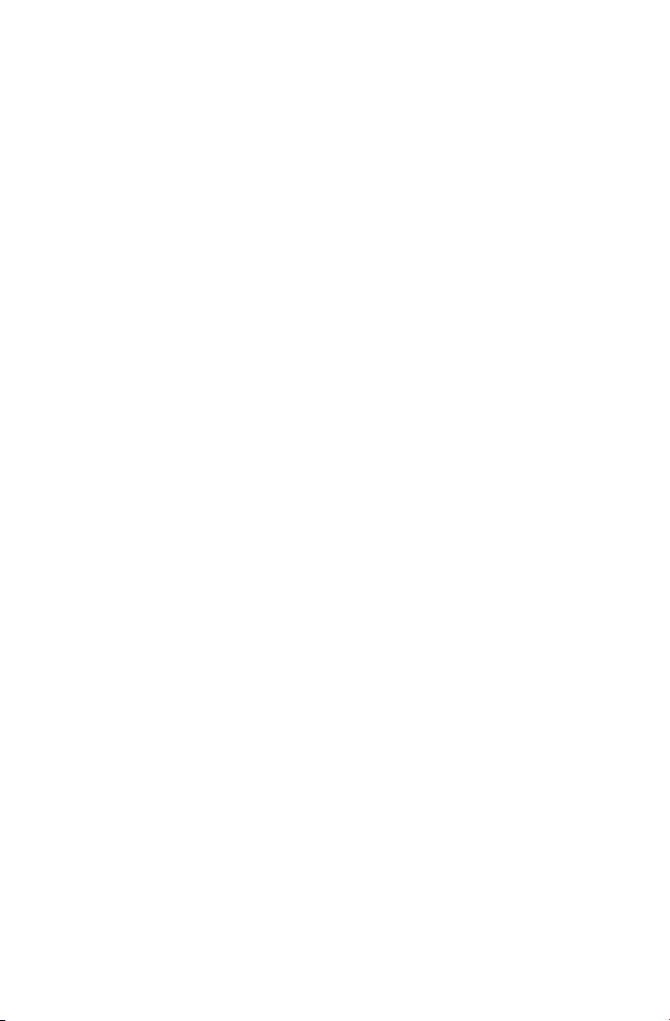
99
1 Helyezze az egységeket egymásra stabil felületen.
2 Helyezze a beállított iPad készülékeket a nyílásokba, csatlakoztassa a dokkolócsatlakozó
kábeleket az iPad készülékekbe és az USB-portokba. Kapcsolja be a szinkronizáló gombot
(“ON”), a LED lámpa pirosan fog világítani.
3 Csatlakoztassa az egységeket egy USB hub segítségével (K33933 Mobile Hub, külön
kapható). Az iTunes automatikusan észleli az újonnan felismert készülékek nevét.
MEGJEGYZÉS: Ahhoz, hogy új iPad készüléket adhasson az egységhez a szinkronizáló gomb
bekapcsolása után,a szinkronizáló gombot alaphelyzetbe kell állítani. Kapcsolja ki a
szinkronizáló gombot, majd újra bekapcsolva helyezze azt alaphelyzetbe.
Androidos táblagépek szinkronizálása
Androidos eszköz szinkronizálásához tekintse meg a gyártó utasításait.
Műszaki támogatás
A műszaki támogatást a Kensington-termékek összes regisztrált felhasználója igénybe veheti.
A műszaki támogatást nyújtó részleg kapcsolattartási adatai a kézikönyv hátoldalán találhatók.
Webes támogatás
Elképzelhető, hogy a problémájára a megoldást megtalálja a „Gyakran feltett kérdések”
című leírásban, amely a következő webhelyen található, a támogatást nyújtó részben:
www.support.kensington.com.
Telefonos támogatás
A technikai támogatás ingyenes, kivéve a távolsági hívásokkal kapcsolatban felmerülő
költségeket. A nyitvatartási időpontokat a www.kensington.com webhelyen találja.
Európában a technikai támogatás telefonon érhető el hétfőtől péntekig 9 és 18 óra között.
Az ügyfélszolgálat tárcsázása előtt gondoskodjon a következőkről:
• Olyan telefonkészüléket használjon, amelyről hozzáfér az eszközhöz.
• A következő adatokat kell megadnia:
– Név, cím és telefonszám;
– A Kensington-termék neve;
– A számítógép gyártási adatai és típusa;
– A rendszerszoftver és a verziószám;
– A problémára utaló jelek, illetve a problémát kiváltó tényezők.
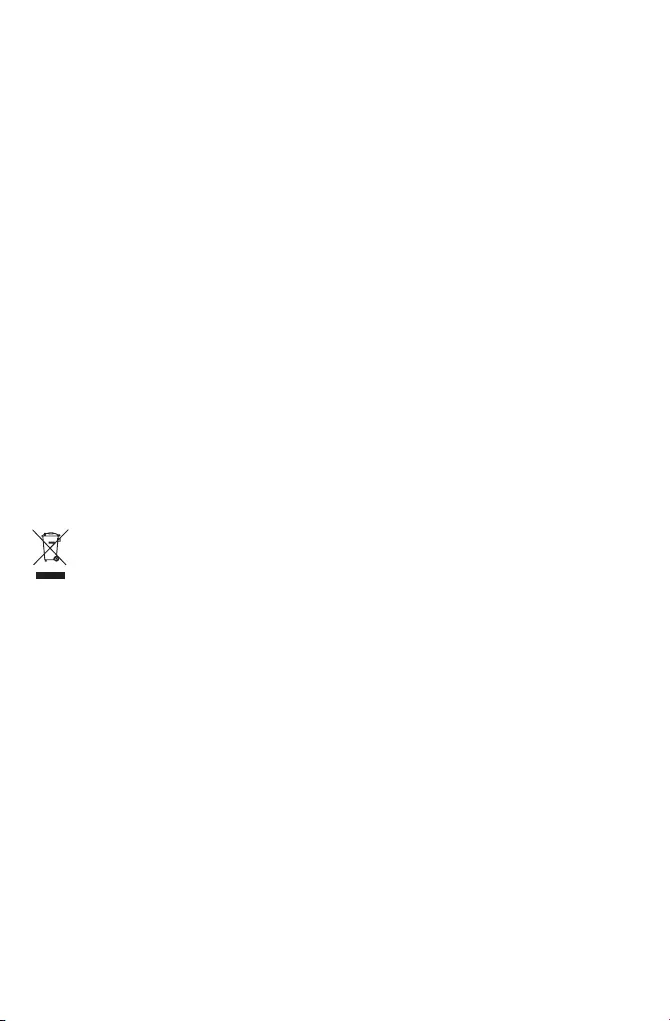
100
A SZÖVETSÉGI KOMMUNIKÁCIÓS BIZOTTSÁG RÁDIÓFREKVENCIÁS INTERFERENCIÁRA VONATKOZÓ NYILATKOZATA
Megjegyzés: Az eszköz tesztelése után megállapították, hogy a Szövetségi Kommunikációs Bizottság szabályainak 15. része
szerint megfelel a B osztályú digitális eszközökre vonatkozó korlátozásoknak. Ezek a korlátozások úgy lettek kialakítva, hogy
megfelelő védelmet nyújtsanak a lakossági berendezésekből származó káros interferenciák ellen. A jelen berendezés
rádiófrekvenciás energiát generál, használ és sugároz ki, ezért ha nem az előírásoknak megfelelően van telepítve és
használva, káros interferenciát okozhat a rádiókommunikációban.
Nincs rá garancia, hogy nem fordul elő interferencia egy adott berendezésben. Amennyiben a berendezés a rádiós vagy
televíziós vételben káros interferenciát okoz, amelyet a berendezés ki- és bekapcsolásával lehet meghatározni, az
interferencia megszüntetéséhez a következő módszereket lehet alkalmazni:
• A vételi antenna újratájolása vagy áthelyezése.
• A berendezés és a vételi egység közötti távolság növelése.
• A berendezés és a vételi egység eltérő áramkörön lévő aljzathoz való csatlakoztatása.
• Segítségkérés a kereskedőtől vagy egy tapasztalt rádió/tévészerelő szakembertől.
MÓDOSÍTÁSOK: A Kensington által kifejezett formában jóvá nem hagyott módosítások hatására a felhasználó már nem az
FCC szabályainak megfelelően működteti a készüléket, ezért az ilyen jellegű beavatkozások nem engedélyezettek.
ÁRNYÉKOLT KÁBELEK: Az FCC előírásainak teljesítése érdekében a Kensington típusú bemeneti eszközöket használó összes
berendezés csatlakoztatásához kizárólag árnyékolt kábeleket szabad alkalmazni.
FCC MEGFELELŐSÉGI NYILATKOZAT
Ez a termék megfelel az FCC szabályok 15. részének. A működtetésre két feltétel vonatkozik: (1) Ez az eszköz nem okoz káros
interferenciát, illetve (2) az eszköznek el kell fogadnia a kapott interferenciát, ide értve azokat az interferenciákat is, amelyek
nem megfelelő működést eredményezhetnek. Az FCC szabályok 2.909. részében meghatározottak szerint az eszközért a
Kensington Computer Products Group (333 Twin Dolphin Drive, Redwood Shores, CA 94065, USA) vállal felelősséget.
KOMPATIBILITÁSI NYILATKOZAT (INDUSTRY CANADA)
Az eszközt teszteltük, ami alapján megfelel az RSS-210 dokumentumban előírt határértékeknek. A használathoz a következő
két feltételnek kell teljesülnie: (1) Ez az eszköz nem okoz interferenciát, illetve (2) az eszköznek el kell fogadnia a kapott
interferenciát, ide értve azokat az interferenciákat is, amelyek az eszköz nem megfelelő működését eredményezik.
Ez a [B] osztályú digitális berendezés megfelel a kanadai ICES-003 szabványnak.
CE MEGFELELŐSÉGI NYILATKOZAT
A Kensington vállalat kijelenti, hogy a termék megfelel az ide vonatkozó EC irányelvek alapvető követelményeinek és egyéb
fontos rendelkezéseinek.
Európában a termékre vonatkozó megfelelőségi nyilatkozat másolatát a www.support.kensington.com webhelyen
található ‘Compliance Documentation’ (Megfelelőségi dokumentáció) hivatkozásra kattintva olvashatja el.
AZ EURÓPAI UNIÓ TAGORSZÁGAIBAN ÉRVÉNYES TUDNIVALÓK
A szimbólum használata azt jelzi, hogy a termék nem kezelhető háztartási hulladékként. Ha meggyőződik arról,
hogy a termék leselejtezése megfelelő módon történik, segít megelőzni a helytelen leselejtezésből fakadó olyan
esetleges következményeket, amelyek a környezetre és az emberi egészségre károsak lehetnek. A termék
újrahasznosításával kapcsolatos részletes tudnivalókért forduljon a helyi városi hivatalhoz, a háztartási hulladékok
leselejtezését végző szolgáltatóhoz, vagy keresse fel a terméket értékesítő üzletet.
A Kensington és az ACCO név és embléma az ACCO Brands bejegyzett védjegye. A Kensington Promise az ACCO Brands
védjegyoltalom alatt álló szolgáltatása. Az iPad az Apple Inc. bejegyzett védjegye az Egyesült Államokban és más
országokban. Az összes egyéb bejegyzett és nem bejegyzett védjegy a megfelelő tulajdonosok védjegye.
© 2014 Kensington Computer Products Group, az ACCO Brands egyik részlege. A tartalom jogosulatlan másolása,
sokszorosítása vagy egyéb módon történő felhasználása a Kensington Computer Products Group írásos beleegyezése
nélkül nem engedélyezett. Minden jog fenntartva. 03/14
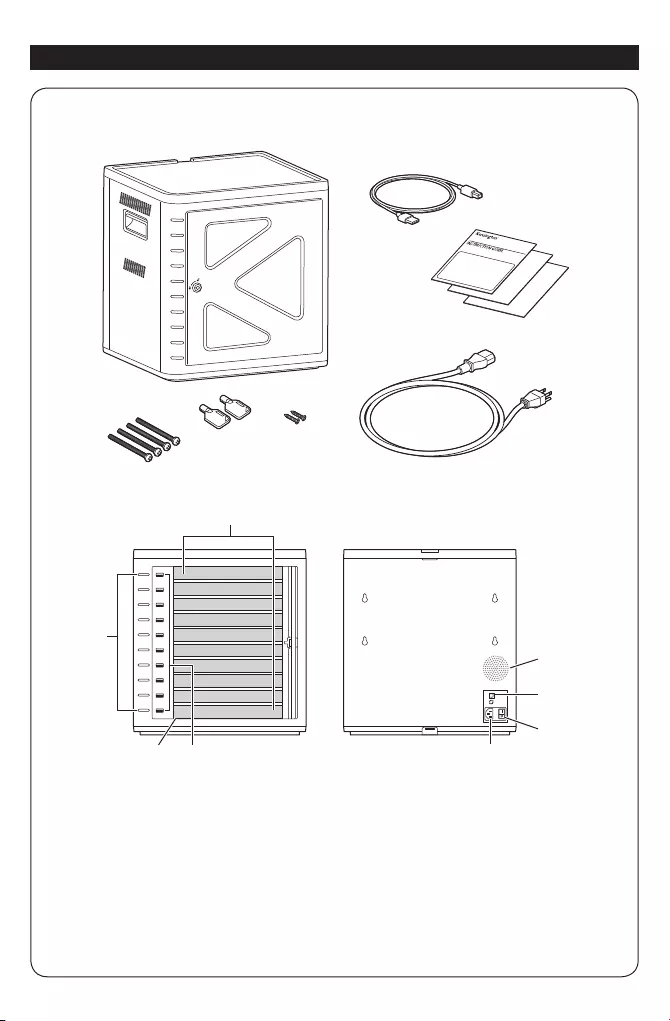
101
Čeština
A Nabíjecí a synchronizační skříňka
B Kabel USB
C Návod k použití
D Záruční informace
E Bezpečnostní pokyny
F Napájecí kabel
G Šrouby (2X)
H Klíče (2X)
I Šrouby
J Zásuvky na tablety
K Stavové kontrolky
L Tlačítko a kontrolka synchronizace
M Porty USB
N Ventilátor
O Porty USB
P Vypínač
Q Napájecí konektor
Obsah
Součásti J
K
L M Q
N
O
1
2
3
4
5
6
7
8
9
10
P
AB
CDE
F
G
H
I
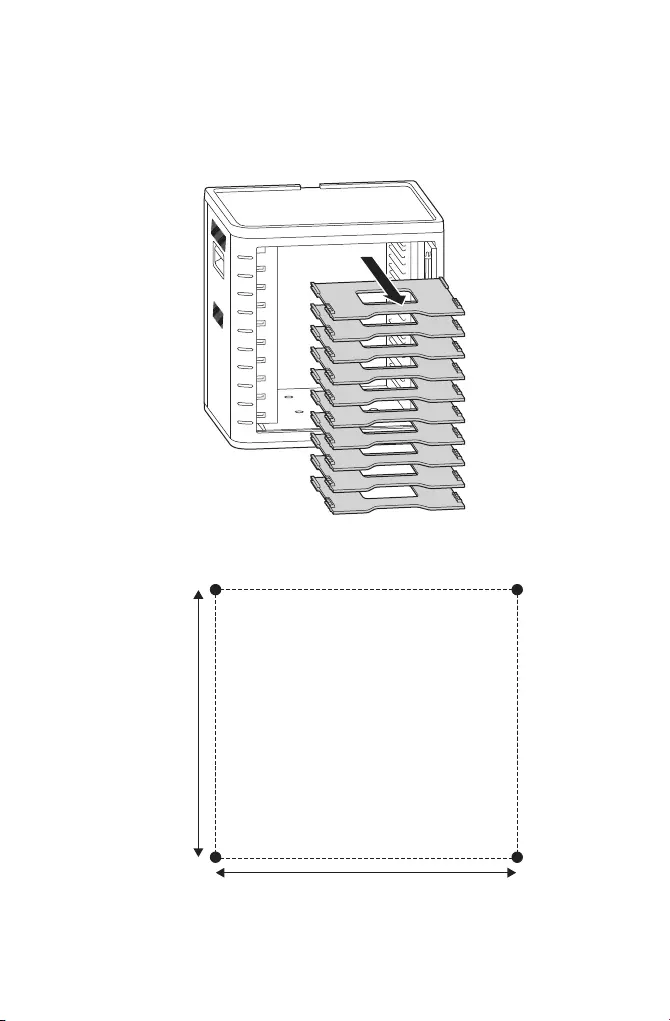
102
Instalace skříně
Připevnění
1. možnost
1 Vyjměte ze skříně všechny police.
2 Podle uvedených vzdáleností si označte místa pro navrtání otvorů. Z vnitřní strany skříně
vložte čtyři šrouby a utáhněte je pomocí čtyř šestihranných matic.
5,5 in (140,6 mm)
Přední strana
Boční strana
4,9 in (125,0 mm)
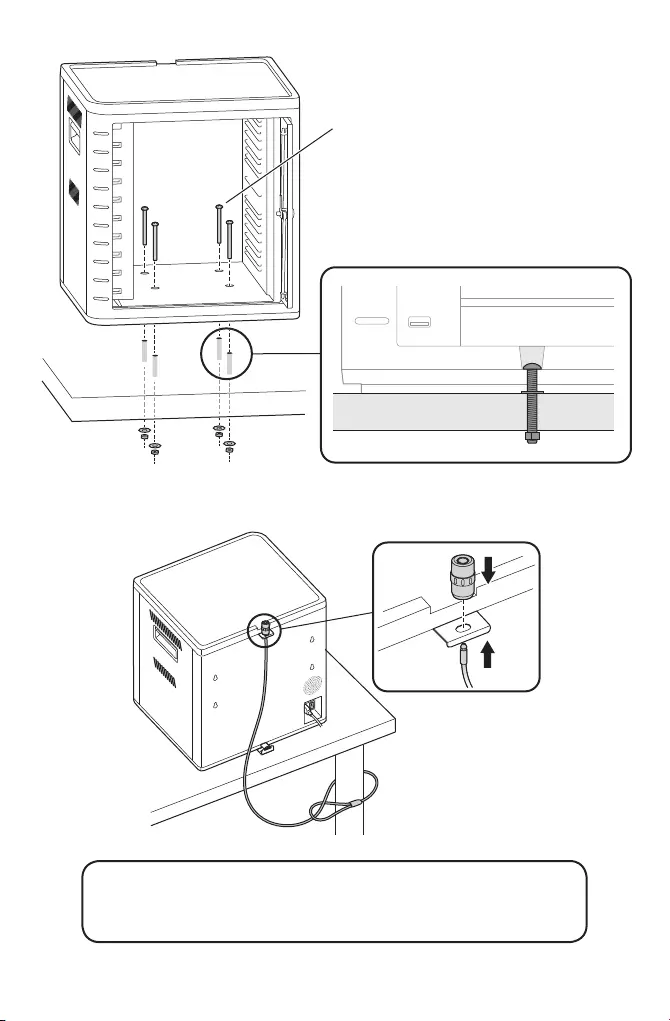
103
4
5
6
7
8
9
10
4 šrouby M6
4 šestihranné matice M6x5
4 podložky M6
(Nejsou součástí balení)
Délka šroubů musí být 30 mm + tloušťka
stolu. Při volbě délky šroubů
zaokrouhlujte nahoru.
2. možnost
Sada pro zamykání stolního počítače a periferních zařízení se prodává
samostatně.
K64615
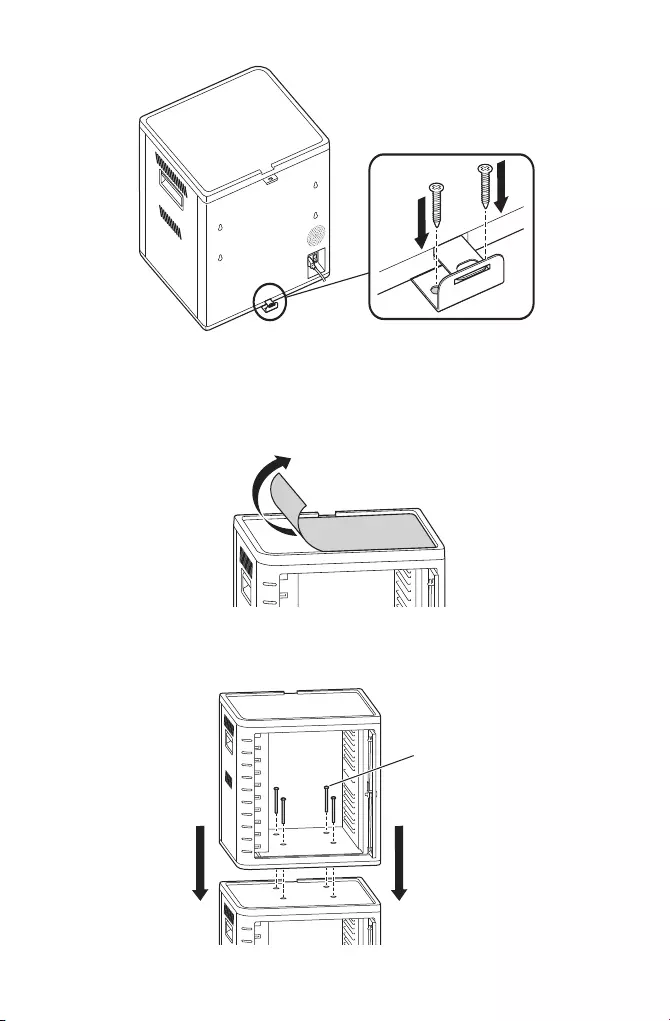
104
3. možnost
Skládání na sebe
1 Ze skříně sejměte silikonovou podložku.
2 Položte druhou jednotku na horní část první připevněné jednotky. Horní jednotku
připevněte pomocí čtyř šroubů (M6x40, jsou součástí balení).
M6x40
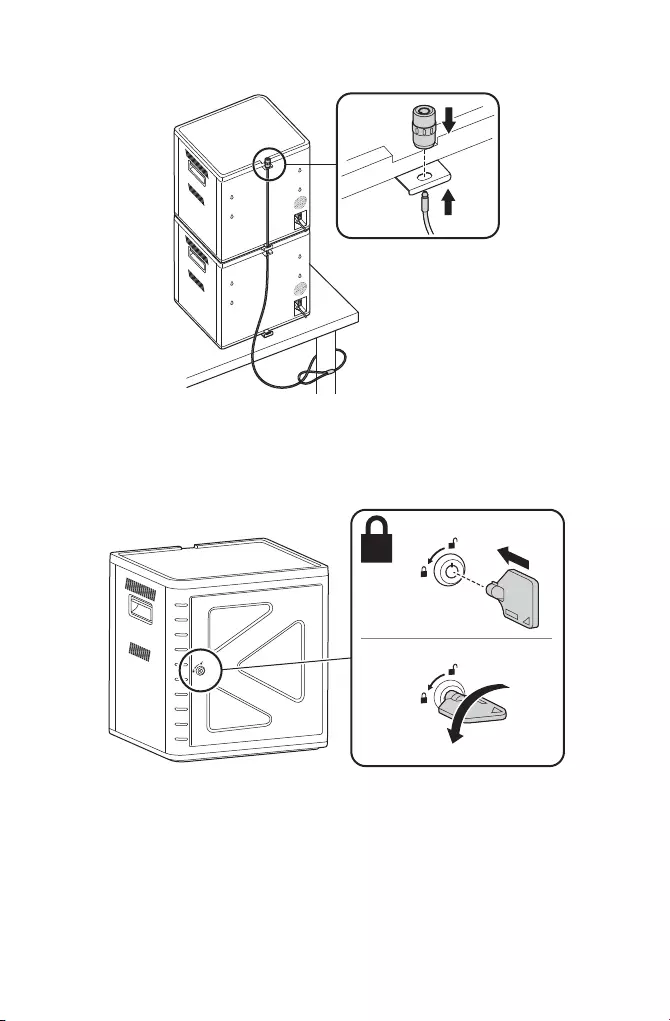
105
Uzamkněte jednotky dohromady pomocí kabelového zámku a připevněte je ke kotvicímu
bodu.
POZNÁMKA: Na sebe můžete poskládat nejvýše dvě nabíjecí a synchronizační skříňky.
Zamykání
a
b
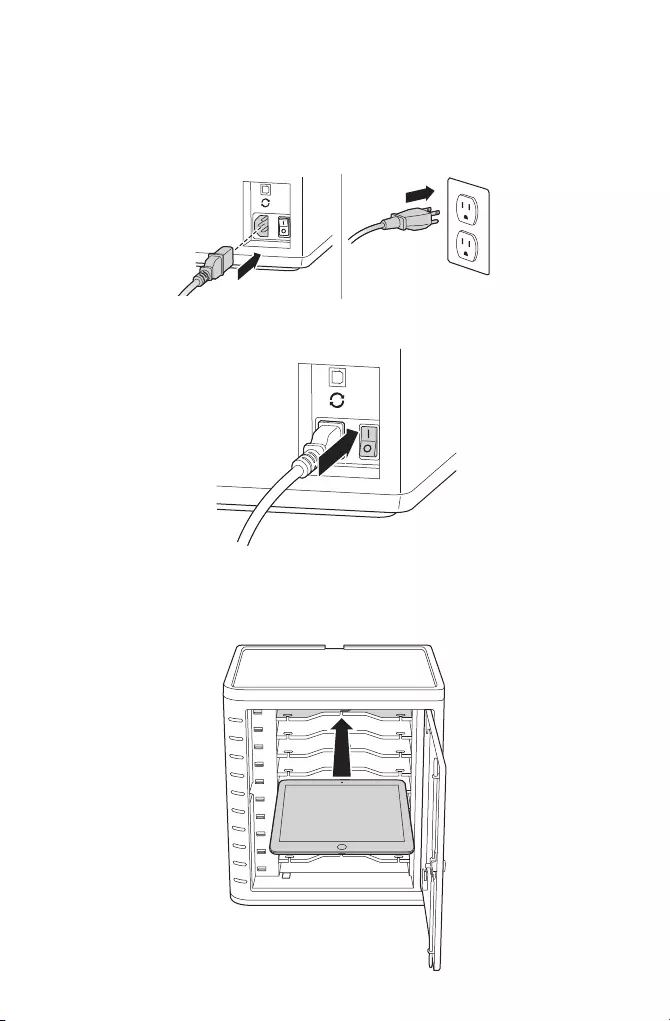
106
Příprava skříně pro tablety
Zapnutí
1 Připojte napájecí kabel.
2 Přepněte vypínač do polohy Zapnuto.
Vložení tabletů
1 Vložte do každé zásuvky jeden tablet.
2
3
4
5
6
7
8
9
10
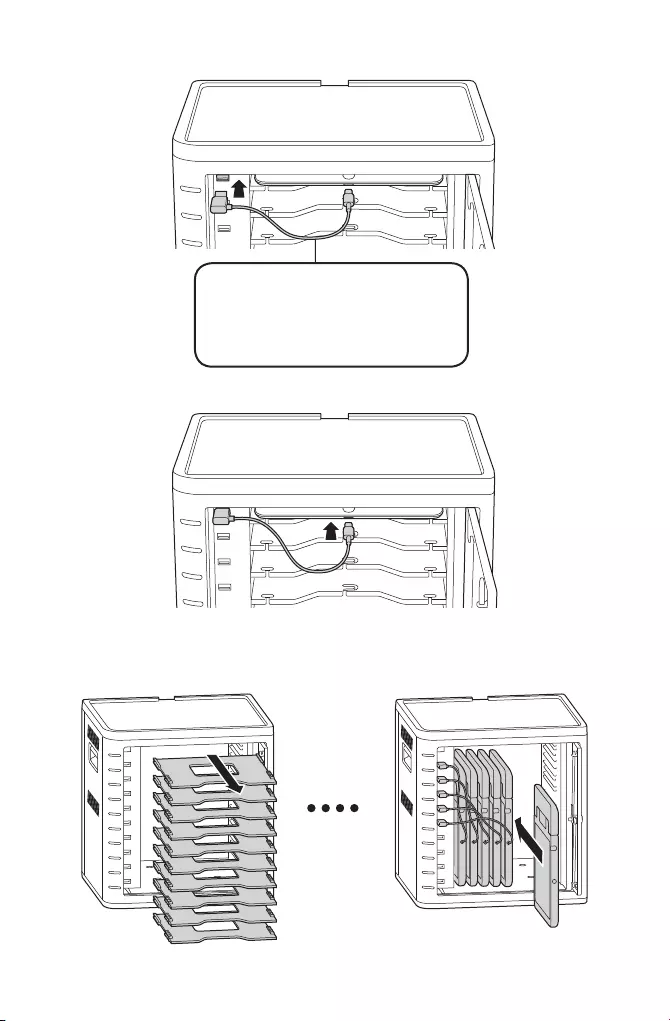
107
2 Připojte konektor USB dokovacího kabelu k portu USB na nabíjecí a synchronizační skříňce.
2
3
Kabely jsou prodávány samostatně:
K67864WW - Lightning, 10pk
K67865WW - 30 Pin, 10pk
K67866WW - Micro USB, 10pk
3 Připojte druhý konektor kabelu k dokovacímu konektoru na tabletu iPad.
2
3
4
Vpřípadě větších skříní vyjměte police azasuňte je svisle
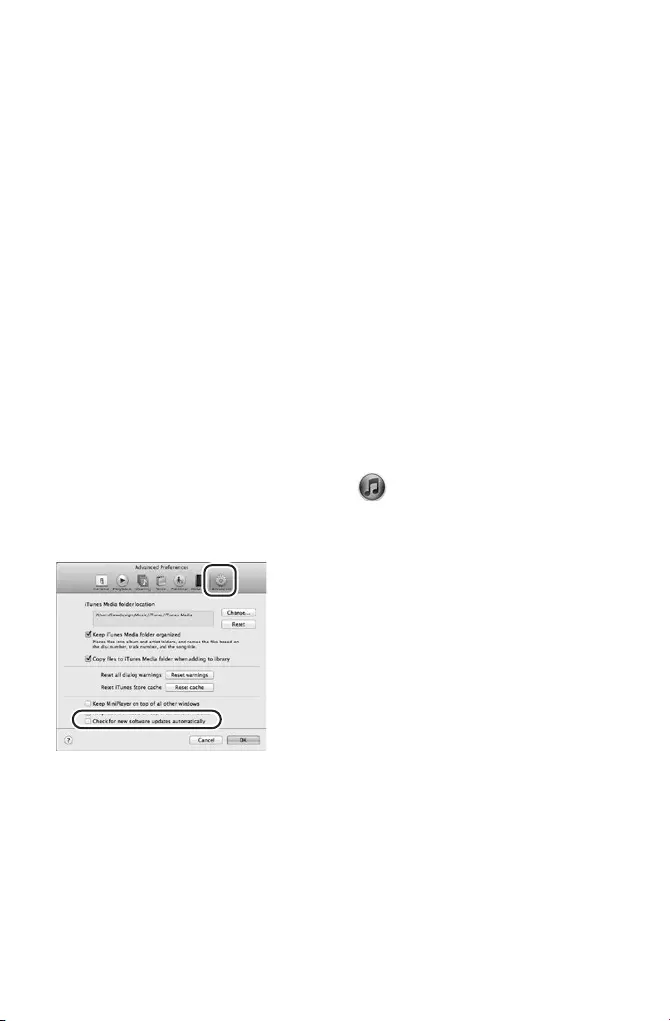
108
Nabíjení tabletů
Po připojení dokovacího konektoru k tabletu iPad se automaticky zahájí nabíjení.
POZNÁMKA: Nabíjecí a synchronizační skříňka nebude tablety současně nabíjet
a synchronizovat.
Stav kontrolky
Zelená = nabito
Červená = probíhá nabíjení
Bliká červený a zelený indikátor = probíhá synchronizace
Blikající červená = nadproudová ochrana
POZNÁMKA: Aby po nadproudu došlo k resetování, odpojte zařízení a vypněte napájení.
Kongurace skříňky pro nabíjení asynchronizaci tabletů iPad®
Pokud potřebujete synchronizovat tablety iPad studentů za použití notebooku nebo stolního
počítače, navštivte konfigurační stránku společnosti Apple na adrese http://help.apple.com/
configurator/mac/1.0/?lang=en-us#cadf1802aed, kde najdete více informací. Na této stránce
jsou veškeré potřebné informace a také jednoduché pokyny.
Synchronizace
Nastavení služby iTunes
1 Spusťte v hostitelském počítači aplikaci iTunes .
2 V nabídce Předvolby klikněte na kartu Rozšířené. Zrušte označení pole Automaticky
kontrolovat nové aktualizace softwaru. Tím předejdete narušením synchronizace
procesem automatické aktualizace.
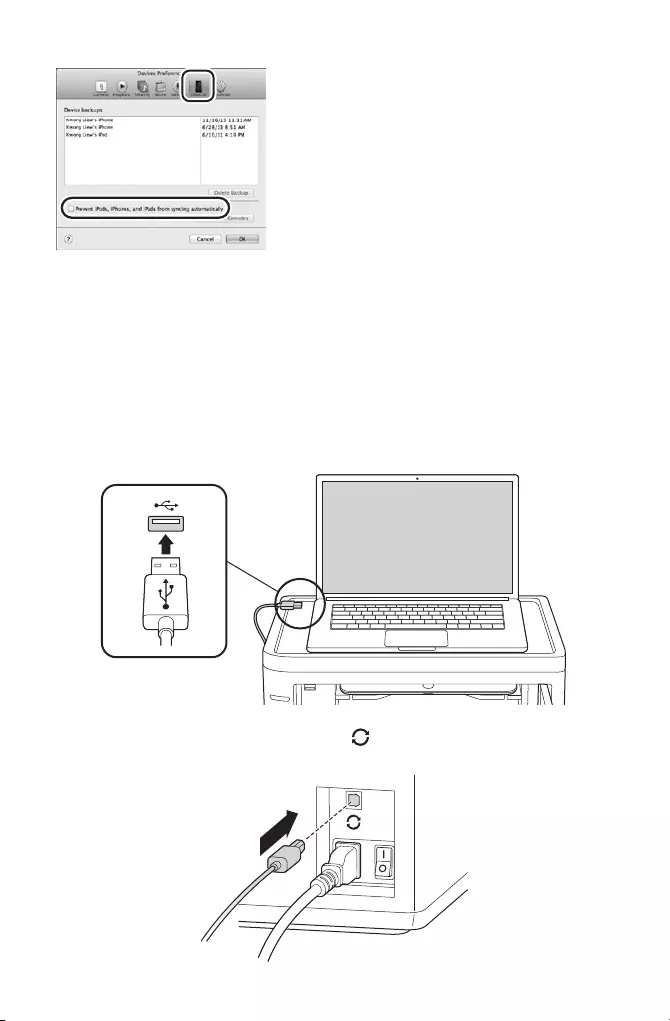
109
3 Klikněte na kartu „Zařízení“ a zkontrolujte, zda žádné z polí možností není zaškrtnuté.
4 Připravte si knihovnu služby iTunes s aplikacemi a médii, kterou chcete zkopírovat do
tabletů iPad.
Nastavení tabletu iPad
Dříve, než zahájíte synchronizaci, je třeba jednotlivé tablety iPad nakonfigurovat. Konfiguraci
můžete provést tak, že tablet iPad připojíte přímo k hostitelskému počítači nebo jej vložíte do
nabíjecí a synchronizační skříňky. Současně lze konfigurovat pouze jeden tablet iPad.
1 Připojte dodávaný kabel USB k hostitelskému počítači.
1
2 Připojte druhý konec kabelu USB k portu USB na zadní straně nabíjecí a synchronizační
skříňky.
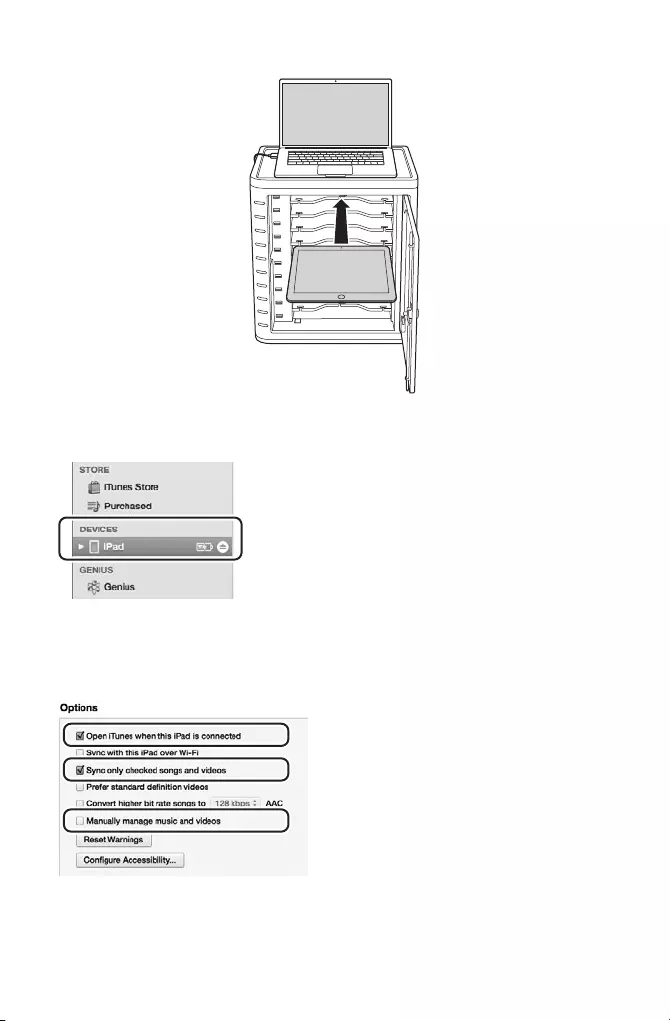
110
3 Vložte jeden tablet iPad do nabíjecí a synchronizační skříňky.
2
3
4
5
6
7
8
9
10
4 Na postranním panelu aplikace iTunes vyberte požadovaný tablet iPad ve skupině
„Zařízení“.
5 Klikněte na kartu „Souhrn“, vyberte možnosti „Po připojení tohoto tabletu iPad otevřít
aplikaci iTunes“ a „Synchronizovat pouze zaškrtnuté skladby avidea“. Ověřte, zda není
vybrána možnost „Ručně spravovaná hudba avidea“ (tato funkce by vyžadovala ruční
přetahování vybraných položek do každého tabletu iPad).
6 Klikněte na jednotlivé karty v horní částí okna („Aplikace“, „Filmy“, „Televizní pořady“,
„Knihy“, „Fotografie“) a vyberte, které typy souborů chcete s tímto tabletem iPad
synchronizovat. Klikněte na tlačítko „Synchronizovat“ nebo „Použít“.
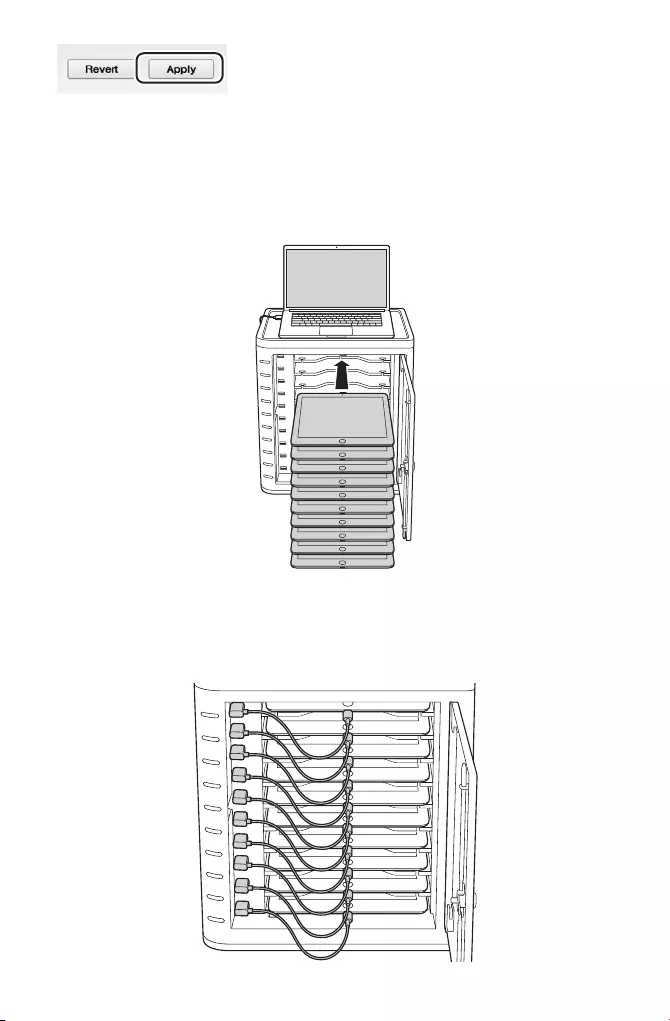
111
7 Opakujte kroky 3 až 6 u každého tabletu iPad, který budete používat v nabíjecí
a synchronizační skříňce.
Vše je připraveno ksynchronizaci
1 Vložte do každé zásuvky jeden tablet iPad.
1
2
3
4
5
6
7
8
9
10
POZNÁMKA: Pokud jsou tablety iPad nové, bude třeba je před zahájením synchronizace
plně dobít.
2 Připojte dokovací kabely USB k nabíjecí a synchronizační skříňce a k tabletům iPad.
Všechny tablety iPad vložené do nabíjecí a synchronizační skříňky se v aplikaci iTunes
zobrazí ve skupině „Zařízení“.
2
3
4
5
6
7
8
9
10
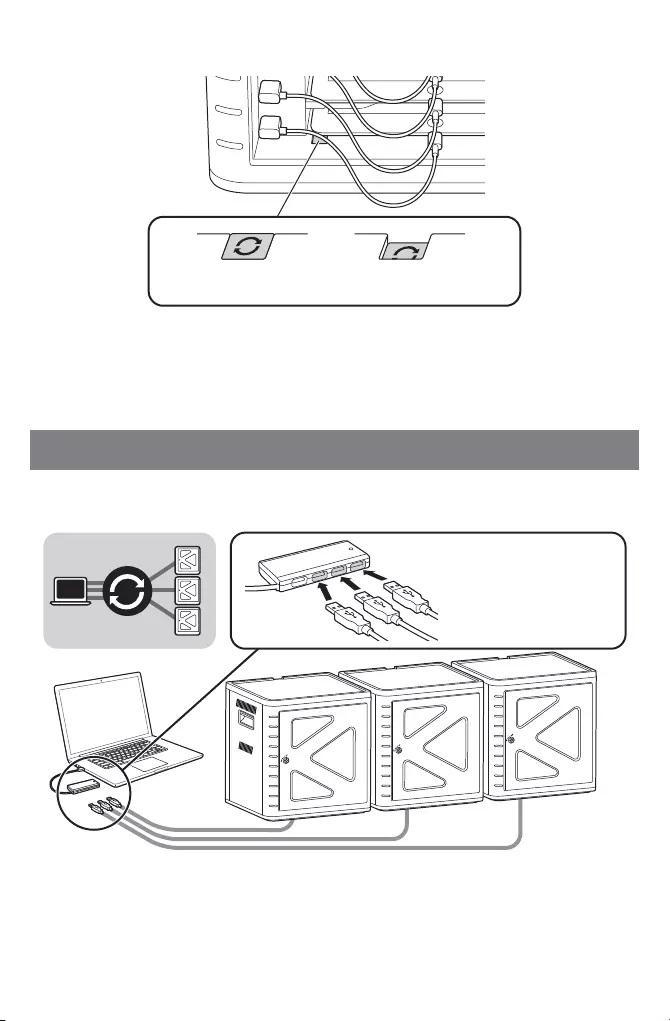
112
3 Stisknutím tlačítka „Synchronizovat“ spusťte synchronizaci.
9
10
Synchronizace je
zakázána
Synchronizace je
povolena
4 Spustí se aplikace iTunes a synchronizace bude automaticky zahájena.
5 Po dokončení synchronizace se u jednotlivých zařízení zobrazí ikona „Vysunout“. Chcete-li
tablet iPad bezpečně vysunout, klikněte na ikonu „Vysunout“ nebo zavřete aplikaci iTunes.
6 Odpojte kabel USB od počítače, abyste zahájili nabíjení.
DŮLEŽITÉ UPOZORNĚNÍ:
Nabíjení se nezahájí, dokud neodpojíte kabel USB od hostitelského počítače.
Multi-Kabinet Sync připojení
K33933 Mobile Hub
Prodávány samostatně
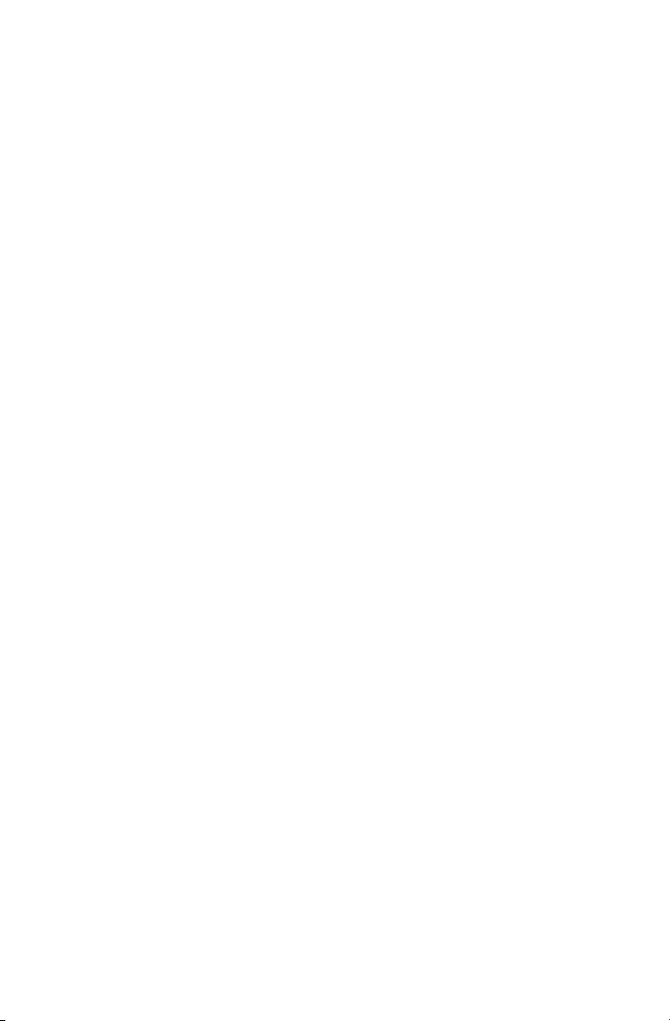
113
1 Seřaďte jednotky za sebou na pevném povrchu.
2 Zasuňte nakonfigurované tablety iPad do zásuvek a propojte tablety pomocí dokovacích
kabelů s porty USB. Přepněte tlačítko Synchronizovat do polohy „Zapnuto“. Kontrolka se
rozsvítí červeně.
3 Všechny jednotky společně propojte za pomoci USB rozbočovače (K33933 Mobile Hub,
– prodávané samostatně). Přepněte tlačítko do polohy Vypnuto a poté zpět do polohy
Zapnuto.
POZNÁMKA: Pokud po zahájení synchronizace přidáte do jednotky další tablet iPad, bude
třeba synchronizaci restartovat. Přepněte tlačítko do polohy Vypnuto a poté zpět do polohy
Zapnuto.
Synchronizace tabletů se systémem Android
Chcete-li synchronizovat zařízení Android, postupujte podle pokynů od výrobce.
Technická podpora
Technická podpora je k dispozici všem registrovaným uživatelům produktů společnosti
Kensington. Informace o kontaktech na technickou podporu můžete nalézt na zadní straně
této příručky.
Podpora na webu
Odpověď na svůj problém můžete nalézt v části Frequently Asked Questions (FAQ – často
kladené dotazy) stránek podpory společnosti Kensington. www.support.kensington.com.
Podpora po telefonu
Kromě případných poplatků za dálkové hovory nejsou za technickou podporu účtovány
žádné poplatky. Pracovní dobu oddělení podpory po telefonu zjistíte na stránkách
www.kensington.com. V Evropě je technická podpora k dispozici od pondělí do pátku
od 9:00 do 18:00 hod.
Když voláte na linku podpory, mějte na paměti následující:
• Zavolejte z telefonu z místa, odkud máte přístup k zařízení.
• Připravte si následující informace.
– jméno, adresu a telefonní číslo,
– název produktu,
– značku a model vašeho počítače,
– operační systém a jeho verzi,
– symptomy problému a co k němu vedlo.
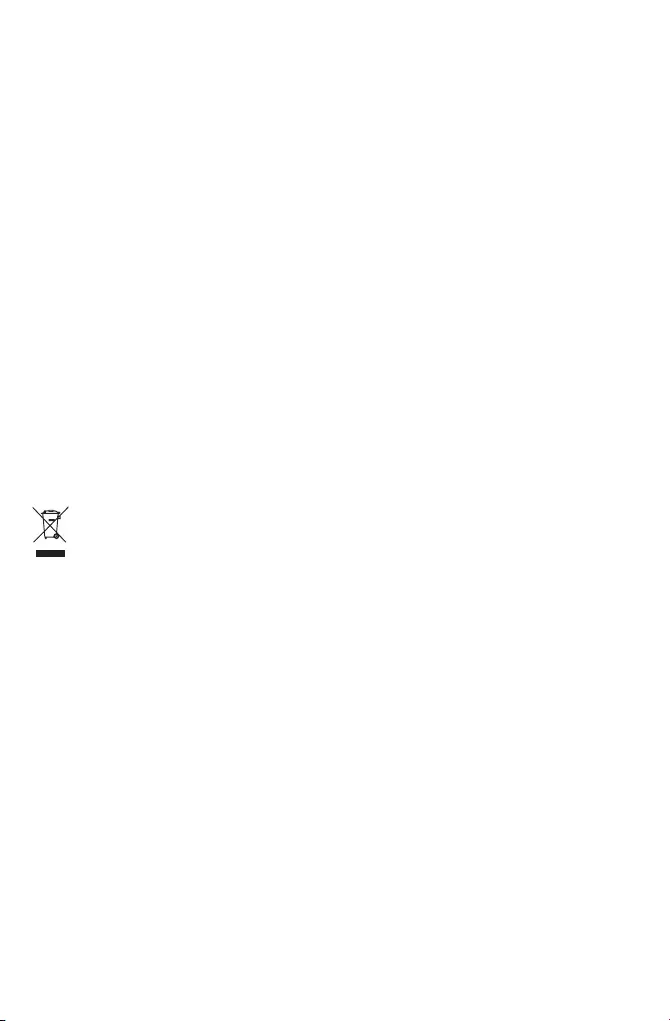
114
PROHLÁŠENÍ FEDERAL COMMUNICATIONS COMMISSION O VYSOKOFREKVENČNÍM RUŠENÍ
Poznámka: Toto zařízení bylo ověřeno a odpovídá omezením třídy B pro digitální zařízení podle části 15 předpisů FCC. Tyto
limity jsou stanoveny tak, aby byla dodržena dostatečná ochrana proti nebezpečným interferencím při domácí instalaci.
Toto zařízení produkuje, využívá a může vyzařovat vysokofrekvenční energii a, není-li instalováno a používáno v souladu
s pokyny, může způsobit škodlivé interference radiokomunikačním systémům.
Není ale zaručeno, že se tato interference nevyskytne při určité konkrétní instalaci. Zda toto zařízení způsobuje škodlivou
interferenci příjmu televizního nebo radiového signálu, můžete zjistit následovně:
• Přesměrujte nebo přemístěte přijímací anténu.
• Zvyšte vzdálenost mezi zařízením a přijímačem.
• Zapojte zařízení do elektrické zásuvky jiného okruhu, než je ten, ke kterému je připojen přijímač.
• Poraďte se s dealerem nebo se zkušeným rádio-TV technikem.
ÚPRAVY: Změny nebo úpravy, které nebyly výslovně schváleny společností Kensington, mají za následek neplatnost
oprávnění k používání přístroje podle omezení FCC a nesmí být prováděny.
STÍNĚNÉ KABELY: Má-li zařízení splňovat požadavky stanovené FCC, musí být všechna propojení se zařízením využívajícím
vstupní zařízení Kensington provedena výhradně pomocí dodávaných stíněných kabelů.
PROHLÁŠENÍ O SOULADU S PŘEDPISY FCC
Tento produkt odpovídá části 15 předpisů FCC. Provoz na základě dvou podmínek: (1) Zařízení nesmí způsobovat škodlivé
interference a (2) zařízení musí přijmout veškeré přijaté interference včetně těch, které mohou mít nežádoucí vliv. Podle části
2.909 předpisů FCC je stranou odpovědnou za toto zařízení společnost Kensington Computer Products Group, 333 Twin
Dolphin Drive, Redwood Shores, CA 94065, USA.
PROHLÁŠENÍ O SOULADU S PŘEDPISY INDUSTRY CANADA
Toto vybavení bylo testováno a prohlášeno za odpovídající limitům pro digitální zařízení uvedeným v RSS-210. Provoz zařízení
podléhá dvěma následujícím podmínkám: (1) Toto zařízení nemusí působit poruchy příjmu, a (2) Toto zařízení musí veškeré
poruchy příjmu přejmout, včetně poruch, které mohou způsobit nežádoucí činnost zařízení.
Toto digitální zařízení třídy [B] odpovídá kanadskému předpisu ICES-003.
PROHLÁŠENÍ O SOULADU S PŘEDPISY CE
Společnost Kensington tímto prohlašuje, že tento výrobek odpovídá stanoveným požadavkům a jiným se vztahujícím
ustanovením platných směrnic ES.
Kopii tohoto Prohlášení o souladu s předpisy pro Evropu je možné získat po klepnutí na odkaz „Compliance
Documentation“ (dokumenty o souladu) na stránkách www.support.kensington.com.
INFORMACE PRO ČLENSKÉ STÁTY EU
Použití symbolu znamená, že produkt nelze likvidovat s běžným odpadem. Zajištěním správné likvidace výrobku
pomůžete zabránit možným negativním následkům pro životní prostředí a lidské zdraví, které by jinak mohly být
způsobeny nevhodným nakládáním při likvidaci tohoto výrobku. Máte-li zájem o podrobnější informace o recyklaci
tohoto produktu, obraťte se na místní obecní úřad, společnost zajišťující odvoz domácího odpadu nebo prodejnu,
ve které jste produkt zakoupili.
Název a návrh Kensington a ACCO jsou registrované ochranné známky společnosti ACCO Brands. Kensington Promise je
servisní značka společnosti ACCO Brands. iPod je ochranná známka společnosti Apple, Inc., registrovaná v USA a dalších
zemích. Všechny ostatní registrované i neregistrované ochranné známky jsou majetkem příslušných vlastníků.
© 2014 Kensington Computer Products Group, divize společnosti ACCO Brands. Jakékoliv nepovolené kopírování,
duplikování a jiná reprodukce uvedeného obsahu je bez písemného souhlasu společnosti Kensington Computer Products
Group zakázáno. Všechna práva vyhrazena. 03/14
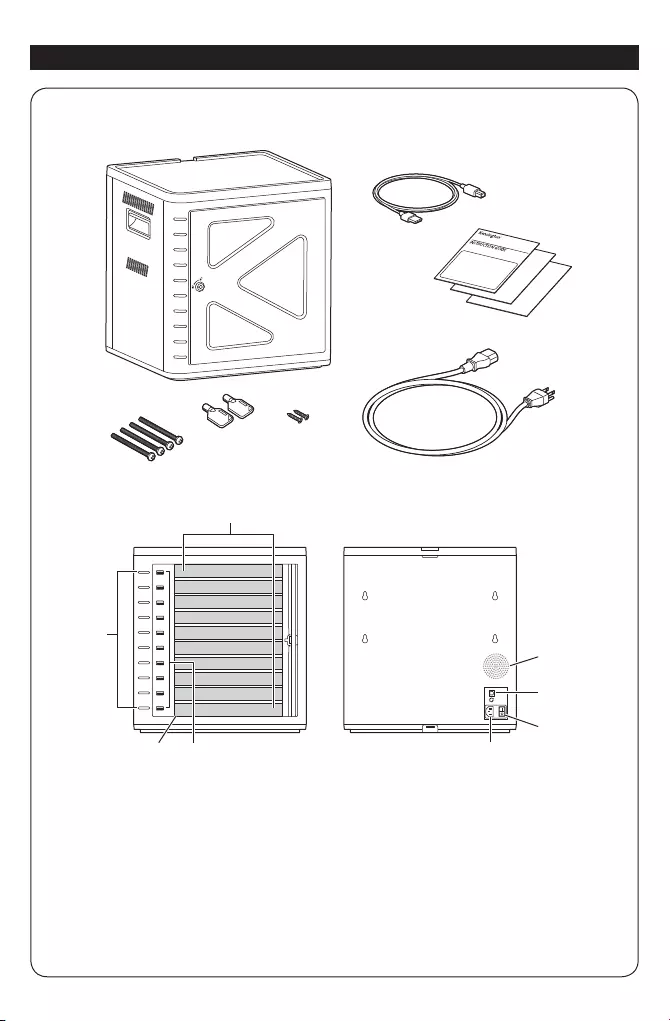
115
Polski
A Skrzynka do ładowania i synchronizowania
B Przewód USB
C Instrukcja obsługi
D Karta gwarancyjna
E Informacje dotyczące bezpieczeństwa
F Przewód zasilania
G Wkręty (2X)
H Kluczyki (2X)
I Śruby
J Gniazda do podłączania tabletów
K Diody LED stanu
L Przyciski synchronizacji i dioda LED
M Porty USB
N Wentylator
O Porty USB
P Wyłącznik zasilania
Q Złącze zasilani
Zawartość zestawu
Elementy J
K
L M Q
N
O
1
2
3
4
5
6
7
8
9
10
P
AB
CDE
F
G
H
I
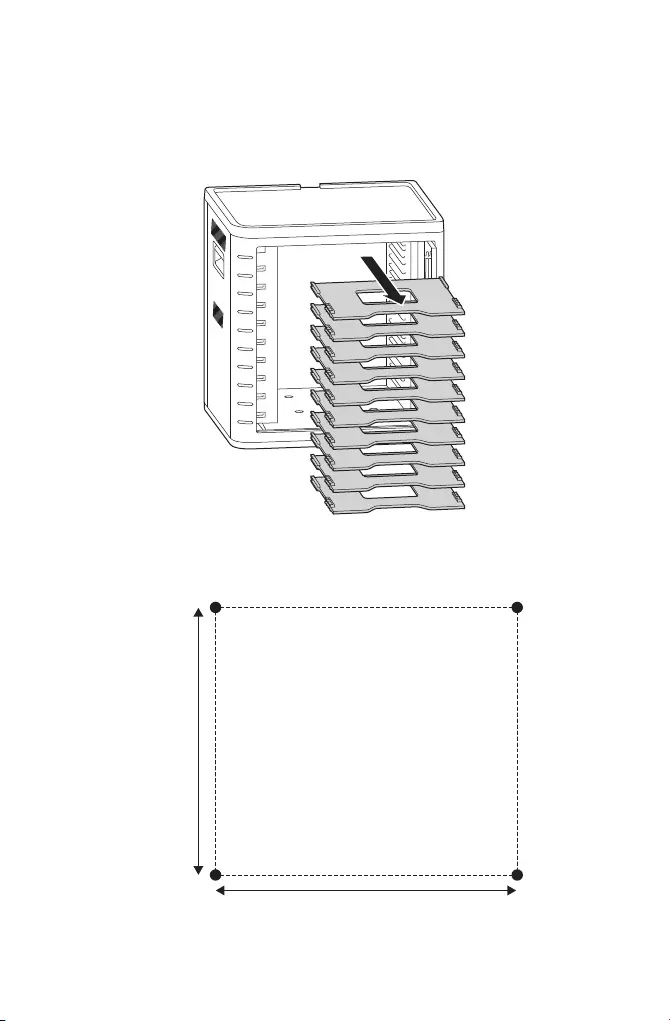
116
Instalacja szafki
Zabezpieczanie
Opcja 1
1 Wyjmij wszystkie półki z szafki.
2 Oznacz otwory na powierzchni do wiercenia (maks. grubość: 30 mm) Włóż cztery śruby
(typu M6; nie wchodzą w skład zestawu) do środka szafy z czterema nakrętkami
sześciokątnymi i podkładkami (nie wchodzą w skład zestawu)
5,5 in (140,6 mm)
Przód
Bok
4,9 in (125,0 mm)
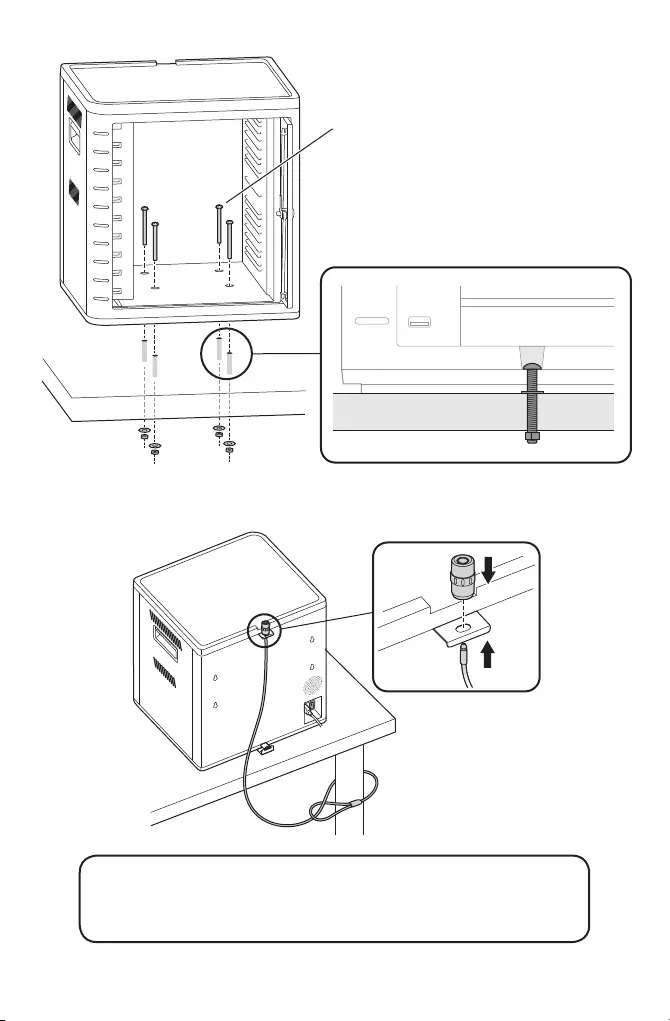
117
4
5
6
7
8
9
10
4 śruby M6
4 nakrętki M6x5
4 podkładki M6
(nie wchodzą w skład zestawu)
Wymagana długość śrub to 30 mm +
grubość stołu. Ustalając długość śruby,
należy zaokrąglić tę wartość w górę.
Opcja 2
Zestaw zabezpieczający Desktop and Peripherals Locking Kit jest
sprzedawany oddzielnie.
K64615
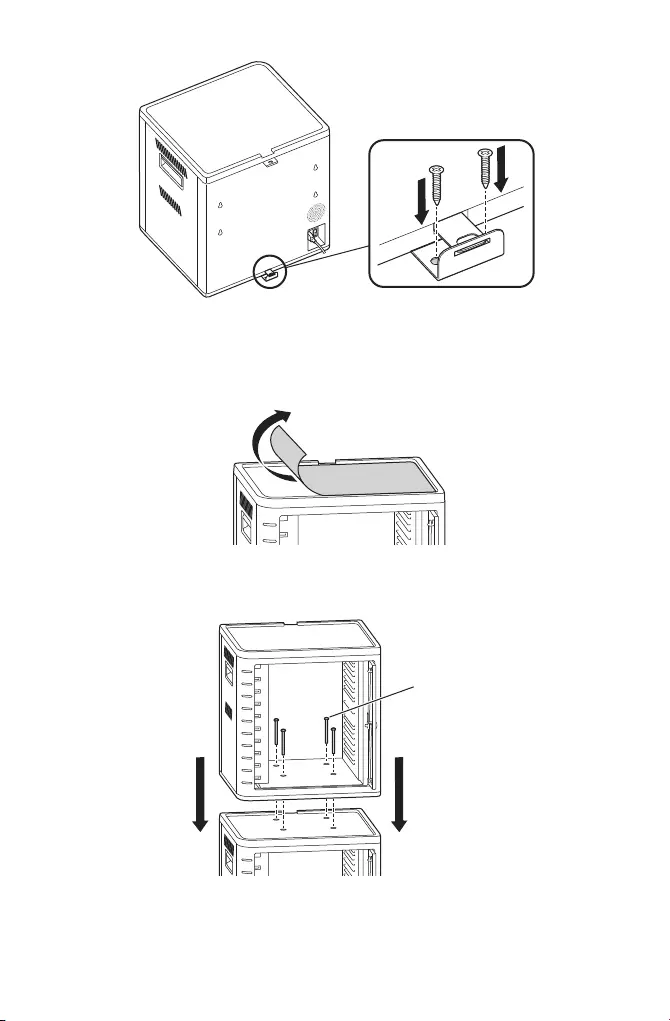
118
Opcja 3
Układanie urządzeń jedno na drugim
1 Zdejmij silikonową podkładkę z szafki.
2 Ustaw drugie urządzenie na przymocowanym pierwszym urządzeniu. Przymocuj górną
jednostkę czterema śrubami (M6x40 — wchodzą w skład zestawu).
M6x40
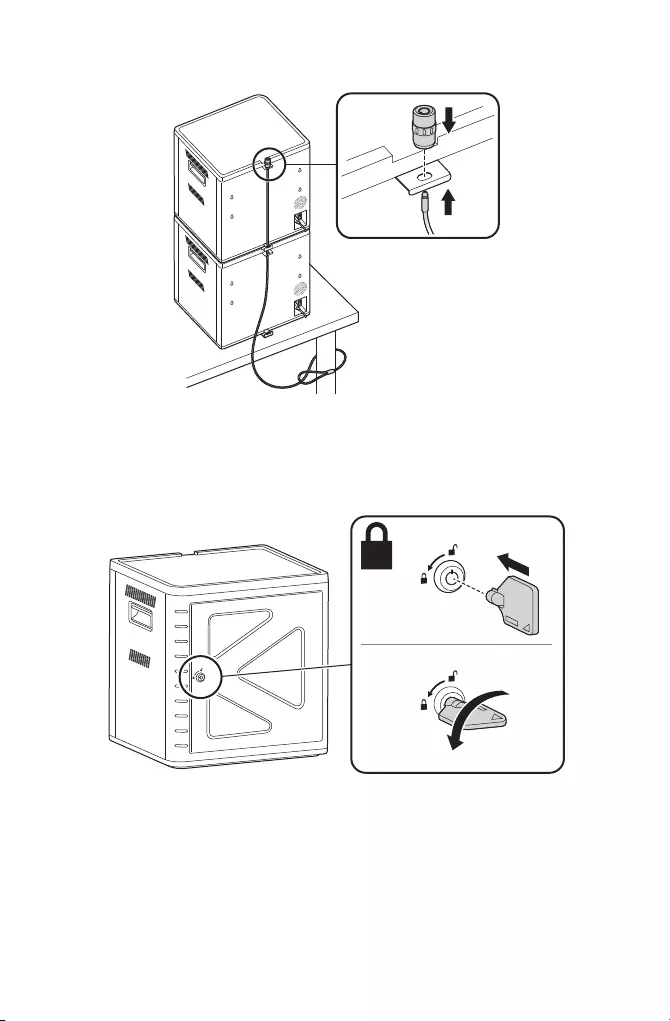
119
Przeciągnij linkę zabezpieczającą przez otwory we wspornikach. Zaczep linkę do punktu
mocowania.
UWAGA: Można ustawić na sobie maksymalnie dwie szafki do synchronizowania i
ładowania.
Mocowanie
a
b
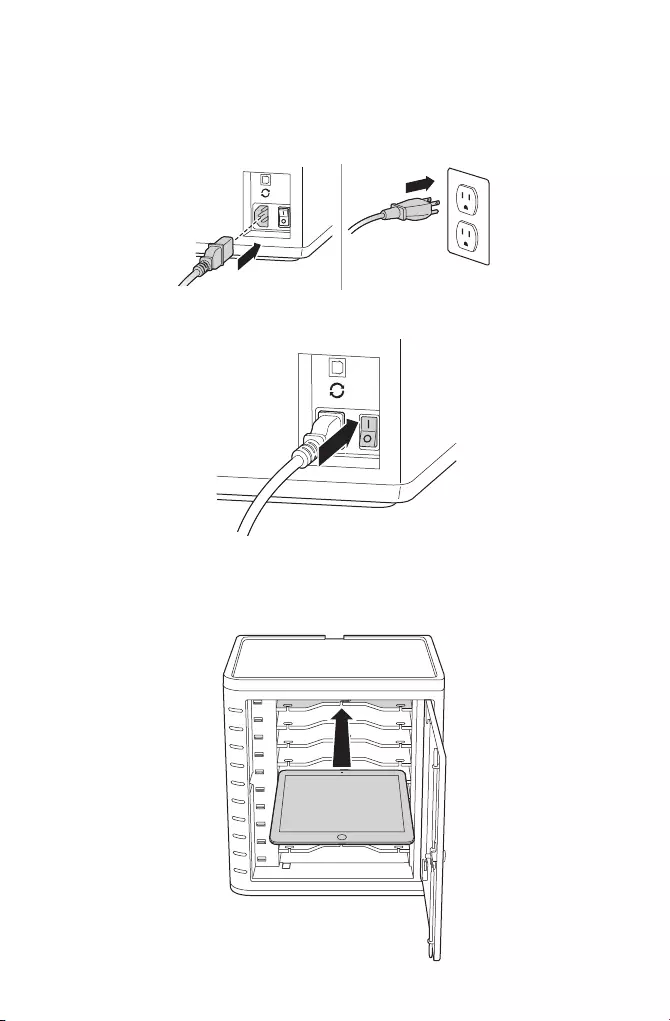
120
Przygotowanie szafki do tabletów
Włączenie zasilania
1 Podłącz przewód zasilania.
2 Włącz wyłącznik zasilania.
Wkładanie tabletów
1 Włóż jeden tablet do każdego gniazda.
2
3
4
5
6
7
8
9
10
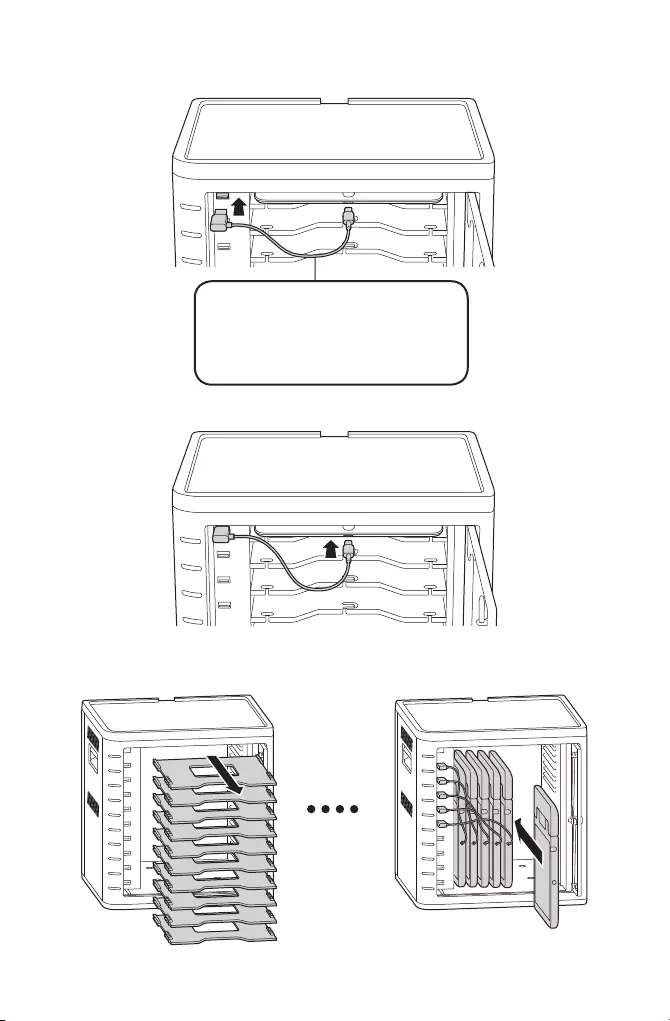
121
2 Podłącz wtyczkę USB przewodu złącza dokowania do portu USB w skrzynce do ładowania
i synchronizowania.
2
3
Przewody są sprzedawane oddzielnie:
K67864WW - Lightning, 10pk
K67865WW - 30 Pin, 10pk
K67866WW - Micro USB, 10pk
3 Podłącz drugi koniec przewodu do złącza dokowania w tablecie iPad.
2
3
4
Przy większych szafkach należy zdjąć półki i włożyć pionowo.
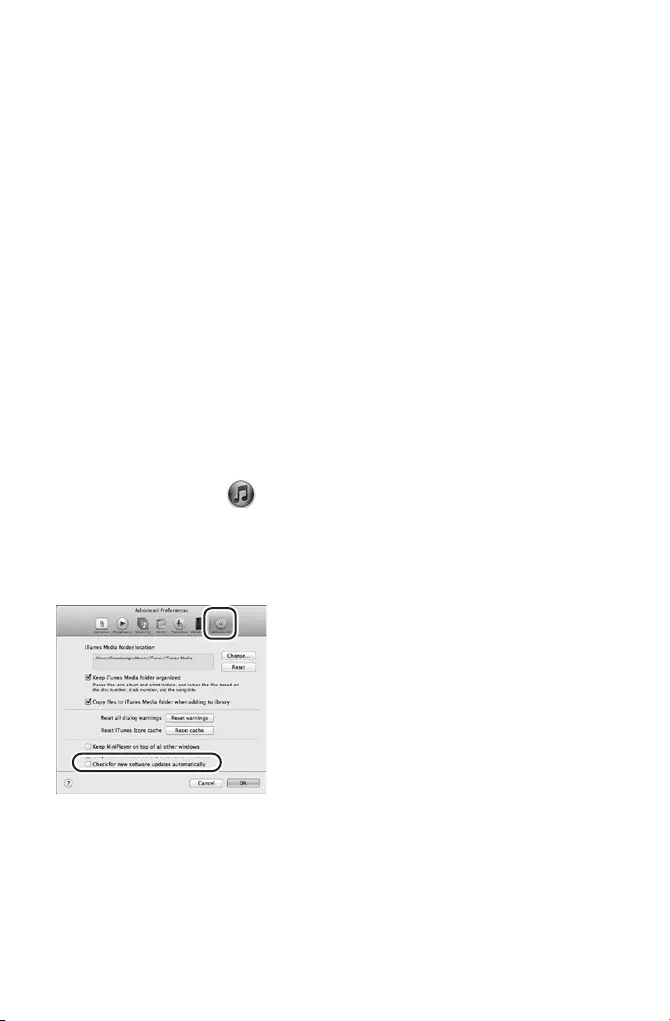
122
Ładowanie tabletów
Ładowanie rozpoczyna się automatycznie po podłączeniu złącza dokowania do tabletu iPad.
UWAGA: Szafka do ładowania i synchronizowania nie umożliwia jednoczesnego ładowania i
synchronizowania tabletów.
Stan diody LED
Zielony — naładowany
Czerwony — trwa ładowanie
Miga na czerwono i zielono — trwa synchronizacja
Migający czerwony — zabezpieczenie przed zbyt wysokim natężeniem prądu
UWAGA: aby wyzerować błąd zbyt wysokiego natężenia prądu, należy odłączyć urządzenie i
wyłączyć zasilanie sieciowe.
Kongurowanie szafki do ładowania i synchronizacji tabletów iPad®
Jeśli potrzebujesz zsynchronizować klasowe tablety iPad z laptopem, zapoznaj się z
zawartością strony http://help.apple.com/configurator/mac/1.0/?lang=en-us #
cadf1802aed. Są tam umieszczone wszystkie potrzebne informacje z łatwymi wskazówkami.
Synchronizowanie
Konfiguracja aplikacji iTunes
1 Uruchom aplikację iTunes na komputerze.
2 W sekcji Preferences (Preferencje) kliknij kartę Advanced (Zaawansowane). Usuń
zaznaczenie pola wyboru Check for new software updates automatically
(Automatycznie sprawdzaj, czy są uaktualnienia oprogramowania). Uniemożliwi to
przerwanie procesu synchronizacji przez proces automatycznej aktualizacji
oprogramowania.
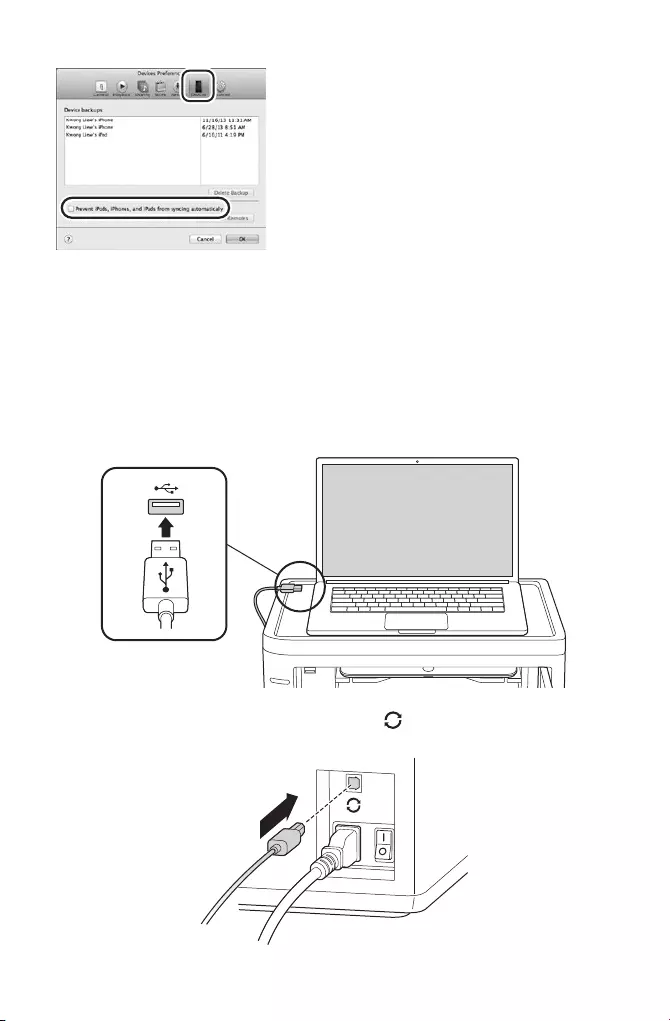
123
3 Kliknij kartę „Device” (Urządzenie) i upewnij się, że żadna z opcji nie jest zaznaczona.
4 Przygotuj bibliotekę iTunes z aplikacjami i plikami multimedialnymi, które mają być
skopiowane na tablety iPads.
Konfiguracja tabletu iPad
Należy skonfigurować każdy tablet iPad przed rozpoczęciem procesu synchronizacji. Można to
zrobić, podłączając tablet iPad bezpośrednio do komputera lub do skrzynki doładowania i
synchronizowania. Można konfigurować tylko jeden tablet iPad na raz.
1 Podłącz dostarczony przewód USB do komputera.
1
2 Podłącz drugi koniec przewodu USB do portu USB z tyłu skrzynki do ładowania i
synchronizowania.
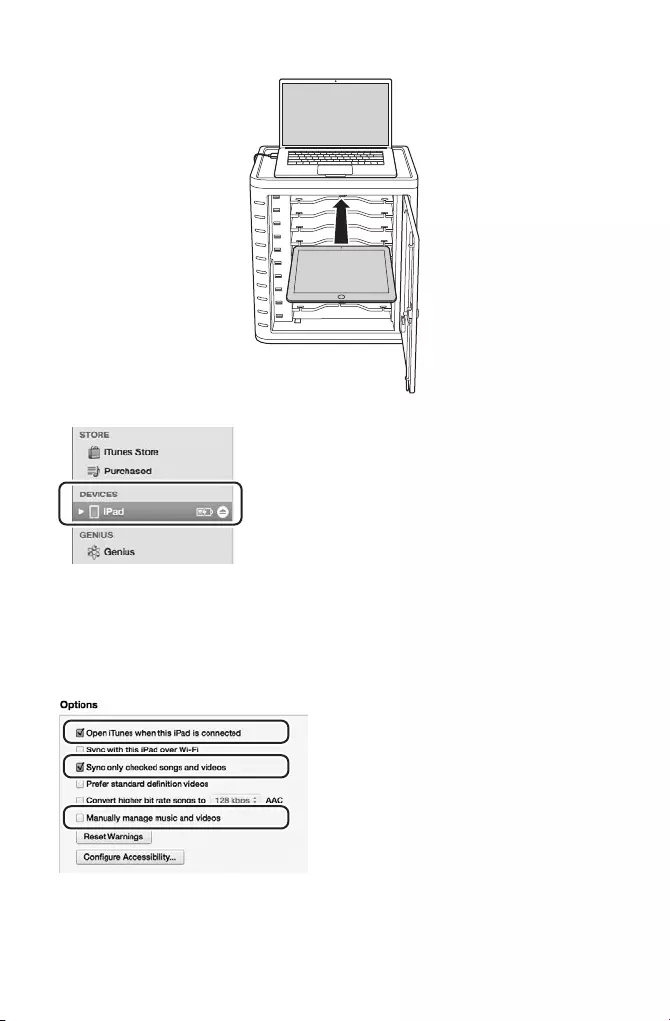
124
3 Umieść jeden tablet iPad w gnieździe skrzynki do ładowania i synchronizowania.
2
3
4
5
6
7
8
9
10
4 W pasku bocznym aplikacji iTunes wybierz tablet iPad w sekcji „Devices” (Urządzenia).
5 Kliknij kartę „Summary” (Podsumowanie), wybierz opcję „Open iTunes when this iPad is
connected” (Otwórz aplikację iTunes po podłączeniu tego tabletu iPad) i „Sync only
checked songs and videos” (Synchronizuj tylko zaznaczone utwory i filmy). Upewnij się,
że nie jest zaznaczona opcja „Manually managed music and videos” (Ręcznie zarządzaj
muzyką i filmami) (ta funkcja wymaga ręcznego przeciągania wybranych pozycji do
każdego tabletu iPad i upuszczania ich).
6 Klikaj karty w górnej części ekranu („Apps” (Aplikacje), „Music” (Muzyka), „Movies” (Filmy),
„TV shows” (Programy TV), „Books” (Książki), „Photos” (Zdjęcia)) i wybierz typy plików,
które mają być synchronizowane w tym tablecie iPad. Kliknij przycisk „Sync”
(Synchronizuj) lub „Apply” (Zastosuj).
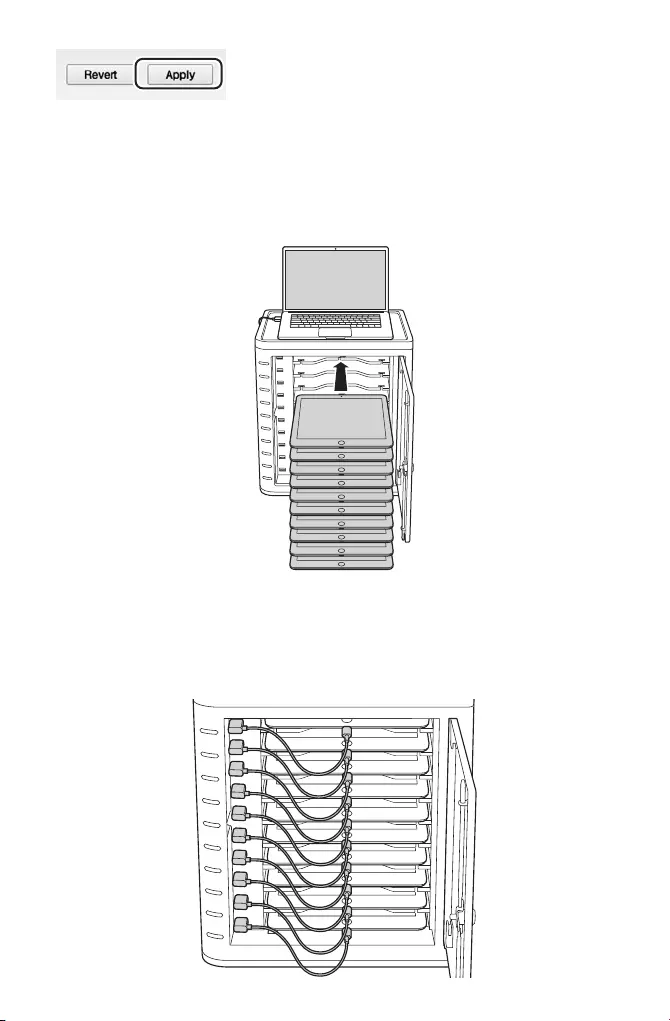
125
7 Powtarzaj czynności z punktów 3–6 dla każdego tabletu iPad, który będzie podłączony do
skrzynki do ładowania i synchronizowania.
Stan gotowości do synchronizacji
1 Umieść jeden tablet iPad w każdym gnieździe.
1
2
3
4
5
6
7
8
9
10
UWAGA: baterie nowych tabletów iPad należy naładować do pełna przed przystąpieniem
do synchronizowania.
2 Podłącz wtyczki USB złącza dokowania do portów skrzynki do ładowania i
synchronizowania i tabletów iPad. Wszystkie tablety iPad, które są podłączone do skrzynki
do ładowania i synchronizowania, będą wyświetlone w sekcji „Devices” (Urządzenia) w
aplikacji iTunes.
2
3
4
5
6
7
8
9
10
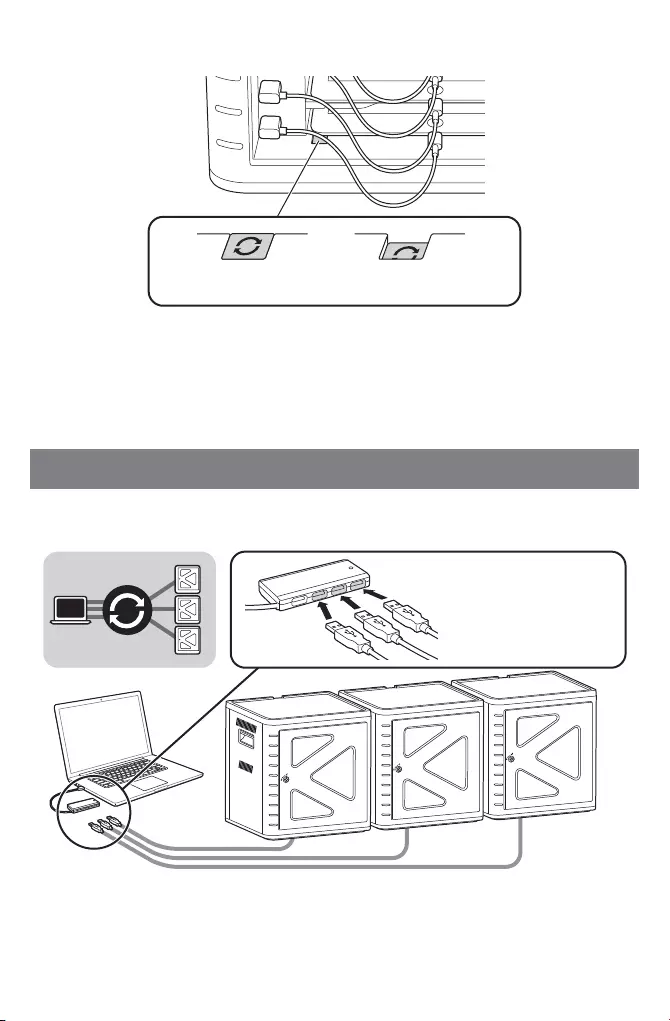
126
3 Naciśnij przycisk „Sync” (Synchronizuj), aby rozpocząć proces synchronizacji.
9
10
Synchronizacja
wyłączona
Synchronizacja
włączona
4 Zostanie uruchomiona aplikacja iTunes, a synchronizacja rozpocznie się w sposób
automatyczny.
5 Po zakończeniu synchronizacji obok każdego z urządzeń pojawi się ikona „Eject” (Wysuń).
Kliknij ikonę „Eject” (Wysuń) lub zamknij aplikację iTunes, aby bezpiecznie odłączyć tablet
iPad.
6 Odłącz przewód USB od komputera, aby umożliwić ładowanie.
WAŻNE!
Ładowanie rozpocznie się dopiero po odłączeniu przewodu USB od komputera.
Wielu Gabinet Połączenie synchronizacji
K33933 Mobile Hub
Sprzedawane oddzielnie
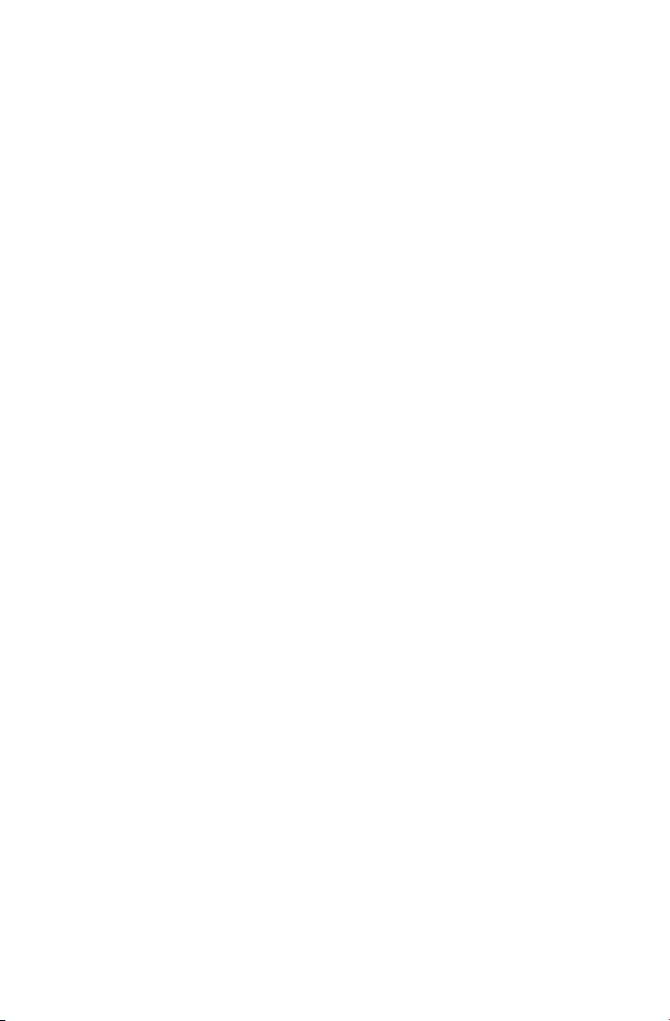
127
1 Ustaw skrzynki kolejno na stabilnej powierzchni.
2 Umieść skonfigurowane tablety iPad w gniazdach, podłącz przewód złącza dokowania do
tabletów iPad i portów USB. Wciśnij przycisk „Sync” (Synchronizuj) do pozycji włączonej
(dioda LED świeci na czerwono).
3 Połącz wszystkie urządzenia ze sobą przy użyciu koncentratora USB (K33933 Mobile Hub,
sprzedawane oddzielnie). Aplikacja iTunes automatycznie wykryje nazwę nowo
wyszukanego urządzenia.
UWAGA: Umieszczenie nowego tabletu iPad w skrzynce po naciśnięciu przycisku „Sync”
(Synchronizuj) wymaga zresetowania tego przycisku. Wyłącz przycisk „Sync” (Synchronizuj), a
następnie włącz go ponownie w celu zresetowania.
Synchronizacja tabletów Android
Aby zsynchronizować tablet z systemem Androidem, zapoznaj się z instrukcjami udzielonymi
przez producenta.
Pomoc techniczna
Z pomocy technicznej mogą korzystać wszyscy zarejestrowani użytkownicy produktów firmy
Kensington. Dane kontaktowe działu pomocy technicznej znajdują się na tylnej okładce tej
instrukcji.
Witryna WWW
Rozwiązanie problemu można znaleźć w części z odpowiedziami na często zadawane pytania
(Frequently Asked Questions (FAQ)) w obszarze pomocy technicznej w witrynie internetowej
firmy Kensington: www.support.kensington.com.
Obsługa telefoniczna
Nie ma opłaty za wsparcie techniczne za wyjątkiem opłat za połączenie telefoniczne wg stawek
operatora. Godziny pracy telefonicznej pomocy technicznej dostępne są pod adresem
www.kensington.com. W Europie telefoniczna pomoc techniczne jest dostępna od poniedziałku
do piątku w godzinach od 09:00 do 18:00.
Należy pamiętać o następujących szczegółach:
• Podczas rozmowy telefonicznej urządzenie musi być pod ręką.
• Użytkownik musi podać następujące informacje:
– imię i nazwisko, adres i numer telefonu;
– nazwę produktu firmy Kensington;
– markę i model komputera;
– informacje o systemie operacyjnym i jego wersji;
– symptomy problemu i ich źródło.
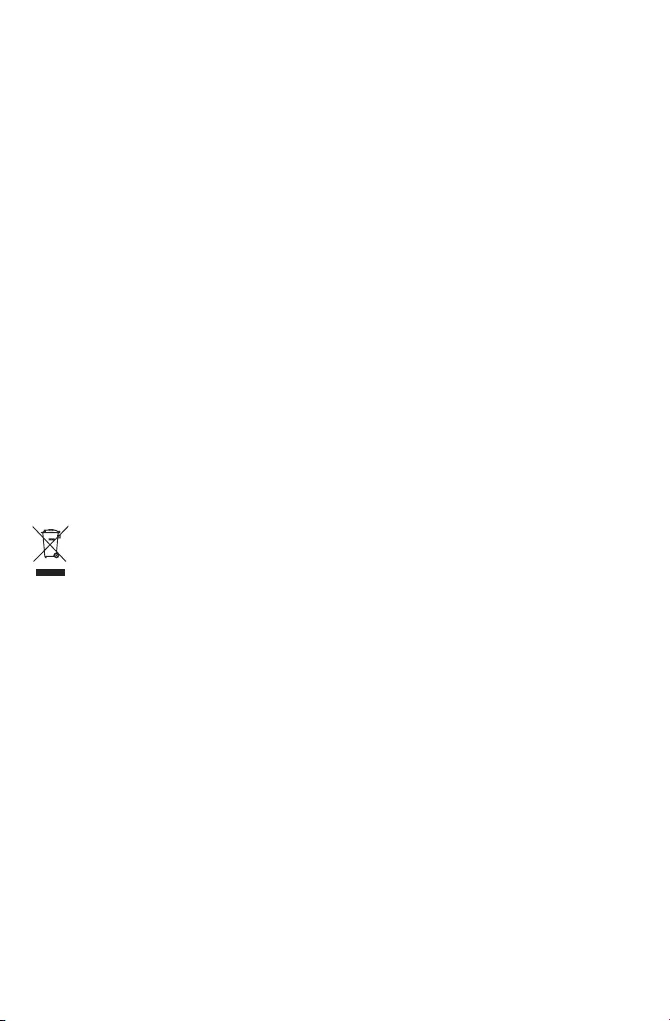
128
OŚWIADCZENIE FEDERALNEJ KOMISJI DS. KOMUNIKACJI (FEDERAL COMMUNICATIONS COMMISSION) NA TEMAT
ZAKŁÓCEŃ O CZĘSTOTLIWOŚCI RADIOWEJ
Uwaga: To urządzenie zostało sprawdzone pod kątem spełniania wymogów dotyczących urządzeń cyfrowych klasy B,
zgodnie z częścią 15 przepisów FCC. Stwierdzono, że urządzenie spełnia te wymogi. Te wymogi powstały w celu
zapewnienia rozsądnego zabezpieczenia przed szkodliwymi zakłóceniami w obszarach mieszkalnych. To urządzenie
generuje, wykorzystuje i może emitować energię o częstotliwości radiowej. Jeśli nie zostanie zainstalowane i nie będzie
używane zgodnie z zaleceniami, może być źródłem szkodliwych zakłóceń w komunikacji radiowej.
Nie ma jednak gwarancji, że zakłócenia nie wystąpią w określonych warunkach. Jeśli urządzenie jest źródłem szkodliwych
zakłóceń w odbiorze sygnałów radiowych lub telewizyjnych, można wykonać następujące czynności:
• zmienić kierunek lub miejsce ustawienia anteny odbiorczej;
• zwiększyć odległość między urządzeniem a odbiornikiem;
• podłączyć urządzenie do gniazdka będącego częścią obwodu innego niż ten, którego częścią jest gniazdko, do którego
aktualnie jest podłączony odbiornik;
• skontaktować się ze sprzedawcą lub doświadczonym serwisantem RTV w celu uzyskania pomocy.
ZMIANY: Zmiany, które nie zostały jednoznacznie zatwierdzone przez firmę Kensington, mogą spowodować odebranie
użytkownikowi prawa do korzystania z urządzenia na mocy przepisów FCC. Dlatego takich zmian nie należy wprowadzać.
PRZEWODY EKRANOWANE: W celu spełnienia wymagań FCC wszystkie połączenia z urządzeniem wejściowym firmy
Kensington należy wykonywać za pomocą przewodów ekranowanych dołączonych do zestawu.
DEKLARACJA ZGODNOŚCI FCC
Ten produkt spełnia wymogi określone w części 15 przepisów FCC. Urządzenie musi spełniać dwa warunki: (1) Nie może
powodować szkodliwych zakłóceń i (2) musi odbierać wszelkie zakłócenia, w tym te, które mogą powodować
nieprawidłowe działanie urządzenia. Zgodnie z postanowieniami części 2.909 przepisów FCC, stroną odpowiedzialną za to
urządzenie jest: Kensington Computer Products Group, 333 Twin Dolphin Drive, Redwood Shores, CA 94065, USA.
OŚWIADCZENIE O ZGODNOŚCI Z PRZEPISAMI INDUSTRY CANADA
Urządzenie zostało przetestowane i została stwierdzona jego zgodność z ograniczeniami z normy RSS-210. Obsługa podlega
następującym dwóm warunkom: (1) Nie może powodować szkodliwych zakłóceń i (2) musi odbierać wszelkie zakłócenia, w
tym te, które mogą powodować nieprawidłowe działanie urządzenia.
To urządzenie cyfrowe klasy [B] spełnia wymagania normy kanadyjskiej ICES-003.
DEKLARACJA ZGODNOŚCI WE
Firma Kensington oświadcza, że ten produkt spełnia podstawowe wymagania i inne warunki odpowiednich dyrektyw WE.
W Europie egzemplarz deklaracji zgodności tego produktu można otrzymać, klikając łącze „Compliance Documentation”
w witrynie internetowej www.support.kensington.com.
INFORMACJE TYLKO DLA UŻYTKOWNIKÓW W KRAJACH NALEŻĄCYCH DO UNII EUROPEJSKIEJ
Jeśli produkt jest oznaczony tym symbolem, nie można go wyrzucać jako odpadu komunalnego. Dzięki właściwej
utylizacji produktu pomagasz zapobiegać potencjalnemu negatywnemu działaniu na środowisko i na ludzkie
zdrowie. Szczegółowe informacje na temat recyklingu produktu można uzyskać w lokalnym urzędzie, firmie
zajmującej się wywozem odpadów lub w sklepie, w którym został zakupiony produkt.
Nazwy oraz znaki graficzne Kensington i ACCO są zastrzeżonymi znakami towarowymi firmy ACCO Brands. Kensington
Promise jest znakiem usługowym firmy ACCO Brands. iPod jest znakiem handlowym firmy Apple Inc. zastrzeżonym na
terenie Stanów Zjednoczonych i innych krajów. Wszystkie inne znaki towarowe i zastrzeżone znaki towarowe stanowią
własność ich odpowiednich właścicieli.
© 2014 Kensington Computer Products Group, oddział firmy ACCO Brands. Kopiowanie, powielanie lub reprodukcja w inny
sposób niniejszych materiałów bez pisemnej zgody firmy Kensington Computer Products Group jest surowo zabroniona.
Wszelkie prawa zastrzeżone. 03/14
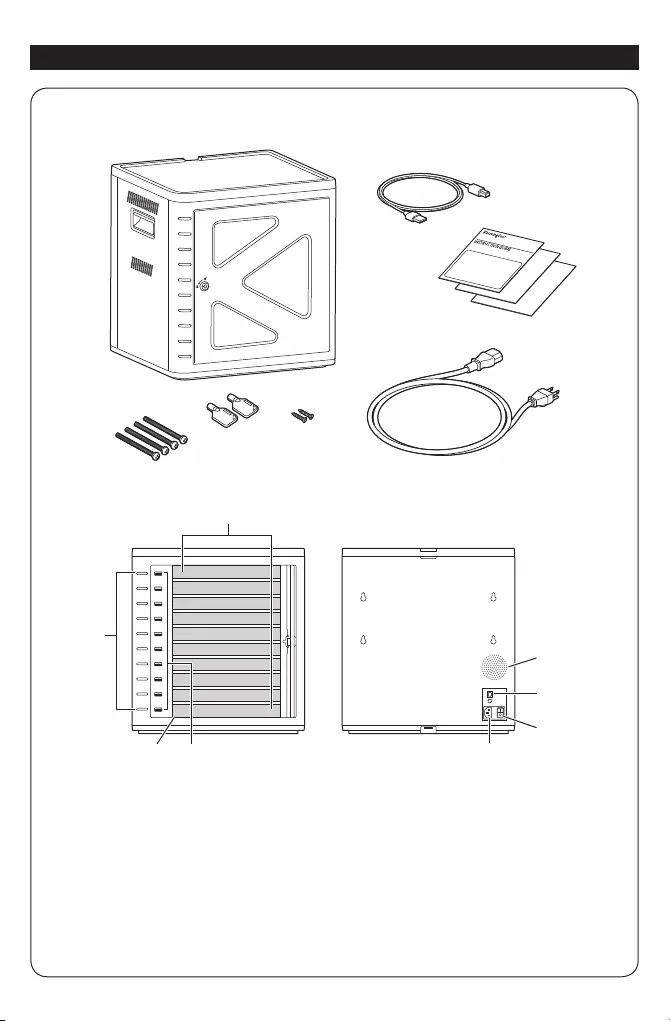
129
Русский
A Корпус для зарядки и синхронизации
B Кабель USB
C Учебное руководство
D Карта с гарантией
E Сведения технике безопасности
F Кабель питания
G Винты (2X)
H Ключи (2X)
I Болты
J Слоты для планшетов
K Индикаторы состояния
L Кнопки синхронизации и индикаторы
M Порты USB
N Вентилятор
O Порты USB
P Выключатель питания
Q Разъем питания
Содержание
Компоненты J
K
L M Q
N
O
1
2
3
4
5
6
7
8
9
10
P
AB
CDE
F
G
H
I
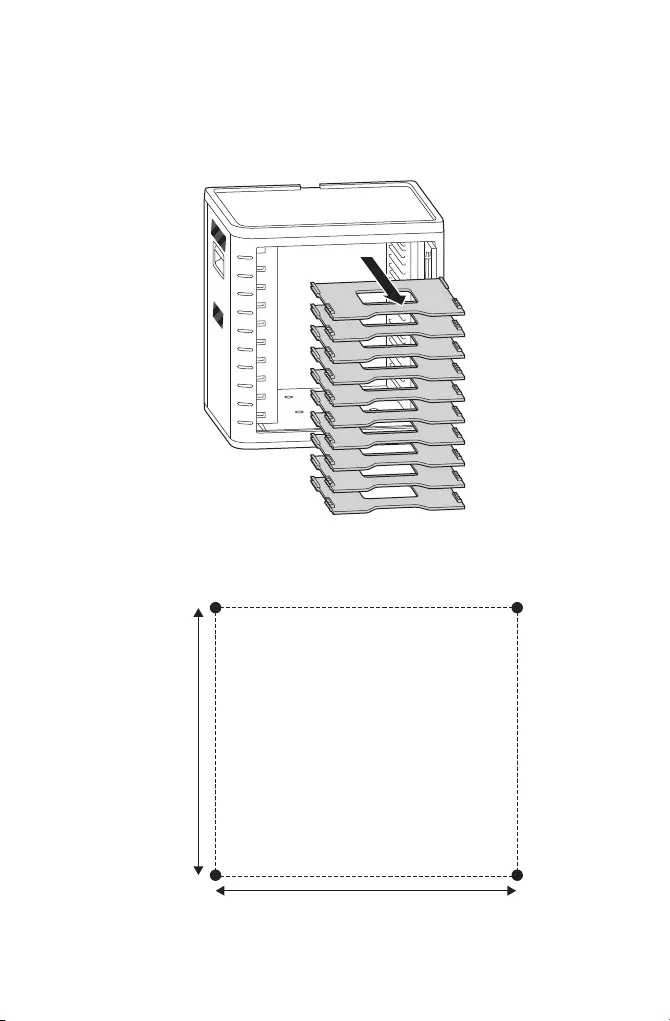
130
Установка станции
Защита
Вариант 1
1 Извлеките все полки из шкафа.
2 Отметьте места для свереления на поверхности (макс. толщина 30 мм). Установите
четыре винта (M6 - не входят в комплект) внутри станции и затяните четырьмя
шестигранными гайками с шайбами (не входят в комплект).
5,5 in (140,6 mm)
Порт
Сторона
4,9 in (125,0 mm)
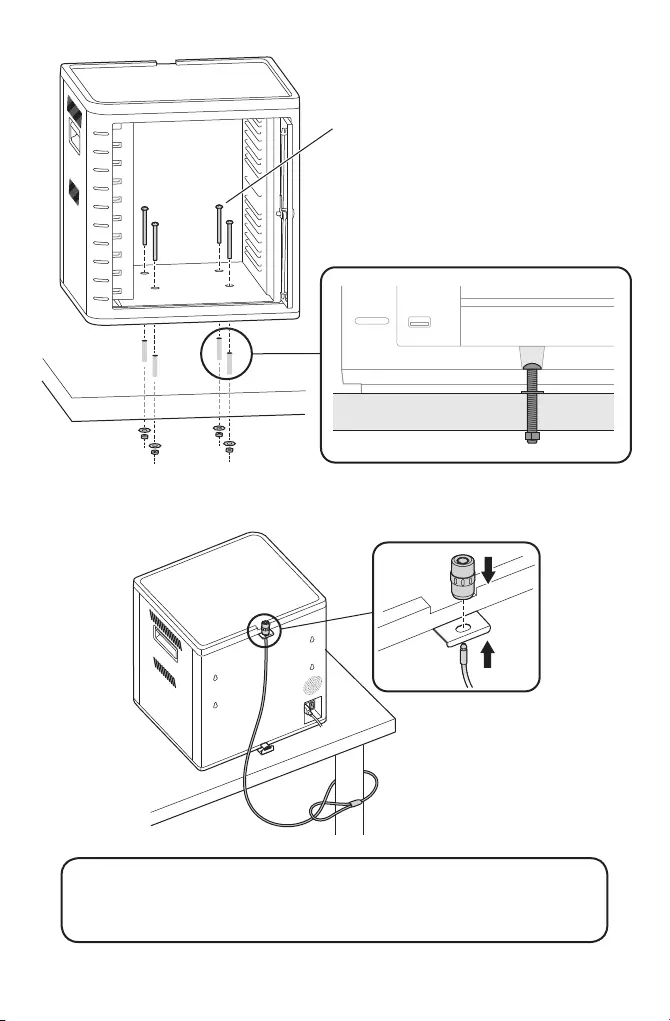
131
4
5
6
7
8
9
10
4 винта M6
4 шестигранные гайки M6x5
4 шайбы M6
(не входят в комплект)
Длина винтов — 30 мм + толщина стола.
При выборе длины винтов выполните
округление.
Вариант 2
Набор для защиты настольного компьютера и периферийных устройств
продается отдельно.
K64615
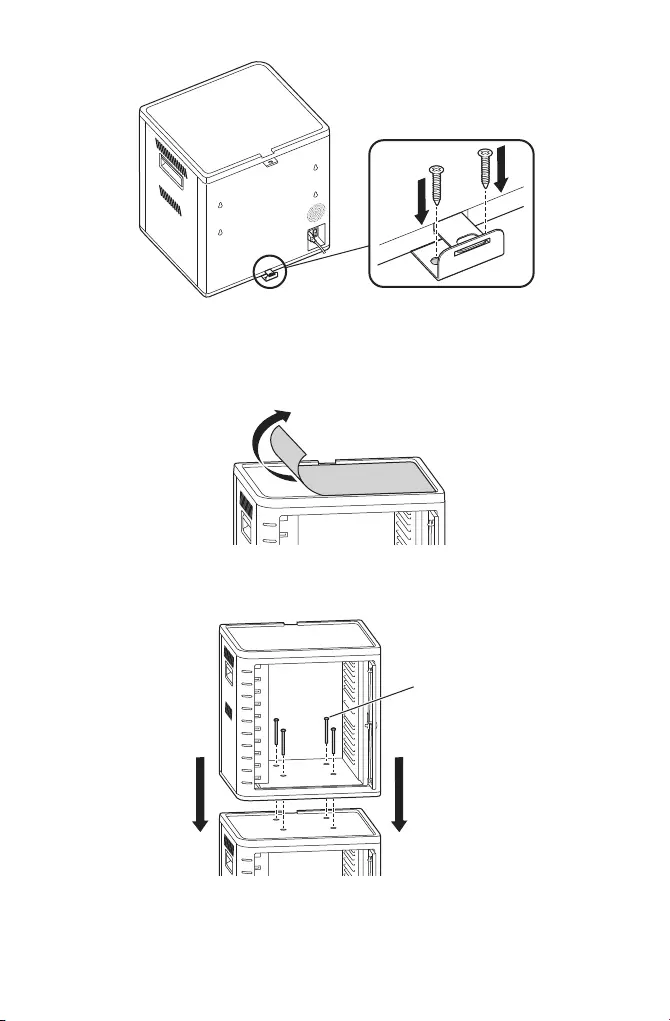
132
Вариант 3
Размещение
1 Извлеките из шкафа силиконовую подушечку.
2 Установите второй блок на закрепленную основу. Закрепите верхний блок с помощью
четырех винтов (M6x40 - входят в комплект).
M6x40
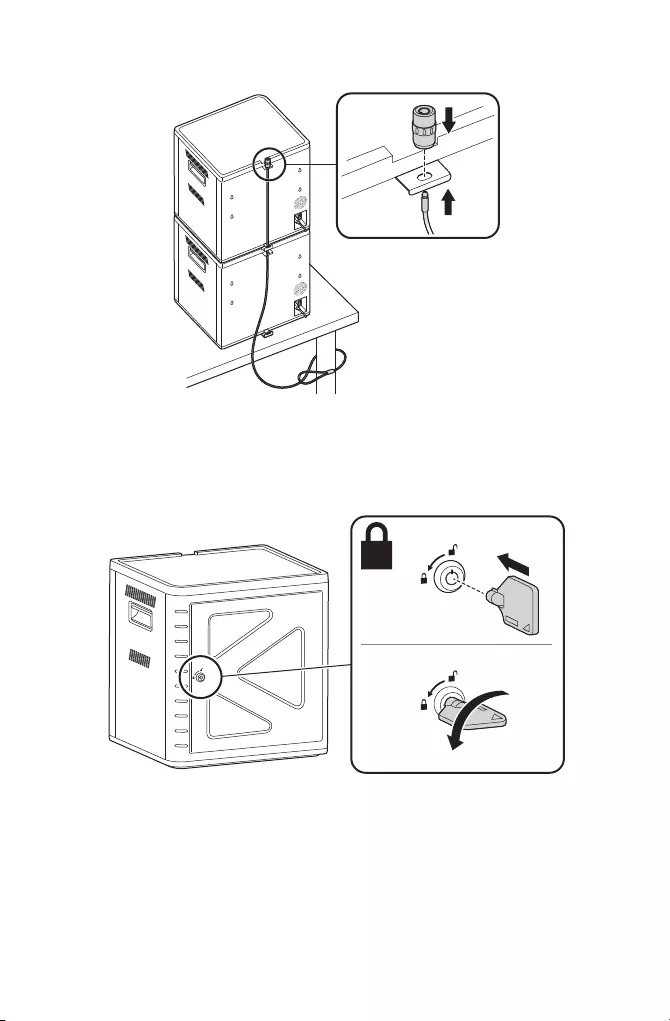
133
С помощью кабеля с замком закрепите устройства вместе и привяжите их к
креплению.
ПРИМЕЧАНИЕ. Вместе можно использовать до двух станций для зарядки и
синхронизации.
Блокировка
a
b
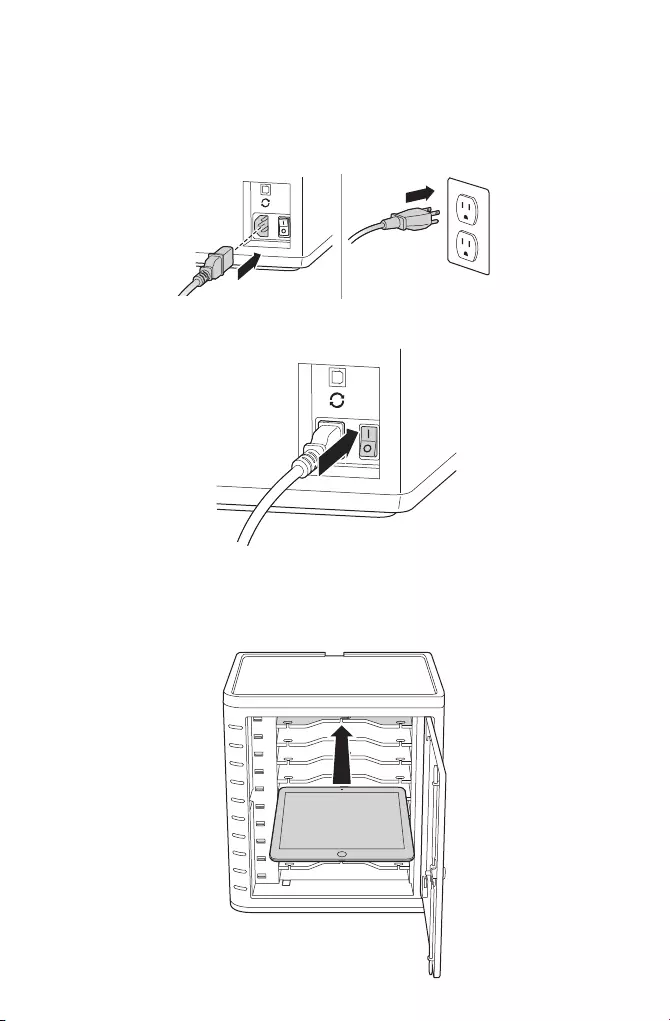
134
Установка станции для планшетных компьтеров
Включение питания
1 Подсоедините кабель питания.
2 Включите выключатель питания.
Установка планшетов
1 Установите один планшет в каждый слот.
2
3
4
5
6
7
8
9
10
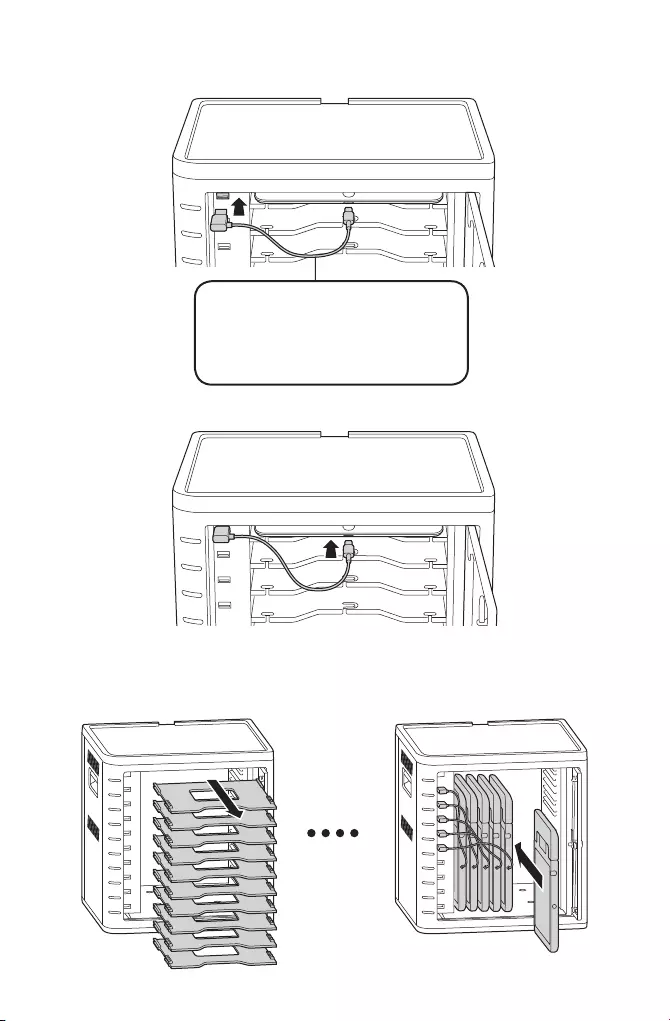
135
2 Подсоедините разъем USB кабеля подключения док-станции к порту USB на корпусе
для зарядки и синхронизации.
2
3
Кабели продаются отдельно:
K67864WW - Lightning, 10pk
K67865WW - 30 Pin, 10pk
K67866WW - Micro USB, 10pk
3 Подсоедините другой конец кабеля к разъему док-станции на устройстве iPad.
2
3
4
Для корпусов большего размера извлеките полки и установите
вертикально
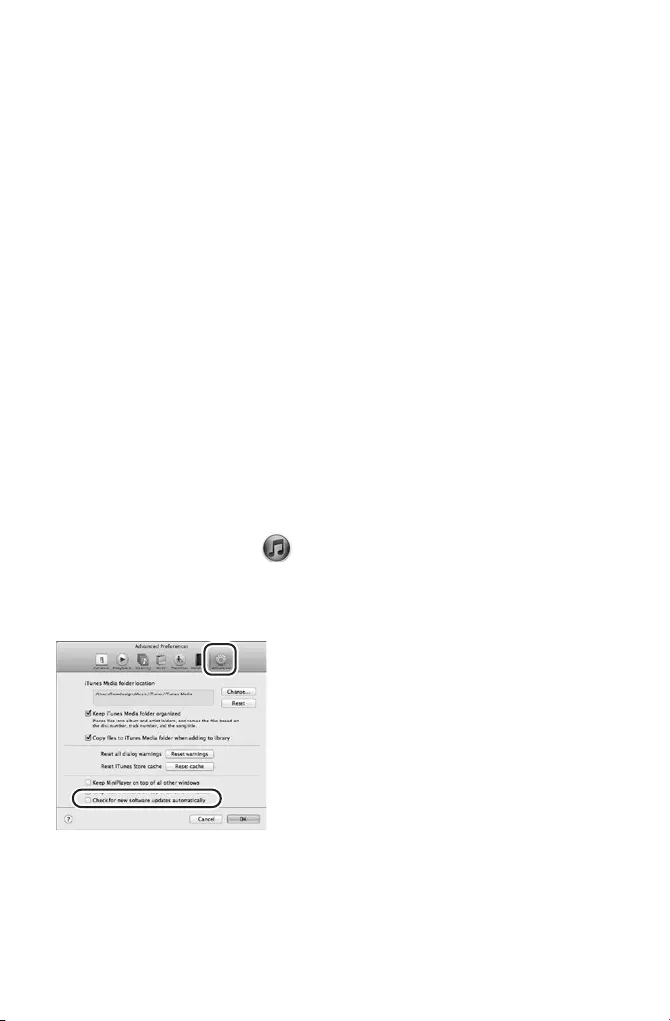
136
Зарядка планшетов
Зарядка автоматически начнется при подключении разъема док-станции к устройству
iPad.
ПРИМЕЧАНИЕ. Станция для зарядки и синхронизации не заряжиет и не синхронизирует
все планшетные компьютеры одновременно
Состояние индикатора
Зеленый = заряжено
Красный = выполняется зарядка
Индикация красным и зеленым цветом = выполняется синхронизация
Мигающий красный = защита от сверхтока
ПРИМЕЧАНИЕ. Для сброса тока извлеките устройство и отключите питание
переменного тока.
Настройка станции для зарядки и синхронизации для iPad®
Если вам требуется синхронизировать учебные iPad, исползуя настольный или
портативный компьютер, просто посетите страницу конфигурации Apple по адресу
http://help.apple.com/configurator/mac/1.0/?lang=en-us#cadf1802aed для получения
дополнительных сведений На этом сайте доступна вся информация, необходимая для
простого следования указаниям.
Синхронизация
Установка iTunes
1 Запустите приложение iTunes на целевом компьютере.
2 В разделе Избранное щелкните вкладку Дополнительно Снимите флажок с
функцииАвтоматически проверять обновления программного обеспечения.
Благодаря этому процесс автоматических обновлений не будет препятствовать
выполнению процесса синхронизации.
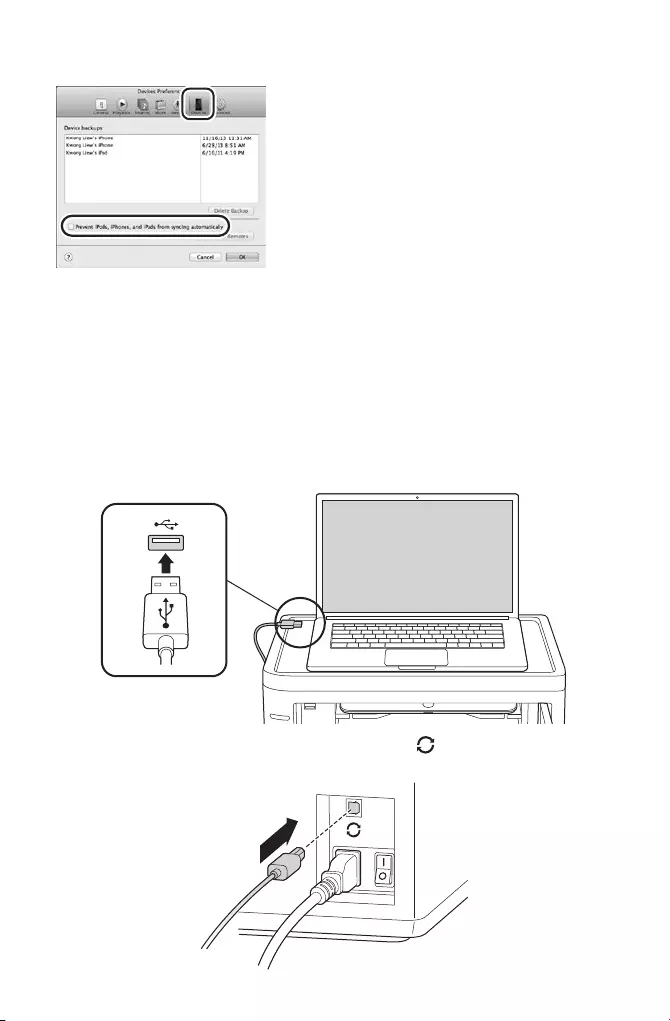
137
3 Щелкните вкладку “Device” (Устройства) и убедитесь, что установлены все
параметры.
4 Подготовьте библиотеку iTunes Library с приложениями и мультимедиа, которые
необходимо скопировать на устройства iPad.
Установка iPad
Настройте каждое устройство iPad перед началом процесса синхронизации. Для этого
необходимо подключить iPad напрямую к целевому компьютеру или установить его в
корпус для зарядки и синхронизации. Нельзя одновременно настраивать несколько
устройств iPad.
1 Подсоедините прилагаемый кабель USB к целевому компьютеру.
1
2 Подсоедините другой конец кабеля USB к порту USB на задней панели корпуса
для зарядки и синхронизации.
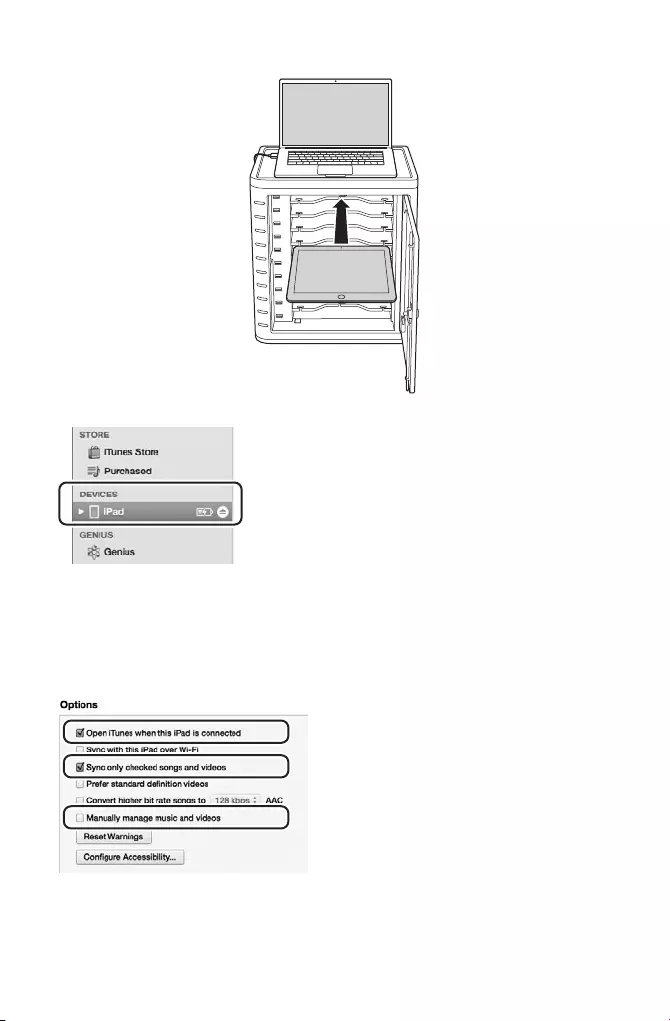
138
3 Установите одно устройство iPad в корпус для зарядки и синхронизации.
2
3
4
5
6
7
8
9
10
4 На боковой панели iTunes в разделе “Devices” (Устройства) выберите iPad.
5 Щелкните вкладку “Summary” (Сводка), выберите “Open iTunes when this iPad is
connected” (Открыть iTunes при подключении этого устройства iPad) и “Sync only
checked songs and videos” (Синхронизация только выбранных песен и видео).
Убедитесь, что параметр “Manually managed music and videos” (Музыка и видео с
управлением вручную) не установлен (для этой функции требуется перетаскивание
выбранных элементов на каждое устройство iPad).
6 Щелкните каждую вкладку сверху (“Apps” (Приложения), “Music” (Музыка), “Movies”
(Фильмы), “TV shows” (Телешоу), “Books” (Книги), “Photos” (Фотографии)) и выберите
типы файлов для синхронизации на этом устройстве iPad. Нажмите кнопку “Sync”
(Синхронизация) или “Apply” (Применить).
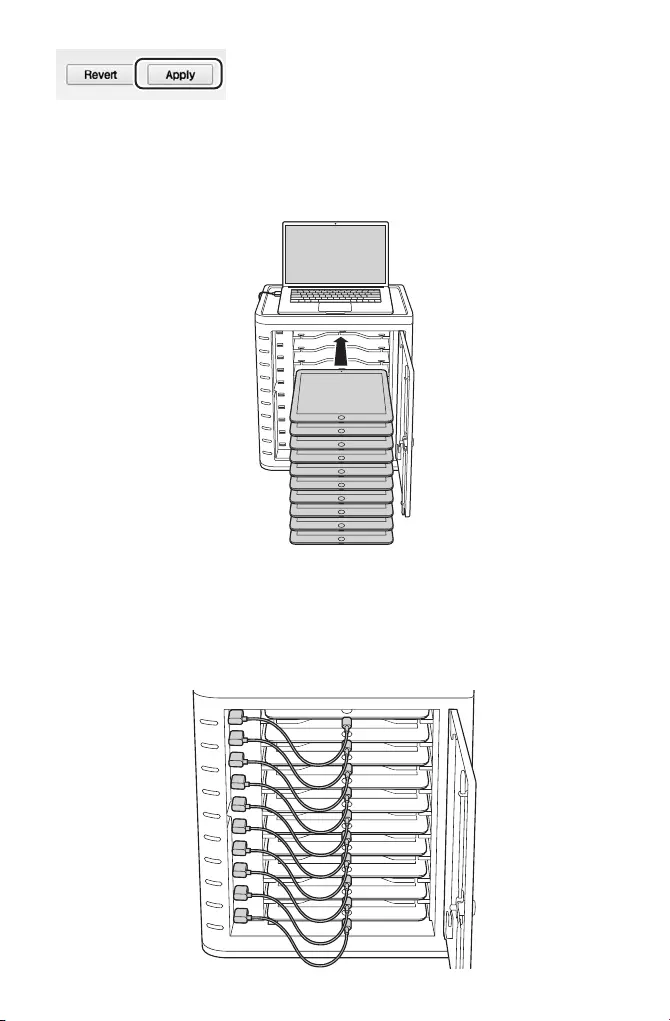
139
7 Повторите шаги 3 - 6 для каждого устройства iPad, которое будет использоваться в
корпусе для зарядки и синхронизации.
Все готово к синхронизации
1 Установите каждое устройство iPad в соответствующий слот.
1
2
3
4
5
6
7
8
9
10
ПРИМЕЧАНИЕ. При использовании новых устройств iPad перед синхронизацией
они должны быть полностью заряжены.
2 Подсоедините разъемы док-станции USB к корпусу для зарядки и синхронизации и
устройствам iPad. Все устройства iPad, установленные в корпусе для зарядки и
синхронизации, отображаются в разделе “Devices” (Устройства) в iTunes.
2
3
4
5
6
7
8
9
10
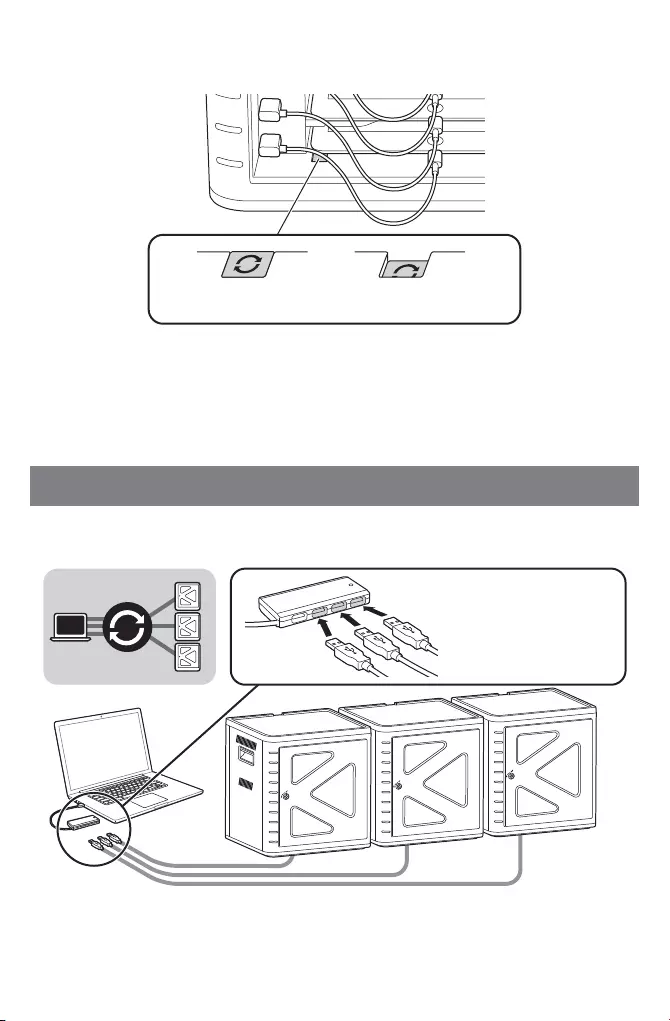
140
3 Нажмите “Sync Button” (Кнопка синхронизации) для запуска процесса
синхронизации.
9
10
Синхронизация
отключена
Синхронизация
включена
4 Запустится iTunes, и синхронизация начнется втоматически.
5 По завершении синхронизации рядом с каждым устройством появится значок “Eject”
(Извлечь). Щелкните значок “Eject” (Извлечь) или закройте iTunes для безопасного
извлечения iPad.
6 Отсоедините кабель USB от компьютера, чтобы могла начаться зарядка.
ВНИМАНИЕ!
Зарядка не выполняется, если кабель USB подсоединен к целевому компьютеру.
Многоместная-Кабинет соединения синхронизации
K33933 Mobile Hub
продаются отдельно
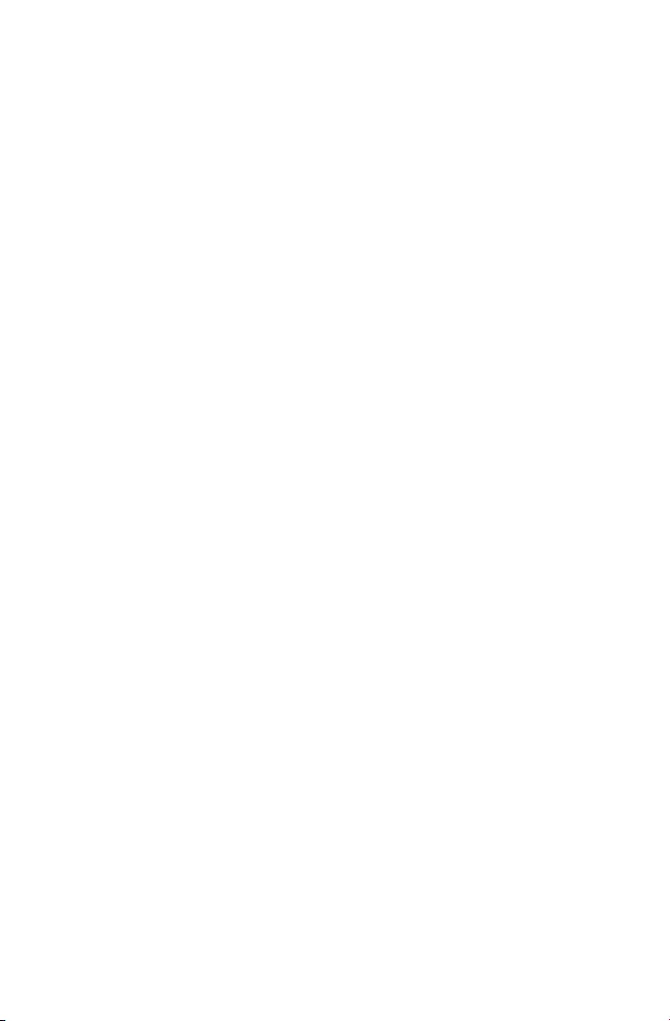
141
1 Расположите устройства по порядку на безопасной поверхности.
2 Поместите настроенные устройства iPad в слоты, подсоедините кабель разъема
док-станции к устройствам iPad и портам USB. Установите переключатель “Sync”
(Синхронизация) в положение “ON” (Вкл.), индикатор загорится красным цветом.
3 Подключите все блоки, используя концентратор USB (K33933 Mobile Hub,
приобретается отдельно). Программа iTunes автоматически обнаружит имя нового
найденного устройства.
ПРИМЕЧАНИЕ. При установке на станцию нового устройства iPad после активации
кнопки синхронизации требуется сброс кнопки активации. Чтобы выполнить сброс,
отключите кнопку синхронизации, затем снова включите ее.
Синхронизация планшетов Android
Сведения о синхронизации устройства Android см. в инструкциях производителя.
Техническая поддержка
Техническая поддержка доступна для всех зарегистрированных пользователей изделий
компании Kensington. Контактная информация о технической поддержке имеется на
обратной стороне обложки данного руководства.
Веб-поддержка
Вы можете найти ответ на ваш вопрос на странице ответов на часто задаваемые
вопросы (FAQ) раздела технической поддержки сайта: www.support.kensington.com.
Телефонная поддержка
3вонок в службу поддержки бесплатный, за исключением междугородних и
международных звонков. Чтобы узнать часы работы службы поддержки по телефону,
посетите www.kensington.com. В Европе служба технической поддержки по телефону
работает с понедельника по пятницу, с 09:00 до 18:00.
Пожалуйста, учтите следующее, когда будете звонить в службу поддержки:
• Звоните с телефона, расположенного рядом с устройством.
• Будьте готовы предоставить следующую информацию:
– Имя, адрес и номер телефона
– Название изделия компании Kensington
– Изготовитель и модель вашего компьютера
– Ваше системное программное обеспечение и его версия
– Признаки неисправности и что послужило причиой ее возникновения
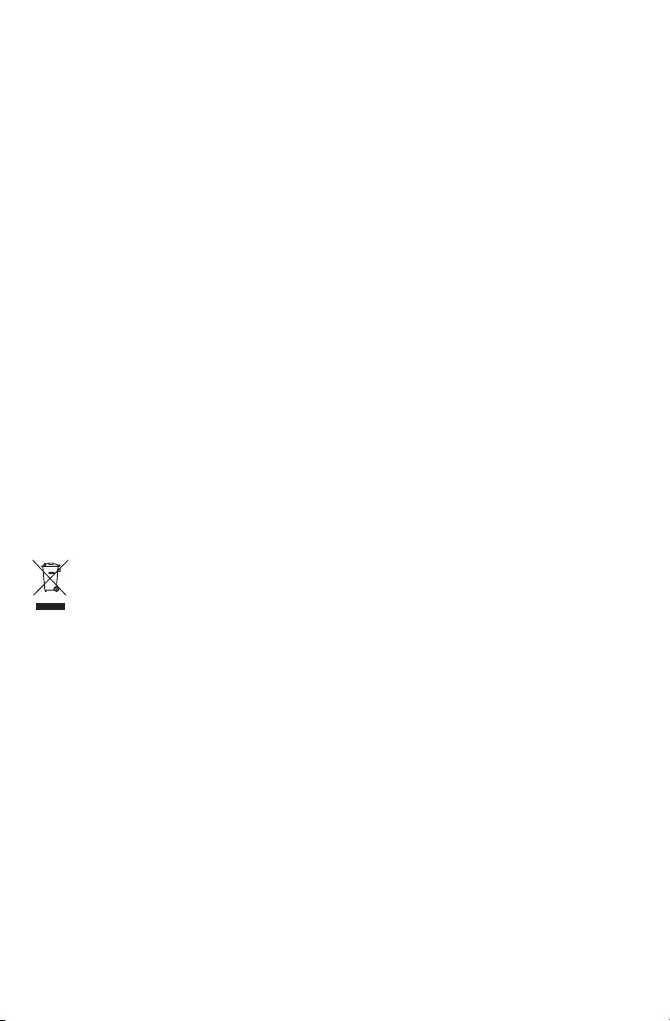
142
ПОЛОЖЕНИЕ О РАДИОПОМЕХАХ ФЕДЕРАЛЬНОЙ КОМИССИИ ПО СВЯЗИ
Примечание: данное устройство было проверено и признано соответствующим ограничениям для цифровых
устройств класса B в соответствии с Частью 15 правил Федеральной Комиссии по связи. Данные ограничения
разработаны, чтобы обеспечить разумную защиту от вредного влияния в жилых помещениях. Данное оборудование
вырабатывает, использует и может излучать радиочастотную энергию и, если установлено и используется не в
соответствии с инструкциями, может создавать помехи линиям радиосвязи.
Однако нет никакой гарантии, что помехи не будут создаваться в определенной обстановке. Если данное
оборудование создает помехи радио и телевизионному приему, нужно предпринять следующие меры:
• Повернуть или перенести приемную антенну.
• Увеличить расстояние между оборудованием и приемником.
• Подключить оборудование к розетке, которая не имеет общих цепей с той, в которую включен приемник.
• Проконсультироваться у дилера или опытного радиотехника для получения помощи.
ИЗМЕНЕНИЯ: изменения, не одобренные компанией Kensington, могут лишить пользователя возможности
использовать данное устройство в соответствии с требованиями Федеральной Комиссии по связи, и не должны быть
выполнены.
ЭКРАНИРОВАННЫЕ КАБЕЛИ: для соответствия требованиям Федеральной Комиссии по связи, все подключения к
оборудованию с использованием входного устройства производства компании Kensington, должны быть выполнены
только с использованием указанных экранированных кабелей.
ЗАЯВЛЕНИЕ О СОБЛЮДЕНИИ ДЕКЛАРАЦИИ СООТВЕТСТВИЯ ФЕДЕРАЛЬНОЙ КОМИССИИ ПО СВЯЗИ (ФКС)
Данный продукт соответствует Разделу 15 Правил ФКС. При эксплуатации должны быть соблюдены два условия: (1)
данное устройство не должно быть источником вредного излучения; (2) данное устройство должно принимать все
получаемое излучение, включая излучение, могущее привести к нежелательной работе. Как определено в
Параграфе 2.909 Правил ФКС, стороной, отвечающей за данное устройство, является Kensington Computer Products
Group, 333 Twin Dolphin Drive, Redwood Shores, CA 94065, USA (США).
СООТВЕТСТВИЕ ТРЕБОВАНИЯМ МИНИСТЕРСТВА ПРОМЫШЛЕННОСТИ КАНАДЫ
Данное устройство прошло испытания и соответствует стандарту RSS-210. При эксплуатации данного устройства
должны выполняться следующие требования: (1) устройство не должно создавать помех, и (2) устройство должно
быть устойчиво к любым помехам, в том числе и к тем, которые могут вызвать сбои в его работе.
Данный цифровой аппарат класса [B] соответствует канадскому стандарту на вызывающее помехи оборудование
ICES-003.
ДЕКЛАРАЦИЯ О СООТВЕТСТВИИ ДИРЕКТИВЫ СОВЕТА ЕВРОПЫ
Компания Kensington заявляет, что данный продукт соответствует основным требованиям и другим важным
условиям соответствующих директив ЕЭС.
Копия Декларации о соответствии для Европы на данный продукт может быть получена по ссылке ‘Compliance
Documentation’ (Документация о соответствии) на сайте www. support.kensington.com.
ИНФОРМАЦИЯ ТОЛЬКО ДЛЯ ГОСУДАРСТВ-ЧЛЕНОВ ЕС
Эти значки указывают на то, что данное изделие не может относиться к бытовым отходам. Обеспечив
правильную утилизацию изделия, вы поможете в предотвращении потенциальных негативных последствий
для окружающей среды и человеческого здоровья, которые могут быть вызваны неправильной его
утилизацией. Для получения более подробной информации об утилизации данного изделия, пожалуйста,
свяжитесь с вашим местным городским офисом, службой вывоза бытовых отходов или магазином, в
котором вы купили изделие.
Название и дизайн Kensington и ACCO являются зарегистрированными товарными знаками компании ACCO Brands.
Kensington Promise является знаком обслуживания ACCO Brands. iPod является товарным знаком компании Apple
Inc., зарегистрированным в США и других странах. Все прочие зарегистрированные и незарегистрированные
товарные знаки являются собственностью соответствующих владельцев.
© 2014 Kensington Computer Products Group, подразделение компании ACCO Brands. Запрещается
несанкционированное копирование, дублирование или размножение иным способом содержимого настоящего
документа без письменного согласия компании Kensington Computer Products Group. Все права защищены. 03/14
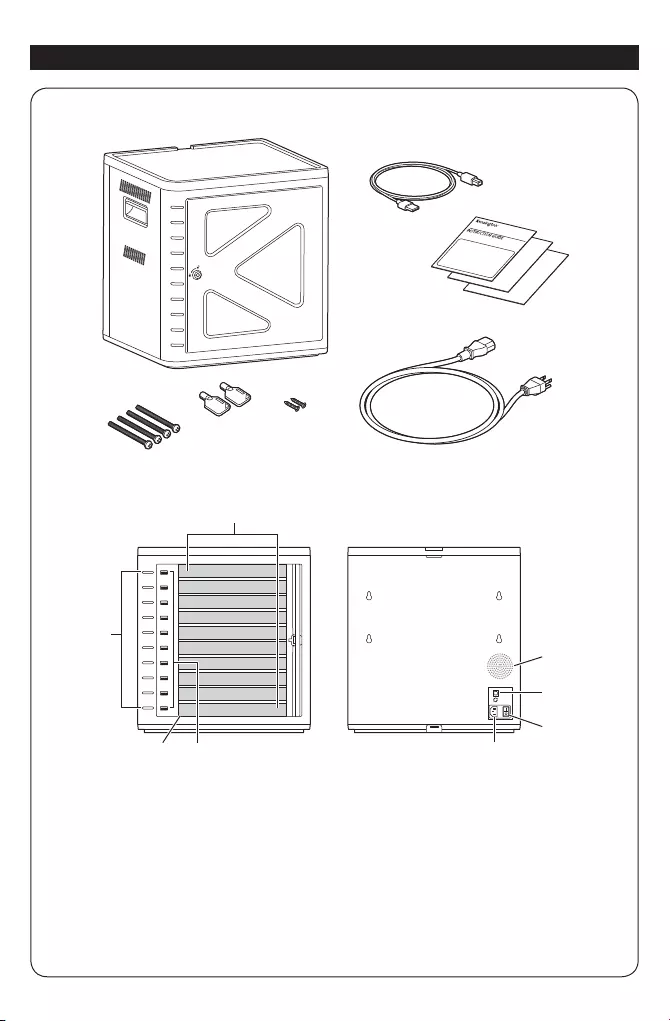
143
Português
A Armário de carregamento e sincronização
B Cabo USB
C Manual de instruções
D Certificado de garantia
E Informações de segurança
F Cabo de alimentação
G Parafusos (2X)
H Chaves (2X)
I Parafusos
J Aberturas para tablets
K Luzes de estado do LED
L Botões de sincronização e LED
M Portas USB
N Ventoinha
O Portas USB
P Interruptor de ligar/desligar
Q Conector de alimentação
Conteúdos
Componentes J
K
L M Q
N
O
1
2
3
4
5
6
7
8
9
10
P
AB
CDE
F
G
H
I
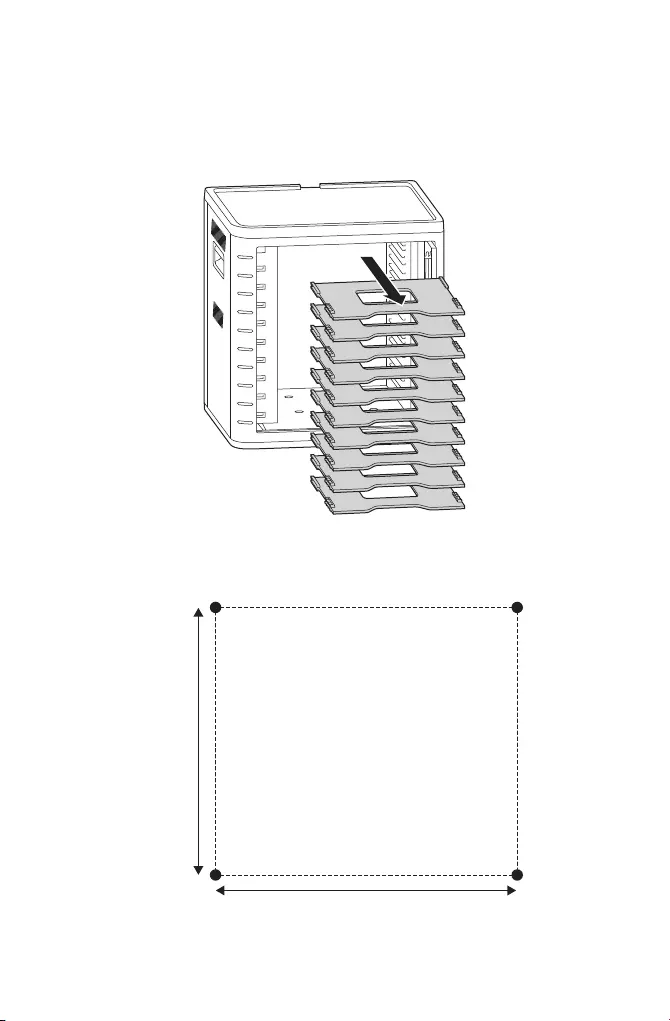
144
Armário de instalação
Segurança
Opção 1
1 Retire todas as parteleiras do armário.
2 Marque furos na superfície para perfuração (30 mm de espessura máxima). Insira
quatro parafusos (M6 - não fornecidos) no interior do armário e aperte-os com quatro
porcas sextavadas e anilhas (não fornecidas).
5,5 in (140,6 mm)
Frente
Lado
4,9 in (125,0 mm)
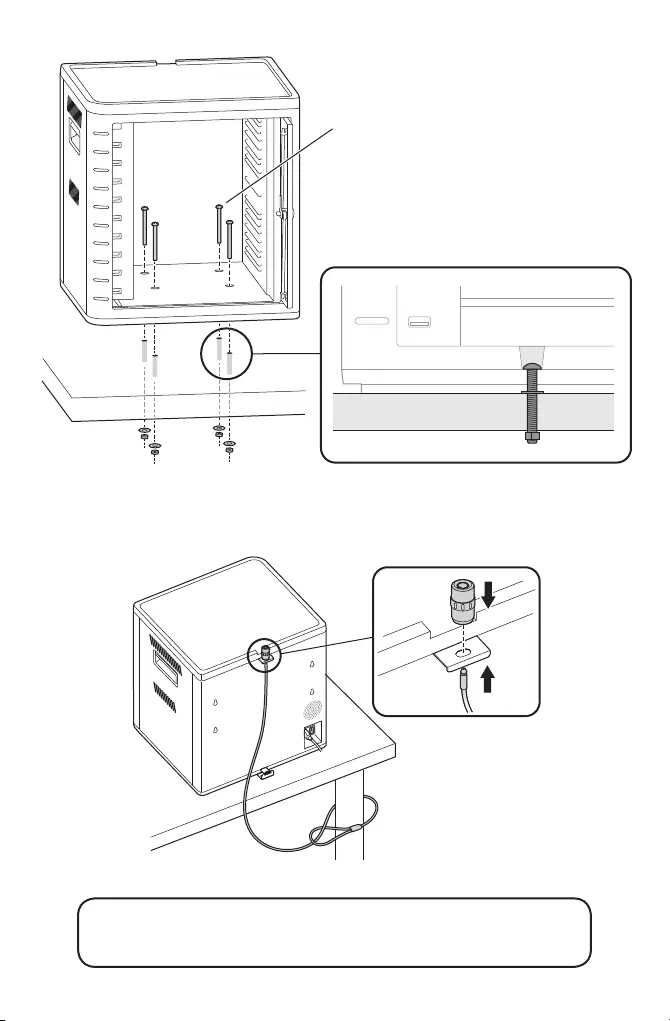
145
4
5
6
7
8
9
10
4x Parafusos M6
4x Porcas sextavadas M6x5
4x Anilhas M6
(Não fornecidos)
Os parafusos devem de ter
comprimentos de 30 mm + a espessura
da mesa. Ao escolher o comprimento do
parafuso, arredonde para cima.
Opção 2
Conjunto de bloqueio para secretária e periféricos vendido em separado.
K64615
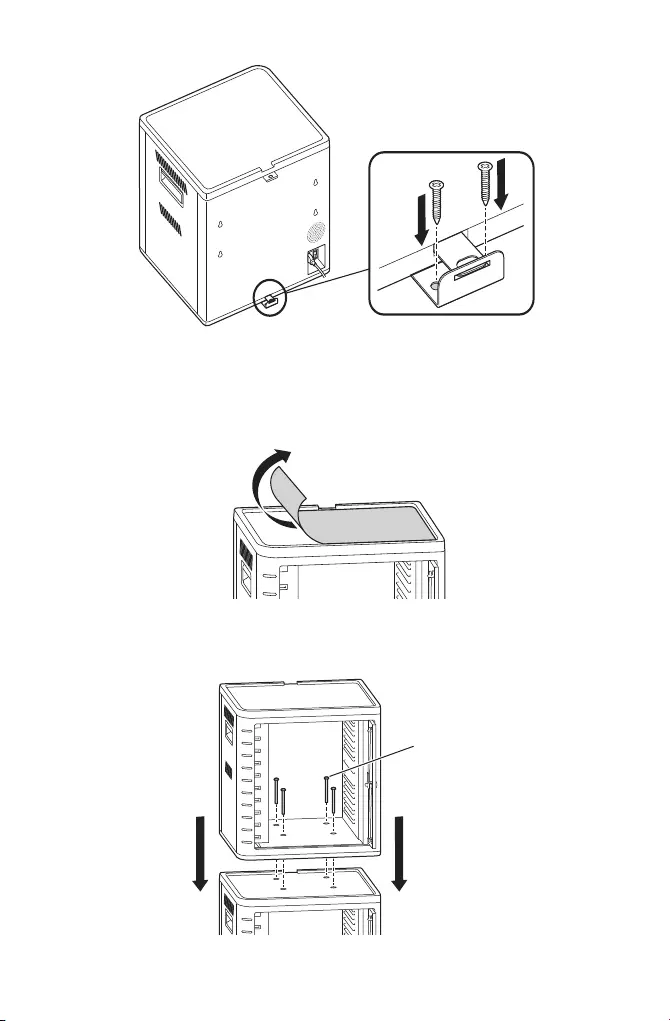
146
Opção 3
Empilhamento
1 Retire a superfície de silicone do armário.
2 Coloque a segunda unidade por cima da unidade-base segura. Aperte a unidade de cima
com quatro parafusos (M6x40 - fornecidos).
M6x40
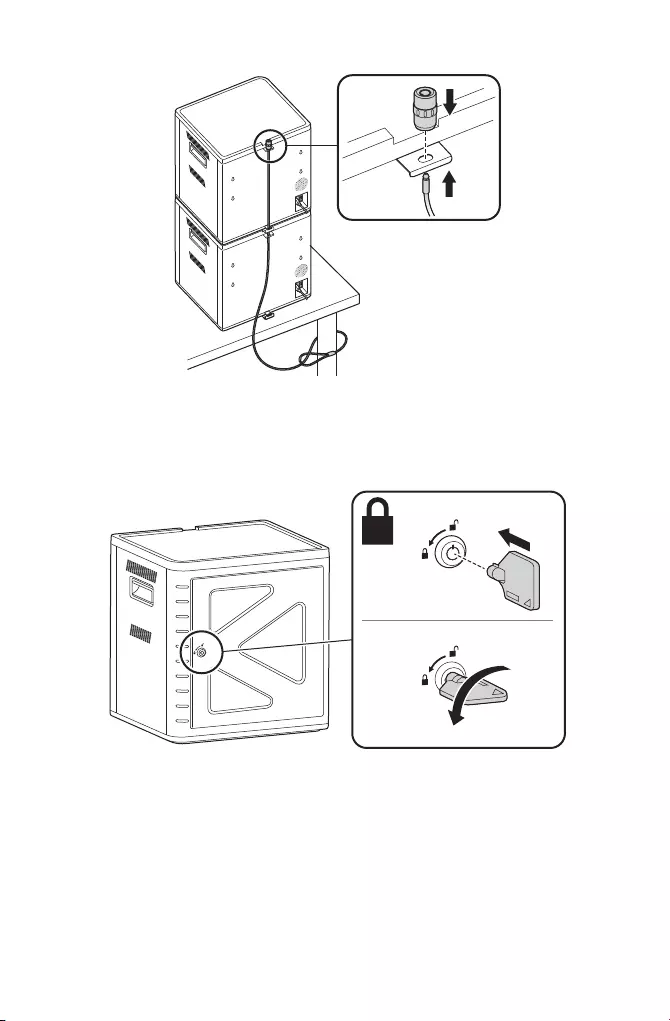
147
Use um cadeado de cabo para bloquear as unidades e prenda-as a uma âncora.
NOTA: Podem ser empilhados até dois armários de carregamento e sincronização.
Bloqueio
a
b
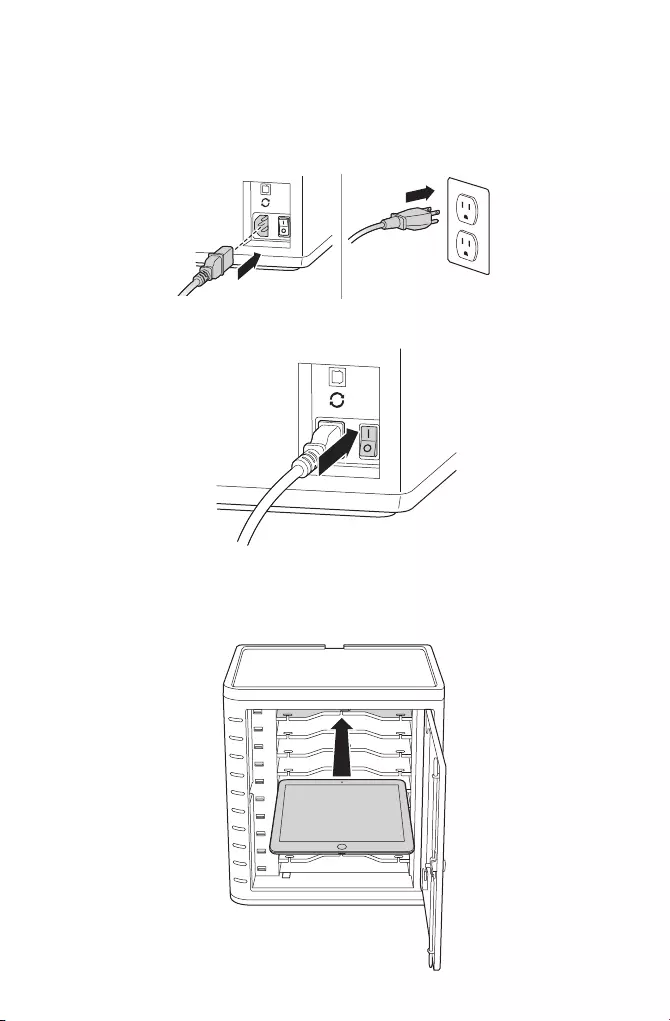
148
Configuração do armário para os seus tablets
Ligar
1 Ligue o cabo de alimentação.
2 Ligue o interruptor de ligar/desligar.
Carregue os tablets
1 Introduza um tablet em cada abertura.
2
3
4
5
6
7
8
9
10
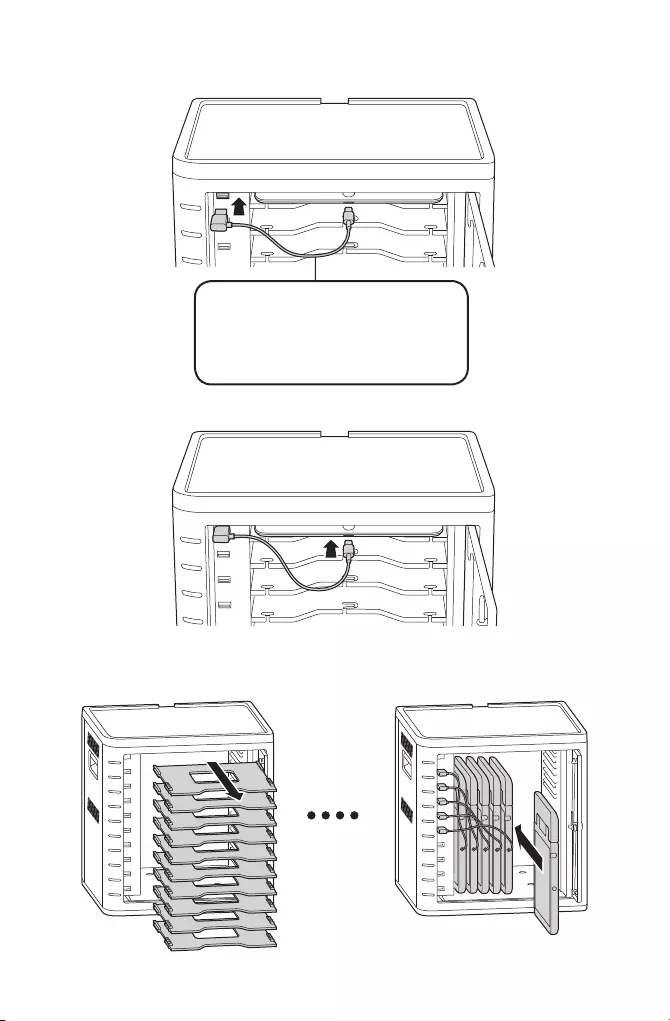
149
2 Ligue a extremidade USB do cabo de ligação na porta USB do armário de carregamento
e sincronização.
2
3
Cabos vendidos em separado:
K67864WW - Lightning, 10pk
K67865WW - 30 Pin, 10pk
K67866WW - Micro USB, 10pk
3 Ligue a outra extremidade do cabo no conector do iPad.
2
3
4
Para capas maiores, remova as prateleiras e insira-as verticalmente
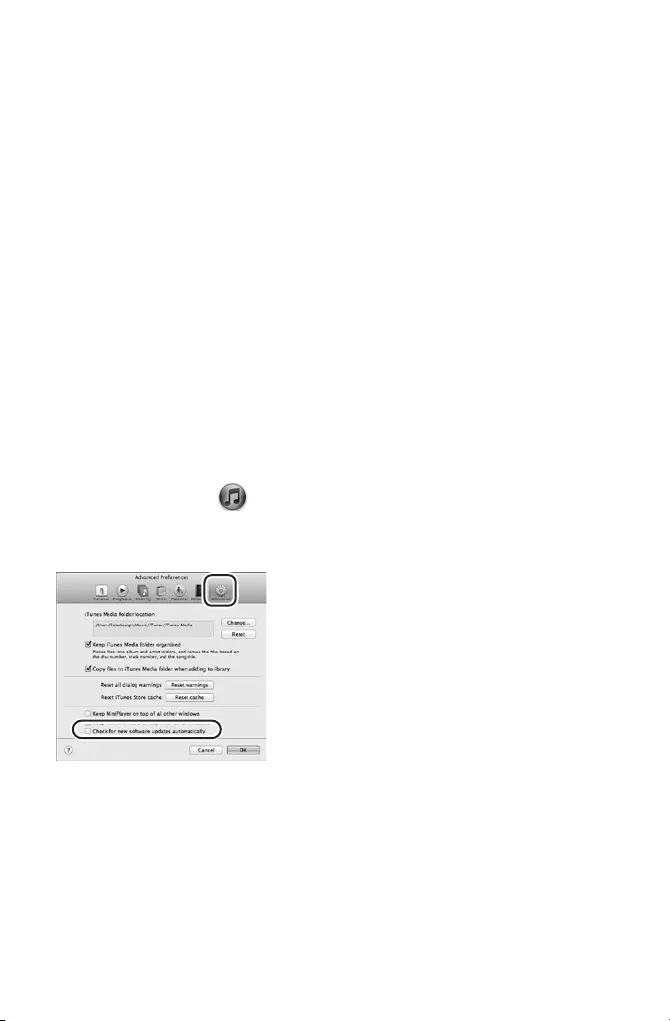
150
Carregue os tablets
O carregamento automático tem início quando o conector é ligado ao iPad.
NOTA: O armário de carregamento e sincronização não carrega e sincroniza os tablets ao
mesmo tempo.
Estado do LED
Verde = Carregamento concluído
Vermelho = A carregar
Vermelho e verde intermitentes = sincronização em processo
Vermelho intermitente = proteção de sobrecorrente
NOTA: Remover o dispositivo e desligue a energia AC para reset de sobrecorrente.
Configure o armário de carregamento e sincronização para iPads®
Se precisar de sincronizar os iPads da sala aula usando o seu portátil ou desktop, visite a
página de configuração da Apple para ficar a saber mais em http://help.apple.com/
configurator/mac/1.0/?lang=en-us#cadf1802aed. Este site tem toda a informação que
necessita com orientações fáceis de seguir.
Sincronização
Configuração do iTunes
1 Inicie a aplicação iTunes no computador anfitrião.
2 Em Preferências, clique no separador Avançadas. Desmarque Procurar novas
actualizações de software automaticamente. Isso irá impedir que o processo de
actualização automática interfira com o processo de sincronização.
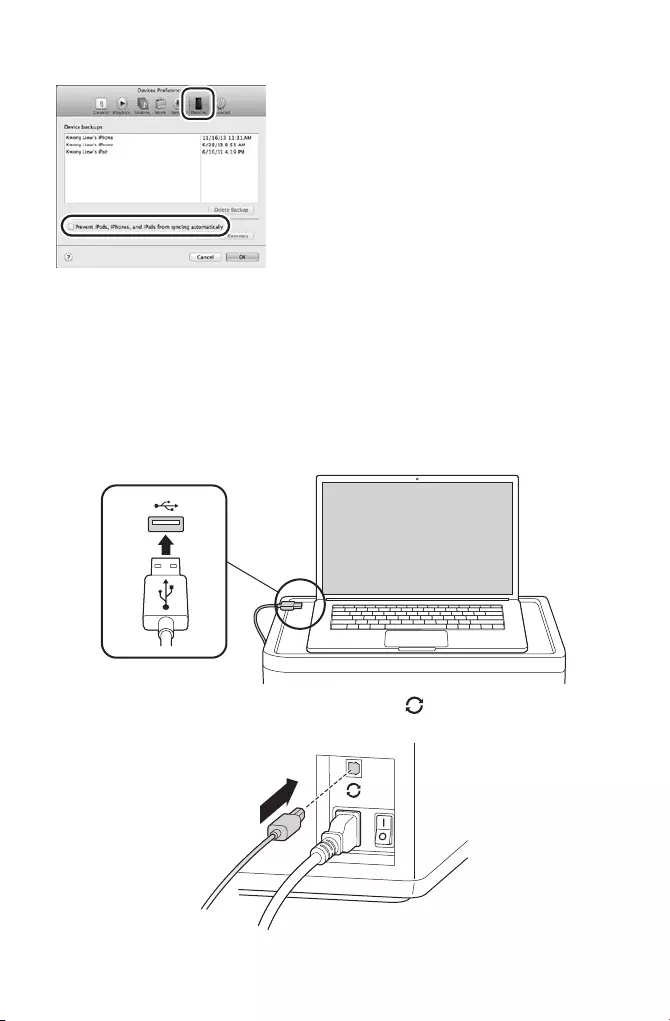
151
3 Clique no separador “Dispositivo”, certifique-se de que todas as opções estão
desmarcadas.
4 Prepare a biblioteca do iTunes com aplicações e multimédia que pretende copiar para os
iPads.
Configuração dos iPad
Configure cada iPad antes de iniciar o processo de sincronização. Isso pode ser feito ligando
o iPad directamente ao computador anfitrião ou introduzindo-o no armário de
carregamento e sincronização. É apenas possível configurar um iPad de cada vez.
1 Ligue o cabo USB fornecido ao computador anfitrião.
1
2 Ligue a outra extremidade do cabo USB à porta USB na parte de trás do armário de
carregamento e sincronização.
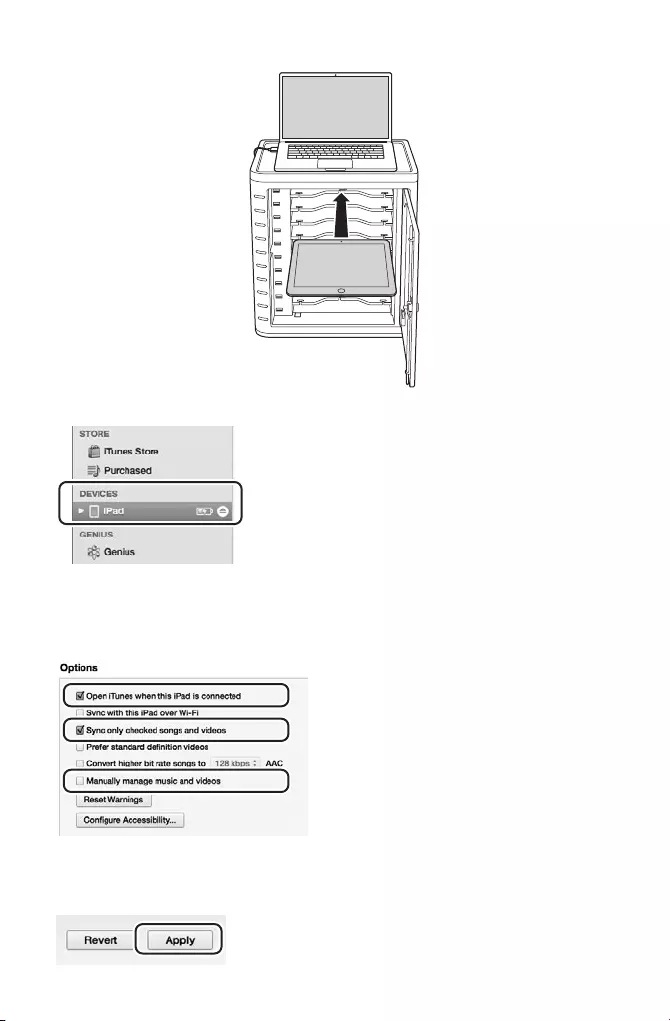
152
3 Introduza um iPad no armário de carregamento e sincronização.
2
3
4
5
6
7
8
9
10
4 Na barra lateral do iTunes, seleccione o iPad em “Dispositivos”.
5 Clique no separador “Resumo”, seleccione “Abrir o iTunes quando este iPad estiver
conectado” e “Sincronizar apenas músicas e vídeos marcados”. Certifique-se de que a
opção “Música e vídeos manualmente geridos” não está seleccionada (para esta função,
seria necessário arrastar e largar as suas selecções em cada iPad).
6 Clique em cada um dos separadores no topo (“Aplicações”, “Música”, “Filmes”, “Séries”,
“Livros”, “Fotos”) e seleccione o tipo de ficheiro que pretende sincronizar com o iPad.
Clique no botão “Sincronizar” ou “Aplicar”.
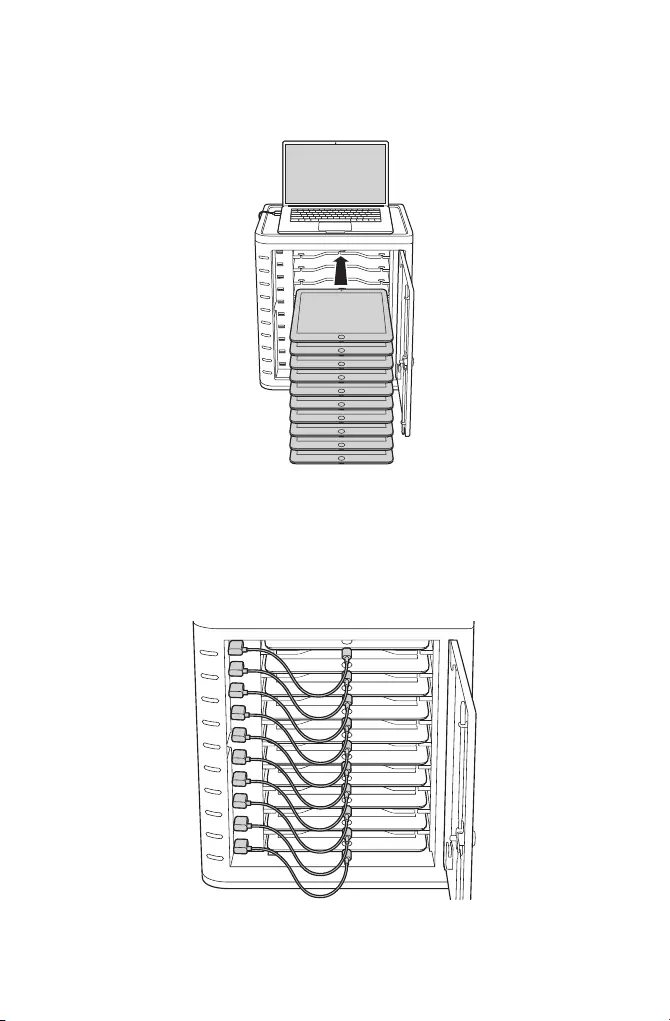
153
7 Repita os passos 3 a 6 para cada iPad a ser utilizado no armário de carregamento e
sincronização.
Pronto para sincronizar
1 Introduza um iPad em cada abertura.
1
2
3
4
5
6
7
8
9
10
NOTA: Se os iPads forem novos, devem ser totalmente carregados antes de tentar
sincronizar.
2 Ligue os conectores USB no armário de carregamento e sincronização e nos iPads. Todos
os iPads carregados no armário de carregamento e sincronização aparecerão em
“Dispositivos” no iTunes.
2
3
4
5
6
7
8
9
10
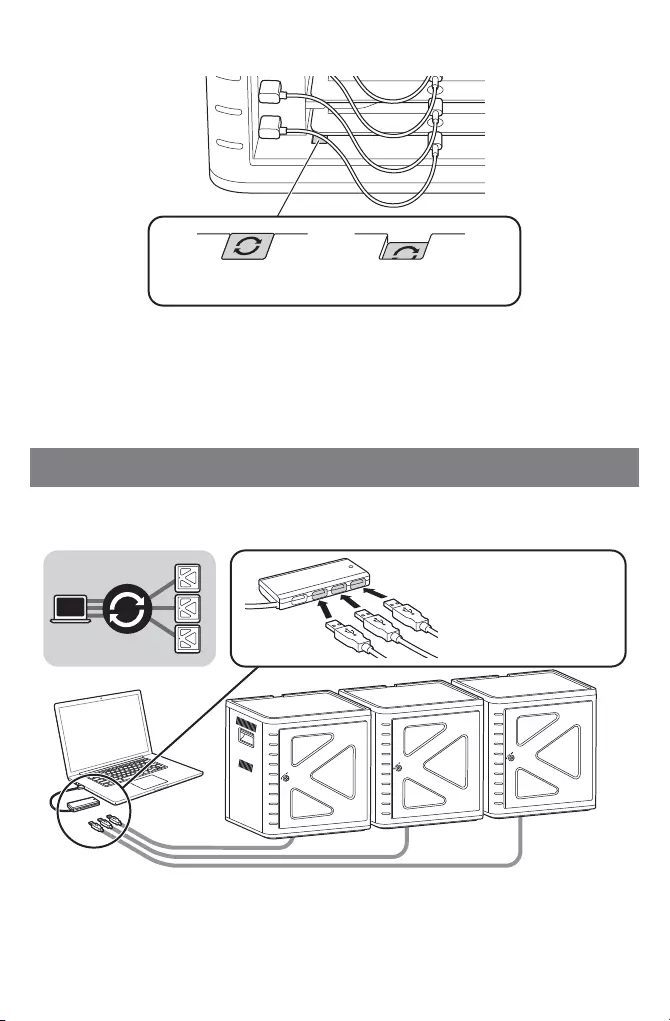
154
3 Prima o “botão Sincronizar”, para iniciar o processo de sincronização.
9
10
Sincronização
desactivada
Sincronização
activada
4 O iTunes irá iniciar e a sincronização irá começar automaticamente.
5 Quando a sincronização estiver concluída, aparecerá um ícone “Ejectar” ao lado de cada
dispositivo. Clique no ícone “Ejectar” ou feche o iTunes, para ejectar o iPad em
segurança.
6 Desligue o cabo USB do computador, para que o carregamento possa ter início.
IMPORTANTE!
O carregamento não será efectuado até o cabo USB estar desligado do computador anfitrião.
Multi-Armário de conexão de sincronização
K33933 Mobile Hub
Vendidos em separado
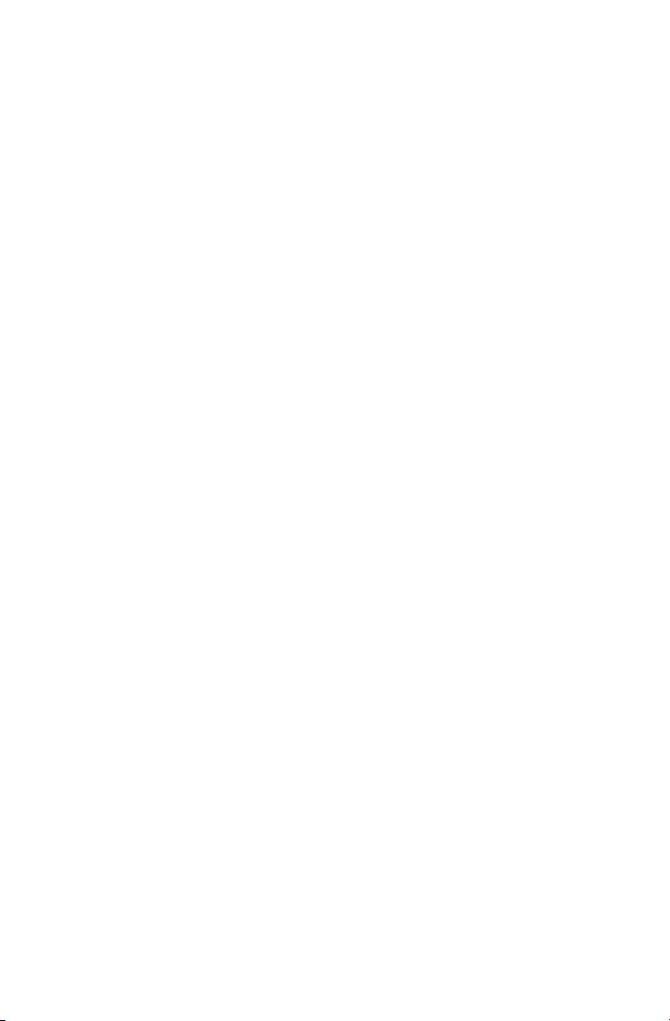
155
1 Disponha as unidades por ordem numa superfície segura.
2 Coloque os dispositivos iPad configurados nas aberturas, ligue o cabo de ligação aos
iPads e às portas USB. Ligue o botão de comutação da sincronização (“ON”), a luz do LED
aparecerá a vermelho.
3 Ligue as unidades umas às outras usando um Hub USB (K33933 Mobile Hub, vendidos
em separado). O iTunes irá detectar automaticamente o nome do novo dispositivo
procurado.
NOTA: Adicionar um novo dispositivo iPad à estação depois do botão de sincronização ter
sido activado fará com que seja necessário repor o botão de sincronização. Desligue e volte a
ligar o botão de sincronização para repor.
Sincronizar tablets Android
Para sincronizar um dispositivo Android, consulte as instruções do fabricante.
Assistência técnica
A assistência técnica está disponível para todos os utilizadores dos produtos Kensington
registados. Pode encontrar informações sobre como contactar a assistência técnica na última
página deste manual.
Apoio através da Web
Pode encontrar a resposta para o seu problema na secção Perguntas mais frequentes (FAQ)
da área de assistência, no website da Kensington: www.support.kensington.com.
Apoio Telefónico
Não existem encargos inerentes ao apoio técnico excepto os relativos a chamadas de longa
distância, quando aplicável. Visite www.kensington.com quanto ao horário do apoio
técnico. Na Europa, o apoio técnico está disponível por telefone, de Segunda a Sexta, entre
as 0900 e as 1800 horas.
Tenha em conta o seguinte ao solicitar apoio.
• Ligue de um telemóvel onde tenha acesso ao seu dispositivo.
• Tenha por perto as seguintes informações:
– Nome, morada e número de telefone
– O nome do produto Kensington
– Fabrico e modelo do seu computador
– O software do seu sistema e respectiva versão
– Sintomas do problema e o que os provocou
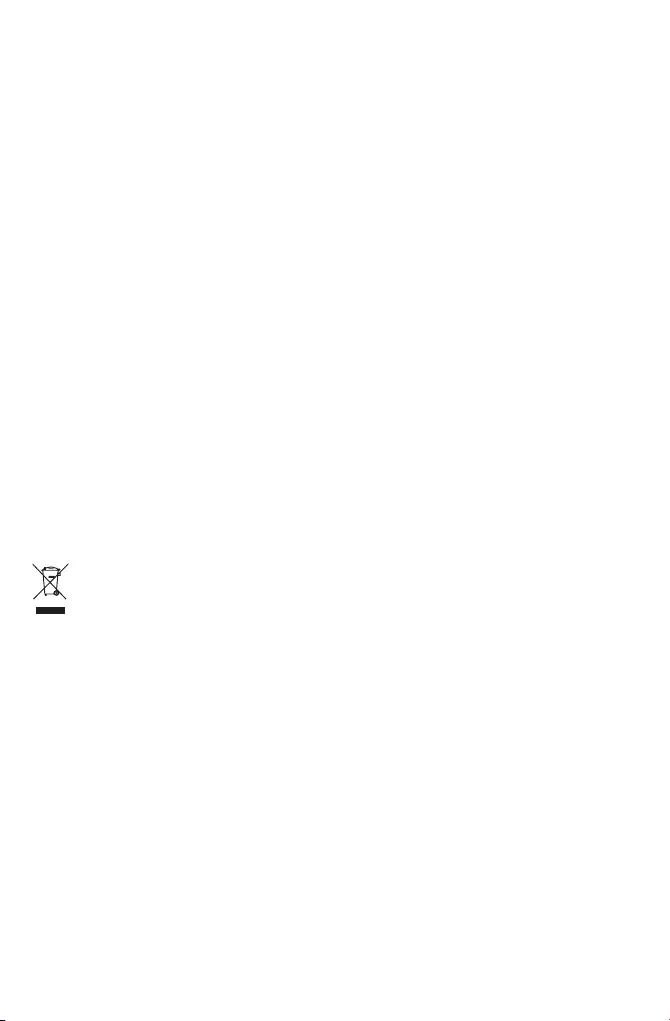
156
DECLARAÇÃO SOBRE A INTERFERÊNCIA DE RADIOFREQUÊNCIA DA FCC (FEDERAL COMMUNICATIONS COMMISSION)
Nota: Este dispositivo foi testado e está em conformidade com os limites estabelecidos para dispositivos digitais de Classe B,
de acordo com o disposto na Parte 15 dos regulamentos FCC. Estes limites destinam-se a fornecer uma protecção adequada
contra interferências prejudiciais em instalações residenciais. Este equipamento gera, utiliza e pode emitir energia de
radiofrequência e, se não for instalado nem utilizado de acordo com as instruções, pode provocar interferências nas
comunicações de rádio.
No entanto, não existe nenhuma garantia de que essa interferência não ocorra em determinadas instalações. Se este
equipamento causar interferências nocivas à recepção de rádio ou televisão, pode fazer o seguinte:
• Reoriente ou mude a localização da antena de recepção.
• Aumente a distância entre o equipamento e o receptor.
• Ligue o equipamento a uma tomada de um circuito diferente daquele a que o receptor está ligado.
• Se precisar de ajuda, consulte o agente da Kensington ou um técnico qualificado de rádio/televisão.
MODIFICAÇÕES: As modificações que não sejam expressamente aprovadas pela Kensington podem anular a
autoridade do utilizador de manusear o dispositivo de acordo com os regulamentos da FCC, não devendo ser feitas.
CABOS BLINDADOS: De acordo com os requisitos da FCC, todas as ligações a equipamentos, feitas com dispositivos de
entrada Kensington, devem ser estabelecidas apenas através dos cabos blindados fornecidos.
DECLARAÇÃO DE COMPATIBILIDADE E CONFORMIDADE COM A FCC
Este produto está em conformidade com a Parte 15 dos regulamentos da FCC. O funcionamento está sujeito às duas
condições: (1) este equipamento não pode causar interferências prejudiciais e (2) tem de suportar as interferências
recebidas, incluindo as que possam prejudicar o funcionamento. Como definido na Secção 2.909 dos regulamentos da FCC,
a parte responsável por este dispositivo é a Kensington Computer Products Group, 333 Twin Dolphin Drive, Redwood
Shores, CA 94065, USA.
DECLARAÇÃO DE CONFORMIDADE DA INDUSTRY CANADA
Este dispositivo foi testado e está em conformidade com os limites estabelecidos em RSS-210. O seu funcionamento está
dependente das duas condições que se seguem: (1) Este dispositivo não pode causar interferências e (2) tem de suportar
as interferências recebidas, incluindo as que possam prejudicar o funcionamento.
Este aparelho digital de Classe [B] está em conformidade com a norma canadiana ICES-003.
DECLARAÇÃO DE CONFORMIDADE DA CE
A Kensington declara que este produto está em conformidade com os requisitos essenciais e outras disposições relevantes
das Directivas da CE aplicáveis.
Para a Europa, pode obter uma cópia da Declaração de Conformidade para este produto, se clicar na ligação ‘Declaração de
Conformidade’, em www.support.kensington.com.
INFORMAÇÃO APENAS PARA OS ESTADOS-MEMBROS DA UE
A utilização do símbolo indica que este produto não pode ser tratado como lixo doméstico. Ao certificar-se de que
se desfaz deste produto correctamente, ajudará a evitar potenciais consequências negativas para o ambiente e
para a saúde, que, de outra forma, poderiam ocorrer pelo mau manuseamento deste produto. Para obter
informação mais detalhada sobre a reciclagem deste produto, contacte o município onde reside, os serviços de
recolha de resíduos da sua área ou a loja onde adquiriu o produto.
Kensington, o nome e o design da ACCO são marcas registadas da ACCO Brands. The Kensington Promise é uma marca de
serviço da ACCO Brands. iPod é uma marca comercial da Apple Inc., registada nos EUA e noutros países. Todas as outras marcas
registadas e não registadas são propriedade dos respectivos proprietários.
© 2014 Kensington Computer Products Group, uma divisão da ACCO Brands. É proibida qualquer cópia, duplicação ou
outra reprodução não autorizada do conteúdo do presente documento sem a autorização, por escrito, da Kensington
Computer Products Group. Todos os direitos reservados. 03/14
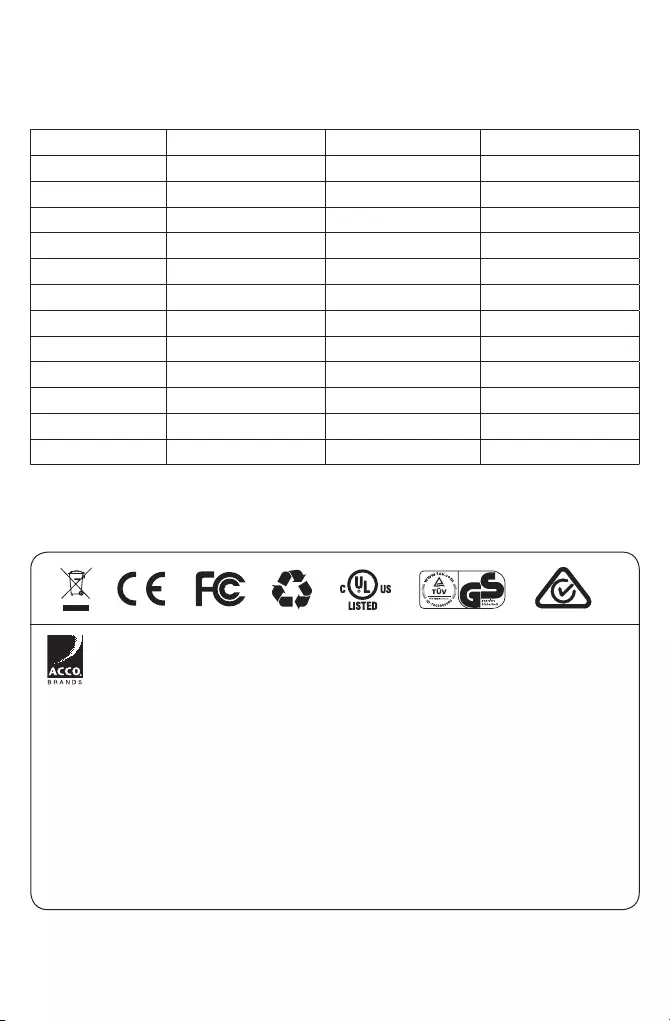
K67862
901-2905-00
Kensington Computer Products Group
A Division of ACCO Brands
333 Twin Dolphin Drive, Sixth floor
Redwood Shores, CA 94065
Importado por ACCO Mexicana
S.A. de C.V.
Circuito de la Industria Norte # 6,
Corredor Industrial Toluca Lerma,
Lerma México Cp. 52004
R.F.C. AME640229-1W3
Designed in California, U.S.A. by Kensington
Made in Taiwan
ACCO Brands Europe
Oxford House
Oxford Road
Aylesbury
Bucks, HP21 8SZ
United Kingdom
Acco Brands Chile S.A.,
Avda. San Josemaría
Escrivá de Balaguer Nº5773
Vitacura, C.P. 7640870
Santiago, Chile
ACCO Brands Canada Inc
7381 Bramalea Rd
Mississauga, ON L5S 1C4
Importado e Distribuído por:
TILIBRA PRODUTOS DE PAPELARIA LTDA.
CNPJ: 44.990.901/0001-43
Rua Aimorés, 6-9 – Bauru/SP – Brasil
CEP 17013-900
www.kensington.com.br
www.kensington.com
Patents Pending
ACCO Australia
Level 2, 8 Lord St
Botany NSW 2019
Australia
Technical Support / Assistance technique / Technischer Support /
Technische ondersteuning / Supporto tecnico / Asistencia técnica /
Műszaki támogatás / Technická podpora / Pomoc techniczna /
Техническая поддержка / Assistência técnica
Australia 1300 881 931 Nederland 010 713 1882
België / Belgique 02 401 2395 New Zealand 0800 539 26273
Brasil 14 3235-4003 Norway 80017520
Canada 1 800 268 3447 Österreich 0800 677 873
Denmark 80 250966 Polska 22 570 18 00
Deutschland 0692 222 3654 Portugal 800855802
España 911 146 735 Russia 007 495 933 5163
Finland 0800 9 15697 Schweiz / Suisse 044 580 6667
France 01 7671 0404 Sweden 08 5033 6577
Hungary 06 20 9430 612 United Kingdom 0203 364 5390
Ireland 01 431 1395 United States 1 800 535 4242
Italia 02 3604 7030 International Toll +31 53 484 9135
México 55 15 00 57 00