Kinesis TKO User Manual
Displayed below is the user manual for TKO by Kinesis which is a product in the Keyboards category. This manual has pages.
Related Manuals
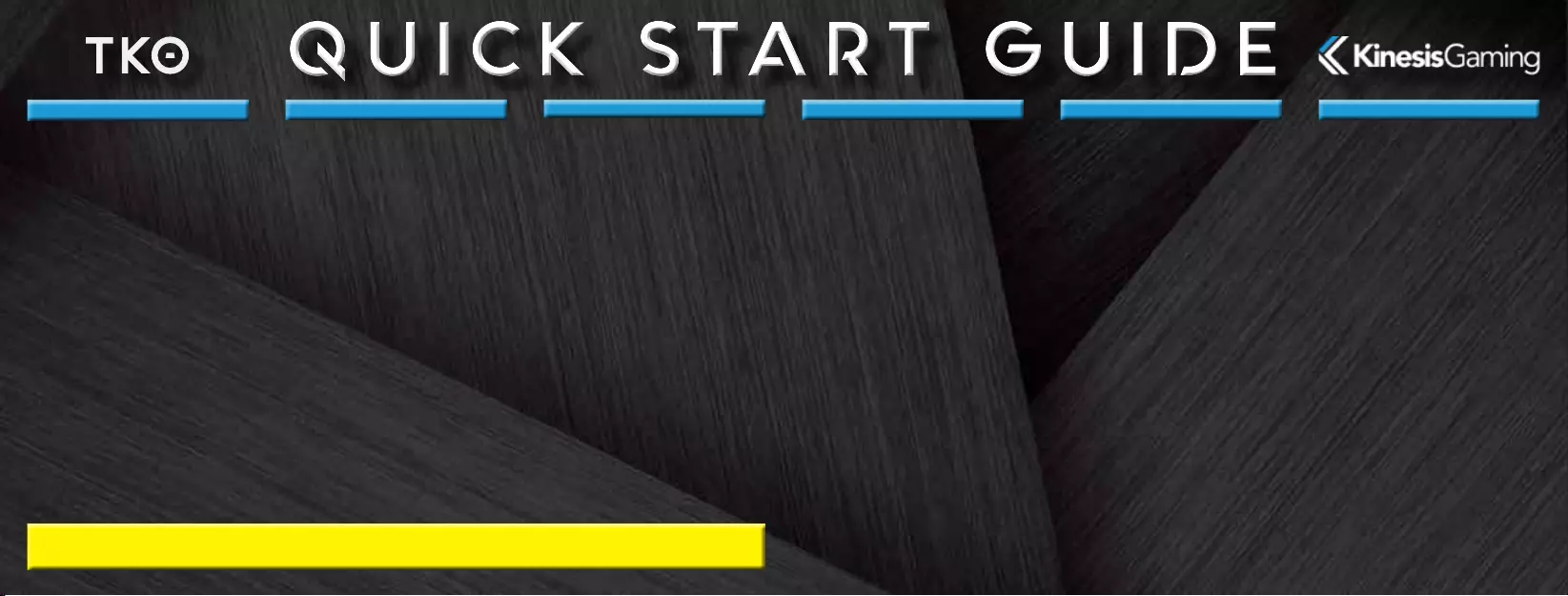
QUICK START GUIDEQUICK START GUIDE
SMARTSET APP
Use the SmartSet App to customize
lighting schemes, modify the base
key layout, access special key
actions and macro tools, or change
settings.
Download the SmartSet App and
save it anywhere on your PC or Mac.
KinesisGaming.com/tko-support
Launching: First use the “v-Drive”
shortcut (see pg. 2) to “connect” the
v-Drive to your PC so the App can
read and write to the conguration
les stored in the keyboard’s ash
memory. Then launch the App.
Implementing: When you’re done
customizing the TKO, save your
changes in the App. Then use the
“Refresh” shortcut to preview the
changes with the v-Drive connected.
Or use the “v-Drive” shortcut to
disconnect the v-Drive and resume
normal keyboard operation.
CHANGING SWITCHES
Each switch on the TKO can be
swapped with any “MX-style” switch.
Use the included extra switches to
customize the feel of WASD or
HyperSpace, or install your favorite
style for a custom experience.
Removal: Using the wire-end of
included tool, remove the keycap.
Then use the tweezer-end to release
the 2 front & back tabs and gently
wiggle the switch while pulling up.
Installation: Align the 2 switch pins
with the round receptors in the PCB
and gently snap the switch into the
plate. Press straight down to avoid
bending the pins. Test the switch for
functionality & then replace keycap.
Troubleshooting: If the new switch
doesn’t work, it’s likely because the
pins were bent during installation.
Straighten bent pins with tweezers.
Note: Improperly removing and/or
installing switches can damage the
keyboard and void the warranty.
HYPERSPACE KEYS
The HyperSpace triple space bar
oers enhanced performance and
ergonomics by giving you three
programmable thumb keys under
in an otherwise standard layout.
Experiment with dierent thumb
key actions, Fn, macros, and mouse
clicks to nd your ideal layout for
both typing and gaming.
Space Bar Swap: Prefer to use a
full-size space bar for a conventional
typing experience? No problem,
HyperSpace is 100% modular!
Follow the instructions at left to
remove the 3 keycaps & switches.
Then remove the 2 small stabilizers
by depressing the tabs on the back
of each housing, then rocking them
forward until they slide up & out.
Slide in the included big stabilizer
and snap it into the plate. Re-install
the middle key switch, install the
two switch covers in the empty
holes. Then install the included
standard space bar keycap.
FN LAYER
Like all compact 60% keyboards, the
TKO moves lesser-used key actions
to the embedded Fn Layer.
So each key on the TKO can perform
two unique actions: the standard
“Top Layer” action and the alternate
“Fn Layer” action (see pg. 4).
The alternate Fn Layer actions are
legended on the front of the key
(without the “gear” icon). Access
them by holding the Fn key and then
tapping the desired key. Release Fn
to return to the Top Layer.
Users who need frequent access
to the Fn Layer can assign an “Fn”
key anywhere on the keyboard,
or change Fn to act as a “toggle”
key using the SmartSet App. Try
assigning Fn to one or two of the
HyperSpace keys for improved
layer-shifting with your thumbs.
RGB LIGHTING
Each of the TKO’s 9 Proles is pre-
congured with a unique lighting
scheme (see pg. 4). Choose one
of the default schemes with the
onboard “Prole” shortcut (see
pg. 2), or create your own lighting
scheme with the SmartSet App.
Key Lighting: Choose from 10
unique eects and customize the
colors, direction, and speed. Or
create your own Freestyle pattern
by assigning any color to any key.
Edge Lighting: Choose from 6
customizable ambient lighting
eects. Match the Key Lighting
eect or design your own scheme.
Fn Layer Lighting: Frequent Fn
layer users can assign contrasting
eects to the Fn layer, or highlight
critical embedded key actions with
a dierent color.
Note: The SmartSet App is required
to customize lighting schemes, but
not to toggle between the 9 Proles.
Please read this Quick Start Guide before attempting to program the keyboard, engage tenting or tilting, or
remove any switches. Download the full User Manual and SmartSet App at KinesisGaming.com/tko-support.
GETTING STARTED
The TKO is 100% plug-and-play
and does not require any software
or special drivers for basic use.
Connect the USB-C end of the cable
to the TKO and the USB-A end to
your PC, and you’re ready to go!
Proles: The TKO has 9 fully-
customizable Proles. Each Prole
features the same base key layout
and a unique lighting scheme (see
pg. 4). Prole 1 is pre-loaded, but
you can use the onboard Prole
shortcut to load any of the other 8
Proles (see pg. 2).
Onboard Programming: Users
can customize the key layout in
any Prole and modify keyboard
settings using the convenient
onboard programming shortcuts
(see pg. 2). Before attempting any
re-programming, use the Unlock
shortcut to disable Program Lock.
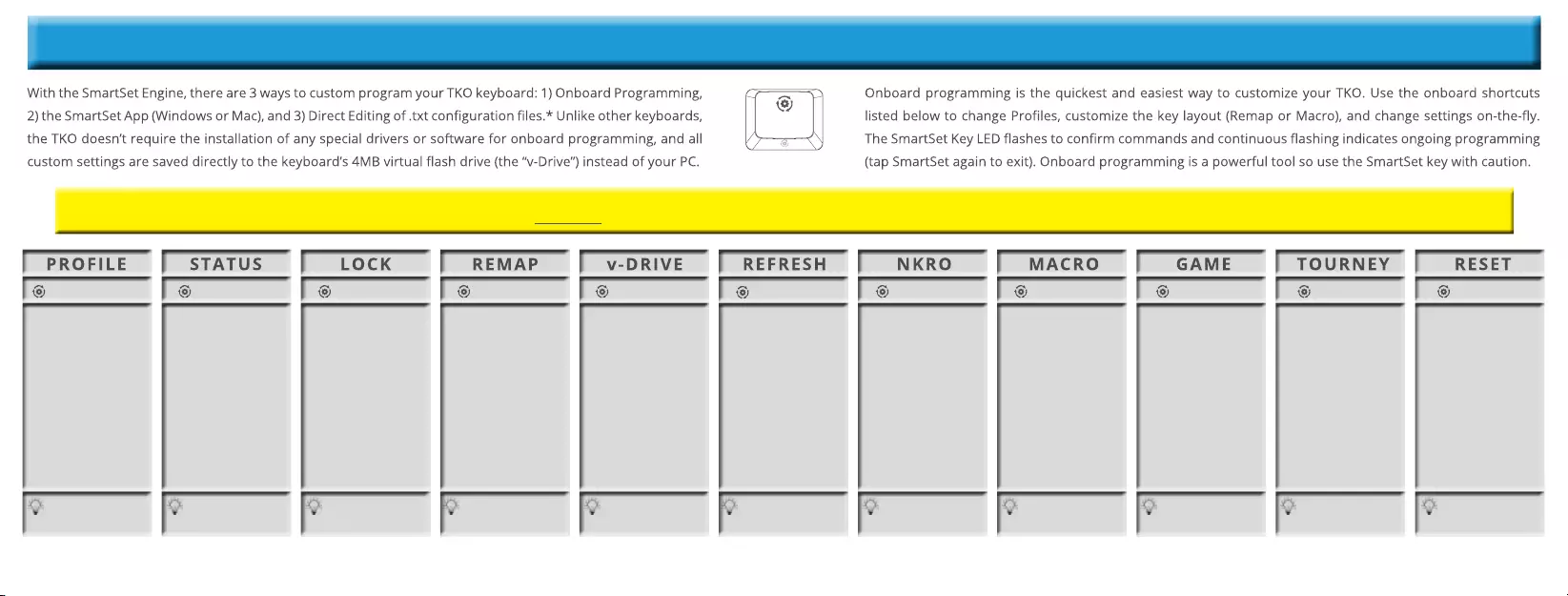
2
*Consult the User Manual for detailed instructions regarding Onboard Programming, the SmartSet App, and Direct Editing: KinesisGaming.com/tko-support
SMARTSET ONBOARD PROGRAMMING
All TKO keyboards have “Program Lock” engaged from the factory to prevent accidental programming. First disable Program Lock using the “Lock” shortcut below to enable onboard programming and v-Drive access.
To activate an onboard shortcut, hold the SmartSet key, then hold Right Shift, and then tap the desired shortcut key. Shortcuts are legended with the SmartSet gear icon to distinguish them from Fn-layer actions.
Tap the desired
number key to
load any of the 9
Proles.
Note: Default
lighting schemes
for each of the 9
Proles are shown
on page 4 of this
guide.
Print-to-screen a
report of current
keyboard settings
(e.g., Active Prole,
Lighting etc).
Caution: Make
a text editing
window active
before running a
Status Report!!!
Disable
Program
Lock
before
reprogramming
the keyboard or
connecting the
v-Drive.
Note: Use this
same command to
re-lock keyboard
programming.
Use the shortcut
to enter
Remap
Mode
:
1) Tap the desired
Source
key action,
2) Then Tap the
desired physical
Destination
key
location.
Connect the
v-Drive
to your PC
so the SmartSet
App can read &
write to the TKO’s
conguration les.
Note: Keep v-Drive
disconnected
when App is not
in use.
Refresh Keyboard
Settings, Layout,
and Lighting.
Note: Use Refresh
to preview your
SmartSet App
changes since
the App does not
update the TKO
dynamically.
NKRO
enables
unlimited
simultaneous
key presses
for maximum
performance.
Note: Unplugging
or connecting the
v-Drive disables
NKRO Mode.
Use the shortcut
to enter
Macro
Record Mode
:
1) Select the
Trigger key(s)
,
2) Type the macro.
Tap the SmartSet
Key to end
recording.
Game Mode
disable the
Windows key
action.
Note: Protects you
from interrupting
your game by
accidentally
tapping the
Windows key.
Enable
Game
Mode
and
NKRO
Mode
, and disable
Macro playback.
Note: Disabling
Game Mode
and NKRO, and
restoring macro
playback done
individually.
Soft Reset
erases
all Remaps and
Macros in the
active Prole
Note: Hold these
keys down during
plug-in to
Hard
Reset
the TKO to
factory default
settings.
The SmartSet Key
4x: Loaded 4x: Status Run 4x: Locked
2x: Unlocked
Fast: Source
Slow: Destination
4x: Connected
2x: Disconnected
4x: Refreshed 4x: NKRO On
2x: NKRO O
Fast: Trigger
Slow: Contents
4x: Game On
2x: Game O
4x: Tourney On 4x: Soft Reset
+ R. Shift + 1-9 + R. Shift + Z + R. Shift + X + R. Shift + C + R. Shift + V + R. Shift + B + R. Shift + N + R. Shift + M + R. Shift + , + R. Shift + . + R. Shift + /
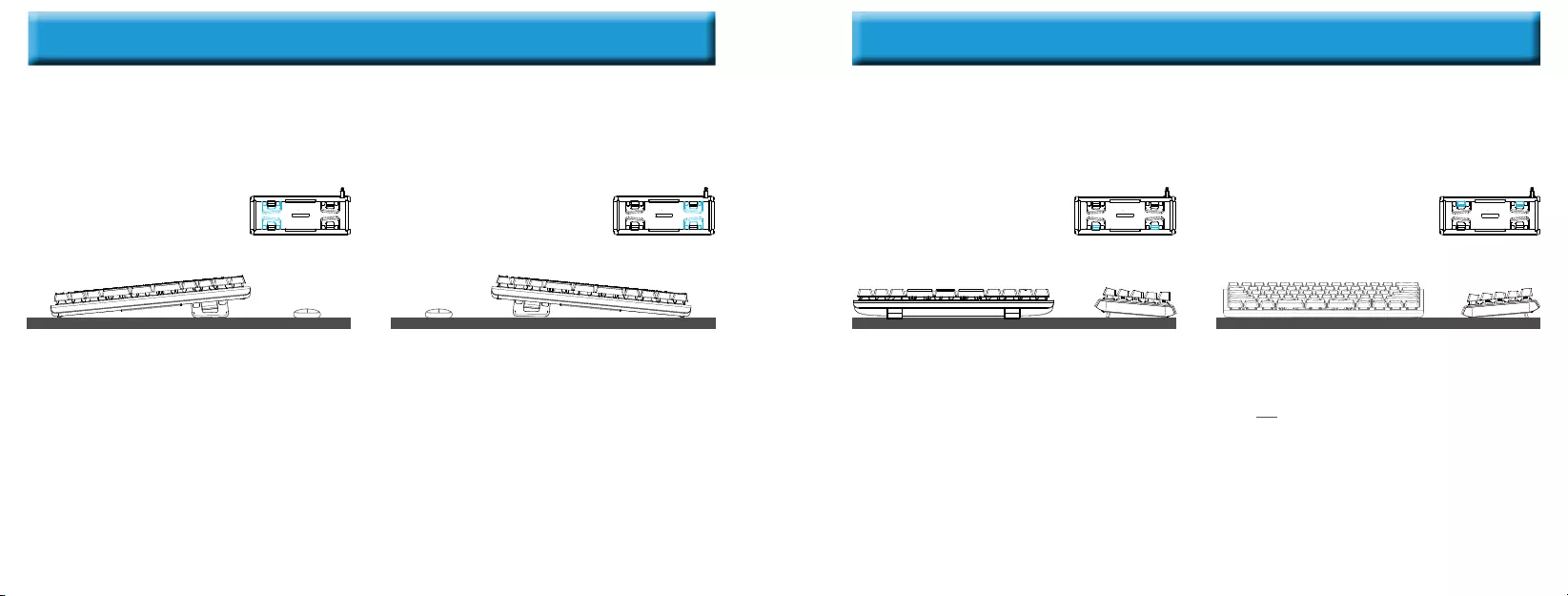
Federal Communication Commission Interference Statement - This device complies with Part 15 of the FCC Rules. Operation is subject to the following two conditions: (1) This device may not cause harmful interference, and (2) this device must accept any interference received, including interference that
may cause undesired operation. This equipment has been tested and found to comply with the limits for a Class B digital device, pursuant to Part 15 of the FCC Rules. These limits are designed to provide reasonable protection against harmful interference in a residential installation. This equipment
generates, uses and can radiate radio frequency energy and, if not installed and used in accordance with the instructions, may cause harmful interference to radio communications. However, there is no guarantee that interference will not occur in a particular installation. If this equipment does cause
harmful interference to radio or television reception, which can be determined by turning the equipment off and on, the user is encouraged to try to correct the interference by one of the following measures: (1) Reorient or relocate the receiving antenna, (2) Increase the separation between the equipment
and receiver, (3) Connect the equipment into an outlet on a circuit different from that to which the receiver is connected (4) Consult the dealer or an experienced radio/TV technician for help.
Conventional at keyboards force you to play with your palms facing the desk which causes harmful FOREARM
PRONATION. Playing in this posture reduces blood circulation which can lead to various repetitive strain injuries.
The TKO is the rst non-split keyboard to oer an ergonomic TENTING solution that elevates the thumb-side of
either hand during gameplay to maximize PERFORMANCE, COMFORT, and STAMINA.
TENTING TILTING
Most keyboards feature a 5˚ positive tilt, and many include “pop-up” feet to produce even more tilt. This posture
may feel familiar, but it causes harmful WRIST EXTENSION which can lead to repetitive strain injuries.
The TKO was designed to feature an ergonomic 0˚ slope to keep WRISTS NEUTRAL. However, the keyboard can
be tilted forward or back to suit your PREFERENCES.
3
Learn More about Tenting, Tilting, and Keyboard Ergonomics at KinesisGaming.com/ergonomics
Note: TKO tenting is only intented for gameplay where one hand is on the keyboard, and the other hand is on
the mouse. Attempting to type normally with both hands on the keyboard while the TKO is tented will put a large
amount of strain on one of your hands and will result in injury. If you are enjoying tenting for gaming and also
want to type in that posture, consider a split keyboard like the Kinesis Gaming Freestyle Edge RGB.
Note: The two
BIG LEGS
on the front edge can
be used to produce 10˚ of negative tilt, but that
conguration is only recommended if you have a
padded palm support or keyboard tray.
Note:
The two
BIG LEGS
on the back edge can
be used to produce 10˚ of positive tilt,
but that
conguration creates a very harmful typing posture
and is not recommended at all.
©2020 Kinesis Corporation. All rights reserved. Protected by US Patent 9535581. Other patents pending. Part Numbers: KBTKO-KBB, KBTKO-KBW, KBTKO-KBR. v11-08-20.
Left Hand Tenting:
Flip out the BIG LEGS on the right
side of the TKO for 5˚ of tenting
for your left hand.
Right Hand Tenting:
Flip out the BIG LEGS on the left
side of the TKO for 5˚ of tenting
for your right hand.
Negative Tilt:
Flip out the SMALL LEGS on the
front of the TKO for 5˚of negative
tilt to further reduce wrist strain.
Positive Tilt:
Flip out the SMALL LEGS on the
back of the TKO for 5˚of positive
tilt to get a conventional feel.
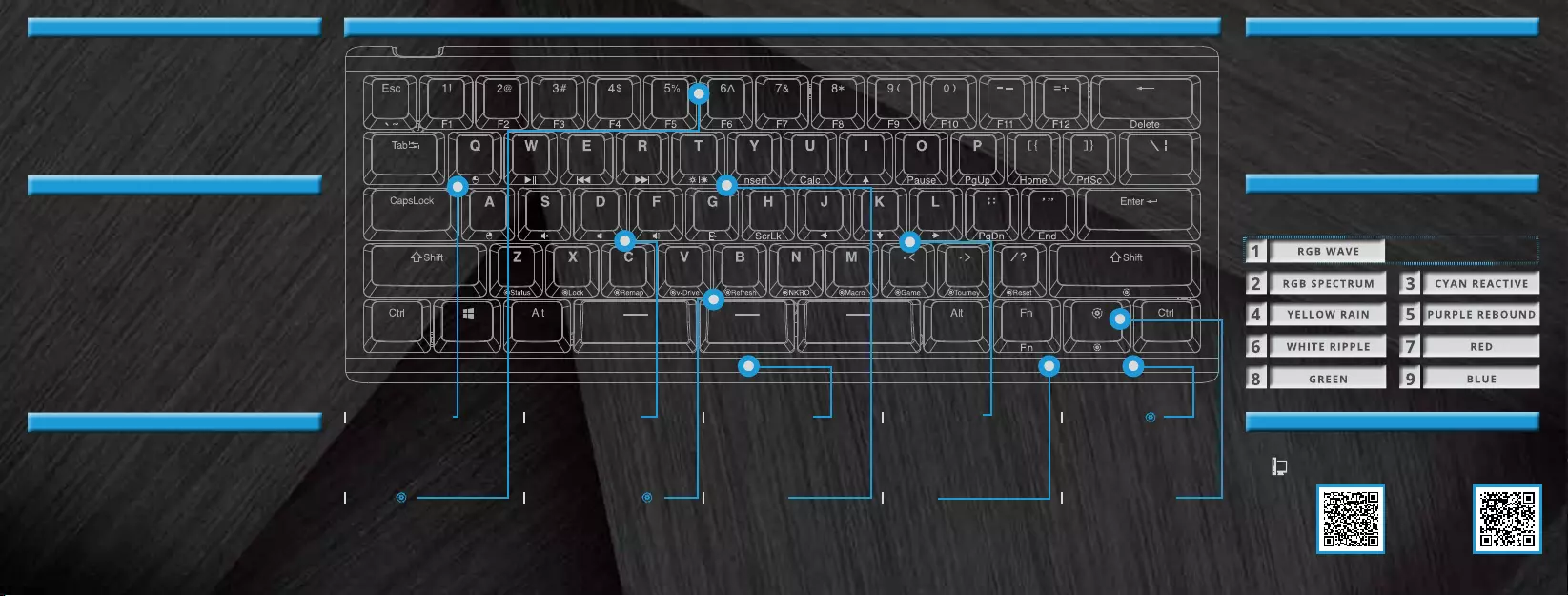
- TKO Keyboard
- Detachable USB-C Cable
- Travel Case
- Dual Keycap & Switch Removal Tool
- 8 Extra Kailh Box Mechanical Switches
- 2 HyperSpace Switch Covers
- Full-size Spacebar Keycap and Stabilizer
IN THE BOX
Lighting (Fn)
Use the Fn Key in
combination with T to toggle
the Key Lighting and Edge
Lighting On and O.
Fn Key
Hold the Fn Key down to
momentarily access the
embedded Fn actions. Use
the SmartSet App to move Fn.
Mouse Clicks (Fn)
Left and Right mouse clicks
accessed via the Fn Key and
Q/A.
Note: Disabled when
v-Drive is connected
.
Media Actions (Fn)
Volume and Playback controls
accessed via the Fn Key and
W/E/R/S/D/F.
Note: Disabled
when v-Drive is connected.
HyperSpace Keys
Customize the three
programmable HyperSpace
“space” keys or install the
conventional space bar.
Arrow Keys (Fn)
Arrows accessed via the Fn
Key and I/J/K/L for maximum
speed without leaving the
home row.
SmartSet Key
Hold the SmartSet Key, then
hold Right Shift and then
select the corresponding
onboard shortcut (see pg. 2).
CUSTOMIZING HYPERSPACE KEYS
Programming LED
The SmartSet key LED will
ash to conrm programming
commands or to prompt
further action.
KinesisGaming.com/tko-support
Keyboard:
- PC with full-size USB Port
- Windows 7-10, macOS, Linux, or Chrome OS
SmartSet App:
- Windows or macOS
- 25MB of Hard Drive Space
- Internet Connection (Download Only)
SYSTEM REQUIREMENTS
For tech support resources and technicians:
TECHNICAL SUPPORT & DOWNLOADS
Onboard Shortcuts
Use SmartSet, Right Shift and
the keys in the bottom row
to trigger the most common
onboard shortcuts (see pg. 2).
Proles
Prole 1 is pre-loaded.
Toggle between each of the
9 Proles using the SmartSet
Key, Right Shift and 1-9.
4
GET TO KNOW YOUR TKO KEYBOARD
- Standard 60% Dual-Layer Layout
- SmartSet Programming Engine
- Modular “HyperSpace” Triple Space Bar
- “Hot-swap” PCB Design
- Anodized Aluminum Plate
- Double Shot PBT Keycaps
- 16.8M Color Dual Zone RGB Backlighting
- Kailh Box Mechanical Switches
- 9 Customizable Proles
- NKRO Mode and Game Mode
- 1ms Response Time and 100% Anti-Ghosting
- 4MB Onboard Flash Memory (the “v-Drive”)
FEATURES
All 3 HyperSpace keys are pre-congured to
perform “space”. To unlock the true potential
of HyperSpace, try conguring one or two of
the keys to perform alternate actions like Fn,
Enter, Backspace (and more) to boost gaming
and typing performance by transferring hard to
reach actions to your powerful thumbs.
Need Help?
Submit a
Ticket!
Love It?
Leave a
Review!
Default Prole
DEFAULT LIGHTING SCHEMES
Load the Prole with your favorite color scheme,
or use the SmartSet App to design your own.