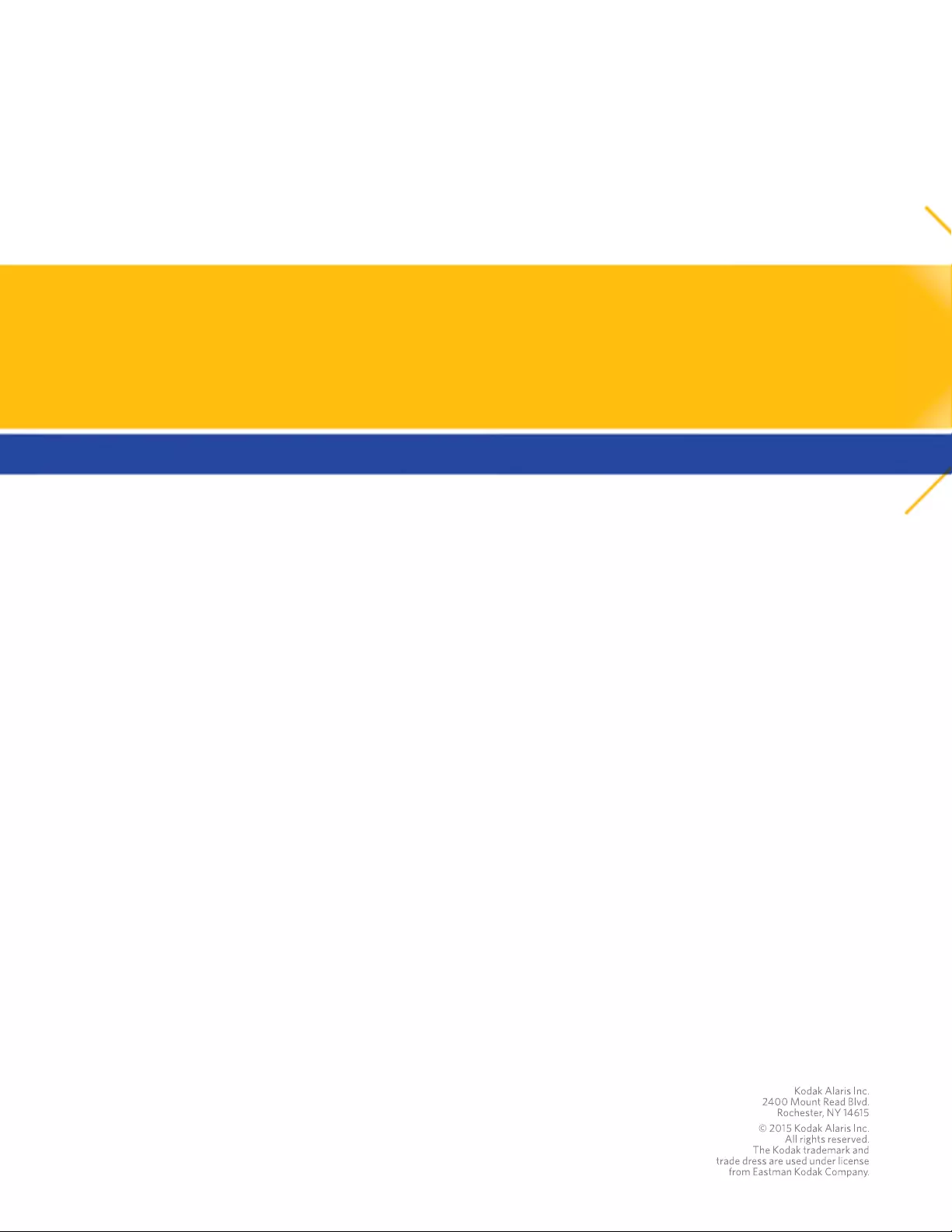Table of Contents
- Scanning Setup Guide for the TWAIN Data source
- Starting the SVT Diagnostics/ScanValidation Tool
- Scan Validation Tool dialog box
- Using the TWAIN data source
- How do I begin?
- Selecting Image settings
- Selecting Device settings
- The main Scanner window
- The Image Settings window
- Advanced Image Setup
- Creating color/grayscaleor black and white images based on the content of you rdocuments, Example 1
- Creating multiple images for each side of a document, Example 2
- Creating different settings for each side of a document, Example 3
- Creating a new Setting Shortcut
- Changing Image Settings
- The Device Settings window
- Changing Device settings
- The Diagnostics window
Kodak Alaris i1190WN Scanner User Manual
Displayed below is the user manual for i1190WN Scanner by Kodak Alaris which is a product in the Scanners category. This manual has pages.
Related Manuals
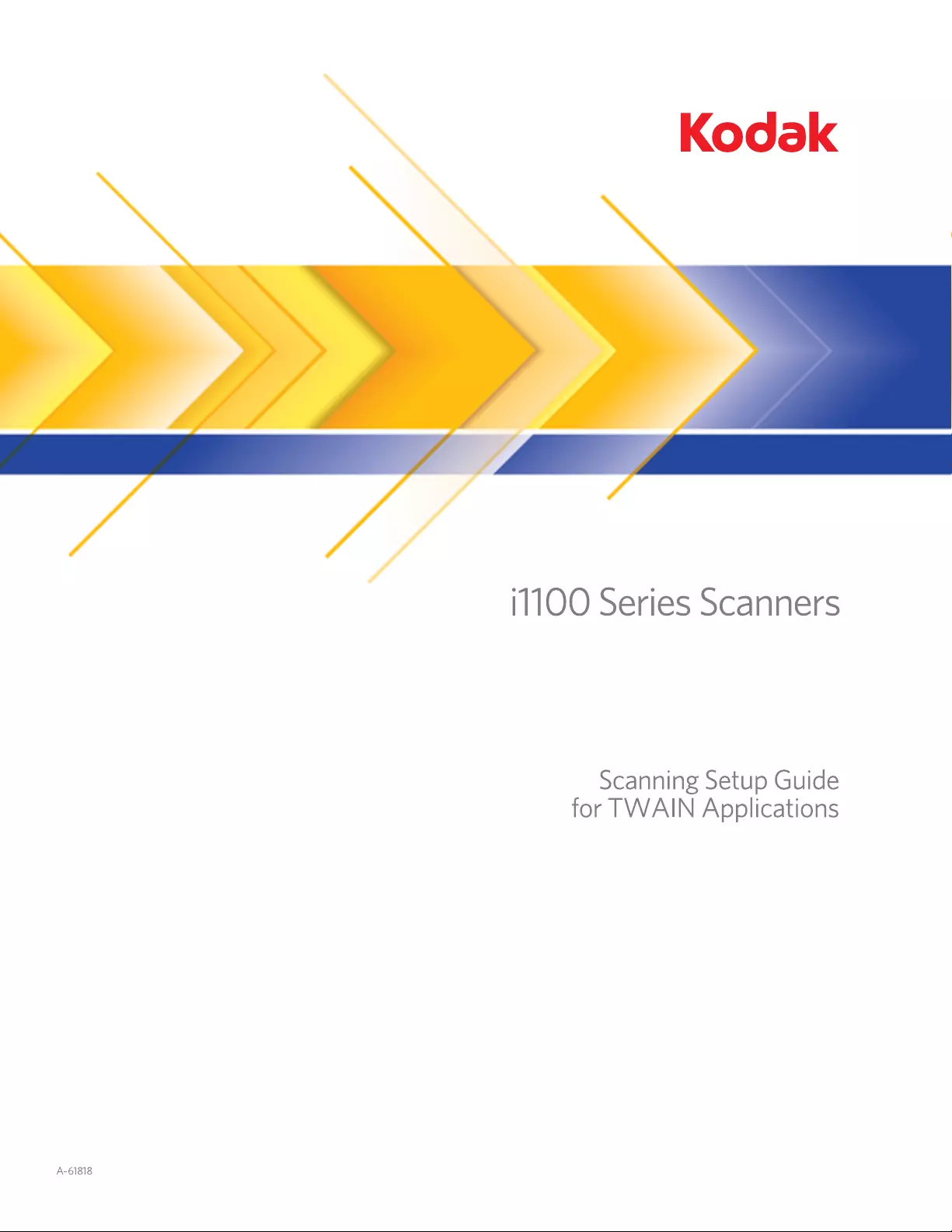
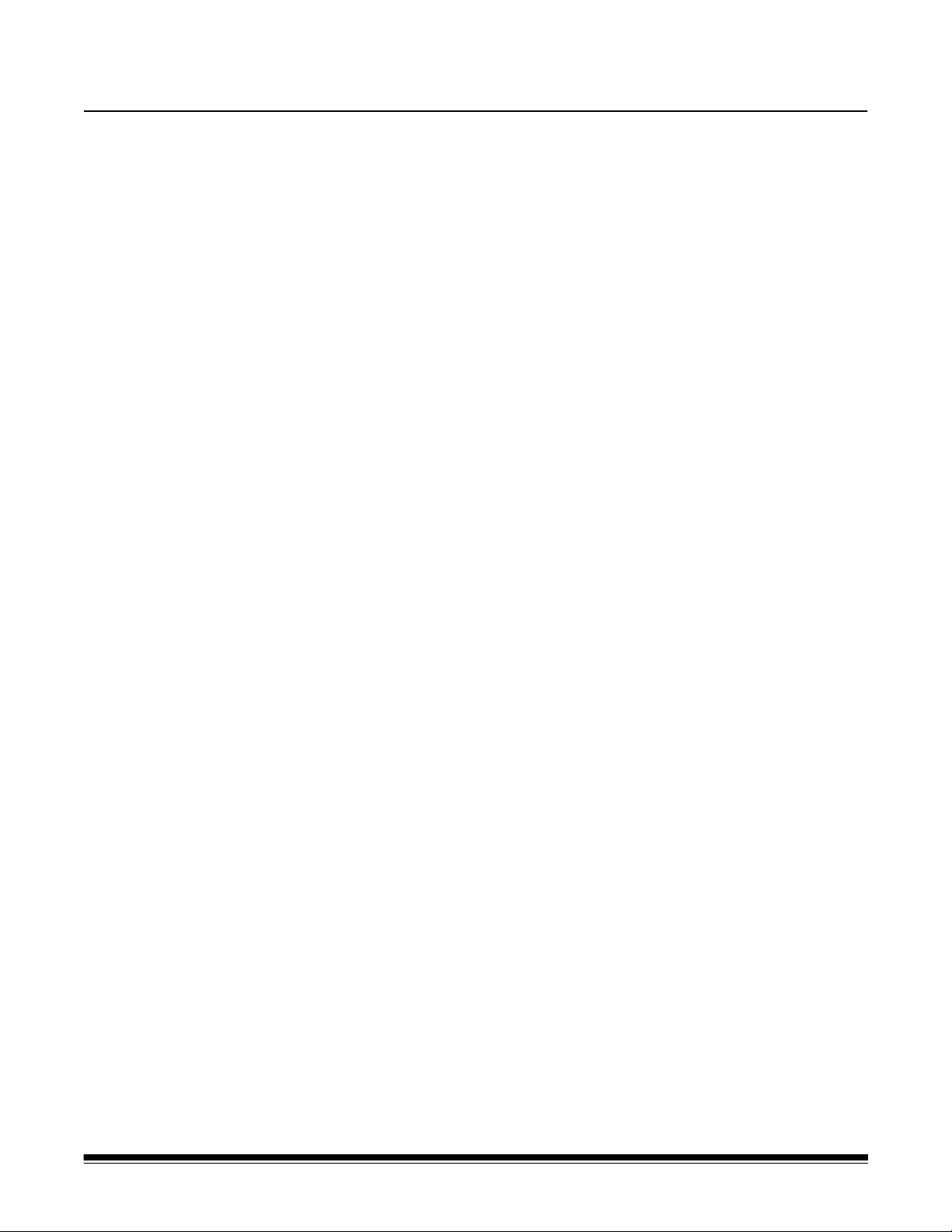
A-61818 April 2016 1
Scanning Setup Guide for the TWAIN Data source
Starting the SVT Diagnostics/Scan Validation Tool............................ 2
The Scan Validation Tool dialog box.................................................. 3
Using the TWAIN data source............................................................ 4
How do I begin?................................................................................. 4
Selecting Image settings.................................................................... 5
Selecting Device settings................................................................... 6
The main Scanner window................................................................. 7
The Image Settings window............................................................. 10
Preview area................................................................................ 12
General tab.................................................................................. 13
Size tab........................................................................................ 15
Adjust tab: black and white.......................................................... 18
Adjust tab: color or grayscale ...................................................... 20
Enhance tab ................................................................................ 22
Detect tab.................................................................................... 24
Advanced Image Setup.................................................................... 26
Advanced tab............................................................................... 26
Content Settings tab.................................................................... 29
Creating color/grayscale or black and white images based on the
content of your documents............................................................. 31
Creating multiple images for each side of a document.................... 33
Creating different settings for each side of a document................... 35
Creating a new Setting Shortcut ...................................................... 36
Changing Image Settings................................................................. 38
The Device Settings window............................................................ 39
Device - General tab.................................................................... 40
Device - Transport tab................................................................. 41
Device - Multifeed tab.................................................................. 42
Changing Device settings ................................................................ 44
The Diagnostics window .................................................................. 45
Diagnostics - General tab............................................................ 45
Diagnostics - Debug tab .............................................................. 46
Diagnostics - Logs tab................................................................. 47
The Kodak i1100 Series Scanners provide the ability to process
scanned images to improve their quality by using image processing
features. This guide is for use with the following scanner models: Kodak
i1150/i1150WN/i1180/i1190/i1190E/i1190WN. The procedures are the
same for all scanners unless otherwise noted.
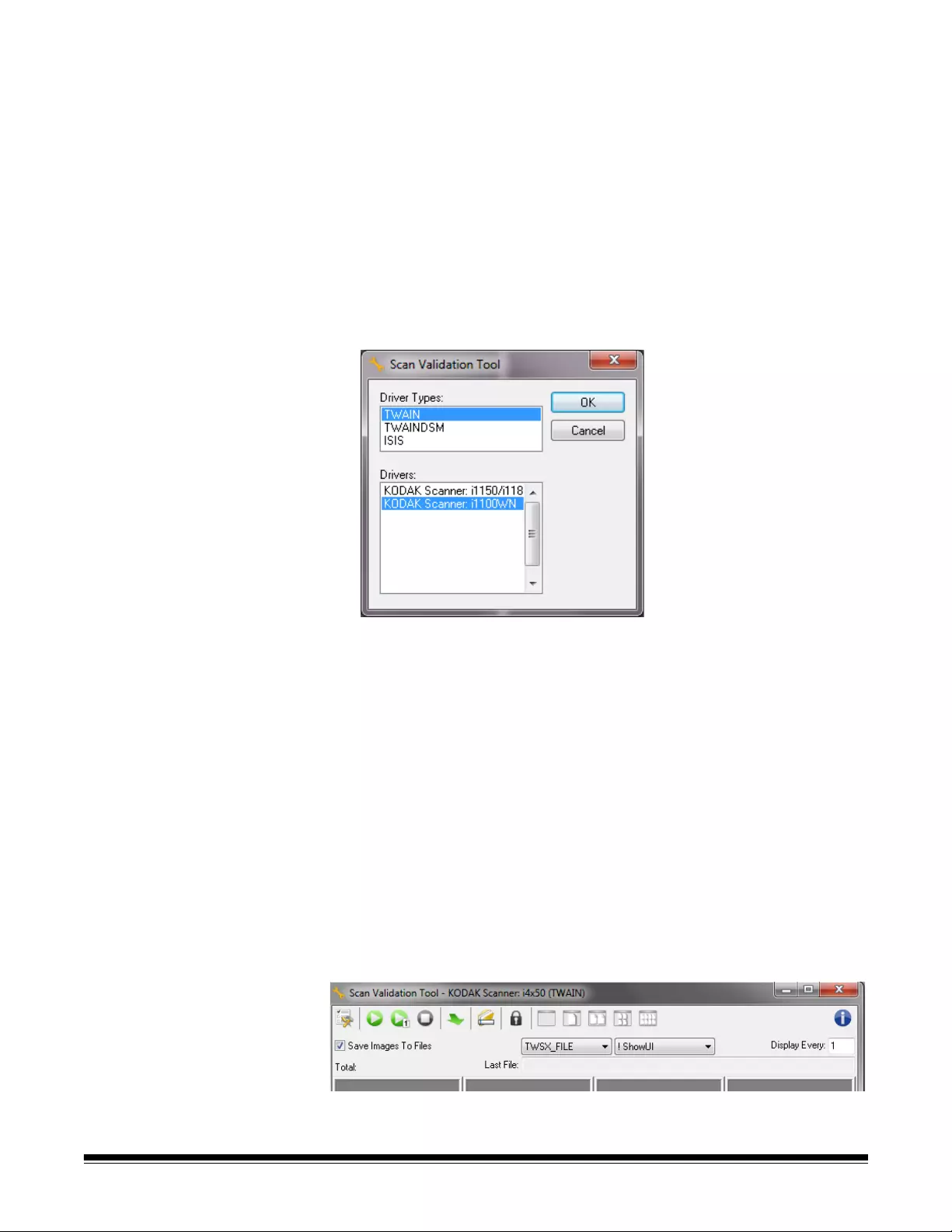
2A-61818 April 2016
Image processing refers to features of the scanner that allow you to
automatically adjust e ach image that may improve the resu lting images
(e.g., correcting any skew in the fed document, cutting the edg es of the
image off to remove unneeded borders or cleaning up extraneous
“noise” on the image).
The information in this guide provides procedures for using the TWAIN/
TWAINDSM Data source as well as descriptions of the features. The
same features should be available on the user interface of th e scanning
application you are using (e.g., Kodak Capture Software).
Starting the SVT
Diagnostics/Scan
Validation Tool
1. Select Start>Programs>Kodak>Document Imaging>SVT
Diagnostics. The Driver Choice window will be displayed.
2. Select TWAIN/TWAINDSM (or ISIS) for the Driver Type and the
Kodak Scanner i1100 as the Driver.
Driver Types include:
•TWAIN — uses the TWAIN interface via the Windows-provided
twain_32.dll. This option is only available if twain_32.dll exists in
the Windows folder.
• TWAINDSM — uses the TW AIN interface via the TW AIN W orking
Group’s 2.x Data Source Manager (DSM). This option is only
available if TWAINDSM.dll exists in the Windows Systems folder.
•ISIS — uses the ISIS interface. this option is only available if
PIXDFLTN.DLL exists in the Windows 32-bit Systems folder.
NOTE: The TWAIN data source and ISIS driver are not available
for the 64-bit version of the Scan Validation Tool.
3. The Scan Validation Tool dialog box will be displayed.
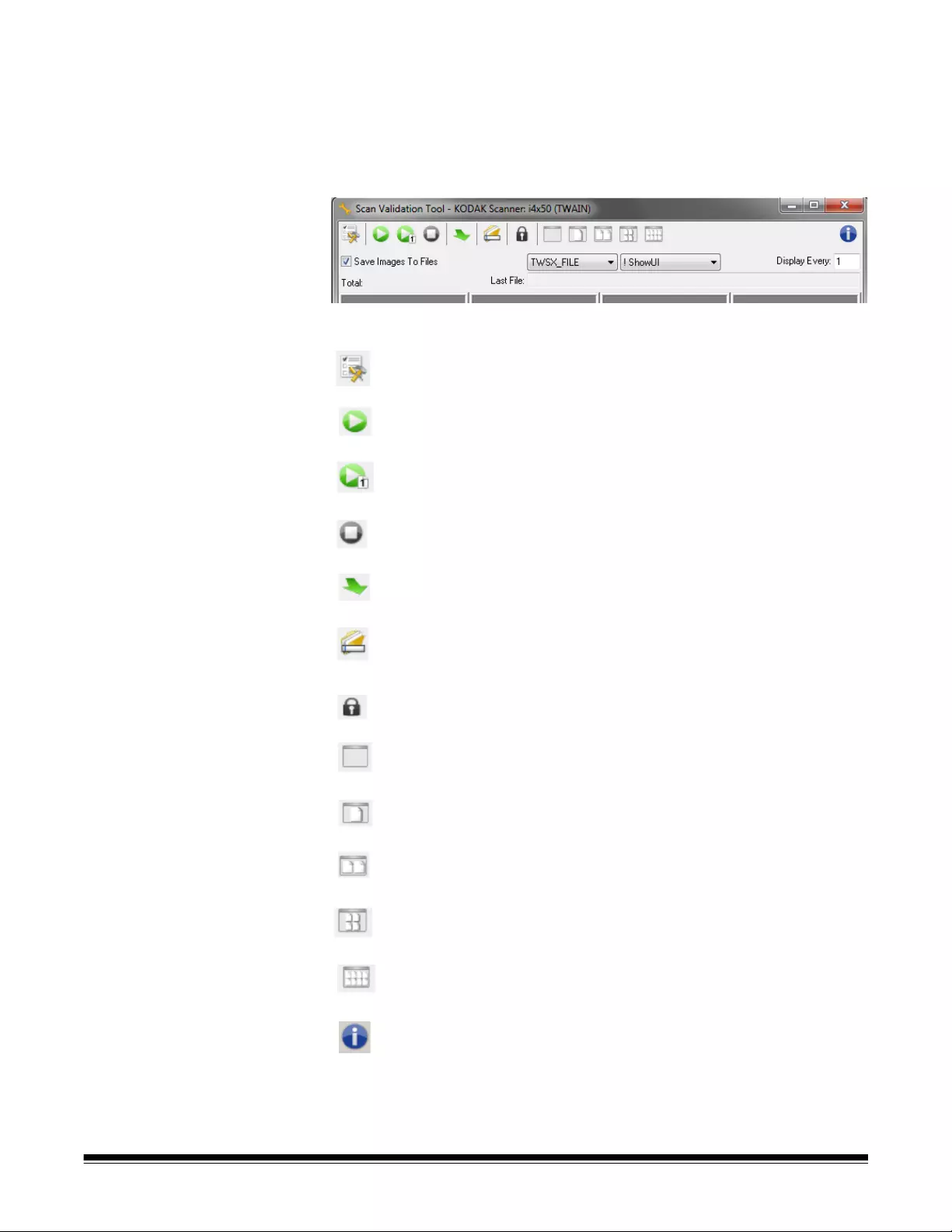
A-61818 April 2016 3
Scan Validation
Tool dialog box The Scan Validation Tool (SVT) is a diagnostic application provided by
Kodak Alaris. The SVT user interface allows access to all the features
of the scanner and is a good way to verify that the scanner is working
properly. The Scan Validation Tool allows you to verify scanner
functionality using both the TWAIN/TWAINDSM data source and the
ISIS driver.
Toolbar buttons
Setup — displays the user interface for the selected driver.
Start Scanning — scans the documents in the input tray.
Scan One Page — sc a ns only on e page.
Stop Scanning — ends the scan session.
Change/Open Driver — closes the currently opened driver and
displays the Driver Choice window.
Destination — allows you to select a directory to store sca nned
images and their file names. This option is only available when
Save Images To Files is selected.
License Key — displays the License Key window.
No Image Display mode — closes the Image Viewer window
(no images will be displayed).
One Image Display mode — dis pla ys one im ag e at a time.
Two Image Display mode — displays two images at a time.
Four Image Display mode — displays four images at a time.
Eight Image Display mode — displays eight images at a time.
About — displays the About window.
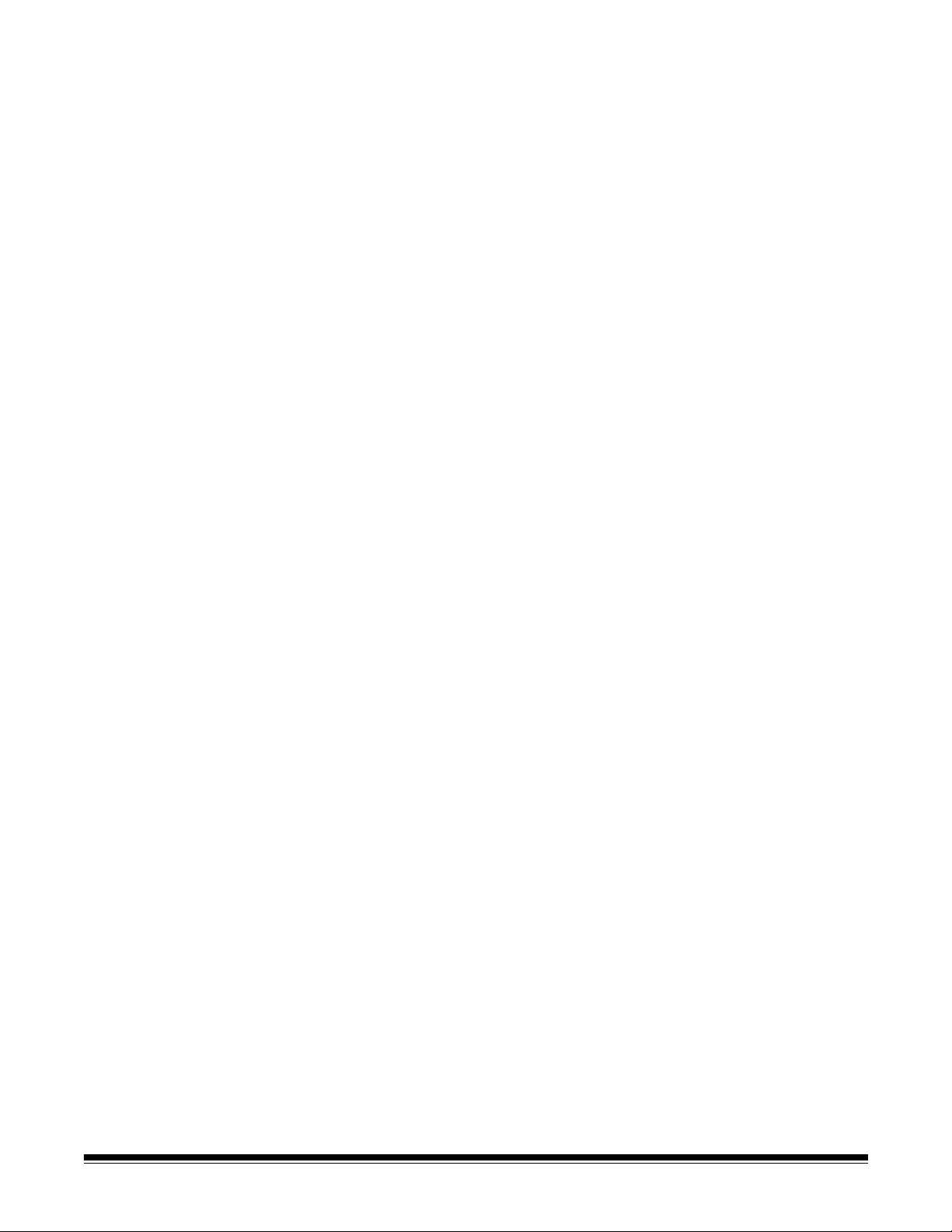
4A-61818 April 2016
Using the TWAIN
data source The Kodak i1100 Series Scanners can provide a wide variety of
electronic images. This can be done by using the TWAIN data source
Kodak Alaris provides in concert with your scanning application. The
TWAIN data source is the part of the capture system which links the
scanner to your scanning application.
When using the TWAIN data source, the main Scanner window will
display a list of Setting Shortcuts. Each Setting Shortcut is a group of
specific image and device settings. The supplied Setting Shortcuts
represent some common electronic image outputs used for a wide
variety of input documents. If none of the Setting Shortcuts meet your
scanning needs, you can create a customized Setting Shortcut. For
example, you could create a Setting Shortcut called “Invoices” and
whenever you want to scan invoices, you simply select that Setting
Shortcut.
If you are using the ISIS driver, see the Scanning Setup Guide for the
ISIS Driver (A-61820) for more information.
How do I begin? The goal is to make scanning as simple as possible. This is
accomplished by selecting a Setting Shortcut from the main Scanner
window and then selecting OK/Scan.
The scanner comes with some Setting Shortcuts already defined. In
most cases, you will find that these shortcut s are all you will need. If you
find that you need different settings, then you should create your own
Setting Shortcut. Your shortcut will be added to the list of Setting
Shortcuts and available for all future scanning.
Most of the options you will want are available on these two windows:
•Image Settings: clicking the Settings button on the main Scanner
window, displays the Image Settings window. From this window you
can set your image processing parameters by using the General,
Size, Adjust, Enhance and Detect tabs. You can also access the
Device settings by clicking the Device button or the Advanced
settings by clicking the Advanced Image Setup icon.
•Device Settings: the Device button is located on the Image Settings
window. When you select Device, you will have access to the
General and Multifeed tabs. From the Device Settings window, you
can also access Diagnostics.
The procedures that follow describe how to configure a customized
Setting Shortcut. Complete descriptions of the features and options on
the main Scanner window and tabs are found in the section entitled,
“The main Scanner window”.
NOTE: Setting Shortcuts can sometimes be overridden by your
scanning application. If this happens, the Shortcut you select
will appear in the main Scanner window in italics with the word
<Changed> next to it. This is normal behavior for an application
that does not use Setting Shortcut s and d ownloads it s preferred
individual settings to the scanner first and then provides access
to the TWAIN data source.
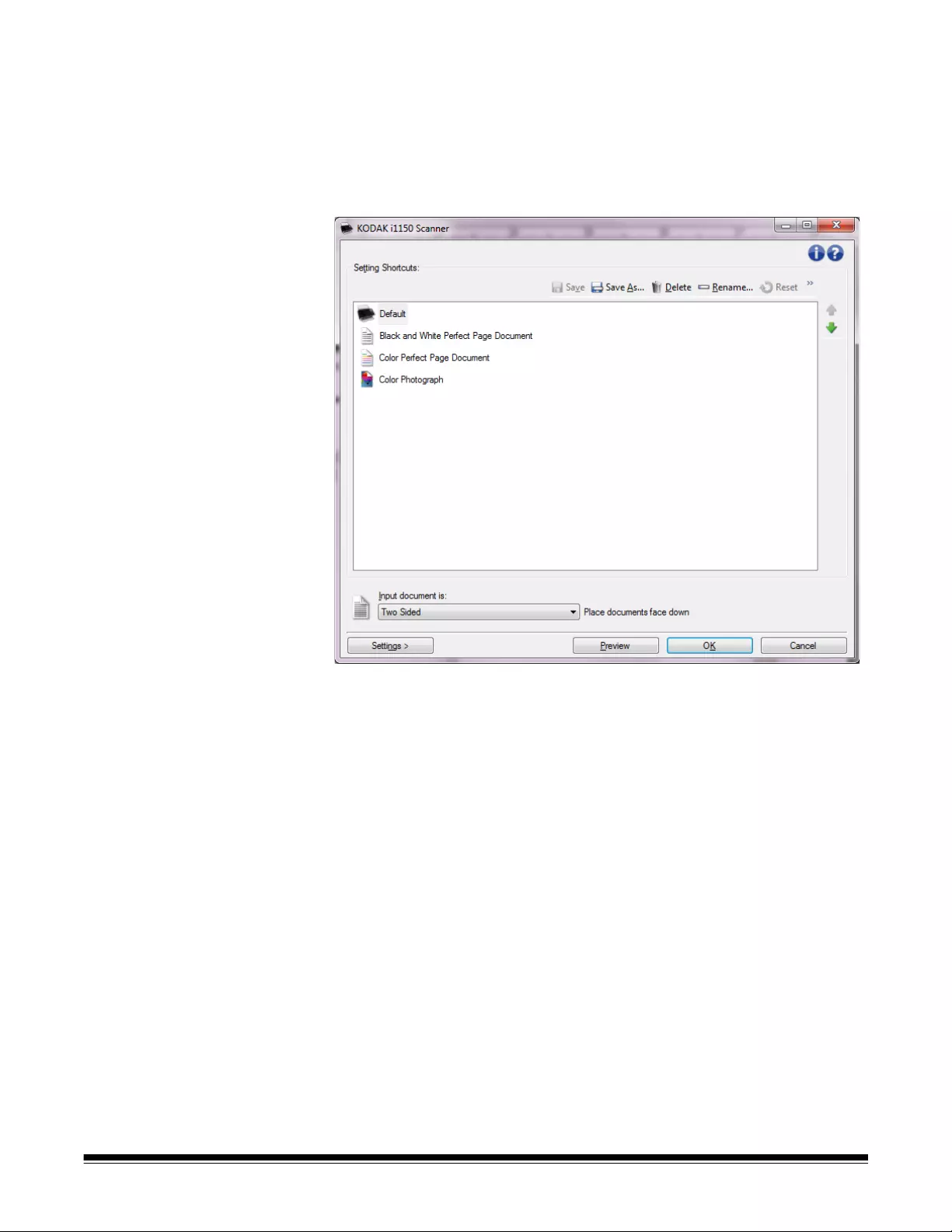
A-61818 April 2016 5
When you click OK to begin scanning, you will be asked if you
want to save the changed settings. When using an application
that does not use Setting Shortcuts, select No to this prompt
and continue scanning.
Selecting Image
settings From the main Scanner window:
1. Select a Setting Shortcut from the main Scanner window that
closely describes your desired output.
2. Select an Input document is option from the main Scanner
window.
3. Select Settings to display the Image Settings window.
4. Before making any adjustments, browse through the tabs on the
Image Settings window to get familiar with options that are
available.
5. For each option you want to use, make the appropriate selections
you want the scanner to perform when scanning.
6. If you want to see the effect your options will have:
• Place a representative document in the input tray of the scanner.
•Select Preview to perform a preview scan.
NOTE: If the images are not acceptable, you can either select a
different Setting Shortcut or continue working with the
current Setting Shortcut by reviewing each tab within the
Image Settings window again. Repeat this step as needed.
7. When finished, select Home to return to the main Scanner window
and then select Save to save your selections to the shortcut.
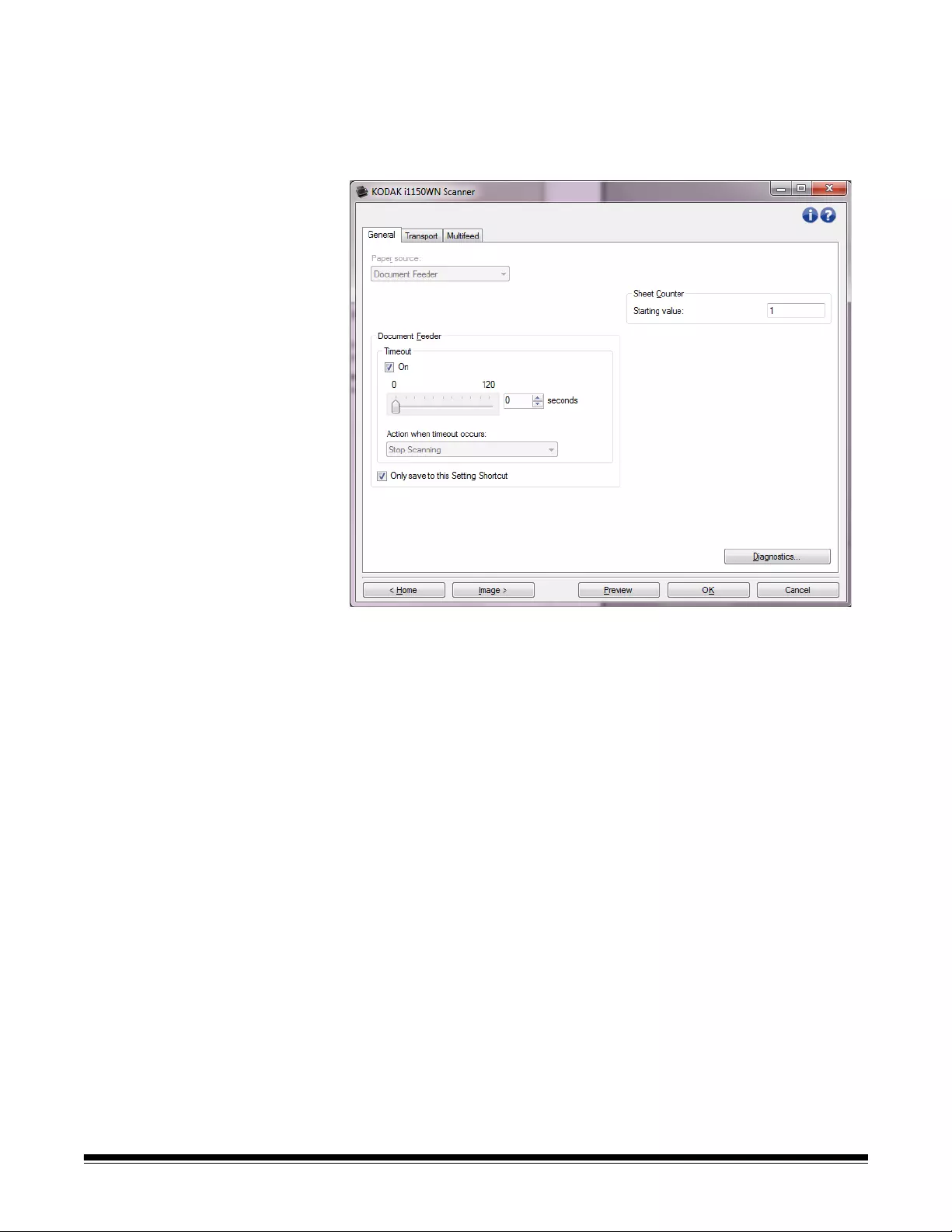
6A-61818 April 2016
Selecting Device
settings 1. Select a Setting Shortcut from the main Scanner window that
closely describes your desired output.
2. Select Settings to display the Image Settings window.
3. Select Device. The Device Settings window will be displayed.
4. Before making any adjustments, click through the tabs on the
Device Settings window to get familiar with features that are
available. See the section entitled “Th e Device Settings window” for
information about these features.
5. Determine which features you want to use when scanning and
select the appropriate tab.
6. On each tab, select the desired options or action you want the
scanner to perform.
7. When finished, select Home to return to the main Scanner window
and click Save to save your selections to the shortcut.
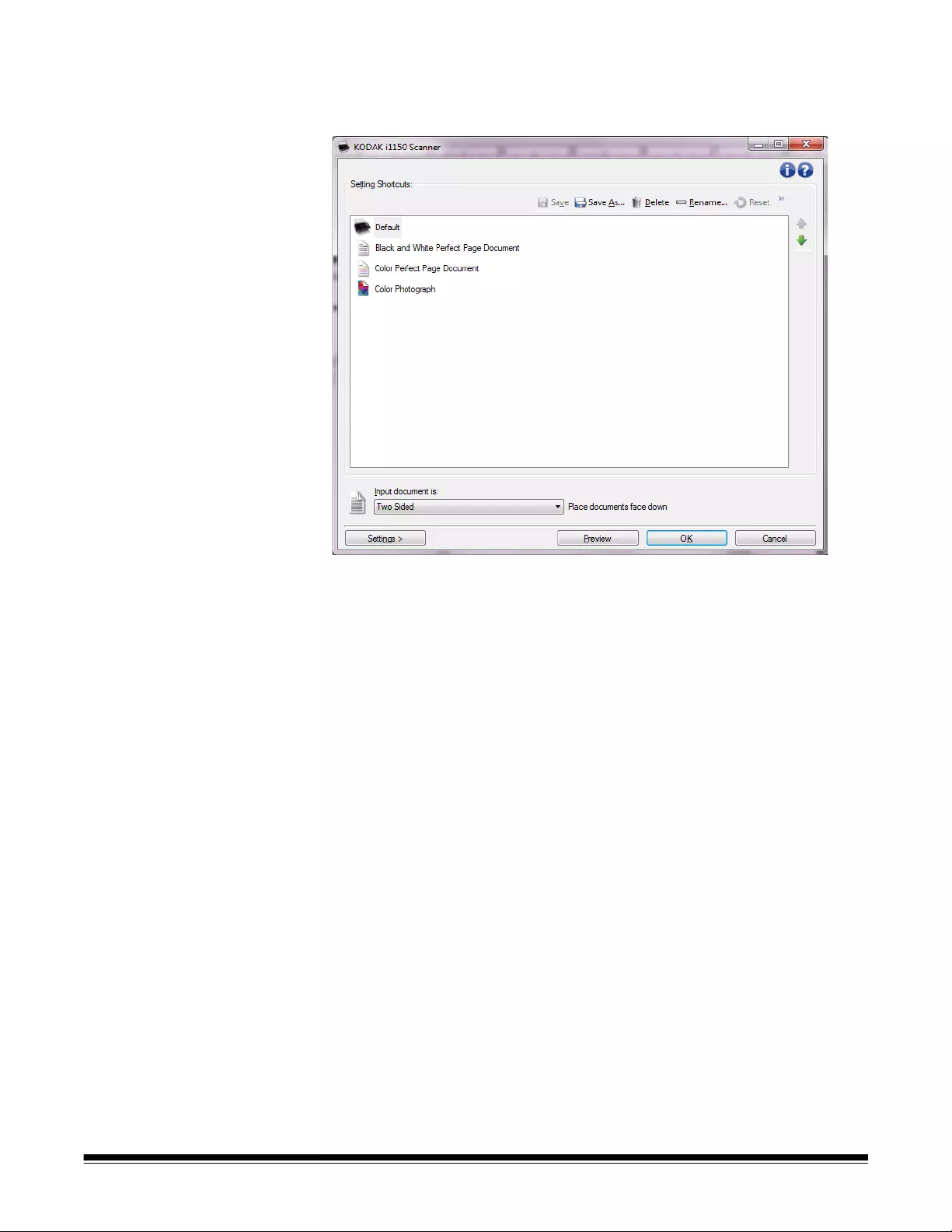
A-61818 April 2016 7
The main Scanner
window The main Scanner window is the home window of the scanner’s user
interface. You can scan by simply selecting a Setting Shortcut and then
selecting OK/Scan.
Setting Shortcuts — provides a listing of the Setting Shortcuts
currently set up. The supplied shortcuts are:
•Default — the scanner’s default settings
• Black and White Perfect Page Document
• Color Perfect Page Document
• Color Photograph
If you have made changes to a Setting Shortcut and have not saved
your changes, the Setting Shortcut will be appended with the text
<changed>, and the name will be displayed in italics (e.g., *Color
Photograph<changed>).
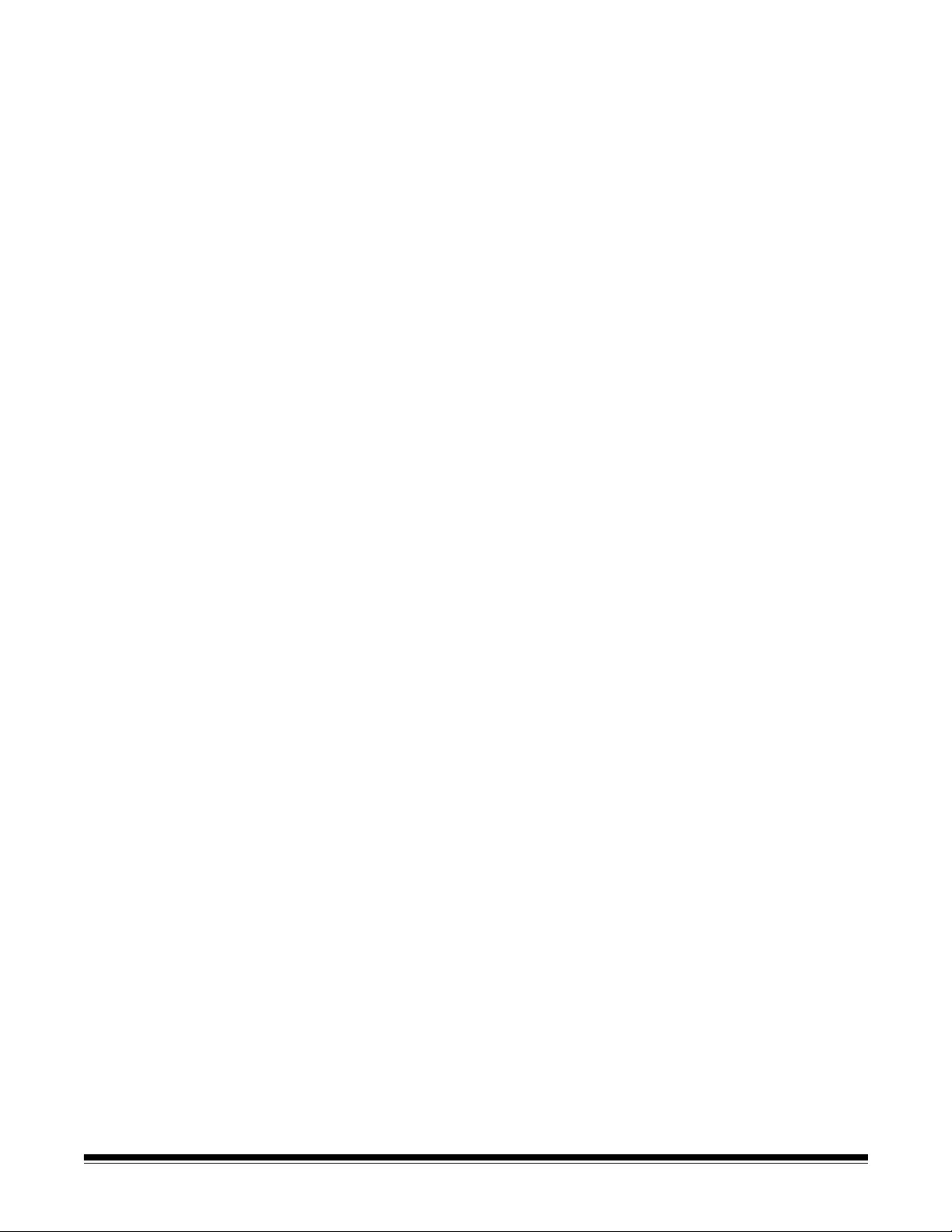
8A-61818 April 2016
Input document is — allows you to select which sides of the document
has information that you want an electronic image of.
•Two Sided: scans the front and back of the document.
•One Sided - Front: scans only the front side of the document.
•One Sided - Back: scans only the back side of the document.
NOTES:
• Be sure to place your documents face down in the input tray.
• The Two Sided and One Sided - Back options are only available for
duplex scanner models.
Save — saves any changes made to the current Setting Shortcut. This
is only available for shortcuts you have created.
Save As — displays the Save As window allowing you to save your
current settings as a new Setting Shortcut.
Delete — deletes the selected Setting Shortcut; you will be prompted
for confirmation. This is only available for shortcuts you have created.
Rename — displays the Rename window allowing you to rename a
Setting Shortcut. This is only available for shortcuts you have created.
Reset — allows you to undo any changes that have been made to the
selected Setting Shortcut. This is only available for shortcuts you have
modified (e.g., are in italics and appended with <changed>).
Restore — displays the Restore window allowing you to undo any
changes that have been made to the shortcuts supplied with the
scanner. This is the only available when one or more supplied shortcuts
have been changed or removed.
Import — imports a set of Setting Shortcuts by replacing all current
shortcuts. When select ed, you will be prompted for confirmation and the
operating system’s File Open window is displayed allowing you to
select the shortcut set you want to import.
Export — exports all the current Setting Shortcuts to a shortcut set.
When selected, the operating system’s File Save window is displayed
allowing you to select the folder and file name for the shortcut set.
Move Up — moves the selected Setting Shortcut up one position in the
Setting Shortcuts list. When you move a Setting Shortcut, it will stay in
that position until you move it again.
Move Down — moves the selected Setting Shortcut down one position
in the Setting Shortcuts list. When you move a Setting Shortcut, it will
stay in that position until you move it again.
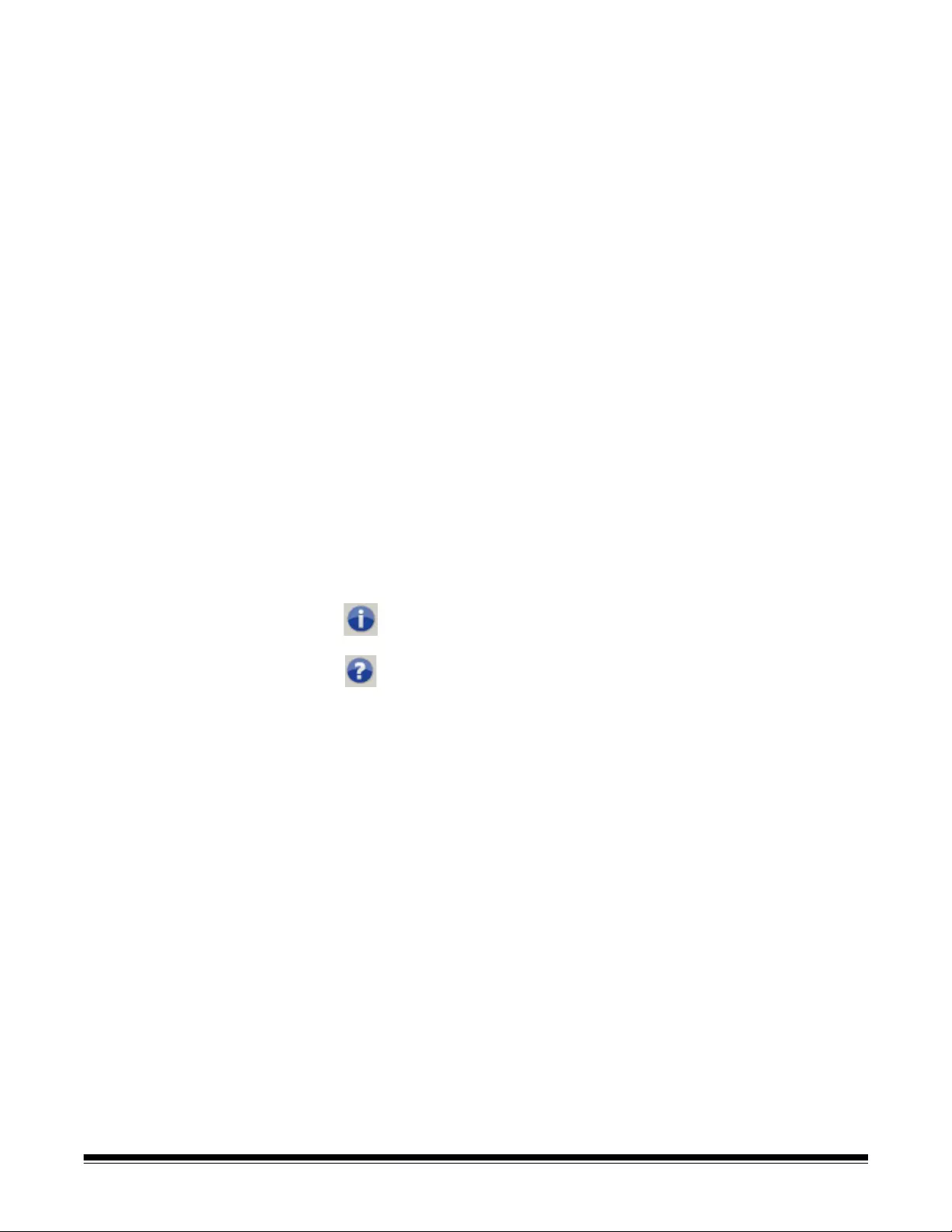
A-61818 April 2016 9
NOTES:
• If you want to transfer Setting Shortcut s to another PC: se lect Export
on the PC that has the shortcuts you want to transfer and then sele ct
Import on the other PC.
• If you want to add a Setting Shortcut to an existing shortcut set: 1)
select Import to load the shortcut set; 2) create the new Setting
Shortcut; and 3) replace the shortcut set by selecting Export and
save it using the same name.
Settings — displays the Image Settings window which allows you to
make changes to the selected Setting Shortcut. From this window you
can also access the Device settings and Diagnostics windows.
Preview — initiates a scan and then displays the Image Settings
window with the scanned image placed in the preview area. The image
displayed is a sample based on your current shortcut settings.
OK/Scan — when selected, you will be prompted to save any unsaved
changes.
NOTE: If this button is OK, any unsaved changes will remain in effect
for the current scan session.
Cancel — closes the main Scanner window without saving any
changes.
Information Icons
About: displays the sca nners’ version and copyright in formation.
Help: displays help information for the window currently being
displayed.
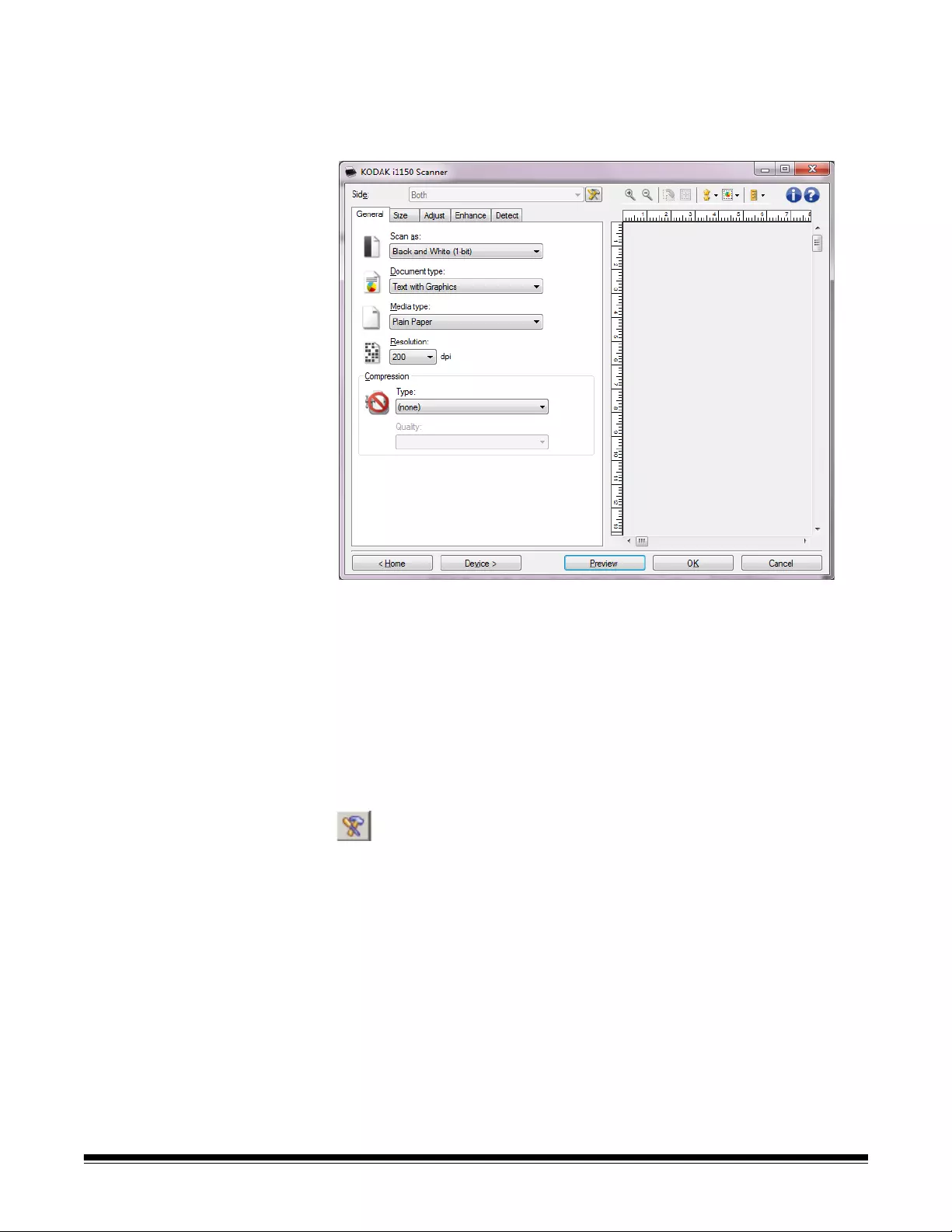
10 A-61818 April 2016
The Image Settings
window From this window you can define image processing options by using
the available tabs. The values used in Image Settings are saved in the
selected Setting Shortcut. The Image Settings window includes the
following tabs: General, Size, Adjust, Enhance and Detect.
Side — allows you to select which side and image to configure (e.g.,
Front, Back, Both: Color (24-bit), etc.). All image settings will be ap plied
to the selected image.
NOTES:
• The Side option is only available when ad vanced setting s have been
selected on the Advanced tab.
• The Both and Back options are only available for duplex scanner
models.
Advanced Image Setup: displays the Advanced tab.
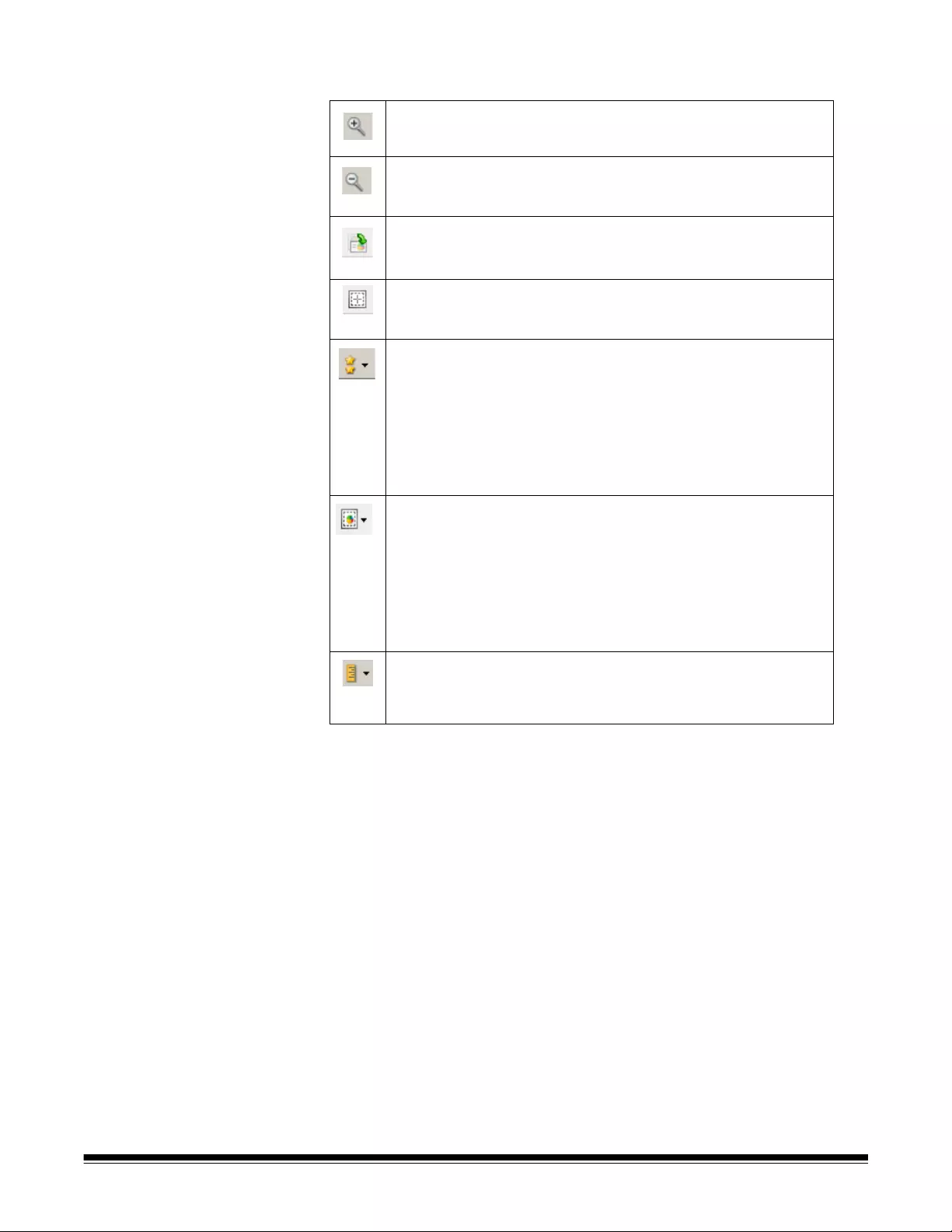
A-61818 April 2016 11
Toolbar buttons
Zoom In: enlarges the image that is curren tly being displayed in
the preview area.
Zoom Out: reduces the image that is currently being displayed
in the preview area.
Rotate Outline: rotates the outlin e 90 de gr ee s.
NOTE: This is only available if the rotated outline fits in the
scanner’s maximum width.
Center Outline: adjusts the X origin of the outline such that the
outline is centered within th e scanner’s maximum width.
Preview Quality: selects the quality of the scanned image.
•Normal: displays acceptable image quality at a lower
resolution.
•High: displays the most accurate representation of the actual
image. The image that is displayed in the preview area is a
good representation of what the final image will look like.
NOTE: Depending on your document content, you may need to
zoom in to see a true representation of the image.
Automatic Preview Updates: allows you to select how the
displayed image is updated.
•On: the displayed image will automatically show the effects of
your settings chan ges, in most cases, without having to rescan
the document. If rescan is necessary, you will be prompted to
reinsert the document.
•Off: the displayed image will not update until another Preview
scan is performed.
Units: selects the unit of measurement for the scanner; this
includes the preview area and any size-related options. The
Units options are: Inches, Centimeters and Pixels.
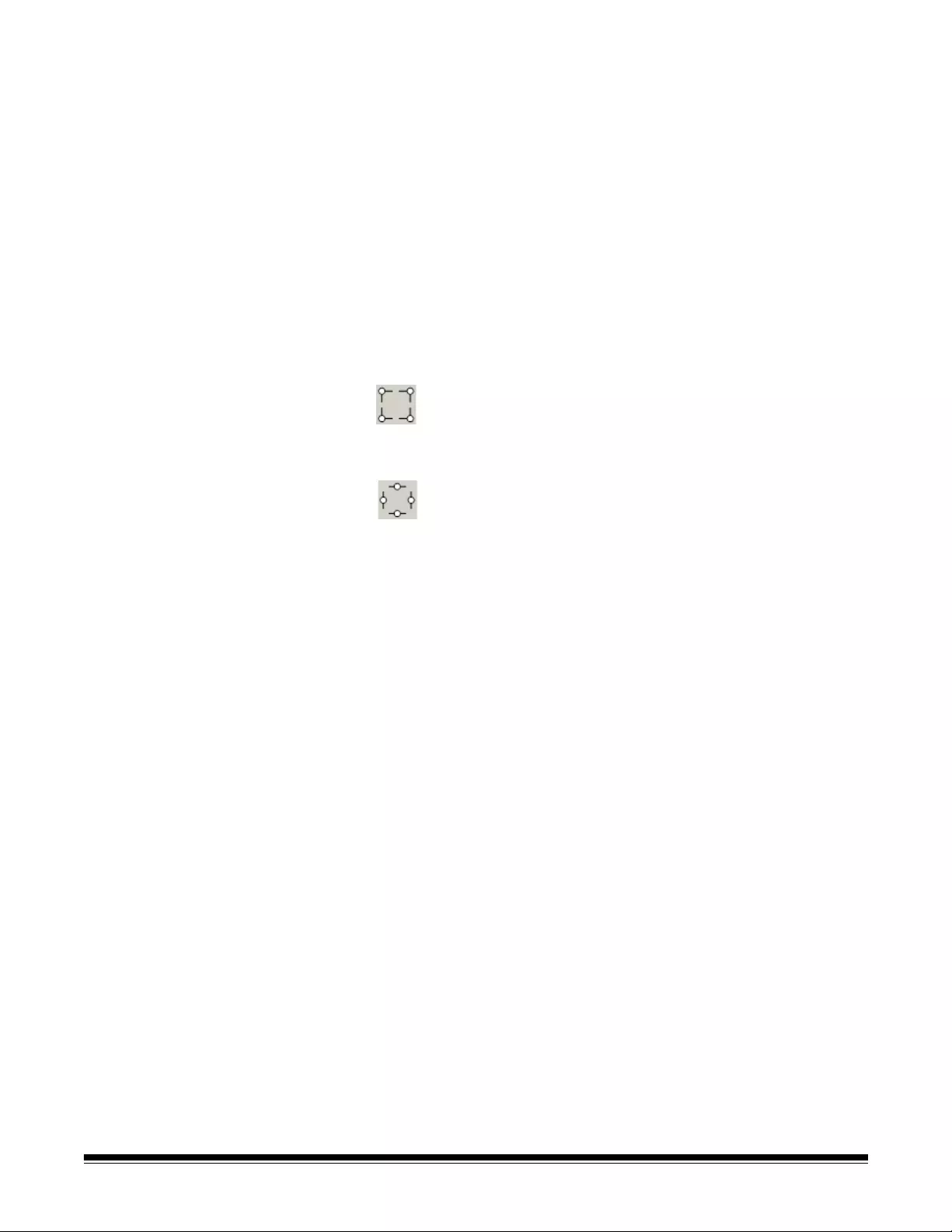
12 A-61818 April 2016
Preview area The preview area displays a sample image that is based on your
current shortcut settings. An image will be displayed in this area after a
preview scan has been performed.
•Outline: If you choose Document: Manually Select or Image: Part
of a document on the Size tab, the preview area will also show the
current outline selections. If the outline does not align with your
preview image, you may use the mouse to adjust the size and
location of the outline. As the mouse cursor moves around the
outline, the cursor will change indicating that you can adjust the
outline by pressing and holding the left mouse button.
-Move: place the mouse cursor within the outline to adjust the
location of the outline.
-Corner: place the mouse cursor over one of the corner graphics
to adjust two sides at the same time.
-Side: place the mouse cursor over one of the side graphics to
adjust that side.
-Rotate: place the mouse cursor over the rotate graphic to adjust
the angle of the outline.
Home — returns you to the main Scanner window.
Device — displays the Device Settings window.
Preview — initiates a scan and places the image in the preview area.
The image displayed is a sample based on your current shortcut
settings.
OK/Scan — when selected, you will be prompted to save any unsaved
changes.
NOTE: If this button is OK, any unsaved changes will remain in effect
for the current scan session.
Cancel — closes the main Scanner window without saving any
changes.
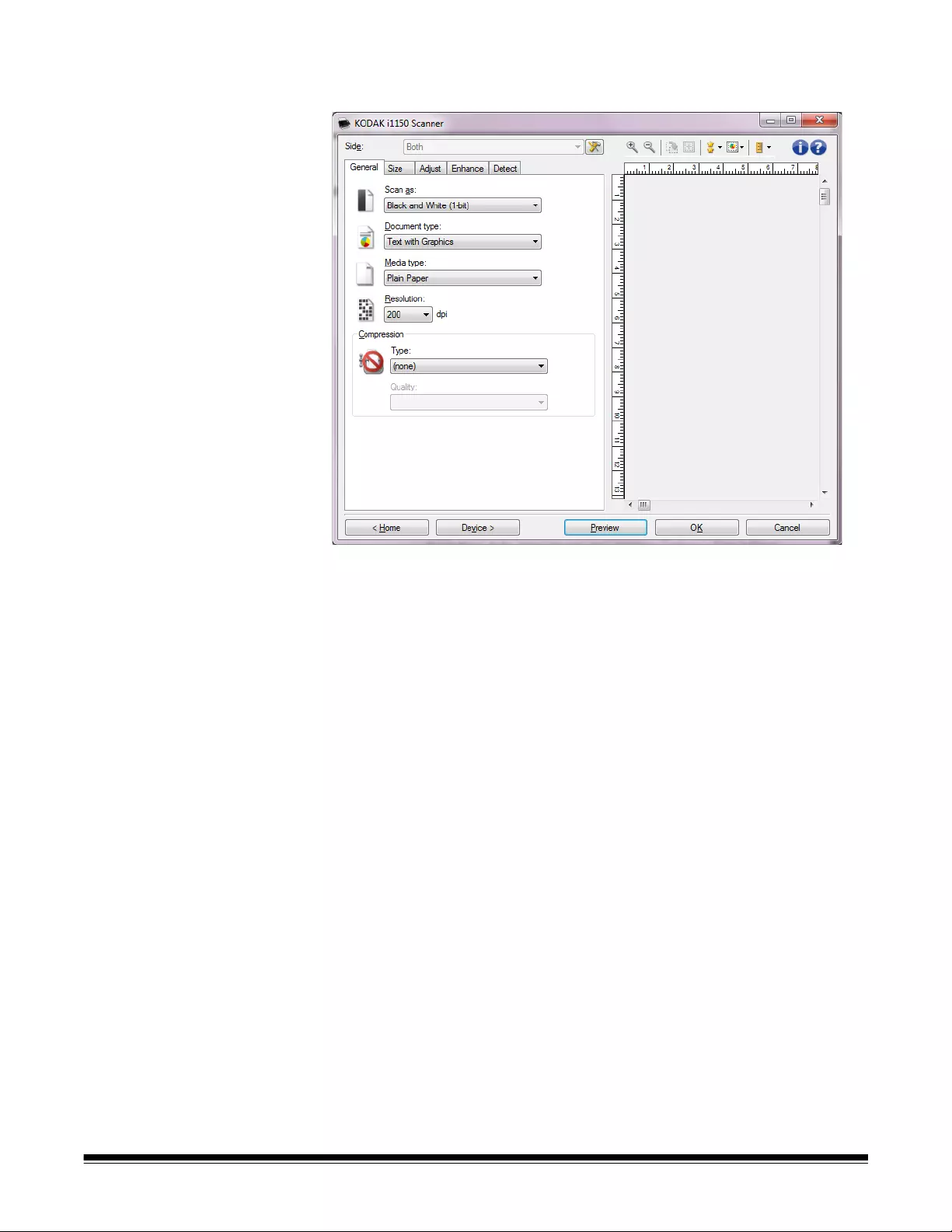
A-61818 April 2016 13
General tab The General tab contains the commonly used image options. In most
cases, you will not have to change options on other tabs.
Scan as — allows you to select the electronic image format.
•Color (24-bit): produces a color version of your document.
•Grayscale (8-bit): produces a grayscale version of your document.
•Black and white (1-bit): produces a black and white version of your
document.
NOTE: The Scan as option is only available when Imag es per Side:
One is selected on the Advanced tab.
Document type — allows you to select the type of content on your
documents.
•Text with Graphics: the documents contain a mix of text, business
graphics (bar graphs, pie charts, etc.) and line art.
•Text: the documents contain mostly text.
•Photograph: the documents contain mostly photographs.
Media type — allows you to select the type of paper you are scanning
based on the texture/weight. The options are: Plain Paper, Thin Paper ,
Glossy Paper, Card Stock, and Magazine.
Resolution or dots per inch (dpi) — allows you to select the dots per
inch (dpi), which is a determinant of a better quality image. It may also
increase scanning time and image size. The resolutions are: 100, 150,
200, 240, 250, 300, 400, 500, 600 and 1200 dpi.
NOTE: This option is not applied to the preview image when Preview
Quality is set to Normal.
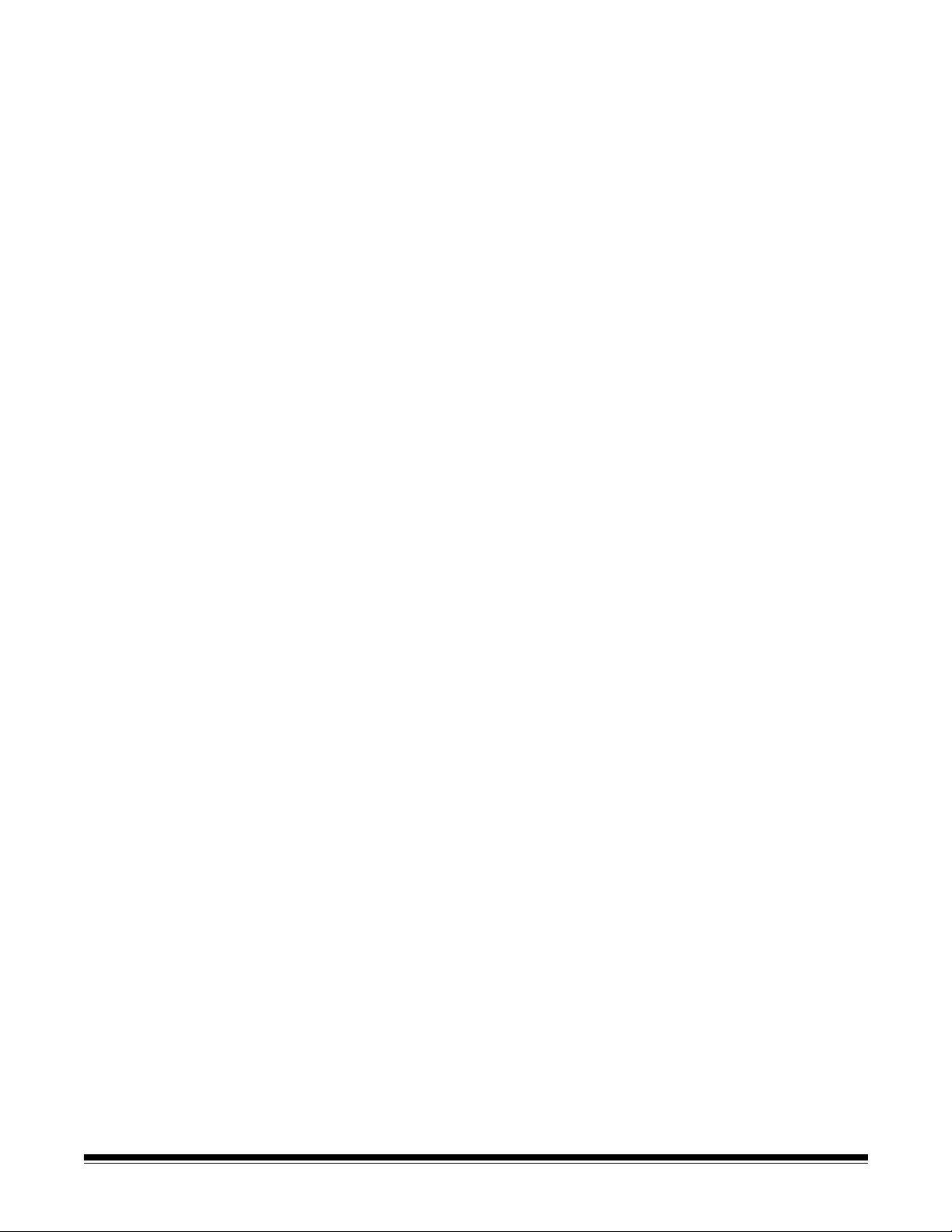
14 A-61818 April 2016
Compression — allows you to reduce your electronic image size.
•Type: the scanner will produce a color version of your document.
-(none): no compression, which may produce a large image size.
-Group-4: uses a CCITT standard to compress a black and white
image, often used in conjunction with TIFF files.
-JPEG: uses JPEG techniques to compress a color/grayscale
image.
NOTE: The Group-4 and JPEG options are only available for
Scan as: Black and White (1-bit).
•Quality — if you choose JPEG compression, select one of the quality
options. This option is not applied to the preview image.
-Draft: maximum compression which produces the smallest image
size.
-Good: a fair amount of compression but st ill produces acceptable
image quality.
-Better: some compression which produces decent image quality.
-Best: minimal compression which produces very good image
quality.
-Superior: the least amount of compression which produces the
largest image size.
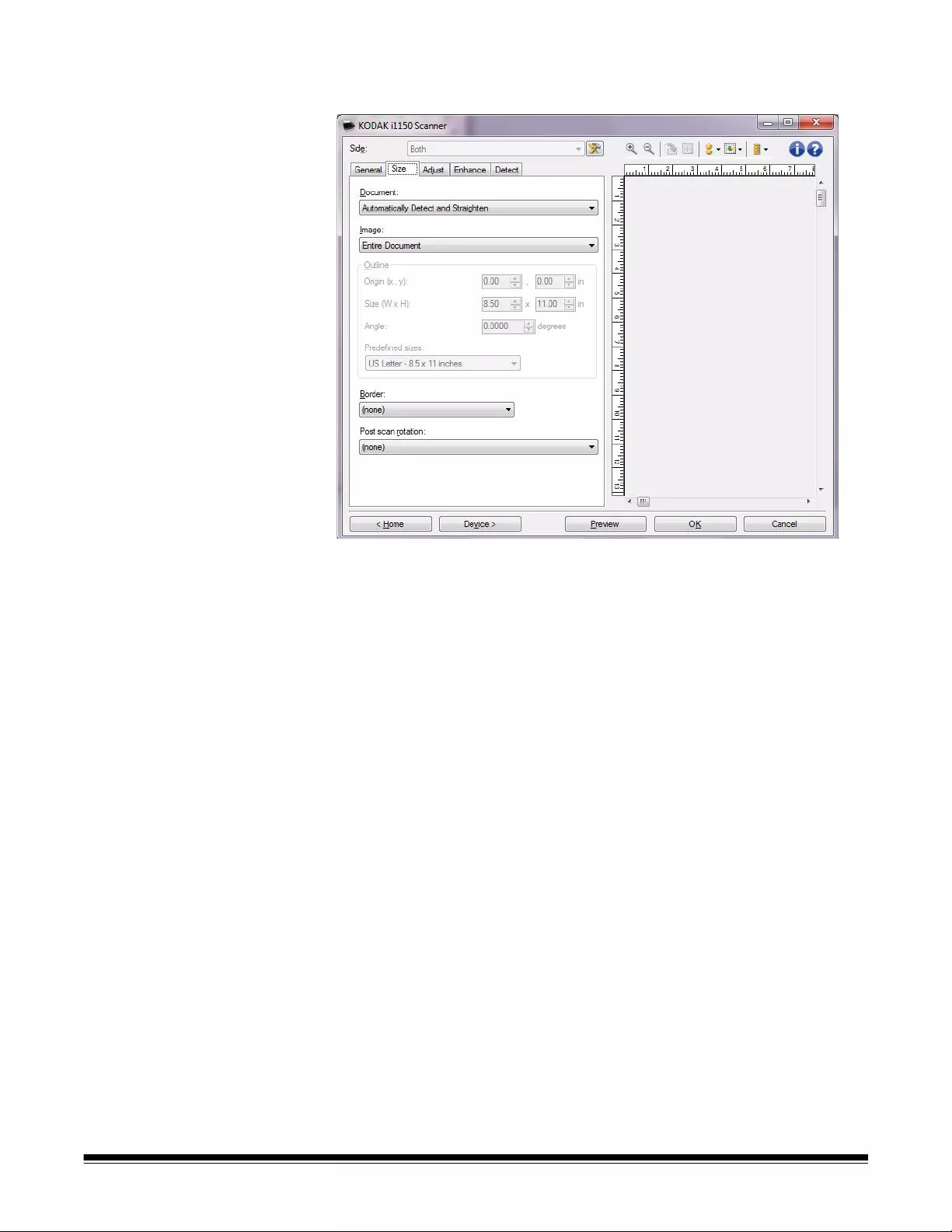
A-61818 April 2016 15
Size tab The Size tab allows you to define values relating to the image output
(e.g., cropping values, paper size, etc.).
Document — allows you to select how the scanner will detect your
document as it is being fed through the scanner.
•Automatically Detect and S tra ighten: the scanner will
automatically find each document (regardless of size) and will
straighten any document that may have been fed crooked.
•Automatically Detect: the scanner will automatically find each
document (regardless of size). If a document is fed crooked, it will not
be straightened.
•Manually Select: the scanner will return an image based on the area
you specify with the Outline options. It is sugge sted that you only u se
this option for scan jobs that contain same-size documents.
Image — allows you to select which part of the document you want to
use for creating your electronic image.
•Entire Document: if you select Document: Automatically Detect
and Straighten, Document: Automatically Detect or Document:
Manually Select, returns the entire document.
•Part of Document: if you select Document: Automatically Detect
and Straighten, returns the portion of the document which you
specify with the Outline options.
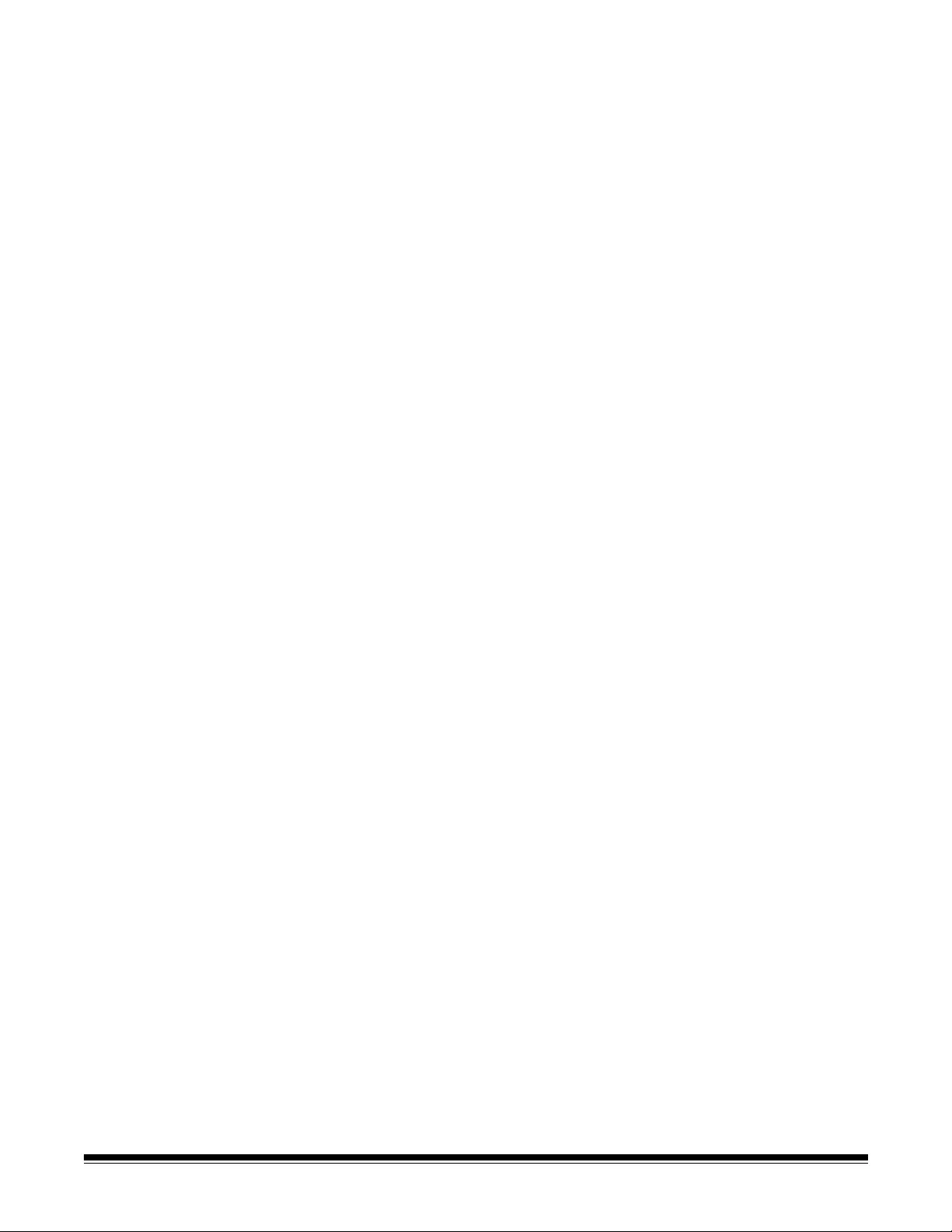
16 A-61818 April 2016
Outline — allows you to select the location and size to use fo r creating
your electronic image. The preview area will show the outline.
•Origin (x, y):
- if you select Document: Automatically Detect and Straighten,
(x) is the distance from the left edge of the document and (y) is
the distance from the top edge of the document.
- if you select Document: Manually Select, (x) is the distance
from the left edge of the scanner’s paper path and (y) is the
distance from the first portion of the document detected by the
scanner.
•Size (W x H): if you select Document: Automatically Detect and
Straighten or Document: Manually Select, this is the width and
height of the electronic image.
NOTE: The electronic image may be shorter than you specified if the
outline goes beyond the end of the scanned document.
•Angle: allows you to select the angle of the outline.
•Predefined sizes: provides a list of commonly used paper sizes.
Selecting an item in this list will automatically set the size of the
outline to that paper’s size. Custom will be displayed when the
outline size does not match any sizes in the list.
NOTE: You can also adjust the outline displayed in the preview area
using your mouse.
Border — allows you to select what action to perform on the edges of
your electronic image.
• (none)
•Add: includes up to approximately 0.254 cm (0.1 inches) of border
around all of the image edges.
NOTE: This option is not available for Document: Automatically
Detect and Document Manually Select.
•Remove: produces an image that contains just the document by
eliminating any residual border. Residual border can be used by
variations in a document edge; for example, when a document is not
a perfect rectangle and/or was fed crooked.
NOTES:
• While this option will not remove large amounts of residual
border, there is a possibility that a small amou nt of the document
will be lost.
• This option is only available when both Document:
Automatically Detect and Straighten and Image: Entire
Document are selected.
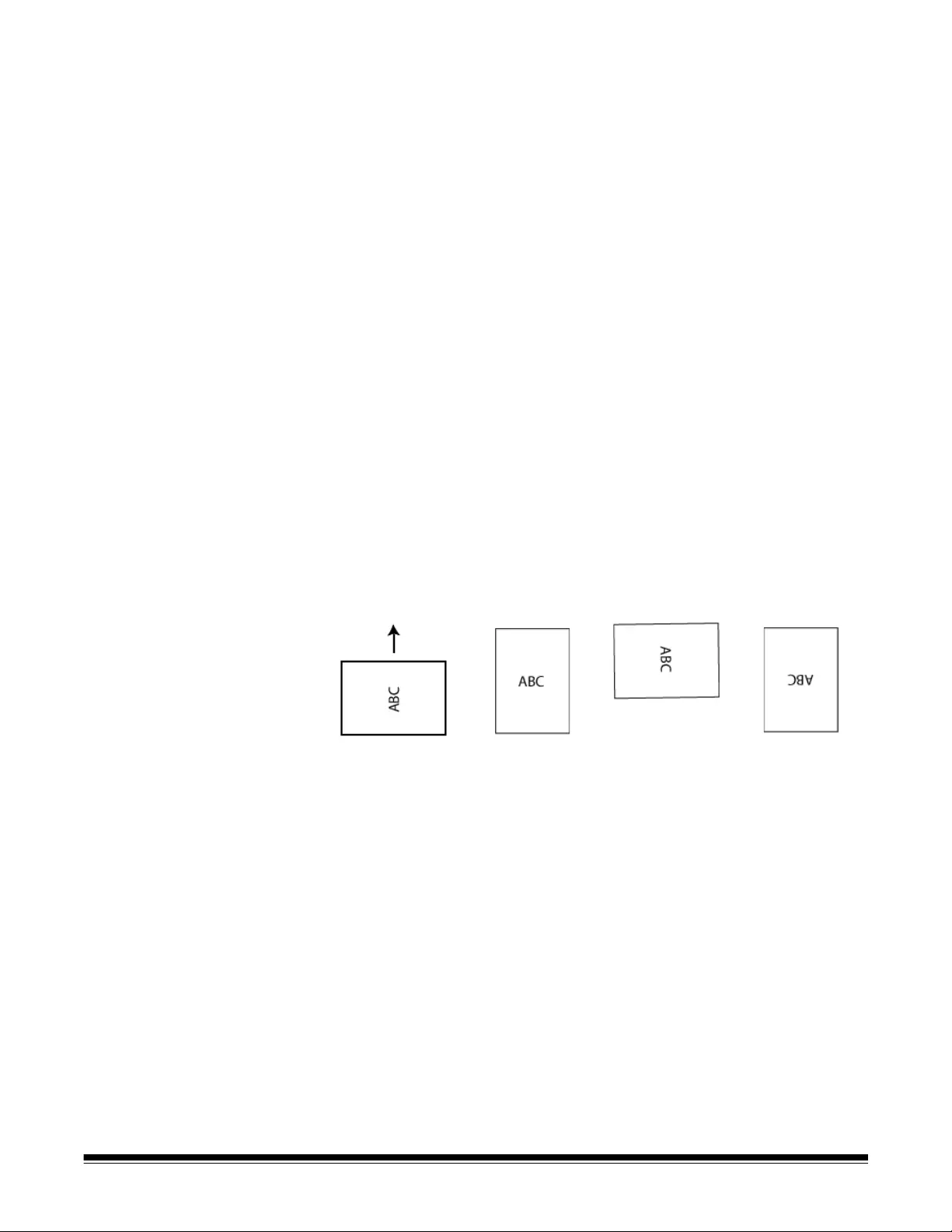
A-61818 April 2016 17
Post-scan rot ation — allows you to select any rotation to be applied to
the electronic image after it has been scanned.
• (none)
•Automatic — the scanner will analyze each document to determine
how it was fed and will rotate the image to the proper orientation.
• Automatic - default to 90: the scanner will analyze the content of
each document to determine how it was fed and will rotate the imag e
to the proper orientation. If the scanner cannot determine how the
document was fed, it will rotate the image 90 degrees.
• Automatic - default to 180: the scanner will analyze the content of
each document to determine how it was fed and will rotate the imag e
to the proper orientation. If the scanner cannot determine how the
document was fed, it will rotate the image 180 degrees.
• Automatic - default to 270: the scanner will analyze the content of
each document to determine how it was fed and will rotate the imag e
to the proper orientation. If the scanner cannot determine how the
document was fed, it will rotate the image 270 degrees.
•90, 180, 270 degrees — the amount of rotation that will be
performed.
The following example shows how these settings effect a document
that was fed landscape:
NOTE: This option is not applied to the preview image.
Landscape Feed
Orientation 90
degrees 180
degrees 270
degrees
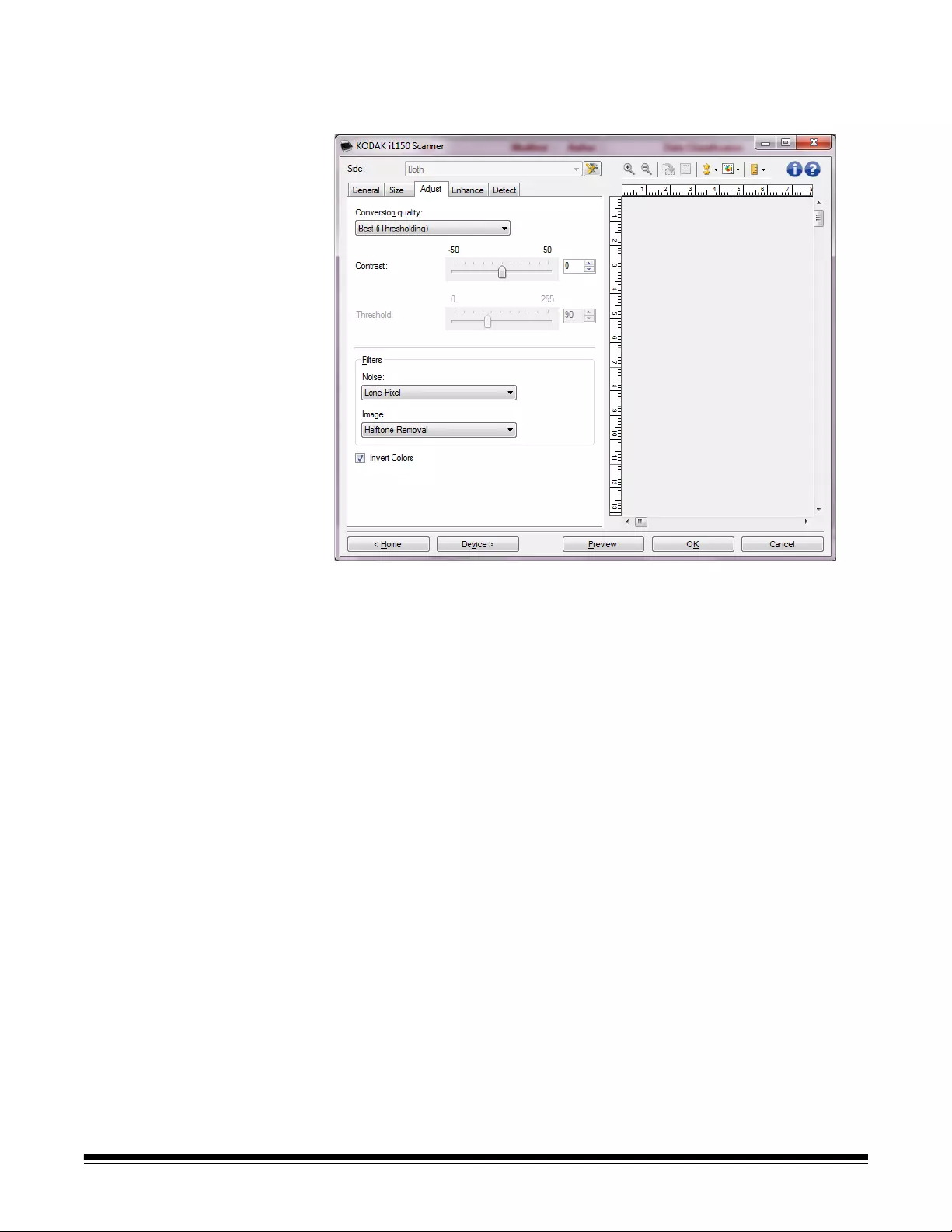
18 A-61818 April 2016
Adjust tab: black and white The options available on the Adjust tab depend on the Scan as
selection on the General tab. The following options are based on a
Scan as selection of Black and White.
Conversion quality — these settings effect how the scanner analyzes
a grayscale version of the document which is used to pro duce the black
and white electronic image.
•Best (iThresholding): the scanner analyzes each document to
determine the optimal settings to produce the highest quality image.
This option allows scanning of mixed documents with varying quality
(e.g., faint text, shaded backgrounds, color backgrounds) and when
scanning with consistent document sets.
•Normal (ATP): allows you to determine the optimal settings to
produce the desired image quality. This option works best when
scanning with consistent document sets. You may also want to use
this option if you ha ve dif f icult document s such that you cannot find a
Contrast setting for Best that produces the desired quality.
•Draft (Fixed): allows you to select the grayscale threshold used to
determine if a pixel is black or white. This option works best for high
contrast documents.
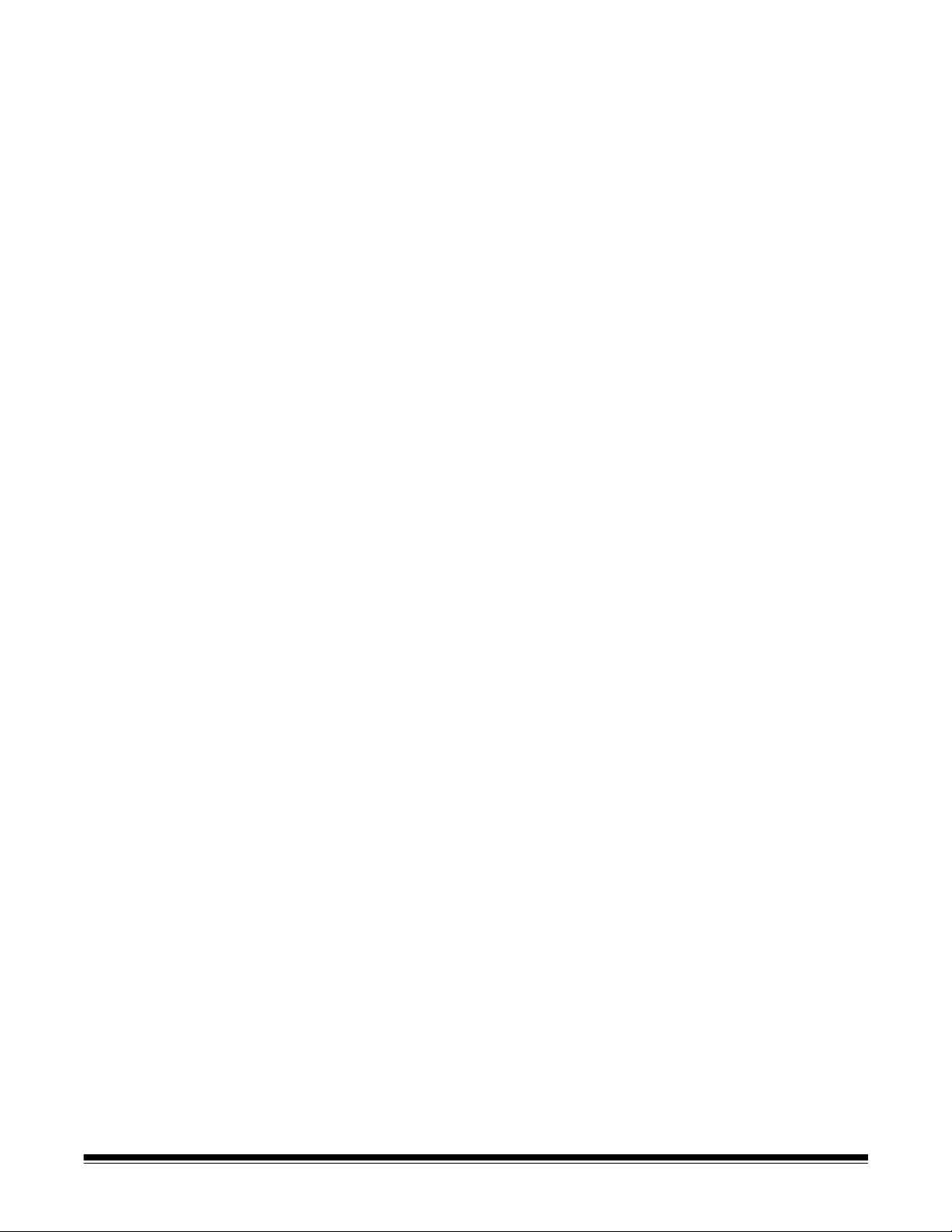
A-61818 April 2016 19
Contrast — allows you to make an image sharper or softer. Decreasing
this setting will make the image softer and reduce noise in the image.
Increasing this setting will make the image clearer and make light
information more visible. The options range fr om -50 to 50. The default
is 0.
NOTE: This is not available for Conversion quality: Best and
Conversion quality: Normal.
Threshold — aids in controlling the level at which a pixel is considered
black or white. Decreasing this setting will make the image appear
lighter, and can be used to subdue background noise. Increasing this
setting will make the image appear darker , and can be used to help pick
up light information. The options range from 0 to 255. The default is 90.
NOTE: This is not available for Conversion quality: Best and
Conversion quality: Normal.
Filters
• Noise
-(none)
-Lone Pixel: reduces random noise by converting a single black
pixel to white when it is completely surrounded by white pixels or
by converting a single white pixel to black when it is completely
surrounded by black pixels.
-Majority Rule: sets each pixel based on its surrounding pixels.
The pixel will become white if the majority of the surrounding
pixels are white and vice versa.
•Image
-(none)
-Halftone Removal: enhances dot matrix text and images with
halftone screens (e.g., newspaper photographs).
Invert Colors — allows you to select how the black pixels will be stored
in the image. By default the black pixels are stored as black and the
white pixels are stored as white. Turn this option on if you want the
black pixels stored as white and the white pixels stored as black.
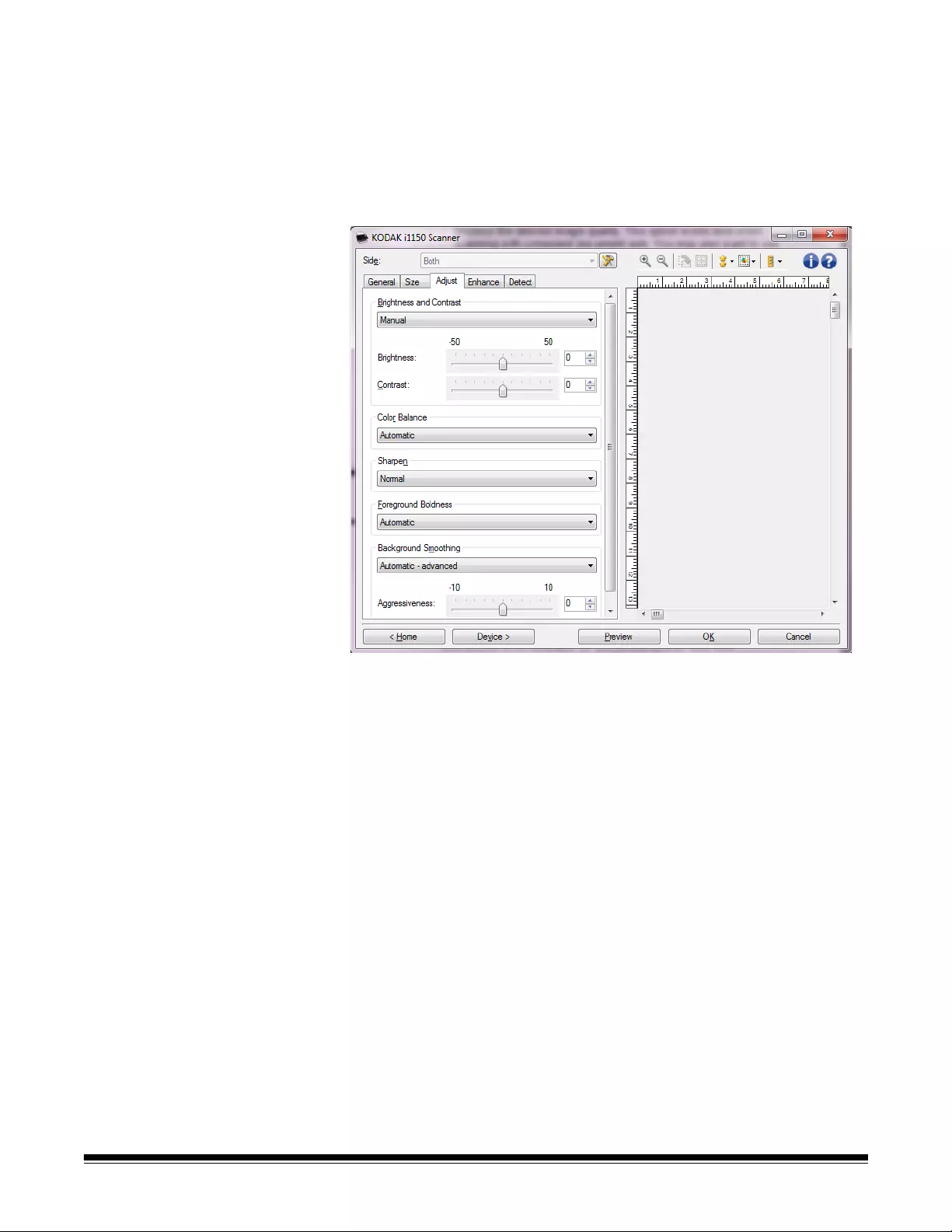
20 A-61818 April 2016
Adjust tab: color or
grayscale The options available on the Adjust tab depend on the Scan as
selection on the General tab. The following options are based on a
Scan as selection of Color or Grayscale.
NOTE: Most options have additional settings. Those settings will only
be visible when the option is turned on. If all of the settings do
not fit on the screen, a scroll bar will appear giving you access
to all settings.
Brightness and Contrast
•(none)
•Automatic: automatically adjusts each image.
•Manual: allows you to set specific values that will be used for all
images:
-Brightness - changes the amount of white in the color or grayscale
image. The values range from -50 to 50.
-Contrast - makes the images sharper or softer. The values range
from -50 to 50.
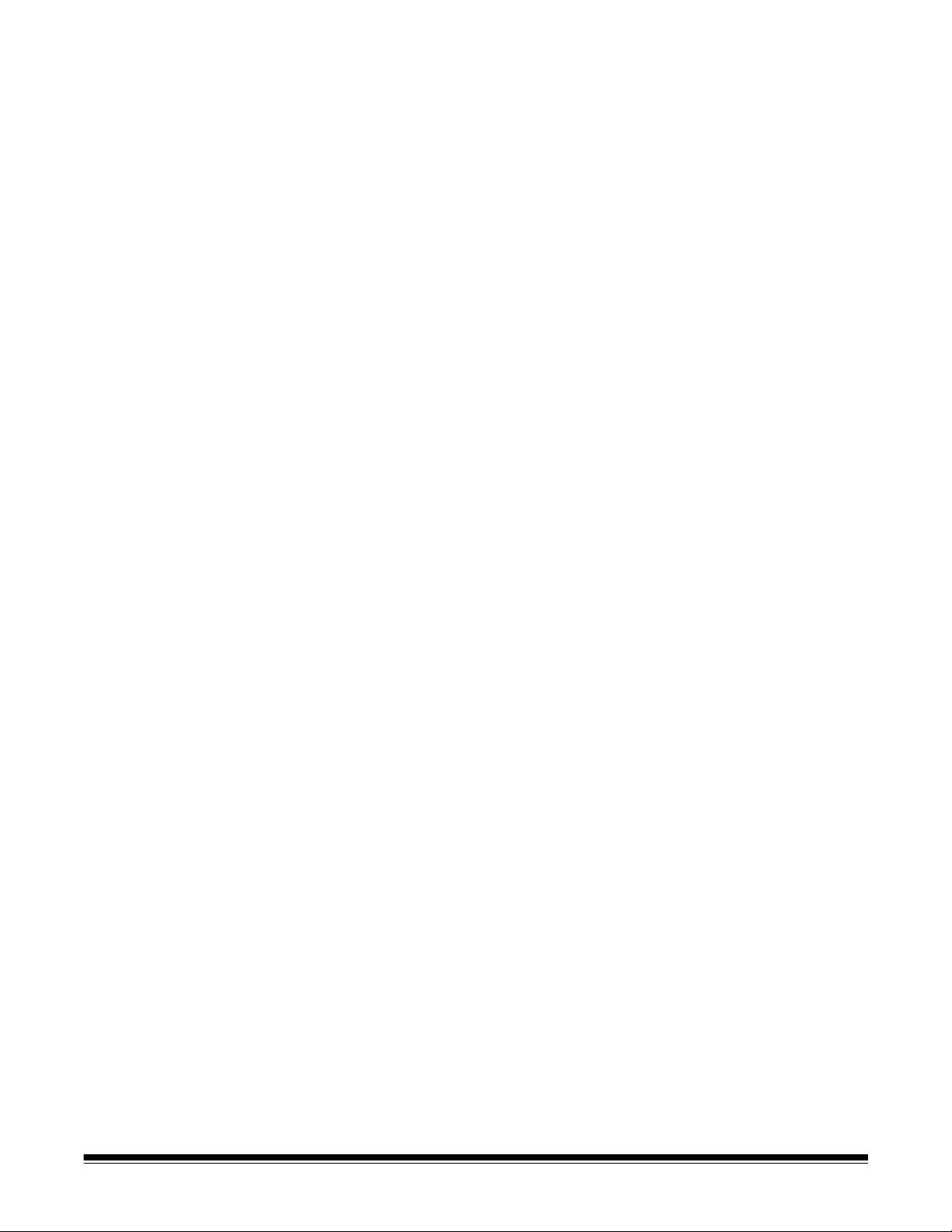
A-61818 April 2016 21
Color Balance
•(none)
•Automatic: adjusts the white background of each document to pure
white. This option compensates for the variations that occur between
different weights and brands of paper. This is not recommended for
use with photographs.
•Automatic - advanced: for advanced users that want to further
adjust the Automatic option.
-Aggressiveness - allows you to adjust the extent of the variation.
Increasing this value can help with documents that have yellowed
due to age. The values range from -2 to 2.
•Manual: allows you to set specific values that will be used for all
images. The values range from -50 to 50.
-Red - changes the amount of red in the color image.
-Green - changes the amount of green in the color image.
-Blue - changes the amount of blue in the color image.
NOTE: Color Balance is not available for Grayscale images.
Sharpen — increases the contrast of edges within the image.
•(none)
•Normal
•High
• Exaggerated
Foreground Boldness — using this option for documents or forms
where you want the foreground (e.g. text, lines, etc.) to be more
prominent.
• (none)
•Automatic: all foreground will be bolder.
•Automatic - advanced: for advanced users that want to further
adjust the Automatic option.
-Aggressiveness - allows you to adjust the extent at which the
foreground is determined. The values range from -10 to 10.
Background Smoothing — using this option for documents or forms
with a background color will help produce images with a more uniform
background color. This option improves image quality and may reduce
file size.
•(none)
•Automatic: smooths up to three background colors.
•Automatic - advanced: for advanced users that want to further
adjust the Automatic option.
-Aggressiveness - allows you to adjust the extent at which the
background(s) are determined. The values range from -10 to 10.
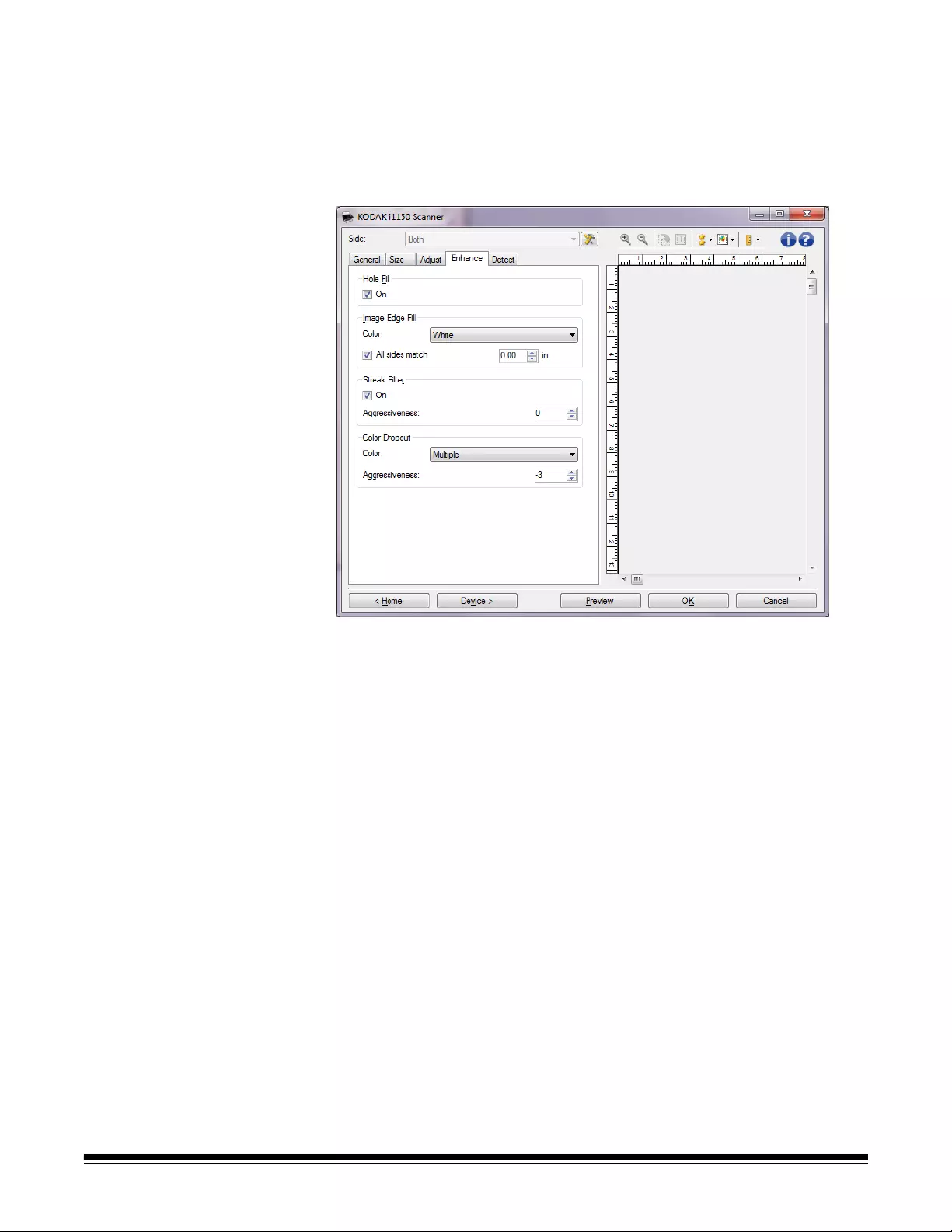
22 A-61818 April 2016
Enhance tab The options on the Enhance tab depend on the Scan as selection on
the General tab.
NOTE: Most options have additional settings. Those settings will only
be visible when the option is turned on. If all of the settings do
not fit on the screen, a scroll bar will appear giving you access
to all setting.
Hole Fill —allows you to fill in the holes that are around the edges of
your document. The types of holes that are filled include: round,
rectangular, and irregularly shaped (e.g., double-punched or those
having a slight tear that could have occurred when the document was
removed from a binder). Checking On turns hole fill on.
Image Edge Fill — fills the edges of the final electronic image by
covering the area with the specified color.
•Color:
-(none)
-Automatic: the scanner will automatically fill the e dges of the image
using the surrounding color.
-Automatic - include tears: in addition to filling the edges, the
scanner will also fill in tears along the edge of document.
-White
- Black
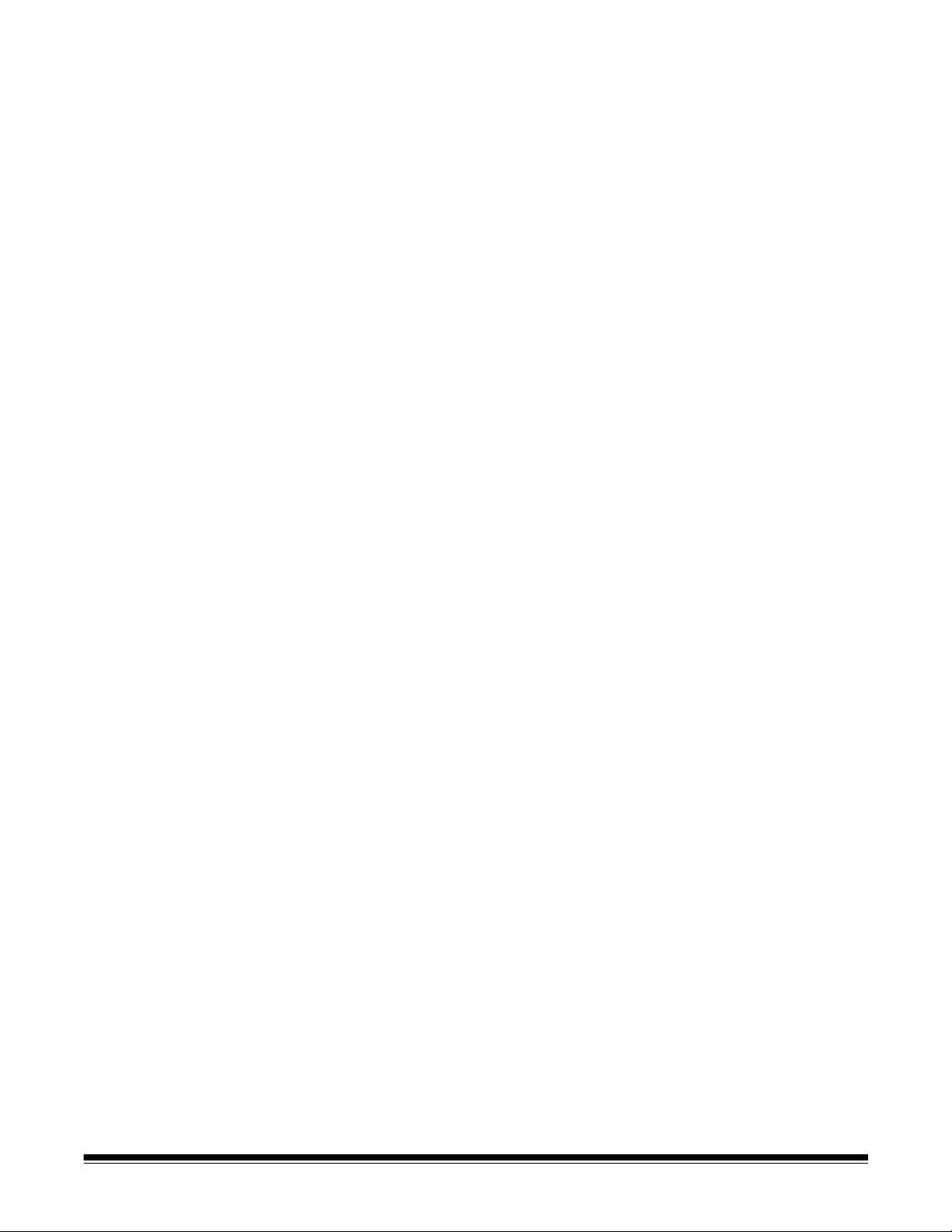
A-61818 April 2016 23
•All sides match: when turned on, an equal amount will be filled in on
all sides. This option is only available for Black and White.
•Top: determines how much of the top edge will be filled in.
•Left/Right: the option on the left will determine how much of the left
edge will be filled in and the option on the right will determine how
much of the right edge will be filled in.
•Bottom: determines how much of the bottom edge will be filled in.
NOTES:
• The Top, Left/Right and Bottom options are not available when All
sides match is turned on.
• When using Image Edge Fill, be careful not to enter a value too
large as it could fill in image data that you want to keep.
• This option is not applied to the preview image.
Streak Filter — allows you to configure the scanner to filter vertical
streaks from your images. Streaks are lines which may appear on an
image and are not part of the original document. Streaks may be
caused by contaminants on your documents (e.g., dirt, dust, or frayed
edges) or by not following the recommended cleaning procedures for
your scanner.
•On: turns streak filter on.
•Aggressiveness: allows you to adjust the exte nt at which the streaks
are filtered. The values range from -2 to 2. The default is 0.
Color Dropout — used to eliminate a form's background so that only
the entered data is included in the electronic image (e.g., remove the
form’s lines and boxes). For black and white images, these settings
effect the grayscale version of the document which the scanner
analyzes to produce that electronic image.
Color
•(none)
•Multiple: drops colors other than dark shades (e.g., black or dark
blue ink)
•Predominant: drops the predominant color
•Blue
•Green
•Red
-Aggressiveness: allows you to adjust the extent at which the colors
are dropped. The values range from -10 to 10. The default is 0. This
option is only available when Color is set to Multiple or
Predominant.
NOTE: The Color Dropout options are only available when the Scan as
selection is Black and White.
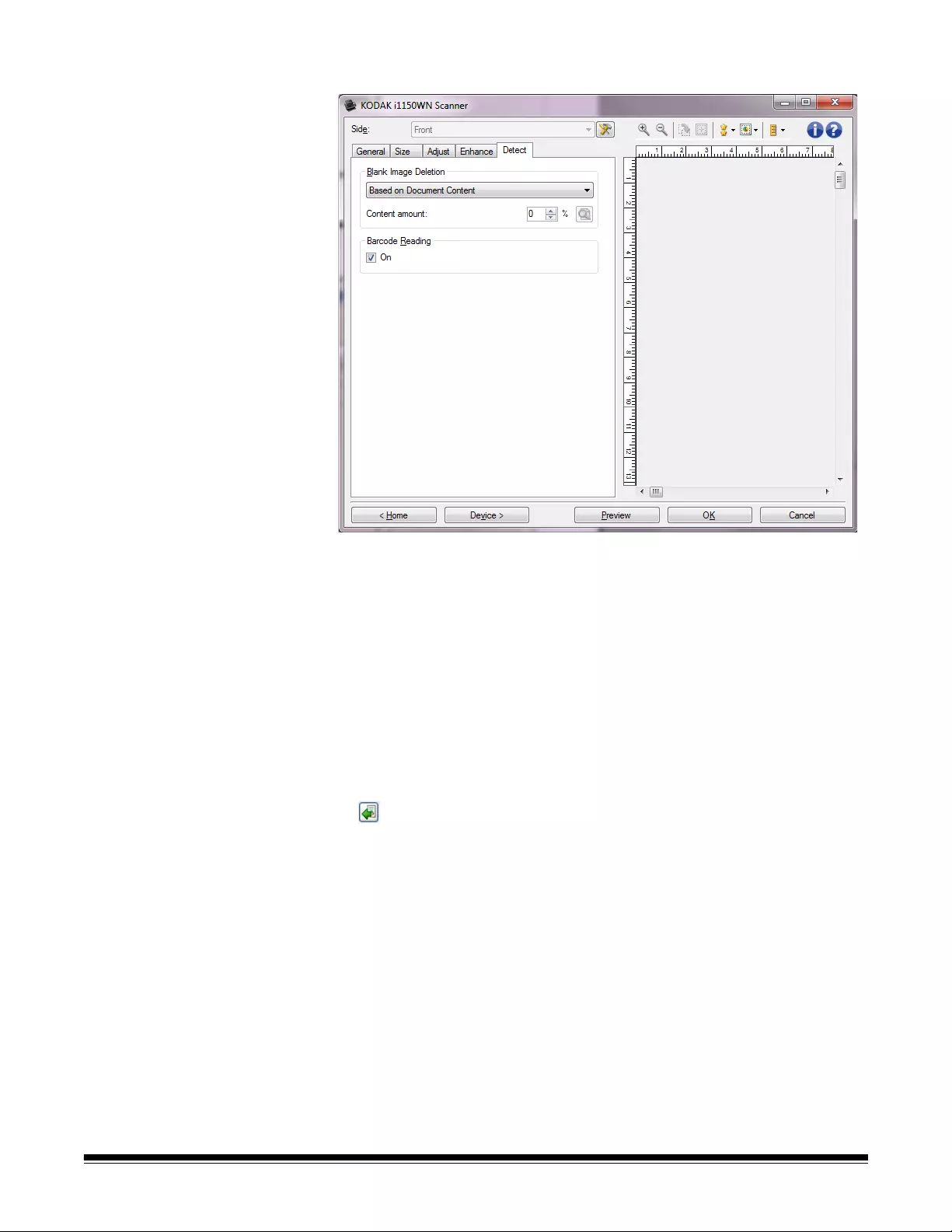
24 A-61818 April 2016
Detect tab The Detect tab provides the following options.
Blank Image Deletion — allows you to configure the scanner to not
give blank images to the scanning application.
•(none): all images are given to the scanning application.
•Based on Document Content: images will be considered blank
based on the document content within the image.
-Content amount: allows you to select the maximum amount of
content that the scanner will consider to be blank. Any image that
has more content than this value will be considered non-blank and
will be given to the scanning app lication. The values range from 0 to
100 percent.
-: Content amount will be filled in with the amount of content in
the preview image. If you have a represen tative blank document
(e.g., blank sheet with letter head), this can be used to assist with
determining the setting for Content amount (i.e., perform a preview
scan, click this button, and adjust Content amount as appropriate).
NOTE: This option is only available when there is a preview image.
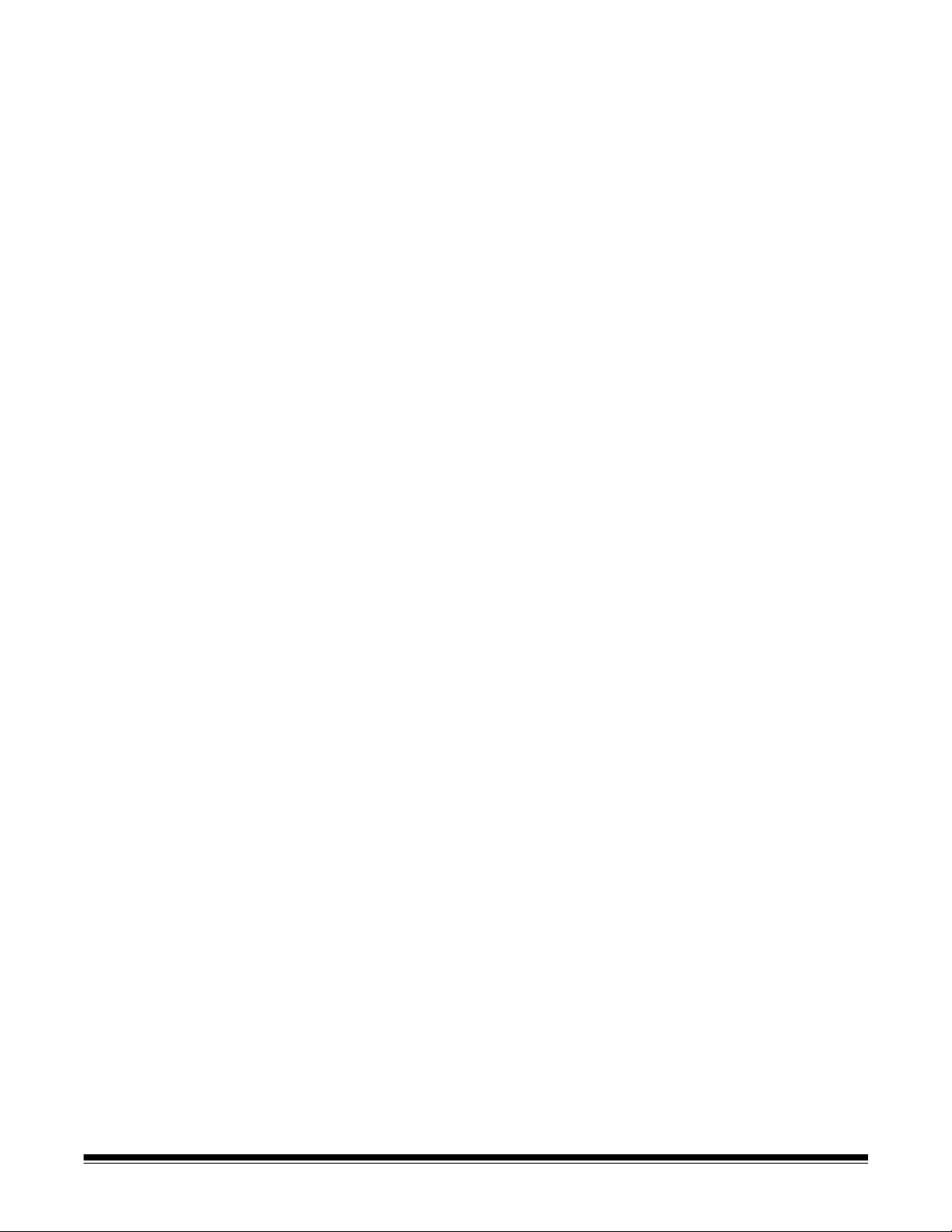
A-61818 April 2016 25
•Based on Si ze: images will be considered blank based on the size of
the image that would be given to the scanning application (i.e. after
all other settings have been applied).
-Final image size: allows you to select the minimum image size that
the scanner will consider to be non-blank. Any image that is less
than this value will be considered blank and will not be given to the
scanning application. The values range from 1 to 1000 KB (1 KB
equals 1024 bytes).
Barcode — allows you to configure the scanner to sea rch your images
for a barcode. The scanner will search each image and decode the first
barcode it finds and return the information to the scanning application.
The following barcodes can be detected:
Interleaved 2 of 5
Code 3 of 9
Code 128
Codabar
UPC-A
UPC-E
EAN-13
EAN-8
PDF417
•On: turns barcode detection on.
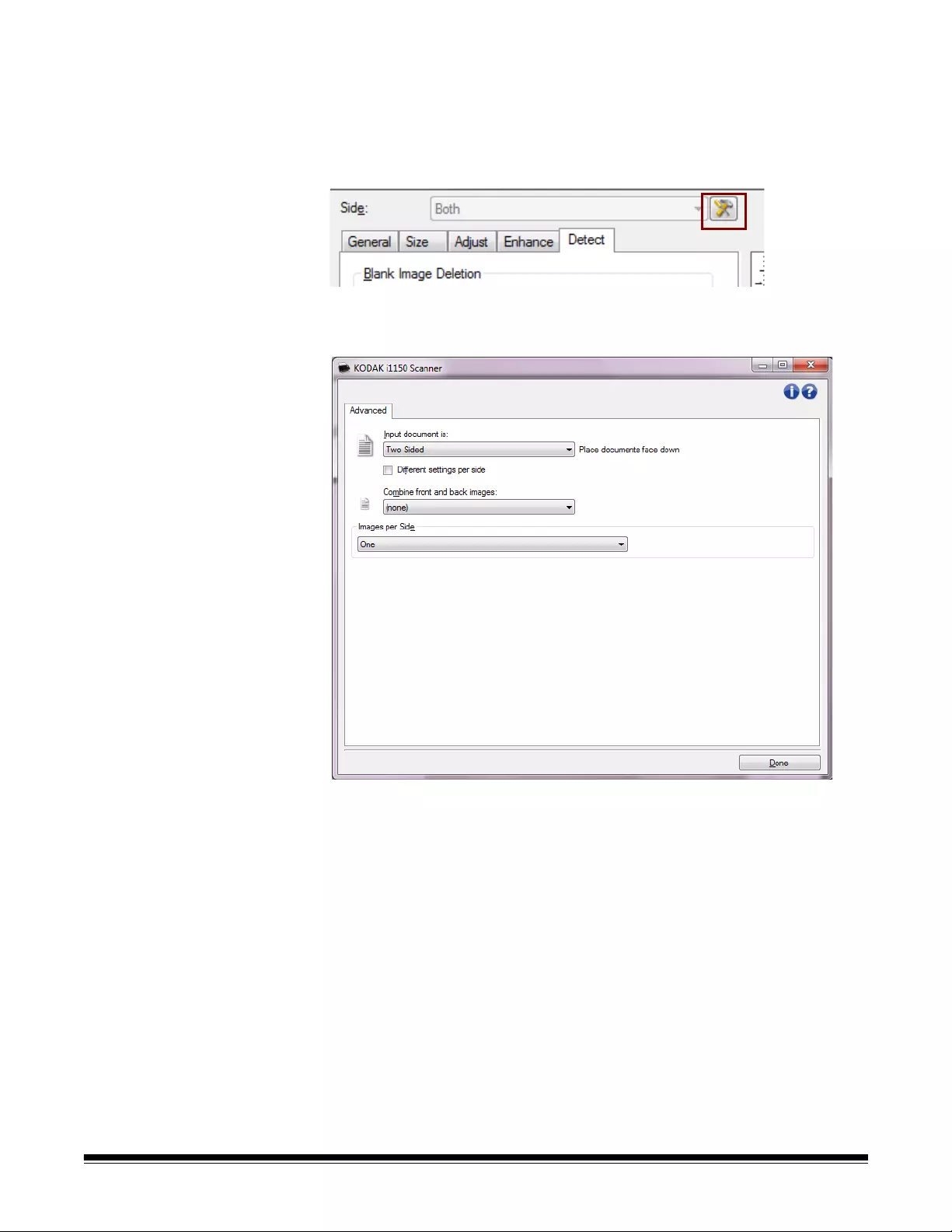
26 A-61818 April 2016
Advanced Image
Setup
Advanced tab The Advanced Image Setup icon is located at the top of the Image
Settings window next to the Side drop-down box.
When you select the Advanced Image Setup icon, the Advanced tab
will be displayed.
Input document is — select Two Sided, One sided - Front, or One
sided - Back depending on what side(s) you want to configure.
NOTE: The Two Sided and One Sided - Back options are only availab le
for duplex scanner models.
Different settings per side — by default, the settings you select apply
to both sides of the image. Turn this option on if you want to select
different image processing settings for each side of the document you
are scanning. For example, if you want the front side to be color and the
rear side to be black and white, first make sure that you have selected
the Two Sided option from the Input Document is drop-down list, then
select the Different Settings per side checkbox.
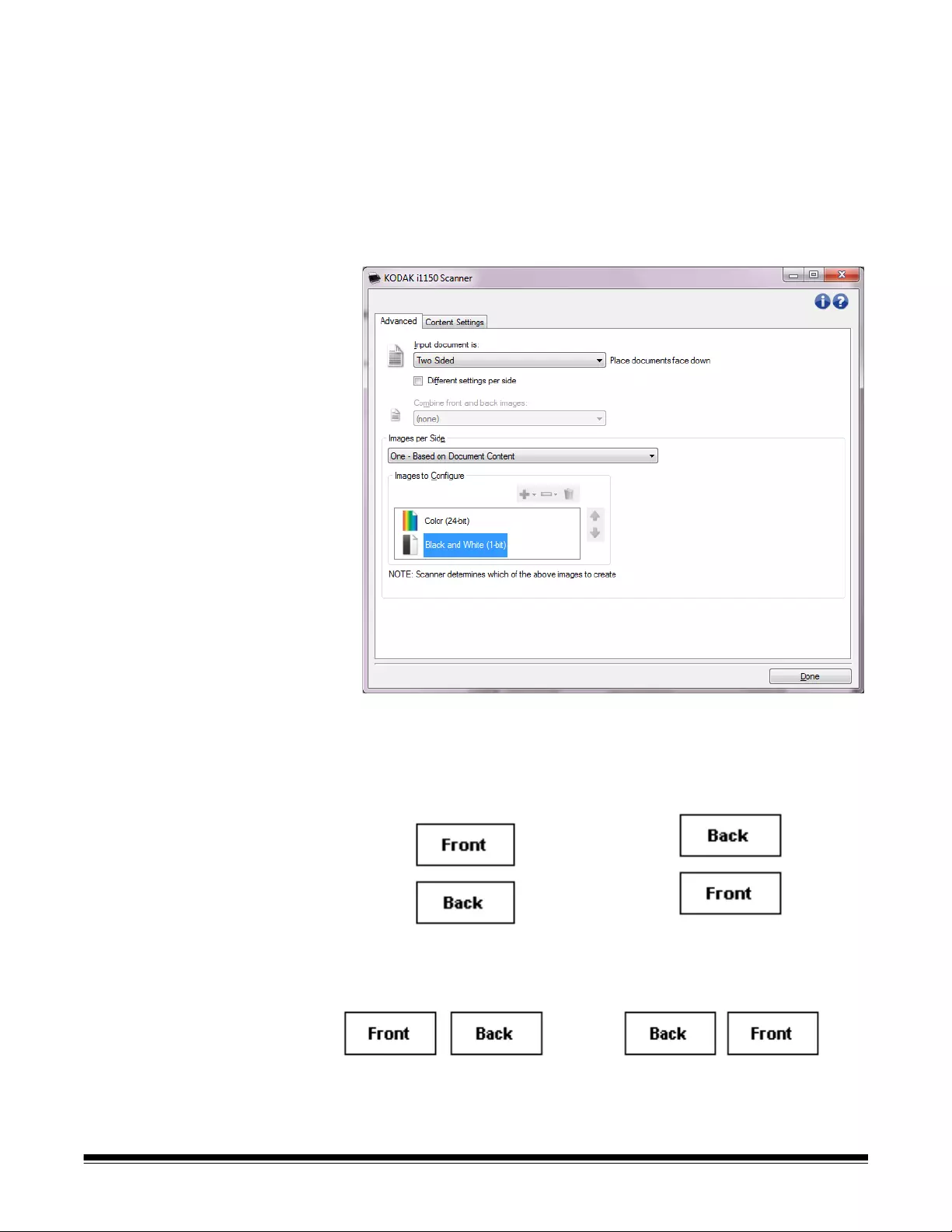
A-61818 April 2016 27
Once you have done this, the Side drop-down list on the Image
Settings window will no longer be grayed out and you can select
different settings for each side. Now that you have enabled Different
settings per side, your initial selections will ap ply only to th e front side
of the document you are scanning. After you have made your
selections for the front side, use the Side drop-down list to select the
back side and then make the settings you want to apply to the back.
NOTE: The Different settings per side option is only available for duplex
scanner models.
Combine front and back images — typically, for a document, one
image is created for the front side and another image is created for the
back side. Turn this option on if you want one image that contains both
the front side and back side of the document. The selections are:
Front on Top: front side will be above the
back side within the image.Front on Bottom: back side will be above
the front side within the image.
Front on Left: front side will be to the left
of the back side within the image. Front on Right: back side will be to the
left of the front side within the image.
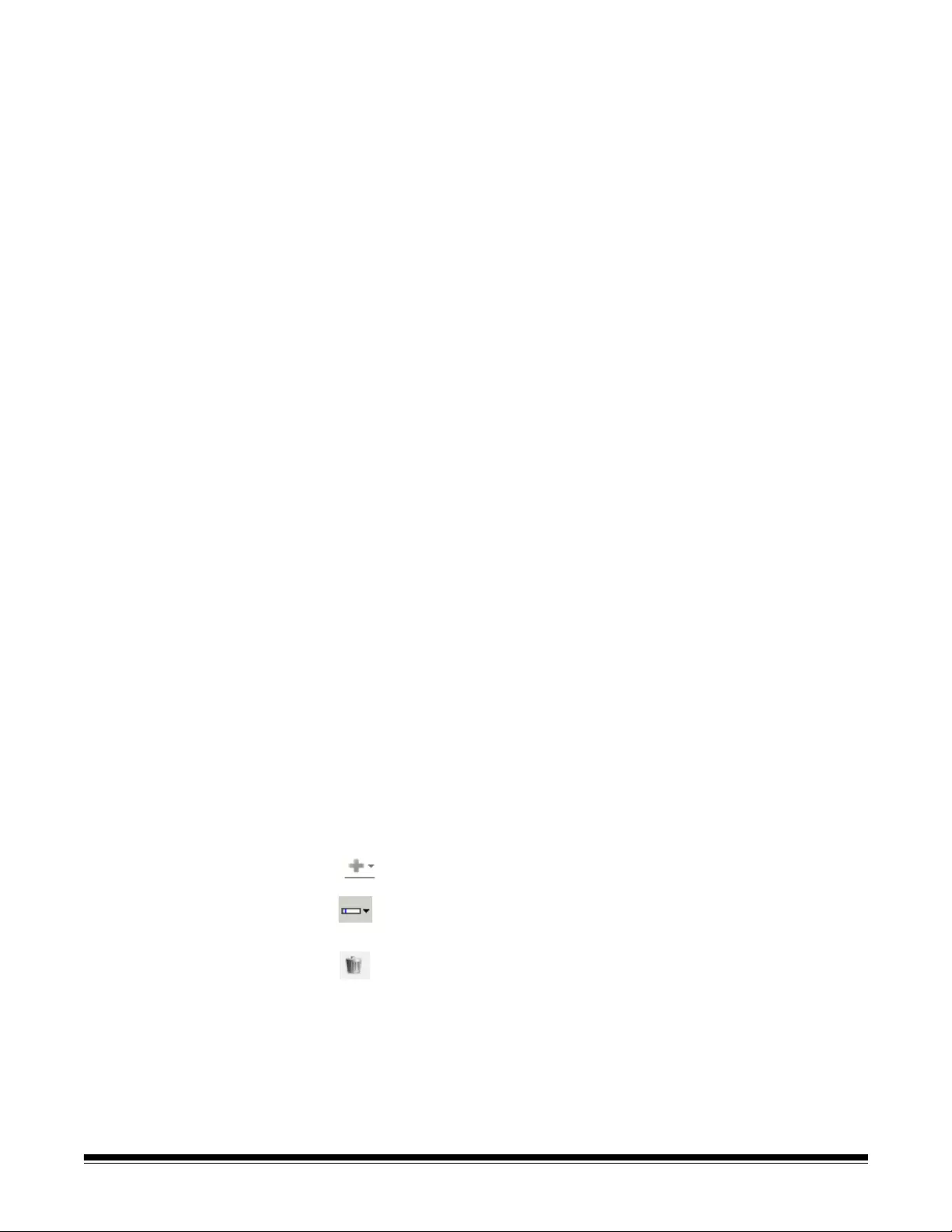
28 A-61818 April 2016
NOTES:
• This option is only available for duplex scanner models.
• This option is only available when Input document is is set to Two
Sided, Different settings per side is turned off and Images pe r side is
set to One; and the document is scanned from the Document Feeder.
• This option is not applied to the preview image.
Images per side — indicates how many images the scanner will create
for a side, based on your imaging selections.
•One: indicates you want the scanner to create one image.
•One - Based on Document Content: indicates you want the
scanner to automatically detect if the document is color/grayscale or
black and white. This option is not applied to the preview image.
•Multiple: indicates you want the scanner to create more than one
image.
NOTE: If you select One - Based on Document Content from the
Images per side option, the Content Settings tab will be
displayed.
Images to Configure — indicates which electro nic images you need to
configure.
NOTE: This is only available if you select anything other than One from
the Images per side option. For pro cedures on how to configure
advanced options, see the sections that follow:
• Creating color/grayscale or black and white images based
on the content of your documents, Example 1.
• Creating multiple images for each side of a document,
Example 2.
• Creating different settings for each side of a document,
Example 3.
When available, use the up and down arrows to select the order the
images will be delivered by the scanner to the scanning application.
Toolbar buttons
Done — returns you to the Image Settings window.
Add: adds an image type to the bottom of the configuration list.
Change: allows you to change the currently selected image
type.
Delete: removes the selected image type.
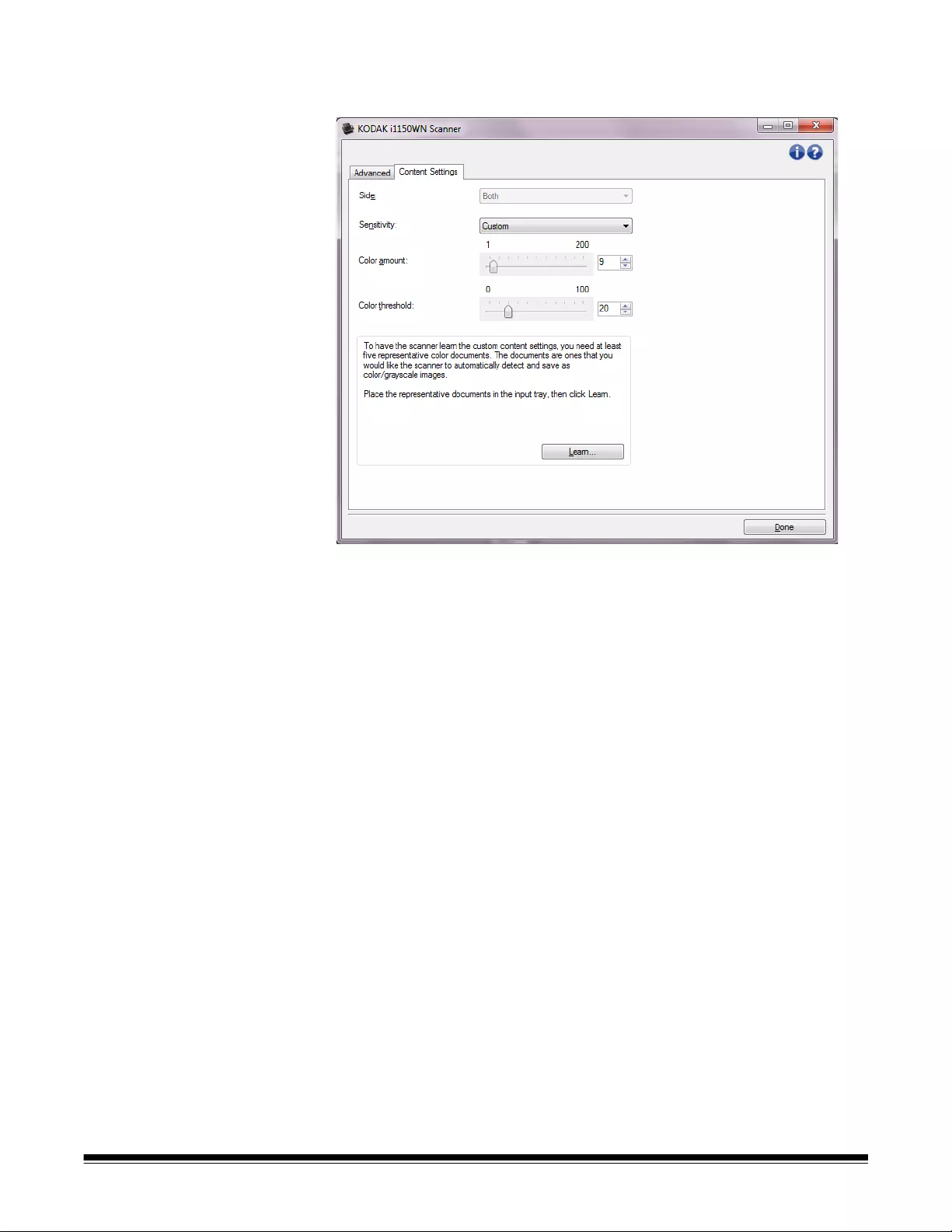
A-61818 April 2016 29
Content Settings tab The options on the Content Settings tab can be used for either one- or
two-sided jobs.
Side — determines which side the Sensitivity settings are applied to.
This option is only available if Different settings per side is checked
on the Advanced tab.
Sensitivity
• (none)
•Low: documents requiring only a small amount of color to be saved
as color/grayscale images. Used for capturing documents that are
primarily black text with small logos, or contain small amounts of
highlighted text or small colorful photos.
•Medium: documents requiring more color, as compared with the Low
option, before they are saved as color/grayscale images.
•High: documents requiring more color , as comp ared with the Medium
option, before they will be saved as color/grayscale images. Used for
distinguishing documents containing medium- to large-size colorful
photos from plain black text. Photos with neutral colors may require
adjustments to the Color threshold or Color amount values in order to
be captured correctly.
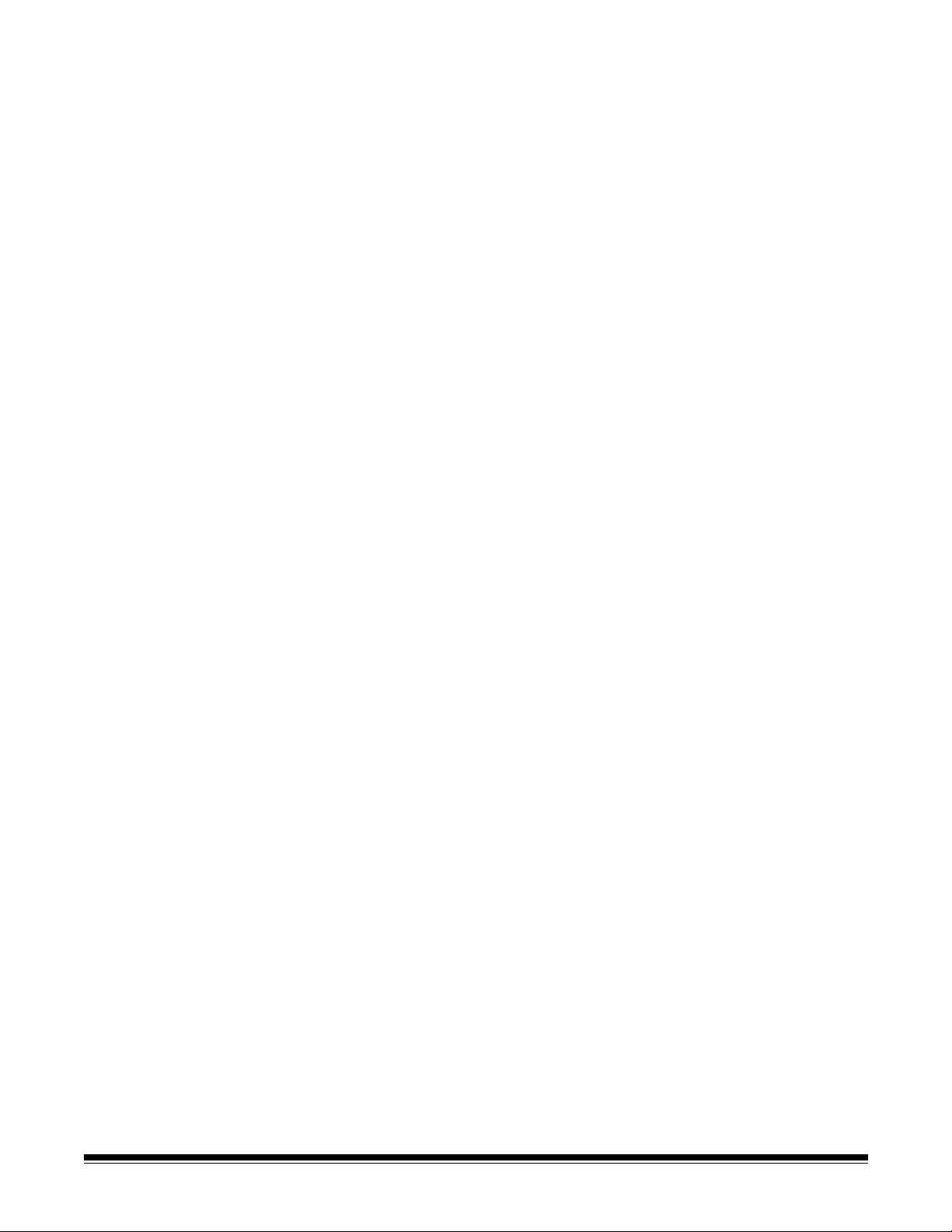
30 A-61818 April 2016
•Custom: allows you to manually adjust the Color amount and/or
Color threshold.
NOTE: When setting Sensitivity values, it is suggested that you start
with the Medium option and scan a typical job set. If too
many documents were returned as color/grayscale vs. black
and white, then cha nge to the High option and re-run the jo b.
If too few documents were returned as color/grayscale vs.
black and white, then change to the Low option and re-run
the job. If none of these options provide the desired result,
select Custom to manually adjust Color amount and/or Color
threshold. Custom also allows access to the Learn mode
which provides a method for the scanner to analyze
documents and recommend settings.
Color amount — the amount of color that needs to be present in a
document before it will be saved as ei ther color/grayscale. As the value
of Color amount increases, more color pixels are required. Valid values
are 1 to 200.
Color threshold — the color threshold or saturation (e.g., p ale blue vs.
dark blue) at which a given color will be included in the color amount
calculation. A higher value indicates that a more intense color is
required. Valid values are 0 to 100.
Learn — allows you to calculate your settings based on representative
color documents scanned. Before selecting Learn, place at least 5
representative color docume nts in the input tray. The documents will be
scanned and analyzed to determine the recommended Color amount.
These Color amount and Color threshold sliders will be updated
automatically. If these values do not provide the desired results with
your job set, you may need to manually adjust the Color threshold.
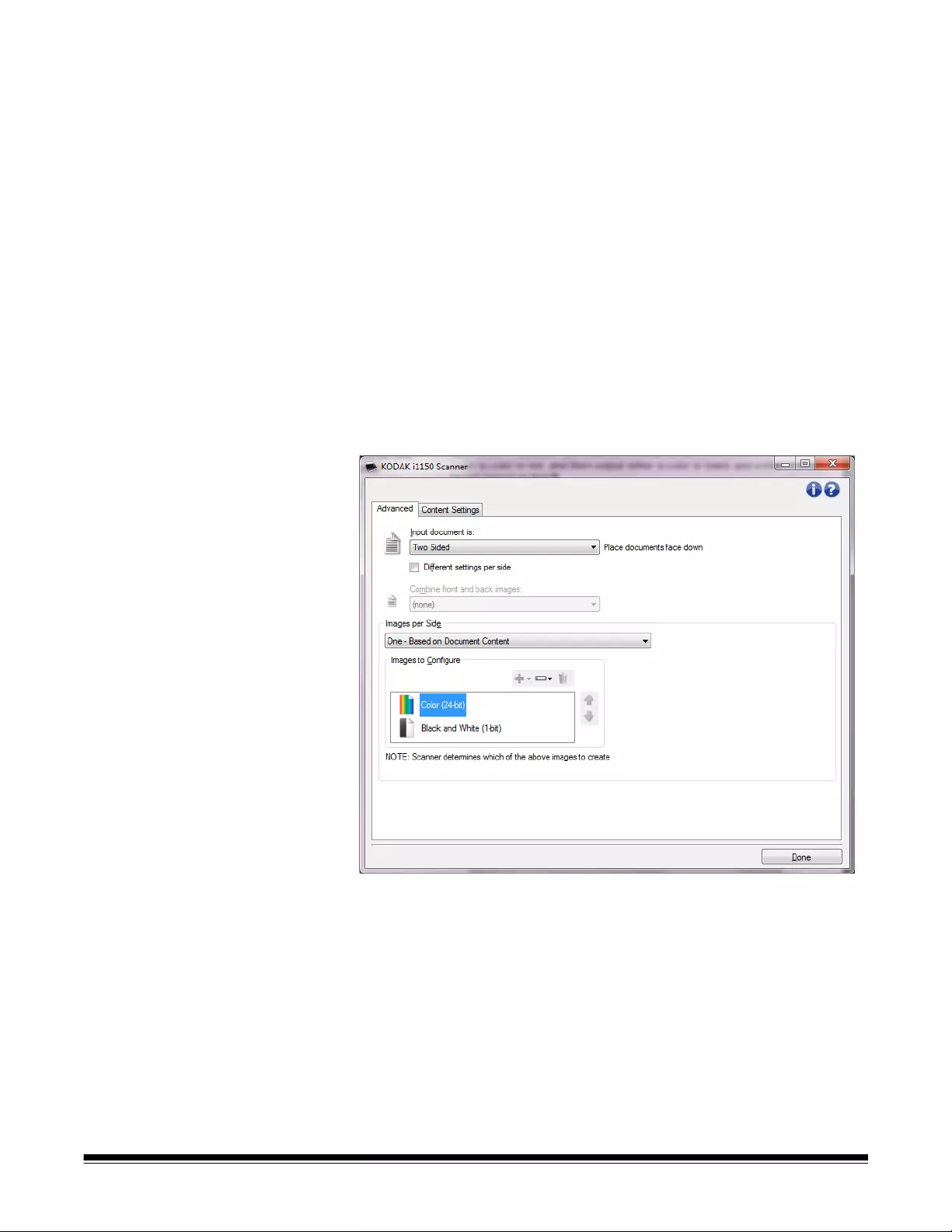
A-61818 April 2016 31
Creating color/grayscale
or black and white
images based on the
content of your
documents,
Example 1
In this example, let’ s assume you want to configure a scan session that
has a mix of color and black and white documents with information on
both sides. In addition, you want the scanner to detect whether the
page is color or not, and then output either a color or black and white
image based on that.
1. Select a Setting Shortcut from the main Scanner window that
closely describes your desired output.
2. Select Settings to display the Image Settings window.
3. Select the Advanced Image Setup icon on the Image Settings
window to display the Advanced tab.
4. Select Input document is: Two Sided.
5. Select Images per side: One – Based on Document Content.
NOTE: The Images to Configure area will now be displayed on the
Advanced tab and will contain a color image item and a black
and white image item. The Content Settings tab will also be
displayed.
6. If you want a grayscale image instead of a color image, when
enough color is detected in the document:
• make sure Color (24-bit) is selected
• select Change to display a list of options
• select Grayscale
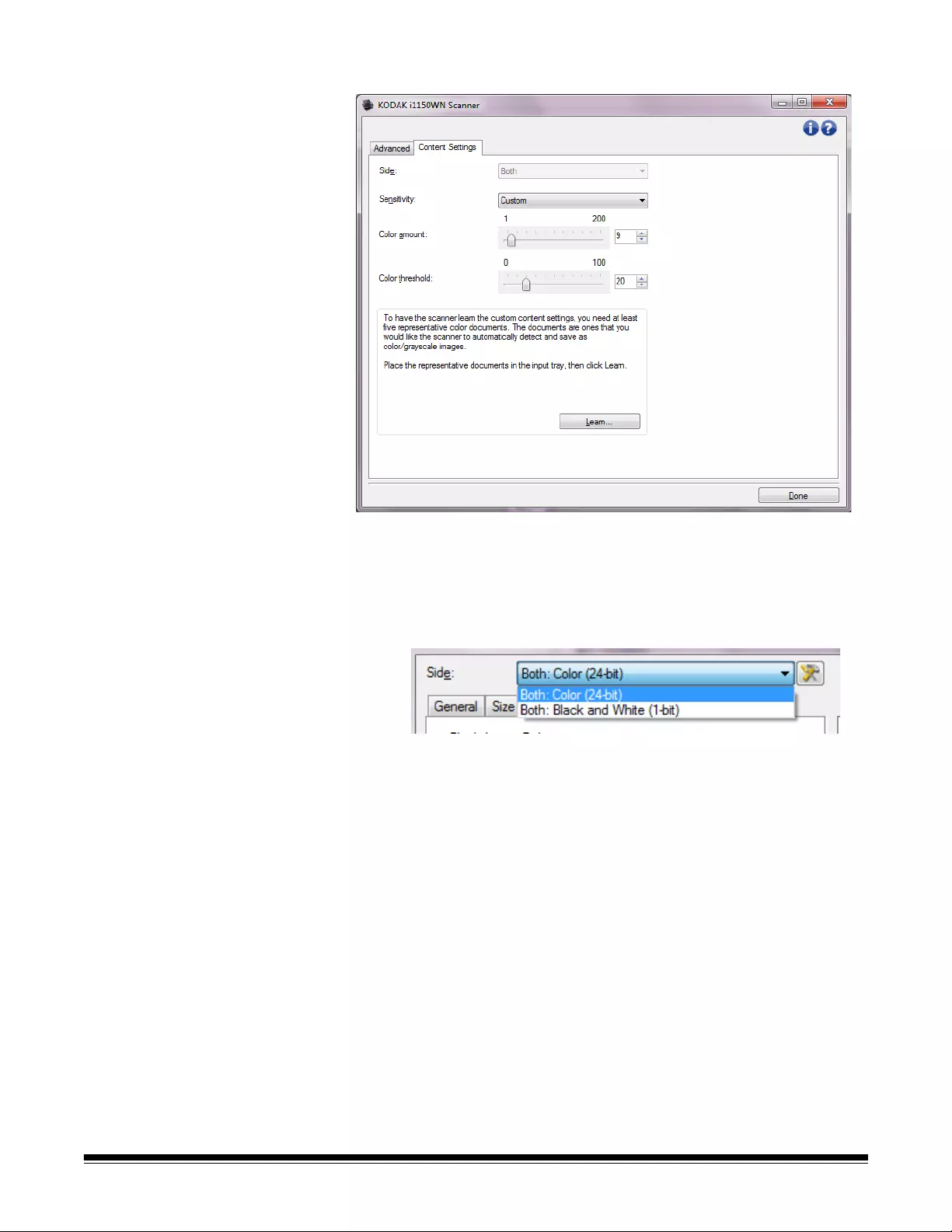
32 A-61818 April 2016
7. Go to the Content Settings tab.
8. Select a Sensitivity option.
9. Select Done to return to the Image Settings window.
NOTE: You will notice that the Side option now has two entries:
Both: Black and White (1bit) and Both: Color (24-bit).
10.Select Side: Both: Color (24-bit).
NOTE: Make any other adjustments to the color image settings on
the rest of the tabs on the Image Settings window.
11. Select Side: Both: Black and White (1-bit).
NOTE: Make any other adjustments to the black and white image
settings on the rest of the tabs on the Image Settings
window.
12.When finished, select Home to return to the main Scanner window
and then select Save to save your selections to the shortcut.
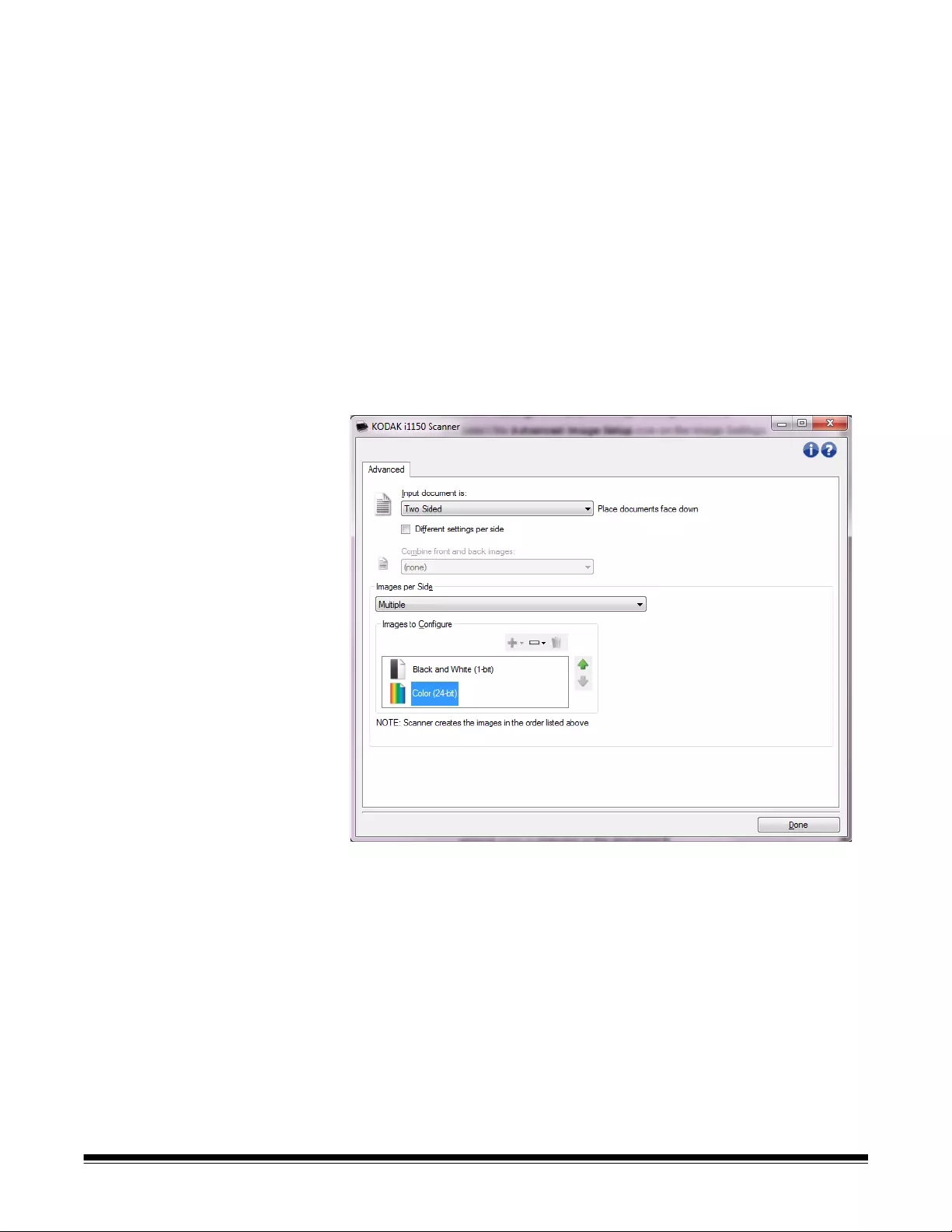
A-61818 April 2016 33
Creating multiple images
for each side of a
document, Example 2
In this example, let’ s assume you want to configure a scan session that
has documents with information on both sides and you want the
scanner to produce both a color and a black and white image for each
side of each document.
1. Select a Setting Shortcut from the main Scanner window that
closely describes your desired output.
2. Select Settings to display the Image Settings window.
3. Select the Advanced Image Setup icon on the Image Settings
window to display the Advanced tab.
4. Select Input document is: Two Sided.
5. Select Images per side: Multiple.
NOTE: The Images to Configure area will now be d isp layed on the
Advanced tab and will contain a color image item and a
black and white image item.
6. If you want a grayscale image instead of a color image, when
enough color is detected in the document:
• make sure Color (24-bit) is selected
• select Change to display a list of options
• select Grayscale
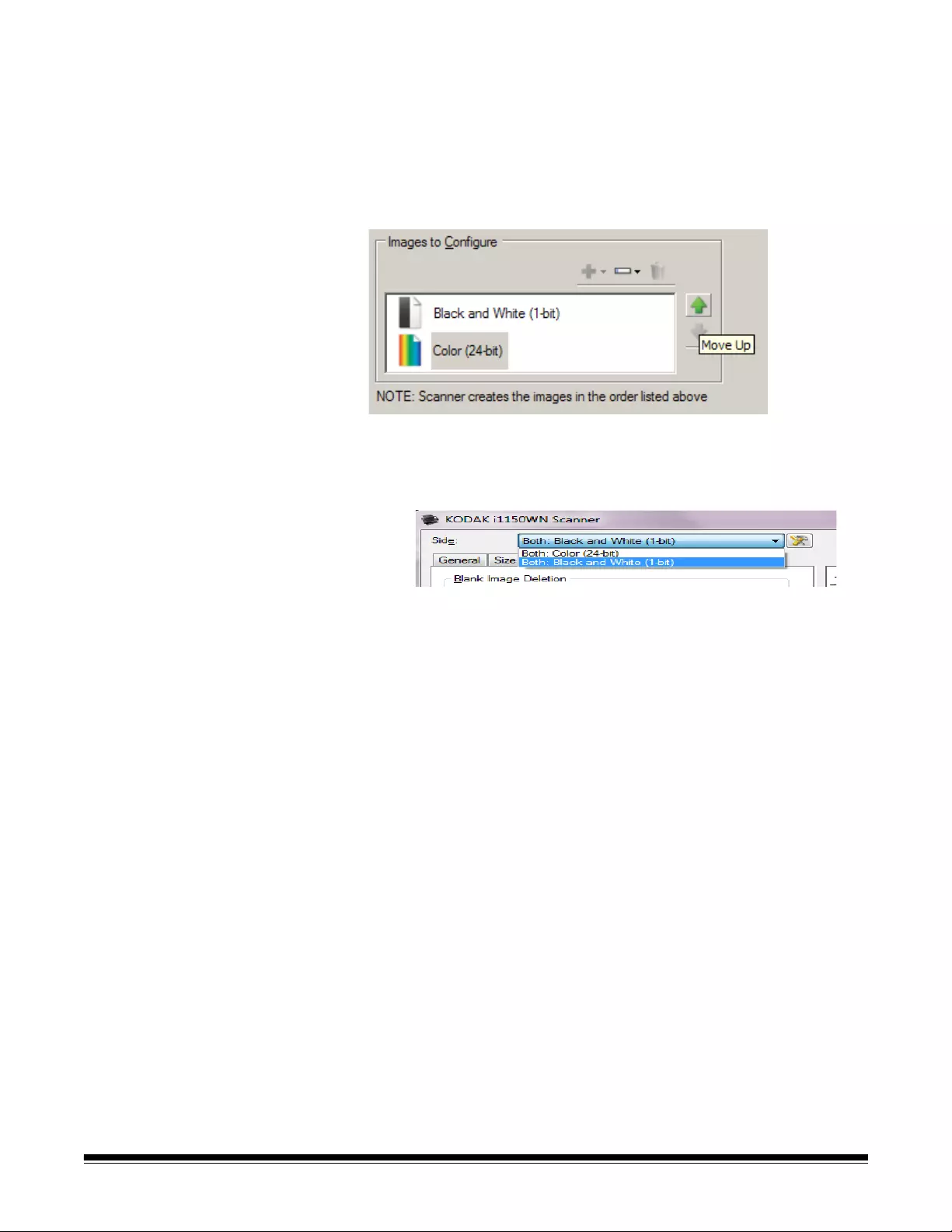
34 A-61818 April 2016
7. By default the scanner will produce the first image listed (black and
white in this example) and deliver it to the scanning applica tion, then
it will produce and deliver the second image listed (color/grayscale
in this example). If you want the color/grayscale image to be
produced and delivered first:
• make sure Color (24-bit) is selected
• select Move up to place the color/grayscale image first in the list
8. Select Done to return to the Image Settings window.
NOTE: You will notice that the Side option now has two entries:
Both: Color (24-bit) and Both: Black and White (1-bit).
9. Select Side: Both: Color (24-bit).
NOTE: Make any other adjustments to the color image settings on
the rest of the tabs on the Image Settings window.
10.Select Side: Both: Black and White (1-bit).
NOTE: Make any other adjustments to the black and white image
settings on the rest of the tabs on the Image Settings
window.
11. When finished, select Home to return to the main Scanner window
and then select Save to save your selections to the shortcut.
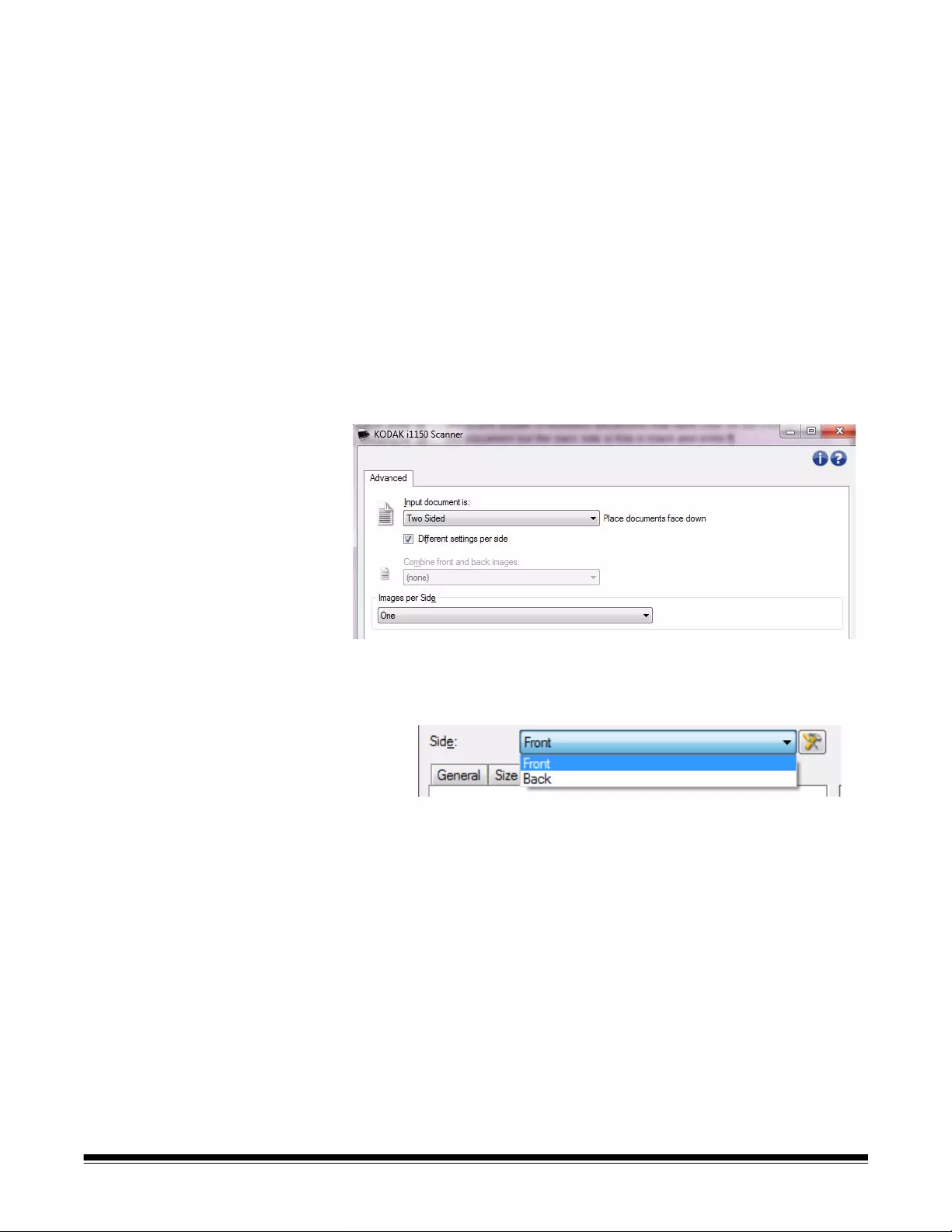
A-61818 April 2016 35
Creating different
settings for each side of
a document, Example 3
In this example, let’s assume you want to configure a two-sided
document stream of business document s that have color on the front of
the document but the back side is fine in black and white.
NOTE: This example is only available for duplex scanners.
1. If you are not already on the Advanced tab:
• Select a Setting Shortcut from the main Scanner window that
closely describes your desired output.
•Select Settings to display the Image Settings window.
• Select the Advanced Image Setup icon on the Image Settings
window to display the Advanced tab.
2. Select Input document is: Two Sided.
3. Turn on the Different settings per side option.
4. Select Images per side: One.
5. Select Done to return to the Image Settings window.
NOTE: You will notice that the Side option now has two entries:
Front and Back.
6. Select Side: Front.
7. Select Color (24-bit) for the Scan as option on the General tab.
NOTE: Make any other adjustments to the front side settings on
the rest of the tabs on the Image Settings window.
8. Select Side: Back.
9. Select Black and White (1-bit) for the Scan as option on the
General tab.
NOTE: Make any other adjustments to the back side settings on
the rest of the tabs on the Image Settings window.
10.When finished, select Home to return to the main Scanner window
and then select Save to save your selections to the shortcut.
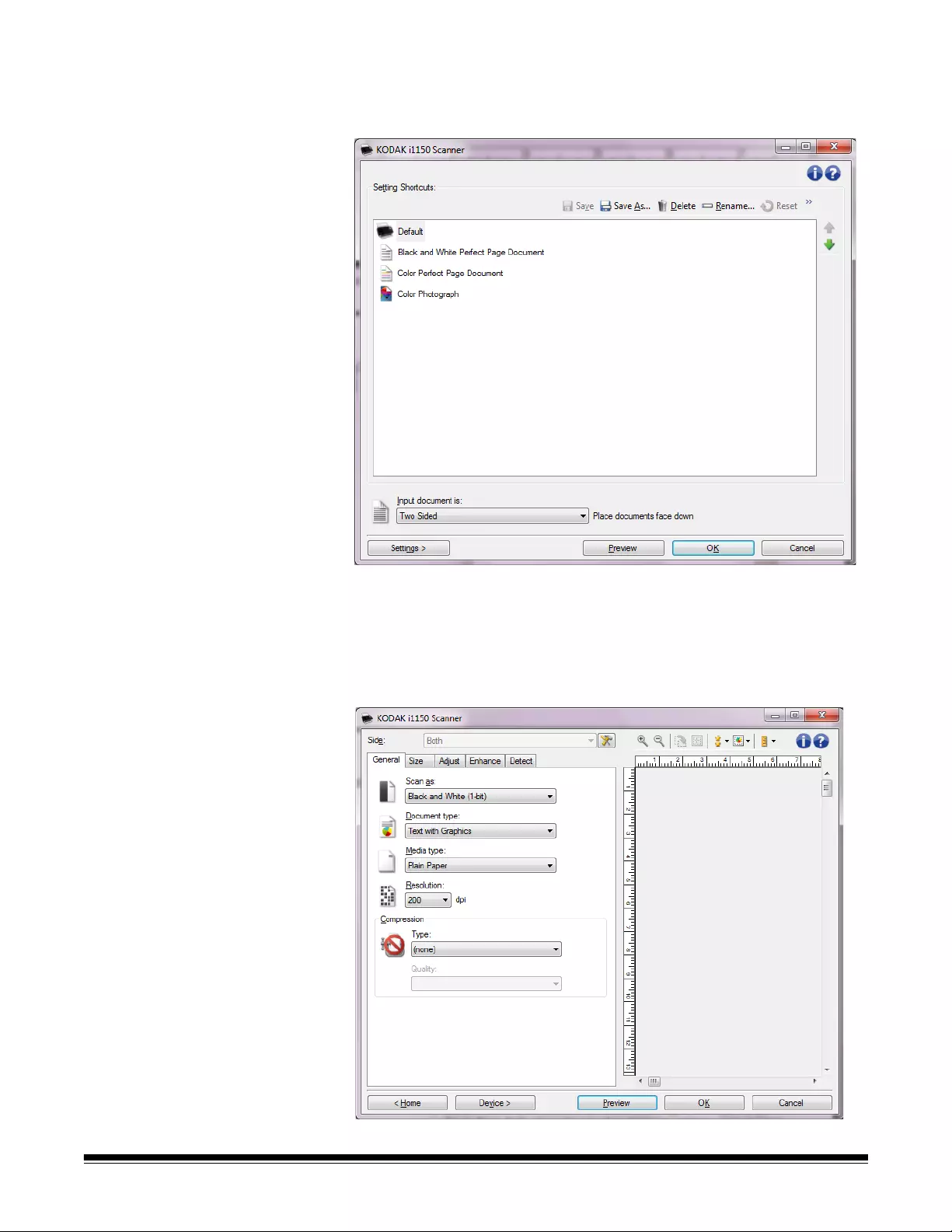
36 A-61818 April 2016
Creating a new
Setting Shortcut 1. From the main Scanner window, select a Setting Shortcut from the
list. It is recommended that you select a shortcut that most closely
describes the desired image output.
2. Determine if you want to capture an electronic image of the front of
your document, back of your document or both sides of your
document and make the selection from the Input document is field.
3. Select Settings on the main Scanner window. The General tab of
the Image Settings window will be displayed.
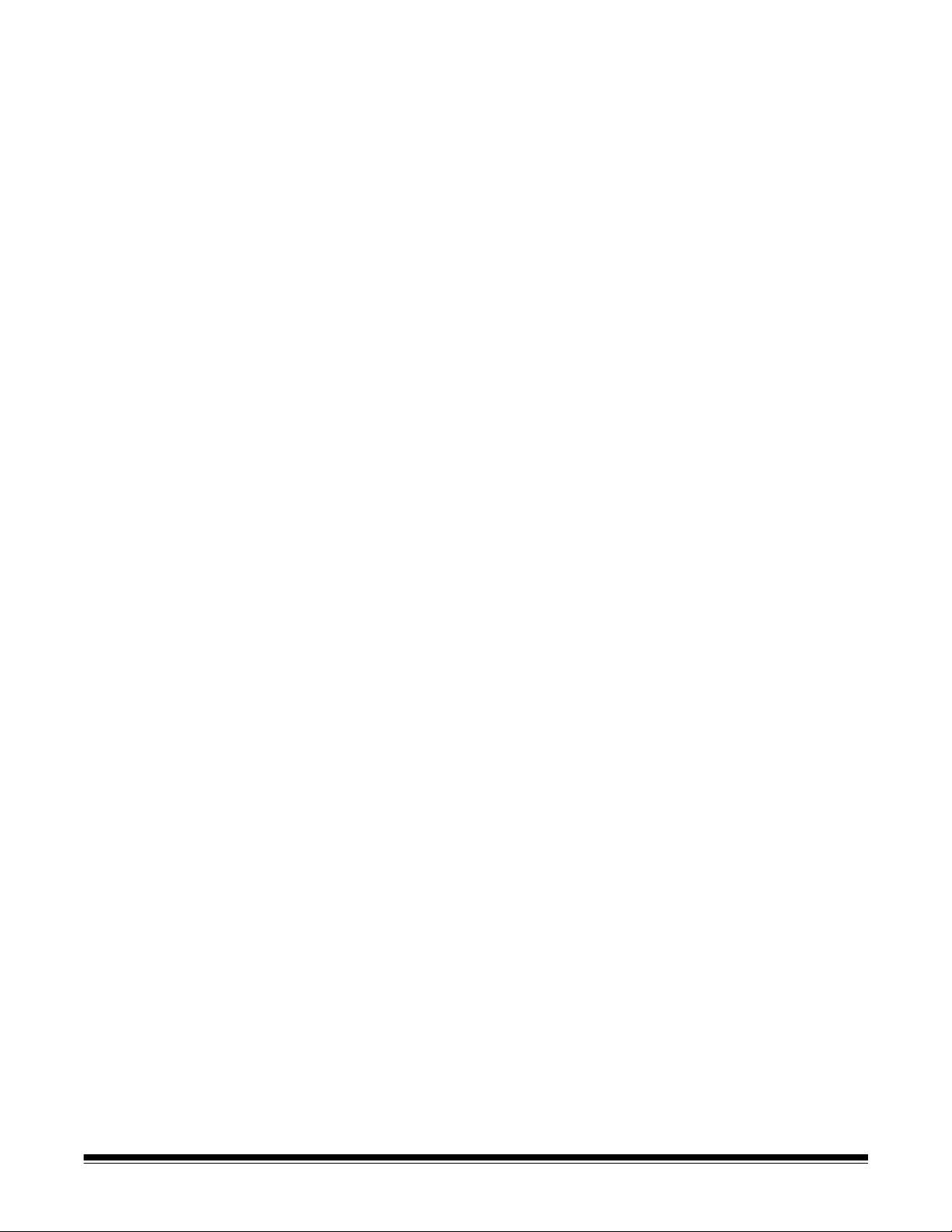
A-61818 April 2016 37
4. Select the appropriate options on the General tab.
NOTE: If necessary, review each setting on the other tabs and
make any changes.
5. Place one representative document in the input tray of the scanner.
6. Select Preview to review the resulting image.
NOTE: If the images are not acceptable, you can either select a
different predefined Setting Shortcut or make additional
changes on the rest of the tabs on the Image Settings
window.
7. Define the desired Device settings by selecting Device on the
Image Settings window to display the Device Settings window.
8. Review each tab and select the appropriate options or actions you
want the scanner to perform.
9. Select Home to return to the main Scanner window.
10.Select Save As to display the Save As window.
11. Enter a new shortcut name that is meaningful to you and select
Save.
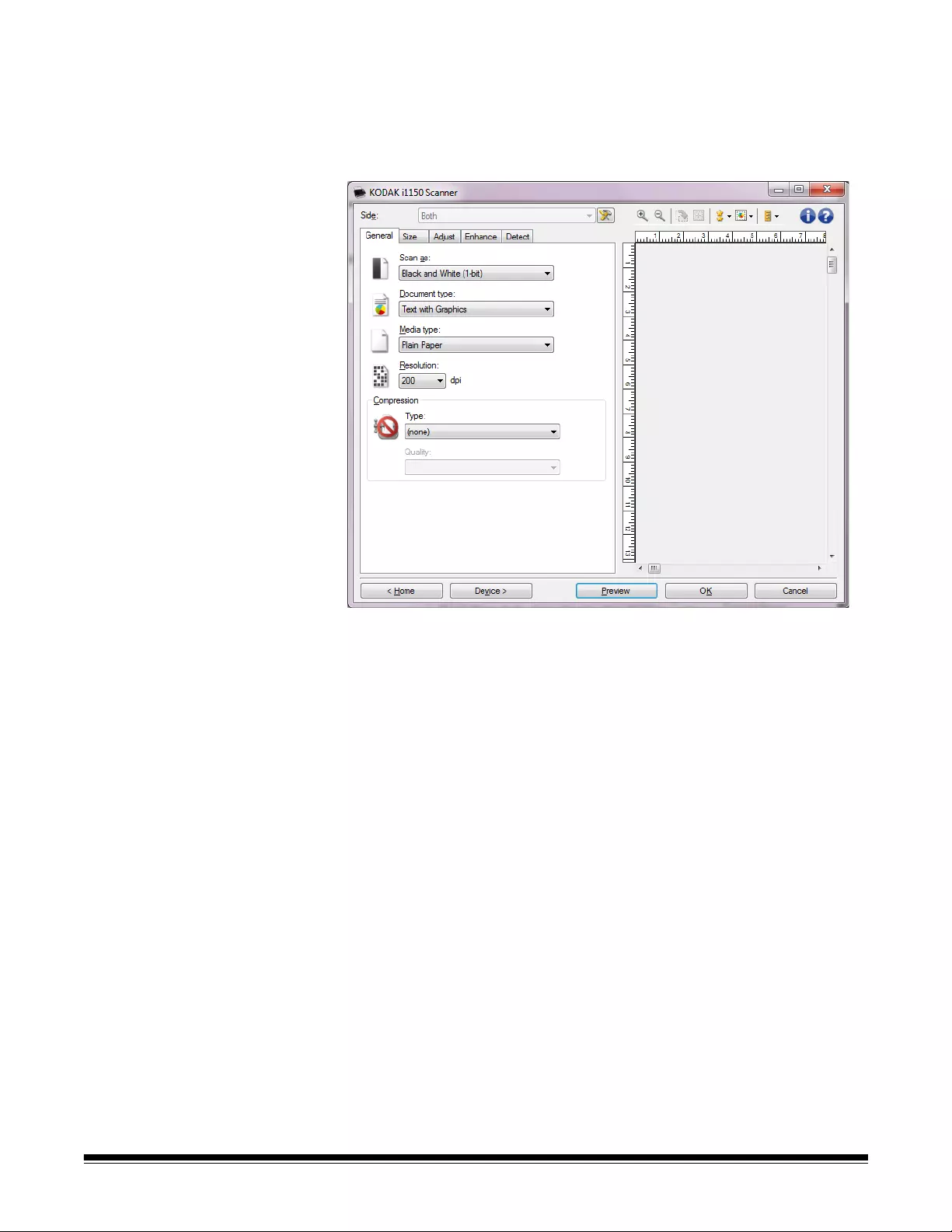
38 A-61818 April 2016
Changing Image
Settings 1. Select a Setting Shortcut from the main Scanner window that
closely describes your desired output.
2. Select an Input document is option from the main Scanner window.
3. Select Settings to display the Image Settings window.
4. Before making any adjustments, browse through the tabs on the
Image Settings window to get familiar with options that are
available.
5. For each option you want to use, make the appropriate selections
you want the scanner to perform when scanning.
6. If you want to see the result of your options:
• Place a representative document in the input tray of the scanner.
•Select Preview to perform a preview scan.
NOTES:
• If the images are not acceptable, you can either select a dif ferent
Setting Shortcut or continue working with the current Setting
Shortcut by reviewing each tab within the Image Settings windo w
again. Repeat this step as needed.
• If you are making interactive adjustmen ts, it is recommen ded that
you preview the image using the highest preview quality.
7. When finished, select Home to return to the main Scanner window
and then select Save to save your selections to the shortcut.
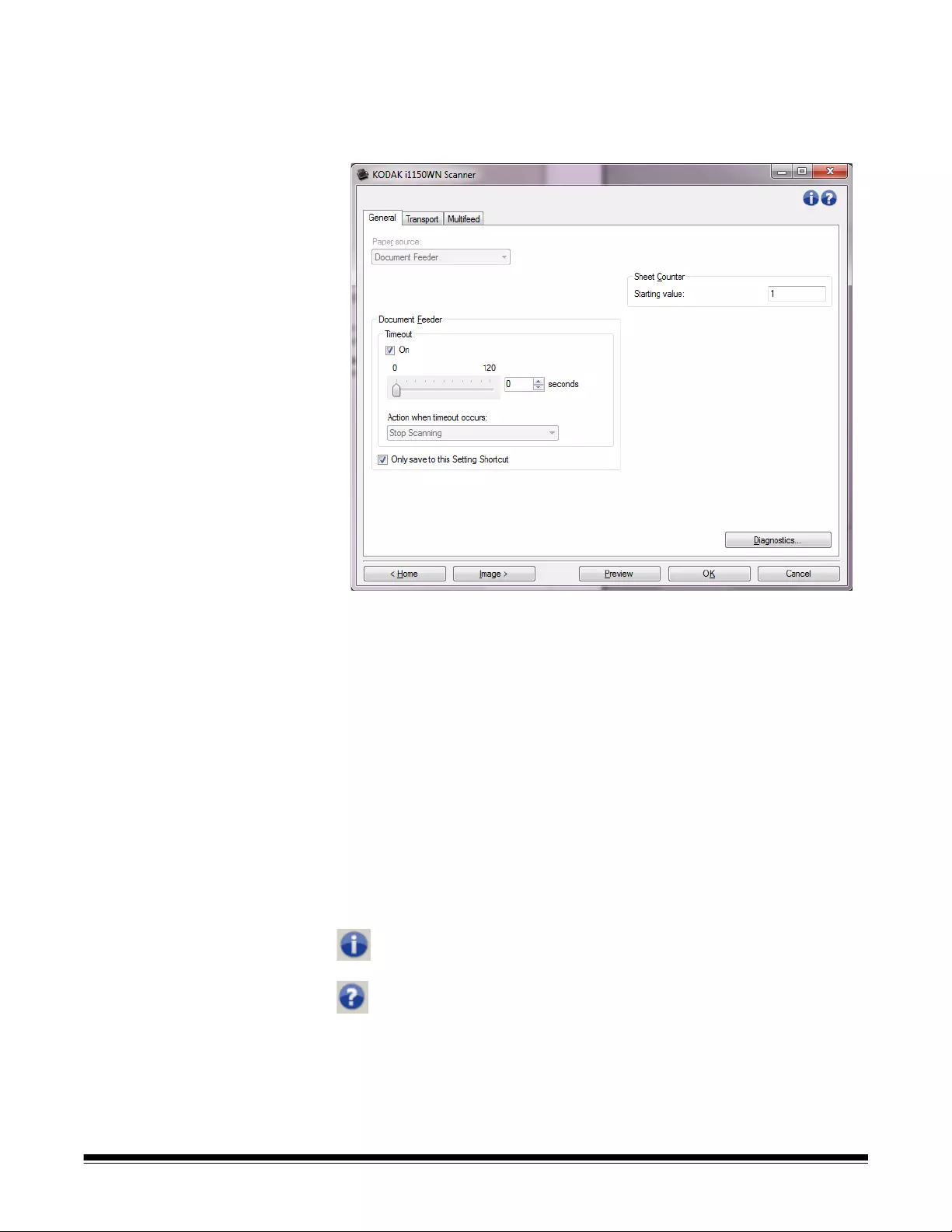
A-61818 April 2016 39
The Device Settings
window From this window you can set all scanner-specific options, as well as
diagnostics, by using the available tabs. The values used in Device
Settings are saved in the selected Setting Shortcut. the Device Setting
window includes the General, Transport and Multifeed tabs.
Home — returns you to the main Scanner window.
Image — displays the Image Settings window.
Preview — initiates a scan and then displays the Image Settings
window with the scanned image placed in the preview area. The image
displayed is a sample based on your current shortcut settings.
OK/Scan — when selected, you will be prompted to save any unsaved
changes.
NOTE: If this button is OK, any unsaved changes will remain in effect
for the current scan session.
Cancel — closes the main Scanner window without saving any
changes.
Information Icons
About: displays the sca nners’ version and copyright in formation.
Help: displays help information for the window currently being
displayed.
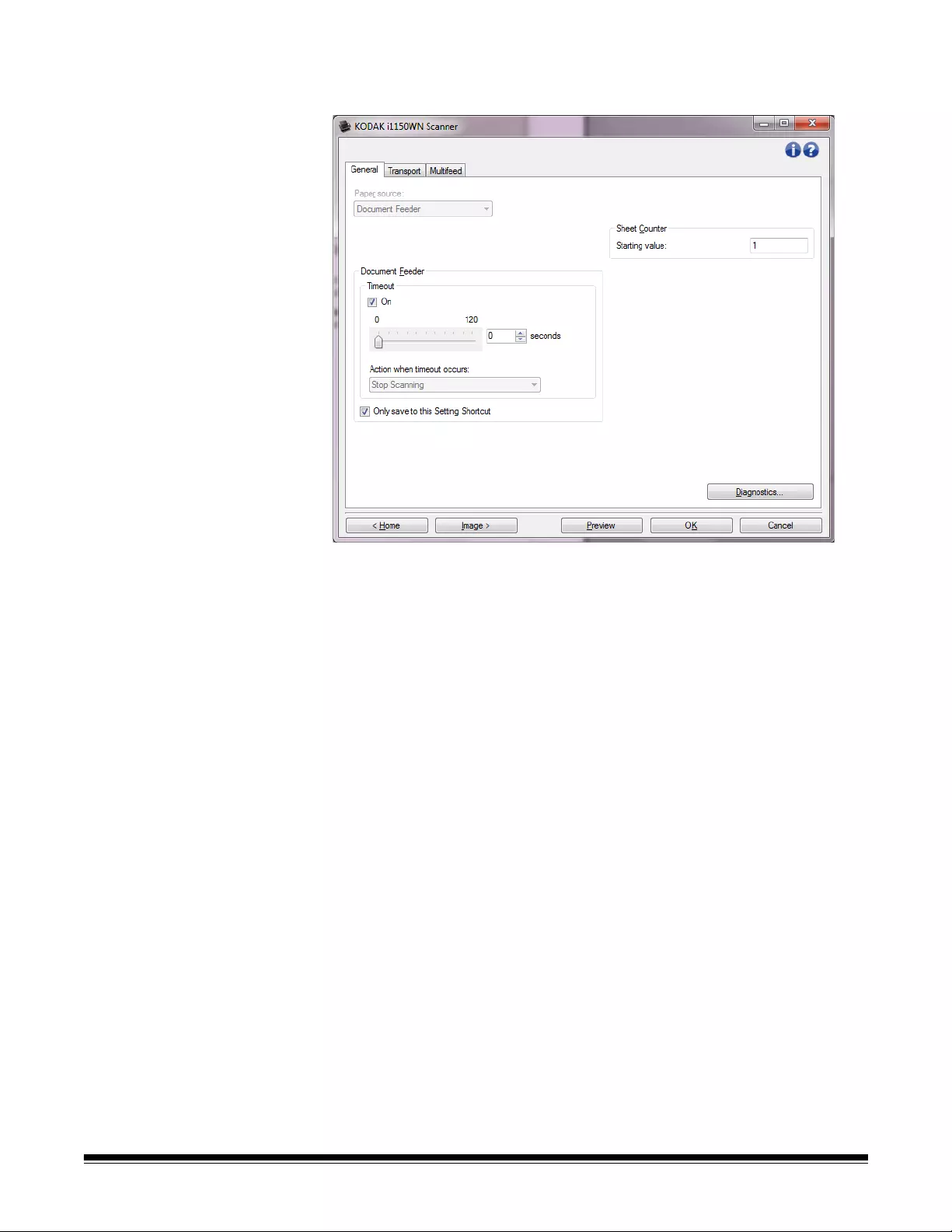
40 A-61818 April 2016
Device - General tab The General tab allows you to set scanner-specific options and
provides access to scanner diagnostics.
Paper source
• Automatic: looks for paper in the document feeder first. If there are
no documents in th e input tray, the scanner will scan from the flatbed.
•Document Feeder: the scanner will only scan documents from the
input tray.
•Flatbed: scanner will scan from the flatbed.
NOTES:
•Automatic and Flatbed options are only available if you had the
flatbed accessory attach ed when the scanning application connected
to the scanner.
• The Flatbed Accessory is not available for the Kodak i1150WN and
i1190WN Scanners.
Document Feeder
•Timeout: allows you to select the amount of time the scanner will
wait once the last document enters the feeder before the timeout
occurs.
•Action when timeout occurs: indicates the action that will be t a ken
when the document feeder timeout has been reached.
-Stop Scanning: scanning will stop and control will return to the
scanning application (e.g., ends the job).
Sheet Counter — enter the number to be assigned to the next physical
sheet of paper entering the scanner. This is incremented sequentially
by the scanner and is returned in the image header.
Diagnostics — displays the Diagnostics tab.
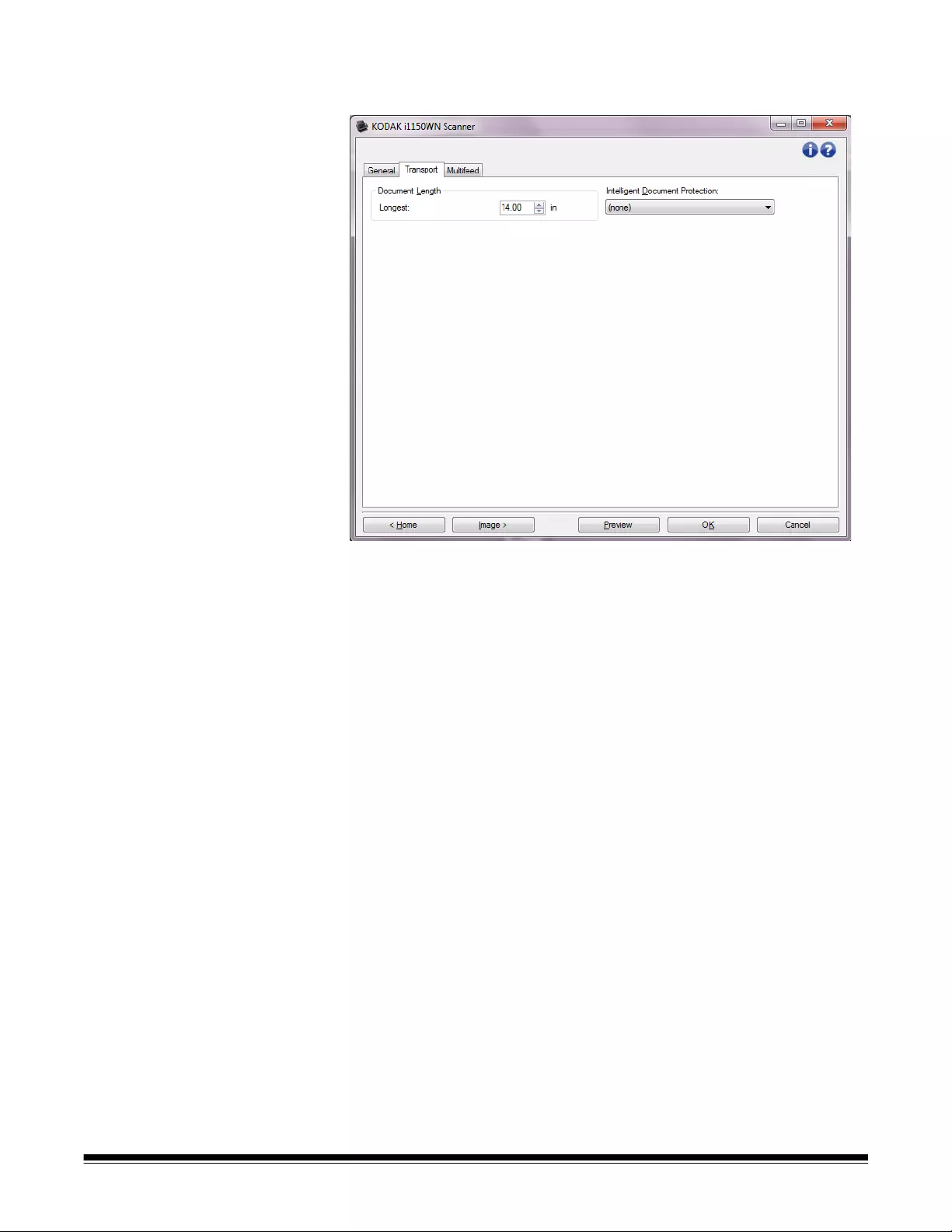
A-61818 April 2016 41
Device - Transport tab The T ransport t ab allows you to set options for how your docume nts are
managed by the scanner’s transport area.
Document Length
•Longest — select a value that indicates the length of the longest
document in your document set.
NOTES:
- Changing this value will affect the maximums for the following
settings: Image Size - Outline; Multifeed - Length Detection.
- Not all combinations of settings for Scan as and Resolution are
supported at the larger lengths. To allow for greater flexibility with
applications, the scanner will not generate an error until it sees a
document whose length is not supported.
- The scanner's throughput may be reduced for large lengths.
•Intelligent Document Protection — allows you to select how
aggressively the scanner detects documents that enter the scanner
incorrectly. This can occur when documents are not prepared
properly for scanning (e.g. stapled or paper clipped documents).
- (none)
-Minimum: select this option if the scanner is stopping too
frequently on documents that you do not want it to detect.
NOTE: Documents may become more damaged before
detection occurs.
-Normal: this is the recommended optio n as it provides a balance
between minimizing document damage a nd stopping the scanner
unnecessarily.
-Maximum: select this option to get the least amou nt of document
damage.
NOTE: This may cause the scanner to stop unnecessarily.
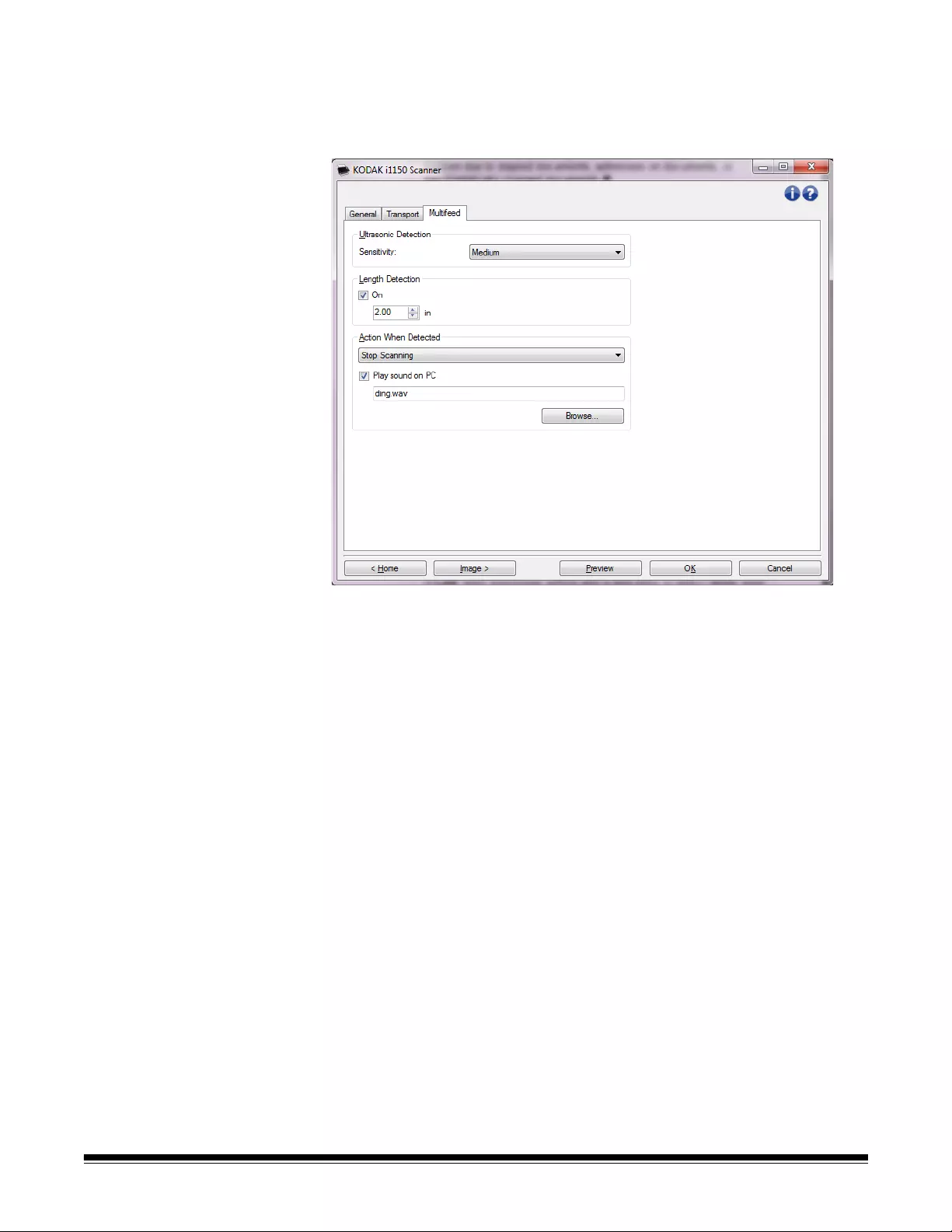
42 A-61818 April 2016
Device - Multifeed tab Multifeed detection aids in document processing by detecting
documents that may go through the feeder overlapped. Multifeeds can
happen due to stapled documents, adhesives on documents, or
electrostatically charged documents.
Ultrasonic Detection
Sensitivity — controls how aggressively the scanner will work to
determine if more than one document is fed into the scanner. Multi-
feeds are triggered by detecting air gaps between documents. This
allows multifeed detection to be used with job sets containing
documents with mixed thicknesses.
• (none)
•Low: least aggressive setting and is less likely to detect labels, poor
quality, thick or wrinkled documents as multi-fed documents.
•Medium: use if your job set has varying document thicknesses or
labels attached to the document. Depending on the label material,
most documents with labels should not be detected as a multi-fed
document.
•High: the most aggressive setting. This is a good setting to use if all
documents have a thickness no greater than 20-lb. bond paper.
NOTE: Regardless of the setting, “sticky” notes may still be detected
as multi-fed documents.
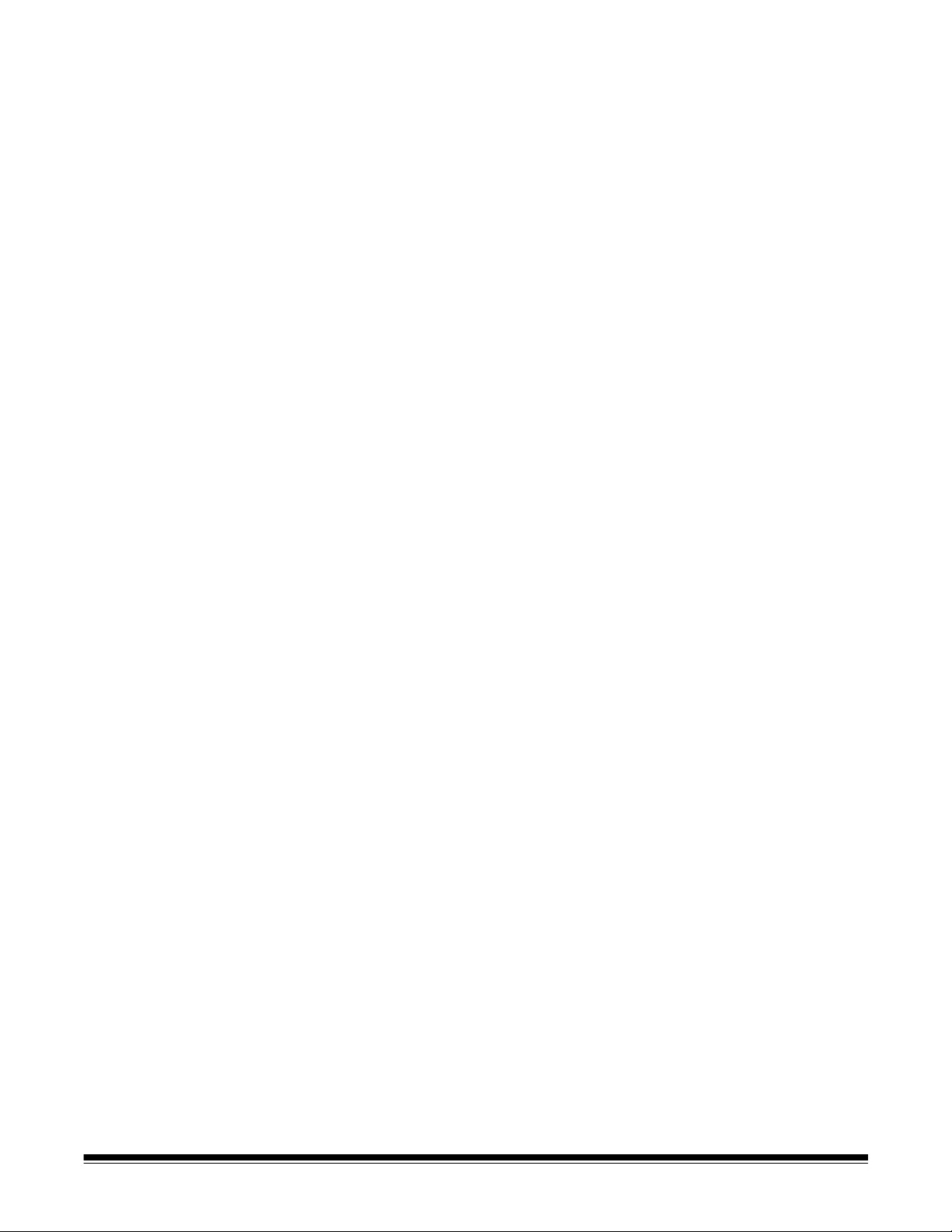
A-61818 April 2016 43
Length Detection — allows you to select the maximum length of the
documents in your job set. If the scanner detects a document of that
length or longer, it will determine that a multifeed has occurred. You can
turn this option off or set a length.
Action When Detected — select what action you want the scanner to
take when a multifee d is detected. With all opt ions, the condition will be
logged in the scanner.
•Stop Scanning: scanning will stop and control will return to the
scanning application (i.e., ends the job). Verify that the paper path
has been cleared and restart the scan session from the scanning
application.
• Stop Scanning - generate image(s): scanning will stop and control
will return to the scanning application (i.e., ends the job). Image(s) of
the multifed document will be generated. Verify that the paper path
has been cleared and restart the scan session from the scanning
application.
•Stop Scanning - leave paper in path: scanning will stop
immediately (i.e., making no attempt to clear the paper path) and
control will return to the scanning application (i.e., ends the job).
Clear any documents from the paper path prior to restarting the scan
session from the scanning application.
•Continue Scanning: the scanner will continue to scan.
Play sound on PC — turn this option on if you want the PC to make a
sound when a multifeed is dete cted. You can click the Browse button to
select the desired .wav file.
NOTE: The sound on the PC may not occur at the exact time the
multifeed is detected by the scanner.
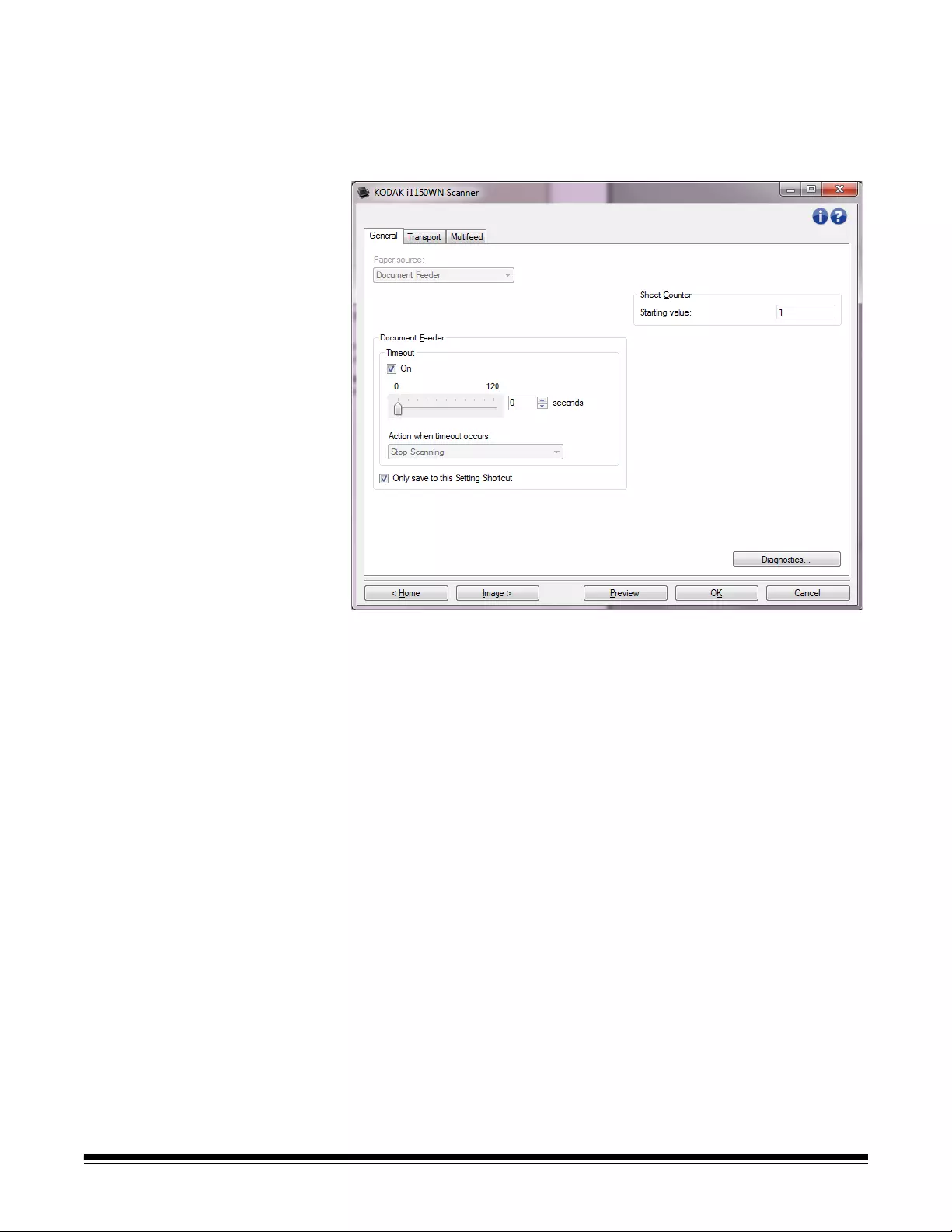
44 A-61818 April 2016
Changing Device
settings 1. Select a Setting Shortcut from the main Scanner window that
closely describes your desired output.
2. Select Settings to display the Image Settings window.
3. Select Device to display the Device Settings window.
4. Before making any adjustments, browse through the tabs on the
Device Settings window to get familiar with options that are
available.
5. For each option you want to use, make the appropriate selections
you want the scanner to perform when scanning.
6. When finished, select Home to return to the main Scanner window
and then select Save to save your selections to the shortcut.
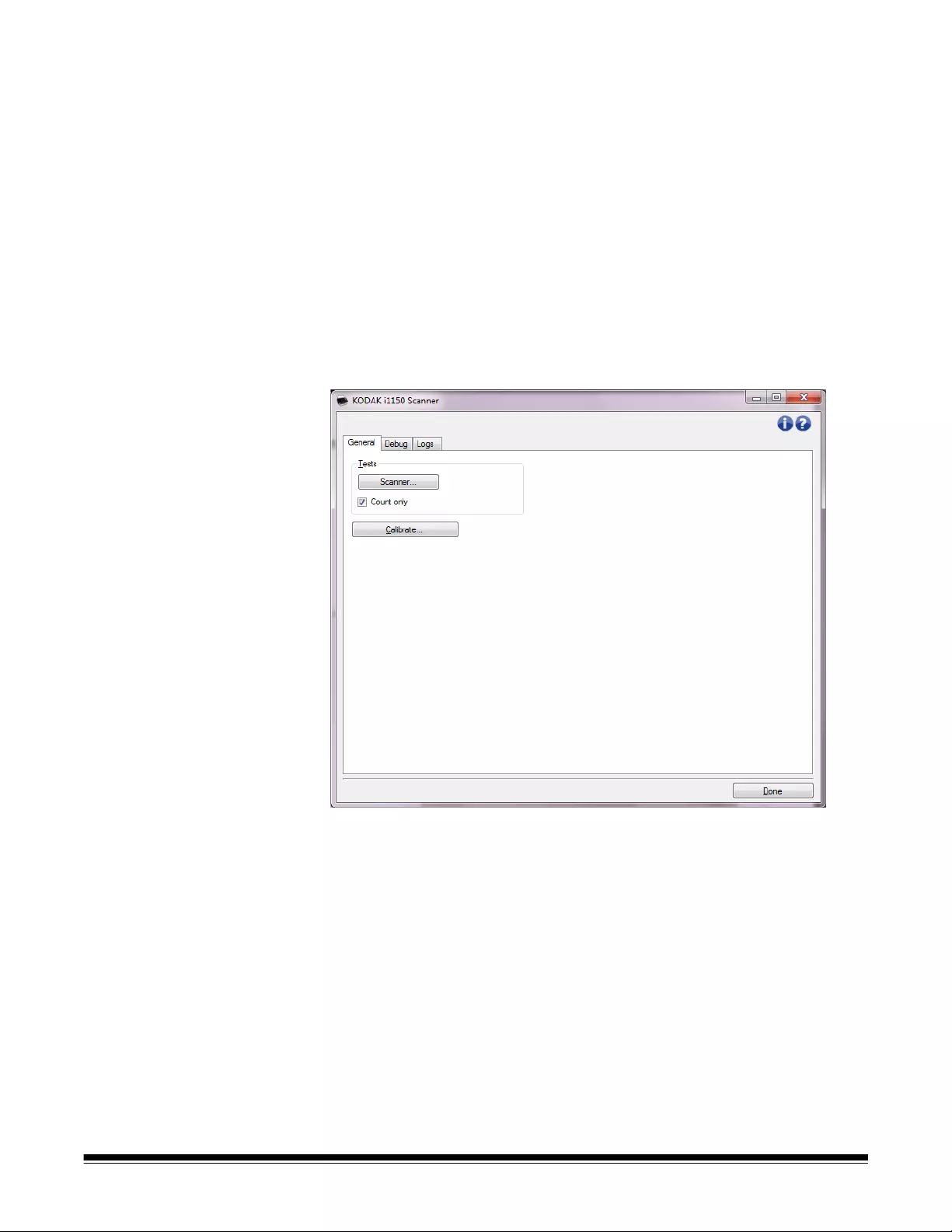
A-61818 April 2016 45
The Diagnostics
window From this window you can access the diagnostic functions of the
scanner. The Diagnostics window includes the following tabs: General,
Debug and Logs. The Diagnostics window can be accessed via the
Diagnostics button which is located on the General tab of the Device
Settings window.
Device — allows you to sel ect whi ch d evi ce to perform diagnostics on.
The options are: Document Feeder or Flatbed.
NOTE: This option is only available if you have the flatbed accessory
attached when the scanning application connected to the
scanner.
Done — returns you to the Device Settings window.
Diagnostics - General tab The General tab allo ws you to perform a scanner test and ca libr ate the
scanner.
Tests
•Scanner — similar to, but more exten sive than, a power-on self test.
Clicking this button will put the device through a series of checks to
determine that all the scanner hardware is working.
•Count only — counts the number of documents entering the scanner
without sending the images to a scanning application. This test is
performed during any scan session in which this option is turned on.
NOTE: This test is automatically turned off when the scanning
application disconnects from the scanner.
Calibrate — displays the Calibration window.
NOTE: Frequent calibration is not necessary or recommended. Only
perform a calibration when instructed to do so by your support
personnel.
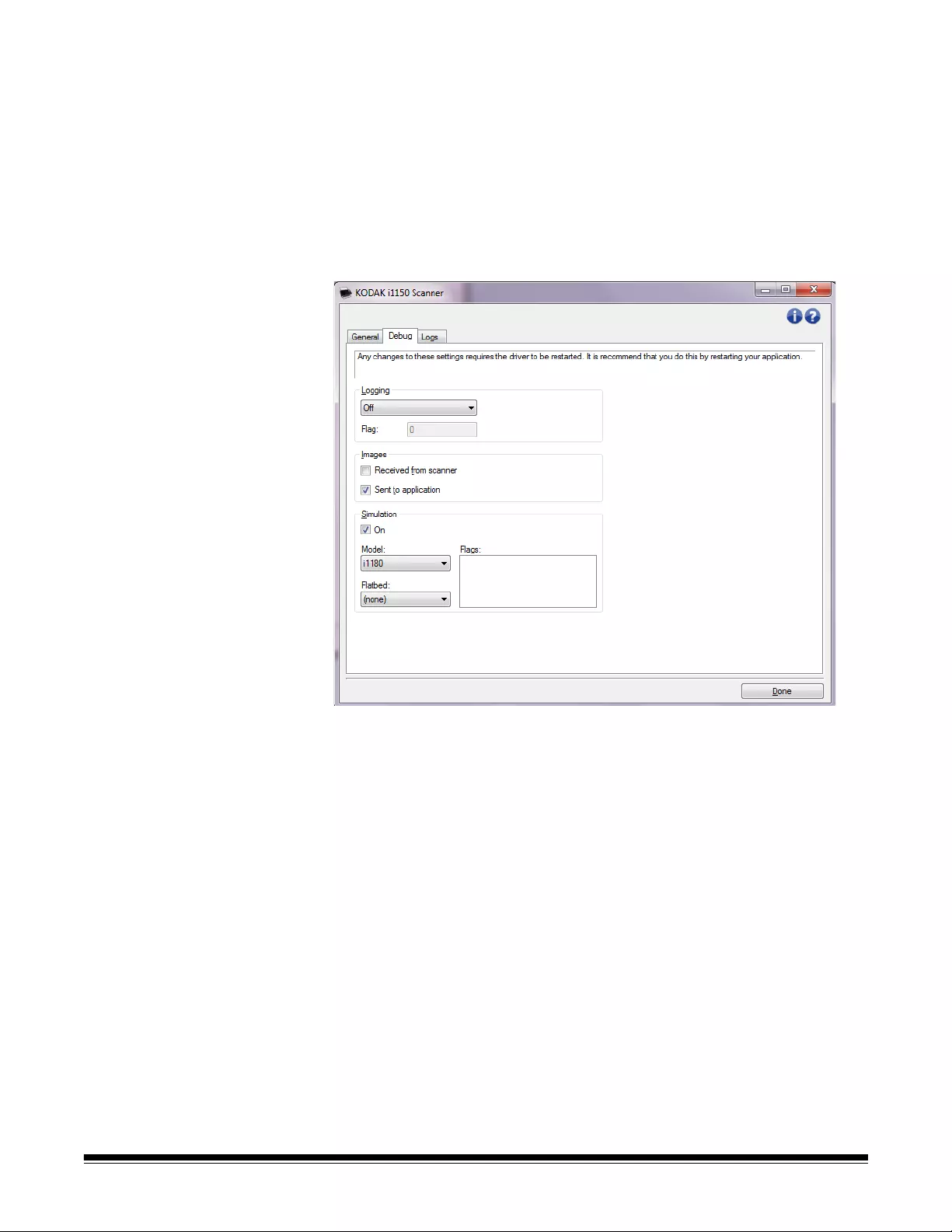
46 A-61818 April 2016
Diagnostics - Debug tab The Debug tab allows you to turn on options that allow support
personnel to diagnose any issues you may encounter with using your
scanner. It is suggested that you only make changes on this tab when
instructed by Kodak Alaris support personnel.
NOTES:
• All of the options on this tab apply to all Setting Shortcut s, not just the
currently selected Setting Shortcut, and are saved immediately.
• In order for any changes on this tab to take effect, you must restart
your application.
Logging — saves the communications between the scanner and a
scanning application. The options are: Off, On or Custom.
Images - Received from scanner — saves the ima ges received at the
PC from the scanner.
Images - Sent to application — saves the images received at the
scanning application from the scanner.
Simulation — allows you to use the TWAIN Data source without using
the actual scanner.
•Model: allows you to select the specific model to simulate.
•Flatbed: allows you to select which flatbed accessory to simulate.
•Flags: if supported by your TWAIN Driver/Data source, this will
contain a list of accessories your simulate scanner has installed.
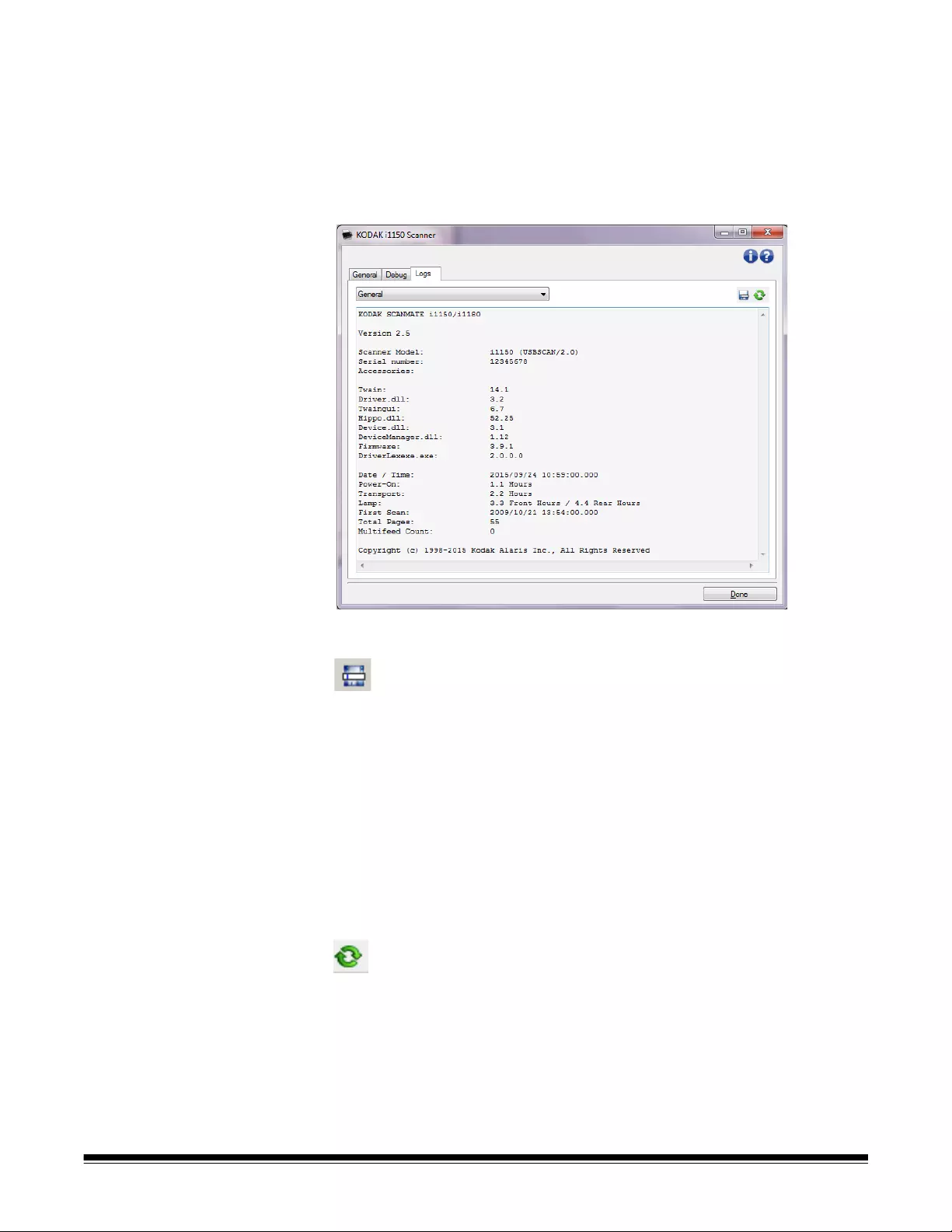
A-61818 April 2016 47
Diagnostics - Logs tab The Logs tab allows you to view scanner information.
Logs
•General: displays the scanner's version information, serial number,
attached/installed accessories, meters, etc.
•Operator: displays the scanner's log. This log can only be cleared by
your support personnel.
Toolbar buttons
Save As: saves all the logs for viewing by your support
personnel. When selected a Save As window will be displayed:
•Description: enter a brief description of problem/reason for
saving the logs.
•Folder: the location to sa ve the logs.
•Browse: displays th e operating syste m's File Open window so
you can find the folder that you want to use.
•Include debug images: includes any generated debug
images with the logs. This is turned on by default and sh ould
only be turned off when recommended by your support
personnel.
•Save: saves the logs into a file with the extension .eklog.
Refresh: refreshes the currently displayed log.