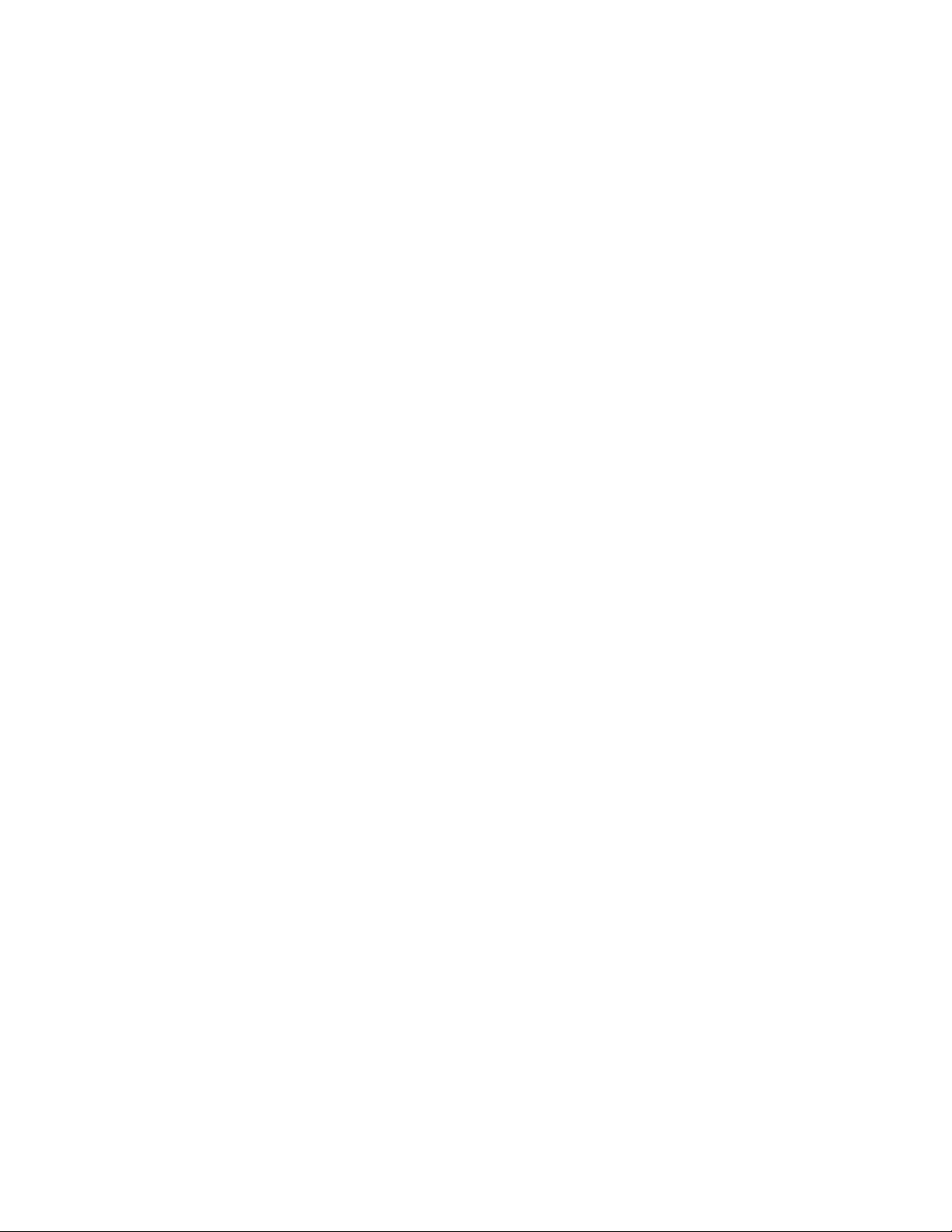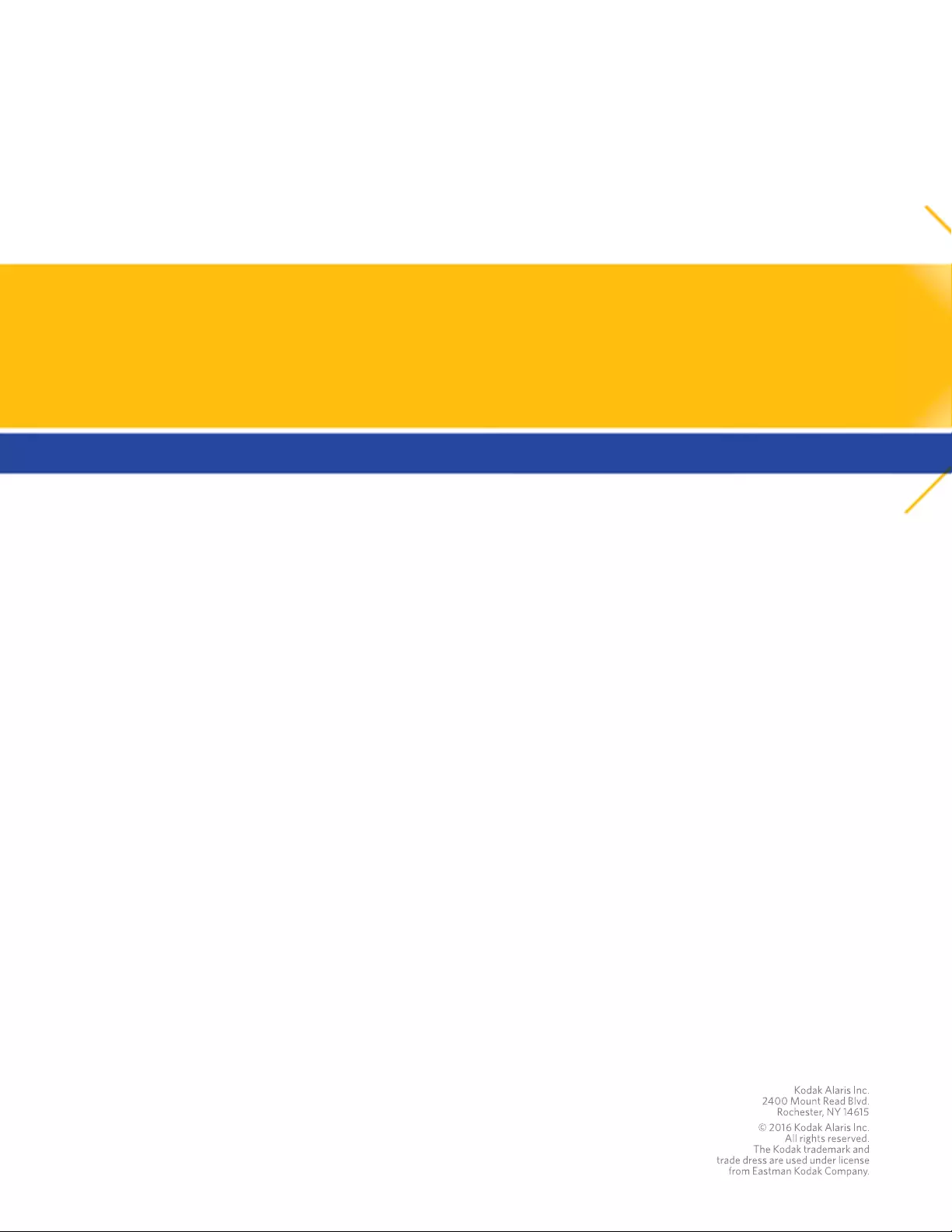Table of Contents
- Front cover
- Contents
- Safety
- 1 Overview
- 2 Installation/First Scan
- 3 Scanner Adjustments
- 4 Document Printing
- 5 Maintenance
- 6 Troubleshooting
- Appendix A Specifications
- Appendix B Warranty - US and Canada only
Kodak Alaris i3400 Scanner User Manual
Displayed below is the user manual for i3400 Scanner by Kodak Alaris which is a product in the Scanners category. This manual has pages.
Related Manuals
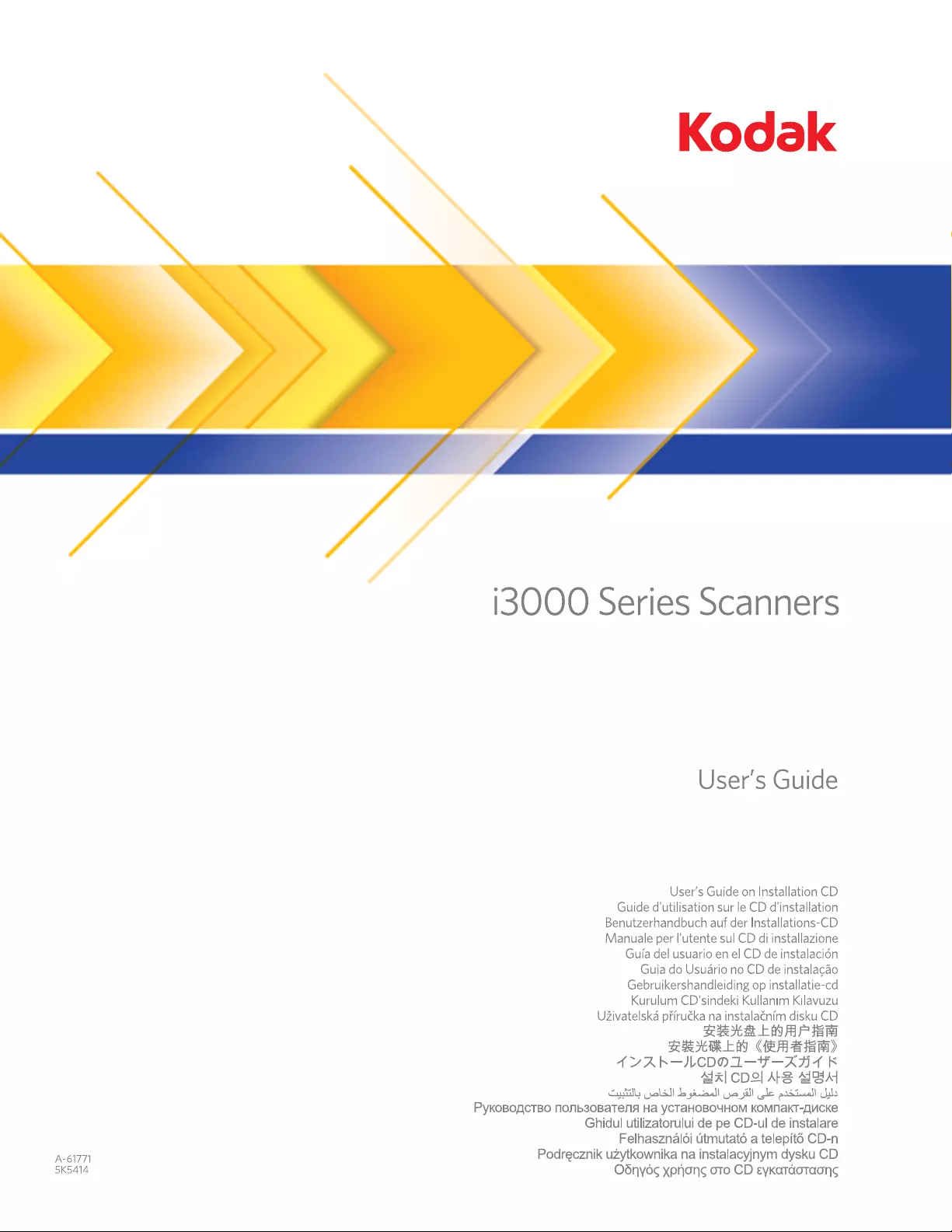
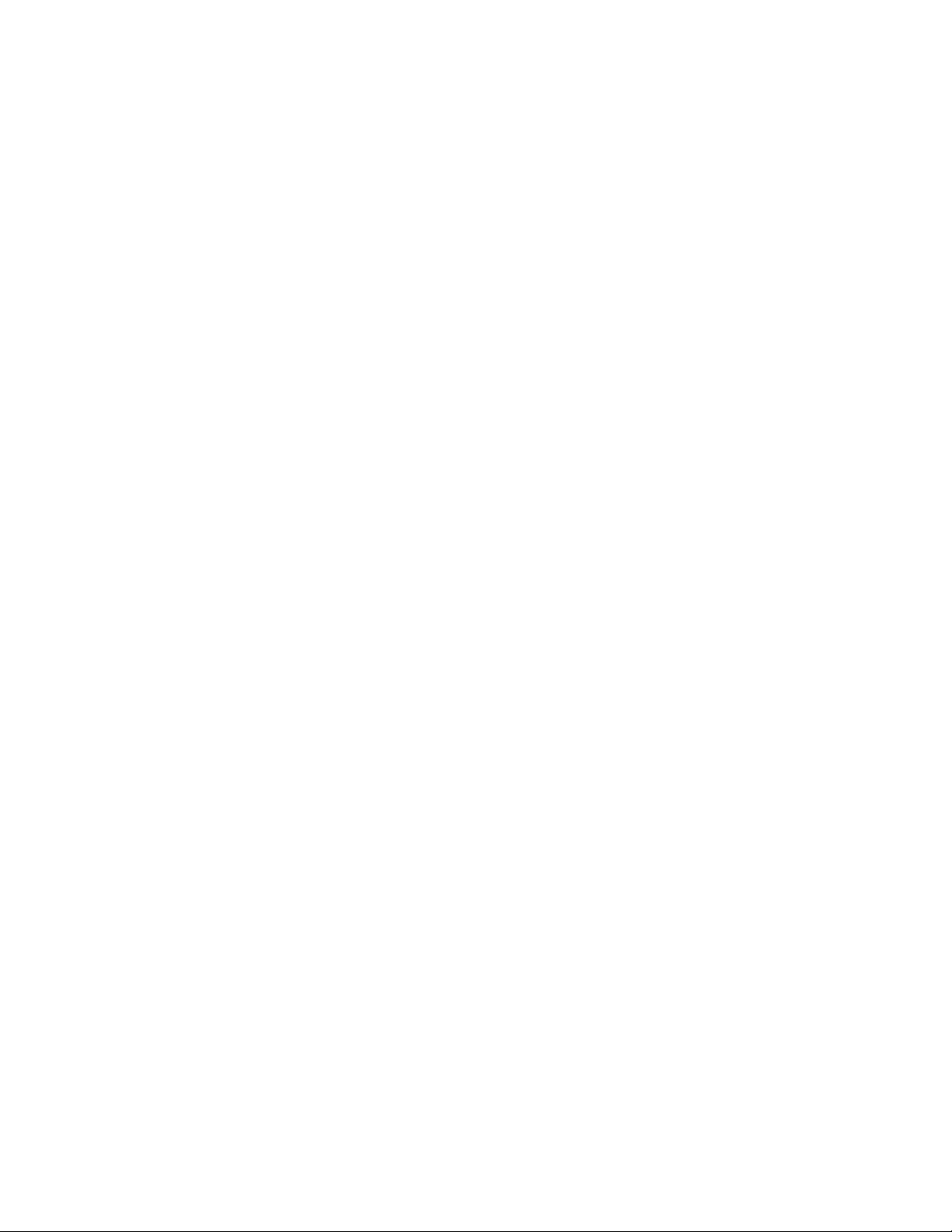
3rd Party Licenses
This software is based in part on the work of the Independent JPEG Group
Copyright (C)2009-2013 D. R. Commander. All Rights Reserved.
Redistribution and use in source and binary forms, with or without modification, are permitted provided that the
following conditions are met:
- Redistributions of source code must ret ain the above copyright notice, this list of conditions and the following
disclaimer.
- Redistributions in binary form must reproduce the above copyright notice, this list of conditions and the
following disclaimer in the documentation and/or other materials provided with the distribution.
- Neither the name of the libjpeg-turbo Project nor the names of its contributors may be used to endorse or
promote products derived from this software without specific prior written permission.
THIS SOFTWARE IS PROVIDED BY THE COPYRIGHT HOLDERS AND CONTRIBUTORS "AS IS", AND ANY
EXPRESS OR IMPLIED WARRANTIES, INCLUDING, BUT NOT LIMITED TO, THE IMPLIED WARRANTIES OF
MERCHANTABILITY AND FITNESS FOR A PAR TICULAR PURPOSE ARE DISCLAIMED. IN NO EVENT SHALL
THE COPYRIGHT HOLDERS OR CONTRIBUTORS BE LIABLE FOR ANY DIRECT, INDIRECT, INCIDENTAL,
SPECIAL, EXEMPLARY, OR CONSEQUENTIAL DAMAGES (INCLUDING, BUT NOT LIMITED TO,
PROCUREMENT OF SUBSTITUTE GOODS OR SERVICES; LOSS OF USE, DATA, OR PROFITS; OR
BUSINESS INTERRUPTION) HOWEVER CAUSED AND ON ANY THEORY OF LIABILITY, WHETHER IN
CONTRACT, STRICT LIABILITY, OR TORT (INCLUDING NEGLIGENCE OR OTHERWISE) ARISING IN ANY
WAY OUT OF THE USE OF THIS SOFTWARE, EVEN IF ADVISED OF THE POSSIBILITY OF SUCH DAMAGE.
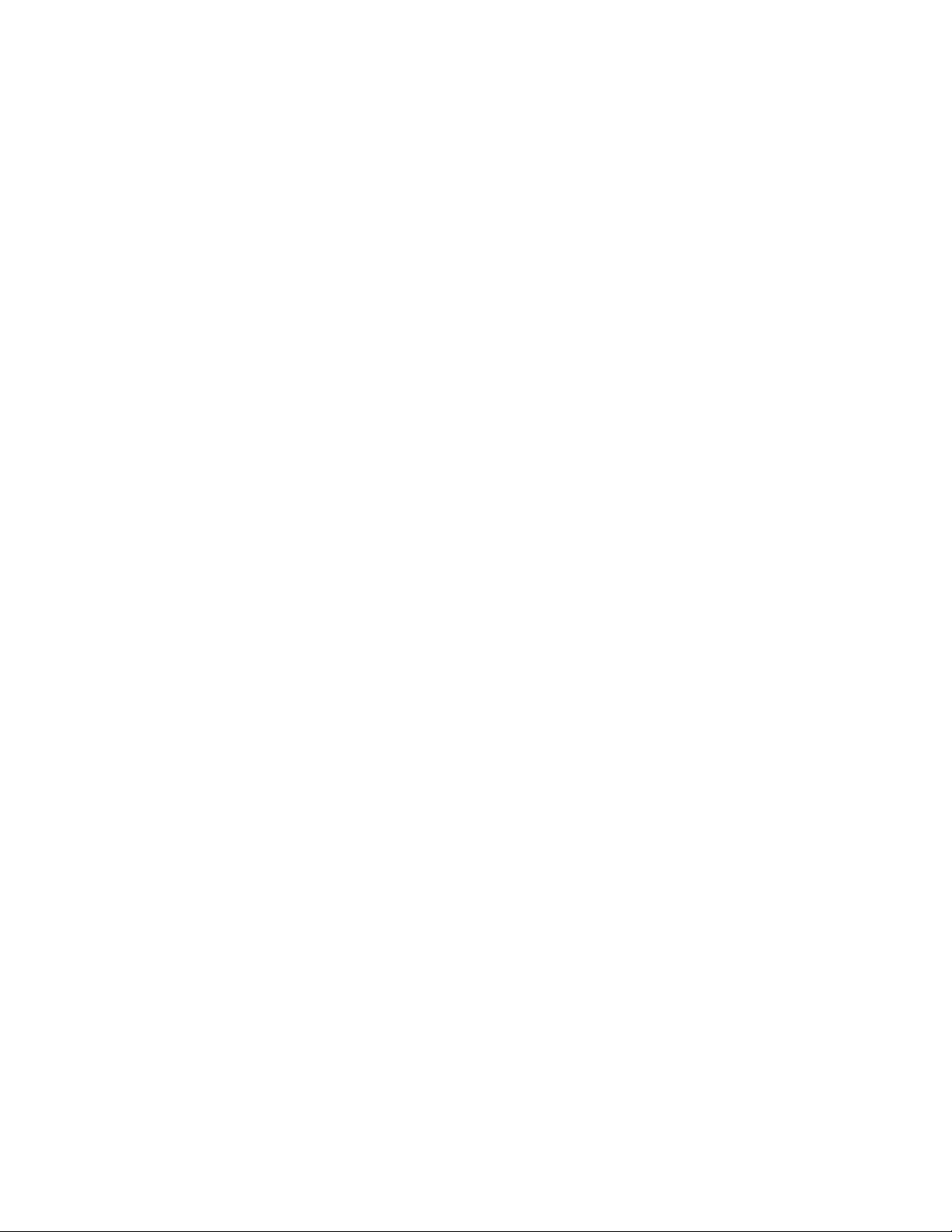
A-61771 September 2016 i
Contents
Safety ............................................................................................................................................iii
1 Overview .....................................................................................................................................1
Supporting documentation .........................................................................................................1
Accessories ................................................................................................................................2
What’s in the box ........................................................................................................................2
Scanner components .................................................................................................................3
Front view ..............................................................................................................................3
Inside view .............................................................................................................................6
Rear view ..............................................................................................................................7
Optional Printer Accessory: Printer access view ...................................................................8
2 Installation/First Scan ...............................................................................................................9
Setup ..........................................................................................................................................9
1 Install software ...................................................................................................................9
2 Connect scanner ..............................................................................................................10
3 Start scanning ..................................................................................................................11
Power saver mode and turning the scanner off .......................................................................13
3 Scanner Adjustments ..............................................................................................................15
Adjusting the input/output tray ..................................................................................................15
Flatbed scanning (i3250/i3450 Scanners only) ........................................................................17
Using the rear document exit ...................................................................................................19
Selecting your scanning application .........................................................................................20
4 Document Printing ...................................................................................................................21
Using the Kodak Printer Accessory ..........................................................................................21
Printer specifications ................................................................................................................22
Installing/replacing the ink cartridge .........................................................................................23
Changing print positions ...........................................................................................................25
Problem solving ........................................................................................................................26
5 Maintenance .............................................................................................................................27
Cleaning tools and materials ....................................................................................................27
Opening the scanner cover ......................................................................................................28
Cleaning procedures ................................................................................................................29
Cleaning the rollers .............................................................................................................30
Cleaning the separation roller tires ......................................................................................30
Cleaning the feed module tires ............................................................................................31
Cleaning the background strip(s) ........................................................................................31
Cleaning the imaging guides ...............................................................................................32
Cleaning the flatbed glass (i3250/i3450 Scanners only) .....................................................32
Running a transport cleaning sheet .....................................................................................33
Final cleaning steps .............................................................................................................33
Replacement procedures .........................................................................................................34
Replacing the feed module or feed module tires .................................................................34
Replacing the separation roller ............................................................................................36
Replacing the separation roller tires ....................................................................................36
Replacing the pre-separation pad .......................................................................................37
Replacing the background strip(s) .......................................................................................37
Replacing the flatbed background (i3250/i3450 Scanners only) .........................................38
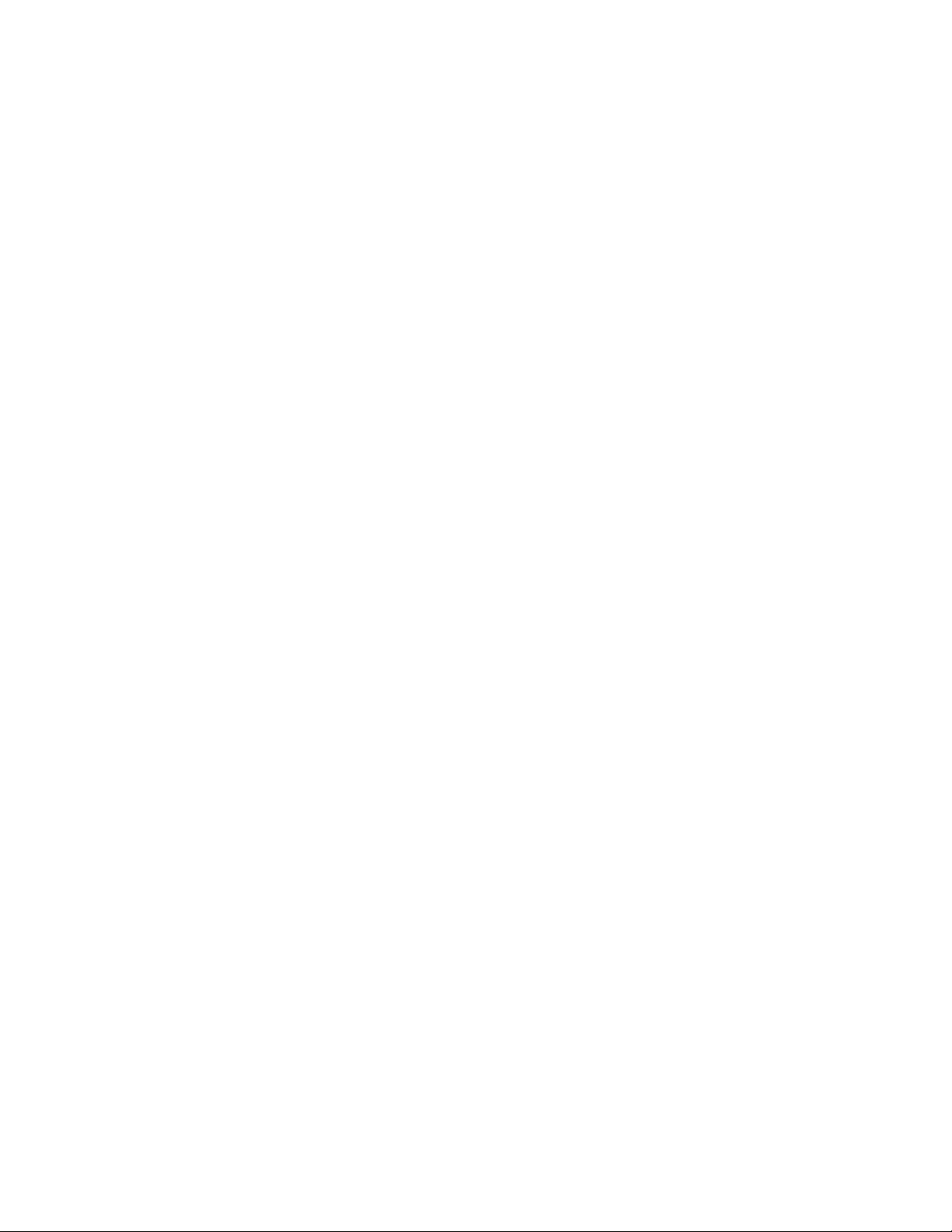
ii A-61771 September 2016
Supplies and consumables ......................................................................................................39
6 Troubleshooting ......................................................................................................................41
Problem solving ........................................................................................................................41
Indicator lights and error codes ................................................................................................44
Upgrading software ..................................................................................................................45
Contacting Service ...................................................................................................................45
Appendix A Specifications ........................................................................................................47
System requirements ...............................................................................................................48
Appendix B Warranty - US and Canada only 49
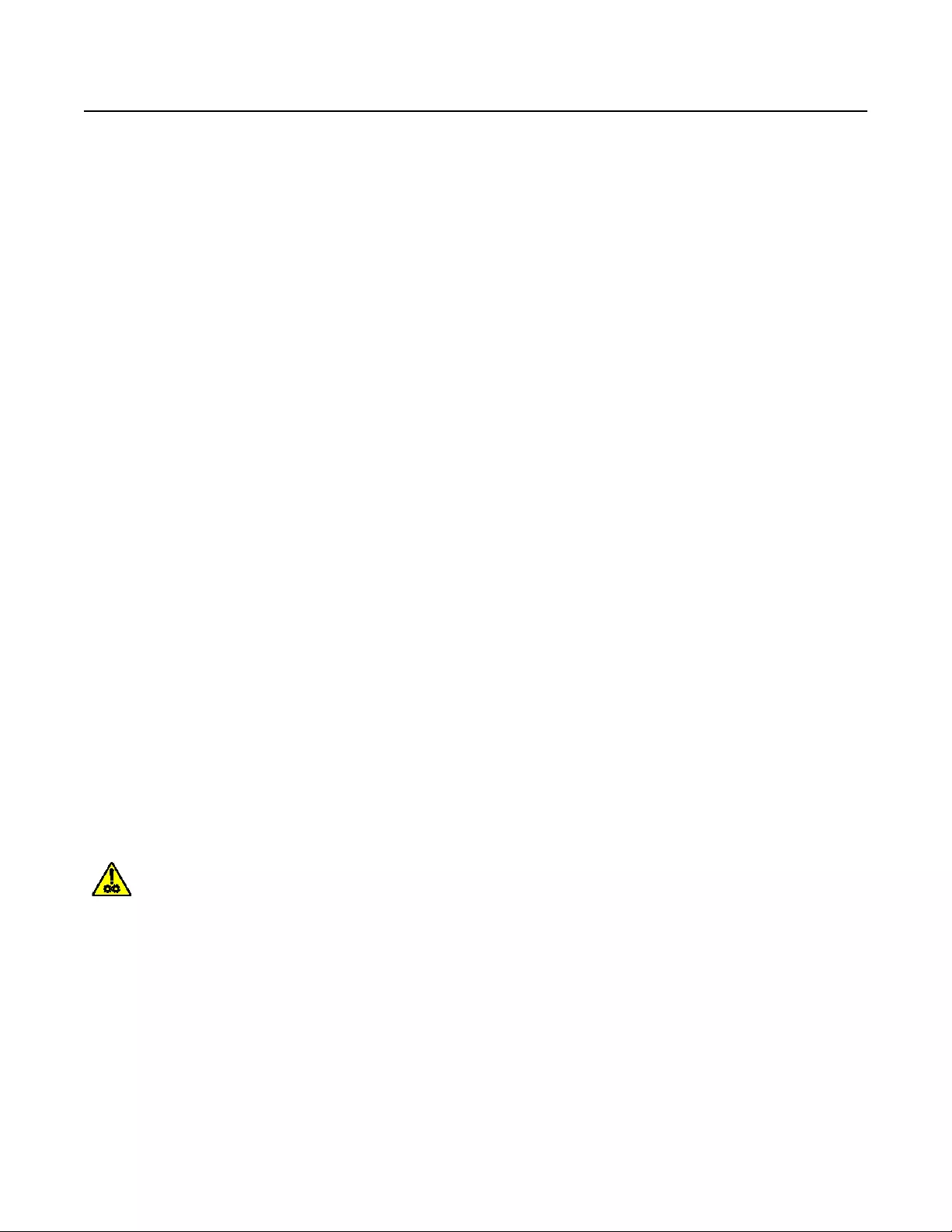
A-61771 September 2016 iii
Safety
User Precautions
• Place the scanner on a sturdy, level work surface capable of supporting 20.4 kg (45 lbs) and leave adequate clearance on all
sides of the scanner.
• Do not install the scanner in a location subject to dust, humidity or steam. This may cause electrical shock or a fire. Only use
the scanner indoors in a dry location.
• Make sure the electrical power outlet is located within 1.52 meters (5 feet) of the scanner and is easily accessible.
• When disconnecting equipment from the electric socket, be sure to grasp the plug, not the cord.
• Be sure the power cord is securely plugged into the wall outlet. Failure to do so may cause electrical shock or fire.
• Do not damage, knot, cut or modify the power cord or use a damaged power cord. This may cause electrical shock or fire.
• The scanner requires a dedicated and properly grounded power outlet. Do not use an extension cord or power strip with the
scanner.
• Leave sufficient space around the power outlet so it can be easily unplugged in case of an emergency.
• Do not disassemble, service or modify the scanner except as explained in the User’s Guide.
• Do not move the scanner with the power cord and interface cable attached. This may cause damage to the cord/cable.
Remove the power cord from the wall outlet before moving or relocating the scanner.
• Follow the Kodak Alaris recommended cleaning procedures. Do not use air, liquid or gas spray cleaners. These cleaners
displace dust, dirt and debris to other locations within the scanner, which may cause the scanner to malfunction.
• Material Safety Data Sheets (MSDS) for chemical products are available on the Kodak Alaris website at:
www.kodakalaris.com/en-us/about/ehs. When accessing the MSDSs from the website, you will be required to provide the
catalog number of the consumable you want the Material Safety Data Sheet for. See the section entitled, “Supplies and
consumables” later in this guide for supplies and catalog numbers.
Users and their employers need to observe the common sense precautions applicable to the operation of any machinery. These
include, but are not limited to, the following:
• Do not wear loose clothing, unbuttoned sleeves, etc.
• Do not wear loose jewelry, bracelets, bulky rings, long necklaces, etc.
• Hair length should be kept short, using a hair net if needed, or tying long hair up in a bundle.
• Remove all other loose objects from the area that could be drawn into the machine.
• Take sufficient breaks to maintain mental alertness.
• Use only the recommended cleaning supplies.
• Do not use canned/compressed air.
Supervisors should review their employee practices and make compliance with these precautions a part of the job description
for operation of the scanner or any mechanical device.
Warning labels
CAUTION: Moving parts, avoid contact.
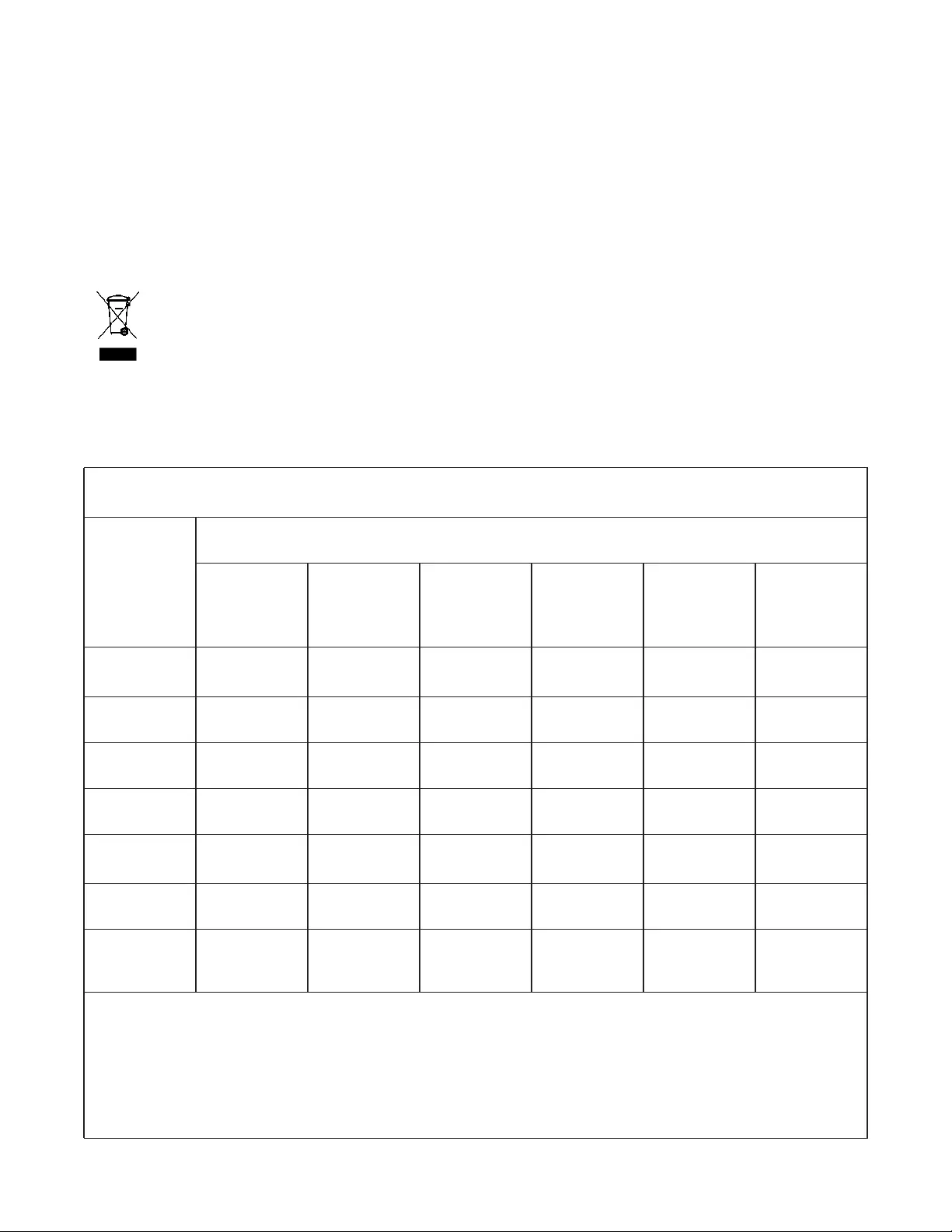
iv A-61771 December 2016
Environmental information
• The Kodak i3200/i3250/i3300/i3400/i3450/i3500 Scanner is designed to meet worldwide environmental requirements.
• Disposal of this equipment may be regulated due to environmental considerations. For disposal or recycling information,
contact your local authorities or, in the USA, visit: www.kodakalaris.com/go/scannerrecycling.
• Guidelines are available for the disposal of consumable items that are replaced during maintenance or service; follow local
regulations or contact Kodak Alaris locally for more information.
• The product packaging is recyclable.
•Kodak i3200/i3250/i3300/i3400/i3450/i3500 Scanners are Energy Star compliant and shipped from the factory with the
default time set to 15 minutes.
European Union
This symbol indicates that when the last user wishes to discard this product, it must be sent to appropriate
facilities for recovery and recycling. Please contact your local Kodak Alaris representative or refer to
www.kodakalaris.com/go/recycle for additional information on the collection and recovery programs available for
this product.
Please consult www.kodakalaris.com/go/REACH for information about the presence of substances included on the candidate
list according to article 59(1) of Regulation (EC) No. 1907/2006 (REACH).
Taiwan:
ഢӜᆀǺᤲᥥჾdzdzdz ǴࠠဦȐࠠԄȑǺKodak i3200, i3250, i3300, i3400,
Equipment name Type designation (Type) i3450, i3500 Scanners
ൂϡUnit
Ҕނ፦ϷځϯᏢ಄ဦ
Restricted substances and their chemical symbols
ႉLead
(Pb)
Mercury
(Hg)
ᙿCadmium
(Cd)
Ϥሽሐ
Hexavalent
chromium
(Cr+6)
ӭྜྷᖄ
Polybrominated
biphenyls
(PBB)
ӭྜྷΒ⾸
Polybrominated
diphenyl ethers
(PBDE)
AC㐺㓄ჾ
AC Adapter
ɡɄɄɄɄɄ
㞳ྜჾ
Clutch
ɡɄɄɄɄɄ
羧諪艇ሢ
Motor
ɡɄɄɄɄɄ
㙾∦
Lens
ɡɄɄɄɄɄ
㟁㜼
Resistor
ɡɄɄɄɄɄ
ቶ㚲ᯫ
Die Cast Frame
ɡɄɄɄɄɄ
㟁㊰ᯈ⤌௳
Circuit Board
Assembly
ɡɄɄɄɄɄ
ഢԵIJįȺຬрıįIJġŸŵġĦȻϷȺຬрıįıIJġŸŵġĦȻ߯ࡰҔނ፦ϐԭϩК֖ໆຬрԭϩК֖ໆ୷ྗǶ
Note 1烉“Exceeding 0.1 wt %” and “exceeding 0.01 wt %” indicate that the percentage content of the restricted substance exceeds the reference percentage
value of presence condition.
ഢԵijįȺɄȻ߯ࡰ၀Ҕނ፦ϐԭϩК֖ໆ҂ຬрԭϩК֖ໆ୷ྗǶ
Note 2烉“˕” indicates that the percentage content of the restricted substance does not exceed the percentage of reference value of presence.
ഢԵĴįȺɡȻ߯ࡰ၀Ҕނ፦ࣁ௨ନҞǶ
Note 3烉The “−” indicates that the restricted substance corresponds to the exemption.

A-61771 December 2016 v
Acoustic emission
Maschinenlärminformationsverordnung – 3, GSGV
Der arbeitsplatzbezogene Emissionswert beträgt <70 dB(A).
[Machine Noise Information Ordinance — 3, GSGV
The operator-position noise emission value is <70 dB(A).]
EMC statements
United States: This equipment has been tested and found to comply with the limits for a Class B digital device pursuant to Part
15 of the FCC rules. These limits are designed to provide reasonable protection against harmful interference in a residential
installation. This equipment generates, uses, and can radiate radio frequency energy and, if not installed and used in
accordance with the instruction manual, may cause harmful interference to radio communications. However, there is no
guarantee that interference will not occur in a particular installation. If this equipment does cause harmful interference to radio or
television reception, which can be determined by turning the equipment off and on, the user is encouraged to try to correct the
interference by one or more of the following measures:
• Reorient or relocate the receiving antenna.
• Increase the separation between the equipment and receiver.
• Connect the equipment into an outlet on a circuit different from that to which the receiver is connected.
• Consult the dealer or an experienced radio/TV technician for additional suggestions.
Any changes or modifications not expressly approved by the party responsible for compliance could void the user’s authority to
operate the equipment. Where shielded interface cables have been provided with the product or specified additional
components or accessories elsewhere defined to be used with the installation of the product, they must be used in order to
ensure compliance with FCC regulation.
Korea: As this equipment has obtained EMC registration for household use, it can be used in an area including residential
areas.
Japan: This is a Class B product based on the standard of the Voluntary Control Council for interference by information
Technology Equipment (VCCI). If this is used near a radio or television receiver in a domestic environment, it may cause radio
interference. Install and use the equipment according to the instruction manual.
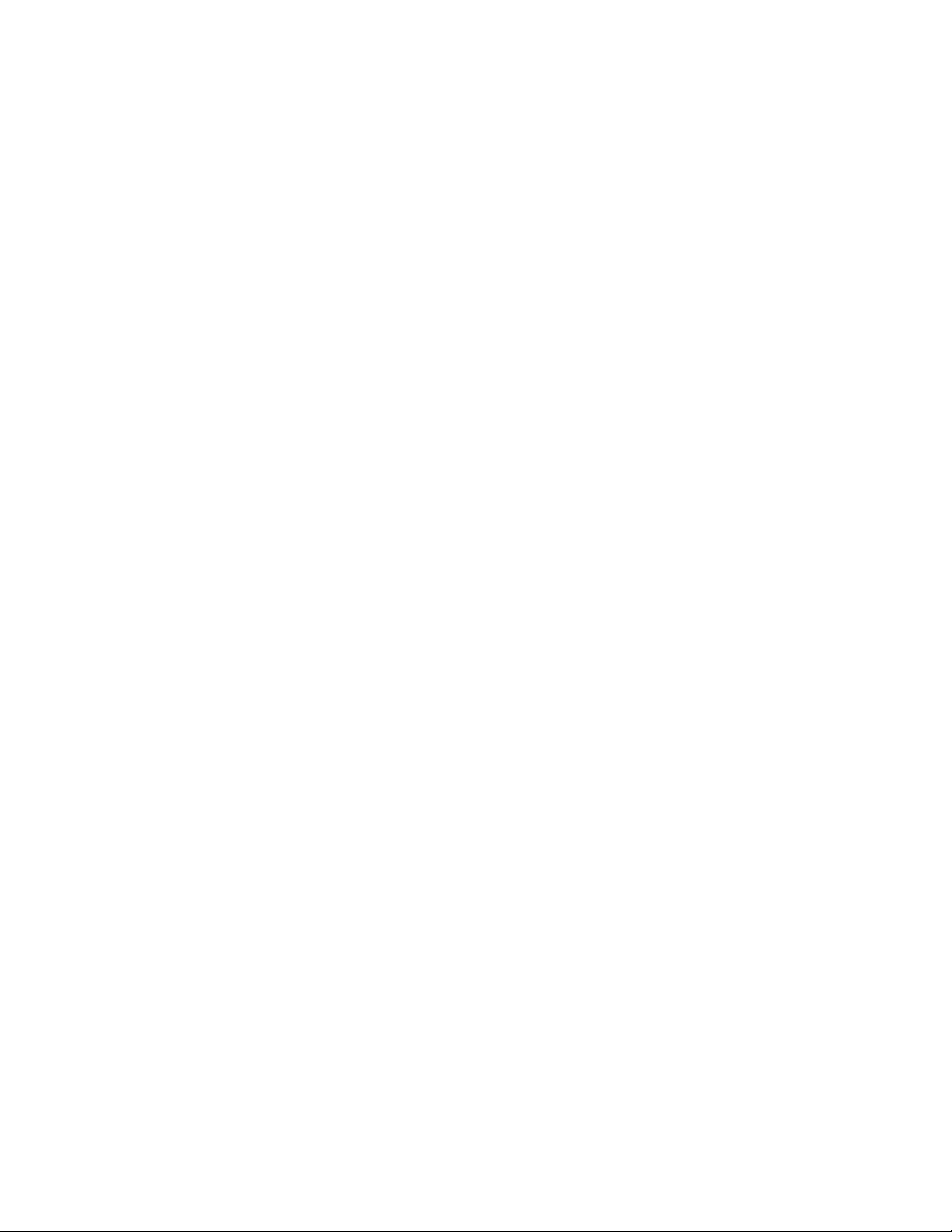
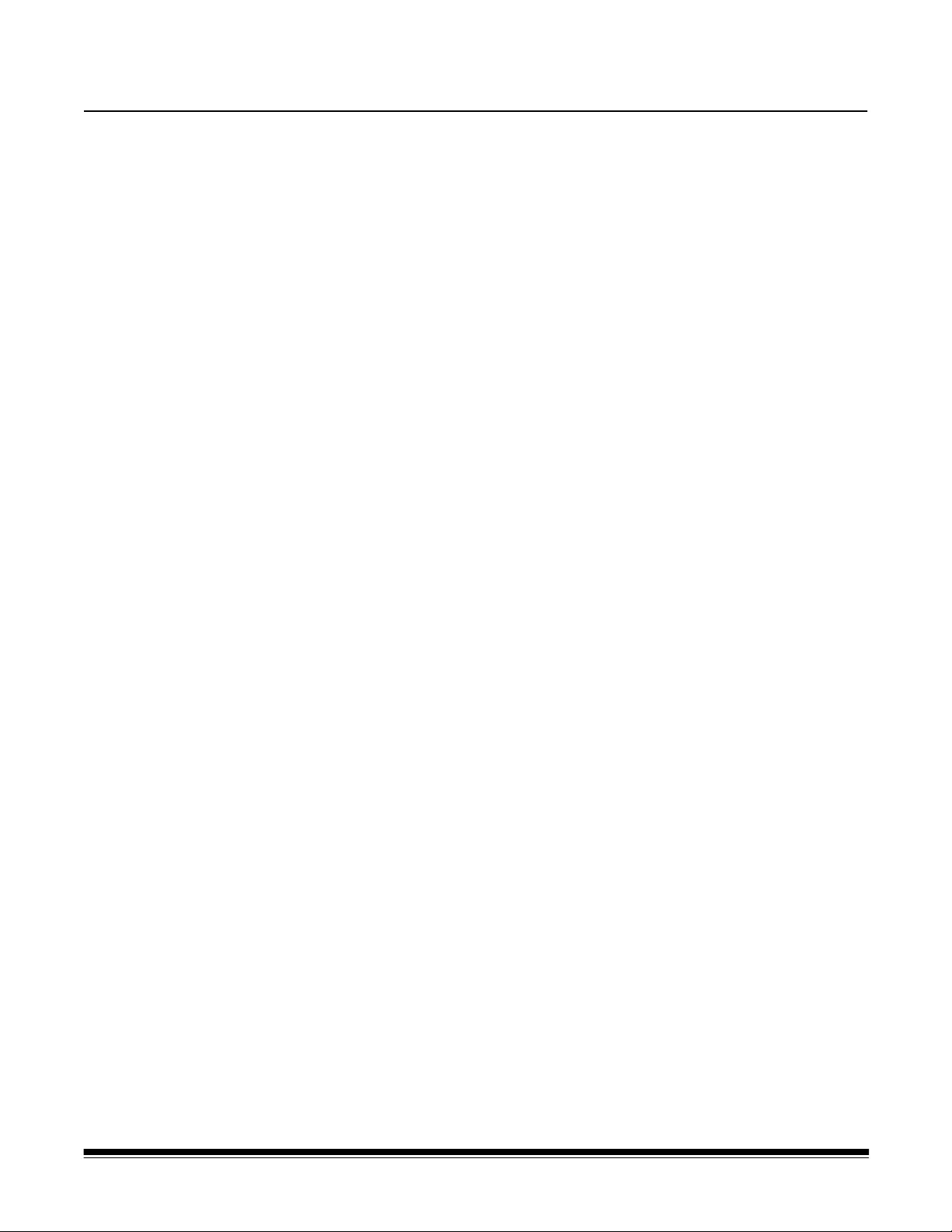
A-61771 September 2016 1
1 Overview
The Kodak i3000 Series Scanners are desktop duplex color scanners. These
models are available:
•Kodak i3200 Scanner scans up to 50 pages per minute, black and white
lettersize documents at 200 dpi in landscape orientation.
•Kodak i3250 Scanner scans up to 55 pages per minute, black and white
lettersize documents at 200 dpi in landscape orientation. The i3250 Scanner
also includes a built-in flatbed which allows you to scan exception
documents up to A4 / 210 x 297 mm.
•Kodak i3300 Scanner scans up to 70 pages per minute, black and white
lettersize documents at 200 dpi in landscape orientation.
•Kodak i3400 Scanner scans up to 90 pages per minute, black and white
lettersize documents at 200 dpi in landscape orientation.
•Kodak i3450 Scanner scans up to 90 pages per minute, black and white
lettersize documents at 200 dpi in landscape orientation. The i3450 Scanner
also includes a built-in flatbed which allows you to scan exception
documents up to A4 / 210 x 297 mm.
•Kodak i3500 Scanner scans up to 110 pages per minute, black and white
lettersize documents at 200 dpi in landscape orientation. The i3500 Scanner
input tray capacity holds 300 sheets.
This User’s Guide provides information and procedures for using and
maintaining the Kodak i3000 Series Scanners.
NOTE: Any differences between the scanner models will be noted.
Supporting
documentation
In addition to this User’s Guide, the following documentation is also available:
•Installation Guide/First Scan — provides a step-by-step procedure for
installing the scanner and making your first scan.
•Scanner Setup Guides — the TWAIN Datasource and ISIS Driver are
included with the Kodak i3000 Series Scanners. Each Scanner Setup Guide
explains how to use basic image processing features and both guides are
provided on the Installation CD in PDF format. You can also download these
guides from the website.
•Smart Touch User’s Guide — provides information and procedures on how
to use Smart Touch functionality. This guide is provided on the Installation
CD in PDF format. You can also download this guide from the website.
•Reference Guide — provides easy visual steps for cleaning your scanner.
Keep this guide close to the scanner so you can use it as an easy reference.
Website: www.kodakalaris.com/go/IM
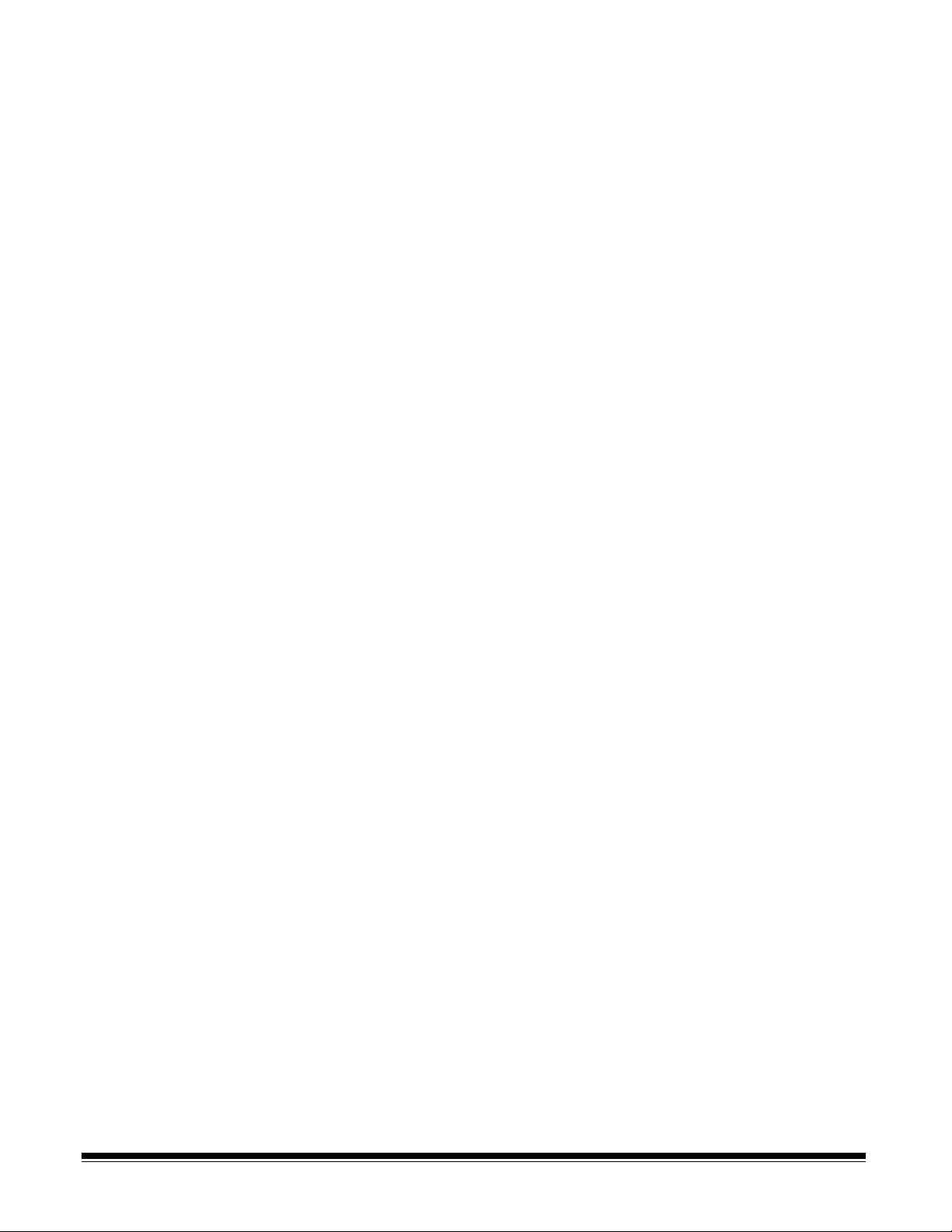
2A-61771 September 2016
Accessories Kodak Printer Accessory for the i2900/i3000 Series Scanners — the
Printer Accessory provides an effective way to apply information to the rear
side of the scanned document. It operates at full scanner speed. The printer
can add a date, time, document sequential counter and custom messages. All
printer controls and functions are accessible through the TWAIN Datasource or
ISIS Driver. CAT No.132 4391
Kodak A3 Flatbed Accessory — the Kodak A3 Flatbed adds scanning
capability for exception documents up to 11 x 17-inch (A3) size paper to your
Kodak i3200/i3300/i3400/i3500 Scanner. CAT No. 189 4351
Kodak Legal Size Flatbed Accessory — the Kodak Legal Size Flatbed
Accessory allows you to scan exception documents with your Kodak
Scanners. The cable included with the Flatbed Accessory easily connects your
flatbed to the host PC. CAT No. 119 9470
Document Extender for Kodak i3000 Series Scanners — allows you to
scan documents longer than 17 inches (43.2 cm). CAT No. 135 3226
What’s in the box Before you begin open the box and check the contents:
•Kodak i3200, i3250, i3300, i3400, i3450 or i3500 Scanner
• USB 3.0 cable
• AC power cord bundle (with 60W power supply)
• Also included:
- Installation CD
- Application CDs
- Printed User’s Guide, English
- Printed Reference Guide
- Printed Installation Guide/First Scan
- Sample Cleaning Kit
- Miscellaneous flyers
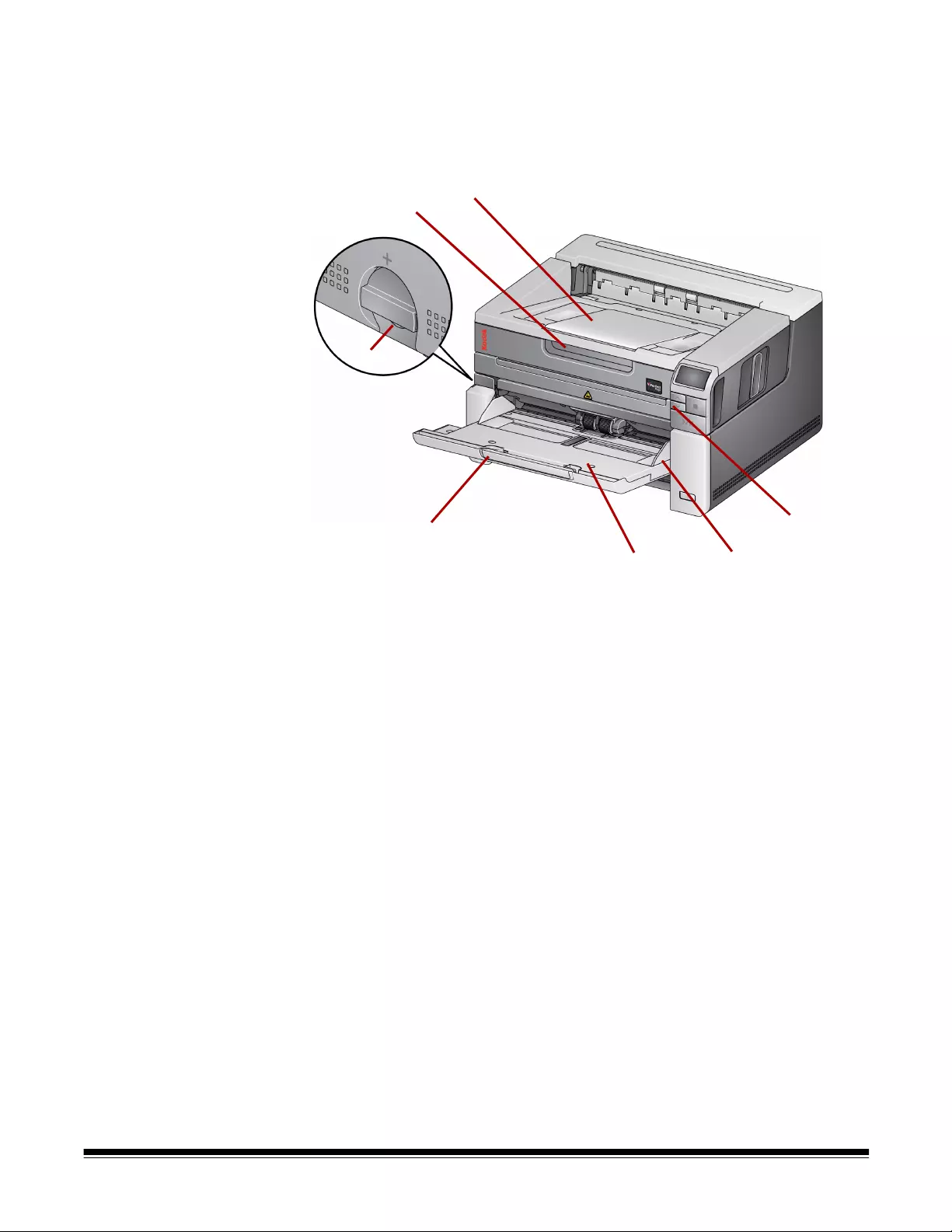
A-61771 September 2016 3
Scanner components
Front view The following illustration is of the Kodak i3250/i3450 Scanner. If you have a
Kodak i3200, i3300, i3400 or i3500 Scanner, you do not have a flatbed. All
components are on all scanner models unless otherwise noted.
1 Output tray extender — can be opened to accommodate documents up
to 17 inches / 43.2 cm.
2 Flatbed handle (only on the Kodak i3250/i3450 Scanners) — provides
access to the flatbed, which allows you to scan exception documents,
books, magazines, file folders, etc.
3 Gap release — turn the dial vertically to open the space between the
feed module and separation module for documents that require special
handling.
4 Input tray extender — pull this extender out to accommodate documents
longer than 11 inches / 27.94 cm.
5 Input tray— holds up to 250 documents (20 lb. / 80 g/m2) for scanning.
The input tray can be folded up when it is not in use.
NOTE: The input tray of the Kodak i3500 Scanner holds 300 documents
(20 lb. / 80 g/m2) for scanning.
6 Side guides — slide these guides in and out to accommodate the size of
the documents you are scanning.
7 Scroll buttons — press the Up or Down scroll buttons to scroll through
predefined functions or applications for scanning.
1
2
3
4
56
7
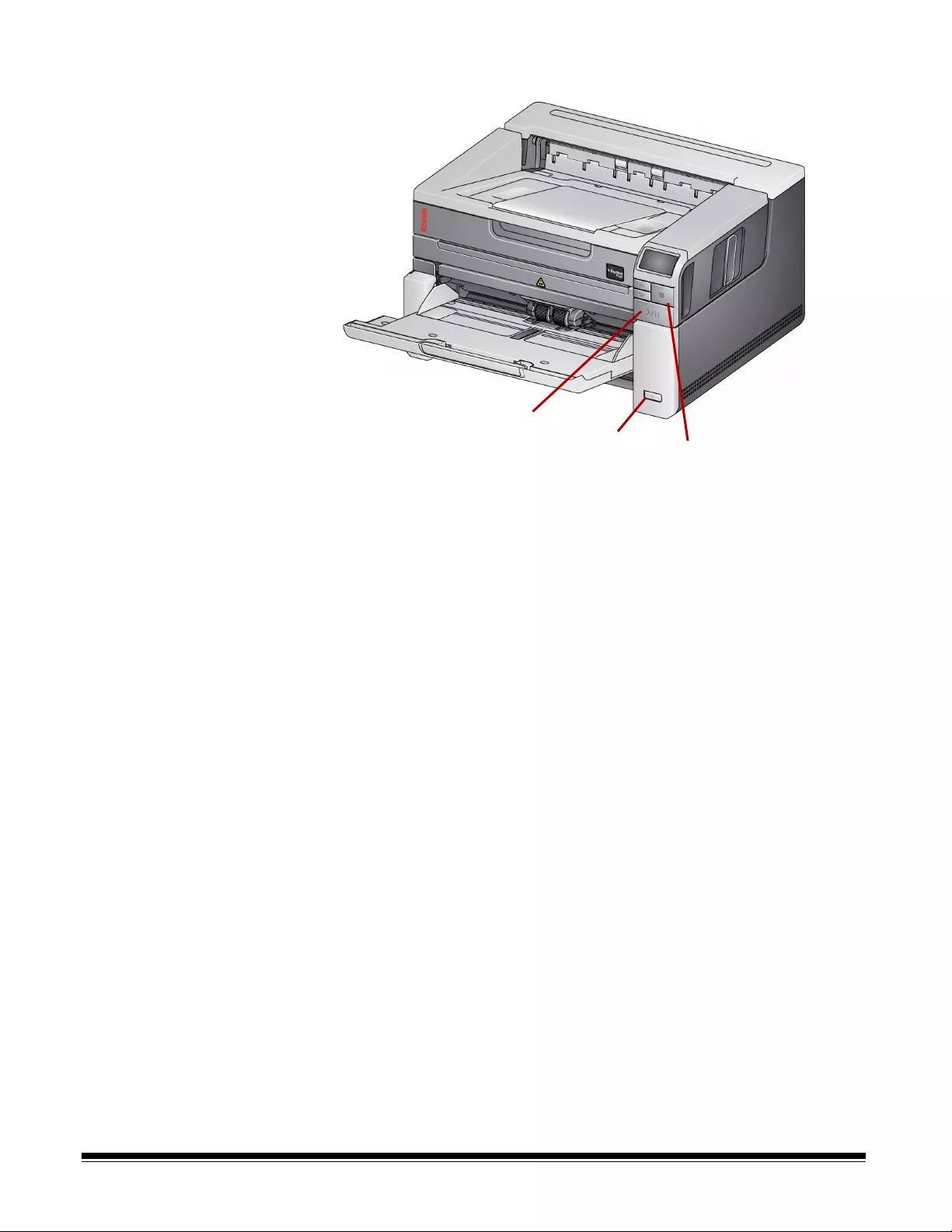
4A-61771 September 2016
8 Start/Resume/Pause buttons — press to start (>) scanning, resume (/)
scanning or pause (II) to temporarily stop scanning. Also includes a green
LED indicating scanner status (i.e., power is on and ready to scan) and a
red LED indicating scanner status (not ready or a possible error condition;
i.e., a document jam).
9 Power button — when you hold the power button for longer than a few
seconds the scanner will turn off.
10 Stop button — stops scanning.
8
10
9
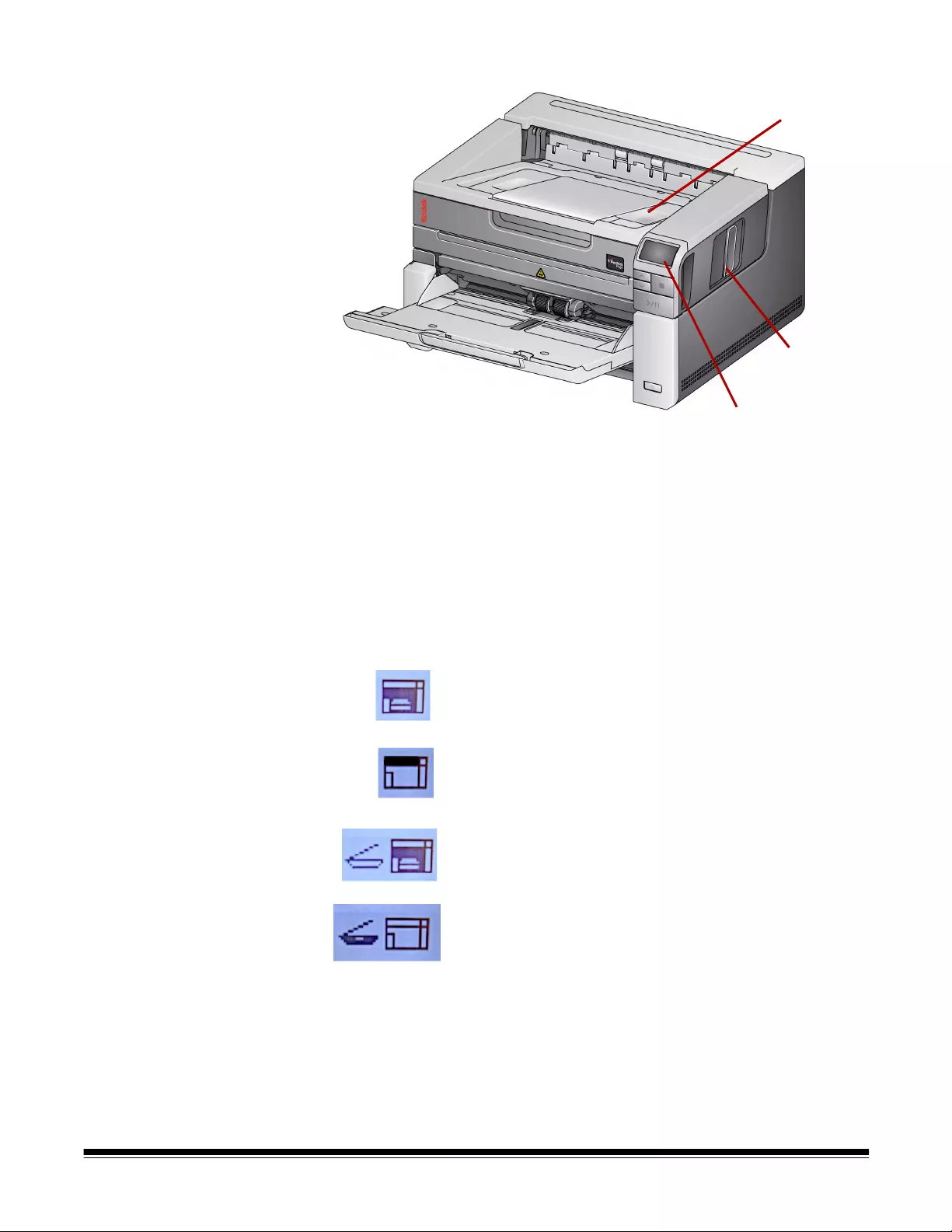
A-61771 September 2016 5
11 Operator Control Panel — displays the following:
• A number in the range of 1 - 9: the number corresponds to a predefined
function.
• Page counter: a three-digit display in the upper right corner, of the
number of pages scanned in the current batch.
• Messages: U or E is displayed if an error is encountered. See “6
Troubleshooting” on page 41 for more information.
In addition, one of these icons may be displayed:
12 Scanner cover release latch — pull the release latch to open the
scanner cover.
13 Output tray — collects the scanned documents.
Indicates that documents are in the input tray and the
scanner will scan from the input tray.
For the Kodak i3250/i3450 Scanners only.
Indicates that no documents are in the input tray and the
scanner will scan from the flatbed, if the option to scan from
the flatbed is configured in your scanning application.
If your scanner is connected to an optional Kodak A3 or
Legal Flatbed Accessory, and there are documents in the
input tray, the scanner will scan from the input tray.
If no documents are in the input tray, the flatbed icon is
highlighted. The document will be scanned from the flatbed if
this option is configured in your scanning application.
11
12
13
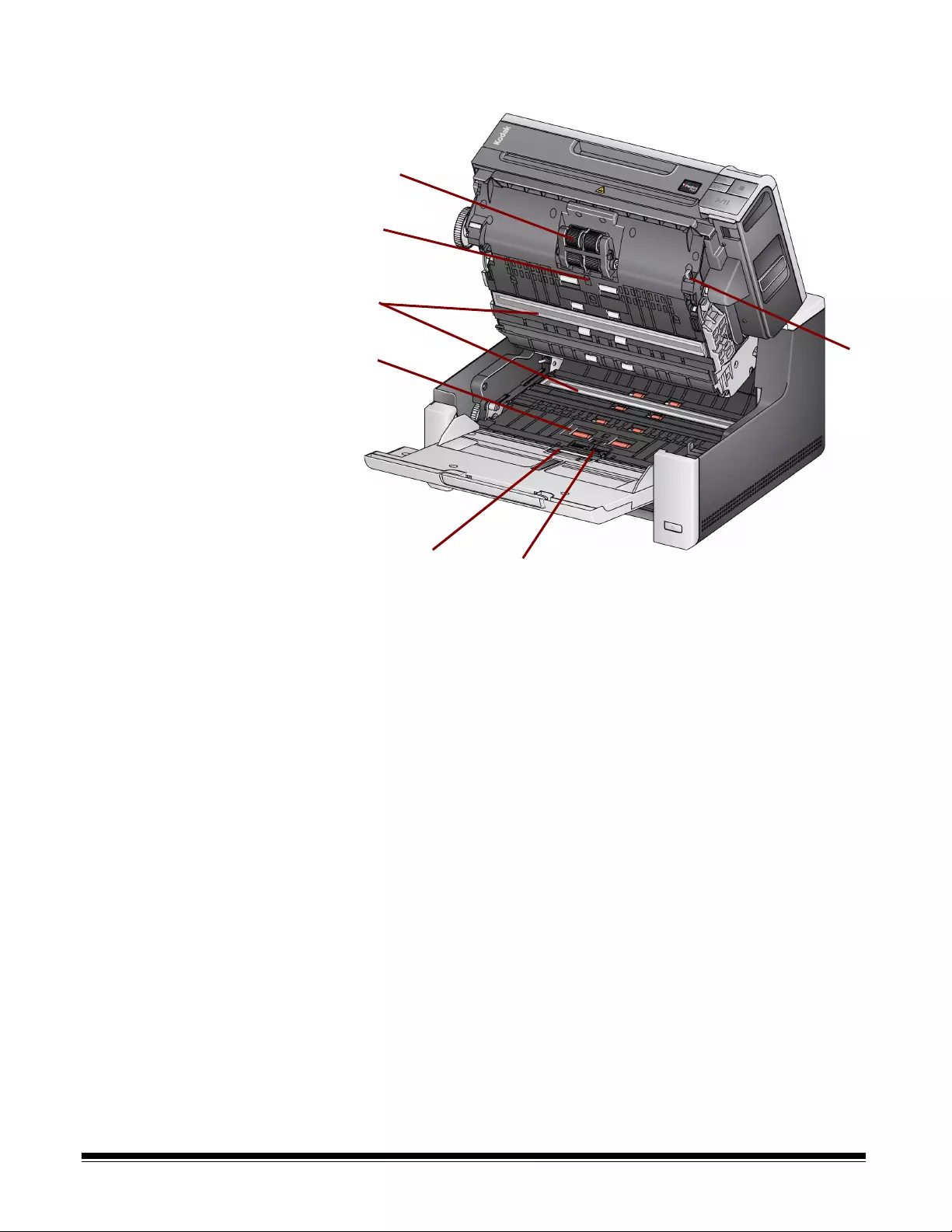
6A-61771 September 2016
Inside view When you pull the scanner cover release latch forward, the following internal
components are visible.
1 Feed module — provides smooth document feeding and separation of
various sizes, thicknesses and textures of documents.
2Sensor — used to detect multifeeds and transport errors. Kodak Alaris’
Intelligent Document Protection feature helps protect your documents
from being damaged. Refer to the Scanning Setup Guides for more
information about this feature.
3 Imaging guides — keep imaging guides clean to obtain optimum image
quality.
4 Front Transport Roller / Rollers — provides smooth transport of
documents through the scanner.
5 Paper Present sensor — detects the presence of documents in the input
tray.
6 Separation module and pre-separation pad — provides smooth
document feeding and separation of various sizes, thicknesses and
textures of documents.
7 Feed module release lever — push this lever to release the feed module
from its position when replacing the feed module or feed module tires.
1
2
3
4
56
7
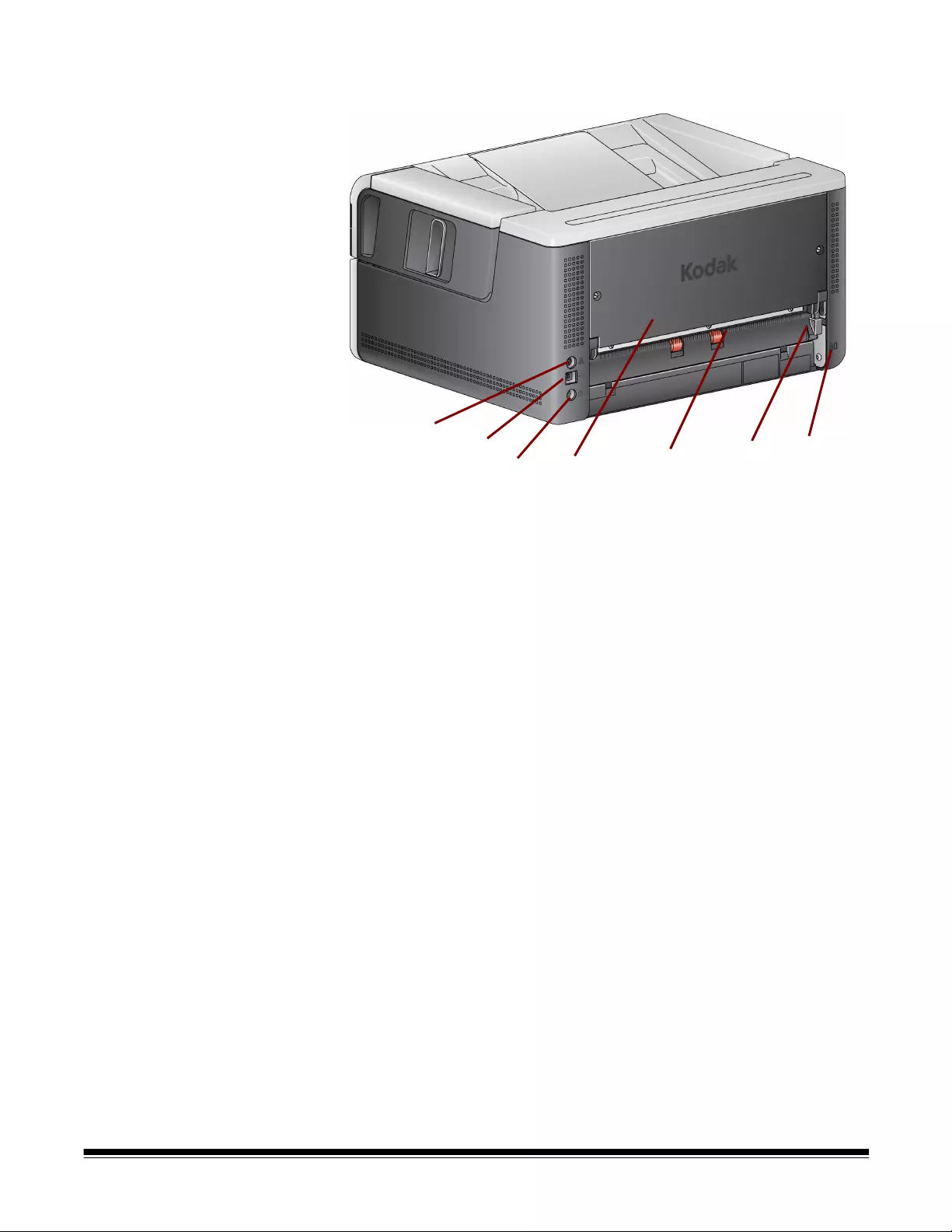
A-61771 September 2016 7
Rear view
1 Printer port — allows connection from the Kodak Printer Accessory to
the scanner.
2 USB port — connects the scanner to the PC.
3 Power port — connects the adapter power cord to the scanner.
4 Back panel — removable to allow you to attach the Kodak Printer
Accessory.
5 Rear document exit — allows you to exit exception documents from the
rear of the scanner.
6 Rear document exit toggle — toggle this switch to enable the straight-
through paper path option of the scanner which will allow exception
documents to exit through the rear document exit.
7 Security lock port — connects a security lock to the scanner. You can
purchase a standard security lock at an office supply store. Refer to the
instructions provided with the security lock for installation procedures.
67
5
4
3
2
1
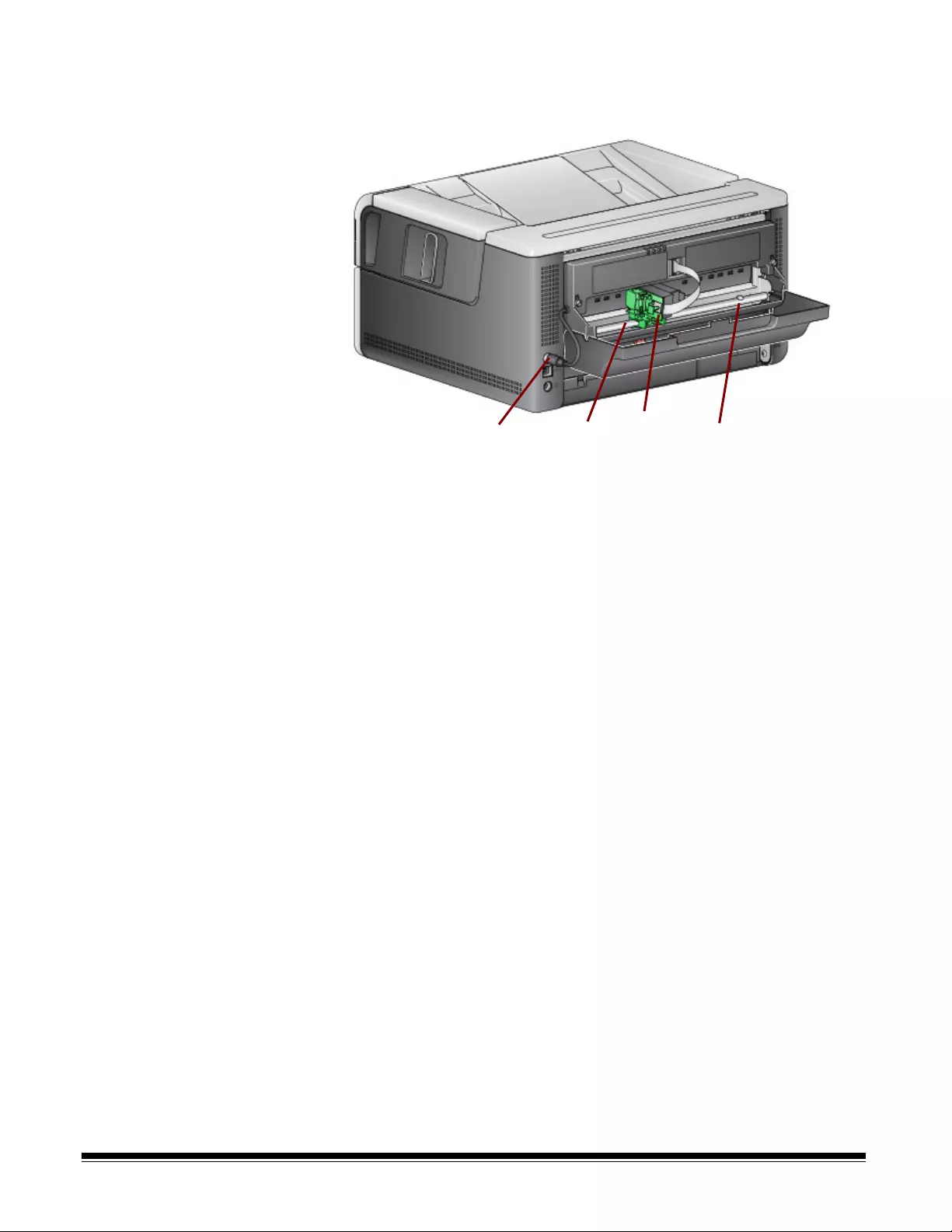
8A-61771 September 2016
Optional Printer
Accessory: Printer access
view
The illustration below shows the operating components of the printer. For
installation instructions, see the instructions that were packed with your Kodak
Printer Accessory for the i2900/i3000 Series Scanners.
1Printer cable — this cable connects directly to the scanner to allow
communication to the printer.
2 Print positions — 11 print positions are available.
3 Printer carrier/cartridge — allows rear printing on scanned documents.
4 Print location screw — remove this screw if you want to use 11 print
positions. If you leave the screw in place, only 9 print positions will be
available.
1234
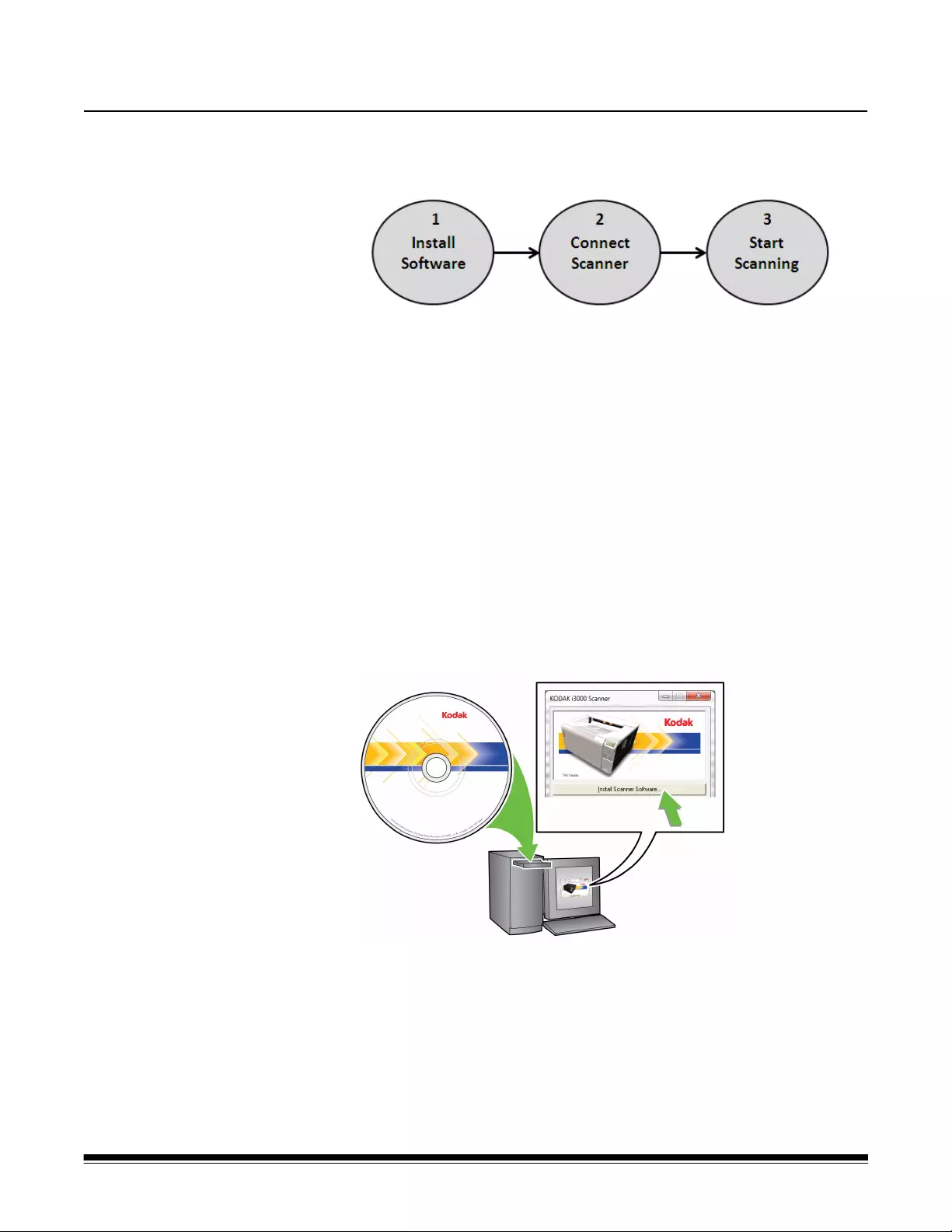
A-61771 September 2016 9
2 Installation/First Scan
Setup
This section provides detailed information supporting the Installation Guide/
First Scan that is provided with your scanner. Follow these steps in the order
they are provided to install your scanner.
NOTES:
• If you have already performed all of the steps in the Installation Guide/First
Scan, skip this section.
• When positioning the scanner, be sure to provide adequate clearance at the
back of the scanner if you will be using the rear document exit or the Kodak
Printer Accessory.
• Before installing any software you must be logged in as the local PC
administrator if you are not using the CD auto start. You can do this by right-
clicking on the setup.exe program and select Run as Administrator.
1 Install software 1. Insert the Kodak i3000 Series Scanner Installation CD in the CD-ROM
drive. The installation program starts automatically.
2. Select Install Scanner Software.
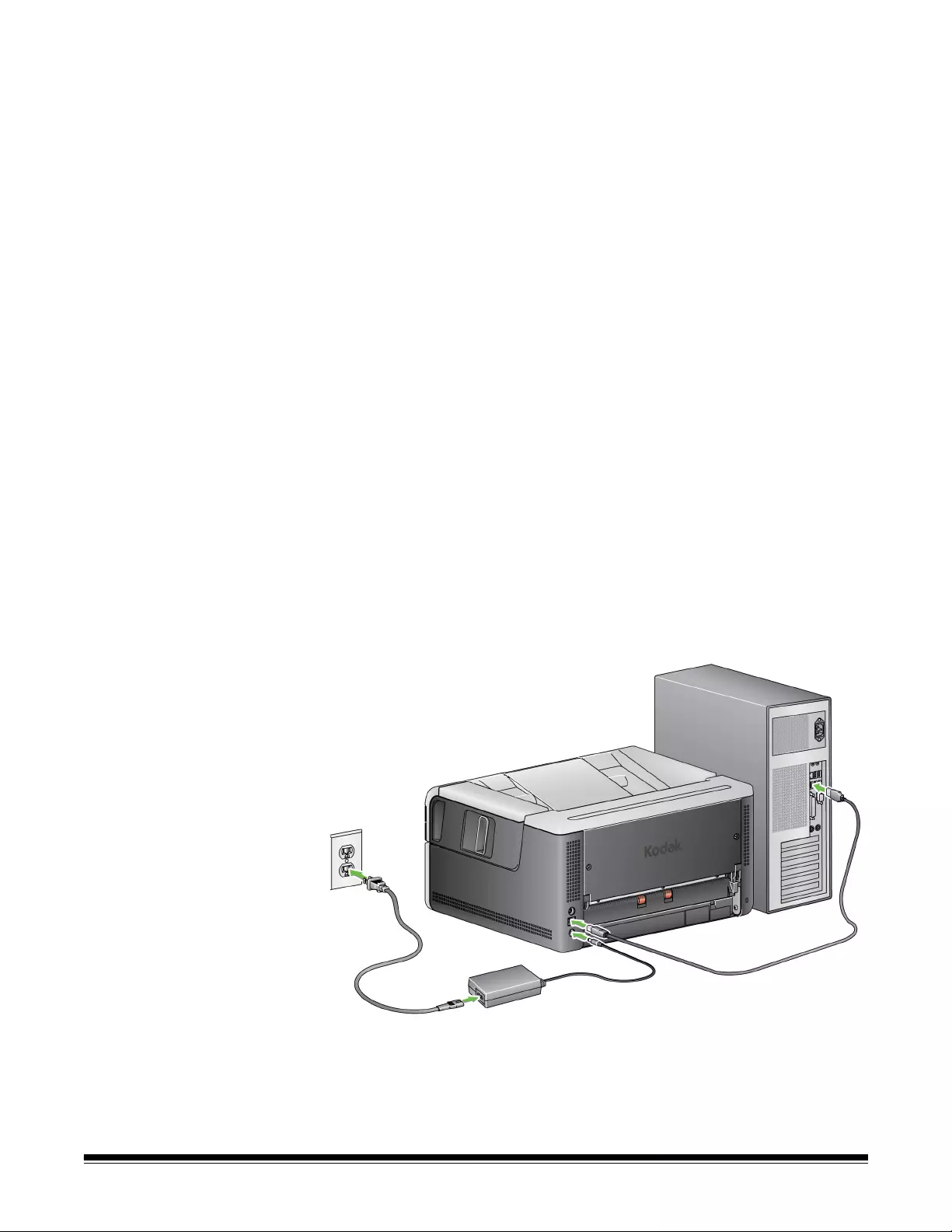
10 A-61771 September 2016
NOTES:
• If the CD does not start automatically, open the My Computer icon on
your desktop. Double-click the icon indicating your CD-ROM drive, then
double-click on setup.exe.
• If the message Portions of this application are already installed is
displayed, click Yes to continue the installation process. Any previously
installed Kodak Scanner software that is shared with this scanner will be
updated.
3. Click Next when the Welcome screen is displayed.
4. Click I Agree after you have read and agreed with the terms of the
Software License Agreement. The installation will start and several
progress screens will be displayed.
5. Click Finish when the installation is complete.
6. Remove the Installation CD from the CD-ROM drive.
2 Connect scanner When the software has been installed, connect the power cord and USB cable
to the scanner. Refer to the illustration below for making proper connections.
Make sure the power outlet is located within 5 feet / 1.52 meters of the scanner
and is easily accessible.
1. Select the appropriate AC power cord for your region from the supply of
power cords packed with your scanner.
2. Plug the output power cord into the power port on the scanner. Be sure it is
securely attached.
3. Plug the other end of the power cord into the wall outlet.
4. Attach the USB cable to the scanner USB port.
5. Attach the other end of the USB cable to the proper USB port on your PC.
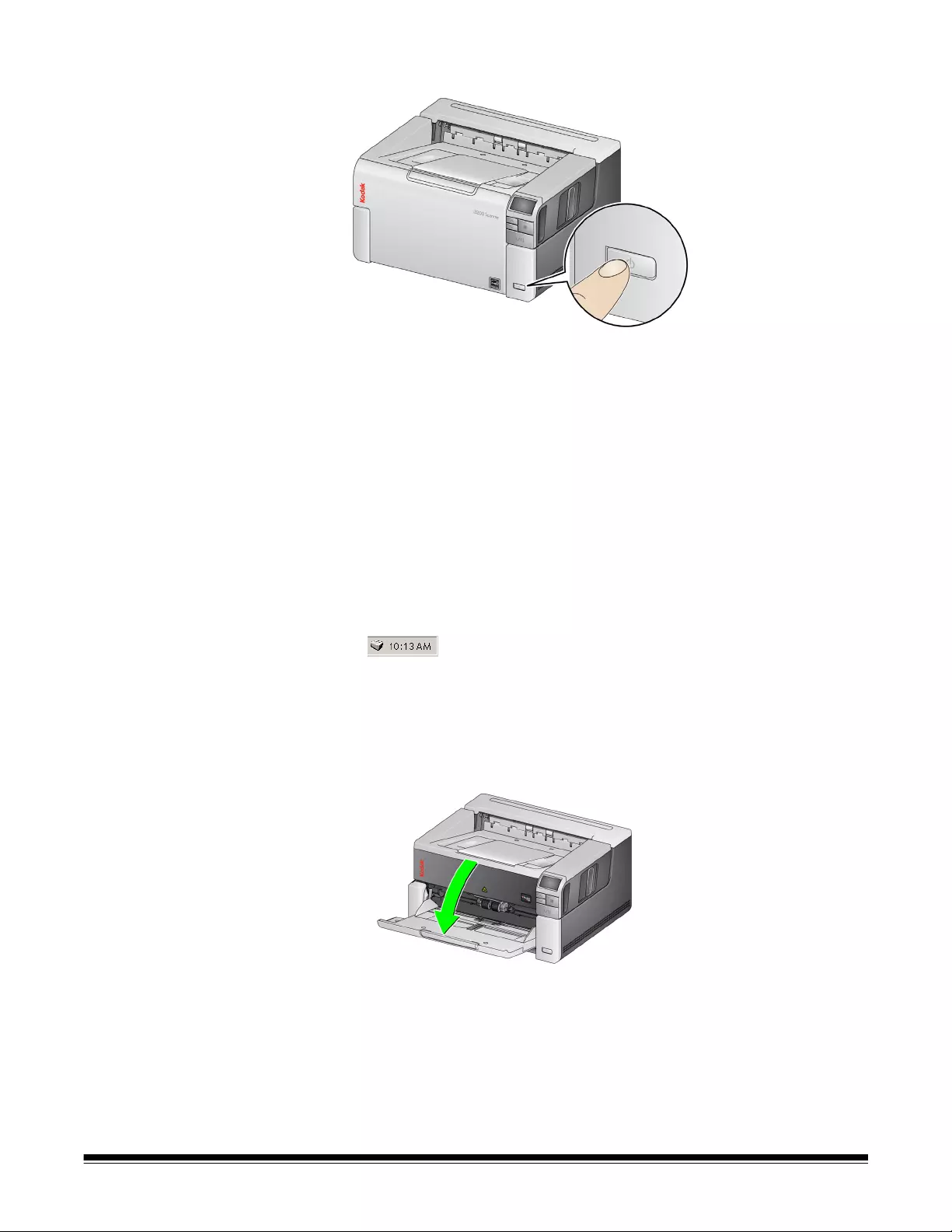
A-61771 September 2016 11
• Press the Power button.
When you turn on the scanner, the input tray will open if it is not already
opened and the green indicator on the Start/Resume/Pause button will flash
as the scanner goes through a series of self tests.
The scanner takes less than 15 seconds to complete the power-up sequence
and be ready to scan.
When the installation process is complete and ready to scan, the green LED
on the Start/Resume/Pause button will stop flashing and remain constant. If 0,
E or U is displayed in the operator control panel, see “Indicator lights and error
codes” on page 44 for an explanation of these codes.
3 Start scanning Getting your scanner ready
1. Be sure the scanner is on and ready to scan (Start/Resume/Pause button
LED is green and constant) and the Smart Touch scanner icon is ready in
your system tray.
NOTES:
• Smart Touch allows you to quickly and easily perform common
scanning tasks. Nine different tasks can be assigned and performed.
• When the scanner is not is use, the input tray can be folded up against
the scanner. Be sure that the input tray is lowered when scanning.
2. Adjust the side guides on the input tray to meet your scanning needs. See
“Adjusting the input/output tray” on page 15.
3. Select your scanning application. The scanner comes with Smart Touch
functionality and Kodak Capture Desktop Software. For more information,
see “3 Scanner Adjustments” on page 15.
Scanner ready

12 A-61771 September 2016
Getting your documents ready to scan
• Standard paper size documents feed easily through the scanner. When
organizing your documents for scanning, stack the documents so the lead
edges are aligned and centered in the input tray. This allows the feeder to
introduce documents into the scanner one at a time.
• Remove all staples and paper clips before scanning. Staples and paper clips
on documents may damage the scanner and documents.
• All inks and correction fluids on the paper must be dry before scanning is
started.
• Torn, damaged or crushed pages can be transported successfully through
the scanner. However, no scanner can transport every possible type of
damaged paper. If in doubt about whether a specific damaged document
can be transported through the scanner, you can use the flatbed or place the
document in a clear protective sleeve and use the rear document exit.
Sleeves should be manually fed, one at a time, folded edge first, when using
the gap release or the rear document exit.
4. Place the documents you want to scan in the input tray. If you are scanning
one-sided documents, be sure the side you want to scan is facing up.
NOTE: Some very thick and/or stiff documents; such as shipping envelopes,
may require the following:
• Use the flatbed or rear document exit.
• Use of the gap release.
• Scanning at 400 dpi or more to reduce the scanner transport
speed.
5. When 1 - Color PDF is displayed on the operator control panel, press the
Start/Resume/Pause button.
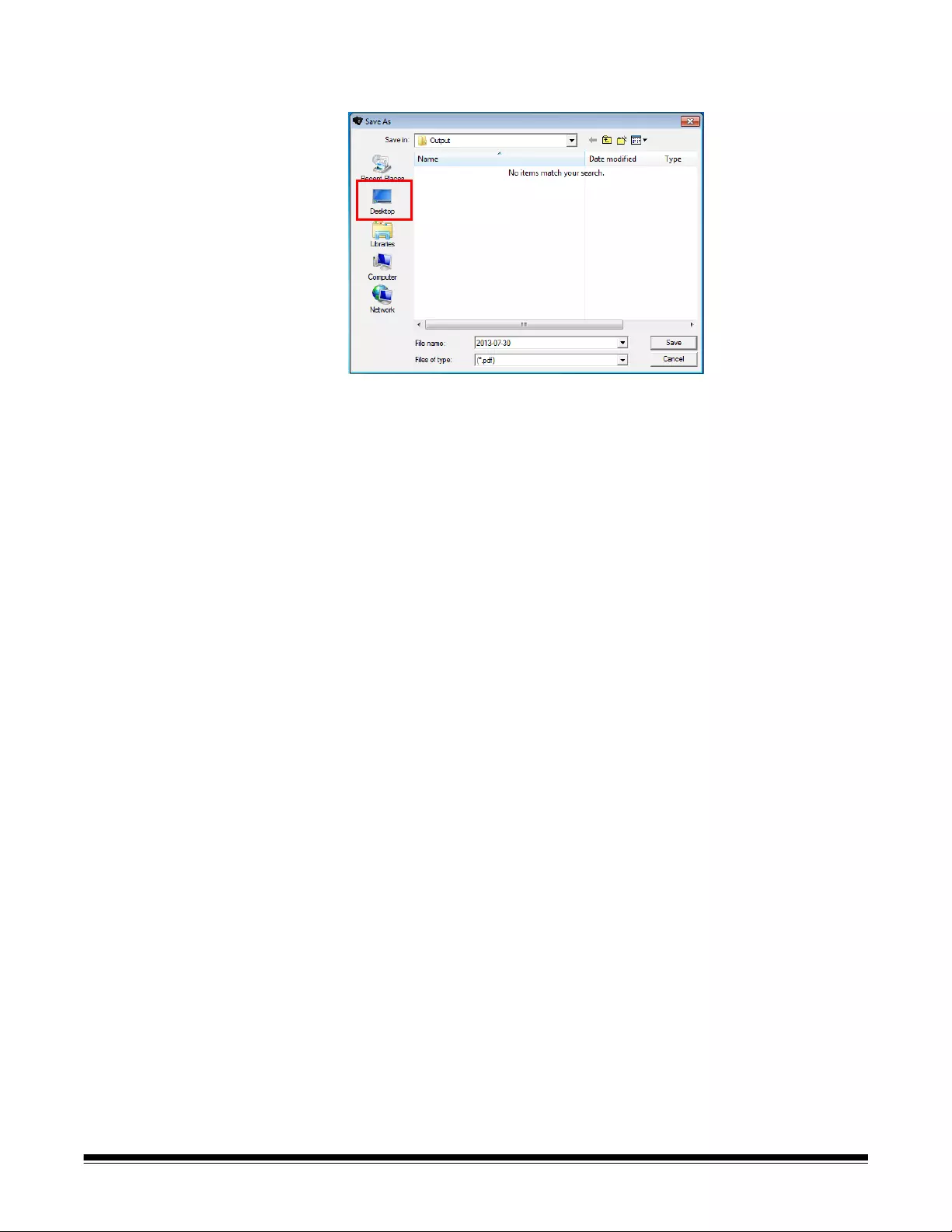
A-61771 September 2016 13
When the document has finished scanning, the Save As dialog box will be
displayed.
6. Enter a file name (i.e., My First Scan.pdf) and select a location where you
want to save the file (i.e., on the Desktop) and click Save.
After clicking Save, the document will be displayed for viewing.
NOTE: Smart Touch can be configured to meet your scanning needs. For
more information about Smart Touch, see the Documentation
folder on the CD that came with your scanner.
Your scanner is ready to use.
Power saver mode
and turning the
scanner off
Power saver mode: by default, after 15 minutes of inactivity, the scanner will
automatically enter into power saver mode.
To activate the scanner from power saver mode, do one of the following:
• press the Up or Down scroll button
• press the Start/Resume/Pause button, or
• put paper in the input tray
Turning off the scanner: press the Power button for more than one second.
By default, if the scanner is in power saver mode for more than 60 minutes, the
scanner will power off. To power the scanner back on, press the Power button.
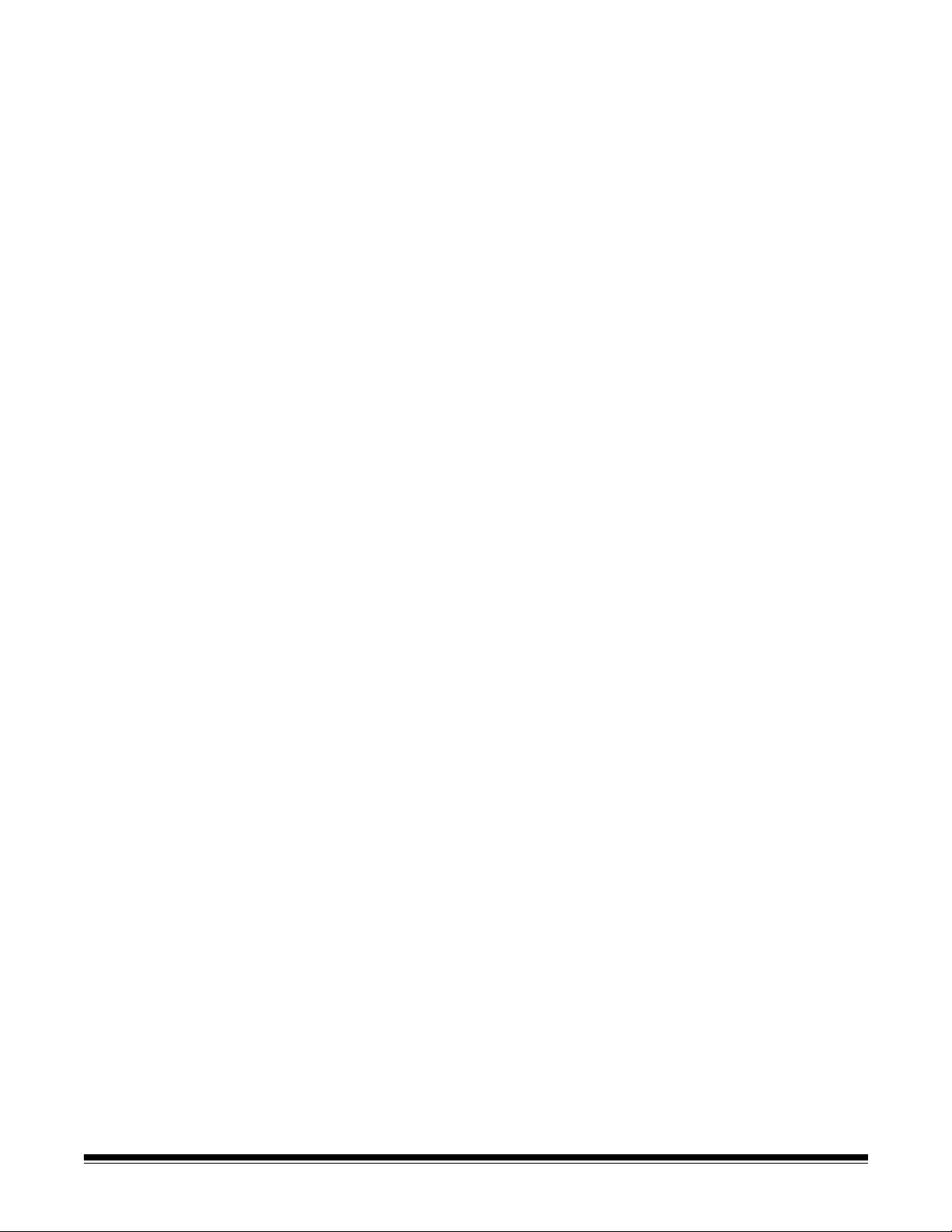
14 A-61771 September 2016

A-61771 September 2016 15
3 Scanner Adjustments
Adjusting the input/
output tray
You can adjust the input and output trays to accommodate your scanning
needs.
•Adjusting the side guides — the side guides can be moved in or out to
accommodate document size. When adjusting the side guides, place your
hands on the bottom of the side guides, over the slots in the tray to slide the
guides in and out.
• Adjusting the input tray for document length — the input tray extender
has two positions. When you are scanning lettersize or A4 documents in
landscape mode, you do not need to pull out the input tray extender.
-Document lengths up to 11 inches / 27.94 cm — pull the extender out
to the first position.
-Document lengths from 11 to 17 inches / 27.94 to 43.2 cm — pull the
extender out to the full position.
-Document lengths more than 17 inches / 43.2 cm — if you are
scanning documents longer than 17 inches / 43.2 cm, the scanner driver
must be set to accommodate these long documents. Be sure to verify that
the Maximum Length option on the Device-General tab (TWAIN
Datasource) or the Longest Document option on the Scanner tab (ISIS
Driver) is set to longer than the longest document being scanned.

16 A-61771 September 2016
NOTES:
• Operator assistance may be required for scanning documents greater
than 17 inches / 43.2 cm.
• It is recommended that you use a document extender if you are
scanning documents longer than 17 inches (43.2 cm). See “Supplies
and consumables” on page 39 for more information
• Adjusting the output tray for document length — if you are scanning
documents longer than 11 inches / 27.94 cm, open the document extender.
•Document weights — the input elevator is capable of holding the
approximate weight of 250 sheets of plain 20# bond paper.
NOTE: If you have an i3500 Scanner, the input elevator is capable of
holding the approximate weight of 300 sheets of plain 20# bond
paper.
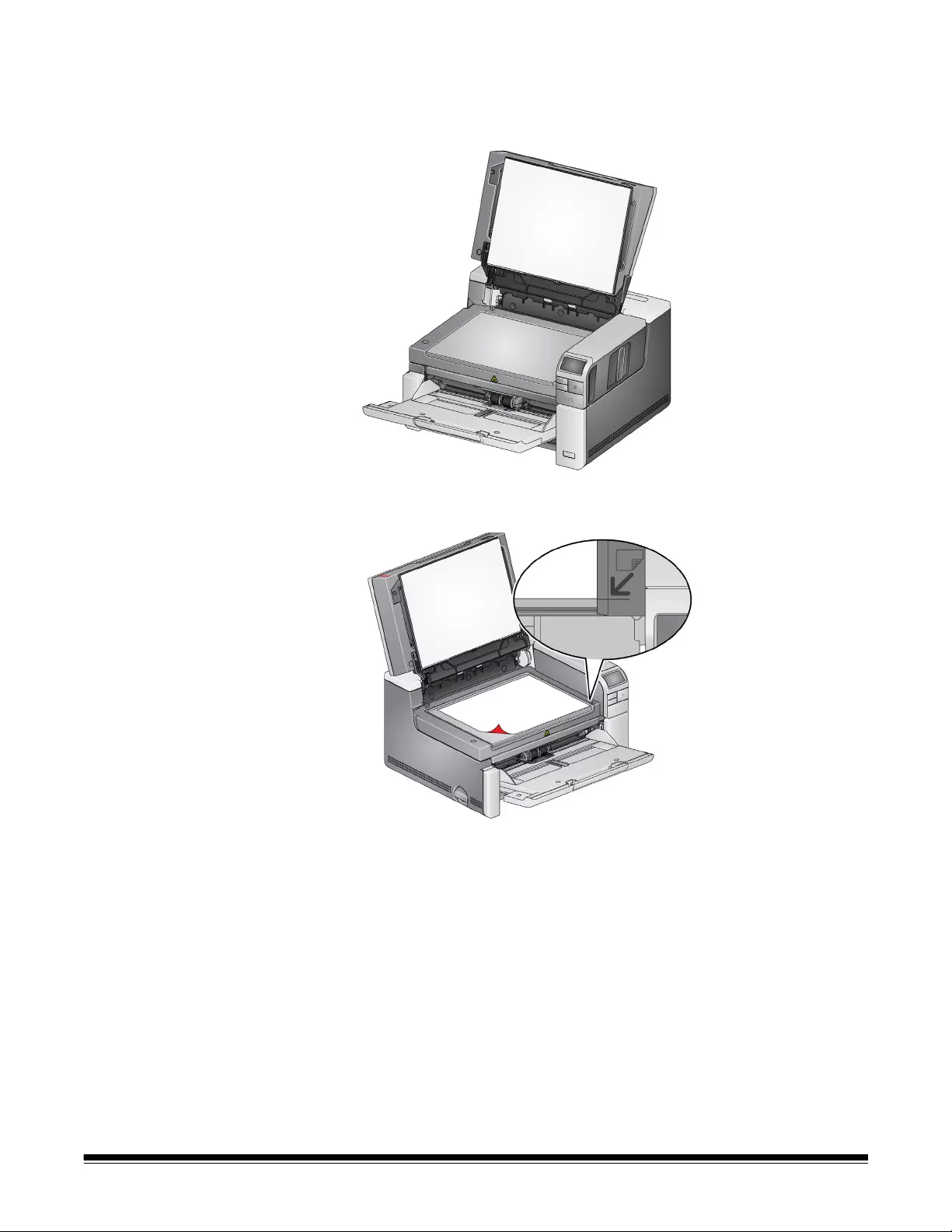
A-61771 September 2016 17
Flatbed scanning
(i3250/i3450 Scanners only)
The flatbed can be used to scan exception documents, file folders, books,
magazines, passports and more.
1. Open the flatbed cover.
2. Place the document face down on the glass platen.
3. Align the document in the lower right-hand corner at the corner arrows.
4. Close the flatbed cover.
5. Press the Start/Resume/Pause button to start scanning.

18 A-61771 September 2016
NOTES:
• When scanning from the flatbed, be sure there are no documents in the
input tray of the scanner.
• If there is a document in the input tray and a document on the flatbed and
the Scan button is pressed, the scanner will only scan from the input tray. To
scan from the flatbed, the Scan button will need to be pressed again.
• When scanning a document/book from the flatbed, be sure the flatbed cover
is closed. The cover will automatically adjust to the thickness of the
document/book.
• When placing the document/book on the flatbed, the document may extend
all the way to the edge of the flatbed. However, the flatbed will only scan any
information that is aligned with the line on the frame of the flatbed glass.
• The white background on the flatbed cover must be clean and smooth. If
there are any imperfections, it may affect auto crop performance.
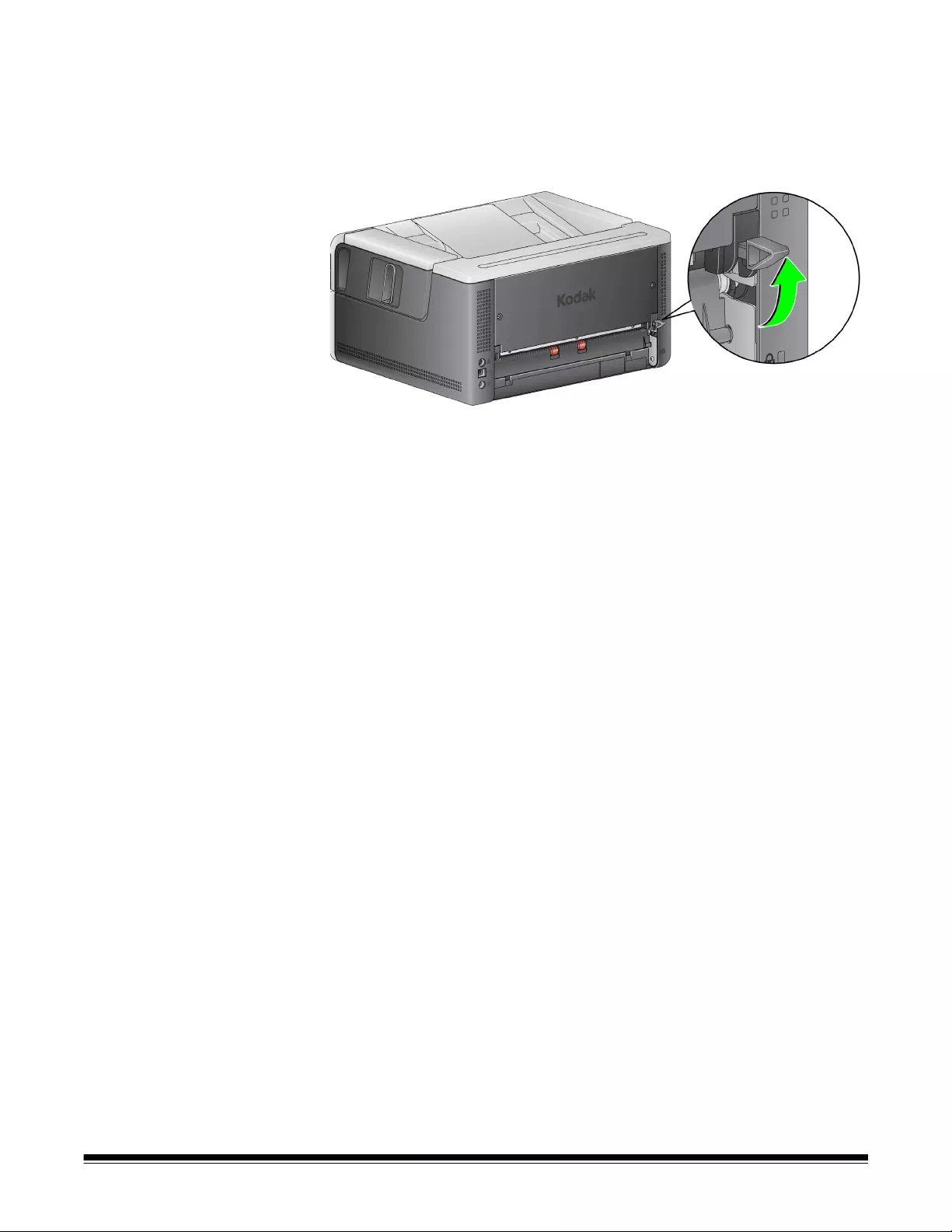
A-61771 September 2016 19
Using the rear
document exit
Documents that require special handling (i.e., fragile documents, shipping
envelopes, etc.) can be output using the rear document exit. This exit provides
the straight-through paper path option that allows an exception document to
pass through the transport, thus reducing the possibility of a document jam.
To use the rear document exit, lift the rear document exit lever up.
Use the rear document exit when:
• documents are too stiff (e.g., rigid) to make the turn in the transport and are
jamming (U9 is being displayed on the operator control panel).
• documents are fragile and you do not want to bend them.
• output stacking order is not important.
• scanning directly into the recycle bin when documents are no longer needed
after scanning.
• scanning photographs.
NOTES:
• Be sure to lower the rear document exit lever into it’s original position when
finished.
• Be sure that you have adequate clearance behind the scanner to feed the
document(s) through when using this option.
• When scanning several documents through the rear document exit, the
documents will be output in the reverse scanning order.
• When using the rear document exit, you cannot use the document printing
option.
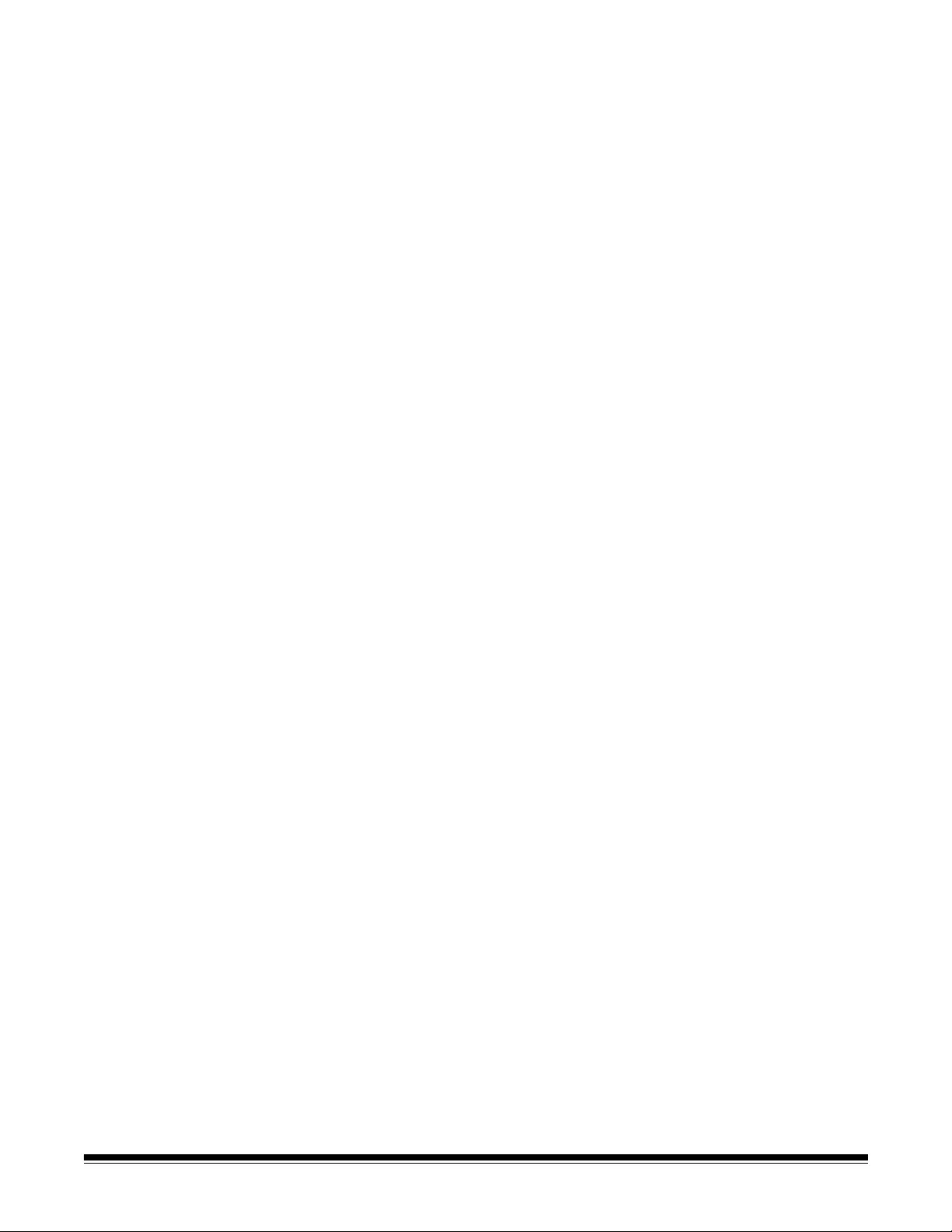
20 A-61771 September 2016
Selecting your
scanning application
Kodak Alaris has included two scanning applications with your scanner: Smart
Touch and Kodak Capture Desktop Software.
Smart Touch functionality is your press one button, it does the rest answer to
organizing your digital documents. Now you can, with Smart Touch
functionality, organize documents:
• to your file locations
• as e-mail attachments
• to MS SharePoint Server
• to printers
• to other desktop applications
in a variety of popular file formats: PDF, TIFF, JPEG, RTF, BMP and
searchable PDF.
Nine predefined task shortcuts are available for you to use. You can modify
and rename any of the shortcuts to create your own custom tasks. You can
also preview and easily edit images (zoom, pan, rotate, crop, and much more)
before they are sent to their destination.
For more information about Smart Touch, see the Documentation folder on the
CD that came with your scanner or go to: www.kodakalaris.com/go/
smarttouch.
Kodak Capture Desktop Software — an intuitive and easy-to-use capture
software application, specifically designed to make processing and sharing
scanned documents easy. With Kodak Capture Desktop Software you’ll
receive “out of the box” production and be able to immediately capture, edit
and output anything from single documents to larger batches in distributed or
departmental environments.
Along with the essentials for easy and productive scanning, Kodak Capture
Desktop Software shares the design and interface of Kodak Capture Pro
Software, which offers many more advanced capabilities for image and data
capture automation.
Through a complete set of icon-based tools and other features, Kodak Capture
Desktop Software offers simplified scanning. Quickly and easily scan to file,
create searchable PDFs or integrate your information into a common location -
such as Microsoft SharePoint.
Kodak Capture Pro Software is also available for use with the Kodak i3000
Series Scanners. Go to www.kodakalaris.com/go/capturepro for more
information.
Many other companies have included support for the Kodak i3000 Series
Scanners in their scanning applications. Contact these companies for
assistance in using these applications.
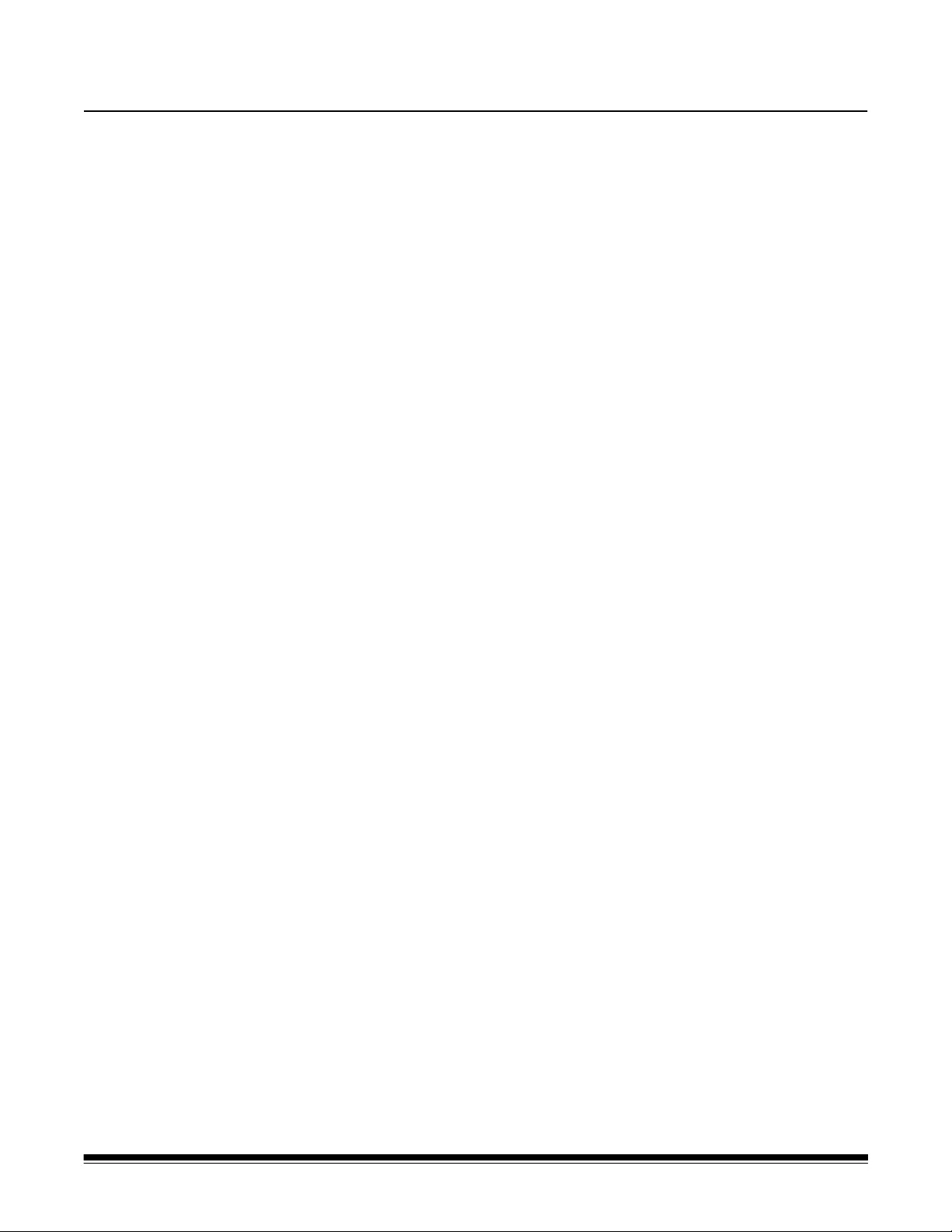
A-61771 September 2016 21
4 Document Printing
Using the Kodak
Printer Accessory
This chapter provides information for using the Kodak Printer Accessory for
the i2900/i3000 Series Scanners. In order to use the printing option you must
have purchased and installed the Kodak Printer Accessory.
NOTE: See the instructions that came with the Printer Accessory for
procedures on how to install this accessory.
Refer to the Scanning Setup Guide for the TWAIN Datasource or ISIS Driver
on the CD or your scanning application documentation for more information
about enabling printing and setting up print strings.
The Printer Accessory operates at full scanner speed. The printer can add a
date, time, document sequential counter and custom messages.
The print string can be configured to include information that stays the same
for each document; such as batch name or operator and information that may
change for each page scanned; i.e., the document sequential counter.
All printer controls and functions are accessible through the TWAIN
Datasource or ISIS Driver.
NOTES:
• Printing must be enabled and an ink cartridge must be installed before
starting a scan session.
• Clean the scanner’s paper path components daily when using the printer.
• If you attempt to scan with a job setup that has Printing enabled, and you do
not have a printer installed, a U2 error will be displayed.
• You cannot use document printing if you are using the rear document exit.
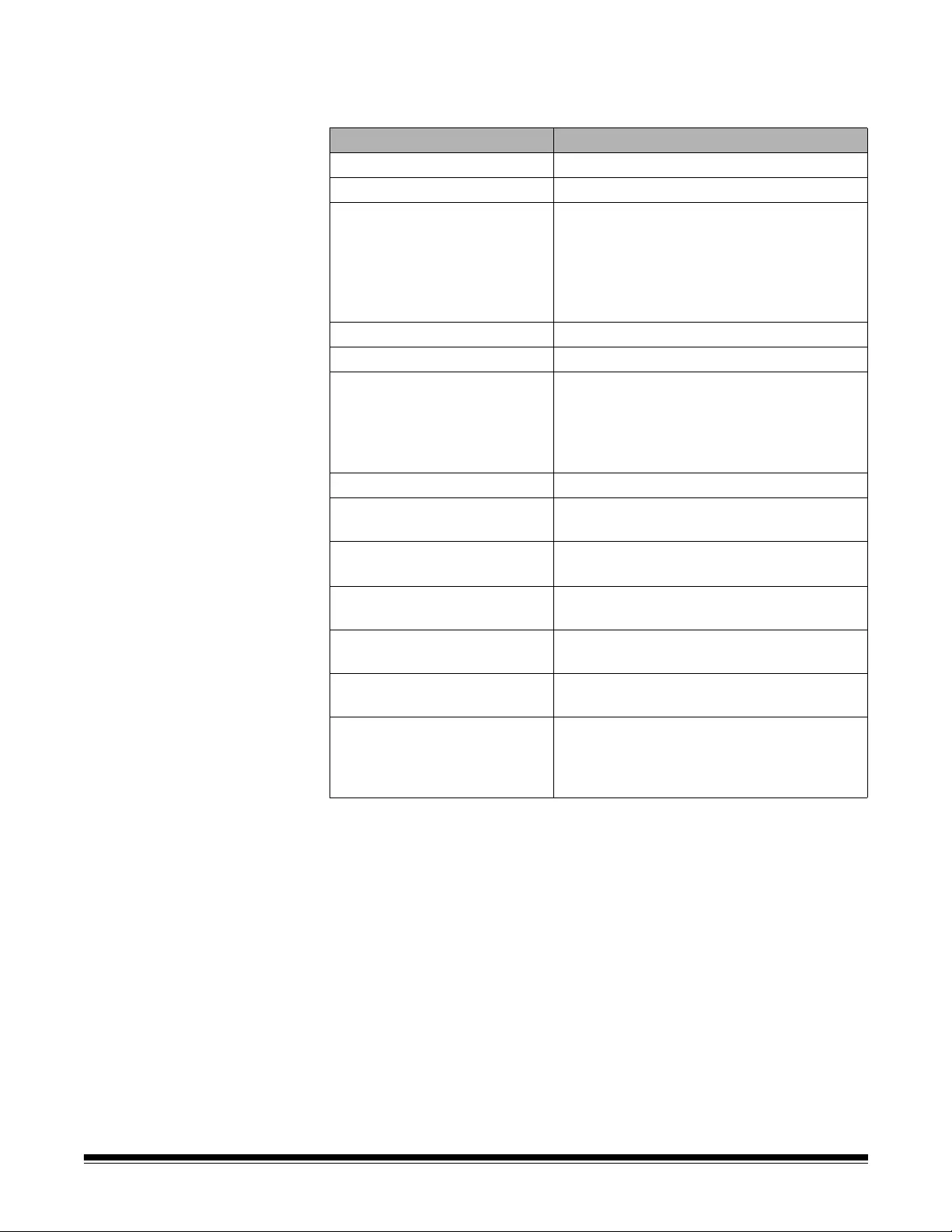
22 A-61771 September 2016
Printer specifications More information about the following specifications can be found in the TWAIN
Datasource or ISIS Driver Scanning Setup Guide.
Characteristic Description
Maximum lines 1
Maximum characters 40 (including spaces)
Print locations (horizontal) 11 manually set
NOTE: You must remove the Print Location
screw for 11 positions; otherwise
only 9 positions will be available. See
“Changing print positions” for more
information.
Print locations (vertical) Set by the scanning application
Print orientation 0 and 90 degrees
Font size Normal, Bold and Extra Bold
NOTE: Not all languages can support a Bold
font based on the complexity of the
characters, such as half-width
Katakana.
Print side Rear (post-scan)
Minimum printing distance
from document lead edge
0.35 in. / 0.89 cm
Ink cartridge Black: HP-C6602A
Red: HP-C6602R
Characters per ink cartridge Up to 1,500,000 to 2,000,000 (based on font
size used)
Static fields available User-specified messages via capture
software application
Dynamic fields available Up to a nine-digit sequential document
number, date, four-digit time
Languages supported Any phonetic language. For example: Dutch,
English, French, German, Italian,
Portuguese, Spanish, Japanese (half-width
Katakana)

A-61771 September 2016 23
Installing/replacing
the ink cartridge
CAUTION: Do not adjust or service the printer during scanning.
You must install the ink cartridge before using the printer. Refer to “Supplies
and consumables” on page 39 for ordering information.
After initial installation, replace the ink cartridge when:
• printed characters appear light or uneven
• missing characters or inconsistent character quality are evident
• cleaning has not improved the overall print quality
IMPORTANT: Dispose the empty ink cartridge in accordance with all federal,
state and local laws.
1. Open the printer door.
2. Open the ink cartridge package and remove the tab from the new ink
cartridge.
3. If the printer carrier is not in the “load” position, rotate it to the “load” posi-
tion.
Load position Printing position
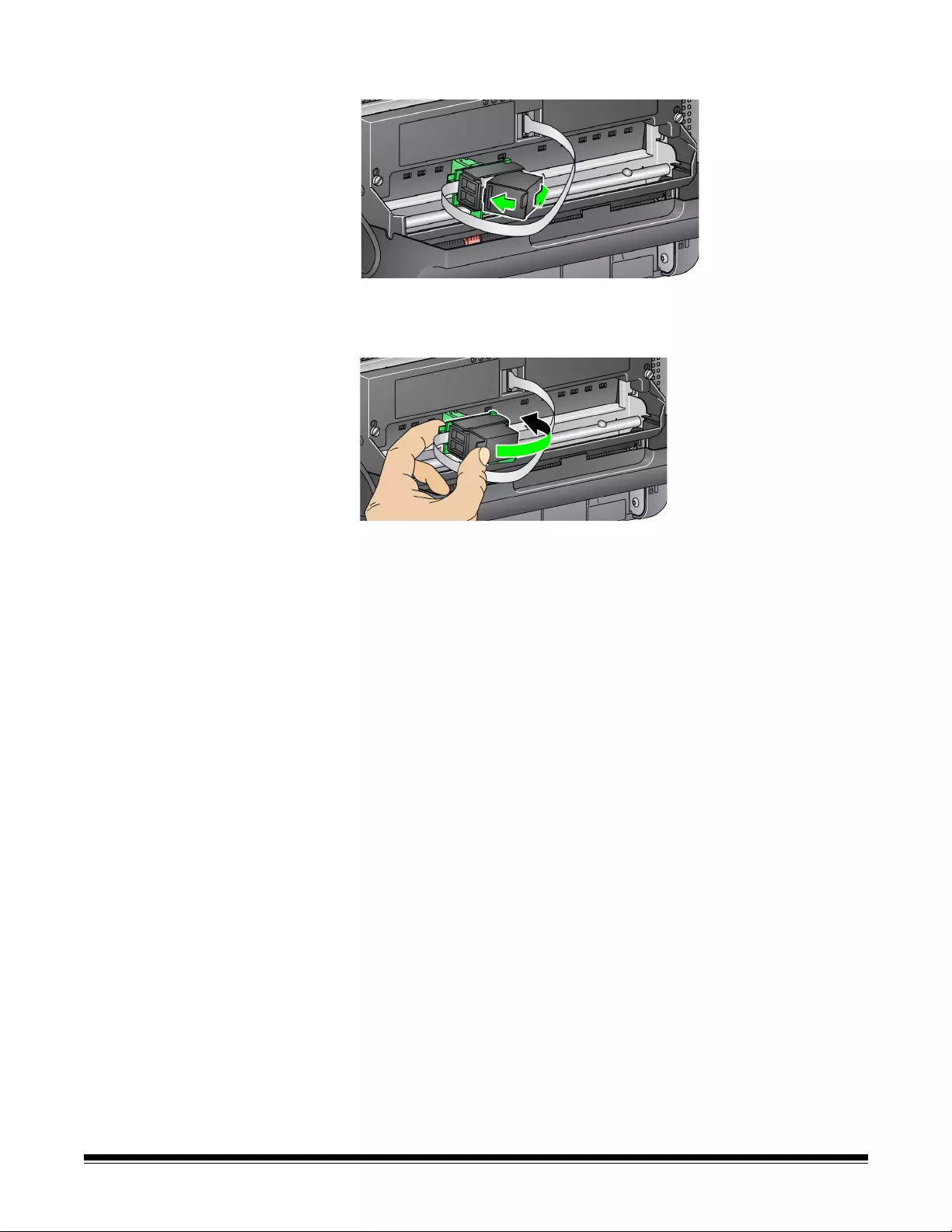
24 A-61771 September 2016
4. Insert the ink cartridge into the printer carrier as shown.
5. Press the green release tab and rotate the printer carrier to the “printing”
position.
6. Slide the printer carrier into the desired print position. See “Changing print
positions” on page 25.
7. Close the printer door.
NOTE: If the printer door will not close, verify that the printer carrier is in
the “printing” position.
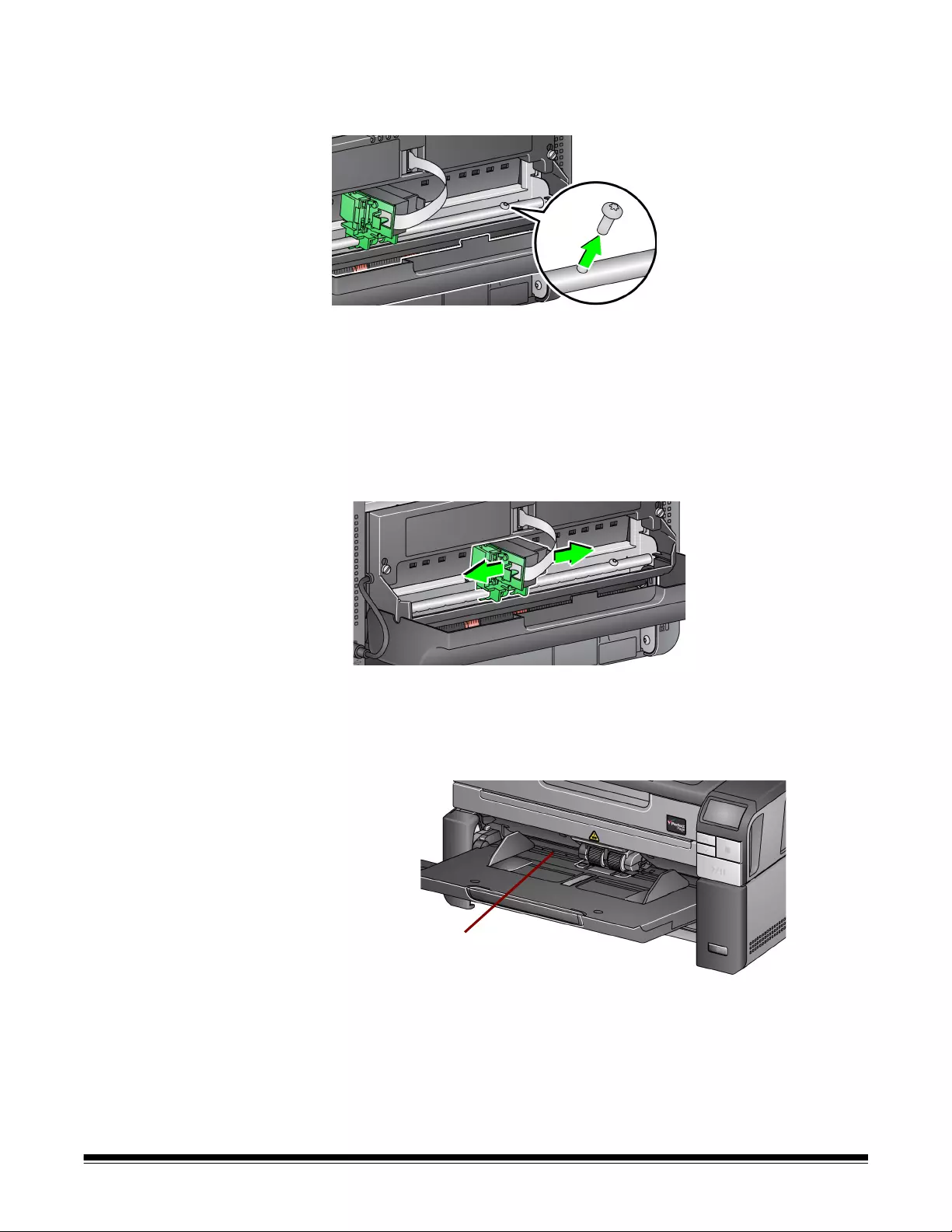
A-61771 September 2016 25
Changing print
positions
You will need to remove the printing location screw if you want to use 11 print
positions. If you leave the screw in place, only 9 print positions will be
available.
The horizontal print position must be changed manually.
1. Open the printer door.
2. Slide the printer carrier to the desired printing position.
IMPORTANT: When changing print positions, it is important to verify that
the printer carrier is securely in a printing (detent) position.
When you slide the printer carrier into a printing position,
you will be able to feel the printer carrier click into place.
3. Close the printer door.
NOTE: The print location indicators at the edge of the transport can be
used as a guide to verify your horizontal print position.
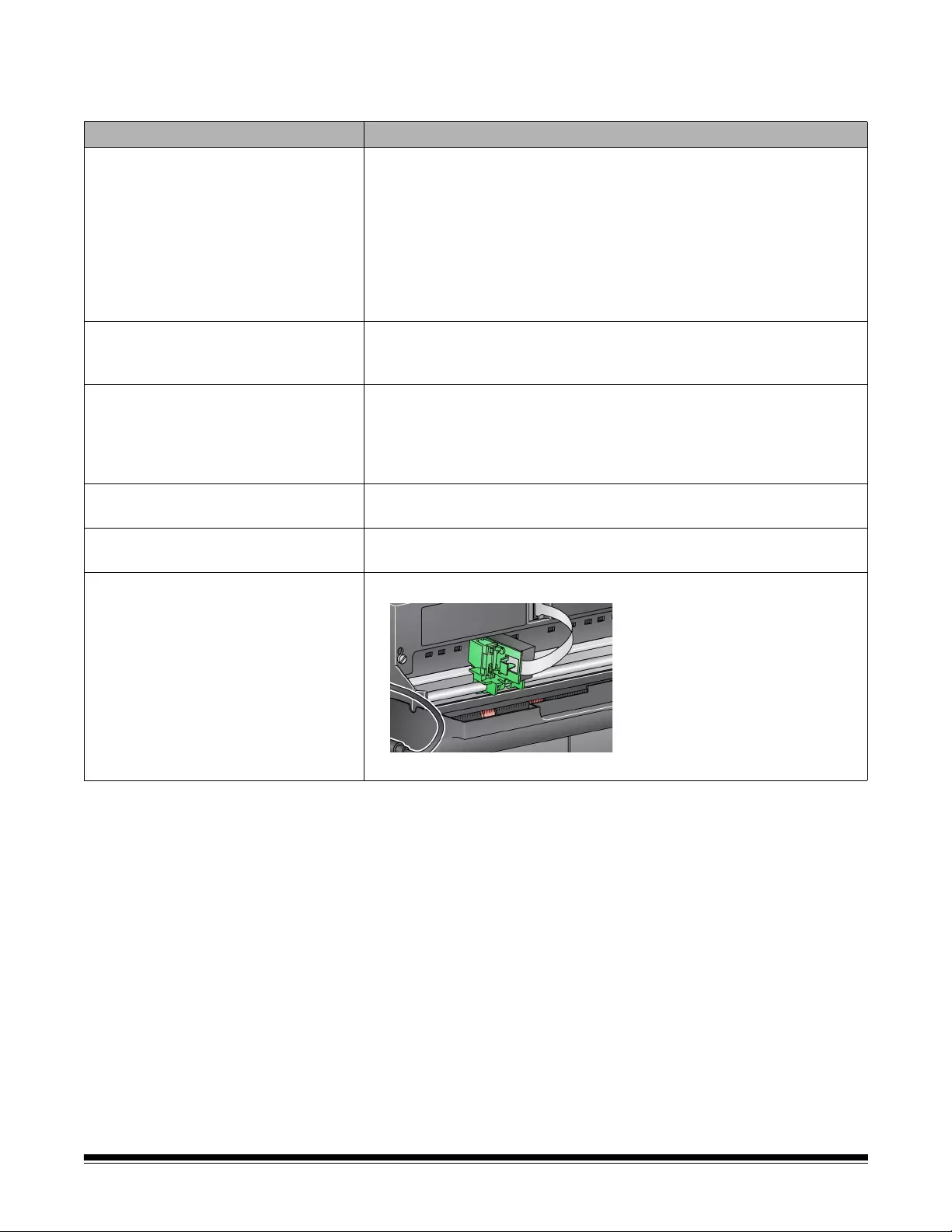
26 A-61771 September 2016
Problem solving Use the list below as a guide to check possible solutions to problems you may
encounter when using the printer.
Problem Possible Solution
Print quality is poor or inconsistent • Be sure the ink cartridge is not empty.
• Be sure the ink cartridge is properly installed.
• Be sure the ink cartridge is in the correct position for printing.
• Verify that the printer has been enabled in the scanning application and
that the expected print string has been specified.
• Verify that all printer connectors are securely fastened and that the
printer cable is securely attached.
• Clean the print head (see “Printing problems when starting up due to
dry print head” below).
Printing problems when starting up
due to dry print head
Remove the ink cartridge from the printer carrier and using a lint free
cloth or swab, dab (do not wipe) the ink jets on the ink cartridge, replace
the ink cartridge and try again.
Not printing • Be sure that printing is enabled in the scanning application.
• Check to be sure that the ink cartridge/printer carrier is secure and in
the desired print position.
• Be sure the tape is removed from the print head.
• Be sure the Printer Accessory is plugged in.
U2 is displayed in the operator
control panel when trying to print
• Printer Accessory or ink cartridge is not installed.
Ink is being sprayed on the back of
the scanner
• Verify that the printer carrier is securely in a print position (see
“Changing print positions” on page 25).
Printer door will not close • Verify that the printer carrier is in the “printing” position.
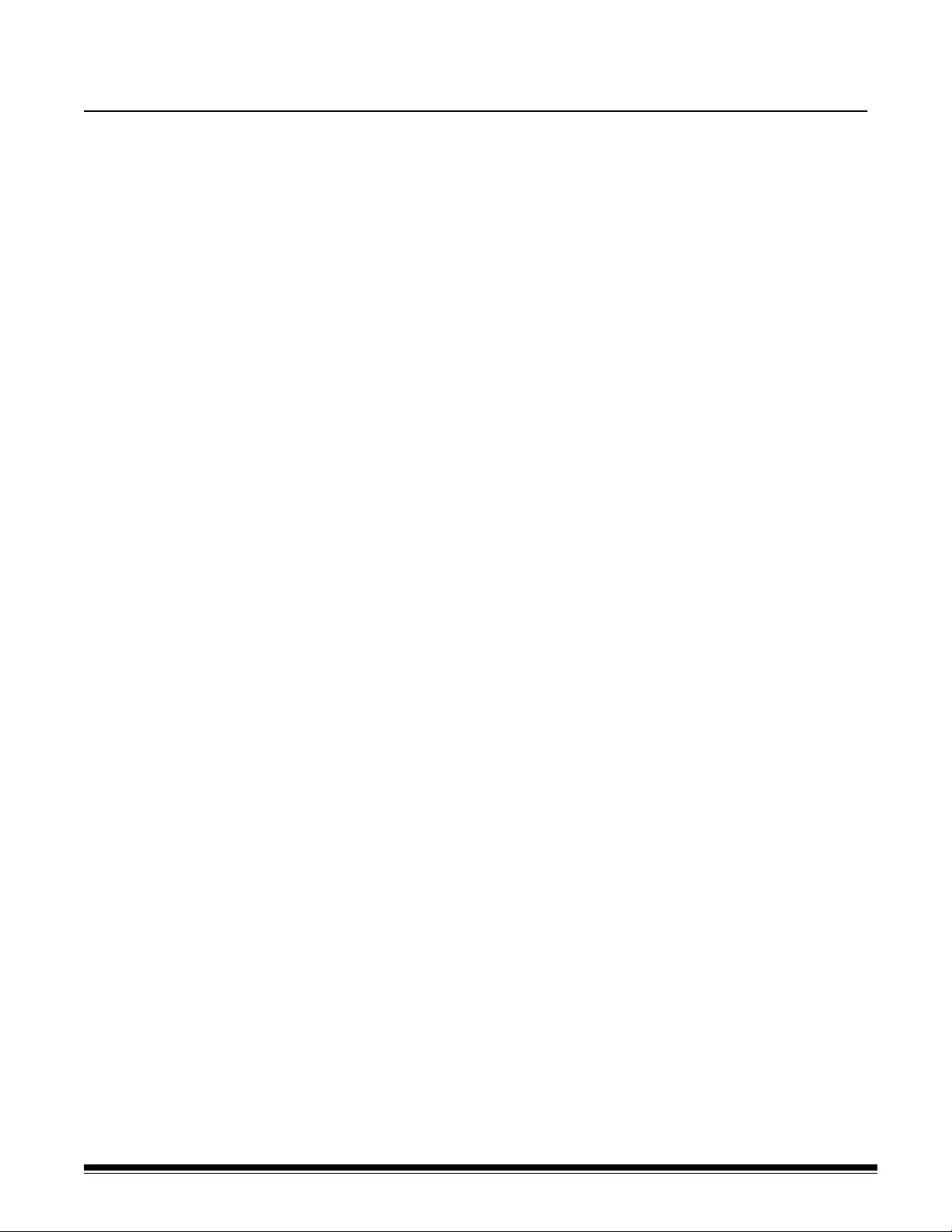
A-61771 September 2016 27
5 Maintenance
This chapter describes the required cleaning and maintenance procedures for
the Kodak i3200/i3250/i3300/i3400/i3450/i3500 Scanner. The frequency of
these procedures will vary with different scanning environments, paper types
and image processing requirements. High volumes of scanning will demand
more frequent cleaning of the scanner and more frequent replacement of
consumables. Years of production scanning experience proves that properly
cleaning and maintaining your scanner will result in scanning more paper in
less time with less issues. A properly maintained Kodak i3200/i3250/i3300/
i3400/i3450/i3500 Scanner will provide years of trouble-free operation.
Scanner consumables (tires, pre-separation pads, etc.) and cleaning supplies
are available from resellers and web merchants. Consumables are sold in kits.
The kits contain the proper mix of tires, rollers, and pre-separation pads so you
can easily replace them at the recommended rate. For example, only replacing
the tires and never replacing the separation roller will eventually minimize
scanner performance. Replacing the consumables at the recommended
frequency will ensure the best performance.
Cleaning tools and
materials
Use only these cleaning tools and materials when performing routine
maintenance on your scanner. Use of any other cleaning materials could
damage your scanner.
•Kodak Digital Science Transport Cleaning Sheets
•Kodak Digital Science Roller Cleaning Pads
• Staticide wipes for Kodak Scanners
• A vacuum cleaner and tools
Optionally:
• Brillianize Detailer wipes
• Lint-free cloth
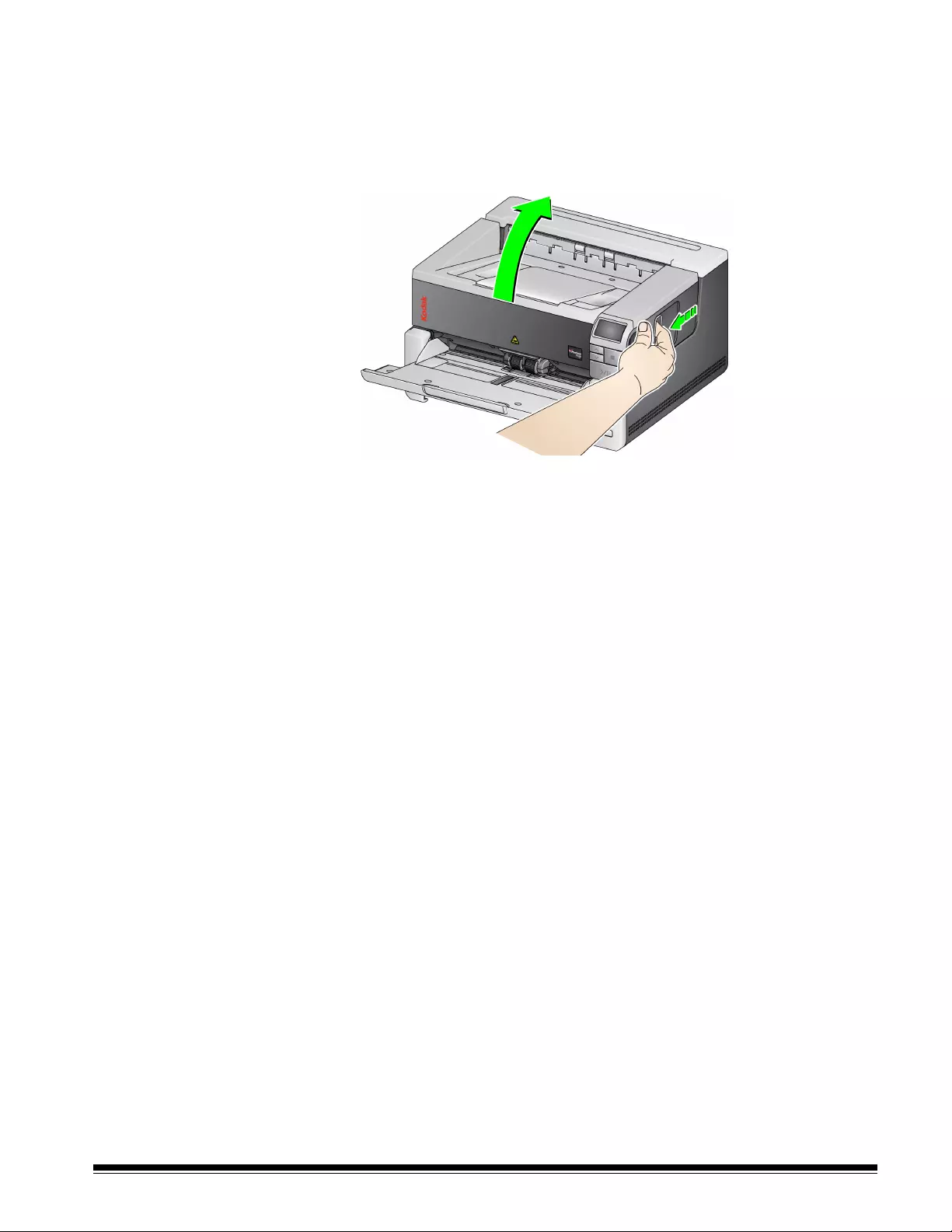
28 A-61771 September 2016
Opening the scanner
cover
1. Power down the scanner.
2. Remove any documents from the input tray, output tray and transport.
3. Pull the scanner cover release latch forward. The scanner cover will open
partially. Grasp the center of the top cover to fully open the cover for
access to the internal components.
4. When finished cleaning the scanner or replacing a consumable, close the
scanner cover with both hands.
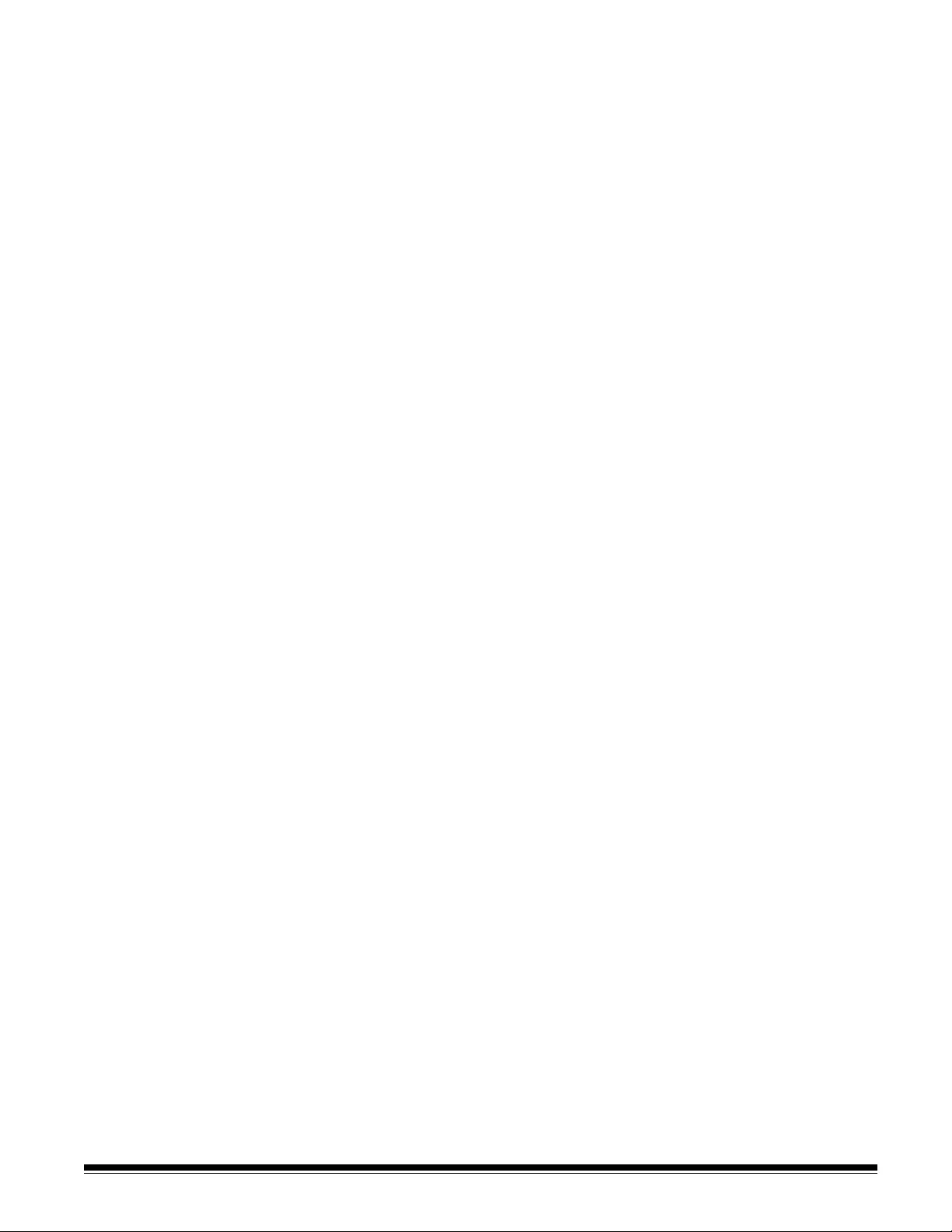
A-61771 September 2016 29
Cleaning procedures Cleaning your scanner and performing preventative maintenance on a regular
basis is required to ensure the best possible image quality.
Some document types generate more paper dust and debris and may require
more frequent cleaning.
Before cleaning your scanner or replacing consumables, review the following
information:
• Some debris from the rubber tires on the feed module and separation roller
is normal. Tire debris does not always mean that the tires are worn or
damaged. After cleaning, inspect the tires for wear and replace the
separation roller, feed module or tires if necessary.
• When cleaning rollers/tires, allow the rollers/tires to dry completely before
scanning.
• Use only the recommended cleaning supplies. Using unapproved cleaning
fluids or solvents may damage the rubber tires.
• Do not use cleaners in confined areas, use with adequate ventilation.
• Do not use cleaners on hot surfaces. Allow surfaces to cool to ambient
temperature before cleaning.
• Do not use canned/compressed air. Use of compressed air may cause
dust to be forced into the scanner’s imaging system and lodge in an area
that causes image quality issues and cannot be cleaned without removing
the camera.
• Do not use flammable compressed aerosols on or around the scanner.
• In addition to the recommended cleaning supplies, you may use a vacuum
cleaner to remove debris from the scanner.
• Staticide wipes contain isopropanol which can cause eye irritation and dry
skin. Wash your hands with soap and water after performing maintenance
procedures. Refer to the Material Safety Data Sheet (MSDS) for more
information. The MSDS is available on the Kodak Alaris website at
www.kodakalaris.com/go/MSDS.
NOTE: To access the MSDS, you will need to provide the catalog number
of the supply. See “Supplies and consumables” on page 39 for
catalog numbers.
• The roller cleaning pad contains sodium lauryl ether sulfate and sodium
silicate which can cause eye irritation. Refer to the MSDS for more
information.
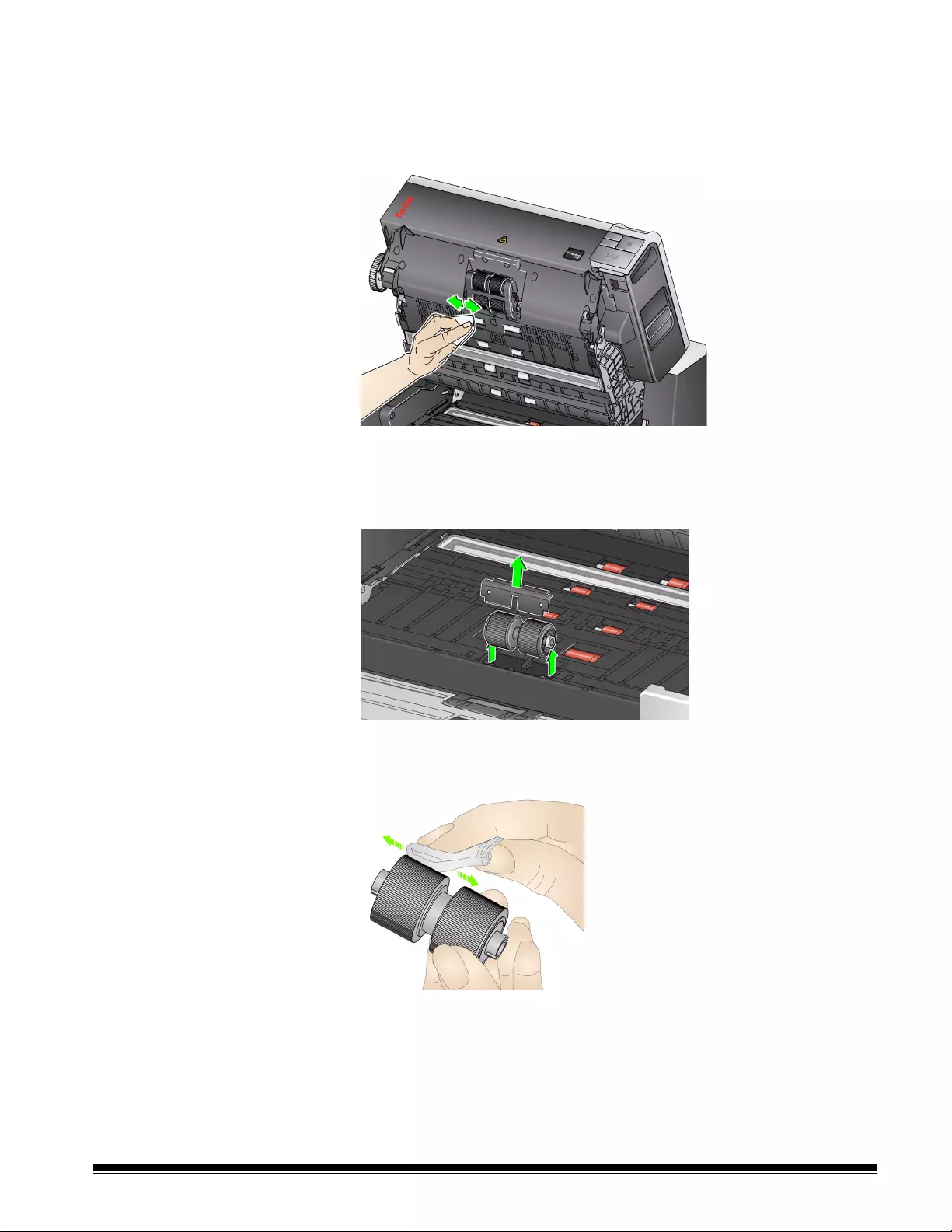
30 A-61771 September 2016
Cleaning the rollers Cleaning the rollers includes all of the rollers in the transport area, the
separation roller tires and the feed module tires.
1. Turn off the scanner and open the scanner cover.
2. Manually rotate and wipe the rollers with a roller cleaning pad.
3. Dry the rollers with a lint-free cloth.
Cleaning the separation
roller tires
4. Remove the pre-separation pad by lifting the pad up and out of position.
5. Remove the separation roller.
6. Manually rotate and wipe the separation roller tires with a roller cleaning
pad. For best results wipe parallel to the ribs in order to remove any
residue between the ribs.
7. Inspect the tires. If the tires show signs of wear or damage, replace the
tires or the separation roller. See “Replacement procedures” on page 34.
8. Reinstall the separation roller by aligning the slots on the separation roller
with the holders.
9. Reinstall the pre-separation pad. Be sure it snaps into place.

A-61771 September 2016 31
Cleaning the feed module
tires
10. Clean the feed module tires by manually rotating and wiping the feed
module tires with a roller cleaning pad. For best results wipe parallel to the
ribs in order to remove any residue between the ribs. You do not need to
remove the feed module to clean the tires.
11. Inspect the tires. If the tires show signs of wear or damage, replace the
feed module tires or the feed module. See “Replacement procedures” on
page 34.
Cleaning the background
strip(s)
12. Wipe the upper and lower background strips with a Staticide wipe or a
Brillianize Detailer wipe.
13. Wipe the upper and lower background strips again with an almost-dry
Staticide wipe or a clean lint-free cloth to remove any streaks.
IMPORTANT:Staticide wipes contain isopropanol which can cause eye
irritation and dry skin. Wash your hands with soap and water
after performing maintenance procedures. Refer to the MSDS
for more information
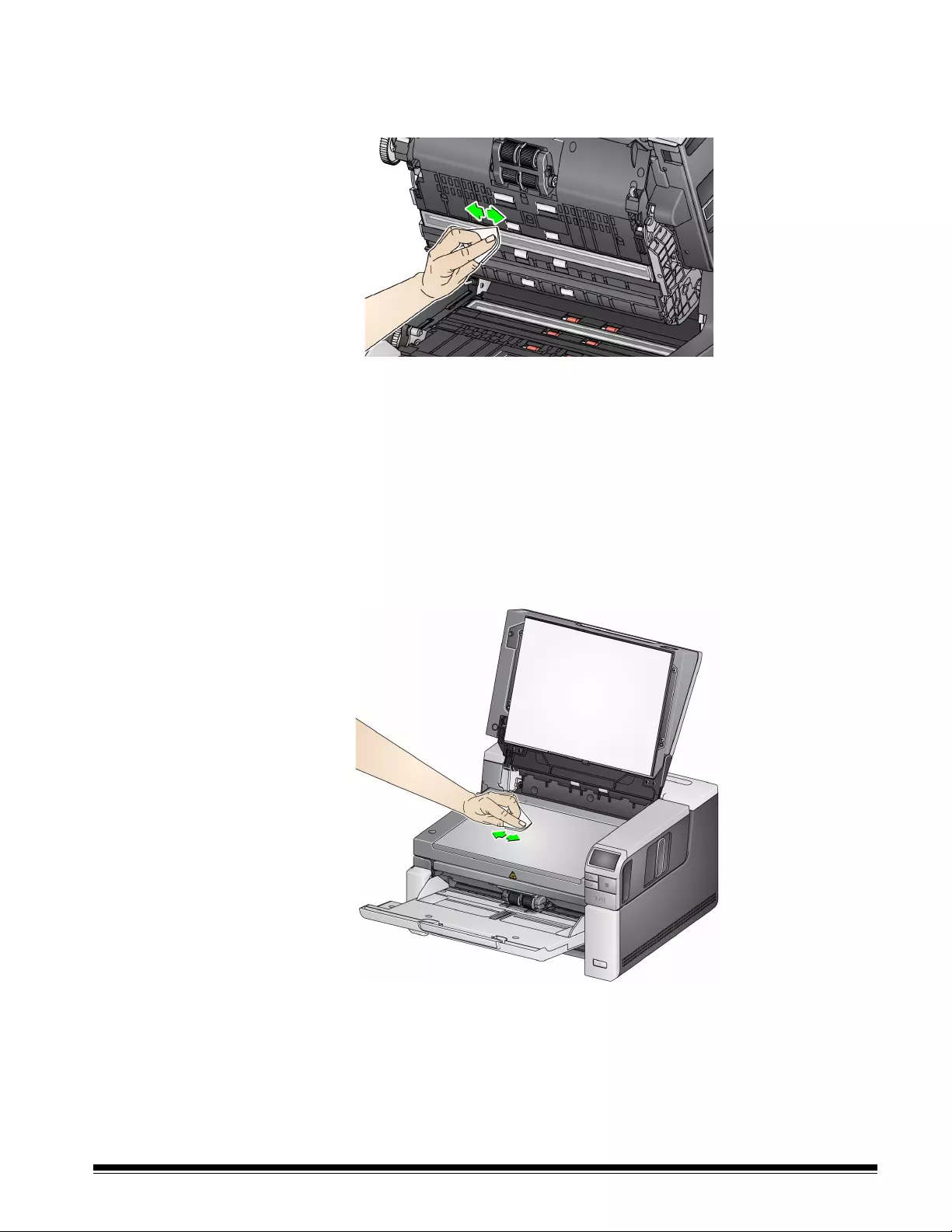
32 A-61771 September 2016
Cleaning the imaging
guides
14. Wipe the upper and lower imaging area using a Brillianze Detailer wipe
(Step 1) or Staticide wipe. Be careful not to scratch the imaging area when
cleaning.
15. Wipe the upper and lower imaging area again using a Brillianize wipe (Step
2) or an almost dry Staticide wipe to remove any streaks.
16. Close the scanner cover.
17. When finished with all cleaning procedures, turn on the scanner.
Cleaning the flatbed glass
(i3250/i3450 Scanners only)
The flatbed’s glass platen can collect fingerprints and dust. Use Staticide
Wipes for Kodak Scanners or Brillianize Detailer Wipes to clean the glass
platen.
1. Open the flatbed cover.
2. Wipe the glass platen with a Brillianize wipe (Step 1) or Staticide wipe.
3. Dry the glass platen with a Brillianize wipe (Step 2) or almost dry Staticide
wipe.
4. Close the flatbed cover.
IMPORTANT:Do not spray or pour cleaning liquids on the flatbed’s glass
platen, as these liquids may seep under the glass and cause
damage.
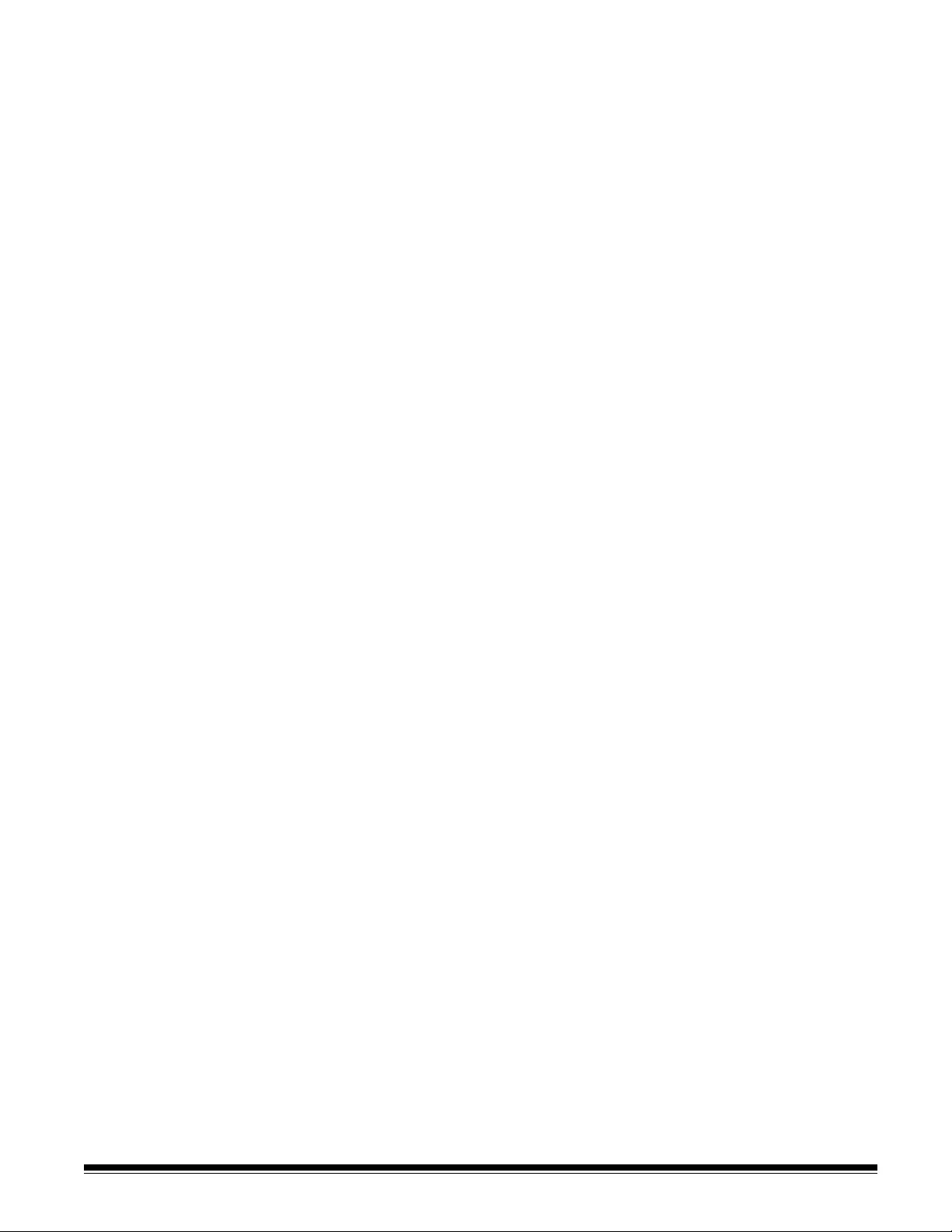
A-61771 September 2016 33
Running a transport
cleaning sheet
The transport should be cleaned with a Transport Cleaning Sheet fed several
times.
1. Remove the wrapping from the Transport Cleaning Sheet.
2. Adjust the side guides to the widest position.
3. Place the transport cleaning sheet in the center of the input tray in
landscape orientation with the adhesive side up.
4. Scan the transport cleaning sheet.
5. Remove the transport cleaning sheet from the output tray and place it in
the center of the input tray in landscape orientation with the adhesive side
down and rescan.
6. Steps 4 and 5 may need to be repeated a few times until all residue is
removed.
NOTE: When the transport sheet gets dirty and/or loses its tackiness, discard
it and use a new one.
Final cleaning steps When finished running the transport cleaning sheet:
1. Open the scanner cover.
2. Wipe the exposed side of the upper and lower imaging guides with a lint-
free cloth.
3. Close the scanner cover and scan a test image to ensure image quality.
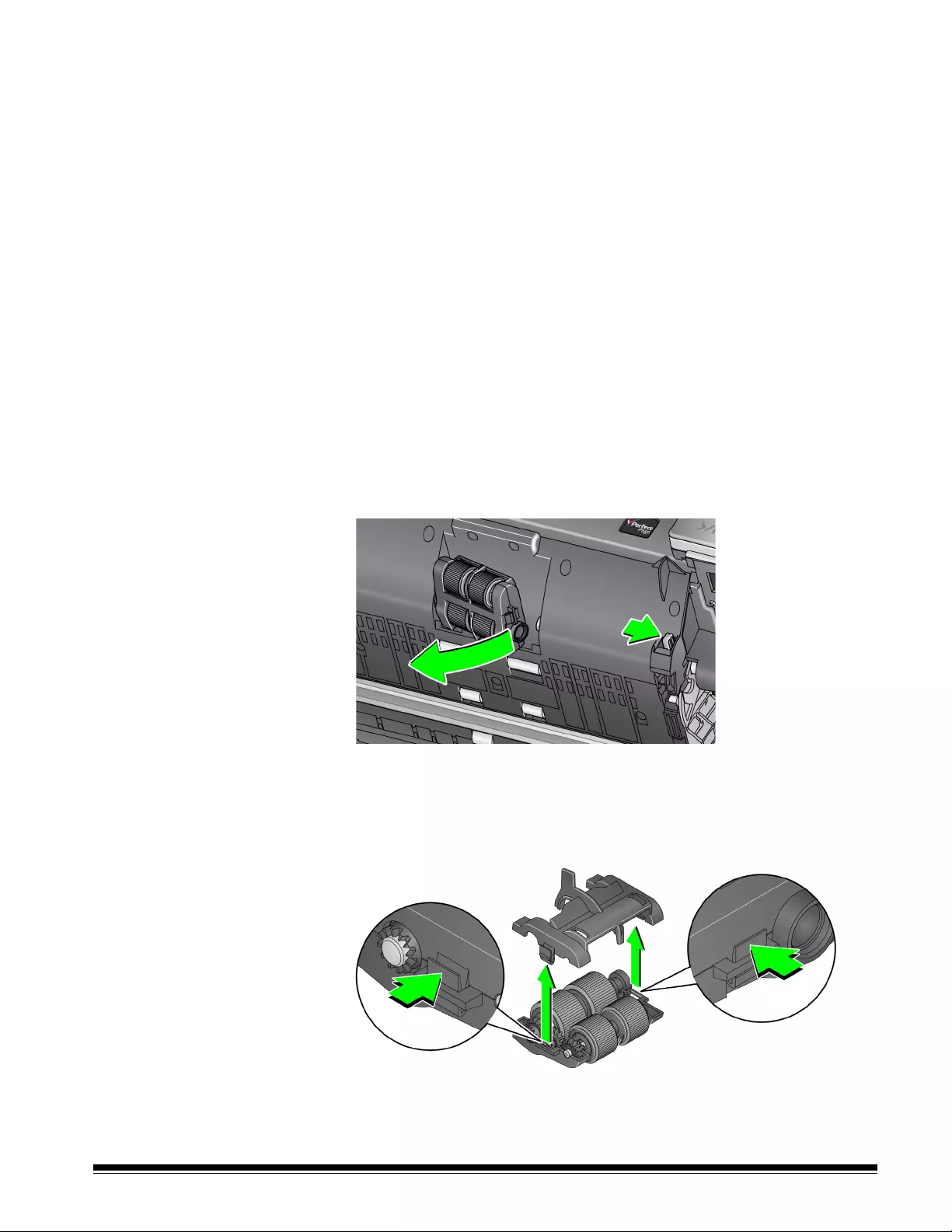
34 A-61771 September 2016
Replacement
procedures
This section provides procedures for replacing the following parts. Use the list
below as a guideline for frequency of replacement.
•Feed module tires — tire life will vary depending upon paper types,
environment and cleanliness. Nominal tire life is approximately 500,000
documents; results will vary. Degradation of feeder performance, multiple
feeds, stoppages, etc. indicate a need to change tires.
•Feed module — it is recommended that you install a new feed module
every 1,000,000 documents.
•Pre-separation pad — it is recommended that you change the pre-
separation pad at least as often as you change the separation roller tires or
separation roller, every 250,000 documents.
•Separation tires — tire life will vary depending upon paper types,
environment and cleanliness. Nominal tire life is approximately 250,000
documents; results will vary. Degradation of feeder performance, multiple
feeds, stoppages, etc. indicate a need to change tires.
•Separation Roller — it is recommended that you install a new separation
roller every 500,000 documents.
Replacing the feed module
or feed module tires
1. Open the scanner cover.
2. Push the feed module release lever to the right and release the feed
module.
3. If you are just replacing the feed module, go to Step 10. If you are replacing
the tires, proceed with Step 4.
4. With one hand, press the locking tabs (one on each side) while holding the
lower housing with the other hand. Pull the upper housing up and away
from the rollers.
5. Remove both core assemblies.
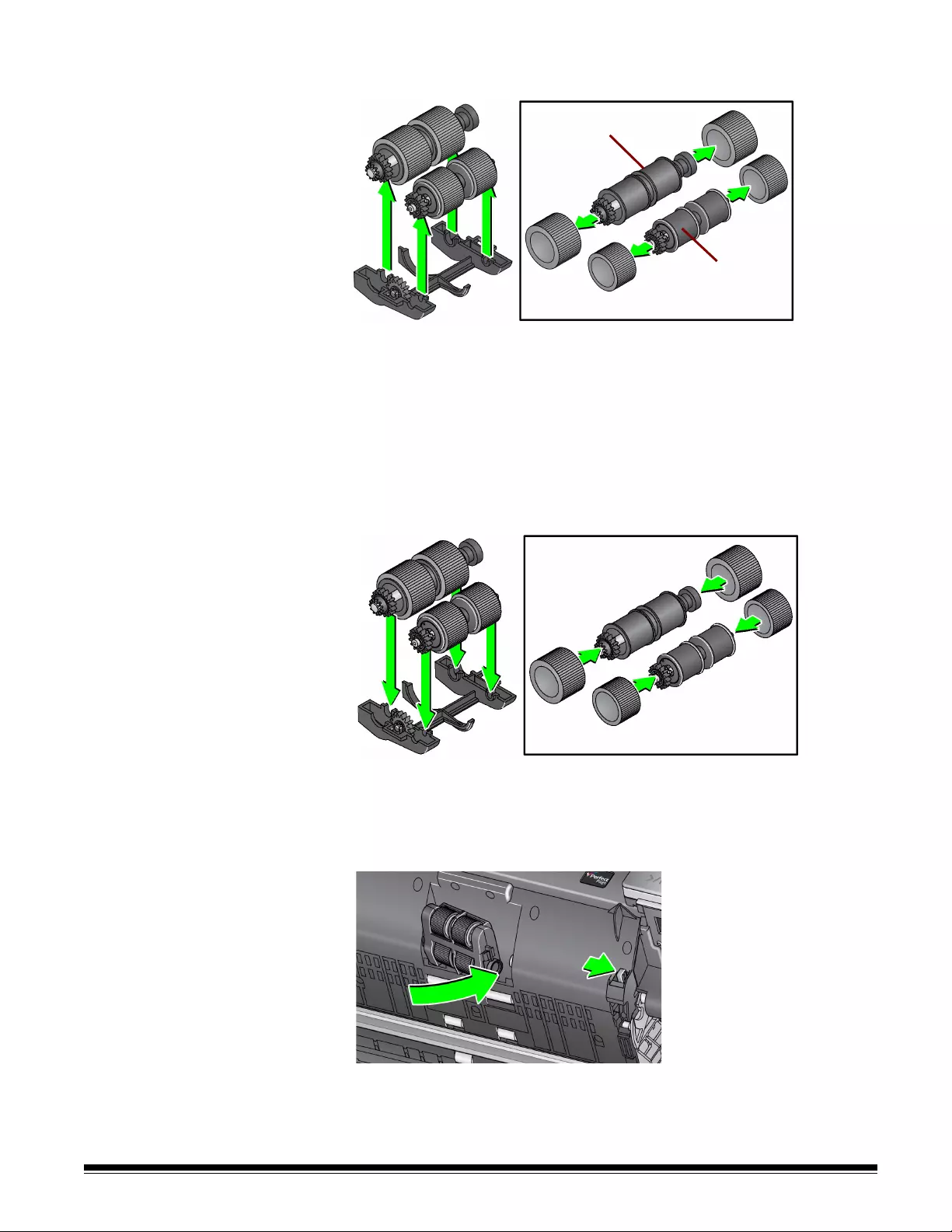
A-61771 September 2016 35
6. Replace each tire by sliding the tire off the core.
7. Install each new tire by gently pulling it over the core. The tires do not need
to be installed in any specific orientation.
NOTE: When changing tires, be sure to put the larger tires on the longer
shaft and the smaller tires on the shorter shaft.
IMPORTANT:Do not overstretch the tire; it may tear.
8. Replace each core assembly in the lower feed module housing and align
the tabs on the upper housing with the slots on the lower housing.
9. Press the upper and lower housings together until they snap into place.
10. Push the feed module release lever to the right and insert the feed module
into position. Be sure the ends align and then release the feed module
release lever. Verify that the feed module is securely in place.
11. Close the scanner cover.
Longer shaft
Shorter shaft
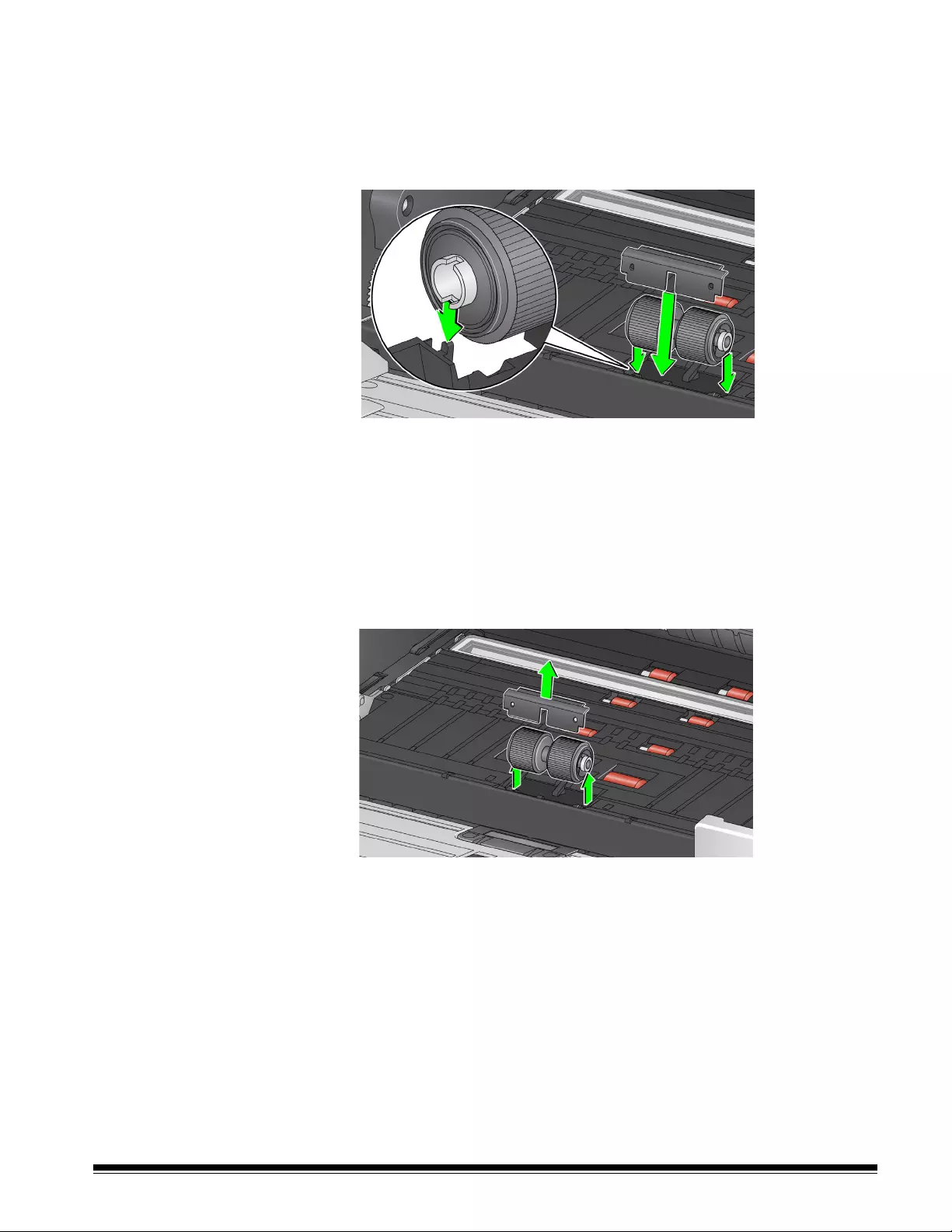
36 A-61771 September 2016
Replacing the separation
roller
1. Open the scanner cover.
2. Remove the pre-separation pad by lifting the pad up and out of position;
then remove the separation roller.
3. Insert the new separation roller. Be sure to line up the slots on the
separation roller with the holders.
4. Reinstall the pre-separation pad. Be sure it snaps into place.
NOTE: It is recommended that you replace the pre-separation pad every
time you replace the separation roller or separation tires.
5. Close the scanner cover.
Replacing the separation
roller tires
1. Open the scanner cover.
2. Remove the pre-separation pad by lifting the pad up and out of position;
then remove the separation roller.
3. Replace each tire by sliding the tire off the core.
4. Install each new tire by gently pulling it over the core.
IMPORTANT: Do not overstretch the tire; it may tear.
5. Reinstall the separation roller. Be sure to line up the slots on the separation
roller with the holders.
6. Reinstall the pre-separation pad. Be sure it snaps into place.
NOTE: It is recommended that you replace the pre-separation pad every
time you replace the separation roller or separation tires.
7. Close the scanner cover.
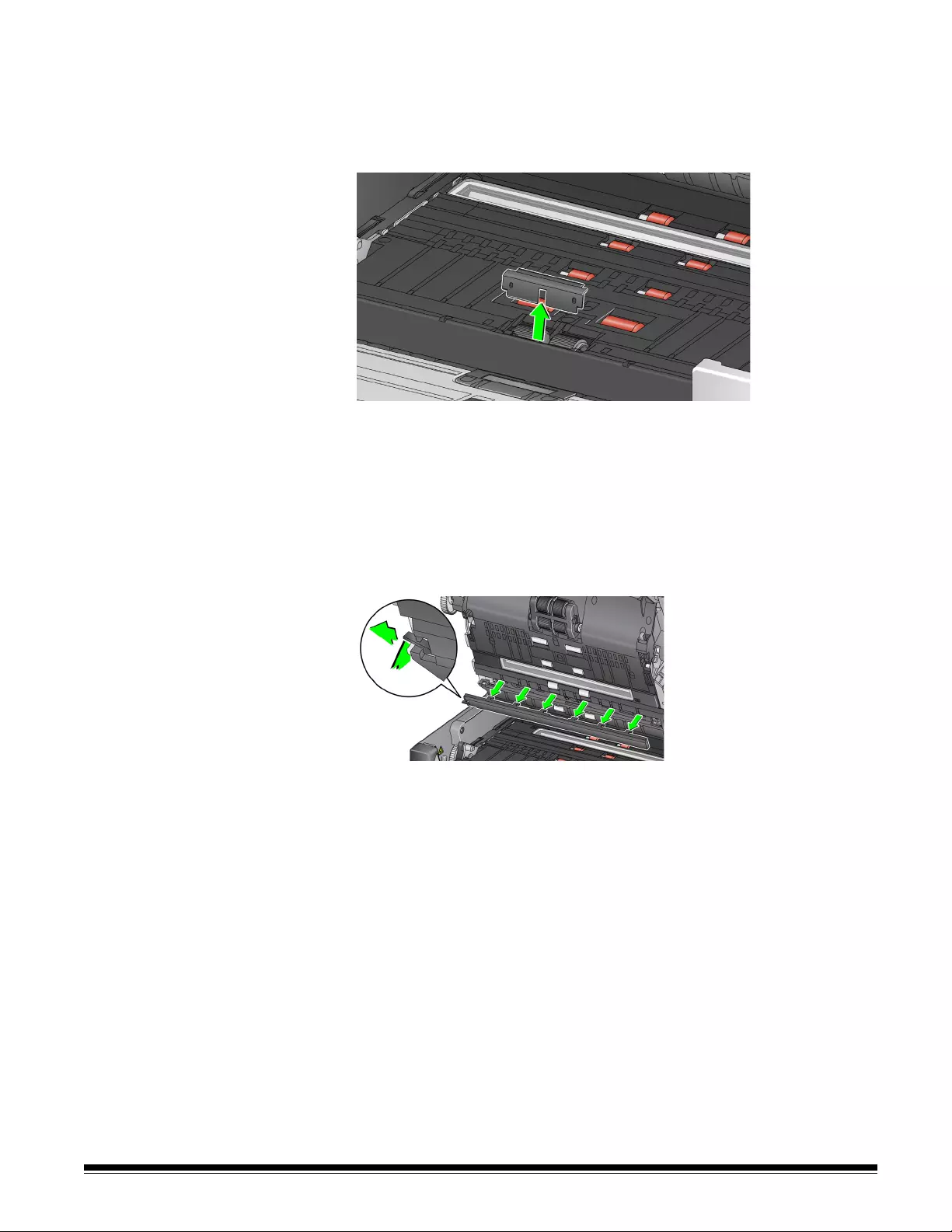
A-61771 September 2016 37
Replacing the pre-
separation pad
Change the pre-separation pad when the frequency of multi-fed documents
increases.
1. Open the scanner cover.
2. Remove the pre-separation pad by lifting the pad up and out of position.
3. Install the new pre-separation pad. Be sure it snaps into place.
4. Close the scanner cover.
Replacing the background
strip(s)
In the rare case that you may need to replace the background strip(s), follow
the procedures below.
1. Open the scanner cover.
2. Lift the tab on the left side of the upper background strip and slide the
background strip to the left while lifting it out of position.
3. Insert the new background strip by aligning the tabs with the slots and slide
it to the right until it snaps into place.
4. Repeat Steps 2 and 3 to replace the lower background strip.
NOTE: When replacing the lower background strip, the tab is now on the
right and the strip slides to the right.
5. Close the scanner cover.

38 A-61771 September 2016
Replacing the flatbed
background
(i3250/i3450 Scanners only)
Replace the flatbed background when it is damaged or very dirty. If you are
experiencing cropping issues, inspect the background and replace it if
necessary.
NOTE: Handle the flatbed background with care during replacement.
1. Open the flatbed cover.
2. Using a Phillips head screwdriver, loosen and remove the four screws
which hold the flatbed background in place.
3. Align the new flatbed and insert and tighten the screws until the flatbed
background is secure.
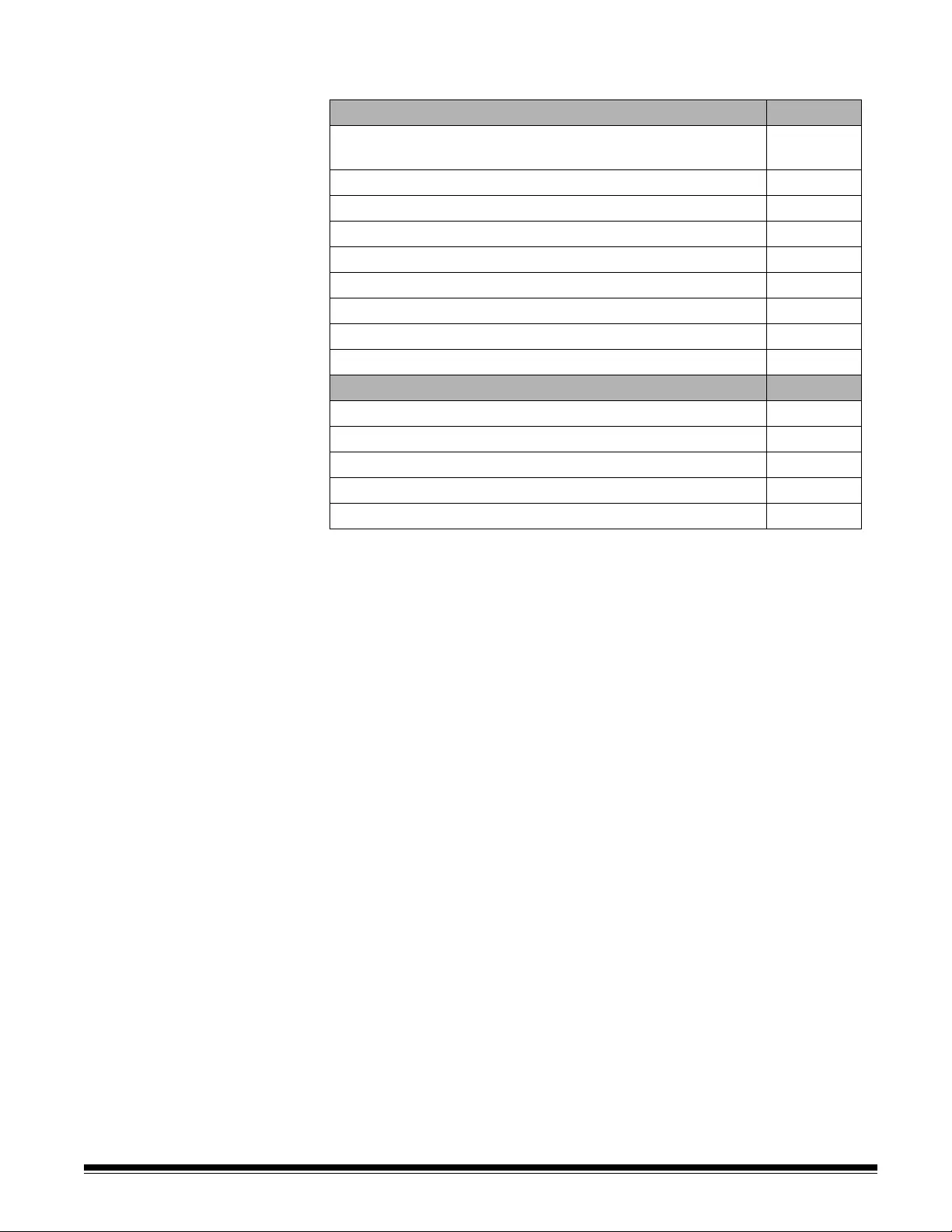
A-61771 September 2016 39
Supplies and
consumables
Contact your scanner supplier to order supplies.
NOTES:
• Staticide Wipes are not available in all countries.
• Items and catalog numbers are subject to change.
• When the A3 Flatbed Accessory is connected to either an i3250 or i3450,
the integrated flatbed will be disabled.
• The Legal Size Flatbed Accessory will NOT work with an i3250 or an
i3450.
Supplies/Consumables CAT No.
Feeder Consumables Kit for the i2900 and i3000 Series
Scanners
129 9676
Black Background for the i2900 and i3000 Series Scanners 136 4421
Kodak Digital Science Transport Cleaning Sheets (qty 50) 169 0783
Kodak Digital Science Roller Cleaning Pads (qty 24) 853 5981
Staticide Wipes for Kodak Scanners (qty 144) 896 5519
Brillianize Detailer Wipes / for Kodak Scanners 826 6488
Printer Black Ink Cartridge 818 3386
Printer Red Ink Cartridge 159 6832
Flatbed Background for the i3000 Series Scanners 176 3325
Accessories CAT No.
Printer Accessory 132 4391
Kodak A3 Flatbed Accessory 189 4351
Kodak Legal Size Flatbed Accessory 119 9470
Printer Carrier 176 3218
Document Extender 135 3226
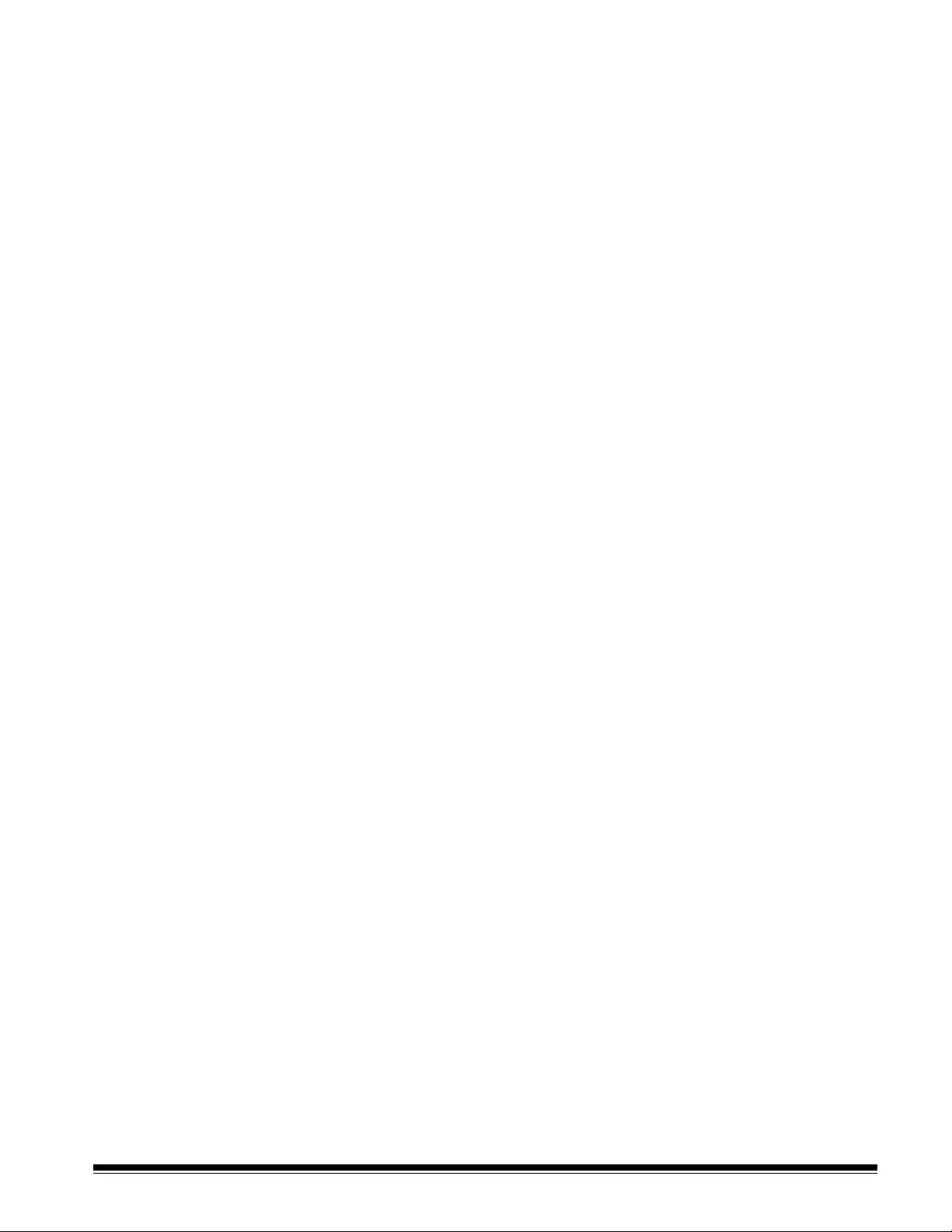
40 A-61771 September 2016
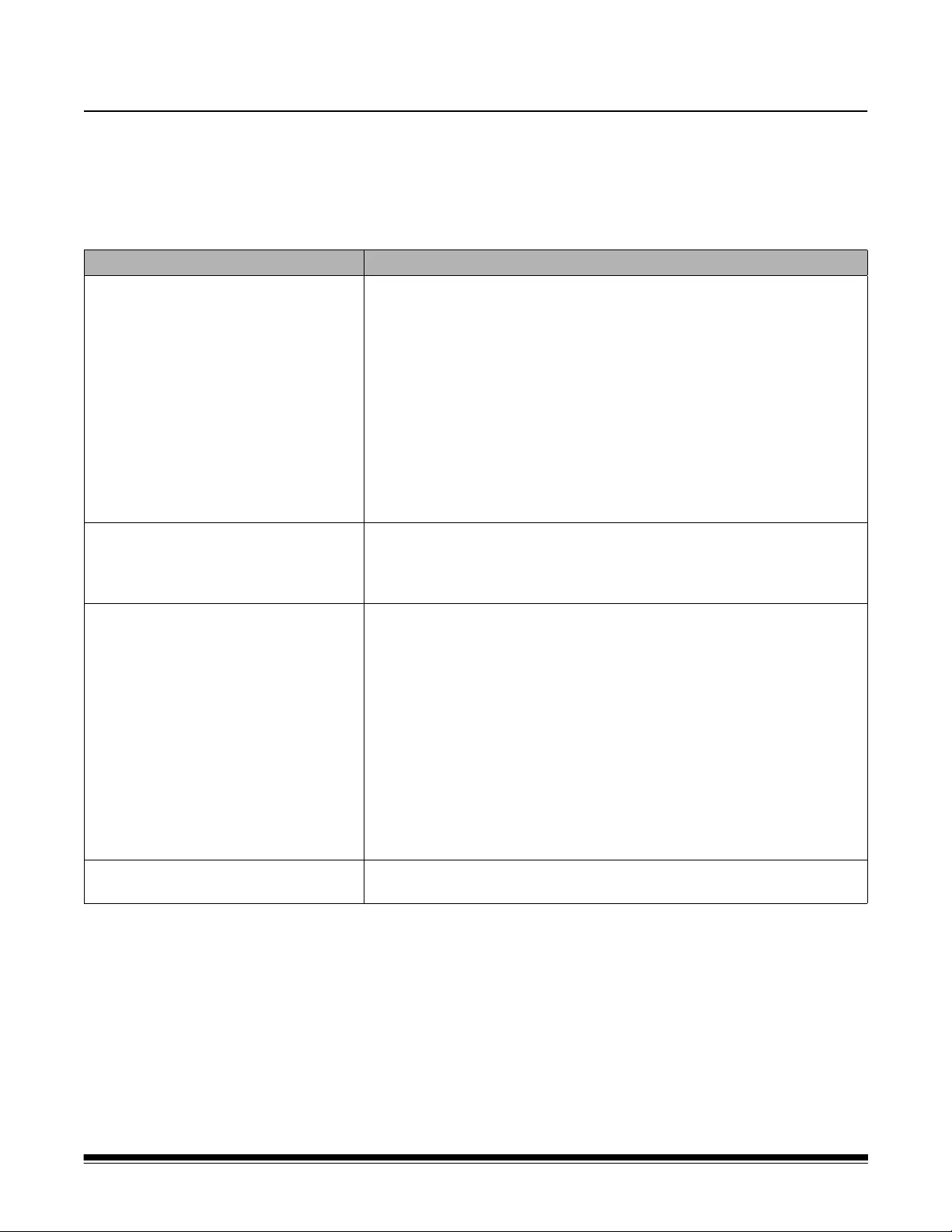
A-61771 September 2016 41
6 Troubleshooting
Problem solving Use the chart below as a guide to check possible solutions to problems you
may encounter when using the Kodak i3200/i3250/i3300/i3400/i3450/i3500
Scanner.
Problem Possible Solution
Documents are jamming or multiple
documents are feeding
Make sure that:
• all documents meet specifications for size, weight, and type, etc. as
outlined in Appendix A, Specifications.
• all staples and paper clips have been removed from the documents.
• all rollers and tires are clean and the separation roller and feed module
are properly installed. See the procedures in “5 Maintenance” on
page 27.
To remove a document jam:
• Remove any documents from the feeder area.
• Open the scanner cover.
• Locate the jammed document(s) and remove it.
• Close the scanner cover and resume scanning.
U9 (document jam) is being displayed
in the operator control panel and paper
is stopping in the transport, but is not
jamming.
Verify that the Document Management: Maximum Length option on the
Device-General tab (TWAIN Datasource) or the Longest Document
option on the Scanner tab (ISIS Driver) is set to longer than the longest
document being scanned. The default is 17 inches / 43.2 cm.
The scanner will not scan/
feed documents
Make sure that:
• the power cord is plugged in and the power is on.
• the power button has been pushed on and the green LED is lit.
• the scanner cover is completely closed.
• documents are making contact with the feed module and are covering
the paper present sensor.
• documents meet specifications for size, weight, and type, etc.
• for thicker documents, turn the gap release dial vertically to open the
space between the feed module and separation module.
• you check the feed module and separation roller for signs of wear, and
replace these parts if necessary.
You can also power the scanner down and power it up again.
Image quality is poor or has decreased Make sure that the scanner and imaging guides are clean. Refer to “5
Maintenance” on page 27.
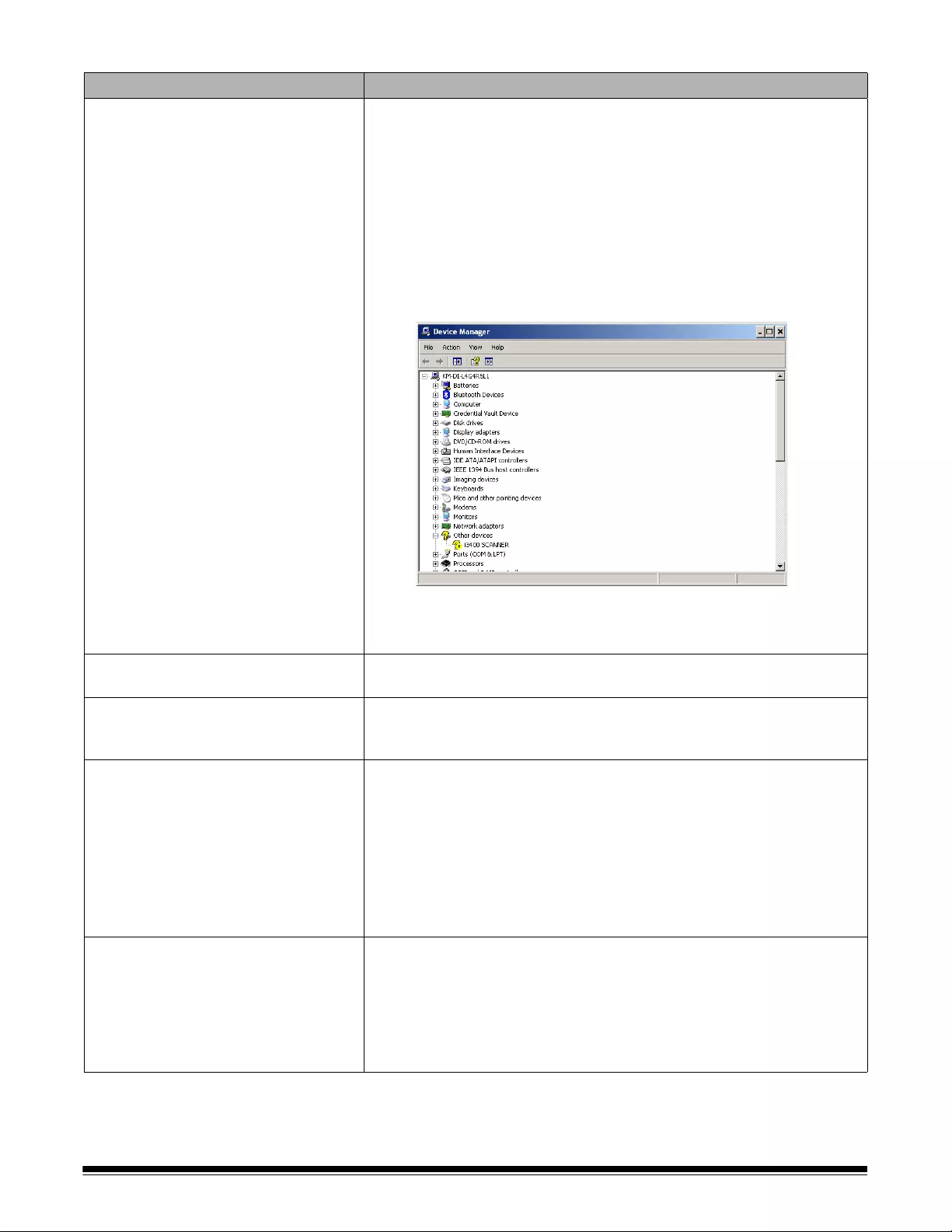
42 A-61771 September 2016
Problem Possible Solution
0 is displayed in the operator control
panel after the scanner is powered on
indicating the scanner is not
communicating with the PC
Try the following:
• Check to be sure the USB cable is in good working condition and is
securely plugged into the PC and USB port.
• Be sure you are using a USB 2.0 (or higher) connection. USB 1.1 will
not work.
• Be sure the software is loaded.
• Verify that the PC is recognizing the scanner.
1. Click Start>Settings>Control Panel>Administrative
Tools>Computer Management to display the Computer
Management window.
2. Select Device Manager and select your PC.
The Kodak i3200 (or i3250/i3300/i3400/i3450/i3500) Scanner
should be displayed under Imaging Devices.
3. Click Action>Scan for hardware changes.
“False” paper jams or multifeeds
are occurring
• Make sure that the transport area is clean.
11 inches / 27.94 cm or longer
documents are not feeding or are
jamming
Make sure the input and output tray extenders are pulled out to provide
support for long documents. Also see problem U9 (document jam) on
page 6-1.
Scanner is running slow • Your PC may not meet the minimum requirements for the scanner.
• Disable any anti-virus or security suite software. If the problem
resolves, consult the anti-virus or security suite software
documentation for how to use exceptions or exclusions and add the
Kodak folders.
• Some image processing functions will reduce scanner speed.
• Resolution (dpi) setting may be set too high.
• Your virus software may be scanning all TIFF or JPEG files.
• Ensure you are scanning to a local drive.
Documents are skewed during
scanning
Make sure that:
• the input tray side guides are adjusted to fit the documents being fed.
• documents are being fed perpendicular to the feed module.
• all staples and paper clips have been removed from the documents.
• the feed module, separation roller, and drive rollers are clean.
• the scanner cover is firmly closed.
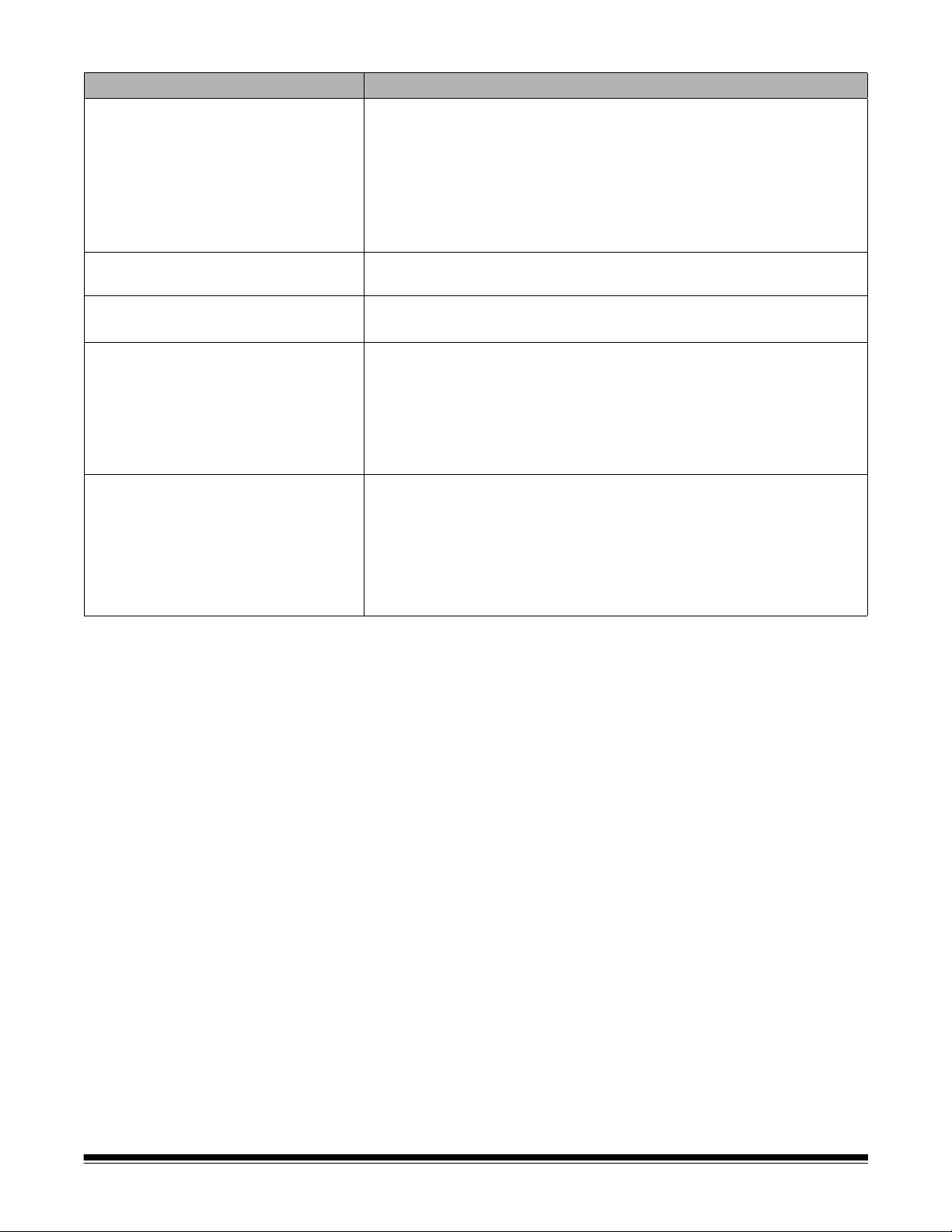
A-61771 September 2016 43
Problem Possible Solution
Scanner pauses excessively during
scanning
Make sure that:
• the host computer meets minimum requirements for scanning.
• there is enough free space on the hard disk drive.
• all other applications are closed.
• you are using a USB 2.0 (or higher) connection.
You can also try changing the scanning options (compression, etc.) in
your scanning application.
Roller marks or streaks appear on
documents after scanning
Clean the feed module, transport rollers and separation roller and tires.
Refer to “5 Maintenance” on page 27.
Vertical lines appear on the image • Clean the imaging guides. Refer to “5 Maintenance” on page 27.
• Enable the Streak Filter option or increase the aggressiveness.
Documents are multifeeding Make sure that:
• the leading edges of all batched documents are centered in the feeder
so that each document will come in contact with the feed rollers.
• the feed module and separation roller are clean and not worn.
• documents with an unusual texture or surface are fed manually.
• the gap release is not in the vertical position.
U3 is displayed in the operator control
panel
The document(s) you are trying to scan is too long.
• Verify that the Document Management: Maximum Length option on
the Device-General tab (TWAIN Datasource) or the Longest
Document option on the Scanner tab (ISIS Driver) is set to longer than
the longest document being scanned. The default is 17 inches /
43.2 cm.
• Decrease the resolution.
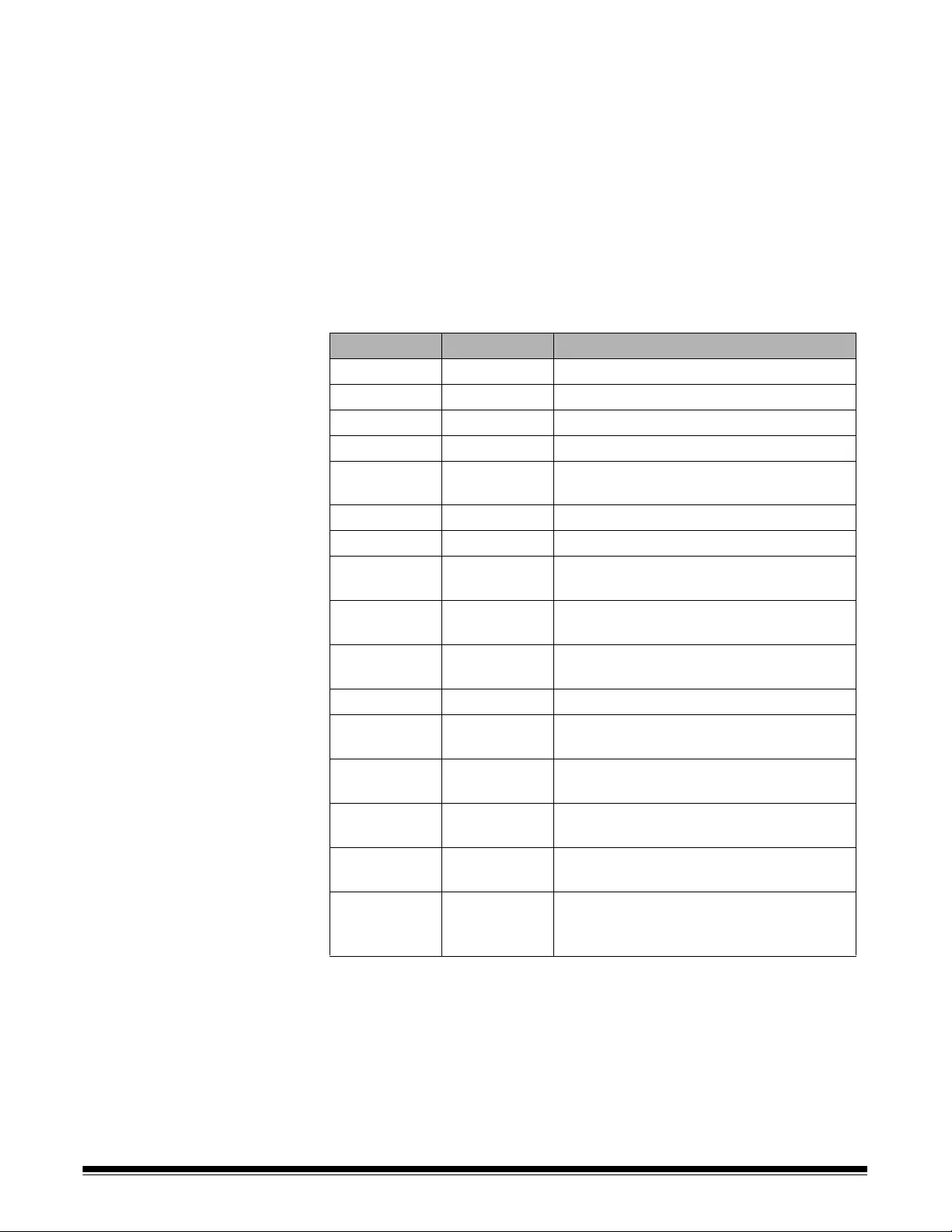
44 A-61771 September 2016
Indicator lights and
error codes
Steady green: the scanner is scanning.
Fast flashing green: waiting for operator action.
Slow flashing green: the scanner is in power saver mode.
Steady red: indicates a scanner error, such as the scanner cover is open.
Steady red then flashing green: scanner is powering up.
After you power up the scanner, the red and green indicator lights flash. After
approximately 12 seconds, both lights go out. When the green indicator light is
steady, the scanner is ready to begin scanning. However, the host computer
may require several seconds to detect the scanner.
Indicators — the following provides a listing of the codes that may be
displayed.
Code LED indicator Explanation
U1 Red Check the imaging guides.
U2 Red Ink cartridge missing.
U3 Red Document too long.
U6 Red Scanner cover open.
U7 Red • Too much paper is in the input tray.
• The feed module is not inserted properly.
U8 Green flash Multifeed paused; waiting for user input.
U8 Red Multifeed stop.
U9 Red Document jam or the paper path is
blocked.
U41, U42 Red Calibration failed. Try the calibration again.
If it fails again, call Service.
U51 Red USB disconnect while active. Rescan
documents.
U52 Red Timeout. Rescan documents.
U53 Red USB speed is not supported. Be sure you
are using a USB 2.0 (or higher) connection.
U55 Red USB events over threshold. Rescan
documents.
U56 Red Image capture already started. Rescan
documents.
U57 Red Image footer is missing. Rescan
documents.
Exx codes Red • Be sure all cables are connected properly
• Turn power off and then on again
If problem persists, call Service.
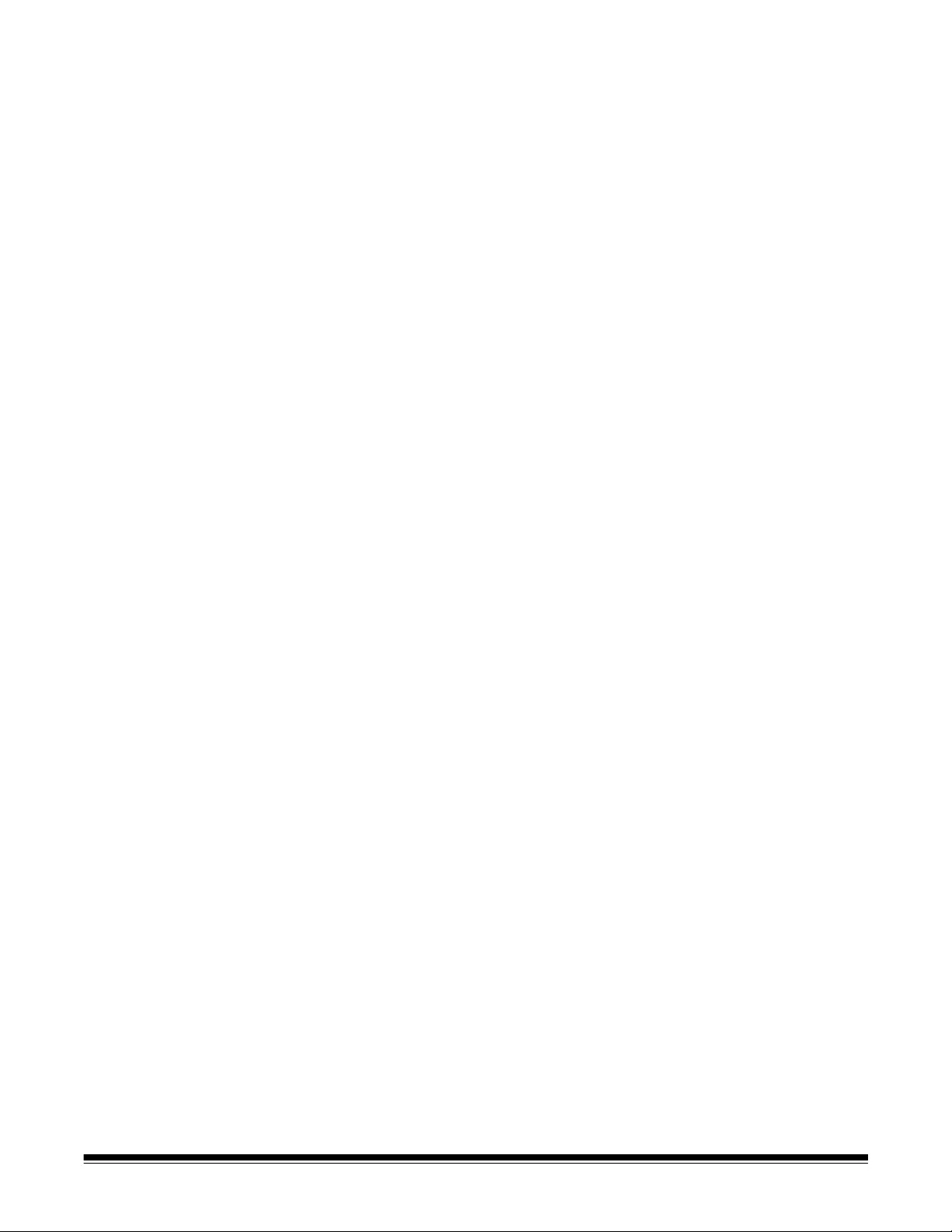
A-61771 September 2016 45
Upgrading software Kodak Alaris frequently updates drivers and firmware to correct issues and
add new features. If you are having error codes (Ex), you should upgrade to
the latest driver before contacting Service.
Go to: www.kodakalaris.com/go/IMsupport, access i3X00 Software and
Drivers and download the most recent upgrade.
Contacting Service 1. Visit www.kodakalaris.com/go/IMsupport to obtain the most current phone
number for your country.
2. When calling, please have the following information ready:
• A description of your problem.
• The scanner model and serial number.
• Computer configuration.
• Scanning application you are using.
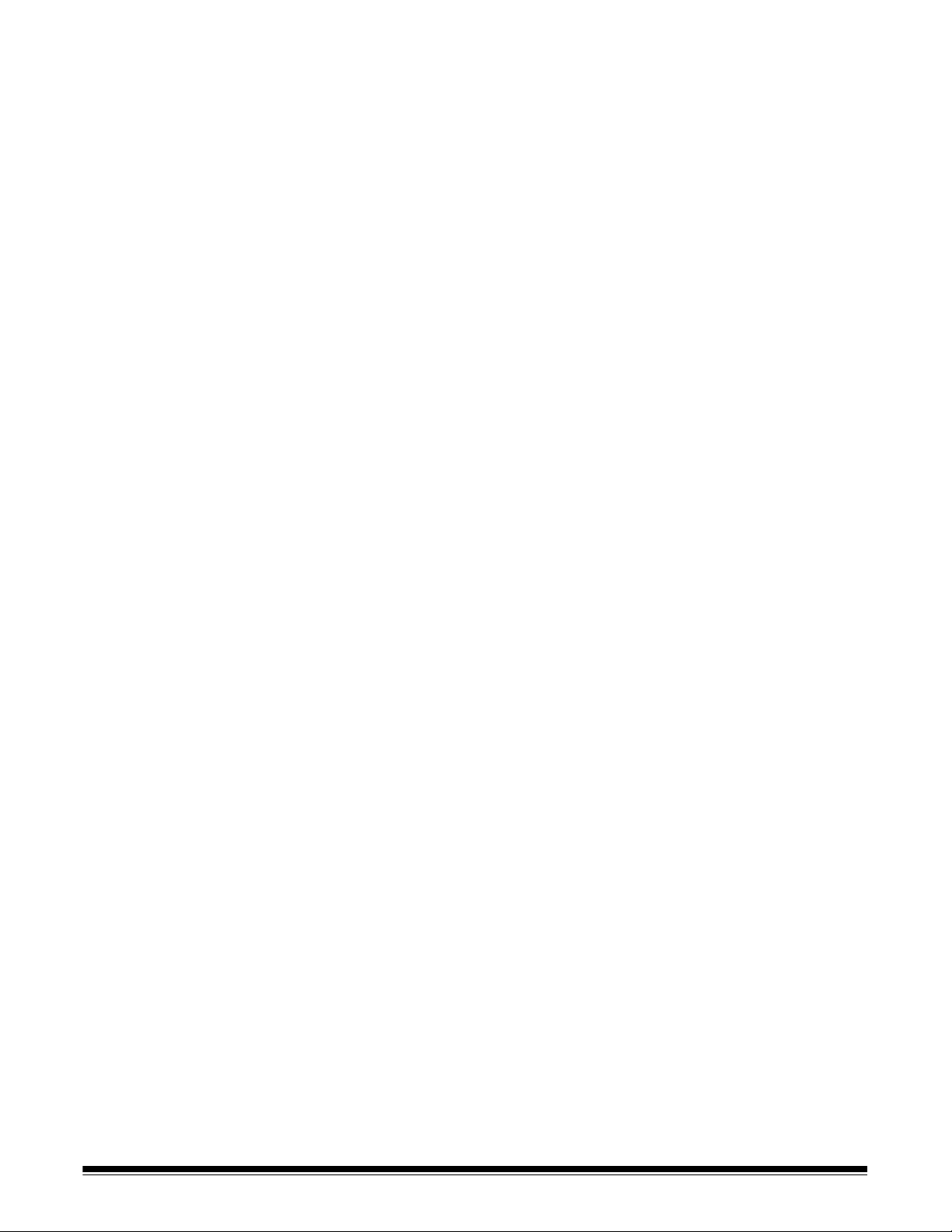
46 A-61771 September 2016
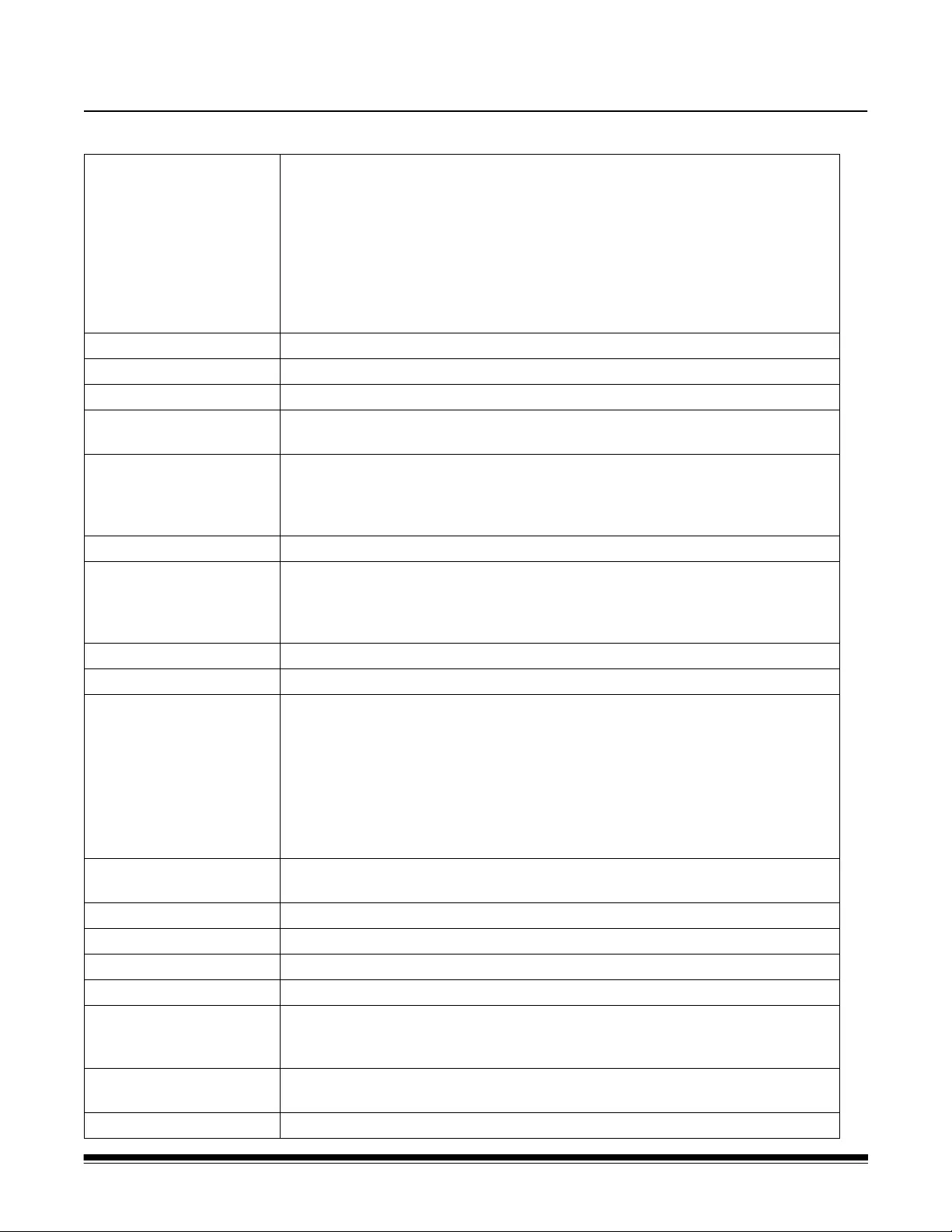
A-61771 September 2016 47
Appendix A Specifications
Scanner Type/Speed Duplex color scanner with an automatic document feeder,
i3200 Scanner: 50 pages per minute (landscape) at 200 dpi; black and white
i3250 Scanner: 55 pages per minute (landscape) at 200 dpi; black and white
i3300 Scanner: 70 pages per minute (landscape) at 200 dpi; black and white
i3400 Scanner: 90 pages per minute (landscape) at 200 dpi; black and white
i3450 Scanner: 90 pages per minute (landscape) at 200 dpi; black and white
i3500 Scanner: 110 pages per minute (landscape) at 200 dpi; black and white
Scanning Technology Dual CCD
Output Resolutions 100, 150, 200, 240, 250, 300, 400, 500, 600 and 1200 dpi
File Format Output Single- and Multi-page TIFF, JPEG, RTF, BMP and PDF
Max. / Min. Document
Width
Auto feed: 12 inches (30.5 cm) / 2.5 inches (6.4 cm)
Hand feed: 12 inches (30.5 cm) / 2 inches (5 cm)
Max. / Min. Document
Length
Auto feed: 34 inches (86.4 cm) / 2.5 inches (6.4 cm)
Hand feed: 34 inches (86.4 cm) / 2 inches (5 cm) (rear exit only)
Long document mode: 160 inches (4.1 meters) maximum length
(The scanners support continuous scanning mode but will segment the image.)
ADF Capacity 250 sheets (300 sheets for the i3500 Scanner)
Recommended Daily
Volume
i3200/i3250Scanners: up to 15,000 pages per day
i3300 Scanner: up to 17,500 pages per day
i3400/i3450 Scanners: up to 20,000 pages per day
i3500 Scanner: up to 25,000 pages per day
Illumination Instant on LED
Electrical Requirements 100 - 240 V (international), 50/60 Hz
Scanner Dimensions i3200/i3300/i3400/i3500 Scanners
Height: 9.4 in. / 23.8 cm
Width: 17 in. / 43.18 cm
Depth (with input tray closed): 14.6 in. / 37.1 cm
i3250/i3450 Scanners
Height: 10.2 in. / 25.7 cm
Width: 17 in. / 43.18 cm
Depth (with input tray closed): 14.6 in. / 37.1 cm
Scanner Weight i3200/i3300/i3400/i3500 Scanners: 35 lb. / 15.8 kg
i3250/i3450 Scanners: 39 lb. / 17.7 kg
Host Connection USB 3.0
Operating Temperature 59°F to 95°F / 15°C to 35°C
Humidity 15 to 80% relative humidity
Environmental Factors ENERGY STAR® qualified scanner
Power Consumption -
Scanner
Sleep mode: < 3.1 watts
Running: < 60 watts
Off: < 0.5 watt
Acoustic Noise
(Sound Power level)
Operating: less than 60 dB(A); less than 66 dB(A) for the i3500 Scanner
Off mode or Ready mode: <30 dB(A)
Electrical rating 24 Vdc 2.5 A
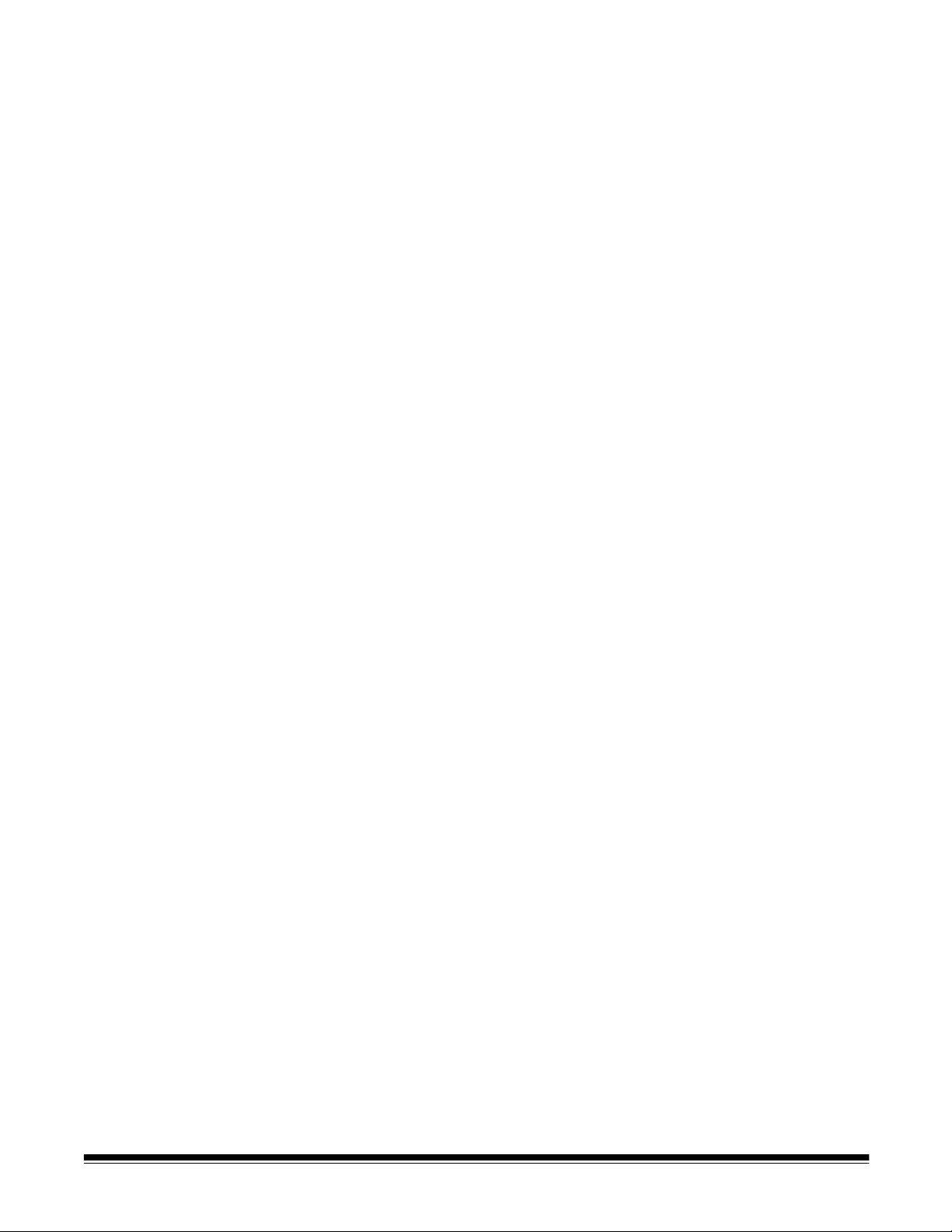
48 A-61771 September 2016
System requirements Following is the recommended system configuration to run Kodak i3200/i3250/
i3300/i3400/i3450/i3500 Scanner.
• PC: Intel Core i7 2600, 3.4 GHz/each core or higher
•USB 2.0 Hi-Speed
•4 GB RAM or more
•Supported operating systems:
- Microsoft Windows Vista; SP1 and higher
- Microsoft Windows Vista x64 Edition
-Microsoft Windows 7 (Home and Professional)
-Microsoft Windows 7 x64 Edition (Home and Professional)
-Microsoft Windows 8 (32-bit and 64-bit)
-Microsoft Windows 8.1 (32-bit and 64-bit)
- Microsoft Windows 10 (32-bit and 64-bit)
-Microsoft Windows 2008 Server (32-bit and 64-bit)
-Microsoft Windows 2012 Server (32-bit and 64-bit)
-Linux Ubuntu 14.04, 16.04 LTS
Included Drivers:
• Windows operating systems: TWAIN, ISIS, WIA
•Linux distributions: TWAIN and SANE
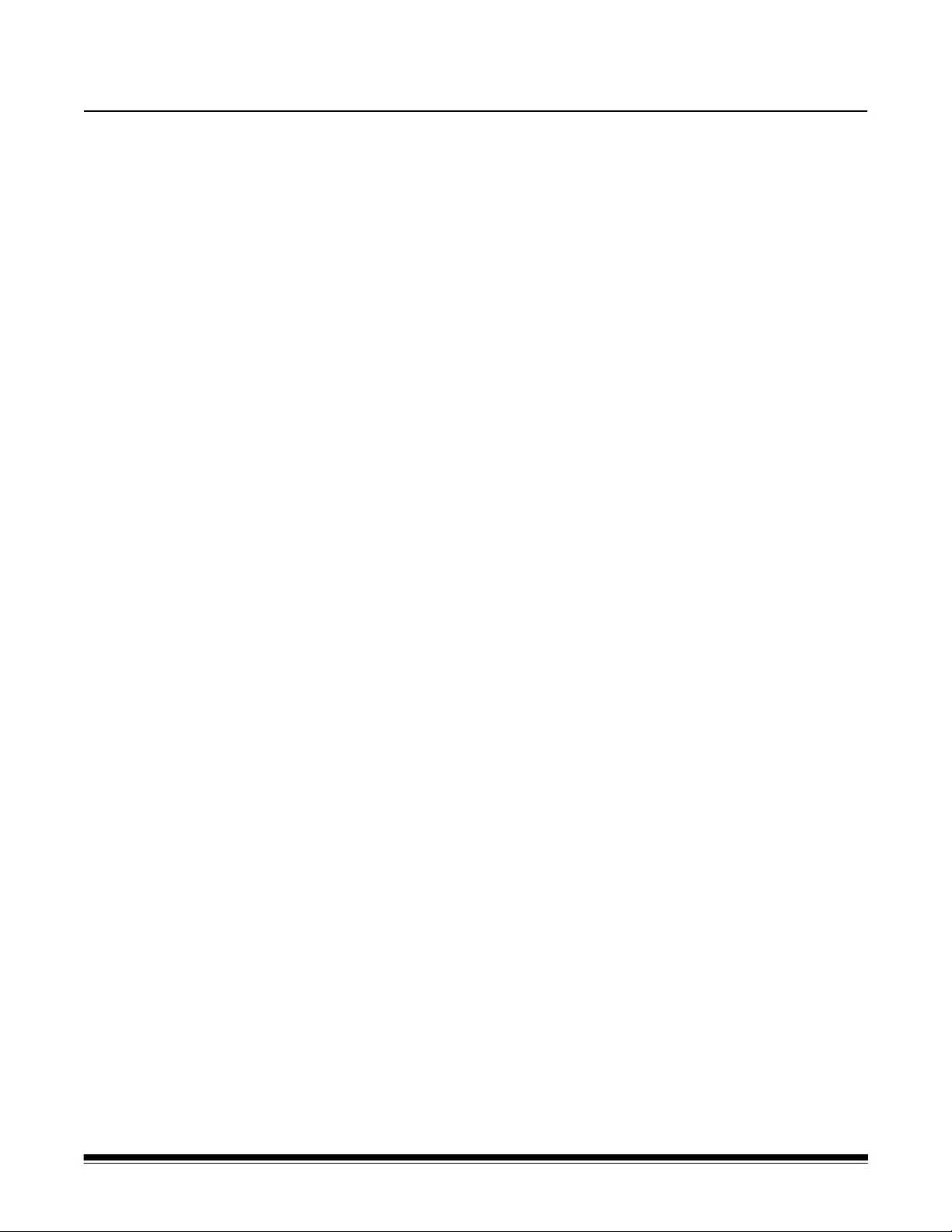
A-61771 September 2016 49
Appendix B Warranty - US and Canada only
Congratulations on the purchase of a Kodak Scanner. Kodak Scanners are designed to provide end users with the highest
performance and reliability. All Kodak Scanners are covered by the following Limited Warranty.
Limited Warranty for Kodak Scanners
Kodak Alaris Inc. provides the following Limited Warranty on Kodak Scanners (excluding spare parts and consumables)
distributed by Kodak Alaris or through Kodak Alaris’ authorized distribution channels:
Kodak Alaris Inc. warrants that a Kodak Scanner, from the time of sale through the Limited Warranty period applicable to the
Product, will be free of defects in materials or workmanship and will conform to the performance specifications applicable for the
particular Kodak Scanner.
All Kodak Scanners are subject to the Warranty Exclusions described below. A Kodak Scanner found to be defective or which
does not conform to the product specifications will be repaired or replaced with new or refurbished product at Kodak Alaris’
option.
Purchasers may determine the applicable Limited Warranty period for the Kodak Scanners purchased by visiting
www.kodakalaris.com/go/IMsupport or by reviewing the Limited Warranty Summary Card enclosed with the Kodak Scanner.
Proof of purchase is required to demonstrate eligibility for warranty service.
Warranty exclusions
Kodak Alaris’ Limited Warranty does not apply to a Kodak Scanner that has been subjected to physical damage after purchase,
caused, for example, by casualty, accident, acts of God or transportation, including (a) by a failure to properly package and ship
the Scanner back to Kodak Alaris for warranty service in accordance with Kodak Alaris’ then current Packaging and Shipping
Guidelines, including failure to replace the shipping restraint prior to shipping, or by a failure to remove the shipping restraint
prior to use; (b) resulting from the user’s installation, system integration, programming, re-installation of user operating systems
or applications software, systems engineering, relocation, reconstruction of data, or removal of the product or any component
(including breakage of a connector, cover, glass, pins, trays or seal); (c) from service, modification or repair not performed by
Kodak Alaris or a service provider authorized by Kodak Alaris or by tampering, use of counterfeit or other non-Kodak Alaris
components, assemblies, accessories, or modules; (d) by misuse, unreasonable handling or maintenance, mistreatment,
operator error, failure to provide proper supervision or maintenance, including use of cleaning products or other accessories not
approved by Kodak Alaris or use in contravention of recommended procedures or specifications; (e) by environmental
conditions (such as excessive heat or other unsuitable physical operating environment), corrosion, staining, electrical work
external to the product or failure to provide electro-static discharge (ESD) protection; (f) by failure to install firmware updates or
releases available for the product and (g) by such other supplemental exclusions published from time to time online at
www.kodakalaris.com/go/IMsupport.
Kodak Alaris provides no Limited Warranty for products purchased from countries other than the United State and Canada.
Purchasers of products from foreign distribution channels must seek warranty coverage, if any, through the original source of
purchase.
Kodak Alaris provides no Limited Warranty for products that are purchased as part of a third party manufacturer’s product,
computer system or other electronic device.
Any warranty for these products is provided by the OEM (Original Equipment Manufacturer) as part of that manufacturer’s
product or system.
The replacement product assumes the remainder of the Limited Warranty period applicable to the defective product or thirty
(30) days, whichever is longer.
Installation Warning and Disclaimer
KODAK ALARIS WILL NOT BE RESPONSIBLE FOR ANY CONSEQUENTIAL OR INCIDENTAL DAMAGES RESULTING
FROM THE SALE, INSTALLATION, USE, SERVICING OR IMPROPER FUNCTIONING OF THIS PRODUCT, REGARDLESS
OF THE CAUSE. SUCH DAMAGES FOR WHICH KODAK ALARIS WILL NOT BE RESPONSIBLE, INCLUDE, BUT ARE NOT
LIMITED TO, LOSS OF REVENUE OR PROFIT, LOSS OF DATA, DOWNTIME COSTS, LOSS OF USE OF THE PRODUCT,
COST OF ANY SUBSTITUTE PRODUCT, FACILITIES OR SERVICES OR CLAIMS OF CUSTOMERS FOR SUCH
DAMAGES.
If there is any conflict between other sections of this appendix and the Limited Warranty, the terms of the Limited Warranty
prevail.
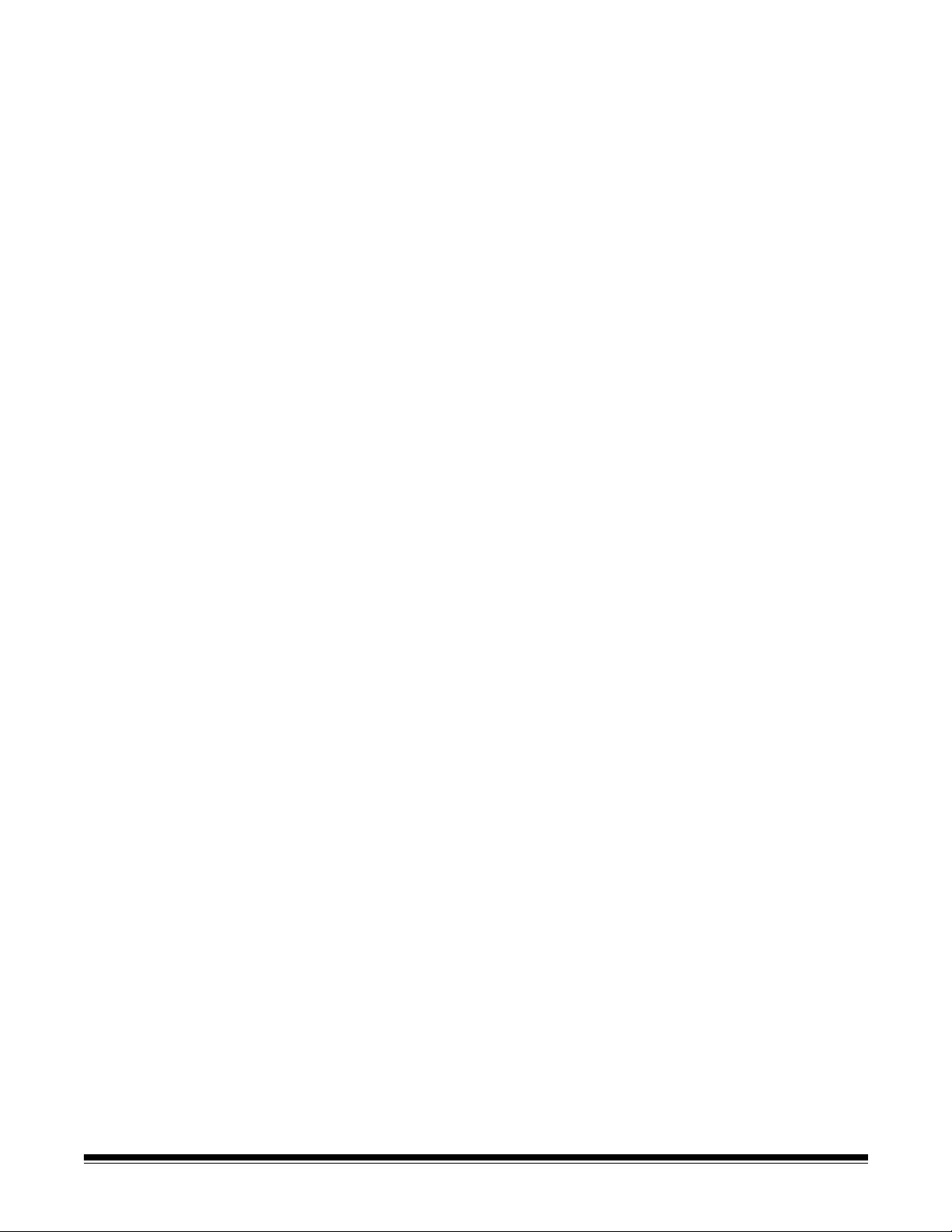
50 A-61771 September 2016
How to obtain Limited Warranty service
Kodak Scanners are supplied with information on unpacking, setup, installation and operation. Careful reading of the User’s
Guide will answer most of the technical questions the end user might have regarding proper installation, operation and
maintenance of the product. However, should additional technical support be required, you may visit our website at:
www.kodakalaris.com/go/IMsupport or contact: Kodak Alaris’ Response Center: (800) 822-1414
The Response Center is available Monday – Friday (excluding Kodak Alaris holidays) 8 a.m. to 5 p.m. EST.
Before placing the call, the eligible purchaser should have the Kodak Scanner model number, part number, serial number and
proof of purchase available. The eligible purchaser should also be prepared to provide a description of the problem.
Response Center personnel will assist the end user in resolving the problem over the phone. The end user may be asked to run
some simple, self-diagnostic tests and report the resulting status and error code messages. This will assist the Response
Center in determining if the problem is the Kodak Scanner or another component and if the problem can be resolved over the
phone. If the Response Center determines a hardware problem exists that is covered either under the Limited Warranty or a
purchased Maintenance Agreement, a Return Material Authorization Number (RMA) will be assigned as needed, a service
request will be initiated and repair or replacement procedures will follow.
Packaging and shipping guidelines
Purchaser must ship all warranty returns in a method that guarantees full protection of the product from shipping damage.
Failure to do so will void the Kodak Scanner warranty. Kodak Alaris advises the purchaser to keep the original box and packing
materials for storing or shipping. Kodak Alaris is not responsible for issues related to shipping damage. The purchaser must
return only the Kodak Scanner. Prior to shipment, purchaser must remove and retain all “add-on” items, (i.e. adapters, cables,
software, manuals, etc.). Kodak Alaris accepts no responsibility for these items and they will not be returned with the repaired or
replacement Kodak Scanner. All products should be returned to Kodak Alaris in the original shipping container, or an authorized
packaging box for the units being returned. Purchaser must install the shipping restraint before the Kodak Scanner is shipped.
When the original packaging is not available, contact Kodak Alaris’ Response Center at (800) 822-1414 for part numbers and
replacement packaging ordering information.
Return procedure
Eligible purchasers seeking services for Kodak Scanners covered under this Limited Warranty must obtain a Return Material
Authorization number (“RMA”) by calling (800) 822-1414 and within ten (10) business days from the date of issuance of the
RMA must return the Kodak Scanner to the address designated in the RMA at the end user’s own expense and risk, in
compliance with Kodak Alaris’ current Packaging and Shipping Guidelines.
Any defective products or parts replaced by Kodak Alaris become the property of Kodak Alaris.
Customer responsibility
BY REQUESTING SERVICE, THE ELIGIBLE PURCHASER ACKNOWLEDGES THE TERMS OF THE LIMITED WARRANTY,
INCLUDING THE DISCLAIMER AND LIMITATION OF LIABILITY PROVISIONS. PRIOR TO SEEKING SERVICE, THE END
USER MUST BACK-UP ANY DATA OR FILES THAT MAY BECOME DAMAGED OR LOST. KODAK ALARIS IS, WITHOUT
LIMITATION, NOT RESPONSIBLE FOR LOST OR DAMAGED DATA OR FILES.
Warranty Service descriptions
Kodak Alaris offers a range of service programs to support its Limited Warranty and to assist with the use and care of the Kodak
Scanner (“Service Methods”). A Kodak Scanner represents an important investment. Kodak Scanners provide the productivity
needed to stay competitive. The sudden loss of this productivity, even temporarily, could seriously affect the ability to meet
commitments. Downtime can be very expensive, not just in the cost of the repair but also in time lost. To help alleviate these
problems, Kodak Alaris may use one of the service methods listed below, depending upon product type, in providing service
under its Limited Warranty.
Included with selected Kodak Scanners is a Limited Warranty Registration card and a Limited Warranty Summary card. The
Limited Warranty Summary card is specific by model. The Limited Warranty Summary card contains important warranty
information, including the model number and the Limited Warranty. Refer to the Limited Warranty Summary card to determine
the available Service Methods applicable to the particular Kodak Scanner.
If the Limited Warranty Registration card or Limited Warranty Summary card cannot be located, additional information may be
obtained about the product, including updated warranty and service program information and restrictions, online at
www.kodakalaris.com/go/IMsupport.
To avoid service delays, Kodak Alaris urges end users to complete and return the enclosed Limited Warranty Registration Card
at the first opportunity. If you cannot locate the Limited Warranty Registration card, you may register online at
www.kodakalaris.com/go/IMsupport.
Kodak Alaris also provides a variety of service programs that may be purchased to assist with the use and care of the Kodak
Scanner.
Kodak Alaris is committed to providing its customers with quality, performance, reliability and service under the Limited
Warranty.
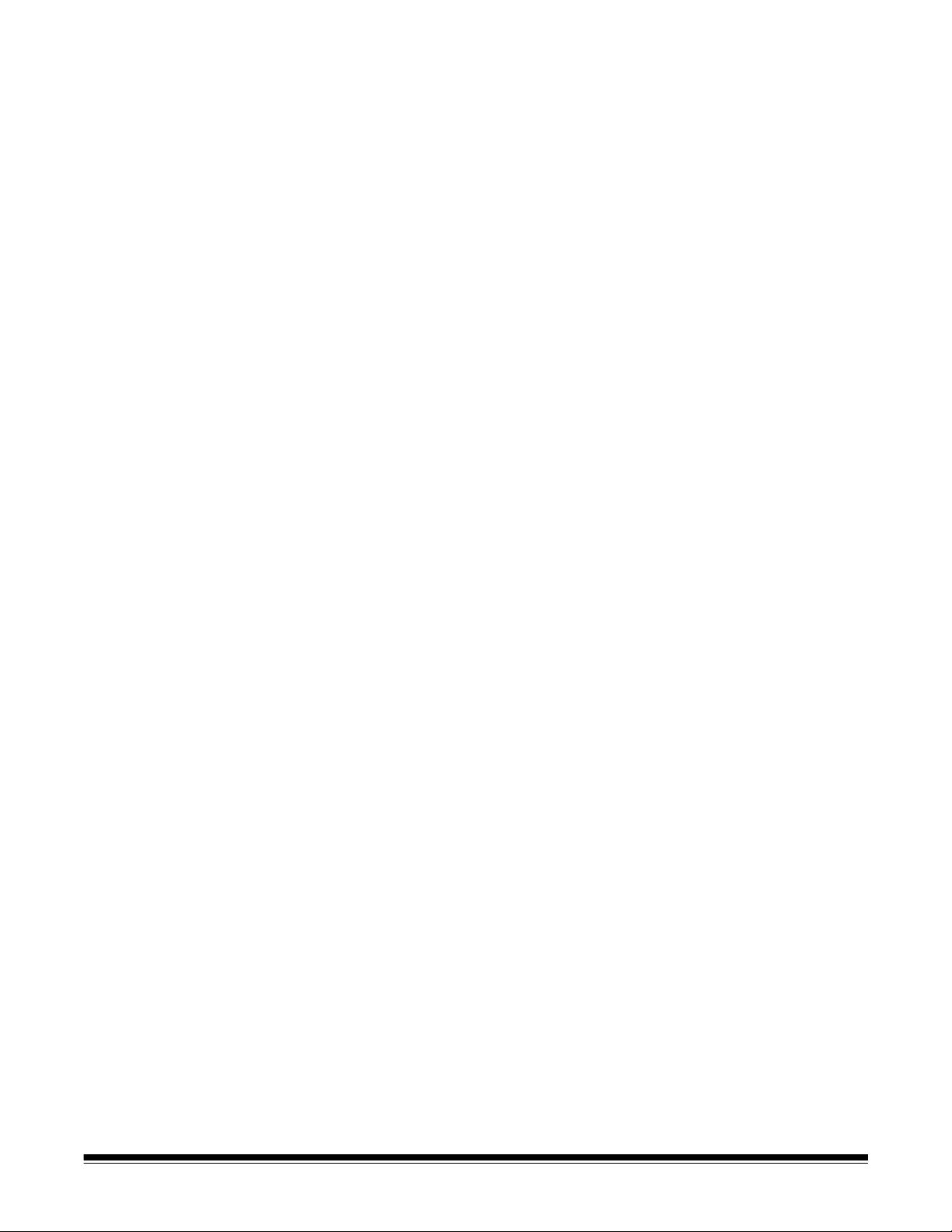
A-61771 September 2016 51
We expect to have a supply of spare parts and consumables for at least 5 years after product manufacture has been
discontinued.
On-site service
For the selected Kodak Scanner, and after the Response Center verifies a hardware problem, a service call will be opened and
logged. A Kodak Alaris Field Engineer will be dispatched to the product location to perform repair service if the product is
located within the contiguous forty-eight (48) United States, in certain areas of Alaska and Hawaii, and if there are no security,
safety or physical requirements that would restrict the Field Engineer’s access to the scanner. For additional information on
service areas, visit our website at: www.kodakalaris.com/go/IM. On-Site Service will be provided between the hours of 8 a.m.
and 5 p.m. local time, Monday through Friday (excluding Kodak Alaris holidays).
Advanced Unit Replacement (AUR)
AUR may be one of the easiest and most comprehensive service offerings in the industry. In the unlikely event of a product
defect, for eligible purchasers of certain Kodak Scanners, Kodak Alaris will replace that product within two business days.
The AUR provides advance replacement on specific failed or broken Kodak Scanner. To be eligible to take advantage of the
AUR, the eligible purchaser must obtain an RMA number, sign an Advance Replacement Agreement and provide a credit card
deposit to secure the replacement product. The RMA number should be kept in the event that the status of the replacement
product needs to be checked. The eligible purchaser will be asked for the address where the replacement product is to be
shipped. The eligible purchaser will also be faxed packing and shipping instructions for the malfunctioning product. The eligible
purchaser will then receive a replacement product within 2 business days after the service call initiation and Kodak Alaris’
receipt of the signed agreement. The malfunctioning product must be received by Kodak Alaris within ten (10) days of the end
user’s receipt of the replacement product or the end user’s credit card will be charged the list price of the replacement product.
Shipment of replacement Imaging Product will be made at Kodak Alaris’ expense and choice of freight carrier. Shipments not
made under Kodak Alaris’ directions and choice of freight carrier may void the Limited Warranty.
Before the product is returned to Kodak Alaris, be sure to remove all options and accessories (which include power cord,
documentation, etc.) that are not covered by the Limited Warranty. The box and packaging in which the replacement product
was shipped must be used to return the malfunctioning product. If the malfunctioning product is not returned in the box and
packaging in which the replacement product was shipped the Limited Warranty may be voided. The Return Material
Authorization Number (“RMA”) must be clearly marked on the outside of the box to ensure proper receipt and credit of the
defective product.
Depot service
If the Kodak Scanner is not eligible for AUR or On-Site Service, an eligible purchaser may utilize our Depot Repair Service. The
eligible purchaser will be instructed to ship the product to the nearest authorized Depot Repair Center. Product must be shipped
at the eligible purchaser’s risk and expense to the repair center. Before the product is returned to the repair center, be sure to
remove all options and accessories (which include power cord, documentation, etc.) not covered by the Limited Warranty. All
products should be returned to Kodak Alaris in the original shipping container, or in a recommended packing box. The Kodak
Scanner must have the shipping restraint installed before it is shipped. When the original packaging is not available, contact
Kodak Alaris’ Response Center at (800) 822-1414, for ordering information. Eligible purchasers seeking services for Kodak
Scanners must obtain a Return Material Authorization number (“RMA”) by calling (800) 822-1414, and within ten (10) business
days from the date of issuance of the RMA must return the Kodak Scanner to the address designated in the RMA at the end
user’s own expense and risk. The Return Material Authorization Number (“RMA”) must be clearly marked on the outside of the
box to ensure proper receipt and credit of the defective product.
Upon receipt of the product, the repair center will repair product within ten (10) business days. The repaired product will be
shipped back two-day express mail at no expense to the eligible purchaser.
Important restrictions
Eligibility: The Advance Exchange Program and the Depot Service are available to eligible purchasers in the fifty (50) United
States, and On-Site Service is available in the contiguous forty-eight (48) states and in certain areas of Alaska and Hawaii for
products purchased from authorized distributors of Kodak Alaris. The Kodak Scanner will be ineligible for any service under
warranty if the product falls under any of Kodak Alaris’ then-current Warranty Exclusions, including a purchaser’s failure to
return defective products to Kodak Alaris in compliance with Kodak Alaris’ then current Packaging and Shipping Guidelines.
Persons are only considered “eligible purchasers” or “end users” if they originally purchased the Kodak Scanner for their own
personal or business use, and not for resale.
Consumables: Consumables are items that wear out under normal use and must be replaced by the end user as needed.
Consumables, supplies, other expendable items and those items identified as being the user’s responsibility in the User’s Guide
are not covered under the Limited Warranty.
Any defective products or parts replaced by Kodak Alaris become the property of Kodak Alaris.
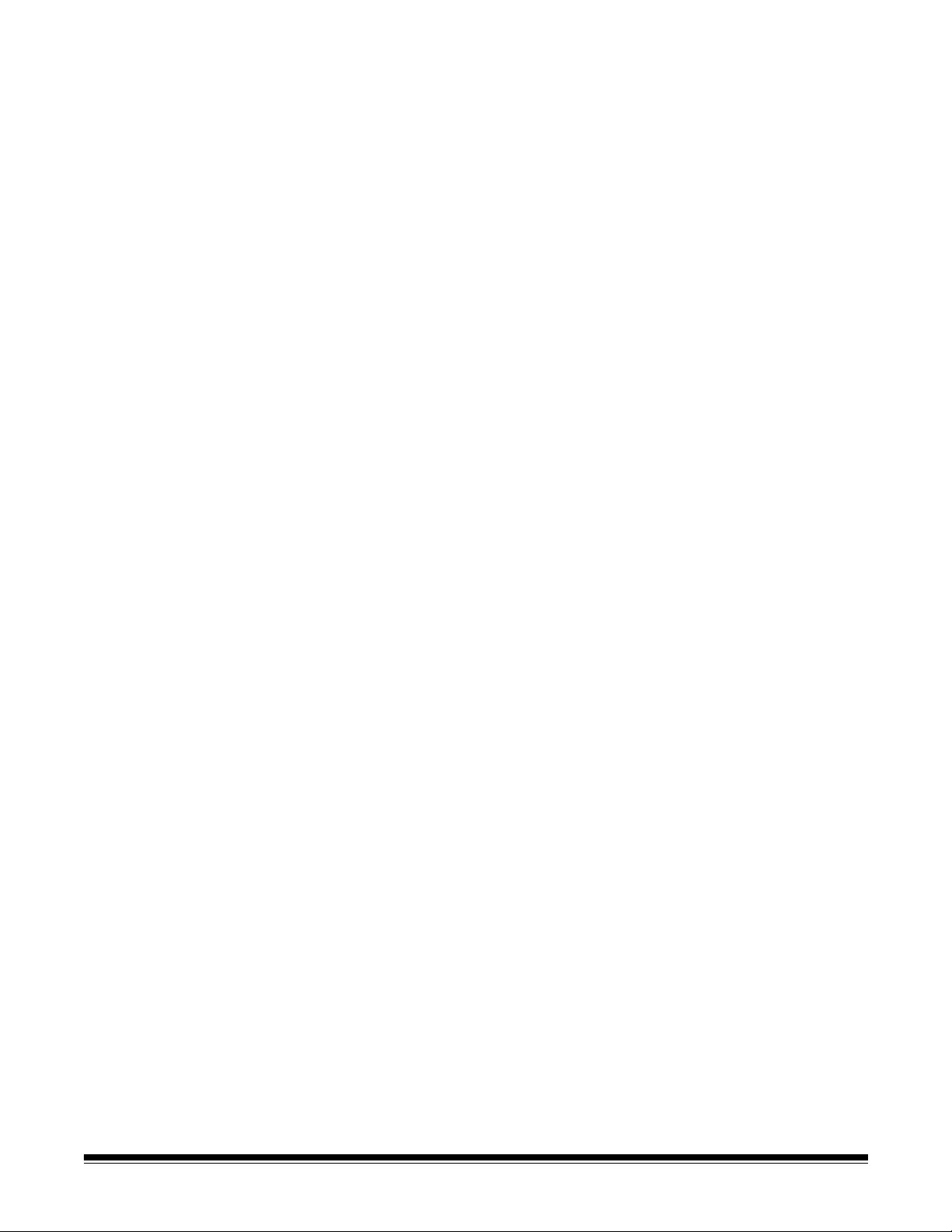
52 A-61771 September 2016
Contacting Kodak Alaris
For Information on Kodak Scanners:
Website: www.kodakalaris.com/go/IM
For U.S. Service, Repair and Technical Assistance by Telephone:
Telephone technical support is available Monday-Friday between the hours of 5 a.m. to 5 p.m. excluding Kodak Alaris holidays.
Phone: (800) 822-1414
For Technical Documentation and FAQ’s available 24 hours a day:
Website: www.kodakalaris.com/go/IM
For Service Program Information
Website: www.kodakalaris.com
Phone: (800) 822-1414