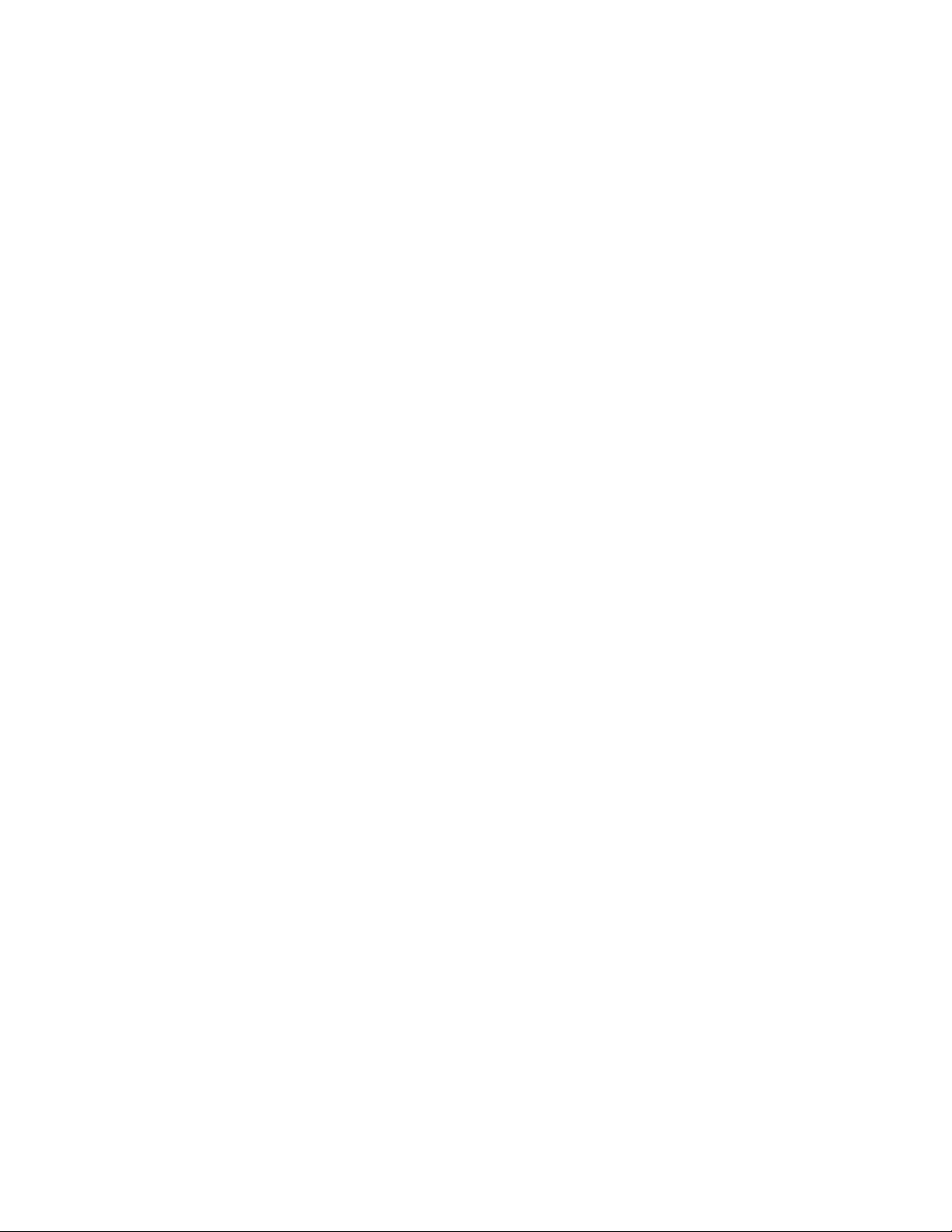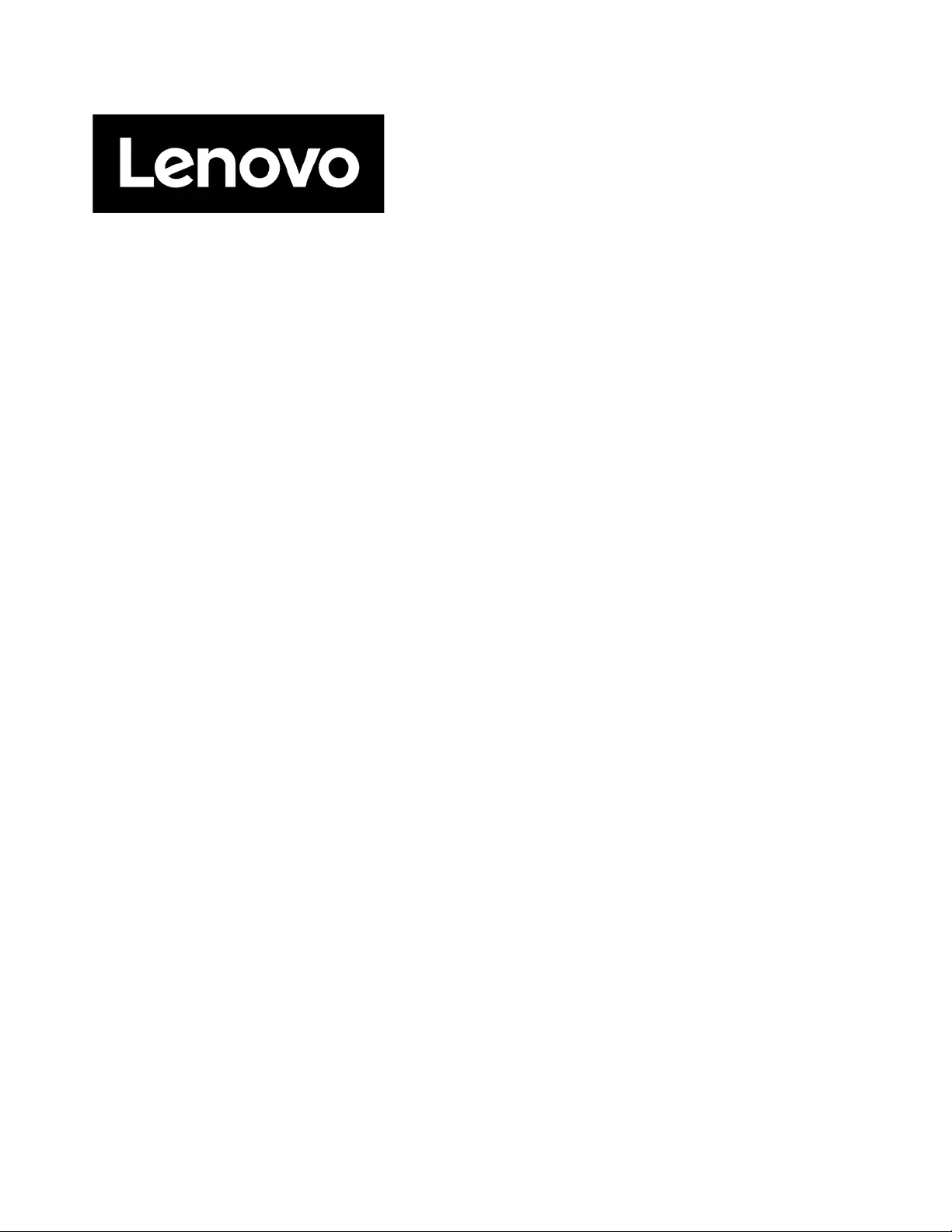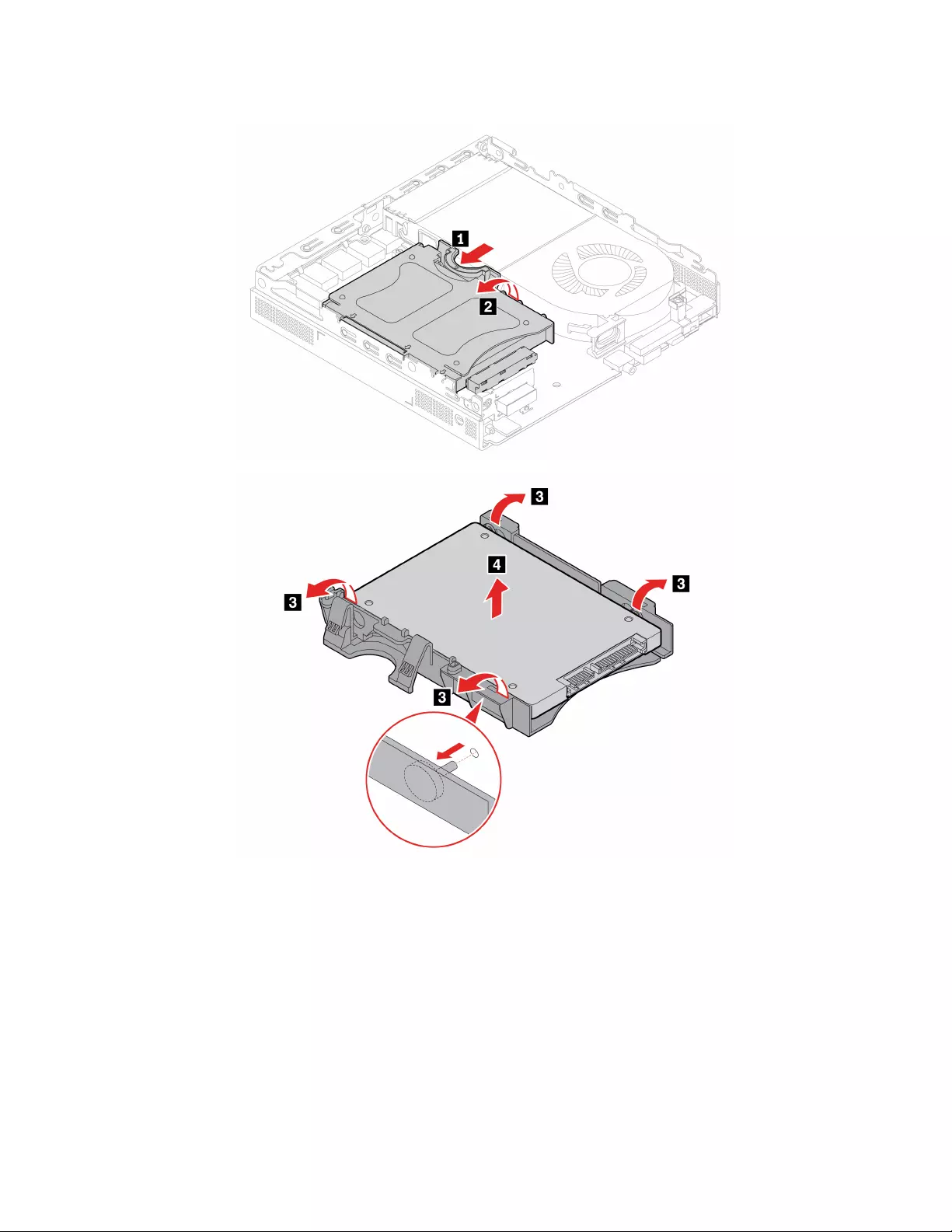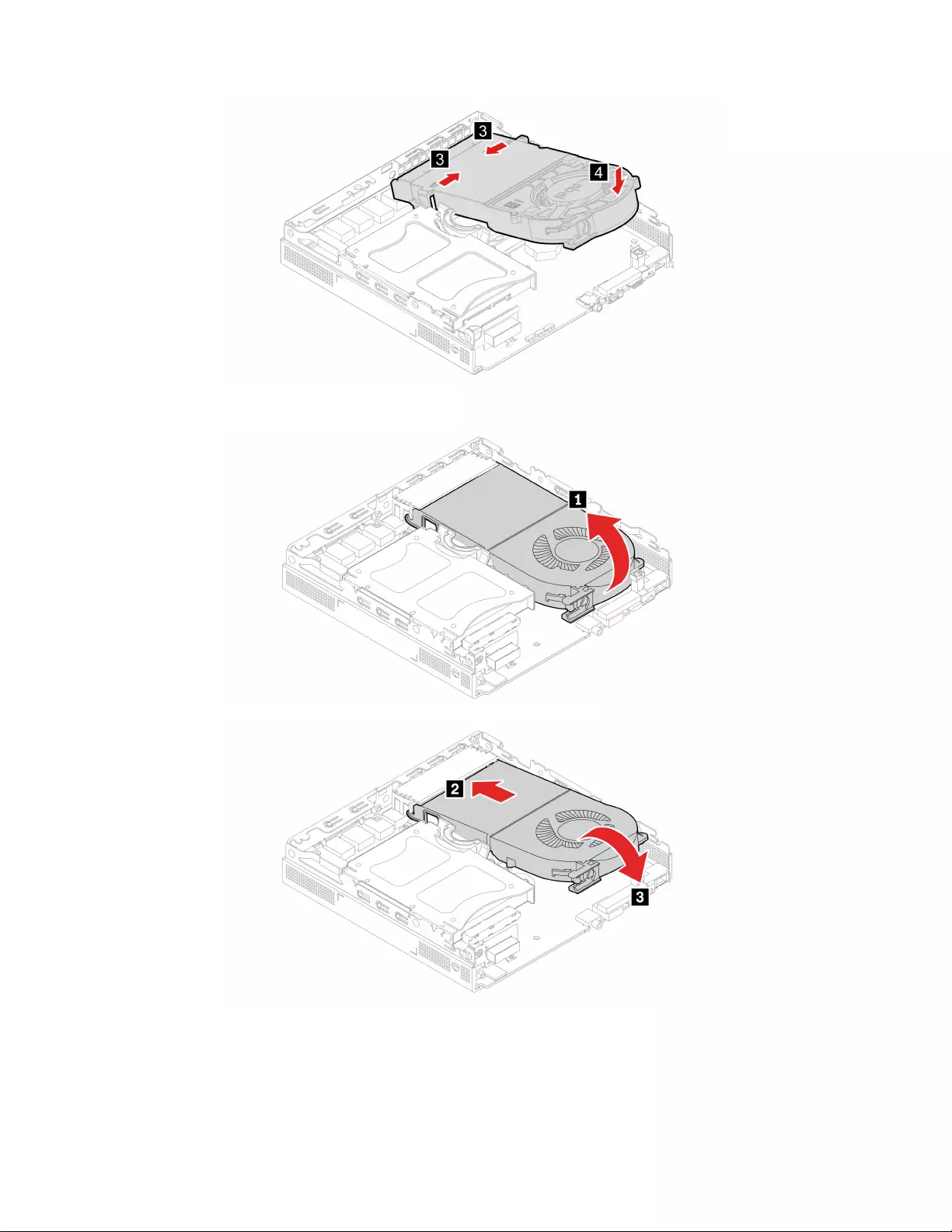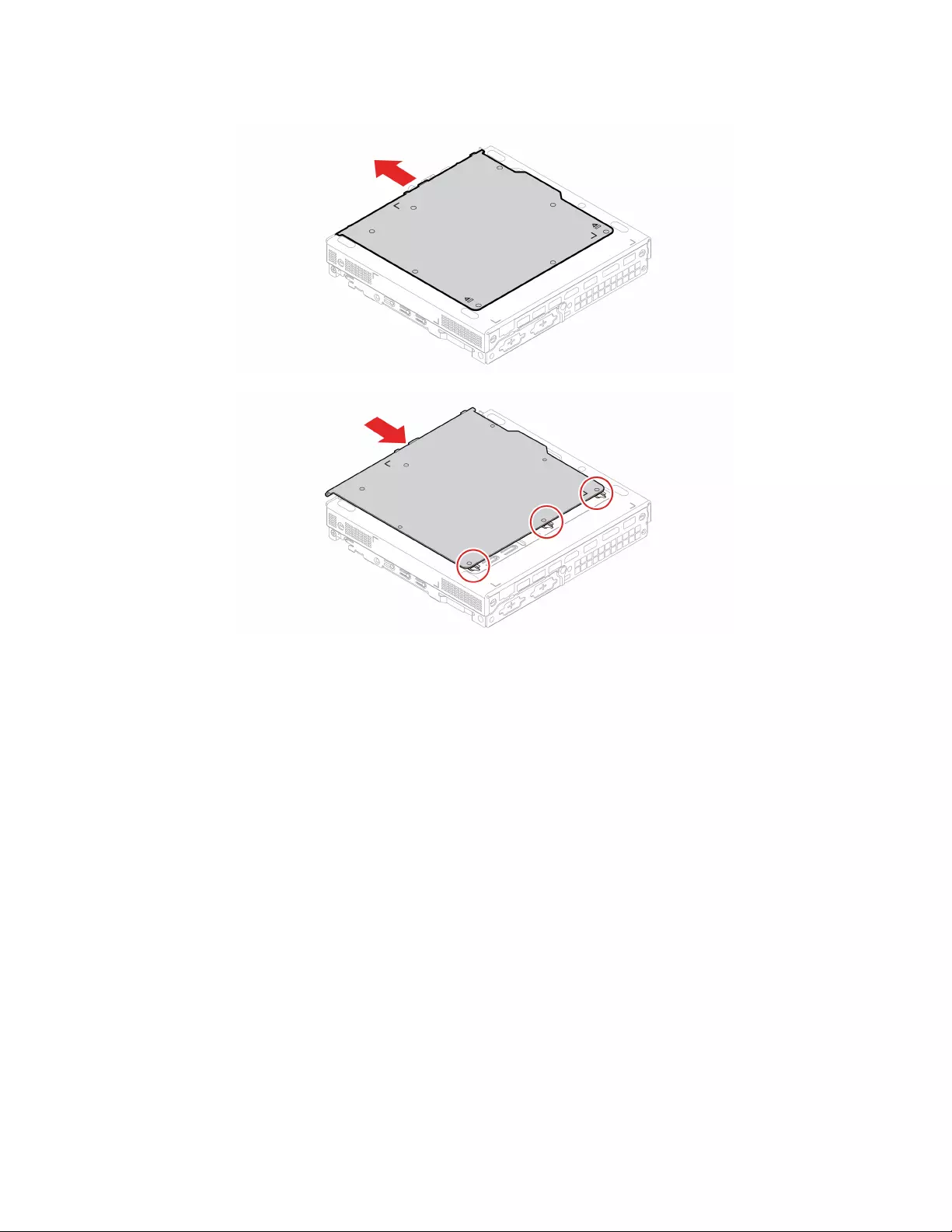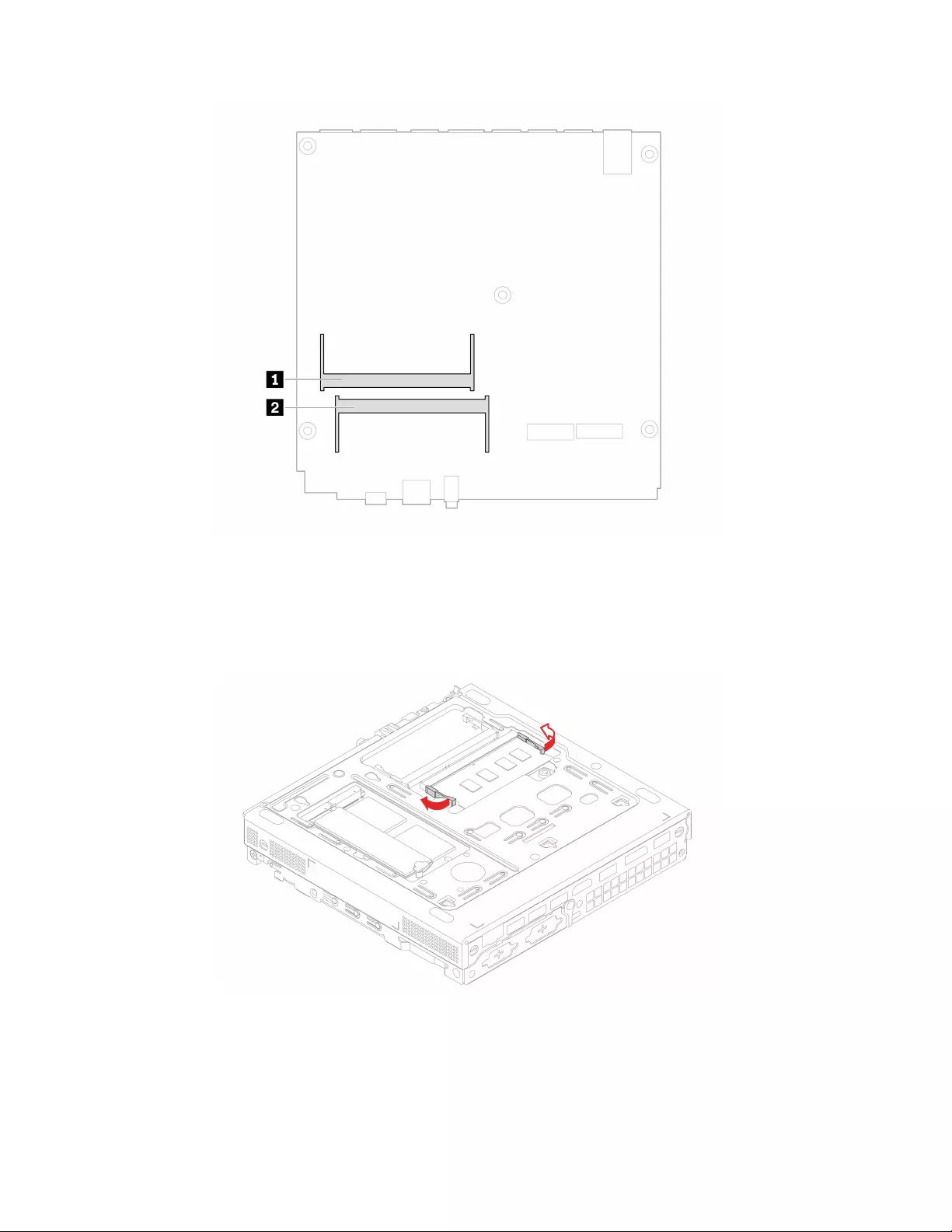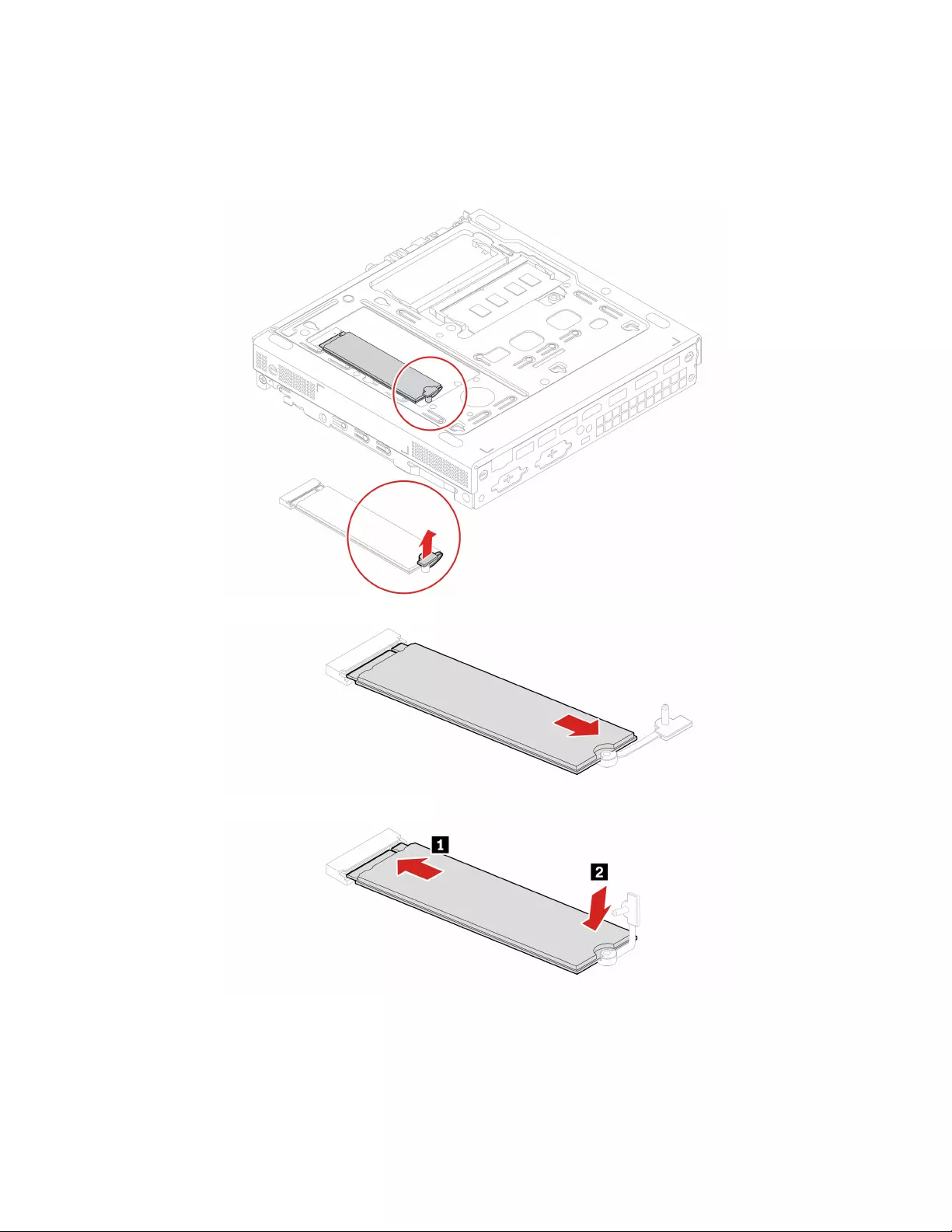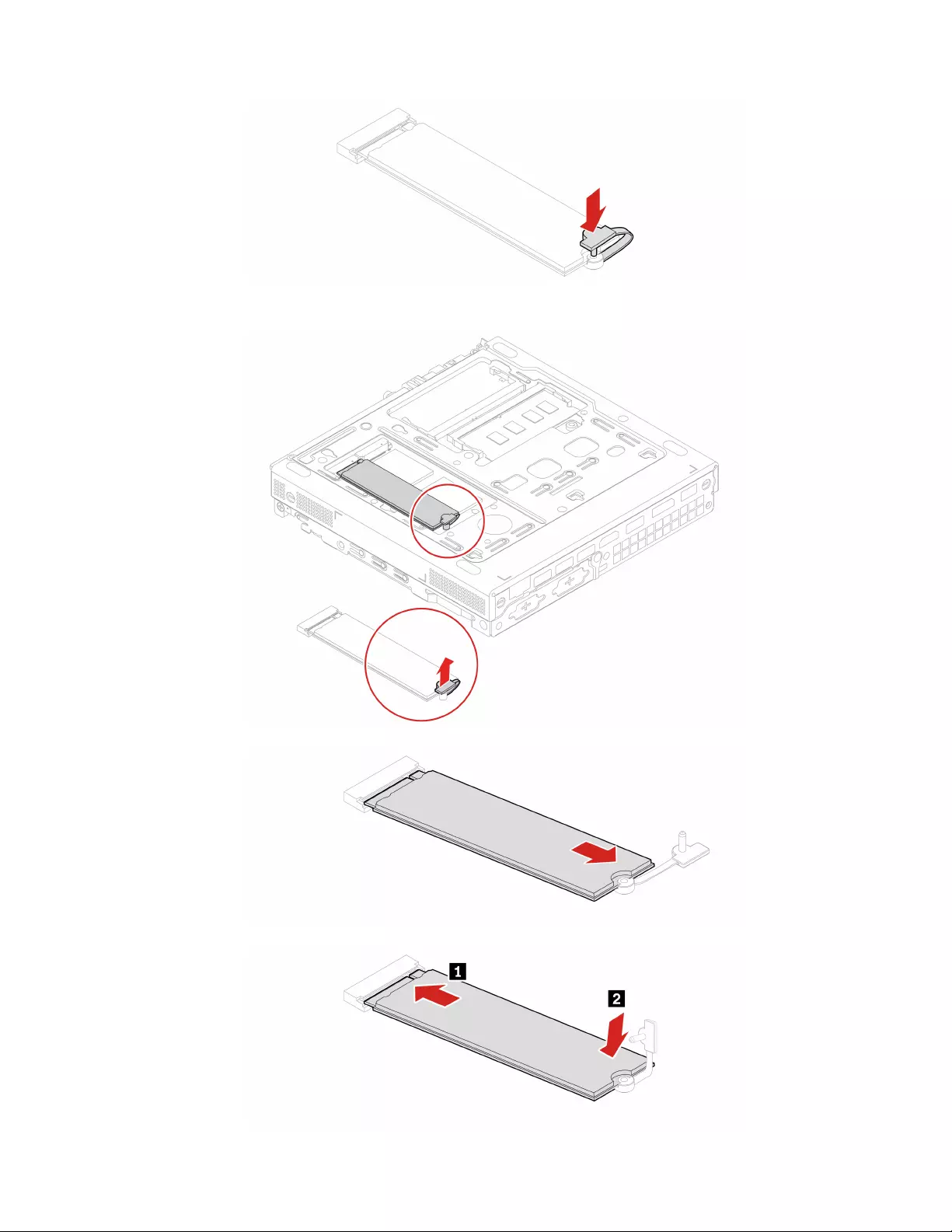Table of Contents
- Discover your Lenovo computer
- Chapter 1. Meet your computer
- Chapter 2. Get started with your computer
- Chapter 3. Explore your computer
- Chapter 4. Secure your computer and information
- Chapter 5. UEFI BIOS
- What is UEFI BIOS
- Enter the BIOS menu
- Navigate in the BIOS interface
- Change the display language of UEFI BIOS
- Change the display mode of UEFI BIOS (for selected models)
- Set the system date and time
- Change the boot priority order
- Enable or disable the configuration change detection feature
- Enable or disable the automatic power-on feature
- Enable or disable the smart power-on feature (for selected models)
- Enable or disable the ErP LPS compliance mode
- Change the ITS performance mode
- Change BIOS settings before installing a new operating system
- Update UEFI BIOS
- Recover from a BIOS update failure
- Clear CMOS
- Chapter 6. Troubleshooting, diagnostics, and recovery
- Chapter 7. CRU replacement
- CRU list
- Remove or replace a CRU
- Power adapter and power cord
- Power adapter bracket
- Vertical stand
- VESA mount bracket
- External optical drive box and external optical drive
- Dust shield
- External Wi-Fi antenna
- Computer cover
- Hard disk drive and hard disk drive bracket
- Internal speaker
- System fan
- Coin-cell battery
- Wi-Fi card and Wi-Fi card shield
- Bottom cover
- Memory module
- M.2 solid-state drive
- Chapter 8. Help and support
- Appendix A. Accessibility and ergonomic information
- Appendix B. Compliance information
- Appendix C. Notices and trademarks
Lenovo 11MQ002RMZ User Manual
Displayed below is the user manual for 11MQ002RMZ by Lenovo which is a product in the PCs/Workstations category. This manual has pages.
Related Manuals

M70q Gen 2 and M90q Gen 2
User Guide
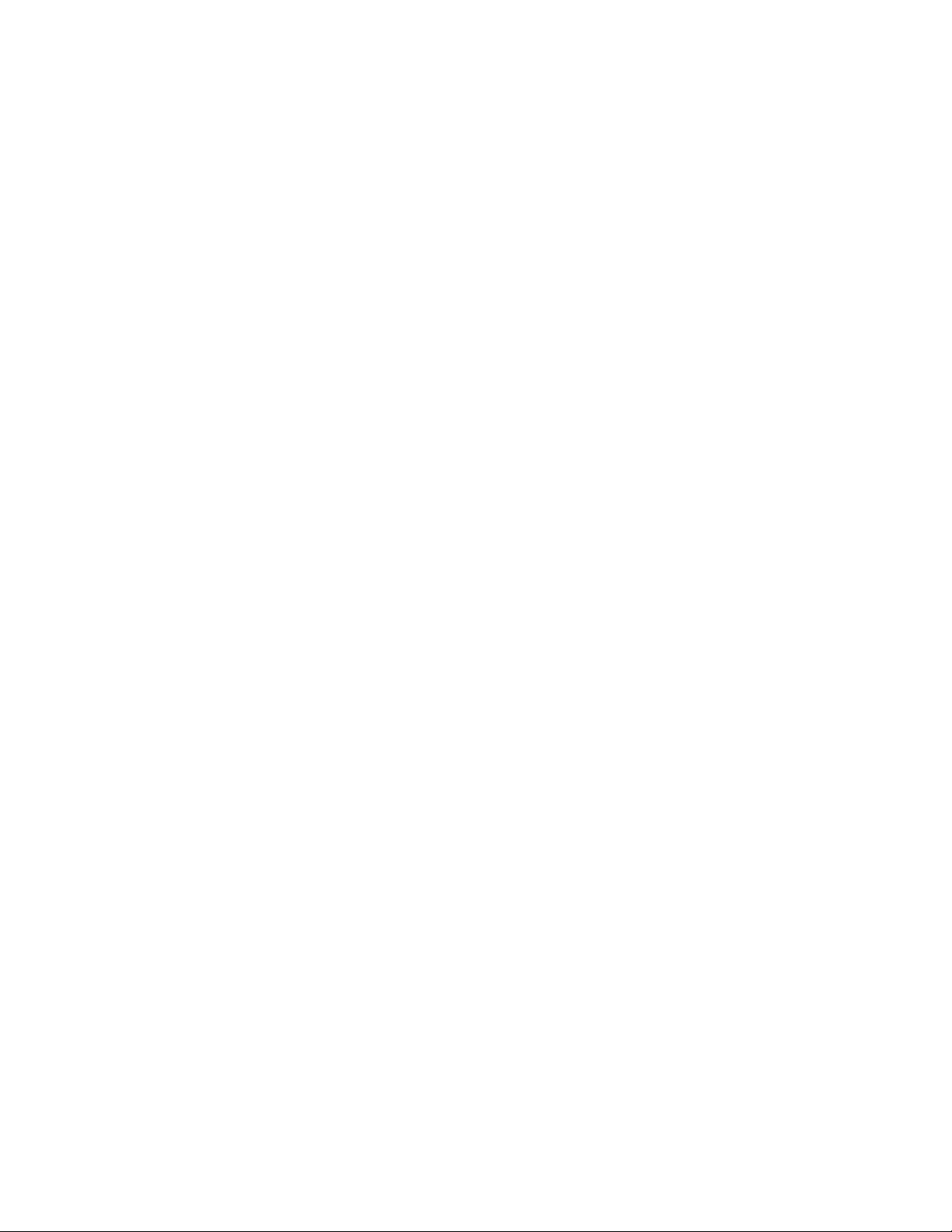
Read this first
Before using this documentation and the product it supports, ensure that you read and understand the
following:
• Safety and Warranty Guide
• Generic Safety and Compliance Notices
• Setup Guide
First Edition (April 2021)
© Copyright Lenovo 2021.
LIMITED AND RESTRICTED RIGHTS NOTICE: If data or software is delivered pursuant to a General Services
Administration “GSA” contract, use, reproduction, or disclosure is subject to restrictions set forth in Contract No. GS-
35F-05925.
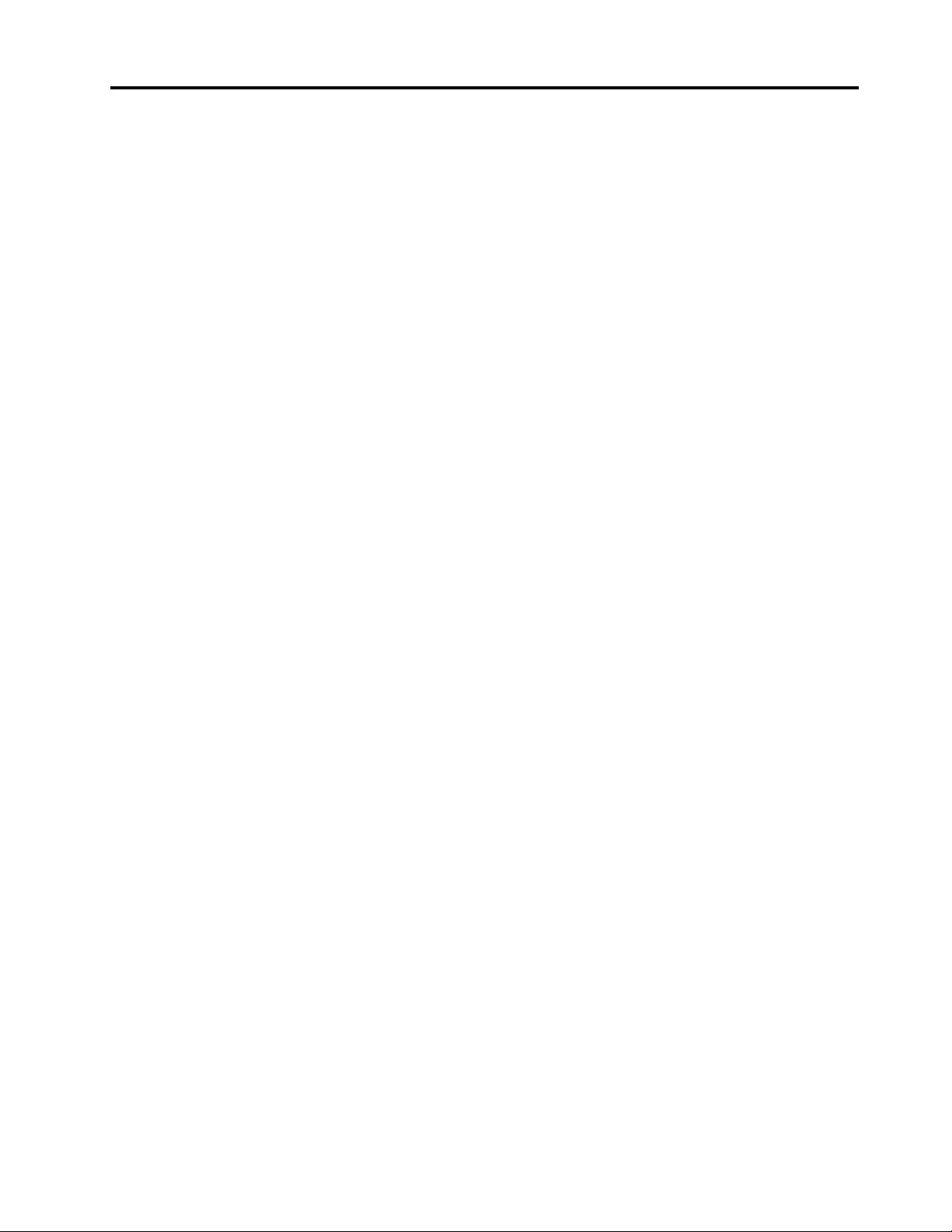
Contents
Discover your Lenovo computer . . . . iii
Chapter 1. Meet your computer . . . . . 1
Front . . . . . . . . . . . . . . . . . . . . 1
Rear . . . . . . . . . . . . . . . . . . . . 3
Features and specifications . . . . . . . . . . . 4
USB specifications . . . . . . . . . . . . . . 5
Chapter 2. Get started with your
computer . . . . . . . . . . . . . . . . . 7
Access networks . . . . . . . . . . . . . . . 7
Connect to the wired Ethernet . . . . . . . . 7
Connect to Wi-Fi networks (for selected
models) . . . . . . . . . . . . . . . . . 7
Connect an external display . . . . . . . . . . . 7
Chapter 3. Explore your computer . . . 9
The Vantage app . . . . . . . . . . . . . . . 9
Set the power plan . . . . . . . . . . . . . . 9
Connect to a Bluetooth-enabled device (for
selected models) . . . . . . . . . . . . . . . 9
Intel Turbo Boost Technology . . . . . . . . . 10
Purchase accessories . . . . . . . . . . . . 11
Chapter 4. Secure your computer
and information . . . . . . . . . . . . 13
Lock the computer . . . . . . . . . . . . . 13
UEFI BIOS passwords . . . . . . . . . . . . 13
Use software security solutions. . . . . . . . . 14
Windows firewalls . . . . . . . . . . . . 14
Antivirus programs . . . . . . . . . . . . 15
Computrace Agent software embedded in
firmware (for selected models) . . . . . . . 15
Use BIOS security solutions . . . . . . . . . . 15
Wipe the storage drive data . . . . . . . . 15
Cover presence switch . . . . . . . . . . 16
Intel BIOS guard . . . . . . . . . . . . . 16
Smart USB Protection . . . . . . . . . . 16
Chapter 5. UEFI BIOS . . . . . . . . . 17
What is UEFI BIOS. . . . . . . . . . . . . . 17
Enter the BIOS menu. . . . . . . . . . . . . 17
Navigate in the BIOS interface . . . . . . . . . 17
Change the display language of UEFI BIOS . . . . 17
Change the display mode of UEFI BIOS (for
selected models) . . . . . . . . . . . . . . 18
Set the system date and time . . . . . . . . . 18
Change the boot priority order . . . . . . . . . 18
Enable or disable the configuration change detection
feature . . . . . . . . . . . . . . . . . . 19
Enable or disable the automatic power-on
feature . . . . . . . . . . . . . . . . . . 19
Enable or disable the smart power-on feature (for
selected models) . . . . . . . . . . . . . . 19
Enable or disable the ErP LPS compliance mode . . 19
Change the ITS performance mode . . . . . . . 20
Change BIOS settings before installing a new
operating system . . . . . . . . . . . . . . 20
Update UEFI BIOS. . . . . . . . . . . . . . 21
Recover from a BIOS update failure . . . . . . . 21
Clear CMOS . . . . . . . . . . . . . . . . 22
Chapter 6. Troubleshooting,
diagnostics, and recovery . . . . . . . 23
Basic procedure for resolving computer
problems . . . . . . . . . . . . . . . . . 23
Troubleshooting . . . . . . . . . . . . . . 23
Startup problems . . . . . . . . . . . . 24
Audio problems . . . . . . . . . . . . . 25
Network problems . . . . . . . . . . . . 25
Performance problems . . . . . . . . . . 28
Storage drive problems . . . . . . . . . . 29
CD or DVD problems . . . . . . . . . . . 29
Serial connector problems . . . . . . . . . 30
USB device problems . . . . . . . . . . 30
Software problems. . . . . . . . . . . . 31
Lenovo diagnostic tools . . . . . . . . . . . 31
Recovery . . . . . . . . . . . . . . . . . 31
Restore system files and settings to an earlier
point . . . . . . . . . . . . . . . . . 31
Restore your files from a backup . . . . . . 31
Reset your computer . . . . . . . . . . . 31
Use advanced options . . . . . . . . . . 32
Windows automatic recovery. . . . . . . . 32
Create and use a recovery USB device . . . . 32
Update the device driver . . . . . . . . . 32
Chapter 7. CRU replacement . . . . . 35
CRU list . . . . . . . . . . . . . . . . . . 35
Remove or replace a CRU. . . . . . . . . . . 36
Power adapter and power cord . . . . . . . 36
Power adapter bracket . . . . . . . . . . 37
Vertical stand . . . . . . . . . . . . . . 38
VESA mount bracket . . . . . . . . . . . 39
External optical drive box and external optical
drive . . . . . . . . . . . . . . . . . 39
© Copyright Lenovo 2021 i
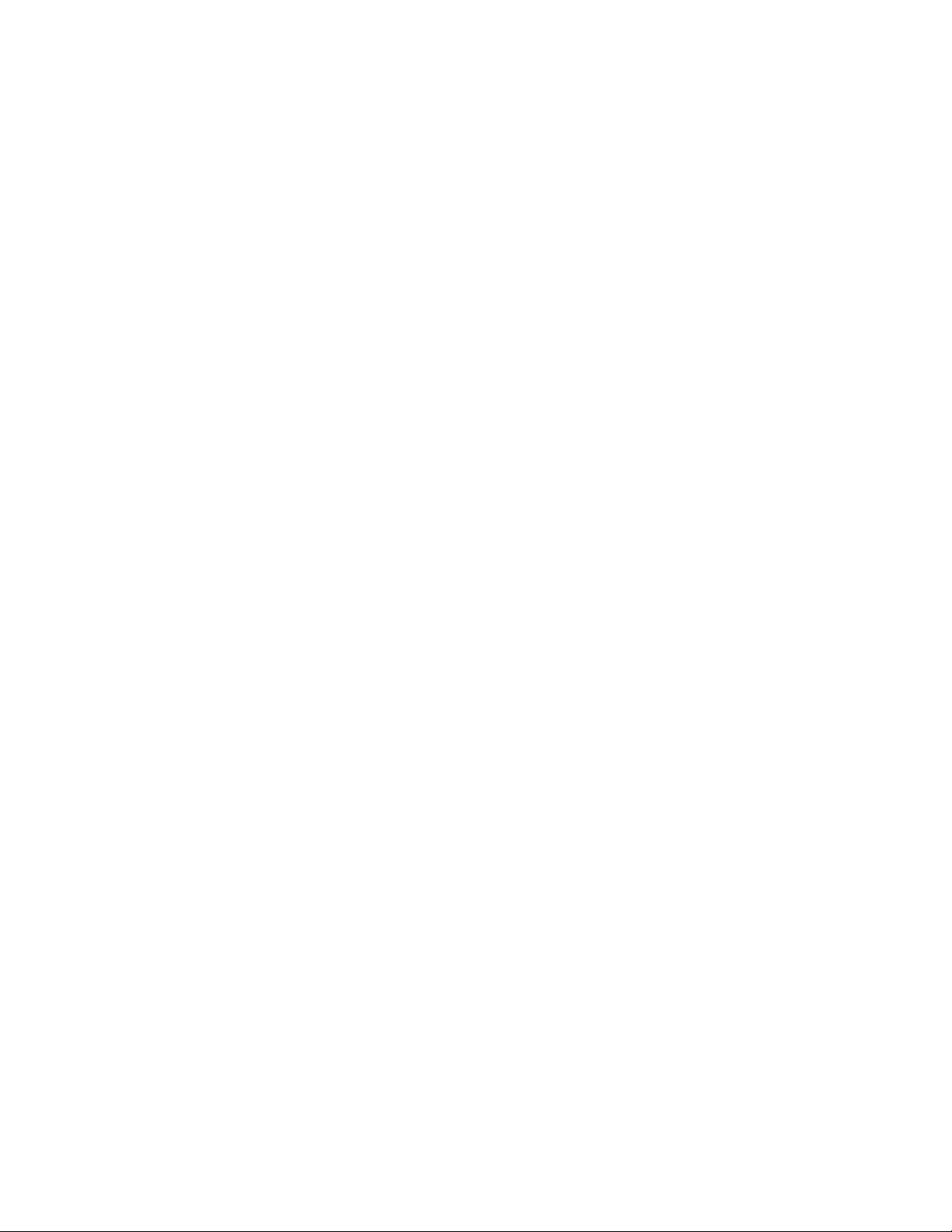
Dust shield . . . . . . . . . . . . . . . 41
External Wi-Fi antenna . . . . . . . . . . 43
Computer cover . . . . . . . . . . . . . 43
Hard disk drive and hard disk drive bracket . . 44
Internal speaker . . . . . . . . . . . . . 46
System fan . . . . . . . . . . . . . . . 47
Coin-cell battery . . . . . . . . . . . . . 48
Wi-Fi card and Wi-Fi card shield . . . . . . 49
Bottom cover . . . . . . . . . . . . . . 50
Memory module . . . . . . . . . . . . . 51
M.2 solid-state drive . . . . . . . . . . . 53
Chapter 8. Help and support . . . . . 57
Self-help resources . . . . . . . . . . . . . 57
Call Lenovo . . . . . . . . . . . . . . . . 58
Before you contact Lenovo . . . . . . . . 58
Lenovo Customer Support Center . . . . . . 58
Purchase additional services. . . . . . . . . . 59
Appendix A. Accessibility and
ergonomic information . . . . . . . . 61
Appendix B. Compliance
information . . . . . . . . . . . . . . . 65
Appendix C. Notices and
trademarks . . . . . . . . . . . . . . . 67
ii M70q Gen 2 and M90q Gen 2 User Guide
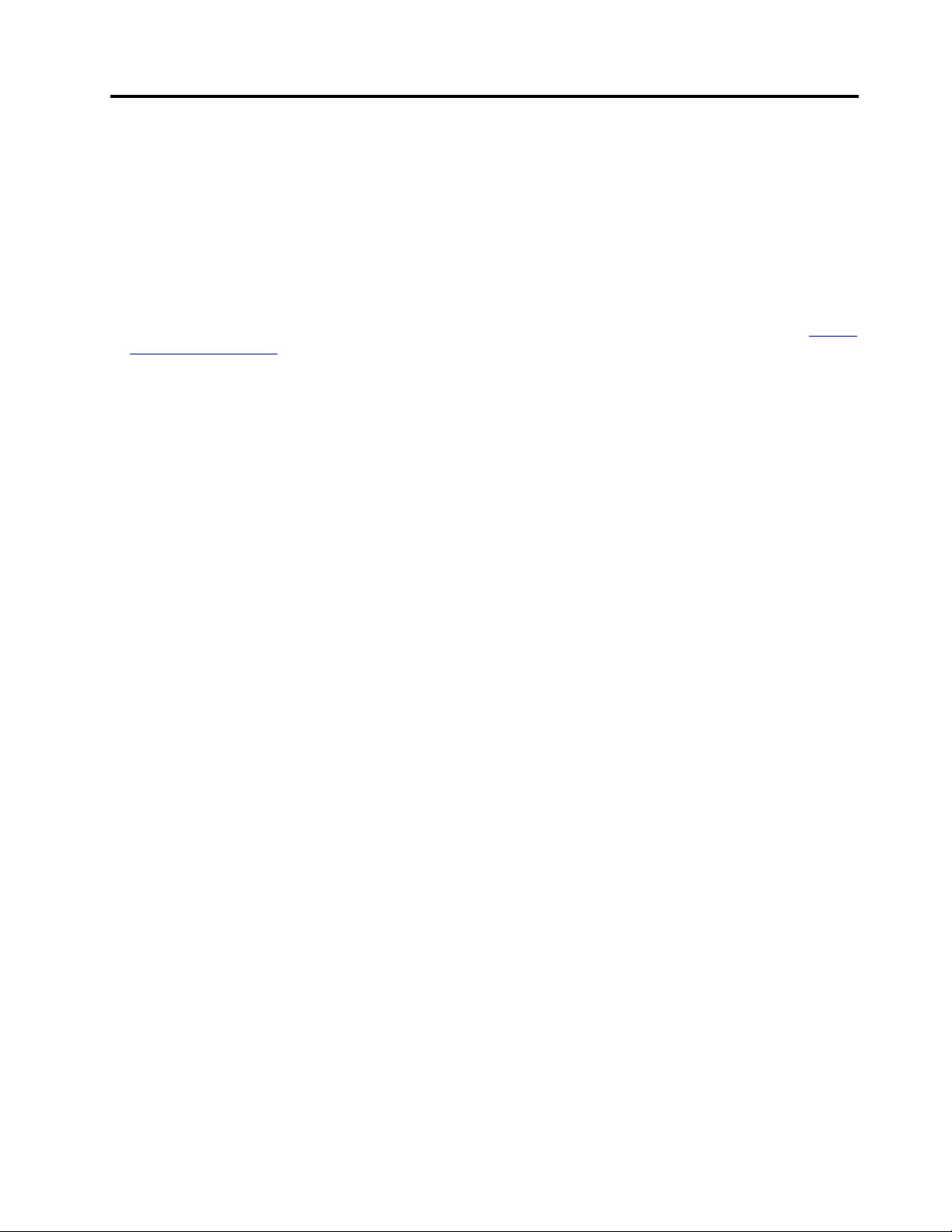
Discover your Lenovo computer
Thank you for choosing a Lenovo® computer! We are dedicated to delivering the best solution to you.
Before starting your tour, please read the following information:
• Illustrations in this documentation might look different from your product.
• Depending on the model, some optional accessories, features, software programs, and user interface
instructions might not be applicable to your computer.
• Documentation content is subject to change without notice. To get the latest documentation, go to https://
pcsupport.lenovo.com.
© Copyright Lenovo 2021 iii
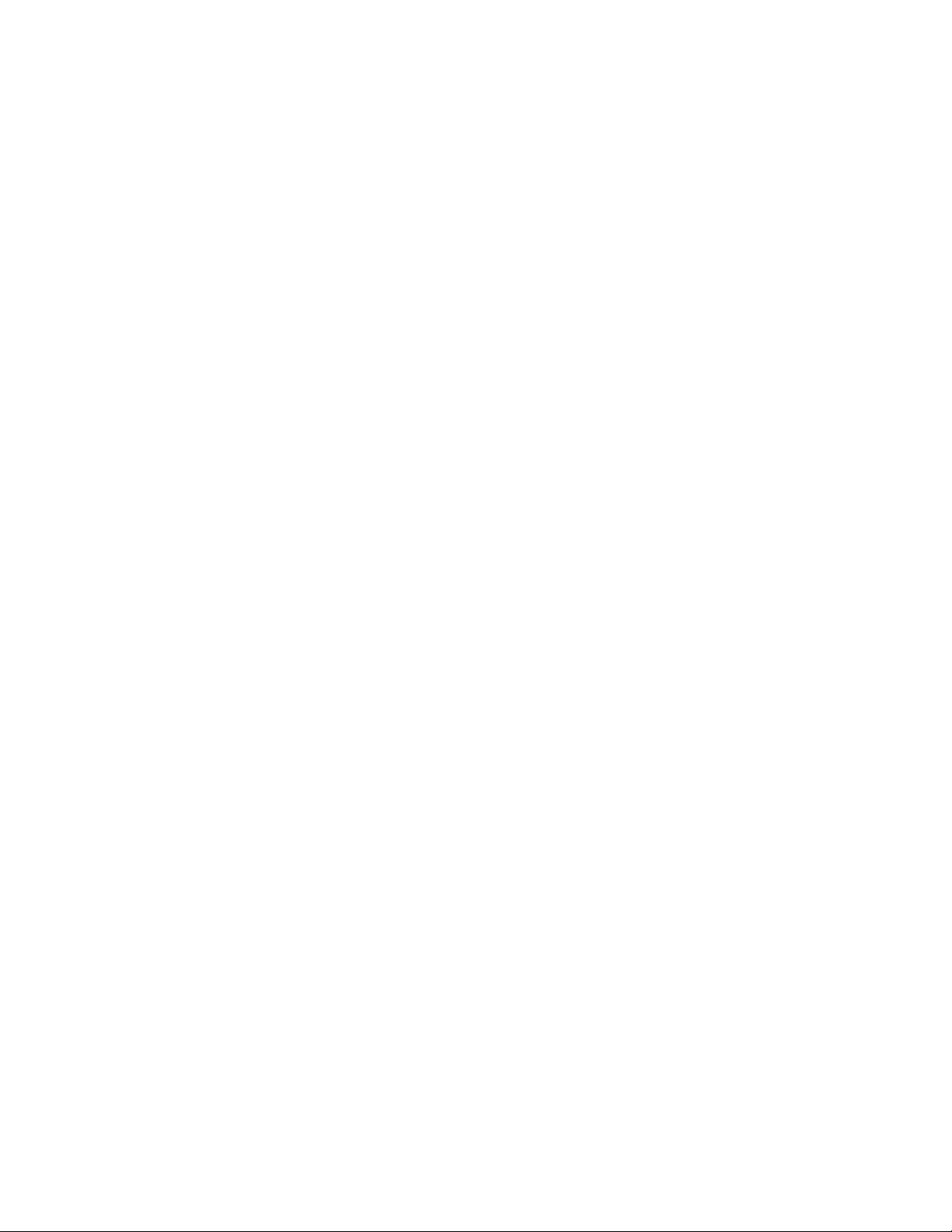
iv M70q Gen 2 and M90q Gen 2 User Guide
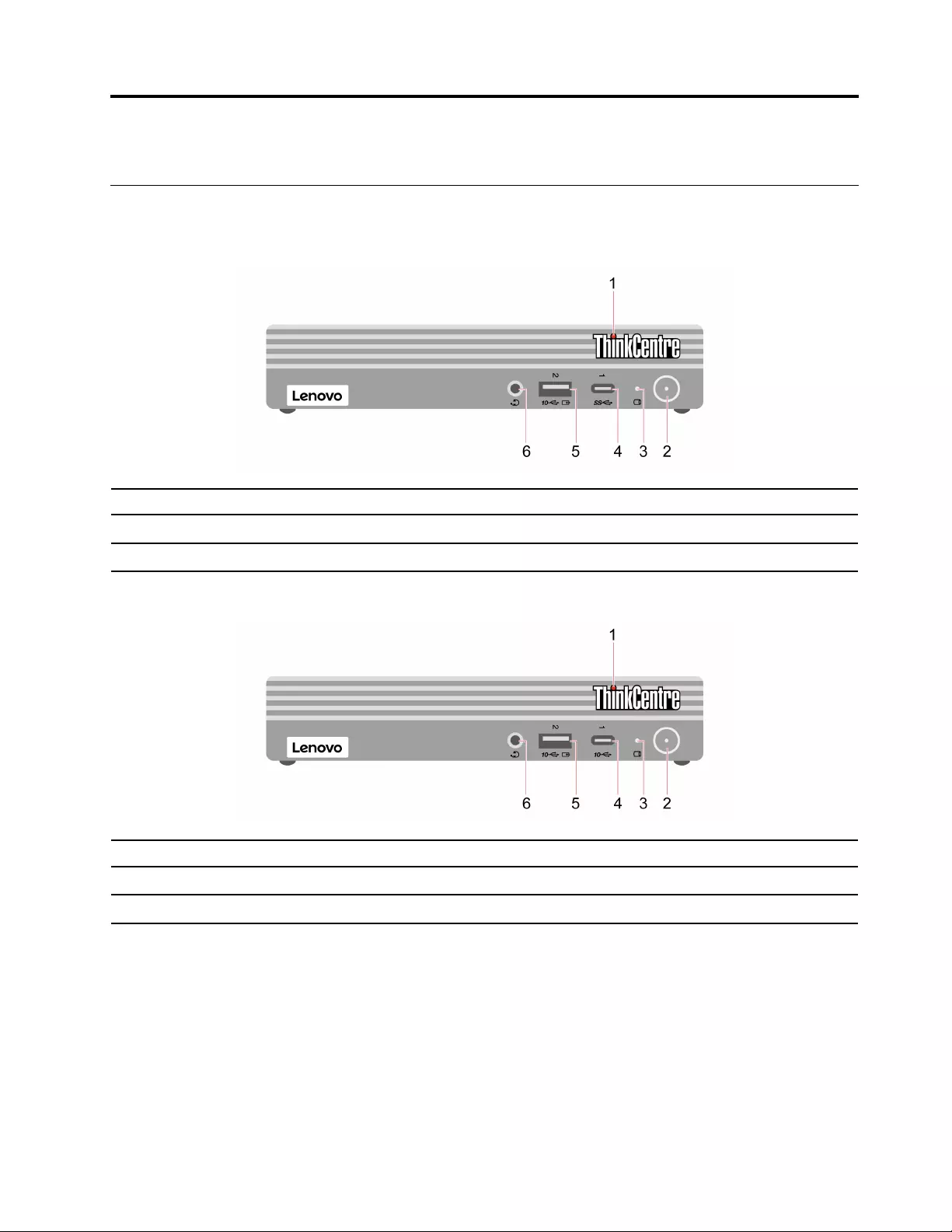
Chapter 1. Meet your computer
Front
M70q Gen 2
1. ThinkCentre® LED 2. Power button
3. Storage drive activity indicator 4. USB-C® (3.2 Gen 1) connector
5. Always On USB 3.2 connector Gen 2 6. Headset connector
M90q Gen 2
1. ThinkCentre® LED 2. Power button
3. Storage drive activity indicator 4. USB-C (3.2 Gen 2) connector
5. Always On USB 3.2 connector Gen 2 6. Headset connector
System status indicator
Show the system status of your computer.
• On: The computer is starting up or working.
• Off: The computer is off or in hibernation mode.
• Blinking: The computer is in sleep mode.
• Breathing: The computer is in modern standby mode.
Note: Modern standby mode is supported on some models of ThinkCentre M90q Gen 2.
© Copyright Lenovo 2021 1
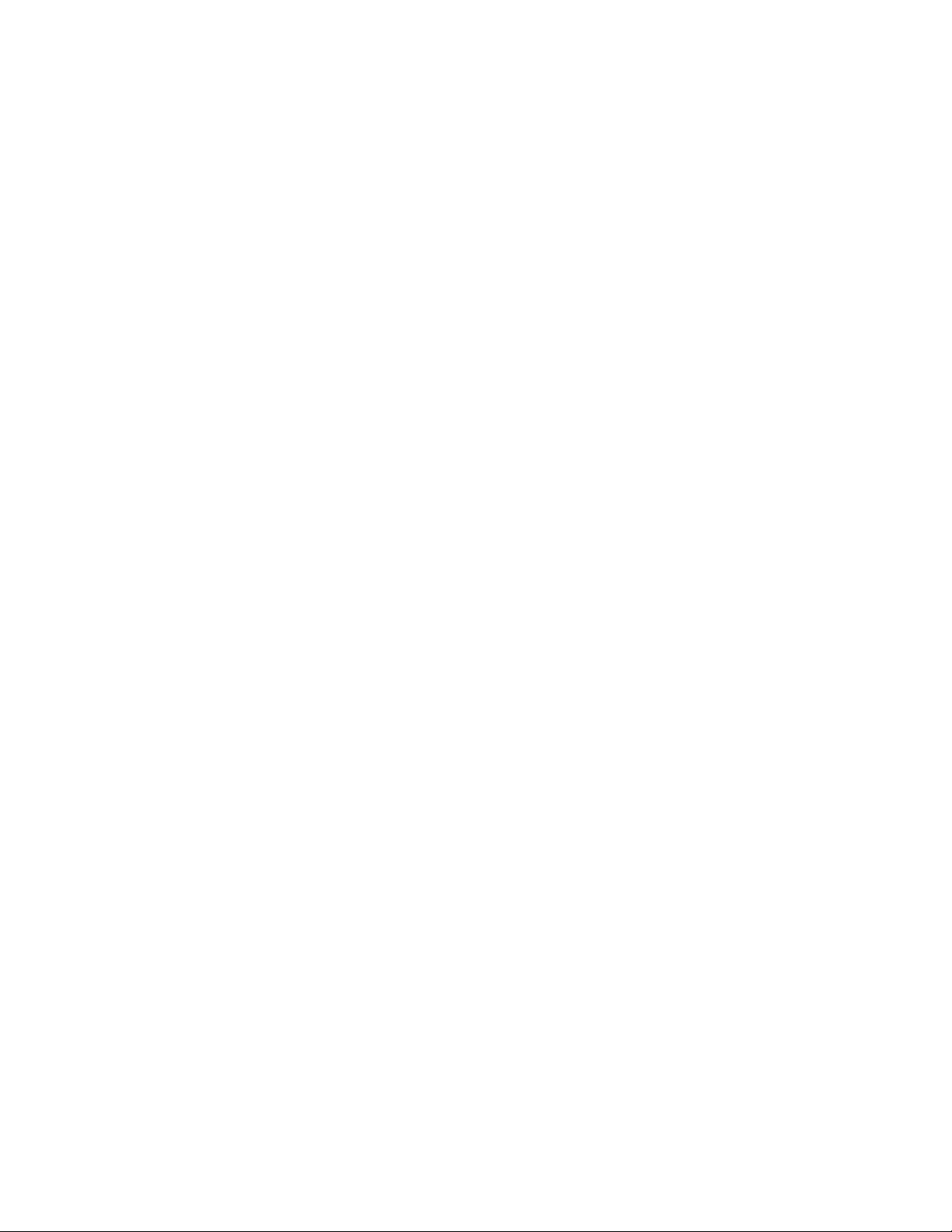
Always On USB 3.2 connector Gen 2
With the Always On USB feature enabled, the Always On USB 3.2 connector Gen 2 can charge a USB-
compatible device when the computer is on, off, in sleep mode, or in hibernation mode.
To enable the Always On USB feature, do the following:
1. Enter the UEFI BIOS menu. See “Enter the BIOS menu” on page 17.
2. Click Devices ➙ USB Setup ➙ Front USB Ports ➙ USB Port 2 to enable the Always On USB feature.
Related topic
• “USB specifications” on page 5.
2M70q Gen 2 and M90q Gen 2 User Guide
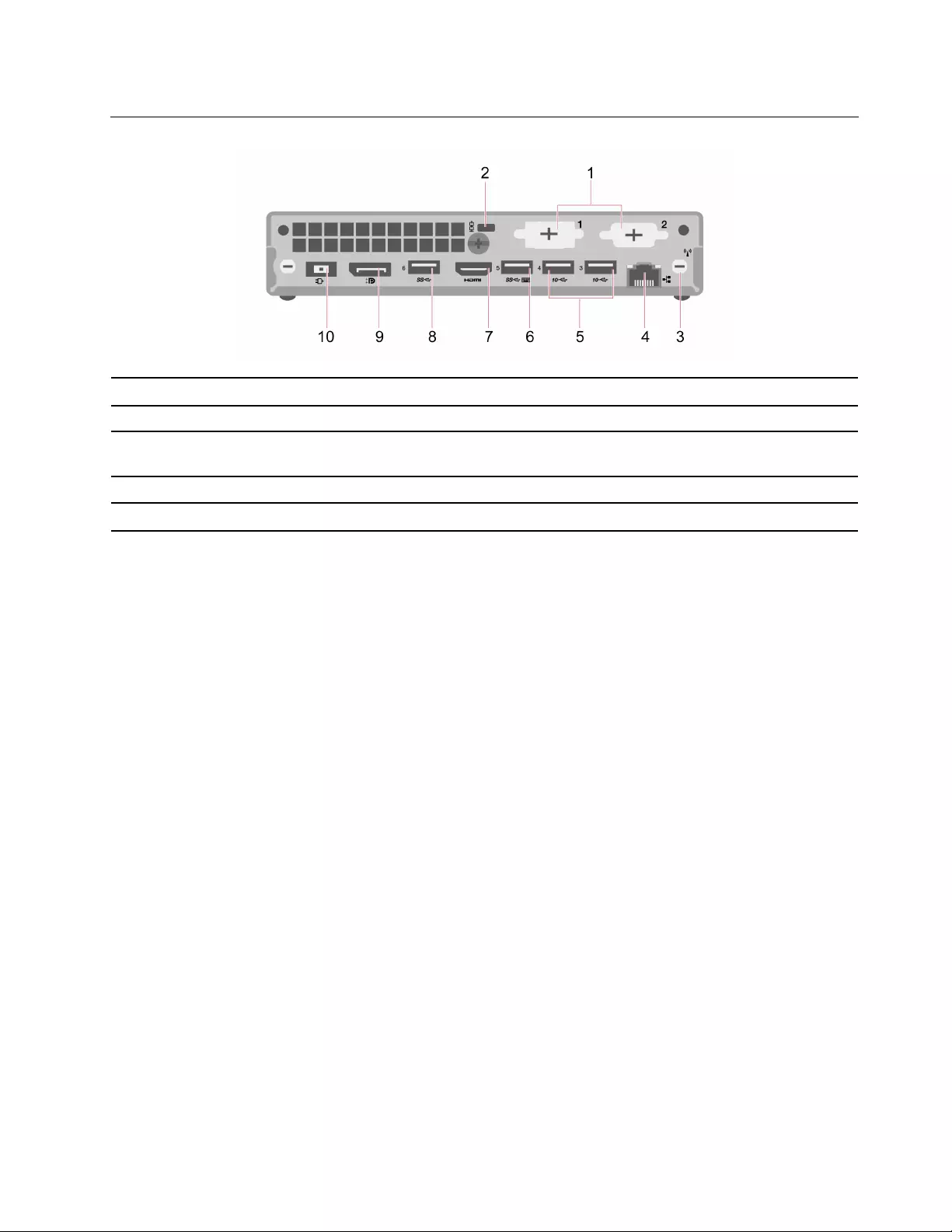
Rear
1. Optional connectors* 2. Security-lock slot
3. Wi-Fi® antenna slot* 4. Ethernet connector
5. USB 3.2 connectors Gen 2 6. USB 3.2 connector Gen 1 (with smart power-on
feature)
7. HDMI™ out connector 8. USB 3.2 connector Gen 1
9. DisplayPort® out connector 10. Power cord connector
* for selected models
Optional connectors
Depending on the computer model, the connector might vary.
Related topics
• “USB specifications” on page 5.
• “Connect an external display” on page 7.
• “Lock the computer” on page 13.
• “Enable or disable the smart power-on feature (for selected models)” on page 19.
Chapter 1.Meet your computer 3
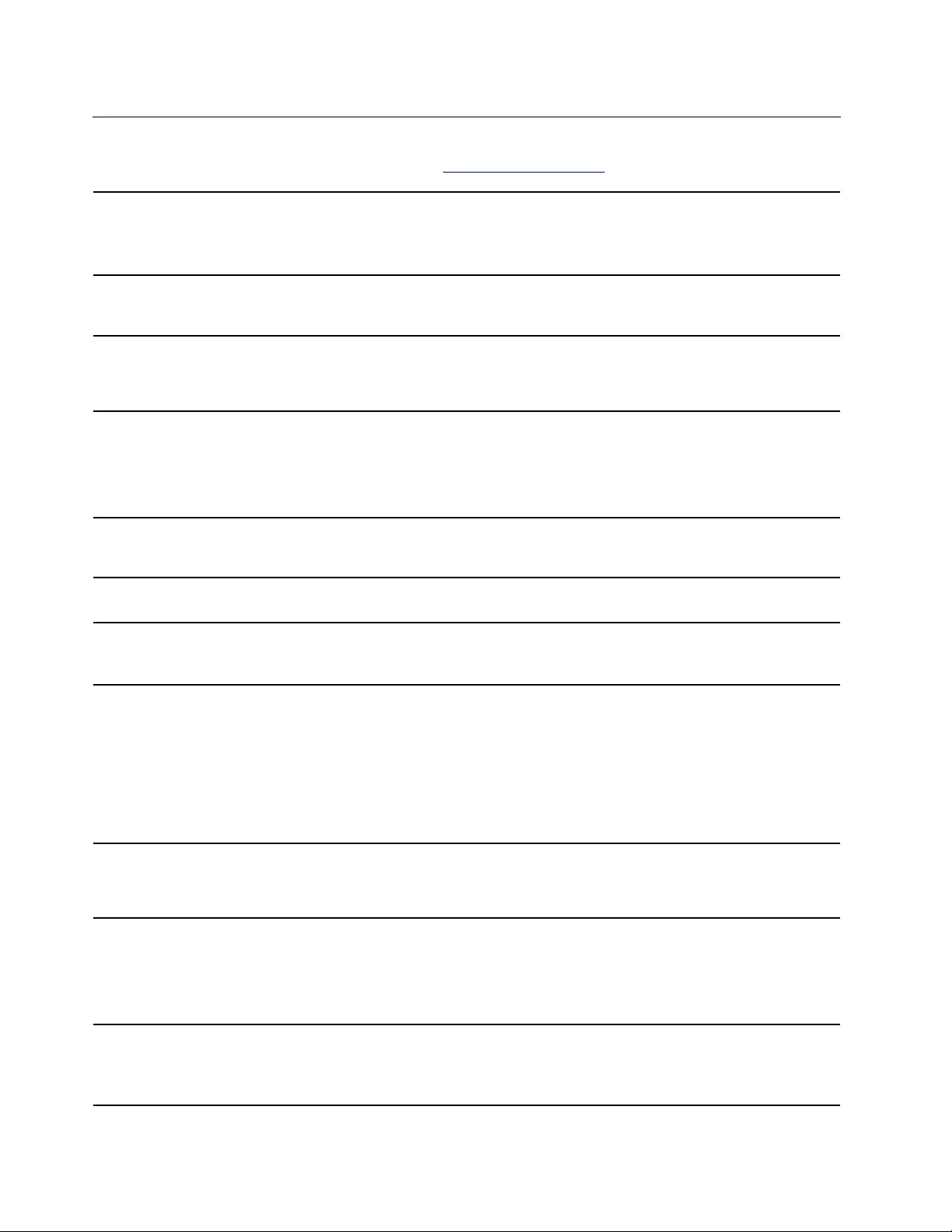
Features and specifications
For detailed specifications of your computer, go to https://psref.lenovo.com.
Dimensions
• Width: 36.5 mm (1.4 inches)
• Height: 179 mm (7 inches)
• Depth: 182.9 mm (7.2 inches)
Weight (without packaging) • M70q Gen 2: Maximum configuration as shipped: 1.25 kg (2.76 lb)
• M90q Gen 2: Maximum configuration as shipped: 1.74 kg (3.84 lb)
Hardware configuration
1. Right-click the Start button to open the Start context menu.
2. Click Device Manager. Type the administrator password or provide
confirmation if prompted.
Power supply
• 65-watt automatic voltage-sensing power supply
• 90-watt automatic voltage-sensing power supply
• 135-watt automatic voltage-sensing power supply
• 230-watt automatic voltage-sensing power supply
Electrical input • Input voltage: From 100 V ac to 240 V ac
• Input frequency: 50/60 Hz
Microprocessor To view the microprocessor information of your computer, right-click the Start
button and then click System.
Memory
Double data rate 4 (DDR4) small outline dual in-line memory module (SODIMM)
Maximum memory capacity: 64 GB
Storage device
• 2.5-inch hard disk drive*
• M.2 solid-state drive*
To view the storage drive capacity of your computer, right-click the Start button
to open the Start context menu and then click Disk Management.
Note: The storage drive capacity indicated by the system is less than the nominal
capacity.
Video features
The integrated graphics card supports the following:
• DisplayPort out connector
• HDMI out connector
Expansion
• External optical drive*
• Memory slots
• M.2 solid-state drive slots
• Storage drive bay
Network features
• Bluetooth*
• Ethernet LAN
• Wireless LAN*
4M70q Gen 2 and M90q Gen 2 User Guide
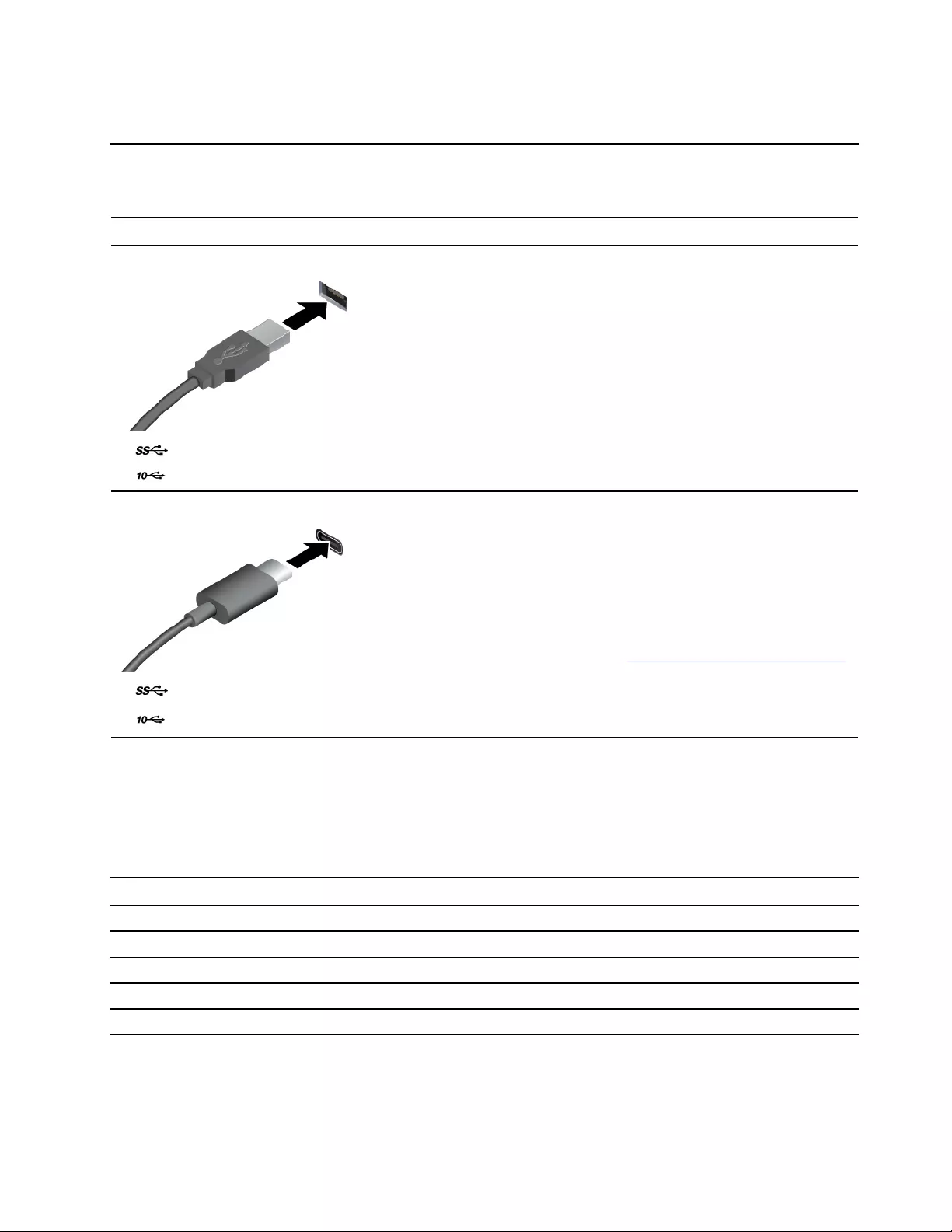
* for selected models
USB specifications
Note: Depending on the model, some USB connectors might not be available on your computer.
Connector name Description
• USB 3.2 connector Gen 1
• USB 3.2 connector Gen 2
Connect USB-compatible devices, such as a USB
keyboard, USB mouse, USB storage device, or USB
printer.
• USB-C (3.2 Gen 1) connector (for M70q Gen 2)
• USB-C (3.2 Gen 2) connector (for M90q Gen 2)
• Charge USB-C compatible devices with the output
voltage and current of 5 V and 0.9 A.
• Connect to USB-C accessories to help expand your
computer functionality. To purchase USB-C
accessories, go to https://www.lenovo.com/accessories.
Statement on USB transfer rate
Depending on many factors such as the processing capability of the host and peripheral devices, file
attributes, and other factors related to system configuration and operating environments, the actual transfer
rate using the various USB connectors on this device will vary and will be slower than the data rate listed
below for each corresponding device.
USB device Data rate (Gbit/s)
3.2 Gen 1 / 3.1 Gen 1 5
3.2 Gen 2 / 3.1 Gen 2 10
3.2 Gen 2 × 2 20
Thunderbolt™ 3 40
Thunderbolt 4 40
Chapter 1.Meet your computer 5
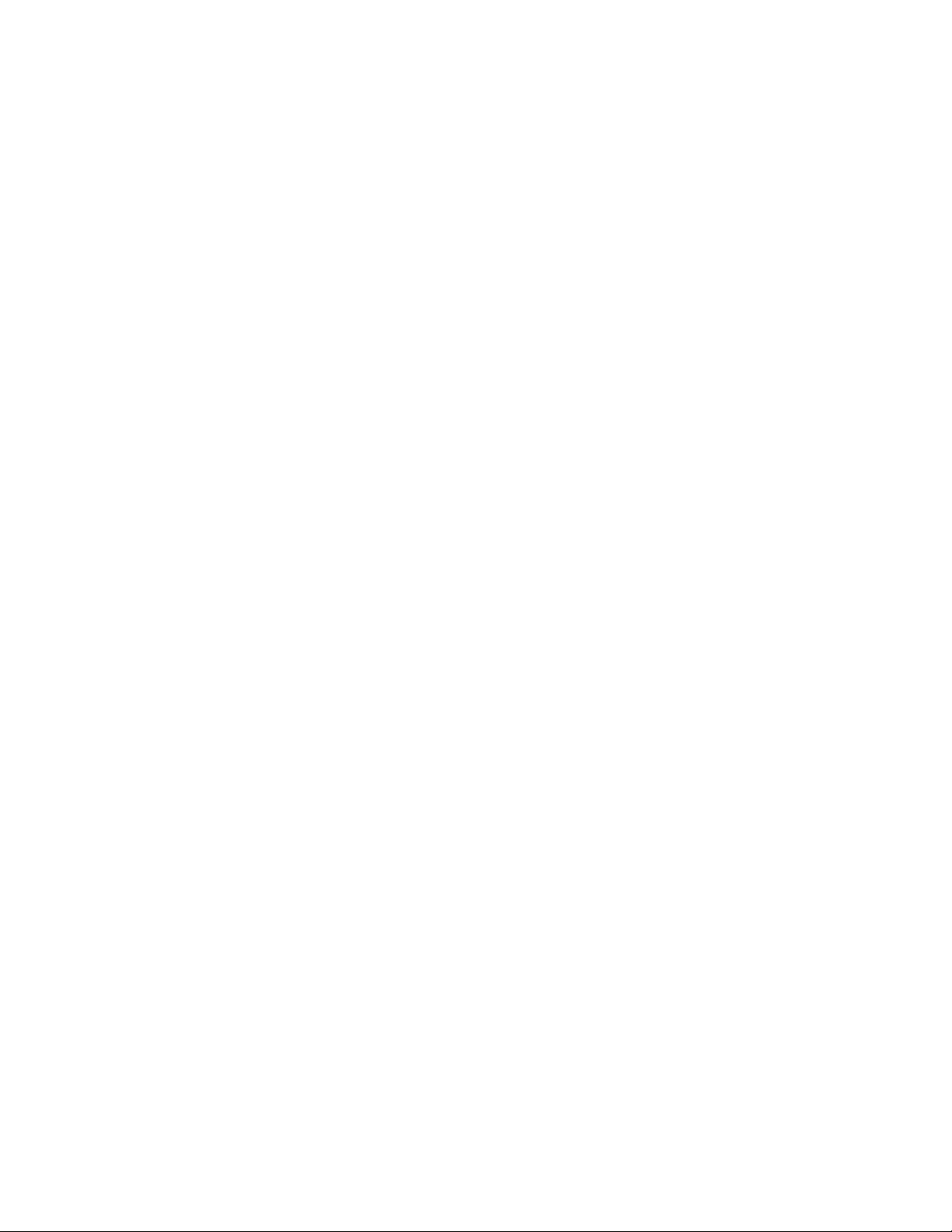
6M70q Gen 2 and M90q Gen 2 User Guide
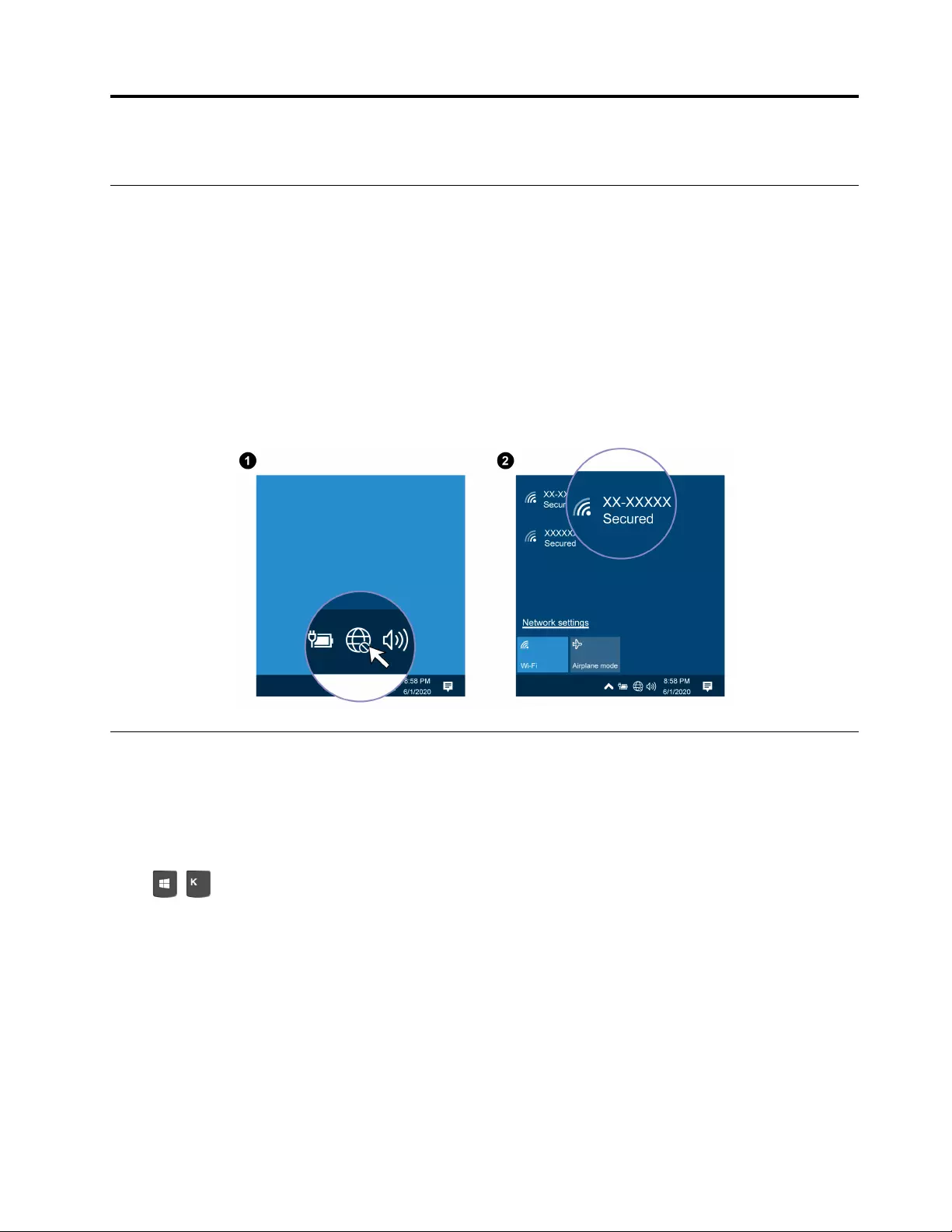
Chapter 2. Get started with your computer
Access networks
This section helps you access networks through connecting to a wired or wireless network.
Connect to the wired Ethernet
Connect your computer to a local network through the Ethernet connector on your computer with an
Ethernet cable.
Connect to Wi-Fi networks (for selected models)
Click the network icon in the Windows® notification area, and then select a network for connection. Provide
required information, if needed.
Connect an external display
Connect a projector or a monitor to your computer to give presentations or expand your workspace.
Connect a wireless display
Ensure that both your computer and the wireless display support Miracast®.
Press + and then select a wireless display to connect.
Change display settings
Right-click a blank area on the desktop and select Display settings. Then, you can change display settings
as you prefer.
© Copyright Lenovo 2021 7
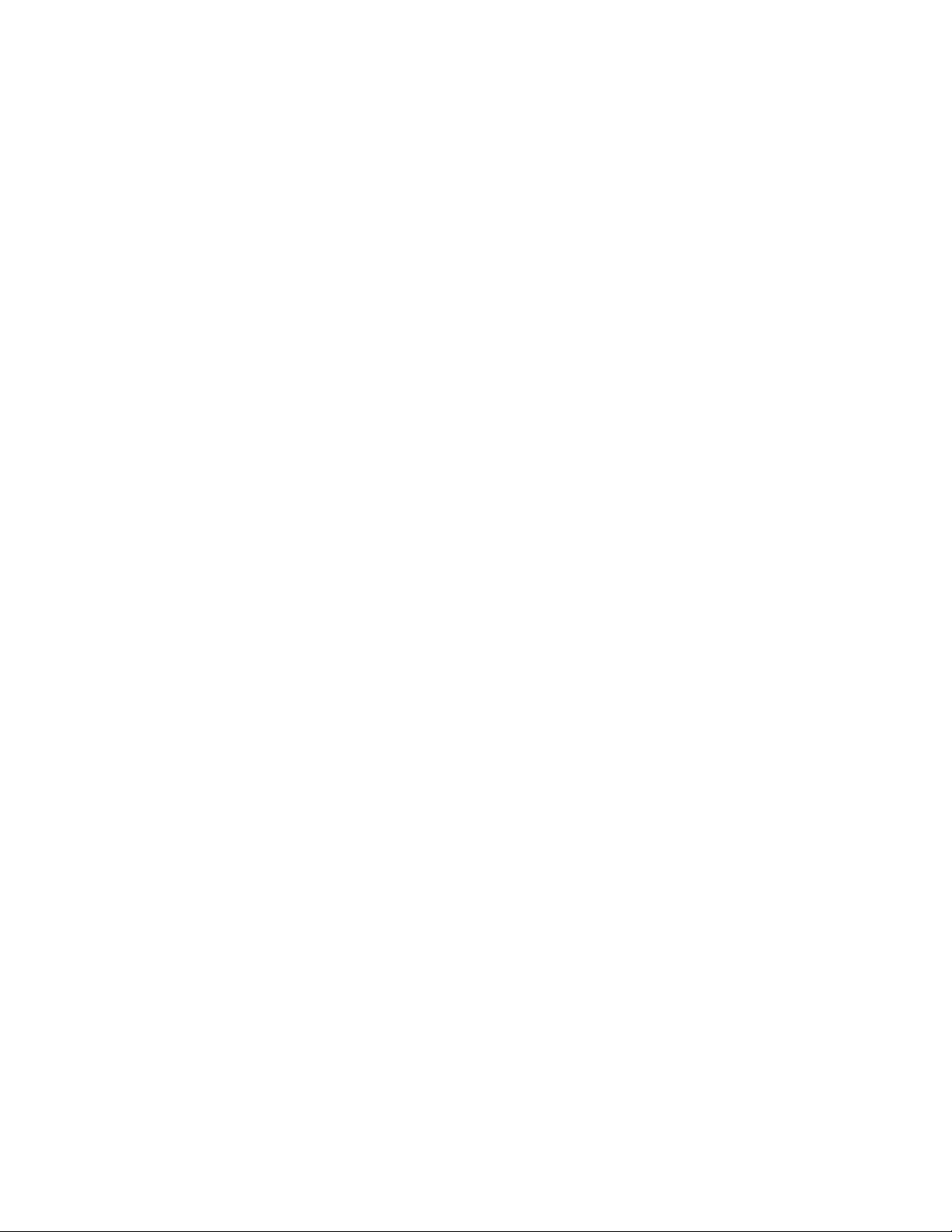
8M70q Gen 2 and M90q Gen 2 User Guide
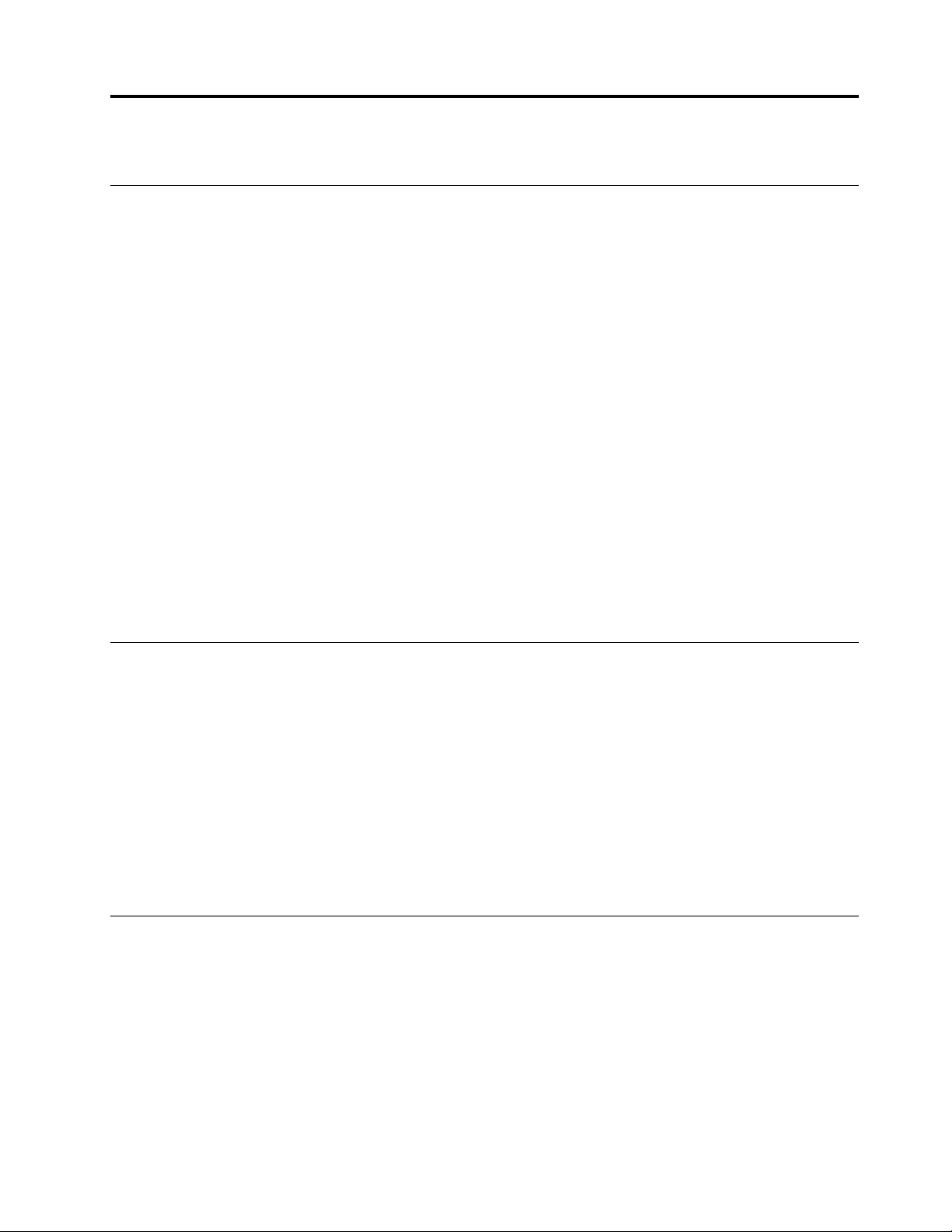
Chapter 3. Explore your computer
The Vantage app
The preinstalled Vantage app is a customized one-stop solution to help you maintain your computer with
automated updates and fixes, configure hardware settings, and get personalized support.
To access the Vantage app, type Vantage in the search box.
Key features
The Vantage app enables you to:
• Know the device status easily and customize device settings.
• Download and install UEFI BIOS, firmware and driver updates to keep your computer up-to-date.
• Monitor your computer health, and secure your computer against outside threats.
• Scan your computer hardware and diagnose hardware problems.
• Look up warranty status (online).
• Access User Guide and helpful articles.
Notes:
• The available features vary depending on the computer model.
• The Vantage app makes periodic updates of the features to keep improving your experience with your
computer. The description of features might be different from that on your actual user interface.
Set the power plan
For ENERGY STAR® compliant computers, the following power plan takes effect when your computers have
been idle for a specified duration:
• turn off the display: After 10 minutes
• put the computer to sleep: After 25 minutes
To awaken the computer from Sleep mode, press any key on your keyboard.
To reset the power plan to achieve the best balance between performance and power saving:
1. Go to Control Panel and view by large icons or small icons.
2. Click Power Options, and then choose or customize a power plan of your preference.
Connect to a Bluetooth-enabled device (for selected models)
You can connect all types of Bluetooth-enabled devices to your computer, such as a keyboard, a mouse, a
smartphone, or speakers. Place the device that you are attempting to connect to less than 10 meters (33
feet) from the computer.
© Copyright Lenovo 2021 9
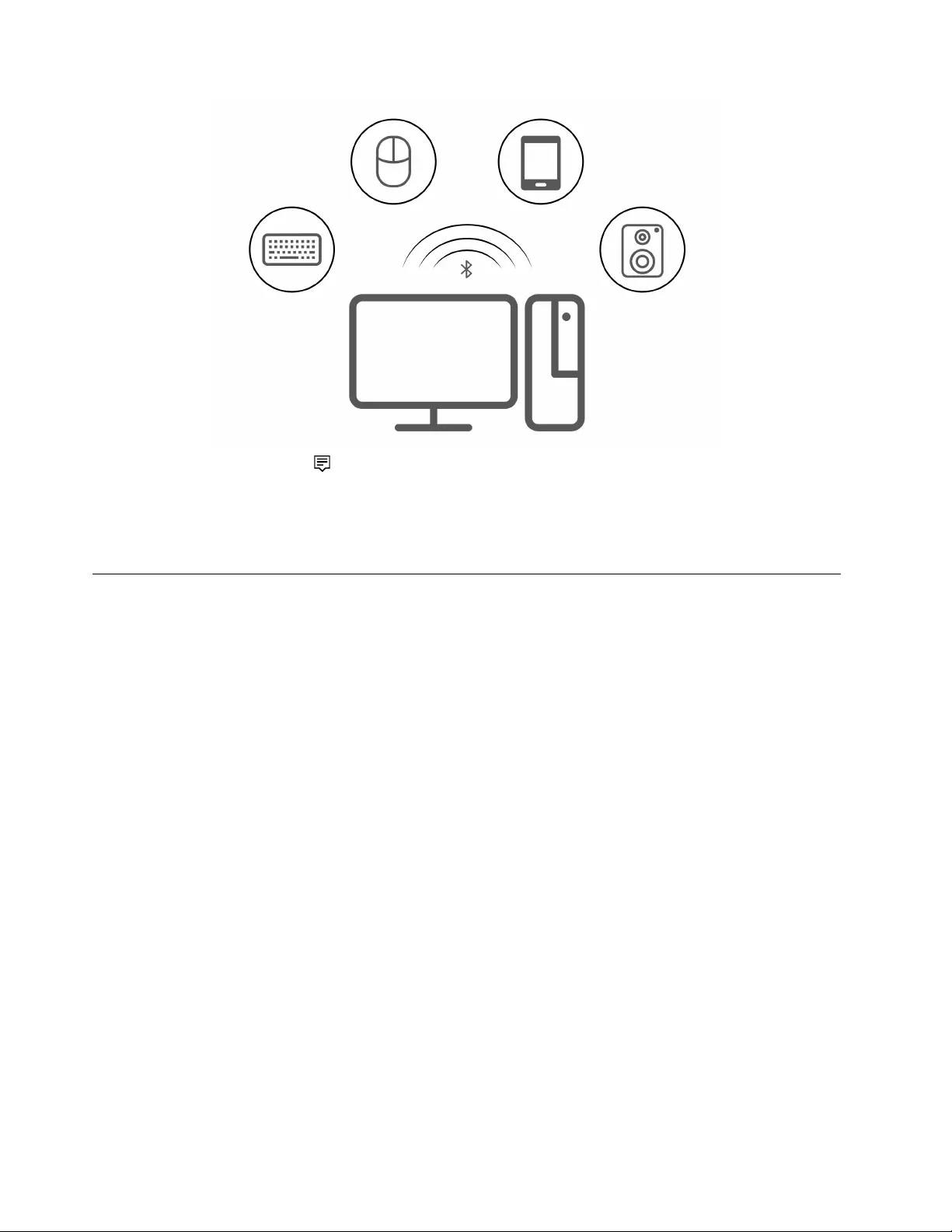
1. Click the action center icon in the Windows notification area, and enable the Bluetooth feature.
2. Right-click the Bluetooth icon.
3. Select Go To Settings ➙ Add Bluetooth or other device ➙ Bluetooth.
4. Select a Bluetooth device, and then follow the on-screen instructions.
Intel Turbo Boost Technology
Intel Turbo Mode capability is designed to allow the processor to assess its own thermals, current, and
power to come up with a dynamic upper limit on its frequency. This means that the processor can run at
frequency higher than the advertised base frequency, and at any frequency in the inclusive range between
maximum turbo frequency and the advertised base frequency at any time.
If ThinkCentre M90q Gen 2 is installed with a i9-11900 or i7-11700 CPU, it does not support Intel Turbo
mode when installed in the following TIO:
• ThinkCentre TIO27 (MT: 10YF)
• ThinkCentre 超级Q27 (MT: 10YF)
• ThinkCentre TIO27q (MT: 10YG)
• ThinkCentre Tiny-in-One 22
• ThinkCentre Tiny-in-One 24
• ThinkCentre TIO22Gen3
• ThinkCentre 超级Q22Gen3
• ThinkCentre TIO22Gen3Touch
• ThinkCentre 超级Q22Gen3Touch
• ThinkCentre TIO24Gen3
• ThinkCentre 超级Q24Gen3
• ThinkCentre TIO24Gen3Touch
• ThinkCentre 超级Q24Gen3Touch
10 M70q Gen 2 and M90q Gen 2 User Guide
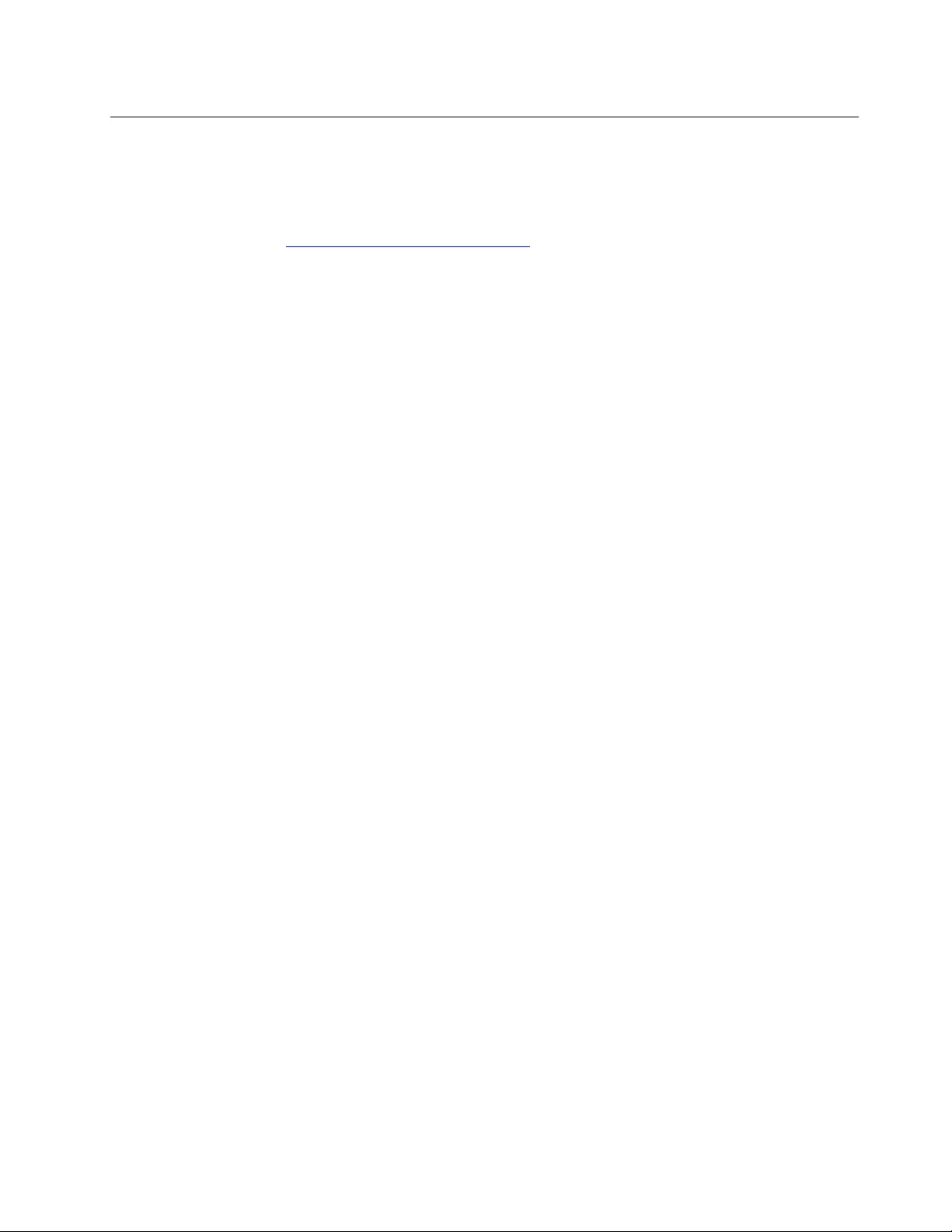
Purchase accessories
Lenovo has a number of hardware accessories and upgrades to help expand the capabilities of your
computer. Options include memory modules, storage devices, network cards, power adapters, keyboards,
mice, and more.
To shop at Lenovo, go to https://www.lenovo.com/accessories.
Chapter 3.Explore your computer 11
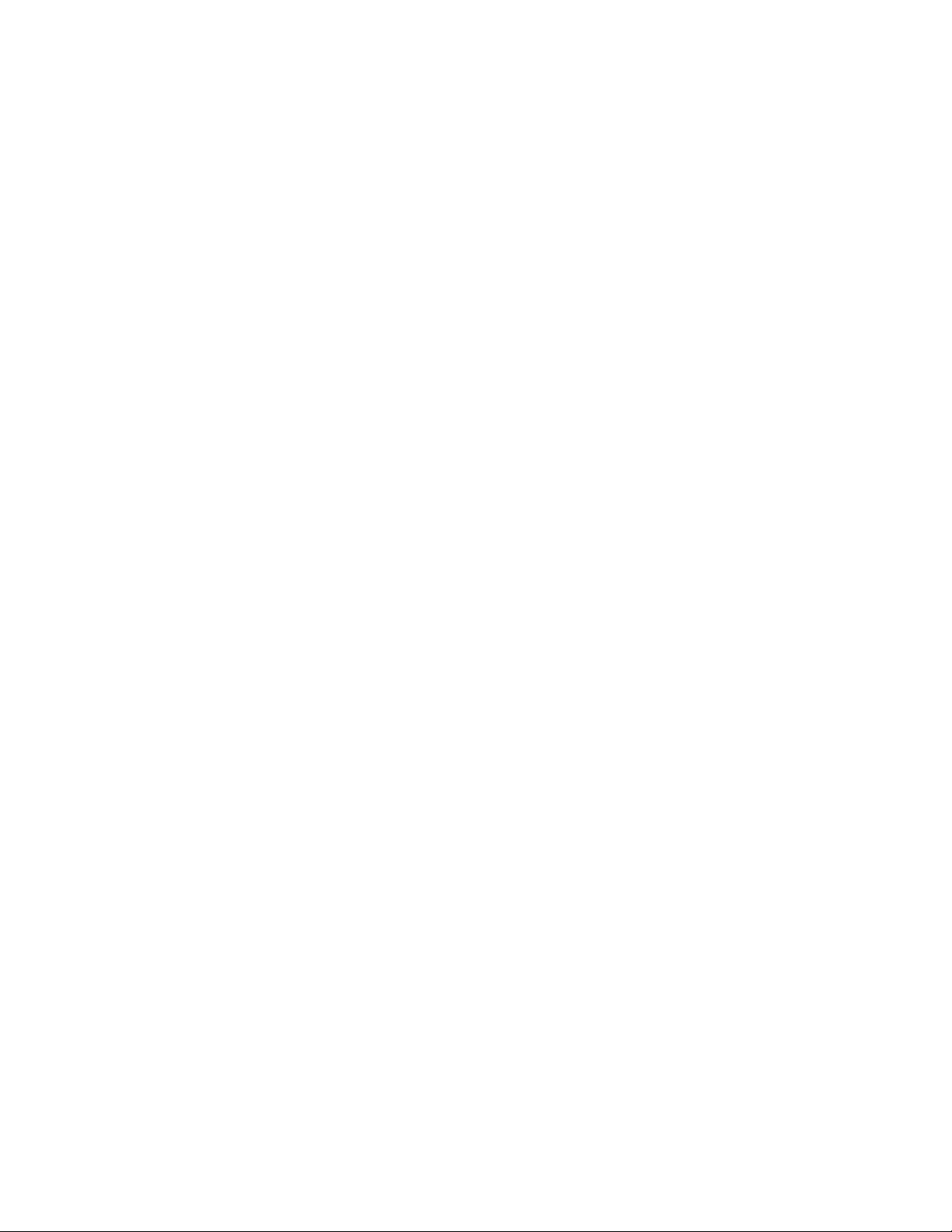
12 M70q Gen 2 and M90q Gen 2 User Guide
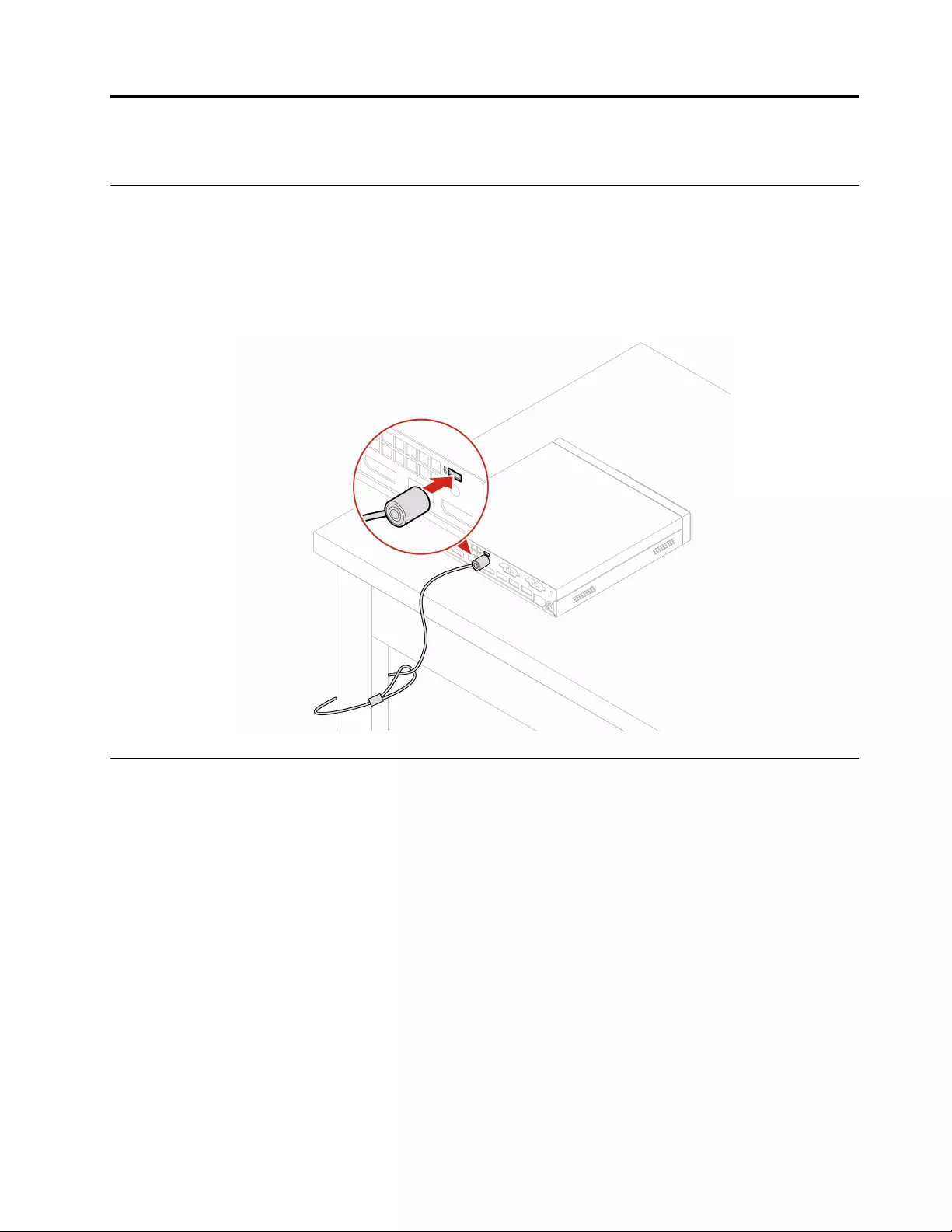
Chapter 4. Secure your computer and information
Lock the computer
Note: Lenovo makes no comments, judgments, or warranties about the function, quality, or performance of
the locking device and security feature. You can purchase computer locks from Lenovo.
Kensington-style cable lock
Lock your computer to a desk, table, or other fixtures through a Kensington-style cable lock.
UEFI BIOS passwords
You can set passwords in UEFI (Unified Extensible Firmware Interface) BIOS (Basic Input/Output System) to
strengthen the security of your computer.
Password types
You can set a power-on password, supervisor password, system management password, or hard disk
password in UEFI BIOS to prevent unauthorized access to your computer. However, you are not prompted to
enter any UEFI BIOS password when your computer resumes from sleep mode.
• Power-on password
When a power-on password is set, you are prompted to enter a valid password each time the computer is
turned on.
• Supervisor password
Setting a supervisor password deters unauthorized users from changing configuration settings. If you are
responsible for maintaining the configuration settings of several computers, you might want to set a
supervisor password.
© Copyright Lenovo 2021 13
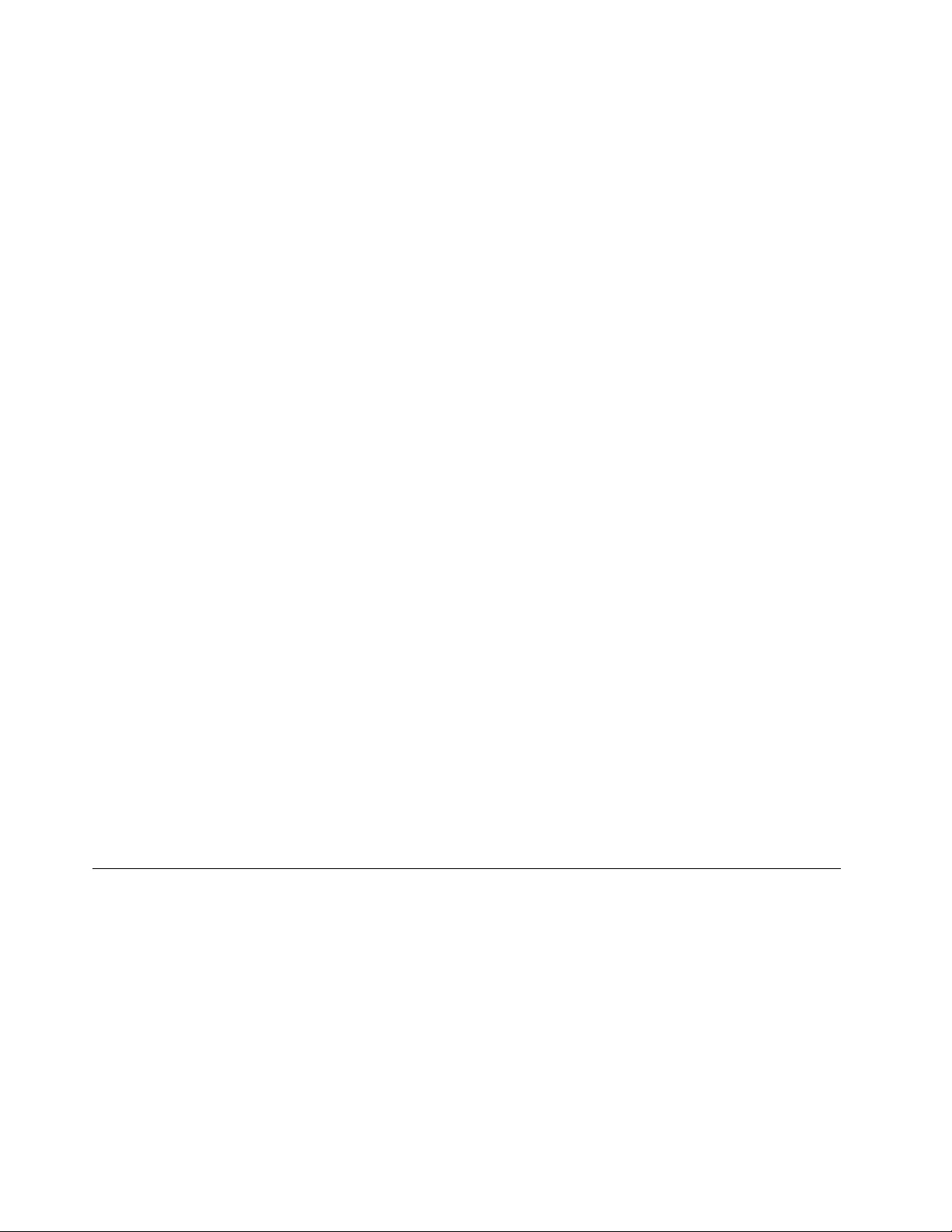
When a supervisor password is set, you are prompted to enter a valid password each time you try to enter
the BIOS menu.
If both the power-on password and supervisor password are set, you can enter either password.
However, you must use your supervisor password to change any configuration settings.
• Hard disk password
Setting a hard disk password prevents unauthorized access to the data on the storage drive. When a hard
disk password is set, you are prompted to enter a valid password each time you try to access the storage
drive.
Note: After you set a hard disk password, your data on the storage drive is protected even if the storage
drive is removed from one computer and installed in another.
• System management password (for selected models)
You can enable the system management password to have the same authority as the supervisor
password to control security related features. To customize the authority of the system management
password through the UEFI BIOS menu:
1. Restart the computer. When the logo screen is displayed, press F1 or Fn+F1.
2. Select Security ➙ System Management Password Access Control.
3. Follow the on-screen instructions.
If you have set both the supervisor password and the system management password, the supervisor
password overrides the system management password.
Set, change, and remove a password
Before you start, print these instructions.
1. Restart the computer. When the logo screen is displayed, press F1 or Fn+F1.
2. Select Security.
3. Depending on the password type, select Set Supervisor Password, Set Power-On Password, Set
System Management Password, or Hard Disk Password and press Enter.
4. Follow the on-screen instructions to set, change, or remove a password.
5. Press F10 or Fn+F10 to save the changes and exit.
You should record your passwords and store them in a safe place. If you forget the passwords, contact a
Lenovo-authorized service provider to have the passwords removed.
Note: If the hard disk password is forgotten, Lenovo cannot remove the password or recover data from the
storage drive.
Use software security solutions
This section provides software solutions to secure your computer and information.
Windows firewalls
A firewall can be hardware, software, or a combination of both depending on the level of security required.
Firewalls work on a set of rules to determine which inbound and outbound connections are authorized. If the
computer is preinstalled with a firewall program, it helps protect against computer Internet security threats,
unauthorized access, intrusions, and Internet attacks. It also protects your privacy. For more information
about how to use the firewall program, refer to the help system of your firewall program.
To use Windows firewalls:
14 M70q Gen 2 and M90q Gen 2 User Guide
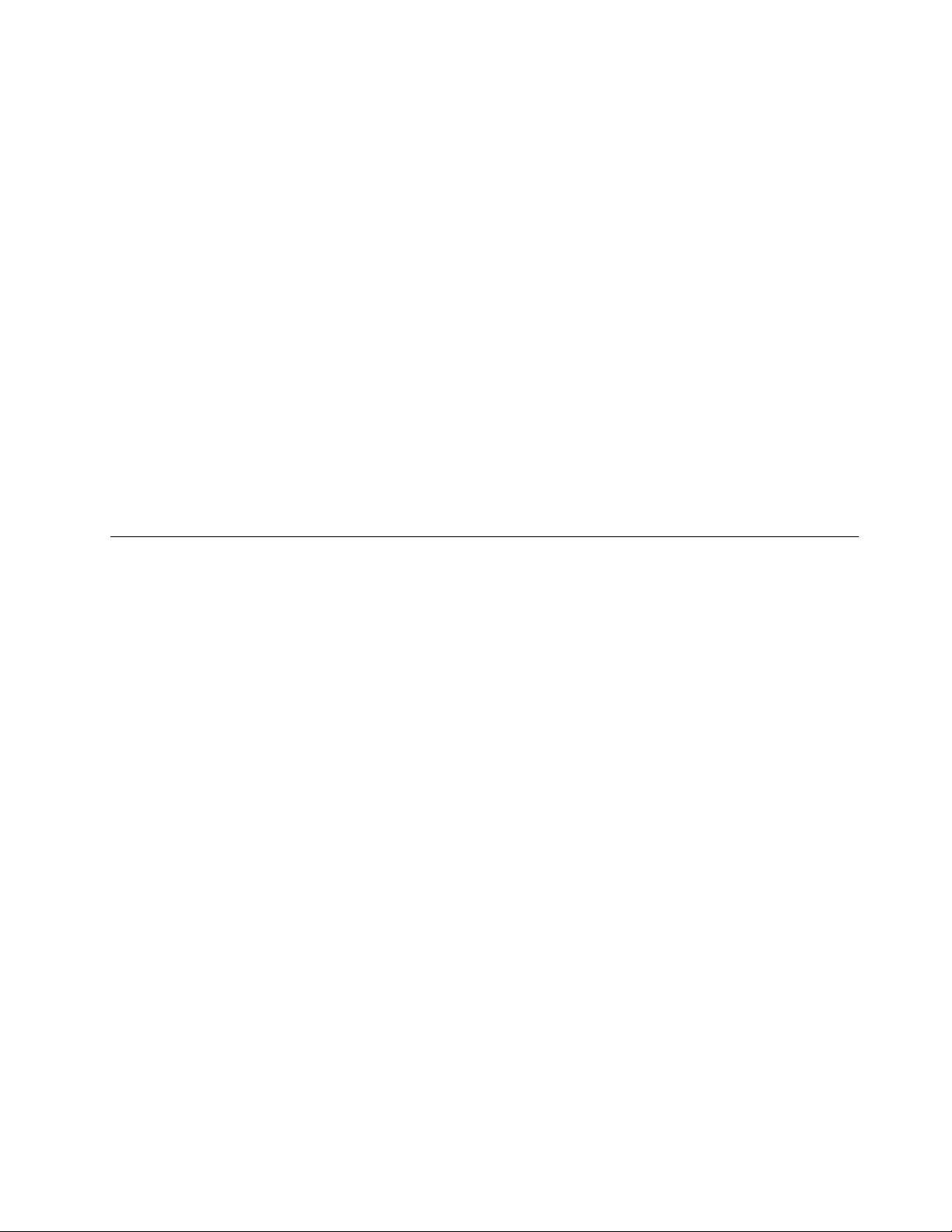
1. Go to Control Panel and view by large icons or small icons.
2. Click Windows Defender Firewall, and then follow the on-screen instructions.
Antivirus programs
The computer is preinstalled with an antivirus program to help you guard against, detect, and eliminate
viruses.
Lenovo provides a full version of antivirus software on the computer with a free 30-day subscription. After 30
days, you must renew the license to continue receiving the antivirus software updates.
Note: Virus definition files must be kept up-to-date to guard against new viruses.
For more information about how to use your antivirus software, refer to the help system of your antivirus
software.
Computrace Agent software embedded in firmware (for selected
models)
The Computrace Agent software is an IT asset management and computer theft recovery solution. The
software detects if changes have been made on the computer, such as hardware, software, or the computer
call-in location. You might have to purchase a subscription to activate the Computrace Agent software.
Use BIOS security solutions
This section provides BIOS solutions to secure your computer and information.
Wipe the storage drive data
It is recommended that you wipe the storage drive data before recycling the storage drive or the computer.
To wipe the storage drive data:
1. Restart the computer. When the logo screen is displayed, press F1 or Fn+F1.
2. Select Security ➙ secure wipe ➙ Enabled.
3. Press F10 or Fn+F10 to save the changes and exit.
4. Restart the computer. When the logo screen is displayed, press F12 or Fn+F12.
5. Select App Menu ➙ secure wipe and press Enter.
6. Select the storage drive you will wipe and click NEXT.
7. Select the entire storage drive or partition to wipe as desired.
8. Select the method as desired and click NEXT.
9. Click Yes to confirm your option when the prompting window is displayed.
10. If you have set a hard disk password for the storage drive, enter the password. Otherwise, set a
temporary password following the on-screen instructions. Then, click NEXT. The wiping process begins.
Note: Duration of the wiping process varies depending on the storage drive capacity.
11. Click Reboot when you are prompted to reset the system, and then one of the following will happen:
• If the system storage drive data is wiped, you will be prompted that no operating system is found.
• If the non-system storage drive data is wiped, the computer restarts automatically.
Chapter 4.Secure your computer and information 15
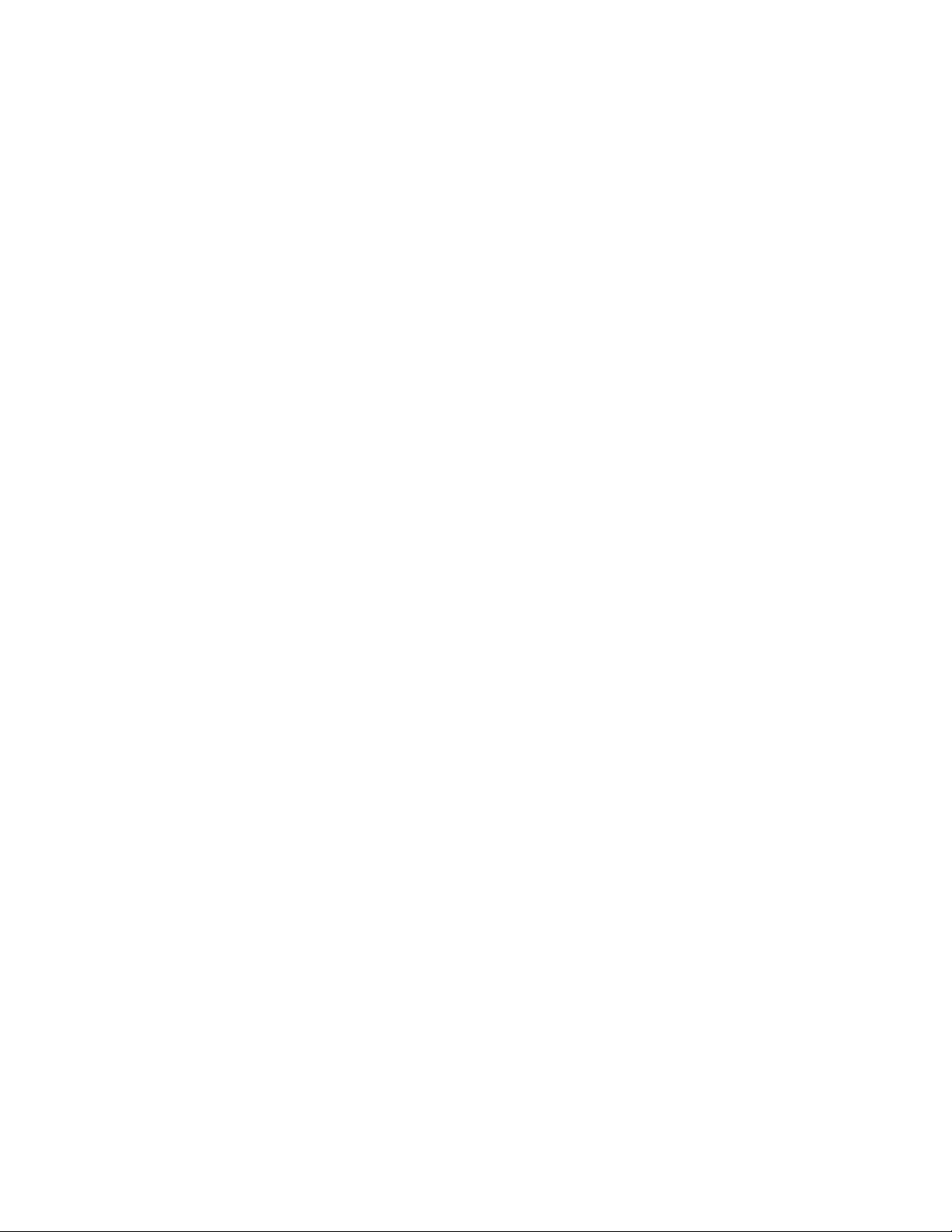
Cover presence switch
The cover presence switch prevents the computer from logging in to the operating system when the
computer cover is not properly installed or closed.
To enable the cover presence switch connector on the system board:
1. Restart the computer. When the logo screen is displayed, press F1 or Fn+F1.
2. Select Security ➙ Cover Tamper Detected and press Enter.
3. Select Enabled and press Enter.
4. Press F10 or Fn+F10 to save the changes and exit.
If the cover presence switch is enabled and the computer cover is not correctly installed or closed, an error
message will be displayed when you turn on the computer. To bypass the error message and log in to the
operating system:
1. Properly install or close the computer cover.
2. Enter the BIOS menu, save and then exit.
Intel BIOS guard
The Intel® BIOS Guard module cryptographically verifies all BIOS updates. This hardware-based security
helps prevent software and malware attacks on the computers BIOS.
Smart USB Protection
The Smart USB Protection function is a security function that helps prevent data from being copied from the
computer to USB storage devices connected to the computer. You can set the Smart USB Protection
function to one of the following modes:
• Disabled (default setting): You can use the USB storage devices without limitation.
• Read Only: You cannot copy data from the computer to the USB storage devices. However, you can
access or modify data on the USB storage devices.
• No Access: You cannot access the USB storage devices from the computer.
To configure the Smart USB Protection function:
1. Restart the computer. When the logo screen is displayed, press F1 or Fn+F1.
2. Select Security ➙ Smart USB Protection and press Enter.
3. Select the desired setting and press Enter.
4. Press F10 or Fn+F10 to save the changes and exit.
16 M70q Gen 2 and M90q Gen 2 User Guide
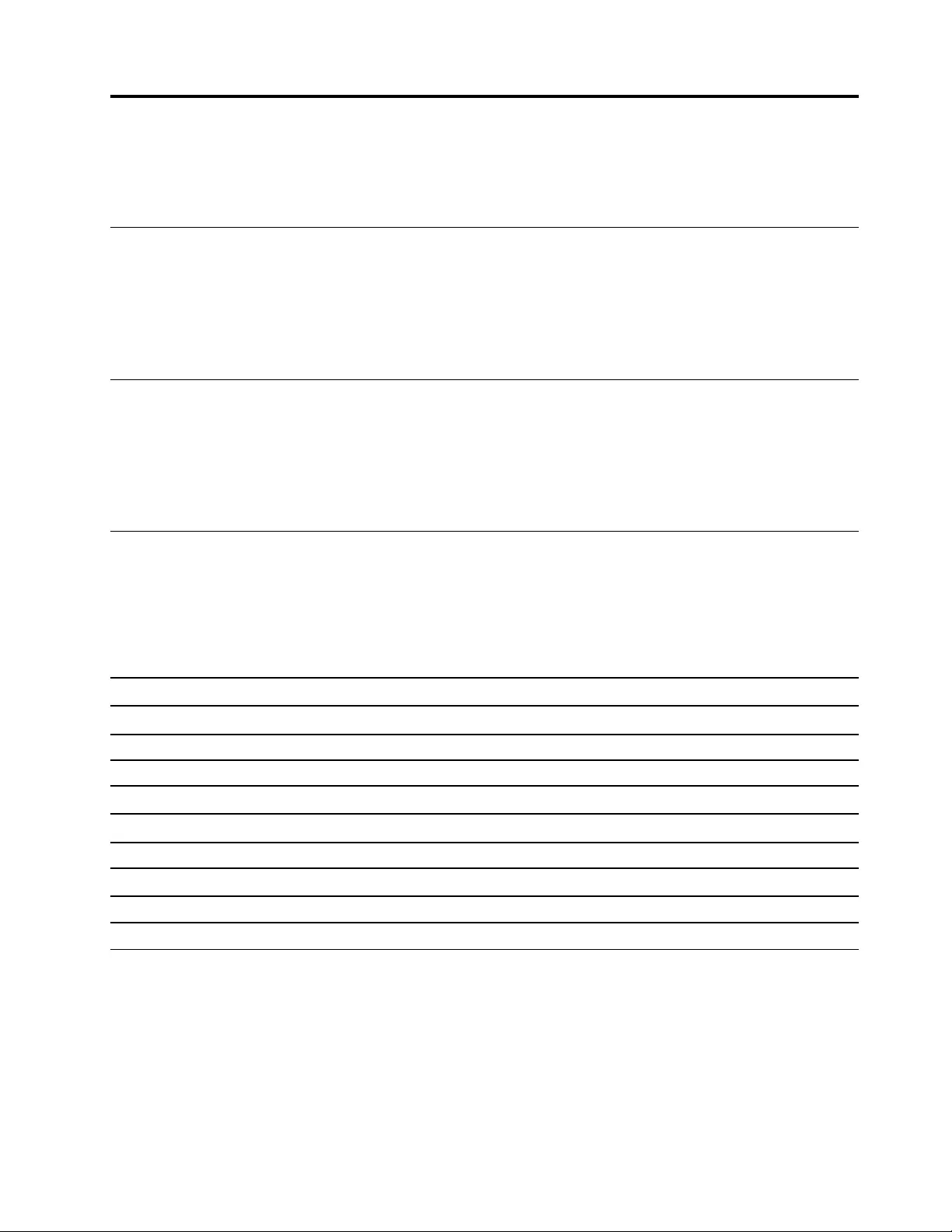
Chapter 5. UEFI BIOS
This chapter provides information about configuring and updating UEFI BIOS, and clearing CMOS.
What is UEFI BIOS
Note: The operating system settings might override any similar settings in UEFI BIOS.
UEFI BIOS is the first program that the computer runs when the computer is turned on. UEFI BIOS initializes
the hardware components and loads the operating system and other programs. Your computer comes with a
setup program with which you can change UEFI BIOS settings.
Enter the BIOS menu
Restart the computer. When the logo screen is displayed, press F1 or Fn+F1 to enter the BIOS menu.
Note: If you have set BIOS passwords, enter the correct passwords when prompted. You also can select No
or press Esc to skip the password prompt and enter the BIOS menu. However, you cannot change the
system configurations that are protected by passwords.
Navigate in the BIOS interface
Attention: The default configurations are already optimized for you in boldface. Improper change of the
configurations might cause unexpected results.
Depending on your keyboard, you can navigate in the BIOS interface by pressing the following keys, or
combinations of Fn and the following keys:
Key Function
F1 or Fn+F1 General Help
Esc or Fn+Esc Exit the submenu
↑↓ or Fn+↑↓ Locate an item
← → or Fn+← → Move keyboard focus
+/– or Fn++/– Change value
Enter Enter the submenu
F9 or Fn+F9 Setup Defaults
F10 or Fn+F10 Save and exit
Change the display language of UEFI BIOS
UEFI BIOS supports three or four display languages: English, French, simplified Chinese, and Russian (for
selected models).
To change the display language of UEFI BIOS:
1. Select Main ➙ Language and press Enter.
2. Set the display language as desired.
© Copyright Lenovo 2021 17
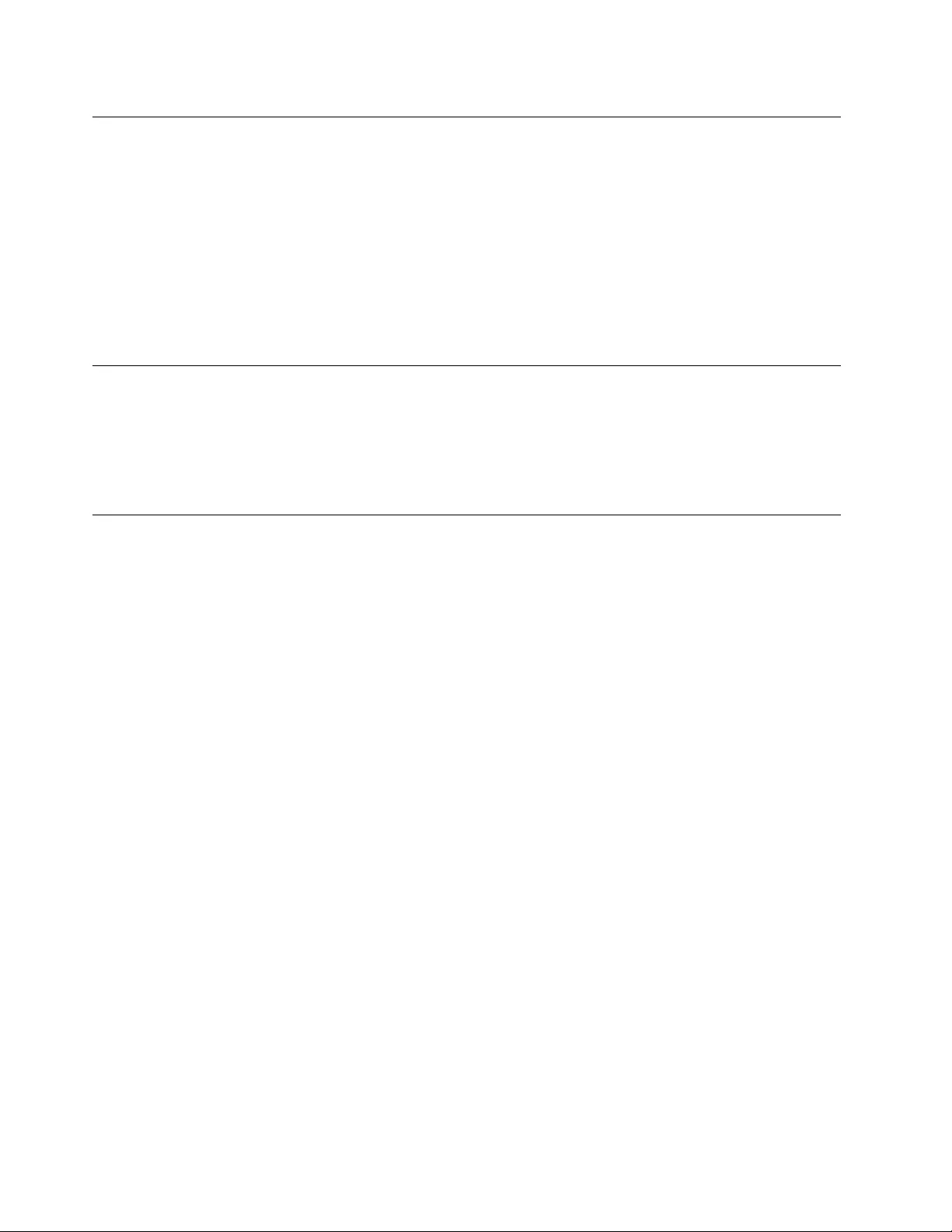
Change the display mode of UEFI BIOS (for selected models)
You can use UEFI BIOS in the graphic mode or the text mode according to your needs.
The keys on the keyboard used to perform various tasks are displayed at the bottom of the screen. In
addition to the keyboard, you also can use the mouse to make selections.
To change the display mode of UEFI BIOS:
1. Restart the computer. When the logo screen is displayed, press F1 or Fn+F1.
2. Select Main ➙ Setup Mode Select and press Enter.
3. Set the display mode as desired.
Set the system date and time
1. Restart the computer. When the logo screen is displayed, press F1 or Fn+F1.
2. Select Main ➙ System Time & Date and press Enter.
3. Set the system date and time as desired.
4. Press F10 or Fn+F10 to save the changes and exit.
Change the boot priority order
If the computer does not boot from a device as expected, you can change the boot priority order
permanently or select a temporary boot device.
Change the boot priority order permanently
1. Depending on the type of the storage device, do one of the following:
• If the storage device is internal, go to step 2.
• If the storage device is a disc, ensure that the computer is on or turn on the computer. Then, insert
the disc into the optical drive.
• If the storage device is an external device other than a disc, connect the storage device to the
computer.
2. Restart the computer. When the logo screen is displayed, press F1 or Fn+F1.
3. Select Startup ➙ Boot Priority Order, and then follow the on-screen instructions to change the boot
priority order.
4. You can also select the first priority device group by selecting Startup ➙ First Boot Device, and then
follow the on-screen instructions to select the first boot device within this group. Your computer will
boot from the first boot device before trying the boot priority order you set in the previous step.
5. Press F10 or Fn+F10 to save the changes and exit.
Select a temporary boot device
Note: Not all discs and storage drives are bootable.
1. Depending on the type of the storage device, do one of the following:
• If the storage device is internal, go to step 2.
• If the storage device is a disc, ensure that the computer is on or turn on the computer. Then, insert
the disc into the optical drive.
• If the storage device is an external device other than a disc, connect the storage device to the
computer.
18 M70q Gen 2 and M90q Gen 2 User Guide
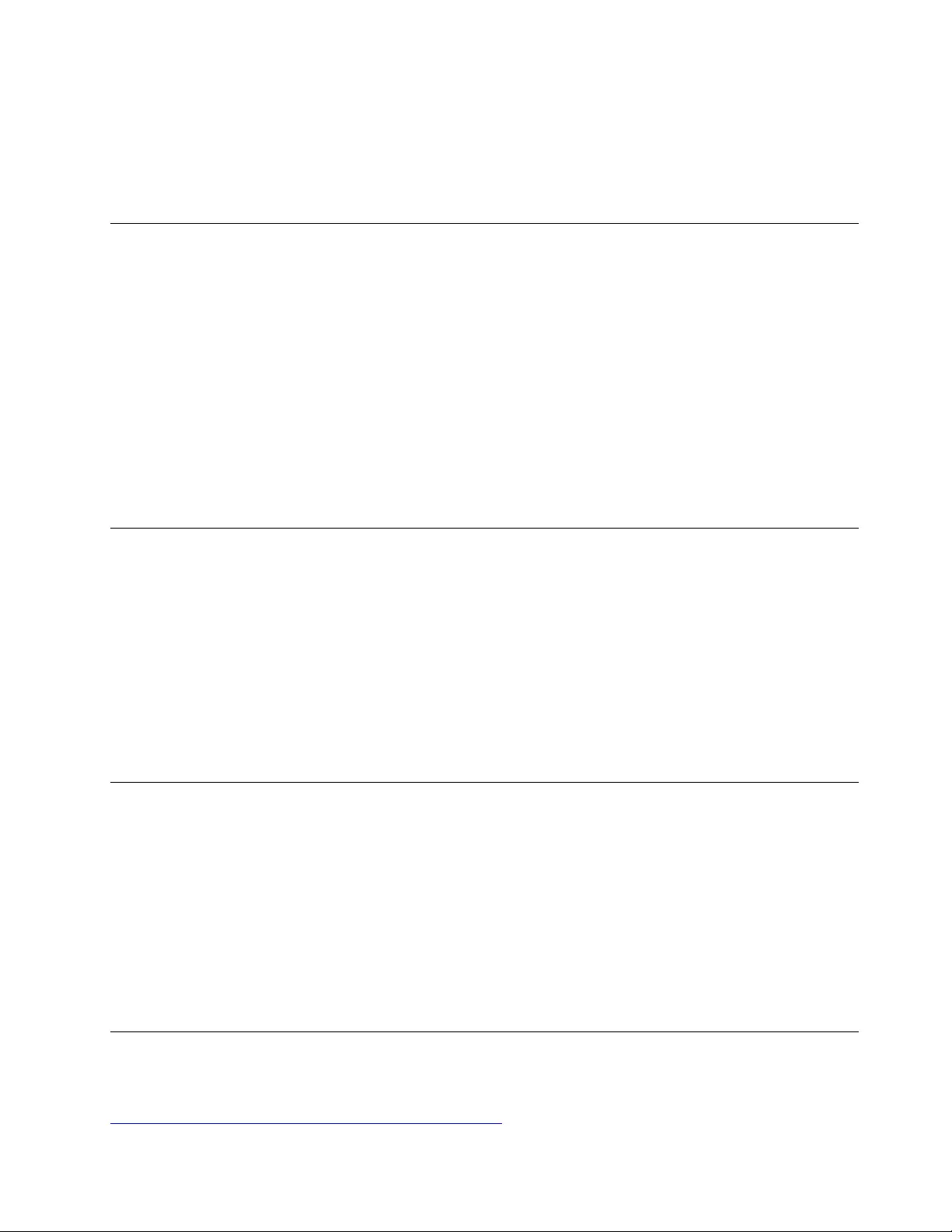
2. Restart the computer. When the logo screen is displayed, press F12 or Fn+F12.
3. Select the storage device as desired and press Enter.
If you want to change the boot priority order permanently, select Enter Setup on Startup Device Menu and
press Enter to enter the BIOS menu.
Enable or disable the configuration change detection feature
If you enable configuration change detection, when the POST detects configuration changes of some
hardware devices (such as storage drives or memory modules), an error message will be displayed when you
turn on the computer.
To enable or disable the configuration change detection feature:
1. Restart the computer. When the logo screen is displayed, press F1 or Fn+F1.
2. Select Security ➙ Configuration Change Detection and press Enter.
3. Enable or disable the feature as desired.
4. Press F10 or Fn+F10 to save the changes and exit.
To bypass the error message and log in to the operating system, press F2 or Fn+F2. To clear the error
message, enter the BIOS menu, save and then exit.
Enable or disable the automatic power-on feature
The Automatic Power On item in UEFI BIOS provides various options for you to make your computer start up
automatically.
To enable or disable the automatic power-on feature:
1. Restart the computer. When the logo screen is displayed, press F1 or Fn+F1.
2. Select Power ➙ Automatic Power On and press Enter.
3. Select the feature as desired and press Enter.
4. Enable or disable the feature as desired.
5. Press F10 or Fn+F10 to save the changes and exit.
Enable or disable the smart power-on feature (for selected models)
Ensure that the keyboard is connected to a USB connector supporting the smart power-on feature. With the
smart power-on feature enabled, you can start up or wake up the computer from the hibernation mode by
pressing Alt+P.
To enable or disable the smart power-on feature:
1. Restart the computer. When the logo screen is displayed, press F1 or Fn+F1.
2. Select Power ➙ Smart Power On and press Enter.
3. Enable or disable the feature as desired.
4. Press F10 or Fn+F10 to save the changes and exit.
Enable or disable the ErP LPS compliance mode
Lenovo computers meet the eco-design requirements of the ErP Lot 3 regulation. For more information, go
to:
https://www.lenovo.com/us/en/compliance/eco-declaration
Chapter 5.UEFI BIOS 19
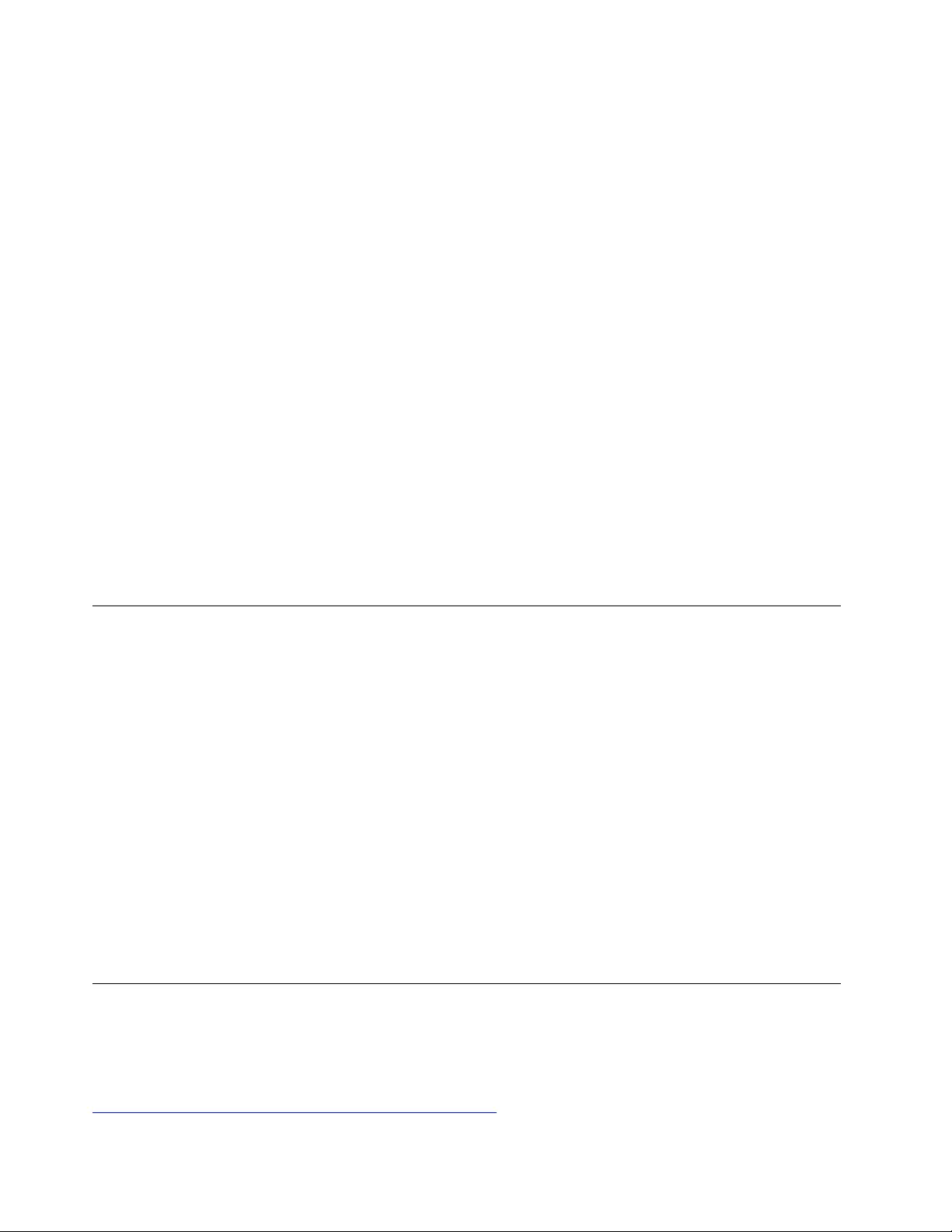
You can enable the ErP LPS compliance mode to reduce the consumption of electricity when the computer
is off or in sleep mode.
To enable or disable the ErP LPS compliance mode:
1. Restart the computer. When the logo screen is displayed, press F1 or Fn+F1.
2. Select Power ➙ Enhanced Power Saving Mode and press Enter.
3. Depending on whether you select Enabled or Disabled, do one of the following:
• If you select Enabled, press Enter. Then, select Power ➙ Automatic Power On and press Enter.
Check whether the Wake on LAN feature is disabled automatically. If no, disable it.
• If you select Disabled, press Enter. Then, go to the next step.
4. Press F10 or Fn+F10 to save the changes and exit.
When the ErP LPS compliance mode is enabled, you can wake up the computer by doing one of the
following:
• Press the power button.
• Enable the Wake Up on Alarm feature to make the computer wake up at a set time.
To meet the off mode requirement of ErP compliance, you need to disable the Fast Startup function.
1. Go to Control Panel and view by large icons or small icons.
2. Click Power Options ➙ Choose what the power buttons do ➙ Change settings that are currently
unavailable.
3. Clear the Turn on fast startup (recommended) option from the Shutdown settings list.
Change the ITS performance mode
You can adjust the acoustic and thermal performance of your computer by changing the ITS performance
mode. Three choices are available:
• Best Performance (default setting): The computer works at the best system performance with normal
acoustic level.
• Best Experience: The computer works at the best experience with balanced noise and better
performance.
• Full Speed: All fans in the computer will run at full speed.
To change the ITS performance mode:
1. Restart the computer. When the logo screen is displayed, press F1 or Fn+F1.
2. Select Power ➙ Intelligent Cooling and press Enter.
3. Select Performance Mode and press Enter.
4. Set the performance mode as desired.
5. Press F10 or Fn+F10 to save the changes and exit.
Change BIOS settings before installing a new operating system
BIOS settings vary by operating system. Change the BIOS settings before installing a new operating system.
Microsoft constantly makes updates to the Windows 10 operating system. Before installing a particular
Windows 10 version, check the compatibility list for the Windows version. For details, go to:
https://support.lenovo.com/us/en/solutions/windows-support
20 M70q Gen 2 and M90q Gen 2 User Guide
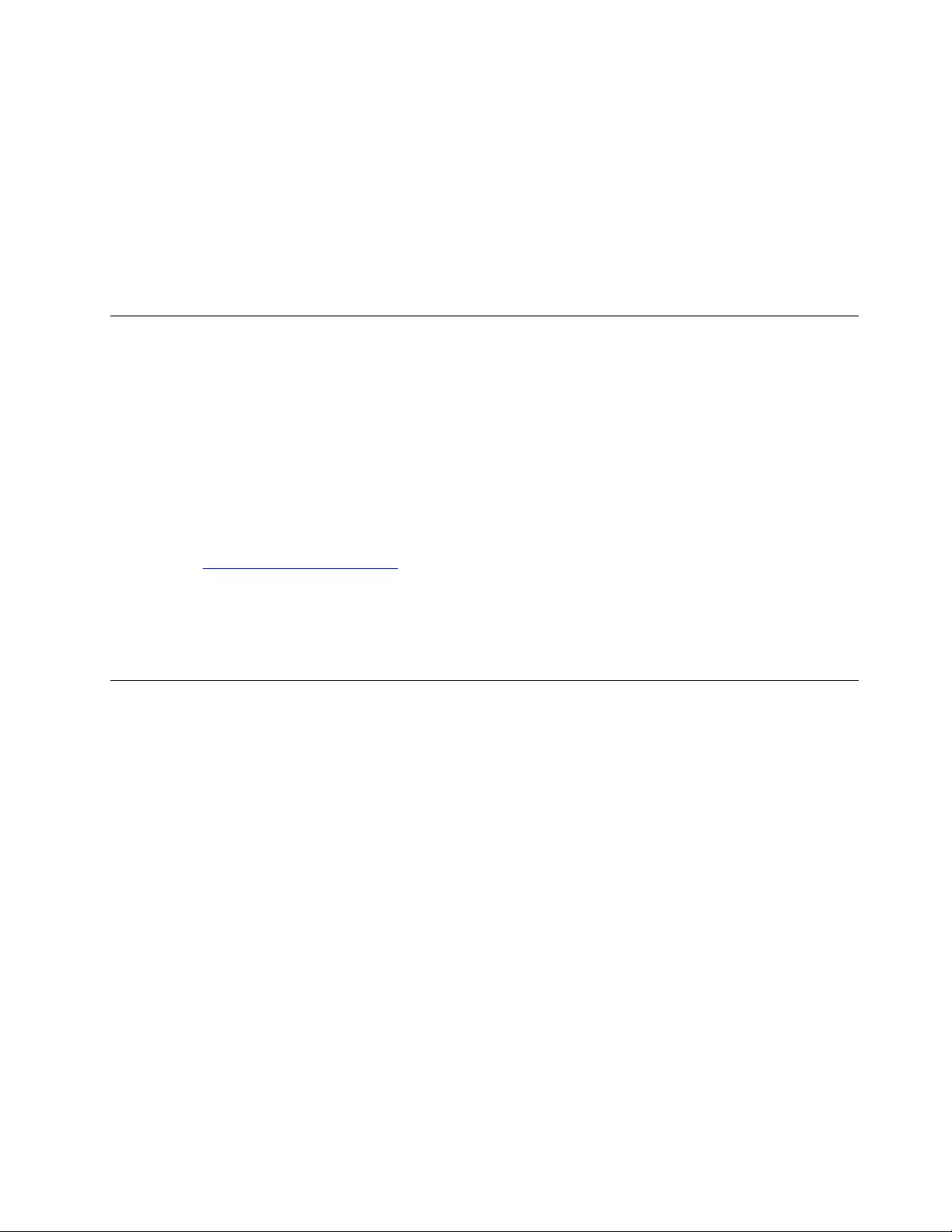
To change the BIOS settings:
1. Restart the computer. When the logo screen is displayed, press F1 or Fn+F1.
2. From the main interface, select Security ➙ Secure Boot and press Enter.
3. Depending on the operating system to be installed, do one of the following:
• To install the Windows 10 (64-bit) and most of Linux operating system, select Enabled for Secure
Boot.
• To install an operating system that does not support secure boot, select Disabled for Secure Boot.
4. Press F10 or Fn+F10 to save the changes and exit.
Update UEFI BIOS
When you install a new program, device driver, or hardware component, you might need to update UEFI
BIOS. You can update the BIOS from your operating system or a flash update disc (supported only on
selected models).
Download and install the latest UEFI BIOS update package by one of the following methods:
• From the Vantage app:
Open the Vantage app to check the available update packages. If the latest UEFI BIOS update package is
available, follow the on-screen instructions to download and install the package.
• From the Lenovo Support Web site:
1. Go to https://pcsupport.lenovo.com.
2. Download the flash BIOS update driver for the operating system version or the ISO image version
(used to create a flash update disc). Then, download the installation instructions for the flash BIOS
update driver you have downloaded.
3. Print the installation instructions and follow the instructions to update the BIOS.
Recover from a BIOS update failure
1. Remove all media from the drives and turn off all connected devices.
2. Insert the BIOS update disc into the optical drive, and then turn off the computer.
3. Disconnect all power cords from electrical outlets. Then, remove any parts that impede access to the
Clear CMOS/Recovery jumper.
4. Move the jumper from the standard position to the maintenance position.
5. Reconnect the power cords for the computer and the monitor to electrical outlets.
6. Turn on the computer and the monitor. When the computer beeps, the recovery process begins.
7. After the recovery process is completed, the computer will be turned off automatically.
Note: Depending on the computer model, the recovery process will take two to three minutes.
8. Disconnect all power cords from electrical outlets.
9. Move the jumper back to the standard position.
10. Reinstall all the parts that have been removed. Then, reconnect the power cords for the computer and
the monitor to electrical outlets.
11. Turn on the computer and the monitor. When the logo screen is displayed, press F1 or Fn+F1.
12. To prevent data loss, ensure that BIOS settings are restored to an earlier point. For BIOS configurations,
see Chapter 5 “UEFI BIOS” on page 17.
Chapter 5.UEFI BIOS 21
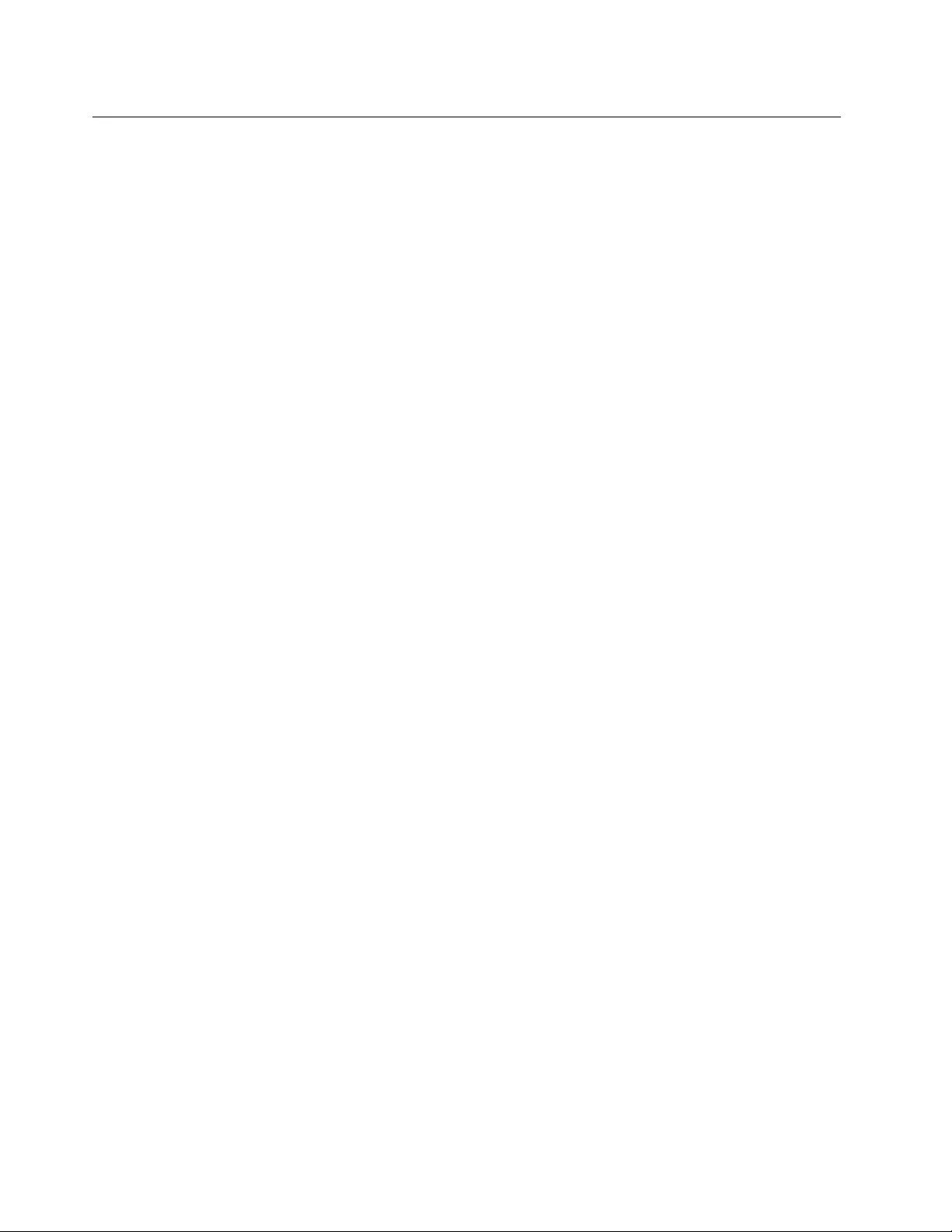
Clear CMOS
1. Remove all media from the drives and turn off all connected devices and the computer.
2. Disconnect all power cords from electrical outlets. Then, remove any parts that impede access to the
Clear CMOS/Recovery jumper.
3. Move the jumper from the standard position to the maintenance position.
4. Reconnect the power cords for the computer and the monitor to electrical outlets.
5. Turn on the computer and the monitor. When the computer beeps, wait for approximately 10 seconds.
6. Turn off the computer by holding the power button for approximately four seconds.
7. Disconnect all power cords from electrical outlets.
8. Move the jumper back to the standard position.
9. Reinstall all the parts that have been removed. Then, reconnect the power cords for the computer and
the monitor to electrical outlets.
10. Turn on the computer and the monitor. When the logo screen is displayed, press F1 or Fn+F1.
11. To prevent data loss, ensure that BIOS settings are restored to an earlier point. For BIOS configurations,
see Chapter 5 “UEFI BIOS” on page 17.
22 M70q Gen 2 and M90q Gen 2 User Guide
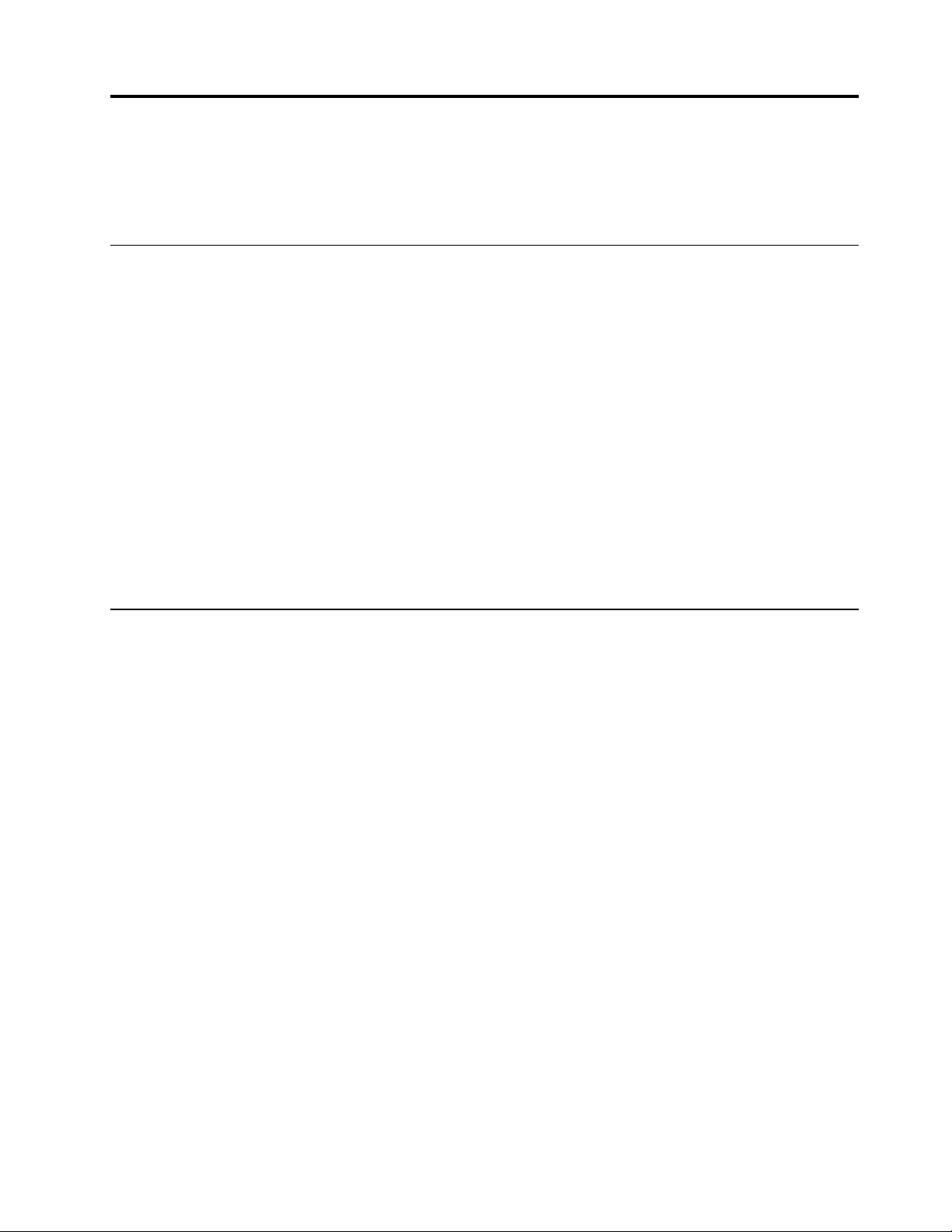
Chapter 6. Troubleshooting, diagnostics, and recovery
This chapter provides solutions to resolve computer problems. Use the basic procedure as a starting point
for resolving computer problems.
Basic procedure for resolving computer problems
Prerequisite
Before you start, read Generic Safety and Compliance Notices, and print the following instructions.
1. Check that:
a. The cables for all connected devices are connected correctly and securely.
b. All components have been reassembled correctly.
c. All connected devices that require ac power are connected to properly grounded and working
electrical outlets.
d. All connected devices are enabled in UEFI BIOS.
2. Use an antivirus program (if any) to see if the computer has been infected by a virus. If the program
detects a virus, remove the virus.
3. See Chapter 6 “Troubleshooting, diagnostics, and recovery” on page 23 to resolve the problem you are
experiencing, run the diagnostic program, and recover your operating system.
4. If the problem persists, contact Lenovo. See Chapter 8 “Help and support” on page 57.
Troubleshooting
Use the troubleshooting information to find solutions to problems that have definite symptoms.
© Copyright Lenovo 2021 23
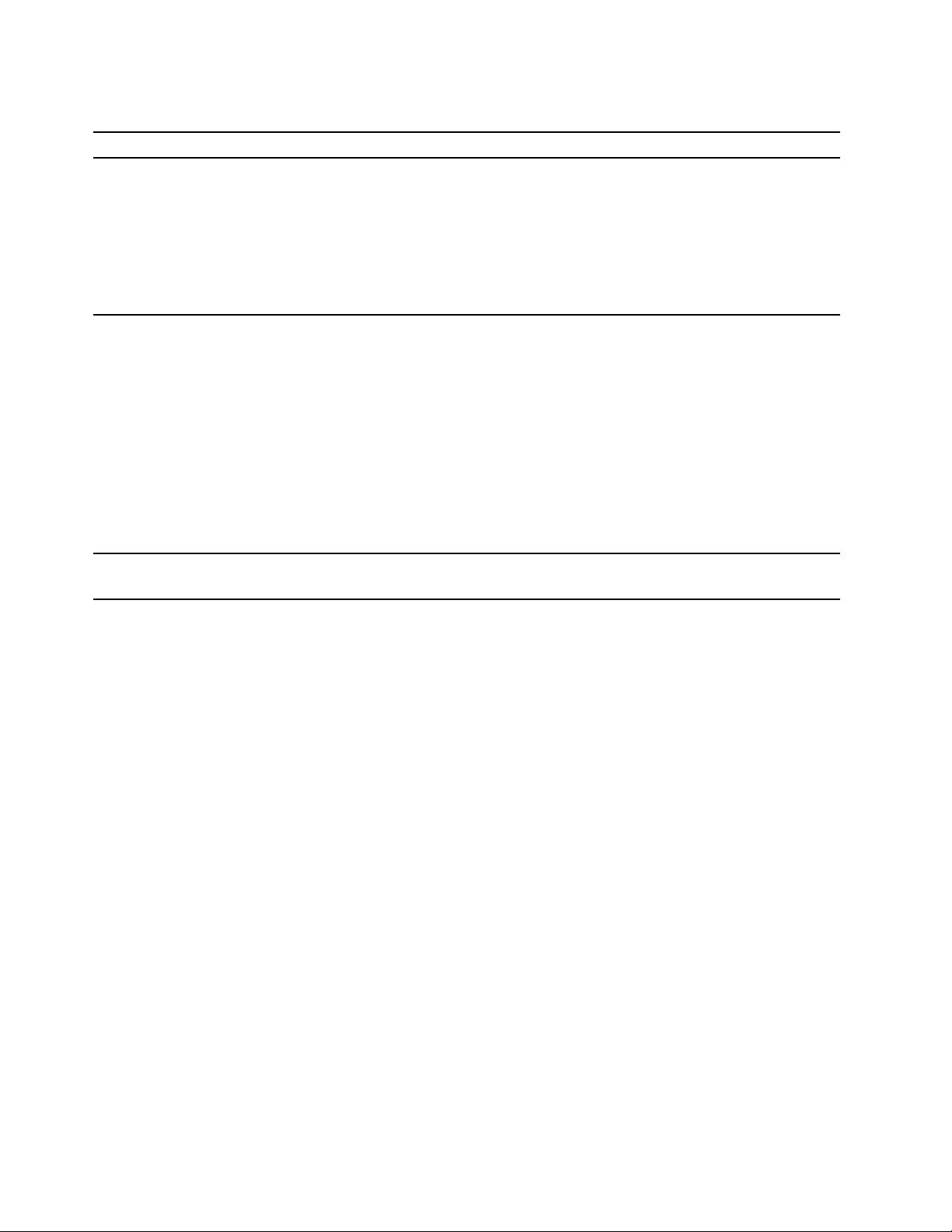
Startup problems
Problem Solution
The computer does not start up when you
press the power button.
• Ensure that the power cord is correctly connected to the rear of the
computer and to a working electrical outlet.
• If the computer has a secondary power switch on the rear of the
computer, ensure that it is switched on.
• The power indicator on the front of the computer is on.
• The computer voltage matches the voltage available at the
electrical outlet for your country or region.
The operating system does not start up from
the correct storage drive or fails to start up
• Ensure that all storage drive signal cables and power cables are
connected correctly.
• Ensure that the storage drive the computer starts up from is listed
as the first startup device in UEFI BIOS.
• In rare cases, the storage drive with the operating system might get
corrupted or damaged. In such cases, you might need to replace
the storage drive.
• If the computer is installed with an Optane memory:
– Ensure that the Optane memory is not removed.
– Ensure that the Optane memory is not damaged. Check the
Optane memory using diagnostic tools.
The computer beeps multiple times before
the operating system starts up. Ensure that no keys are stuck.
24 M70q Gen 2 and M90q Gen 2 User Guide
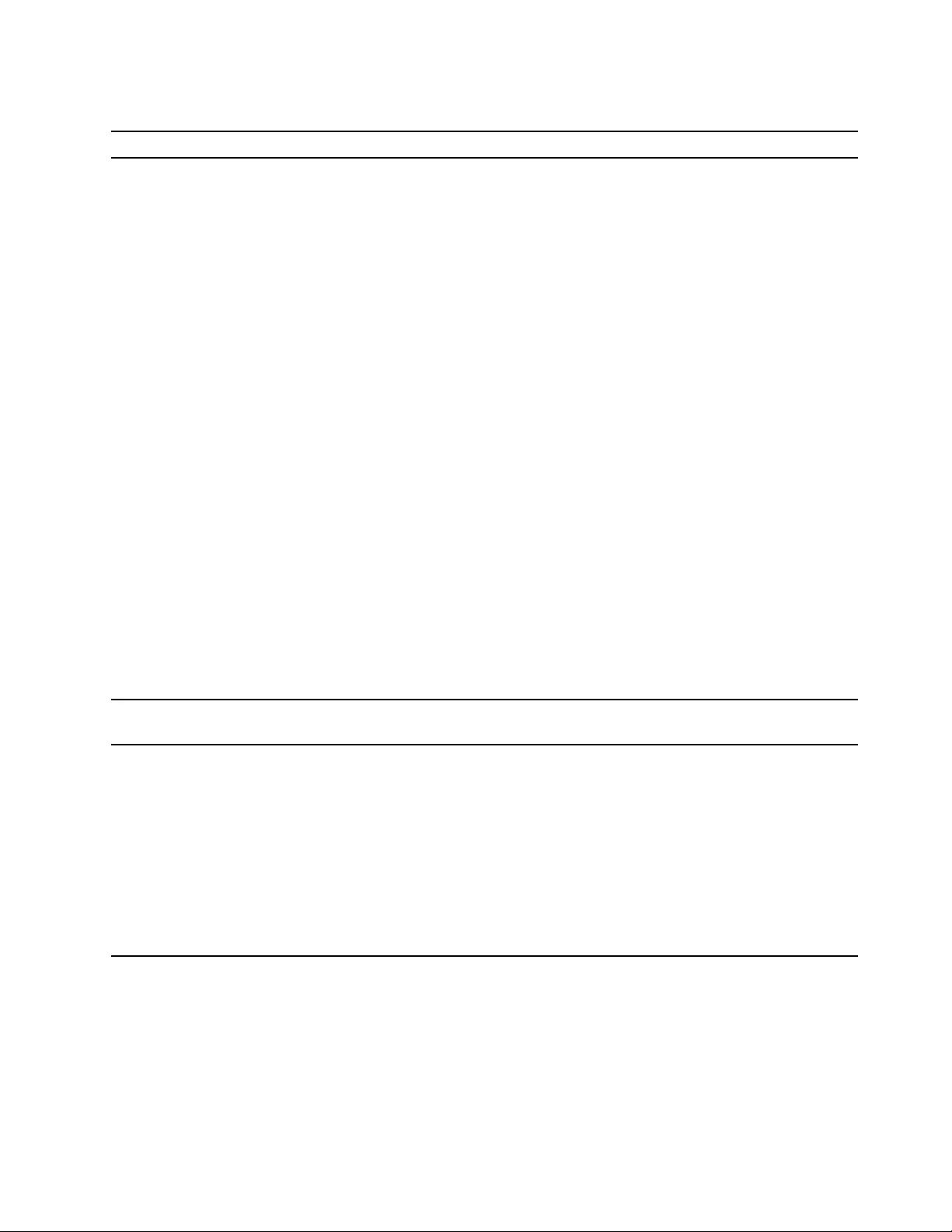
Audio problems
Problem Solution
The audio cannot be heard on the Windows
operating system.
• If you are using powered external speakers that have an On/Off
control, ensure that:
– The On/Off control is set to the On position.
– The speaker power cable is connected to a properly grounded,
functional ac electrical outlet.
• If your external speakers have a volume control, ensure that the
volume is not set too low.
• Click the volume icon in the Windows notification area on the
taskbar. Check the speaker and volume settings. Do not mute the
speaker or set the volume at a very low level.
• If your computer has a front audio panel, ensure that the volume is
not set too low.
• Ensure that your external speakers (and headphones, if used) are
connected to the correct audio connector on the computer. Most
speaker cables are color-coded to match the audio connector.
Note: When external-speaker or headphone cables are connected
to the audio connector, the internal speaker, if present, is disabled.
In most cases, if an audio adapter is installed in one of the
expansion slots, the audio function built into the system board is
disabled. Therefore, you must use the audio connectors on the
audio adapter.
• Ensure that the program you are running is designed for use in the
Microsoft Windows operating system. If the program is designed to
run in DOS, the program does not use the Windows sound feature.
The program must be configured to use SoundBlaster Pro or
SoundBlaster emulation.
• Ensure that the audio device drivers are correctly installed.
The sound does not come from the headset
or headphones.
Select the headset or headphones as the default audio output device
in advanced sound settings.
The sound comes from one of the external
speakers.
• Ensure that the speaker cable is inserted completely into the
connector on the computer.
• Ensure that the cable that connects the left speaker to the right
speaker is securely connected.
• Ensure that the balance settings are set correctly.
1. Right-click the volume icon in the Windows notification area
on the taskbar. Then, click Open Volume Mixer and select the
desired speaker.
2. Click the speaker icon on top of the volume control, and then
click the Levels tab.
Network problems
Note: The Wi-Fi and Bluetooth features are optional.
Chapter 6.Troubleshooting, diagnostics, and recovery 25
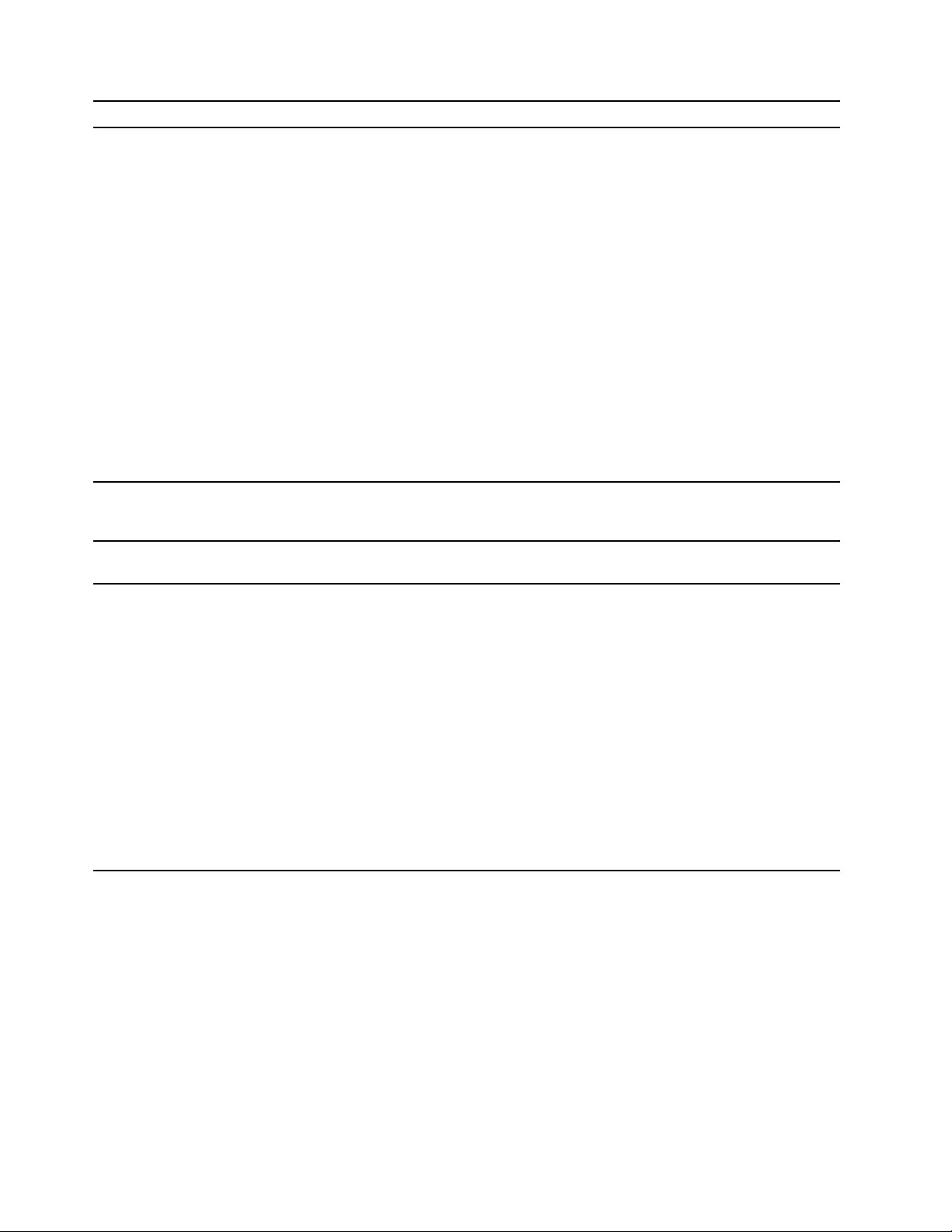
Problem Solution
The computer cannot connect to an Ethernet
LAN.
• Connect the cable from the Ethernet connector to the RJ45
connector of the hub.
• Enable the Ethernet LAN feature in UEFI BIOS.
• Enable the Ethernet LAN adapter.
1. Go to Control Panel and view by large icons or small icons.
2. Click Network and Sharing Center ➙ Change adapter
settings.
3. Right-click the Ethernet LAN adapter icon and click Enable.
• Update or reinstall the Ethernet LAN driver.
• Install all networking software that is necessary for your network
environment. Check with your LAN administrator for the necessary
networking software.
• Set the same duplex for the switch port and the adapter. If you
configured the adapter for full duplex, ensure that the switch port is
also configured for full duplex. Setting a wrong duplex mode might
degrade performance, cause data loss, or result in lost
connections.
When a Gigabit Ethernet model computer is
used at a speed of 1000 Mbps, the Ethernet
LAN connection fails or errors occur.
Connect the network cable to the Ethernet connector using Category
5 wiring and a 100 BASE-T hub/switch (not 100 BASE-X).
The Wake On LAN (WOL) feature does not
work. Enable the Wake On LAN feature in UEFI BIOS.
The Wi-Fi feature does not work.
• Enable the Wi-Fi feature in UEFI BIOS.
• Enable all Wi-Fi devices.
1. Right-click the Start button to open the Start context menu.
2. Click Device Manager. Type the administrator password or
provide confirmation, if prompted.
3. Expand Network adapters to display all network devices.
4. Right-click each Wi-Fi device, and then click Enable device.
• Enable the Wi-Fi feature in Windows Settings.
1. Open the Start menu.
2. Click Settings ➙ Network & Internet ➙ Wi-Fi.
3. Enable the Wi-Fi feature.
• Update or reinstall the Wi-Fi driver.
26 M70q Gen 2 and M90q Gen 2 User Guide
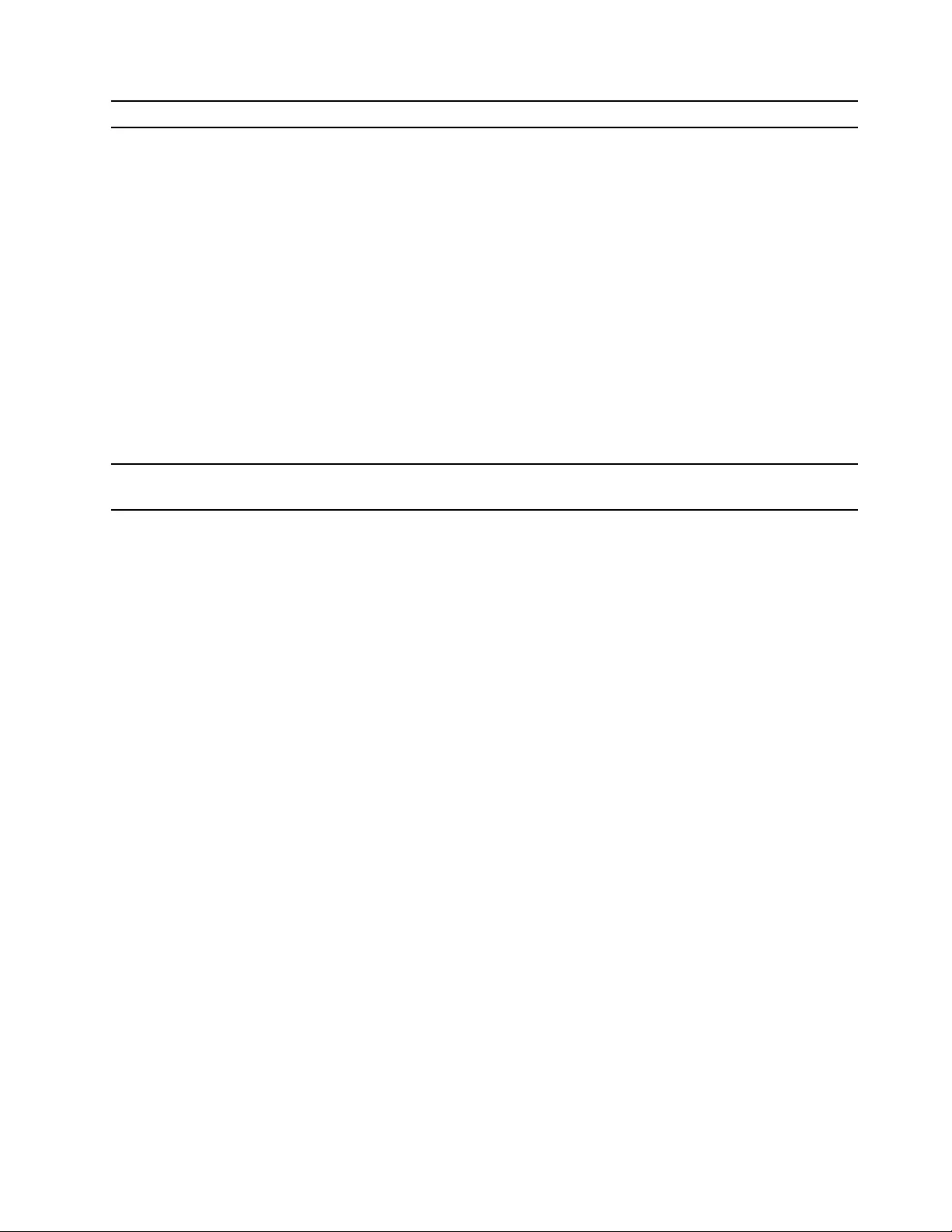
Problem Solution
The Bluetooth feature does not work.
• Enable the Bluetooth feature in UEFI BIOS.
• Enable all Bluetooth devices.
1. Right-click the Start button to open the Start context menu.
2. Click Device Manager. Type the administrator password or
provide confirmation if prompted.
3. Expand Bluetooth to display all Bluetooth devices. Right-click
each Bluetooth device, and then click Enable device.
4. Expand Network adapters to display all network devices.
Right-click each Bluetooth device, and then click Enable
device.
• Turn on the Bluetooth radio.
1. Open the Start menu.
2. Click Settings ➙ Devices ➙ Bluetooth & other devices.
3. Turn on the Bluetooth switch to enable the Bluetooth feature.
• Update or reinstall the Bluetooth driver.
Sound does not come from the Bluetooth
headset or headphones.
Select the Bluetooth headset or headphones as the default audio
output device in advanced sound settings.
Chapter 6.Troubleshooting, diagnostics, and recovery 27
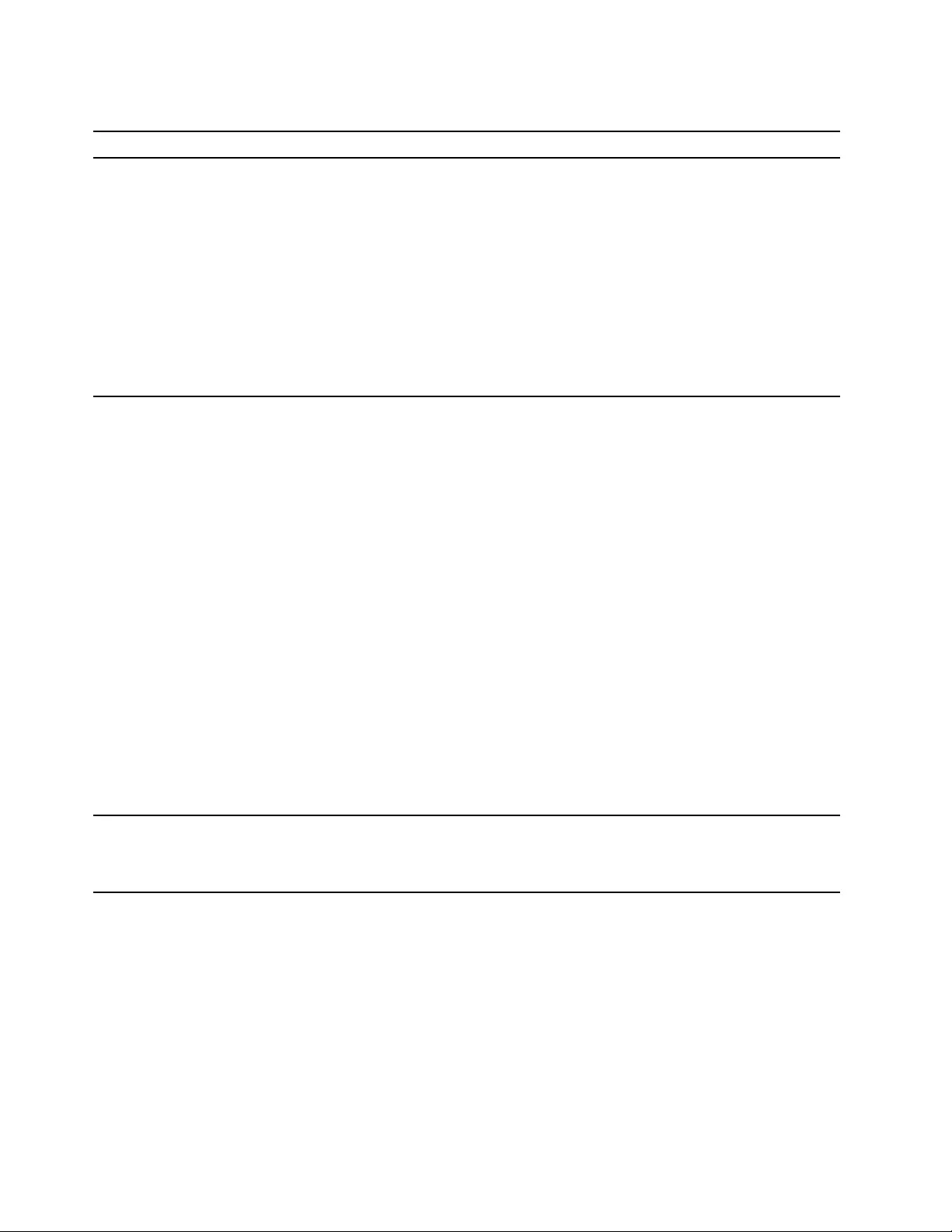
Performance problems
Problem Solution
Excessive fragmented files exist on the
storage drives.
Note: Depending on the volume of the storage drives and amount of
data stored on the storage drives, the disk-defragmentation process
might take up to several hours.
1. Close any open programs and windows.
2. Open the Start menu.
3. Click Windows System ➙ File Explorer ➙ This PC.
4. Right-click your C drive and then click Properties.
5. Click the Tools tab.
6. Click Optimize. Select the drive as desired, and then click
Optimize.
7. Follow the on-screen instructions.
The free storage drive space is insufficient.
• Clean out your Inbox, Sent Items, and Deleted Items folders from
your e-mail application.
• Clean up your C drive.
1. Open the Start menu.
2. Click Windows System ➙ File Explorer ➙ This PC.
3. Right-click your C drive and then click Properties.
4. Check the amount of free space, and then click Disk Cleanup.
5. A list of unnecessary file categories is displayed. Select the
category you want to delete, and then click OK.
• Disable some Windows features or remove some unnecessary
programs.
1. Go to Control Panel and view by large icons or small icons.
2. Click Programs and Features.
3. Do one of the following:
– To disable some Windows features, click Turn Windows
features on or off. Follow the on-screen instructions.
– To remove some unnecessary programs, select the
program you want to remove, and then click Uninstall/
Change or Uninstall.
The free memory space is insufficient.
• Right-click a blank area on the taskbar and open Task Manager.
Then, end some tasks you are not performing.
• Install additional memory modules.
28 M70q Gen 2 and M90q Gen 2 User Guide
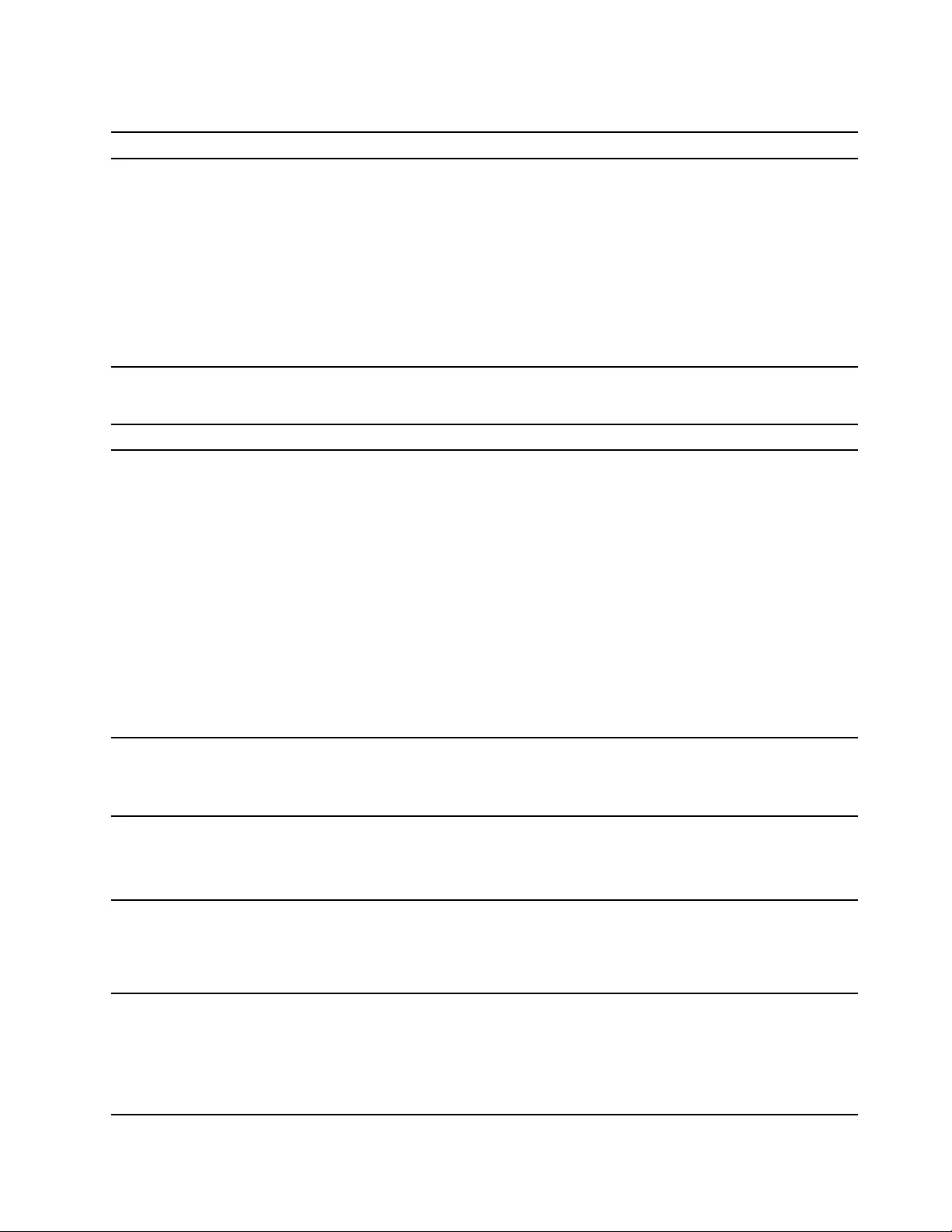
Storage drive problems
Problem Solution
Some or all storage drives are missing from
the BIOS menu.
• Ensure that the signal cables and power cables for all the storage
drives are connected correctly.
• Ensure that the computer is configured correctly to support the
storage drives.
– If the computer is installed with SATA storage drives, ensure
that the SATA storage drive enablement module (one to five
storage drives) is installed.
– If the computer is installed with SAS storage drives, ensure that
the SAS storage drive enablement module (one to five storage
drives) or the LSI MegaRAID SAS adapter is installed.
CD or DVD problems
Problem Solution
A CD or DVD does not work.
• Ensure that the optical drive supports the CD or DVD.
• Ensure that the disc is inserted correctly, with its label up.
• Ensure that the disc you are using is clean. To remove dust or
fingerprints, wipe the disc clean with a soft cloth from the center to
the outside. Wiping a disc in a circular motion might cause loss of
data.
• Ensure that the power cable and signal cable are securely
connected to the drive.
• Ensure that the disc you are using is not scratched or damaged.
Try inserting another disc that you know works.
• If you have multiple CD or DVD drives installed (or a combination of
CD and DVD drives), try inserting the disc into the other drive. In
some cases, only one of the drives is connected to the audio
subsystem.
A bootable recovery medium, such as the
Product Recovery CD, cannot be used to
start your computer.
Ensure that the CD or DVD drive is set as the top priority of the boot
priority order in UEFI BIOS.
Note: On some computer models, the startup sequence is
permanently set and cannot be changed.
A black screen is displayed instead of the
DVD video.
• Restart the DVD player program.
• Try a lower screen resolution or color depth.
• Close any open files, and then restart the computer.
A DVD movie does not play.
• Ensure that the disc surface is clean and not scratched.
• Check the disc or packaging for regional coding. You might need
to purchase a disc with coding for the region where you are using
the computer.
No audio or only an intermittent audio comes
out while a DVD movie is playing.
• Check the volume control settings on the computer and on your
speakers.
• Ensure that the disc surface is clean and not scratched.
• Check all cable connections to and from the speakers.
• Use the DVD menu for the video to select a different audio track.
Chapter 6.Troubleshooting, diagnostics, and recovery 29
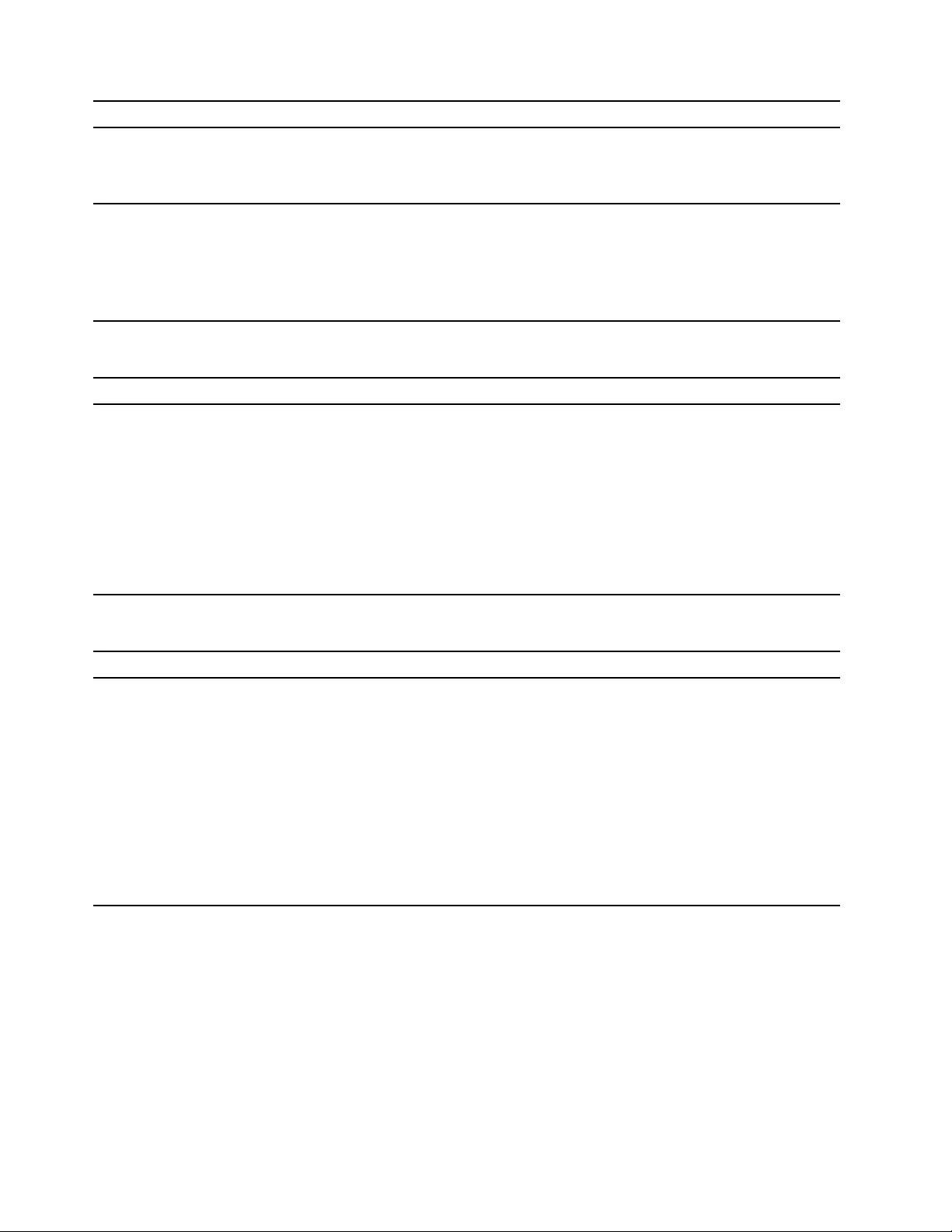
Problem Solution
The playback is slow or choppy.
• Disable any background programs, such as AntiVirus or Desktop
Themes.
• Ensure that video resolution is less than 1152 x 864 pixels.
A message indicating invalid disc or no disc
found is displayed.
• Ensure that the disc is in the drive with the shiny side of the disc
facing down.
• Ensure that video resolution is less than 1152 x 864 pixels.
• Ensure that the DVD or CD is inserted into an appropriate optical
drive. For example, do not insert a DVD into a CD-only drive.
Serial connector problems
Problem Solution
The serial connector cannot be accessed.
• Connect the serial cable from the serial connector on the computer
to the serial device. If the serial device has its own power cord,
connect the power cord to a grounded electrical outlet.
• Turn on the serial device and keep the device online.
• Install any programs supplied with the serial device. Refer to the
documentation that comes with the serial device for more
information.
• If you added one serial-connector adapter, ensure that the adapter
is installed correctly.
USB device problems
Problem Solution
A USB device cannot be accessed.
• Connect the USB cable from the USB connector to the USB
device. If the USB device has its own power cord, connect the
power cord to a grounded electrical outlet.
• Turn on the USB device and keep the device online.
• Install any device drivers or programs supplied with the USB
device. Refer to the documentation that comes with the USB
device for more information.
• Disconnect and reconnect the USB connector to reset the USB
device.
• Ensure that the Smart USB Protection function is disabled in UEFI
BIOS.
30 M70q Gen 2 and M90q Gen 2 User Guide
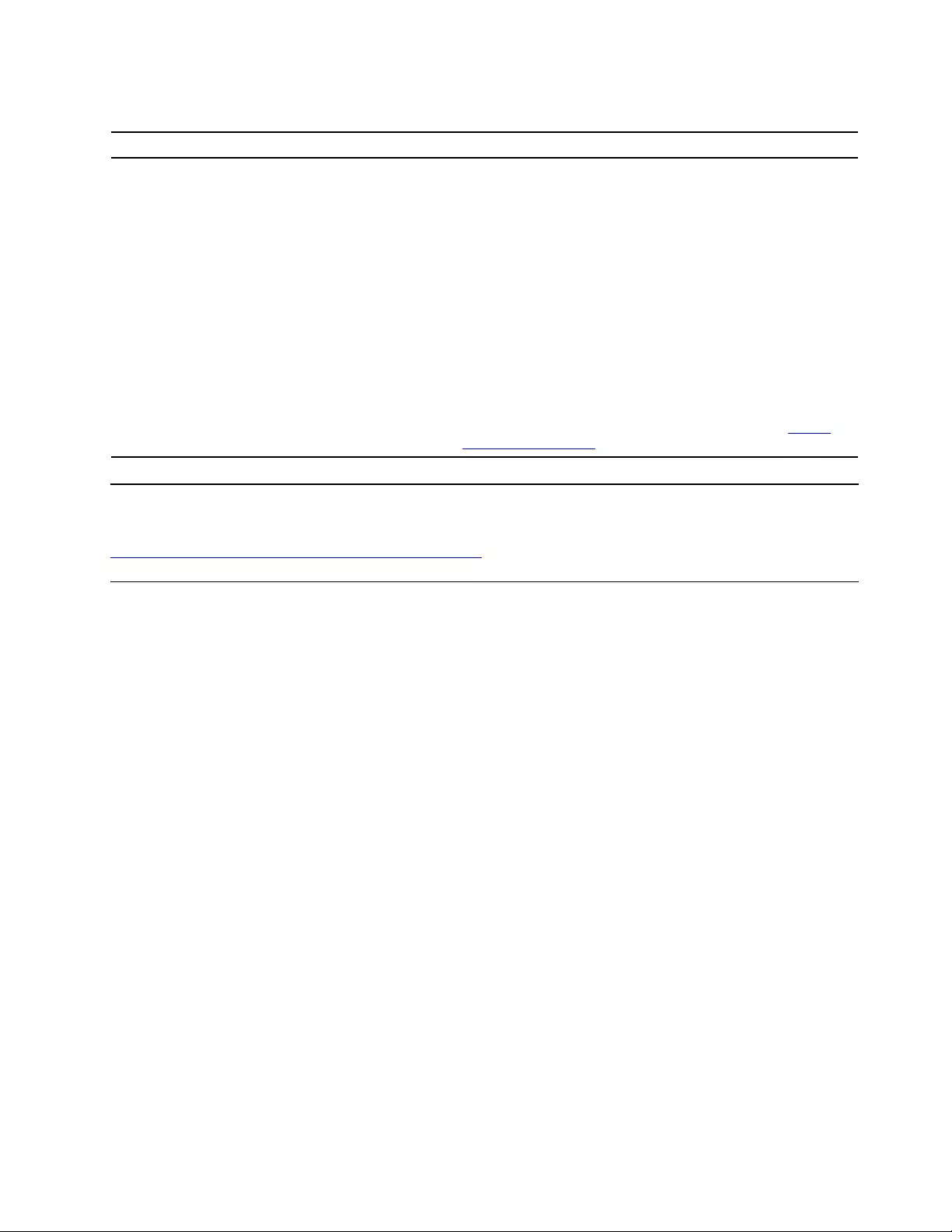
Software problems
Problem Solution
Some programs do not work as expected.
1. Check whether the problem is caused by a program.
a. Ensure that the software is compatible with the computer.
Refer to the information supplied with the software for more
information.
b. Verify that other software works correctly on the computer.
c. Verify that the software you are using works on another
computer.
2. If the problem is caused by a program:
• Refer to the printed documentation that comes with the
program or the help system of the program.
• Update the program.
• Uninstall the program and then reinstall it. To download a
program that is preinstalled on your computer, go to https://
pcsupport.lenovo.com and follow the on-screen instructions.
Lenovo diagnostic tools
For information about Lenovo diagnostic tools, go to:
https://pcsupport.lenovo.com/lenovodiagnosticsolutions
Recovery
This section introduces the recovery information of the Windows 10 operating system. Ensure that you read
and follow the on-screen recovery instructions. The data on your computer might be deleted during the
recovery process. To avoid data loss, make a backup copy of all the data that you want to keep.
Restore system files and settings to an earlier point
1. Go to Control Panel and view by large icons or small icons.
2. Click Recovery ➙ Open System Restore. Then, follow the on-screen instructions.
Restore your files from a backup
Note: If you use the File History tool to restore your files from a backup, ensure that you backed up your
data earlier with the tool.
1. Go to Control Panel and view by large icons or small icons.
2. Click File History ➙ Restore personal files. Then, follow the on-screen instructions.
Reset your computer
In the resetting process, you can choose to keep your files or remove them when you reinstall the operating
system.
Note: The items in the graphical user interface (GUI) might change without notice.
1. Open the Start menu, and then click Settings ➙ Update & Security ➙ Recovery.
2. In the Reset this PC section, click Get started.
3. Follow the on-screen instructions to reset your computer.
Chapter 6.Troubleshooting, diagnostics, and recovery 31
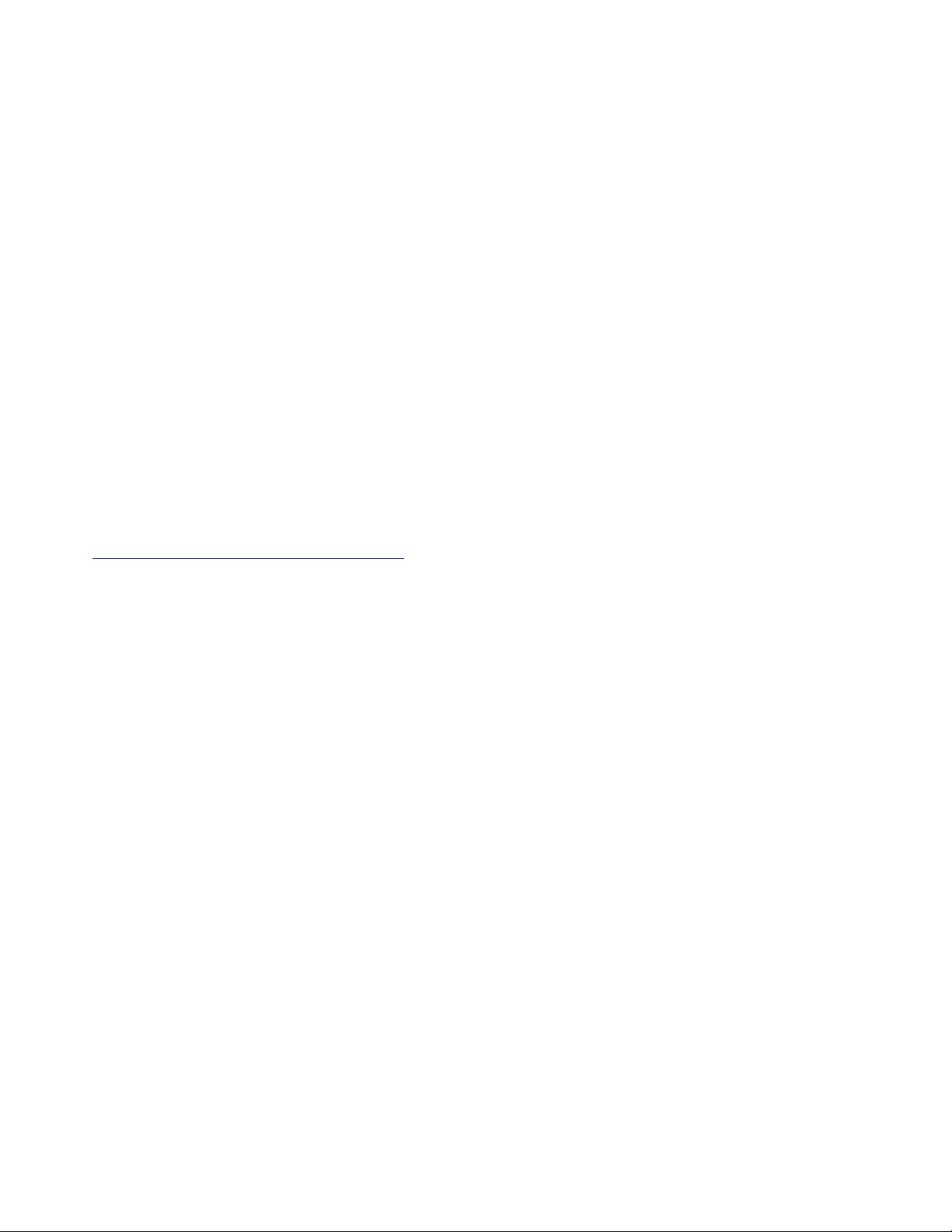
Use advanced options
1. Open the Start menu, and then click Settings ➙ Update & Security ➙ Recovery.
2. In the Advanced startup section, click Restart now ➙ Troubleshoot ➙ Advanced options.
3. Select a preferred option, and then follow the on-screen instructions.
Windows automatic recovery
Note: Ensure that your computer is connected to ac power during the recovery process.
The Windows recovery environment on your computer operates independently from the Windows 10
operating system. It enables you to recover or repair the operating system even if the Windows 10 operating
system fails to start.
After two consecutive failed boot attempts, the Windows recovery environment starts automatically. Then,
you can choose repair and recovery options by following the on-screen instructions.
Create and use a recovery USB device
It is recommended that you create a recovery USB drive as early as possible as a backup for the Windows
recovery programs. With the recovery USB drive, you can troubleshoot and fix the problems even if the
preinstalled Windows recovery programs are damaged. If you did not create a recovery USB drive as a
precautionary measure, you can contact Lenovo Customer Support Center and purchase one from Lenovo.
For a list of the Lenovo Support phone numbers for your country or region, go to:
https://pcsupport.lenovo.com/supportphonelist
Create a recovery USB drive
Attention: The creation process deletes anything stored on the USB drive. To avoid data loss, make a
backup copy of all the data that you want to keep.
1. Ensure that your computer is connected to ac power.
2. Prepare a USB drive with capacity of at least 16 GB. The actual USB capacity required depends on the
size of the recovery image.
3. Connect the prepared USB drive to the computer.
4. Type recovery in the search box. Then, click Create a recovery drive.
5. Click Yes in the User Account Control window to allow the Recovery Media Creator program to start.
6. In the Recovery Drive window, follow the on-screen instructions to create a recovery USB drive.
Use the recovery USB drive
If your computer cannot be started, go to Chapter 8 “Help and support” on page 57 first to try to solve the
problem by yourself. If the problem persists, use the recovery USB drive to recover your computer.
1. Ensure that your computer is connected to ac power.
2. Connect the recovery USB drive to the computer.
3. Turn on or restart the computer. When the logo screen is displayed, press F12. The Boot Menu window
opens.
4. Select the recovery USB drive as the boot device. Then, follow the on-screen instructions to complete
the process.
Update the device driver
Attention: Reinstalling device drivers will change the current configuration of the computer.
32 M70q Gen 2 and M90q Gen 2 User Guide
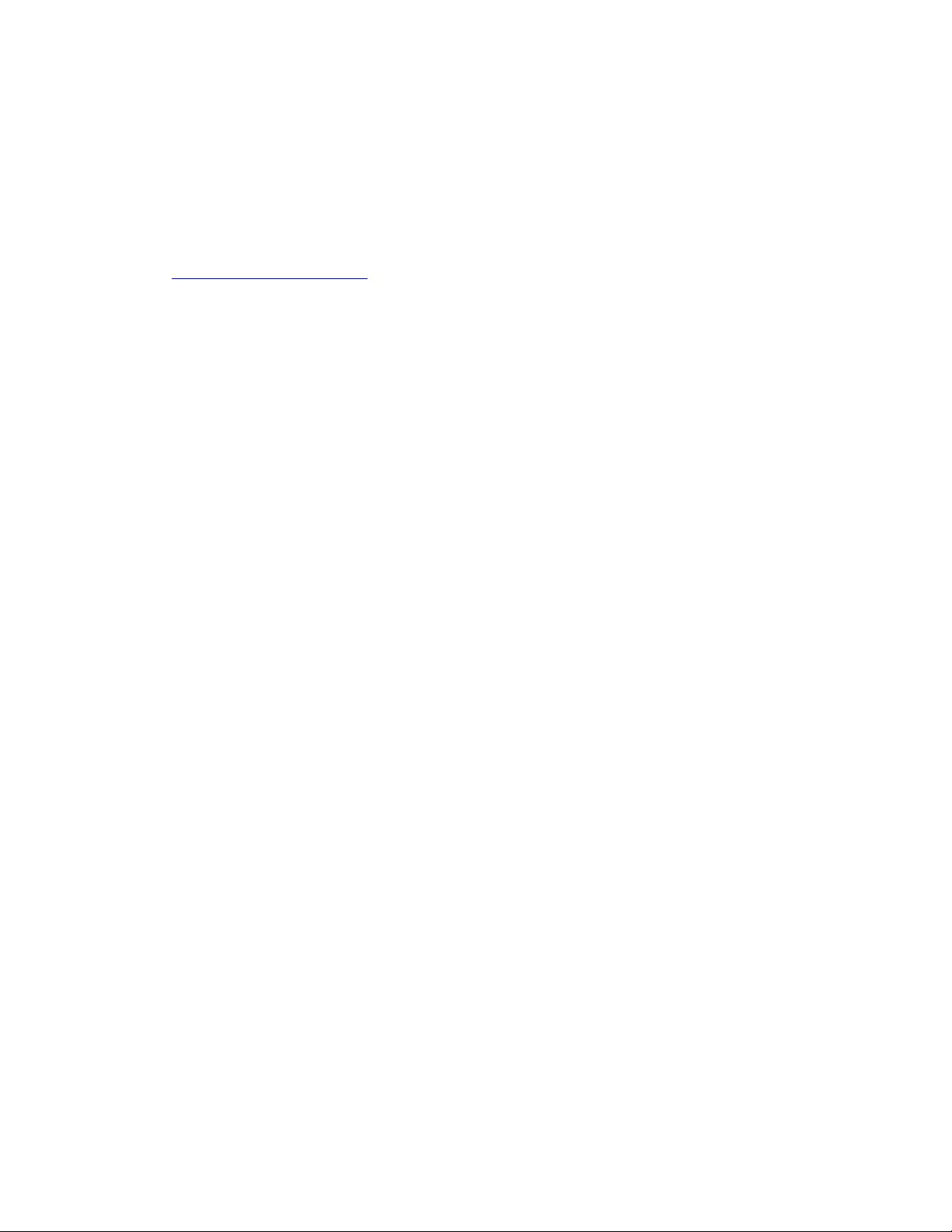
You should download the latest driver for a component when you notice poor performance from that
component or when you added a component. This action might eliminate the driver as the potential cause of
a problem. Download and install the latest driver by one of the following methods:
• From the Vantage app:
Open the Vantage app to check the available update packages. If the latest UEFI BIOS update package is
available, follow the on-screen instructions to download and install the package.
• From the Lenovo Support Web site:
Go to https://pcsupport.lenovo.com and select the entry for your computer. Then, follow the on-screen
instructions to download and install necessary drivers and software.
Chapter 6.Troubleshooting, diagnostics, and recovery 33
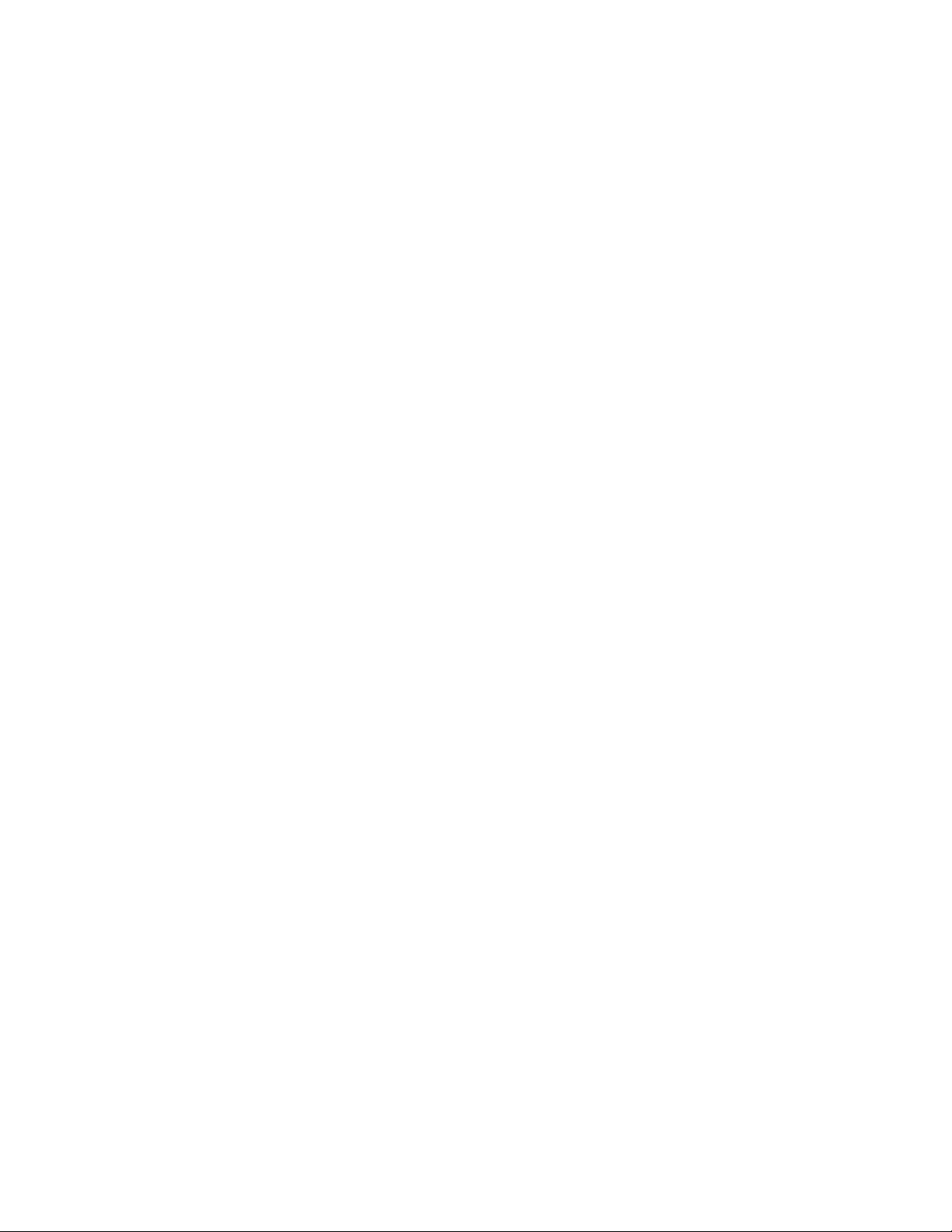
34 M70q Gen 2 and M90q Gen 2 User Guide
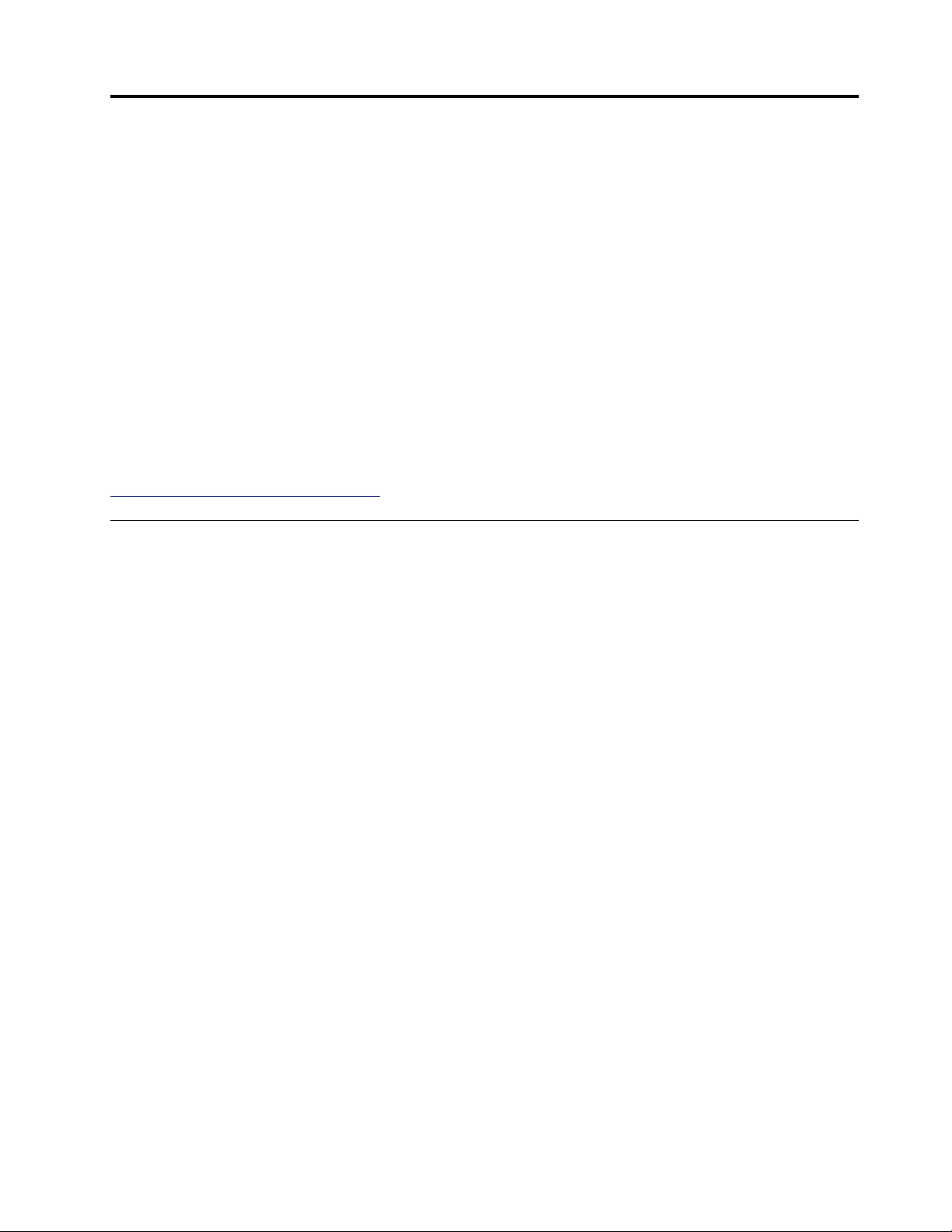
Chapter 7. CRU replacement
Customer Replaceable Units (CRUs) are parts that can be upgraded or replaced by the customer. Lenovo
computers contain the following types of CRUs:
• Self-service CRUs: Refer to parts that can be installed or replaced easily by customer themselves or by
trained service technicians at an additional cost.
• Optional-service CRUs: Refer to parts that can be installed or replaced by customers with a greater skill
level. Trained service technicians can also provide service to install or replace the parts under the type of
warranty designated for the customer’s machine.
If you intend on installing the CRU, Lenovo will ship the CRU to you. CRU information and replacement
instructions are shipped with your product and are available from Lenovo at any time upon request. You
might be required to return the defective part that is replaced by the CRU. When return is required: (1) return
instructions, a prepaid shipping label, and a container will be included with the replacement CRU; and (2) you
might be charged for the replacement CRU if Lenovo does not receive the defective CRU within thirty (30)
days of your receipt of the replacement CRU. For full details, see the Lenovo Limited Warranty
documentation at:
https://www.lenovo.com/warranty/llw_02
CRU list
The following is the CRU list of your computer.
Self-service CRUs
• ac power adapter
• Bottom cover
• Computer cover
• Dust shield*
• External optical drive*
• External optical drive box*
• External Wi-Fi antenna*
• Internal speaker
• Keyboard*
• Memory module
• M.2 solid-state drive*
• Mouse*
• Power adapter bracket*
• Power cord
• Thumb screw
• Vertical stand*
• VESA® mount bracket*
Optional-service CRUs
• Coin-cell battery
• Hard disk drive*
© Copyright Lenovo 2021 35
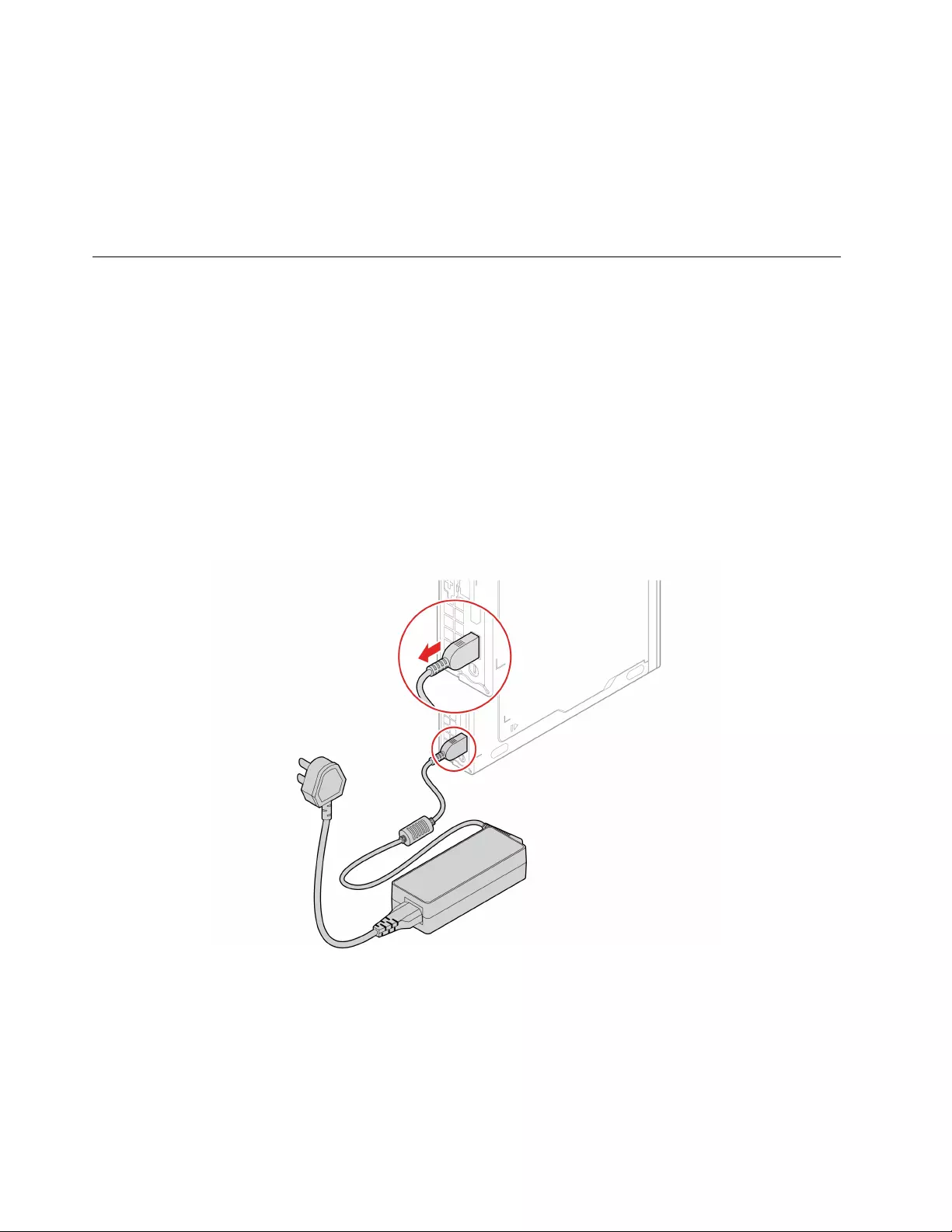
• Hard disk drive bracket*
• System fan
• Wi-Fi card*
• Wi-Fi card shield*
* for selected models
Remove or replace a CRU
This section provides instructions on how to remove or replace a CRU.
Power adapter and power cord
Prerequisite
Before you start, read Generic Safety and Compliance Notices, and print the following instructions.
For access, do the following:
1. Turn off the computer and remove all connected devices and cables.
2. Disconnect the computer from ac power and all connected cables.
Removal steps
36 M70q Gen 2 and M90q Gen 2 User Guide
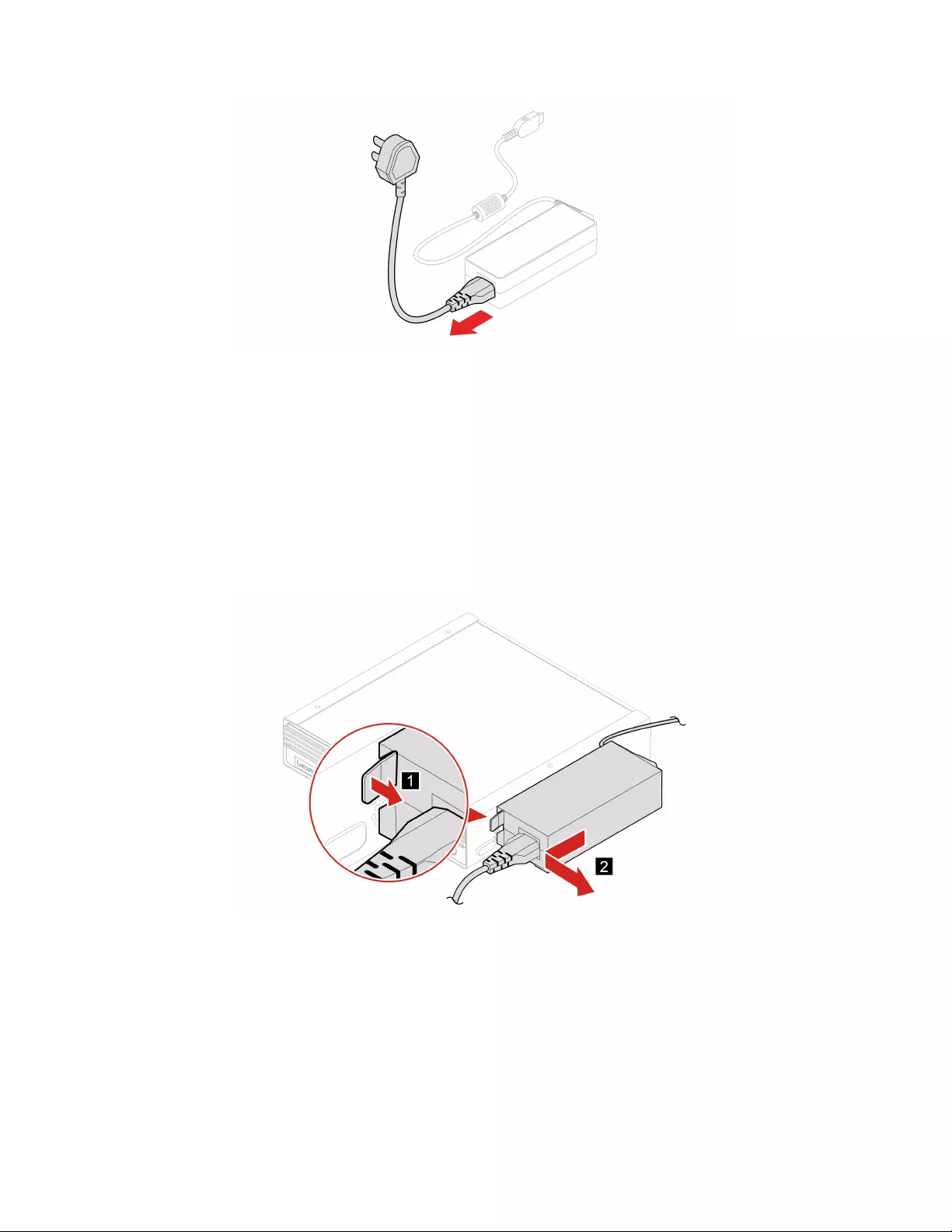
Power adapter bracket
Prerequisite
Before you start, read Generic Safety and Compliance Notices, and print the following instructions.
For access, do the following:
1. Turn off the computer and remove all connected devices and cables.
2. Disconnect the computer from ac power and all connected cables.
Replacement procedure
Chapter 7.CRU replacement 37
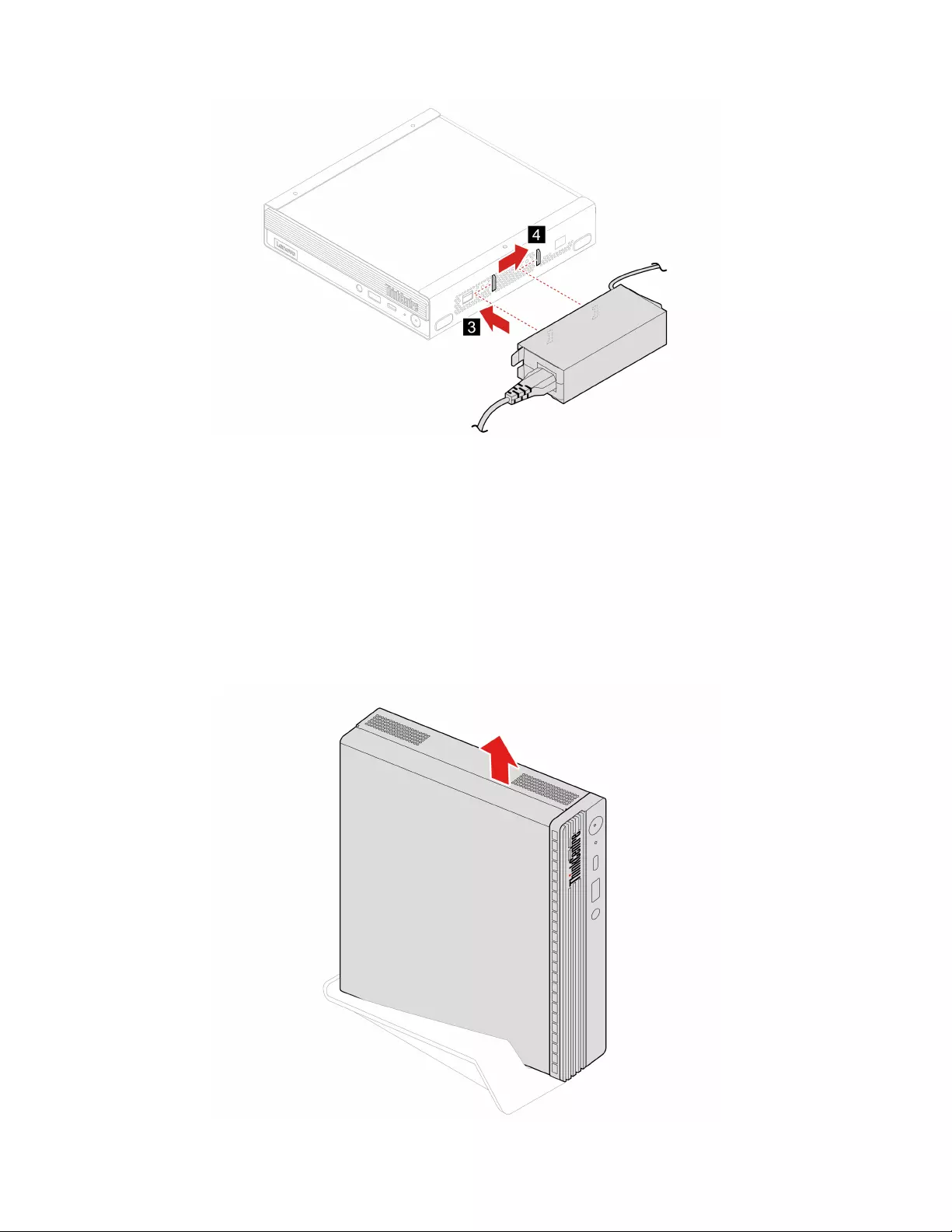
Vertical stand
Prerequisite
Before you start, read Generic Safety and Compliance Notices, and print the following instructions.
For access, do the following:
1. Turn off the computer and remove all connected devices and cables.
2. Disconnect the computer from ac power and all connected cables.
Removal step
38 M70q Gen 2 and M90q Gen 2 User Guide
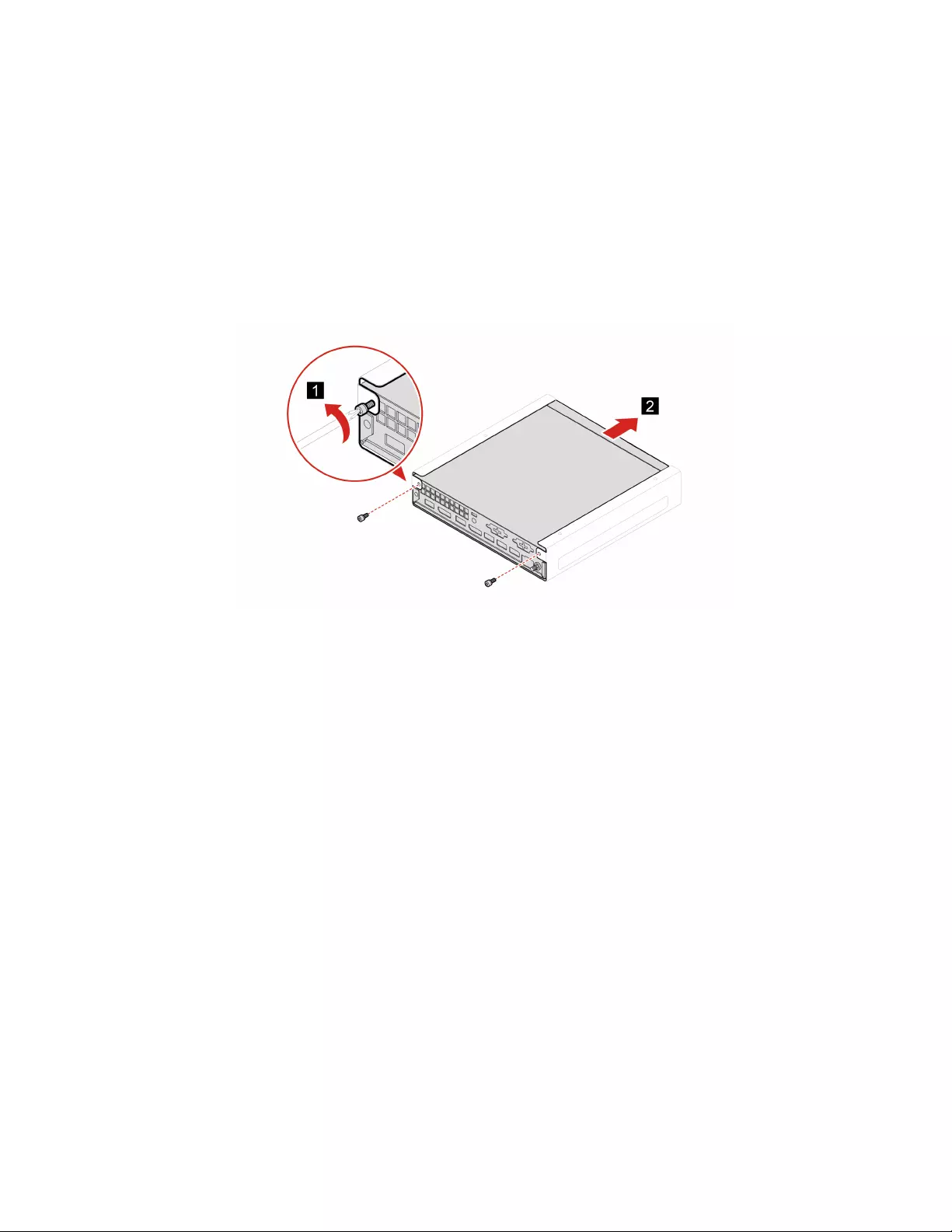
VESA mount bracket
Prerequisite
Before you start, read Generic Safety and Compliance Notices, and print the following instructions.
For access, do the following:
1. Turn off the computer and remove all connected devices and cables.
2. Disconnect the computer from ac power and all connected cables.
Removal steps
External optical drive box and external optical drive
Prerequisite
Before you start, read Generic Safety and Compliance Notices, and print the following instructions.
For access, do the following:
1. Turn off the computer and remove all connected devices and cables.
2. Disconnect the computer from ac power and all connected cables.
Chapter 7.CRU replacement 39
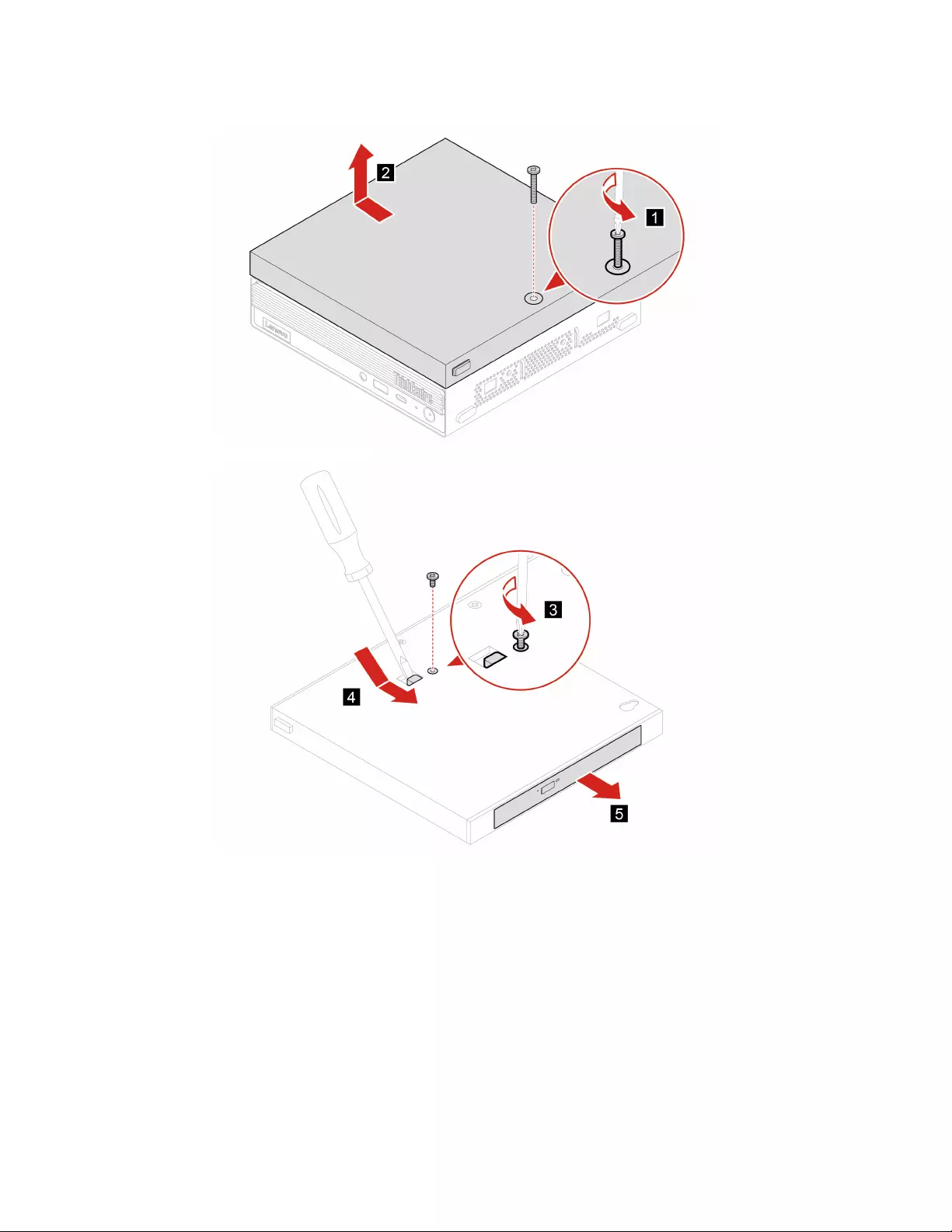
Replacement procedure
40 M70q Gen 2 and M90q Gen 2 User Guide
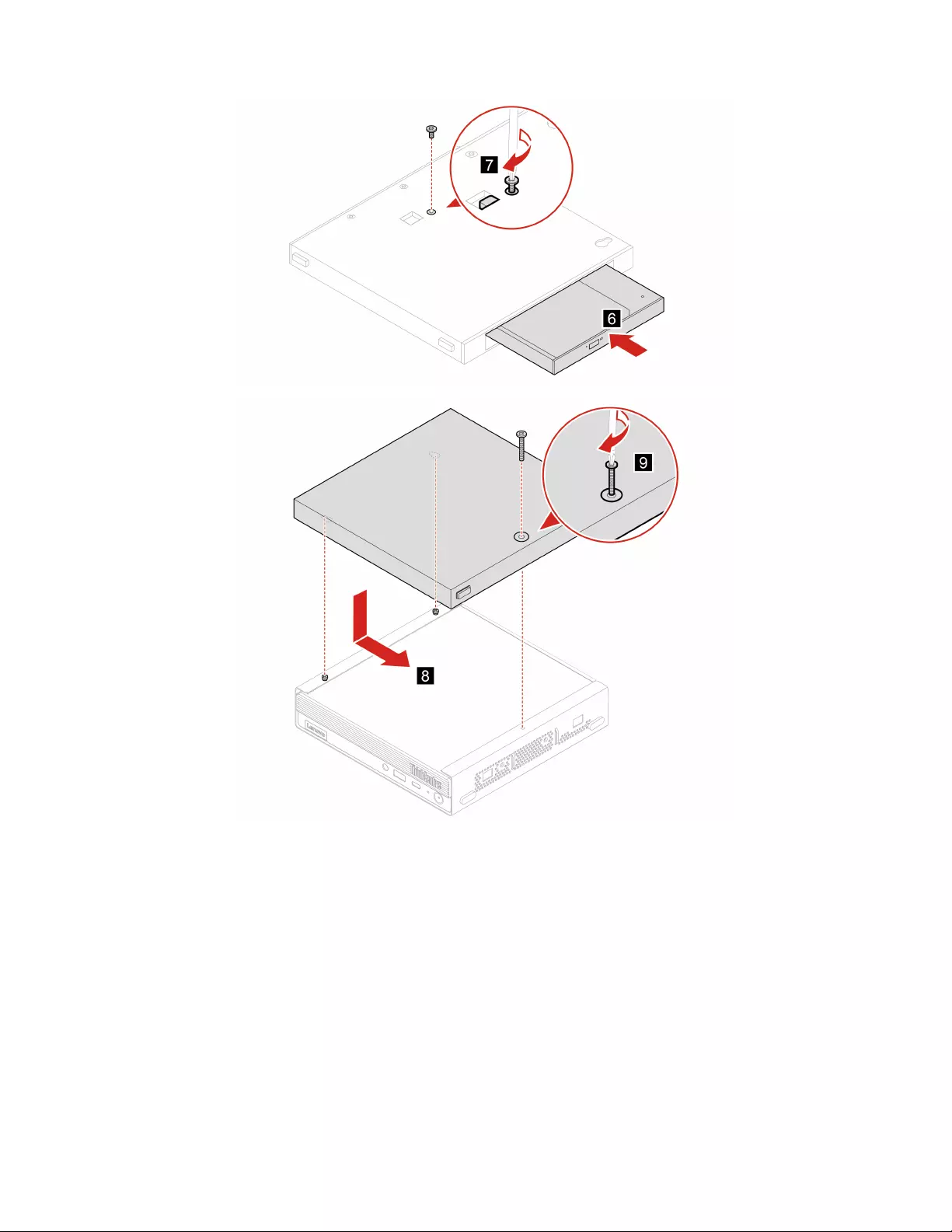
Dust shield
Prerequisite
Before you start, read Generic Safety and Compliance Notices, and print the following instructions.
For access, do the following:
1. Turn off the computer and remove all connected devices and cables.
2. Disconnect the computer from ac power and all connected cables.
Chapter 7.CRU replacement 41

Replacement procedure
42 M70q Gen 2 and M90q Gen 2 User Guide
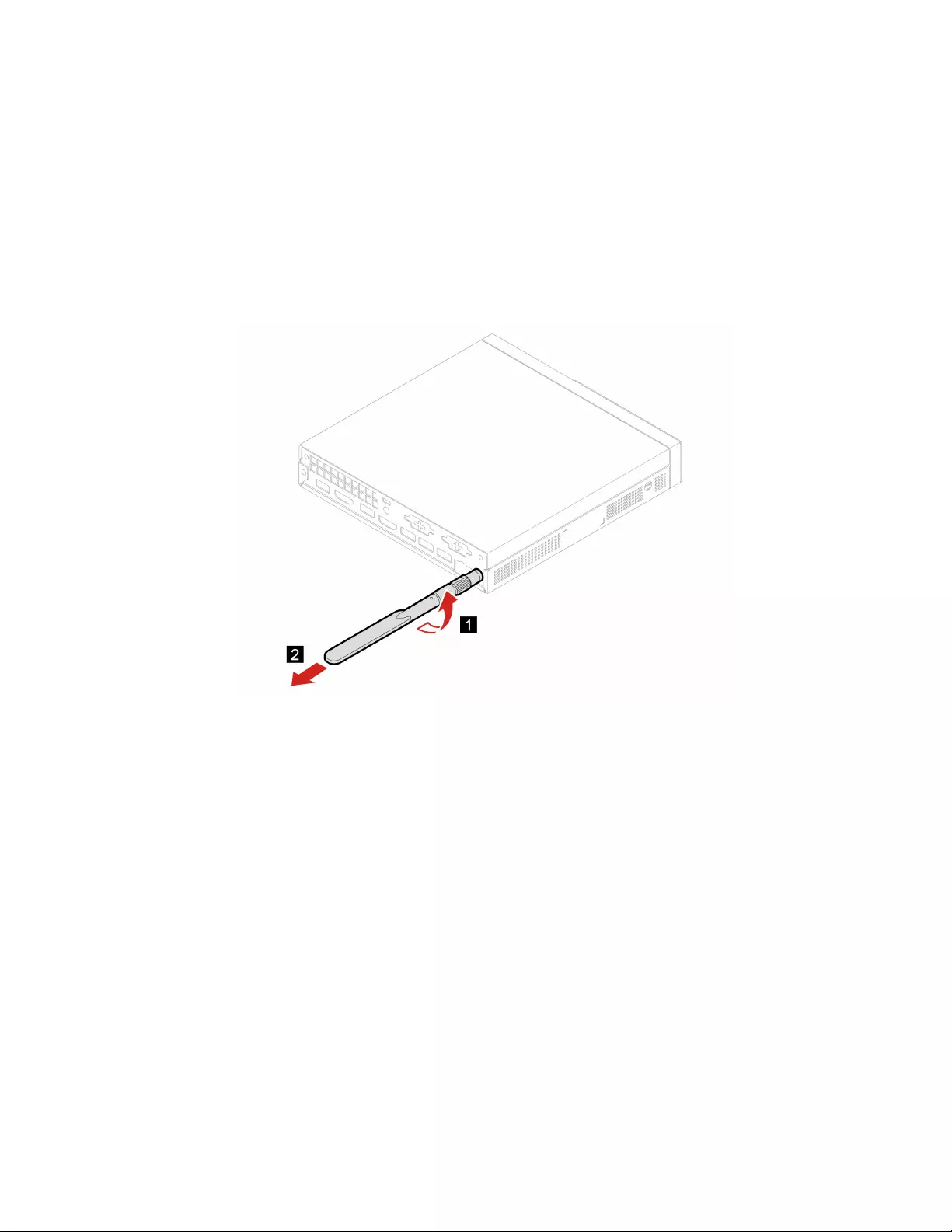
External Wi-Fi antenna
Prerequisite
Before you start, read Generic Safety and Compliance Notices, and print the following instructions.
For access, do the following:
1. Turn off the computer and remove all connected devices and cables.
2. Disconnect the computer from ac power and all connected cables.
Removal steps
Computer cover
Prerequisite
Before you start, read Generic Safety and Compliance Notices, and print the following instructions.
For access, do the following:
1. Turn off the computer and remove all connected devices and cables.
2. Disconnect the computer from ac power and all connected cables.
3. Unlock any locking device that secures the computer cover.
4. Remove these parts in order, if any:
• “Power adapter bracket” on page 37
• “Vertical stand” on page 38
• “VESA mount bracket” on page 39
• “External Wi-Fi antenna” on page 43
Chapter 7.CRU replacement 43
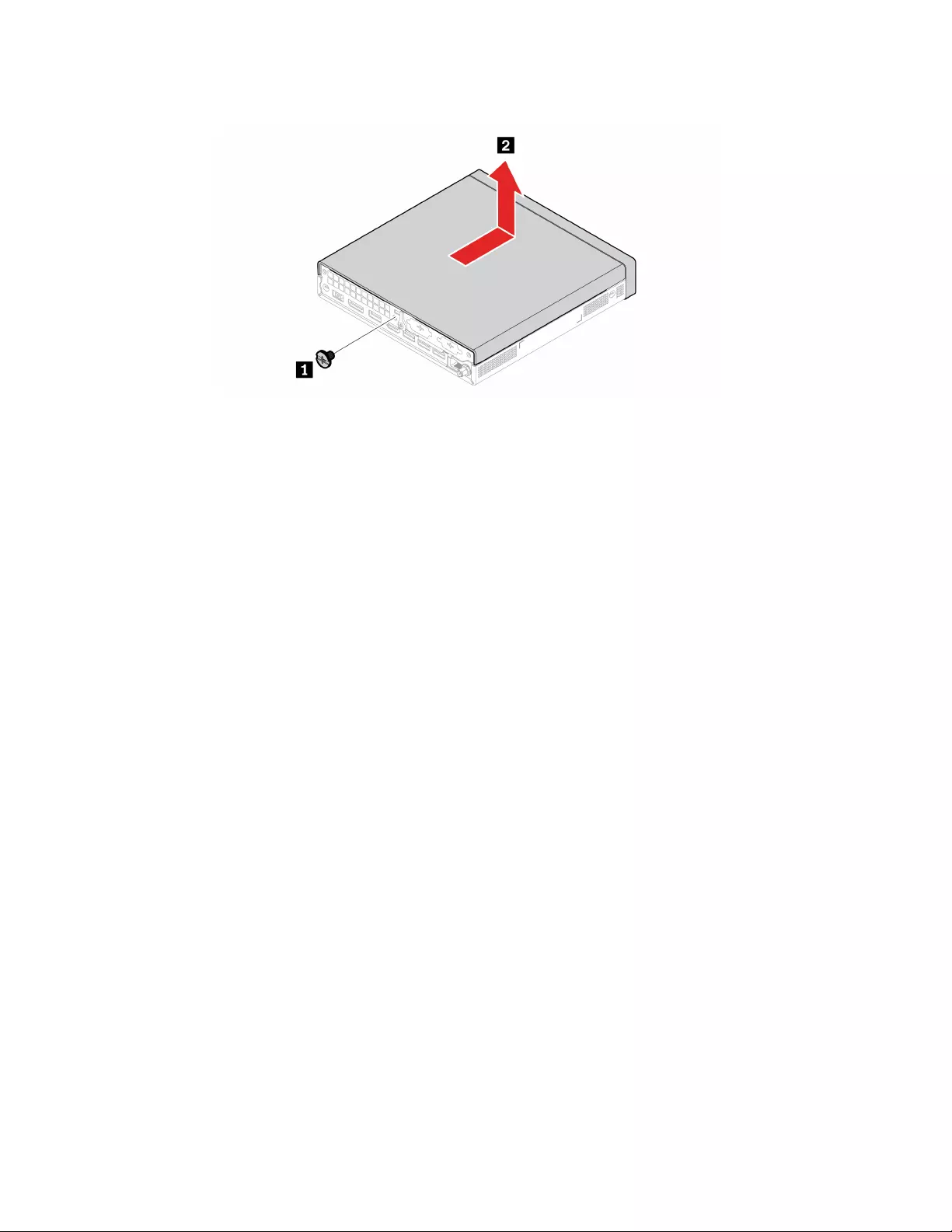
Removal steps
Hard disk drive and hard disk drive bracket
Prerequisite
Before you start, read Generic Safety and Compliance Notices, and print the following instructions.
Attention: The internal storage drive is sensitive. Inappropriate handling might cause damage and
permanent loss of data. When handling the internal storage drive, observe the following guidelines:
• Replace the internal storage drive only for upgrade or repair. The internal storage drive is not designed for
frequent changes or replacement.
• Before replacing the internal storage drive, make a backup copy of all the data that you want to keep.
• Do not touch the contact edge of the internal storage drive. Otherwise, the internal storage drive might get
damaged.
• Do not apply pressure to the internal storage drive.
• Do not make the internal storage drive subject to physical shocks or vibration. Put the internal storage
drive on a soft material, such as cloth, to absorb physical shocks.
For access, do the following:
1. Remove the computer cover. See “Computer cover” on page 43.
2. Disconnect the hard disk drive cable from the hard disk drive.
44 M70q Gen 2 and M90q Gen 2 User Guide
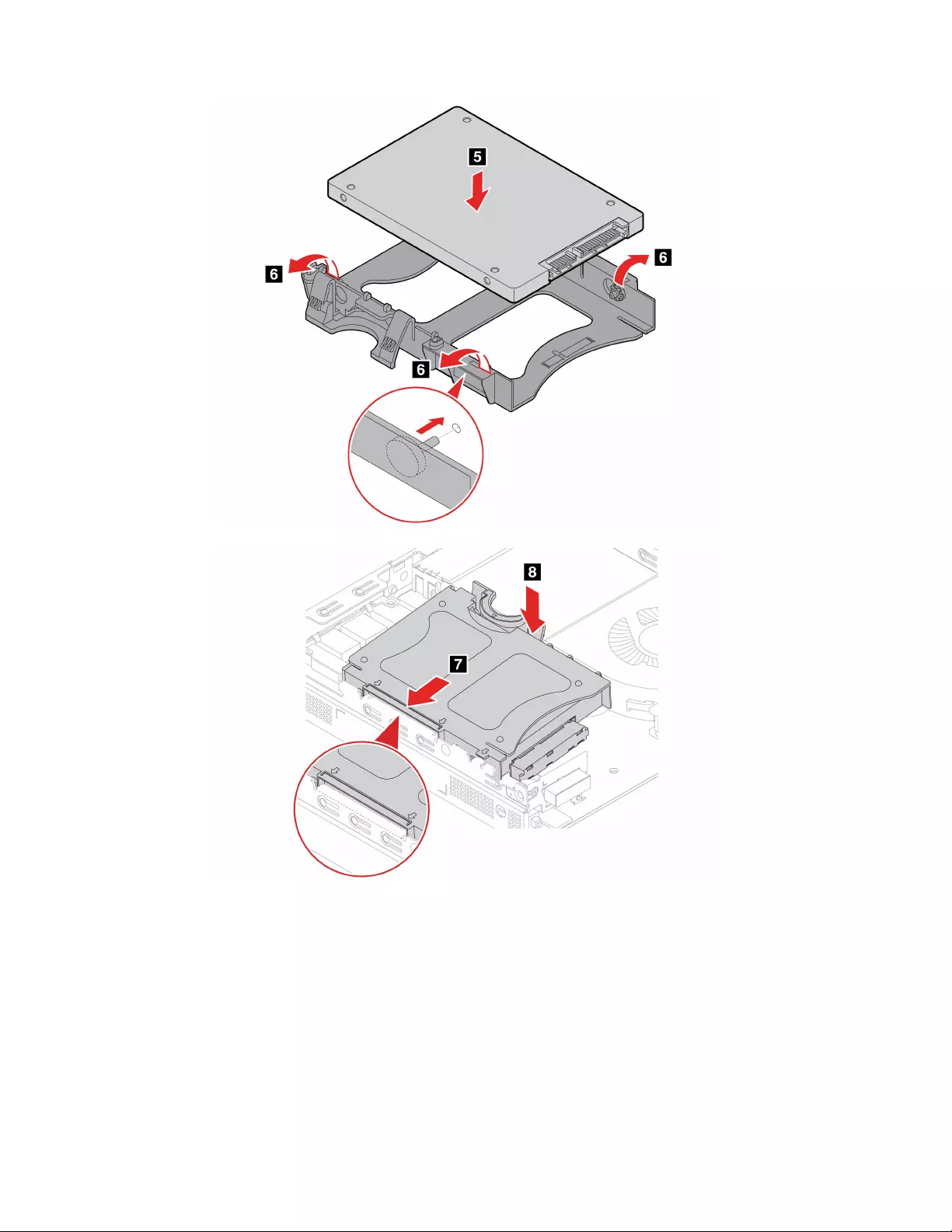
Internal speaker
Prerequisite
Before you start, read Generic Safety and Compliance Notices, and print the following instructions.
For access, do the following:
1. Remove the computer cover. See “Computer cover” on page 43.
2. Disconnect the internal speaker cable from the internal speaker connector on the system board.
46 M70q Gen 2 and M90q Gen 2 User Guide
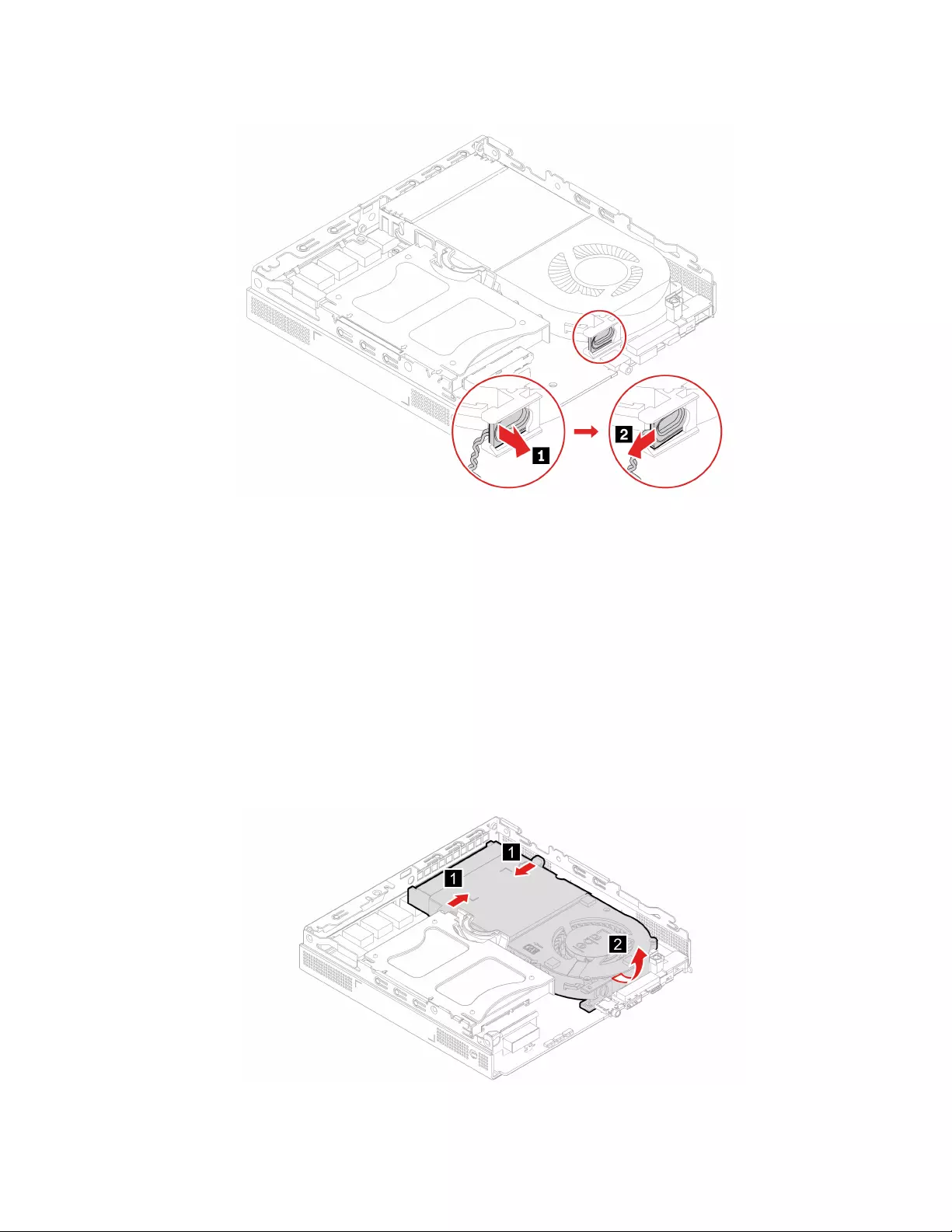
Removal steps
System fan
Prerequisite
Before you start, read Generic Safety and Compliance Notices, and print the following instructions.
For access, do the following:
1. Remove the computer cover. See “Computer cover” on page 43.
2. Remove the internal speaker. See “Internal speaker” on page 46.
3. Disconnect the system fan cable from the system fan connector on the system board.
Replacement procedure
• M70q Gen 2
Chapter 7.CRU replacement 47
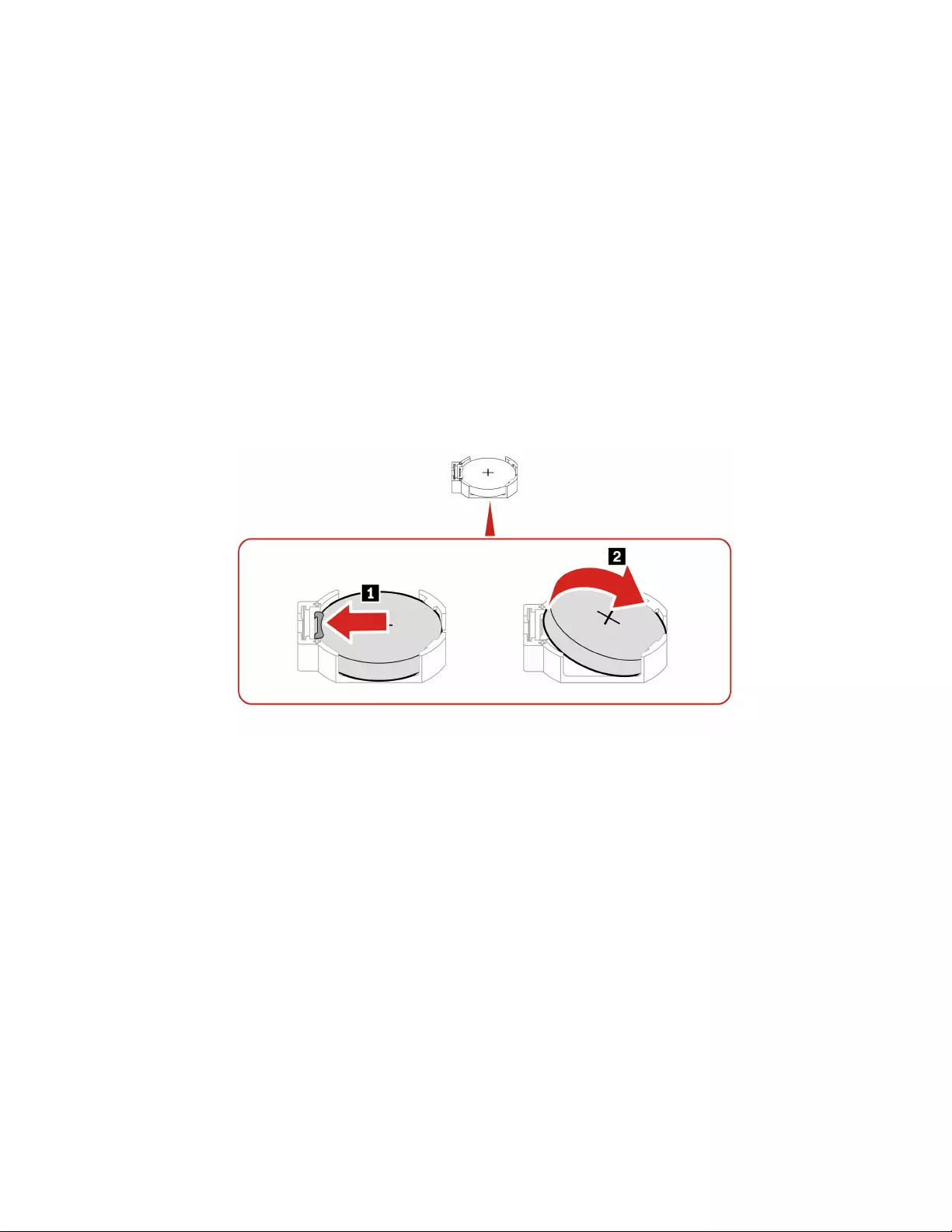
Your computer has a special type of memory that maintains the date, time, and settings for built-in features,
such as parallel connector assignments (configurations). A coin-cell battery keeps this information active
when you turn off the computer.
The coin-cell battery normally requires no charging or maintenance throughout its life; however, no coin-cell
battery lasts forever. If the coin-cell battery fails, the date and time information is lost. An error message is
displayed when you turn on the computer.
To dispose of the coin-cell battery, refer to the “Lithium coin-cell battery notice” in the Safety and Warranty
Guide.
For access, remove the following parts in order, if any:
• “Computer cover” on page 43.
• “Internal speaker” on page 46.
• “System fan” on page 47.
Removal steps
Note: After installing a new coin-cell battery, reset the system date and time in the UEFI BIOS menu.
Wi-Fi card and Wi-Fi card shield
Prerequisite
Before you start, read Generic Safety and Compliance Notices, and print the following instructions.
For access, remove the following parts in order, if any:
• “Computer cover” on page 43.
• “Hard disk drive and hard disk drive bracket” on page 44.
Chapter 7.CRU replacement 49
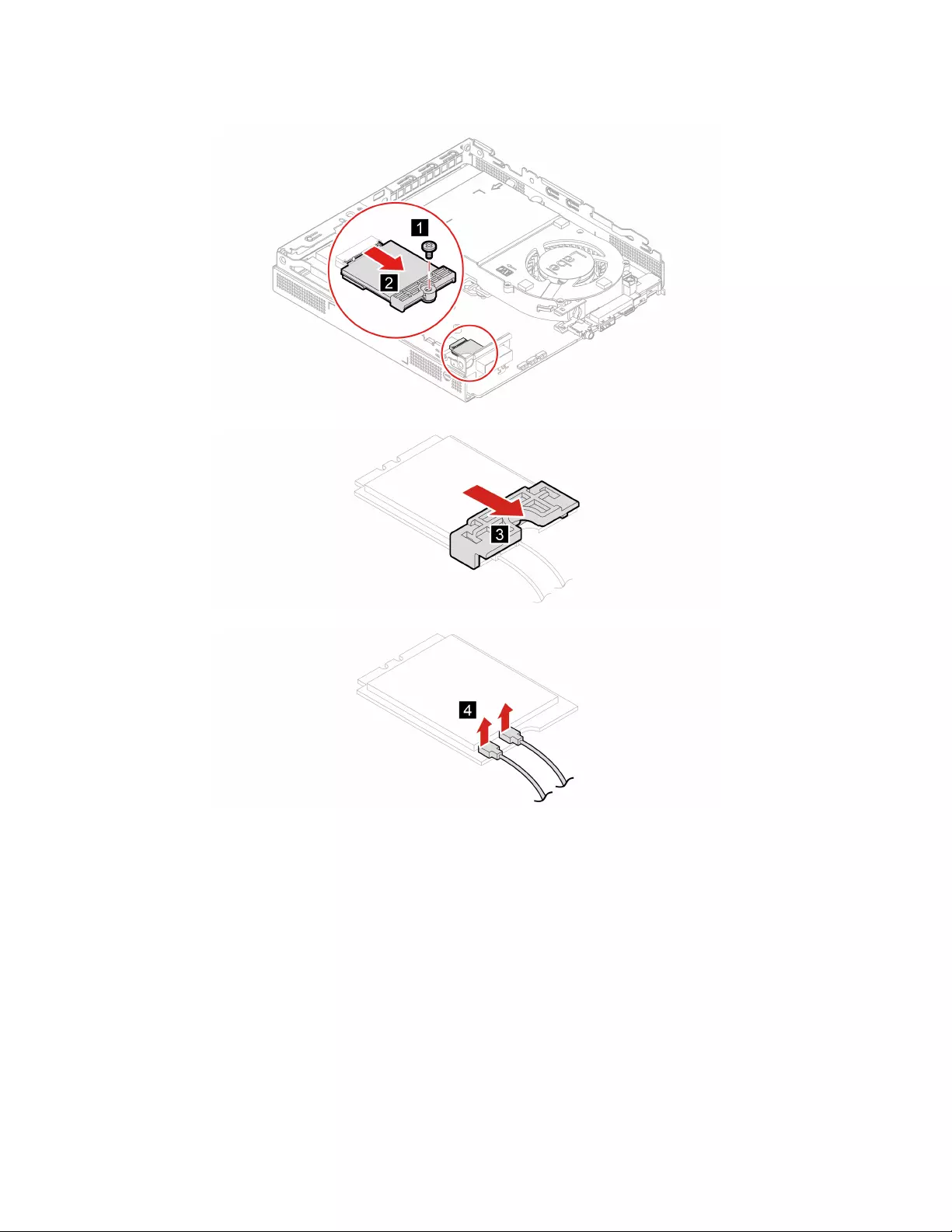
Removal steps
Note: While installing, ensure that you connect the gray cable to the connector labeled 1 (auxiliary) and the
black cable to connector labeled 2 (main) on the card.
Bottom cover
Prerequisite
Before you start, read Generic Safety and Compliance Notices, and print the following instructions.
For access, do the following:
• Remove the computer cover. See “Computer cover” on page 43.
• Turn over the computer so that the bottom cover is facing up.
50 M70q Gen 2 and M90q Gen 2 User Guide
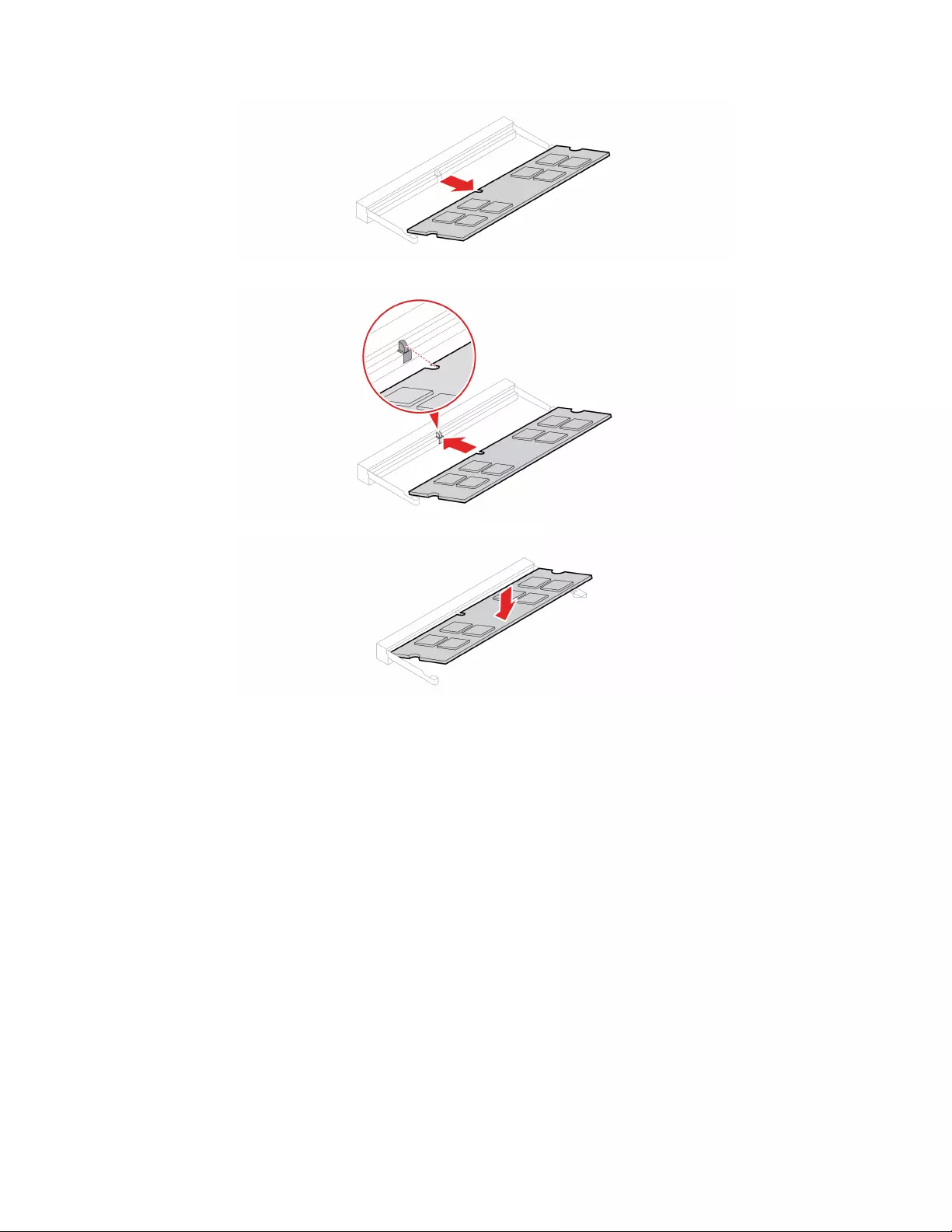
M.2 solid-state drive
Prerequisite
Before you start, read Generic Safety and Compliance Notices, and print the following instructions.
Attention: The M.2 solid-state drive is sensitive. Inappropriate handling might cause damage and
permanent loss of data. When handling the M.2 solid-state drive, observe the following guidelines:
• Replace the M.2 solid-state drive only for upgrade or repair. The M.2 solid-state drive is not designed for
frequent changes or replacement.
• Before replacing the M.2 solid-state drive, make a backup copy of all the data that you want to keep.
• Do not touch the contact edge of the M.2 solid-state drive. Otherwise, the M.2 solid-state drive might get
damaged.
• Do not apply pressure to the M.2 solid-state drive.
• Do not make the M.2 solid-state drive subject to physical shocks or vibration. Put the M.2 solid-state drive
on a soft material, such as cloth, to absorb physical shocks.
For access, remove the following parts in order:
• “Computer cover” on page 43.
Chapter 7.CRU replacement 53
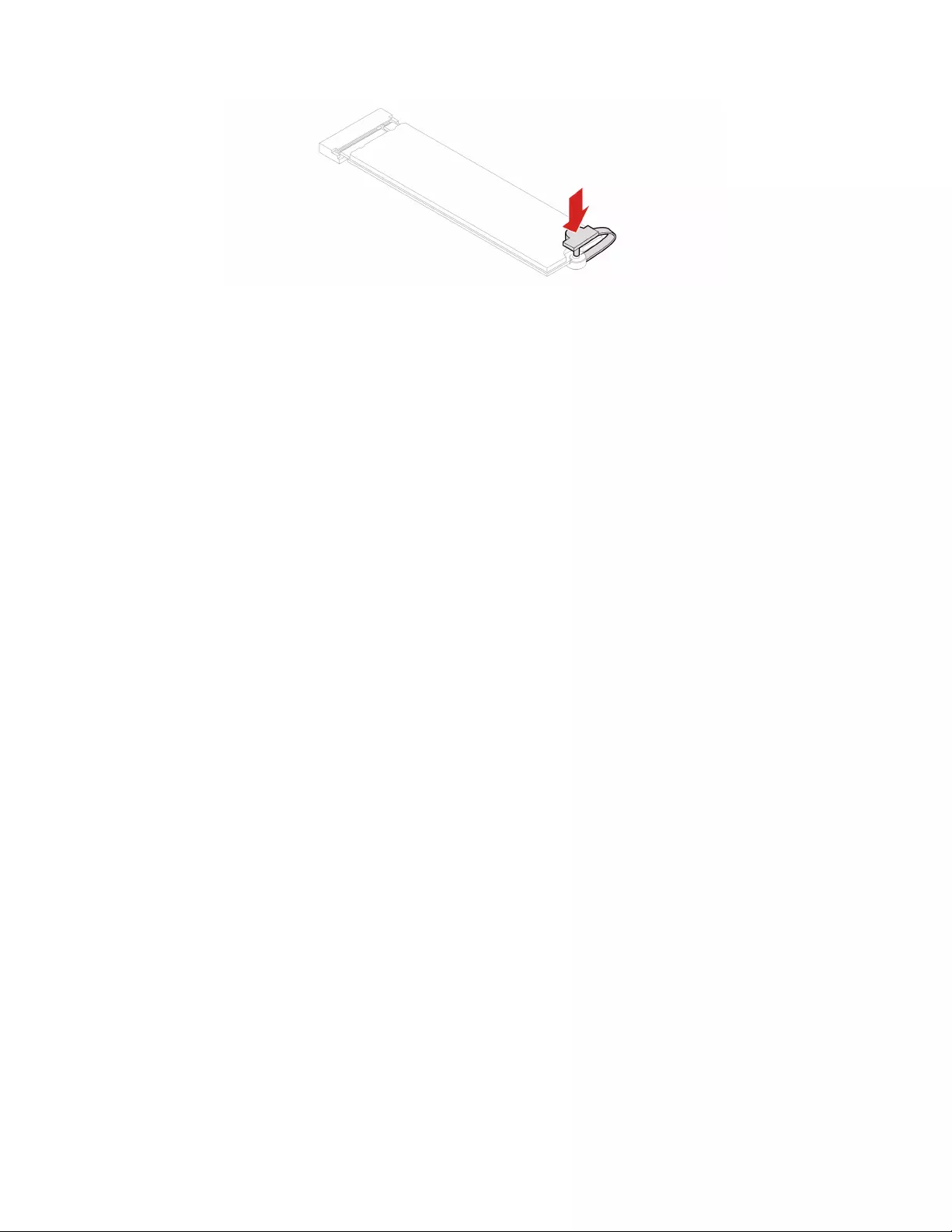
56 M70q Gen 2 and M90q Gen 2 User Guide
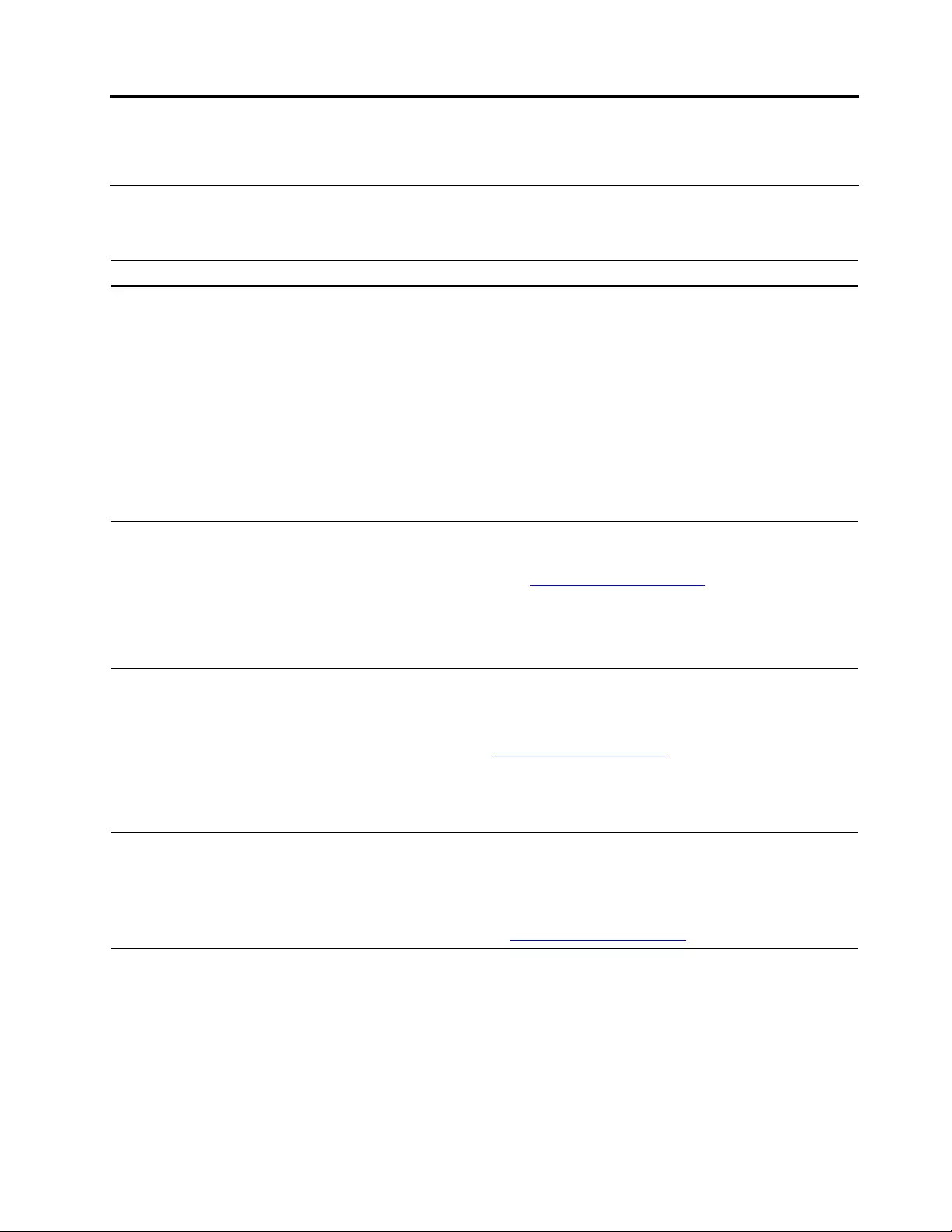
Chapter 8. Help and support
Self-help resources
Use the following self-help resources to learn more about the computer and troubleshoot problems.
Resources How to access?
Use the Vantage app to:
• Configure device settings.
• Download and install UEFI BIOS, drivers and firmware
updates.
• Secure you computer from outside threats.
• Diagnose hardware problems.
• Check the computer warranty status.
• Access User Guide and helpful articles.
Note: The available features vary depending on the
computer model.
Type Vantage in the search box.
Product documentation:
• Safety and Warranty Guide
• Generic Safety and Compliance Notices
• Setup Guide
• This User Guide
• Regulatory Notice
Go to https://pcsupport.lenovo.com. Then, follow the on-
screen instructions to filter out the documentation you
want.
Lenovo Support Web site with the latest support
information of the following:
• Drivers and software
• Diagnostic solutions
• Product and service warranty
• Product and parts details
• Knowledge base and frequently asked questions
https://pcsupport.lenovo.com
Windows help information
• Open the Start menu and click Get Help or Tips.
• Use Windows Search or the Cortana® personal
assistant.
• Microsoft support Web site:
https://support.microsoft.com
© Copyright Lenovo 2021 57
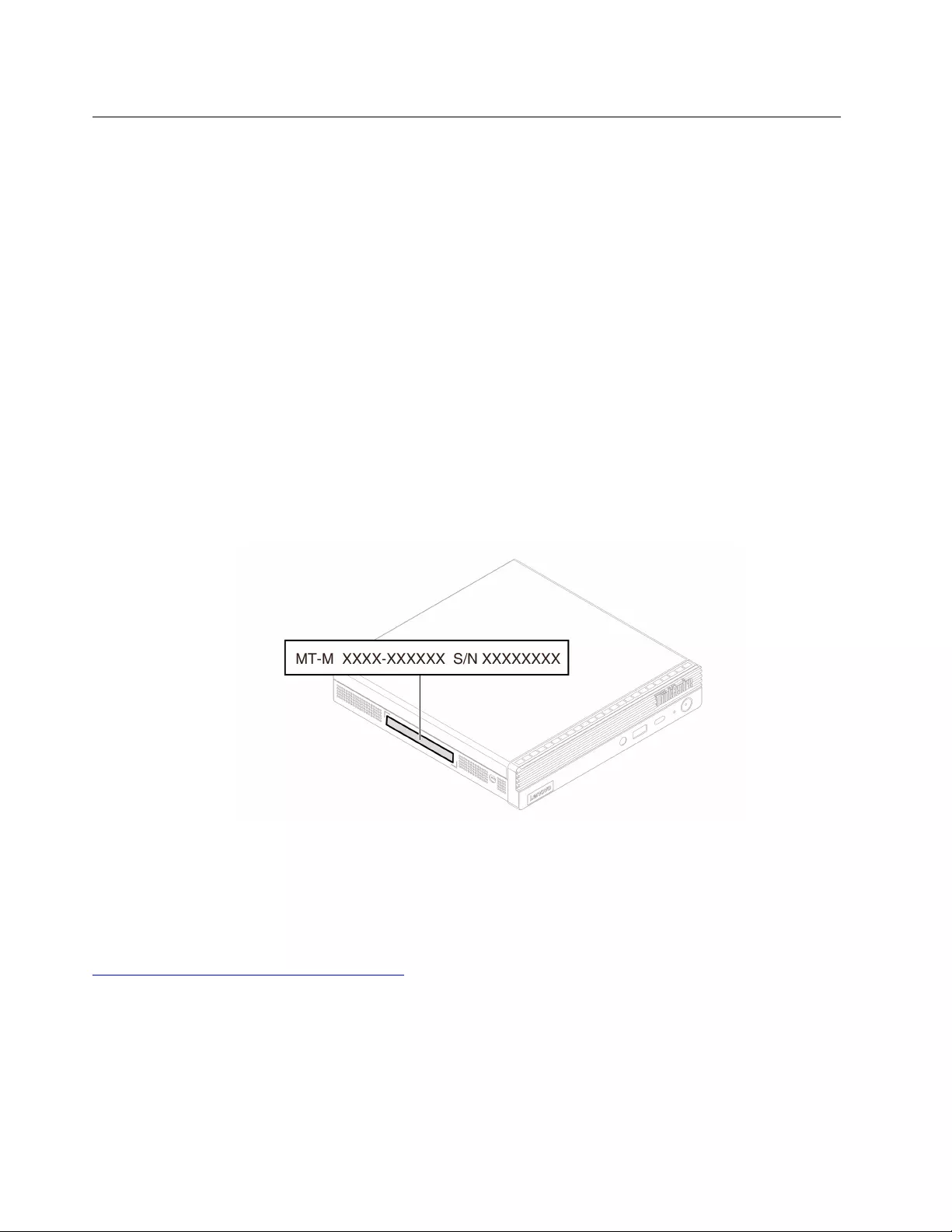
Call Lenovo
If you have tried to correct the problem yourself and still need help, you can call Lenovo Customer Support
Center.
Before you contact Lenovo
Prepare the following before you contact Lenovo:
1. Record the problem symptoms and details:
• What is the problem? Is it continuous or intermittent?
• Any error message or error code?
• What operating system are you using? Which version?
• Which software applications were running at the time of the problem?
• Can the problem be reproduced? If so, how?
2. Record the system information:
• Product name
• Machine type and serial number
The following illustration shows where to find the machine type and serial number of your computer.
Lenovo Customer Support Center
During the warranty period, you can call Lenovo Customer Support Center for help.
Telephone numbers
For a list of the Lenovo Support phone numbers for your country or region, go to:
https://pcsupport.lenovo.com/supportphonelist
Note: Phone numbers are subject to change without notice. If the number for your country or region is not
provided, contact your Lenovo reseller or Lenovo marketing representative.
Services available during the warranty period
• Problem determination - Trained personnel are available to assist you with determining if you have a
hardware problem and deciding what action is necessary to fix the problem.
58 M70q Gen 2 and M90q Gen 2 User Guide
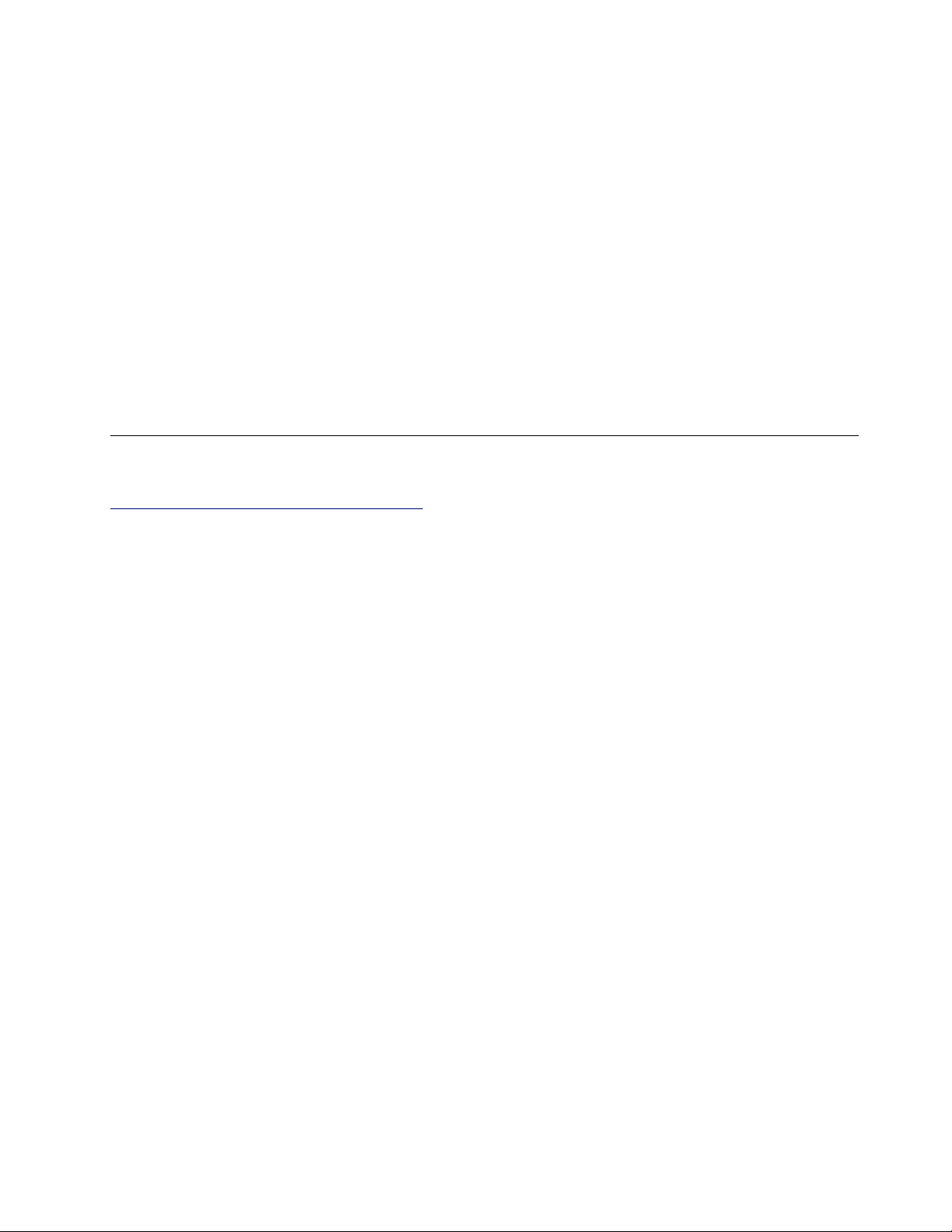
• Lenovo hardware repair - If the problem is determined to be caused by Lenovo hardware under warranty,
trained service personnel are available to provide the applicable level of service.
• Engineering change management - Occasionally, there might be changes that are required after a product
has been sold. Lenovo or your reseller, if authorized by Lenovo, will make selected Engineering Changes
(ECs) that apply to your hardware available.
Services not covered
• Replacement or use of parts not manufactured for or by Lenovo or nonwarranted parts
• Identification of software problem sources
• Configuration of UEFI BIOS as part of an installation or upgrade
• Changes, modifications, or upgrades to device drivers
• Installation and maintenance of network operating systems (NOS)
• Installation and maintenance of programs
For the terms and conditions of the Lenovo Limited Warranty that apply to your Lenovo hardware product,
see Safety and Warranty Guide that comes with your computer.
Purchase additional services
During and after the warranty period, you can purchase additional services from Lenovo at:
https://pcsupport.lenovo.com/warrantyupgrade
Service availability and service name might vary by country or region.
Chapter 8.Help and support 59
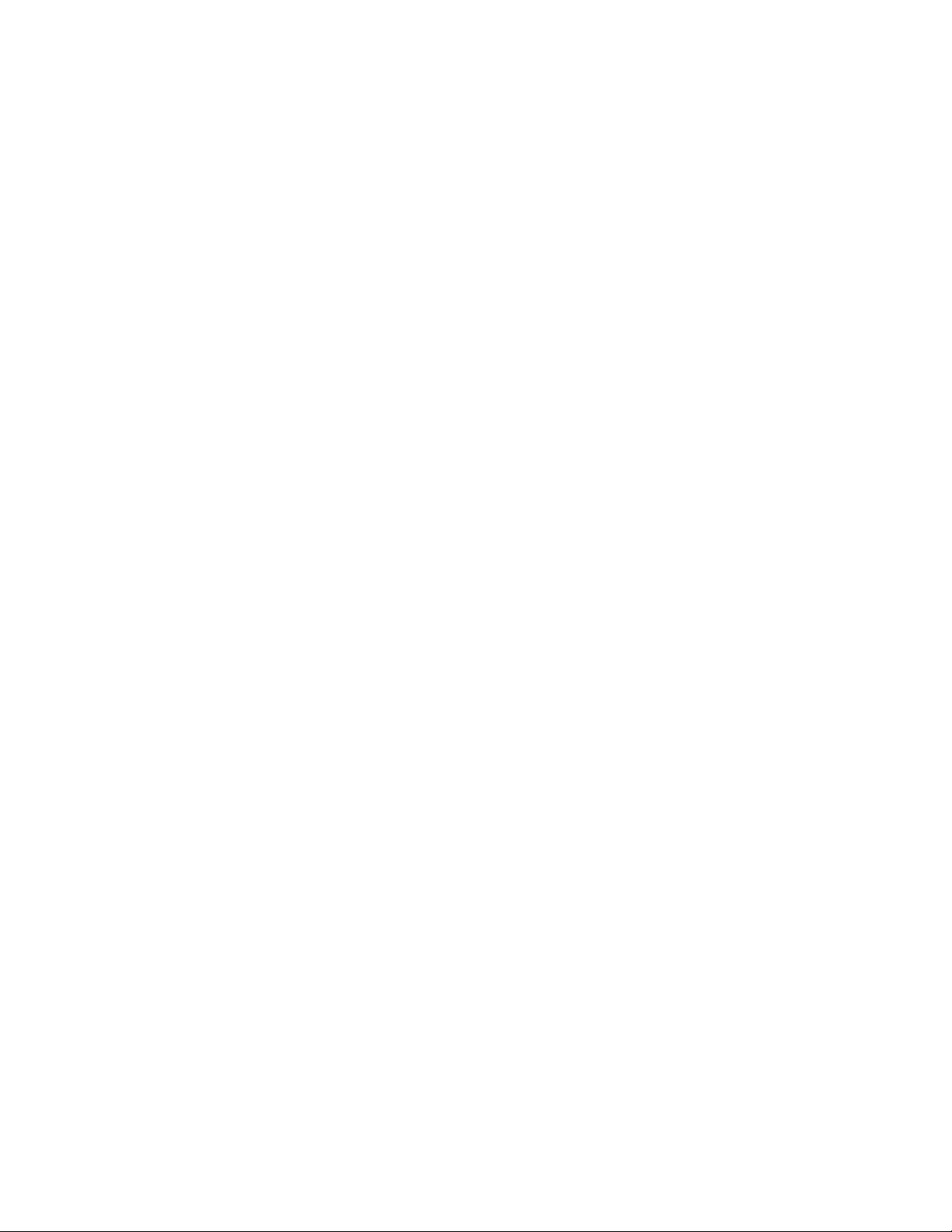
60 M70q Gen 2 and M90q Gen 2 User Guide
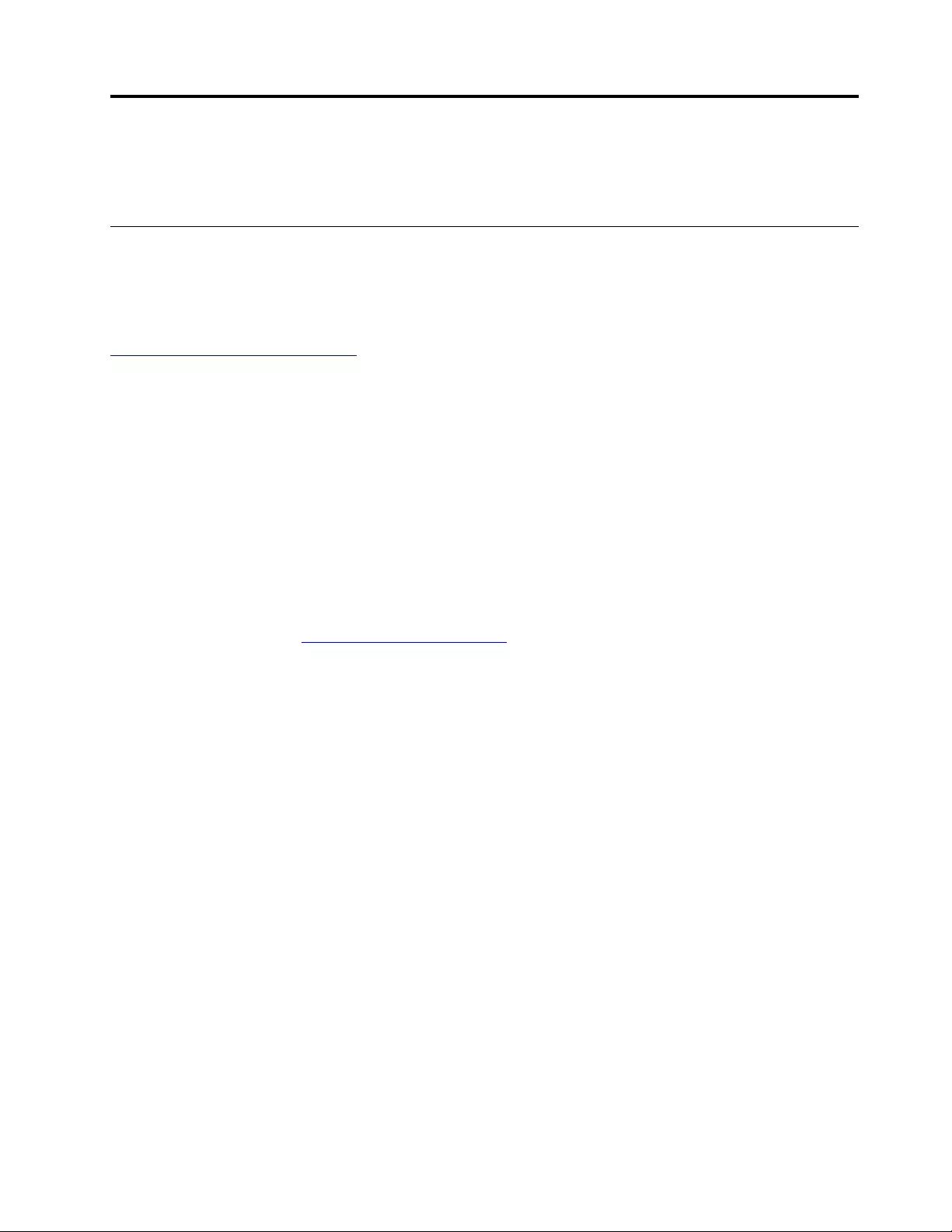
Appendix A. Accessibility and ergonomic information
This chapter provides information about accessibility and ergonomics.
Accessibility information
Lenovo is committed to providing users who have hearing, vision, and mobility limitations with greater
access to information and technology. This section provides information about the ways these users can get
the most out of their computer experience. You also can get the most up-to-date accessibility information
from the following Web site:
https://www.lenovo.com/accessibility
Keyboard shortcuts
The following list contains keyboard shortcuts that can help make your computer easier to use.
Note: Depending on your keyboard, some of the following keyboard shortcuts might not be available.
• Windows logo key + U: Open Ease of Access Center
• Right Shift for eight seconds: Turn on or turn off Filter Keys
• Shift five times: Turn on or turn off Sticky Keys
• Num Lock for five seconds: Turn on or turn off Toggle Keys
• Left Alt+Left Shift+Num Lock: Turn on or turn off Mouse Keys
• Left Alt+Left Shift+PrtScn (or PrtSc): Turn on or turn off High Contrast
For more information, go to https://windows.microsoft.com, and then search using any of the following
keywords: keyboard shortcuts, key combinations, shortcut keys.
Ease of Access Center
Ease of Access Center on the Windows operating system enables you to configure your computers to suit
their physical and cognitive needs.
To access Ease of Access Center:
1. Go to Control Panel and view by Category.
2. Click Ease of Access ➙ Ease of Access Center.
3. Choose the appropriate tool by following the on-screen instructions.
Ease of Access Center mainly includes the following tools:
• Magnifier
Magnifier is a useful utility that enlarges the entire screen or part of the screen so that you can see the
items better.
• Narrator
Narrator is a screen reader that reads what is displayed on the screen aloud and describes events such as
error messages.
• On-Screen Keyboard
If you prefer to type or enter data into your computer using a mouse, joystick, or other pointing device
instead of a physical keyboard, you can use On-Screen Keyboard. On-Screen Keyboard displays a visual
© Copyright Lenovo 2021 61
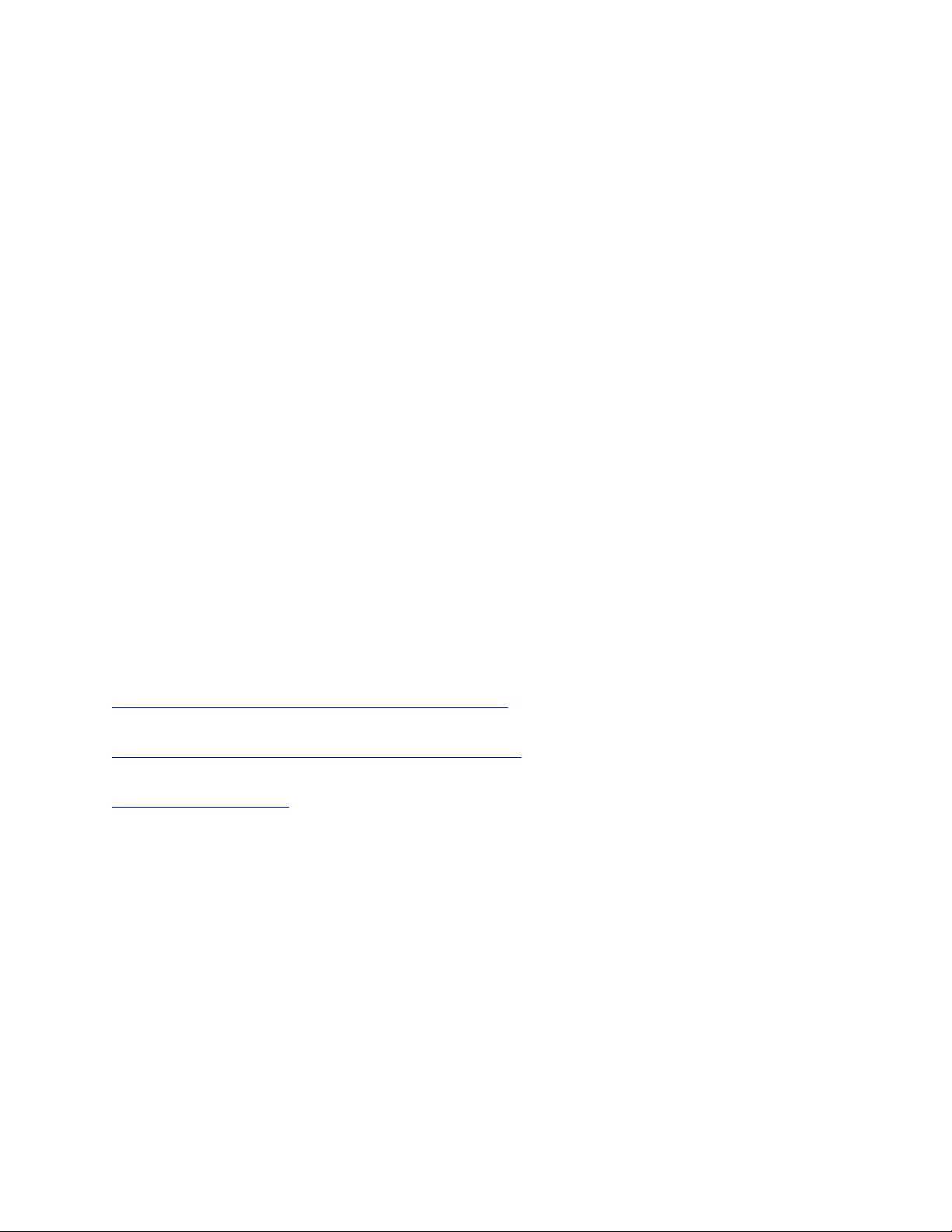
keyboard with all the standard keys. You can select keys using the mouse or another pointing device, or
you can tap to select the keys if your computer supports multi-touch screen.
• High Contrast
High Contrast is a feature that heightens the color contrast of some text and images on your screen. As a
result, those items are more distinct and easier to identify.
• Personalized keyboard
Adjust keyboard settings to make your keyboard easier to use. For example, you can use your keyboard
to control the pointer and make the keyboard easier to type certain key combinations.
• Personalized mouse
Adjust mouse settings to make your mouse easier to use. For example, you can change the pointer
appearance and make your mouse easier to manage windows.
Speech Recognition
Speech Recognition enables you to control your computer by voice.
You can use verbal instructions to control the keyboard and mouse. With verbal instructions, you can start
programs, open menus, click objects on the screen, dictate text into documents, and write and send e-mails.
To use Speech Recognition:
1. Go to Control Panel and view by Category.
2. Click Ease of Access ➙ Speech Recognition.
3. Follow the on-screen instructions.
Screen-reader technologies
Screen-reader technologies are primarily focused on software program interfaces, help systems, and various
online documents. For additional information about screen readers, see the following:
• Use PDFs with screen readers:
https://www.adobe.com/accessibility.html?promoid=DJGVE
• Use the JAWS screen reader:
https://www.freedomscientific.com/Products/Blindness/JAWS
• Use the NVDA screen reader:
https://www.nvaccess.org/
Screen resolution
You can make the text and images on your screen easier to read by adjusting the screen resolution of your
computer.
To adjust the screen resolution:
1. Right-click an empty area of the desktop and then click Display settings ➙ Display.
2. Follow the on-screen instructions.
Note: Setting a resolution too low might prevent some items from fitting on the screen.
Customizable item size
You can make the items on your screen easier to read by changing the item size.
• To change the item size temporarily, use the Magnifier tool in Ease of Access Center.
• To change the item size permanently:
62 M70q Gen 2 and M90q Gen 2 User Guide
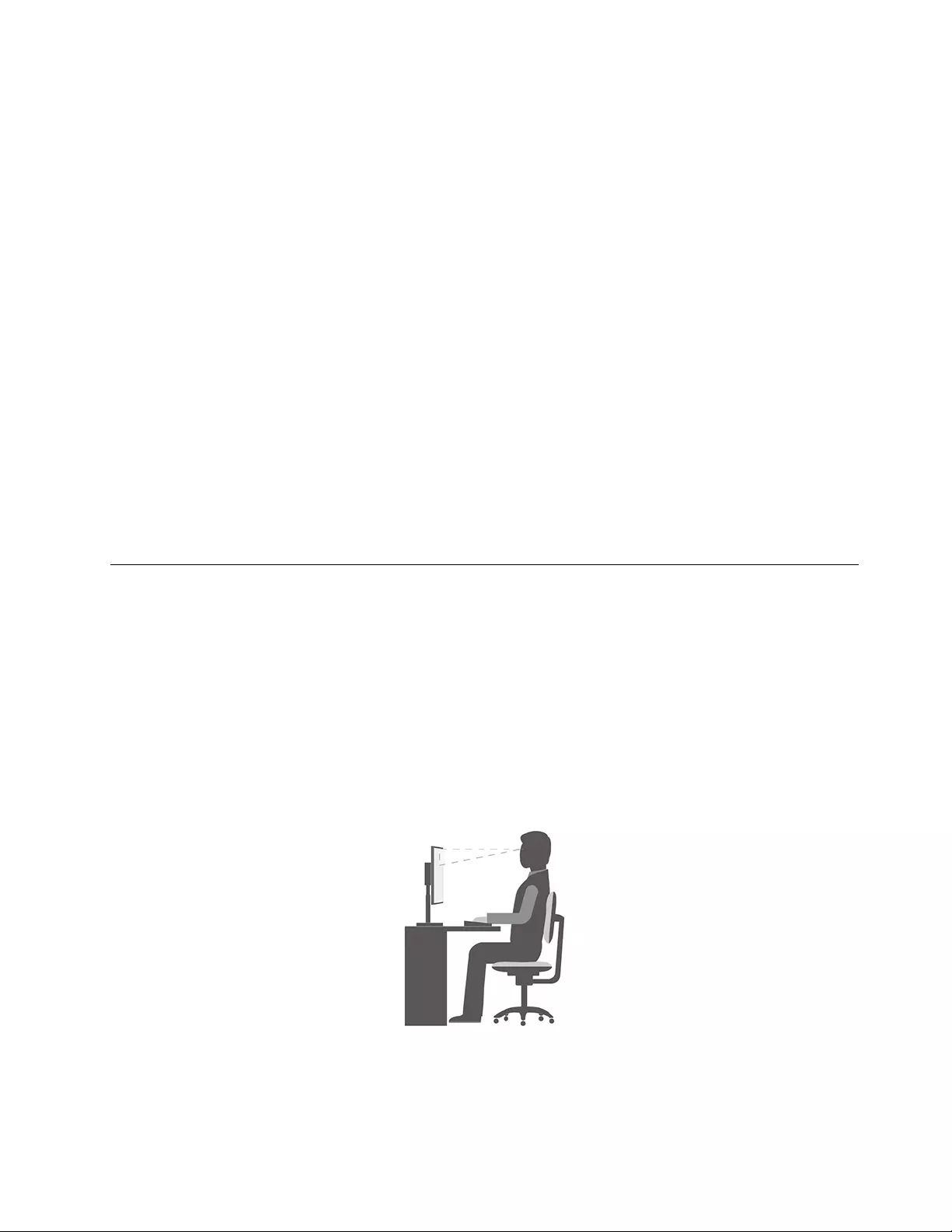
– Change the size of all the items on your screen.
1. Right-click an empty area of the desktop and then click Display settings ➙ Display.
2. Change the item size by following the on-screen instructions. For some applications, your
configuration might not take effect until you sign out and then sign in again.
– Change the size of the items on a Web page.
Press and hold Ctrl, and then press the plus-sign key (+) to enlarge or the minus-sign key (–) to reduce
the text size.
– Change the size of the items on the desktop or a window.
Note: This function might not work on some windows.
If your mouse has a wheel, press and hold Ctrl, and then scroll the wheel to change the item size.
Industry-standard connectors
Your computer provides industry-standard connectors that enable you to connect assistive devices.
Documentation in accessible formats
Lenovo provides electronic documentation in accessible formats, such as properly tagged PDF files or
HyperText Markup Language (HTML) files. Lenovo electronic documentation is developed to ensure that
visually impaired users can read the documentation through a screen reader. Each image in the
documentation also includes adequate alternative text so that visually impaired users can understand the
image when they use a screen reader.
Ergonomic information
Good ergonomic practice is important to get the most from your personal computer and to avoid discomfort.
Arrange your workplace and the equipment you use to suit your individual needs and the kind of work that
you perform. In addition, use healthy work habits to maximize your performance and comfort when using
your computer.
Working in the virtual office might mean adapting to frequent changes in your environment. Adapting to the
surrounding light sources, active seating, and the placement of your computer hardware, can help you
improve your performance and achieve greater comfort.
This example shows someone in a conventional setting. Even when not in such a setting, you can follow
many of these tips. Develop good habits, and they will serve you well.
General posture: Make minor modifications in your working posture to deter the onset of discomfort caused
by long periods of working in the same position. Frequent short breaks from your work also help to prevent
minor discomfort associated with your working posture.
Appendix A. Accessibility and ergonomic information 63
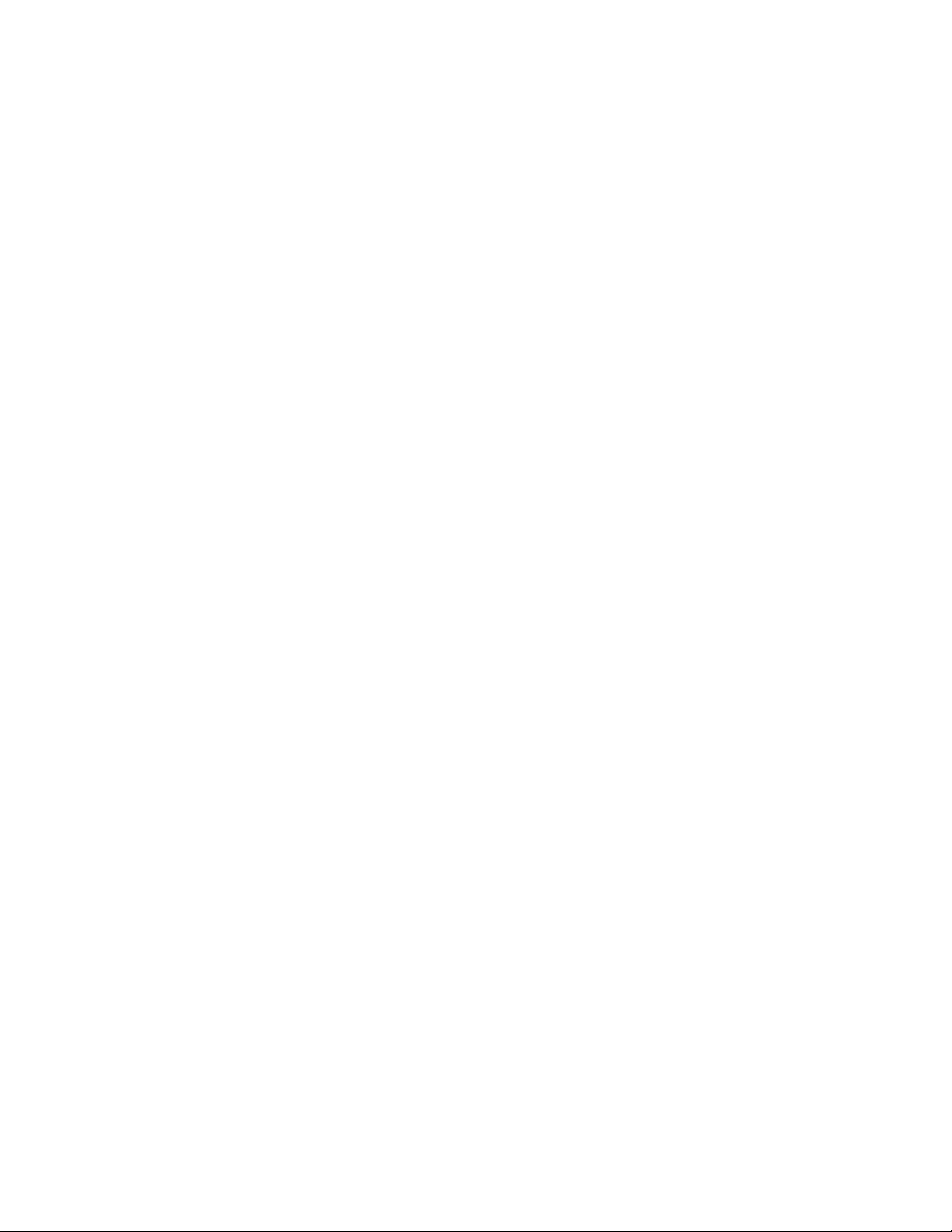
Display: Position the display to maintain a comfortable viewing distance of 510 mm to 760 mm (20 inches to
30 inches). Avoid glare or reflections on the display from overhead lighting or outside sources of light. Keep
the display screen clean and set the brightness to levels that enable you to see the screen clearly. Press the
brightness control keys to adjust display brightness.
Head position: Keep your head and neck in a comfortable and neutral (vertical, or upright) position.
Chair: Use a chair that gives you good back support and seat height adjustment. Use chair adjustments to
best suit your comfort posture.
Arm and hand position: If available, use chair arm rests or an area on your working surface to provide
weight support for your arms. Keep your forearms, wrists, and hands in a relaxed and neutral (horizontal)
position. Type with a soft touch without pounding the keys.
Leg position: Keep your thighs parallel to the floor and your feet flat on the floor or on a footrest.
64 M70q Gen 2 and M90q Gen 2 User Guide
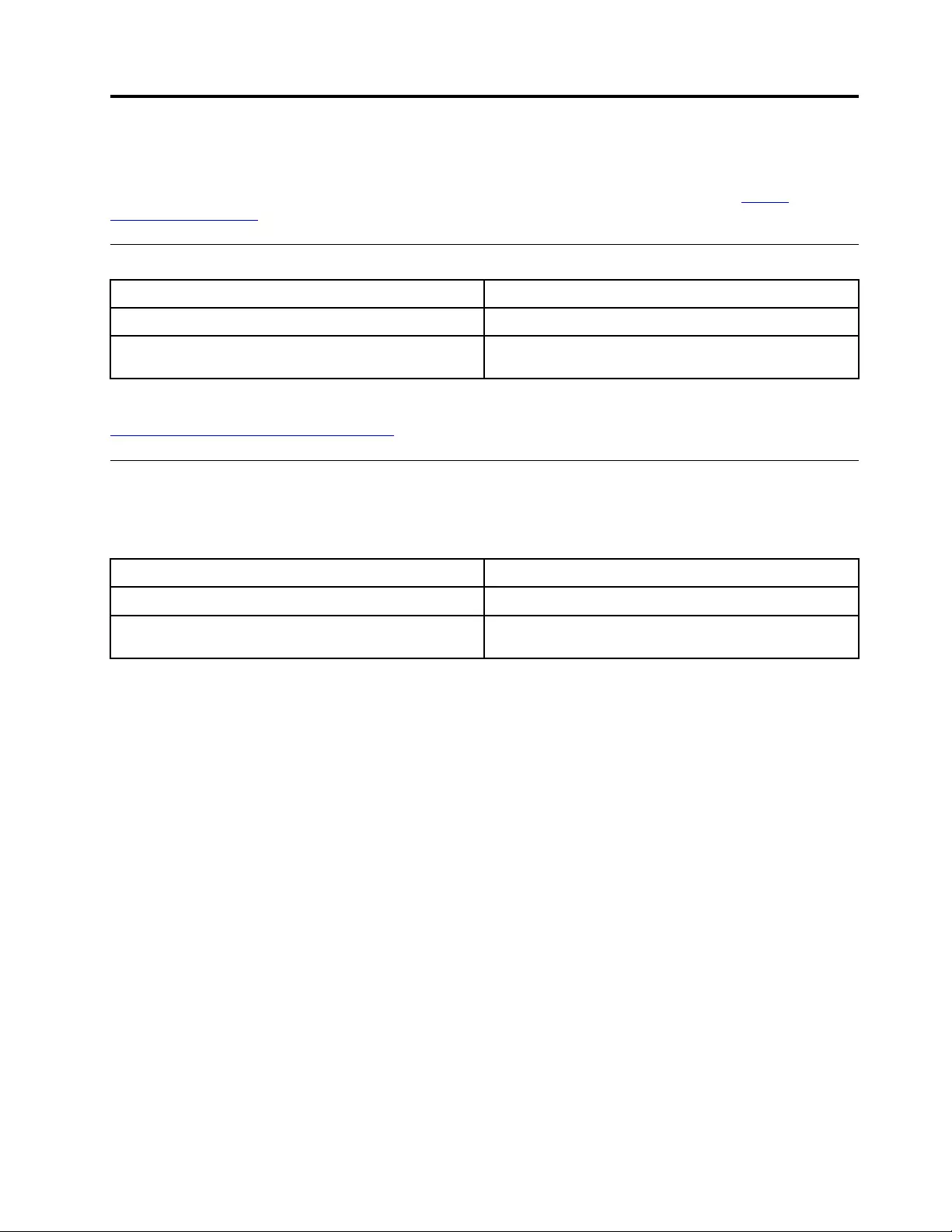
Appendix B. Compliance information
Note: For more compliance information, refer to Generic Safety and Compliance Notices at https://
pcsupport.lenovo.com.
Certification-related information
Product name Machine types
ThinkCentre M70q Gen 2 11MY, 11N0, 11N3, 11N4, 11N1, 11N2, 11N5, and 11N6
ThinkCentre M90q Gen 2 11MQ, 11MR, 11MU, 11MV, 11MS, 11MT, 11MW, and
11MX
The latest compliance information is available at:
https://www.lenovo.com/us/en/compliance
Federal Communications Commission (FCC) Supplier’s Declaration of
Conformity
The following information refers to below products and machine types:
Product name Machine types
ThinkCentre M70q Gen 2 11MY, 11N0, 11N3, 11N4, 11N1, 11N2, 11N5, and 11N6
ThinkCentre M90q Gen 2 11MQ, 11MR, 11MU, 11MV, 11MS, 11MT, 11MW, and
11MX
This equipment has been tested and found to comply with the limits for a Class B digital device, pursuant to
Part 15 of the FCC Rules. These limits are designed to provide reasonable protection against harmful
interference in a residential installation. This equipment generates, uses, and can radiate radio frequency
energy and, if not installed and used in accordance with the instructions, may cause harmful interference to
radio communications. However, there is no guarantee that interference will not occur in a particular
installation. If this equipment does cause harmful interference to radio or television reception, which can be
determined by turning the equipment off and on, the user is encouraged to try to correct the interference by
one or more of the following measures:
• Reorient or relocate the receiving antenna.
• Increase the separation between the equipment and receiver.
• Connect the equipment into an outlet on a circuit different from that to which the receiver is connected.
• Consult an authorized dealer or service representative for help.
Lenovo is not responsible for any radio or television interference caused by using other than recommended
cables and connectors or by unauthorized changes or modifications to this equipment. Unauthorized
changes or modifications could void the user’s authority to operate the equipment.
This device complies with Part 15 of the FCC Rules. Operation is subject to the following two conditions: (1)
this device may not cause harmful interference, and (2) this device must accept any interference received,
including interference that may cause undesired operation.
Responsible Party:
Lenovo (United States) Incorporated
7001 Development Drive
© Copyright Lenovo 2021 65
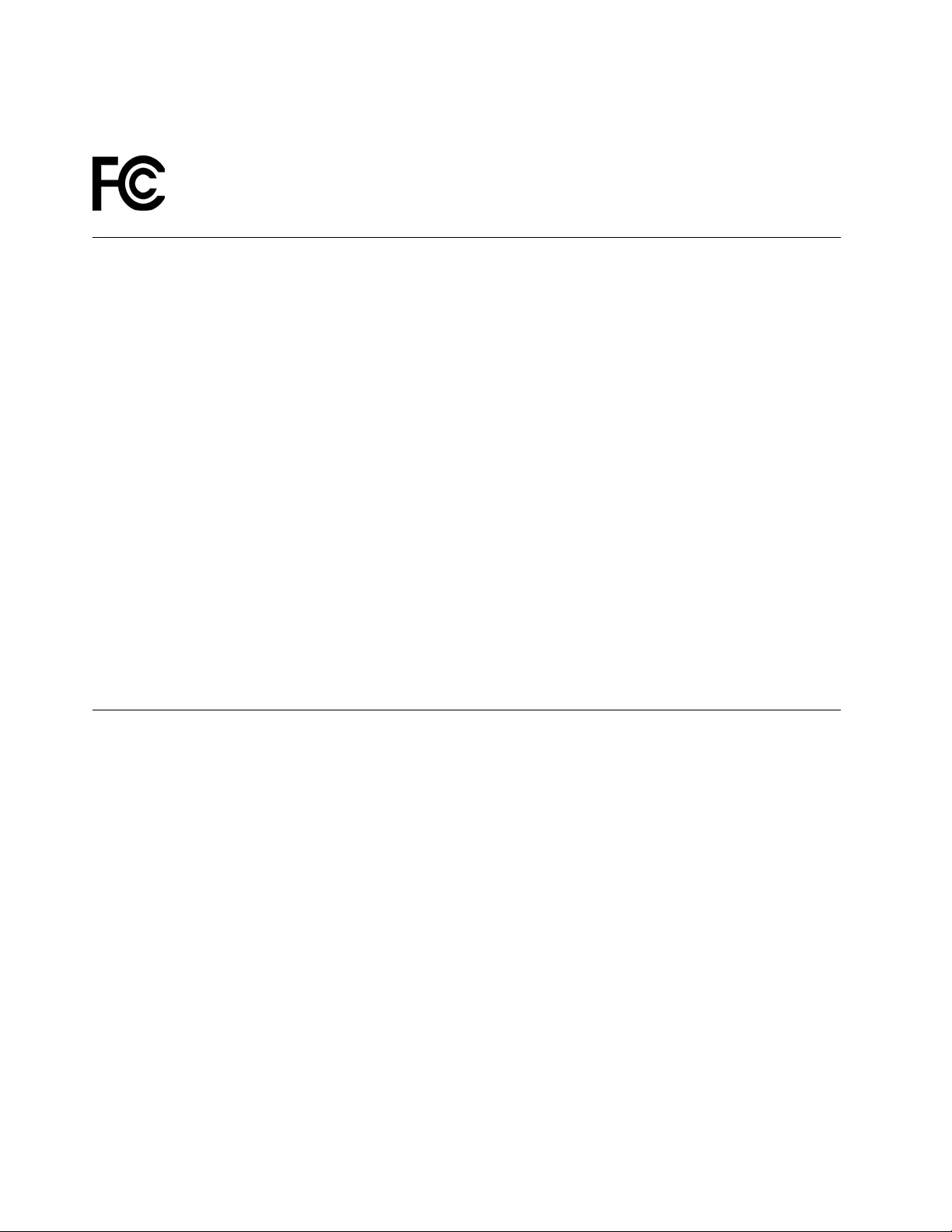
Morrisville, NC 27560
Email: FCC@lenovo.com
Operating environment
Maximum altitude (without pressurization)
• Operating: From -15.2 m (-50 ft) to 3048 m (10 000 ft)
• Storage: From -15.2 m (-50 ft) to 10 668 m (35 000 ft)
Temperature
• Operating: From 10°C (50°F) to 35°C (95°F)
• Storage in original shipping packaging:
– For common desktop computers: From -40°C (-40°F) to 60°C (140°F)
– For all-in-one desktop computers: From -20°C (-4°F) to 60°C (140°F)
• Storage without packaging: From -10°C (14°F) to 60°C (140°F)
Note: If your computer is stored or transported in temperatures less than 10°C (50°F), allow the computer to
rise slowly to an optimal operating temperature before use. This process might take up to two hours. Using
the computer in a lower operating temperature might result in irreparable damage to your computer.
Relative humidity
• Operating: 20%-80% (non-condensing)
• Storage: 20%–90% (non-condensing)
Korea SAR statement
무선설비 전파 혼신 (사용주파수 2400∼2483.5 , 5725∼5825 무선제품해당)
해당 무선설비가 전파혼신 가능성이 있으므로 인명안전과 관련된 서비스는 할 수 없음
SAR 정보
본 장치는 전파 노출에 대한 가이드라인을 충족합니다.
본 장치는 무선 송수신기 입니다. 본 장치는 국제 가이드라인으로 권장되는 전파 노출에 대한 제한을 초과하지
않도록 설계되었습니다. 장치 액세서리 및 최신 부품을 사용할 경우 SAR 값이 달라질 수 있 습니다. SAR 값은
국가 보고 및 테스트 요구 사항과 네트워크 대역에 따라 다를 수 있습니다. 본 장치 는 사람의 신체에서 20mm
이상의 거리에서 사용할 수 있습니다.
66 M70q Gen 2 and M90q Gen 2 User Guide
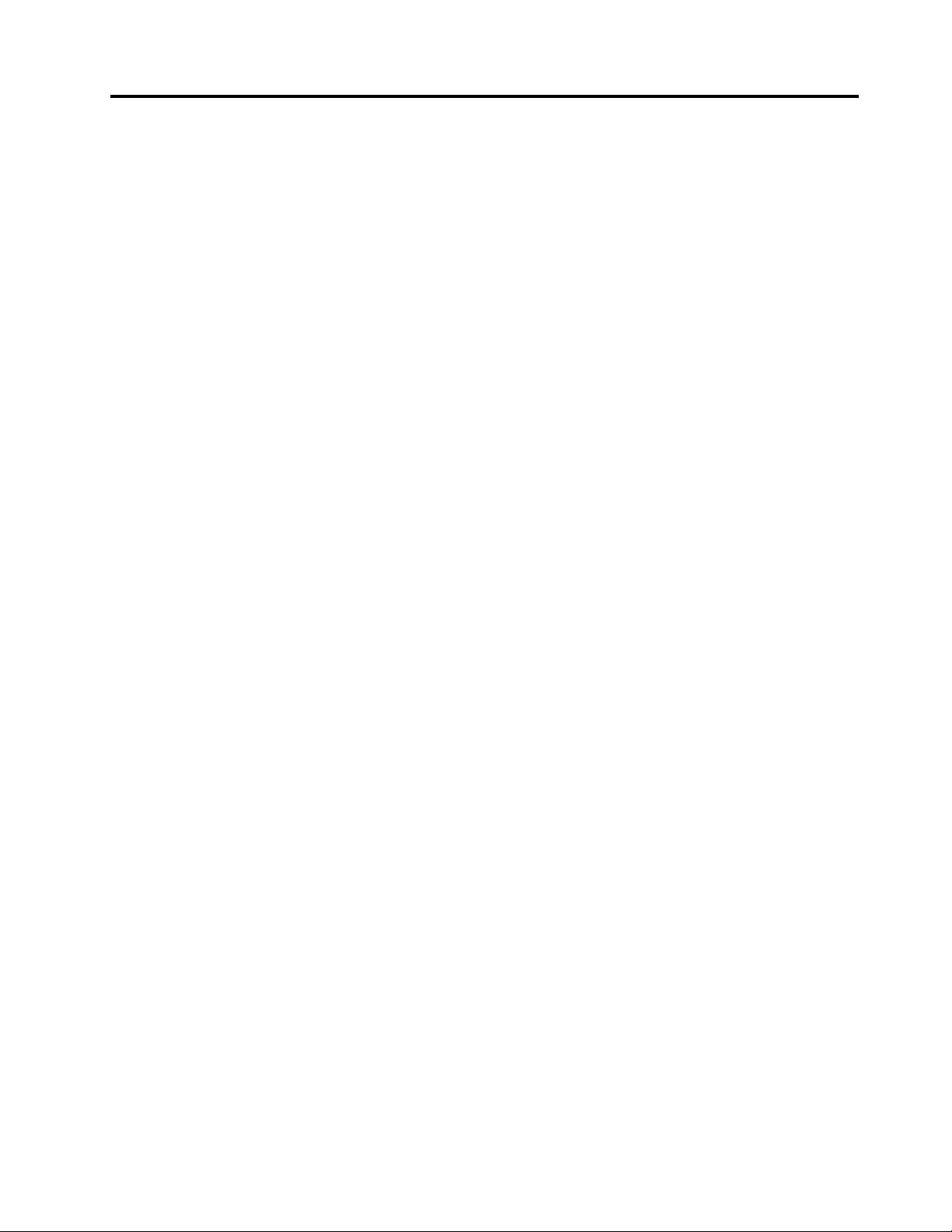
Appendix C. Notices and trademarks
Notices
Lenovo may not offer the products, services, or features discussed in this document in all countries. Consult
your local Lenovo representative for information on the products and services currently available in your
area. Any reference to a Lenovo product, program, or service is not intended to state or imply that only that
Lenovo product, program, or service may be used. Any functionally equivalent product, program, or service
that does not infringe any Lenovo intellectual property right may be used instead. However, it is the user's
responsibility to evaluate and verify the operation of any other product, program, or service.
Lenovo may have patents or pending patent programs covering subject matter described in this document.
The furnishing of this document does not give you any license to these patents. You can send license
inquiries, in writing, to:
Lenovo (United States), Inc.
8001 Development Drive
Morrisville, NC 27560
U.S.A.
Attention: Lenovo Director of Licensing
LENOVO PROVIDES THIS PUBLICATION "AS IS" WITHOUT WARRANTY OF ANY KIND, EITHER EXPRESS
OR IMPLIED, INCLUDING, BUT NOT LIMITED TO, THE IMPLIED WARRANTIES OF NON-INFRINGEMENT,
MERCHANTABILITY OR FITNESS FOR A PARTICULAR PURPOSE. Some jurisdictions do not allow
disclaimer of express or implied warranties in certain transactions, therefore, this statement may not apply to
you.
Changes are made periodically to the information herein; these changes will be incorporated in new editions
of the publication. To provide better service, Lenovo reserves the right to improve and/or modify the
products and software programs described in the manuals included with your computer, and the content of
the manual, at any time without additional notice.
The software interface and function and hardware configuration described in the manuals included with your
computer might not match exactly the actual configuration of the computer that you purchase. For the
configuration of the product, refer to the related contract (if any) or product packing list, or consult the
distributor for the product sales. Lenovo may use or distribute any of the information you supply in any way it
believes appropriate without incurring any obligation to you.
The products described in this document are not intended for use in implantation or other life support
applications where malfunction may result in injury or death to persons. The information contained in this
document does not affect or change Lenovo product specifications or warranties. Nothing in this document
shall operate as an express or implied license or indemnity under the intellectual property rights of Lenovo or
third parties. All information contained in this document was obtained in specific environments and is
presented as an illustration. The result obtained in other operating environments may vary.
Lenovo may use or distribute any of the information you supply in any way it believes appropriate without
incurring any obligation to you.
Any references in this publication to non-Lenovo Web sites are provided for convenience only and do not in
any manner serve as an endorsement of those Web sites. The materials at those Web sites are not part of the
materials for this Lenovo product, and use of those Web sites is at your own risk.
© Copyright Lenovo 2021 67
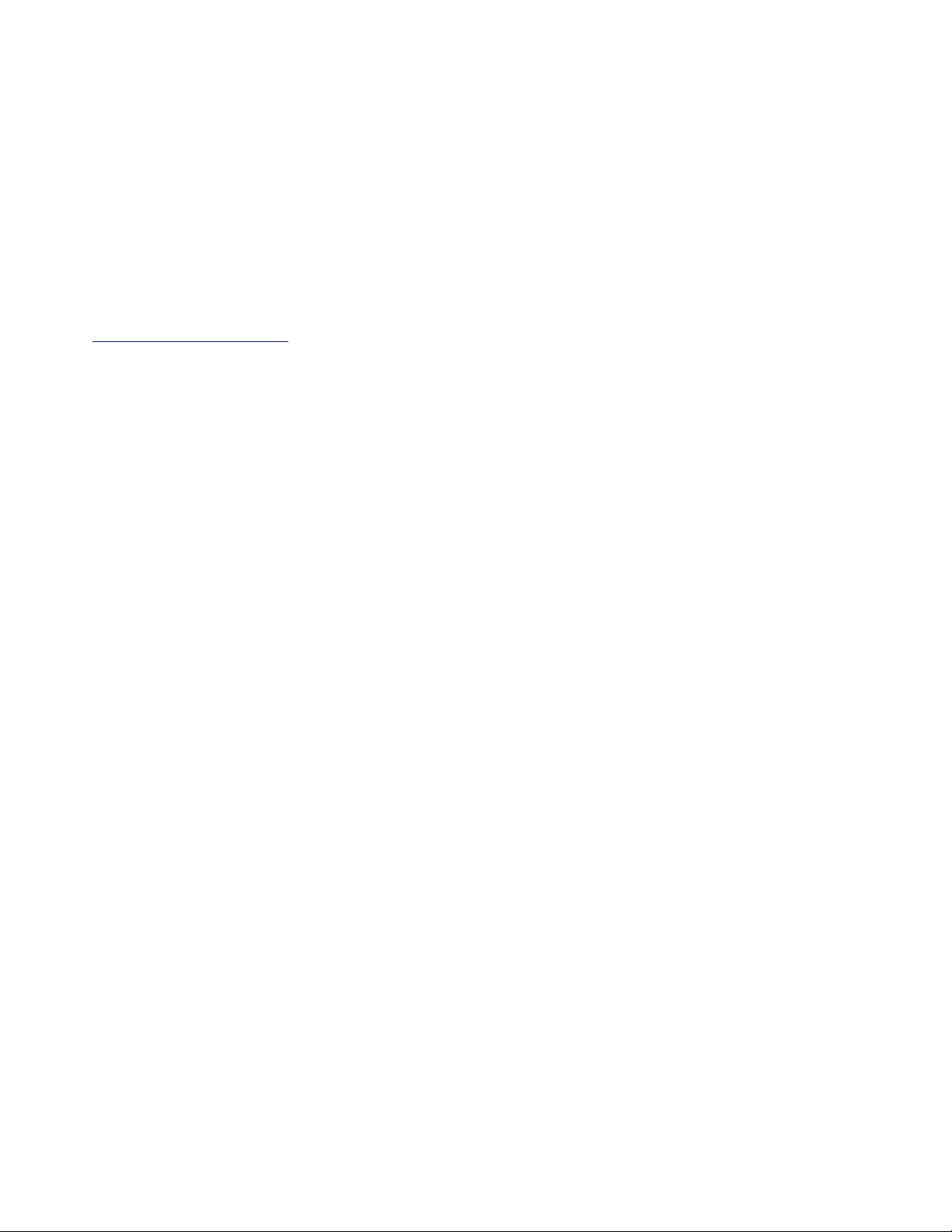
Any performance data contained herein was determined in a controlled environment. Therefore, the result
obtained in other operating environments may vary significantly. Some measurements may have been made
on development-level systems and there is no guarantee that these measurements will be the same on
generally available systems. Furthermore, some measurements may have been estimated through
extrapolation. Actual results may vary. Users of this document should verify the applicable data for their
specific environment.
This document is copyrighted by Lenovo and is not covered by any open source license, including any Linux
agreement(s) which may accompany software included with this product. Lenovo may update this document
at any time without notice.
For the latest information or any questions or comments, contact or visit the Lenovo Web site:
https://pcsupport.lenovo.com
Trademarks
LENOVO, LENOVO logo, THINKCENTRE, and THINKCENTRE logo are trademarks of Lenovo. Intel and
Optane are trademarks of Intel Corporation or its subsidiaries in the U.S. and/or other countries. Microsoft,
Windows, and Cortana are trademarks of the Microsoft group of companies. DisplayPort and VESA are
trademarks of the Video Electronics Standards Association. The terms HDMI and HDMI High-Definition
Multimedia Interface are trademarks or registered trademarks of HDMI Licensing LLC in the United States
and other countries. Wi-Fi and Miracast are registered trademarks of Wi-Fi Alliance. USB-C is a registered
trademark of USB Implementers Forum. All other trademarks are the property of their respective owners. ©
2021 Lenovo.
68 M70q Gen 2 and M90q Gen 2 User Guide