Table of Contents
Lenovo 330-17AST User Manual
Displayed below is the user manual for 330-17AST by Lenovo which is a product in the Notebooks category. This manual has pages.
Related Manuals
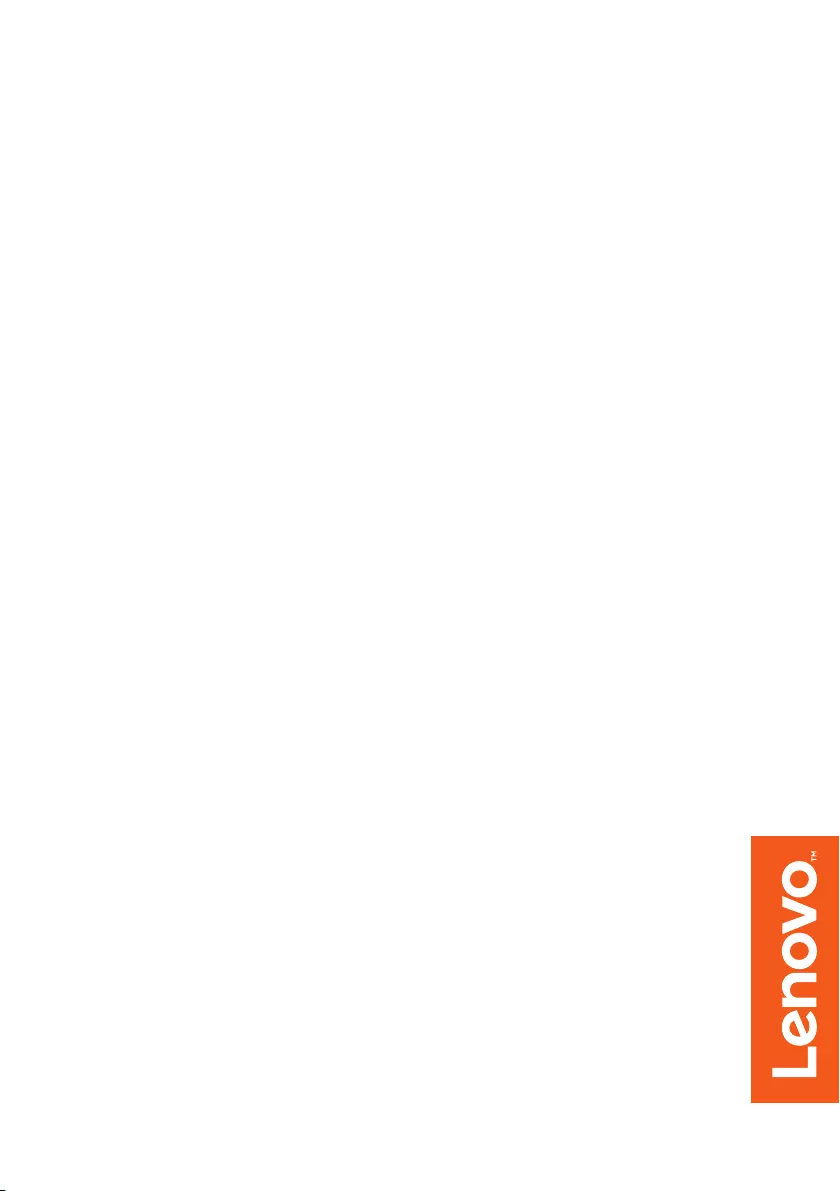
Lenovo ideapad 330
ideapad 330-17IKB
ideapad 330-17AST
User Guide
Read the safety notices and important tips in the
included manuals before using your computer.
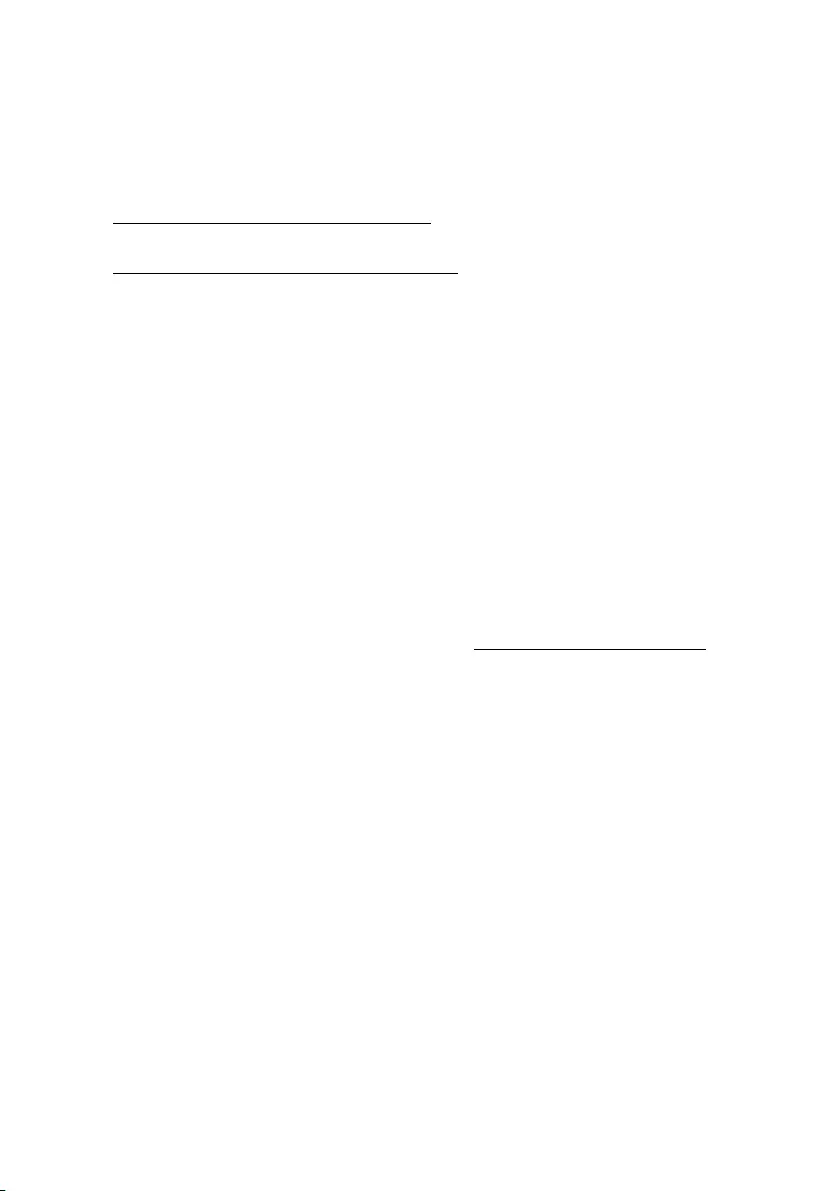
Notes
•Beforeusingtheproduct,besuretoreadLenovoSafetyandGeneralInformation
Guidefirst.
•Thelatestelectroniccomplianceandenvironmentalinformationareavailable
fromtheLenovocomplianceinformationWebsites.
‐Toviewcomplianceinformationgoto:
http://www.lenovo.com/compliance.
‐Todownloadenvironmentalinformationgoto:
http://www.lenovo.com/ecodeclaration.
•SomeinstructionsinthisguidemayassumethatyouareusingWindows®10.
IfyouareusinganotherWindowsoperatingsystem,someoperationsmaybe
slightlydifferent.Ifyouareusingotheroperatingsystems,someoperations
maynotapplytoyou.
•Thefeaturesdescribedinthisguidearecommontomostmodels.Some
featuresmaynotbeavailableonyourcomputeroryourcomputermayinclude
featuresthatarenotdescribedinthisuserguide.
•TheillustrationsusedinthismanualareforLenovoideapad330‐17IKBunless
otherwisestated.
•Theillustrationsinthismanualmaydifferfromtheactualproduct.The
screenshotsofoperatingsystemareforreferenceonly.Pleaserefertotheactual
product.
RegulatoryNotice
•Fordetails,refertoGuides&Manualsathttp://support.lenovo.com.
FirstEdition(January2018)
©CopyrightLenovo2018.
LIMITEDANDRESTRICTEDRIGHTSNOTICE:IfdataorsoftwareisdeliveredpursuanttoaGeneral
ServicesAdministration“GSA”contract,use,reproduction,ordisclosureissubjecttorestrictionsset
forthinContractNo.GS‐35F‐05925.
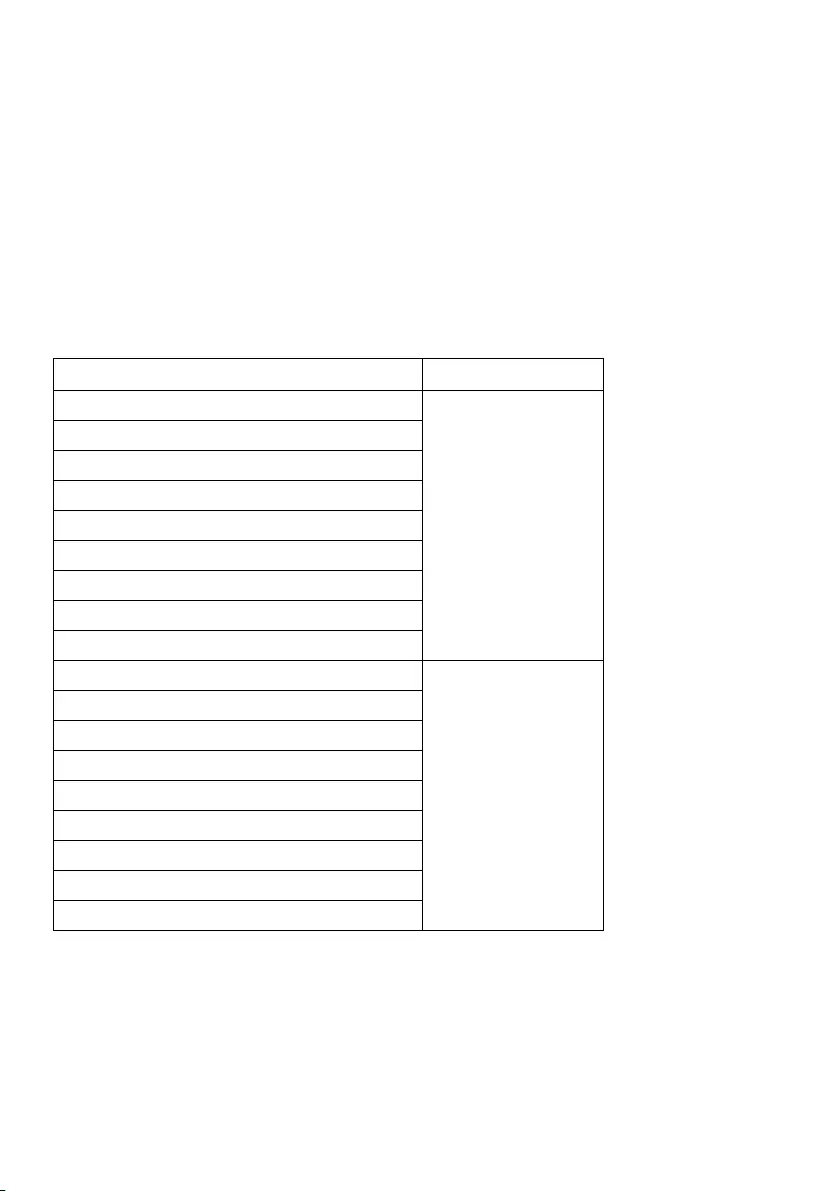
Lenovo
User Guide
Instructions and technical information in this manual are applicable to the following
Lenovo notebook computers unless otherwise stated.
Model name MT
Lenovoideapad330‐17IKB
81DK
81DM
Lenovoideapad330‐17IKBD
Lenovoideapad330‐17IKBU
Lenovoideapad330E‐17IKBD
Lenovoideapad330E‐17IKBU
Lenovoideapad330H‐17IKB
Lenovoideapad330L‐17IKB
Lenovoideapad330E‐17IKB
Lenovoideapad330R‐17IKB
Lenovoideapad330‐17AST
81D7
Lenovoideapad330‐17ASTD
Lenovoideapad330‐17ASTU
Lenovoideapad330E‐17ASTD
Lenovoideapad330E‐17ASTU
Lenovoideapad330H‐17AST
Lenovoideapad330L‐17AST
Lenovoideapad330E‐17AST
Lenovoideapad330R‐17AST
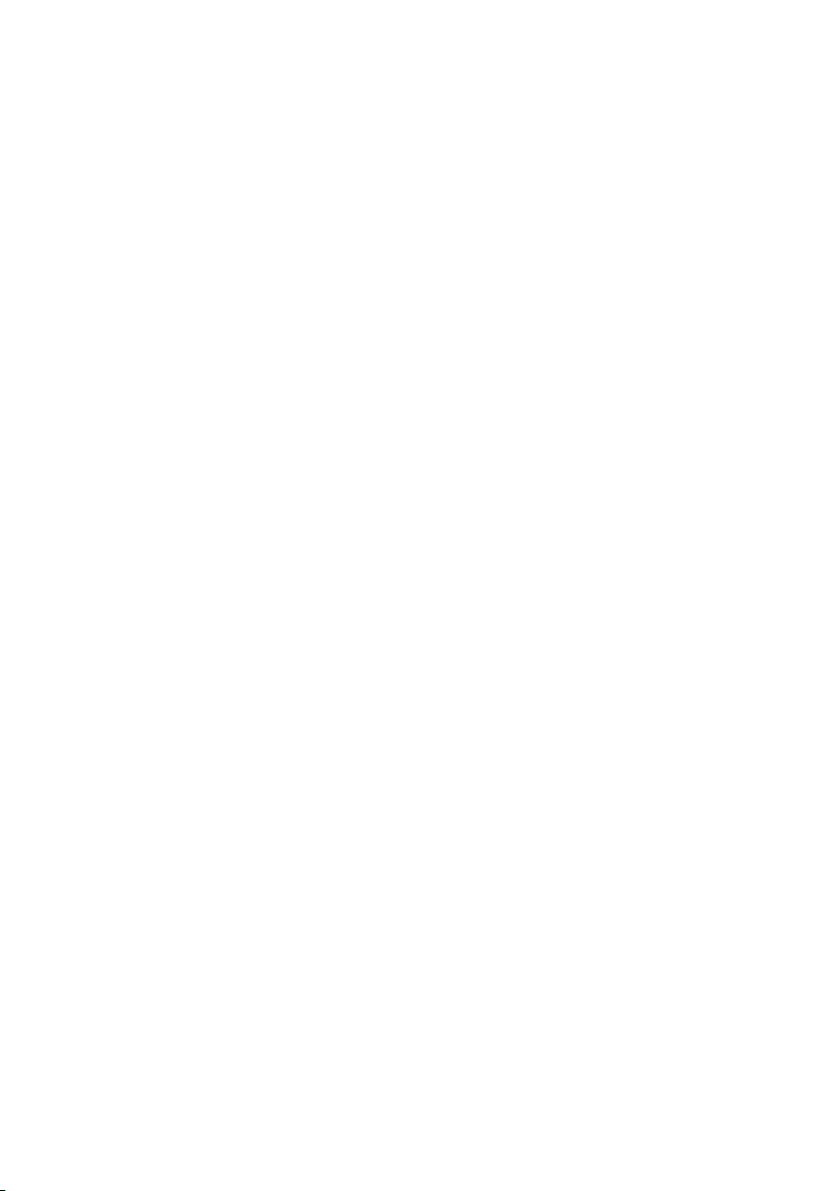
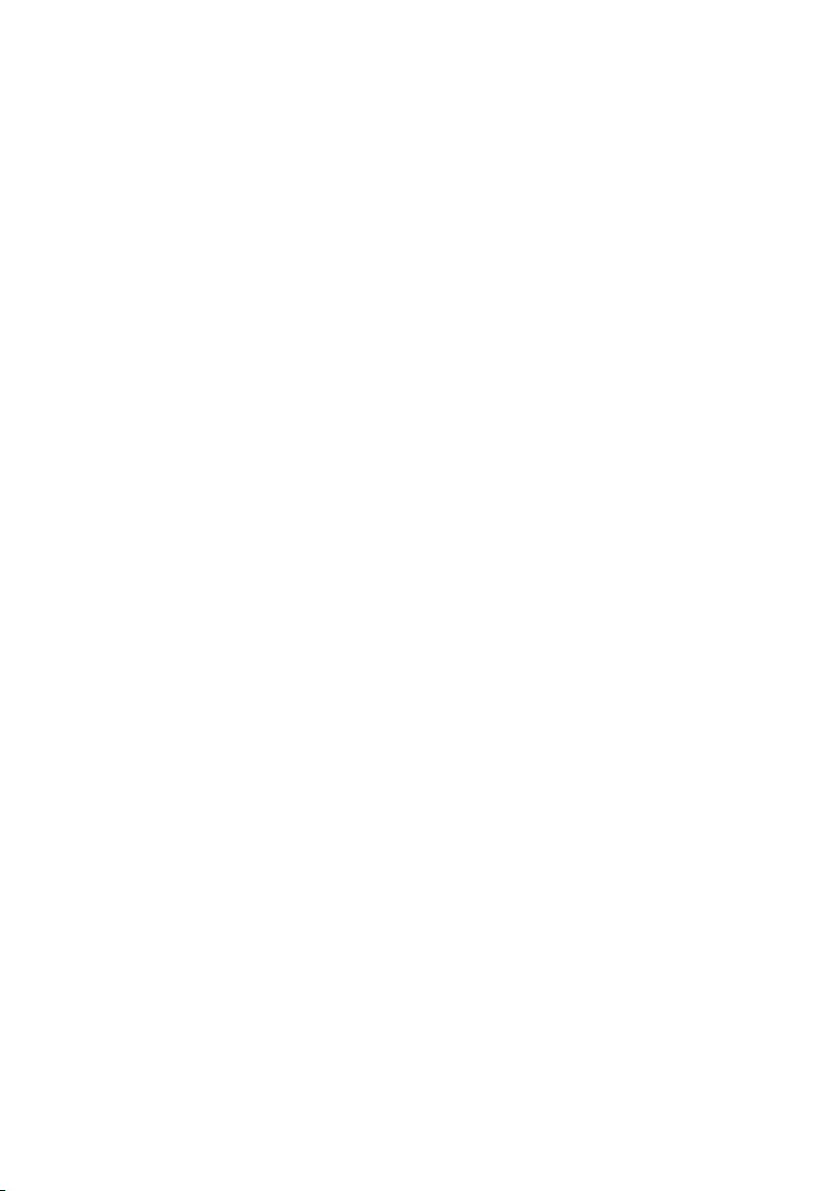
i
Contents
Chapter 1. Getting to know your computer ......................................... 1
Topview.....................................................................................................................1
Left‐sideview............................................................................................................6
Right‐sideview........................................................................................................10
Bottomview.............................................................................................................12
Chapter 2. Starting to use Windows 10 .............................................13
Configuringtheoperatingsystemforthefirsttime...........................................13
Operatingsysteminterfaces..................................................................................13
Puttingthecomputertosleeporshuttingitdown............................................17
Connectingtoawirelessnetwork........................................................................19
GethelpfromWindows.........................................................................................20
Chapter 3. Recovery system ...............................................................21
Push‐buttonreset....................................................................................................21
Chapter 4. Troubleshooting ................................................................ 23
Frequentlyaskedquestions...................................................................................23
Troubleshooting......................................................................................................25
Appendix A. CRU instructions ............................................................ 28
Replacingtheopticaldrive(onselectmodels)...................................................29
Trademarks ..........................................................................................32
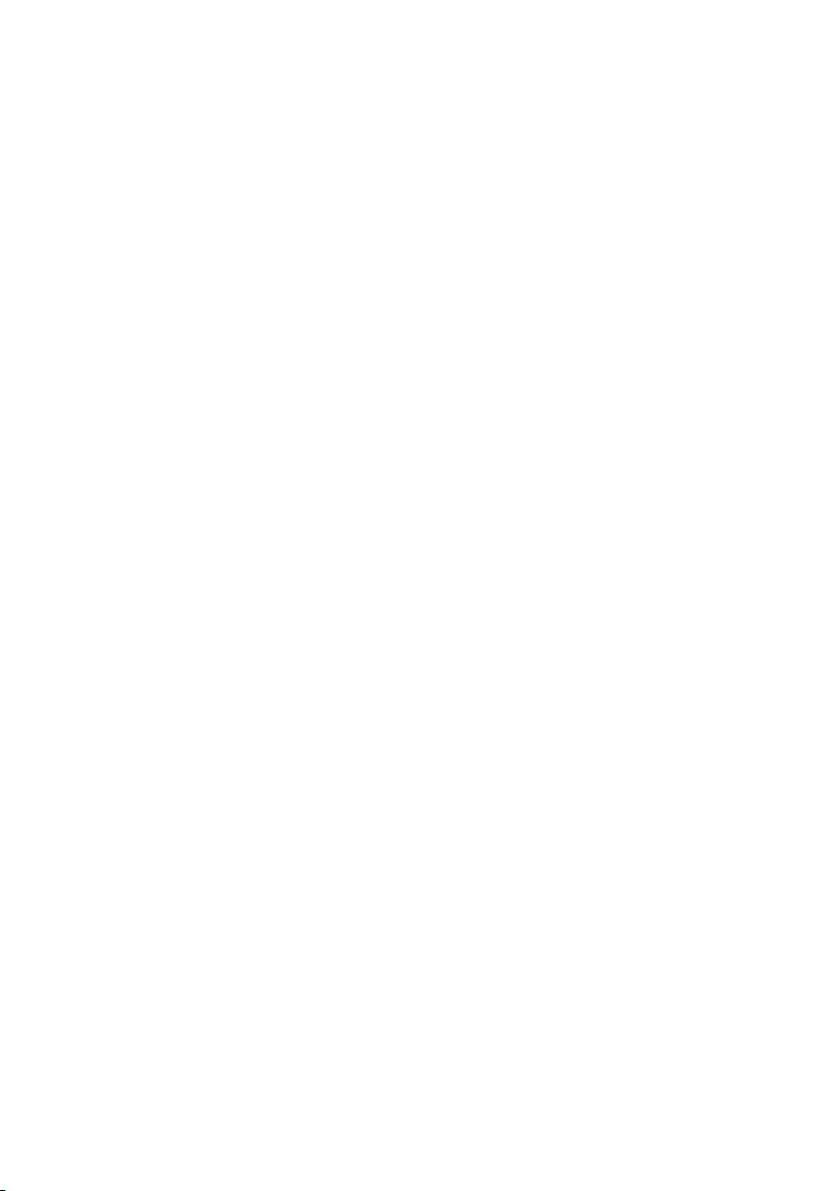
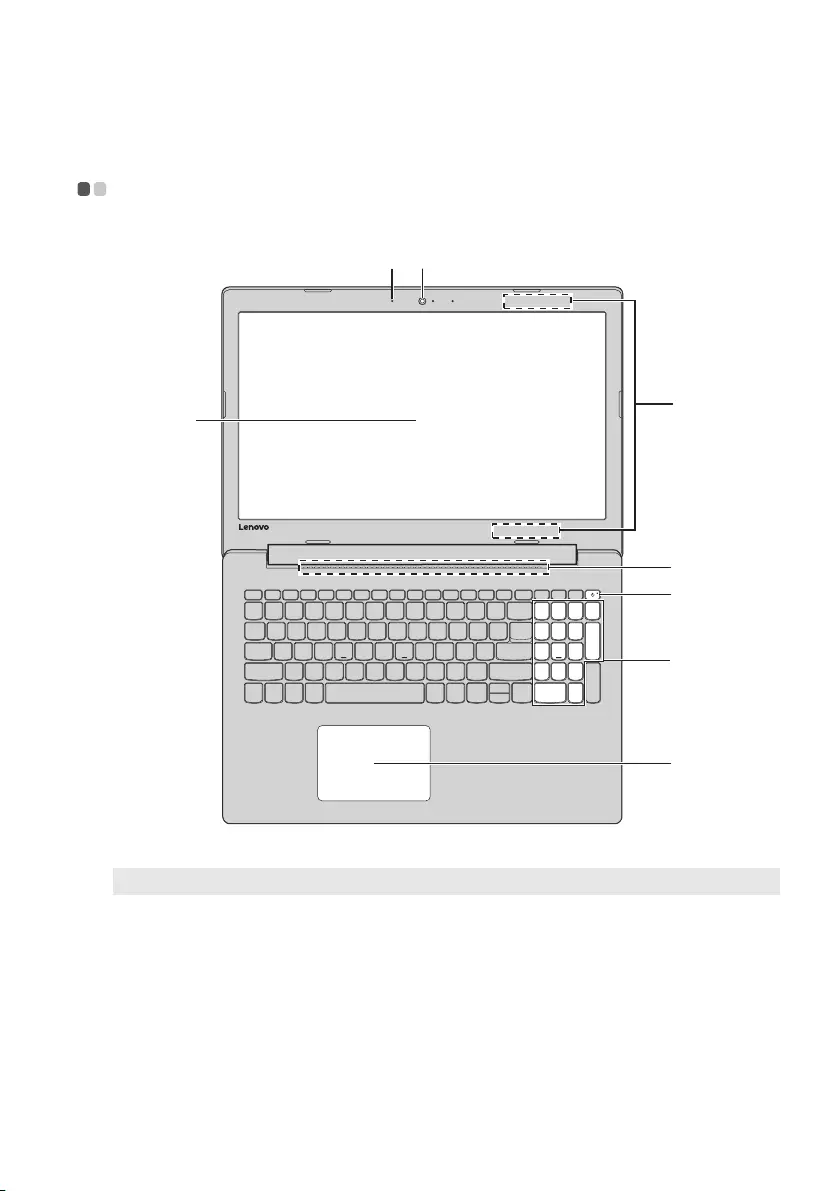
1
Chapter 1. Getting to know your computer
Top view - - - - - - - - - - - - - - - - - - - - - - - - - - - - - - - - - - - - - - - - - - - - - - - - - - - - - - - - - - - - - - - - - - - - - - - - -
h
c
ab
f
g
e
d
Note: Thedashedareasindicatepartsthatarenotvisibleexternally.
Attention:
•Donotopenthedisplaypanelbeyond170degrees.Whenclosingthedisplaypanel,be
carefulnottoleavepensoranyotherobjectsinbetweenthedisplaypanelandthe
keyboard.Otherwise,thedisplaypanelmaybedamaged.
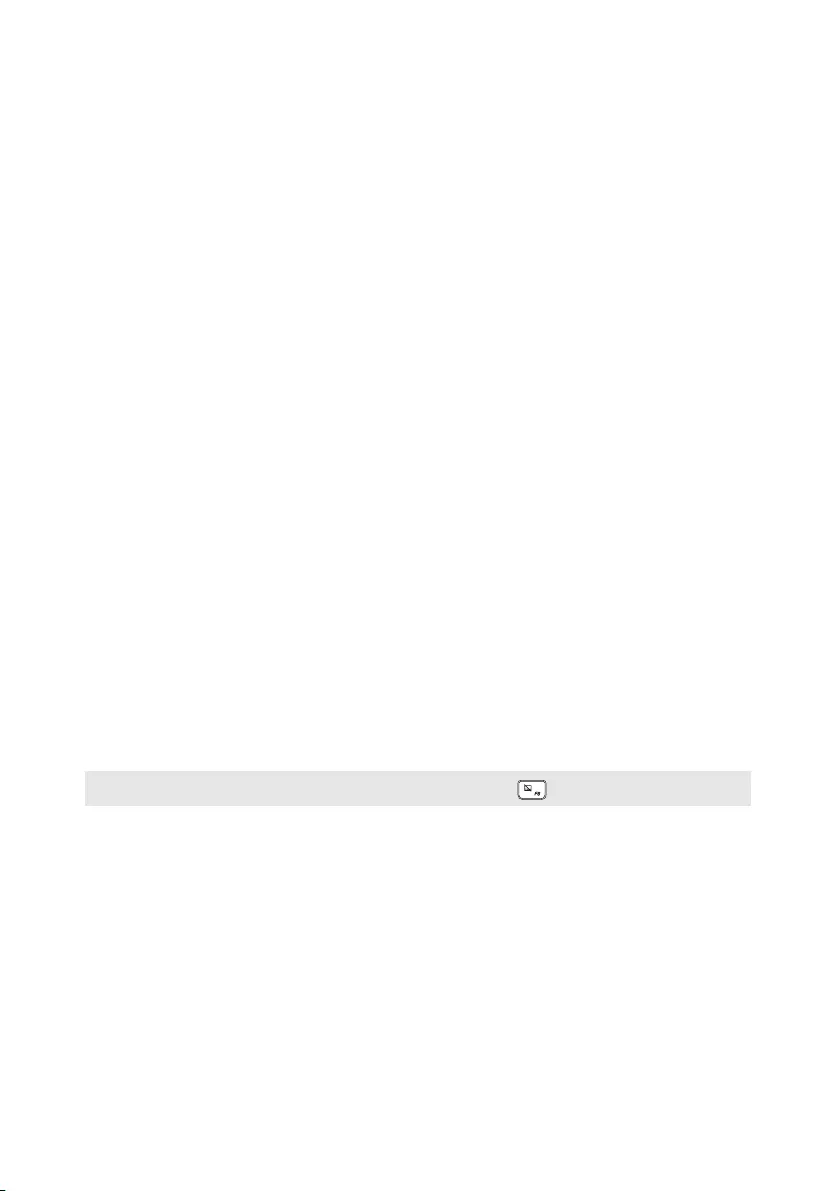
aIntegrated
camera
Usethecameraforvideocommunication.
bBuilt-in
microphone
Capturesoundwhichcanbeusedforvideoconferencing,
voicenarration,oraudiorecording.
cComputer display TheLCDdisplaywithLEDbacklightprovidesbrilliant
visualoutput.
dWireless LAN
antennas
ConnecttoawirelessLANadaptertosendandreceive
wirelessradiosignals.
eVentilation slots Dissipateinternalheat.
fPower Key Pressthiskeytoturnon/offthecomputer.
Whenthecomputerison,pressandholdthiskeyformore
than1second,thecomputerwillentersleepmode,press
andholditformorethan4seconds,thecomputerwillbe
turnedoff.
gNumeric keypad Fordetails,see“Usingthekeyboard”onpage3.
hTouch pad Thetouchpadfunctionsasaconventionalmouse.
Touchpad:Tomovethepointeronthescreen,slideyour
fingertipoverthepadinthedirectioninwhichyouwant
thepointertomove.
Touchpadbuttons:Thefunctionsoftheleft/rightside
correspondtothoseoftheleft/rightmousebuttonona
conventionalmouse.
Note: Youcanenable/disablethetouchpadbypressingF6().
Chapter 1. Getting to know your computer
2

Chapter 1. Getting to know your computer
3
Using the keyboard
Yourcomputerhasnumberkeysandfunctionkeysandmayalsohavea
numerickeypadincorporatedintoitsstandardkeyboard.
Numeric keypad
Thekeyboardhasaseparatenumerickeypad.Toenableordisablethe
numerickeypad,presstheNumLockkey.
Hotkeys
Youcanaccesscertainsystemsettingsquicklybypressingtheappropriate
hotkeys.
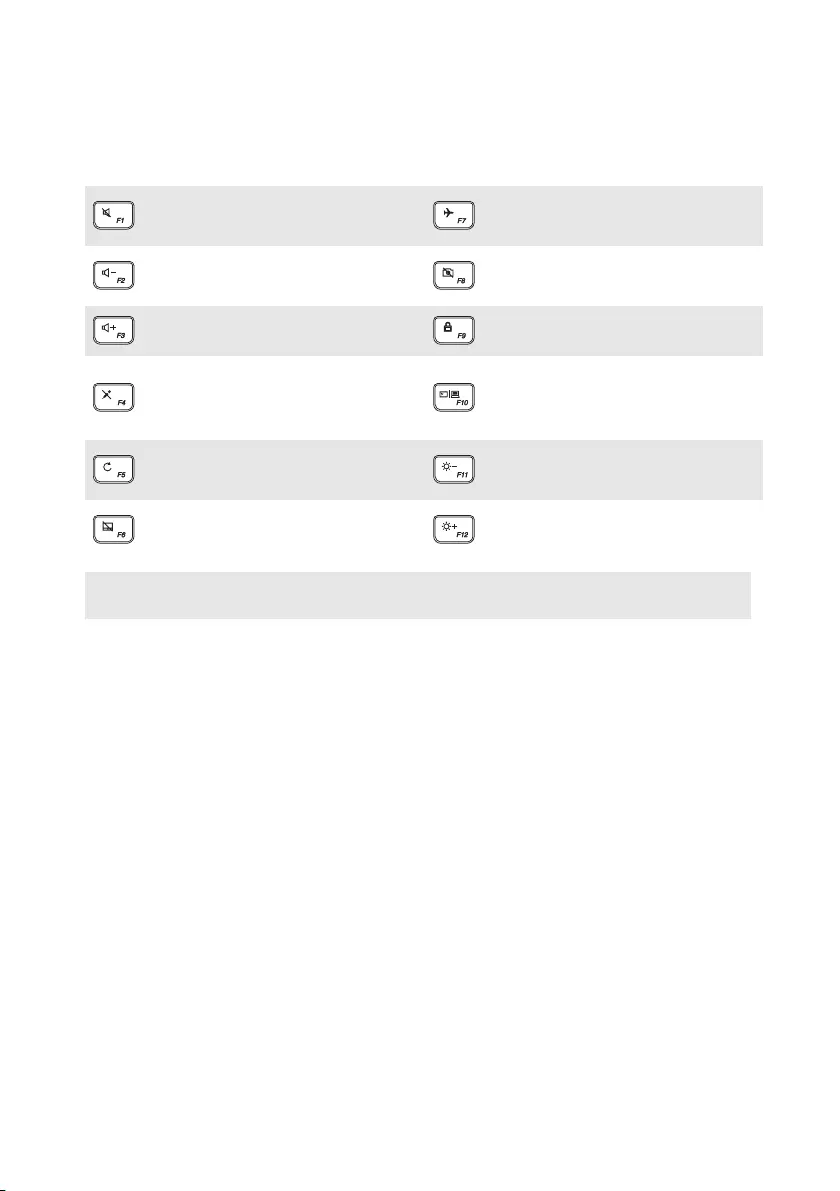
Mutes/unmutesthesound. Enables/disablesairplane
mode.
Decreasesthevolume
level. Enables/disablescamera.
Increasesthevolumelevel. LockstheLCDscreen.
Enables/disables
microphone.
Enablestheexternal
projectorordanglesthe
externaldisplay.
Refreshespage. Decreasesdisplay
brightness.
Enables/disablesthetouch
pad.
Increasesdisplay
brightness.
Note: IfyouchangedtheHotkeyModefromEnabledtoDisabledintheBIOSsetuputility,
youwillneedtopresstheFnkeyincombinationwiththeappropriatehotkey.
Chapter 1. Getting to know your computer
4

Chapter 1. Getting to know your computer
5
Function key combinations
Throughtheuseofthefunctionkeys,youcanchangeoperationalfeatures
instantly.Tousethisfunction,pressandholdFna;thenpressoneofthe
functionkeysb.
a
b
Thefollowingdescribesthefeaturesofeachfunctionkey.
Fn + B: Activatesthebreakfunction.
Fn + P: Activatesthepausefunction.
Fn + C: Enables/Disablesthescrolllock.
Fn + Y: Activatesthesystemrequest.
Fn + S + V: SetthebatteryShipMode.
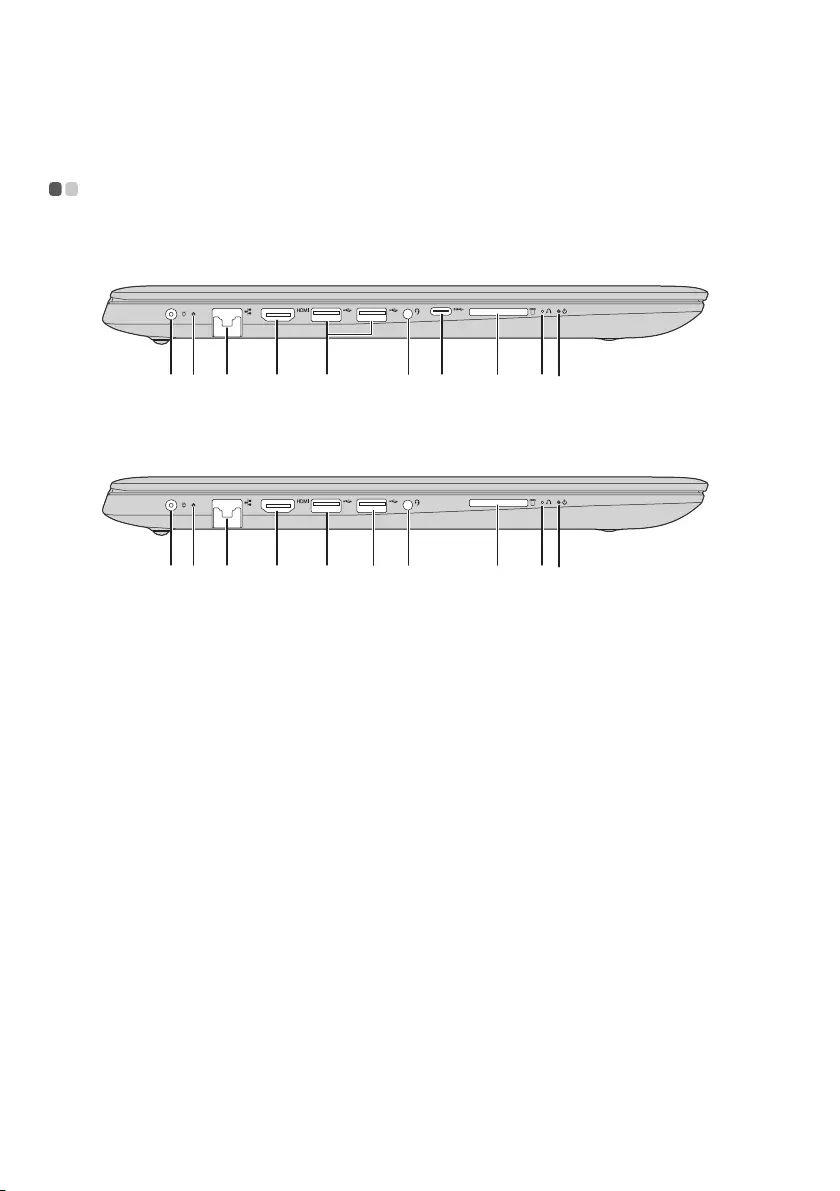
Chapter 1. Getting to know your computer
6
Left-side view - - - - - - - - - - - - - - - - - - - - - - - - - - - - - - - - - - - - - - - - - - - - - - - - - - - - - - - - - - - - - - -
Lenovo ideapad 330-17IKB
ab c d e g ih jk
Lenovo ideapad 330-17AST
ab c d e gf i jk
aAC power
adapter jack
ConnectstotheACpoweradapter.
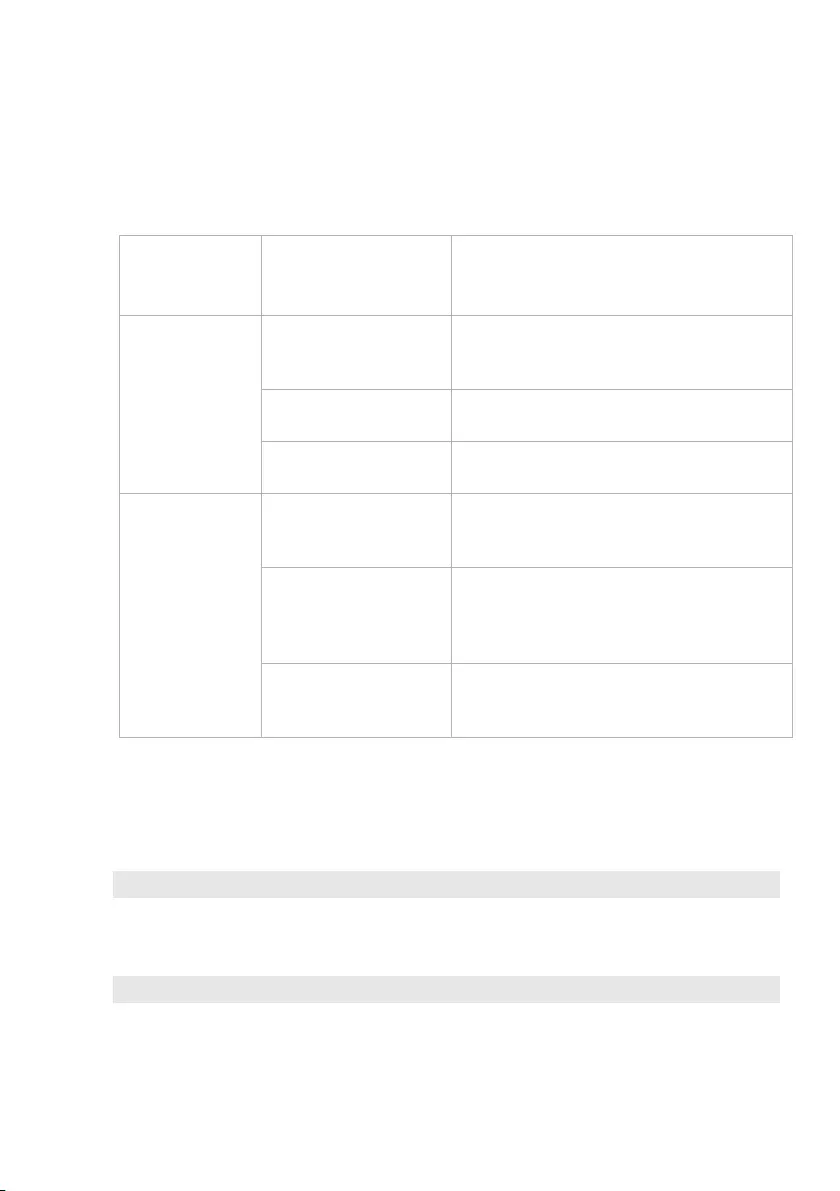
bBattery/Charging
status indicator
AC power
adapter
status
Indicator status Meaning
Disconnected
Off Thecomputerisinsleepmodeorturned
off;Thebatteryhasmorethan20%
charge.
Solidamber Thebatteryhasbetween5%and20%
charge.
Fastblinkingamber Thebatteryhasbetween1%and5%
charge.
Connected
Slowblinkingamber Thebatteryisbeingcharged.When
batterychargereaches20%,theblinking
colorchangestowhite.
Slowblinkingwhite Thebatteryhasbetween20%and80%
chargeandisstillcharging.Whenthe
batteryreaches80%chargethelightwill
stopblinking.
SolidwhiteThebatteryhasmorethan80%charge,
chargingwillcontinueuntilthebattery
isfullycharged.
cRJ-45 port ConnectsthecomputertoanEthernetnetwork.
dHDMI port ConnectstodeviceswithHDMIinputsuchasaTVora
display.
eUSB 3.0 port ConnectstoUSBdevices.
Note: Fordetails,see“ConnectingUSBdevices”onpage9.
fUSB 2.0 port (on
select models)
ConnectstoUSBdevices.
Note: Fordetails,see“ConnectingUSBdevices”onpage9.
Chapter 1. Getting to know your computer
7
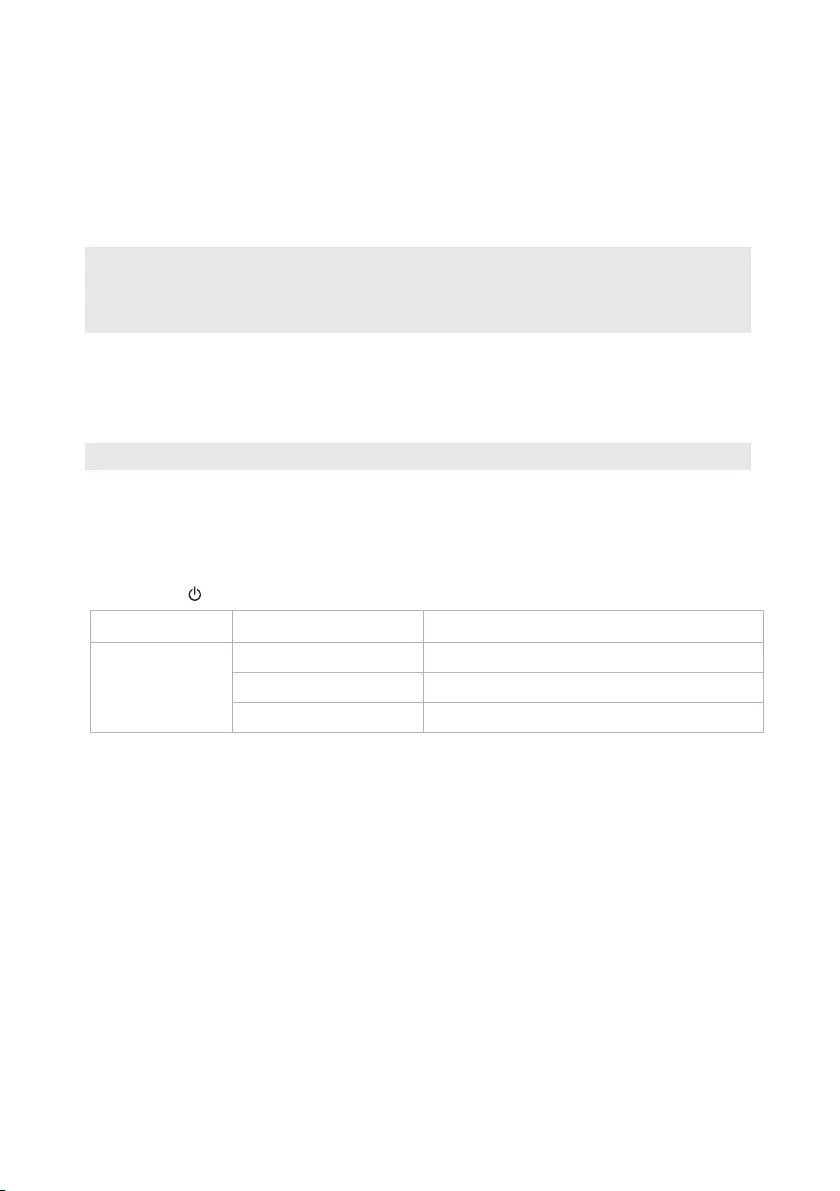
gCombo audio
jack
Connectstoheadsets.
•Thecomboaudiojackdoesnotsupportconventionalmicrophones.
•Therecordingfunctionmaynotbesupportedifthird‐partyheadphonesorheadsetsare
connected,duetodifferentindustrystandards.
hType-C port (on
select models)
Type‐Cportsupports:
•USB3.0(Gen1,Output5VDC,0.9ADC)
iMemory card slot Insertmemorycards(notsupplied)here.
Note: Fordetails,see“Usingmemorycards(notsupplied)”onpage11.
jNovo button Whenthecomputerisoff,pressthisbuttontostartthe
SystemRecoveryortheBIOSsetuputility,ortoenterthe
bootmenu.
kPower status
indicator
Indicator Indicator status Meaning
Power status
indicator
On(solidwhite) Thecomputerispoweredon.
Blinking Thecomputerisinsleepmode.
Off Thecomputerispoweredoff.
Chapter 1. Getting to know your computer
8
Notes:
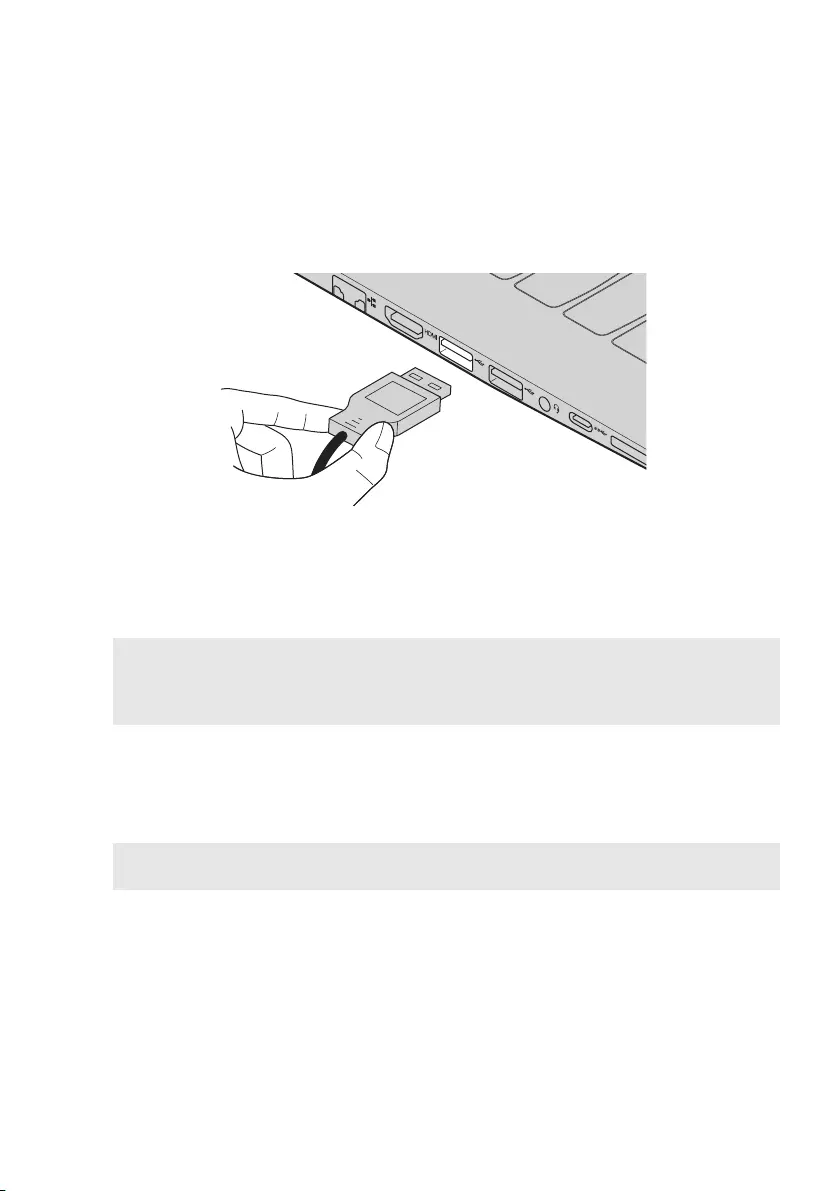
Chapter 1. Getting to know your computer
9
Connecting USB devices
YoucanconnectaUSBdevicetoyourcomputerbyinsertingitsUSBplug
(TypeA)intotheUSBportonyourcomputer.
ThefirsttimeyouplugaUSBdeviceintoaparticularUSBportonyour
computer,Windowsautomaticallyinstallsadriverforthatdevice.Afterthe
driverhasbeeninstalled,youcandisconnectandreconnectthedevice
withoutperforminganyadditionalsteps.
Note: Typically,Windowsdetectsanewdeviceafterithasbeenconnected,andtheninstalls
thedriverautomatically.However,somedevicesmayrequireyoutoinstallthedriver
beforeconnecting.Checkthedocumentationprovidedbythedevice’smanufacturer
beforeconnectingthedevice.
BeforedisconnectingaUSBstoragedevice,makesureyourcomputerhas
finishedtransferringdatatothatdevice.ClicktheSafelyRemoveHardware
andEjectMediaiconintheWindowsnotificationareatoremovethedevice
beforedisconnecting.
Note: IfyourUSBdeviceusesapowercord,connectthedevicetoapowersourcebefore
connectingit.Otherwise,thedevicemaynotberecognized.
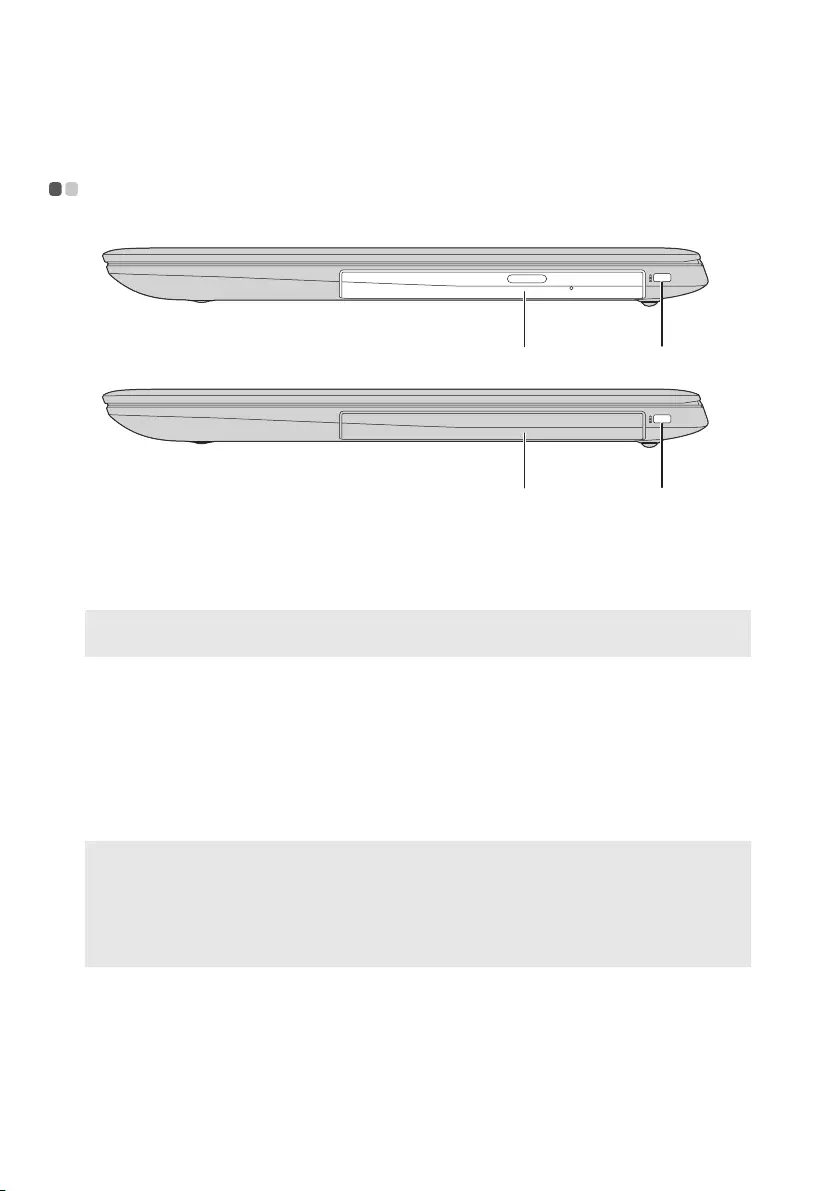
Chapter 1. Getting to know your computer
10
Right-side view - - - - - - - - - - - - - - - - - - - - - - - - - - - - - - - - - - - - - - - - - - - - - - - - - - - - - - - - - - - -
a b
a b
aOptical disc drive
(on select
models)
Reads/Burnsopticaldiscs.
Note: Somemodelsaresuppliedwithadummymodule.Youcanbuyanopticaldiscdriveto
replacethedummymodule.
bKensington
Security slot
Attachasecuritylock(notsupplied)heretohelpprotect
yourcomputerfromtheftandunauthorizeduse.Youcan
attachasecuritylocktoyourcomputertohelppreventit
frombeingremovedwithoutyourpermission.Fordetails
oninstallingthesecuritylock,pleaserefertothe
instructionsshippedwiththesecuritylockthatyouhave
purchased.
•Beforepurchasinganysecurityproduct,verifythatitiscompatiblewiththistypeof
securitykeyhole.
•Youareresponsibleforevaluating,selecting,andimplementingthelockingdevicesand
securityfeatures.Lenovooffersnocomment,judgment,orwarrantyregardingthe
function,quality,orperformanceoflockingdevicesandsecurityfeatures.
Notes:
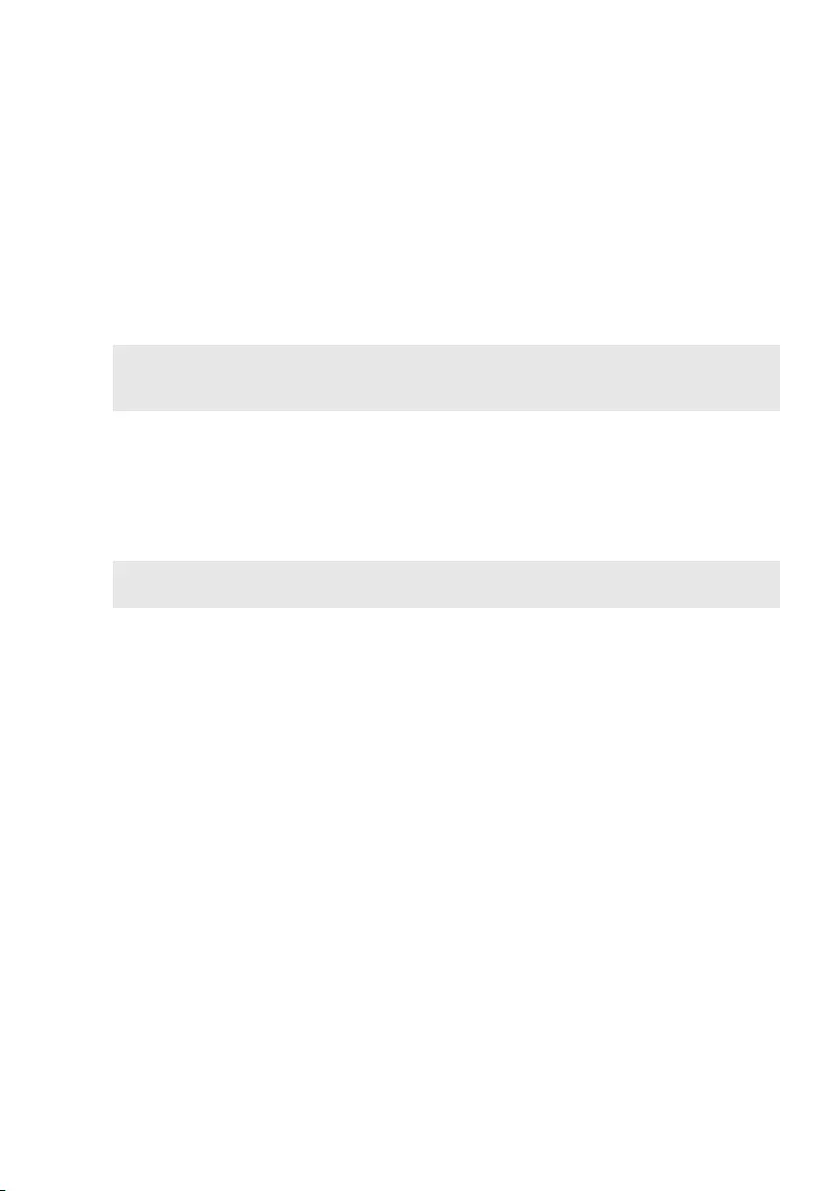
Chapter 1. Getting to know your computer
11
Using memory cards (not supplied)
Yourcomputersupportsthefollowingtypesofmemorycards:
•SecureDigital(SD)card
•SecureDigitalHighCapacity(SDHC)card
•SDeXtendedCapacity(SDXC)card
• MultiMediaCard(MMC)
•Insertonlyonecardintheslotatatime.
•ThiscardreaderdoesnotsupportSDIOdevices(e.g.,SDIOBluetooth,etc.).
Inserting a memory card
Insertthememorycarduntilittouchesthebottomoftheslot.
Removing a memory card
Gentlypullthememorycardoutofthememorycardslot.
Note: Beforeremovingthememorycard,disableitbyusingtheWindowssafelyremove
hardwareandejectmediautilitytoavoiddatacorruption.
Notes:
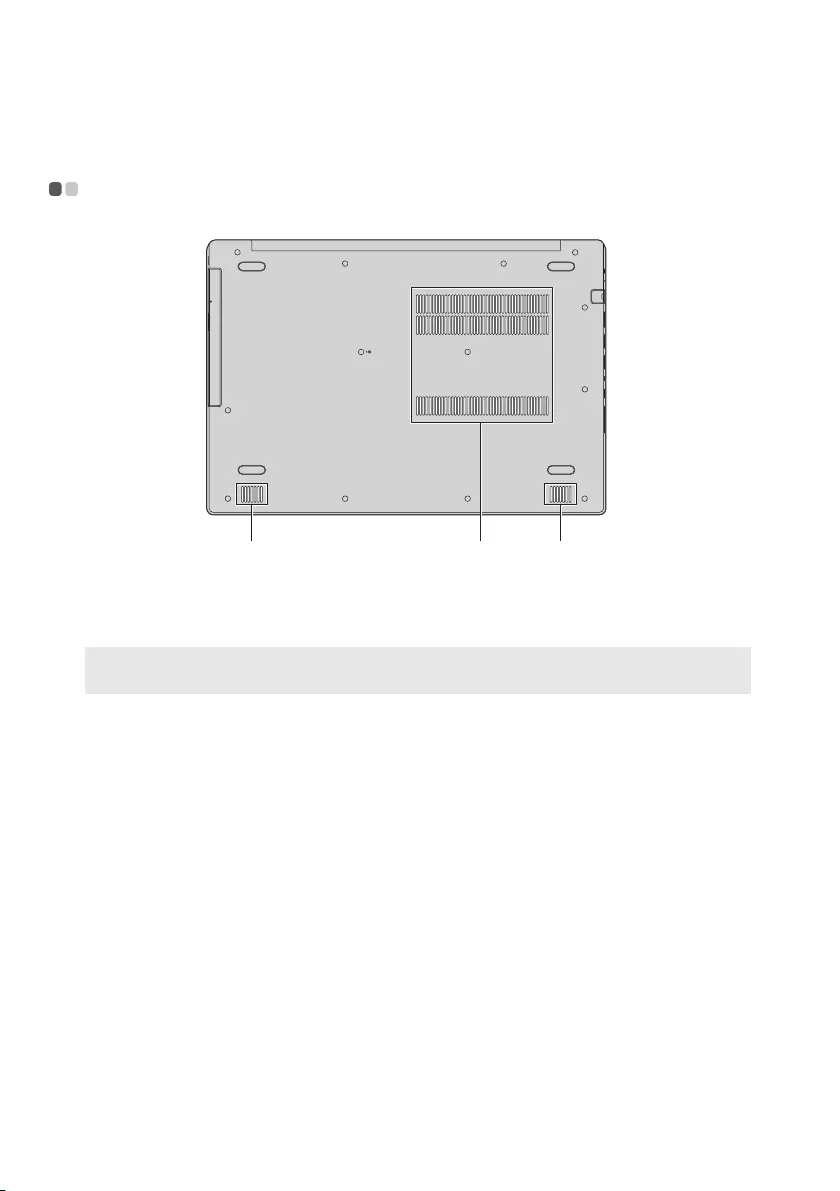
Chapter 1. Getting to know your computer
12
Bottom view - - - - - - - - - - - - - - - - - - - - - - - - - - - - - - - - - - - - - - - - - - - - - - - - - - - - - - - - - - - - - - - - - -
aba
aSpeakers Provideaudiooutput.
bVentilation slots Dissipateinternalheat.
Note: Makesurethatnoneoftheventilationslotsareblocked,orelseoverheatingofthe
computermayoccur.
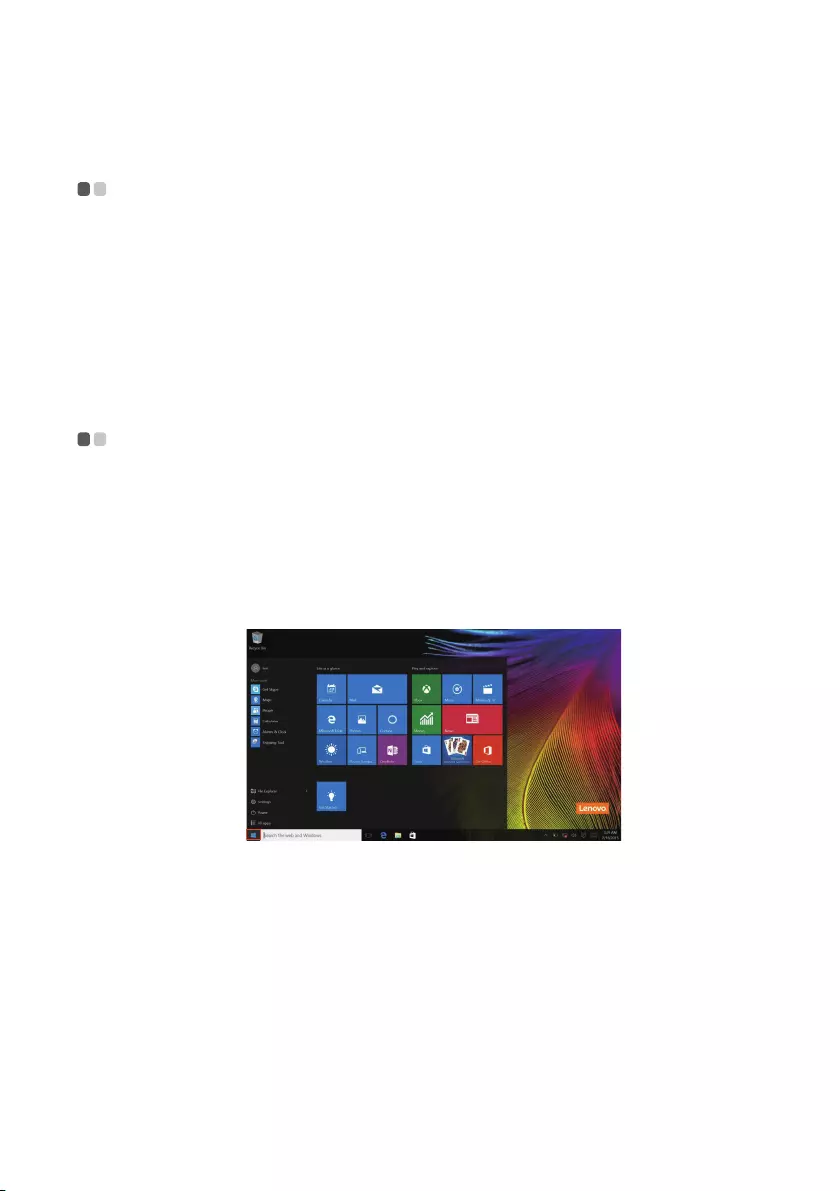
13
Chapter 2. Starting to use Windows 10
Configuring the operating system for the
first time - - - - - - - - - - - - - - - - - - - - - - - - - - - - - - - - - - - - - - - - - - - - - - - - - - - - - - - - - - - - - - - - - - - - - - - - -
Youmayneedtoconfiguretheoperatingsystemwhenitisfirstused.The
configurationprocessmayincludetheproceduresbelow:
• Acceptingtheenduserlicenseagreement
•ConfiguringtheInternetconnection
•Registeringtheoperatingsystem
• Creatingauseraccount
Operating system interfaces - - - - - - - - - - - - - - - - - - - - - - - - - - - - - - - - - - - - -
The Start menu
Windows10comeswithapowerfulandusefulstartmenu.Toopenthestart
menu,dooneofthefollowing:
• SelecttheStartbuttoninthelower‐leftcorner,theStartmenuisdisplayed.
•PresstheWindowskeyonthekeyboard.

Chapter 2. Starting to use Windows 10
14
ThepowerbuttonisontheStartmenu.Byclickingthepowerbutton,you
canchoosetoshutdownorrestartthecomputer,orputthecomputerinto
sleepmode.
ThroughtheStartmenu,youcanlocatealltheinstalledappsorviewthe
frequentlyusedapps.
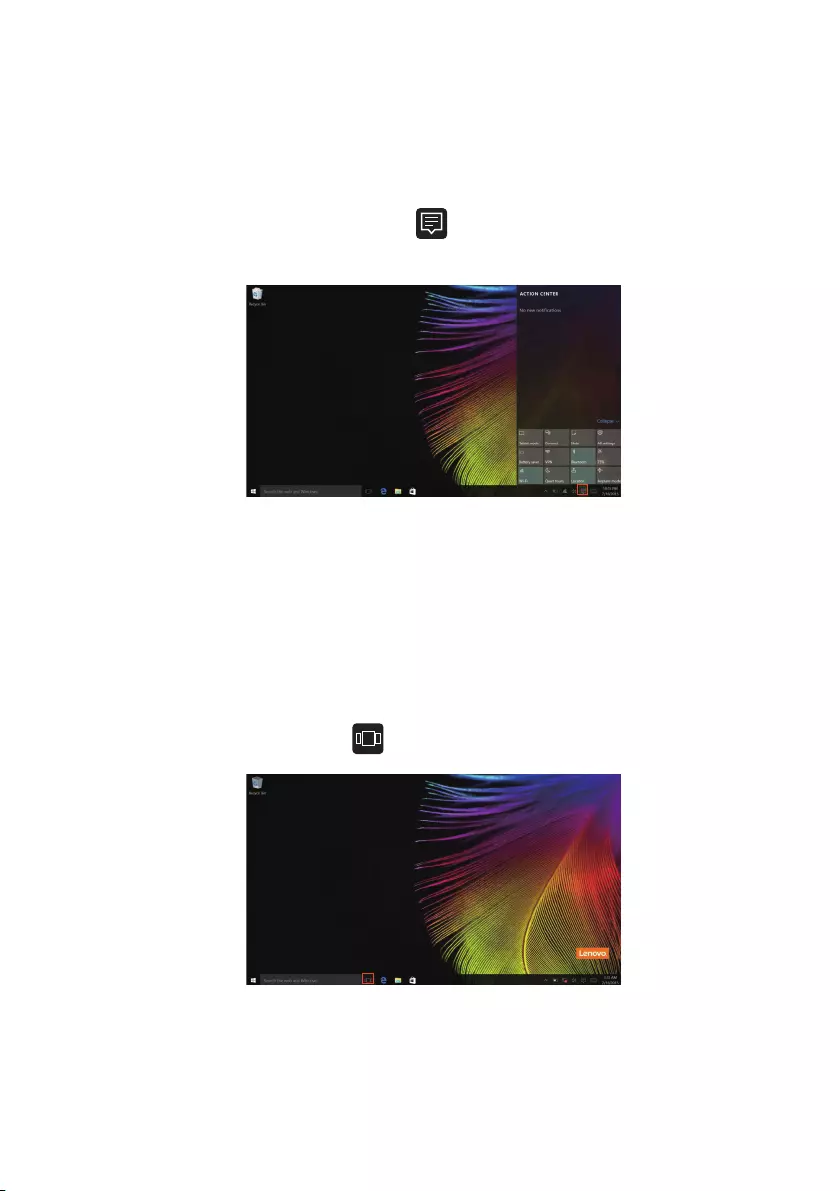
Chapter 2. Starting to use Windows 10
15
The ACTION CENTER
SelecttheACTIONCENTERicon onthetaskbarandtheACTION
CENTERisdisplayed.
FromtheACTIONCENTER,youcanexamineimportantnotificationsfrom
Windowsandyourapps.Moreover,youcanchangecommonsettings
quickly.
Task View in taskbar
InWindows10,youcanaddanewdesktopandswitchbetweendifferent
desktops.
Toaddanewdesktop,dothefollowing:
• ClicktheTaskViewicon inthetaskbararea.
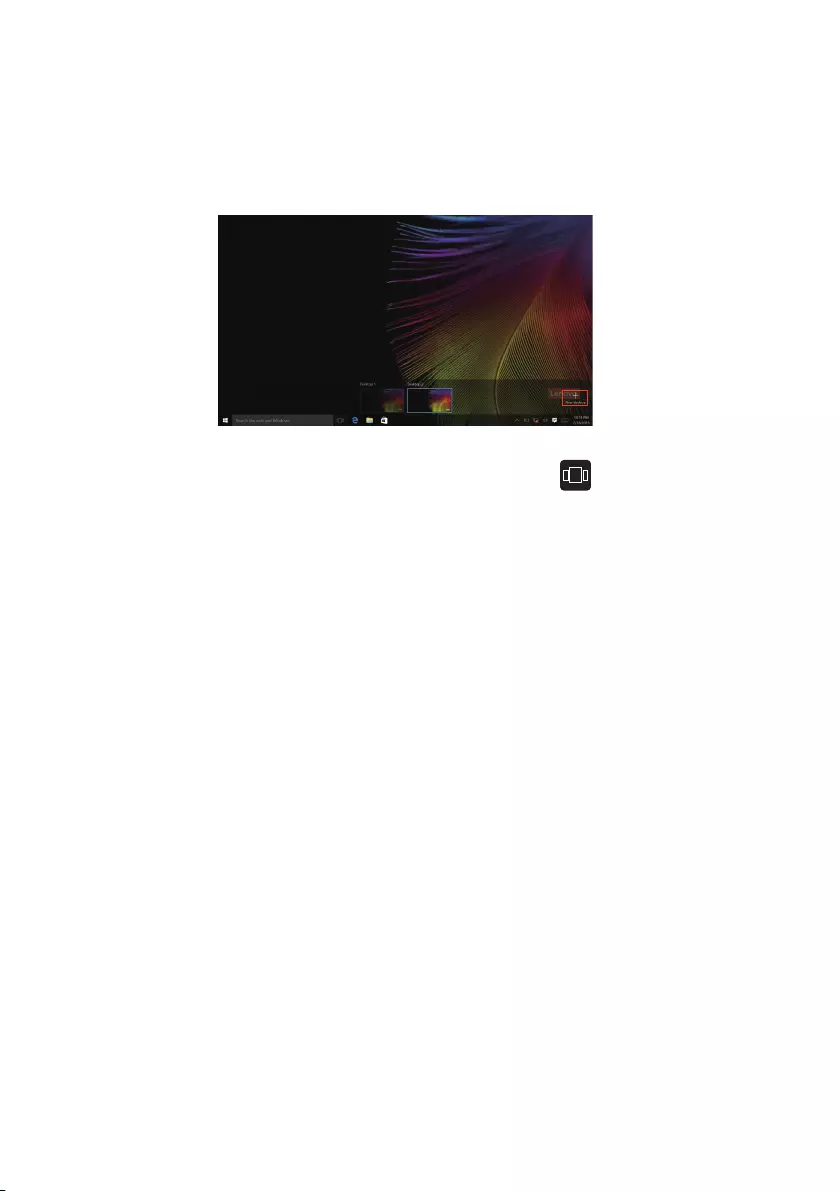
Chapter 2. Starting to use Windows 10
16
•ClickNewdesktop.
Toswitchbetweendesktops,clicktheTaskViewicon,thenselectyour
desireddesktop.
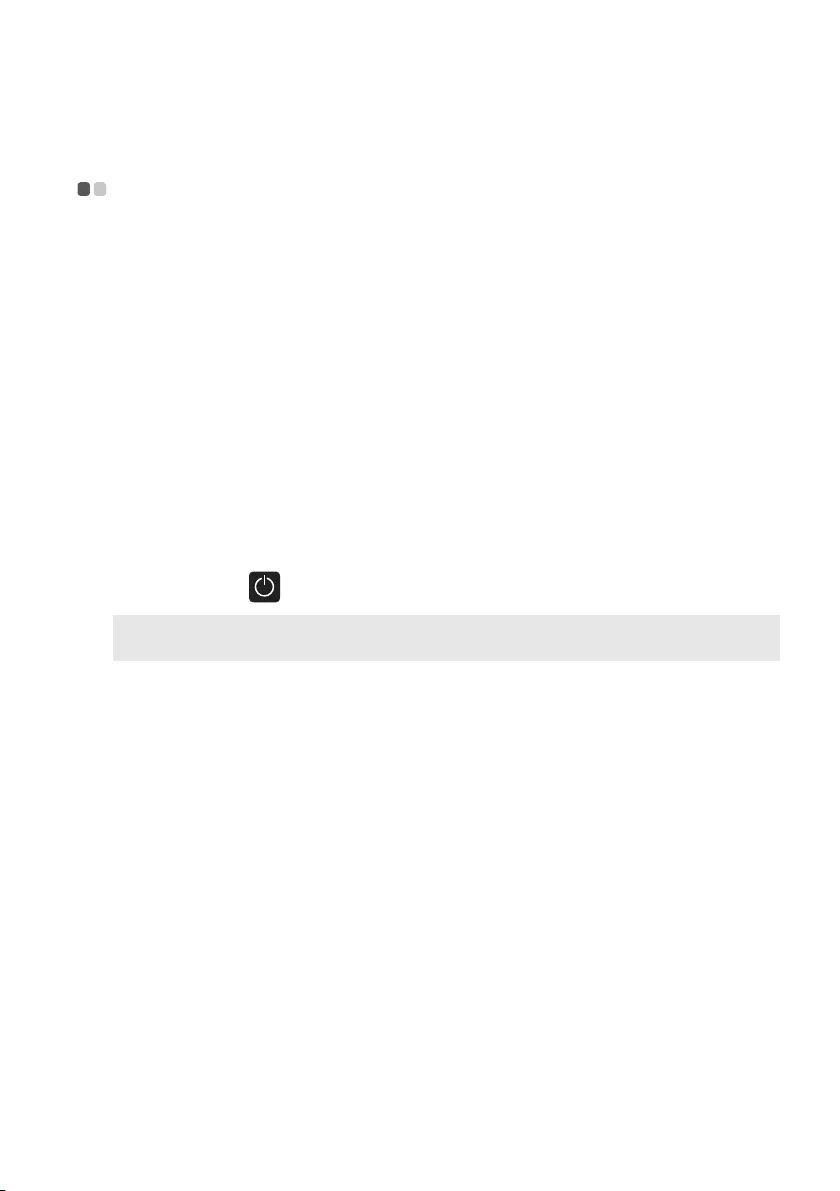
Chapter 2. Starting to use Windows 10
17
Putting the computer to sleep or shutting
it down - - - - - - - - - - - - - - - - - - - - - - - - - - - - - - - - - - - - - - - - - - - - - - - - - - - - - - - - - - - - - - - - - - - - - - - - - - - -
Whenyouhavefinishedworkingwithyourcomputer,youcanputittosleep
orshutitdown.
Putting your computer to sleep
Ifyouwillbeawayfromyourcomputerforonlyashorttime,putthe
computertosleep.
Whenthecomputerisinsleepmode,youcanquicklywakeittoresumeuse,
bypassingthestartupprocess.
Toputthecomputertosleep,dooneofthefollowing:
•Closethedisplaylid.
•Pressthepowerbutton.
•Movethecursortothelower‐leftcorner,andthenselecttheStartbutton.
SelectPower Sleep.
Note: Putyourcomputertosleepbeforeyoumoveit.Movingyourcomputerwhilethehard
diskdriveisspinningcandamagetheharddisk,causinglossofdata.
Towakeupthecomputer,performthefollowing:
•Pressanykeyonthekeyboard.
•Pressthepowerbutton.

Chapter 2. Starting to use Windows 10
18
Shutting down the computer
Ifyouarenotgoingtouseyourcomputerforalongtime,shutitdown.
Toshutdownyourcomputer,dooneofthefollowing:
•Movethecursortothelower‐leftcorner,andthenselecttheStartbutton.
SelectPower Shutdown.
•Right‐clicktheStartbuttoninthelower‐leftcornerandselectShutdownor
signoutShutdown.
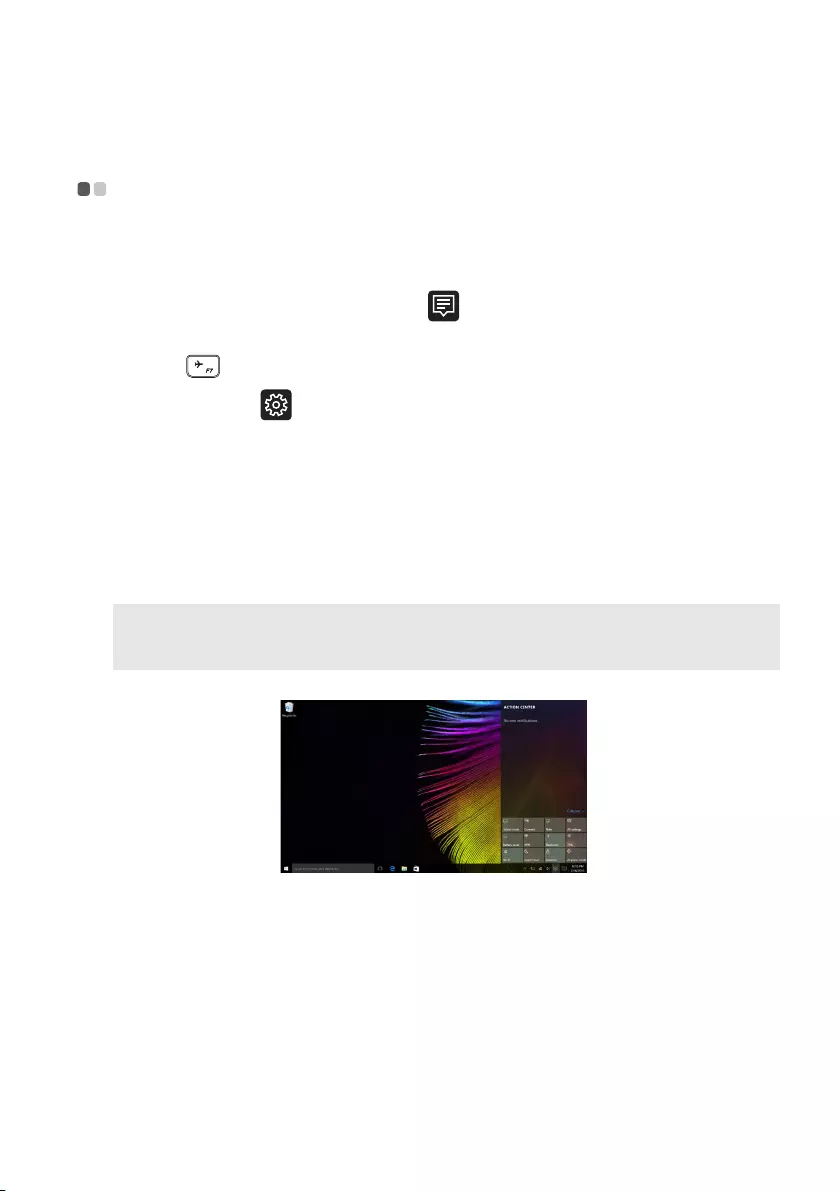
Chapter 2. Starting to use Windows 10
19
Connecting to a wireless network - - - - - - - - - - - - - - - - - - - - - - - - - - -
Enabling wireless connection
Toenablewirelessfunctions,dooneofthefollowing:
• ClicktheACTIONCENTERiconinthenotificationarea,andthen
deselectAirplanemode.
•Presstodisableairplanemode.
• ClickSettings Network&InternetAirplanemodetoopenthe
networkconfigurationpage.ThentoggletheairplanemodeswitchtoOff.
Connecting to a wireless network
Afterwirelesshasbeenenabled,thecomputerwillautomaticallyscanfor
availablewirelessnetworksanddisplaytheminthewirelessnetworklist.To
connecttoawirelessnetwork,clickthenetworknameinthelist,andthen
clickConnect.
Note: Somenetworksrequireanetworksecuritykeyorpassphraseforconnection.To
connecttooneofthosenetworks,askthenetworkadministratorortheInternetservice
provider(ISP)forthesecuritykeyorpassphrase.
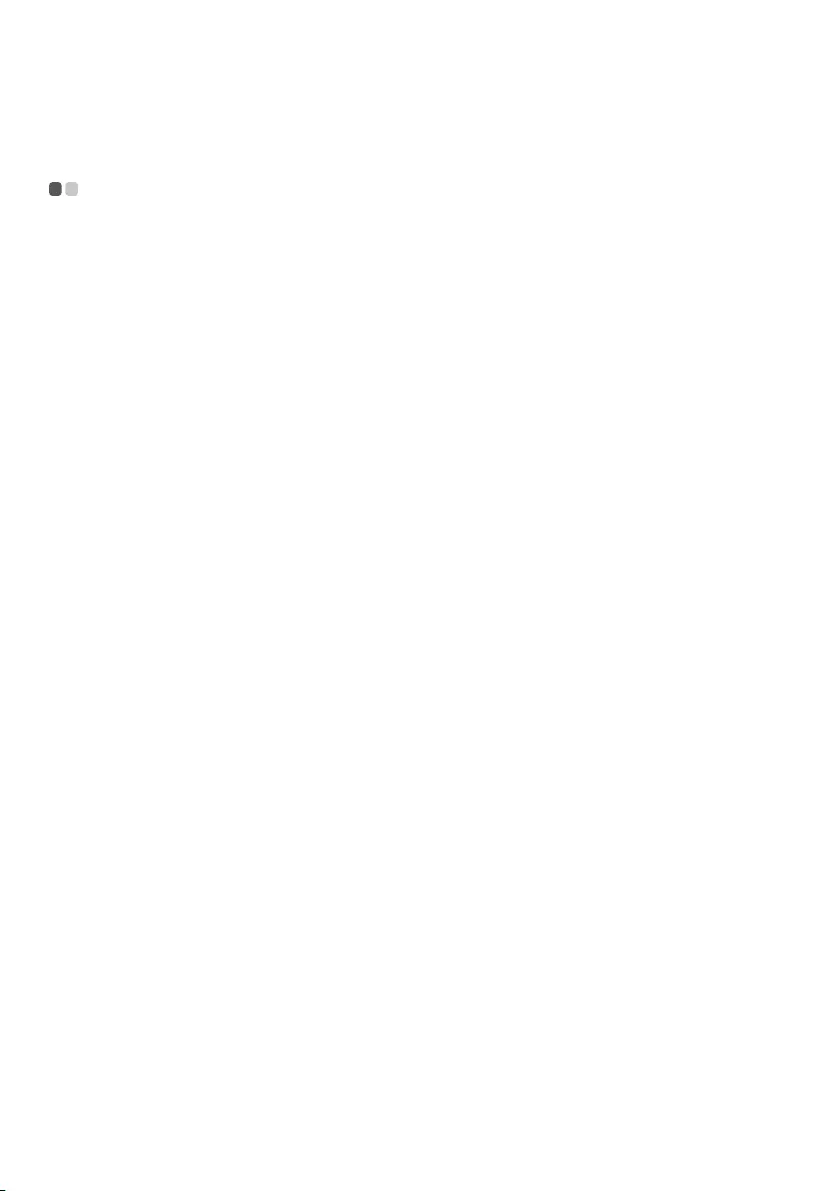
Chapter 2. Starting to use Windows 10
20
Get help from Windows - - - - - - - - - - - - - - - - - - - - - - - - - - - - - - - - - - - - - - - - - - - - - -
Ifyouhaveaproblemwiththeoperatingsystem,seetheWindowsGetHelp
app.Toopenit,dothefollowing:
•Movethecursortothelower‐leftcorner,andthenselecttheStartbutton.
SelectGetHelpfromAllapps.
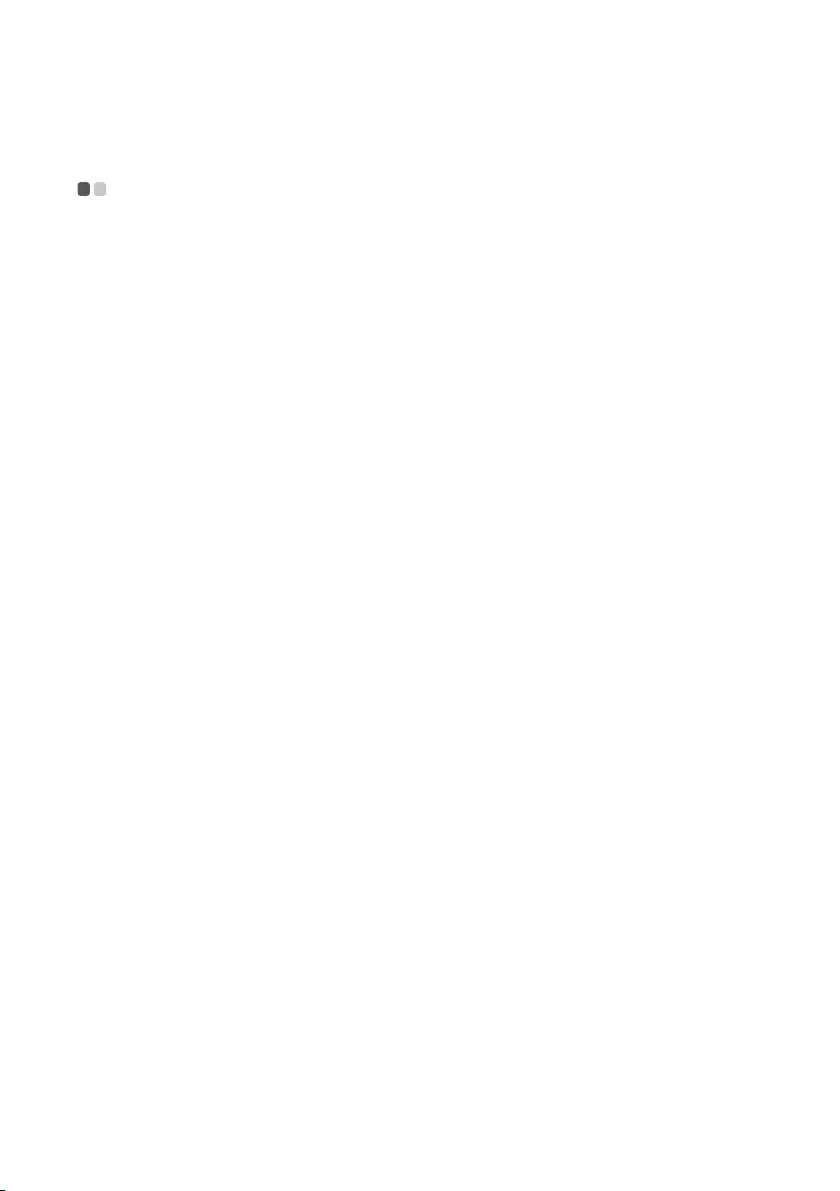
21
Chapter 3. Recovery system
Push-button reset - - - - - - - - - - - - - - - - - - - - - - - - - - - - - - - - - - - - - - - - - - - - - - - - - - - - - - - -
Push‐buttonresetisabuilt‐inrecoverytoolthatenablesuserstorestore
theiroperatingsystemtoitsoriginalstate.Thispreservestheirdataand
importantcustomizations,withouttheneedtobackuptheirdatainadvance.
ThefollowingPush‐buttonresetfeaturesareavailabletousersfrom
multiplelocationswithinWindows:
Refreshing the computer
Fixessoftwareproblemsbyreinstallingthefactorydefaultconfiguration.
Thispreservestheuser’sdata,importantsettings,andanyWindowsStore
appspreviouslypurchasedfromtheWindowsStore.
Resetting the computer
Preparesthecomputerforrecyclingortransferofownership.Thisreinstalls
thefactorydefaultconfigurationandreturnsalluserdataandapplicationsto
thestateoftheiroriginalOut‐of‐BoxExperience(OOBE).
Using Push-button reset
Push‐buttonresetcanbelaunchedusingoneofthefollowingmethods:
•Novobutton:
‐Shutdownthecomputerandwaitatleastfiveseconds.PresstheNovo
buttonandthenselectSystemRecovery.
• Settings:
‐SettingsUpdate&securityRecoveryAdvancedstartupselect
Restartnow.
Formoreinstructions,seetheWindowsHelpandSupportfileonyour
computer.
WhenIpurchasedmycomputer,itincludedacopyofWindows.HowcanI
determinewhetherthecopyofWindowsispreinstalledbyLenovo?
Ontheoutsideofthesalespackageofyourcomputer,youshouldfinda
labelcontainingconfigurationinformationforyourcomputer.Checkthe
printedstringnexttoOS.IfitcontainsWindowsorWIN,thecopyof
WindowswaspreinstalledbyLenovo.
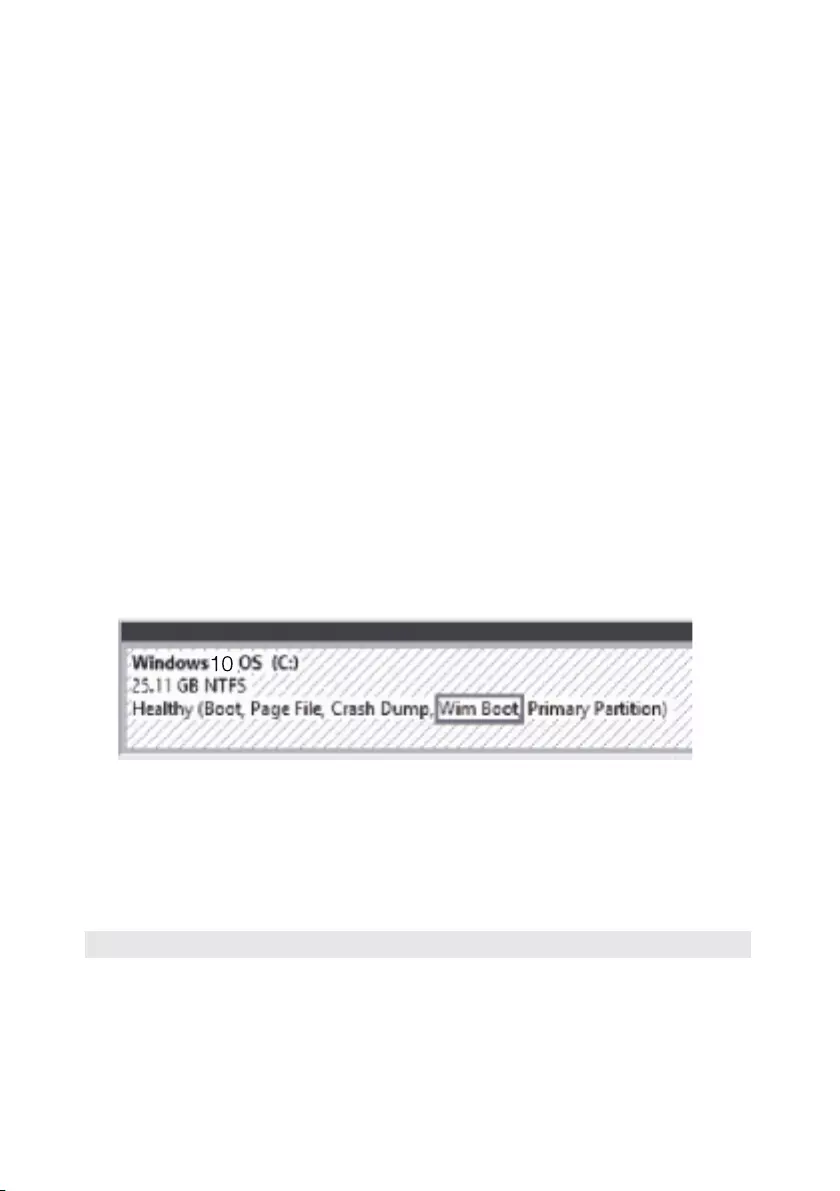
Chapter 3. Recovery system
22
Iuninstalledapreinstalledsoftware,butthereisnosignificantincreaseinthe
freedrivespace.
ThecopyofWindowsrunningonyourcomputermaybeCompact
technologyenabled.ForcomputerswithCompacttechnologyenabled
Windows,themajorityoffilesneededforpreinstalledsoftwareare
installedontheRecoveryPartitionandwon’tbedeletedthroughnormal
uninstallation.
HowcanIdeterminewhethertheWindowsrunningonmycomputeris
Compacttechnologyenabled?
CompacttechnologyisnormallyenabledoncopiesofWindows10Update
runningonSSD(oreMMC)‐onlycomputermodels.Tocheckyour
computer,
1Right‐clicktheStartbuttoninthelower‐leftcornerandselectDisk
Management.
2TheDiskManagementprogramstarts.
IfWimBootislabeledontheWindowspartition(asillustrated),Compact
technologyisenabledonyourcopyofWindows.
WherecanIfinddriversforthevarioushardwaredevicesofmycomputer?
IfyourcomputerispreinstalledwithaWindowsoperatingsystem,first
checktheinstallationprogramontheDpartitionofyourharddisk(for
selectmodels,ontheCpartition).Ifyoucannotfindthedriversforallthe
hardwaredevicesthatyouneedthere,downloadthedriversfromthe
Lenovoconsumersupportwebsite.
Note: TheLenovosupportWebsitecontainsthelatestdrivers.
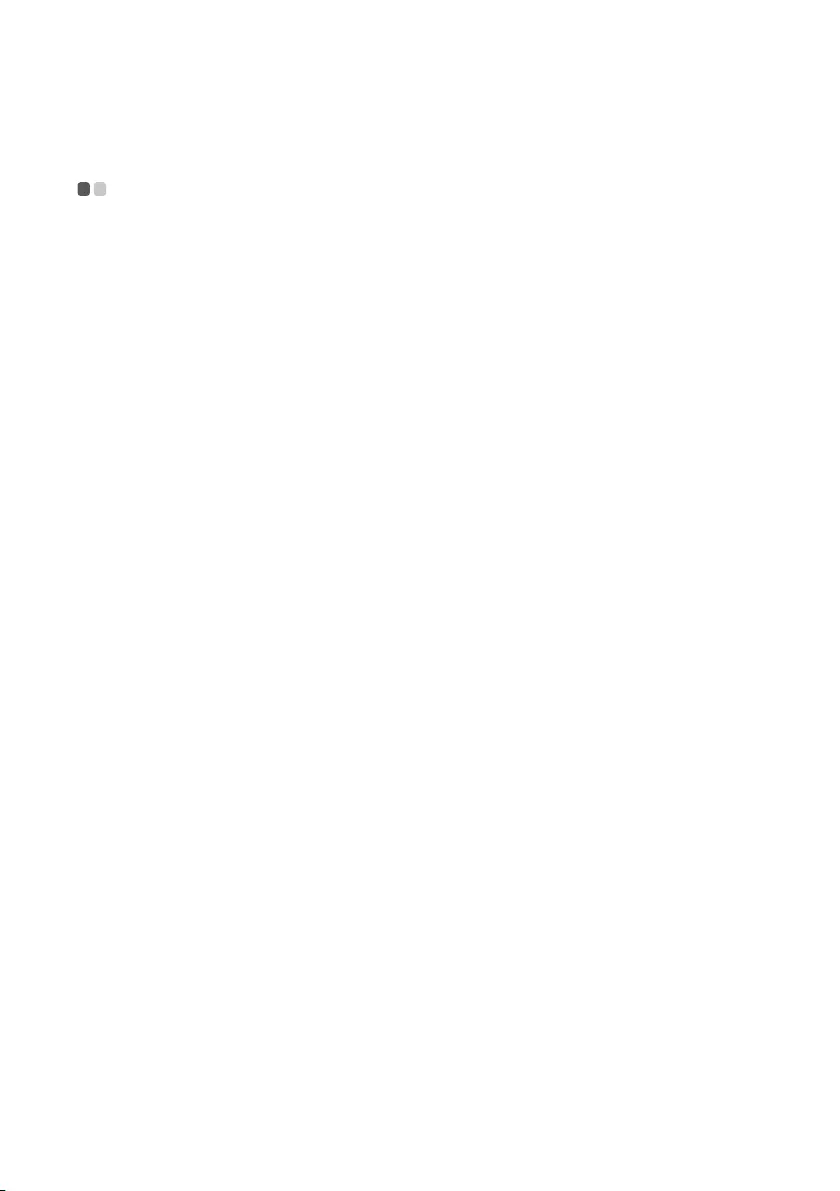
23
Chapter 4. Troubleshooting
Frequently asked questions - - - - - - - - - - - - - - - - - - - - - - - - - - - - - - - - - - - - - - - - - - - -
Thissectionlistsfrequentlyaskedquestionsbycategory.
Finding information
WhatsafetyprecautionsshouldIfollowwhenusingmycomputer?
TheLenovoSafetyandGeneralInformationGuidewhichcamewithyour
computercontainssafetyprecautionsforusingyourcomputer.Readand
followalltheprecautionswhenusingyourcomputer.
WherecanIfindthehardwarespecificationsformycomputer?
Youcanfindhardwarespecificationsforyourcomputerfromwithinthe
Companion(orLenovoPCManager)app.
WherecanIfindwarrantyinformation?
Forthewarrantyapplicabletoyourcomputer,includingthewarranty
periodandtypeofwarrantyservice,seetheLenovolimitedwarranty.
Drivers and preinstalled software
WherearetheinstallationdiscsforLenovopreinstalledsoftware(desktop
software)?
YourcomputerdoesnotcomewithinstallationdiscsforLenovo
preinstalledsoftware.Ifyouneedtoreinstallanypreinstalledsoftware,
youcanfindtheinstallationprogramontheDpartitionofyourharddisk
(forselectmodels,ontheCpartition).Ifyoucannotfindtheinstallation
programthere,youcanalsodownloaditfromtheLenovoconsumer
supportwebsite.
WherecanIfinddriversforthevarioushardwaredevicesofmycomputer?
IfyourcomputerispreinstalledwithaWindowsoperatingsystem,Lenovo
providesdriversforallthehardwaredevicesthatyouneedontheD
partitionofyourharddisk(forselectmodels,ontheCpartition).Youcan
alsodownloadthelatestdevicedriversfromtheLenovoconsumersupport
website.
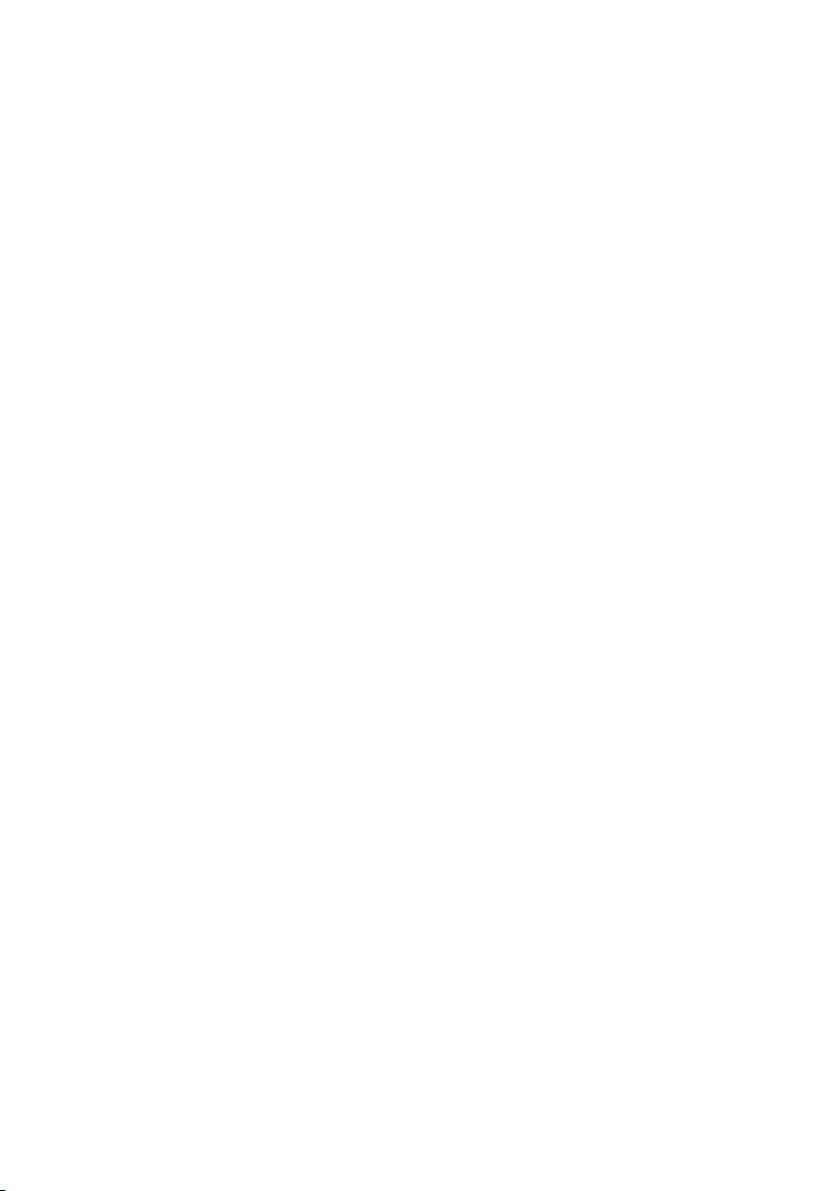
Chapter 4. Troubleshooting
24
BIOS setup utility
WhatistheBIOSsetuputility?
TheBIOSsetuputilityisROM‐basedsoftware.Itdisplaysbasiccomputer
informationandprovidesoptionsforsettingbootdevices,security,
hardwaremode,andotherpreferences.
HowcanIstarttheBIOSsetuputility?
TostarttheBIOSsetuputility:
1Shutdownthecomputer.
2PresstheNovobuttonandthenselectBIOSSetup.
HowcanIchangethebootmode?
Therearetwobootmodes:UEFIandLegacySupport.Tochangetheboot
mode,starttheBIOSsetuputilityandsetbootmodetoUEFIorLegacy
Supportonthebootmenu.
WhendoIneedtochangethebootmode?
ThedefaultbootmodeforyourcomputerisUEFImode.Ifyouneedto
installalegacyoperatingsystem,suchasWindows,LinuxorDos,etc(that
is,anyoperatingsystembeforeWindows8)onyourcomputer,youmust
changethebootmodetoLegacySupport.Thelegacyoperatingsystem,
suchasWindows,LinuxorDos,etccannotbeinstalledifyoudonʹtchange
thebootmode.
Getting help
HowcanIcontactthecustomersupportcenter?
See“Chapter3.Gettinghelpandservice”ofLenovoSafetyandGeneral
InformationGuide.
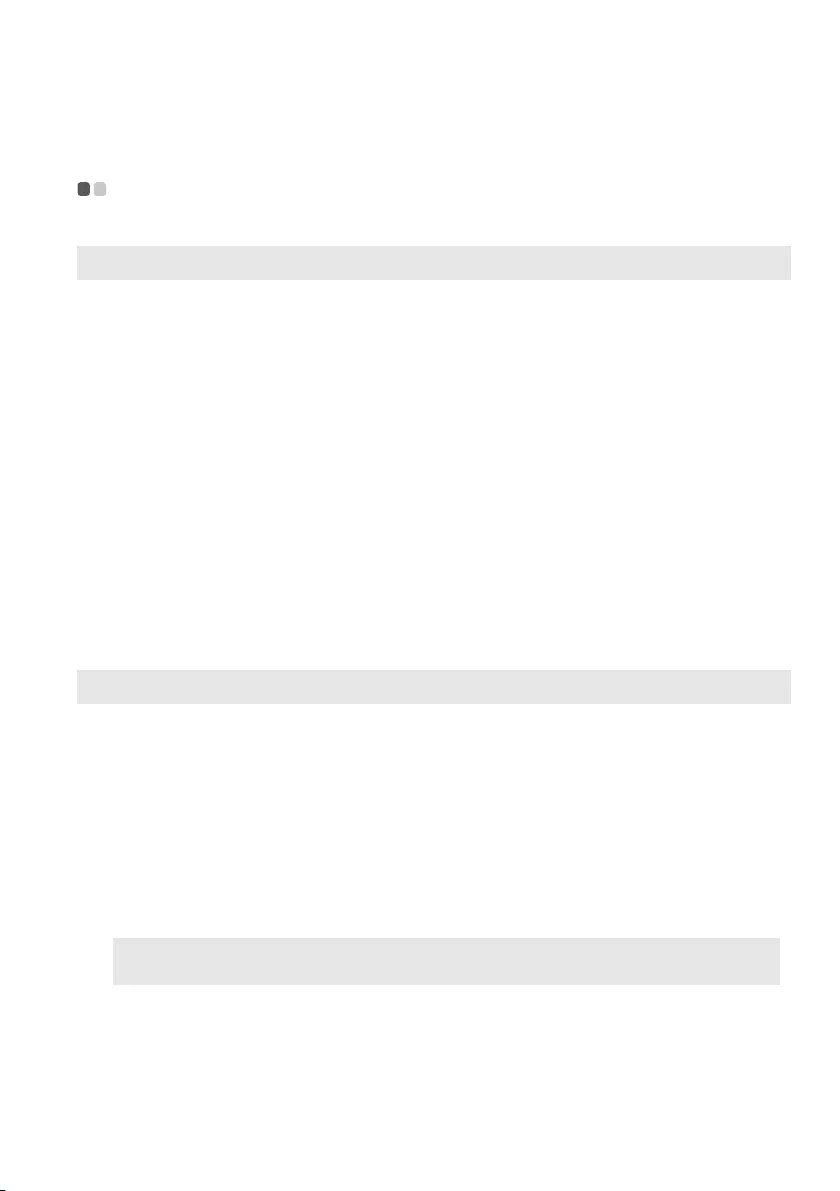
Chapter 4. Troubleshooting
25
Troubleshooting - - - - - - - - - - - - - - - - - - - - - - - - - - - - - - - - - - - - - - - - - - - - - - - - - - - - - - - - - - - - - - -
Display problems
When I turn on the
computer, nothing appears
on the screen.
•Ifthescreenisblank,makesurethat:
‐TheACpoweradapterisconnectedtothe
computer,andthepowercordispluggedintoa
workingelectricaloutlet.
‐Thecomputerpowerison.PressthePowerkey
againforconfirmation.
•Iftheseitemsaresetcorrectly,andthescreenremains
blank,havethecomputerserviced.
When I turn on the
computer, only a white
cursor appears on a blank
screen.
•Restorebacked‐upfilestoyourWindows
environmentortheentirecontentsofyourharddisk
toitsoriginalfactorycontentsusingthePush‐button
reset.Ifyoustillseeonlythecursoronthescreen,
havethecomputerserviced.
The screen goes blank
while the computer is on.
•Yourpowermanagementisenabled.Performthe
followingtoresumefromsleepmode:
‐Pressanykeyonthekeyboard.
Sleep problems
The critical low-battery
error message appears,
and the computer
immediately turns off.
•Thebatterypowerisgettinglow.ConnecttheAC
poweradaptertothecomputer.
The computer enters sleep
mode immediately after
Power-on.
•Makesurethat:
‐Thebatteryischarged.
‐Theoperatingtemperatureiswithintheacceptable
range.See“Chapter2.UseandcareInformation”in
theLenovoSafetyandGeneralInformationGuide.
Note: Ifthebatteryischargedandthetemperatureiswithinrange,havethecomputer
serviced.
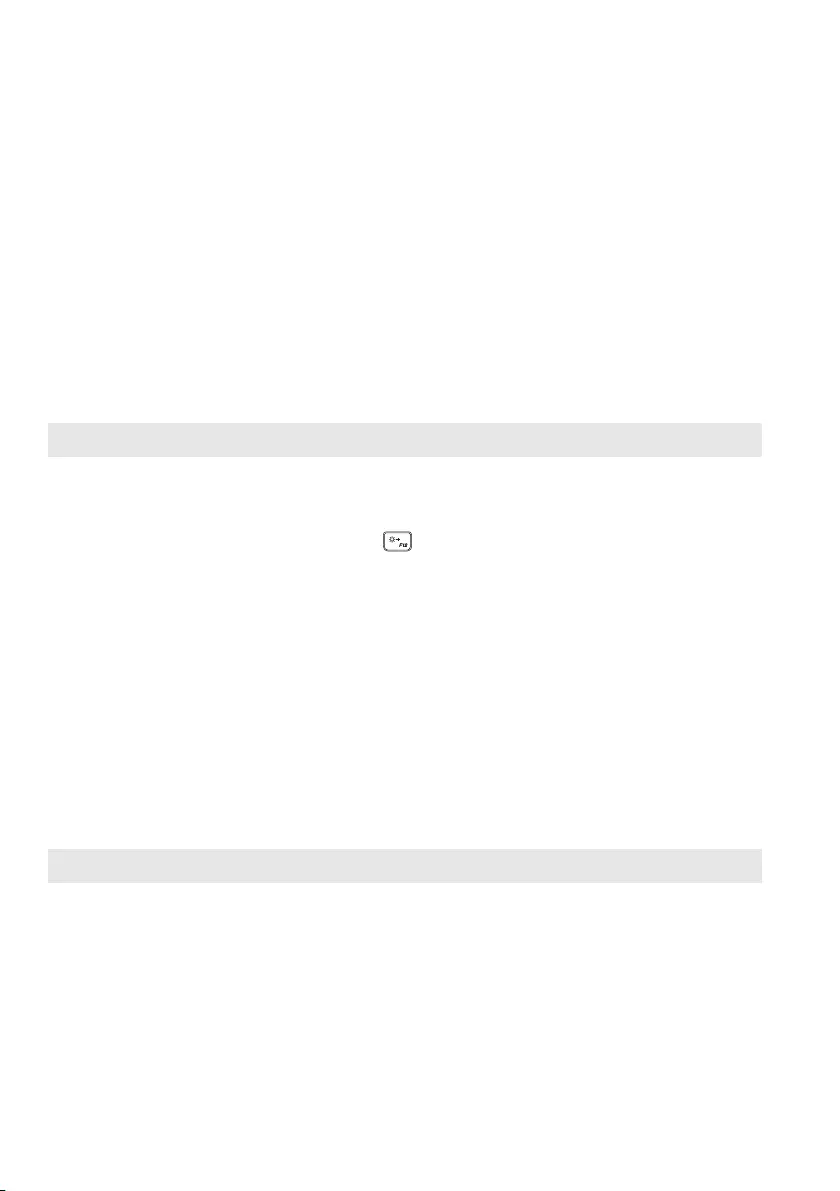
The computer does not
return from sleep mode and
the computer does not
work.
•Ifyourcomputerisinsleepmode,connecttheAC
poweradaptertothecomputer,thenpressthePower
button.
•Ifthesystemstilldoesnotreturnfromsleepmode,
yoursystemhasstoppedresponding,andyoucannot
turnoffthecomputer;resetthecomputer.Unsaved
datamaybelost.Toresetthecomputer,pressand
holdthePowerkeyforeightsecondsormore.Ifthe
computerstilldoesnotreset,removetheACpower
adapter.
Display panel problems
The screen is blank. •Dothefollowing:
‐IfyouareusingtheACpoweradapterorthe
battery,andthebatterystatusindicatorison,press
F12()tomakethescreenbrighter.
‐Ifthepowerindicatorisblinking,pressthePower
keytoresumefromsleepmode.
‐Iftheproblempersists,followthesolutioninthe
nextproblem“Thescreenisunreadableor
distorted.”
The screen is unreadable or
distorted.
•Makesurethat:
‐Thescreenresolutionandcolorqualityarecorrectly
set.
‐Themonitortypeiscorrect.
Incorrect characters appear
on the screen.
•Istheoperatingsystemorprogramsinstalled
correctly?Iftheyareinstalledandconfigured
correctly,havethecomputerserviced.
Sound problems
No sound can be heard
from the speakers even
when the volume is turned
up.
•Makesurethat:
‐TheMutefunctionisoff.
‐Thecomboaudiojackisnotbeingused.
‐Speakersareselectedastheplaybackdevice.
Chapter 4. Troubleshooting
26
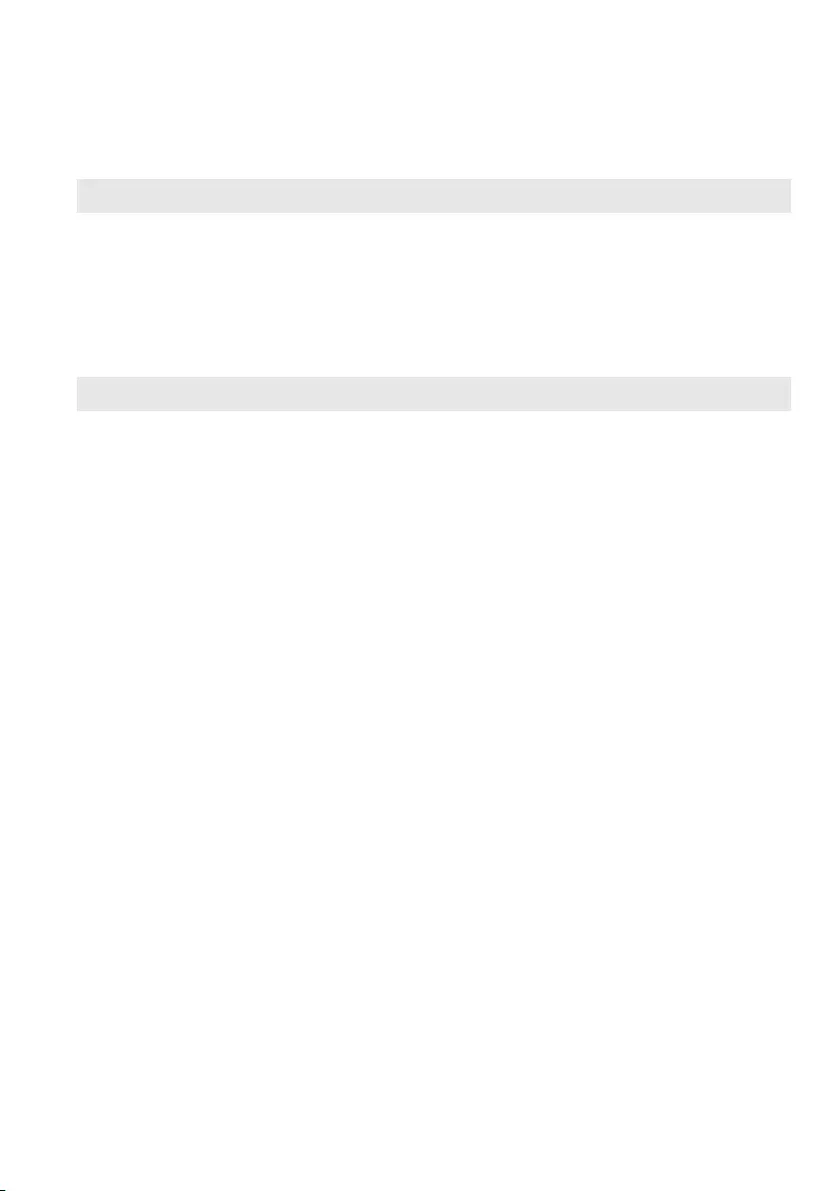
Battery problems
Your computer shuts down
before the battery status
indicator shows empty.
-or-
Your computer operates
after the battery status
indicator shows empty.
•Rechargethebattery.
Other problems
Your computer does not
respond.
•Toturnoffyourcomputer,pressandholdthePower
keyforeightsecondsormore.Ifthecomputerstill
doesnotrespond,removetheACpoweradapter.
•Yourcomputermightlockwhenitenterssleepmode
duringacommunicationoperation.Disablethesleep
timerwhenyouareworkingonthenetwork.
The connected external
device does not work.
•Donotconnectordisconnectanyexternaldevice
cablesotherthanUSBwhilethecomputerpoweris
on.Otherwise,youmightdamageyourcomputer.
•Whenusinghighpowerconsumptionexternal
devices,suchasanexternalUSBopticaldrive,usean
externaldevicepoweradapter.Otherwise,thedevice
maynotberecognized,orthesystemmayshutdown
asaresult.
Chapter 4. Troubleshooting
27
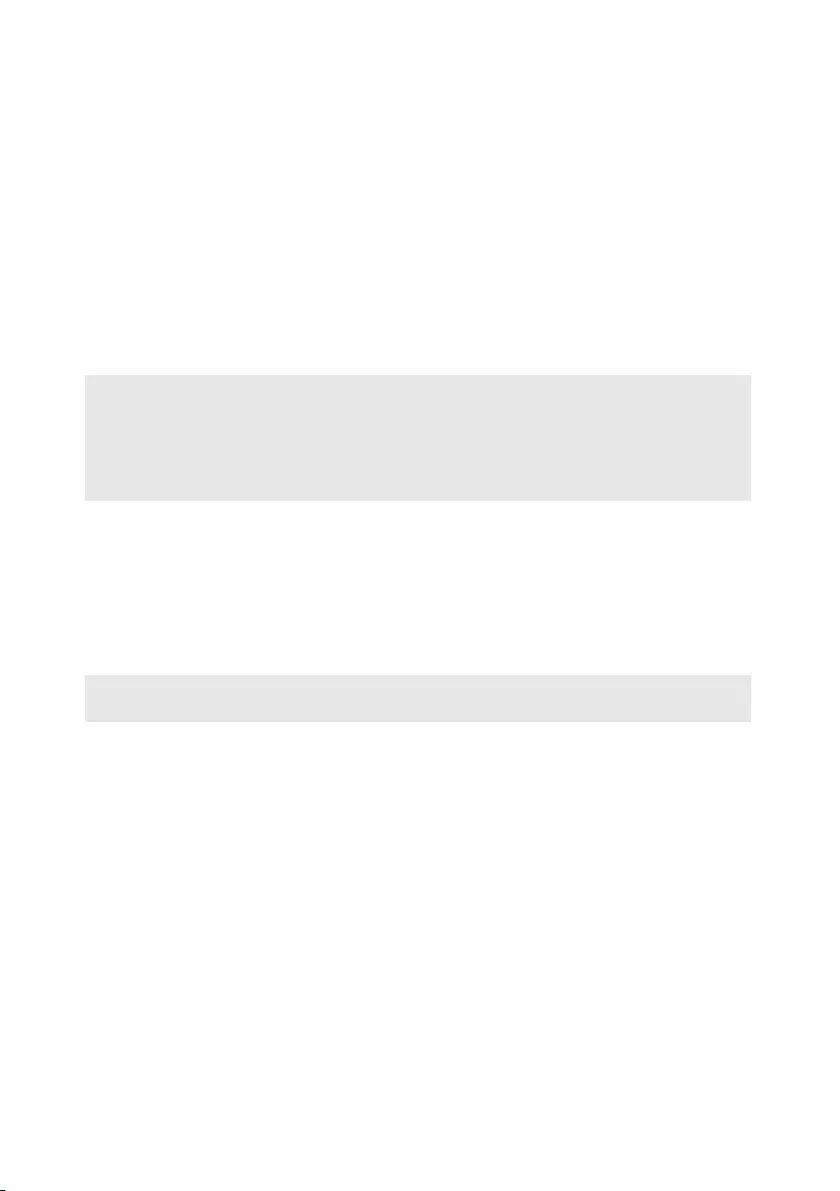
28
Appendix A. CRU instructions
CustomerReplaceableUnits(CRUs)arepartsthatcanbeupgradedor
replacedbythecustomer.IfaCRUisdeterminedtobedefectiveduringthe
warrantyperiod,areplacementCRUwillbeprovidedtothecustomer.
Customersareresponsibleforinstallingtheself‐serviceCRUsforthis
product.Customersalsocaninstalloptional‐serviceCRUs,whichmight
requiresometechnicalskillsortools,orrequestthatatechnicianinstallthe
optional‐serviceCRUunderthetermsoftheapplicablewarrantyservice
typeforyourcountryorregion.
•TheillustrationsusedinthischapterareoftheLenovoideapad330‐17IKB,unless
otherwisestated.
•Theillustrationsinthismanualmightdifferfromtheactualproduct.Pleaserefertothe
actualproduct.
•TheCRUserviceisonlyapplicabletocertaincountries.
CAUTION:
Setthebuilt‐inbatteryinShipModebeforereplacingaCRUorsendingyour
computerforservice.
•TurnoffthecomputeranddisconnecttheACadapter.
•PressFn+S+V.
•PressthePowerbuttontoverifyifShipModehasbeenset.
Note: WhensetinShipMode,thebatterydoesnotsupplypowertothecomputer.Toawake
thebatteryfromShipMode,connecttheACadaptertoyourcomputer.
Notes:
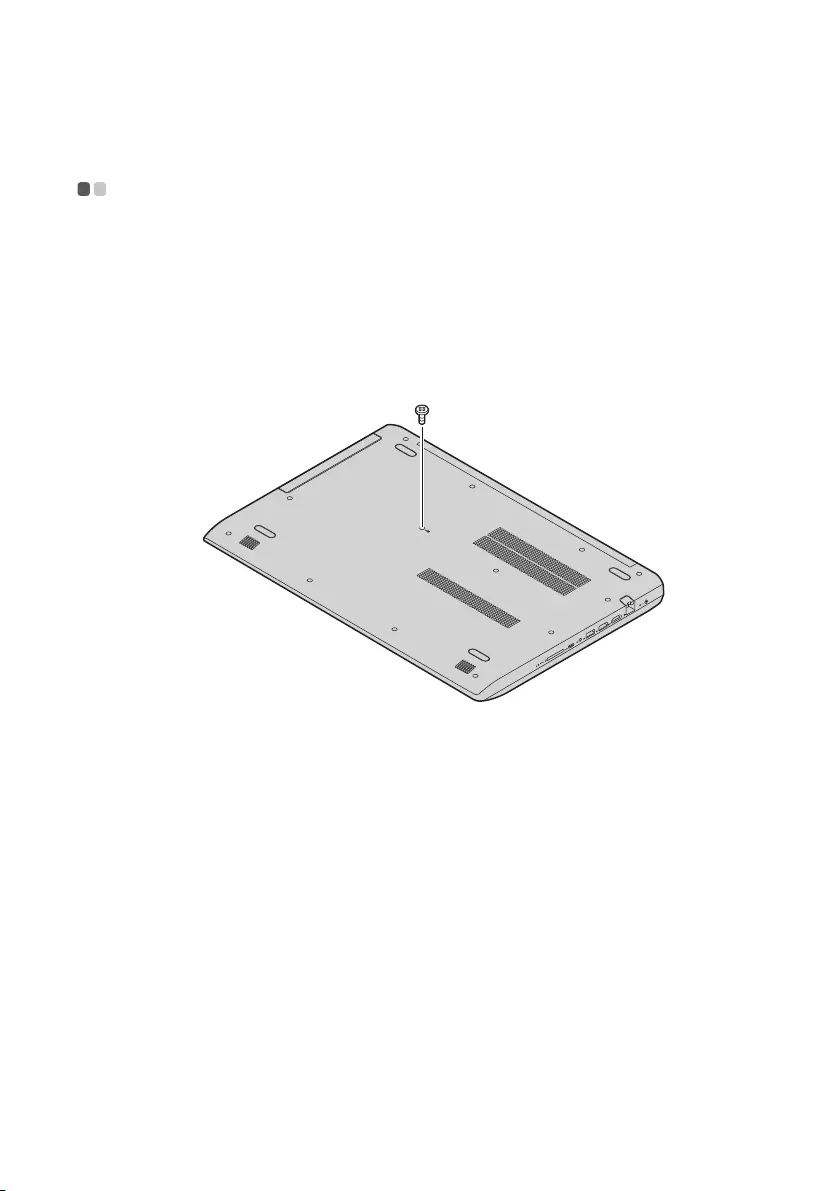
Appendix A. CRU instructions
29
Replacing the optical drive (on select models) - - - -
Toreplacetheopticaldrive,dothefollowing:
1Turnoffthecomputer.DisconnecttheACpoweradapterandallcables
fromthecomputer.
2Closethecomputerdisplayandturnthecomputerover.
3Removethescrewa.
a
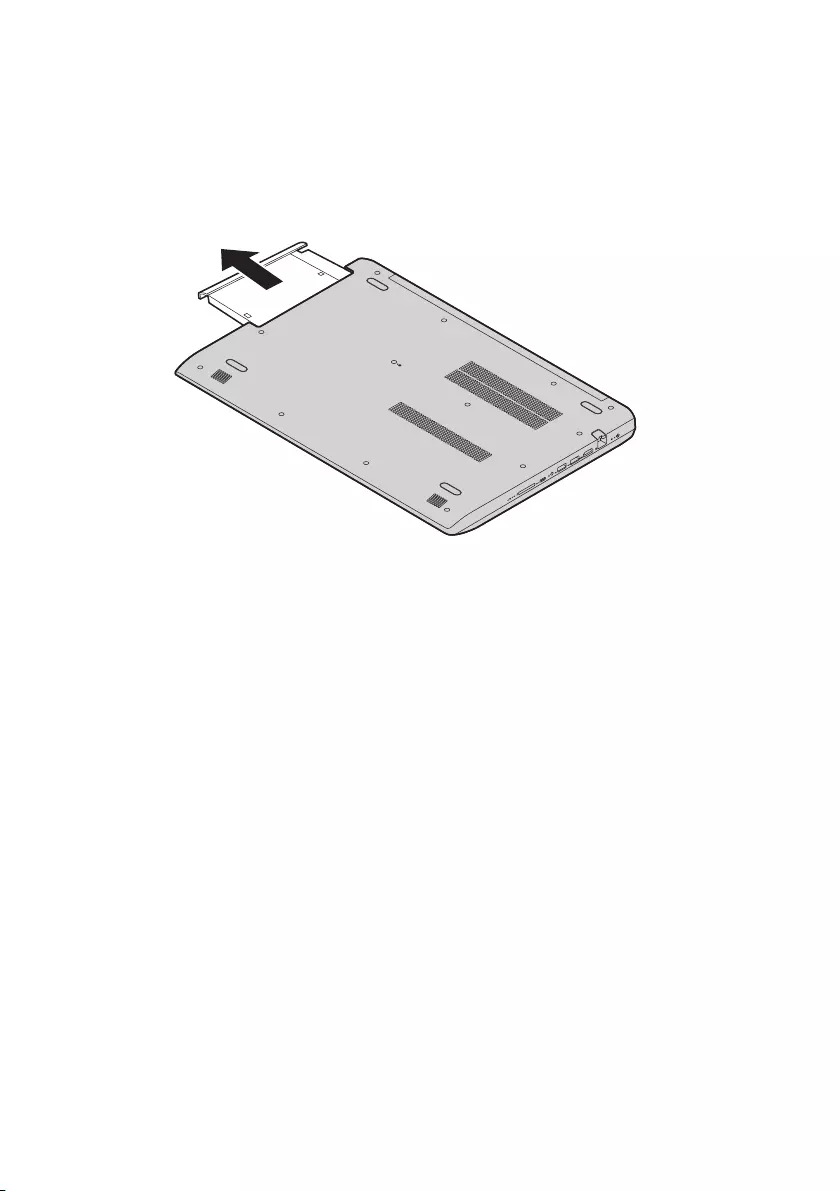
Appendix A. CRU instructions
30
4Gentlypulltheopticaldriveoutfromitscavityb.
b
5Insertanewopticaldriveandtightenthescrewtosecurethedrive.
6Turnthecomputeroveragain.
7ConnecttheACpoweradapterandthecablestothecomputer.
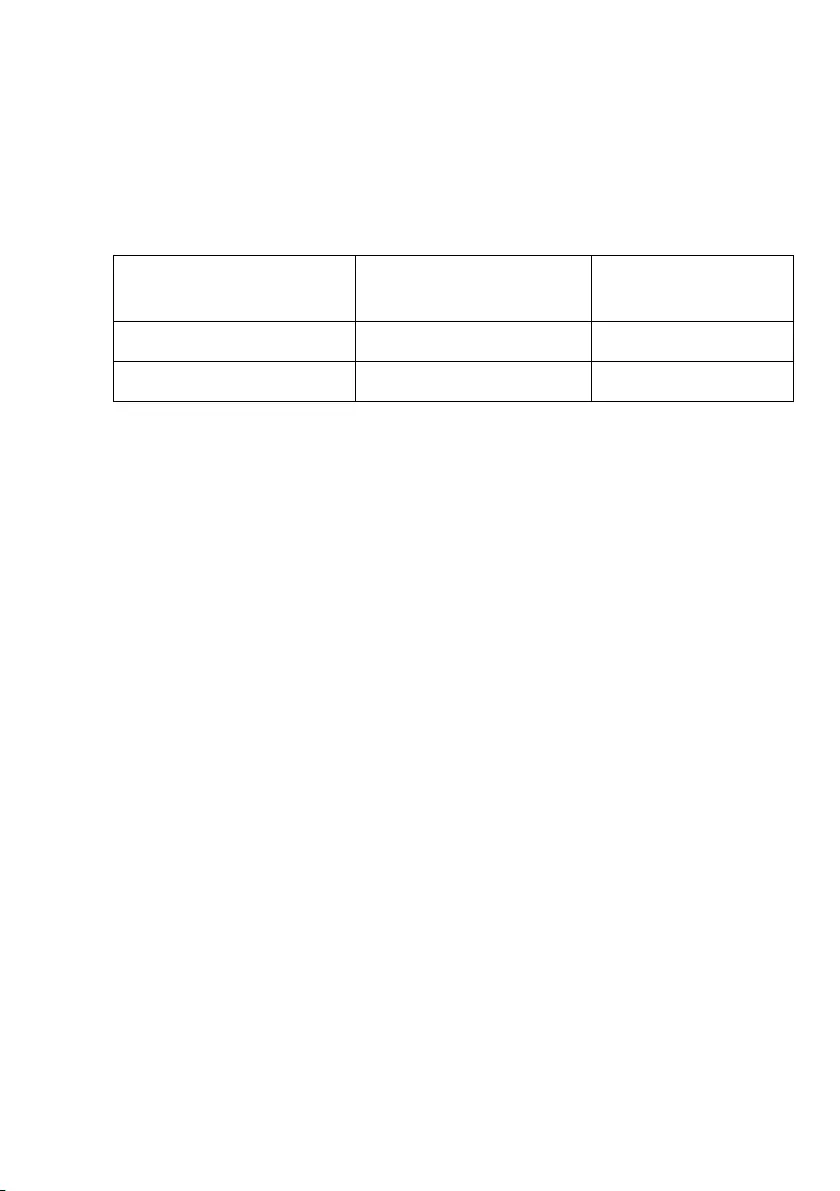
Appendix A. CRU instructions
31
ThefollowingtableprovidesalistofCRUsforyourcomputer,andinforms
youofwheretofindreplacementinstructions.
Self‐serviceCRUs
Safety, Warranty, and
Setup Guide User Guide
AC power adapter ×
Optical drive ×
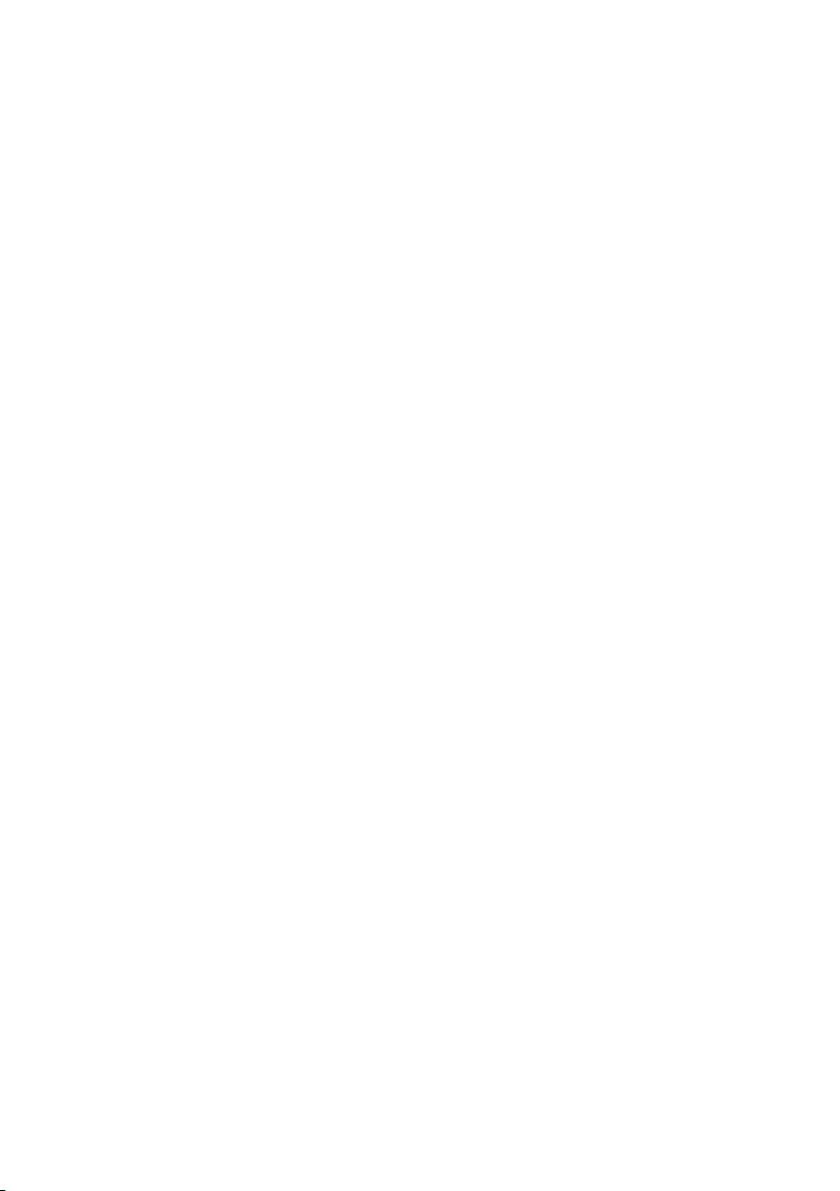
32
Trademarks
ThefollowingtermsaretrademarksorregisteredtrademarksofLenovointhe
UnitedStates,othercountries,orboth.
Lenovo
MicrosoftandWindowsaretrademarksofMicrosoftCorporationintheUnited
States,othercountries,orboth.
Othercompany,products,orservicenamesmaybetrademarksorservicemarks
ofothers.
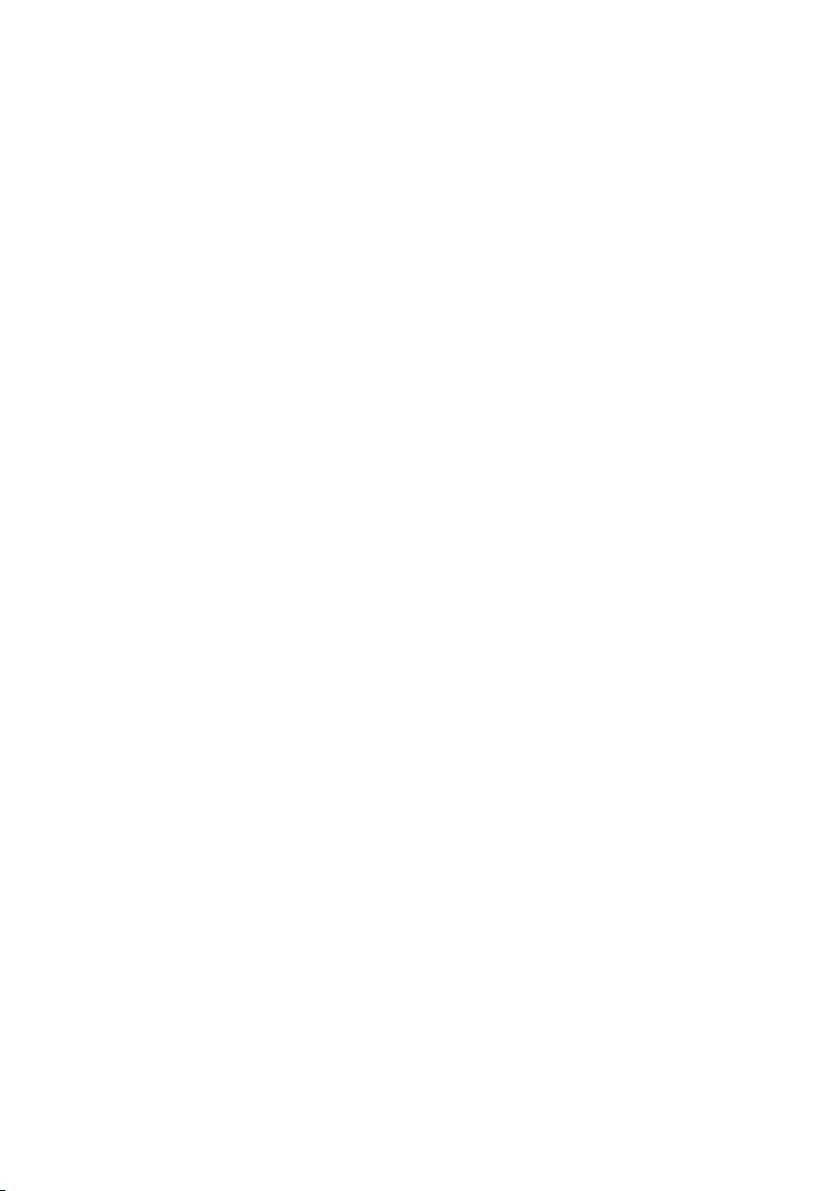
en-US
Rev. AA00
©Lenovo China 2018