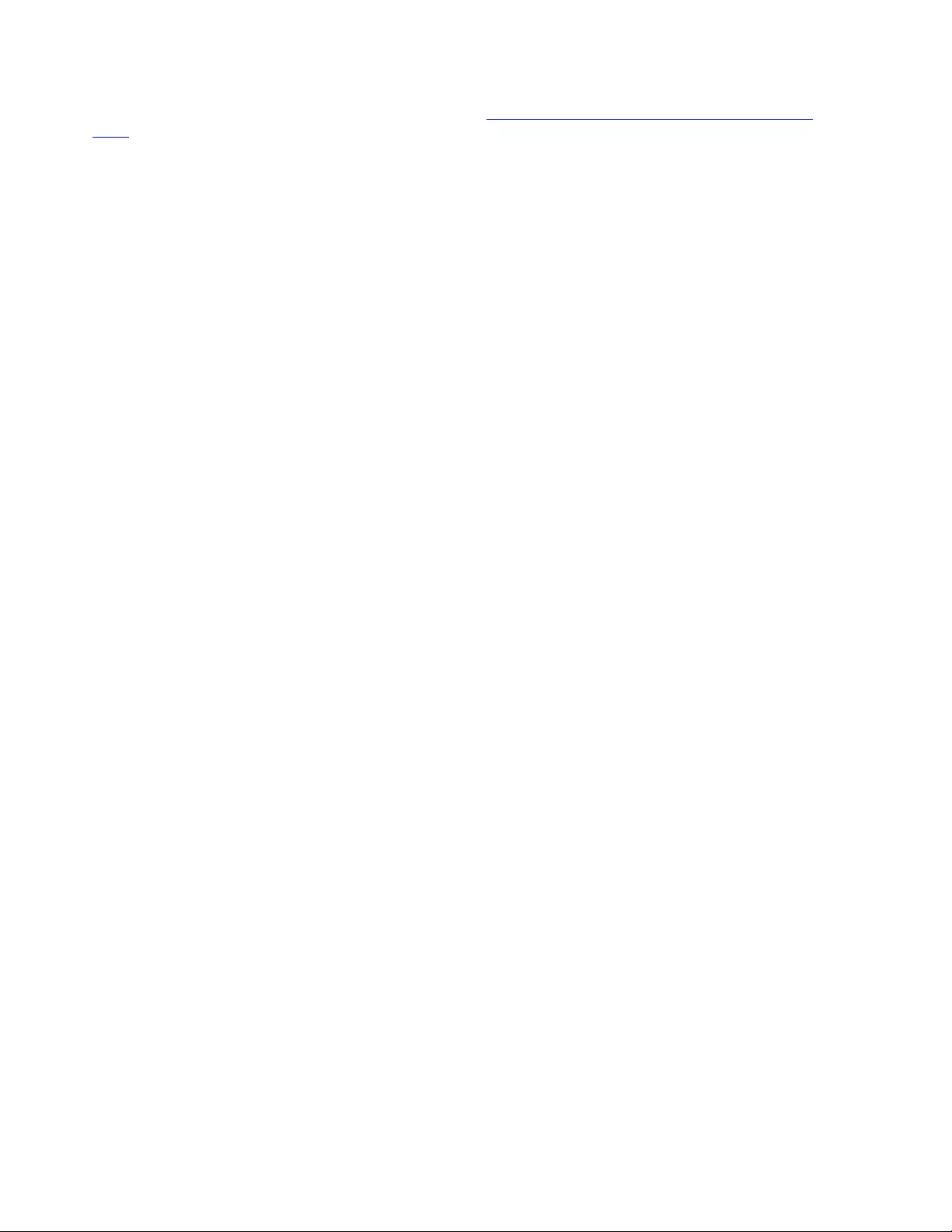Table of Contents
Lenovo 40AY0090EU User Manual
Displayed below is the user manual for 40AY0090EU by Lenovo which is a product in the Notebook Docks & Port Replicators category. This manual has pages.
Related Manuals
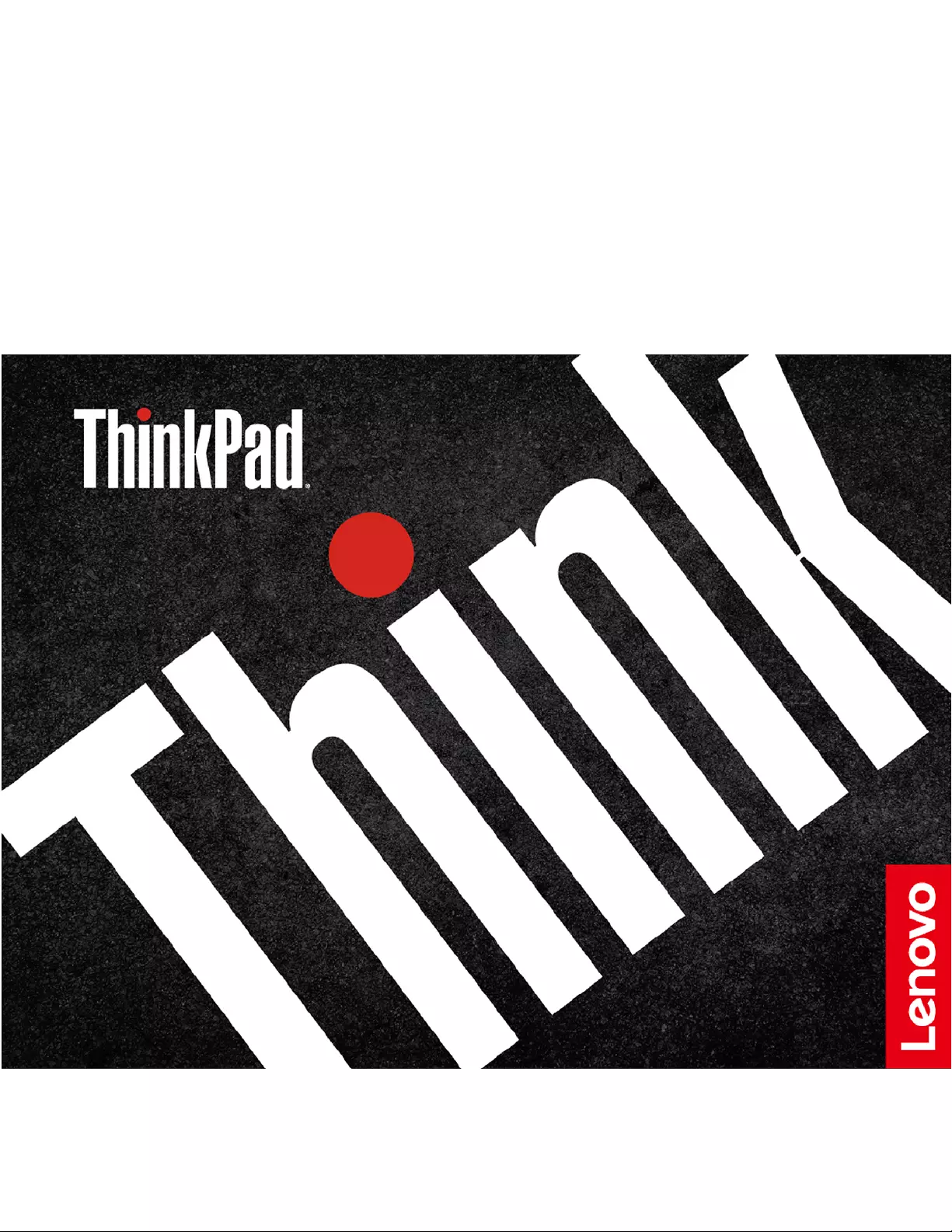
ThinkPad Universal USB-C Dock
User Guide
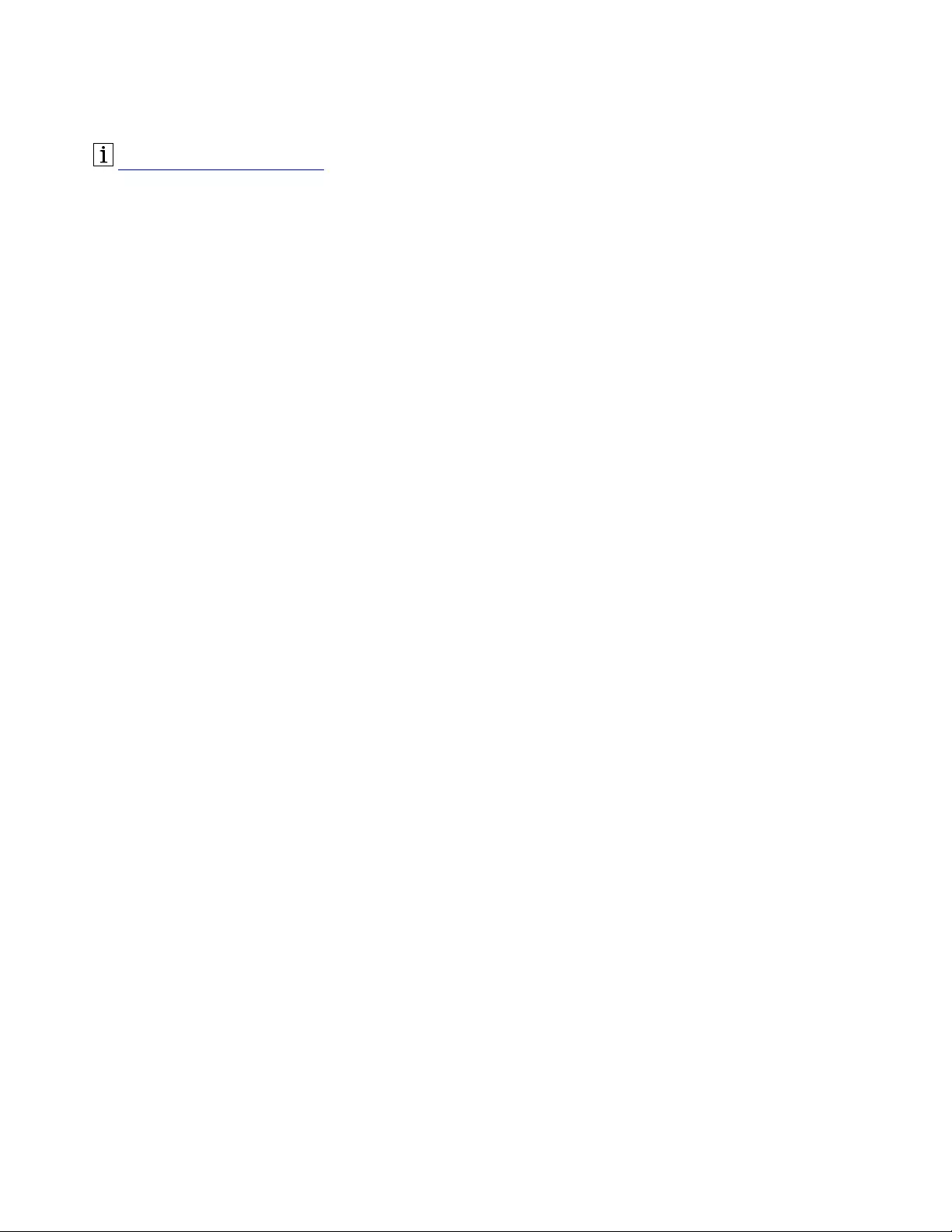
https://www.lenovo.com/safety
Note: Before using this documentation and the product it supports, ensure that you read and understand
the warranty information in the documentation that comes with the product.
First Edition (March 2021)
© Copyright Lenovo 2021.
LIMITED AND RESTRICTED RIGHTS NOTICE: If data or software is delivered pursuant to a General Services
Administration “GSA” contract, use, reproduction, or disclosure is subject to restrictions set forth in Contract No. GS-
35F-05925.
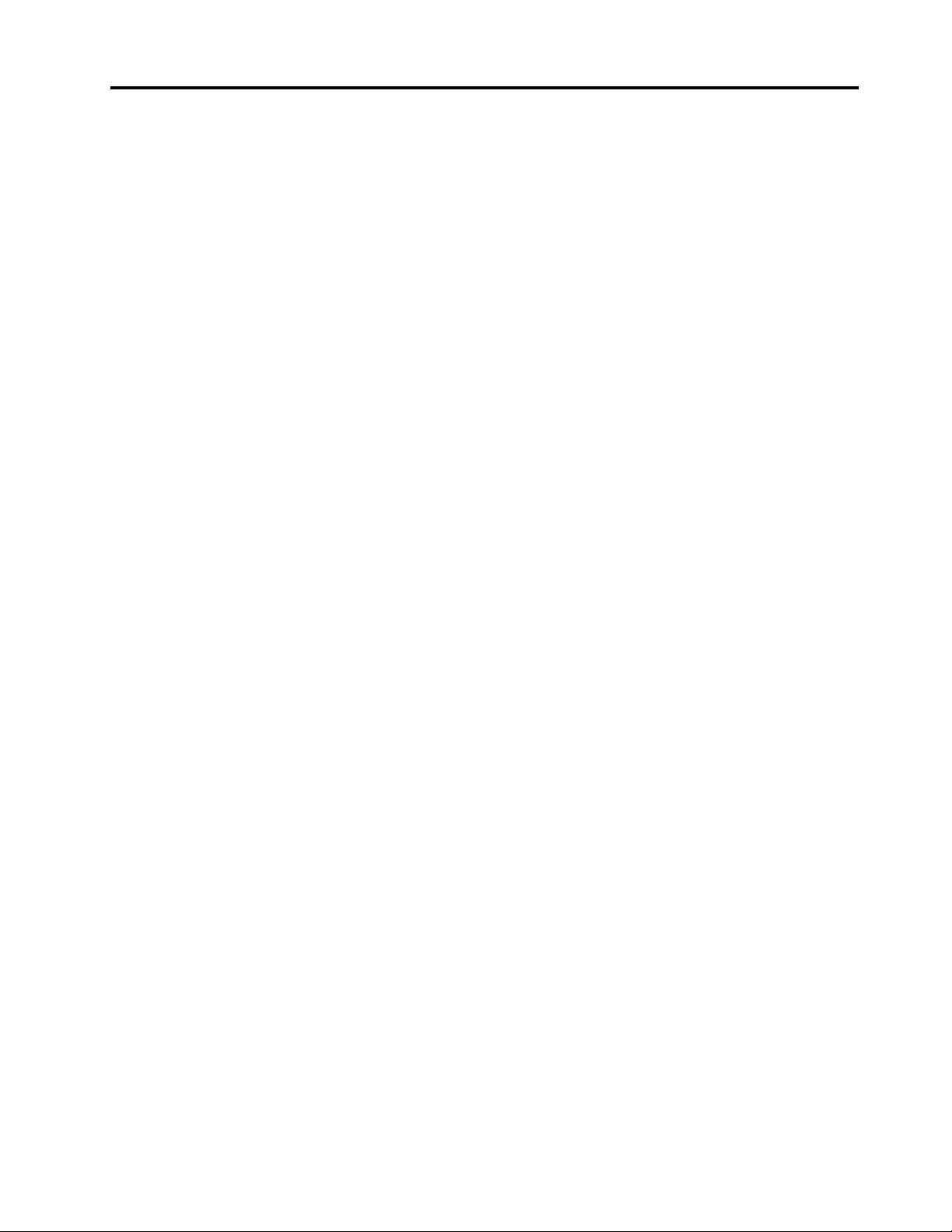
Contents
Chapter 1. About the dock . . . . . . . 1
In the box . . . . . . . . . . . . . . . . . . 1
Product overview . . . . . . . . . . . . . . . 2
Chapter 2. Set up the dock . . . . . . . 5
Install the dock . . . . . . . . . . . . . . . . 5
Install the dock driver and firmware . . . . . . . . 5
Install Lenovo Dock Manager . . . . . . . . . . 5
Chapter 3. Use the dock. . . . . . . . . 7
Use the video output connectors . . . . . . . . . 7
Supported resolution . . . . . . . . . . . . 7
Configure the external displays . . . . . . . . 7
Use the Ethernet connector . . . . . . . . . . . 7
Chapter 4. Troubleshooting . . . . . . . 9
Appendix A. Accessibility
information . . . . . . . . . . . . . . . 11
Appendix B. Trademarks . . . . . . . 13
© Copyright Lenovo 2021 i
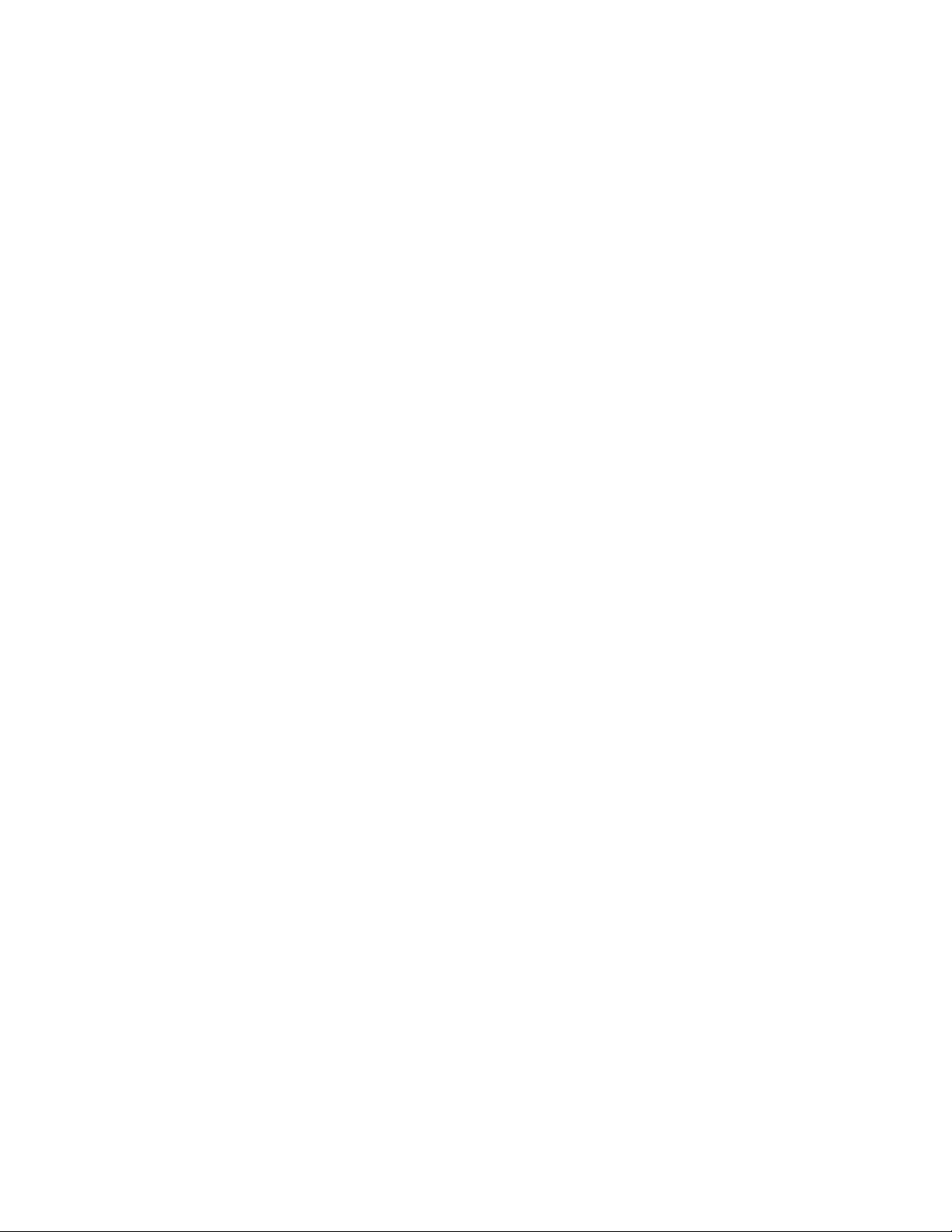
ii ThinkPad Universal USB-C Dock User Guide
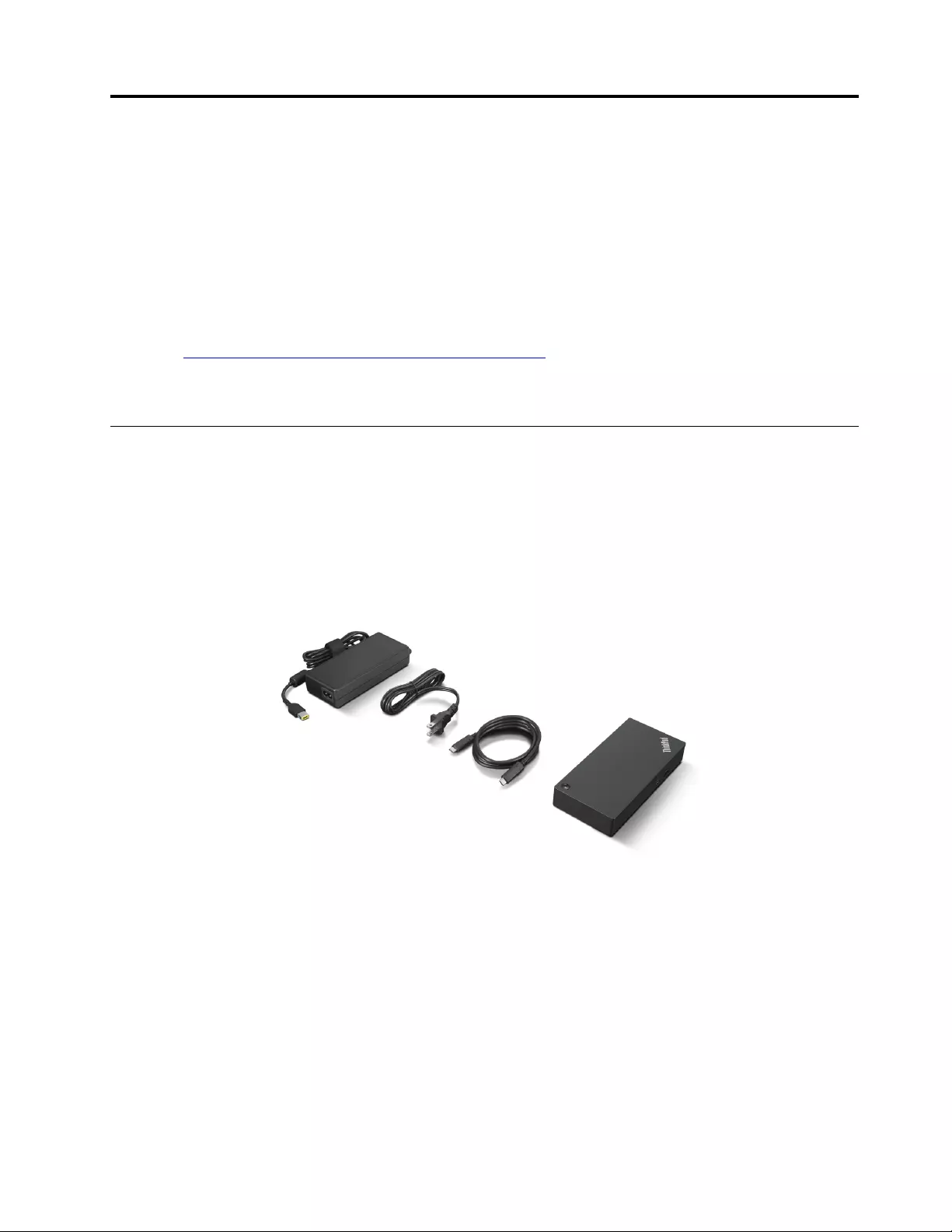
Chapter 1. About the dock
Thanks for using ThinkPad Universal USB-C Dock.
ThinkPad Universal USB-C Dock is an enhanced universal compatible module to help you expand your
computer with automated and silent updates. You can use it to connect your computer (Microsoft®
Windows® 10 only) to a local area network (LAN) and multiple devices, such as a headset, external displays,
and Universal Serial Bus (USB) devices.
To view the compatible computers,
1. Go to https://support.lenovo.com/us/en/solutions/accs-guide.
2. Select ThinkPad, ThinkCentre, ThinkStation, Ideapad and Ideacentre Option Compatibility Matrix.
Then follow the on-screen instructions.
In the box
• ThinkPad Universal USB-C Dock
• 90W ac power adapter and power cord
• 1m USB-C® cable
• Documentation
Contact your place of purchase if any item is missing or damaged. Ensure that you retain your proof of
purchase and packing material. They might be required to receive warranty service.
© Copyright Lenovo 2021 1
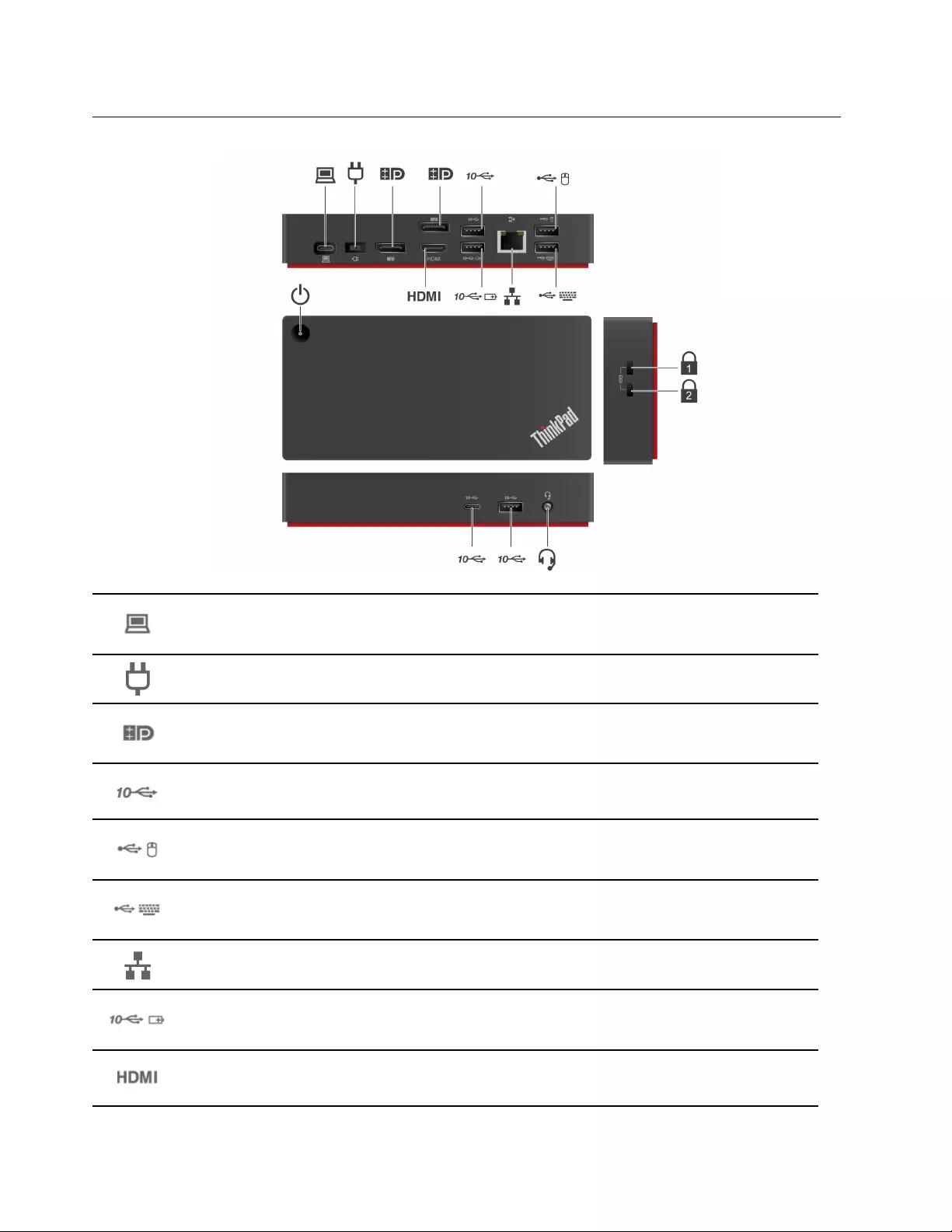
Product overview
USB-C connector (for connecting computer)
Connect to your computer with the accompanying USB-C cable.
Power connector
Connect to ac power with the accompanying ac power adapter and power cord
DisplayPort® connector
Connect to an external display with a DisplayPort cable.
USB 3.2 connector Gen 2
Connect a compatible device to transfer data at USB 3.2 speed, up to 10 Gbps.
USB 2.0 connector
Connect a USB device, such as mouse.
USB 2.0 connector
Connect a USB device, such as keyboard.
Ethernet connector
Connect to a LAN with an Ethernet cable.
Always On USB 3.2 connector Gen 2
Connect a compatible device to transfer data or charge with the output voltage and current of up to
5 V and 2.4 A.
HDMITM connector
Connect to an external display with a High- Definition Multimedia Interface (HDMI) cable.
2ThinkPad Universal USB-C Dock User Guide
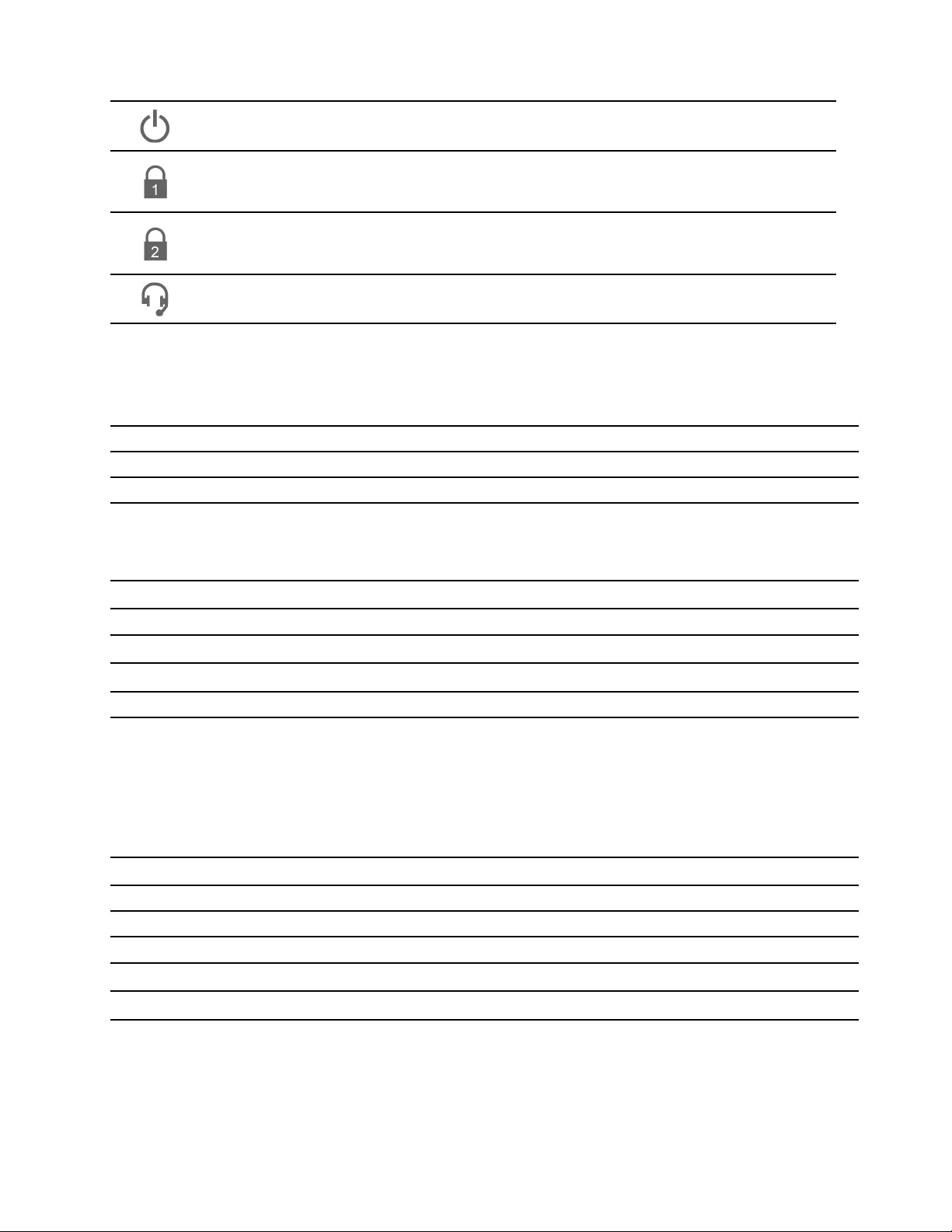
Power button
Press to turn off or turn on the dock.
Security-lock slot
Support cable locks that conform to the Kensington / Lenovo NanoSaver® lock standards (using
Cleat locking technology).
Security-lock slot
Support cable locks that conform to the Kensington / Lenovo MicroSaver® lock standards (using T-
bar locking technology) or MiniSaver® lock standards (using CleatTM locking technology).
Audio connector
Connect a headset or headphones with 3.5 mm plug.
Power button Indication
When the dock is connected to ac power but not your computer, press the dock power button to turn off or
turn on the dock. The indicator on the dock power button shows the dock status:
LED status Dock status
Amber On
Off Off
When the dock is connected to both your computer and the ac power adapter, the indicator on the dock
power button shows the computer status:
LED status Computer status
Solid white On
Blinking white In sleep mode
Blinking orange Updating driver
Off Off or in hibernation mode
Statement on USB transfer rate
Depending on many factors such as the processing capability of the host and peripheral devices, file
attributes, and other factors related to system configuration and operating environments, the actual transfer
rate using the various USB connectors on this device will vary and will be slower than the data rate listed
below for each corresponding device.
USB device Data rate (Gbit/s)
3.2 Gen 1 / 3.1 Gen 1 5
3.2 Gen 2 / 3.1 Gen 2 10
3.2 Gen 2 × 2 20
Thunderbolt 3 connector (USB-C) 40
Thunderbolt 4 connector (USB-C) 40
Chapter 1.About the dock 3
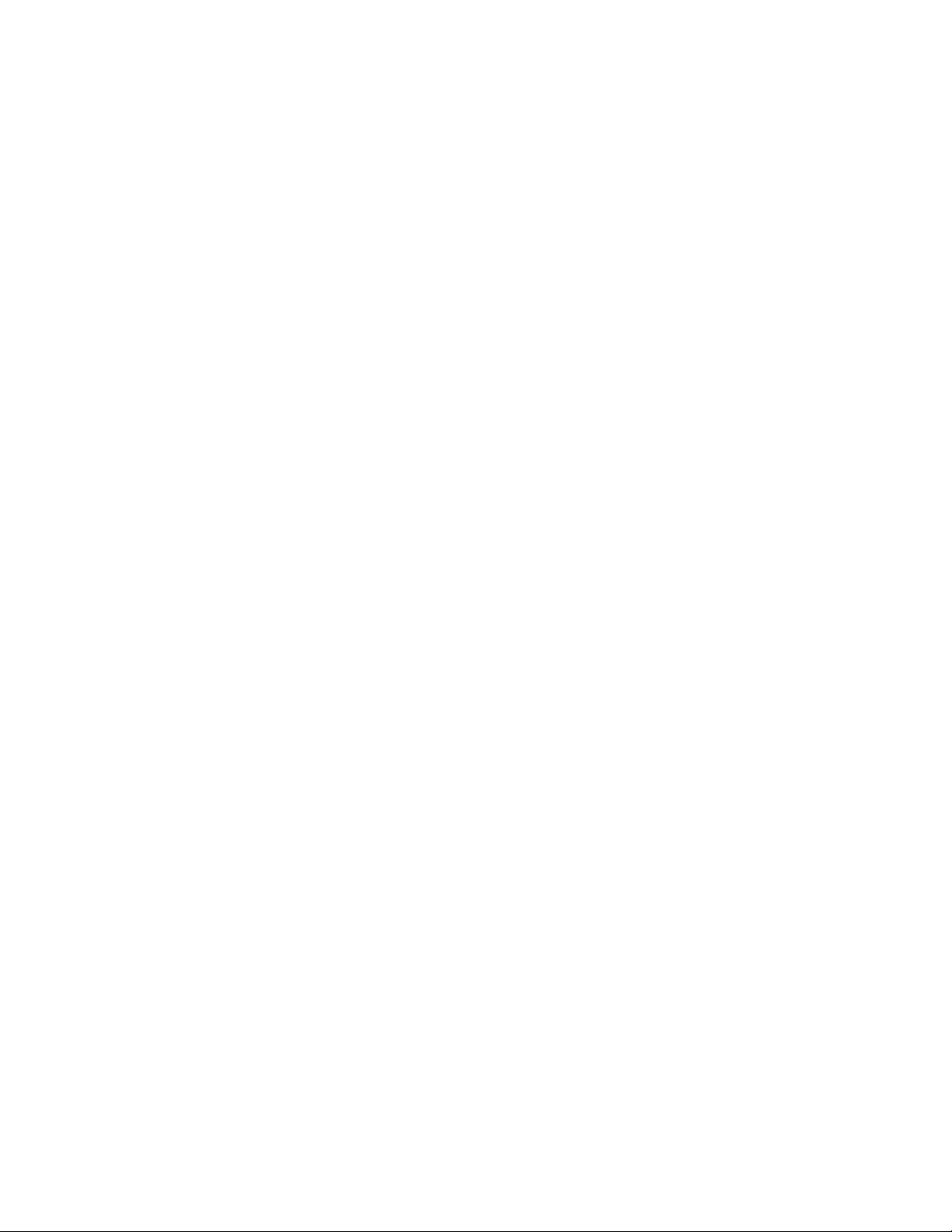
4ThinkPad Universal USB-C Dock User Guide
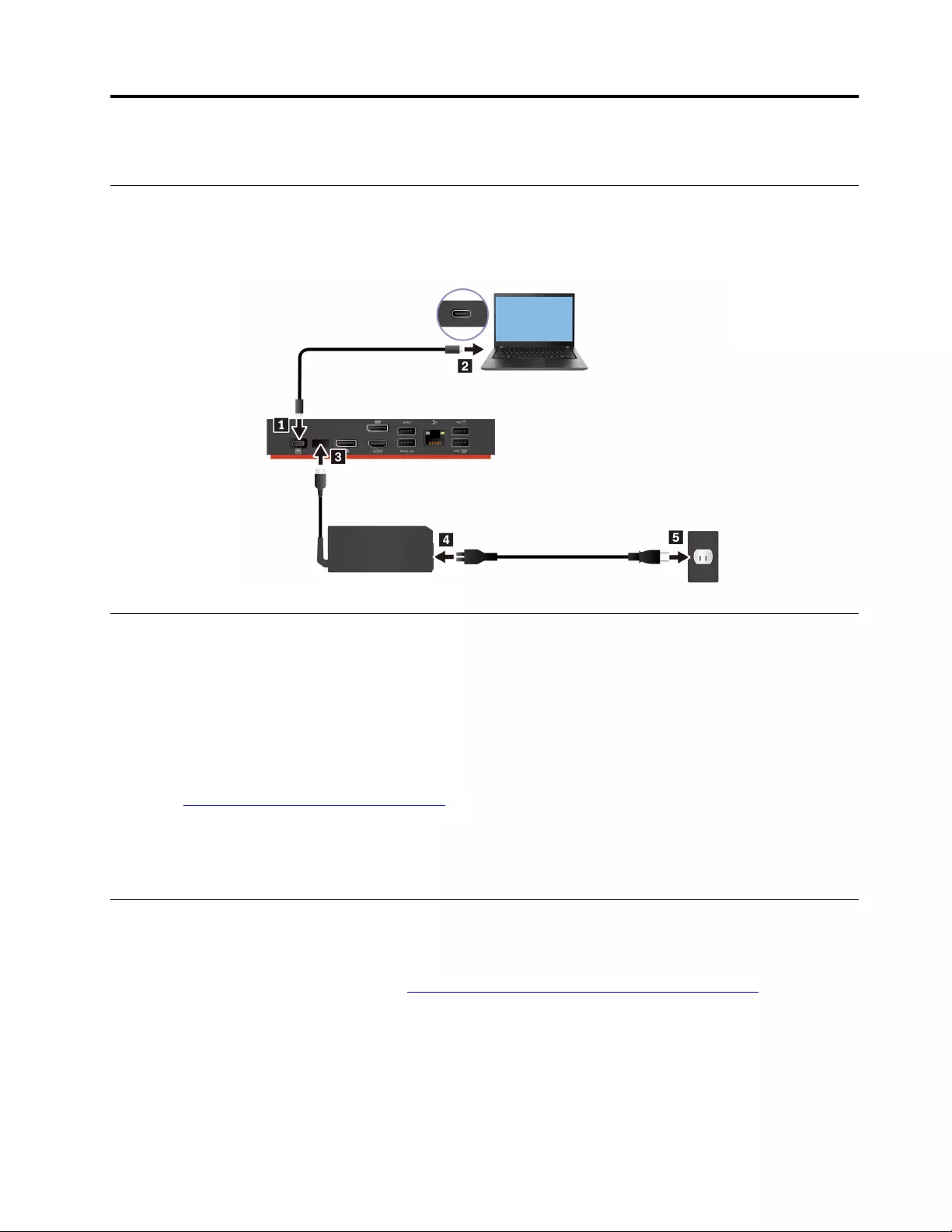
Chapter 2. Set up the dock
Install the dock
Use the accompanying ac power adapter, power cord, and USB-C cable to install the dock. The dock
supplies power to the computer when the dock is connected to ac power and your computer.
Install the dock driver and firmware
The dock driver and firmware is preinstalled on compatible computers and the dock is ready for use after you
connect it to ac power and computer.
It is recommended that you update the dock driver and firmware whenever a new version is available to
improve performance of the dock.
To update dock firmware:
1. Go to https://www.lenovo.com/support/docks.
2. Select the entry for the dock and then follow the on-screen instructions to download the firmware.
3. When the indicator on the dock power button turns to solid white, the update is completed. The update
takes effect when you reconnect the dock to your computer.
Install Lenovo Dock Manager
Lenovo Dock Manager is designed to provide silent firmware update and device information query.
To download Lenovo Dock Manager, go to https://support.lenovo.com/us/en/solutions/ht037099.
© Copyright Lenovo 2021 5
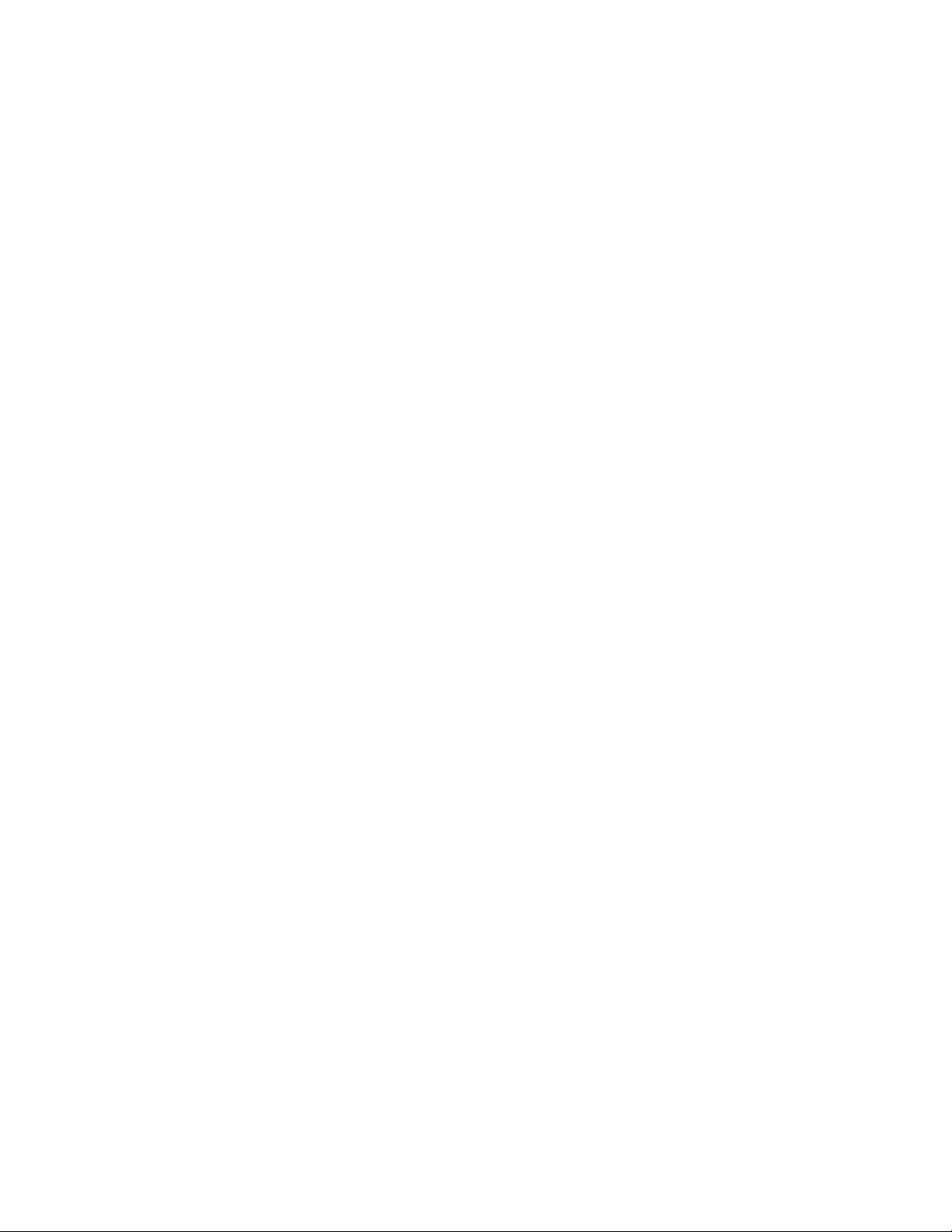
6ThinkPad Universal USB-C Dock User Guide
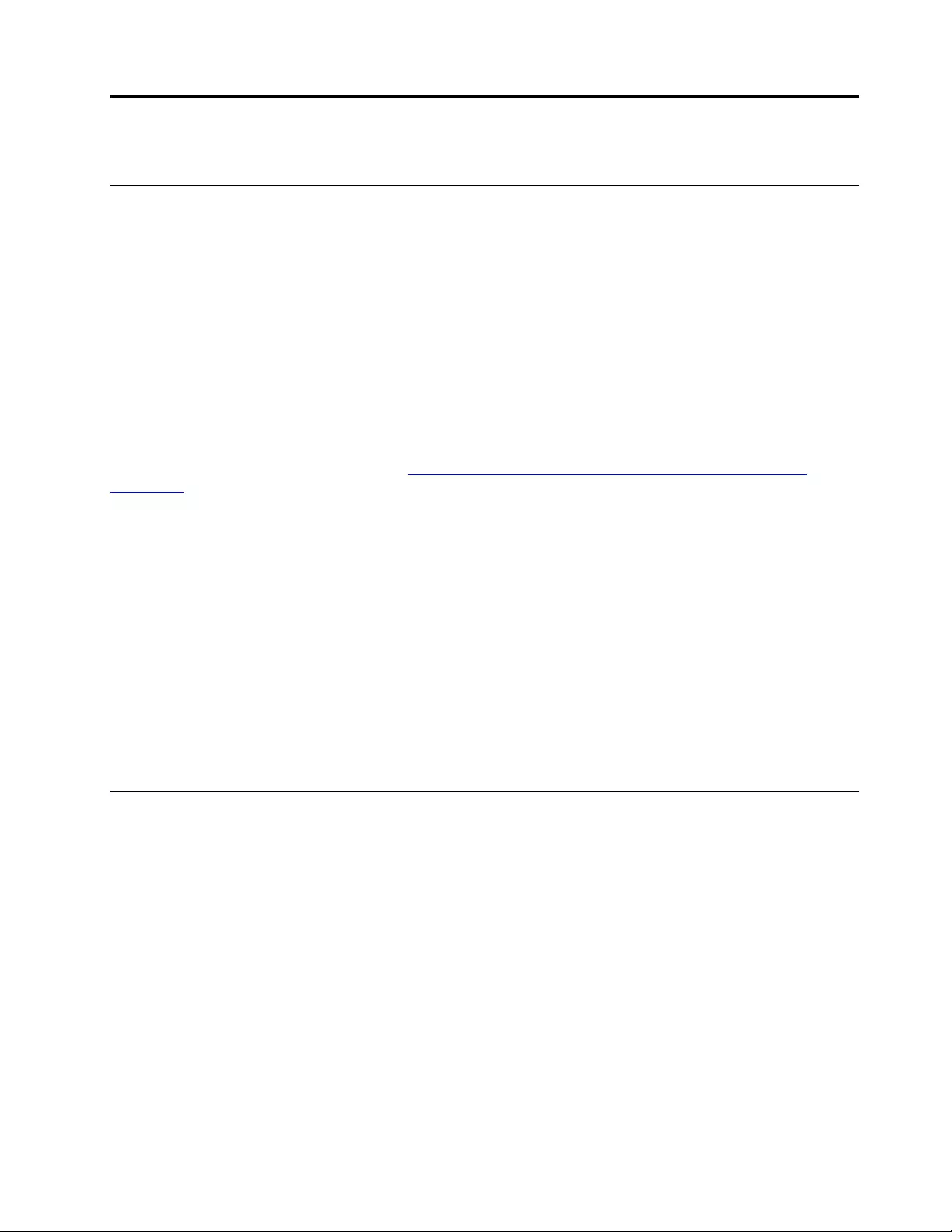
Chapter 3. Use the dock
Use the video output connectors
The dock has three video output connectors to support up to three external displays:
• Two DisplayPort connectors (support DisplayPort 1.4)
• One HDMI connector (supports HDMI 2.0)
Supported resolution
Depending on the USB-C connector or Thunderbolt 3 connector on your computer, the dock supports the
following display resolutions:
• One / two video output connectors: up to 3840 x 2160 pixels / 60 Hz
• Three video output connectors: up to 3840 x 2160 pixels / 30 Hz
To view the maximum display matrix, go to https://support.lenovo.com/us/zh/solutions/pd029622#USB-
C%20dock and select the entry for the dock.
Configure the external displays
You can configure the external displays connected to your dock:
• Set the display mode: extend, mirror or duplicate, or single display.
• Set the orientation, brightness, resolution, color, and more.
To configure the external displays:
1. Right-click a blank area on the desktop and select Display settings.
2. Select the display that you want to configure.
3. Configure display settings of your preference.
For more information, see the Windows help information.
Use the Ethernet connector
You can use the Ethernet connector on the dock to connect your computer to a standard 10 Mbps, 100
Mbps, or 1000 Mbps network with an Ethernet cable.
The Ethernet connector has two network status indicators. When the green indicator is on, the computer is
connected to a LAN. When the yellow indicator blinks, data is being transmitted.
Depending on your computer, some of the following functions are available when the dock is connected to a
LAN.
• Preboot eXecution Environment
• MAC address Pass Through
• Wake on LAN
• Wake on LAN from Dock
© Copyright Lenovo 2021 7
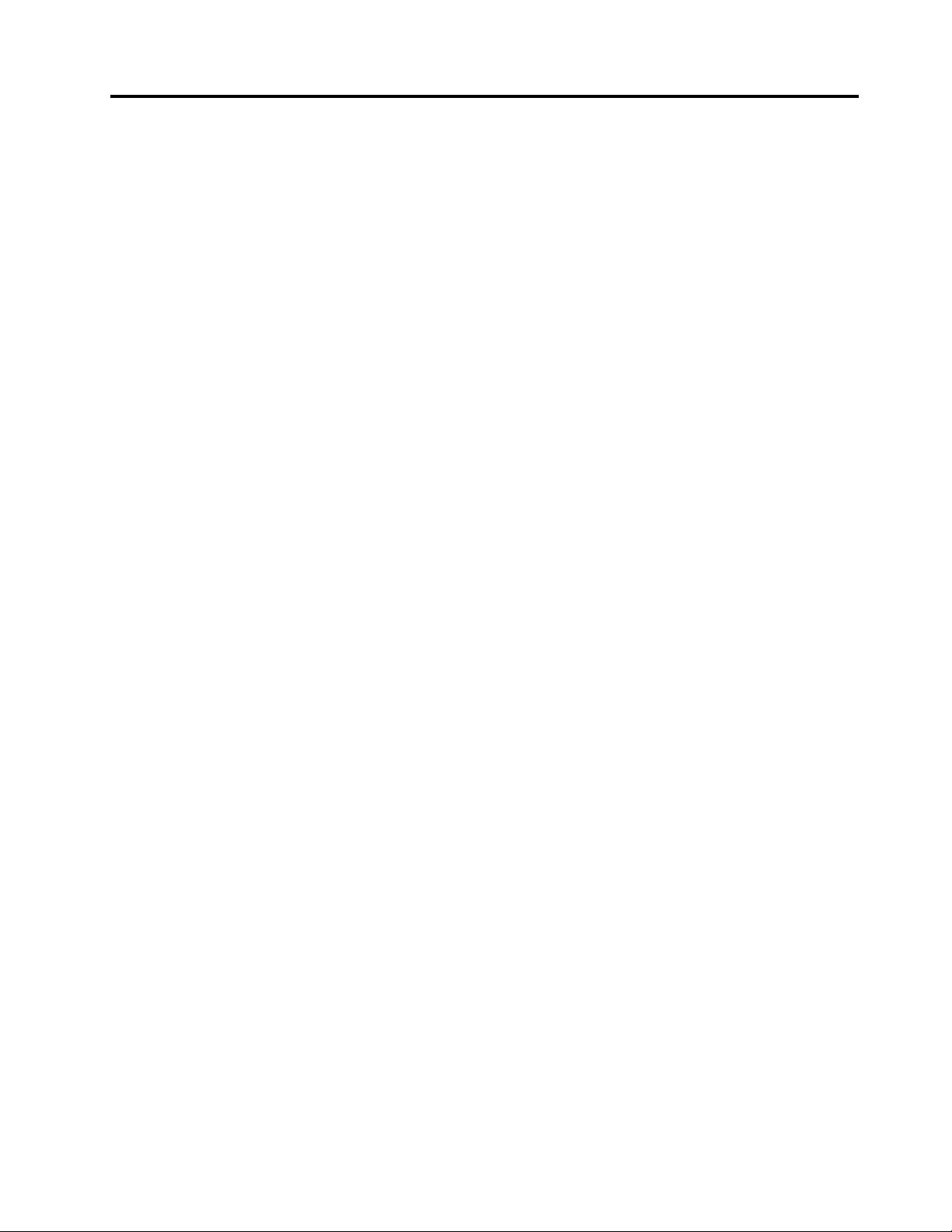
Chapter 4. Troubleshooting
General
1. The dock does not work after connected to my computer.
Ensure that:
• You use the accompanying ac power adapter, power cord, and USB-C cable.
• The dock is powered by its power adapter. The dock always needs an external power adapter for
operation.
• The dock driver is installed on your computer.
• The USB-C connector on your computer works well.
2. The function of wireless keyboard or mouse (2.4 GHz) is interrupted. The mouse pointer lags or
does not move. Some characters are lost when I input by the keyboard.
Connect the wireless device receiver to a USB 2.0 connector on the dock.
3. The mouse or keyboard cannot wake up my computer when connected to the Always On USB 3.2
connector Gen 2 on the dock.
Connect the mouse or keyboard to a USB 2.0 connector on the dock.
4. The charging speed for my device, such as a smartphone, is slow.
Connect your device to the Always On USB 3.2 connector Gen 2 on the dock.
5. My computer cannot be charged by the dock.
Ensure that:
• You use the accompanying ac power adapter, power cord, and USB-C cable to set up the dock.
• The USB-C connector on your computer supports ac input.
Video output
1. The external display is blank.
• Ensure that:
– Your computer is running correctly and is not in sleep or hibernation mode. When the computer is
in sleep or hibernation mode, the external display is always blank.
– The dock is securely connected to ac power, computer, and external display.
– The dock driver is installed on your computer.
• Reduce the resolution of the external display.
If the problem persists, disconnect all cables from the dock, and uninstall the dock driver. Then, reinstall
the dock driver and reconnect all cables to the dock. See Chapter 2 “Set up the dock” on page 5.
2. I cannot play back videos on the external display but can play them back on the computer screen.
Some computers do not support High-bandwidth Digital-content Copy Protection (HDCP), so you
cannot play back protected videos on the external display connected to the dock.
To play back videos on the external display, connect the external display to a DisplayPort or HDMI
connector on your computer. Then, set the display mode into extend mode or single-display mode from
your computer. See “Configure the external displays” on page 7.
3. The images on the external display flutter.
• Ensure that the display cable is securely connected to the dock.
© Copyright Lenovo 2021 9
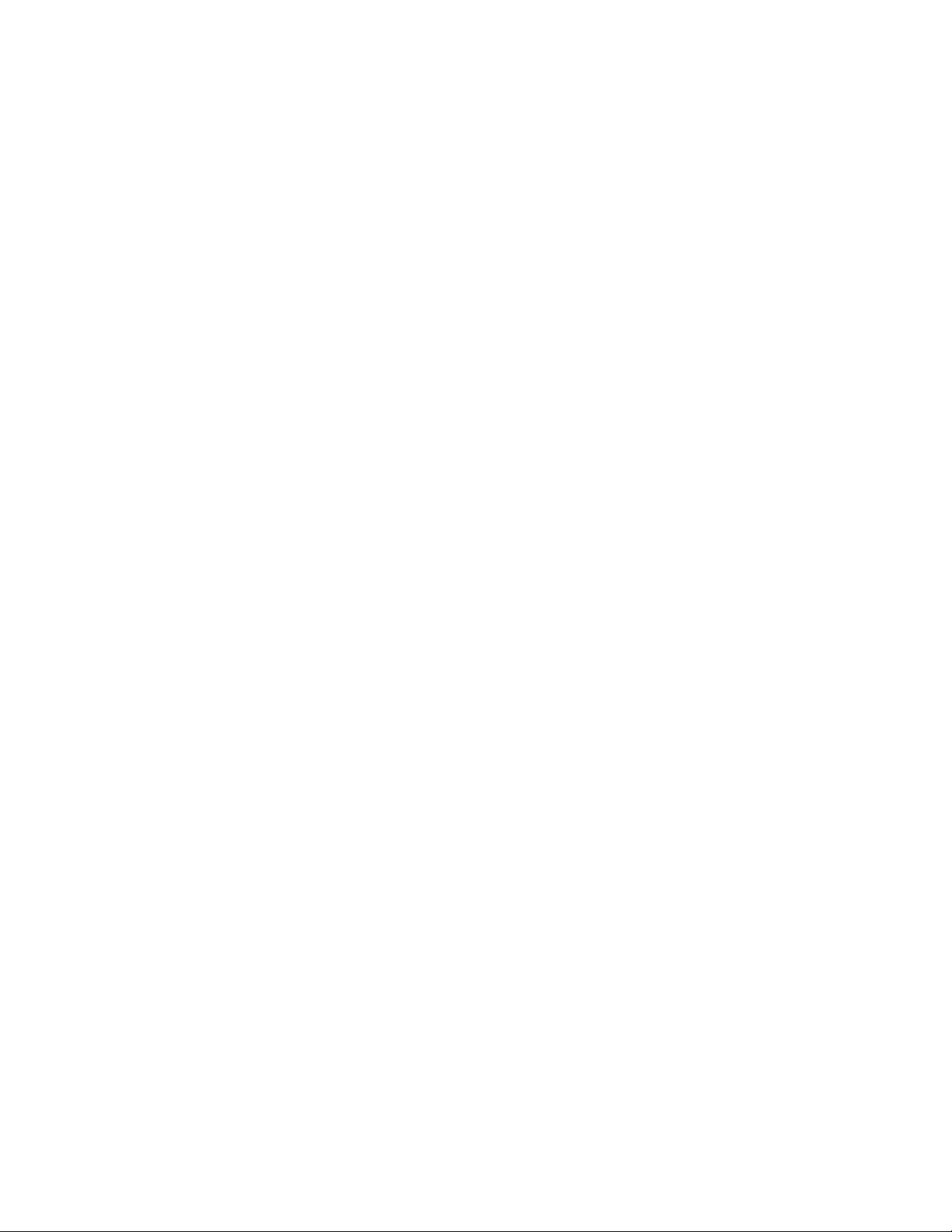
• Disconnect and reconnect the display cable.
4. The colors of the images on the external display are not correct.
• Ensure that the display cable is securely connected to the dock.
• Adjust color settings of the external display. See “Configure the external displays” on page 7.
5. The computer can play back flash content. However, when I drag the window to the external
display and maximize the window, the playback stops.
Update your Adobe Flash Player program to the latest version.
10 ThinkPad Universal USB-C Dock User Guide
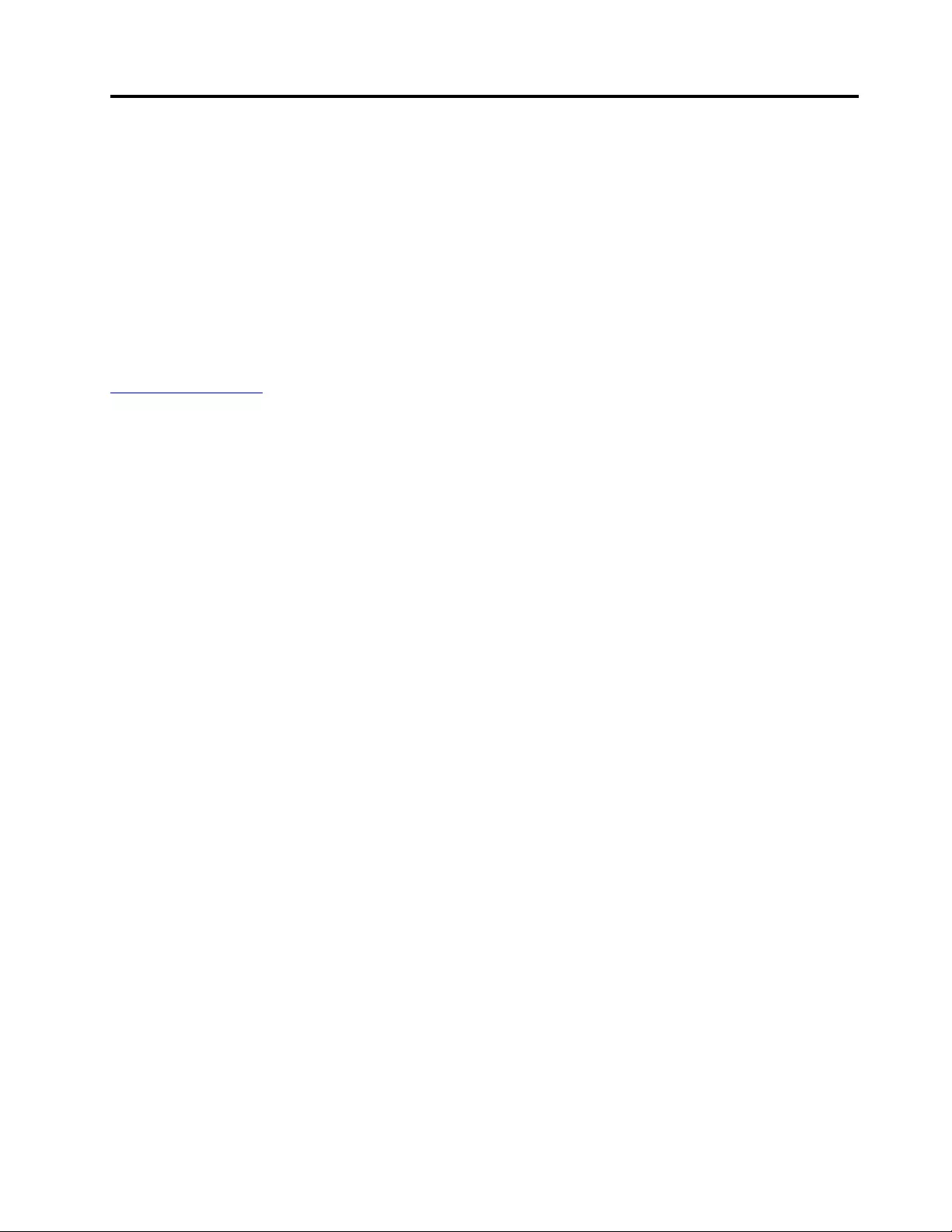
Appendix A. Accessibility information
Documentation in accessible formats
Lenovo provides electronic documentation in accessible formats, such as properly tagged PDF files or
HyperText Markup Language (HTML) files. Lenovo electronic documentation is developed to ensure that
visually impaired users can read the documentation through a screen reader. Each image in the
documentation also includes adequate alternative text to explain the image so that visually impaired users
can understand the image when they use a screen reader.
To open and view PDF files, your computer must have the Adobe Reader program installed. The Adobe
Reader program also is available for download at:
http://www.adobe.com
© Copyright Lenovo 2021 11
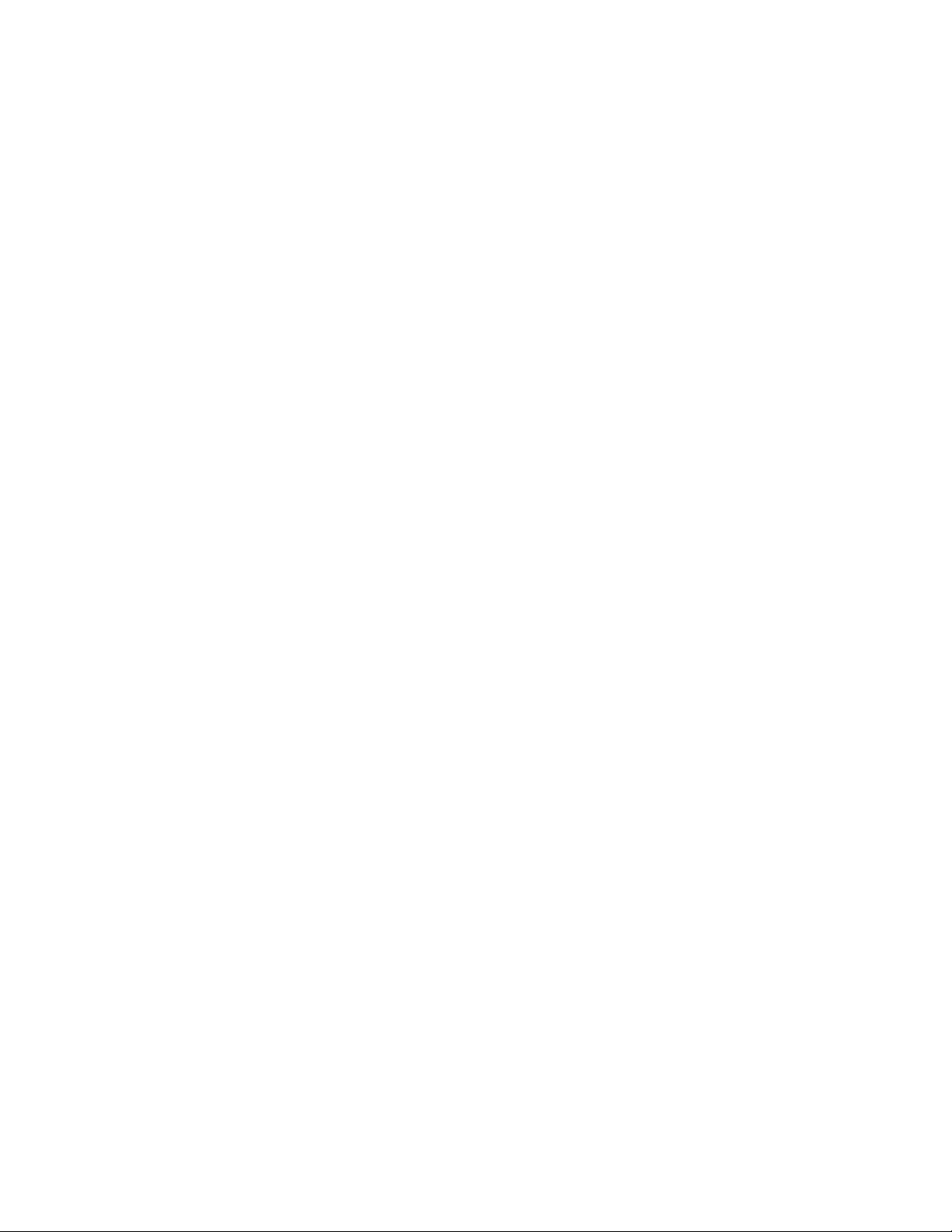
12 ThinkPad Universal USB-C Dock User Guide
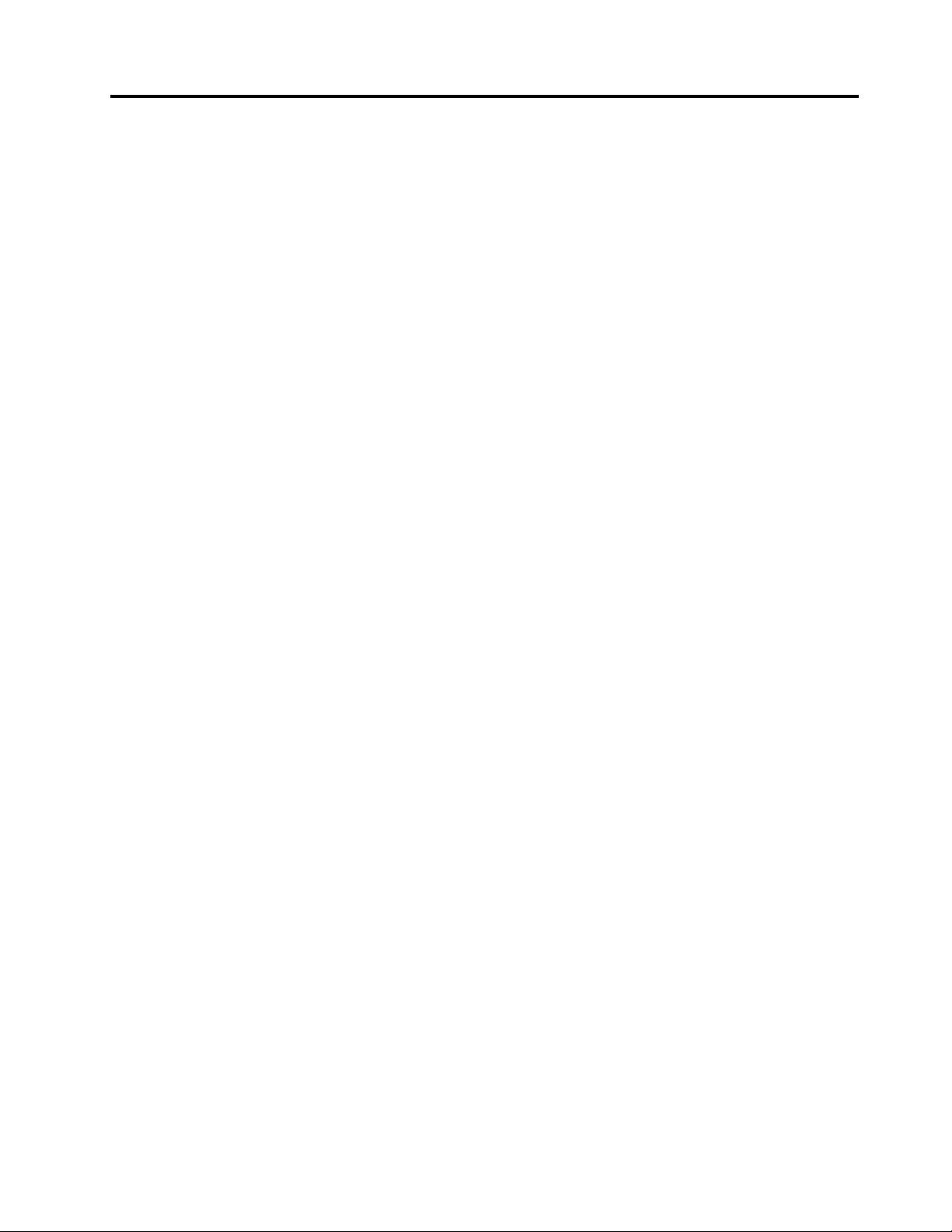
Appendix B. Trademarks
LENOVO, the LENOVO logo, THINKPAD®, and the THINKPAD logo are trademarks of Lenovo.
Microsoft and Windows are trademarks of the Microsoft group of companies.
DisplayPort is a trademark of the Video Electronics Standards Association.
The terms HDMI and HDMI High-Definition Multimedia Interface are trademarks or registered trademarks of
HDMI Licensing LLC in the United States and other countries.
USB-C is a trademark of USB Implementers Forum.
All other trademarks are the property of their respective owners. © 2021 Lenovo.
© Copyright Lenovo 2021 13
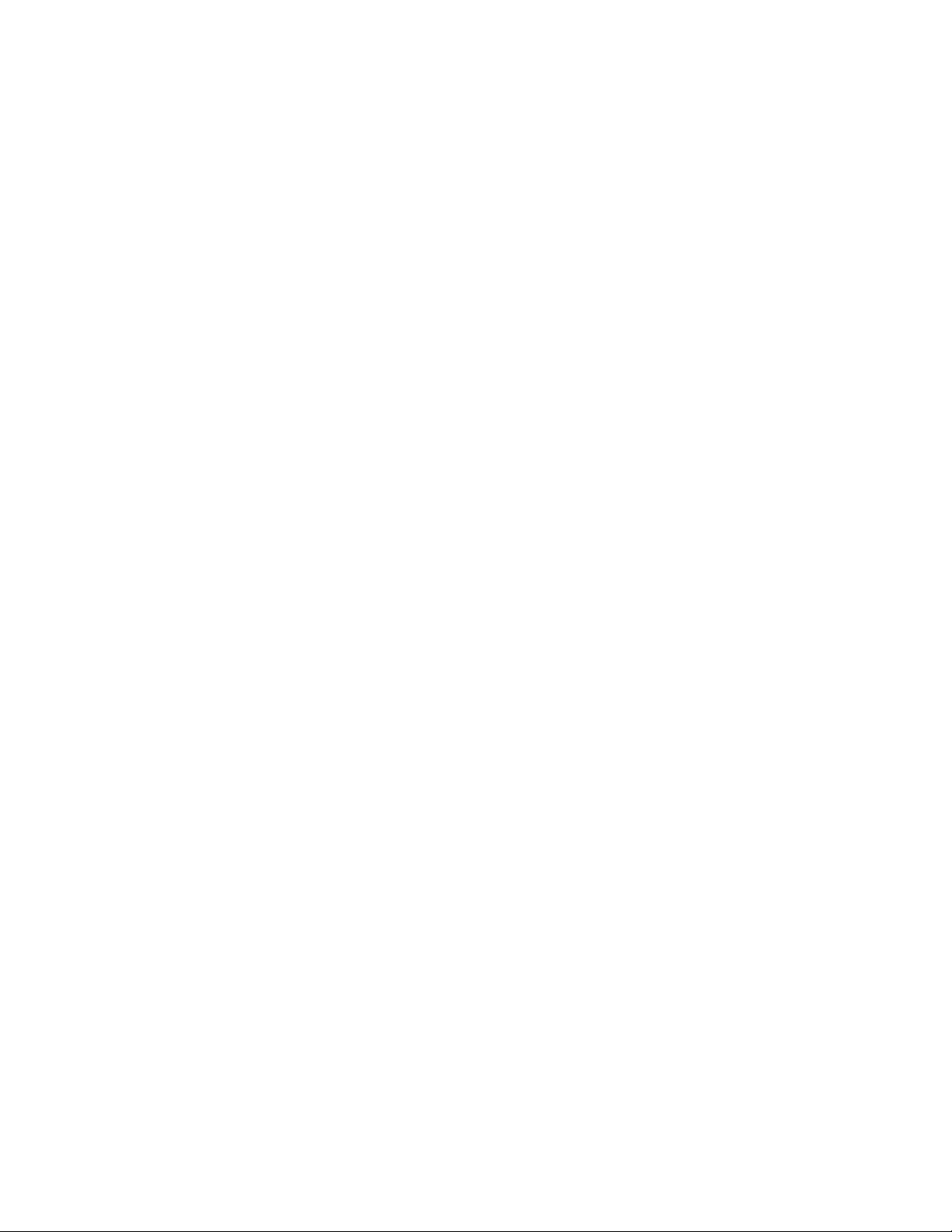
14 ThinkPad Universal USB-C Dock User Guide
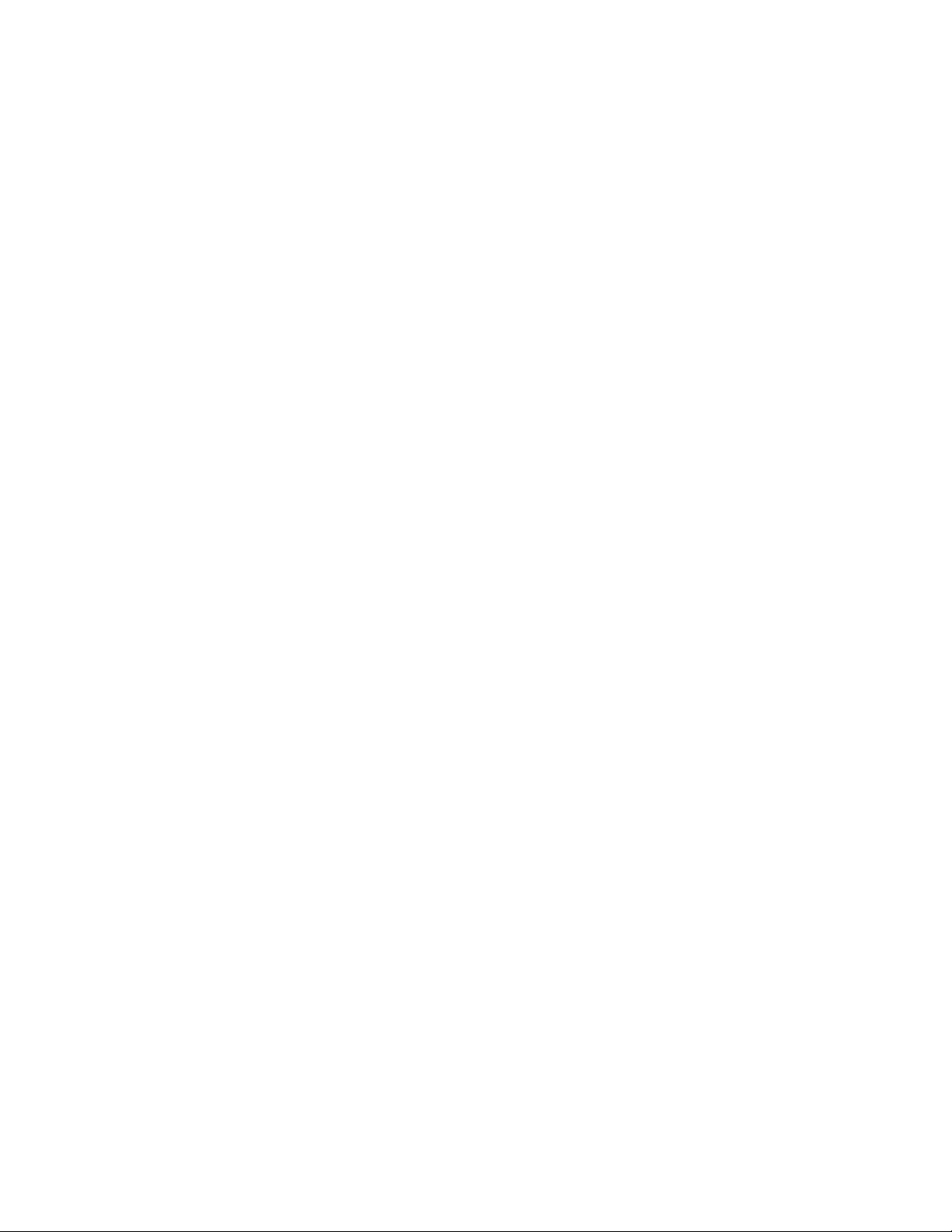
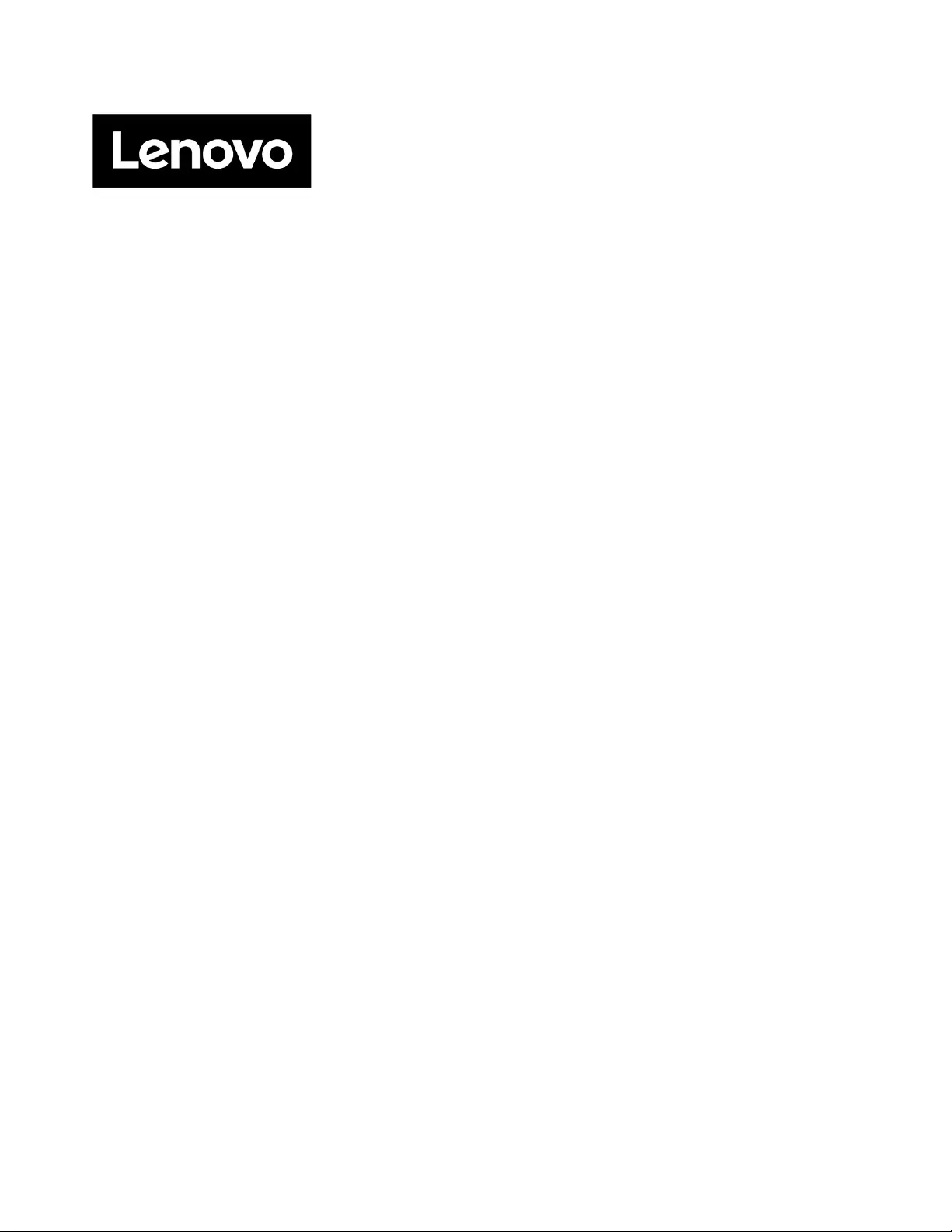
Part Number: SP41B88172
Printed in China
(1P) P/N: SP41B88172
*1PSP41B88172*