Table of Contents
Lenovo 4Y40X49506 User Manual
Displayed below is the user manual for 4Y40X49506 by Lenovo which is a product in the Keyboards category. This manual has pages.
Related Manuals

TrackPoint Keyboard II
User Guide

https://support.lenovo.com
Note: Before using this information and the product it supports, ensure that you read and understand the
warranty information in the documentation that comes with the product.
First Edition (April 2020)
© Copyright Lenovo 2020.
LIMITED AND RESTRICTED RIGHTS NOTICE: If data or software is delivered pursuant to a General Services
Administration “GSA” contract, use, reproduction, or disclosure is subject to restrictions set forth in Contract No. GS-
35F-05925.
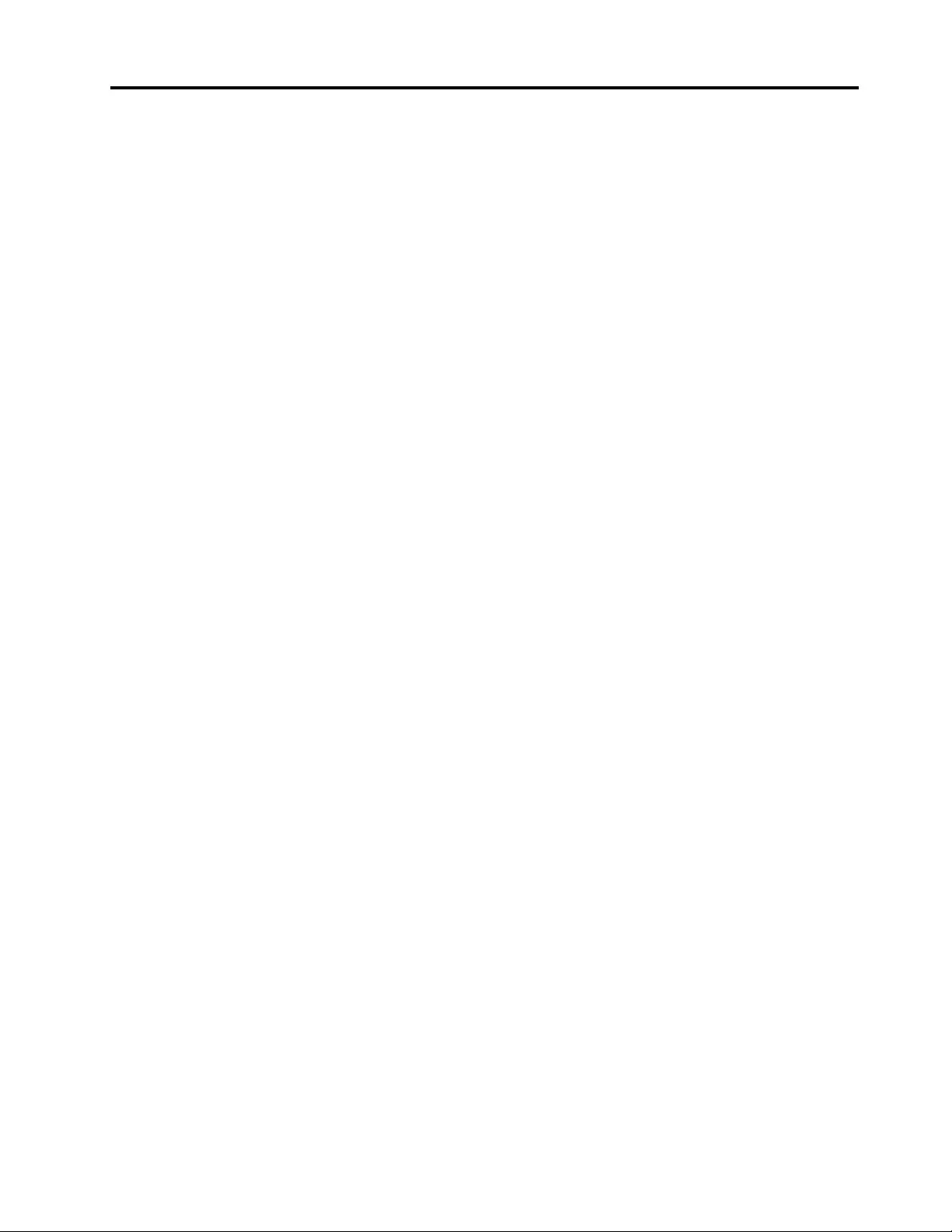
Contents
Chapter 1. Product description . . . . . 1
Chapter 2. Meet the keyboard . . . . . 3
Chapter 3. Set up the keyboard . . . . . 5
Set up the keyboard through 2.4 GHz USB
receiver . . . . . . . . . . . . . . . . . . . 5
Set up the keyboard through Bluetooth low
energy . . . . . . . . . . . . . . . . . . . 5
Chapter 4. Use the keyboard . . . . . . 7
Download and install the ThinkPad TrackPoint
Keyboard II software . . . . . . . . . . . . . . 7
Use TrackPoint . . . . . . . . . . . . . . . . 7
Use the keyboard shortcuts . . . . . . . . . . . 8
Use six-key entry . . . . . . . . . . . . . . . 9
Chapter 5. Troubleshooting . . . . . . 11
Appendix A. Accessibility
information . . . . . . . . . . . . . . . 13
Appendix B. Trademarks . . . . . . . 15
© Copyright Lenovo 2020 i
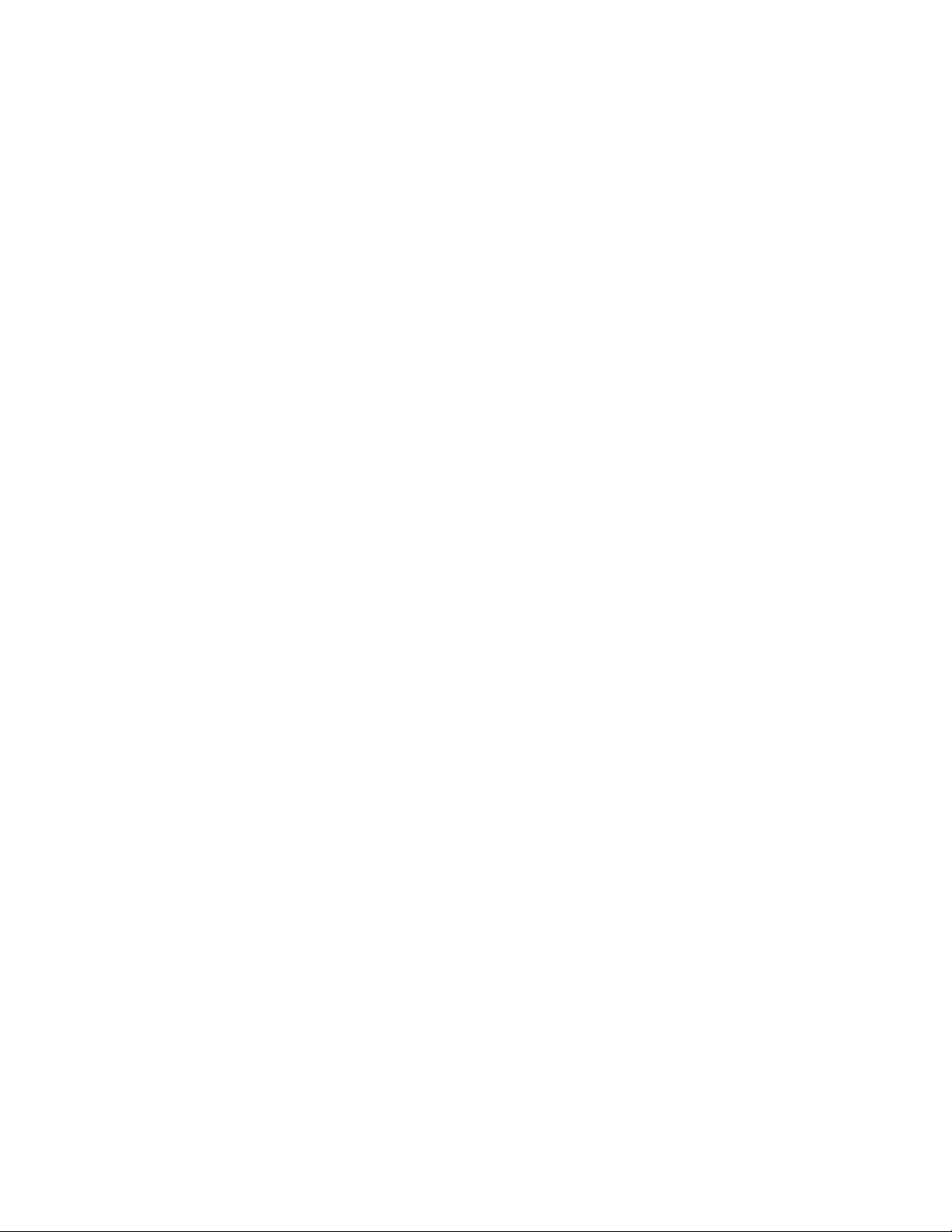
ii TrackPoint Keyboard II User Guide

Chapter 1. Product description
ThinkPad TrackPoint Keyboard II (referred to as keyboard) helps you work more efficiently with a compatible
computer, tablet, or smartphone (referred to as device).
Main features
• Compact keyboard design
• Familiar ThinkPad® keys
• Integrated ThinkPad TrackPoint®
• Supports Bluetooth low energy* and 2.4 GHz USB receiver wireless connectivity
• Supports Microsoft® Windows® 10, Windows 7 (for 2.4 GHz USB receiver wireless connection only), and
Android (8, 9, or later) operating systems
• Supports six-key (S, D, F, J, K, L) entry
• Integrated battery with up to two months battery life**
* Bluetooth low energy is an ultra-low power version of Bluetooth.
** Battery life may vary based on usage and computing conditions.
In the box
Contact your place of purchase if any item is missing or damaged. Ensure that you retain your proof of
purchase and packing material. They might be required to receive warranty service.
© Copyright Lenovo 2020 1

2TrackPoint Keyboard II User Guide

Chapter 2. Meet the keyboard
123 4
5 6
7
8
1. USB receiver storage slot
The USB receiver is stored in this slot. You can take out the USB receiver and use it to set up the keyboard.
For more information, see “Set up the keyboard through 2.4 GHz USB receiver” on page 5.
Note: When you store the USB receiver in the slot, insert it firmly in place to avoid loss.
2. Charging connector
Charge the keyboard with the accompanying USB-A to USB-C™ cable.
3. Operating-system switch
Depending on the operating system on your device, switch the keyboard between two operating systems:
Windows and Android.
4. Wireless-mode switch
Switch the keyboard between two wireless modes: 2.4 GHz USB receiver and Bluetooth low energy.
5. Charging LED
Indicate the keyboard charging status.
LED status Keyboard status
Blinking white Charging
Solid white Fully charged
Notes:
© Copyright Lenovo 2020 3
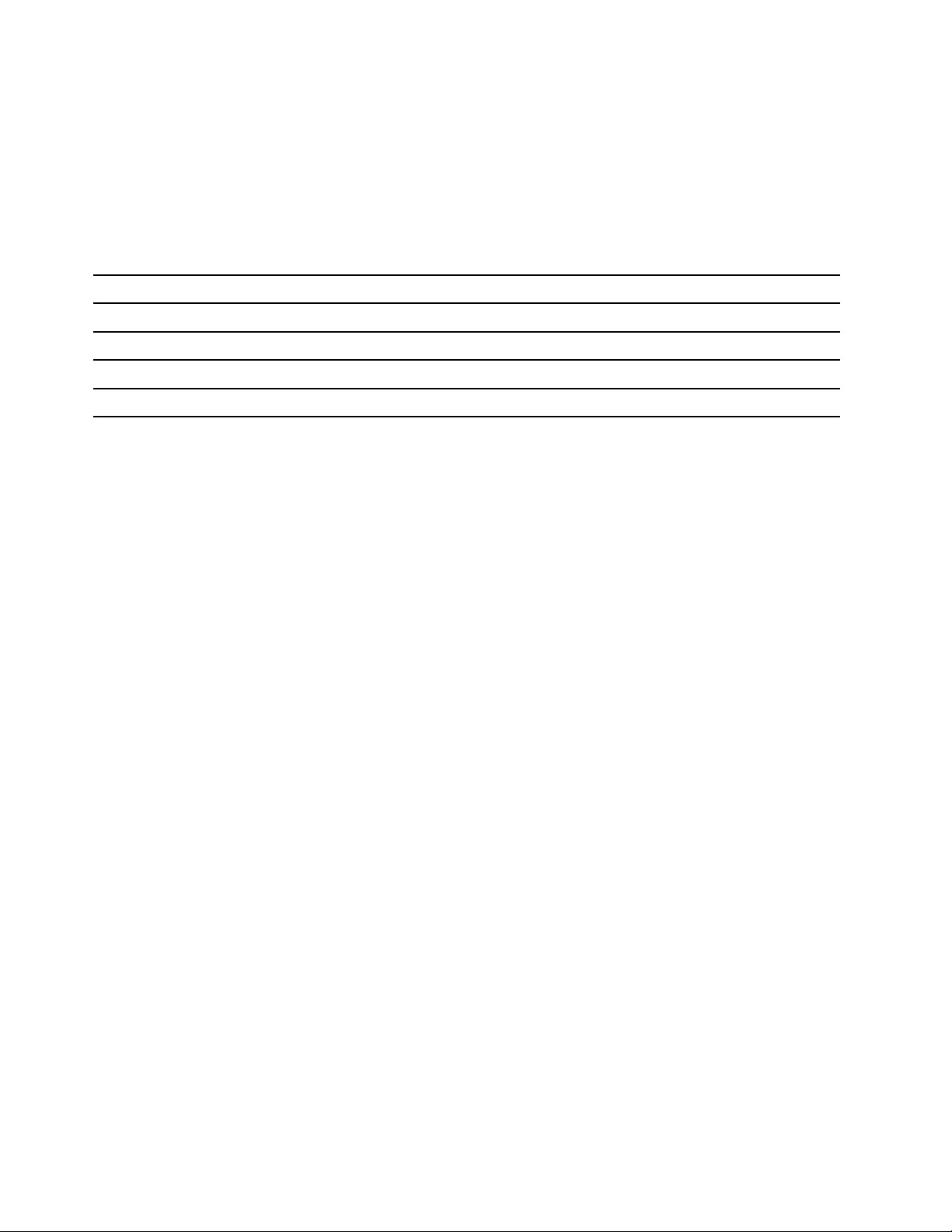
• When the keyboard is fully charged, it is recommended that you disconnect the charging cable from the
keyboard. Keeping the charging cable connected to the keyboard will not keep on charging. To charge the
keyboard for another time, reconnect the charging cable to the keyboard.
• It is recommended that you charge the battery at least one time in every six months.
6. Power/Bluetooth LED
Indicate the keyboard power or Bluetooth status.
LED status Keyboard status
Solid white for one second Turning on
Blinking amber for three times Low battery power
Blinking white once at one second intervals Pairing
Blinking white for five times Paired
7. Power switch
Turn on or turn off the keyboard. It is recommended that you turn off the keyboard when it is not in use to
save battery power.
8. TrackPoint
TrackPoint consists of a pointing stick and three buttons. For more information, see “Use TrackPoint” on
page 7.
4TrackPoint Keyboard II User Guide
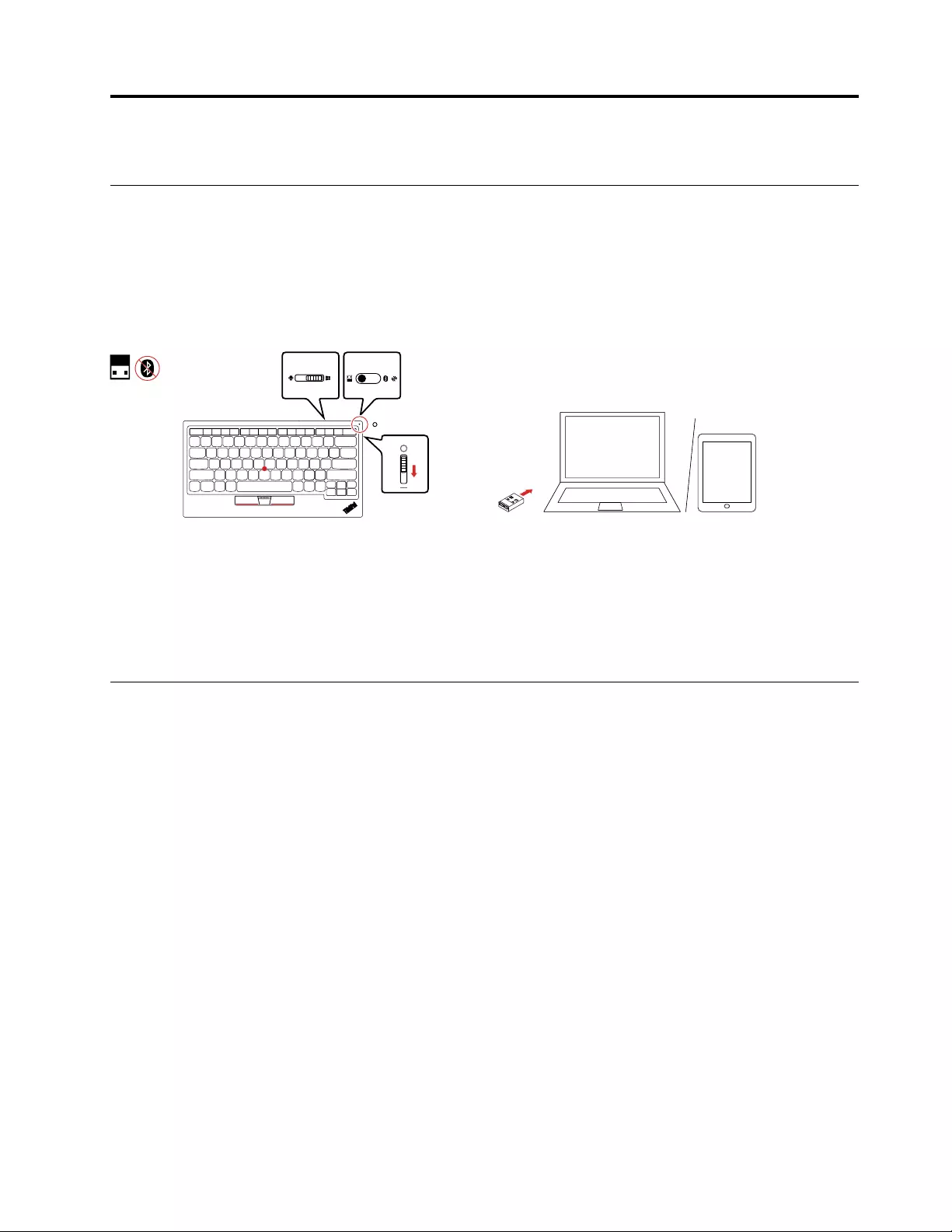
Chapter 3. Set up the keyboard
Set up the keyboard through 2.4 GHz USB receiver
Device requirements
•Windows 10, Windows 7, or Android (8, 9, or later) operating system
• USB connector available
Setup steps
3.
4.
1. 2.
1. Slide the operating-system switch to choose the operating system according to that on your device.
2. Ensure the wireless-mode switch is put in the left position (2.4 GHz mode).
3. Slide the power switch downward to turn on the keyboard. The power/Bluetooth LED turns on for one
second.
4. Insert the USB receiver into an available USB connector on your device. When the keyboard is
recognized by the device, it is ready for use.
Set up the keyboard through Bluetooth low energy
Device requirements
• Windows 10 or Android (8, 9, or later) operating system
• Bluetooth low energy
Notes:
–For Windows 10 enabled device: Turn on Bluetooth. Type device manager in the search box and click
Device Manager. Navigate to Bluetooth and expand all devices. Ensure that there is Microsoft
Bluetooth LE Enumerator.
– For Android enabled device: Check with your device manufacturer.
© Copyright Lenovo 2020 5

Setup steps
3.
1. 2.
On
TrackPoint Keyboard II
4.
1s
5.
1. Slide the operating-system switch to choose the operating system according to that on your device.
2. Slide the wireless-mode switch to the middle position (Bluetooth mode).
3. Slide the power switch downward to turn on the keyboard. The power/Bluetooth LED turns on for one
second.
4. Slide the wireless-mode switch to the right position (pairing mode) and hold it for one second to enable
Bluetooth pairing. The power/Bluetooth LED blinks white once at one second intervals.
5. Enable Bluetooth on your device and follow the on-screen instructions to pair the keyboard. The
keyboard is discoverable in the name of TrackPoint Keyboard II under Bluetooth & other devices.
Ensure that you enter the PIN code as prompted and press Enter from the keyboard to complete pairing.
Tips
• For Windows 10 (version 1803 or later) enabled device, you can use Swift Pair to pair the keyboard more
quickly. For more information about Swift Pair, see the Windows help information.
Notes:
– Ensure that Show notifications to connect using Swift Pair is selected before using Swift Pair.
– Ensure that you enter the PIN code as prompted and press Enter from the keyboard to complete
pairing.
– The keyboard is discoverable in the name of Bluetooth Keyboard. After successful pairing, it is listed
in the name of TrackPoint Keyboard II under Bluetooth & other devices.
– If the Swift Pair prompt fails to display in the Windows notification area, use the traditional Bluetooth
pairing method to pair the keyboard.
• The keyboard and your device will automatically connect the next time when they are in range of each
other with Bluetooth turned on.
• Each time the keyboard pairs with the same device, the keyboard name TrackPoint Keyboard II repeats
under Bluetooth & other devices. You can either keep all those names, or keep the name that is in use
and remove the rest repeated names.
6TrackPoint Keyboard II User Guide

Chapter 4. Use the keyboard
Download and install the ThinkPad TrackPoint Keyboard II software
For full functionality and advanced settings, download and install the ThinkPad TrackPoint Keyboard II
software from https://support.lenovo.com/accessories/trackpoint_keyboard.
Note: During the installation, if any software, such as Lenovo Vantage, prompts you to block EXE programs,
click Allow to continue.
Operating system requirements
• Windows 10
• Windows 7
Main features
• Adjusting the TrackPoint cursor speed
• Defining the F12 key
• Enabling or disabling the ThinkPad Preferred Scrolling function:
–With this function enabled (default), you can use advanced functions of TrackPoint, such as scrolling
through a Web site in the vertical or horizontal direction. For more information, see “Use TrackPoint” on
page 7.
–With this function disabled, you can use TrackPoint as a traditional mouse.
How to access the software after installation
1. Go to Control Panel and view by Large icons or Small icons.
2. Click Keyboard.
3. Click External TrackPoint Keyboard.
Use TrackPoint
TrackPoint enables you to perform all the functions of a traditional mouse, such as pointing, clicking, and
scrolling.
2 4
1
3
1. Pointing stick
© Copyright Lenovo 2020 7

Use your index finger or middle finger to apply pressure to the pointing-stick nonslip cap in any direction
parallel to the keyboard. The pointer on the screen moves accordingly but the pointing stick itself does not
move. The higher the pressure applied, the faster the pointer moves.
2. Left-click button
Press to select or open an item.
3. Right-click button
• For Windows 10 or Windows 7 enabled device: Press to display a shortcut menu.
• For Android enabled device: No function.
4. Middle button
Press and hold the middle button while applying pressure to the pointing stick in the vertical or horizontal*
direction. Then, you can scroll through the document, Web site, or apps.
* Require that you have enabled the ThinkPad Preferred Scrolling function through the ThinkPad TrackPoint
Keyboard II software.
Use the keyboard shortcuts
Note: For full functionality of keyboard shortcuts, install the ThinkPad TrackPoint Keyboard II software on
your device.
• For Windows 10 or Windows 7 enabled device: With the ThinkPad TrackPoint Keyboard II software
installed, press any F1-F12 function key to invoke the special function donated by the icon printed on the
key.
To disable the special function, press Fn+Esc. When the Fn Lock indicator is on, press any F1-F12
function key to invoke its standard function.
Note: It is recommended that you turn off the Fn Lock indicator by pressing Fn+Esc again to save battery
power.
• For Android (8, 9, or later) enabled device: Press any F1-F12 function key to invoke the default function as
shown in the following table.
Note: The Fn Lock function and its indicator do not work on the Android operating system.
8TrackPoint Keyboard II User Guide

Key or key
combina-
tion
Special function on Windows 10 Special function on Windows 7 Default function on
Android
F1 Mute or unmute speakers. Mute or unmute speakers. Mute or unmute
speakers.
F2 Volume down Volume down Volume down
F3 Volume up Volume up Volume up
F4 Mute or unmute microphones. Mute or unmute microphones. No function
F5 Brightness down Brightness down Brightness down*
F6 Brightness up Brightness up Brightness up*
F7 Manage external displays. Manage external displays. No function
F8 Open Action Center. Open Action Center. No function
F9 Open Windows Settings. Open Control Panel. Back*
F10 Open the Bluetooth and other
devices setting page.
Open the Bluetooth and other
devices setting page. Home*
F11 Open the keyboard setting page. Open the keyboard setting page. Search*
F12
Invoke the function defined by
yourself through the ThinkPad
TrackPoint Keyboard II software.
Invoke the function defined by
yourself through the ThinkPad
TrackPoint Keyboard II software.
Switch between running
applications.*
Fn+Del
Unpair the keyboard from
the device and enter pairing
mode.
Unpair the keyboard from
the device and enter pairing
mode.
Unpair the keyboard from
the device and enter
pairing mode.
Fn+PrtSc Open the Snip & Sketch program or
the Snipping Tool program.
Open the Snip & Sketch program or
the Snipping Tool program. No function
Fn+S Equal the SysRq function of the
PrtSc/SysRq key.
Equal the SysRq function of the
PrtSc/SysRq key. No function
Fn+B Equal the Break function of the
Pause/Break Key.
Equal the Break function of the
Pause/Break Key. No function
Fn+K Equal the ScrLK or Scroll Lock key. Equal the ScrLK or Scroll Lock key. No function
Fn+P Equal the Pause function of the
Pause/Break Key.
Equal the Pause function of the
Pause/Break Key. No function
Fn+4 Put your device into sleep mode. Put your device into sleep mode. No function
* Function may vary by device.
Use six-key entry
The keyboard supports six-key entry. You can press some or all six keys (S, D, F, J, K, L) on the keyboard at
the same time to invoke special functions depending on third-party software designed for visually impaired
users. For detailed usage, refer to the third-party software documentation.
Chapter 4.Use the keyboard 9

10 TrackPoint Keyboard II User Guide

Chapter 5. Troubleshooting
1. When I connect the USB receiver of the keyboard to the Always On USB 3.1 connector on my
computer, pressing any key on the keyboard cannot wake up my computer from sleep mode.
To solve the problem, do one of the following:
• Connect the USB receiver to any USB connector on your computer other than the Always On USB
3.1 connector.
• Press any key on your computer to wake up the computer.
2. I have connected the USB receiver to a USB connector on a dock or USB hub. When I use the
keyboard in the 2.4 GHz USB receiver wireless mode, the keyboard is interrupted and the
TrackPoint cursor lags or cannot move.
To solve the problem, do one of the following:
• Connect the USB receiver to a front USB 3.0 connector on the dock or hub. Avoid connecting another
USB 3.0 device next to the connector with the USB receiver.
• Use your keyboard in the Bluetooth low energy mode.
3. I have enabled the Fn Lock function on ThinkPad TrackPoint Keyboard II, but the Fn Lock function
is not enabled on my computer keyboard.
The Fn Lock function works on its own keyboard only.
To solve the problem, press Fn+Esc on your computer keyboard to enable the Fn Lock function.
4. All or some of the F1-F12 function keys or key combinations on ThinkPad TrackPoint Keyboard II
do not work with my computer.
To solve the problem, try the following:
• Ensure that you have slide the operating-system switch to the correct operating system according to
that on your computer.
• Ensure that you have installed the ThinkPad TrackPoint Keyboard II software correctly.
• Ensure that the F1-F12 function keys or key combinations are functional on your computer keyboard.
If some of them are not supported depending on the operating system and computer, they may not
be supported by ThinkPad TrackPoint Keyboard II too.
5. The TrackPoint cursor drifts when the computer is turned on or resumes normal operation.
It is normal that the TrackPoint cursor might drift for several seconds under the following conditions:
• The computer is turned on.
• The computer resumes normal operation.
• TrackPoint is kept pressed for a long time.
• The temperature changes.
To solve the problem, do one of the following:
• Disconnect and reconnect the keyboard.
• Restart your computer.
6. ThinkPad TrackPoint Keyboard II in Bluetooth low energy mode fails to resume from sleep or
hibernation mode on my computer.
Ensure that the function Allow the computer to turn off this device to save power is disabled:
© Copyright Lenovo 2020 11

a. Type device manager in the search box and click Device Manager. Navigate to Bluetooth and
expand all devices. Right-click the Bluetooth device of your computer, such as Intel(R) Wireless
Bluetooth(R), and then select Properties.
b. Click Power Management. Clear the Allow the computer to turn off this device to save power
check box. Then click OK.
7. ThinkPad TrackPoint Keyboard II in Bluetooth low energy mode can not be recognized by my
computer.
To solve the problem, try the following:
• Ensure that your computer supports Bluetooth low energy.
• Ensure that your computer Bluetooth is enabled and works correctly.
• Check the keyboard battery power. Charge it with the accompanying cable if battery power is low.
• Ensure that the keyboard Bluetooth is enabled and works correctly.
• Restart your computer.
• Upgrade your computer Bluetooth driver to the latest manually or by Windows Upgrade.
• Ensure that the keyboard is within the maximum Bluetooth range, 10 meters (33 feet).
8. ThinkPad TrackPoint Keyboard II input lags on my computer.
Move the keyboard closer to the computer and remove other objects with wireless signals to avoid
signal interference.
12 TrackPoint Keyboard II User Guide

Appendix A. Accessibility information
Documentation in accessible formats
Lenovo provides electronic documentation in accessible formats, such as properly tagged PDF files or
HyperText Markup Language (HTML) files. Lenovo electronic documentation is developed to ensure that
visually impaired users can read the documentation through a screen reader. Each image in the
documentation also includes adequate alternative text to explain the image so that visually impaired users
can understand the image when they use a screen reader.
To open and view PDF files, your computer must have the Adobe Reader program installed. The Adobe
Reader program also is available for download at:
http://www.adobe.com
© Copyright Lenovo 2020 13
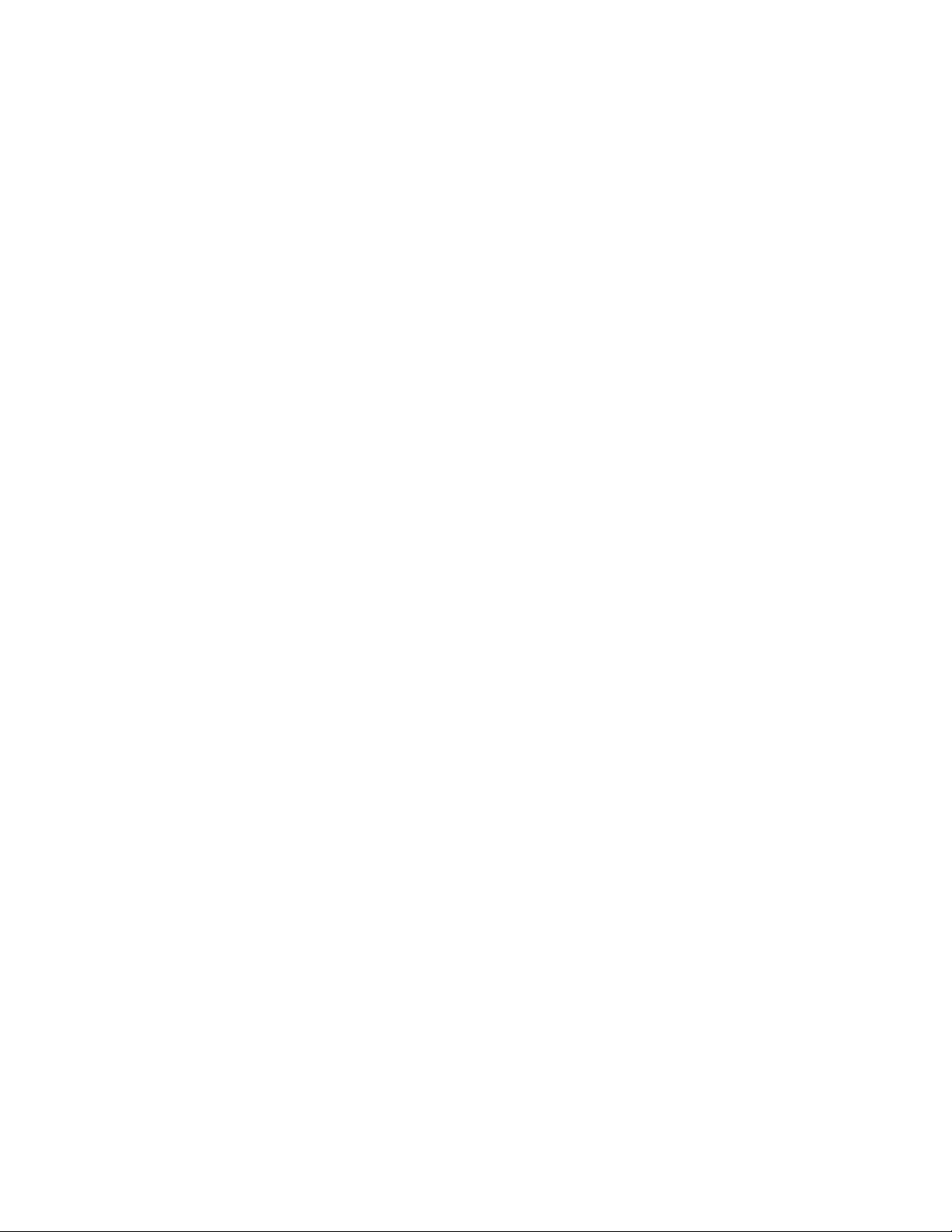
14 TrackPoint Keyboard II User Guide

Appendix B. Trademarks
LENOVO, LENOVO logo, THINKPAD, THINKPAD logo, and TRACKPOINT are trademarks of Lenovo.
Microsoft and Windows are trademarks of the Microsoft group of companies. USB-C is a trademark of USB
Implementers Forum. All other trademarks are the property of their respective owners. © 2020 Lenovo.
© Copyright Lenovo 2020 15
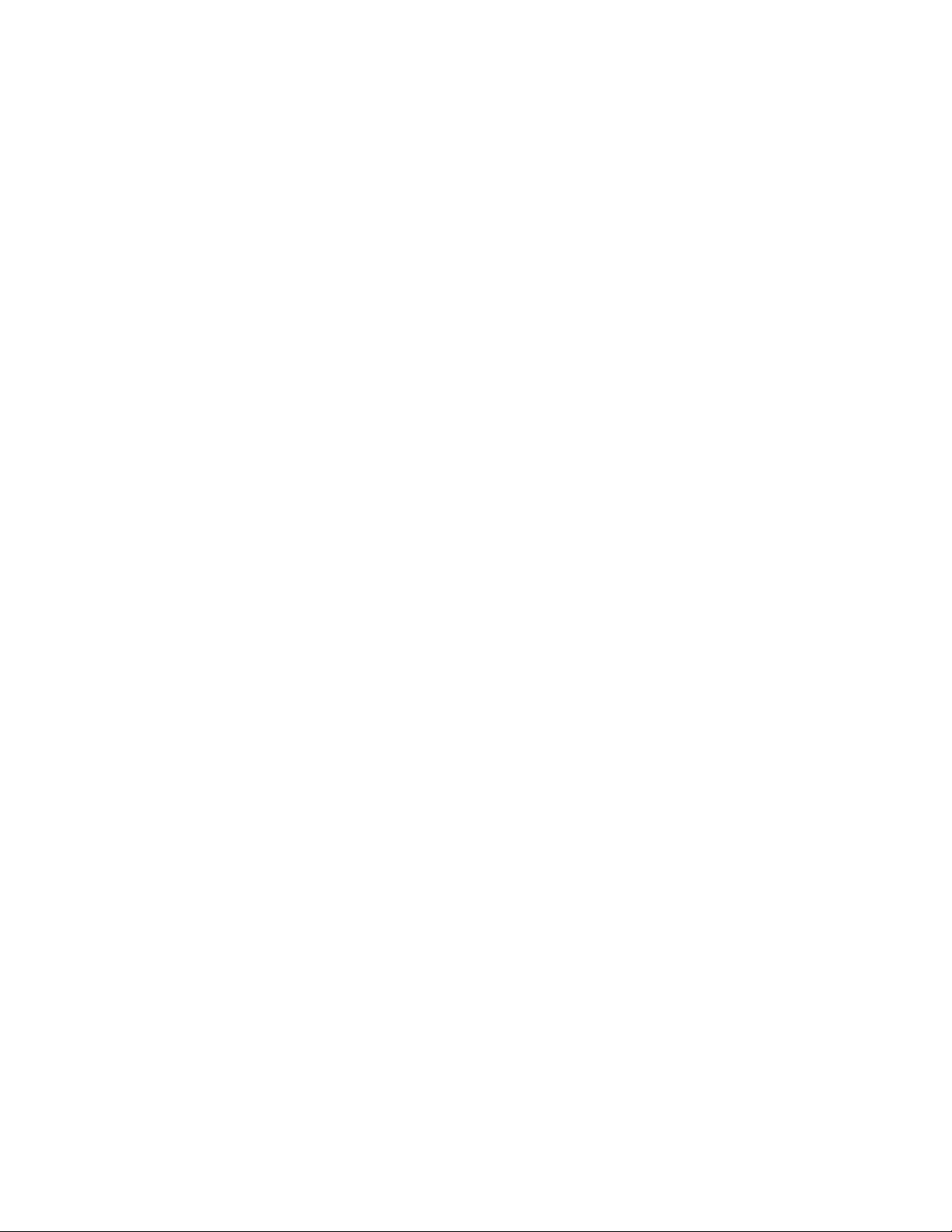
16 TrackPoint Keyboard II User Guide

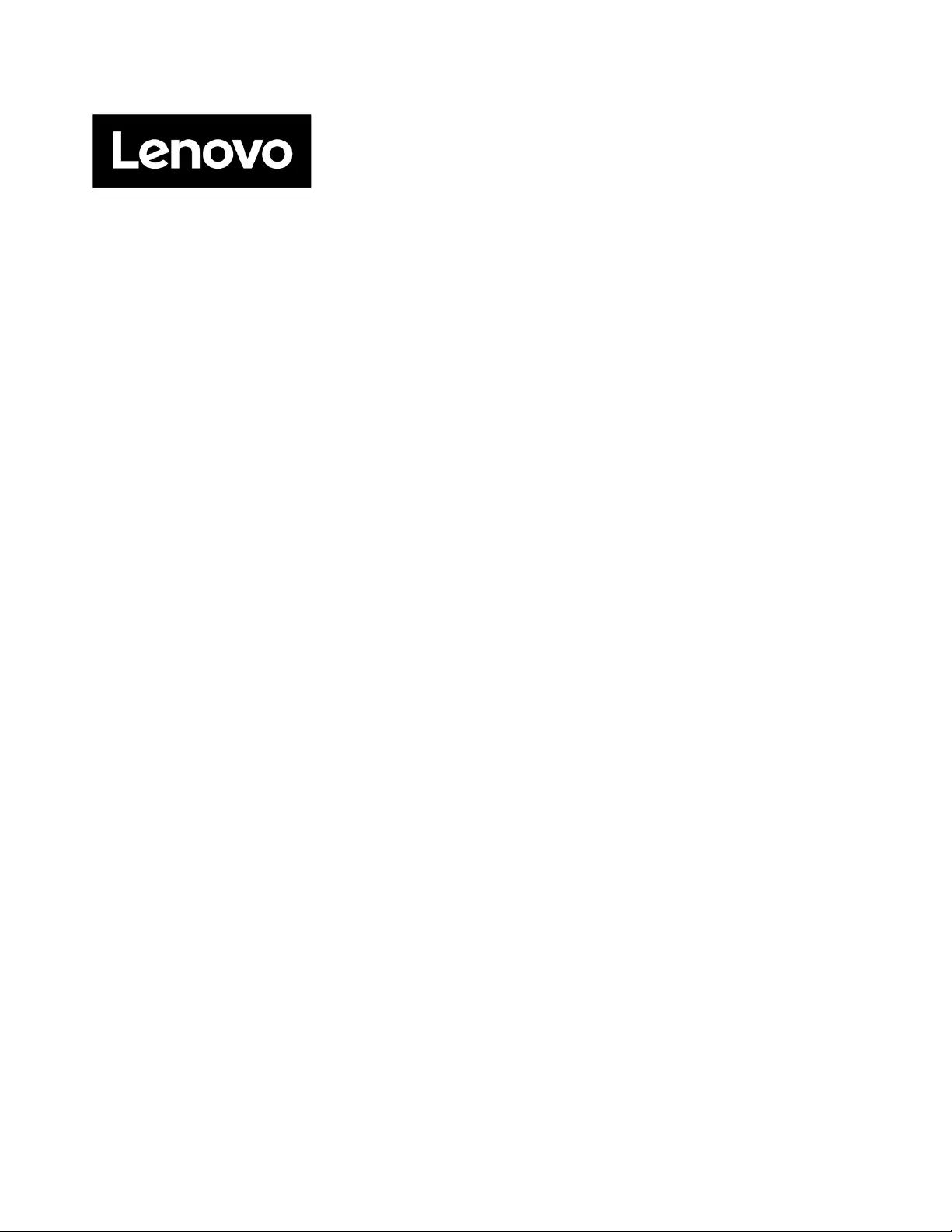
Part Number: SP40Y57981
Printed in China
(1P) P/N: SP40Y57981
*1PSP40Y57981*