Table of Contents
Lenovo C930 User Manual
Displayed below is the user manual for C930 by Lenovo which is a product in the Notebooks category. This manual has pages.
Related Manuals
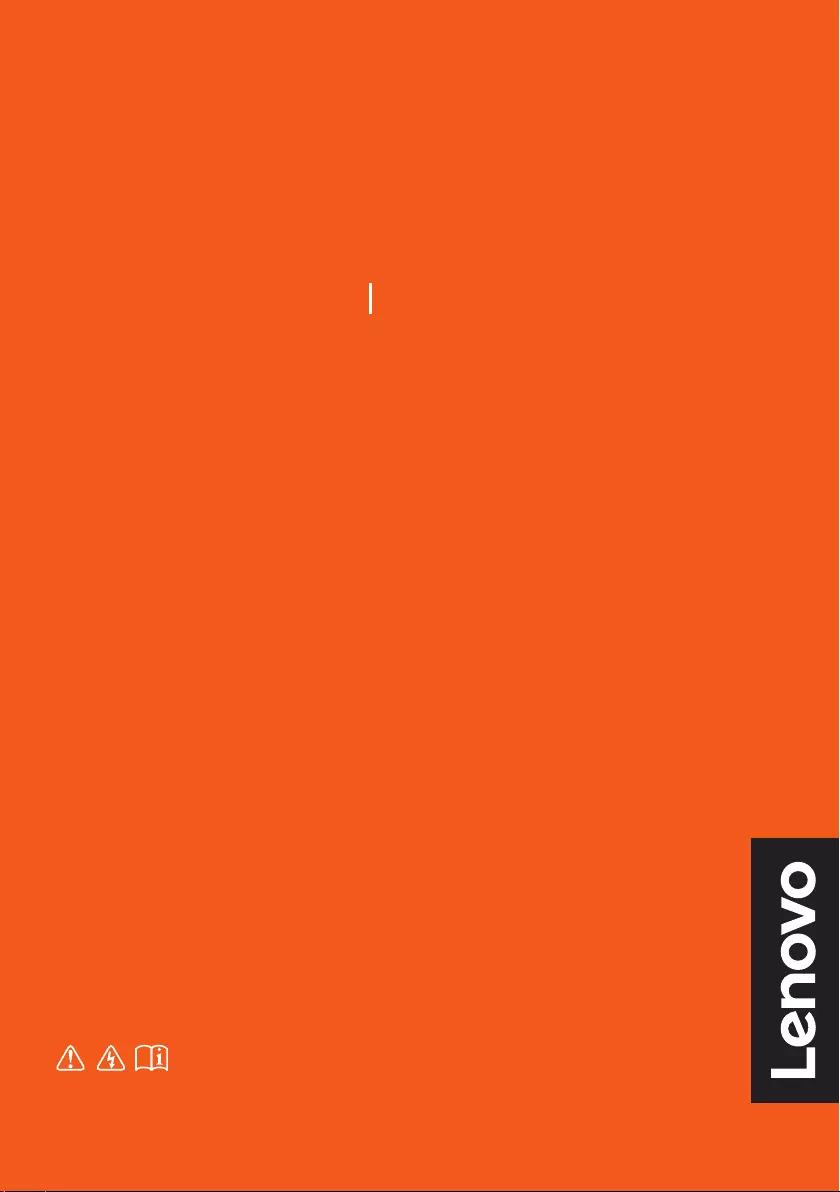
Lenovo YOGA C930
YOGA C930-13IKB YOGA C930-13IKB Glass
User Guide
Read the safety notices and important tips in the
included guides before using your computer.
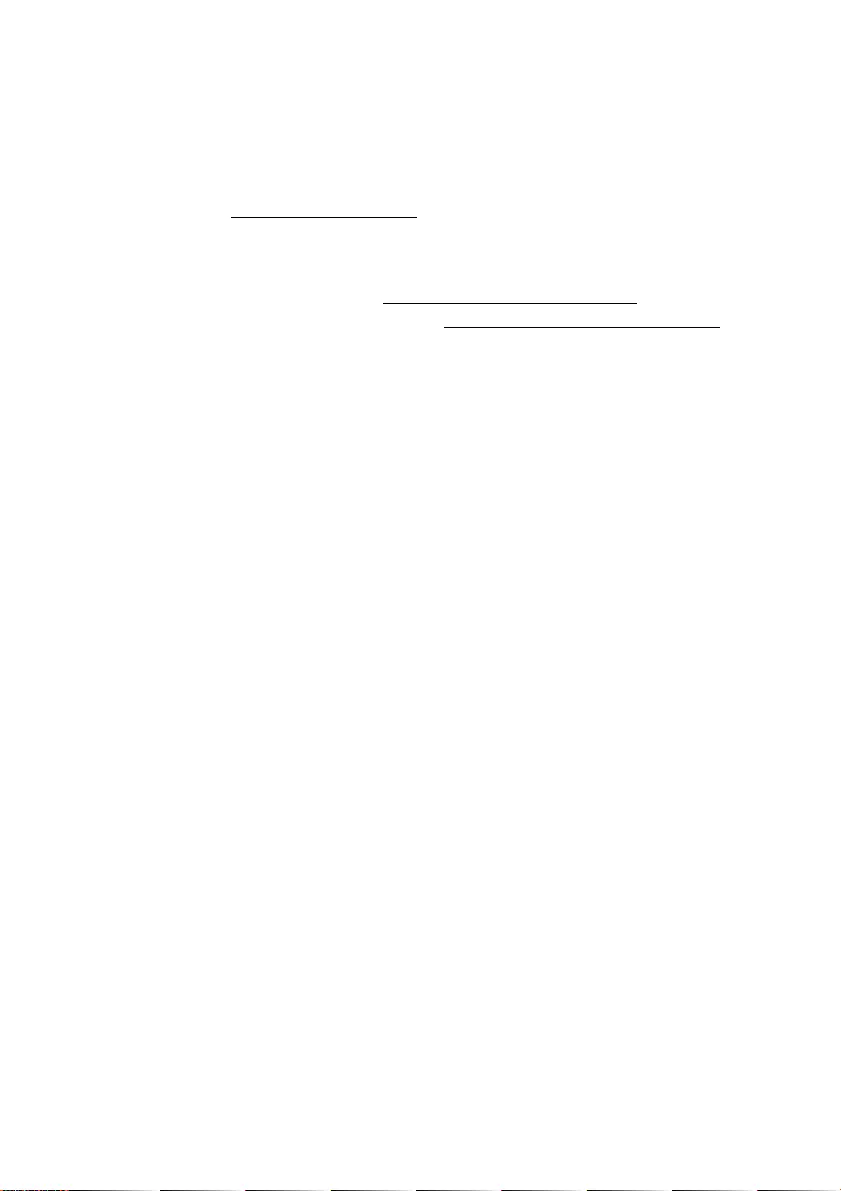
Note
• Before using this product, first make sure you read the Lenovo Safety and General Information Guide.
•The latest Safety and Warranty Guide, Setup Guide, and Regulatory Notice are available on the Lenovo
Support Web site at: http://support.lenovo.com.
• The latest electronic compliance information and environmental declarations are available from
the Lenovo compliance information Web sites.
- To view compliance information, go to: http://www.lenovo.com/compliance
- To download environmental information, go to: http://www.lenovo.com/ecodeclaration
• Some instructions in this guide may assume that you are using Windows® 10. If you are using
another Windows operating system, some operations may be slightly different. If you are using
other operating systems, some operations may not apply to you.
•Microsoft
® makes periodic feature changes to the Windows operating system through Windows
Update. As a result, some information in this guide may become outdated. Refer to Microsoft
resources for the latest information.
• The features described in this guide are common to most models. Some features may not be
available on your computer or your computer may include features that are not described in this
guide.
• The illustrations in this guide may differ from the actual product. Please refer to the actual
product.
First Edition (June 2018)
© Copyright Lenovo 2018.
LIMITED AND RESTRICTED RIGHTS NOTICE: If data or software is delivered pursuant to a
General Services Administration “GSA” contract, use, reproduction, or disclosure is subject to
restrictions set forth in Contract No. GS-35F-05925.
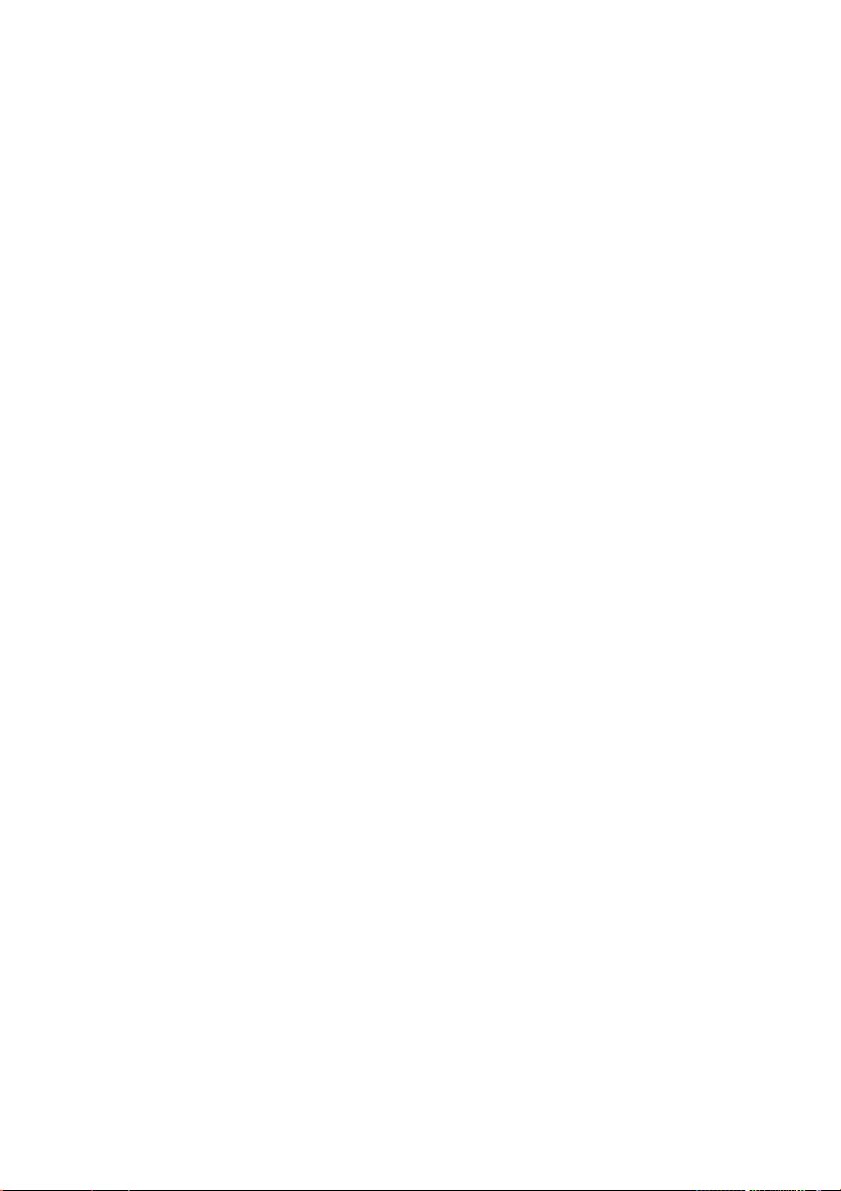
i
Contents
Chapter 1. Getting to know your computer .................................................................................... 1
Front view ...................................................................................................................... 1
Left-side view ................................................................................................................. 3
Right-side view ............................................................................................................... 4
Rear view ....................................................................................................................... 4
Bottom view ................................................................................................................... 5
Status indicators .............................................................................................................. 5
Chapter 2. Getting started with your computer ............................................................................. 9
Information about Windows ............................................................................................. 9
Power management ....................................................................................................... 12
Wireless connection ....................................................................................................... 14
YOGA modes ................................................................................................................ 15
YOGA Pen .................................................................................................................... 16
Using the keyboard ........................................................................................................ 19
Using the touch pad ....................................................................................................... 21
Using the multi-touch screen ........................................................................................... 22
Other useful functions .................................................................................................... 24
Chapter 3. Recovering or restoring Windows ............................................................................. 27
Restoring from a system restore point .............................................................................. 27
Resetting your computer ................................................................................................ 28
Using a recovery drive to restore or recover Windows ....................................................... 28
Chapter 4. Troubleshooting............................................................................................................ 31
Display problems .......................................................................................................... 31
Sleep problems .............................................................................................................. 32
Battery pack problems .................................................................................................... 32
Sound problems ............................................................................................................ 33
Fingerprint reader problems ........................................................................................... 33
Other problems ............................................................................................................. 33
Trademarks...................................................................................................................................... 35
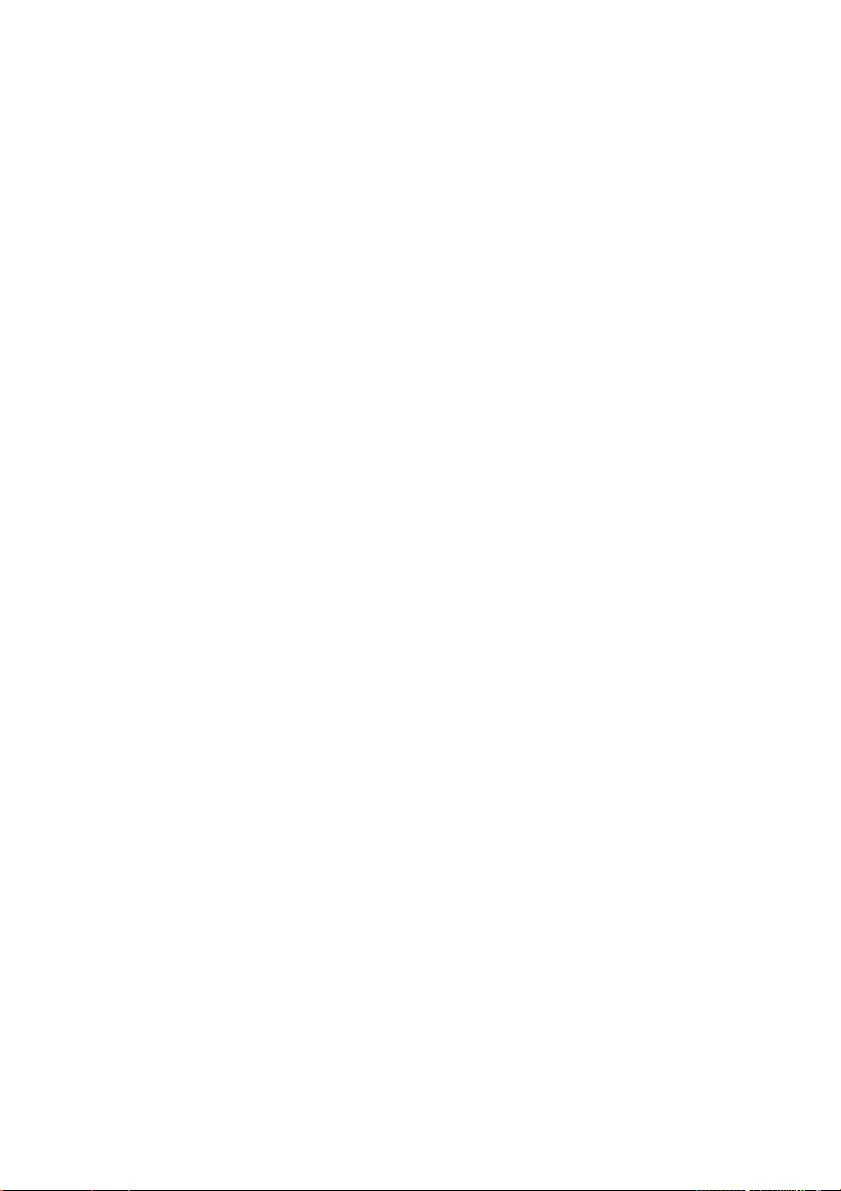
Page intentionally left blank
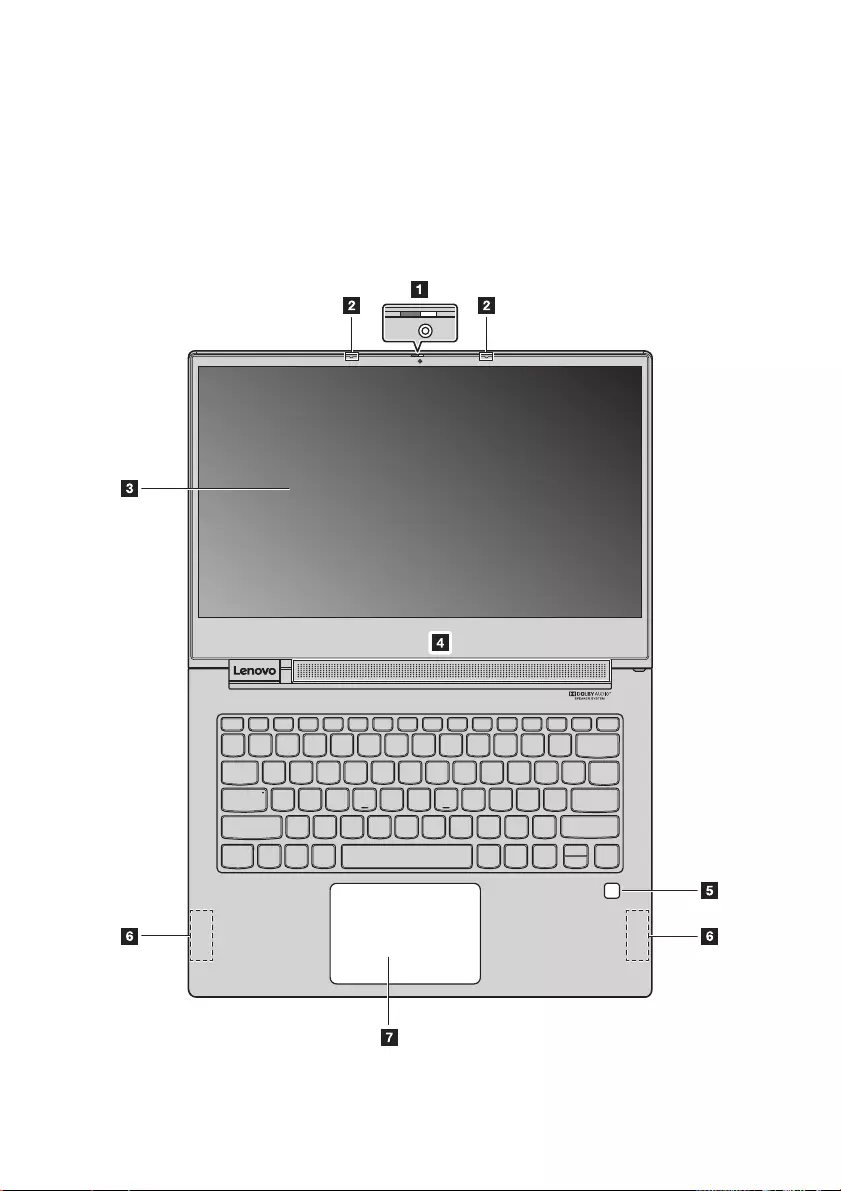
1
Chapter 1. Getting to know your computer
This chapter provides basic information to help you get familiar with your computer.
Front view ................................................................................................................................................................................................................................................................................................................................
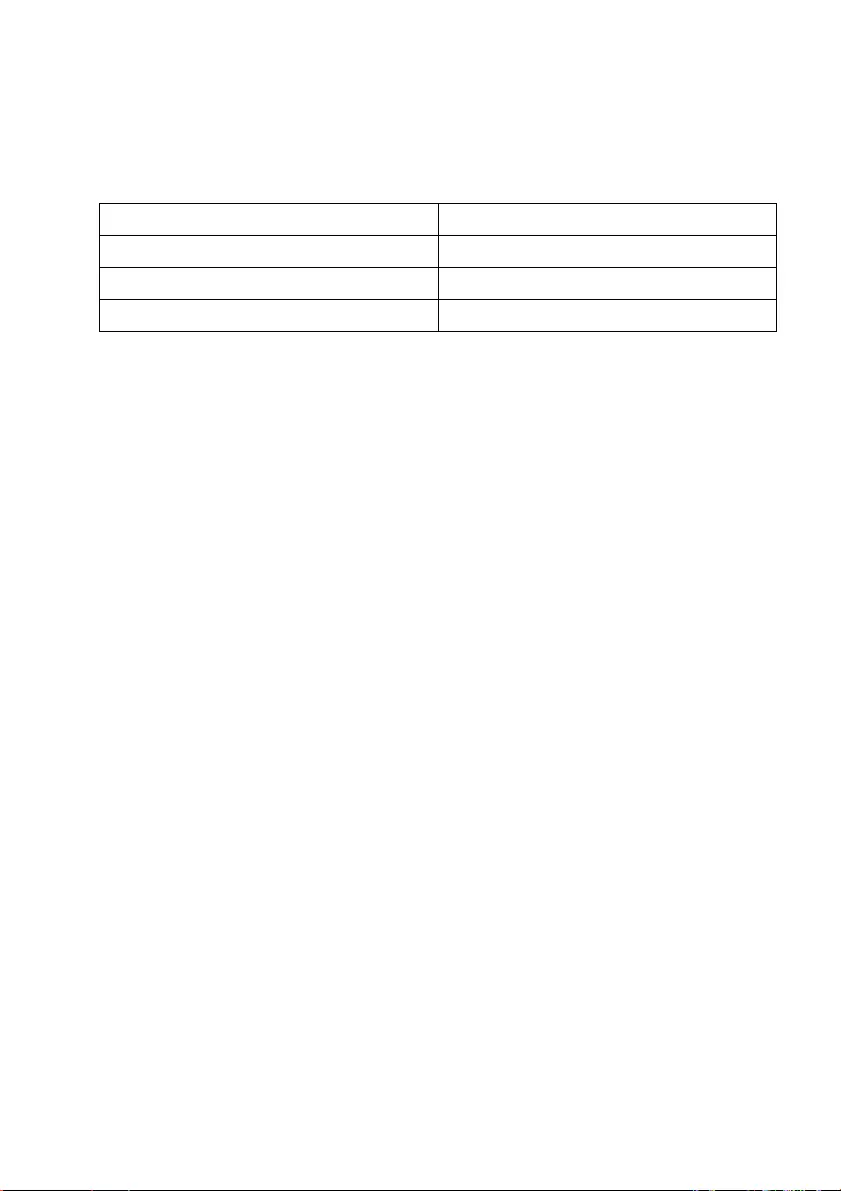
2
Chapter 1. Getting to know your computer
Note: Parts shown with dotted lines are not visible externally.
1. Camera 2. Microphones
3. Multi-touch screen 4. Speakers
5. Fingerprint reader 6. Wireless antennas
7. Touch pad
Camera
Use the camera for video communication or taking photos.
Note: You can slide the camera cover to cover or uncover the camera.
Microphones
The microphones capture sound and voice for video conferencing, voice narration, or audio
recording.
Multi-touch screen
The multi-touch screen enables you to operate your computer using simple touch gestures. For
details, see “Using the multi-touch screen” on page 22.
Speakers
Your computer is equipped with stereo speakers.
Fingerprint reader
Fingerprint authentication technology provides simple and secure user access by associating
your fingerprint with a password. For details, see “Using the fingerprint reader” on page 25.
Wireless antennas
The wireless antennas connect to a wireless adapter to send and receive wireless radio signals.
Touch pad
The touch pad functions as a conventional mouse. For details, see “Using the touch pad” on
page 21.
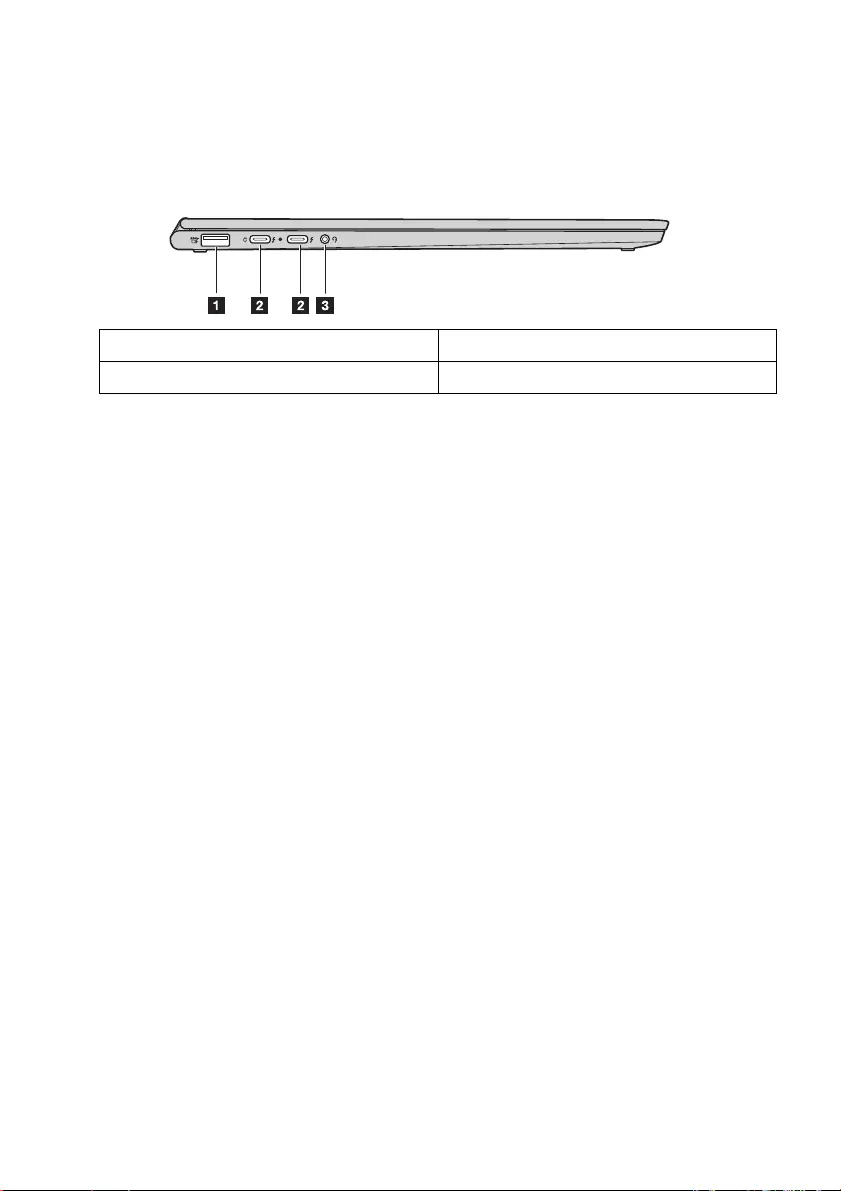
Chapter 1. Getting to know your computer
3
Left-side view .......................................................................................................................................................................................................................................................................................................
1. USB (Type-A) connector 2. USB (Type-C) connector
3. Combo audio connector
USB (Type-A) connector
Connect USB-compatible devices, such as a USB keyboard, USB mouse, USB storage device, or
USB printer. For details, see “Connecting USB device” on page 26.
Attention: When you attach a USB cable to this connector, ensure that the USB mark is facing upward.
Otherwise the connector might get damaged.
USB (Type-C) connector
The USB (Type-C) connectors support both the USB Type-CTM standard and ThunderboltTM 3
technology. With a compatible USB-C cable, you can use this connector to transfer data, charge
your device, or connect your computer to external displays. Both connectors are also compatible
with DisplayPort® standard: this means you can connect a high-performance monitor, a direct-
drive monitor, or other devices that use a DisplayPort connector.
The USB (Type-C) connectors also work as power connectors, and the ac power adapter shipped
with your computer is a USB-C power adapter. You can therefore connect your computer to ac
power by plugging the power adapter with power cord to either of the two USB-C connectors.
Combo audio connector
Connect headphones or a headset with a 3.5-mm (0.14-inch), 4-pole plug to the audio connector
to listen to the sound from the computer.
The audio connector does not support a conventional microphone.
For details, see “Using audio features” on page 24.
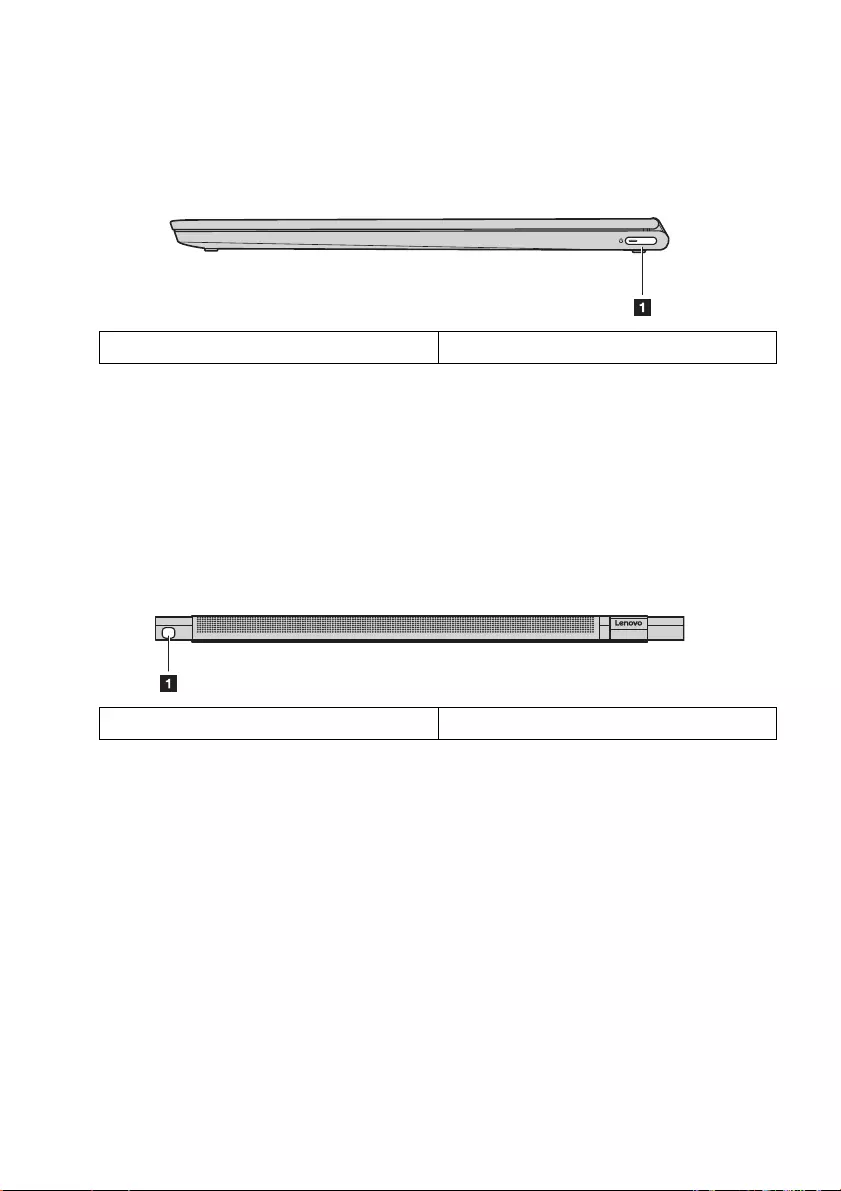
4
Chapter 1. Getting to know your computer
Right-side view ..............................................................................................................................................................................................................................................................................................
1. Power button
Power button
•When the computer is off:
– Press the Power button to turn on the computer.
–Press Fn + Power button to open the Novo Button Menu. The Novo Button Menu provides four options:
Normal Startup, BIOS Setup, Boot Menu and System Recovery.
•When Windows is running, press the Power button to put the computer into sleep mode.
Rear view ....................................................................................................................................................................................................................................................................................................................................
1. YOGA Pen
YOGA Pen
The YOGA Pen is stored in the pen slot. Its high-level pressure sensitivity allows you to create
content with precision. For details, see “YOGA Pen” on page 16.
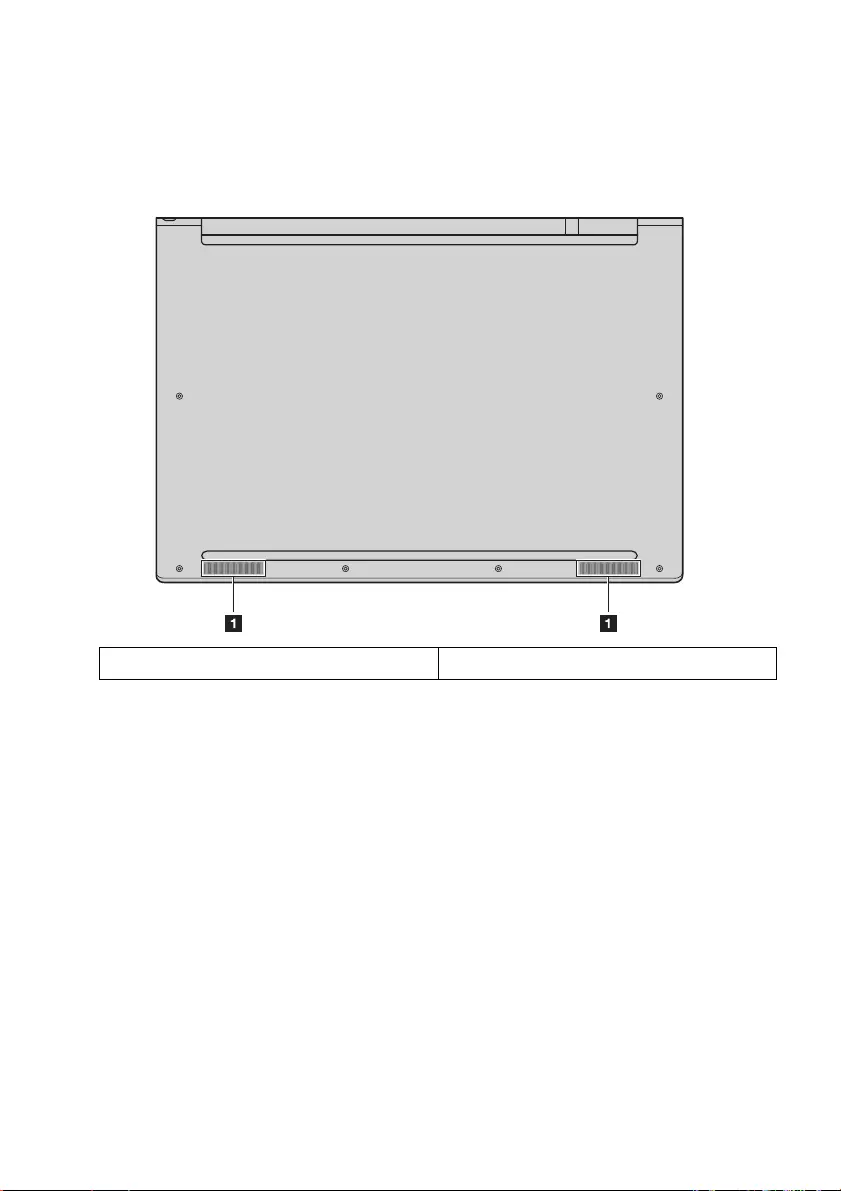
Chapter 1. Getting to know your computer
5
Bottom view ..................................................................................................................................................................................................................................................................................................................
1. Speakers
Speakers
Your computer is equipped with a pair of stereo speakers.
Status indicators ...................................................................................................................................................................................................................................................................................
This section helps you locate and identify the various status indicators on your computer.
Note: Depending on the model, your computer might look different from the illustrations below.
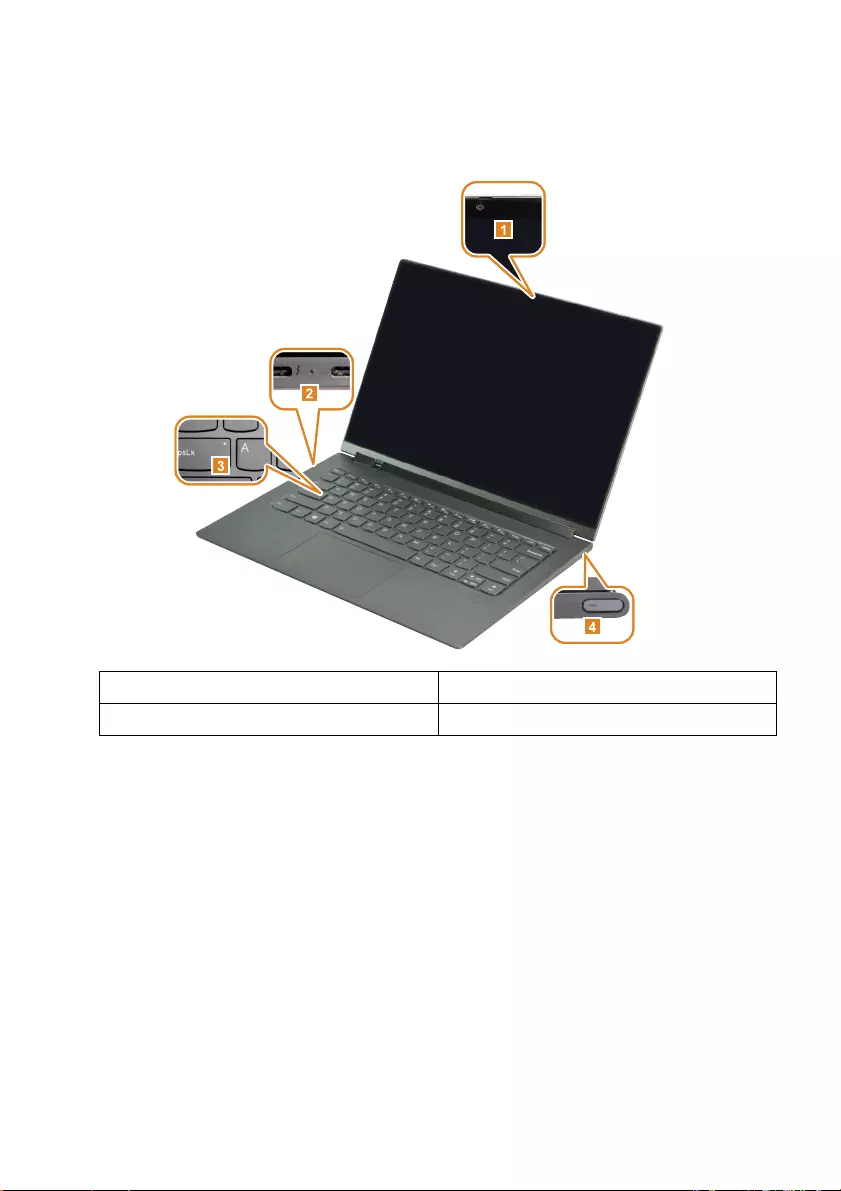
6
Chapter 1. Getting to know your computer
1. Camera status indicator 2. ac power status indicator
3. Caps Lock indicator 4. System status indicator
Camera status indicator
When this indicator is on, the camera is in use.
ac power status indicator
This indicator shows the ac power and charging status of the computer.
•On (solid white): The computer is connected to ac power (battery power 91% - 100%).
•On (solid amber): The computer is connected to ac power (battery power 1% - 90%).
•Off: The computer is not connected to ac power.
Caps Lock indicator
When this indicator is on, you can type uppercase letters by directly pressing the letter keys.
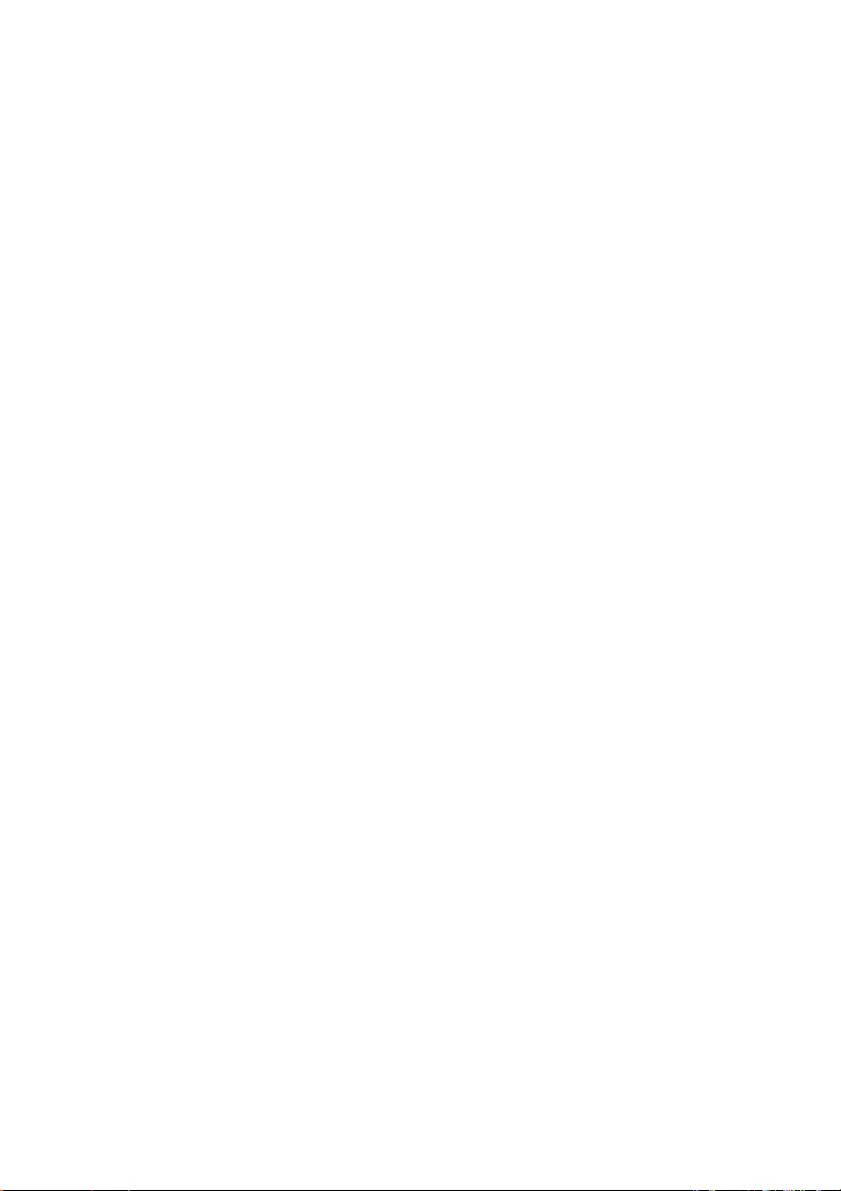
Chapter 1. Getting to know your computer
7
System status indicator
The indicator in the power button shows the system status of your computer.
•On (solid white): The computer is on (battery power 21% - 100%).
•Quick blinking (white): The computer has low battery (battery power 1% - 20%).
•Slow blinking (white): The computer is in sleep mode.
•Off: The computer is off.
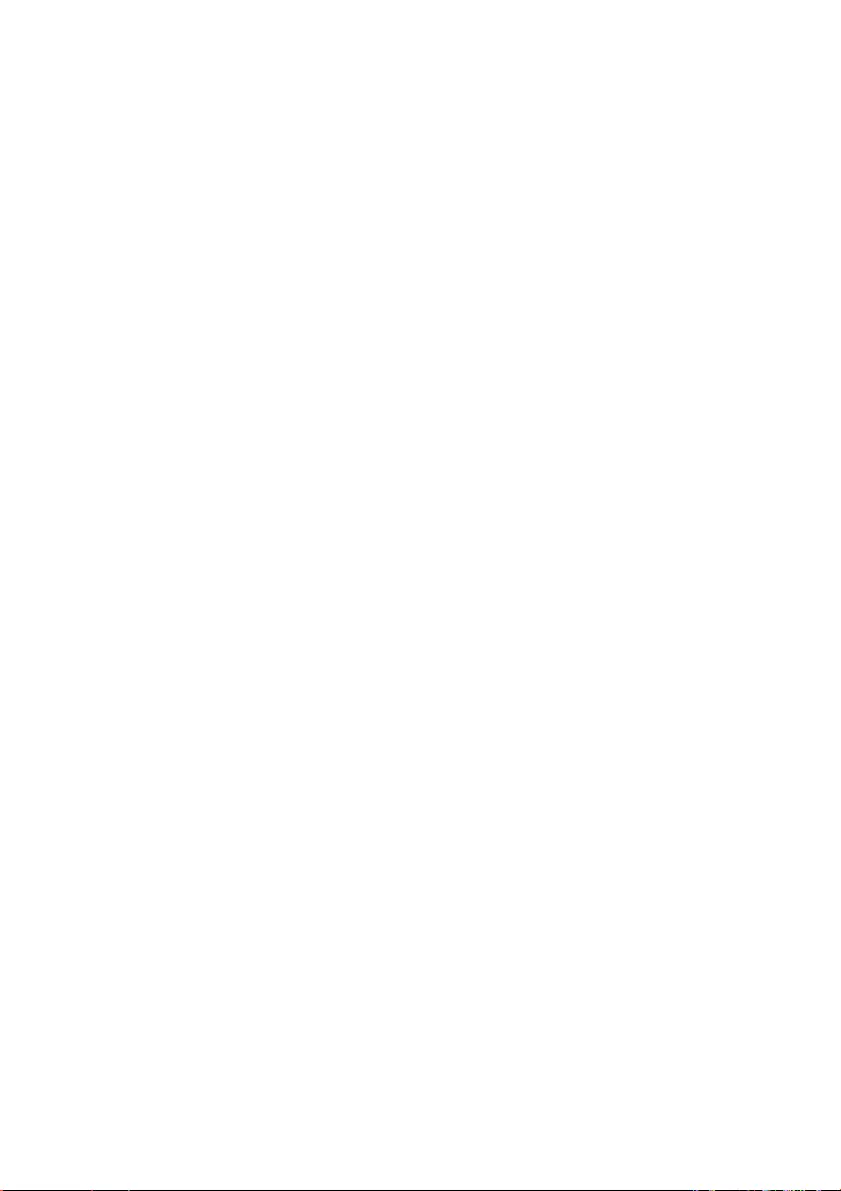
Page intentionally left blank
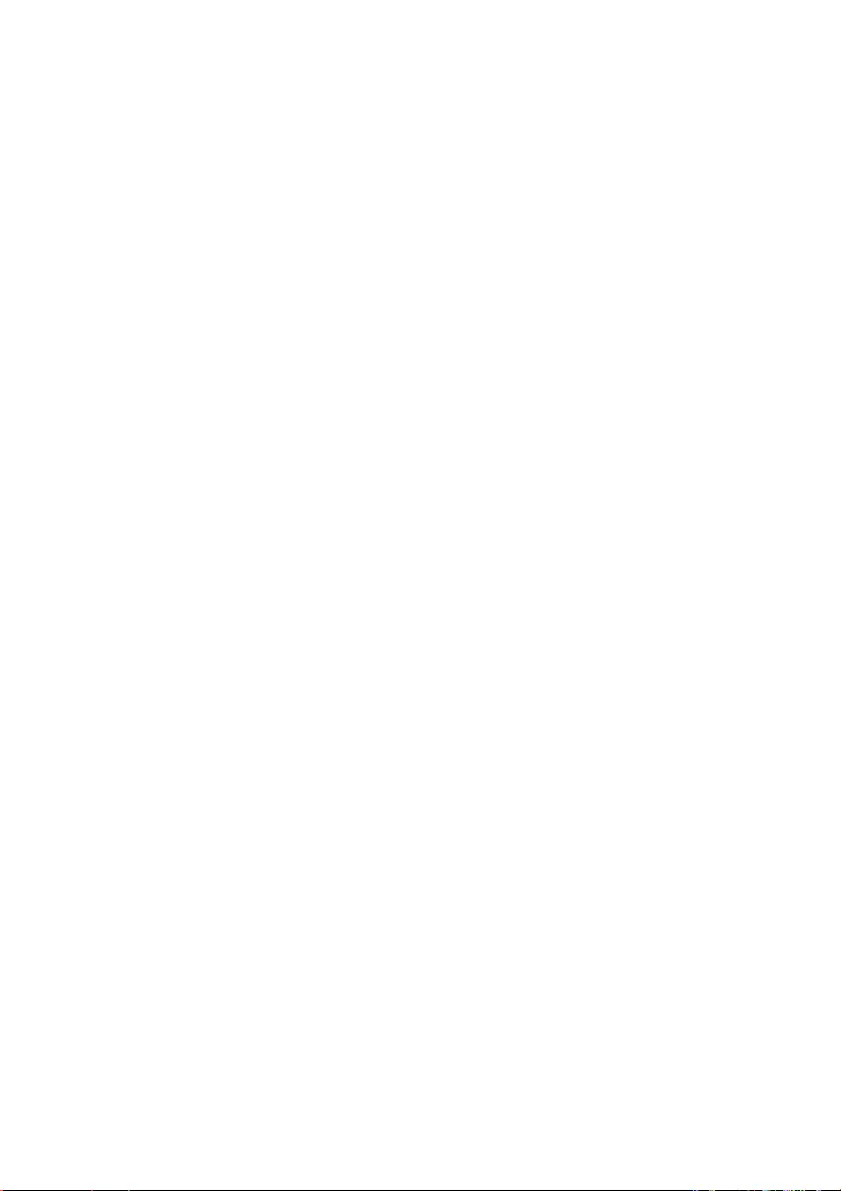
9
Chapter 2. Getting started with your computer
This chapter provides information to help you use the various features provided by your
computer.
Information about Windows ...........................................................................................................................................................................................................
Microsoft resources for Windows
Microsoft provides a comprehensive set of information about Windows.
•The preinstalled Tips App provides new features and tips for Windows. You can start the Tips app by
typing ʺTipsʺ in the search box of your Windows desktop and selecting the matching results.
•The preinstalled Get Help App provides support and assistance for using Windows. You can start the Get
Help App by typing ʺGet Helpʺ in the search box of your Windows desktop and selecting the matching
result. You must be connected to the internet to use the Get Help App.
•The Microsoft support Web site https://support.microsoft.com/ provides comprehensive helpful
information about Windows.
Windows user account
You must create at least one user account to use the Windows operating system. You will be
prompted to create your user account when you start Windows for the first time. You should
also create a password to secure your account.
Note:The first account created is of the “Administrator” type. This account can create additional user
accounts.
Create a Microsoft account
If you donʹt have a Microsoft online account, you can create one while you are setting up your
computer, or wait until later.
To create a Microsoft account while setting up your computer, select Sign up on the login page.
To create a Microsoft account after you set up your computer, go to Microsoft’s sign-up page at
Microsoft.com/account.
Either way, you’ll be directed to Microsoft’s sign-up page for a Microsoft account. On the page,
enter your email address as the user name and set a password. You also need to fill in some
personal information. Before the account is created, check your inbox for a message from the
Microsoft account team. Follow the instructions in the message to finish setting up your account.
If you don’t have an email address, click get a new email address. By doing this, you get a
Microsoft account and a Microsoft-hosted email account at the same time.
Benefits of using a Microsoft account
There are two main benefits of using a Microsoft account:
•Sign in only once. If you use a Microsoft account to sign into Windows 10, you don’t need to sign in again to
use OneDrive, Skype, Outlook.com, and other Microsoft services.
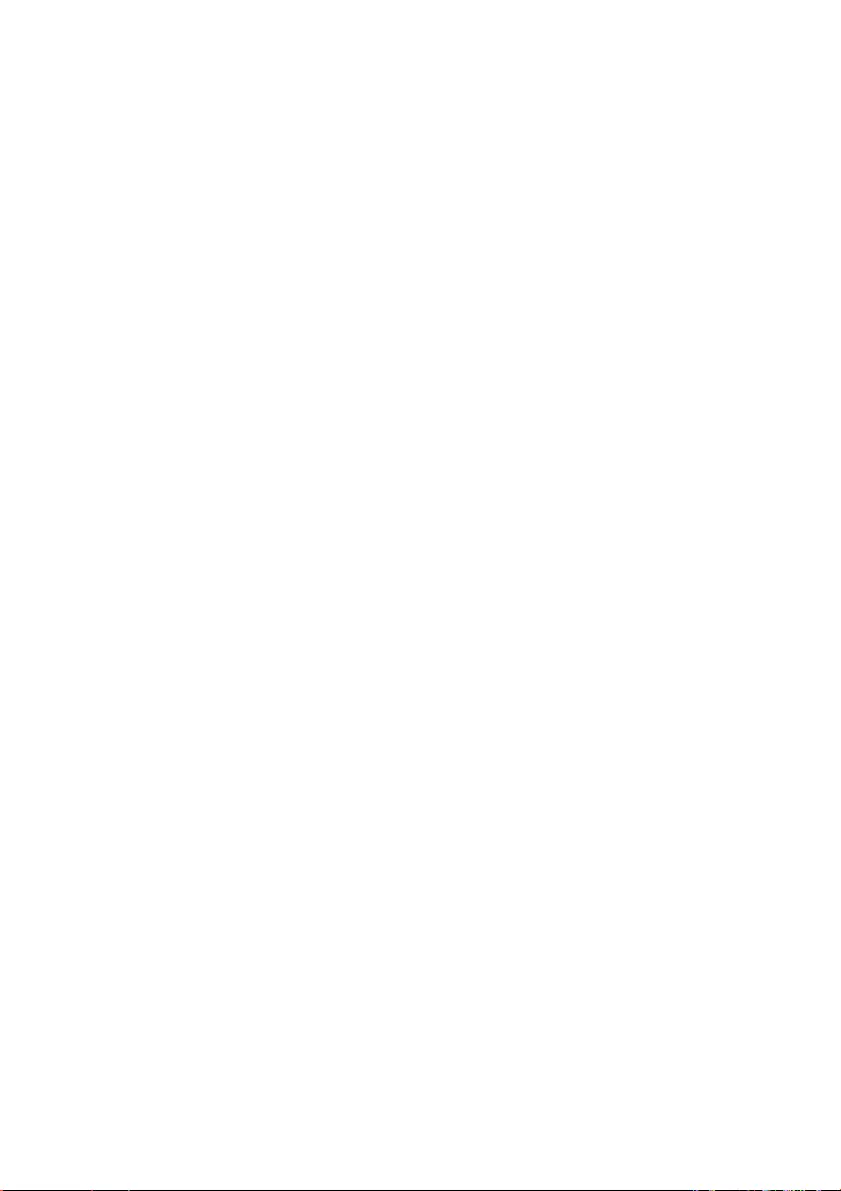
10
Chapter 2. Getting started with your computer
•Devices can be synced. If you use your Microsoft account to sign into multiple Windows based devices,
personalized settings can be synced across those devices.
Add additional user accounts
Your user account must be of the “Administrator” type to add additional user accounts to
Windows. Add additional user accounts if you need to share your computer with family
members or other people.
1Select Start > Settings > Accounts > Family & other people.
2Select either Add a family member or Add someone else to this PC.
Note: By default, you’re prompted to add Microsoft accounts. If you don’t know a person’s Microsoft
account, either create one or select Add a user without a Microsoft account. If you’re having
problems, select the Get help link to read Microsoft’s help information.
Add a local account
If your computer is not connected to the Internet, you can add a local account for the person who
wants to use your computer.
1Click Start > Settings > Accounts.
2Click Family & other users and then select Add someone else to this PC.
3Create a user name and password for the account.
4Click Finish to complete adding the account.
Add a Microsoft account
To add a Microsoft account to your computer, your computer must be connected to the Internet.
If a person who wants to use your computer has a Microsoft account, you can add his or her
Microsoft account to your computer.
1Click Start > Settings > Accounts.
2Click Family & other users and then select Add someone else to this PC.
If your computer is connected to the Internet, you’ll be prompted to enter the user name (an
email address) of the Microsoft account you want to add to your computer.
3Type the email address and click Next.
The email address will be sent to Microsoft for verification. This might take several minutes.
4Click Finish to complete adding the Microsoft account.
The person should now be able to sign in to your computer with his or her Microsoft
account.
Note: If the email address you entered is not an existing Microsoft account, you’ll be prompted to create
a Microsoft account using the email address.
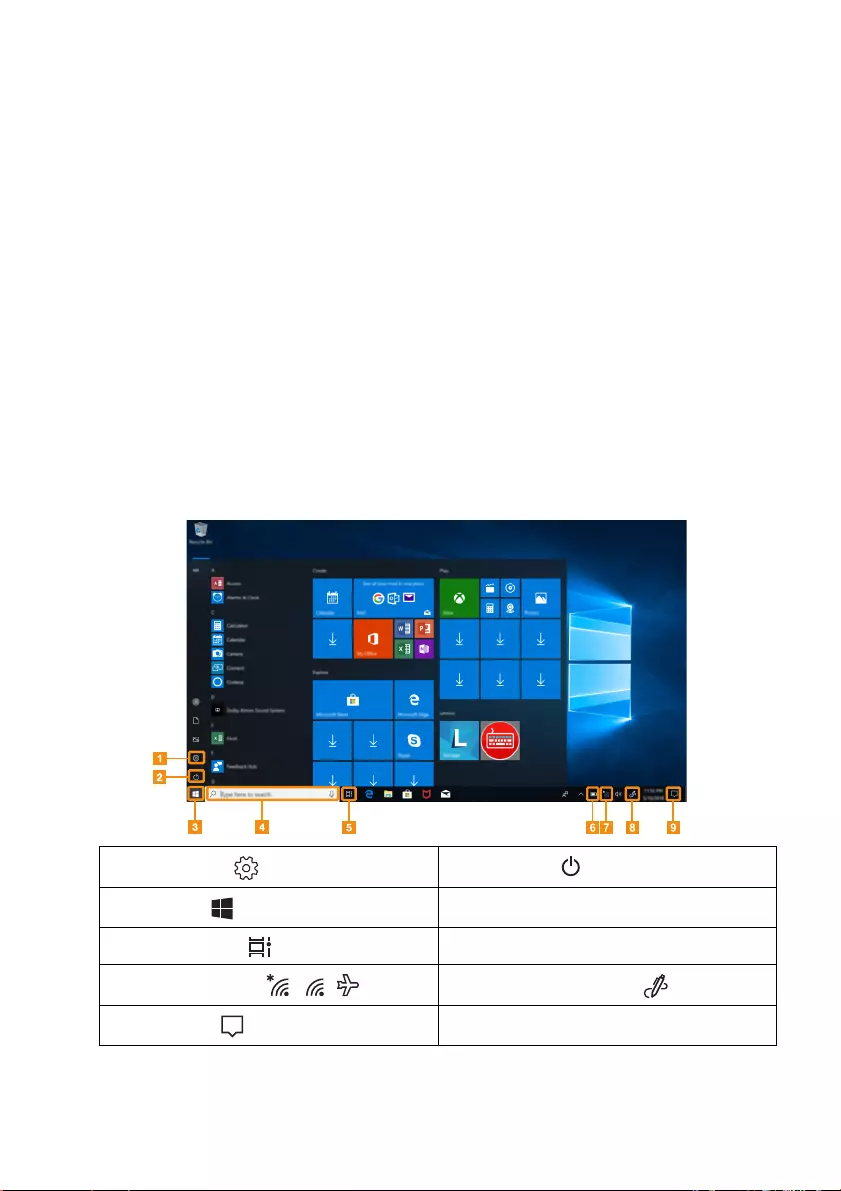
Chapter 2. Getting started with your computer
11
Change account type
By default, any user account added after you set up your computer is a Standard User account.
If you’re the Administrator, you can change a Standard User account to an Administrator
account.
1Click Start > Settings > Accounts.
2Click Family & other users.
3Under Other people, click the user name of the account you want to change and then click
Change account type.
4Change the account type in the drop-down menu.
Important: Be extremely careful when granting administrator permission. An administrator account can
delete important system files or make changes that affect all users on the computer.
Operating system interface
1. Settings button 2. Power button
3. Start button 4. Search box
5. Task view button 6. Battery status icon
7. Wireless status icon / / 8. Windows Ink Workspace
9. Action center
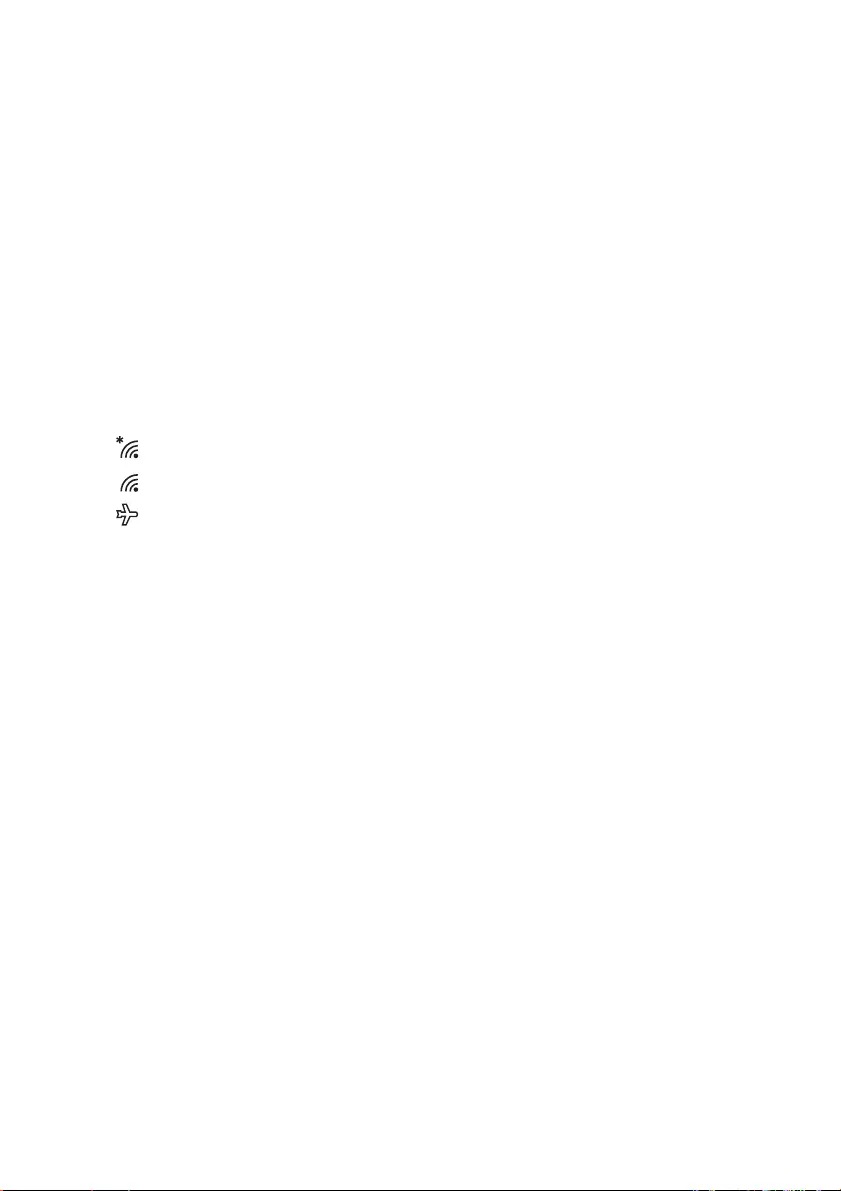
12
Chapter 2. Getting started with your computer
Settings button
Settings lets you perform basic tasks. You can also search for more settings using the settings
search box.
Battery status icon
You can move your pointer to this icon to check the battery status. The battery status icon
displays the percentage of battery power remaining and how long you can use your computer
before you must charge the battery.
Wireless status icon
This icon shows the status of your computer’s wireless connection.
• Your computer is not connected to any wireless network.
• Your computer is connected to a wireless network.
• Airplane mode is on.
Windows Ink Workspace
Windows Ink Workspace is a space for applications designed to support the use of your YOGA
Pen. Here you can launch pen-enabled apps like the sketchpad, sticky notes, screen sketch, and a
range of other pen-enabled apps.
For details, see “YOGA Pen” on page 16.
Action center
Here you can find important notifications from Windows and your apps. You can also change
common settings quickly.
Power management ................................................................................................................................................................................................................................................................
This section provides information about how to use ac power to achieve the best balance
between performance and power management.
Using the ac power adapter
The power to run your computer can come either from the battery or from ac power. While you
are using ac power, the battery charges automatically.
Your computer comes with a USB (Type-C) ac power adapter and a power cord.
•ac power adapter: Converts ac power for notebook computer use.
•Power cord: Connects the ac power adapter to the electrical outlet.
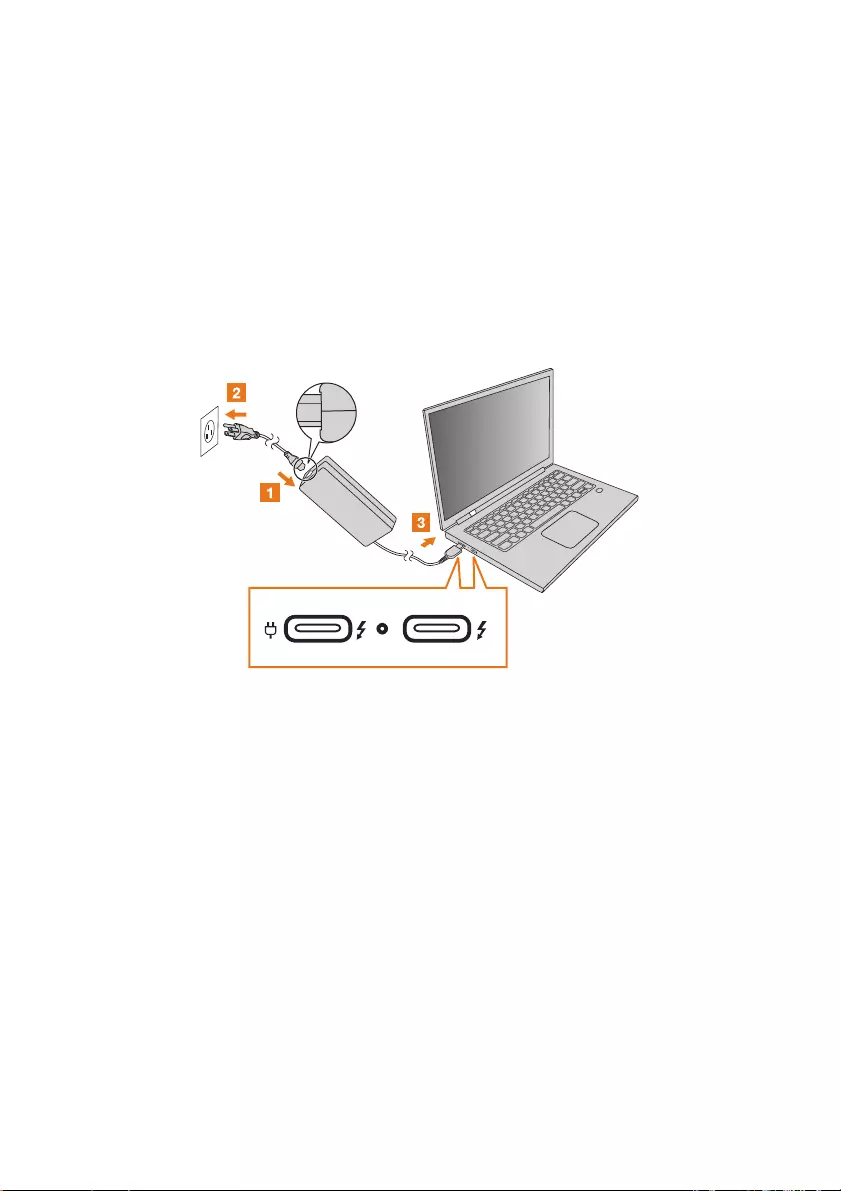
Chapter 2. Getting started with your computer
13
Connecting the ac power adapter
To connect the computer to ac power, ensure that you follow these steps in order:
Attention: Using an improper power cord might severely damage your computer.
1Connect the power cord to the ac power adapter.
2Connect the power cord to an electrical outlet.
3Connect the ac power adapter to one of the USB (Type-C) connectors of the computer.
Note:
•When the ac power adapter is not in use, disconnect it from the electrical outlet.
•Do not bind the power cord tightly around the ac power adapter transformer pack when it is connected to
the transformer.
Power-saving modes
When you have finished working with your computer, you can put it to sleep or shut it down.
Putting your computer to sleep
When the computer is in sleep mode, you can quickly wake it to resume use, bypassing the
startup process.
To put the computer to sleep, do one of the following:
•Close the display lid.
•Press the Power button.
•Open the Start menu and then select Power > Sleep.
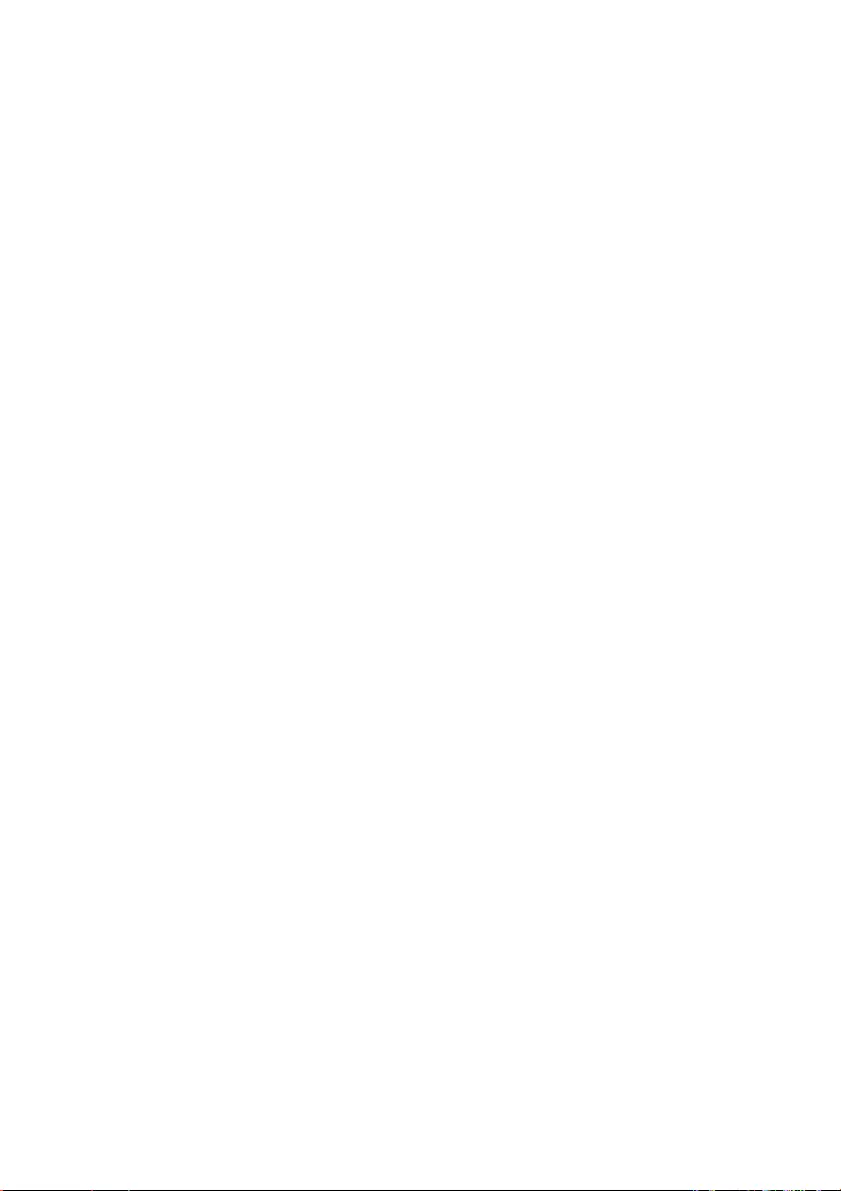
14
Chapter 2. Getting started with your computer
To wake the computer, do one of the following:
•Press any key on the keyboard. (Notebook mode only)
•Press the Power button.
Shutting down the computer
If you are not going to use your computer for a long time, shut it down.
To shut down the computer, do one of the following:
•Open the Start menu and then select Power > Shut down.
•Press and hold or right-click the Start button in the lower-left corner and select Shut down or sign out >
Shut down.
Wireless connection .............................................................................................................................................................................................................................................................
Wireless connection is the transfer of data using radio waves instead of cables.
Connecting to a Wi-Fi network
Your computer comes with a built-in Wi-Fi network card to help you establish wireless
connections and monitor connection status.
1Click the wireless icon in the notification area.
Note: If the wireless icon is not displayed, airplane mode may be turned on.
2Select the network name you want to connect to and click Connect.
3Enter the security key when prompted and click Next.
Turning on/off airplane mode
•Press F7 on the keyboard.
•Click Start > Settings > Network & Internet > Airplane mode. Slide the toggle for Airplane mode to turn
it on or off.
•In action center, click the Airplane mode button to turn it on or off.
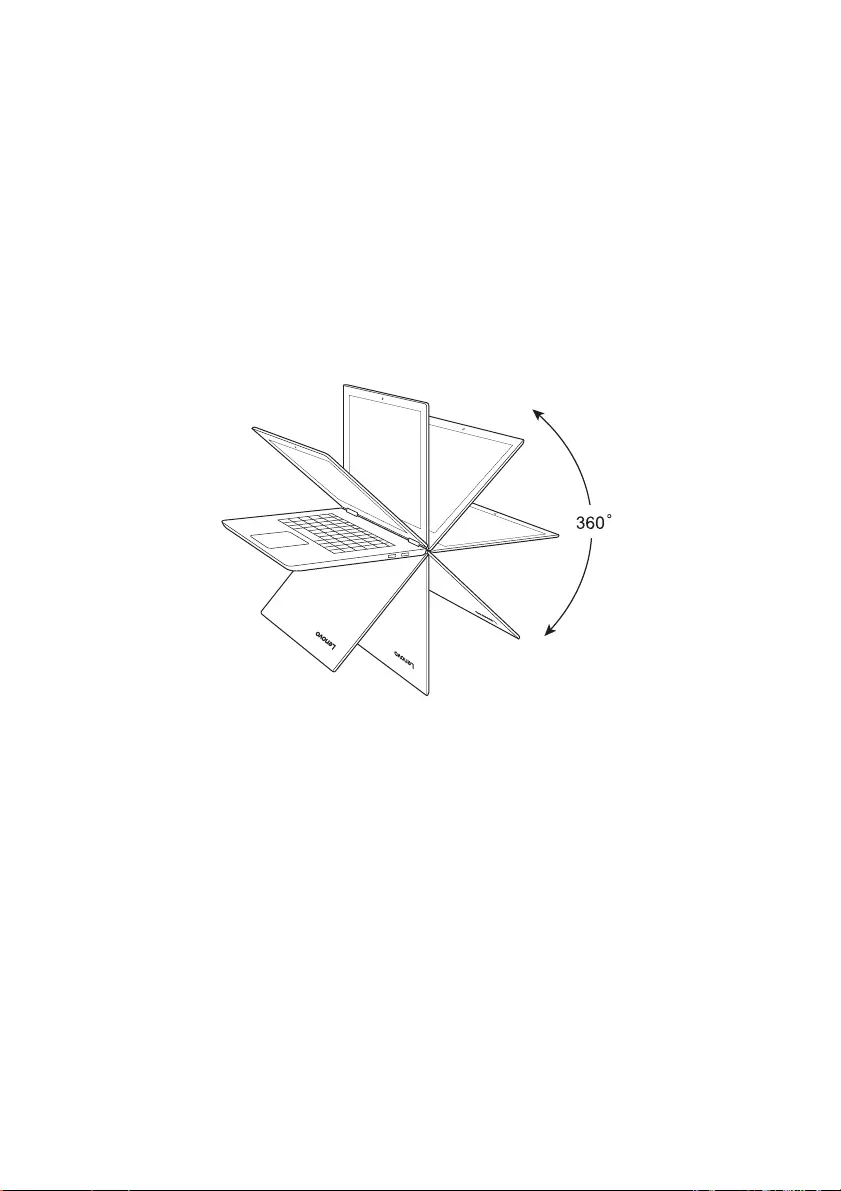
Chapter 2. Getting started with your computer
15
YOGA modes ..............................................................................................................................................................................................................................................................................................................
The display panel can be opened to any angle, up to 360 degrees. The orientation of the contents
of your display changes automatically when you rotate the display to a different angle. To
prevent automatic orientation, you can turn on the Rotation lock located in the action center.
Attention:
•Do not open the display with too much force, as this can damage the panel or hinges.
•When closing the display panel, be careful not to leave pens or any other objects between the display panel
and the keyboard, as this can damage the display panel.
You can switch your display into one of four YOGA modes by rotating the display to a different
angle.
•Notebook mode, suitable for tasks that require a keyboard and mouse (such as creating documents, writing
emails, and more).
•Stand mode (Theater mode), suitable for tasks that require little or no touch (such as viewing photos or
playing videos).
•Table mode, suitable for tasks that require frequently touching the screen (such as surfing the web, playing
games, and more).
•Tent mode (Presentation mode), suitable for tasks that require limited interaction with the touch screen
(such as displaying graphs or PowerPoint presentations).
Note:
•The keyboard and touch pad are automatically disabled in Stand mode, Tent mode, and Tablet mode. You
can use the multi-touch screen to operate your computer instead.
•Automatic orientation is not available in Notebook mode.
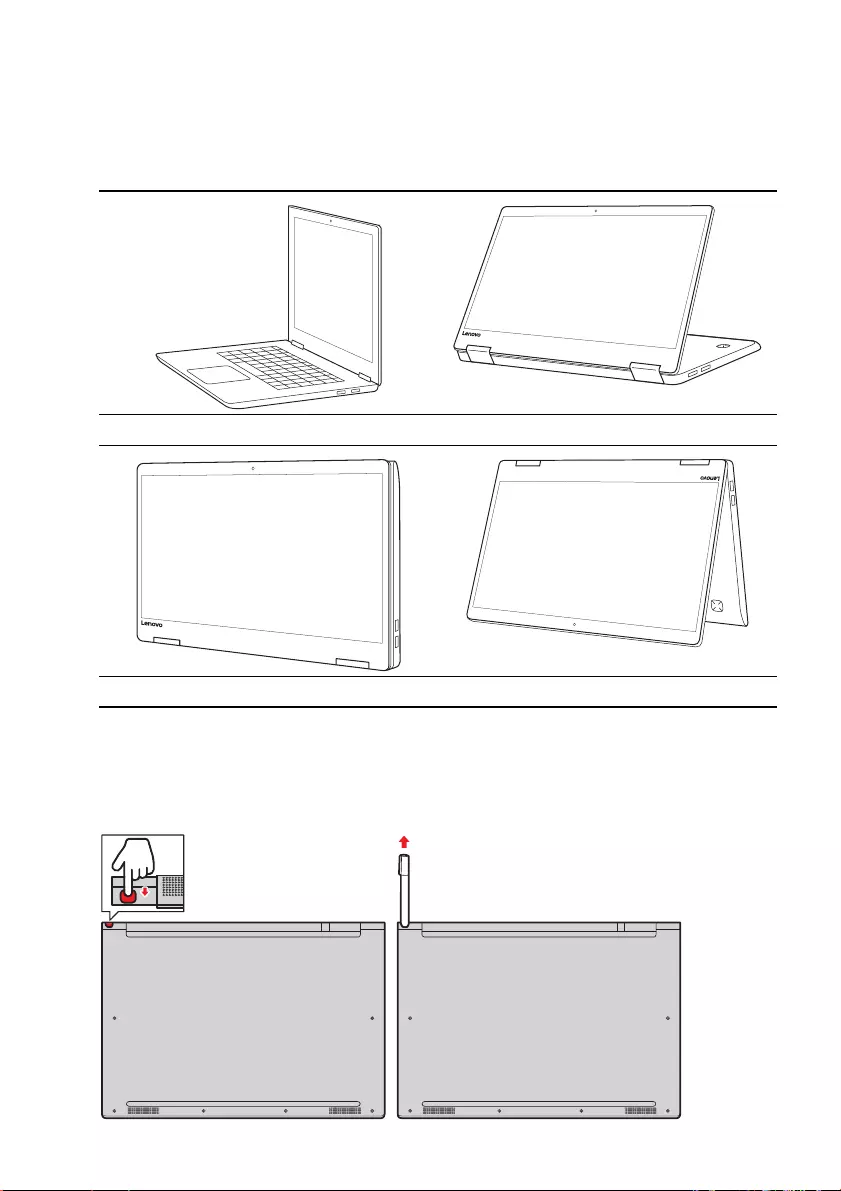
16
Chapter 2. Getting started with your computer
Notebook mode Stand mode (Theater mode)
Tablet mode Tent mode (Presentation mode)
YOGA Pen .................................................................................................................................................................................................................................................................................................................................
To remove the YOGA Pen from the pen slot, press it deeper into the slot until you hear a click
and then pull it all the way out.
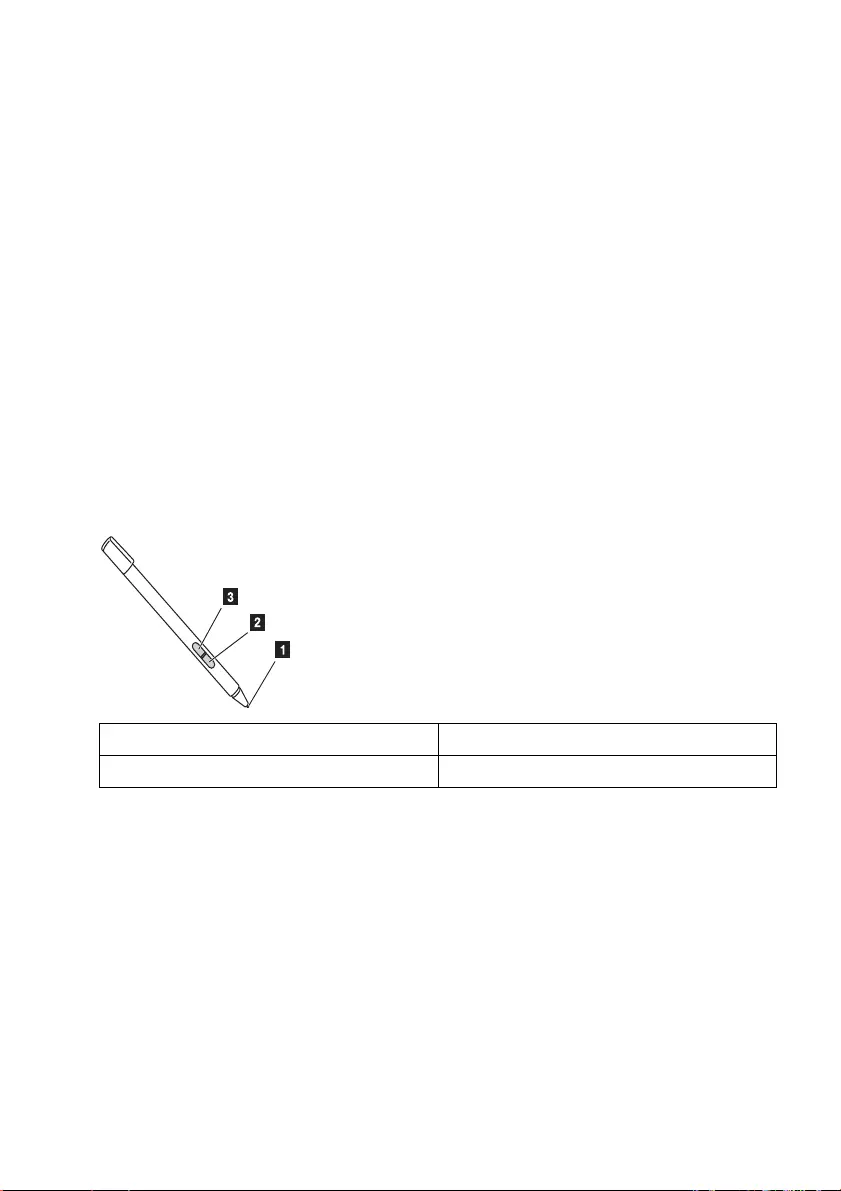
Chapter 2. Getting started with your computer
17
Note: The YOGA Pen is not waterproof. Take care not to soak it or dip it in water.
The YOGA Pen makes it easier to input text when you are:
•Taking notes
•Annotating Portable Document Format (PDF) files
•Drawing graphics with applications capable of editing and sketching
Using the YOGA Pen
To achieve the best line quality, keep the YOGA Pen perpendicular to the computer display
when drawing or writing.
Use the YOGA Pen instead of your finger in the following situations:
•You need precise and detailed input, such as drawing a picture or using Handwriting mode.
•Too many elements are crowded on the screen: for example, when you are playing games.
•You want to keep your screen free from smudges.
•You have long fingernails and it is difficult for you to type.
1. Tip 2. Eraser button
3. Click button
You can perform the following operations with the YOGA Pen:
•To click or make a selection, tap the display once with the pen.
•To double-click, tap twice without pausing.
•To right-click, tap the tip on the display and hold the pen there for one second. Alternatively, you can press
and hold the click button while tapping the tip on the display.
•To erase ink, press and hold the eraser button, tap the tip on the display, and drag the pen across the ink
you want to erase.
Note: Depending on the program you use, some operations might not be available.
Charging the YOGA Pen
To charge the pen, insert the pen into the slot until it snaps into position. The pen will be 80%
charged in about 15 seconds and 100% charged in about five minutes.
Note: Ensure that your computer is on or in sleep mode. Otherwise, the pen will not be charged.
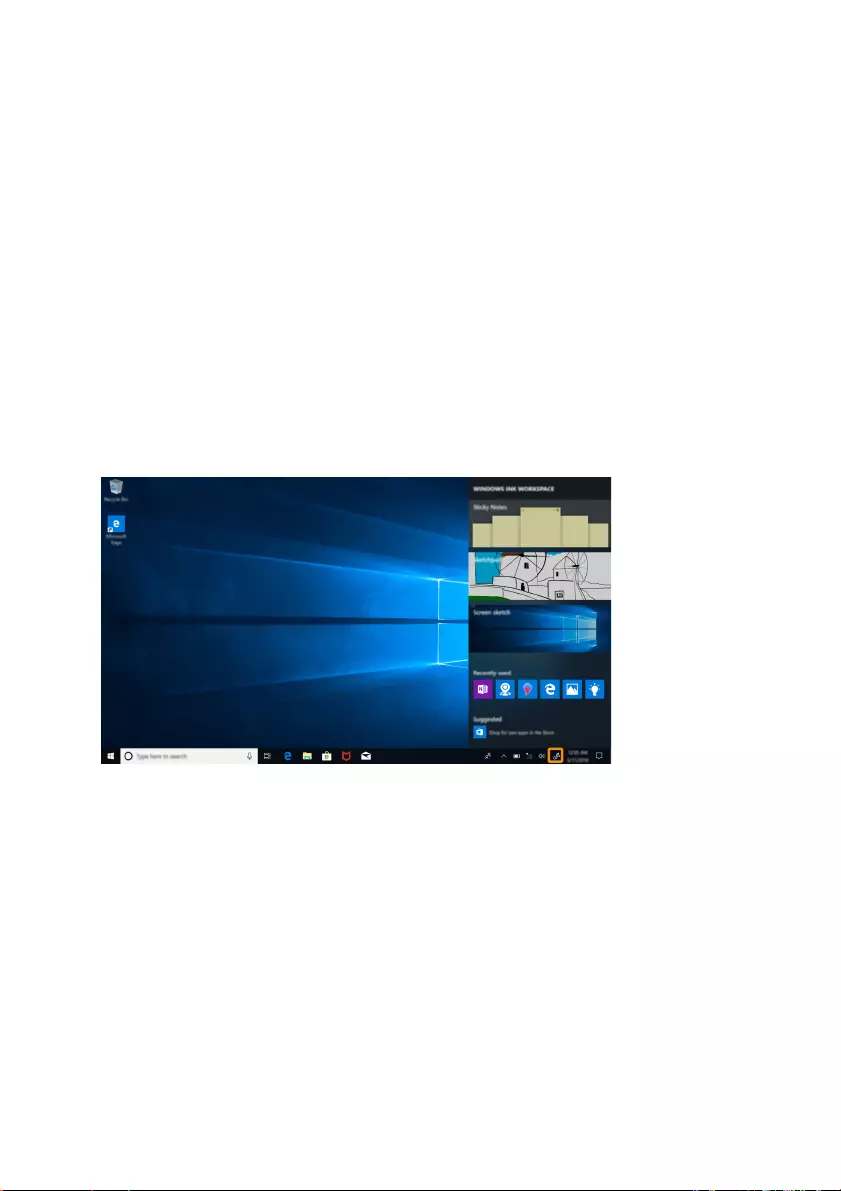
18
Chapter 2. Getting started with your computer
Using the Windows Ink Workspace
To open the Windows Ink Workspace, select the Windows Ink Workspace button on the right
side of the taskbar.
The Windows Ink Workspace contains applications that allow you to use your YOGA Pen to
write and draw.
•Sticky Notes: Jot down reminders on sticky notes.
•Sketchpad: Draw anything you want on the sketchpad.
•Screen sketch: Add drawings to whatever you are doing on your computer at that moment, or resume a
previous screen sketch.
The shortcuts below will help you find apps to use with your YOGA Pen.
•Recently used: Open the apps you have used with your YOGA pen.
•Suggested: Open the Windows Store, where you can get more apps to use with your YOGA Pen.
To configure the pen and Windows Ink settings, do the following:
1Open the Windows Ink Workspace and then click Pen & Windows Ink settings.
2Follow the instructions on the screen to configure the settings as desired.
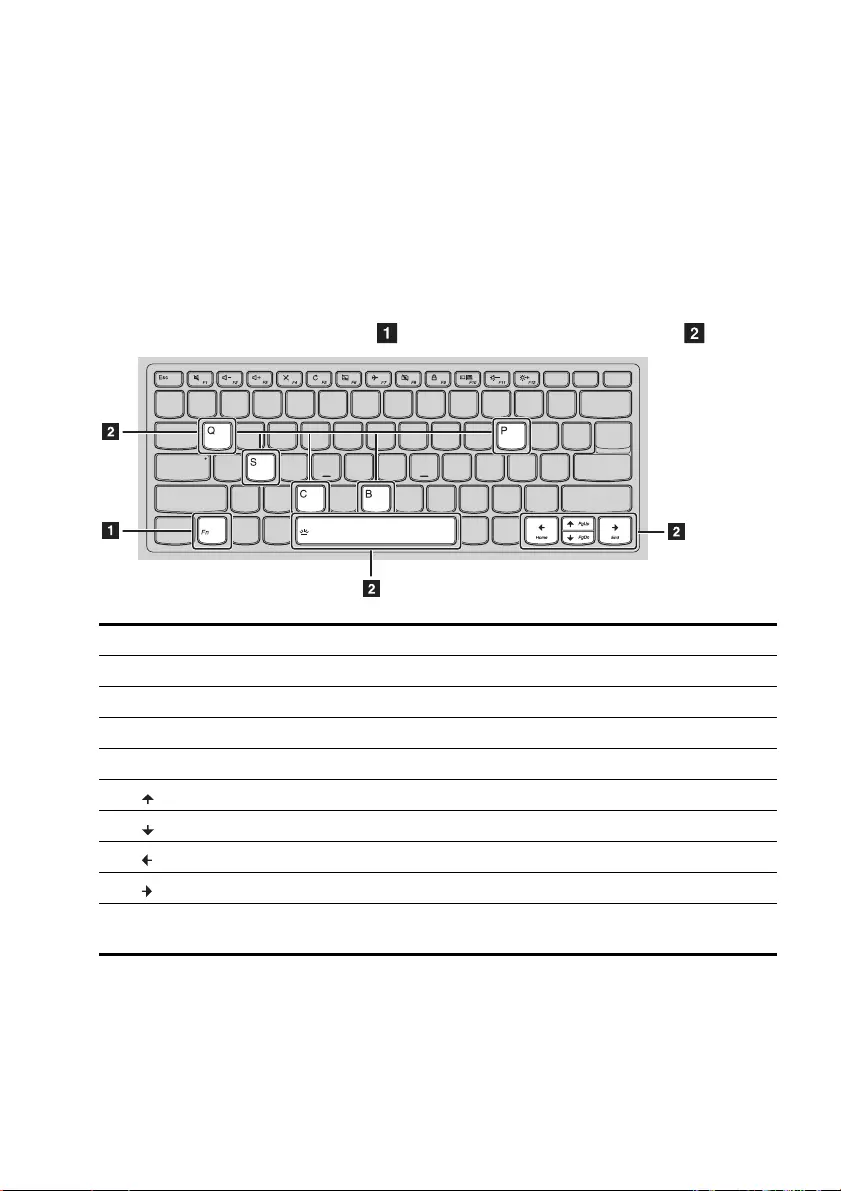
Chapter 2. Getting started with your computer
19
Using the keyboard ...................................................................................................................................................................................................................................................................
Your computer has several special keys to help you work more easily and effectively.
Function key combinations
You can use the function keys to change operating features instantly.
To use this function, press and hold Fn and then press one of the function keys .
Fn + B: Activates the break function.
Fn + P: Activates the pause function.
Fn + C: Enables/disables the scroll lock.
Fn + S: Activates the system request.
Fn + Q: Enables/disables Quiet mode.
Fn + : Activates the PgUp key function.
Fn + : Activates the PgDn key function
Fn + : Activates the Home key function.
Fn + : Activates the End key function.
Fn + Space: Cycles through different levels of lighting (off > half-bright > bright > off) of the
keyboard backlight.
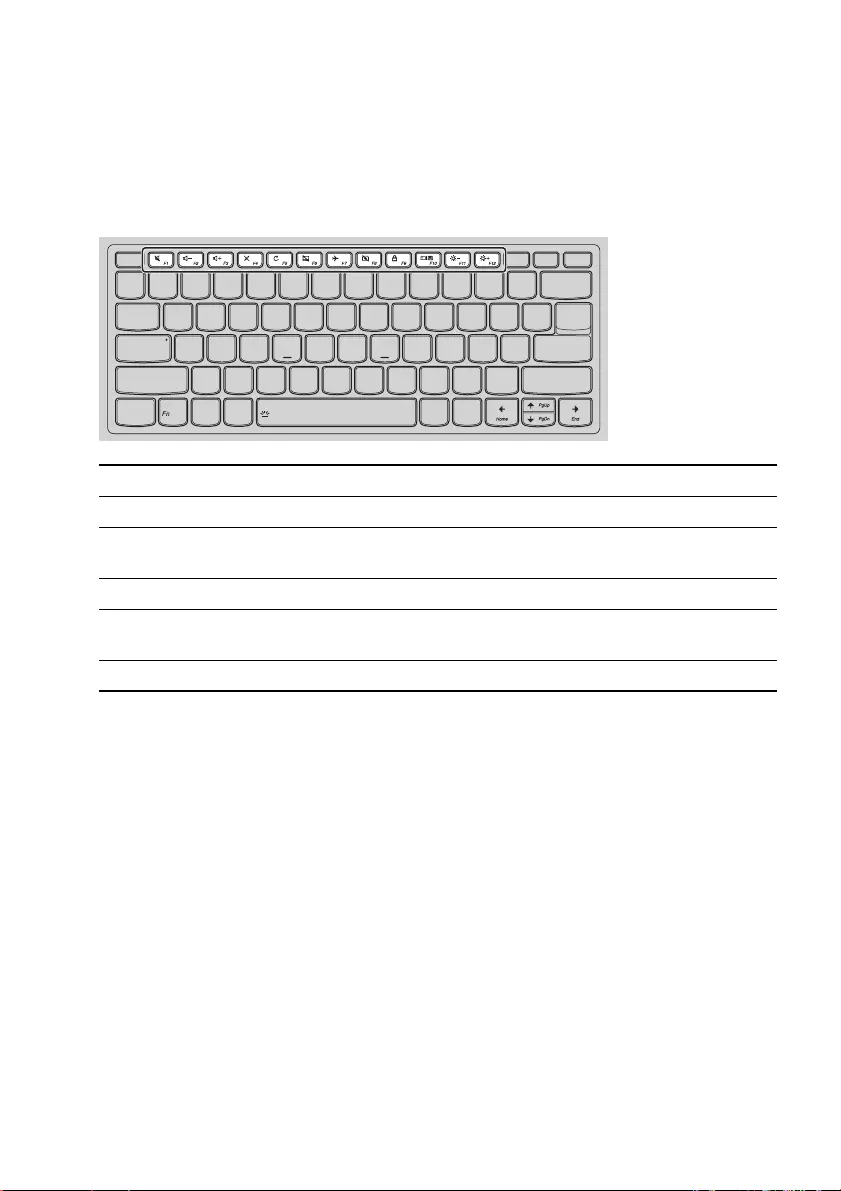
20
Chapter 2. Getting started with your computer
Hotkeys
You can access certain system settings quickly by pressing the appropriate hotkeys.
F1: Mutes/unmutes the sound. F2: Decreases the volume level.
F3: Increases the volume level. F4: Enables/disables the microphone.
F5: Refreshes the desktop or the currently
active window.
F6: Enables/disables the touch pad.
F7: Enables/disables Airplane mode. F8: Enables/disables the camera.
F9: Locks the screen. F10: Toggles the display between the
computer and an external display device.
F11: Decreases the display brightness. F12: Increases the display brightness.
Setting Hotkey mode
By default, hotkey functions are accessible by pressing the appropriate hotkey. However, you
can disable Hotkey mode in the BIOS setup utility.
To disable Hotkey mode:
1Shut down the computer.
2Press the Fn + Power button to open the Novo Button Menu and then select BIOS Setup.
3In the BIOS setup utility, open the Configuration menu, and change the HotKey Mode
setting from Enabled to Disabled.
4Open the Exit menu, and select Exit Saving Changes.
When Hotkey mode is disabled, press the Fn key and the appropriate hotkey to access the
corresponding hotkey function.
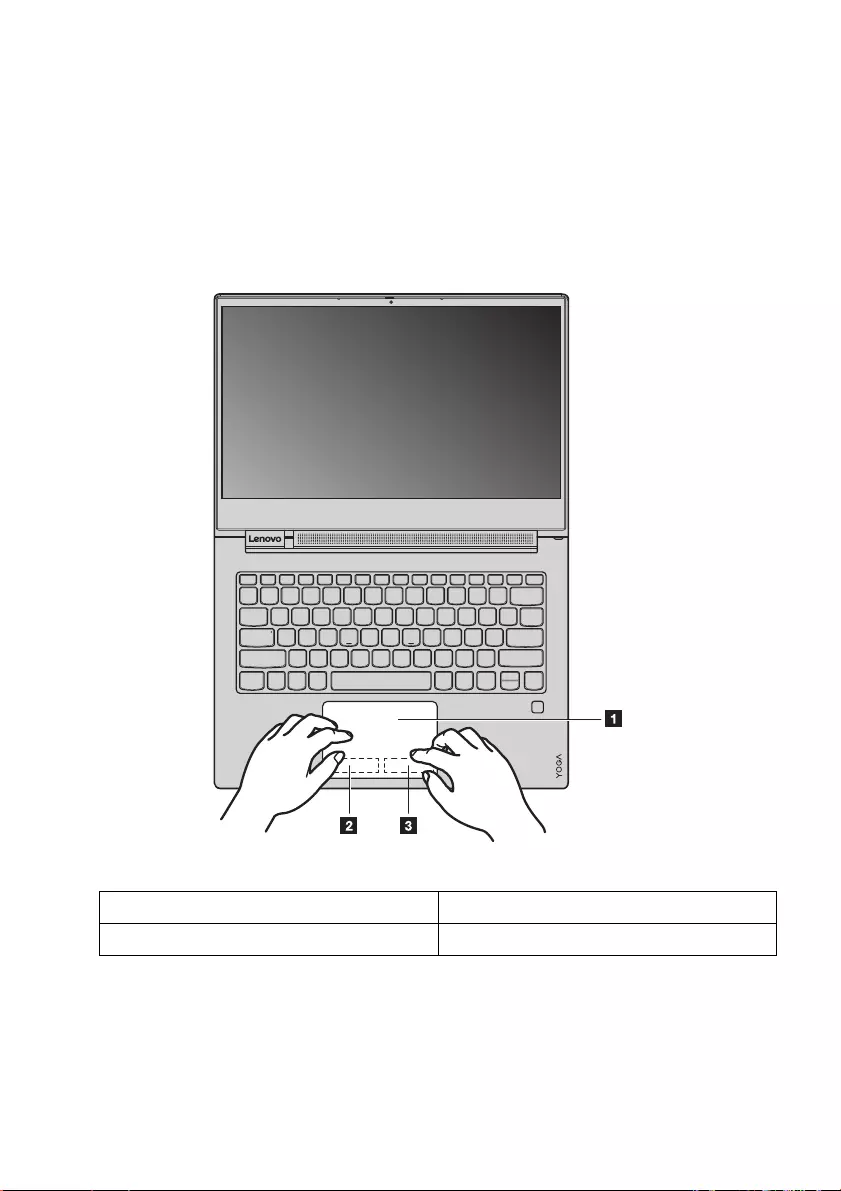
Chapter 2. Getting started with your computer
21
Using the touch pad ..............................................................................................................................................................................................................................................................
The entire touch pad surface is sensitive to finger touch and movement. You can use the touch
pad to perform all the pointing, clicking, and scrolling functions of a traditional mouse.
Note: You can enable/disable the touch pad by pressing F6.
The touch pad includes the following zones:
1. Touch pad 2. Left-click area
3. Right-click area
Touch pad
Slide one finger across the surface of the touch pad to move the pointer accordingly.
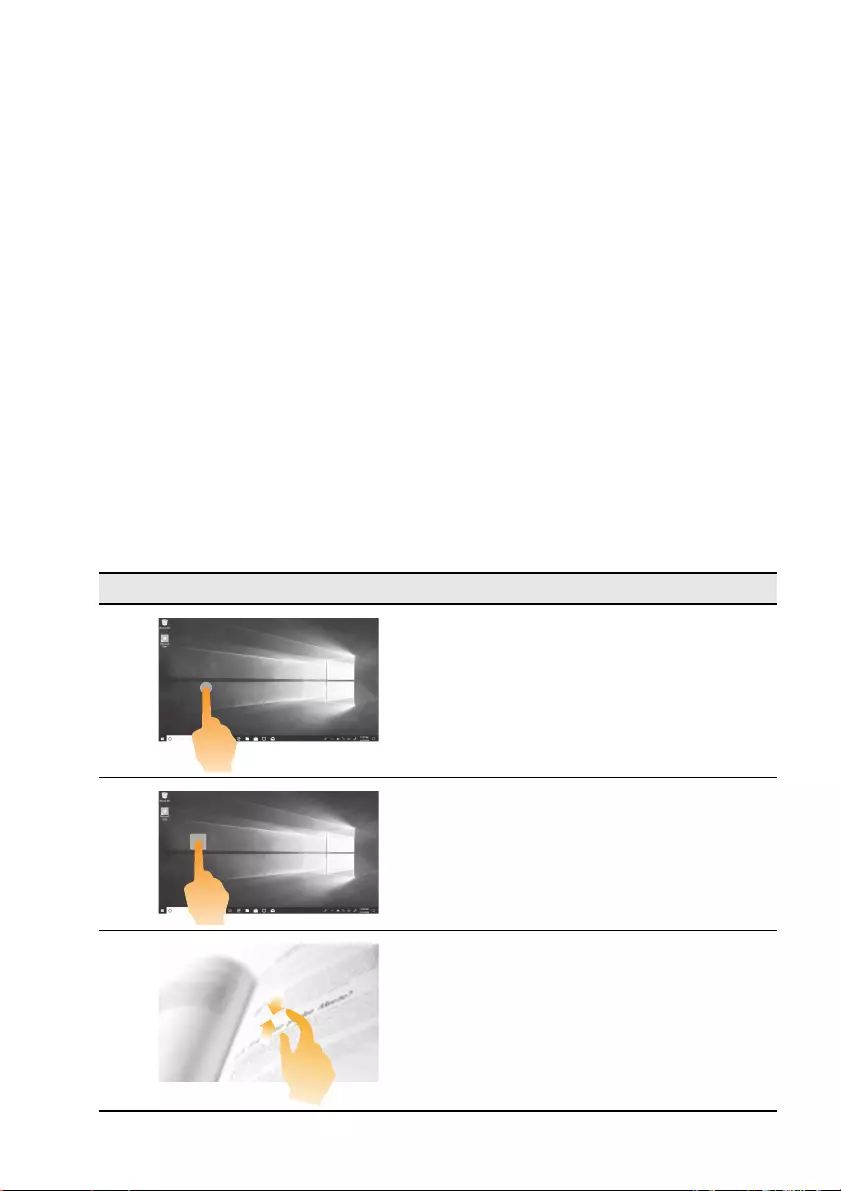
22
Chapter 2. Getting started with your computer
Left-click area
Clicking in this area has the same effect as clicking the left button on a conventional mouse: you
can select or open an item by clicking this area.
Right-click area
Clicking in this area has the same effect as clicking the right button on a conventional mouse:
you can display a shortcut menu by clicking this area.
Using the multi-touch screen .................................................................................................................................................................................................
This section provides instructions on how to use the multi-touch screen.
Note:
•Your computer screen might look different from the following illustrations.
•Depending on the program you use, some gestures might not be available.
The following table introduces some frequently used gestures.
Frequently used gestures Tasks performed
Touch: Tap once on an item.
Mouse action: Left-click
Function: Perform an action, such as starting
an app, opening a link, or performing a
command.
Touch: Press and hold. Press your finger
down and leave it there for a moment.
Mouse action: Right-click.
Function: Open a menu with multiple
options.
Touch: Move two fingers closer together
while touching the screen.
Mouse action: Press the Ctrl key while
scrolling the mouse wheel backward.
Function: Zoom out
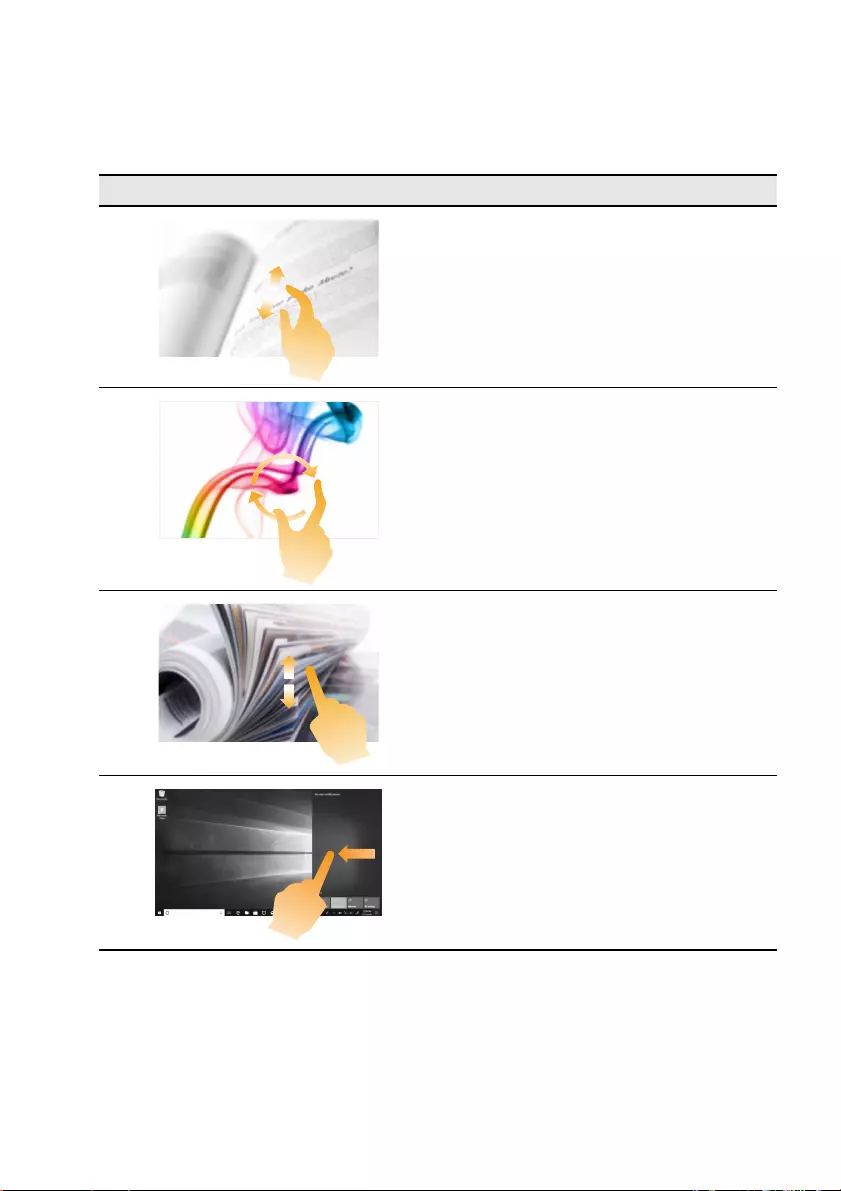
Chapter 2. Getting started with your computer
23
Frequently used gestures Tasks performed
Touch: Move two fingers farther apart while
touching the screen.
Mouse action: Press the Ctrl key while
scrolling the mouse wheel forward.
Function: Zoom in
Touch: Place two or more fingers on an item
and then rotate your fingers clockwise or
counterclockwise.
Mouse action: If the app supports rotation,
click the rotation icon.
Function: Rotate an item.
Touch: Slide
Mouse action: Scroll the mouse wheel, move
the scroll bar, or click the scroll arrow.
Function: Scroll through items, such as lists,
pages, and photos.
Touch: Swipe in from the right edge of the
screen.
Mouse action: Click the action center icon in
the Windows notification area.
Function: Open the action center.
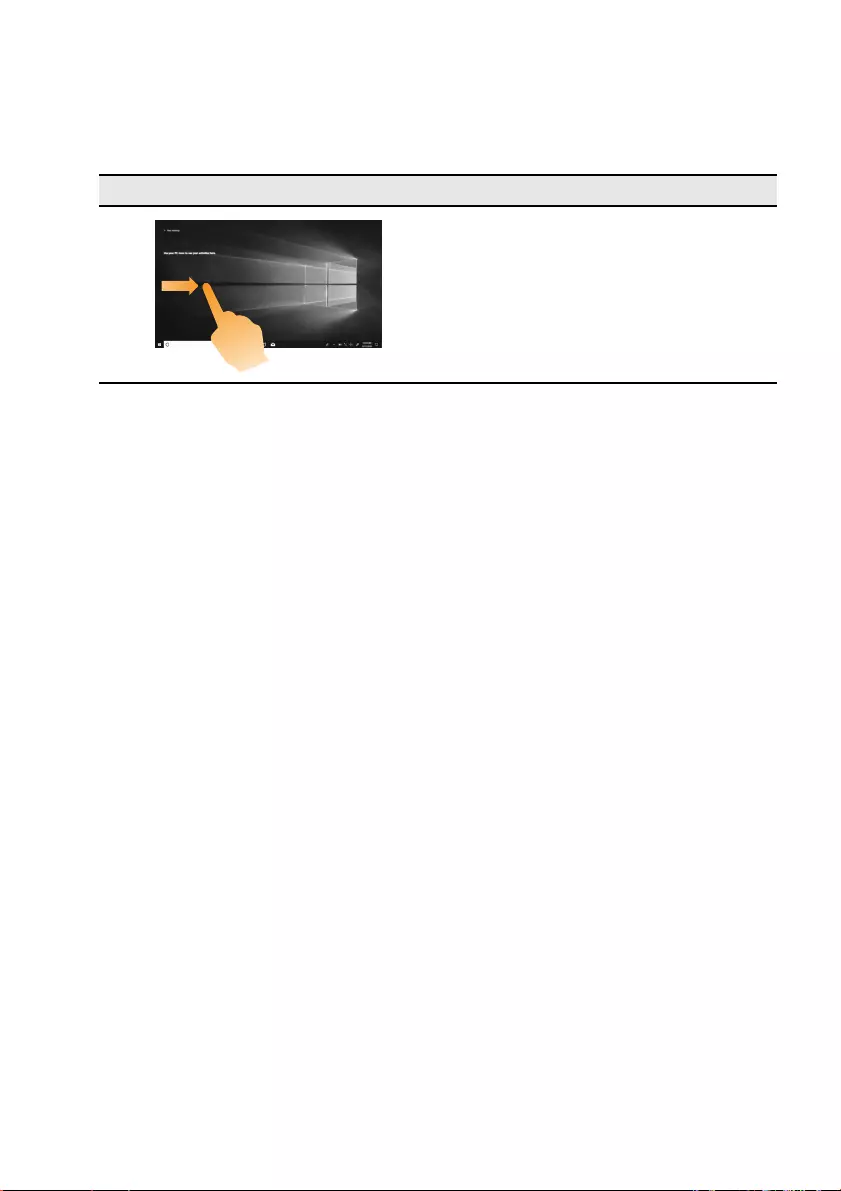
24
Chapter 2. Getting started with your computer
Frequently used gestures Tasks performed
Touch: Swipe in from the left edge of the
screen.
Mouse action: Click the task view icon on the
taskbar.
Function: Open the task view.
Other useful functions ...............................................................................................................................................................................................................................................
Using the camera
To start the camera, open the Start menu and click Camera.
You also can use the camera with other programs that provide features such as video
conferencing, video capturing, and photographing. To use the camera with other programs,
open one of the programs and start the video conferencing, video capturing, or photographing
function. The camera will then start automatically and the white camera status indicator will
turn on.
To configure camera settings, do the following:
1Open the Camera app and click the settings icon in the upper-right corner.
2Follow the instructions on the screen to configure the camera settings as desired.
Using audio features
Your computer is equipped with the following audio features:
•Combo audio connector, 3.5 mm (0.14 inches) in diameter
•Microphones
•Speakers
The following list provides information about supported functions of the audio devices attached
to the connectors on your computer.
•Headset with a 3.5-mm (0.14-inch), 4-pole plug: Headphone and microphone functions
•Conventional headphones: Headphone function
Note: Conventional microphones are not supported.

Chapter 2. Getting started with your computer
25
Using the fingerprint reader
Fingerprint authentication can replace your passwords, such as your Windows password. This
allows you to log in to your computer simply and securely.
To enable fingerprint authentication, you must first enroll your fingerprints. During enrollment,
your fingerprints are automatically associated with your Windows password.
Enrolling your fingerprints
It is recommended that you enroll more than one fingerprint in case of any injuries to your
fingers.
To enroll your fingerprints, do the following:
1Open the Start menu and click Settings. If Settings is not displayed, click All apps to
display all programs and then click Settings > Accounts > Sign-in options.
2Follow the instructions on the screen to complete enrollment.
Scanning your finger
To scan your finger, press your fingertip against the fingerprint reader for one or two seconds,
then remove.
Maintaining the fingerprint reader
The following actions could damage the fingerprint reader or cause it not to work correctly:
•Scratching the surface of the reader with a hard, pointed object
•Scraping the surface of the reader with your fingernail or anything hard
•Using or touching the reader with a dirty finger
If you notice any of the following conditions, gently clean the surface of the reader with a dry,
soft, lint-free cloth:
•The surface of the reader is dirty or stained.
•The surface of the reader is wet.
•The reader repeatedly fails to enroll or authenticate your fingerprint.
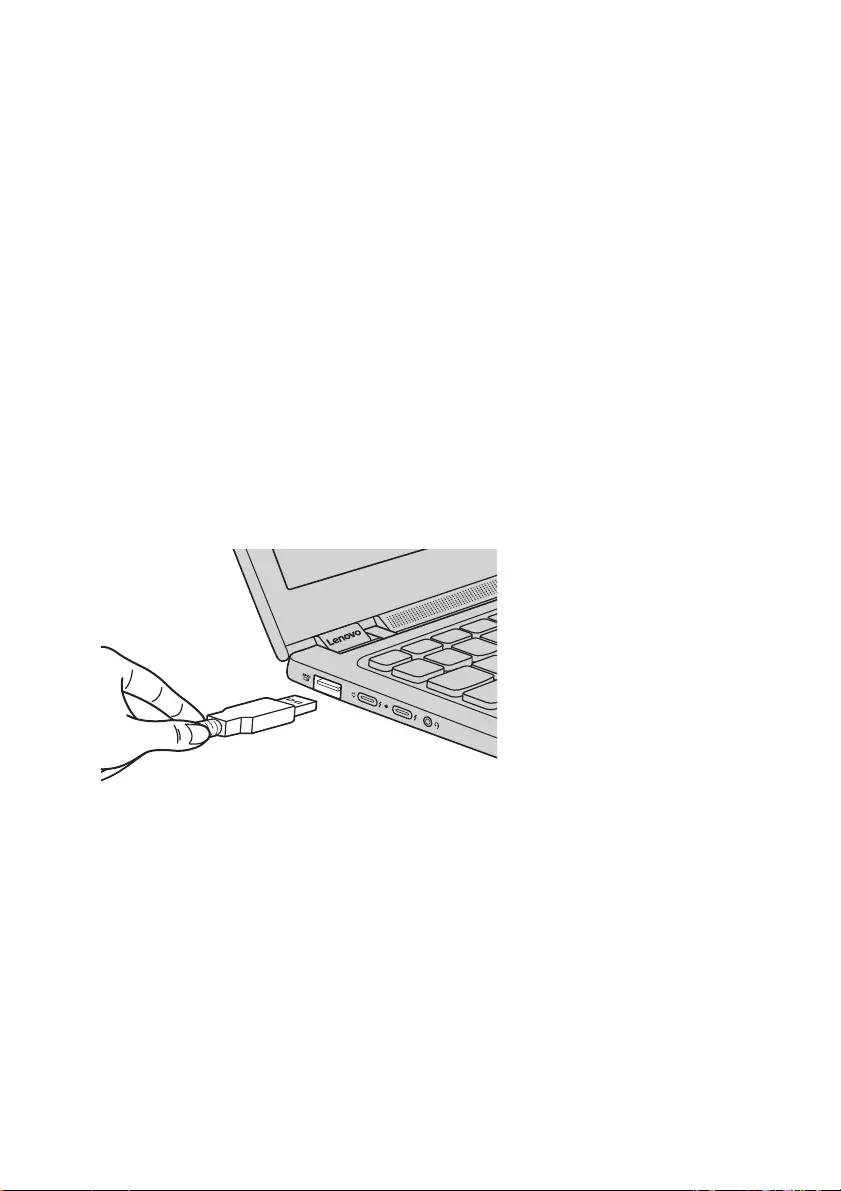
26
Chapter 2. Getting started with your computer
If your finger has any of the following conditions, you might not be able to register or
authenticate it:
•Your finger is wrinkled.
•Your finger is rough, dry, or injured.
•Your finger is stained with dirt, mud, or oil.
•Your finger surface is changed for some reasons.
•Your finger is wet.
•Your finger that you are currently using has not been enrolled before.
To improve above situations, try the following:
•Clean or wipe your hands to remove any dirt or moisture from the fingers.
•Enroll and use a different finger for authentication.
Connecting USB device
You can connect a USB device to your computer by inserting its USB plug (Type A) into the USB
connector on your computer.
The first time you plug a USB device into a particular USB port on your computer, Windows
automatically installs a driver for that device. After the driver has been installed, you can
disconnect and reconnect the device without performing any additional steps.
Note: Typically, Windows detects a new device after it has been connected and then installs the driver
automatically. However, some devices may require you to install the driver before connecting.
Check the documentation provided by the device’s manufacturer before connecting the device.
Before disconnecting a USB storage device, make sure your computer has finished transferring
data to that device. Click the Safely Remove Hardware and Eject Media icon in the Windows
notification area to remove the device before disconnecting.
Note: If your USB device uses a power cord, connect the device to a power source before connecting it.
Otherwise, the device may not be recognized.
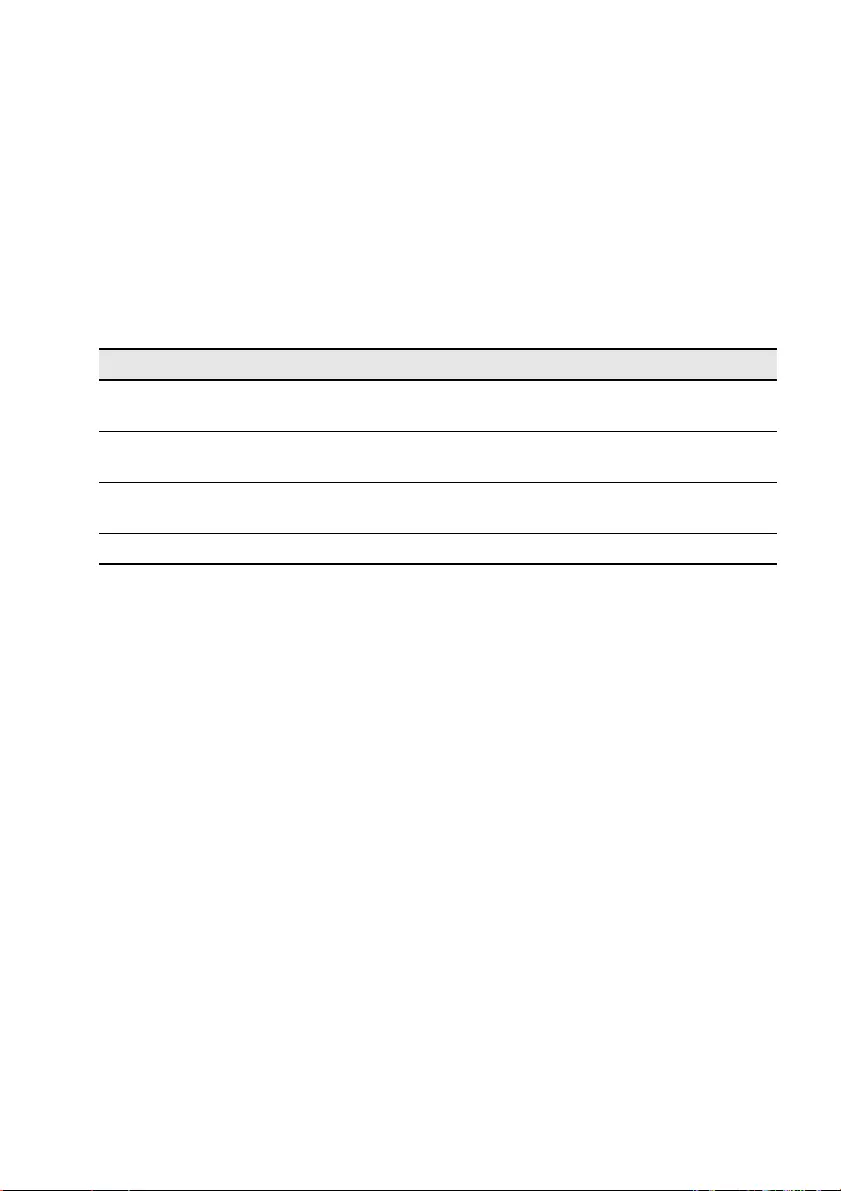
27
Chapter 3. Recovering or restoring Windows
This chapter provides information about the recovery options for Windows 10.
You may need to recover or restore Windows if you encounter the following situations:
•Your computer cannot start properly.
•Your computer does not work well after installing apps, drivers, or updates.
Windows 10 provides several options for you to recover or restore Windows. The following
table helps you decide which option to use if youʹre having problems with your computer.
Problem Available options
Your computer isn’t working well after
installing apps, drivers, or updates.
Restore from a system restore point.
Your computer isn’t working well and you
don’t know what is causing the problem.
Reset your computer.
Windows cannot start properly. Use a recovery drive to recover or restore
your computer.
You want to recycle or donate your computer. Reset your computer.
Restoring from a system restore point ...................................................................................................................................
1In the search box of your Windows desktop, search for Recovery and then select it.
2Select Open System Restore > Next.
3Select a restore point and then select Next > Finish.
Note: You may select Scan for affected programs to check which program and driver installation is
associated with a particular restore point.
Windows System Restore
System Restore is a tool included in Windows. It monitors changes to Windows system files and
saves system state as a restore point. If your computer does not work properly after installing
apps, drivers, or updates, you can revert your system to a previous restore point.
Note: Reverting your system to a previous restore point does not affect your personal data.
System Restore creates restore points in three cases:
•automatically when it detects changes to Windows system files
•at regular intervals (if set up by the user)
•at any time by the user
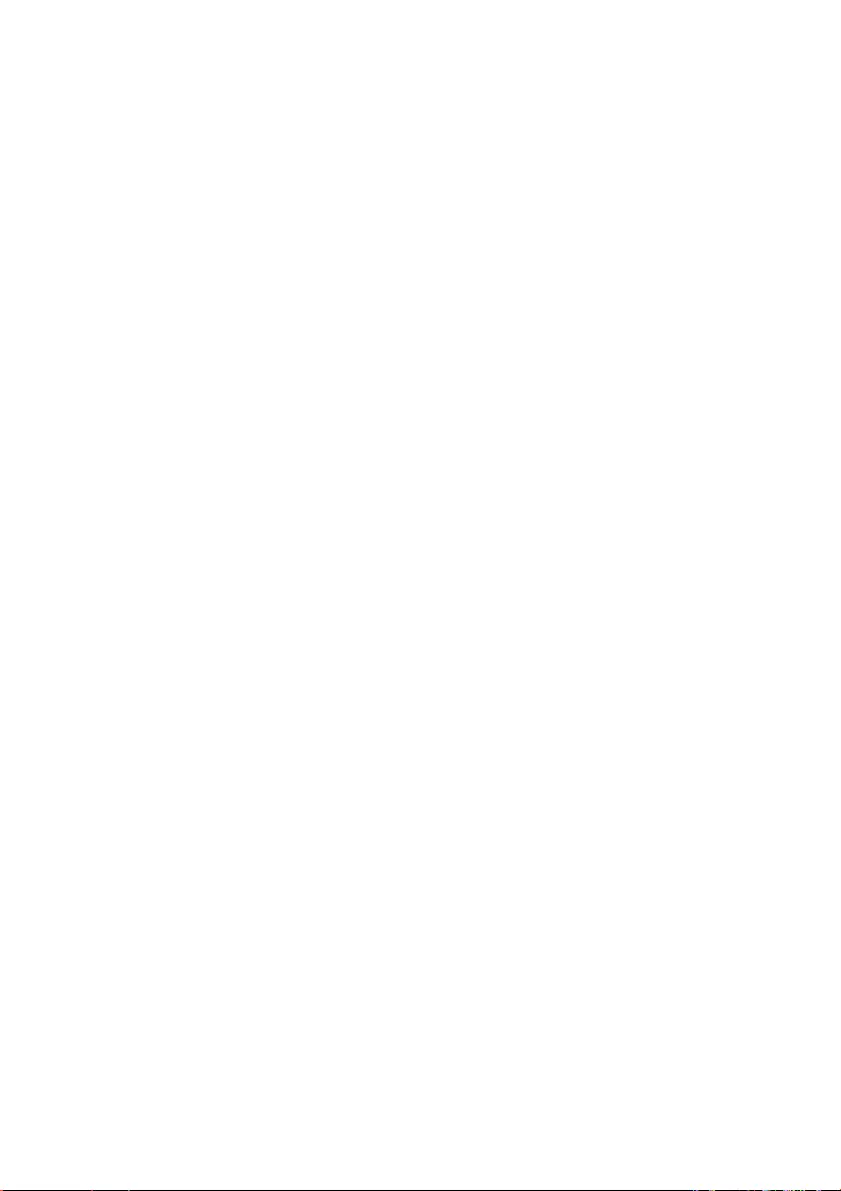
28
Chapter 3. Recovering or restoring Windows
Creating a system restore point manually
You can use Windows System Restore to create a restore point at any time.
1In the search box of Windows desktop, search for Create a restore point and then select it.
2Select the System Protection tab and then select Create.
Resetting your computer ..............................................................................................................................................................................................................................
If your computer isnʹt working well and youʹre not sure why, you can reset your computer.
1To reset your computer:
- When the computer is off, press the Fn + Power button to open the Novo Button Menu;
select System Recovery > Troubleshoot > Reset this PC.
-In Windows, go to Settings > Update & security > Recovery; under Reset this PC, select
Get started.
2Choose an option.
- If you want to keep your personal files, select Keep my files.
- Otherwise, select Remove everything.
Note: If youʹre planning to donate, recycle, or sell your PC, use this option and choose to fully clean the
drive. This might take an hour or two, but it makes it harder for other people to recover files youʹve
removed.
Using a recovery drive to restore or recover Windows ..........................
If Windows cannot start properly, you can use a recovery drive (created in advance) to restore or
recover Windows.
1Connect the recovery drive to your computer; restart your computer and set it up to start
from the recovery drive.
2On the Choose an option screen, select Troubleshoot.
3Choose a recovery option.
- Select Advanced Options > Sytem Restore to restore your computer to a system restore
point.
- Select Recover from a drive.
Note: If you did not select the Back up system files to the recovery drive option when creating the
recovery drive, Recovery from a drive is not available.
Attention: All personal files created on your computer will be deleted after recovering from the drive.
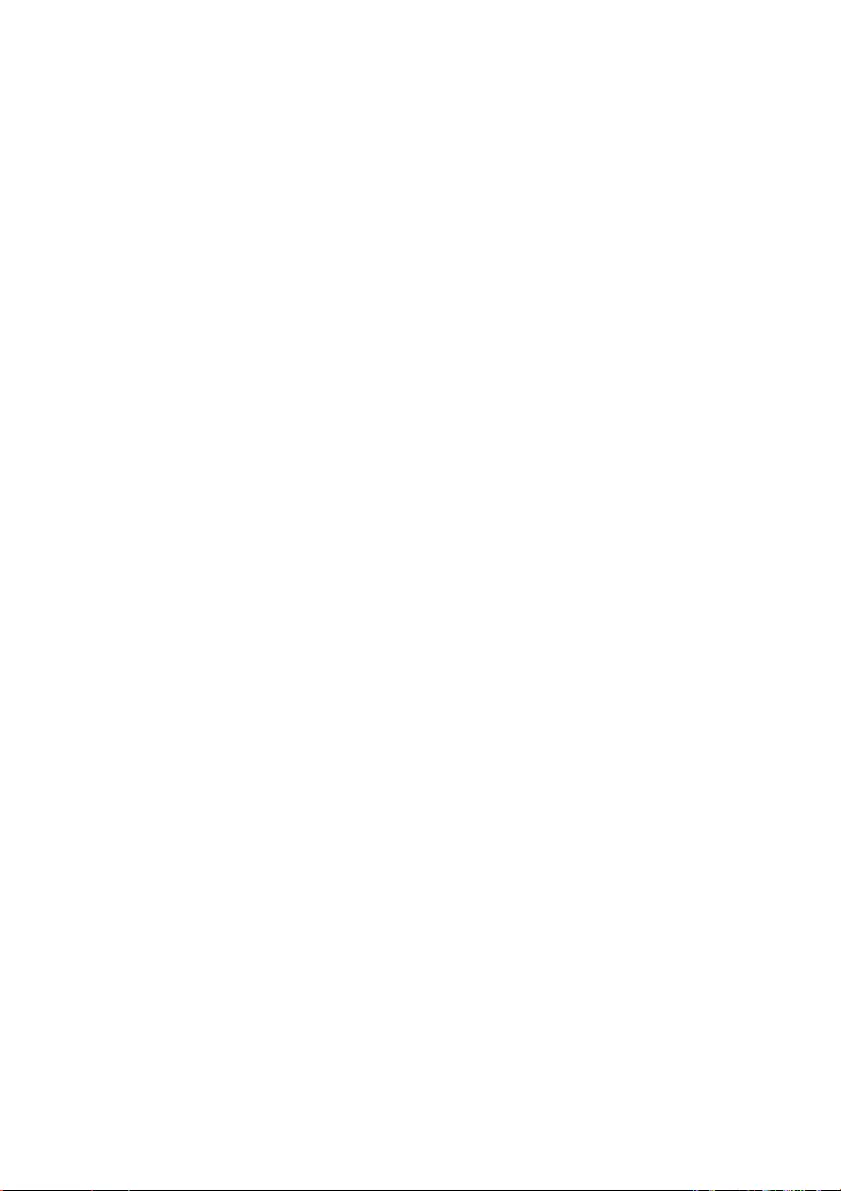
Chapter 3. Recovering or restoring Windows
29
Creating a recovery drive
Use a USB drive (not included) to create a recovery drive. You can use it to fix problems with
your computer in cases when Windows cannot start properly.
1In the search box of your Windows 10, search for Create a recovery drive and then select it.
Note: The search box is located in the lower-left corner of the desktop, next to the Start button.
2Make sure Back up system files to the recovery drive is selected and then select Next.
3Connect a USB drive to your computer, select it and then select Next > Create.
Attention: If there are personal files on the USB drive, back up all personal files before using it to
create a recovery drive.
When your recovery drive is created, you might see a Delete the recovery partition from your
PC option. If you want to free up drive space on your computer, select it and then select Delete.
Otherwise, select Finish.
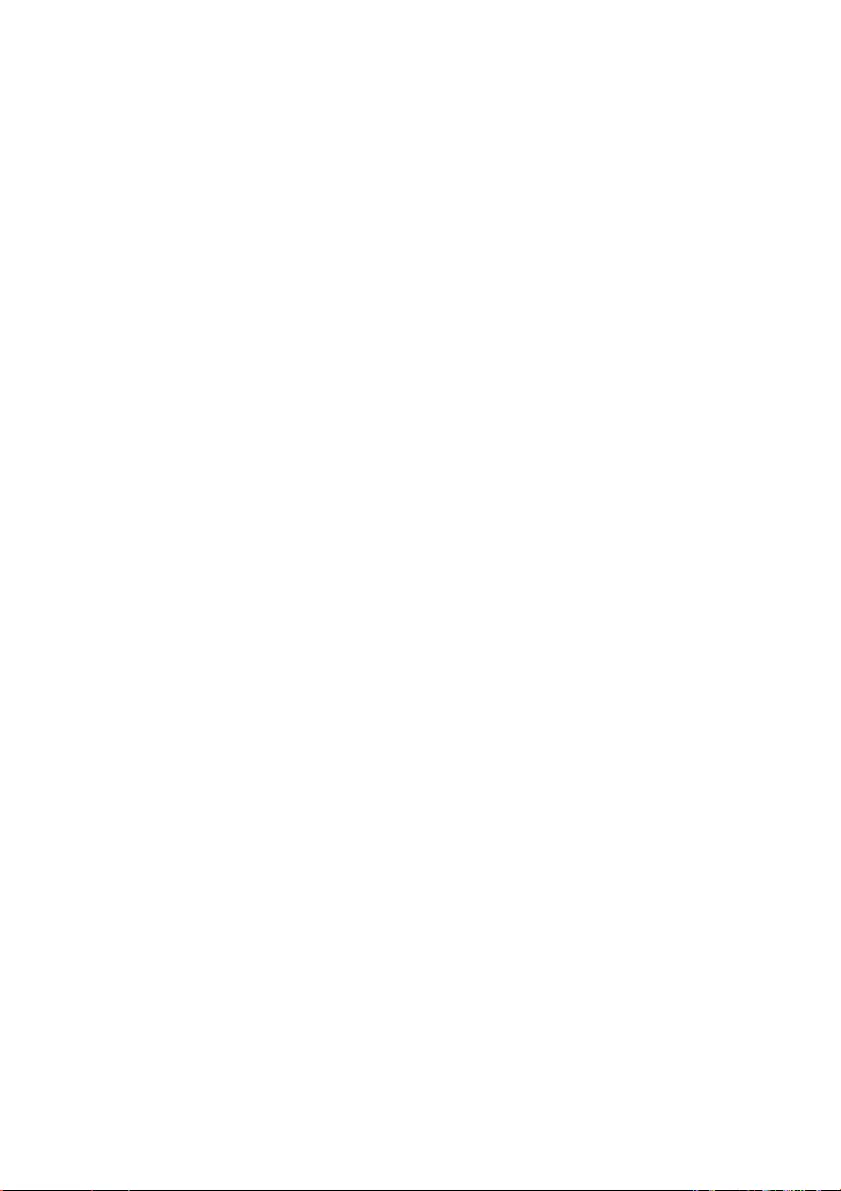
Page intentionally left blank
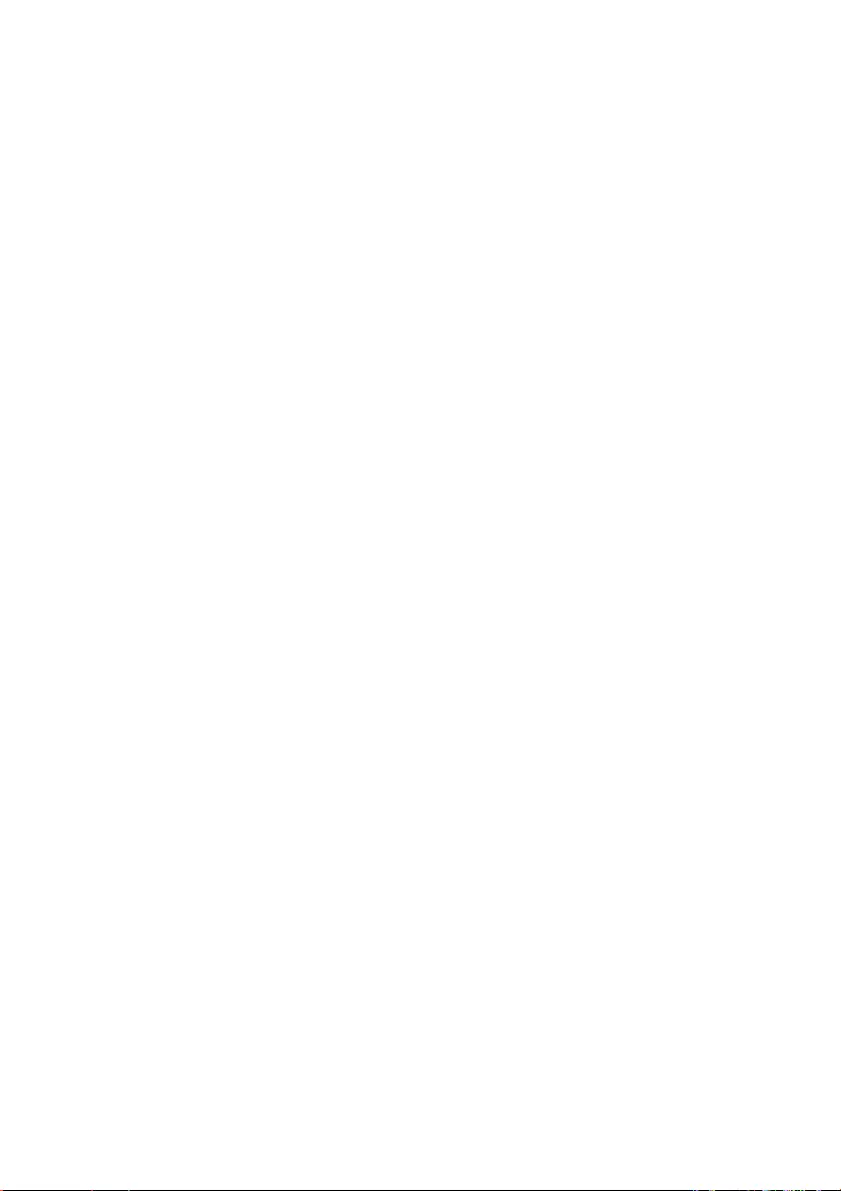
31
Chapter 4. Troubleshooting
This chapter provides information about what to do if you experience a problem with your
computer.
Display problems .................................................................................................................................................................................................................................................................................
When I turn on the computer, nothing appears on the screen.
Make sure that:
•The ac power adapter is connected to the computer and plugged into a working electrical outlet.
•The computer power is on. (Press the Power button again for confirmation.)
•The brightness level of the screen is appropriately set.
If these items are correctly set, yet the screen remains blank, have the computer serviced.
When I turn on the computer, only a white cursor appears on a blank screen.
•Turn off the computer, and then turn it on again.
•If the problem persists, restore backed-up files to your Windows environment or the entire contents of your
hard disk to its original factory contents using the Windows recovery system. If you still see only the cursor
on the screen, have the computer serviced.
The screen goes blank while the computer is on.
Your screen saver or power management may be enabled. Do one of the following to resume
from sleep mode:
•Press any key on the keyboard. (Notebook mode only)
•Press the Power button.
The screen is blank.
Do the following:
•If you are using the ac power adapter or the battery pack, and the battery status indicator shows that the
battery is not depleted, press F12 to make the screen brighter.
•If the system status indicator is blinking, press the Power button to resume from sleep mode.
•If the problem persists, follow the solution in the next problem “The screen is unreadable or distorted.”
The screen is unreadable or distorted.
Make sure that:
•The screen resolution and color quality are correctly set.
•The monitor type is correct.
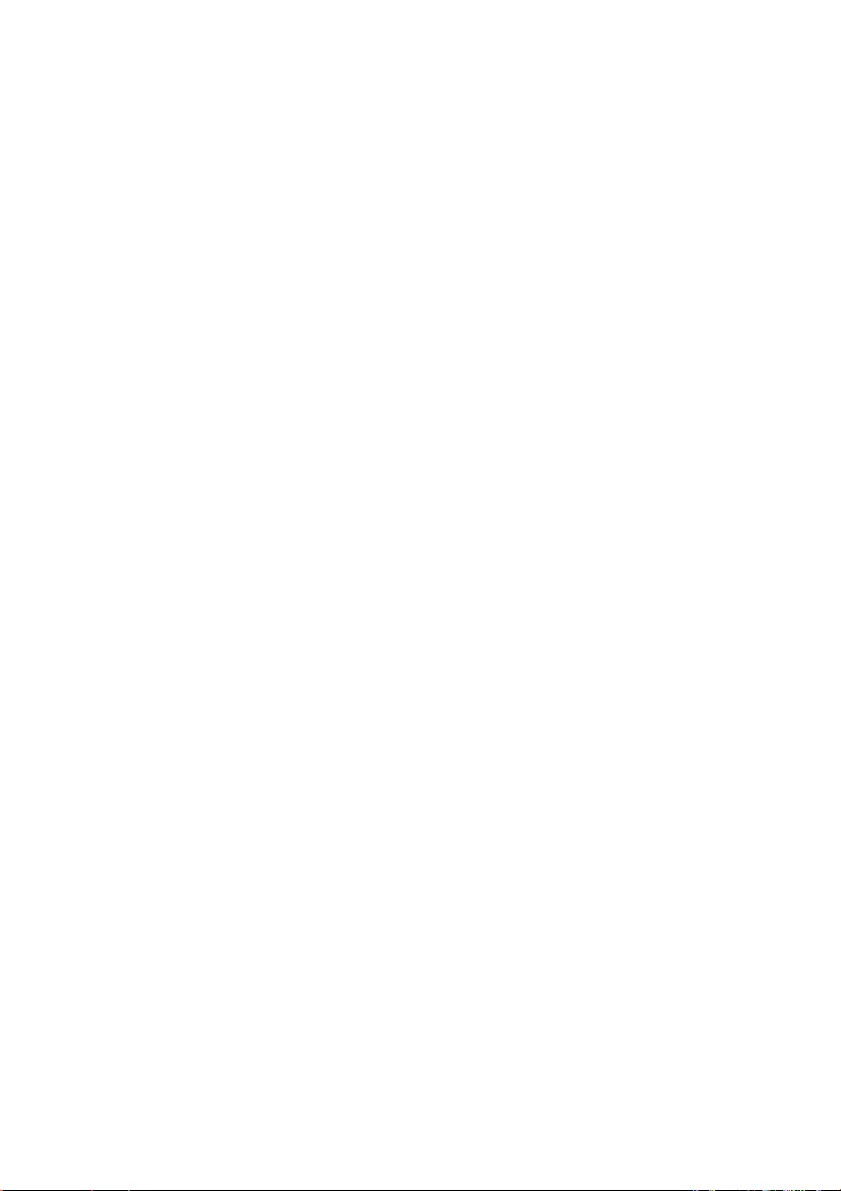
32
Chapter 4. Troubleshooting
Incorrect characters appear on the screen.
Are the operating system or programs installed correctly? If they are installed and configured
correctly, have the computer serviced.
Sleep problems ..............................................................................................................................................................................................................................................................................................
The critical low-battery error message appears, and the computer immediately
turns off.
The battery power is getting low. Connect the ac power adapter to the computer.
The computer enters sleep mode immediately after Power-on self-test (POST).
Make sure that:
•The battery pack is charged.
•The operating temperature is within the acceptable range. See “Chapter 2. Use and care Information” in the
Lenovo Safety and General Information Guide.
Note: If the battery pack is charged and the temperature is within range, have the computer serviced.
The computer does not resume from sleep mode, and the computer does not
work.
•If your computer is in sleep mode, connect the ac power adapter to the computer and then press the Power
button.
•If the system still does not resume from sleep mode, stops responding, or cannot be turned off, reset the
computer. Unsaved data may be lost. To reset the computer, press and hold the Power button for eight
seconds or more. If the computer is still not reset, remove the ac power adapter.
Battery pack problems ............................................................................................................................................................................................................................................
Battery status icon displaying status incorrectly
Your computer shuts down before the battery status icon shows empty, or your computer
continues operating after the battery status icon shows empty.
•Recharge the battery.
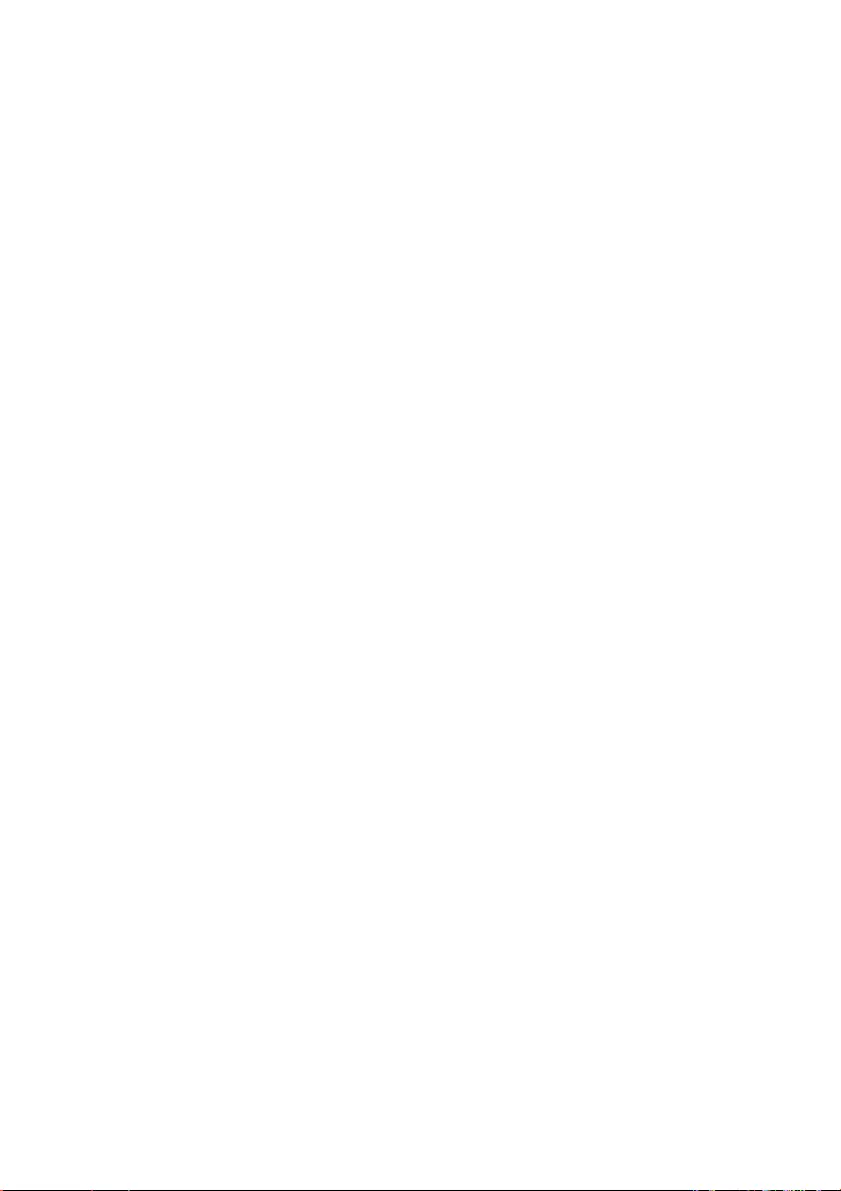
Chapter 4. Troubleshooting
33
Sound problems .........................................................................................................................................................................................................................................................................................
No sound can be heard from the speakers even when the volume is turned up.
Make sure that:
•The Mute function is off.
•The combo audio connector is not being used.
•The speakers are selected as the playback device.
Fingerprint reader problems .......................................................................................................................................................................................................
The surface of the reader is dirty, stained, or wet.
Gently clean the surface of the reader with a dry, soft, lint-free cloth.
The reader repeatedly fails to enroll or authenticate your fingerprint.
If the surface of the reader is dirty, stained, or wet, gently clean the surface of the reader with a
dry, soft, lint-free cloth. For details, see “Maintaining the fingerprint reader” on page 25.
Other problems .............................................................................................................................................................................................................................................................................................
Your computer does not respond.
•To turn off your computer, press and hold the Power button for eight seconds or more. If the computer still
does not respond, remove the ac power adapter.
•Your computer might lock when it enters sleep mode during a communication operation. Disable the sleep
timer when you are working on the network.
– To disable the sleep timer, click Start > Settings > System > Power & sleep; under Sleep, select Never in
the pull down menu.
A connected external device does not work.
•Do not connect or disconnect any external device cables other than USB while the computer power is on.
Otherwise, you might damage your computer.
•When using high power consumption external devices such as an external USB optical disk drive, use an
external device power adapter. Otherwise, the device may not be recognized, and the system may shut
down as a result.
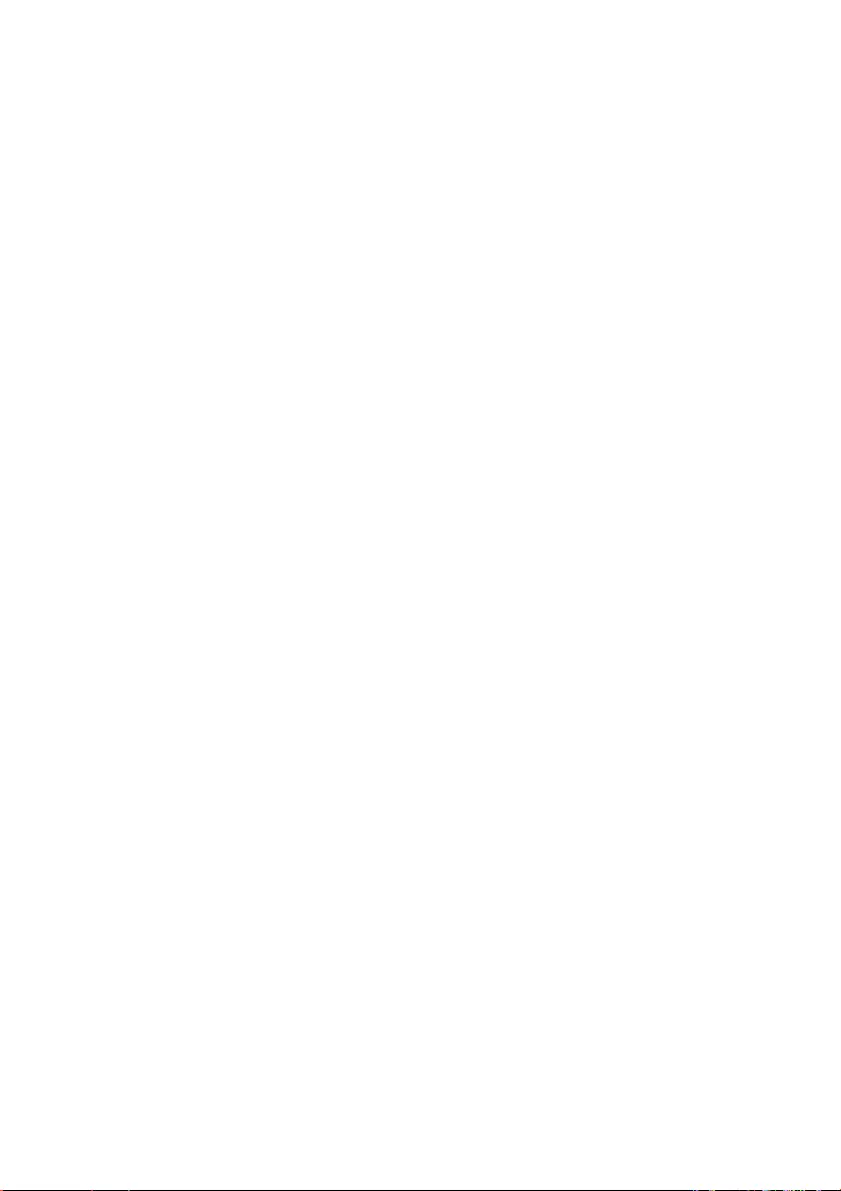
Page intentionally left blank
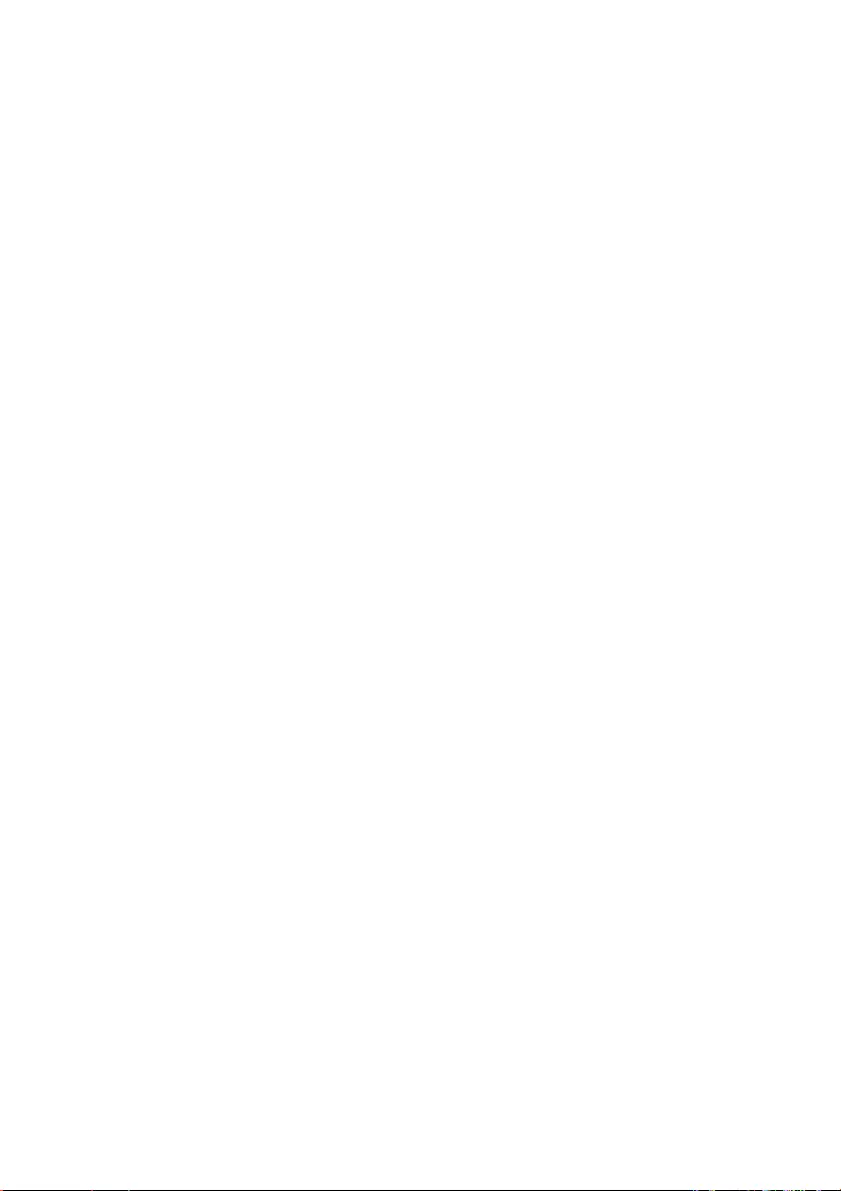
35
Trademarks
LENOVO and LENOVO logo are trademarks of Lenovo. Microsoft and Windows are
trademarks of the Microsoft group of companies. USB Type-C and USB-C are trademarks of USB
Implementers Forum. Thunderbolt is a trademark of Intel Corporation or its subsidiaries in the
U. S. and/or other countries. DisplayPort is trademark of the Video Electronics Standards
Association. Wi-Fi is registered trademark of Wi-Fi Alliance. All other trademarks are the
property of their respective owners. © 2018 Lenovo.
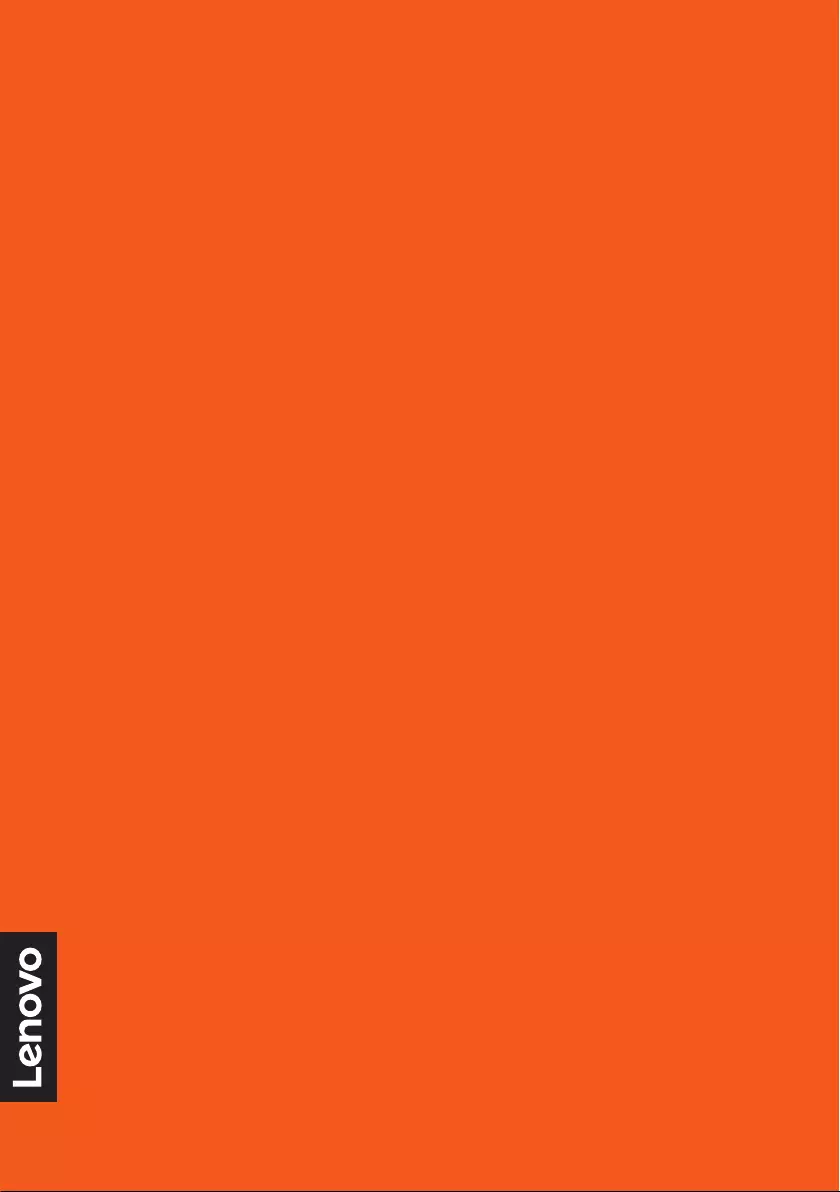
©Lenovo China 2018
en-US
Rev. AA00