Lenovo E20-30 User Manual
Displayed below is the user manual for E20-30 by Lenovo which is a product in the Computer Monitors category. This manual has pages.
Related Manuals

ThinkVision E20-30
User Guide
Machine Type: 62F7-KAR4-WW

Product No.
H22195HE0
62F7-KAR4-WW
Version 1 (November 2021)
All rights reserved Lenovo 2021
LENOVO products, data, computer software, and services are developed on earmarked funds and are sold to
government agencies as commodities as defined in 48 C.F.R. 2.101, with limited restricted rights of use,
duplication, and disclosure granted to the government agencies.
Restricted limited rights statement: If products, data, computer software, or services are delivered under a
General Services Manager "GSA" contract, their use, duplication, or disclosure is subject to the restrictions
outlined in Contract No. GS-35F-05925.

Contents
Safety Matters…………………………………………………………………………….……iv
General Safety Principles…………………………………………………………………..iv
TCO Certified……………………………………………………………………………….v
Chapter 1. New Member Guide…………………………………………………………….…1-1
Items List…………………………………………………………………………………1-1
Precautions For Use………………………………………………………………………1-2
Product Overview………………………………………………………………………...1-2
Set Up the Display……………………………………………………………………….1-4
Chapter 2. Adjusting and Using the Display……………………………………………………2-1
Comfort and Assistance Functions……………………………………………………….2-1
Arrange Your Working Area……………………………………………………………..2-1
Placing and Viewing the Display………………………………………………………...2-1
Tips on Healthy Work Habits…………………………………………………………….2-2
Adjusting the Display Image……………………………………………………………..2-3
Select Supported Display Modes………………………………………………………....2-7
Understanding Power Management………………………………………………………2-8
Maintaining the Display………………………………………………………………….2-9
Remove the Display Base and Support Arm……………………………………………..2-9
Wall-mounted (optional)………………………………………………………………... 2-9
Chapter 3. Reference Information……………………………………………………...………3-1
Display Specifications……………………………………………………………………3-1
Troubleshooting………………………………………………………………………….3-3
Manually Install the Driver for the Display……………………………………………..3-5
Appendix A. Services and Support………………………………..…………….……………A-1
2
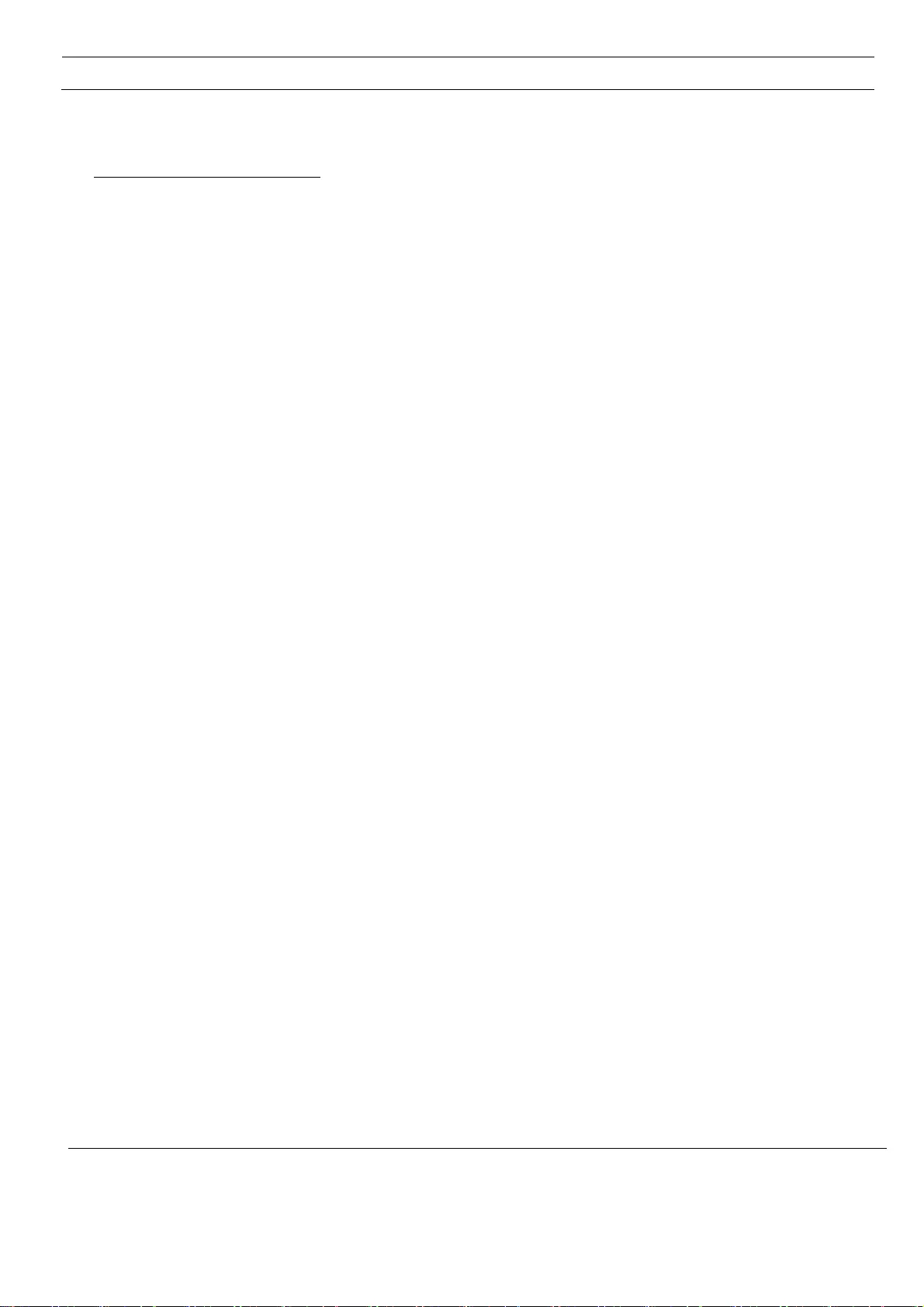
Safety Matters
General Safety Principles
For tips on safe computer use, please go to:
http://www.lenovo.com/safety
Avant d’installer ce produit, lisez les consignes de sécurité.
Vor der Installation dieses Produkts die Sicherheitshinweise lesen.
Πριν εγκαταστήσετε το προϊόν αυτό, διαβάστε τις πληροφορίες ασφάλειας (safety information).
.תוחיטבה תוארוה תא וארק ,הז רצומ וניקתהש ינפל
A termék telepítés előtt olvassa el a Biztonsági Tudnivalókat!
Prima di installare questo prodotto, leggere le Informazioni sulla Sicurezza.
Antes de instalar este produto, leia as Informações de Segurança.
Läs säkerhetsinformationen innan du installerar den här produkten.
Prije instaliranja ovog produkta obavezno pročitajte Sigurnosna Upute.
Les sikkerhetsinformasjonen (Safety Information) før du installerer dette produktet.
Przed zainstalowaniem tego produktu, należy zapoznać się z książka"Informacje dotyczące bezpieczeństwa"
(Safety Information).
Пред да се инсталира овој продykт, прочитајте информацијата за безбедност
Pred inštaláciou tohto zariadenia si prečítajte Bezpečnostné predpisy.
Pred namestitvijo tega proizvoda preberite Varnostne informacije.
Ennen kuin asennat tämän tuotteen, lue turvaohjeet.
Před instalací tohoto produktu si přečtěte příslušné bezpečnostní instrukcí.
在安装本产品之前,请仔细阅读 Safety Information (安全信息)。
安裝本產品之前,請先閱讀「安全資訊」。
Læse sikkerhedsforskrifterne, før du installerer dette produkt.
製品の設置の前に、安全情報をお読みください。
본 제품을 설치하기 전에 안전 정보를 읽으십시오。
Antes de instalar este producto lea la Información de seguridad.
Antes de instalar este produto, leia as Informações de Segurança.
Перед установкой продукта прочтите инструкции по безопасности.
Lees voordat u dit product installeert eerst de veiligheidsvoorschriften.
Note: This equipment is not suitable for use in locations where children are likely to be present.
ⅳ

A third-party certification according to ISO 14024
Say hello to a more sustainable
product
IT products are associated with a wide range of sustainability risks throughout their life cycle.
Human rights violations are common in the factories. Harmful substances are used both in
products and their manufacture. Products can often have a short lifespan because of poor
ergonomics, low quality and when they are not able to be repaired or upgraded.
This product is a better choice. It meets all the criteria in TCO Certified, the world's most
comprehensive sustainability certification for IT products. Thank you for making a
responsible product choice, that help drive progress towards a more sustainable future!
Criteria in TCO Certified have a life-cycle perspective and balance environmental and social
responsibility. Conformity is verified by independent and approved verifiers that specialize
in IT products, social responsibility or other sustainability issues. Verification is done both
before and after the certificate is issued, covering the entire validity period. The process also
includes ensuring that corrective actions are implemented in all cases of factory non-
conformities. And last but not least, to make sure that the certification and independent
verification is accurate, both TCO Certified and the verifiers are reviewed regularly.
Want to know more?
Read information about TCO Certified, full criteria documents, news and updates at
tcocertified.com. On the website you'll also find our Product Finder, which presents a
complete, searchable listing of certified products.
v
Toward sustainable IT products
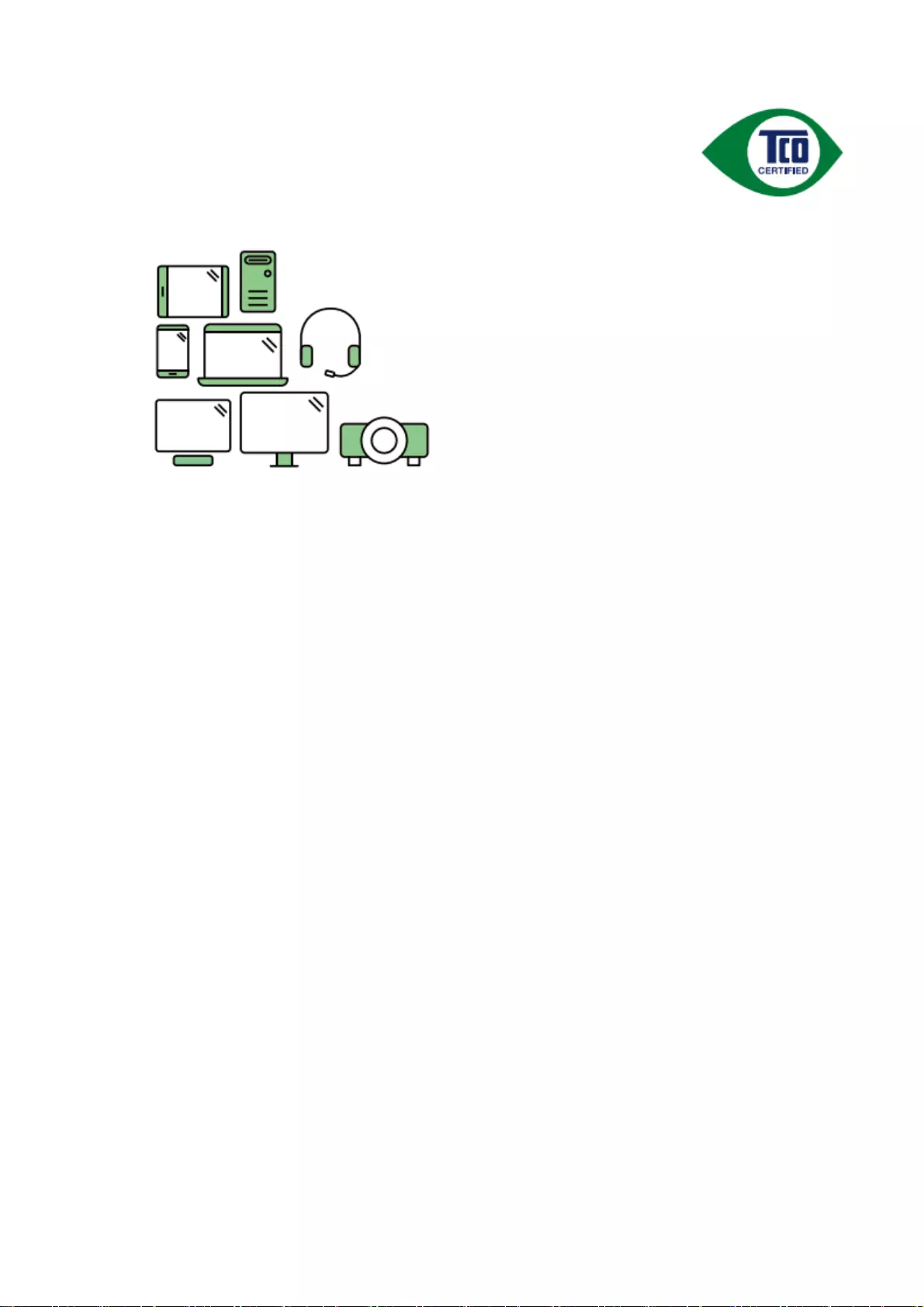
A third-party certification according to ISO 14024
Say hello to a more sustainable
product
IT products are associated with a wide range of sustainability risks throughout their life cycle. Human rights
violations occur in the supply chain. Harmful substances are used both in products and their manufacture.
Products can often have a short lifespan because of poor ergonomics, low quality and when they are not able
to be repaired or upgraded.
This product is a better choice. It meets all the criteria in TCO Certified, the world's most comprehensive
sustainability certification for IT products. Additionally, it fulfills the requirements of TCO Certified Edge,
the supplemental certification that recognizes leading-edge products that exceed typical performance in a
particular sustainability attribute. At our Product Finder (tcocertified.com/product-finder) you can find out
which TCO Certified Edge criterion or criteria this product meets.
Criteria in TCO Certified have a life-cycle perspective and balance environmental and social responsibility.
Compliance is verified by independent verification organizations that specialize in IT products, social
responsibility or other sustainability issues. Verification is done both before and after the certificate is issued,
covering the entire validity period. The process also includes ensuring that corrective actions are
implemented in all cases of factory non-conformities.
Thank you for making a responsible product choice, that help drive progress towards a more sustainable
future!
Want to know more?
Read information about TCO Certified, full criteria documents, news and updates at tcocertified.com. On
the website you'll also find our Product Finder, which presents a complete, searchable listing of certified
products.
v
Toward sustainable IT products

Chapter 1. New Member Guide
This user guide provides users with detailed operating instructions. For a quick
overview of the instructions, please refer to the Setup coloring page for brief
information.
Items List
The following items should be included in the package of this product:
■Quick Start Guide
■Display
■Stand
■Base
■Power Cord
■Signal Line
1-1 Display User Guide
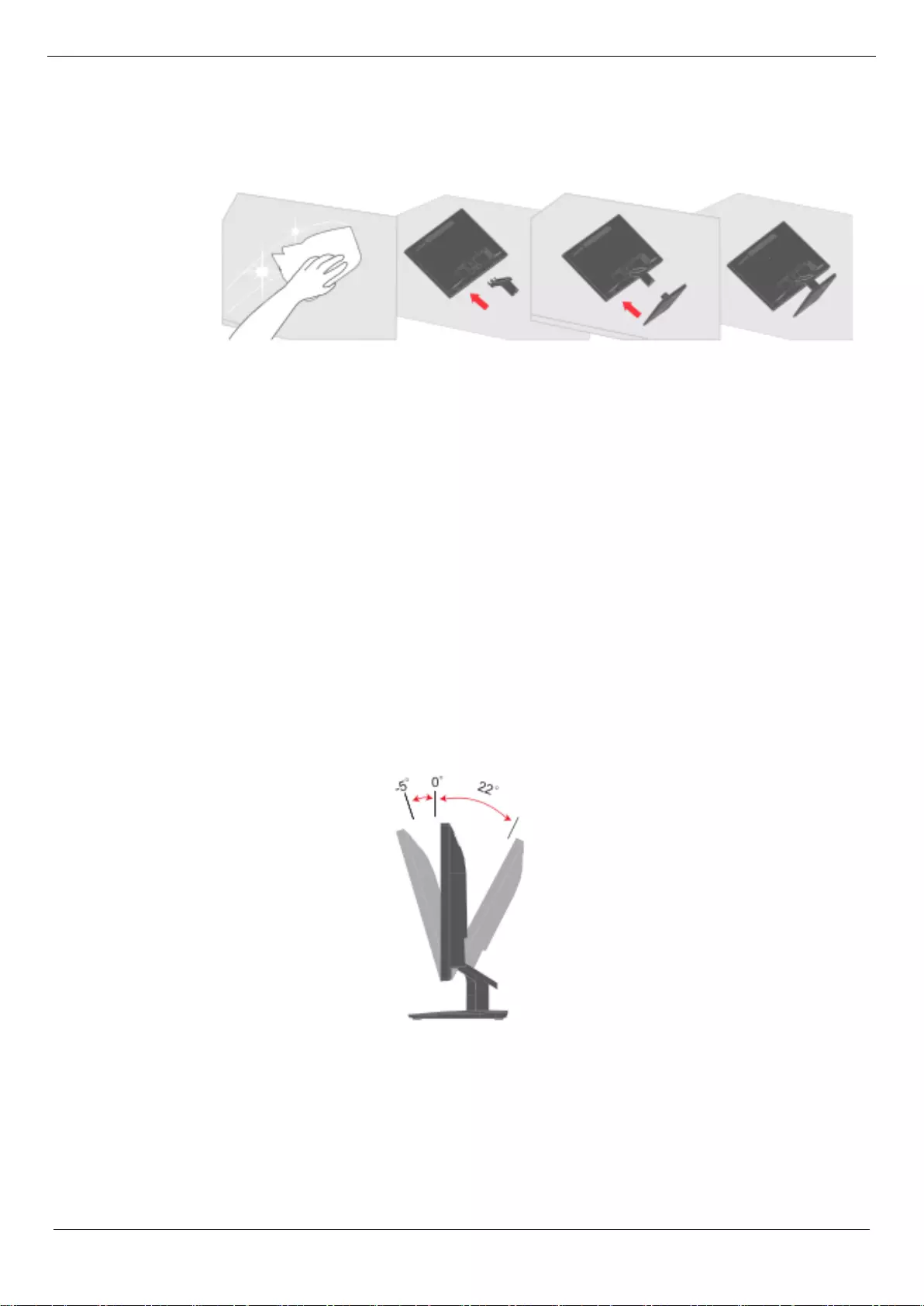
Precautions For Use
To set up your display, please refer to the following illustration.
Note: Do not touch the screen area of the display. The screen area is a glass product
and can be easily damaged by friction or pressure.
1. Place the display screen down on a soft flat surface.
2. Align the stand assembly bracket with the display.
3. Insert the base into the stand until it snaps into place.
Note: To install the VESA mount, see "Wall-mounted (optional)" on pages 2-9.
Product Overview
This section describes how to adjust the display position, set the user controls, and use
the cable lock slot.
Adjustment Types
Tilt
See the figure below for an example of the tilt range.
Chapter 1. New Member Guide 1-2
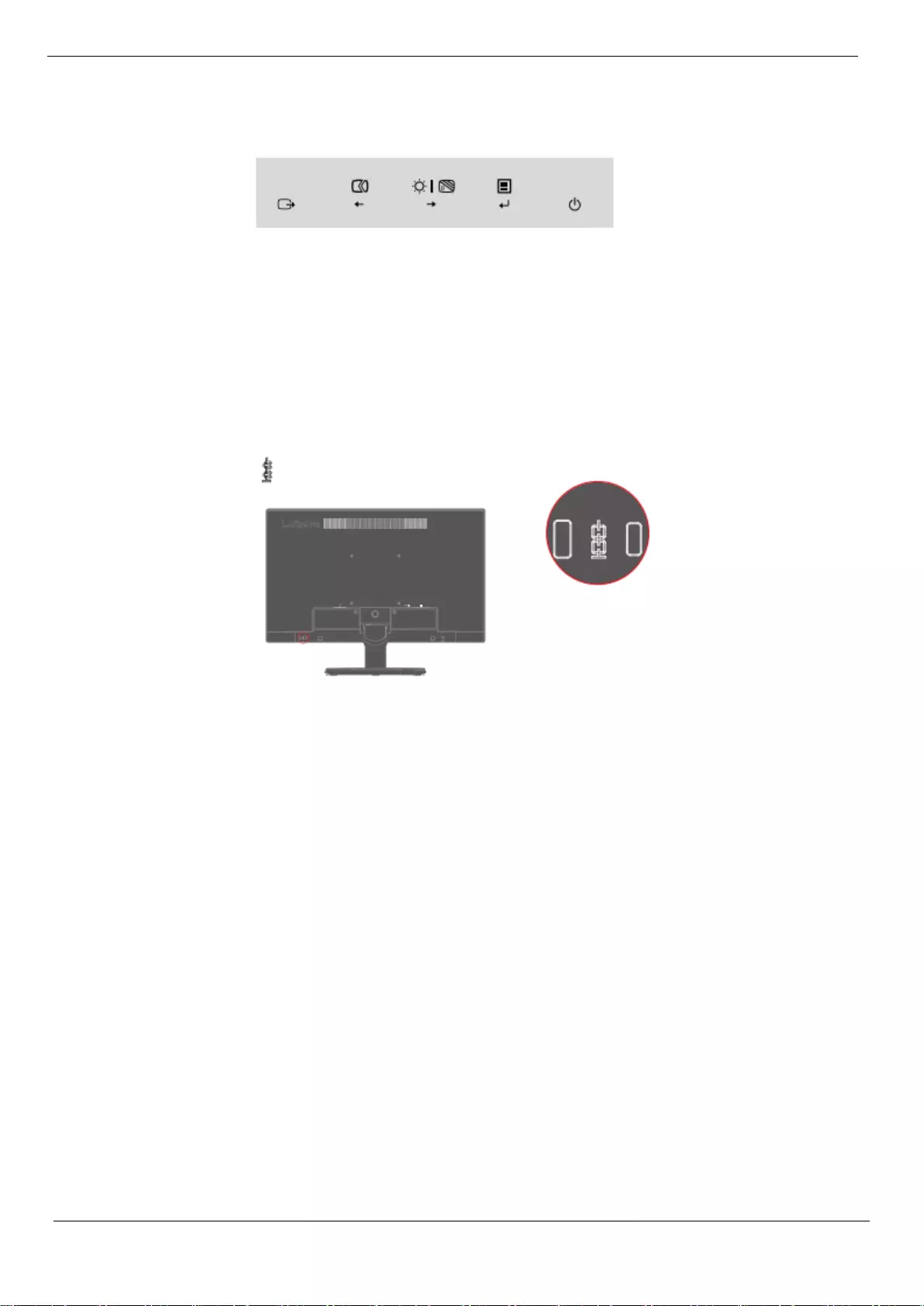
Display Control
Different functions can be used through the key controls on the panel frame.
For information on how to use these key controls, see "Adjusting the Display
Image" on pages 2-3.
Kensington anti-theft lock
Your display is equipped with a Kensington anti-theft lock, which is located on
the back of the display.
1-3 Display User Guide

Set Up the Display
This section describes how to set up the display.
Connecting and Powering on the Display
Note: Before performing this procedure, be sure to read the "Safety Matters" on
page iv.
1. Turn off the power to the computer and all connected devices, and then
unplug the computer's power cord.
2. Connect the cables as shown in the figure below.
Chapter 1. New Member Guide 1-4

3. For computers with VGA connections.
4. For computers with HDMI connections.
1-5 Display User Guide

5. Plug the power cord into the display, and then plug the display power cord
and computer cord into a grounded power outlet.
Note: A certified power cord must be used for this equipment. The installation
and/o r equipment regulations of the country concerned should be taken into
account. The certified power cable used should not be lighter than the normal
PVC cable (marked H05VV-F 3G 0.75mm2 or H05VVH2-F2 3G 0.75mm2) as
specified in IEC 60227. In addition, synthetic rubber cords as specified in IEC
60245 (marked H05RR-F 3G 0.75mm2) should be used.
6. Use wire clips when connecting cables.
Chapter 1. New Member Guide 1-6
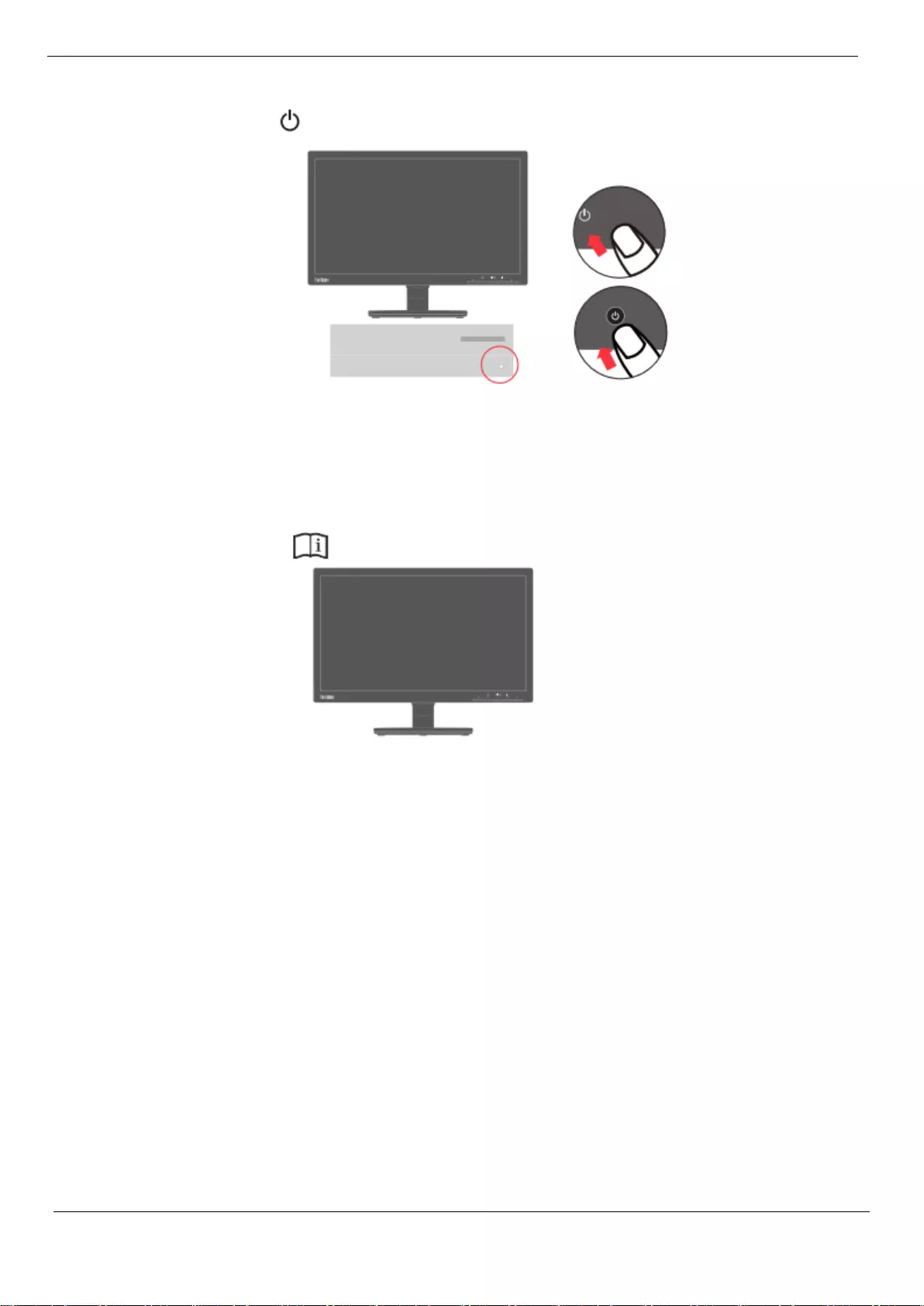
7. Turn on the power to the display and computer.
8. When you install the display driver, download the driver that corresponds
to your display model from the Lenovo website at
http://support.lenovo.com.cn/. To install the driver, see the "Manually Install
the Driver for the Display" section on pages 3-5.
1-7 Display User Guide

Chapter 2. Adjusting and Using the Display
This section describes how to adjust and use this display.
Comfort and Assistance Functions
Good ergonomic designs are important for the comfortable use of your personal
computer. Your workplace and the equipment you use should be arranged
appropriately for your personal needs and the type of work you do. In addition,
healthy work habits can help you achieve optimal efficiency and comfort when using
a computer.
Arrange Your Working Area
Use a work surface of the right height and enough work area so that you can work
comfortably.
Arrange your work area according to the way you use materials and equipment. Keep
frequently used materials neatly organized in your work area, and place frequently
used items (such as a computer mouse or telephone) in an easily accessible location.
The placement and setup of equipment are very important to your work posture. The
following topics describe how to optimize equipment settings to achieve and maintain
a good working posture.
Placing and Viewing the Display
For comfortable viewing of the display, the following factors should be considered
when placing and adjusting computer displays:
Viewing Distance: The recommended viewing distance between your eyes
and the display screen is 1.5X the screen diagonal. Solutions to meet this
required distance in a small office include: keeping the desk a certain distance
from the wall or partition to allow space for the display, using a flat panel or
smaller display and keeping the display in the corner of the desk, or placing
the keyboard in an adjustable drawer board to create a deeper work surface.
Display Height: If your display is not height-adjustable, place your head and
neck in a natural, comfortable (vertical or upright) position. If your display is
not height-adjustable, you can place a book or other sturdy object under the
base of the display to achieve the desired height. The general rule is to sit
comfortably with the top of the display screen at eye level or slightly lower.
However, it is important to optimize the height of the display so that the
relative position between the eyes and the center of the display provides the
right visual distance and a comfortable viewing experience when the eye
muscles are relaxed.
Tilt: Adjusting the tilt of your display optimizes the appearance of your screen
content and keeps your head and neck in the best possible position.
Regular Location: Place the display in such a way that overhead lighting or
nearby windows do not cause glare or reflection on the screen.
2-1 Display User Guide
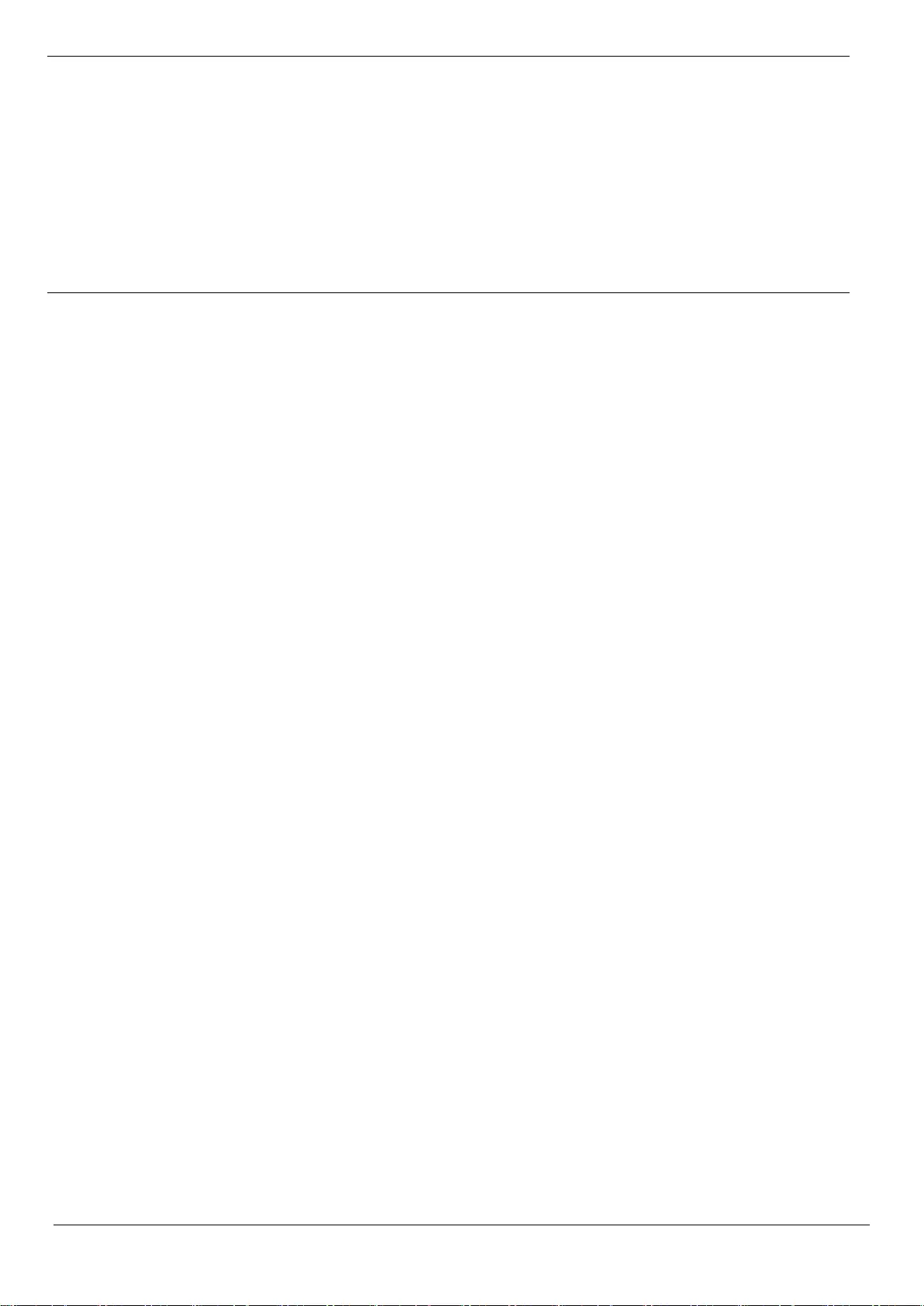
Here are some additional tips for comfortable viewing of your display:
• Use adequate lighting for the type of work you do.
• Use display brightness, contrast, and image controls (if available) to optimize the
image on the screen for your visual needs.
• Keep the display screen clean so that you can see the content clearly.
Long periods of focused visual activity tend to strain the eyes. Be sure to periodically
move away from the display screen and gaze at a distant object to relax your eye
muscles. If you have any questions about eye strain or visual discomfort, consult
vision care professional for advice.
Tips on Healthy Work Habits
The following is a summary of some important factors that are useful to keep you
comfortable and productive while using your computer.
Good posture comes from equipment placement: The layout of your work area
and the placement of your computer equipment can have a significant impact
on your posture while using the computer. Be sure to follow the tips listed in "
Arrange Your Working Area" on pages 2-1 to optimize the placement and
orientation of your equipment so you can maintain comfortable posture and
efficiency. In addition, be sure to use the adjustment features of your computer
components and office furniture to meet your needs, and adjust them over time
as your needs change.
Slight changes in posture help keep you comfortable: the longer you sit in
front of a computer, the more important it becomes to pay attention to your
work posture. Avoid maintaining one posture for long periods. Regular slight
changes in posture can help prevent possible discomfort. Use the adjustment
function provided by office furniture or equipment to adapt to changes in
posture.
Regular short breaks help ensure healthy computing: Because computing is
primarily a static activity, it is especially important to take short breaks during
the workday. Take regular breaks to stand in front of your work area, stretch
your limbs, walk around or have a drink, or otherwise take a short break from
using the computer. Taking short breaks during work allows for changes in
body posture that can help you stay comfortable and productive while
working.
Accessibility Information
Lenovo is committed to providing greater access to information and technology for
people with disabilities. With assistive technologies, users with disabilities can access
information most appropriate for their specific situation. Some of these technologies
are already available in the operating system; others can be purchased through
resellers or by visiting the following website: https://lenovo.ssbbartgroup.com
Chapter 2. Adjusting and Using the Display 2-2
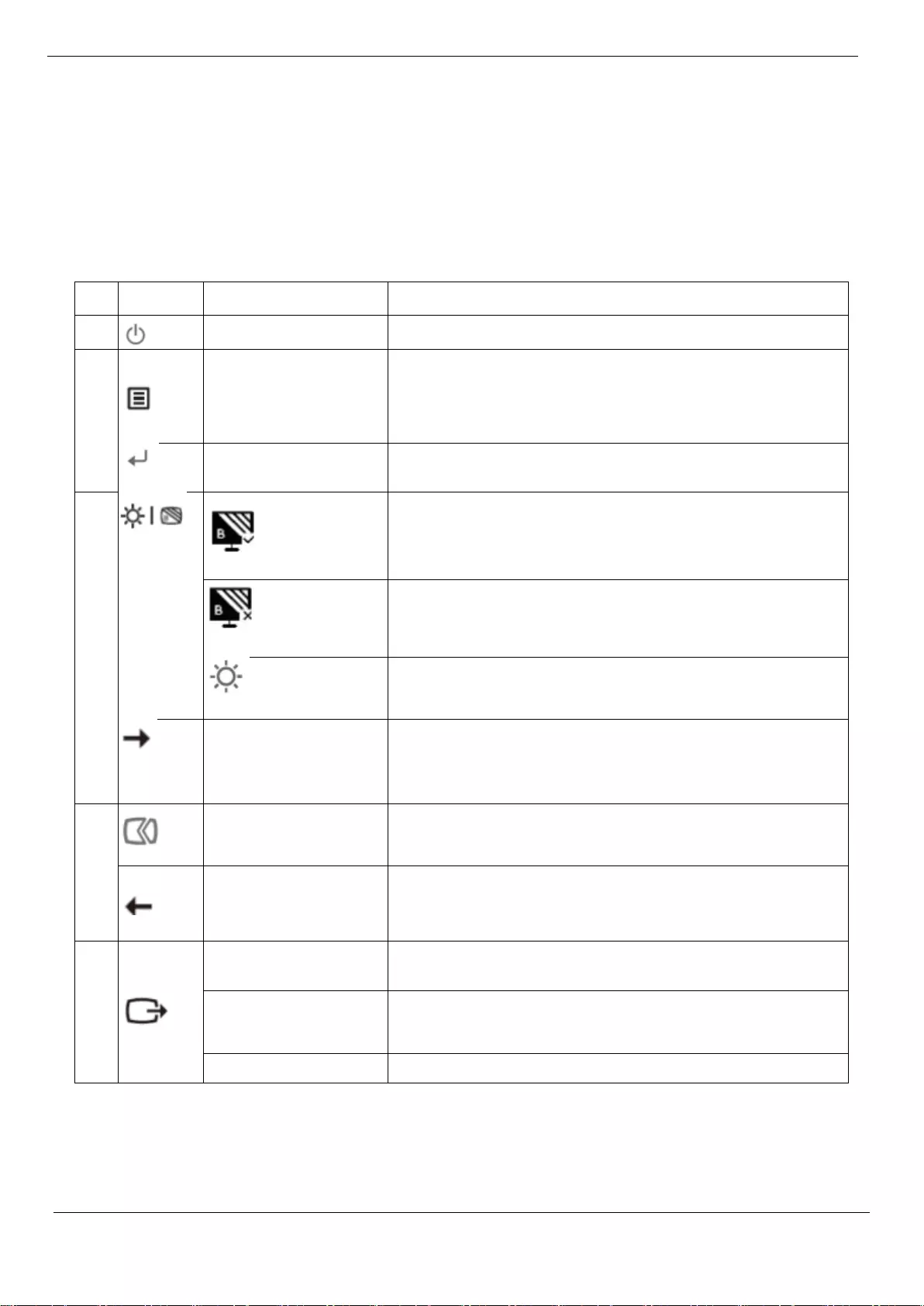
Adjusting the Display Image
This section describes the functions of the user controls used to adjust the display
image.
Using Direct Access Controls
When On Screen Display (OSD) is not displayed, you can use direct access
controls.
Icon
Control
Description
1
Power
Power on/off
2
Menu
To access the OSD menu
Press to confirm the selection
Press and hold for 10 seconds to lock the menu/unlock the
menu
Enter
Press to go to the next level/submenu status of the main
menu, or the previous level of the adjustment bar
3
Enable low blue light
Press and hold for 3 seconds to enable low blue light
Disable low Blue light
Press and hold for 3 seconds to disable low blue light
Brightness
Brightness adjustment
Downward/Increase
Downward Browsing Key
Increase the value on the adjustment bar/Adjustment
Press down to move to the next item
4
Automatic adjustment
Screen optimization (size, position, phase and clock) (analog
[VGA] sources only)
Upward/Decrease
Upward Browsing Key
Decrease the value on the adjustment bar/Adjustment
Press down to move to the previous item
5
Input source
Signal source switching
Return to previous level in OSD mode
DDC-CI
Press and hold for 10 seconds to enable/disable the DDC-CI
function.
Exit
Exit Menu
2-3 Display User Guide
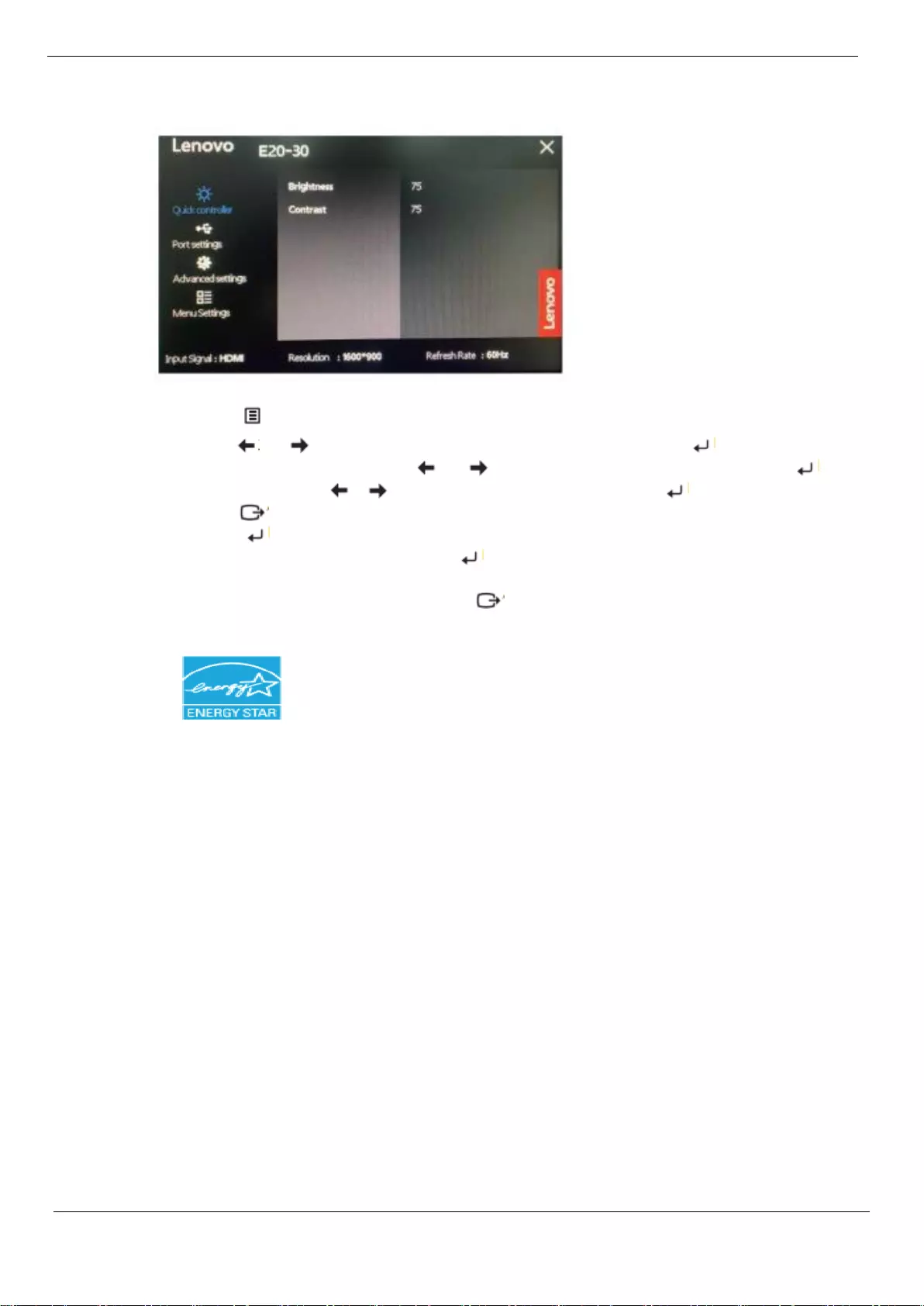
Use the On-Screen Display (OSD) Control
When adjusting the settings, you can view the user controls through the OSD.
Use controls:
1. Press to open the OSD Main Menu.
2. Use or to move between icons. Select an icon and press to access the
feature. If there is a submenu, use or to move between options, and then press to
select the feature. Use or to make adjustments, and then press to save.
3. Press to exit the submenu in sequence, and then exit the OSD.
4. Press and hold for 10 seconds to lock the OSD. In this way, you can prevent
accidental adjustment of the OSD. Press and hold for 10 seconds to unlock the OSD for
OSD adjustment.
5. DDC/CI is enabled by default. Press and hold for 10 seconds to disable/enable the
DDC/CI function. The message "DDC/CI disable (DDC/CI enable)" is displayed on the
screen.
Energy Star is an energy saving program for consumer electronics led by the U.S.
government.
It was launched in 1992 by EPA and DOE to reduce energy consumption and greenhouse gas
emissions. Energy Star logo is a symbol of energy conservation and environmental
protection.
It improves the concept of energy efficiency of consumers and manufacturers, and
effectively guides the market.
The regulation of Energy Star improves energy efficiency and reduces air pollution by using
more energy-efficient equipment in homes, offices and factories. One way to achieve this
goal is to use management to reduce energy consumption when products are not in use.
The default settings for monitors conform to Energy Star certification. Any changes by users
for more features and functionalities may increase power consumption, which will exceed
the limitation of Energy Star’s standard. If the user changes the options related to energy
efficiency when using, such as brightness, color mode, etc., select All Reset Factory or
choose the Energy Star option, the power consumption will be restored to the energy
efficiency with Energy Star standard.
For more information, please refer to (www.energystar.gov/products). All products of
Energy Star will be posted online and can be accessed directly by governments, public
institutions and consumers.
Chapter 2. Adjusting and Using the Display 2-4
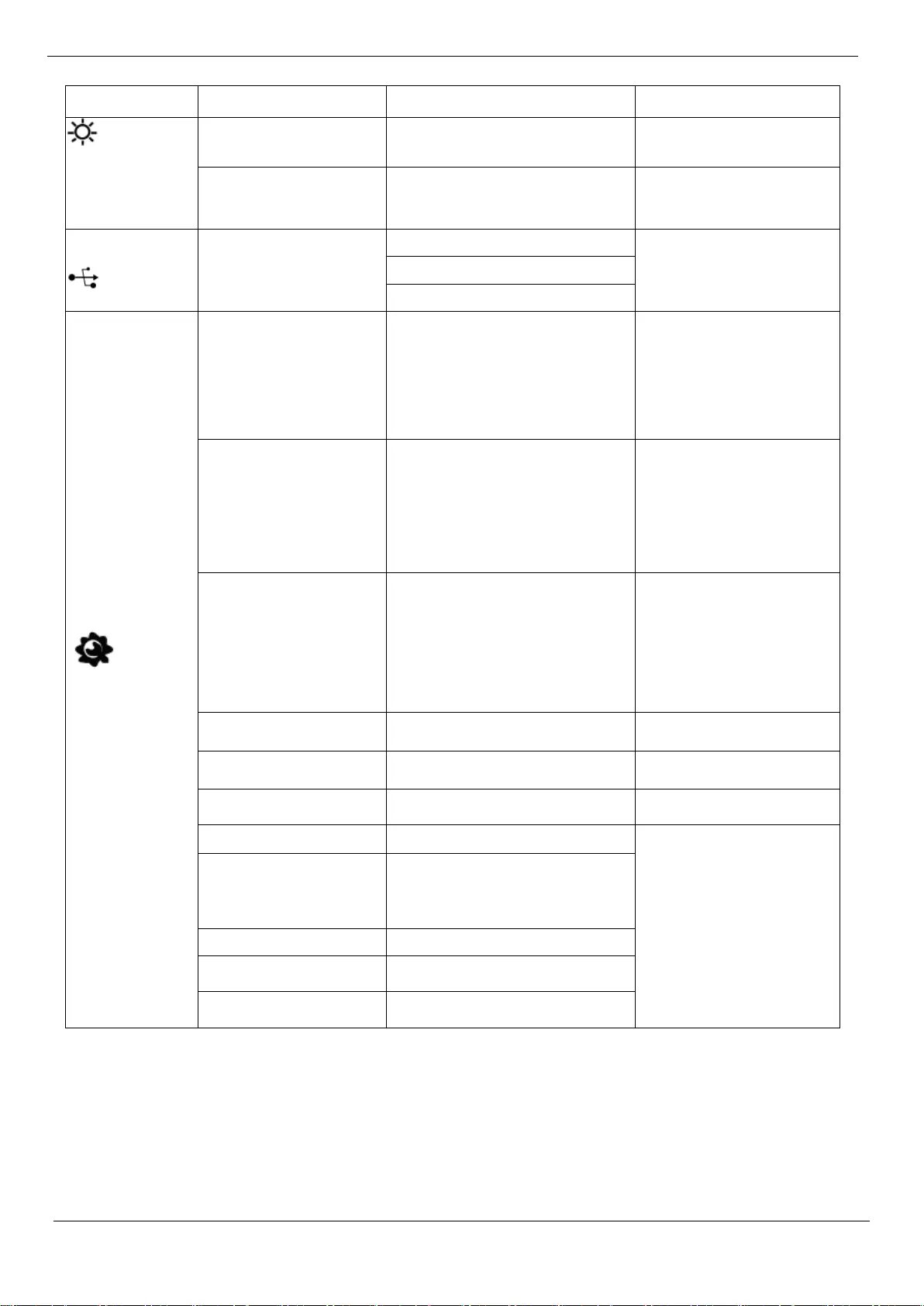
Table 2-1. OSD Functions
Main Menu
Submenu
Description
Controls and Adjustment
Display controll
Brightness Adjustment
Adjust the overall brightness of
the screen
Contrast Adjustment
Adjusts the degree of difference
between bright and dark areas
Port Settings
Input
Automatic input switching
Signal source switching
Select VGA port
Select the HDMI port
Advanced
Settings
Dynamic Contrast
On/Off
Power consumption
Changing this setting will
increase power
consumption.
CHANGE
CANCEL
Color Mode
•Adjusts the intensity of red,
green, and blue
Cool color temperature
Standard color temperature
Warm color temperature
User
Scenario Mode
Initial settings
Digital Movie
Professional Image
Image Production
Video Production
Low Blu Light
Dynamic Response
Off/On
Button Repetition Rate
Off/Default/Slow
Aspect Ratio
On/Off
Non-16:9 signal adjustable
Auto Set
Optimize Image
VGA input port
Clock
Adjusts the number of pixels that
can be scanned in one horizontal
scan
Phase
Adjusts the phase of the pixel
clock signal
Horizontal Position
Shift the image left and right
Vertical Position
Shift the image up and down
2-5 Display User Guide

Language
Changing the menu language
The selected language only affects
the language of the OSD and does not
affect any software running on the
computer
Menu Settings
OSD Display Time
Setting
Set the duration of the OSD display
when no operation is performed
Menu Horizontal
Move the OSD left and right
Menu Vertical
Move the OSD up and down
Transparency
0-100
Restore factory settings
No
Yes (Restore the display to its initial
settings)
Chapter 2. Adjusting and Using the Display 2-6

Select Supported Display Modes
The display mode used by the display is controlled by the computer. Therefore, you should
refer to the computer's documentation for detailed information on how to change the display
mode.
When the display mode is changed, the image size, position, and shape may change. This is
normal and the image can be readjusted using the automatic image settings and image
controls.
Unlike CRT displays, which require high refresh rates to minimize flicker, LCD or flat
panel technology is inherently flicker-free.
Note: If the system has previously been used in conjunction with a CRT display and is
currently configured for a display mode outside the range of that display, you may need to
temporarily reconnect the CRT display until the system has been reconfigured; it is best to
set it to 1600x900 (60Hz), the normal display mode.
The display modes shown below are factory optimized.
Table 2-2. Display modes set by the manufacturer
Timing sequence
Refresh rate(Hz)
640x480
60Hz, 72Hz, 75Hz
720x400
70Hz
800x600
56Hz, 60Hz, 72Hz, 75Hz
832x624
75Hz
1024x768
60Hz, 70Hz, 75Hz
1152x864
75Hz
1280x1024
60Hz, 70Hz, 75Hz
1440x900
60Hz, 70Hz
1600x900
60Hz
2-7 Display User Guide

Understanding Power Management
The power management function is activated when the computer detects that the mouse or
keyboard has not been used for a user-defined time interval. There are several states as
described in the table below.
For best performance, it is best to turn off the display at the end of the day, or when it is not in
use for a longer period during the day.
Table 2-3. Power Indicators
Status
Power
indicator
Screen
Recovery Operation
On
White
Normal
Standby/Hang up
Amber
Blank
Press any key or move the mouse.
The response time may be slightly delayed.
Note: When there is no image output to the
display, it will also enter standby mode.
Off
Off
Blank
Press the power button to power on.
There may be a slight delay before the image
is redisplayed.
Power Management Mode
VESA Mode
Horizontal
Synchronization
Vertical
Synchronization
Video
Power
indicator
Power
consumption
Normal
Operation
Active
Active
Events
White
15W (Max)*
12W (typical)
Active-Off Mode
Inactive
Inactive
Close
Amber
Less than 0.5W
Off
-
-
-
Off
Less than 0.3W
ENERCY STAR
Power consumption
P开
9.84W
ETEC
31.82kWh
* Maximum power consumption for maximum brightness.
This document is for reference only and reflects laboratory performance. Your product
performance will vary depending on the software, components, and peripherals you order, and
it should not be your responsibility to update this information. Accordingly, customers should
not rely on this information to make decisions regarding electronic fault tolerance or similar
items. We make no express or implied warranties as to accuracy or completeness.
Chapter 2. Adjusting and Using the Display 2-8

Maintaining the Display
Always turn off the power to the display before performing any maintenance work on the
display.
Do not:
• Let water or liquids spill onto the display.
• Use solvents or abrasive substances.
• Use flammable cleaning materials to clean the display or any other electronic device.
• Touch the screen area of the display with sharp or abrasive objects. Such contact may
cause permanent damage to the screen.
• Use any cleaner that contains an anti-static solution or similar additive. Otherwise, the
coating of the screen area may be damaged.
Be sure to:
• Wipe the case and screen gently with a soft cloth lightly dampened in water.
• Use a damp cloth and a little flexible cleaner to remove fingerprints and grease.
Remove the Display Base and Support Arm
Step 1: Place the display on a flat surface.
Step 2: Remove the stand from the display.
Wall-mounted (optional)
Refer to the instructions attached with the base assembly. To convert the LCD from a
desktop to a wall mount, perform the following steps:
Step 1: Make sure the power button is off and unplug the power cord.
Step 2: Place the LCD face down on a towel or blanket.
Step 3: Remove the base and stand from the display, see "Removing the Display Base
and Support Arm" on pages 2-9.
2-9 Display User Guide

Step 4: Install the assembly bracket for the VESA compatible wall mount. (100mm x
100mm distance), VESA assembly screws M4 x 10 mm.
Step 5: Mount the LCD to the wall following the instructions for the wall mount.
Only the lightest weight/weight-bearing wall mount from the UL list should be used:
8kg
Note: When using the flexible arm, the display should not be tilted downward by
more than 5 degrees.
Chapter 2. Adjusting and Using the Display 2-10
VESA hole

Chapter 3. Reference Information
This section provides display specifications, instructions for manual installation of
the display driver, and troubleshooting information.
Display Specifications
Table 3-1. Display Specifications - Model H22195HE0
Size
Thickness
179.7mm (7.08 in.)
Height
352.6mm (13.88 in.)
Width
464.8mm (18.30 in.)
Support Arm
Tilt
Range: -5°~22°
VESA mount
Support
100 mm x 100 mm (3.94 in. x
3.94 in.)
Image
Viewable image size
495.3mm ( 19.5 in.)
Maximum height
239.76 mm ( 9.44 in.)
Maximum width
432.00mm ( 17.00 in.)
Pixel pitch
0.2712mm ( 0.11 in.)
Power input
Supply voltage
Max. power supply current
100-240V AC
1.2A
Power
Consumption
Note: The power
consumption value
is the power
consumption of
both the display and
the power supply.
Normal operation
<15 W (max.)
<12 W (standard)
Standby/Hang Up
<0.5 W
Off
Note: No
USB/camera/external
speakers
<0.3 W
Video input
(analog)
Interface
VGA
Input Signal
Analog direct drive, 75 Ohm
0.7V
Horizontal Addressing
Capability
1600 pixels (maximum)
Vertical Addressing
Capability
900 pixels (max)
Clock frequency
145 MHz (max)
HDMI
Interface
HDMI
Input Signals
VESA TMDS (Panel
Link™)/HDMI
Horizontal Addressing
Capability
1600 pixels (max)
Vertical Addressing
Capability
900 pixels (max)
Clock frequency
145 MHz (max)
Communication
VESA DDC/CI
3-1 Display User Guide

Supported display
modes
Horizontal frequency
30 kHz - 83 kHz
Vertical frequency
50 Hz - 75 Hz
Self-resolution
1600 x 900 @ 60 Hz
Temperature
At working time
0° to 40°C (32°F to 104°F)
During storage
-20° to 60°C (-4°F to 140°F)
During transport
-20° to 60°C (-4°F to 140°F)
Humidity
At working time
10% to 80% (non-condensing)
During storage
5% to 95% (non-condensing)
During transport
5% to 95% (non-condensing)
Chapter 3. Reference Information 3-2

Troubleshooting
If you encounter problems setting up or using your display, you may be able to solve the
problem. Before contacting your dealer or Lenovo, please try the following suggested
actions depending on the problem you are experiencing.
Table 3-2. Troubleshooting
Problem
Possible Causes
Recommended Operations
Refer to
"Out of Range" is
displayed on the
screen and the power
indicator flashes
white.
This display does not
support the display
mode set by the
system
•If you are replacing an old
display, reconnect it and
adjust the display mode to the
range supported by the new
display.
•If you are using a Windows
system, restart the system in
safe mode and select a
supported display mode for
your computer.
•If these options do not work,
please contact Customer
Support.
“Select Support
Display Mode" on
pages 2-7
Poor image quality
The video signal cable
is not well connected
to the display or the
system.
Make sure the signal cable is
securely plugged into the
system and display.
"Connecting and
Powering on the
Display" on pages
1-4
The color setting may
be incorrect.
Select another color setting in
the OSD menu.
"Adjusting the
Display Image" on
pages 2-3
The automatic image
setting function is not
performed.
Perform automatic image
setup.
"Adjusting the
Display Image" on
pages 2-3
The power indicator
does not light up and
no images are
displayed.
•The display's power
switch is not turned
on.
•The power cord is
loose or not
connected.
•The outlet has no
electricity.
•Make sure the power cord is
well connected.
•Make sure the outlet has
power.
•Power on the display.
•Change the power cord.
•Change the power outlet.
"Connecting and
Powering on the
Display" on pages
1-4
The screen is blank
and the power
indicator shows
yellow.
The display is in
standby/hang-up
mode
•Press any key on the
keyboard or move the mouse
to resume operation.
•Check the power options
settings on the computer.
"Understanding
Power
Management" on
pages 2-8
The power indicator
shows amber and no
images are displayed
Video signal cable is
loose or disconnected
from the system or
display.
Make sure the video cable is
well connected to the system.
"Connecting and
Powering on the
Display" on pages
1-4
The display brightness
and contrast are at
their lowest settings.
Adjust the Brightness and
Contrast settings in the OSD
menu.
"Adjusting the
Display Image" on
pages 2-3
One or more pixels
change color
This is an inherent
characteristic of LCD
technology and is not
an LCD defect.
If more than five pixels are
missing, please contact
Support Center
"Appendix A.
Service and
Support" on pages
A-1
3-3 Display User Guide

Problem
Possible Causes
Recommended
Operations
Refer to
•Blurred lines or images
in text
•Horizontal or vertical
lines are present in the
image.
•Image settings are
not optimized
•The system's display
property settings are
not optimized.
Adjust the system's
resolution setting to the
resolution of this display:
1600x900 @60 Hz.
"Adjusting the
Display Image"
on pages 2-3
Perform the automatic
image setting. If the
automatic image setting
does not work, perform
the manual image setting.
“Select Support
Display Mode"
on pages 2-7
When using its
resolution, adjusting the
Dots Per Inch (DPI, dots
per inch) setting on the
system can further
improve it.
See the
Advanced
section of
System Display
Properties.
Manual Image Settings
If the automatic picture setting does not provide a picture you are satisfied with, you can
perform a manual picture setting. (VGA [Analog] only)
Note: Turn on the power to the display and wait for about 15 minutes to allow the display
to warm up.
1. Press to open the OSD menu.
2. Use or to select "Advanced Settings", and press .
3. Use or to select "Auto Settings", and press to access.
4. Use or to select Clock or Phase, and then use or to adjust the value.
Clock: (pixel frequency) adjusts the number of pixels that can be scanned in one horizontal
scan. If the frequency is incorrect, vertical bars may appear on the screen and the picture
width may be incorrect.
Phase: adjusts the phase of the pixel clock signal. When the phase is not adjusted correctly,
horizontal disturbances may appear in the bright picture.
5. When the image no longer looks distorted, press Enter to save the Clock and Phase
adjustments.
6. Press to exit the OSD menu.
Chapter 3. Reference Information 3-4

Manually Install the Driver for the Display
Here are the steps to manually install the display driver in Microsoft Windows 7 and
Microsoft Windows 10.
Installing the display driver in Windows 7
To use the Microsoft Windows 7 Plug and Play feature, do the following steps:
1. Turn off the power to the computer and all connected devices.
2. Make sure the display is properly connected.
3. Power on the display, and then power on the system unit. Let the computer start the
Windows 7 operating system.
4. Find the corresponding display driver from the Lenovo website
http://support.lenovo.com.cn/ and download it to the PC to which the display is connected
(e.g. desktop).
5. Open the Display Properties window as follows: Click the Start, Control Panel,
Hardware, and Sound icons, and then click the Display icon.
6. Click the Change the display settings tab.
7. Click the Advanced Settings icon.
8. Click the Display tab.
9. Click the Properties button.
10. Click the Driver tab.
11. Click Update Driver, and then click "Browse the computer to find the driver program".
12. Select "Pick from the list of device driver programs on the computer".
13. Click the Hard Disk button. Click the Browse button to browse and open the following
path: X:\Display Drivers\Windows 7
(where X means "the folder where the downloaded driver is located" (e.g. desktop)).
14. Select the "lenE20-30.inf" file and click the Open button. Click the OK button.
15. In the new window, select LENE20-30, and then click Next.
16. When the installation is complete, delete all downloaded files and close all windows.
17. Reboot the system. The system will automatically select the maximum refresh rate and
the corresponding color matching profile.
3-5 Flat Panel Display User Guide

Installing the display driver in Windows 10
To use the Microsoft Windows 10 Plug and Play feature, do the following steps:
1. Turn off the power to the computer and all connected devices.
2. Make sure the display is properly connected.
3. Power on the display, and then power on the system unit. Let the computer start the
Windows 10 operating system.
4. Find the corresponding display driver from the Lenovo website
http://support.lenovo.com.cn/ and download it to the PC to which the display is connected
(e.g. desktop).
5. Open the Display Properties window as follows: Click the Start, Control Panel,
Hardware, and Sound icons, and then click the Display icon.
6. Click the Change the display settings tab.
7. Click the Advanced Settings icon.
8. Click the Display tab.
9. Click the Properties button.
10. Click the Driver tab.
11. Click Update Driver, and then click "Browse the computer to find the driver program".
12. Select "Pick from the list of device driver programs on the computer".
13. Click the Hard Disk button. Click the Browse button to browse and open the following
path: X:\Display Drivers\Windows 10
(where X means "the folder where the downloaded driver is located" (e.g. desktop)).
14. Select the "lenE20-30.inf" file and click the Open button. Click the OK button.
15. In the new window, select LENE20-30, and then click Next.
16. When the installation is complete, delete all downloaded files and close all windows.
17. Reboot the system. The system will automatically select the maximum refresh rate and
the corresponding color matching profile.
Note: Unlike CRTs, LCDs, increasing the refresh rate does not improve display quality.
Lenovo recommends using a 1600x 900 @ 60Hz refresh rate or 640 x 480 @ 60Hz
refresh rate.
Get further help
If you are still unable to resolve the issue, please contact Lenovo Support. For more
information on contacting the Support Center, see "Appendix A. Service and Support" on
page A-1.
Chapter 3. Reference Information 3-6

Appendix A. Services and Support
Telephone Technical Support
Country or Region
Telephone Number
Argentina
0800-666-0011
(Spanish, English)
Australia
1-800-041-267
(English)
Austria
0810-100-65 (For local rate)
(German)
Belgium
Warranty service and support: 02-339-36-11
(Dutch, French)
Bolivia
0800-10-0189
(Spanish)
Brazil
Calls made from within the Sao Paulo region: 11-3889-8986
Calls made from outside the Sao Paulo region: 0800-701-4815
(Portuguese)
Brunei Darussalam
Dial 800-1111
(English)
Canada
1-800-565-3344
(English, French)
Chile
800-361-213
(Spanish)
China
400-990-8888
China
(Hong Kong S.A.R.)
(852) 3516-8977
(Cantonese, English, Mandarin)
China
(Macau S.A.R.)
0800-807 / (852) 3071-3559
(Cantonese, English, Mandarin)
Colombia
1-800-912-3021
(Spanish)
Costa Rica
0-800-011-1029
(Spanish)
Croatia
385-1-3033-120
(Croation)
Cyprus
800-92537
(Greek)
Czech Republic
800-353-637
(Czech)
Denmark
Warranty service and support: 7010-5150
(Danish)
Dominican Republic
1-866-434-2080
(Spanish)
Ecuador
1-800-426911-OPCION 4
(Spanish)
Egypt
Primary: 0800-0000-850
Secondary: 0800-0000-744
(Arabic,English)
El Salvador
800-6264
(Spanish)
Estonia
372-66-0-800
(Estonian, Russian, English)
Finland
Warranty service and support: +358-800-1-4260
(Finnish)
France
Warranty service and support: 0810-631-213 (hardware)
(French)
Germany
Warranty service and support: 0800-500-4618 (toll-free)
(German)
Greece
Lenovo Business Partner (Greek)
Guatemala
Dial 999-9190, wait for operator, and request to reach 877-404-9661
(Spanish)
Appendix A. Services and Support A-1
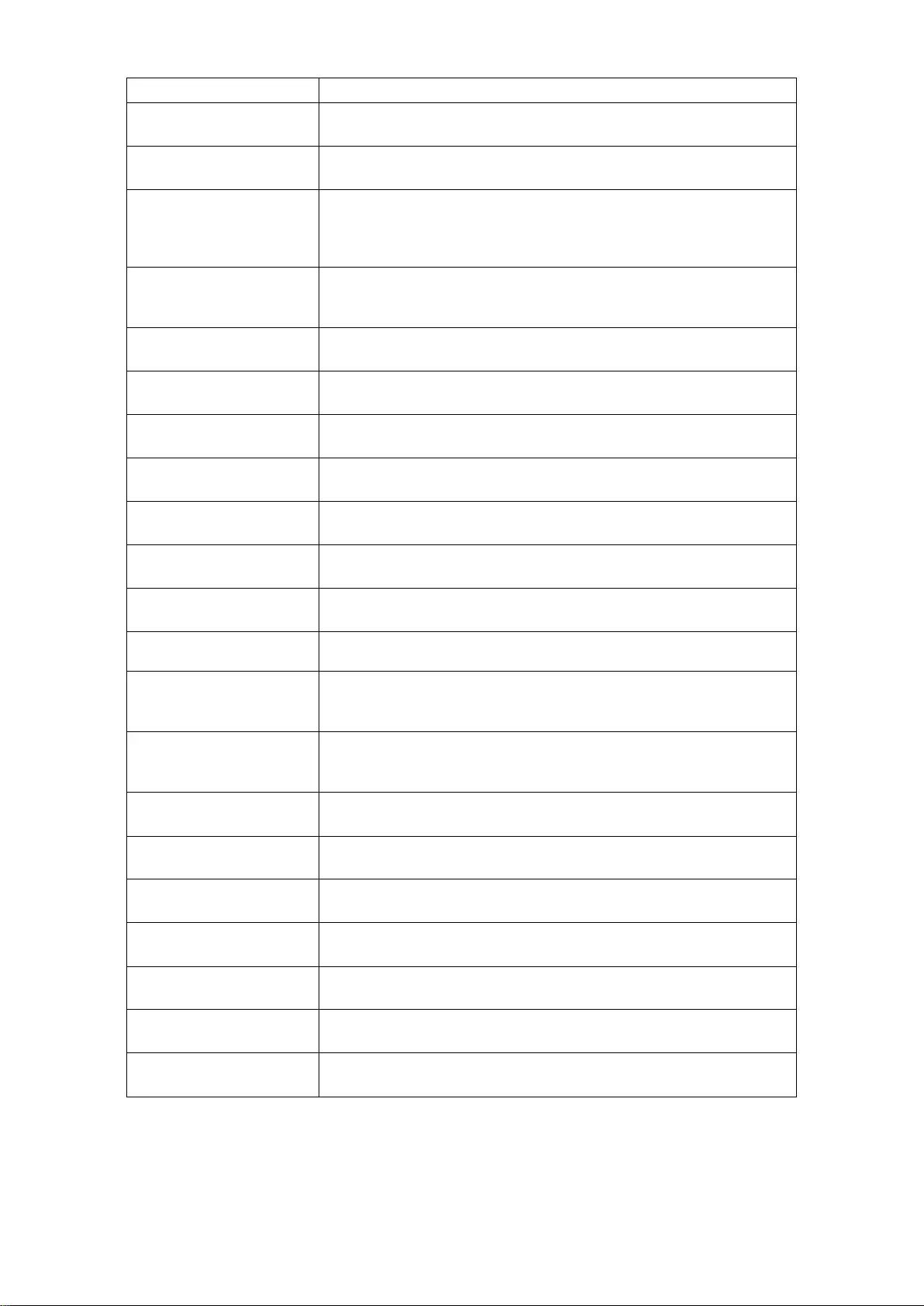
Country or Region
Telephone Number
Honduras
Dial 800-0123
(Spanish)
Hungary
+36-13-825-716
(English, Hungarian)
India
Primary: 1800-419-4666 (Tata)
Secondary: 1800-3000-8465 (Reliance)
Email: commercialts@lenovo.com
(English and Hindi)
Indonesia
1-803-442-425
62 213-002-1090 (Standard Charges Apply)
(English, Bahasa Indonesia)
Ireland
Warranty service and support: 01-881-1444
(English)
Israel
Givat Shmuel Service Center: +972-3-531-3900
(Hebrew, English)
Italy
Warranty service and support: +39-800-820094
(Italian)
Japan
0120-000-817
(Japanese, English)
Kazakhstan
77-273-231-427 (Standard Charges Apply)
(Russian, English)
Korea
080-513-0880 (Collect call) 02-3483-2829 (Toll Call)
(Korean)
Latvia
371-6707-360
(Latvian, Russian, English)
Lithuania
370 5278 6602
(Italian, Russian, English )
Luxembourg
ThinkServer and ThinkStation: 352-360-385-343
ThinkCentre and ThinkPad: 352-360-385-222
(French)
Malaysia
1-800-88-0013
03-7724-8023 (Standard Charges Apply)
(English)
Malta
356-21-445-566
(English, Italian, Maltese Arabic)
Mexico
001-866-434-2080
(Spanish)
Netherlands
020-513-3939
(Dutch)
New Zealand
0508-770-506
(English)
Nicaragua
001-800-220-2282
(Spanish)
Norway
8152-1550
(Norwegian)
Panama
Lenovo Customer Support Center: 001-866-434 (toll-free)
(Spanish)
Appendix A. Services and Support A-1
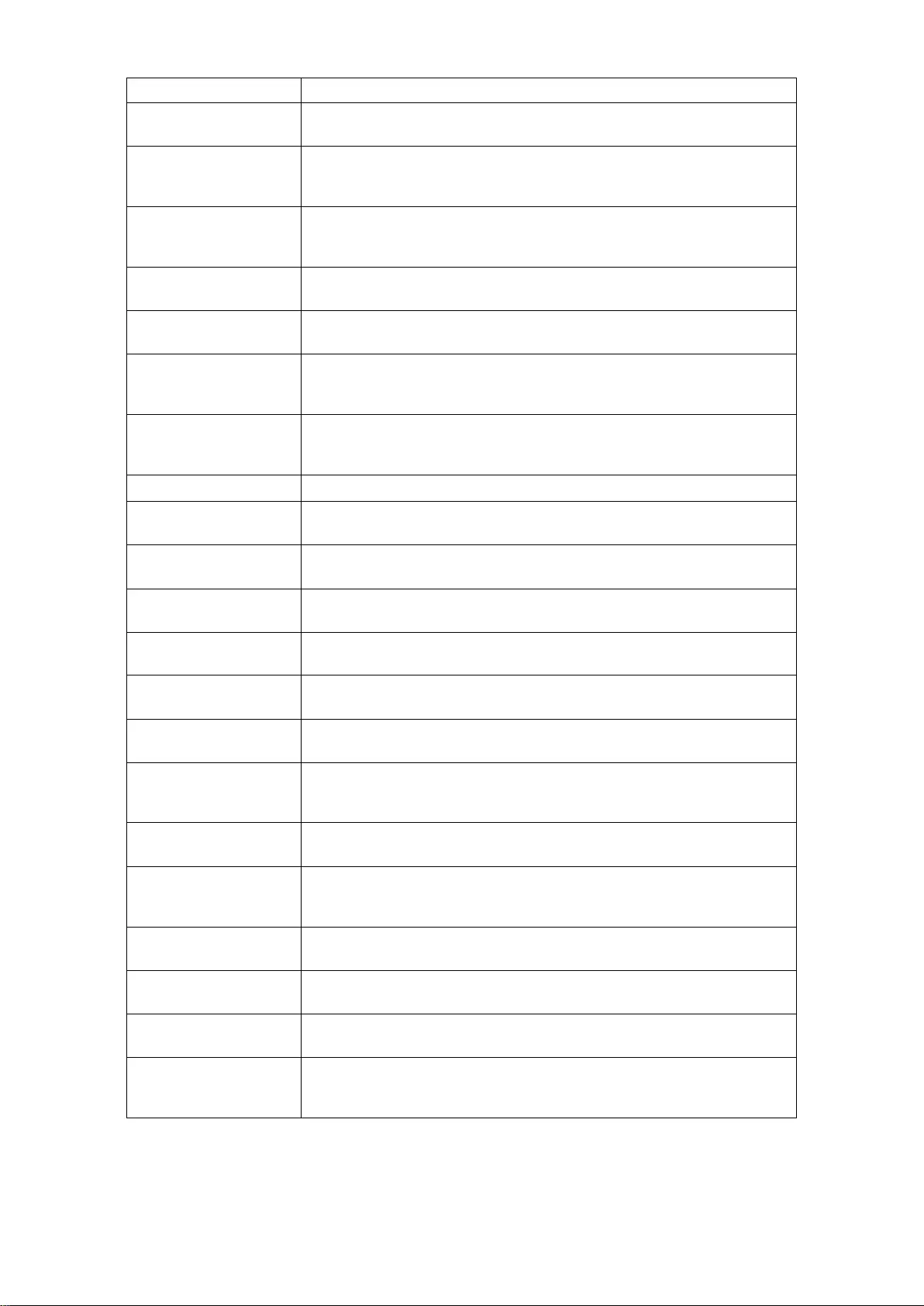
Country or Region
Telephone Number
Peru
0-800-50-866 OPCION 2
(Spanish)
Philippines
1-800-8908-6454 (GLOBE subscribers)
1-800-1441-0719 (PLDT subscribers)
(Tagalog, English)
Poland
Laptops and tablets branded with logo Think: 48-22-273-9777
ThinkStation and ThinkServer: 48-22-878-6999
(Polish, English)
Portugal
808-225-115 (Standard Charges Apply)
(Portuguese)
Romania
4-021-224-4015
(Romanian)
Russia
+7-499-705-6204
+7-495-240-8558 (Standard Charges Apply)
(Russian)
Singapore
1-800-415-5529
6818-5315 (Standard Charges Apply)
(English, Mandarin, Bahasa Malaysia)
Slovakia
ThinkStation and ThinkServer: 421-2-4954-5555
Slovenia
386-1-2005-60
(Slovenian)
Spain
34-917-147-833
(Spanish)
Sri Lanka
9477-7357-123 (Sumathi Information systems)
(English)
Sweden
Warranty service and support: 077-117-1040
(Swedish)
Switzerland
Warranty service and support: 0800-55-54-54
(German, French, Italian)
Taiwan
0800-000-702
(Mandarin)
Thailand
001-800-4415-734
(+662) 787-3067 (Standard Charges Apply)
(Thai, English)
Turkey
444-04-26
(Turkish)
United Kingdom
Standard warranty support: 03705-500-900 (local rate)
Standard warranty support: 08705-500-900
(English)
United States
1-800-426-7378
(English)
Uruguay
000-411-005-6649
(Spanish)
Venezuela
0-800-100-2011
(Spanish)
Vietnam
120-11072 (Toll Free)
84-8-4458-1042 (Standard Charges Apply)
(Vietnamese, English)
Appendix A. Services and Support A-1
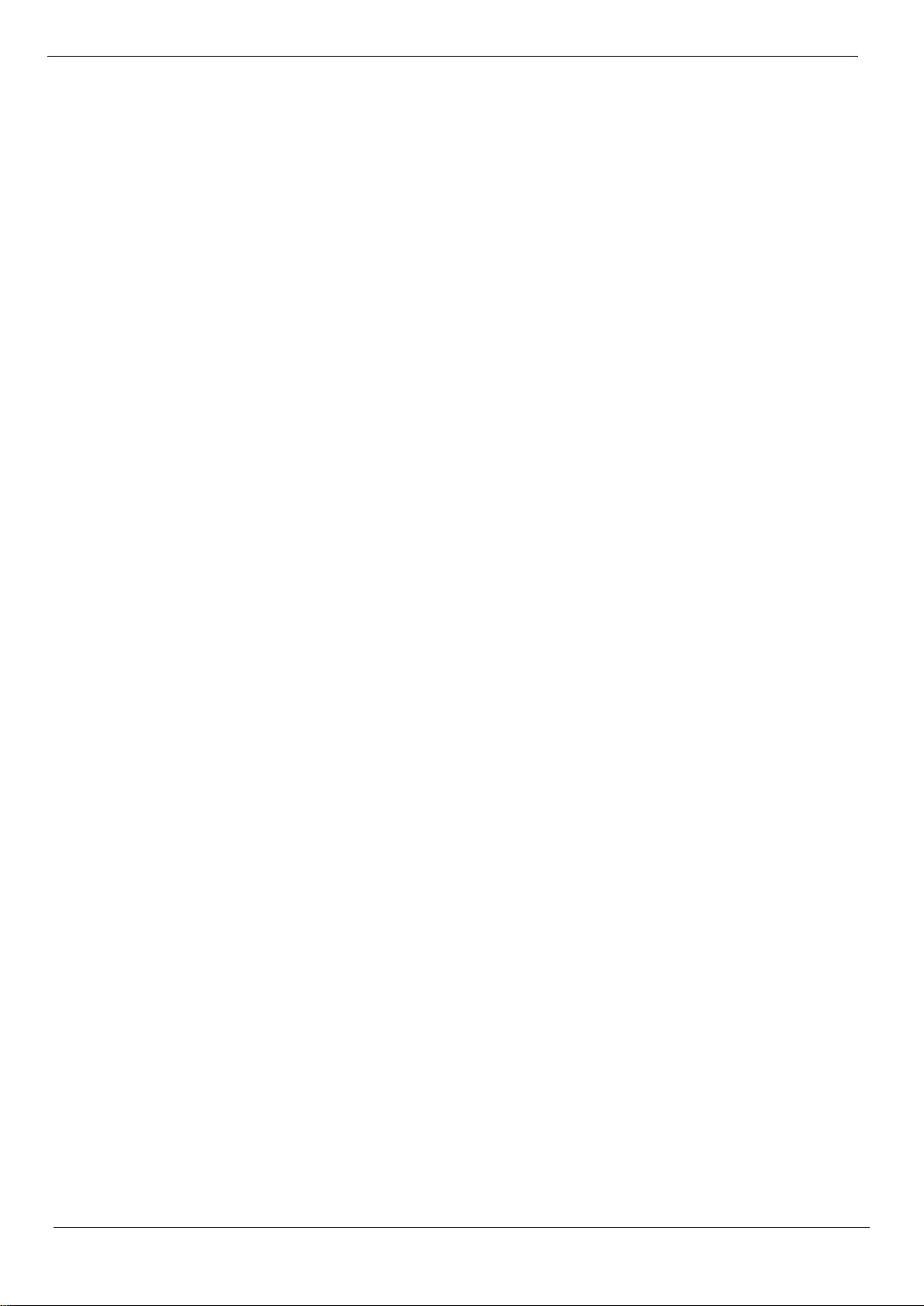
Appendix B. Declaration
Lenovo may not offer the products, services, or features discussed in this document in all
countries (regions). For information about products and services that may be available in
your region, please consult your local Lenovo representative. Any reference to Lenovo
products, programs, or services does not express or imply that only Lenovo's products,
programs, or services may be used. Any product, program, or service with equivalent
functionality may be used as long as it does not infringe any of Lenovo's intellectual
property rights. However, it is the responsibility of the user to evaluate and verify the
operation of any other product, program, or service.
Lenovo may own or be applying for patents on the items mentioned in this document. The
distribution of this document does not give you a license to use these patents. You may
make inquiries in writing by sending a license to the following address:
Lenovo (United States), Inc.
1009 Think Place - Building One
Morrisville, NC 27560
U.S.A
Attention: Lenovo Director of Licensing
Lenovo provides this publication "as is" without warranty of any kind, either express or
implied, including, but not limited to, any implied warranties of non-infringement,
merchantability, or fitness for a particular purpose.
Some jurisdictions do not allow the exclusion of express or implied warranties in certain
transactions, so this disclaimer may not apply to you.
The information in this publication may contain technical inaccuracies or typographical
errors. The information in this manual is subject to periodic change; such changes will be
included in subsequent editions of this publication. Lenovo may make improvements
and/or changes to the products and/or procedures described in this publication at any time
without notice.
The products described in this document are not suitable for use in applications such as
porting or other life support. In these applications, personal injury or even death may
result if they do not work properly. The information contained in this document does not
affect or change Lenovo product specifications or warranties. No information in this
document is intended as an express or implied license or disclaimer of Lenovo or third-
party intellectual property rights. All information in this document has been obtained in a
specific environment and is provided as an explanatory note only. Results obtained in
other operating environments may differ.
Lenovo may use or publish any information you provide in any manner it deems
appropriate that does not infringe your rights.
Any references to non-Lenovo websites in this publication are for convenience purposes
only and do not in any way constitute an endorsement of those websites. The information
on these sites is not part of this Lenovo product literature and the use of these sites is at
your own risk.
The performance data provided herein was obtained in a controlled environment.
Therefore, results obtained in other operating environments may vary significantly. Some
measurements may have been obtained on development-level systems and therefore
cannot be guaranteed to be identical on conventional systems. In addition, some
measurements may have been obtained by inferential evaluation. Actual results may vary.
Users of this document should verify the appropriate data for their particular environment.
Appendix B. Declaration B-1
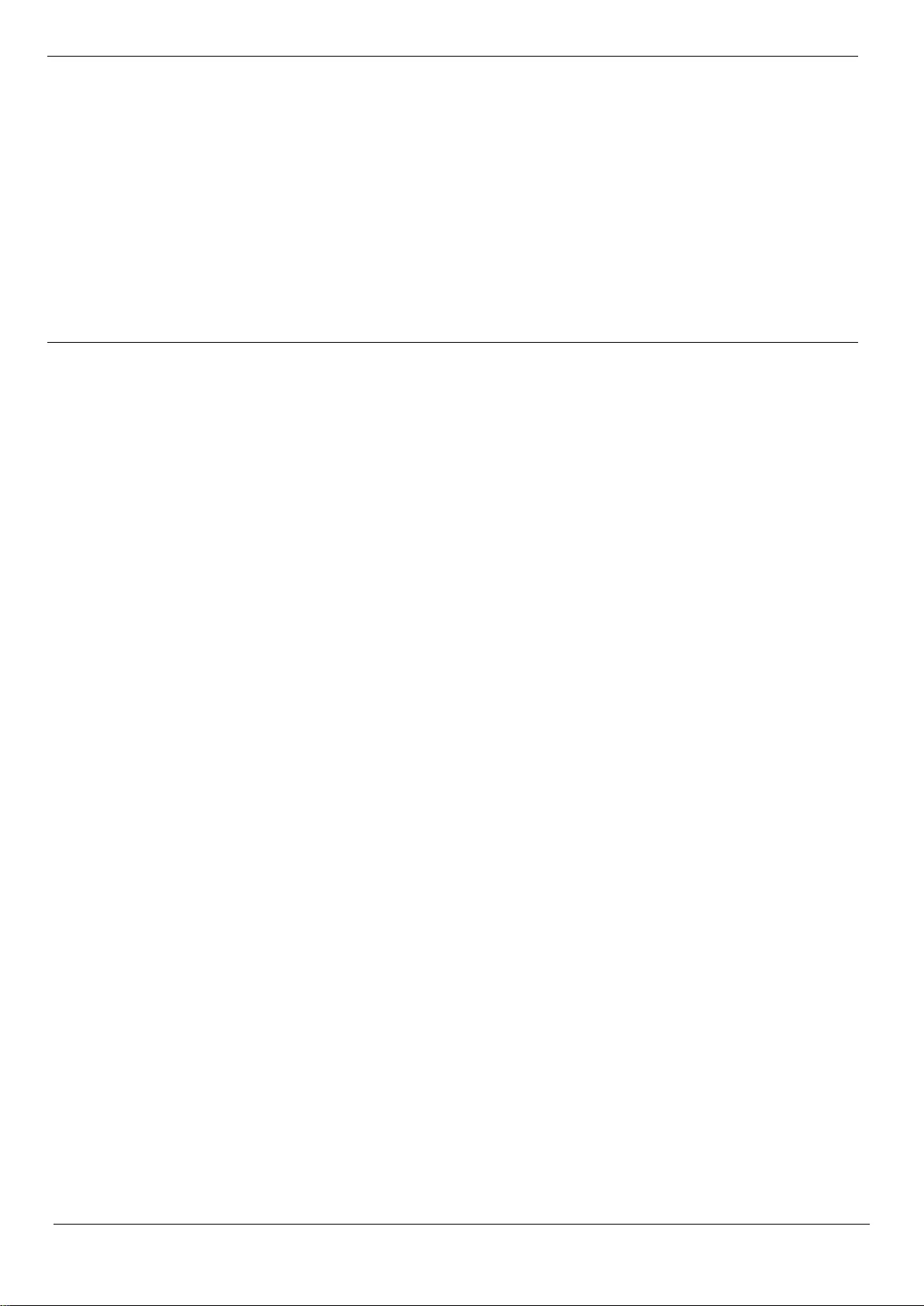
Trademark
The following terms are trademarks of Lenovo in the United States and/or other
countries (regions):
Lenovo
Lenovo Logo
ThinkCentre
ThinkPad
Think Vision
Microsoft, Windows, and Windows NT are trademarks of Microsoft Group, Inc.
Other company, product, or service names may be trademarks or service marks of
other owners.
Power Cord
Use only the power cords supplied by the product manufacturer. Do not use ac power
cord for other devices.
B-2 Display User Guide
