Table of Contents
- Structure Bookmarks
- Figure
- Figure
- Figure
- Figure
- Figure
- Figure
- Figure
- Figure
- Lenovo Y Gaming Mechanical Switch Keyboard 《快速入门指南》
- 简介 Lenovo® Y Gaming Mechanical Switch Keyboard 是一款专业级游戏键盘。 该键盘具有以下功能: 键盘背光可调,视觉效果惊艳 人体工程学设计(如宽大的掌托),可舒适搁置手臂且简单易用 具有录制宏的功能,可将冗长复杂的命令简化为一次击键 一组可编程的按键,最多可定制 18 个宏命令以满足游戏的需要 以下操作系统中支持此款键盘: Microsoft® Windows® 7 Microsoft Windows 8 Microsoft Windows 8.1 Microsoft Windows 10 键盘包装中含有以下各项: 键盘 二合一线缆 保修手册 《快速入门指南》 部件和位置 前视图 G 键(G1-G6) 背光控制键 1 背光控制键 2 宏录制键 M 键(M1-M3) Windows 锁定/解锁键 媒体键 USB 2.0 接口 麦克风接口 耳机接口
- 后视图 防滑脚 支脚 标识标签 热键功能 下表介绍键盘上各个热键的功能。 热键图标 功能 G1 G2 G3 G4 G5 G6 编程之前 - G1 至 G5 键充当数字键 1至5。 - 当此款键盘与 Lenovo Y Gaming Surround Sound Headset 配合使用时,G6 键用于启用环绕立体声。 编程之后,G1 至 G6 键可执行特定的游戏功能。 按五级强度控制键盘上 W、A、S、D 键和方向键的背光:100%、75%、50%、25% 和熄灭。 按五级强度控制键盘上其余键的背光:100%、75%、50%、25% 和熄灭。 MR 启用对宏命令的记录并将该宏命令与某个 G 键相关联。 M1 M2 M3 在不同配置文件之间切换。 锁定或解锁 Windows 键。
- 安装键盘 下表介绍键盘安装过程。 如图所示将掌托板安装到键盘上,直至该板咔嗒一声固定到位。 如图所示安装键盘。 要启用键盘上的 USB 2.0 接口,请如图所示将线缆连接到计算机。 要启用键盘上的麦克风和耳机接口,请如图所示将线缆连接到计算机。 如图所示,使用二合一线缆将仅有一个接口的耳麦连接到键盘。
- 录制宏命令 在录制宏命令之前,请在计算机上安装相关软件。可在 http://www.lenovo.com/support/keyboards 下载相关软件。 要录制宏命令,请执行以下操作: 1. 按某个 M 键,如 M1。 2. 按 MR 键以开始录制。MR 键的 LED 指示灯点亮。 3. 按某个 G 键,如 G1。MR 键的 LED 指示灯闪烁。 4. 执行要录制的操作。 5. 按 MR 键以完成录制。MR 键的 LED 指示灯熄灭。 要将另一个宏命令录制到同一个 G 键,请按另一个 M 键,然后重复步骤 2 至 5。 键盘保养 务必先拔下键盘,然后再进行清洁。请勿将饮料放在键盘旁边,并避免液体泼溅在键盘上。正确地维护键盘有助于避免发生可能损坏键盘和计算机的情况,从而确保产品使用寿命更长。 故障诊断 问题 1:键盘不工作。 解决方案:确保已将刻有正确图案 的 USB 接口连接到计算机。 问题 2:可编程的键无法编程。 解决方案:确保已从 http://www.lenovo.com/support/keyboards 下载正确的编程软件,并按说明正确地安装该软件。 问题 3:我的耳麦装入键盘后不工作。 解决
- 第一版(2015 年 9 月) © Copyright Lenovo 2015. Lenovo 和 Lenovo 徽标是 Lenovo 在美国和/或其他国家或地区的商标。 Microsoft 和 Windows 是 Microsoft 公司集团的商标。 其他公司、产品或服务名称可能是其他公司的商标或者服务标记。 有限权利声明:如果数据或软件依照通用服务管理(GSA)合同提供,其使用、复制或公开受编号为 GS-35F-05925 的合同条款的约束。
- Lenovo Y Gaming Mechanical Switch Keyboard ﻊﻳﺮﺴﻟا ءﺪﺒﻟا ﻞﻴﻟد
- ﺔﻣﺪﻘﻣ نإLenovo® Y Gaming Mechanical Switch Keyboard.بﺎﻌﻟﻷا ىﻮﺘﺴﻣ ﻰﻠﻋ ﺔﻴﻓاﺮﺘﺣا ﺢﻴﺗﺎﻔﻣ ﺔﺣﻮﻟ ﻦﻋ ةرﺎﺒﻋ :ﺔﻴﻟﺎﺘﻟا تاﺰﻴﻤﻟﺎﺑ ﺢﻴﺗﺎﻔﻤﻟا ﺔﺣﻮﻟ ﻢﺴﺘﺗ ﻲﺋﺮﻣ ﺮﻴﺛﺄﺗ ﻰﻠﻋ لﻮﺼﺤﻠﻟ ﺢﻴﺗﺎﻔﻤﻟا ﺔﺣﻮﻠﻟ ﻂﺒﻀﻠﻟ ﺔﻠﺑﺎﻗ ﺔﻴﻔﻠﺧ ةءﺎﺿإ ﻊﺋار ﺔﻟﻮﻬﺳ ﻦﻴﻜﻤﺘﻟو ﺔﻴﻌﻴﺒﻃ ﺔﻘﻳﺮﻄﺑ عارﺬﻟا ﻊﺿﻮﻟ (ﺾﻳﺮﻋ ﻢﺼﻌﻣ دﺎﻨﺳ ،لﺎﺜﻤﻟا ﻞﻴﺒﺳ ﻰﻠﻋ) ﺔﺤﻳﺮﻤﻟا ﻞﻤﻌﻟا ﺔﺌﻴﺑ ﻲﻋاﺮﺗ تﺎﻤﻴﻤﺼﺗماﺪﺨﺘﺳﻻا ةﺪﺣاو حﺎﺘﻔﻣ ﺔﻄﻐﺿ ﻰﻟإ ﺎﻬﻠﻳﻮﺤﺘﻟ ةﺪﻘﻌﻤﻟاو ﺔﻠﻳﻮﻄﻟا ﺮﻣاوﻷا ﻂﻴﺴﺒﺘﻟ وﺮآﺎﻤﻟا ﻞﻴﺠﺴﺗ ﺔﻔﻴﻇو ﻐﻟ ﻞﺼﻳ ﺎﻣ ﺺﻴﺼﺨﺘﻟ ﺔﺠﻣﺮﺒﻠﻟ ﺔﻠﺑﺎﻘﻟا ﺢﻴﺗﺎﻔﻤﻟا ﻦﻣ ﺔﻋﻮﻤﺠﻣ ﺔﻳﺎ18 بﺎﻌﻟﻷﺎﺑ ﺺﺘﺨﻳ ﺎﻤﻴﻓ ﻚﺗﺎﺟﺎﻴﺘﺣا ﺔﻴﺒﻠﺘﻟ وﺮآﺎﻣ ﺮﻣأ :
- ﻲﻔﻠﺨﻟا ﺐﻧﺎﺠﻠﻟ ﺪﻬﺸﻣ ﻖﻟﺰﻨﻣ ﺮﻴﻏ مﺪﻗ ﺔﻟﺎﻣﻹا مﺪﻗ ﻒﻳﺮﻌﺘﻟا ﻖﺼﻠﻣ ﻊﻳﺮﺴﻟا ﻞﻴﻐﺸﺘﻟا ﺢﻴﺗﺎﻔﻣ .ﺢﻴﺗﺎﻔﻤﻟا ﺔﺣﻮﻟ ﻰﻠﻋ ﻊﻳﺮﺴﻟا ﻞﻴﻐﺸﺘﻟا ﺢﻴﺗﺎﻔﻣ ﻒﺋﺎﻇو ﻲﻟﺎﺘﻟا لوﺪﺠﻟا ﻒﺼﻳ ﻞﻴﻐﺸﺘﻟا حﺎﺘﻔﻣ ﺰﻣرﻊﻳﺮﺴﻟا ﺔﻔﻴﻇﻮﻟا G1 G2 G3 G4 G5 G6 ﺔﺠﻣﺮﺒﻟا ﻞﺒﻗ - ﺢﻴﺗﺎﻔﻤﻟا ﻞﻤﻌﺗG1 ﻰﻟإG5 ﺔﻴﻤﻗر ﺢﻴﺗﺎﻔﻤآ1–5. - حﺎﺘﻔﻤﻟا ﻞﻤﻌﻳG6 ﻊﻣ ﺢﻴﺗﺎﻔﻤﻟا ﺔﺣﻮﻟ ﻞﻤﻌﺗ ﺎﻣﺪﻨﻋ ﻲﻄﻴﺤﻤﻟا تﻮﺼﻟا ﻦﻴﻜﻤﺘﻟ Lenovo Y Gaming Surround Sound Headset. ﺢﻴﺗﺎﻔﻤﻟا يدﺆﺗ ،ﺔﺠﻣﺮﺒﻟا ﺪﻌﺑG1 ﻰﻟإG6 .بﺎﻌﻟﻷﺎﺑ ﺔﺻﺎﺧ ﻒﺋﺎﻇو ﻲﻓ ﺔﻴﻔﻠﺨﻟا ةءﺎﺿﻹا ﻲﻓ ﻢﻜﺤﺘﻟا ﺢﻴﺗﺎﻔﻤﻟاW وA وS وD ﺔﺴﻤﺧ ﻊﻣ ﺢﻴﺗﺎﻔﻤﻟا ﺔﺣﻮﻟ ﻰﻠﻋ ﻢﻬﺳﻷا
- ﺢﻴﺗﺎﻔﻤﻟا ﺔﺣﻮﻟ ﺐﻴآﺮﺗ .ﺢﻴﺗﺎﻔﻤﻟا ﺔﺣﻮﻟ ﺐﻴآﺮﺗ تاءاﺮﺟإ ﻲﻟﺎﺘﻟا لوﺪﺠﻟا ﻒﺼﻳ ﺎﻤآ ،ﺢﻴﺗﺎﻔﻤﻟا ﺔﺣﻮﻟ ﻰﻠﻋ ﻢﺼﻌﻤﻟا دﺎﻨﺳ ﺔﺣﻮﻟ ﺐّآر.ﺎﻬﻧﺎﻜﻣ ﻲﻓ ﺔﺣﻮﻠﻟا ﺮﻘﺘﺴﺗ ﻰﺘﺣ ،ﺢﺿﻮﻣ ﻮه ﻟ ﺐّآر.ﺢﺿﻮﻣ ﻮه ﺎﻤآ ﺢﻴﺗﺎﻔﻤﻟا ﺔﺣﻮ ﻞﺻﻮﻣ ﻦﻴﻜﻤﺘﻟUSB 2.0 ﻢﻗ ،ﺢﻴﺗﺎﻔﻤﻟا ﺔﺣﻮﻟ ﻰﻠﻋ.ﺢﺿﻮﻣ ﻮه ﺎﻤآ ،ﺮﺗﻮﻴﺒﻤﻜﻟﺎﺑ ﻞﺒﻜﻟا ﻞﻴﺻﻮﺘﺑ سأﺮﻟا تﺎﻋﺎﻤﺳو نﻮﻓوﺮﻜﻴﻤﻟا تﻼﺻﻮﻣ ﻦﻴﻜﻤﺘﻟ ،ﺮﺗﻮﻴﺒﻤﻜﻟﺎﺑ تﻼﺒﻜﻟا ﻞﻴﺻﻮﺘﺑ ﻢﻗ ،ﺢﻴﺗﺎﻔﻤﻟا ﺔﺣﻮﻟ ﻰﻠﻋ.ﺢﺿﻮﻣ ﻮه ﺎﻤآ ﺔﺣﻮﻠﺑ ﺪﺣاو ﻞﺻﻮﻣ تاذ سأر ﺔﻋﺎﻤﺳ ﻞﻴﺻﻮﺘﺑ ﻢﻗ ﻞﺒآ ماﺪﺨﺘﺳﺎﺑ ﺢﻴﺗﺎﻔﻤﻟا2-ﻲﻓ-1.ﺢﺿﻮﻣ ﻮه ﺎﻤآ ،
- وﺮآﺎﻣ ﺮﻣأ ﻞﻴﺠﺴﺗ ﻊﻗﻮﻤﻟا ﻰﻠﻋ ﺔﻠﺼﻟا يذ ﺞﻣﺎﻧﺮﺒﻟا ﻞﻳﺰﻨﺗ ﻚﻨﻜﻤﻳ .ﺮﺗﻮﻴﺒﻤﻜﻟا ﻰﻠﻋ ﺔﻠﺼﻟا اذ ﺞﻣﺎﻧﺮﺒﻟا ﺖّﺒﺛ ،وﺮآﺎﻣ ﺮﻣأ ﻞﻴﺠﺴﺗ ﻞﺒﻗhttp://www.lenovo.com/support/keyboards. :ﻲﻠﻳ ﺎﻤﺑ ﻢﻗ ،وﺮآﺎﻣ ﺮﻣأ ﻞﻴﺠﺴﺘﻟ 1. حﺎﺘﻔﻣ ﻰﻠﻋ ﻂﻐﺿاMﺒﺳ ﻰﻠﻋ ، لﺎﺜﻤﻟا ﻞﻴM1. 2. حﺎﺘﻔﻤﻟا ﻰﻠﻋ ﻂﻐﺿاMR ءﻮﺿ ﻞﻴﻐﺸﺗ ﻢﺘﻳ .ﻞﻴﺠﺴﺘﻟا ءﺪﺒﻟLED حﺎﺘﻔﻤﻠﻟMR. 3. حﺎﺘﻔﻣ ﻰﻠﻋ ﻂﻐﺿاG لﺎﺜﻤﻟا ﻞﻴﺒﺳ ﻰﻠﻋ ،G1 ءﻮﺿ ﺾﻣﻮﻳ .LED حﺎﺘﻔﻤﻠﻟMR. 4. .ﺎﻬﻠﻴﺠﺴﺗ ﺪﻳﺮﺗ ﻲﺘﻟا تاءاﺮﺟﻹا ﺬّﻔﻧ 5. حﺎﺘﻔﻤﻟا ﻰﻠﻋ ﻂﻐﺿاMR ءﻮﺿ ﻞﻴﻐﺸﺗ ﻒﻗﻮﺘﻳ .ﻞﻴﺠﺴﺘﻟا لﺎﻤآﻹLED حﺎﺘﻔﻤﻠﻟMR. ﺎﻣ ﺮﻣأ ﻞﻴﺠﺴﺘﻟ حﺎﺘﻔﻤﻠﻟ ٍنﺎﺛ وﺮآG حﺎﺘﻔﻣ ﻰﻠ
- ﺮﺒﻤﺘﺒﺳ) ﻰﻟوﻷا ﺔﻌﺒﻄﻟا2015( © ﺔآﺮﺸﻟ ﺮﺸﻨﻟا قﻮﻘﺣLenovo 2015. ﺪﻌُﺗLenovo رﺎﻌﺷوLenovo ﺔآﺮﺸﻟ ﻦﻴﺘﻳرﺎﺠﺗ ﻦﻴﺘﻣﻼﻋLenovo ﻤﻟا تﺎﻳﻻﻮﻟا ﻲﻓ.ﺎﻤﻬﻴﻠآ وأ ىﺮﺧﻷا لوﺪﻟاو ةﺪﺤﺘ ﺪﻌُﺗMicrosoft وWindows تﺎآﺮﺷ ﺔﻋﻮﻤﺠﻤﻟ ﻦﻴﺘﻳرﺎﺠﺗ ﻦﻴﺘﻣﻼﻋMicrosoft. ىﺮﺧأ تﺎآﺮﺸﻟ ﺔﻣﺪﺧ تﺎﻣﻼﻋ وأ ﺔﻳرﺎﺠﺗ تﺎﻣﻼﻋ ىﺮﺧﻷا تﺎﻣﺪﺨﻟاو تﺎﺠﺘﻨﻤﻟاو تﺎآﺮﺸﻟا ءﺎﻤﺳأ نﻮﻜﺗ ﺪﻗ. ﻓو ﺞﻣاﺮﺒﻟا وأ تﺎﻧﺎﻴﺒﻟا ﻢﻴﻠﺴﺗ ﺔﻟﺎﺣ ﻲﻓ :ةﺪﻴﻘﻤﻟاو ةدوﺪﺤﻤﻟا قﻮﻘﺤﻟا رﺎﻌﺷإ" ﺔﻣﺎﻋ تﺎﻣﺪﺧ ةرادإ ﺪﻘﻌﻟ ﺎًﻘGSA دﻮﻴﻘﻠﻟ ﺎﻬﻨﻋ ﻒﺸﻜﻟا وأ ﺎﻬﺨﺴﻧ وأ ﺎﻬﻣاﺪﺨﺘﺳا ﻊﻀﺨﻳ ،" ﻢﻗر ﺪﻘﻌﻟا ﻲﻓ ةدﺪﺤﻤﻟاGS-35F-05925.
- Lenovo Y Gaming Mechanical Switch Keyboard Guia de Início Rápido
- Introdução O Lenovo® Y Gaming Mechanical Switch Keyboard é um teclado de nível profissional para jogos. O teclado possui os seguintes recursos: Iluminação do teclado ajustável para um efeito visual incrível Designs ergonômicos (como o apoio amplo para pulso) para o posicionamento natural do braço e facilidade de uso Função macro de gravação para simplificar comandos longos e complexos em um único pressionamento de tecla Um conjunto de teclas programáveis para personalizar até 18 comandos macro para
- Vista Traseira Pés antiderrapantes Pés para inclinação Etiqueta de identificação Funções das teclas de atalho A tabela a seguir descreve as funções das teclas de atalho no teclado. Ícone das teclas de atalho Função G1 G2 G3 G4 G5 G6 Antes de programar - As teclas G1 a G5 funcionam como teclas numéricas 1–5. - A tecla G6 funciona para ativar o som surround quando o teclado funciona com o LENOVO Y Gaming Surround Sound Headset. Após a programação, as teclas G1 a G6 executam funções específicas para j
- Instalando o Teclado A tabela a seguir descreve os procedimentos de instalação do teclado. Instale o apoio para pulso no teclado conforme mostrado até que o apoio se ajuste na posição. Instale o teclado conforme mostrado. Para ativar o conector USB 2.0 no teclado, conecte o cabo ao computador, conforme mostrado. Para ativar os conectores do microfone e do fone de ouvido no teclado, conecte os cabos ao computador, conforme mostrado. Conecte um fone de ouvido com um único conector ao teclado utilizando u
- Gravando um comando macro Antes de gravar um comando macro, instale o software relacionado em seu computador. É possível fazer download do software relacionado em http://www.lenovo.com/support/keyboards. Para gravar um comando macro, faça o seguinte: 1. Pressione uma tecla M, como M1. 2. Pressione a tecla MR para iniciar a gravação. O LED da tecla MR está aceso. 3. Pressione uma tecla G, como G1. O LED da tecla MR pisca. 4. Execute as ações que deseja para gravar. 5. Pressione a tecla MR para concluir a gra
- Primeira Edição (Setembro de 2015) © Copyright Lenovo 2015. Lenovo e o logotipo Lenovo são marcas registradas da Lenovo nos Estados Unidos e/ou em outros países. Microsoft e Windows são marcas registradas do grupo de empresas Microsoft. Outros nomes de empresa, produtos ou serviços podem ser marcas registradas ou marcas de serviços de terceiros. AVISO DE DIREITOS LIMITADOS E RESTRITOS: se dados ou software forem fornecidos de acordo com um contrato de Administração de Serviços Geral, ou "GSA", o uso, a r
- Lenovo Y Gaming Mechanical Switch Keyboard Stručná úvodní příručka
- Úvod Lenovo® Y Gaming Mechanical Switch Keyboard je herní klávesnice profesionální kvality. Klávesnice má tyto vlastnosti: Nastavitelné podsvícení klávesnice vytváří působivý vizuální efekt. Ergonomický design (například široká opěrka zápěstí) umožňuje přirozenou polohu rukou a snadné používání. Možnost záznamu maker zjednodušuje dlouhé a složité příkazy na jediný stisk klávesy. Sada programovatelných kláves umožňuje vytvořit až 18 makro příkazů podle potřeb vašich her. Tato klávesnice je podporována
- Pohled zezadu Protišmykové nožičky Naklápacie nožičky Identifikačný štítok Funkce horkých kláves V níže uvedené tabulce jsou popsány funkce horkých kláves na klávesnici. Ikona horké klávesy Funkce G1 G2 G3 G4 G5 G6 Před programováním - Klávesy G1 až G5 fungují jako numerické klávesy 1–5. - Pokud klávesnici používáte spolu s náhlavní soupravou Lenovo Y Gaming Surround Sound Headset, slouží klávesa G6 k zapnutí prostorového zvuku. Po naprogramování vykonávají klávesy G1 až G6 specifické funkce. Ovlád
- Instalace klávesnice Níže uvedená tabulka popisuje postupy při instalaci klávesnice. Podle obrázku upevněte ke klávesnici opěrku zápěstí, dokud nezaklapne na místo. Podle obrázku instalujte klávesnici. Chcete-li povolit konektor USB 2.0 na klávesnici, připojte podle obrázku kabel k počítači. Chcete-li povolit konektory pro mikrofon a sluchátka na klávesnici, připojte podle obrázku kabely k počítači. Náhlavní soupravu s jediným konektorem lze ke klávesnici připojit pomocí kabelu 2 v 1 podle obrázku.
- Záznam makro příkazů Abyste mohli zaznamenávat makra, musíte nejprve na počítač nainstalovat příslušný software. Můžete jej stáhnout na adrese http://www.lenovo.com/support/keyboards. Makro se zaznamenává následujícím postupem: 1. Stiskněte některou z M-kláves, například M1. 2. Stiskem klávesy MR zahajte záznam. Dioda LED na klávese MR se rozsvítí. 3. Stiskněte některou z G-kláves, například G1. Dioda LED na klávese MR zabliká. 4. Proveďte operaci, kterou chcete zaznamenat jako makro. 5. Stiskem klávesy MR
- První vydání (září 2015) © Copyright Lenovo 2015. Lenovo a logo Lenovo jsou ochranné známky společnosti Lenovo ve Spojených státech a případně v dalších zemích. Microsoft a Windows jsou ochranné známky společností skupiny Microsoft. Další názvy společností, produktů nebo služeb mohou být ochranné známky nebo servisní známky jiných stran. UPOZORNĚNÍ NA OMEZENÁ PRÁVA: Pokud jsou data nebo software dodávány v souladu se smlouvou General Services Administration „GSA“, pak používání, rozmnožování nebo zpřístup
- Lenovo Y Gaming Mechanical Switch Keyboard Guide de démarrage rapide
- Présentation Lenovo® Y Gaming Mechanical Switch Keyboard est un clavier conçu pour les jeux, d'un niveau professionnel. Le clavier présente les caractéristiques suivantes : Rétro-éclairage du clavier réglable pour des effets visuels très réalistes Des modèles ergonomiques (comme un large repose-poignet) pour appuyer son bras de manière naturelle et pour une grande commodité Fonction d'enregistrement des macros pour simplifier les commandes longues et complexes, en les réduisant à une seule touche Un
- Vue arrière Pieds antidérapants Pieds inclinables Etiquette d'identification Fonctions des touches de raccourci Vous trouverez dans le tableau ci-dessous les fonctions relatives aux touches de raccourci sur le clavier. Icône de touche de raccourci Fonction G1 G2 G3 G4 G5 G6 Avant la programmation - Fonctions des touches G1 à G5 en tant que touches numériques 1 à 5. - Les fonctions de la touche G6 vous permettent d'activer le son surround lorsque le clavier fonctionne avec le Lenovo Y Gaming Surround S
- Installation du clavier Le tableau ci-dessous décrit les procédures d'installation du clavier. Fixez le bloc du repose-poignet au clavier, comme indiqué, jusqu'à ce qu'il s'enclenche. Installez le clavier comme indiqué. Pour activer le connecteur USB 2.0 sur le clavier, branchez le câble sur votre ordinateur, comme indiqué. Pour activer les connecteurs du micro et du haut-parleur sur le clavier, branchez les câbles sur votre ordinateur, comme indiqué. Branchez un casque avec un connecteur unique au cla
- Enregistrer une commande macro Avant d'enregistrer une commande macro, installez le logiciel associé sur votre ordinateur. Vous pouvez télécharger le logiciel associé en vous rendant à l'adresse http://www.lenovo.com/support/keyboards. Pour enregistrer une commande macro, procédez comme suit : 1. Appuyez sur une touche M comme M1. 2. Appuyez sur une touche MR pour commencer l'enregistrement. Le voyant de la touche MR s'allume. 3. Appuyez sur une touche G, comme G1. Le voyant de la touche MR clignote. 4. Eff
- Première édition (septembre 2015) © Copyright Lenovo 2015. Lenovo et le logo Lenovo sont des marques de Lenovo aux Etats-Unis et/ou dans certains autres pays. Microsoft et Windows sont des marques du groupe Microsoft aux Etats-Unis et/ou dans certains autres pays. Les autres noms de sociétés, de produits et de services peuvent appartenir à des tiers. REMARQUE SUR LES DROITS LIMITÉS ET RESTREINTS : Si les données ou les logiciels sont fournis conformément à un contrat General Services Administration (« GS
- Lenovo Y Gaming Mechanical Switch Keyboard Handbuch für den Schnelleinstieg
- Funktionseinführung Das Lenovo® Y Gaming Mechanical Switch Keyboard ist eine professionelle Spieletastatur. Die Tastatur verfügt über folgende Features: Einstellbare Tastatur-Hintergrundbeleuchtung für einen fantastischen optischen Effekt Ergonomisches Design (wie breite Handgelenkauflage) für natürliche Armplatzierung und leichtere Nutzung Makroaufzeichnungsfunktion zur Vereinfachung von langen und komplexen Befehle mit einem einzigen Tastendruck Eine Reihe programmierbarer Tasten zur Anpassung von
- Rückansicht Rutschfeste Füße Tastaturstützen Kennzeichnungsetikett Funktionen der Direktzugriffstasten In der folgenden Tabelle werden die Funktionen der Direktzugriffstasten auf der Tastatur beschrieben. Symbol der Direktzugriffstaste Funktion G1 G2 G3 G4 G5 G6 Vor der Programmierung - Die Tasten G1 bis G5 fungieren als Zifferntasten 1-5. - Wenn die Tastatur mit dem Lenovo Y Gaming Surround Sound Headset verwendet wird, dient die G6-Taste zum Aktivieren des Surround-Sounds. Nach der Programmierung
- Installieren der Tastatur In der folgenden Tabelle werden die Installationsschritte für die Tastatur beschrieben. Bringen Sie die Handgelenkauflage an der Tastatur an (siehe Abbildung), bis sie einrastet. Installieren Sie die Tastatur wie abgebildet. Um den USB 2.0-Anschluss an der Tastatur zu aktivieren, schließen Sie das Kabel wie dargestellt an den Computer an. Um die Mikrofon- und Kopfhöreranschlüsse an der Tastatur zu aktivieren, schließen Sie die Kabel wie dargestellt an den Computer an. Schließe
- Aufnahme eines Makrobefehls Vor der Aufnahme eines Makrobefehls installieren Sie die zugehörige Software auf dem Computer. Sie können die zugehörige Software von der folgenden Website herunterladen: http://www.lenovo.com/support/keyboards. Gehen Sie wie folgt vor, um einen Makrobefehl aufzunehmen: 1. Drücken Sie eine M-Taste, z. B. M1. 2. Drücken Sie die MR-Taste, um die Aufnahme zu starten. Die LED auf der MR-Taste leuchtet. 3. Drücken Sie eine G-Taste, z. B. G1. Die LED auf der MR-Taste blinkt. 4. Führen
- Lösung: Vergewissern Sie sich, dass Sie alle Installationsschritte ordnungsgemäß ausgeführt haben. Wenn das Headset weiterhin nicht ordnungsgemäß funktioniert, ist es mit der Tastatur nicht kompatibel. Erste Ausgabe (September 2015) © Copyright Lenovo 2015. Lenovo und das Lenovo Logo sind Marken von Lenovo in den USA und/oder anderen Ländern. Microsoft und Windows sind Marken der Microsoft-Unternehmensgruppe. Weitere Unternehmens-, Produkt- oder Servicenamen können Marken anderer He
- Lenovo Y Gaming Mechanical Switch Keyboard Guida di avvio rapido
- Introduzione Lenovo® Y Gaming Mechanical Switch Keyboard è una tastiera professionale da gioco. La tastiera comprende le seguenti funzioni: Retroilluminazione regolabile della tastiera per un grande effetto visivo Design ergonomico (ad esempio, l'ampio poggiapolsi) per una posizione naturale delle braccia e per un facile utilizzo Funzione di registrazione macro per semplificare comandi lunghi e complessi in una singola battuta Serie di tasti programmabili per personalizzare fino a 18 comandi macro p
- Vista posteriore Piedini antiscivolo Piedini inclinabili Etichetta di identificazione Funzioni dei tasti di scelta rapida Nella tabella seguente sono descritte le funzioni dei tasti di scelta rapida sulla tastiera. Icona dei tasti di scelta rapida Funzione G1 G2 G3 G4 G5 G6 Prima della programmazione - Funzione dei tasti G1-G5 come tasti numerici 1-5. - Il tasto G6 consente di abilitare l'audio surround quando viene utilizzato Lenovo Y Gaming Surround Sound Headset dalla tastiera. Dopo la programma
- Installazione della tastiera Nella tabella seguente sono descritte le procedure di installazione della tastiera. Installare il poggia polsi sulla tastiera come mostrato finché non scatta in posizione. Installare la tastiera come mostrato. Per abilitare il connettore USB 2.0 sulla tastiera, collegare il cavo al proprio computer, come mostrato. Per abilitare i connettori del microfono e della cuffia sulla tastiera, collegare i cavi al proprio computer, come mostrato. Collegare una cuffia con un singolo c
- Registrazione di un comando macro Prima di registrare un comando macro, installare il software correlato nel computer. È possibile scaricare il software in questione all'indirizzo http://www.lenovo.com/support/keyboards. Per registrare un comando macro, effettuare le operazioni seguenti: 1. Premere un tasto M, ad esempio M1. 2. Premere il tasto MR per avviare la registrazione. Il LED del tasto MR si accende. 3. Premere un tasto G, ad esempio G1. Il LED del tasto MR lampeggia. 4. Effettuare le azioni che si
- Prima edizione (settembre 2015) © Copyright Lenovo 2015. Lenovo e il logo Lenovo sono marchi di Lenovo negli Stati Uniti e/o in altri paesi. Microsoft e Windows sono marchi del gruppo di società Microsoft. Altri nomi di servizi, prodotti o società sono marchi di altre società. NOTA SUI DIRITTI LIMITATI: se i dati o il software sono distribuiti in base alle disposizioni che regolano il contratto "GSA" (General Services Administration), l'uso, la riproduzione o la divulgazione è soggetta alle limitazioni p
- Lenovo Y Gaming Mechanical Switch Keyboard クイック・スタート・ガイド
- 機能の説明 Lenovo® Y Gaming Mechanical Switch Keyboard はプロフェッショナルなゲーム・プレイが楽しめるキーボードです。 キーボードには以下の機能があります。 調整可能で見た目も美しいキーボード・バックライト 自然な腕の位置や使いやすさを求め人間工学に則ったデザイン (広いリスト・レストなど) 長く複雑なコマンドを 1 つのキーストロークにまとめるマクロ記録機能 ゲームの必要に応じて最大 18 個のマクロ・コマンドをカスタマイズするプログラマブル・キーのセット このキーボードは、以下のオペレーティング・システムでサポートされています。 Microsoft® Windows® 7 Microsoft Windows 8 Microsoft Windows 8.1 Microsoft Windows 10 キーボード・パッケージには、以下の品目が含まれます。 キーボード ツーインワン・ケーブル 保証・保守についての小冊子 クイック・スタート・ガイド 部品および位置 前面 G キー (G1 ~ G6) バックライト・コ
- 背面 滑り止め付き脚 チルト・スタンド 識別用ラベル ホット・キーの機能 次の表で、コンピューターのキーボードにあるホット・キーの機能を説明します。 ホット・キー・アイコン ファンクション G1 G2 G3 G4 G5 G6 プログラム前 - G1 ~ G5 は数値キー 1 ~ 5 として機能します。 - G6 は、キーボードが Lenovo Y Gaming Surround Sound Headset を使用して動作している場合に、サラウンド・サウンドを有効にする機能を持ちます。 プログラム後は、G1 ~ G6 キーは特定のゲーム機能を実行します。 キーボードの W、A、S、D の各キーおよび矢印キーのバックライトを、5 段階 (100%、75%、50%、25%、オフ) で制御します。 キーボードのその他のキーのバックライトを、5 段階 (100%、75%、50%、25%、オフ) で制御します。 MR マクロ・コマンドの記録と G キーへの割り当てを有効にします。 M1 M2 M3 異なるプロファイル間を切り替えます。 Windows キーをロックまたはロック解除します。
- キーボードの取り付け 次の表は、キーボードの取り付け手順を示しています。 リスト・レスト・パッドを図のようにキーボードに取り付け、所定の位置に固定します。 図のようにキーボードを取り付けます。 キーボードの USB 2.0 コネクターを有効にするには、図のようにケーブルをコンピューターに接続します。 キーボードのマイクロホン・コネクターおよびヘッドホン・コネクターを有効にするには、図のようにケーブルをコンピューターに接続します。 コネクターが 1 つのヘッドセットを、図のようにツーインワン・ケーブルを使用してキーボードに接続します。
- マクロ・コマンドの記録 マクロ・コマンドを記録する前に、コンピューターに関連ソフトウェアをインストールします。関連ソフトウェアは http://www.lenovo.com/support/keyboards でダウンロードできます。 マクロ・コマンドを記録するには、次のようにします。 1. M1 などの M キーを押します。 2. MR キーを押して記録を開始します。MR キーの LED がオンになります。 3. G1 などの G キーを押します。MR キーの LED が点滅します。 4. 記録する操作を実行します。 5. MR キーを押して記録を完了します。MR キーの LED がオフになります。 同じ G キーに次のマクロ・コマンドを記録するには、別の M キーを押して、手順 2 ~ 5 を繰り返します。 キーボードの手入れ クリーニングを行う前にキーボードを必ず取り外してください。飲み物はキーボードから遠ざけ、液体をこぼさないようにしてください。キーボードを保守することで、キーボードおよびコンピューターの損傷を防ぎ、製品寿命を保つ役に立ちます。 問題判別 問題 1: キーボードが作動しない。
- 5 第 1 版 (2015 年 9 月) © Copyright Lenovo 2015. Lenovo および Lenovo ロゴは、Lenovo Corporation の米国およびその他の国における商標です。 Microsoft および Windows は、Microsoft グループの商標です。 他の会社名、製品名およびサービス名等はそれぞれ各社の商標です。 制限付き権利に関する通知: データまたはソフトウェアが米国一般調達局 (GSA: General Services Administration) 契約に準じて提供される場合、使用、複製、または開示は契約番号 GS-35F-05925 に規定された制限に従うものとします。
- Lenovo Y Gaming Mechanical Switch Keyboard 빠른 시작 설명서
- 소개 Lenovo® Y Gaming Mechanical Switch Keyboard는 전문가용 게이밍 수준의 키보드입니다. 키보드의 기능은 다음과 같습니다. 조정 가능한 키보드 백라이트로 시각 효과 탁월 팔이 놓이는 상태가 자연스럽고 사용하기 편한 인체공학적 디자인(손목 보호대 등) 길고 복잡한 명령을 단 한 번의 키 입력으로 단순화할 수 있는 매크로 기록 기능 게임 시 쓰임새에 맞춰 최대 18개의 매크로 명령을 사용자 지정할 수 있는 일련의 프로그램 가능 키 이 키보드가 지원되는 운영 체제는 다음과 같습니다. Microsoft® Windows® 7 Microsoft Windows 8 Microsoft Windows 8.1 Microsoft Windows 10 키보드 패키지에 포함되는 항목은 다음과 같습니다. 키보드 2-in-1 케이블 보증 포스터 빠른 시작 설명서 부품 및 위치 앞면 G 키(G1–G6) 백라이트 제어 키 1 백라이트 제어 키 2 매
- 뒷면 미끄럼 방지용 받침 경사 받침대 제품 일련 번호 라벨 단축키 기능 다음 표에서 키보드 단축기의 기능에 대해 설명합니다. 단축키 아이콘 기능 G1 G2 G3 G4 G5 G6 프로그래밍 전 - G1~G5 키가 숫자 키 1~5 기능을 합니다. - 키보드와 함께 Lenovo Y Gaming Surround Sound Headset을 사용할 때 G6 키를 사용하면 서라운드 음향이 활성화됩니다. 프로그래밍한 후에는 G1~G6 키가 특정 게임 기능을 합니다. 100%, 75%, 50%, 25%, 꺼짐 등 강도 수준이 다섯 개이고 키보드의 W, A, S, D 키 및 화살표 키로 백라이트를 제어합니다. 100%, 75%, 50%, 25%, 꺼짐 등 강도 수준이 다섯 개이고 키보드에 있는 그 외의 키로 백라이트를 제어합니다. MR 매크로 명령의 기록을 사용하도록 설정하고 매크로 명령을 G 키에 연결합니다. M1 M2 M3 각기 다른 프로필 간을 전환합니다. Windows 키를 잠그거나 잠금 해제합
- 키보드 장착 다음 표에서 키보드 설치 과정에 대해 설명합니다. 패드에서 찰칵 소리가 날 때까지 그림과 같이 키보드의 제 자리에 손목 보호 패드를 끼워 장착합니다. 그림과 같이 키보드를 장착하십시오. 키보드의 USB 2.0 커넥터를 활성화하려면 그림과 같이 컴퓨터에 케이블을 연결하십시오. 키보드의 마이크와 헤드폰 커넥터를 활성화하려면 그림과 같이 컴퓨터에 케이블을 연결하십시오. 그림과 같이 2-in-1 케이블을 사용하여 단일 커넥터로 헤드셋을 키보드에 연결합니다.
- 매크로 명령 기록 매크로 명령을 기록하기 전에 관련 소프트웨어를 컴퓨터에 설치하십시오. http://www.lenovo.com/support/keyboards에서 해당 소프트웨어를 다운로드할 수 있습니다. 매크로 명령을 기록하려면 다음과 같이 하십시오. 1. M1과 같은 M 키를 누릅니다. 2. MR 키를 눌러 기록을 시작합니다. MR 키의 LED가 켜집니다. 3. G1과 같은 G 키를 누릅니다. MR 키의 LED가 깜빡입니다. 4. 기록하고자 하는 작업을 수행합니다. 5. MR 키를 눌러 기록을 완료합니다. MR 키의 LED가 꺼집니다. 두 번째 매크로 명령을 같은 G 키에 기록하려면 다른 M 키 하나를 누르고 2~5단계를 반복하십시오. 키보드 관리 방법 키보드를 분리하여 자주 청소하십시오. 키보드 근처에 음료수 등을 두지 마십시오. 쏟을 위험이 있습니다. 키보드의 유지관리는 키보드와 컴퓨터가 입을 수 있는 만일의 손상을 예방하는 데 도움이 되며 그 결과로 제품 수명이 확연히 더 길어지게 됩니다. 문
- 5 초판(2015년 9월) © Copyright Lenovo 2015. Lenovo 및 Lenovo 로고는 미국 또는 기타 국가에서 사용되는 Lenovo의 상표입니다. Microsoft 및 Windows는 Microsoft 그룹의 상표입니다. 기타 회사, 제품 및 서비스 이름은 해당 회사의 상표 또는 서비스표입니다. 권리 제한 공지: GSA(General Services Administration) 계약에 따라 제공되는 데이터 또는 소프트웨어의 사용, 복제 또는 공개에는 계약서 번호 GS-35F-05925에 명시된 제한사항이 적용됩니다.
- Lenovo Y Gaming Mechanical Switch Keyboard Snel aan de slag
- Inleiding Lenovo® Y Gaming Mechanical Switch Keyboard is een professioneel toetsenbord voor games. Het toetsenbord heeft de volgende kenmerken: Instelbare achtergrondverlichting voor een geweldig visueel effect Ergonomisch ontwerp (zoals een brede polssteun) voor een natuurlijke plaatsing van de arm en gebruiksgemak Macro-opnamefunctie om lange en complexe opdrachten te kunnen uitvoeren met een enkele toetsaanslag Programmeerbare toetsen waarmee u maximaal 18 macro-opdrachten kunt aanpassen aan uw b
- Achterkant Antislipvoetjes Kantelvoet Identificatielabel Functies van sneltoetsen De volgende tabel beschrijft de functies van de sneltoetsen op het toetsenbord. Pictogram van sneltoets Functie G1 G2 G3 G4 G5 G6 Voordat u gaat programmeren - De toetsen G1-G5 functioneren als de numerieke toetsen 1-5. - Met de toets G6 kunt u surroundsound inschakelen als u het toetsenbord gebruikt met de Lenovo Y Gaming Surround Sound Headset. Na het programmeren kunt u met de toetsen G1-G6 specifieke spelfuncties u
- Het toetsenbord installeren In de onderstaande tabel worden de installatieprocedures voor het toetsenbord beschreven. Bevestig de polssteun aan het toetsenbord zoals afgebeeld, totdat de steun vastklikt. Installeer het toetsenbord zoals afgebeeld. Om de USB 2.0-aansluiting op het toetsenbord in te schakelen, sluit u de kabel op uw computer aan zoals afgebeeld. Om de microfoon- en hoofdtelefoonaansluitingen op het toetsenbord in te schakelen, sluit de kabels op de computer aan zoals afgebeeld. Sluit een
- Een macro-opdracht opnemen Voordat u een macro-opdracht opneemt, installeert u de bijbehorende software op uw computer. U kunt de bijbehorende software downloaden op http://www.lenovo.com/support/keyboards. Ga als volgt te werk om een macro-opdracht op te nemen: 1. Druk op een M-toets, zoals M1. 2. Druk op de MR-toets om de opname te starten. Het LED-lampje van de MR-toets brandt. 3. Druk op een G-toets, zoals G1. Het LED-lampje van de MR-toets knippert. 4. Voer de acties uit die u wilt opnemen. 5. Druk op
- Eerste uitgave (september 2015) © Copyright Lenovo 2015. Lenovo en het Lenovo-logo zijn handelsmerken van Lenovo in de Verenigde Staten en/of andere landen. Microsoft en Windows zijn merken van de Microsoft-groep van bedrijven. Andere benamingen van bedrijven, producten of diensten kunnen handelsmerken zijn van andere ondernemingen. KENNISGEVING BEGRENSDE EN BEPERKTE RECHTEN: als gegevens of software word(t)(en) geleverd conform een 'GSA'-contract (General Services Administration), zijn gebruik, vermenig
- Lenovo Y Gaming Mechanical Switch Keyboard Guia de introdução
- Introdução O Lenovo® Y Gaming Mechanical Switch Keyboard é um teclado de jogos profissional. O teclado inclui as seguintes funções: Retroiluminação do teclado ajustável para um excelente efeito visual Designs ergonómicos (por exemplo, apoio amplo para o pulso) para um posicionamento natural do braço e facilidade de utilização Função de gravação de macros para simplificação de comandos longos e complexos bastando premir uma tecla Um conjunto de teclas programáveis para personalizar até 18 comandos de
- Vista traseira Apoios antiderrapantes Apoios para inclinação Etiqueta de identificação Funções das teclas de comutação A tabela seguinte descreve as funções das teclas de comutação no teclado. Ícone da tecla de comutação Função G1 G2 G3 G4 G5 G6 Antes da programação - As teclas G1 a G5 funcionam como teclas numéricas 1–5. - A tecla G6 tem como função ativar o som surround quando o teclado está a funcionar com o Lenovo Y Gaming Surround Sound Headset. Após a programação, as teclas G1 a G6 executam
- Instalar o teclado A tabela seguinte descreve os procedimentos de instalação do teclado. Coloque o suporte de apoio do pulso no teclado, conforme mostrado, até encaixar na posição correta. Instale o teclado, conforme mostrado. Para ativar o conector USB 2.0 no teclado, ligue o cabo ao computador, conforme mostrado. Para ativar os conectores de microfone e de auscultadores no teclado, ligue os cabos ao computador, conforme mostrado. Ligue os auscultadores a um único conector no teclado através de um cab
- Gravar um comando de macro Antes de gravar um comando de macro, instale o software relacionado no computador. Pode transferir o software relacionado em http://www.lenovo.com/support/keyboards. Para gravar um comando de macro, efetue o seguinte: 1. Prima uma tecla M, como M1. 2. Prima a tecla MR para iniciar a gravação. O LED da tecla MR fica aceso. 3. Prima uma tecla G, como G1. O LED da tecla MR fica intermitente. 4. Execute as ações que pretender gravar. 5. Prima a tecla MR para terminar a gravação. O LED
- Primeira Edição (Setembro de 2015) © Copyright Lenovo 2015. A Lenovo e o logótipo Lenovo são marcas comerciais da Lenovo nos Estados Unidos e/ou noutros países. Microsoft e Windows são marcas comerciais do grupo de empresas da Microsoft. Outros nomes de empresas, produtos ou serviços podem ser marcas comerciais ou marcas de serviços de terceiros. AVISO DE DIREITOS RESTRITOS E LIMITADOS: Se os dados ou software forem fornecidos ao abrigo de um contrato General Services Administration, a utilização, cópia
- Lenovo Y Gaming Mechanical Switch Keyboard Краткое руководство по запуску
- Введение Lenovo® Y Gaming Mechanical Switch Keyboard — это профессиональная игровая клавиатура. Ниже перечислены особенности этой клавиатуры. Наличие регулируемой подсветки для усиления визуального эффекта. Эргономическая конструкция (например, наличие широкой подставки для запястий), обеспечивающая естественное положение рук и простоту использования. Наличие функции записи макросов, позволяющей заменить ввод длинных и сложных команд одним нажатием клавиши. Наличие ряда программируемых клавиш для на
- Вид сзади Ножки с противоскользящим покрытием Ножки для наклона Идентификационная метка Функции горячих клавиш В следующей таблице описаны функции горячих клавиш на данной клавиатуре. Значок горячей клавиши Назначение G1 G2 G3 G4 G5 G6 До программирования - Клавиши G1-G5 действуют аналогично цифровым клавишам 1-5. - При использовании клавиатуры с гарнитурой Lenovo Y Gaming Surround Sound Headset клавиша G6 служит для включения объемного звука. После программирования клавиши G1-G6 выполняют специальн
- Установка клавиатуры В следующей таблице описаны действия по установке клавиатуры. Прикрепите к клавиатуре подставку для запястий, как показано на рисунке (она должна защелкнуться). Установите клавиатуру, как показано на рисунке. Чтобы использовать разъем USB 2.0 на клавиатуре, подключите кабель к компьютеру, как показано на рисунке. Чтобы использовать разъемы микрофона и гарнитуры на клавиатуре, подключите кабели к компьютеру, как показано на рисунке. Подключите к клавиатуре гарнитуру с одним разъемом
- Запись макрокоманды Перед записью макрокоманды установите на компьютер соответствующее программное обеспечение. Его можно загрузить с веб-страницы по адресу http://www.lenovo.com/support/keyboards. Чтобы записать макрокоманду, выполните следующие действия: 1. Нажмите какую-либо M-клавишу, например M1. 2. Нажмите клавишу MR, чтобы начать запись. Загорится светодиодный индикатор клавиши MR. 3. Нажмите какую-либо G-клавишу, например G1. Светодиодный индикатор клавиши MR начнет мигать. 4. Выполните действия, ко
- Первое издание (сентябрь 2015 г.) © Авторские права Lenovo 2015. Lenovo и логотип Lenovo — товарные знаки Lenovo в США и (или) других странах. Microsoft, и Windows — товарные знаки группы компаний Microsoft. Прочие названия фирм, продуктов или услуг могут быть товарными знаками или марками обслуживания других компаний. ОГОВОРКА ОБ ОГРАНИЧЕНИИ ПРАВ. В случае, если данные или программное обеспечение предоставляются в соответствии с контрактом Управления служб общего назначения США (GSA), на их использовани
- Lenovo Y Gaming Mechanical Switch Keyboard Stručná príručka
- Úvod Lenovo® Y Gaming Mechanical Switch Keyboard je profesionálna hráčska klávesnica. Klávesnica má tieto vlastnosti: Klávesnica s nastaviteľným podsvietením na skvelé vizuálne efekty Ergonomický dizajn (napr. široká opierka na zápästie) na prirodzené držanie rúk a jednoduché používanie Funkcia nahrávania makier na zjednodušenie dlhých a zložitých príkazov jediným úderom klávesu Zostava programovateľných klávesov na prispôsobenie až 18 príkazov makier podľa vašich hráčskych potrieb Klávesnica je podp
- Pohľad zozadu Protišmykové nožičky Naklápacie nožičky Identifikačný štítok Funkcie klávesových skratiek Nasledujúca tabuľka opisuje funkcie klávesových skratiek na klávesnici. Ikona klávesovej skratky Funkcia G1 G2 G3 G4 G5 G6 Pred programovaním - Klávesy G1 až G5 fungujú ako numerické klávesy 1 – 5. - Kláves G6 zapína priestorový zvuk, ak je klávesnica zapojená s náhlavnou súpravou Lenovo Y Gaming Surround Sound Headset. Po programovaní klávesy G1 až G6 vykonávajú špecifické herné funkcie. Slúži n
- Inštalácia klávesnice V nasledujúcej tabuľke sú uvedené pokyny na inštaláciu klávesnice. Podľa obrázka pripevnite podložku s opierkou na zápästie ku klávesnici, až kým nezapadne na svoje miesto. Pripojte klávesnicu podľa obrázka. Ak chcete aktivovať konektor USB 2.0 na klávesnici, pripojte kábel k počítaču podľa obrázka. Ak chcete na klávesnici aktivovať konektory na mikrofón a slúchadlá, pripojte káble k počítaču podľa obrázka. Podľa obrázka pripojte náhlavnú súpravu s jedným konektorom ku klávesnici
- Nahrávanie príkazu makra Pred nahraním príkazu makra si do počítača nainštalujte príslušný softvér. Príslušný softvér si môžete stiahnuť na lokalite http://www.lenovo.com/support/keyboards. Ak chcete nahrať príkaz makra, použite jeden z nasledujúcich postupov: 1. Stlačte kláves M, napríklad M1. 2. Stlačením klávesu MR spustíte nahrávanie. Indikátor LED na klávese MR sa rozsvieti. 3. Stlačte kláves G, napríklad G1. Indikátor LED na klávese MR začne blikať. 4. Vykonajte operácie, ktoré chcete nahrať. 5. Nahrá
- Prvé vydanie (september 2015) © Copyright Lenovo 2015. Lenovo a logo Lenovo sú ochranné známky spoločnosti Lenovo v USA alebo iných krajinách. Microsoft a Windows sú ochranné známky skupiny spoločností Microsoft. Názvy iných spoločností, produktov alebo služieb môžu byť ochranné alebo servisné známky iných subjektov. VYHLÁSENIE O OBMEDZENÝCH PRÁVACH: Ak sa údaje alebo softvér dodávajú podľa zmluvy GSA (General Services Administration), potom používanie, kopírovanie a zverejnenie podliehajú obmedzeniam de
- Lenovo Y Gaming Mechanical Switch Keyboard Guía de inicio rápido
- Introducción Lenovo® Y Gaming Mechanical Switch Keyboard es un teclado para juegos de nivel profesional. El teclado tiene las características siguientes: Teclado retroiluminado ajustable para un excelente efecto visual Diseños ergonómicos (como soportes de muñeca amplios) para un descanso natural para las manos y una mayor facilidad de uso Función de grabación de macros que simplifica los largos y complejos mandatos a la presión de una sola tecla Un conjunto de teclas programables para personalizar
- Vista posterior Pies antideslizantes Pies inclinables Etiqueta de identificación Funciones de teclas de acceso rápido La siguiente tabla describe las funciones de las teclas de acceso rápido del teclado. Icono de la tecla de acceso rápido Función G1 G2 G3 G4 G5 G6 Antes de programar - Las teclas G1 a G5 actúan como las teclas numéricas 1-5. - La tecla G6 tiene la función de habilitar el sonido envolvente al funcionar en conjunto con el Lenovo Y Gaming Surround Sound Headset. Después de la programaci
- Instalación del teclado La siguiente tabla describe los procedimientos de instalación del teclado. Instale el cabezal del soporte de muñeca en el teclado tal como muestra hasta que el soporte encaje en su posición. Instale el teclado como se muestra. Para habilitar el conector USB 2.0 en el teclado, conecte el cable al sistema como se muestra: Para habilitar los conectores de micrófono y audífonos en el teclado, conecte los cables al sistema como se muestra. Conecte unos auriculares con un solo conecto
- Grabación de un mandato macro Antes de grabar un mandato macro, instale el software relacionado en el sistema. Puede descargar el software relacionado en http://www.lenovo.com/support/keyboards. Para grabar un mandato macro, realice una de las siguientes acciones: 6. Presione una tecla M, como por ejemplo M1. 7. Presione la tecla MR para comenzar a grabar. El LED de la tecla MR se encenderá. 8. Presione una tecla G, como por ejemplo G1. El LED de la tecla MR parpadeará. 9. Realice las acciones que desea gra
- Primera edición (septiembre de 2015) © Copyright Lenovo 2015. Lenovo y el logotipo de Lenovo son marcas registradas de Lenovo en Estados Unidos o en otros países. Microsoft y Windows son marcas registradas del grupo de empresas Microsoft. Otros nombres de empresas, productos o servicios pueden ser marcas registradas o de servicio de otros. AVISO DE DERECHOS LIMITADOS Y RESTRINGIDOS: Si los productos o software se suministran según el contrato “GSA” (General Services Administration), la utilización, repro
- Lenovo Y Gaming Mechanical Switch Keyboard 快速入門手冊
- 簡介 Lenovo® Y Gaming Mechanical Switch Keyboard 是一款專業遊戲級鍵盤。 此鍵盤具有下列特性: 可調整鍵盤背光,提供絕佳視覺效果 人體工學設計(例如寬大的護腕墊),讓您的手臂自然擺放、輕鬆使用 巨集錄製功能,可將長又複雜的指令簡化成一個按鍵 一組可程式化按鍵,可自訂高達 18 個巨集指令來滿足您的遊戲需求 下列作業系統支援本鍵盤: Microsoft® Windows® 7 Microsoft Windows 8 Microsoft Windows 8.1 Microsoft Windows 10 鍵盤套件包含下列品項: 鍵盤 2 合 1 纜線 保固書 快速入門手冊 零件和位置 正面圖 G 鍵 (G1–G6) 背光控制鍵 1 背光控制鍵 2 巨集錄製鍵 M 鍵 (M1–M3) Windows 鎖定/解除鎖定鍵 媒體鍵 USB 2.0 接頭 麥克風接頭 耳機接頭
- 背面圖 防滑墊 鍵盤腳架 識別標籤 快速鍵功能 下表說明鍵盤上快速鍵的功能。 快速鍵圖示 功能 G1 G2 G3 G4 G5 G6 程式化之前 - G1 至 G5 鍵的功能如同數字鍵 1–5。 - 當鍵盤與 Lenovo Y Gaming Surround Sound Headset 搭配運作時,G6 鍵的功能為啟用環繞音效。 程式化之後,G1 至 G6 鍵會執行特定遊戲功能。 控制鍵盤上的 W、A、S、D 鍵和方向鍵的背光,並提供五種強度:100%、75%、50%、25% 和熄滅。 控制鍵盤上其餘按鍵的背光,並提供五種強度:100%、75%、50%、25% 和熄滅。 MR 啟用巨集指令錄製,並將巨集指令繫結至 G 鍵。 M1 M2 M3 切換不同的設定檔。 鎖定或解除鎖定 Windows 按鍵。
- 安裝鍵盤 下表說明鍵盤安裝程序。 如圖所示,將護腕墊安裝到鍵盤上,直到卡入定位為止。 如圖所示,安裝鍵盤。 如果要啟用鍵盤上的 USB 2.0 接頭,請將纜線連接到電腦,如圖所示。 如果要啟用鍵盤上的麥克風和耳機接頭,請將纜線連接到電腦,如圖所示。 如圖所示,使用 2 合 1 纜線,將單一接頭的耳機連接到鍵盤。
- 錄製巨集指令 在錄製巨集指令之前,請先在電腦上安裝相關軟體。您可以從網站下載相關軟體:http://www.lenovo.com/support/keyboards。 如果要錄製巨集指令,請執行下列動作: 11. 按下某個 M 鍵,例如 M1。 12. 按下 MR 鍵開始錄製。MR 鍵的 LED 隨即亮起。 13. 按下某個 G 鍵,例如 G1。MR 鍵的 LED 隨即閃爍。 14. 執行您想錄製的動作。 15. 按下 MR 鍵完成錄製。MR 鍵的 LED 隨即熄滅。 如果要將第二個巨集指令錄製到同一個 G 鍵,請按下另一個 M 鍵,然後重複步驟 2 至 5。 保養鍵盤 在清潔之前,請務必先拔下鍵盤。鍵盤運作區域附近請勿擺放飲料,以免受到潑灑。妥善保養您的鍵盤有助於減少鍵盤和電腦受損的機會,從而確保延長產品壽命。 疑難排解 問題 1:鍵盤無法運作。 解決方案:請確定您已將刻有正確圖案 的 USB 接頭連接到電腦。 問題 2:可程式化按鍵無法接受程式化。 解決方案:請確定您已從 http://www.lenovo.com/support/keyboards 下載正確的程式設計軟體,並依照指示正確安裝該
- 第一版(2015 年 9 月) © Copyright Lenovo 2015. Lenovo 及 Lenovo 標誌是 Lenovo 在美國及(或)其他國家或地區的商標。 Microsoft 和 Windows 是 Microsoft 集團旗下公司的商標。 其他公司、產品或服務名稱,可能是第三者的商標或服務標誌。 有限及限制權利注意事項:倘若資料或軟體係依據美國聯邦總務署 (General Services Administration, GSA) 的合約交付,其使用、重製或揭露須符合合約編號 GS-35F-05925 之規定。
- Lenovo Y Gaming Mechanical Switch Keyboard Hızlı Başlangıç Kılavuzu
- Giriş Lenovo® Y Gaming Mechanical Switch Keyboard, profesyonel düzeyde bir oyun klavyesidir. Klavye aşağıdaki özelliklere sahiptir: Harika bir görsel efekt için ayarlanabilir klavye arka ışığı Doğal kol yerleşimi ve kullanım kolaylığı için ergonomik tasarımlar (geniş bilek desteği) Uzun ve karmaşık komutların tek bir tuş vuruşuna basitleştirilmesi için makro kayıt işlevi Oyun gereksinimlerinizin karşılanmasına yönelik 18 adede kadar makro komut için programlanabilir tuşlar Klavye aşağıdaki işletim s
- Arkadan görünüm Kaymayı önleyici ayaklar Öne arkaya sağa sola dönebilen ayak Tanıtıcı etiketi Kısayol tuşu işlevleri Aşağıdaki tabloda, klavyedeki kısayol tuşlarının işlevleri açıklanmaktadır. Kısayol tuşu simgesi İşlev G1 G2 G3 G4 G5 G6 Programlamadan önce - G1 ile G5 arasındaki tuşlar 1–5 sayısal tuşları işlevi görür. - G6 tuşu; klavye, Lenovo Y Gaming Surround Sound Headset ile çalışırken etrafınızı saran sesin etkinleştirilmesini sağlar. Programlamadan sonra G1 ile G6 arasındaki tuşlar belirli o
- Klavyenin takılması Aşağıdaki tabloda klavye kurulum prosedürleri açıklanmaktadır. Bilek desteği yüzeyini gösterildiği gibi, yüzey yerine oturuncaya kadar klavyeye yerleştirin. Klavyeyi gösterildiği gibi takın. Klavyede USB 2.0 bağlacını etkinleştirmek için kabloyu gösterildiği gibi bilgisayara bağlayın. Klavyede mikrofon ve kulaklık bağlaçlarını etkinleştirmek için kabloları gösterildiği gibi bilgisayara bağlayın. 2'si 1 arada kablo kullanarak, gösterildiği gibi tek bağlaçlı bir kulaklığı klavyeye bağ
- Makro komut kaydetme Bir makro komutu kaydetmeden önce bilgisayarınıza ilgili yazılımı yükleyin. İlgili yazılımı http://www.lenovo.com/support/keyboards adresinden indirebilirsiniz. Bir makro komut kaydetmek için aşağıdakileri yapın: 16. M1 gibi bir M tuşuna basın. 17. Kaydı başlatmak için MR tuşuna basın. MR tuşunun LED'i açılır. 18. G1 gibi bir G tuşuna basın. MR tuşunun LED'i yanıp söner. 19. Kaydetmek istediğiniz işlemleri yapın. 20. Kaydı tamamlamak için MR tuşuna basın. MR tuşunun LED'i kapanır. Aynı
- Birinci Basım (Eylül 2015) © Telif Hakkı Lenovo 2015. Lenovo ve Lenovo logosu, Lenovo'nun ABD'de ve/veya diğer ülkelerdeki ticari markalarıdır. Microsoft ve Windows, Microsoft şirketler grubunun ticari markalarıdır. Diğer şirket, ürün ya da hizmet adları ilgili şirketlerin ticari markaları ya da hizmet markaları olabilir. SINIRLI VE KISITLI HAKLAR BİLDİRİMİ: Veriler ya da bilgisayar yazılımı General Services Administration “GSA” sözleşmesine uygun olarak sağlandıysa, bunların kullanımı, çoğaltılması ya d
Lenovo GX30K04258 User Manual
Displayed below is the user manual for GX30K04258 by Lenovo which is a product in the Keyboards category. This manual has pages.
Related Manuals
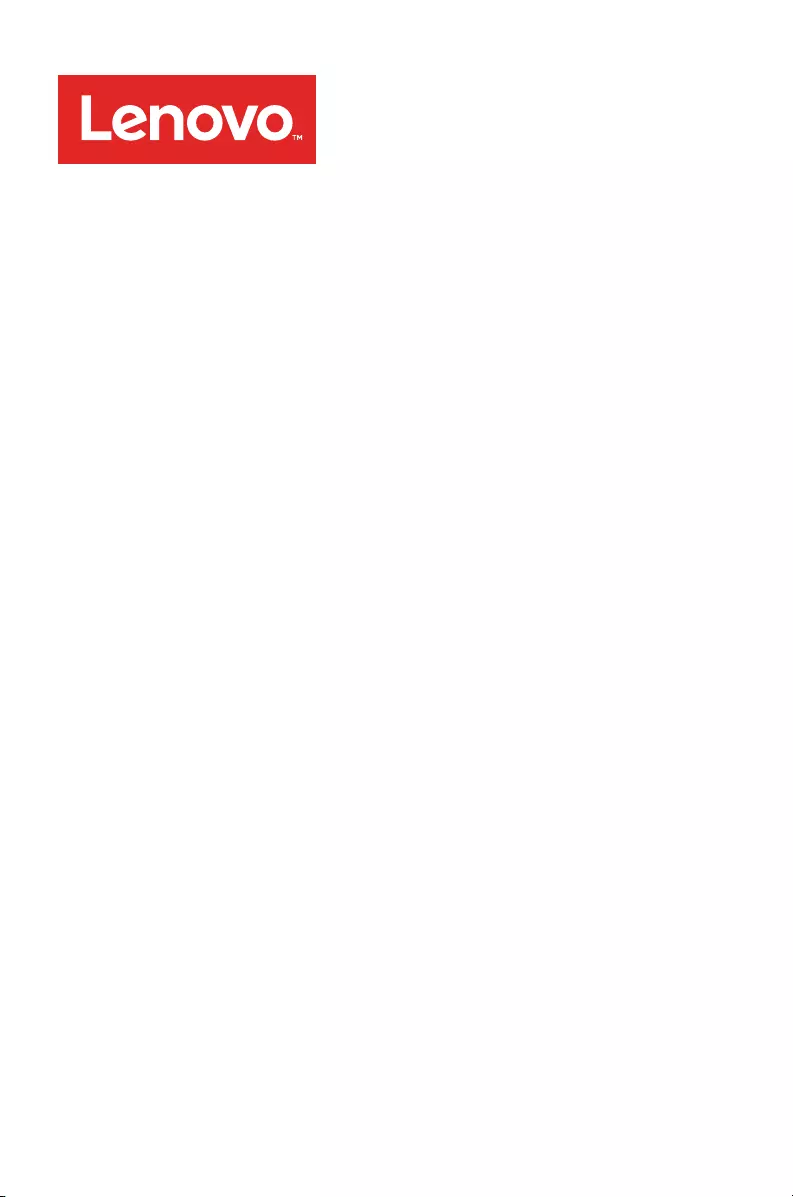
Lenovo Y Gaming Mechanical
Switch Keyboard
Quick Start Guide
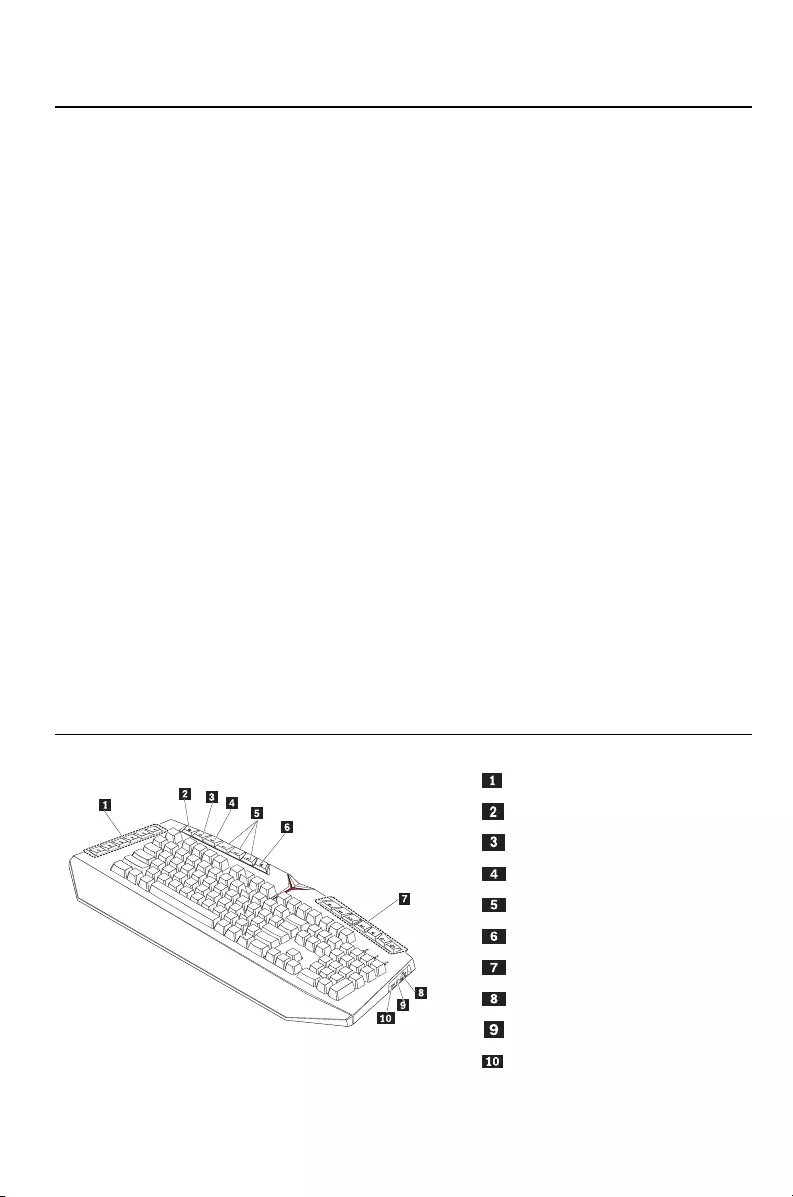
1
Introduction
Lenovo® Y Gaming Mechanical Switch Keyboard is a professional gaming level keyboard.
The keyboard has the following features:
Adjustable keyboard backlight for a great visual effect
Ergonomic designs (such as wide wrist rest) for natural arm placement and ease of use
Macro recording function for simpliying long and complex commands to a single
keystroke
A set of programmable keys for customizing up to 18 macro commands to meet your
game needs
The keyboard is supported on the following operating systems:
Microsoft® Windows® 7
Microsoft Windows 8
Microsoft Windows 8.1
Microsoft Windows 10
The keyboard package includes the following items:
Keyboard
2-in-1 cable
Warranty poster
Quick start guide
Parts and locations
Front view
G-keys (G1–G6)
Backlight control key 1
Backlight control key 2
Macro record key
M-keys (M1–M3)
Windows lock/unlock key
Media keys
USB 2.0 connector
Microphone connector
Headphone connector

2
Rear view
Non-skid feet
Tilt feet
Identification label
Hot key functions
The following table describes functions of the hot keys on the keyboard.
Hot key icon Function
Before programming
G1 G2 G3
G4 G5 G6
- G1 to G5 keys function as numeric keys 1–5.
- G6 key functions to enable the surround sound when the
keyboard works with the Lenovo Y Gaming Surround Sound
Headset.
After programming, G1 to G6 keys perform specific game functions.
Control backlights in W, A, S, D keys and arrow keys on the keyboard
with five intensity levels: 100%, 75%, 50%, 25%, and off.
Control backlights in the rest of the keys on the keyboard with five
intensity levels: 100%, 75%, 50%, 25%, and off.
MR Enable recording of a macro command and tie the macro command to a
G-key.
M1 M2 M3 Switch between different profiles.
Lock or unlock the Windows key.
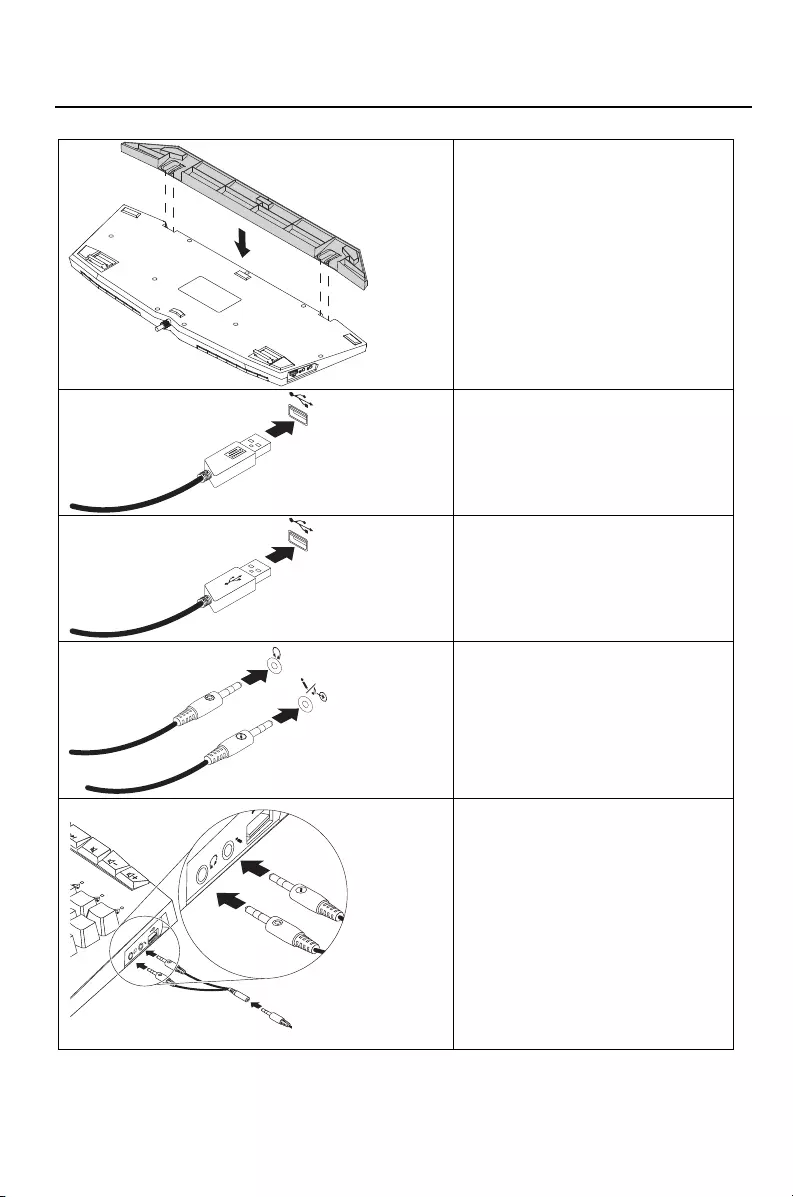
3
Installing the keyboard
The following table describes keyboard installation procedures.
Install the wrist rest pad to the
keyboard as shown until the pad
snaps into position.
Install the keyboard as shown.
To enable the USB 2.0 connector on
the keyboard, connect the cable to
your computer as shown.
To enable the microphone and
headphone connectors on the
keyboard, connect the cables to
your computer as shown.
Connect a headset with a single
connector to the keyboard by using
a 2-in-1 cable as shown.

4
Recording a macro command
Before recording a macro command, install the related software on your computer. You can
download related software at http://www.lenovo.com/support/keyboards.
To record a macro command, do the following:
1. Press an M-key, such as M1.
2. Press the MR key to start recording. The LED of the MR key is on.
3. Press a G-key, such as G1. The LED of the MR key blinks.
4. Perform actions you want to record.
5. Press the MR key to complete the recording. The LED of the MR key is off.
To record a second macro command to the same G-key, press another M-key and repeat steps 2
to 5.
Caring for the keyboard
Always disconnect the keyboard before cleaning. Keep beverages away from the keyboard and
avoid any spills. The maintenance of your keyboard helps avoid potential damages to your
keyboard and computer, which in turn ensures a longer product life.
Troubleshooting
Problem 1: The keyboard does not work.
Solution: Ensure that you have connected the USB connector with the correct engraved
pattern to your computer.
Problem 2: The programmable keys do not function for programming.
Solution: Ensure that you have downloaded the correct programming software from
http://www.lenovo.com/support/keyboards and installed the software correctly as
instructed.
Problem 3: My headset does not work after being installed into the keyboard.
Solution: Ensure that you have followed all installation procedures. If the headset still
does not work normally, the headset is incompatible with the keyboard.

5
First Edition (September 2015)
© Copyright Lenovo 2015.
Lenovo and the Lenovo logo are trademarks of Lenovo in the United States, other countries, or both.
Microsoft and Windows are trademarks of the Microsoft group of companies.
Other company, product, or service names may be trademarks or service marks of others.
LIMITED AND RESTRICTED RIGHTS NOTICE: If data or software is delivered pursuant a General Services
Administration “GSA” contract, use, reproduction, or disclosure is subject to restrictions set forth in Contract No.
GS-35F-05925.
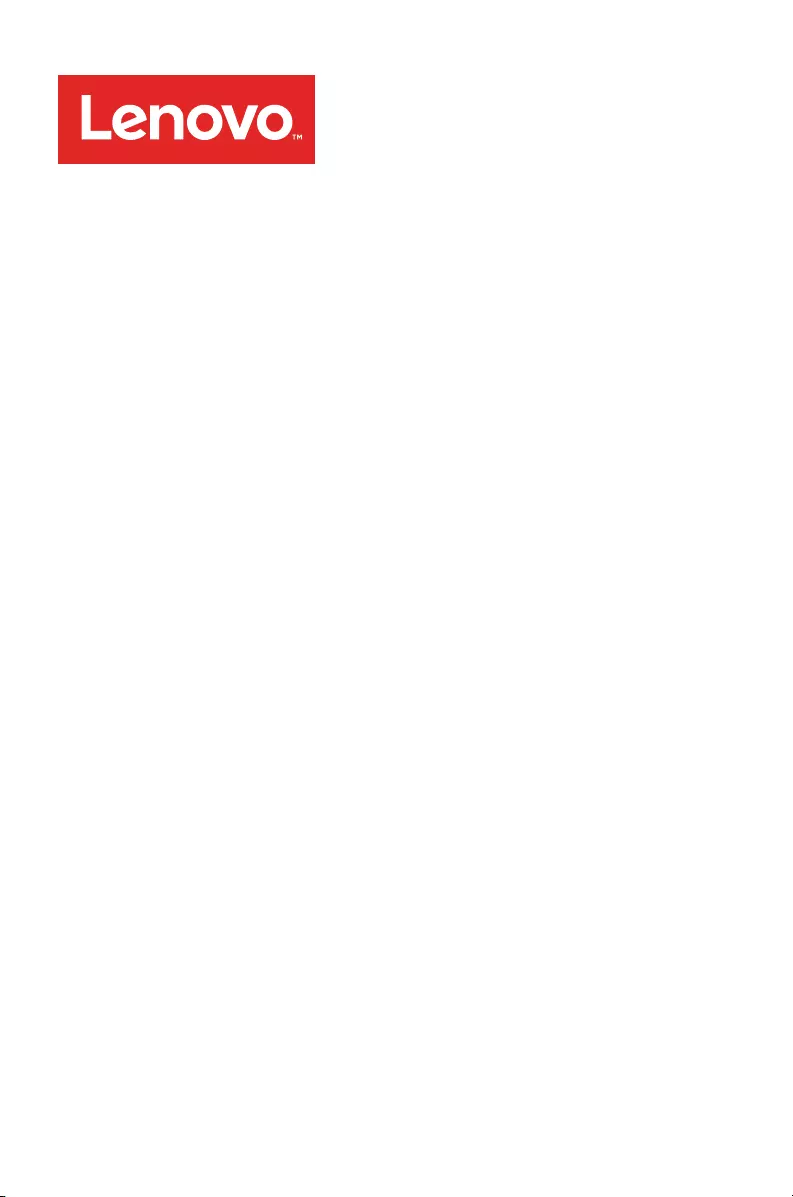
Lenovo Y Gaming Mechanical
Switch Keyboard
《快速入门指南》
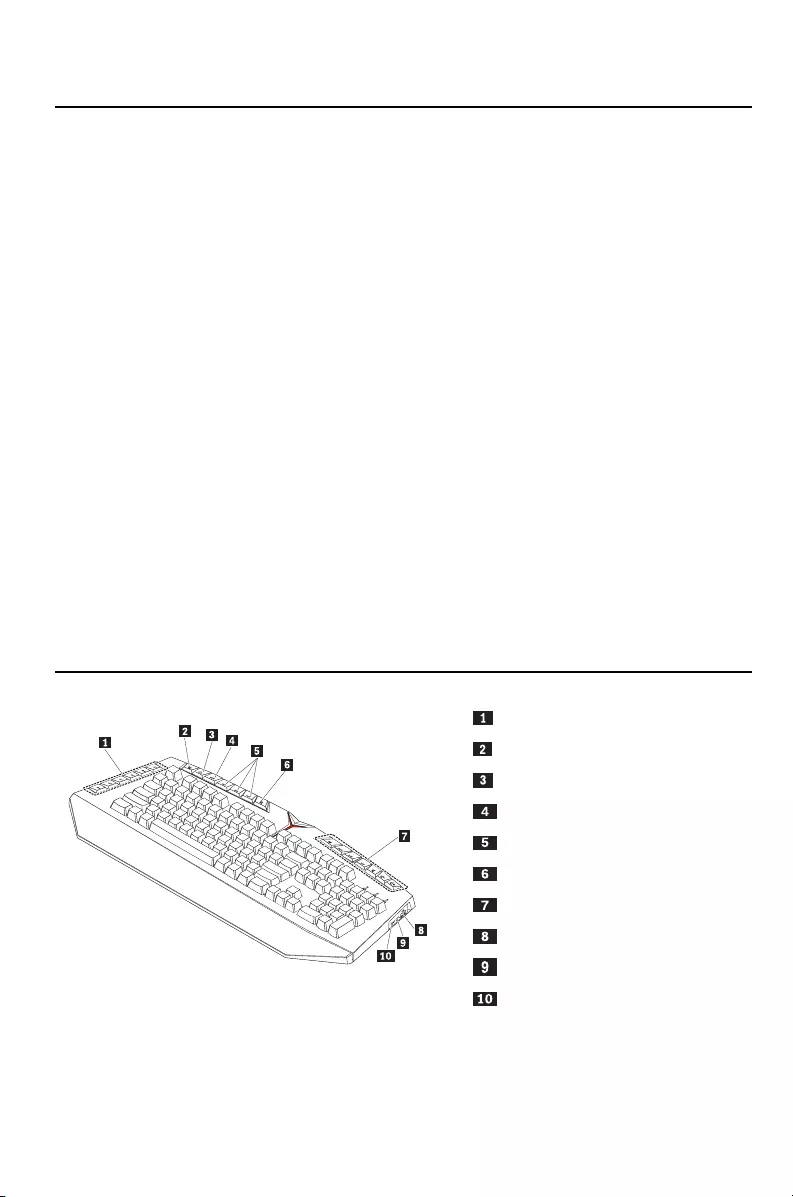
1
简介
Lenovo® Y Gaming Mechanical Switch Keyboard 是一款专业级游戏键盘。
该键盘具有以下功能:
键盘背光可调,视觉效果惊艳
人体工程学设计(如宽大的掌托),可舒适搁置手臂且简单易用
具有录制宏的功能,可将冗长复杂的命令简化为一次击键
一组可编程的按键,最多可定制 18 个宏命令以满足游戏的需要
以下操作系统中支持此款键盘:
Microsoft® Windows® 7
Microsoft Windows 8
Microsoft Windows 8.1
Microsoft Windows 10
键盘包装中含有以下各项:
键盘
二合一线缆
保修手册
《快速入门指南》
部件和位置
前视图
G 键(G1-G6)
背光控制键 1
背光控制键 2
宏录制键
M 键(M1-M3)
Windows 锁定/解锁键
媒体键
USB 2.0 接口
麦克风接口
耳机接口
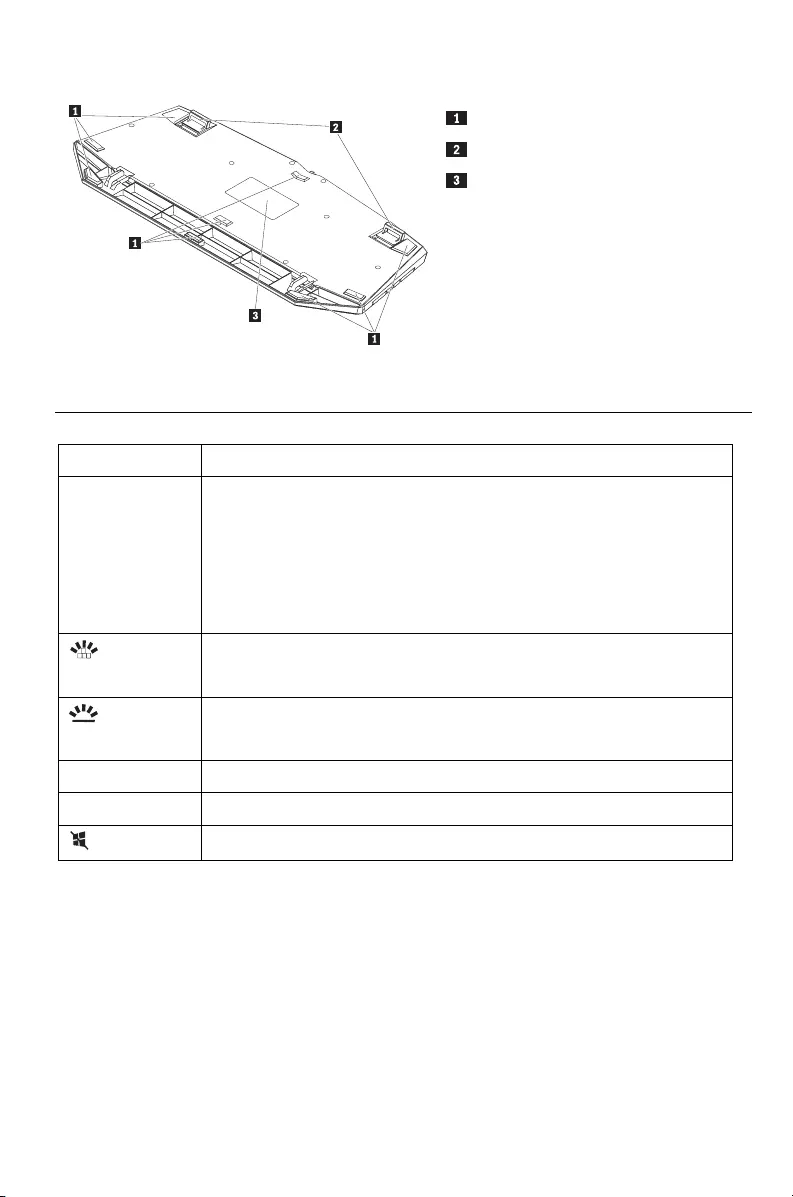
2
后视图
防滑脚
支脚
标识标签
热键功能
下表介绍键盘上各个热键的功能。
热键图标 功能
G1 G2 G3
G4 G5 G6
编程之前
- G1 至 G5 键充当数字键 1至5。
- 当此款键盘与 Lenovo Y Gaming Surround Sound Headset 配合
使用时,G6 键用于启用环绕立体声。
编程之后,G1 至 G6 键可执行特定的游戏功能。
按五级强度控制键盘上 W、A、S、D 键和方向键的背光:100%、
75%、50%、25% 和熄灭。
按五级强度控制键盘上其余键的背光:100%、75%、50%、25% 和熄
灭。
MR 启用对宏命令的记录并将该宏命令与某个 G 键相关联。
M1 M2 M3 在不同配置文件之间切换。
锁定或解锁 Windows 键。
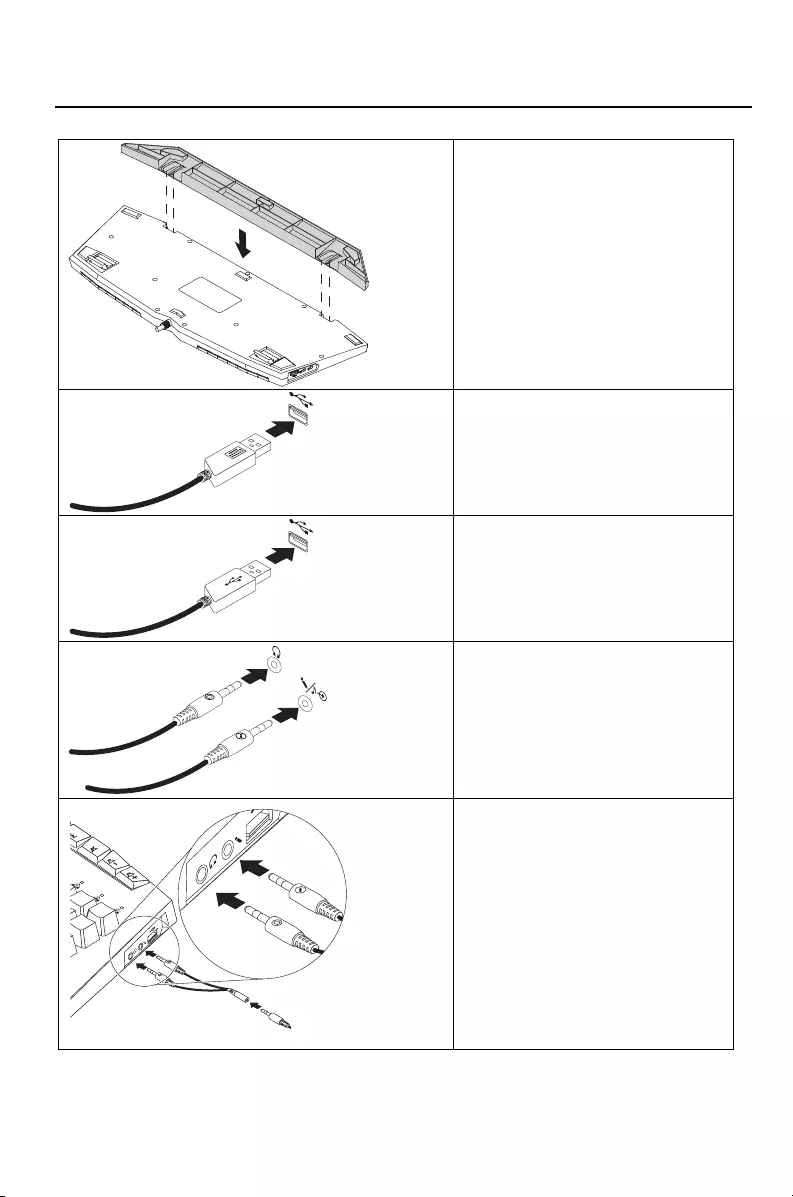
3
安装键盘
下表介绍键盘安装过程。
如图所示将掌托板安装到键盘上,直
至该板咔嗒一声固定到位。
如图所示安装键盘。
要启用键盘上的 USB 2.0 接口,请
如图所示将线缆连接到计算机。
要启用键盘上的麦克风和耳机接口,
请如图所示将线缆连接到计算机。
如图所示,使用二合一线缆将仅有一
个接口的耳麦连接到键盘。

4
录制宏命令
在录制宏命令之前,请在计算机上安装相关软件。可在 http://www.lenovo.com/support/keyboards
下载相关软件。
要录制宏命令,请执行以下操作:
1. 按某个 M 键,如 M1。
2. 按 MR 键以开始录制。MR 键的 LED 指示灯点亮。
3. 按某个 G 键,如 G1。MR 键的 LED 指示灯闪烁。
4. 执行要录制的操作。
5. 按 MR 键以完成录制。MR 键的 LED 指示灯熄灭。
要将另一个宏命令录制到同一个 G 键,请按另一个 M 键,然后重复步骤 2 至 5。
键盘保养
务必先拔下键盘,然后再进行清洁。请勿将饮料放在键盘旁边,并避免液体泼溅在键盘上。正确地
维护键盘有助于避免发生可能损坏键盘和计算机的情况,从而确保产品使用寿命更长。
故障诊断
问题 1:键盘不工作。
解决方案:确保已将刻有正确图案 的 USB 接口连接到计算机。
问题 2:可编程的键无法编程。
解决方案:确保已从 http://www.lenovo.com/support/keyboards 下载正确的编程软件,并
按说明正确地安装该软件。
问题 3:我的耳麦装入键盘后不工作。
解决方案:确保已遵循所有安装过程。如果耳麦仍不正常工作,则耳麦与键盘不兼容。
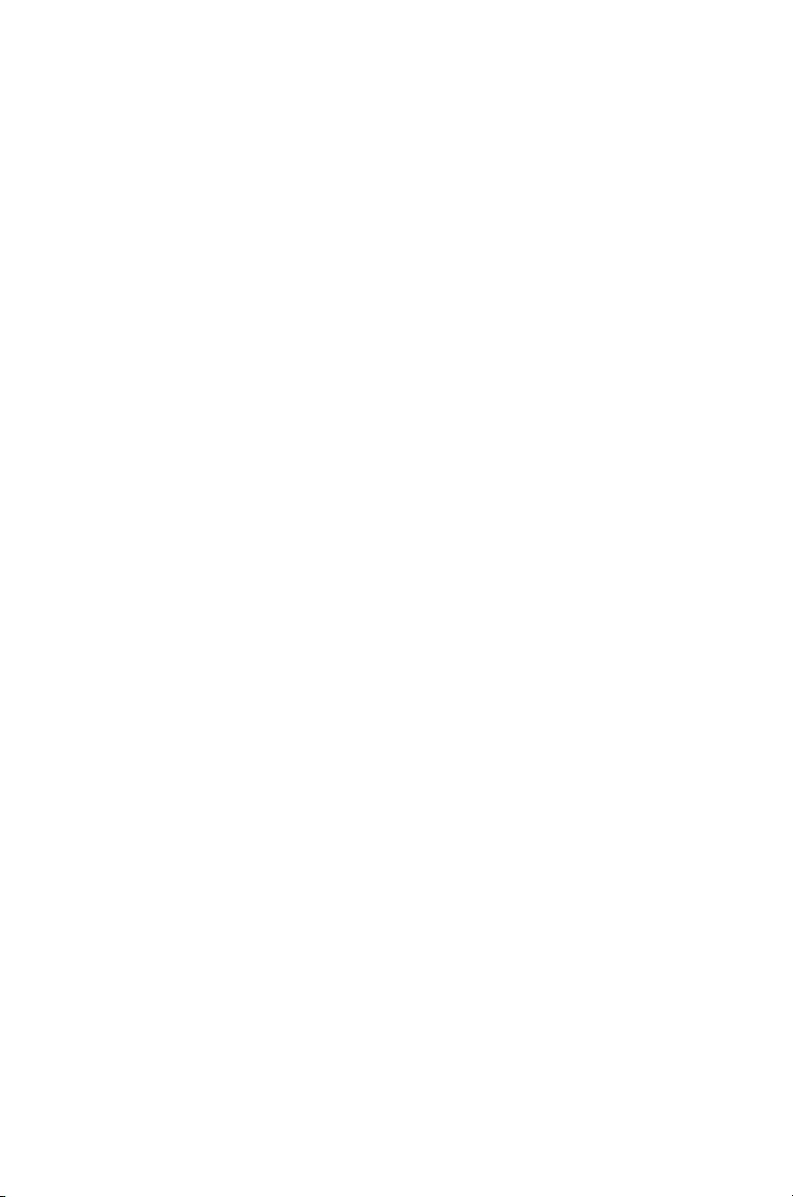
5
第一版(2015 年 9 月)
© Copyright Lenovo 2015.
Lenovo 和 Lenovo 徽标是 Lenovo 在美国和/或其他国家或地区的商标。
Microsoft 和 Windows 是 Microsoft 公司集团的商标。
其他公司、产品或服务名称可能是其他公司的商标或者服务标记。
有限权利声明:如果数据或软件依照通用服务管理(GSA)合同提供,其使用、复制或公开受编号为 GS-35F-05925
的合同条款的约束。

Lenovo Y Gaming Mechanical
Switch Keyboard
ﻊﻳﺮﺴﻟا ءﺪﺒﻟا ﻞﻴﻟد
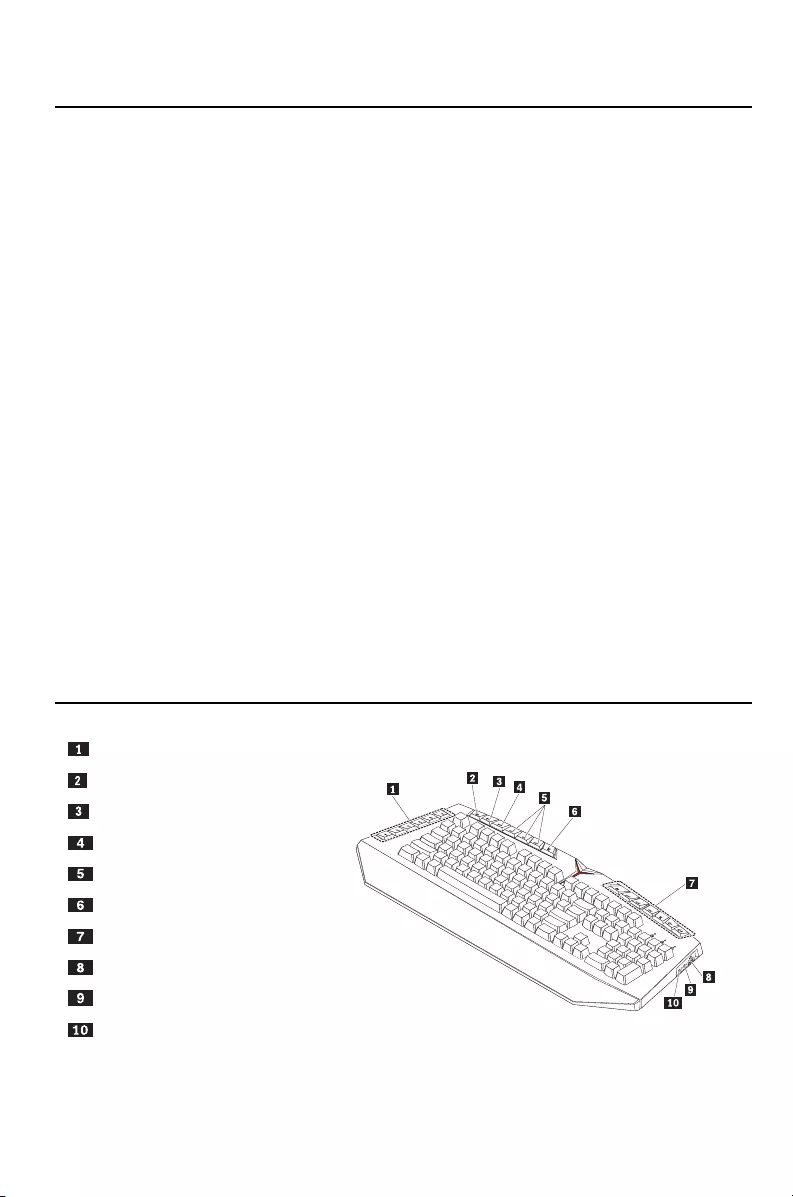
1
ﺔﻣﺪﻘﻣ
نإLenovo® Y Gaming Mechanical Switch Keyboard.بﺎﻌﻟﻷا ىﻮﺘﺴﻣ ﻰﻠﻋ ﺔﻴﻓاﺮﺘﺣا ﺢﻴﺗﺎﻔﻣ ﺔﺣﻮﻟ ﻦﻋ ةرﺎﺒﻋ
:ﺔﻴﻟﺎﺘﻟا تاﺰﻴﻤﻟﺎﺑ ﺢﻴﺗﺎﻔﻤﻟا ﺔﺣﻮﻟ ﻢﺴﺘﺗ
ﻲﺋﺮﻣ ﺮﻴﺛﺄﺗ ﻰﻠﻋ لﻮﺼﺤﻠﻟ ﺢﻴﺗﺎﻔﻤﻟا ﺔﺣﻮﻠﻟ ﻂﺒﻀﻠﻟ ﺔﻠﺑﺎﻗ ﺔﻴﻔﻠﺧ ةءﺎﺿإ ﻊﺋار
ﺔﻟﻮﻬﺳ ﻦﻴﻜﻤﺘﻟو ﺔﻴﻌﻴﺒﻃ ﺔﻘﻳﺮﻄﺑ عارﺬﻟا ﻊﺿﻮﻟ (ﺾﻳﺮﻋ ﻢﺼﻌﻣ دﺎﻨﺳ ،لﺎﺜﻤﻟا ﻞﻴﺒﺳ ﻰﻠﻋ) ﺔﺤﻳﺮﻤﻟا ﻞﻤﻌﻟا ﺔﺌﻴﺑ ﻲﻋاﺮﺗ تﺎﻤﻴﻤﺼﺗ
ماﺪﺨﺘﺳﻻا
ةﺪﺣاو حﺎﺘﻔﻣ ﺔﻄﻐﺿ ﻰﻟإ ﺎﻬﻠﻳﻮﺤﺘﻟ ةﺪﻘﻌﻤﻟاو ﺔﻠﻳﻮﻄﻟا ﺮﻣاوﻷا ﻂﻴﺴﺒﺘﻟ وﺮآﺎﻤﻟا ﻞﻴﺠﺴﺗ ﺔﻔﻴﻇو
ﻐﻟ ﻞﺼﻳ ﺎﻣ ﺺﻴﺼﺨﺘﻟ ﺔﺠﻣﺮﺒﻠﻟ ﺔﻠﺑﺎﻘﻟا ﺢﻴﺗﺎﻔﻤﻟا ﻦﻣ ﺔﻋﻮﻤﺠﻣ ﺔﻳﺎ18 بﺎﻌﻟﻷﺎﺑ ﺺﺘﺨﻳ ﺎﻤﻴﻓ ﻚﺗﺎﺟﺎﻴﺘﺣا ﺔﻴﺒﻠﺘﻟ وﺮآﺎﻣ ﺮﻣأ
:ﺔﻴﻟﺎﺘﻟا ﻞﻴﻐﺸﺘﻟا ﺔﻤﻈﻧأ ﻲﻓ ﺔﻣﻮﻋﺪﻣ ﺢﻴﺗﺎﻔﻤﻟا ﺔﺣﻮﻟ
7
®
Windows
®
Microsoft
Microsoft Windows 8
Microsoft Windows 8.1
Microsoft Windows 10
:ﺔﻴﻟﺎﺘﻟا ﺮﺻﺎﻨﻌﻟا ﻰﻠﻋ ﺢﻴﺗﺎﻔﻤﻟا ﺔﺣﻮﻟ ﺔﻣﺰﺣ يﻮﺘﺤﺗ
ﺢﻴﺗﺎﻔﻤﻟا ﺔﺣﻮﻟ
ﻞﺒآ2-ﻲﻓ-1
نﺎﻤﻀﻟا ﻖﺼﻠﻣ
ﻊﻳﺮﺴﻟا ءﺪﺒﻟا ﻞﻴﻟد
ﻊﻗاﻮﻤﻟاو ﻊﻄﻘﻟا
ﻲﻣﺎﻣﻷا ﺐﻧﺎﺠﻠﻟ ﺪﻬﺸﻣ
ﺢﻴﺗﺎﻔﻣG )G1–G6(
ﺔﻴﻔﻠﺨﻟا ةءﺎﺿﻹا ﻲﻓ ﻢﻜﺤﺘﻟا حﺎﺘﻔﻣ1
ﺔﻴﻔﻠﺨﻟا ةءﺎﺿﻹا ﻲﻓ ﻢﻜﺤﺘﻟا حﺎﺘﻔﻣ2
وﺮآﺎﻤﻟا ﻞﻴﺠﺴﺗ حﺎﺘﻔﻣ
ﺢﻴﺗﺎﻔﻣM ) M1–M3(
ﻦﻣ ﻞﻔﻘﻟا ءﺎﻐﻟإ/ﻞﻔﻗ حﺎﺘﻔﻣ Windows
ﻂﺋﺎﺳﻮﻟا ﺢﻴﺗﺎﻔﻣ
ﻮﻣ ﻞﺻ USB 2.0
نﻮﻓوﺮﻜﻴﻣ ﻞﺻﻮﻣ
سأﺮﻟا تﺎﻋﺎﻤﺳ ﻞﺻﻮﻣ

2
ﻲﻔﻠﺨﻟا ﺐﻧﺎﺠﻠﻟ ﺪﻬﺸﻣ
ﻖﻟﺰﻨﻣ ﺮﻴﻏ مﺪﻗ
ﺔﻟﺎﻣﻹا مﺪﻗ
ﻒﻳﺮﻌﺘﻟا ﻖﺼﻠﻣ
ﻊﻳﺮﺴﻟا ﻞﻴﻐﺸﺘﻟا ﺢﻴﺗﺎﻔﻣ
.ﺢﻴﺗﺎﻔﻤﻟا ﺔﺣﻮﻟ ﻰﻠﻋ ﻊﻳﺮﺴﻟا ﻞﻴﻐﺸﺘﻟا ﺢﻴﺗﺎﻔﻣ ﻒﺋﺎﻇو ﻲﻟﺎﺘﻟا لوﺪﺠﻟا ﻒﺼﻳ
ﻞﻴﻐﺸﺘﻟا حﺎﺘﻔﻣ ﺰﻣر
ﻊﻳﺮﺴﻟا
ﺔﻔﻴﻇﻮﻟا
G1 G2 G3
G4 G5 G6
ﺔﺠﻣﺮﺒﻟا ﻞﺒﻗ
- ﺢﻴﺗﺎﻔﻤﻟا ﻞﻤﻌﺗG1 ﻰﻟإG5 ﺔﻴﻤﻗر ﺢﻴﺗﺎﻔﻤآ1–5.
- حﺎﺘﻔﻤﻟا ﻞﻤﻌﻳG6 ﻊﻣ ﺢﻴﺗﺎﻔﻤﻟا ﺔﺣﻮﻟ ﻞﻤﻌﺗ ﺎﻣﺪﻨﻋ ﻲﻄﻴﺤﻤﻟا تﻮﺼﻟا ﻦﻴﻜﻤﺘﻟ
Lenovo Y Gaming Surround Sound Headset.
ﺢﻴﺗﺎﻔﻤﻟا يدﺆﺗ ،ﺔﺠﻣﺮﺒﻟا ﺪﻌﺑG1 ﻰﻟإG6 .بﺎﻌﻟﻷﺎﺑ ﺔﺻﺎﺧ ﻒﺋﺎﻇو
ﻲﻓ ﺔﻴﻔﻠﺨﻟا ةءﺎﺿﻹا ﻲﻓ ﻢﻜﺤﺘﻟا ﺢﻴﺗﺎﻔﻤﻟاW وA وS وD ﺔﺴﻤﺧ ﻊﻣ ﺢﻴﺗﺎﻔﻤﻟا ﺔﺣﻮﻟ ﻰﻠﻋ ﻢﻬﺳﻷا ﺢﻴﺗﺎﻔﻣو
:ةﺪﺷ تﺎﻳﻮﺘﺴﻣ100 % و75% و50% و25% .فﺎﻘﻳإو
:ةﺪﺷ تﺎﻳﻮﺘﺴﻣ ﺔﺴﻤﺧ ﻊﻣ ﺢﻴﺗﺎﻔﻤﻟا ﺔﺣﻮﻟ ﻰﻠﻋ ﺢﻴﺗﺎﻔﻤﻟا ﻲﻗﺎﺑ ﻲﻓ ﺔﻴﻔﻠﺨﻟا ةءﺎﺿﻹا ﻲﻓ ﻢﻜﺤﺘﻟا100 %
و75% و50% و25% .فﺎﻘﻳإو
MR ﺮآﺎﻤﻟا ﺮﻣأ ﻂﺑرو وﺮآﺎﻣ ﺮﻣأ ﻞﻴﺠﺴﺗ ﻦﻴﻜﻤﺗ حﺎﺘﻔﻤﺑ وG.
M1 M2 M3 .ﺔﻔﻠﺘﺨﻣ ﻒﻳﺮﻌﺗ تﺎﻔﻠﻣ ﻦﻴﺑ ﻞﻳﺪﺒﺘﻟا
حﺎﺘﻔﻣ ﻞﻔﻗ ءﺎﻐﻟإ وأ ﻞﻔﻗWindows.

3
ﺢﻴﺗﺎﻔﻤﻟا ﺔﺣﻮﻟ ﺐﻴآﺮﺗ
.ﺢﻴﺗﺎﻔﻤﻟا ﺔﺣﻮﻟ ﺐﻴآﺮﺗ تاءاﺮﺟإ ﻲﻟﺎﺘﻟا لوﺪﺠﻟا ﻒﺼﻳ
ﺎﻤآ ،ﺢﻴﺗﺎﻔﻤﻟا ﺔﺣﻮﻟ ﻰﻠﻋ ﻢﺼﻌﻤﻟا دﺎﻨﺳ ﺔﺣﻮﻟ ﺐّآر
.ﺎﻬﻧﺎﻜﻣ ﻲﻓ ﺔﺣﻮﻠﻟا ﺮﻘﺘﺴﺗ ﻰﺘﺣ ،ﺢﺿﻮﻣ ﻮه
ﻟ ﺐّآر.ﺢﺿﻮﻣ ﻮه ﺎﻤآ ﺢﻴﺗﺎﻔﻤﻟا ﺔﺣﻮ
ﻞﺻﻮﻣ ﻦﻴﻜﻤﺘﻟUSB 2.0 ﻢﻗ ،ﺢﻴﺗﺎﻔﻤﻟا ﺔﺣﻮﻟ ﻰﻠﻋ
.ﺢﺿﻮﻣ ﻮه ﺎﻤآ ،ﺮﺗﻮﻴﺒﻤﻜﻟﺎﺑ ﻞﺒﻜﻟا ﻞﻴﺻﻮﺘﺑ
سأﺮﻟا تﺎﻋﺎﻤﺳو نﻮﻓوﺮﻜﻴﻤﻟا تﻼﺻﻮﻣ ﻦﻴﻜﻤﺘﻟ
،ﺮﺗﻮﻴﺒﻤﻜﻟﺎﺑ تﻼﺒﻜﻟا ﻞﻴﺻﻮﺘﺑ ﻢﻗ ،ﺢﻴﺗﺎﻔﻤﻟا ﺔﺣﻮﻟ ﻰﻠﻋ
.ﺢﺿﻮﻣ ﻮه ﺎﻤآ
ﺔﺣﻮﻠﺑ ﺪﺣاو ﻞﺻﻮﻣ تاذ سأر ﺔﻋﺎﻤﺳ ﻞﻴﺻﻮﺘﺑ ﻢﻗ
ﻞﺒآ ماﺪﺨﺘﺳﺎﺑ ﺢﻴﺗﺎﻔﻤﻟا2-ﻲﻓ-1.ﺢﺿﻮﻣ ﻮه ﺎﻤآ ،
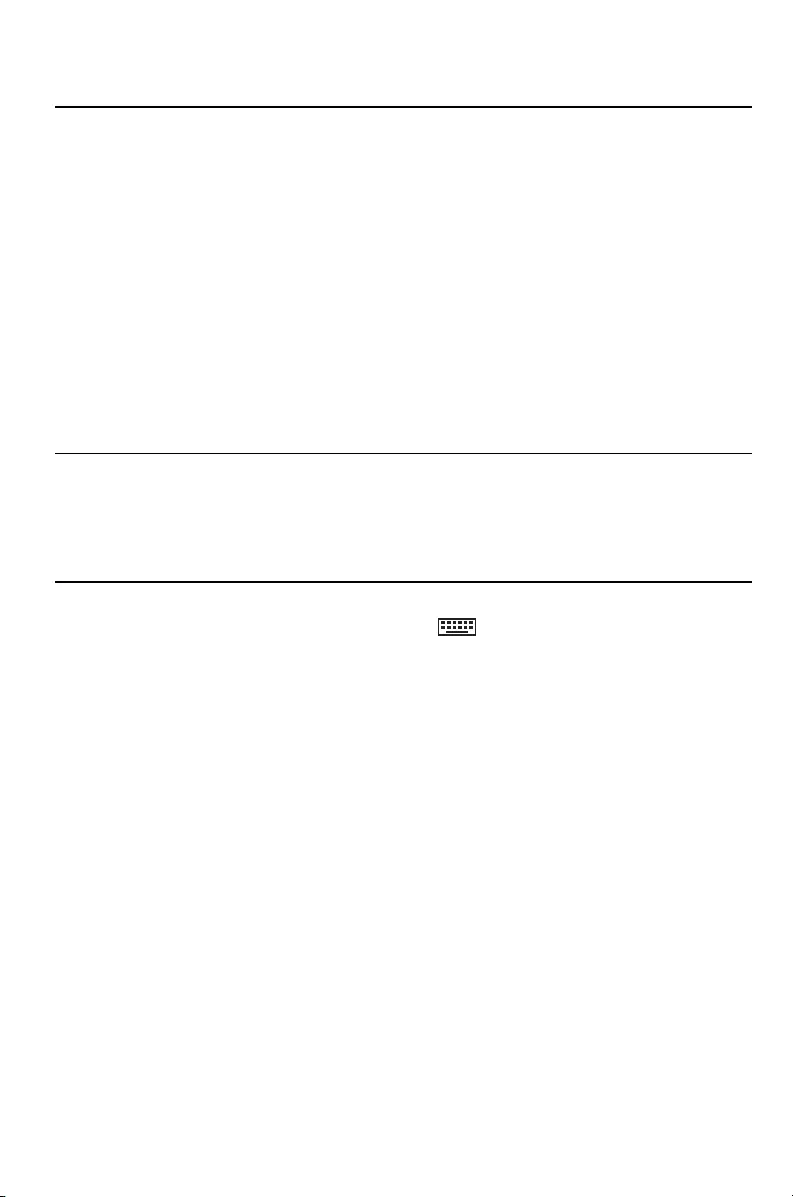
4
وﺮآﺎﻣ ﺮﻣأ ﻞﻴﺠﺴﺗ
ﻊﻗﻮﻤﻟا ﻰﻠﻋ ﺔﻠﺼﻟا يذ ﺞﻣﺎﻧﺮﺒﻟا ﻞﻳﺰﻨﺗ ﻚﻨﻜﻤﻳ .ﺮﺗﻮﻴﺒﻤﻜﻟا ﻰﻠﻋ ﺔﻠﺼﻟا اذ ﺞﻣﺎﻧﺮﺒﻟا ﺖّﺒﺛ ،وﺮآﺎﻣ ﺮﻣأ ﻞﻴﺠﺴﺗ ﻞﺒﻗ
http://www.lenovo.com/support/keyboards.
:ﻲﻠﻳ ﺎﻤﺑ ﻢﻗ ،وﺮآﺎﻣ ﺮﻣأ ﻞﻴﺠﺴﺘﻟ
1. حﺎﺘﻔﻣ ﻰﻠﻋ ﻂﻐﺿاMﺒﺳ ﻰﻠﻋ ، لﺎﺜﻤﻟا ﻞﻴM1.
2. حﺎﺘﻔﻤﻟا ﻰﻠﻋ ﻂﻐﺿاMR ءﻮﺿ ﻞﻴﻐﺸﺗ ﻢﺘﻳ .ﻞﻴﺠﺴﺘﻟا ءﺪﺒﻟLED حﺎﺘﻔﻤﻠﻟMR.
3. حﺎﺘﻔﻣ ﻰﻠﻋ ﻂﻐﺿاG لﺎﺜﻤﻟا ﻞﻴﺒﺳ ﻰﻠﻋ ،G1 ءﻮﺿ ﺾﻣﻮﻳ .LED حﺎﺘﻔﻤﻠﻟMR.
4. .ﺎﻬﻠﻴﺠﺴﺗ ﺪﻳﺮﺗ ﻲﺘﻟا تاءاﺮﺟﻹا ﺬّﻔﻧ
5. حﺎﺘﻔﻤﻟا ﻰﻠﻋ ﻂﻐﺿاMR ءﻮﺿ ﻞﻴﻐﺸﺗ ﻒﻗﻮﺘﻳ .ﻞﻴﺠﺴﺘﻟا لﺎﻤآﻹLED حﺎﺘﻔﻤﻠﻟMR.
ﺎﻣ ﺮﻣأ ﻞﻴﺠ حﺎﺘﻔﻤﻠﻟ ٍن ﺎ ﺛ وﺮآG حﺎﺘﻔﻣ ﻰﻠﻋ ﻂﻐﺿا ،ﻪﺴﻔﻧM ﻦﻣ تاﻮﻄﺨﻟا رﺮآو ﺮﺧﺁ2 ﻰﻟإ5.
ﺴﺘﻟ
ﺢﻴﺗﺎﻔﻤﻟا ﺔﺣﻮﻠﺑ ﺔﻳﺎﻨﻌﻟا
ﺔﻴﻠﻤﻋ كﺪﻋﺎﺴﺗ .ﺎﻬﻴﻠﻋ ﻞﺋاﻮﺴﻟا بﺎﻜﺴﻧا ﺐّﻨﺠﺗو ﺢﻴﺗﺎﻔﻤﻟا ﺔﺣﻮﻟ ﻦﻋ تﺎﺑوﺮﺸﻤﻟا دﺎﻌﺑإ ﻰﻠﻋ ﻞﻤﻋا .ﺎﻬﻔﻴﻈﻨﺗ ﻞﺒﻗ ﺎًﻤﺋاد ﺢﻴﺗﺎﻔﻤﻟا ﺔﺣﻮﻟ ﻞﻀﻓا
ﺿأ قﺎﺤﻟإ ﺐّﻨﺠﺗ ﻰﻠﻋ ﺢﻴﺗﺎﻔﻤﻟا ﺔﺣﻮﻟ ﺔﻧﺎﻴﺻ.ﺞﺘﻨﻤﻠﻟ لﻮﻃأ اًﺮﻤﻋ ﻩروﺪﺑ ﻦﻤﻀﻳ يﺬﻟا ﺮﻣﻷا ،ﺮﺗﻮﻴﺒﻤﻜﻟاو ﺢﻴﺗﺎﻔﻤﻟا ﺔﺣﻮﻠﺑ ﺔﻠﻤﺘﺤﻣ راﺮ
ﺎﻬﺣﻼﺻإو ءﺎﻄﺧﻷا فﺎﺸﻜﺘﺳا
ﺔﻠﻜﺸﻤﻟا1.ﻞﻤﻌﺗ ﻻ ﺢﻴﺗﺎﻔﻤﻟا ﺔﺣﻮﻟ :
ﻞﺤﻟا ﻞﺻﻮﻣ ﻞﻴﺻﻮﺗ ﻦﻣ ﺪآﺄﺗ :USB ﺢﻴﺤﺼﻟا رﻮﻔﺤﻤﻟا ﺶﻘﻨﻟا يذ .ﺮﺗﻮﻴﺒﻤﻜﻟﺎﺑ
ﺔﻠﻜﺸﻤﻟا2ﺠﻣﺮﺒﻠﻟ ﻞﻤﻌﺗ ﻻ ﺔﺠﻣﺮﺒﻠﻟ ﺔﻠﺑﺎﻘﻟا ﺢﻴﺗﺎﻔﻤﻟا :.ﺔ
:ﻞﺤﻟا ﻊﻗﻮﻤﻟا ﻦﻣ ﺢﻴﺤﺼﻟا ﺔﺠﻣﺮﺒﻟا ﺞﻣﺎﻧﺮﺑ ﻞﻳﺰﻨﺗ ﻦﻣ ﺪآﺄﺗ http://www.lenovo.com/support/keyboards ﻦﻣو
.تادﺎﺷرﻹا ﺐﺴﺤﺑ ﺔﺤﻴﺤﺻ ﺔﻘﻳﺮﻄﺑ ﺞﻣﺎﻧﺮﺒﻟا ﺖﻴﺒﺜﺗ
ﺔﻠﻜﺸﻤﻟا3.ﺢﻴﺗﺎﻔﻤﻟا ﺔﺣﻮﻟ ﻲﻓ ﺎﻬﺒﻴآﺮﺗ ﺪﻌﺑ ﻞﻤﻌﺗ ﻻ سأﺮﻟا ﺔﻋﺎﻤﺳ :
:ﻞﺤﻟا .ﺐﻴآﺮﺘﻟا تادﺎﺷرإ ﻞآ عﺎﺒﺗا ﻦﻣ ﺪآﺄﺗ ﻞﻤﻌﺗ ﻢﻟ اذإ ﺮﻴﻏ سأﺮﻟا ﺔﻋﺎﻤﺳ نأ ﻲﻨﻌﻳ اﺬﻬﻓ ،ﻲﻌﻴﺒﻃ ﻞﻜﺸﺑ سأﺮﻟا ﺔﻋﺎﻤﺳ ﻚﻟذ ﻊﻣ
.ﺢﻴﺗﺎﻔﻤﻟا ﺔﺣﻮﻟ ﻊﻣ ﺔﻘﻓاﻮﺘﻣ

5
ﺮﺒﻤﺘﺒﺳ) ﻰﻟوﻷا ﺔﻌﺒﻄﻟا2015(
© ﺔآﺮﺸﻟ ﺮﺸﻨﻟا قﻮﻘﺣ Lenovo 2015.
ﺪﻌُﺗLenovo رﺎﻌﺷو Lenovo ﺔآﺮﺸﻟ ﻦﻴﺘﻳرﺎﺠﺗ ﻦﻴﺘﻣﻼﻋ Lenovo ﻤﻟا تﺎﻳﻻﻮﻟا ﻲﻓ.ﺎﻤﻬﻴﻠآ وأ ىﺮﺧﻷا لوﺪﻟاو ةﺪﺤﺘ
ﺪﻌُﺗMicrosoft وWindows تﺎآﺮﺷ ﺔﻋﻮﻤﺠﻤﻟ ﻦﻴﺘﻳرﺎﺠﺗ ﻦﻴﺘﻣﻼﻋ Microsoft.
ىﺮﺧأ تﺎآﺮﺸﻟ ﺔﻣﺪﺧ تﺎﻣﻼﻋ وأ ﺔﻳرﺎﺠﺗ تﺎﻣﻼﻋ ىﺮﺧﻷا تﺎﻣﺪﺨﻟاو تﺎﺠﺘﻨﻤﻟاو تﺎآﺮﺸﻟا ءﺎﻤﺳأ نﻮﻜﺗ ﺪﻗ.
ﻓو ﺞﻣاﺮﺒﻟا وأ تﺎﻧﺎﻴﺒﻟا ﻢﻴﻠﺴﺗ ﺔﻟﺎﺣ ﻲﻓ :ةﺪﻴﻘﻤﻟاو ةدوﺪﺤﻤﻟا قﻮﻘﺤﻟا رﺎﻌﺷإ" ﺔﻣﺎﻋ تﺎﻣﺪﺧ ةرادإ ﺪﻘﻌﻟ ﺎًﻘ GSA دﻮﻴﻘﻠﻟ ﺎﻬﻨﻋ ﻒﺸﻜﻟا وأ ﺎﻬﺨﺴﻧ وأ ﺎﻬﻣاﺪﺨﺘﺳا ﻊﻀﺨﻳ ،"
ﻢﻗر ﺪﻘﻌﻟا ﻲﻓ ةدﺪﺤﻤﻟاGS-35F-05925.

Lenovo Y Gaming Mechanical
Switch Keyboard
Guia de Início Rápido
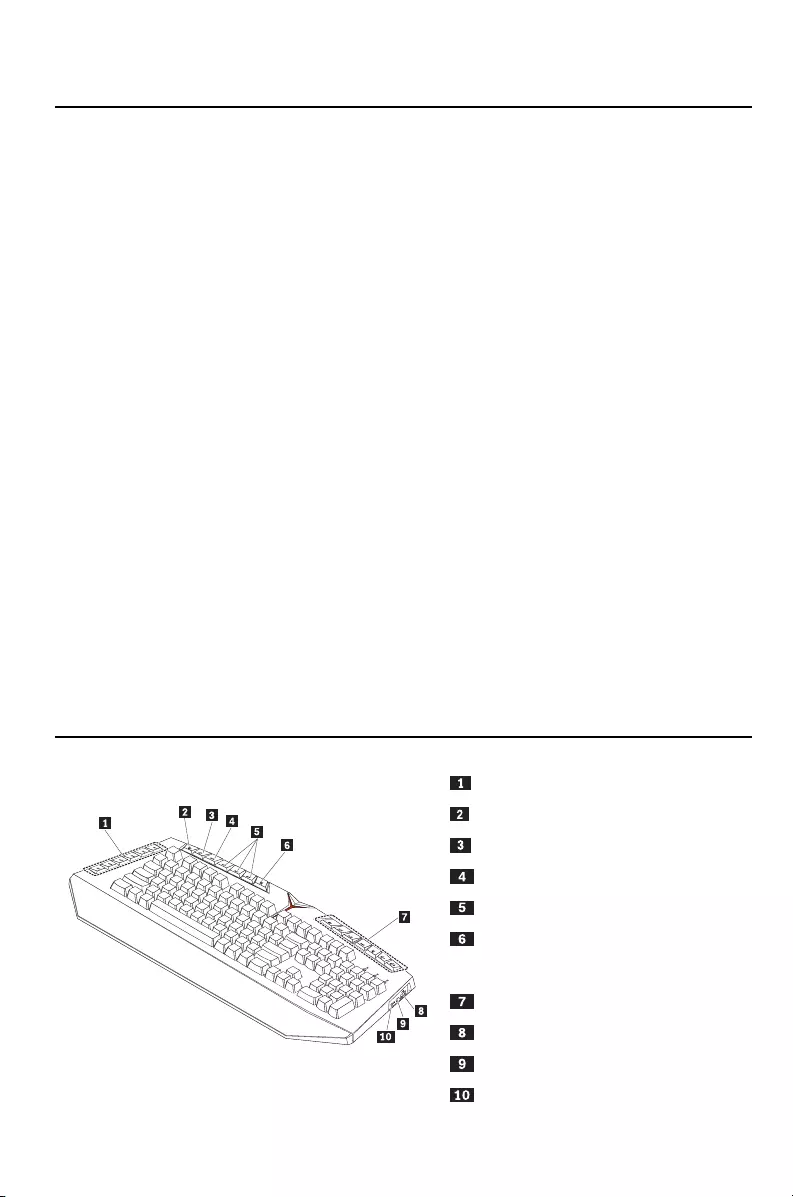
1
Introdução
OLenovo® Y Gaming Mechanical Switch Keyboard é um teclado de nível profissional para jogos.
O teclado possui os seguintes recursos:
Iluminação do teclado ajustável para um efeito visual incrível
Designs ergonômicos (como o apoio amplo para pulso) para o posicionamento natural
do braço e facilidade de uso
Função macro de gravação para simplificar comandos longos e complexos em um único
pressionamento de tecla
Um conjunto de teclas programáveis para personalizar até 18 comandos macro para
atender às suas necessidades para jogos
O teclado é compatível com os seguintes sistemas operacionais:
Microsoft® Windows® 7
Microsoft Windows 8
Microsoft Windows 8.1
Microsoft Windows 10
O pacote do teclado inclui os seguintes itens:
Teclado
Cabo 2 em 1
Pôster de Garantia
Guia de Início Rápido
Peças e locais
Vista Frontal
Teclas G ( G1- G 6)
Tecla de controle 1 da luz de fundo
Tecla de controle 2 da luz de fundo
Chave de registro macro
Teclas M (M1–M3)
Tecla de bloqueio/desbloqueio do
Windows
Teclas de mídia
Conector USB 2.0
Conector de microfone
Conector de fone de ouvido
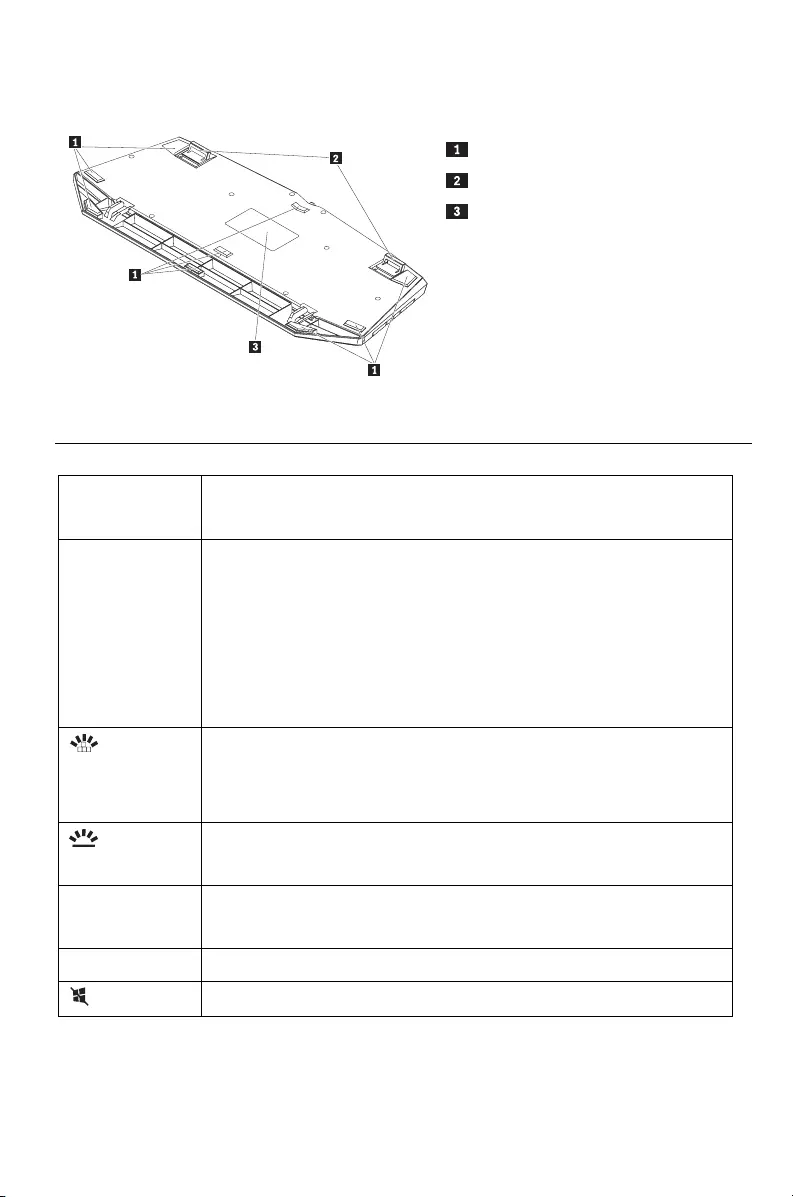
2
Vista Traseira
Pés antiderrapantes
Pés para inclinação
Etiqueta de identificação
Funções das teclas de atalho
A tabela a seguir descreve as funções das teclas de atalho no teclado.
Ícone das
teclas de atalho
Função
G1 G2 G3
G4 G5 G6
Antes de programar
- As teclas G1 a G5 funcionam como teclas numéricas 1–5.
- A tecla G6 funciona para ativar o som surround quando o teclado
funciona com o LENOVO Y Gaming Surround Sound Headset.
Após a programação, as teclas G1 a G6 executam funções
específicas para jogos.
Controle as luzes de fundo nas teclas W, A, S, D e nas teclas de seta
no teclado com cinco níveis de intensidade: 100%, 75%, 50%, 25% e
desligado.
Controle as luzes de fundo no restante das teclas no teclado com cinco
níveis de intensidade: 100%, 75%, 50%, 25% e desligado.
MR Ative a gravação de um comando macro e vincule o comando macro a
uma tecla G.
M1 M2 M3 Alterne entre perfis diferentes.
Bloqueie ou desbloqueie a tecla Windows.
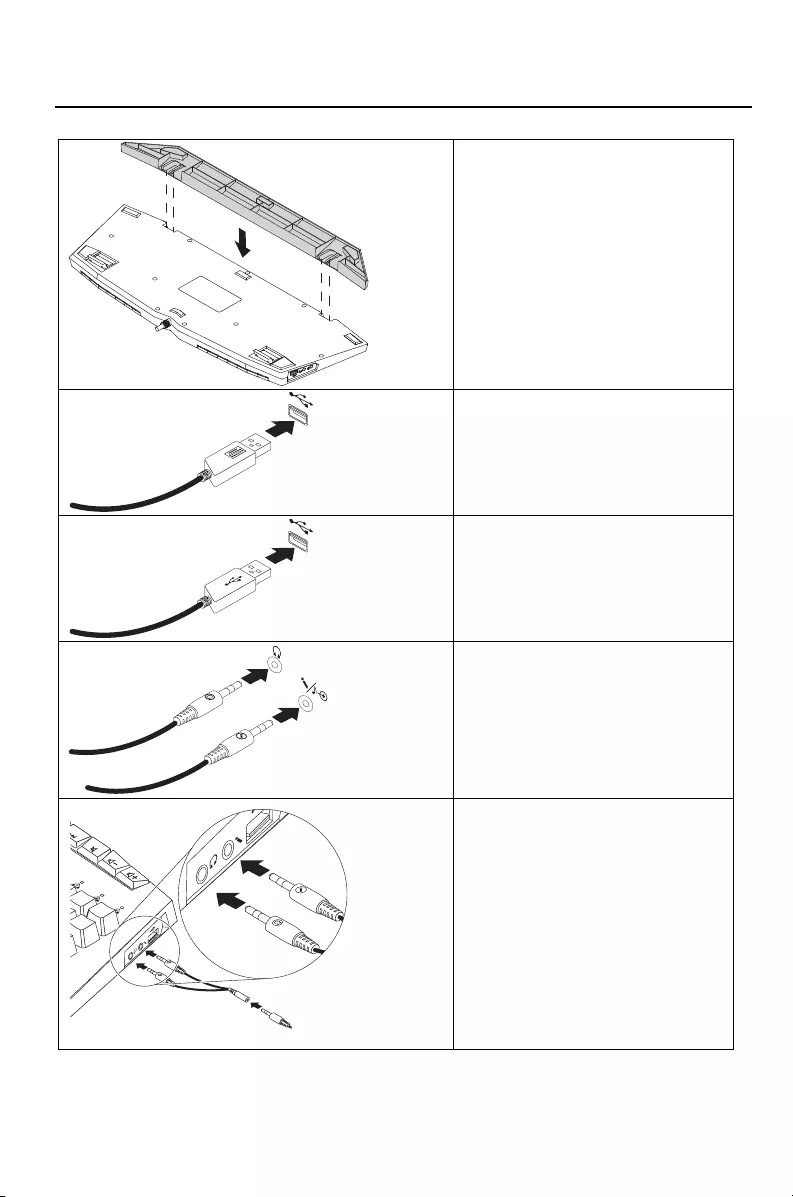
3
Instalando o Teclado
A tabela a seguir descreve os procedimentos de instalação do teclado.
Instale o apoio para pulso no
teclado conforme mostrado até que
o apoio se ajuste na posição.
Instale o teclado conforme
mostrado.
Para ativar o conector USB 2.0 no
teclado, conecte o cabo ao
computador, conforme mostrado.
Para ativar os conectores do
microfone e do fone de ouvido no
teclado, conecte os cabos ao
computador, conforme mostrado.
Conecte um fone de ouvido com um
único conector ao teclado utilizando
um cabo 2 em 1 conforme
mostrado.

4
Gravando um comando macro
Antes de gravar um comando macro, instale o software relacionado em seu computador. É
possível fazer download do software relacionado em http://www.lenovo.com/support/keyboards.
Para gravar um comando macro, faça o seguinte:
1. Pressione uma tecla M, como M1.
2. Pressione a tecla MR para iniciar a gravação. O LED da tecla MR está aceso.
3. Pressione uma tecla G, como G1. O LED da tecla MR pisca.
4. Execute as ações que deseja para gravar.
5. Pressione a tecla MR para concluir a gravação. O LED da tecla MR está apagado.
Para gravar um segundo comando macro para a mesma tecla G, pressione outra tecla M e repita
as etapas de 2 a 5.
Cuidados com o teclado
Sempre desconecte o teclado antes de limpá-lo. Mantenha bebidas longe do teclado e evite
quaisquer derramamentos. A manutenção do teclado ajuda a evitar possíveis danos ao teclado e
ao computador, o que por sua vez garante uma vida útil mais longa do produto.
Solução de problemas
Problema 1: o teclado não funciona.
Solução: certifique-se de conectar o conector USB com o padrão correto gravado
ao seu computador.
Problema 2: as teclas programáveis não funcionam para programação.
Solução: certifique-se de fazer download do software de programação correto de
http://www.lenovo.com/support/keyboards e instalar o software corretamente conforme a
instrução.
Problema 3: meu fone de ouvido não funciona após a instalação no teclado.
Solução: certifique-se de ter seguido todos os procedimentos de instalação. Se o fone de
ouvido ainda não funcionar normalmente, ele é incompatível com o teclado.

5
Primeira Edição (Setembro de 2015)
© Copyright Lenovo 2015.
Lenovo e o logotipo Lenovo são marcas registradas da Lenovo nos Estados Unidos e/ou em outros países.
Microsoft e Windows são marcas registradas do grupo de empresas Microsoft.
Outros nomes de empresa, produtos ou serviços podem ser marcas registradas ou marcas de serviços de
terceiros.
AVISO DE DIREITOS LIMITADOS E RESTRITOS: se dados ou software forem fornecidos de acordo com um
contrato de Administração de Serviços Geral, ou "GSA", o uso, a reprodução ou a divulgação estarão sujeitos
às restrições definidas no Contrato No. GS-35F-05925.
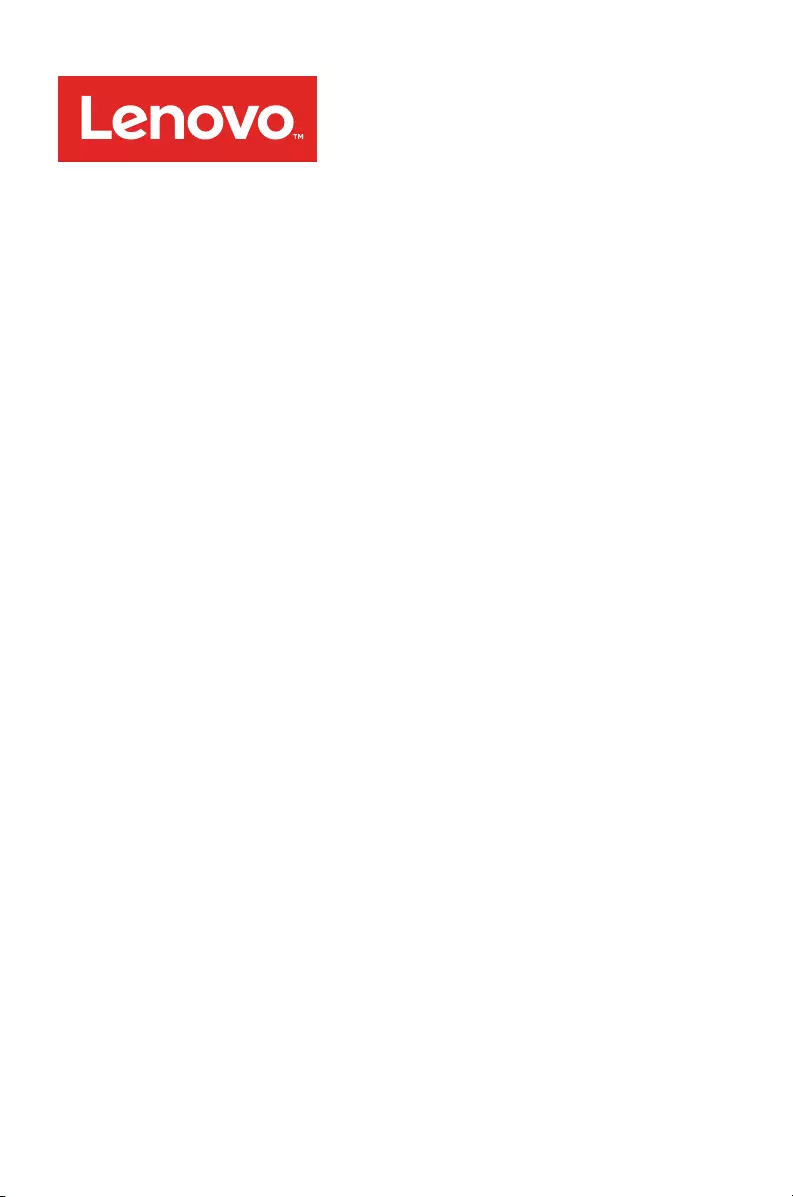
Lenovo Y Gaming Mechanical
Switch Keyboard
Stručná úvodní příručka
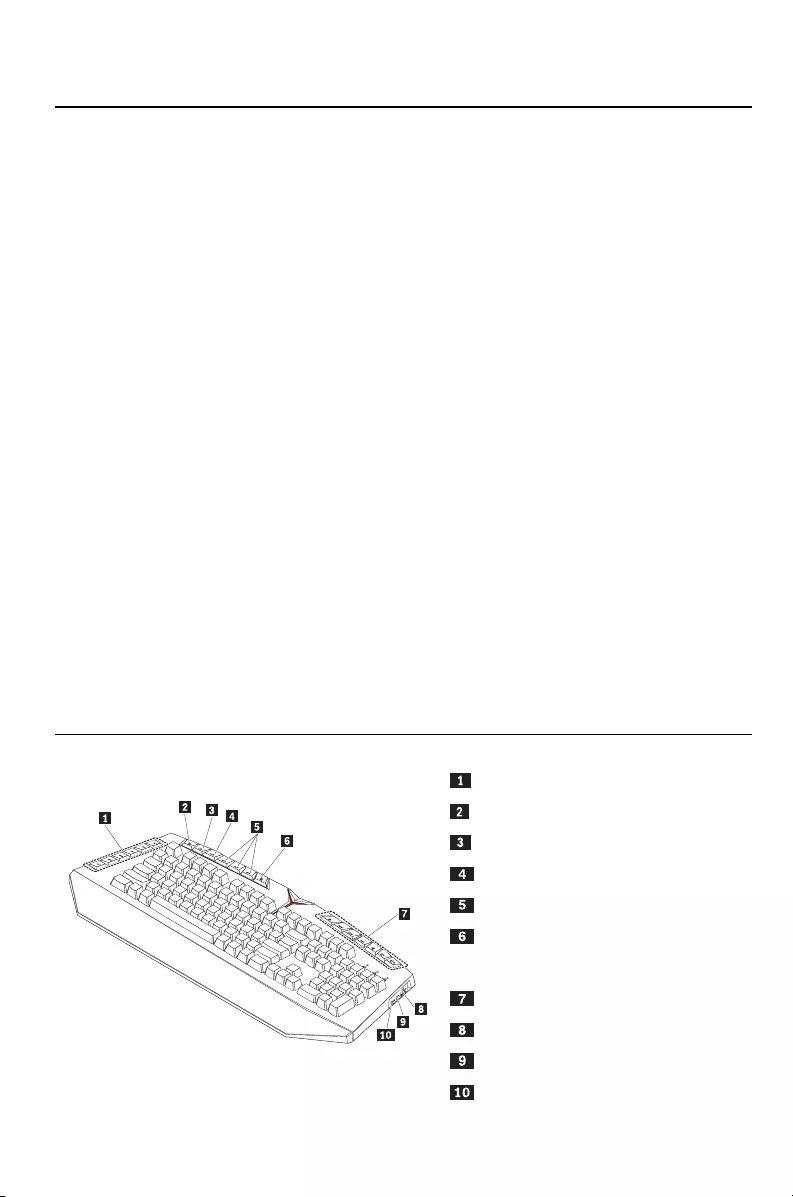
1
Úvod
Lenovo® Y Gaming Mechanical Switch Keyboard je herní klávesnice profesionální kvality.
Klávesnice má tyto vlastnosti:
Nastavitelné podsvícení klávesnice vytváří působivý vizuální efekt.
Ergonomický design (například široká opěrka zápěstí) umožňuje přirozenou polohu
rukou a snadné používání.
Možnost záznamu maker zjednodušuje dlouhé a složité příkazy na jediný stisk klávesy.
Sada programovatelných kláves umožňuje vytvořit až 18 makro příkazů podle potřeb
vašich her.
Tato klávesnice je podporována v následujících operačních systémech:
Microsoft® Windows® 7
Microsoft Windows 8
Microsoft Windows 8.1
Microsoft Windows 10
Balení klávesnice obsahuje následující položky:
Klávesnice
Kabel 2 v 1
Záruční leták
Stručná úvodní příručka
Umístění součástí
Pohled zepředu
Klávesy G (G1 – G6)
Kláves na ovládanie podsvietenia 1
Kláves na ovládanie podsvietenia 2
Kláves nahrávania makier
Klávesy M (M1 – M3)
Kláves zamknutia/odomknutia
systému Windows
Klávesy médií
Konektor USB 2.0
Konektor pre mikrofón
Konektor slúchadiel

2
Pohled zezadu
Protišmykové nožičky
Naklápacie nožičky
Identifikačný štítok
Funkce horkých kláves
V níže uvedené tabulce jsou popsány funkce horkých kláves na klávesnici.
Ikona horké
klávesy
Funkce
G1 G2 G3
G4 G5 G6
Před programováním
- Klávesy G1 až G5 fungují jako numerické klávesy 1–5.
- Pokud klávesnici používáte spolu s náhlavní soupravou Lenovo Y
Gaming Surround Sound Headset, slouží klávesa G6 k zapnutí
prostorového zvuku.
Po naprogramování vykonávají klávesy G1 až G6 specifické funkce.
Ovládání podsvícení kláves W, A, S, D a kurzorových kláves na
klávesnici v pěti úrovních intenzity: 100%, 75%, 50%, 25% a vypnuto.
Ovládání podsvícení ostatních kláves na klávesnici v pěti úrovních
intenzity: 100%, 75%, 50%, 25% a vypnuto.
MR Umožňuje záznam makro příkazu a přiřazení takového příkazu k
některé z G-kláves.
M1 M2 M3 Přepínání mezi profily.
Zamyká a odemyká klávesu Windows.

3
Instalace klávesnice
Níže uvedená tabulka popisuje postupy při instalaci klávesnice.
Podle obrázku upevněte ke
klávesnici opěrku zápěstí, dokud
nezaklapne na místo.
Podle obrázku instalujte klávesnici.
Chcete-li povolit konektor USB 2.0
na klávesnici, připojte podle obrázku
kabel k počítači.
Chcete-li povolit konektory pro
mikrofon a sluchátka na klávesnici,
připojte podle obrázku kabely k
počítači.
Náhlavní soupravu s jediným
konektorem lze ke klávesnici připojit
pomocí kabelu 2 v 1 podle obrázku.
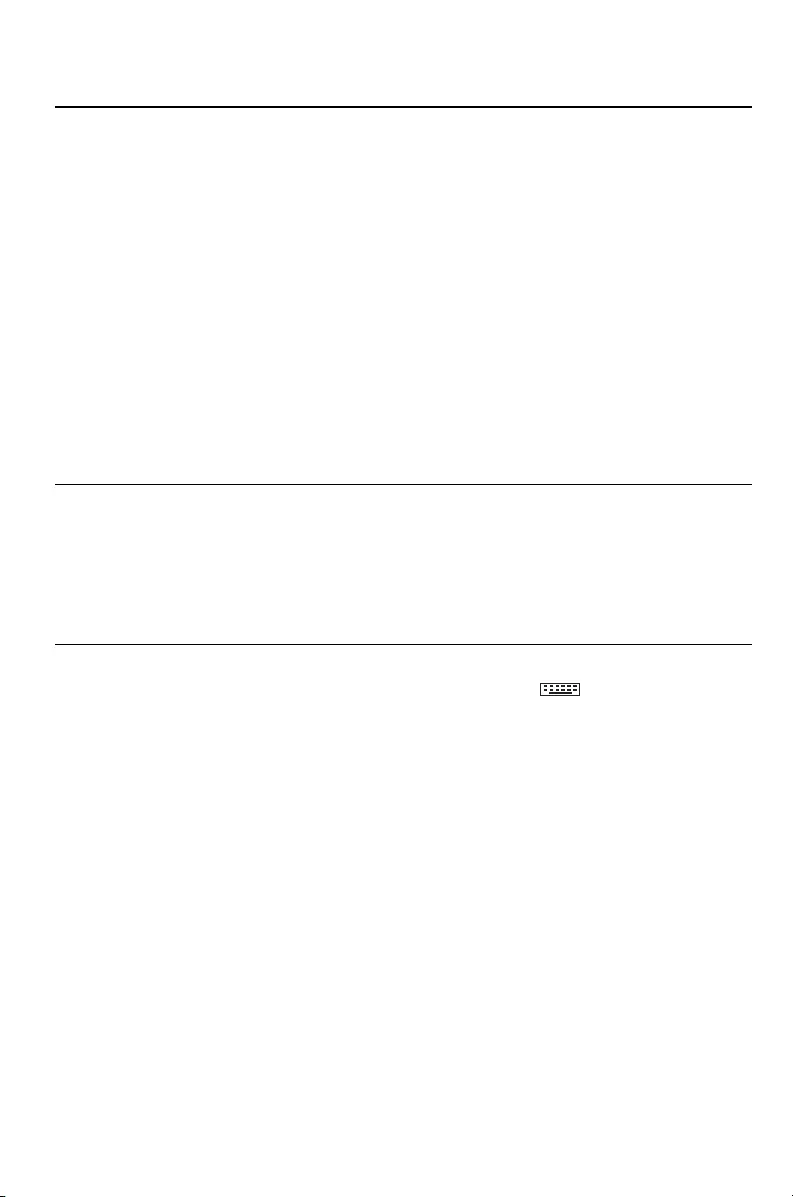
4
Záznam makro příkazů
Abyste mohli zaznamenávat makra, musíte nejprve na počítač nainstalovat příslušný software.
Můžete jej stáhnout na adrese http://www.lenovo.com/support/keyboards.
Makro se zaznamenává následujícím postupem:
1. Stiskněte některou z M-kláves, například M1.
2. Stiskem klávesy MR zahajte záznam. Dioda LED na klávese MR se rozsvítí.
3. Stiskněte některou z G-kláves, například G1. Dioda LED na klávese MR zabliká.
4. Proveďte operaci, kterou chcete zaznamenat jako makro.
5. Stiskem klávesy MR ukončete záznam. Dioda LED na klávese MR zhasne.
Chcete-li zaznamenat druhé makro pro určitou G-klávesu, stiskněte jinou klávesu M a opakujte
kroky 2 až 5.
Péče o klávesnici
Klávesnici před čistěním vždy odpojte. Poblíž klávesnice nepokládejte žádné nápoje a chraňte ji
před politím. Údržba klávesnice snižuje pravděpodobnost poškození jak klávesnice, tak i
počítače, a prodlužuje tak životnost výrobku.
Řešení problémů
Problém 1: Klávesnice nefunguje.
Řešení: Zkontrolujte, zda jste konektor USB s vyrytým kódem připojili k počítači.
Problém 2: Programovatelné klávesy nelze programovat.
Řešení: Zkontrolujte, zda jste stáhli správný programovací software z adresy
http://www.lenovo.com/support/keyboards a správně jej podle pokynů nainstalovali.
Problém 3: Náhlavní souprava po připojení ke klávesnici nefunguje.
Řešení: Zkontrolujte, zda jste správně provedli celou instalaci. Pokud náhlavní souprava
ani pak správně nefunguje, znamená to, že není s klávesnicí kompatibilní.

5
První vydání (září 2015)
© Copyright Lenovo 2015.
Lenovo a logo Lenovo jsou ochranné známky společnosti Lenovo ve Spojených státech a případně v dalších
zemích.
Microsoft a Windows jsou ochranné známky společností skupiny Microsoft.
Další názvy společností, produktů nebo služeb mohou být ochranné známky nebo servisní známky jiných stran.
UPOZORNĚNÍ NA OMEZENÁ PRÁVA: Pokud jsou data nebo software dodávány v souladu se smlouvou General
Services Administration „GSA“, pak používání, rozmnožování nebo zpřístupňování jsou předmětem omezení
uvedených ve smlouvě č. GS-35F-05925.

Lenovo Y Gaming Mechanical
Switch Keyboard
Guide de démarrage rapide
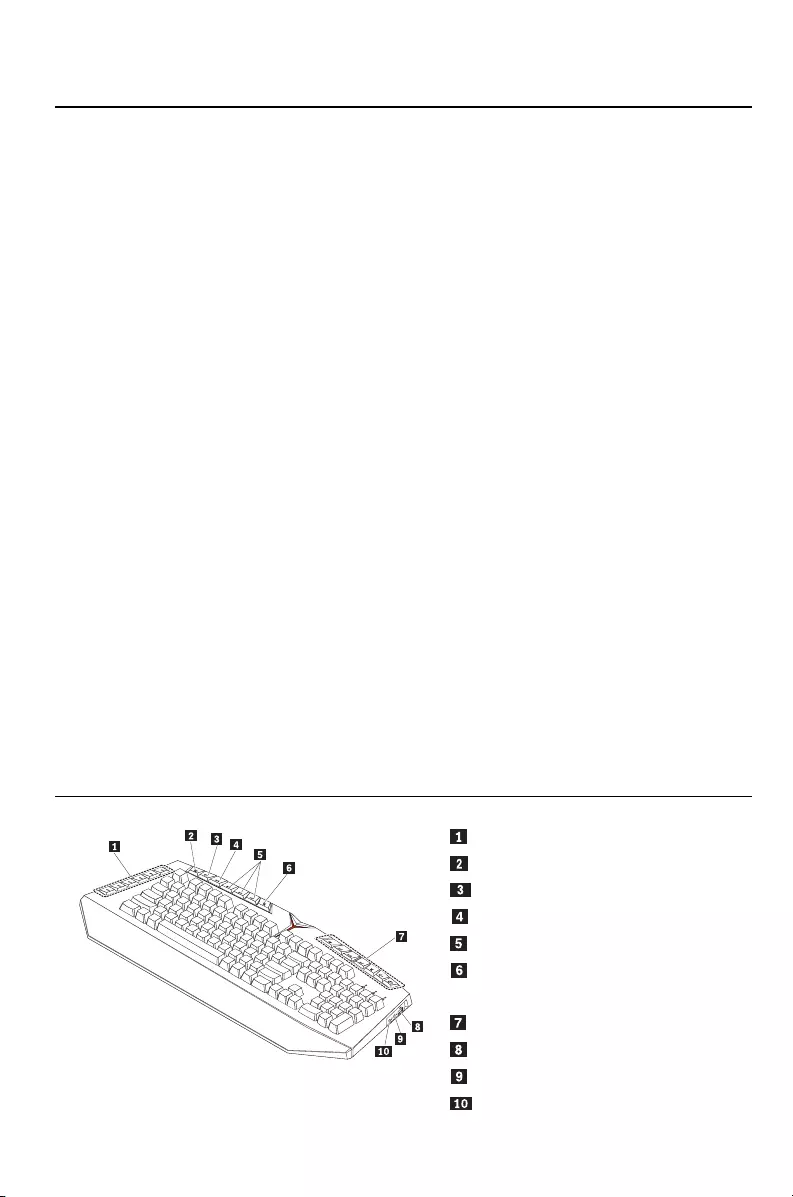
1
Présentation
Lenovo® Y Gaming Mechanical Switch Keyboard est un clavier conçu pour les jeux, d'un niveau
professionnel.
Le clavier présente les caractéristiques suivantes :
Rétro-éclairage du clavier réglable pour des effets visuels très réalistes
Des modèles ergonomiques (comme un large repose-poignet) pour appuyer son bras de
manière naturelle et pour une grande commodité
Fonction d'enregistrement des macros pour simplifier les commandes longues et
complexes, en les réduisant à une seule touche
Un ensemble de touches programmables pour personnaliser jusqu'à 18 commandes
macro afin de répondre à vos besoins en termes de jeux
Le clavier est compatible avec les systèmes d'exploitation suivants :
Microsoft® Windows® 7
Microsoft Windows 8
Microsoft Windows 8.1
Microsoft Windows 10
Le package du clavier comprend les éléments suivants :
Clavier
Câble 2-en-1
Livret contenant la déclaration de garantie
Guide de démarrage rapide
Pièces et emplacements
Vue avant
Touches G (G1–G6)
Touche de contrôle du rétro-éclairage 1
Touche de contrôle du rétro-éclairage 2
Touche d'enregistrement de macro
Touches M (M1–M3)
Touche Windows de
verrouillage/déverrouillage
Touches multimédia
Connecteur USB 2.0
Connecteur du micro
Connecteur de casque

2
Vue arrière
Pieds antidérapants
Pieds inclinables
Etiquette d'identification
Fonctions des touches de raccourci
Vous trouverez dans le tableau ci-dessous les fonctions relatives aux touches de raccourci sur le
clavier.
Icône de touche
de raccourci
Fonction
G1 G2 G3
G4 G5 G6
Avant la programmation
- Fonctions des touches G1 à G5 en tant que touches numériques
1 à 5.
- Les fonctions de la touche G6 vous permettent d'activer le son
surround lorsque le clavier fonctionne avec le Lenovo Y Gaming
Surround Sound Headset.
Après la programmation, les touches G1 à G6 exécutent des
fonctions spécifiques pour les jeux.
Contrôle du rétro-éclarairage avec les touches W, A, S, D et les touches
fléchées sur le clavier avec cinq niveaux d'intensité : 100 %, 75 %,
50 %, 25 % et désactivé.
Contrôle du rétro-éclairage avec le reste des touches du clavier avec
cinq niveaux d'intensité : 100 %, 75 %, 50 %, 25 % et désactivé.
MR Permet d'enregistrer une commande macro et d'associer celle-ci à une
touche G.
M1 M2 M3 Basculer entre les différents profils.
Verrouiller ou déverrouiller la touche Windows.

3
Installation du clavier
Le tableau ci-dessous décrit les procédures d'installation du clavier.
Fixez le bloc du repose-poignet au
clavier, comme indiqué, jusqu'à ce
qu'il s'enclenche.
Installez le clavier comme indiqué.
Pour activer le connecteur USB 2.0
sur le clavier, branchez le câble sur
votre ordinateur, comme indiqué.
Pour activer les connecteurs du
micro et du haut-parleur sur le
clavier, branchez les câbles sur
votre ordinateur, comme indiqué.
Branchez un casque avec un
connecteur unique au clavier en
utilisant le câble 2-en-1, comme
indiqué.

4
Enregistrer une commande macro
Avant d'enregistrer une commande macro, installez le logiciel associé sur votre ordinateur. Vous
pouvez télécharger le logiciel associé en vous rendant à l'adresse
http://www.lenovo.com/support/keyboards.
Pour enregistrer une commande macro, procédez comme suit :
1. Appuyez sur une touche M comme M1.
2. Appuyez sur une touche MR pour commencer l'enregistrement. Le voyant de la touche
MR s'allume.
3. Appuyez sur une touche G, comme G1. Le voyant de la touche MR clignote.
4. Effectuez les actions que vous souhaitez enregistrer.
5. Appuyez sur la touche MR pour terminer l'enregistrement. Le voyant de la touche MR
s'éteint.
Pour enregistrer une seconde commande macro sur la même touche G, appuyez sur une autre
touche M et répétez les étapes 2 à 5.
Entretien de votre clavier
Veillez à toujours débrancher le clavier avant de le nettoyer. Ne posez pas de boissons à
proximité du clavier et veillez à ne rien renverser. Un entretien régulier de votre clavier vous
permettra d'éviter des dégâts potentiels sur votre clavier et votre ordinateur, ce qui optimisera
également la durée de vie de ces produits.
Identification et résolution des incidents
Problème 1 : le clavier ne fonctionne pas.
Solution : vérifiez que vous avez branché le connecteur USB au modèle intégré
approprié pour votre ordinateur.
Problème 2 : les touches programmables ne fonctionnent pas lors de la programmation.
Solution : vérifiez que vous avez téléchargé le logiciel de programmation approprié sur
http://www.lenovo.com/support/keyboards et que vous l'avez installé correctement,
conformément aux instructions.
Problème 3 : mon casque ne fonctionne pas lorsqu'il est branché au clavier.
Solution : assurez-vous que vous avez suivi toutes les procédures d'installation. Si le
casque ne fonctionne toujours pas correctement, celui-ci n'est pas compatible avec le
clavier.
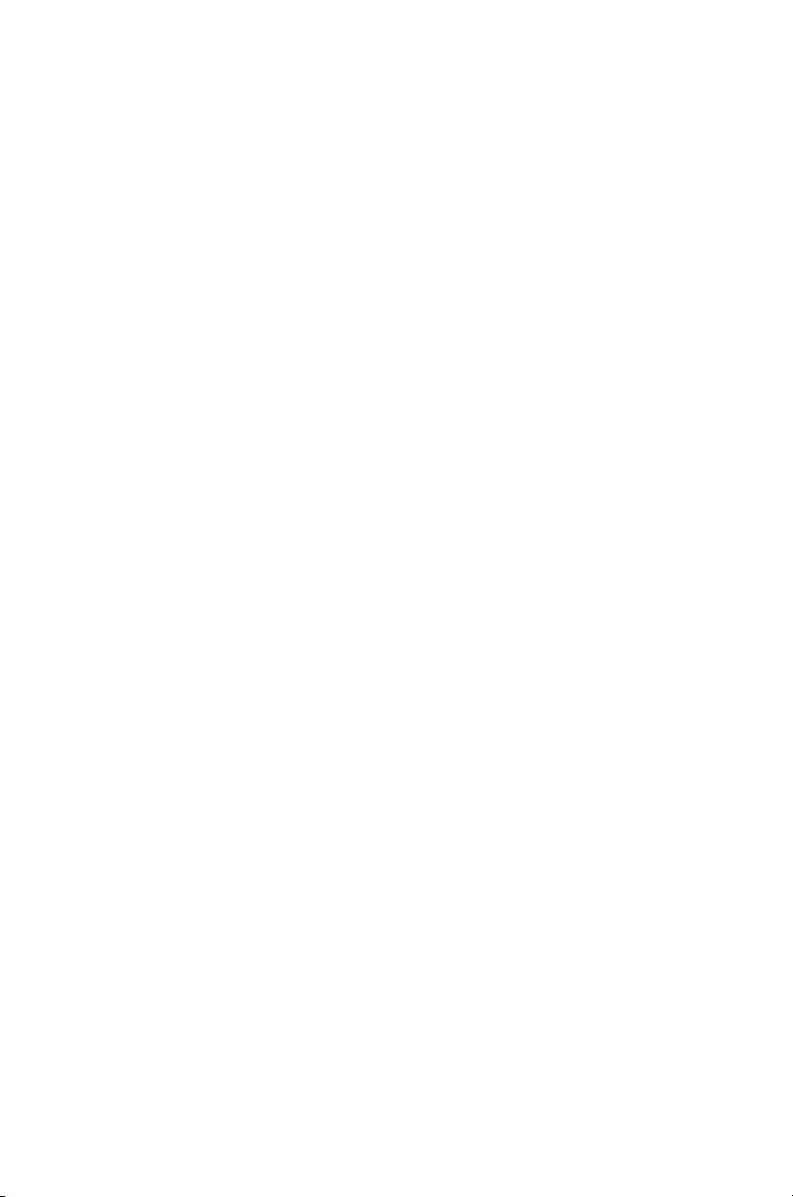
5
Première édition (septembre 2015)
© Copyright Lenovo 2015.
Lenovo et le logo Lenovo sont des marques de Lenovo aux Etats-Unis et/ou dans certains autres pays.
Microsoft et Windows sont des marques du groupe Microsoft aux Etats-Unis et/ou dans certains autres pays.
Les autres noms de sociétés, de produits et de services peuvent appartenir à des tiers.
REMARQUE SUR LES DROITS LIMITÉS ET RESTREINTS : Si les données ou les logiciels sont fournis
conformément à un contrat General Services Administration (« GSA »), l'utilisation, la reproduction et la
divulgation sont soumises aux restrictions stipulées dans le contrat n° GS-35F-05925.
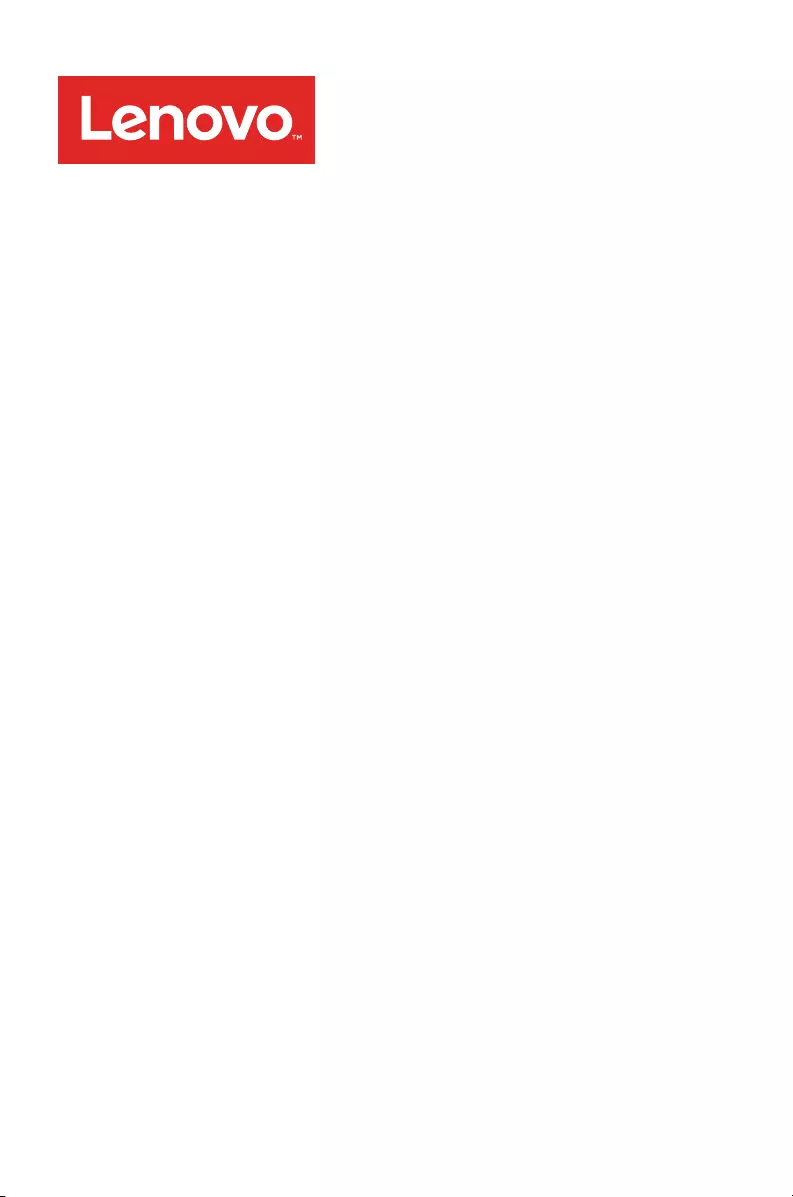
Lenovo Y Gaming Mechanical
Switch Keyboard
Handbuch für den Schnelleinstieg
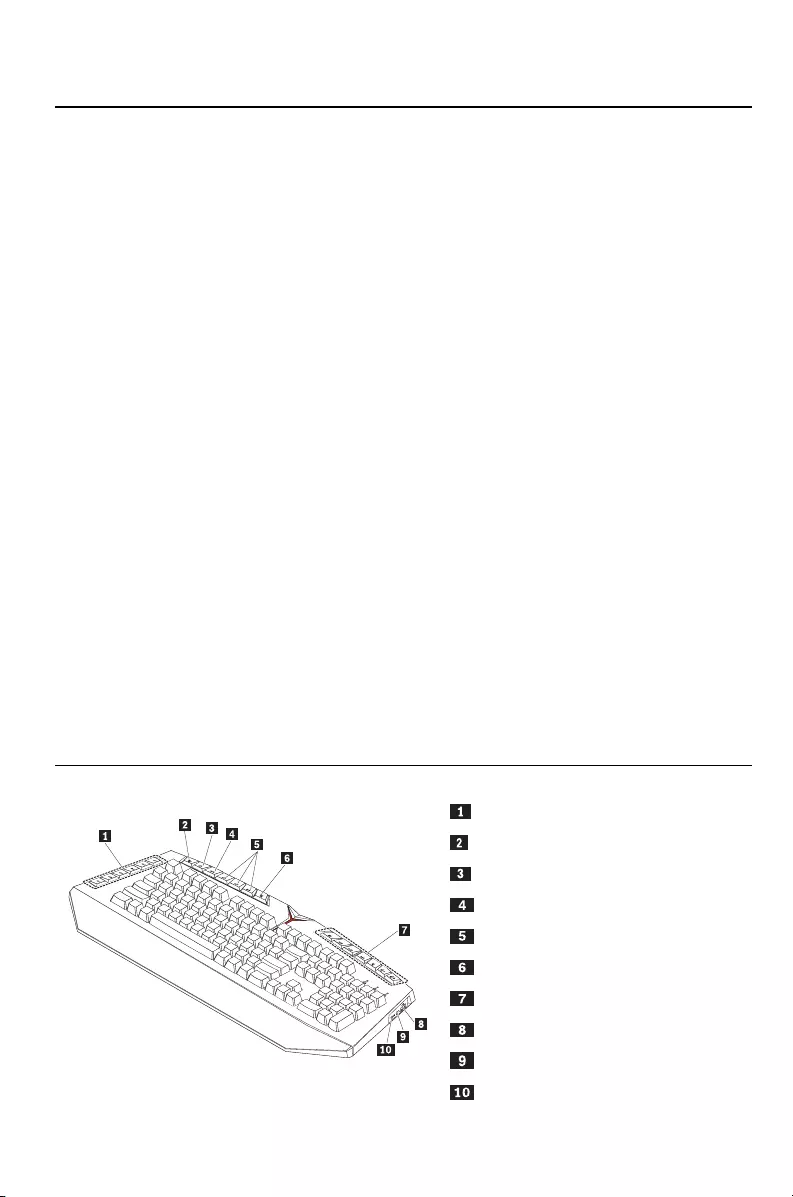
1
Funktionseinführung
Das Lenovo® Y Gaming Mechanical Switch Keyboard ist eine professionelle Spieletastatur.
Die Tastatur verfügt über folgende Features:
Einstellbare Tastatur-Hintergrundbeleuchtung für einen fantastischen optischen Effekt
Ergonomisches Design (wie breite Handgelenkauflage) für natürliche Armplatzierung
und leichtere Nutzung
Makroaufzeichnungsfunktion zur Vereinfachung von langen und komplexen Befehle mit
einem einzigen Tastendruck
Eine Reihe programmierbarer Tasten zur Anpassung von bis zu 18 Makrobefehlen, um
Ihre Spieleanforderungen zu erfüllen
Die Tastatur wird von folgenden Betriebssystemen unterstützt:
Microsoft® Windows® 7
Microsoft Windows 8
Microsoft Windows 8.1
Microsoft Windows 10
Im Lieferumfang der Tastatur sind folgende Elemente enthalten:
Tas ta tur
2-in-1-Kabel
Garantieposter
Handbuch für den Schnelleinstieg
Komponenten und deren Lage
Vorne
G-Tasten (G1-G6)
Steuertaste 1 für Hintergrundbeleuchtung
Steuertaste 2 für Hintergrundbeleuchtung
Makroaufzeichnungstaste
M-Tasten (M1-M3)
Windows-Taste zum Sperren/Entsperren
Medientasten
USB 2.0-Anschluss
Mikrofonanschluss
Kopfhöreranschluss

2
Rückansicht
Rutschfeste Füße
Tastaturstützen
Kennzeichnungsetikett
Funktionen der Direktzugriffstasten
In der folgenden Tabelle werden die Funktionen der Direktzugriffstasten auf der Tastatur
beschrieben.
Symbol der
Direktzugriffstaste
Funktion
G1 G2 G3
G4 G5 G6
Vor der Programmierung
- Die Tasten G1 bis G5 fungieren als Zifferntasten 1-5.
- Wenn die Tastatur mit dem Lenovo Y Gaming Surround Sound
Headset verwendet wird, dient die G6-Taste zum Aktivieren
des Surround-Sounds.
Nach der Programmierung führen die Tasten G1 bis G6
bestimmte Spielefunktionen aus.
Steuert die Hintergrundbeleuchtung der W-, A-, S- und D-Taste sowie
der Pfeiltasten auf der Tastatur mit fünf Helligkeitsstufen: 100 %,
75 %, 50 %, 25 % und ausgeschaltet.
Steuert die Hintergrundbeleuchtung für die übrigen Tasten auf der
Tastatur mit fünf Helligkeitsstufen: 100 %, 75 %, 50 %, 25 % und
ausgeschaltet.
MR Aktiviert die Aufnahme eines Makrobefehls und verknüpft diesen mit
einer G-Taste.
M1 M2 M3 Wechselt zwischen verschiedenen Profilen.
Sperrt oder entsperrt die Windows-Taste.

3
Installieren der Tastatur
In der folgenden Tabelle werden die Installationsschritte für die Tastatur beschrieben.
Bringen Sie die Handgelenkauflage
an der Tastatur an (siehe
Abbildung), bis sie einrastet.
Installieren Sie die Tastatur wie
abgebildet.
Um den USB 2.0-Anschluss an der
Tastatur zu aktivieren, schließen Sie
das Kabel wie dargestellt an den
Computer an.
Um die Mikrofon- und
Kopfhöreranschlüsse an der
Tastatur zu aktivieren, schließen Sie
die Kabel wie dargestellt an den
Computer an.
Schließen Sie ein Headset mit
einem einzigen Stecker an die
Tastatur an, indem Sie ein 2-in-1-
Kabel verwenden (siehe Abbildung).
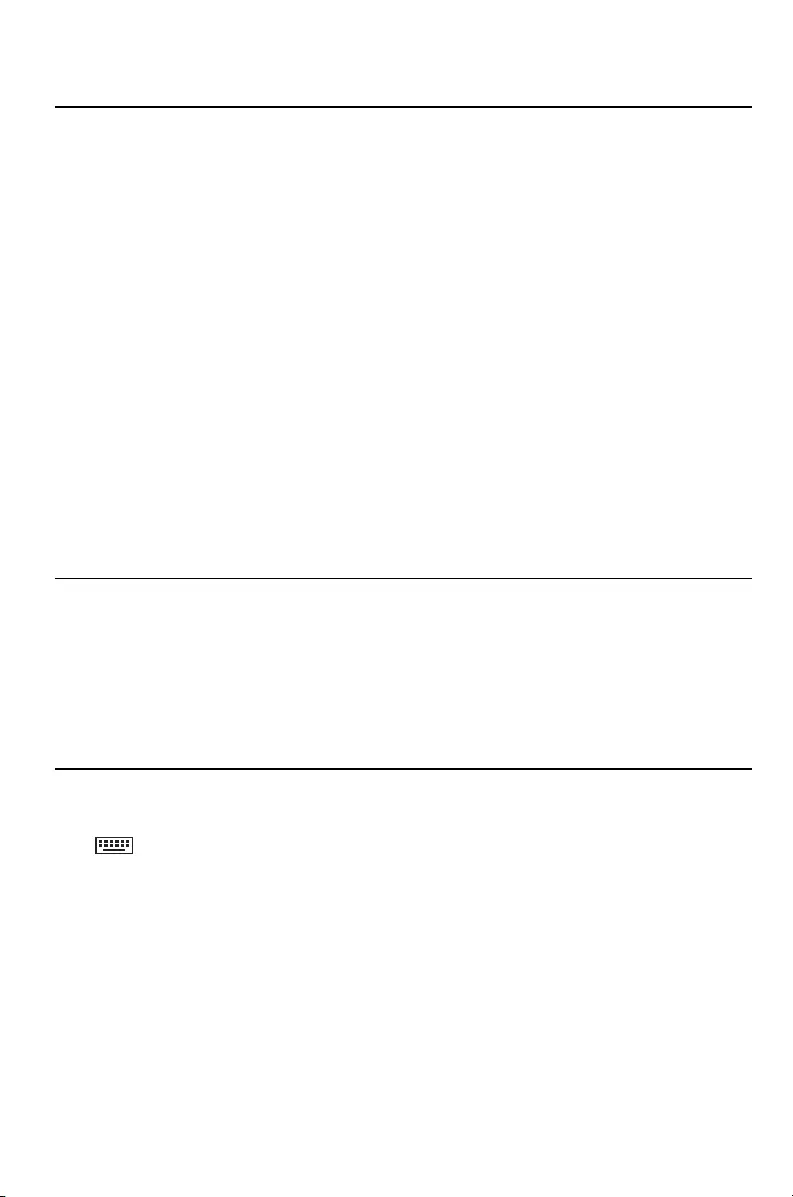
4
Aufnahme eines Makrobefehls
Vor der Aufnahme eines Makrobefehls installieren Sie die zugehörige Software auf dem
Computer. Sie können die zugehörige Software von der folgenden Website herunterladen:
http://www.lenovo.com/support/keyboards.
Gehen Sie wie folgt vor, um einen Makrobefehl aufzunehmen:
1. Drücken Sie eine M-Taste, z. B. M1.
2. Drücken Sie die MR-Taste, um die Aufnahme zu starten. Die LED auf der MR-Taste
leuchtet.
3. Drücken Sie eine G-Taste, z. B. G1. Die LED auf der MR-Taste blinkt.
4. Führen Sie die Aktionen aus, die Sie aufnehmen möchten.
5. Drücken Sie die MR-Taste, um die Aufnahme zu beenden. Die LED auf der MR-Taste
leuchtet nicht.
Um einen zweiten Makrobefehl für die gleiche G-Taste aufzunehmen, drücken Sie eine andere M-
Taste und wiederholen Sie die Schritte 2 bis 5.
Tastaturwartung
Ziehen Sie immer die Tastatur vom Computer ab, wenn Sie sie reinigen möchten. Bewahren Sie
Getränke nicht in unmittelbarer Nähe der Tastatur auf. Verschütten Sie keine Flüssigkeit über die
Tastatur. Durch regelmäßige Wartung der Tastatur können Sie mögliche Beschädigungen an der
Tastatur oder am Computer verringern und somit auch ihre Lebensdauer verlängern.
Fehlerbehebung
Problem 1: Die Tastatur funktioniert nicht.
Lösung: Vergewissern Sie sich, dass der USB-Anschluss mit dem richtigen Aufdruck
am Computer angeschlossen ist.
Problem 2: Die programmierbaren Tasten lassen sich nicht programmieren.
Lösung: Vergewissern Sie sich, dass Sie die richtige Programmierungssoftware von
„http://www.lenovo.com/support/keyboards” heruntergeladen und entsprechend den
Anweisungen ordnungsgemäß installiert haben.
Problem 3: Das Headset funktioniert nicht, nachdem es an der Tastatur angeschlossen
wurde.
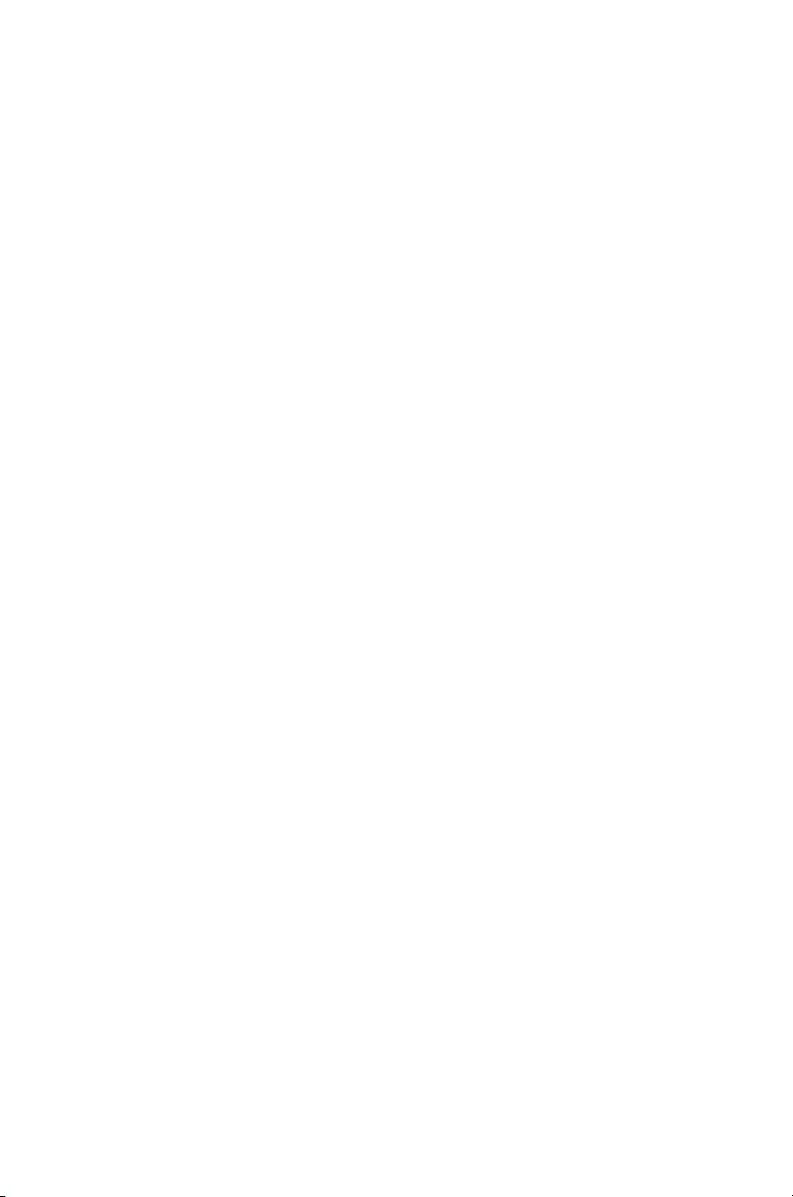
5
Lösung: Vergewissern Sie sich, dass Sie alle Installationsschritte ordnungsgemäß
ausgeführt haben. Wenn das Headset weiterhin nicht ordnungsgemäß funktioniert, ist es
mit der Tastatur nicht kompatibel.
Erste Ausgabe (September 2015)
© Copyright Lenovo 2015.
Lenovo und das Lenovo Logo sind Marken von Lenovo in den USA und/oder anderen Ländern.
Microsoft und Windows sind Marken der Microsoft-Unternehmensgruppe.
Weitere Unternehmens-, Produkt- oder Servicenamen können Marken anderer Hersteller sein.
HINWEIS ZU EINGESCHRÄNKTEN RECHTEN (LIMITED AND RESTRICTED RIGHTS NOTICE): Werden
Daten oder Software gemäß einem GSA-Vertrag (General Services Administration) ausgeliefert, unterliegt die
Verwendung, Vervielfältigung oder Offenlegung den in Vertrag Nr. GS-35F-05925 festgelegten Einschränkungen.
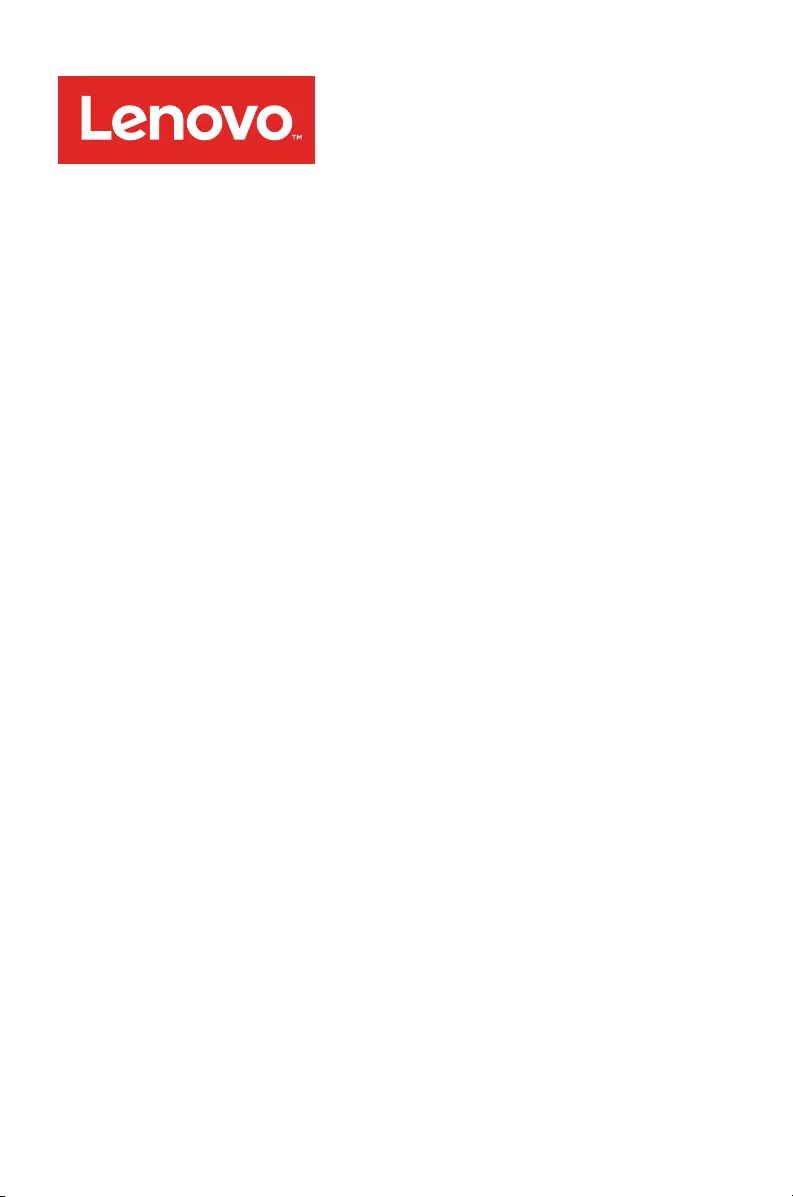
Lenovo Y Gaming Mechanical
Switch Keyboard
Guida di avvio rapido

1
Introduzione
Lenovo® Y Gaming Mechanical Switch Keyboard è una tastiera professionale da gioco.
La tastiera comprende le seguenti funzioni:
Retroilluminazione regolabile della tastiera per un grande effetto visivo
Design ergonomico (ad esempio, l'ampio poggiapolsi) per una posizione naturale delle
braccia e per un facile utilizzo
Funzione di registrazione macro per semplificare comandi lunghi e complessi in una
singola battuta
Serie di tasti programmabili per personalizzare fino a 18 comandi macro per soddisfare
le proprie esigenze di gioco
La tastiera è supportata nei seguenti sistemi operativi:
Microsoft® Windows® 7
Microsoft Windows 8
Microsoft Windows 8.1
Microsoft Windows 10
Nella confezione della tastiera sono compresi gli elementi seguenti:
Tastie ra
Cavo 2 in 1
Poster della garanzia
Guida di avvio rapido
Parti e ubicazioni
Vista anteriore
Tasti G (G1-G6)
Tasto controllo retroilluminazione 1
Tasto controllo retroilluminazione 2
Tasto registrazione macro
Tasti M (M1–M3)
Tasto di blocco/sblocco di Windows
Tasti multimediali
Connettore USB 2.0
Connettore microfono
Connettore per cuffie

2
Vista posteriore
Piedini antiscivolo
Piedini inclinabili
Etichetta di identificazione
Funzioni dei tasti di scelta rapida
Nella tabella seguente sono descritte le funzioni dei tasti di scelta rapida sulla tastiera.
Icona dei tasti
di scelta rapida
Funzione
G1 G2 G3
G4 G5 G6
Prima della programmazione
- Funzione dei tasti G1-G5 come tasti numerici 1-5.
- Il tasto G6 consente di abilitare l'audio surround quando viene
utilizzato Lenovo Y Gaming Surround Sound Headset dalla
tastiera.
Dopo la programmazione, tramite i tasti G1-G6 è possibile eseguire
funzioni di gioco specifiche.
Consente di comandare la retroilluminazione dei tasti W, A, S, D e dei
tasti freccia sulla tastiera con cinque livelli di intensità: 100%, 75%,
50%, 25% e disattivata.
Consente di comandare la retroilluminazione degli altri tasti sulla
tastiera con cinque livelli di intensità: 100%, 75%, 50%, 25% e
disattivata.
MR Consente di abilitare la registrazione di un comando macro e associa il
comando in questione a un tasto G.
M1 M2 M3 Consente di passare da un profilo a un altro.
Consente di bloccare o sbloccare il tasto di Windows.

3
Installazione della tastiera
Nella tabella seguente sono descritte le procedure di installazione della tastiera.
Installare il poggia polsi sulla
tastiera come mostrato finché non
scatta in posizione.
Installare la tastiera come mostrato.
Per abilitare il connettore USB 2.0
sulla tastiera, collegare il cavo al
proprio computer, come mostrato.
Per abilitare i connettori del
microfono e della cuffia sulla
tastiera, collegare i cavi al proprio
computer, come mostrato.
Collegare una cuffia con un singolo
connettore alla tastiera utilizzando
un cavo 2 in 1 come mostrato.
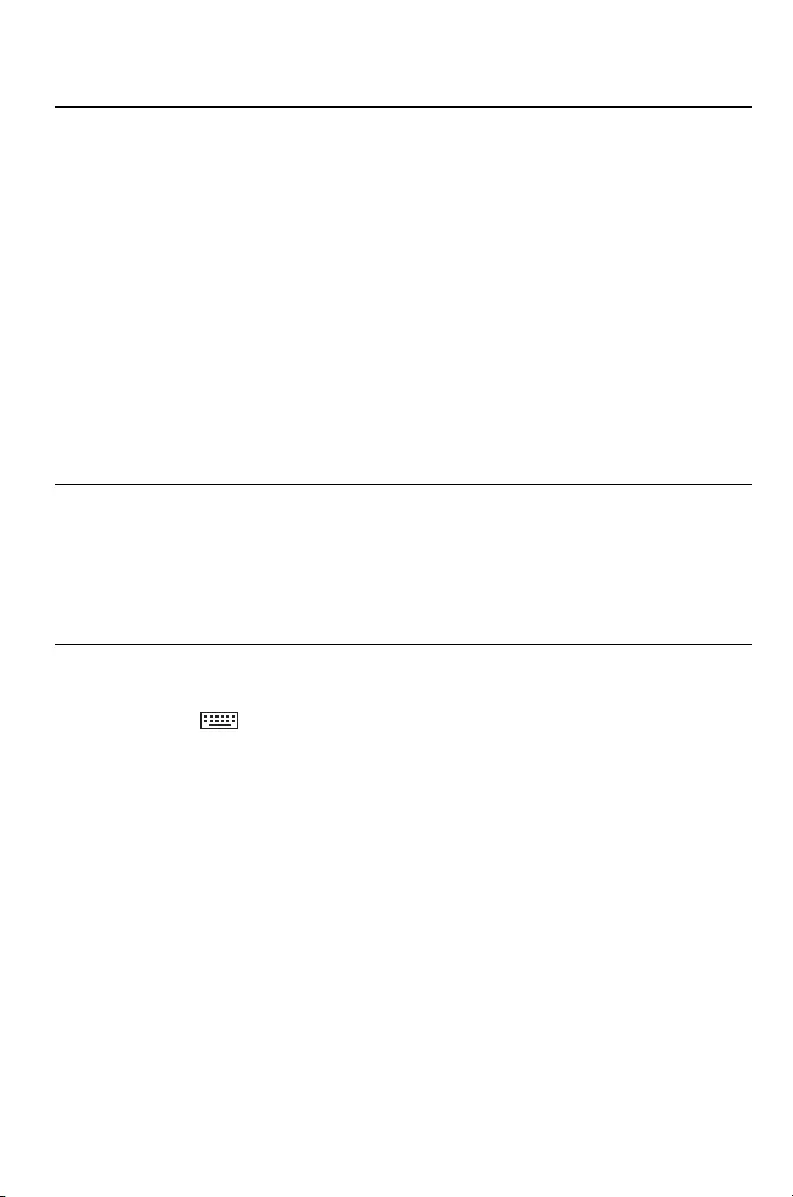
4
Registrazione di un comando macro
Prima di registrare un comando macro, installare il software correlato nel computer. È possibile
scaricare il software in questione all'indirizzo http://www.lenovo.com/support/keyboards.
Per registrare un comando macro, effettuare le operazioni seguenti:
1. Premere un tasto M, ad esempio M1.
2. Premere il tasto MR per avviare la registrazione. Il LED del tasto MR si accende.
3. Premere un tasto G, ad esempio G1. Il LED del tasto MR lampeggia.
4. Effettuare le azioni che si desiderano registrare.
5. Premere il tasto MR per completare la registrazione. Il LED del tasto MR si spegne.
Per registrare un secondo comando macro sullo stesso tasto G, premere un altro tasto M e
ripetere i passaggi da 2 a 5.
Manutenzione della tastiera
Scollegare sempre la tastiera prima di pulirla. Tenere lontano eventuali bevande dalla tastiera ed
evitarne rovesciamenti. La manutenzione della tastiera ridurrà al minimo le possibilità di causare
danni alla tastiera e al computer, prolungandone al contempo la durata.
Risoluzione dei problemi
Problema 1: la tastiera non funziona.
Soluzione: assicurarsi di aver collegato il connettore USB alla porta appropriata e nel
verso corretto del computer.
Problema 2: i tasti programmabili non funzionano per la programmazione.
Soluzione: assicurarsi di aver scaricato il software di programmazione appropriato da
http://www.lenovo.com/support/keyboards e di averlo installato correttamente in base alle
istruzioni.
Problema 3: le cuffie non funzionano dopo l'installazione nella tastiera.
Soluzione: assicurarsi di aver seguito tutte le procedure di installazione. Se le cuffie non
funzionano correttamente, non sono compatibili con la tastiera.
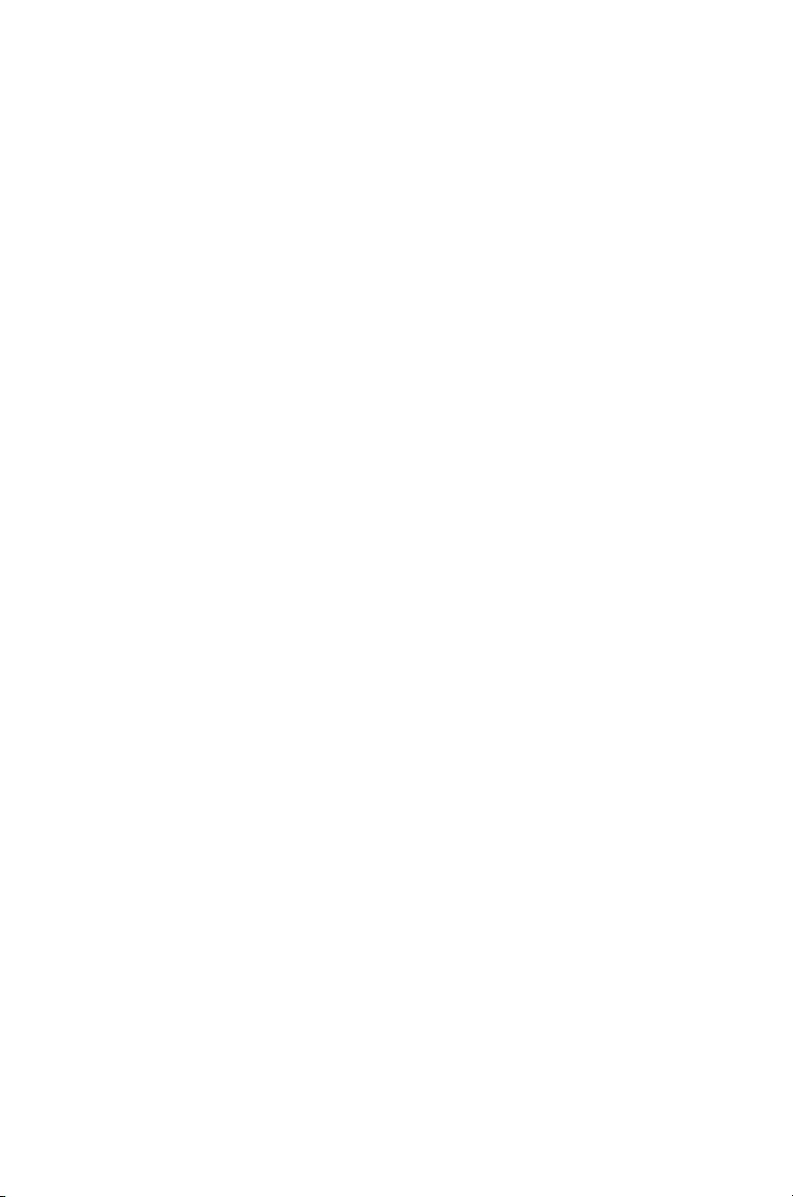
5
Prima edizione (settembre 2015)
© Copyright Lenovo 2015.
Lenovo e il logo Lenovo sono marchi di Lenovo negli Stati Uniti e/o in altri paesi.
Microsoft e Windows sono marchi del gruppo di società Microsoft.
Altri nomi di servizi, prodotti o società sono marchi di altre società.
NOTA SUI DIRITTI LIMITATI: se i dati o il software sono distribuiti in base alle disposizioni che regolano il contratto
"GSA" (General Services Administration), l'uso, la riproduzione o la divulgazione è soggetta alle limitazioni
previste dal contratto n. GS-35F-05925.

Lenovo Y Gaming Mechanical
Switch Keyboard
クイック・スタート・ガイド

1
機能の説明
Lenovo® Y Gaming Mechanical Switch Keyboard はプロフェッショナルなゲーム・プレイが楽し
めるキーボードです。
キーボードには以下の機能があります。
調整可能で見た目も美しいキーボード・バックライト
自然な腕の位置や使いやすさを求め人間工学に則ったデザイン (広いリスト・レスト
など)
長く複雑なコマンドを 1 つのキーストロークにまとめるマクロ記録機能
ゲームの必要に応じて最大 18 個のマクロ・コマンドをカスタマイズするプログラマ
ブル・キーのセット
このキーボードは、以下のオペレーティング・システムでサポートされています。
Microsoft® Windows® 7
Microsoft Windows 8
Microsoft Windows 8.1
Microsoft Windows 10
キーボード・パッケージには、以下の品目が含まれます。
キーボード
ツーインワン・ケーブル
保証・保守についての小冊子
クイック・スタート・ガイド
部品および位置
前面
G キー (G1 ~ G6)
バックライト・コントロール・キー 1
バックライト・コントロール・キー 2
マクロ記録キー
M キー (M1 ~ M3)
Windows ロック / アンロック・キー
メディア・キー
USB 2.0 コネクター
マイクロホン・コネクター
ヘッドホン・コネクター

2
背面
滑り止め付き脚
チルト・スタンド
識別用ラベル
ホット・キーの機能
次の表で、コンピューターのキーボードにあるホット・キーの機能を説明します。
ホット・キー・
アイコン
ファンクション
G1 G2 G3
G4 G5 G6
プログラム前
- G1 ~ G5 は数値キー 1 ~ 5 として機能します。
- G6 は、キーボードが Lenovo Y Gaming Surround Sound
Headset を使用して動作している場合に、サラウンド・サウン
ドを有効にする機能を持ちます。
プログラム後は、G1 ~ G6 キーは特定のゲーム機能を実行しま
す。
キーボードの W、A、S、D の各キーおよび矢印キーのバックライト
を、5 段階 (100%、75%、50%、25%、オフ) で制御します。
キーボードのその他のキーのバックライトを、5 段階 (100%、75%、
50%、25%、オフ) で制御します。
MR マクロ・コマンドの記録と G キーへの割り当てを有効にします。
M1 M2 M3 異なるプロファイル間を切り替えます。
Windows キーをロックまたはロック解除します。

3
キーボードの取り付け
次の表は、キーボードの取り付け手順を示しています。
リスト・レスト・パッドを図のよう
にキーボードに取り付け、所定の位
置に固定します。
図のようにキーボードを取り付けま
す。
キーボードの USB 2.0 コネクター
を有効にするには、図のようにケー
ブルをコンピューターに接続しま
す。
キーボードのマイクロホン・コネク
ターおよびヘッドホン・コネクター
を有効にするには、図のようにケー
ブルをコンピューターに接続しま
す。
コネクターが 1 つのヘッドセット
を、図のようにツーインワン・ケー
ブルを使用してキーボードに接続し
ます。

4
マクロ・コマンドの記録
マクロ・コマンドを記録する前に、コンピューターに関連ソフトウェアをインストールします。
関連ソフトウェアは http://www.lenovo.com/support/keyboards でダウンロードできます。
マクロ・コマンドを記録するには、次のようにします。
1. M1 などの M キーを押します。
2. MR キーを押して記録を開始します。MR キーの LED がオンになります。
3. G1 などの G キーを押します。MR キーの LED が点滅します。
4. 記録する操作を実行します。
5. MR キーを押して記録を完了します。MR キーの LED がオフになります。
同じ G キーに次のマクロ・コマンドを記録するには、別の M キーを押して、手順 2 ~ 5 を
繰り返します。
キーボードの手入れ
クリーニングを行う前にキーボードを必ず取り外してください。飲み物はキーボードから遠ざ
け、液体をこぼさないようにしてください。キーボードを保守することで、キーボードおよびコ
ンピューターの損傷を防ぎ、製品寿命を保つ役に立ちます。
問題判別
問題 1: キーボードが作動しない。
解決策: 正しいマーク がついている USB コネクターをコンピューターに接続し
ていることを確認します。
問題 2: プログラマブル・キーがプログラムどおりに機能しない。
解決策: 適切なプログラミング・ソフトウェアを
http://www.lenovo.com/support/keyboards からダウンロードして、指示どおりに正しく
インストールしたことを確認します。
問題 3: ヘッドセットが、キーボードに取り付けると作動しない。
解決策: すべての取り付け手順に従っていることを確認します。それでもヘッドセット
が正常に作動しない場合は、そのヘッドセットはキーボードと互換性がありません。

5
第 1 版 (2015 年 9 月)
© Copyright Lenovo 2015.
Lenovo および Lenovo ロゴは、Lenovo Corporation の米国およびその他の国における商標です。
Microsoft および Windows は、Microsoft グループの商標です。
他の会社名、製品名およびサービス名等はそれぞれ各社の商標です。
制限付き権利に関する通知: データまたはソフトウェアが米国一般調達局 (GSA: General Services
Administration) 契約に準じて提供される場合、使用、複製、または開示は契約番号 GS-35F-05925 に規定され
た制限に従うものとします。

Lenovo Y Gaming Mechanical
Switch Keyboard
빠른 시작 설명서

1
소개
Lenovo® Y Gaming Mechanical Switch Keyboard 는 전문가용 게이밍 수준의 키보드입니다.
키보드의 기능은 다음과 같습니다.
조정 가능한 키보드 백라이트로 시각 효과 탁월
팔이 놓이는 상태가 자연스럽고 사용하기 편한 인체공학적 디자인(손목 보호대 등)
길고 복잡한 명령을 단 한 번의 키 입력으로 단순화할 수 있는 매크로 기록 기능
게임 시 쓰임새에 맞춰 최대 18 개의 매크로 명령을 사용자 지정할 수 있는 일련의
프로그램 가능 키
이 키보드가 지원되는 운영 체제는 다음과 같습니다.
Microsoft® Windows® 7
Microsoft Windows 8
Microsoft Windows 8.1
Microsoft Windows 10
키보드 패키지에 포함되는 항목은 다음과 같습니다.
키보드
2-in-1 케이블
보증 포스터
빠른 시작 설명서
부품 및 위치
앞면
G 키(G1–G6)
백라이트 제어 키 1
백라이트 제어 키 2
매크로 기록 키
M 키(M1–M3)
Windows 잠금/잠금 해제 키
미디어 키
USB 2.0 커넥터
마이크 커넥터
헤드폰 커넥터
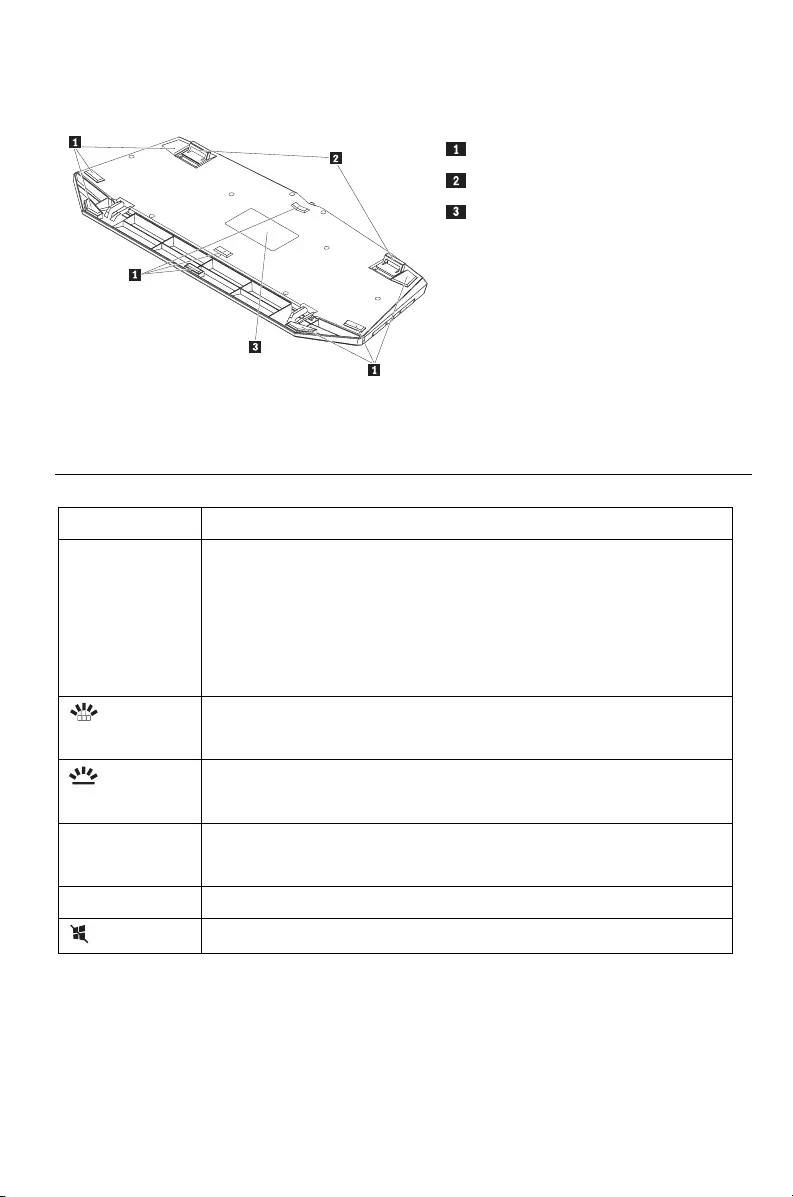
2
뒷면
미끄럼 방지용 받침
경사 받침대
제품 일련 번호 라벨
단축키 기능
다음 표에서 키보드 단축기의 기능에 대해 설명합니다.
단축키 아이콘 기능
G1 G2 G3
G4 G5 G6
프로그래밍 전
- G1~G5 키가 숫자 키 1~5 기능을 합니다.
- 키보드와 함께 Lenovo Y Gaming Surround Sound Headset을
사용할 때 G6 키를 사용하면 서라운드 음향이 활성화됩니다.
프로그래밍한 후에는 G1~G6 키가 특정 게임 기능을 합니다.
100%, 75%, 50%, 25%, 꺼짐 등 강도 수준이 다섯 개이고 키보드의
W, A, S, D 키 및 화살표 키로 백라이트를 제어합니다.
100%, 75%, 50%, 25%, 꺼짐 등 강도 수준이 다섯 개이고 키보드에
있는 그 외의 키로 백라이트를 제어합니다.
MR 매크로 명령의 기록을 사용하도록 설정하고 매크로 명령을 G 키에
연결합니다.
M1 M2 M3 각기 다른 프로필 간을 전환합니다.
Windows 키를 잠그거나 잠금 해제합니다.
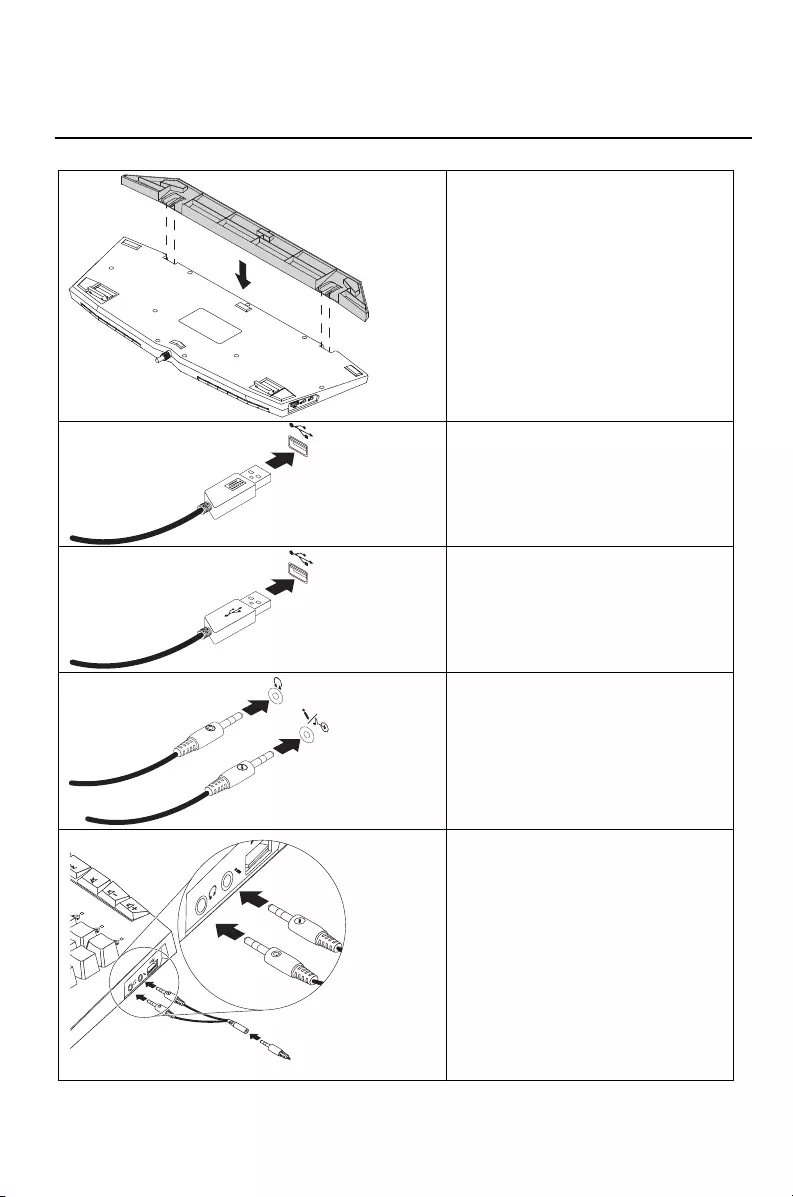
3
키보드 장착
다음 표에서 키보드 설치 과정에 대해 설명합니다.
패드에서 찰칵 소리가 날 때까지
그림과 같이 키보드의 제 자리에
손목 보호 패드를 끼워 장착합니다.
그림과 같이 키보드를
장착하십시오.
키보드의 USB 2.0 커넥터를
활성화하려면 그림과 같이 컴퓨터에
케이블을 연결하십시오.
키보드의 마이크와 헤드폰 커넥터를
활성화하려면 그림과 같이 컴퓨터에
케이블을 연결하십시오.
그림과 같이 2-in-1 케이블을
사용하여 단일 커넥터로 헤드셋을
키보드에 연결합니다.

4
매크로 명령 기록
매크로 명령을 기록하기 전에 관련 소프트웨어를 컴퓨터에 설치하십시오.
http://www.lenovo.com/support/keyboards 에서 해당 소프트웨어를 다운로드할 수 있습니다.
매크로 명령을 기록하려면 다음과 같이 하십시오.
1. M1 과 같은 M 키를 누릅니다.
2. MR 키를 눌러 기록을 시작합니다. MR 키의 LED 가 켜집니다.
3. G1 과 같은 G 키를 누릅니다. MR 키의 LED 가 깜빡입니다.
4. 기록하고자 하는 작업을 수행합니다.
5. MR 키를 눌러 기록을 완료합니다. MR 키의 LED 가 꺼집니다.
두 번째 매크로 명령을 같은 G 키에 기록하려면 다른 M 키 하나를 누르고 2~5 단계를
반복하십시오.
키보드 관리 방법
키보드를 분리하여 자주 청소하십시오. 키보드 근처에 음료수 등을 두지 마십시오. 쏟을
위험이 있습니다. 키보드의 유지관리는 키보드와 컴퓨터가 입을 수 있는 만일의 손상을
예방하는 데 도움이 되며 그 결과로 제품 수명이 확연히 더 길어지게 됩니다.
문제 해결
문제 1: 키보드가 작동하지 않습니다.
해결 방법: 컴퓨터에 음각 패턴이 패턴과 같은 USB 커넥터를 연결하였는지
확인하십시오.
문제 2: 프로그래밍 가능 키가 프로그래밍 기능을 지원하지 못합니다.
해결 방법: http://www.lenovo.com/support/keyboards에서 해당 프로그래밍
소프트웨어를 다운로드하였고 지시 대로 정확히 소프트웨어를 설치하였는지
확인하십시오.
문제 3: 키보드에 연결했는데도 헤드셋이 작동하질 않습니다.
Solution: 설치 절차를 모두 따랐는지 확인하십시오. 그런데도 헤드셋이 정상적으로
작동하지 않는다면 해당 헤드셋이 키보드와 호환되지 않는 것입니다.

5
초판(2015 년 9월)
© Copyright Lenovo 2015.
Lenovo 및 Lenovo 로고는 미국 또는 기타 국가에서 사용되는 Lenovo 의 상표입니다.
Microsoft 및 Windows 는 Microsoft 그룹의 상표입니다.
기타 회사, 제품 및 서비스 이름은 해당 회사의 상표 또는 서비스표입니다.
권리 제한 공지: GSA(General Services Administration) 계약에 따라 제공되는 데이터 또는 소프트웨어의
사용, 복제 또는 공개에는 계약서 번호 GS-35F-05925 에 명시된 제한사항이 적용됩니다.

Lenovo Y Gaming Mechanical
Switch Keyboard
Snel aan de slag
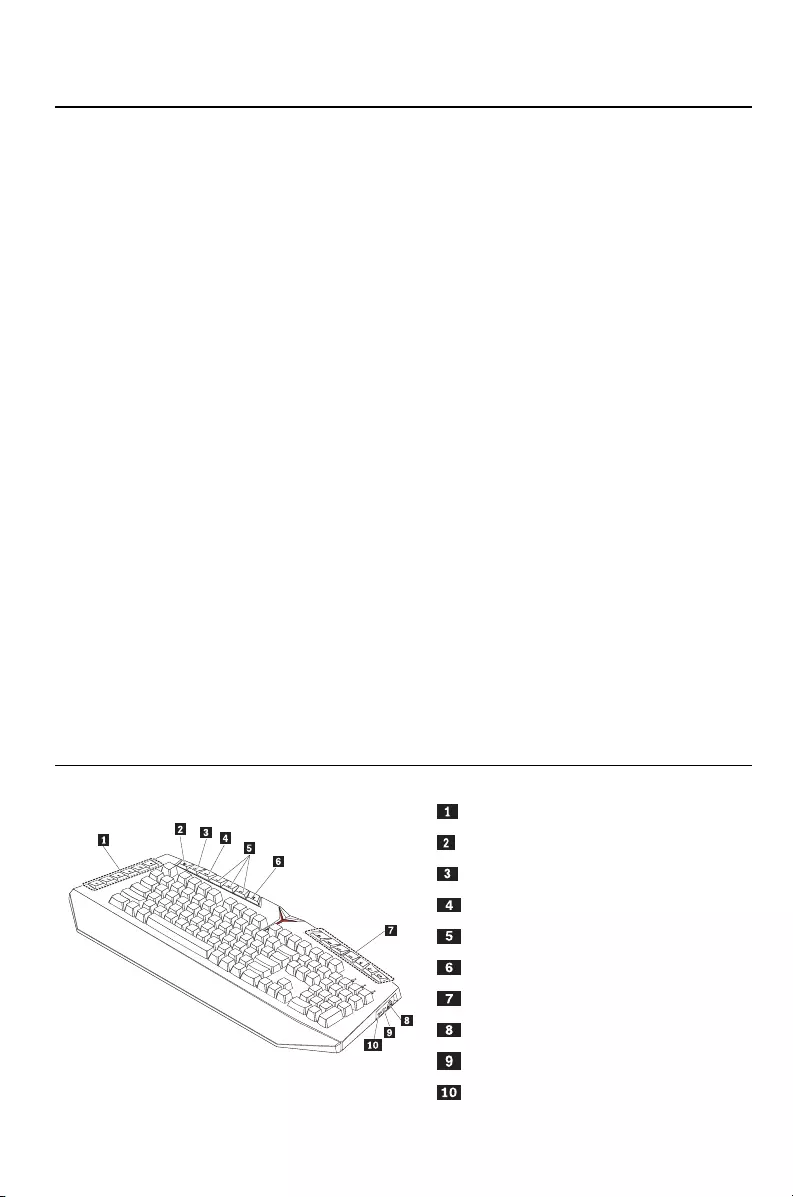
1
Inleiding
Lenovo® Y Gaming Mechanical Switch Keyboard is een professioneel toetsenbord voor games.
Het toetsenbord heeft de volgende kenmerken:
Instelbare achtergrondverlichting voor een geweldig visueel effect
Ergonomisch ontwerp (zoals een brede polssteun) voor een natuurlijke plaatsing van de
arm en gebruiksgemak
Macro-opnamefunctie om lange en complexe opdrachten te kunnen uitvoeren met een
enkele toetsaanslag
Programmeerbare toetsen waarmee u maximaal 18 macro-opdrachten kunt aanpassen
aan uw behoeften
Het toetsenbord wordt ondersteund op de volgende besturingssystemen:
Microsoft® Windows® 7
Microsoft Windows 8
Microsoft Windows 8.1
Microsoft Windows 10
Het toetsenbordpakket bestaat uit de volgende items:
Toetsenbord
2-in-1 kabel
Garantieposter
Snel aan de slag
Onderdelen en locaties
Voorkant
G-toetsen (G1-G6)
Regeling achtergrondverlichting toets 1
Regeling achtergrondverlichting toets 2
Macro-opnametoets
M-toetsen (M1–M3)
Windows-toets vergrendelen/ontgrendelen
Mediatoetsen
USB 2.0-aansluiting
Aansluiting voor microfoon
Hoofdtelefoonaansluiting

2
Achterkant
Antislipvoetjes
Kantelvoet
Identificatielabel
Functies van sneltoetsen
De volgende tabel beschrijft de functies van de sneltoetsen op het toetsenbord.
Pictogram van
sneltoets
Functie
G1 G2 G3
G4 G5 G6
Voordat u gaat programmeren
- De toetsen G1-G5 functioneren als de numerieke toetsen 1-5.
- Met de toets G6 kunt u surroundsound inschakelen als u het
toetsenbord gebruikt met de Lenovo Y Gaming Surround Sound
Headset.
Na het programmeren kunt u met de toetsen G1-G6 specifieke
spelfuncties uitvoeren.
Regelen van achtergrondverlichting met de toetsen W, A, S, D en de
pijltoetsen op het toetsenbord met vijf intensiteitsniveaus: 100%, 75%,
50%, 25% en uit.
Regelen van achtergrondverlichting met de overige toetsen op het
toetsenbord met vijf intensiteitsniveaus: 100%, 75%, 50%, 25% en uit.
MR Opname van een macro-opdracht inschakelen en de macro-opdracht
koppelen aan een G-toets.
M1 M2 M3 Wisselen tussen verschillende profielen.
De Windows-toets vergrendelen of ontgrendelen.

3
Het toetsenbord installeren
In de onderstaande tabel worden de installatieprocedures voor het toetsenbord beschreven.
Bevestig de polssteun aan het
toetsenbord zoals afgebeeld, totdat
de steun vastklikt.
Installeer het toetsenbord zoals
afgebeeld.
Om de USB 2.0-aansluiting op het
toetsenbord in te schakelen, sluit u
de kabel op uw computer aan zoals
afgebeeld.
Om de microfoon- en
hoofdtelefoonaansluitingen op het
toetsenbord in te schakelen, sluit de
kabels op de computer aan zoals
afgebeeld.
Sluit een headset met een enkele
aansluiting op het toetsenbord aan
met een 2-in-1 kabel zoals
afgebeeld.

4
Een macro-opdracht opnemen
Voordat u een macro-opdracht opneemt, installeert u de bijbehorende software op uw computer.
U kunt de bijbehorende software downloaden op http://www.lenovo.com/support/keyboards.
Ga als volgt te werk om een macro-opdracht op te nemen:
1. Druk op een M-toets, zoals M1.
2. Druk op de MR-toets om de opname te starten. Het LED-lampje van de MR-toets
brandt.
3. Druk op een G-toets, zoals G1. Het LED-lampje van de MR-toets knippert.
4. Voer de acties uit die u wilt opnemen.
5. Druk op de MR-toets om de opname te beëindigen. Het LED-lampje van de MR-toets is
uit.
Als u een tweede macro-opdracht wilt opnemen voor dezelfde G-toets, drukt u op een andere M-
toets en herhaalt u stap 2 t/m 5.
Onderhoud van het toetsenbord
Koppel het toetsenbord altijd los voordat u het gaat schoonmaken. Houd dranken uit de buurt van
het toetsenbord en voorkom morsen. Goed onderhoud van uw toetsenbord voorkomt mogelijke
schade aan het toetsenbord en de computer, zodat deze langer productief blijven.
Problemen oplossen
Probleem 1: Het toetsenbord werkt niet.
Oplossing: Zorg ervoor dat u de USB-aansluiting met het juiste gegraveerde patroon
hebt aangesloten op uw computer.
Probleem 2: U kunt de programmeerbare toetsen niet programmeren.
Oplossing: Controleer of u de juiste programmeersoftware hebt gedownload van
http://www.lenovo.com/support/keyboards en of de software correct is geïnstalleerd.
Probleem 3: Mijn headset werkt niet nadat deze is aangesloten op het toetsenbord.
Oplossing: Controleer of u alle installatieprocedures correct hebt uitgevoerd. Als de
headset nog steeds niet goed werkt, is de headset incompatibel met het toetsenbord.
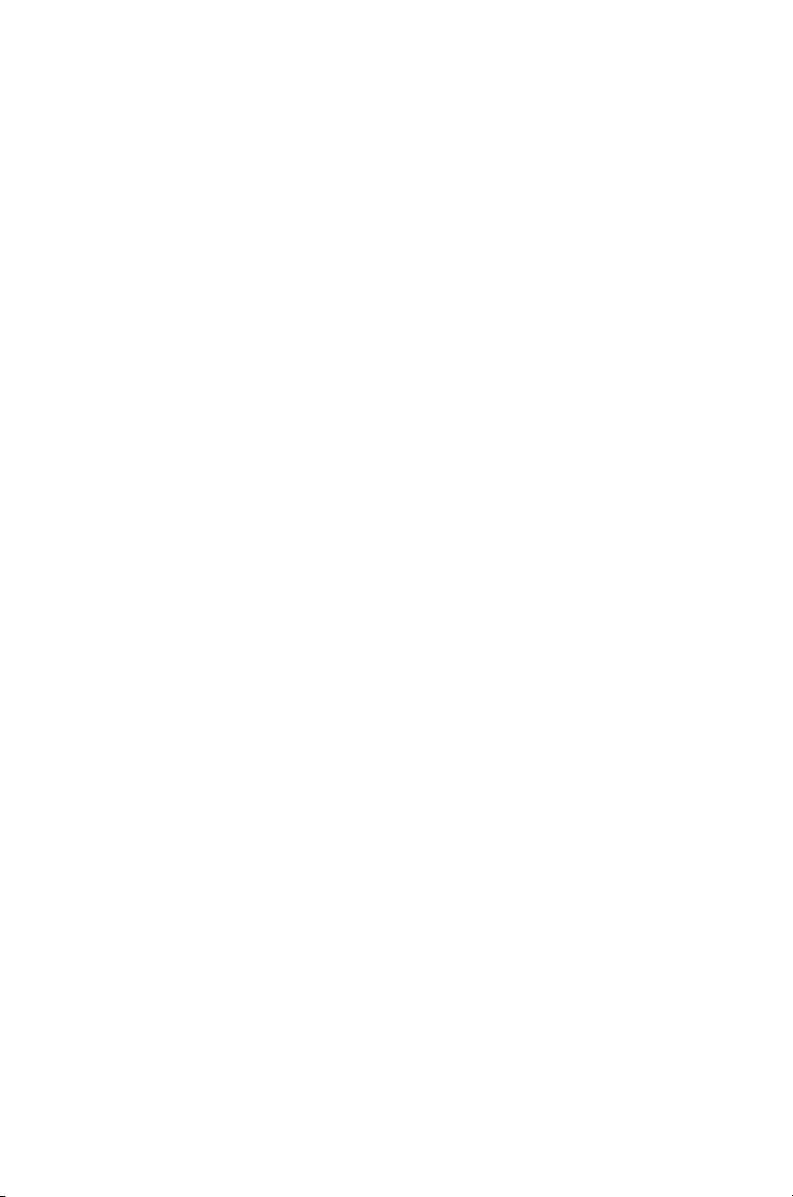
5
Eerste uitgave (september 2015)
© Copyright Lenovo 2015.
Lenovo en het Lenovo-logo zijn handelsmerken van Lenovo in de Verenigde Staten en/of andere landen.
Microsoft en Windows zijn merken van de Microsoft-groep van bedrijven.
Andere benamingen van bedrijven, producten of diensten kunnen handelsmerken zijn van andere
ondernemingen.
KENNISGEVING BEGRENSDE EN BEPERKTE RECHTEN: als gegevens of software word(t)(en) geleverd
conform een 'GSA'-contract (General Services Administration), zijn gebruik, vermenigvuldiging en
openbaarmaking onderhevig aan beperkingen zoals beschreven in Contractnr. GS-35F-05925.

Lenovo Y Gaming Mechanical
Switch Keyboard
Guia de introdução

1
Introdução
O Lenovo® Y Gaming Mechanical Switch Keyboard é um teclado de jogos profissional.
O teclado inclui as seguintes funções:
Retroiluminação do teclado ajustável para um excelente efeito visual
Designs ergonómicos (por exemplo, apoio amplo para o pulso) para um posicionamento
natural do braço e facilidade de utilização
Função de gravação de macros para simplificação de comandos longos e complexos
bastando premir uma tecla
Um conjunto de teclas programáveis para personalizar até 18 comandos de macro em
função das suas necessidades de jogo
O teclado é suportado nos seguintes sistemas operativos:
Microsoft® Windows® 7
Microsoft Windows 8
Microsoft Windows 8.1
Microsoft Windows 10
A embalagem do teclado inclui os seguintes itens:
Teclado
Cabo 2 em 1
Manual da garantia
Guia de introdução
Pelas e localizações das mesmas
Vista anterior
Teclas G ( G1–G 6)
Tecla de controlo de retroiluminação 1
Tecla de controlo de retroiluminação 2
Tecla de gravação de macros
Teclas M (M1–M3)
Tecla de bloqueio/desbloqueio do Windows
Teclas multimédia
Conector USB 2.0
Conector do microfone
Conector dos auscultadores
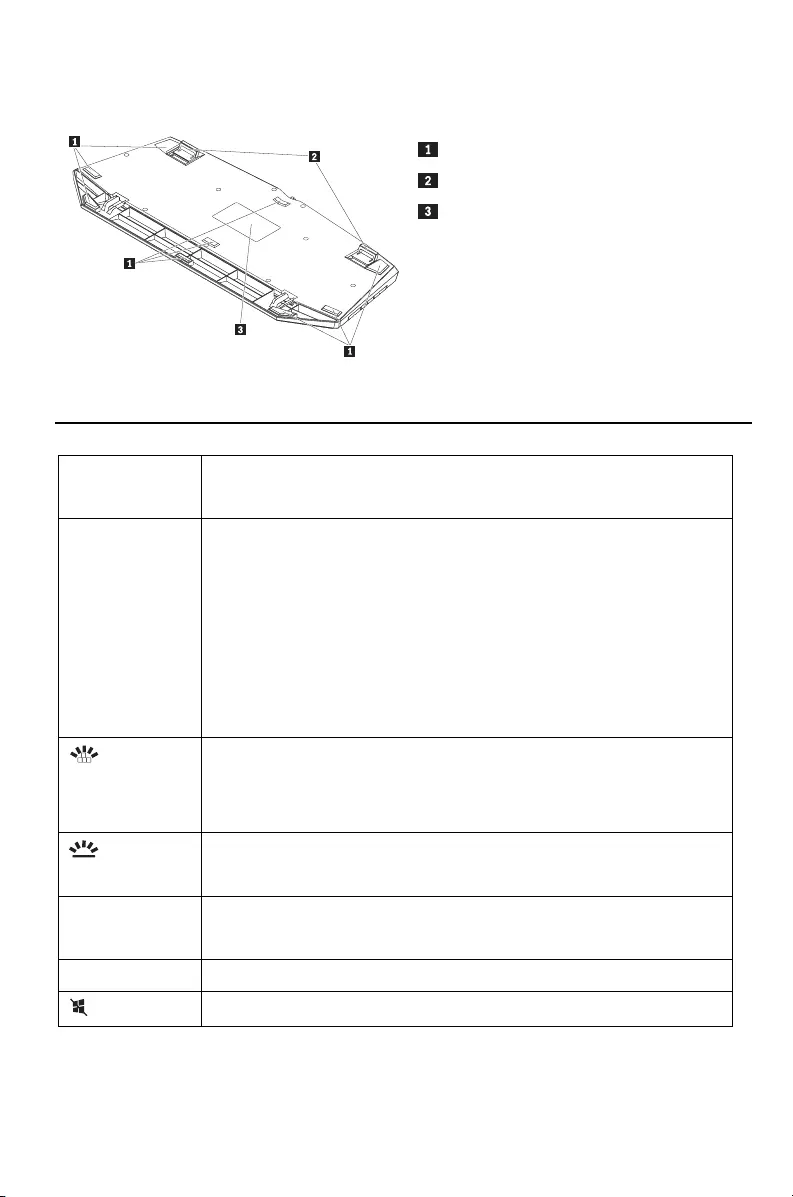
2
Vista traseira
Apoios antiderrapantes
Apoios para inclinação
Etiqueta de identificação
Funções das teclas de comutação
A tabela seguinte descreve as funções das teclas de comutação no teclado.
Ícone da tecla
de comutação
Função
G1 G2 G3
G4 G5 G6
Antes da programação
- As teclas G1 a G5 funcionam como teclas numéricas 1–5.
- A tecla G6 tem como função ativar o som surround quando o
teclado está a funcionar com o Lenovo Y Gaming Surround
Sound Headset.
Após a programação, as teclas G1 a G6 executam funções de jogo
específicas.
Controla a retroiluminação nas teclas W, A, S, D e nas teclas de seta
do teclado com base em cinco níveis de intensidade: 100%, 75%, 50%,
25% e desativado.
Controla a retroiluminação nas restantes teclas do teclado com base
em cinco níveis de intensidade: 100%, 75%, 50%, 25% e desativado.
MR Ative a gravação de um comando de macro e associe o comando de
macro a uma tecla G.
M1 M2 M3 Alternar entre perfis diferentes.
Bloqueie ou desbloqueie a tecla do Windows.
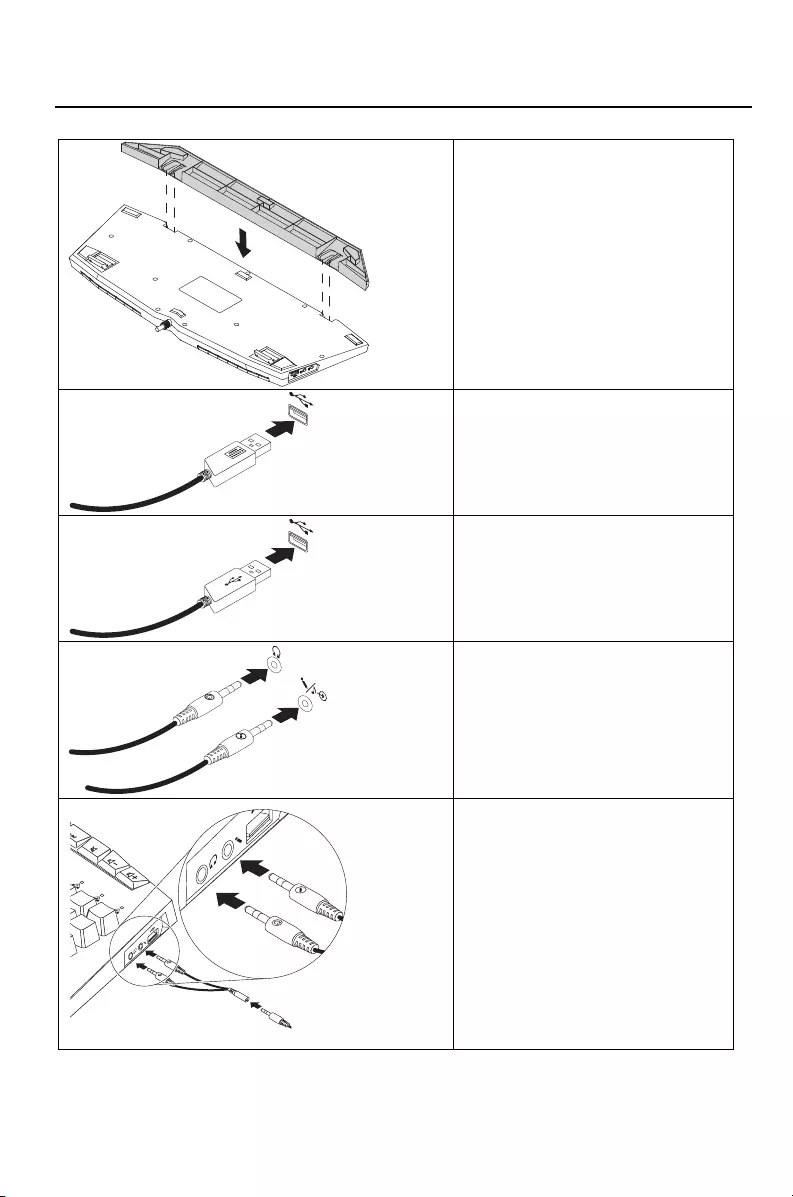
3
Instalar o teclado
A tabela seguinte descreve os procedimentos de instalação do teclado.
Coloque o suporte de apoio do
pulso no teclado, conforme
mostrado, até encaixar na posição
correta.
Instale o teclado, conforme
mostrado.
Para ativar o conector USB 2.0 no
teclado, ligue o cabo ao
computador, conforme mostrado.
Para ativar os conectores de
microfone e de auscultadores no
teclado, ligue os cabos ao
computador, conforme mostrado.
Ligue os auscultadores a um único
conector no teclado através de um
cabo 2 em 1, conforme mostrado.

4
Gravar um comando de macro
Antes de gravar um comando de macro, instale o software relacionado no computador. Pode
transferir o software relacionado em http://www.lenovo.com/support/keyboards.
Para gravar um comando de macro, efetue o seguinte:
1. Prima uma tecla M, como M1.
2. Prima a tecla MR para iniciar a gravação. O LED da tecla MR fica aceso.
3. Prima uma tecla G, como G1. O LED da tecla MR fica intermitente.
4. Execute as ações que pretender gravar.
5. Prima a tecla MR para terminar a gravação. O LED da tecla MR apaga-se.
Para gravar um segundo comando de macro na mesma tecla G, prima outra tecla M e repita os
passos 2 a 5.
Cuidados a ter com o teclado:
Desligue sempre o teclado antes de o limpar. Mantenha quaisquer líquidos afastados do teclado
a fim de evitar derramamentos. A manutenção do teclado ajuda a evitar potenciais danos no
teclado e no computador, o que por sua vez assegura uma maior vida útil do produto.
Resolução de problemas
Problema 1: O teclado não funciona.
Solução: Certifique-se de que ligou o conector USB com o padrão correto gravado
ao computador.
Problema 2: As teclas programáveis não funcionam para programação.
Solução: Certifique-se de que transferiu o software de programação correto a partir de
http://www.lenovo.com/support/keyboards e de que instalou o software corretamente,
conforme as instruções.
Problema 3: Os meus auscultadores não funcionam após serem instalados no teclado.
solução: Certifique-se de que seguiu todos os procedimentos de instalação. Se os
auscultadores continuarem sem funcionar normalmente, os auscultadores são
incompatíveis com o teclado.
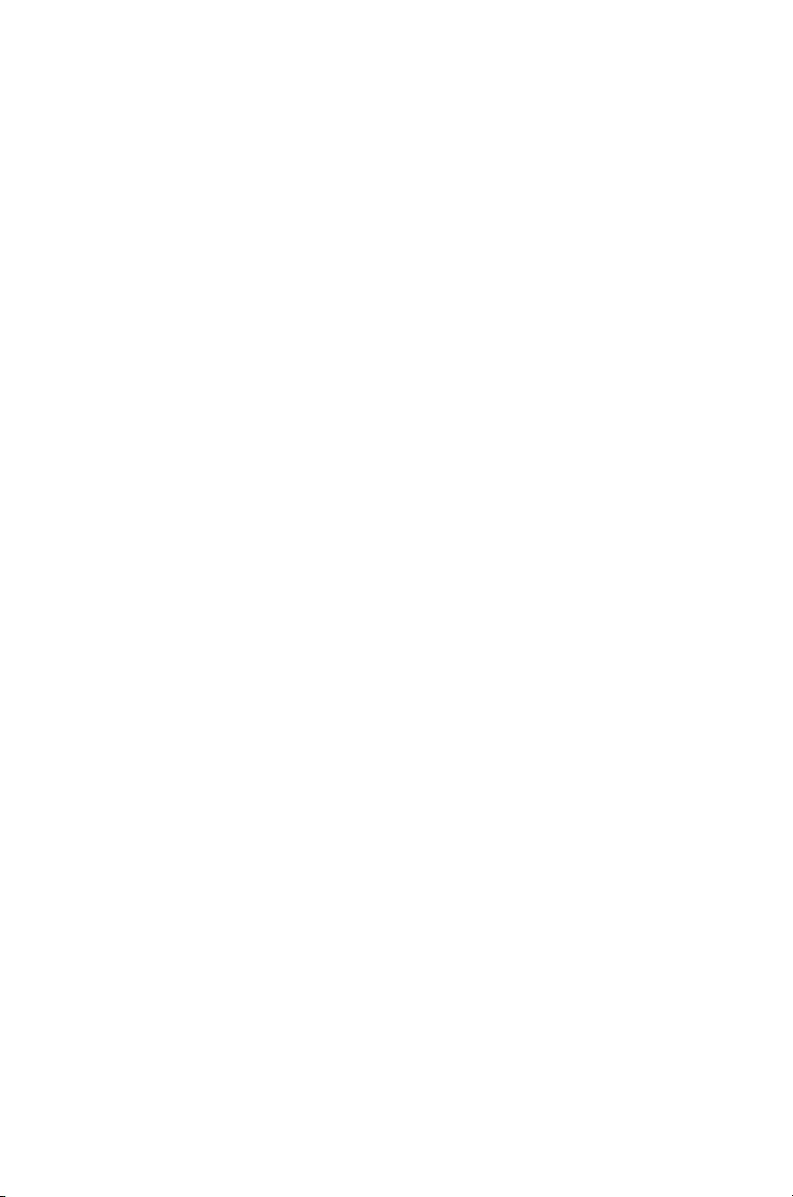
5
Primeira Edição (Setembro de 2015)
© Copyright Lenovo 2015.
A Lenovo e o logótipo Lenovo são marcas comerciais da Lenovo nos Estados Unidos e/ou noutros países.
Microsoft e Windows são marcas comerciais do grupo de empresas da Microsoft.
Outros nomes de empresas, produtos ou serviços podem ser marcas comerciais ou marcas de serviços de
terceiros.
AVISO DE DIREITOS RESTRITOS E LIMITADOS: Se os dados ou software forem fornecidos ao abrigo de um
contrato General Services Administration, a utilização, cópia ou divulgação estão sujeitas às restrições
estipuladas no Contrato N.º GS-35F-05925.
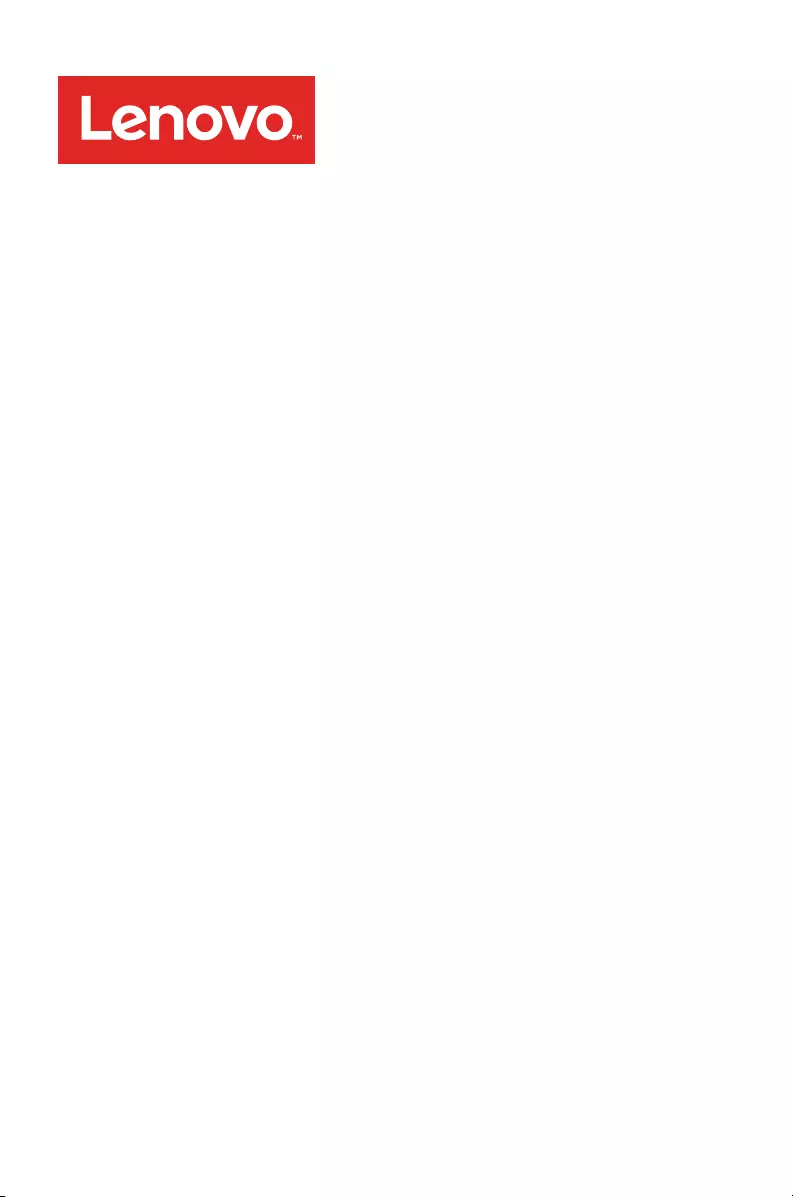
Lenovo Y Gaming Mechanical
Switch Keyboard
Краткое руководство по запуску

1
Введение
Lenovo® Y Gaming Mechanical Switch Keyboard — это профессиональная игровая
клавиатура.
Ниже перечислены особенности этой клавиатуры.
Наличие регулируемой подсветки для усиления визуального эффекта.
Эргономическая конструкция (например, наличие широкой подставки для
запястий), обеспечивающая естественное положение рук и простоту
использования.
Наличие функции записи макросов, позволяющей заменить ввод длинных и
сложных команд одним нажатием клавиши.
Наличие ряда программируемых клавиш для настройки до 18 макрокоманд для
удовлетворения игровых потребностей.
Эта клавиатура поддерживается в следующих операционных системах:
Microsoft® Windows® 7
Microsoft Windows 8
Microsoft Windows 8.1
Microsoft Windows 10
В комплект клавиатуры входят следующие компоненты:
Клавиатура
Кабель "2 в 1"
Гарантийный лист
Краткое руководство по запуску
Расположение компонентов
Вид спереди
G-клавиши (G1-G6)
Клавиша 1 управления подсветкой
Клавиша 2 управления подсветкой
Клавиша записи макросов
M-клавиши (M1-M3)
Клавиша блокировки/разблокирования
Windows
Мультимедийные клавиши
Разъем USB 2.0
Разъем микрофона
Разъем для наушников
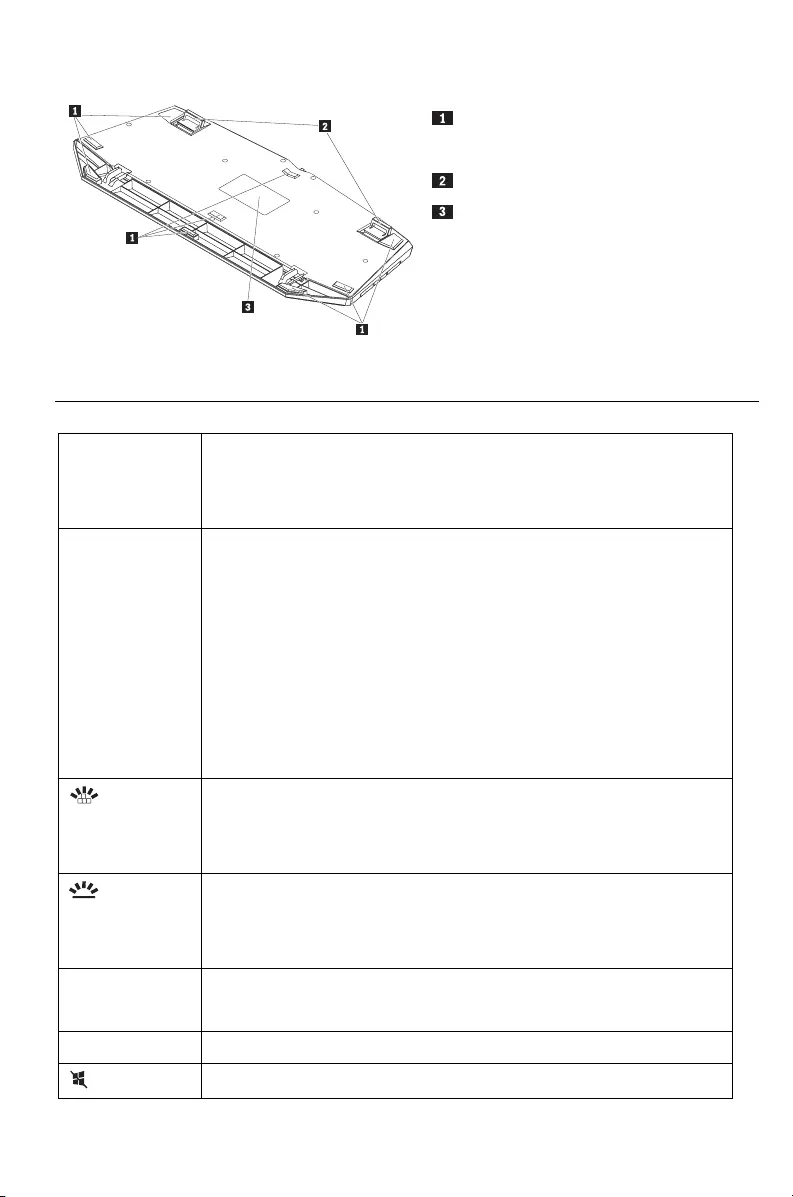
2
Вид сзади
Ножки с противоскользящим
покрытием
Ножки для наклона
Идентификационная метка
Функции горячих клавиш
В следующей таблице описаны функции горячих клавиш на данной клавиатуре.
Значок
горячей
клавиши
Назначение
G1 G2 G3
G4 G5 G6
До программирования
- Клавиши G1-G5 действуют аналогично цифровым клавишам
1-5.
- При использовании клавиатуры с гарнитурой Lenovo Y
Gaming Surround Sound Headset клавиша G6 служит для
включения объемного звука.
После программирования клавиши G1-G6 выполняют
специальные игровые функции.
Управление подсветкой клавиш W, A, S и D и клавиш со стрелками
клавиатуры с пятью уровнями интенсивности: 100%, 75%, 50%,
25% и выключенная подсветка.
Управление подсветкой остальных клавиш клавиатуры с пятью
уровнями интенсивности: 100%, 75%, 50%, 25% и выключенная
подсветка.
MR Включение записи макрокоманды и привязка макрокоманды к G-
клавише.
M1 M2 M3 Переключение между различными профилями.
Блокировка и разблокирование клавиши Windows.

3
Установка клавиатуры
В следующей таблице описаны действия по установке клавиатуры.
Прикрепите к клавиатуре подставку для
запястий, как показано на рисунке (она
должна защелкнуться).
Установите клавиатуру, как показано на
рисунке.
Чтобы использовать разъем USB 2.0 на
клавиатуре, подключите кабель к
компьютеру, как показано на рисунке.
Чтобы использовать разъемы микрофона и
гарнитуры на клавиатуре, подключите
кабели к компьютеру, как показано на
рисунке.
Подключите к клавиатуре гарнитуру с
одним разъемом с помощью кабеля "2 в 1",
как показано на рисунке.

4
Запись макрокоманды
Перед записью макрокоманды установите на компьютер соответствующее программное
обеспечение. Его можно загрузить с веб-страницы по адресу
http://www.lenovo.com/support/keyboards.
Чтобы записать макрокоманду, выполните следующие действия:
1. Нажмите какую-либо M-клавишу, например M1.
2. Нажмите клавишу MR, чтобы начать запись. Загорится светодиодный индикатор
клавиши MR.
3. Нажмите какую-либо G-клавишу, например G1. Светодиодный индикатор клавиши
MR начнет мигать.
4. Выполните действия, которые требуется записать.
5. Нажмите клавишу MR, чтобы завершить запись. Светодиодный индикатор клавиши
MR погаснет.
Чтобы записать вторую макрокоманду для той же G-клавиши, нажмите другую M-клавишу и
повторите шаги 2-5.
Уход за клавиатурой
Перед тем как почистить клавиатуру, всегда отключайте ее от компьютера. Держите
жидкости подальше от клавиатуры и не проливайте их на нее. Регулярный уход за
клавиатурой поможет избежать потенциальных повреждений клавиатуры и компьютера, что,
в свою очередь, увеличит срок службы продукта.
Устранение неполадок
Проблема 1. Клавиатура не работает.
Решение. Убедитесь, что вы подключили к компьютеру разъем USB с
соответствующей маркировкой .
Проблема 2. Программируемые клавиши не программируются.
Решение. Убедитесь, что вы загрузили соответствующее программное обеспечение
для программирования с веб-страницы по адресу
http://www.lenovo.com/support/keyboards и установили его согласно инструкциям.
Проблема 3. После подключения к клавиатуре гарнитура не работает.
Решение. Убедитесь, что вы выполнили все действия по установке. Если гарнитура
по-прежнему нормально не работает, она не совместима с данной клавиатурой.
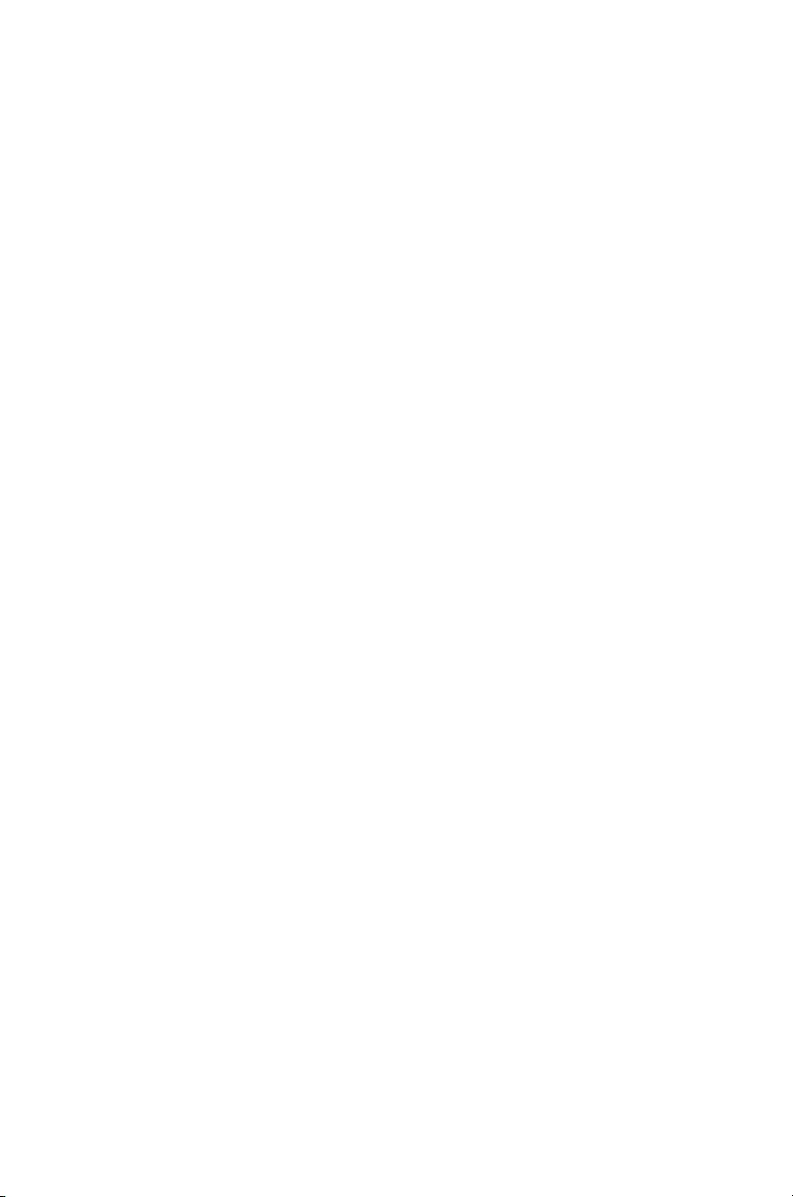
5
Первое издание (сентябрь 2015 г.)
© Авторские права Lenovo 2015.
Lenovo и логотип Lenovo — товарные знаки Lenovo в США и (или) других странах.
Microsoft, и Windows — товарные знаки группы компаний Microsoft.
Прочие названия фирм, продуктов или услуг могут быть товарными знаками или марками обслуживания
других компаний.
ОГОВОРКА ОБ ОГРАНИЧЕНИИ ПРАВ. В случае, если данные или программное обеспечение
предоставляются в соответствии с контрактом Управления служб общего назначения США (GSA), на их
использование, копирование и разглашение распространяются ограничения, установленные соглашением
№ GS-35F-05925.
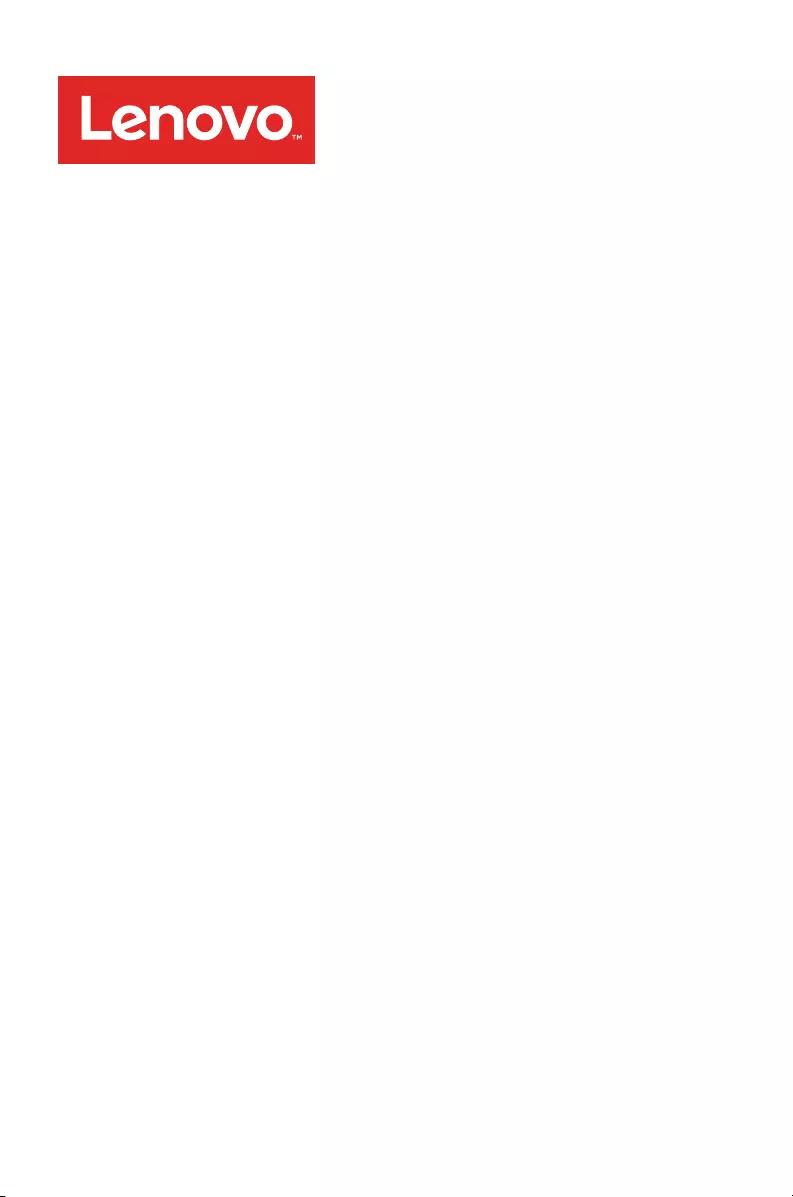
Lenovo Y Gaming Mechanical
Switch Keyboard
Stručná príručka
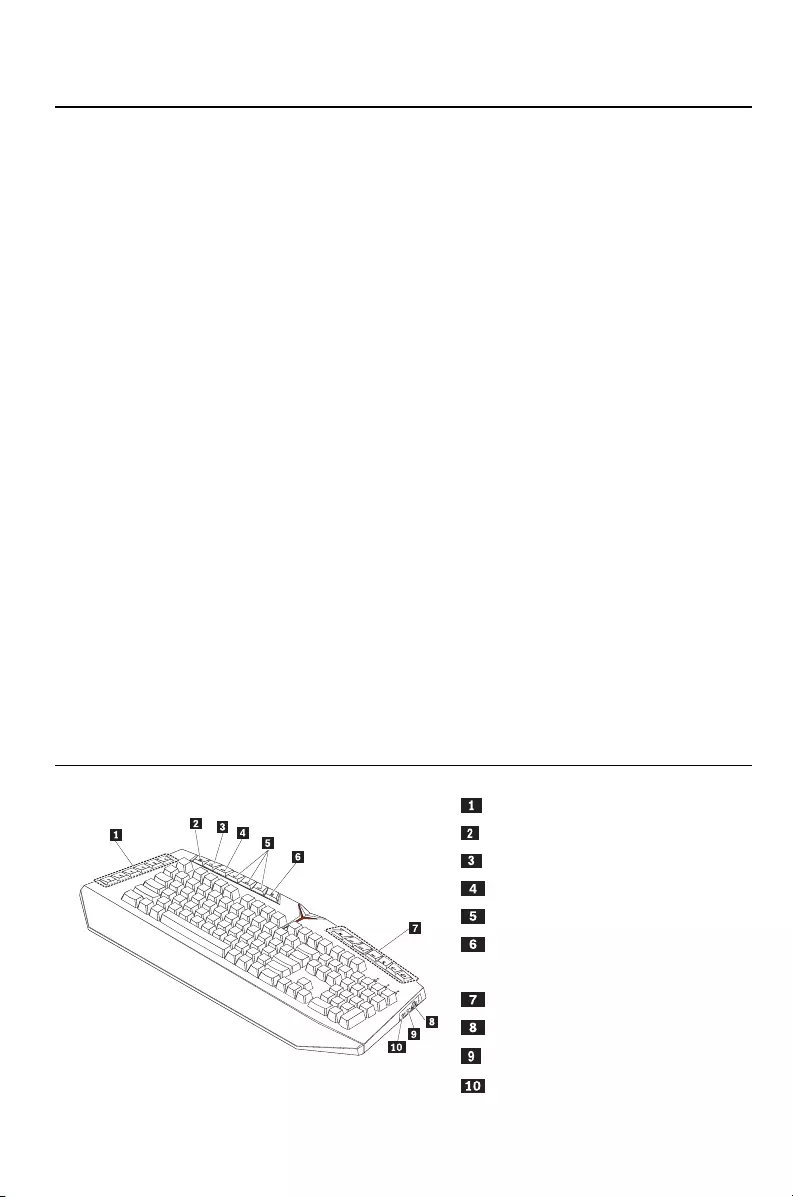
1
Úvod
Lenovo® Y Gaming Mechanical Switch Keyboard je profesionálna hráčska klávesnica.
Klávesnica má tieto vlastnosti:
Klávesnica s nastaviteľným podsvietením na skvelé vizuálne efekty
Ergonomický dizajn (napr. široká opierka na zápästie) na prirodzené držanie rúk a
jednoduché používanie
Funkcia nahrávania makier na zjednodušenie dlhých a zložitých príkazov jediným
úderom klávesu
Zostava programovateľných klávesov na prispôsobenie až 18 príkazov makier podľa
vašich hráčskych potrieb
Klávesnica je podporovaná v nasledujúcich operačných systémoch:
Microsoft® Windows® 7
Microsoft Windows 8
Microsoft Windows 8.1
Microsoft Windows 10
Súčasťou balenia klávesnice je:
Klávesnica
Kábel 2 v 1
Leták so záručnými informáciami
Stručná príručka
Časti a ich umiestnenie
Pohľad spredu
Klávesy G (G1 – G6)
Kláves na ovládanie podsvietenia 1
Kláves na ovládanie podsvietenia 2
Kláves nahrávania makier
Klávesy M (M1 – M3)
Kláves zamknutia/odomknutia
systému Windows
Klávesy médií
Konektor USB 2.0
Konektor pre mikrofón
Konektor slúchadiel
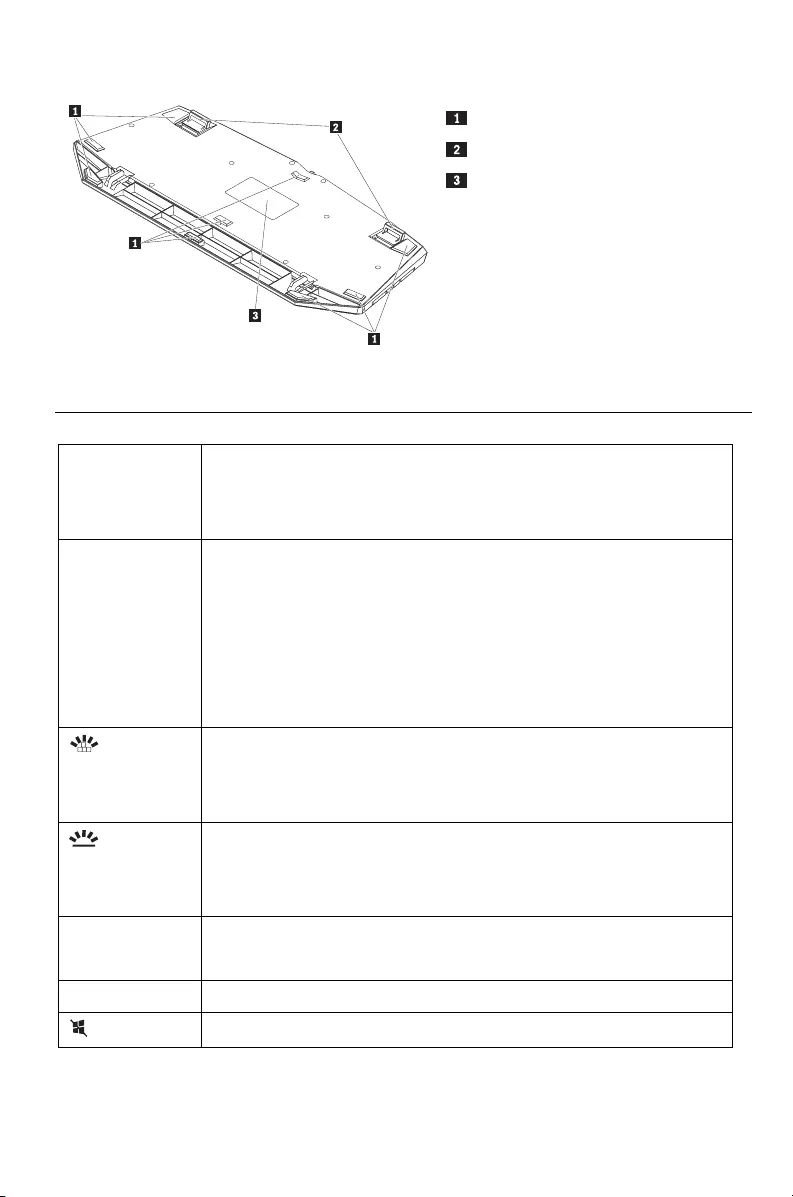
2
Pohľad zozadu
Protišmykové nožičky
Naklápacie nožičky
Identifikačný štítok
Funkcie klávesových skratiek
Nasledujúca tabuľka opisuje funkcie klávesových skratiek na klávesnici.
Ikona
klávesovej
skratky
Funkcia
G1 G2 G3
G4 G5 G6
Pred programovaním
- Klávesy G1 až G5 fungujú ako numerické klávesy 1 – 5.
- Kláves G6 zapína priestorový zvuk, ak je klávesnica zapojená s
náhlavnou súpravou Lenovo Y Gaming Surround Sound Headset.
Po programovaní klávesy G1 až G6 vykonávajú špecifické herné
funkcie.
Slúži na ovládanie podsvietenia pomocou klávesov W, A, S, D a
klávesov so šípkami na klávesnici na piatich úrovniach intenzity: 100 %,
75 %, 50 %, 25 % a vypnuté.
Slúži na ovládanie podsvietenia pomocou ostatných klávesov na
klávesnici na piatich úrovniach intenzity: 100 %, 75 %, 50 %, 25 % a
vypnuté.
MR Slúži na zapnutie nahrávania príkazu makra a jeho priradenie ku
klávesu G.
M1 M2 M3 Slúži na prepínanie jednotlivých profilov.
Kláves zamknutia alebo odomknutia systému Windows.
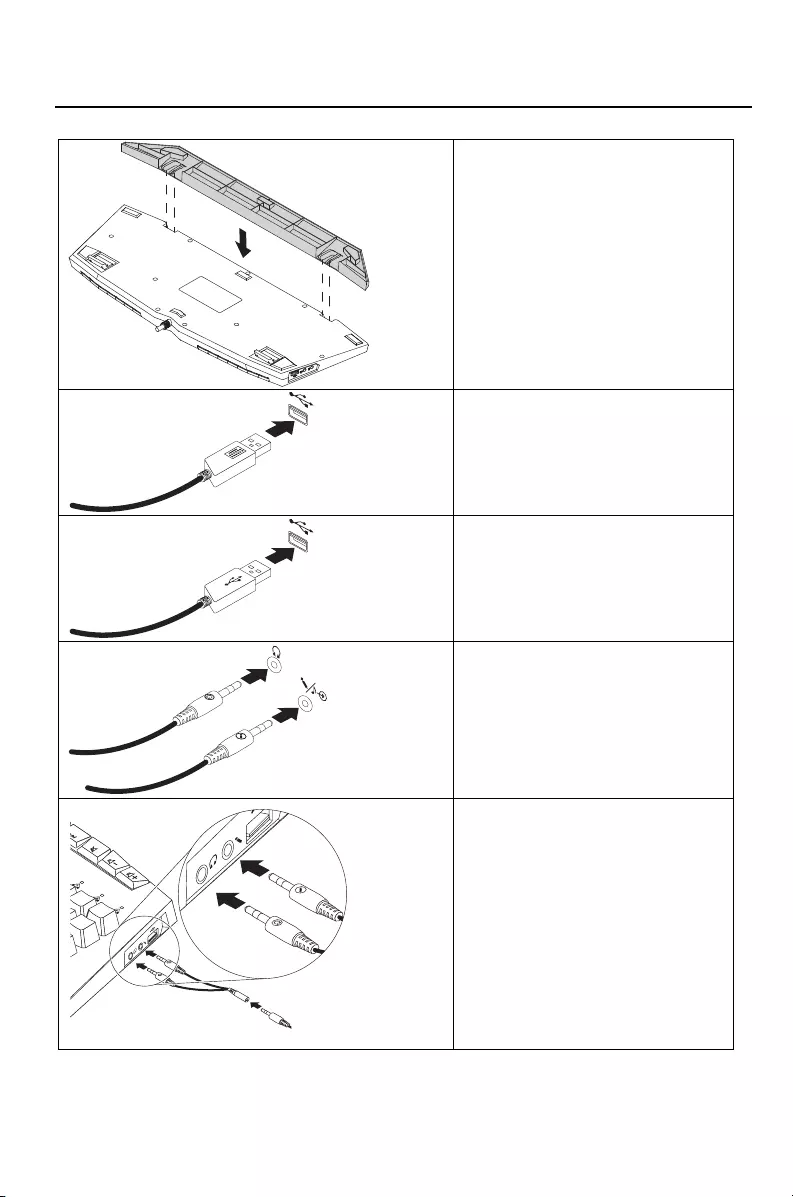
3
Inštalácia klávesnice
V nasledujúcej tabuľke sú uvedené pokyny na inštaláciu klávesnice.
Podľa obrázka pripevnite podložku s
opierkou na zápästie ku klávesnici,
až kým nezapadne na svoje miesto.
Pripojte klávesnicu podľa obrázka.
Ak chcete aktivovať konektor USB
2.0 na klávesnici, pripojte kábel k
počítaču podľa obrázka.
Ak chcete na klávesnici aktivovať
konektory na mikrofón a slúchadlá,
pripojte káble k počítaču podľa
obrázka.
Podľa obrázka pripojte náhlavnú
súpravu s jedným konektorom ku
klávesnici pomocou kábla 2 v 1.

4
Nahrávanie príkazu makra
Pred nahraním príkazu makra si do počítača nainštalujte príslušný softvér. Príslušný softvér si
môžete stiahnuť na lokalite http://www.lenovo.com/support/keyboards.
Ak chcete nahrať príkaz makra, použite jeden z nasledujúcich postupov:
1. Stlačte kláves M, napríklad M1.
2. Stlačením klávesu MR spustíte nahrávanie. Indikátor LED na klávese MR sa rozsvieti.
3. Stlačte kláves G, napríklad G1. Indikátor LED na klávese MR začne blikať.
4. Vykonajte operácie, ktoré chcete nahrať.
5. Nahrávanie dokončíte stlačením klávesu MR. Indikátor LED na klávese MR prestane
svietiť.
Ak chcete nahrať druhý príkaz makra na rovnaký kláves G, stlačte ďalší kláves M a opakujte
kroky č. 2 až 5.
Starostlivosť o klávesnicu
Pred čistením klávesnicu vždy odpojte. Nekonzumujte v blízkosti klávesnice nápoje a zabráňte
kontaktu klávesnice s tekutinami. Údržba klávesnice vám pomôže vyhnúť sa možnému
poškodeniu klávesnice a počítača a zabezpečiť tak vyššiu životnosť produktu.
Riešenie problémov
Problém č. 1: Klávesnica nefunguje.
Riešenie: Skontrolujte, či ste k počítaču pripojili konektor USB so správnym vytlačeným
vzorom .
Problém č. 2: Programovateľné klávesy sa nedajú naprogramovať.
Riešenie: Skontrolujte, či ste si z lokality http://www.lenovo.com/support/keyboards stiahli
správny softvér na programovanie a nainštalovali ho správne podľa pokynov.
Problém č. 3: Náhlavná súprava po inštalácii do klávesnice nefunguje.
Riešenie: Skontrolujte, či ste vykonali všetky kroky inštalácie. Ak náhlavná súprava aj
napriek tomu nefunguje správne, nie je kompatibilná s klávesnicou.

5
Prvé vydanie (september 2015)
© Copyright Lenovo 2015.
Lenovo a logo Lenovo sú ochranné známky spoločnosti Lenovo v USA alebo iných krajinách.
Microsoft a Windows sú ochranné známky skupiny spoločností Microsoft.
Názvy iných spoločností, produktov alebo služieb môžu byť ochranné alebo servisné známky iných subjektov.
VYHLÁSENIE O OBMEDZENÝCH PRÁVACH: Ak sa údaje alebo softvér dodávajú podľa zmluvy GSA (General
Services Administration), potom používanie, kopírovanie a zverejnenie podliehajú obmedzeniam definovaným v
zmluve číslo GS-35F-05925.

Lenovo Y Gaming Mechanical
Switch Keyboard
Guía de inicio rápido

1
Introducción
Lenovo® Y Gaming Mechanical Switch Keyboard es un teclado para juegos de nivel profesional.
El teclado tiene las características siguientes:
Teclado retroiluminado ajustable para un excelente efecto visual
Diseños ergonómicos (como soportes de muñeca amplios) para un descanso natural
para las manos y una mayor facilidad de uso
Función de grabación de macros que simplifica los largos y complejos mandatos a la
presión de una sola tecla
Un conjunto de teclas programables para personalizar hasta 18 mandatos de macros
personalizadas para satisfacer sus exigencias de rendimiento de juego
El teclado es compatible con los siguientes sistemas operativos:
Microsoft® Windows® 7
Microsoft Windows 8
Microsoft Windows 8.1
Microsoft Windows 10
El teclado incluye lo siguiente:
Teclado
Cable de 2 en 1
Póster de garantía
Guía de inicio rápido
Piezas y ubicaciones
Vista frontal
Teclas G ( G1- G 6)
Tecla de control de retroiluminación 1
Tecla de control de retroiluminación 2
Tecla de grabación de macros
Teclas-M (M1-M3)
Tecla de bloqueo/desbloqueo de
Windows
Teclas de soporte
Conector USB 2.0
Conector del micrófono
Conector de auriculares
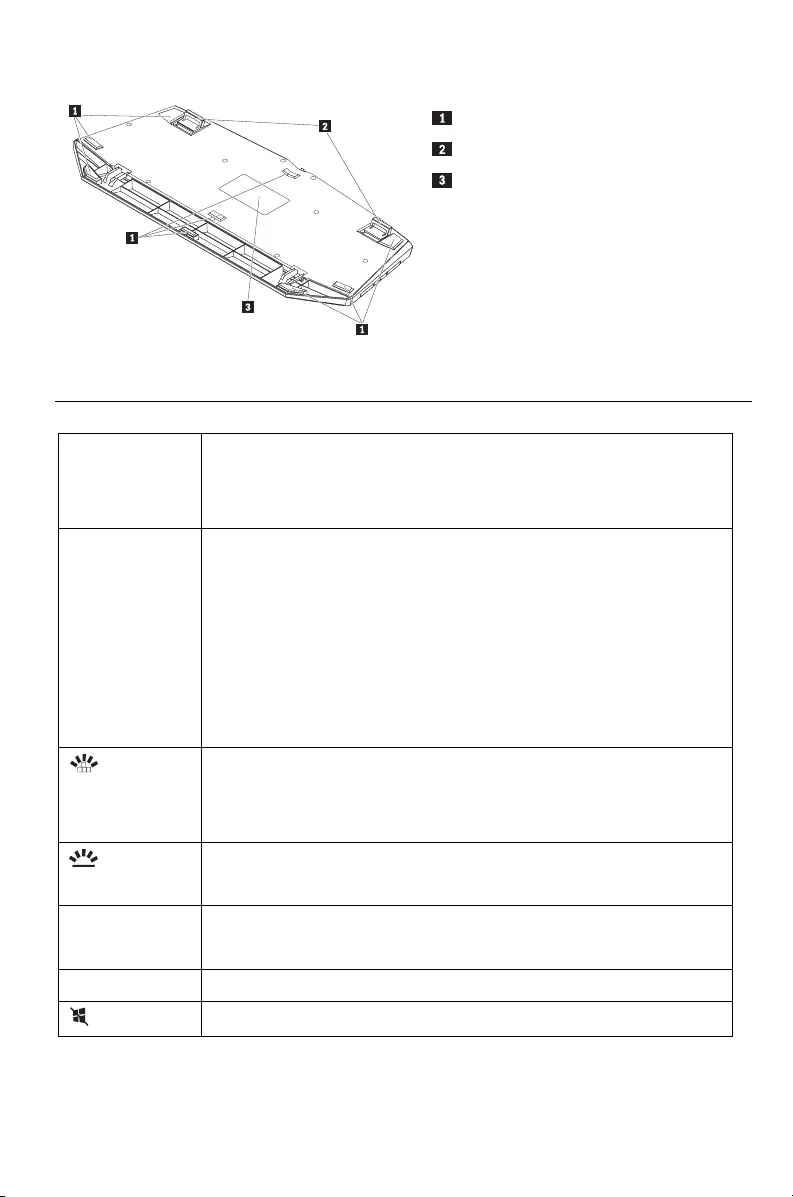
2
Vista posterior
Pies antideslizantes
Pies inclinables
Etiqueta de identificación
Funciones de teclas de acceso rápido
La siguiente tabla describe las funciones de las teclas de acceso rápido del teclado.
Icono de la
tecla de acceso
rápido
Función
G1 G2 G3
G4 G5 G6
Antes de programar
- Las teclas G1 a G5 actúan como las teclas numéricas 1-5.
- La tecla G6 tiene la función de habilitar el sonido envolvente al
funcionar en conjunto con el Lenovo Y Gaming Surround Sound
Headset.
Después de la programación, las teclas G1 a G6 realizan funciones
específicas de juego.
Controla la retroiluminación de las teclas W, A, S, D y de las teclas de
dirección con cinco niveles de intensidad: 100 %, 75 %, 50 %, 25 % y
apagado.
Controla la retroiluminación del resto de las teclas del teclado con cinco
niveles de intensidad: 100 %, 75 %, 50 %, 25 % y apagado.
MR Habilita la grabación de un mandato macro y vincula al mandato macro
a una tecla G.
M1 M2 M3 Alterna entre diferentes perfiles.
Bloquea o desbloquea la tecla Windows.

3
Instalación del teclado
La siguiente tabla describe los procedimientos de instalación del teclado.
Instale el cabezal del soporte de
muñeca en el teclado tal como
muestra hasta que el soporte
encaje en su posición.
Instale el teclado como se muestra.
Para habilitar el conector USB 2.0
en el teclado, conecte el cable al
sistema como se muestra:
Para habilitar los conectores de
micrófono y audífonos en el teclado,
conecte los cables al sistema como
se muestra.
Conecte unos auriculares con un
solo conector al teclado mediante
un cable 2 en 1, como se muestra.

4
Grabación de un mandato macro
Antes de grabar un mandato macro, instale el software relacionado en el sistema. Puede
descargar el software relacionado en http://www.lenovo.com/support/keyboards.
Para grabar un mandato macro, realice una de las siguientes acciones:
Presione una tecla M, como por ejemplo M1.
Presione la tecla MR para comenzar a grabar. El LED de la tecla MR se encenderá.
Presione una tecla G, como por ejemplo G1. El LED de la tecla MR parpadeará.
Realice las acciones que desea grabar.
Presione la tecla MR para finalizar la grabación. El LED de la tecla MR se apagará.
Para registrar un segundo mandato macro a la misma tecla G, presione otra tecla M y repita los
pasos 2 a 5.
Cuidado de su teclado
Desconecte siempre el teclado antes de limpiarlo. Mantenga alejadas las bebidas del teclado y
evite que se derramen líquidos. El mantenimiento del teclado ayuda a evitar posibles daños al
teclado y al sistema, lo que garantiza una vida más prolongada del producto.
Resolución de problemas
Problema 1: El teclado no funciona.
Solución: Asegúrese de haber conectado el conector USB con el patrón grabado
correcto en el sistema.
Problema 2: Las claves grabables no funcionan de acuerdo con su programación.
Solución: Asegúrese de haber descargado el software correcto de programación desde
http://www.lenovo.com/support/keyboards y de haber instalado el software correctamente
como indican las instrucciones.
Problema 3: Mis auriculares no funcionan después de la instalación del teclado.
Solución: Asegúrese de haber seguido todos los procedimientos de instalación. Si los
auriculares aún no funcionan con normalidad, los auriculares son compatibles con el
teclado.
1.
2.
3.
4.
5.
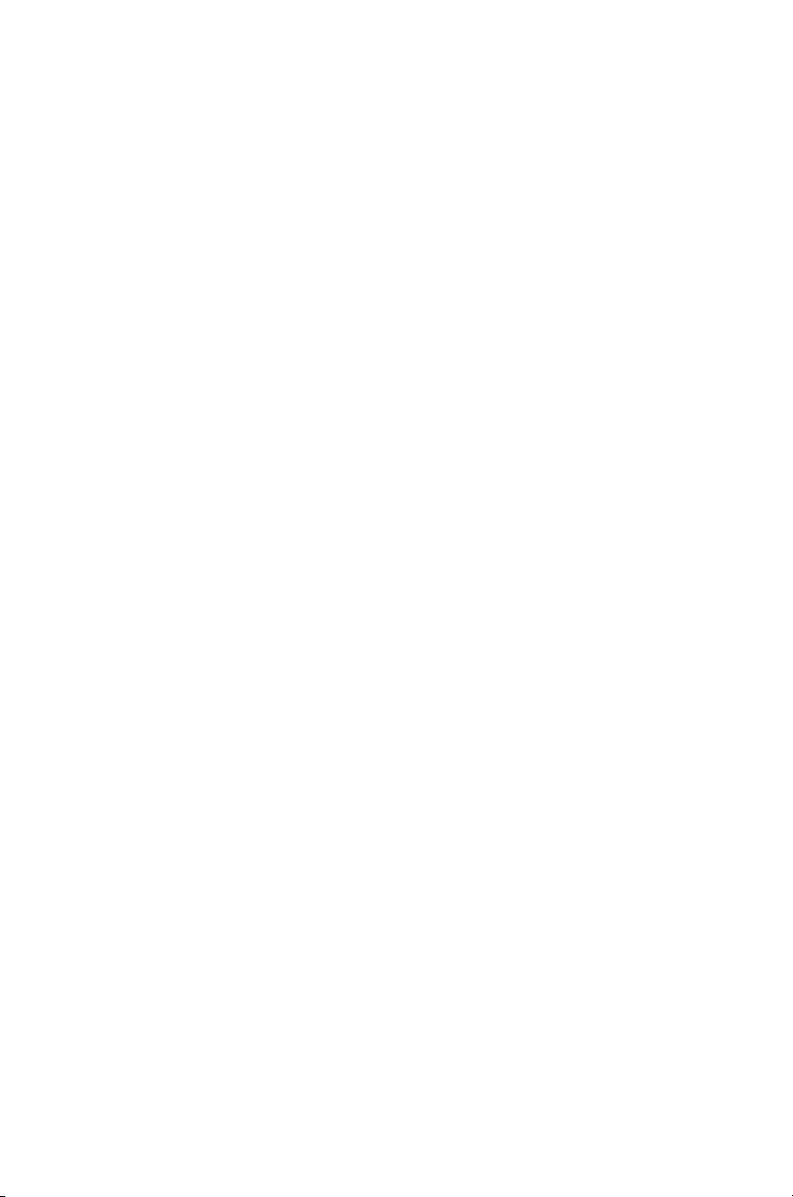
5
Primera edición (septiembre de 2015)
© Copyright Lenovo 2015.
Lenovo y el logotipo de Lenovo son marcas registradas de Lenovo en Estados Unidos o en otros países.
Microsoft y Windows son marcas registradas del grupo de empresas Microsoft.
Otros nombres de empresas, productos o servicios pueden ser marcas registradas o de servicio de otros.
AVISO DE DERECHOS LIMITADOS Y RESTRINGIDOS: Si los productos o software se suministran según el
contrato “GSA” (General Services Administration), la utilización, reproducción o divulgación están sujetas a las
restricciones establecidas en el Contrato Núm. GS-35F-05925.

Lenovo Y Gaming Mechanical
Switch Keyboard
快速入門手冊
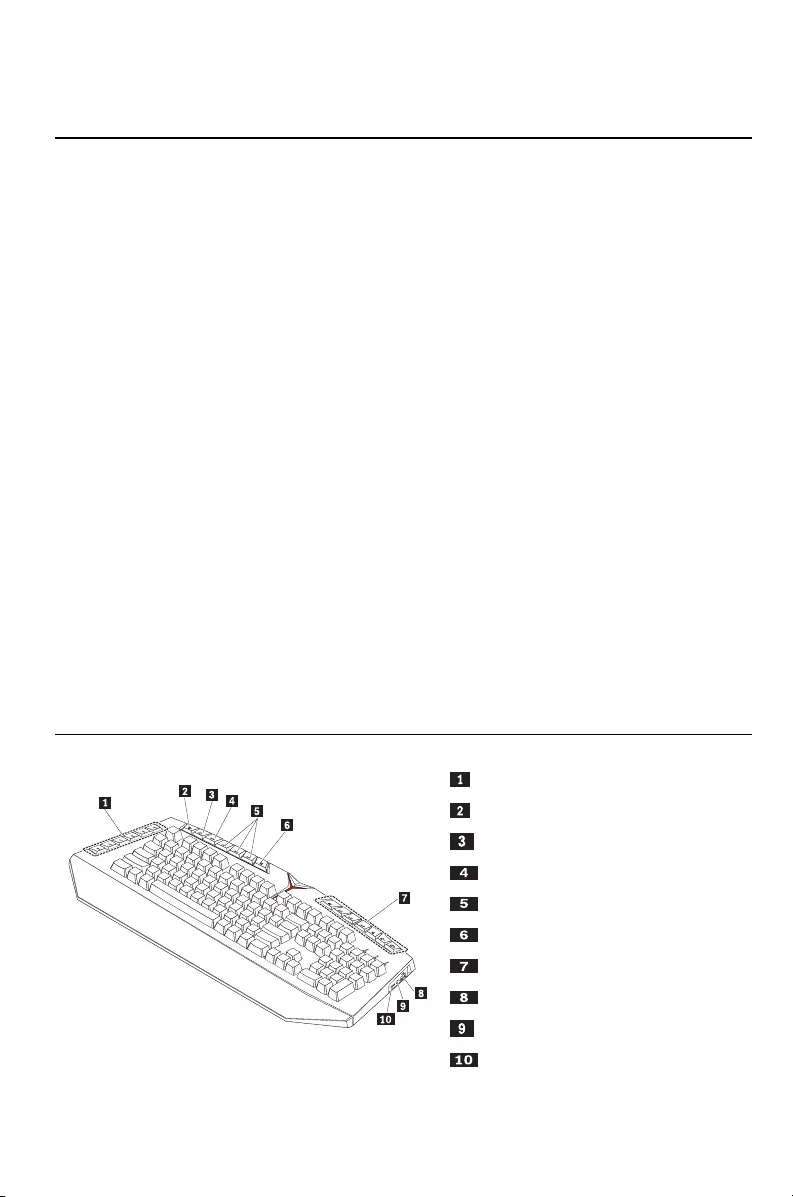
1
簡介
Lenovo® Y Gaming Mechanical Switch Keyboard 是一款專業遊戲級鍵盤。
此鍵盤具有下列特性:
可調整鍵盤背光,提供絕佳視覺效果
人體工學設計(例如寬大的護腕墊),讓您的手臂自然擺放、輕鬆使用
巨集錄製功能,可將長又複雜的指令簡化成一個按鍵
一組可程式化按鍵,可自訂高達 18 個巨集指令來滿足您的遊戲需求
下列作業系統支援本鍵盤:
Microsoft® Windows® 7
Microsoft Windows 8
Microsoft Windows 8.1
Microsoft Windows 10
鍵盤套件包含下列品項:
鍵盤
2 合 1 纜線
保固書
快速入門手冊
零件和位置
正面圖
G 鍵 (G1–G6)
背光控制鍵 1
背光控制鍵 2
巨集錄製鍵
M 鍵 (M1–M3)
Windows 鎖定/解除鎖定鍵
媒體鍵
USB 2.0 接頭
麥克風接頭
耳機接頭
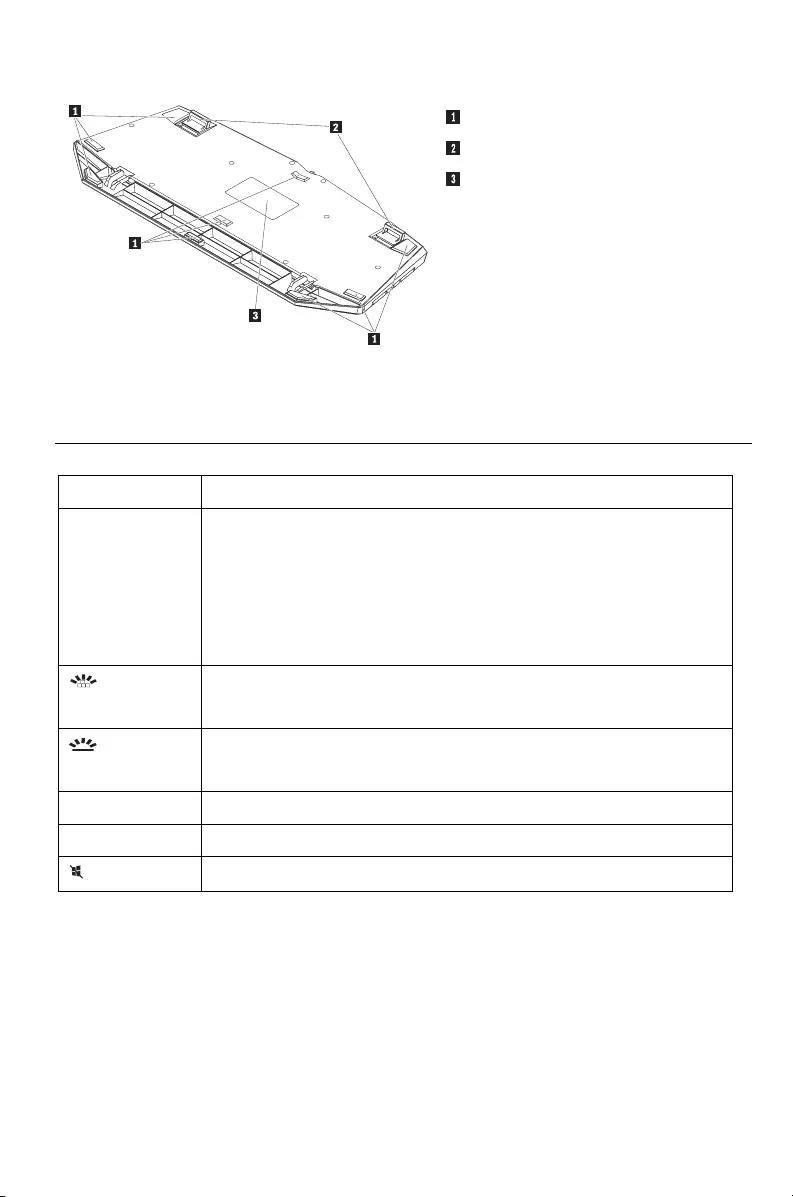
2
背面圖
防滑墊
鍵盤腳架
識別標籤
快速鍵功能
下表說明鍵盤上快速鍵的功能。
快速鍵圖示 功能
G1 G2 G3
G4 G5 G6
程式化之前
- G1 至 G5 鍵的功能如同數字鍵 1–5。
- 當鍵盤與 Lenovo Y Gaming Surround Sound Headset 搭配運作
時,G6 鍵的功能為啟用環繞音效。
程式化之後,G1 至 G6 鍵會執行特定遊戲功能。
控制鍵盤上的 W、A、S、D 鍵和方向鍵的背光,並提供五種強度:
100%、75%、50%、25% 和熄滅。
控制鍵盤上其餘按鍵的背光,並提供五種強度:100%、75%、50%、
25% 和熄滅。
MR 啟用巨集指令錄製,並將巨集指令繫結至 G 鍵。
M1 M2 M3 切換不同的設定檔。
鎖定或解除鎖定 Windows 按鍵。

3
安裝鍵盤
下表說明鍵盤安裝程序。
如圖所示,將護腕墊安裝到鍵盤上,
直到卡入定位為止。
如圖所示,安裝鍵盤。
如果要啟用鍵盤上的 USB 2.0 接
頭,請將纜線連接到電腦,如圖所
示。
如果要啟用鍵盤上的麥克風和耳機接
頭,請將纜線連接到電腦,如圖所
示。
如圖所示,使用 2 合 1 纜線,將單
一接頭的耳機連接到鍵盤。
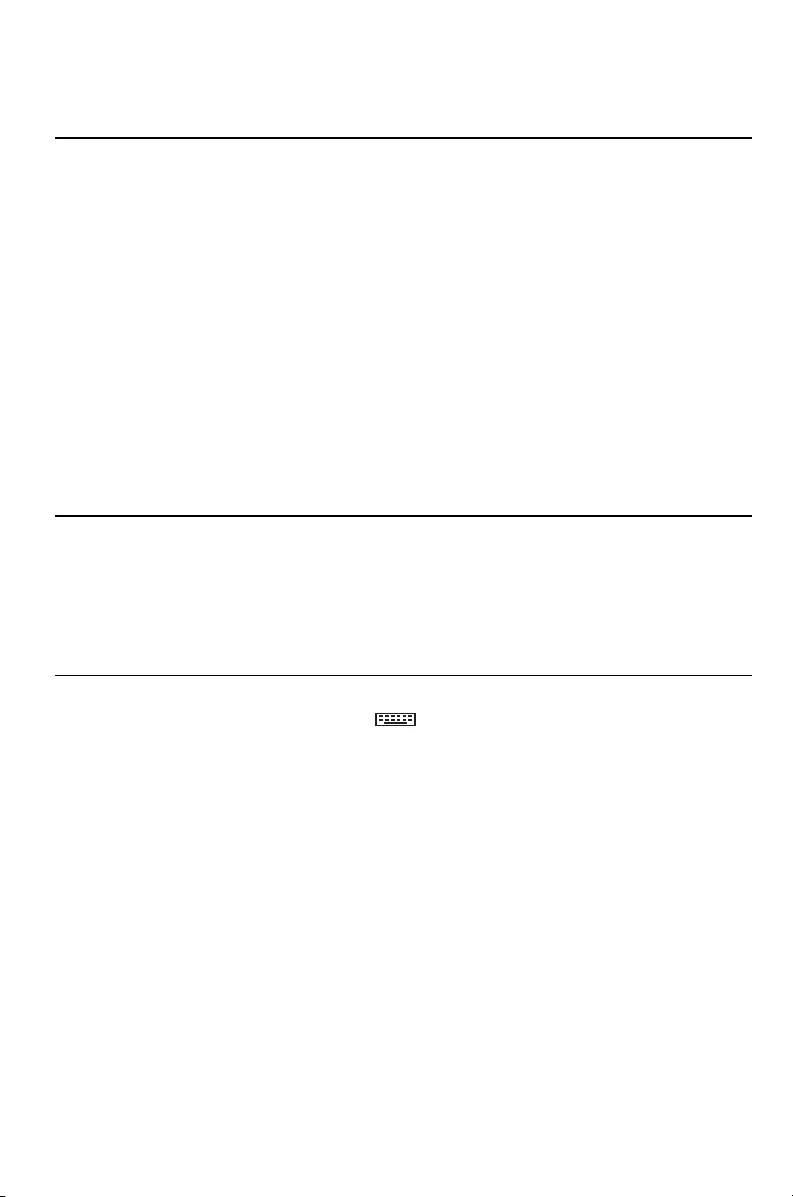
4
錄製巨集指令
在錄製巨集指令之前,請先在電腦上安裝相關軟體。您可以從網站下載相關軟體:
http://www.lenovo.com/support/keyboards。
如果要錄製巨集指令,請執行下列動作:
按下某個 M 鍵,例如 M1。
按下 MR 鍵開始錄製。MR 鍵的 LED 隨即亮起。
按下某個 G 鍵,例如 G1。MR 鍵的 LED 隨即閃爍。
執行您想錄製的動作。
按下 MR 鍵完成錄製。MR 鍵的 LED 隨即熄滅。
如果要將第二個巨集指令錄製到同一個 G 鍵,請按下另一個 M 鍵,然後重複步驟 2 至 5。
保養鍵盤
在清潔之前,請務必先拔下鍵盤。鍵盤運作區域附近請勿擺放飲料,以免受到潑灑。妥善保養您的
鍵盤有助於減少鍵盤和電腦受損的機會,從而確保延長產品壽命。
疑難排解
問題 1:鍵盤無法運作。
解決方案:請確定您已將刻有正確圖案 的 USB 接頭連接到電腦。
問題 2:可程式化按鍵無法接受程式化。
解決方案:請確定您已從 http://www.lenovo.com/support/keyboards 下載正確的程式設計
軟體,並依照指示正確安裝該軟體。
問題 3:我的耳機裝入鍵盤後,無法運作。
解決方案:請確定您已遵循所有安裝程序。如果耳機仍然無法正常運作,表示耳機與鍵盤
不相容。
1.
2.
3.
4.
5.

5
第一版(2015 年 9 月)
© Copyright Lenovo 2015.
Lenovo 及 Lenovo 標誌是 Lenovo 在美國及(或)其他國家或地區的商標。
Microsoft 和 Windows 是 Microsoft 集團旗下公司的商標。
其他公司、產品或服務名稱,可能是第三者的商標或服務標誌。
有限及限制權利注意事項:倘若資料或軟體係依據美國聯邦總務署 (General Services Administration, GSA) 的合
約交付,其使用、重製或揭露須符合合約編號 GS-35F-05925 之規定。
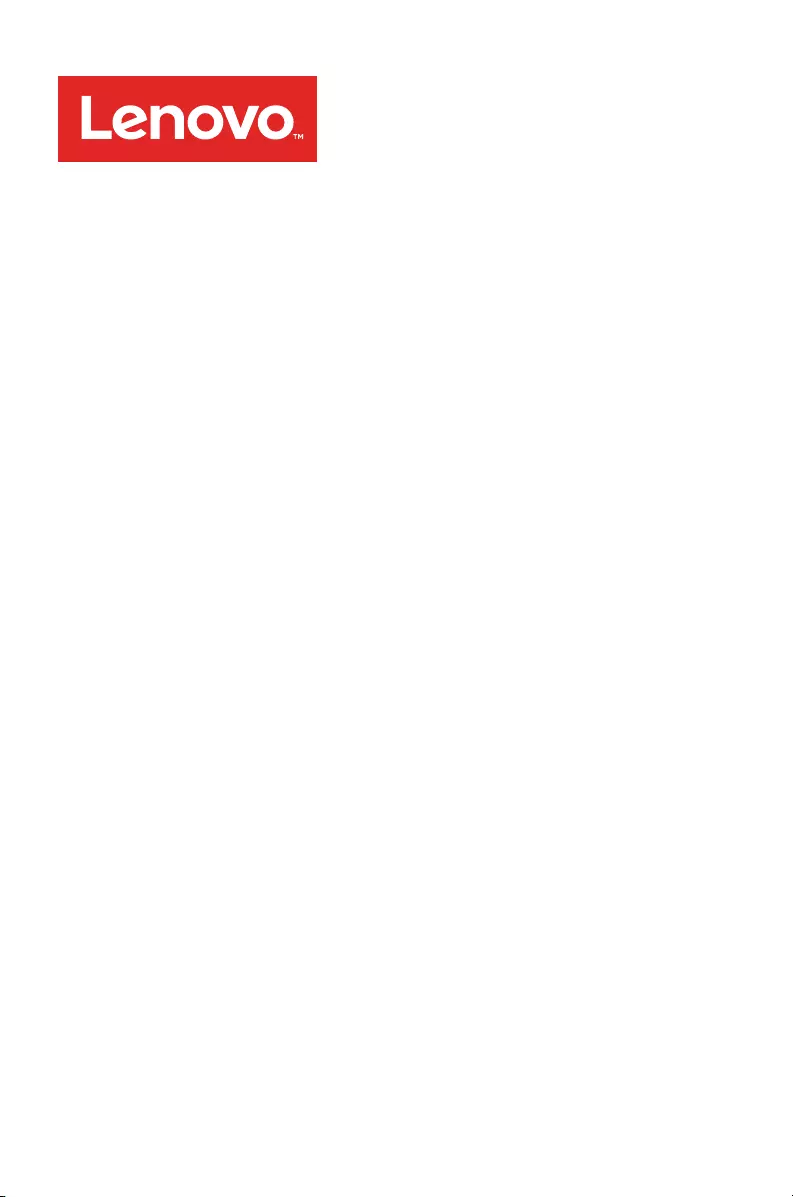
Lenovo Y Gaming Mechanical
Switch Keyboard
Hızlı Başlangıç Kılavuzu

1
Giriş
Lenovo® Y Gaming Mechanical Switch Keyboard, profesyonel düzeyde bir oyun klavyesidir.
Klavye aşağıdaki özelliklere sahiptir:
Harika bir görsel efekt için ayarlanabilir klavye arka ışığı
Doğal kol yerleşimi ve kullanım kolaylığı için ergonomik tasarımlar (geniş bilek desteği)
Uzun ve karmaşık komutların tek bir tuş vuruşuna basitleştirilmesi için makro kayıt işlevi
Oyun gereksinimlerinizin karşılanmasına yönelik 18 adede kadar makro komut için
programlanabilir tuşlar
Klavye aşağıdaki işletim sistemlerinde desteklenir:
Microsoft® Windows® 7
Microsoft Windows 8
Microsoft Windows 8.1
Microsoft Windows 10
Klavye paketinde aşağıdaki öğeler bulunur:
Klavye
2'si 1 arada kablo
Garanti bilgileri
Hızlı başlangıç kılavuzu
Parçalar ve yerleri
Önden görünüm
G tuşları (G1–G6)
Arka ışık denetim tuşu 1
Arka ışık denetim tuşu 2
Makro kayıt tuşu
M tuşları (M1–M3)
Windows kilitleme/kilit açma tuşu
Ortam tuşları
USB 2.0 bağlacı
Mikrofon bağlacı
Kulaklık bağlacı

2
Arkadan görünüm
Kaymayı önleyici ayaklar
Öne arkaya sağa sola dönebilen
ayak
Tanıtıcı etiketi
Kısayol tuşu işlevleri
Aşağıdaki tabloda, klavyedeki kısayol tuşlarının işlevleri açıklanmaktadır.
Kısayol tuşu
simgesi
İşlev
G1 G2 G3
G4 G5 G6
Programlamadan önce
- G1 ile G5 arasındaki tuşlar 1–5 sayısal tuşları işlevi görür.
- G6 tuşu; klavye, Lenovo Y Gaming Surround Sound Headset ile
çalışırken etrafınızı saran sesin etkinleştirilmesini sağlar.
Programlamadan sonra G1 ile G6 arasındaki tuşlar belirli oyun
işlevleri olarak çalışır.
Beş yoğunluk düzeyiyle klavyede yer alan W, A, S, D tuşlarındaki ve ok
tuşlarındaki denetim arka ışıkları: %100, %75, %50, %25 ve kapalı.
Beş yoğunluk düzeyiyle klavyede yer alan diğer tuşlardaki denetim arka
ışıkları: %100, %75, %50, %25 ve kapalı.
MR Bir makro komutun kaydını etkinleştirin ve makro komutu bir G tuşuna
bağlayın.
M1 M2 M3 Farklı profiller arasında geçiş yapın.
Windows tuşunu kilitleyin veya kilidini açın.
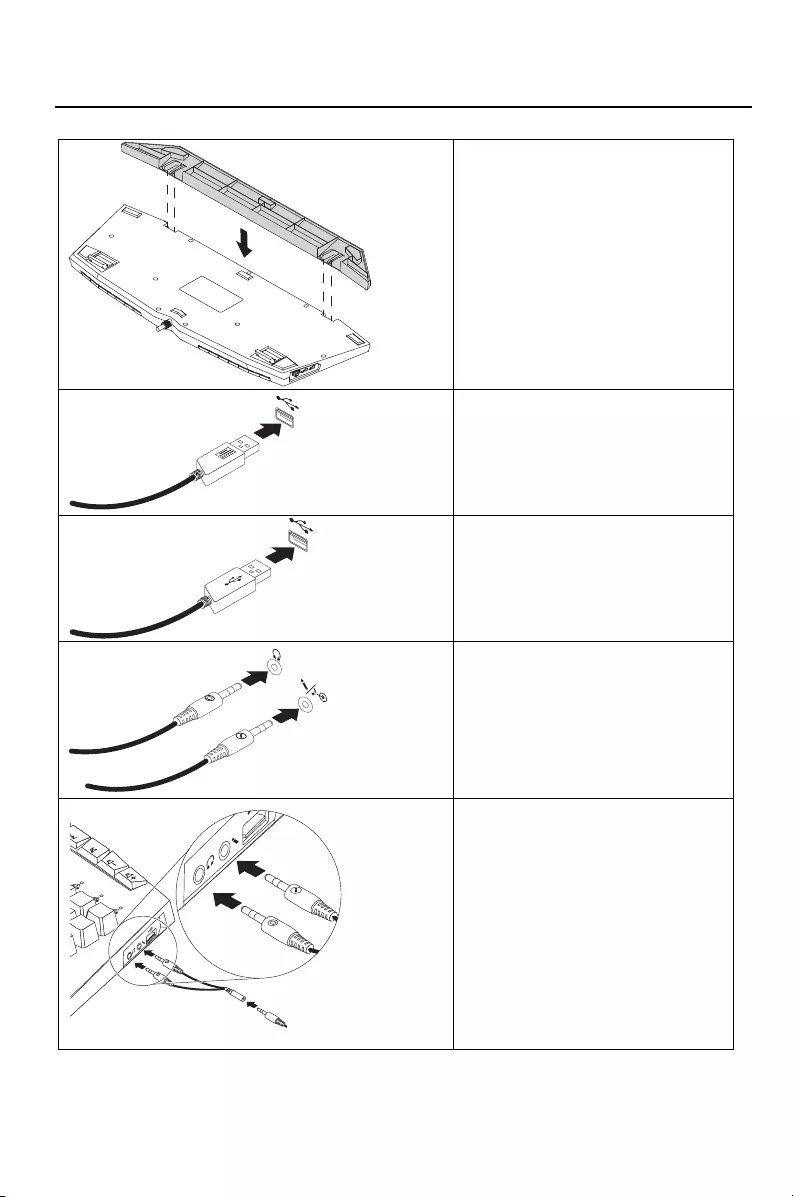
3
Klavyenin takılması
Aşağıdaki tabloda klavye kurulum prosedürleri açıklanmaktadır.
Bilek desteği yüzeyini gösterildiği
gibi, yüzey yerine oturuncaya kadar
klavyeye yerleştirin.
Klavyeyi gösterildiği gibi takın.
Klavyede USB 2.0 bağlacını
etkinleştirmek için kabloyu
gösterildiği gibi bilgisayara bağlayın.
Klavyede mikrofon ve kulaklık
bağlaçlarını etkinleştirmek için
kabloları gösterildiği gibi bilgisayara
bağlayın.
2'si 1 arada kablo kullanarak,
gösterildiği gibi tek bağlaçlı bir
kulaklığı klavyeye bağlayın.

4
Makro komut kaydetme
Bir makro komutu kaydetmeden önce bilgisayarınıza ilgili yazılımı yükleyin. İlgili yazılımı
http://www.lenovo.com/support/keyboards adresinden indirebilirsiniz.
Bir makro komut kaydetmek için aşağıdakileri yapın:
Aynı G tuşuna ikinci bir makro komut kaydetmek için başka bir M tuşuna basın ve 2. ila 5.
adımları tekrarlayın.
Klavyenin bakımı
Klavyeyi temizlemeden önce mutlaka bağlantısını kesin. İçecekleri klavyeden uzak tutun ve
dökülmelerden kaçının. Klavyenize bakım uygulanması, klavyenize ve bilgisayarınıza yönelik
olası hasarların engellenmesine yardımcı olur ve bu da daha uzun bir ürün kullanım ömrü sağlar.
Sorun Giderme
Problem 1: Klavye çalışmıyor.
Çözüm: USB bağlacını öngörülen doğru yöntemiyle bilgisayarınıza
bağladığınızdan emin olun.
Sorun 2: Programlanabilir tuşlar programlama işlevi göstermiyor.
Çözüm: http://www.lenovo.com/support/keyboards adresinden doğru programlama
yazılımını indirdiğinizden ve talimatlarda verildiği şekilde yazılım doğru biçimde
yüklediğinizden emin olun.
Sorun 3: Kulaklığım, klavyeye takıldıktan sonra çalışmıyor.
Çözüm: Tüm kurulum yönergelerini uyguladığınızdan emin olun. Kulaklık hâlâ normal
şekilde çalışmıyorsa bu, kulaklığın klavye ile uyumsuz olduğu anlamına gelir.
1. M1 gibi bir M tuşuna basın.
2. Kaydı başlatmak için MR tuşuna basın. MR tuşunun LED'i açılır.
3. G1 gibi bir G tuşuna basın. MR tuşunun LED'i yanıp söner.
4. Kaydetmek istediğiniz işlemleri yapın.
5. Kaydı tamamlamak için MR tuşuna basın. MR tuşunun LED'i kapanır.

5
Birinci Basım (Eylül 2015)
© Telif Hakkı Lenovo 2015.
Lenovo ve Lenovo logosu, Lenovo'nun ABD'de ve/veya diğer ülkelerdeki ticari markalarıdır.
Microsoft ve Windows, Microsoft şirketler grubunun ticari markalarıdır.
Diğer şirket, ürün ya da hizmet adları ilgili şirketlerin ticari markaları ya da hizmet markaları olabilir.
SINIRLI VE KISITLI HAKLAR BİLDİRİMİ: Veriler ya da bilgisayar yazılımı General Services Administration “GSA”
sözleşmesine uygun olarak sağlandıysa, bunların kullanımı, çoğaltılması ya da açıklanması GS-35F-05925
numaralı sözleşmede yer alan kısıtlamalara tabidir.