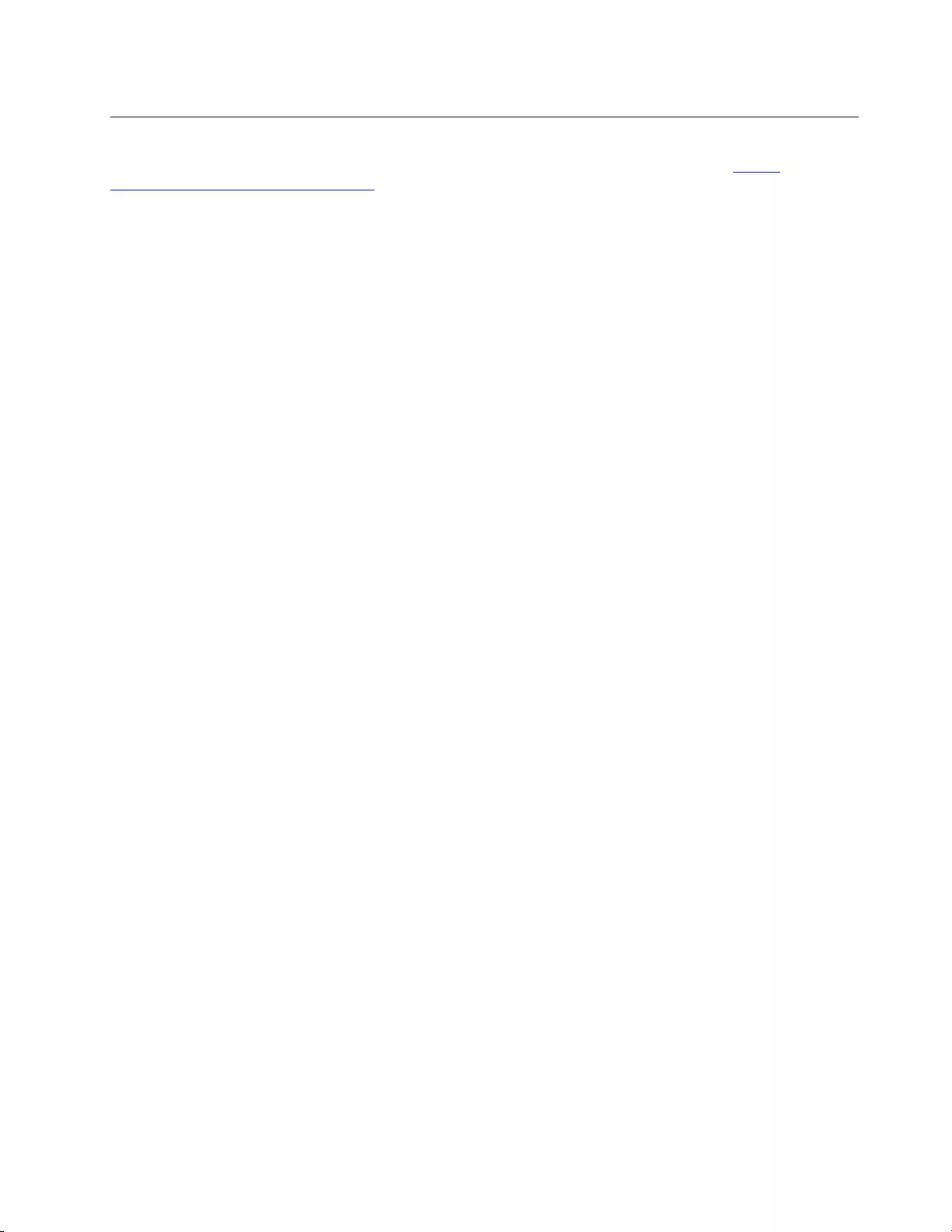Table of Contents
Lenovo Ideapad Flex 5, i7-1255U, W11-H User Manual
Displayed below is the user manual for Ideapad Flex 5, i7-1255U, W11-H by Lenovo which is a product in the Notebooks category. This manual has pages.
Related Manuals

User Guide
IdeaPad Flex 5i (14″, 7), IdeaPad Flex 5 (14″, 7), IdeaPad Flex 5i (16″,
7) and IdeaPad Flex 5 (16″, 7)

Read this first
Before using this documentation and the product it supports, ensure that you read and understand the
following:
• Generic Safety and Compliance Notices
• Safety and Warranty Guide
• Setup Guide
First Edition (March 2022)
© Copyright Lenovo 2022.
LIMITED AND RESTRICTED RIGHTS NOTICE: If data or software is delivered pursuant to a General Services
Administration “GSA” contract, use, reproduction, or disclosure is subject to restrictions set forth in Contract No. GS-
35F-05925.

Contents
About this guide . . . . . . . . . . . . . iii
Chapter 1. Meet your computer . . . . . 1
Front . . . . . . . . . . . . . . . . . . . . 1
Base . . . . . . . . . . . . . . . . . . . . 2
Left . . . . . . . . . . . . . . . . . . . . 4
Right . . . . . . . . . . . . . . . . . . . . 5
Bottom . . . . . . . . . . . . . . . . . . . 6
Features and specifications . . . . . . . . . . . 7
Statement on USB transfer rate . . . . . . . . 9
Operating environment . . . . . . . . . . . 9
Avoid constant body contact with specific hot
sections . . . . . . . . . . . . . . . . . 9
Chapter 2. Get started with your
computer . . . . . . . . . . . . . . . . 11
Work with Windows . . . . . . . . . . . . . 11
Windows help information . . . . . . . . . 12
Lenovo Vantage and Lenovo PC Manager . . . . 12
The Novo Button menu . . . . . . . . . . . . 12
Open the Novo Button menu . . . . . . . . 12
Interact with your computer . . . . . . . . . . 13
Keyboard hotkeys . . . . . . . . . . . . 13
Numeric keypad . . . . . . . . . . . . . 14
Touch operations supported by Windows . . . 14
Use a pen . . . . . . . . . . . . . . . 16
Chapter 3. Explore your computer . . 19
Manage power . . . . . . . . . . . . . . . 19
Check the battery status . . . . . . . . . 19
Charge the battery . . . . . . . . . . . . 19
Set power button behavior. . . . . . . . . 19
A power plan . . . . . . . . . . . . . . 19
Change settings in UEFI/BIOS setup utility . . . . 20
What is UEFI/BIOS setup utility . . . . . . . 20
Open the UEFI/BIOS setup utility . . . . . . 20
Select boot devices . . . . . . . . . . . 20
Change hotkey mode . . . . . . . . . . . 20
Enable or disable always-on . . . . . . . . 21
Set passwords in UEFI/BIOS setup utility . . . . . 21
Password types . . . . . . . . . . . . . 21
Set administrator password . . . . . . . . 21
Change or remove administrator password . . 22
Set user password . . . . . . . . . . . . 22
Enable power-on password . . . . . . . . 22
Set hard disk password . . . . . . . . . . 22
Change or remove hard disk password . . . . 23
Chapter 4. Help and support . . . . . 25
Frequently asked questions . . . . . . . . . . 25
Self-help resources . . . . . . . . . . . . . 25
What is a CRU? . . . . . . . . . . . . . . . 26
CRUs for your product model . . . . . . . . . 27
Call Lenovo . . . . . . . . . . . . . . . . 28
Before you contact Lenovo . . . . . . . . 28
Lenovo Customer Support Center . . . . . . 28
Purchase additional services. . . . . . . . . . 29
Appendix A. Notices and
trademarks . . . . . . . . . . . . . . . 31
© Copyright Lenovo 2022 i

ii User Guide

About this guide
• This guide applies to Lenovo product model(s) listed below. Illustrations in this guide may look slightly
different from your product model.
Model name Machine type (MT)
IdeaPad Flex 5 14IAU7 82R7, 82TA
IdeaPad Flex 5 14ALC7 82R9
IdeaPad Flex 5 16IAU7 82R8
IdeaPad Flex 5 16ALC7 82RA
• For further compliance information, refer to the Generic Safety and Compliance Notices at https://
pcsupport.lenovo.com/docs/generic_notices.
• This guide may contain information about accessories, features, and software that are not available on all
models.
• This guide contains instructions that are based on the Windows operating system. These instructions are
not applicable if you install and use other operating systems.
• Microsoft® makes periodic feature changes to the Windows® operating system through Windows Update.
As a result, the operating system related instructions may become outdated. Refer to Microsoft resources
for the latest information.
• The content of the guide is subject to change without notice. To obtain the latest version, go to https://
support.lenovo.com.
© Copyright Lenovo 2022 iii
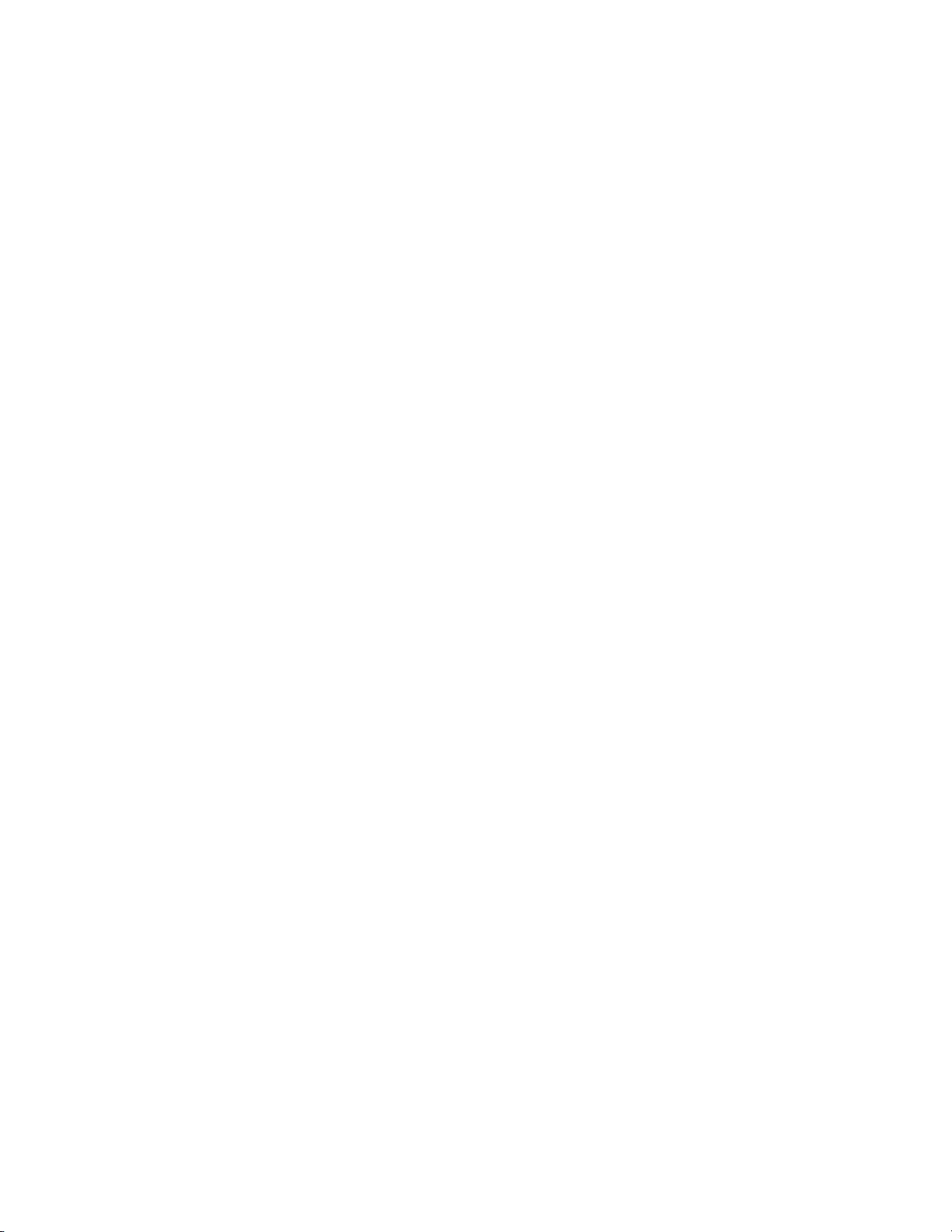
iv User Guide

Chapter 1. Meet your computer
Front
1. Microphones Capture or record sound and voice.
2. Camera Capture still and moving images for taking photos, recording videos,
and video chatting.
3. Camera switch Turn the camera on or off.
4. Camera light If the light is on, the camera is in use.
5. Screen Display text, graphics, and videos. Selected models support multi-
touch function.
© Copyright Lenovo 2022 1

Base
Figure 1. Base view—14-inch models
Figure 2. Base view—16-inch models
1. Ventilation slots (outlet) Maintain the outgoing airflow to dissipate internal heat.
Attention: Do not block the ventilation slots. Otherwise, the
computer may overheat.
2. Speakers Produce sound.
3. Numeric keypad To enable or disable the numeric keypad, press the Num Lock key.
4. Fingerprint reader Enroll and read your fingerprint for user authentication.
5. Touchpad Perform finger touch and all the functions of a traditional mouse.
Note: The touchpad also supports multi-touch function.
2User Guide

6. Wireless antennas Send and receive radio waves for the built-in wireless LAN (local area
network) and Bluetooth module.
Notes:
• The antennas are not visible from the outside of the computer.
• If the location of the antennas is close to the user’s body (< 20 cm),
you can find the Specific Absorption Rate (SAR) values in the Setup
Guide that comes with your computer.
7. Keyboard Enter characters and interact with programs.
Note: The keyboard also includes hotkeys and function keys for
changing settings and performing tasks quickly.
Chapter 1.Meet your computer 3
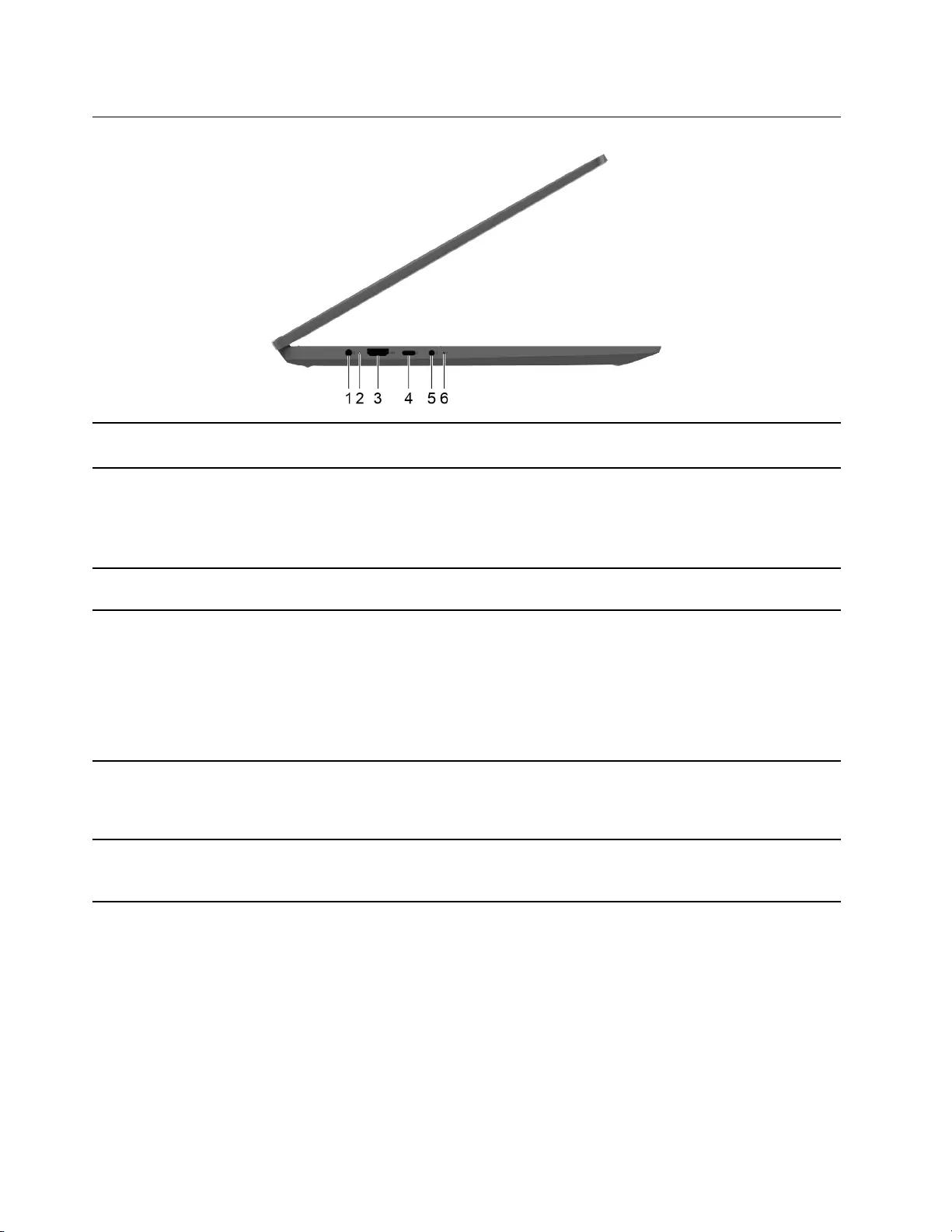
Left
1. Power connector Connect to power with the included power cord and ac power
adapter.
2. Charging light Indicate whether the computer is connected to ac power.
• Solid white: Connected to ac power; battery capacity 91%–100%
• Solid amber: Connected to ac power; battery capacity 1%–90%
• Off: Not connected to ac power
3. HDMI™ connector Connect to a compatible digital audio device or video monitor, such
as an HDTV.
4. USB-C® connector/USB-C (Thunderbolt™
4 enabled) connector
This port utilizes the USB Type-C connector and supports USB Power
Delivery. It is designed as the primary power input connector. When
not connected with the power adapter, it can also be used for
connecting:
• Connecting USB data devices.
• Connecting display devices.
• Connecting Thunderbolt-enabled docks, eGPUs, or other devices.*
5. Combo audio jack Connect to headphones or headsets with a 3.5 mm (0.14 inch), 4-pole
plug.
Note: This jack does not support standalone external microphones. If
you use headsets, choose one with a single plug.
6. Novo button hole
Press the Novo button to open the Novo Button menu. From the
menu, you can choose to open the UEFI/BIOS setup utility, the Boot
menu, or the Windows startup options screen.
* for IdeaPad Flex 5 14IAU7 and IdeaPad Flex 5 16IAU7 only
4User Guide
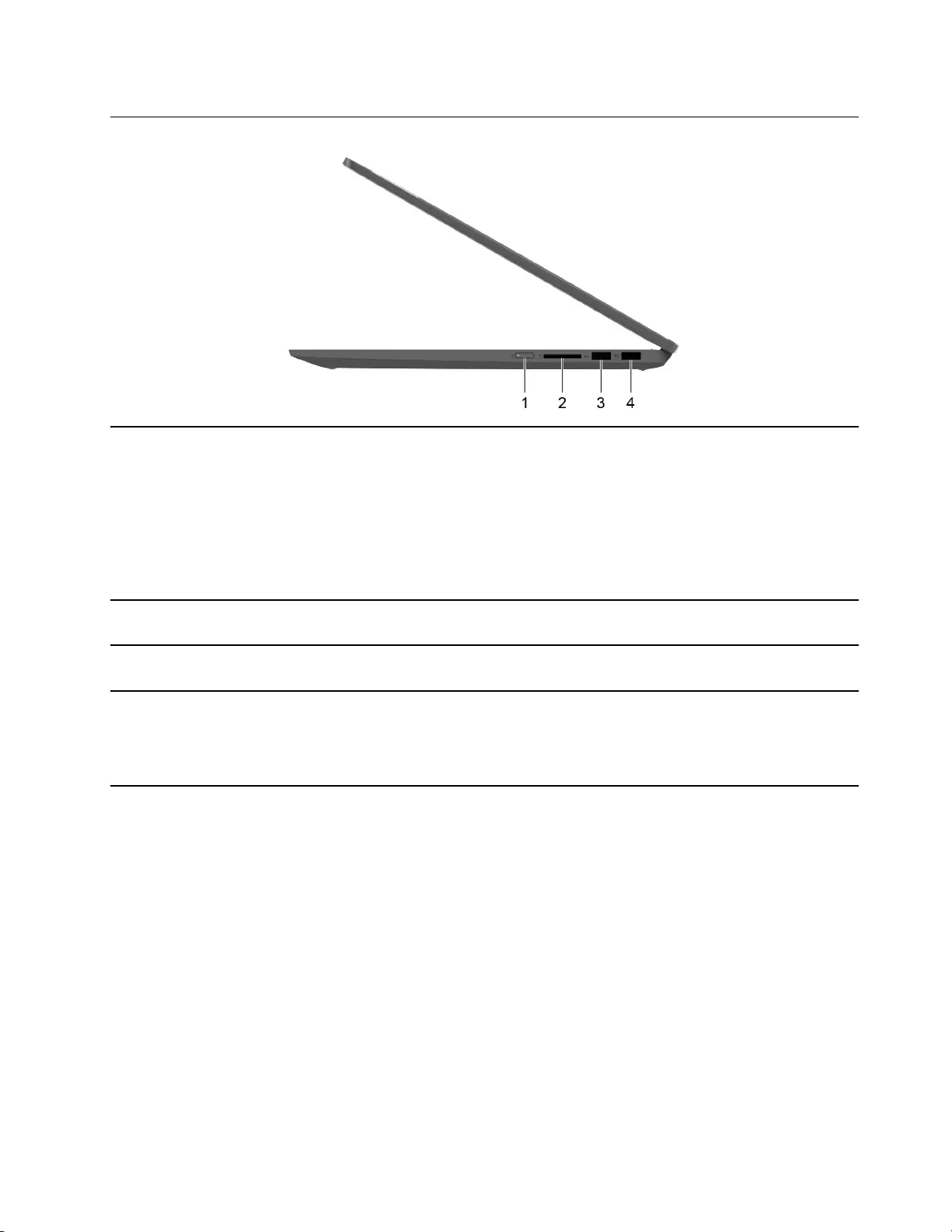
Right
1. Power button with power light Press the button to turn on the computer or put the computer into
sleep mode. The light on the power button shows the system status
of your computer.
• On: The computer is turned on.
• Blinking fast: The computer is turned on; battery charge
percentage 1% - 20%.
• Blinking slowly: The computer is in sleep mode.
• Off: The computer is turned off or in hibernation mode.
2. SD card slot Insert an SD card or a MultiMediaCard (MMC) into the slot for data
transfer or storage.
3. USB (3.2 Gen 1) Type-A connector Connect to a USB-compatible device, such as a USB keyboard, a
USB mouse, a USB storage device, or a USB printer.
4. USB (3.2 Gen 1) Type-A connector
(always-on)
The always-on connector can charge external devices when the
computer is turned off, in sleep or hibernation mode. The always-on
function can be turned on or off in the UEFI/BIOS setup utility.
Note: If Lenovo Vantage is pre-installed on your computer, you can
also set always-on function within that software.
Chapter 1.Meet your computer 5

Bottom
1. Ventilation slots (inlet) Maintain the incoming airflow to dissipate internal heat.
Attention: Do not block the ventilation slots. Otherwise, the
computer may overheat.
6User Guide

Features and specifications
Dimensions • IdeaPad Flex 5 14IAU7 and IdeaPad Flex 5 14ALC7
– Width: 313.1 mm (12.33 inches)
– Depth: 224.9 mm (8.85 inches)
– Thickness (metal version):
– Thinnest: 17.4 mm (0.69 inches)
– Thickest: 18.9 mm (0.74 inches)
– Thickness (plastic version):
– Thinnest: 17.8 mm (0.70 inches)
– Thickest: 19.3 mm (0.76 inches)
• IdeaPad Flex 5 16IAU7 and IdeaPad Flex 5 16ALC7
– Width: 357.8 mm (14.09 inches)
– Depth: 253.9 mm (10.00 inches)
– Thickness (metal version):
– Thinnest: 18.7 mm (0.74 inches)
– Thickest: 20.8 mm (0.82 inches)
ac power adapter • Input: 100 V ac–240 V ac, 50 Hz–60 Hz
• Output: 20 V dc, 3.25 A
• Power: 65 W
Battery pack • Capacity: 52.5 Wh
Note: The battery capacity is the typical or average capacity as measured in a specific test
environment. Capacities measured in other environments may differ but are no lower than the
rated capacity (see product label).
Microprocessor To view the microprocessor information of your computer, type system information in the
Windows search box and then press Enter.
Memory • Type: On-board low power double data rate 4X (LPDDR4X)
• Number of physical slots: 0
Storage device • Type: solid-state drive
• Form factor: M.2 (2242 or 2280)
• Bus: PCI Express
Chapter 1.Meet your computer 7

Screen • IdeaPad Flex 5 14IAU7 and IdeaPad Flex 5 14ALC7
– Size: 355.6 mm (14 inches)
– Display resolution
– 1920 × 1200 pixels (WUXGA model)
– 2240 × 1400 pixels (2.2 K model)
– 2880 × 1800 pixels (2.8 K model) (only for IdeaPad Flex 5 14IAU7)
• IdeaPad Flex 5 16IAU7 and IdeaPad Flex 5 16ALC7
– Size: 406.4 mm (16 inches)
– Display resolution
– 1920 × 1200 pixels (WUXGA model)
– 2560 × 1600 pixels (2.5 K model)
Keyboard • Function keys
• Hotkeys
• Numeric keypad*
• Keyboard backlight
Connectors and slots • Power connector
• Combo audio jack
• USB Type-A connector × 2 (one connector with Always-On function)
• USB-C connector
– Power input up to 65 W using the included power adapter
– Power output up to 5 V and 3 A
– USB data transfer rate up to 10 Gbps for USB 3.2 Gen 2
– DisplayPort 1.4. Supports maximum output resolution of 5120 × 3200, at 60 Hz frame
rate and color depth of 24 bpp (bits per pixel).
– Up to 40 Gbps data transfer rate in Thunderbolt Alt Mode*
• HDMI 1.4b connector
• SD card slot
Note: Data rates and performance ratings are dependent on connected devices and cables if
they are used. For DisplayPort connection through a USB-C port, the listed maximum output
capacity is only available on external displays with a DisplayPort, a Mini DisplayPort, or a
USB-C port that supports DisplayPort Alternate Mode. For connections using a converter or
an adapter, the actual output resolution may be lower.
Security • Fingerprint reader
• UEFI/BIOS passwords
– Administrator password
– User password
– Master hard disk password
– User hard disk password
Network • Bluetooth and Wi-Fi combo adapter
* for selected models
8User Guide

Statement on USB transfer rate
Depending on many factors such as the processing capability of the host and peripheral devices, file
attributes, and other factors related to system configuration and operating environments, the actual transfer
rate using the various USB connectors on this device will vary and will be slower than the data rate listed
below for each corresponding device.
USB device Data rate (Gbit/s)
3.2 Gen 1 5
3.2 Gen 2 10
Operating environment
Maximum altitude (without pressurization)
3048 m (10 000 ft)
Temperature
• At altitudes up to 2438 m (8000 ft)
– Operating: 5°C to 35°C (41°F to 95°F)
– Storage: 5°C to 43°C (41°F to 109°F)
• At altitudes above 2438 m (8000 ft)
– Maximum temperature when operating under the unpressurized condition: 31.3°C (88°F)
Note: When you charge the battery, its temperature must be no lower than 10°C (50°F).
Relative humidity
• Operating: 8% to 95% at wet-bulb temperature 23°C (73°F)
• Storage: 5% to 95% at wet-bulb temperature 27°C (81°F)
Avoid constant body contact with specific hot sections
CAUTION:
When the computer is operating, it should be placed on a hard and flat surface with its bottom area
not in contact with user’s bare skin. Under normal operating conditions, the temperature of the
bottom surface will remain within an acceptable range as defined in IEC 62368-1, but such
temperatures can still be high enough to cause discomfort or harm to the user if directly touched for
over one minute at a time. As such, it is recommended that users avoid prolonged direct contact with
the bottom of the computer.
Note: Some Lenovo computers include a display that can be rotated 360 degrees. When those products are
used as a tablet computer, the temperatures of all the accessible parts are within an acceptable range as
defined in IEC 62368-1.
Chapter 1.Meet your computer 9

10 User Guide

Chapter 2. Get started with your computer
Work with Windows
The following table contains Windows frequently used settings. You can learn the basics and start working
with Windows right away.
To configure settings, type the corresponding keywords in the Windows search box and select the best
match. Follow the on-screen instructions to customize settings.
Table 1. Basic settings
Functions Descriptions Search by
keywords
Control Panel View or change Windows settings, including hardware and software setup
and configuration.
Control Panel
Connect to Wi-Fi
networks
For models with a wireless LAN module, you can connect your computer to
a Wi-Fi® network. Click the network icon in the Windows notification area,
and then select a network for connection.
Note: The wireless LAN module on your computer may support different
standards. For some countries or regions, use of 802.11ax may be disabled
according to local regulations.
Wi-Fi
Airplane mode Airplane mode is a convenient setting to turn all wireless communications of
your computer on and off. You may need to turn it on when boarding an
airplane.
Airplane mode
Night light mode Night light is a switch in Windows that you can turn on and off. When it is
turned on, your screen shows warmer colors and the amount of emitted
blue light is reduced. Enabling night light reduces the chances of developing
eye fatigue or eye strain.
Night light
Adjust color
temperature
If night light mode is turned on, you can adjust the color temperature of the
screen.
Note: Selected Lenovo computers are low blue light certified. These
computers are tested with night light turned on and color temperature set to
the default value of 48.
Night light
Windows
Updates
Microsoft periodically releases feature and security updates to the Windows
operating system. Updates that are applicable to your Windows version are
downloaded automatically when your computer is connected to the
Internet. When updates are downloaded, you are prompted to restart the
computer to install these updates. You can also manually check if there are
available updates for the installed version of Windows.
Attention: Only use Windows Update to download and install updates.
Updates downloaded from other sources may include security risks.
Windows Updates
Table 2. Optional settings
Functions Descriptions Search by
keywords
Enroll your
fingerprint
For models with a fingerprint reader, you can enroll your fingerprint for
Windows sign-in.
Sign-in options
© Copyright Lenovo 2022 11

Windows help information
If the on-screen instructions cannot solve your problem, refer to the following to get the online Windows help
information.
• Type Get Help or Tips in the Windows search box and then press Enter. When the app opens, type the
problem description and select the matched result.
• Visit Microsoft support Web site: https://support.microsoft.com. Enter what you are looking for in the
search box and get search results.
Lenovo Vantage and Lenovo PC Manager
They are both apps developed by Lenovo. Using either of them, you can:
• View product information and system status
• Manage and change device settings
• Check for and perform system update
Note: This feature is only available on Lenovo Vantage. In Lenovo PC Manager, you can check for and
perform driver update.
Depending on the country or region in which your computer is purchased, one of the apps may be pre-
installed on your computer. To open it, type its name in the Windows Search box and select the matched
result. If neither of the apps is pre-installed, you may install one on your own. Lenovo Vantage is available for
download free of charge from the Microsoft Store.
Note: App features are subject to change with updates and specific features may not be available on all
Lenovo products.
The Novo Button menu
The Novo Button menu can be displayed before the operating system starts. From the menu, you can
choose to
• Open the BIOS/UEFI setup utility
• Open the boot device selection menu
• Open the Windows startup options screen
Note: From the Windows startup options screen, you can then choose to
Start your computer using a recovery drive
Reset your computer
Open advanced options screen
Open the Novo Button menu
For Lenovo computers with a Novo button, you can press the button to open the Novo Button menu.
Step 1. Turn off the computer.
Step 2. Open the LCD screen and press the Novo button.
Note: Alternatively, turn off the computer. Press Fn and the power button to open the Novo Button menu.
12 User Guide

Interact with your computer
Keyboard hotkeys
Some keys on the keyboard are printed with icons. These keys are called hotkeys and can be pressed alone
or in combination with the Fn key to open certain apps or change certain settings quickly. The functions of
the hotkeys are symbolized by the icons printed on them.
Hotkey Function
Mute/Unmute sound.
Decrease/Increase system volume.
Mute/Unmute the microphone.
Increase/Decrease screen brightness.
Switch display devices.
Turn airplane mode on and off.
Open the Windows Settings app.
Lock the screen.
Display thumbnails of all open apps.
Open the Windows Calculator app.
Display an app launcher for quick access to Lenovo apps and services.
Note: For some models, you may need to connect to the Internet and complete
system update for this function to take effect.
Open the Windows snipping tool.
*Play or pause playback of media.
*Stop playback of media.
*Go the next media file in the playlist or folder.
*Go to the previous media file in the playlist or folder.
Turn on/off or adjust the brightness of the keyboard backlight.
Note: This hotkey must be used with the Fn key.
* for IdeaPad Flex 5 16IAU7 and IdeaPad Flex 5 16ALC7 only
Hotkey mode
Some hotkeys share keys with function keys (F1 to F12). The hotkey mode is a UEFI/BIOS setting that
changes how hotkeys (or function keys) are used.
Chapter 2.Get started with your computer 13

Hotkey mode setting How to use hotkeys How to use function keys
Disabled Hold down the Fn key and press one
of the hotkeys.
Press the function keys directly.
Enabled Press the hotkeys directly. Hold down the Fn key and press one
of the function keys.
Note: Hotkeys that do not share keys with function keys are not affected by the hotkey mode setting. They
should always be used with the Fn key.
The FnLock switch
The FnLock is a switch that reverses the default and hidden function of a hotkey. The following table
provides an example of how the FnLock switch changes the default function of the F1 key.
FnLock FnLock light Default function of the F1 key
Off Off Mute/Unmute sound
On On F1 function *
Note: The F1 function is application-dependent. It may have no function if the active application does not
have a definition for the key.
The FnLock switch shares the ESC key (in the upper left corner of the keyboard). To turn it on or off, press Fn
+ ESC.
Numeric keypad
Some Lenovo computers includes a dedicated numeric keypad on the far right of the keyboard. The keypad
is used for entering numbers and operators quickly.
Press the NumLock key to enable or disable the numeric keypad.
Touch operations supported by Windows
For computers with a touch-enabled screen, you can touch the screen directly with your fingers and interact
with your computer in a more natural way. The following table lists frequently used touch operations that are
supported by the Windows operating system.
14 User Guide
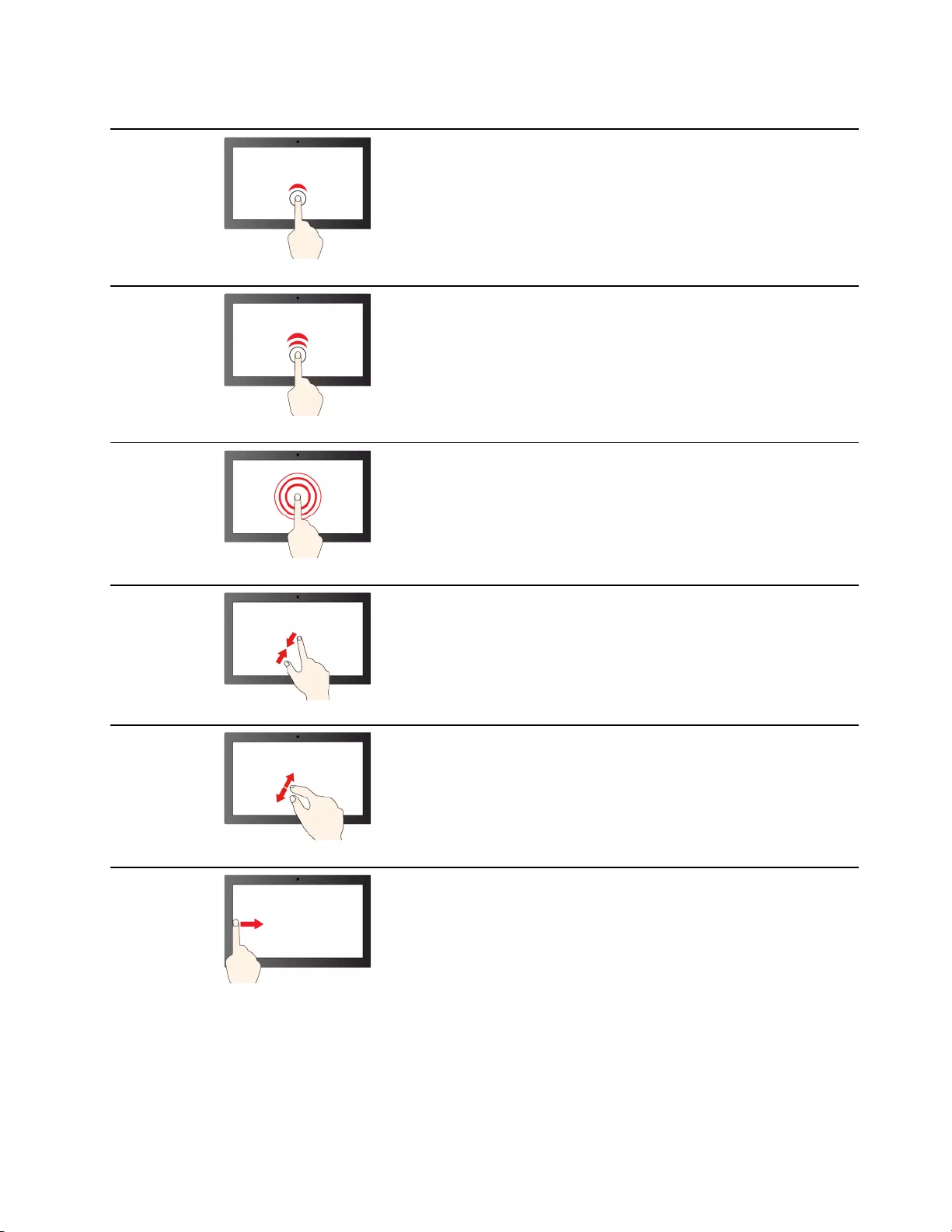
Touch operation Used for
Tap
Opening apps, documents, and other functions on the
taskbar or the Start menu
Tap twice quickly
Opening apps that are pinned on the desktop
Tap, hold and lift
Opening the context menu
Pinch
Zooming out
Spread
Zooming in
Swipe in from the left edge
Opening the widgets panel
Chapter 2.Get started with your computer 15
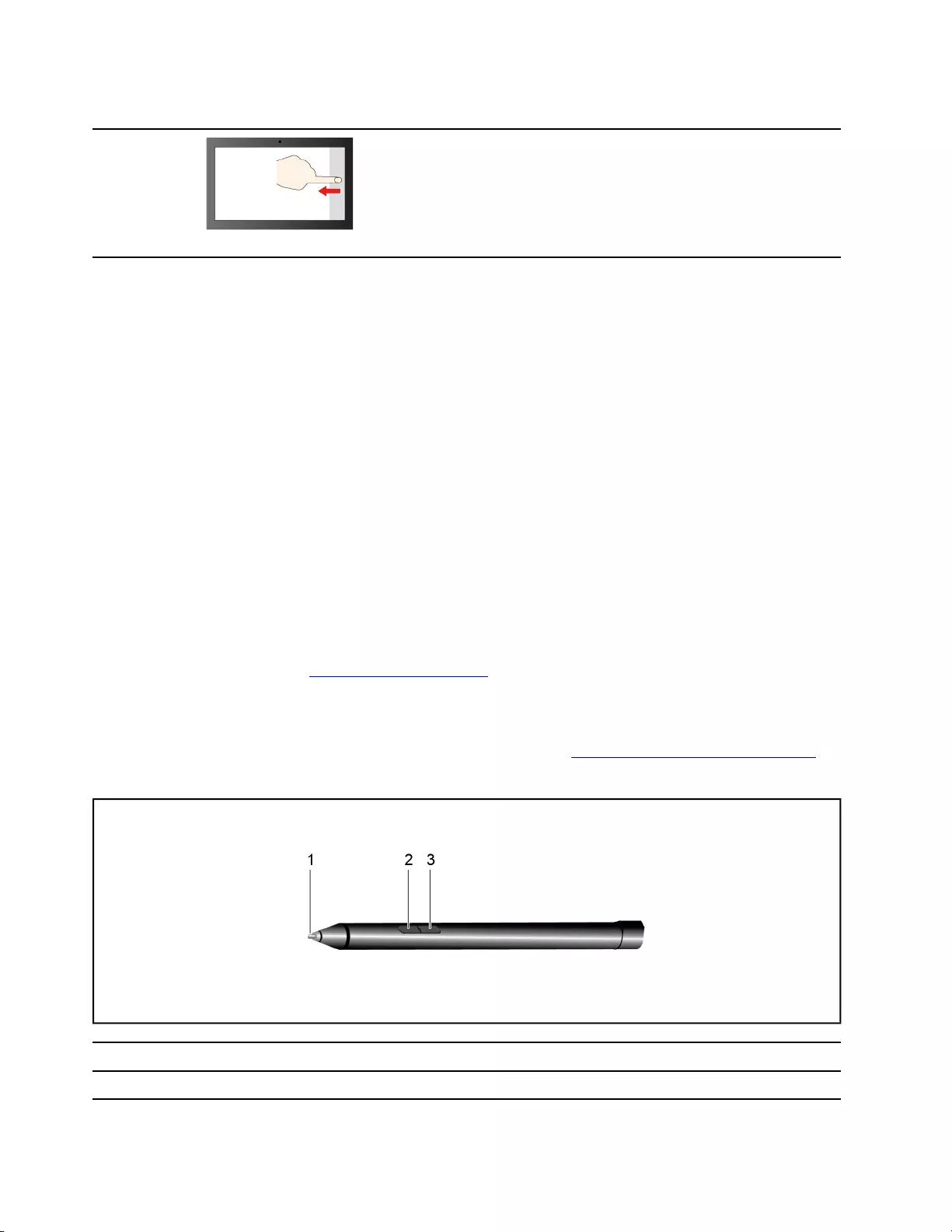
Touch operation Used for
Swipe in from the right edge
Opening the notification center
The Windows operating system also supports 3- and 4-finger gestures on the screen and the touchpad. You
can set them up in Settings ➙ Bluetooth & devices.
Use a pen
Depending on the model, your computer might come with a pen. The pen enables you to write and draw in a
natural manner.
You can view or change functions of pen buttons in the Lenovo Pen Settings. For more information, refer to
the User Guide of the software.
Notes:
• The pen is not waterproof. Take care not to drop the pen in water.
• The pen contains pressure sensors. Do not push the tip of the pen for an extended period of time. Do not
subject the pen to shock or vibration.
• The default function of each pen button might vary in different apps.
• The Lenovo Pen Settings may be pre-installed on your computer. To open it, enter the software name in
Windows Search and select the matched result. If the software is not pre-installed, you can download and
install the latest drivers from https://support.lenovo.com.
Lenovo Digital Pen (for selected models)
Selected models are equipped with Lenovo Digital Pen. The pen is not waterproof. Keep the pen away from
water and excessive moisture. To purchase Lenovo Digital Pen, go to https://www.lenovo.com/accessories.
Use Lenovo Digital Pen
Figure 3. Lenovo Digital Pen – overview
1. Pen tip 2. Bottom button
3. Top button
16 User Guide

Install the AAAA battery
Lenovo Digital Pen uses AAAA battery. The AAAA battery may or may not ship with the pen.
Note: Make sure the positive (+) end of the battery pointing toward the pen tip.
Check the pen's battery status
Step 1. Tap the pen tip on the computer screen.
Note: Always tap the pen tip on the screen before viewing the pen’s battery status. Otherwise, the
reading as shown in Lenovo Pen Settings is not accurate.
Step 2. Open Lenovo Pen Settings. A battery icon is displayed in the upper right corner.
Step 3. Move the mouse pointer on top of the battery icon to view the charge reading.
If the remaining battery power of the pen is low, replace the battery.
Set Lenovo Digital Pen
You can configure the Lenovo Digital Pen settings in Windows Settings and Lenovo Pen Settings.
• Windows Settings: Type Pen & Windows Ink settings in the Windows search box and press Enter.
Under Pen & Windows Ink, you can configure the following settings as desired:
– Show or hide pen cursor.
– Set the font size and family for handwriting.
– Improve handwriting recognition for some languages.
• Lenovo Pen Settings: Enter Lenovo Pen Settings in the Windows search box, and then select the matched
result to set the pen. From Lenovo Pen Settings, you can configure the following settings as desired:
– View the battery status of the pen.
– Change the functions of the pen buttons.
– Enable or disable near-screen click for pen buttons when the pen tip is placed within 1 cm from the
computer screen.
– Set one pen button as the radial menu and launch a virtual control dial for quickly accessing or
managing your daily work.
– Set the sensitivity of the pen tip.
Note: After you enable the near-screen click function, the pen buttons work as mouse buttons.
Chapter 2.Get started with your computer 17

18 User Guide

Chapter 3. Explore your computer
Manage power
Use the information in this section to achieve the best balance between performance and power efficiency.
Check the battery status
The battery status icon or is in the Windows notification area. You can check the battery status, view
the current power plan, and access battery settings quickly.
Click the battery status icon to display the percentage of battery power remaining and change the power
mode. A warning message is displayed when the battery is low.
Charge the battery
When the remaining battery power is low, charge your battery by connecting your computer to ac power.
The battery is fully charged in about two to four hours. The actual charging time depends on the battery
capacity, the physical environment, and whether you are using the computer.
Battery charging is also affected by its temperature. The recommended temperature range for charging the
battery is between 10°C (50°F) and 35°C (95°F).
Note:
You can check the battery temperature in Lenovo Vantage or Lenovo PC Manager.
To maximize the life of the battery, once the battery is fully charged, it must discharge to 94% or lower
before it will be allowed to recharge again.
To extend your battery’s lifespan, the battery may optimize its full charge capacity based on your usage.
After prolonged periods of limited use, full battery capacity may not be available until you discharge to as
low as 20% and recharge completely. For more information, refer to the power section of Lenovo
Vantage.
Set power button behavior
By default, pressing the power button puts the computer to sleep mode. However, you can change the
power button behavior in Windows Control Panel.
Step 1. Type Control Panel in the Windows search box and then press Enter. Open the control panel and
view by large or small icons.
Step 2. Select the power options and then click choose what the power button does.
A power plan
A power plan is a collection of power-saving settings made available by an operating system. With a power
plan, you can set idle time-outs for different hardware components to enter a low-power state. The default
power plan and some of its idle time-out settings are listed below for computer models pre-installed with
Windows.
The listed settings are active when the computer is connected to an electrical outlet. If your computer include
a built-in battery pack, a different collection of time-out settings is set to take effect when the computer is
operating on battery power.
© Copyright Lenovo 2022 19

• Default power plan: Balanced
• Turn off the display: after 10 minutes
• Put the computer to sleep: after 10 minutes
Note: To wake the computer from the sleep state, press the power button or any key on the keyboard.
Change or customize a power plan
This operation is applicable to computers with pre-installed Windows.
Step 1. Type power plan in the Windows search box and then press Enter.
Step 2. Customize a power plan of your preference.
Change settings in UEFI/BIOS setup utility
This section introduces what is UEFI/BIOS and the operations you can perform in its setup utility.
What is UEFI/BIOS setup utility
UEFI/BIOS is the first program that runs when a computer starts. UEFI/BIOS initializes hardware components
and loads the operating system and other programs. Your computer may include a setup program (setup
utility) with which you can change certain UEFI/BIOS settings.
Open the UEFI/BIOS setup utility
Step 1. Turn on or restart the computer.
Step 2. When the Lenovo logo appears on the screen, press F2 repeatedly.
Note: For computers with hotkey mode enabled, press Fn + F2.
Select boot devices
Normally, the computer starts to a boot manager loaded from the secondary storage device of the computer.
Occasionally, you may need to start the computer to a program or boot manager loaded from another device
or a network location. After the system firmware initializes all devices, you can press an interruption key to
display the boot menu and select a desired boot device.
Step 1. Turn on or restart the computer.
Step 2. When the power button light is on, press F12 repeatedly.
Step 3. From the boot device menu, select a boot device to start the computer.
You can make a permanent change on boot devices in the UEFI/BIOS setup utility. Select the Boot menu; in
the EFI section, select the desired boot device and move it to the top of the device list. Save changes and
exit the setup utility for the change to take effect.
Change hotkey mode
Step 1. Open the UEFI/BIOS setup utility.
Step 2. Select Configuration ➙ Hotkey Mode and press Enter.
Step 3. Change the setting to Disabled or Enabled.
Step 4. Select Exit ➙ Exit Saving Changes.
20 User Guide
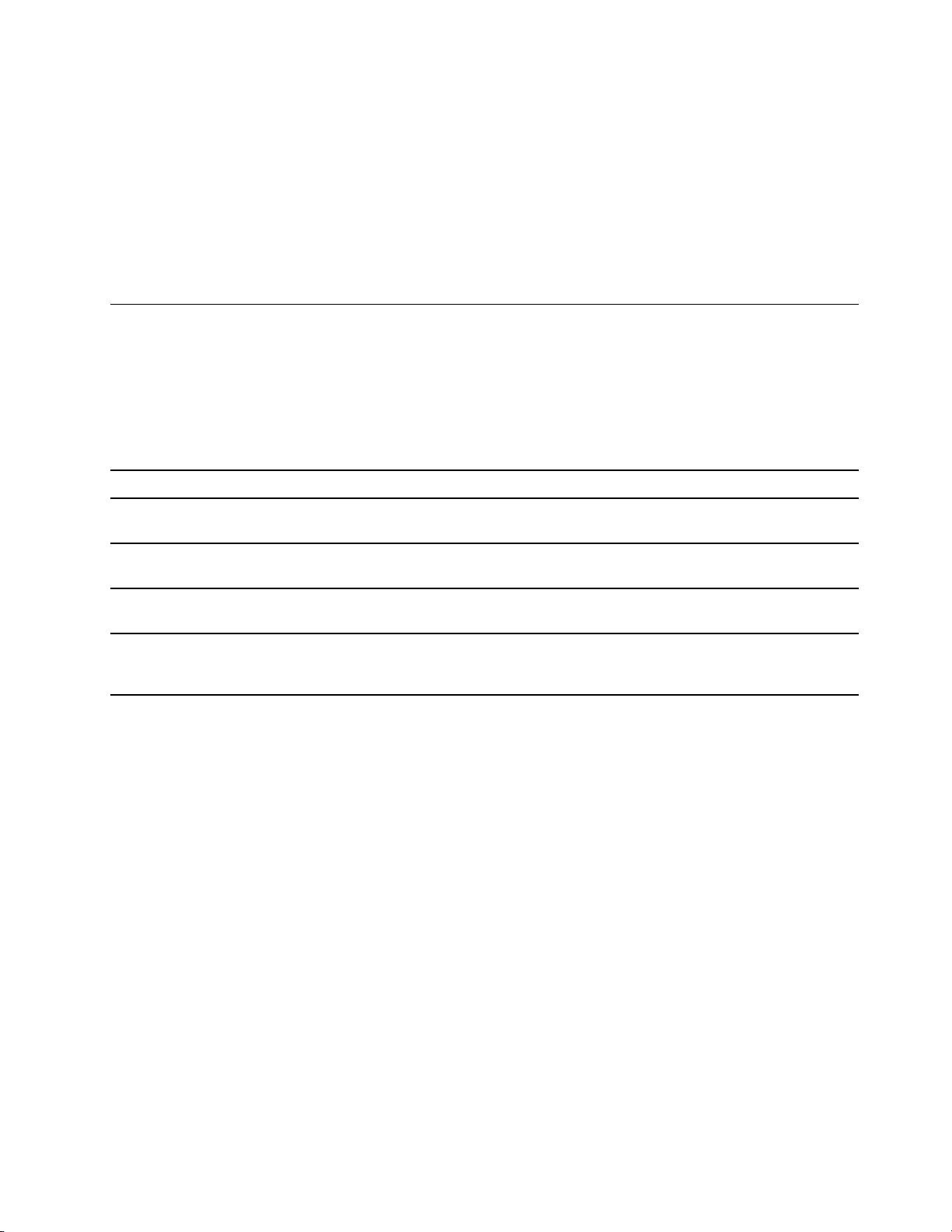
Enable or disable always-on
For some Lenovo computers with always-on connectors, the always-on function can be enabled or disabled
in the UEFI/BIOS setup utility.
Step 1. Open the UEFI/BIOS setup utility.
Step 2. Select Configuration ➙ Always On USB and press Enter.
Step 3. Change the setting to Disabled or Enabled.
Step 4. Select Exit ➙ Exit Saving Changes.
Set passwords in UEFI/BIOS setup utility
This section introduces the types of passwords that you can set in the UEFI (Unified Extensible Firmware
Interface) or BIOS (Basic Input/Output System) setup utility.
Password types
You can set various types of passwords in the UEFI/BIOS setup utility.
Password type Pre-requisite Usage
Administrator password No You must enter it to start the setup
utility.
User password The administrator password must be
set.
You can use the user password to
start the setup utility.
Master hard disk password No You must enter it to start the
operating system.
User hard disk password The master hard disk password must
be set.
You can use the user hard disk
password to start the operating
system.
Notes:
• All passwords set in the setup utility consist of alphanumeric characters only.
• If you start the setup utility using the user password, you can only change a few settings.
Set administrator password
You set the administrator password to prevent unauthorized access to the UEFI/BIOS setup utility.
Attention: If you forget the administrator password, a Lenovo authorized service personnel cannot reset
your password. You must take your computer to a Lenovo authorized service personnel to have the system
board replaced. Proof of purchase is required and a fee will be charged for parts and service.
Step 1. Open the UEFI/BIOS setup utility.
Step 2. Select Security ➙ Set Administrator Password and press Enter.
Step 3. Enter a password string that contains only letters and numbers and then press Enter
Step 4. Enter the password again and press Enter.
Step 5. Select Exit ➙ Exit Saving Changes.
Chapter 3.Explore your computer 21

Next time you start the computer, you must enter the administrator password to open the setup utility. If
Power on Password is enabled, you must enter the administrator password or the user password to start
the computer.
Change or remove administrator password
Only the administrator can change or remove the administrator password.
Step 1. Open the UEFI/BIOS setup utility using the administrator password.
Step 2. Select Security ➙ Set Administrator Password and press Enter.
Step 3. Enter the current password.
Step 4. In the Enter New Password text box, enter the new password.
Step 5. In the Confirm New Password text box, enter the new password again.
Note: If you want to remove the password, press Enter in both text boxes without entering any
character.
Step 6. Select Exit ➙ Exit Saving Changes.
If you remove the administrator password, the user password is also removed.
Set user password
You must set the administrator password before you can set the user password.
The administrator of the setup utility might need to set a user password for use by others.
Step 1. Open the UEFI/BIOS setup utility using the administrator password.
Step 2. Select Security ➙ Set User Password and press Enter.
Step 3. Enter a password string that contains only letters and numbers and then press Enter. The user
password must be different from the administrator password.
Step 4. Enter the password again and press Enter.
Step 5. Select Exit ➙ Exit Saving Changes.
Enable power-on password
If the administrator password has been set, you can enable power-on password to enforce greater security.
Step 1. Open the UEFI/BIOS setup utility.
Step 2. Select Security ➙ Power on Password and press Enter.
Note: The administrator password must be set in advance.
Step 3. Change the setting to Enabled.
Step 4. Select Exit ➙ Exit Saving Changes.
If power-on password is enabled, a prompt appears on the screen every time you turn on the computer. You
must enter the administrator or user password to start the computer.
Set hard disk password
You can set a hard disk password in the setup utility to prevent unauthorized access to your data.
22 User Guide

Attention: Be extremely careful when setting a hard disk password. If you forget the hard disk password, a
Lenovo authorized service personnel cannot reset your password or recover data from the hard disk. You
must take your computer to a Lenovo authorized service personnel to have the hard disk drive replaced.
Proof of purchase is required and a fee will be charged for parts and service.
Step 1. Open the UEFI/BIOS setup utility.
Step 2. Select Security ➙ Set Hard Disk Password and press Enter.
Note: If you start the setup utility using the user password, you cannot set hard disk password.
Step 3. Follow on-screen instructions to set both master and user passwords.
Note: The master and user hard disk passwords must be set at the same time.
Step 4. Select Exit ➙ Exit Saving Changes.
If the hard disk password is set, you must provide the correct password to start the operating system.
Change or remove hard disk password
Step 1. Open the UEFI/BIOS setup utility.
Step 2. Select Security.
Step 3. Change or remove the hard disk password.
To change or remove master password, select Change Master Password and press Enter.
Note: If you remove the master hard disk password, the user hard disk password is also removed.
To change user password, select Change User Password and press Enter.
Note: The user hard disk password cannot be removed separately.
Step 4. Select Exit ➙ Exit Saving Changes.
Chapter 3.Explore your computer 23

24 User Guide

Chapter 4. Help and support
Frequently asked questions
How do I partition my storage
drive? Refer to https://support.lenovo.com/solutions/ht503851
What should I do if my computer
stops responding.
Press and hold the power button until the computer turns off. Then restart the
computer.
What should I do if I spill liquid on
the computer?
1. Carefully unplug the ac power adapter and turn off the computer immediately.
The more quickly you stop the current from passing through the computer the
more likely you will reduce damage from short circuits.
Attention: Although you might lose some data or work by turning off the
computer immediately, leaving the computer on might make your computer
unusable.
2. Wait until you are certain that all the liquid is dry before turning on your
computer.
CAUTION:
Do not try to drain out the liquid by turning over the computer. If your
computer has keyboard drainage holes on the bottom, the liquid will be
drained out through the holes.
Where can I get the latest device
drivers and UEFI/BIOS?
• Lenovo Vantage or Lenovo PC Manager
• Lenovo Support Web site at https://support.lenovo.com
Self-help resources
Use the following self-help resources to learn more about the computer and troubleshoot problems.
Resources How to access?
Troubleshooting and frequently asked questions • https://www.lenovo.com/tips
• https://forums.lenovo.com
Accessibility information https://www.lenovo.com/accessibility
Reset or restore Windows
• Use Lenovo recovery options.
1. Go to https://support.lenovo.com/
HowToCreateLenovoRecovery.
2. Follow the on-screen instructions.
• Use Windows recovery options.
1. Go to https://pcsupport.lenovo.com.
2. Detect your computer or manually select your
computer model.
3. Click Diagnostics ➙ Operating System
Diagnostics and then follow the on-screen
instructions.
© Copyright Lenovo 2022 25

Resources How to access?
Use Lenovo Vantage or Lenovo PC Manager to:
• Download and install the latest drivers and firmware.
• Configure hardware settings
• Diagnose computer hardware problems.
• Check the computer warranty status.
Use Windows Search.
Product documentation:
• Generic Safety and Compliance Notices
• Safety and Warranty Guide
• Setup Guide
• This User Guide
• Regulatory Notice
1. Go to https://support.lenovo.com.
2. Detect your computer or select computer model
manually.
3. Select Documentation and filter out the
documentation you want.
Lenovo Support Web site with the latest support
information of the following:
• Drivers and software
• Diagnostic solutions
• Product and service warranty
• Product and parts details
• Knowledge base and frequently asked questions
Visit https://support.lenovo.com
Windows help information
• Use Get Help or Tips.
• Use Windows Search or the Cortana® personal
assistant.
• Microsoft support Web site: https://
support.microsoft.com
What is a CRU?
Customer replaceable units (CRUs) are parts that can be upgraded or replaced by the customer. A Lenovo
computer may contain the following types of CRUs:
Self-service CRU Parts that can be installed or replaced easily by
customer themselves or by trained service
technicians at an additional cost.
Optional-service CRU Parts that can be installed or replaced by customers
with a greater skill level. Trained service technicians
can also provide service to install or replace the
parts under the type of warranty designated for the
customer’s machine.
If you intend to install a CRU, Lenovo will ship the CRU to you. You might be required to return the defective
part that is replaced by the CRU. When return is required: (1) return instructions, a prepaid shipping label,
and a container will be included with the replacement CRU; and (2) you might be charged for the
replacement CRU if Lenovo does not receive the defective CRU within thirty (30) days of your receipt of the
replacement CRU. For full details, see the Lenovo Limited Warranty at https://www.lenovo.com/warranty/llw_
02.
26 User Guide
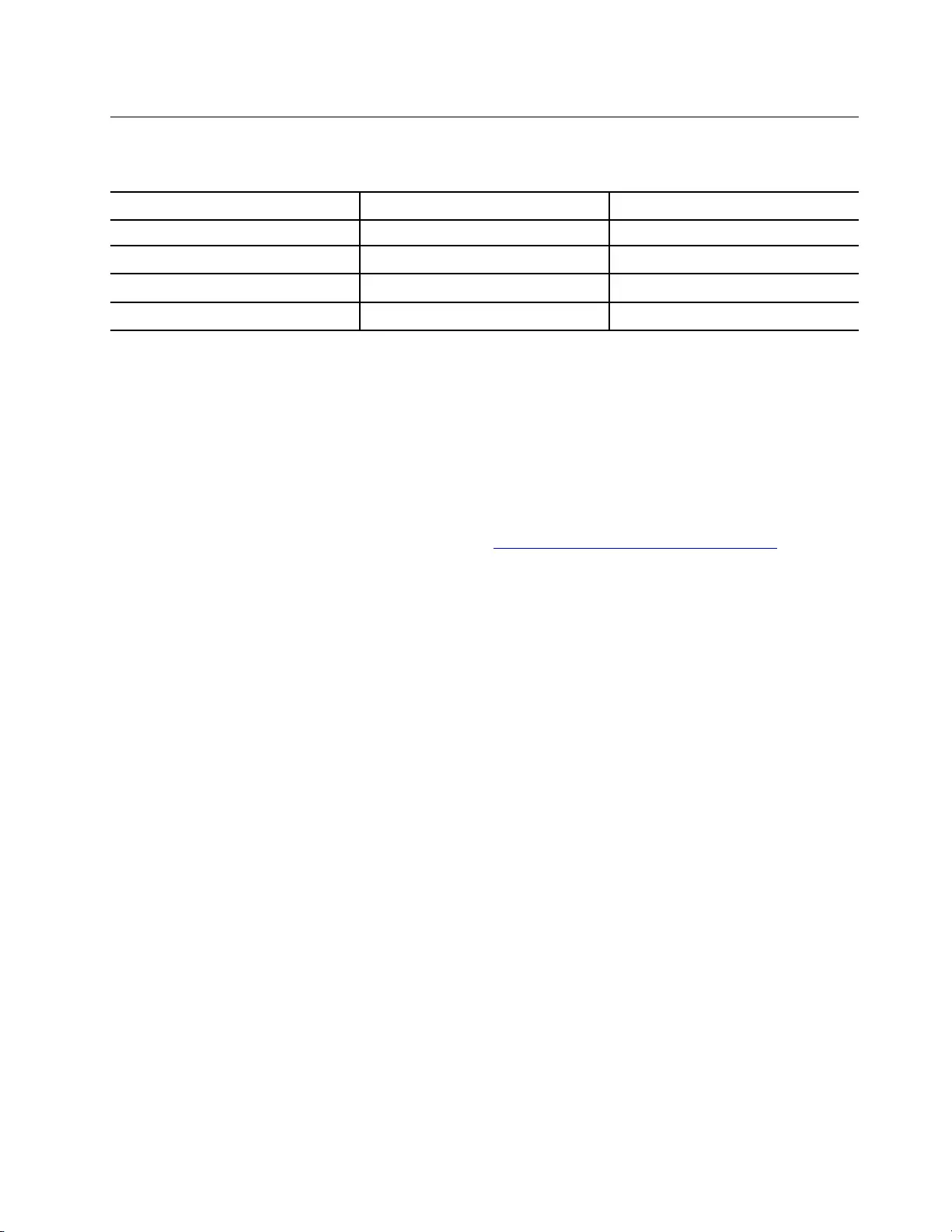
CRUs for your product model
The table below lists the CRUs and CRU types that are defined for your product model.
Part Self-service CRU Optional-service CRU
Power cord X
ac power adapter X
Lenovo Digital Pen* X
Lenovo pen holder* X
*for selected models
Notes:
• CRU replacement instruction is provided in one or more of the following publications and are available
from Lenovo at any time upon your request.
the product User Guide
the printed publications that came with the product
• Replacement of any parts not listed above, including the built-in rechargeable battery, must be done by a
Lenovo-authorized repair facility or technician. Go to https://support.lenovo.com/partnerlocation for more
information.
Chapter 4.Help and support 27
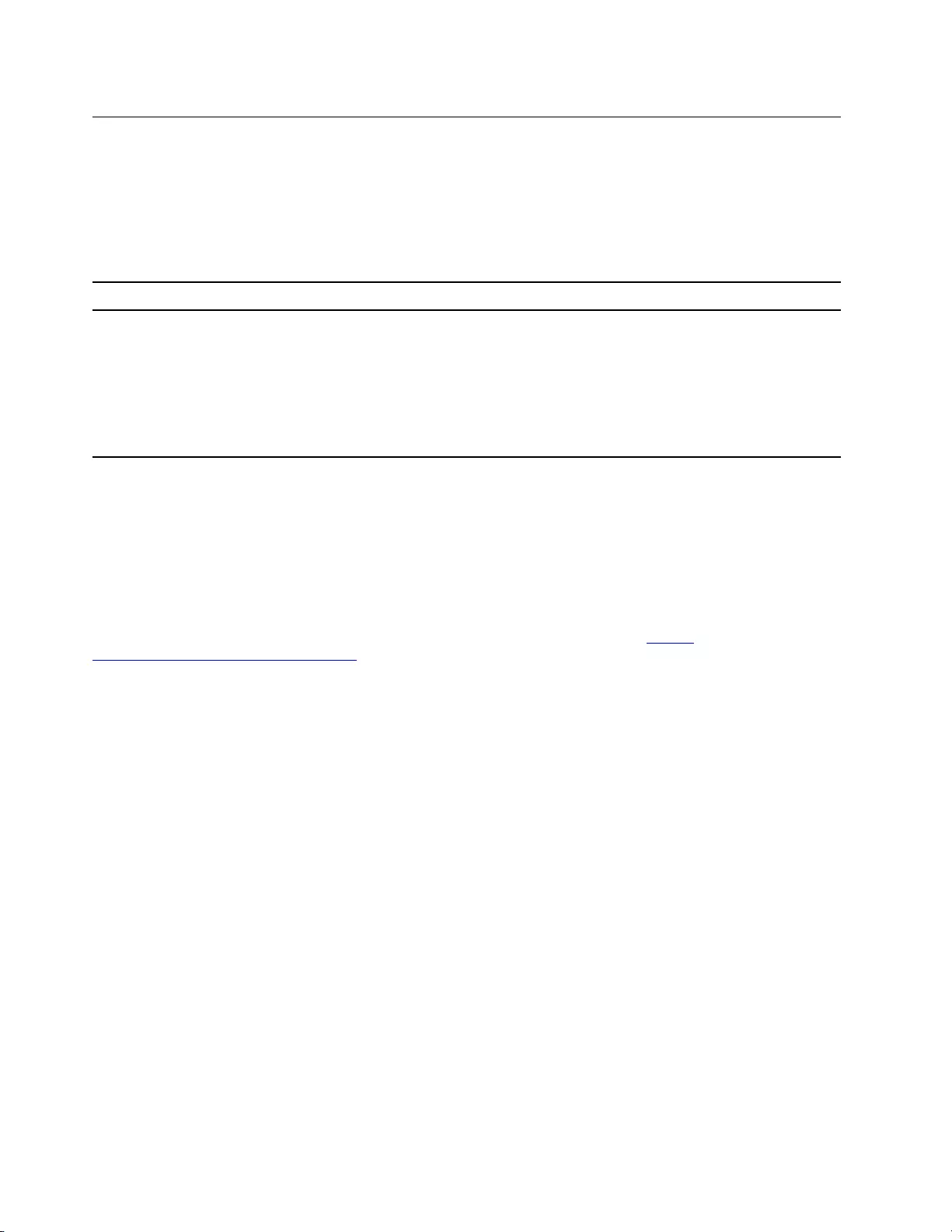
Call Lenovo
If you have tried to correct the problem yourself and still need help, you can call Lenovo Customer Support
Center.
Before you contact Lenovo
Record product information and problem details before you contact Lenovo.
Product information Problem symptoms and details
• Product name
• Machine type and serial number
• What is the problem? Is it continuous or intermittent?
• Any error message or error code?
• What operating system are you using? Which version?
• Which software applications were running at the time
of the problem?
• Can the problem be reproduced? If so, how?
Note: The product name and serial number can usually be found on the bottom of the computer, either
printed on a label or etched on the cover.
Lenovo Customer Support Center
During the warranty period, you can call Lenovo Customer Support Center for help.
Telephone numbers
For a list of the Lenovo Support phone numbers for your country or region, go to https://
pcsupport.lenovo.com/supportphonelist.
Note: Phone numbers are subject to change without notice. If the number for your country or region is not
provided, contact your Lenovo reseller or Lenovo marketing representative.
Services available during the warranty period
• Problem determination - Trained personnel are available to assist you with determining if you have a
hardware problem and deciding what action is necessary to fix the problem.
• Lenovo hardware repair - If the problem is determined to be caused by Lenovo hardware under warranty,
trained service personnel are available to provide the applicable level of service.
• Engineering change management - Occasionally, there might be changes that are required after a product
has been sold. Lenovo or your reseller, if authorized by Lenovo, will make selected Engineering Changes
(ECs) that apply to your hardware available.
Services not covered
• Replacement or use of parts not manufactured for or by Lenovo or nonwarranted parts
• Identification of software problem sources
• Configuration of UEFI/BIOS as part of an installation or upgrade
• Changes, modifications, or upgrades to device drivers
• Installation and maintenance of network operating systems (NOS)
• Installation and maintenance of programs
For the terms and conditions of the Lenovo Limited Warranty that apply to your Lenovo hardware product,
see “Warranty information” in the Safety and Warranty Guide that comes with your computer.
28 User Guide

30 User Guide

Appendix A. Notices and trademarks
Notices
Lenovo may not offer the products, services, or features discussed in this document in all countries. Consult
your local Lenovo representative for information on the products and services currently available in your
area. Any reference to a Lenovo product, program, or service is not intended to state or imply that only that
Lenovo product, program, or service may be used. Any functionally equivalent product, program, or service
that does not infringe any Lenovo intellectual property right may be used instead. However, it is the user's
responsibility to evaluate and verify the operation of any other product, program, or service.
Lenovo may have patents or pending patent programs covering subject matter described in this document.
The furnishing of this document does not give you any license to these patents. You can send license
inquiries, in writing, to:
Lenovo (United States), Inc.
8001 Development Drive
Morrisville, NC 27560
U.S.A.
Attention: Lenovo Director of Licensing
LENOVO PROVIDES THIS PUBLICATION "AS IS" WITHOUT WARRANTY OF ANY KIND, EITHER EXPRESS
OR IMPLIED, INCLUDING, BUT NOT LIMITED TO, THE IMPLIED WARRANTIES OF NON-INFRINGEMENT,
MERCHANTABILITY OR FITNESS FOR A PARTICULAR PURPOSE. Some jurisdictions do not allow
disclaimer of express or implied warranties in certain transactions, therefore, this statement may not apply to
you.
Changes are made periodically to the information herein; these changes will be incorporated in new editions
of the publication. To provide better service, Lenovo reserves the right to improve and/or modify the
products and software programs described in the manuals included with your computer, and the content of
the manual, at any time without additional notice.
The software interface and function and hardware configuration described in the manuals included with your
computer might not match exactly the actual configuration of the computer that you purchase. For the
configuration of the product, refer to the related contract (if any) or product packing list, or consult the
distributor for the product sales. Lenovo may use or distribute any of the information you supply in any way it
believes appropriate without incurring any obligation to you.
The products described in this document are not intended for use in implantation or other life support
applications where malfunction may result in injury or death to persons. The information contained in this
document does not affect or change Lenovo product specifications or warranties. Nothing in this document
shall operate as an express or implied license or indemnity under the intellectual property rights of Lenovo or
third parties. All information contained in this document was obtained in specific environments and is
presented as an illustration. The result obtained in other operating environments may vary.
Lenovo may use or distribute any of the information you supply in any way it believes appropriate without
incurring any obligation to you.
Any references in this publication to non-Lenovo Web sites are provided for convenience only and do not in
any manner serve as an endorsement of those Web sites. The materials at those Web sites are not part of the
materials for this Lenovo product, and use of those Web sites is at your own risk.
© Copyright Lenovo 2022 31

Any performance data contained herein was determined in a controlled environment. Therefore, the result
obtained in other operating environments may vary significantly. Some measurements may have been made
on development-level systems and there is no guarantee that these measurements will be the same on
generally available systems. Furthermore, some measurements may have been estimated through
extrapolation. Actual results may vary. Users of this document should verify the applicable data for their
specific environment.
This document is copyrighted by Lenovo and is not covered by any open source license, including any Linux
agreement(s) which may accompany software included with this product. Lenovo may update this document
at any time without notice.
For the latest information or any questions or comments, contact or visit the Lenovo Web site:
https://support.lenovo.com
Trademarks
Lenovo, the Lenovo logo, and IdeaPad are trademarks of Lenovo. Thunderbolt is a trademark of Intel
Corporation or its subsidiaries. Microsoft, Windows, and Cortana are trademarks of the Microsoft group of
companies. DisplayPort is a trademark of the Video Electronics Standards Association. The terms HDMI and
HDMI High-Definition Multimedia Interface, and the HDMI logo are trademarks or registered trademarks of
HDMI Licensing Administrator, Inc. in the United States and other countries. Wi-Fi is a registered trademark
of Wi-Fi Alliance. USB-C is a trademark of USB Implementers Forum. All other trademarks are the property of
their respective owners.
32 User Guide