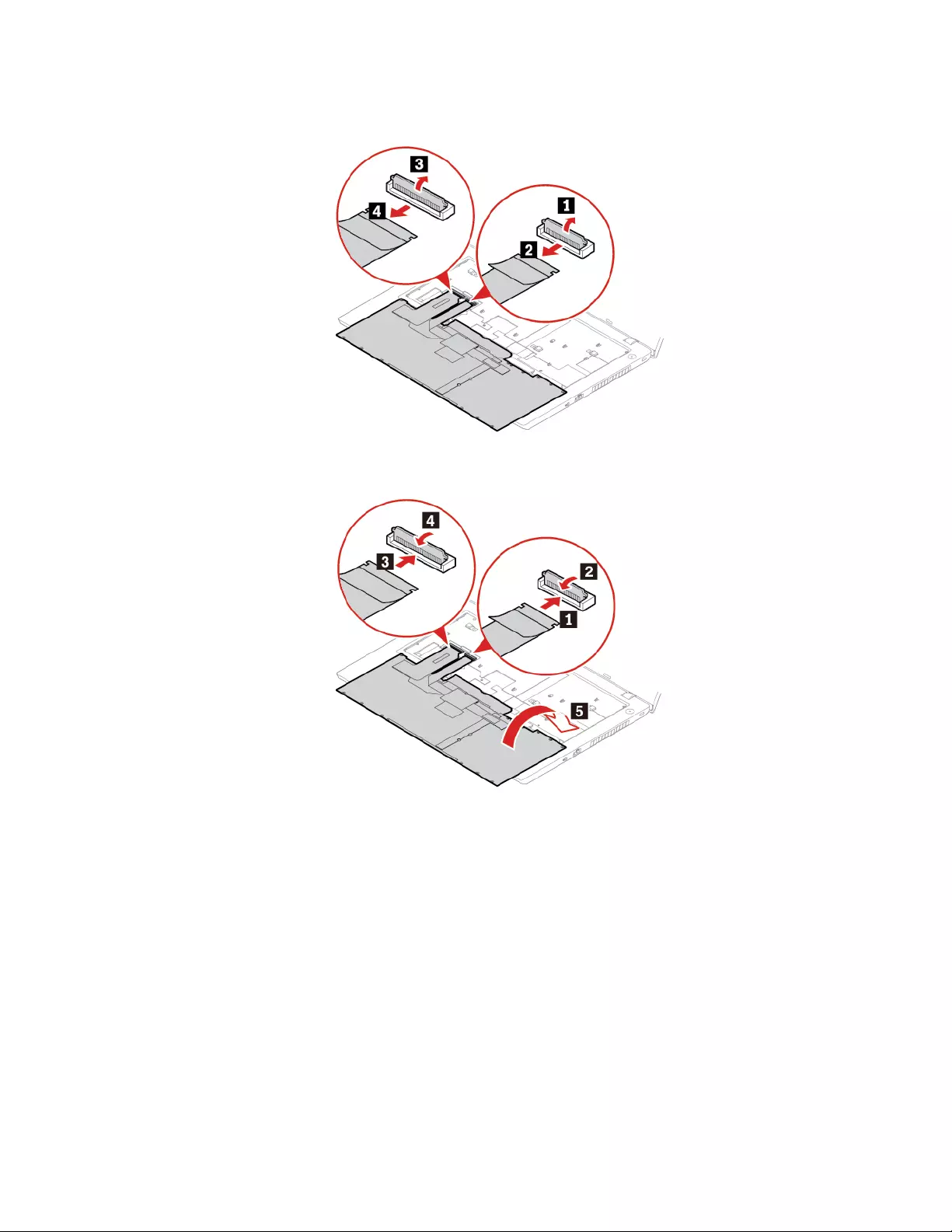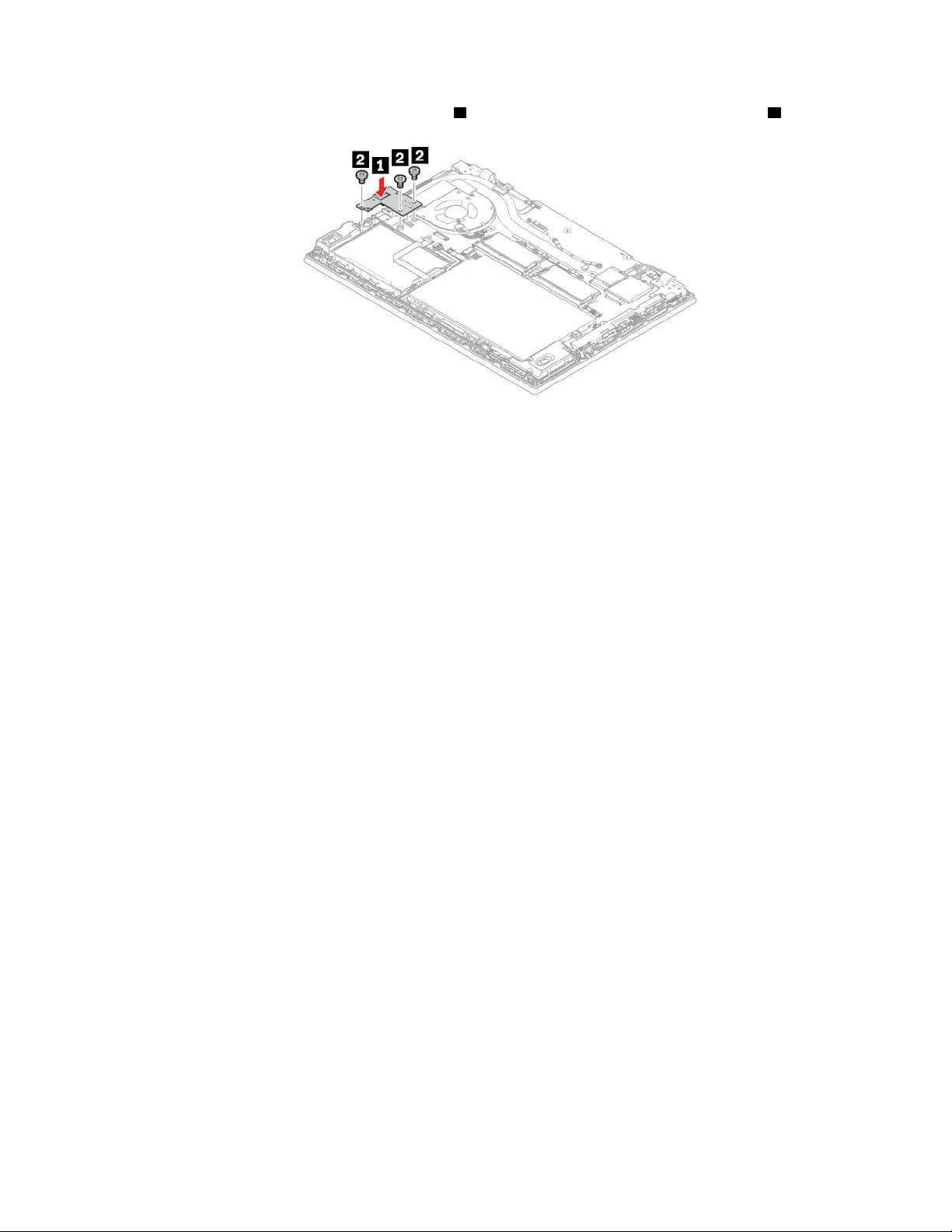Table of Contents
- About this documentation
- Chapter 1. Meet your computer
- Chapter 2. Get started with your computer
- Chapter 3. Explore your computer
- Chapter 4. Accessories
- Chapter 5. Secure your computer and information
- Chapter 6. Configure advanced settings
- Chapter 7. CRU replacement
- What are CRUs
- Disable Fast Startup and the built-in battery
- Replace a CRU
- Base cover assembly
- Memory module
- Wireless WAN card (for selected models)
- Internal storage drive
- Long M.2 solid-state drive (in internal storage drive slot)
- Short M.2 solid-state drive (in internal storage drive slot)
- M.2 solid-state drive (in the wireless WAN slot)
- Keyboard
- Speaker assembly (L490)
- Speaker assembly (L590)
- USB and audio board (L490)
- Chapter 8. Help and support
- Appendix A. Important safety information
- Appendix B. Accessibility and ergonomic information
- Appendix C. Supplemental information about the Linux operating system
- Appendix D. Compliance information
- Appendix E. Notices and trademarks
Lenovo L590 User Manual
Displayed below is the user manual for L590 by Lenovo which is a product in the Notebooks category. This manual has pages.
Related Manuals
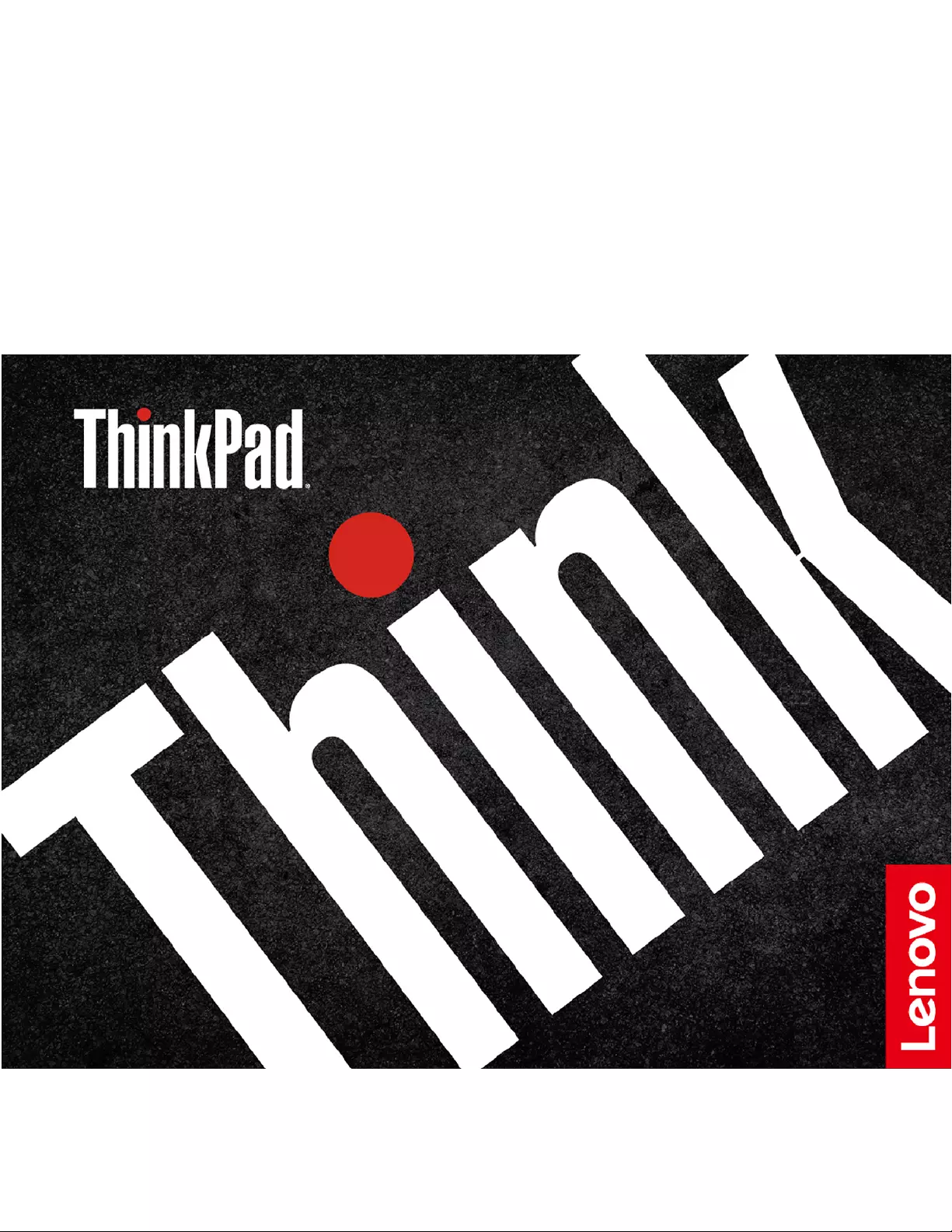
L490/L590
User Guide

Read this first
Before using this documentation and the product it supports, ensure that you read and understand the
following:
• Appendix A “Important safety information” on page 95
• Safety and Warranty Guide
• Setup Guide
Second Edition (September 2019)
© Copyright Lenovo 2019.
LIMITED AND RESTRICTED RIGHTS NOTICE: If data or software is delivered pursuant to a General Services
Administration “GSA” contract, use, reproduction, or disclosure is subject to restrictions set forth in Contract No. GS-
35F-05925.

Contents
About this documentation . . . . . . . . iii
Chapter 1. Meet your computer . . . . . 1
Front . . . . . . . . . . . . . . . . . . . . 1
Base (L490) . . . . . . . . . . . . . . . . . 2
Base (L590) . . . . . . . . . . . . . . . . . 3
Left . . . . . . . . . . . . . . . . . . . . 4
Right . . . . . . . . . . . . . . . . . . . . 6
Bottom . . . . . . . . . . . . . . . . . . . 7
Features and specifications . . . . . . . . . . . 8
Statement on USB transfer rate . . . . . . . . 9
Chapter 2. Get started with your
computer . . . . . . . . . . . . . . . . 11
Get started with Windows 10 . . . . . . . . . 11
Windows account . . . . . . . . . . . . 11
Windows user interface . . . . . . . . . . 12
Windows label . . . . . . . . . . . . . 13
Connect to networks . . . . . . . . . . . . . 13
Connect to the wired Ethernet . . . . . . . 13
Connect to Wi-Fi networks. . . . . . . . . 13
Connect to a cellular network. . . . . . . . 13
Use Lenovo Vantage . . . . . . . . . . . . . 14
Interact with your computer . . . . . . . . . . 15
Use the keyboard shortcuts (L490) . . . . . 16
Use the keyboard shortcuts (L590) . . . . . 18
Use the TrackPoint pointing device . . . . . 19
Use the trackpad . . . . . . . . . . . . 21
Use the multi-touch screen . . . . . . . . 23
Use multimedia . . . . . . . . . . . . . . . 25
Use audio . . . . . . . . . . . . . . . 25
Use the camera . . . . . . . . . . . . . 25
Connect to an external display . . . . . . . 25
Chapter 3. Explore your computer . . 29
Manage power . . . . . . . . . . . . . . . 29
Check the battery status and temperature. . . 29
Charge the computer . . . . . . . . . . . 29
Maximize the battery life . . . . . . . . . 29
Set power button behaviors . . . . . . . . 29
Set the power plan . . . . . . . . . . . . 30
Transfer data . . . . . . . . . . . . . . . . 30
Connect to a Bluetooth-enabled device. . . . 30
Set up a NFC connection . . . . . . . . . 30
Use a smart card or microSD card. . . . . . 31
Airplane mode . . . . . . . . . . . . . . . 32
Chapter 4. Accessories . . . . . . . . 33
Purchase options . . . . . . . . . . . . . . 33
Docking station . . . . . . . . . . . . . . . 33
Front view . . . . . . . . . . . . . . . 34
Rear view . . . . . . . . . . . . . . . 35
Attach a docking station. . . . . . . . . . 36
Detach a docking station . . . . . . . . . 37
Connect multiple external displays . . . . . 38
Chapter 5. Secure your computer
and information . . . . . . . . . . . . 39
Lock the computer . . . . . . . . . . . . . 39
Use passwords . . . . . . . . . . . . . . . 39
Password types . . . . . . . . . . . . . 39
Set, change, and remove a password . . . . 41
Use the fingerprint reader (for selected models) . . 42
Use face authentication (for selected models) . . . 42
Use firewalls and antivirus programs. . . . . . . 43
Chapter 6. Configure advanced
settings. . . . . . . . . . . . . . . . . 45
UEFI BIOS . . . . . . . . . . . . . . . . . 45
What is UEFI BIOS . . . . . . . . . . . . 45
Enter the UEFI BIOS menu . . . . . . . . . 45
Navigate in the UEFI BIOS interface . . . . . 45
Change the startup sequence . . . . . . . 45
Set the system date and time. . . . . . . . 46
Update UEFI BIOS . . . . . . . . . . . . 46
Recovery information . . . . . . . . . . . . 46
Restore system files and settings to an earlier
point . . . . . . . . . . . . . . . . . 46
Restore your files from a backup . . . . . . 46
Reset your computer . . . . . . . . . . . 46
Use advanced options . . . . . . . . . . 47
Windows automatic recovery. . . . . . . . 47
Create and use a recovery USB device . . . . 47
Install Windows 10 and drivers . . . . . . . . . 48
Chapter 7. CRU replacement . . . . . 51
What are CRUs . . . . . . . . . . . . . . . 51
Disable Fast Startup and the built-in battery. . . . 52
Replace a CRU . . . . . . . . . . . . . . . 52
Base cover assembly . . . . . . . . . . . 52
Memory module . . . . . . . . . . . . . 55
Wireless WAN card (for selected models) . . . 56
Internal storage drive . . . . . . . . . . . 58
© Copyright Lenovo 2019 i
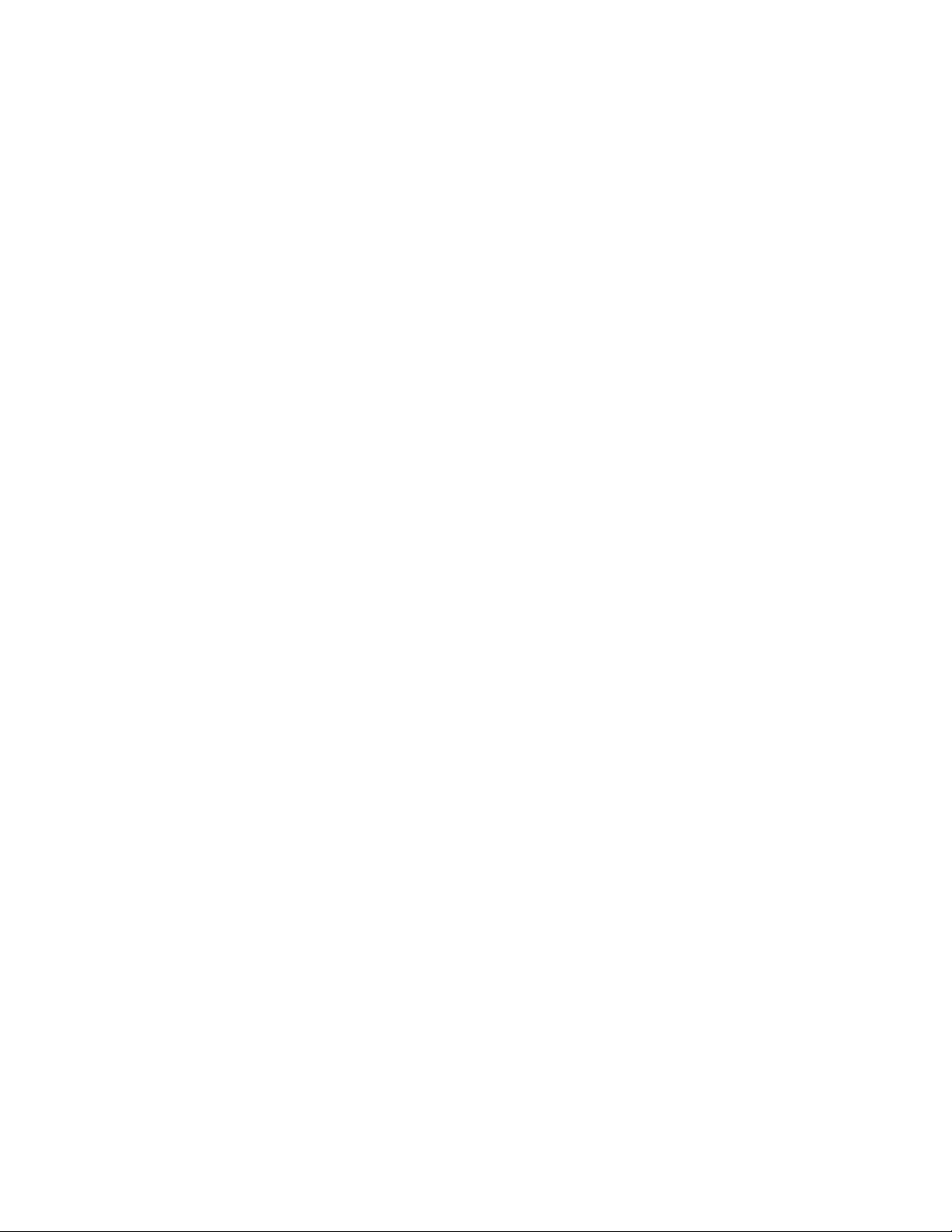
Long M.2 solid-state drive (in internal storage
drive slot) . . . . . . . . . . . . . . . 61
Short M.2 solid-state drive (in internal storage
drive slot) . . . . . . . . . . . . . . . 66
M.2 solid-state drive (in the wireless WAN
slot). . . . . . . . . . . . . . . . . . 72
Keyboard . . . . . . . . . . . . . . . 74
Speaker assembly (L490) . . . . . . . . . 80
Speaker assembly (L590) . . . . . . . . . 82
USB and audio board (L490) . . . . . . . . 84
Chapter 8. Help and support . . . . . 87
Frequently asked questions . . . . . . . . . . 87
Error messages . . . . . . . . . . . . . . . 88
Beep errors . . . . . . . . . . . . . . . . 89
Self-help resources . . . . . . . . . . . . . 90
Call Lenovo . . . . . . . . . . . . . . . . 91
Before you contact Lenovo . . . . . . . . 91
Lenovo Customer Support Center . . . . . . 92
Purchase additional services. . . . . . . . . . 93
Appendix A. Important safety
information . . . . . . . . . . . . . . . 95
Appendix B. Accessibility and
ergonomic information . . . . . . . . 109
Appendix C. Supplemental
information about the Linux operating
system . . . . . . . . . . . . . . . . . 113
Appendix D. Compliance
information . . . . . . . . . . . . . . . 115
Appendix E. Notices and
trademarks . . . . . . . . . . . . . . . 129
ii L490/L590 User Guide

About this documentation
• Illustrations in this documentation might look different from your product.
• Depending on the model, some optional accessories, features, and software programs might not be
available on your computer.
• Depending on the version of operating systems and programs, some user interface instructions might not
be applicable to your computer.
• Documentation content is subject to change without notice. Lenovo makes constant improvements on the
documentation of your computer, including this User Guide. To get the latest documentation, go to https://
support.lenovo.com.
• Microsoft® makes periodic feature changes to the Windows® operating system through Windows Update.
As a result, some information in this documentation might become outdated. Refer to Microsoft resources
for the latest information.
© Copyright Lenovo 2019 iii

iv L490/L590 User Guide
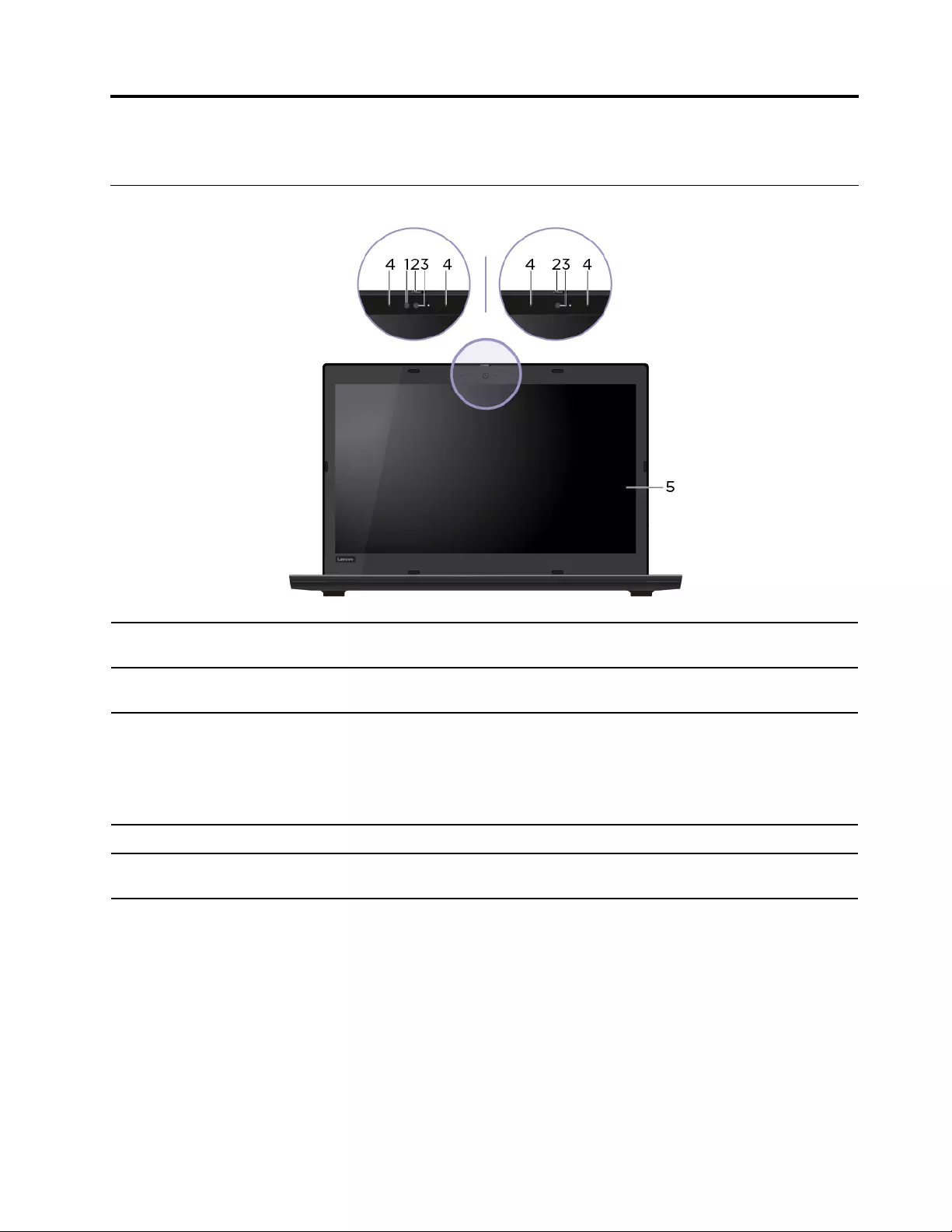
Chapter 1. Meet your computer
Front
1. Infrared camera* Log in to your computer with face authentication. See “Use face authentication
(for selected models)” on page 42.
2. ThinkShutter* Slide ThinkShutter to cover or uncover the camera lens. It is designed to protect
your privacy.
3. Camera*
Take pictures or record videos by clicking Camera from the Start menu. The
indicator next to the camera is on when the camera is in use.
If you use other apps that support photographing, video chatting, and video
conference, the camera starts automatically when you enable the camera-
required feature from the app.
4. Microphones Capture or record sound.
5. Multi-touch screen* Enable you to use your computer with simple touch gestures. See “Use the multi-
touch screen” on page 23.
* for selected models
© Copyright Lenovo 2019 1

Base (L490)
1. Power button
Press to turn on the computer or put the computer to sleep mode.
To turn off the computer, open the Start menu, click Power, and then select
Shut down.
The indicator in the power button shows the system status of your computer.
• Blinking for three times: The computer is initially connected to power.
• On: The computer is on.
• Off: The computer is off or in hibernation mode.
• Blinking rapidly: The computer is entering sleep or hibernation mode.
• Blinking slowly: The computer is in sleep mode.
2. Fingerprint reader* Log in to your computer with enrolled fingerprints. See “Use the fingerprint reader
(for selected models)” on page 42.
3. Trackpad Perform finger touch and all the functions of a traditional mouse. See “Use the
trackpad” on page 21.
4. NFC mark*
Your computer supports NFC (near field communication). You can share
information with another NFC-enabled device. See “Set up a NFC connection” on
page 30.
5. TrackPoint® pointing device Perform all the functions of a traditional mouse. See “Use the TrackPoint pointing
device” on page 19.
* for selected models
2L490/L590 User Guide

Base (L590)
1. Power button
Press to turn on the computer or put the computer to sleep mode.
To turn off the computer, open the Start menu, click Power, and then select
Shut down.
The indicator in the power button shows the system status of your computer.
• Blinking for three times: The computer is initially connected to power.
• On: The computer is on.
• Off: The computer is off or in hibernation mode.
• Blinking rapidly: The computer is entering sleep or hibernation mode.
• Blinking slowly: The computer is in sleep mode.
2. Numeric keypad Quickly input numbers.
3. Fingerprint reader* Log in to your computer with enrolled fingerprints. See “Use the fingerprint reader
(for selected models)” on page 42.
4. NFC mark*
Your computer supports NFC (near field communication). You can share
information with another NFC-enabled device. See “Set up a NFC connection” on
page 30.
5. Trackpad Perform finger touch and all the functions of a traditional mouse. See “Use the
trackpad” on page 21.
6. TrackPoint pointing device Perform all the functions of a traditional mouse. See “Use the TrackPoint pointing
device” on page 19.
* for selected models
Chapter 1.Meet your computer 3
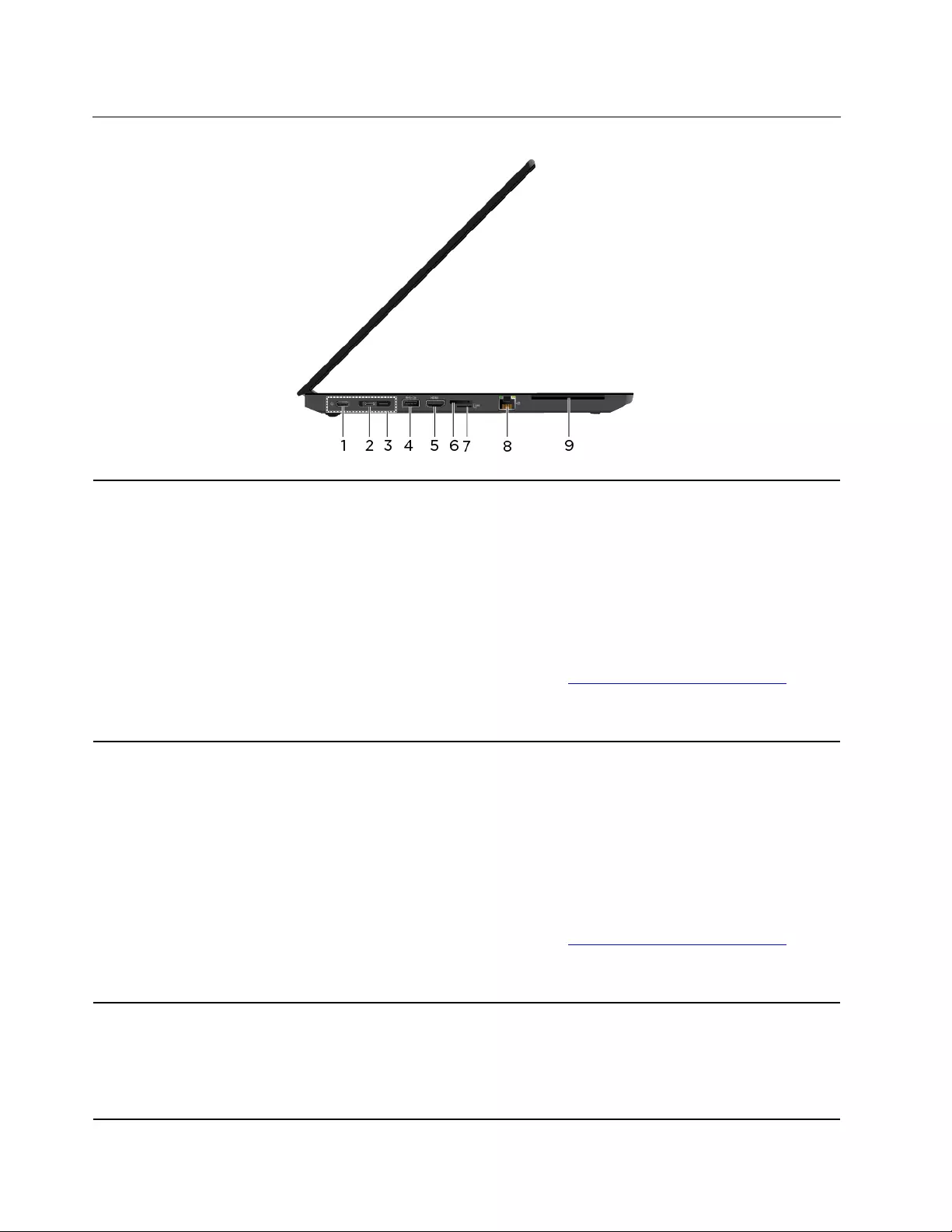
Left
1. USB-C™ connector (USB 3.1
Gen 1) • Charge your computer.
• Charge USB-C compatible devices with the output voltage and current of 5 V
and 1.5 A.
• Transfer data at USB 3.1 speed, up to 5 Gbps.
• Connect to an external display:
– USB-C to VGA: 1920 x 1080 pixels, 60 Hz
– USB-C to DP: 4096 x 2304 pixels, 60 Hz
• Connect to USB-C accessories to help expand your computer functionality. To
purchase USB-C accessories, go to https://www.lenovo.com/accessories.
Note: When the battery power is below 10%, the connected USB-C accessories
might not work correctly.
2. USB-C connector (USB 3.1
Gen 2) • Charge your computer.
• Charge USB-C compatible devices with the output voltage and current of 5 V
and 1.5 A.
• Transfer data at USB 3.1 speed, up to 10 Gbps.
• Connect to an external display:
– USB-C to VGA: 1920 x 1080 pixels, 60 Hz
– USB-C to DP: 4096 x 2304 pixels, 60 Hz
• Connect to USB-C accessories to help expand your computer functionality. To
purchase USB-C accessories, go to https://www.lenovo.com/accessories.
Note: When the battery power is below 10%, the connected USB-C accessories
might not work correctly.
3. Docking-station connector Connect the computer to one of the following supported docks to extend the
computer capabilities:
• ThinkPad Basic Docking Station
• ThinkPad Pro Docking Station
• ThinkPad Ultra Docking Station
4L490/L590 User Guide
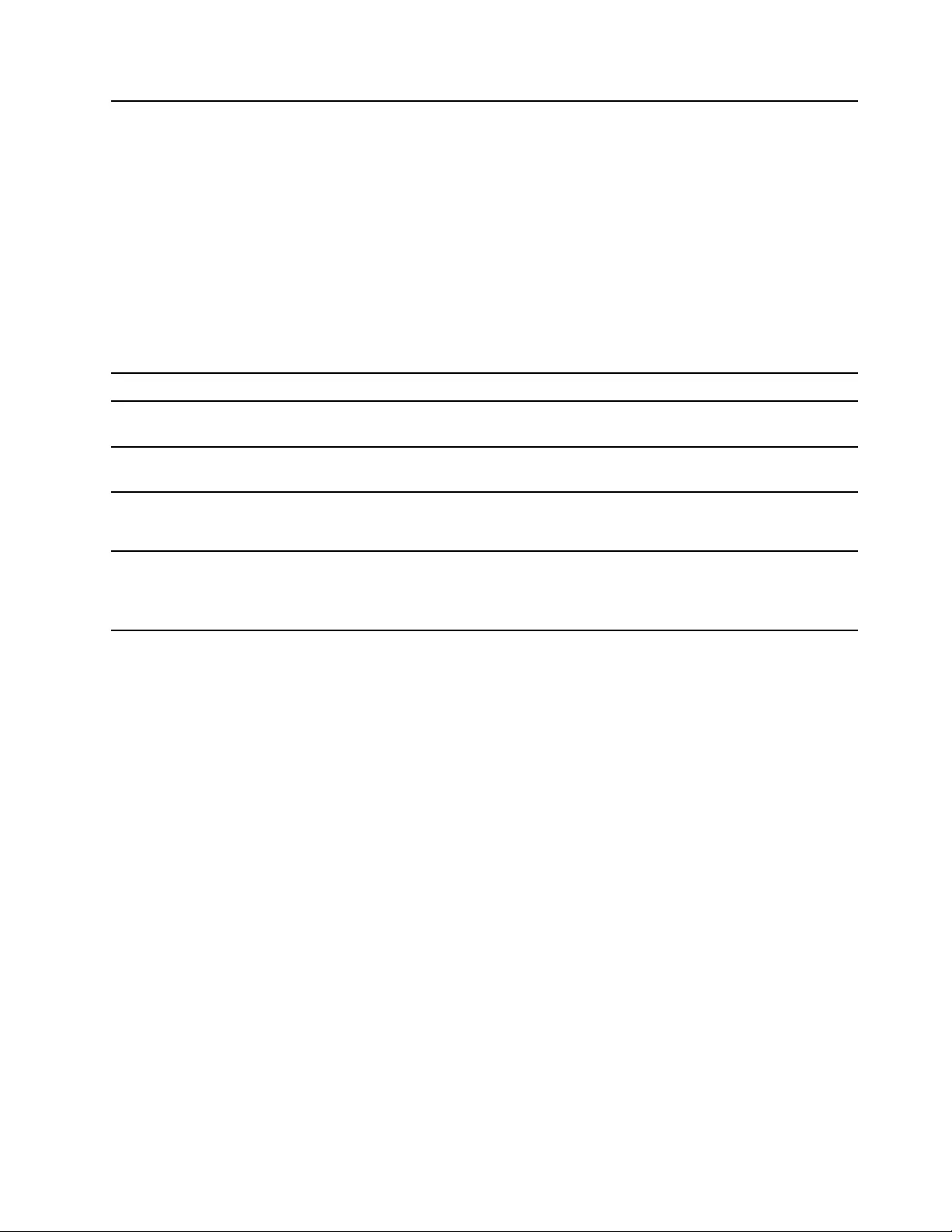
4. Always On USB 3.1 connector
Gen 1
With the Always On USB feature enabled, the Always On USB 3.1 connector Gen
1 can charge a USB-compatible device when the computer is on, off, in sleep
mode, or in hibernation mode.
Notes:
• By default, Always On USB is enabled and Charge in Battery Mode is
disabled in UEFI BIOS.
• When the computer is off or in hibernation mode, and Charge in Battery Mode
is disabled in UEFI BIOS, ensure that you have connected the computer to ac
power.
To enable the Always On USB feature, do the following:
1. Enter the UEFI BIOS menu. See “Enter the UEFI BIOS menu” on page 45.
2. Click Config ➙ USB ➙ Always On USB to enable the Always On USB
feature.
5. HDMI™ connector Connect to a compatible digital audio device or video monitor, such as an HDTV.
6. Nano-SIM card slot* Use the Nano Subscriber Identity Module (SIM) card to connect to a wireless-
WAN network. See “Connect to a cellular network” on page 13.
7. microSD card slot Insert a microSD card for data access or storage. See “Use a smart card or
microSD card” on page 31.
8. Ethernet connector
Connect to a local area network (LAN). When the green indicator is on, the
computer is connected to a LAN. When the yellow indicator blinks, data is being
transmitted.
9. Smart-card slot* Use smart cards for authentication, data storage, and application processing.
Within large organizations, you might also use smart cards for strong security
authentication of single sign-on (SSO). See “Use a smart card or microSD card”
on page 31.
* for selected models
Chapter 1.Meet your computer 5
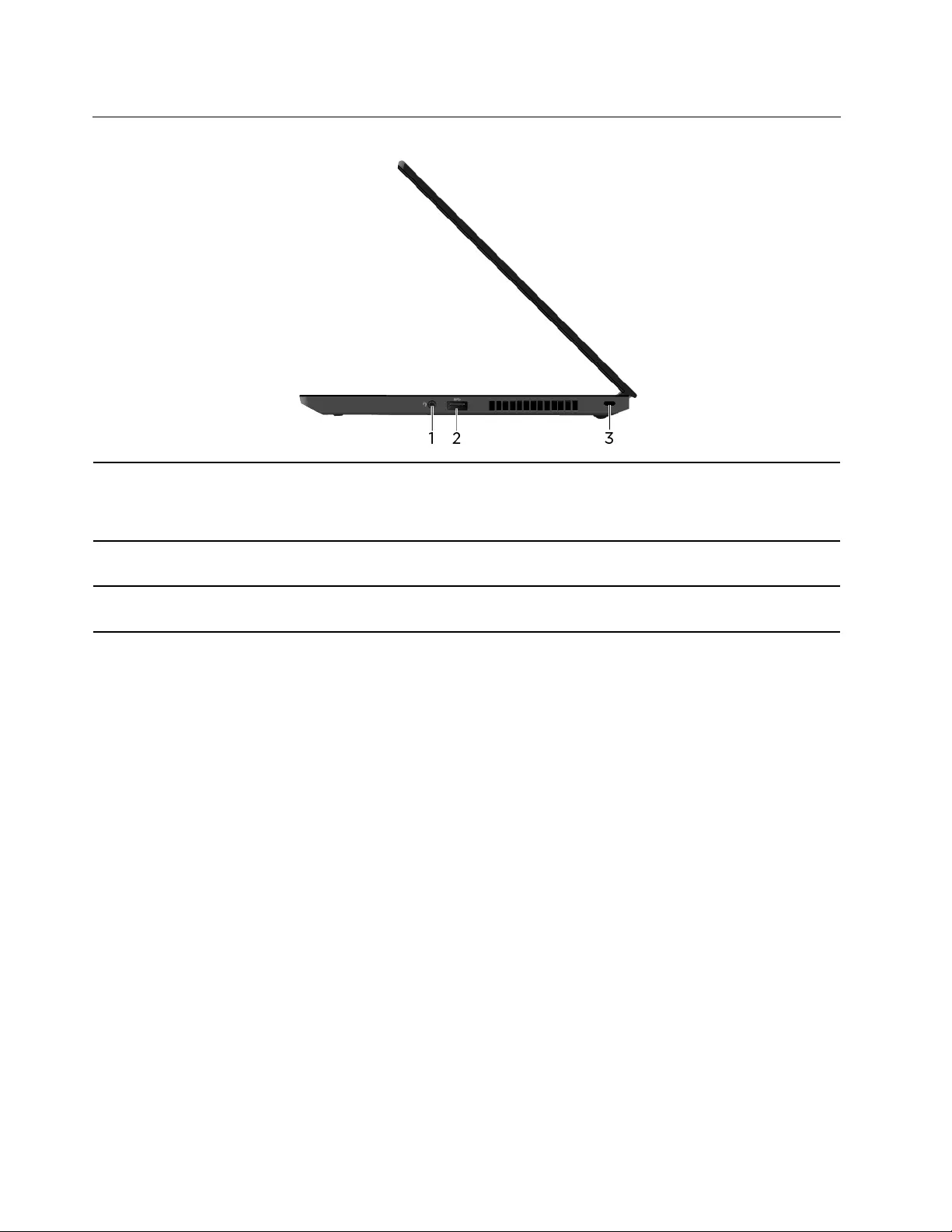
Right
1. Audio connector
Connect headphones or a headset with a 3.5-mm (0.14-inch) and 4-pole plug to
listen to the sound from the computer.
Note: The conventional microphone is not supported.
2. USB 3.1 connector Gen 1 Connect a USB-compatible device, such as a USB keyboard, USB mouse, USB
storage device, or USB printer.
3. Security-lock slot Lock your computer to a desk, table, or other fixtures through a compatible
security cable lock. See “Lock the computer” on page 39.
6L490/L590 User Guide
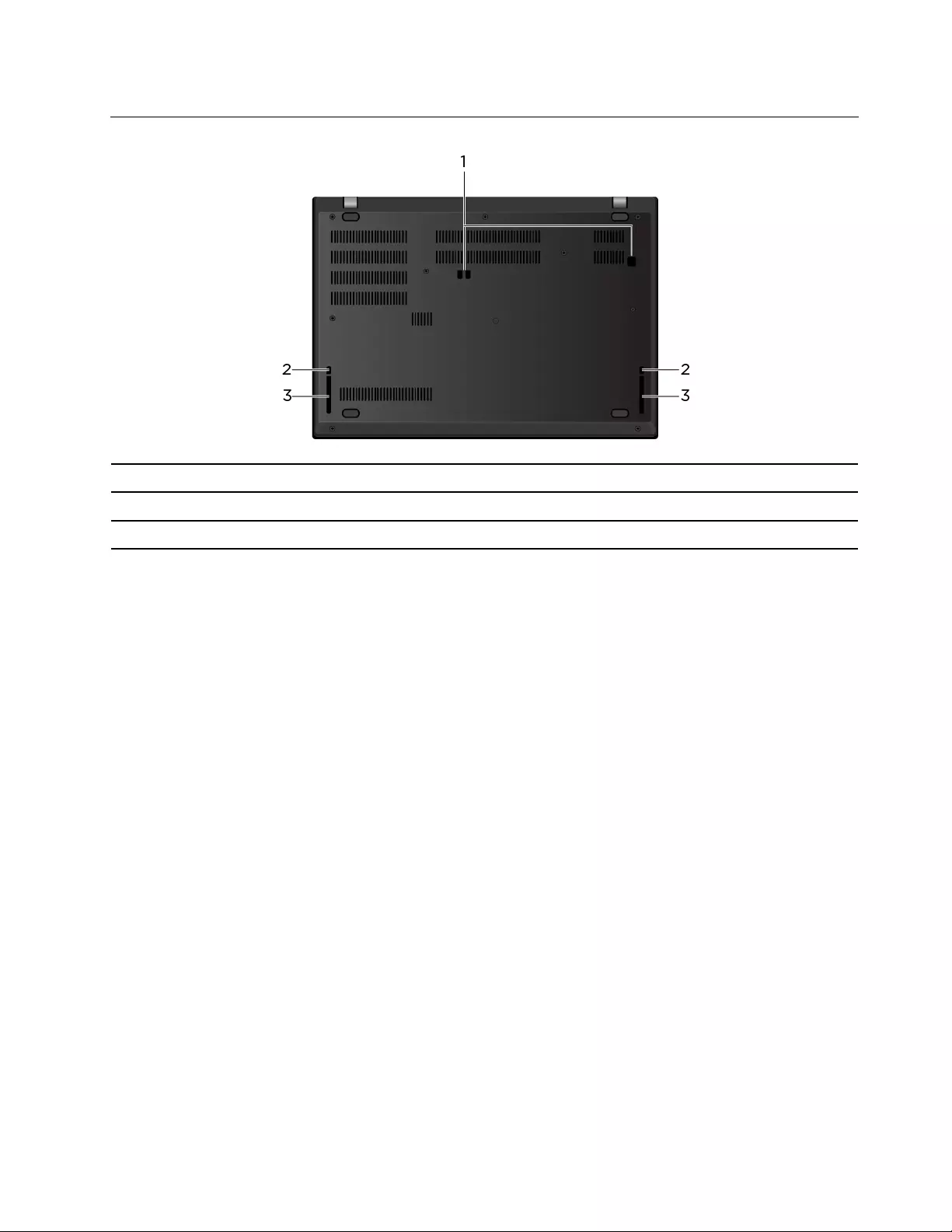
Bottom
1. Docking-station hook holes Use the docking-station hook holes to secure a supported docking station.
2. Keyboard drainage holes Drain out liquid from your computer if you accidentally spill liquid on the keyboard.
3. Speakers Enable you to experience high-quality sound.
Chapter 1.Meet your computer 7

Features and specifications
Dimensions
L490
• Width: 335 mm (13.2 inches)
• Depth: 235 mm (9.3 inches)
• Thickness: 22.5 mm (0.89 inches)
L590
• Width: 376.5 mm (14.8 inches)
• Depth: 254.5 mm (10.0 inches)
• Thickness: 22.95 mm (0.90 inches)
Maximum heat output
(depending on the model)
• 45 W (154 Btu/hr)
• 65 W (222 Btu/hr)
Power source (ac power
adapter)
• Sine-wave input at 50 Hz to 60 Hz
• Input rating of the ac power adapter: 100 V to 240 V ac, 50 Hz to 60 Hz
Microprocessor To view the microprocessor information of your computer, right-click the Start
button and then click System.
Memory Double data rate 4 (DDR4) small outline dual in-line memory module (SODIMM)
Storage device
• 2.5-inch form factor, 7-mm (0.28-inch) height hard disk drive*
• 2.5-inch form factor, 7-mm (0.28-inch) height solid-state drive*
• M.2 solid-state drive*
• Intel® Optane™ memory*
Display
• Brightness control
• Color display with In-Plane Switching (IPS) or Twisted Nematic (TN) technology
• Display size:
– L490: 355.6 mm (14.0 inches)
– L590: 396.2 mm (15.6 inches)
• Display resolution: 1920 x 1080 pixels or 1366 x 768 pixels
• Multi-touch technology*
Keyboard
• Function keys
• Numeric keypad (L590)
• Six-row keyboard or six-row keyboard with backlight
• Trackpad
• TrackPoint pointing device
8L490/L590 User Guide

Connectors and slots
• Always On USB 3.1 connector Gen 1
• Audio connector
• Ethernet connector
• HDMI connector
• microSD card slot
• Nano-SIM card slot*
• Smart-card slot*
• USB-C connector (USB 3.1 Gen 1 and USB 3.1 Gen 2)
Security features
• Face authentication*
• Fingerprint reader*
• Password
• Security-lock slot
• Trusted Platform Module (TPM)*
Wireless features
• Bluetooth
• NFC*
• Wireless LAN
• Wireless WAN*
Others • Camera*
• Microphones
* for selected models
Statement on USB transfer rate
Depending on many factors such as the processing capability of the host and peripheral devices, file
attributes, and other factors related to system configuration and operating environments, the actual transfer
rate using the various USB connectors on this device will vary and will be slower than the data rate listed
below for each corresponding device.
USB device Data rate (Gbit/s)
3.1 Gen 1 5
3.1 Gen 2 10
3.2 20
Chapter 1.Meet your computer 9

10 L490/L590 User Guide

Chapter 2. Get started with your computer
Get started with Windows 10
Learn the basics of Windows 10 and start working with it right away. For more information about Windows
10, see the Windows help information.
Windows account
A user account is required to use the Windows operating system. It can either be a Windows user account or
a Microsoft account.
Windows user account
When you start Windows for the first time, you are prompted to create a Windows user account. This first
account you created is of the “Administrator” type. With an Administrator account, you can create additional
user accounts or change account types by doing the following:
1. Open the Start menu and select Settings ➙ Accounts ➙ Family & other users.
2. Follow the on-screen instructions.
Microsoft account
You can also log in to the Windows operating system with a Microsoft account.
To create a Microsoft account, go to the Microsoft sign-up page at https://signup.live.com and follow the on-
screen instructions.
With a Microsoft account, you can:
• Enjoy one-time signing in if you are using other Microsoft services, such as OneDrive, Skype, and Outlook.
com.
• Sync personalized settings across other Windows-based devices.
© Copyright Lenovo 2019 11

Windows user interface
1. Account Change account settings, lock the computer, or sign out from the current account.
2. Documents Open the Documents folder, a default folder to save your received files.
3. Pictures Open the Pictures folder, a default folder to save your received pictures.
4. Settings Launch Settings.
5. Power Shut down, restart, or put the computer into sleep mode.
6. Start button Open the Start menu.
7. Windows Search Type what you are looking for in the search box and get search results from your
computer and the Web.
8. Task View Display all opened apps and switch among them.
9. Windows notification area Display notifications and status of some features.
10. Battery status icon Display power status and change battery or power settings. When your computer
is not connected to ac power, the icon changes to .
11. Network icon Connect to an available wireless network and display the network status. When
connected to a wired network, the icon changes to .
12. Action center Display the latest notifications from apps and provide quick access to some
features.
Open the Start menu
• Click the Start button.
• Press the Windows logo key on the keyboard.
Access Control Panel
• Open the Start menu and click Windows System ➙ Control Panel.
12 L490/L590 User Guide
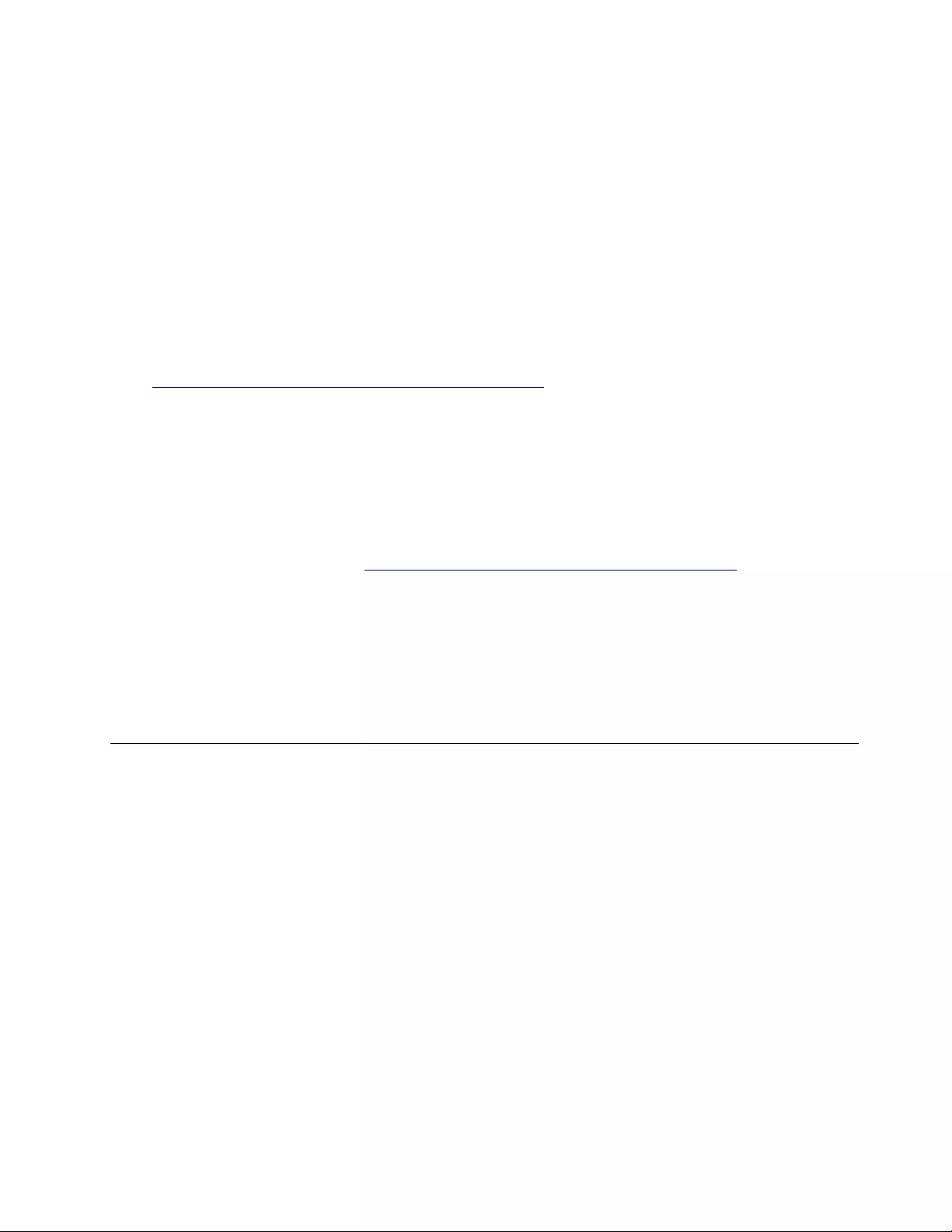
• Use Windows Search.
Launch an app
• Open the Start menu and select the app you want to launch.
• Use Windows Search.
Windows label
Your computer might have a Windows 10 Genuine Microsoft label affixed to its cover depending on the
following factors:
• Your geographic location
• Edition of Windows 10 that is preinstalled
Go to https://www.microsoft.com/en-us/howtotell/Hardware.aspx for illustrations of the various types of
Genuine Microsoft labels.
• In the People’s Republic of China, the Genuine Microsoft label is required on all computer models
preinstalled with any version of Windows 10.
• In other countries and regions, the Genuine Microsoft label is required only on computer models licensed
for Windows 10 Pro.
The absence of a Genuine Microsoft label does not indicate that the preinstalled Windows version is not
genuine. For details on how to tell whether your preinstalled Windows product is genuine, refer to the
information provided by Microsoft at https://www.microsoft.com/en-us/howtotell/default.aspx.
There are no external, visual indicators of the Product ID or Windows version for which the computer is
licensed. Instead, the Product ID is recorded in the computer firmware. Whenever a Windows 10 product is
installed, the installation program checks the computer firmware for a valid, matching Product ID to complete
the activation.
In some cases, an earlier Windows version might be preinstalled under the terms of the Windows 10 Pro
license downgrade rights.
Connect to networks
Your computer helps you connect to the world through a wired or wireless network.
Connect to the wired Ethernet
Connect your computer to a local network through the Ethernet connector on your computer with an
Ethernet cable.
Note: If the computer is connected to a supported docking station or dock, use the Ethernet connector on
the docking station or dock instead of the one on the computer.
Connect to Wi-Fi networks
1. Click the network icon in the Windows notification area. A list of available wireless networks is displayed.
2. Select a network available for connection. Provide required information, if needed.
Connect to a cellular network
If your computer has a wireless wide area network (WAN) card and a nano-SIM card installed, you can
connect to a cellular data network and get online using the cellular signal.
Chapter 2.Get started with your computer 13
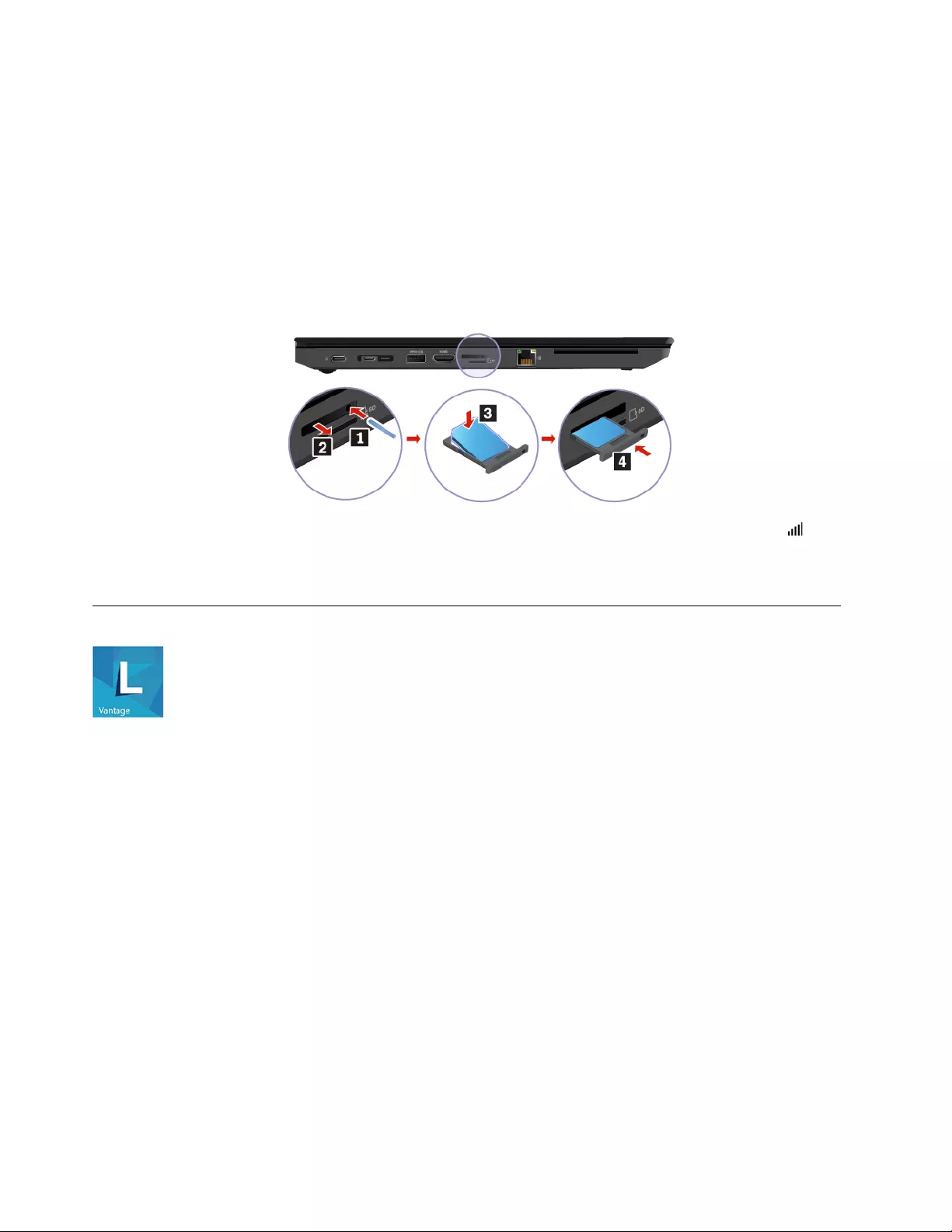
Note: The cellular service is provided by authorized mobile service carriers in some countries or regions.
You must have a cellular plan from a service carrier to connect to the cellular network.
To establish a cellular connection:
1. Locate the nano-SIM card slot.
2. Install a nano-SIM card into the card slot.
a. Insert a straightened paper clip into the hole in the tray and the tray ejects.
b. Install a new nano-SIM card into the tray with the metal contacts facing downward.
c. Insert the tray into the nano-SIM card slot until you hear a click.
3. Click the network icon in the Windows notification area, and then select the cellular network icon from
the list.
4. Provide required information if needed.
Use Lenovo Vantage
The preinstalled Lenovo Vantage is a customized one-stop solution to help you maintain your computer with
automated updates and fixes, configure hardware settings, and get personalized support.
Access Lenovo Vantage
Open the Start menu and click Lenovo Vantage. You also can type Lenovo Vantage in the search box.
To download the latest version of Lenovo Vantage, go to Microsoft Store and search by the app name.
Key features
Lenovo Vantage enables you to:
• Know the device status easily and customize device settings.
• Download and install UEFI BIOS, firmware, and driver updates to keep your computer up-to-date.
• Monitor your computer health, and secure your computer against outside threats.
• Look up warranty status (online).
• Access User Guide and helpful articles.
Notes:
• The available features vary depending on the computer model.
14 L490/L590 User Guide
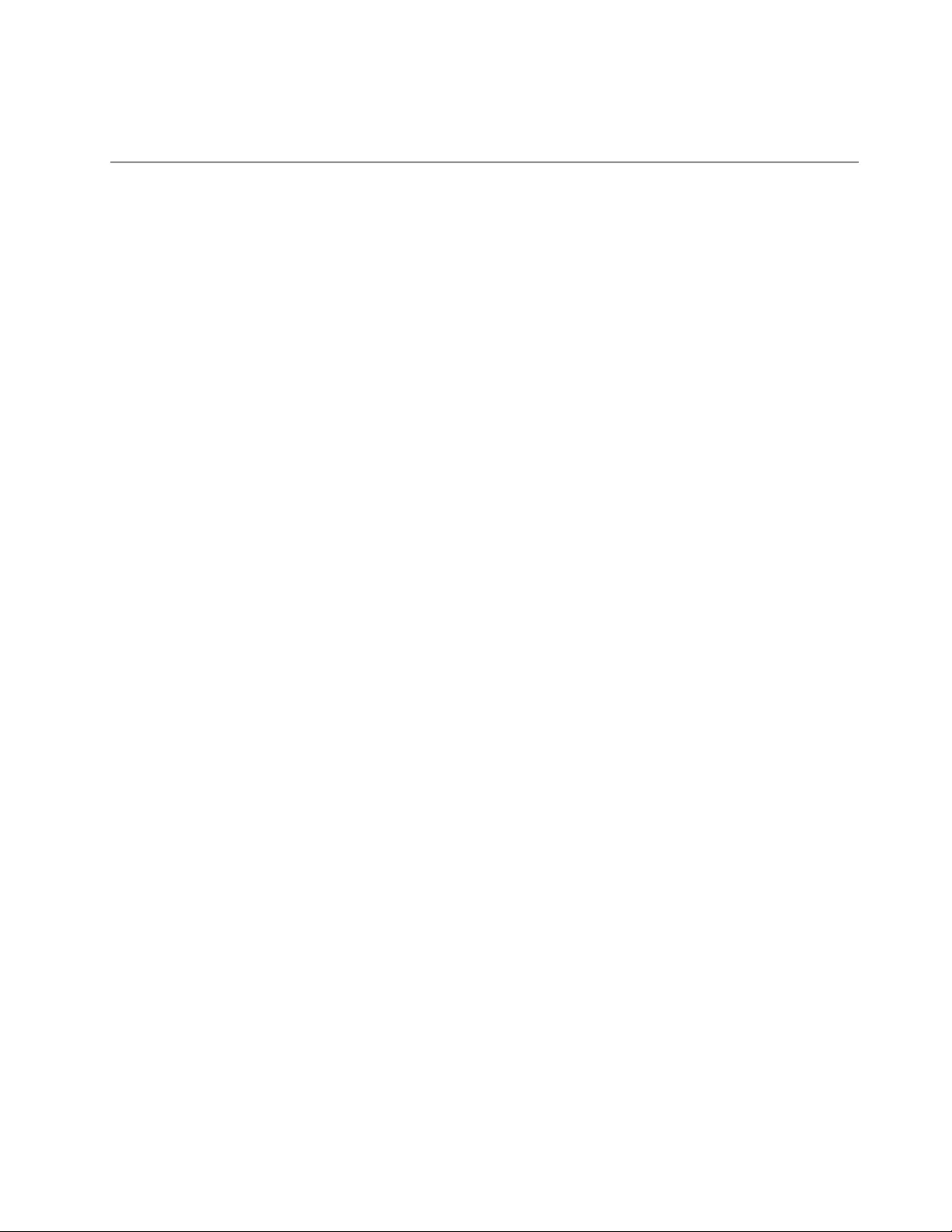
• Lenovo Vantage makes periodic updates of the features to keep improving your experience with your
computer. The description of features might be different from that on your actual user interface.
Interact with your computer
Your computer provides you various ways to navigate the screen.
Chapter 2.Get started with your computer 15

Use the keyboard shortcuts (L490)
The special keys on the keyboard help you work more easily and effectively.
1. Windows logo key
Open the Start menu.
For information about using this key with other keys, see the Windows help
information.
2. Caps Lock key
Switch the letter case between the upper case and lower case.
When the key indicator is on, you can type uppercase letters.
3. F1–F12 function keys
Invoke the special function printed as an icon on each key or standard function.
To choose whether to invoke the special function or standard function:
1. Go to Control Panel and view by Large icons or Small icons.
2. Click Keyboard or Lenovo - Keyboard Manager and select the option of
your preference.
Switch the function of the F1–F12 keys between the standard function and special
function printed as an icon on each key.
When the Fn Lock indicator is on:
• Press F1-F12 to use the standard function.
• Press Fn+F1-F12 to use the special function.
When the Fn Lock indicator is off:
• Press Fn+F1-F12 to use the standard function.
• Press F1-F12 to use the special function.
Mute or unmute the speakers.
When the key indicator is on, the speakers are muted.
If you mute the speakers and turn off your computer, the speakers remain muted
when you turn on your computer.
Decrease the speaker volume.
Increase the speaker volume.
16 L490/L590 User Guide

Mute or unmute the microphones.
When the key indicator is on, the microphones are muted.
Darken the computer display.
Brighten the computer display.
Manage external displays.
Enable or disable the built-in wireless features.
Open the Settings window.
Enable or disable the built-in Bluetooth features.
Open a keyboard setting page.
Invoke the function defined by yourself.
Open Lenovo Vantage, you can define different functions for the F12 key.
Open the Snipping Tool program.
Fn+Spacebar Switch between different keyboard backlight statuses if your computer supports
keyboard backlight.
Fn+B Equal the Break key on a conventional external keyboard.
Fn+K Equal the ScrLK or Scroll Lock key on a conventional external keyboard.
Fn+P Equal the Pause key on a conventional external keyboard.
Fn+S Equal the SysRq key on a conventional external keyboard.
Fn+4 Put the computer to sleep mode. To wake up the computer, press Fn or the power
button.
Fn+Left arrow key Equal the Home key.
Fn+Right arrow key Equal the End key.
Chapter 2.Get started with your computer 17

Use the keyboard shortcuts (L590)
The special keys on the keyboard help you work more easily and effectively.
1. Numeric keypad Input numbers quickly when the Numeric Lock indicator is on.
2. Windows logo key
Open the Start menu.
For information about using this key with other keys, see the Windows help
information.
3. Caps Lock key
Switch the letter case between the upper case and lower case.
When the key indicator is on, you can type uppercase letters.
4. F1–F12 function keys
Invoke the special function printed as an icon on each key or standard function.
To choose whether to invoke the special function or standard function:
1. Go to Control Panel and view by Large icons or Small icons.
2. Click Keyboard or Lenovo - Keyboard Manager and select the option of
your preference.
Switch the function of the F1–F12 keys between the standard function and special
function printed as an icon on each key.
When the Fn Lock indicator is on:
• Press F1-F12 to use the standard function.
• Press Fn+F1-F12 to use the special function.
When the Fn Lock indicator is off:
• Press Fn+F1-F12 to use the standard function.
• Press F1-F12 to use the special function.
Mute or unmute the speakers.
When the key indicator is on, the speakers are muted.
If you mute the speakers and turn off your computer, the speakers remain muted
when you turn on your computer.
Decrease the speaker volume.
18 L490/L590 User Guide

Increase the speaker volume.
Mute or unmute the microphones.
When the key indicator is on, the microphones are muted.
Darken the computer display.
Brighten the computer display.
Manage external displays.
Enable or disable the built-in wireless features.
Open the Settings window.
Enable or disable the built-in Bluetooth features.
Open a keyboard setting page.
Invoke the function defined by yourself.
Open Lenovo Vantage, you can define different functions for the F12 key.
Open the calculator.
Put your computer to sleep mode.
Open the Snipping Tool program.
Fn+Spacebar Switch between different keyboard backlight statuses if your computer supports
keyboard backlight.
Fn+B Equal the Break key on a conventional external keyboard.
Fn+K Equal the ScrLK or Scroll Lock key on a conventional external keyboard.
Fn+P Equal the Pause key on a conventional external keyboard.
Fn+S Equal the SysRq key on a conventional external keyboard.
Fn+4 Put the computer to sleep mode. To wake up the computer, press Fn or the power
button.
Fn+Left arrow key Equal the Home key.
Fn+Right arrow key Equal the End key.
Use the TrackPoint pointing device
The TrackPoint pointing device enables you to perform all the functions of a traditional mouse, such as
pointing, clicking, and scrolling.
Chapter 2.Get started with your computer 19

Use the TrackPoint pointing device
1. Pointing stick
Use your index finger or middle finger to apply pressure to the pointing-stick nonslip cap in any direction
parallel to the keyboard. The pointer on the screen moves accordingly but the pointing stick itself does not
move. The higher the pressure applied, the faster the pointer moves.
2. Left-click button
Press to select or open an item.
3. Right-click button
Press to display a shortcut menu.
4. Middle button
Press and hold the dotted middle button while applying pressure to the pointing stick in the vertical or
horizontal direction. Then, you can scroll through the document, Web site, or apps.
Disable the TrackPoint pointing device
The TrackPoint pointing device is active by default. To disable the device:
1. Open the Start menu, and then click Settings ➙ Devices ➙ Mouse.
2. Follow the on-screen instructions to disable TrackPoint.
20 L490/L590 User Guide

Replace the pointing-stick nonslip cap
Note: Ensure that the new cap has grooves a.
Use the trackpad
The entire trackpad surface is sensitive to finger touch and movement. You can use the trackpad to perform
all the pointing, clicking, and scrolling functions of a traditional mouse.
Use the trackpad
1. Left-click zone
Press to select or open an item.
You also can tap anywhere on the surface of the trackpad with one finger to perform the left-click action.
2. Right-click zone
Press to display a shortcut menu.
You also can tap anywhere on the surface of the trackpad with two fingers to perform the right-click action.
Chapter 2.Get started with your computer 21
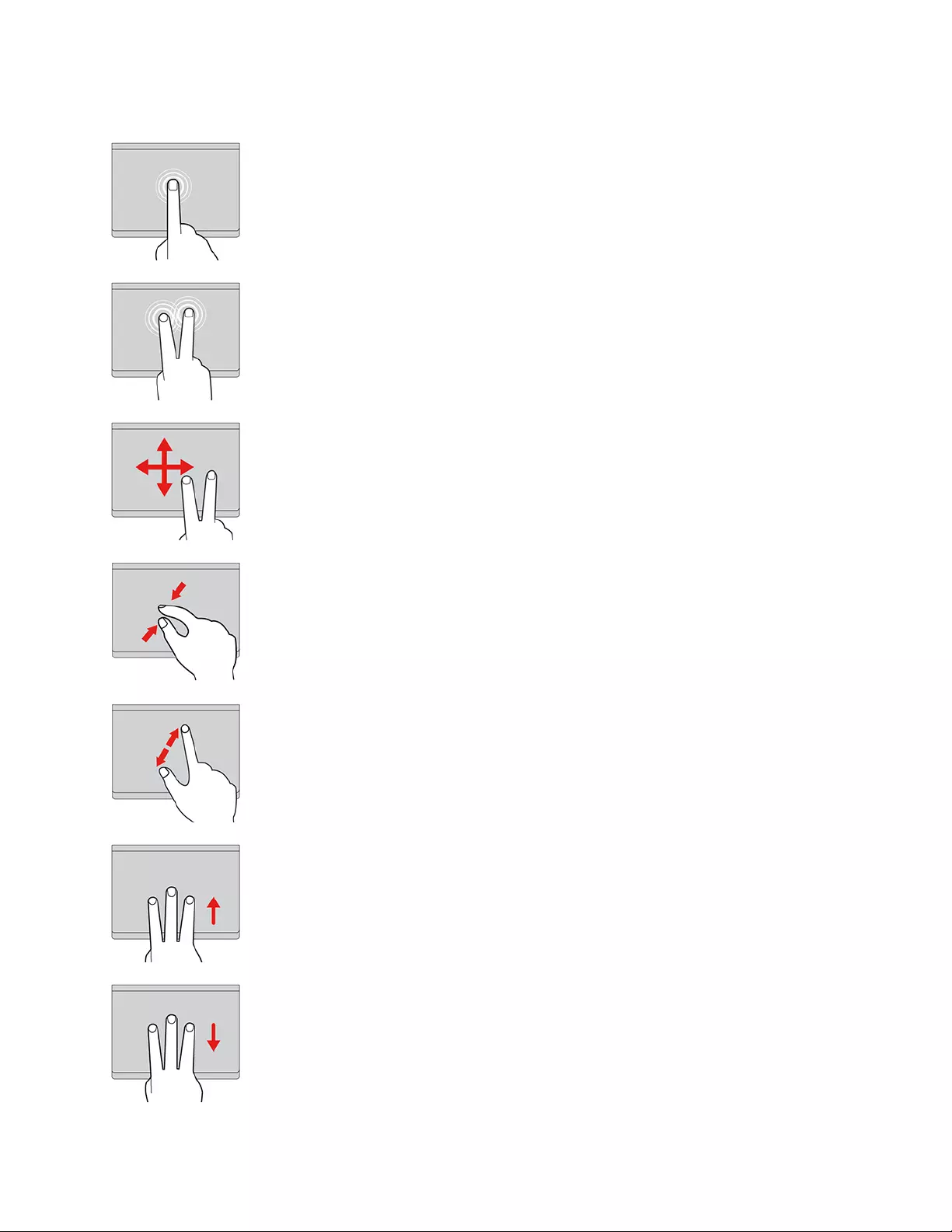
Use the touch gestures
Tap
Tap anywhere on the trackpad with one finger to select or open an
item.
Two-finger tap
Tap anywhere on the trackpad with two fingers to display a shortcut
menu.
Two-finger scroll
Put two fingers on the trackpad and move them in the vertical or
horizontal direction. This action enables you to scroll through the
document, Web site, or apps.
Two-finger zoom out
Put two fingers on the trackpad and move them closer together to
zoom out.
Two-finger zoom in
Put two fingers on the trackpad and move them farther apart to zoom
in.
Swipe three fingers up
Put three fingers on the trackpad and move them up to open the task
view to see all your open windows.
Swipe three fingers down
Put three fingers on the trackpad and move them down to show the
desktop.
22 L490/L590 User Guide

Notes:
• When using two or more fingers, ensure that you position your fingers slightly apart.
• Some gestures are not available if the last action was done from the TrackPoint pointing device.
• Some gestures are only available when you are using certain apps.
• If the trackpad surface is stained with oil, turn off the computer first. Then, gently wipe the trackpad
surface with a soft and lint-free cloth moistened with lukewarm water or computer cleaner.
For more gestures, see the help information of the pointing device.
Disable the trackpad
The trackpad is active by default. To disable the device:
1. Open the Start menu, and then click Settings ➙ Devices ➙ Touchpad.
2. In the Touchpad section, turn off the Touchpad control.
Use the multi-touch screen
If your computer display supports the multi-touch function, you can navigate the screen with simple touch
gestures.
Note: Some gestures might not be available depending on the app you use.
Tap once
• From the Start menu: Open an app or item.
• From the desktop: Select an app or item.
• In an open app: Perform an action such as Copy, Save, and
Delete, depending on the app.
Tap twice quickly
Open an app or item from the desktop.
Tap and hold
Open a shortcut menu.
Slide
Scroll through items, such as lists, pages, and photos.
Chapter 2.Get started with your computer 23
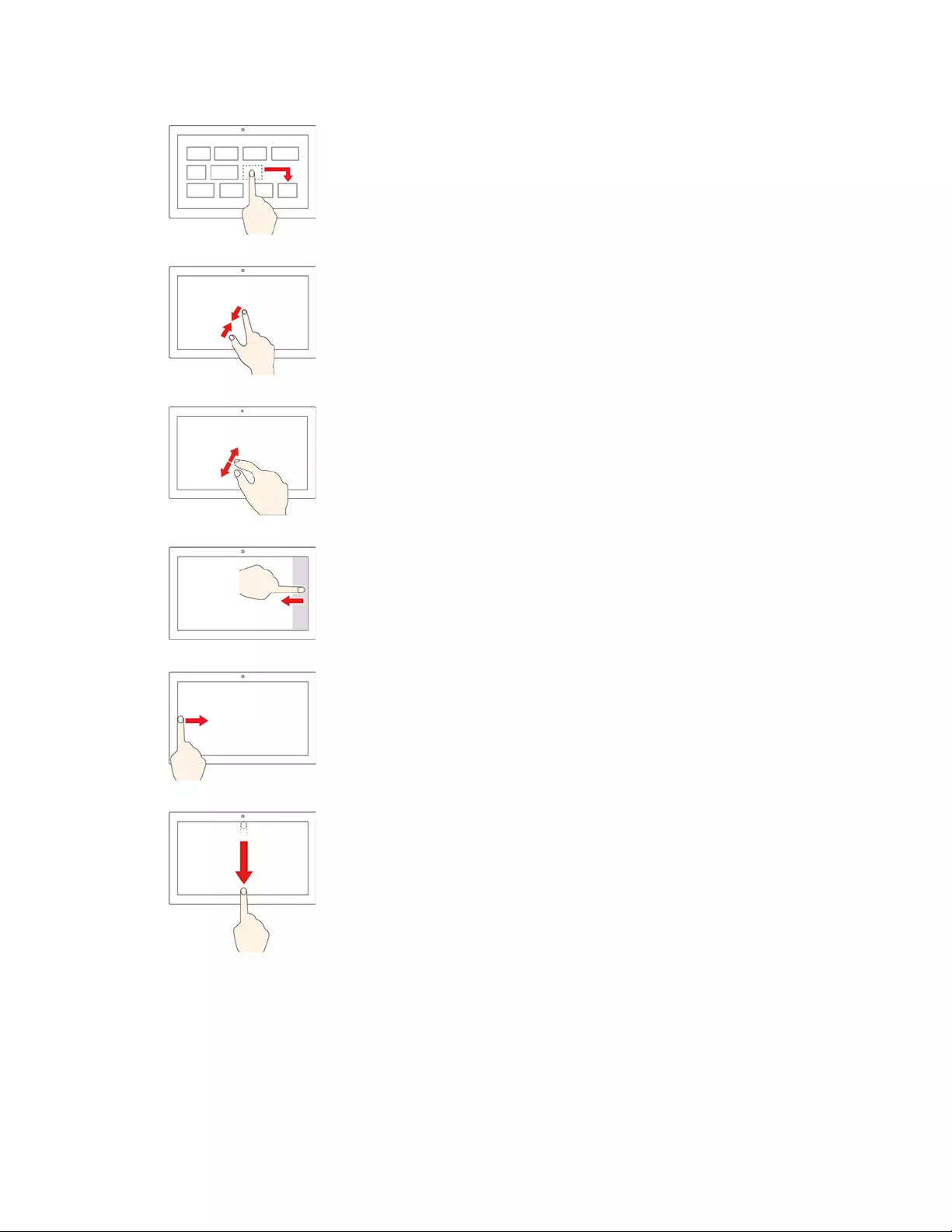
Drag an item to the location you want
Move an object.
Move two fingers closer together
Zoom out.
Move two fingers farther apart
Zoom in.
Swipe in from the right edge
Open the action center to see your notifications and quick actions.
Swipe in from the left edge
View all your open windows in task view.
• Swipe downwards shortly from the top edge (for full-screened
app or when your computer is in the tablet mode)
Show a hidden title bar.
• Swipe in from the top edge to the bottom edge (when your
computer is in the tablet mode)
Close the current app.
Tips
• Turn off the computer before cleaning the multi-touch screen.
• Use a dry, soft, and lint-free cloth or a piece of absorbent cotton to remove fingerprints or dust from the
multi-touch screen. Do not apply solvents to the cloth.
• The multi-touch screen is a glass panel covered with a plastic film. Do not apply pressure or place any
metallic object on the screen, which might damage the touch panel or cause it to malfunction.
24 L490/L590 User Guide

• Do not use fingernails, gloved fingers, or inanimate objects for input on the screen.
• Regularly calibrate the accuracy of the finger input to avoid a discrepancy.
Use multimedia
Use your computer for business or entertainment with the built-in components (camera, speakers, and audio
features) or connected external devices (an external projector, monitor, and HDTV).
Use audio
To enhance your audio experience, connect speakers, headphones, or a headset with a 3.5-mm (0.14-inch),
4-pole plug to the audio connector.
Adjust the speaker volume
Press to increase the speaker volume or press to decrease the speaker volume.
Change the sound settings
1. Go to Control Panel and view by category.
2. Click Hardware and Sound ➙ Sound.
3. Change the settings as you prefer.
Use the camera
You can use the built-in camera to take photos or record videos. The indicator next to the camera turns on
when the camera is in use.
To take photos or record a video:
1. If there is a ThinkShutter, slide the ThinkShutter to unveil the camera.
2. Open the Start menu and click Camera.
3. To take a photo, click the camera icon. If you want to record video, click the video icon to switch to
video mode.
If you use other programs that provide features such as photographing, video capturing, and video
conference, the camera starts automatically when you enable the camera-required feature.
Connect to an external display
Connect your computer to a projector or a monitor to give presentations or expand your workspace.
Connect to a wired display
1. Connect the external display to an appropriate video connector on your computer, such as an HDMI
connector or a USB-C connector (USB 3.1 Gen 1/USB 3.1 Gen 2).
2. Connect the external display to an electrical outlet.
3. Turn on the external display.
If your computer cannot detect the external display, right-click a blank area on the desktop, and then click
Display settings ➙ Detect.
Do not connect external displays to the USB-C connector (USB 3.1 Gen 1) 1 and the HDMI connector 2 at
the same time. Otherwise, only the external display connected to the USB-C connector (USB 3.1 Gen 1) 1
will work by default. You can change the priority between the USB-C connector (USB 3.1 Gen 1) and the
Chapter 2.Get started with your computer 25
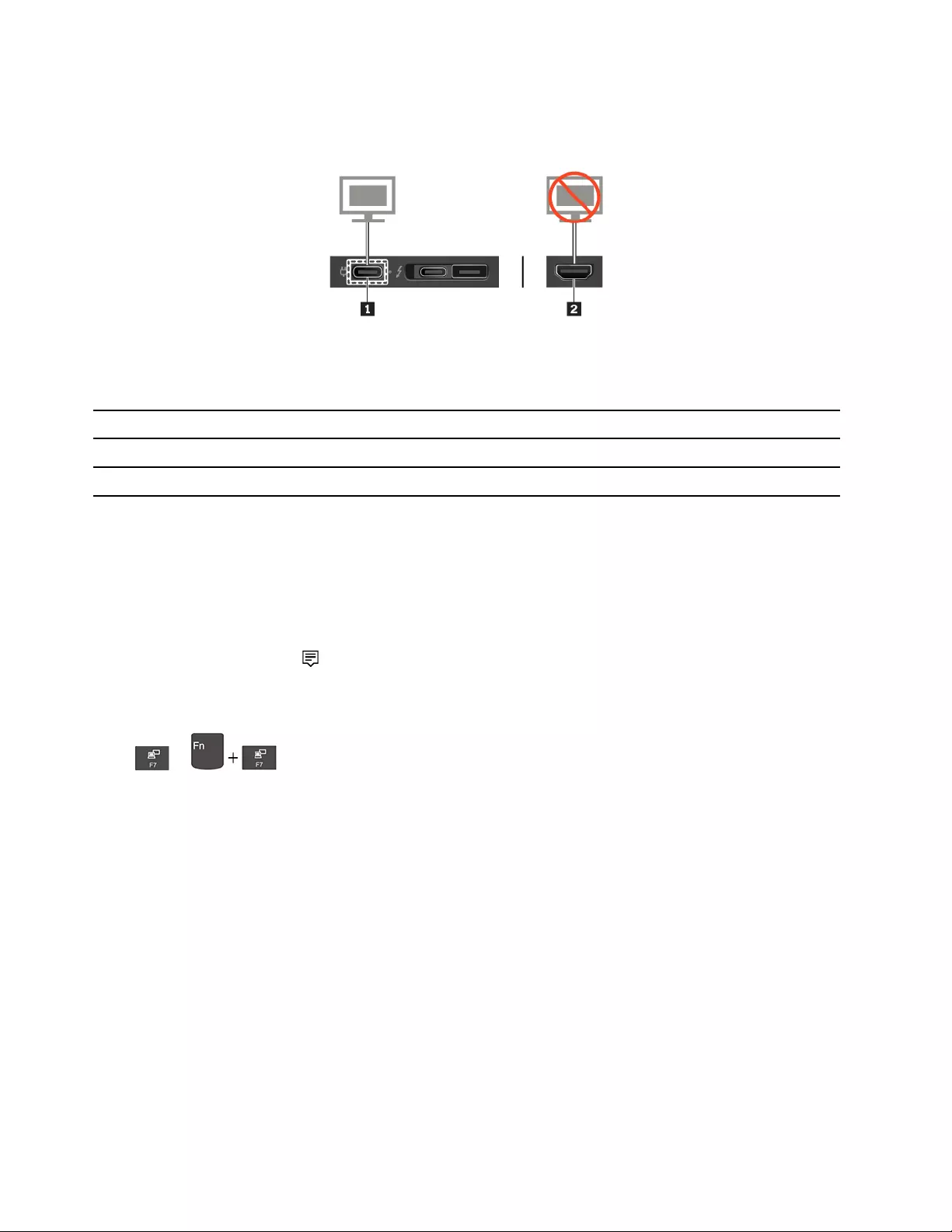
HDMI connector from the UEFI BIOS menu. To enter the UEFI BIOS menu, see “Enter the UEFI BIOS menu”
on page 45, and then select Display ➙ Shared Display Priority. Then, follow the instructions on the screen.
Supported resolution
The following table lists the supported maximum resolution of the external display.
Connect the external display to Supported resolution
the USB-C connector (USB 3.1 Gen 1/USB 3.1 Gen 2) Up to 4096 x 2304 pixels / 60 Hz
the HDMI connector Up to 4096 x 2160 pixels / 30 Hz
Connect to a wireless display
To use a wireless display, ensure that both your computer and the external display support the Miracast®
feature.
• Open the Start menu, and then click Settings ➙ Devices ➙ Bluetooth & other devices ➙ Add
Bluetooth or other device. In the Add a device window, click Wireless display or dock. Then, follow the
instructions on the screen.
• Click the action center icon in the Windows notification area and click Connect. Select the wireless
display and follow the on-screen instructions.
Set the display mode
Press or and then select a display mode of your preference.
• PC screen only: Displays the video output only on your computer screen.
Note: Depending on the situation, you might see Disconnect, PC screen only, Computer only, or
Disconnect projector.
• Duplicate: Displays the same video output on both your computer screen and an external display.
• Extend: Extends the video output from your computer display to an external display. You can drag and
move items between the two displays.
• Second screen only: Displays the video output only on an external display.
Note: Depending on the situation, you might see Projector only or Second screen only.
If you show programs using DirectDraw or Direct3D® in full-screen mode, only the main display shows the
video output.
Change display settings
1. Right-click a blank area on the desktop and select Display settings.
2. Select the display that you want to configure.
26 L490/L590 User Guide

3. Change display settings of your preference.
You can change the settings for both the computer display and the external display. For example, you can
define which one is the main display and which one is the secondary display. You also can change the
resolution and orientation.
Note: If you set a higher resolution for the computer display than the external display, only part of the screen
can be displayed on the external display.
Chapter 2.Get started with your computer 27
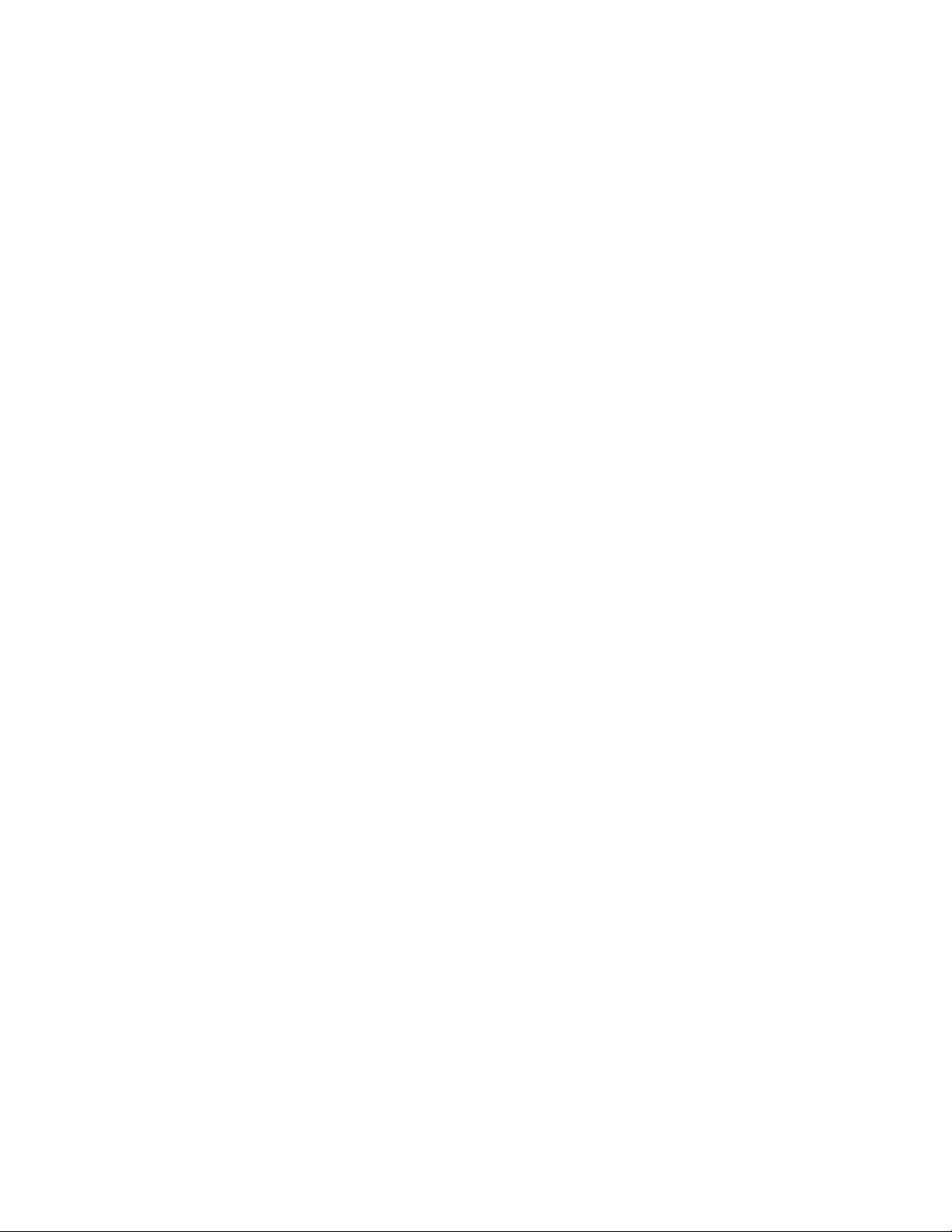
28 L490/L590 User Guide
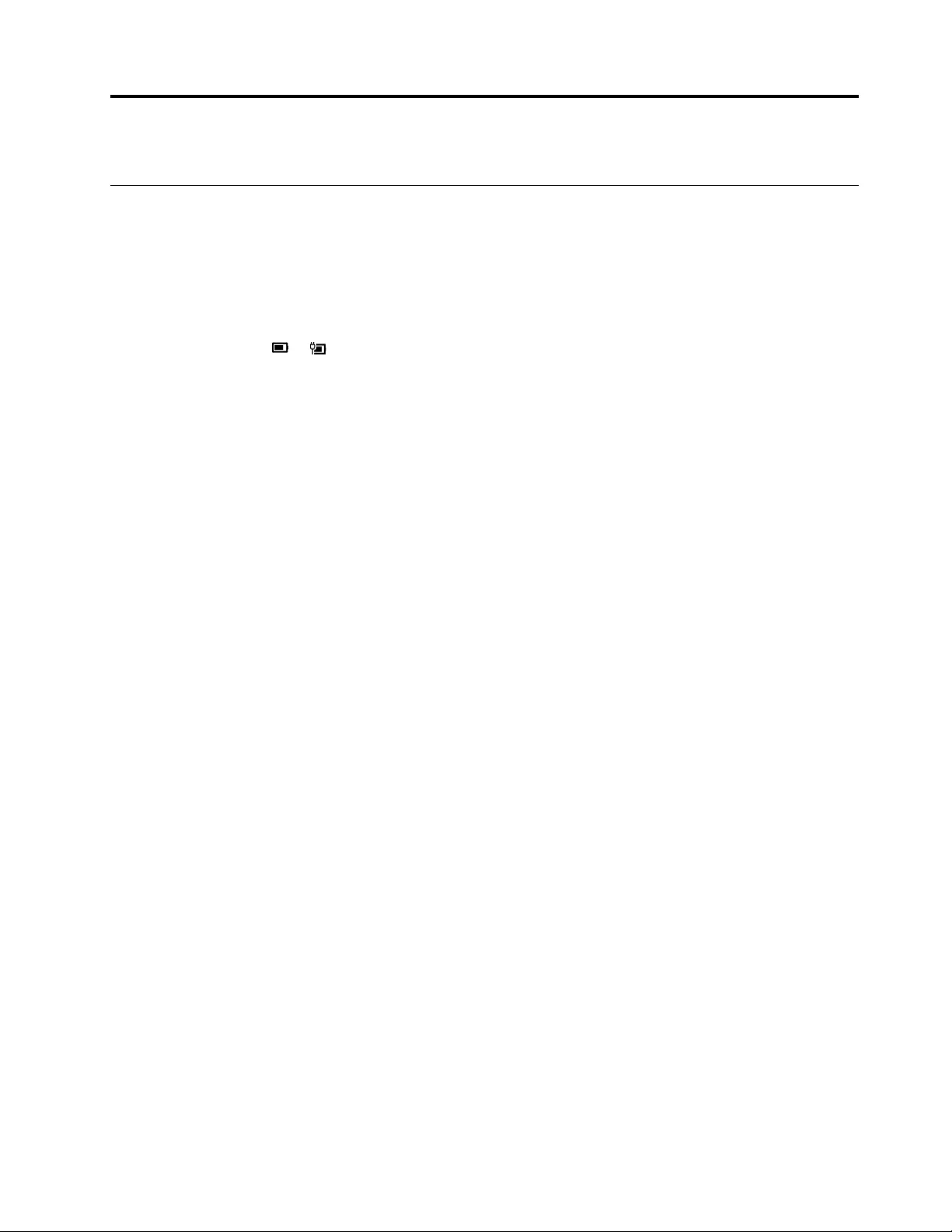
Chapter 3. Explore your computer
Manage power
Use the information in this section to achieve the best balance between performance and power efficiency.
Check the battery status and temperature
Check the battery status
The battery status icon or is in the Windows notification area. You can click the icon to check the
battery status, view the current power plan, change the power mode, and access battery settings quickly.
Check the battery temperature
Open Lenovo Vantage, and then follow the on-screen instructions to view battery details.
Charge the computer
When the battery power is low, charge your battery by connecting your computer to ac power.
The battery is fully charged in about four to eight hours. If the power adapter shipped with your computer
supports the rapid charge function, the battery is 80% charged in about one hour when the computer is
turned off. The actual charging time depends on the battery size, the physical environment, and whether you
are using the computer.
Battery charging is also affected by the battery temperature. The recommended battery temperature range
for charging the battery is between 10°C (50°F) and 35°C (95°F).
Note: To maximize the life of the battery, the computer does not recharge the battery if the remaining power
is greater than 95%.
Maximize the battery life
• Lower the brightness of the computer display.
• Turn off the wireless features when not in use.
• Use the battery until the charge is depleted.
• Recharge the battery completely before using it.
Set power button behaviors
You can define what the power button does according to your preference. For example, by pressing the
power button, you can turn off the computer or put the computer to sleep or hibernation mode.
To change what the power button does:
1. Right-click the battery status icon in the Windows notification area.
2. Click Power Options ➙ Choose what the power buttons do.
3. Change the settings as you prefer.
© Copyright Lenovo 2019 29

Set the power plan
For ENERGY STAR® compliant computers, the following power plan takes effect when your computers have
been idle for a specified duration:
Table 1. Default power plan (when plugged into ac power)
• Turn off the display: After 10 minutes
• Put the computer to sleep: After 30 minutes
To reset the power plan to achieve the best balance between performance and power saving:
1. Right-click the battery status icon and select Power Options.
2. Choose or customize a power plan of your preference.
Transfer data
Quickly share your files using the built-in Bluetooth or NFC technology among devices with the same
features. You also can insert a media card or smart card to transfer data.
Connect to a Bluetooth-enabled device
You can connect all types of Bluetooth-enabled devices to your computer, such as a keyboard, a mouse, a
smartphone, or speakers. To ensure the connection is successful, place the devices 10 meters (33 feet), at
most,from the computer.
1. Turn on Bluetooth on the computer.
• Press or .
• Open the Start menu, and then click Settings ➙ Devices ➙ Bluetooth & other devices. Turn on the
Bluetooth switch.
2. Click Add Bluetooth or other device ➙ Bluetooth.
3. Select a Bluetooth device, and then follow the on-screen instructions.
Your Bluetooth-enabled device and computer will automatically connect the next time if the two devices are
in range of each other with Bluetooth turned on. You can use Bluetooth for data transfer or remote control
and communication.
Set up a NFC connection
If your computer supports NFC, you will see an NFC mark or label around the trackpad area.
NFC is a high-frequency and short-range wireless communication technology. By using NFC, you can simply
tap and connect your computer and another NFC-enabled device over a few centimeters or inches.
Turn on NFC
1. Open the Start menu and click Settings ➙ Network & Internet ➙ Airplane mode.
2. Turn off the Airplane mode.
3. Turn on the NFC function.
30 L490/L590 User Guide

Pair with an NFC card or NFC-enabled smartphone
Before you start, ensure that:
• The card is in NFC Data Exchange Format (NDEF), otherwise the card cannot be detected.
• The smartphone screen is facing upward.
To pair with an NFC card or smartphone:
1. Place the card or smartphone closely near the NFC mark or label area on your computer.
2. Slowly move the card or smartphone around the NFC mark or label until you are prompted that the
device has been successfully detected.
Attention: During the data transfer, do not put your computer to sleep mode or lock the smartphone;
otherwise, your data might get damaged.
Use a smart card or microSD card
If your computer has a smart-card or microSD card slot, read the following information.
Supported smart card
Supported smart card specifications: 85.60 mm (3.37 inches) x 53.98 mm (2.13 inches)
Attention: Smart cards with slits are not supported. Do not insert such a smart card into the smart-card
reader of your computer. Otherwise the reader might get damaged.
Install the card
1. Locate the card slot on the left-side of the computer.
2. Insert the card firmly into the card slot until it is secured in place.
Notes:
• For the media card, ensure that the metal contacts are facing down and pointing toward the card slot.
• For the smart card, ensure that the metal contacts are facing upward and pointing toward the card
slot.
Remove the card
Attention: Before removing a card, eject the card from the Windows operating system first. Otherwise, data
on the card might get corrupted or lost.
1. Click the triangular icon in the Windows notification area to show hidden icons. Then, right-click the
Safely Remove Hardware and Eject Media icon.
2. Select the corresponding item to eject the card from the Windows operating system.
3. Press the card and remove it from your computer. Store the card safely for future use.
Chapter 3.Explore your computer 31
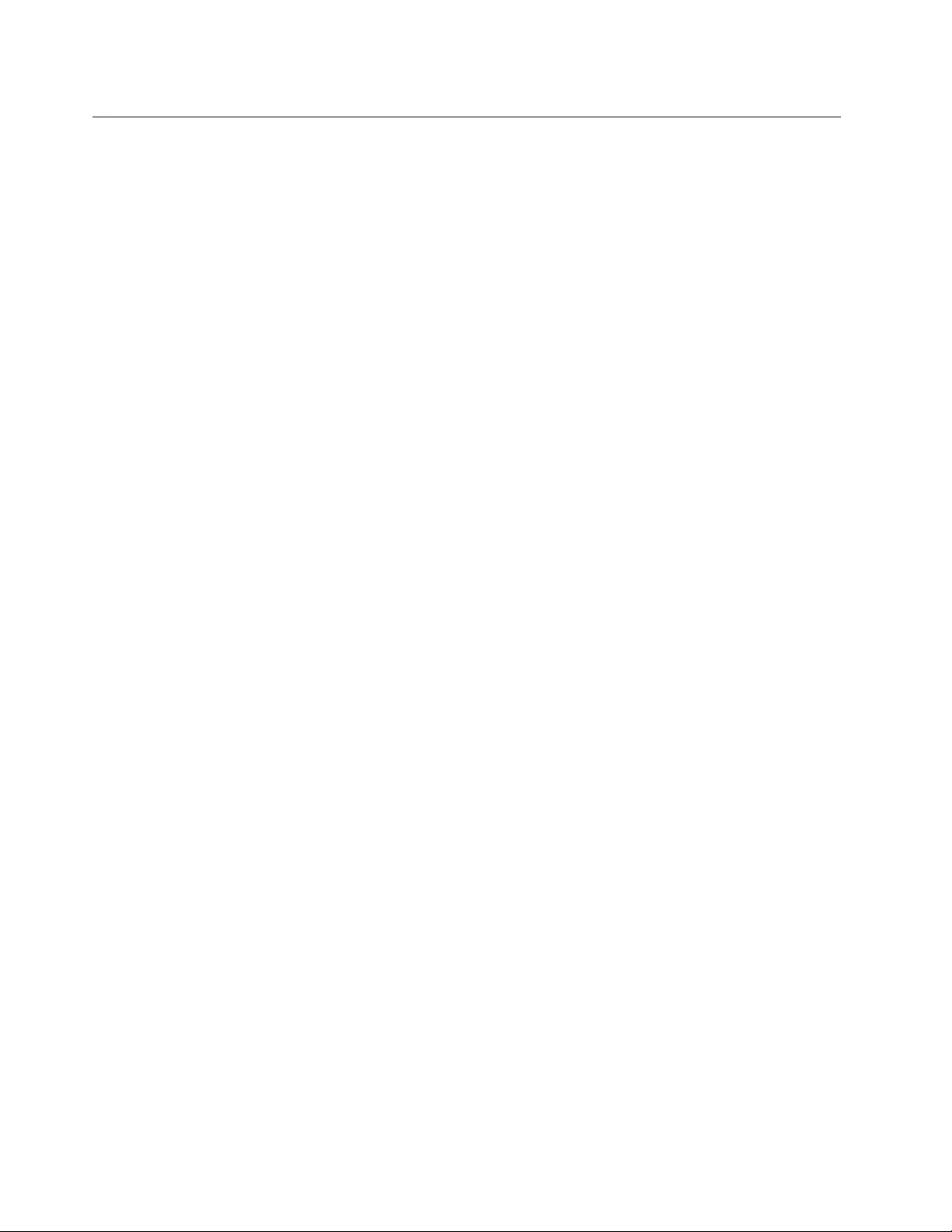
Airplane mode
When the Airplane mode is enabled, all wireless features are disabled.
To enable or disable the Airplane mode:
1. Open the Start menu.
2. Click Settings ➙ Network & Internet ➙ Airplane mode.
3. Turn on or turn off the Airplane mode switch.
32 L490/L590 User Guide

Chapter 4. Accessories
This chapter provides instructions on how to use hardware accessories to expand your computer
capabilities.
Purchase options
Lenovo has a number of hardware accessories and upgrades to help expand the capabilities of your
computer. Options include memory modules, storage devices, network cards, port replicators or docking
stations, batteries, power adapters, keyboards, mice, and more.
To shop at Lenovo, go to https://www.lenovo.com/accessories.
Docking station
You can use the following docking stations to extend the capacity of your computer:
• ThinkPad Basic Docking Station
• ThinkPad Pro Docking Station
• ThinkPad Ultra Docking Station
© Copyright Lenovo 2019 33

Front view
Note: The following illustration is based on ThinkPad Basic Docking Station. The ThinkPad Pro Docking
Station and ThinkPad Ultra Docking Station might look slightly different.
1. System lock
Use the system lock in the following ways:
• Locked position : The latch is locked, and you cannot attach or detach your
computer.
• Unlocked position : The latch is unlocked, and you can attach or detach
your computer.
• Removal position : You can remove the system lock from the system-lock
slot.
Note: The ThinkPad Basic Docking Station does not ship with a system lock
installed. You can contact Lenovo sales to purchase a system lock with the option
part number 4XE0Q56388.
2. Key lock indicator This indicator turns on when the system lock key is in the locked position.
3. Docking status indicator This indicator turns on when your computer is successfully connected to the
docking station.
4. Power button Press the power button to turn on or turn off the computer attached to the
docking station.
5. Guide post Use the guide post to help you position your computer properly when you attach
the computer to the docking station.
6. Docking-station connector Connect the computer to the docking station.
7. Hooks Hold and secure the computer to the docking station.
8. Latch Slide the latch to attach or detach the computer.
34 L490/L590 User Guide
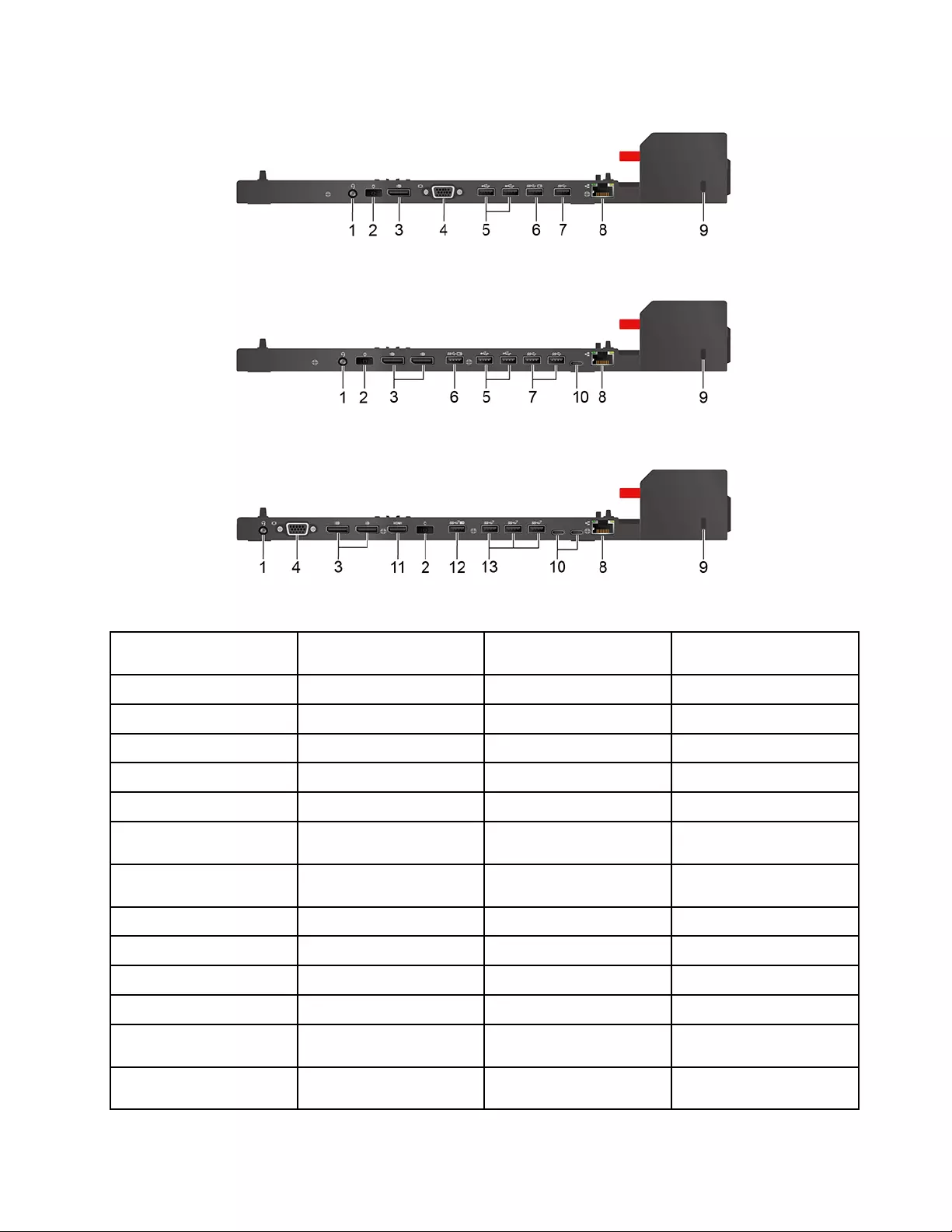
Rear view
Figure 1. ThinkPad Basic Docking Station
Figure 2. ThinkPad Pro Docking Station
Figure 3. ThinkPad Ultra Docking Station
Connectors ThinkPad Basic Docking
Station
ThinkPad Pro Docking
Station
ThinkPad Ultra Docking
Station
1. Audio connector √ √ √
2. ac power connector √ √ √
3. DisplayPort® connector √ √ √
4. VGA connector √ √
5. USB 2.0 connector √ √
6. Always On USB 3.1
connector Gen 1
√ √
7. USB 3.1 connector Gen
1
√ √
8. Ethernet connector √ √ √
9. Security-lock slot √ √ √
10. USB-C connector √ √
11. HDMI connector √
12. Always On USB 3.1
connector Gen 2
√
13. USB 3.1 connector Gen
2
√
Chapter 4.Accessories 35
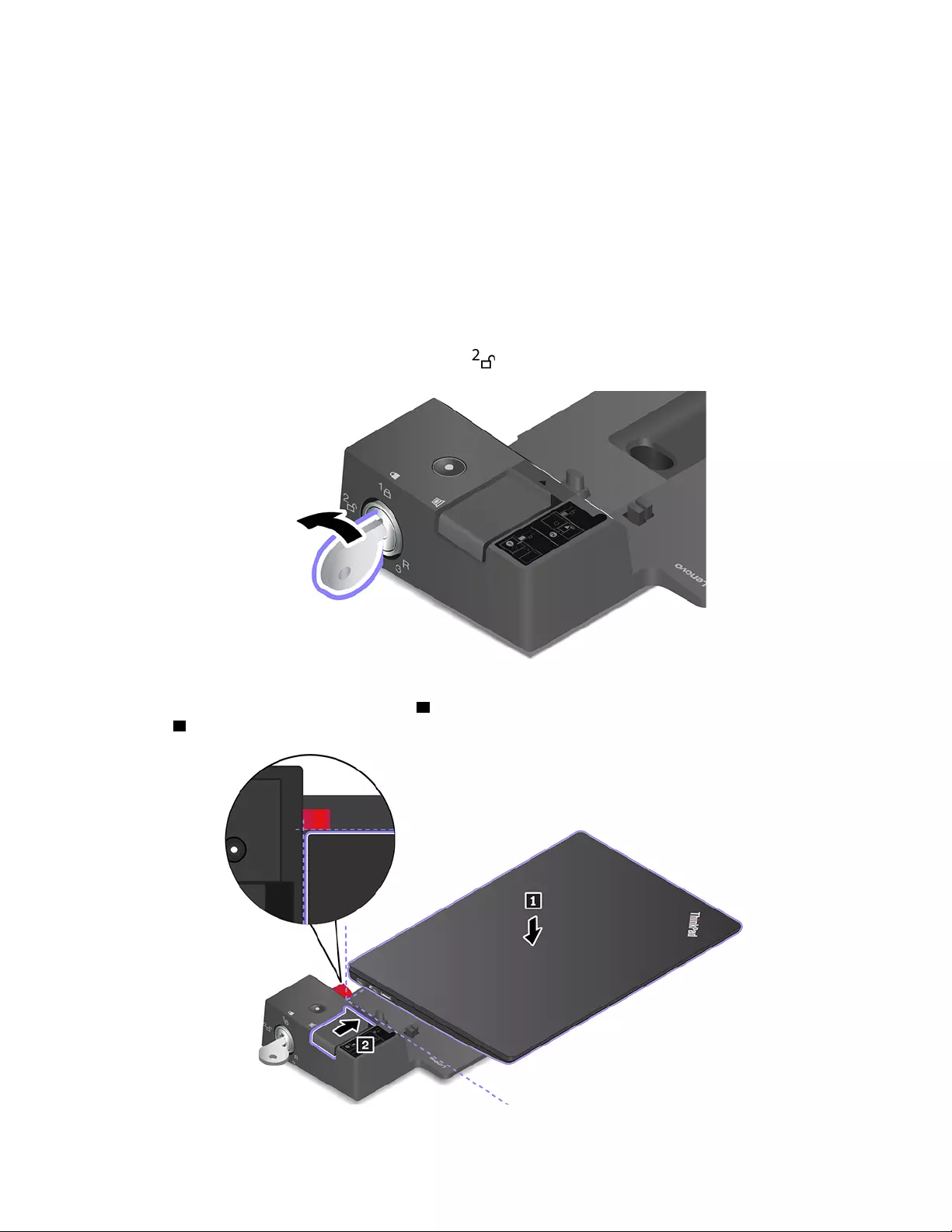
Note: The security-lock slot supports cable locks that conform to the Kensington MicroSaver lock standards
(using T-bar locking technology) or MiniSaver lock standards (using Cleat locking technology).
Attach a docking station
Notes:
• The ThinkPad Basic Docking Station does not ship with a system lock installed. If you do not purchase
and install a system lock, skip step 4 and step 7 in the following instruction.
• If you do not connect the docking station to ac power, the computer attached runs on battery power.
1. Connect the docking station to ac power.
2. Disconnect the cables and devices from the left side of the computer.
3. Turn the system lock key to the unlocked position ( ).
4. Align the top-left corner of the computer with the guide post of the docking station. Attach your
computer to the docking station as shown 1 until you hear a click. Slide the latch in the direction as
shown 2.
36 L490/L590 User Guide

5. Check the docking status indicator. The docking status indicator turns on when the computer is
successfully docked.
Note: If the indicator is off, your computer is not attached to the docking station successfully. To solve
the problem, detach and reattach the computer.
6. Turn the system lock key to the locked position ( ).
Attention: When the computer is attached to a docking station, always hold the whole assembly when you
need to move your computer. Otherwise, the docking station might drop down.
Detach a docking station
Note: The ThinkPad Basic Docking Station does not ship with a system lock installed. If you do not
purchase and install a system lock, skip step 1 in the following instruction.
1. Turn the system lock key to the unlocked position ( ).
Chapter 4.Accessories 37
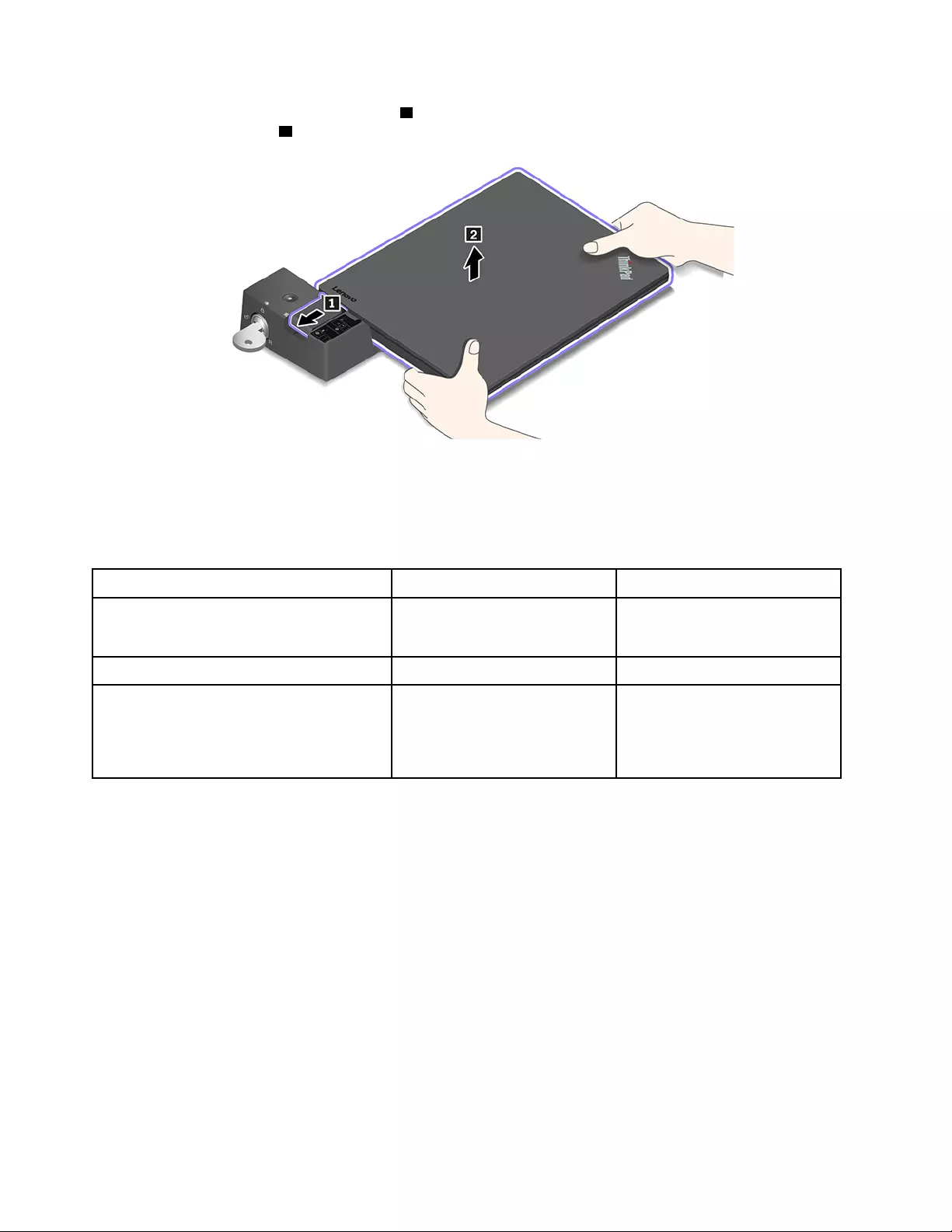
2. Slide the latch in the direction as shown 1 to release the computer, and then grasp both sides of the
computer to remove it 2.
Connect multiple external displays
You can connect multiple external displays to a supported docking station. To ensure that the multiple
displays work correctly, observe the following guidelines and connect the external displays to the
appropriate connectors.
Docking station Supported external displays Video connectors
ThinkPad Basic Docking Station Up to two DisplayPort
VGA
ThinkPad Pro Docking Station Up to two DisplayPort (x2)
ThinkPad Ultra Docking Station Up to three
DisplayPort (x2)
HDMI
VGA
38 L490/L590 User Guide
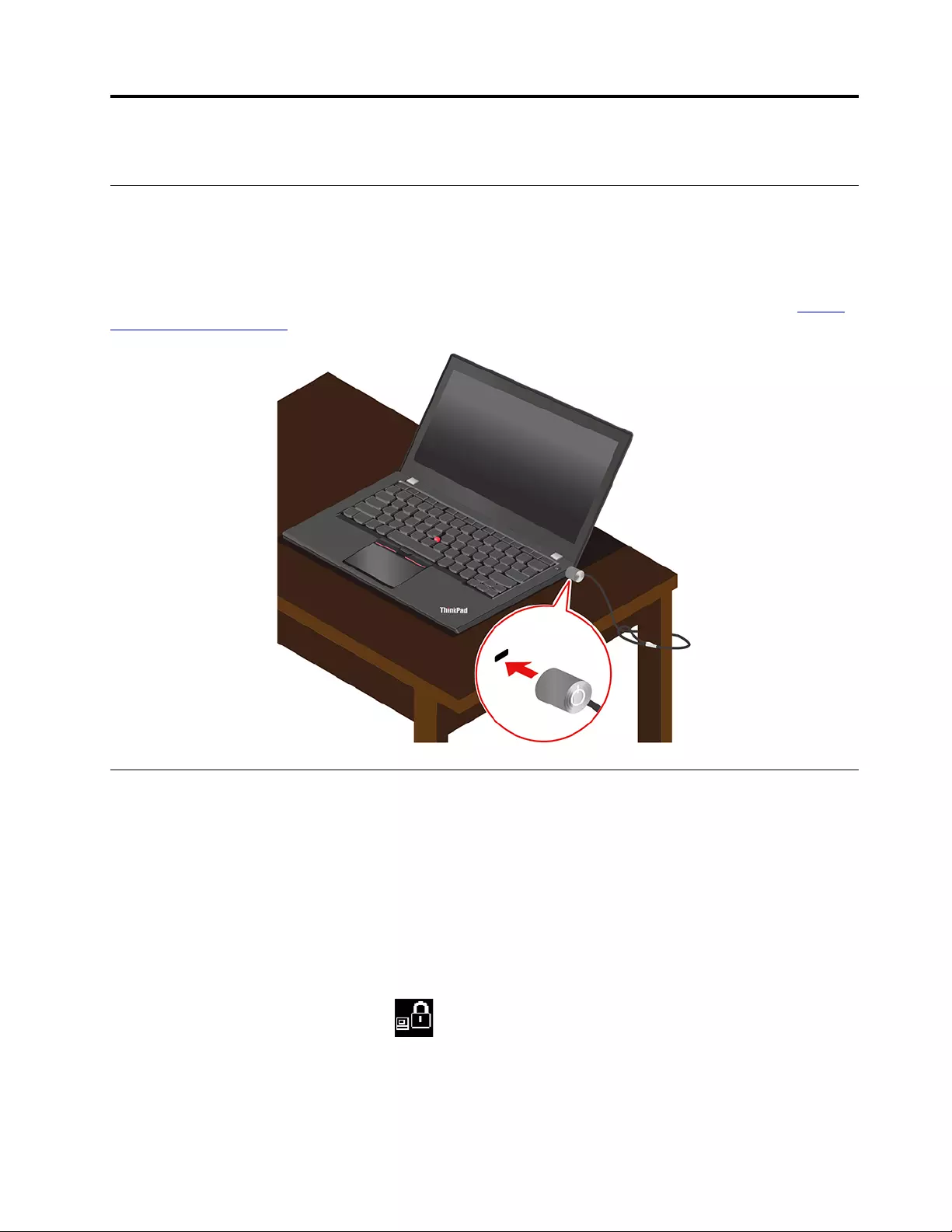
Chapter 5. Secure your computer and information
Lock the computer
Lock your computer to a desk, table, or other fixtures through a compatible security cable lock.
Note: You are responsible for evaluating, selecting, and implementing the locking device and security
feature. Lenovo makes no comments, judgments, or warranties about the function, quality, or performance
of the locking device and security feature. Cable locks for your product are available from Lenovo at https://
www.lenovoquickpick.com.
Use passwords
This section introduces types of passwords in UEFI (Unified Extensible Firmware Interface) BIOS (Basic
Input/Output System) and how to set, change, and remove a password.
Password types
You can set a power-on password, supervisor password, system management password, or hard disk
password in UEFI BIOS to prevent unauthorized access to your computer. However, you are not prompted to
enter any UEFI BIOS password when your computer resumes from sleep mode.
Power-on password
If you set a power-on password, the icon is displayed on the screen when you turn on the computer.
Enter the correct password to use the computer.
© Copyright Lenovo 2019 39

Supervisor password
The supervisor password protects the system information stored in UEFI BIOS. When entering the UEFI
BIOS menu, enter the correct supervisor password when you are prompted by the icon . You also can
press Enter to skip the password prompt. However, you cannot change most of the system configuration
options in UEFI BIOS.
If you have set both the supervisor password and power-on password, you can use the supervisor password
to access your computer when you turn it on. The supervisor password overrides the power-on password.
System management password
The system management password can also protect the system information stored in UEFI BIOS like a
supervisor password, but it has lower authority by default. The system management password can be set
through the UEFI BIOS menu or through Windows Management Instrumentation (WMI) with the Lenovo
client-management interface.
You can enable the system management password to have the same authority as the supervisor password
to control security related features. To customize the authority of the system management password through
the UEFI BIOS menu:
1. Enter the UEFI BIOS menu. See “Enter the UEFI BIOS menu” on page 45.
Note: When you are prompted by the icon , enter the correct supervisor password if a supervisor
password has been set, or enter the correct system management password if no supervisor password
has been set. Otherwise, you cannot change the configurations in the following steps.
2. Select Security ➙ Password ➙ System Management Password Access Control.
3. Follow the on-screen instructions.
If you have set both the supervisor password and the system management password, the supervisor
password overrides the system management password. If you have set both the system management
password and the power-on password, the system management password overrides the power-on
password.
Hard disk passwords
The hard disk password prevents unauthorized access to the data on the storage drive. When a hard disk
password is set, you are prompted to type a correct password each time you try to access the storage drive.
To set the hard disk password, select one of the following types:
• User hard disk password only
When a user hard disk password is set without a master hard disk password, the user must enter the user
hard disk password to access files and applications on the storage drive.
• Master hard disk password + User hard disk password
The master hard disk password is set and used by a system administrator. It enables the administrator to
access any storage drive in a system or any computer connected in the same network. The administrator
can also assign a user hard disk password for each computer in the network. The user of the computer
can change the user hard disk password as desired, but only the administrator can remove the user hard
disk password.
40 L490/L590 User Guide

When prompted to enter a hard disk password, press F1 to switch between the master hard disk password
and user hard disk password .
Note: The hard disk password is not available in the following situations:
• A Trusted Computing Group (TCG) Opal-compliant storage drive and a TCG Opal management software
program are installed in the computer, and the TCG Opal management software program is activated.
• An eDrive storage drive is installed in the computer preinstalled with the Windows 10 operating system.
Set, change, and remove a password
Before you start, print these instructions.
1. Restart the computer. When the logo screen is displayed, press F1 to enter the UEFI BIOS menu.
2. Select Security ➙ Password by using the arrow keys.
3. Select the password type. Then, follow the on-screen instructions to set, change, or remove a
password.
You should record all your passwords and store them in a safe place. If you forget any of your passwords,
any potential repair actions required are not covered under warranty.
What to do if you forget your power-on password
If you forget your power-on password, do the following to remove the power-on password:
• If you have set a supervisor password and remember it:
1. Restart the computer. When the logo screen is displayed, immediately press F1.
2. Type the supervisor password to enter the UEFI BIOS menu.
3. Select Security ➙ Password ➙ Power-On Password by using the arrow keys.
4. Type the current supervisor password in the Enter Current Password field. Then, leave the Enter
New Password field blank, and press Enter twice.
5. In the Changes have been saved window, press Enter.
6. Press F10 to save changes and exit the UEFI BIOS menu.
• If you have not set a supervisor password, contact a Lenovo authorized service provider to have the
power-on password removed.
What to do if you forget your hard disk password
If you forget your user hard disk password or both user and master hard disk passwords, Lenovo cannot
reset your passwords or recover data from the storage drive. You can contact a Lenovo authorized service
provider to have the storage drive replaced. A fee will be charged for parts and service. If the storage drive is
a CRU (Customer Replaceable Unit), you can also contact Lenovo to purchase a new storage drive to
replace the old one by yourself. To check whether the storage drive is a CRU and the relevant replacement
procedure, see Chapter 7 “CRU replacement” on page 51.
What to do if you forget your supervisor password
If you forget your supervisor password, there is no service procedure to remove the password. You have to
contact a Lenovo authorized service provider to have the system board replaced. A fee will be charged for
parts and service.
What to do if you forget your system management password
If you forget your system management password, do the following to remove the system management
password:
Chapter 5.Secure your computer and information 41
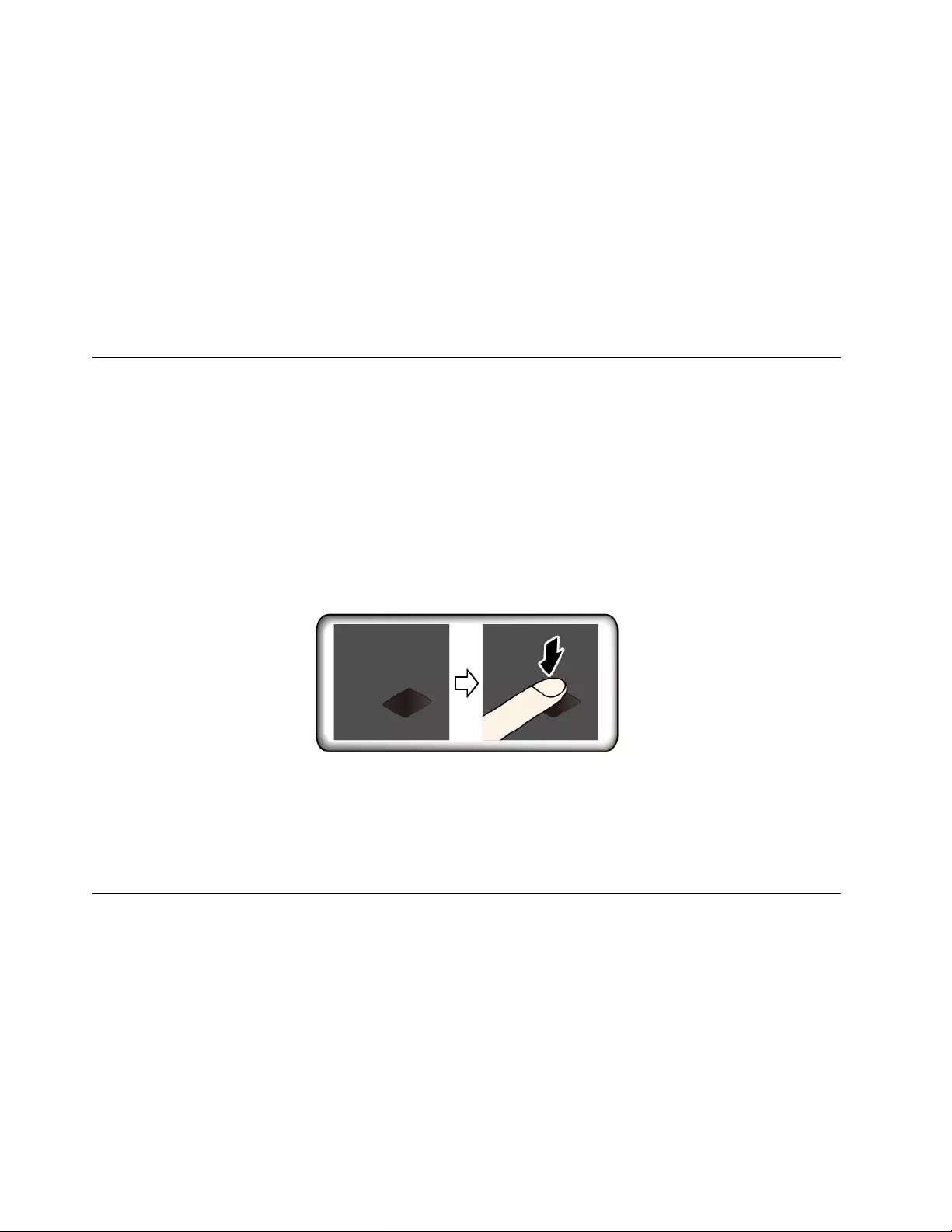
• If you have set a supervisor password and remember it:
1. Restart the computer. When the logo screen is displayed, immediately press F1.
2. Type the supervisor password to enter the UEFI BIOS menu.
3. Select Security ➙ Password ➙ System Management Password by using the arrow keys.
4. Type the current supervisor password in the Enter Current Password field. Then, leave the Enter
New Password field blank, and press Enter twice.
5. In the Changes have been saved window, press Enter.
6. Press F10 to save changes and exit the UEFI BIOS menu.
• If you have not set a supervisor password, contact a Lenovo authorized service provider to have the
system management password removed.
Use the fingerprint reader (for selected models)
If your computer comes with a fingerprint reader, you can use it to enroll your fingerprints. After enrollment,
you can tap your finger on the fingerprint reader to log in to Windows.
Enroll your fingerprints
Open the Start menu and then click Settings ➙ Accounts ➙ Sign-in options. Then, follow the on-screen
instructions to finish the enrollment.
During the enrollment, the fingerprints are associated with the Windows password automatically. It is
recommended that you enroll more than one fingerprint in case of any injuries to your fingers.
Log in with your fingerprint
Maintain the fingerprint reader
To ensure that the fingerprint reader works correctly, do not:
• Scratch the surface of the reader with anything hard.
• Use or touch the reader with a wet, dirty, wrinkled, or injured finger.
Use face authentication (for selected models)
If your computer comes with a Windows Hello-compatible infrared camera, you can unlock your computer by
scanning your face instead of using a password.
Slide the ThinkShutter to uncover the camera lens before using the Windows Hello face recognition.
Create face ID
1. Open the Start menu and click Settings ➙ Accounts ➙ Sign-in options.
2. Scroll down to the Password section and click Add to create a password.
3. Follow the on-screen instructions to create a Personal Identification Number (PIN).
42 L490/L590 User Guide
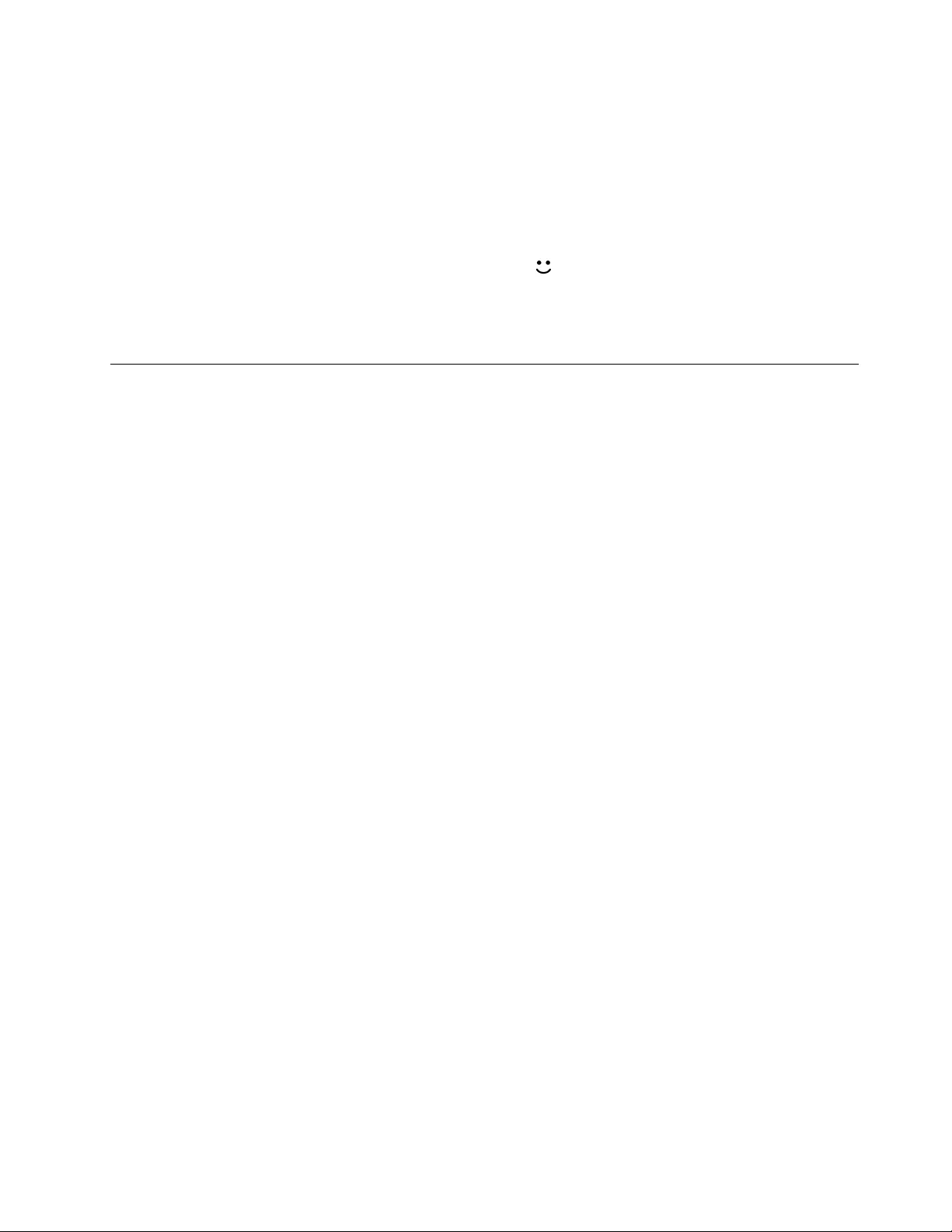
4. Locate the Windows Hello section and click Set up under Face Recognition. Then, click Get Started.
5. Enter the PIN you have set earlier. The camera preview starts.
6. Follow the on-screen instructions to complete the setup.
7. Click Improve Recognition to improve the image so that Windows Hello can recognize you in different
light conditions or when your appearance changes.
Log in with face authentication
1. On the Windows lock screen, select the smiling face icon from the sign-in options.
2. Follow the on-screen instructions and ensure that you are centered and looking directly at the camera.
When the program recognizes your face, it automatically unlocks the screen and signs you in to the
Windows operating system.
Use firewalls and antivirus programs
Your computer might be preinstalled with a firewall program. The firewall protects against computer Internet
security threats, unauthorized access, intrusions, and Internet attacks. It also protects your privacy.
A full version of antivirus program is provided with a free 30-day subscription. After 30 days, you must renew
the license to continue receiving the antivirus program updates.
For more information, see the help system of the program.
Chapter 5.Secure your computer and information 43

44 L490/L590 User Guide
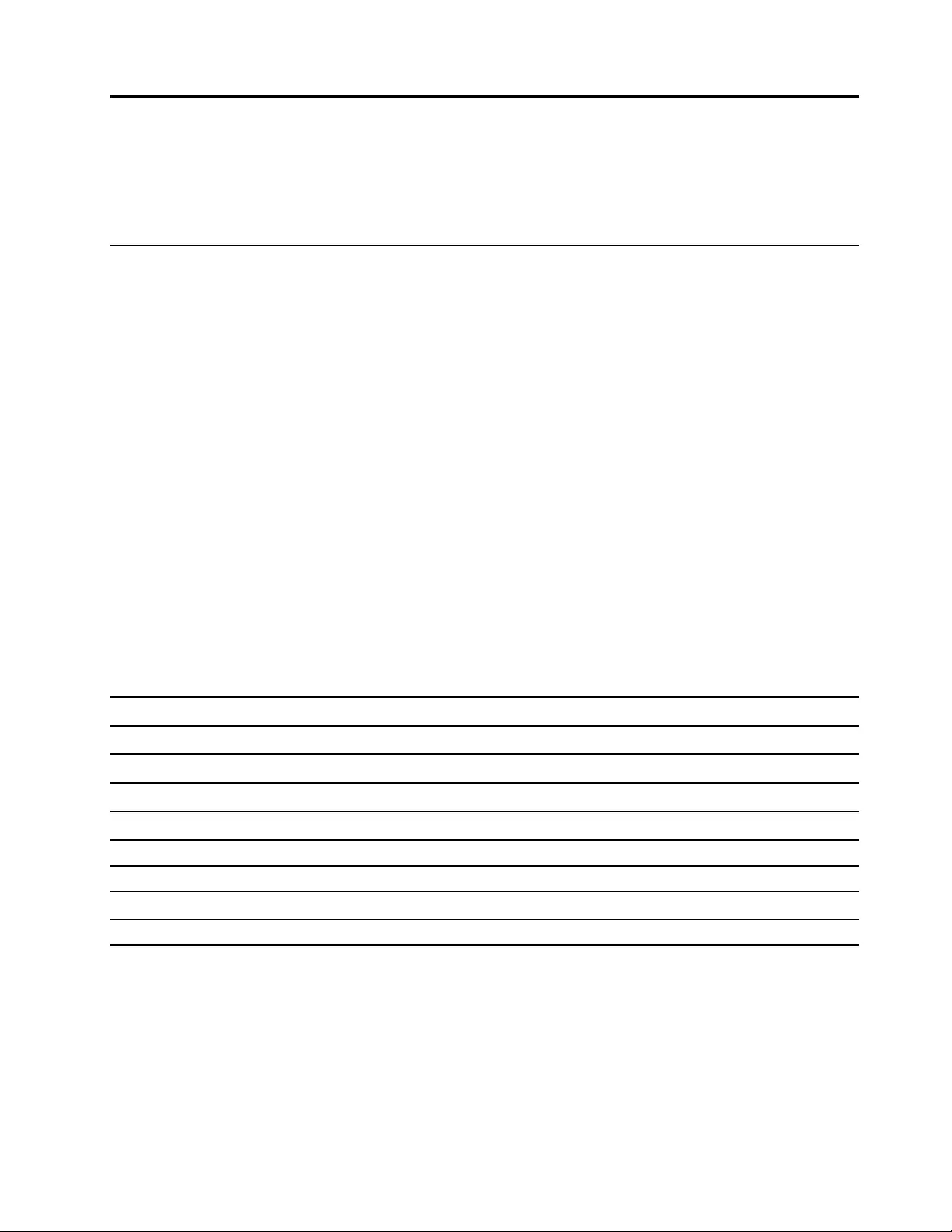
Chapter 6. Configure advanced settings
This chapter provides information about UEFI BIOS, RAID, recovery, operating system installation, and
system management.
UEFI BIOS
This section introduces what is UEFI BIOS and the operations you can perform in UEFI BIOS.
What is UEFI BIOS
UEFI BIOS is the first program that the computer runs when the computer is turned on. UEFI BIOS initializes
the hardware components and loads the operating system and other programs. Your computer comes with a
setup program with which you can change UEFI BIOS settings.
Enter the UEFI BIOS menu
Restart the computer. When the logo screen is displayed, press F1 to enter the UEFI BIOS menu.
Note: If you have set the supervisor password, enter the correct password when prompted. You also can
press Enter to skip the password prompt and enter the UEFI BIOS menu. However, you cannot change the
system configurations that are protected by the supervisor password.
Navigate in the UEFI BIOS interface
Attention: The default configurations are already optimized for you in boldface. Improper change of the
configurations might cause unexpected results.
You can navigate in the UEFI BIOS interface by pressing the following keys:
F1 Display the General Help screen.
F9 Restore to the default settings.
F10 Save your configuration and exit.
F5 Change to a lower value.
F6 Change to a higher value.
↑↓ Locate an item.
← → Select a tab.
Esc Exit the submenu and return to the parent menu.
Enter Enter the selected tab or submenu.
Change the startup sequence
1. Restart the computer. When the logo screen is displayed, press F1.
2. Select Startup ➙ Boot. Then, press Enter. The default device order list is displayed.
Note: The Boot menu is displayed if the computer cannot start from any devices or the operating
system cannot be found.
3. Set the startup sequence as desired.
© Copyright Lenovo 2019 45

4. Press F10 to save the changes and exit.
To change the startup sequence temporarily:
1. Restart the computer. When the logo screen is displayed, press F12.
2. Select the device that you want the computer to start from and press Enter.
Set the system date and time
1. Restart the computer. When the logo screen is displayed, press F1.
2. Select Date/Time and set the system date and time as desired.
3. Press F10 to save changes and exit.
Update UEFI BIOS
When you install a new program, device driver, or hardware component, you might need to update UEFI
BIOS.
Download and install the latest UEFI BIOS update package by one of the following methods:
• Open Lenovo Vantage to check the available update packages. If the latest UEFI BIOS update package is
available, follow the on-screen instructions to download and install the package.
• Go to https://support.lenovo.com and select the entry for your computer. Then, follow the on-screen
instructions to download and install the latest UEFI BIOS update package.
Recovery information
This section introduces the recovery information of the Windows 10 operating system. Ensure that you read
and follow the on-screen recovery instructions. The data on your computer might be deleted during the
recovery process. To avoid data loss, make a backup copy of all the data that you want to keep.
Restore system files and settings to an earlier point
1. Go to Control Panel and view by Large icons or Small icons.
2. Click Recovery ➙ Open System Restore. Then, follow the on-screen instructions.
Restore your files from a backup
Note: If you use the File History tool to restore your files from a backup, ensure that you backed up your
data earlier with the tool.
1. Go to Control Panel and view by Large icons or Small icons.
2. Click File History ➙ Restore personal files. Then, follow the on-screen instructions.
Reset your computer
In the resetting process, you can choose to keep your files or remove them when you reinstall the operating
system.
Note: The items in the graphical user interface (GUI) might change without notice.
1. Open the Start menu, and then click Settings ➙ Update & Security ➙ Recovery.
2. In the Reset this PC section, click Get started.
3. Follow the on-screen instructions to reset your computer.
46 L490/L590 User Guide
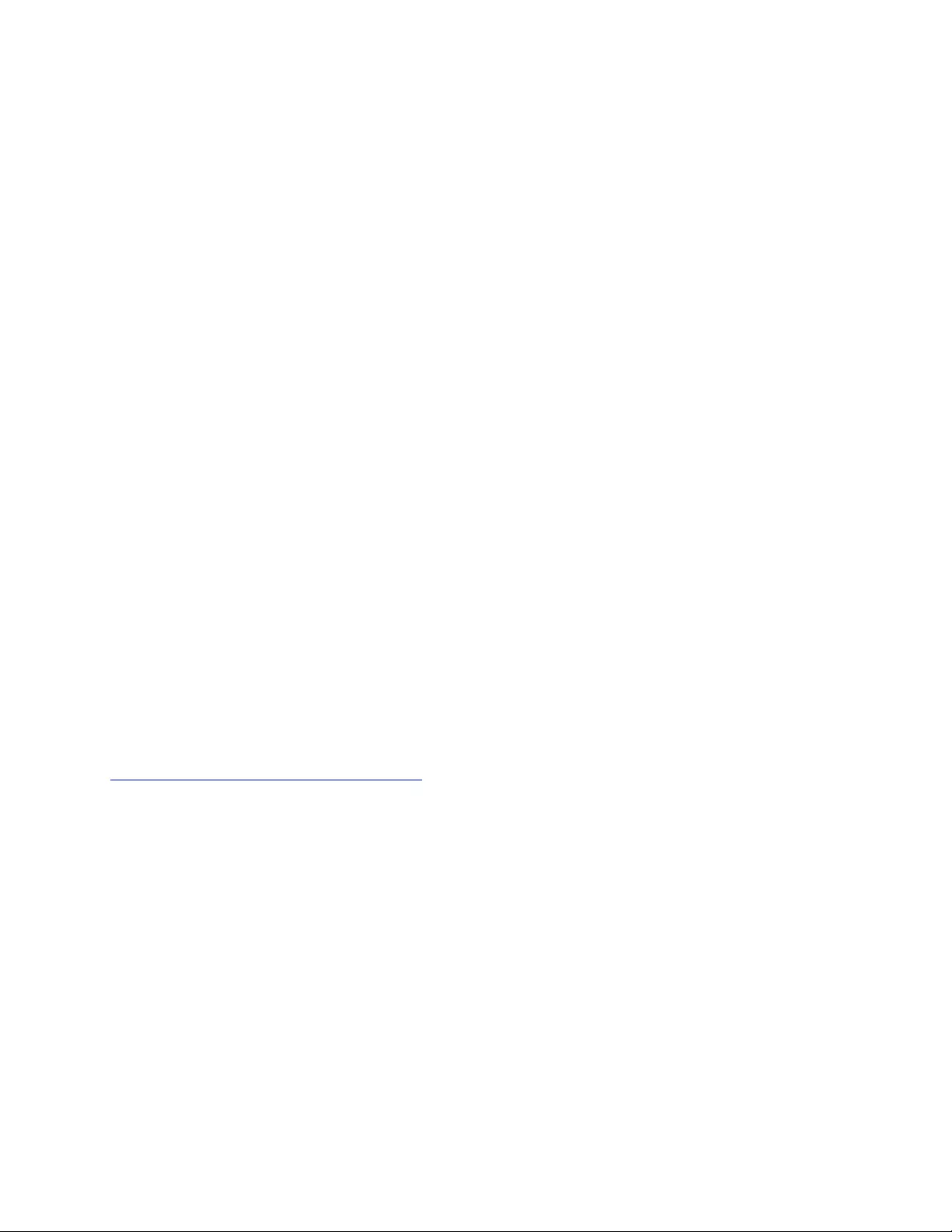
Use advanced options
Note: The items in the graphical user interface (GUI) might change without notice.
1. Open the Start menu, and then click Settings ➙ Update & security ➙ Recovery.
2. In the Advanced startup section, click Restart now ➙ Troubleshoot ➙ Advanced options.
3. Select a preferred option from the following list, and then follow the on-screen instructions.
• Restore the Windows operating system from a restore point recorded on your computer.
• Restore the Windows operating system from a specific system image.
• Fix problems that prevent the Windows operating system from loading.
• Use the Command Prompt for advanced troubleshooting.
• Change the UEFI firmware settings on your computer.
• Change the startup settings of the Windows operating system.
• Go back to the previous build.
Windows automatic recovery
Note: Ensure that your computer is connected to ac power during the recovery process.
The Windows recovery environment on your computer operates independently from the Windows 10
operating system. It enables you to recover or repair the operating system even if the Windows 10 operating
system fails to start.
After two consecutive failed boot attempts, the Windows recovery environment starts automatically. Then
you can choose repair and recovery options by following the on-screen instructions.
Create and use a recovery USB device
It is recommended that you create a recovery USB drive as early as possible as a backup for the Windows
recovery programs. With the recovery USB drive, you can troubleshoot and fix the problems even if the
preinstalled Windows recovery programs are damaged. If you did not create a recovery USB drive as a
precautionary measure, you can contact Lenovo Customer Support Center and purchase one from Lenovo.
For a list of the Lenovo Support phone numbers for your country or region, go to:
https://pcsupport.lenovo.com/supportphonelist
Create a recovery USB drive
Attention: The creation process deletes anything stored on the USB drive. To avoid data loss, make a
backup copy of all the data that you want to keep.
1. Ensure that your computer is connected to ac power.
2. Prepare a USB drive with at least 16 GB of storage capacity. The actual USB capacity required depends
on the size of the recovery image.
3. Connect the prepared USB drive to the computer.
4. Type recovery in the search box. Then, click Create a recovery drive.
5. Click Yes in the User Account Control window to allow the Recovery Media Creator program to start.
6. In the Recovery Drive window, follow the on-screen instructions to create a recovery USB drive.
Use the recovery USB drive
1. Ensure that your computer is connected to ac power.
Chapter 6.Configure advanced settings 47
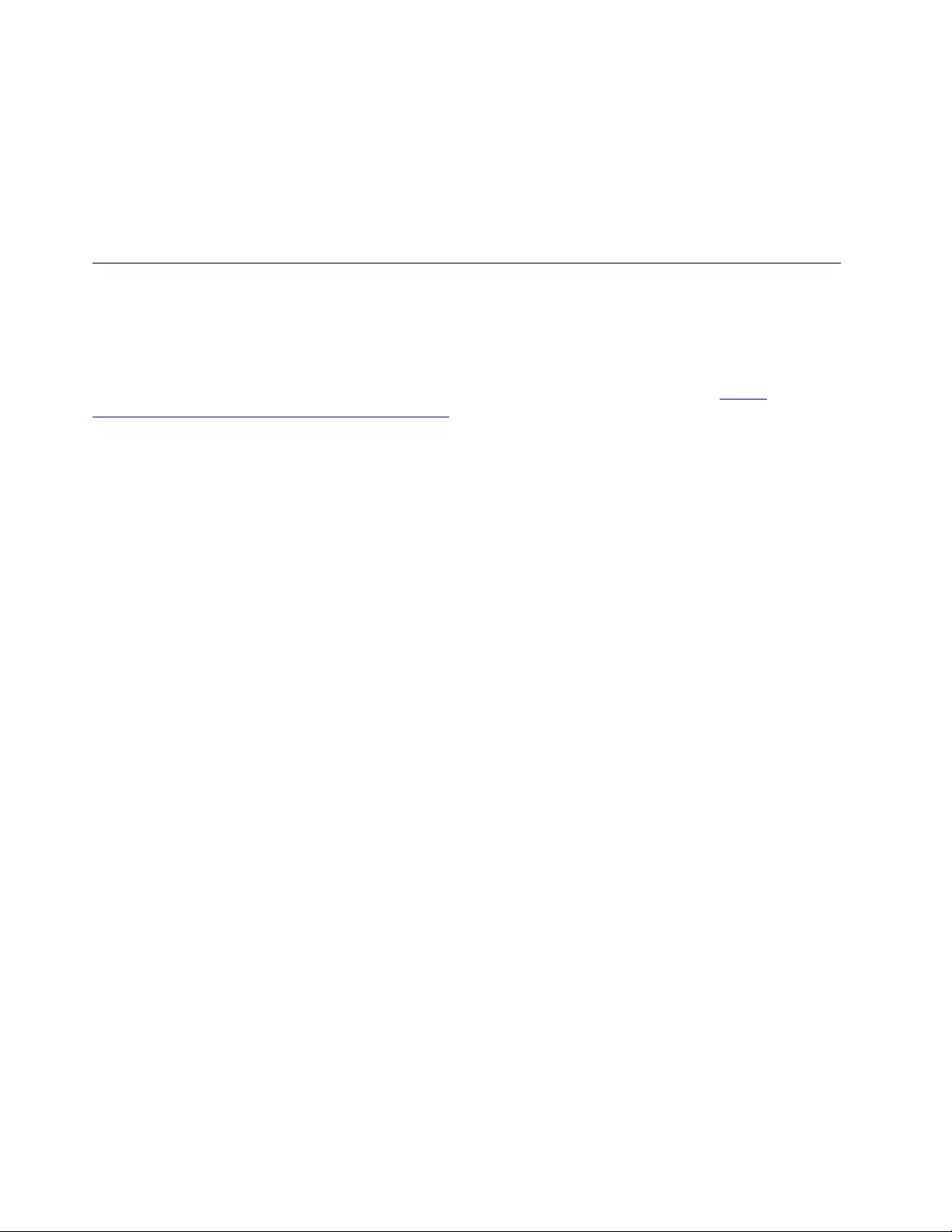
2. Connect the recovery USB drive to the computer.
3. Turn on or restart the computer. When the logo screen is displayed, press F12. The Boot Menu window
opens.
4. Select the recovery USB drive as the boot device.
5. Click Troubleshoot to display optional recovery solutions.
6. Select a recovery solution as desired. Then, follow the on-screen instructions to complete the process.
Install Windows 10 and drivers
This section provides instructions on installing a Windows 10 operating system and device drivers.
Install a Windows 10 operating system
Microsoft constantly makes updates to the Windows 10 operating system. Before installing a particular
Windows 10 version, check the compatibility list for the Windows version. For details, go to https://
support.lenovo.com/us/en/solutions/windows-support.
Attention:
• It is recommended that you update your operating system through official channels. Any unofficial update
might cause security risks.
• The process of installing a new operating system deletes all the data on your internal storage drive,
including the data stored in a hidden folder.
• For computer models that are installed with hybrid solid-state drive (with Intel Optane memory), ensure
that you do not install the operating system into Optane memory.
1. If you are using the Windows BitLocker Drive Encryption feature and your computer has a Trusted
Platform Module, ensure that you have disabled the feature.
2. Ensure that the security chip is set to Active.
a. Restart the computer. When the logo screen is displayed, press F1 to enter the UEFI BIOS menu.
b. Select Security ➙ Security Chip and press Enter. The Security Chip submenu opens.
c. Ensure that the security chip for TPM 2.0 is set to Active.
d. Press F10 to save the settings and exit.
3. For computer models that are installed with hybrid solid-state drive (with Intel Optane memory), enter
the UEFI BIOS menu and select Config ➙ Storage ➙ Controller mode. Ensure that RST mode is
selected.
4. Connect the drive that contains the operating system installation program to the computer.
5. Restart the computer. When the logo screen is displayed, press F1 to enter the UEFI BIOS menu.
6. Select Startup ➙ Boot to display the Boot Priority Order submenu.
7. Select the drive that contains the operating system installation program, for example, USB HDD. Then,
press Esc.
Attention: After you change the startup sequence, ensure that you select the correct device during a
copy, a save, or a format operation. If you select the wrong device, the data on that device might be
erased or overwritten.
8. Select Restart and ensure that OS Optimized Defaults is enabled. Then, press F10 to save the settings
and exit.
9. Follow the on-screen instructions to install the device drivers and necessary programs.
48 L490/L590 User Guide

10. After installing the device drivers, apply Windows Update to get the latest updates, for example the
security patches.
11. Go to Microsoft Store to download and install the latest version of Lenovo Vantage.
Note: After installing the operating system, do not change the initial UEFI/Legacy Boot setting in the UEFI
BIOS menu. Otherwise, the operating system will not start correctly.
For computer models that are installed with hybrid solid-state drive (with Intel Optane memory), continue to
enable the Intel Optane memory by doing the following:
1. Go to https://support.lenovo.com. Download and install the Intel Rapid Storage Technology (iRST) Driver
on your computer.
2. Go to Microsoft Store to download and install Intel Optane Memory and Storage Management
program.
3. Launch the program. Click Intel Optane Memory ➙ Enable Intel Optane Memory, and then follow the
instructions on the screen to enable it.
Install device drivers
You should download the latest driver for a component when you notice poor performance from that
component or when you added a component. This action might eliminate the driver as the potential cause of
a problem. Download and install the latest driver by one of the following methods:
• Open Lenovo Vantage to check the available update packages. Select the update packages you want,
and then follow the on-screen instructions to download and install the packages.
• Go to https://support.lenovo.com and select the entry for your computer. Then, follow the on-screen
instructions to download and install necessary drivers and software.
Chapter 6.Configure advanced settings 49
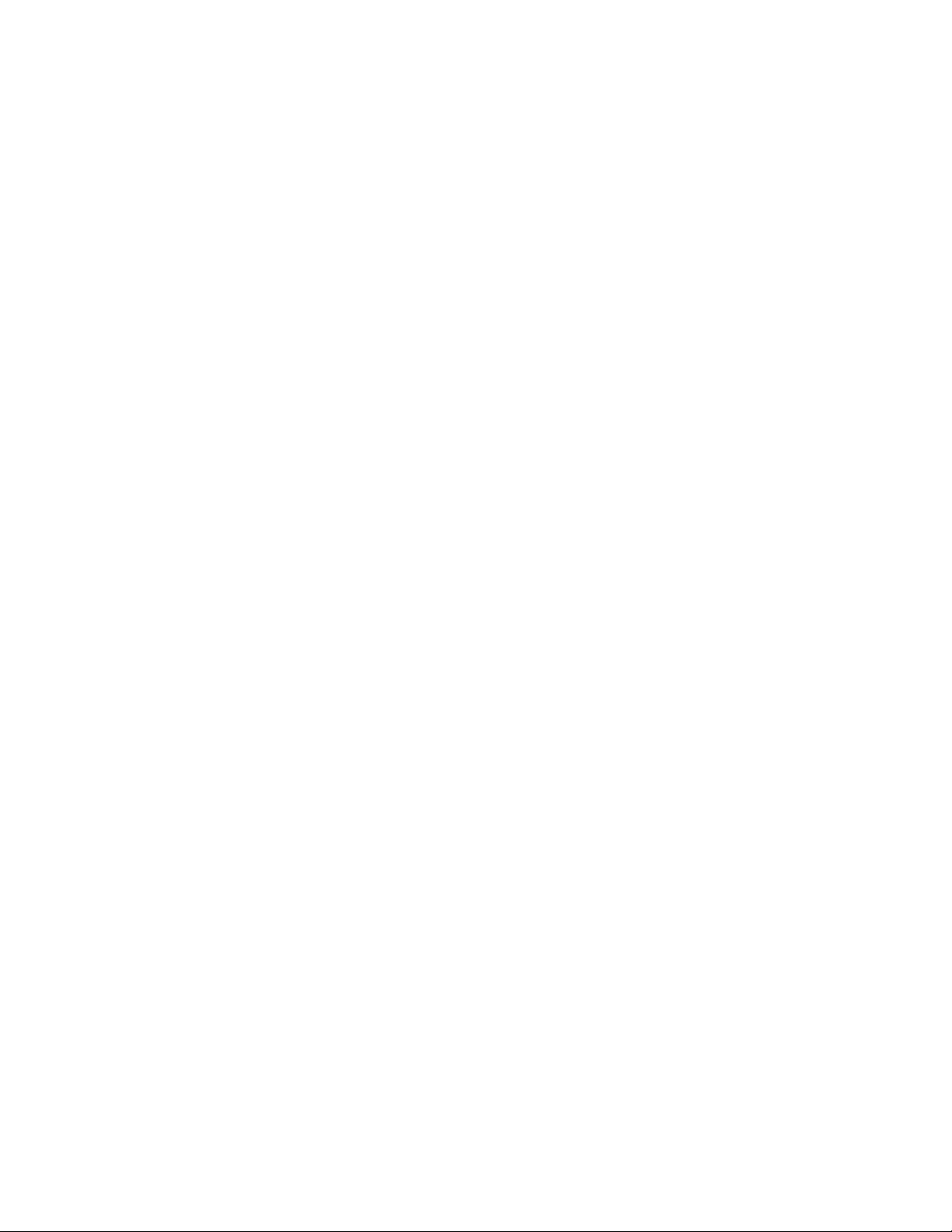
50 L490/L590 User Guide

Chapter 7. CRU replacement
What are CRUs
Customer Replaceable Units (CRUs) are parts that can be upgraded or replaced by the customer. The
computers contain the following types of CRUs:
• Self-service CRUs: Refer to parts that can be installed or replaced easily by customer themselves or by
trained service technicians at an additional cost.
• Optional-service CRUs: Refer to parts that can be installed or replaced by customers with a greater skill
level. Trained service technicians can also provide service to install or replace the parts under the type of
warranty designated for the customer’s machine.
If you intend on installing a CRU, Lenovo will ship the CRU to you. CRU information and replacement
instructions are shipped with your product and are available from Lenovo at any time upon request. You
might be required to return the defective part that is replaced by the CRU. When return is required: (1) return
instructions, a prepaid shipping label, and a container will be included with the replacement CRU; and (2) you
might be charged for the replacement CRU if Lenovo does not receive the defective CRU within thirty (30)
days of your receipt of the replacement CRU. For full details, see the Lenovo Limited Warranty
documentation at https://www.lenovo.com/warranty/llw_02.
Refer to the following CRU list for your computer.
Self-service CRUs
• ac power adapter
• Nano-SIM card tray*
• Power cord
• Pointing-stick nonslip cap
Optional-service CRUs
• Base cover assembly
• Hard disk drive*
• Hard disk drive bracket*
• Hard disk drive cable*
• Keyboard
• Memory module
• M.2 solid-state drive*
• M.2 solid-state drive adapter*
• M.2 solid-state drive cable*
• Solid-state drive*
• Solid-state drive cable*
• Speaker assembly
• USB and audio board (L490)
• Wireless WAN card*
• Wireless LAN card
© Copyright Lenovo 2019 51

Note: The wireless LAN card in your computer is preinstalled by Lenovo, and you are prohibited from
replacing it with another wireless module or removing it. If the device requires replacement due to some
problem during warranty, it must be serviced by a Lenovo authorized service personnel.
* for selected models
Disable Fast Startup and the built-in battery
Before replacing any CRU, ensure that you disable Fast Startup first and then disable the built-in battery.
To disable Fast Startup:
1. Go to Control Panel and view by Large icons or Small icons.
2. Click Power Options, and then click Choose what the power buttons do on the left pane.
3. Click Change settings that are currently unavailable at the top.
4. If prompted by User Account Control (UAC), click Yes.
5. Clear the Turn on fast startup check box, and then click Save changes.
To disable the built-in battery:
1. Restart your computer. When the logo screen is displayed, immediately press F1 to enter the UEFI BIOS
menu.
2. Select Config ➙ Power. The Power submenu is displayed.
3. Select Disable Built-in Battery and press Enter.
4. Select Yes in the Setup Confirmation window. The built-in battery is disabled and the computer turns off
automatically. Wait three to five minutes to let the computer cool.
Replace a CRU
Follow the replacement procedure to replace a CRU.
Base cover assembly
Prerequisite
Before you start, read Appendix A “Important safety information” on page 95 and print the following
instructions.
Note: Do not remove the base cover assembly when your computer is connected to ac power. Otherwise,
there might be a risk of short circuits.
Replacement procedure
1. Disable the built-in battery. See “Disable Fast Startup and the built-in battery” on page 52.
2. Turn off the computer and disconnect the computer from ac power and all connected cables.
3. Close the computer display and turn over the computer.
52 L490/L590 User Guide

5. Install the new base cover assembly in place 1. Ensure that the latches of the base cover assembly are
secured under the base cover assembly. Then, tighten the screws to secure the base cover assembly 2.
Figure 6. Installing the base cover assembly for L490
Figure 7. Installing the base cover assembly for L590
6. Turn over the computer. Connect the ac power adapter and all disconnected cables to the computer.
Troubleshooting
If the computer does not start up after you reinstall the base cover assembly, disconnect the ac power
adapter and then reconnect it to the computer.
54 L490/L590 User Guide
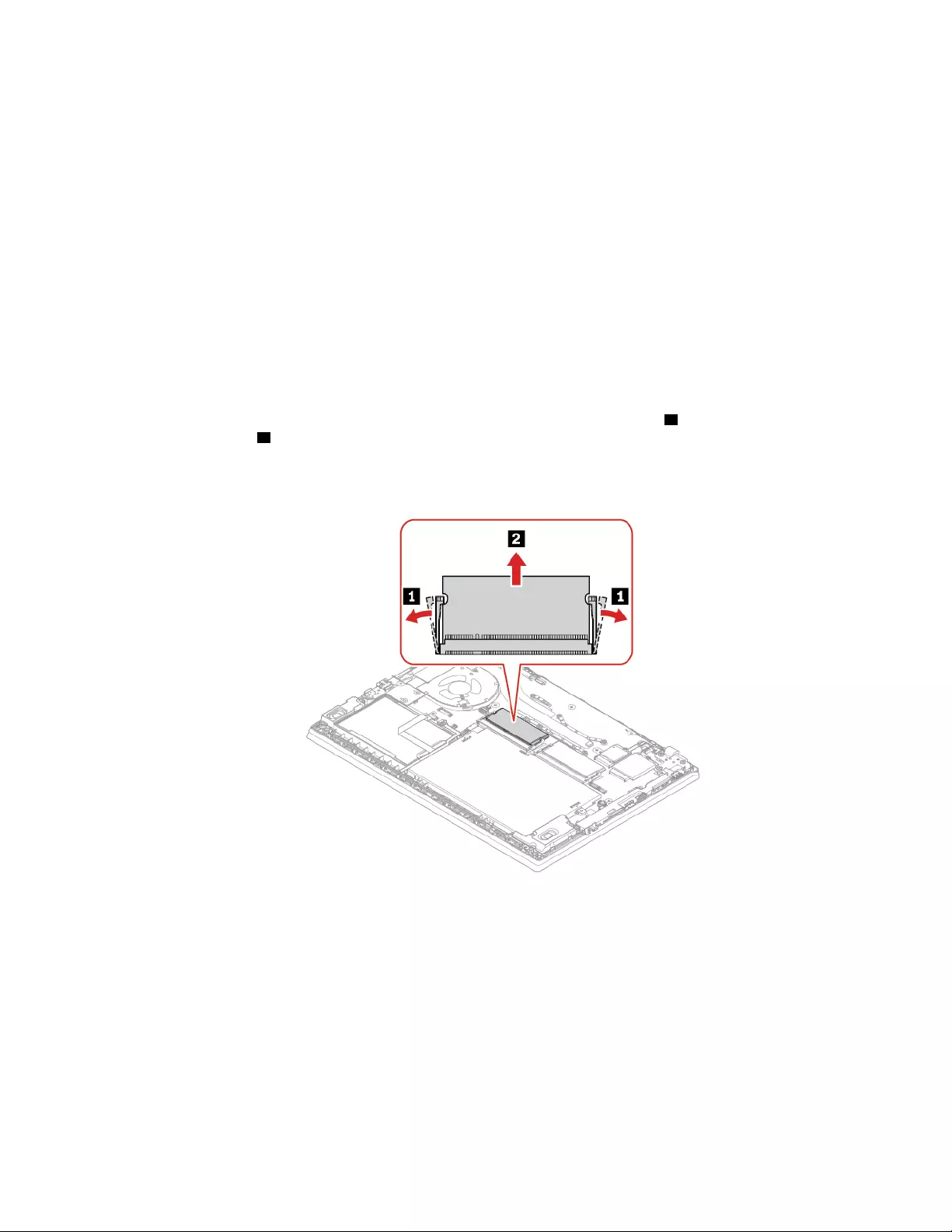
Memory module
Prerequisite
Before you start, read Appendix A “Important safety information” on page 95 and print the following
instructions.
Attention: Do not touch the contact edge of the memory module. Otherwise, the memory module might get
damaged.
Replacement procedure
1. Disable the built-in battery. See “Disable Fast Startup and the built-in battery” on page 52.
2. Turn off the computer and disconnect the computer from ac power and all connected cables.
3. Close the computer display and turn over the computer.
4. Remove the base cover assembly. See “Base cover assembly” on page 52.
5. Open the latches on both sides of the memory module slot at the same time 1, and then remove the
memory module 2.
Note: A Mylar film might cover the memory module. To access the memory module, peel off the film
first.
Chapter 7.CRU replacement 55
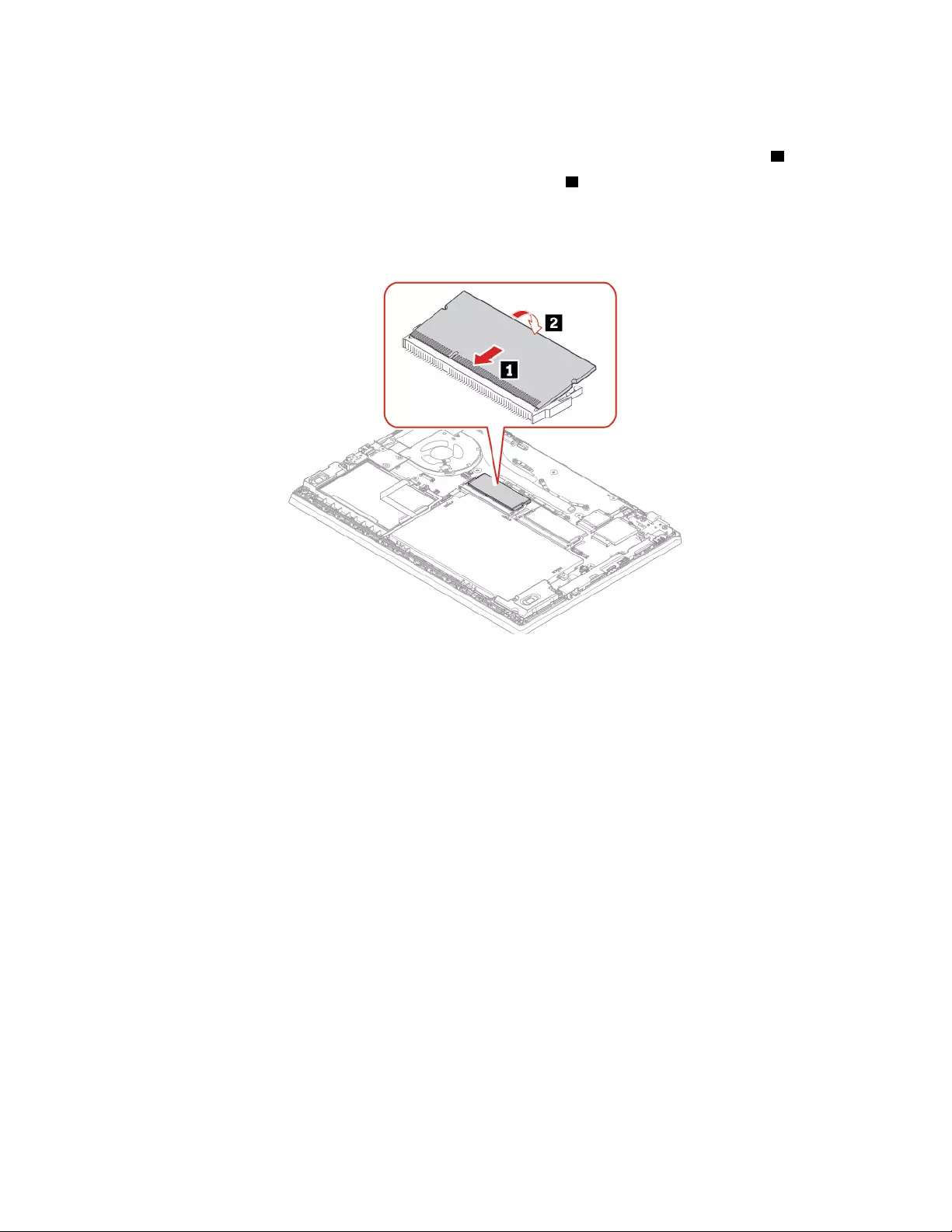
6. Install a new memory module:
a. Place the notched end of the new memory module toward the contact edge side of the memory slot.
Then, insert the new memory module into the memory slot at an angle of about 20 degrees 1.
b. Pivot the memory module downward until it snaps into place 2. Ensure that the memory module is
firmly installed in the memory slot and cannot be moved easily.
Note: If your computer is installed with only one memory module, ensure that the memory module is
installed in the memory slot next to the thermal fan assembly.
7. Reinstall the base cover assembly.
8. Turn over the computer. Connect the ac power adapter and all disconnected cables to the computer.
Wireless WAN card (for selected models)
The following information is only for the computer with user-installable modules.
The following information is only for the computer with user-installable modules. Ensure that you use only a
Lenovo-authorized wireless module specifically tested for this computer model. Otherwise, the computer will
generate an error-code beep sequence when you turn on the computer.
Prerequisite
Before you start, read Appendix A “Important safety information” on page 95 and print the following
instructions.
Attention: Do not touch the contact edge of the wireless-WAN card. Otherwise, the wireless-WAN card
might get damaged.
Replacement procedure
1. Disable the built-in battery. See “Disable Fast Startup and the built-in battery” on page 52.
2. Turn off the computer and disconnect the computer from ac power and all connected cables.
3. Close the computer display and turn over the computer.
4. Remove the base cover assembly. See “Base cover assembly” on page 52.
56 L490/L590 User Guide

5. Remove the wireless-WAN card:
Note: A Mylar film might cover the wireless-WAN card. To access the wireless-WAN card, peel off the
film first.
a. Gently disconnect the wireless cable connectors with your fingers 1. Then, remove the screw that
secures the wireless-WAN card 2 and the card pops up.
b. Carefully remove the wireless-WAN card out of the slot 3.
Chapter 7.CRU replacement 57

6. Install a new wireless-WAN card:
a. Align the contact edge of the new wireless-WAN card with the key in the slot. Then, carefully insert
the card into the slot at an angle of about 20 degrees 1 and pivot the card downward 2.
b. Install the screw to secure the wireless-WAN card in place 3. Connect the wireless cable connectors
to the card 4. Ensure that you connect the orange cable to the main connector on the card, and the
blue cable to the auxiliary connector on the card.
7. Reinstall the base cover assembly.
8. Turn over the computer. Connect the ac power adapter and all disconnected cables to the computer.
Internal storage drive
Prerequisite
Before you start, read Appendix A “Important safety information” on page 95 and print the following
instructions.
Attention: The internal storage drive is sensitive. Inappropriate handling might cause damage and
permanent loss of data.
When handling the internal storage drive, observe the following guidelines:
• Replace the internal storage drive only for upgrade or repair. The internal storage drive is not designed for
frequent changes or replacement.
• Before replacing the internal storage drive, make a backup copy of all the data that you want to keep.
• Do not touch the contact edge of the internal storage drive. Otherwise, the internal storage drive might get
damaged.
• Do not apply pressure to the internal storage drive.
• Do not make the internal storage drive subject to physical shocks or vibration. Put the internal storage
drive on a soft material, such as cloth, to absorb physical shocks.
Replacement procedure
1. Disable the built-in battery. See “Disable Fast Startup and the built-in battery” on page 52.
58 L490/L590 User Guide
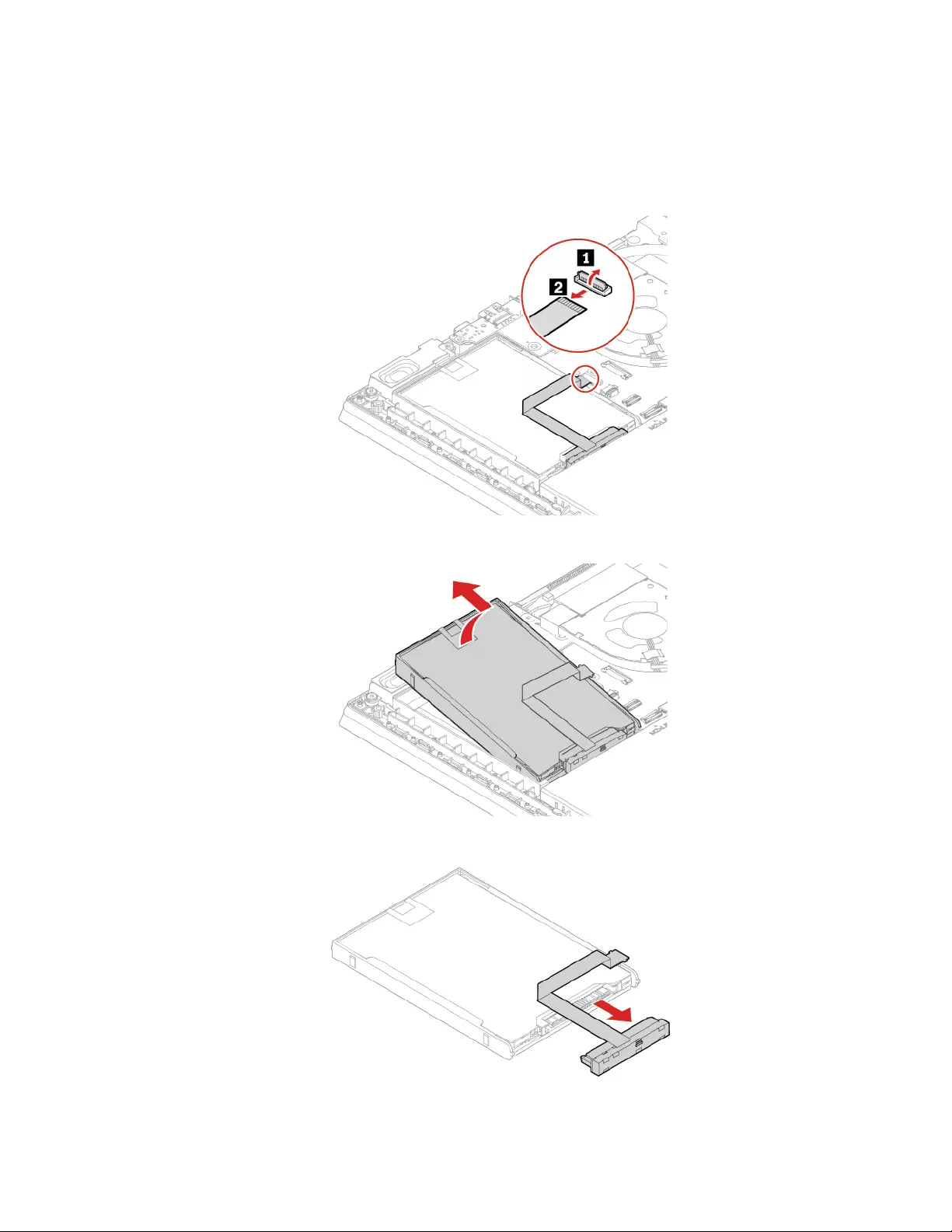
2. Turn off the computer and disconnect the computer from ac power and all connected cables.
3. Close the computer display and turn over the computer.
4. Remove the base cover assembly. See “Base cover assembly” on page 52.
5. Disconnect the cable from the system board.
6. Pull the tape to remove the storage drive.
7. Disconnect the cable from the storage drive.
Chapter 7.CRU replacement 59

8. Detach the bracket from the storage drive.
9. Attach the bracket to a new storage drive.
10. Connect the cable to the storage drive.
60 L490/L590 User Guide
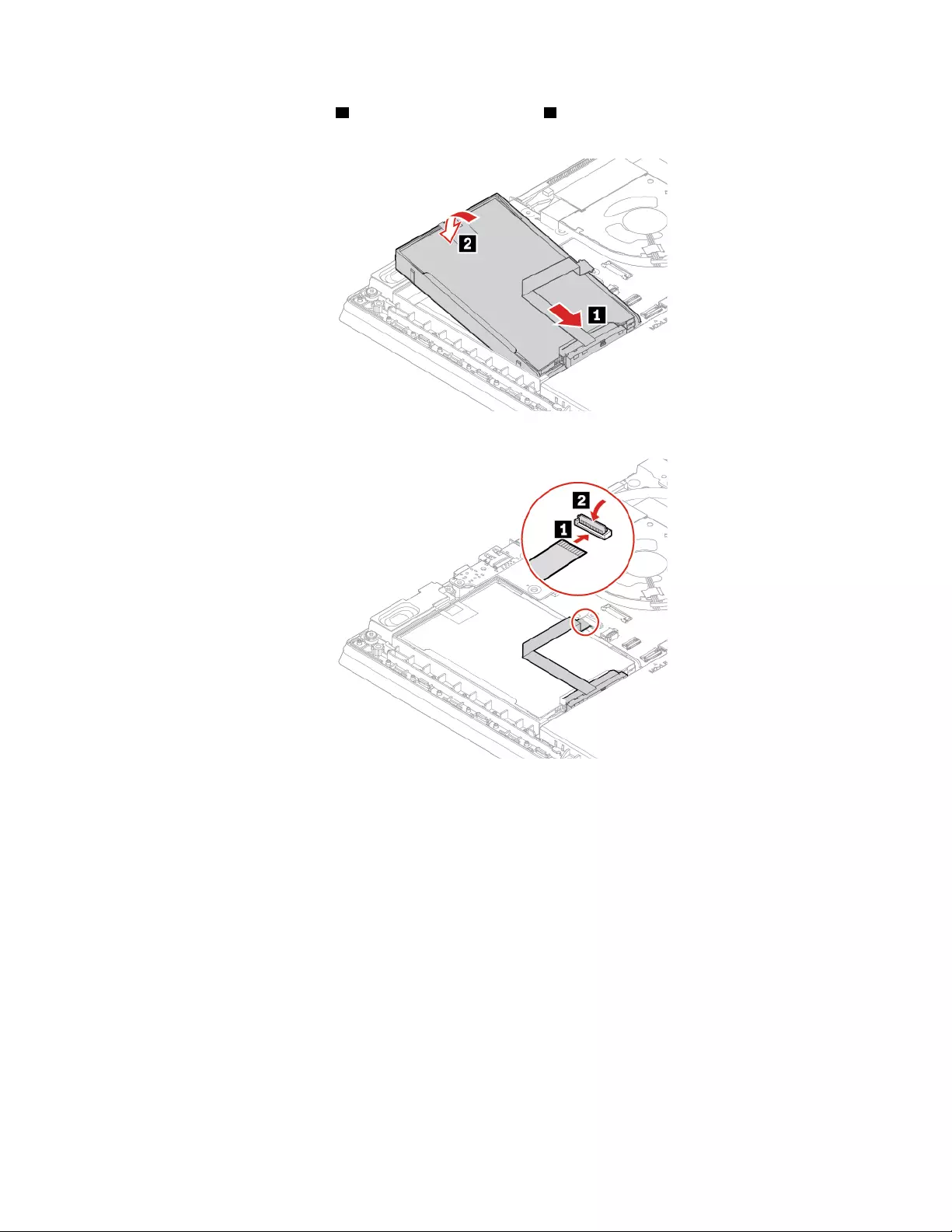
11. Insert the new storage drive 1 and then pivot it downward 2. Ensure that the new storage drive is
seated in place.
12. Connect the cable to the system board.
13. Reinstall the base cover assembly.
14. Turn over the computer. Connect the ac power adapter and all disconnected cables.
Long M.2 solid-state drive (in internal storage drive slot)
Prerequisite
Before you start, read Appendix A “Important safety information” on page 95 and print the following
instructions.
Attention: If you replace a M.2 solid-state drive, you might need to install a new operating system. For
details on how to install a new operating system, see “Install Windows 10 and drivers” on page 48.
The internal storage drive is sensitive. Inappropriate handling might cause damage and permanent loss of
data.
When handling the internal storage drive, observe the following guidelines:
Chapter 7.CRU replacement 61
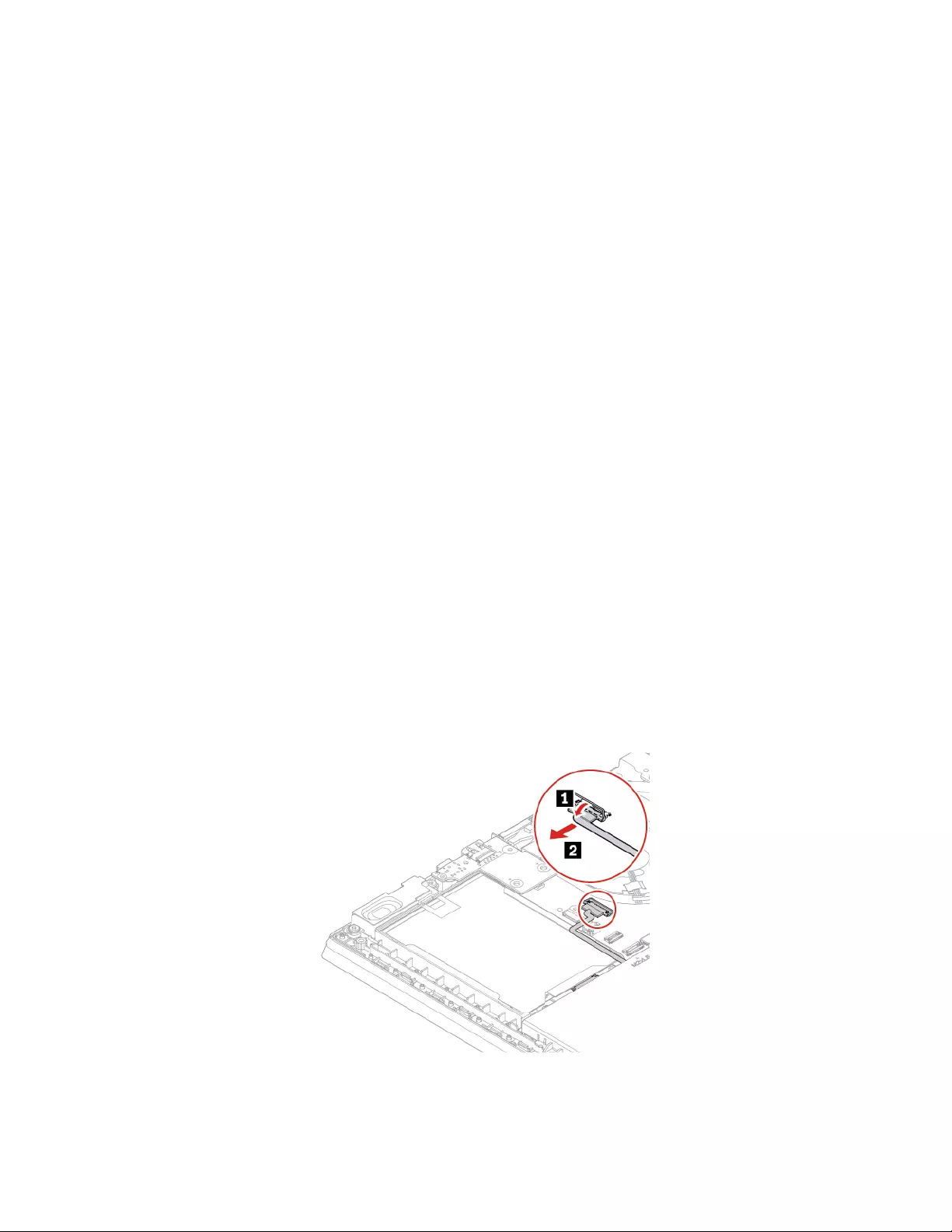
• Replace the internal storage drive only for upgrade or repair. The internal storage drive is not designed for
frequent changes or replacement.
• Before replacing the internal storage drive, make a backup copy of all the data that you want to keep.
• Do not touch the contact edge of the internal storage drive. Otherwise, the internal storage drive might get
damaged.
• Do not apply pressure to the internal storage drive.
• Do not make the internal storage drive subject to physical shocks or vibration. Put the internal storage
drive on a soft material, such as cloth, to absorb physical shocks.
Replacement procedure
1. If you are going to replace hybrid solid-state drive (with Intel Optane memory), disable the Intel Optane
memory by doing the following:
a. Restart the computer. When the logo screen is displayed, press F1.
Note: If a supervisor password has been set, enter the correct password when prompted. You also
can press Enter to skip the password prompt and enter the BIOS menu. However, you cannot
change the system configurations that are protected by the supervisor password.
b. Select Config ➙ Storage ➙ Intel (R) Rapid Storage Technology ➙ Intel Optane ➙ Disable.
c. Select to preserve user data and select Yes to confirm your operation.
d. Select Disable and wait for the process to complete.
Note: It might take a couple of minutes or even hours to complete the disabling process. Do not
restart the computer until the process is completed.
e. Press F10 to save changes and exit.
2. Disable the built-in battery. See “Disable Fast Startup and the built-in battery” on page 52.
3. Turn off the computer and disconnect the computer from ac power and all connected cables.
4. Close the computer display and turn over the computer.
5. Remove the base cover assembly. See “Base cover assembly” on page 52.
6. Disconnect the cable from the system board.
62 L490/L590 User Guide

7. Pull the tape to remove the M.2 solid-state-drive adapter.
8. Disconnect the cable from the adapter.
9. Remove the screws that secure the protective cover 1 and then remove the cover 2.
Note: Depending on the model, a thermal pad is installed on the protective cover to prevent possible
overheating. Ensure that the thermal pad is not moved and damaged.
Chapter 7.CRU replacement 63

10. Remove the screw that secures the M.2 solid-state-drive and then the drive pops up.
11. Carefully remove the M.2 solid-state drive out of the M.2 slot.
12. Align the contact edge of the new M.2 solid-state drive with the key in the slot. Carefully insert the M.2
solid-state drive into the M.2 slot at an angle of about 20 degrees 1. Then, pivot the new M.2 solid-state
drive downward 2.
64 L490/L590 User Guide
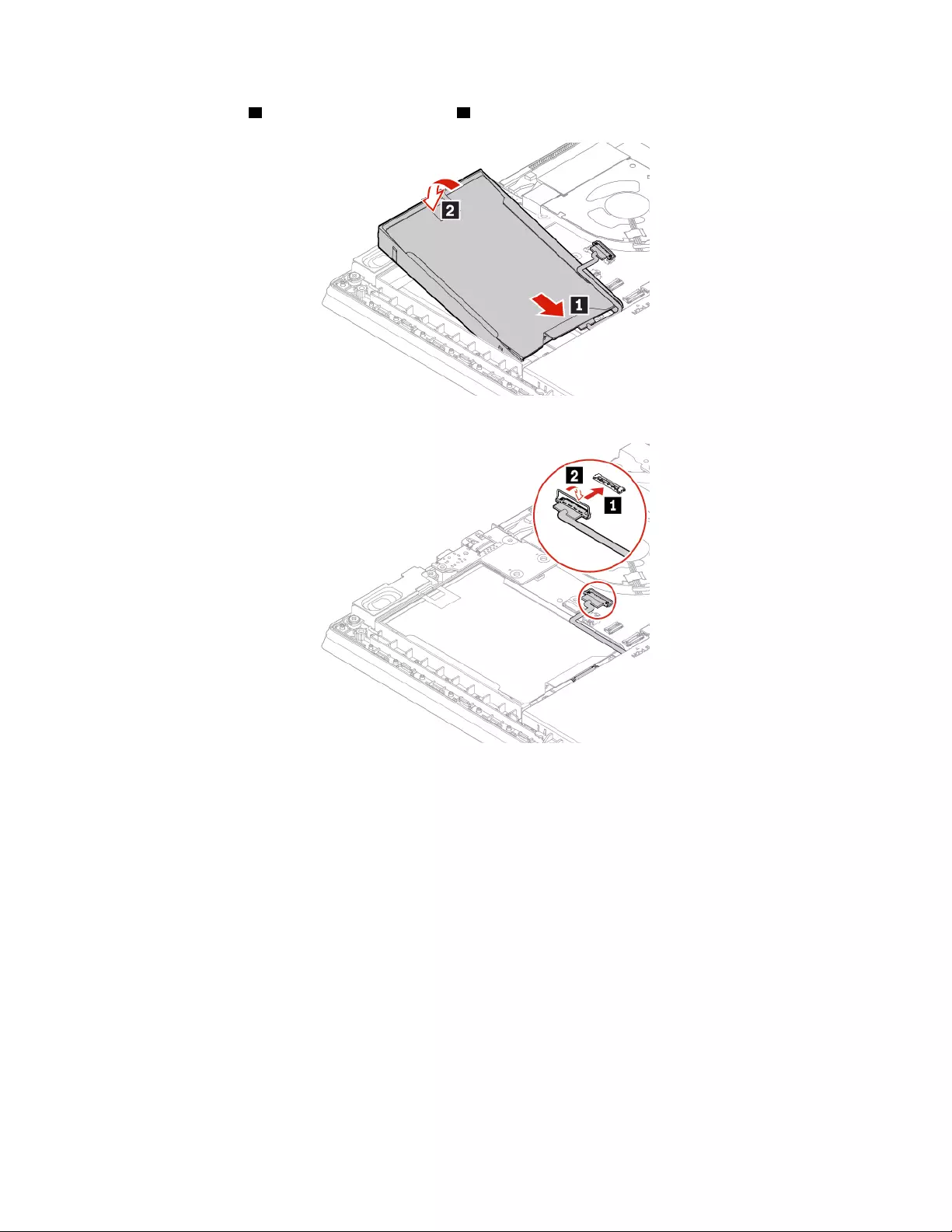
16. Insert the adapter 1 and then pivot it downward 2. Ensure that the adapter is seated in place.
17. Connect the cable to the system board.
18. Reinstall the base cover assembly.
19. Turn over the computer. Connect the ac power adapter and all disconnected cables.
Short M.2 solid-state drive (in internal storage drive slot)
Prerequisite
Before you start, read Appendix A “Important safety information” on page 95 and print the following
instructions.
Attention: If you replace a M.2 solid-state drive, you might need to install a new operating system. For
details on how to install a new operating system, see “Install Windows 10 and drivers” on page 48.
The internal storage drive is sensitive. Inappropriate handling might cause damage and permanent loss of
data.
When handling the internal storage drive, observe the following guidelines:
• Replace the internal storage drive only for upgrade or repair. The internal storage drive is not designed for
frequent changes or replacement.
66 L490/L590 User Guide

• Before replacing the internal storage drive, make a backup copy of all the data that you want to keep.
• Do not touch the contact edge of the internal storage drive. Otherwise, the internal storage drive might get
damaged.
• Do not apply pressure to the internal storage drive.
• Do not make the internal storage drive subject to physical shocks or vibration. Put the internal storage
drive on a soft material, such as cloth, to absorb physical shocks.
Replacement procedure
1. Disable the built-in battery. See “Disable Fast Startup and the built-in battery” on page 52.
2. Turn off the computer and disconnect the computer from ac power and all connected cables.
3. Close the computer display and turn over the computer.
4. Remove the base cover assembly. See “Base cover assembly” on page 52.
5. Disconnect the cable from the system board.
6. Pull the tape to remove the M.2 solid-state-drive adapter.
Chapter 7.CRU replacement 67
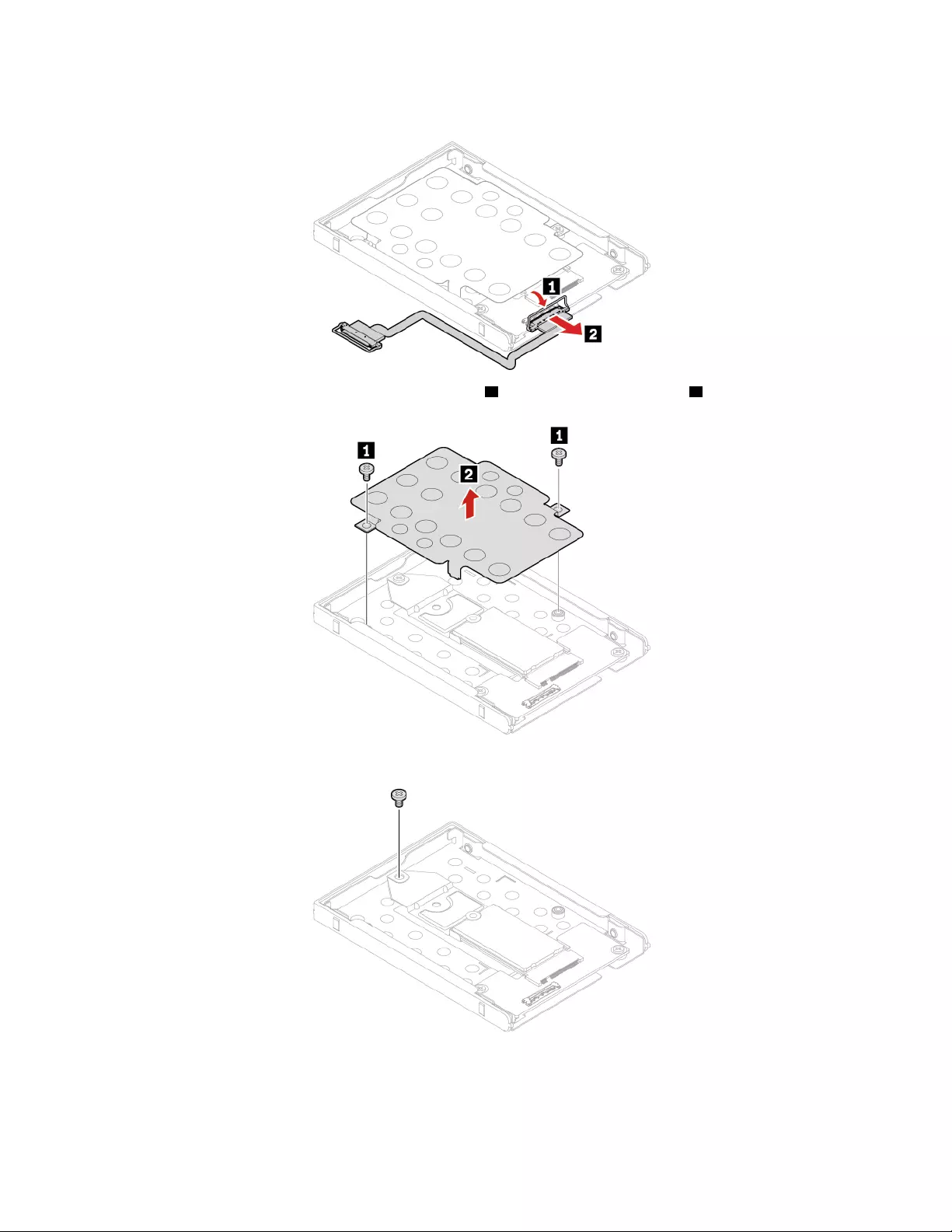
7. Disconnect the cable from the adapter.
8. Remove the screws that secure the protective cover 1 and then remove the cover 2.
9. Remove the screw that secures the M.2 solid-state-drive bracket.
68 L490/L590 User Guide

10. Remove the M.2 solid-state drive bracket.
11. Carefully remove the short M.2 solid-state drive out of the slot.
Note: Depending on the model, a thermal pad is installed in the M.2 solid-state drive slot to prevent
possible overheating. Ensure that the thermal pad is not moved and damaged.
12. Install the new M.2 solid-state drive to the bracket.
Chapter 7.CRU replacement 69
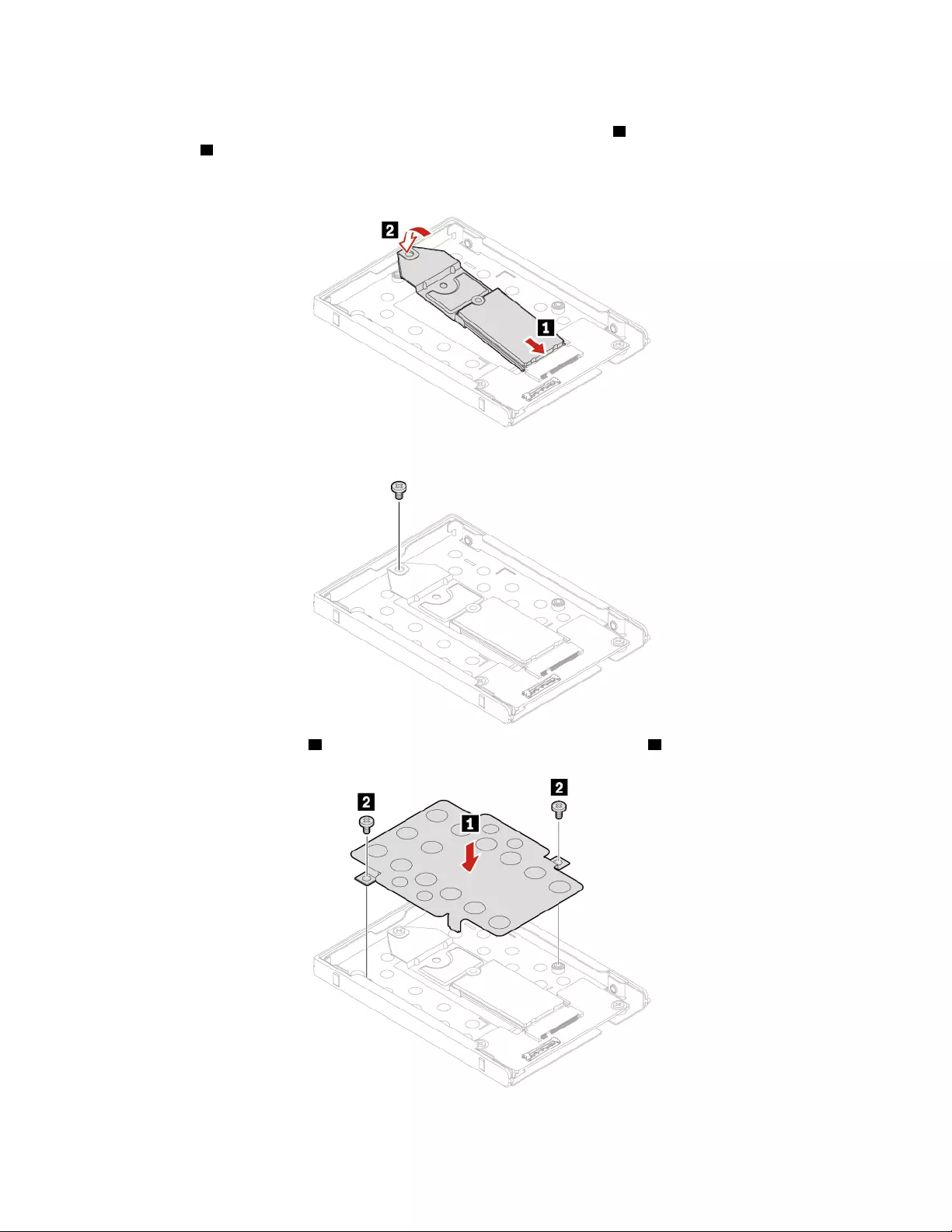
13. Align the contact edge of the new M.2 solid-state drive with the key in the slot. Carefully insert the M.2
solid-state drive assembly into the slot at an angle of about 20 degrees 1. Then, pivot the bracket
downward 2.
14. Install the screw to secure the M.2 solid-state drive bracket.
15. Install the protective cover 1 and then install the screws to secure the cover 2.
70 L490/L590 User Guide

16. Connect the cable to the adapter.
17. Insert the adapter 1 and then pivot it downward 2. Ensure that the adapter is seated in place.
18. Connect the cable to the system board.
19. Reinstall the base cover assembly.
20. Turn over the computer. Connect the ac power adapter and all disconnected cables.
Chapter 7.CRU replacement 71
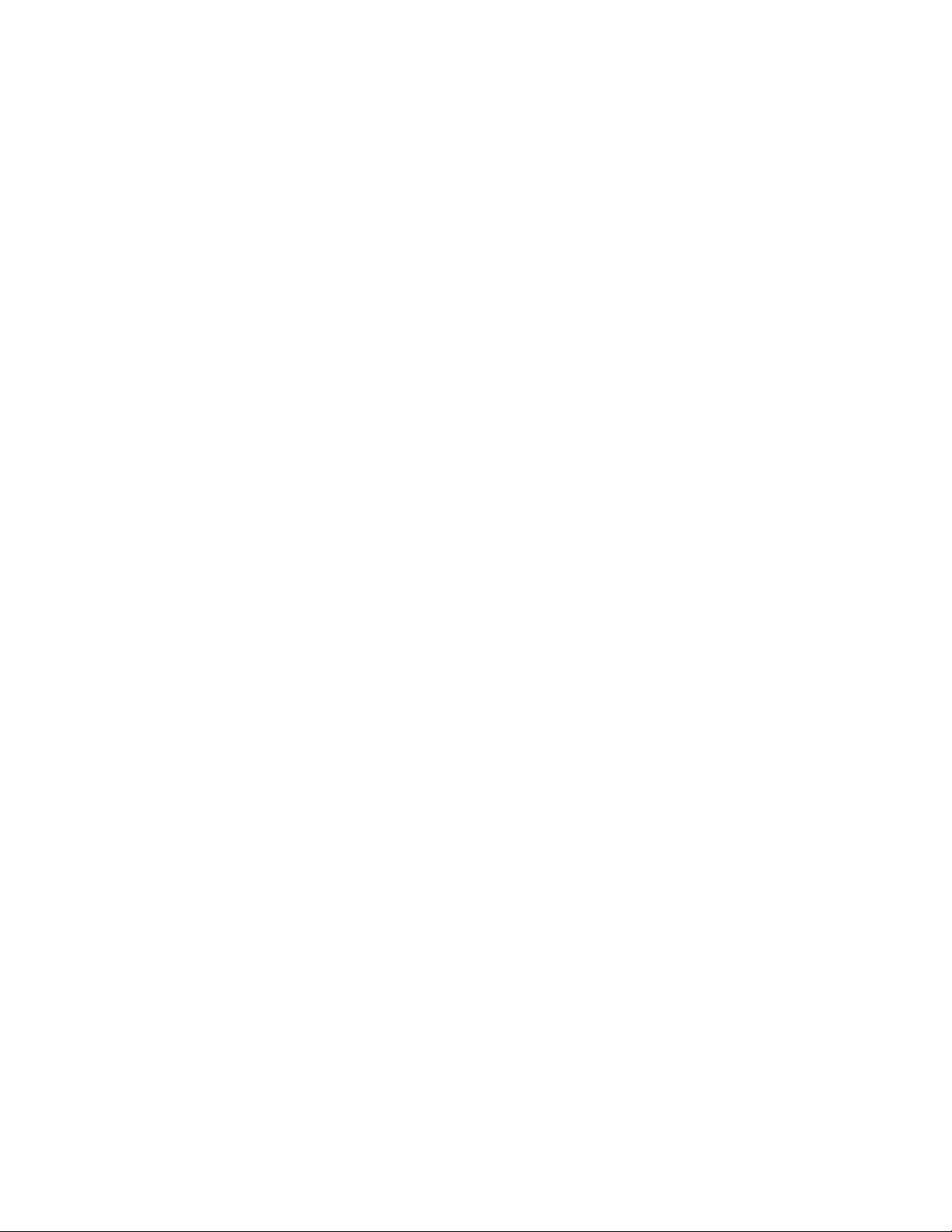
M.2 solid-state drive (in the wireless WAN slot)
Prerequisite
Before you start, read Appendix A “Important safety information” on page 95 and print the following
instructions.
Attention: If you replace a M.2 solid-state drive, you might need to install a new operating system. For
details on how to install a new operating system, see “Install Windows 10 and drivers” on page 48.
The M.2 solid-state drive is sensitive. Inappropriate handling might cause damage and permanent loss of
data.
When handling the M.2 solid-state drive, observe the following guidelines:
• Replace the M.2 solid-state drive only for upgrade or repair. The M.2 solid-state drive is not designed for
frequent changes or replacement.
• Before replacing the M.2 solid-state drive, make a backup copy of all the data that you want to keep.
• Do not apply pressure to the M.2 solid-state drive.
• Do not touch the contact edge or circuit board of the M.2 solid-state drive. Otherwise the M.2 solid-state
drive might get damaged.
• Do not make the M.2 solid-state drive subject to physical shocks or vibration. Put the M.2 solid-state drive
on a soft material, such as cloth, to absorb physical shocks.
Some computers might come with an M.2 solid-state drive installed in the wireless-WAN-card slot.
Replacement procedure
1. Disable the built-in battery. See “Disable Fast Startup and the built-in battery” on page 52.
2. Turn off the computer and disconnect the computer from ac power and all connected cables.
3. Close the computer display and turn over the computer.
4. Remove the base cover assembly. See “Base cover assembly” on page 52.
72 L490/L590 User Guide

5. Remove the M.2 solid-state drive:
Note: A film might cover the solid-state drive. To access the solid-state drive, peel off the film first.
a. Remove the screw that secures the M.2 solid-state drive 1 and the drive pops up.
b. Carefully remove the M.2 solid-state drive out of the slot 2.
6. Install a new M.2 solid-state drive by doing the following:
a. Align the contact edge of the new M.2 solid-state drive with the key in the slot. Then carefully insert
the M.2 solid-state drive into the slot at an angle of about 20 degrees 1. Pivot the new M.2 solid-
state drive downward 2.
b. Install the screw to secure the M.2 solid-state drive in place 3.
7. Reinstall the base cover assembly.
Chapter 7.CRU replacement 73
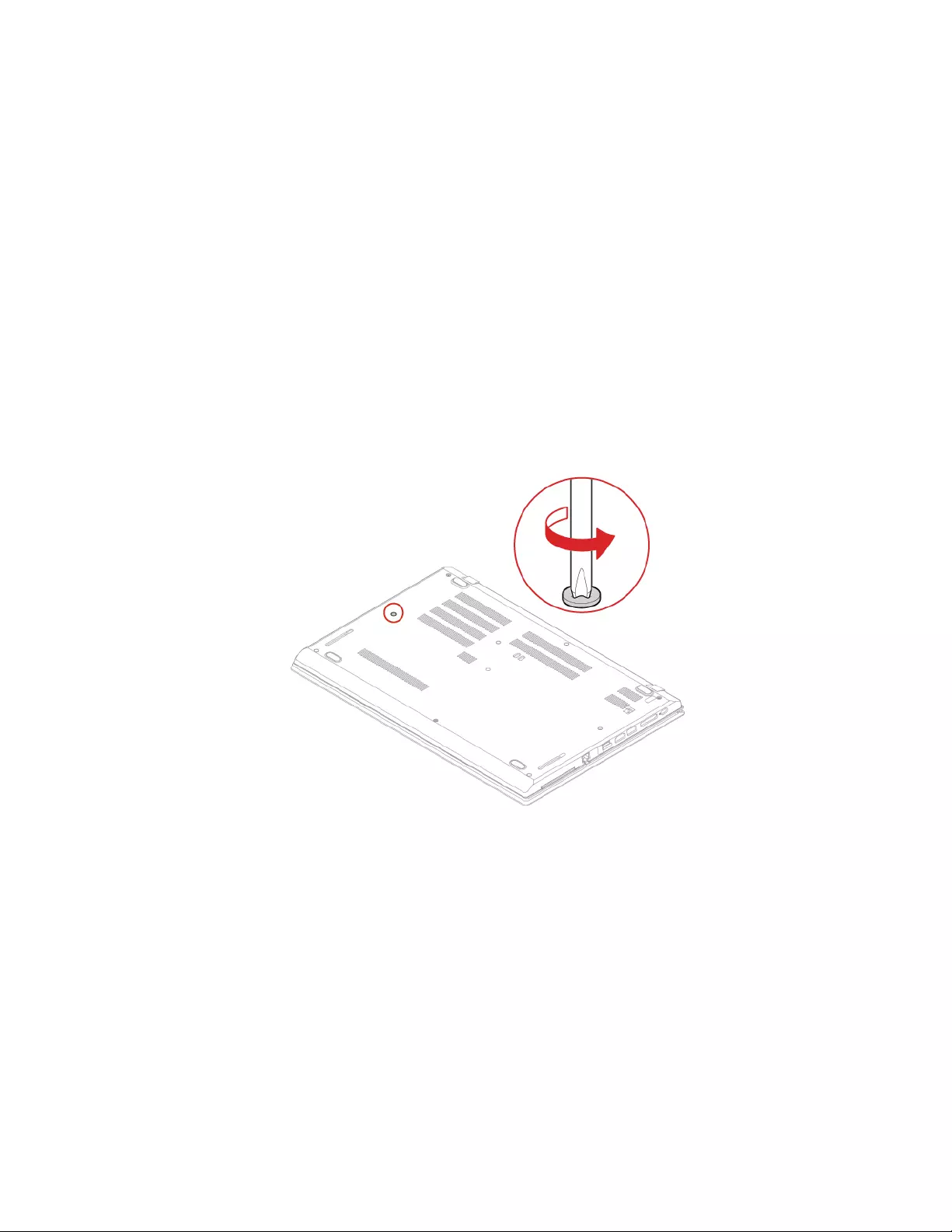
8. Turn over the computer. Connect the ac power adapter and all disconnected cables to the computer.
Keyboard
Prerequisite
Before you start, read Appendix A “Important safety information” on page 95 and print the following
instructions.
Replacement procedure
Note: You might be instructed to slide the keyboard frame forward or backward in some of the following
steps. In this case, ensure that you do not press or hold the keys while sliding the keyboard frame.
Otherwise, the keyboard frame cannot be moved.
1. Disable the built-in battery. See “Disable Fast Startup and the built-in battery” on page 52.
2. Ensure that the computer is turned off and disconnected from ac power and all cables.
3. Close the computer display and turn over the computer. For L590, loosen the screw that secures the
keyboard.
74 L490/L590 User Guide
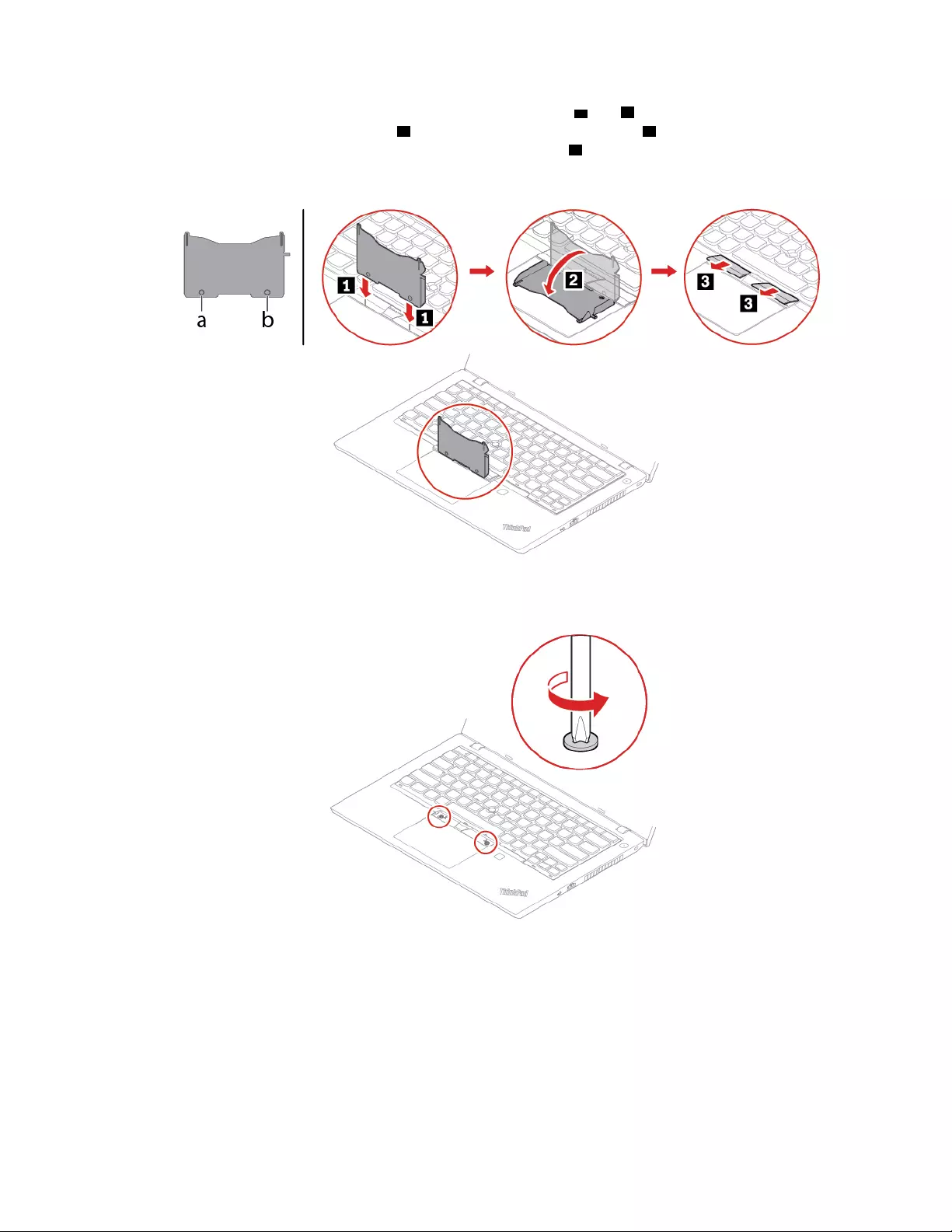
4. Take the tool out of the new keyboard package. Insert the tabs a and b into the slot between the
TrackPoint buttons and the trackpad 1. Slightly pivot the tool downward 2 to release the left and right
TrackPoint buttons. Then, remove the two TrackPoint buttons 3.
5. Loosen the screws that secure the keyboard.
Chapter 7.CRU replacement 75

6. Insert the tabs c and d into the two dents near the two screw heads as shown.
7. Pivot the tool in the direction as shown to release the keyboard 1. Push the keyboard in the direction as
shown by arrows 2 to release the latches from the keyboard bezel.
8. Pivot the keyboard slightly upward 1 and then turn over the keyboard 2.
76 L490/L590 User Guide

11. Insert the keyboard into the keyboard bezel as shown. Ensure that the front edge of the keyboard (the
edge that is close to the display) is under the keyboard bezel.
12. Slide the keyboard in the direction as shown. Ensure that the latches are secured under the keyboard
frame.
78 L490/L590 User Guide

15. Close the computer display and turn over the computer. For L590, tighten the screw to secure the
keyboard.
16. Connect the ac power adapter and all disconnected cables to the computer.
Speaker assembly (L490)
Prerequisite
Before you start, read Appendix A “Important safety information” on page 95 and print the following
instructions.
Replacement procedure
1. Disable the built-in battery. See “Disable Fast Startup and the built-in battery” on page 52.
2. Turn off the computer and disconnect the computer from ac power and all connected cables.
3. Close the computer display and turn over the computer.
4. Remove the base cover assembly. See “Base cover assembly” on page 52.
80 L490/L590 User Guide

5. Detach the connector of the speaker assembly 1 and then release the speaker cables 2.
6. Remove the screws that secure the speaker assembly 1, and then remove the speaker assembly 2.
7. Install the new speaker assembly in place 1 and route the speaker cables. Then, install the screws to
secure the speaker assembly 2.
Chapter 7.CRU replacement 81

8. Attach the connector of the speaker assembly.
9. Reinstall the base cover assembly.
10. Turn over the computer. Connect the ac power adapter and all disconnected cables to the computer.
Speaker assembly (L590)
Prerequisite
Before you start, read Appendix A “Important safety information” on page 95 and print the following
instructions.
Replacement procedure
1. Disable the built-in battery. See “Disable Fast Startup and the built-in battery” on page 52.
2. Turn off the computer and disconnect the computer from ac power and all connected cables.
3. Close the computer display and turn over the computer.
4. Remove the base cover assembly. See “Base cover assembly” on page 52.
82 L490/L590 User Guide

5. Detach the connector of the speaker assembly 1 and then release the speaker cables 2.
6. Remove the screws that secure the speaker assembly 1, and then remove the speaker assembly 2.
7. Install the new speaker assembly in place 1 and route the speaker cables. Then, install the screws to
secure the speaker assembly 2.
Chapter 7.CRU replacement 83
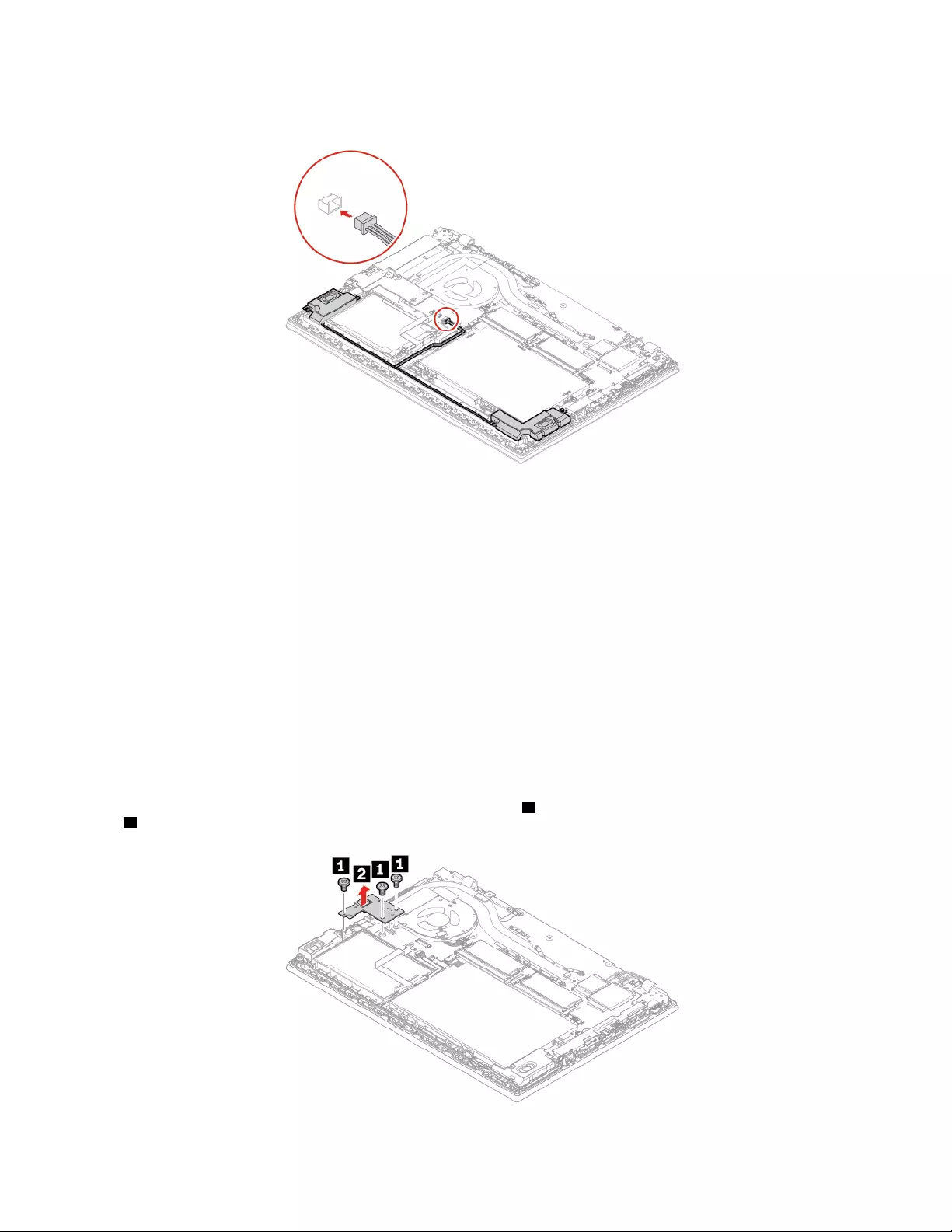
8. Attach the connector of the speaker assembly.
9. Reinstall the base cover assembly.
10. Turn over the computer. Connect the ac power adapter and all disconnected cables to the computer.
USB and audio board (L490)
Prerequisite
Before you start, read Appendix A “Important safety information” on page 95 and print the following
instructions.
Replacement procedure
1. Disable the built-in battery. See “Disable Fast Startup and the built-in battery” on page 52.
2. Turn off the computer and disconnect the computer from ac power and all connected cables.
3. Close the computer display and turn over the computer.
4. Remove the base cover assembly. See “Base cover assembly” on page 52.
5. Remove the screws that secure the USB and audio board 1, and then remove the USB and audio board
2.
84 L490/L590 User Guide
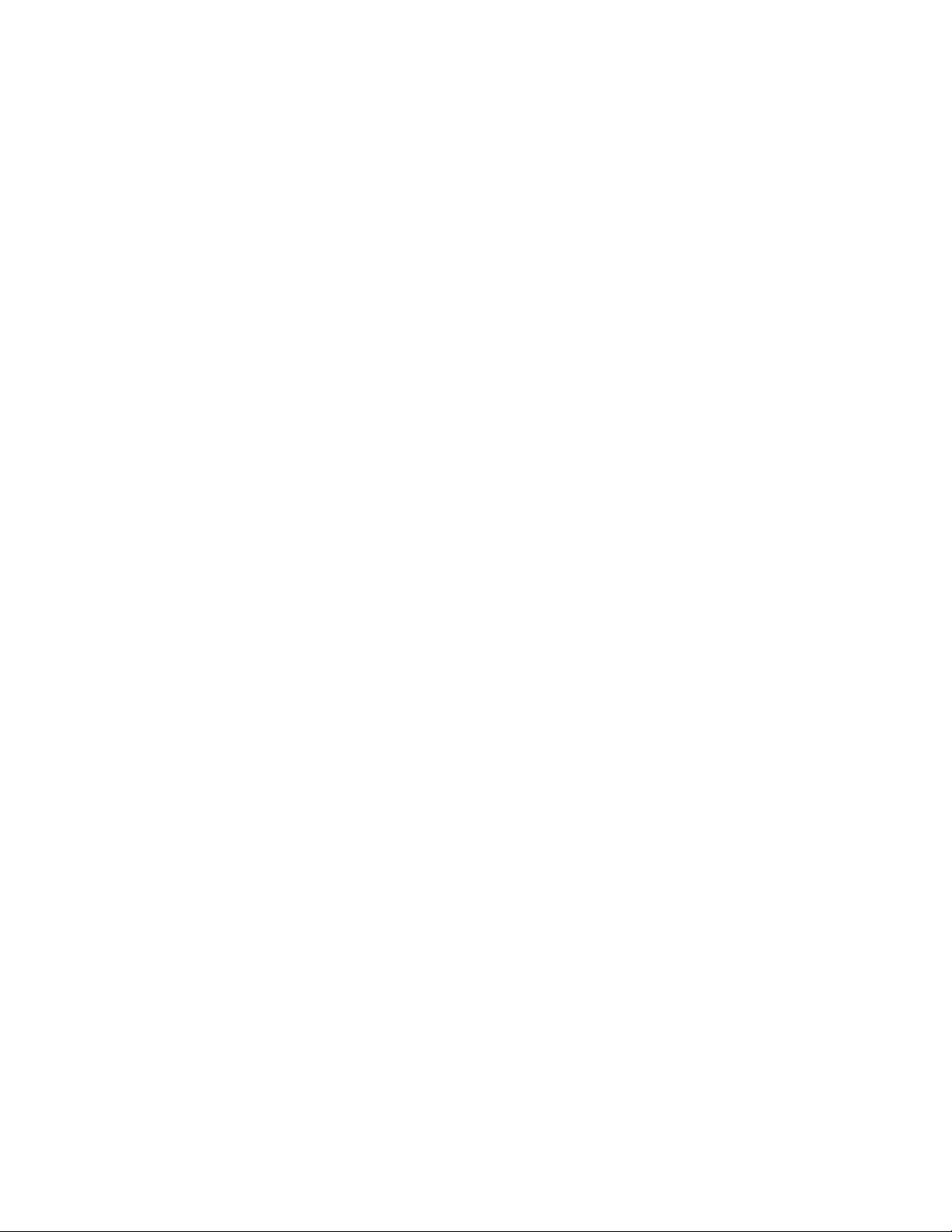
86 L490/L590 User Guide
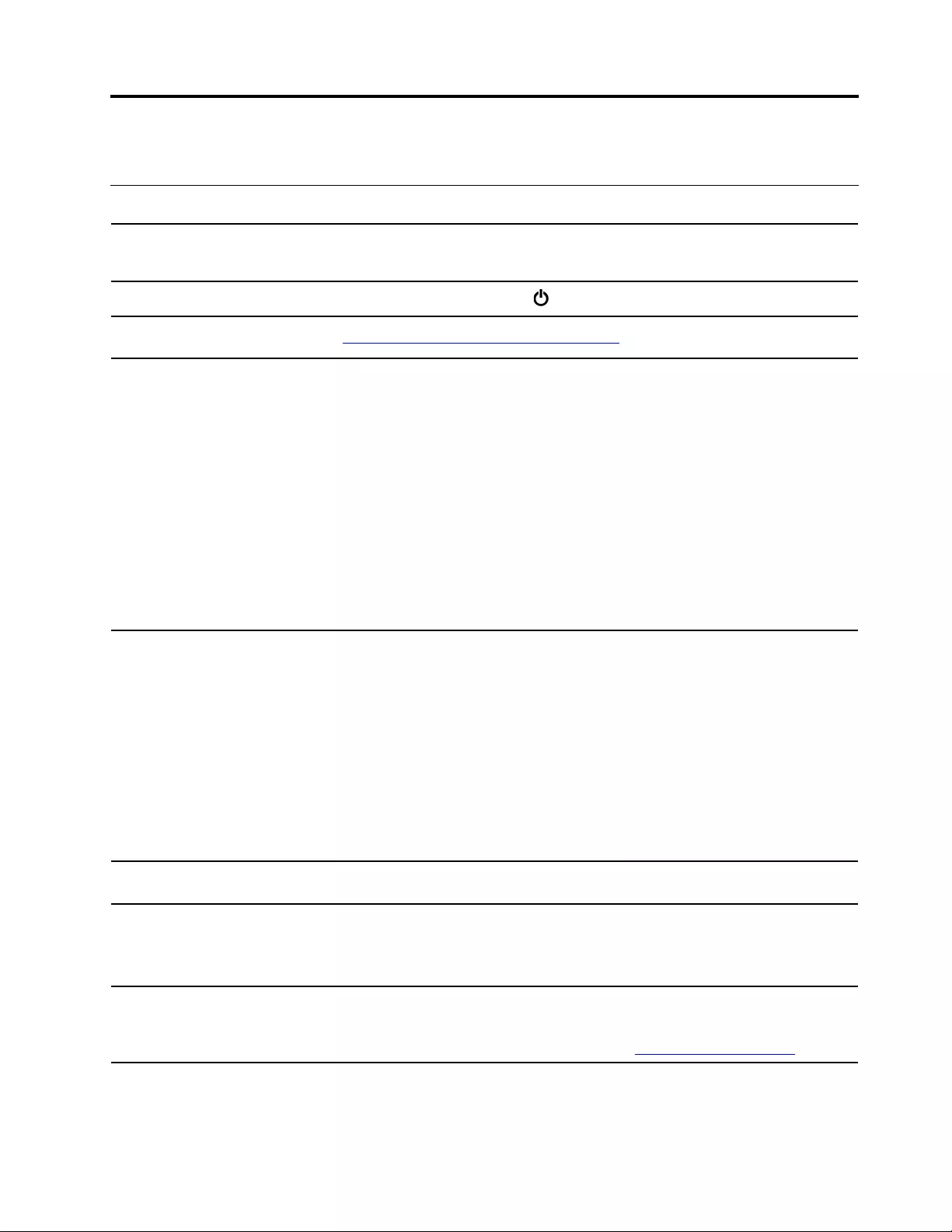
Chapter 8. Help and support
Frequently asked questions
How do I access Control Panel? • Open the Start menu and click Windows System ➙ Control Panel.
• Use Windows Search.
How do I turn off my computer? Open the Start menu and click Power. Then, click Shut down.
How do I partition my storage
drive? https://support.lenovo.com/solutions/ht503851
What do I do if my computer
stops responding.
1. Press and hold the power button until the computer turns off. Then, restart
the computer.
2. If step 1 does not work:
• For models with an emergency reset hole: Insert a straightened paper clip
into the emergency reset hole to cut off power supply temporarily. Then,
restart the computer with ac power connected.
• For models without an emergency reset hole:
– For models with the removable battery, remove the removable battery
and disconnect all power sources. Then, reconnect to ac power and
restart the computer.
– For models with the built-in battery, disconnect all power sources.
Press and hold the power button for about seven seconds. Then,
reconnect to ac power and restart the computer.
What do I do if I spill liquid on the
computer?
1. Carefully unplug the ac power adapter and turn off the computer immediately.
The more quickly you stop the current from passing through the computer the
more likely you will reduce damage from short circuits.
Attention: Although you might lose some data or work by turning off the
computer immediately, leaving the computer on might make your computer
unusable.
2. Do not try to drain out the liquid by turning over the computer. If your
computer has keyboard drainage holes on the bottom, the liquid will be
drained out through the holes.
3. Wait until you are certain that all the liquid is dry before turning on your
computer.
How do I enter the UEFI BIOS
menu?
Restart the computer. When the logo screen is displayed, press F1 to enter the
UEFI BIOS menu.
How do I disable my trackpad?
1. Go to Control Panel and view by Large icons or Small icons.
2. Click Mouse. The Mouse Properties window is displayed.
3. Follow the on-screen instructions to complete the setting.
Where can I get the latest device
drivers and UEFI BIOS?
• From Lenovo Vantage. See “Install Windows 10 and drivers” on page 48 and
“Update UEFI BIOS” on page 46.
• Download from Lenovo Support Web site at https://support.lenovo.com.
© Copyright Lenovo 2019 87

Error messages
If you see a message that is not included in the following table, record the error message first, then shut
down the computer and call Lenovo for help. See “Lenovo Customer Support Center” on page 92.
Message Solution
0190: Critical low-battery error The computer turned off because the battery power is low. Connect the ac power
adapter to the computer and charge the batteries.
0191: System Security - Invalid
remote change requested The system configuration change has failed. Confirm the operation and try again.
0199: System Security - Security
password retry count exceeded.
This message is displayed when you enter a wrong supervisor password more
than three times. Confirm the supervisor password and try again.
0271: Check Date and Time
settings. The date or the time is not set in the computer. Enter the UEFI BIOS menu and set
the date and time.
1802: Unauthorized network card
is plugged in - Power off and
remove the network card.
The wireless network card is not supported on this computer. Replace with a
supported wireless network card.
210x/211x: Detection/Read error
on HDDx/SSDx
The storage drive is not working. Reinstall the storage drive. If the problem still
exists, replace the storage drive.
Error: The non-volatile system
UEFI variable storage is nearly
full.
Note:
This error indicates that the operating system or programs cannot create, modify,
or delete data in the non-volatile system UEFI variable storage due to insufficient
storage space after POST.
The non-volatile system UEFI variable storage is used by the UEFI BIOS and by
the operating system or programs. This error occurs when the operating system
or programs store large amounts of data in the variable storage. All data needed
for POST, such as UEFI BIOS setup settings, chipset, or platform configuration
data, are stored in a separate UEFI variable storage.
Press F1 after the error message is displayed to enter the UEFI BIOS menu. A
dialog asks for confirmation to clean up the storage. If you select “Yes”, all data
that were created by the operating system or programs will be deleted except
global variables defined by the Unified Extensible Firmware Interface
Specification. If you select “No”, all data will be kept, but the operating system or
programs will not be able to create, modify, or delete data in the storage.
If this error happens at a service center, Lenovo authorized service personnel will
clean up the non-volatile system UEFI variable storage using the preceding
solution.
88 L490/L590 User Guide

Beep errors
Lenovo SmartBeep technology enables you to decode beep errors with your smartphone when a black
screen occurs with beeps from your computer. To decode the beep error with Lenovo SmartBeep
technology:
1. Go to https://support.lenovo.com/smartbeep or scan the following QR Code.
2. Download the proper diagnostic app and install it on your smartphone.
3. Run the diagnostic app and place the smartphone near the computer.
4. Press Fn on your computer to emit the beep again. The diagnostic app decodes the beep error and
shows possible solutions on the smartphone.
Note: Do not attempt to service a product yourself unless instructed to do so by the Customer Support
Center or product documentation. Only use a Lenovo-authorized service provider to repair your product.
Chapter 8.Help and support 89

Self-help resources
Use the following self-help resources to learn more about the computer and troubleshoot problems.
Resources How to access?
Use Lenovo Vantage to:
• Configure device settings.
• Download and install UEFI BIOS, drivers, and firmware
updates.
• Secure your computer from outside threats.
• Check the computer warranty status.
• Access User Guide and helpful articles.
• Open the Start menu and click Lenovo Vantage.
• Use Windows Search.
Product documentation:
•Safety and Warranty Guide
•Setup Guide
•This User Guide
•Regulatory Notice
1. Go to https://support.lenovo.com.
2. Detect your computer or select computer model
manually.
3. Select Documentation and filter out the
documentation you want.
Lenovo Support Web site with the latest support
information of the following:
• Drivers and software
• Diagnostic solutions
• Product and service warranty
• Product and parts details
• Knowledge base and frequently asked questions
https://support.lenovo.com
Windows help information
• Open the Start menu and click Get Help or Tips.
• Use Windows Search or the Cortana® personal
assistant.
• Microsoft support Web site: https://
support.microsoft.com
90 L490/L590 User Guide

Call Lenovo
If you have tried to correct the problem yourself and still need help, you can call Lenovo Customer Support
Center.
Before you contact Lenovo
Prepare the following before you contact Lenovo:
1. Record the problem symptoms and details:
• What is the problem? Is it continuous or intermittent?
• Any error message or error code?
• What operating system are you using? Which version?
• Which software applications were running at the time of the problem?
• Can the problem be reproduced? If so, how?
2. Record the system information:
• Product name
• Machine type and serial number
Chapter 8.Help and support 91

The following illustration shows where to find the machine type and serial number of your computer.
Figure 8. L490
Figure 9. L590
Lenovo Customer Support Center
During the warranty period, you can call Lenovo Customer Support Center for help.
Telephone numbers
For a list of the Lenovo Support phone numbers for your country or region, go to https://
pcsupport.lenovo.com/supportphonelist for the latest phone numbers.
Note: Phone numbers are subject to change without notice. If the number for your country or region is not
provided, contact your Lenovo reseller or Lenovo marketing representative.
92 L490/L590 User Guide

Services available during the warranty period
• Problem determination - Trained personnel are available to assist you with determining if you have a
hardware problem and deciding what action is necessary to fix the problem.
• Lenovo hardware repair - If the problem is determined to be caused by Lenovo hardware under warranty,
trained service personnel are available to provide the applicable level of service.
• Engineering change management - Occasionally, there might be changes that are required after a product
has been sold. Lenovo or your reseller, if authorized by Lenovo, will make selected Engineering Changes
(ECs) that apply to your hardware available.
Services not covered
• Replacement or use of parts not manufactured for or by Lenovo or nonwarranted parts
• Identification of software problem sources
• Configuration of UEFI BIOS as part of an installation or upgrade
• Changes, modifications, or upgrades to device drivers
• Installation and maintenance of network operating systems (NOS)
• Installation and maintenance of programs
For the terms and conditions of the Lenovo Limited Warranty that apply to your Lenovo hardware product,
see “Warranty information” in the Safety and Warranty Guide that comes with your computer.
Purchase additional services
During and after the warranty period, you can purchase additional services from Lenovo at https://
www.lenovo.com/services.
Service availability and service name might vary by country or region.
Chapter 8.Help and support 93
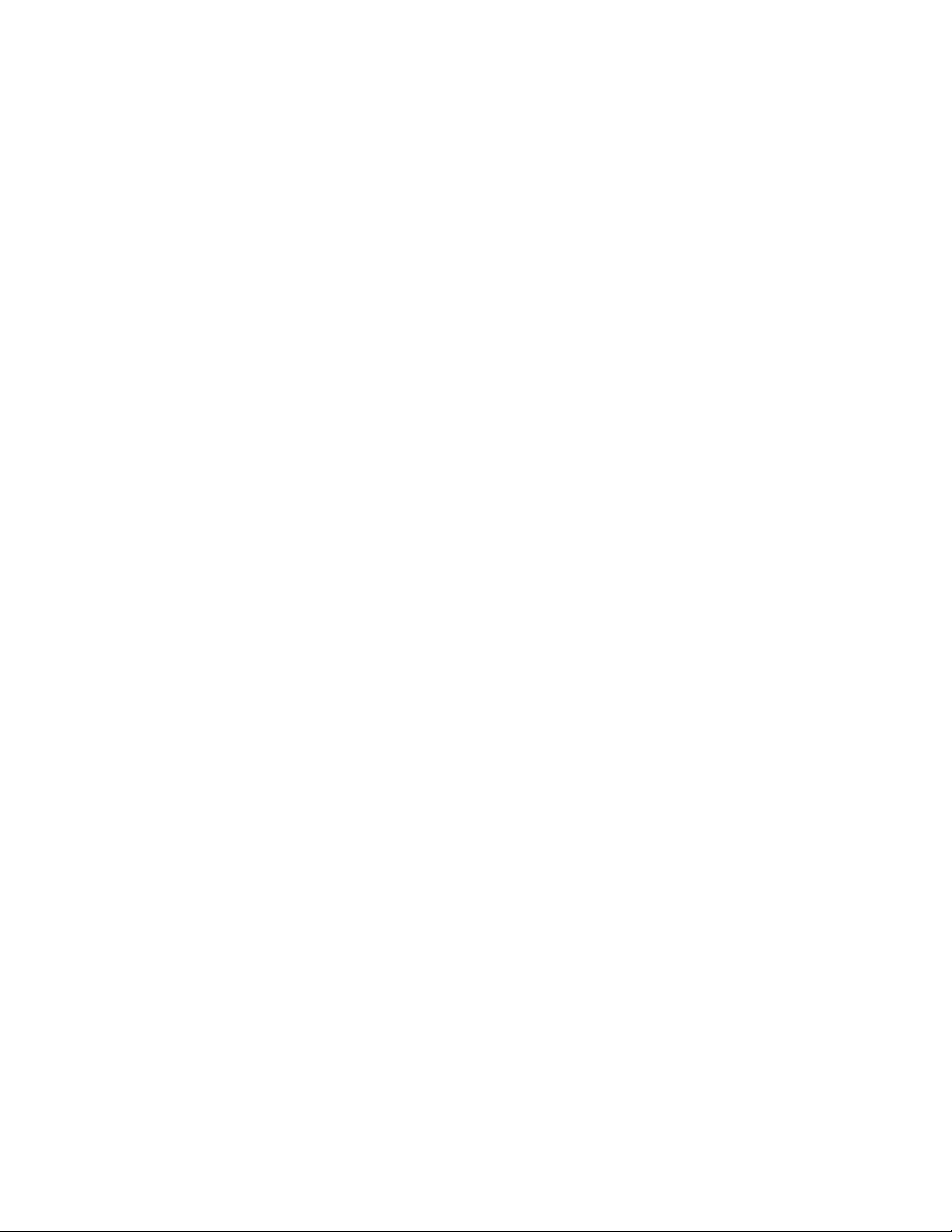
94 L490/L590 User Guide

Appendix A. Important safety information
Safety notices
This information can help you safely use your computer. Follow and retain all information included with your
computer. The information in this document does not alter the terms of your purchase agreement or the
Limited Warranty. For more information, see "Warranty Information" in the Safety and Warranty Guide that
comes with your computer.
Customer safety is important. Our products are developed to be safe and effective. However, personal
computers are electronic devices. Power cords, power adapters, and other features can create potential
safety risks that can result in physical injury or property damage, especially if misused. To reduce these risks,
follow the instructions included with your product, observe all warnings on the product and in the operating
instructions, and review the information included in this document carefully. By carefully following the
information contained in this document and provided with your product, you can help protect yourself from
hazards and create a safer computer work environment.
Note: This information includes references to power adapters and batteries. In addition, some products
(such as speakers and monitors) ship with external power adapters. If you have such a product, this
information applies to your product. In addition, computer products contain a coin-sized internal battery that
provides power to the system clock even when the computer is unplugged, so the battery safety information
applies to all computer products.
Important information about using your computer
Ensure that you follow the important tips given here to get the most use and enjoyment out of your computer.
Failure to do so might lead to discomfort or injury, or cause the computer to fail.
Protect yourself from the heat that your computer generates.
When your computer is turned on or the battery is charging, the base,
the palm rest, and some other parts may become hot. The
temperature they reach depends on the amount of system activity and
the level of charge in the battery.
Extended contact with your body, even through clothing, could cause
discomfort or even a skin burn.
• Avoid keeping your hands, your lap, or any other part of your body
in contact with a hot section of the computer for any extended
time.
• Periodically take your hands away from the keyboard by lifting your
hands from the palm rest.
© Copyright Lenovo 2019 95
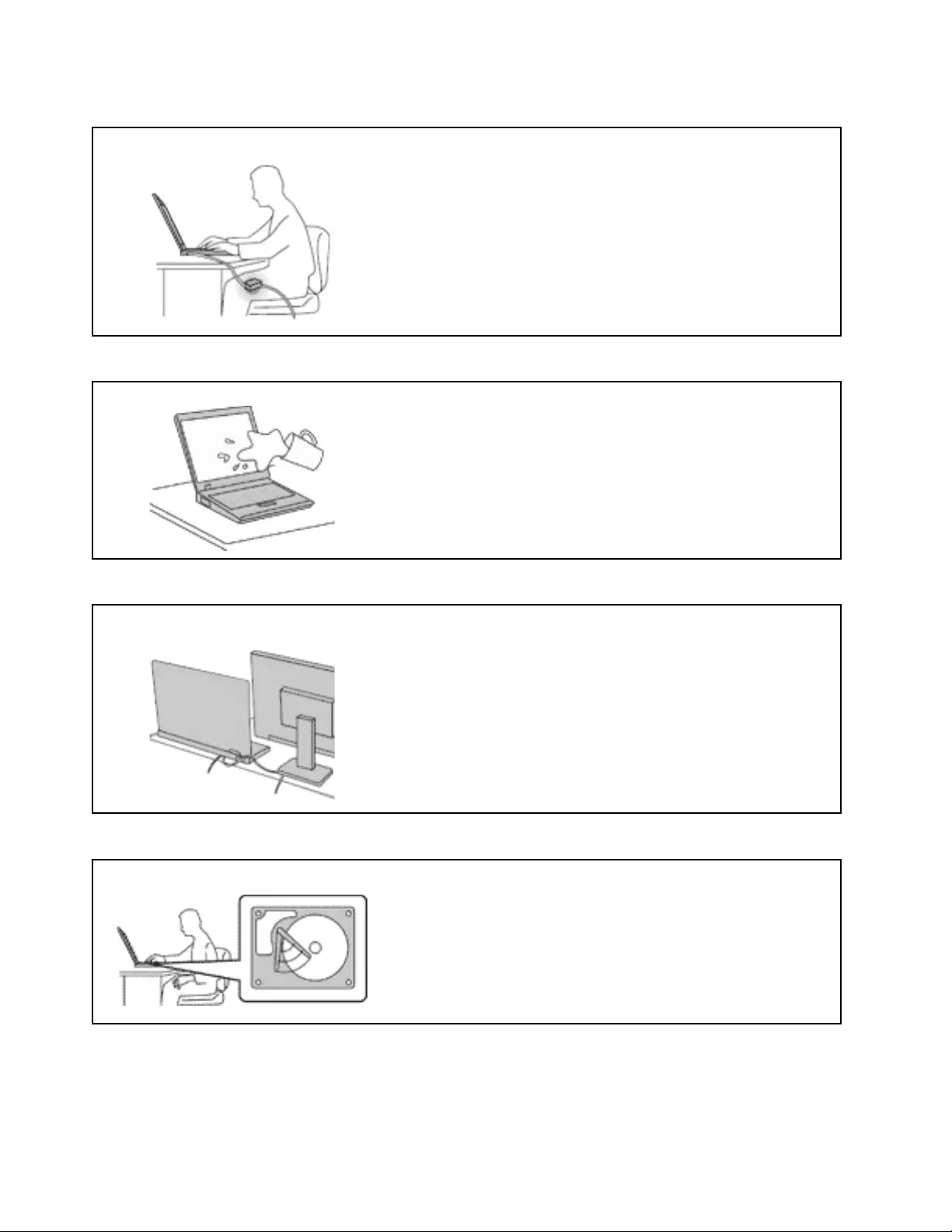
Protect yourself from the heat generated by the ac power adapter.
When the ac power adapter is connected to an electrical outlet and
your computer, it generates heat.
Extended contact with your body, even through clothing, may cause a
skin burn.
• Do not place the ac power adapter in contact with any part of your
body while it is in use.
• Never use it to warm your body.
• Do not wrap the cords around the ac power adapter while in use.
Prevent your computer from getting wet.
To avoid spills and the danger of electrical shock, keep liquids away
from your computer.
Protect the cables from being damaged.
Applying strong force to cables may damage or break them.
Route communication lines, or the cables of an ac power adapter, a
mouse, a keyboard, a printer, or any other electronic device, so that
they cannot be walked on, tripped over, pinched by your computer or
other objects, or in any way subject to treatment that could interfere
with the operation of your computer.
Protect your computer and data when moving it.
Before moving a computer equipped with a storage drive, do one of
the following:
• Turn it off.
• Put it in sleep mode.
• Put it in hibernation mode.
This helps to prevent damage to the computer, and possible loss of
data.
96 L490/L590 User Guide
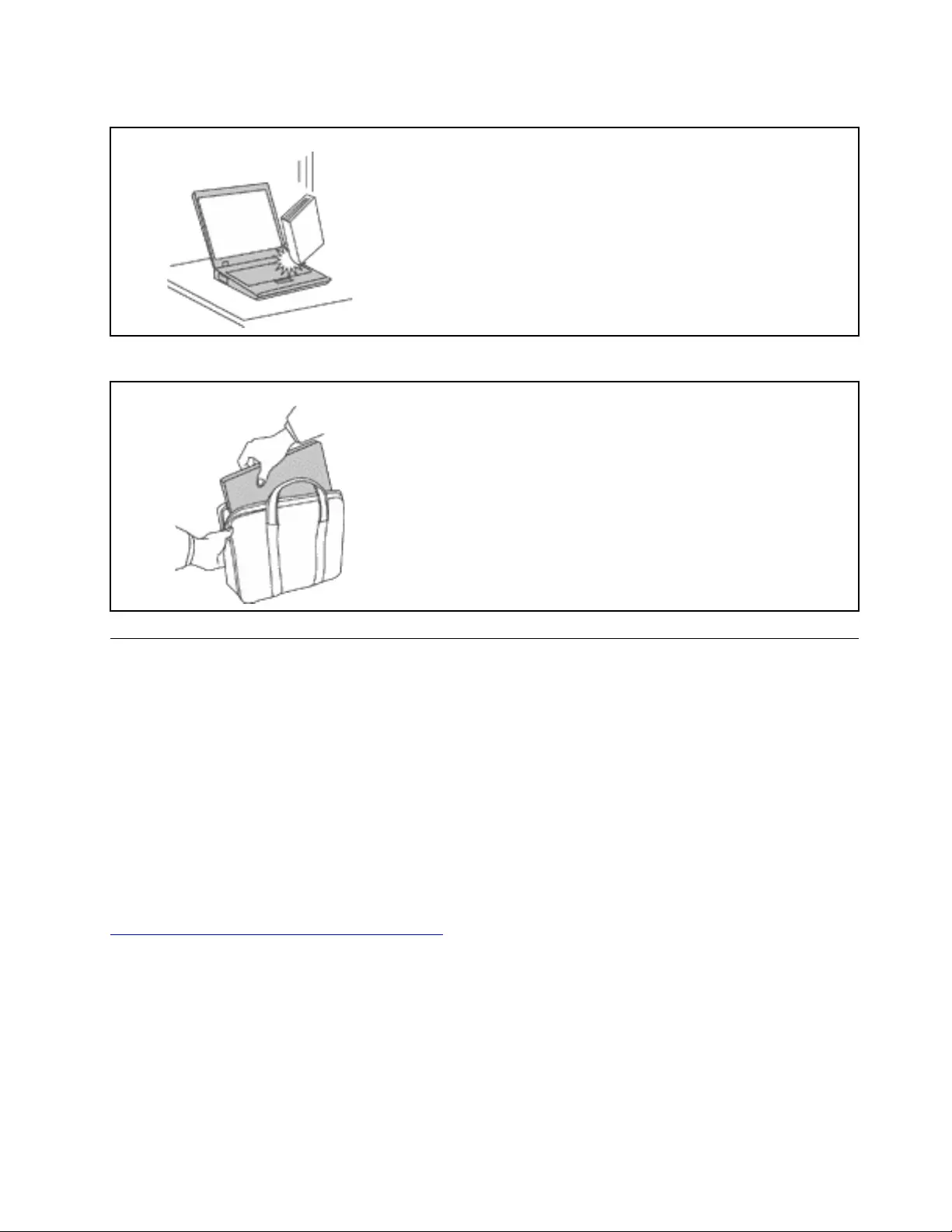
Handle your computer gently.
Do not drop, bump, scratch, twist, hit, vibrate, push, or place heavy
objects on your computer, display, or external devices.
Carry your computer carefully.
• Use a quality carrying case that provides adequate cushioning and
protection.
• Do not pack your computer in a tightly packed suitcase or bag.
• Before putting your computer in a carrying case, make sure that it
is off, in sleep mode, or in hibernation mode. Do not put a
computer in a carrying case while it is turned on.
Conditions that require immediate action
Products can become damaged due to misuse or neglect. Some product damage is serious enough
that the product should not be used again until it has been inspected and, if necessary, repaired by an
authorized servicer.
As with any electronic device, pay close attention to the product when it is turned on.
On very rare occasions, you might notice an odor or see a puff of smoke or sparks vent from your
product. You might also hear sounds like popping, cracking, or hissing. These might merely mean that
an internal electronic component has failed in a safe and controlled manner. Or, they might indicate a
potential safety issue. Do not take risks or attempt to diagnose the situation yourself. Contact the
Customer Support Center for further guidance. For a list of Service and Support phone numbers, see
the following Web site:
https://pcsupport.lenovo.com/supportphonelist
Frequently inspect your computer and its components for damage, wear, or signs of danger. If you
have any question about the condition of a component, do not use the product. Contact the Customer
Support Center or the product manufacturer for instructions on how to inspect the product and have it
repaired, if necessary.
In the unlikely event that you notice any of the following conditions, or if you have any safety concerns
with your product, stop using the product and unplug it from the power source and
telecommunication lines until you can speak to the Customer Support Center for further guidance.
Appendix A. Important safety information 97
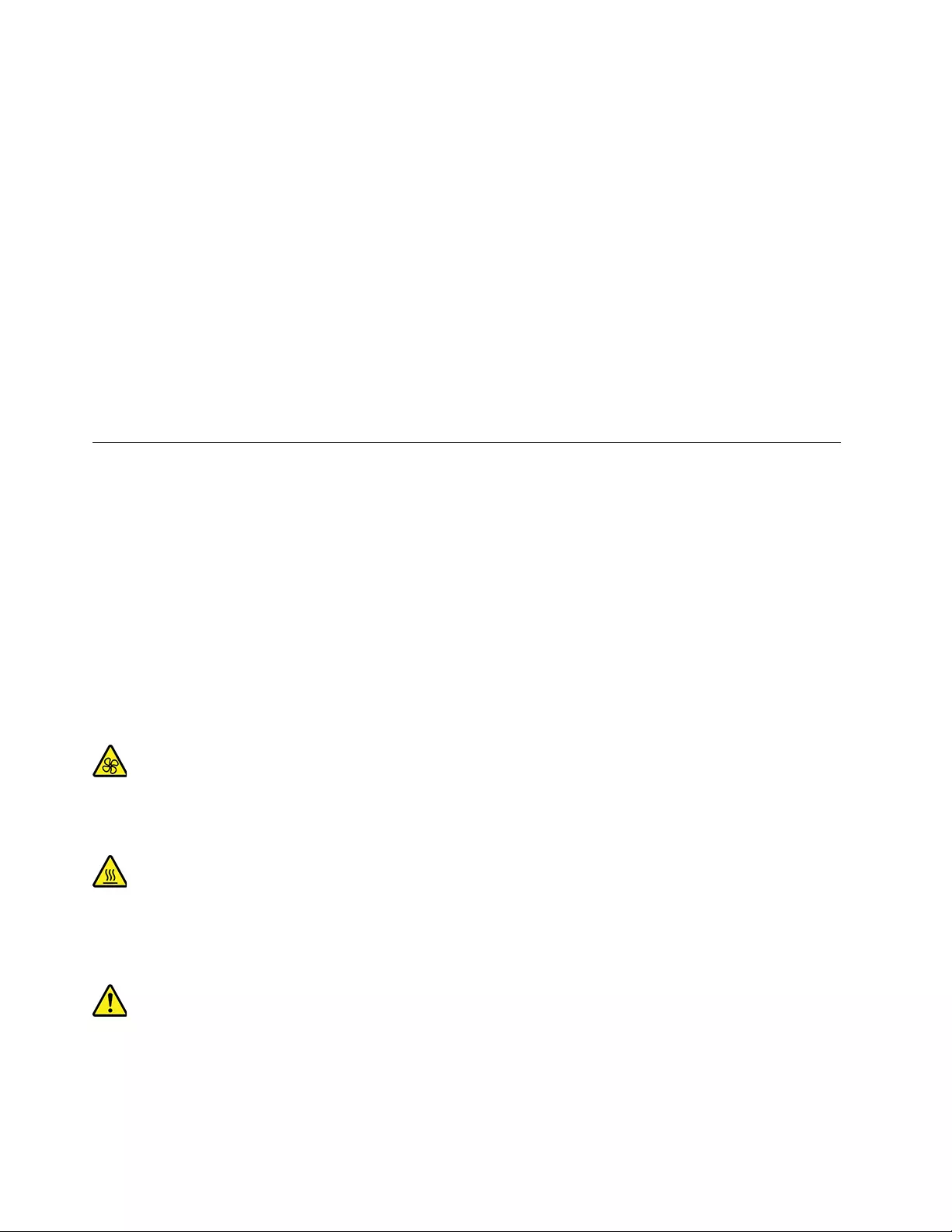
• Power cords, plugs, power adapters, extension cords, surge protectors, or power supplies that are
cracked, broken, or damaged.
• Signs of overheating, smoke, sparks, or fire.
• Damage to a battery (such as cracks, dents, or creases), discharge from a battery, or a buildup of foreign
substances on the battery.
• A cracking, hissing, or popping sound, or strong odor that comes from the product.
• Signs that liquid has been spilled or an object has fallen onto the computer product, the power cord, or
power adapter.
• The computer product, power cord, or power adapter has been exposed to water.
• The product has been dropped or damaged in any way.
• The product does not operate normally when you follow the operating instructions.
Note: If you notice these conditions with a product (such as an extension cord) that is not manufactured for
or by Lenovo, stop using that product until you can contact the product manufacturer for further instructions,
or until you get a suitable replacement.
Service and upgrades
Do not attempt to service a product yourself unless instructed to do so by the Customer Support Center or
your documentation. Only use a Service Provider who is approved to repair your particular product.
Note: Some computer parts can be upgraded or replaced by the customer. Upgrades typically are referred
to as options. Replacement parts approved for customer installation are referred to as Customer
Replaceable Units, or CRUs. Lenovo provides documentation with instructions when it is appropriate for
customers to install options or replace CRUs. You must closely follow all instructions when installing or
replacing parts. The Off state of a power indicator does not necessarily mean that voltage levels inside a
product are zero. Before you remove the covers from a product equipped with a power cord, always ensure
that the power is turned off and that the product is unplugged from any power source. If you have any
questions or concerns, contact the Customer Support Center.
Although there are no moving parts in your computer after the power cord has been disconnected, the
following warnings are required for your safety.
Keep fingers and other parts of your body away from hazardous, moving parts. If you suffer an injury, seek
medical care immediately.
Avoid contact with hot components inside the computer. During operation, some components become hot
enough to burn the skin. Before you open the computer cover, turn off the computer, disconnect power, and
wait approximately 10 minutes for the components to cool.
After replacing a CRU, reinstall all protective covers, including the computer cover, before connecting power
and operating the computer. This action is important to help prevent unexpected electrical shock and help
ensure the containment of an unexpected fire that could happen under extremely rare conditions.
98 L490/L590 User Guide

When replacing CRUs, be cautious of sharp edges or corners that might cause injury. If you suffer an injury,
seek medical care immediately.
Power cords and power adapters
DANGER
Use only the power cords and power adapters supplied by the product manufacturer.
The power cords shall be safety approved. For Germany, it shall be H03VV-F, 3G, 0.75 mm2, or
better. For other countries, the suitable types shall be used accordingly.
Never wrap a power cord around a power adapter or other object. Doing so can stress the cord in
ways that can cause the cord to fray, crack, or crimp. This can present a safety hazard.
Always route power cords so that they will not be walked on, tripped over, or pinched by objects.
Protect power cords and power adapters from liquids. For instance, do not leave your power cord
or power adapter near sinks, tubs, toilets, or on floors that are cleaned with liquid cleansers. Liquids
can cause a short circuit, particularly if the power cord or power adapter has been stressed by
misuse. Liquids also can cause gradual corrosion of power cord terminals and/or the connector
terminals on a power adapter, which can eventually result in overheating.
Ensure that all power cord connectors are securely and completely plugged into receptacles.
Do not use any power adapter that shows corrosion at the ac input pins or shows signs of
overheating (such as deformed plastic) at the ac input pins or anywhere on the power adapter.
Do not use any power cords where the electrical contacts on either end show signs of corrosion or
overheating or where the power cord appears to have been damaged in any way.
To prevent possible overheating, do not cover the power adapter with clothing or other objects
when the power adapter is plugged into an electrical outlet.
Extension cords and related devices
Ensure that extension cords, surge protectors, uninterruptible power supplies, and power strips that you use
are rated to handle the electrical requirements of the product. Never overload these devices. If power strips
are used, the load should not exceed the power strip input rating. Consult an electrician for more information
if you have questions about power loads, power requirements, and input ratings.
Appendix A. Important safety information 99
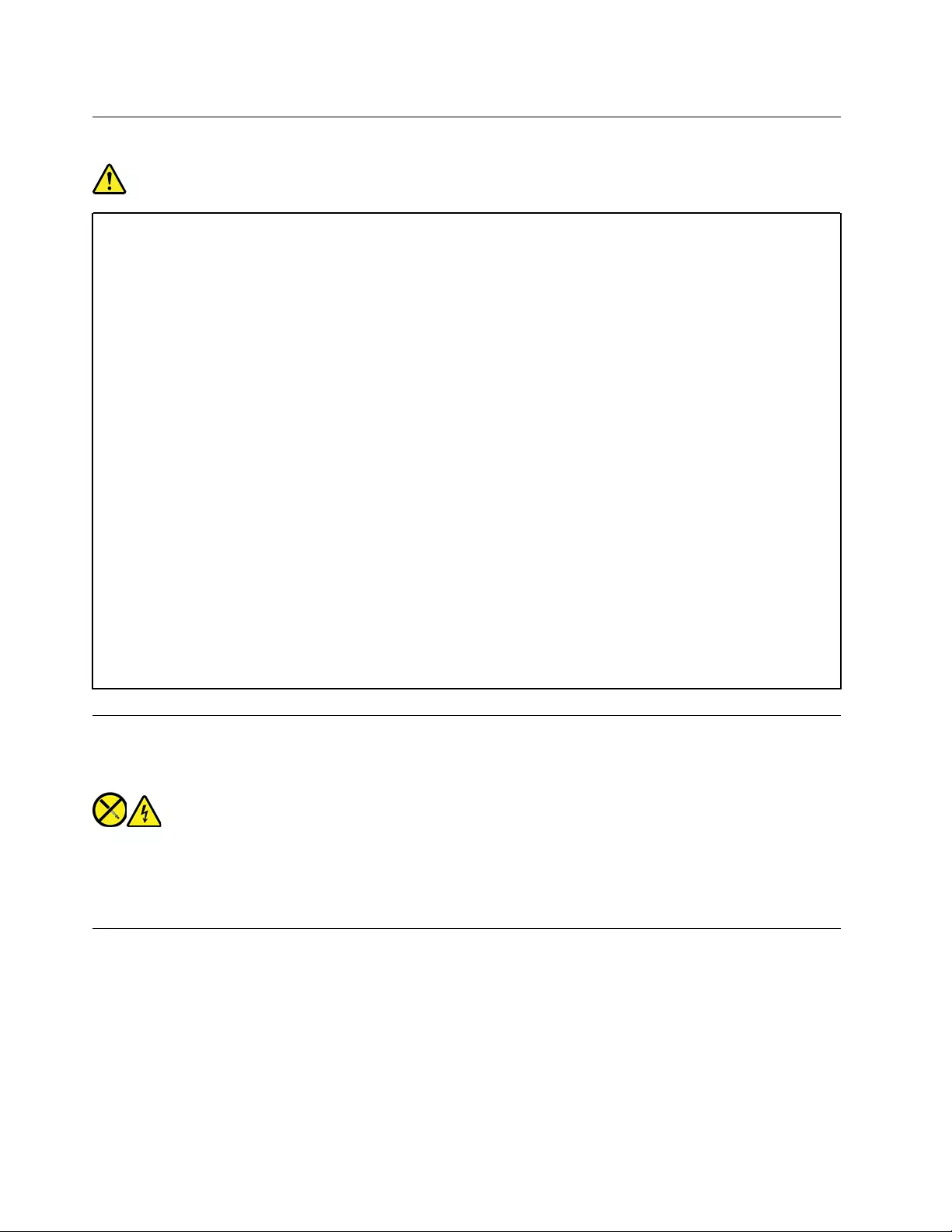
Plugs and outlets
DANGER
If a receptacle (power outlet) that you intend to use with your computer equipment appears to be
damaged or corroded, do not use the outlet until it is replaced by a qualified electrician.
Do not bend or modify the plug. If the plug is damaged, contact the manufacturer to obtain a
replacement.
Do not share an electrical outlet with other home or commercial appliances that draw large
amounts of electricity; otherwise, unstable voltage might damage your computer, data, or attached
devices.
Some products are equipped with a three-pronged plug. This plug fits only into a grounded
electrical outlet. This is a safety feature. Do not defeat this safety feature by trying to insert it into a
non-grounded outlet. If you cannot insert the plug into the outlet, contact an electrician for an
approved outlet adapter or to replace the outlet with one that enables this safety feature. Never
overload an electrical outlet. The overall system load should not exceed 80 percent of the branch
circuit rating. Consult an electrician for more information if you have questions about power loads
and branch circuit ratings.
Be sure that the power outlet you are using is properly wired, easily accessible, and located close to
the equipment. Do not fully extend power cords in a way that will stress the cords.
Be sure that the power outlet provides the correct voltage and current for the product you are
installing.
Carefully connect and disconnect the equipment from the electrical outlet.
Power supply statement
Never remove the cover on a power supply or any part that has the following label attached.
Hazardous voltage, current, and energy levels are present inside any component that has this label attached.
There are no serviceable parts inside these components. If you suspect a problem with one of these parts,
contact a service technician.
External devices
CAUTION:
Do not connect or disconnect any external device cables other than Universal Serial Bus (USB) and
1394 cables while the computer power is on; otherwise, you might damage your computer. To avoid
possible damage to attached devices, wait at least five seconds after the computer is shut down to
disconnect external devices.
100 L490/L590 User Guide

General battery notice
DANGER
Batteries supplied by Lenovo for use with your product have been tested for compatibility and
should only be replaced with approved parts. A battery other than the one specified by Lenovo, or a
disassembled or modified battery is not covered by the warranty.
Battery abuse or mishandling can cause overheat, liquid leakage, or an explosion. To avoid possible
injury:
• Do not open, dissemble, or service any battery.
• Do not crush or puncture the battery.
• Do not short-circuit the battery, or expose it to water or other liquids.
• Keep the battery away from children.
• Keep the battery away from fire.
Stop using the battery if it is damaged, or if you notice any discharge or the buildup of foreign
materials on the battery leads.
Store the rechargeable batteries or products containing the rechargeable batteries at room
temperature, charged to approximately 30 to 50% of capacity. We recommend that the batteries be
charged about once per year to prevent overdischarge.
Do not put the battery in trash that is disposed of in landfills. When disposing of the battery, comply
with local ordinances or regulations.
Notice for built-in rechargeable battery
DANGER
Do not attempt to remove or replace the built-in rechargeable battery. Replacement of the battery
must be done by a Lenovo-authorized repair facility or technician.
Only recharge the battery strictly according to instructions included in the product documentation.
The Lenovo-authorized repair facilities or technicians recycle Lenovo batteries according to local
laws and regulations.
Lithium coin-cell battery notice
DANGER
Danger of explosion if battery is incorrectly replaced.
If the coin-cell battery is not a CRU, do not attempt to replace the coin-cell battery. Replacement of
the battery must be done by a Lenovo-authorized repair facility or technician.
Appendix A. Important safety information 101

The Lenovo-authorized repair facilities or technicians recycle Lenovo batteries according to local
laws and regulations.
When replacing the lithium coin-cell battery, use only the same type or equivalent type that is recommended
by the manufacturer. The battery contains lithium and can explode if not properly used, handled, or disposed
of. Swallowing the lithium coin-cell battery will cause chocking or severe internal burns in just two hours and
might even result in death.
Keep batteries away from children. If the lithium coin-cell battery is swallowed or placed inside any part of
the body, seek medical care immediately.
Do not:
• Throw or immerse into water
• Heat to more than 100 °C (212°F)
• Repair or disassemble
• Leave in an extremely low air pressure environment
• Leave in an extremely high-temperature environment
• Crush, puncture, cut, or incinerate
Dispose of the battery as required by local ordinances or regulations.
The following statement applies to users in the state of California, U.S.A.
California Perchlorate Information:
Products containing manganese dioxide lithium coin-cell batteries may contain perchlorate.
Perchlorate Material - special handling may apply, see https://www.dtsc.ca.gov/hazardouswaste/
perchlorate/.
102 L490/L590 User Guide

Heat and product ventilation
DANGER
Computers, ac power adapters, and many accessories can generate heat when turned on and when
batteries are charging. Notebook computers can generate a significant amount of heat due to their
compact size. Always follow these basic precautions:
• When your computer is turned on or the battery is charging, the base, the palm rest, and some
other parts may become hot. Avoid keeping your hands, your lap, or any other part of your body
in contact with a hot section of the computer for any extended length of time. When you use the
keyboard, avoid keeping your palms on the palm rest for a prolonged period of time. Your
computer generates some heat during normal operation. The amount of heat depends on the
amount of system activity and the battery charge level. Extended contact with your body, even
through clothing, could cause discomfort or even a skin burn. Periodically take breaks from using
the keyboard by lifting your hands from the palm rest; and be careful not to use the keyboard for
any extended length of time.
• Do not operate your computer or charge the battery near flammable materials or in explosive
environments.
• Ventilation slots, fans and/or heat sinks are provided with the product for safety, comfort, and
reliable operation. These features might inadvertently become blocked by placing the product on
a bed, sofa, carpet, or other flexible surface. Never block, cover, or disable these features.
• When the ac power adapter is connected to an electrical outlet and your computer, it generates
heat. Do not place the adapter in contact with any part of your body while using it. Never use the
ac power adapter to warm your body. Extended contact with your body, even through clothing,
may cause a skin burn.
For your safety, always follow these basic precautions with your computer:
• Keep the cover closed whenever the computer is plugged in.
• Regularly inspect the outside of the computer for dust accumulation.
• Remove dust from vents and any perforations in the bezel. More frequent cleanings might be
required for computers in dusty or high-traffic areas.
• Do not restrict or block any ventilation openings.
• Do not operate your computer inside furniture, as this might increase the risk of overheating.
• Airflow temperatures into the computer should not exceed 35°C (95°F).
Appendix A. Important safety information 103
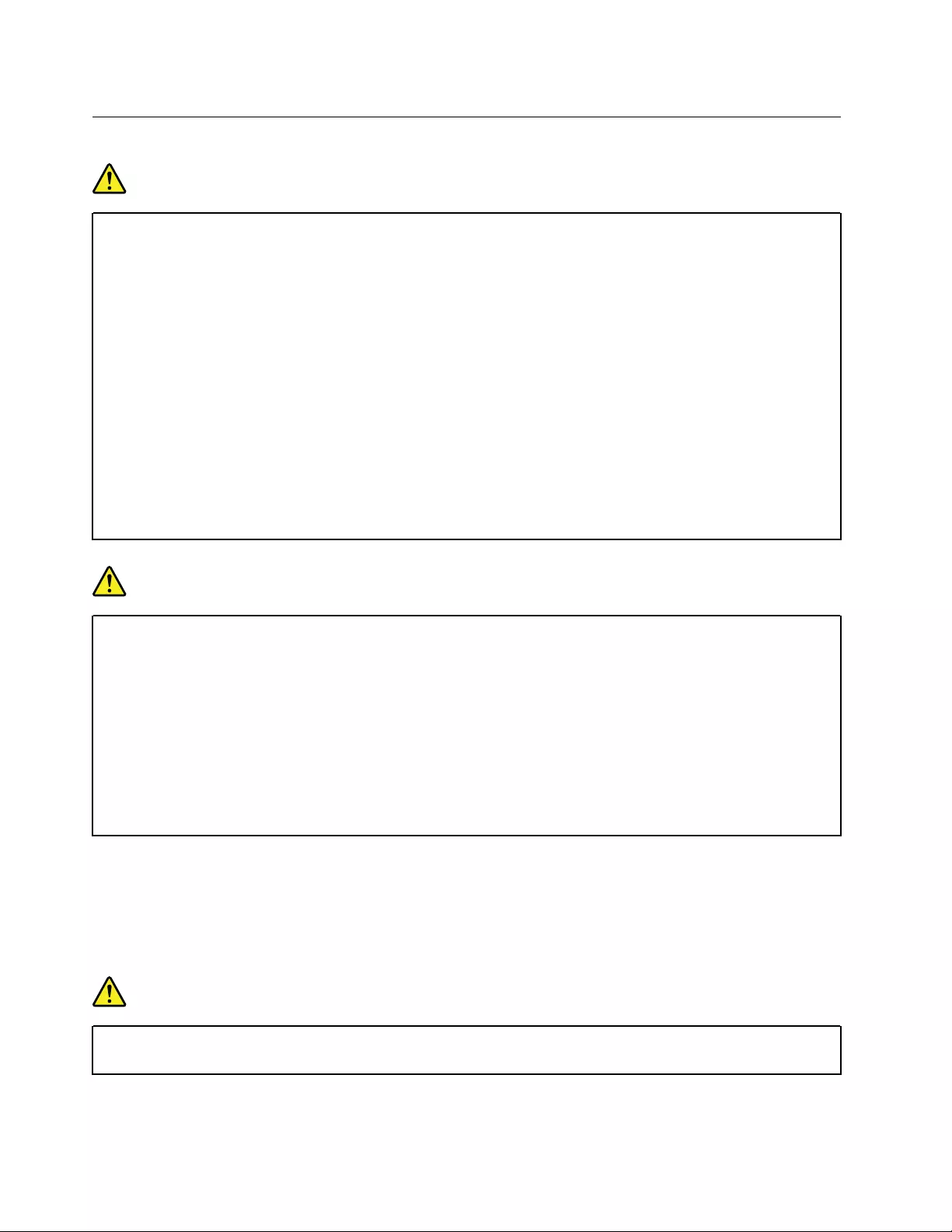
Electrical current safety information
DANGER
Electric current from power, telephone, and communication cables is hazardous.
To avoid a shock hazard:
• Do not use your computer during a lightning storm.
• Do not connect or disconnect any cables or perform installation, maintenance, or reconfiguration
of this product during an electrical storm.
• Connect all power cords to a properly wired and grounded electrical outlet.
• Connect properly wired outlets to any equipment that will be attached to this product.
• Whenever possible, use one hand only to connect or disconnect signal cables.
• Never turn on any equipment when there is evidence of fire, water, or structural damage.
• Disconnect the attached power cords, battery, and all the cables before you open the device
covers, unless instructed otherwise in the installation and configuration procedures.
• Do not use your computer until all internal parts enclosures are fastened into place. Never use
the computer when internal parts and circuits are exposed.
DANGER
Connect and disconnect cables as described in the following procedures when installing, moving,
or opening covers on this product or attached devices.
To connect:
1. Turn everything OFF.
2. First, attach all cables to devices.
3. Attach signal cables to connectors.
4. Attach power cords to outlets.
5. Turn devices ON.
To disconnect:
1. Turn everything OFF.
2. First, remove power cords from outlets.
3. Remove signal cables from connectors.
4. Remove all cables from devices.
The power cord must be disconnected from the wall outlet or receptacle before installing all other electrical
cables connected to the computer.
The power cord may be reconnected to the wall outlet or receptacle only after all other electrical cables have
been connected to the computer.
DANGER
During electrical storms, do not perform any replacement and do not connect the telephone cable
to or disconnect it from the telephone outlet on the wall.
104 L490/L590 User Guide

Liquid crystal display (LCD) notice
CAUTION:
The liquid crystal display (LCD) is made of glass, and rough handling or dropping the computer can
cause the LCD to break. If the LCD breaks and the internal fluid gets into your eyes or on your hands,
immediately wash the affected areas with water for at least 15 minutes; if any symptoms are present
after washing, get medical care.
Note: For products with mercury-containing fluorescent lamps (for example, non-LED), the fluorescent lamp
in the liquid crystal display (LCD) contains mercury; dispose of according to local, state, or federal laws.
Use earphones, headphones, or a headset
Excessive sound pressure from earphones and headphones can cause hearing loss. Adjustment of the
equalizer to maximum increases the earphone and headphone output voltage and the sound pressure level.
Therefore, to protect your hearing, adjust the equalizer to an appropriate level.
Excessive use of headphones or earphones for a long period of time at high volume can be dangerous if the
output of the headphone or earphone connectors do not comply with specifications of EN 50332-2. The
headphone output connector of your computer complies with EN 50332-2 Sub clause 7. This specification
limits the computer’s maximum wide band true RMS output voltage to 150 mV. To help protect against
hearing loss, ensure that the headphones or earphones you use also comply with EN 50332-2 (Clause 7
limits) for a wide band characteristic voltage of 75 mV. Using headphones that do not comply with EN 50332-
2 can be dangerous due to excessive sound pressure levels.
If your Lenovo computer came with headphones or earphones in the package, as a set, the combination of
the headphones or earphones and the computer already complies with the specifications of EN 50332-1. If
different headphones or earphones are used, ensure that they comply with EN 50332-1 (Clause 6.5
Limitation Values). Using headphones that do not comply with EN 50332-1 can be dangerous due to
excessive sound pressure levels.
Choking hazard notice
CHOKING HAZARD – Product contains small parts.
Keep away from children under three years.
Plastic bag notice
DANGER
Plastic bags can be dangerous. Keep plastic bags away from babies and children to avoid danger of
suffocation.
Appendix A. Important safety information 105
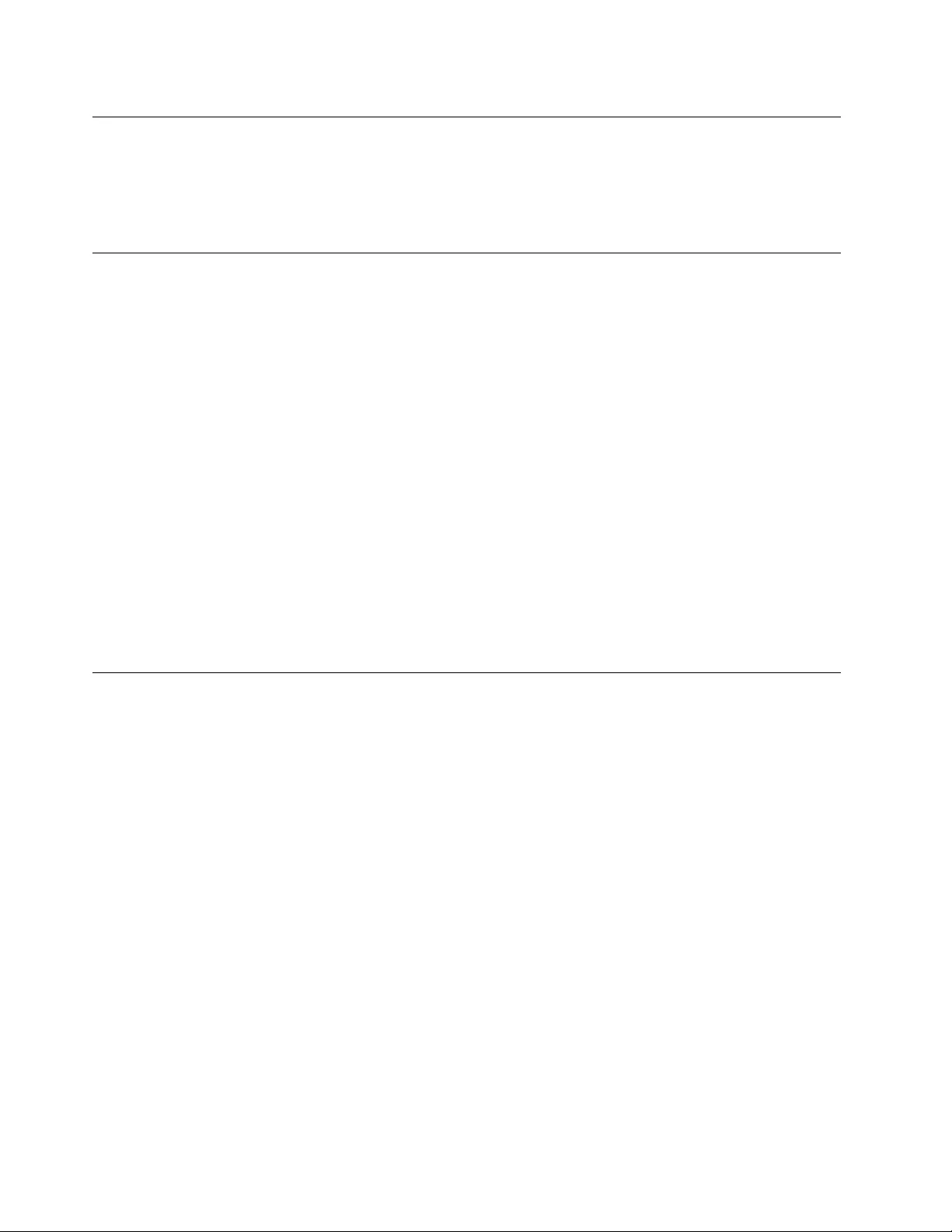
Glass parts notice
CAUTION:
Some parts of your product may be made of glass. This glass could break if the product is dropped on
a hard surface or receives a substantial impact. If glass breaks, do not touch or attempt to remove it.
Stop using your product until the glass is replaced by trained service personnel.
Static electricity prevention
Static electricity, although harmless to you, can seriously damage computer components and options.
Improper handling of static-sensitive parts can damage the part. When you unpack an option or CRU, do not
open the static-protective package containing the part until the instructions direct you to install it.
When you handle options or CRUs, or perform any work inside the computer, take the following precautions
to avoid static-electricity damage:
• Limit your movement. Movement can cause static electricity to build up around you.
• Always handle components carefully. Handle adapters, memory modules, and other circuit boards by the
edges. Never touch exposed circuitry.
• Prevent others from touching components.
• When you install a static-sensitive option or CRU, touch the static-protective package containing the part
to a metal expansion-slot cover or other unpainted metal surface on the computer for at least two
seconds. This reduces static electricity in the package and your body.
• When possible, remove the static-sensitive part from the static-protective packaging and install the part
without setting it down. When this is not possible, place the static-protective packaging on a smooth, level
surface and place the part on it.
• Do not place the part on the computer cover or other metal surface.
Operating environment
Maximum altitude (without pressurization)
3048 m (10 000 ft)
Temperature
• At altitudes up to 2438 m (8000 ft)
– Operating: 5°C to 35°C (41°F to 95°F)
– Storage and transportation in original shipping package: -20°C to 60°C (-4°F to 140°F)
– Storage without package: 5°C to 43°C (41°F to 109°F)
• At altitudes above 2438 m (8000 ft)
– Maximum temperature when operating under the unpressurized condition: 31.3°C (88°F)
Note: When you charge the battery, its temperature must be no lower than 10°C (50°F).
Relative humidity
• Operating: 8% to 95% at wet-bulb temperature 23°C (73°F)
• Storage and transportation: 5% to 95% at wet-bulb temperature 27°C (81°F)
106 L490/L590 User Guide
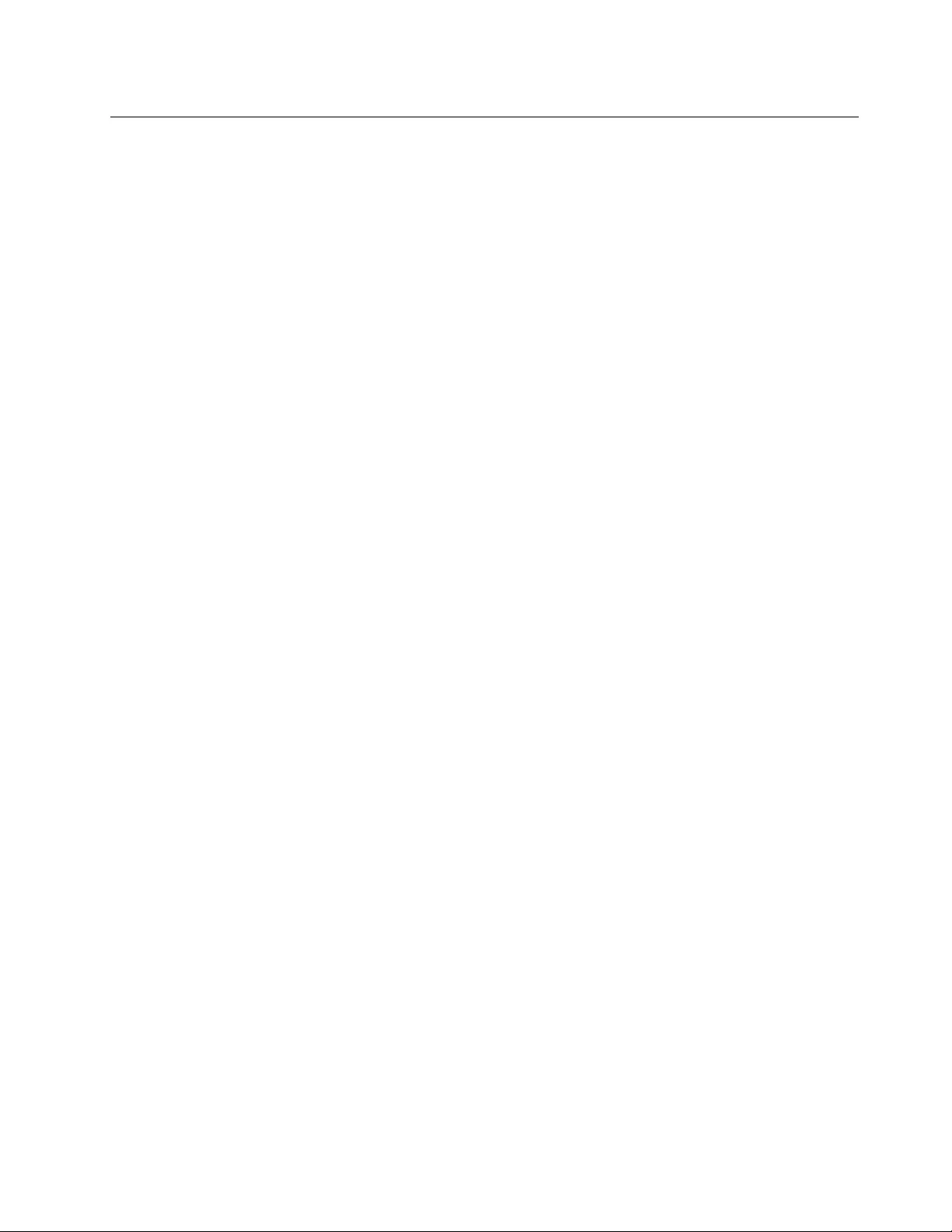
Cleaning and maintenance
With appropriate care and maintenance, your computer will serve you reliably. The following topics offer
information to help you keep your computer working with best performance.
Basic maintenance tips
Here are some basic points about keeping your computer functioning properly:
• If possible, place your computer in a well-ventilated and dry area without direct exposure to sunshine.
• Store packing materials safely out of the reach of children to prevent the risk of suffocation from plastic
bags.
• Keep your computer away from magnets, activated cellular phones, electrical appliances, or speakers
(more than 13 cm or 5 inches).
• Avoid subjecting your computer to extreme temperatures (below 5°C/41°F or above 35°C/95°F).
• Avoid placing any objects (including paper) between the display and the keyboard or the palm rest.
• Computer display might be designed to be opened and used at a certain angle. Do not open the display
with force. Otherwise, the computer hinge might get damaged.
• Do not turn your computer over when the ac power adapter is plugged in, otherwise, it could break the
adapter plug.
• Before moving your computer, be sure to remove any media, turn off attached devices, and disconnect
cords and cables.
• When picking up your open computer, hold it by the bottom. Do not pick up or hold your computer by the
display.
• Only an authorized Lenovo repair technician should disassemble and repair your computer.
• Do not modify or tape the latches to keep the display open or closed.
• Avoid directly exposing your computer and peripherals to the air from an appliance that can produce
negative ions. Wherever possible, ground your computer to facilitate safe electrostatic discharge.
Clean your computer
It is a good practice to clean your computer periodically to protect the surfaces and ensure trouble-free
operation.
Clean the computer cover: Wipe it with a lint-free cloth dampened in mild soap and water. Avoid applying
liquids directly to the cover.
Clean the keyboard: Wipe the keys one by one with a lint-free cloth dampened in mild soap and water. If
you wipe several keys at a time, the cloth might hook onto an adjacent key and possibly damage it. Avoid
spraying cleaner directly onto the keyboard. To remove any crumbs or dust from beneath the keys, you can
use a camera blower with a brush or use cool air from a hair dryer.
Clean the computer screen: Scratches, oil, dust, chemicals, and ultraviolet light can affect the performance
of your computer screen. Use a dry, soft lint-free cloth to wipe the screen gently. If you see a scratchlike
mark on your screen, it might be a stain. Wipe or dust the stain gently with a soft, dry cloth. If the stain
remains, moisten a soft, lint-free cloth with water or eyeglass cleaner, but do not apply liquids directly to your
computer screen. Ensure that the computer screen is dry before closing it.
Appendix A. Important safety information 107
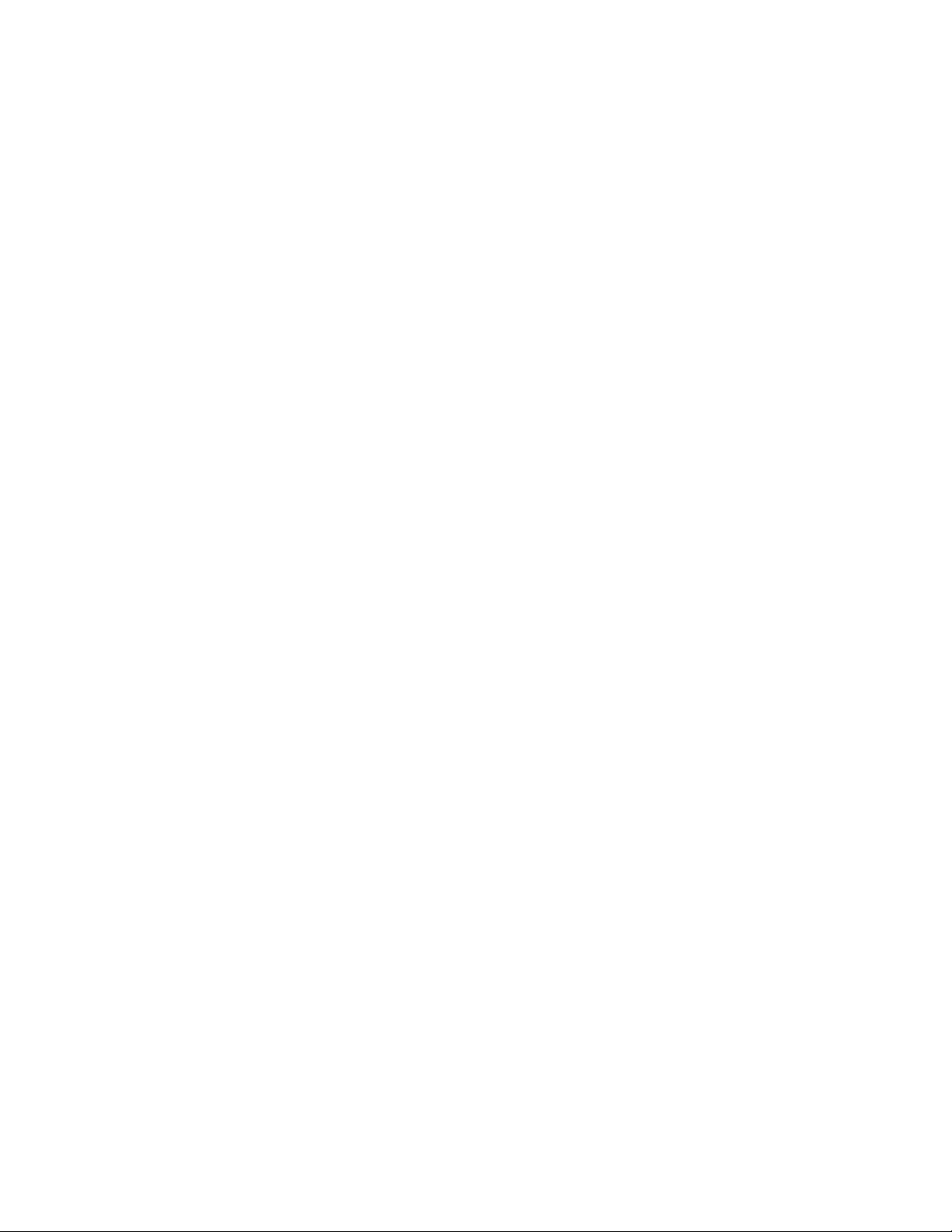
108 L490/L590 User Guide

Appendix B. Accessibility and ergonomic information
This chapter provides information about accessibility and ergonomics.
Accessibility information
Lenovo is committed to providing users who have hearing, vision, and mobility limitations with greater
access to information and technology. This section provides information about the ways these users can get
the most out of their computer experience. You also can get the most up-to-date accessibility information
from the following Web site:
https://www.lenovo.com/accessibility
Keyboard shortcuts
The following list contains keyboard shortcuts that can help make your computer easier to use.
Note: Depending on your keyboard, some of the following keyboard shortcuts might not be available.
• Windows logo key + U: Open Ease of Access Center
• Right Shift for eight seconds: Turn on or turn off Filter Keys
• Shift five times: Turn on or turn off Sticky Keys
• Num Lock for five seconds: Turn on or turn off Toggle Keys
• Left Alt+Left Shift+Num Lock: Turn on or turn off Mouse Keys
• Left Alt+Left Shift+PrtScn (or PrtSc): Turn on or turn off High Contrast
For more information, go to https://windows.microsoft.com, and then search using any of the following
keywords: keyboard shortcuts, key combinations, shortcut keys.
Ease of Access Center
Ease of Access Center on the Windows operating system enables you to configure your computers to suit
their physical and cognitive needs.
To access Ease of Access Center:
1. Go to Control Panel and view by Category.
2. Click Ease of Access ➙ Ease of Access Center.
3. Choose the appropriate tool by following the on-screen instructions.
Ease of Access Center mainly includes the following tools:
• Magnifier
Magnifier is a useful utility that enlarges the entire screen or part of the screen so that you can see the
items better.
• Narrator
Narrator is a screen reader that reads what is displayed on the screen aloud and describes events such as
error messages.
• On-Screen Keyboard
If you prefer to type or enter data into your computer using a mouse, joystick, or other pointing device
instead of a physical keyboard, you can use On-Screen Keyboard. On-Screen Keyboard displays a visual
© Copyright Lenovo 2019 109
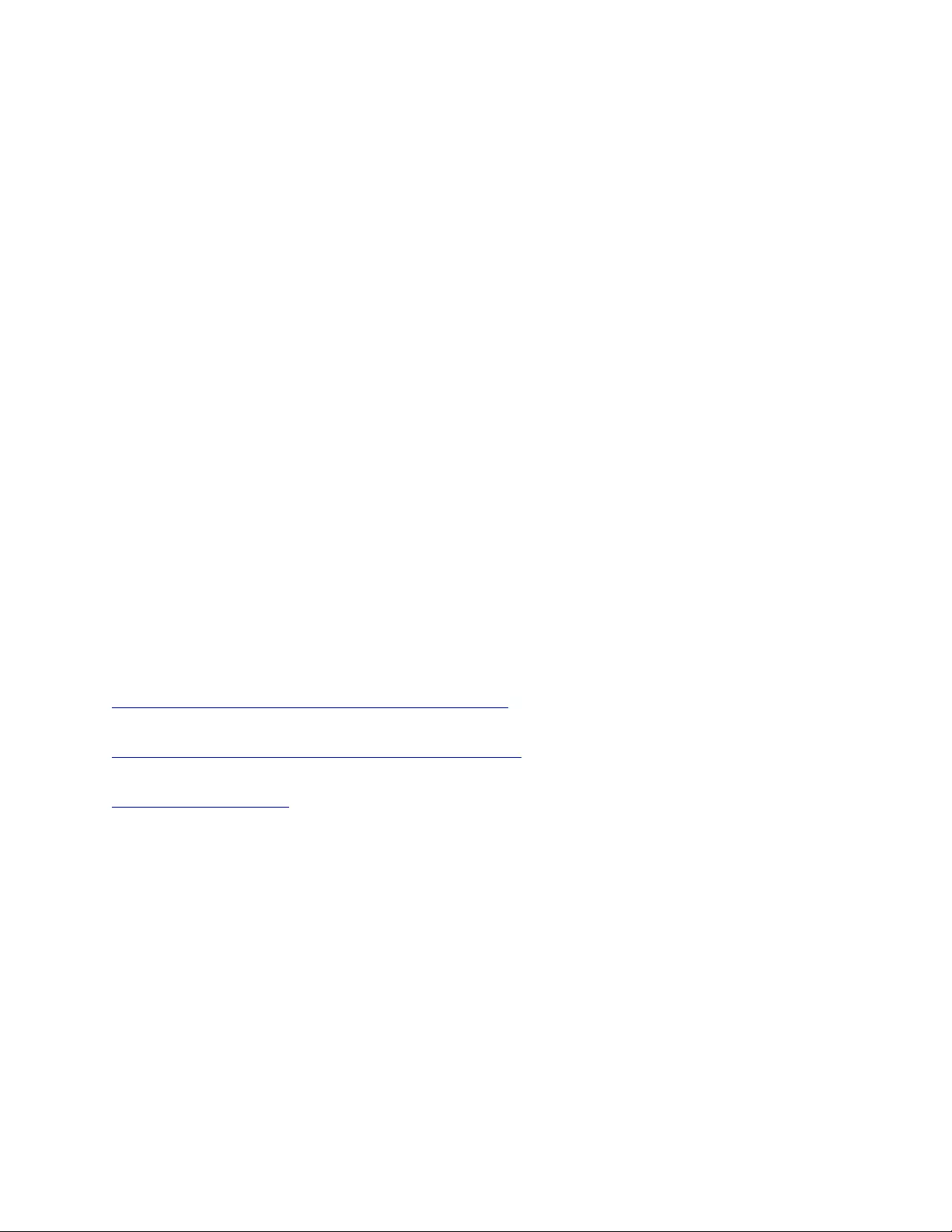
keyboard with all the standard keys. You can select keys using the mouse or another pointing device, or
you can tap to select the keys if your computer supports multi-touch screen.
• High Contrast
High Contrast is a feature that heightens the color contrast of some text and images on your screen. As a
result, those items are more distinct and easier to identify.
• Personalized keyboard
Adjust keyboard settings to make your keyboard easier to use. For example, you can use your keyboard
to control the pointer and make the keyboard easier to type certain key combinations.
• Personalized mouse
Adjust mouse settings to make your mouse easier to use. For example, you can change the pointer
appearance and make your mouse easier to manage windows.
Speech Recognition
Speech Recognition enables you to control your computer by voice.
You can use verbal instructions to control the keyboard and mouse. With verbal instructions, you can start
programs, open menus, click objects on the screen, dictate text into documents, and write and send e-mails.
To use Speech Recognition:
1. Go to Control Panel and view by Category.
2. Click Ease of Access ➙ Speech Recognition.
3. Follow the on-screen instructions.
Screen-reader technologies
Screen-reader technologies are primarily focused on software program interfaces, help systems, and various
online documents. For additional information about screen readers, see the following:
• Use PDFs with screen readers:
https://www.adobe.com/accessibility.html?promoid=DJGVE
• Use the JAWS screen reader:
https://www.freedomscientific.com/Products/Blindness/JAWS
• Use the NVDA screen reader:
https://www.nvaccess.org/
Screen resolution
You can make the text and images on your screen easier to read by adjusting the screen resolution of your
computer.
To adjust the screen resolution:
1. Right-click a blank area on the desktop and then click Display settings ➙ Display.
2. Follow the on-screen instructions.
Note: Setting a resolution too low might prevent some items from fitting on the screen.
Customizable item size
You can make the items on your screen easier to read by changing the item size.
• To change the item size temporarily, use the Magnifier tool in Ease of Access Center.
• To change the item size permanently:
110 L490/L590 User Guide
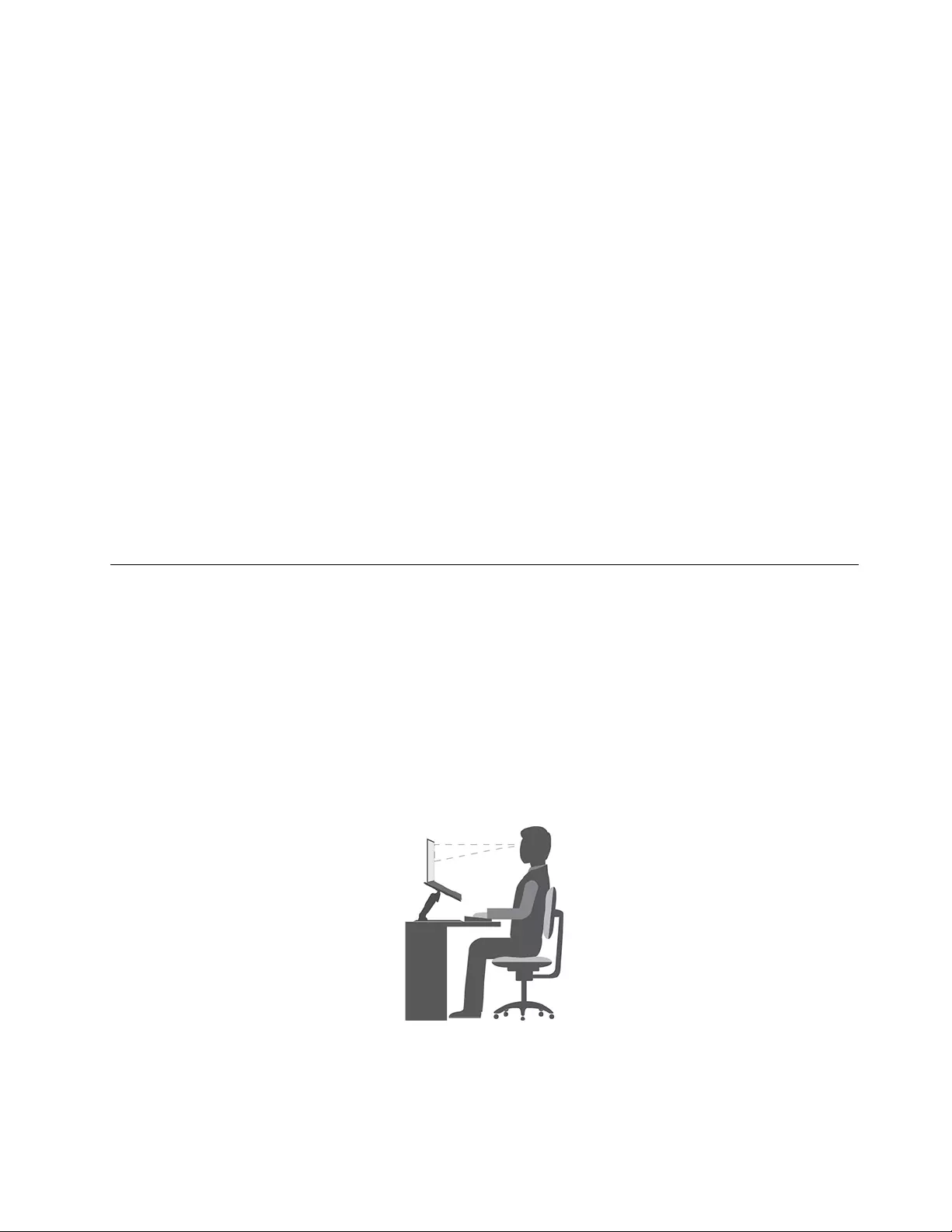
– Change the size of all the items on your screen.
1. Right-click a blank area on the desktop and then click Display settings ➙ Display.
2. Change the item size by following the on-screen instructions. For some applications, your
configuration might not take effect until you sign out and then sign in again.
– Change the size of the items on a Web page.
Press and hold Ctrl, and then press the plus-sign key (+) to enlarge or the minus-sign key (–) to reduce
the text size.
– Change the size of the items on the desktop or a window.
Note: This function might not work on some windows.
If your mouse has a wheel, press and hold Ctrl, and then scroll the wheel to change the item size.
Industry-standard connectors
Your computer provides industry-standard connectors that enable you to connect assistive devices.
Documentation in accessible formats
Lenovo provides electronic documentation in accessible formats, such as properly tagged PDF files or
HyperText Markup Language (HTML) files. Lenovo electronic documentation is developed to ensure that
visually impaired users can read the documentation through a screen reader. Each image in the
documentation also includes adequate alternative text so that visually impaired users can understand the
image when they use a screen reader.
Ergonomic information
Good ergonomic practice is important to get the most from your personal computer and to avoid discomfort.
Arrange your workplace and the equipment you use to suit your individual needs and the kind of work that
you perform. In addition, use healthy work habits to maximize your performance and comfort when using
your computer.
Working in the virtual office might mean adapting to frequent changes in your environment. Adapting to the
surrounding light sources, active seating, and the placement of your computer hardware, can help you
improve your performance and achieve greater comfort.
This example shows someone in a conventional setting. Even when not in such a setting, you can follow
many of these tips. Develop good habits, and they will serve you well.
General posture: Make minor modifications in your working posture to deter the onset of discomfort caused
by long periods of working in the same position. Frequent short breaks from your work also help to prevent
minor discomfort associated with your working posture.
Appendix B. Accessibility and ergonomic information 111

Display: Position the display to maintain a comfortable viewing distance of 510 mm to 760 mm (20 inches to
30 inches). Avoid glare or reflections on the display from overhead lighting or outside sources of light. Keep
the display screen clean and set the brightness to levels that enable you to see the screen clearly. Press the
brightness control keys to adjust display brightness.
Head position: Keep your head and neck in a comfortable and neutral (vertical, or upright) position.
Chair: Use a chair that gives you good back support and seat height adjustment. Use chair adjustments to
best suit your comfort posture.
Arm and hand position: If available, use chair arm rests or an area on your working surface to provide
weight support for your arms. Keep your forearms, wrists, and hands in a relaxed and neutral (horizontal)
position. Type with a soft touch without pounding the keys.
Leg position: Keep your thighs parallel to the floor and your feet flat on the floor or on a footrest.
What if you are traveling?
It might not be possible to observe the best ergonomic practices when you are using your computer while on
the move or in a casual setting. Regardless of the setting, try to observe as many of the tips as possible.
Sitting properly and using adequate lighting, for example, helps you maintain desirable levels of comfort and
performance. If your work area is not in an office setting, ensure to take special note of employing active
sitting and taking work breaks. Many product solutions are available to help you modify and expand your
computer to best suit your needs. You can find some of these options at https://www.lenovo.com/accessories.
Explore your options for docking solutions and external products that provide the adjustability and features
that you want.
Questions about vision?
The visual display screens of notebook computers are designed to meet the highest standards. These visual
display screens provide you with clear, crisp images and large, bright displays that are easy to see, yet easy
on the eyes. Any concentrated and sustained visual activity can be tiring. If you have questions on eye
fatigue or visual discomfort, consult a vision-care specialist for advice.
112 L490/L590 User Guide
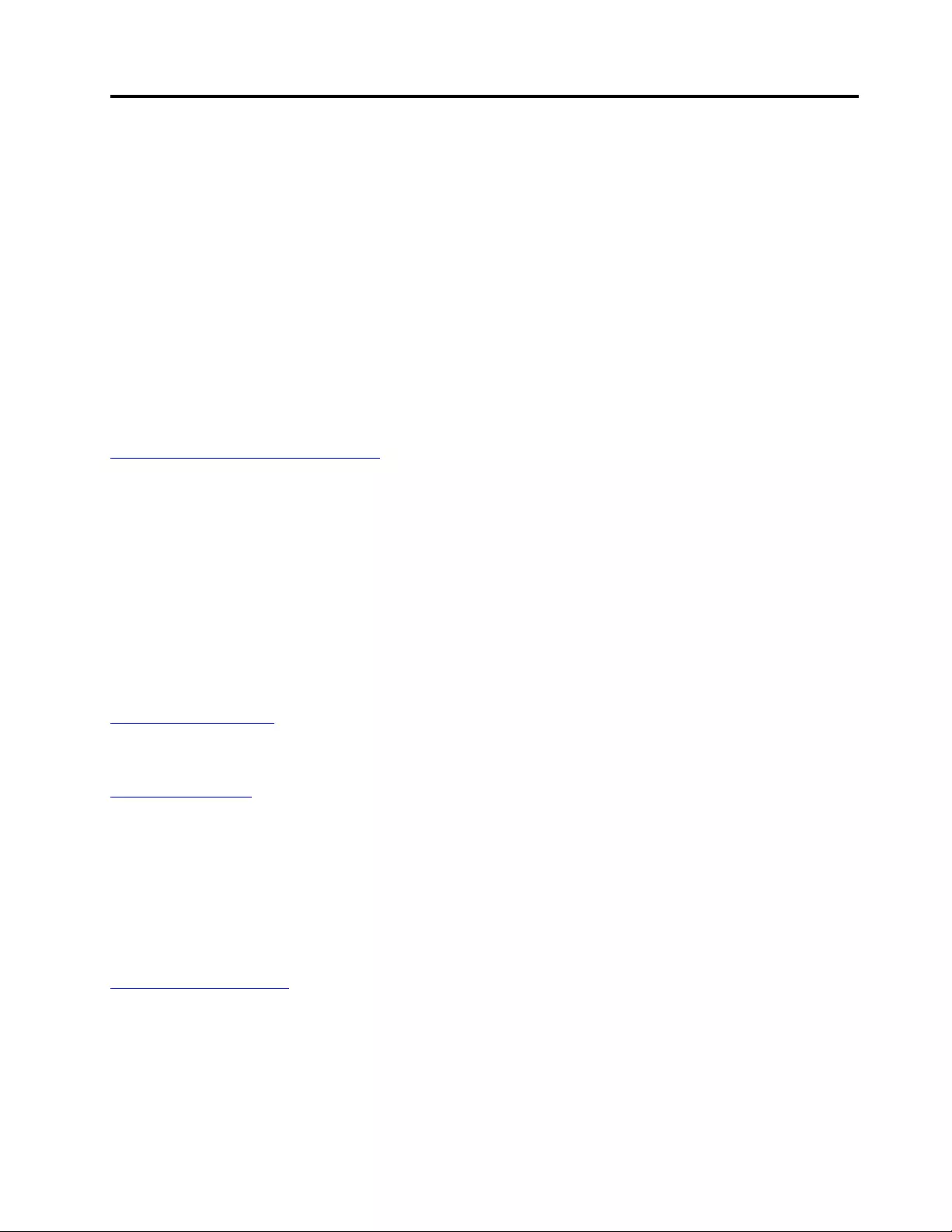
Appendix C. Supplemental information about the Linux
operating system
In limited countries or regions, Lenovo offers customers an option to order computers with the preinstalled
Linux operating system.
If the Linux operating system is available on your computer, read the following information before you use the
computer. Ignore any information related to Windows-based programs, utilities, and Lenovo preinstalled
applications in this documentation.
Access the Lenovo Limited Warranty
This product is covered by the terms of the Lenovo Limited Warranty (LLW), version L505-0010-02 08/2011.
You can view the LLW in a number of languages from the following Web site. Read the Lenovo Limited
Warranty at:
https://www.lenovo.com/warranty/llw_02
The LLW also is preinstalled on the computer. To access the LLW, go to the following directory:
/usr/share/doc/lenovo-doc
If you cannot view the LLW either from the Web site or from your computer, contact your local Lenovo office
or reseller to obtain a printed version of the LLW.
Access Linux distributions
Linux is an open-source operating system, and popular Linux distributions include Ubuntu® and Fedora®.
To learn more about the Ubuntu operating system, go to:
https://www.ubuntu.com
To learn more about the Fedora operating system, go to:
https://getfedora.org/
Get support information
If you need help, service, technical assistance, or more information about the Linux operating system or
other applications, contact the provider of the Linux operating system or the provider of the application. If
you need the service and support for hardware components shipped with your computer, contact Lenovo.
For more information about how to contact Lenovo, refer to the User Guide and Safety and Warranty Guide.
To access the latest User Guide and Safety and Warranty Guide, go to:
https://support.lenovo.com
© Copyright Lenovo 2019 113

114 L490/L590 User Guide

Appendix D. Compliance information
This chapter provides regulatory, environmental, RoHS, and ENERGY STAR information about Lenovo
products.
Radio frequency compliance statements
Computer models equipped with wireless communications comply with the radio frequency and safety
standards of any country or region in which it has been approved for wireless use.
Besides this document, ensure that you read the Regulatory Notice for your country or region before using
the wireless devices contained in your computer.
Wireless-related information
This topic provides wireless-related information about Lenovo products.
Wireless interoperability
Wireless-LAN card is designed to be interoperable with any wireless-LAN product that is based on Direct
Sequence Spread Spectrum (DSSS), Complementary Code Keying (CCK), and/or Orthogonal Frequency
Division Multiplexing (OFDM) radio technology, and is compliant to:
• The 802.11b/g Standard, 802.11a/b/g, 802.11n, 802.11ax, or 802.11ac on wireless-LANs, as defined and
approved by the Institute of Electrical and Electronics Engineers.
• The Wireless Fidelity (Wi-Fi®) certification as defined by the Wi-Fi Alliance®.
Usage environment and your health
This computer contains integrated wireless cards that operate within the guidelines identified by radio
frequency (RF) safety standards and recommendations; therefore, Lenovo believes that this product is safe
for use by consumers. These standards and recommendations reflect the consensus of the worldwide
scientific community, and result from deliberations of panels and committees of scientists, who continually
review and interpret the extensive research literature.
In some situations or environments, the use of wireless devices might be restricted by the proprietor of a
building or responsible representatives of an organization. For example, these situations and areas might
include the following:
• On board of airplanes, in hospitals or near petrol stations, blasting areas (with electro-explosive devices),
medical implants or body-worn electronic medical devices, such as pace makers.
• In any other environment where the risk of interference to other devices or services is perceived or
identified as harmful.
If you are uncertain of the policy that applies to the use of wireless devices in a specific area (such as an
airport or hospital), you are encouraged to ask for authorization to use a wireless device prior to turning on
the computer.
Locate the UltraConnect wireless antennas
Your computer has an UltraConnect™ wireless antenna system. You can enable wireless communication
wherever you are.
© Copyright Lenovo 2019 115

The following illustration shows the antenna locations on your computer:
L490
1. Wireless-LAN antenna (auxiliary)
2. Wireless-WAN antenna (auxiliary, available on some models)
3. Wireless-WAN antenna (main, available on some models)
4. Wireless-LAN antenna (main)
L590
1. Wireless-LAN antenna (main)
2. Wireless-WAN antenna (main, available on some models)
3. Wireless-WAN antenna (auxiliary, available on some models)
4. Wireless-LAN antenna (auxiliary)
Locate wireless regulatory notices
For more information about the wireless regulatory notices, refer to the Regulatory Notice at https://
support.lenovo.com.
European Union — compliance with the Radio Equipment Directive
This product is in conformity with all the requirements and essential norms that apply to EU Council Radio
Equipment Directive 2014/53/EU on the approximation of the laws of the Member States relating to radio
equipment. The full text of the system EU declaration of conformity is available at:
https://www.lenovo.com/us/en/compliance/eu-doc
Lenovo cannot accept responsibility for any failure to satisfy the protection requirements resulting from a
non-recommended modification of the product, including the installation of option cards from other
manufacturers. This product has been tested and found to comply with the limits for Class B equipment
according to European Standards harmonized in the Directives in compliance. The limits for Class B
equipment were derived for typical residential environments to provide reasonable protection against
interference with licensed communication devices.
Brazil
Este equipamento não tem direito à proteção contra interferência prejudicial e não pode causar interferência
em sistemas devidamente autorizados.
116 L490/L590 User Guide

This equipment is not protected against harmful interference and may not cause interference with duly
authorized systems.
Mexico
Advertencia: En Mexico la operación de este equipo está sujeta a las siguientes dos condiciones: (1) es
posible que este equipo o dispositivo no cause interferencia perjudicial y (2) este equipo o dispositivo debe
aceptar cualquier interferencia, incluyendo la que pueda causar su operación no deseada.
Singapore
Korea
무선설비 전파 혼신 (사용주파수 2400∼2483.5 , 5725∼5825 무선제품해당)
해당 무선설비가 전파혼신 가능성이 있으므로 인명안전과 관련된 서비스는 할 수 없음
SAR 정보
본 장치는 전파 노출에 대한 가이드라인을 충족합니다.
본 장치는 무선 송수신기 입니다. 본 장치는 국제 가이드라인으로 권장되는 전파 노출에 대한 제한을 초과하지
않도록 설계되었습니다. 장치 액세서리 및 최신 부품을 사용할 경우 SAR 값이 달라질 수 있 습니다. SAR 값은
국가 보고 및 테스트 요구 사항과 네트워크 대역에 따라 다를 수 있습니다. 본 장치 는 사람의 신체에서 20mm
이상의 거리에서 사용할 수 있습니다.
Environmental information of countries and regions
This section provides environmental, recycling, and RoHS information about Lenovo products.
Recycling and environmental information
Lenovo encourages owners of information technology (IT) equipment to responsibly recycle their equipment
when it is no longer needed. Lenovo offers a variety of programs and services to assist equipment owners in
recycling their IT products. For information about recycling Lenovo products, go to:
https://www.lenovo.com/recycling
The latest environmental information about our products is available at:
https://www.lenovo.com/ecodeclaration
Important WEEE information
Appendix D. Compliance information 117
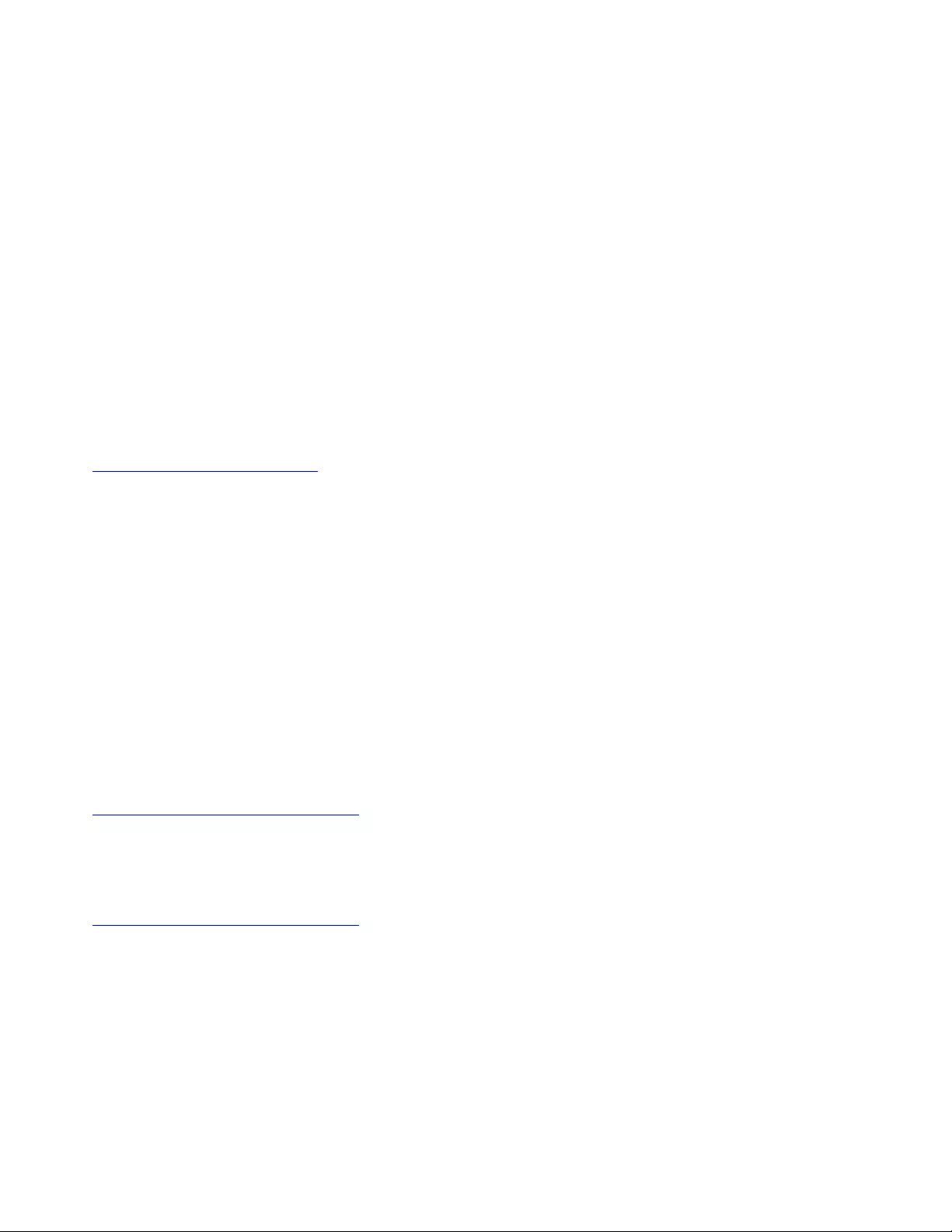
The WEEE marking on Lenovo products applies to countries with WEEE and e-waste regulations (for
example, the European WEEE Directive, India E-Waste Management Rules). Appliances are labeled in
accordance with local regulations concerning waste electrical and electronic equipment (WEEE). These
regulations determine the framework for the return and recycling of used appliances as applicable within
each geography. This label is applied to various products to indicate that the product is not to be thrown
away, but rather put in the established collection systems for reclaiming these end of life products.
Users of electrical and electronic equipment (EEE) with the WEEE marking must not dispose of end of life
EEE as unsorted municipal waste, but use the collection framework available to them for the return, recycle,
and recovery of WEEE and to minimize any potential effects of EEE on the environment and human health
due to the presence of hazardous substances. Lenovo electrical and electronic equipment (EEE) may contain
parts and components, which at end-of-life might qualify as hazardous waste.
EEE and waste electrical and electronic equipment (WEEE) can be delivered free of charge to the place of
sale or any distributor that sells electrical and electronic equipment of the same nature and function as the
used EEE or WEEE.
For additional WEEE information, go to:
https://www.lenovo.com/recycling
WEEE information for Hungary
Lenovo, as a producer, bears the cost incurred in connection with the fulfillment of Lenovo’s obligations
under Hungary Law No. 197/2014 (VIII.1.) subsections (1)-(5) of section 12.
Japan recycling statements
Collect and recycle a disused Lenovo computer or monitor
If you are a company employee and need to dispose of a Lenovo computer or monitor that is the property of
the company, you must do so in accordance with the Law for Promotion of Effective Utilization of Resources.
Computers and monitors are categorized as industrial waste and should be properly disposed of by an
industrial waste disposal contractor certified by a local government. In accordance with the Law for
Promotion of Effective Utilization of Resources, Lenovo Japan provides, through its PC Collecting and
Recycling Services, for the collecting, reuse, and recycling of disused computers and monitors. For details,
visit the Lenovo Web site at:
https://www.lenovo.com/recycling/japan
Pursuant to the Law for Promotion of Effective Utilization of Resources, the collecting and recycling of home-
used computers and monitors by the manufacturer was begun on October 1, 2003. This service is provided
free of charge for home-used computers sold after October 1, 2003. For details, go to:
https://www.lenovo.com/recycling/japan
Dispose of Lenovo computer components
Some Lenovo computer products sold in Japan may have components that contain heavy metals or other
environmental sensitive substances. To properly dispose of disused components, such as a printed circuit
board or drive, use the methods described above for collecting and recycling a disused computer or monitor.
Dispose of disused lithium batteries from Lenovo computers
A button-shaped lithium battery is installed inside your Lenovo computer to provide power to the computer
clock while the computer is off or disconnected from the main power source. If you need to replace it with a
new one, contact your place of purchase or contact Lenovo for service. If you need to dispose of a disused
118 L490/L590 User Guide

lithium battery, insulate it with vinyl tape, contact your place of purchase or an industrial-waste-disposal
operator, and follow their instructions.
Disposal of a lithium battery must comply with local ordinances and regulations.
Dispose of a disused battery from Lenovo notebook computers
Your Lenovo notebook computer has a lithium ion battery or a nickel metal hydride battery. If you are a
company employee who uses a Lenovo notebook computer and need to dispose of a battery, contact the
proper person in Lenovo sales, service, or marketing, and follow that person's instructions. You also can
refer to the instructions at:
https://www.lenovo.com/jp/ja/environment/recycle/battery/
If you use a Lenovo notebook computer at home and need to dispose of a battery, you must comply with
local ordinances and regulations. You also can refer to the instructions at:
https://www.lenovo.com/jp/ja/environment/recycle/battery/
Recycling information for Brazil
Declarações de Reciclagem no Brasil
Descarte de um Produto Lenovo Fora de Uso
Equipamentos elétricos e eletrônicos não devem ser descartados em lixo comum, mas enviados à pontos de
coleta, autorizados pelo fabricante do produto para que sejam encaminhados e processados por empresas
especializadas no manuseio de resíduos industriais, devidamente certificadas pelos orgãos ambientais, de
acordo com a legislação local.
A Lenovo possui um canal específico para auxiliá-lo no descarte desses produtos. Caso você possua um
produto Lenovo em situação de descarte, ligue para o nosso SAC ou encaminhe um e-mail para:
reciclar@lenovo.com, informando o modelo, número de série e cidade, a fim de enviarmos as instruções
para o correto descarte do seu produto Lenovo.
Battery recycling information for the European Union
Notice: This mark applies only to countries within the European Union (EU).
Batteries or packaging for batteries are labeled in accordance with European Directive 2006/66/EC
concerning batteries and accumulators and waste batteries and accumulators. The Directive determines the
framework for the return and recycling of used batteries and accumulators as applicable throughout the
European Union. This label is applied to various batteries to indicate that the battery is not to be thrown
away, but rather reclaimed upon end of life per this Directive.
In accordance with the European Directive 2006/66/EC, batteries and accumulators are labeled to indicate
that they are to be collected separately and recycled at end of life. The label on the battery may also include
a chemical symbol for the metal concerned in the battery (Pb for lead, Hg for mercury, and Cd for cadmium).
Appendix D. Compliance information 119

Users of batteries and accumulators must not dispose of batteries and accumulators as unsorted municipal
waste, but use the collection framework available to customers for the return, recycling, and treatment of
batteries and accumulators. Customer participation is important to minimize any potential effects of batteries
and accumulators on the environment and human health due to the potential presence of hazardous
substances.
Before placing electrical and electronic equipment (EEE) in the waste collection stream or in waste collection
facilities, the end user of equipment containing batteries and/or accumulators must remove those batteries
and accumulators for separate collection.
Dispose of lithium batteries and battery packs from Lenovo products
A coin-cell type lithium battery might be installed inside your Lenovo product. You can find details about the
battery in the product documentation. If the battery needs to be replaced, contact your place of purchase or
contact Lenovo for service. If you need to dispose of a lithium battery, insulate it with vinyl tape, contact your
place of purchase or a waste-disposal operator, and follow their instructions.
Dispose of battery packs from Lenovo products
Your Lenovo device might contain a lithium-ion battery pack or a nickel metal hydride battery pack. You can
find details on the battery pack in the product documentation. If you need to dispose of a battery pack,
insulate it with vinyl tape, contact Lenovo sales, service, or your place of purchase, or a waste-disposal
operator, and follow their instructions. You also can refer to the instructions provided in the user guide for
your product.
For proper collection and treatment, go to:
https://www.lenovo.com/lenovo/environment
Recycling information for mainland China
Battery recycling information for Taiwan
120 L490/L590 User Guide

Battery recycling information for the United States and Canada
Restriction of Hazardous Substances (RoHS) Directive of countries and
regions
The latest environmental information about Lenovo products is available at:
https://www.lenovo.com/ecodeclaration
European Union RoHS
This Lenovo product, with included parts (cables, cords, and so on) meets the requirements of Directive
2011/65/EU on the restriction of the use of certain hazardous substances in electrical and electronic
equipment ("RoHS recast" or "RoHS 2").
For more information about Lenovo worldwide compliance on RoHS, go to:
https://www.lenovo.com/rohs-communication
Turkish RoHS
The Lenovo product meets the requirements of the Republic of Turkey Directive on the Restriction of the Use
of Certain Hazardous Substances in Waste Electrical and Electronic Equipment (WEEE).
Ukraine RoHS
India RoHS
RoHS compliant as per E-Waste (Management) Rules.
Mainland China RoHS
The information in the following table is applicable to products manufactured on or after January 1, 2015 for
sale in the People’s Republic of China.
Appendix D. Compliance information 121

122 L490/L590 User Guide
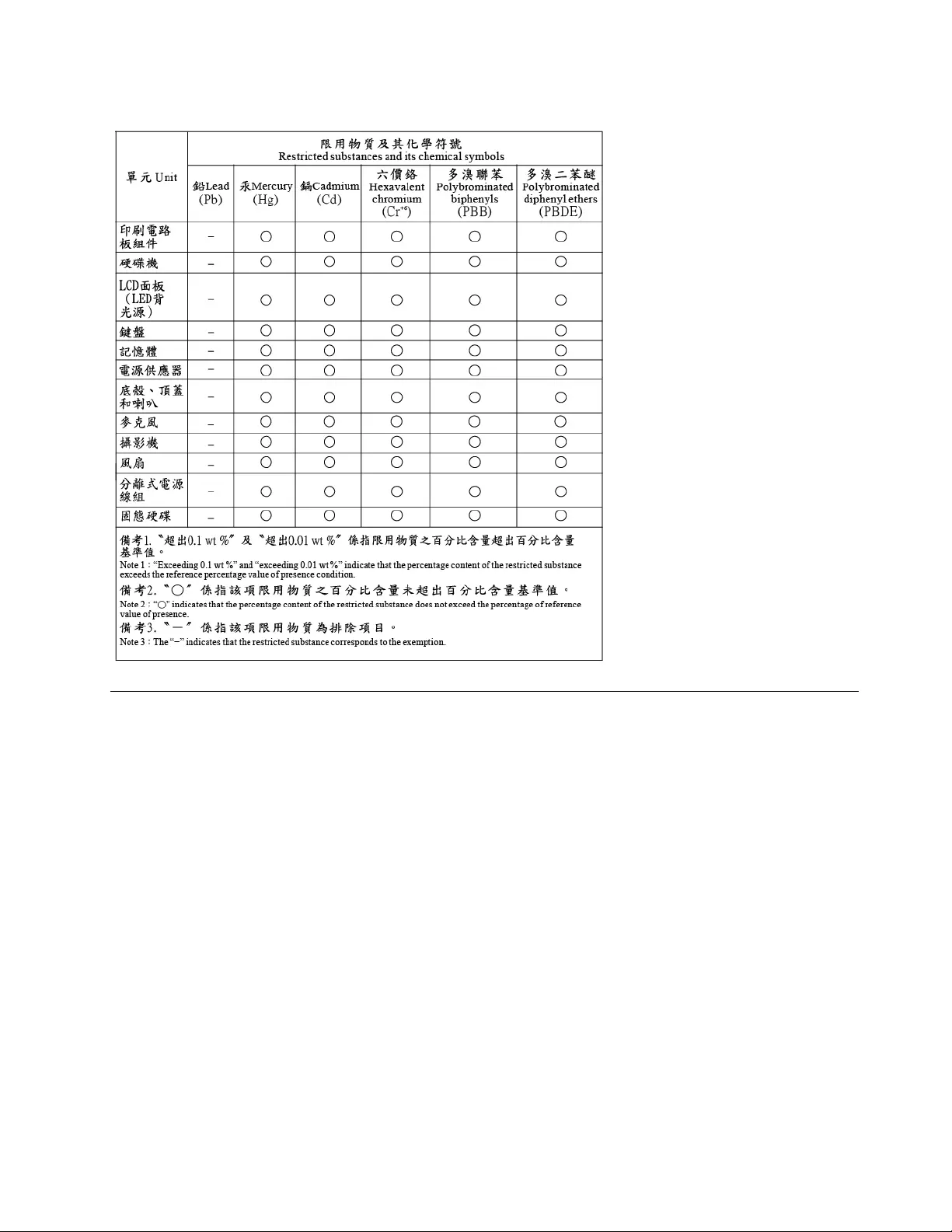
Taiwan RoHS
Electromagnetic emission notices
Federal Communications Commission (FCC) Supplier’s Declaration of
Conformity
The following information refers to ThinkPad L490 and ThinkPad L590, machine types: 20Q5, 20Q6, .20Q7
and 20Q8
This equipment has been tested and found to comply with the limits for a Class B digital device, pursuant to
Part 15 of the FCC Rules. These limits are designed to provide reasonable protection against harmful
interference in a residential installation. This equipment generates, uses, and can radiate radio frequency
energy and, if not installed and used in accordance with the instructions, may cause harmful interference to
radio communications. However, there is no guarantee that interference will not occur in a particular
installation. If this equipment does cause harmful interference to radio or television reception, which can be
determined by turning the equipment off and on, the user is encouraged to try to correct the interference by
one or more of the following measures:
• Reorient or relocate the receiving antenna.
• Increase the separation between the equipment and receiver.
• Connect the equipment into an outlet on a circuit different from that to which the receiver is connected.
• Consult an authorized dealer or service representative for help.
Appendix D. Compliance information 123
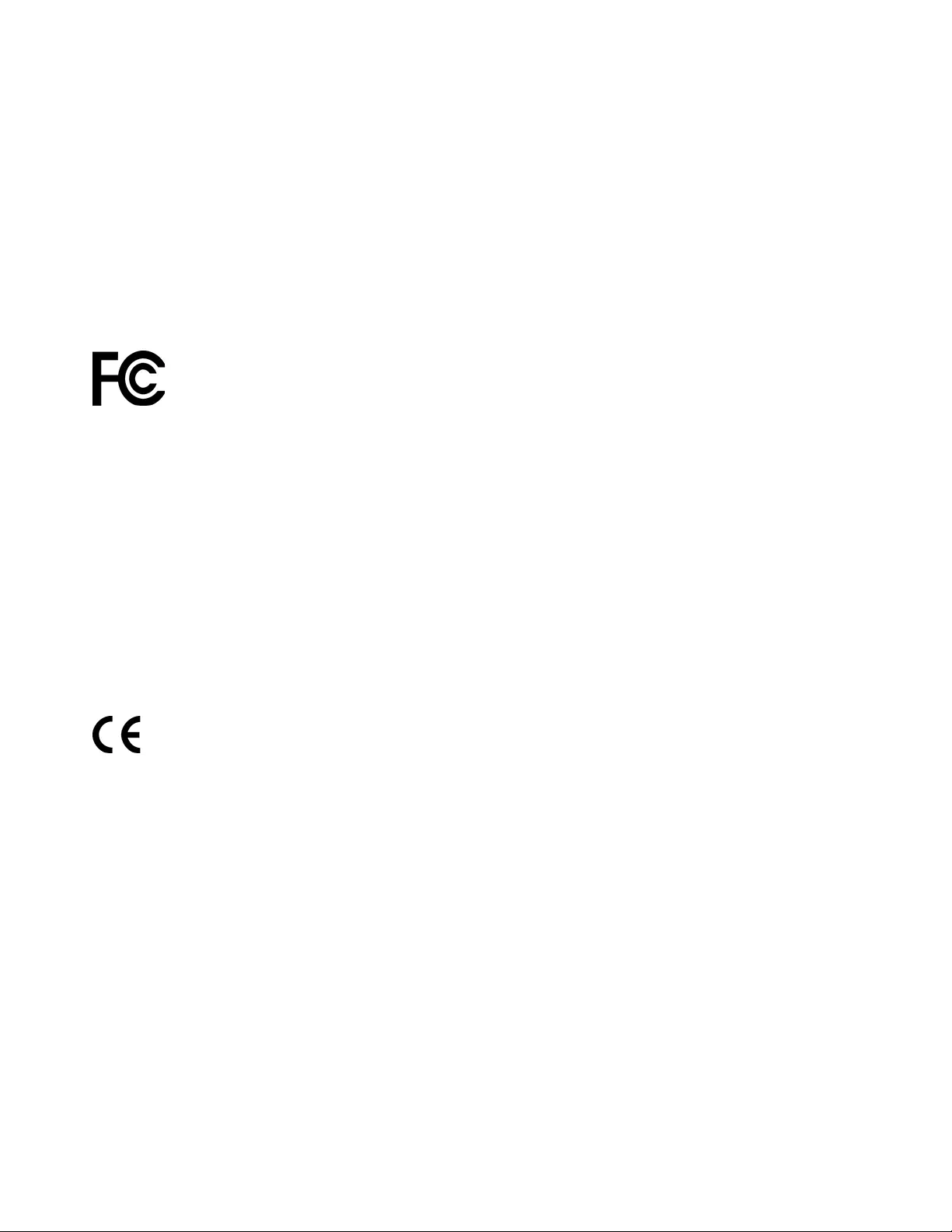
Lenovo is not responsible for any radio or television interference caused by using other than recommended
cables and connectors or by unauthorized changes or modifications to this equipment. Unauthorized
changes or modifications could void the user’s authority to operate the equipment.
This device complies with Part 15 of the FCC Rules. Operation is subject to the following two conditions: (1)
this device may not cause harmful interference, and (2) this device must accept any interference received,
including interference that may cause undesired operation.
Responsible Party:
Lenovo (United States) Incorporated
7001 Development Drive
Morrisville, NC 27560
Email: FCC@lenovo.com
FCC ID and IC Certification information
You can find the FCC and IC Certification information through one of the following methods:
• Through an electronic-label screen (E-label screen) preinstalled on your computer. To view the E-label
screen, see “Regulatory labels” on page 126.
• On a physical label attached to the outside of your computer shipping carton.
Industry Canada compliance statement
CAN ICES-3(B)/NMB-3(B)
European Union conformity
EU Contact: Lenovo (Slovakia), Landererova 12, 811 09 Bratislava, Slovakia
Compliance with the EMC Directive
This product is in conformity with the protection requirements of EU Council Directive 2014/30/EU on the
approximation of the laws of the Member States relating to electromagnetic compatibility.
This product has been tested and found to comply with the limits for Class B equipment according to
European Standards harmonized in the Directives in compliance. The Class B requirements for equipment
are intended to offer adequate protection to broadcast services within residential environments.
German Class B compliance statement
Hinweis zur Einhaltung der Klasse B zur elektromagnetischen Verträglichkeit
Dieses Produkt entspricht den Schutzanforderungen der EU-Richtlinie zur elektromagnetischen
Verträglichkeit Angleichung der Rechtsvorschriften über die elektromagnetische Verträglichkeit in den EU-
Mitgliedsstaaten und hält die Grenzwerte der Klasse B der Norm gemäß Richtlinie.
Um dieses sicherzustellen, sind die Geräte wie in den Handbüchern beschrieben zu installieren und zu
betreiben. Des Weiteren dürfen auch nur von der Lenovo empfohlene Kabel angeschlossen werden. Lenovo
124 L490/L590 User Guide

übernimmt keine Verantwortung für die Einhaltung der Schutzanforderungen, wenn das Produkt ohne
Zustimmung der Lenovo verändert bzw. wenn Erweiterungskomponenten von Fremdherstellern ohne
Empfehlung der Lenovo gesteckt/eingebaut werden.
Zulassungsbescheinigung laut dem Deutschen Gesetz über die elektromagnetische Verträglichkeit von
Betriebsmitteln, EMVG vom 20. Juli 2007 (früher Gesetz über die elektromagnetische Verträglichkeit von
Geräten), bzw. der EU Richtlinie 2014/30/EU, der EU Richtlinie 2014/53/EU Artikel 3.1b), für Geräte der
Klasse B.
Dieses Gerät ist berechtigt, in Übereinstimmung mit dem Deutschen EMVG das EG-Konformitätszeichen -
CE - zu führen. Verantwortlich für die Konformitätserklärung nach Paragraf 5 des EMVG ist die Lenovo
(Deutschland) GmbH, Meitnerstr. 9, D-70563 Stuttgart.
Japan VCCI Class B compliance statement
Japan compliance statement for products which connect to the power
mains with rated current less than or equal to 20 A per phase
Japan notice for ac power cord
The ac power cord shipped with your product can be used only for this specific product. Do not use the ac
power cord for other devices.
Other compliance information of countries and regions
This section provides other compliance information about Lenovo products.
Certification-related information
Product name Machine type(s) Compliance ID
• ThinkPad L490
• ThinkPad L490 LTE (for mainland
China only)
20Q5 and 20Q6 TP00096C/TP00096D*
• ThinkPad L590
• ThinkPad L590 LTE (for mainland
China only)
20Q7 and 20Q8 TP00097C/TP00097D*
* for India only
The latest compliance information is available at:
Appendix D. Compliance information 125
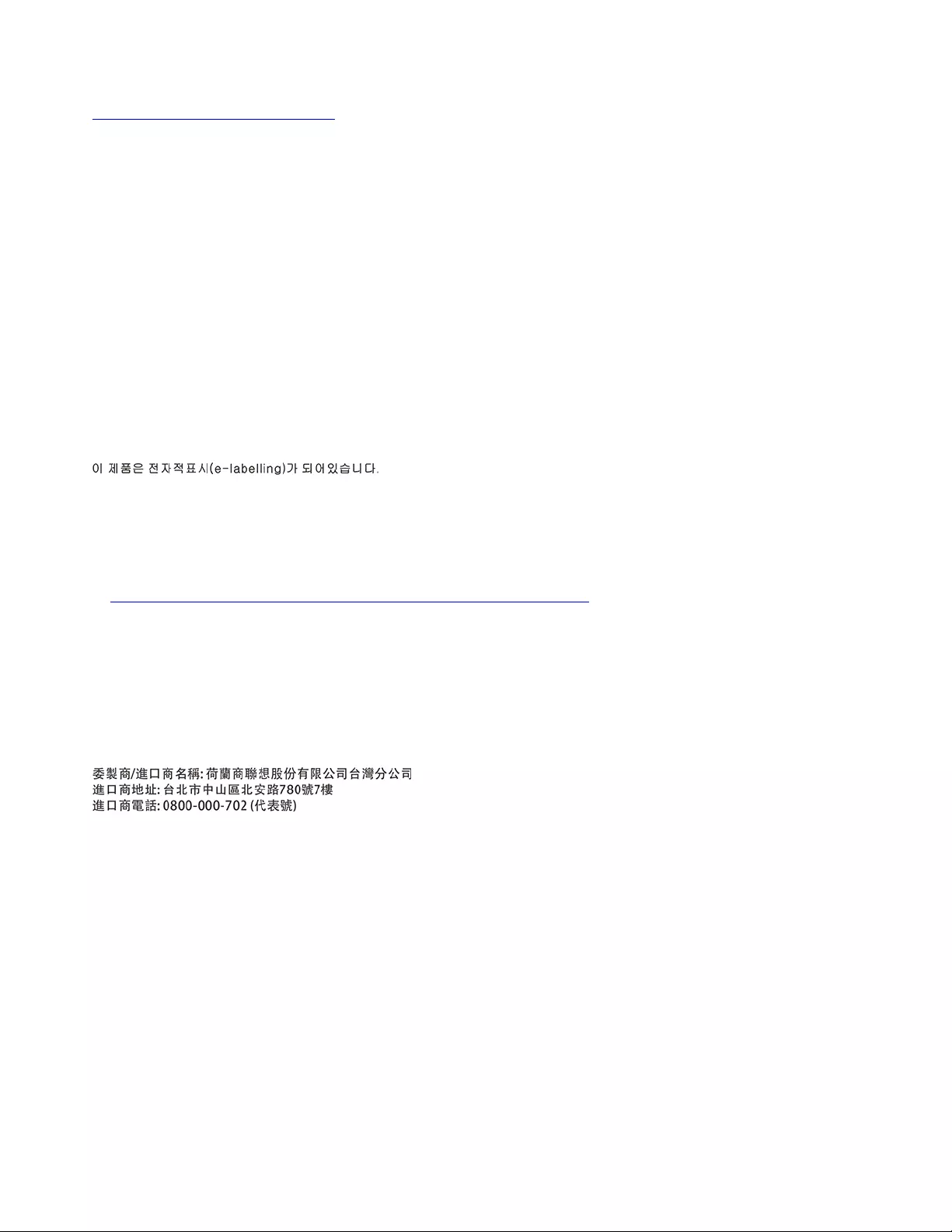
https://www.lenovo.com/compliance
Regulatory labels
Depending on your country or region, you can find the government-required regulatory information through
one of the following methods:
• On a physical label attached to the outside of your computer shipping carton
• On a physical label attached to your computer
• Through an electronic-label screen (E-label screen) preinstalled on your computer
To access the E-label screen, do one of the following:
• Restart the computer. When the logo screen is displayed, press F9. The E-label screen is displayed.
• Restart the computer. When the logo screen is displayed, press Enter or tap the prompt to enter the
Startup Interrupt menu. Then, press F9 or tap the Regulatory Information option. The E-label screen is
displayed.
Korean E-label notice
TCO certification
Selected models are TCO Certified and bear the TCO Certified logo.
Note: TCO Certified is an international third-party sustainability certification for IT products. For details, go
to https://www.lenovo.com/us/en/pdf/social_responsibility/tco_certified.pdf.
Export classification notice
This product is subject to the United States Export Administration Regulations (EAR) and has an Export
Classification Control Number (ECCN) of 5A992.c. It can be re-exported except to any of the embargoed
countries in the EAR E1 country list.
Lenovo product service information for Taiwan
Taiwan precautionary vision statement
警語:使用過度恐傷害視力
注意事項:
• 使用30分鐘請休息10分鐘。
• 未滿2歲幼兒不看螢幕,2歲以上每天看螢幕不要超過1小時。
126 L490/L590 User Guide

Supplemental information for the Eurasian Union
Назначение
персональный компьютер для личного и служебного использования, для
передачи данных, с поддержкой различных профилей подключения (Wi-Fi,
Bluetooth и пр.).
Изготовитель
Леново ПЦ ХК Лимитед, 23/Ф Линколн Хаус, Тайку Плэйс 979 Кингз Роуд,
Куарри Бэй, Гонконг (Lenovo PC HK Limited, 23/F Lincoln House, Taikoo Place
979 King's Road, Quarry Bay, Hong Kong)
Страна производства Китай
Наименование и
местонахождение
уполномоченного
изготовителем лица
ООО «Леново (Восточная Европа/Азия)» 143401, Московская область, г.
Красногорск, бульвар Строителей, дом 4, корпус 1, помещение VII, тел. +7
495 645 83 38, факс +7 495 645 78 77.
Импортер
Наименование, адрес импортера и информация для связи с ним указаны на
этикетке* на упаковке продукции.
*Согласно ГОСТ 2.601-2013 «Единая система конструкторской документации.
Эксплуатационные документы», пункт 5.1, подпункт 5.1.2, этикетка является
видом эксплуатационных документов.
Дата изготовления (месяц и
год)
Указана на этикетке* на упаковке продукции, в графе Date (дата указана в
формате год-месяц-дата). Для получения более подробной информации
посетите веб-сайт: https://support.lenovo.com
Единый знак обращения на
рынке стран Таможенного
союза
Brazil audio notice
Ouvir sons com mais de 85 decibéis por longos períodos pode provocar danos ao sistema auditivo.
ENERGY STAR model information
ENERGY STAR is a joint program of the U.S. Environmental Protection Agency and the U.S. Department of
Energy aimed at saving money and protecting the environment through energy efficient products and
practices.
Lenovo is proud to offer our customers products with an ENERGY STAR compliant designation. The
following machine types have been designed and tested to conform to the ENERGY STAR program
requirement for computers at the time of manufacture.
20Q5, 20Q6, 20Q7 and 20Q8
For more information about Lenovo ENERGY STAR certified products, go to:
https://www.lenovo.com/us/en/social_responsibility/energy/
Appendix D. Compliance information 127

By using ENERGY STAR compliant products and taking advantage of the power management features of
your computer, you reduce the consumption of electricity. Reduced electrical consumption contributes to
potential financial savings, a cleaner environment, and the reduction of greenhouse gas emissions.
For more information about ENERGY STAR, go to:
https://www.energystar.gov
Lenovo encourages you to make efficient use of energy an integral part of your day-to-day operations. To
help in this endeavor, Lenovo has preset a default power plan. To change the power plan, see “Set the power
plan” on page 30.
128 L490/L590 User Guide

Appendix E. Notices and trademarks
Notices
Lenovo may not offer the products, services, or features discussed in this document in all countries. Consult
your local Lenovo representative for information on the products and services currently available in your
area. Any reference to a Lenovo product, program, or service is not intended to state or imply that only that
Lenovo product, program, or service may be used. Any functionally equivalent product, program, or service
that does not infringe any Lenovo intellectual property right may be used instead. However, it is the user's
responsibility to evaluate and verify the operation of any other product, program, or service.
Lenovo may have patents or pending patent programs covering subject matter described in this document.
The furnishing of this document does not give you any license to these patents. You can send license
inquiries, in writing, to:
Lenovo (United States), Inc.
1009 Think Place - Building One
Morrisville, NC 27560
U.S.A.
Attention: Lenovo Director of Licensing
LENOVO PROVIDES THIS PUBLICATION "AS IS" WITHOUT WARRANTY OF ANY KIND, EITHER EXPRESS
OR IMPLIED, INCLUDING, BUT NOT LIMITED TO, THE IMPLIED WARRANTIES OF NON-INFRINGEMENT,
MERCHANTABILITY OR FITNESS FOR A PARTICULAR PURPOSE. Some jurisdictions do not allow
disclaimer of express or implied warranties in certain transactions, therefore, this statement may not apply to
you.
Changes are made periodically to the information herein; these changes will be incorporated in new editions
of the publication. To provide better service, Lenovo reserves the right to improve and/or modify the
products and software programs described in the manuals included with your computer, and the content of
the manual, at any time without additional notice.
The software interface and function and hardware configuration described in the manuals included with your
computer might not match exactly the actual configuration of the computer that you purchase. For the
configuration of the product, refer to the related contract (if any) or product packing list, or consult the
distributor for the product sales. Lenovo may use or distribute any of the information you supply in any way it
believes appropriate without incurring any obligation to you.
The products described in this document are not intended for use in implantation or other life support
applications where malfunction may result in injury or death to persons. The information contained in this
document does not affect or change Lenovo product specifications or warranties. Nothing in this document
shall operate as an express or implied license or indemnity under the intellectual property rights of Lenovo or
third parties. All information contained in this document was obtained in specific environments and is
presented as an illustration. The result obtained in other operating environments may vary.
Lenovo may use or distribute any of the information you supply in any way it believes appropriate without
incurring any obligation to you.
Any references in this publication to non-Lenovo Web sites are provided for convenience only and do not in
any manner serve as an endorsement of those Web sites. The materials at those Web sites are not part of the
materials for this Lenovo product, and use of those Web sites is at your own risk.
© Copyright Lenovo 2019 129

Any performance data contained herein was determined in a controlled environment. Therefore, the result
obtained in other operating environments may vary significantly. Some measurements may have been made
on development-level systems and there is no guarantee that these measurements will be the same on
generally available systems. Furthermore, some measurements may have been estimated through
extrapolation. Actual results may vary. Users of this document should verify the applicable data for their
specific environment.
This document is copyrighted by Lenovo and is not covered by any open source license, including any Linux
agreement(s) which may accompany software included with this product. Lenovo may update this document
at any time without notice.
For the latest information or any questions or comments, contact or visit the Lenovo Web site:
https://support.lenovo.com
Trademarks
LENOVO, LENOVO logo, THINKPAD, THINKPAD logo, TRACKPOINT, and ULTRACONNECT are trademarks
of Lenovo. Intel, Intel Optane, and Thunderbolt are trademarks of Intel Corporation or its subsidiaries in the
U.S. and/or other countries. Microsoft, Windows, Direct3D, BitLocker, and Cortana are trademarks of the
Microsoft group of companies. Mini DisplayPort (mDP) and DisplayPort are trademarks of the Video
Electronics Standards Association. Linux is the registered trademark of Linus Torvalds in the U.S. and other
countries. Ubuntu is a registered trademark of Canonical Ltd. “Fedora” is a registered trademark of Red Hat,
Inc. The terms HDMI and HDMI High-Definition Multimedia Interface are trademarks or registered trademarks
of HDMI Licensing LLC in the United States and other countries. Wi-Fi, Wi-Fi Alliance, and Miracast are
registered trademarks of Wi-Fi Alliance. NVIDIA is a registered trademark of NVIDIA Corporation. USB-C is a
trademark of USB Implementers Forum. All other trademarks are the property of their respective owners. ©
2019 Lenovo.
130 L490/L590 User Guide