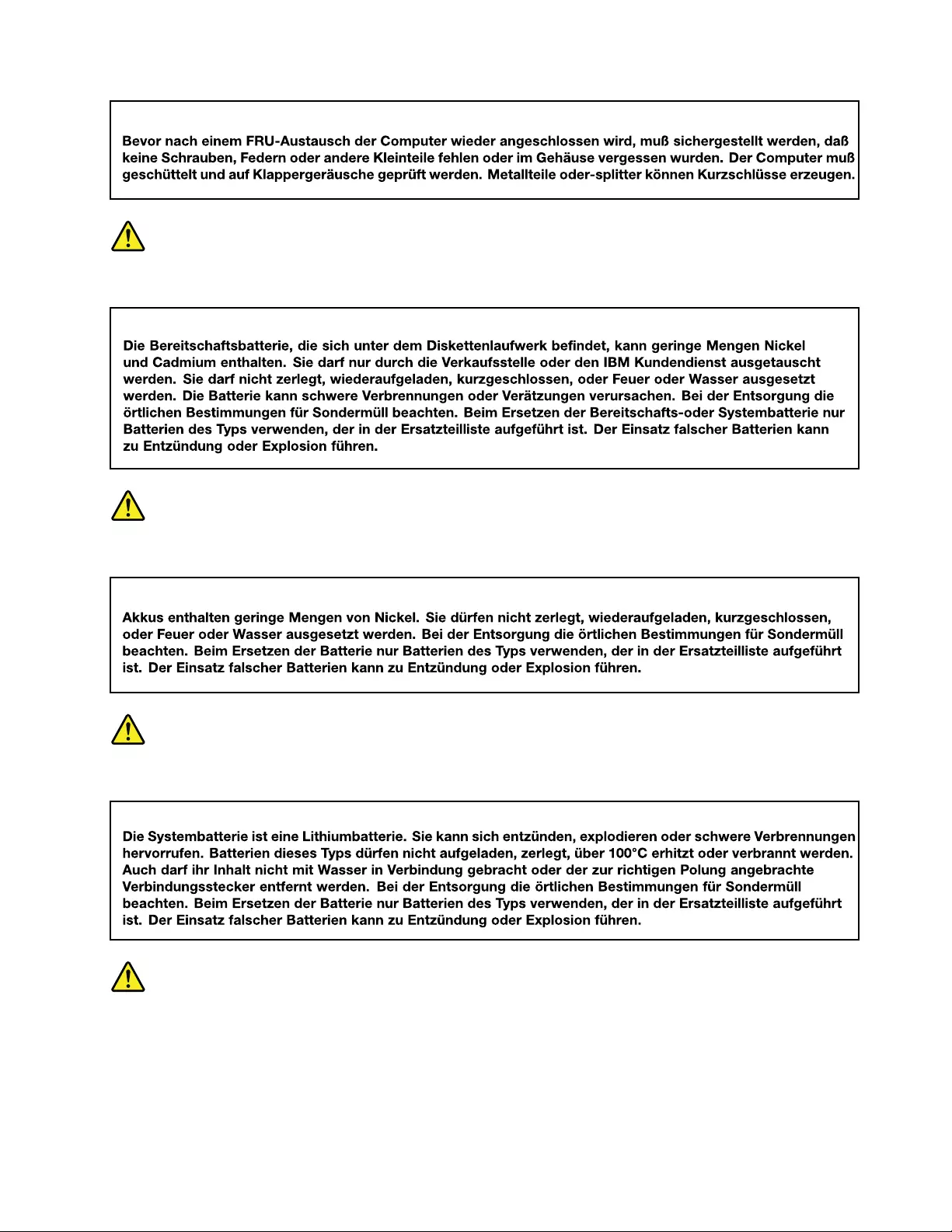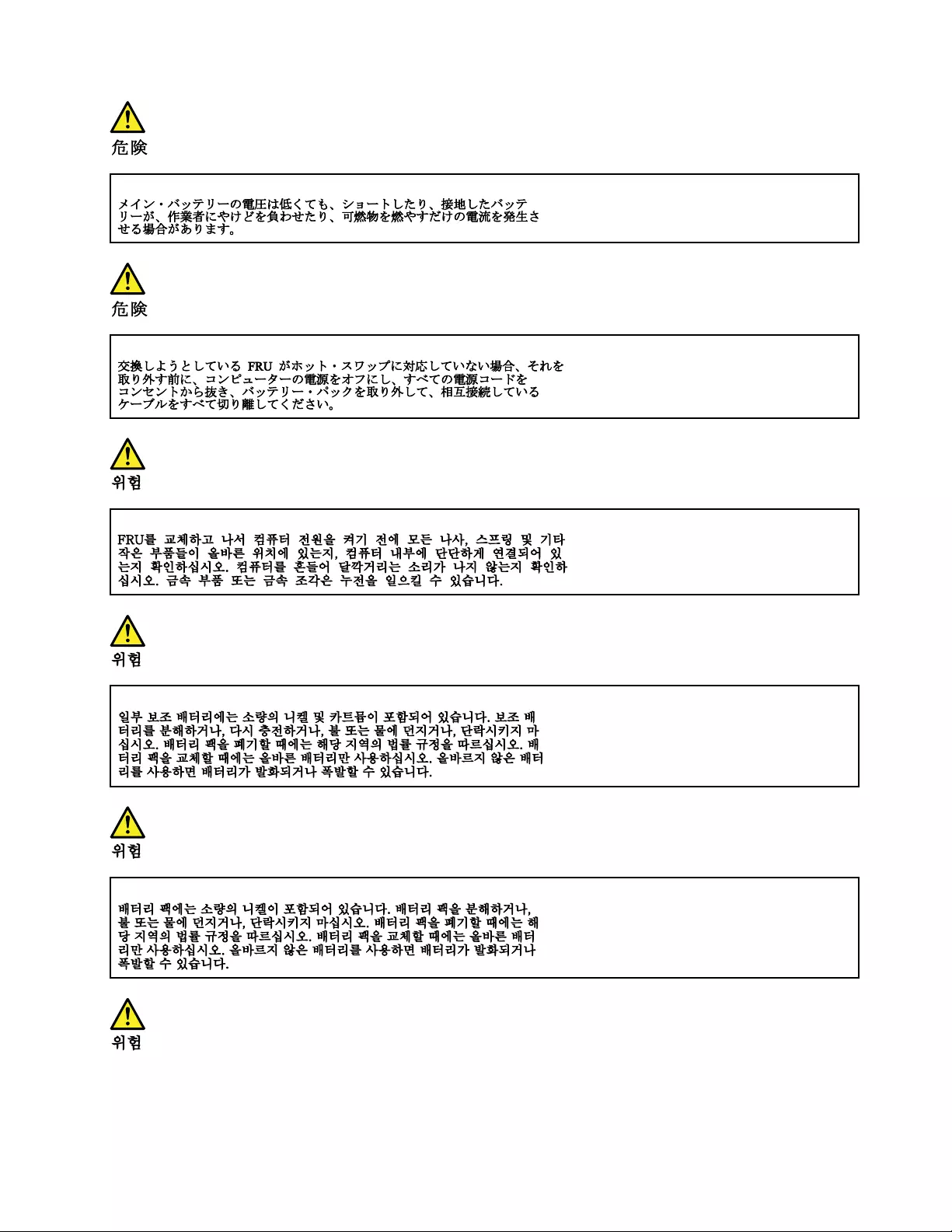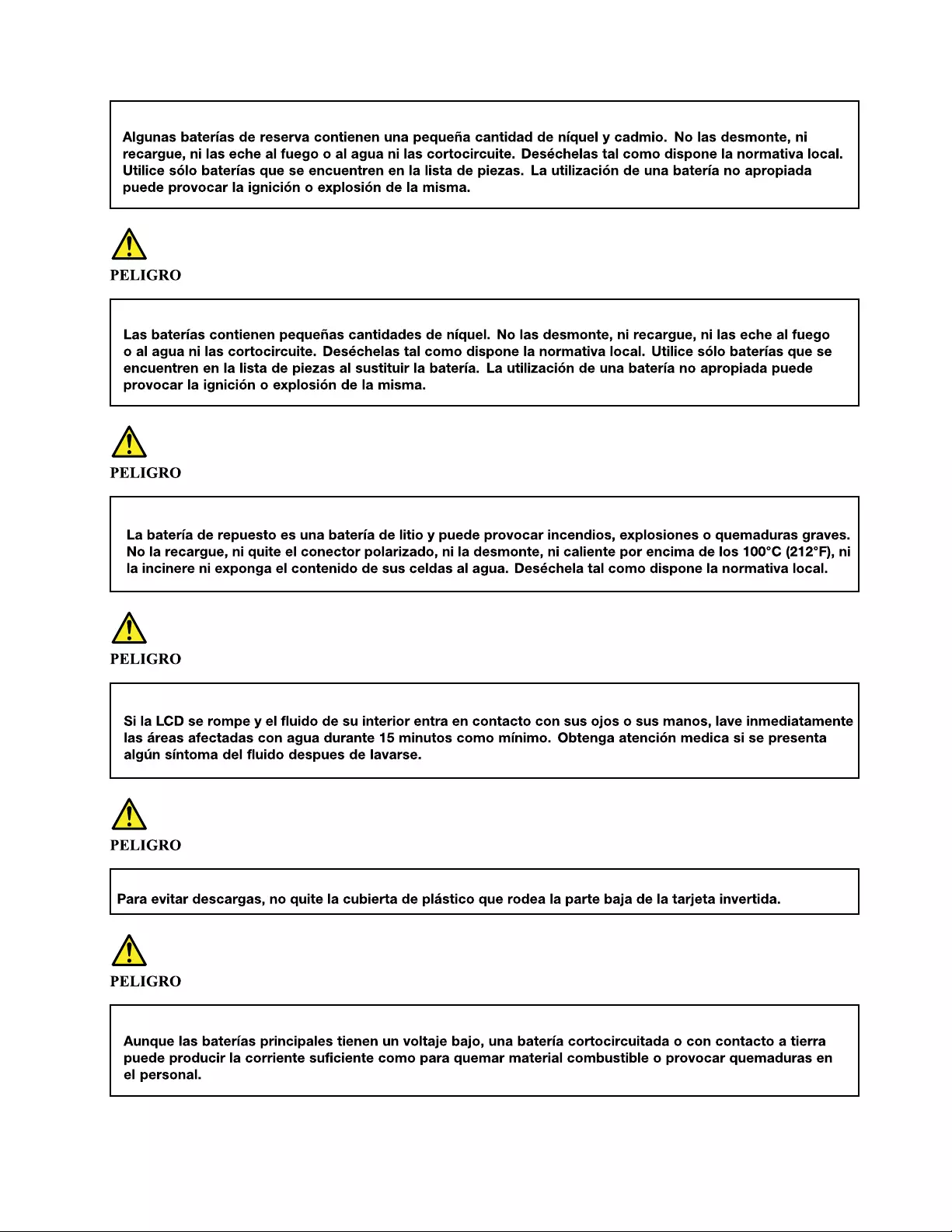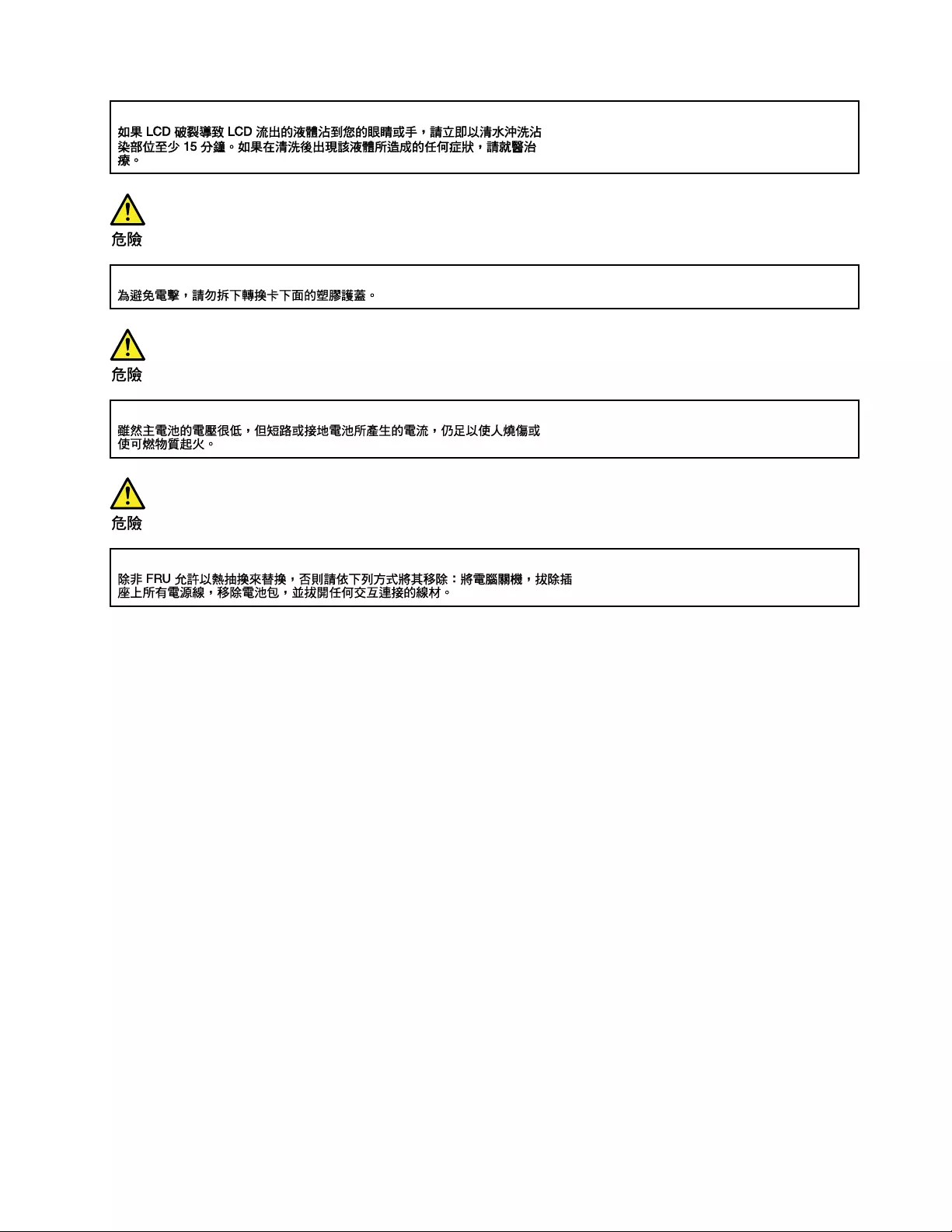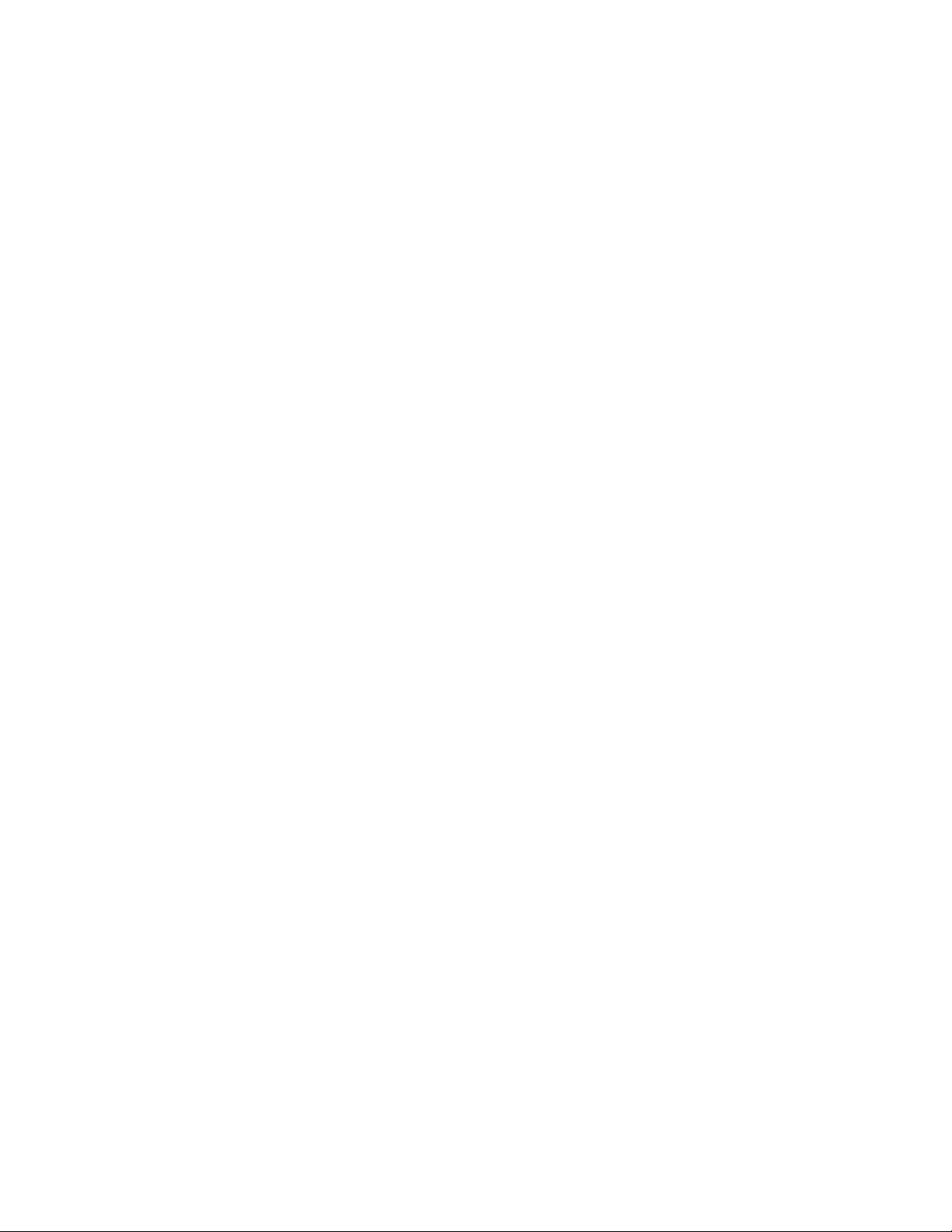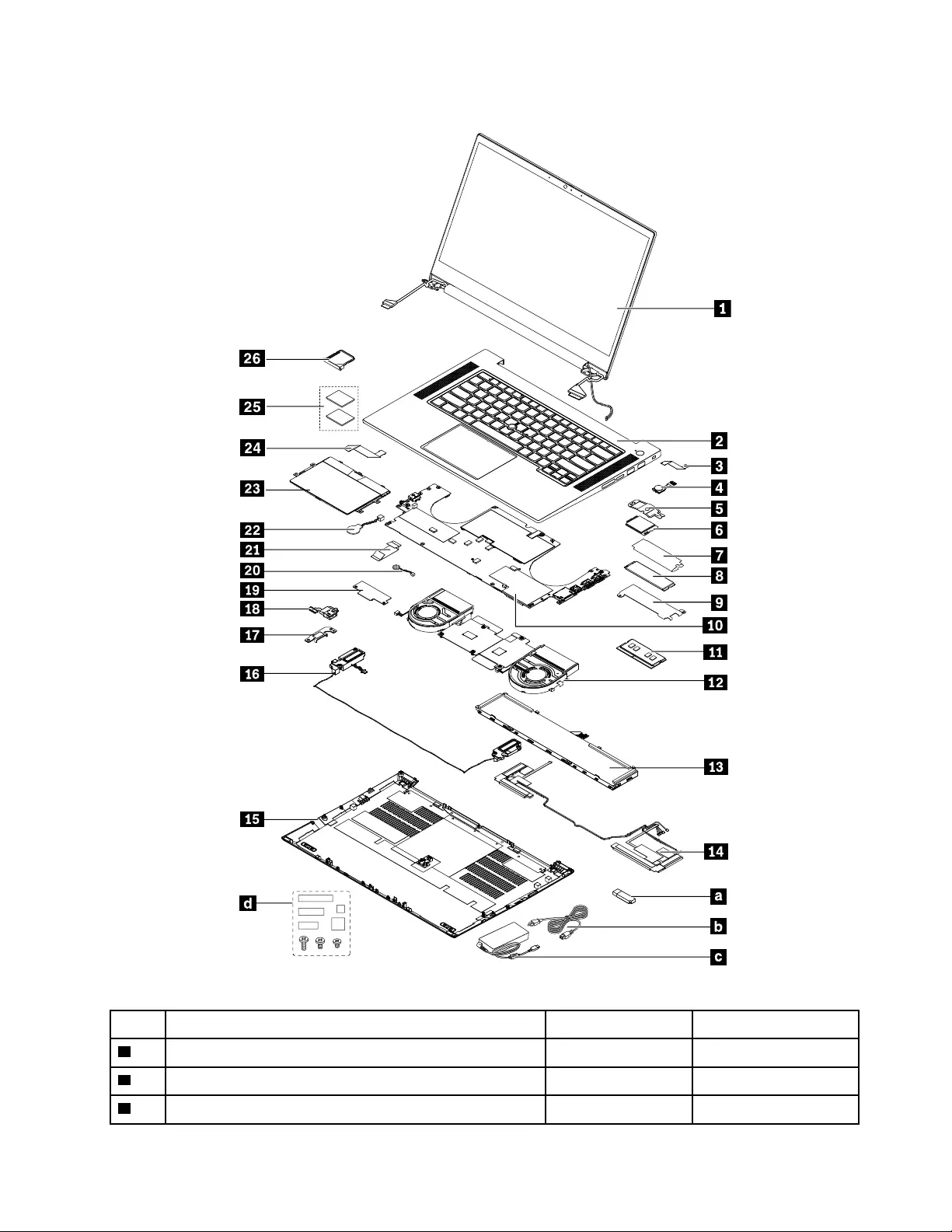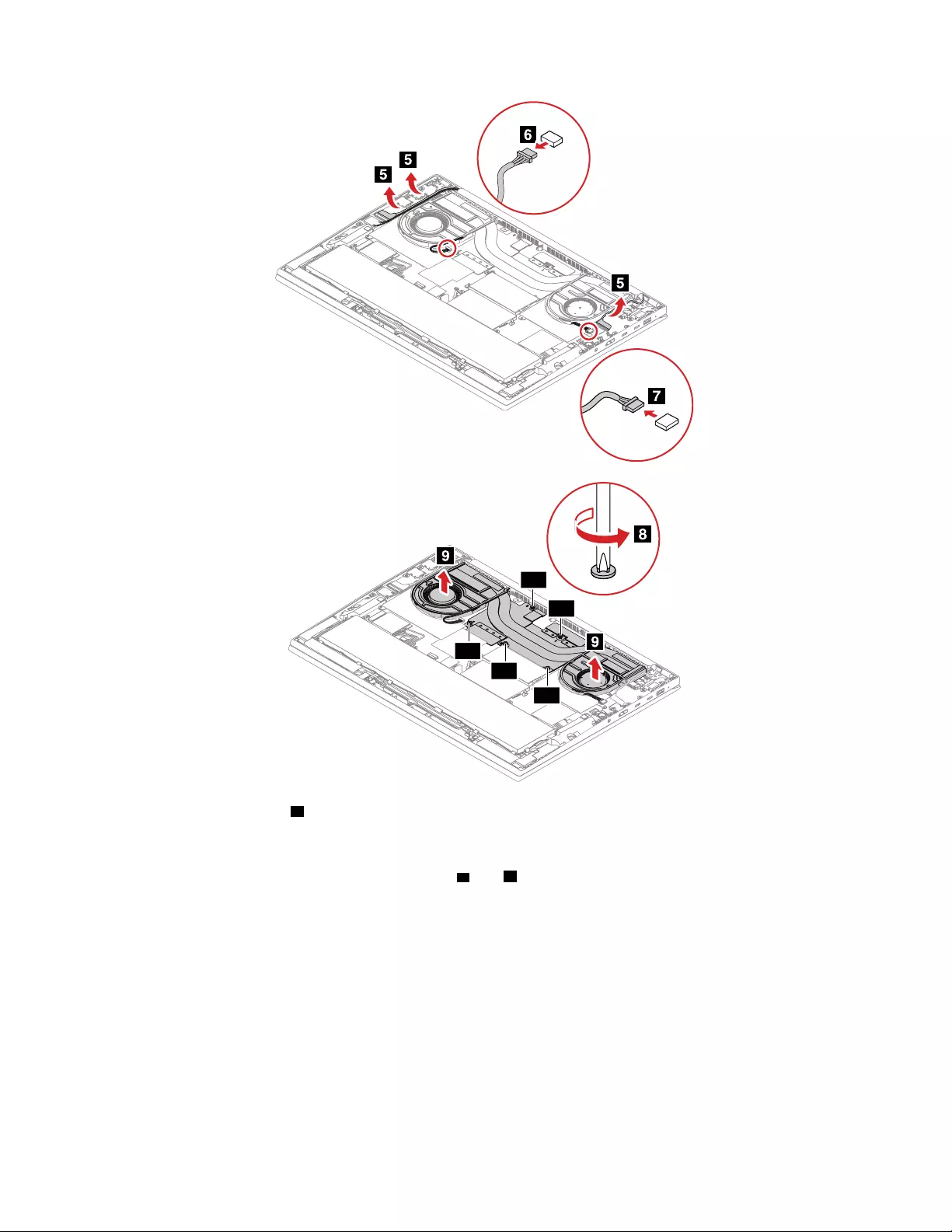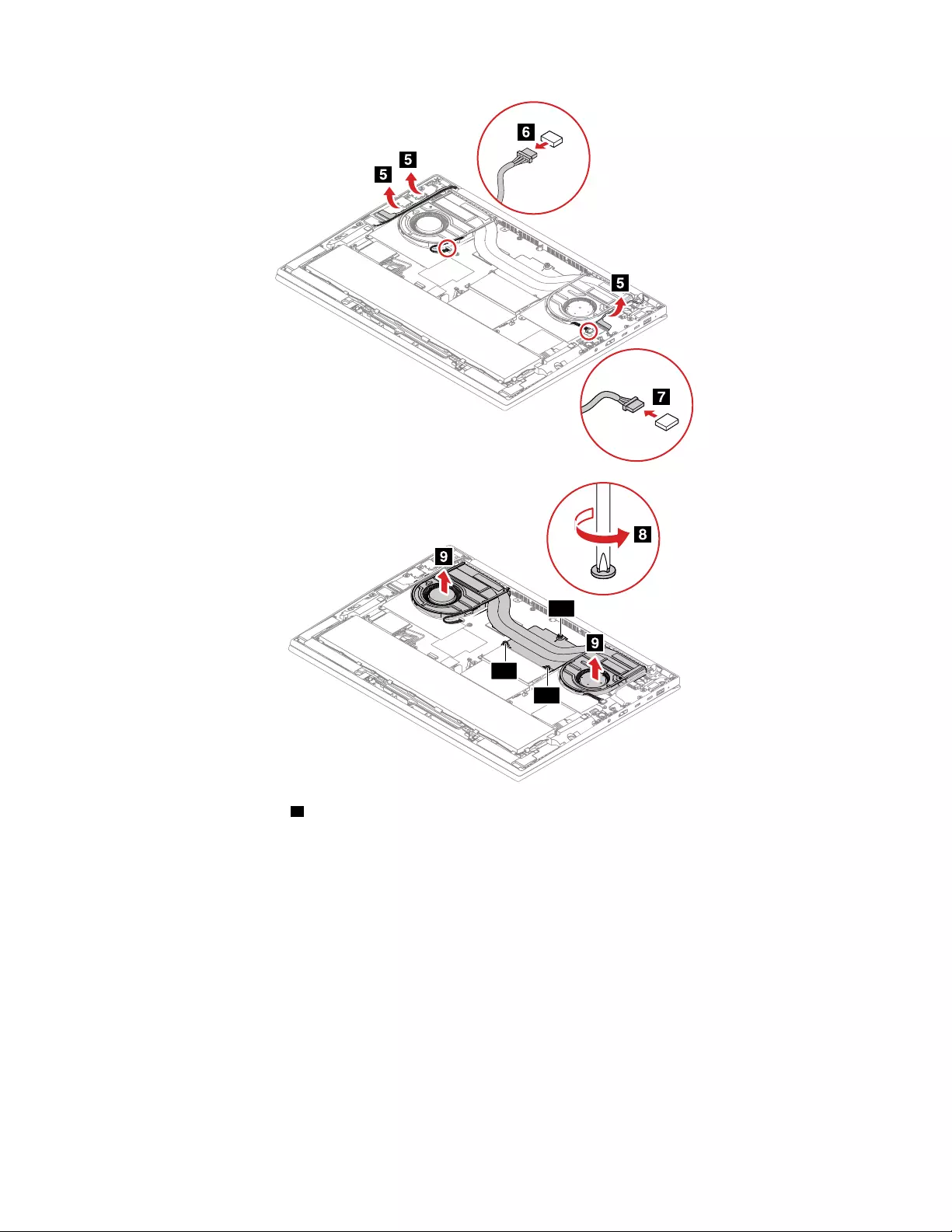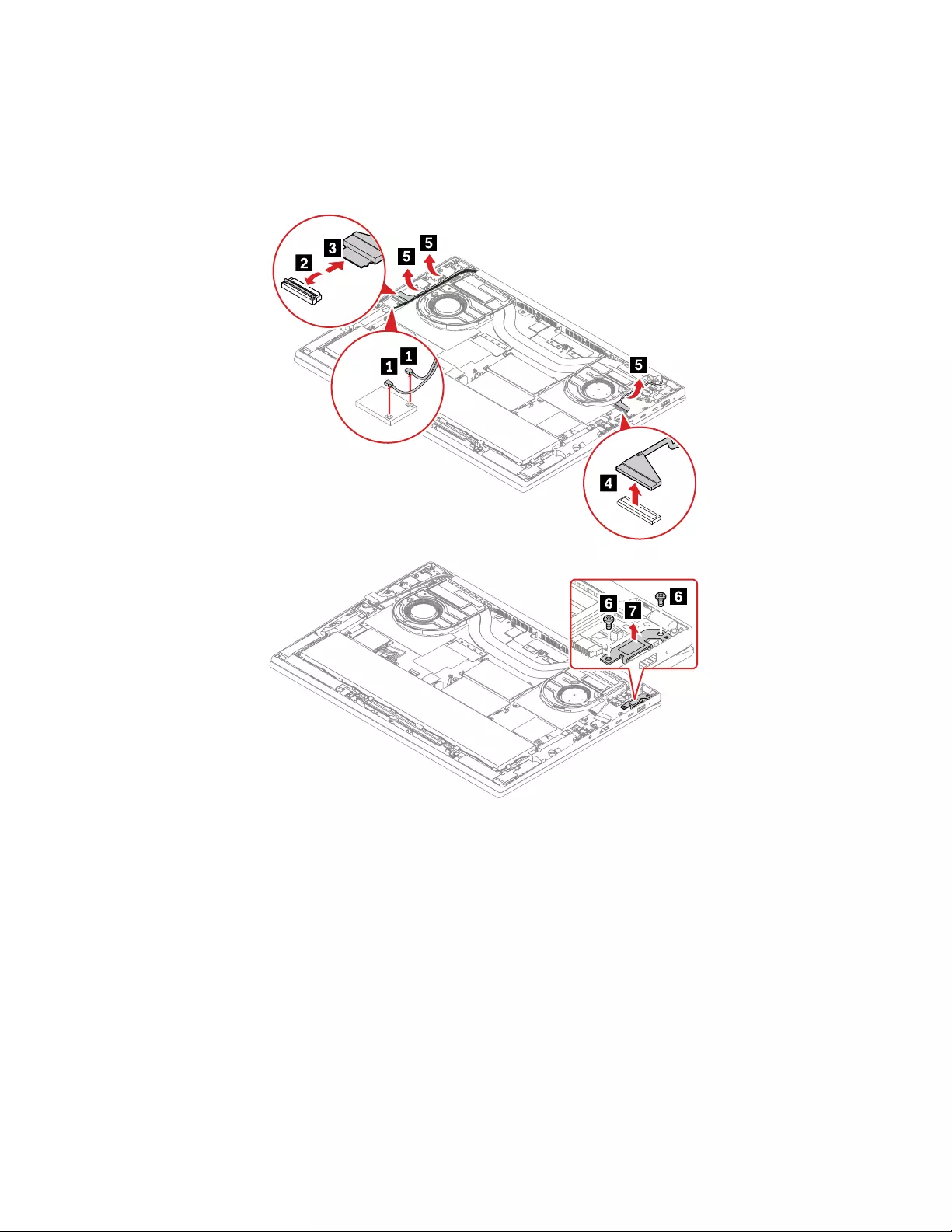Table of Contents
- About this manual
- Chapter 1. Safety information
- Chapter 2. Important service information
- Chapter 3. General checkout
- Chapter 4. Related service information
- Chapter 5. Use the keyboard shortcuts
- Chapter 6. Locations
- Chapter 7. FRU replacement notices
- Chapter 8. Removing or replacing a FRU
- General guidelines
- Before servicing the computer
- Removing a major FRU
- 1010 Base cover assembly
- 1020 Nano-SIM-card tray (for selected models)
- 1030 Wireless WAN card (for selected models)
- 1040 Memory module
- 1050 Built-in battery
- 1060 Thermal fan assembly
- 1070 Speaker assembly
- 1080 Coin-cell battery
- 1090 M.2 solid-state drive
- 1100 Wireless WAN antenna assembly with sensor cable
- 1110 dc-in bracket and dc-in cable
- 1120 Keyboard subcard and keyboard-subcard cable
- 1130 Trackpad and trackpad cable
- 1140 Power button with fingerprint reader assembly
- 1150 LCD unit
- 1160 System board and buzzer with cable
- 1170 Keyboard assembly
- Appendix A. Notices
Lenovo P1 User Manual
Displayed below is the user manual for P1 by Lenovo which is a product in the Notebooks category. This manual has pages.
Related Manuals

P1 Gen 4 and X1 Extreme Gen 4
Hardware Maintenance Manual
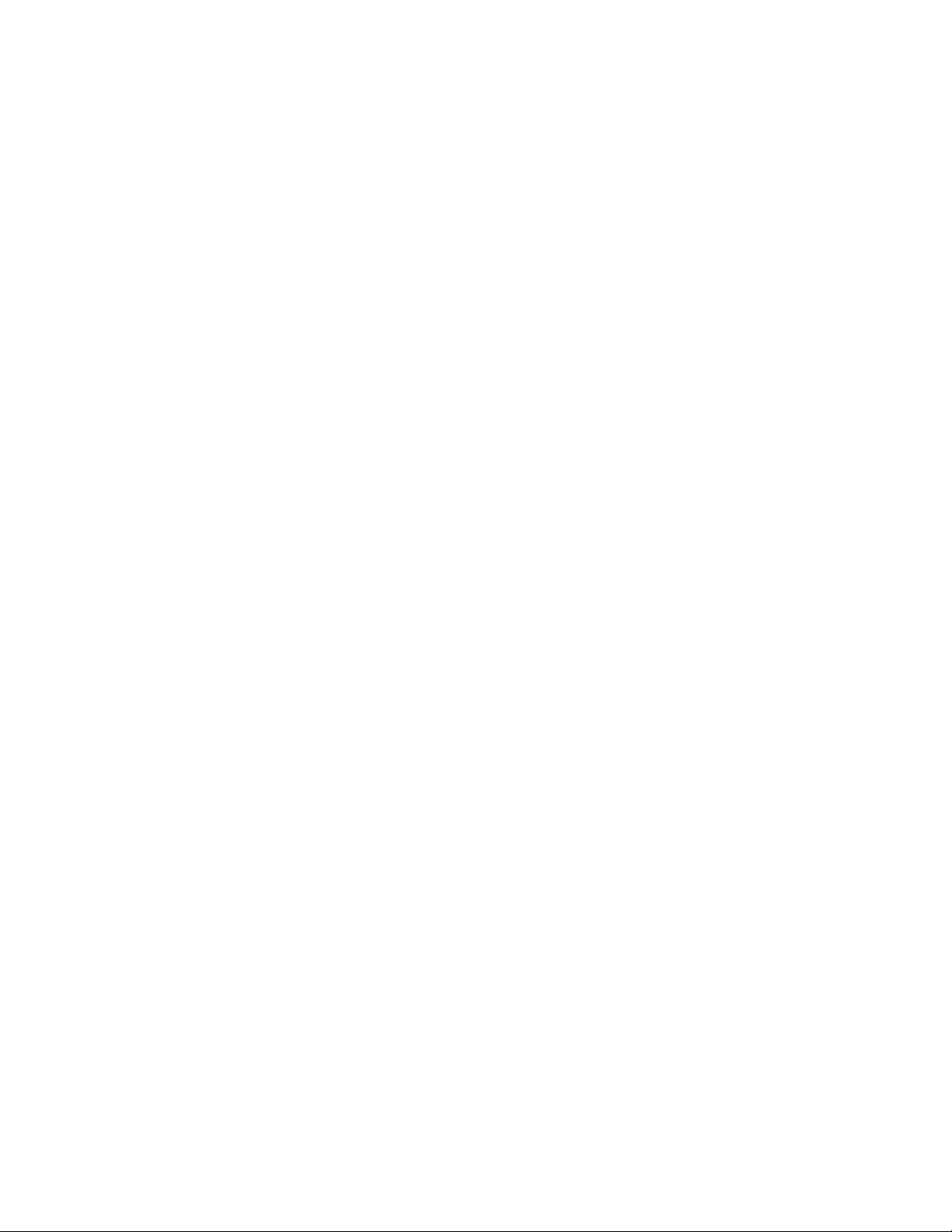
Note: Before using this information and the product it supports, be sure to read the general information
under Appendix A “Notices” on page 91.
First Edition (August 2021)
© Copyright Lenovo 2021.
LIMITED AND RESTRICTED RIGHTS NOTICE: If data or software is delivered pursuant to a General Services
Administration “GSA” contract, use, reproduction, or disclosure is subject to restrictions set forth in Contract No. GS-
35F-05925.
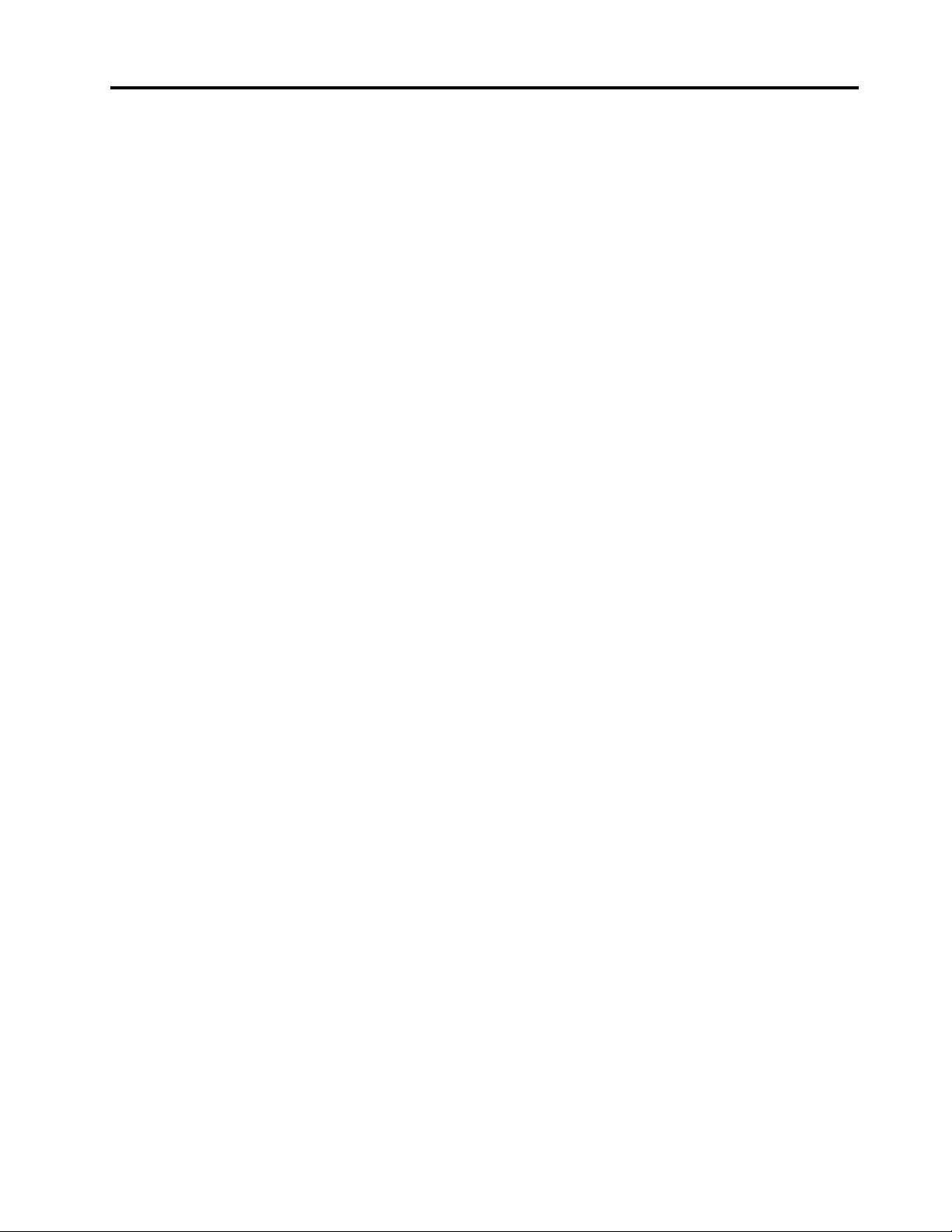
Contents
About this manual . . . . . . . . . . . . iii
Chapter 1. Safety information . . . . . . 1
General safety . . . . . . . . . . . . . . . . 1
Electrical safety . . . . . . . . . . . . . . . . 1
Safety inspection guide . . . . . . . . . . . . . 2
Handling devices that are sensitive to electrostatic
discharge . . . . . . . . . . . . . . . . . . 3
Grounding requirements . . . . . . . . . . . . 4
Safety notices (multilingual translations) . . . . . . 4
Chapter 2. Important service
information . . . . . . . . . . . . . . . 21
Strategy for replacing FRUs . . . . . . . . . . 21
Strategy for replacing an M.2 solid-state
drive . . . . . . . . . . . . . . . . . 21
Important notice for replacing a system
board . . . . . . . . . . . . . . . . . 22
How to use error message . . . . . . . . . 22
Strategy for replacing FRUs for CTO, special-bid,
and standard models. . . . . . . . . . . . . 22
Product definition . . . . . . . . . . . . 22
FRU identification . . . . . . . . . . . . 22
Chapter 3. General checkout . . . . . 25
What to do first . . . . . . . . . . . . . . . 25
Checkout guide . . . . . . . . . . . . . . . 26
Diagnosing problems . . . . . . . . . . . 26
Quick test programs . . . . . . . . . . . 27
UEFI diagnostic program . . . . . . . . . 27
Bootable diagnostic programs . . . . . . . 27
Power system checkout . . . . . . . . . . . 28
Checking the ac power adapter . . . . . . . 28
Checking the battery and operational
charging . . . . . . . . . . . . . . . . 29
Checking the coin-cell battery . . . . . . . 29
Chapter 4. Related service
information . . . . . . . . . . . . . . . 31
Reset or restore Windows . . . . . . . . . . . 31
Passwords. . . . . . . . . . . . . . . . . 31
Power-on password . . . . . . . . . . . 31
Nvme password . . . . . . . . . . . . . 31
Supervisor password . . . . . . . . . . . 32
System management password. . . . . . . 32
How to remove the power-on password . . . 32
How to remove the Nvme password . . . . . 33
How to remove the system management
password . . . . . . . . . . . . . . . 33
Power management . . . . . . . . . . . . . 34
Sleep mode . . . . . . . . . . . . . . 34
Hibernation mode . . . . . . . . . . . . 35
Symptom-to-FRU index . . . . . . . . . . . 35
Numeric error codes . . . . . . . . . . . 36
Error messages . . . . . . . . . . . . . 37
Beep errors. . . . . . . . . . . . . . . 37
LCD-related symptoms . . . . . . . . . . 39
Intermittent problems . . . . . . . . . . . 39
Undetermined problems . . . . . . . . . 40
Chapter 5. Use the keyboard
shortcuts . . . . . . . . . . . . . . . . 41
Chapter 6. Locations . . . . . . . . . 43
Computer controls, connectors, and indicators . . 43
Front view . . . . . . . . . . . . . . . 43
Side view . . . . . . . . . . . . . . . 45
Bottom view . . . . . . . . . . . . . . 45
Locating FRUs and CRUs . . . . . . . . . . . 46
Major FRUs . . . . . . . . . . . . . . 47
Miscellaneous parts and other FRUs . . . . . 49
Connector and cable guide . . . . . . . . 49
Looking up FRU information . . . . . . . . . . 53
Chapter 7. FRU replacement
notices . . . . . . . . . . . . . . . . . 55
Service tool kit . . . . . . . . . . . . . . . 55
Screw notices . . . . . . . . . . . . . . . 56
Retaining serial numbers . . . . . . . . . . . 56
Restoring the serial number of the system
unit . . . . . . . . . . . . . . . . . . 57
Retaining the UUID. . . . . . . . . . . . 57
Reading or writing the ECA information . . . . 58
Chapter 8. Removing or replacing a
FRU. . . . . . . . . . . . . . . . . . . 59
General guidelines. . . . . . . . . . . . . . 59
Before servicing the computer . . . . . . . . . 60
Disabling the built-in battery . . . . . . . . 60
Removing the SD card . . . . . . . . . . 60
Removing a major FRU . . . . . . . . . . . . 60
1010 Base cover assembly . . . . . . . . 61
1020 Nano-SIM-card tray (for selected
models) . . . . . . . . . . . . . . . . 63
1030 Wireless WAN card (for selected
models) . . . . . . . . . . . . . . . . 63
1040 Memory module . . . . . . . . . . 63
© Copyright Lenovo 2021 i

1050 Built-in battery . . . . . . . . . . . 64
1060 Thermal fan assembly . . . . . . . . 66
1070 Speaker assembly . . . . . . . . . . 72
1080 Coin-cell battery . . . . . . . . . . 73
1090 M.2 solid-state drive . . . . . . . . . 73
1100 Wireless WAN antenna assembly with
sensor cable . . . . . . . . . . . . . . 76
1110 dc-in bracket and dc-in cable . . . . . 78
1120 Keyboard subcard and keyboard-
subcard cable. . . . . . . . . . . . . . 79
1130 Trackpad and trackpad cable . . . . . 80
1140 Power button with fingerprint reader
assembly . . . . . . . . . . . . . . . 82
1150 LCD unit . . . . . . . . . . . . . 83
1160 System board and buzzer with cable . . 85
1170 Keyboard assembly . . . . . . . . . 89
Appendix A. Notices. . . . . . . . . . 91
ii P1 Gen 4 and X1 Extreme Gen 4 Hardware Maintenance Manual

About this manual
This manual contains service and reference information for the following ThinkPad® products.
ThinkPad P1 Gen 4 Machine Types: 20Y3 and 20Y4
ThinkPad X1 Extreme Gen 4 Machine Types: 20Y5 and 20Y6
Use this manual along with the advanced diagnostic tests to troubleshoot problems.
• This manual is intended only for trained service technicians who are familiar with ThinkPad products. Use
this manual along with the advanced diagnostic tests to troubleshoot problems effectively.
• Depending on the model, some hardware configuration and software programs might not be available on
the computer. Some statements in this manual might not be applicable to the computer.
• Before servicing a ThinkPad product, be sure to read all the information under Chapter 1 “Safety
information” on page 1 and Chapter 2 “Important service information” on page 21.
© Copyright Lenovo 2021 iii

iv P1 Gen 4 and X1 Extreme Gen 4 Hardware Maintenance Manual

Chapter 1. Safety information
This chapter presents following safety information that you must be familiar with before you service a
ThinkPad notebook computer.
• “General safety” on page 1
• “Electrical safety” on page 1
• “Safety inspection guide” on page 2
• “Handling devices that are sensitive to electrostatic discharge” on page 3
• “Grounding requirements” on page 4
• “Safety notices (multilingual translations)” on page 4
General safety
Follow these rules to ensure general safety:
• Observe good housekeeping in the area of the machines during and after maintenance.
• When lifting any heavy object:
1. Make sure that you can stand safely without slipping.
2. Distribute the weight of the object equally between your feet.
3. Use a slow lifting force. Never move suddenly or twist when you attempt to lift.
4. Lift by standing or by pushing up with your leg muscles; this action removes the strain from the
muscles in your back. Do not attempt to lift any object that weighs more than 16 kg (35 lb) or that you
think is too heavy for you.
• Do not perform any action that causes hazards to the customer, or that makes the equipment unsafe.
• Before you start the machine, make sure that other service technicians and the customer's personnel are
not in a hazardous position.
• Place removed covers and other parts in a safe place, away from all personnel, while you are servicing the
machine.
• Keep your toolcase away from walk areas so that other people will not trip over it.
• Do not wear loose clothing that can be trapped in the moving parts of a machine. Make sure that your
sleeves are fastened or rolled up above your elbows. If your hair is long, fasten it.
• Insert the ends of your necktie or scarf inside clothing or fasten it with a nonconductive clip, about 8
centimeters (3 inches) from the end.
• Do not wear jewelry, chains, metal-frame eyeglasses, or metal fasteners for your clothing.
Attention: Metal objects are good electrical conductors.
• Wear safety glasses when you are hammering, drilling, soldering, cutting wire, attaching springs, using
solvents, or working in any other conditions that might be hazardous to your eyes.
• After service, reinstall all safety shields, guards, labels, and ground wires. Replace any safety device that
is worn or defective.
• Reinstall all covers correctly before returning the machine to the customer.
• Fan louvers on the machine help to prevent overheating of internal components. Do not obstruct fan
louvers or cover them with labels or stickers.
Electrical safety
Observe the following rules when working on electrical equipment.
Important: Use only approved tools and test equipment. Some hand tools have handles covered with a soft
material that does not insulate you when working with live electrical currents.Many customers have, near
their equipment, rubber floor mats that contain small conductive fibers to decrease electrostatic discharges.
Do not use this type of mat to protect yourself from electrical shock.
© Copyright Lenovo 2021 1

• Find the room emergency power-off (EPO) switch, disconnecting switch, or electrical outlet. If an electrical
accident occurs, you can then operate the switch or unplug the power cord quickly.
• Do not work alone under hazardous conditions or near equipment that has hazardous voltages.
• Disconnect all power before:
– Performing a mechanical inspection
– Working near power supplies
– Removing or installing main units
• Before you start to work on the machine, unplug the power cord. If you cannot unplug it, ask the customer
to power-off the wall box that supplies power to the machine, and to lock the wall box in the off position.
• If you have to work on a machine that has exposed electrical circuits, observe the following precautions:
– Ensure that another person, familiar with the power-off controls, is near you.
Attention: Another person must be there to switch off the power, if necessary.
– Use only one hand when working with powered-on electrical equipment; keep the other hand in your
pocket or behind your back.
Attention: An electrical shock can occur only when there is a complete circuit. By observing the above
rule, you may prevent a current from passing through your body.
– When using testers, set the controls correctly and use the approved probe leads and accessories for
that tester.
– Stand on suitable rubber mats (obtained locally, if necessary) to insulate you from grounds such as
metal floor strips and machine frames.
Observe the special safety precautions when you work with very high voltages; Instructions for these
precautions are in the safety sections of maintenance information. Use extreme care when measuring high
voltages.
• Regularly inspect and maintain your electrical hand tools for safe operational condition.
• Do not use worn or broken tools and testers.
• Never assume that power has been disconnected from a circuit. First, check that it has been powered off.
• Always look carefully for possible hazards in your work area. Examples of these hazards are moist floors,
nongrounded power extension cables, power surges, and missing safety grounds.
• Do not touch live electrical circuits with the reflective surface of a plastic dental mirror. The surface is
conductive; such touching can cause personal injury and machine damage.
• Do not service the following parts with the power on when they are removed from their normal operating
places in a machine:
– Power supply units
– Pumps
– Blowers and fans
– Motor generators
– Similar units as listed above
This practice ensures correct grounding of the units.
• If an electrical accident occurs:
– Use caution; do not become a victim yourself.
– Switch off power.
– Send another person to get medical aid.
Safety inspection guide
The purpose of this inspection guide is to assist you in identifying potentially unsafe conditions. As each
machine was designed and built, required safety items were installed to protect users and service
technicians from injury. This guide addresses only those items. You should use good judgment to identify
potential safety hazards due to attachment of non-ThinkPad features or options not covered by this
inspection guide.
If any unsafe conditions are present, you must determine how serious the apparent hazard could be and
whether you can continue without first correcting the problem.
2P1 Gen 4 and X1 Extreme Gen 4 Hardware Maintenance Manual
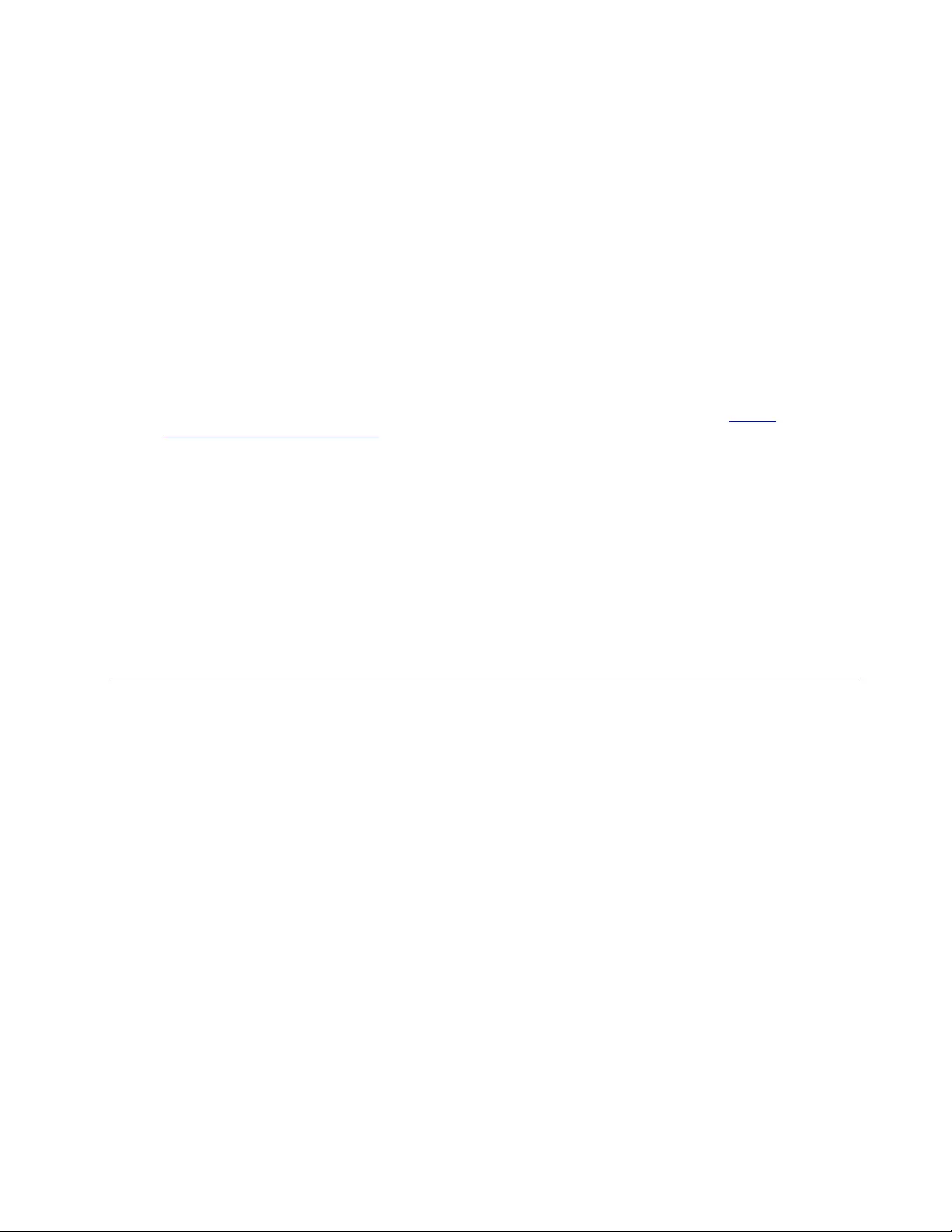
Consider these conditions and the safety hazards they present:
• Electrical hazards, especially primary power (primary voltage on the frame can cause serious or fatal
electrical shock)
• Explosive hazards, such as a damaged CRT face or a bulging capacitor
• Mechanical hazards, such as loose or missing hardware
To determine whether there are any potentially unsafe conditions, use the following checklist at the
beginning of every service task. Begin the checks with the power off, and the power cord disconnected.
Checklist:
1. Check exterior covers for damage (loose, broken, or sharp edges).
2. Power off the computer. Disconnect the power cord.
3. Check the power cord for:
a. A third-wire ground connector in good condition. Use a meter to measure third-wire ground
continuity for 0.1 ohm or less between the external ground pin and the frame ground.
b. The power cord should be the authorized type specified for your computer. Go to: https://
support.lenovo.com/partslookup
c. Insulation must not be frayed or worn.
4. Check for cracked or bulging batteries.
5. Remove the cover.
6. Check for any obvious non-ThinkPad alterations. Use good judgment as to the safety of any non-
ThinkPad alterations.
7. Check inside the unit for any obvious unsafe conditions, such as metal filings, contamination, water or
other liquids, or signs of fire or smoke damage.
8. Check for worn, frayed, or pinched cables.
9. Check that the power-supply cover fasteners (screws or rivets) have not been removed or tampered
with.
Handling devices that are sensitive to electrostatic discharge
Any computer part containing transistors or integrated circuits (ICs) should be considered sensitive to
electrostatic discharge (ESD.) ESD damage can occur when there is a difference in charge between objects.
Protect against ESD damage by equalizing the charge so that the machine, the part, the work mat, and the
person handling the part are all at the same charge.
Notes:
1. Use product-specific ESD procedures when they exceed the requirements noted here.
2. Make sure that the ESD protective devices you use have been certified (ISO 9000) as fully effective.
When handling ESD-sensitive parts:
• Keep the parts in protective packages until they are inserted into the product.
• Avoid contact with other people.
• Wear a grounded wrist strap against your skin to eliminate static on your body.
• Prevent the part from touching your clothing. Most clothing is insulative and retains a charge even when
you are wearing a wrist strap.
• Use a grounded work mat to provide a static-free work surface. The mat is especially useful when
handling ESD-sensitive devices.
• Select a grounding system, such as those listed below, to provide protection that meets the specific
service requirement.
Note: The use of a grounding system to guard against ESD damage is desirable but not necessary.
– Attach the ESD ground clip to any frame ground, ground braid, or green-wire ground.
Chapter 1.Safety information 3

– When working on a double-insulated or battery-operated system, use an ESD common ground or
reference point. You can use coax or connector-outside shells on these systems.
– Use the round ground prong of the ac plug on ac-operated computers.
Grounding requirements
Electrical grounding of the computer is required for operator safety and correct system function. Proper
grounding of the electrical outlet can be verified by a certified electrician.
Safety notices (multilingual translations)
The safety notices in this section are provided in the following languages:
• English
• Arabic
• Brazilian Portuguese
• French
• German
• Hebrew
• Japanese
• Korean
• Spanish
• Traditional Chinese
DANGER
DANGER
DANGER
4P1 Gen 4 and X1 Extreme Gen 4 Hardware Maintenance Manual
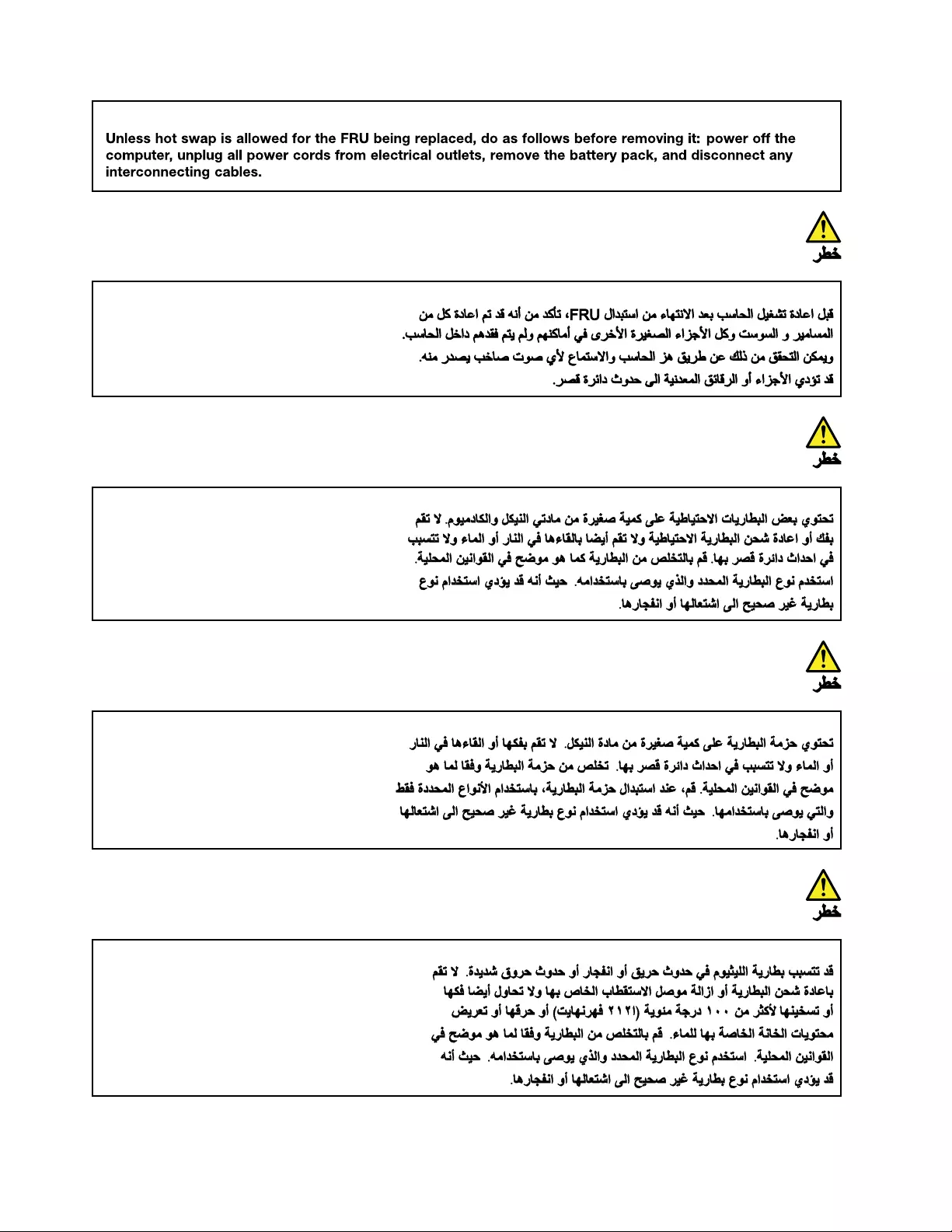
6P1 Gen 4 and X1 Extreme Gen 4 Hardware Maintenance Manual
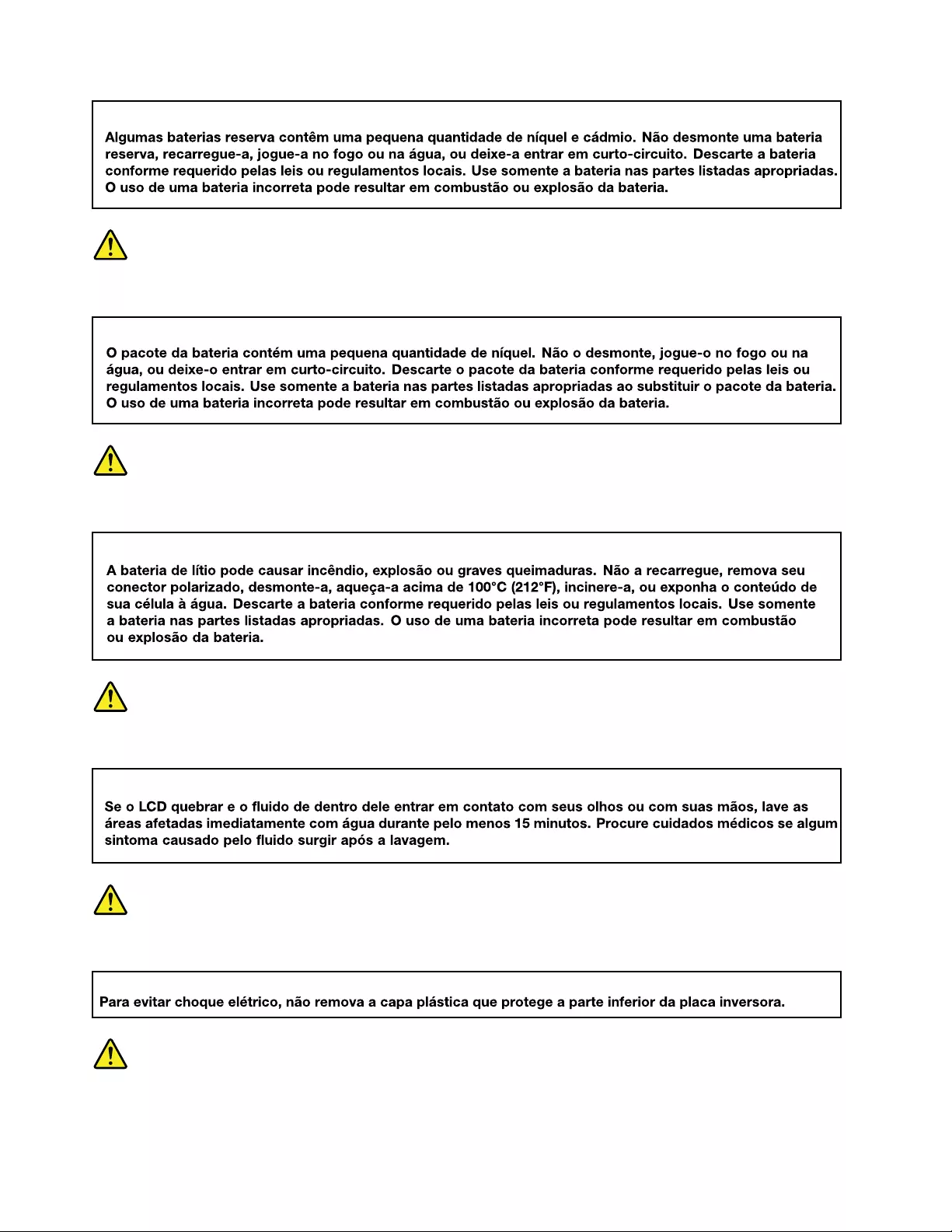
PERIGO
PERIGO
PERIGO
PERIGO
PERIGO
8P1 Gen 4 and X1 Extreme Gen 4 Hardware Maintenance Manual

DANGER
DANGER
DANGER
DANGER
VORSICHT
10 P1 Gen 4 and X1 Extreme Gen 4 Hardware Maintenance Manual
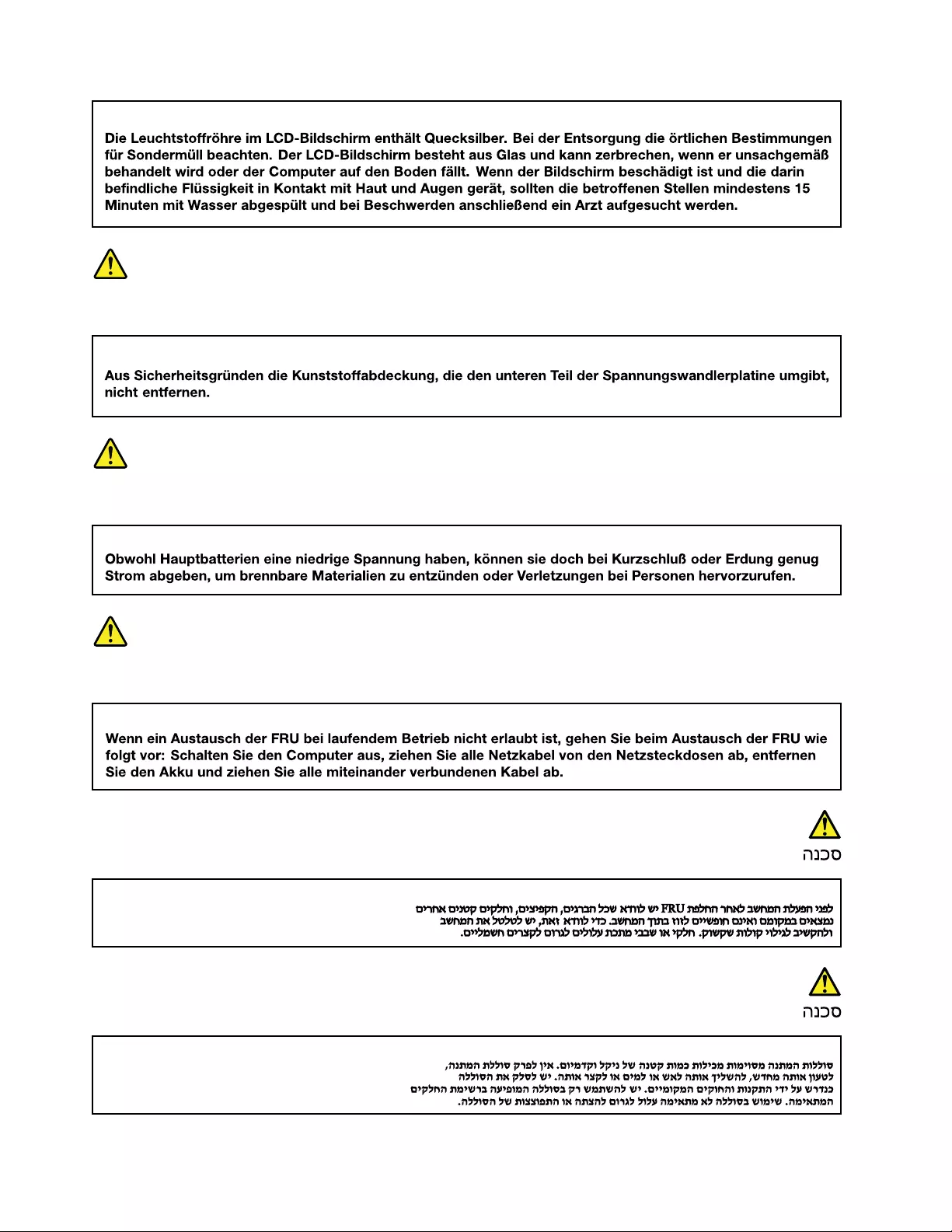
VORSICHT
VORSICHT
VORSICHT
12 P1 Gen 4 and X1 Extreme Gen 4 Hardware Maintenance Manual
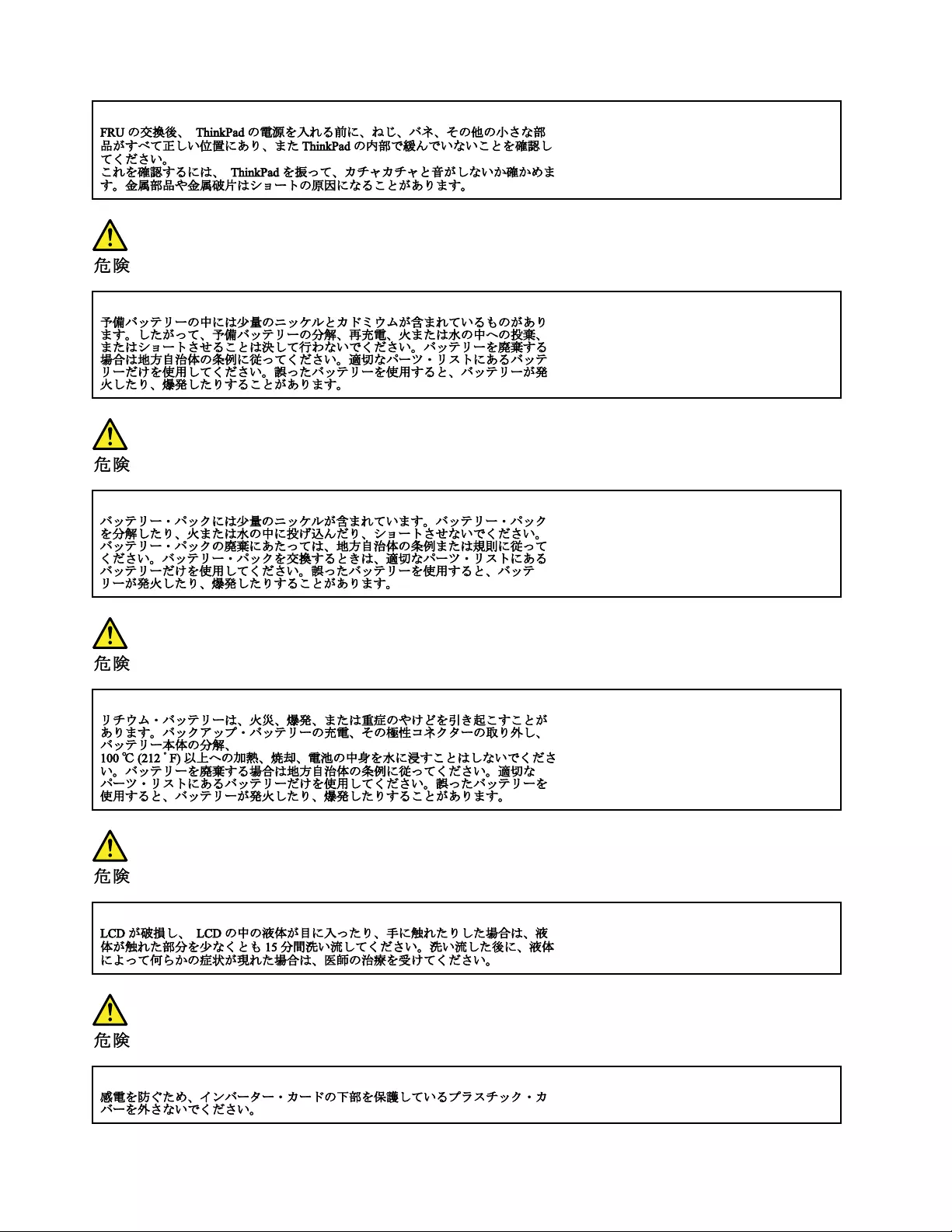
14 P1 Gen 4 and X1 Extreme Gen 4 Hardware Maintenance Manual
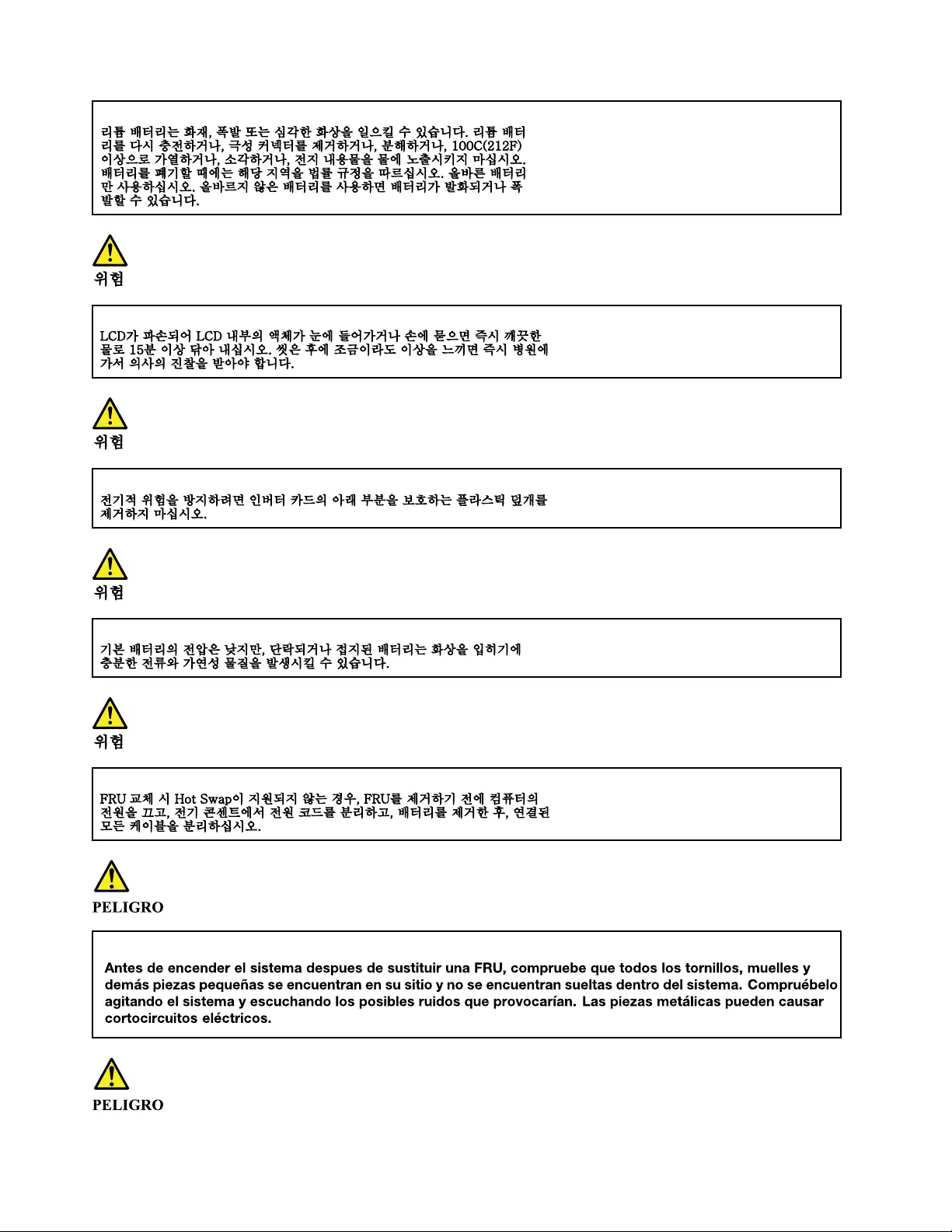
16 P1 Gen 4 and X1 Extreme Gen 4 Hardware Maintenance Manual

18 P1 Gen 4 and X1 Extreme Gen 4 Hardware Maintenance Manual
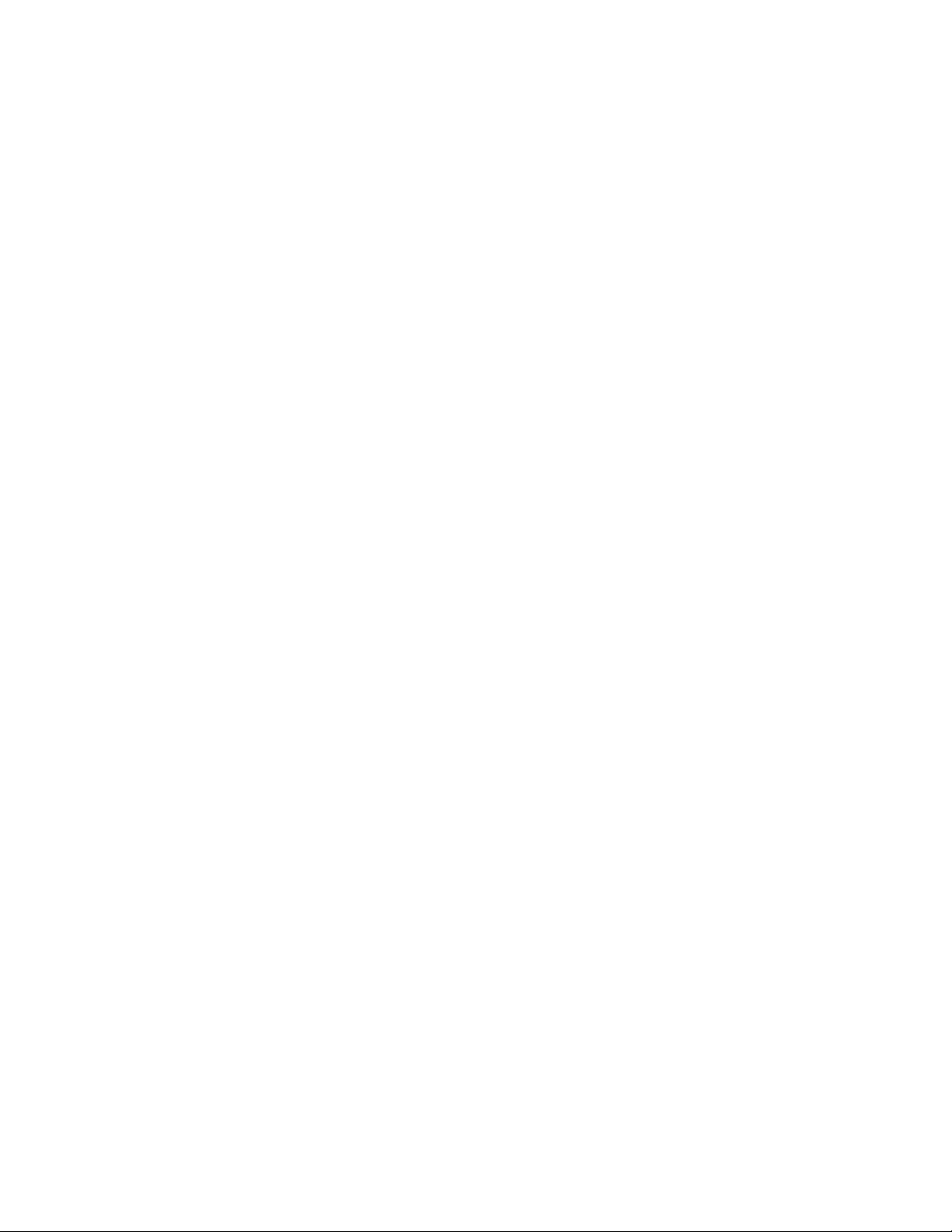
20 P1 Gen 4 and X1 Extreme Gen 4 Hardware Maintenance Manual

Chapter 2. Important service information
This chapter introduces following important service information that applies to all machine types supported
by this manual:
• “Strategy for replacing FRUs” on page 21
– “Strategy for replacing an M.2 solid-state drive” on page 21
– “Important notice for replacing a system board” on page 22
– “How to use error message” on page 22
• “Strategy for replacing FRUs for CTO, special-bid, and standard models” on page 22
– “Product definition” on page 22
– “FRU identification” on page 22
Important:
• Advise customers to contact the Lenovo® Support Web site at http://www.lenovo.com/support to view
the software fixes, download the drivers, and follow the on-screen instructions to install the drivers. For
additional assistance, customers might call the Lenovo Customer Support Center. Telephone numbers for
the Lenovo Support Center are available at:
https://pcsupport.lenovo.com/supportphonelist
• Service training documents for Lenovo authorized service technicians are available at the following Web
site. The disassembly and reassembly videos that show the FRU removal and replacement procedures
are contained in the documents.
https://www.lenovoservicetraining.com/ion/
Strategy for replacing FRUs
Before replacing parts:
Ensure that all software fixes, drivers, and UEFI BIOS downloads are installed before replacing any FRUs
listed in this manual.
After a system board is replaced, ensure that the latest UEFI BIOS is loaded to the system board before
completing the service action.
To download software fixes, drivers, and UEFI BIOS, go to https://support.lenovo.com and follow the
instructions on the screen.
Use the following strategy to prevent unnecessary expense for replacing and servicing FRUs:
• If you are instructed to replace a FRU but the replacement does not correct the problem, reinstall the
original FRU before you continue.
• Some computers have both a processor board and a system board. If you are instructed to replace either
the processor board or the system board, and replacing one of them does not correct the problem,
reinstall that board, and then replace the other one.
• If an adapter or a device consists of more than one FRU, any of the FRUs may be the cause of the error.
Before replacing the adapter or device, remove the FRUs, one by one, to see if the symptoms change.
Replace only the FRU that changed the symptoms.
Strategy for replacing an M.2 solid-state drive
Always try to run a low-level format before replacing an M.2 solid-state drive (SSD). This will cause all
customer data on the M.2 SSD to be lost. Be sure that the customer has a current backup of the data before
doing this task.
© Copyright Lenovo 2021 21
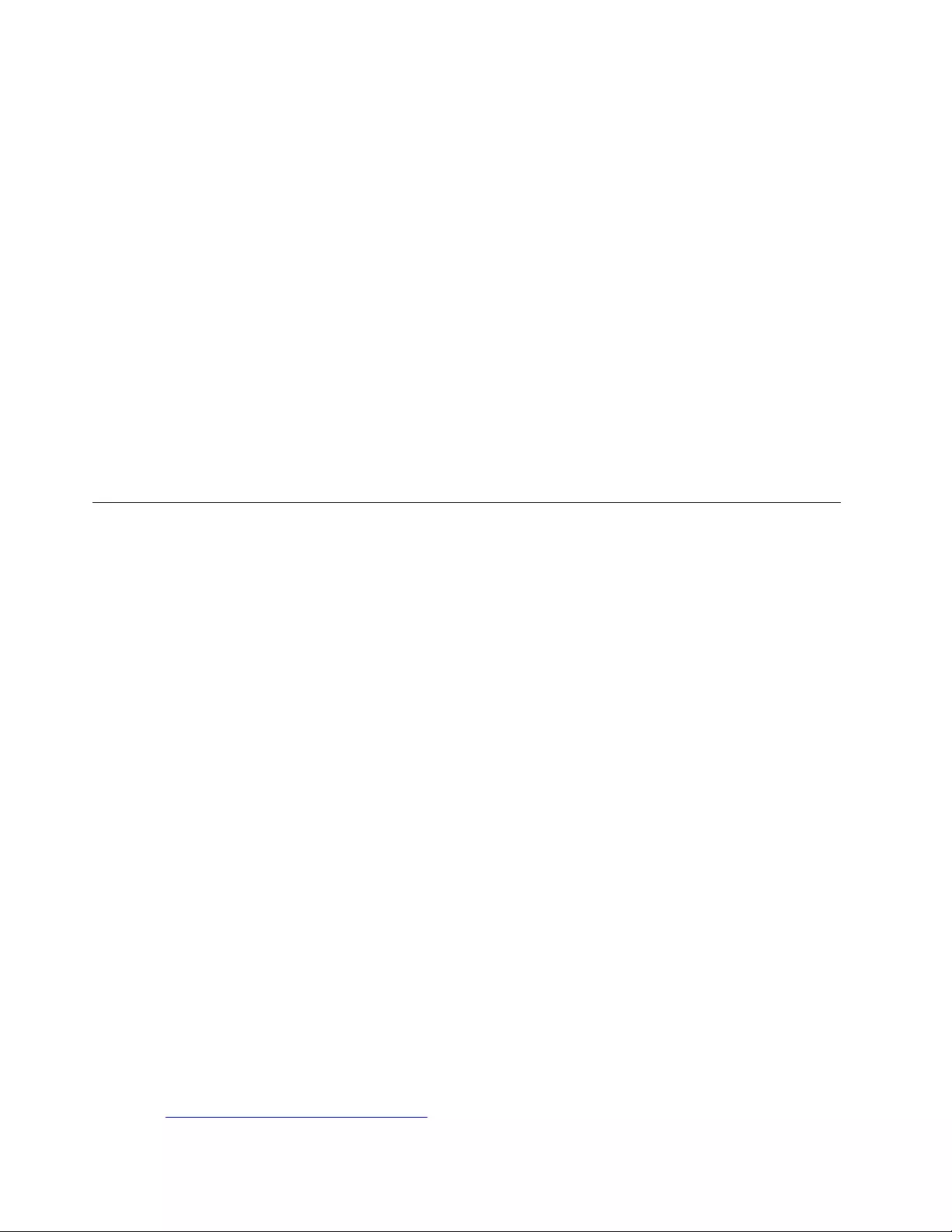
Attention: The drive startup sequence in the computer you are servicing may have been changed. Be
extremely careful during write operations such as copying, saving, or formatting. If you select an incorrect
drive, data or programs can be overwritten.
Important notice for replacing a system board
Some components mounted on a system board are very sensitive. Improper handling of a system board can
damage those components, and may cause a system malfunction.
Attention: When handling a system board:
• Do not drop a system board or apply any excessive force to it.
• Avoid rough handling of any kind.
• Avoid bending a system board and hard pushing to prevent cracking at each BGA (Ball Grid Array)
chipset.
How to use error message
Use the error codes displayed on the screen to diagnose failures. If more than one error code is displayed,
begin the diagnosis with the first error code. Whatever causes the first error code may also cause false error
codes. If no error code is displayed, see whether the error symptom is listed in the Symptom-to-FRU Index
for the computer you are servicing.
Strategy for replacing FRUs for CTO, special-bid, and standard models
This topic provides information about the model types and FRU identification.
Product definition
This topic introduces different model types and how to identify each type.
Dynamic configure-to-order (CTO) model
This model provides the ability for a customer to configure a Lenovo solution from a Web site, and have this
configuration sent to fulfillment, where it is built and shipped directly to the customer. The machine label and
eSupport will load these products as the 4-character MT, 4-character model, and 2-character country code.
The model is “CTO1” and the default country code is “WW” (example: 20A7CTO1WW).
Special-bid model
This is a unique configuration that has been negotiated between Lenovo and the customer. A unique
machine type model (MTM) consists of a 4-character MT, a 4-character model, and a numeric 2-character
country code is provided to the customer to place orders (example: 20A7000955). The country code
assigned is numeric and does not designate a specific country or region. The custom model factsheet for the
MTM indicates which country the special bid MTM is set up for. Special-bid offering is not generally
announced.
Standard model
Standard models (fixed configuration) are announced and offered to all customers. The MTM portion of the
machine label consists of a 4-character MT, a 4-character model, and an alphabetic 2-character country
code. The country code assigned is alphabetic and represents a designated country or region (example:
20A70009UK).
FRU identification
To identify FRUs for a product, do the following:
1. Go to https://support.lenovo.com/partslookup.
22 P1 Gen 4 and X1 Extreme Gen 4 Hardware Maintenance Manual
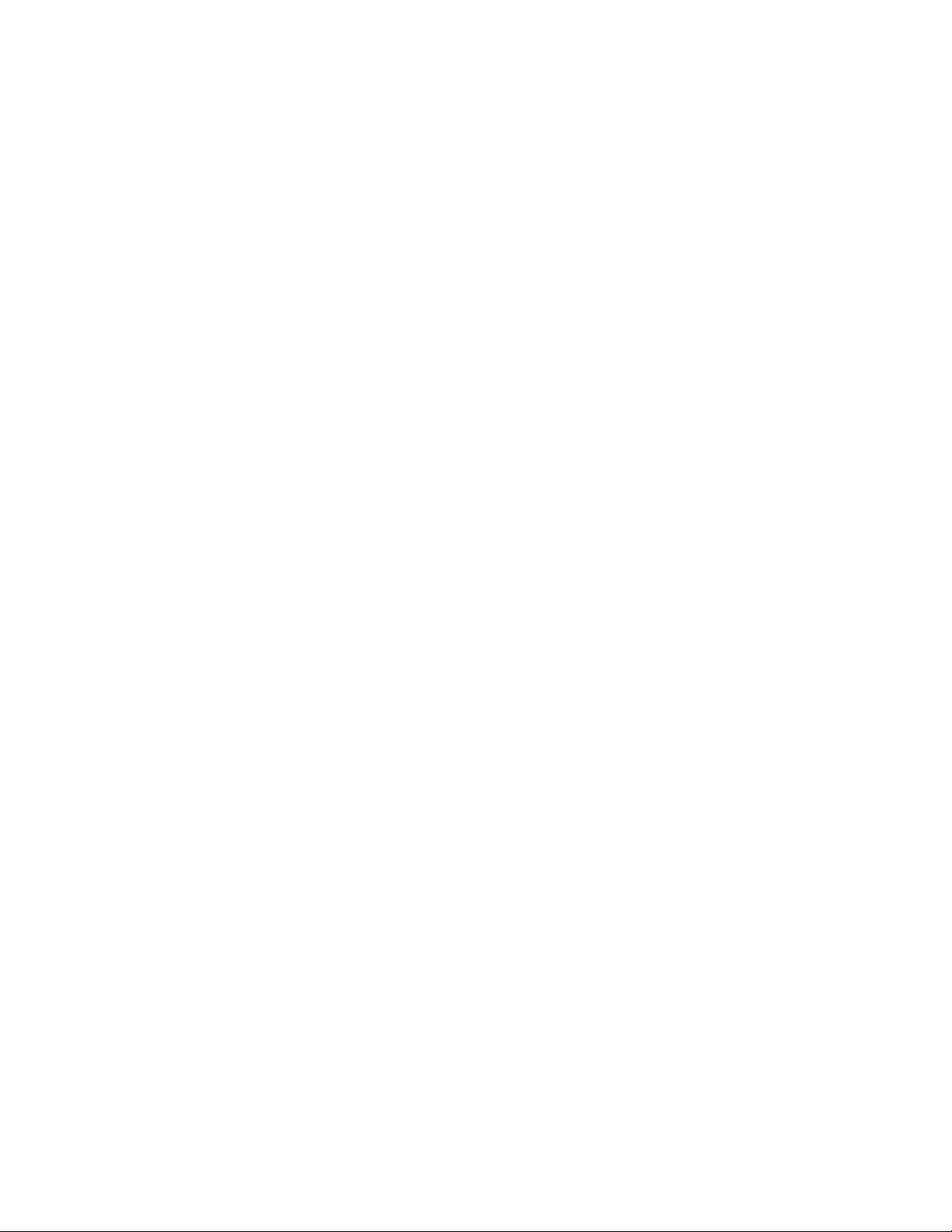
24 P1 Gen 4 and X1 Extreme Gen 4 Hardware Maintenance Manual
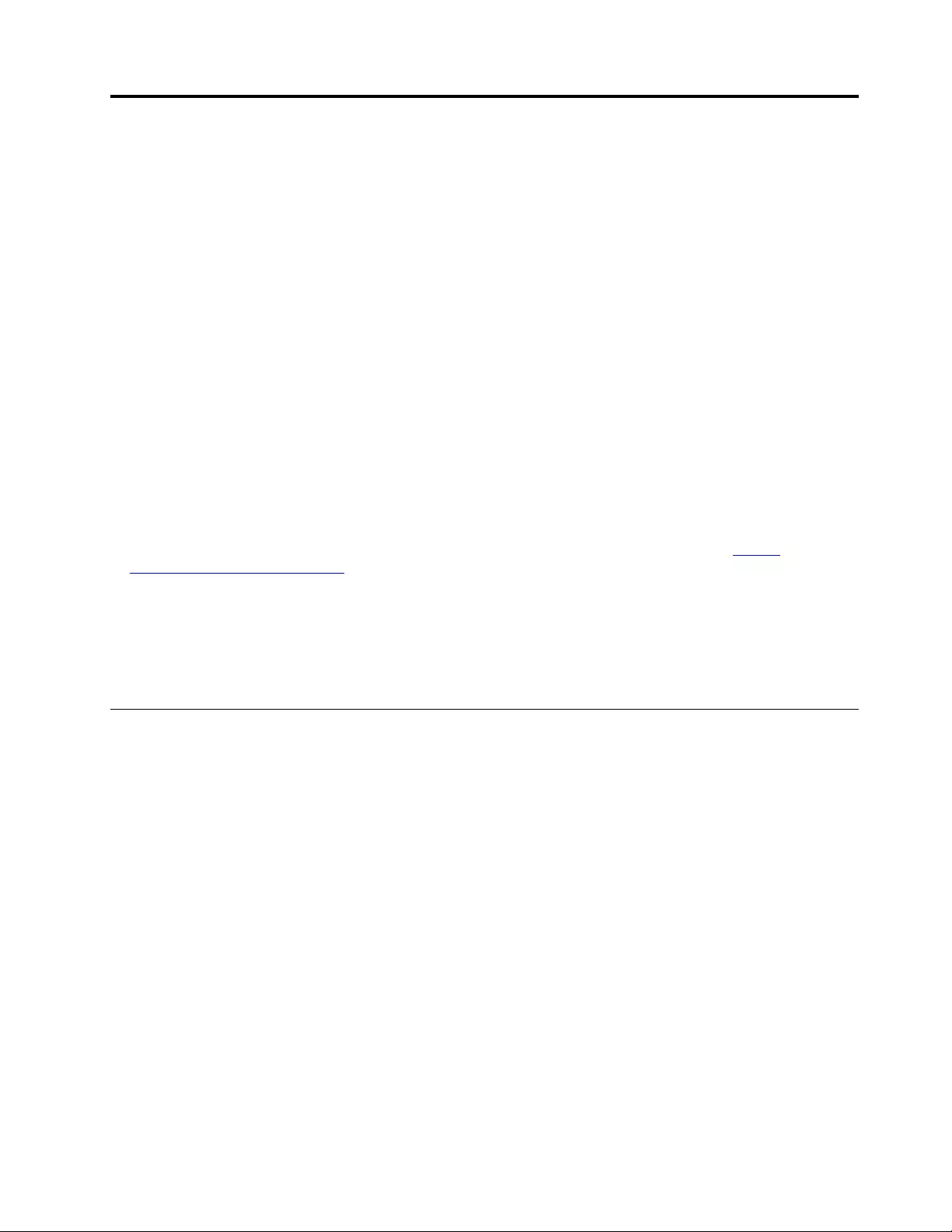
Chapter 3. General checkout
This chapter introduces following information:
• “What to do first” on page 25
• “Checkout guide” on page 26
– “Diagnosing problems” on page 26
– “Quick test programs” on page 27
– “UEFI diagnostic program” on page 27
– “Bootable diagnostic programs” on page 27
• “Power system checkout” on page 28
Before you go to the checkout guide, be sure to read the following important notes.
Important notes:
• Only certified trained personnel should service the computer.
• Before replacing any FRU, read the entire page on removing and replacing FRUs.
• When you replace FRUs, it is recommended use new nylon-coated screws.
• Be extremely careful during such write operations as copying, saving, or formatting. The sequence
of the drives in the computer that you are servicing might have been altered. If you select an incorrect
drive, data or programs might be overwritten.
• Replace a FRU only with another FRU of the correct model. When you replace a FRU, ensure that the
model of the machine and the FRU part number are correct by referring to the Web site: https://
support.lenovo.com/partslookup
• A FRU should not be replaced because of a single, unreproducible failure. Single failures can occur
for various reasons that have nothing to do with a hardware defect, such as cosmic radiation, electrostatic
discharge, or software errors. Consider replacing a FRU only when a problem recurs. If you suspect that a
FRU is defective, clear the error log and run the test again. If the error does not recur, do not replace the
FRU.
• Be careful not to replace a nondefective FRU.
What to do first
When you return a FRU, you must include the following information in the parts exchange form or parts return
form that you attach to it:
1. Name and phone number of service technician
2. Date of service
3. Date on which the machine failed
4. Date of purchase
5. Failure symptoms, error codes appearing on the display, and beep symptoms
6. Procedure index and page number in which the failing FRU was detected
7. Failing FRU name and part number
8. Machine type, model number, and serial number
9. Customer's name and address
Note: During the warranty period, the customer may be responsible for repair costs if the computer damage
was caused by misuse, accident, modification, unsuitable physical or operating environment, or improper
maintenance by the customer. Following is a list of some common items that are not covered under warranty
and some symptoms that might indicate that the system was subjected to stress beyond normal use.
© Copyright Lenovo 2021 25

Before checking problems with the computer, determine whether the damage is covered under the warranty
by referring to the following list:
The following are not covered under warranty:
• LCD panel cracked from the application of excessive force or from being dropped
• Scratched (cosmetic) parts
• Distortion, deformation, or discoloration of the cosmetic parts
• Plastic parts, latches, pins, or connectors that have been cracked or broken by excessive force
• Damage caused by liquid spilled into the system
• Damage caused by the improper insertion of a PC card or the installation of an incompatible card
• Improper disc insertion or use of an optical drive
• Fuses blown by attachment of a nonsupported device
• Forgotten computer password (making the computer unusable)
• Sticky keys caused by spilling a liquid onto the keyboard
• Use of an incorrect ac power adapter on laptop products
The following symptoms might indicate damage caused by nonwarranted activities:
• Missing parts might be a symptom of unauthorized service or modification.
• Check for obvious damage to a hard disk drive. If the spindle of a hard disk drive becomes noisy, the hard
disk drive might have been dropped or subject to excessive force.
Checkout guide
Use the following procedures as a guide in identifying and correcting problems with the ThinkPad notebook
computers.
Note: The diagnostic tests are intended to test only ThinkPad products. The use of non-ThinkPad products,
prototype cards, or modified options can lead to false indications of errors and invalid system responses.
1. Identify the failing symptoms in as much detail as possible.
2. Verify the symptoms. Try to re-create the failure by running the diagnostic test or by repeating the
operation.
Diagnosing problems
Many computer problems can be solved without outside assistance. If you experience a problem with your
computer, the first place to start is the troubleshooting information in your computer documentation. If you
suspect a software problem, see the documentation, including readme files and help information systems,
that come with the operating system or program.
Note: If you are unable to isolate and repair the problem yourself after running Lenovo Companion, save and
print the log files created by the program. You need the log files when you speak to a Lenovo technical
support representative.
Lenovo Companion supports the hardware scan function. It combines diagnostic tests, system information
collection, security status, and support information, along with hints and tips for optimal system
performance.
The troubleshooting information or the diagnostic programs might tell you that you need additional or
updated device drivers or other software. You can get the latest technical information and download device
drivers and updates from the Lenovo Support Web site at:
https://support.lenovo.com
For additional information, see the help system of the program.
26 P1 Gen 4 and X1 Extreme Gen 4 Hardware Maintenance Manual

Quick test programs
Lenovo provides quick test programs to troubleshoot and resolve computer problems, especially when the
computer does not have the Lenovo Solution Center program installed.
To download and install a quick test program, go to https://www.lenovo.com/diags, and follow the instructions
on the Web site.
To run a test using quick test program, do the following:
1. Go to the C:\SWTOOLS\ldiag directory.
2. Double-click the gui_lsc_lite.exe file.
3. When the User Account Control window opens, click Yes.
4. Select the device class to be tested.
5. Select the devices to be tested.
6. Select the test to be performed.
7. Follow the instructions on the screen to start the test. When a problem is detected, information
messages are displayed. Refer to the messages to troubleshoot the problem.
UEFI diagnostic program
A UEFI diagnostic program is preinstalled on the computer. It enables you to test internal storage devices,
view system information, and check and recover bad sectors on internal storage devices.
To run the UEFI diagnostic program, do the following:
1. Turn on the computer. If the computer cannot be turned on, go to “Power system checkout” on page 28,
and check the power sources. If an error code is displayed, go to “Symptom-to-FRU index” on page 35
for error code descriptions and troubleshooting hints.
2. When the ThinkPad logo is displayed, repeatedly press and release the F10 key. The main screen of the
UEFI diagnostic program is displayed.
3. Follow the instructions on the screen to use the diagnostic program.
Bootable diagnostic programs
If the computer you are servicing is not installed with the UEFI diagnostic program, you can download a
bootable diagnostic program from the Lenovo Support Web site. The bootable diagnostic programs enable
you to test computer memory and internal storage devices, view system information, and check and recover
the internal storage devices. To use the bootable diagnostic programs, you can create a bootable diagnostic
medium on a USB device or CD.
To create a bootable diagnostic medium, do the following:
1. Go to https://www.lenovo.com/diags.
2. Click Lenovo Bootable Diagnostics.
3. Follow the instructions on the Web site to create a bootable diagnostic medium on a USB device or CD.
To use the diagnostic medium you have created, do one of the following:
• If you have created the bootable diagnostic medium on a USB device, do the following:
1. Attach the USB device to the computer.
2. Turn on the computer. If the computer cannot be turned on, go to “Power system checkout” on page
28, and check the power sources. If an error code is displayed, go to “Symptom-to-FRU index” on
page 35 for error code descriptions and troubleshooting hints.
Chapter 3.General checkout 27

3. When the ThinkPad logo is displayed, repeatedly press and release the F12 key. When the Boot Menu
window opens, release the F12 key.
4. Use the arrow keys to select USB HDD and then press Enter. The diagnostic program will be
launched automatically.
5. Follow the instructions on the screen to use the diagnostic program.
• If you have created the bootable diagnostic medium on a CD, do the following:
1. Turn on the computer. If the computer cannot be turned on, go to “Power system checkout” on page
28, and check the power sources. If an error code is displayed, go to “Symptom-to-FRU index” on
page 35 for error code descriptions and troubleshooting hints.
2. Insert the CD into the external optical drive.
3. Restart the computer.
4. When the ThinkPad logo is displayed, repeatedly press and release the F12 key. When the Boot Menu
window opens, release the F12 key.
5. Use the arrow keys to select ATAPI CDx (x: 0, 1, ...) and then press Enter. The diagnostic program will
be launched automatically.
6. Follow the instructions on the screen to use the diagnostic program.
Power system checkout
To verify if a battery and an ac power adapter are functional, do the following:
1. Turn off the computer.
2. Connect the ac power adapter.
3. Turn on the computer. If the computer can be turned on, it means that either the battery or the ac power
adapter is functional.
4. Insert a straightened paper clip into the emergency reset hole to reset the computer. If the computer is
still powered on, it means that the ac power adapter is functional.
5. Turn off the computer.
6. Disconnect the ac power adapter and turn on the computer. If the computer can be turned on, it means
that the battery is functional.
If you suspect a power problem, see the appropriate one of the following power supply checkouts:
• “Checking the ac power adapter” on page 28
• “Checking the battery and operational charging” on page 29
• “Checking the coin-cell battery” on page 29
Checking the ac power adapter
You are here because the computer fails only when the ac power adapter is used.
• If the power problem occurs only when the docking station or the port replicator is used, replace the
docking station or the port replicator.
• If the system status indicator does not blink three times when an ac power source is connected, check the
power cord of the ac power adapter for correct continuity and installation.
• If the computer does not charge during operation, go to “Checking the battery and operational charging”
on page 29.
Note: Noise from the ac power adapter does not always indicate a defect.
Checking the ac power adapter
To check the ac power adapter, do the following:
1. Connect the computer to a power outlet and turn on the computer.
2. Start Lenovo Companion program, and then click Hardware Settings ➙ Power. The ac power adapter
information is displayed.
28 P1 Gen 4 and X1 Extreme Gen 4 Hardware Maintenance Manual

Ensure that you use the ac power adapter that is shipped with the computer to provide enough power to the
computer. Otherwise, a message will be displayed, prompting you that the computer will not be charged or
will be charged slowly.
Checking the battery and operational charging
Checking the battery
This system supports only batteries specially designed for this specific system and manufactured by Lenovo
or an authorized builder. The system does not support unauthorized batteries or batteries designed for other
systems. If an unauthorized battery or a battery designed for another systems is installed, the system will not
charge.
Attention: Lenovo has no responsibility for the performance or safety of unauthorized batteries, and
provides no warranties for failures or damage arising out of their use.
Move your pointer to the battery-status icon in the Windows® notification area to check the battery status.
The battery-status icon displays the percentage of battery power remaining and how long you can use your
computer before you must charge the battery.
Checking the operational charging
To check whether the battery charges properly during operation, do the following:
1. Discharge the battery until the remained battery power is less than 50%.
2. Perform operational charging. Click the battery status icon in the Windows notification area to display
detailed battery information. If it indicates that the battery is not charging, replace the battery.
3. Check the battery status again. If the same error still exists, replace the system board.
Checking the coin-cell battery
To check the coin-cell battery, do the following:
1. Disable the built-in battery. See “Disabling the built-in battery” on page 60.
2. Remove the coin-cell battery. See “1160 System board and buzzer with cable” on page 85.
3. Measure the voltage of the coin-cell battery. See the following illustration.
Wire Voltage (V dc)
Red +2.5 to +3.2
Black Ground
• If the voltage is correct, replace the system board.
• If the voltage is not correct, replace the coin-cell battery.
• If the coin-cell battery discharges quickly after replacement, replace the system board.
Chapter 3.General checkout 29
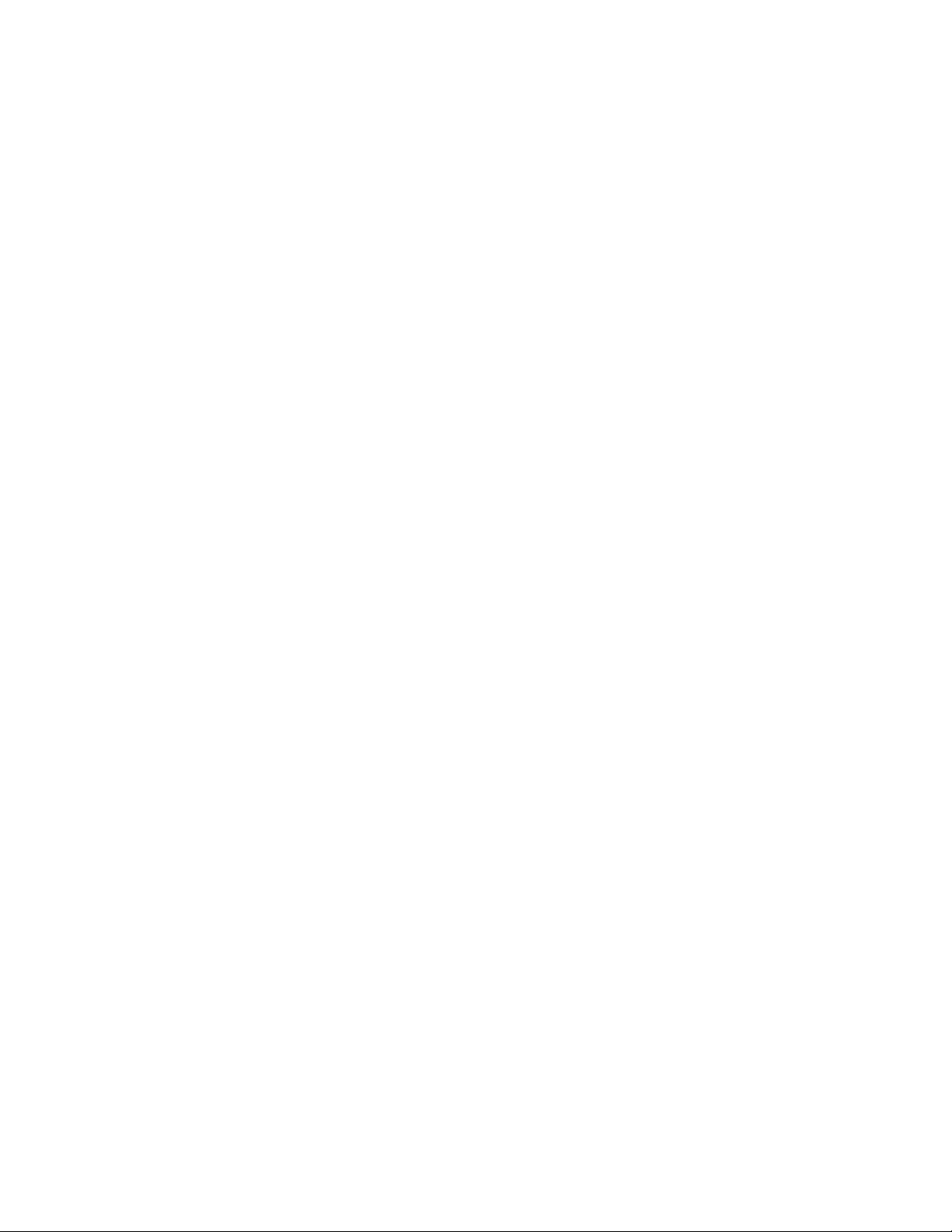
30 P1 Gen 4 and X1 Extreme Gen 4 Hardware Maintenance Manual
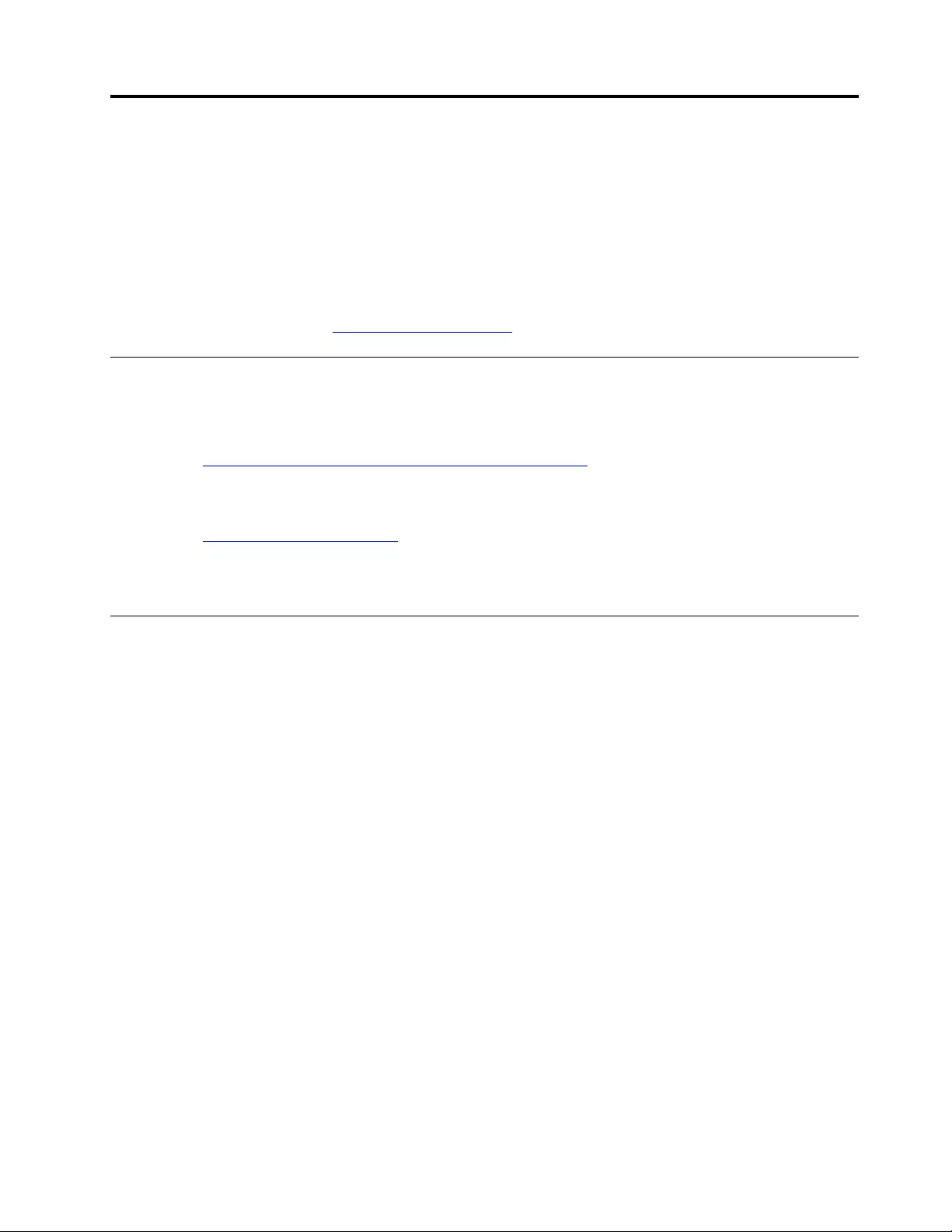
Chapter 4. Related service information
This chapter presents following information:
• “Reset or restore Windows” on page 31
• “Passwords” on page 31
• “Power management” on page 34
• “Symptom-to-FRU index” on page 35
Service Web site: When the latest maintenance diskette and the system program service diskette become
available, they will be posted on https://support.lenovo.com
Reset or restore Windows
To reset or restore Windows, refer to the information below:
• Use Lenovo recovery options.
1. Go to https://support.lenovo.com/HowToCreateLenovoRecovery.
2. Follow the on-screen instructions.
• Use Window recovery options.
1. Go to https://pcsupport.lenovo.com.
2. Detect your computer or manually select your computer model.
3. Click Diagnostics ➙ Operating system Diagnostics and then follow the on-screen instructions.
Passwords
As many as four passwords may be needed for any ThinkPad notebook computer: the power-on password,
the NVMe password, the supervisor password, and the system management password.
If any of these passwords has been set, a prompt for it will be displayed on the screen whenever the
computer is turned on. The computer does not start until the password is entered.
Note: If only a supervisor password is set, the password prompt will not be displayed when the operating
system is started.
Power-on password
A power-on password protects the system from being powered on by an unauthorized person. The
password must be entered before an operating system can be started. For instructions on how to remove the
power-on password, see “How to remove the power-on password” on page 32.
Nvme password
There are two kinds of Nvme passwords:
• Single password - for the user
• Dual Password (User + Admin) - for the system administrator, who can use it to access any storage
drive in a system or any computer connected in the same network even if the user has changed the user
Nvme password
Note: The Dual Password (User + Admin) mode requires two Nvme passwords (user Nvme password +
admin Nvme password); the system administrator enters both in the same operation. The system
administrator then provides the user Nvme password to the system user.
© Copyright Lenovo 2021 31

Attention: If the user Nvme password has been forgotten, check whether a admin Nvme password has
been set. If it has, it can be used for access to the storage drive. If no admin Nvme password is available,
neither Lenovo nor Lenovo authorized service technicians provide any services to reset either the user or the
admin Nvme password, or to recover data from the storage drive. The storage drive can be replaced for a
scheduled fee.
For how to remove the Nvme password, see “How to remove the Nvme password” on page 33.
Supervisor password
The supervisor password protects the system information stored in the ThinkPad Setup program. It provides
the following security features:
• If only a supervisor password is set, a password prompt is displayed when you try to start the ThinkPad
Setup program. Unauthorized users cannot change most of the system configuration options in the
ThinkPad Setup program without the password.
• The system administrator can use the supervisor password to access a computer even if the user of that
computer has set a power-on password. The supervisor password overrides the power-on password.
• The system administrator can set the same supervisor password on many ThinkPad notebook computers
to make administration easier.
Attention: If the supervisor password has been forgotten and cannot be made available to the service
technician, there is no service procedure to reset the password. The system board must be replaced for a
scheduled fee.
System management password
The system management password can also protect the system information stored in UEFI BIOS like a
supervisor password, but it has lower authority by default. The system management password can be set
through the UEFI BIOS menu or through Windows Management Instrumentation (WMI) with the Lenovo
client-management interface.
You can enable the system management password to have the same authority as the supervisor password
to control security related features. To customize the authority of the system management password through
the UEFI BIOS menu:
1. Enter the UEFI BIOS menu.
2. Select Security ➙ Password ➙ System Management Password Access Control.
3. Follow the on-screen instructions.
If you have set both the supervisor password and the system management password, the supervisor
password overrides the system management password. If you have set both the system management
password and the power-on password, the system management password overrides the power-on
password.
How to remove the power-on password
To remove a power-on password, do the following:
If no supervisor password has been set, do the following to remove the power-on password:
1. Turn off the computer and disconnect ac power.
2. Disable the built-in battery. See “Disabling the built-in battery” on page 60.
3. Remove the base cover assembly. See “1010 Base cover assembly” on page 61.
4. Remove the internal battery pack. See “1050 Built-in battery” on page 64.
32 P1 Gen 4 and X1 Extreme Gen 4 Hardware Maintenance Manual
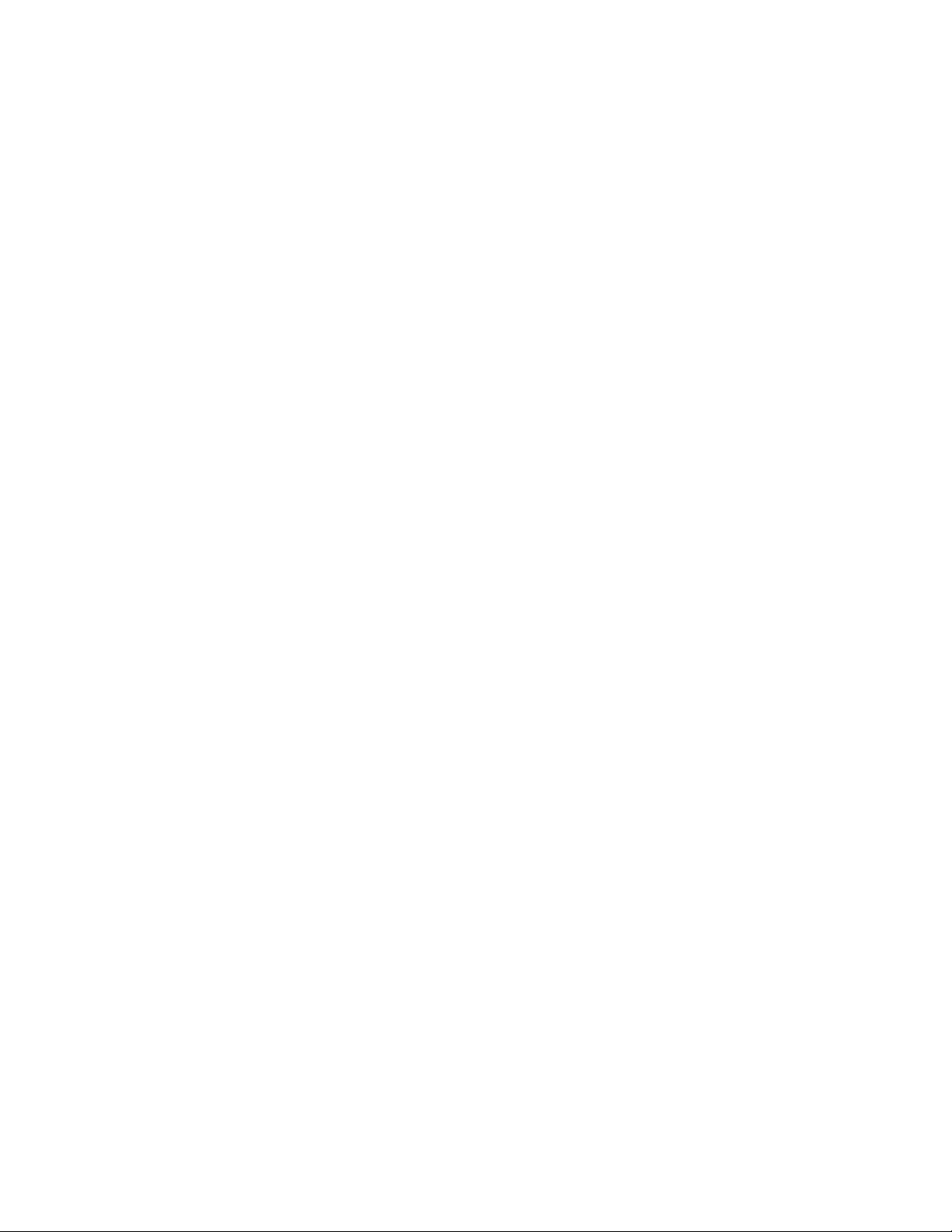
5. Remove the coin-cell battery. See “1080 Coin-cell battery” on page 73.
6. Reinstall the coin-cell battery.
7. Reinstall the internal battery pack.
8. Reinstall the base cover assembly.
9. Reconnect ac power.
10. Turn on the computer and wait until the POST ends. After the POST ends, the password prompt does
not appear. The power-on password has been removed.
If a supervisor password or a system management password has been set and is known to the service
technician, do the following to remove the power-on password:
1. Turn on the computer.
2. When the ThinkPad logo is displayed, immediately press F1.
3. Type the supervisor password to enter the ThinkPad Setup program.
4. Select Security.
5. Select Password.
6. Select Power-On Password.
7. Type the current supervisor password or the system management password in the Enter Current
Password field. Then leave the Enter New Password field blank, and press Enter twice.
8. In the Changes have been saved window, press Enter.
9. Press F10 to save changes and exit the ThinkPad Setup program. The power-on password has been
removed.
How to remove the Nvme password
Attention: If Single Password mode is selected and the user Nvme password has been forgotten and
cannot be made available to the service technician, neither Lenovo nor Lenovo authorized service
technicians provide any services to reset the user Nvme passwords, or to recover data from the storage
drive. To put the system back to operational status, the only Lenovo and Lenovo-authorized service solution
would be to replace the storage drive (HDD) or SSD with a scheduled fee.
To remove a user Nvme password that has been forgotten, when the supervisor password and admin Nvme
password are known, do the following:
1. Turn on the computer.
2. When the ThinkPad logo comes up, immediately press F1 to enter the UEFI BIOS. Enter either the
power-on password or the supervisor password in the window displayed on the screen.
3. When the user Nvme password icon is displayed on the screen, press F1. The admin Nvme password
icon is displayed.
4. Enter the admin Nvme password to enter UEFI BIOS.
5. Select Security.
6. Select Password.
7. Select Nvme x password, where x is the letter of the storage drive. A pop-up window opens.
8. Select admin Nvme password.
9. Type the current admin Nvme password in the Enter Current Password field. Then leave the Enter
New Password field blank, and press Enter twice.
10. Press F10 to save changes and exit the ThinkPad Setup program. The user Nvme password and the
admin Nvme password have been removed.
How to remove the system management password
To remove a system management password, do the following:
Chapter 4.Related service information 33

If no supervisor password has been set, do the following to remove the system management password:
1. Turn off the computer and disconnect ac power.
2. Disable the built-in battery. See “Disabling the built-in battery” on page 60.
3. Remove the base cover assembly. See “1010 Base cover assembly” on page 61.
4. Remove the built-in battery. See “1050 Built-in battery” on page 64.
5. Remove the coin-cell battery. See “1080 Coin-cell battery” on page 73.
6. Reinstall the coin-cell battery.
7. Reinstall the built-in battery.
8. Reinstall the base cover assembly.
9. Reconnect ac power.
10. Turn on the computer and wait until the POST ends. After the POST ends, the password prompt does
not appear. The system management password has been removed.
If a supervisor password has been set and is known to the service technician, do the following to remove the
system management password:
1. Turn on the computer.
2. When the ThinkPad logo is displayed, immediately press F1.
3. Type the supervisor password to enter the ThinkPad Setup program.
4. Select Security.
5. Select Password.
6. Select System Management Password.
7. Type the current supervisor password in the Enter Current Password field. Then leave the Enter New
Password field blank, and press Enter twice.
8. In the Changes have been saved window, press Enter.
9. Press F10 to save changes and exit the ThinkPad Setup program. The system management password
has been removed.
Power management
To reduce power consumption, the computer has three power management modes: screen blank, sleep, and
hibernation.
Sleep mode
When the computer enters sleep mode, the screen goes blank and all internal devices are still powered on
with lower power consumption.
To enter sleep mode, press Fn+4 or open the Start menu.
In certain circumstances, the computer goes into sleep mode automatically:
• After a period of inactivity specified in power plan settings
• When the battery power is low
To resume the computer from sleep mode, press the power button.
Also, in either of the following events, the computer automatically returns from sleep mode and resumes
operation:
• The ring indicator (RI) is signaled by a serial device or a PC Card device.
34 P1 Gen 4 and X1 Extreme Gen 4 Hardware Maintenance Manual
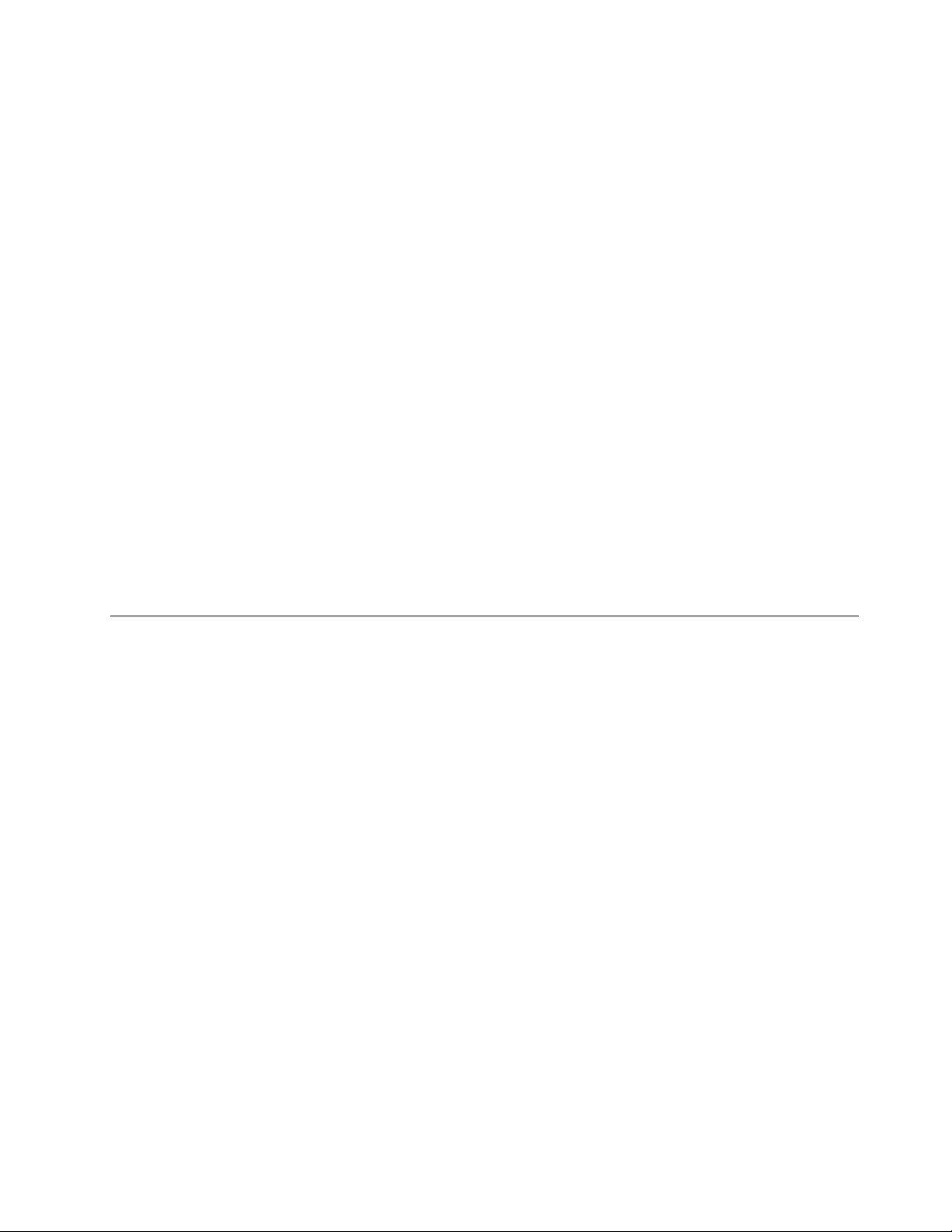
• The time set on the resume timer elapses.
Note: The computer does not accept any input immediately after it enters sleep mode. Wait a few
seconds before taking any action to reenter operation mode.
Hibernation mode
In hibernation mode, the following occurs:
• The system status, RAM, VRAM, and setup data are stored on the hard disk.
• The system is powered off.
Note: If the computer enters the hibernation mode while it is docked to the docking station, do not undock it
before resuming normal operation. If you do undock it and then try to resume normal operation, you will get
an error message, and you will have to restart the system.
If you have defined one of the following actions as the event that causes the system to go into hibernation
mode, perform that action.
• Closing the lid.
• Pressing the power button.
Also, the computer goes into hibernation mode automatically after a period of inactivity specified in power
plan settings.
When the power is turned on, the computer returns from hibernation mode and resumes operation. The
hibernation file in the boot record on the hard disk drive is read, and system status is restored from the hard
disk drive.
Symptom-to-FRU index
This section contains following information:
• “Numeric error codes” on page 36
• “Error messages” on page 37
• “Beep errors” on page 37
• “LCD-related symptoms” on page 39
• “Intermittent problems” on page 39
• “Undetermined problems” on page 40
The symptom-to-FRU index in this section lists symptoms and errors and their possible causes. The most
likely cause is listed first, in boldface type.
Note: Do the FRU replacement or other actions in the sequence shown in the column headed “FRU or
action, in sequence.” If replacing a FRU does not solve the problem, put the original part back in the
computer. Do not replace a nondefective FRU.
This index can also help you determine, during regular servicing, what FRUs are likely to need to be replaced
next.
A numeric error is displayed for each error detected in POST or system operation. In the displays, n can be
any number.
If no numeric code is displayed, check the narrative descriptions of symptoms. If the symptom is not
described there, go to “Intermittent problems” on page 39.
Note: For a device not supported by diagnostic codes in the ThinkPad notebook computers, see the manual
for that device.
Chapter 4.Related service information 35

Numeric error codes
Table 1. Numeric error codes
Symptom or error FRU or action, in sequence
0177
Bad SVP data, stop POST task—The checksum of the
supervisor password in the EEPROM is not correct.
System board
0183
Bad CRC of Security Settings in EFI Variable. Enter the
ThinkPad Setup program.
1. Run the ThinkPad Setup program, and then save
current setting by pressing F10.
2. System board
0187
EAIA data access error—The access to EEPROM is failed. System board
0188
Invalid RFID Serialization Information Area. System board
0189
Invalid RFID configuration information area—The
EEPROM checksum is not correct.
System board
0190
Critical low-battery error
1. Charge the battery.
2. Battery
0191
System Security—Invalid Remote Change requested.
1. Run the ThinkPad Setup program, and then save
current setting by pressing F10.
2. System board
0199
System Security— Security password retry count
exceeded.
1. Run the ThinkPad Setup program, and then save
the current setting by pressing F10.
2. System board
0270
Real Time Clock Error— System Real Time Clock is not
functional.
Have the computer serviced.
0271
Check Date and Time settings— Neither the date nor the
time is set in the computer.
Set the date and time, using ThinkPad Setup.
1802
Unauthorized network card is plugged in—Turn off and
remove the network card.
1. Remove wireless network card.
2. System board
1820
More than one external fingerprint reader is attached.
Power off and remove all but the reader that you set up
within your main operating system.
Remove all but the reader that you set up for the
authentication.
2101
Detection error on SSD1 (M.2)
1. Reseat the M.2 solid-state drive.
2. M.2 solid-state drive
3. System board
2102
Detection error on SSD2 (M.2)
1. Reseat the M.2 solid-state drive.
2. M.2 solid-state drive
3. System board
2111
Read error on SSD1 (M.2)
1. Reseat the M.2 solid-state drive.
2. M.2 solid-state drive
3. System board
2112
Read error on SSD2 (M.2)
1. Reseat the M.2 solid-state drive.
2. M.2 solid-state drive
3. System board
36 P1 Gen 4 and X1 Extreme Gen 4 Hardware Maintenance Manual

Table 1. Numeric error codes (continued)
Symptom or error FRU or action, in sequence
2200
Machine Type and Serial Number are invalid. System board
2201
Machine UUID is invalid System board
Error messages
Table 2. Error messages
Symptom or error FRU or action, in sequence
Fan error 1. Fan
2. Thermal grease
3. System board
Thermal sensing error System board
Bottom cover tamper detection error System board
Error: The non-volatile system UEFI variable storage is
nearly full.
Note:
This error indicates that the operating system or
programs cannot create, modify, or delete data in the
non-volatile system UEFI variable storage due to
insufficient storage space after POST.
The non-volatile system UEFI variable storage is used by
the UEFI BIOS and by the operating system or programs.
This error occurs when the operating system or programs
store large amounts of data in the variable storage. All
data needed for POST, such as BIOS setup settings,
chipset, or platform configuration data, are stored in a
separate UEFI variable storage.
Press F1 after the error message is displayed to enter
ThinkPad Setup. A dialog asks the user for confirmation
to clean up the storage. If the user selects “Yes”, all data
that were created by the operating system or programs
will be deleted except global variables defined by the
Unified Extensible Firmware Interface Specification. If the
user selects “No”, all data will be kept, but the operating
system or programs will not be able to create, modify, or
delete data in the storage.
If this error happens at a service center, Lenovo
authorized service personnel will clean up the non-volatile
system UEFI variable storage using the preceding
solution.
Beep errors
Lenovo SmartBeep technology enables you to decode beep errors with your smartphone when a black
screen occurs with beeps from your computer. To decode the beep error with Lenovo SmartBeep
technology, do the following:
1. https://support.lenovo.com/smartbeep or scan the following QR Code.
Chapter 4.Related service information 37
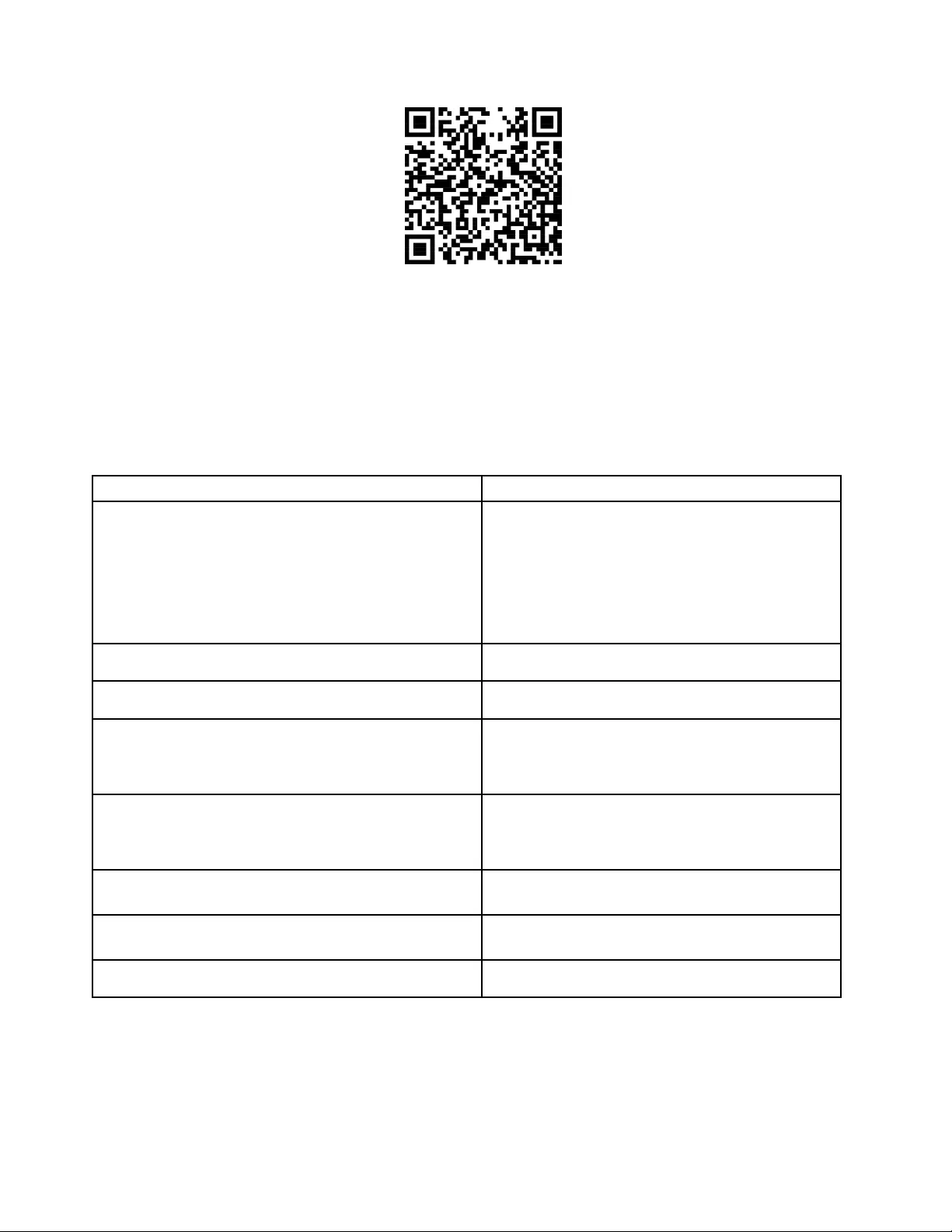
2. Download the proper diagnostic app and install it on your smartphone.
3. Run the diagnostic app and place the smartphone near the computer.
4. Press the Fn key on your computer to emit the beep again. The diagnostic app decodes the beep error
and shows possible solutions on the smartphone.
The following section describes some beep errors and the corresponding solutions.
Note: Do not attempt to service a product yourself unless instructed to do so by the Customer Support
Center or product documentation. Only use a Lenovo-authorized service provider to repair your product.
Error codes Solutions
0001: Reset error (platform reset not de-asserted) 1. Remove all power resources: the ac power
adapter, and the coin-cell battery (service provider
only). Reset the computer by inserting a
straightened paper clip into the emergency-reset
hole. Wait for one minute. Then reconnect all
power resources.
2. Replace the system board (service provider only).
0002: Internal bus error Replace the system board (service provider only).
0281: General embedded controller error Replace the system board (service provider only).
0282: Memory module error 1. Reinstall or replace the memory module (service
provider only).
2. Replace the system board (service provider only).
0283: PCI resource error 1. Remove PCIe devices (the M.2 card, PCIe card,
and so on) (service provider only).
2. Replace the system board (service provider only).
0284: TCG-compliant functionality-related error (might be
the BIOS code validation failure) Replace the system board (service provider only).
0285: TCG-compliant functionality-related error (might be
the TPM initialization failure) Replace the system board (service provider only).
0286: Integrated graphics error Replace the system board (service provider only).
38 P1 Gen 4 and X1 Extreme Gen 4 Hardware Maintenance Manual
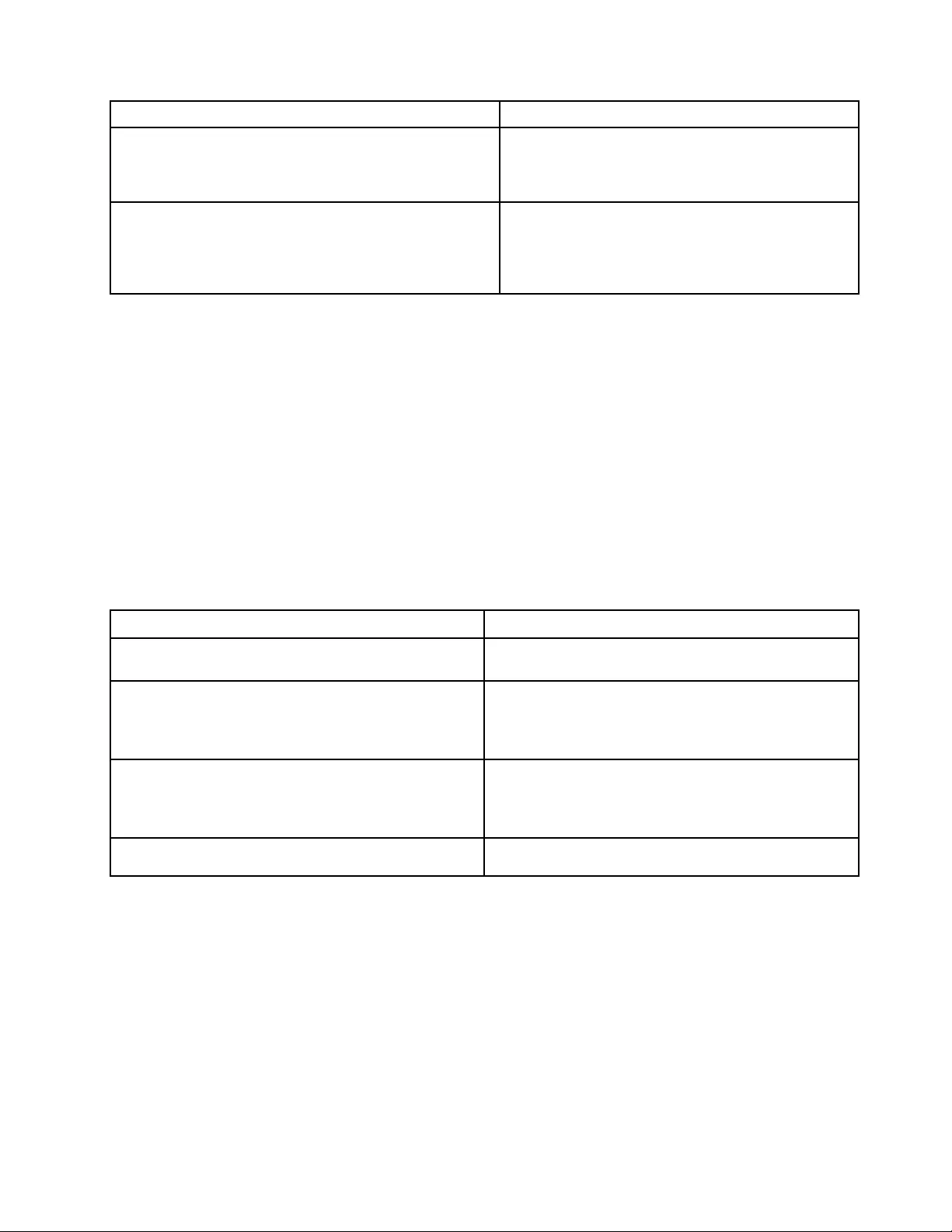
Error codes Solutions
0287: Discrete graphics error 1. Reinstall or replace the discrete graphics card
(service provider only).
2. Replace the system board (service provider only).
0288: Computer display error 1. Reconnect the display cable on both the system
board side and the computer display side (service
provider only).
2. Replace the system board (service provider only).
LCD-related symptoms
Important: The TFT LCD for the notebook computer contains many thin-film transistors (TFTs). The
presence of a small number of dots that are missing, discolored, or always lighted is characteristic of TFT
LCD technology, but excessive pixel problems can cause viewing concerns.If the LCD you are servicing has
two or less visible defective pixels, it should not be considered faulty. However, if the LCD has three or more
visible defective pixels, it will be deemed as defective by Lenovo and it should be replaced.
Notes:
• This policy applies to all ThinkPad notebooks purchased on 1 January, 2008 or later.
• Lenovo will not provide warranty replacement if the LCD is within specifications because we cannot
guarantee that any replacement LCD will have zero pixel defects.
• One pixel consists of R, G, B sub-pixels.
Table 3. LCD-related symptoms
Symptom or error FRU or action, in sequence
No beep, power-on indicator on, and a blank LCD during
POST. Replace the system board.
• LCD backlight not working.
• LCD too dark.
• LCD brightness cannot be adjusted.
• LCD contrast cannot be adjusted.
1. Reseat the LCD connectors.
2. Replace the LCD assembly.
3. Replace the system board.
• LCD screen unreadable.
• Characters missing pixels.
• Screen abnormal.
• Wrong color displayed.
1. See important note for “LCD-related symptoms.”
2. Reseat the LCD connectors.
3. Replace the LCD assembly.
4. Replace the system board.
Horizontal or vertical lines displayed on LCD. Replace the LCD assembly.
Intermittent problems
Intermittent system hang problems can be due to a variety of causes that have nothing to do with a hardware
defect, such as cosmic radiation, electrostatic discharge, or software errors. FRU replacement should be
considered only when a problem recurs.
When analyzing an intermittent problem, do the following:
1. Run the diagnostic test for the system board in loop mode at least 10 times.
2. If no error is detected, do not replace any FRUs.
3. If any error is detected, replace the FRU shown by the FRU code. Rerun the test to verify that no more
errors exist.
Chapter 4.Related service information 39

Undetermined problems
If the diagnostic tests did not identify the adapter or device that has failed, if wrong devices are installed, or if
the system simply is not operating, follow these procedures to isolate the failing FRU (do not isolate FRUs
that have no defects).
Verify that all attached devices are supported by the computer.
Verify that the power supply being used at the time of the failure is operating correctly. See “Power system
checkout” on page 28.
1. Turn off the computer.
2. Visually check each FRU for damage. Replace any damaged FRU.
3. Remove or disconnect all of the following devices:
a. Non-ThinkPad devices
b. Printer, mouse, and other external devices
c. External diskette drive or optical drive
d. Wireless cards
4. Turn on the computer.
5. Determine whether the problem has been solved.
6. If the problem does not recur, reconnect the removed devices one at a time until you find the failing FRU.
7. If the problem remains, replace the following FRUs one at a time (do not replace a nondefective FRU):
a. System board
b. LCD assembly
40 P1 Gen 4 and X1 Extreme Gen 4 Hardware Maintenance Manual
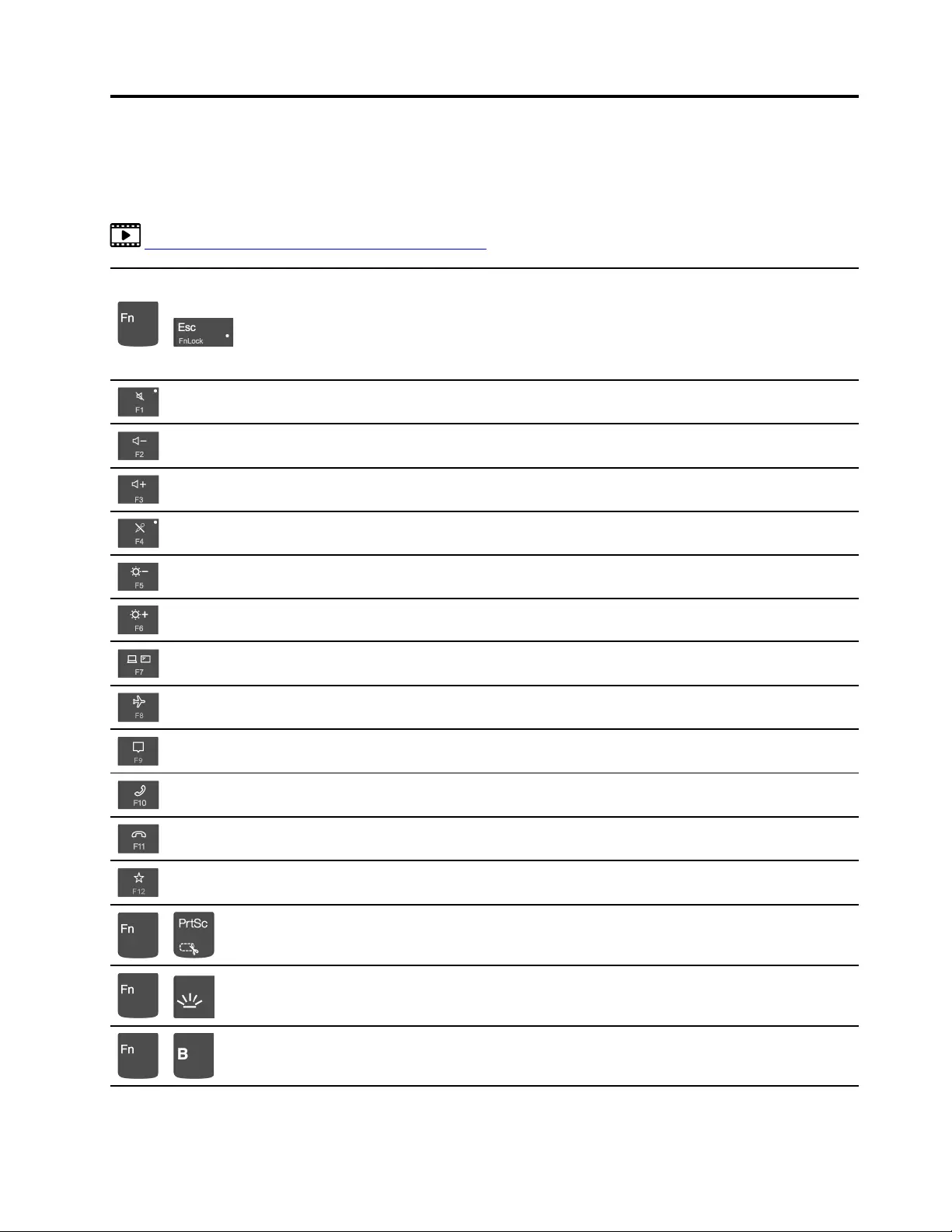
Chapter 5. Use the keyboard shortcuts
The special keys on the keyboard help you work more easily and effectively.
https://support.lenovo.com/us/en/videos/vid500145
+
Invoke the special function printed as an icon on each key or standard function of
F1–F12 function keys.
FnLock indicator on: standard function
FnLock indicator off: special function
Enable / disable speakers
Decrease volume
Increase volume
Enable / disable microphones
Darken display
Brighten display
Manage external displays
Enable / disable airplane mode
Open / collapse notification center
Answer incoming calls on Microsoft Teams
Decline incoming calls on Microsoft Teams
Customize the function of this key on the Vantage app
+
Open Snipping Tool
+
Toggle keyboard backlight (for selected models)
+
Break operation
© Copyright Lenovo 2021 41
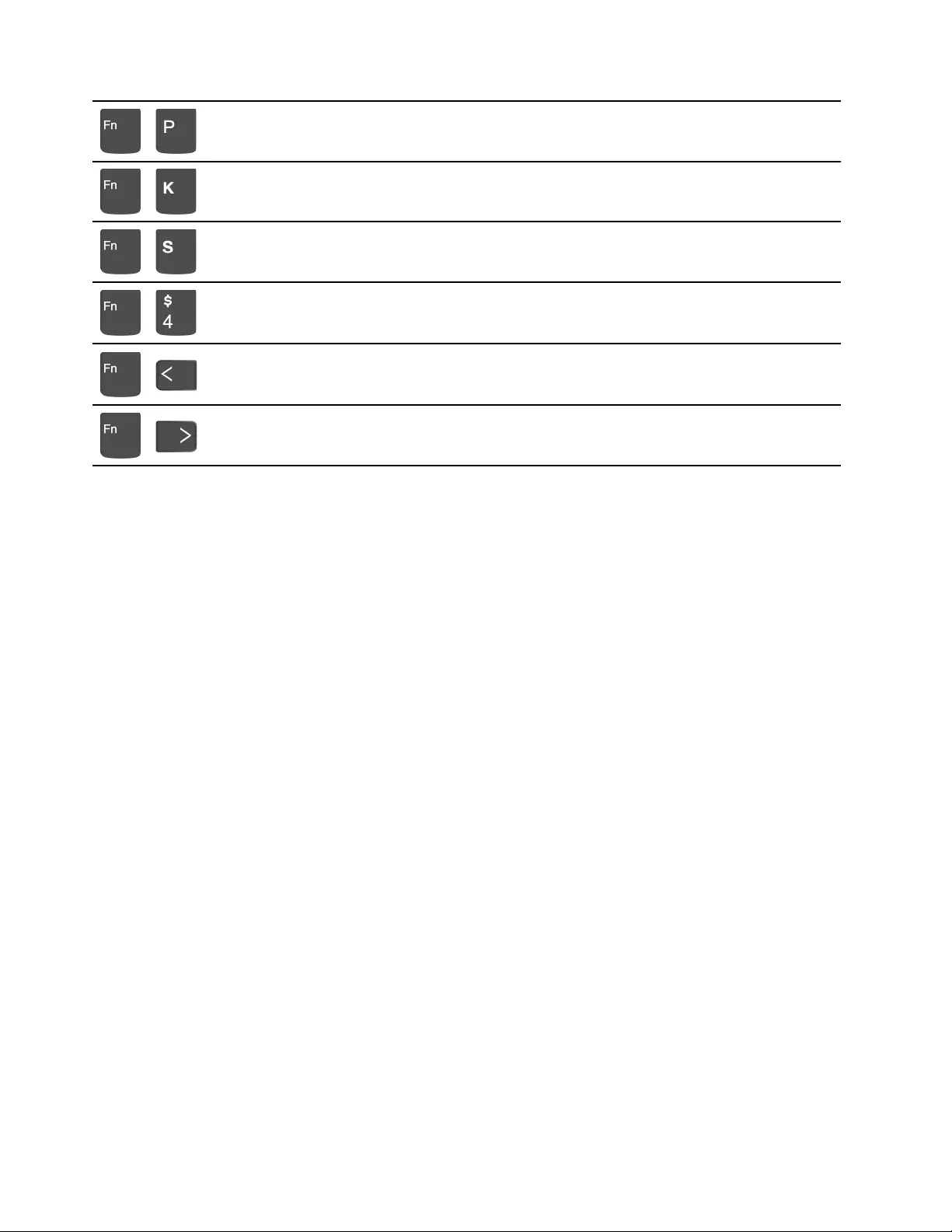
+
Pause operation
+
Scroll contents
+
Send system request
+
Enter sleep mode
To wake up the computer, press Fn or the power button.
+
Go to beginning
+
Go to end
42 P1 Gen 4 and X1 Extreme Gen 4 Hardware Maintenance Manual
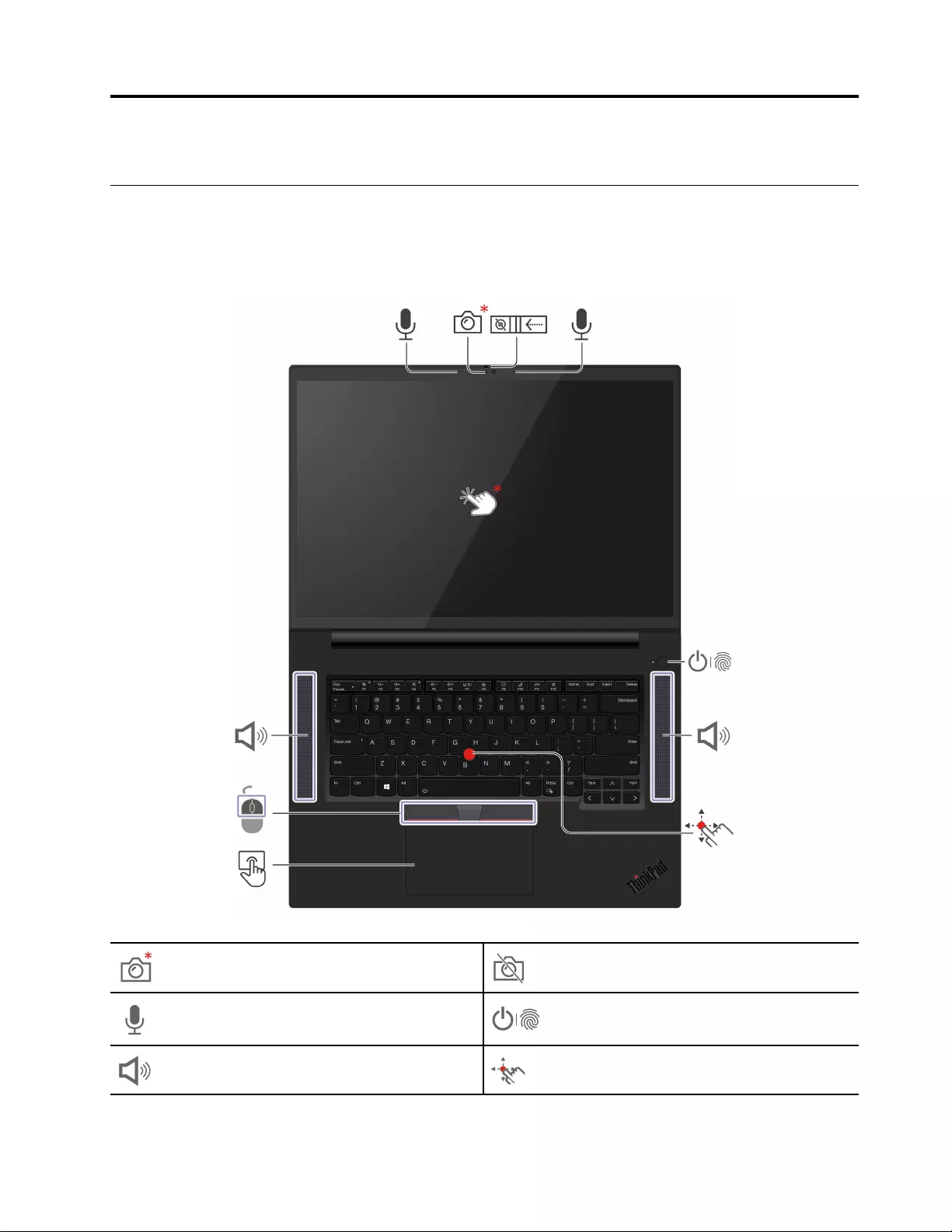
Chapter 6. Locations
Computer controls, connectors, and indicators
This section introduces hardware features of the computer.
Front view
Infrared camera* / Camera* Webcam privacy shutter
Microphone Power button with fingerprint reader
Speaker TrackPoint® pointing stick
© Copyright Lenovo 2021 43

Trackpad TrackPoint buttons
Touch screen*
* for selected models
44 P1 Gen 4 and X1 Extreme Gen 4 Hardware Maintenance Manual
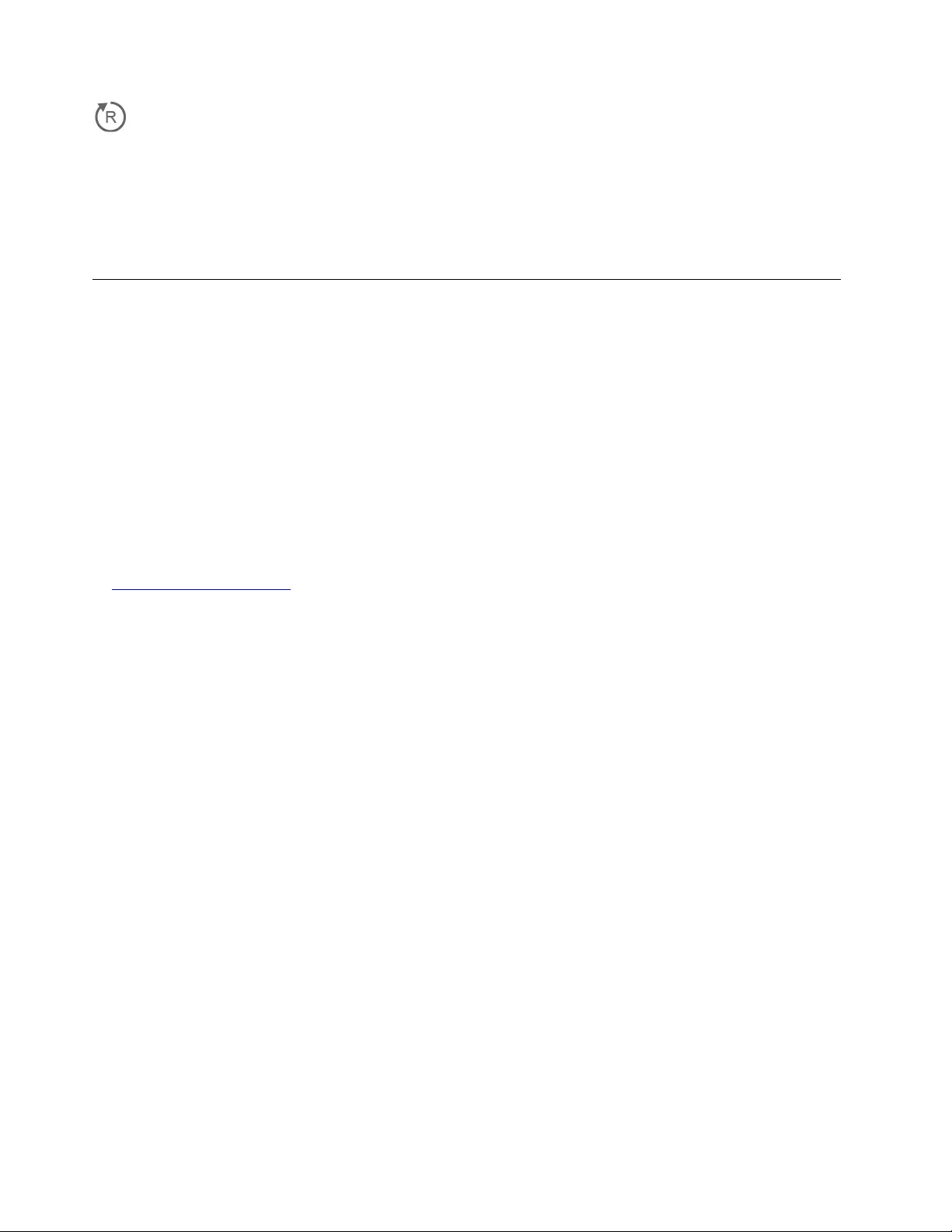
Emergency-reset hole
If the computer stops responding and you cannot turn it off by pressing the power button, reset your
computer:
1. Disconnect your computer from ac power.
2. Insert a straightened paper clip into the hole to cut off power supply temporarily.
3. Connect your computer to ac power and then turn on your computer.
Locating FRUs and CRUs
This topic introduces the following service parts:
• “Major FRUs” on page 47
• “Miscellaneous parts and other FRUs” on page 49
Notes:
• CRU statement for customers:
You can resolve some problems with your product with a replacement part you can install yourself, called
a “Customer Replaceable Unit” or “CRU.” Some CRUs are designated as self-service CRUs and others
are designated as optional-service CRUs. Installation of self-service CRUs is your responsibility. For
optional-service CRUs, you can either install the CRU yourself or you can request that a Service Provider
install the CRU according to the warranty service for your product. If you intend on installing the CRU,
Lenovo will ship the CRU to you. CRU information and replacement instructions are shipped with your
product and are available from Lenovo at any time upon request. You can find a list of CRUs for your
product in this Hardware Maintenance Manual. An electronic version of this manual can be found at
https://support.lenovo.com. Click Documentation and then follow the on-screen instructions to find the
manual for your product. You might be required to return the defective part that is replaced by the CRU.
When return is required: (1) return instructions, a prepaid shipping label, and a container will be included
with the replacement CRU; and (2) you might be charged for the replacement CRU if Lenovo does not
receive the defective CRU within thirty (30) days of your receipt of the replacement CRU. See your Lenovo
Limited Warranty documentation for full details.
ThinkPad computers contain the following types of CRUs and FRUs:
– Self-service CRUs: Refer to parts that can be installed or replaced easily by customer themselves or
by trained service technicians at an additional cost.
– Optional-service CRUs: Refer to parts that can be installed or replaced by customers with a greater
skill level. Trained service technicians can also provide service to install or replace the parts under the
type of warranty designated for the customer’s machine.
– FRUs: Refer to parts that must be installed or replaced only by trained service technicians. If customers
choose to replace the FRUs by themselves, the product warranty might be affected.
• Each FRU/CRU is available for all types or models, unless otherwise specified.
46 P1 Gen 4 and X1 Extreme Gen 4 Hardware Maintenance Manual
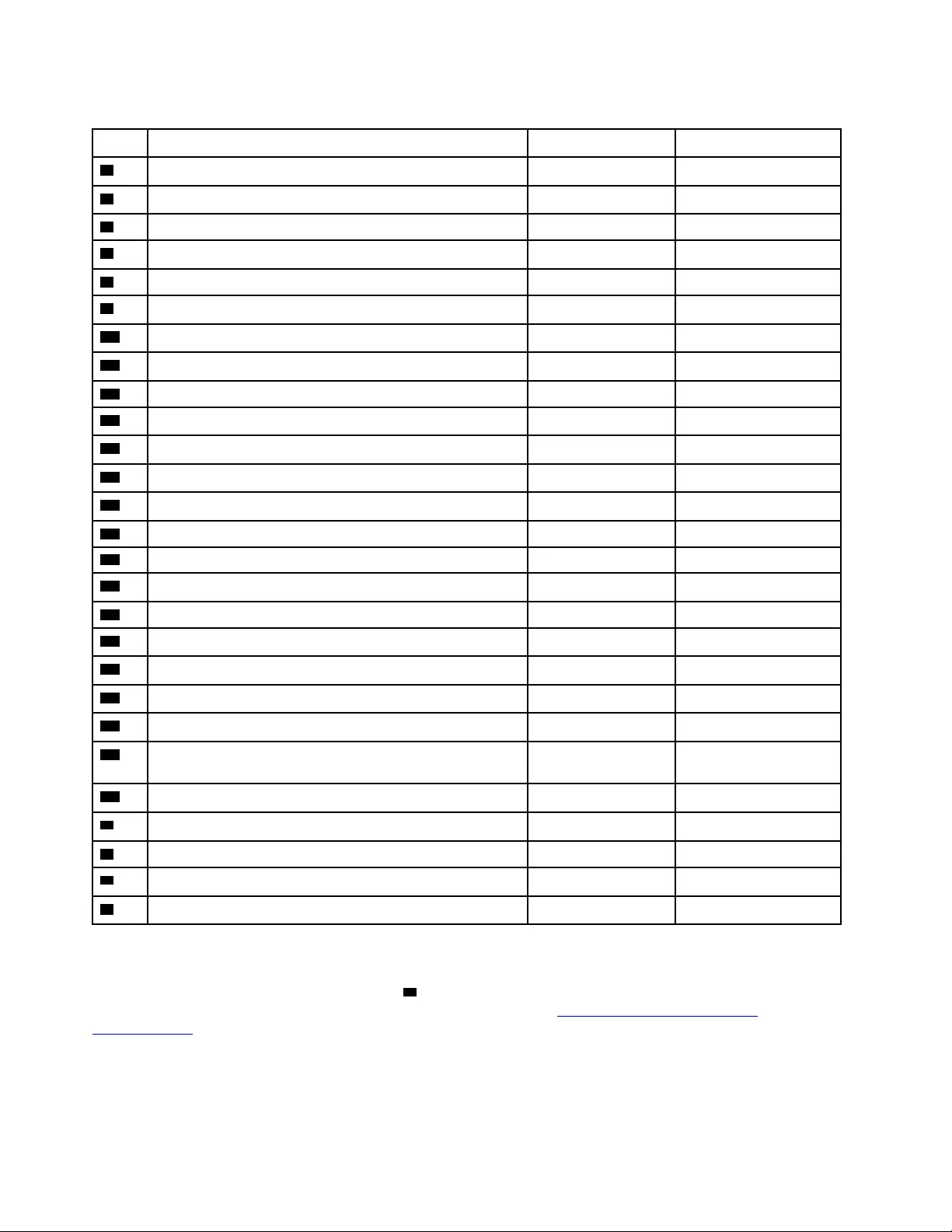
Table 4. Major FRUs and CRUs (continued)
No. FRU description Self-service CRU Optional-service CRU
4Power button with fingerprint reader No No
5Power button with fingerprint bracket No No
6Wirelesss WAN card* No Yes
7M.2 solid state drive mylar* (for SSD Gen 3) No Yes
8M.2 solid state drive No Yes
9M.2 solid state drive bracket* (for SSD Gen 4) No Yes
10 System board No No
11 Memory module Yes No
12 Thermal fan No No
13 Built-in battery with sponges No No
14 Wireless-WAN antenna assembly* No No
15 Base cover assembly No No
16 Speaker assembly No Yes
17 DC-in bracket No No
18 DC-in cable No No
19 Keyboard subcard No No
20 Buzzer with cable No No
21 Keyboard subcard cable No No
22 Coin-cell battery No Yes
23 Trackpad No No
24 Trackpad cable No No
25 Thermal pad for M.2 solid state drive and wireless WAN
card
No No
26 Nano-SIM-card tray* Yes No
aLenovo factory recovery USB key*Yes No
bPower cord Yes No
cac power adapter Yes No
dMiscellaneous parts kits No No
* for selected models
Note: The Lenovo factory recovery USB key a is used to restore the Microsoft® Windows operating system.
It might not come with the computer, and a user might order it from https://pcsupport.lenovo.com/
lenovorecovery, though additional shipping and handling fees might apply.
48 P1 Gen 4 and X1 Extreme Gen 4 Hardware Maintenance Manual
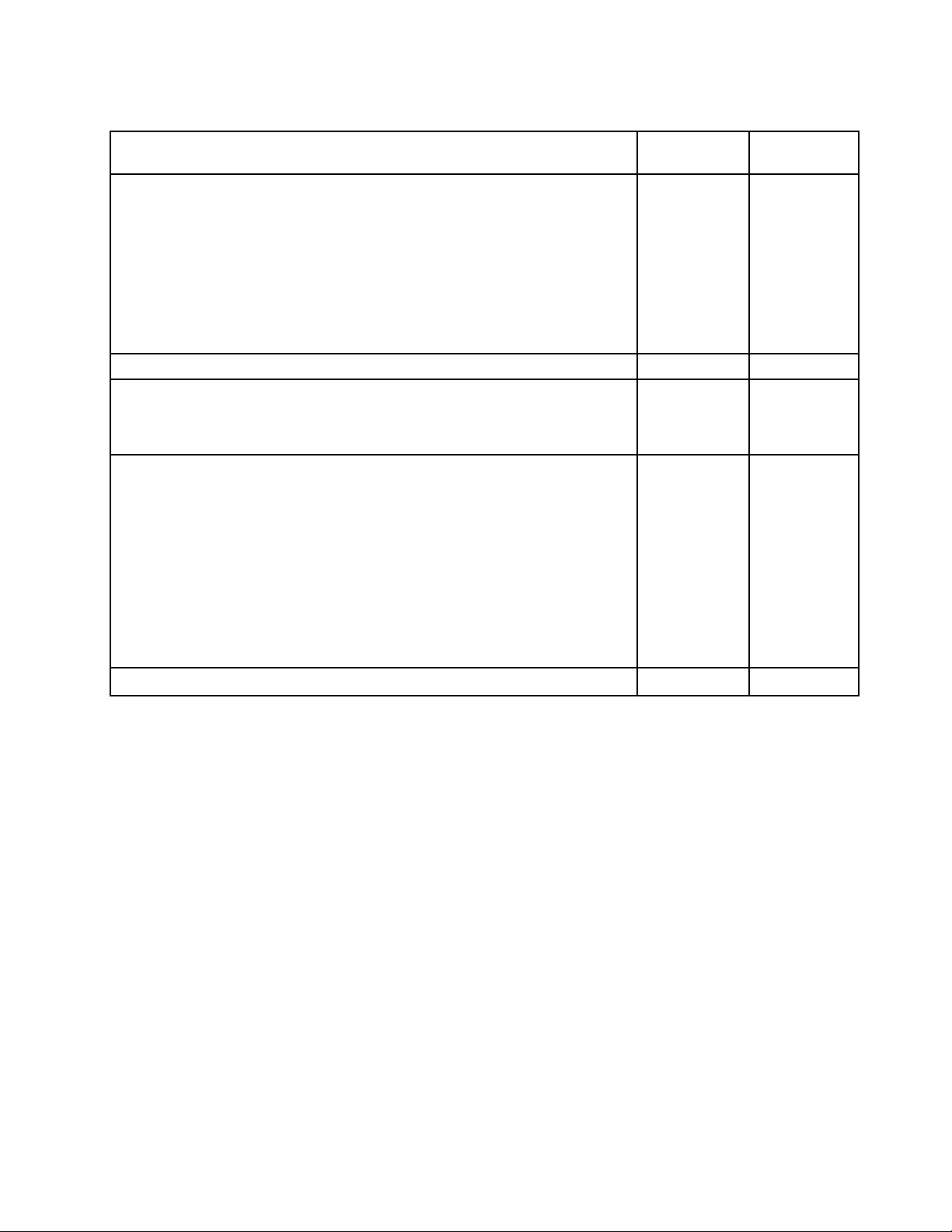
Miscellaneous parts and other FRUs
FRU descriptions Self-service
CRU
Optional-
service CRU
Screw kit
• Screw M2.0 x L6, black (2) (for System board)
• Screw M2.5 x L5, black (7) (for dc-in bracket & hinge)
• Screw M2.0 x L2, silver (7) (for trackpad)
• Screw M2.0 x L2, silver(1) (for WWAN card)
• Screw M2.0 x L2, silver (1 (for SSD with type A system board)*
• Screw M2.0 x L2, silver (2) (for SSD with type B system board)*
• Screw M2.0 x L2, silver (2) (for SSD bracket)
• Screw M2.0 x L2.5,black (2) (for power button and fingerprint module)
• Screw M2 x L3.5, black(17) (for system board and buit-in battery)
No No
GEO label kit No No
Base cover assembly miscellaneous kit
• Graphite mylar
• Gasket for WWAN model only
• Rubber
No No
Other Miscellaneous kit
• DC-in Mylar
• Mylar for built-in battery
• Maylar for memory modules (2)
• Maylar for PCH chipset (WWAN model only)
• Mylar for coin-cell battery
• Thermal spacer (2)
• WWAN gasket
• WWAN antennas tapes (2)
• Waterproof mylar for trackpad
• Rubbers
• Other mylars
No No
Spec No No
Connector and cable guide
This section provides information to help Lenovo authorized service technicians identify connectors and
cables for replacement purpose. To view each FRU and the exploded illustration of the computer, see “Major
FRUs” on page 47.
Note: Depending on the model, your computer might have different configuration and some connectors or
cables might not be available.
Chapter 6.Locations 49
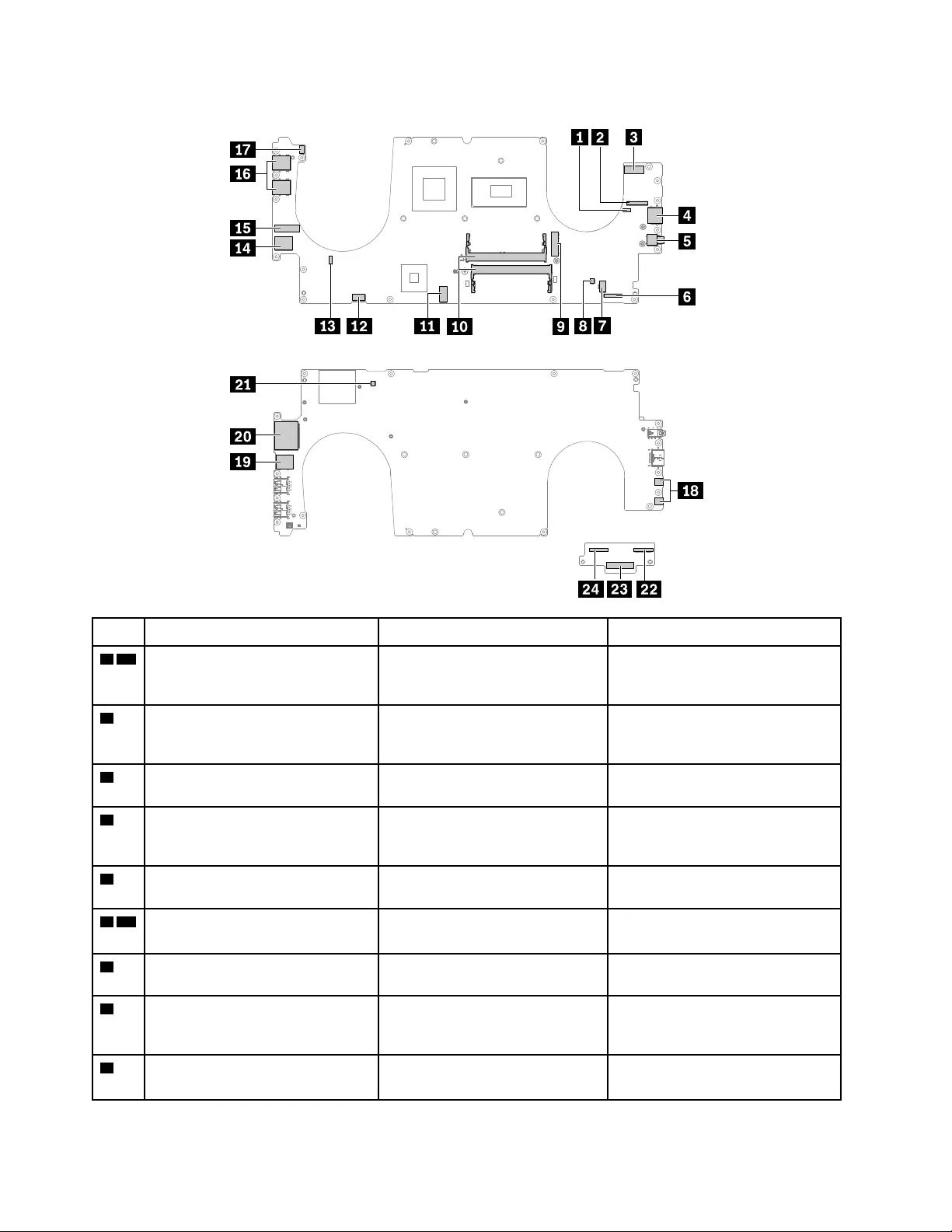
System board and keyboard subcard connectors (type A)
No. Connector/feature Internal cable required Cable connection
1 13 Thermal fan connectors (internal) Thermal fan assembly cable The thermal fan assembly come
with two cables. Connect one
cables to this connector.
2LCD cable connector (internal) LCD cable Connect one end to the LCD panel
and the other end to this
connector.
3dc-in connector (internal) dc-in cable Connect the dc-in cable to this
connector.
4HDMI connector (external) No Connect a compatible digital audio
device or video monitor to this
connector.
5Audio connector (external) No Connect headphones or a headset
to this connector.
6 22 Keyboard subcard cable
connectors (internal)
Keyboard assembly cables Connect the keyboard subcard
cables to these connectors.
7Speaker connector (internal) Speaker assembly cable Connect the speaker assembly
cable to this connector.
8Coin-cell battery connector
(internal)
Coin-cell battery cable The coin-cell battery comes with a
cable. Connect the cable to this
connector.
9M.2 solid-state drive slots (internal) No Insert M.2 solid-state drives
directly into these slots.
50 P1 Gen 4 and X1 Extreme Gen 4 Hardware Maintenance Manual

No. Connector/feature Internal cable required Cable connection
10 Memory module slots (internal) No Insert the memory modules into
these slots.
11 Built-in battery connector (internal) No Connect the built-in battery
directly to this connector.
12 Trackpad connector (internal) Trackpad cable Connect one end of the trackpad
cable to the trackpad and the other
end to this connector.
14 Built-in Wireless-LAN device
(internal)
Wireless-LAN antenna kit Connect the connectors of
Wireless-LAN antenna kit.
15 Sensor cable connector (internal) Sensor cable connector Connect the sensor board cable to
this connector.
16 USB 3.2 connectors Gen 1
(external)
No Connect USB-compatible devices
to this connector.
17 Power button with fingerprint
reader connector
Power button with fingerprint
reader cable
The power button with fingerprint
reader module comes with the
cable. Connect the cable to this
connector.
18 Thunderbolt 4 connectors (USB-C)
(external)
No Connect a USB-C compatible
device or a Thunderbolt-4
compatible device or a USB-C
power adapter to this connector.
19 Nano-SIM-card slot No Insert a nano-SIM-card into this
slot to establish WWAN
connection.
20 SD card slot No Insert a supported SD card into
this slot.
21 Buzzer connector Buzzer with cable Buzzer and buzzer cable come
with the system board. Connect
buzzer cable to this connector
23 Keyboard connector Keyboard assembly with cables The keyboard assembly comes
with cables. Connect the keyboard
cable to this connector.
24 TrackPoint pointing cap cable
connector (internal)
TrackPoint pointing cap cable Connect the TrackPoint pointing
cap cable to this connector.
Chapter 6.Locations 51

System board and keyboard subcard connectors (type B)
No. Connector/feature Internal cable required Cable connection
1 21 Thermal fan connectors (internal) Thermal fan assembly cable The thermal fan assembly comes
with two cables. Connect the
cables to these connectors.
2LCD cable connector (internal) LCD cable Connect one end to the LCD panel
and the other end to this
connector.
3dc-in connector (internal) dc-in cable Connect the dc-in cable to this
connector.
4HDMI connector (external) No Connect a compatible digital audio
device or video monitor to this
connector.
5Audio connector (external) No Connect headphones or a headset
to this connector.
6 26 Keyboard sub-card cable
connector (internal)
Keyboard sub-card cable Connect Keyboard sub-card cable
to this connector.
7 14 P sensor connectors P sensor cable The wireless WAN antenna
assembly comes with two P
sensor cables. Connect the P
sensor cables to these connectors.
8Speaker connector (internal) Speaker assembly cable Connect the speaker assembly
cable to this connector.
9Coin-cell battery connector
(internal)
Coin-cell battery cable The coin-cell battery comes with a
cable. Connect the cable to this
connector.
52 P1 Gen 4 and X1 Extreme Gen 4 Hardware Maintenance Manual
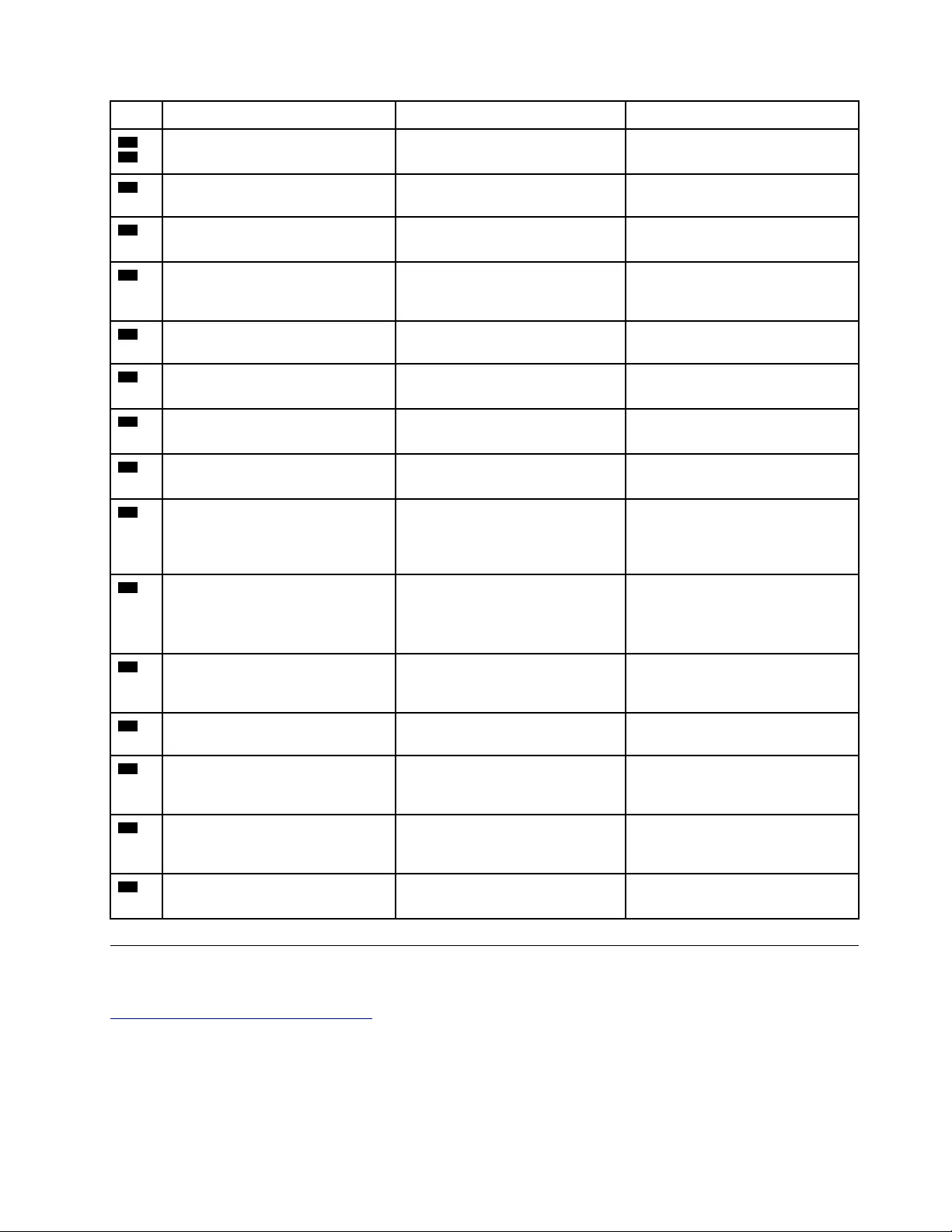
No. Connector/feature Internal cable required Cable connection
10
20
M.2 solid-state drive slots (internal) No Insert M.2 solid-state drives
directly into these slot.
11 Memory module slots (internal) No Insert the memory modules into
these slots.
12 Built-in battery connector (internal) No Connect the built-in battery
directly to this connector.
13 Trackpad connector (internal) Trackpad cable Connect one end of the trackpad
cable to the trackpad and the other
end to this connector.
15 Wireless WAN card slot (internal) No Insert the wireless WAN card into
this slot.
16 Built-in Wireless-LAN device
(internal)
Wireless-LAN antenna kit Connect the connectors of
Wireless-LAN antenna kit.
17 Sensor board cable connector
(internal)
Sensor board cable Connect the sensor board cable to
this connector.
18 USB 3.2 connectors Gen 1
(external)
No Connect USB-compatible devices
to this connector.
19 Power button with fingerprint
reader connector
Power button and fingerprint
reader cable
The power button with fingerprint
reader module comes with the
cable. Connect the cable to this
connector.
22 Thunderbolt 4 connectors (USB-C)
(external)
No Connect a USB-C compatible
device or a Thunderbolt-4
compatible device or a USB-C
power adapter to this connector.
23 Nano-SIM-card slot No Insert a nano-SIM-card into this
slot to establish WWAN
connection.
24 SD card slot No Insert a supported SD card into
this slot.
25 Buzzer connector Buzzer with cable Buzzer and buzzer cable come
with the system board. Connect
buzzer cable to this connector
27 Keyboard connector Keyboard assembly with cables The keyboard assembly comes
with cables. Connect the keyboard
cable to this connector.
28 TrackPoint pointing cap cable
connector (internal)
TrackPoint pointing cap cable Connect the TrackPoint pointing
cap cable to this connector.
Looking up FRU information
For detailed FRU information, including part numbers, descriptions, and substitution part numbers, go to
https://support.lenovo.com/partslookup.
Chapter 6.Locations 53
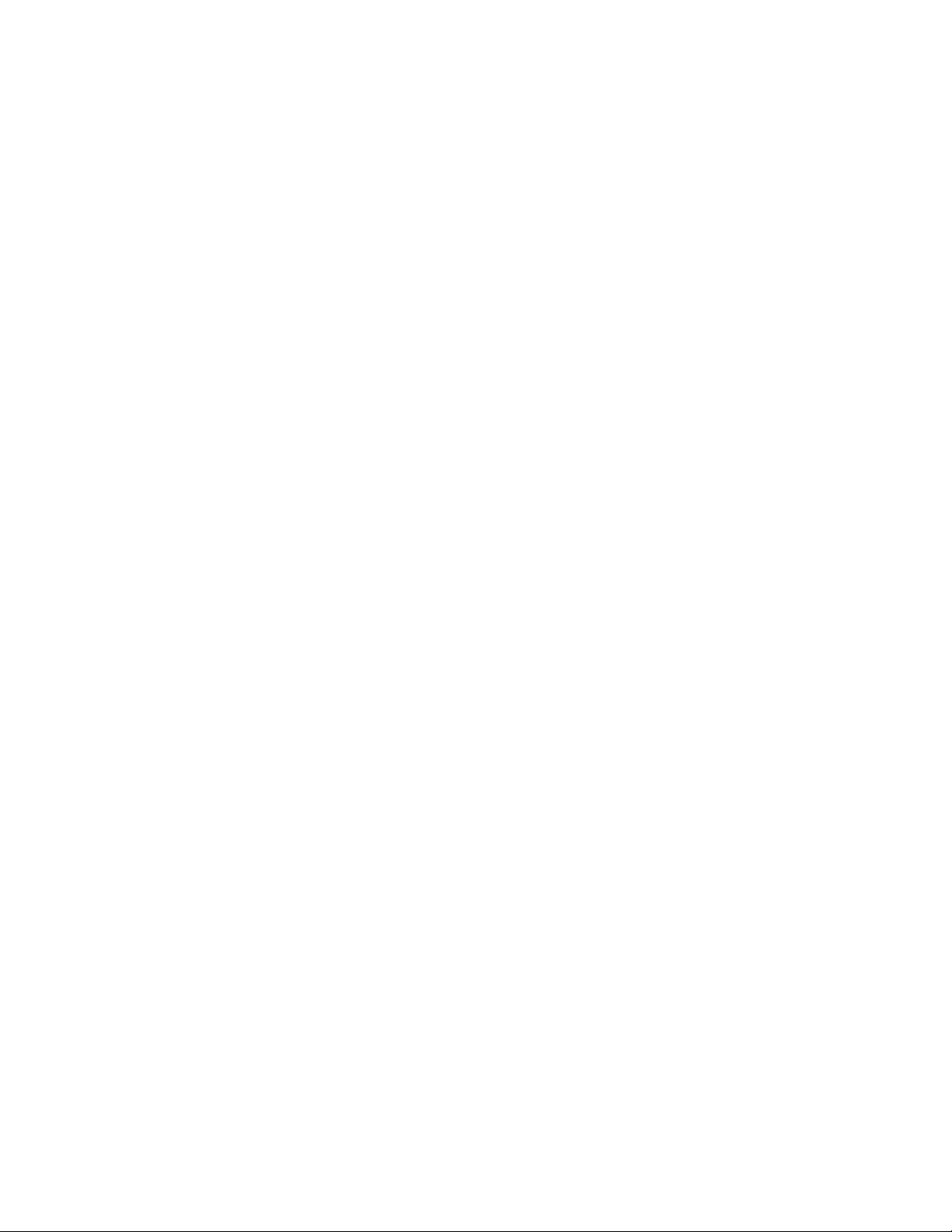
54 P1 Gen 4 and X1 Extreme Gen 4 Hardware Maintenance Manual

Chapter 7. FRU replacement notices
This chapter presents notices related to removing and replacing parts. Read this chapter carefully before
replacing any FRU.
CRU statement for customers:
You can resolve some problems with your product with a replacement part you can install yourself, called a
“Customer Replaceable Unit” or “CRU.” Some CRUs are designated as self-service CRUs and others are
designated as optional-service CRUs. Installation of self-service CRUs is your responsibility. For optional-
service CRUs, you can either install the CRU yourself or you can request that a Service Provider install the
CRU according to the warranty service for your product. If you intend on installing the CRU, Lenovo will ship
the CRU to you. CRU information and replacement instructions are shipped with your product and are
available from Lenovo at any time upon request. You can find a list of CRUs for your product in this Hardware
Maintenance Manual. An electronic version of this manual can be found at https://support.lenovo.com. Click
Documentation and then follow the on-screen instructions to find the manual for your product. You might be
required to return the defective part that is replaced by the CRU. When return is required: (1) return
instructions, a prepaid shipping label, and a container will be included with the replacement CRU; and (2) you
might be charged for the replacement CRU if Lenovo does not receive the defective CRU within thirty (30)
days of your receipt of the replacement CRU. See your Lenovo Limited Warranty documentation for full
details.
Service tool kit
Ensure that the following service tool kit is prepared before you service a ThinkPad notebook computer.
No. Tool name Tool type
1 Phillips-head screwdriver Common tool
2 Torx-head screwdriver Common tool
3Conductive tweezers Common tool
4 Hexagonal socket Common tool
5Silicone grease Consumable tool
6 Polyamide tape Consumable tool
7 Mylar tape Consumable tool
8 Eraser Consumable tool
9 Electrical tape Consumable tool
10 Double-sided tape Consumable tool
11 Conductive tape Consumable tool
12 Clickpad jig (this might come with clickpad) Consumable tool
Note: The silicone grease can be applied to the surfaces of the microprocessor and heatsink to eliminate air
gaps. The hexagonal socket is used to pick up the antenna connectors.
© Copyright Lenovo 2021 55

Screw notices
Loose screws can cause a reliability problem. In the ThinkPad notebook computer, this problem is
addressed with special nylon-coated screws that have the following characteristics:
• They maintain tight connections.
• They do not easily come loose, even with shock or vibration.
• They are harder to tighten.
Do the following when you service this machine:
• Keep the screw kit in your tool bag. For the part number of the screw kit, go to https://support.lenovo.com/
partslookup.
• It is recommended to use new screws.
• It is recommended to use each screw only once.
Tighten screws as follows:
• Plastic to plastic
Turn an additional 90 degrees after the screw head touches the surface of the plastic part.
• Logic card to plastic
Turn an additional 180 degrees after the screw head touches the surface of the logic card.
Notes:
• Ensure that you use the correct screw. It is recommended to use new screws for replacements. If you
have a torque screwdriver, tighten all screws firmly to the torque specified in the screw information table
for each step.
• Ensure that torque screwdrivers are calibrated correctly following country specifications.
Retaining serial numbers
This section includes the following descriptions:
• “Restoring the serial number of the system unit” on page 57
• “Retaining the UUID” on page 57
• “Reading or writing the ECA information” on page 58
56 P1 Gen 4 and X1 Extreme Gen 4 Hardware Maintenance Manual

Restoring the serial number of the system unit
When the computer was manufactured, the EEPROM on the system board was loaded with the serial
numbers of the system and all major components. These numbers need to remain the same throughout the
life of the computer.
If you replace the system board, you must restore the serial number of the system unit to its original value.
The serial number of the system unit is written on the label attached to the bottom of the computer.
If you cannot find the serial number of the system unit on the bottom of the computer, try the following
method to get the number:
1. Connect a USB memory key to the computer.
2. Go to https://www.lenovo.com/maintenanceutilities and follow the instructions on the screen to create a
Maintenance Key.
Note: Only an authorized Lenovo service technician can access the above Web site.
3. Restart the computer.
4. When the logo is displayed, press Esc. The ThinkPad Config Information Update Utility interface is
displayed.
5. Type 1 under Enter the action desired, then press Enter. The ThinkPad Serial Number Update Utility for
Asset ID screen is displayed.
6. Type 2 under Enter the action desired, then press Enter. The serial number of each device in your
computer is displayed; the serial number of the system unit is listed as follows:
20- Serial number
7. Record the serial number of the system unit.
After you replace the system board, do the following to restore the serial number of the system unit:
1. Connect the Maintenance Key to the computer.
2. When the logo is displayed, press Esc. The ThinkPad Config Information Update Utility interface is
displayed.
3. Type 1 under Enter the action desired, then press Enter. The ThinkPad Serial Number Update Utility for
Asset ID screen is displayed.
4. Type 1 under Enter the action desired, then press Enter. Then follow the instructions on the screen to
restore the serial number of the system unit.
Retaining the UUID
The Universally Unique Identifier (UUID) is a 128-bit number uniquely assigned to your computer at
production and stored in the EEPROM of your system board.
The algorithm that generates the number is designed to provide unique IDs until the year A.D. 3400. No two
computers in the world have the same number.
When you replace the system board, perform the following steps to create a new UUID for the system board
if the system board does not have a UUID:
1. Connect a USB memory key to the computer.
2. Go to https://www.lenovo.com/maintenanceutilities and follow the instructions on the screen to create a
Maintenance Key.
Note: Only an authorized Lenovo service technician can access the above Web site.
3. Restart the computer.
Chapter 7.FRU replacement notices 57
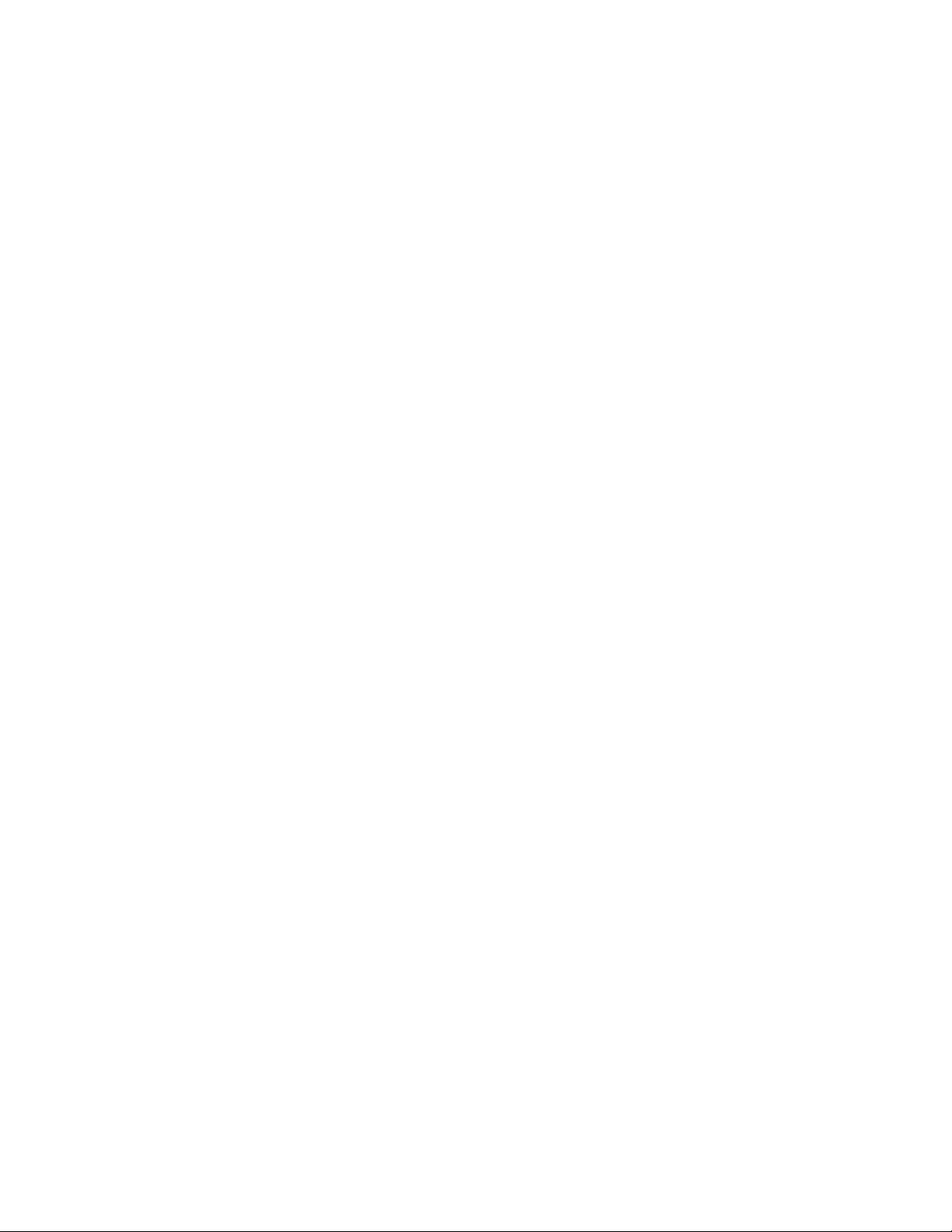
4. When the logo screen is displayed, press Esc. The ThinkPad Config Information Update Utility interface
is displayed.
5. Type 2 under Enter the action desired, then press Enter. The Auto UUID generation utility interface is
displayed.
6. Type y under Change UUID. OK? [Y/N], then press Enter. A new UUID is created and written. If a valid
UUID already exists, it is not overwritten.
Reading or writing the ECA information
Information about Engineering Change Announcements (ECA) is stored in the EEPROM of the system board.
The electronic storage of this information simplifies the procedure to check if the ECA has been previously
applied to a machine. The machine does not need to be disassembled to check for the ECA application.
To check what ECAs have been previously applied to the machine, use the ECA Information Read/Write
function on the USB Maintenance Key.
1. Insert the Maintenance Key and restart the computer.
2. From the main menu, select 6. Set ECA Information.
3. To read the ECA information, select 2. Read ECA/rework number from EEPROM and follow the
instructions on the screen.
4. To read the box build date, select 5. Read box build date from EEPROM, and follow the instruction on
the screen.
After an ECA has been applied to the machine, the EEPROM must be updated to reflect the ECA's
application. Use the Maintenance Key to update the EEPROM.
Note: Only the ECA number is stored in the EEPROM. The machine type of the ECA is assumed to be the
same as the machine type of the machine that had the ECA applied to it.
1. Insert the Maintenance Key and restart the computer.
2. From the main menu, select 6. Set ECA Information.
3. To write the ECA information, select 1. Write ECA/rework number from EEPROM, and follow the
instructions on the screen.
4. To write the box build date, select 4. Write box build date from EEPROM, and follow the instruction on
the screen.
If the system board is being replaced, try to read the ECA information from the old system board and transfer
the information to the new system. If the system board is inoperable, this will not be possible.
58 P1 Gen 4 and X1 Extreme Gen 4 Hardware Maintenance Manual

Chapter 8. Removing or replacing a FRU
This chapter provides instructions on how to remove or replace a FRU.
CRU statement for customers:
You can resolve some problems with your product with a replacement part you can install yourself, called a
“Customer Replaceable Unit” or “CRU.” Some CRUs are designated as self-service CRUs and others are
designated as optional-service CRUs. Installation of self-service CRUs is your responsibility. For optional-
service CRUs, you can either install the CRU yourself or you can request that a Service Provider install the
CRU according to the warranty service for your product. If you intend on installing the CRU, Lenovo will ship
the CRU to you. CRU information and replacement instructions are shipped with your product and are
available from Lenovo at any time upon request. You can find a list of CRUs for your product in this Hardware
Maintenance Manual. An electronic version of this manual is available for downloading at https://
support.lenovo.com. You might be required to return the defective CRU. When return is required: (1) return
instructions, a prepaid shipping label, and a container will be included with the replacement CRU; and (2) you
might be charged for the replacement CRU if Lenovo does not receive the defective part within thirty (30)
days of your receipt of the replacement CRU. See your Lenovo Limited Warranty documentation for full
details.
General guidelines
When removing or replacing a FRU, be sure to observe the following general guidelines:
1. Do not try to service any computer unless you have been trained and certified. An untrained person runs
the risk of damaging parts.
2. Before replacing any FRU, review Chapter 7 “FRU replacement notices” on page 55.
3. Begin by removing any FRUs that have to be removed before replacing the failing FRU. Any such FRUs
are listed at the beginning of each FRU replacement section. Remove them in the order in which they are
listed.
4. Follow the correct sequence in the steps for removing a FRU, as given in the drawings by the numbers in
square callouts.
5. When turning a screw, turn it in the direction as given by the arrow in the drawing.
6. When removing a FRU, move it in the direction as given by the arrow in the drawing.
7. To put the new FRU in place, reverse the removal procedure and follow any notes that pertain to
replacement.
8. When replacing a FRU, use the correct screws as shown in the replacement procedures.
DANGER
Before removing any FRU, turn off the computer, unplug all power cords from electrical outlets,
disconnect any interconnecting cables, and then disable the built-in battery.
Attention: After replacing a FRU, do not turn on the computer until you have made sure that all screws,
springs, and other small parts are in place and none are loose inside the computer. Verify this by shaking the
computer gently and listening for rattling sounds. Metallic parts or metal flakes can cause electrical short
circuits.
Attention: The system board is sensitive to, and can be damaged by, electrostatic discharge (ESD). Before
touching it, establish personal grounding by touching a ground point with one hand or by using an ESD strap.
© Copyright Lenovo 2021 59

Before servicing the computer
Carefully read this topic before servicing the computer.
Disabling the built-in battery
Before replacing any FRU/CRU, ensure that you disable the built-in battery.
To disable Fast Startup, do the following:
1. Go to Control Panel, and then change the view of Control Panel from Category to Large icons or Small
icons.
2. Click Power Options, and then click Choose what the power buttons do on the left pane.
3. Click Change settings that are currently unavailable at the top.
4. If prompted by User Account Control (UAC), click Yes.
5. Clear the Turn on fast startup check box, and then click Save changes.
To disable the built-in battery, do the following:
1. Restart your computer. When the logo screen is displayed, immediately press F1 to enter ThinkPad
Setup.
2. Select Config ➙ Power. The Power submenu is displayed.
3. Select Disable built-in battery and press Enter.
4. Select Yes in the Setup Confirmation window. The built-in battery is disabled and the computer turns off
automatically. Wait three to five minutes to let the computer cool.
Removing the SD card
If the computer has a SD installed, remove the card before you start the servicing.
After you finish the servicing, ensure that you install the card (if available) back into the computer.
Removing a major FRU
This section provides instructions on how to remove a major FRU.
60 P1 Gen 4 and X1 Extreme Gen 4 Hardware Maintenance Manual

1010 Base cover assembly
Removal steps of the base cover assembly
When installing
1. Install miscellaneous parts on base cover assembly depending on the type of you thermal fan.
A B c
2.
• For models with type A or type B thermal fan, refer to the following illustartion to install mylar marked
in red, rubber marked in green and gasket (for wwan model only) makred in yellow on base cover
assembly.
Chapter 8.Removing or replacing a FRU 61

• For models with type C thermal fan, refer to the following illustartion to install mylar marked in red,
rubber marked in green and gasket (for wwan model only) makred in yellow on base cover assembly.
Applying labels to the base cover:
The following illustration shows the location of each label.
Note: Depending on the country or region of delivery, the labels might be slightly different from the ones in
the following illustration.
1 GEO label for Taiwan and India 2 GEO label for China NON-CECP
3 IMEI label 4 Genuine Microsoft label (for Windows 10)
5 SN label 6 7 Asset tag
8 China CECP label 9 Country label
10 GEO Label for Korea / Mexico / Belarus / Kazakhstan /
Russia / Serbia / Morocco / Ukraine / UKCA
62 P1 Gen 4 and X1 Extreme Gen 4 Hardware Maintenance Manual

1020 Nano-SIM-card tray (for selected models)
Removal steps of the nano-SIM-card tray
1030 Wireless WAN card (for selected models)
For access, remove this FRU:
• “1010 Base cover assembly” on page 61
Removal procedure for wireless WAN card with four antennas
Step Screw (quantity) Color Torque
2M2 × L2 mm, flat-head, nylon-coated (1) Silver 0.181 Nm
(1.85 kgf-cm)
When installing: Plug the blue cable into 3 connector, black cable into 2, white cable into 1 and orange
cable into 0 connector marked on the WAN card.
1040 Memory module
For access, remove these FRUs in order:
• “1010 Base cover assembly” on page 61
Chapter 8.Removing or replacing a FRU 63
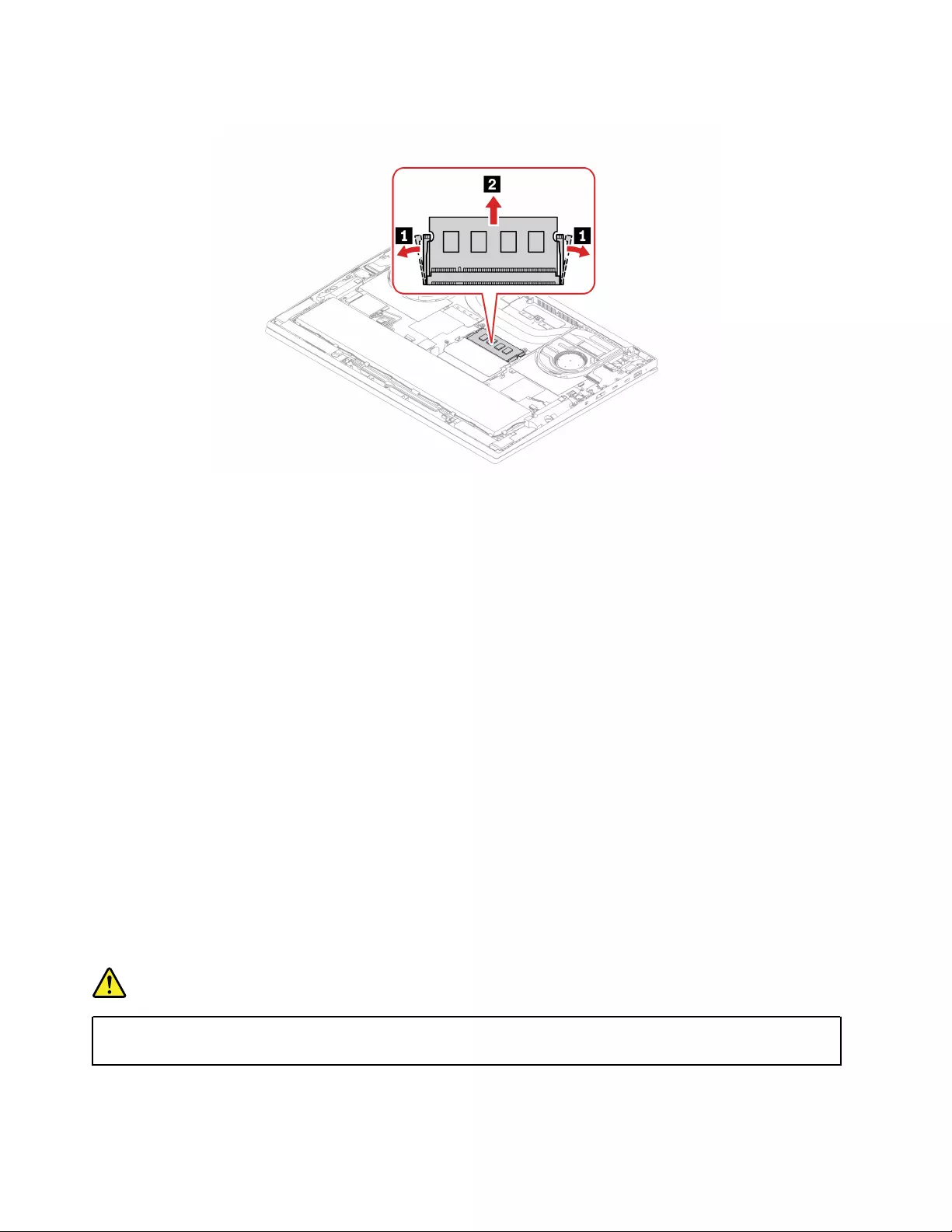
Removal steps of the memory module
When installing:
Insert the notched end of the memory module into the memory slot. Press the memory module in firmly, and
pivot it downward until it snaps into place. Ensure that the memory module is firmly installed in the slot and
does not move easily.
1050 Built-in battery
Important notices for replacing a battery
Attention: Lenovo has no responsibility for the performance or safety of unauthorized batteries, and
provides no warranties for failures or damage arising out of their use.
The Lenovo Solution Center program provides an automatic battery diagnostic test that determines if the
battery is defective. A battery FRU should not be replaced unless this diagnostic test shows that the battery
is defective. The only exception to this is if the battery is physically damaged or a customer is reporting a
possible safety issue.
If the Lenovo Solution Center program is not installed on the computer, the customer should download and
install the program to diagnose the battery, before getting a non-physically damaged battery replaced. Note
that the replacement of a physically damaged battery is not covered by the warranty.
For access, remove this FRU:
• “1010 Base cover assembly” on page 61
Removal steps of the built-in battery
DANGER
Use only the authorized battery specified for your computer. Any other battery could ignite or
explode.
64 P1 Gen 4 and X1 Extreme Gen 4 Hardware Maintenance Manual

When installing: Ensure that you apply the insulation sheet 1 to the battery connector.
Step Screw (quantity) Color Torque
3M2.0 × L3.5 mm, flat-head, nylon-coated (4) Black 0.181 Nm
(1.85 kgf-cm)
When installing:
• Apply the battery sponges a to the new battery as shown before installing it.
• Ensure that the battery sponges are attached underneath the system board.
Chapter 8.Removing or replacing a FRU 65

1060 Thermal fan assembly
Note: Depending on model, there are three types of thermal fan configuration. Refer to the descriptions and
illustrations below before servicing your computer.
For access, remove this FRU:
• “1010 Base cover assembly” on page 61
Removal steps of the thermal fan assembly (type A)
66 P1 Gen 4 and X1 Extreme Gen 4 Hardware Maintenance Manual
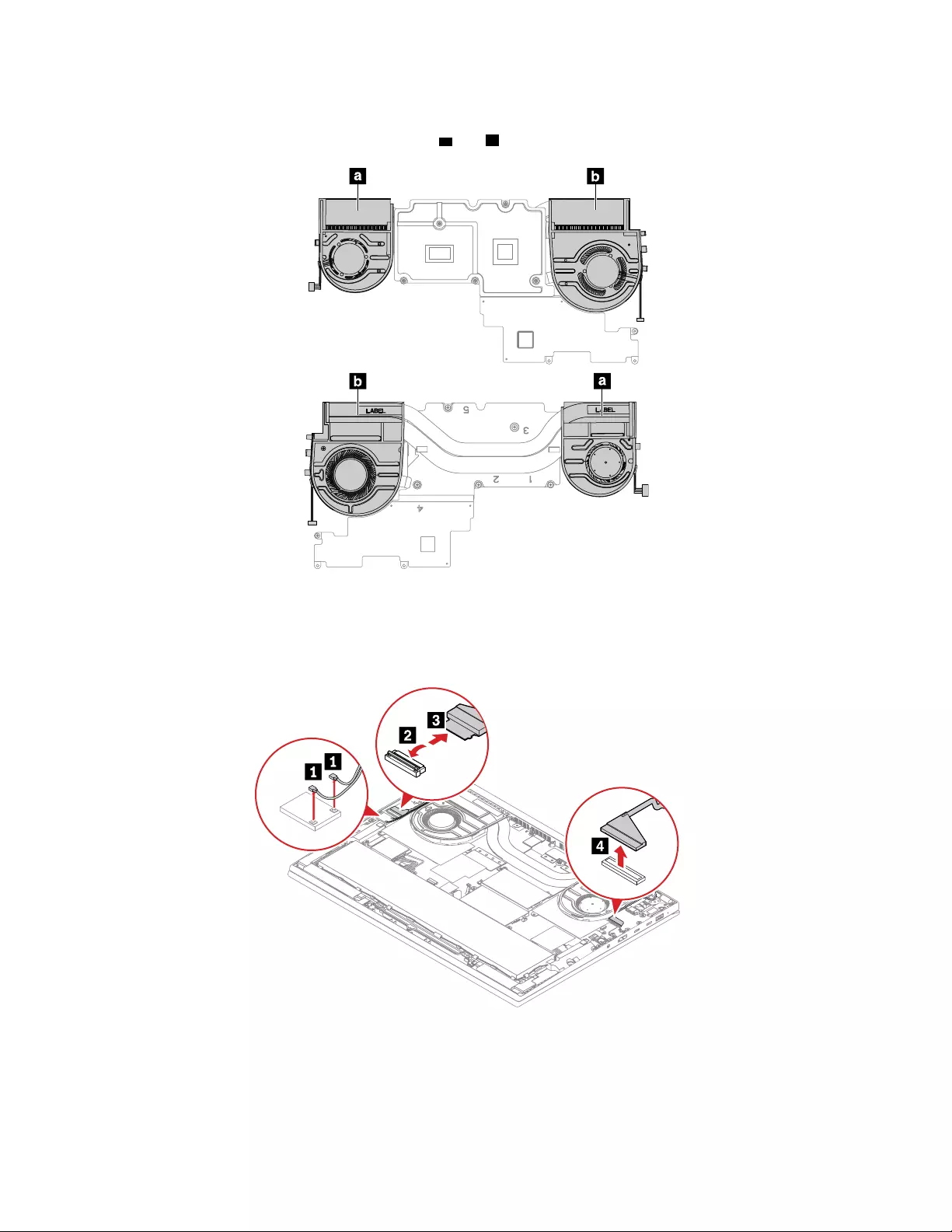
When installing:
• Do not touch the top and bottom areas marked a and b in the following illustration.
• Tighten the screws in ascending order by following the number marked beside each screw. Otherwise, the
system board might get damaged.
• Ensure that the connector is attached firmly.
Removal steps of the thermal fan assembly (type B)
68 P1 Gen 4 and X1 Extreme Gen 4 Hardware Maintenance Manual

• Tighten the screws in ascending order by following the number marked beside each screw. Otherwise, the
system board might get damaged.
• Ensure that the connector is attached firmly.
Removal steps of the thermal fan assembly (type C)
70 P1 Gen 4 and X1 Extreme Gen 4 Hardware Maintenance Manual

When installing:
• Do not touch the top and bottom areas marked a and b in the following illustration.
• Tighten the screws in ascending order by following the number marked beside each screw. Otherwise, the
system board might get damaged.
• Ensure that the connector is attached firmly.
1070 Speaker assembly
For access, remove this FRU:
• “1010 Base cover assembly” on page 61
Removal steps of the speaker assembly
72 P1 Gen 4 and X1 Extreme Gen 4 Hardware Maintenance Manual

When installing:
Straighten the speaker cable. Ensure that the cable is not pinched by any components.
1080 Coin-cell battery
For access, remove this FRU:
• “1010 Base cover assembly” on page 61
Removal steps of the coin-cell battery
Note: For wireless WAN model, there might be a mylar covering the coin-cell battery. Remove the mylar first
before replacement.
When installing:
Ensure that the connector is attached firmly.
1090 M.2 solid-state drive
For access, remove this FRU:
• “1010 Base cover assembly” on page 61
Chapter 8.Removing or replacing a FRU 73
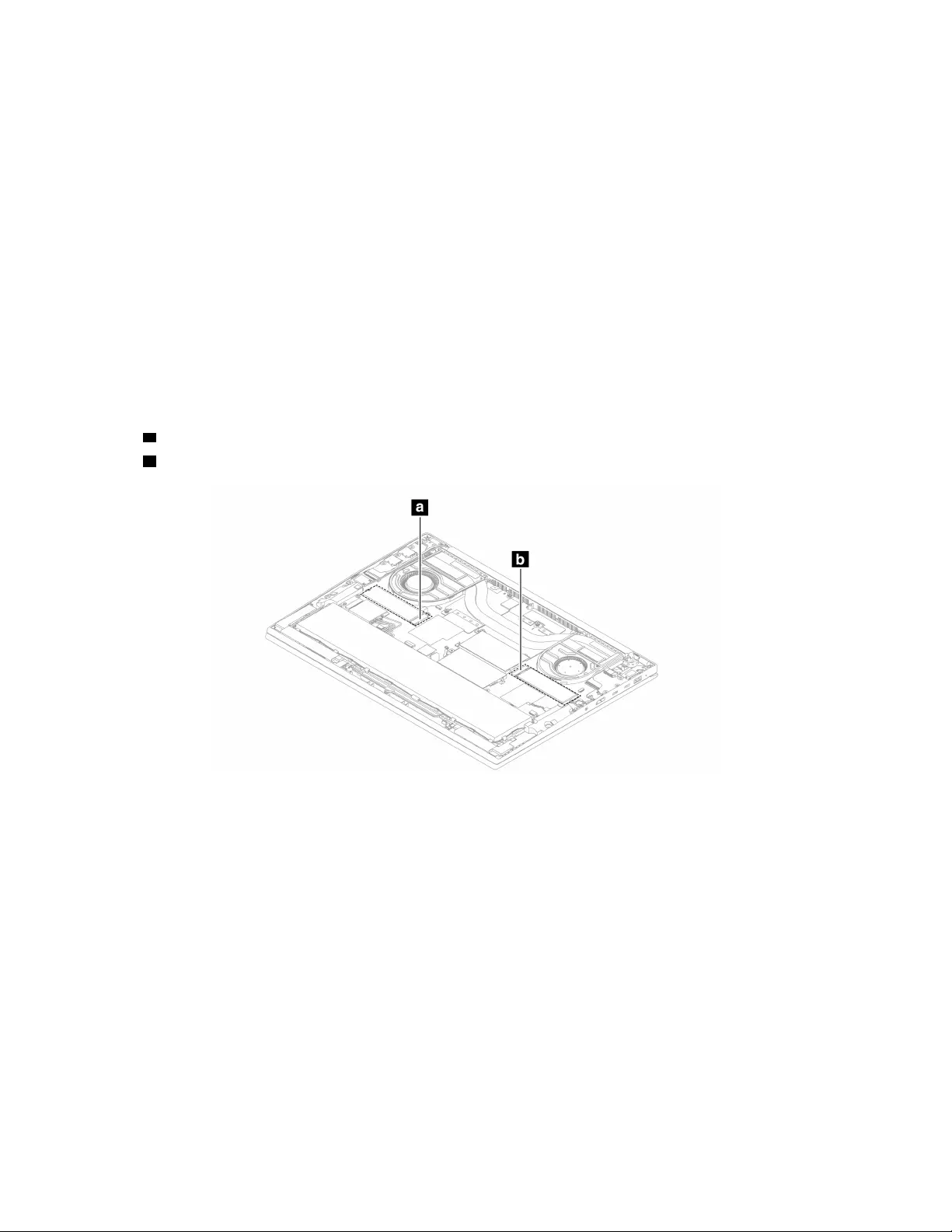
Attention: The M.2 solid-state drive is sensitive. Inappropriate handling might cause damage and
permanent loss of data.
When handling the M.2 solid-state drive, observe the following guidelines:
• Replace the M.2 solid-state drive only for upgrade or repair. The M.2 solid-state drive is not designed for
frequent changes or replacement.
• Before replacing the M.2 solid-state drive, make a backup copy of all the data that you want to keep.
• Do not apply pressure to the M.2 solid-state drive.
• Do not touch the contact edge of the M.2 solid-state drive. Otherwise the M.2 solid-state drive might get
damaged.
• Do not make the M.2 solid-state drive subject to physical shocks or vibration. Put the M.2 solid-state drive
on a soft material, such as cloth, to absorb physical shocks.
Depending on model, your computer might have two M.2-solid-state-drive slots. When you configure the
M.2-solid-state-drive slot in the UEFI BIOS menu, ensure that you select the correct menu item.
• Slot a: NVMe0
• Slot b: NVMe1
74 P1 Gen 4 and X1 Extreme Gen 4 Hardware Maintenance Manual
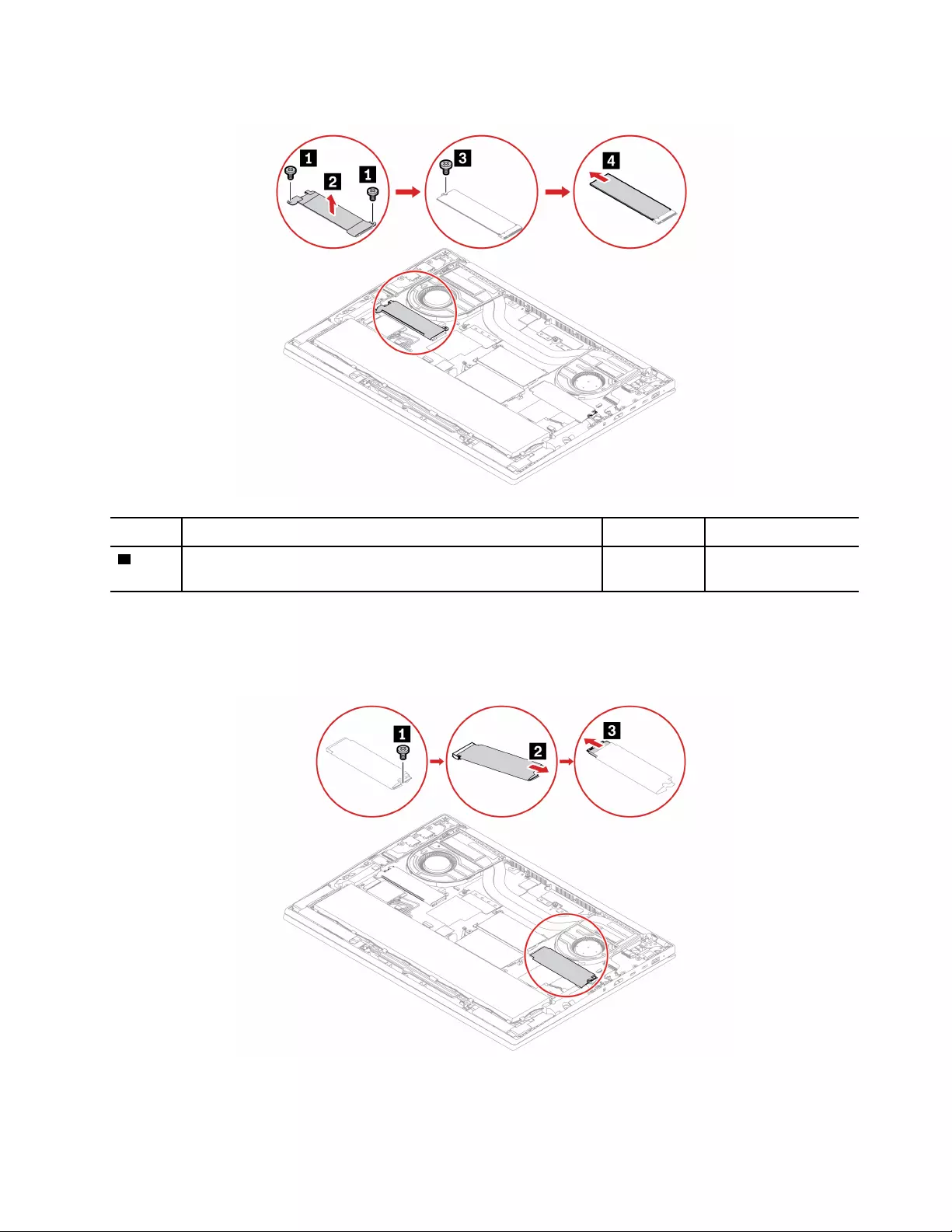
Removal steps of the M.2 solid-state drive Gen 4
Step Screw (quantity) Color Torque
1M2 × L2 mm, flat-head, nylon-coated (2) Silver 0.181 Nm
(1.85 kgf-cm)
When installing: If the thermal pads installed in the M.2-solid-state-drive slots are broken, replace them with
new ones.
Removal steps of the M.2 solid-state drive Gen 3
Chapter 8.Removing or replacing a FRU 75
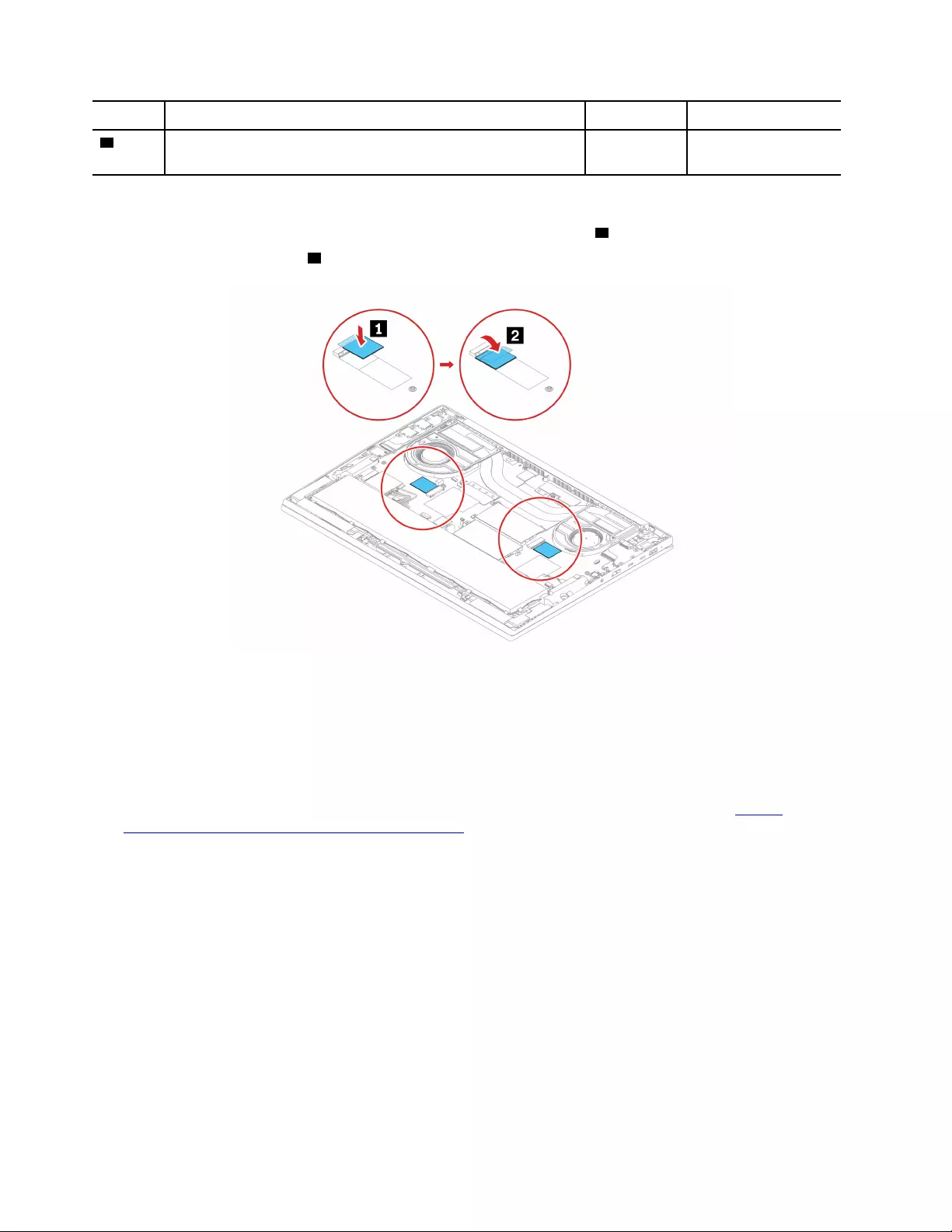
Step Screw (quantity) Color Torque
1M2 × L2 mm, flat-head, nylon-coated (21) Silver 0.181 Nm
(1.85 kgf-cm)
When installing: If you replace the old thermal pad, ensure you install a new thermal pad in following steps:
1. Attach the thermal pad with protection film in the pad area as shown 1.
2. Peel off the protection film 2 before installing the new solid-state drive .
For computer models with an FCC (Factory Color Calibration)panel, the panel is color calibrated at factory
and a file containing all the color settings is installed on the computer’s secondary storage device. After an
SSD replacement, follow the procedures below to re-install the factory color profile for the display panel.
1. Make sure the computer is connected to the Internet.
2. Open the pre-installed X-Rite Color Assistant app.
Note: If the app is un-installed, re-install it by downloading the installation package from https://
pcsupport.lenovo.com/us/en/downloads/DS543953
3. Go to Settings ➙ Restore profiles. The app will read the serial number of the computer and download
its unique color profile from Lenovo cloud.
1100 Wireless WAN antenna assembly with sensor cable
For access, remove this FRU:
• “1010 Base cover assembly” on page 61
• “1050 Built-in battery” on page 64
Removal steps of Wireless WAN antenna assembly with sensor cable
Note: There might exist two tapes to fix the antennas location, peel off the two tapes before replacement.
76 P1 Gen 4 and X1 Extreme Gen 4 Hardware Maintenance Manual
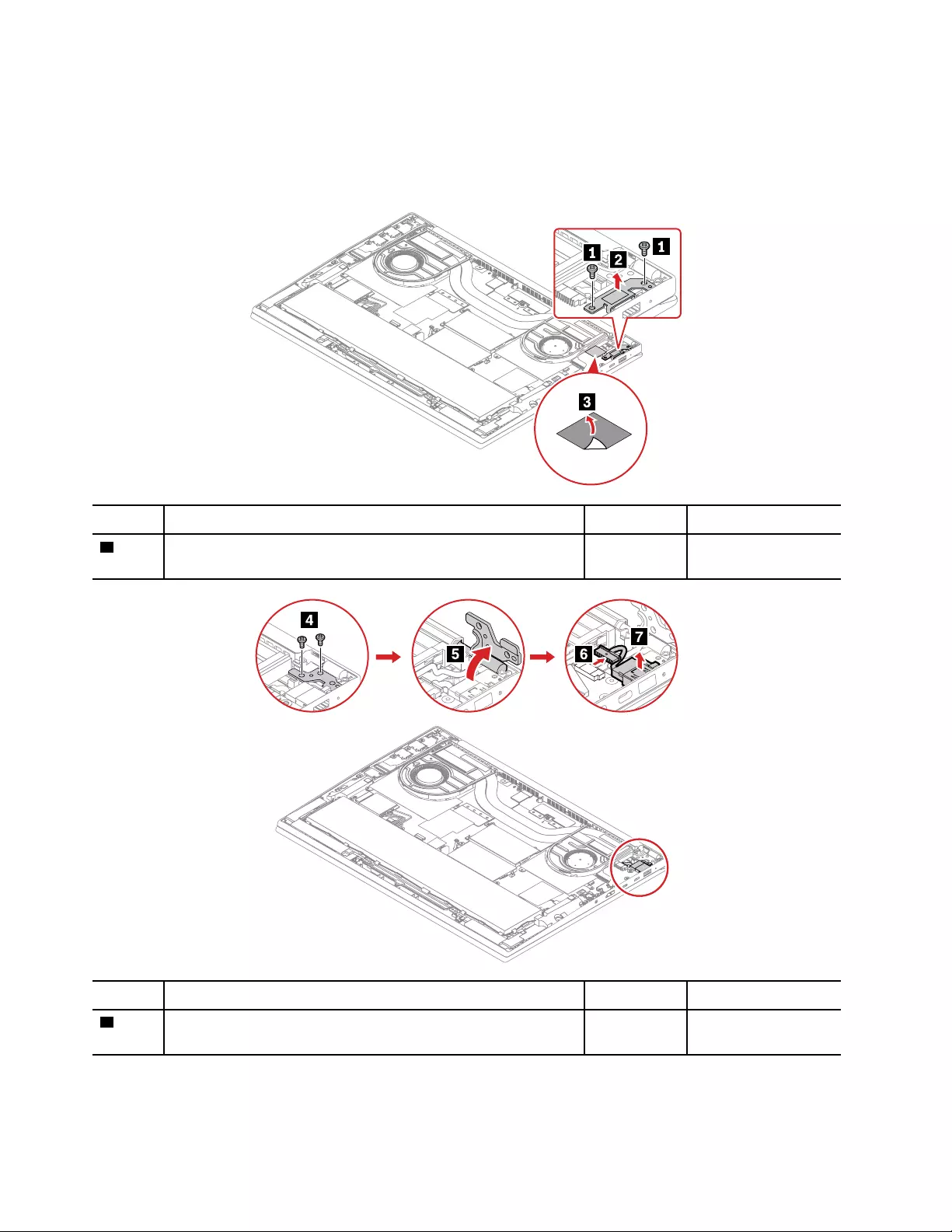
1110 dc-in bracket and dc-in cable
For access, remove these FRUs in order:
• “1010 Base cover assembly” on page 61
Removal steps of the dc-in bracket and dc-in cable
Step Screw (quantity) Color Torque
1M2.5 × L5.0 mm, flat-head, nylon-coated (2) Black 0.294 Nm
(3 kgf-cm)
Step Screw (quantity) Color Torque
4M2.5 × L5.0 mm, flat-head, nylon-coated (2) Black 0.294 Nm
(3 kgf-cm)
When installing:
78 P1 Gen 4 and X1 Extreme Gen 4 Hardware Maintenance Manual
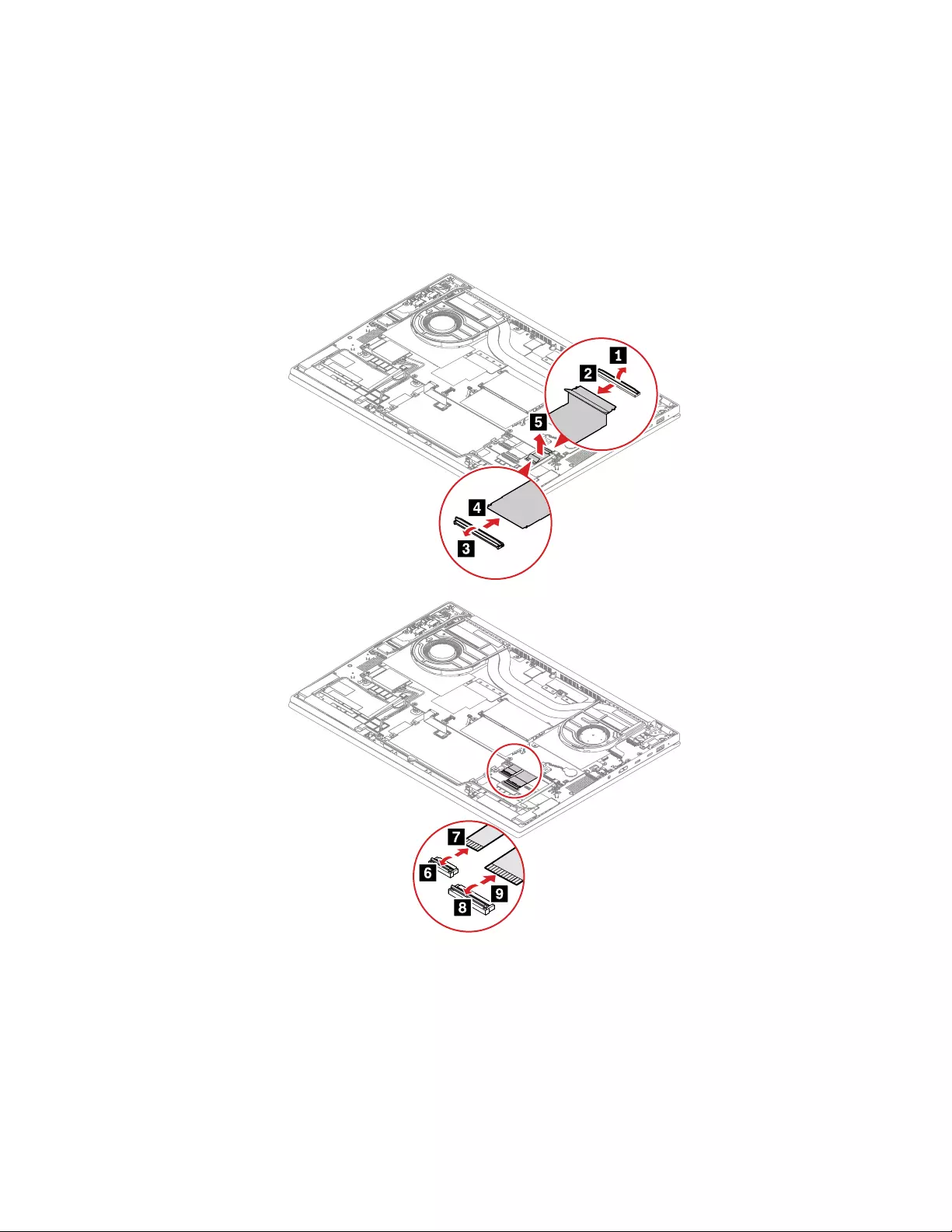
Ensure that the connector is attached firmly.
1120 Keyboard subcard and keyboard-subcard cable
For access, remove this FRU:
• “1010 Base cover assembly” on page 61
• “1050 Built-in battery” on page 64
Removal steps of the keyboard subcard and keyboard-subcard cable
Chapter 8.Removing or replacing a FRU 79
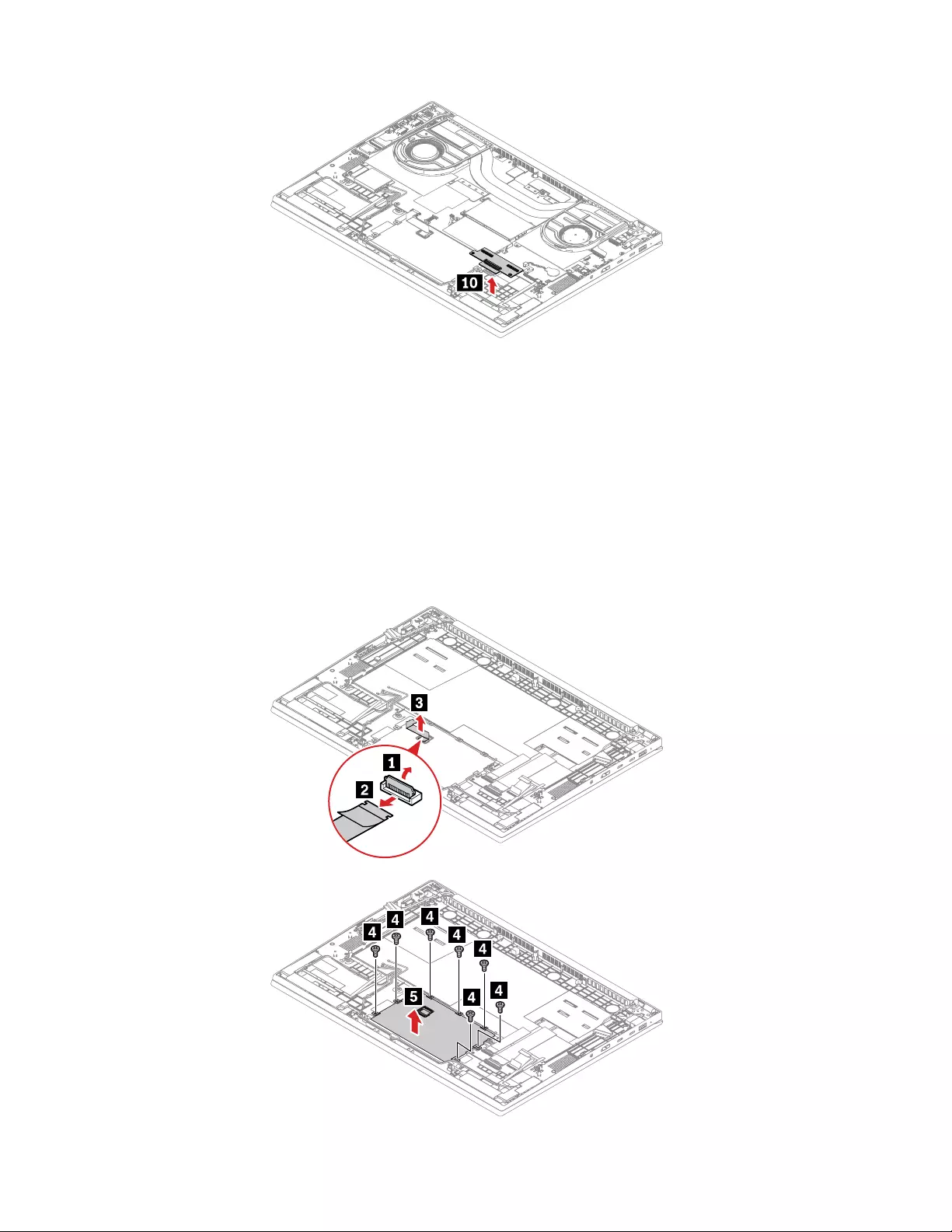
When installing:
Ensure that the connector is attached firmly.
1130 Trackpad and trackpad cable
For access, remove this FRU:
• “1010 Base cover assembly” on page 61
• “1050 Built-in battery” on page 64
Removal steps of the trackpad and trackpad cable
Note: There might exist a waterproof mylar covering the trackpad, remove the mylar before replacement.
80 P1 Gen 4 and X1 Extreme Gen 4 Hardware Maintenance Manual

Step Screw (quantity) Color Torque
4M2 × L2 mm, flat-head, nylon-coated (7) Silver 0.181 Nm
(1.85 kgf-cm)
When installing:
1. A trackpad jig might come with the trackpad which is used for fixing the location of the trackpad. Attach
the trackpad jig to the trackpad and bend the four angles as shown by arrows below.
2. Install the trackpad with jig as shown.
3. Install the screws to fix the trackpad.
4. Remove the Jig.
Chapter 8.Removing or replacing a FRU 81
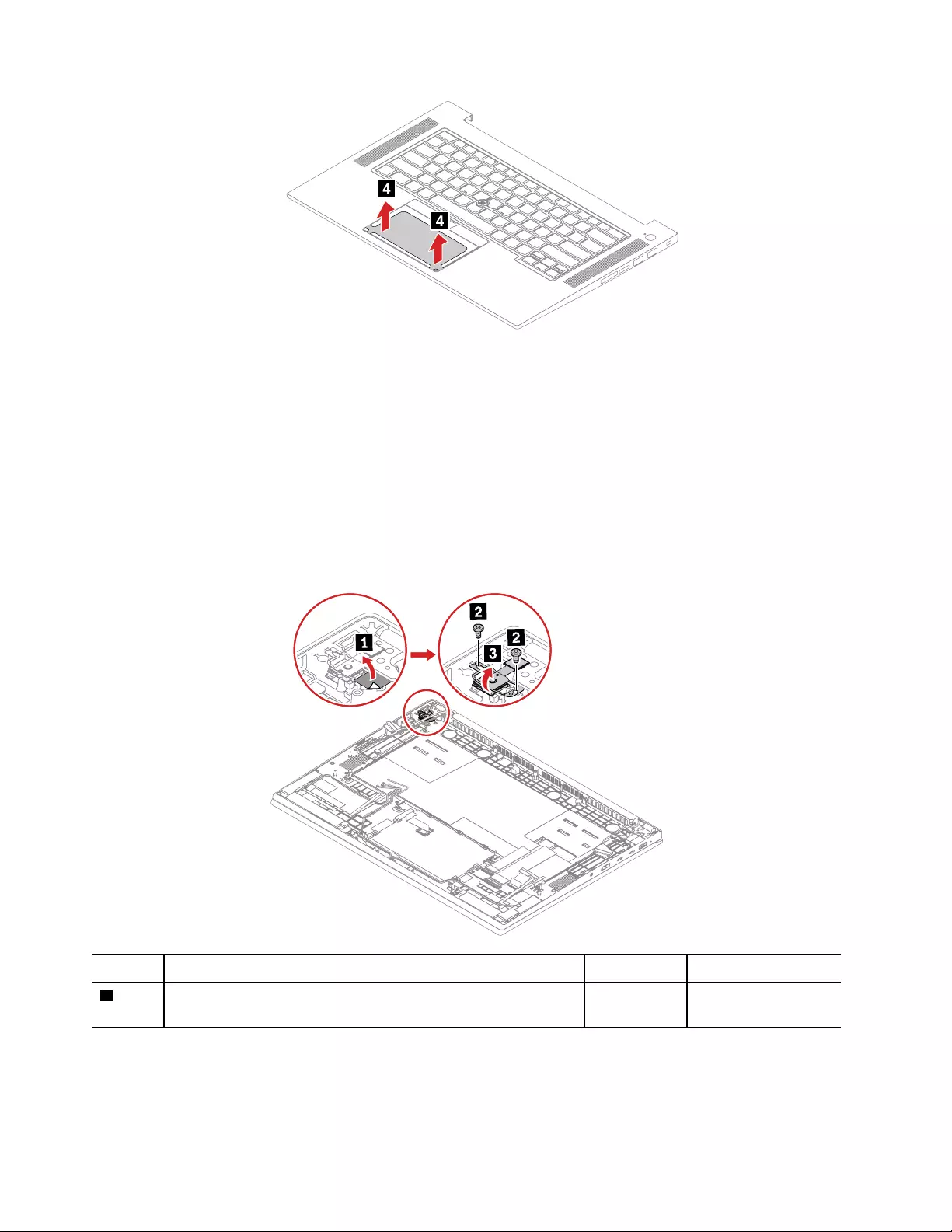
Notes:
• A mylar might cover the trackpad, and ensure that you attach the mylar to the trackpad after replacement.
• Ensure that the connector is attached firmly.
1140 Power button with fingerprint reader assembly
For access, remove this FRU:
• “1010 Base cover assembly” on page 61
• “1050 Built-in battery” on page 64
• “1160 System board and buzzer with cable” on page 85
Removal steps of the power button with fingerprint reader module and cable
Step Screw (quantity) Color Torque
2M2 × L2.5 mm, flat-head, nylon-coated (2) Black 0.181 Nm
(1.85 kgf-cm)
When installing:
Ensure that the connector is attached firmly.
82 P1 Gen 4 and X1 Extreme Gen 4 Hardware Maintenance Manual
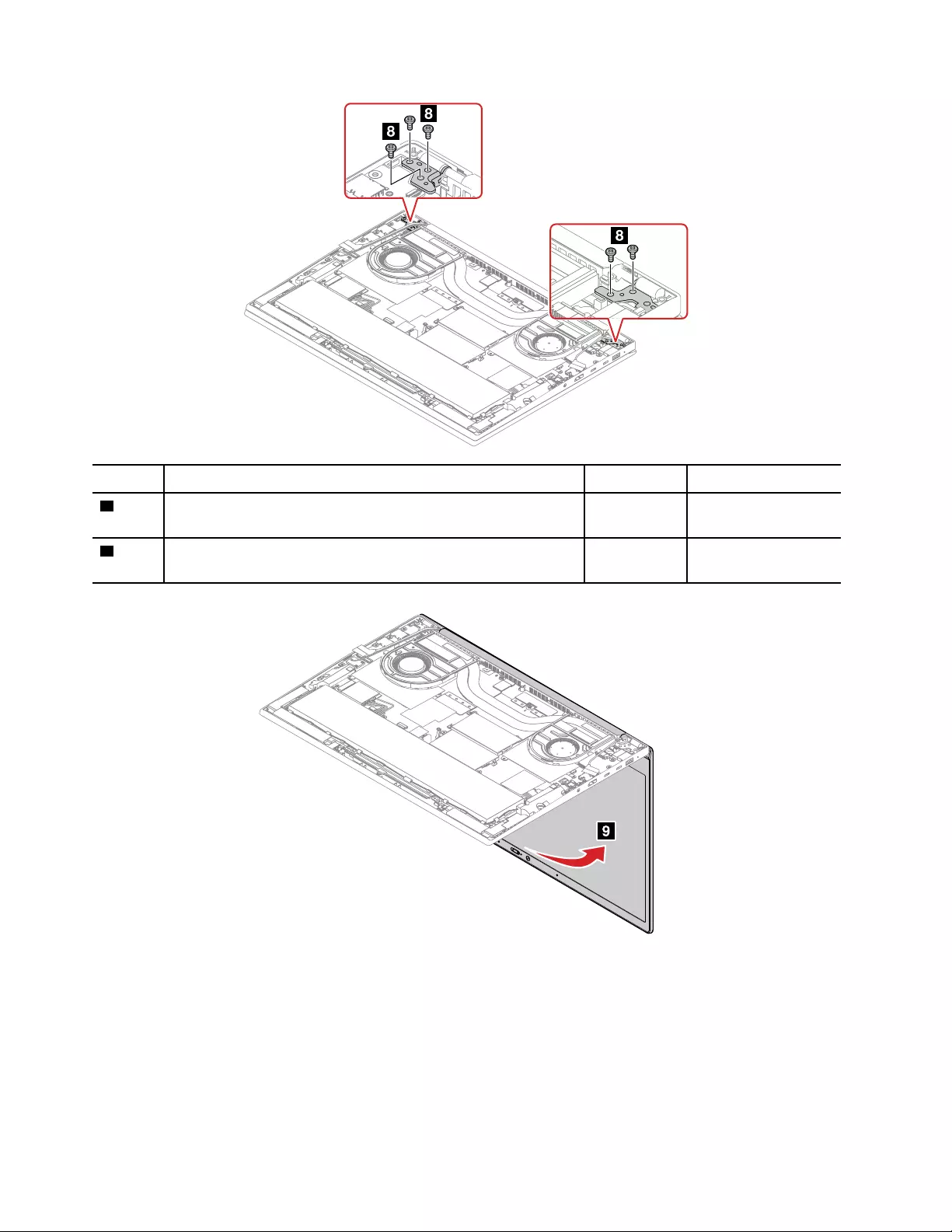
Step Screw (quantity) Color Torque
6M2.5 × L5 mm, flat-head, nylon-coated (2) Black 0.294 Nm
(3.0 kgf-cm)
8M2.5 × L5 mm, flat-head, nylon-coated (5) Black 0.294 Nm
(3.0 kgf-cm)
84 P1 Gen 4 and X1 Extreme Gen 4 Hardware Maintenance Manual

When installing:
• Ensure that the connector is attached firmly.
1160 System board and buzzer with cable
Important notices for handling the system board
When handling the system board, read the following:
• The system board has an accelerometer, which can be broken when several thousands of G-forces are
applied.
Note: Dropping a system board from a height of as little as six inches so that it falls flat on a hard bench
can subject the accelerometer to as much as 6000 G's of shock.
• Be careful not to drop the system board on a bench top that has a hard surface, such as metal, wood, or
composite.
• Avoid rough handling of any kind.
• At every point in the process, be sure not to drop or stack the system board.
• If you put a system board down, be sure to put it only on a padded surface such as an ESD mat or a
corrugated conductive material.
For access, remove these FRUs in order:
• “1020 Nano-SIM-card tray (for selected models)” on page 63
• “1010 Base cover assembly” on page 61
• “1090 M.2 solid-state drive” on page 73
• “1030 Wireless WAN card (for selected models)” on page 63
• “1050 Built-in battery” on page 64
• “1060 Thermal fan assembly ” on page 66
• “1040 Memory module” on page 63
• “1110 dc-in bracket and dc-in cable” on page 78
Attention: The microprocessor soldered on the system board is extremely sensitive. When you service the
system board, avoid any kind of rough handling.
Chapter 8.Removing or replacing a FRU 85
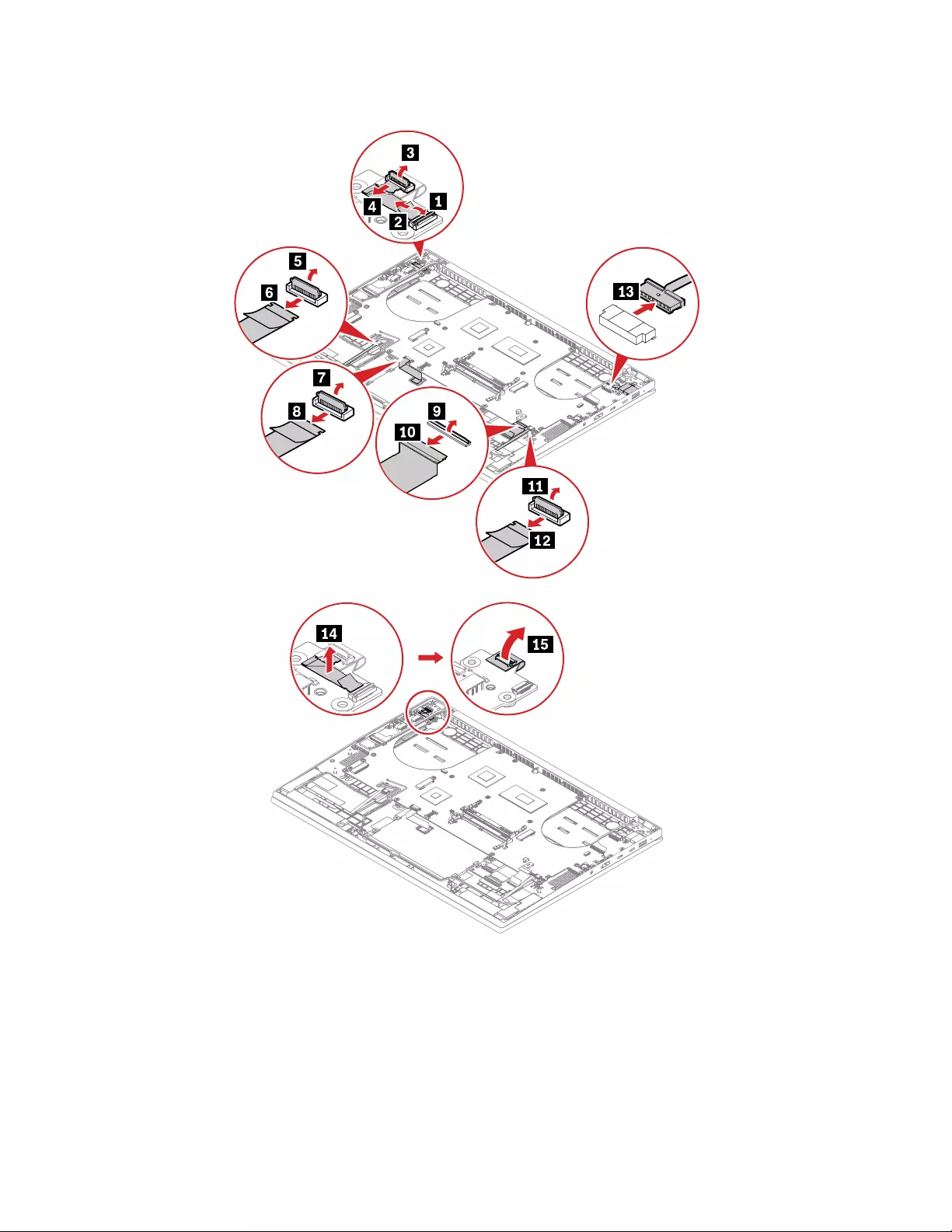
Removal steps of the system board
86 P1 Gen 4 and X1 Extreme Gen 4 Hardware Maintenance Manual
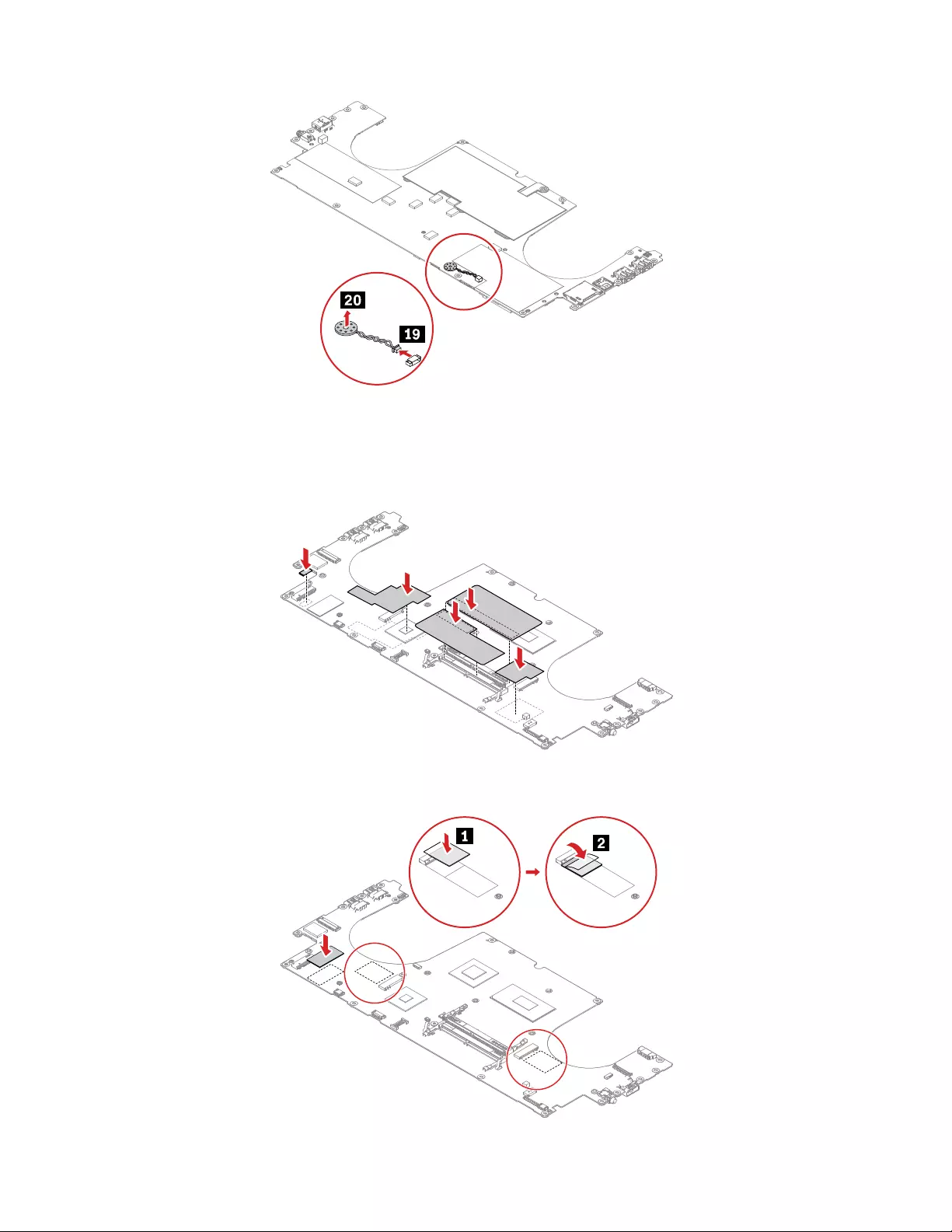
For WWAN model, when installing:
• Ensure that you install the buzzer at the backside of the system board.
• Ensure that you install the PCH mylar, memory module mylars, coin cell battery mylar and WWAN gasket
as shown below.
• Ensure that you install the WWAN thermal pad and M.2 solid-state drive thermal pad as shown below and
then remove the dust protection film of the thermal pad installed.
88 P1 Gen 4 and X1 Extreme Gen 4 Hardware Maintenance Manual

d
For WLAN model, when installing:
• Ensure that you install the buzzer at the back side of the system board.
• Ensure that you install the memory module mylar as shown below.
• Ensure that you install the M.2 solid-state drive thermal pads as shown below and then remove the dust
protection film of the thermal pad installed.
1170 Keyboard assembly
To remove the keyboard assembly, remove these FRUs in order:
• “1010 Base cover assembly” on page 61
• “1020 Nano-SIM-card tray (for selected models)” on page 63
• “1030 Wireless WAN card (for selected models)” on page 63
• “1040 Memory module” on page 63
• “1050 Built-in battery” on page 64
• “1060 Thermal fan assembly ” on page 66
• “1070 Speaker assembly” on page 72
• “1080 Coin-cell battery” on page 73
• “1090 M.2 solid-state drive” on page 73
• “1100 Wireless WAN antenna assembly with sensor cable” on page 76
• “1110 dc-in bracket and dc-in cable” on page 78
Chapter 8.Removing or replacing a FRU 89
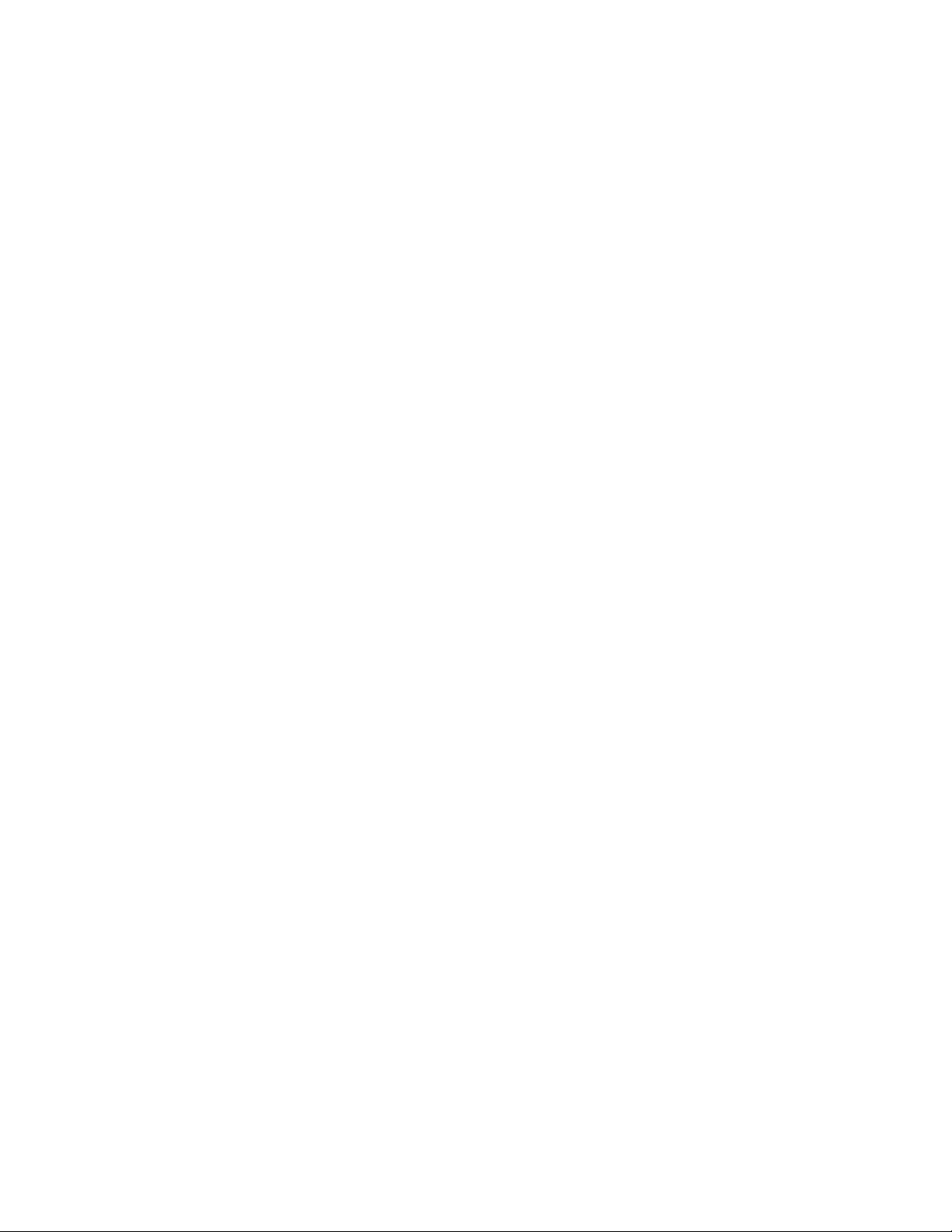
• “1120 Keyboard subcard and keyboard-subcard cable” on page 79
• “1130 Trackpad and trackpad cable” on page 80
• “1140 Power button with fingerprint reader assembly” on page 82
• “1150 LCD unit” on page 83
• “1160 System board and buzzer with cable” on page 85
90 P1 Gen 4 and X1 Extreme Gen 4 Hardware Maintenance Manual
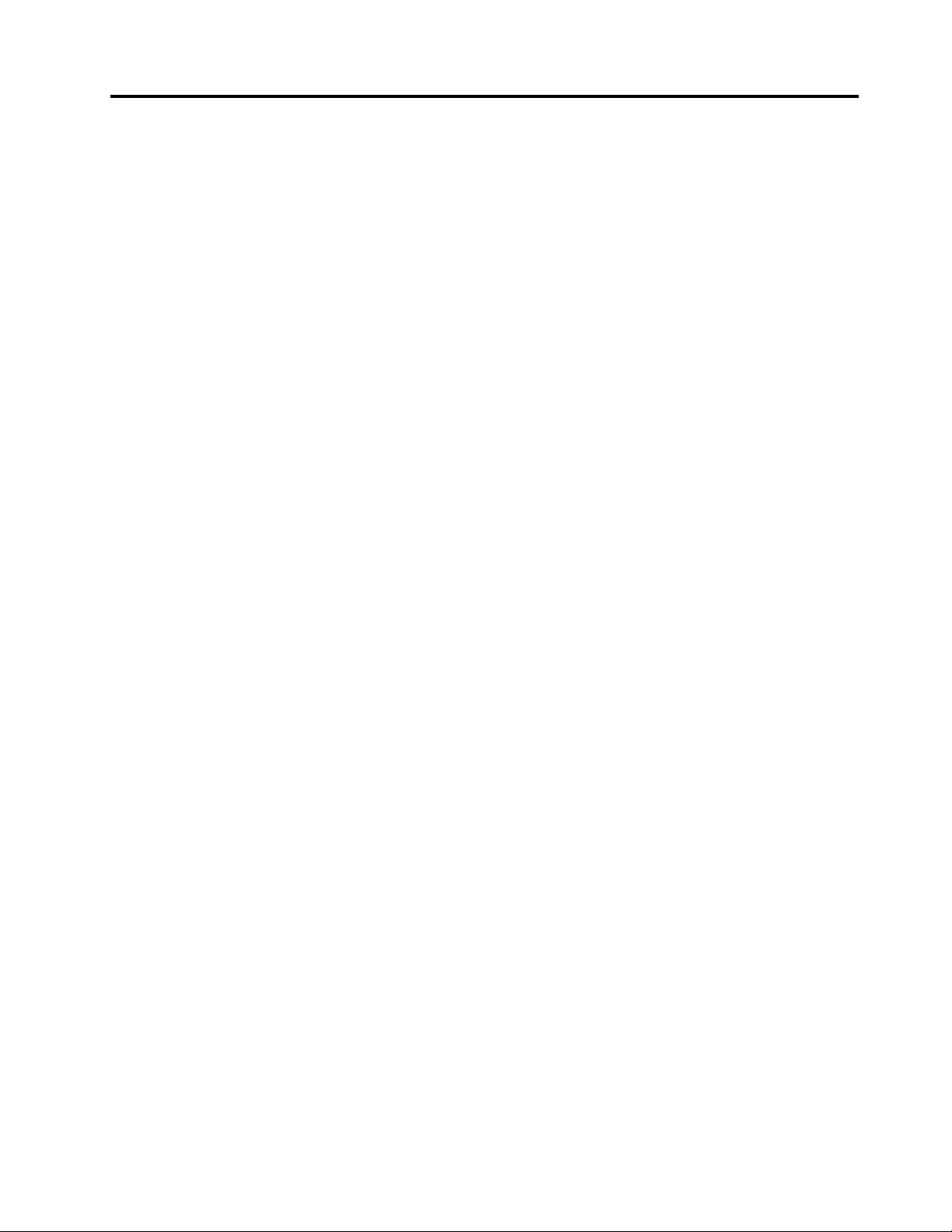
Appendix A. Notices
Lenovo may not offer the products, services, or features discussed in this document in all countries. Consult
your local Lenovo representative for information about the products and services currently available in your
area. Any reference to a Lenovo product, program, or service is not intended to state or imply that only that
Lenovo product, program, or service may be used. Any functionally equivalent product, program, or service
that does not infringe any Lenovo intellectual property right may be used instead. However, it is the user’s
responsibility to evaluate and verify the operation of any other product, program, or service.
Lenovo may have patents or pending patent applications covering subject matter described in this
document. The furnishing of this document does not give you any license to these patents. You can send
license inquiries, in writing, to:
Lenovo (United States), Inc.
8001 Development Drive
Morrisville, NC 27560
U.S.A.
Attention: Lenovo Director of Licensing
LENOVO PROVIDES THIS PUBLICATION “AS IS” WITHOUT WARRANTY OF ANY KIND, EITHER EXPRESS
OR IMPLIED, INCLUDING, BUT NOT LIMITED TO, THE IMPLIED WARRANTIES OF NON-INFRINGEMENT,
MERCHANTABILITY OR FITNESS FOR A PARTICULAR PURPOSE. Some jurisdictions do not allow
disclaimer of express or implied warranties in certain transactions, therefore, this statement may not apply to
you.
This information could include technical inaccuracies or typographical errors. Changes are periodically made
to the information herein; these changes will be incorporated in new editions of the publication. Lenovo may
make improvements and/or changes in the product(s) and/or the program(s) described in this publication at
any time without notice.
The products described in this document are not intended for use in implantation or other life support
applications where malfunction may result in injury or death to persons. The information contained in this
document does not affect or change Lenovo product specifications or warranties. Nothing in this document
shall operate as an express or implied license or indemnity under the intellectual property rights of Lenovo or
third parties. All information contained in this document was obtained in specific environments and is
presented as an illustration. The result obtained in other operating environments may vary.
Lenovo may use or distribute any of the information you supply in any way it believes appropriate without
incurring any obligation to you.
Any references in this publication to non-Lenovo Web sites are provided for convenience only and do not in
any manner serve as an endorsement of those Web sites. The materials at those Web sites are not part of the
materials for this Lenovo product, and use of those Web sites is at your own risk.
Any performance data contained herein was determined in a controlled environment. Therefore, the result
obtained in other operating environments may vary significantly. Some measurements may have been made
on development-level systems and there is no guarantee that these measurements will be the same on
generally available systems. Furthermore, some measurements may have been estimated through
extrapolation. Actual results may vary. Users of this document should verify the applicable data for their
specific environment.
© Copyright Lenovo 2021 91

Trademarks
LENOVO, LENOVO logo, THINKPAD, THINKPAD logo and TRACKPOINT are trademarks of Lenovo.
Thunderbolt is a trademark of Intel Corporation or its subsidiaries in the U.S. and/or other countries.
Microsoft, Windows, and Cortana are trademarks of the Microsoft group of companies. The terms HDMI and
HDMI High-Definition Multimedia Interface are trademarks or registered trademarks of HDMI Licensing LLC
in the United States and other countries. Wi-Fi and Wi-Fi Alliance are registered trademarks of Wi-Fi Alliance.
USB-C is a trademark of USB Implementers Forum. All other trademarks are the property of their respective
owners. © 2020 Lenovo.
92 P1 Gen 4 and X1 Extreme Gen 4 Hardware Maintenance Manual


Part Number: SP40T10165
Printed in
(1P) P/N: SP40T10165

*1PSP40T10165*