Table of Contents
- Contents
- Safety information
- Chapter 1. Getting started
- Chapter 2. Adjusting and using your monitor
- Chapter 3. Reference information
- Appendix A. Service and Support
- Appendix B. Notices
Lenovo P44w User Manual
Displayed below is the user manual for P44w by Lenovo which is a product in the Computer Monitors category. This manual has pages.
Related Manuals
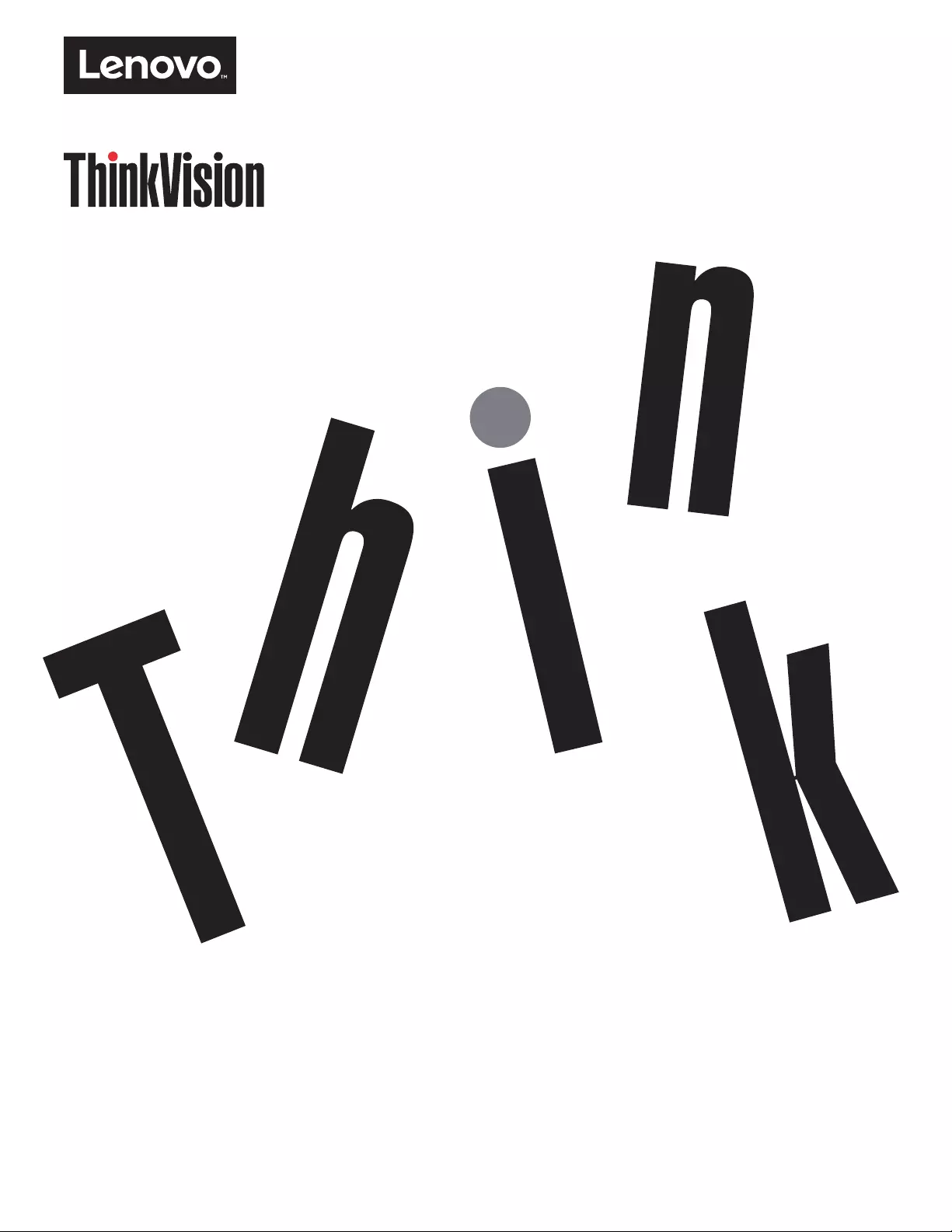
ThinkVision P44w-10
User Guide
Machine Types: 61D5 / 61D9
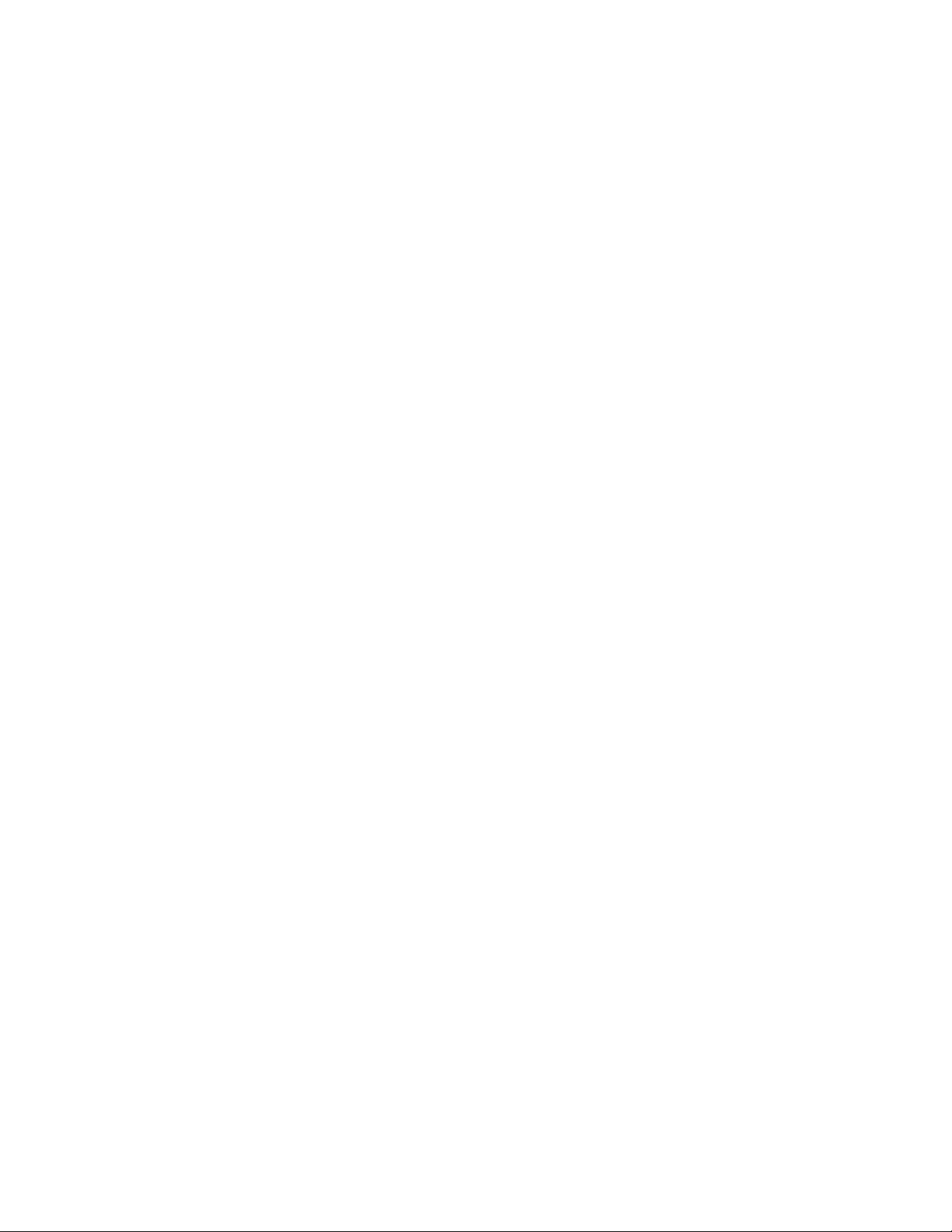
First Edition (Nov 2018)
© Copyright Lenovo 2018.
LENOVO products, data, computer software, and services have been developed exclusively at private expense and
are sold to governmental entities as commercial items as defined by 48 C.F.R. 2.101 with limited and restricted rights
to use, reproduction and disclosure.
LIMITED AND RESTRICTED RIGHTS NOTICE: If products, data, computer software, or services are delivered
pursuant a General Services Administration "GSA" contract, use, reproduction, or disclosure is subject to restrictions
set forth in Contract No. GS-35F-05925.
Product numbers
61D5-RAR1-WW
61D9-RAR1-WW
Type/Model
A18434LP0
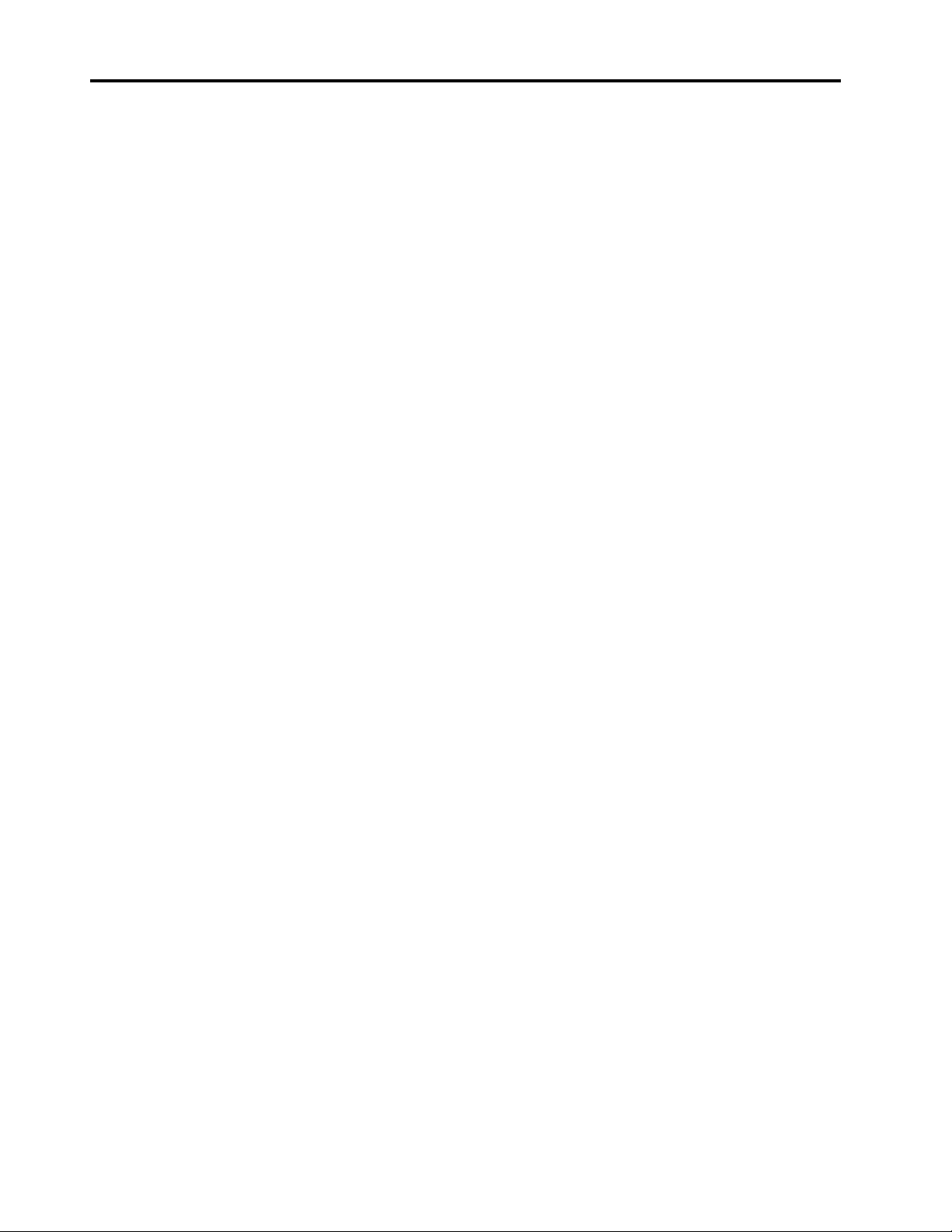
Contents ii
Contents
Safety information . . . . . . . . . . . . . . . . . . . . . . . . . . . . . . . . . . . . . . . . . . . . . . . . . . . . . . . . . . . . . iii
General Safety guidelines. . . . . . . . . . . . . . . . . . . . . . . . . . . . . . . . . . . . . . . . . . . . . . . . . . . . . . . . . . . . . . . . . . . . . . . . . . . . . . . . . . iii
Chapter 1. Getting started . . . . . . . . . . . . . . . . . . . . . . . . . . . . . . . . . . . . . . . . . . . . . . . . . . . . . . . 1-1
Shipping contents . . . . . . . . . . . . . . . . . . . . . . . . . . . . . . . . . . . . . . . . . . . . . . . . . . . . . . . . . . . . . . . . . . . . . . . . . . . . . . . . . . . . . . . 1-1
Notice for use . . . . . . . . . . . . . . . . . . . . . . . . . . . . . . . . . . . . . . . . . . . . . . . . . . . . . . . . . . . . . . . . . . . . . . . . . . . . . . . . . . . . . . . . . . . 1-2
Product overview . . . . . . . . . . . . . . . . . . . . . . . . . . . . . . . . . . . . . . . . . . . . . . . . . . . . . . . . . . . . . . . . . . . . . . . . . . . . . . . . . . . . . . . 1-3
Types of adjustments. . . . . . . . . . . . . . . . . . . . . . . . . . . . . . . . . . . . . . . . . . . . . . . . . . . . . . . . . . . . . . . . . . . . . . . . . . . . . . . . . . 1-3
Tilt . . . . . . . . . . . . . . . . . . . . . . . . . . . . . . . . . . . . . . . . . . . . . . . . . . . . . . . . . . . . . . . . . . . . . . . . . . . . . . . . . . . . . . . . . . . . . . . . . 1-3
Swivel. . . . . . . . . . . . . . . . . . . . . . . . . . . . . . . . . . . . . . . . . . . . . . . . . . . . . . . . . . . . . . . . . . . . . . . . . . . . . . . . . . . . . . . . . . . . . . . 1-3
Height Adjustment . . . . . . . . . . . . . . . . . . . . . . . . . . . . . . . . . . . . . . . . . . . . . . . . . . . . . . . . . . . . . . . . . . . . . . . . . . . . . . . . . . . 1-4
Monitor controls. . . . . . . . . . . . . . . . . . . . . . . . . . . . . . . . . . . . . . . . . . . . . . . . . . . . . . . . . . . . . . . . . . . . . . . . . . . . . . . . . . . . . . 1-5
Cable lock slot. . . . . . . . . . . . . . . . . . . . . . . . . . . . . . . . . . . . . . . . . . . . . . . . . . . . . . . . . . . . . . . . . . . . . . . . . . . . . . . . . . . . . . . . 1-5
Setting up your monitor. . . . . . . . . . . . . . . . . . . . . . . . . . . . . . . . . . . . . . . . . . . . . . . . . . . . . . . . . . . . . . . . . . . . . . . . . . . . . . . . . . 1-6
Connecting and turning on your monitor . . . . . . . . . . . . . . . . . . . . . . . . . . . . . . . . . . . . . . . . . . . . . . . . . . . . . . . . . . . . . . . . 1-6
Registering your option . . . . . . . . . . . . . . . . . . . . . . . . . . . . . . . . . . . . . . . . . . . . . . . . . . . . . . . . . . . . . . . . . . . . . . . . . . . . . . . . . 1-12
Chapter 2. Adjusting and using your monitor . . . . . . . . . . . . . . . . . . . . . . . . . . . . . . . . . . . . . . . . . 2-1
Comfort and accessibility. . . . . . . . . . . . . . . . . . . . . . . . . . . . . . . . . . . . . . . . . . . . . . . . . . . . . . . . . . . . . . . . . . . . . . . . . . . . . . . . . 2-1
Arranging your work area . . . . . . . . . . . . . . . . . . . . . . . . . . . . . . . . . . . . . . . . . . . . . . . . . . . . . . . . . . . . . . . . . . . . . . . . . . . . . 2-1
Positioning your monitor . . . . . . . . . . . . . . . . . . . . . . . . . . . . . . . . . . . . . . . . . . . . . . . . . . . . . . . . . . . . . . . . . . . . . . . . . . . . . . 2-1
Quick tips for healthy work habits . . . . . . . . . . . . . . . . . . . . . . . . . . . . . . . . . . . . . . . . . . . . . . . . . . . . . . . . . . . . . . . . . . . . . . 2-2
Accessibility information . . . . . . . . . . . . . . . . . . . . . . . . . . . . . . . . . . . . . . . . . . . . . . . . . . . . . . . . . . . . . . . . . . . . . . . . . . . . . . 2-2
Adjusting your monitor image . . . . . . . . . . . . . . . . . . . . . . . . . . . . . . . . . . . . . . . . . . . . . . . . . . . . . . . . . . . . . . . . . . . . 2-3
Using the direct access controls . . . . . . . . . . . . . . . . . . . . . . . . . . . . . . . . . . . . . . . . . . . . . . . . . . . . . . . . . . . . . . . . . . . . . . . . . 2-3
Using the On-Screen Display (OSD) controls . . . . . . . . . . . . . . . . . . . . . . . . . . . . . . . . . . . . . . . . . . . . . . . . . . . . . . . . . . . . . 2-4
Selecting a supported display mode . . . . . . . . . . . . . . . . . . . . . . . . . . . . . . . . . . . . . . . . . . . . . . . . . . . . . . . . . . . . . . . . . . . . . 2-9
Understanding power management . . . . . . . . . . . . . . . . . . . . . . . . . . . . . . . . . . . . . . . . . . . . . . . . . . . . . . . . . . . . . . . 2-10
Power Management Modes . . . . . . . . . . . . . . . . . . . . . . . . . . . . . . . . . . . . . 2-11
Caring for your monitor . . . . . . . . . . . . . . . . . . . . . . . . . . . . . . . . . . . . . . . . . . . . . . . . . . . . . . . . . . . . . . . . . . . . . . . . 2-12
Detaching the monitor base and stand . . . . . . . . . . . . . . . . . . . . . . . . . . . . . . . . . . . . . . . . . . . . . . . . . . . . . . . . . . . . . . . . . . . . 2-12
Wall Mounting (Optional) . . . . . . . . . . . . . . . . . . . . . . . . . . . . . . . . . . . . . . . . . . . . . . . . . . . . . . . . . . . . . . . . . . . . . . . . . . . . . . . 2-12
Chapter 3. Reference information . . . . . . . . . . . . . . . . . . . . . . . . . . . . . . . . . . . . . . . . . . . . . . . . . . 3-1
Monitor specifications . . . . . . . . . . . . . . . . . . . . . . . . . . . . . . . . . . . . . . . . . . . . . . . . . . . . . . . . . . . . . . . . . . . . . . . . . . . . . . . . . . . 3-1
Troubleshooting . . . . . . . . . . . . . . . . . . . . . . . . . . . . . . . . . . . . . . . . . . . . . . . . . . . . . . . . . . . . . . . . . . . . . . . . . . . . . . . . . . . . . . . . 3-3
Manually installing the monitor driver . . . . . . . . . . . . . . . . . . . . . . . . . . . . . . . . . . . . . . . . . . . . . . . . . . . . . . . . . . . . . . . . . . 3-5
Installing the monitor driver in Windows 7 . . . . . . . . . . . . . . . . . . . . . . . . . . . . . . . . . . . . . . . . . . . . . . . . . . . . . . . . . . . . 3-5
Installing the monitor driver in Windows 10 . . . . . . . . . . . . . . . . . . . . . . . . . . . . . . . . . . . . . . . . . . . . . . . . . . . . . . . . . . . 3-6
Getting further help . . . . . . . . . . . . . . . . . . . . . . . . . . . . . . . . . . . . . . . . . . . . . . . . . . . . . . . . . . . . . . . . . . . . . . . . . . . . . . . . 3-6
Service information . . . . . . . . . . . . . . . . . . . . . . . . . . . . . . . . . . . . . . . . . . . . . . . . . . . . . . . . . . . . . . . . . . . . . . . . . . . . 3-7
Customer responsibilities . . . . . . . . . . . . . . . . . . . . . . . . . . . . . . . . . . . . . . . . . . . . . . . . . . . . . . . . . . . . . . . . . . . . . . . . . . . . . . 3-7
Service parts . . . . . . . . . . . . . . . . . . . . . . . . . . . . . . . . . . . . . . . . . . . . . . . . . . . . . . . . . . . . . . . . . . . . . . . . . . . . . . . . . . . . . . . . . 3-7
Appendix A. Service and Support . . . . . . . . . . . . . . . . . . . . . . . . . . . . . . . . . . . . . . . . . . . . . . . . . A-1
Registering your option . . . . . . . . . . . . . . . . . . . . . . . . . . . . . . . . . . . . . . . . . . . . . . . . . . . . . . . . . . . . . . . . . . . . . . . . . . . . . . . . . A-1
Online technical support . . . . . . . . . . . . . . . . . . . . . . . . . . . . . . . . . . . . . . . . . . . . . . . . . . . . . . . . . . . . . . . . . . . . . . . . . . . . . . . . A-1
Telephone technical support . . . . . . . . . . . . . . . . . . . . . . . . . . . . . . . . . . . . . . . . . . . . . . . . . . . . . . . . . . . . . . . . . . . . . . . . . . . . . A-1
Appendix B. Notices . . . . . . . . . . . . . . . . . . . . . . . . . . . . . . . . . . . . . . . . . . . . . . . . . . . . . . . . . . . B-1
Recycling information . . . . . . . . . . . . . . . . . . . . . . . . . . . . . . . . . . . . . . . . . . . . . . . . . . . . . . . . . . . . . . . . . . . . . . . . . . . . . . . . . . . B-2
Trademarks . . . . . . . . . . . . . . . . . . . . . . . . . . . . . . . . . . . . . . . . . . . . . . . . . . . . . . . . . . . . . . . . . . . . . . . . . . . . . . . . . . . . . . . . . . . . B-2
Power cords and power adapters . . . . . . . . . . . . . . . . . . . . . . . . . . . . . . . . . . . . . . . . . . . . . . . . . . . . . . . . . . . . . . . . . . . . . . . . . . B-3
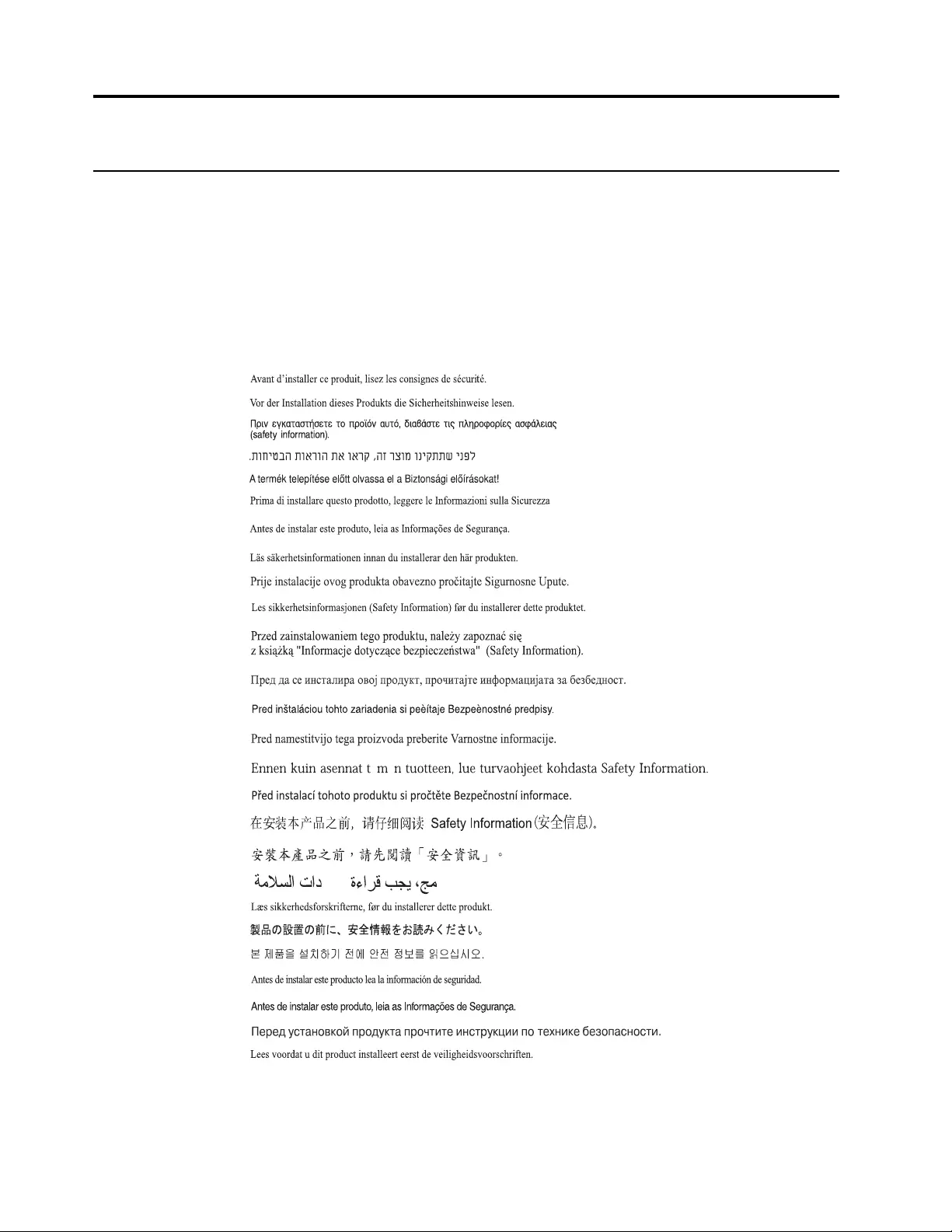
iii
Safety information
General Safety guidelines
For tips to help you use your computer safely, go to:
http://www.lenovo.com/safety
Before installing this product, read the Safety Information.
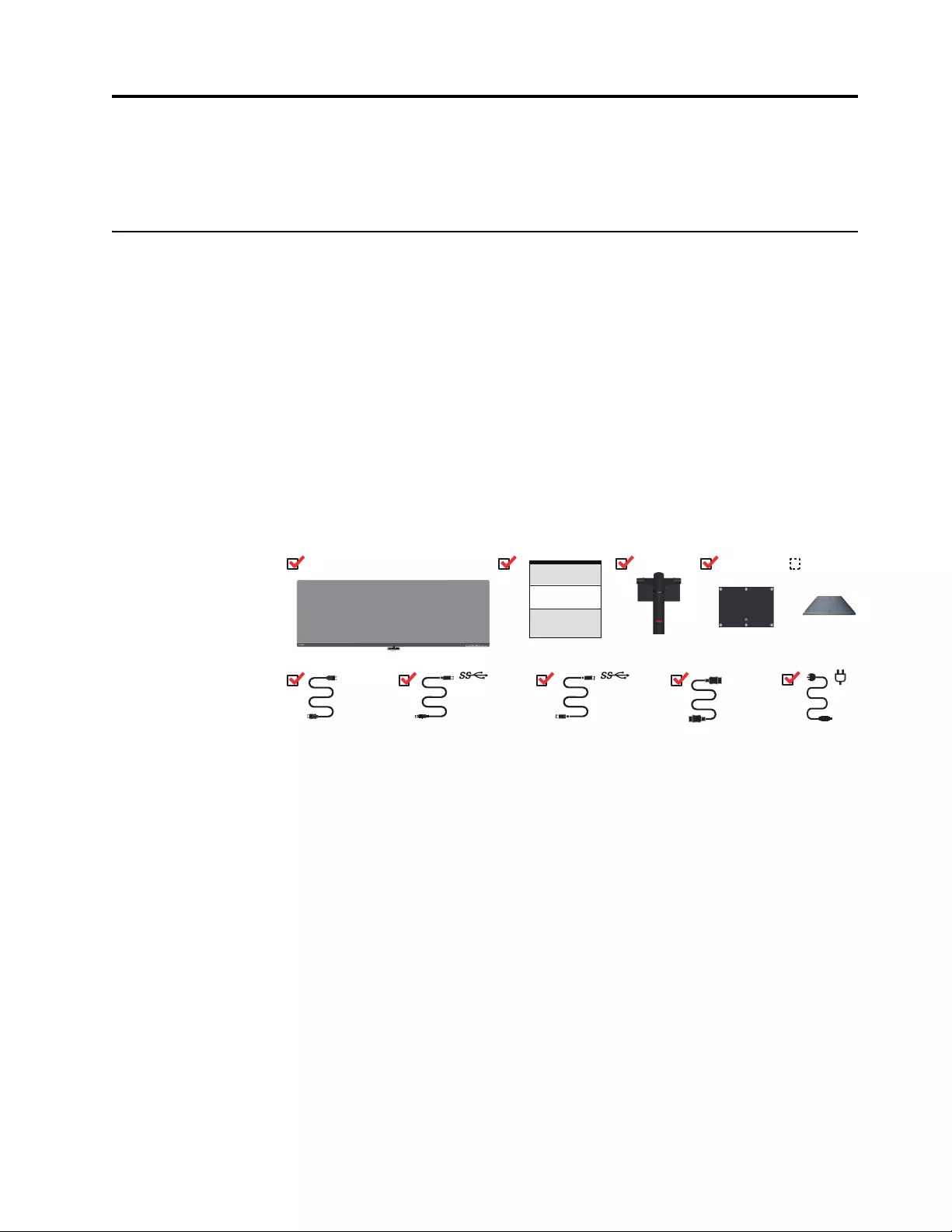
Chapter 1. 1-1
Chapter 1. Getting started
This User’s Guide contains detailed information on the your Curved Panel Monitor. For a
quick overview, please see the Setup Poster that was shipped with your monitor.
Shipping contents
The product package should include the following items:
• Curved Panel Monitor
• Information Flyer
• Stand
• Base
• DP 1.4 Cable
• HDMI Cable
• USB C-C Cable
• USB C-A Cable
•Power Cord
• External USB Speaker (Only for 61D9 (with Sound by Harma-Kardon Speaker))
Remark: Lenovo ThinkColor Software supports P44w-10 with Machine Type: 61D5/61D9.
*: Depending on many factors such as the processing capability of peripheral devices, file
attributes, and other factors related to system configuration and operating environments, the
actual transfer rate using the various USB connectors on this device will vary and is typically
slower than the data rates as defined by the respective USB specifications: - 5 Gbit/s for USB
3.1 Gen 1; 10 Gbit/s for USB 3.1 Gen 2 & 20 Gbit/s for USB 3.2.
USB C-C
DP
USB C-A
HDMI
**
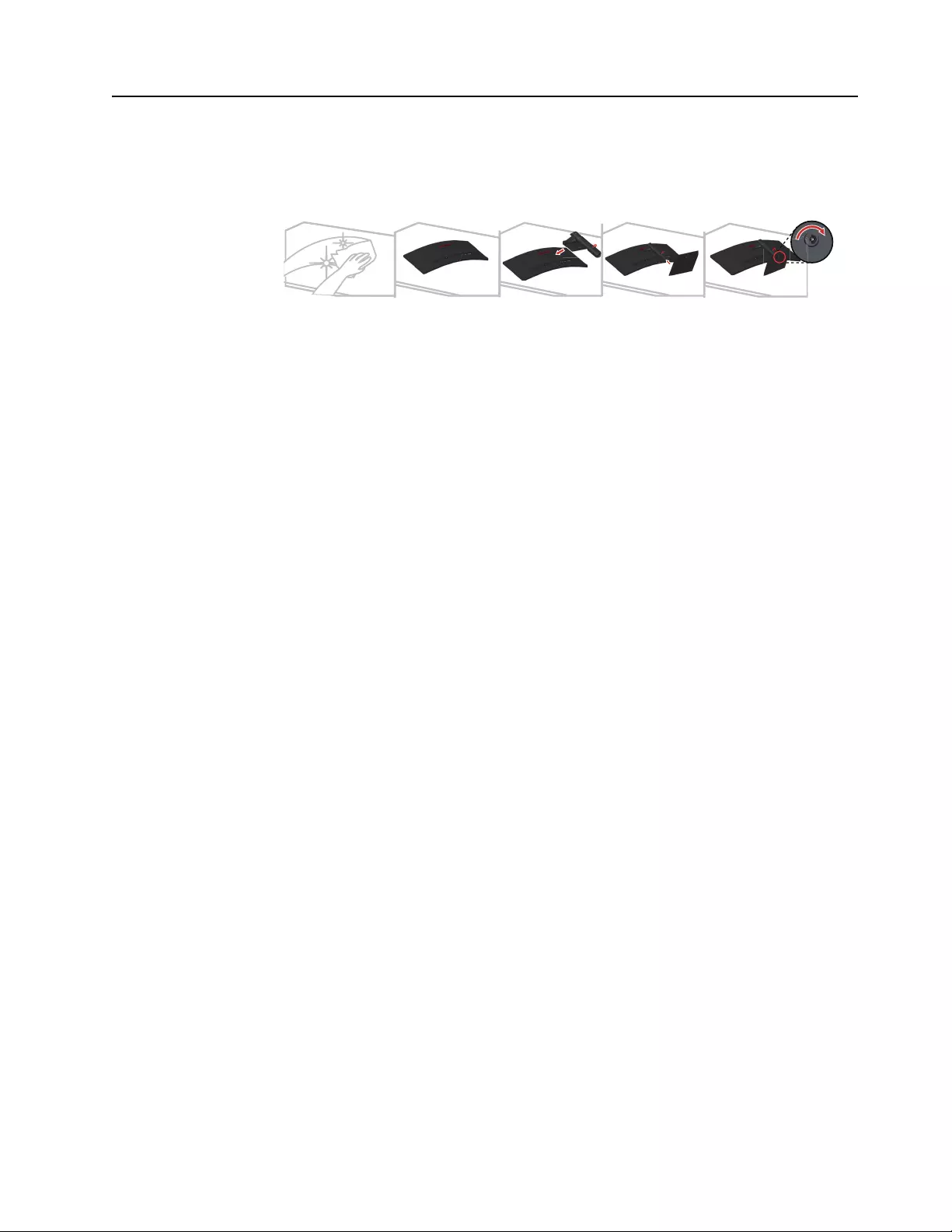
Chapter 1. 1-2
Notice for use
To set up your monitor, please see the illustrations below.
Note: Do not touch the monitor within the screen area. The screen area is glass and can be
damaged by rough handling or excessive pressure.
1. Carefully lay the monitor on a flat surface.
2. Put the stand and base to the monitor.
Note: To attach a VESA mount, please see "Wall Mounting (Optional)"on page 2-12.

Chapter 1. 1-3
Product overview
This section will provide information on adjusting monitor positions, setting user controls, and
using the cable lock slot.
Types of adjustments
Tilt
Please see the illustration below for an example of the tilt range.
Swivel
With the built-in pedestal, you can tilt and swivel the monitor for the most comfortable
viewing angle.
-5
22
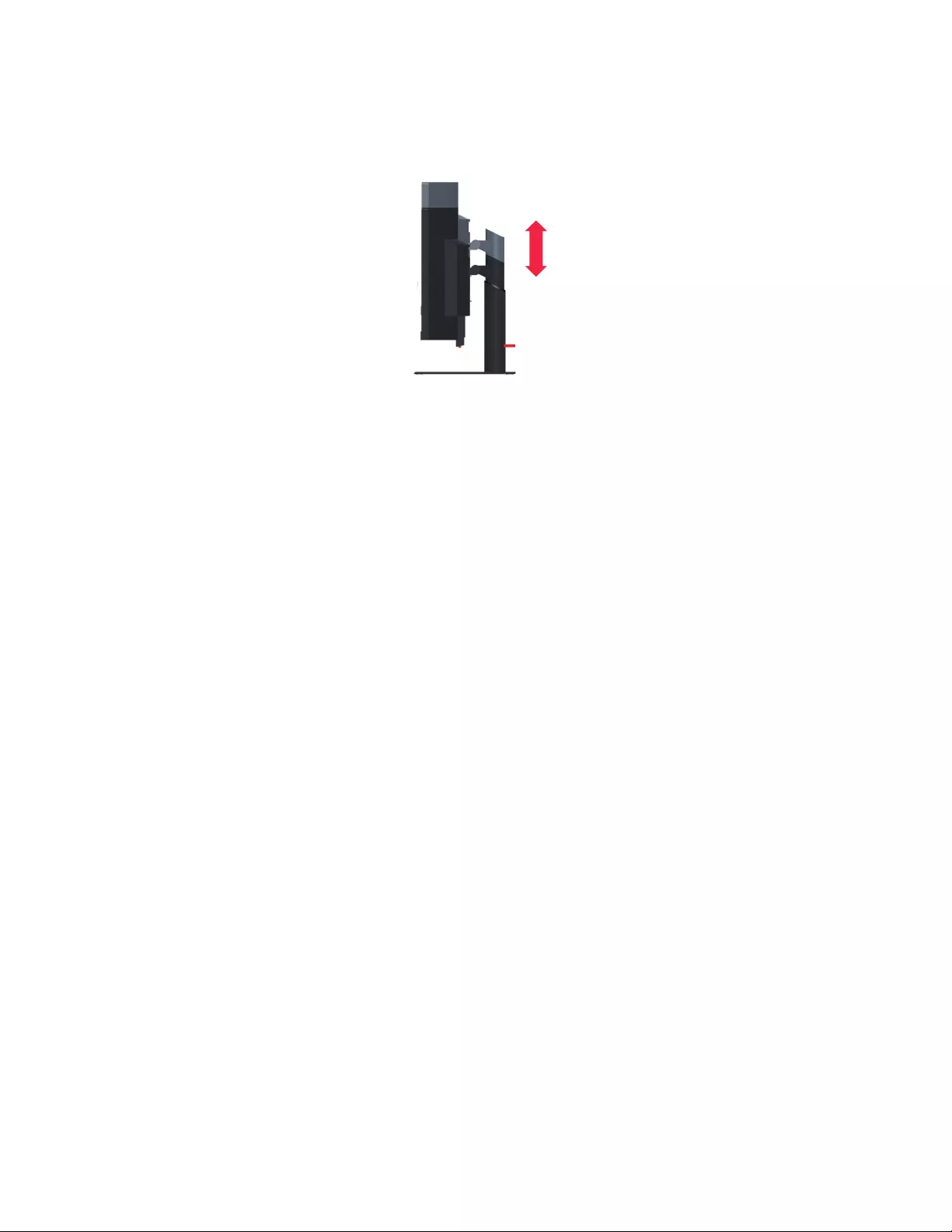
Chapter 1. 1-4
Height Adjustment
For height adjustment, user needs to press down or lift up the monitor.
130mm
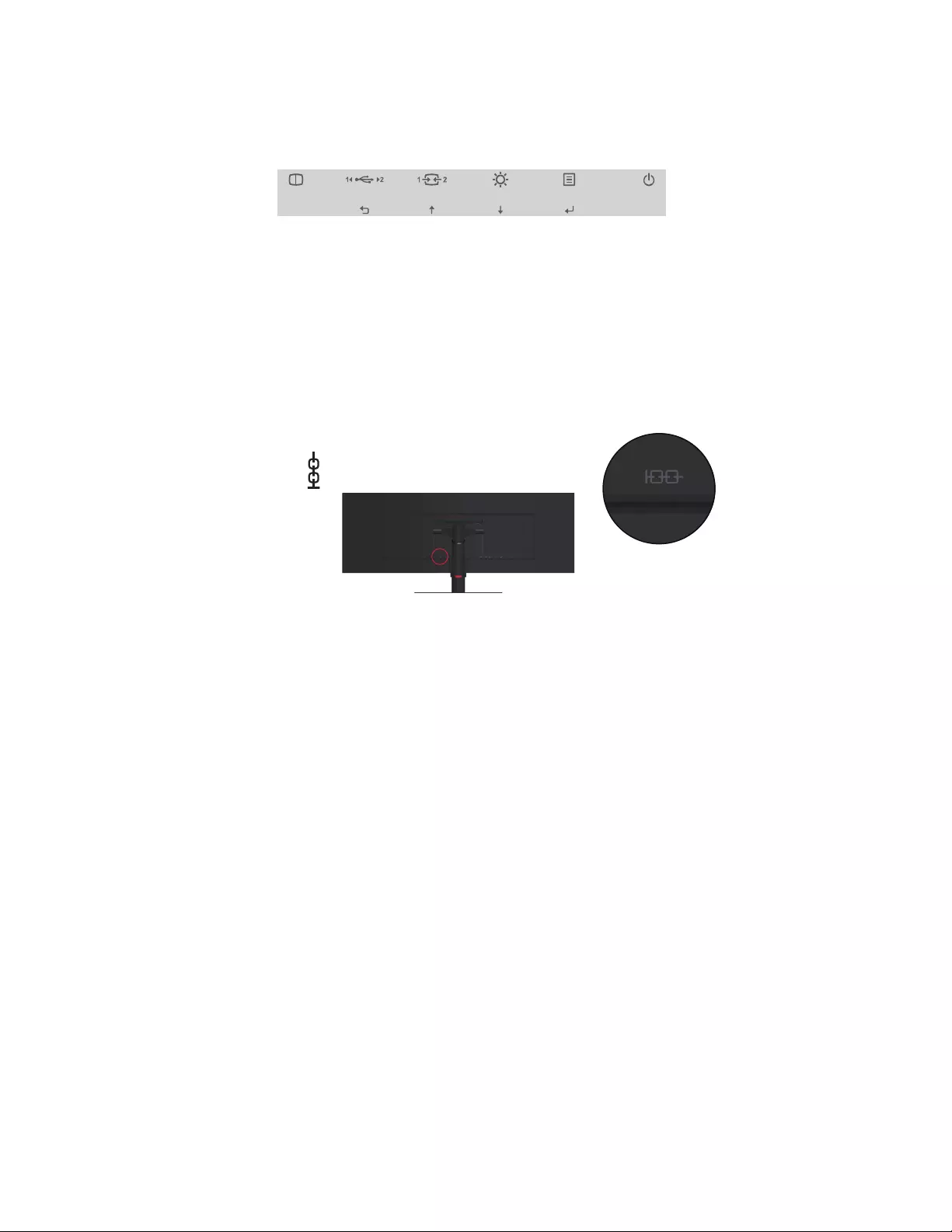
Chapter 1. 1-5
Monitor controls
Your monitor has controls on the front which are used to adjust the display.
For information on how to use these controls, please see "Adjusting your monitor image"on
page 2-3.
Cable lock slot
Your monitor is equipped with a cable lock slot located on the rear of your monitor (in the
lower position).
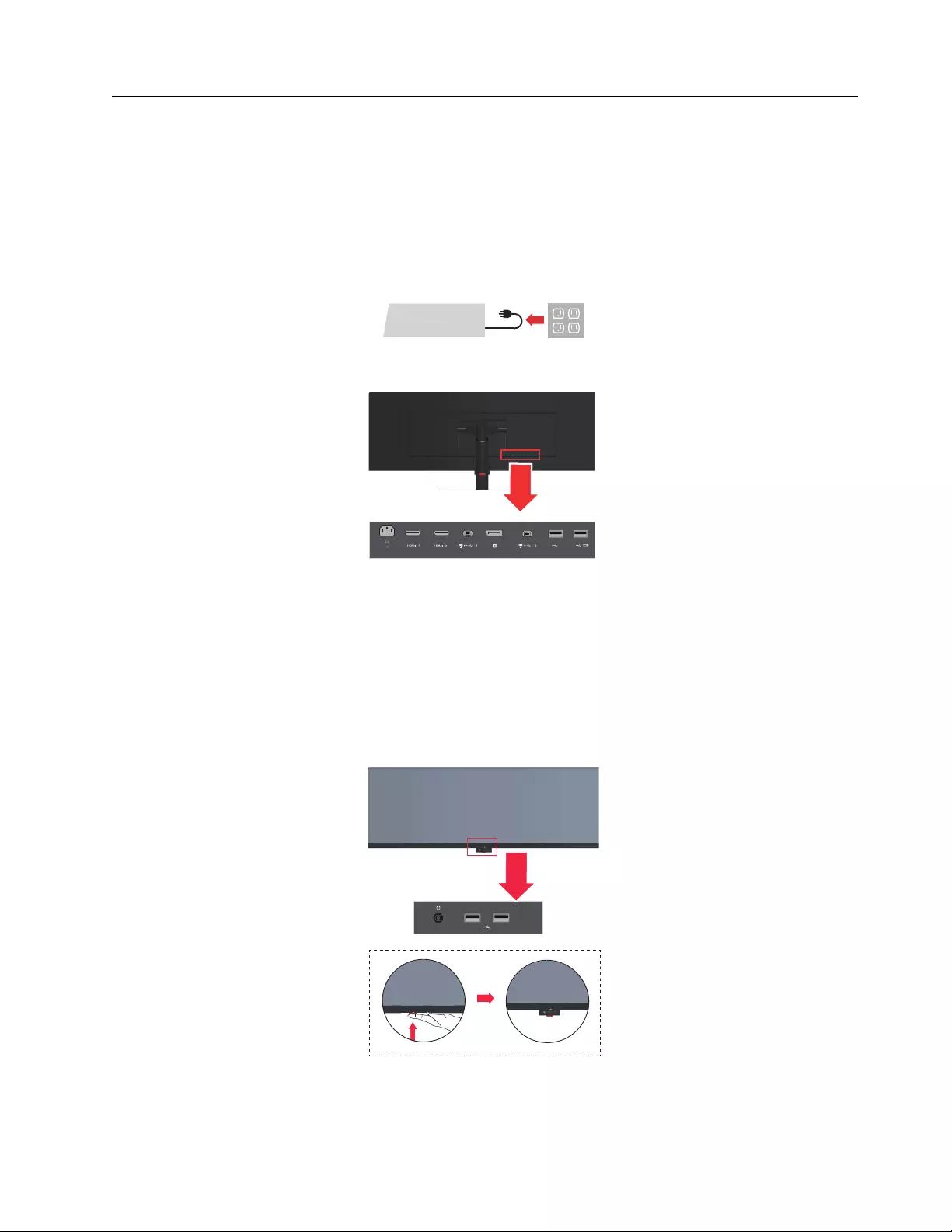
Chapter 1. 1-6
Setting up your monitor
This section provides information on how to set up your monitor.
Connecting and turning on your monitor
Note: Be sure to read the Safety information located on page iii before carrying out this
procedure.
1. Power off your computer and all attached devices, and unplug the computer power cord.
2. Connect the cables according to below icon indication.
Input Connectors:
2 x HDMI 2.0 (HDCP 2.2)
1 x DP 1.4 (HDCP 2.2)
2 x USB 3.0 (Back x 2)
1 x USB Type-C 5G (DisplayPort DP 1.2 Alternate Mode)
1 x USB Type-C 10G (DisplayPort DP 1.4 Alternate Mode)
* Two USB Type-C Total Power Delivery up to 90W (Max.)
Input Connectors:
2 x USB 3.0 (Front x 2,)
1 x Audio Out
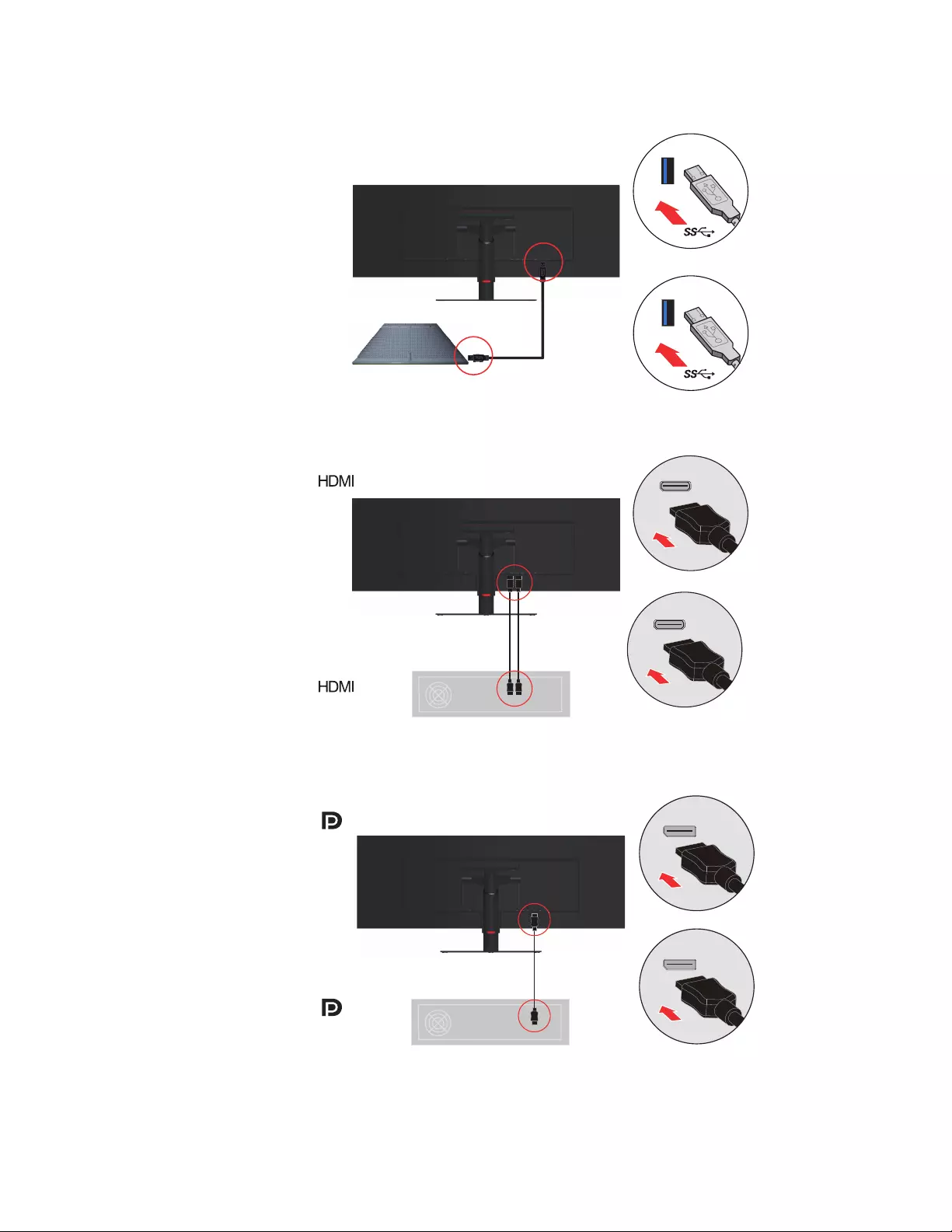
Chapter 1. 1-7
3. Connect the USB Speaker.
4. For computer in HDMI connecting.
5. For computer in DisplayPort connecting.
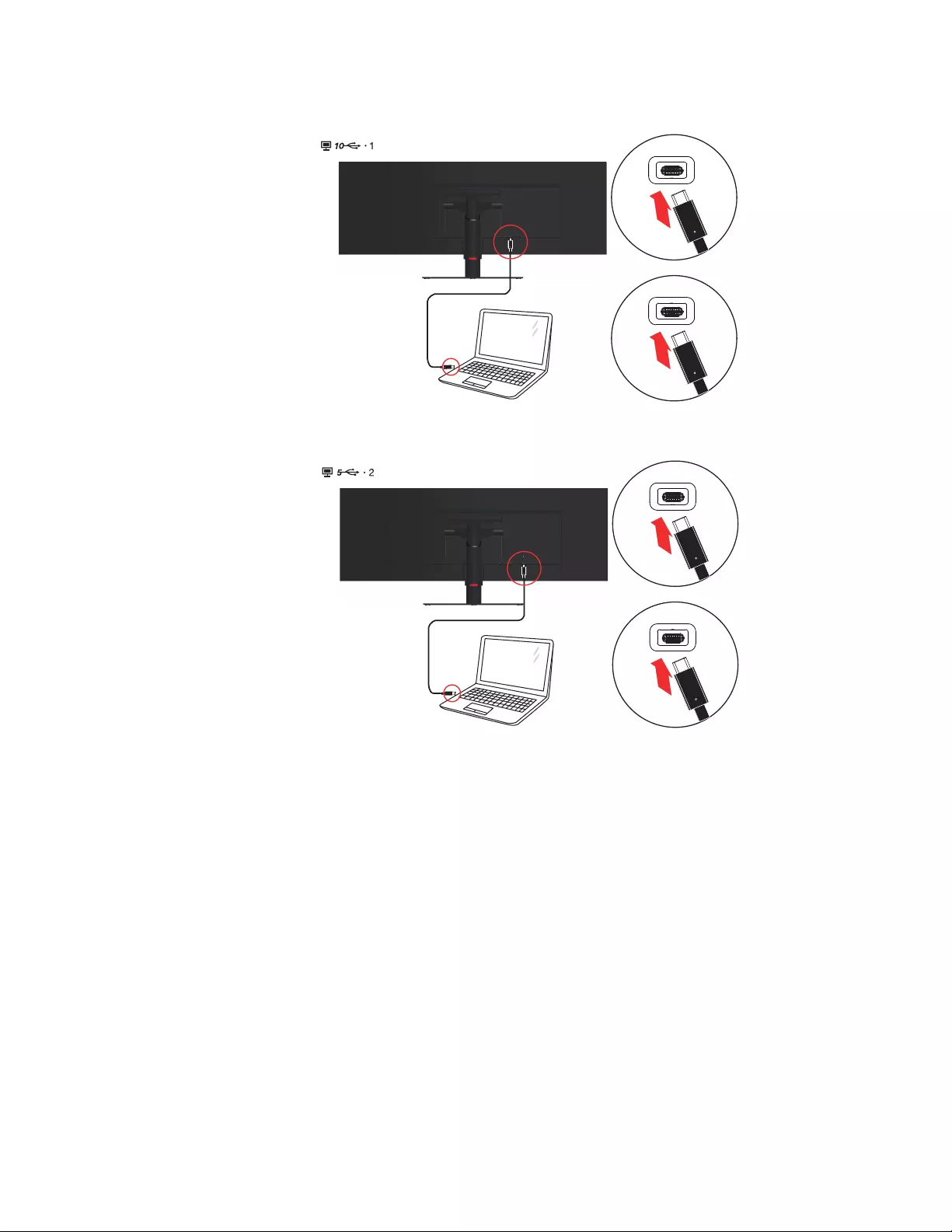
Chapter 1. 1-8
6. For computer in USB Type-C connecting.
If there are any * tag, you can consult the comments on page 5.
*
*
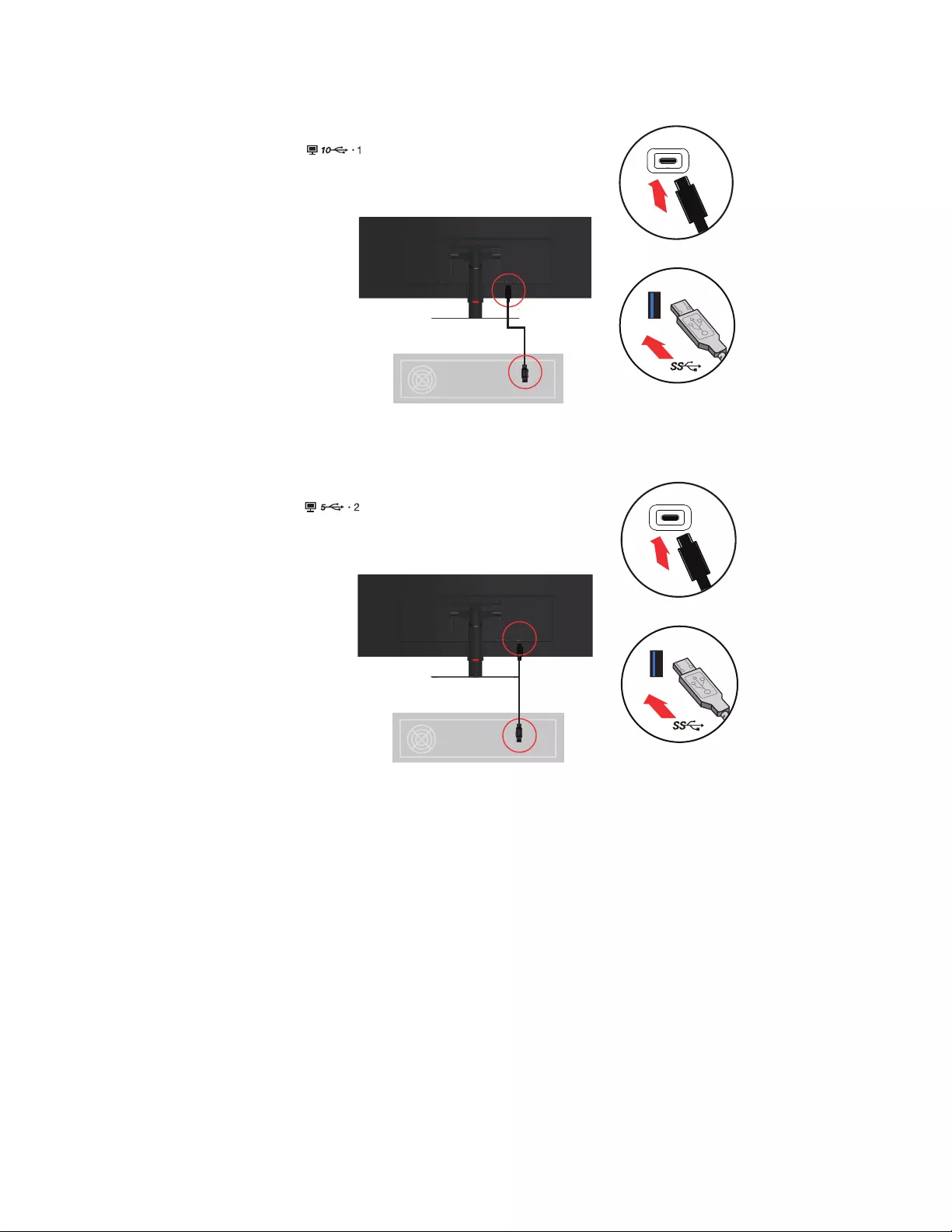
Chapter 1. 1-9
7. For computer in USB Type-A connecting..
If there are any * tag, you can consult the comments on page 5.
*
*
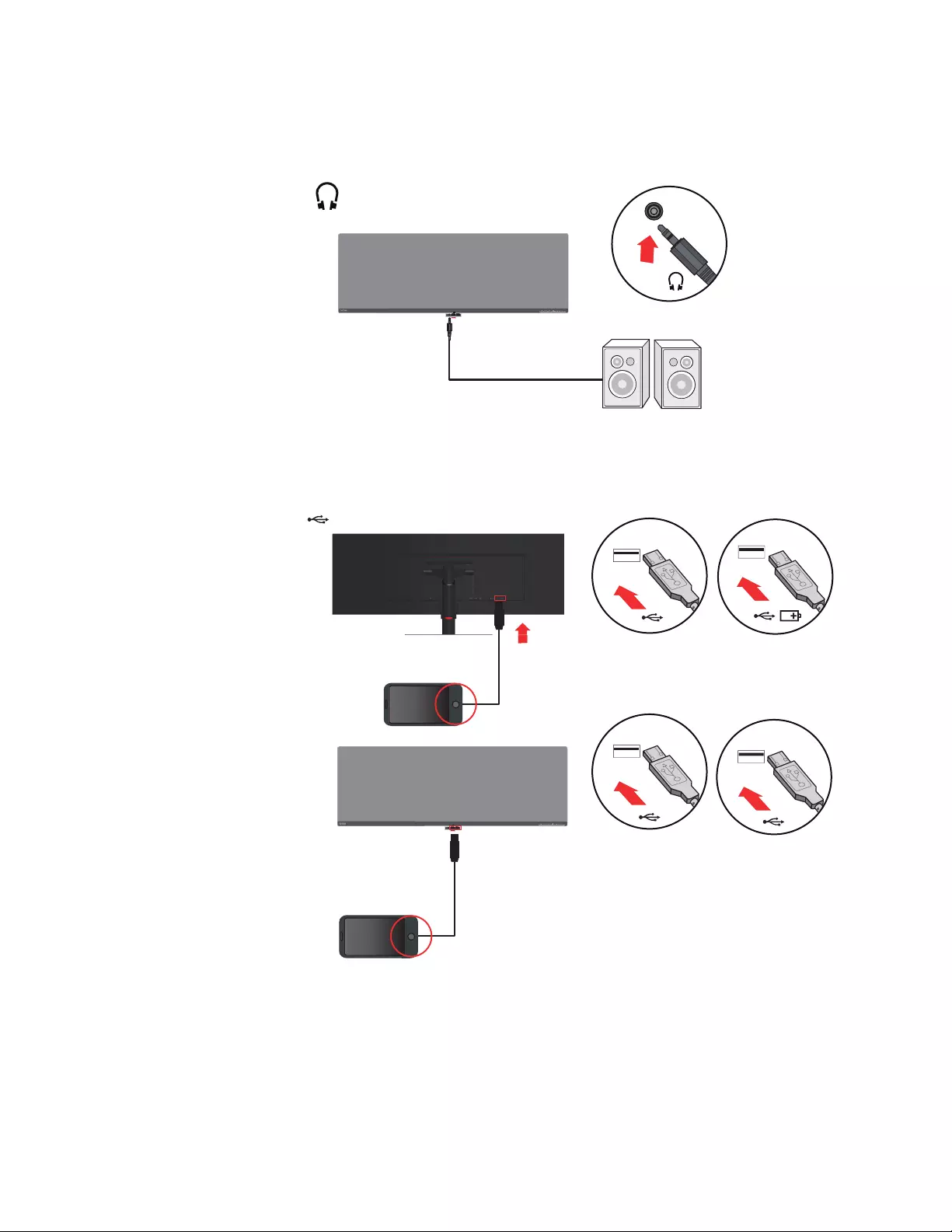
Chapter 1. 1-10
8. Connect the speaker’s audio cable and audio jack of monitor to transfer audio source from
DP, Type-C or HDMI.
Note: The audio output in DP, Type-C, HDMI modes.
9. Connect one end of the USB cable to the USB downstream terminal of the monitor, and
connect the other end of the USB cable to an appropriate USB port on your device.
Note: The USB downstream port does not provide power while the monitor switch is off.
If there are any * tag, you can consult the comments on page 5.
*
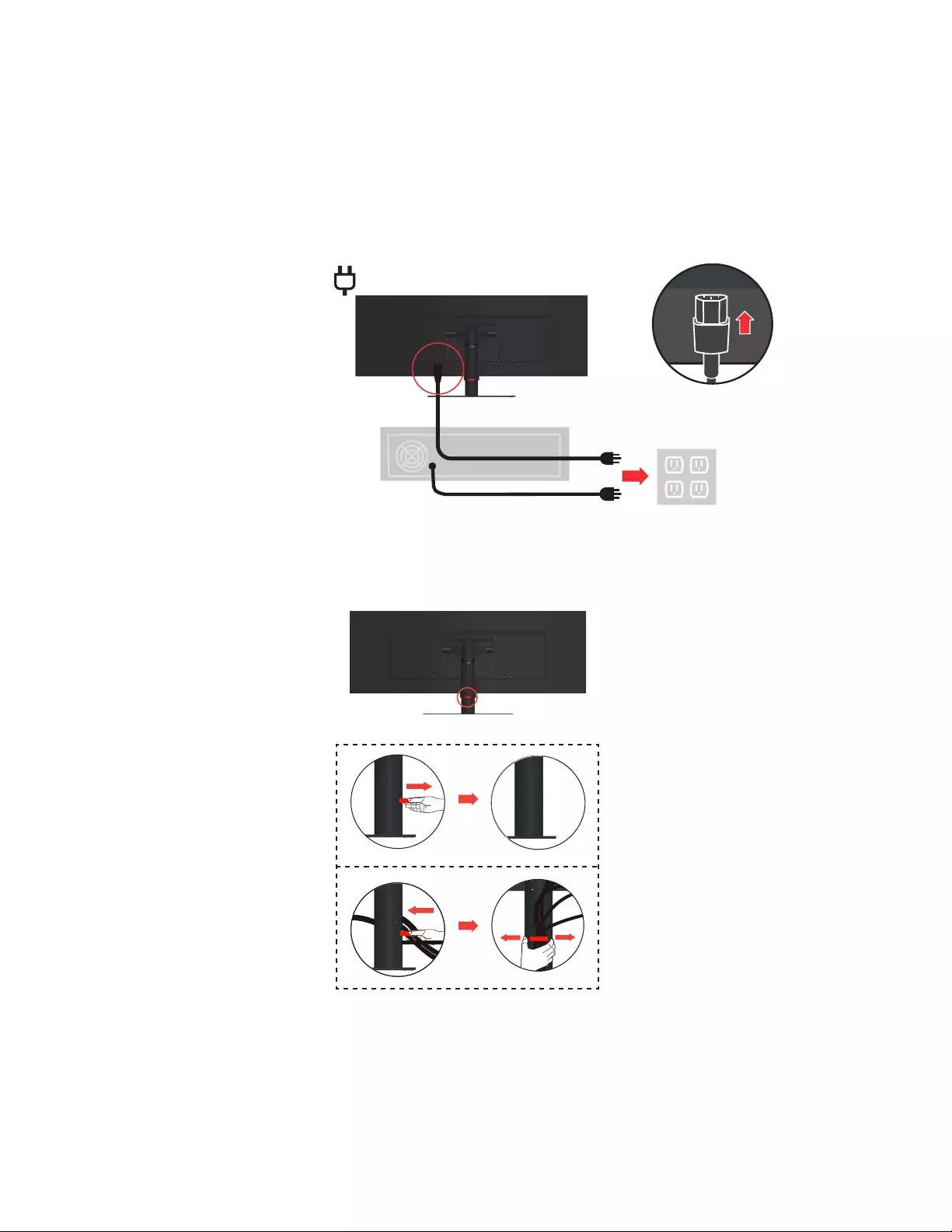
Chapter 1. 1-11
10. Insert the power cord into the monitor, then plug the monitor power cord and the computer
cord into grounded electrical outlets.
Note: A certified power supply cord has to be used with this equipment. The relevant
national installation and or equipment regulations shall be considered. A certified power
supply cord not lighter than ordinary polyvinyl chloride flexible cord according to IEC
60227 (designation H05VV-F 3G 0.75mm2 or H05VVH2-F2 3G 0.75mm2) shall be used.
Alternative a flexible cord be of synthetic rubber according to IEC 60245
(designation H05RR-F 3G 0.75mm2) shall be used..
11. Connect the cables with cable clip.
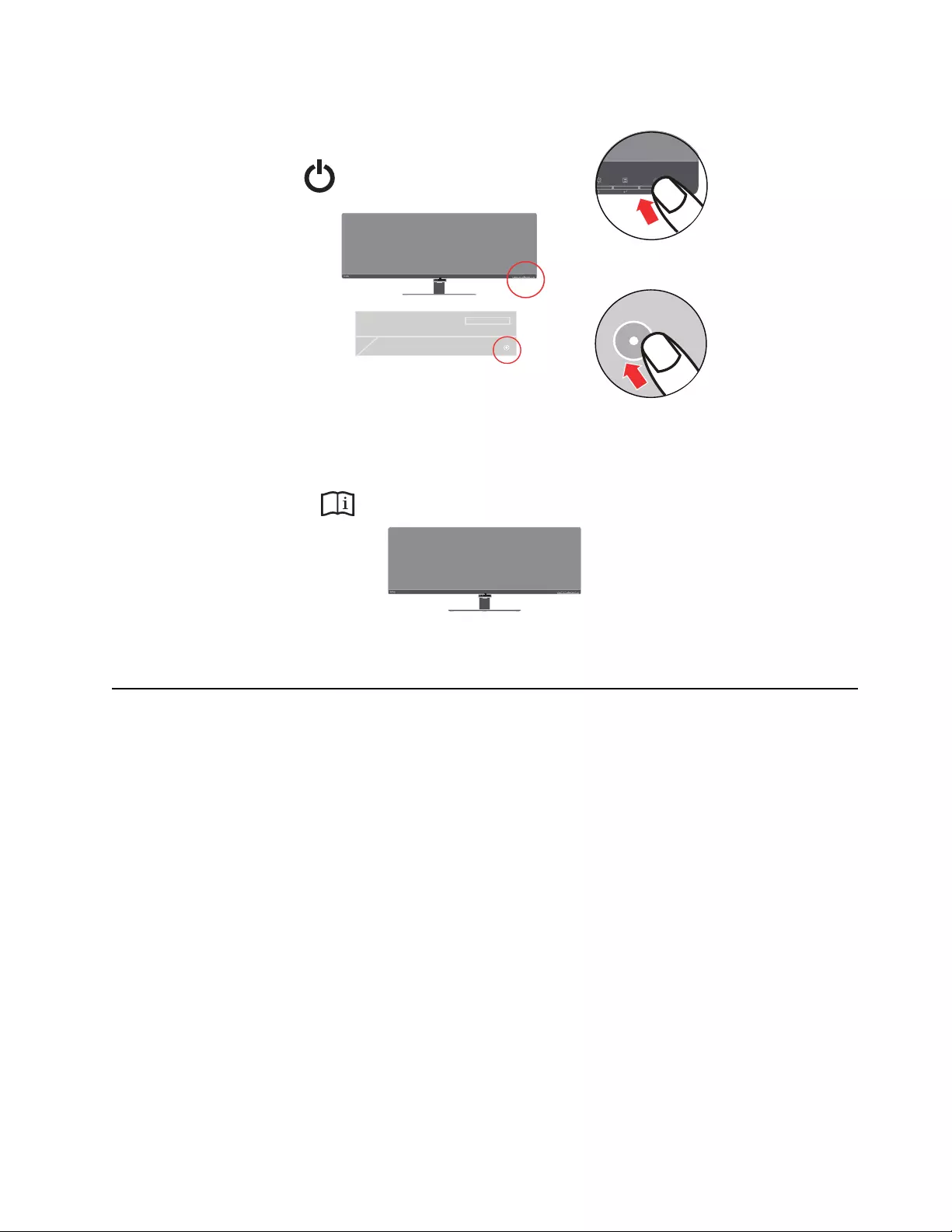
Chapter 1. 1-12
12. Power on the monitor and the computer.
13. When you install the monitor driver, download the driver that corresponds to your monitor
model from the Lenovo website http://support.lenovo.com/docs/P44w_10. Refer to the
“"Manually installing the monitor driver"on page 3-5” section to install the driver.
Registering your option
Thank you for purchasing this Lenovo™ product. Please take a few moments to register your
Product and provide us with information that will help Lenovo to better serve you in the future.
Your feedback is valuable to us in developing product and services that are important to you,
as well as in developing better ways to communicate with you. Register your option on the
following Web site:
http://www.lenovo.com/register
Lenovo will send you information and updates on your registered product unless you indicate
on the Web site questionnaire that you do not want to receive further information.
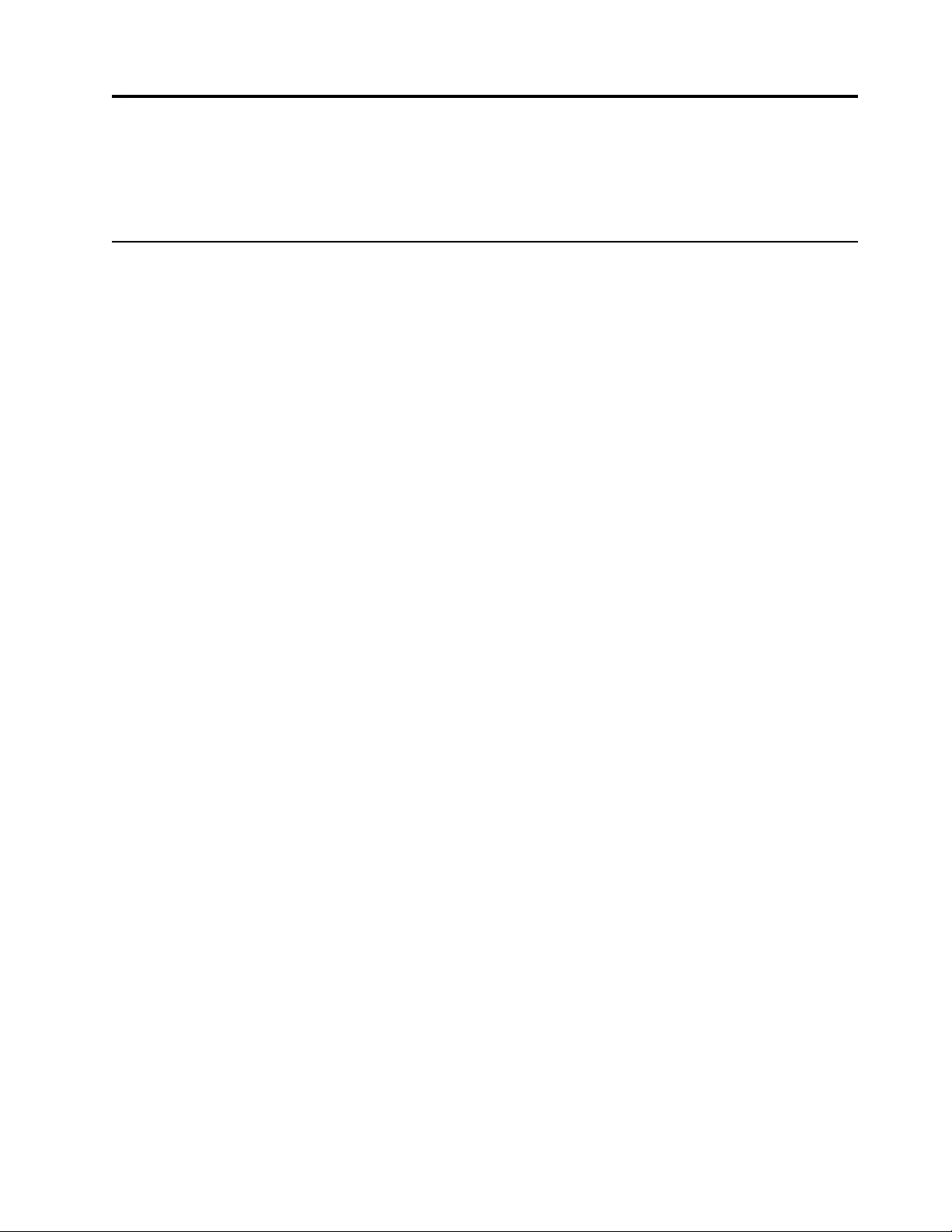
Chapter 2. 2-1
Chapter 2. Adjusting and using your monitor
This section will give you information on adjusting and using your monitor.
Comfort and accessibility
Good ergonomic practice is important to get the most from your personal computer and to
avoid discomfort. Arrange your workplace and the equipment you use to suit your individual
needs and the kind of work that you perform. In addition, use healthy work habits to maximize
your performance and comfort while using your computer. For more detailed information on
any of these topics, visit the Healthy Computing Web site at:
http://www.lenovo.com/healthycomputing/.
Arranging your work area
Use a work surface of appropriate height and available working area to allow you to work in
comfort.
Organize your work area to match the way you use materials and equipment. Keep your work
area clean and clear for the materials that you typically use and place the items that you use
most frequently, such as the computer mouse or telephone, within the easiest reach.
Equipment layout and setup play a large role in your working posture. The following topics
describe how to optimize equipment setup to achieve and maintain good working posture.
Positioning your monitor
Position and adjust your computer monitor for comfortable viewing by considering the
following items:
• Recommended viewing distance between the eye and the monitor screen is 1.5 x the
diagonal of the screen. Solutions in meeting this required distance in cramped office
situations include pulling desk away from wall or divider to make room for monitor, using
flat panel or compact displays placing the monitor in the desk corner, or placing the
keyboard in an adjustable drawer to create a deeper working surface.
•Monitor height: Position the monitor so your head and neck are in a comfortable and
neutral (vertical, or upright) position. If your monitor does not have height adjustments,
you might have to place books or other sturdy objects under the base of the monitor to
achieve the desired height. A general guideline is to position the monitor such that the top
of the screen is at or slightly below your eye-height when you are comfortably seated.
However, be sure to optimize your monitor height so the line of site between your eyes
and the center the monitor suits your preferences for visual distance and comfortable
viewing when your eye muscles are in a relaxed state.
•Tilt: Adjust the tilt of your monitor to optimize the appearance of the screen content and
to accommodate your preferred head and neck posture.
•General location: Position your monitor to avoid glare or reflections on the screen from
overhead lighting or nearby windows.
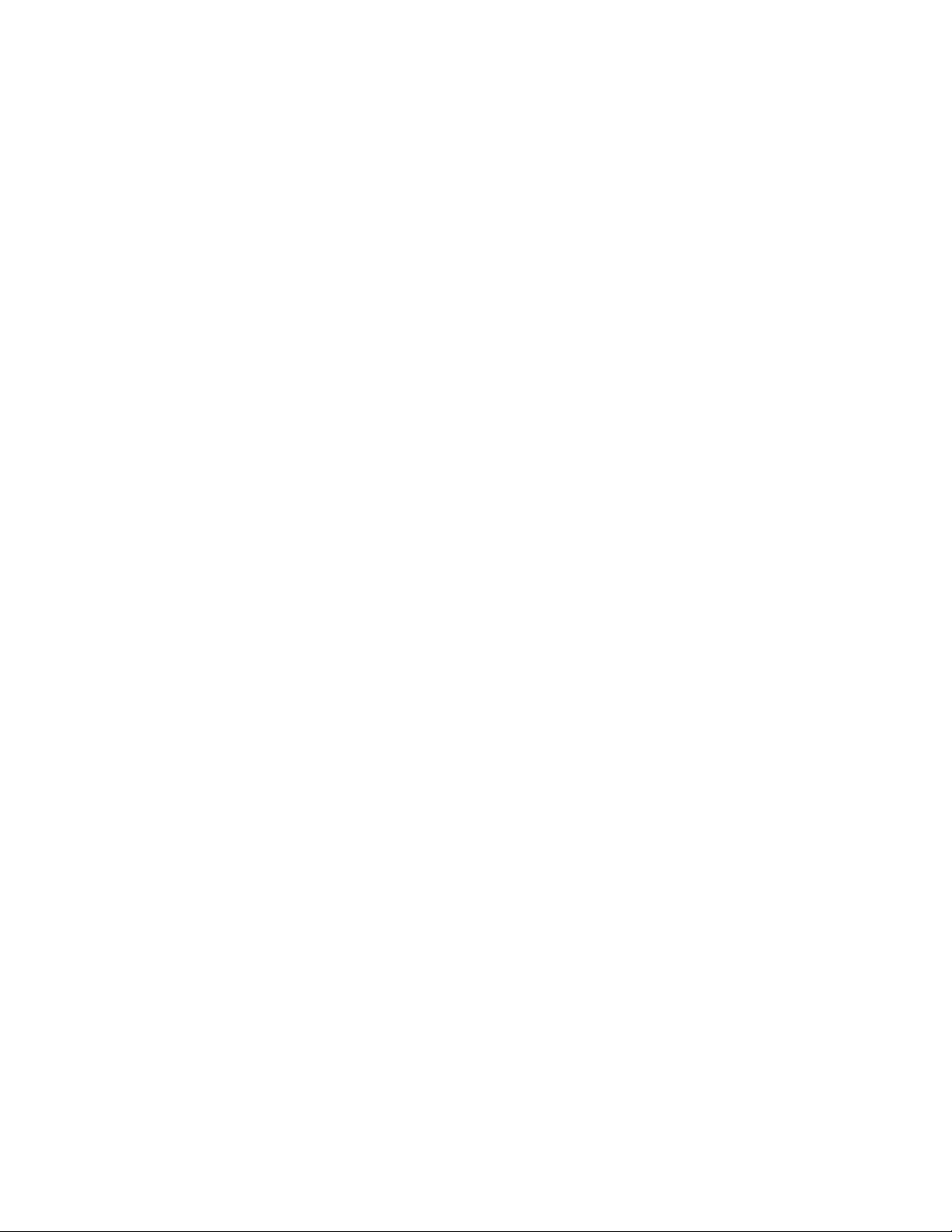
Chapter 2. 2-2
The following are some other tips for comfortable viewing of your monitor:
• Use adequate lighting for the type of work you are performing.
• Use the monitor brightness, contrast controls, if equipped to optimize the image on your
screen to meet your visual preferences.
• Keep your monitor screen clean so you can focus on the screen’s contents.
Any concentrated and sustained visual activity can be tiring for your eyes. Be sure to
periodically look away from your monitor screen and focus on a far object to allow your eye
muscles to relax. If you have questions on eye fatigue or visual discomfort, consult a vision
care specialist for advice.
Quick tips for healthy work habits
The following information is a summary of some important factors to consider to help you
remain comfortable and productive while you use your computer.
•Good posture starts with equipment setup: The layout of your work area and the setup
of your computer equipment have a large effect on your posture while using your
computer. Be sure to optimize the position and orientation of your equipment by following
the tips outlined in "Arranging your work area"on page 2-1 so you can maintain a
comfortable and productive posture. Also, be sure to use the adjustment capabilities of
your computer components and office furniture to best suit your preferences now and as
your preferences change over time.
•Minor changes in posture can help avoid discomfort: The longer you sit and work with
your computer, the more important it is to observe your working posture. Avoid assuming
any one posture for an extended period of time. Periodically make minor modifications in
your posture to help deter any discomforts that might arise. Make use of any adjustments
that your office furniture or equipment provide to accommodate changes in posture.
•Short, periodic breaks help ensure healthy computing: Because computing is primarily
a static activity, it is particularly important to take short breaks from your work.
Periodically, stand up from your work area, stretch, walk for a drink of water, or otherwise
take a short break from using your computer. A short break from work gives your body a
welcome change in posture and helps to ensure you remain comfortable and productive
while you do work.
Accessibility information
Lenovo is committed to providing greater access to information and technology to people with
disabilities. With assistive technologies, users can access information in the way most
appropriate to their disability. Some of these technologies are already provided in your
operating system; others can be purchased through vendors or accessed at:
https://lenovo.ssbbartgroup.com/lenovo/request_vpat.php
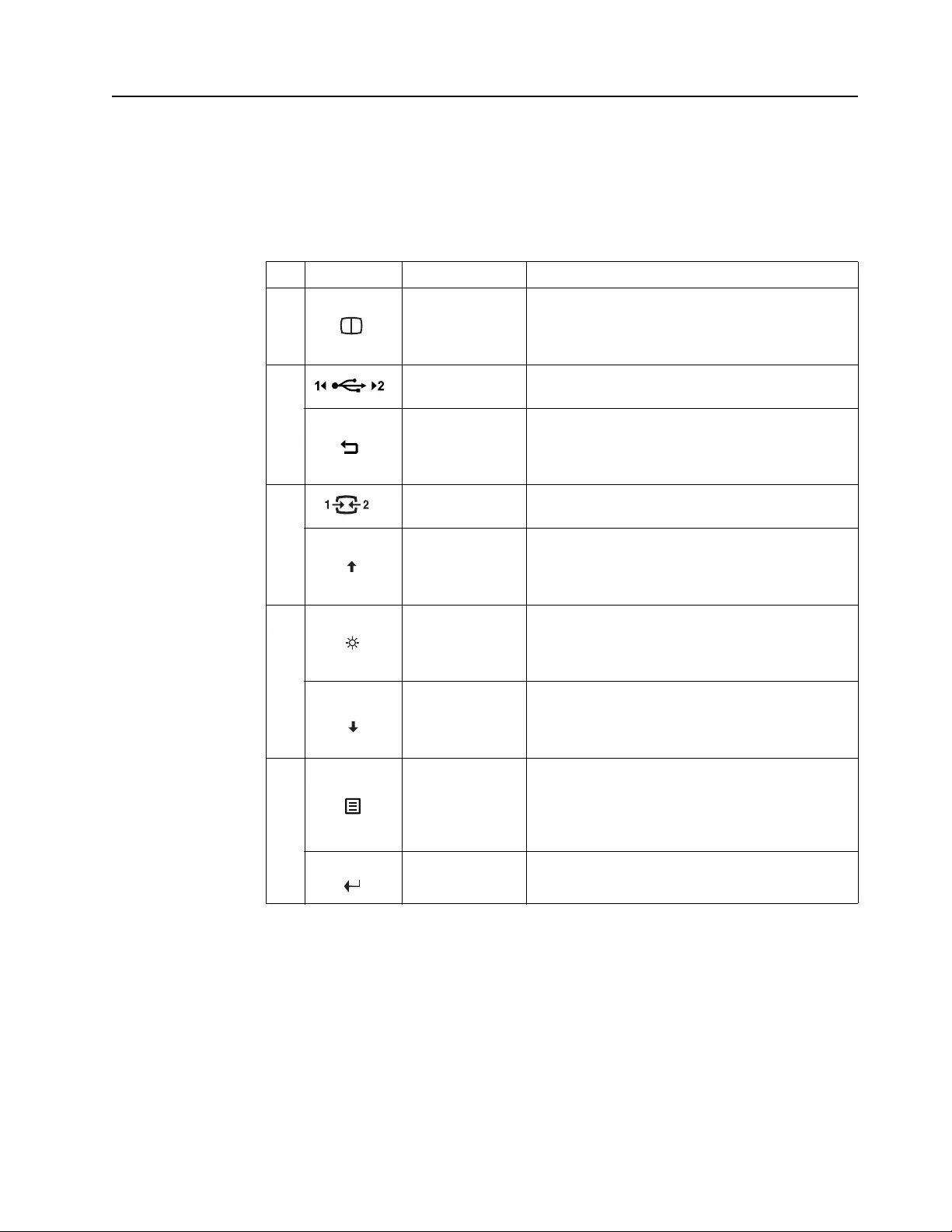
Chapter 2. 2-3
Adjusting your monitor image
This section describes the control features to adjust your monitor image.
Using the direct access controls
The direct access controls can be used when the On Screen Display (OSD) is not displayed.
Table 2-1. Direct access controls
Icon Control Description
1PIP/PBP
Press and hold to enter PBP/PIP setting menu.
Press and hold for 3 seconds, then users can start to
update the fw of USB C 2 with Apps for updating.
2
USB source input
switch USB source input switch
Exit
Press and hold for 10 seconds, then the DDC/CI function
will be Enabled/Disabled.
Exit current OSD or return to previous level
3
Source-selecting Switches the video input source
Decrease/Up
Press to move lighting-indicator on main menu up from
active item to last one.
Press to increase current values on adjustment bar.
4
Brightness
Direct access to Brightness adjustment
Press to move lighting-indicator on main menu down
from active item to next one.
Increase/Down
Press to move lighting-indicator on main menu down
from active item to next one.
Press to decrease current values on adjustment bar.
5
Menu
Press to open main menu while there is no OSD on the
screen.
Press and hold for 10 seconds to locked/un-locked main
menu.
OK Press to enter next level on main menu or sub menu, or
return back to previous level while on adjustment bar.
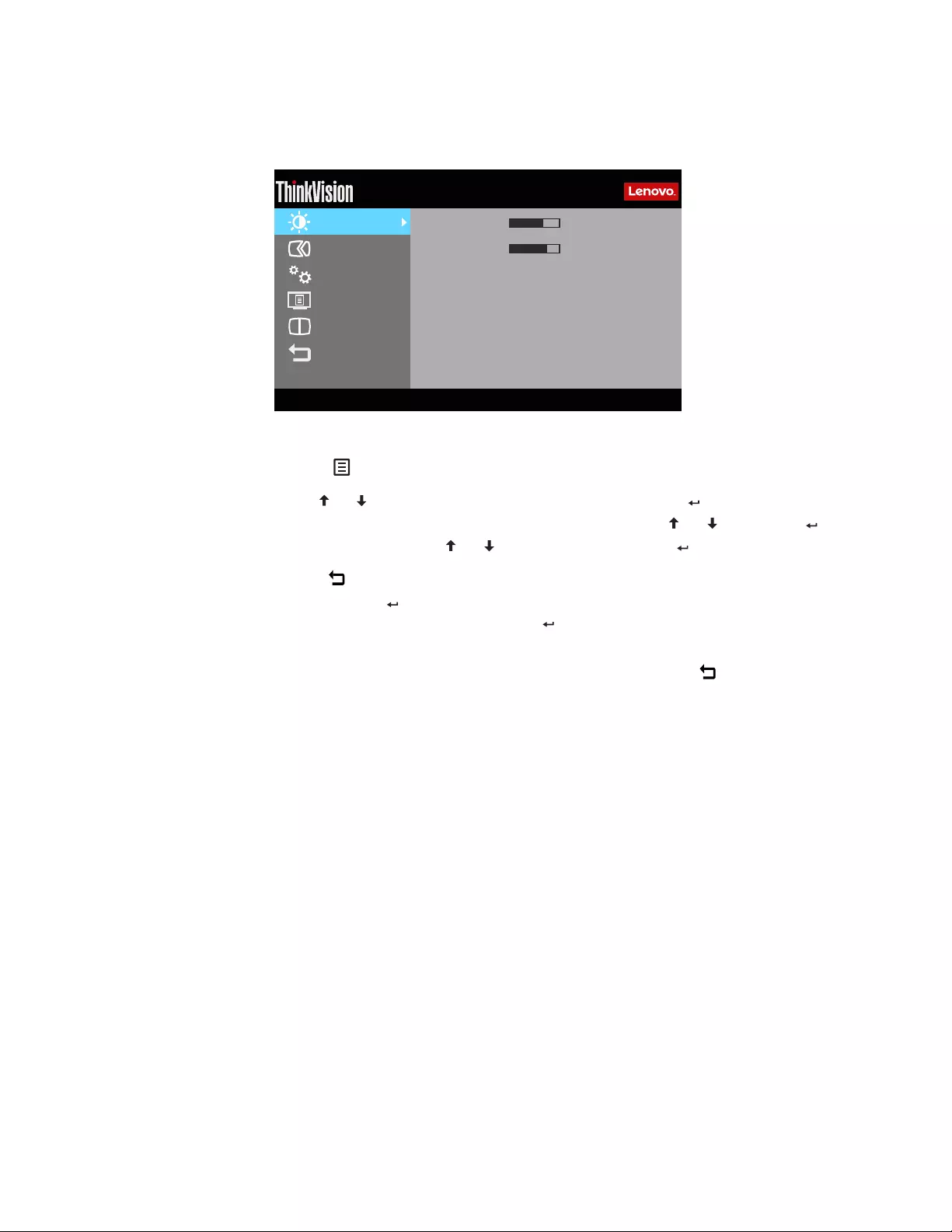
Chapter 2. 2-4
Using the On-Screen Display (OSD) controls
To adjust the settings, the user controls can be viewed through the OSD.
To use the controls:
1. Press to open the main OSD menu.
2. Use or to move among the icons. Select an icon and press to access that function.
If there is a sub-menu, you can move between options using or , then press to
select that function. Use or to make adjustments. Press to save.
3. Press to move backwards through the sub-menus and exit from the OSD.
4. Press and hold for 10 seconds to lock the OSD. This will prevent accidental
adjustments to the OSD. Press and hold for 10 seconds to unlock the OSD and allow
adjustments to the OSD.
5. Enables DDC/CI by default. Use OSD Exit Key, Press and hold for 10 seconds to
disable / enable DDC/CI function. The words "DDC/CI disable" shows on the screen.
®P44w-10
Advanced Setup
Options
OSD Setting
PIP/PBP
Exit
Brightness
Contrast
70
85
Screen Controls
Input: HDMI2 Resolution: 3840x1200 Color Mode: Custom PD(Max): 90 W
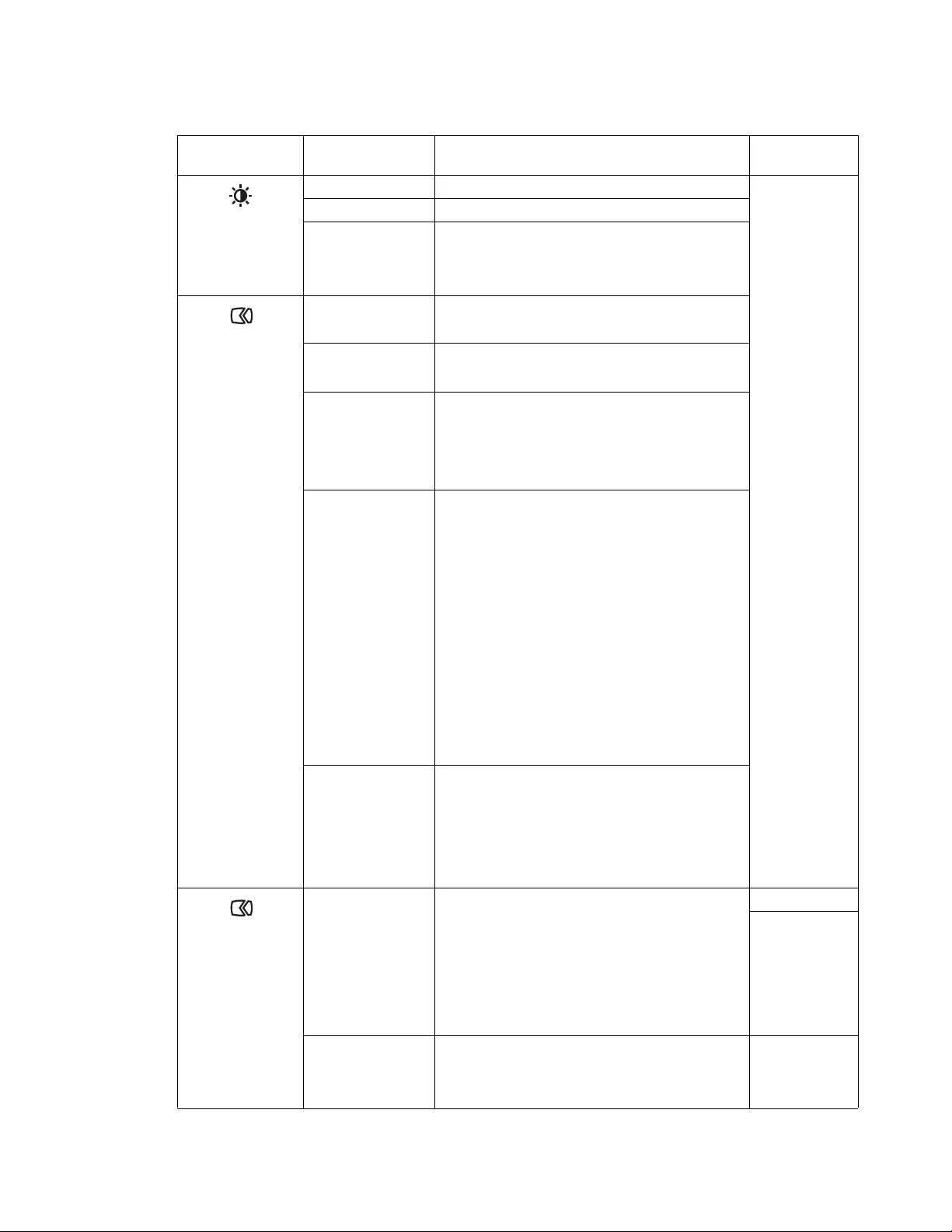
Chapter 2. 2-5
Table 2-2. OSD functions
OSD Icon on Main
Menu Submenu Description Controls and
Adjustments
Screen Controls
Brightness Adjusts overall screen brightness All input ports
Contrast Adjusts difference between light and dark areas
Dynamic contrast Enable dynamic contrast.
•On
•Off
Advanced Setup
Smart Power • On
•Off
HDR • Auto
•Off
Over Drive Adjusts response time.
•Extreme
• Normal
•Off
Color Mode • sRGB
• DCI-P3 D63
• BT.709
•Neutral
• Reddish
•Bluish
• Custom
- Red: Increases or decreases the saturation of
"red" in the image.
- Green: Increases or decreases the saturation of
"Green" in the image.
- Blue: Increases or decreases the saturation of
"Blue" in the image.
Scenario Modes • Panel Native
• Image Creation
• Digital Cinema
• Video Creation
• Low Blue Light
Advanced Setup
Aspect Ratio • Full Screen
•Original AR
•1:1
•4:3
• 16:9
• 16:10
All input ports
Gamma • 2.2
•2.4
•2.6
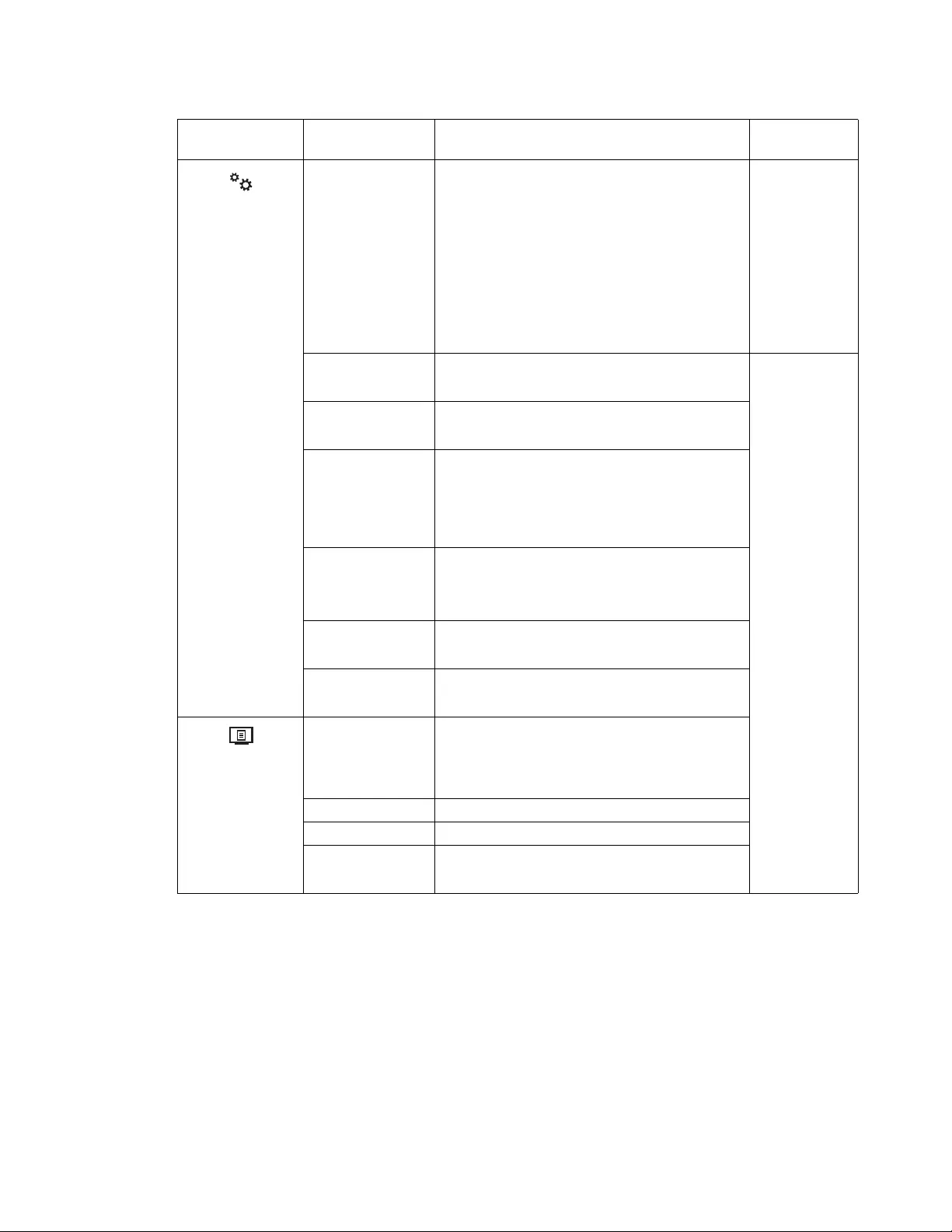
Chapter 2. 2-6
Options
Input signal This monitor can accept video signals through three
different connectors. Most desktop computers use an
analog connector. Select digital among OSD Controls
when you use USB-C 10G / USB-C 5G / DisplayPort
/ HDMI1 / HDMI2 connector.
- Select 1-USB-C 10G (digital)
- Select 2-USB-C 5G (digital)
- Select 3-DisplayPort (digital)
- Select 4-HDMI1 (digital)
- Select 5-HDMI1 (digital)
USB Source
Selection
• USB 3.1
• USB 2.0
All input ports
USB Charging
Always on
•On
•Off
USB C Power
Delivery
• Auto (Max up to 90W)
• Balance (45W / 45W)
• 10G 65W / 5G 25W
• 10G 25W / 5G 65W
Button repeat rate • Off
• Default
•Slow
DP Select • DP 1.4
• DP 1.2
Refresh rate num • On
•Off
OSD Setting
Language Changes languages of menu.
Note: The language chosen only affects the language
of the OSD. It has no effect on any software running
on the computer.
Menu time out Adjusts menu time out.
Menu Position Adjusts the menu position of the OSD.
Factory default • No
•Yes
Table 2-2. OSD functions
OSD Icon on Main
Menu Submenu Description Controls and
Adjustments
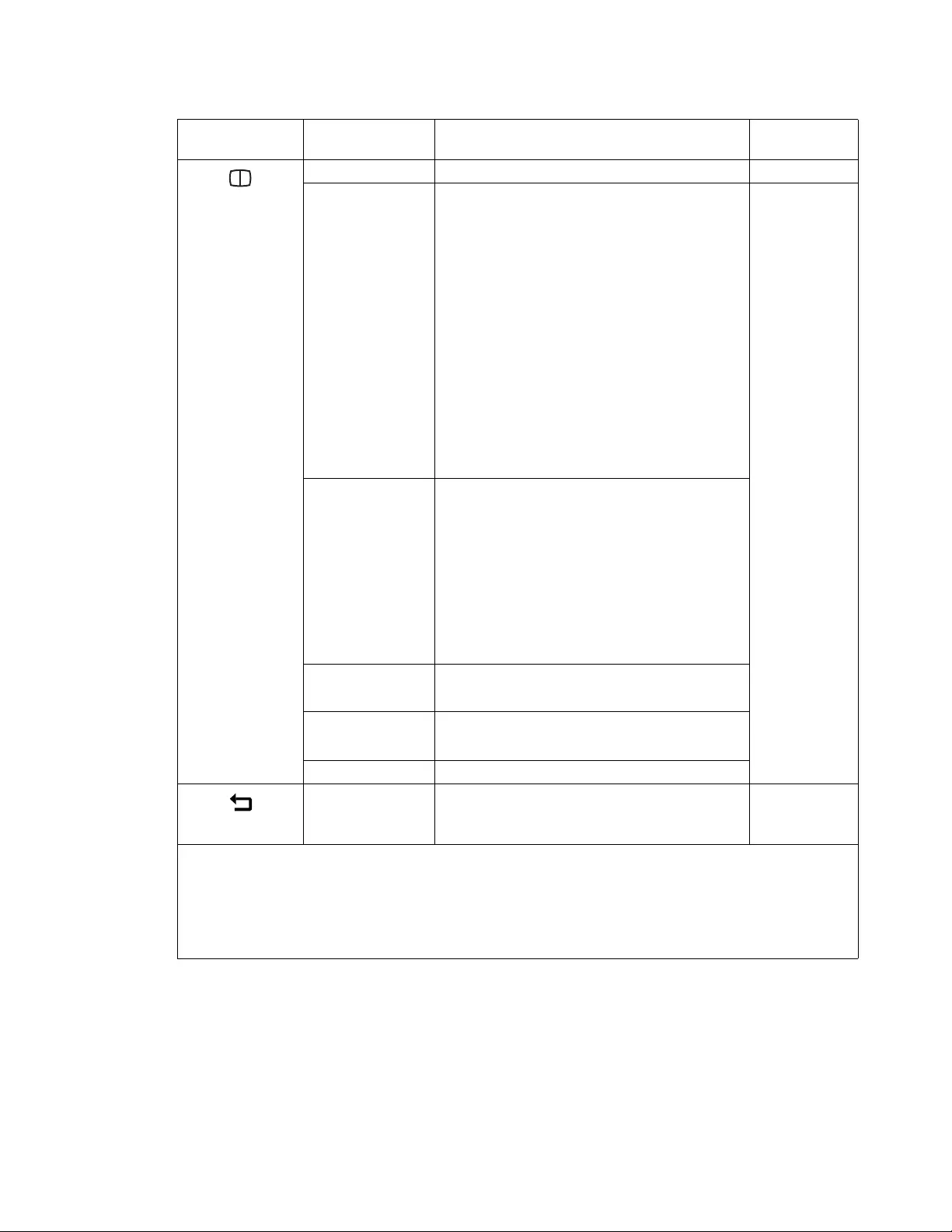
Chapter 2. 2-7
PIP/PBP
Swap
PBP Left-Right • Left Source
- USB-C 10G
- USB-C 5G
- DisplayPort
- HDMI1
- HDMI2
• Right Source
- USB-C 10G
- USB-C 5G
- DisplayPort
- HDMI1
- HDMI2
• PBP Ratio
- 2:1
- 1:1
- 1:2
All input ports
PIP • PIP Source
- USB-C 10G
- USB-C 5G
- DisplayPort
- HDMI1
- HDMI2
•PIP adjust
- H.POS
- V.POS
- SIZE
Color Mode
(Sub Window)
•sRGB
• BT.709
Audio Input • Main
•Sub
Off
Exit
Exit the OSD menu. All input ports
Note:
*Low Blue Light Mode is reducing the blue light content.
*The use of Extreme Mode (response time) may result in reduced display quality when fast moving video graphics are
displayed. Users should check Extreme Mode (response time) to verify if it is compatible with any applications they
would like to use it with.
Table 2-2. OSD functions
OSD Icon on Main
Menu Submenu Description Controls and
Adjustments
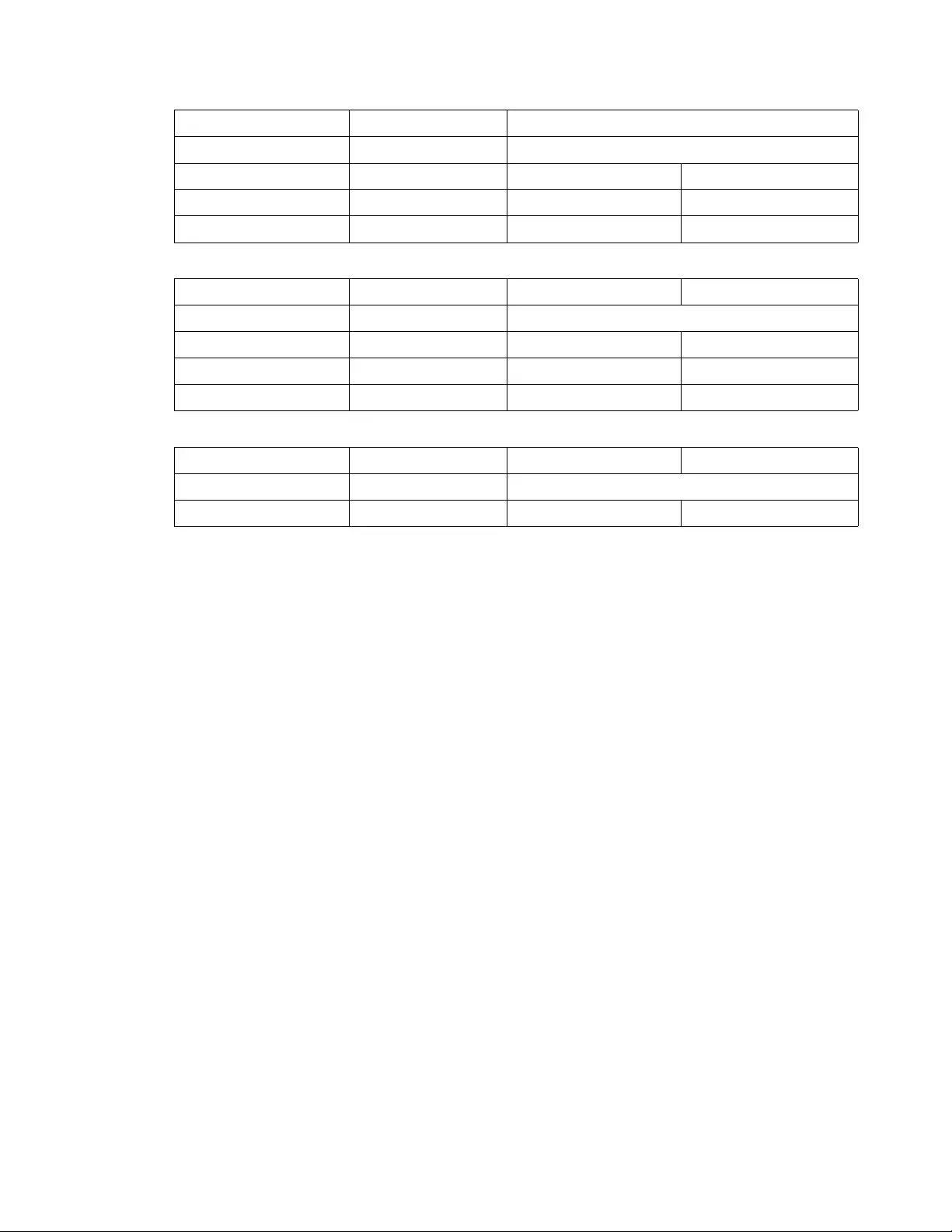
Chapter 2. 2-8
Table 2-3. Video Interface Information Table
USB C Port HDR Off
Source Cable Monitor Refresh Rate/USB
USB-C 5G USB-C 5G 60Hz, USB3.0 120Hz, USB2.0
USB-C 10G USB-C 5G 60Hz, USB3.0 120Hz, USB2.0
USB-C 10G USB-C 10G 100Hz, USB3.0 144Hz, USB2.0
DP Port HDR Off HDR On
Source Cable Monitor Refresh Rate/USB
DP 1.2 DP 1.2 120Hz 100Hz
DP 1.4 DP 1.2 120Hz 100Hz
DP 1.4 DP 1.4 144Hz 144Hz
HDMI Port HDR Off HDR On
Source Cable Monitor Refresh Rate/USB
HDMI 2.0 HDMI 2.0 100Hz 60Hz
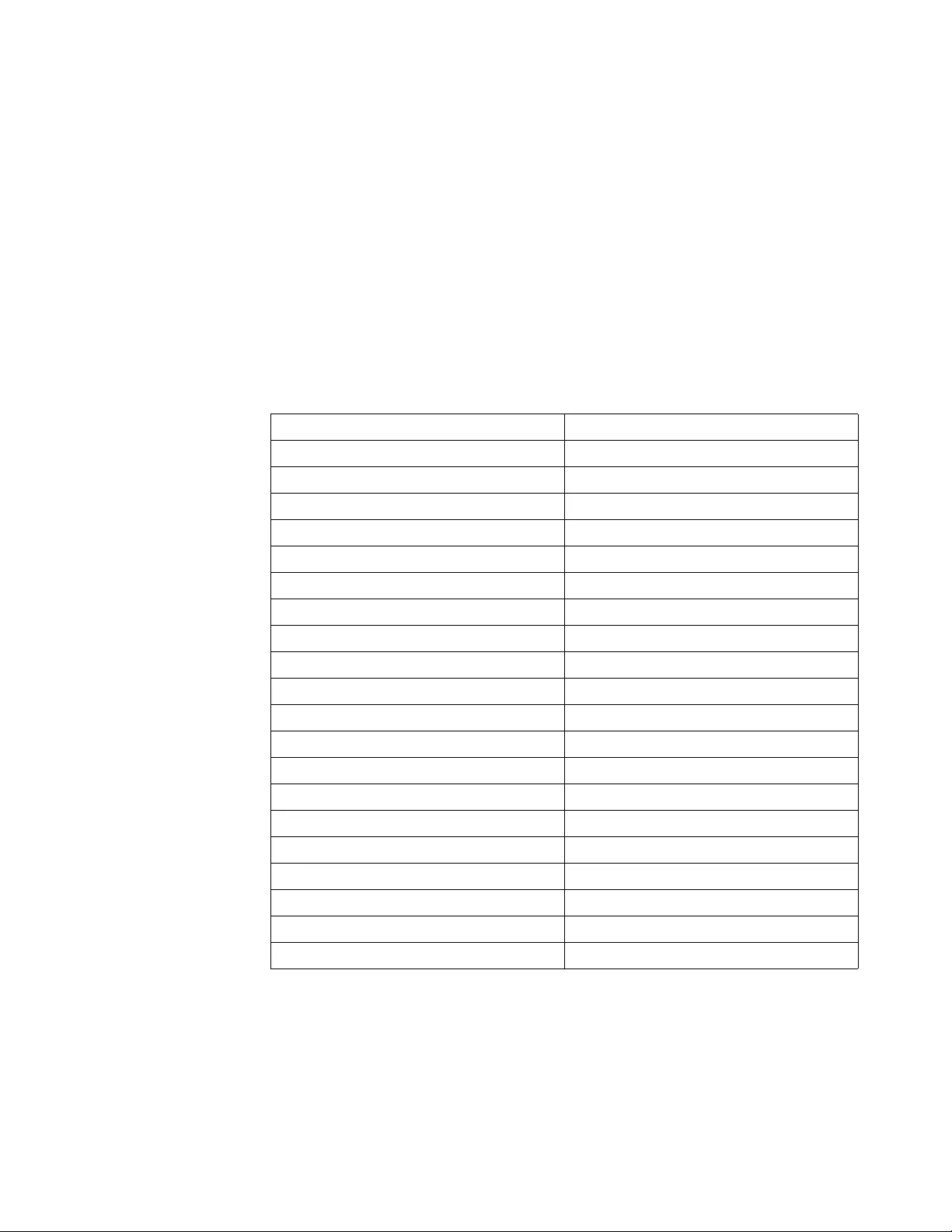
Chapter 2. 2-9
Selecting a supported display mode
The display mode the monitor uses is controlled by the computer. Therefore, refer to your
computer documentation for details on how to change display modes.
The image size, position and shape might change when the display mode changes. This is
normal and the image can be readjusted using automatic image setup and the image controls.
Unlike CRT monitors, which require a high refresh rate to minimize flicker, LCD or Flat Panel
technology is inherently flicker-free.
Note: If your system has previously been used with a CRT monitor and is currently configured
to a display mode outside the range of this monitor, you may need to reattach the CRT monitor
temporarily until you have re-configured the system; preferably to 3840 x 1200 at 60 Hz,
which is the Native Resolution Display mode.
The display modes shown below have been optimized at the factory.
Table 2-4. Factory set display modes
Timing Refresh rate (Hz)
480p (640x480) 60Hz
480p (720x480) 60Hz
720p 50/60Hz
1080i 50/60Hz
1080p 50/60Hz
2160p 30/60Hz
720x400 70 Hz
640x480 60 Hz
800x600 60 Hz
1024x768 60 Hz
1280x1024 60 Hz
1440x900 60 Hz-R
1600x900 60 Hz
1680x1050 60 Hz
1920x1080 60 Hz-R
1920x1200 60 Hz
2560x1440 60 Hz
2560x1600 60 Hz
3840x1200 60/100/120/144Hz
3840x2160 60 Hz
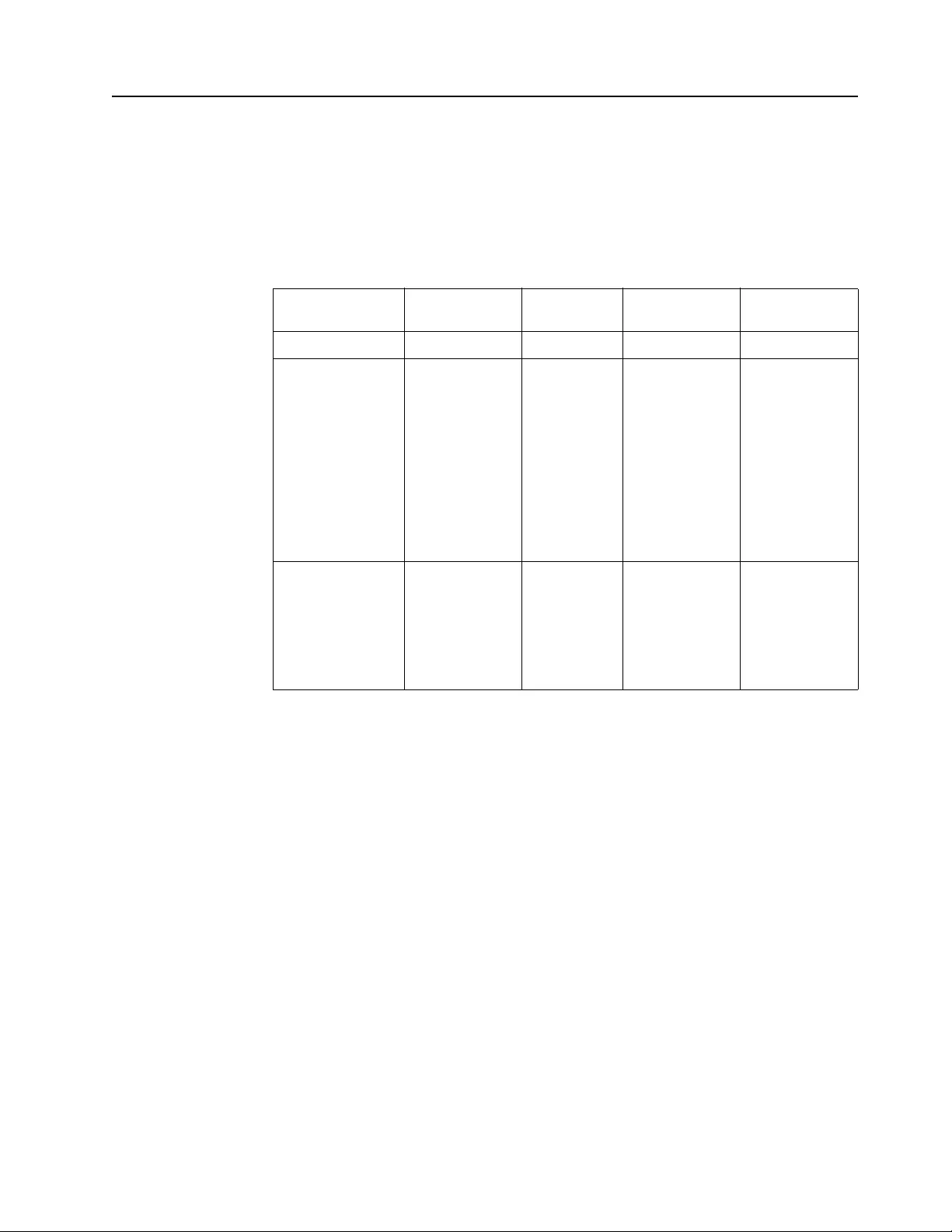
Chapter 2. 2-10
Understanding power management
Power management is invoked when the computer recognizes that you have not used your
mouse or keyboard for a user-definable period. There are several states as described in the
table below.
For optimal performance, switch off your monitor at the end of each working day, or whenever
you expect to leave it unused for long periods during the day.
Table 2-5. Power indicator
State Power Indicator Screen Restoring
Operation Compliance
On White Normal
Standby/Suspend Amber Blank
Press a key or
move the mouse
There may be a
slight delay before
the image
reappears.
Note: Standby
also occurs if there
is no image output
to the monitor.
ENERGY STAR
Off Off Blank
Press the power
button
There may be a
slight delay before
the image
reappears.
ENERGY STAR
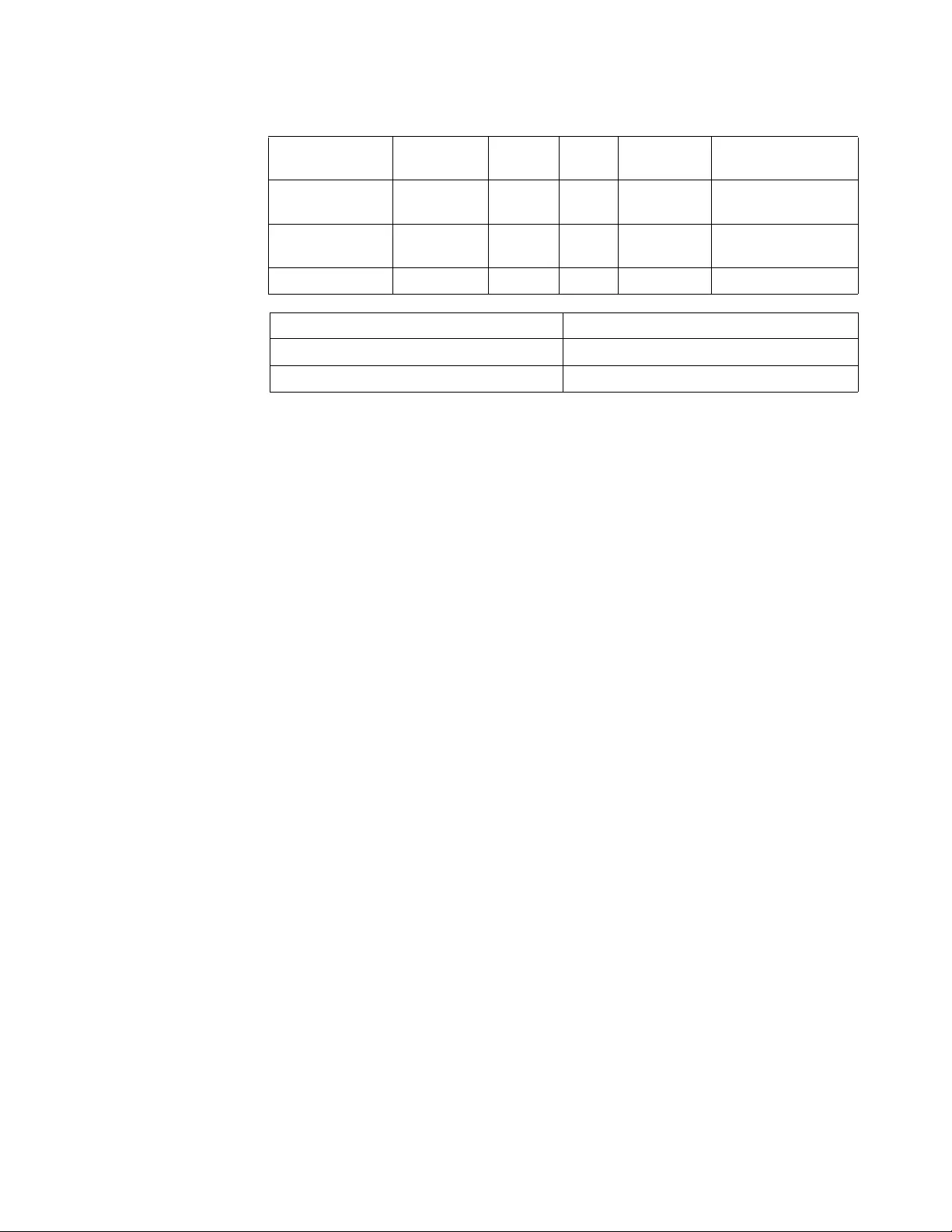
Chapter 2. 2-11
Power Management Modes
* Maximum power consumption with max luminance.
This document is informational only and reflects laboratory performance. Your product may
perform differently, depending on the software, components and peripherals you ordered and
shall have no obligation to update such information. Accordingly, the customer should not rely
upon this information in making decisions about electrical tolerances or otherwise. No
warranty as to accuracy or completeness is expressed or implied.
VESA Modes Horizontal
Sync
Vertical
Sync Video Power
Indicator Power Consumption
Normal operation Active Active Active Blue 250 W (maximum)*
70 W (typical)
Active-off mode Inactive Inactive Off Amber Less than 0.5W w/o
USB C
Switch off - - - Off Less than 0.5W
Energy Star Power Consumption
PON 43.9 W
ETEC 175 kWh
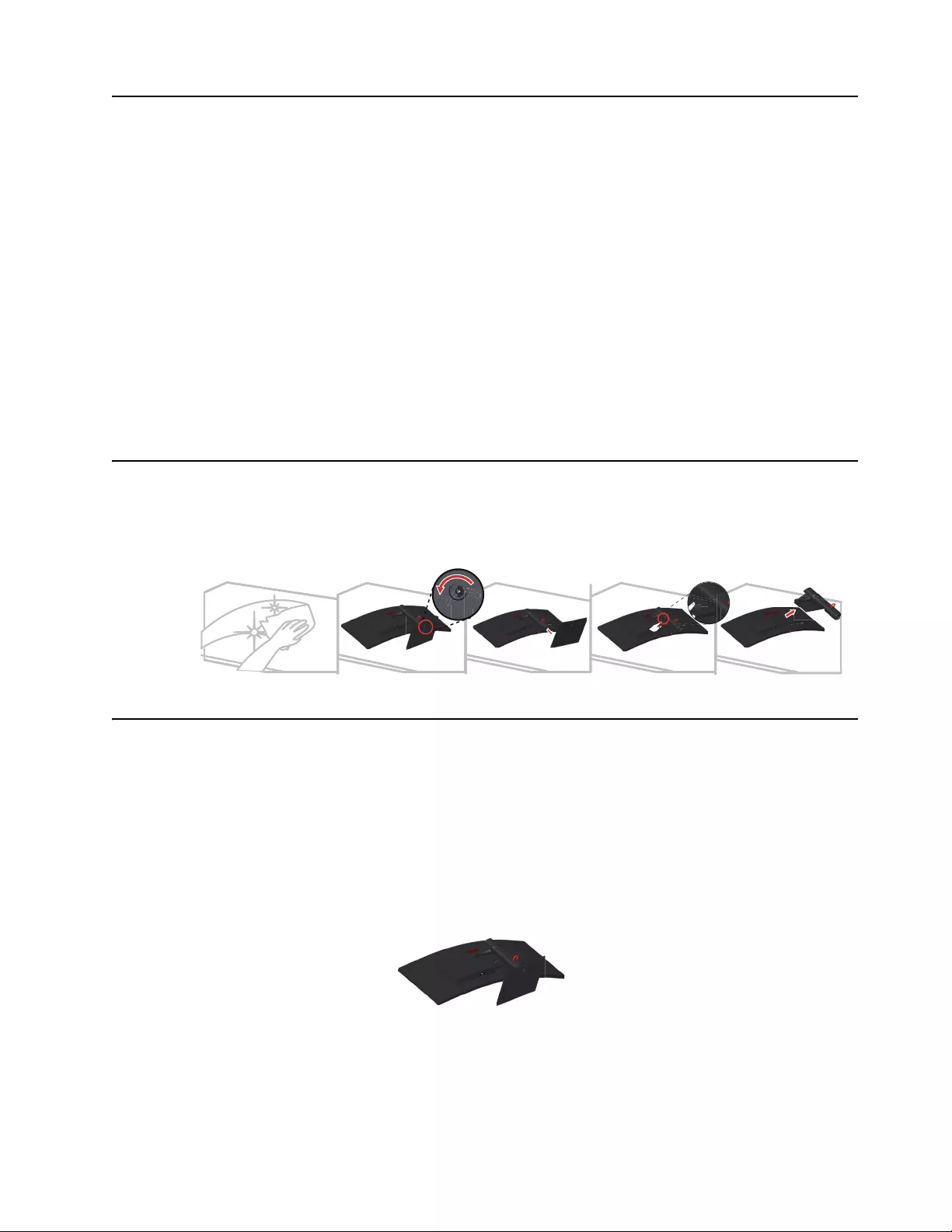
Chapter 2. 2-12
Caring for your monitor
Be sure to turn off the power before you perform any maintenance on the monitor.
Do not:
• Apply water or liquid directly to your monitor.
• Use solvents or abrasives.
• Use flammable cleaning materials to clean your monitor or any other electrical equipment.
• Touch the screen area of your monitor with sharp or abrasive items. This type of contact
may cause permanent damage to your screen.
• Use any cleaner which contains an anti-static solution or similar additives. This may harm
the coating of the screen area.
Do:
• Lightly dampen a soft cloth with water and use this to gently wipe the covers and the
screen.
• Remove grease or finger marks with a damp cloth and a little mild detergent.
Detaching the monitor base and stand
Step 1: Place the monitor on a soft and flat surface.
Step 2: Remove the base and stand from the monitor.
Wall Mounting (Optional)
Refer to the instructions that come with the base mounting kit. To convert your LCD display
from a desk-mounted to a wall-mounted display, do the following:
Step 1: Verify that the Power button is turned Off, then disconnect the power cord.
Step 2: Lay the LCD display face down on a towel or blanket.
Step 3: Remove the base from the monitor, refer to "Detaching the monitor base and stand".
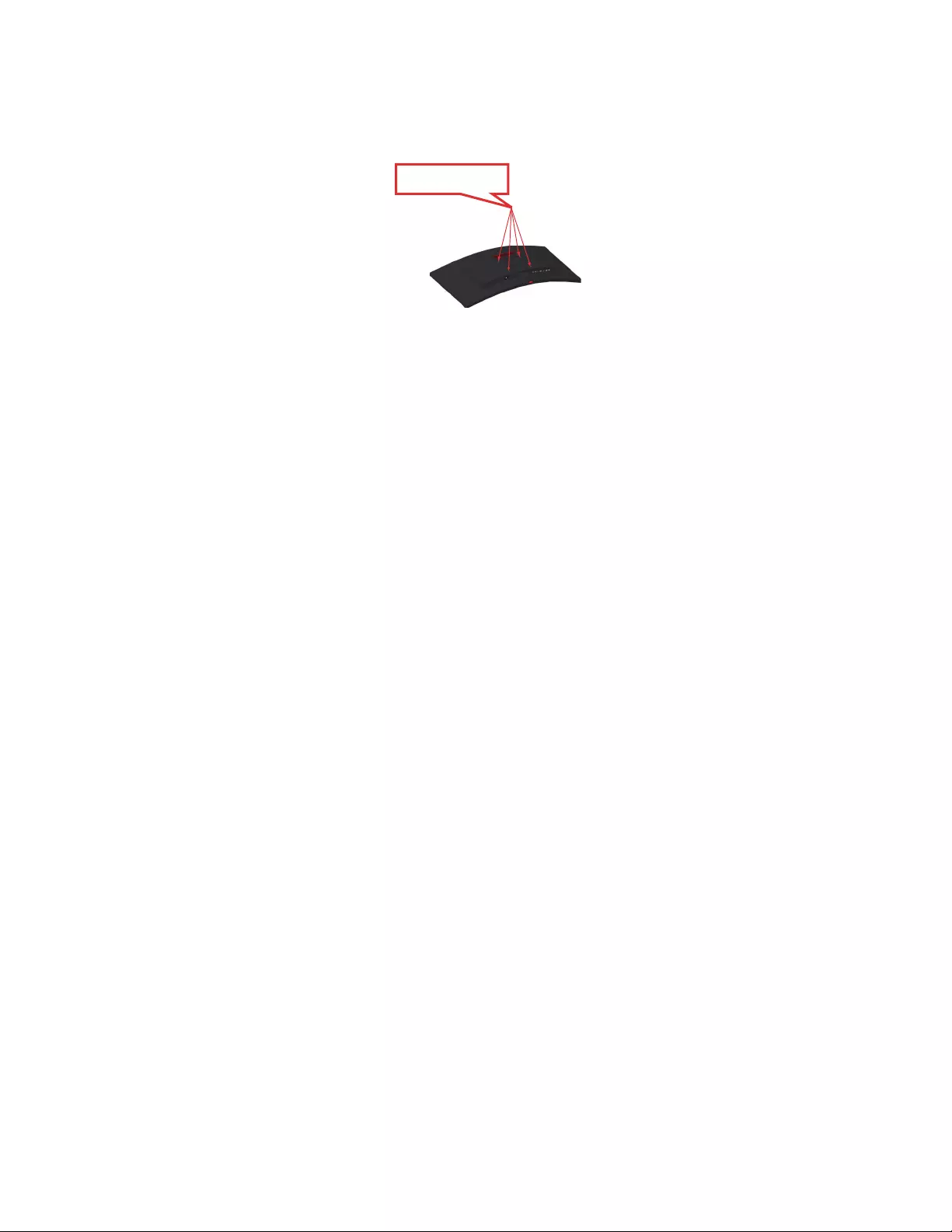
Chapter 2. 2-13
Step 4: Attach the mounting bracket from the VESA compatible wall mounting kit (100 mm x
100 mm distance), VESA Mounting Screw M4 x 10 mm.
Step 5: Attach the LCD display to the wall, following the instructions in the wall-mounting kit.
For use only with UL Listed Wall Mount Bracket with minimum weight/load: 8kg
VESA hole
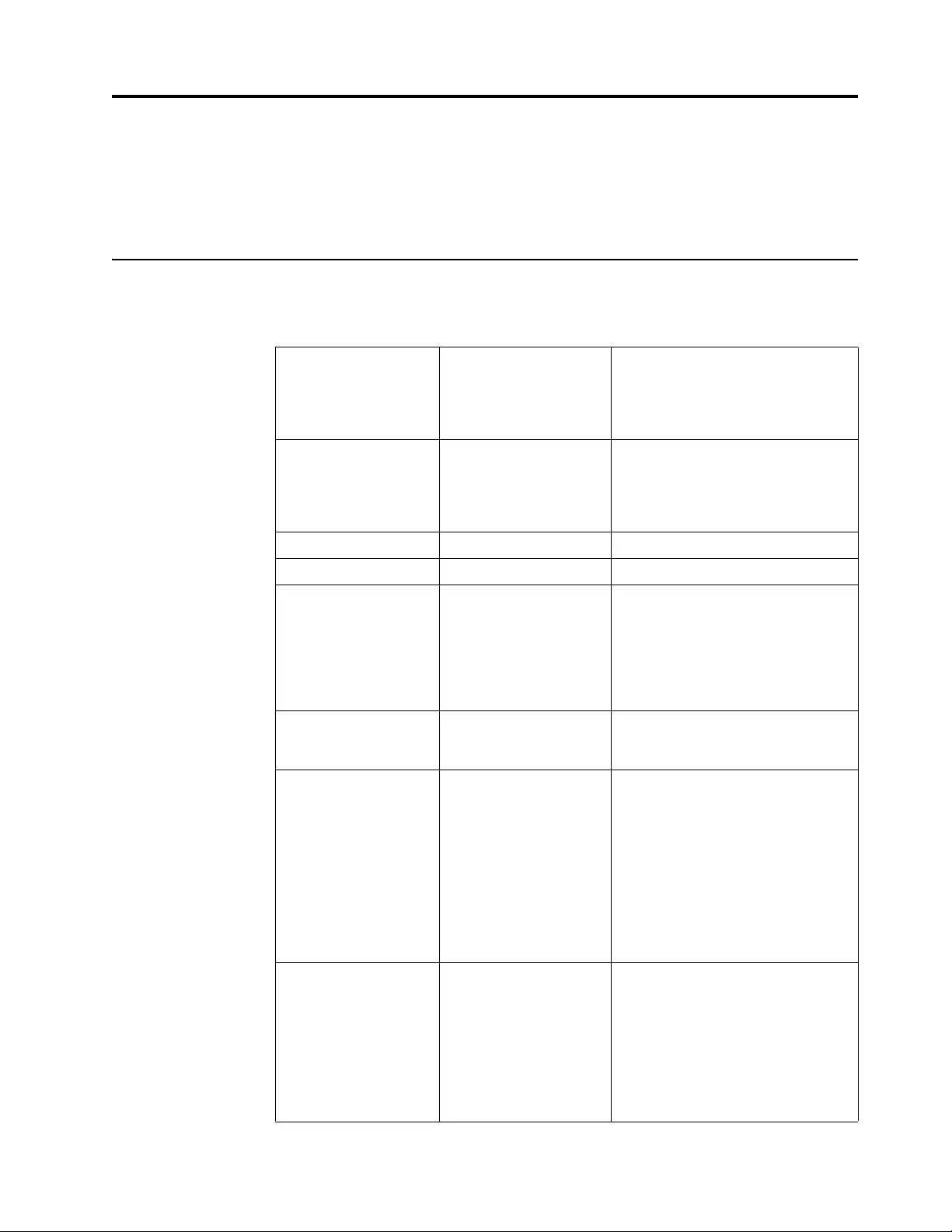
Chapter 3. 3-1
Chapter 3. Reference information
This section contains monitor specifications, instructions to manually install the monitor
driver, troubleshooting information, and service information.
Monitor specifications
Table 3-1. Monitor specifications for type-model 61D5-RAR1-WW/61D9-RAR1-WW
Dimensions Depth
Height
Width
269.8 mm (10.62 in.)
461.1 mm (18.15 in.)
1058.3 mm (41.67 in.)
Panel Size
Backlight
Aspect ratio
43.4 in.
LED
32:10
Stand Tilt Range: -5° ~ 22°
VESA mount Supported 100 mm x 100 mm (3.94 in. x 3.94 in.)
Image Viewable image size
Maximum height
Maximum width
Pixel pitch
1102.36 mm (43.4 in.)
351.43 mm (13.84 in.)
1052.66 mm (41.44 in.)
274.05 um (10.79 in.)
Power input Supply voltage
Max supply current
100~240VAC
3A
Power consumption
Note: Power consumption
figures are for the monitor
and the power supply
combined
Normal operation
Standby/Suspend
Off
Note: without
USB/webcam/external/spea
ker
<250 W (max)
<70 W (typical)
<0.5 W
<0.5 W
Video input (DP) Interface
Input signal
Horizontal addressability
Ve r t ical a ddressability
Clock frequency
DP
VESA TMDS (Panel Link™)
3840 pixels (max)
1200 lines (max)
720 MHz
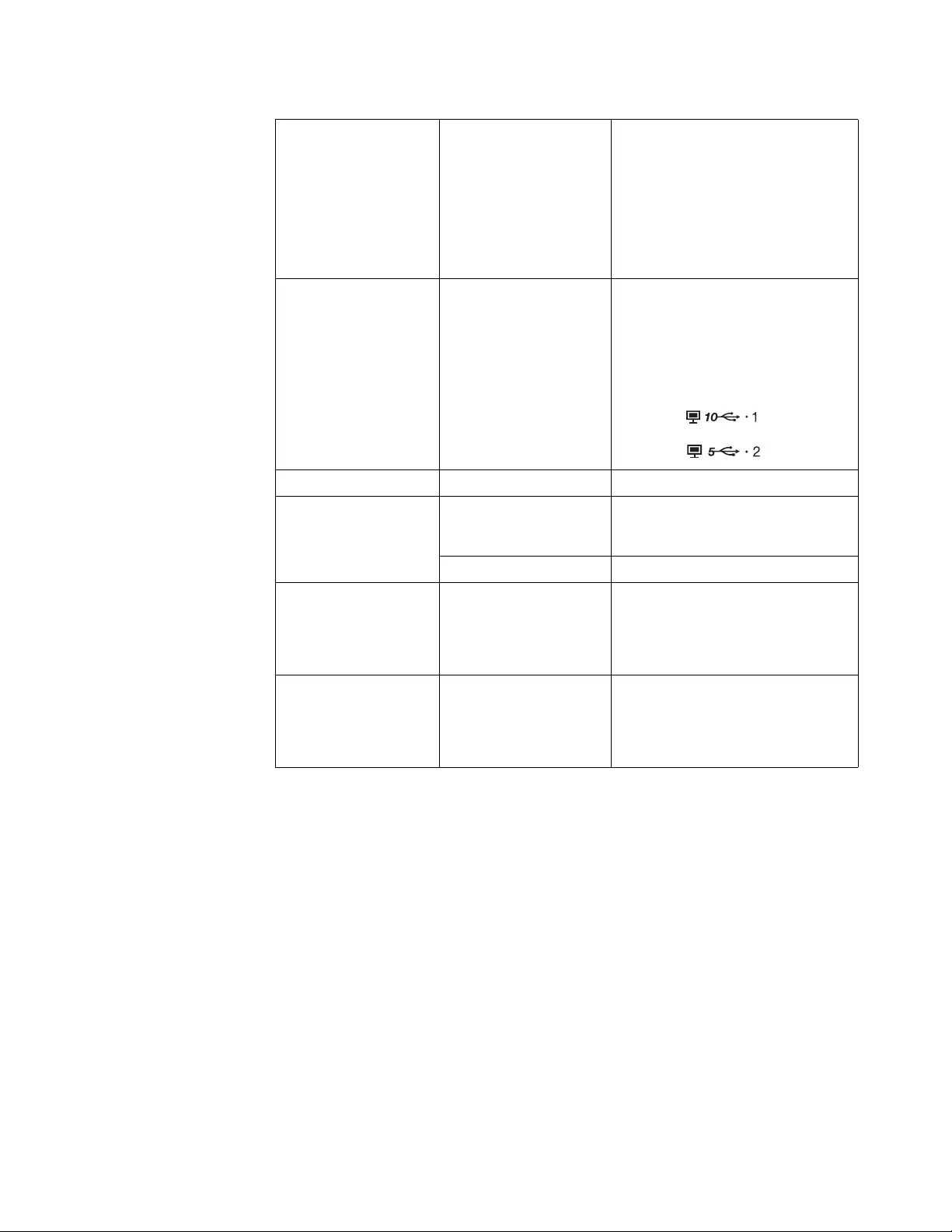
Chapter 3. 3-2
Video input (HDMI) Interface
Input signal
Horizontal addressability
Ve r t ical a ddressability
Clock frequency
HDMI
VESA TMDS (Panel Link™)
3840 pixels (max)
1200 lines (max)
600 MHz
Video input (Type-C) Interface
Input signal
Horizontal addressability
Ve r t ical a ddressability
Clock frequency
Type-C
VESA TMDS (Panel Link™)
3840 pixels (max)
1200 lines (max)
720 MHz ( )
600 MHz ( )
Communications VESA DDC CI
Supported Display Modes Horizontal frequency
Vertical frequency
30 kHz - 178 kHz
48 Hz - 144 Hz
Native Resolution 3840 x 1200 at 60 Hz
Temperature Operating
Storage
Shipping
0 to 40 C (32 to 104 F)
-20 to 60 C (-4 to 140 F)
-20 to 60 C (-4 to 140 F)
Humidity Operating
Storage
Shipping
10% to 80% non-condensing
5% to 95% non-condensing
5% to 95% non-condensing
Table 3-1. Monitor specifications for type-model 61D5-RAR1-WW/61D9-RAR1-WW
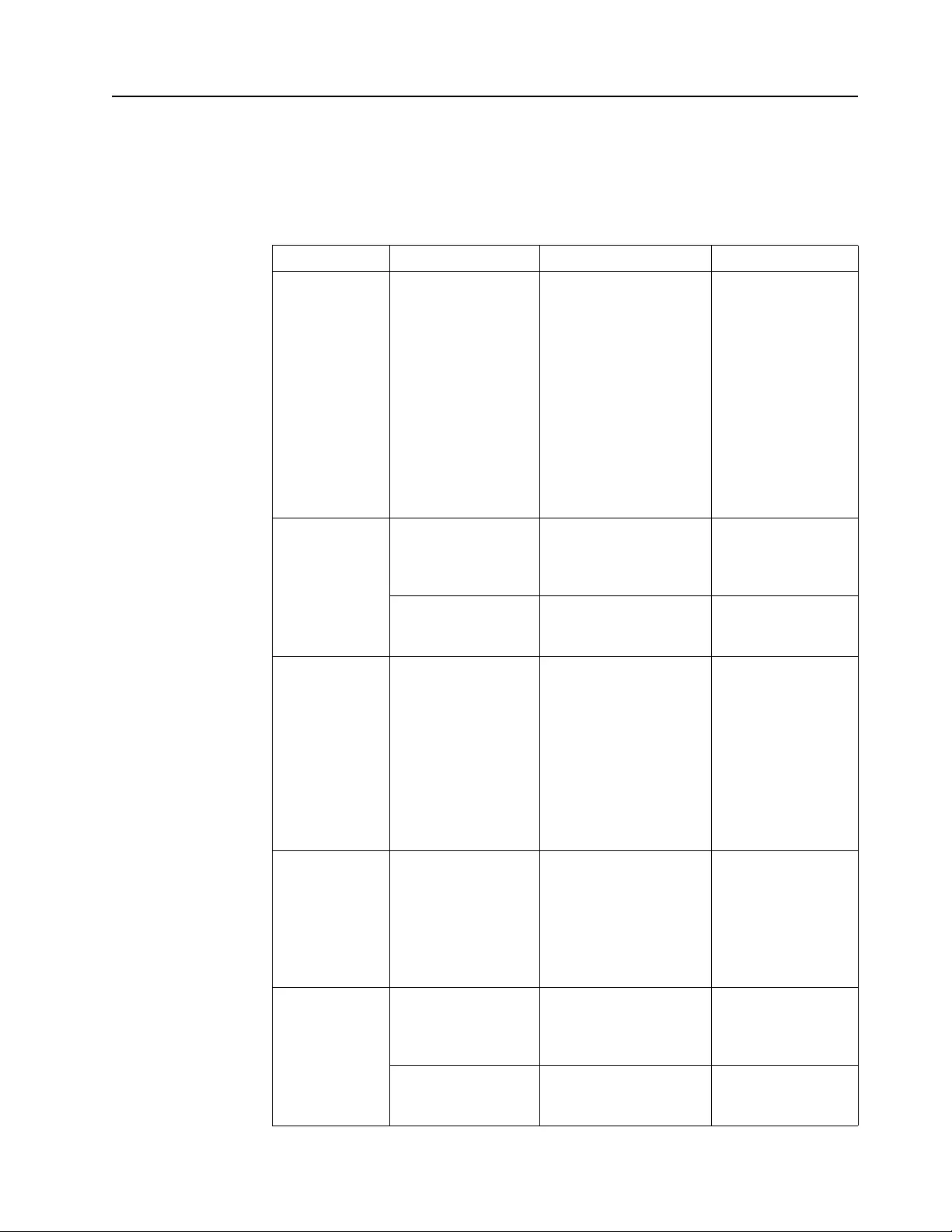
Chapter 3. 3-3
Troubleshooting
If you have a problem setting up or using your monitor, you might be able to solve it yourself.
Before calling your dealer or Lenovo, try the suggested actions that are appropriate to your
problem.
Table 3-2. Troubleshooting
Problem Possible cause Suggested action Reference
The words "Out of
Range" are shown
on the screen, and
the power
indicator is
flashing green.
The system is set to a
display mode which is
not supported by the
monitor.
If you are replacing an old
monitor, reconnect it and
adjust the display mode to
within the specified range
for your new monitor.
If using a Windows system,
restart the system in safe
mode, then select a
supported display mode for
your computer.
If these options do not work,
contact the Support Center.
Table 2-3."Video
Interface Information
Table"on page 2-8
The image quality
is unacceptable.
The video signal cable
is not connected with
the monitor or system
completely.
Be sure the signal cable is
firmly plugged into the
system and monitor.
"Connecting and
turning on your
monitor"on page 1-6
The color settings may
be incorrect.
Select another color setting
from the OSD menu.
"Adjusting your
monitor image"on page
2-3
The power
indicator is not lit
and there is no
image.
• The monitor’s
power switch is not
switched on.
• The power cord is
loose or
disconnected.
• There is no power
at the outlet.
• Be sure the power cord
is connected properly.
• Be sure the outlet has
power.
• Power on the monitor.
• Try using another
power cord.
• Try using another
electrical outlet.
"Connecting and
turning on your
monitor"on page 1-6
Screen is blank
and power
indicator is
amber.
The monitor is in
Standby/Suspend mode.
• Press any key on the
keyboard or move the
mouse to restore
operation.
•Check the Power
Options settings on
your computer.
"Understanding power
management"on page
2-10
The power
indicator is
orange, but there
is no image.
The video signal cable
is loose or disconnected
from the system or
monitor.
Be sure the video cable is
connected with the system
properly.
"Connecting and
turning on your
monitor"on page 1-6
The monitor brightness
and contrast are at the
lowest setting.
Adjust the brightness and
contrast setting on the OSD
menu.
"Adjusting your
monitor image"on page
2-3
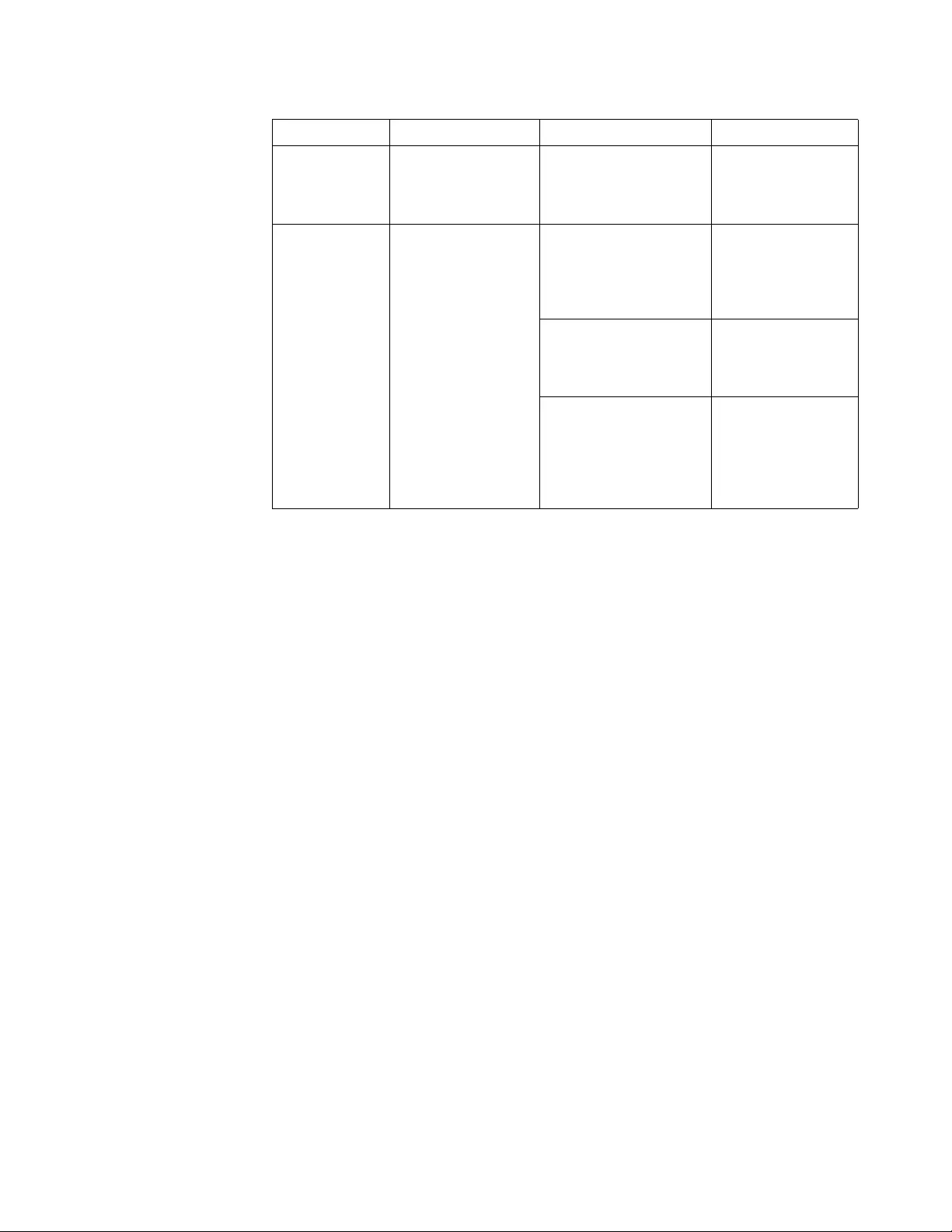
Chapter 3. 3-4
One or more of the
pixels appear
discolored.
This is a characteristic
of the LCD technology
and is not an LCD
defect.
If there are more than five
pixels missing, contact the
Support Center.
Appendix A."Service
and Support"on page
A-1
• Fuzzy lines in
text or a
blurry image.
• Horizontal or
vertical lines
through the
image.
• Image setup has not
been optimized.
• Your system
Display Properties
setting have not
been optimized.
Adjust the resolution
settings on your system to
match the native resolution
for this monitor: 3840 x
1200 at 60 Hz.
"Adjusting your
monitor image"on page
2-3
Perform automatic image
setup. If automatic image
setup does not help, perform
manual image setup.
Table 2-3."Video
Interface Information
Table"on page 2-8
When working in the native
resolution, you may find
additional improvements by
adjusting the Dots Per Inch
(DPI) setting on your
system.
See the Advanced
section of your
system’s display
properties.
Table 3-2. Troubleshooting
Problem Possible cause Suggested action Reference
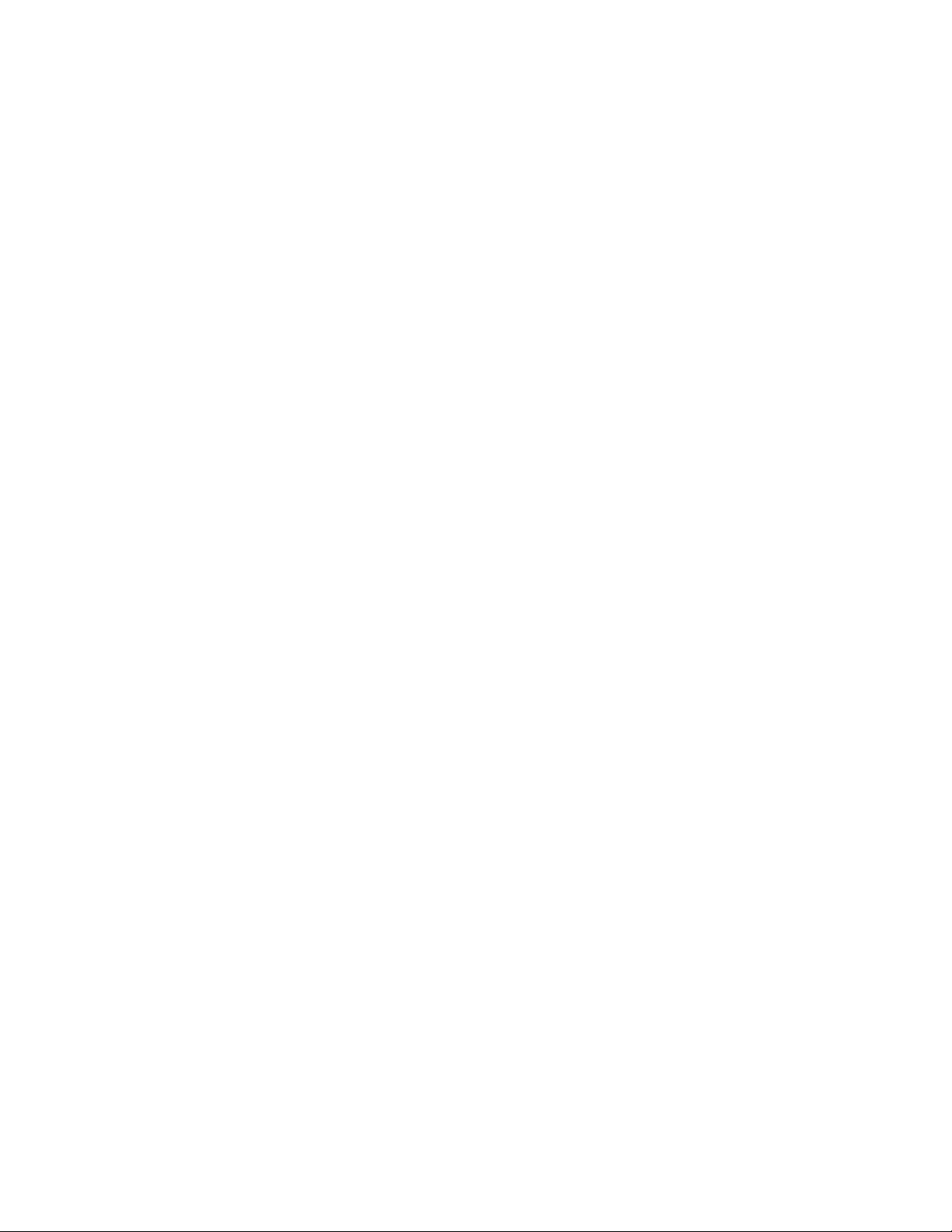
Chapter 3. 3-5
Manually installing the monitor driver
Below are steps for manually installing the monitor driver in Microsoft Windows 7, Microsoft
Windows 10.
Installing the monitor driver in Windows 7
To use the Plug and Play feature in Microsoft Windows 7, do the following:
1. Turn off the computer, all attached devices.
2. Ensure that the monitor is connected correctly.
3. Turn on the monitor and then the system unit. Allow your computer to start the Windows
7 operating system.
4. From the Lenovo website http://support.lenovo.com/docs/P44w_10, find the
corresponding monitor driver and download it to a PC to which this monitor is connected
(such as a desktop).
5. Open the Display Properties window by clicking Start, Control Panel and Hardware
and Sound icon. and then clicking the Display icon.
6. Click the Change the display settings tab.
7. Click the Advanced Settings icon.
8. Click the Monitor tab.
9. Click the Properties button.
10. Click the Driver tab.
11. Click Update Driver, then click Browse the computer to find the driver program.
12. Select Pick from the list of device driver program on the computer.
13. Click the Hard Disk button. By clicking the Browse button, browse and point to the
following path:
X:\Monitor Drivers\Windows 7
(where X indicates "the folder in which the downloaded driver is located" (such as a
desktop)).
14. Select the "lenp44w-10.inf" file and click the Open button. Click the OK button.
15. In the new window, select LEN P44w-10 and click Next.
16. After the installation is complete, delete all downloaded files and close all windows.
17. Restart the system. The system will automatically select the maximum refresh rate and
corresponding Color Matching Profiles.
Note: On LCD monitors, unlike CRTs, a faster refresh rate does not improve display quality.
Lenovo recommends using either 3840 x 1200 at a refresh rate of 60 Hz, or 640 x 480 at a
refresh rate of 60 Hz.
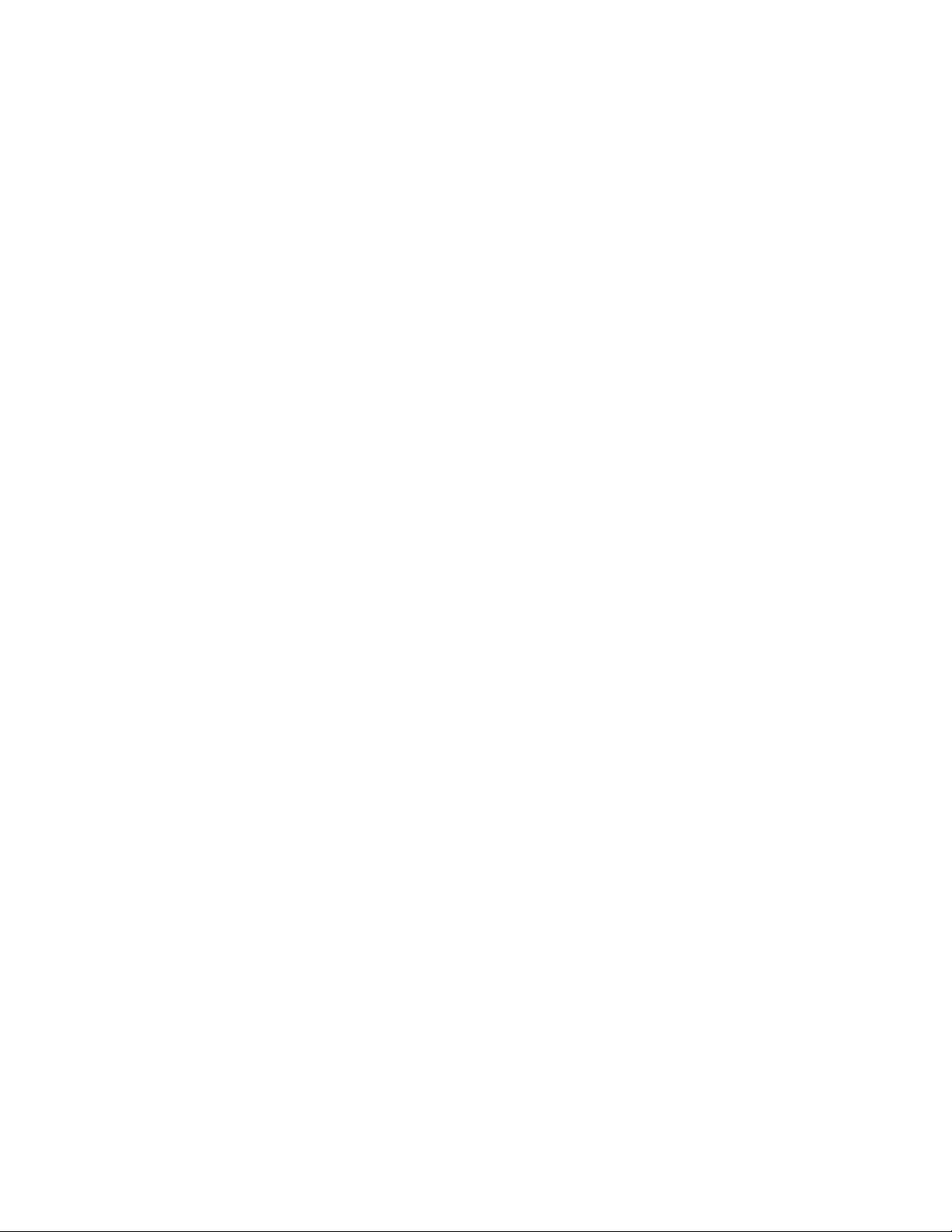
Chapter 3. 3-6
Installing the monitor driver in Windows 10
To use the Plug and Play feature in Microsoft Windows 10, do the following:
1. Turn off the computer and all attached devices.
2. Ensure that the monitor is connected correctly.
3. Turn on the monitor and then the system unit. Allow your computer to start the Windows
10 operating system.
4. From the Lenovo website http://support.lenovo.com/docs/P44w_10, find the
corresponding monitor driver and download it to a PC to which this monitor is connected
(such as a desktop).
5. On the Desktop, move mouse to bottom-left corner of screen, right-click choose Control
Panel, then double click the icon of Hardware and Sound, and then click Display.
6. Click the Change the display settings tab.
7. Click the Advanced Settings icon.
8. Click the Monitor tab.
9. Click the Properties button.
10. Click the Driver tab.
11. Click Update Driver, then click Browse the computer to find the driver program.
12. Select Pick from the list of device driver program on the computer.
13. Click the Hard Disk button. By clicking the Browse button, browse and point to the
following path:
X:\Monitor Drivers\Windows 10
(where X indicates "the folder in which the downloaded driver is located" (such as a
desktop)).
14. Select the "lenp44w-10.inf" file and click the Open button. Click the OK button.
15. In the new window, select LEN P44w-10 and click Next.
16. After the installation is complete, delete all downloaded files and close all windows.
17. Restart the system. The system will automatically select the maximum refresh rate and
corresponding Color Matching Profiles.
Note: On LCD monitors, unlike CRTs, a faster refresh rate does not improve display quality.
Lenovo recommends using either 3840 x 1200 at a refresh rate of 60 Hz, or 640 x 480 at a
refresh rate of 60 Hz.
Getting further help
If you still can’t solve your problem, please contact the Lenovo Support Center. For more
information on contacting the Support Center, please see Appendix A."Service and Support"on
page A-1
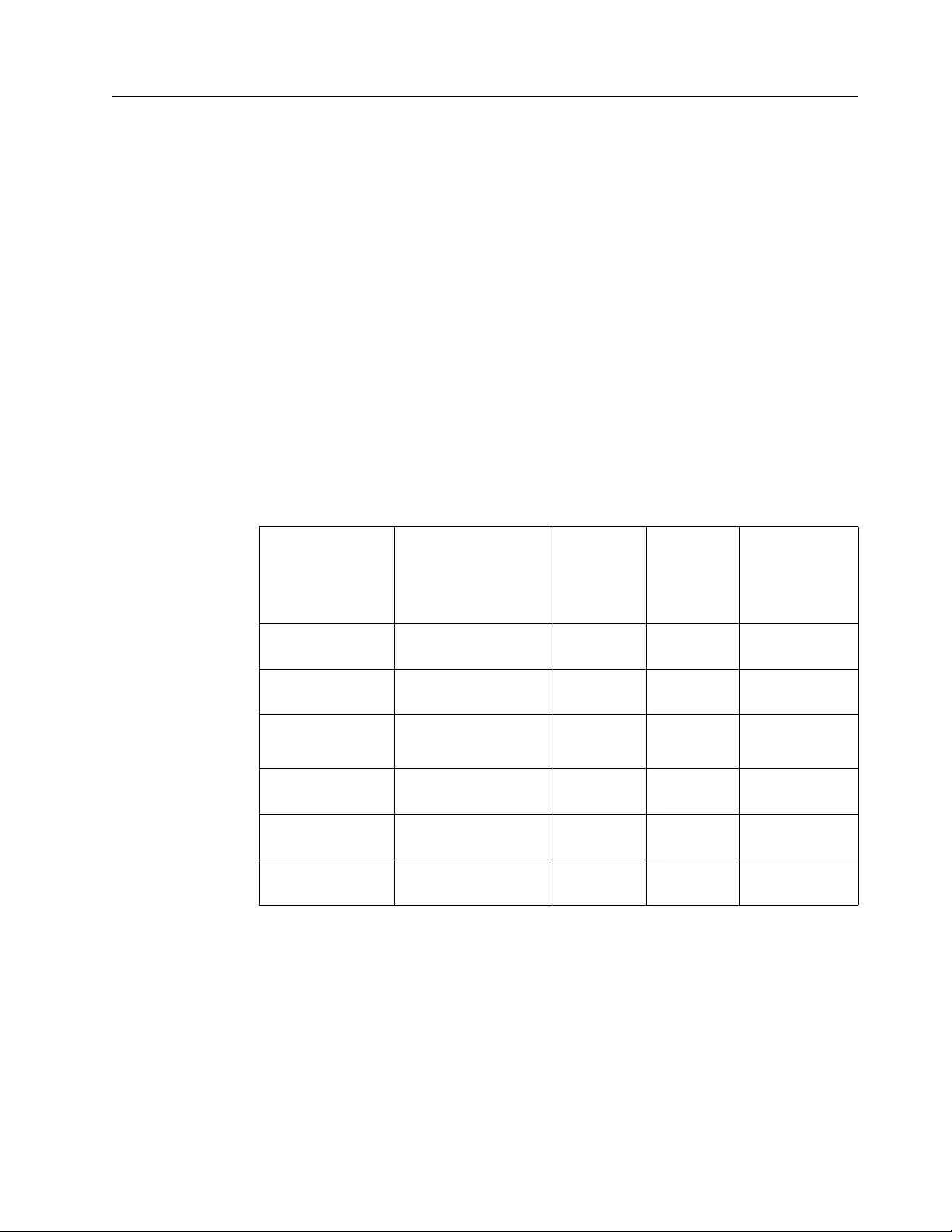
Chapter 3. 3-7
Service information
Customer responsibilities
The warranty does not apply to a product which has been damaged due to accident, misuse,
abuse, improper installation, usage not in accordance with product specifications and
instructions, natural or personal disaster, or unauthorized alterations, repairs or modifications.
The following are examples of misuse or abuse and not covered by warranty:
• Images burned onto the screen of a CRT monitor. Burned image is preventable by utilizing
a moving screen saver or power management.
• Physical damage to covers, bezel, base and cables.
• Scratches or punctures on monitor screens.
Service parts
The following parts are for use by Lenovo service, or Lenovo aurthorized dealers, to support
the customer warranty. Parts are for service use only. The table below shows information for
model 61D5-RAR1-WW/61D9-RAR1-WW.
Table 3-3. List of service parts (61D5-RAR1-WW)
FRU (FIELD
REPLACEABLE
UNIT)
PART NUMBER
DESCRIPTION
Machine
Type/Model
(MTM)
COLOR GEOGRAPHY
01YY105 P44w-10 - 43.4 inch
FRU Monitor
61D5 Raven Black WORLDWIDE
01YY106 P44w-10-HDMI cable
(1.8m, RoHS)
61D5 Raven Black WORLDWIDE
01YY107 P44w-10-DP1.4 cable
(1.8m, RoHS)
61D5 Raven Black WORLDWIDE
01YY108 P44w-10-USB C Gen2
cable (1.5m, RoHS)
61D5 Raven Black WORLDWIDE
01YY109 P44w-10-USB A to C
(1.8m, RoHS)
61D5 Raven Black WORLDWIDE
01YY110 P44w-10 - FRU Base
and Stand
61D5 Raven Black WORLDWIDE
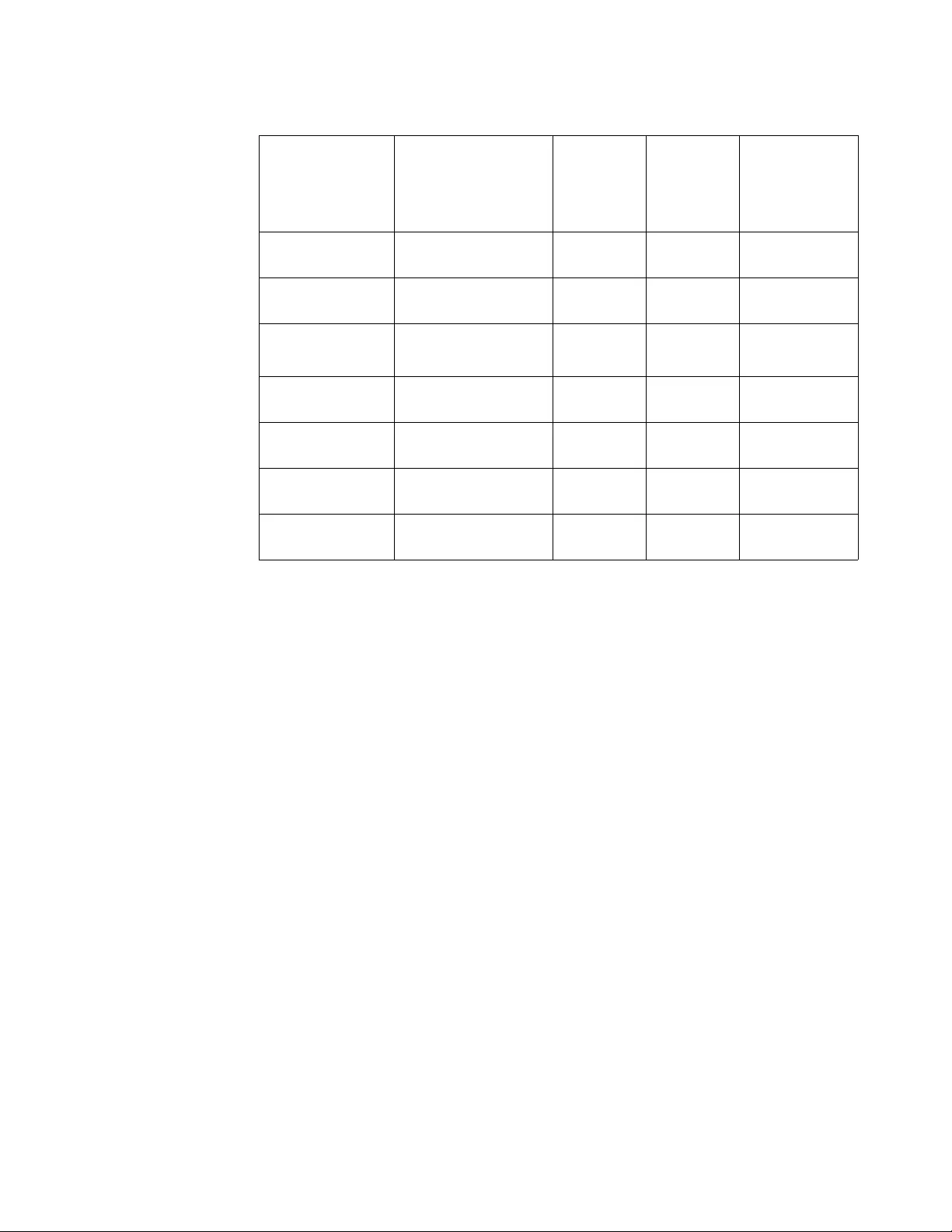
Chapter 3. 3-8
Table 3-4. List of service parts (61D9-RAR1-WW)
FRU (FIELD
REPLACEABLE
UNIT)
PART NUMBER
DESCRIPTION
Machine
Type/Model
(MTM)
COLOR GEOGRAPHY
01YY105 P44w-10 - 43.4 inch
FRU Monitor
61D9 Raven Black WORLDWIDE
01YY106 P44w-10-HDMI cable
(1.8m, RoHS)
61D9 Raven Black WORLDWIDE
01YY107 P44w-10-DP1.4 cable
(1.8m, RoHS)
61D9 Raven Black WORLDWIDE
01YY108 P44w-10-USB C Gen2
cable (1.5m, RoHS)
61D9 Raven Black WORLDWIDE
01YY109 P44w-10-USB A to C
(1.8m, RoHS)
61D9 Raven Black WORLDWIDE
01YY110 P44w-10 - FRU Base
and Stand
61D9 Raven Black WORLDWIDE
01YY119 Lenovo Monitor USB
Speaker
61D9 Raven Black WORLDWIDE
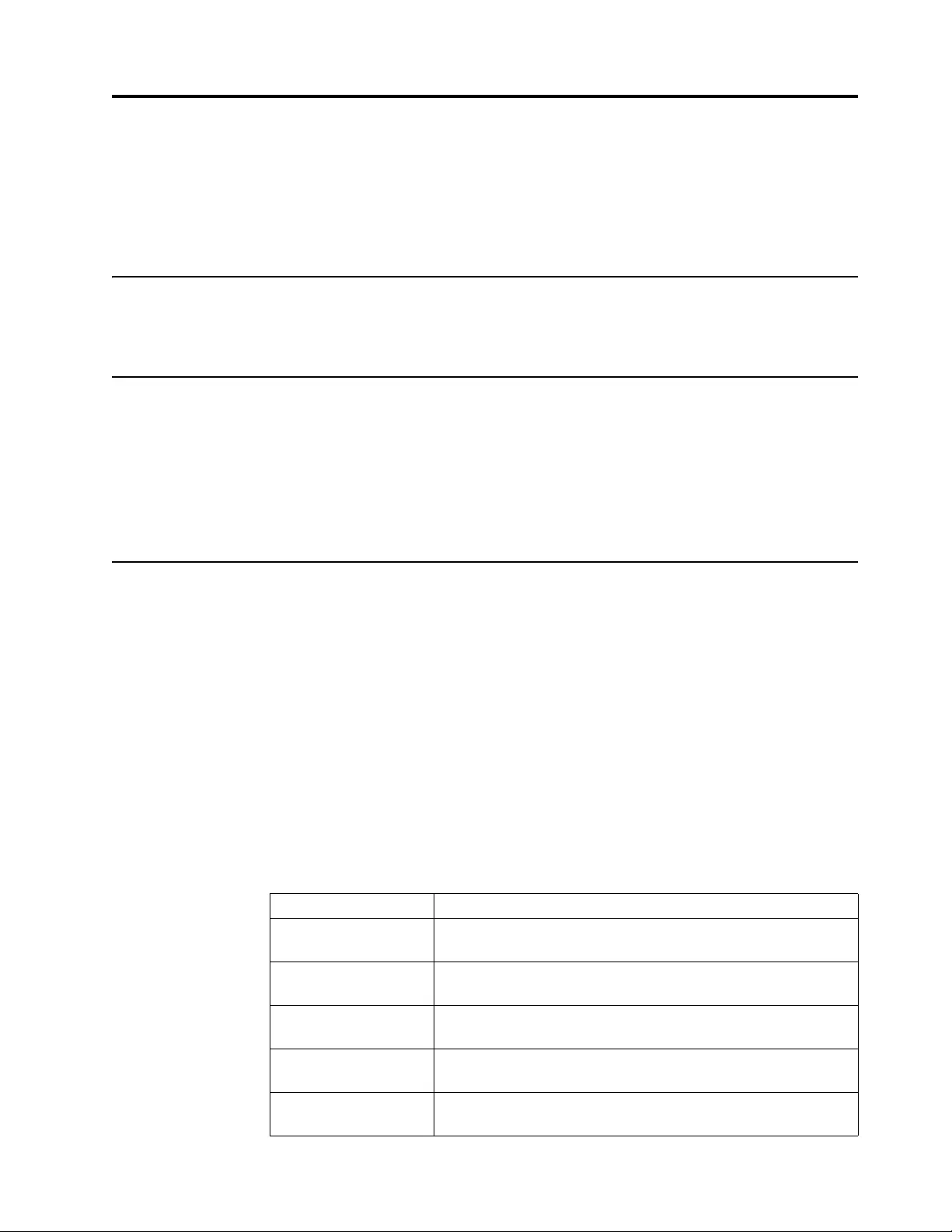
Appendix A. A-1
Appendix A. Service and Support
The following information describes the technical support that is available for your product,
during the warranty period or throughout the life of your product. Refer to the Lenovo Limited
Warranty for a full explanation of Lenovo warranty terms.
Registering your option
Register to receive product service and support updates, as well as free and discounted
computer accessories and content. Go to: http://www.lenovo.com/register
Online technical support
Online technical support is available during the lifetime of a product at:
http://www.lenovo.com/support
Product replacement assistance or exchange of defective components also is available during
the warranty period. In addition, if your option is installed in a Lenovo computer, you might be
entitled to service at your location. A Lenovo technical support representative can help you
determine the best alternative.
Telephone technical support
Installation and configuration support through the Customer Support Center will be available
until 90 days after the option has been withdrawn from marketing. After that time, the support
is canceled, or made available for a fee, at Lenovo’s discretion. Additional support is also
available for a nominal fee.
Before contacting a Lenovo technical support representative, please have the following
information available: option name and number, proof of purchase, computer manufacturer,
model, serial number and manual, the exact wording of any error message, description of the
problem, and the hardware and software configuration information for your system.
Your technical support representative might want to walk you through the problem while you
are at your computer during the call.
Telephone numbers are subject to change without notice. The most up-to-date telephone list
for Lenovo Support is always available at: http://consumersupport.lenovo.com
Country or Region Telephone Number
Argentina 0800-666-0011
(Spanish, English)
Australia 1-800-041-267
(English)
Austria 0810-100-654 (For local rate)
(German)
Belgium Warranty service and support: 02-339-36-11
(Dutch, French)
Bolivia 0800-10-0189
(Spanish)
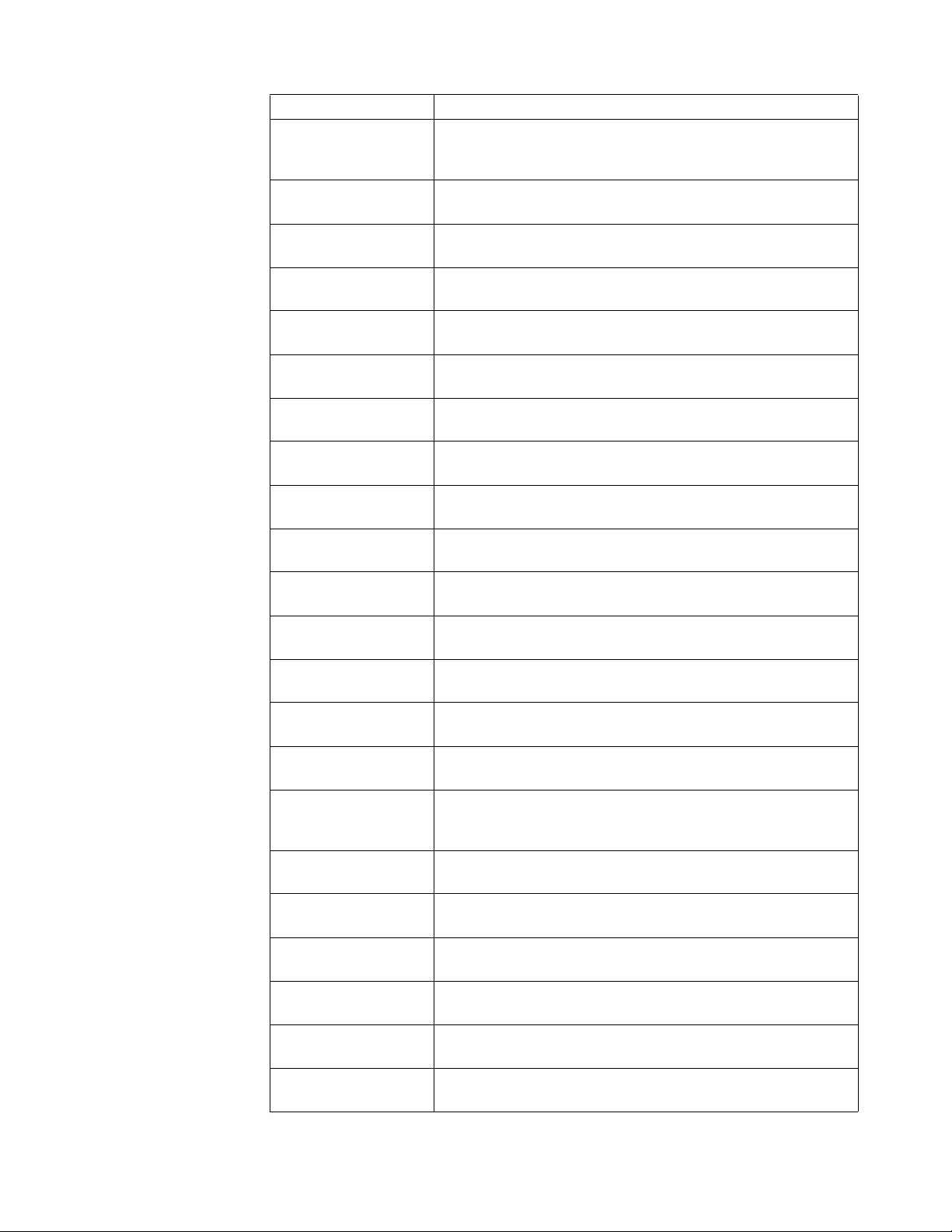
Appendix A. A-2
Brazil Calls made from within the Sao Paulo region: 11-3889-8986
Calls made from outside the Sao Paulo region: 0800-701-4815
(Portuguese)
Brunei Darussalam Dial 800-1111
(English)
Canada 1-800-565-3344
(English, French)
Chile 800-361-213
(Spanish)
China Technical Support Line: 400-990-8888
(Mandarin)
China
(Hong Kong S.A.R.)
(852) 3516-8977
(Cantonese, English, Mandarin)
China
(Macau S.A.R.)
0800-807 / (852) 3071-3559
(Cantonese, English, Mandarin)
Colombia 1-800-912-3021
(Spanish)
Costa Rica 0-800-011-1029
(Spanish)
Croatia 385-1-3033-120
(Croatian)
Cyprus 800-92537
(Greek)
Czech Republic 800-353-637
(Czech)
Denmark Warranty service and support: 7010-5150
(Danish)
Dominican Republic 1-866-434-2080
(Spanish)
Ecuador 1-800-426911-OPCION 4
(Spanish)
Egypt Primary: 0800-0000-850
Secondary: 0800-0000-744
(Arabic,English)
El Salvador 800-6264
(Spanish)
Estonia 372-66-0-800
(Estonian, Russian, English)
Finland Warranty service and support: +358-800-1-4260
(Finnish)
France Warranty service and support: 0810-631-213 (hardware)
(French)
Germany Warranty service and support: 0800-500-4618 (toll-free)
(German)
Greece Lenovo Business Partner
(Greek)
Country or Region Telephone Number
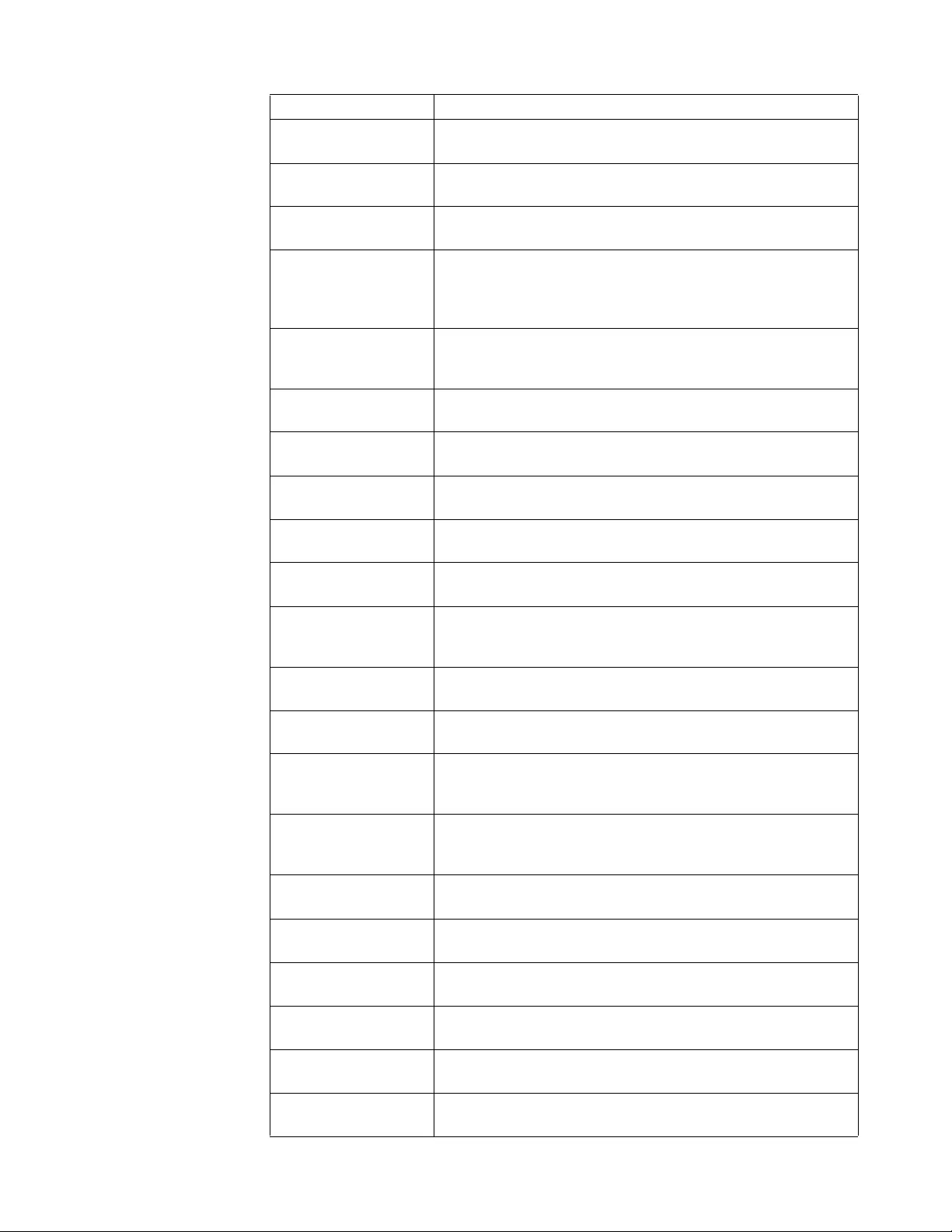
Appendix A. A-3
Guatemala Dial 999-9190, wait for operator, and request to reach 877-404-9661
(Spanish)
Honduras Dial 800-0123
(Spanish)
Hungary +36-13-825-716
(English, Hungarian)
India Primary: 1800-419-4666 (Tata)
Secondary: 1800-3000-8465 (Reliance)
Email: commercialts@lenovo.com
(English and Hindi)
Indonesia 1-803-442-425
62 213-002-1090 (Standard Charges Apply)
(English, Bahasa Indonesia)
Ireland Warranty service and support: 01-881-1444
(English)
Israel Givat Shmuel Service Center: +972-3-531-3900
(Hebrew, English)
Italy Warranty service and support: +39-800-820094
(Italian)
Japan 0120-000-817
(Japanese, English)
Kazakhstan 77-273-231-427 (Standard Charges Apply)
(Russian, English)
Korea 080-513-0880 (Collect call)
02-3483-2829 (Toll Call)
(Korean)
Latvia 371-6707-360
(Latvian, Russian, English)
Lithuania 370 5278 6602
(Italian, Russian, English )
Luxembourg ThinkServer and ThinkStation: 352-360-385-343
ThinkCentre and ThinkPad: 352-360-385-222
(French)
Malaysia 1-800-88-0013
03-7724-8023 (Standard Charges Apply)
(English)
Malta 356-21-445-566
(English, Italian, Maltese Arabic)
Mexico 001-866-434-2080
(Spanish)
Netherlands 020-513-3939
(Dutch)
New Zealand 0508-770-506
(English)
Nicaragua 001-800-220-2282
(Spanish)
Norway 8152-1550
(Norwegian)
Country or Region Telephone Number
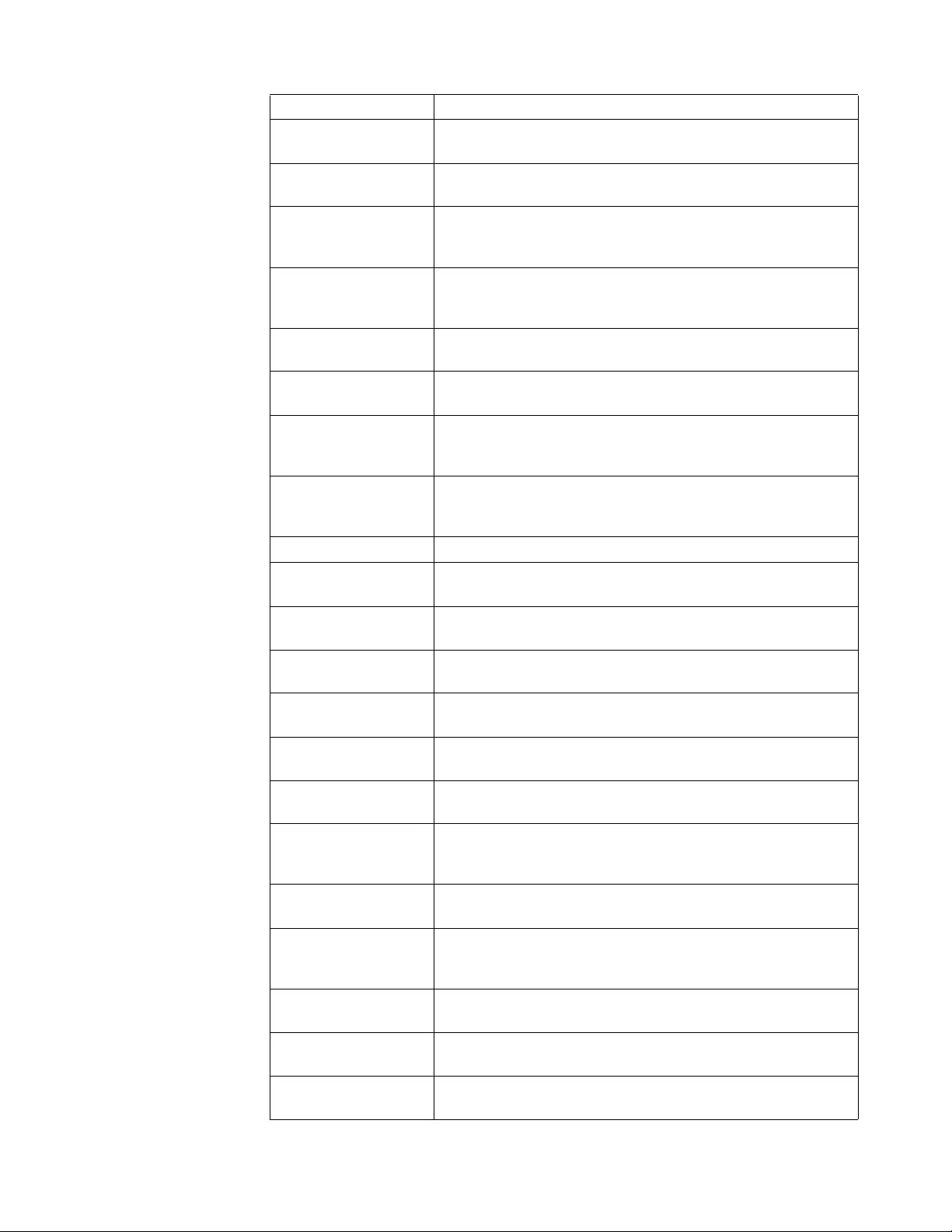
Appendix A. A-4
Panama Lenovo Customer Support Center: 001-866-434 (toll-free)
(Spanish)
Peru 0-800-50-866 OPCION 2
(Spanish)
Philippines 1-800-8908-6454 (GLOBE subscribers)
1-800-1441-0719 (PLDT subscribers)
(Tagalog, English)
Poland Laptops and tablets branded with logo Think: 48-22-273-9777
ThinkStation and ThinkServer: 48-22-878-6999
(Polish, English )
Portugal 808-225-115 (Standard Charges Apply)
(Portuguese)
Romania 4-021-224-4015
(Romanian)
Russia +7-499-705-6204
+7-495-240-8558 (Standard Charges Apply)
(Russian)
Singapore 1-800-415-5529
6818-5315 (Standard Charges Apply)
(English, Mandarin, Bahasa Malaysia)
Slovakia ThinkStation and ThinkServer: 421-2-4954-5555
Slovenia 386-1-2005-60
(Slovenian)
Spain 34-917-147-833
(Spanish)
Sri Lanka 9477-7357-123 (Sumathi Information systems)
(English)
Sweden Warranty service and support: 077-117-1040
(Swedish)
Switzerland Warranty service and support: 0800-55-54-54
(German, French, Italian)
Taiwan 0800-000-702
(Mandarin)
Thailand 001-800-4415-734
(+662) 787-3067 (Standard Charges Apply)
(Thai, English)
Turkey 444-04-26
(Turkish)
United Kingdom Standard warranty support: 03705-500-900 ( local rate)
Standard warranty support: 08705-500-900
(English)
United States 1-800-426-7378
(English)
Uruguay 000-411-005-6649
(Spanish)
Venezuela 0-800-100-2011
(Spanish)
Country or Region Telephone Number
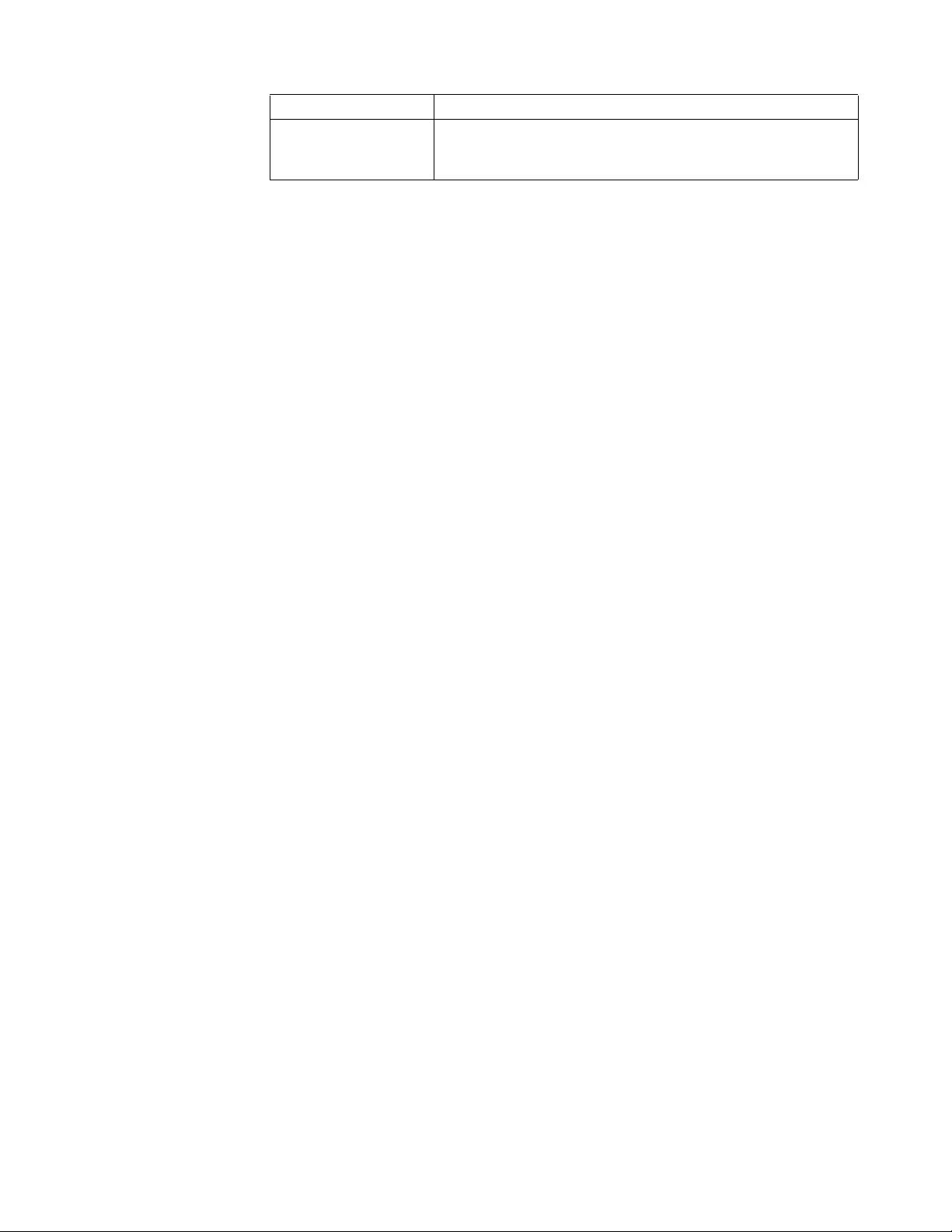
Appendix A. A-5
Vietnam 120-11072 (Toll Free)
84-8-4458-1042 (Standard Charges Apply)
(Vietnamese, English)
Country or Region Telephone Number
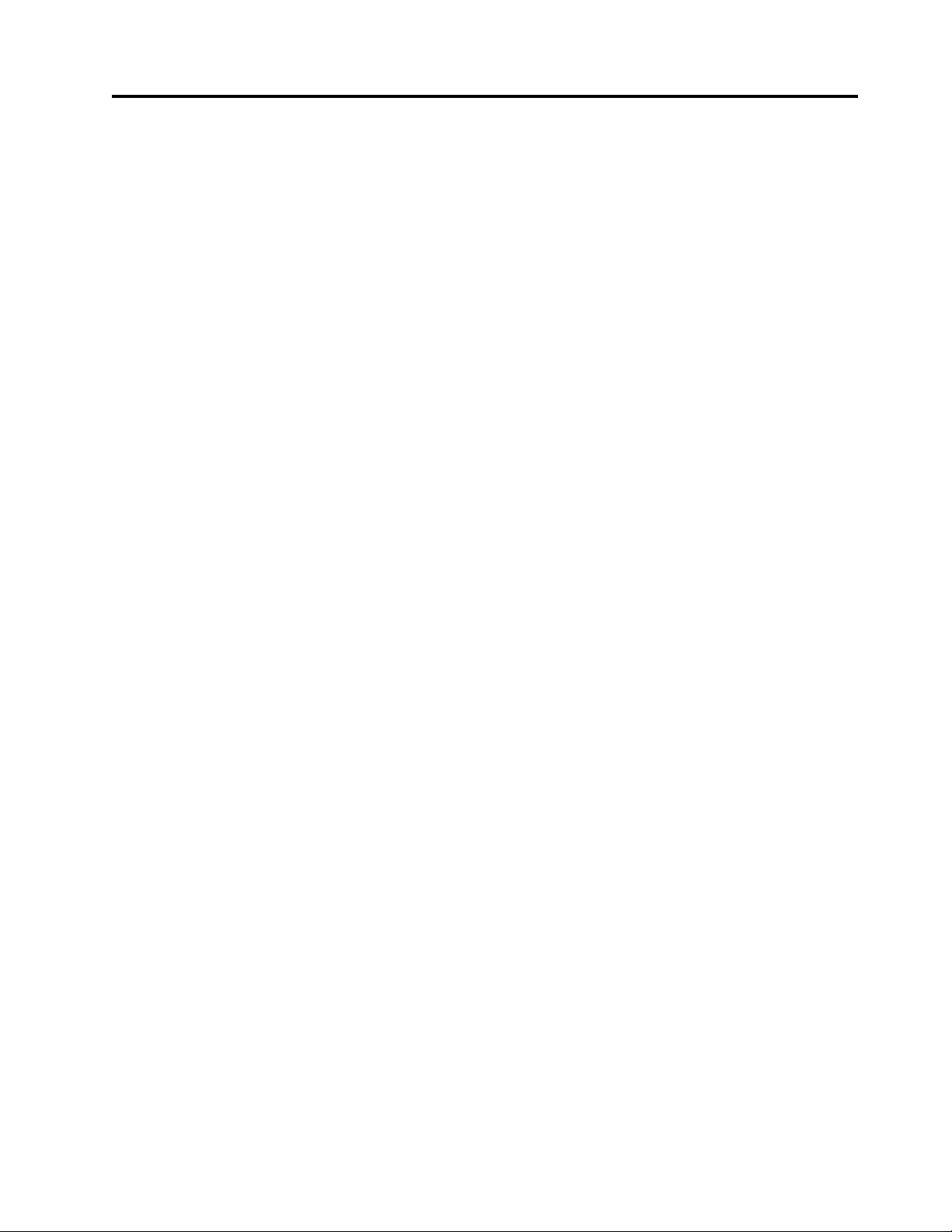
Appendix B. B-1
Appendix B. Notices
Lenovo may not offer the products, services, or features discussed in this document in all
countries. Consult your local Lenovo representative for information on the products and
services currently available in your area. Any reference to a Lenovo product, program, or
service is not intended to state or imply that only that Lenovo product, program, or service
may be used. Any functionally equivalent product, program, or service that does not infringe
any Lenovo intellectual property right may be used instead.
However, it is the user 's responsibility to evaluate and verify the operation of any other
product, program, or service.
Lenovo may have patents or pending patent applications covering subject matter described in
this document. The furnishing of this document does not give you any license to these patents.
You can send license inquiries, in writing, to:
Lenovo (United States), Inc.
1009 Think Place - Building One
Morrisville, NC 27560
U.S.A.
Attention: Lenovo Director of Licensing
LENOVO PROVIDES THIS PUBLICATION "AS IS" WITHOUT WARRANTY OF ANY
KIND, EITHER EXPRESS OR IMPLIED, INCLUDING, BUT NOT LIMITED TO, THE
IMPLIED WARRANTIES OF NON-INFRINGEMENT, MERCHANTABILITY OR
FITNESS FOR A PARTICULAR PURPOSE. Some jurisdictions do not allow disclaimer of
express or implied warranties in certain transactions, therefore, this statement may not apply
to you.
This information could include technical inaccuracies or typographical errors. Changes are
periodically made to the information herein; these changes will be incorporated in new editions
of the publication. Lenovo may make improvements and/or changes in the product(s) and/or
the program(s) described in this publication at any time without notice.
The products described in this document are not intended for use in implantation or other life
support applications where malfunction may result in injury or death to persons. The
information contained in this document does not affect or change Lenovo product
specifications or warranties. Nothing in this document shall operate as an express or implied
license or indemnity under the intellectual property rights of Lenovo or third parties. All
information contained in this document was obtained in specific environments and is presented
as an illustration. The result obtained in other operating environments may vary.
Lenovo may use or distribute any of the information you supply in any way it believes
appropriate without incurring any obligation to you.
Any references in this publication to non-Lenovo Web sites are provided for convenience only
and do not in any manner serve as an endorsement of those Web sites. The materials at those
Web sites are not part of the materials for this Lenovo product, and use of those Web sites is at
your own risk.
Any performance data contained herein was determined in a controlled environment.
Therefore, the result obtained in other operating environments may vary significantly. Some
measurements may have been made on development-level systems and there is no guarantee
that these measurements will be the same on generally available systems. Furthermore, some
measurements may have been estimated through extrapolation. Actual results may vary. Users
of this document should verify the applicable data for their specific environment.
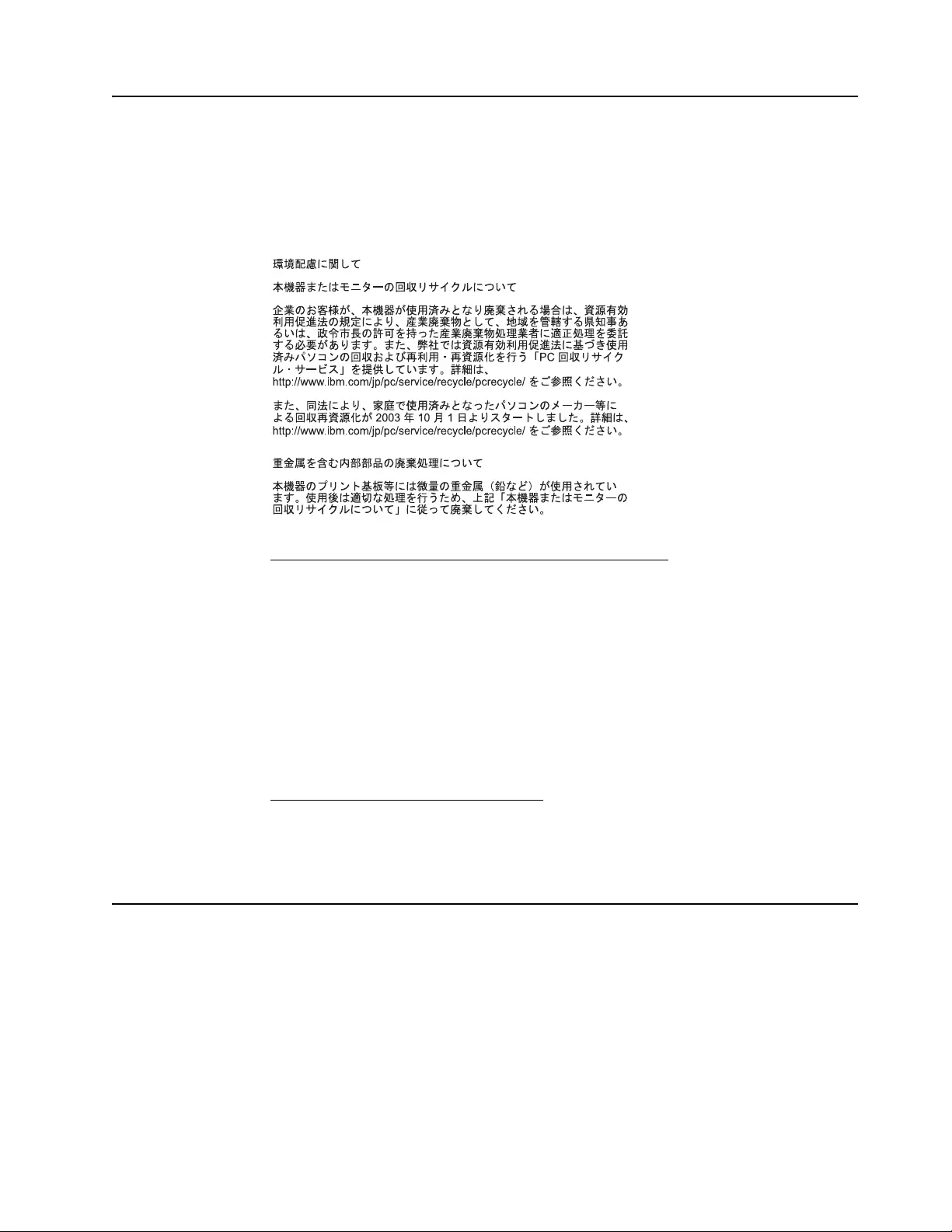
Appendix B. B-2
Recycling information
Lenovo encourages owners of information technology (IT) equipment to responsibly recycle
their equipment when it is no longer needed. Lenovo offers a variety of programs and services
to assist equipment owners in recycling their IT products. For information on recycling
Lenovo products, go to:
http://www.lenovo.com/lenovo/environment/recycling
Collecting and recycling a disused Lenovo computer or monitor
If you are a company employee and need to dispose of a Lenovo computer or monitor that is
the property of the company, you must do so in accordance with the Law for Promotion of
Effective Utilization of Resources. Computers and monitors are categorized as industrial waste
and should be properly disposed of by an industrial waste disposal contractor certified by a
local government. In accordance with the Law for Promotion of Effective Utilization of
Resources, Lenovo Japan provides, through its PC Collecting and Recycling Services, for the
collecting, reuse, and recycling of disused computers and monitors. For details, visit the
Lenovo Web site at www.ibm.com/jp/pc/service/recycle/ pcrecycle/. Pursuant to the Law for
Promotion of Effective Utilization of Resources, the collecting and recycling of home-used
computers and monitors by the manufacturer was begun on October 1, 2003. This service is
provided free of charge for home-used computers sold after October 1, 2003. For details, visit
the Lenovo Web site at www.ibm.com/jp/pc/service/recycle/personal/.
Disposing of Lenovo computer components
Some Lenovo computer products sold in Japan may have components that contain heavy
metals or other environmental sensitive substances. To properly dispose of disused
components, such as a printed circuit board or drive, use the methods described above for
collecting and recycling a disused computer or monitor.
Trademarks
The following terms are trademarks of Lenovo in the United States, other countries, or both:
Lenovo
The Lenovo logo
ThinkCenter
ThinkPad
ThinkVision
Microsoft, Windows, and Windows NT are trademarks of the Microsoft group of companies.
Other company, product, or service names may be trademarks or service marks of others.
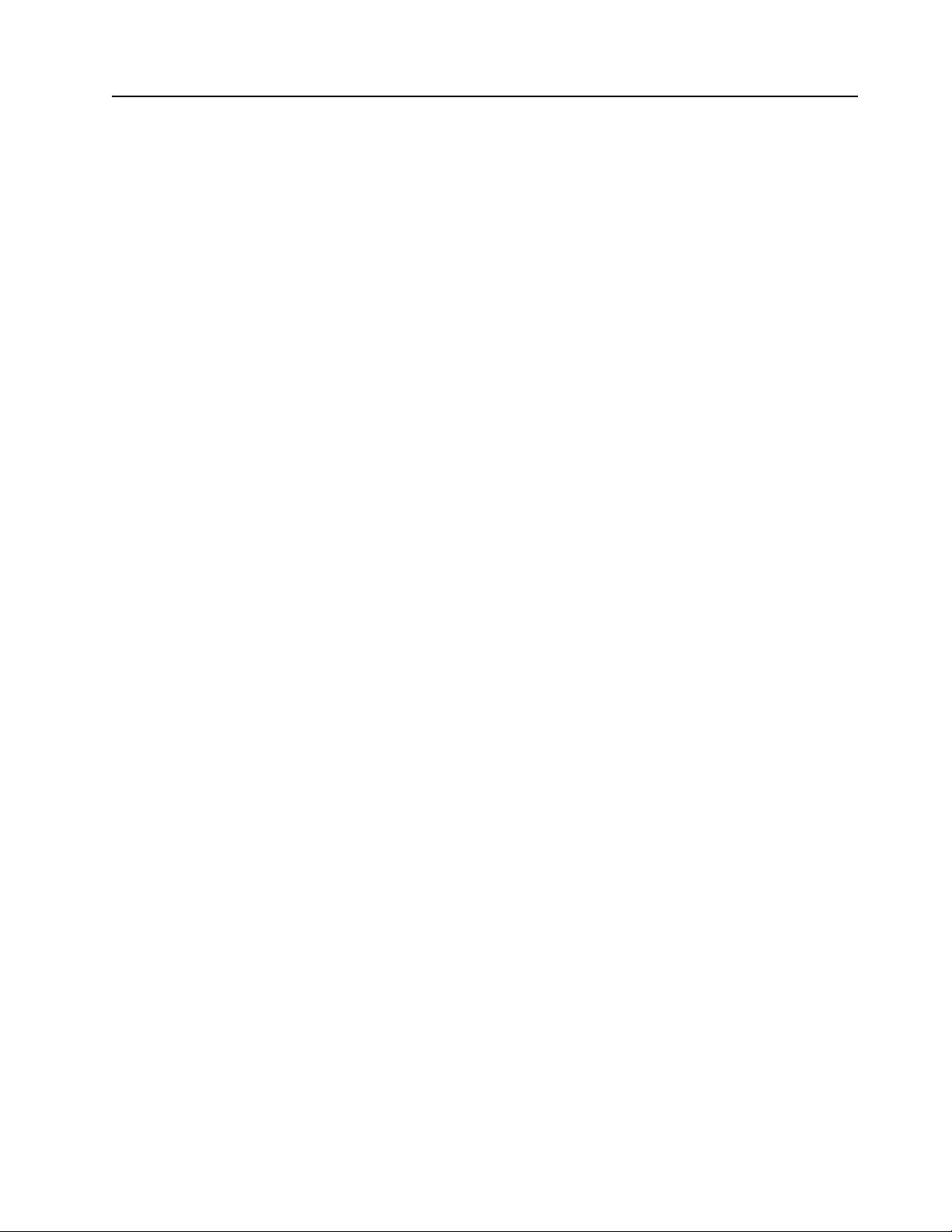
Appendix B. B-3
Power cords and power adapters
Use only the power cords and power adapters supplied by the product manufacturer. Do not
use the ac power cord for other devices.