Table of Contents
Lenovo S730 User Manual
Displayed below is the user manual for S730 by Lenovo which is a product in the Notebooks category. This manual has pages.
Related Manuals
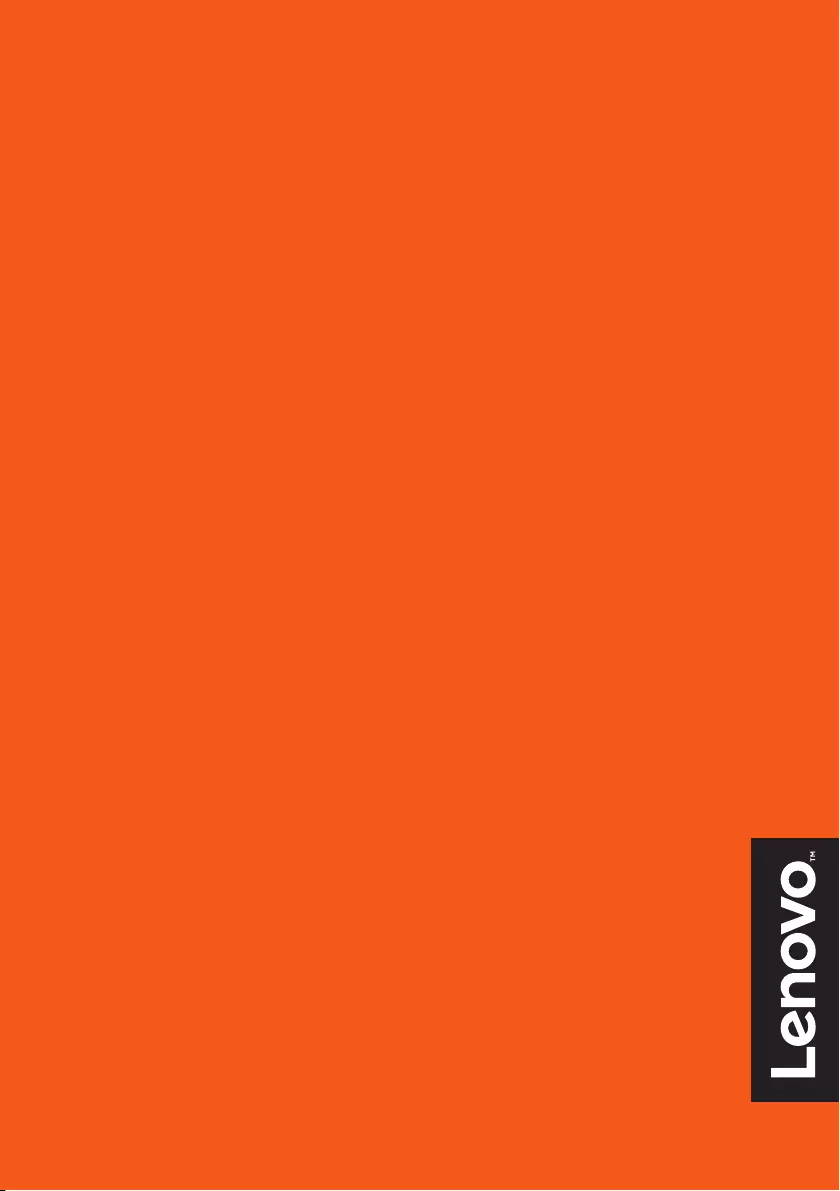
Lenovo
Yoga S730-13IWL
User Guide
Read the safety notices and important tips in the
included manuals before using your computer.
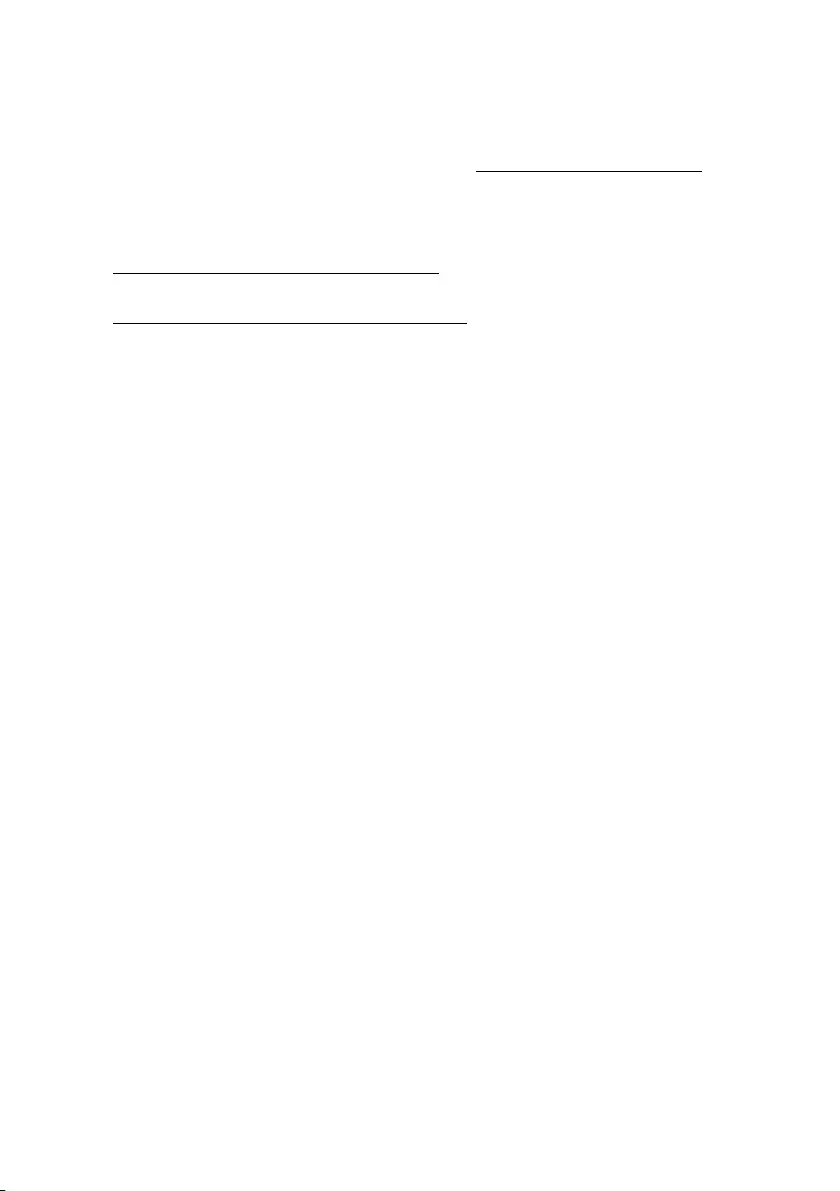
Notes
•Beforeusingtheproduct,besuretoreadLenovoSafetyandGeneralInformation
Guidefirst.
•Thelatest
SafetyandWarrantyGuide
,
SetupGuide
,and
RegulatoryNotice
are
availableontheLenovoSupportWebsiteat:https://support.lenovo.com.
•Thelatestelectroniccomplianceinformationandenvironmentaldeclarationsare
availablefromtheLenovocomplianceinformationWebsites.
‐Toviewcomplianceinformation,goto:
https://www.lenovo.com/compliance.
‐Todownloadenvironmentalinformation,goto:
https://www.lenovo.com/ecodeclaration.
•SomeinstructionsinthisguidemayassumethatyouareusingWindows
®
10.Ifyou
areusinganotherWindowsoperatingsystem,someoperationsmaybeslightly
different.Ifyouareusingotheroperatingsystems,someoperationsmaynotapply
toyou.
•Thefeaturesdescribedinthisguidearecommontomostmodels.Some
featuresmaynotbeavailableonyourcomputeroryourcomputermayinclude
featuresthatarenotdescribedinthisuserguide.
•Microsoft
®makesperiodicfeaturechangestotheWindowsoperatingsystem
throughWindowsUpdate.Asaresult,someinformationinthisguidemay
becomeoutdated.RefertoMicrosoftresourcesforthelatestinformation.
•Theillustrationsinthismanualmaydifferfromtheactualproduct.Pleaserefer
totheactualproduct.
FirstEdition(July2018)
©CopyrightLenovo2018.
LIMITEDANDRESTRICTEDRIGHTSNOTICE:IfdataorsoftwareisdeliveredpursuanttoaGeneral
ServicesAdministration“GSA”contract,use,reproduction,ordisclosureissubjecttorestrictionsset
forthinContractNo.GS‐35F‐05925.
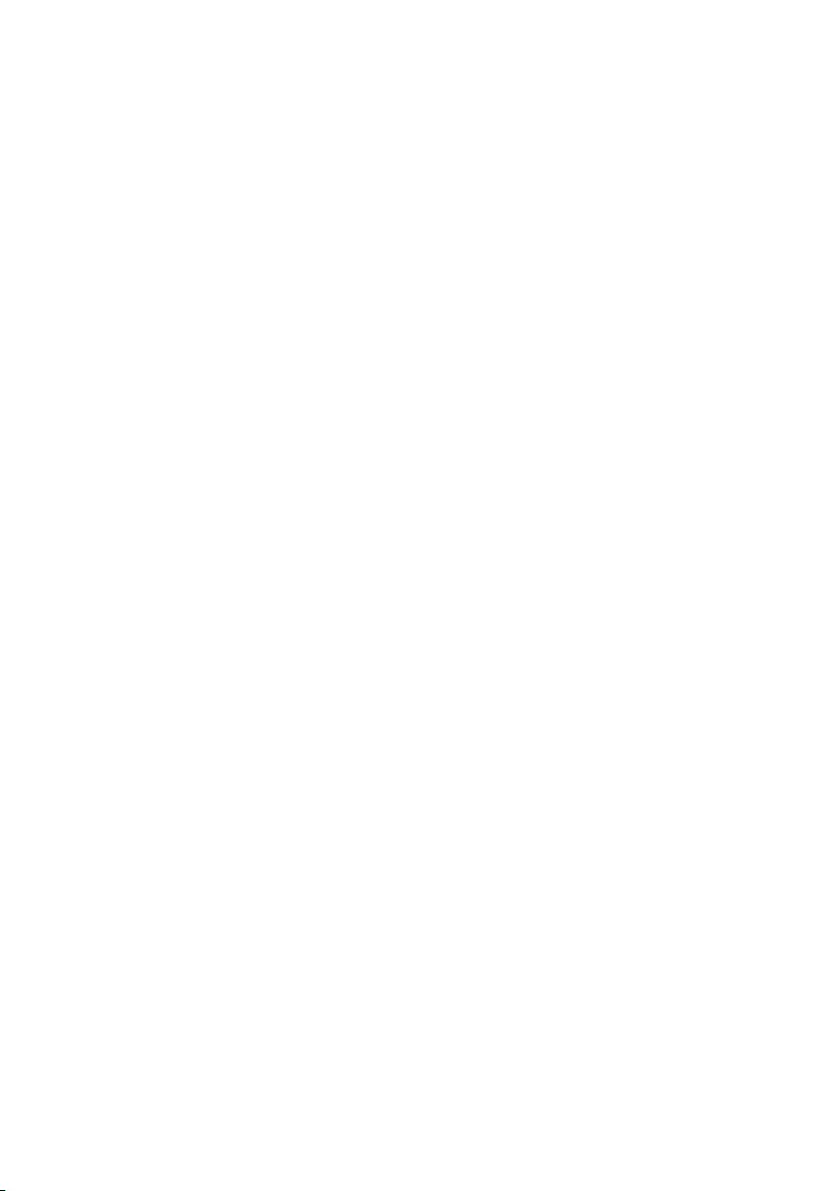
i
Contents
Chapter 1. Getting to know your computer ......................................... 1
Topview.....................................................................................................................1
Left‐sideview............................................................................................................3
Right‐sideview..........................................................................................................4
Bottomview...............................................................................................................5
Statusindicators........................................................................................................6
Chapter 2. Starting to use your computer ...........................................8
MicrosoftresourcesforWindows...........................................................................8
Windows10desktopcomponents..........................................................................9
Puttingthecomputertosleeporshuttingitdown............................................11
Connectingtoawirelessnetwork........................................................................12
Usingthekeyboard.................................................................................................13
Chapter 3. Recovering or restoring Windows ................................... 16
Restoringfromasystemrestorepoint.................................................................17
Resettingyourcomputer........................................................................................18
UsingarecoverydrivetorestoreorrecoverWindows.....................................19
Chapter 4. Troubleshooting ................................................................ 20
Displayproblems....................................................................................................20
Sleepproblems........................................................................................................21
Batterypackproblems............................................................................................22
Soundproblems......................................................................................................22
Otherproblems........................................................................................................22
Trademarks ..........................................................................................24
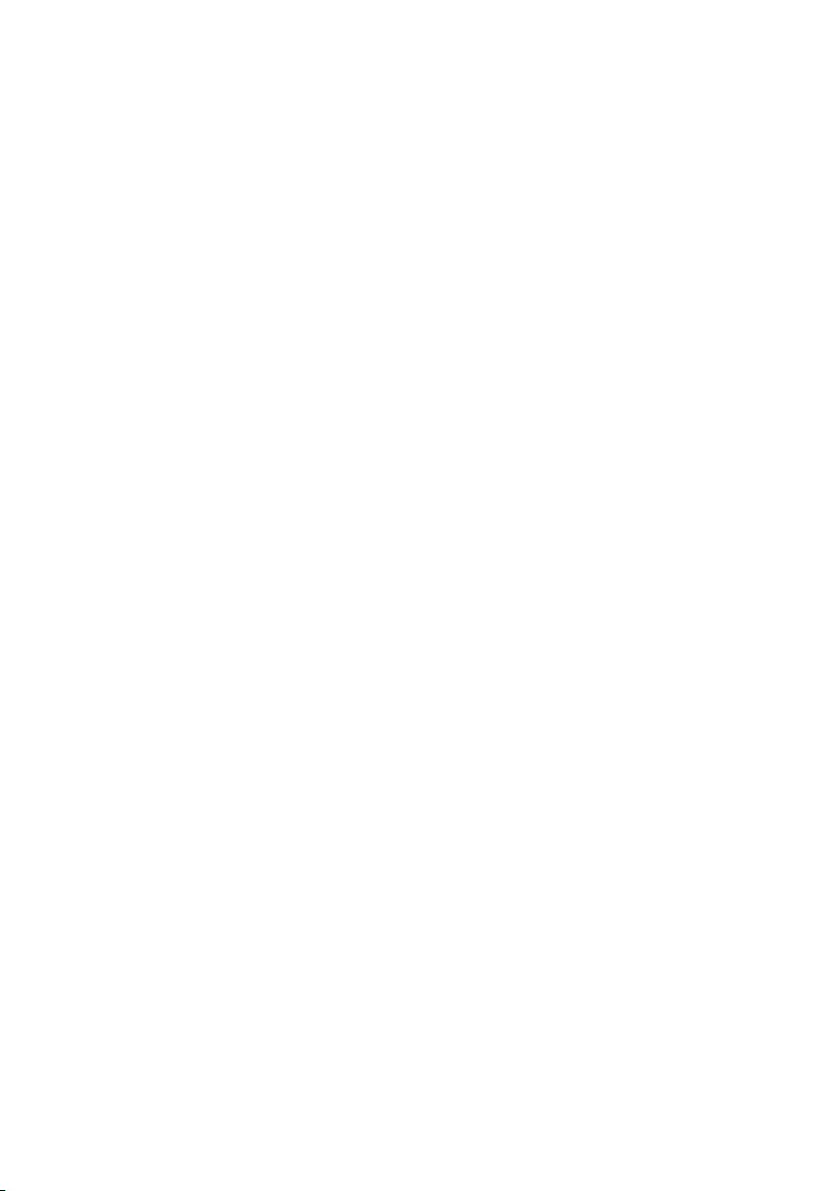
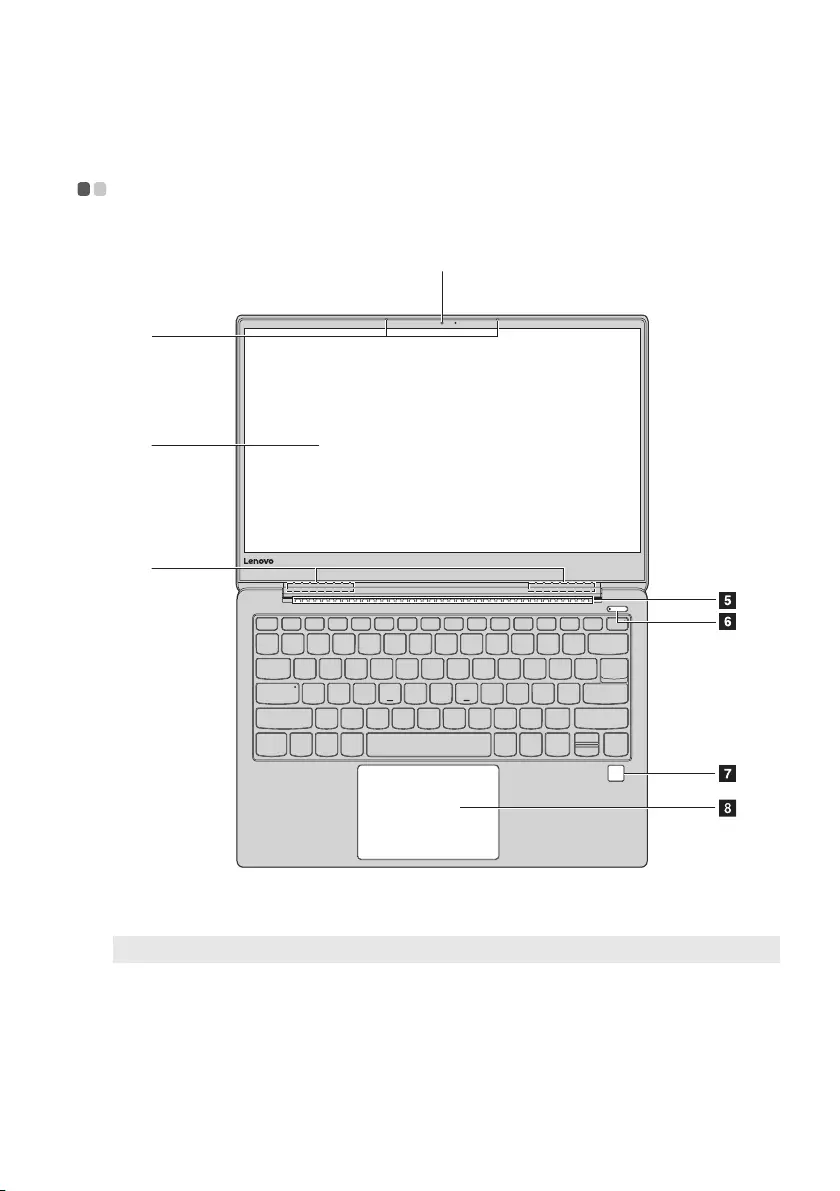
1
Chapter 1. Getting to know your computer
Top view - - - - - - - - - - - - - - - - - - - - - - - - - - - - - - - - - - - - - - - - - - - - - - - - - - - - - - - - - - - - - - - - - - - - - - - - -
a
b
c
d
Note: Thedashedareasindicatepartsthatarenotvisibleexternally.
Figure 1. Top view - Lenovo Yoga S730-13IWL
Attention:
•Donotopenthedisplaypanelbeyond180degrees.Whenclosingthedisplaypanel,be
carefulnottoleavepensoranyotherobjectsbetweenthedisplaypanelandthekeyboard.
Otherwise,thedisplaypanelmaybedamaged.
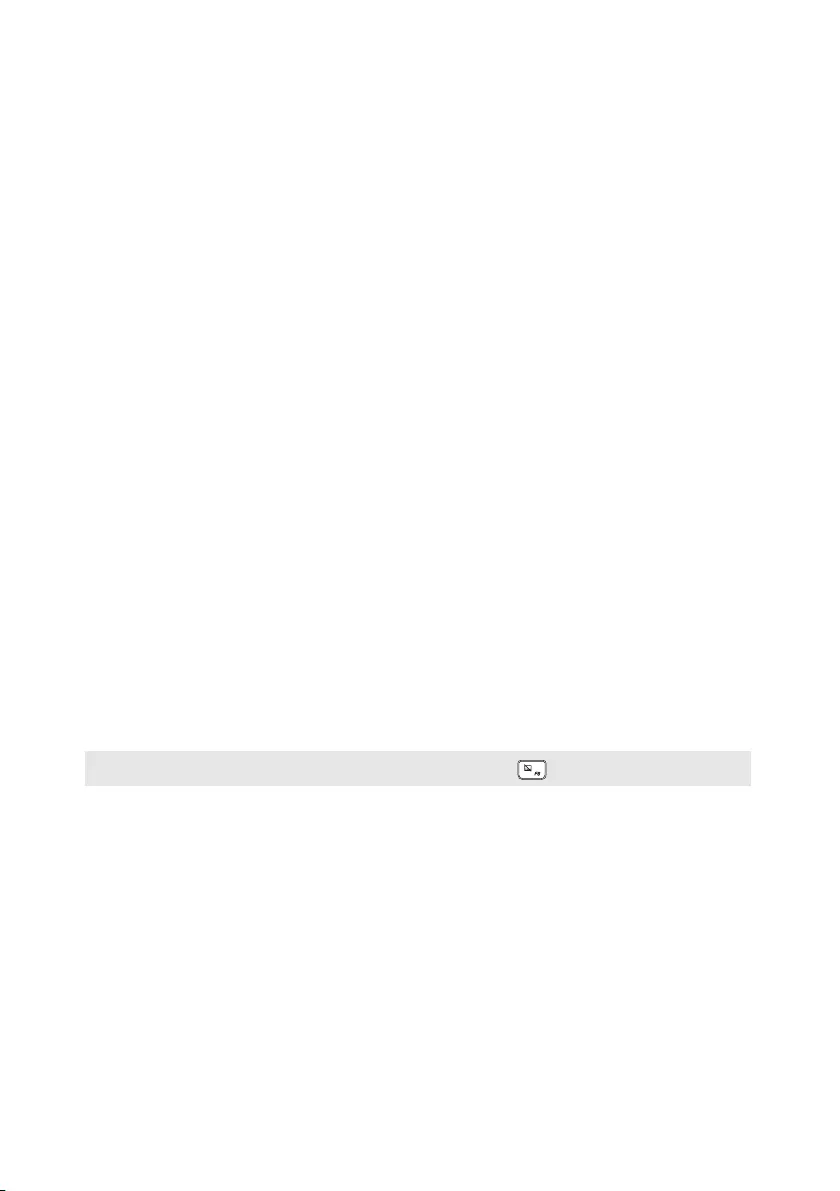
aIntegrated
camera
Theintegratedcameracanbeusedforvideoconferencing.
bBuilt-in
microphone
Capturesoundforvideoconferencing,voicenarration,or
audiorecording.
cComputer display TheLCDdisplaywithLEDbacklightprovidesbrilliant
visualoutput.
dWireless LAN
antennas
Thewirelessantennasareconnectedwiththebuilt‐in
wirelessadaptertosendandreceivewirelessradiosignals.
eVentilation slots Dissipateinternalheat.
fPower button Pressthisbuttontoturnonthecomputer.
WhenWindowsisrunning,pressthePowerbuttontoput
thecomputerintosleepmode.
gFingerprint
reader
Registersfingerprintsthatcanbeusedaspasswordsto
secureyourcomputer.
hTouch pad and
click buttons
Thetouchpadfunctionsasaconventionalmouse.
Touchpad:Tomovethepointeronthescreen,slideyour
fingertipoverthepadinthedirectioninwhichyouwant
thepointertomove.
Clickbuttons:ThefunctionsoftheClickbuttons
correspondtothoseoftheleftandrightmousebuttonson
acomputermouse.
Note: Youcanenable/disablethetouchpadbypressingF6().
Chapter 1. Getting to know your computer
2
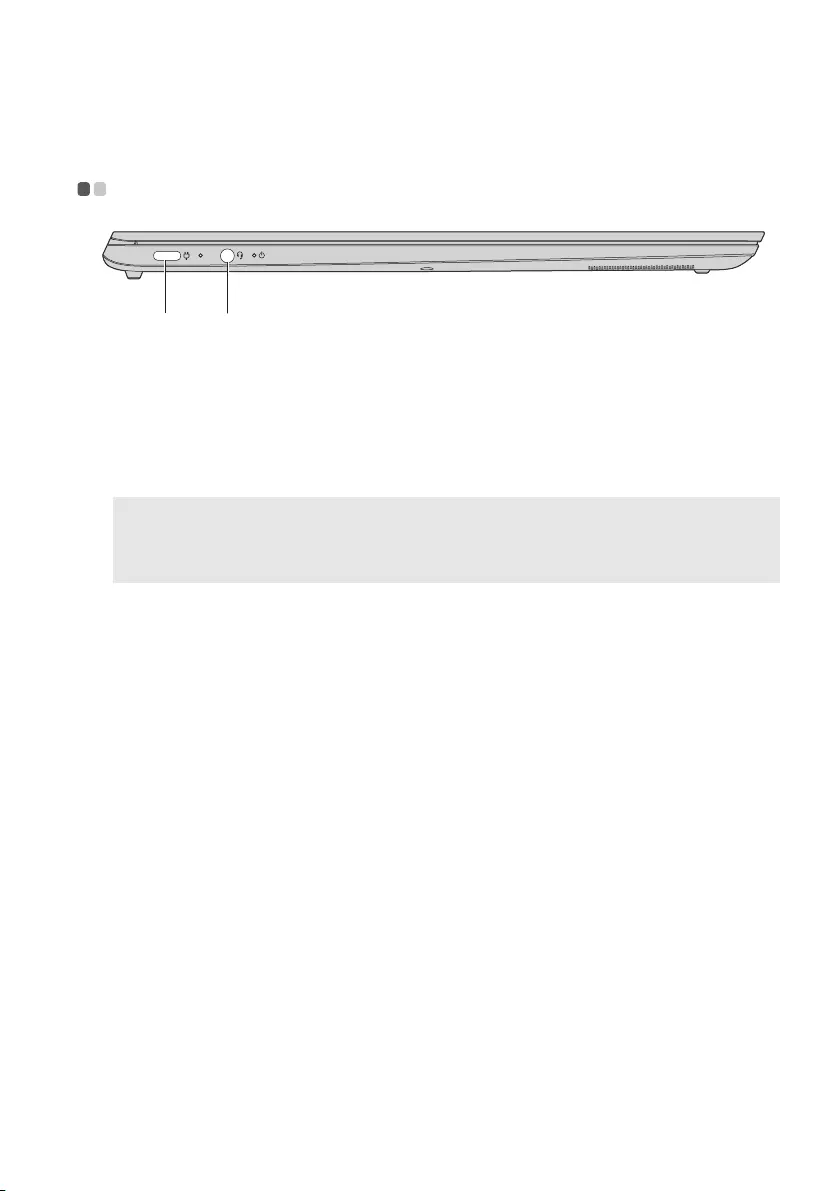
Chapter 1. Getting to know your computer
3
Left-side view - - - - - - - - - - - - - - - - - - - - - - - - - - - - - - - - - - - - - - - - - - - - - - - - - - - - - - - - - - - - - - -
a b
aac power adapter
jack/Type-C port
Thisjackcanbeusedasbothacpoweradapterjackand
Type‐Cport,supportingUSB3.1.
bCombo audio
jack
Connectstoheadsets.
•Thecomboaudiojackdoesnotsupportconventionalmicrophones.
•Therecordingfunctionmaynotbesupportedifthird‐partyheadphonesorheadsetsare
connected,duetodifferentindustrystandards.
Figure 2. Left-side view - Lenovo Yoga S730-13IWL
Notes:
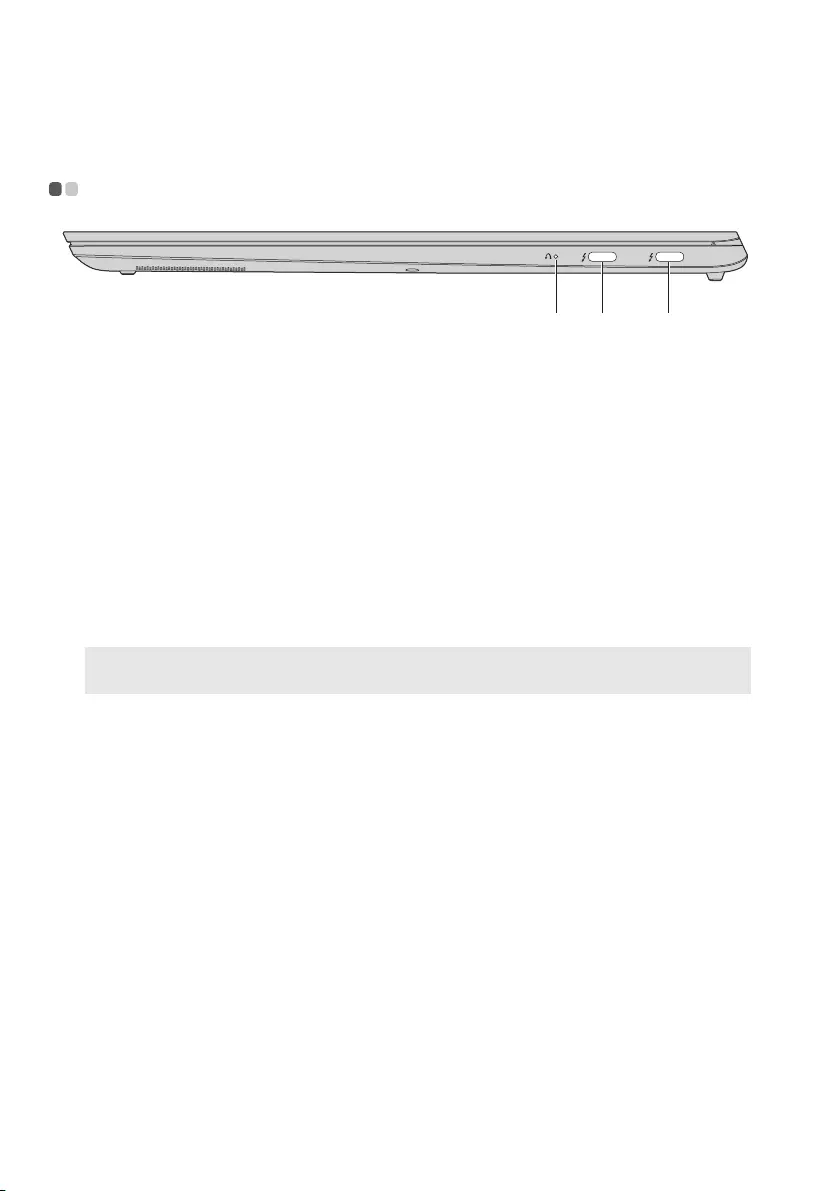
Chapter 1. Getting to know your computer
4
Right-side view - - - - - - - - - - - - - - - - - - - - - - - - - - - - - - - - - - - - - - - - - - - - - - - - - - - - - - - - - - - -
acb
aNovo button Whenthecomputerisoff,pressthisbuttontostartthe
SystemRecoveryortheBIOSsetuputility,ortoenterthe
bootmenu.
b
/
c
USB (Type-C)
port
TheUSB(Type‐C)connectorssupportboththeUSBType‐
C™standardandThunderbolt™3technology.Witha
compatibleUSB‐Ccable,youcanusethisconnectorto
transferdata,chargeyourdevice,orconnectyour
computertoexternaldisplays.Bothconnectorsarealso
compatiblewithDisplayPort®standard:thismeansyou
canconnectahigh‐performancemonitor,orotherdevices
thatuseaDisplayPortconnector.
Note: Portbhasthe“A l w a y s OnUSB”feature,whichallowsyoutochargeyourexternal
devicesevenwhenyourcomputeristurnedoff.
Figure 3. Right-side view - Lenovo Yoga S730-13IWL
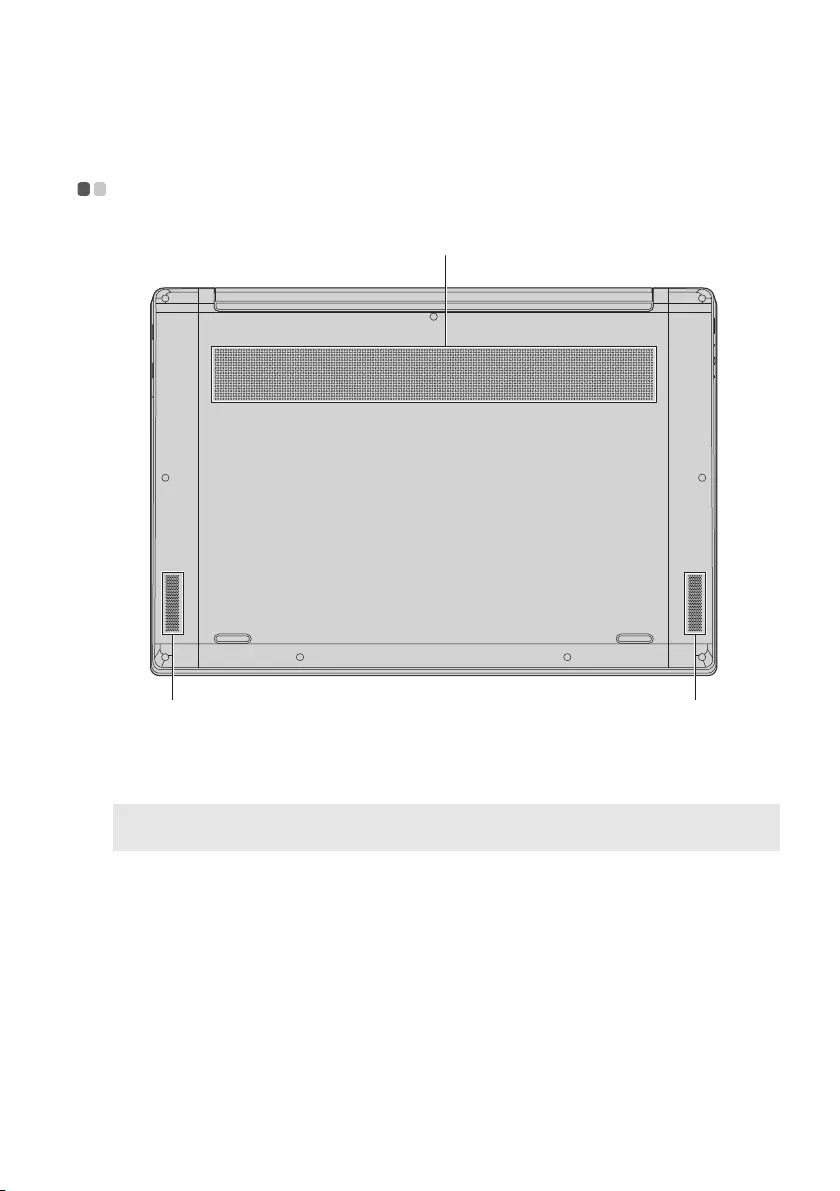
Chapter 1. Getting to know your computer
5
Bottom view - - - - - - - - - - - - - - - - - - - - - - - - - - - - - - - - - - - - - - - - - - - - - - - - - - - - - - - - - - - - - - - - - -
a
bb
aVentilation slots Dissipateinternalheat.
Note: Makesurethatnoneoftheventilationslotsareblocked,orelseoverheatingofthe
computermayoccur.
bSpeakers Provideaudiooutput.
Figure 4. Bottom view - Lenovo Yoga S730-13IWL
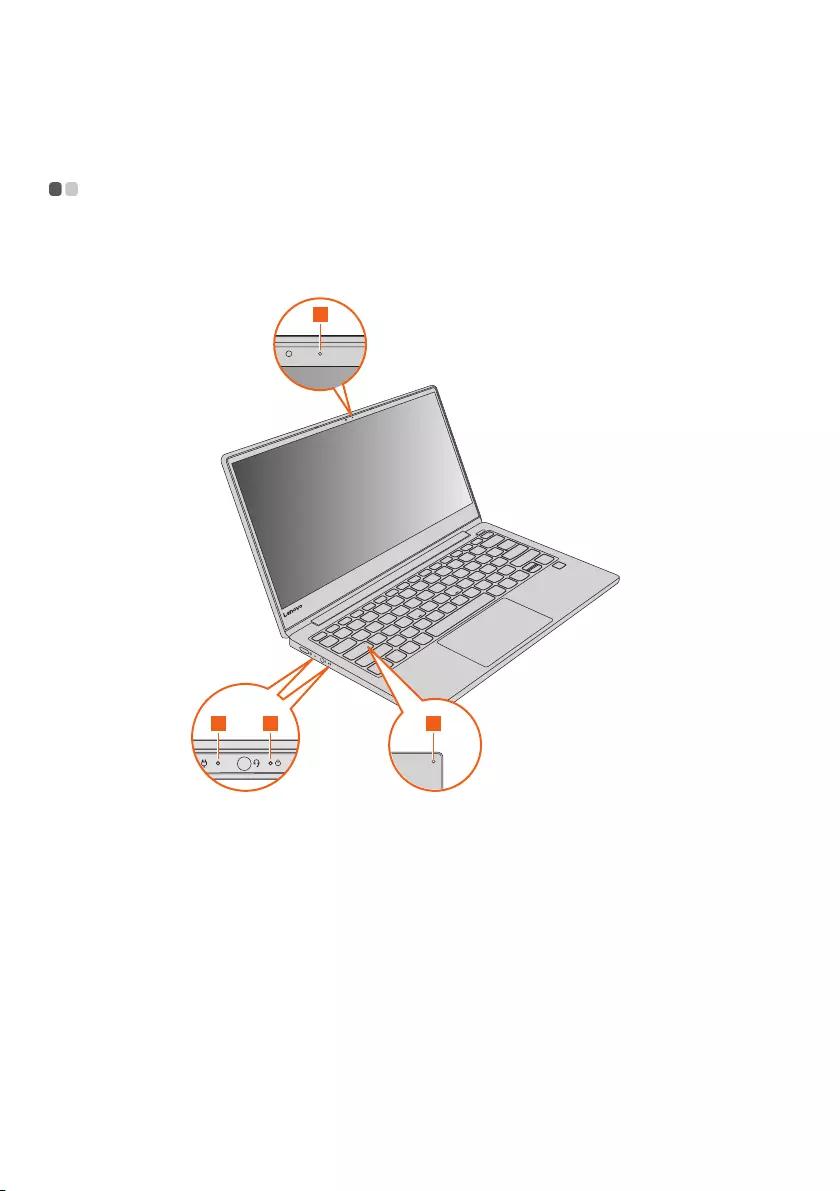
Chapter 1. Getting to know your computer
6
Status indicators - - - - - - - - - - - - - - - - - - - - - - - - - - - - - - - - - - - - - - - - - - - - - - - - - - - - - - - - -
Thissectionhelpsyoulocateandidentifythevariousstatusindicatorson
yourcomputer.
2 3
1
4
aCamera status
indicator
Whenthisindicatorison,thecameraisinuse.
Figure 5. Indicators - Lenovo Yoga S730-13IWL
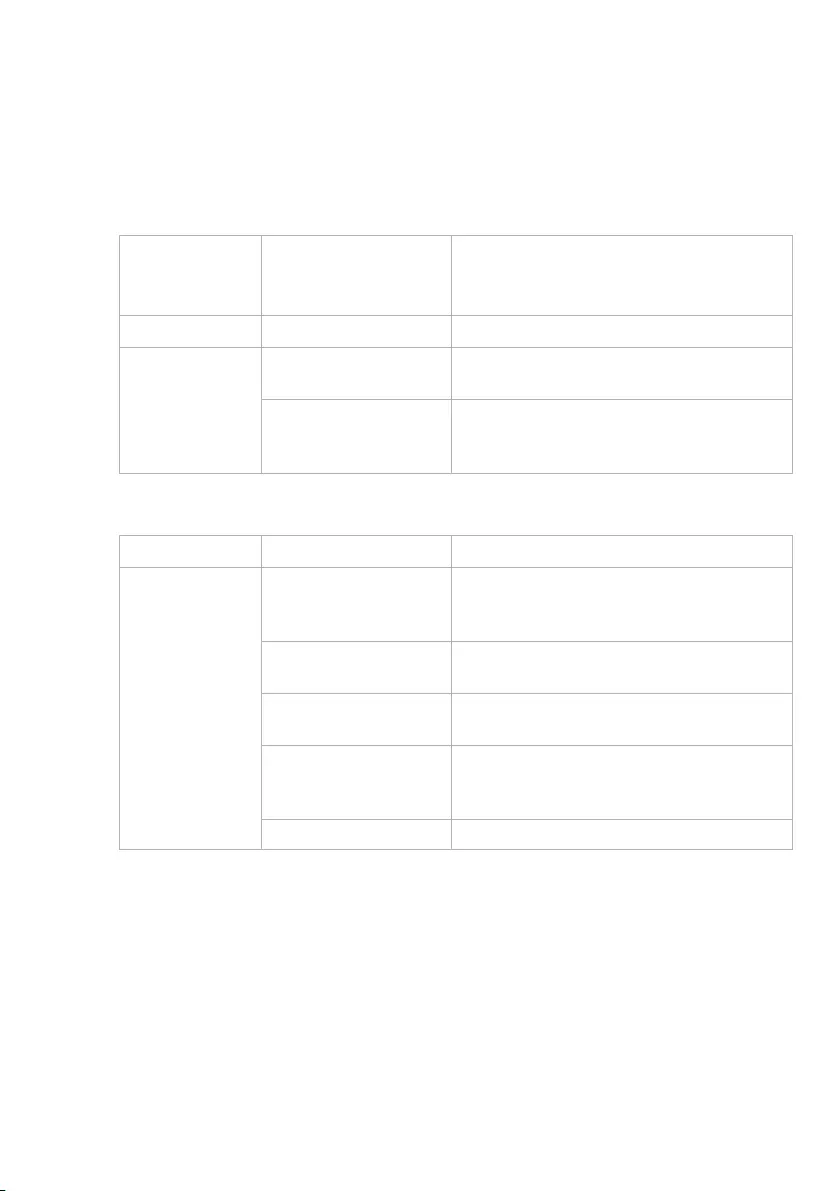
bBattery/Charging
status indicator
ac power
adapter
status
Indicator status Meaning
Disconnected
Off Thebatteryisnotcharging.
Connected
Solidamber Thebatteryhasbetween1%and90%
chargeandisstillcharging.
SolidwhiteThebatteryhasmorethan90%charge,
chargingwillcontinueuntilthebattery
isfullycharged.
cPower status
indicator
Indicator Indicator status Meaning
Power status
indicator
On(solidwhite) Thecomputerispoweredonandthe
batteryhasbetween21%and100%
charge.
On(solidamber) Thecomputerispoweredonandthe
batteryhasbetween1%and20%charge.
Slowblinkingamber Thecomputerisinsleepmodeandthe
batteryhasbetween1%and20%charge.
Slowblinkingwhite Thecomputerisinsleepmodeandthe
batteryhasbetween21%and100%
charge.
Off Thecomputerispoweredoff.
dCaps Lock
indicator
Whenthisindicatorison,youcantypeuppercaseletters
directly.
Chapter 1. Getting to know your computer
7
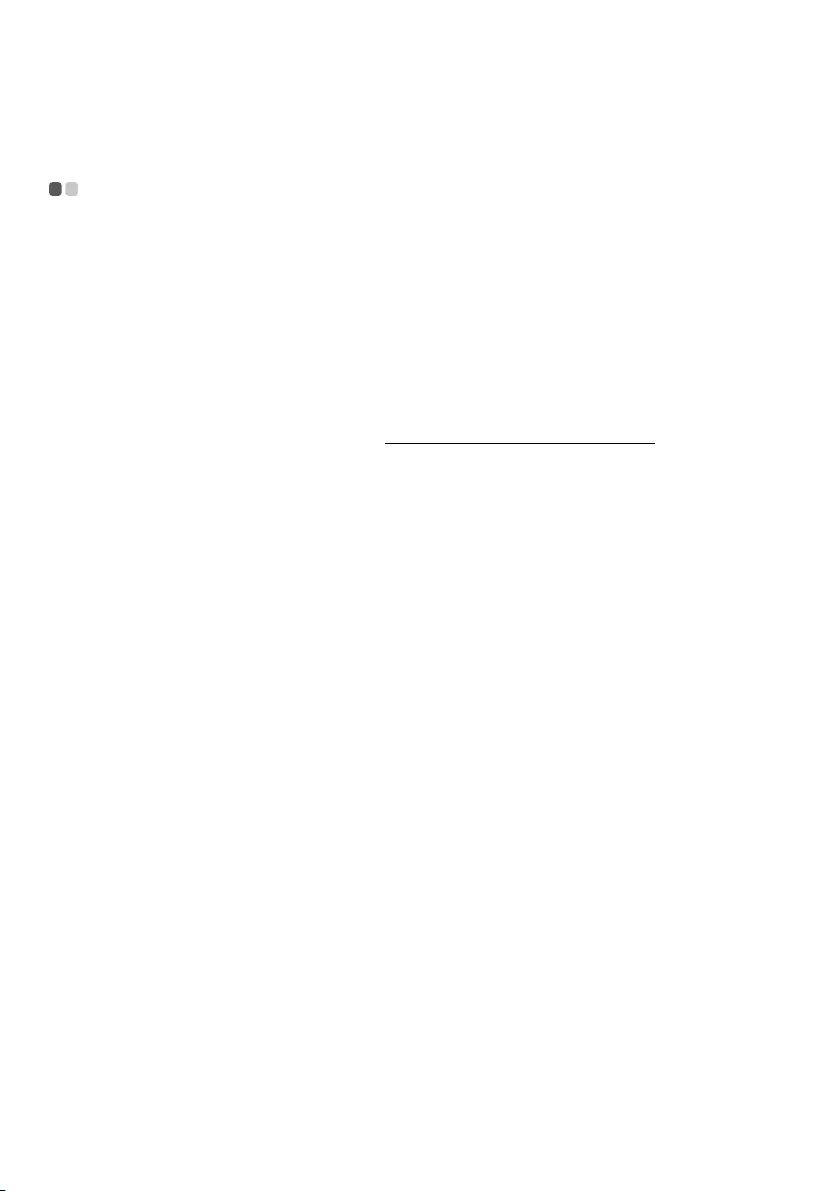
8
Chapter 2. Starting to use your computer
Microsoft resources for Windows - - - - - - - - - - - - - - - - - - - - - - - - - - -
MicrosoftprovidesacomprehensivesetofinformationaboutWindows.
•ThepreinstalledTipsappprovidesnewfeaturesandtipsforWindows.
YoucanstarttheTipsappbytyping“Tips”inthesearchboxofyour
Windowsdesktopandselectingthematchingresults.
•ThepreinstalledGetHelpappprovidessupportandassistanceforusing
Windows.YoucanstarttheGetHelpappbytyping“GetHelp”inthe
searchboxofyourWindowsdesktopandselectingthematchingresult.You
mustbeconnectedtotheInternettousetheGetHelpapp.
•TheMicrosoftsupportWebsitehttps://support.microsoft.com/provides
comprehensivehelpfulinformationaboutWindows.
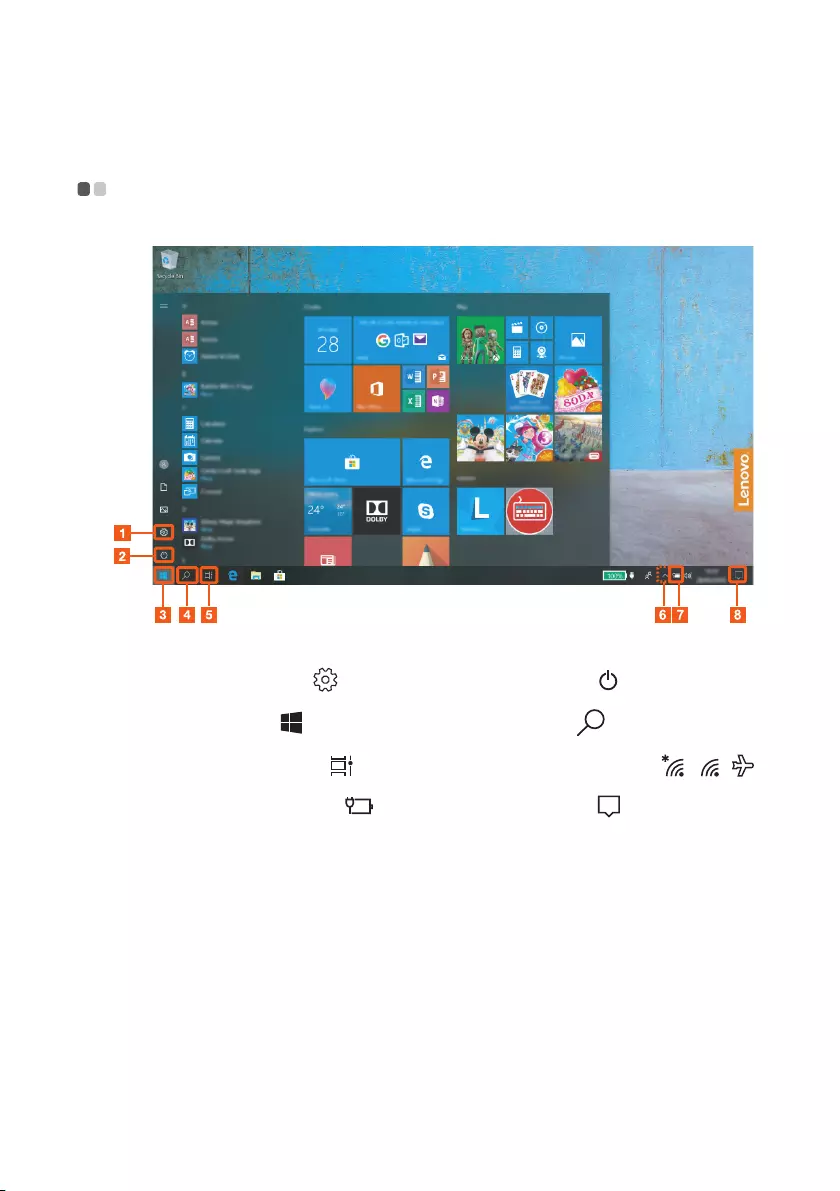
Chapter 2. Starting to use your computer
9
Windows 10 desktop components - - - - - - - - - - - - - - - - - - - - - - - - - - -
aSettings button bPower button
cStart button dSearch box
eTask view button fWireless status icon
gBattery status icon hAction center
Figure 6. Windows 10 desktop
Settings button
Settingsletsyouperformbasictasks.Youcanalsosearchformoresettings
usingthesettingssearchbox.
Battery status icon
Youcanmoveyourpointertothisicontocheckthebatterystatus.The
batterystatusicondisplaysthepercentageofbatterypowerremainingand
howlongyoucanuseyourcomputerbeforeyoumustchargethebattery.
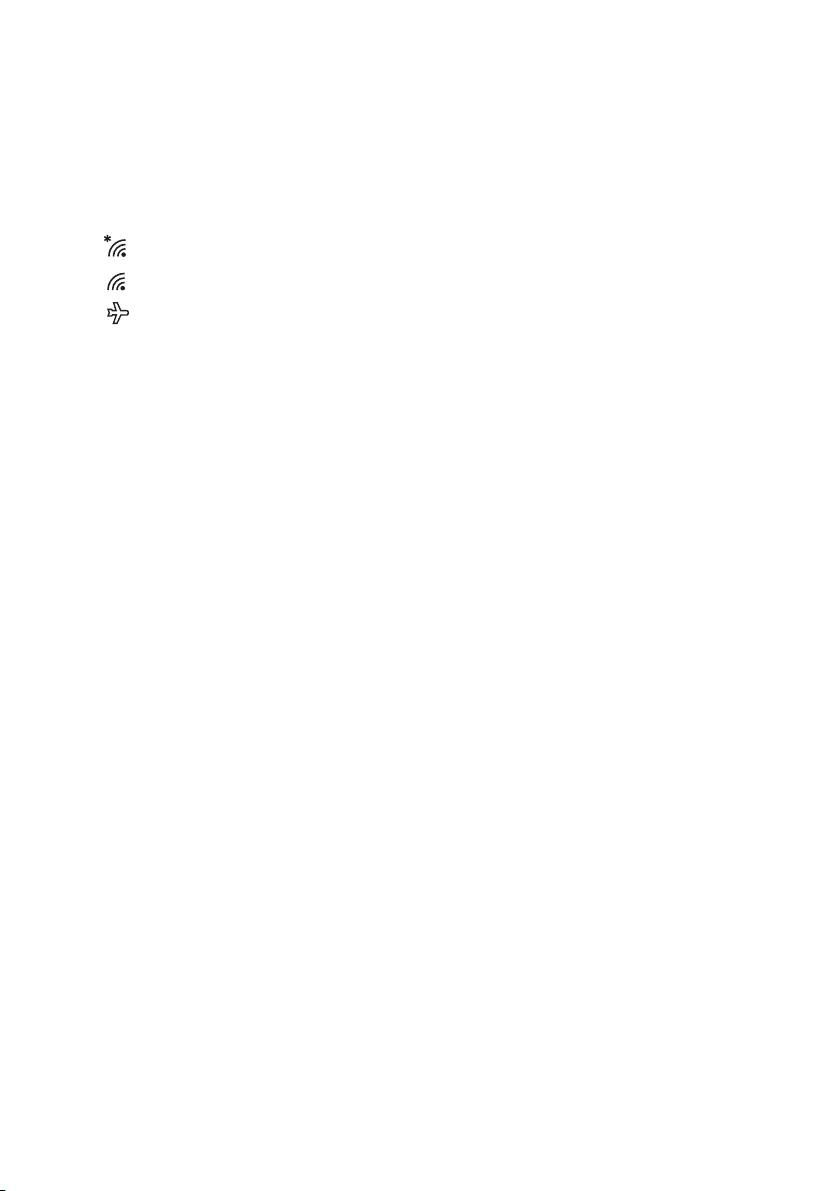
Chapter 2. Starting to use your computer
10
Wireless status icon
Thisiconshowsthestatusofyourcomputer’swirelessconnection.
•Yourcomputerisnotconnectedtoanywirelessnetwork.
•Yourcomputerisconnectedtoawirelessnetwork.
•Airplanemodeison.
Action center
HereyoucanfindimportantnotificationsfromWindowsandyourapps.
Youcanalsochangecommonsettingsquickly.
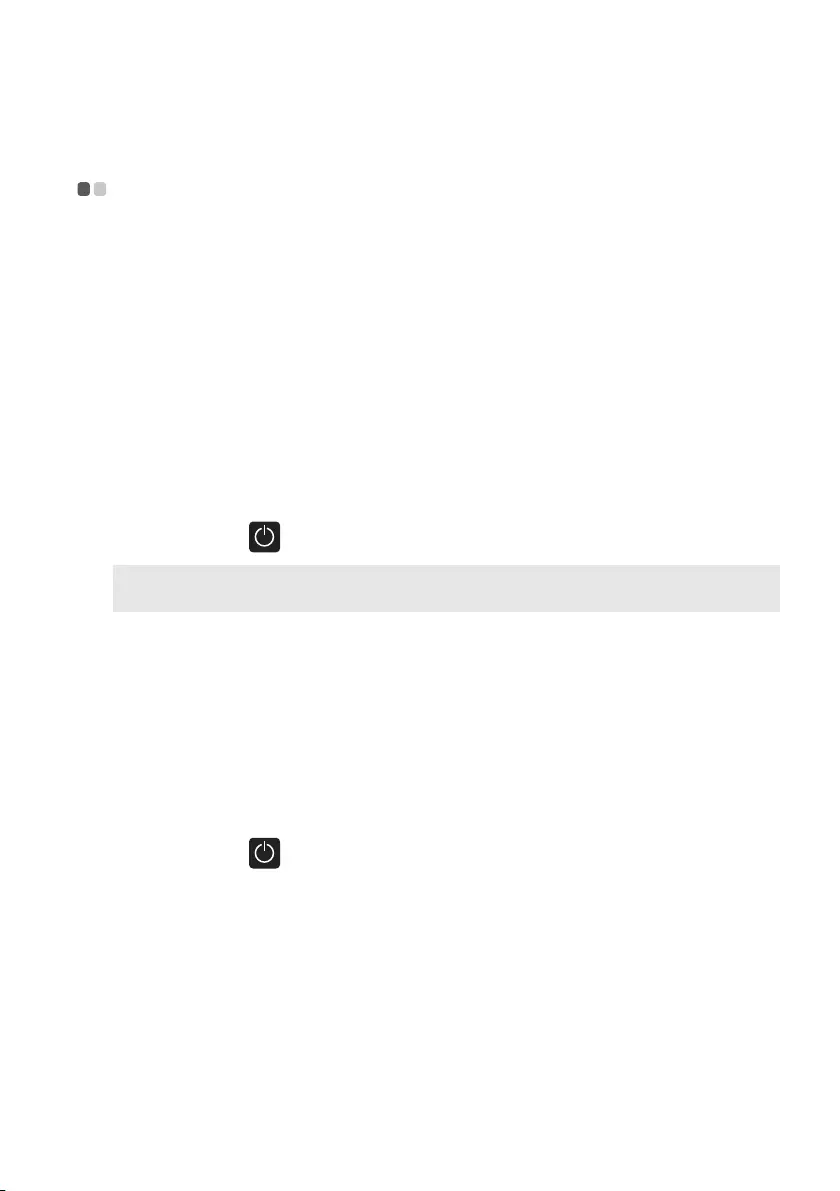
Chapter 2. Starting to use your computer
11
Putting the computer to sleep or shutting it
down - - - - - - - - - - - - - - - - - - - - - - - - - - - - - - - - - - - - - - - - - - - - - - - - - - - - - - - - - - - - - - - - - - - - - - - - - - - - - - - -
Whenyouhavefinishedworkingwithyourcomputer,youcanputittosleep
orshutitdown.
Putting your computer to sleep
Whenthecomputerisinsleepmode,youcanquicklywakeittoresumeuse,
bypassingthestartupprocess.
Toputthecomputertosleep,dooneofthefollowing:
•Closethedisplaylid.
•Pressandholdthepowerbuttonfor1second.
•Movethecursortothelower‐leftcorner,andthenselecttheStartbutton.
SelectPower Sleep.
Note: Putyourcomputertosleepbeforeyoumoveit.Movingyourcomputerwhilethehard
diskdriveisspinningcandamagetheharddisk,causinglossofdata.
Towakeupthecomputer,dooneofthefollowing:
•Pressanykeyonthekeyboard.
•Pressthepowerbutton.
Shutting down the computer
Ifyouarenotgoingtouseyourcomputerforalongtime,shutitdown.
Toshutdownyourcomputer,dooneofthefollowing:
•Movethecursortothelower‐leftcorner,andthenselecttheStartbutton.
SelectPower Shutdown.
•Right‐clicktheStartbuttoninthelower‐leftcornerandselectShutdownor
signoutShutdown.
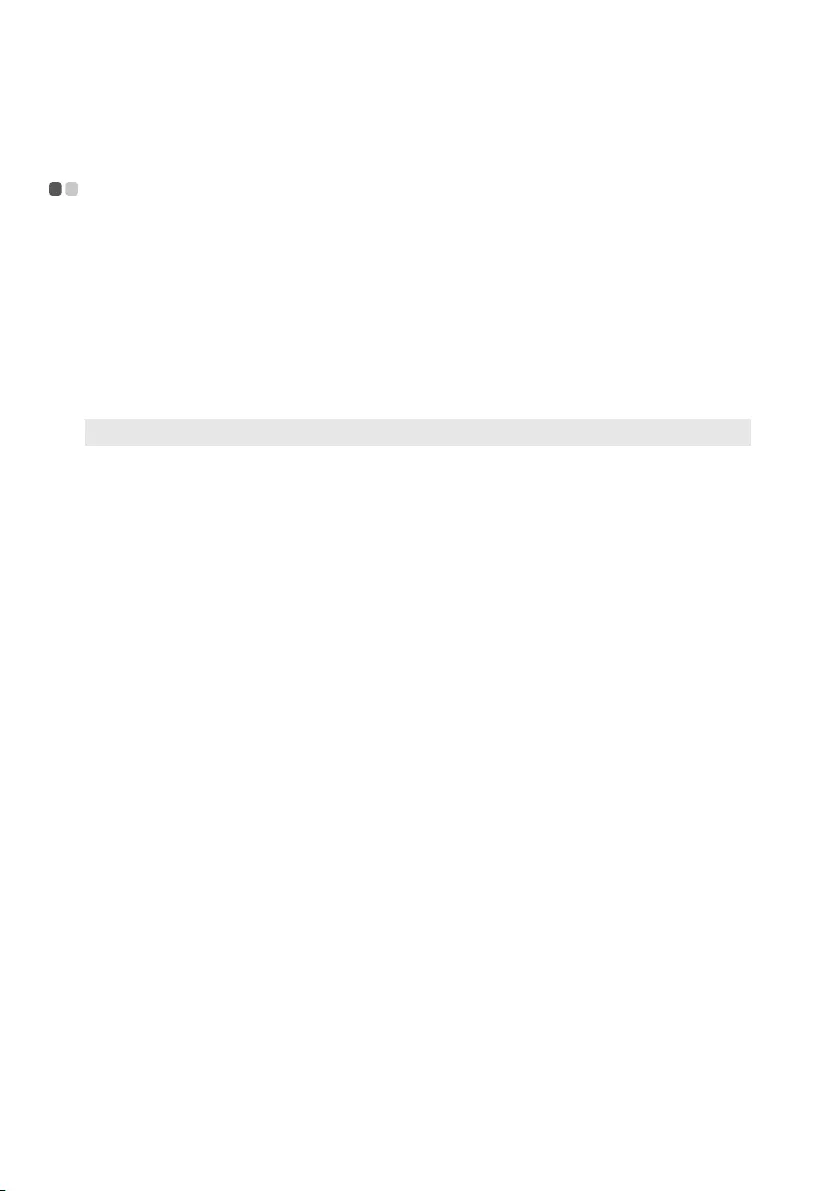
Chapter 2. Starting to use your computer
12
Connecting to a wireless network - - - - - - - - - - - - - - - - - - - - - - - - - - -
Wirelessconnectionisthetransferofdatausingradiowavesinsteadof
cables.
Connecting to a Wi-Fi network
Yourcomputercomeswithabuilt‐inWi‐Finetworkcardtohelpyou
establishwirelessconnectionsandmonitorconnectionstatus.
1Clickthewirelessiconinthenotificationarea.
Note: Ifthewirelessiconisnotdisplayed,airplanemodemaybeturnedon.
2SelectthenetworknameyouwanttoconnecttoandclickConnect.
3EnterthesecuritykeywhenpromptedandclickNext.
Turning on/off airplane mode
•PressF7onthekeyboard.
•ClickStartSettingsNetwork&InternetAirplanemode.Slidethe
toggleforAirplanemodetoturnitonoroff.
•Inactioncenter,clicktheAirplanemodebuttontoturnitonoroff.
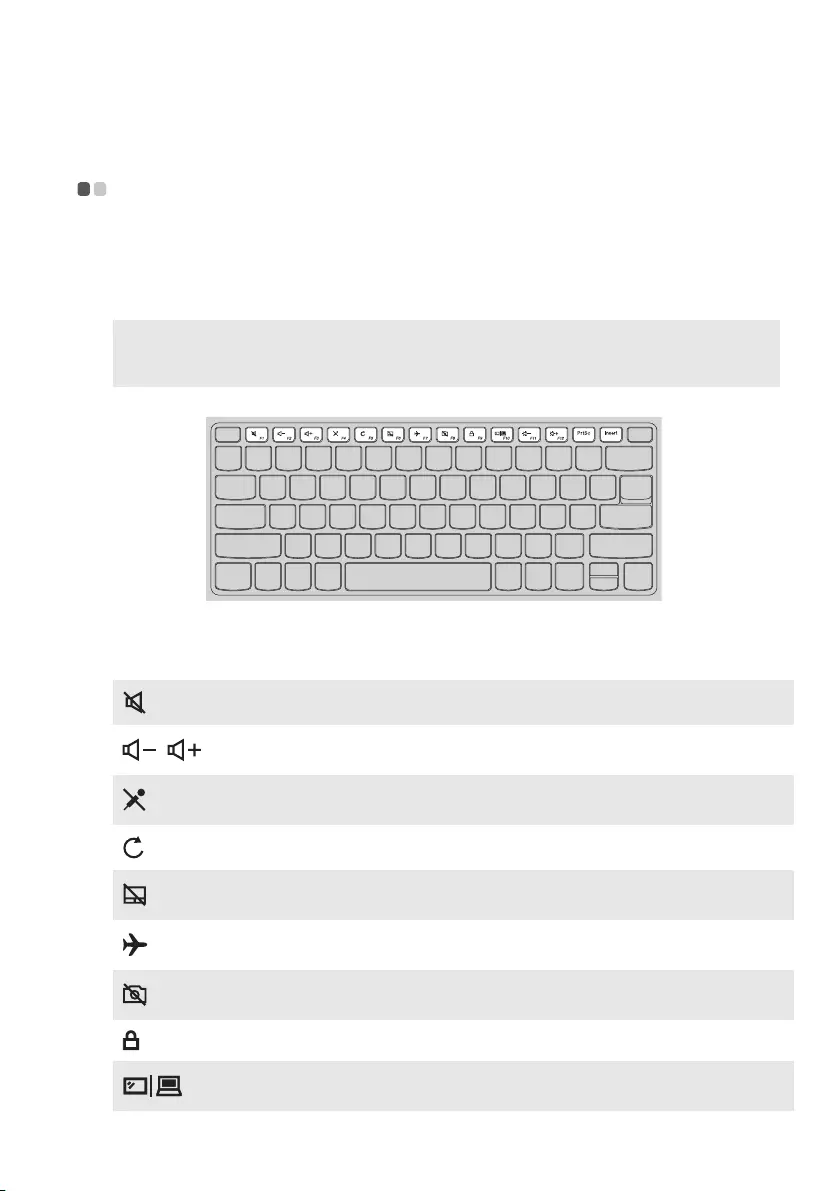
Chapter 2. Starting to use your computer
13
Using the keyboard - - - - - - - - - - - - - - - - - - - - - - - - - - - - - - - - - - - - - - - - - - - - - - - - - - - - -
Hotkeys
Somekeysonthekeyboardareprintedwithsymbols.Thesekeysarecalled
hotkeysandcanbepressedalonetochangecertainsettingsquickly.
Note: Somehotkeyssharekeyswithfunctionkeys(F1toF12).IfHotkeymodeissetas
disabledintheBIOSsetuputility,youneedtopresstheFnkeywiththesehotkeysto
accesscertainsettings.
Figure 7. Hotkeys - Lenovo Yoga S730-13IWL
Hotkey Function
Mutes/unmutesthesound.
/Decreases/increasesthevolumelevel.
Enables/disablesbuilt‐inmicrophones.
Refreshespage.
Enables/disablesthetouchpad.
Turnson/offairplanemode.
Enables/disablestheintegratedcamera.
Locks/unlockstheLCDscreen.
Switchesdisplaydevices.
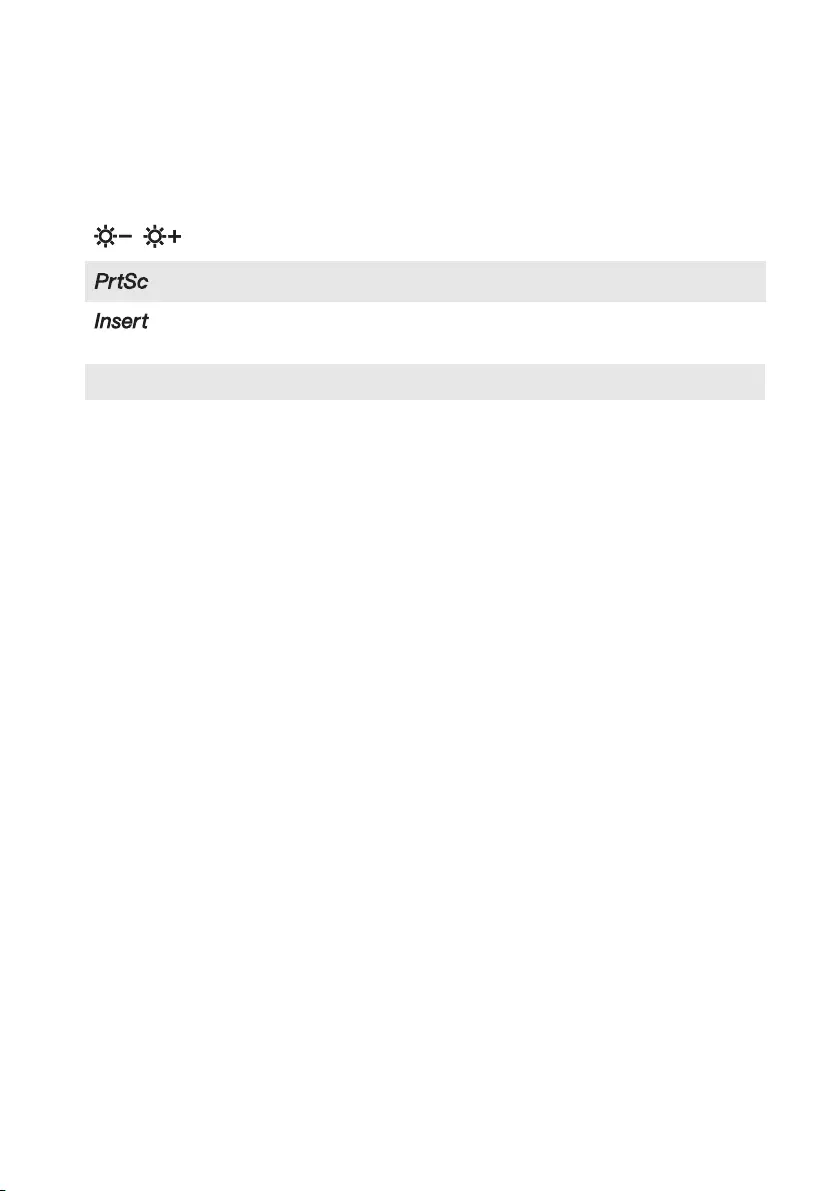
Chapter 2. Starting to use your computer
14
Setting hotkey mode
TheHotkeyModesettingintheBIOSsetuputilitydetermineswhether
hotkeystakesprecedenceoverfunctionkeys.
1Shutdownthecomputer.
2PresstheNovobuttonandthenselectBIOSSetup.
3IntheBIOSsetuputility,opentheConfigurationmenu,andchangethe
settingofHotkeyModetoEnabledorDisabled.
4OpentheExitmenu,andselectExitSavingChanges.
/Decreases/increasesdisplaybrightness.
Enablestheprintscreenfunction.
Enablestheinsertfunction.
Fn + Space: Adjuststhekeyboardbacklight.
Hotkey Function
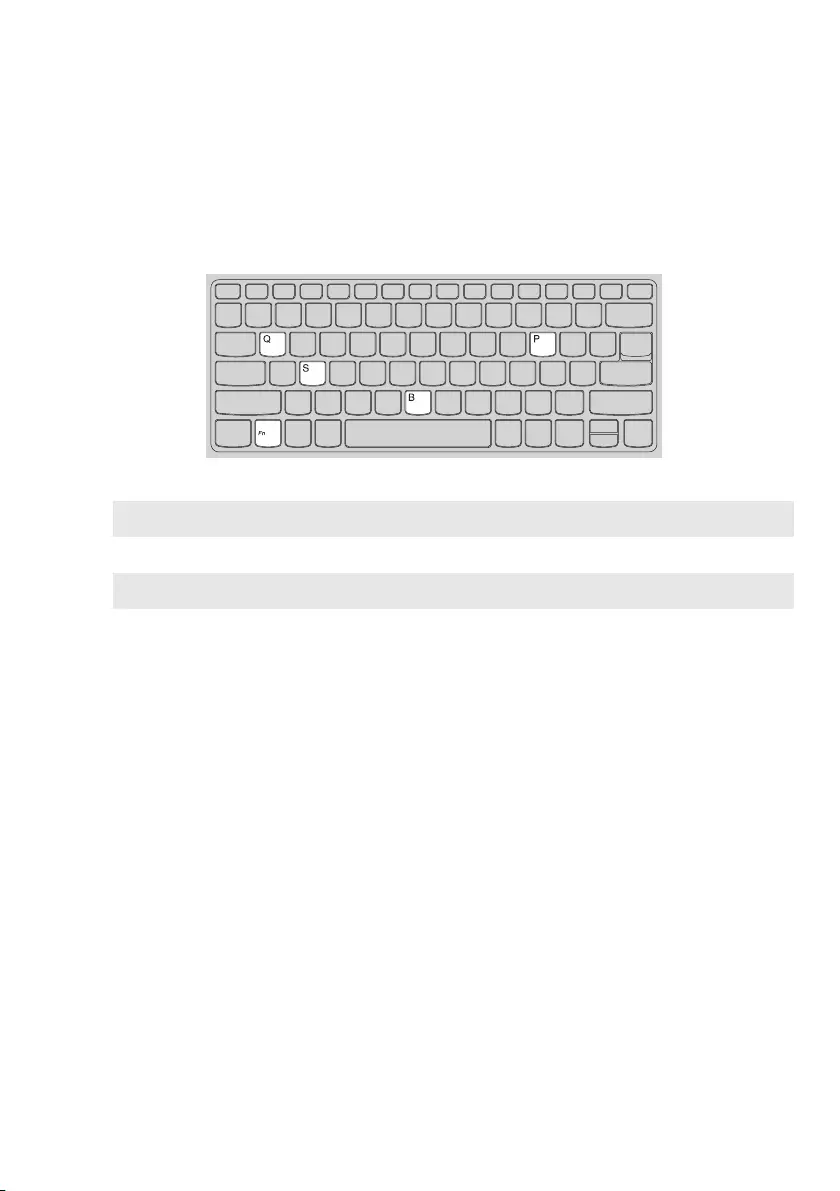
Chapter 2. Starting to use your computer
15
Hidden keys
SomecharacterkeysonyourkeyboardcanbeusedwiththeFnkeytoenable
certainsettings.Thesekeysarecalledhiddenkeys.
Fn + B: Activatesthebreakfunction.
Fn + P: Activatesthepausefunction.
Fn + S: Activatesthesystemrequest.
Fn + Q: ActivatestheQuietMode.
Figure 8. Hidden keys - Lenovo Yoga S730-13IWL
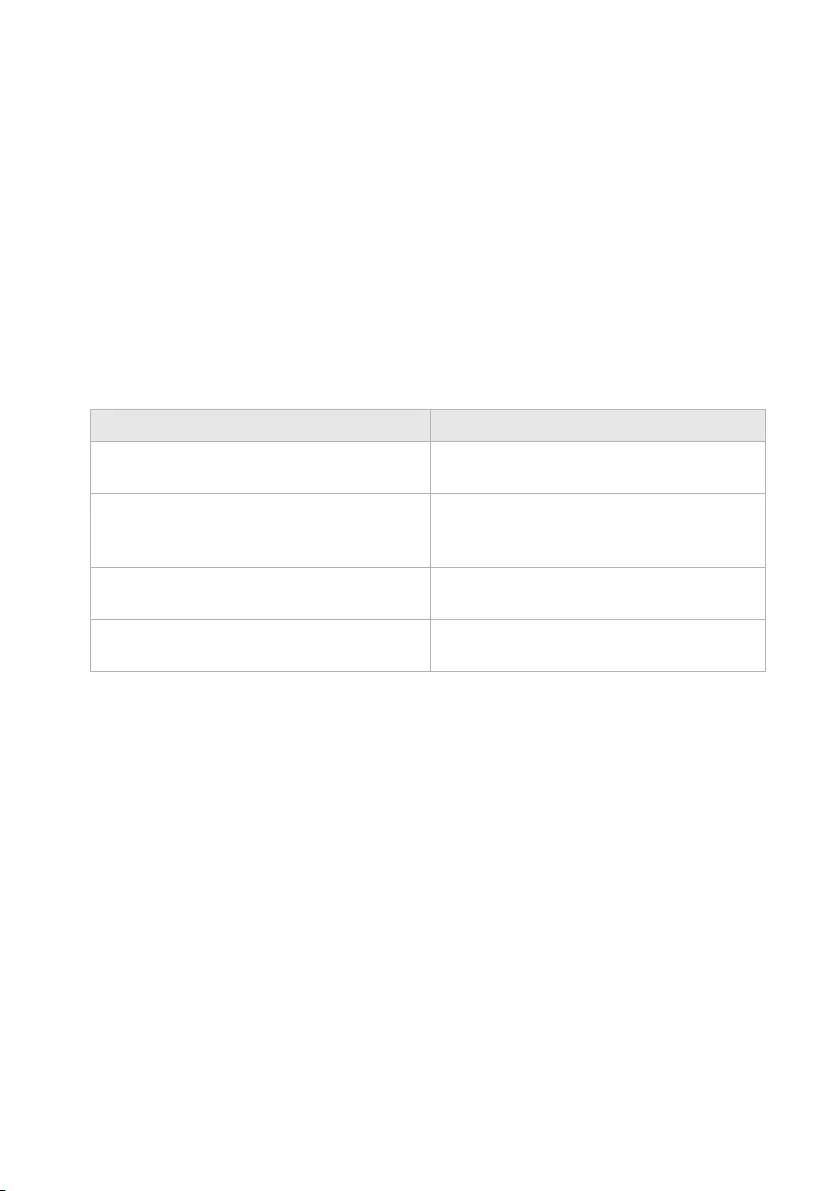
16
Chapter 3. Recovering or restoring Windows
Thischapterprovidesinformationabouttherecoveryoptionsfor
Windows10.
YoumayneedtorecoverorrestoreWindowsifyouencounterthefollowing
situations:
•Yourcomputercannotstartproperly.
•Yourcomputerdoesnotworkwellafterinstallingapps,drivers,orupdates.
Windows10providesseveraloptionsforyoutorecoverorrestoreWindows.
Thefollowingtablehelpsyoudecidewhichoptiontouseifyou’rehaving
problemswithyourcomputer.
Problem Available options
Yourcomputerisn’tworkingwellafter
installingapps,drivers,orupdates.
Restorefromasystemrestorepoint.
Yourcomputerisn’tworkingwelland
youdon’tknowwhatiscausingthe
problem.
Resetyourcomputer.
Windowscannotstartproperly.Usearecoverydrivetorecoveror
restoreyourcomputer.
Youwanttorecycleordonateyour
computer.
Resetyourcomputer.
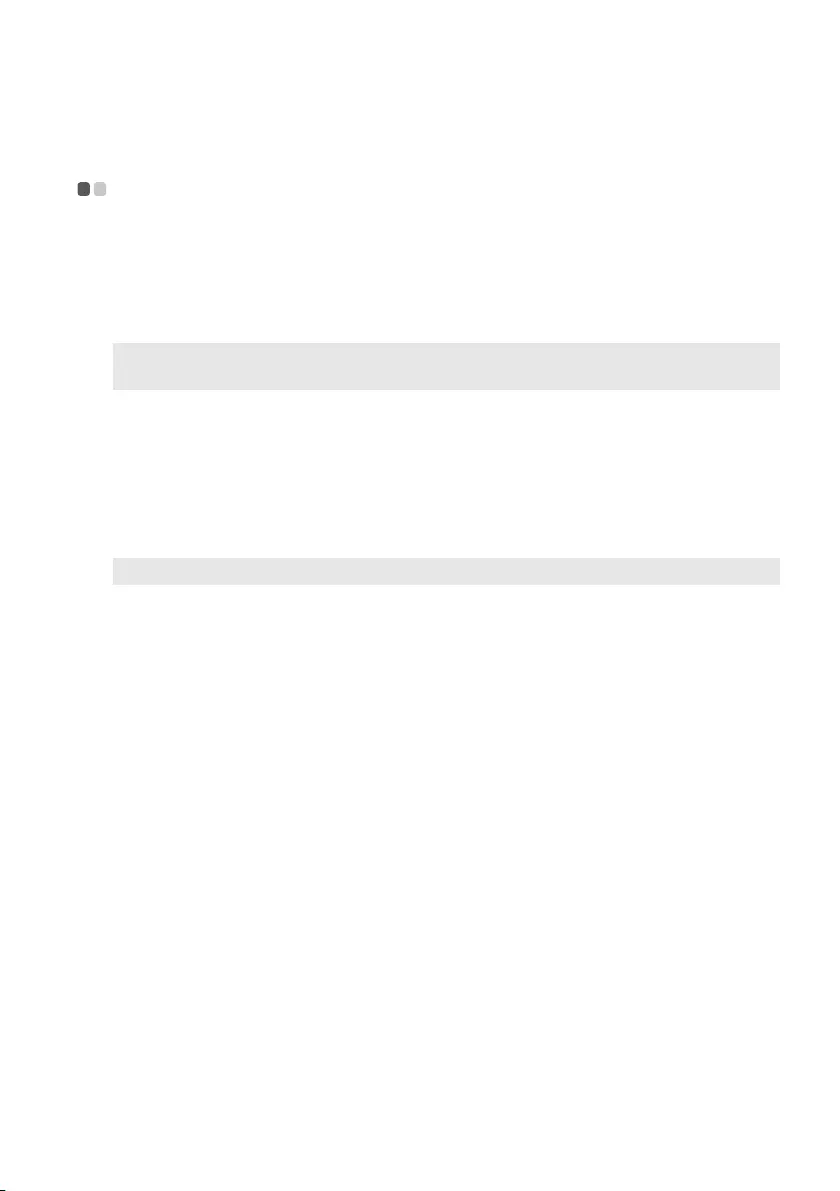
Chapter 3. Recovering or restoring Windows
17
Restoring from a system restore point - - - - - - - - - - - - - - - - - -
1InthesearchboxofyourWindowsdesktop,searchforRecoveryand
thenselectit.
2SelectOpenSystemRestoreNext.
3SelectarestorepointandthenselectNextFinish.
Note: YoumayselectScanforaffectedprogramstocheckwhichprogramanddriver
installationisassociatedwithaparticularrestorepoint.
Windows System Restore
SystemRestoreisatoolincludedinWindows.Itmonitorschangesto
Windowssystemfilesandsavessystemstateasarestorepoint.Ifyour
computerdoesnotworkproperlyafterinstallingapps,drivers,orupdates,
youcanrevertyoursystemtoapreviousrestorepoint.
Note: Revertingyoursystemtoapreviousrestorepointdoesnotaffectyourpersonaldata.
SystemRestorecreatesrestorepointsinthreecases:
• automaticallywhenitdetectschangestoWindowssystemfiles
•atregularintervals(ifsetupbytheuser)
•atanytimebytheuser
Creating a system restore point manually
YoucanuseWindowsSystemRestoretocreatearestorepointatanytime.
1InthesearchboxofyourWindowsdesktop,searchforCreatearestore
pointandthenselectit.
2SelecttheSystemProtectiontabandthenselectCreate.
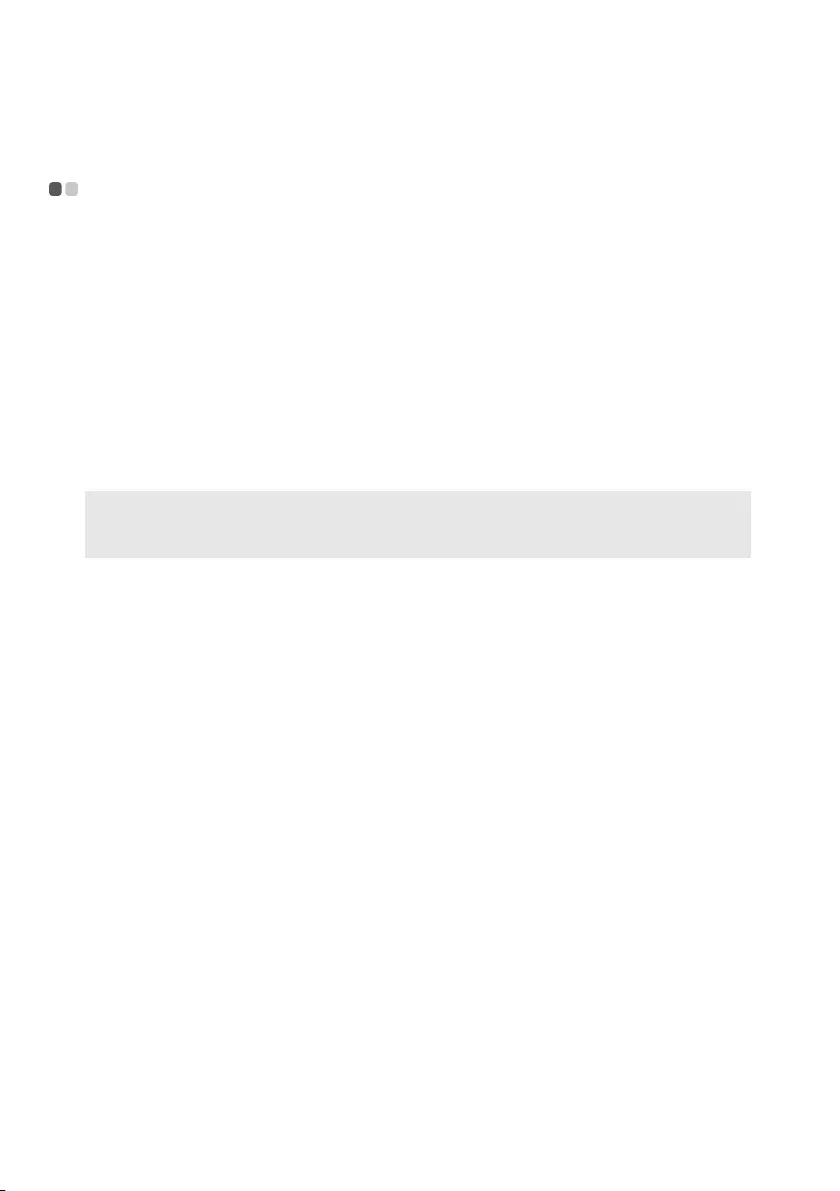
Chapter 3. Recovering or restoring Windows
18
Resetting your computer - - - - - - - - - - - - - - - - - - - - - - - - - - - - - - - - - - - - - - - - - - -
Ifyourcomputerisn’tworkingwellandyou’renotsurewhy,youcanreset
yourcomputer.
1Toresetyourcomputer:
•Whenthecomputerisoff,presstheNovobuttontoopentheNovo
Menu;selectSystemRecoveryTroubleshootResetthisPC.
•InWindows,gotoSettingsUpdate&securityRecovery;under
ResetthisPC,selectGetStarted.
2Chooseanoption.
•Ifyouwanttokeepyourpersonalfiles,selectKeepmyfiles.
•Otherwise,selectRemoveeverything.
Note: Ifyou’replanningtodonate,recycle,orsellyourPC,usethisoptionandchooseto
fullycleanthedrive.Thismighttakeanhourortwo,butitmakesitharderforother
peopletorecoverfilesyou’veremoved.
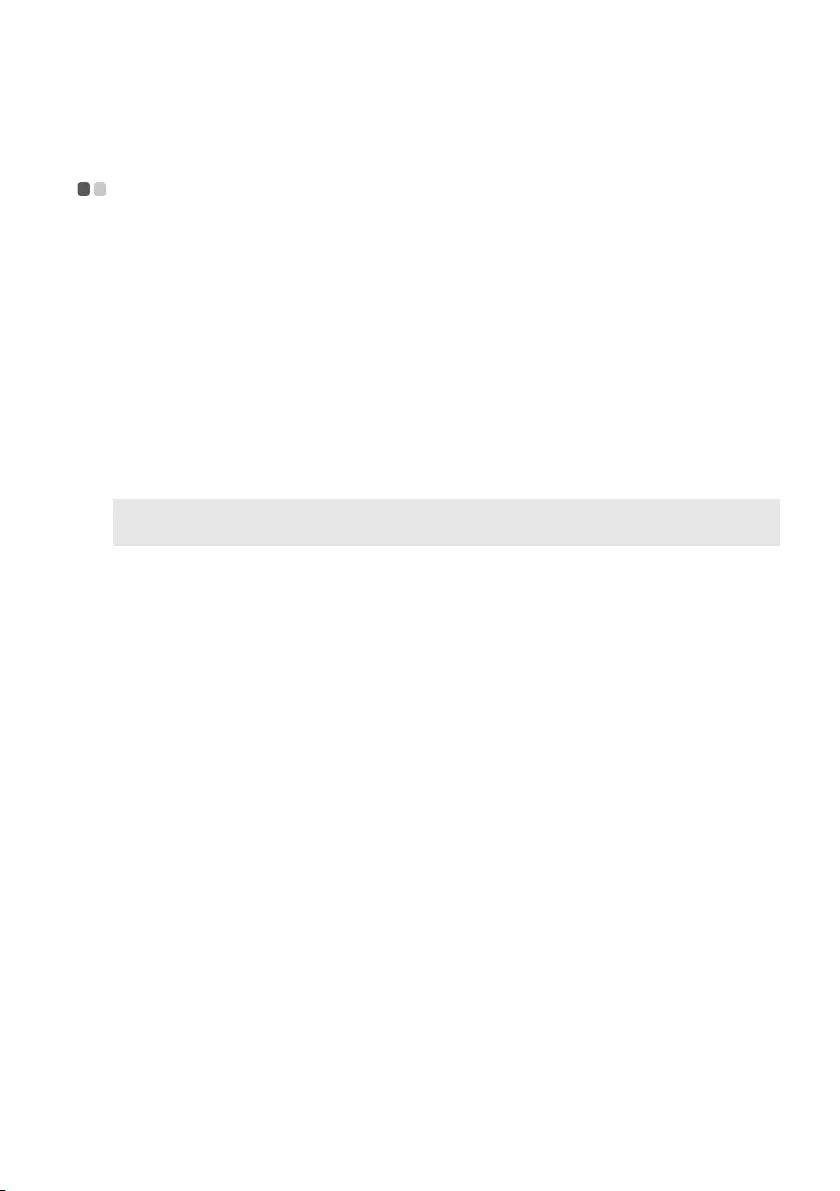
Chapter 3. Recovering or restoring Windows
19
Using a recovery drive to restore or recover
Windows - - - - - - - - - - - - - - - - - - - - - - - - - - - - - - - - - - - - - - - - - - - - - - - - - - - - - - - - - - - - - - - - - - - - - - - - -
IfWindowscannotstartproperly,youcanusearecoverydrive(createdin
advance)torestoreorrecoverWindows.
1Connecttherecoverydrivetoyourcomputer;restartyourcomputerand
setituptostartfromtherecoverydrive.
2OntheChooseanoptionscreen,selectTroubleshoot.
3Choosearecoveryoption.
• SelectAdvancedOptionsSystemRestoretorestoreyourcomputer
toasystemrestorepoint.
• SelectRecoverfromadrive.
Attention:
•Allpersonalfilescreatedonyourcomputerwillbedeletedafterrecoveringfromthedrive.
Creating a recovery drive
UseaUSBdrive(notincluded)tocreatearecoverydrive.Youcanuseittofix
problemswithyourcomputerincaseswhenWindowscannotstartproperly.
1InthesearchboxofyourWindows10,searchforCreatearecoverydrive
andthenselectit.
2MakesureBackupsystemfilestotherecoverydriveisselectedand
thenselectNext.
3ConnectaUSBdrivetoyourcomputer,selectitandthenselectNext
Create.
Attention:
•IftherearepersonalfilesontheUSBdrive,backupallpersonalfilesbeforeusingitto
createarecoverydrive.
Important:
•Whenyourrecoverydriveiscreated,youmightseeaDeletetherecoverypartitionfrom
yourPCoption.Ifyouwanttofreeupdrivespaceonyourcomputer,selectitandthen
selectDelete.Otherwise,selectFinish.
Note: IfyoudidnotselecttheBackupsystemfilestotherecoverydriveoptionwhen
creatingtherecoverydrive,Recoverfromadriveisnotavailable.
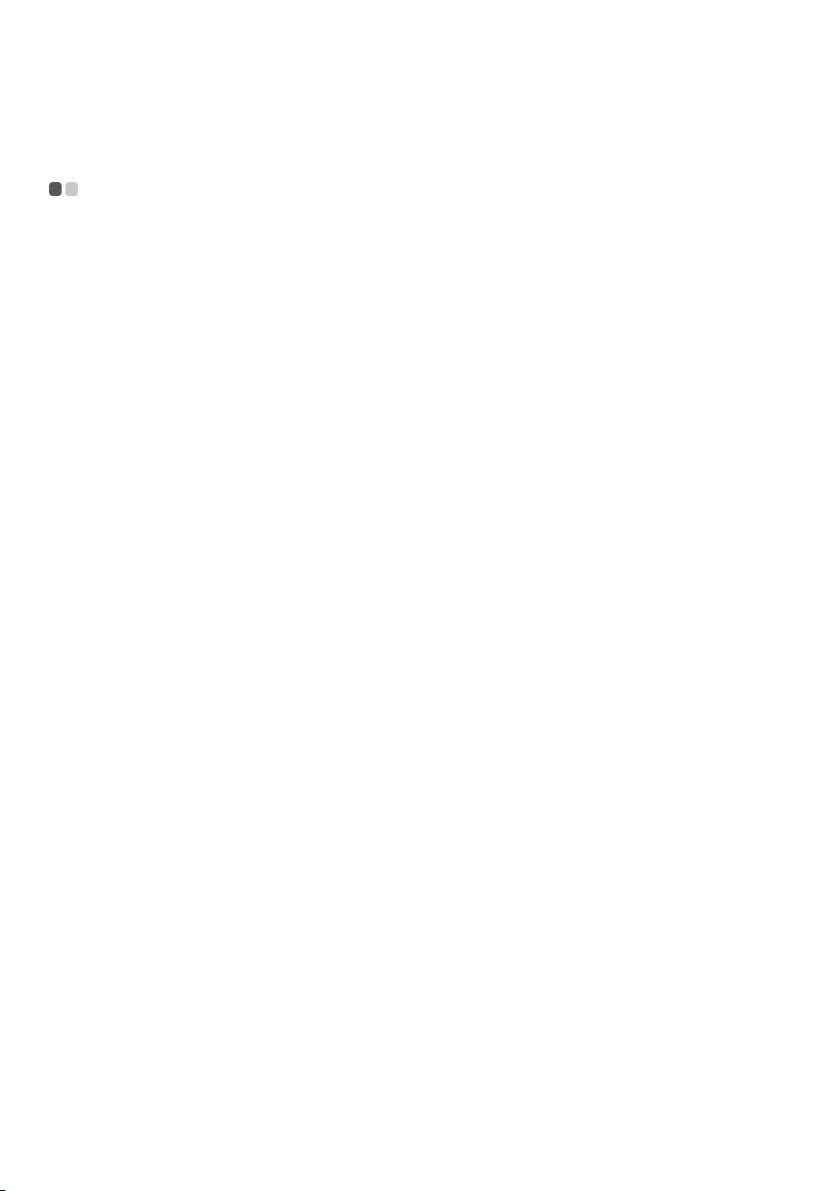
20
Chapter 4. Troubleshooting
Display problems - - - - - - - - - - - - - - - - - - - - - - - - - - - - - - - - - - - - - - - - - - - - - - - - - - - - - - - - - - - - -
When I turn on the computer, nothing appears on the screen.
Makesurethat:
•Theacpoweradapterisconnectedtothecomputerandpluggedintoa
workingelectricaloutlet.
•Thecomputerpowerison.(Pressthepowerbuttonagainforconfirmation.)
•Thebrightnesslevelofthescreenisappropriatelyset.
Iftheseitemsarecorrectlyset,yetthescreenremainsblank,havethe
computerserviced.
When I turn on the computer, only a white cursor appears on a
blank screen.
•Turnoffthecomputer,andthenturnitonagain.
•Iftheproblempersists,restorebacked‐upfilestoyourWindows
environmentortheentirecontentsofyourharddisktoitsoriginalfactory
contentsusingtheWindowsrecoverysystem.Ifyoustillseeonlythecursor
onthescreen,havethecomputerserviced.
The screen goes blank while the computer is on.
Yourscreensaverorpowermanagementmaybeenabled.Dooneofthe
followingtoresumefromsleepmode:
•Pressanykeyonthekeyboard.
•Pressthepowerbutton.
The screen is blank.
Dothefollowing:
•Ifyouareusingtheacpoweradapterorthebatterypack,andthebattery
statusindicatorshowsthatthebatteryisnotdepleted,pressF12tomake
thescreenbrighter.
•Ifthesystemstatusindicatorisblinking,pressthepowerbuttontoresume
fromsleepmode.
•Iftheproblempersists,followthesolutioninthenextproblem“Thescreen
isunreadableordistorted.”
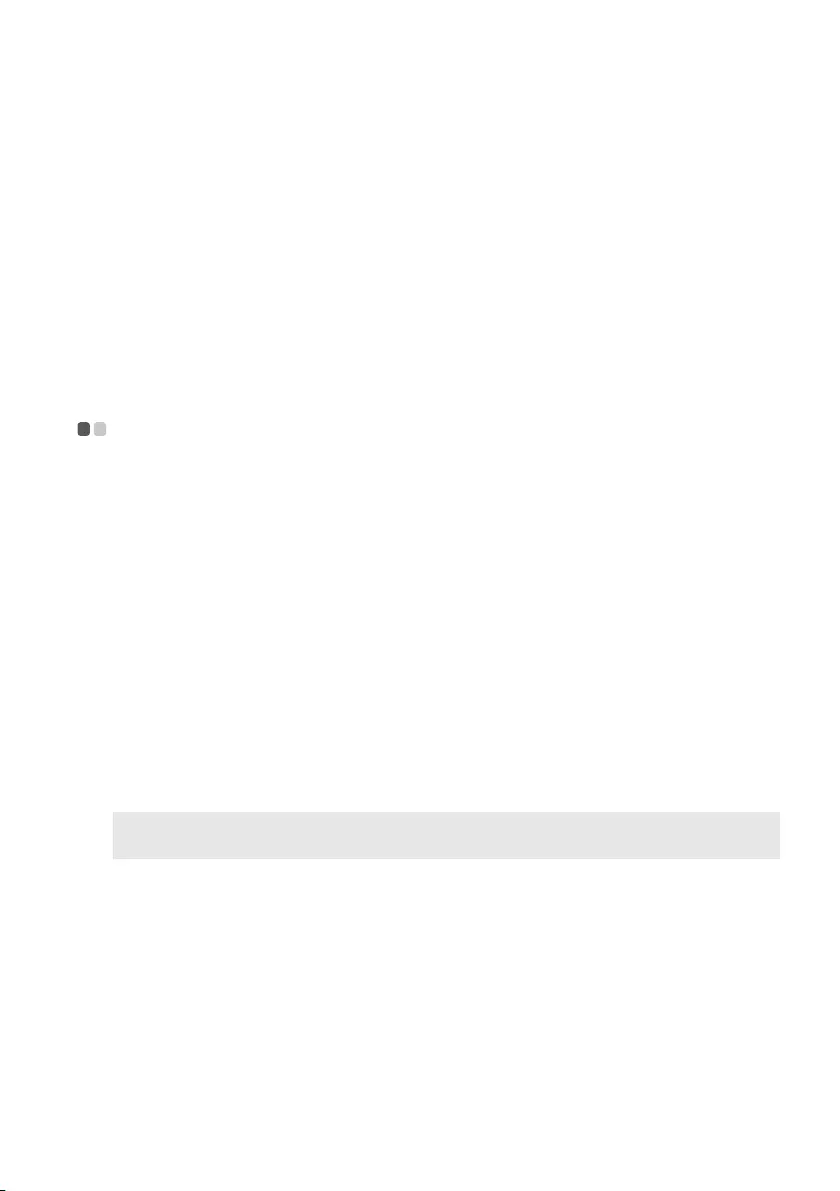
Chapter 4. Troubleshooting
21
The screen is unreadable or distorted.
Makesurethat:
•Thescreenresolutionandcolorqualityarecorrectlyset.
•Themonitortypeiscorrect.
Incorrect characters appear on the screen.
Aretheoperatingsystemorprogramsinstalledcorrectly?Iftheyare
installedandconfiguredcorrectly,havethecomputerserviced.
Sleep problems - - - - - - - - - - - - - - - - - - - - - - - - - - - - - - - - - - - - - - - - - - - - - - - - - - - - - - - - - - - - - - - -
The critical low-battery error message appears, and the
computer immediately turns off.
Thebatterypowerisgettinglow.Connecttheacpoweradaptertothe
computer.
The computer enters sleep mode immediately after Power-on
self-test (POST).
Makesurethat:
•Thebatterypackischarged.
•Theoperatingtemperatureiswithintheacceptablerange.See“Chapter2.
UseandcareInformation”intheLenovoSafetyandGeneralInformation
Guide.
Note: Ifthebatterypackischargedandthetemperatureiswithinrange,havethecomputer
serviced.
The computer does not resume from sleep mode, and the
computer does not work.
•Ifyourcomputerisinsleepmode,connecttheacpoweradaptertothe
computerandthenpressthepowerbutton.
•Ifthesystemstilldoesnotresumefromsleepmode,stopsresponding,or
cannotbeturnedoff,resetthecomputer.Unsaveddatamaybelost.Toreset
thecomputer,pressandholdthepowerbuttonforeightsecondsormore.
Ifthecomputerisstillnotreset,removetheacpoweradapter.
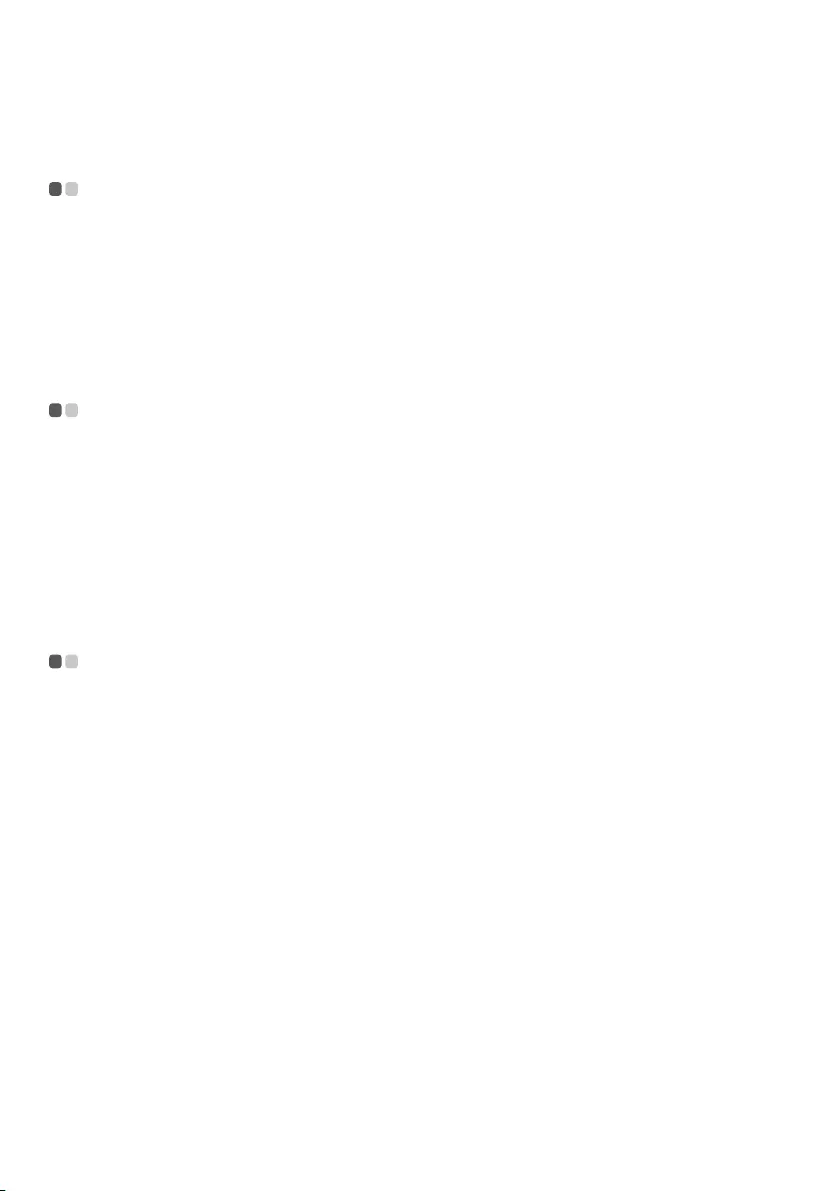
Chapter 4. Troubleshooting
22
Battery pack problems - - - - - - - - - - - - - - - - - - - - - - - - - - - - - - - - - - - - - - - - - - - - - - - - - - - -
Battery status icon shows status incorrectly.
Yourcomputershutsdownbeforethebatterystatusiconshowsempty,or
yourcomputercontinuesoperatingafterthebatterystatusiconshows
empty.
•Rechargethebattery.
Sound problems - - - - - - - - - - - - - - - - - - - - - - - - - - - - - - - - - - - - - - - - - - - - - - - - - - - - - - - - - - - - - -
No sound can be heard from the speakers even when the volume
is turned up.
Makesurethat:
•TheMutefunctionisoff.
•Thecomboaudioconnectorisnotbeingused.
•Thespeakersareselectedastheplaybackdevice.
Other problems - - - - - - - - - - - - - - - - - - - - - - - - - - - - - - - - - - - - - - - - - - - - - - - - - - - - - - - - - - - - - - - -
Your computer does not respond.
•Toturnoffyourcomputer,pressandholdthePowerbuttonforeight
secondsormore.Ifthecomputerstilldoesnotrespond,removetheac
poweradapter.
•Yourcomputermightlockwhenitenterssleepmodeduringa
communicationoperation.Disablethesleeptimerwhenyouareworking
onthenetwork.
‐Todisablethesleeptimer,clickStartSettingsSystemPower&
sleep;underSleep,selectNeverinthepulldownmenu.
A connected external device does not work.
•DonotconnectordisconnectanyexternaldevicecablesotherthanUSB
whilethecomputerpowerison.Otherwise,youmightdamageyour
computer.
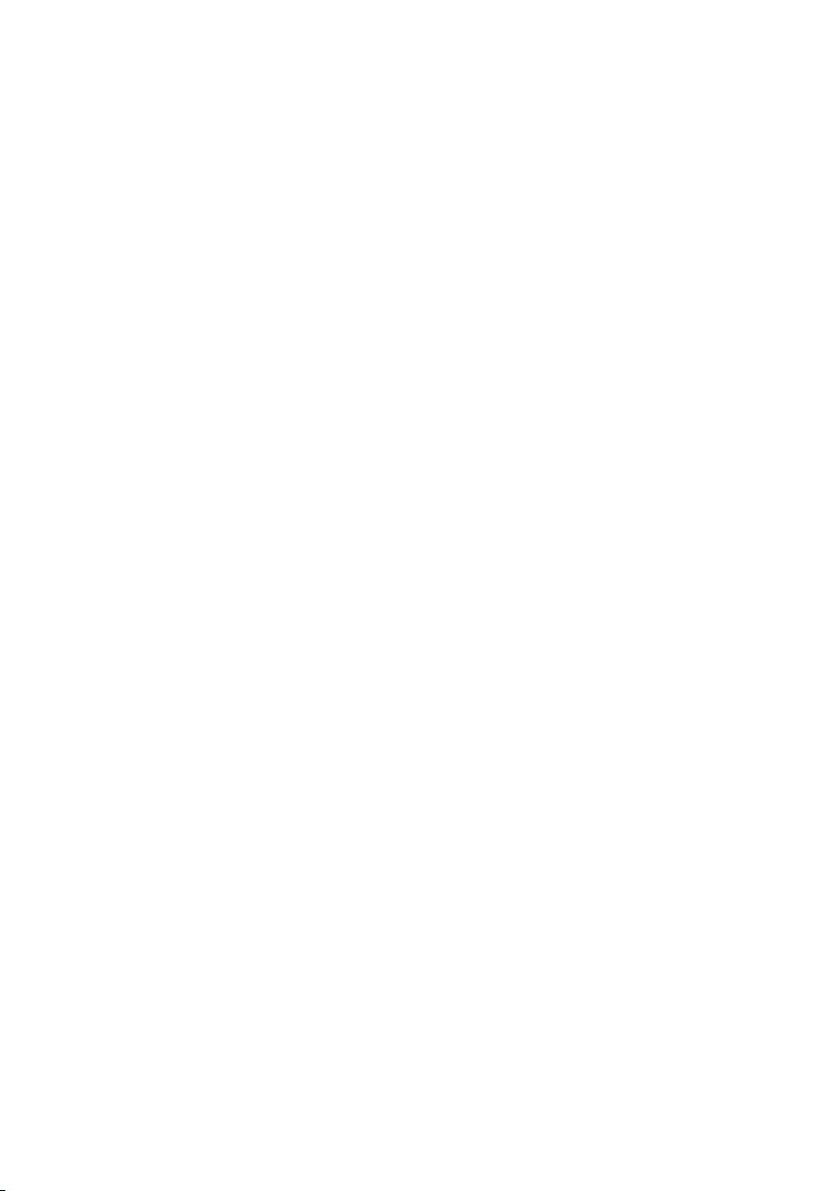
Chapter 4. Troubleshooting
23
•Whenusinghighpowerconsumptionexternaldevicessuchasanexternal
USBopticaldiskdrive,useanexternaldevicepoweradapter.Otherwise,
thedevicemaynotberecognized,andthesystemmayshutdownasa
result.
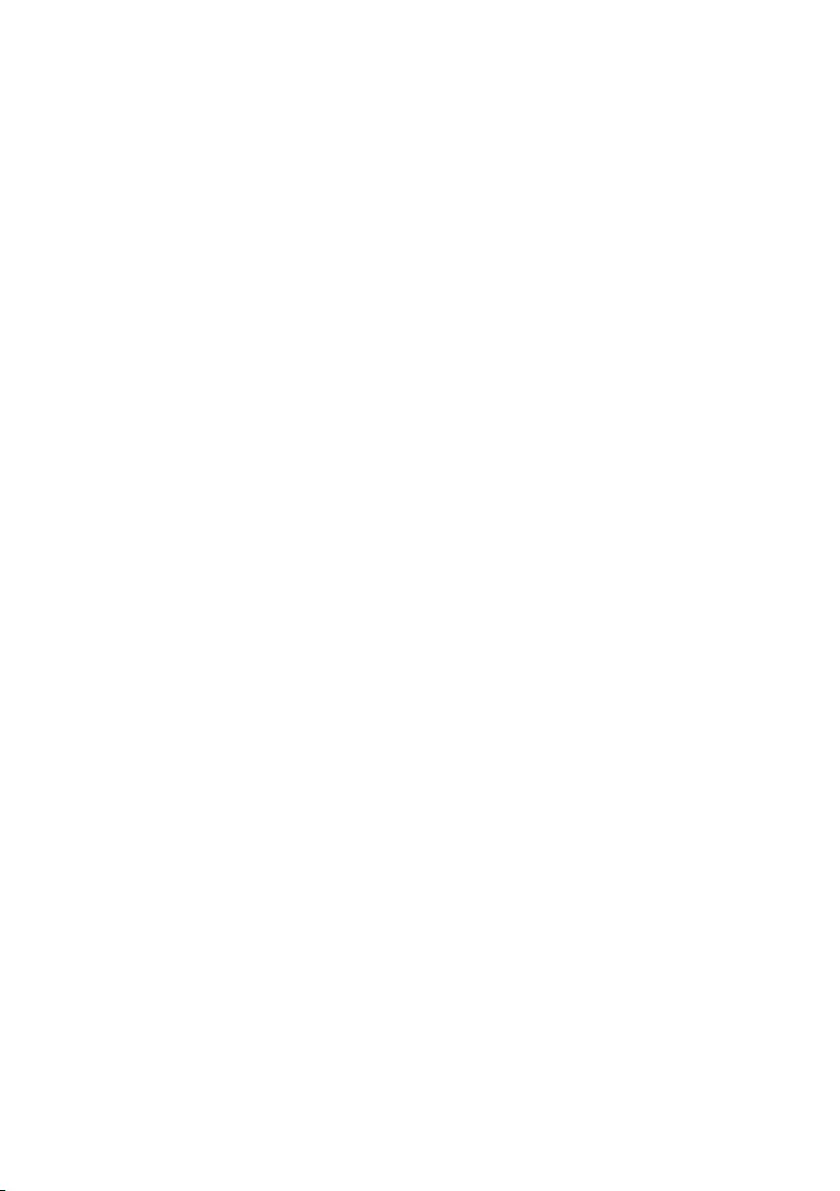
24
Trademarks
LENOVO,LENOVOlogo,YogaandtheYogalogoaretrademarksofLenovo.
Microsoft,WindowsandCortanaaretrademarksoftheMicrosoftgroupof
companies.USBType‐CandUSB‐CaretrademarksofUSBImplementersForum.
ThunderboltisatrademarkofIntelCorporationoritssubsidiariesintheU.S.
and/orothercountries.DisplayPortisatrademarkoftheVideoElectronics
StandardsAssociation.Wi‐FiisaregisteredtrademarkofWi‐FiAlliance.All
othertrademarksarethepropertyoftheirrespectiveowners.©2018Lenovo.
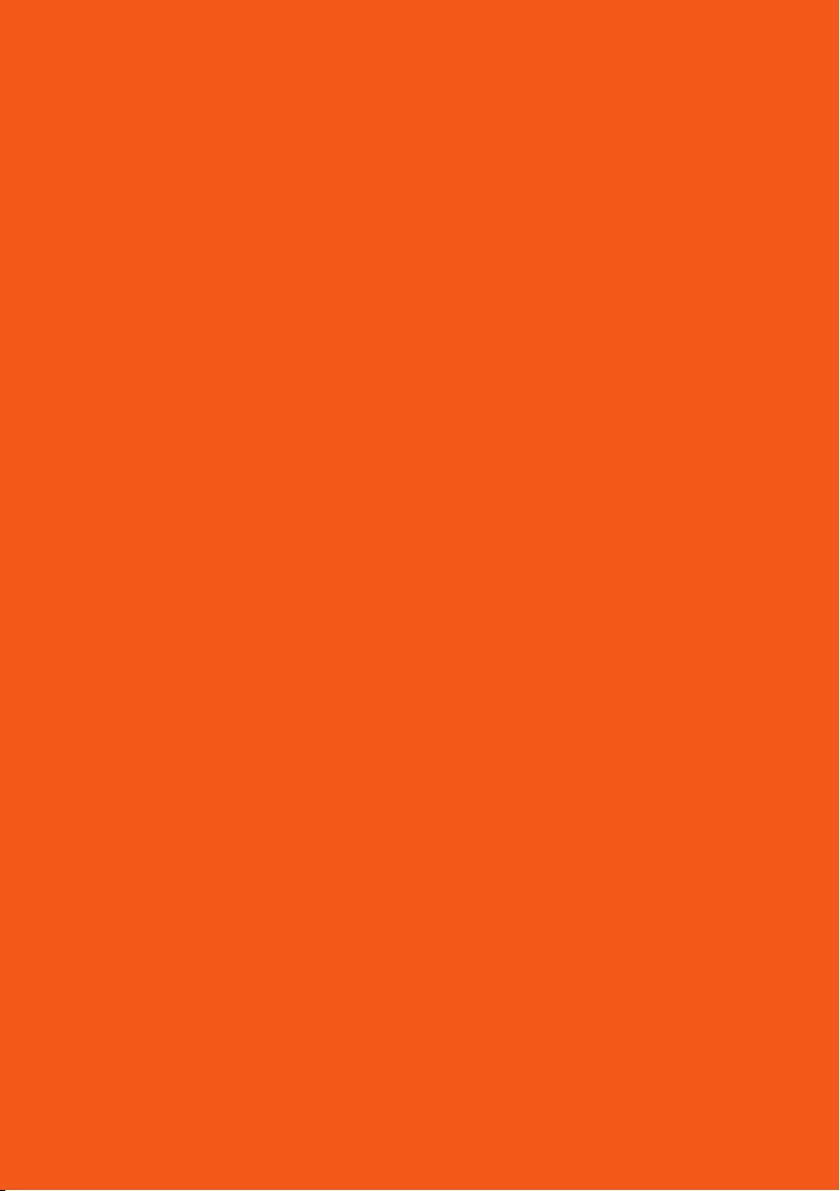
en-US
Rev. AA00
©Lenovo China 2018