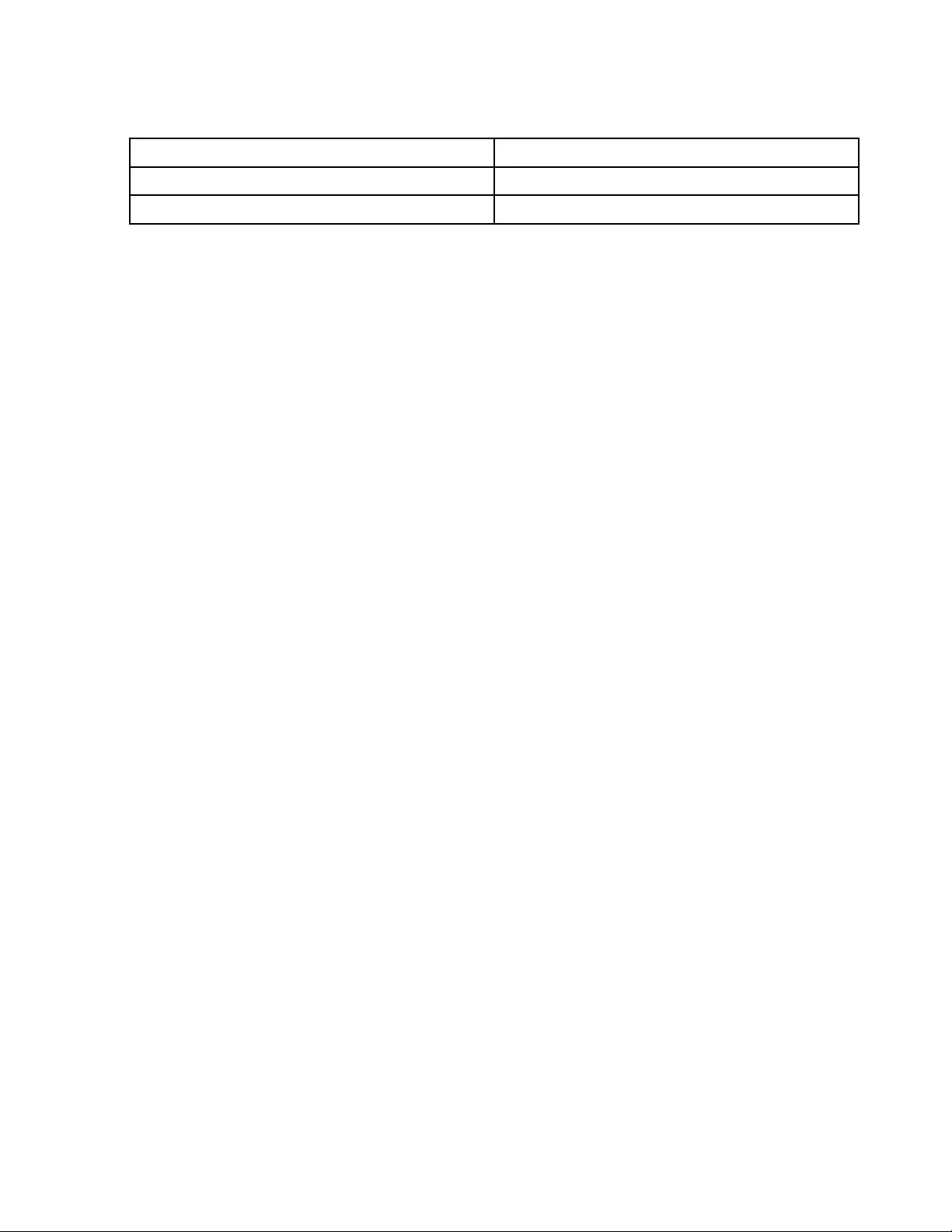Table of Contents
- Contents
- Safety
- Chapter 1. Introduction
- Chapter 2. Server components
- Chapter 3. Hardware replacement procedures
- Installation Guidelines
- Front door replacement
- Foot stands replacement
- Rack latch replacement
- Server cover replacement
- RAID super capacitor module replacement
- Air baffle replacement
- Front fan replacement
- Rear fan replacement
- PCIe adapter holder replacement
- Front bezel replacement
- Front panel replacement
- Optical drive or tape drive replacement
- Simple-swap drive replacement
- Hot-swap drive replacement
- Simple-swap-drive backplate replacement
- Hot-swap-drive backplane replacement
- Remove the backplane for four 2.5-inch hot-swap drives
- Install the backplane for four 2.5-inch hot-swap drives
- Remove the backplane for eight 2.5-inch hot-swap drives
- Install the backplane for eight 2.5-inch hot-swap drives
- Remove the backplane for four 3.5-inch hot-swap drives
- Install the backplane for four 3.5-inch hot-swap drives
- Expansion drive cage replacement
- DIMM replacement
- PCIe adapter retainer replacement
- PCIe adapter replacement
- CMOS battery replacement
- Serial port module replacement
- M.2 backplane and M.2 drive replacement
- TCM/TPM adapter replacement (for Chinese Mainland only)
- Intrusion switch replacement
- Fixed power supply replacement
- Hot-swap power supply replacement
- Power interface board replacement
- Hot-swap power supply cage replacement
- Processor and heat sink replacement
- System board replacement
- Complete the parts replacement
- Chapter 4. Problem determination
- Appendix A. Getting help and technical assistance
- Appendix B. Notices
- Index
Lenovo ST550 User Manual
Displayed below is the user manual for ST550 by Lenovo which is a product in the Servers category. This manual has pages.
Related Manuals

ThinkSystem ST550
Maintenance Manual
Machine Types: 7X09 and 7X10

Note
Before using this information and the product it supports, be sure to read and understand the safety
information and the safety instructions, which are available at:
http://thinksystem.lenovofiles.com/help/topic/safety_documentation/pdf_files.html
In addition, ensure that you are familiar with the terms and conditions of the Lenovo warranty for your server,
which can be found at:
http://datacentersupport.lenovo.com/warrantylookup
Thirteenth Edition (May 2022)
© Copyright Lenovo 2017, 2022.
LIMITED AND RESTRICTED RIGHTS NOTICE: If data or software is delivered pursuant to a General Services
Administration (GSA) contract, use, reproduction, or disclosure is subject to restrictions set forth in Contract No. GS-35F-
05925.

Contents
Contents . . . . . . . . . . . . . . . . . i
Safety . . . . . . . . . . . . . . . . . . iii
Safety inspection checklist . . . . . . . . . . . iv
Chapter 1. Introduction . . . . . . . . . 1
Server form factor . . . . . . . . . . . . . . . 2
Specifications . . . . . . . . . . . . . . . . 3
Particulate contamination . . . . . . . . . 10
Firmware updates . . . . . . . . . . . . . . 11
Tech Tips . . . . . . . . . . . . . . . . . 15
Security advisories . . . . . . . . . . . . . 15
Power on the server . . . . . . . . . . . . . 15
Power off the server . . . . . . . . . . . . . 15
Chapter 2. Server components . . . . 17
Front view . . . . . . . . . . . . . . . . . 17
Front panel . . . . . . . . . . . . . . . . 20
Rear view . . . . . . . . . . . . . . . . . 23
Rear view LEDs . . . . . . . . . . . . . . . 26
System board components . . . . . . . . . . 28
System board jumpers . . . . . . . . . . . . 29
Internal cable routing. . . . . . . . . . . . . 31
Front panel . . . . . . . . . . . . . . . 32
Optical drive . . . . . . . . . . . . . . 33
Tape drive . . . . . . . . . . . . . . . 34
Power interface board . . . . . . . . . . 36
Fixed power supply . . . . . . . . . . . 37
Graphics adapter . . . . . . . . . . . . 38
Simple-swap-drive backplate . . . . . . . 39
Hot-swap-drive backplane. . . . . . . . . 40
Parts list. . . . . . . . . . . . . . . . . . 65
Power cords . . . . . . . . . . . . . . 69
Chapter 3. Hardware replacement
procedures . . . . . . . . . . . . . . . 71
Installation Guidelines . . . . . . . . . . . . 71
Safety inspection checklist. . . . . . . . . 72
System reliability guidelines . . . . . . . . 73
Working inside the server with the power on . . 73
Handling static-sensitive devices . . . . . . 74
Front door replacement. . . . . . . . . . . . 74
Remove the front door . . . . . . . . . . 74
Install the front door . . . . . . . . . . . 75
Foot stands replacement . . . . . . . . . . . 76
Remove the foot stands . . . . . . . . . . 76
Install the foot stands . . . . . . . . . . . 77
Rack latch replacement. . . . . . . . . . . . 78
Remove a rack latch . . . . . . . . . . . 78
Install a rack latch . . . . . . . . . . . . 79
Server cover replacement . . . . . . . . . . . 80
Remove the server cover . . . . . . . . . 81
Install the server cover . . . . . . . . . . 82
RAID super capacitor module replacement . . . . 83
Remove a RAID super capacitor module . . . 83
Install a RAID super capacitor module . . . . 84
Air baffle replacement . . . . . . . . . . . . 85
Remove the air baffle . . . . . . . . . . . 85
Install the air baffle . . . . . . . . . . . . 86
Front fan replacement . . . . . . . . . . . . 87
Remove a front fan . . . . . . . . . . . . 88
Install a front fan. . . . . . . . . . . . . 89
Rear fan replacement . . . . . . . . . . . . 90
Remove the rear fan . . . . . . . . . . . 91
Install the rear fan . . . . . . . . . . . . 92
PCIe adapter holder replacement . . . . . . . . 93
Remove the PCIe adapter holder . . . . . . 93
Install the PCIe adapter holder . . . . . . . 94
Front bezel replacement . . . . . . . . . . . 95
Remove the front bezel . . . . . . . . . . 95
Install the front bezel . . . . . . . . . . . 96
Front panel replacement . . . . . . . . . . . 96
Remove the front panel . . . . . . . . . . 96
Install the front panel . . . . . . . . . . . 97
Optical drive or tape drive replacement . . . . . 98
Remove an optical drive or a tape drive. . . . 99
Install an optical drive or a tape drive. . . . . 101
Simple-swap drive replacement . . . . . . . . 104
Remove a simple-swap drive . . . . . . . . 104
Install a simple-swap drive. . . . . . . . . 106
Hot-swap drive replacement . . . . . . . . . . 108
Remove a hot-swap drive . . . . . . . . . 108
Install a hot-swap drive . . . . . . . . . . 109
Simple-swap-drive backplate replacement . . . . 111
Remove a simple-swap-drive backplate . . . 112
Install a simple-swap-drive backplate . . . . 112
Hot-swap-drive backplane replacement . . . . . 113
Remove the backplane for four 2.5-inch hot-
swap drives . . . . . . . . . . . . . . 114
Install the backplane for four 2.5-inch hot-
swap drives . . . . . . . . . . . . . . 115
Remove the backplane for eight 2.5-inch hot-
swap drives . . . . . . . . . . . . . . 115
© Copyright Lenovo 2017, 2022 i

Install the backplane for eight 2.5-inch hot-swap
drives . . . . . . . . . . . . . . . . . 116
Remove the backplane for four 3.5-inch hot-
swap drives . . . . . . . . . . . . . . 117
Install the backplane for four 3.5-inch hot-
swap drives . . . . . . . . . . . . . . 118
Expansion drive cage replacement . . . . . . . 119
Remove the expansion drive cage . . . . . . 120
Install the expansion drive cage. . . . . . . 121
DIMM replacement . . . . . . . . . . . . . 122
Remove a DIMM. . . . . . . . . . . . . 122
DIMM installation rules . . . . . . . . . . 124
Install a DIMM . . . . . . . . . . . . . 128
PCIe adapter retainer replacement . . . . . . . 129
Remove the PCIe adapter retainer . . . . . . 129
Install the PCIe adapter retainer. . . . . . . 130
PCIe adapter replacement. . . . . . . . . . . 131
Remove a PCIe adapter . . . . . . . . . . 131
Install a PCIe adapter . . . . . . . . . . . 132
CMOS battery replacement . . . . . . . . . . 134
Remove the CMOS battery . . . . . . . . 134
Install the CMOS battery . . . . . . . . . 136
Serial port module replacement . . . . . . . . 138
Remove the serial port module . . . . . . . 138
Install the serial port module . . . . . . . . 139
M.2 backplane and M.2 drive replacement . . . . 140
Remove the M.2 backplane and M.2 drive. . . 140
Adjust the retainer on the M.2 backplane . . . 142
Install the M.2 backplane and M.2 drive. . . . 143
TCM/TPM adapter replacement (for Chinese
Mainland only) . . . . . . . . . . . . . . . 146
Remove the TCM/TPM adapter (for Chinese
Mainland only) . . . . . . . . . . . . . 146
Install the TCM/TPM adapter (for Chinese
Mainland only) . . . . . . . . . . . . . 147
Intrusion switch replacement . . . . . . . . . 149
Remove the intrusion switch . . . . . . . . 149
Install the intrusion switch . . . . . . . . . 149
Fixed power supply replacement . . . . . . . . 150
Remove the fixed power supply. . . . . . . 150
Install the fixed power supply. . . . . . . . 154
Hot-swap power supply replacement . . . . . . 157
Remove a hot-swap power supply. . . . . . 157
Install a hot-swap power supply . . . . . . 160
Power interface board replacement . . . . . . . 164
Remove the power interface board . . . . . 164
Install the power interface board . . . . . . 165
Hot-swap power supply cage replacement . . . . 166
Remove the hot-swap power supply cage. . . 166
Install the hot-swap power supply cage. . . . 167
Processor and heat sink replacement . . . . . . 169
Remove a processor and heat sink . . . . . 169
Install a processor and heat sink . . . . . . 172
System board replacement . . . . . . . . . . 177
Remove the system board . . . . . . . . . 178
Install the system board . . . . . . . . . . 180
Update the machine type and serial
number . . . . . . . . . . . . . . . . 181
Enable TPM/TCM . . . . . . . . . . . . 182
Enable UEFI Secure Boot . . . . . . . . . 186
Complete the parts replacement . . . . . . . . 186
Chapter 4. Problem
determination . . . . . . . . . . . . . 189
Event logs . . . . . . . . . . . . . . . . . 189
General problem determination procedures . . . . 191
Resolving suspected power problems . . . . 191
Resolving suspected Ethernet controller
problems . . . . . . . . . . . . . . . 192
Troubleshooting by symptom . . . . . . . . . 192
Power on and power off problems . . . . . . 193
Memory problems . . . . . . . . . . . . 194
Hard disk drive problems . . . . . . . . . 195
Monitor and video problems . . . . . . . . 197
Keyboard, mouse, or USB-device
problems . . . . . . . . . . . . . . . 198
Optional-device problems . . . . . . . . . 199
Serial-device problems . . . . . . . . . . 201
Intermittent problems. . . . . . . . . . . 201
Power problems . . . . . . . . . . . . . 202
Network problems . . . . . . . . . . . . 202
Observable problems. . . . . . . . . . . 203
Software problems. . . . . . . . . . . . 205
Appendix A. Getting help and
technical assistance . . . . . . . . . . 207
Before you call . . . . . . . . . . . . . . . 207
Collecting service data . . . . . . . . . . . . 208
Contacting Support . . . . . . . . . . . . . 209
Appendix B. Notices. . . . . . . . . . 211
Trademarks . . . . . . . . . . . . . . . . 212
Important notes . . . . . . . . . . . . . . . 212
Telecommunication regulatory statement. . . . . 212
Electronic emission notices . . . . . . . . . . 213
Taiwan BSMI RoHS declaration . . . . . . . 213
Taiwan import and export contact information . . . 213
Index . . . . . . . . . . . . . . . . . . 215
ii ThinkSystem ST550 Maintenance Manual

Safety
Before installing this product, read the Safety Information.
Antes de instalar este produto, leia as Informações de Segurança.
在安装本产品之前,请仔细阅读 Safety Information (安全信息)。
Læs sikkerhedsforskrifterne, før du installerer dette produkt.
Lees voordat u dit product installeert eerst de veiligheidsvoorschriften.
Ennen kuin asennat tämän tuotteen, lue turvaohjeet kohdasta Safety Information.
Avant d'installer ce produit, lisez les consignes de sécurité.
Vor der Installation dieses Produkts die Sicherheitshinweise lesen.
Prima di installare questo prodotto, leggere le Informazioni sulla Sicurezza.
Les sikkerhetsinformasjonen (Safety Information) før du installerer dette produktet.
Antes de instalar este produto, leia as Informações sobre Segurança.
© Copyright Lenovo 2017, 2022 iii

Antes de instalar este producto, lea la información de seguridad.
Läs säkerhetsinformationen innan du installerar den här produkten.
Safety inspection checklist
Use the information in this section to identify potentially unsafe conditions with your server. As each machine
was designed and built, required safety items were installed to protect users and service technicians from
injury.
Notes:
1. The product is not suitable for use at visual display workplaces according to §2 of the Workplace
Regulations.
2. The set-up of the server is made in the server room only.
CAUTION:
This equipment must be installed or serviced by trained personnel, as defined by the NEC, IEC 62368-
1 & IEC 60950-1, the standard for Safety of Electronic Equipment within the Field of Audio/Video,
Information Technology and Communication Technology. Lenovo assumes you are qualified in the
servicing of equipment and trained in recognizing hazards energy levels in products. Access to the
equipment is by the use of a tool, lock and key, or other means of security, and is controlled by the
authority responsible for the location.
Important: Electrical grounding of the server is required for operator safety and correct system function.
Proper grounding of the electrical outlet can be verified by a certified electrician.
Use the following checklist to verify that there are no potentially unsafe conditions:
1. Make sure that the power is off and the power cord is disconnected.
2. Check the power cord.
• Make sure that the third-wire ground connector is in good condition. Use a meter to measure third-
wire ground continuity for 0.1 ohm or less between the external ground pin and the frame ground.
• Make sure that the power cord is the correct type.
To view the power cords that are available for the server:
a. Go to:
http://dcsc.lenovo.com/#/
b. In the Customize a Model pane:
iv ThinkSystem ST550 Maintenance Manual

1) Click Select Options/Parts for a Model.
2) Enter the machine type and model for your server.
c. Click the Power tab to see all line cords.
• Make sure that the insulation is not frayed or worn.
3. Check for any obvious non-Lenovo alterations. Use good judgment as to the safety of any non-Lenovo
alterations.
4. Check inside the server for any obvious unsafe conditions, such as metal filings, contamination, water or
other liquid, or signs of fire or smoke damage.
5. Check for worn, frayed, or pinched cables.
6. Make sure that the power-supply cover fasteners (screws or rivets) have not been removed or tampered
with.
© Copyright Lenovo 2017, 2022 v
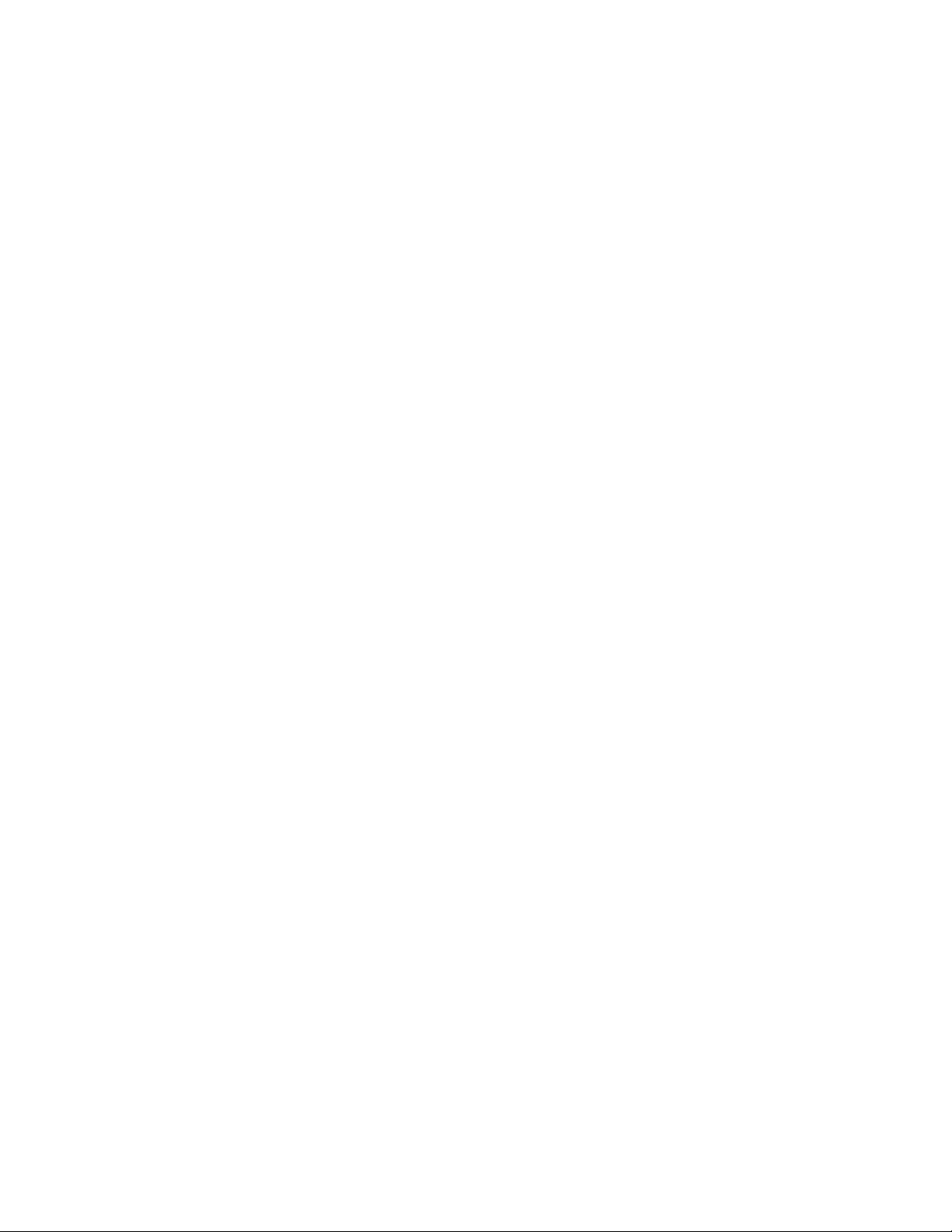
vi ThinkSystem ST550 Maintenance Manual

Chapter 1. Introduction
The ThinkSystem ST550 server is a 4U tower server designed for performance and expansion for various IT
workloads. With the modular design, the server is flexible to be customized for maximum storage capacity or
high storage density with selectable input/output options and tiered system management.
Performance, ease of use, reliability, and expansion capabilities were key considerations in the design of the
server. These design features make it possible for you to customize the system hardware to meet your needs
today and provide flexible expansion capabilities for the future.
The server comes with a limited warranty. For details about the warranty, see:
https://support.lenovo.com/us/en/solutions/ht503310
For details about your specific warranty, see:
http://datacentersupport.lenovo.com/warrantylookup
Identifying your server
When you contact Lenovo for help, the machine type and serial number information helps support
technicians to identify your server and provide faster service.
The machine type and serial number are on the ID label on the front of the server.
The following illustration shows the location of the ID label.
Note: The illustrations in this document might differ slightly from your server.
Figure 1. Location of the ID label
XClarity Controller network access label
The XClarity® Controller network access label is attached on the front bezel as shown. After you get the
server, peel the XClarity Controller network access label away and store it in a safe place for future use.
© Copyright Lenovo 2017, 2022 1
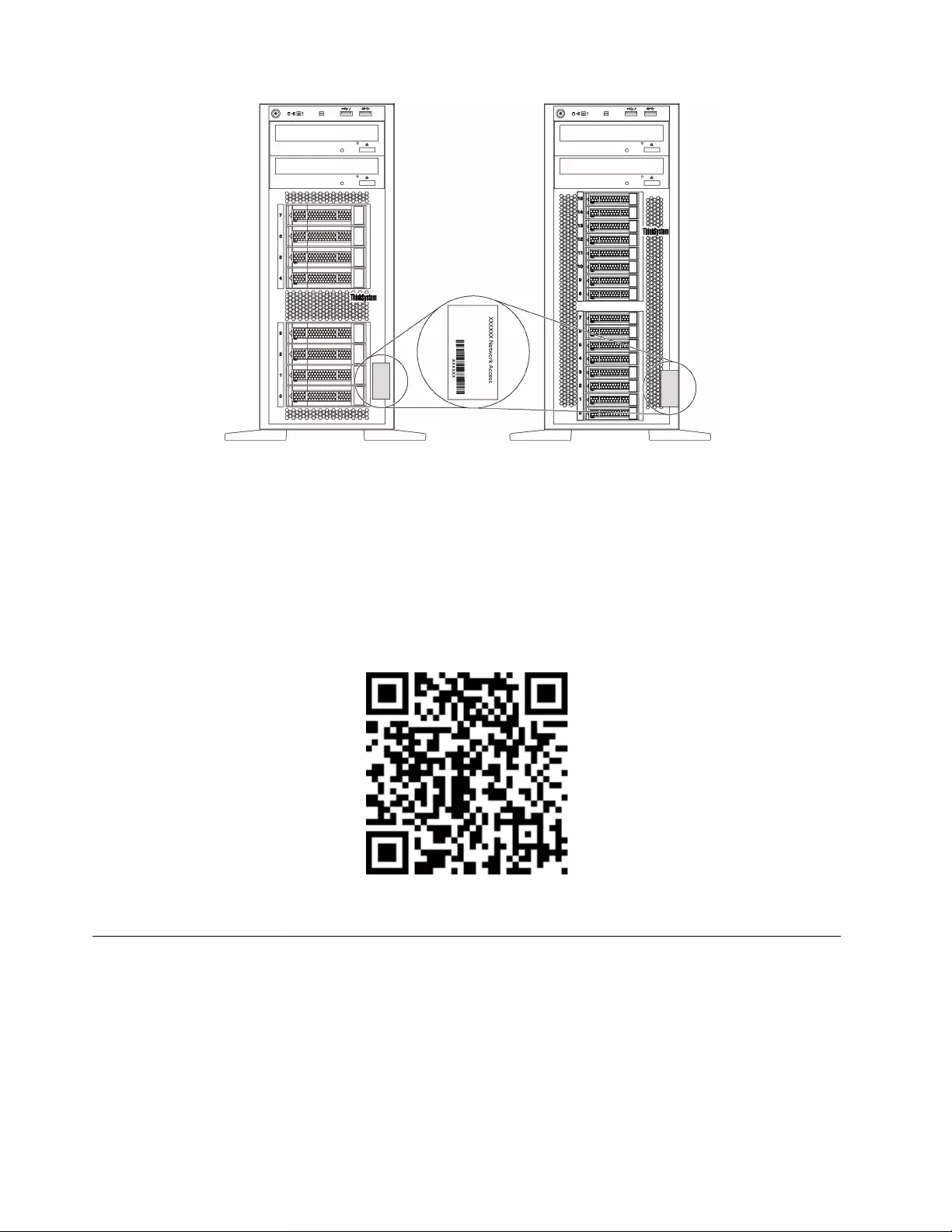
Figure 2. Location of the XClarity Controller network access label
Quick response code
The system service label, which is on the inside of the server cover, provides a quick response (QR) code for
mobile access to service information. Scan the QR code with a mobile device and a QR code reader
application to get quick access to the Lenovo Service web site for this server. The Lenovo Service web site
provides additional information for parts installation and replacement videos, and error codes for server
support.
The following illustration shows the QR code: https://support.lenovo.com/p/servers/st550
Figure 3. QR code
Server form factor
The ThinkSystem ST550 server is designed to support both tower and rack form factors.
You can change the server from tower form factor to rack form factor by installing the tower-to-rack
conversion kit. For instructions on how to install the tower-to-rack conversion kit, refer to the documentation
that comes with the conversion kit.
2ThinkSystem ST550 Maintenance Manual

Specifications
The following information is a summary of the features and specifications of the server. Depending on the
model, some features might not be available, or some specifications might not apply.
Dimensions for tower form factor
• a Height:
– With foot stands: 437.7 mm (17.3 inches)
– Without foot stands: 425.5 mm (16.8 inches)
• b Depth: 666.4 mm (26.3 inches)
• c Width:
– With foot stands: 272.0 mm (10.7 inches)
– Without foot stands: 175.8 mm (7.0 inches)
Note: The depth is measured with power supplies
installed, but without the front door installed.
Dimensions for rack form factor
• a Width:
– With rack latches: 482.0 mm (19.0 inches)
– Without rack latches: 427.7 mm (16.9 inches)
• b Depth: 670.2 mm (26.4 inches)
• c Height: 175.8 mm (7.0 inches)
Note: The depth is measured with rack latches and
power supplies installed.
Weight
Up to 36.9 kg (79.4 lb), depending on the server configuration
Processor
• Up to two Intel® Xeon® scalable processors
– Scalable up to 22 cores
– Designed for Land Grid Array (LGA) 3647 socket
• Up to two Jintide® processors for Chinese Mainland only
Note: For Jintide processors, only C08101, C10201, C12301, C14501, and C16401 models are supported
for Chinese Mainland.
For a list of supported processors, see:
https://static.lenovo.com/us/en/serverproven/index.shtml
Memory
For 1st Generation Intel Xeon Scalable Processors (Intel Xeon SP Gen 1) or Jintide processors
• Minimum: 8 GB
• Maximum:
– 384 GB using registered DIMMs (RDIMMs)
– 768 GB using load-reduced DIMMs (LRDIMMs)
Chapter 1.Introduction 3

• Type:
– TruDDR4 2666, single-rank/dual-rank, 8 GB/16 GB/32 GB registered DIMMs (RDIMMs)
– TruDDR4 2666, quad-rank, 64 GB load-reduced DIMMs (LRDIMMs)
• Slots: 12 DIMM slots
For 2nd Generation Intel Xeon Scalable Processors (Intel Xeon SP Gen 2)
• Minimum: 8 GB
• Maximum: 768 GB
• Type:
– TruDDR4 2666, single-rank/dual-rank, 16 GB/32 GB registered DIMMs (RDIMMs)
– TruDDR4 2933, single-rank/dual-rank, 8 GB/16 GB/32 GB/64 GB registered DIMMs (RDIMMs)
• Slots: 12 DIMM slots
Note: The actual operating speed depends on the processor model and UEFI Operating Mode selection. For
a list of supported DIMMs, see:
https://static.lenovo.com/us/en/serverproven/index.shtml
Supported operating systems
Below lists all supported and certified operating systems:
• Microsoft Windows Server
• VMware ESXi
• Red Hat Enterprise Linux
• SUSE Linux Enterprise Server
For a complete list of operating systems, see:
https://lenovopress.com/osig
For OS deployment instructions, see: “Deploy the operating system” in Setup Guide.
Supported drives
The drives supported by your server vary by model.
• Storage drive
Drive bay Supported drive type
Eight 2.5-inch drive bays Hot-swap SAS/SATA/NVMe HDD or SSD (NVMe drives are
supported only in bays 4–7 if an AnyBay backplane is installed)
Sixteen 2.5-inch drive bays Hot-swap SAS/SATA/NVMe HDD or SSD (NVMe drives are
supported only in bays 4–7 if an AnyBay backplane is installed)
Twenty 2.5-inch drive bays Hot-swap SAS/SATA/NVMe HDD or SSD (NVMe drives are
supported only in bays 4–7 if an AnyBay backplane is installed)
Four 3.5-inch drive bays – Simple-swap SATA HDD
– Hot-swap SAS/SATA HDD or SSD
Eight 3.5-inch drive bays – Simple-swap SATA HDD
– Hot-swap SAS/SATA HDD or SSD
Eight 3.5-inch drive bays and four 2.5-inch drive
bays Hot-swap SAS/SATA HDD or SSD
4ThinkSystem ST550 Maintenance Manual

To locate the storage drives or drive bays, see “Front view” on page 17.
• Optical drive
Some server models have two optical drive bays. For more information, see “Front view” on page 17.
• Tape drive
A tape drive enables you to store data on tape media. For server models with two optical drive bays, you
can install an internal tape drive in the optical-drive bay 2.
• M.2 drive
Your server supports one M.2 backplane which provides an easy way for data storage. You can install up
to two M.2 drives into the M.2 backplane. For more information, see “Install the M.2 backplane and M.2
drive” on page 143.
Expansion slots
The server has six expansion slots on the system board for installing appropriate Peripheral Component
Interconnect Express (PCIe) adapters.
• For processor 1
– PCIe slot 1: PCIe x8 (x8, x4, x1), full-height, half-length
– PCIe slot 2: PCIe x16 (x16, x8, x4, x1), full-height, half-length
– PCIe slot 3: PCIe x16 (x16, x8, x4, x1), full-height, full-length, double-width
– PCIe slot 6: PCIe x8 (x4, x1), full-height, full-length
• For processor 2
– PCIe slot 4: PCIe x16 (x8, x4, x1), full-height, full-length
– PCIe slot 5: PCIe x16 (x16, x8, x4, x1), full-height, full-length, double-width
The following HBA/RAID adapters can be installed in an appropriate PCIe slot.
• SAS/SATA HBA adapters
– ThinkSystem 430-8i SAS/SATA 12Gb HBA
– ThinkSystem 430-16i SAS/SATA 12Gb HBA
– ThinkSystem 430-8e SAS/SATA 12Gb HBA
– ThinkSystem 440-8i SAS/SATA PCIe Gen4 12Gb HBA
– ThinkSystem 440-16i SAS/SATA PCIe Gen4 12Gb HBA
– ThinkSystem 4350-8i SAS/SATA 12Gb HBA
• SAS/SATA RAID adapters
– ThinkSystem RAID 530-8i PCIe 12Gb Adapter
– ThinkSystem RAID 540-8i PCIe 12Gb Adapter
– ThinkSystem RAID 730-8i 1GB Adapter
– ThinkSystem RAID 730-8i 2GB PCIe Adapter
– ThinkSystem RAID 930-8e 4GB Flash PCIe 12Gb Adapter
– ThinkSystem RAID 930-8i 2GB Flash PCIe 12Gb Adapter
– ThinkSystem RAID 930-16i 4GB Flash PCIe 12Gb Adapter
– ThinkSystem RAID 930-16i 8GB Flash PCIe 12Gb Adapter
– ThinkSystem RAID 930-24i 4GB Flash PCIe 12Gb Adapter
– ThinkSystem RAID 940-8i 4GB Flash PCIe Gen4 12Gb Adapter
Chapter 1.Introduction 5

– ThinkSystem RAID 940-8e 4GB Flash PCIe 12Gb Adapter
– ThinkSystem RAID 940-16i 4GB Flash PCIe Gen4 12Gb Adapter
– ThinkSystem RAID 940-16i 8GB Flash PCIe Gen4 12Gb Adapter
– ThinkSystem RAID 940-32i 8GB Flash PCIe Gen4 12Gb Adapter
– ThinkSystem RAID 5350-8i PCIe 12Gb Adapter
– ThinkSystem RAID 9350-8i 2GB Flash PCIe 12Gb Adapter
Notes:
• RAID 730–8i 1G Cache SAS/SATA adapter is not available for North America.
• RAID 530–8i SAS/SATA adapter cannot be mixed with RAID 730–8i 1G Cache SAS/SATA adapter.
• RAID 730–8i 2G Flash SAS/SATA adapter cannot be mixed with RAID 730-8i 1G Cache SAS/SATA
adapter or RAID 930–8i SAS/SATA adapter.
• The RAID 940 adapters can be mixed with the ThinkSystem 440-8i SAS/SATA PCIe Gen4 12Gb HBA and
the ThinkSystem 440-16i SAS/SATA PCIe Gen4 12Gb HBA.
• Mixing of RAID/HBA 430/530/730/930 adapters (Gen 3) and RAID/HBA 440/540/940 adapters (Gen 4) in
the same system is not allowed.
• RAID 930/940 series or 9350 series adapters require a RAID flash power module.
• RAID 4350/5350/9350 series adapters cannot be mixed with HBA/RAID 430/440/530/540/730/930/940
series SAS/SATA adapters.
• For server models that support NVMe drives, the NVMe adapter (also known as the NVMe switch adapter)
can be installed only in PCIe slot 2.
• For RAID adapters or host bus adapters, you can install them in either PCIe slot 1 or PCIe slot 2.
• For server models with one processor, you can install a double-width graphics adapter only in PCIe slot 3.
For server models with two processors, you can install up to two double-width graphics adapters in PCIe
slot 3 and PCIe slot 5. After any double-width graphics adapter is installed, PCIe slot 4 or PCIe slot 6
becomes unavailable because the space is occupied by the double-width adapter.
Graphics adapters
• Your server supports the following GPUs:
– Full-height, full-length, double-slot GPUs: NVIDIA P6000
– Full-height, full-length, single-slot GPU: NVIDIA P4000, NVIDIA RTX4000.
– Full-height, 3/4-length, single-slot GPU: NVIDIA P2000, NVIDIA P2200.
– Low-profile, half-height, half-length, single-slot GPUs: NVIDIA P600, NVIDIA P620
• Thermal Design Power (TDP): up to 250 watts
Notes:
• NVIDIA P4000 and NVIDIA RTX4000 are supported only in the new chassis. See “Differences between the
original chassis and new chassis” on page 7
• Your server supports up to two graphics adapters installed.
• Graphics adapter is supported only when the following configuration requirements are met:
– Fan 4 is installed.
– Two 1100-watt power supplies are installed.
– For NVIDIA P6000 graphics adapter, operating temperature is lower than 35°C (95°F) when one P6000
is installed, and operating temperature is lower than 30°C (86°F) when two are installed. For other
6ThinkSystem ST550 Maintenance Manual
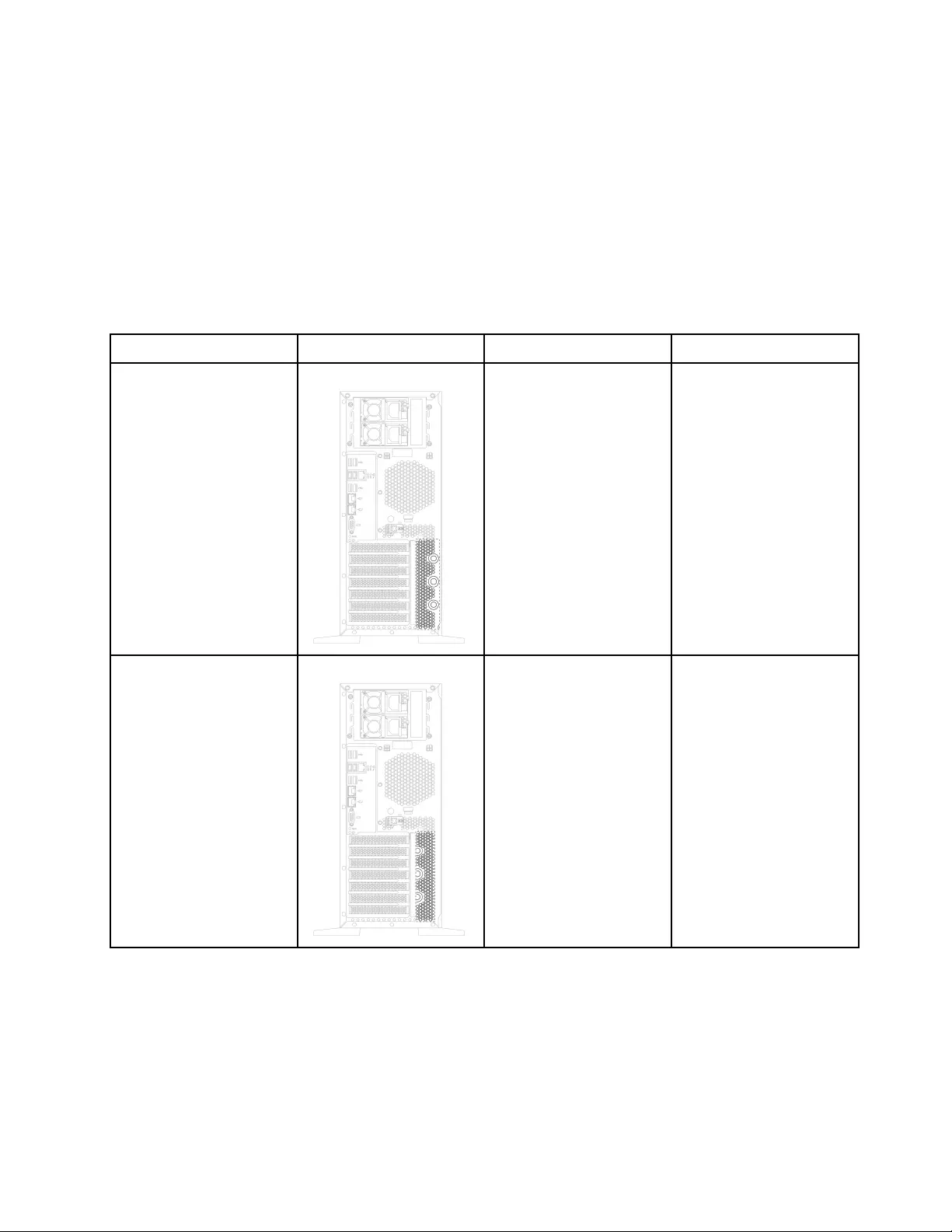
supported graphics adapters, operating temperature is lower than 35°C (95°F) when one or two graphic
adapters are installed.
• Fan redundancy function is supported when:
– One NVIDIA P600, P620, P2000, P2200, P4000, or RTX4000 graphics adapter is installed
– Two NVIDIA P600 or P620 graphics adapters are installed
Differences between the original chassis and new chassis
Two types of chassis are available for your server, and different chassis type supports different GPU models.
You can identify the chassis type of your server by the rear view of your server or the part number label
affixed on the bottom of your server.
Chassis type Rear view Part number Supported GPU model
Original chassis • SC87A02105 (eight 3.5-
inch-drive-bay chassis)
• SC87A02106 (sixteen
2.5-inch-drive-bay
chassis)
• NVIDIA P2000
• NVIDIA P2200
• NVIDIA P6000
• NVIDIA P600
• NVIDIA P620
New chassis • SC87A19892 (eight 3.5-
inch-drive-bay chassis)
• SC87A19894 (sixteen
2.5-inch-drive-bay
chassis)
• NVIDIA P2000
• NVIDIA P2200
• NVIDIA P4000, NVIDIA
RTX4000 and other
NVIDIA form factor V3.0
GPUs
• NVIDIA P6000
• NVIDIA P600
• NVIDIA P620
Notes:
• The new chassis is the updated version of the original chassis to support NVIDIA form factor V3.0 GPUs,
such as NVIDIA P4000 and NVIDIA RTX4000.
• The original chassis will phase out and be replaced by the new chassis.
Input/Output (I/O) features
• Front panel:
Chapter 1.Introduction 7
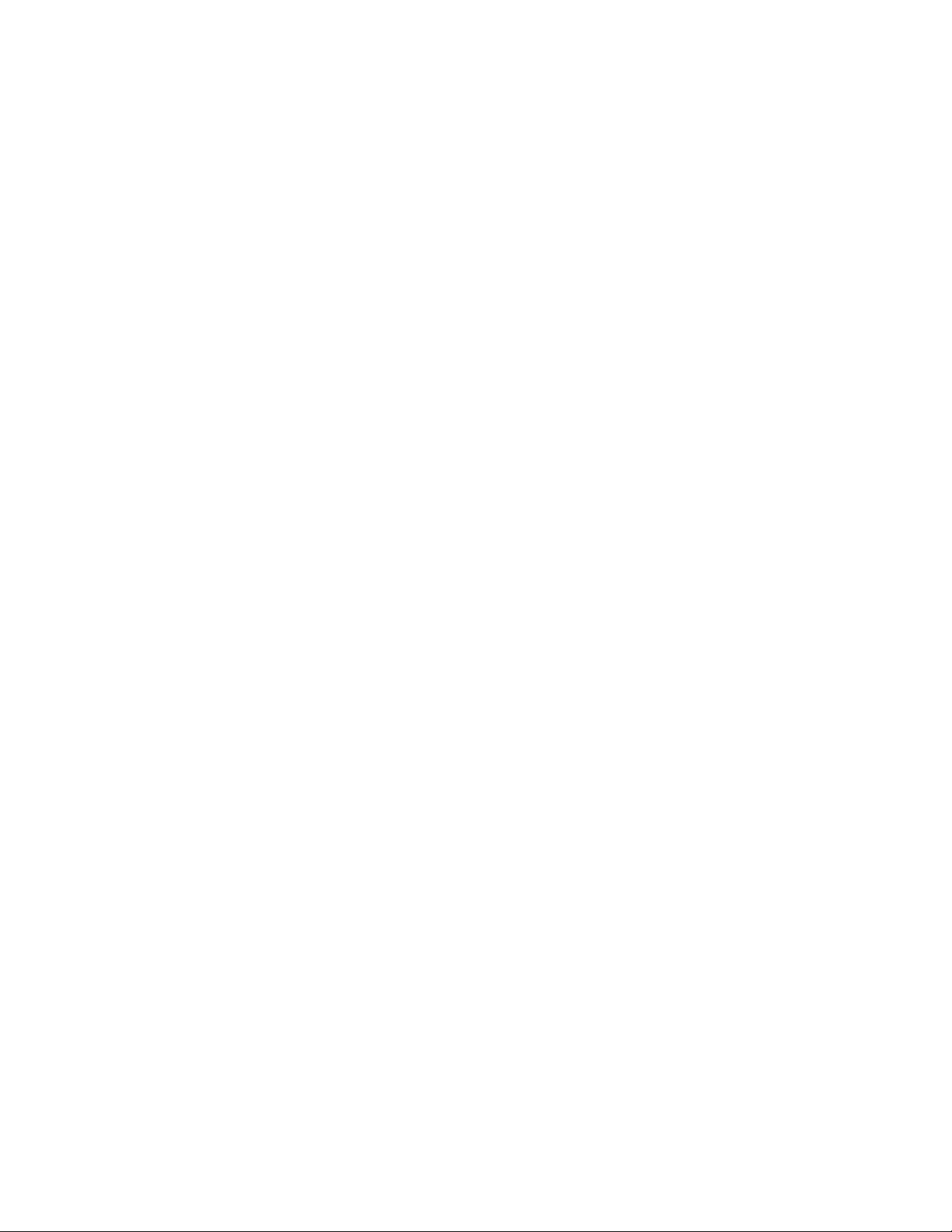
– One XClarity Controller USB connector
– One USB 3.0 connector
• Rear panel:
– One VGA connector
– One XClarity Controller network connector
– Two Ethernet connectors
– Two USB 3.0 connectors
– Four USB 2.0 connectors
System fans
• One processor: two fans (fan 1 and 2) or three fans (fan 1, 2, and 4)
• Two processors: three fans (fan 1, 2, and 3) or four fans (fan 1, 2, 3, and 4)
Notes:
• Fan 3 is required if the expansion drive cage is installed.
• Fan 4 is optional and is the redundant fan.
• If your server comes with only one processor, two or three system fans are adequate to provide proper
cooling. However, you must keep the location for fan 3 occupied by a fan filler to ensure proper airflow.
Power supplies
• One fixed 450-watt power supply
• One or two hot-swap power supplies for redundancy support
– 550-watt ac 80 PLUS Platinum
– 750-watt ac 80 PLUS Platinum
– 750-watt ac 80 PLUS Titanium
– 1100-watt ac 80 PLUS Platinum
Electrical input
• ac input (50 Hz to 60 Hz) required
– Input voltage low range:
– Minimum: 100 V ac
– Maximum: 127 V ac
– Input voltage high range:
– Minimum: 200 V ac
– Maximum: 240 V ac
Note: For server models with 750-watt ac 80 PLUS Titanium power supplies, the 100 V –127 V ac input
voltage is not supported.
CAUTION:
240 V dc input (input range: 180-300 V dc) is supported in Chinese Mainland ONLY. Power supply with
240 V dc input cannot support hot plugging power cord function. Before removing the power supply
with dc input, please turn off server or disconnect dc power sources at the breaker panel or by turning
off the power source. Then, remove the power cord.
8ThinkSystem ST550 Maintenance Manual
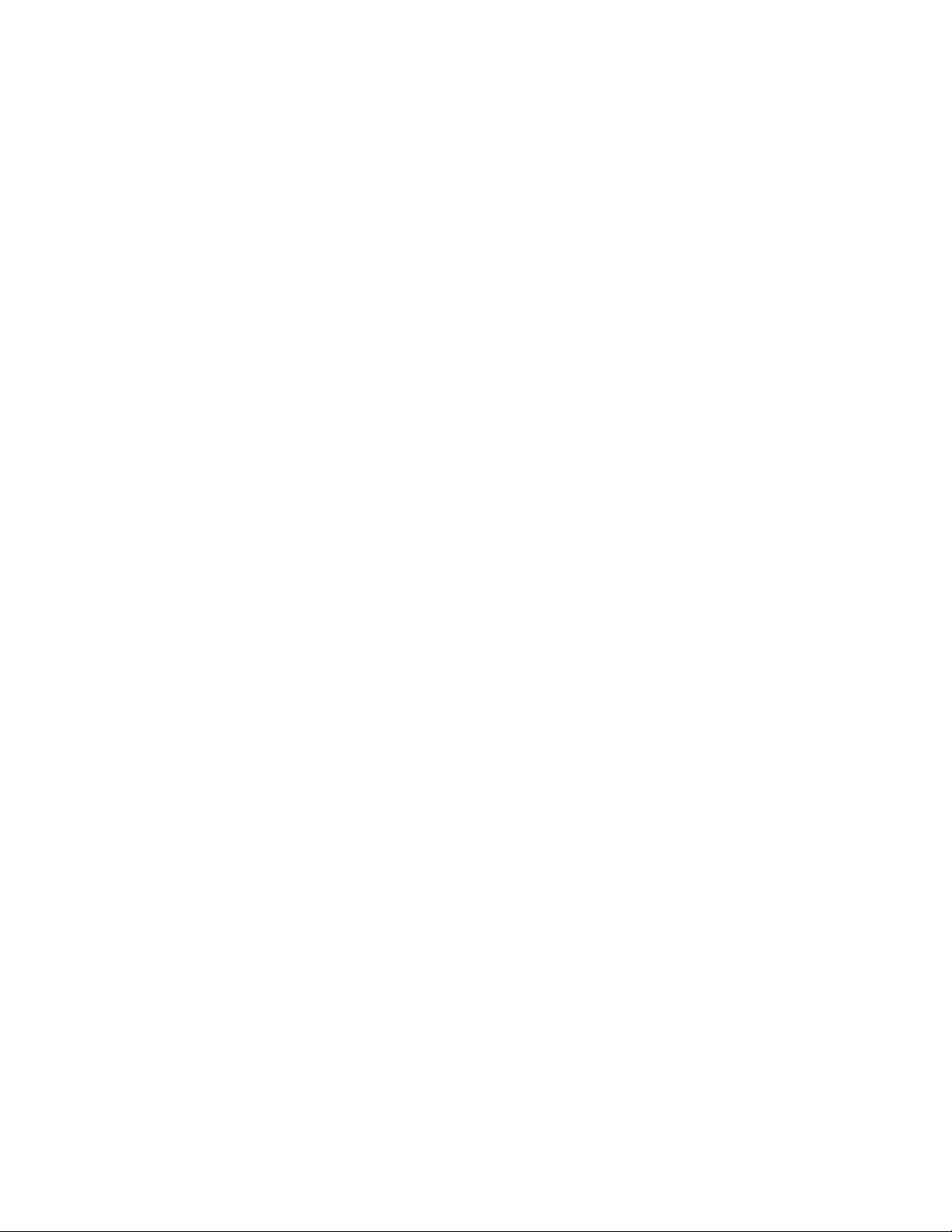
Minimal configuration for debugging
• One processor in processor socket 1
• One memory DIMM on slot 3
• One power supply
• Two system fans (fan 1 and 2)
Acoustical noise
• Sound power levels, idle
– 4.0 bels, minimum
– 4.7 bels, typical
– 5.3 bels, maximum
• Sound power levels, operating
– 4.1 bels, minimum
– 4.7 bels, typical
– 5.3 bels, maximum
Notes:
• These sound power levels are measured in controlled acoustical environments according to procedures
specified by ISO 7779 and are reported in accordance with ISO 9296.
• The declared acoustic noise levels are based on specified configurations, which may change depending
on configurations/conditions.
Environment
The server is supported in the following environment:
Note: This server is designed for standard data center environment and recommended to be placed in
industrial data center.
• Air temperature:
– Operating:
– ASHRAE class A2: 10–35°C (50–95°F); when the altitude exceeds 900 m (2953 ft), the maximum
ambient temperature value decreases by 1°C (1.8°F) with every 300 m (984 ft) of altitude increase.
– ASHRAE class A3: 5–40°C (41–104°F); when the altitude exceeds 900 m (2953 ft), the maximum
ambient temperature value decreases by 1°C (1.8°F) with every 175 m (574 ft) of altitude increase.
– ASHRAE class A4: 5–45°C (41–113°F); when the altitude exceeds 900 m (2953 ft), the maximum
ambient temperature value decreases by 1°C (1.8°F) with every 125 m (410 ft) of altitude increase.
– Server off: 5–45°C (41–113°F)
– Shipping or storage: -40–60°C (-40–140°F)
• Maximum altitude: 3050 m (10 000 ft)
• Relative humidity (non-condensing):
– Operating:
– ASHRAE class A2: 8%–80%; maximum dew point: 21°C (70°F)
– ASHRAE class A3: 8%–85%; maximum dew point: 24°C (75°F)
– ASHRAE class A4: 8%–90%; maximum dew point: 24°C (75°F)
– Shipping or storage: 8%–90%
Chapter 1.Introduction 9

• Particulate contamination
Attention: Airborne particulates and reactive gases acting alone or in combination with other
environmental factors such as humidity or temperature might pose a risk to the server. For information
about the limits for particulates and gases, see “Particulate contamination” on page 10.
Note: Your server complies with ASHRAE class A2 specifications. The server performance might be
impacted when the operating temperature is outside the ASHRAE A2 specifications. Depending on the
hardware configuration, some server models comply with ASHRAE class A3 and class A4 specifications. To
comply with ASHRAE class A3 and class A4 specifications, the server models must meet the following
hardware configuration requirements at the same time:
• Fan 4 is installed.
• Two hot-swap power supplies are installed.
• NVMe SSD is not installed.
• Graphics adapters are not installed.
• SAS drives with capacity larger than or equal to 2 TB are not installed in the expansion drive cage.
• Processors with TDP more than 125 watts are not installed.
Important information about EU ecodesign requirements
The following are EU ecodesign requirements for ErP Lot 9 products:
• Minimum memory should be 16 GB.
• Delta or Acbel 450-watt power supplies should not be picked.
• Processors should not picked for one-processor configurations: Intel Xeon 3104, 3106, 3204, 4108, 4112,
5122, 5222, 8156, and 8256
Particulate contamination
Attention: Airborne particulates (including metal flakes or particles) and reactive gases acting alone or in
combination with other environmental factors such as humidity or temperature might pose a risk to the
device that is described in this document.
Risks that are posed by the presence of excessive particulate levels or concentrations of harmful gases
include damage that might cause the device to malfunction or cease functioning altogether. This
specification sets forth limits for particulates and gases that are intended to avoid such damage. The limits
must not be viewed or used as definitive limits, because numerous other factors, such as temperature or
moisture content of the air, can influence the impact of particulates or environmental corrosives and gaseous
contaminant transfer. In the absence of specific limits that are set forth in this document, you must
implement practices that maintain particulate and gas levels that are consistent with the protection of human
health and safety. If Lenovo determines that the levels of particulates or gases in your environment have
caused damage to the device, Lenovo may condition provision of repair or replacement of devices or parts
on implementation of appropriate remedial measures to mitigate such environmental contamination.
Implementation of such remedial measures is a customer responsibility.
10 ThinkSystem ST550 Maintenance Manual

Table 1. Limits for particulates and gases
Contaminant Limits
Gaseous Severity level G1 as per ANSI/ISA 71.04-19851, which states that the reactivity rate of copper
coupons shall be less than 300 Angstroms per month (Å/month, ≈ 0.0039 μg/cm2-hour weight
gain).2 In addition, the reactivity rate of silver coupons shall be less than 200Å/month (≈ 0.0035
μg/cm2-hour weight gain).3 The reactive monitoring of gaseous corrosivity must be conducted
approximately 5 cm (2 in.) in front of the rack on the air inlet side at one-quarter and three-quarter
frame height off the floor or where the air velocity is much higher.
Particulate Data centers must meet the cleanliness level of ISO 14644-1 class 8. For data centers without
airside economizer, the ISO 14644-1 class 8 cleanliness might be met by choosing one of the
following filtration methods:
• The room air might be continuously filtered with MERV 8 filters.
• Air entering a data center might be filtered with MERV 11 or preferably MERV 13 filters.
For data centers with airside economizers, the choice of filters to achieve ISO class 8 cleanliness
depends on the specific conditions present at that data center.
The deliquescent relative humidity of the particulate contamination should be more than 60%
RH.4
Data centers must be free of zinc whiskers.5
1 ANSI/ISA-71.04-1985. Environmental conditions for process measurement and control systems: Airborne
contaminants. Instrument Society of America, Research Triangle Park, North Carolina, U.S.A.
2 The derivation of the equivalence between the rate of copper corrosion growth in the thickness of the corrosion
product in Å/month and the rate of weight gain assumes that Cu2S and Cu2O grow in equal proportions.
3 The derivation of the equivalence between the rate of silver corrosion growth in the thickness of the corrosion
product in Å/month and the rate of weight gain assumes that Ag2S is the only corrosion product.
4 The deliquescent relative humidity of particulate contamination is the relative humidity at which the dust absorbs
enough water to become wet and promote ionic conduction.
5 Surface debris is randomly collected from 10 areas of the data center on a 1.5 cm diameter disk of sticky
electrically conductive tape on a metal stub. If examination of the sticky tape in a scanning electron microscope
reveals no zinc whiskers, the data center is considered free of zinc whiskers.
Firmware updates
Several options are available to update the firmware for the server.
You can use the tools listed here to update the most current firmware for your server and the devices that are
installed in the server.
Note: Lenovo typically releases firmware in bundles called UpdateXpress System Packs (UXSPs). To ensure
that all of the firmware updates are compatible, you should update all firmware at the same time. If you are
updating firmware for both the Lenovo XClarity Controller and UEFI, update the firmware for Lenovo XClarity
Controller first.
Best practices related to updating firmware is available at the following location:
http://lenovopress.com/LP0656
Important terminology
• In-band update. The installation or update is performed using a tool or application within an operating
system that is executing on the server’s core CPU.
Chapter 1.Introduction 11
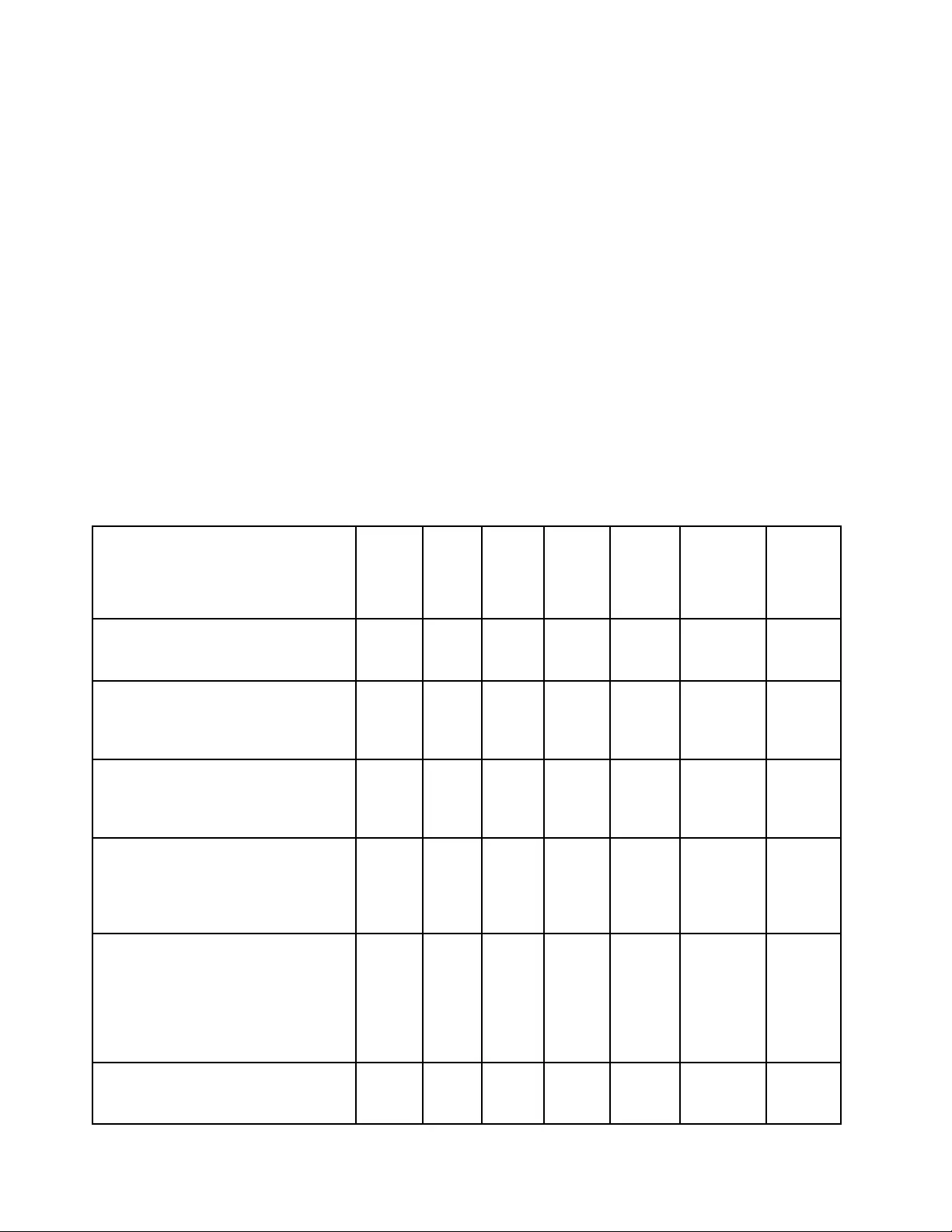
• Out-of-band update. The installation or update is performed by the Lenovo XClarity Controller collecting
the update and then directing the update to the target subsystem or device. Out-of-band updates have no
dependency on an operating system executing on the core CPU. However, most out-of-band operations
do require the server to be in the S0 (Working) power state.
• On-Target update. The installation or update is initiated from an Operating System executing on the
server’s operating system.
• Off-Target update. The installation or update is initiated from a computing device interacting directly with
the server’s Lenovo XClarity Controller.
• UpdateXpress System Packs (UXSPs). UXSPs are bundled updates designed and tested to provide the
interdependent level of functionality, performance, and compatibility. UXSPs are server machine-type
specific and are built (with firmware and device driver updates) to support specific Windows Server, Red
Hat Enterprise Linux (RHEL) and SUSE Linux Enterprise Server (SLES) operating system distributions.
Machine-type-specific firmware-only UXSPs are also available.
See the following table to determine the best Lenovo tool to use for installing and setting up the firmware:
Note: The server UEFI settings for option ROM must be set to Auto or UEFI to update firmware using
Lenovo XClarity Administrator or Lenovo XClarity Essentials. For more information, see the following Tech
Tip:
https://datacentersupport.lenovo.com/us/en/solutions/ht506118
Tool
In-
band
update
Out-
of-
band
up-
date
On-
target
update
Off-
target
update
Graphi-
cal user
inter-
face
Com-
mand- line
interface
Sup-
ports
UXSPs
Lenovo XClarity Provisioning
Manager
Limited to core system firmware only.
√2√ √ √
Lenovo XClarity Controller
Supports core system firmware and
most advanced I/O option firmware
updates
√ √ √ √
Lenovo XClarity Essentials OneCLI
Supports all core system firmware, I/O
firmware, and installed operating
system driver updates
√ √ √ √
Lenovo XClarity Essentials
UpdateXpress
Supports all core system firmware, I/O
firmware, and installed operating
system driver updates
√ √ √ √
Lenovo XClarity Essentials Bootable
Media Creator
Supports core system firmware and I/O
firmware updates. You can update the
Microsoft Windows operating system,
but device drivers are not included on
the bootable image
√ √ √ √
Lenovo XClarity Administrator
Supports core system firmware and I/O
firmware updates
√ √ √ √
12 ThinkSystem ST550 Maintenance Manual

Tool
In-
band
update
Out-
of-
band
up-
date
On-
target
update
Off-
target
update
Graphi-
cal user
inter-
face
Com-
mand- line
interface
Sup-
ports
UXSPs
Lenovo XClarity
Integrator
offerings
Lenovo XClarity
Integrator for
VMware vCenter
Supports all core
system firmware,
I/O firmware, and
installed operating
system driver
updates
√ √ √
Lenovo XClarity
Integrator for
Microsoft
Windows Admin
Center
Supports all core
system firmware,
I/O firmware, and
installed operating
system driver
updates
√ √ √ √ √
Lenovo XClarity
Integrator for
Microsoft
System Center
Configuration
Manager
Supports all core
system firmware,
I/O firmware, and
installed operating
system driver
updates
√ √ √ √
The latest firmware can be found at the following site:
http://datacentersupport.lenovo.com/us/en/products/servers/thinksystem/st550/7X09/downloads
• Lenovo XClarity Provisioning Manager
From Lenovo XClarity Provisioning Manager, you can update the Lenovo XClarity Controller firmware, the
UEFI firmware, and the Lenovo XClarity Provisioning Manager software.
Note: By default, the Lenovo XClarity Provisioning Manager Graphical User Interface is displayed when
you press F1. If you have changed that default to be the text-based system setup, you can bring up the
Graphical User Interface from the text-based system setup interface.
Additional information about using Lenovo XClarity Provisioning Manager to update firmware is available
at:
http://sysmgt.lenovofiles.com/help/topic/LXPM/platform_update.html
• Lenovo XClarity Controller
Chapter 1.Introduction 13

If you need to install a specific update, you can use the Lenovo XClarity Controller interface for a specific
server.
Notes:
– To perform an in-band update through Windows or Linux, the operating system driver must be installed
and the Ethernet-over-USB (sometimes called LAN over USB) interface must be enabled.
Additional information about configuring Ethernet over USB is available at:
http://sysmgt.lenovofiles.com/help/topic/com.lenovo.systems.management.xcc.doc/NN1ia_c_
configuringUSB.html
– If you update firmware through the Lenovo XClarity Controller, make sure that you have downloaded
and installed the latest device drivers for the operating system that is running on the server.
Specific details about updating firmware using Lenovo XClarity Controller are available at:
http://sysmgt.lenovofiles.com/help/topic/com.lenovo.systems.management.xcc.doc/NN1ia_c_
manageserverfirmware.html
• Lenovo XClarity Essentials OneCLI
Lenovo XClarity Essentials OneCLI is a collection of command line applications that can be used to
manage Lenovo servers. Its update application can be used to update firmware and device drivers for
your servers. The update can be performed within the host operating system of the server (in-band) or
remotely through the BMC of the server (out-of-band).
Specific details about updating firmware using Lenovo XClarity Essentials OneCLI is available at:
http://sysmgt.lenovofiles.com/help/topic/toolsctr_cli_lenovo/onecli_c_update.html
• Lenovo XClarity Essentials UpdateXpress
Lenovo XClarity Essentials UpdateXpress provides most of OneCLI update functions through a graphical
user interface (GUI). It can be used to acquire and deploy UpdateXpress System Pack (UXSP) update
packages and individual updates. UpdateXpress System Packs contain firmware and device driver
updates for Microsoft Windows and for Linux.
You can obtain Lenovo XClarity Essentials UpdateXpress from the following location:
https://datacentersupport.lenovo.com/solutions/lnvo-xpress
• Lenovo XClarity Essentials Bootable Media Creator
You can use Lenovo XClarity Essentials Bootable Media Creator to create bootable media that is suitable
for applying firmware updates, running preboot diagnostics, and deploying Microsoft Windows operating
systems.
You can obtain Lenovo XClarity Essentials BoMC from the following location:
https://datacentersupport.lenovo.com/solutions/lnvo-bomc
• Lenovo XClarity Administrator
If you are managing multiple servers using the Lenovo XClarity Administrator, you can update firmware for
all managed servers through that interface. Firmware management is simplified by assigning firmware-
compliance policies to managed endpoints. When you create and assign a compliance policy to managed
endpoints, Lenovo XClarity Administrator monitors changes to the inventory for those endpoints and flags
any endpoints that are out of compliance.
Specific details about updating firmware using Lenovo XClarity Administrator are available at:
http://sysmgt.lenovofiles.com/help/topic/com.lenovo.lxca.doc/update_fw.html
• Lenovo XClarity Integrator offerings
14 ThinkSystem ST550 Maintenance Manual

Lenovo XClarity Integrator offerings can integrate management features of Lenovo XClarity Administrator
and your server with software used in a certain deployment infrastructure, such as VMware vCenter,
Microsoft Admin Center, or Microsoft System Center.
Specific details about updating firmware using Lenovo XClarity Integrator offerings are available at:
https://sysmgt.lenovofiles.com/help/topic/lxci/lxci_product_page.html
Tech Tips
Lenovo continually updates the support website with the latest tips and techniques that you can use to solve
issues that you might have with your server. These Tech Tips (also called retain tips or service bulletins)
provide procedures to work around issues related to the operation of your server.
To find the Tech Tips available for your server:
1. Go to http://datacentersupport.lenovo.com and navigate to the support page for your server.
2. Click Documentation from the navigation pane.
Follow the on-screen instructions to choose the category for the problem that you are having.
Security advisories
Lenovo is committed to developing products and services that adhere to the highest security standards in
order to protect our customers and their data. When potential vulnerabilities are reported, it is the
responsibility of the Lenovo Product Security Incident Response Team (PSIRT) to investigate and provide
information to our customers so they may put mitigation plans in place as we work toward providing
solutions.
The list of current advisories is available at the following location:
https://datacentersupport.lenovo.com/product_security/home
Power on the server
After the server performs a short self-test (power status LED flashes quickly) when connected to input power,
it enters a standby state (power status LED flashes once per second).
The server can be turned on (power LED on) in any of the following ways:
• You can press the power button.
• The server can restart automatically after a power interruption.
• The server can respond to remote power-on requests sent to the Lenovo XClarity Controller.
For information about powering off the server, see “Power off the server” on page 15.
Power off the server
The server remains in a standby state when it is connected to a power source, allowing the Lenovo XClarity
Controller to respond to remote power-on requests. To remove all power from the server (power-on LED off),
you must disconnect all power cables.
To place the server in a standby state (power-on LED flashes once per second):
Note: The Lenovo XClarity Controller can place the server in a standby state as an automatic response to a
critical system failure.
• Start an orderly shutdown using the operating system (if supported by your operating system).
Chapter 1.Introduction 15
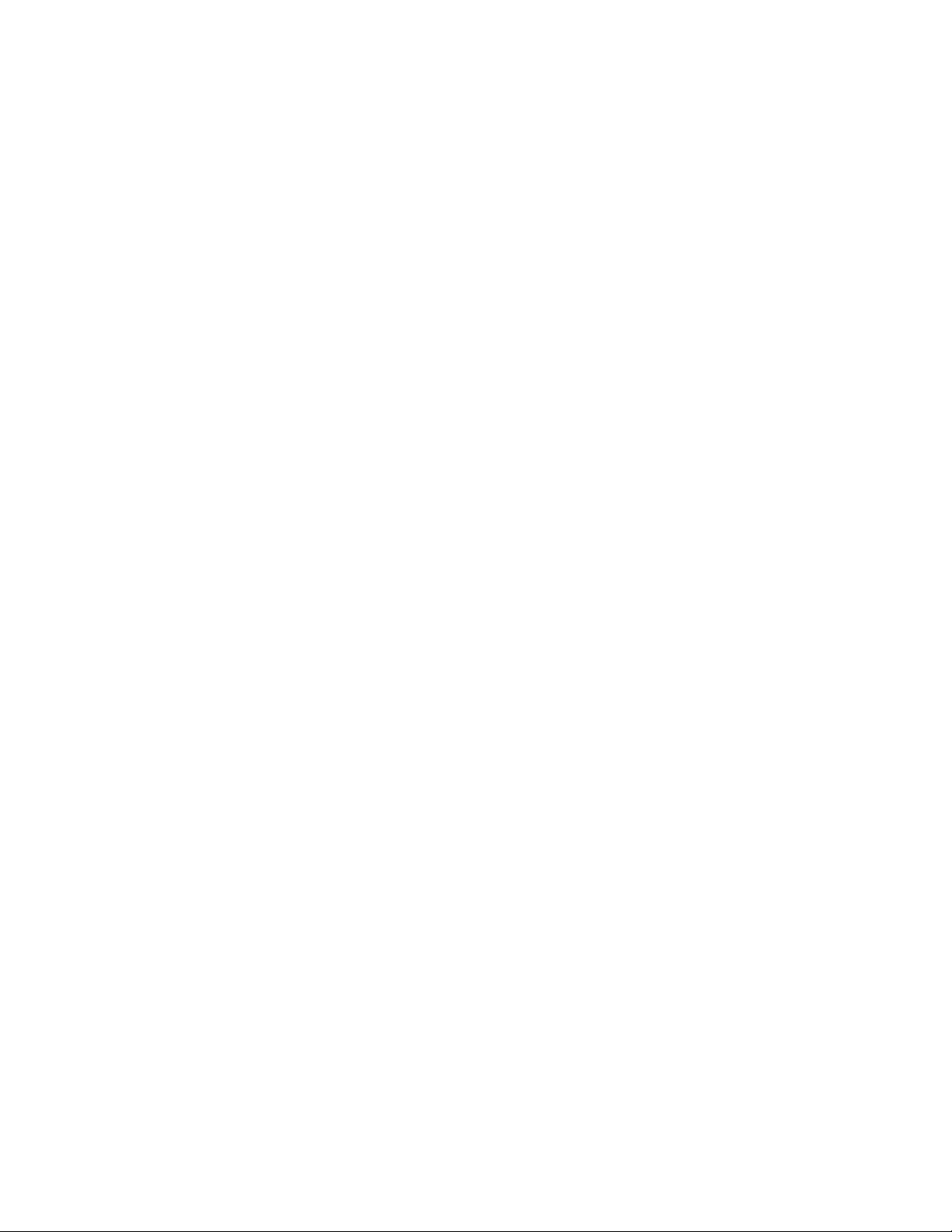
• Press the power-on button to start an orderly shutdown (if supported by your operating system).
• Press and hold the power button for more than 4 seconds to force a shutdown.
When in a standby state, the server can respond to remote power-on requests sent to the Lenovo XClarity
Controller. For information about powering on the server, see “Power on the server” on page 15.
16 ThinkSystem ST550 Maintenance Manual
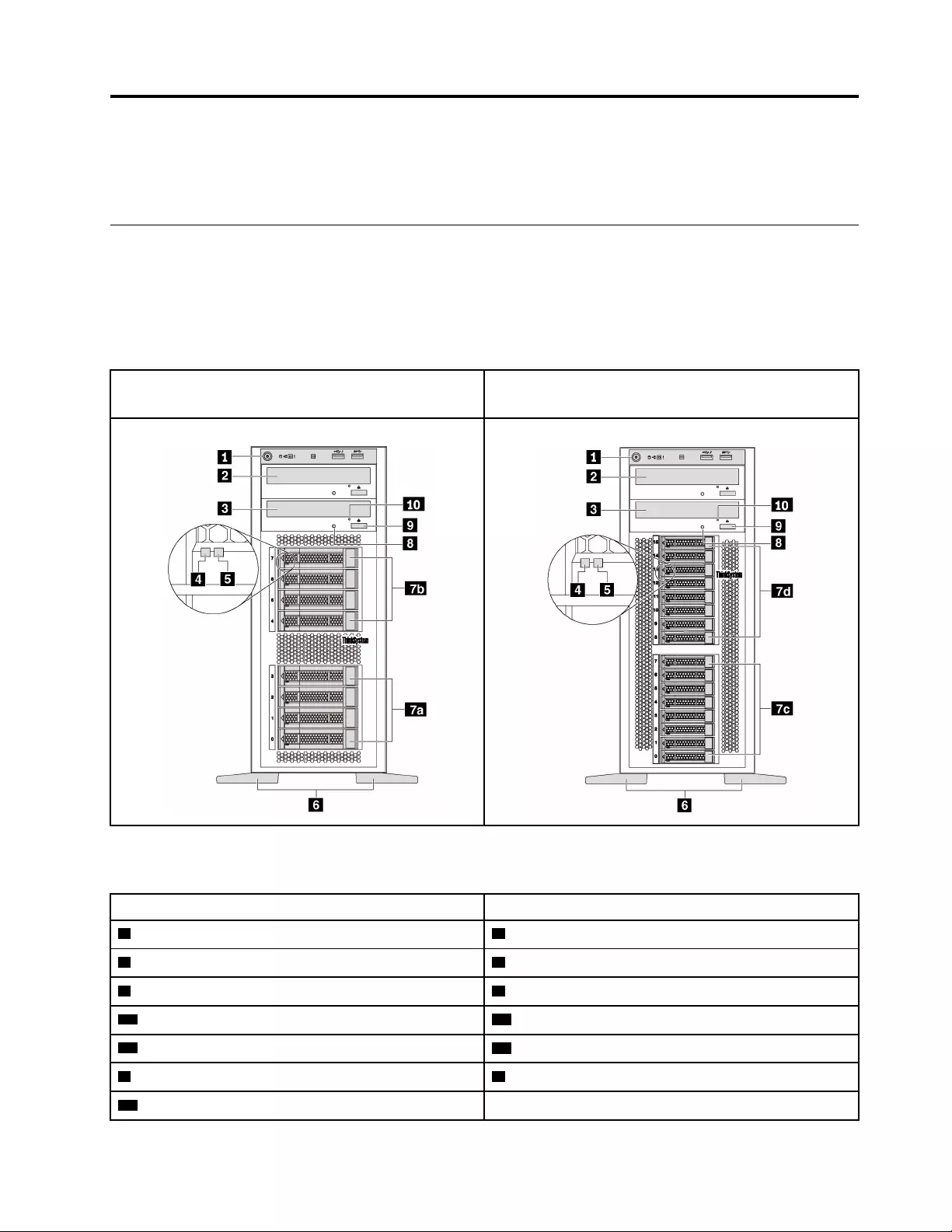
Chapter 2. Server components
This section provides information to help you locate your server components.
Front view
The front view of the server varies by model.
The illustrations in this topic show the server front views based on the supported drive bays.
Note: Your server might look different from the illustrations in this topic.
Front view of server models with two optical
drive bays and eight 3.5-inch-drive bays
Front view of server models with two optical
drive bays and sixteen 2.5-inch-drive bays
Figure 4. Front view of server models with optical drive bays
Table 2. Components on the front of server models with optical drive bays
Callout Callout
1 Front panel 2 Optical-drive bay 2
3 Optical-drive bay 1 4 Drive activity LED (green)
5 Drive status LED (yellow) 6 Foot stands
7a 3.5-inch drive bays 0–3 7b 3.5-inch drive bays 4–7
7c 2.5-inch drive bays 0–7 7d 2.5-inch drive bays 8–15
8 Optical-drive status LED 9 Optical-drive eject/close button
10 Optical-drive manual-eject hole
© Copyright Lenovo 2017, 2022 17

1 Front panel
For information about the controls, connectors, and status LEDs on the front panel, see “Front panel” on
page 20.
2 Optical-drive bay 2
The 5.25-inch optical-drive bay 2 is for a secondary optical drive or a tape drive. Some models have a
secondary optical drive or a tape drive installed.
3 Optical-drive bay 1
Depending on the model, your server might come with an optical drive installed in the 5.25-inch optical-drive
bay 1.
4 Drive activity LED
5 Drive status LED
Each hot-swap drive has two LEDs.
Drive LED Status Description
4 Drive activity LED (left) Solid green The drive is powered but not active.
Blinking green The drive is active.
5 Drive status LED (right) Solid yellow The drive has an error.
Blinking yellow (blinking slowly, about one
flash per second)
The drive is being rebuilt.
Blinking yellow (blinking rapidly, about four
flashes per second)
The RAID adapter is locating the drive.
6 Foot stands
For tower-form-factor models, your server comes with four foot stands. To help the server stand steadily,
ensure that you install the foot stands correctly as shown. See “Install the foot stands” on page 77.
7a 7b 7c 7d Drive bays
The drive bays are used to install 3.5-inch or 2.5-inch storage drives. When you install drives, follow the order
of the drive bay numbers. The EMI integrity and cooling of the server are protected by having all drive bays
occupied. The vacant drive bays must be occupied by drive bay fillers or drive fillers. Depending on the
model, your server supports one of the following drive bay configurations:
• Four 3.5-inch-drive bays
• Eight 3.5-inch-drive bays
• Eight 2.5-inch-drive bays
• Sixteen 2.5-inch-drive bays
Note: For the 2.5-inch-drive-bay models that support NVMe drives, you can install up to four NVMe drives in
bays 4–7.
8 Optical-drive status LED
The optical-drive status LED is blinking in green when the optical drive is working or in the POST process.
18 ThinkSystem ST550 Maintenance Manual
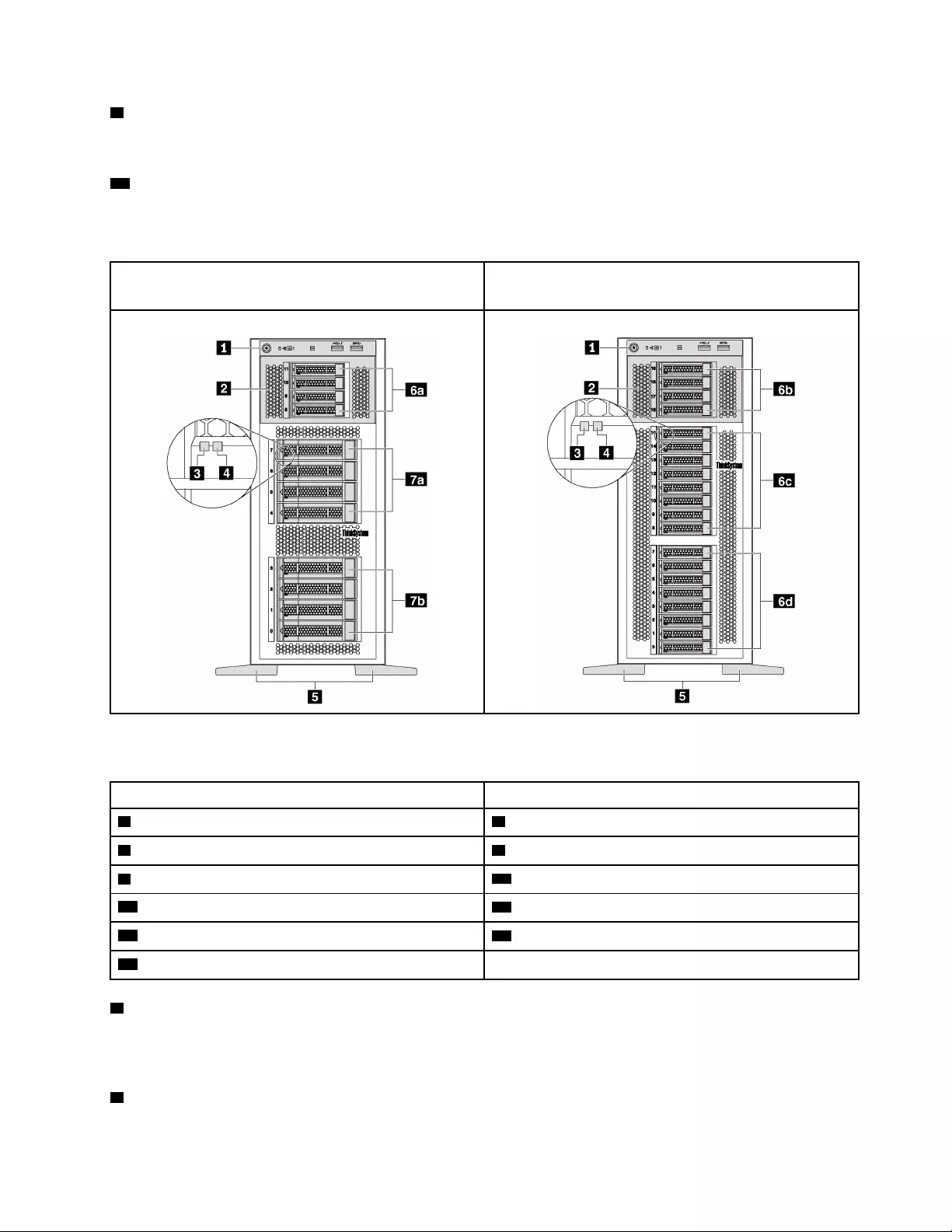
9 Optical-drive eject/close button
Press this button to eject or close the optical drive when the server power is on.
10 Optical-drive manual-eject hole
Insert a straightened paper clip into the optical-drive manual-eject hole to eject the disc tray when the eject/
close button does not work.
Front view of server models with eight 3.5-inch-
drive bays and four 2.5-inch-drive bays
Front view of server models with twenty 2.5-
inch-drive bays
Figure 5. Front view of server models without optical drive bays
Table 3. Components on the front of server models without optical drive bays
Callout Callout
1 Front panel 2 Expansion drive cage
3 Drive activity LED (green) 4 Drive status LED (yellow)
5 Foot stands 6a 2.5-inch drive bays 8–11
6b 2.5-inch drive bays 16–19 6c 2.5-inch drive bays 8–15
6d 2.5-inch drive bays 0–7 7a 3.5-inch drive bays 4–7
7b 3.5-inch drive bays 0–3
1 Front panel
For information about the controls, connectors, and status LEDs on the front panel, see “Front panel” on
page 20.
2 Expansion drive cage
Chapter 2.Server components 19

For some server models, your server comes with an expansion drive cage. You can install up to four 2.5-inch
SAS/SATA drives to the cage.
3 Drive activity LED
4 Drive status LED
Each hot-swap drive has two LEDs.
Drive LED Status Description
3 Drive activity LED (left) Solid green The drive is powered but not active.
Blinking green The drive is active.
4 Drive status LED (right) Solid yellow The drive has an error.
Blinking yellow (blinking slowly, about one
flash per second)
The drive is being rebuilt.
Blinking yellow (blinking rapidly, about four
flashes per second)
The RAID controller is locating the drive.
5 Foot stands
For tower-form-factor models, your server comes with four foot stands. To help the server stand steadily,
ensure that you install the foot stands correctly as shown. See “Install the foot stands” on page 77.
6a 6b 6c 6d 7a 7b Drive bays
The drive bays are used to install 3.5-inch or 2.5-inch storage drives. The EMI integrity and cooling of the
server are protected by having all drive bays occupied. The vacant drive bays must be occupied by drive bay
fillers or drive fillers. When you install drives, follow the order of the drive bay numbers.
Note: For the 2.5-inch-drive-bay models that support NVMe drives, you can install up to four NVMe drives in
bays 4–7.
Front panel
The front panel of the server provides controls, connectors, and LEDs.
The following illustration shows the control, connectors, and LEDs on the front panel of the server.
Figure 6. Front panel
20 ThinkSystem ST550 Maintenance Manual

Table 4. Components on the front panel
Callout Callout
1 Power button with power status LED (green) 2 Simple-swap-drive activity LED (green)
3 Network activity LED (green) 4 System ID button with system ID LED (blue)
5 System error LED (yellow) 6 Opening for temperature sensor
7 XClarity Controller USB connector 8 USB 3.0 connector
1 Power button with power status LED
You can press the power button to turn on the server when you finish setting up the server. You also can hold
the power button for several seconds to turn off the server if you cannot turn off the server from the operating
system. The power status LED helps you to determine the current power status.
Status Color Description
Solid on Green The server is on and running.
Slow blinking
(about one flash
per second)
Green The server is off and is ready to be powered on (standby state).
Fast blinking
(about four
flashes per
second)
Green The server is off, but the XClarity Controller is initializing, and the server is not ready
to be powered on.
Off None There is no ac power applied to the server.
2 Simple-swap-drive activity LED
The simple-swap-drive activity LED is only for server models with simple-swap storage drives.
Status Color Description
Solid on Green The simple-swap drive is active.
Off None The simple-swap drive is not active.
3 Network activity LED
Compatibility of the NIC adapter and the network activity LED.
NIC adapter NIC adapter
LOM adapter Support
ML2 NIC adapter Support
PCIe NIC adapter Not support
The network activity LED on the front panel helps you identify the network connectivity and activity.
Chapter 2.Server components 21
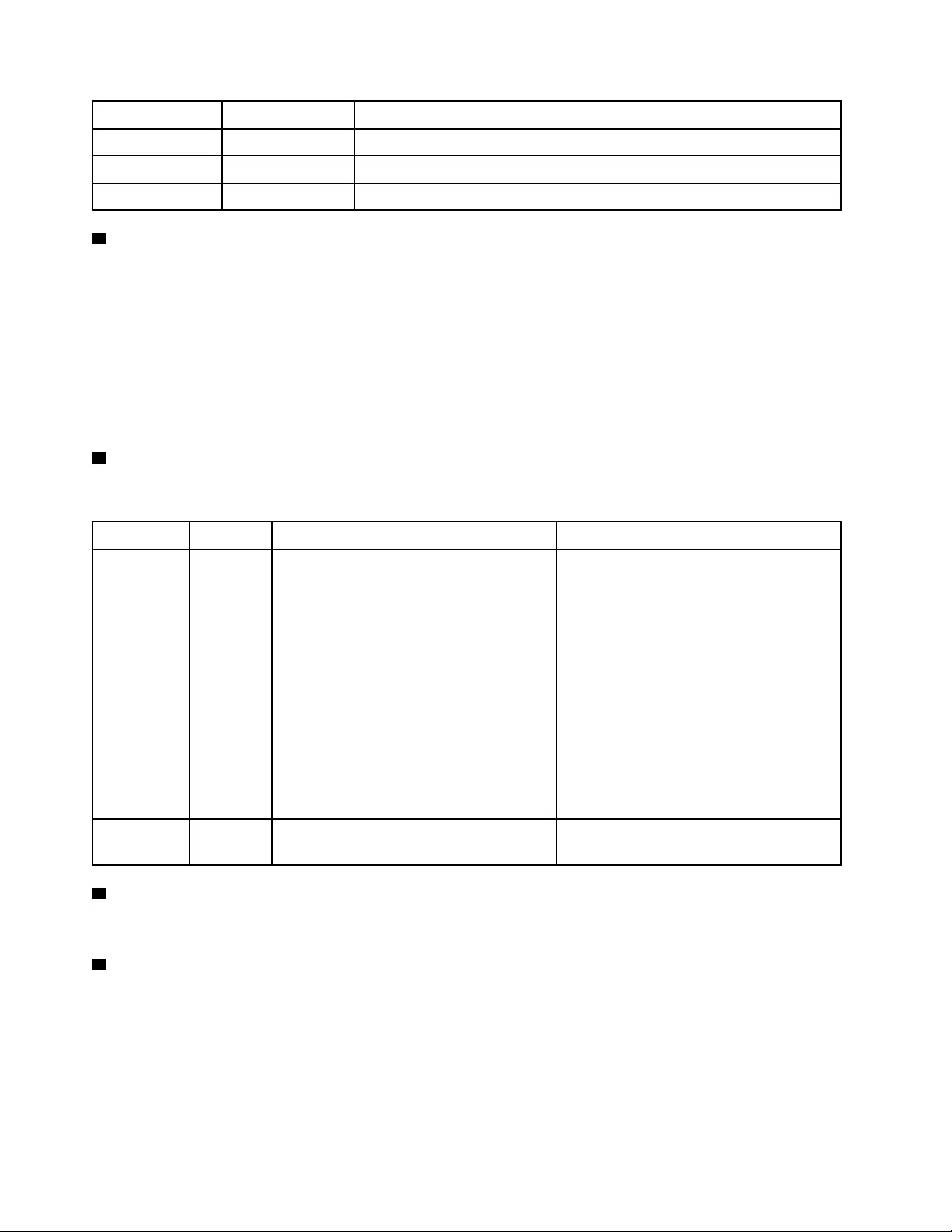
Status Color Description
On Green The server is connected to a network.
Blinking Green The network is connected and active.
Off None The server is disconnected from the network.
4 System ID button with system ID LED
Use this system ID button and the blue system ID LED to visually locate the server. A system ID LED is also
located on the rear of the server. Each time you press the system ID button, the state of both the system ID
LEDs changes. The LEDs can be changed to on, blinking, or off. You can also use the Lenovo XClarity
Controller or a remote management program to change the state of the system ID LEDs to assist in visually
locating the server among other servers.
If the XClarity Controller USB connector is set to have both the USB 2.0 function and XClarity Controller
management function, you can press the system ID button for three seconds to switch between the two
functions.
5 System error LED
The system error LED provides basic diagnostic functions for your server.
Status Color Description Action
On Yellow An error has been detected on the server.
Causes might include one or more of the
following errors:
• The temperature of the server reached
the non-critical temperature threshold.
• The voltage of the server reached the
non-critical voltage threshold.
• A fan has been detected to be running at
low speed.
• A fan has been removed.
• The power supply has a critical error.
• The power supply is not connected to
the power.
Check the event log to determine the exact
cause of the error.
Off None The server is off or the server is on and is
working correctly.
None.
6 Opening for temperature sensor
Used to detect the surrounding temperature.
7 XClarity Controller USB connector
Depending on the setting, this connector supports USB 2.0 function, XClarity Controller management
function, or both.
• If the connector is set for USB 2.0 function, you can attach a device that requires a USB 2.0 connection,
such as a keyboard, a mouse, or a USB storage device.
• If the connector is set for XClarity Controller management function, you can attach a mobile device
installed with the application to run XClarity Controller event logs.
22 ThinkSystem ST550 Maintenance Manual

• If the connector is set to have both functions, you can press the system ID button for three seconds to
switch between the two functions.
8 USB 3.0 connector
Used to attach a device that requires a USB 2.0 or 3.0 connection, such as a keyboard, a mouse, or a USB
flash drive.
Rear view
The rear of the server provides access to several connectors and components.
Rear view of server models with a fixed power supply
Figure 7. Rear view of server models with a fixed power supply
Table 5. Components on the rear of server models with a fixed power supply
Callout Callout
1 Fixed power supply 2 USB 2.0 connectors (2)
3 USB 3.0 connectors (2) 4 XClarity Controller network connector
5 USB 2.0 connectors (2) 6 Ethernet connectors (2)
7 VGA connector 8 NMI button
9 Serial-port-module slot 10 PCIe slot 1
11 PCIe slot 2 12 PCIe slot 3
13 PCIe slot 4 14 PCIe slot 5
15 PCIe slot 6
1 Fixed power supply
Used to connect the power cord.
2 3 5 USB connectors
Chapter 2.Server components 23

Used to attach a device that requires a USB 2.0 or 3.0 connection, such as a keyboard, a mouse, or a USB
flash drive.
4 XClarity Controller network connector
Used to attach an Ethernet cable to manage the system using XClarity Controller.
6 Ethernet connectors
Used to attach an Ethernet cable for a LAN. Each Ethernet connector has two status LEDs to help you
identify the Ethernet connectivity and activity. For more information, see “Rear view LEDs” on page 26.
7 VGA connector
Used to attach a VGA-compatible video device, such as a VGA monitor.
8 NMI button
Press this button to force a nonmaskable interrupt (NMI) to the processor. By this way, you can blue screen
the server and take a memory dump. You might have to use a pen or the end of a straightened paper clip to
press the button.
9 Serial-port-module slot
Used to install a serial port module. The serial port module is available on some models. For instructions on
how to install the serial port module, see “Install the serial port module” on page 139.
10 11 12 13 14 15 PCIe slots
Your server has six PCIe slots on the system board for you to install appropriate PCIe adapters. For
information about the PCIe slots, see “Specifications” on page 3.
Rear view of server models with two hot-swap power supplies
Figure 8. Rear view of server models with two hot-swap power supplies
24 ThinkSystem ST550 Maintenance Manual
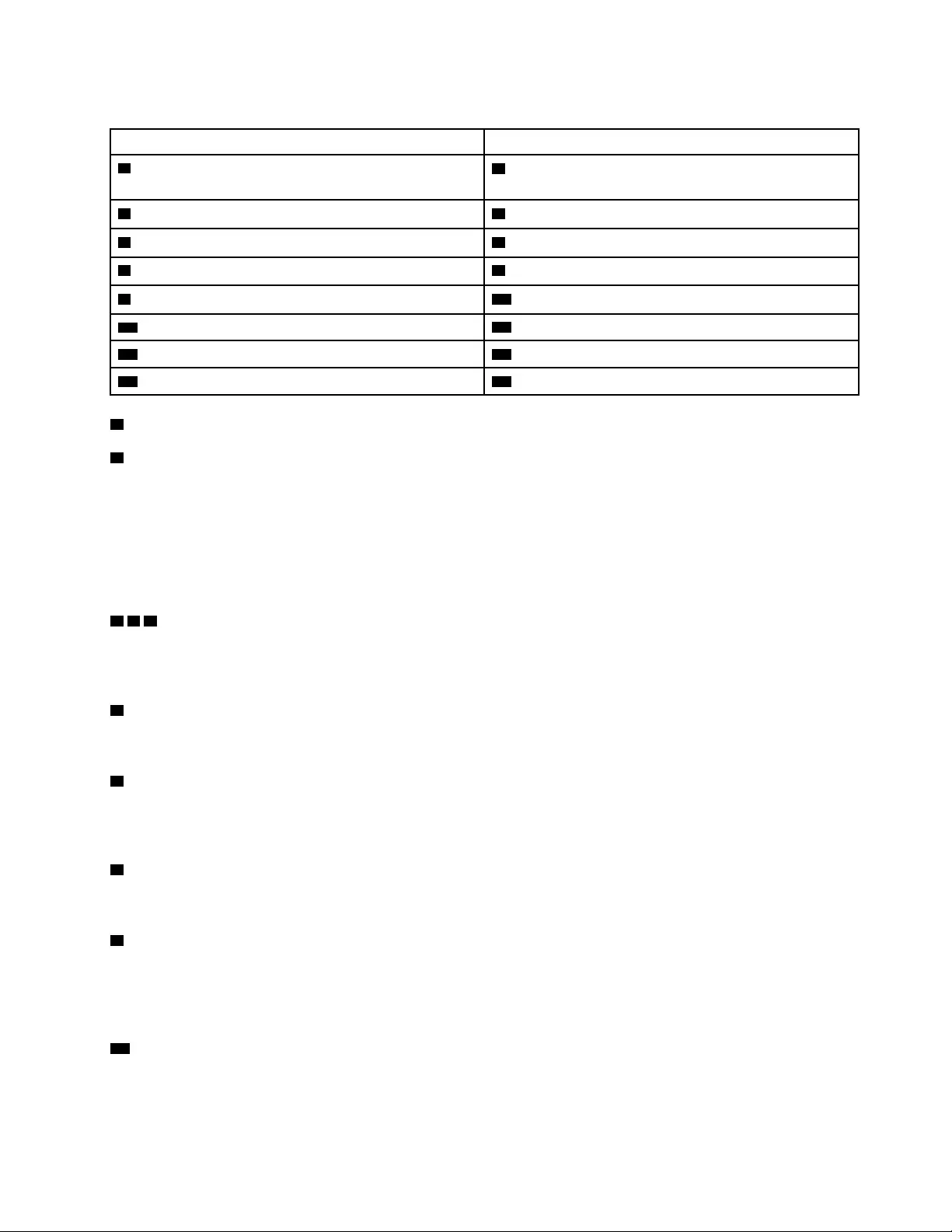
Table 6. Components on the rear of server models with two hot-swap power supplies
Callout Callout
1 Power supply 1 2 Power supply 2 (available on some models or available
as an option)
3 USB 2.0 connectors (2) 4 USB 3.0 connectors (2)
5 XClarity Controller network connector 6 USB 2.0 connectors (2)
7 Ethernet connectors (2) 8 VGA connector
9 NMI button 10 Serial-port-module slot
11 PCIe slot 1 12 PCIe slot 2
13 PCIe slot 3 14 PCIe slot 4
15 PCIe slot 5 16 PCIe slot 6
1 Power supply 1
2 Power supply 2 (available on some models or available as an option)
The hot-swap redundant power supplies help you avoid significant interruption to the operation of the
system when a power supply fails. You can purchase a power supply option from Lenovo and install the
power supply to provide power redundancy without turning off the server.
On each power supply, there are three status LEDs near the power cord connector. For information about the
status LEDs, see “Rear view LEDs” on page 26.
3 4 6 USB connectors
Used to attach a device that requires a USB 2.0 or 3.0 connection, such as a keyboard, a mouse, or a USB
flash drive.
5 XClarity Controller network connector
Used to attach an Ethernet cable to manage the system using XClarity Controller.
7 Ethernet connectors
Used to attach an Ethernet cable for a LAN. Each Ethernet connector has two status LEDs to help you
identify the Ethernet connectivity and activity. For more information, see “Rear view LEDs” on page 26.
8 VGA connector
Used to attach a VGA-compatible video device, such as a VGA monitor.
9 NMI button
Press this button to force a nonmaskable interrupt (NMI) to the processor. By this way, you can blue screen
the server and take a memory dump. You might have to use a pen or the end of a straightened paper clip to
press the button.
10 Serial-port-module slot
Used to install a serial port module. The serial port module is available on some models. For instructions on
how to install the serial port module, see “Install the serial port module” on page 139.
Chapter 2.Server components 25

11 12 13 14 15 16 PCIe slots
Your server has six PCIe slots on the system board for you to install appropriate PCIe adapters. For
information about the PCIe slots, see “Specifications” on page 3.
Rear view LEDs
The illustration in this section shows the LEDs on the rear the server.
Figure 9. Rear view LEDs of the server
Table 7. LEDs on the rear of the server
Callout Callout
1 Ethernet link LED (green) 2 Ethernet activity LED (green)
3 System ID LED (blue) 4 Power input LED (green)
5 Power output LED (green) 6 Power supply error LED (yellow)
1 2 Ethernet status LEDs
Each network connector has two status LEDs.
Ethernet status LED Color Status Description
1 Ethernet link LED Green On Network link is established.
None Off Network link is disconnected.
2 Ethernet activity LED Green Blinking Network link is connected and active.
None Off The server is disconnected from a LAN.
3 System ID LED
The blue system ID LED helps you to visually locate the server. A system ID LED is also located on the front
of the server. Each time you press the system ID button, the state of both the system ID LEDs changes. The
26 ThinkSystem ST550 Maintenance Manual
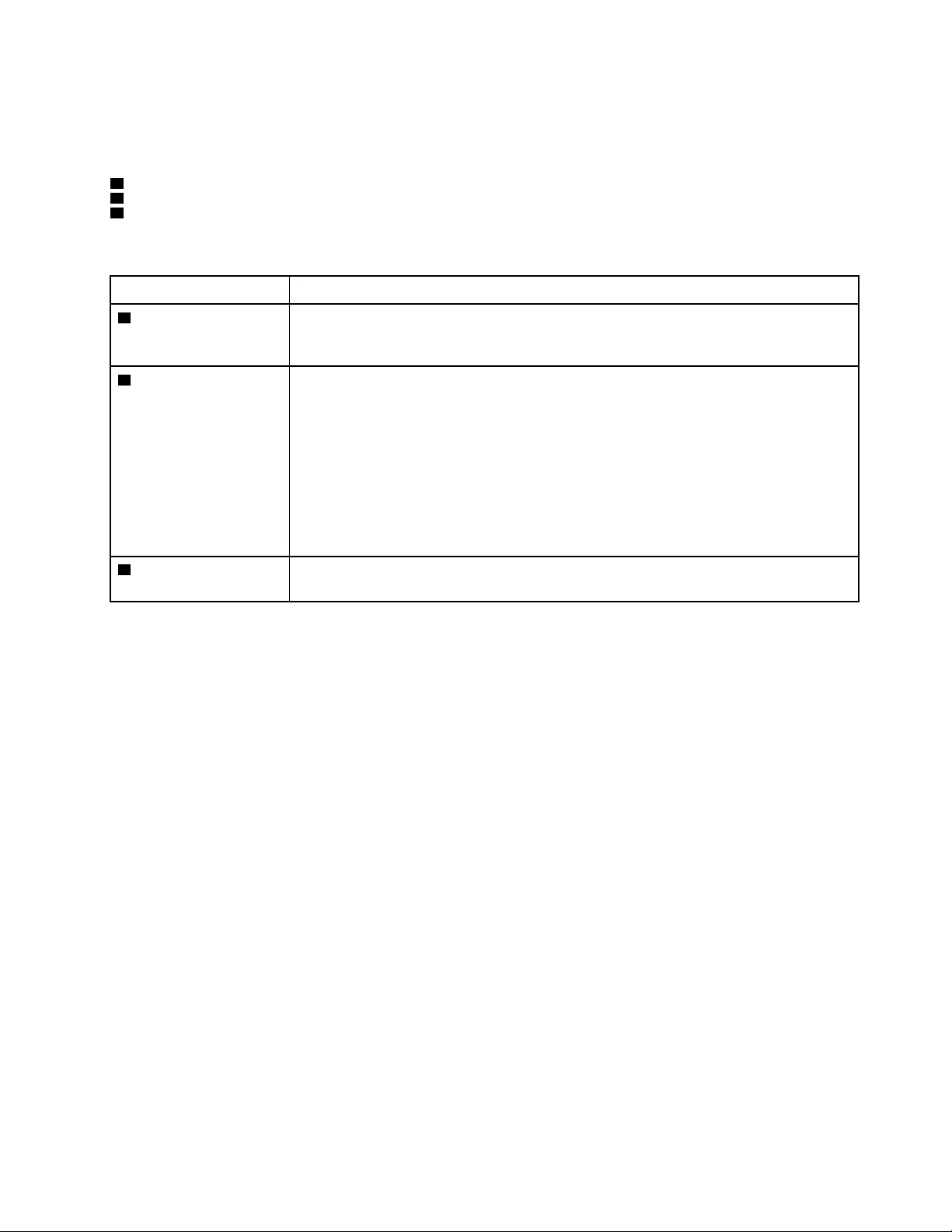
LEDs can be changed to on, blinking, or off. You can also use the Lenovo XClarity Controller or a remote
management program to change the state of the system ID LEDs to assist in visually locating the server
among other servers.
4 Power input LED
5 Power output LED
6 Power supply error LED
Each hot-swap power supply has three status LEDs.
LED Description
4 Power input LED • Off: The power supply is disconnected from the ac power source or a power problem
occurs.
• Green: The power supply is connected to the ac power source.
5 Power output LED • Green: The server is on and the power supply is working normally.
• Blinking green: The power supply is in zero-output mode (standby). When the server
power load is low, one of the installed power supplies enters into the standby state
while the other one delivers entire load. When the power load increases, the standby
power supply will switch to active state to provide sufficient power to the server.
To disable zero-output mode, start the Setup utility, go to System Settings ➙ Power
➙ Zero Output and select Disable. If you disable zero-output mode, both power
supplies will be in the active state.
• Off: The server is powered off, or the power supply is not working properly. If the
server is powered on but the power output LED is off, replace the power supply.
6 Power supply error LED • Off: The power supply is working normally.
• Yellow: The power supply has failed. To resolve the issue, replace the power supply.
Chapter 2.Server components 27

System board components
The illustration in this section shows the component locations on the system board.
Figure 10. System board components
Table 8. Components on the system board
Callout Callout
1 CPU 2 power connector 2 Processor 2 socket
3 DIMM slots (12) 4 Main power connector
5 Backplane 1 power connector 6 Backplane 2 power connector
7 Backplane 3 power connector 8 System fan 2 connector
9 System fan 3 connector 10 Processor 1 socket
11 CPU 1 power connector 12 System fan 1 connector
13 Power-interface-board signal connector 14 SAS 4–7 connector
15 SAS 0–3 connector 16 Front-panel-USB connector
17 Internal USB 3.0 connector 18 Operator-information-panel connector
19 Optical-drive-2 signal connector 20 Optical-drive-1 signal connector
21 CMOS battery connector 22 M.2 module slot
28 ThinkSystem ST550 Maintenance Manual

Table 8. Components on the system board (continued)
Callout Callout
23 Intrusion switch connector 24 TCM1/TPM2 connector (for only)
25 PCIe slot 6 (for processor 1) 26 PCIe slot 5 (for processor 2)
27 PCIe slot 4 (for processor 2) 28 PCIe slot 3 (for processor 1)
29 PCIe slot 2 (for processor 1) 30 PCIe slot 1 (for processor 1)
31 System fan 4 connector 32 Serial-port-module connector
Notes:
• 1 Trusted Cryptography Module
• 2 Trusted Platform Module
System board jumpers
The following illustration shows the location of the jumpers on the server.
Figure 11. System board jumpers
Chapter 2.Server components 29
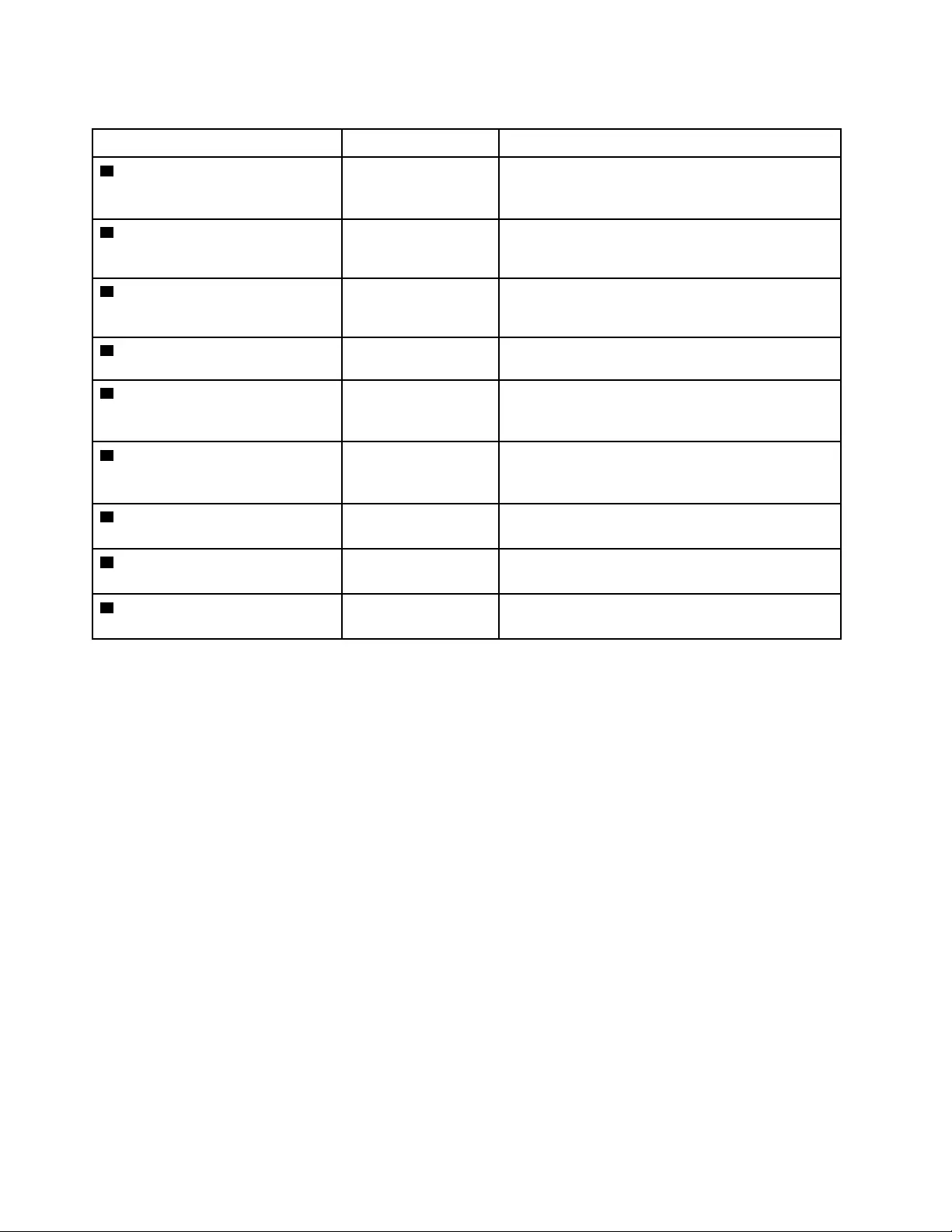
Table 9. Jumper description
Jumper name Jumper number Jumper setting
1 Force XCC update jumper JP16 • Pins 1 and 2: The jumper is in default setting.
• Pins 2 and 3: Force the Lenovo XClarity Controller
to update to the latest version.
2 Force XCC reset jumper JP19 • Pins 1 and 2: The jumper is in default setting.
• Pins 2 and 3: Reset the Lenovo XClarity
Controller.
3 TPM/TCM physical presence
jumper
JP23 • Pins 1 and 2: The jumper is in default setting.
• Pins 2 and 3: TPM/TCM physical presence is
asserted.
4 Power permission JP72 • Pins 1 and 2: The jumper is in default setting.
• Pins 2 and 3: Enable Power On.
5 Boot backup XClarity Controller JP71 • Pins 1 and 2: The jumper is in default setting.
• Pins 2 and 3: The tower server will boot by using
a backup of the XClarity Controller firmware.
6 Clear CMOS jumper JP76 • Pins 1 and 2: The jumper is in default setting.
• Pins 2 and 3: Clear the real-time clock (RTC)
registry.
7 ME recovery JP59 • The jumper is in default setting.
• ME boots to recovery.
8 ME firmware security override JP38 • Pins 1 and 2: The jumper is in default setting.
• Pins 2 and 3: Enable Flash security override.
9 Override power-on password
jumper
JP61 • Pins 1 and 2: The jumper is in default setting.
• Pins 2 and 3: Override the power-on password.
Important:
• Before you move the jumpers, turn off the server. Then, disconnect all power cords and external cables.
Do not open your server or attempt any repair before reading and understanding the following information:
– http://thinksystem.lenovofiles.com/help/topic/safety_documentation/pdf_files.html
– “Handling static-sensitive devices” on page 74
• Any system-board switch or jumper block that is not shown in the illustrations in this document are
reserved.
30 ThinkSystem ST550 Maintenance Manual

Internal cable routing
Some of the components in the server have internal cables and cable connectors.
To connect cables, observe the following guidelines:
• Turn off the server before you connect or disconnect any internal cables.
• See the documentation that comes with any external devices for additional cabling instructions. It might
be easier for you to route cables before you connect the devices to the server.
• Cable identifiers of some cables are printed on the cables that come with the server and optional devices.
Use these identifiers to connect the cables to the correct connectors.
• Ensure that the cable is not pinched and does not cover any connectors or obstruct any components on
the system board.
• Ensure that the relevant cables pass through the cable clips.
Note: Disengage all latches, release tabs, or locks on cable connectors when you disconnect cables from
the system board. Failing to release them before removing the cables will damage the cable sockets on the
system board, which are fragile. Any damage to the cable sockets might require replacing the system board.
Chapter 2.Server components 31

Front panel
Use the section to understand the cable routing for the front panel.
Note: Ensure that all cables are routed through the correct cable clips.
Figure 12. Cable routing for the front panel
Cable To
1 Operator-information-panel cable Operator-information-panel connector on the system
board
2 USB cable Front-panel-USB connector on the system board
32 ThinkSystem ST550 Maintenance Manual

Optical drive
Use the section to understand the cable routing for the optical drives.
Note: Ensure that all cables are routed through the correct cable clips.
Figure 13. Cable routing for the optical drives
Cable From To
1 Signal cable Signal connector on the optical drive 1 Optical-drive-1 signal connector on the
system board
2 Signal cable Signal connector on the optical drive 2 Optical-drive-2 signal connector on the
system board
3 Power cable Power connector on each optical drive Backplane 3 power connector on the system
board
Chapter 2.Server components 33

Tape drive
Use the section to understand the cable routing for the tape drive.
SAS tape drive
Note: Ensure that all cables are routed through the correct cable clips.
Figure 14. Cable routing for the SAS tape drive
Cable From To
1 Signal cable Signal connector on the tape drive An available connector on the RAID adapter
2 Power cable Power connector on the tape drive Backplane 3 power connector on the system
board
34 ThinkSystem ST550 Maintenance Manual
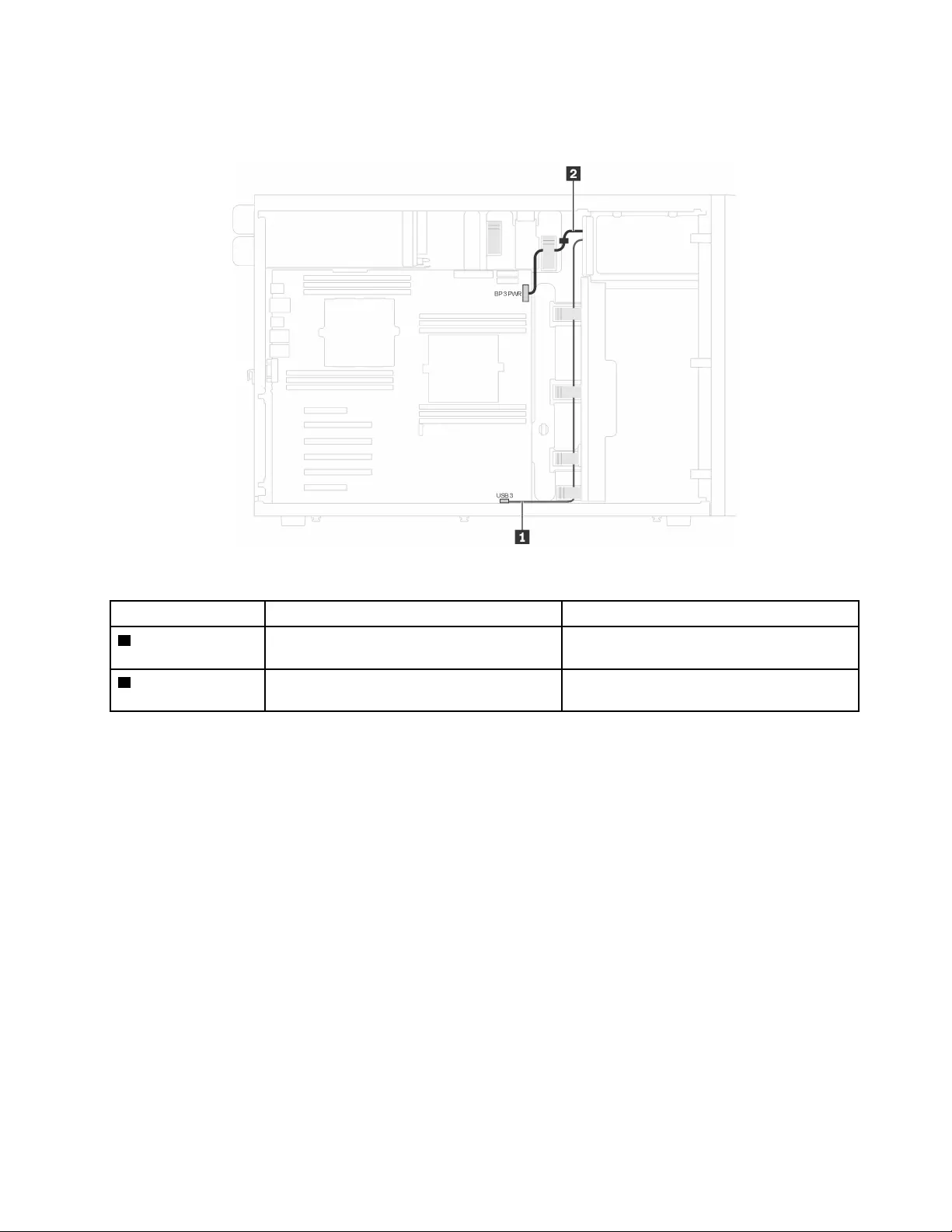
USB tape drive
Note: Ensure that all cables are routed through the correct cable clips.
Figure 15. Cable routing for the USB tape drive
Cable From To
1 Signal cable Signal connector on the tape drive Internal USB 3.0 connector on the system
board
2 Power cable Power connector on the tape drive Backplane 3 power connector on the system
board
Chapter 2.Server components 35

Power interface board
Use the section to understand the cable routing for the power interface board.
Note: Ensure that all cables are routed through the correct cable clips.
Figure 16. Cable routing for the power interface board
Cable From To
1 Signal cable Signal connector on the power interface
board
Power-interface-board signal connector on
the system board
2 CPU 1 power cable CPU 1 connector on the power interface
board
CPU 1 power connector on the system
board
3 Power cable Main power connector on the power
interface board
Main power connector on the system board
4 CPU 2 power cable CPU 2 connector on the power interface
board
CPU 2 power connector on the system
board
36 ThinkSystem ST550 Maintenance Manual
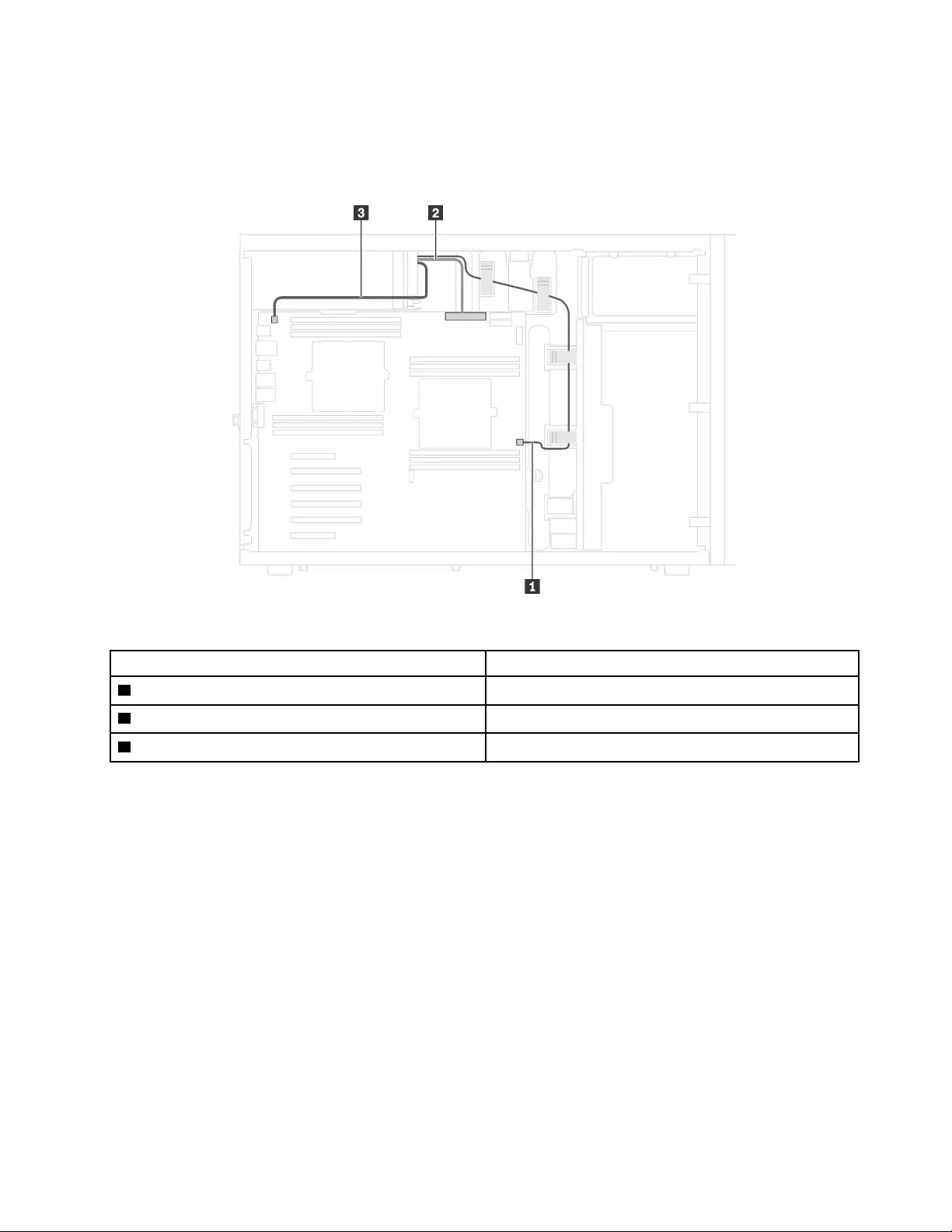
Fixed power supply
Use the section to understand the cable routing for the fixed power supply.
Note: Ensure that all cables are routed through the correct cable clips.
Figure 17. Cable routing for the fixed power supply
Cable To
1 CPU 1 power cable CPU 1 power connector on the system board
2 Main power cable Main power connector on the system board
3 CPU 2 power cable CPU 2 power connector on the system board
Chapter 2.Server components 37
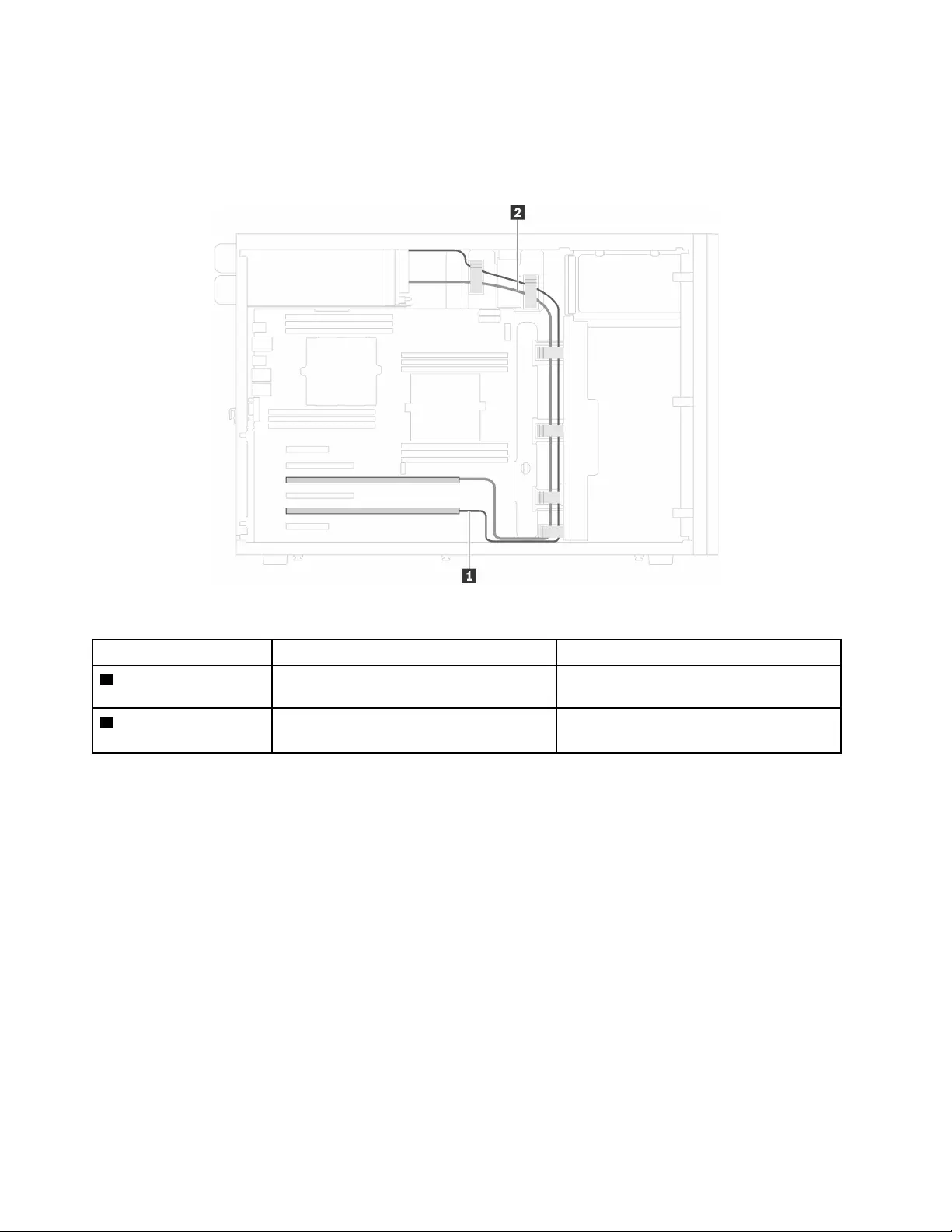
Graphics adapter
Use the section to understand the cable routing for the graphics adapters.
Note: Ensure that all cables are routed through the correct cable clips.
Figure 18. Cable routing for the graphics adapters
Cable From To
1 Power cable Power connector on one graphics adapter GPU 1 connector on the power interface
board
2 Power cable Power connector on another graphics
adapter GPU 2 connector on the power interface
board
38 ThinkSystem ST550 Maintenance Manual

Simple-swap-drive backplate
Use the section to understand the cable routing for the simple-swap-drive backplate.
This topic contains the following information:
• “Server models with four 3.5-inch simple-swap drives” on page 39
• “Server models with eight 3.5-inch simple-swap drives” on page 40
Server models with four 3.5-inch simple-swap drives
Use this section to understand the cable routing for server models with four 3.5-inch simple-swap drives.
Note: Ensure that all cables are routed through the correct cable clips.
Figure 19. Cable routing for server models with four 3.5-inch simple-swap drives
Cable To
1 Signal cable on the backplate SAS 0–3 connector on the system board
2 Power cable on the backplate Backplane 1 power connector on the system board
Chapter 2.Server components 39
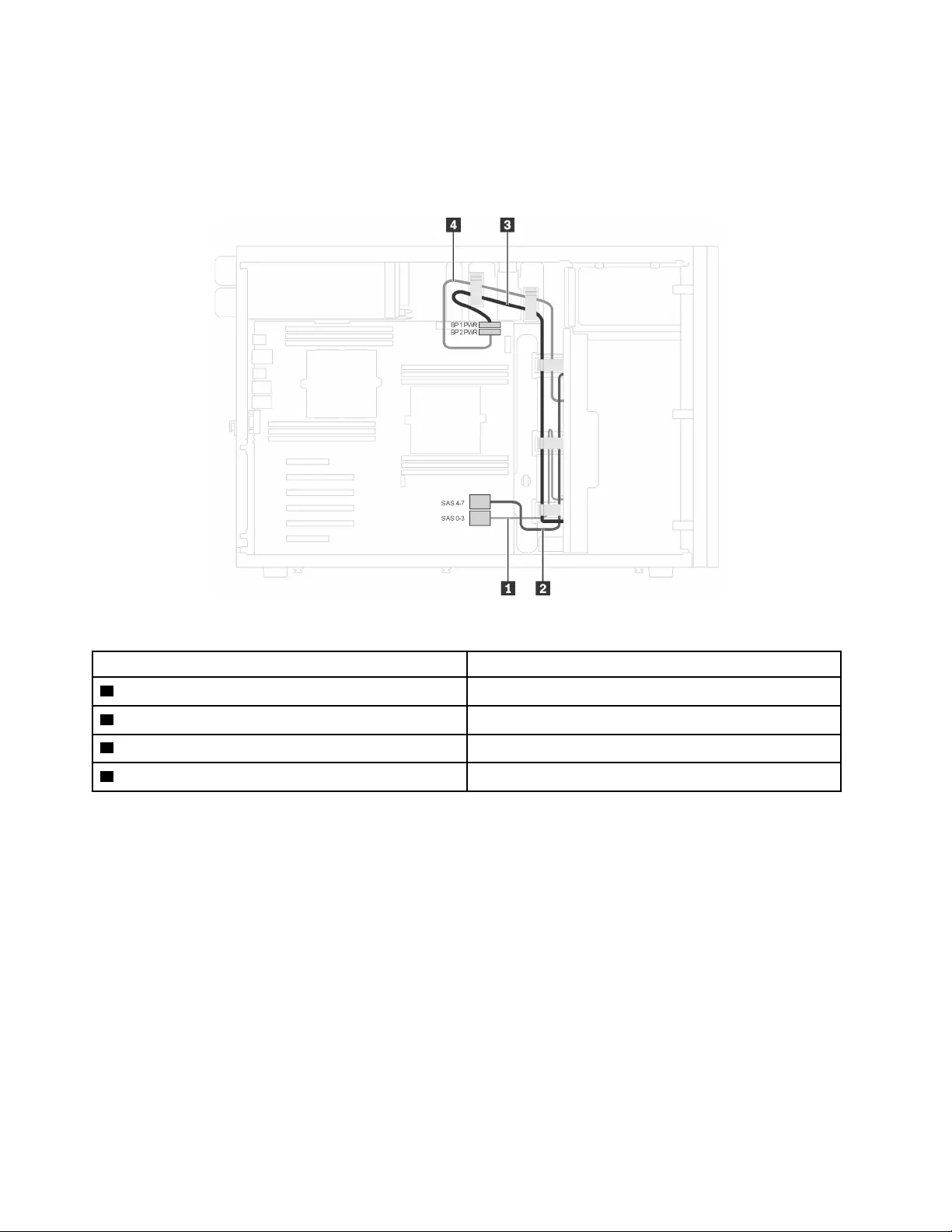
Server models with eight 3.5-inch simple-swap drives
Use this section to understand the cable routing for server models with eight 3.5-inch simple-swap drives.
Note: Ensure that all cables are routed through the correct cable clips.
Figure 20. Cable routing for server models with eight 3.5-inch simple-swap drives
From To
1 Signal cable on backplate 1 SAS 0–3 connector on the system board
2 Signal cable on backplate 2 SAS 4–7 connector on the system board
3 Power cable on backplate 1 Backplane 1 power connector on the system board
4 Power cable on backplate 2 Backplane 2 power connector on the system board
Hot-swap-drive backplane
Use the section to understand the cable routing for hot-swap-drive backplanes.
This topic contains the following information:
• “Server models with eight 2.5-inch hot-swap drives” on page 42
• “Server models with sixteen 2.5-inch hot-swap drives” on page 44
• “Server models with twenty 2.5-inch hot-swap drives” on page 49
• “Server models with four 3.5-inch hot-swap drives” on page 57
• “Server models with eight 3.5-inch hot-swap drives” on page 58
• “Server models with eight 3.5-inch hot-swap drives and four 2.5-inch hot-swap drives” on page 59
Before you route cables for backplanes, observe the following guidelines when select a PCIe slot:
• The NVMe adapter can be installed only in PCIe slot 2.
40 ThinkSystem ST550 Maintenance Manual
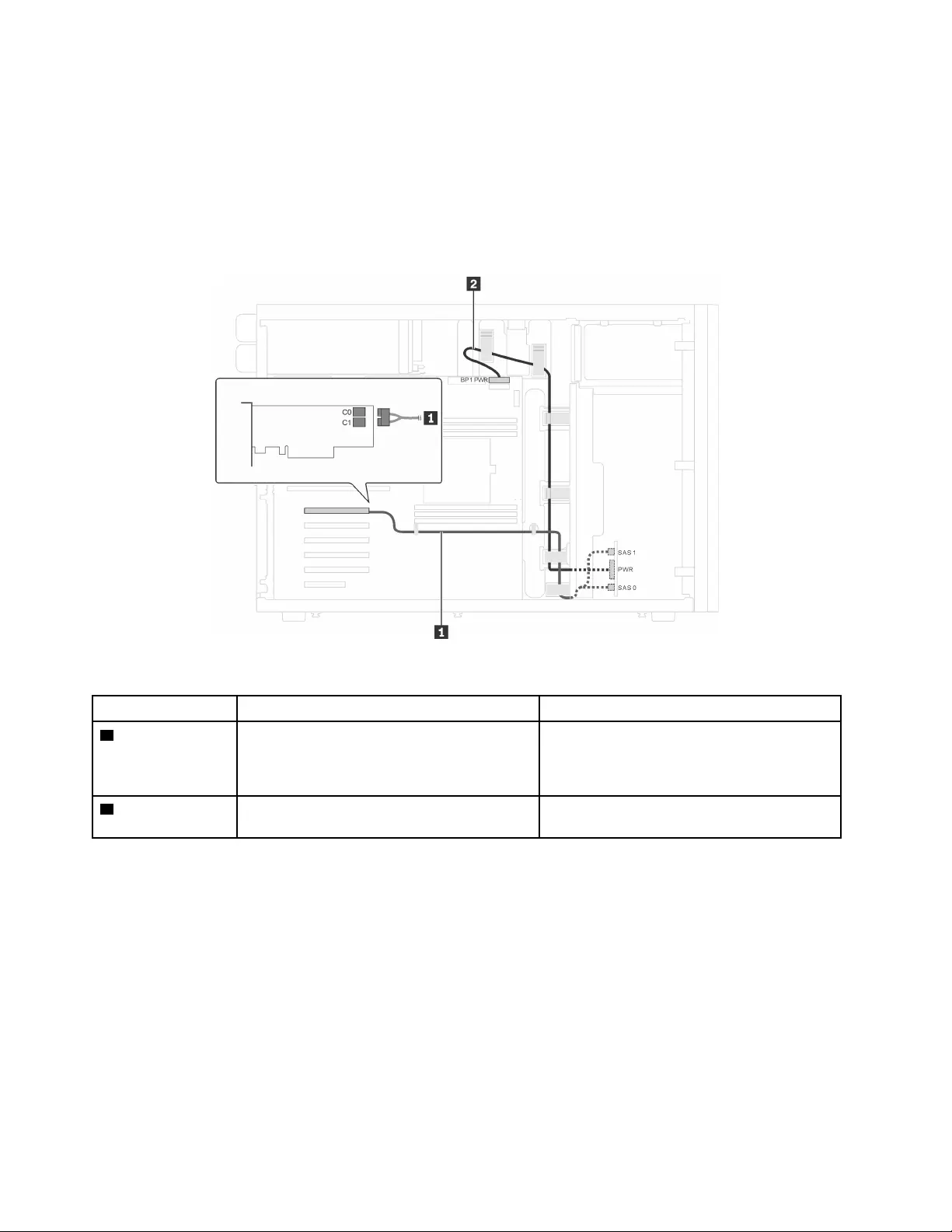
Server models with eight 2.5-inch hot-swap drives
Use this section to understand the cable routing for server models with eight 2.5-inch hot-swap drives.
Server model: eight 2.5-inch SAS/SATA drives, one 8i RAID adapter
Notes:
• Ensure that all cables are routed through the correct cable clips.
• Broken lines indicate the hidden parts.
Figure 21. Cable routing for server models with eight 2.5-inch SAS/SATA drives and one 8i RAID adapter
Cable From To
1 SAS signal cable* SAS 0 and SAS 1 connectors on the
backplane
HBA/RAID adapter:
• Gen 3: C0C1
• Gen 4: C0
2 Power cable Power connector on the backplane Backplane 1 power connector on the system
board
Note: *When Gen 4 HBA/RAID adapter is installed, ensure you use Gen 4 SAS signal cable (ThinkSystem
ST550 2.5" SAS/SATA/AnyBay 8-Bay X40 RAID Cable Kit).
Server model: four 2.5-inch SAS/SATA drives, four 2.5-inch SAS/SATA/NVMe drives, one 8i RAID
adapter, one NVMe adapter
Notes:
• Ensure that all cables are routed through the correct cable clips.
• Broken lines indicate the hidden parts.
42 ThinkSystem ST550 Maintenance Manual

Figure 22. Cable routing for server models with four 2.5-inch SAS/SATA drives, four 2.5-inch SAS/SATA/NVMe drives,
one 8i RAID adapter, and one NVMe adapter
Cable From To
1 NVMe signal
cable
NVMe 0, NVMe 1, NVMe 2, and NVMe 3
connectors on the backplane C0, C1, C2, and C3 connectors on the NVMe
adapter
2 SAS signal cable* SAS 0 and SAS 1 connectors on the
backplane
HBA/RAID adapter:
• Gen 3: C0C1
• Gen 4: C0
3 Power cable Power connector on the backplane Backplane 1 power connector on the system
board
Note: *When Gen 4 HBA/RAID adapter is installed, ensure you use Gen 4 SAS signal cable (ThinkSystem
ST550 2.5" SAS/SATA 4-Bay X40 RAID Cable Kit).
Chapter 2.Server components 43

Server models with sixteen 2.5-inch hot-swap drives
Use this section to understand the cable routing for server models with sixteen 2.5-inch hot-swap drives.
Server model: sixteen 2.5-inch SAS/SATA drives, two 8i RAID adapters
Notes:
• Ensure that all cables are routed through the correct cable clips.
• Broken lines indicate the hidden parts.
Figure 23. Cable routing for server models with sixteen 2.5-inch SAS/SATA drives and two 8i RAID adapters
Cable From To
1 SAS signal cable for
backplane 1*
SAS 0 and SAS 1 connectors on
backplane 1
HBA/RAID adapter:
• Gen 3: C0C1
• Gen 4: C0
2 SAS signal cable for
backplane 2*
SAS 0 and SAS 1 connectors on
backplane 2
HBA/RAID adapter:
• Gen 3: C0C1
• Gen 4: C0
3 Power cable for backplane 2 Power connector on backplane 2 Backplane 2 power connector on the
system board
4 Power cable for backplane 1 Power connector on backplane 1 Backplane 1 power connector on the
system board
Note: *When Gen 4 HBA/RAID adapter is installed, ensure you use Gen 4 SAS signal cables (ThinkSystem
ST550 2.5" SAS/SATA/AnyBay 8-Bay X40 RAID Cable Kit).
Server model: sixteen 2.5-inch SAS/SATA drives, one 24i RAID adapter
Notes:
• Ensure that all cables are routed through the correct cable clips.
44 ThinkSystem ST550 Maintenance Manual
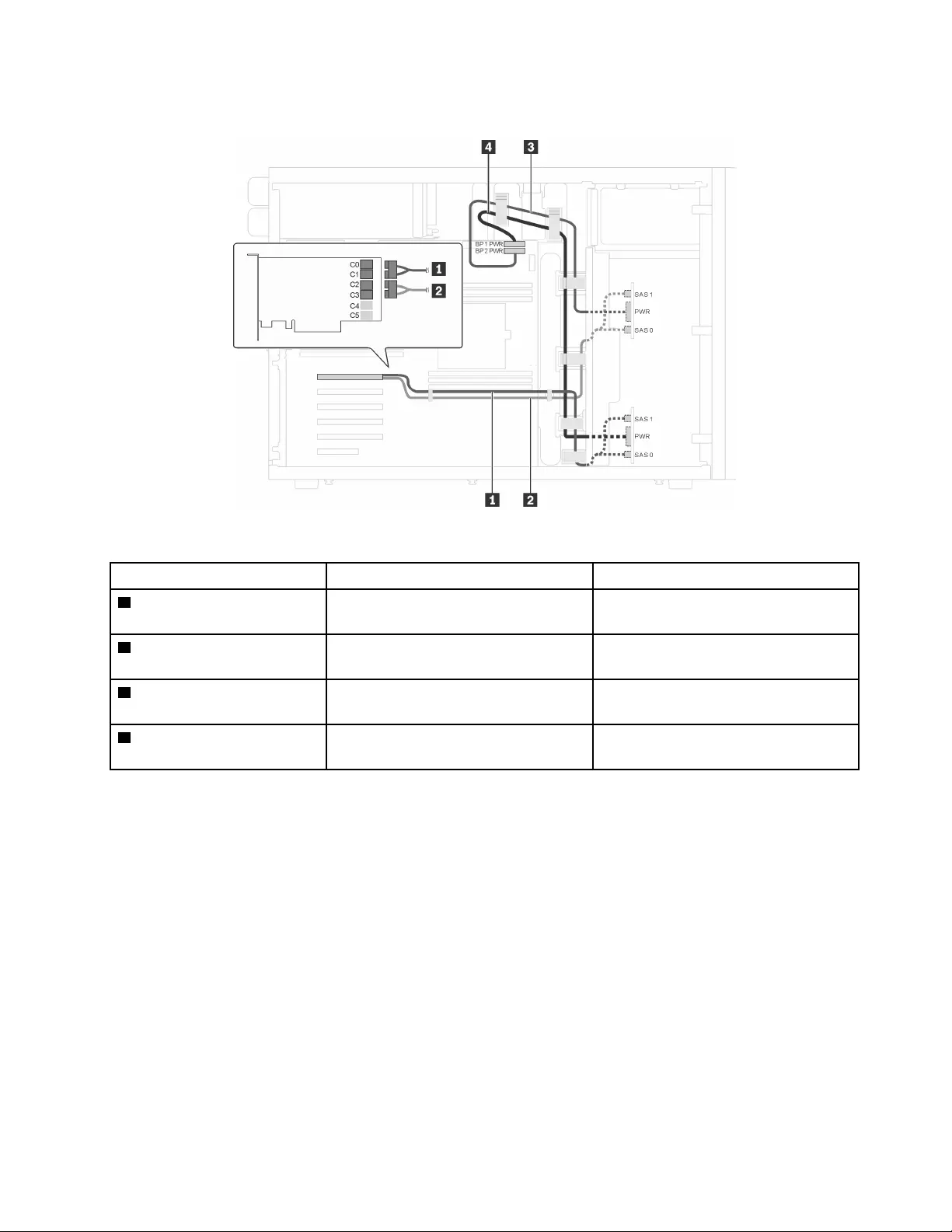
• Broken lines indicate the hidden parts.
Figure 24. Cable routing for server models with sixteen 2.5-inch SAS/SATA drives and one 24i RAID adapter
Cable From To
1 SAS signal cable for
backplane 1
SAS 0 and SAS 1 connectors on
backplane 1
C0 and C1 connectors on the 24i RAID
adapter
2 SAS signal cable for
backplane 2
SAS 0 and SAS 1 connectors on
backplane 2
C2 and C3 connectors on the 24i RAID
adapter
3 Power cable for backplane 2 Power connector on backplane 2 Backplane 2 power connector on the
system board
4 Power cable for backplane 1 Power connector on backplane 1 Backplane 1 power connector on the
system board
Server model: sixteen 2.5-inch SAS/SATA drives, one 32i RAID adapter
Notes:
• Ensure that all cables are routed through the correct cable clips.
• Broken lines indicate the hidden parts.
Chapter 2.Server components 45
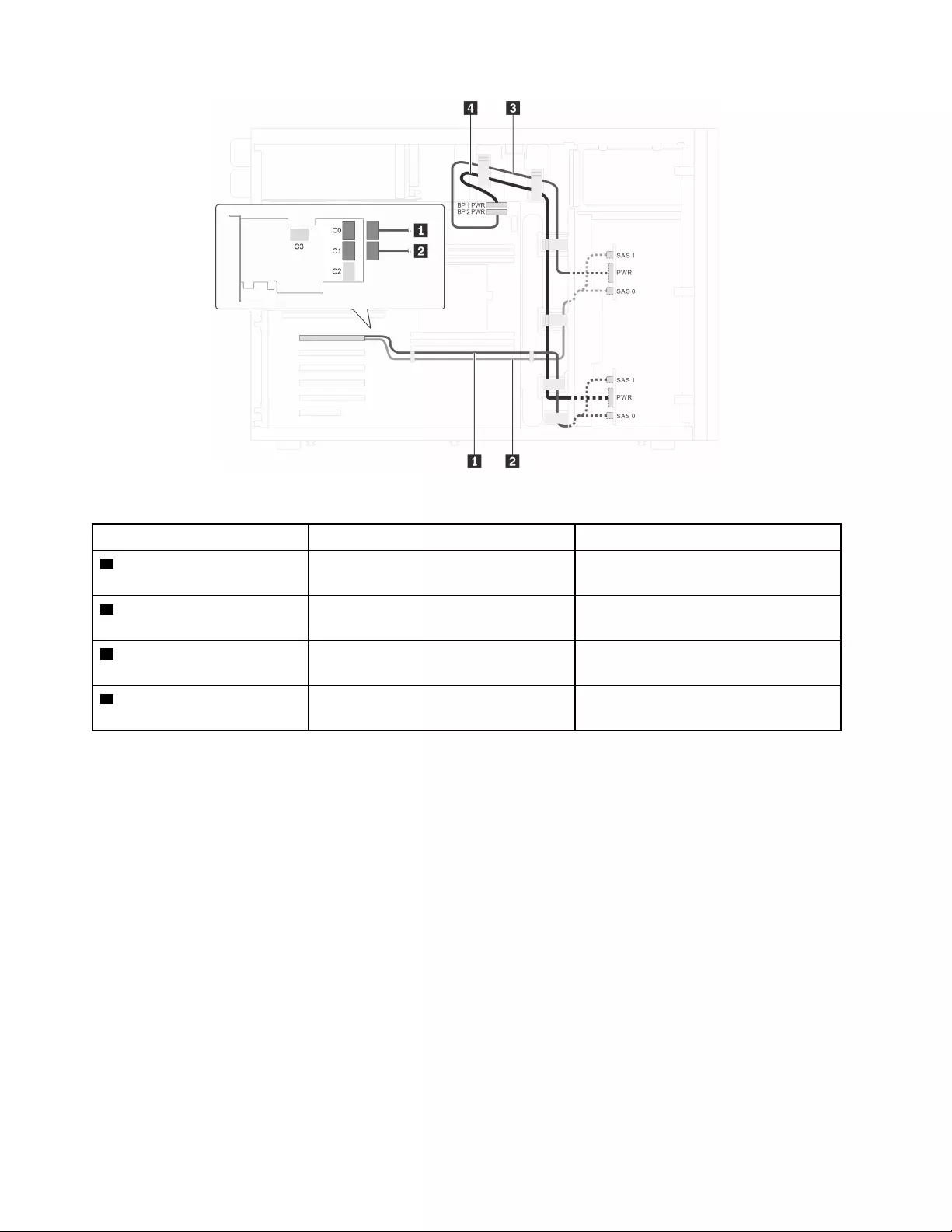
Figure 25. Cable routing for server models with sixteen 2.5-inch SAS/SATA drives and one 32i RAID adapter
Cable From To
1 SAS signal cable for
backplane 1*
SAS 0 and SAS 1 connectors on
backplane 1
C0 connector on the 32i RAID adapter
(Gen 4)
2 SAS signal cable for
backplane 2*
SAS 0 and SAS 1 connectors on
backplane 2
C1 connector on the 32i RAID adapter
(Gen 4)
3 Power cable for backplane 2 Power connector on backplane 2 Backplane 2 power connector on the
system board
4 Power cable for backplane 1 Power connector on backplane 1 Backplane 1 power connector on the
system board
Note: *When Gen 4 HBA/RAID adapter is installed, ensure you use Gen 4 SAS signal cable (ThinkSystem
ST550 2.5" SAS/SATA/AnyBay 8-Bay X40 RAID Cable Kit).
Server model: twelve 2.5-inch SAS/SATA drives, four 2.5-inch SAS/SATA/NVMe drives, one 16i RAID
adapter, one NVMe adapter
Notes:
• Ensure that all cables are routed through the correct cable clips.
• Broken lines indicate the hidden parts.
46 ThinkSystem ST550 Maintenance Manual

Figure 26. Cable routing for server models with twelve 2.5-inch SAS/SATA drives, four 2.5-inch SAS/SATA/NVMe drives,
one 16i RAID adapter, and one NVMe adapter
Cable From To
1 SAS signal cable for
backplane 1*
SAS 0 and SAS 1 connectors on
backplane 1
HBA/RAID adapter:
• Gen 3: C0C1
• Gen 4: C0
2 SAS signal cable for
backplane 2*
SAS 0 and SAS 1 connectors on
backplane 2
HBA/RAID adapter:
• Gen 3: C2C3
• Gen 4: C1
3 NVMe signal cable for
backplane 1
NVMe 0, NVMe 1, and NVMe 2, and
NVMe 3 connectors on backplane 1 C0, C1, C2, and C3 connectors on the
NVMe adapter
4 Power cable for backplane 2 Power connector on backplane 2 Backplane 2 power connector on the
system board
5 Power cable for backplane 1 Power connector on backplane 1 Backplane 1 power connector on the
system board
Note: *When Gen 4 HBA/RAID adapter is installed, ensure you use Gen 4 SAS signal cable (ThinkSystem
ST550 2.5" SAS/SATA/AnyBay 8-Bay X40 RAID Cable Kit).
Server model: twelve 2.5-inch SAS/SATA drives, four 2.5-inch SAS/SATA/NVMe drives, two 8i RAID
adapters, one NVMe adapter
Notes:
• Ensure that all cables are routed through the correct cable clips.
• Broken lines indicate the hidden parts.
Chapter 2.Server components 47
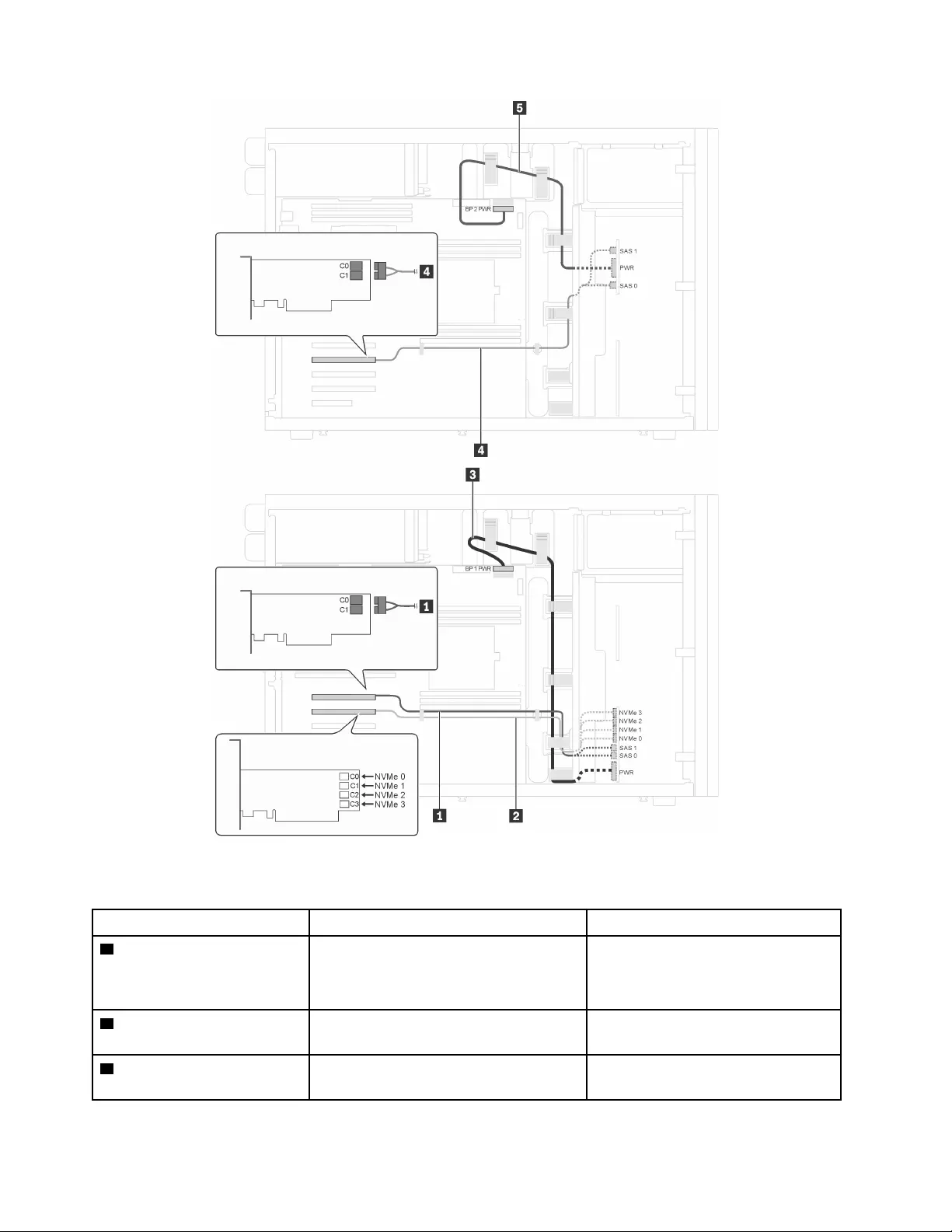
Figure 27. Cable routing for server models with twelve 2.5-inch SAS/SATA drives, four 2.5-inch SAS/SATA/NVMe drives,
two 8i RAID adapters, and one NVMe adapter
Cable From To
1 SAS signal cable for
backplane 1*
SAS 0 and SAS 1 connectors on
backplane 1
HBA/RAID adapter:
• Gen 3: C0C1
• Gen 4: C0
2 NVMe signal cable for
backplane 1
NVMe 0, NVMe 1, and NVMe 2, and
NVMe 3 connectors on backplane 1 C0, C1, C2, and C3 connectors on the
NVMe adapter
3 Power cable for backplane 1 Power connector on backplane 1 Backplane 1 power connector on the
system board
48 ThinkSystem ST550 Maintenance Manual

Cable From To
4 SAS signal cable for
backplane 2*
SAS 0 and SAS 1 connectors on
backplane 2
HBA/RAID adapter:
• Gen 3: C0C1
• Gen 4: C0
5 Power cable for backplane 2 Power connector on backplane 2 Backplane 2 power connector on the
system board
Note: *When Gen 4 HBA/RAID adapter is installed, ensure you use Gen 4 SAS signal cable (ThinkSystem
ST550 2.5" SAS/SATA/AnyBay 8-Bay X40 RAID Cable Kit).
Server models with twenty 2.5-inch hot-swap drives
Use this section to understand the cable routing for server models with twenty 2.5-inch hot-swap drives.
Server model: twenty 2.5-inch SAS/SATA drives, one 24i RAID adapter
Notes:
• Ensure that all cables are routed through the correct cable clips.
• Broken lines indicate the hidden parts.
Chapter 2.Server components 49

Figure 28. Cable routing for server models with twenty 2.5-inch SAS/SATA drives and one 24i RAID adapter
Cable From To
1 SAS signal cable for
backplane 1
SAS 0 and SAS 1 connectors on
backplane 1
C0 and C1 connectors on the 24i RAID
adapter
2 Power cable for backplane 1 Power connector on backplane 1 Backplane 1 power connector on the
system board
3 SAS signal cable for
backplane 2
SAS 0 and SAS 1 connectors on
backplane 2
C2 and C3 connectors on the 24i RAID
adapter
4 SAS signal cable for
backplane 3
SAS connector on backplane 3 C4 connector on the 24i RAID adapter
5 Power cable for backplane 2 Power connector on backplane 2 Backplane 2 power connector on the
system board
6 Power cable for backplane 3 Power connector on backplane 3 Backplane 3 power connector on the
system board
50 ThinkSystem ST550 Maintenance Manual
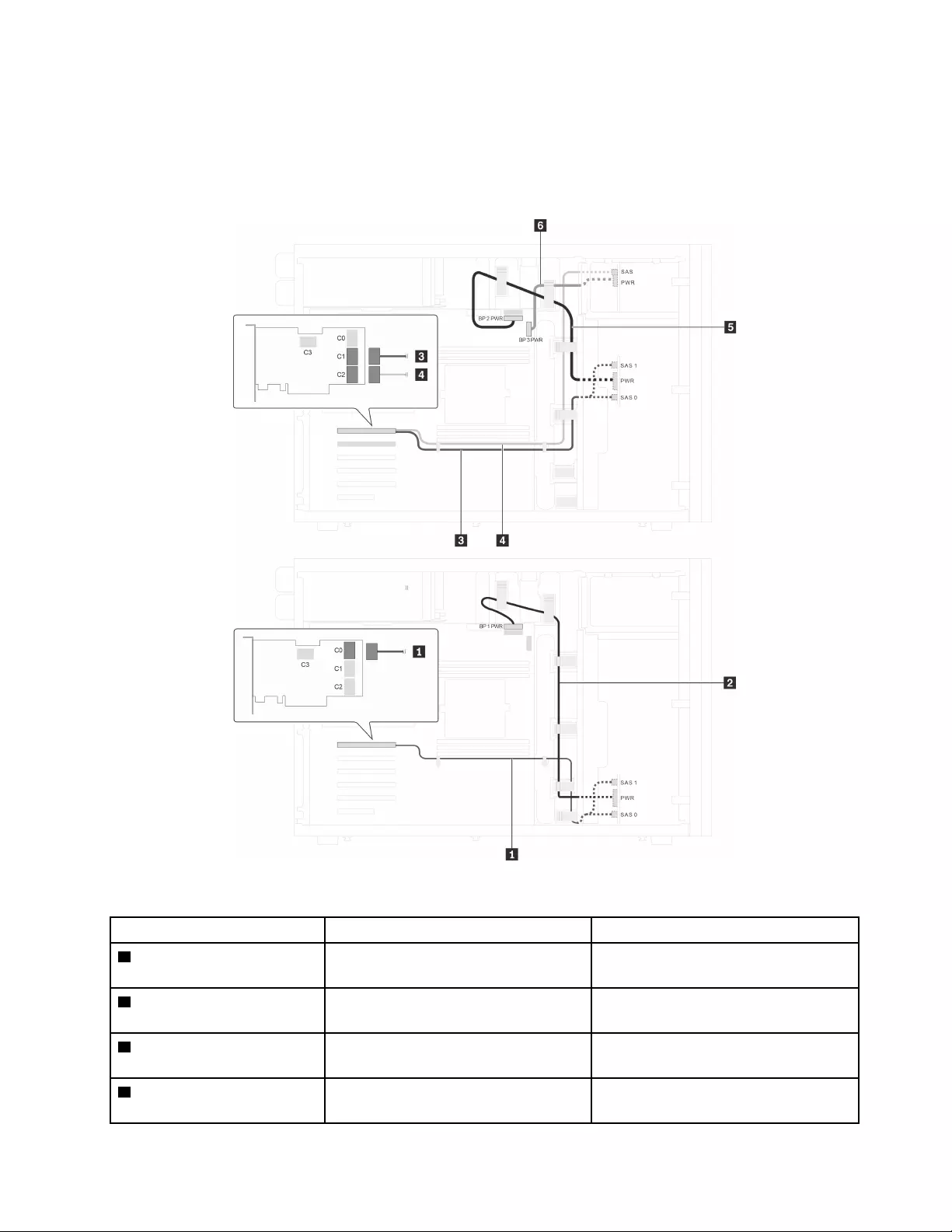
Server model: twenty 2.5-inch SAS/SATA drives, one 32i RAID adapter
Notes:
• Ensure that all cables are routed through the correct cable clips.
• Broken lines indicate the hidden parts.
Figure 29. Cable routing for server models with twenty 2.5-inch SAS/SATA drives and one 32i RAID adapter
Cable From To
1 SAS signal cable for
backplane 1*
SAS 0 and SAS 1 connectors on
backplane 1
C0 connector on the 32i RAID adapter
2 Power cable for backplane 1 Power connector on backplane 1 Backplane 1 power connector on the
system board
3 SAS signal cable for
backplane 2*
SAS 0 and SAS 1 connectors on
backplane 2
C1 connector on the 32i RAID adapter
4 SAS signal cable for
backplane 3*
SAS connector on backplane 3 C2 connector on the 32i RAID adapter
Chapter 2.Server components 51
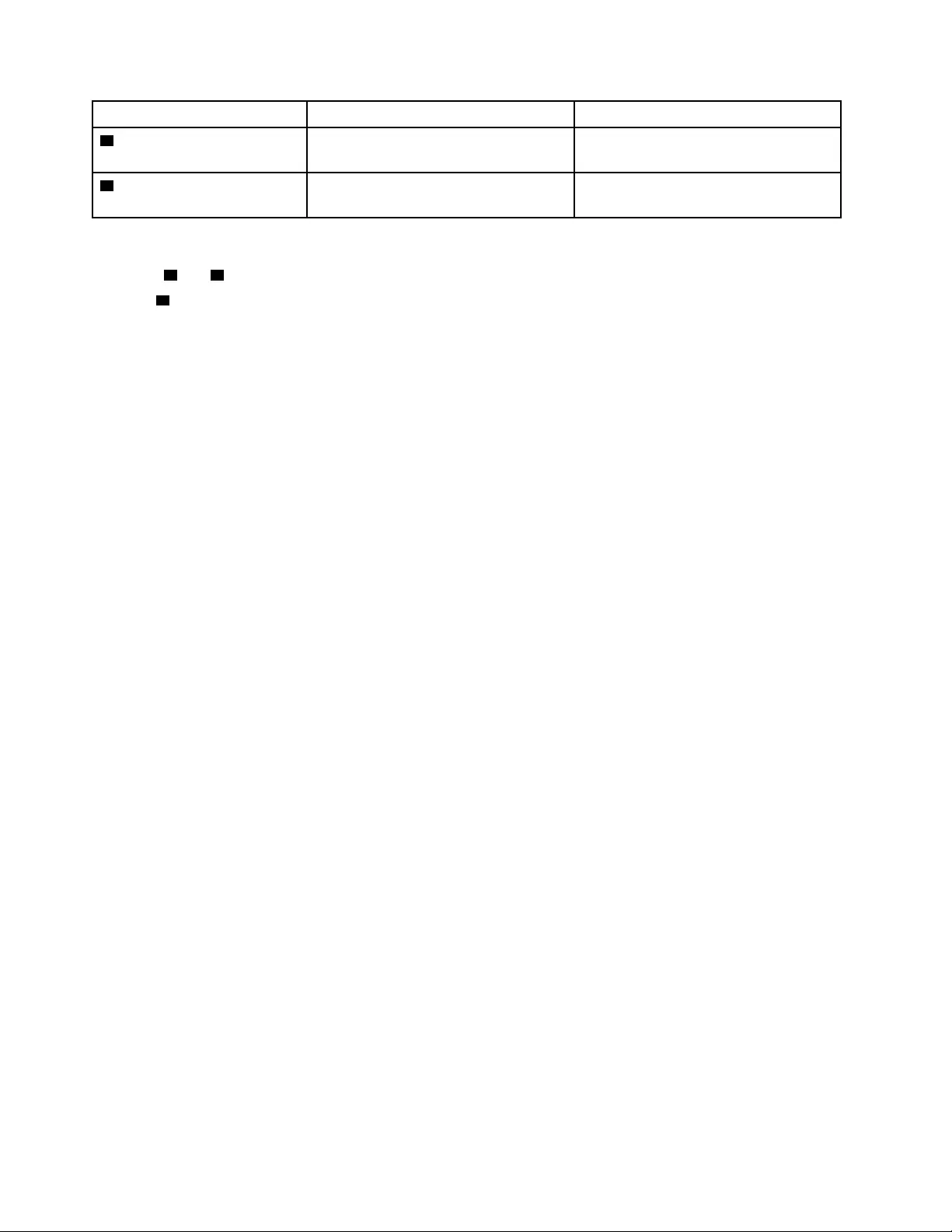
Cable From To
5 Power cable for backplane 2 Power connector on backplane 2 Backplane 2 power connector on the
system board
6 Power cable for backplane 3 Power connector on backplane 3 Backplane 3 power connector on the
system board
Notes: *When Gen 4 HBA/RAID adapter is installed, ensure you use Gen 4 SAS signal cable:
• Cables 1 and 3: ThinkSystem ST550 2.5" SAS/SATA/AnyBay 8-Bay X40 RAID Cable Kit
• Cable 4: ThinkSystem ST550 2.5" SAS/SATA 4-Bay X40 RAID Cable Kit
Server model: twenty 2.5-inch SAS/SATA drives, one 8i RAID adapter, one 16i RAID adapter
Notes:
• Ensure that all cables are routed through the correct cable clips.
• Broken lines indicate the hidden parts.
52 ThinkSystem ST550 Maintenance Manual
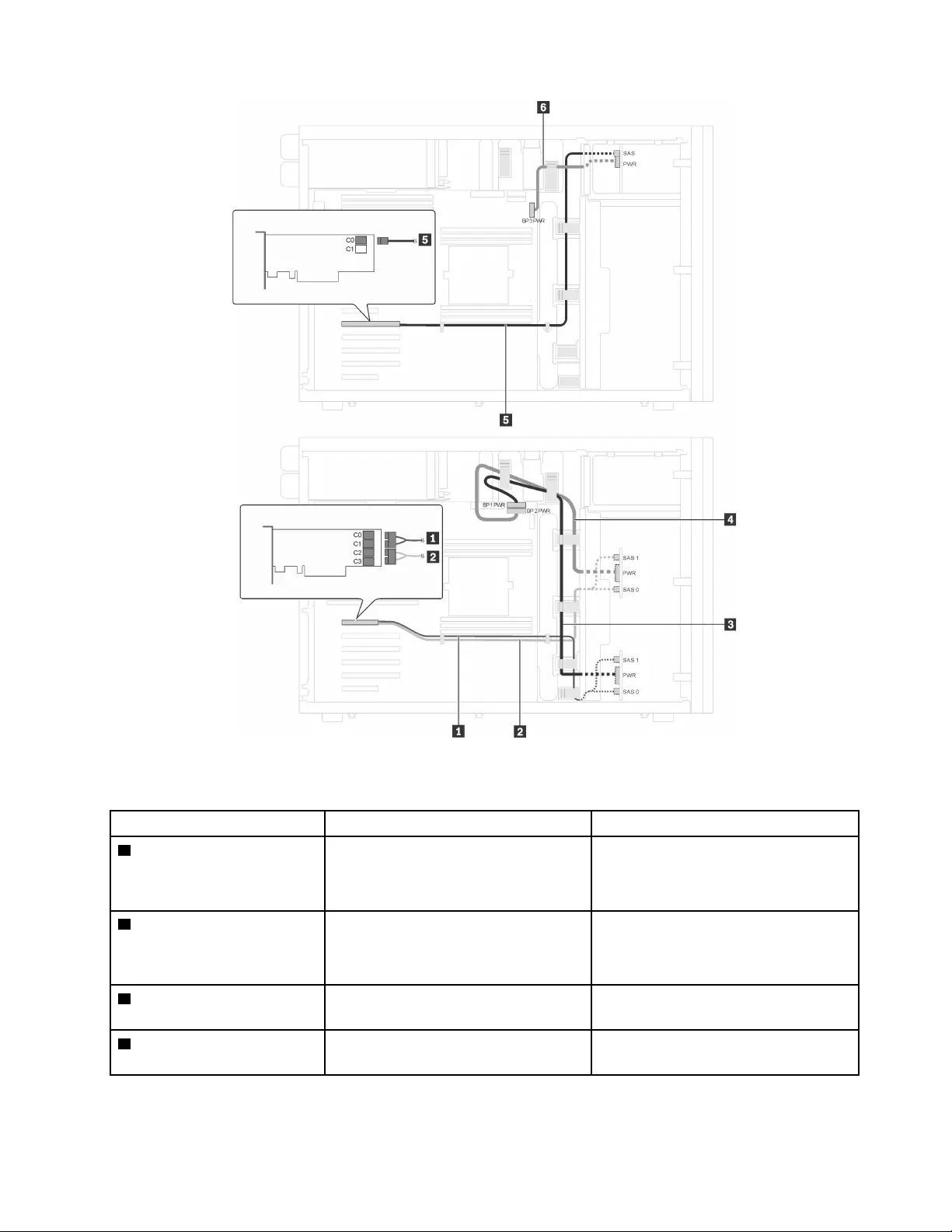
Figure 30. Cable routing for server models with twenty 2.5-inch SAS/SATA drives, one 8i RAID adapter and one 16i RAID
adapter
Cable From To
1 SAS signal cable for
backplane 1*
SAS 0 and SAS 1 connectors on
backplane 1
HBA/RAID adapter:
• Gen 3: C0C1
• Gen 4: C0
2 SAS signal cable for
backplane 2*
SAS 0 and SAS 1 connectors on
backplane 2
HBA/RAID adapter:
• Gen 3: C2C3
• Gen 4: C1
3 Power cable for backplane 1 Power connector on backplane 1 Backplane 1 power connector on the
system board
4 Power cable for backplane 2 Power connector on backplane 2 Backplane 2 power connector on the
system board
Chapter 2.Server components 53

Cable From To
5 SAS signal cable for
backplane 3*
SAS connector on backplane 3 HBA/RAID adapter:
• Gen 3: C0
• Gen 4: C0
6 Power cable for backplane 3 Power connector on backplane 3 Backplane 3 power connector on the
system board
Notes: *When Gen 4 HBA/RAID adapter is installed, ensure you use Gen 4 SAS signal cable:
• Cables 1 and 2: ThinkSystem ST550 2.5" SAS/SATA/AnyBay 8-Bay X40 RAID Cable Kit
• Cable 5: ThinkSystem ST550 2.5" SAS/SATA 4-Bay X40 RAID Cable Kit
Server model: sixteen 2.5-inch SAS/SATA drives, four 2.5-inch SAS/SATA/NVMe drives, one 24i RAID
adapter, one NVMe adapter
Notes:
• Ensure that all cables are routed through the correct cable clips.
• Broken lines indicate the hidden parts.
54 ThinkSystem ST550 Maintenance Manual
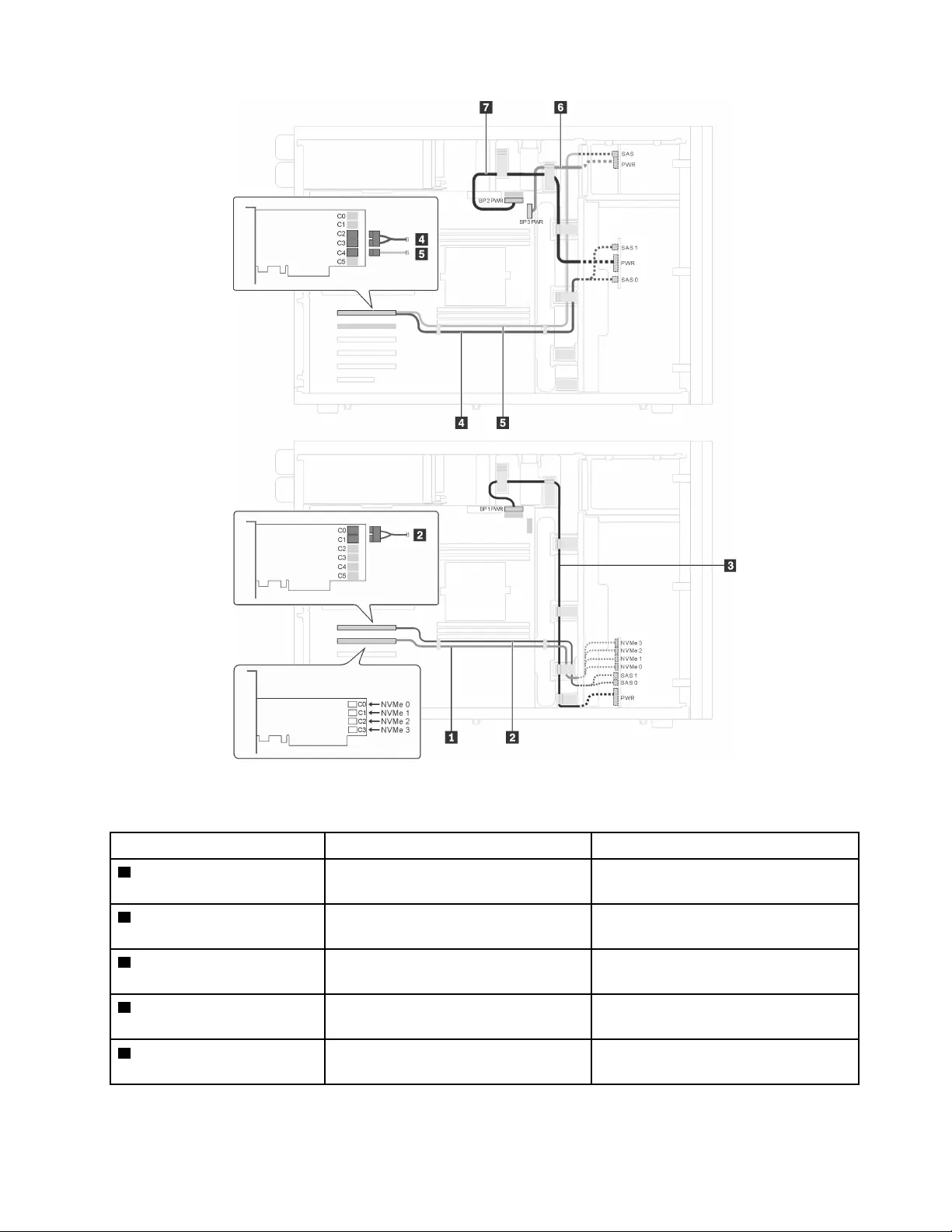
Figure 31. Cable routing for server models with sixteen 2.5-inch SAS/SATA drives, four 2.5-inch SAS/SATA/NVMe drives,
one 24i RAID adapter, and one NVMe adapter
Cable From To
1 NVMe signal cable for
backplane 1
NVMe 0, NVMe 1, NVMe 2, and NVMe 3
connectors on backplane 1 C0, C1, C2, and C3 connectors on the
NVMe adapter
2 SAS signal cable for
backplane 1
SAS 0 and SAS 1 connectors on
backplane 1
C0 and C1 connectors on the 24i RAID
adapter
3 Power cable for backplane 1 Power connector on backplane 1 Backplane 1 power connector on the
system board
4 SAS signal cable for
backplane 2
SAS 0 and SAS 1 connectors on
backplane 2
C2 and C3 connectors on the 24i RAID
adapter
5 SAS signal cable for
backplane 3
SAS connector on backplane 3 C4 connector on the 24i RAID adapter
Chapter 2.Server components 55

Cable From To
6 Power cable for backplane 3 Power connector on backplane 3 Backplane 3 power connector on the
system board
7 Power cable for backplane 2 Power connector on backplane 2 Backplane 2 power connector on the
system board
Server model: sixteen 2.5-inch SAS/SATA drives, four 2.5-inch SAS/SATA/NVMe drives, one 32i RAID
adapter, one NVMe adapter
Notes:
• Ensure that all cables are routed through the correct cable clips.
• Broken lines indicate the hidden parts.
Figure 32. Cable routing for server models with sixteen 2.5-inch SAS/SATA drives, four 2.5-inch SAS/SATA/NVMe drives,
one 32i RAID adapter, and one NVMe adapter
56 ThinkSystem ST550 Maintenance Manual

Cable From To
1 NVMe signal cable for
backplane 1
NVMe 0, NVMe 1, NVMe 2, and NVMe 3
connectors on backplane 1
C0, C1, C2, and C3 connectors on the
NVMe adapter
2 SAS signal cable for
backplane 1*
SAS 0 and SAS 1 connectors on
backplane 1
HBA/RAID adapter:
• Gen 4: C0
3 Power cable for backplane 1 Power connector on backplane 1 Backplane 1 power connector on the
system board
4 SAS signal cable for
backplane 2*
SAS 0 and SAS 1 connectors on
backplane 2
HBA/RAID adapter:
• Gen 4: C1
5 SAS signal cable for
backplane 3*
SAS connector on backplane 3 HBA/RAID adapter:
• Gen 4: C2
6 Power cable for backplane 3 Power connector on backplane 3 Backplane 3 power connector on the
system board
7 Power cable for backplane 2 Power connector on backplane 2 Backplane 2 power connector on the
system board
Notes: *When Gen 4 HBA/RAID adapter is installed, ensure you use Gen 4 SAS signal cable:
• Cables 2 and 4: ThinkSystem ST550 2.5" SAS/SATA/AnyBay 8-Bay X40 RAID Cable Kit
• Cable 5: ThinkSystem ST550 2.5" SAS/SATA 4-Bay X40 RAID Cable Kit
Server models with four 3.5-inch hot-swap drives
Use this section to understand the cable routing for server models with four 3.5-inch hot-swap SAS/SATA
drives.
Server model: four 3.5-inch SAS/SATA drives, one 8i RAID adapter
Notes:
• Ensure that all cables are routed through the correct cable clips.
• Broken lines indicate the hidden parts.
Chapter 2.Server components 57

Figure 33. Cable routing for server models with four 3.5-inch SAS/SATA drives and one 8i RAID adapter
Cable From To
1 SAS signal cable* SAS connector on the backplane HBA/RAID adapter:
• Gen 3: C0
• Gen 4: C0
2 Power cable Power connector on the backplane Backplane 1 power connector on the
system board
Note: *When Gen 4 HBA/RAID adapter is installed, ensure you use Gen 4 SAS signal cable (ThinkSystem
ST550 3.5" SAS/SATA 4-Bay X40 RAID Cable Kit).
Server models with eight 3.5-inch hot-swap drives
Use this section to understand the cable routing for server models with eight 3.5-inch hot-swap SAS/SATA
drives.
Server model: eight 3.5-inch SAS/SATA drives, one 8i RAID adapter
Notes:
• Ensure that all cables are routed through the correct cable clips.
• Broken lines indicate the hidden parts.
58 ThinkSystem ST550 Maintenance Manual

Figure 34. Cable routing for server models with eight 3.5-inch SAS/SATA drives and one 8i RAID adapter
Cable From To
1 SAS signal cable for backplane
1*
SAS connector on backplane 1 HBA/RAID adapter:
• Gen 3: C0
• Gen 4: C0
2 SAS signal cable for backplane
2*
SAS connector on backplane 2 HBA/RAID adapter:
• Gen 3: C1
• Gen 4: C0
3 Power cable for backplane 1 Power connector on backplane 1 Backplane 1 power connector on the
system board
4 Power cable for backplane 2 Power connector on backplane 2 Backplane 2 power connector on the
system board
Note: *When Gen 4 HBA/RAID adapter is installed, ensure you use Gen 4 SAS signal cable (ThinkSystem
ST550 3.5" SAS/SATA 4-Bay X40 RAID Cable Kit). Cable 1 and cable 2 are combined into one cable for
Gen 4.
Server models with eight 3.5-inch hot-swap drives and four 2.5-inch hot-swap drives
Use this section to understand the cable routing for server models with eight 3.5-inch hot-swap SAS/SATA
drives and four 2.5-inch hot-swap SAS/SATA drives.
Server model: eight 3.5-inch hot-swap SAS/SATA drives, four 2.5-inch hot-swap SAS/SATA drives,
two 8i RAID adapters
Notes:
• Ensure that all cables are routed through the correct cable clips.
• Broken lines indicate the hidden parts.
Chapter 2.Server components 59
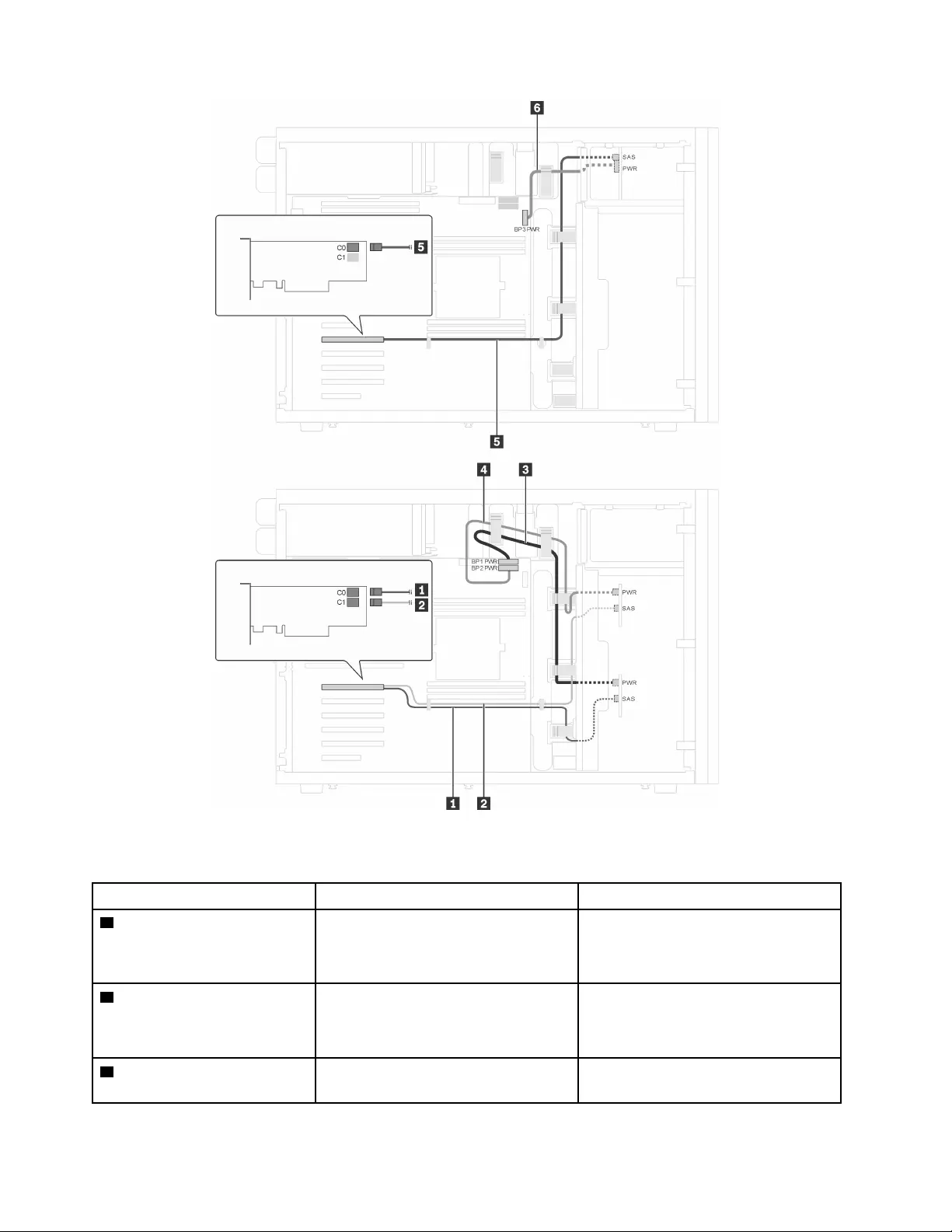
Figure 35. Cable routing for server models with eight 3.5-inch hot-swap SAS/SATA drives, four 2.5-inch hot-swap SAS/
SATA drives, and two 8i RAID adapters
Cable From To
1 SAS signal cable for
backplane 1*
SAS connector on backplane 1 HBA/RAID adapter:
• Gen 3: C0
• Gen 4: C0
2 SAS signal cable for
backplane 2*
SAS connector on backplane 2 HBA/RAID adapter:
• Gen 3: C1
• Gen 4: C0
3 Power cable for backplane 1 Power connector on backplane 1 Backplane 1 power connector on the
system board
60 ThinkSystem ST550 Maintenance Manual
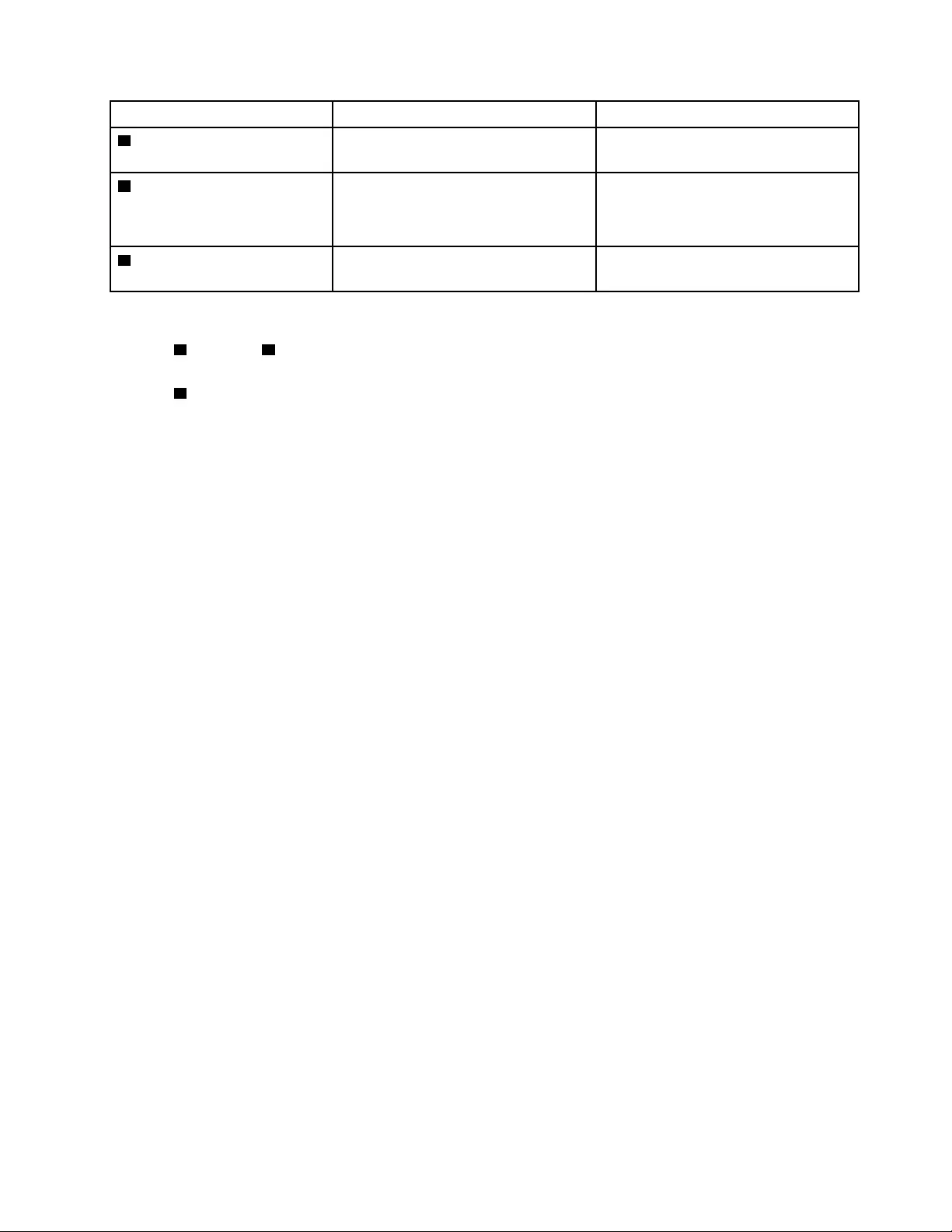
Cable From To
4 Power cable for backplane 2 Power connector on backplane 2 Backplane 2 power connector on the
system board
5 SAS signal cable for
backplane 3*
SAS connector on backplane 3 HBA/RAID adapter:
• Gen 3: C0
• Gen 4: C0
6 Power cable for backplane 3 Power connector on backplane 3 Backplane 3 power connector on the
system board
Notes: *When Gen 4 HBA/RAID adapter is installed, ensure you use Gen 4 SAS signal cables:
• Cable 1 and cable 2 are combined into one cable for Gen 4 (ThinkSystem ST550 3.5" SAS/SATA 4-Bay
X40 RAID Cable Kit).
• Cable 5: ThinkSystem ST550 2.5" SAS/SATA 4-Bay X40 RAID Cable Kit
Server model: eight 3.5-inch hot-swap SAS/SATA drives, four 2.5-inch hot-swap SAS/SATA drives,
one 24i RAID adapter
Notes:
• Ensure that all cables are routed through the correct cable clips.
• Broken lines indicate the hidden parts.
Chapter 2.Server components 61
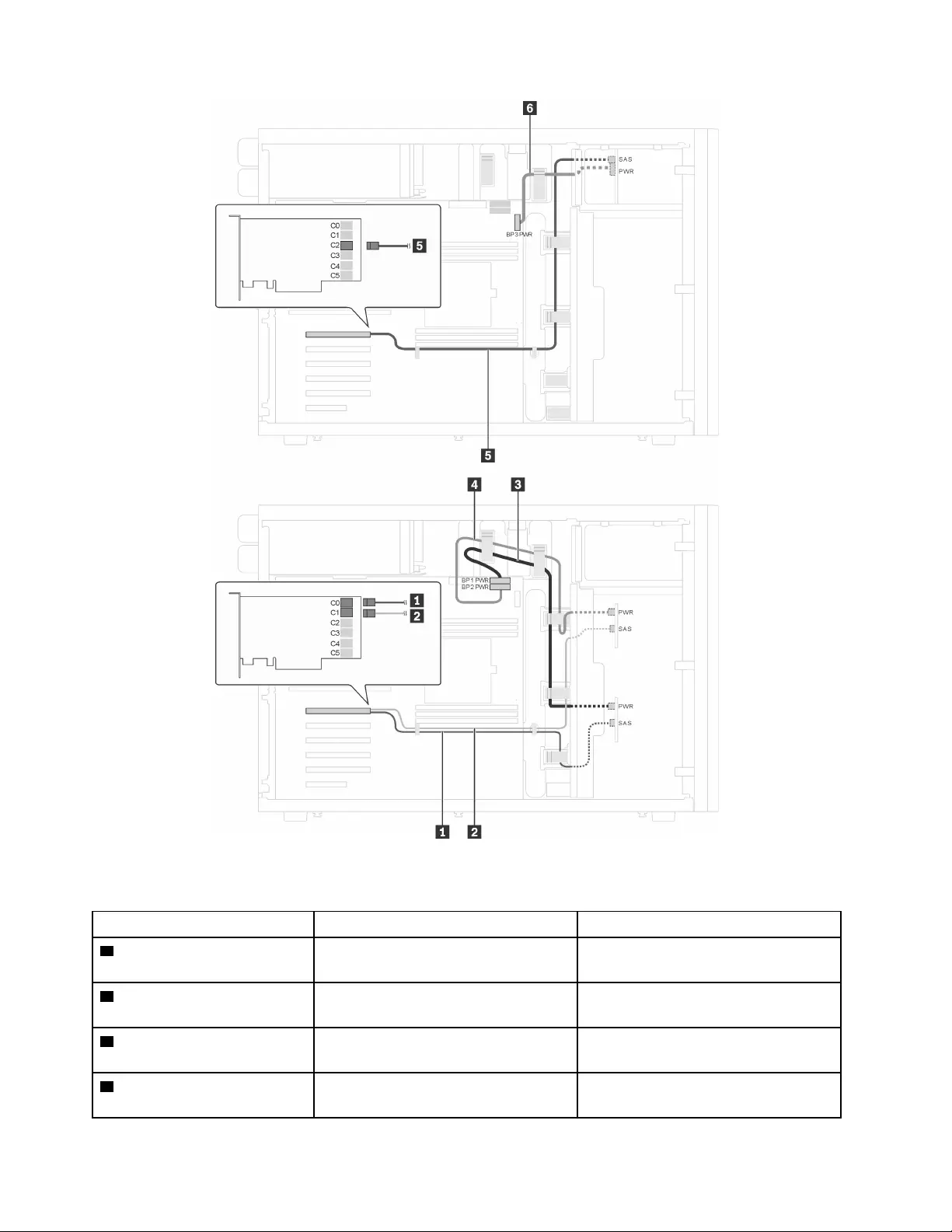
Figure 36. Cable routing for server models with eight 3.5-inch hot-swap SAS/SATA drives, four 2.5-inch hot-swap SAS/
SATA drives, and one 24i RAID adapter
Cable From To
1 SAS signal cable for
backplane 1
SAS connector on backplane 1 C0 connector on the 24i RAID adapter
2 SAS signal cable for
backplane 2
SAS connector on backplane 2 C1 connector on the 24i RAID adapter
3 Power cable for backplane 1 Power connector on backplane 1 Backplane 1 power connector on the
system board
4 Power cable for backplane 2 Power connector on backplane 2 Backplane 2 power connector on the
system board
62 ThinkSystem ST550 Maintenance Manual

Cable From To
5 SAS signal cable for
backplane 3
SAS connector on backplane 3 C2 connector on the 24i RAID adapter
6 Power cable for backplane 3 Power connector on backplane 3 Backplane 3 power connector on the
system board
Server model: eight 3.5-inch hot-swap SAS/SATA drives, four 2.5-inch hot-swap SAS/SATA drives,
one 32i RAID adapter
Notes:
• Ensure that all cables are routed through the correct cable clips.
• Broken lines indicate the hidden parts.
Chapter 2.Server components 63
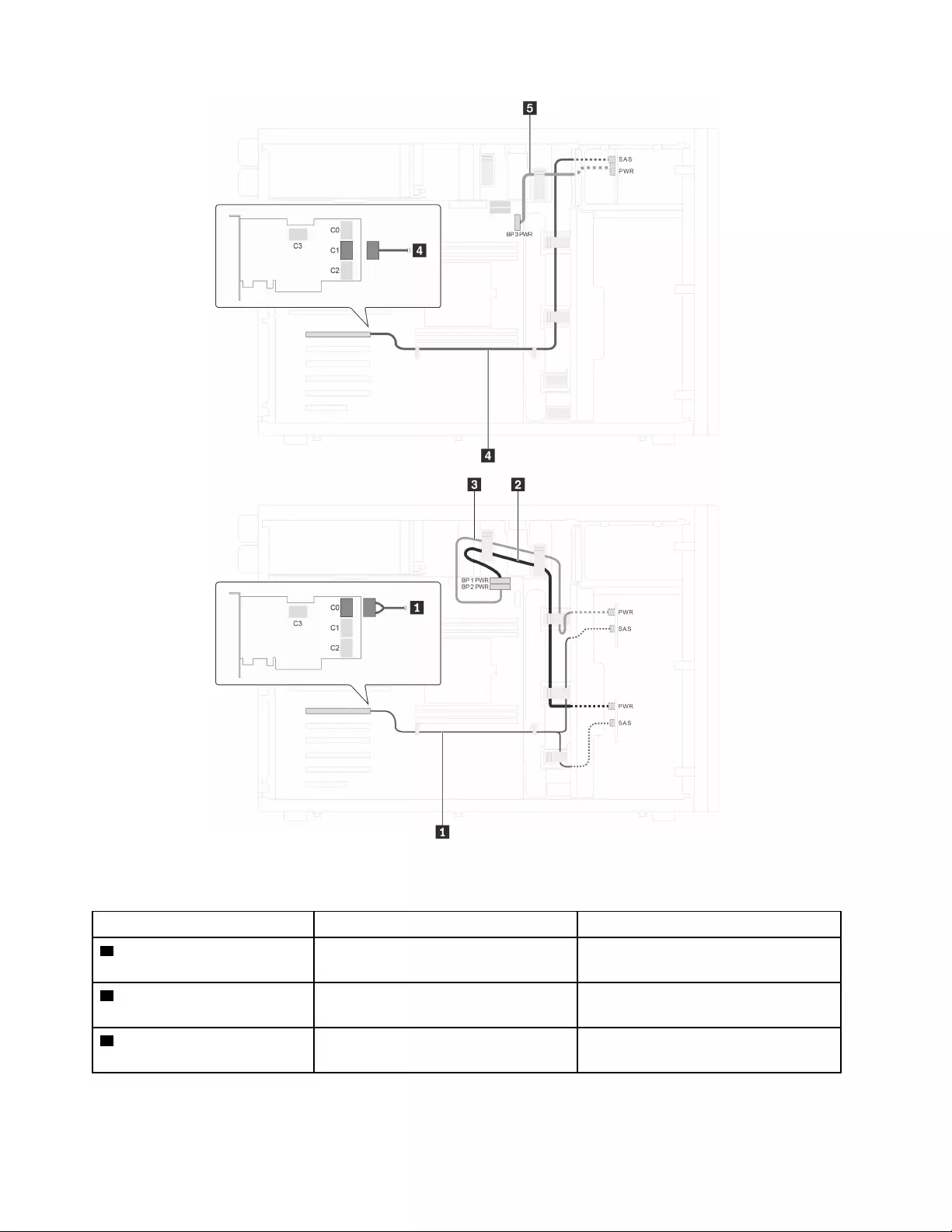
Figure 37. Cable routing for server models with eight 3.5-inch hot-swap SAS/SATA drives, four 2.5-inch hot-swap SAS/
SATA drives, and one 32i RAID adapter
Cable From To
1 SAS signal cable for
backplane 1 and 2*
SAS connectors on backplane 1 and 2 C0 connector on the 32i RAID adapter
(Gen 4)
2 Power cable for backplane 1 Power connector on backplane 1 Backplane 1 power connector on the
system board
3 Power cable for backplane 2 Power connector on backplane 2 Backplane 2 power connector on the
system board
64 ThinkSystem ST550 Maintenance Manual

Cable From To
4 SAS signal cable for
backplane 3*
SAS connector on backplane 3 C1 connector on the 32i RAID adapter
(Gen 4)
5 Power cable for backplane 3 Power connector on backplane 3 Backplane 3 power connector on the
system board
Notes: *When Gen 4 HBA/RAID adapter is installed, ensure you use Gen 4 SAS signal cables:
• Cable 1: ThinkSystem ST550 3.5" SAS/SATA 4-Bay X40 RAID Cable Kit
• Cable 4: ThinkSystem ST550 2.5" SAS/SATA 4-Bay X40 RAID Cable Kit
Parts list
Use the parts list to identify each of the components that are available for your server.
For more information about ordering the parts shown in Figure 38 “Server components” on page 66:
http://datacentersupport.lenovo.com/us/en/products/servers/thinksystem/st550/7x09/parts
Note: Depending on the model, your server might look slightly different from the illustration.
Chapter 2.Server components 65

Figure 38. Server components
The parts listed in the following table are identified as one of the following:
• Tier 1 customer replaceable unit (CRU): Replacement of Tier 1 CRUs is your responsibility. If Lenovo
installs a Tier 1 CRU at your request with no service agreement, you will be charged for the installation.
• Tier 2 customer replaceable unit: You may install a Tier 2 CRU yourself or request Lenovo to install it, at
no additional charge, under the type of warranty service that is designated for your server.
• Field replaceable unit (FRU): FRUs must be installed only by trained service technicians.
66 ThinkSystem ST550 Maintenance Manual
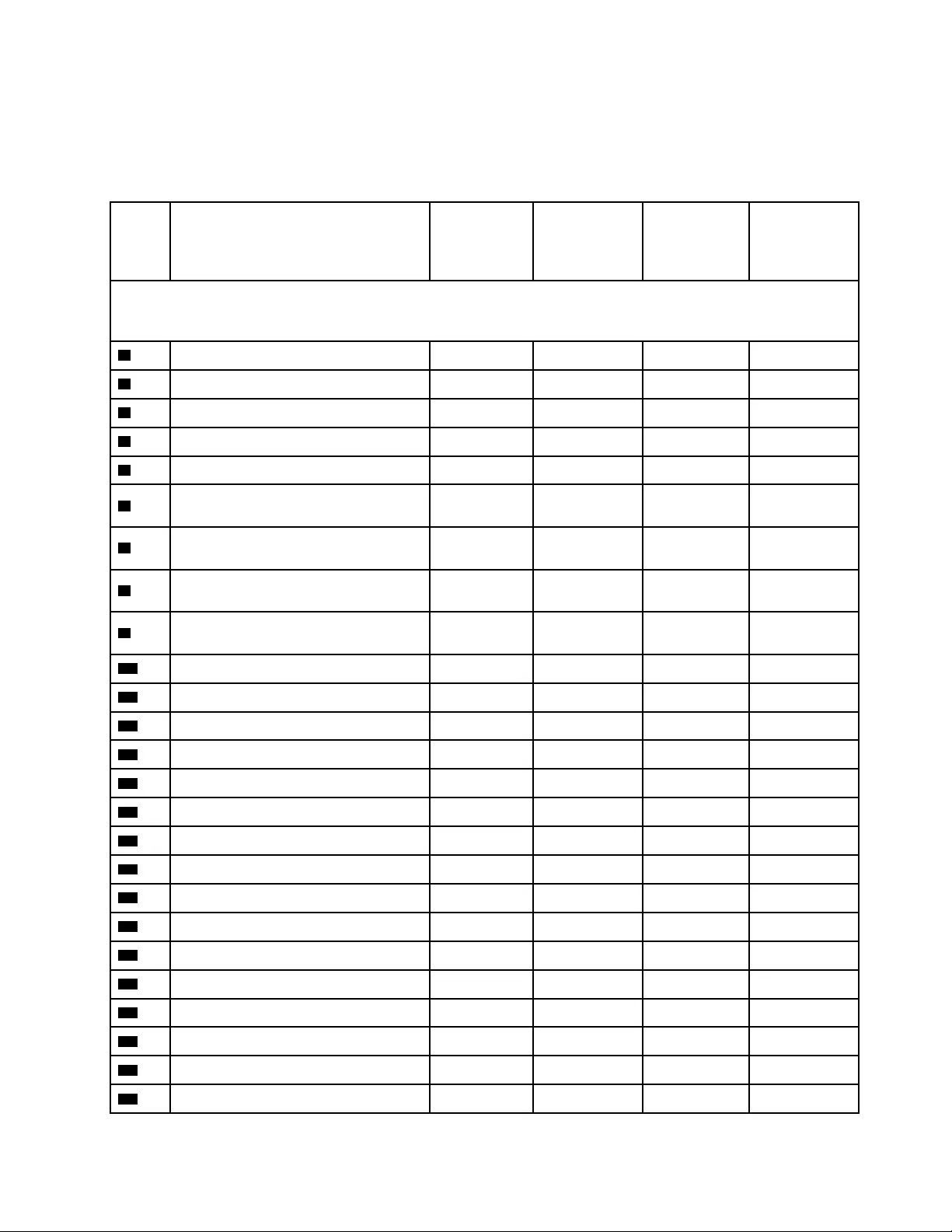
• Consumable and Structural parts: Purchase and replacement of consumable and structural parts is
your responsibility. If Lenovo acquires or installs a structural component at your request, you will be
charged for the service.
Table 10. Parts listing
Index Description Tier 1 CRU Tier 2 CRU FRU
Consumable
and
Structural
parts
For more information about ordering the parts shown in Figure 38 “Server components” on page 66:
http://datacentersupport.lenovo.com/us/en/products/servers/thinksystem/st550/7x09/parts
1Chassis √
2Power interface board √
3Front panel √
4Optical drive / tape drive √
5Expansion drive cage √
6Backplane, four 3.5-inch hot-swap
drives √
7Backplate, four 3.5-inch simple-swap
drives √
8Backplane, four 2.5-inch hot-swap
drives √
9Backplane, eight 2.5-inch hot-swap
drives √
10 Front bezel √
11 Front door √
12 Filler, 3.5-inch storage drive √
13 Storage drive, 3.5-inch, hot-swap √
14 Storage drive, 3.5-inch, simple-swap √
15 Filler, 2.5-inch storage drive √
16 Storage drive, 2.5-inch, hot-swap √
17 Server cover √
18 Rack latches √
19 Foot stand √
20 Intrusion switch √
21 PCIe adapter holder √
22 RAID super capacitor module √
23 PCIe adapter retainer √
24 M.2 backplane √
25 Air baffle √
Chapter 2.Server components 67
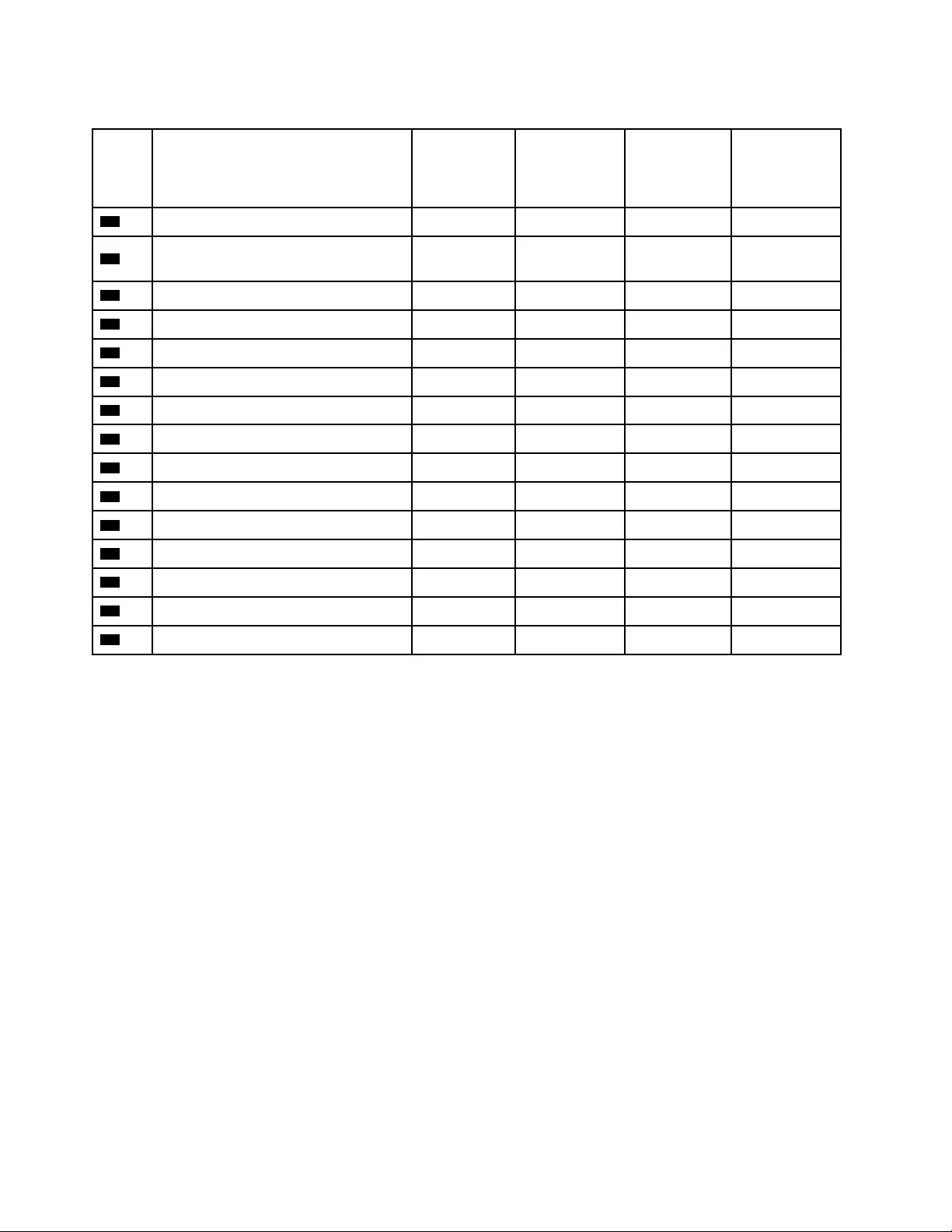
Table 10. Parts listing (continued)
Index Description Tier 1 CRU Tier 2 CRU FRU
Consumable
and
Structural
parts
26 M.2 drive √
27 TCM/TPM adapter (only available in
Chinese Mainland) √
28 M.2 retainer clip √
29 Heat sink √
30 System board √
31 CPU √
32 DIMM √
33 CMOS battery (CR2032) √
34 PCIe adapter √
35 Serial port module √
36 Front fan √
37 Rear fan √
38 Hot-swap power supply √
39 Hot-swap power supply cage √
40 Fixed power supply √
68 ThinkSystem ST550 Maintenance Manual

Power cords
Several power cords are available, depending on the country and region where the server is installed.
To view the power cords that are available for the server:
1. Go to:
http://dcsc.lenovo.com/#/
2. Click Preconfigured Model or Configure to order.
3. Enter the machine type and model for your server to display the configurator page.
4. Click Power ➙ Power Cables to see all line cords.
Notes:
• For your safety, a power cord with a grounded attachment plug is provided to use with this product. To
avoid electrical shock, always use the power cord and plug with a properly grounded outlet.
• Power cords for this product that are used in the United States and Canada are listed by Underwriter's
Laboratories (UL) and certified by the Canadian Standards Association (CSA).
• For units intended to be operated at 115 volts: Use a UL-listed and CSA-certified cord set consisting of a
minimum 18 AWG, Type SVT or SJT, three-conductor cord, a maximum of 15 feet in length and a parallel
blade, grounding-type attachment plug rated 15 amperes, 125 volts.
• For units intended to be operated at 230 volts (U.S. use): Use a UL-listed and CSA-certified cord set
consisting of a minimum 18 AWG, Type SVT or SJT, three-conductor cord, a maximum of 15 feet in length
and a tandem blade, grounding-type attachment plug rated 15 amperes, 250 volts.
• For units intended to be operated at 230 volts (outside the U.S.): Use a cord set with a grounding-type
attachment plug. The cord set should have the appropriate safety approvals for the country in which the
equipment will be installed.
• Power cords for a specific country or region are usually available only in that country or region.
Chapter 2.Server components 69
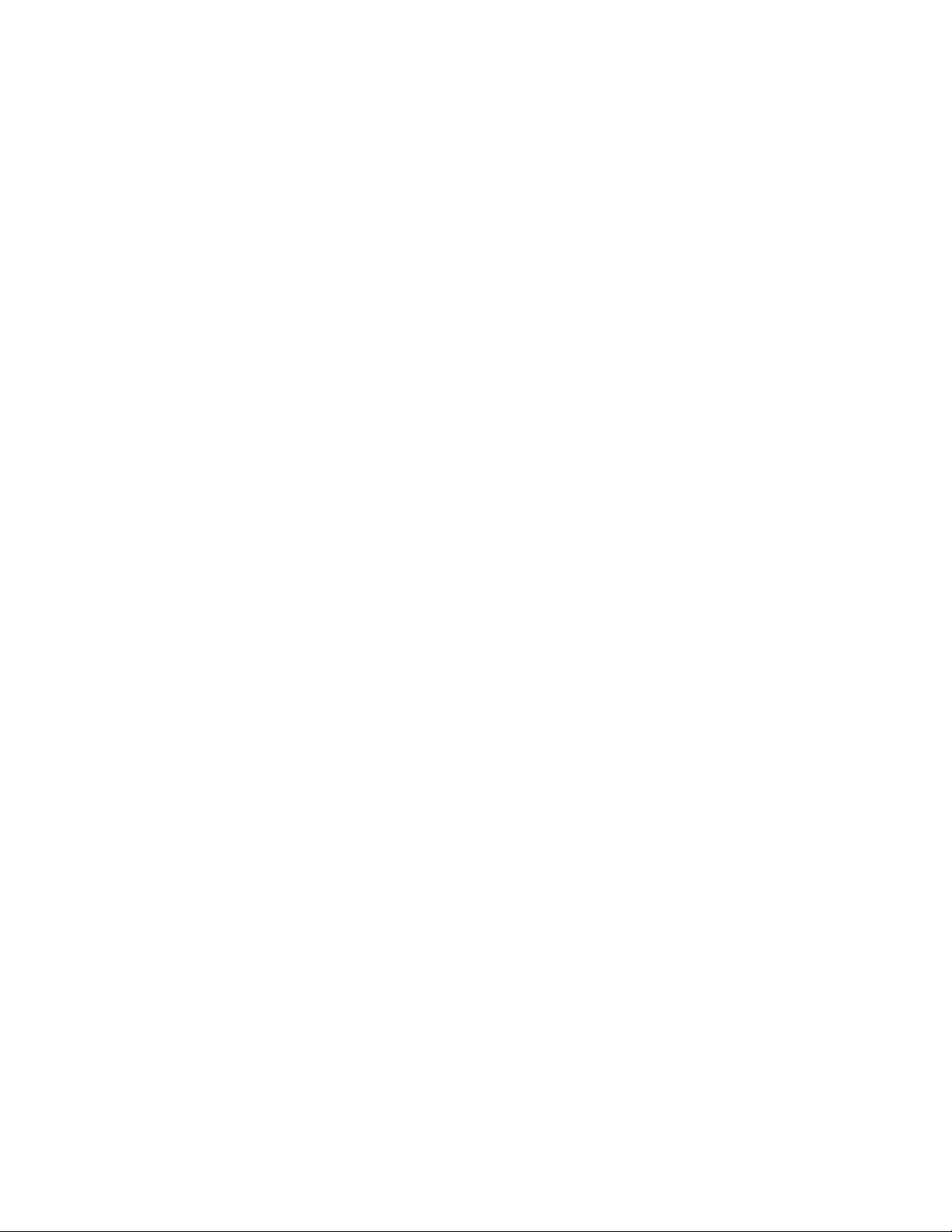
70 ThinkSystem ST550 Maintenance Manual
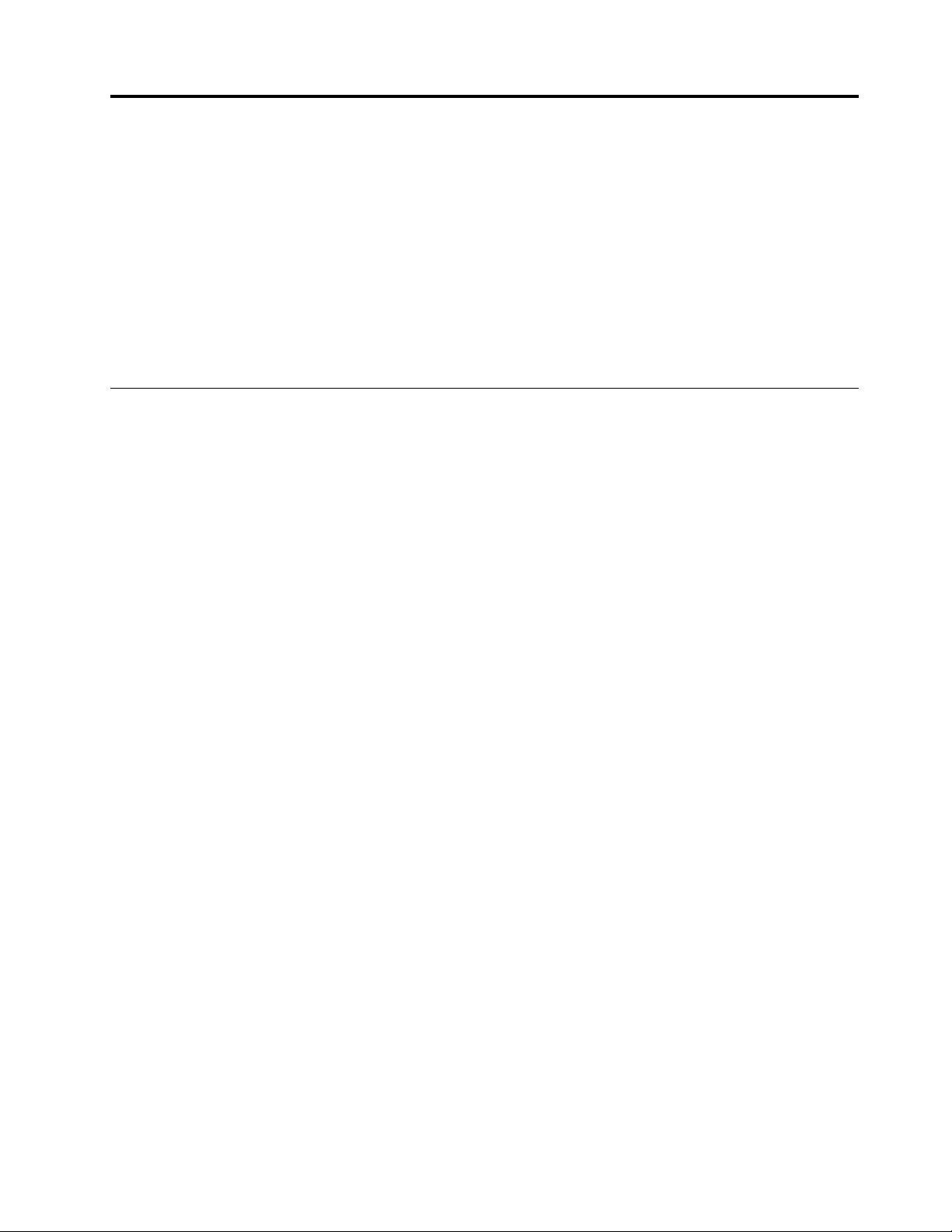
Chapter 3. Hardware replacement procedures
This section provides installation and removal procedures for all serviceable system components. Each
component replacement procedure references any tasks that need to be performed to gain access to the
component being replaced.
For more information about ordering parts:
http://datacentersupport.lenovo.com/us/en/products/servers/thinksystem/st550/7x09/parts
Note: If you replace a part, such as an adapter, that contains firmware, you might also need to update the
firmware for that part. For more information about updating firmware, see “Firmware updates” on page 11.
Installation Guidelines
Before installing components in your server, read the installation guidelines.
Before installing optional devices, read the following notices carefully:
Attention: Prevent exposure to static electricity, which might lead to system halt and loss of data, by
keeping static-sensitive components in their static-protective packages until installation, and handling these
devices with an electrostatic-discharge wrist strap or other grounding system.
• Read the safety information and guidelines to ensure that you work safely.
– A complete list of safety information for all products is available at:
http://thinksystem.lenovofiles.com/help/topic/safety_documentation/pdf_files.html
– “Handling static-sensitive devices” on page 74
• Make sure the components you are installing are supported by the server. For a list of supported optional
components for the server, see https://static.lenovo.com/us/en/serverproven/index.shtml.
• When you install a new server, download and apply the latest firmware. This will help ensure that any
known issues are addressed, and that your server is ready to work with optimal performance. Go to
ThinkSystem ST550 Drivers and Software to download firmware updates for your server.
Important: Some cluster solutions require specific code levels or coordinated code updates. If the
component is part of a cluster solution, verify that the latest level of code is supported for the cluster
solution before you update the code.
• It is good practice to make sure that the server is working correctly before you install an optional
component.
• Keep the working area clean, and place removed components on a flat and smooth surface that does not
shake or tilt.
• Do not attempt to lift an object that might be too heavy for you. If you have to lift a heavy object, read the
following precautions carefully:
– Make sure that you can stand steadily without slipping.
– Distribute the weight of the object equally between your feet.
– Use a slow lifting force. Never move suddenly or twist when you lift a heavy object.
– To avoid straining the muscles in your back, lift by standing or by pushing up with your leg muscles.
• Make sure that you have an adequate number of properly grounded electrical outlets for the server,
monitor, and other devices.
© Copyright Lenovo 2017, 2022 71
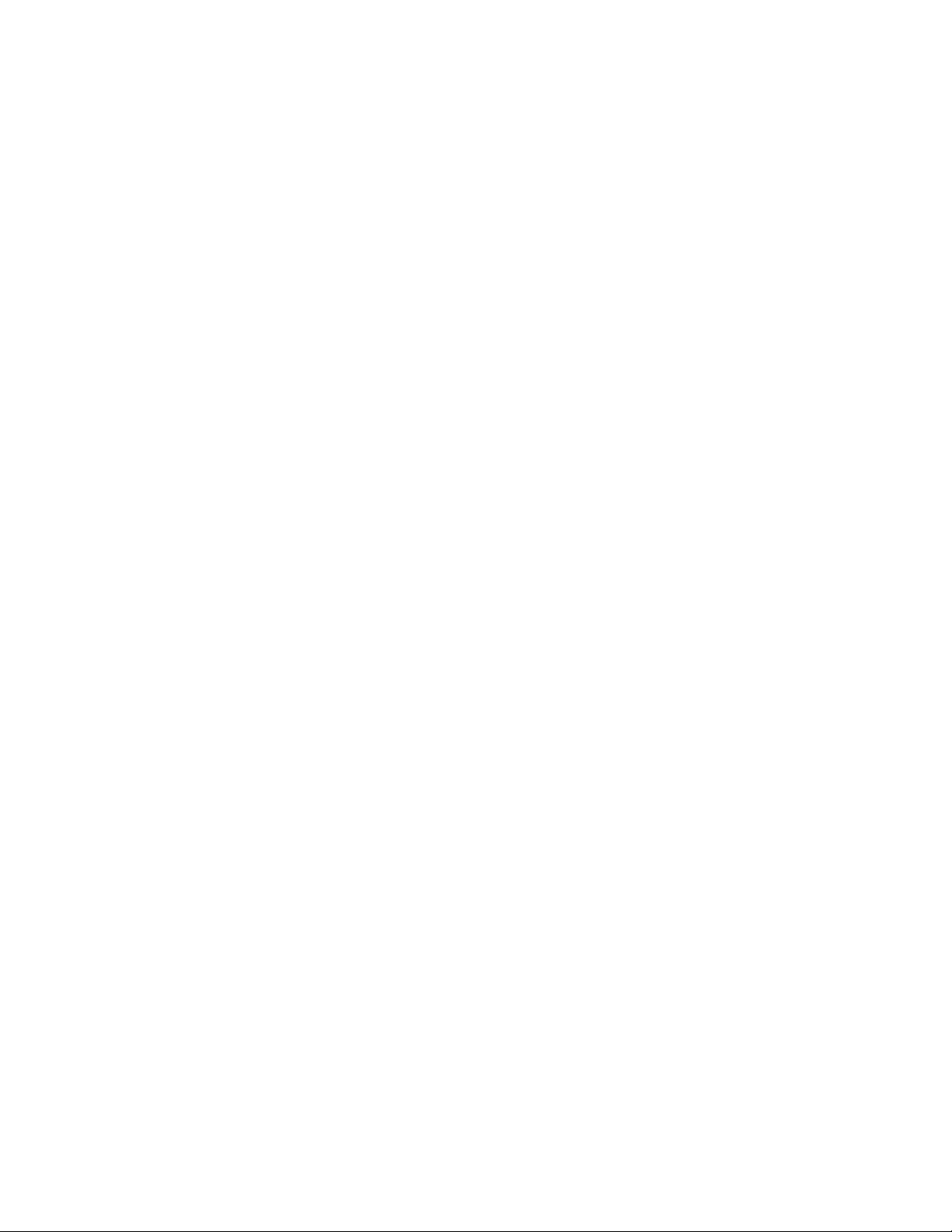
• Back up all important data before you make changes related to the disk drives.
• Have a small flat-blade screwdriver, a small Phillips screwdriver, and a T8 torx screwdriver available.
• You do not have to turn off the server to remove or install hot-swap power supplies or hot-plug USB
devices. However, you must turn off the server before you perform any steps that involve removing or
installing adapter cables, and you must disconnect the power source from the server before you perform
any steps that involve removing or installing a DIMM.
• Blue on a component indicates touch points, where you can grip to remove a component from or install it
in the server, open or close a latch, and so on.
• Orange on a component or an orange label on or near a component indicates that the component can be
hot-swapped if the server and operating system support hot-swap capability, which means that you can
remove or install the component while the server is still running. (Orange can also indicate touch points on
hot-swap components.) See the instructions for removing or installing a specific hot-swap component for
any additional procedures that you might have to perform before you remove or install the component.
• The Red strip on the drives, adjacent to the release latch, indicates that the drive can be hot-swapped if
the server and operating system support hot-swap capability. This means that you can remove or install
the drive while the server is still running.
Note: See the system specific instructions for removing or installing a hot-swap drive for any additional
procedures that you might need to perform before you remove or install the drive.
• After finishing working on the server, make sure you reinstall all safety shields, guards, labels, and ground
wires.
Safety inspection checklist
Use the information in this section to identify potentially unsafe conditions with your server. As each machine
was designed and built, required safety items were installed to protect users and service technicians from
injury.
Notes:
1. The product is not suitable for use at visual display workplaces according to §2 of the Workplace
Regulations.
2. The set-up of the server is made in the server room only.
CAUTION:
This equipment must be installed or serviced by trained personnel, as defined by the NEC, IEC 62368-
1 & IEC 60950-1, the standard for Safety of Electronic Equipment within the Field of Audio/Video,
Information Technology and Communication Technology. Lenovo assumes you are qualified in the
servicing of equipment and trained in recognizing hazards energy levels in products. Access to the
equipment is by the use of a tool, lock and key, or other means of security, and is controlled by the
authority responsible for the location.
Important: Electrical grounding of the server is required for operator safety and correct system function.
Proper grounding of the electrical outlet can be verified by a certified electrician.
Use the following checklist to verify that there are no potentially unsafe conditions:
1. Make sure that the power is off and the power cord is disconnected.
2. Check the power cord.
• Make sure that the third-wire ground connector is in good condition. Use a meter to measure third-
wire ground continuity for 0.1 ohm or less between the external ground pin and the frame ground.
• Make sure that the power cord is the correct type.
To view the power cords that are available for the server:
72 ThinkSystem ST550 Maintenance Manual
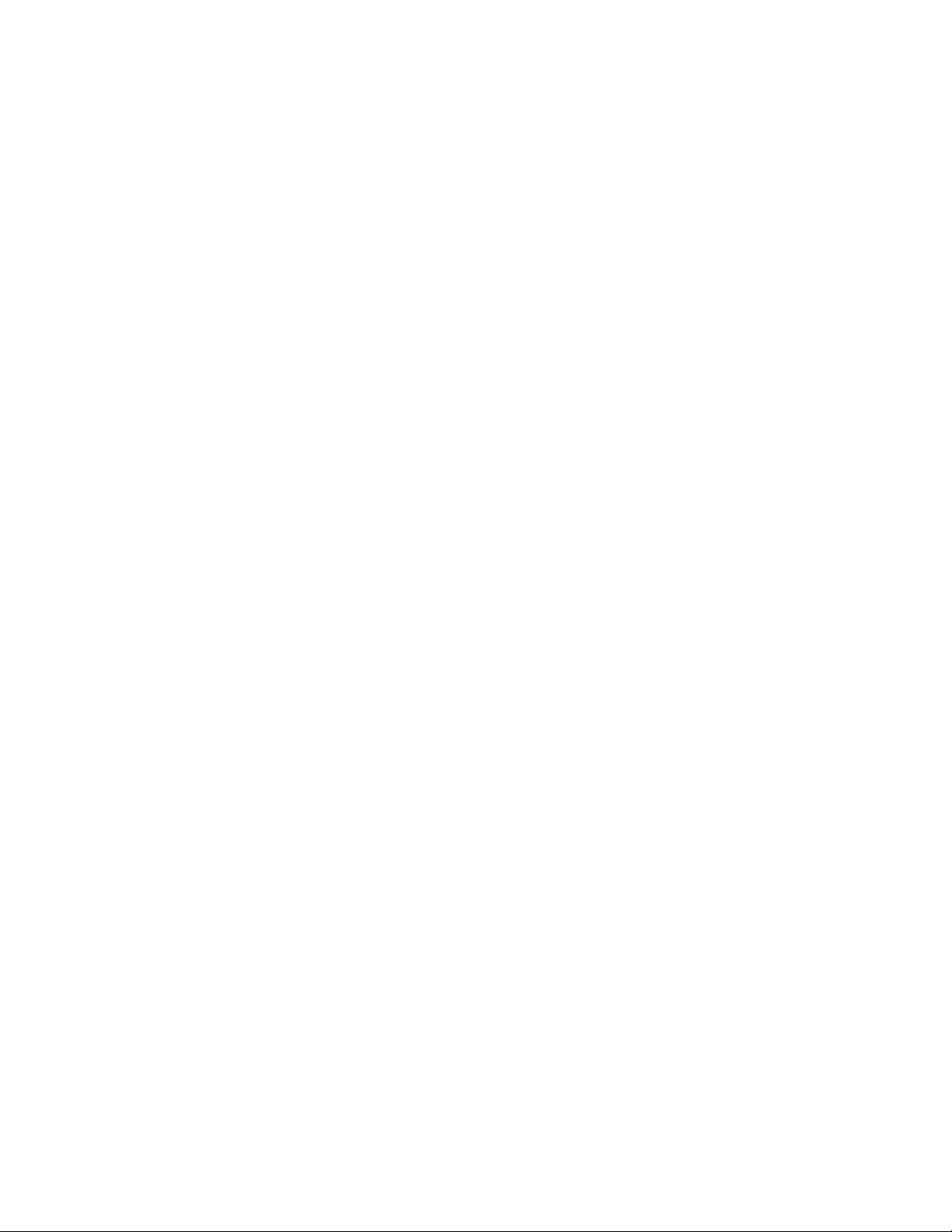
a. Go to:
http://dcsc.lenovo.com/#/
b. In the Customize a Model pane:
1) Click Select Options/Parts for a Model.
2) Enter the machine type and model for your server.
c. Click the Power tab to see all line cords.
• Make sure that the insulation is not frayed or worn.
3. Check for any obvious non-Lenovo alterations. Use good judgment as to the safety of any non-Lenovo
alterations.
4. Check inside the server for any obvious unsafe conditions, such as metal filings, contamination, water or
other liquid, or signs of fire or smoke damage.
5. Check for worn, frayed, or pinched cables.
6. Make sure that the power-supply cover fasteners (screws or rivets) have not been removed or tampered
with.
System reliability guidelines
Review the system reliability guidelines to ensure proper system cooling and reliability.
Make sure the following requirements are met:
• When the server comes with redundant power, a power supply must be installed in each power-supply
bay.
• Adequate space around the server must be spared to allow server cooling system to work properly. Leave
approximately 50 mm (2.0 in.) of open space around the front and rear of the server. Do not place any
object in front of the fans.
• For proper cooling and airflow, refit the server cover before you turn the power on. Do not operate the
server for more than 30 minutes with the server cover removed, for it might damage server components.
• Cabling instructions that come with optional components must be followed.
• A failed fan must be replaced within 48 hours since malfunction.
• A removed hot-swap drive must be replaced within two minutes after removal.
• A removed hot-swap power supply must be replaced within two minutes after removal.
• Every air baffle that comes with the server must be installed when the server starts (some servers might
come with more than one air baffle). Operating the server with a missing air baffle might damage the
processor.
• All processor sockets must contain either a socket cover or a processor with heat sink.
• When more than one processor is installed, fan population rules for each server must be strictly followed.
Working inside the server with the power on
You might need to keep the power on with the server cover removed to look at system information on the
display panel or to replace hot-swap components. Review these guidelines before doing so.
Attention: The server might stop and data loss might occur when internal server components are exposed
to static electricity. To avoid this potential problem, always use an electrostatic-discharge wrist strap or other
grounding systems when working inside the server with the power on.
• Avoid loose-fitting clothing, particularly around your forearms. Button or roll up long sleeves before
working inside the server.
Chapter 3.Hardware replacement procedures 73

• Prevent your necktie, scarf, badge rope, or hair from dangling into the server.
• Remove jewelry, such as bracelets, necklaces, rings, cuff links, and wrist watches.
• Remove items from your shirt pocket, such as pens and pencils, in case they fall into the server as you
lean over it.
• Avoid dropping any metallic objects, such as paper clips, hairpins, and screws, into the server.
Handling static-sensitive devices
Review these guidelines before you handle static-sensitive devices to reduce the possibility of damage from
electrostatic discharge.
Attention: Prevent exposure to static electricity, which might lead to system halt and loss of data, by
keeping static-sensitive components in their static-protective packages until installation, and handling these
devices with an electrostatic-discharge wrist strap or other grounding system.
• Limit your movement to prevent building up static electricity around you.
• Take additional care when handling devices during cold weather, for heating would reduce indoor
humidity and increase static electricity.
• Always use an electrostatic-discharge wrist strap or other grounding system.
• While the device is still in its static-protective package, touch it to an unpainted metal surface on the
outside of the server for at least two seconds. This drains static electricity from the package and from your
body.
• Remove the device from the package and install it directly into the server without putting it down. If it is
necessary to put the device down, put it back into the static-protective package. Never place the device
on the server or on any metal surface.
• When handling a device, carefully hold it by the edges or the frame.
• Do not touch solder joints, pins, or exposed circuitry.
• Keep the device from others’ reach to prevent possible damages.
Front door replacement
Use this information to remove and install the front door.
Note: This section applies only to server models that have a front door installed.
Remove the front door
Use this information to remove the front door.
“Read the
installation
Guidelines” on
page 71
To remove the front door, complete the following steps:
Watch the procedure
A video of this procedure is available at YouTube: https://www.youtube.com/playlist?list=PLYV5R7hVcs-
Acsjj4tU79GzKnWG316BYn
74 ThinkSystem ST550 Maintenance Manual

Figure 39. Front door removal
Step 1. Open the front door.
Step 2. Lift the front door slightly upward until you can completely remove it.
Install the front door
Use this information to install the front door.
“Read the
installation
Guidelines” on
page 71
Before installing the front door, if the server comes with rubber blocks to cover the holes for installing the
front door, remove the rubber blocks first. Store the rubber blocks in case that you later remove the front
door and need the rubber blocks to cover the holes in the front bezel.
To install the front door, complete the following steps:
Watch the procedure
A video of this procedure is available at YouTube: https://www.youtube.com/playlist?list=PLYV5R7hVcs-
Acsjj4tU79GzKnWG316BYn
Chapter 3.Hardware replacement procedures 75

Figure 40. Front door installation
Step 1. Align the two hooks on the front door with the corresponding holes in the front bezel. Then, move
the front door inward and then pull it slightly downward until it is secured in place by the hooks.
Step 2. Close the front door.
Foot stands replacement
Use this information to remove and install the foot stands.
Note: This section applies only to server models that have foot stands installed.
Remove the foot stands
Use this information to remove the foot stands.
“Read the
installation
Guidelines” on
page 71
To remove the foot stands, complete the following steps:
Watch the procedure
A video of this procedure is available at YouTube: https://www.youtube.com/playlist?list=PLYV5R7hVcs-
Acsjj4tU79GzKnWG316BYn
Step 1. Lay the server on its side for easier operation.
76 ThinkSystem ST550 Maintenance Manual

Step 2. For each foot stand, press the release tab and then pivot the foot stand outward to remove it from
the chassis.
Figure 41. Foot stand removal
Install the foot stands
Use this information to install the foot stands.
“Read the
installation
Guidelines” on
page 71
To install the foot stands, complete the following steps:
Watch the procedure
A video of this procedure is available at YouTube: https://www.youtube.com/playlist?list=PLYV5R7hVcs-
Acsjj4tU79GzKnWG316BYn
Step 1. Lay the server on its side for easier operation.
Chapter 3.Hardware replacement procedures 77

Step 2. For each foot stand, carefully insert the two tabs on the foot stand into the corresponding holes in
the chassis. Then, pivot the foot stand inward until the other side clicks into place.
Figure 42. Foot stand installation
Important: To help the server stand steadily, ensure that the foot stands are installed outward as
shown in “Front view” on page 17.
Rack latch replacement
Use this information to remove and install a rack latch of the server in rack form factor.
Note: This section applies only to server models that have the rack latches installed.
Remove a rack latch
Use this information to remove a rack latch.
“Read the
installation
Guidelines” on
page 71
Before removing a rack latch, if the server is installed in a rack, remove the server from the rack and place it
on a stable work surface.
To remove a rack latch, complete the following steps:
78 ThinkSystem ST550 Maintenance Manual
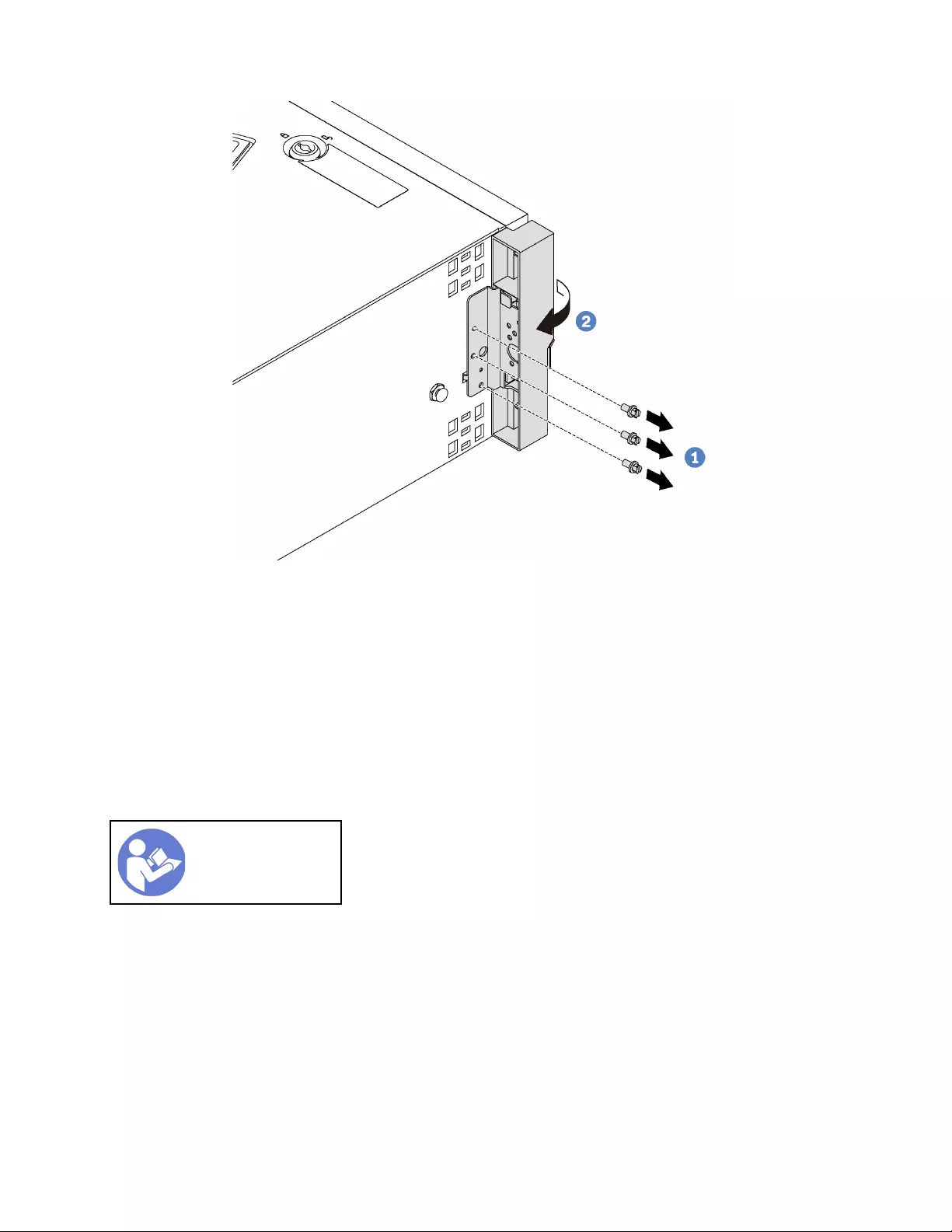
Figure 43. Rack latch removal
Step 1. Remove the screws that secure the rack latch.
Step 2. Pivot the rack latch as shown until the rack latch is disengaged from the chassis. Then, remove the
rack latch from the chassis.
If you are instructed to return the old rack latch, follow all packaging instructions and use any packaging
materials that are provided.
Install a rack latch
Use this information to install a rack latch.
“Read the
installation
Guidelines” on
page 71
To install a rack latch, complete the following steps:
Chapter 3.Hardware replacement procedures 79

Figure 44. Rack latch installation
Step 1. Insert the rack latch tab into the hole in the chassis as shown. Then, align the holes in the rack latch
with the corresponding holes in the chassis underside.
Step 2. Install the screws to secure the rack latch.
After installing the rack latch, reinstall the server to the rack.
Server cover replacement
Use this information to remove and install the server cover.
S033
CAUTION:
Hazardous energy present. Voltages with hazardous energy might cause heating when shorted with
metal, which might result in spattered metal, burns, or both.
S014
80 ThinkSystem ST550 Maintenance Manual
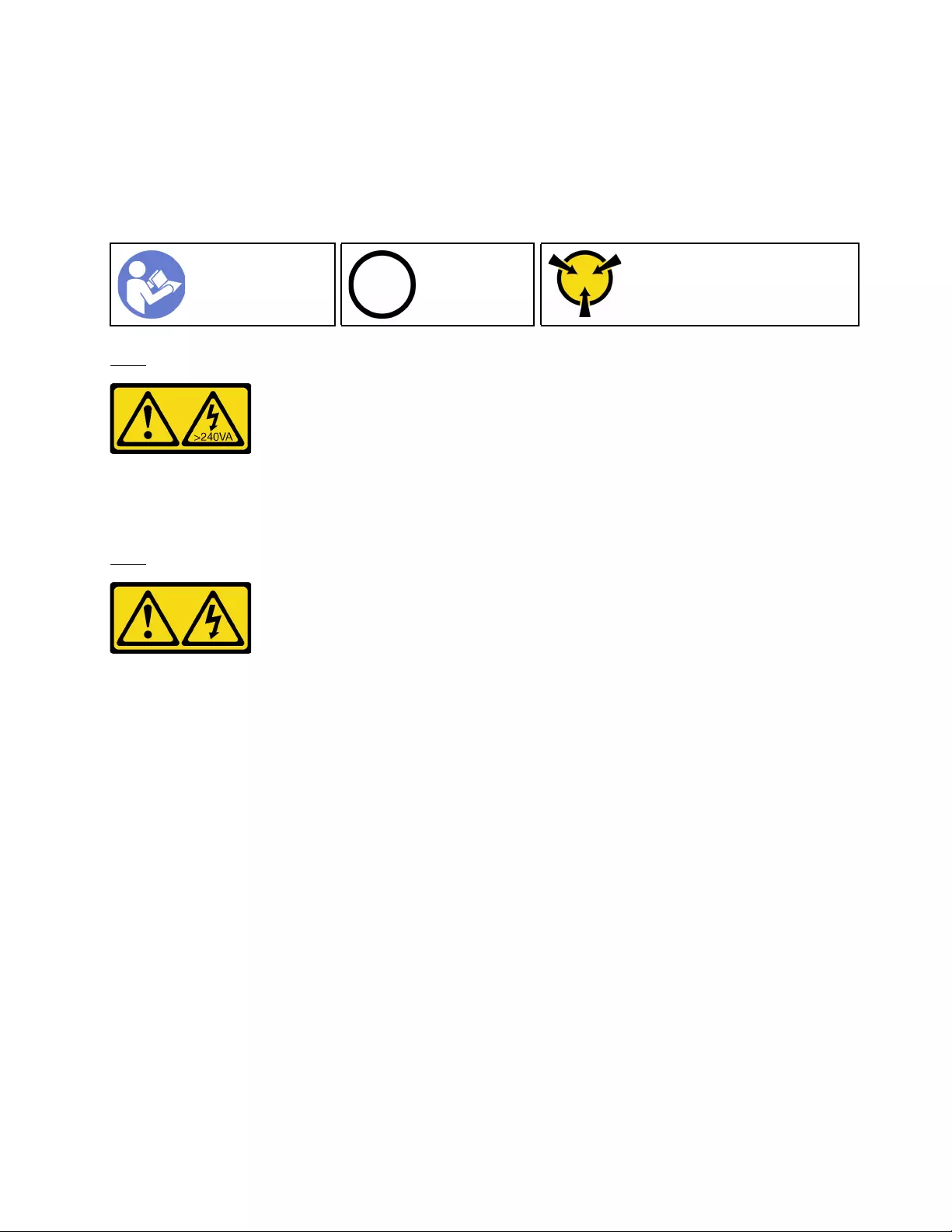
CAUTION:
Hazardous voltage, current, and energy levels might be present. Only a qualified service technician is
authorized to remove the covers where the label is attached.
Remove the server cover
Use this information to remove the server cover.
“Read the
installation
Guidelines” on
page 71
“Power off
the server for
this task” on
page 15
“ATTENTION:
Static Sensitive Device
Ground package before opening”
on page 74
S033
CAUTION:
Hazardous energy present. Voltages with hazardous energy might cause heating when shorted with
metal, which might result in spattered metal, burns, or both.
S014
CAUTION:
Hazardous voltage, current, and energy levels might be present. Only a qualified service technician is
authorized to remove the covers where the label is attached.
To remove the server cover, complete the following steps:
Watch the procedure
A video of this procedure is available at YouTube: https://www.youtube.com/playlist?list=PLYV5R7hVcs-
Acsjj4tU79GzKnWG316BYn
Chapter 3.Hardware replacement procedures 81

Figure 45. Server cover removal
Step 1. Use the key attached on the rear of the server to turn the cover lock to the open position.
Step 2. Slide the server cover toward the rear of the server until the server cover is disengaged from the
chassis. Then, lift the server cover off the chassis and place it on a flat clean surface.
Attention: For proper cooling and airflow, install the server cover before turning on the server.
Operating the server with the server cover removed might damage server components.
Install the server cover
Use this information to install the server cover.
“Read the
installation
Guidelines” on
page 71
“Power off
the server for
this task” on
page 15
“ATTENTION:
Static Sensitive Device
Ground package before opening”
on page 74
Before installing the server cover:
1. Ensure that all adapters and other components are installed and seated correctly and that you have not
left loose tools or parts inside the server.
2. Ensure that all internal cables are correctly routed. See “Internal cable routing” on page 31.
3. If you are installing a new server cover, attach the service label to the inside of the new server cover first
if necessary.
Note: A new server cover comes without a service label attached. If you need a service label, order it
together with the new server cover. The service label is free of charge.
To install the server cover, complete the following steps:
Watch the procedure
A video of this procedure is available at YouTube: https://www.youtube.com/playlist?list=PLYV5R7hVcs-
Acsjj4tU79GzKnWG316BYn
82 ThinkSystem ST550 Maintenance Manual

Figure 46. Server cover installation
Step 1. Lower the server cover onto the chassis until all tabs on both sides of the server cover engage the
chassis. Then, slide the server cover toward the front of the chassis until the server cover stops and
the front edge of the cover aligns with the edge of the front bezel.
Note: Before you slide the cover forward, ensure that all the tabs of the cover engage the chassis
correctly. If all the tabs do not engage the chassis correctly, it will be very difficult to remove the
cover later.
Step 2. Use the key to turn the cover lock to the locked position.
After installing the server cover, reconnect external cables if necessary.
RAID super capacitor module replacement
Use this information to remove and install the RAID super capacitor module.
Note: This topic applies only to server models that have RAID super capacitor modules installed.
The RAID super capacitor module protects the cache memory on the installed RAID adapter. You can
purchase a RAID super capacitor module from Lenovo.
For a list of supported options, see:
https://static.lenovo.com/us/en/serverproven/index.shtml
Remove a RAID super capacitor module
Use this information to remove a RAID super capacitor module on the air baffle.
“Read the
installation
Guidelines” on
page 71
“Power off
the server for
this task” on
page 15
“ATTENTION:
Static Sensitive Device
Ground package before opening”
on page 74
Chapter 3.Hardware replacement procedures 83

Before removing a RAID super capacitor module:
1. If the server is installed in a rack, extend the server from the rack.
2. Remove the server cover. See “Remove the server cover” on page 81.
To remove a RAID super capacitor module, complete the following steps:
Watch the procedure
A video of this procedure is available at YouTube: https://www.youtube.com/playlist?list=PLYV5R7hVcs-
Acsjj4tU79GzKnWG316BYn
Step 1. Disconnect the RAID super capacitor module from the extension cable.
Step 2. Gently press the tab on the air baffle and then remove the RAID super capacitor module from the
air baffle as shown.
Figure 47. RAID super capacitor module removal
If you are instructed to return the old RAID super capacitor module, follow all packaging instructions and use
any packaging materials that are provided.
Install a RAID super capacitor module
Use this information to install a RAID super capacitor module on the air baffle.
“Read the
installation
Guidelines” on
page 71
“Power off
the server for
this task” on
page 15
“ATTENTION:
Static Sensitive Device
Ground package before opening”
on page 74
To install a RAID super capacitor module, complete the following steps:
Watch the procedure
A video of this procedure is available at YouTube: https://www.youtube.com/playlist?list=PLYV5R7hVcs-
Acsjj4tU79GzKnWG316BYn
Step 1. Touch the static-protective package that contains the new RAID super capacitor module to any
unpainted surface on the outside of the server. Then, take the new RAID super capacitor module
out of the package and place it on a static-protective surface.
84 ThinkSystem ST550 Maintenance Manual

Step 2. Insert one end of the RAID super capacitor module into the slot of the air baffle. Then, press down
the other end of the RAID super capacitor module until it snaps in place.
Figure 48. RAID super capacitor module installation
Step 3. Connect the RAID super capacitor module to the extension cable.
After installing the RAID super capacitor module, complete the parts replacement. See “Complete the parts
replacement” on page 186.
Air baffle replacement
Use this information to remove and install the air baffle.
S033
CAUTION:
Hazardous energy present. Voltages with hazardous energy might cause heating when shorted with
metal, which might result in spattered metal, burns, or both.
S017
CAUTION:
Hazardous moving fan blades nearby. Keep fingers and other body parts away.
Remove the air baffle
Use this information to remove the air baffle.
Chapter 3.Hardware replacement procedures 85

“Read the
installation
Guidelines” on
page 71
“Power off
the server
for this task”
on page 15
Before removing the air baffle:
1. If the server is installed in a rack, extend the server from the rack.
2. Remove the server cover. See “Remove the server cover” on page 81.
3. If there is a RAID super capacitor module installed on the air baffle, disconnect the RAID super capacitor
module cable first.
To remove the air baffle, complete the following step:
Watch the procedure
A video of this procedure is available at YouTube: https://www.youtube.com/playlist?list=PLYV5R7hVcs-
Acsjj4tU79GzKnWG316BYn
Step 1. Lift up the front end of the air baffle until the rear end of the air baffle is disengaged from the
chassis. Then, remove the air baffle out of the chassis.
Figure 49. Air baffle removal
Attention: For proper cooling and airflow, install the air baffle before you turn on the server.
Operating the server with the air baffle removed might damage server components.
Install the air baffle
Use this information to install the air baffle.
“Read the
installation
Guidelines” on
page 71
“Power off
the server
for this task”
on page 15
Before installing the air baffle, ensure that all cables inside the server have been properly routed so that they
will not interfere with the air baffle.
86 ThinkSystem ST550 Maintenance Manual
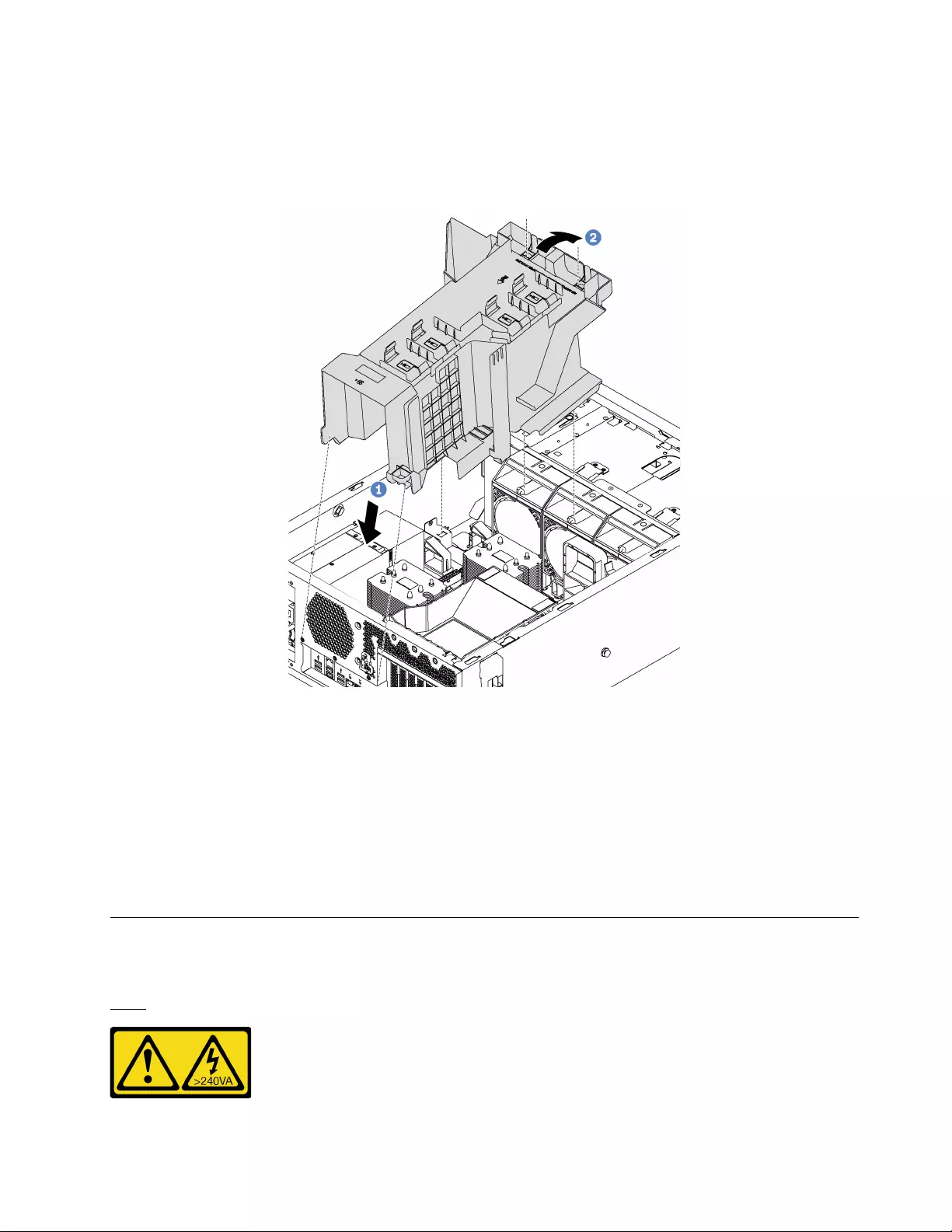
To install the air baffle, complete the following steps:
Watch the procedure
A video of this procedure is available at YouTube: https://www.youtube.com/playlist?list=PLYV5R7hVcs-
Acsjj4tU79GzKnWG316BYn
Figure 50. Air baffle installation
Step 1. Carefully insert the rear end of the air baffle into the chassis.
Step 2. Press the front end of the air baffle downward until it snaps into place.
After installing the air baffle:
1. If there is a RAID super capacitor module installed on the air baffle, connect it to the RAID adapter with
the extension cable that comes with the RAID super capacitor module.
2. Complete the parts replacement. See “Complete the parts replacement” on page 186.
Front fan replacement
Use this information to remove and install a front fan.
S033
Chapter 3.Hardware replacement procedures 87
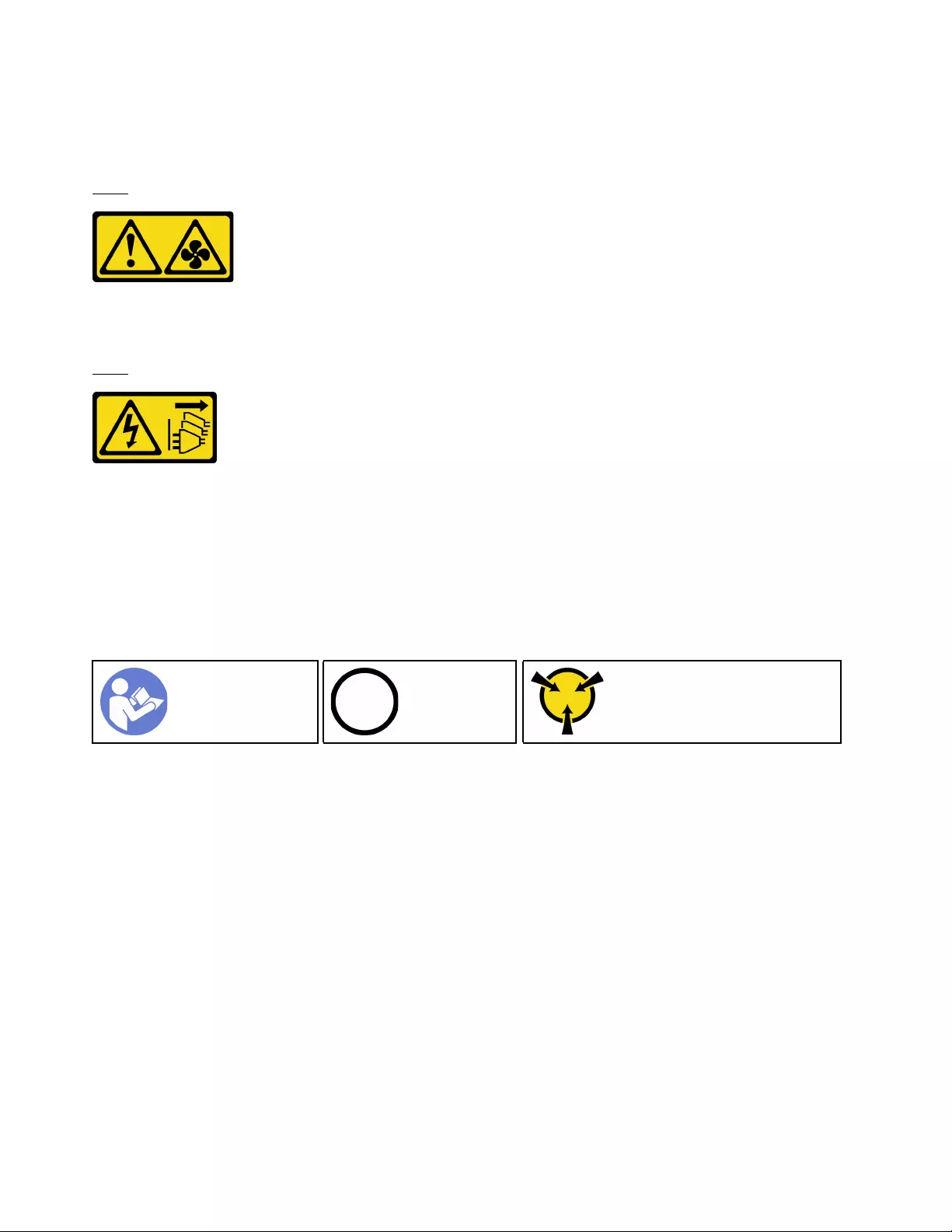
CAUTION:
Hazardous energy present. Voltages with hazardous energy might cause heating when shorted with
metal, which might result in spattered metal, burns, or both.
S009
CAUTION:
To avoid personal injury, disconnect the fan cables before removing the fan from the device.
S002
CAUTION:
The power-control button on the device and the power switch on the power supply do not turn off the
electrical current supplied to the device. The device also might have more than one power cord. To
remove all electrical current from the device, ensure that all power cords are disconnected from the
power source.
Remove a front fan
Use this information to remove a front fan.
“Read the
installation
Guidelines” on
page 71
“Power off
the server for
this task” on
page 15
“ATTENTION:
Static Sensitive Device
Ground package before opening”
on page 74
Before removing a front fan:
1. If the server is installed in a rack, extend the server from the rack.
2. Remove the server cover. See “Remove the server cover” on page 81.
3. Remove the air baffle. See “Remove the air baffle” on page 85.
To remove a front fan, complete the following steps:
Watch the procedure
A video of this procedure is available at YouTube: https://www.youtube.com/playlist?list=PLYV5R7hVcs-
Acsjj4tU79GzKnWG316BYn
Step 1. Disconnect the fan cable from the system board.
88 ThinkSystem ST550 Maintenance Manual

Step 2. Press down the release tab and pivot the front fan as shown. Then, take the front fan out of the
chassis.
Figure 51. Front fan removal
After removing the front fan:
1. Install either a new front fan or a fan filler for proper air flow. See “Install a front fan” on page 89.
2. If you are instructed to return the old front fan, follow all packaging instructions and use any packaging
materials that are provided.
Install a front fan
Use this information to install a front fan.
“Read the
installation
Guidelines” on
page 71
“Power off
the server for
this task” on
page 15
“ATTENTION:
Static Sensitive Device
Ground package before opening”
on page 74
To install a front fan, complete the following steps:
Watch the procedure
A video of this procedure is available at YouTube: https://www.youtube.com/playlist?list=PLYV5R7hVcs-
Acsjj4tU79GzKnWG316BYn
Step 1. Touch the static-protective package that contains the new front fan to any unpainted surface on
the outside of the server. Then, take the new front fan out of the package and place it on a static-
protective surface.
Chapter 3.Hardware replacement procedures 89

Step 2. Align the pins on the front fan with the corresponding holes in the chassis. Then, pivot the front fan
forward until it snaps into place.
Figure 52. Front fan installation
Step 3. Connect the front fan cable to the corresponding fan connector on the system board. For the
location of the system fan connectors, see “System board components” on page 28.
After installing the front fan, complete the parts replacement. See “Complete the parts replacement” on page
186.
Rear fan replacement
Use this information to remove and install the rear fan.
Note: This section applies only to server models that have the rear fan installed.
S033
CAUTION:
Hazardous energy present. Voltages with hazardous energy might cause heating when shorted with
metal, which might result in spattered metal, burns, or both.
S009
CAUTION:
To avoid personal injury, disconnect the fan cables before removing the fan from the device.
90 ThinkSystem ST550 Maintenance Manual
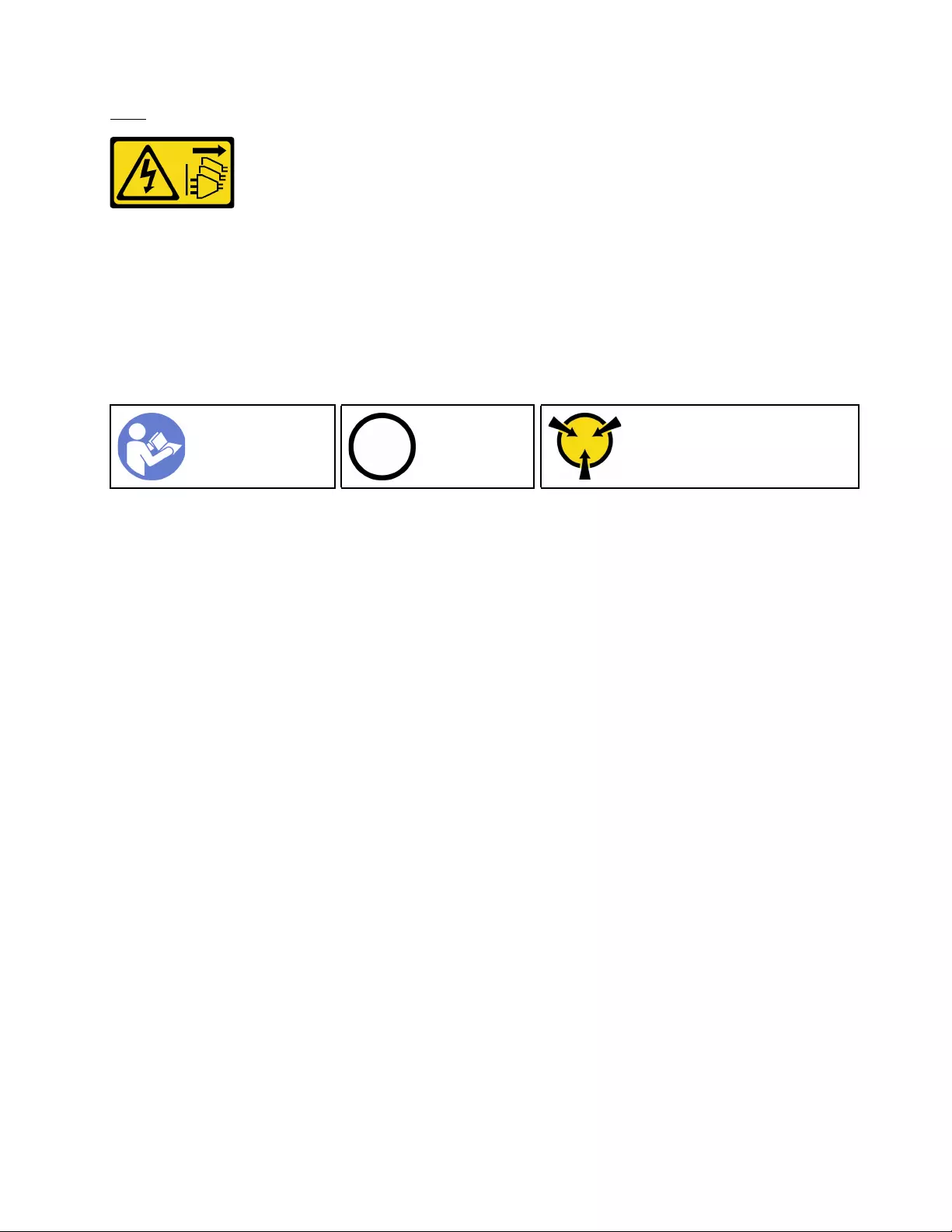
S002
CAUTION:
The power-control button on the device and the power switch on the power supply do not turn off the
electrical current supplied to the device. The device also might have more than one power cord. To
remove all electrical current from the device, ensure that all power cords are disconnected from the
power source.
Remove the rear fan
Use this information to remove the rear fan.
“Read the
installation
Guidelines” on
page 71
“Power off
the server for
this task” on
page 15
“ATTENTION:
Static Sensitive Device
Ground package before opening”
on page 74
Before removing the rear fan:
1. If the server is installed in a rack, extend the server from the rack.
2. Remove the server cover. See “Remove the server cover” on page 81.
3. Remove the air baffle. See “Remove the air baffle” on page 85.
To remove the rear fan, complete the following steps:
Watch the procedure
A video of this procedure is available at YouTube: https://www.youtube.com/playlist?list=PLYV5R7hVcs-
Acsjj4tU79GzKnWG316BYn
Step 1. Disconnect the fan cable from the system board.
Chapter 3.Hardware replacement procedures 91

Step 2. Press down the release tab and pivot the rear fan away from the chassis. Then, take the rear fan out
of the chassis.
Figure 53. Rear fan removal
After removing the rear fan:
1. Install a new rear fan to replace the old one. See “Install the rear fan” on page 92.
2. If you are instructed to return the old rear fan, follow all packaging instructions and use any packaging
materials that are provided.
Install the rear fan
Use this information to install the rear fan.
“Read the
installation
Guidelines” on
page 71
“Power off
the server for
this task” on
page 15
“ATTENTION:
Static Sensitive Device
Ground package before opening”
on page 74
To install the rear fan, complete the following steps:
Watch the procedure
A video of this procedure is available at YouTube: https://www.youtube.com/playlist?list=PLYV5R7hVcs-
Acsjj4tU79GzKnWG316BYn
Step 1. Touch the static-protective package that contains the new rear fan to any unpainted surface on the
outside of the server. Then, take the new rear fan out of the package and place it on a static-
protective surface.
92 ThinkSystem ST550 Maintenance Manual
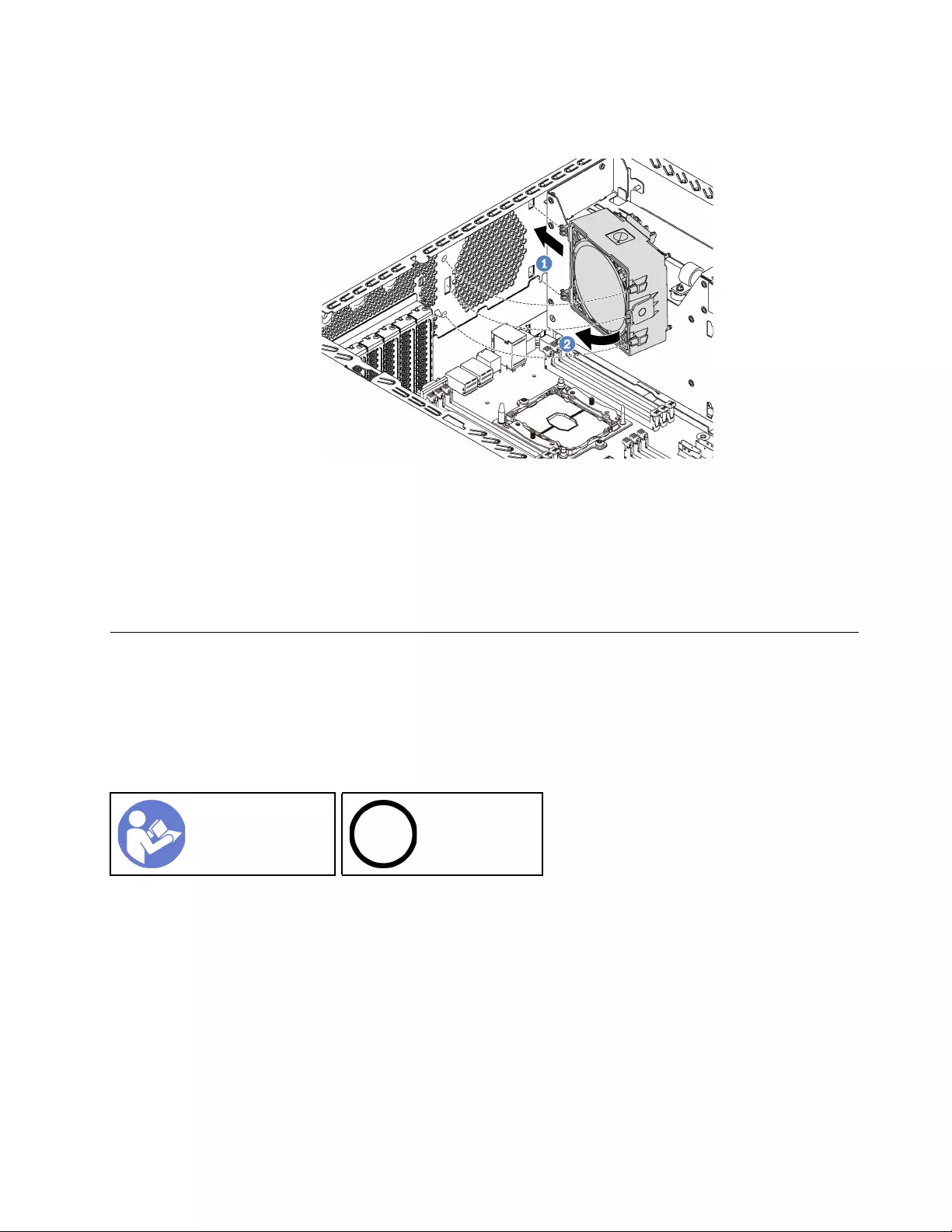
Step 2. Align the pins on the rear fan with the corresponding holes in the chassis. Then, pivot the rear fan
toward the rear of the chassis until it snaps into place.
Figure 54. Rear fan installation
Step 3. Connect the rear fan cable to the system fan 4 connector on the system board. For the location of
the system fan 4 connector, see “System board components” on page 28.
After installing the rear fan, complete the parts replacement. See “Complete the parts replacement” on page
186.
PCIe adapter holder replacement
Use this information to remove and install the PCIe adapter holder, which helps to hold the full-length PCIe
adapters.
Remove the PCIe adapter holder
Use this information to remove the PCIe adapter holder.
“Read the
installation
Guidelines” on
page 71
“Power off
the server
for this task”
on page 15
Before removing the PCIe adapter holder:
1. If the server is installed in a rack, extend the server from the rack.
2. Remove the server cover. See “Remove the server cover” on page 81.
3. Remove the air baffle. See “Remove the air baffle” on page 85.
4. If a full-length PCIe adapter is held by the PCIe adapter holder, remove the full-length PCIe adapter first.
See “Remove a PCIe adapter” on page 131.
To remove the PCIe adapter holder, complete the following steps:
Chapter 3.Hardware replacement procedures 93

Figure 55. PCIe adapter holder removal
Step 1. Press the tab.
Step 2. Remove the PCIe adapter holder in the direction as shown.
Install the PCIe adapter holder
Use this information to install the PCIe adapter holder.
“Read the
installation
Guidelines” on
page 71
“Power off
the server
for this task”
on page 15
To install the PCIe adapter holder, complete the following steps:
Figure 56. PCIe adapter holder installation
94 ThinkSystem ST550 Maintenance Manual
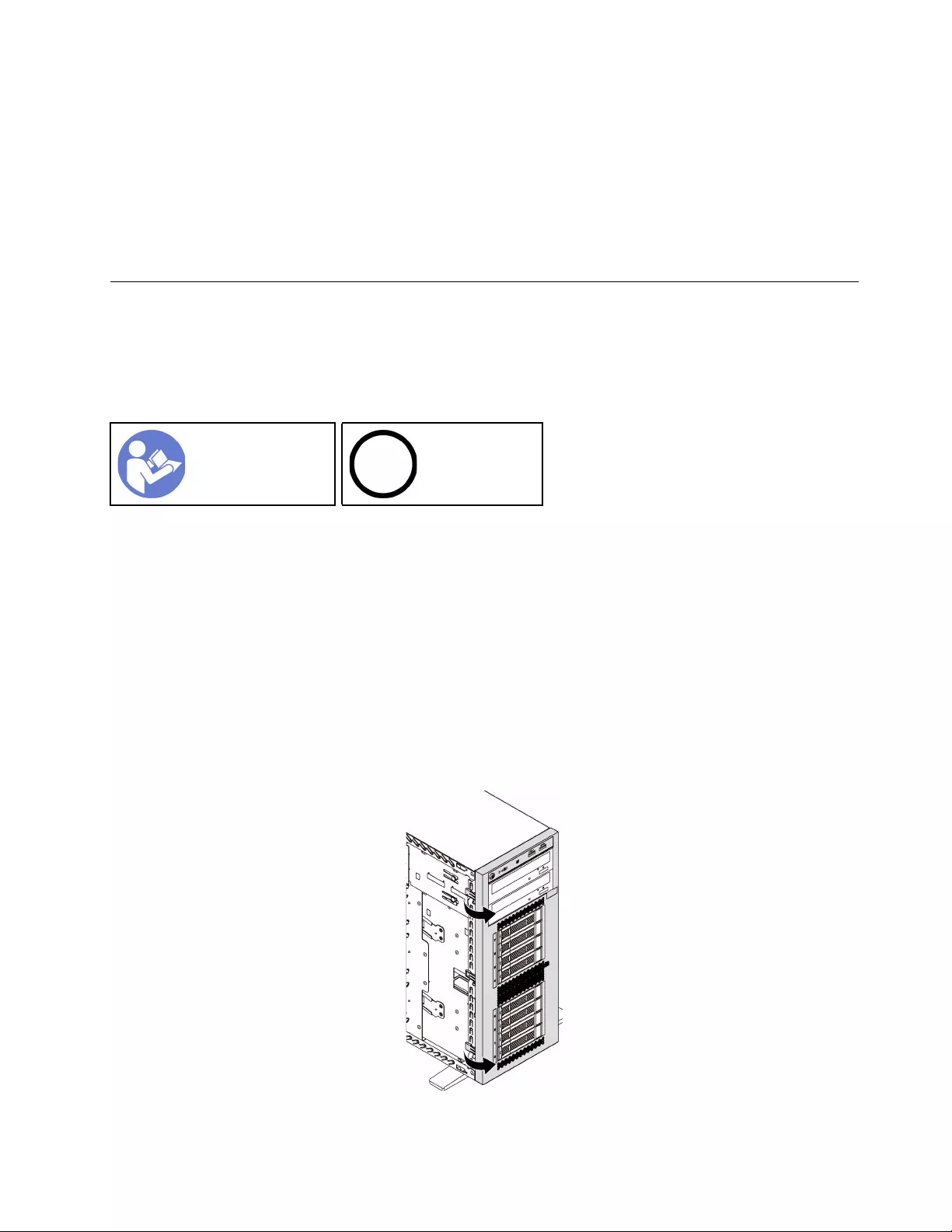
Step 1. Insert the PCIe-adapter-holder post into the corresponding recess in the chassis.
Step 2. Secure the three notches on the PCIe adapter holder with the three mounting studs on the chassis.
Step 3. Secure the PCIe-adapter-holder tab with the corresponding hole in the chassis.
After installing the PCIe adapter holder:
1. If you have removed a full-length PCIe adapter, reinstall it. See “Install a PCIe adapter” on page 132.
2. Complete the parts replacement. See “Complete the parts replacement” on page 186.
Front bezel replacement
Use this information to remove and install the front bezel.
Remove the front bezel
Use this information to remove the front bezel.
“Read the
installation
Guidelines” on
page 71
“Power off
the server
for this task”
on page 15
Before removing the front bezel:
1. If the server is installed in a rack, remove the server from the rack. Then, remove the rack latches. See
“Remove a rack latch” on page 78.
2. If your server has the front door installed, remove the front door. See “Remove the front door” on page
74.
3. Remove the server cover. See “Remove the server cover” on page 81.
To remove the front bezel, complete the following step:
Watch the procedure
A video of this procedure is available at YouTube: https://www.youtube.com/playlist?list=PLYV5R7hVcs-
Acsjj4tU79GzKnWG316BYn
Figure 57. Front bezel removal
Chapter 3.Hardware replacement procedures 95

Step 1. Pivot the two plastic tabs outward until you can remove the front bezel completely.
Install the front bezel
Use this information to install the front bezel.
“Read the
installation
Guidelines” on
page 71
“Power off
the server
for this task”
on page 15
To install the front bezel, complete the following step:
Watch the procedure
A video of this procedure is available at YouTube: https://www.youtube.com/playlist?list=PLYV5R7hVcs-
Acsjj4tU79GzKnWG316BYn
Figure 58. Front bezel installation
Step 1. Align the three plastic tabs with the corresponding holes in the chassis. Then, pivot the front bezel
inward until it snaps into place.
After installing the front bezel, complete the parts replacement. See “Complete the parts replacement” on
page 186.
Front panel replacement
Use this information to remove and install the front panel.
Remove the front panel
Use this information to remove the front panel.
“Read the
installation
Guidelines” on
page 71
“Power off
the server for
this task” on
page 15
“ATTENTION:
Static Sensitive Device
Ground package before opening”
on page 74
96 ThinkSystem ST550 Maintenance Manual

Before removing the front panel:
1. If the server is installed in a rack, extend the server from the rack.
2. Remove the server cover. See “Remove the server cover” on page 81.
3. Remove the air baffle. See “Remove the air baffle” on page 85.
4. Remove the front fans. See “Remove a front fan” on page 88.
5. Remove the PCIe adapter holder. See “Remove the PCIe adapter holder” on page 93.
To remove the front panel, complete the following steps:
Watch the procedure
A video of this procedure is available at YouTube: https://www.youtube.com/playlist?list=PLYV5R7hVcs-
Acsjj4tU79GzKnWG316BYn
Step 1. Disconnect the front panel cables from the system board. For detailed cable routing, see “Front
panel” on page 32.
Step 2. Press the release tab in the direction as shown and then pull the front panel out of the dedicated
bay.
Figure 59. Front panel removal
Step 3. Take the front panel out of the chassis.
Note: Adjust any cables that might impede your operation.
If you are instructed to return the old front panel, follow all packaging instructions and use any packaging
materials that are provided.
Install the front panel
Use this information to install the front panel.
“Read the
installation
Guidelines” on
page 71
“Power off
the server for
this task” on
page 15
“ATTENTION:
Static Sensitive Device
Ground package before opening”
on page 74
Chapter 3.Hardware replacement procedures 97

To install the front panel, complete the following steps:
Watch the procedure
A video of this procedure is available at YouTube: https://www.youtube.com/playlist?list=PLYV5R7hVcs-
Acsjj4tU79GzKnWG316BYn
Step 1. Touch the static-protective package that contains the new front panel to any unpainted metal
surface on the server. Then, take the new front panel from the package and place it on a static-
protective surface.
Step 2. Insert the front panel into the dedicated bay as shown. Then, carefully slide the front panel into the
bay until it snaps into place.
Figure 60. Front panel installation
Step 3. Carefully route the two front panel cables from the secured front panel along the back side of the
storage drive bays. Manage the cables so that they are secured by the clips under the front fans or
fan fillers.
Important: The front panel cables and all other cables in this space must be secured by the clips
so that it is possible to install the fans or fan fillers over the cables.
Step 4. Connect the front panel cables to the corresponding connectors on the system board. For more
information, see “Front panel” on page 32.
After installing the front panel, complete the parts replacement. See “Complete the parts replacement” on
page 186.
Optical drive or tape drive replacement
Use this information to remove and install the optical drive or tape drive.
Note: This section applies only to server models that have an optical drive or a tape drive installed.
S006
98 ThinkSystem ST550 Maintenance Manual
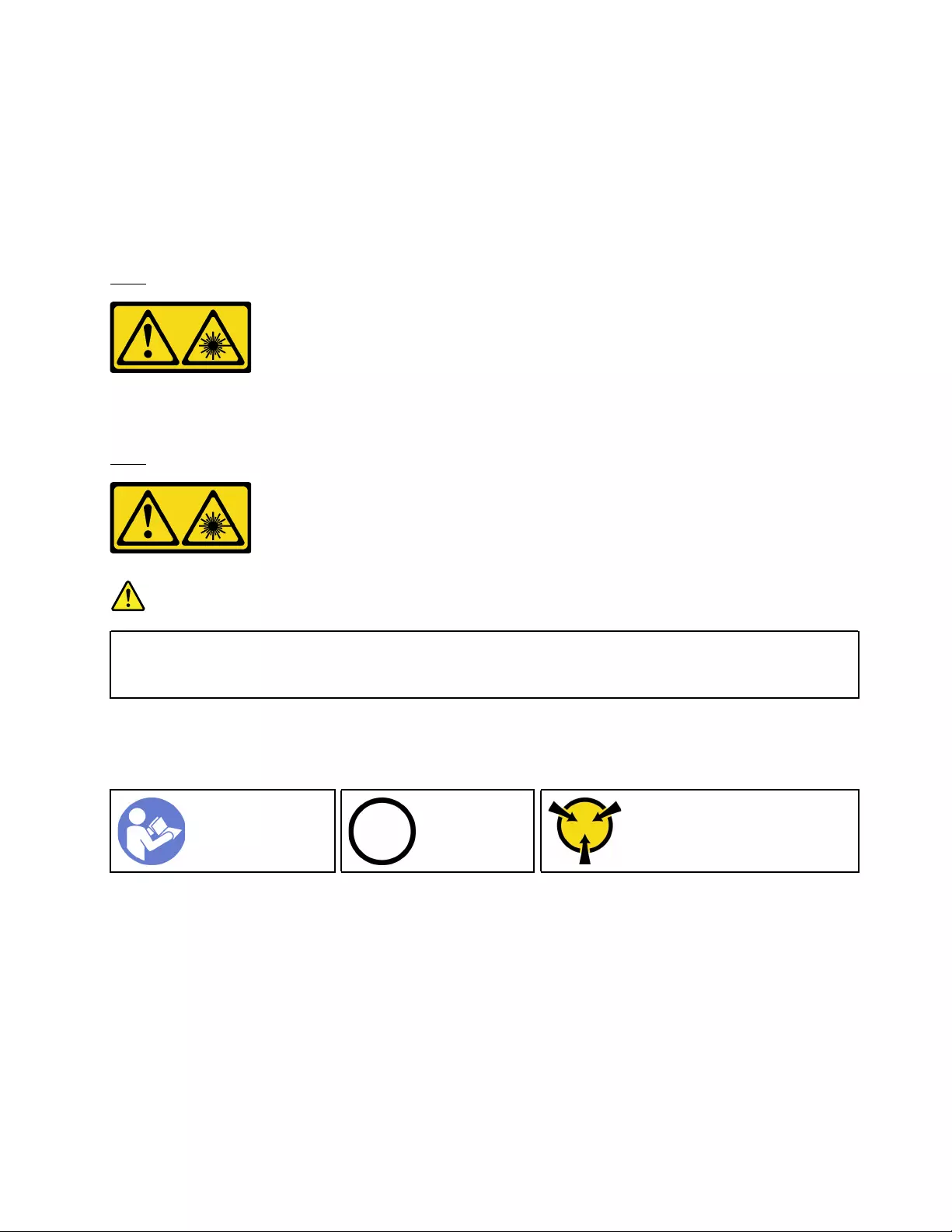
CAUTION:
When laser products (such as CD-ROMs, DVD drives, fiber optic devices, or transmitters) are
installed, note the following:
• Do not remove the covers. Removing the covers of the laser product could result in exposure to
hazardous laser radiation. There are no serviceable parts inside the device.
• Use of controls or adjustments or performance of procedures other than those specified herein
might result in hazardous radiation exposure.
S007
CAUTION:
This product contains a Class 1M laser. Do not view directly with optical instruments.
S008
DANGER
Some laser products contain an embedded Class 3A or Class 3B laser diode. Note the following:
Laser radiation when open. Do not stare into the beam, do not view directly with optical
instruments, and avoid direct exposure to the beam.
Remove an optical drive or a tape drive
Use this information to remove an optical drive or a tape drive.
“Read the
installation
Guidelines” on
page 71
“Power off
the server for
this task” on
page 15
“ATTENTION:
Static Sensitive Device
Ground package before opening”
on page 74
Note: The following illustrations are based on the scenario that you remove an optical drive. The procedure
is similar for removing a tape drive.
Before removing an optical drive or a tape drive:
1. If the server is installed in a rack, extend the server from the rack.
2. Remove the server cover. See “Remove the server cover” on page 81.
3. If your server has the front door installed, remove the front door. See “Remove the front door” on page
74.
4. Remove the front bezel. See “Remove the front bezel” on page 95.
5. Remove the air baffle. See “Remove the air baffle” on page 85.
Chapter 3.Hardware replacement procedures 99

6. If the Fan 3 impedes your access to the optical drive or tape drive, remove it. See “Remove a front fan”
on page 88.
To remove an optical drive or a tape drive, complete the following steps:
Step 1. Disconnect the cables from the rear of the optical drive or the tape drive.
Step 2. Press and hold the release tab and push the optical drive or the tape drive forward to remove it
from the chassis.
Figure 61. Optical drive removal
After removing an optical drive or a tape drive:
1. Install a new optical drive or tape drive, or install a filler to cover the drive bay. To install a new optical
drive or a tape drive, see “Install an optical drive or a tape drive” on page 101. To install a filler, complete
the following steps:
a. Insert the filler to the vacant drive bay.
Figure 62. Drive bay filler installation
100 ThinkSystem ST550 Maintenance Manual
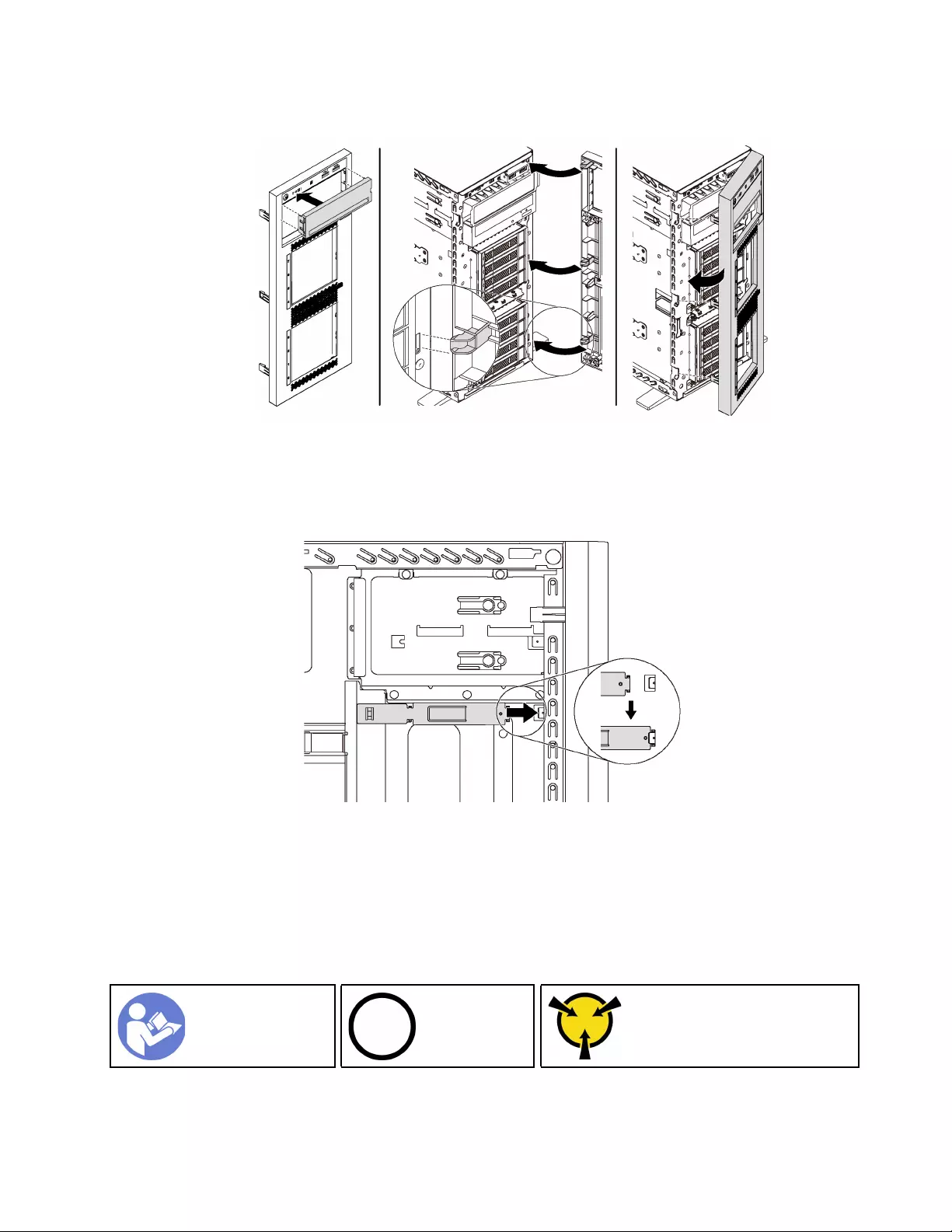
b. Install the cover of the drive bay filler to the front bezel. Then, install the front bezel to the chassis.
Figure 63. Drive-bay-filler cover installation
2. Remove the retainer from the removed optical drive or tape drive, and then install the retainer to the
chassis.
Figure 64. Drive retainer installation
3. If you are instructed to return the old optical drive or tape drive, follow all of the packaging instructions
and use any packaging materials that are provided.
Install an optical drive or a tape drive
Use this information to install an optical drive or a tape drive.
“Read the
installation
Guidelines” on
page 71
“Power off
the server for
this task” on
page 15
“ATTENTION:
Static Sensitive Device
Ground package before opening”
on page 74
Note: The following illustrations are based on the scenario that you install an optical drive. The procedure is
similar for installing a tape drive.
Chapter 3.Hardware replacement procedures 101

Before installing an optical drive or a tape drive:
1. If the drive bay is covered by a filler, remove it first. Store the filler in case that you later remove the
optical drive or the tape drive and need the filler to cover the place. To remove the filler, complete the
following steps:
a. Remove the front bezel and then remove the cover of the drive bay filler from the front bezel.
Figure 65. Drive-bay-filler cover removal
b. Remove the drive bay filler out of the chassis.
Figure 66. Drive bay filler removal
2. Touch the static-protective package that contains the new optical drive or tape drive to any unpainted
surface on the outside of the server. Then, take the new optical drive or tape drive out of the package
and place it on a static-protective surface.
To install an optical drive or a tape drive, complete the following steps:
102 ThinkSystem ST550 Maintenance Manual

Step 1. Remove the retainer from the chassis.
Figure 67. Drive retainer removal
Step 2. Install the retainer on only the left side of the optical drive or tape drive.
Figure 68. Optical drive retainer installation
Step 3. Hold the optical drive or tape drive in correct orientation and then slide it into the drive bay until it
snaps into position.
Figure 69. Optical drive installation
Step 4. Connect the power cable and the signal cable to the rear of the new optical drive or tape drive. For
more information about the cable routing, see “Optical drive” on page 33 and “Tape drive” on page
34.
Chapter 3.Hardware replacement procedures 103
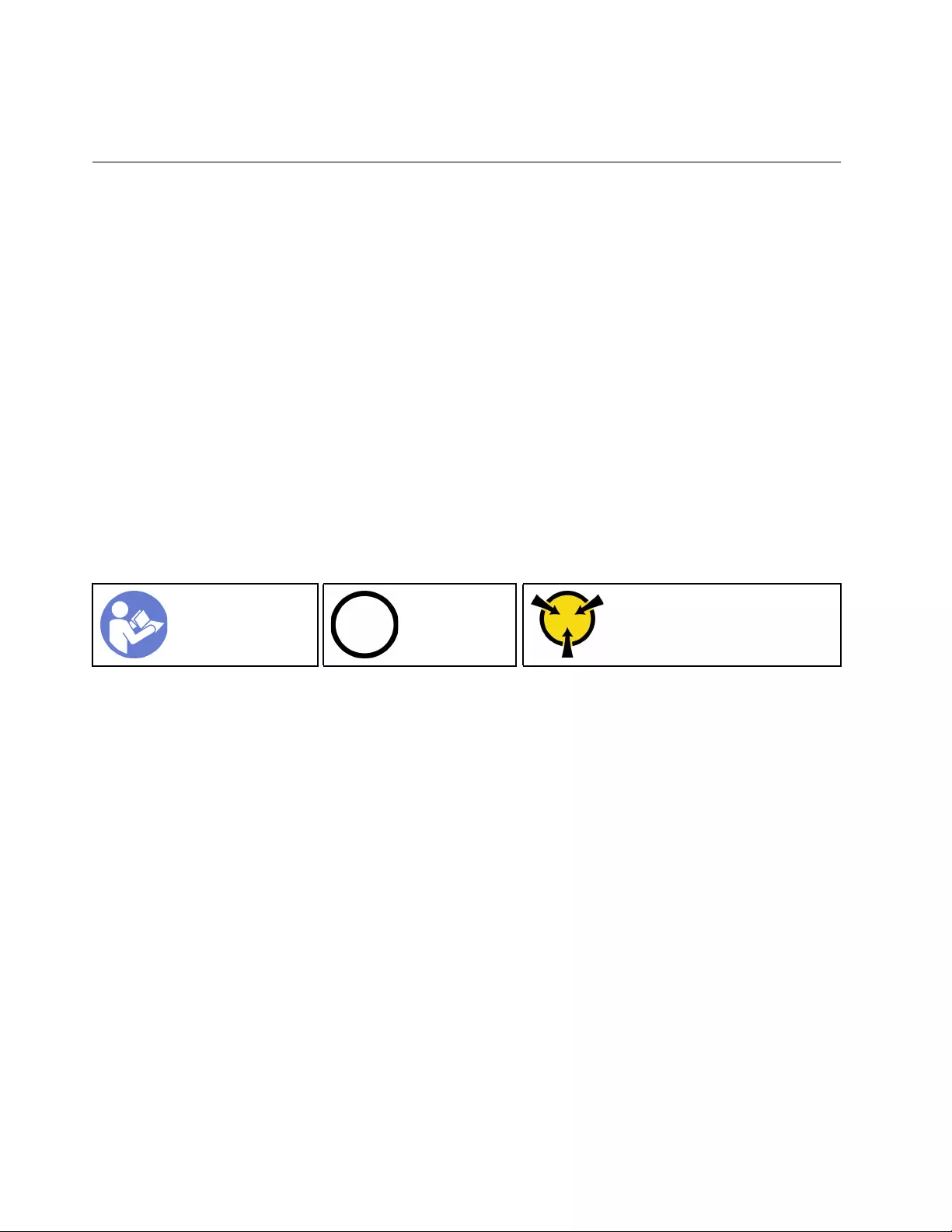
After installing the optical drive or tape drive, complete the parts replacement. See “Complete the parts
replacement” on page 186.
Simple-swap drive replacement
Use this information to remove and install a simple-swap drive.
Notes:
• This section applies only to server models that support simple-swap drives.
• The term “simple-swap drive” refers to all the supported types of simple-swap hard disk drives and
simple-swap solid-state drives.
• You must turn off the server before installing or removing a simple-swap drive to avoid data loss.
• Use any documentation that comes with the drive and follow those instructions in addition to the
instructions in this topic. Ensure that you have all the cables and other equipment that are specified in the
documentation that comes with the drive.
• The electromagnetic interference (EMI) integrity and cooling of the server are protected by having all drive
bays covered or occupied. The vacant bays are either covered by an EMI-protective panel or occupied by
drive fillers. When installing a drive, save the removed drive filler in case that you later remove the drive
and need the drive filler to cover the place.
Remove a simple-swap drive
Use this information to remove a simple-swap drive.
“Read the
installation
Guidelines” on
page 71
“Power off
the server for
this task” on
page 15
“ATTENTION:
Static Sensitive Device
Ground package before opening”
on page 74
Before removing a simple-swap drive:
1. Ensure that you have back up data on your drive, especially if it is part of a RAID array.
• Before you make changes to drives, drive backplanes, or drive cables, back up all important data that
is stored on the drives.
• Before you remove any component of a RAID array, back up all RAID configuration information.
2. If the server is installed in a rack, extend the server from the rack.
3. If the server has the front door installed, open it.
To remove a simple-swap drive, complete the following steps:
104 ThinkSystem ST550 Maintenance Manual

Step 1. Use a screwdriver to turn the handle lock 1 to the unlocked position. Then, the tray handle opens
automatically.
Figure 70. Opening the tray handle of a 3.5-inch simple-swap drive
Step 2. Pull the tray handle and carefully slide the simple-swap drive out of the drive bay.
Figure 71. 3.5-inch simple-swap drive removal
After removing a simple-swap drive:
1. Install a new drive or install the drive filler to cover the drive bay. See “Install a simple-swap drive” on
page 106.
Note: To ensure that there is adequate system cooling, do not operate the server for more than two
minutes without either a drive or a drive filler installed in each bay.
2. If you are instructed to return the simple-swap drive, follow all packaging instructions and use any
packaging materials that are provided.
Chapter 3.Hardware replacement procedures 105

Install a simple-swap drive
Use this information install a simple-swap drive.
“Read the
installation
Guidelines” on
page 71
“Power off
the server for
this task” on
page 15
“ATTENTION:
Static Sensitive Device
Ground package before opening”
on page 74
The following notes describe the type of drives that your server supports and other information that you must
consider when you install a drive.
• For a complete list of supported optional devices for the server, see:
https://static.lenovo.com/us/en/serverproven/index.shtml
• The drive bays are numbered to indicate the installation order (starting from number “0”). Follow the
installation order when you install a drive. See “Front view” on page 17.
• You can mix drives of different types, different sizes, and different capacities in one system, but not in one
RAID array. The following order is recommended when installing the drives:
– Drive type priority: SSD, SATA HDD
– Drive capacity priority: the lowest capacity first
• The drives in a single RAID array must be the same type, same size, and same capacity.
Before installing a simple-swap drive:
1. If the drive bay has a drive filler installed, remove it. Keep the drive filler in a safe place for future use.
Figure 72. 3.5-inch drive filler removal
2. Touch the static-protective package that contains the new simple-drive to any unpainted surface on the
outside of the server. Then, take the new simple-swap drive out of the package and place it on a static-
protective surface.
106 ThinkSystem ST550 Maintenance Manual

To install a simple-swap drive, complete the following steps:
Figure 73. 3.5-inch simple-swap drive installation
Step 1. Ensure that the tray handle is in the open position. Align the drive with the guide rails in the bay.
Then, gently push the drive into the bay until the drive stops.
Step 2. Close the tray handle to lock the drive in place.
After installing a simple-swap drive:
1. Continue to install additional simple-swap drives if necessary.
2. Complete the parts replacement. See “Complete the parts replacement” on page 186.
3. Check the simple-swap-drive activity LED on the front panel to verify that the drive is operating
correctly.
Simple-swap-drive
activity LED
Color Description
Solid on Green The simple-swap drive is active.
Off None The simple-swap drive is not active.
4. If the server has the front door installed, close it.
5. Use the Lenovo XClarity Provisioning Manager to configure the RAID if necessary. For more information,
see:
http://sysmgt.lenovofiles.com/help/topic/LXPM/RAID_setup.html
Chapter 3.Hardware replacement procedures 107

Hot-swap drive replacement
Use this information to remove and install a hot-swap drive. You can remove or install a hot-swap drive
without turning off the server, which helps you avoid significant interruption to the operation of the system.
Notes:
• This section applies only to server models that support hot-swap drives.
• The term “hot-swap drive” refers to all the supported types of hot-swap hard disk drives, hot-swap solid-
state drives, and hot-swap NVMe drives.
• Use any documentation that comes with the drive and follow those instructions in addition to the
instructions in this topic. Ensure that you have all the cables and other equipment that are specified in the
documentation that comes with the drive.
• The electromagnetic interference (EMI) integrity and cooling of the server are protected by having all drive
bays covered or occupied. The vacant bays are either covered by an EMI-protective panel or occupied by
drive fillers. When installing a drive, save the removed drive filler in case that you later remove the drive
and need the drive filler to cover the place.
Remove a hot-swap drive
Use this information to remove a hot-swap drive.
“Read the
installation
Guidelines” on
page 71
“ATTENTION:
Static Sensitive Device
Ground package before opening”
on page 74
Before removing a hot-swap drive:
1. Ensure that you have back up data on your drive, especially if it is part of a RAID array.
• Before you make changes to drives, RAID adapters, drive backplanes, or drive cables, back up all
important data that is stored on the drives.
• Before you remove any component of a RAID array, back up all RAID configuration information.
2. If the server is installed in a rack, extend the server from the rack.
3. If the server has the front door installed, open it.
To remove a hot-swap drive, complete the following steps:
Watch the procedure
A video of this procedure is available at YouTube: https://www.youtube.com/playlist?list=PLYV5R7hVcs-
Acsjj4tU79GzKnWG316BYn
Step 1. Slide the release latch to open the tray handle.
Figure 74. Opening the tray handle
108 ThinkSystem ST550 Maintenance Manual

Step 2. Grasp the tray handle and carefully slide the drive out of the drive bay.
Figure 75. Hot-swap drive removal
After removing a hot-swap drive:
1. Install a new drive or install the drive filler to cover the drive bay. See “Install a hot-swap drive” on page
109.
Attention: To ensure that there is adequate system cooling, do not operate the server for more than two
minutes without either a drive or a drive filler installed in each bay.
2. If you are instructed to return the old hot-swap drive, follow all packaging instructions and use any
packaging materials that are provided.
Install a hot-swap drive
Use this information to install a hot-swap drive.
“Read the
installation
Guidelines” on
page 71
“ATTENTION:
Static Sensitive Device
Ground package before opening”
on page 74
The following notes describe the type of drives that your server supports and other information that you must
consider when you install a drive.
• Depending on your server models, your server supports the following drive types:
– NVMe SSD
– SAS/SATA SSD
– SAS/SATA HDD
For a complete list of supported optional devices for the server, see:
https://static.lenovo.com/us/en/serverproven/index.shtml
Chapter 3.Hardware replacement procedures 109

• The drive bays are numbered to indicate the installation order (starting from number “0”). Follow the
installation order when you install a drive. See “Front view” on page 17.
• You can mix drives of different types, different sizes, and different capacities in one system, but not in one
RAID array. The following order is recommended when installing the drives:
– Drive type priority: NVMe SSD, SAS SSD, SATA SSD, SAS HDD, SATA HDD
– Drive size priority: 2.5 inch, 3.5 inch
– Drive capacity priority: the lowest capacity first
• The drives in a single RAID array must be the same type, same size, and same capacity.
Before installing a hot-swap drive:
1. If the drive bay has a drive filler installed, remove it. Keep the drive filler in a safe place for future use.
Figure 76. Drive filler removal
2. Touch the static-protective package that contains the new hot-swap drive to any unpainted surface on
the outside of the server. Then, take the new hot-swap drive out of the package and place it on a static-
protective surface.
To install a hot-swap drive, complete the following steps:
Watch the procedure
A video of this procedure is available at YouTube: https://www.youtube.com/playlist?list=PLYV5R7hVcs-
Acsjj4tU79GzKnWG316BYn
110 ThinkSystem ST550 Maintenance Manual

Figure 77. Hot-swap drive installation
Step 1. Ensure that the tray handle is in the open position. Slide the drive into the drive bay until it snaps
into position.
Step 2. Close the tray handle to lock the drive in place.
Step 3. The hot-swap drive should be powered up and begin initialization. Check the drive LEDs to verify
that the drive is operating correctly.
Drive LED Status Description
4 Drive activity LED
(left) Solid green The drive is powered but not active.
Blinking green The drive is active.
5 Drive status LED
(right) Solid yellow The drive has an error.
Blinking yellow (blinking slowly, about
one flash per second)
The drive is being rebuilt.
Blinking yellow (blinking rapidly, about
four flashes per second)
The RAID adapter is locating the drive.
After installing a hot-swap drive:
1. Continue to install additional hot-swap drives if necessary.
2. Complete the parts replacement. See “Complete the parts replacement” on page 186.
3. Close the front door.
4. Use the Lenovo XClarity Provisioning Manager to configure the RAID if necessary. For more information,
see:
http://sysmgt.lenovofiles.com/help/topic/LXPM/RAID_setup.html
Simple-swap-drive backplate replacement
Use this information to remove and install a simple-swap-drive backplate.
Chapter 3.Hardware replacement procedures 111
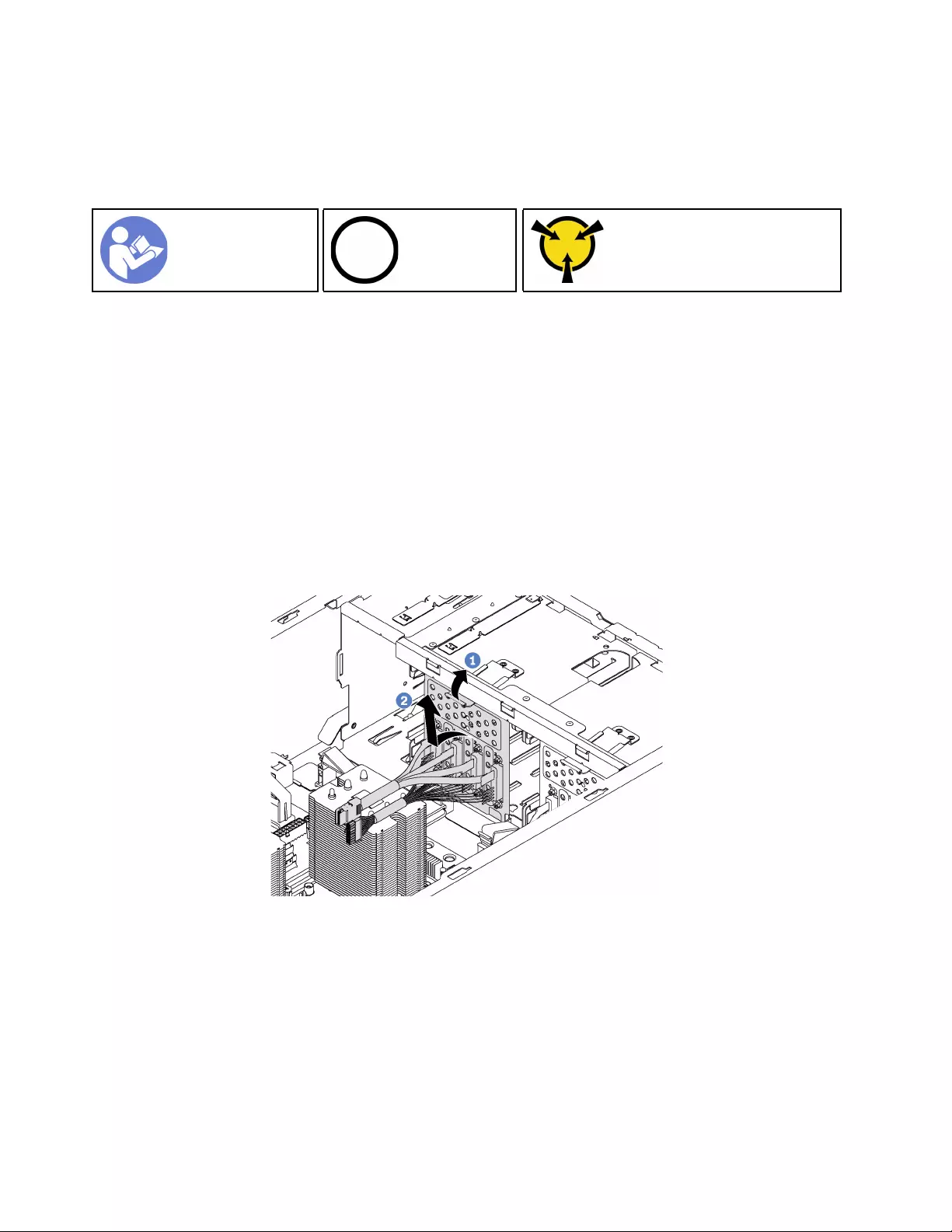
Note: This section applies only to server models that have simple-swap-drive backplates installed.
Remove a simple-swap-drive backplate
Use this information to remove a simple-swap-drive backplate.
“Read the
installation
Guidelines” on
page 71
“Power off
the server for
this task” on
page 15
“ATTENTION:
Static Sensitive Device
Ground package before opening”
on page 74
Before removing the simple-swap-drive backplate:
1. Remove the server cover. See “Remove the server cover” on page 81.
2. Remove the air baffle. See “Remove the air baffle” on page 85.
3. Remove the front fans. See “Remove a front fan” on page 88.
4. If the PCIe adapter holder impedes your access to the backplate, remove it. See “Remove the PCIe
adapter holder” on page 93.
5. Remove all the installed drives and fillers (if any) from the drive bays. See “Remove a simple-swap drive”
on page 104.
6. Record the cable connections on the backplate and then disconnect all cables from the system board.
For information about the backplate cable connection, see “Simple-swap-drive backplate” on page 39.
To remove the simple-swap-drive backplate, complete the following steps:
Figure 78. Simple-swap-drive backplate removal
Step 1. Lift the release tab to disengage the backplate.
Step 2. Rotate the top edge of the backplate away from the drive cage, and then remove the backplate.
If you are instructed to return the old simple-swap-drive backplate, follow all packaging instructions and use
any packaging materials that are provided.
Install a simple-swap-drive backplate
Use this information to install a simple-swap-drive backplate.
112 ThinkSystem ST550 Maintenance Manual
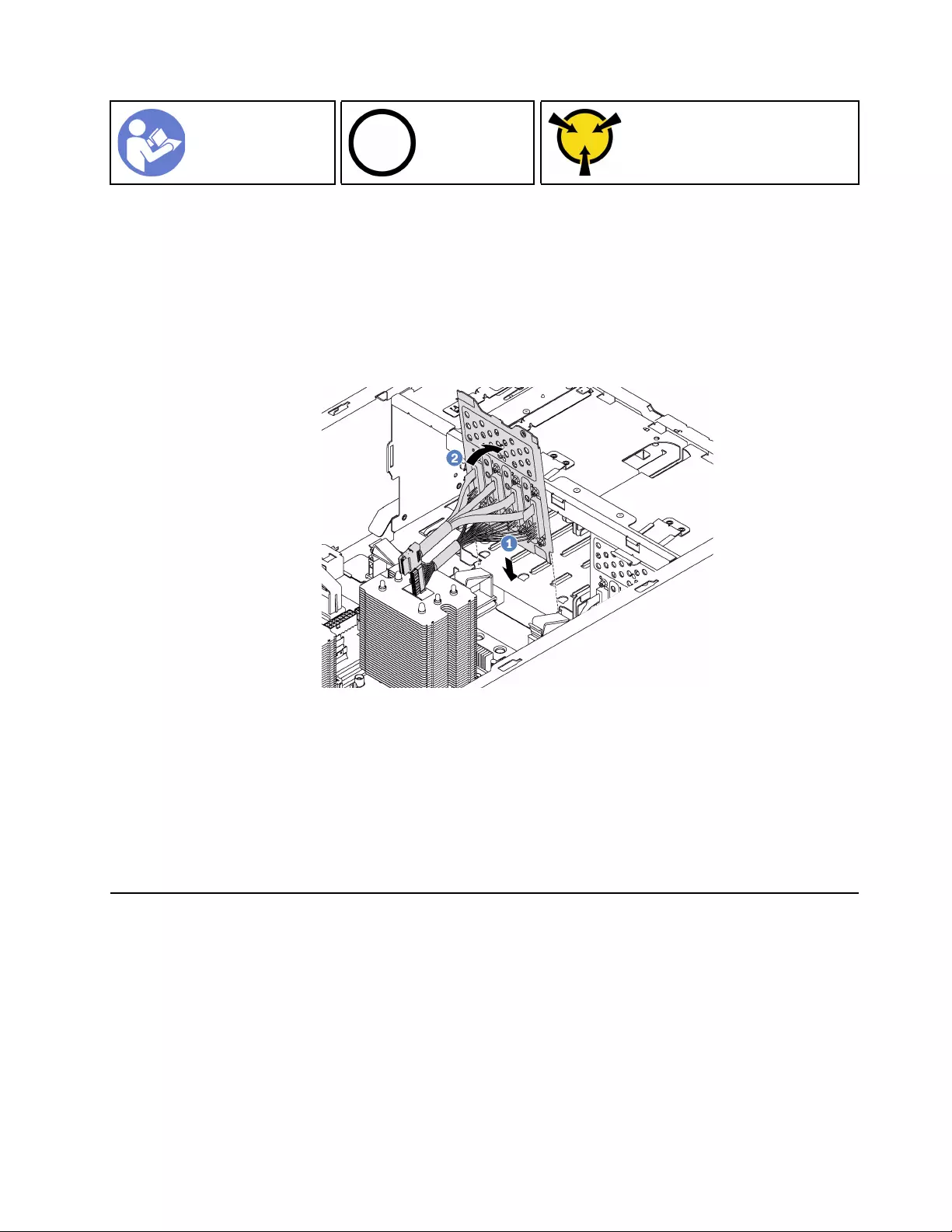
“Read the
installation
Guidelines” on
page 71
“Power off
the server for
this task” on
page 15
“ATTENTION:
Static Sensitive Device
Ground package before opening”
on page 74
Before installing the simple-swap-drive backplate, touch the static-protective package that contains the new
backplate to any unpainted surface on the outside of the server. Then, take the new backplate out of the
package and place it on a static-protective surface.
To install the simple-swap-drive backplate, complete the following steps:
Step 1. Note the orientation of the new simple-swap-drive backplate.
Step 2. Lower the new backplate into the chassis and insert the new backplate into the backplate slot.
Then, carefully push the new backplate inward until it is secured by the release tab.
Figure 79. Simple-swap-drive backplate installation
Step 3. Connect the cables on the backplate to the system board. See “Simple-swap-drive backplate” on
page 39.
After installing the simple-swap-drive backplate:
1. Reinstall all the drives and fillers (if any) in the drive cage. See “Install a simple-swap drive” on page 106.
2. Complete the parts replacement. See “Complete the parts replacement” on page 186.
Hot-swap-drive backplane replacement
Use this information to remove and install a hot-swap drive backplane.
Note: This section applies only to server models that have hot-swap-drive backplanes installed.
This section contains the following information:
• “Remove the backplane for four 2.5-inch hot-swap drives” on page 114
• “Install the backplane for four 2.5-inch hot-swap drives” on page 115
• “Remove the backplane for eight 2.5-inch hot-swap drives” on page 115
• “Install the backplane for eight 2.5-inch hot-swap drives” on page 116
Chapter 3.Hardware replacement procedures 113

• “Remove the backplane for four 3.5-inch hot-swap drives” on page 117
• “Install the backplane for four 3.5-inch hot-swap drives” on page 118
Remove the backplane for four 2.5-inch hot-swap drives
Use this information to remove the backplane for four 2.5-inch hot-swap drives.
“Read the
installation
Guidelines” on
page 71
“Power off
the server for
this task” on
page 15
“ATTENTION:
Static Sensitive Device
Ground package before opening”
on page 74
Before removing the backplane for four 2.5-inch hot-swap drives:
1. Remove the server cover. See “Remove the server cover” on page 81.
2. Remove the air baffle. See “Remove the air baffle” on page 85.
3. If the Fan 3 impedes your access to the backplane, remove it. See “Remove a front fan” on page 88.
4. Remove all the installed drives and fillers (if any) from the drive bays. See “Remove a hot-swap drive” on
page 108.
5. Record the cable connections on the backplane and then disconnect all cables from the backplane. For
information about the backplane cable connection, see “Hot-swap-drive backplane” on page 40.
To remove the backplane for four 2.5-inch hot-swap drives, complete the following steps:
Watch the procedure
A video of this procedure is available at YouTube: https://www.youtube.com/playlist?list=PLYV5R7hVcs-
Acsjj4tU79GzKnWG316BYn
Figure 80. Removal of the backplane for four 2.5-inch hot-swap drives
Step 1. Lift the release tab to disengage the backplane.
Step 2. Remove the backplane from the chassis.
If you are instructed to return the old backplane, follow all packaging instructions and use any packaging
materials that are provided.
114 ThinkSystem ST550 Maintenance Manual

Install the backplane for four 2.5-inch hot-swap drives
Use this information to install the backplane for four 2.5-inch hot-swap drives.
“Read the
installation
Guidelines” on
page 71
“Power off
the server for
this task” on
page 15
“ATTENTION:
Static Sensitive Device
Ground package before opening”
on page 74
Before installing the backplane for four 2.5-inch hot-swap drives, touch the static-protective package that
contains the new backplane to any unpainted surface on the outside of the server. Then, take the new
backplane out of the package and place it on a static-protective surface.
To install the backplane for four 2.5-inch hot-swap drives, complete the following steps:
Watch the procedure
A video of this procedure is available at YouTube: https://www.youtube.com/playlist?list=PLYV5R7hVcs-
Acsjj4tU79GzKnWG316BYn
Step 1. Note the orientation of the new backplane.
Step 2. Lower the new backplane into the chassis and insert the new backplane into the backplane slot.
Then, carefully push the new backplane inward until it is secured by the release tab and the two
mounting studs on the chassis are inserted into the two holes in the backplane.
Figure 81. Installation of the backplane for four 2.5-inch hot-swap drives
Step 3. Connect the cables to the new backplane. See “Hot-swap-drive backplane” on page 40.
After installing the backplane for four 2.5-inch hot-swap drives:
1. Reinstall all the drives and fillers (if any) in the drive cage. See “Install a hot-swap drive” on page 109.
2. Complete the parts replacement. See “Complete the parts replacement” on page 186.
Remove the backplane for eight 2.5-inch hot-swap drives
Use this information to remove the backplane for eight 2.5-inch hot-swap drives.
Chapter 3.Hardware replacement procedures 115

“Read the
installation
Guidelines” on
page 71
“Power off
the server for
this task” on
page 15
“ATTENTION:
Static Sensitive Device
Ground package before opening”
on page 74
Before removing the backplane for eight 2.5-inch hot-swap drives:
1. Remove the server cover. See “Remove the server cover” on page 81.
2. Remove the air baffle. See “Remove the air baffle” on page 85.
3. Remove the front fans. See “Remove a front fan” on page 88.
4. If the PCIe adapter holder impedes your access to the backplane, remove it. See “Remove the PCIe
adapter holder” on page 93.
5. Remove all the installed drives and fillers (if any) from the drive bays. See “Remove a hot-swap drive” on
page 108.
6. Record the cable connections on the backplane and then disconnect all cables from the backplane. For
information about the backplane cable connection, see “Hot-swap-drive backplane” on page 40.
To remove the backplane for eight 2.5-inch hot-swap drives, complete the following steps:
Watch the procedure
A video of this procedure is available at YouTube: https://www.youtube.com/playlist?list=PLYV5R7hVcs-
Acsjj4tU79GzKnWG316BYn
Figure 82. Removal of the backplane for eight 2.5-inch hot-swap drives
Step 1. Lift the release tab to disengage the backplane.
Step 2. Rotate the top edge of the backplane away from the drive cage, and then remove the backplane.
If you are instructed to return the old backplane, follow all packaging instructions and use any packaging
materials that are provided.
Install the backplane for eight 2.5-inch hot-swap drives
Use this information to install the backplane for eight 2.5-inch hot-swap drives.
116 ThinkSystem ST550 Maintenance Manual
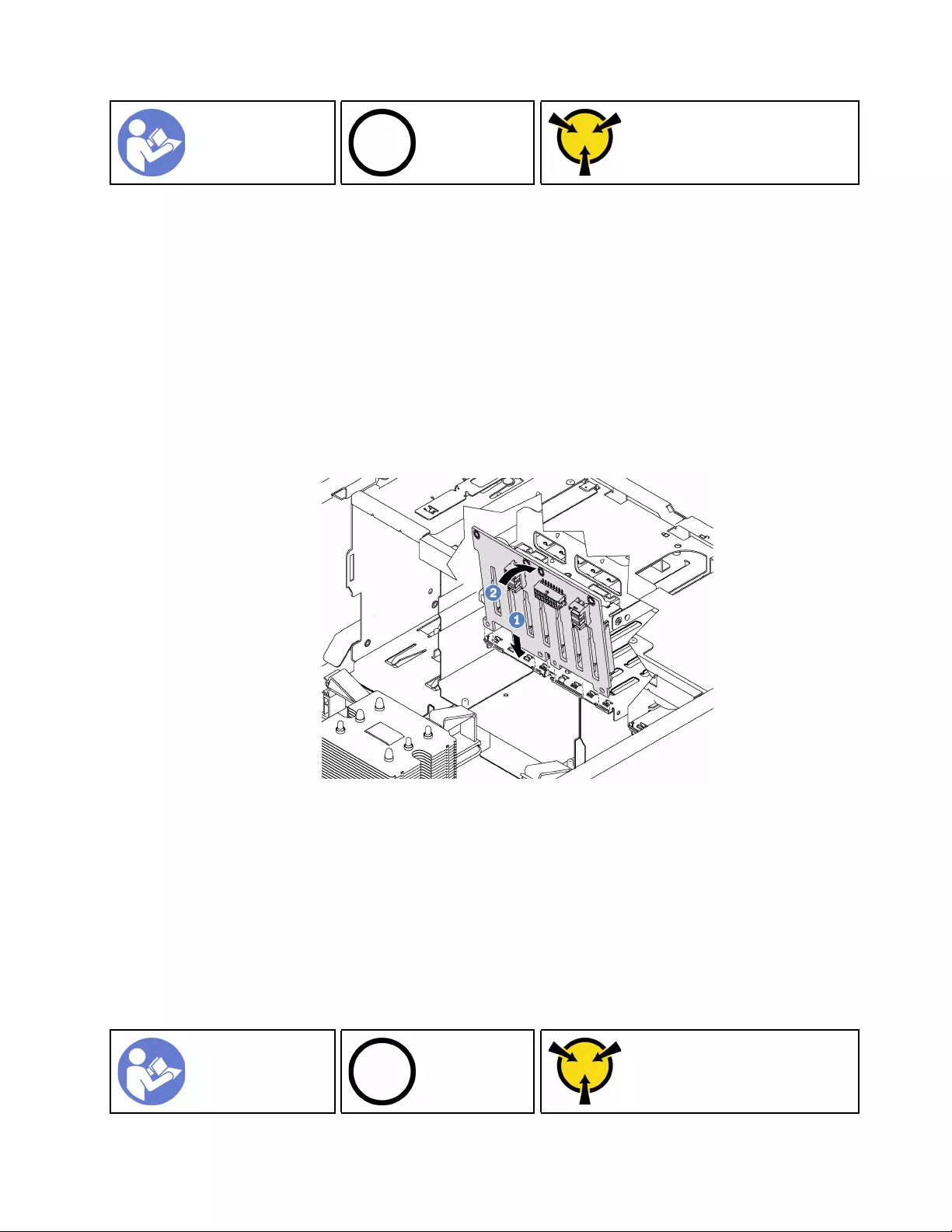
“Read the
installation
Guidelines” on
page 71
“Power off
the server for
this task” on
page 15
“ATTENTION:
Static Sensitive Device
Ground package before opening”
on page 74
Before installing the backplane for eight 2.5-inch hot-swap drives, touch the static-protective package that
contains the new backplane to any unpainted surface on the outside of the server. Then, take the new
backplane out of the package and place it on a static-protective surface.
To install the backplane for eight 2.5-inch hot-swap drives, complete the following steps:
Watch the procedure
A video of this procedure is available at YouTube: https://www.youtube.com/playlist?list=PLYV5R7hVcs-
Acsjj4tU79GzKnWG316BYn
Step 1. Note the orientation of the new backplane.
Step 2. Lower the new backplane into the chassis and insert the new backplane into the backplane slot.
Then, carefully rotate the top edge of the new backplane toward the drive cage until it is secured by
the release tab.
Figure 83. Installation of the backplane for eight 2.5-inch hot-swap drives
Step 3. Connect the cables to the new backplane. See “Hot-swap-drive backplane” on page 40.
After installing the backplane for eight 2.5-inch hot-swap drives:
1. Reinstall all the drives and fillers (if any) in the drive cage. See “Install a hot-swap drive” on page 109.
2. Complete the parts replacement. See “Complete the parts replacement” on page 186.
Remove the backplane for four 3.5-inch hot-swap drives
Use this information to remove the backplane for four 3.5-inch hot-swap drives.
“Read the
installation
Guidelines” on
page 71
“Power off
the server for
this task” on
page 15
“ATTENTION:
Static Sensitive Device
Ground package before opening”
on page 74
Chapter 3.Hardware replacement procedures 117

Before removing the backplane for four 3.5-inch hot-swap drives:
1. Remove the server cover. See “Remove the server cover” on page 81.
2. Remove the air baffle. See “Remove the air baffle” on page 85.
3. Remove the front fans. See “Remove a front fan” on page 88.
4. If the PCIe adapter holder impedes your access to the backplane, remove it. See “Remove the PCIe
adapter holder” on page 93.
5. Remove all the installed drives and fillers (if any) from the drive bays. See “Remove a hot-swap drive” on
page 108.
6. Record the cable connections on the backplane and then disconnect all cables from the backplane. For
information about the backplane cable connection, see “Hot-swap-drive backplane” on page 40.
To remove the backplane for four 3.5-inch hot-swap drives, complete the following steps:
Watch the procedure
A video of this procedure is available at YouTube: https://www.youtube.com/playlist?list=PLYV5R7hVcs-
Acsjj4tU79GzKnWG316BYn
Figure 84. Removal of the backplane for four 3.5-inch hot-swap drives
Step 1. Lift the release tab to disengage the backplane.
Step 2. Rotate the top edge of the backplane away from the drive cage, and then remove the backplane.
If you are instructed to return the old backplane, follow all packaging instructions and use any packaging
materials that are provided.
Install the backplane for four 3.5-inch hot-swap drives
Use this information to install the backplane for four 3.5-inch hot-swap drives.
118 ThinkSystem ST550 Maintenance Manual

“Read the
installation
Guidelines” on
page 71
“Power off
the server for
this task” on
page 15
“ATTENTION:
Static Sensitive Device
Ground package before opening”
on page 74
Before installing the backplane for four 3.5-inch hot-swap drives, touch the static-protective package that
contains the new backplane to any unpainted surface on the outside of the server. Then, take the new
backplane out of the package and place it on a static-protective surface.
To install the backplane for four 3.5-inch hot-swap drives, complete the following steps:
Watch the procedure
A video of this procedure is available at YouTube: https://www.youtube.com/playlist?list=PLYV5R7hVcs-
Acsjj4tU79GzKnWG316BYn
Step 1. Note the orientation of the new backplane.
Step 2. Lower the new backplane into the chassis and insert the new backplane into the backplane slot.
Then, carefully rotate the top edge of the new backplane toward the drive cage until it is secured by
the release tab.
Figure 85. Installation of the backplane for four 3.5-inch hot-swap drives
Step 3. Connect the cables to the new backplane. See “Hot-swap-drive backplane” on page 40.
After installing the backplane for four 3.5-inch hot-swap drives:
1. Reinstall all the drives and fillers (if any) in the drive cage. See “Install a hot-swap drive” on page 109.
2. Complete the parts replacement. See “Complete the parts replacement” on page 186.
Expansion drive cage replacement
Use this information to remove and install the expansion drive cage.
Chapter 3.Hardware replacement procedures 119

Note: This section applies only server models that have the expansion drive cage installed.
Remove the expansion drive cage
Use this information to remove the expansion drive cage.
“Read the
installation
Guidelines” on
page 71
“Power off
the server for
this task” on
page 15
“ATTENTION:
Static Sensitive Device
Ground package before opening”
on page 74
Before removing the expansion drive cage:
1. If the server is installed in a rack, extend the server from the rack.
2. Remove the server cover. See “Remove the server cover” on page 81.
3. If your server has the front door installed, remove the front door. See “Remove the front door” on page
74.
4. Remove the front bezel. See “Remove the front bezel” on page 95.
5. Remove the air baffle. See “Remove the air baffle” on page 85.
6. If the Fan 3 impedes your access to the expansion drive cage, remove it. See “Remove a front fan” on
page 88.
7. Remove all the installed drives and fillers (if any) from the drive bays. See “Remove a hot-swap drive” on
page 108
8. Remove the backplane for four 2.5-inch hot-swap drives. See “Remove the backplane for four 2.5-inch
hot-swap drives” on page 114.
To remove the expansion drive cage, complete the following steps:
Figure 86. Expansion drive cage removal
Step 1. Press and hold the two release tabs.
Step 2. Push the expansion drive cage forward to remove it from the chassis.
120 ThinkSystem ST550 Maintenance Manual

After removing the expansion drive cage:
1. Depending on your needs, you can install a new expansion drive cage, a filler, an optical drive, or a tape
drive to cover the bay for proper air flow.
2. If you are instructed to return the old expansion drive cage, follow all packaging instructions and use any
packaging materials that are provided.
Install the expansion drive cage
Use this information to install the expansion drive cage.
“Read the
installation
Guidelines” on
page 71
“Power off
the server for
this task” on
page 15
“ATTENTION:
Static Sensitive Device
Ground package before opening”
on page 74
Before installing the expansion drive cage:
1. If there is a filler, an optical drive, or a tape drive installed in the bay, remove it. Keep the filler in a safe
place for future use. For instructions on how to remove the optical drive or tape drive, see “Remove an
optical drive or a tape drive” on page 99.
2. Touch the static-protective package that contains the new expansion drive cage to any unpainted
surface on the outside of the server. Then, take the new expansion drive cage out of the package and
place it on a static-protective surface.
Note: Fan 3 is required if the expansion drive cage is installed.
To install the expansion drive cage, complete the following step:
Figure 87. Expansion drive cage installation
Step 1. Slide it into the bay until it snaps into position.
Chapter 3.Hardware replacement procedures 121

After installing the expansion drive cage:
1. Ensure that the signal cables are secured by the clips 1 and are bound correctly by the Velcro strap.
Figure 88. Securing and binding the signal cables correctly
2. Complete the parts replacement. See “Complete the parts replacement” on page 186.
DIMM replacement
Use this information to remove and install a DIMM.
Remove a DIMM
Use this information to remove a DIMM.
“Read the
installation
Guidelines” on
page 71
“Power off
the server for
this task” on
page 15
“ATTENTION:
Static Sensitive Device
Ground package before opening”
on page 74
Attention:
• Disconnect all power cords for this task.
• DIMMs are sensitive to static discharge and require special handling. In addition to the standard
guidelines for Handling static-sensitive devices:
122 ThinkSystem ST550 Maintenance Manual
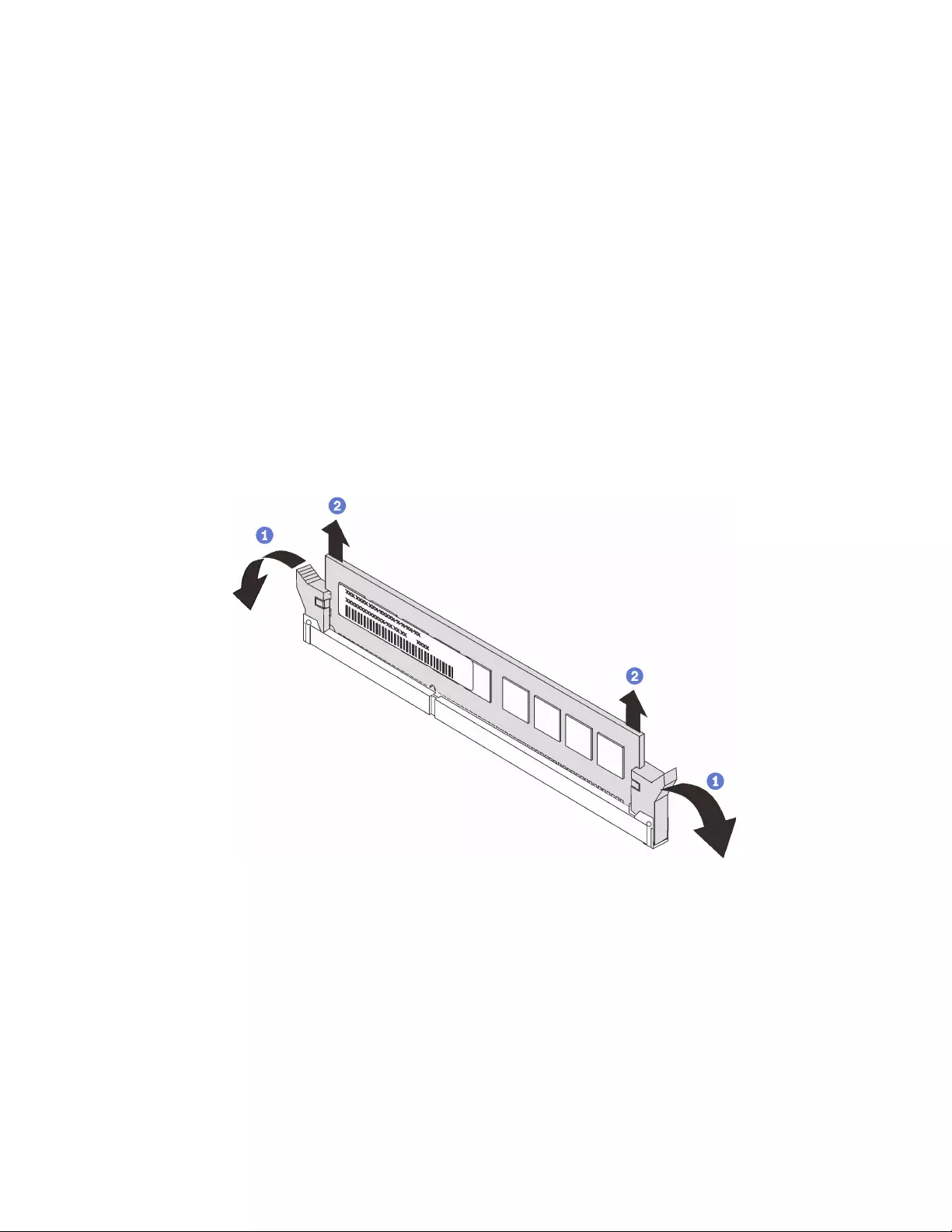
– Always wear an electrostatic-discharge strap when removing or installing DIMMs. Electrostatic-
discharge gloves can also be used.
– Never hold two or more DIMMs together so that they touch. Do not stack DIMMs directly on top of
each other during storage.
– Never touch the gold DIMM connector contacts or allow these contacts to touch the outside of the
DIMM connector housing.
– Handle DIMMs with care: never bend, twist, or drop a DIMM.
Before removing a DIMM:
1. If the server is installed in a rack, extend the server from the rack.
2. Remove the server cover. See “Remove the server cover” on page 81.
3. Remove the air baffle. See “Remove the air baffle” on page 85.
To remove a DIMM, complete the following steps:
Watch the procedure
A video of this procedure is available at YouTube: https://www.youtube.com/playlist?list=PLYV5R7hVcs-
Acsjj4tU79GzKnWG316BYn
Figure 89. DIMM removal
Step 1. Carefully open the retaining clips on each end of the DIMM slot.
Attention: To avoid breaking the retaining clips or damaging the DIMM slots, handle the clips
gently.
Step 2. Remove the DIMM.
If you are instructed to return the old DIMM, follow all packaging instructions and use any packaging
materials that are provided.
Chapter 3.Hardware replacement procedures 123

DIMM installation rules
DIMMs must be installed in a specific order based on the memory configuration that you implement on your
server.
Your server has 12 DIMM slots. It supports up to 6 DIMMs when one processor is installed, and up to 12
DIMMs when two processors are installed. It has the following features:
For Intel Xeon SP Gen 1 processors
• Minimum: 8 GB (one processor and one 8GB registered DIMM (RDIMM)installed)
• Maximum:
– 384 GB using RDIMMs (two processors and twelve 32 GB registered DIMMs (RDIMMs)installed)
– 768 GB using LRDIMMs (two processors and twelve 64 GB load-reduced DIMMs (LRDIMMs) installed)
• Type:
– TruDDR4 2666, single-rank/dual-rank, 8 GB/16 GB/32 GB registered DIMMs (RDIMMs)
– TruDDR4 2666, quad-rank, 64 GB load-reduced DIMMs (LRDIMMs)
For Intel Xeon SP Gen 2 processors
• Minimum: 8 GB (one processor and one 8GB registered DIMM (RDIMM) installed)
• Maximum: 768 GB (two processors and twelve 64 GB registered DIMMs (RDIMMs) installed)
• Type:
– TruDDR4 2666, single-rank/dual-rank, 16 GB/32 GB registered DIMMs (RDIMMs)
– TruDDR4 2933, single-rank/dual-rank, 8 GB/16 GB/32 GB/64 GB registered DIMMs (RDIMMs)
For a list of supported DIMM options, see:
https://static.lenovo.com/us/en/serverproven/index.shtml
Before installing a DIMM, ensure that all DIMMs to be installed must be the same type. Your server supports
the following types of DIMMs:
• DDR4 RDIMM with ECC technology
• DDR4 LRDIMM (not supported for Intel Xeon SP Gen 2 processors) with ECC technology
The following illustration helps you to locate the DIMM slots on the system board.
Figure 90. DIMM slots on the system board
124 ThinkSystem ST550 Maintenance Manual

The following memory modes are available:
• “Independent mode” on page 125
• “Mirroring mode” on page 126
• “Rank sparing mode” on page 127
Independent mode
Independent mode provides high performance memory capability. You can populate all channels with no
matching requirements. Individual channels can run at different DIMM timings, but all channels must run at
the same interface frequency.
Notes:
• All DIMMs to be installed must be the same type.
• When you install DIMMs with same rank and different capacity, install the DIMM that has the highest
capacity first.
The following table shows the DIMM population sequence for independent mode when only one processor
(CPU1) is installed.
Note: If there are three identical DIMMs to be installed for CPU1, and the three DIMMs have the same
Lenovo part number, install the three DIMMs in slots 1, 2, and 3.
Table 11. Independent mode with one processor
Total Processor 1 Total
DIMMs 1 2 3 4 5 6 DIMMs
131
23 4 2
32 3 4 3
42 3 4 5 4
51 2 3 4 5 5
61 2 3 4 5 6 6
The following table shows the DIMM population sequence for independent mode when two processors
(CPU1 and CPU2) are installed.
Notes:
• If there are three identical DIMMs to be installed for CPU1, and the three DIMMs have the same Lenovo
part number, install the three DIMMs in slots 1, 2, and 3.
• If there are three identical DIMMs to be installed for CPU2, and the three DIMMs have the same Lenovo
part numbers, install the three DIMMs in slots 10, 11, and 12.
Table 12. Independent mode with two processors
Total Processor 1 Processor 2 Total
DIMMs 1 2 345 6 78 9 10 11 12 DIMMs
23 10 2
33 4 10 3
43 4 9 10 4
Chapter 3.Hardware replacement procedures 125
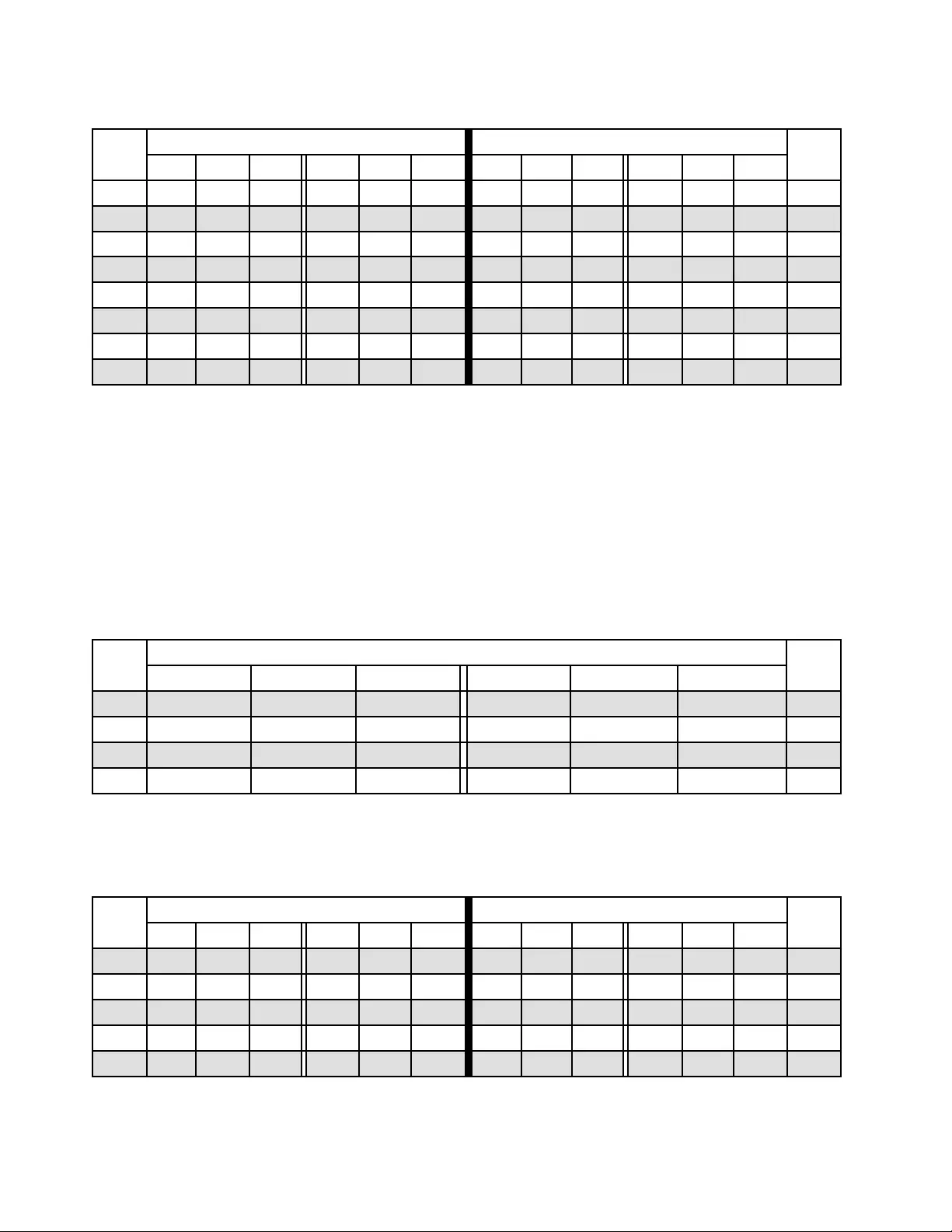
Table 12. Independent mode with two processors (continued)
Total Processor 1 Processor 2 Total
DIMMs 1 2 3 4 5 6 7 8 9 10 11 12 DIMMs
52 3 4 9 10 5
62 3 4 9 10 11 6
72 3 4 5 9 10 11 7
82 3 4 5 8 9 10 11 8
91 2 3 4 5 8 9 10 11 9
10 1 2 3 4 5 8 9 10 11 12 10
11 1 2 3 4 5 6 8 9 10 11 12 11
12 1 2 3 4 5 6 7 8 9 10 11 12 12
Mirroring mode
In mirroring mode, each DIMM in a pair must be identical in size and architecture. The channels are grouped
in pairs with each channel receiving the same data. One channel is used as a backup of the other, which
provides redundancy.
Note: All memory modules to be installed must be the same type with the same capacity, frequency,
voltage, and number of ranks.
The following table shows the DIMM population sequence for mirroring mode when only one processor
(CPU1) is installed.
Table 13. Mirroring mode with one processor
Total Processor 1 Total
DIMMs 1 2 3 4 5 6 DIMMs
22 3 2
31 2 3 3
42 3 4 5 4
61 2 3 4 5 6 6
The following table shows the DIMM population sequence for mirroring mode when two processors (CPU1
and CPU2) are installed.
Table 14. Mirroring mode with two processors
Total Processor 1 Processor 2 Total
DIMMs 1 2 3 4 5 6 7 8 9 10 11 12 DIMMs
42 3 10 11 4
51 2 3 10 11 5
61 2 3 10 11 12 6
82 3 4 5 8 9 10 11 8
91 2 3 4 5 6 10 11 12 9
126 ThinkSystem ST550 Maintenance Manual

Table 14. Mirroring mode with two processors (continued)
Total Processor 1 Processor 2 Total
DIMMs 1 2 3 4 5 6 7 8 9 10 11 12 DIMMs
10 1 2 3 4 5 6 8 9 10 11 10
12 1 2 3 4 5 6 7 8 9 10 11 12 12
Rank sparing mode
In rank sparing mode, one rank of a DIMM works as the spare rank for the other ranks on the same channel.
The spare rank is not available as system memory.
Notes:
• All DIMMs to be installed must be the same type with the same capacity, frequency, voltage, and ranks.
• If the rank of installed DIMMs is one rank, rank sparing mode is not supported. If the rank of installed
DIMMs is more than one rank, follow the installation rules listed in the following tables.
The following table shows the DIMM population sequence for rank sparing mode when only one processor
(CPU1) is installed.
Table 15. Rank sparing mode with one processor
Total Processor 1 Total
DIMMs 1 2 345 6 DIMMs
131
23 4 2
32 3 4 3
42 3 4 5 4
51 2 3 4 5 5
61 2 3 4 5 6 6
The following table shows the DIMM population sequence for rank sparing mode when two processors
(CPU1 and CPU2) are installed.
Table 16. Rank sparing mode with two processors
Total Processor 1 Processor 2 Total
DIMMs 1 2 345 6 78 9 10 11 12 DIMMs
23 10 2
33 4 10 3
43 4 9 10 4
52 3 4 9 10 5
62 3 4 9 10 11 6
72 3 4 5 9 10 11 7
82 3 4 5 8 9 10 11 8
91 2 3 4 5 8 9 10 11 9
10 1 2 3 4 5 8 9 10 11 12 10
Chapter 3.Hardware replacement procedures 127

Table 16. Rank sparing mode with two processors (continued)
Total Processor 1 Processor 2 Total
DIMMs 1 2 3 4 5 6 7 8 9 10 11 12 DIMMs
11 1 2 3 4 5 6 8 9 10 11 12 11
12 1 2 3 4 5 6 7 8 9 10 11 12 12
Install a DIMM
Use this information to install a DIMM.
“Read the
installation
Guidelines” on
page 71
“Power off
the server for
this task” on
page 15
“ATTENTION:
Static Sensitive Device
Ground package before opening”
on page 74
Attention:
• Disconnect all power cords for this task.
• DIMMs are sensitive to static discharge and require special handling. In addition to the standard
guidelines for Handling static-sensitive devices:
– Always wear an electrostatic-discharge strap when removing or installing DIMMs. Electrostatic-
discharge gloves can also be used.
– Never hold two or more DIMMs together so that they touch. Do not stack DIMMs directly on top of
each other during storage.
– Never touch the gold DIMM connector contacts or allow these contacts to touch the outside of the
DIMM connector housing.
– Handle DIMMs with care: never bend, twist, or drop a DIMM.
Before installing a DIMM:
1. Touch the static-protective package that contains the new DIMM to any unpainted surface on the
outside of the server. Then, take the new DIMM out of the package and place it on a static-protective
surface.
2. Ensure that you consider and follow the DIMM installation rules when performing the operation. See
“DIMM installation rules” on page 124.
To install a DIMM, complete the following steps:
Watch the procedure
A video of this procedure is available at YouTube: https://www.youtube.com/playlist?list=PLYV5R7hVcs-
Acsjj4tU79GzKnWG316BYn
128 ThinkSystem ST550 Maintenance Manual

Figure 91. DIMM installation
Step 1. Open the retaining clips on each end of the DIMM slot. Then, install the DIMM into the slot.
Attention: To avoid breaking the retaining clips or damaging the DIMM slots, open and close the
clips gently.
Step 2. Firmly press the DIMM straight down into the slot by applying pressure on both ends of the DIMM
simultaneously. The retaining clips snap into the locked position when the DIMM is firmly seated in
the slot.
Note: If there is a gap between the DIMM and the retaining clips, the DIMM has not been correctly
inserted; open the retaining clips, remove the DIMM, and then reinsert it.
After installing a DIMM, complete the parts replacement. See “Complete the parts replacement” on page
186.
PCIe adapter retainer replacement
Use this information to remove and install the PCIe adapter retainer, which helps to secure PCIe adapters.
Remove the PCIe adapter retainer
Use this information to remove the PCIe adapter retainer.
Chapter 3.Hardware replacement procedures 129

“Read the
installation
Guidelines” on
page 71
“Power off
the server
for this task”
on page 15
Before removing the PCIe adapter retainer:
1. If the server is installed in a rack, extend the server from the rack.
2. Remove the server cover. See “Remove the server cover” on page 81.
To remove the PCIe adapter retainer, complete the following step:
Watch the procedure
A video of this procedure is available at YouTube: https://www.youtube.com/playlist?list=PLYV5R7hVcs-
Acsjj4tU79GzKnWG316BYn
Figure 92. PCIe adapter retainer removal
Step 1. Grab the touch point 1 to lift the retainer from the chassis.
Install the PCIe adapter retainer
Use this information to install the PCIe adapter retainer.
“Read the
installation
Guidelines” on
page 71
“Power off
the server
for this task”
on page 15
To install the PCIe adapter retainer, complete the following steps:
Watch the procedure
A video of this procedure is available at YouTube: https://www.youtube.com/playlist?list=PLYV5R7hVcs-
Acsjj4tU79GzKnWG316BYn
130 ThinkSystem ST550 Maintenance Manual

Figure 93. PCIe adapter retainer installation
Step 1. Position the new PCIe adapter retainer over PCIe slots. Then, align the three pins on the retainer
with the corresponding holes on the chassis and insert the pins into the holes.
Step 2. Pivot the PCIe adapter retainer downward until the notches on the PCIe adapter retainer catch on
the mounting studs on the chassis.
After installing the PCIe adapter retainer, complete the parts replacement. See “Complete the parts
replacement” on page 186.
PCIe adapter replacement
Use this information to remove and install a PCIe adapter.
Your server comes with six PCIe slots. Depending on your needs, you can install a PCIe adapter to obtain the
corresponding function or remove the adapter if necessary. The PCIe adapter can be an Ethernet adapter, a
host bus adapter, a RAID adapter, a graphics adapter, or any other supported PCIe adapters. PCIe adapters
vary by type, but the installation and removal procedures are the same.
Note: For a list of the supported PCIe adapters, see:
https://static.lenovo.com/us/en/serverproven/index.shtml
Remove a PCIe adapter
Use this information to remove a PCIe adapter.
“Read the
installation
Guidelines” on
page 71
“Power off
the server for
this task” on
page 15
“ATTENTION:
Static Sensitive Device
Ground package before opening”
on page 74
Chapter 3.Hardware replacement procedures 131
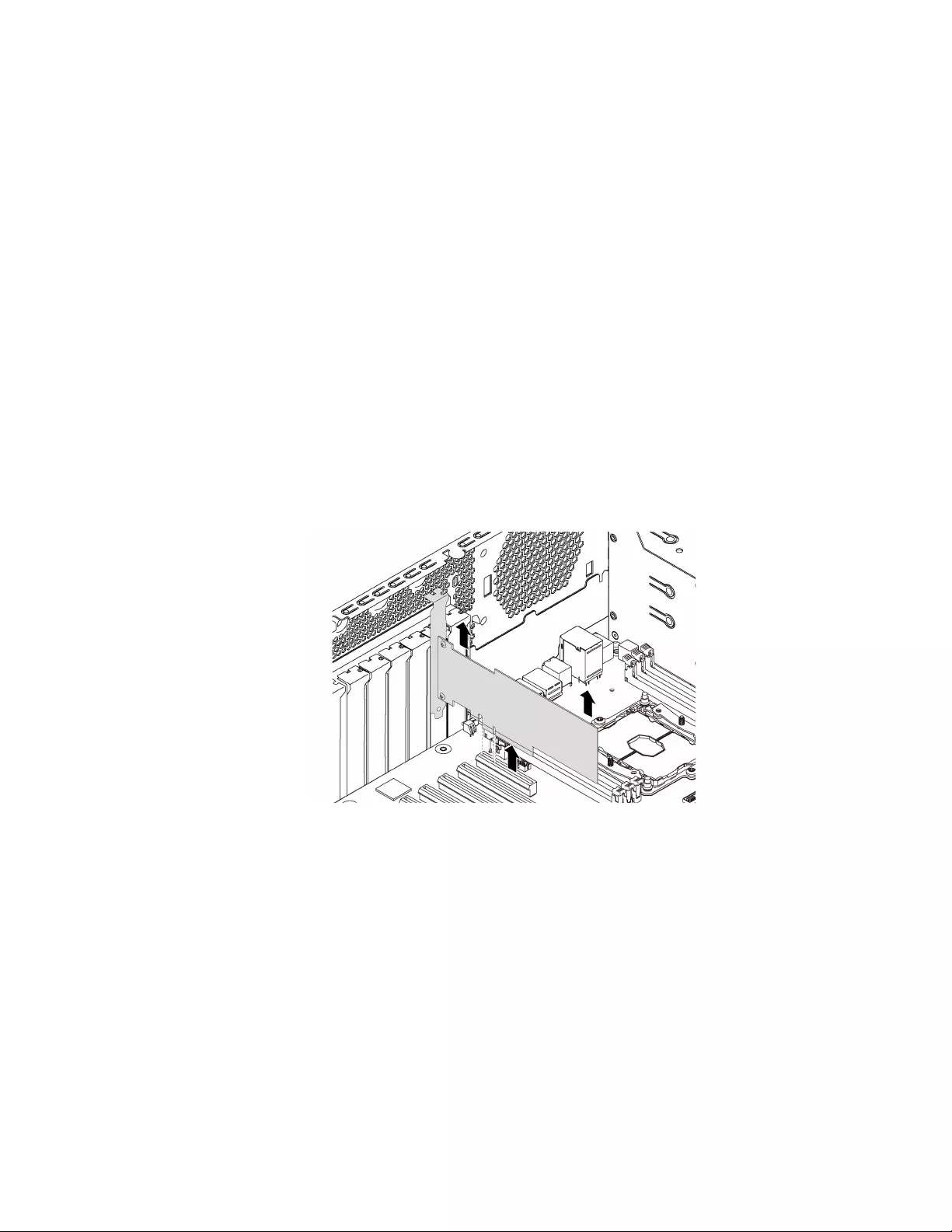
Before removing a PCIe adapter:
1. If the server is installed in a rack, extend the server from the rack.
2. Remove the server cover. See “Remove the server cover” on page 81.
3. Remove the air baffle. See “Remove the air baffle” on page 85.
4. Remove the PCIe adapter retainer. See “Remove the PCIe adapter retainer” on page 129.
5. Record the cable connections on the PCIe adapter and then disconnect all cables from the PCIe
adapter.
Notes:
• Depending on the specific type, your PCIe adapter might look different from the illustration in this topic.
• Use any documentation that comes with the PCIe adapter and follow those instructions in addition to the
instructions in this topic.
To remove a PCIe adapter, complete the following steps:
Watch the procedure
A video of this procedure is available at YouTube: https://www.youtube.com/playlist?list=PLYV5R7hVcs-
Acsjj4tU79GzKnWG316BYn
Step 1. Grasp the PCIe adapter by its edges and carefully pull it out of the PCIe slot.
Figure 94. PCIe adapter removal
Note: The PCIe adapter might fit tightly into the PCIe slot. If necessary, alternatively move each
side of the PCIe adapter a small and equal amount until it is removed from the slot.
After removing the PCIe adapter:
1. Install a new PCIe adapter to replace the old one. See “Install a PCIe adapter” on page 132. Otherwise,
install the bracket for the PCIe slot to cover the place.
2. If you are instructed to return the old PCIe adapter, follow all packaging instructions and use any
packaging materials that are provided.
Install a PCIe adapter
Use this information to install a PCIe adapter.
132 ThinkSystem ST550 Maintenance Manual

“Read the
installation
Guidelines” on
page 71
“Power off
the server for
this task” on
page 15
“ATTENTION:
Static Sensitive Device
Ground package before opening”
on page 74
Observe the following guidelines when select a PCIe slot:
• For server models that support NVMe drives, the NVMe adapter can be installed only in PCIe slot 2.
• For RAID adapters or host bus adapters, you can install them in either PCIe slot 1 or PCIe slot 2.
• For server models with one processor, you can install a double-width graphics adapter only in PCIe slot 3.
For server models with two processors, you can install up to two double-width graphics adapters in PCIe
slot 3 and PCIe slot 5. After any double-width graphics adapter is installed, PCIe slot 4 or PCIe slot 6
becomes unavailable because the space is occupied by the double-width adapter.
Notes:
• Depending on the specific type, your PCIe adapter might look different from the illustration in this topic.
• Use any documentation that comes with the PCIe adapter and follow those instructions in addition to the
instructions in this topic.
Before installing a PCIe adapter:
1. If a bracket is installed in the PCIe slot, remove it. Store the bracket for the PCIe slot in case that you
later remove the PCIe adapter and need the bracket to cover the place.
2. Touch the static-protective package that contains the new PCIe adapter to any unpainted surface on the
outside of the server. Then, take the new PCIe adapter out of the package and place it on a static-
protective surface.
To install a PCIe adapter, complete the following steps:
Watch the procedure
A video of this procedure is available at YouTube: https://www.youtube.com/playlist?list=PLYV5R7hVcs-
Acsjj4tU79GzKnWG316BYn
Step 1. Locate the appropriate PCIe slot. For information about the PCIe slot, see “Specifications” on page
3.
Chapter 3.Hardware replacement procedures 133

Step 2. Position the new PCIe adapter over the PCIe slot. Then, carefully press the PCIe adapter straight
down until it is securely seated in the slot.
Figure 95. PCIe adapter installation
Step 3. Depending on the type of the PCIe adapter, you might need to connect any required cables. Refer
to “Internal cable routing” on page 31 or the documentation that comes with the PCIe adapter for
specific information.
After installing the PCIe adapter:
1. Install the PCIe adapter retainer to help secure the PCIe adapter. See “Install the PCIe adapter retainer”
on page 130.
2. Complete the parts replacement. See “Complete the parts replacement” on page 186.
CMOS battery replacement
Use this information to remove and install the CMOS battery.
Remove the CMOS battery
Use this information to remove the CMOS battery.
“Read the
installation
Guidelines” on
page 71
“Power off
the server for
this task” on
page 15
“ATTENTION:
Static Sensitive Device
Ground package before opening”
on page 74
The following tips describe information that you must consider when removing the CMOS battery.
• Lenovo has designed this product with your safety in mind. The lithium CMOS battery must be handled
correctly to avoid possible danger. If you replace the CMOS battery, you must adhere to the following
instructions.
Note: In the U.S., call 1-800-IBM-4333 for information about battery disposal.
• If you replace the original lithium battery with a heavy-metal battery or a battery with heavy-metal
components, be aware of the following environmental consideration. Batteries and accumulators that
contain heavy metals must not be disposed of with normal domestic waste. They will be taken back free
134 ThinkSystem ST550 Maintenance Manual
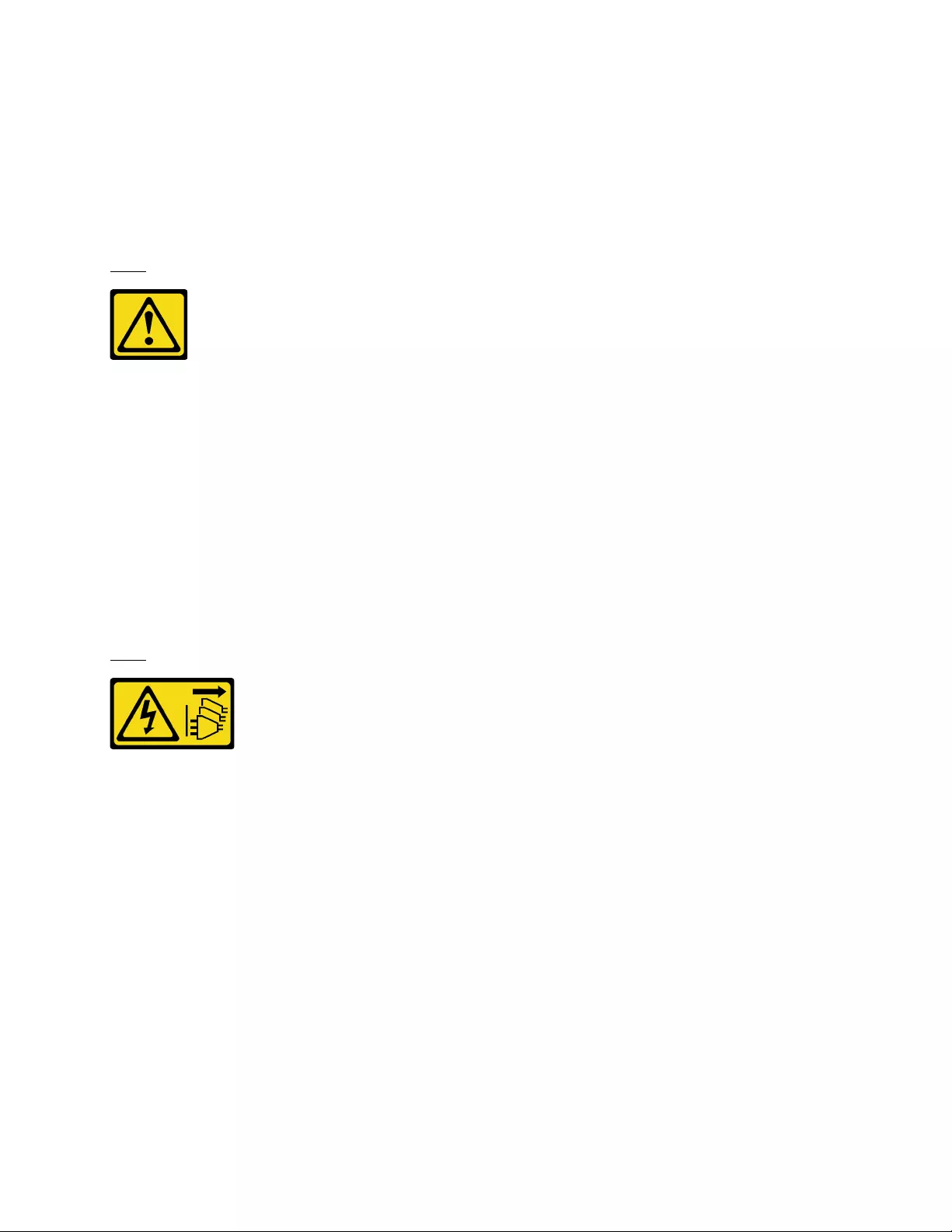
of charge by the manufacturer, distributor, or representative, to be recycled or disposed of in a proper
manner.
• To order replacement batteries, call 1-800-IBM-SERV within the U.S., and 1-800-465-7999 or 1-800-465-
6666 within Canada. Outside the U.S. and Canada, call your support center or business partner.
Note: After you replace the CMOS battery, you must reconfigure the server and reset the system date
and time.
S004
CAUTION:
When replacing the lithium battery, use only Lenovo specified part number or an equivalent type
battery recommended by the manufacturer. If your system has a module containing a lithium battery,
replace it only with the same module type made by the same manufacturer. The battery contains
lithium and can explode if not properly used, handled, or disposed of.
Do not:
• Throw or immerse into water
• Heat to more than 100°C (212°F)
• Repair or disassemble
Dispose of the battery as required by local ordinances or regulations.
S002
CAUTION:
The power-control button on the device and the power switch on the power supply do not turn off the
electrical current supplied to the device. The device also might have more than one power cord. To
remove all electrical current from the device, ensure that all power cords are disconnected from the
power source.
Before removing the CMOS battery:
1. If the server is installed in a rack, extend the server from the rack.
2. Remove the server cover. See “Remove the server cover” on page 81.
3. Remove any parts and disconnect any cables that might impede your access to the CMOS battery.
To remove the CMOS battery, complete the following steps:
Watch the procedure
A video of this procedure is available at YouTube: https://www.youtube.com/playlist?list=PLYV5R7hVcs-
Acsjj4tU79GzKnWG316BYn
Step 1. Locate the CMOS battery. See “System board components” on page 28.
Chapter 3.Hardware replacement procedures 135
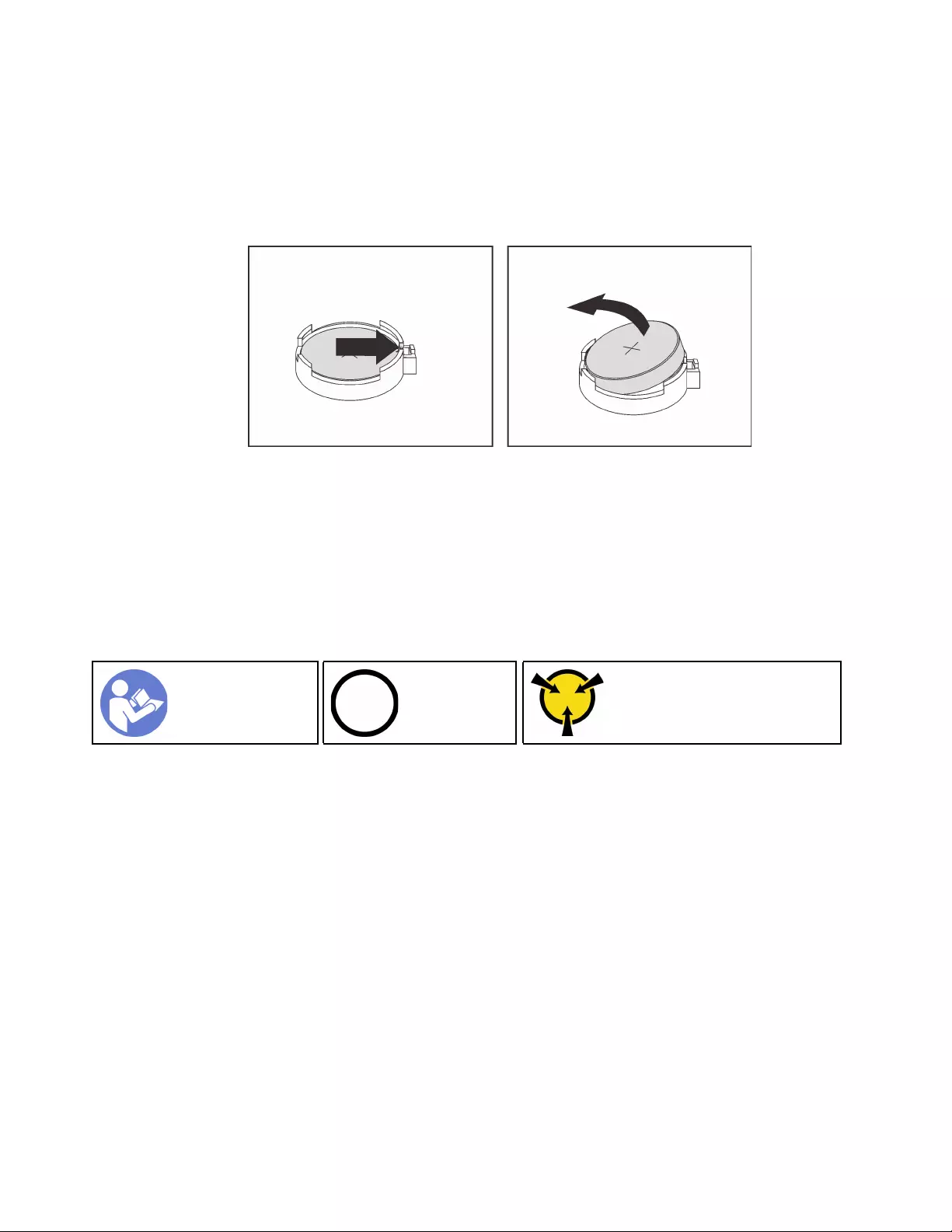
Step 2. Remove the CMOS battery.
Attention:
• Failing to remove the CMOS battery properly might damage the socket on the system board.
Any damage to the socket might require replacing the system board.
• Do not tilt or push the CMOS battery by using excessive force.
Figure 96. CMOS battery removal
After removing the CMOS battery:
1. Install a new CMOS battery. See “Install the CMOS battery” on page 136.
2. Dispose of the CMOS battery as required by local ordinances or regulations.
Install the CMOS battery
Use this information to install the CMOS battery.
“Read the
installation
Guidelines” on
page 71
“Power off
the server for
this task” on
page 15
“ATTENTION:
Static Sensitive Device
Ground package before opening”
on page 74
The following tips describe information that you must consider when installing the CMOS battery.
• Lenovo has designed this product with your safety in mind. The lithium battery must be handled correctly
to avoid possible danger. If you install the CMOS battery, you must adhere to the following instructions.
Note: In the U. S., call 1-800-IBM-4333 for information about battery disposal.
• If you replace the original lithium battery with a heavy-metal battery or a battery with heavy-metal
components, be aware of the following environmental consideration. Batteries and accumulators that
contain heavy metals must not be disposed of with normal domestic waste. They will be taken back free
of charge by the manufacturer, distributor, or representative, to be recycled or disposed of in a proper
manner.
• To order replacement batteries, call 1-800-IBM-SERV within the U.S., and 1-800-465-7999 or 1-800-465-
6666 within Canada. Outside the U.S. and Canada, call your support center or business partner.
Note: After you install the CMOS battery, you must reconfigure the server and reset the system date and
time.
136 ThinkSystem ST550 Maintenance Manual

S004
CAUTION:
When replacing the lithium battery, use only Lenovo specified part number or an equivalent type
battery recommended by the manufacturer. If your system has a module containing a lithium battery,
replace it only with the same module type made by the same manufacturer. The battery contains
lithium and can explode if not properly used, handled, or disposed of.
Do not:
• Throw or immerse into water
• Heat to more than 100°C (212°F)
• Repair or disassemble
Dispose of the battery as required by local ordinances or regulations.
S002
CAUTION:
The power-control button on the device and the power switch on the power supply do not turn off the
electrical current supplied to the device. The device also might have more than one power cord. To
remove all electrical current from the device, ensure that all power cords are disconnected from the
power source.
To install the CMOS battery, complete the following steps:
Watch the procedure
A video of this procedure is available at YouTube: https://www.youtube.com/playlist?list=PLYV5R7hVcs-
Acsjj4tU79GzKnWG316BYn
Step 1. Touch the static-protective package that contains the new CMOS battery to any unpainted surface
on the outside of the server. Then, take the new CMOS battery out of the package and place it on a
static-protective surface.
Chapter 3.Hardware replacement procedures 137
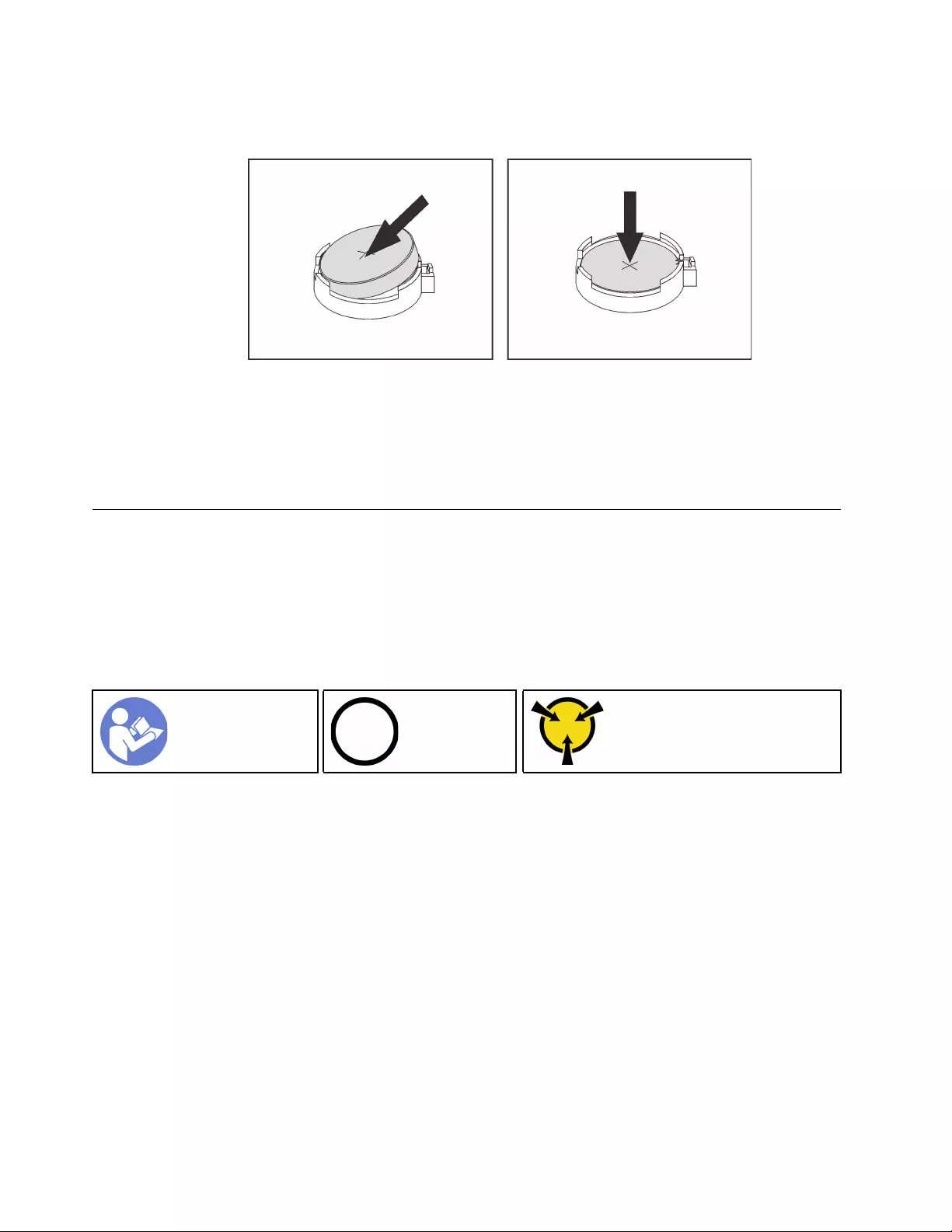
Step 2. Install the new CMOS battery as shown. Ensure that the CMOS battery retainer holds the battery
securely.
Figure 97. CMOS battery installation
After installing the CMOS battery, do the following:
1. Complete the parts replacement. See “Complete the parts replacement” on page 186.
2. Start the Setup utility program to reset the date, time, and any passwords.
Serial port module replacement
Use this information to remove and install the serial port module.
Note: Depending on the model, your server might come with a serial port module.
Remove the serial port module
Use this information to remove the serial port module.
“Read the
installation
Guidelines” on
page 71
“Power off
the server for
this task” on
page 15
“ATTENTION:
Static Sensitive Device
Ground package before opening”
on page 74
Before removing the serial port module:
1. If the server is installed in a rack, extend the server from the rack.
2. Remove the server cover. See “Remove the server cover” on page 81.
3. Remove the air baffle. See “Remove the air baffle” on page 85.
4. Remove the PCIe adapter retainer. See “Remove the PCIe adapter retainer” on page 129.
To remove the serial port module, complete the following steps:
Step 1. Disconnect the cable of the serial port module from the system board.
Step 2. Lift the serial port module out of the chassis.
138 ThinkSystem ST550 Maintenance Manual
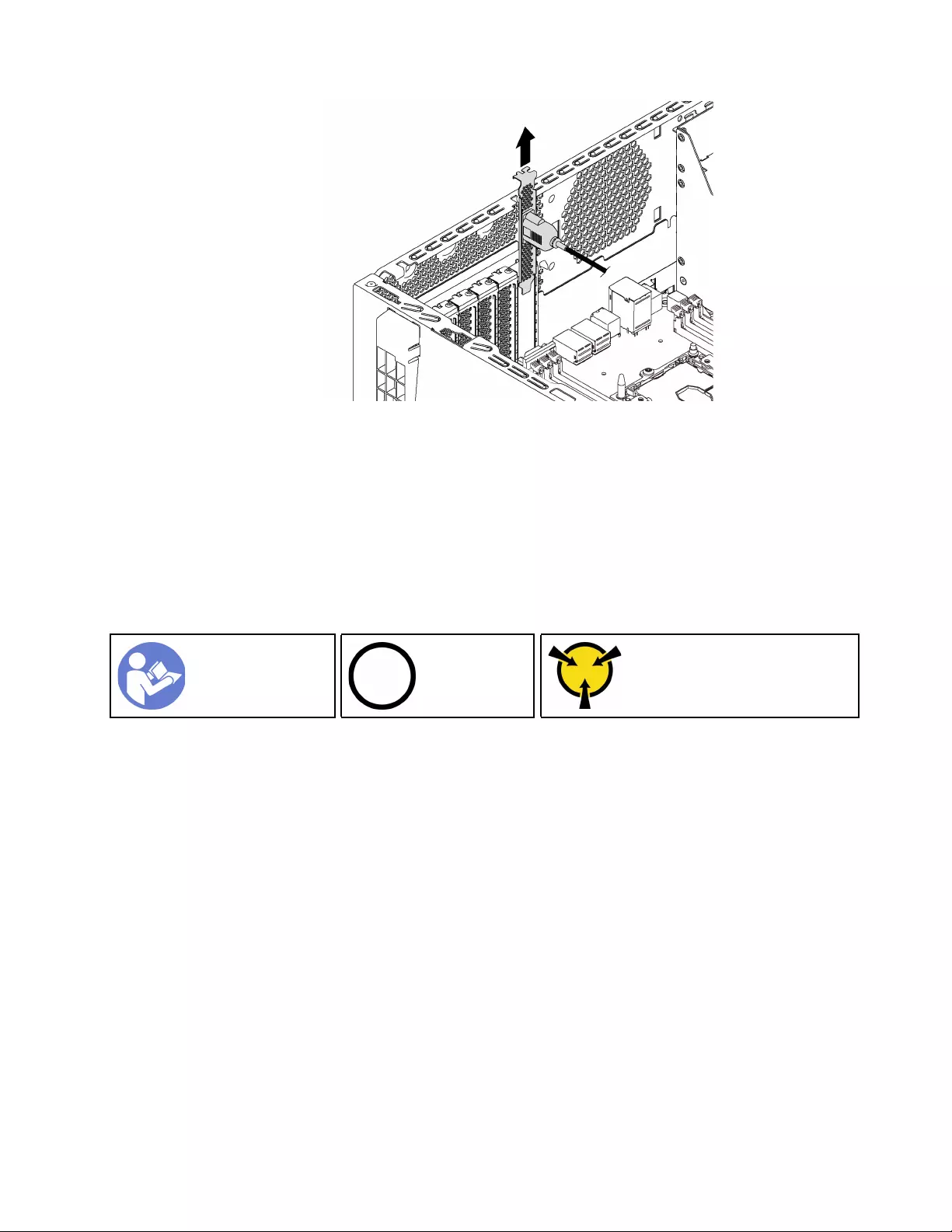
Figure 98. Serial port module removal
After removing the serial port module:
1. Install a new serial port module or a slot bracket to cover the place.
2. If you are instructed to return the old serial port module, follow all of the packaging instructions and use
any packaging materials that are provided.
Install the serial port module
Use this information to install the serial port module.
“Read the
installation
Guidelines” on
page 71
“Power off
the server for
this task” on
page 15
“ATTENTION:
Static Sensitive Device
Ground package before opening”
on page 74
Before installing the serial port module:
1. If the slot is covered with a slot bracket, remove the slot bracket from the chassis. Store the bracket in
case that you later remove the serial port module and need the bracket to cover the place.
2. Touch the static-protective package that contains the new serial port module to any unpainted surface
on the outside of the server. Then, take the new serial port module out of the package and place it on a
static-protective surface.
To install the serial port module, complete the following steps:
Step 1. Insert the serial port module into the dedicated slot.
Chapter 3.Hardware replacement procedures 139
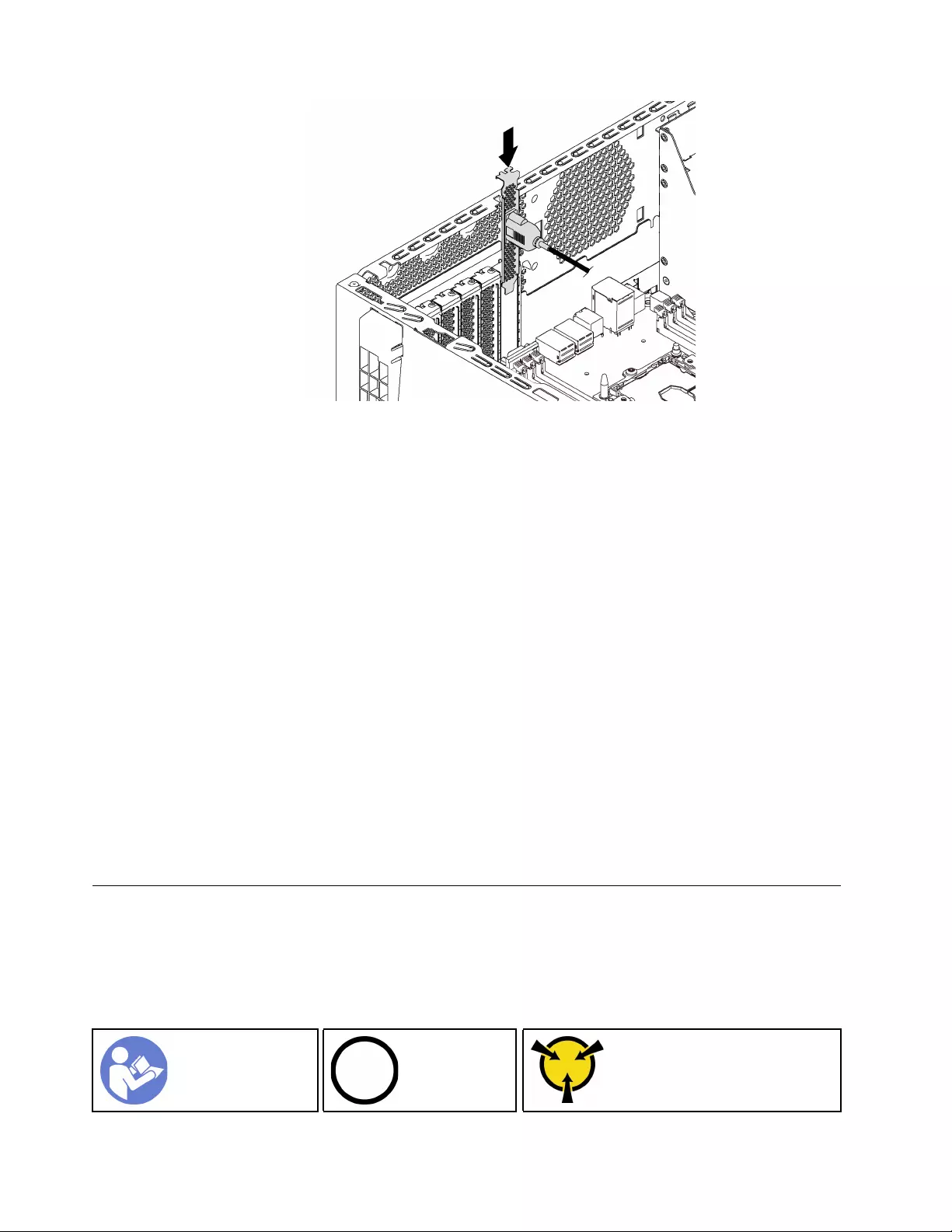
Figure 99. Serial port module installation
Step 2. Connect the cable of the serial port module to the serial-port-module connector on the system
board. For the location of the serial-port-module connector, see “System board components” on
page 28.
After installing the serial port module:
1. Complete the parts replacement. See “Complete the parts replacement” on page 186.
2. To enable the serial port module, do one of the following according to the installed operating system:
• For Linux operating system:
Open the ipmitool and enter the following command to disable the Serial over LAN (SOL) feature:
-I lanplus -H IP -U USERID -P PASSW0RD sol deactivate
• For Microsoft Windows operating system:
a. Open the ipmitool and enter the following command to disable the SOL feature:
-I lanplus -H IP -U USERID -P PASSW0RD sol deactivate
b. Open Windows PowerShell and enter the following command to disable the Emergency
Management Services (EMS) feature:
Bcdedit /ems no
c. Restart the server to ensure that the EMS setting takes effect.
M.2 backplane and M.2 drive replacement
Use this information to remove and install the M.2 backplane and M.2 drive (also known as M.2 module).
Remove the M.2 backplane and M.2 drive
Use this information to remove the M.2 backplane and M.2 drive.
“Read the
installation
Guidelines” on
page 71
“Power off
the server for
this task” on
page 15
“ATTENTION:
Static Sensitive Device
Ground package before opening”
on page 74
140 ThinkSystem ST550 Maintenance Manual

Before removing the M.2 backplane and M.2 drive:
1. If the server is installed in a rack, extend the server from the rack.
2. Remove the server cover. See “Remove the server cover” on page 81.
3. For easier operation, remove the PCIe adapter retainer. See “Remove the PCIe adapter retainer” on
page 129.
4. Remove any parts and disconnect any cables that might impede your access to the M.2 backplane and
M.2 drive.
To remove the M.2 backplane and M.2 drive, complete the following steps:
Watch the procedure
A video of this procedure is available at YouTube: https://www.youtube.com/playlist?list=PLYV5R7hVcs-
Acsjj4tU79GzKnWG316BYn
Step 1. Grasp the M.2 backplane at both ends and pull it straight up to remove it from the system board.
Figure 100. M.2 backplane removal
Chapter 3.Hardware replacement procedures 141

Step 2. Remove the M.2 drive from the M.2 backplane by doing the following:
Figure 101. M.2 drive removal
a. Press both sides of the retainer 1.
b. Slide the retainer backward to loosen the M.2 drive from the M.2 backplane.
Note: If the M.2 backplane has two M.2 drives, they will both release outward when you slide
the retainer backward.
c. Rotate the M.2 drive away from the M.2 backplane.
d. Pull it away from the connector 2 at an angle of approximately 30 degrees.
If you are instructed to return the old M.2 backplane or M.2 drive, follow all of the packaging instructions and
use any packaging materials that are provided.
Adjust the retainer on the M.2 backplane
Use this information to adjust the retainer on the M.2 backplane.
“Read the
installation
Guidelines” on
page 71
“Power off
the server for
this task” on
page 15
“ATTENTION:
Static Sensitive Device
Ground package before opening”
on page 74
Before adjusting the retainer on the M.2 backplane, locate the correct keyhole that the retainer should be
installed into to accommodate the particular size of the M.2 drive you wish to install.
To adjust the retainer on the M.2 backplane, complete the following steps:
Watch the procedure
A video of this procedure is available at YouTube: https://www.youtube.com/playlist?list=PLYV5R7hVcs-
Acsjj4tU79GzKnWG316BYn
142 ThinkSystem ST550 Maintenance Manual

Figure 102. M.2 retainer adjustment
Step 1. Press both sides of the retainer 1.
Step 2. Move the retainer forward until it is in the large opening of the keyhole.
Step 3. Take the retainer out of the keyhole.
Step 4. Insert the retainer into the correct keyhole.
Step 5. Press both sides of the retainer.
Step 6. Slide the retainer backwards until it is seated in place.
Install the M.2 backplane and M.2 drive
Use this information to install the M.2 backplane and M.2 drive.
“Read the
installation
Guidelines” on
page 71
“Power off
the server for
this task” on
page 15
“ATTENTION:
Static Sensitive Device
Ground package before opening”
on page 74
Before installing the M.2 backplane and M.2 drive:
1. Touch the static-protective package that contains the new M.2 backplane and M.2 drive to any
unpainted surface on the outside of the server. Then, take the new M.2 backplane and M.2 drive out of
the package and place them on a static-protective surface.
2. Adjust the retainer on the M.2 backplane to accommodate the particular size of the M.2 drive you wish
to install. See “Adjust the retainer on the M.2 backplane” on page 142.
Chapter 3.Hardware replacement procedures 143

3. Locate the connector on each side of the M.2 backplane.
Notes:
• Some M.2 backplanes support two identical M.2 drives. When two M.2 drives are installed, align and
support both M.2 drives when sliding the retainer forward to secure the M.2 drives.
• Install the M.2 drive in slot 0 first.
Figure 103. M.2 drive slot
1 Slot 0
2 Slot 1
To install the M.2 backplane and M.2 drive, complete the following steps:
Watch the procedure
A video of this procedure is available at YouTube: https://www.youtube.com/playlist?list=PLYV5R7hVcs-
Acsjj4tU79GzKnWG316BYn
Figure 104. M.2 drive installation
Step 1. Insert the M.2 drive at an angle of approximately 30 degrees into the connector.
Note: If your M.2 backplane supports two M.2 drives, insert the M.2 drives into the connectors at
both sides.
Step 2. Rotate the M.2 drive down until the notch 1 catches on the lip of the retainer 2.
144 ThinkSystem ST550 Maintenance Manual

Step 3. Slide the retainer forward (toward the connector) to secure the M.2 drive into place.
Attention: When sliding the retainer forward, ensure that the two nubs 3 on the retainer enter the
small holes 4 on the M.2 backplane. Once they enter the holes, you will hear a soft “click” sound.
Figure 105. Instruction for sliding the retainer
Step 4. Align the blue plastic supports at each end of the M.2 backplane with the guide pins on the system
board. Then, insert the M.2 backplane into the M.2 slot on the system board and press it down to
fully seat it.
Figure 106. M.2 backplane installation
Chapter 3.Hardware replacement procedures 145

After installing the M.2 backplane and M.2 drive:
1. Install the PCIe adapter retainer. See “Install the PCIe adapter retainer” on page 130.
2. Complete the parts replacement. See “Complete the parts replacement” on page 186.
3. Use the Lenovo XClarity Provisioning Manager to configure the RAID. For more information, see:
http://sysmgt.lenovofiles.com/help/topic/LXPM/RAID_setup.html
TCM/TPM adapter replacement (for Chinese Mainland only)
Use this information to remove and install the TCM/TPM adapter (sometimes called a daughter card).
For customers in Chinese Mainland, integrated TPM is not supported. However, customers in Chinese
Mainland can install a Trusted Cryptographic Module (TCM) adapter or a TPM adapter (sometimes called a
daughter card).
Remove the TCM/TPM adapter (for Chinese Mainland only)
Use this information to remove the TCM/TPM adapter.
“Read the
installation
Guidelines” on
page 71
“Power off
the server for
this task” on
page 15
“ATTENTION:
Static Sensitive Device
Ground package before opening”
on page 74
Before removing the TCM/TPM adapter:
1. If the server is installed in a rack, extend the server from the rack.
2. Remove the server cover. See “Remove the server cover” on page 81.
3. Remove the PCIe adapter retainer. See “Remove the PCIe adapter retainer” on page 129.
To remove the TCM/TPM adapter, complete the following steps:
Step 1. Locate the TCM/TPM connector on the system board.
146 ThinkSystem ST550 Maintenance Manual

Step 2. Press and hold the release latch, and then lift the TCM/TPM adapter straight up.
Notes:
• Carefully handle the TCM/TPM adapter by its edges.
• Your TCM/TPM adapter might look slightly different from the illustration.
Figure 107. TCM/TPM adapter removal
If you are instructed to return the old TCM/TPM adapter, follow all packaging instructions and use any
packaging materials that are provided.
Install the TCM/TPM adapter (for Chinese Mainland only)
Use this information to install the TCM/TPM adapter.
“Read the
installation
Guidelines” on
page 71
“Power off
the server for
this task” on
page 15
“ATTENTION:
Static Sensitive Device
Ground package before opening”
on page 74
Chapter 3.Hardware replacement procedures 147

Before installing the TCM/TPM adapter, touch the static-protective package that contains the new TCM/TPM
adapter to any unpainted surface on the outside of the server. Then, take the new TCM/TPM adapter out of
the package and place it on a static-protective surface.
To install the TCM/TPM adapter, complete the following step:
Step 1. Locate the TCM/TPM connector on the system board.
Step 2. Insert the TCM/TPM adapter into the TCM/TPM connector on the system board.
Notes:
• Carefully handle the TCM/TPM adapter by its edges.
• Your TCM/TPM adapter might look slightly different from the illustration.
Figure 108. TCM/TPM adapter installation
After installing the TCM/TPM adapter:
1. Install the PCIe adapter retainer. See “Install the PCIe adapter retainer” on page 130.
2. Complete the parts replacement. See “Complete the parts replacement” on page 186.
148 ThinkSystem ST550 Maintenance Manual

Intrusion switch replacement
Use this information to remove and install the intrusion switch. The intrusion switch informs you that the
server cover is not properly installed or closed by creating an event in the system event log (SEL).
Remove the intrusion switch
Use this information to remove the intrusion switch.
“Read the
installation
Guidelines” on
page 71
“Power off
the server for
this task” on
page 15
“ATTENTION:
Static Sensitive Device
Ground package before opening”
on page 74
Before removing the intrusion switch:
1. If the server is installed in a rack, extend the server from the rack.
2. Remove the server cover. See “Remove the server cover” on page 81.
3. Remove the PCIe adapter retainer. See “Remove the PCIe adapter retainer” on page 129.
To remove the intrusion switch, complete the following steps:
Watch the procedure
A video of this procedure is available at YouTube: https://www.youtube.com/playlist?list=PLYV5R7hVcs-
Acsjj4tU79GzKnWG316BYn
Step 1. Disconnect the cable of the intrusion switch from the system board.
Step 2. Slide the intrusion switch as shown to remove it from the chassis.
Figure 109. Intrusion switch removal
If you are instructed to return the old intrusion switch, follow all of the packaging instructions and use any
packaging materials that are provided.
Install the intrusion switch
Use this information to install the intrusion switch.
Chapter 3.Hardware replacement procedures 149
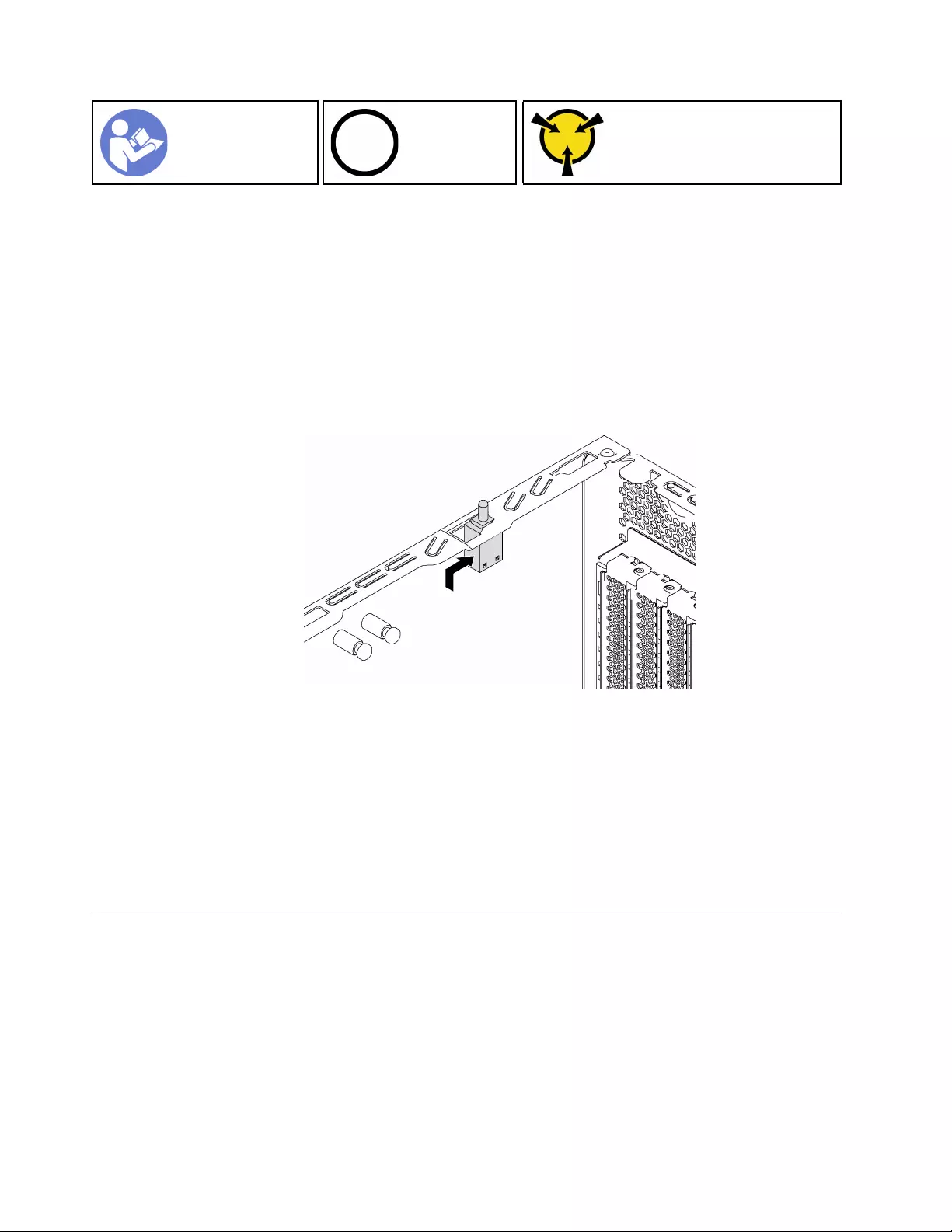
“Read the
installation
Guidelines” on
page 71
“Power off
the server for
this task” on
page 15
“ATTENTION:
Static Sensitive Device
Ground package before opening”
on page 74
Before installing the intrusion switch, touch the static-protective package that contains the new intrusion
switch to any unpainted surface on the outside of the server. Then, take the new intrusion switch out of the
package and place them on a static-protective surface.
To install the intrusion switch, complete the following steps:
Watch the procedure
A video of this procedure is available at YouTube: https://www.youtube.com/playlist?list=PLYV5R7hVcs-
Acsjj4tU79GzKnWG316BYn
Step 1. Insert the intrusion switch into the chassis and push it in the direction as shown until it is fully
seated.
Figure 110. Intrusion switch installation
Step 2. Connect the cable of the intrusion switch to the intrusion switch connector on the system board.
For the location of the intrusion switch connector, refer to “System board components” on page
28.
After installing the intrusion switch:
1. Install the PCIe adapter retainer. See “Install the PCIe adapter retainer” on page 130.
2. Complete the parts replacement. See “Complete the parts replacement” on page 186.
Fixed power supply replacement
Use this information to remove and install the fixed power supply.
Note: This section applies only to server models that have a fixed power supply installed.
Remove the fixed power supply
Use this information to remove the fixed power supply.
150 ThinkSystem ST550 Maintenance Manual

“Read the
installation
Guidelines” on
page 71
“Power off
the server for
this task” on
page 15
“ATTENTION:
Static Sensitive Device
Ground package before opening”
on page 74
S035
CAUTION:
Never remove the cover on a power supply or any part that has this label attached. Hazardous voltage,
current, and energy levels are present inside any component that has this label attached. There are no
serviceable parts inside these components. If you suspect a problem with one of these parts, contact
a service technician.
S002
CAUTION:
The power-control button on the device and the power switch on the power supply do not turn off the
electrical current supplied to the device. The device also might have more than one power cord. To
remove all electrical current from the device, ensure that all power cords are disconnected from the
power source.
S001
DANGER
Electrical current from power, telephone, and communication cables is hazardous.
To avoid a shock hazard:
• Connect all power cords to a properly wired and grounded electrical outlet/source.
• Connect any equipment that will be attached to this product to properly wired outlets/sources.
• When possible, use one hand only to connect or disconnect signal cables.
• Never turn on any equipment when there is evidence of fire, water, or structural damage.
• The device might have more than one power cord, to remove all electrical current from the
device, ensure that all power cords are disconnected from the power source.
Chapter 3.Hardware replacement procedures 151

Figure 111. Fixed power supply label on the cover
The following tips describe the information that you must consider when you remove a power supply with dc
input.
CAUTION:
240 V dc input (input range: 180-300 V dc) is supported in Chinese Mainland ONLY. Power supply with
240 V dc input cannot support hot plugging power cord function. Before removing the power supply
with dc input, please turn off server or disconnect dc power sources at the breaker panel or by turning
off the power source. Then, remove the power cord.
在直流输入状态下,若电源供应器插座不支持热插拔功能,请务必不要对设备电源线进行热插拔,此操作可能
导致设备损坏及数据丢失。因错误执行热插拔导致的设备故障或损坏,不属于保修范围。
NEVER CONNECT AND DISCONNECT THE POWER SUPPLY CABLE AND EQUIPMENT WHILE YOUR
EQUIPMENT IS POWERED ON WITH DC SUPPLY (hot-plugging). Otherwise you may damage the
equipment and result in data loss, the damages and losses result from incorrect operation of the equipment
will not be covered by the manufacturers’ warranty.
S035
CAUTION:
Never remove the cover on a power supply or any part that has this label attached. Hazardous voltage,
current, and energy levels are present inside any component that has this label attached. There are no
serviceable parts inside these components. If you suspect a problem with one of these parts, contact
a service technician.
152 ThinkSystem ST550 Maintenance Manual

S019
CAUTION:
The power-control button on the device does not turn off the electrical current supplied to the device.
The device also might have more than one connection to dc power. To remove all electrical current
from the device, ensure that all connections to dc power are disconnected at the dc power input
terminals.
Before removing the fixed power supply:
1. If the server is installed in a rack, extend the server from the rack.
2. Disconnect the power cord from the fixed power supply.
3. Remove the server cover. See “Remove the server cover” on page 81.
4. Remove the air baffle. See “Remove the air baffle” on page 85.
5. Remove all cables on the fixed power supply from the system board.
To remove the fixed power supply, complete the following steps:
Figure 112. Fixed power supply removal
Step 1. Remove the screws that secure the fixed power supply.
Step 2. Push the fixed power supply toward the front of the server. Then, remove the fixed power supply
out of the chassis.
If you are instructed to return the old fixed power supply, follow all packaging instructions and use any
packaging materials that are provided.
Chapter 3.Hardware replacement procedures 153
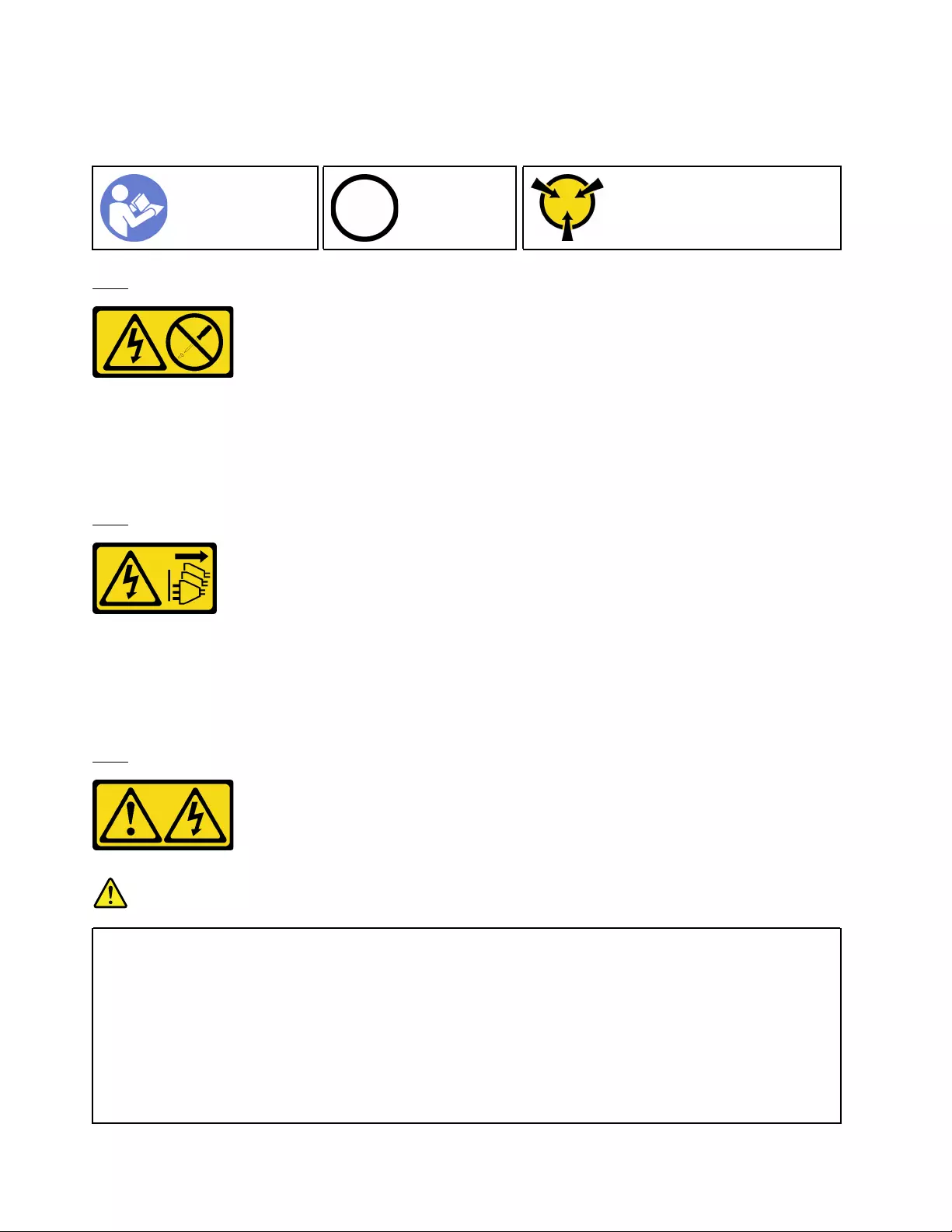
Install the fixed power supply
Use this information to install the fixed power supply.
“Read the
installation
Guidelines” on
page 71
“Power off
the server for
this task” on
page 15
“ATTENTION:
Static Sensitive Device
Ground package before opening”
on page 74
S035
CAUTION:
Never remove the cover on a power supply or any part that has this label attached. Hazardous voltage,
current, and energy levels are present inside any component that has this label attached. There are no
serviceable parts inside these components. If you suspect a problem with one of these parts, contact
a service technician.
S002
CAUTION:
The power-control button on the device and the power switch on the power supply do not turn off the
electrical current supplied to the device. The device also might have more than one power cord. To
remove all electrical current from the device, ensure that all power cords are disconnected from the
power source.
S001
DANGER
Electrical current from power, telephone, and communication cables is hazardous.
To avoid a shock hazard:
• Connect all power cords to a properly wired and grounded electrical outlet/source.
• Connect any equipment that will be attached to this product to properly wired outlets/sources.
• When possible, use one hand only to connect or disconnect signal cables.
• Never turn on any equipment when there is evidence of fire, water, or structural damage.
• The device might have more than one power cord, to remove all electrical current from the
device, ensure that all power cords are disconnected from the power source.
154 ThinkSystem ST550 Maintenance Manual

Figure 113. Fixed power supply label on the cover
The following tips describe the information that you must consider when you install a power supply with dc
input.
CAUTION:
240 V dc input (input range: 180-300 V dc) is supported in Chinese Mainland ONLY. Power supply with
240 V dc input cannot support hot plugging power cord function. Before removing the power supply
with dc input, please turn off server or disconnect dc power sources at the breaker panel or by turning
off the power source. Then, remove the power cord.
在直流输入状态下,若电源供应器插座不支持热插拔功能,请务必不要对设备电源线进行热插拔,此操作可能
导致设备损坏及数据丢失。因错误执行热插拔导致的设备故障或损坏,不属于保修范围。
NEVER CONNECT AND DISCONNECT THE POWER SUPPLY CABLE AND EQUIPMENT WHILE YOUR
EQUIPMENT IS POWERED ON WITH DC SUPPLY (hot-plugging). Otherwise you may damage the
equipment and result in data loss, the damages and losses result from incorrect operation of the equipment
will not be covered by the manufacturers’ warranty.
S035
CAUTION:
Never remove the cover on a power supply or any part that has this label attached. Hazardous voltage,
current, and energy levels are present inside any component that has this label attached. There are no
serviceable parts inside these components. If you suspect a problem with one of these parts, contact
a service technician.
Chapter 3.Hardware replacement procedures 155

S019
CAUTION:
The power-control button on the device does not turn off the electrical current supplied to the device.
The device also might have more than one connection to dc power. To remove all electrical current
from the device, ensure that all connections to dc power are disconnected at the dc power input
terminals.
Before installing the fixed power supply, touch the static-protective package that contains the new fixed
power supply to any unpainted surface on the outside of the server. Then, take the new fixed power supply
out of the package and place them on a static-protective surface.
To install the fixed power supply, complete the following steps:
Figure 114. Fixed power supply installation
Step 1. Slide the new fixed power supply into the bay as shown until it snaps into position.
Step 2. Install the screws to secure the fixed power supply.
After installing the fixed power supply:
1. Connect all cables on the fixed power supply to corresponding connectors on the system board. See
“Fixed power supply” on page 37.
2. Connect the power cable to the power supply and a properly grounded electrical outlet.
3. Power on the server. Ensure that both the power input LED and the power output LED on the power
supply are lit, indicating that the power supply is operating properly.
4. Complete the parts replacement. See “Complete the parts replacement” on page 186.
156 ThinkSystem ST550 Maintenance Manual
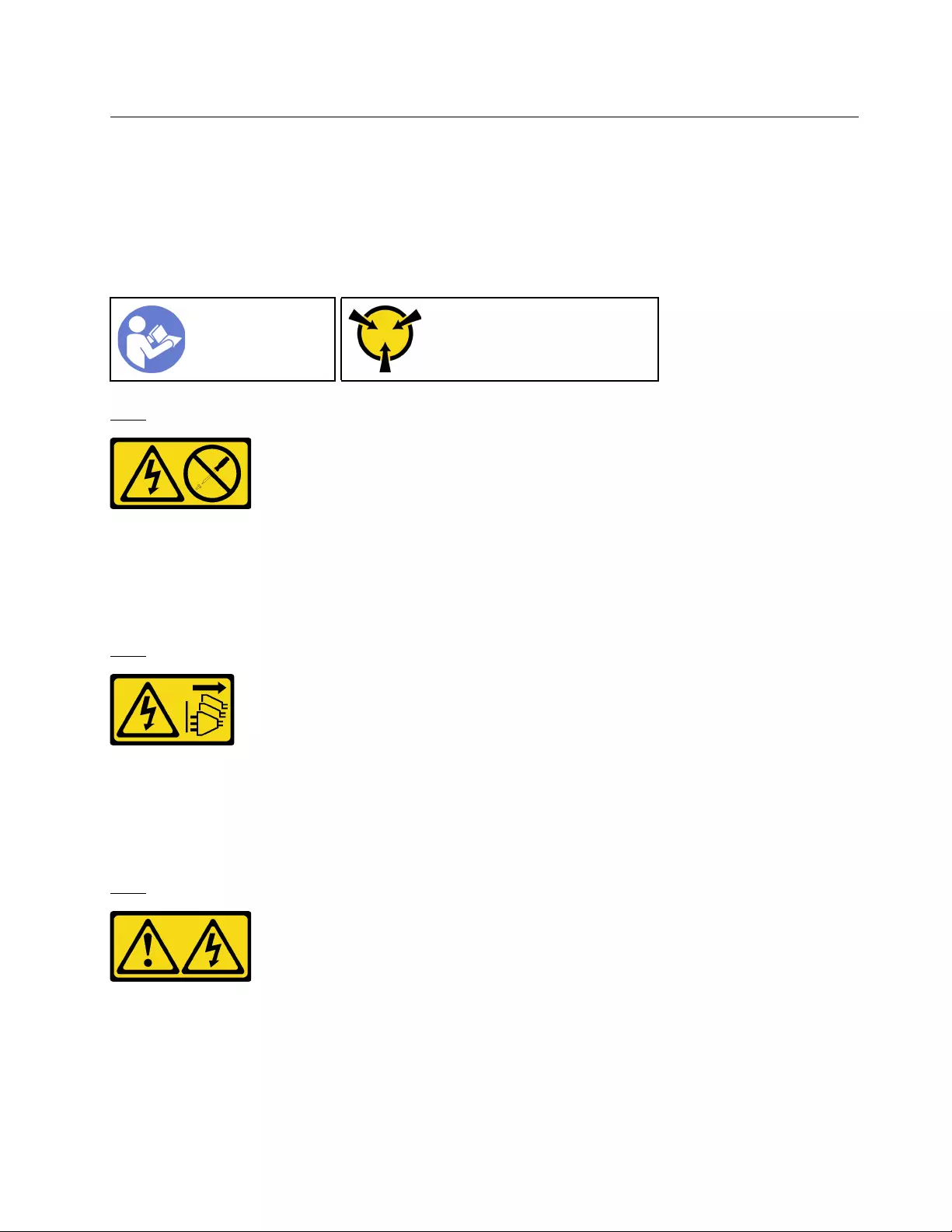
Hot-swap power supply replacement
Use this information to remove and install a hot-swap power supply.
Note: This section applies only to server models that have hot-swap power supplies installed.
Remove a hot-swap power supply
Use this information to remove a hot-swap power supply.
“Read the
installation
Guidelines” on
page 71
“ATTENTION:
Static Sensitive Device
Ground package before opening”
on page 74
S035
CAUTION:
Never remove the cover on a power supply or any part that has this label attached. Hazardous voltage,
current, and energy levels are present inside any component that has this label attached. There are no
serviceable parts inside these components. If you suspect a problem with one of these parts, contact
a service technician.
S002
CAUTION:
The power-control button on the device and the power switch on the power supply do not turn off the
electrical current supplied to the device. The device also might have more than one power cord. To
remove all electrical current from the device, ensure that all power cords are disconnected from the
power source.
S001
Chapter 3.Hardware replacement procedures 157

DANGER
Electrical current from power, telephone, and communication cables is hazardous.
To avoid a shock hazard:
• Connect all power cords to a properly wired and grounded electrical outlet/source.
• Connect any equipment that will be attached to this product to properly wired outlets/sources.
• When possible, use one hand only to connect or disconnect signal cables.
• Never turn on any equipment when there is evidence of fire, water, or structural damage.
• The device might have more than one power cord, to remove all electrical current from the
device, ensure that all power cords are disconnected from the power source.
Figure 115. Hot-swap power supply label
Attention: This type of power supply is hot-swap only when two power supplies are installed for
redundancy. If only one power supply is installed, you must power off the server first before removing the
power supply.
158 ThinkSystem ST550 Maintenance Manual

The following tips describe the information that you must consider when you remove a power supply with dc
input.
CAUTION:
240 V dc input (input range: 180-300 V dc) is supported in Chinese Mainland ONLY. Power supply with
240 V dc input cannot support hot plugging power cord function. Before removing the power supply
with dc input, please turn off server or disconnect dc power sources at the breaker panel or by turning
off the power source. Then, remove the power cord.
在直流输入状态下,若电源供应器插座不支持热插拔功能,请务必不要对设备电源线进行热插拔,此操作可能
导致设备损坏及数据丢失。因错误执行热插拔导致的设备故障或损坏,不属于保修范围。
NEVER CONNECT AND DISCONNECT THE POWER SUPPLY CABLE AND EQUIPMENT WHILE YOUR
EQUIPMENT IS POWERED ON WITH DC SUPPLY (hot-plugging). Otherwise you may damage the
equipment and result in data loss, the damages and losses result from incorrect operation of the equipment
will not be covered by the manufacturers’ warranty.
S035
CAUTION:
Never remove the cover on a power supply or any part that has this label attached. Hazardous voltage,
current, and energy levels are present inside any component that has this label attached. There are no
serviceable parts inside these components. If you suspect a problem with one of these parts, contact
a service technician.
S019
CAUTION:
The power-control button on the device does not turn off the electrical current supplied to the device.
The device also might have more than one connection to dc power. To remove all electrical current
from the device, ensure that all connections to dc power are disconnected at the dc power input
terminals.
To remove a hot-swap power supply, complete the following steps:
Watch the procedure
A video of this procedure is available at YouTube: https://www.youtube.com/playlist?list=PLYV5R7hVcs-
Acsjj4tU79GzKnWG316BYn
Step 1. If the server is in a rack, pull back the cable management arm to gain access to the rear of the
server and the power supply.
Chapter 3.Hardware replacement procedures 159

Step 2. Locate the failing power supply in the rear of your server.
Note: On each power supply, there are three status LEDs near the power cord connector. For
information about the status LEDs, see “Rear view LEDs” on page 26.
Step 3. Disconnect the power cord from the failing hot-swap redundant power supply.
Note: If you are replacing two power supplies, do the power supply replacement one by one to
ensure that the power supply to the server is not interrupted. Do not disconnect the power cord
from the secondly replaced power supply until the power output LED for the firstly replaced power
supply is lit.
Step 4. Press the release tab toward the handle and carefully pull the handle at the same time to slide the
failing hot-swap power supply out of the chassis.
Figure 116. Hot-swap power supply removal
After removing the power supply, do the following:
1. Install a new power supply or install the power-supply filler to cover the power supply bay. See “Install a
hot-swap power supply” on page 160.
2. If you are instructed to return the old hot-swap power supply, follow all packaging instructions and use
any packaging materials that are provided.
Install a hot-swap power supply
Use this information to install a hot-swap power supply.
“Read the
installation
Guidelines” on
page 71
“ATTENTION:
Static Sensitive Device
Ground package before opening”
on page 74
The following tips describe the type of power supply that the server supports and other information that you
must consider when you install a power supply:
• The standard shipping has only one power supply installed in the server. For redundancy and hot-swap
support, you must install an additional hot-swap power supply. Certain customized models might be
shipped with two power supplies installed.
• Ensure that the devices that you are installing are supported. For a list of supported optional devices for
the server, go to:
160 ThinkSystem ST550 Maintenance Manual

https://static.lenovo.com/us/en/serverproven/index.shtml
Notes:
– Ensure that the two power supplies installed on the server have the same wattage.
– If you are replacing the existing power supply with a new power supply of different wattage, attach the
power information label that comes with this option onto the existing label near the power supply.
Figure 117. Hot-swap power supply label
S035
CAUTION:
Never remove the cover on a power supply or any part that has this label attached. Hazardous voltage,
current, and energy levels are present inside any component that has this label attached. There are no
serviceable parts inside these components. If you suspect a problem with one of these parts, contact
a service technician.
S002
Chapter 3.Hardware replacement procedures 161
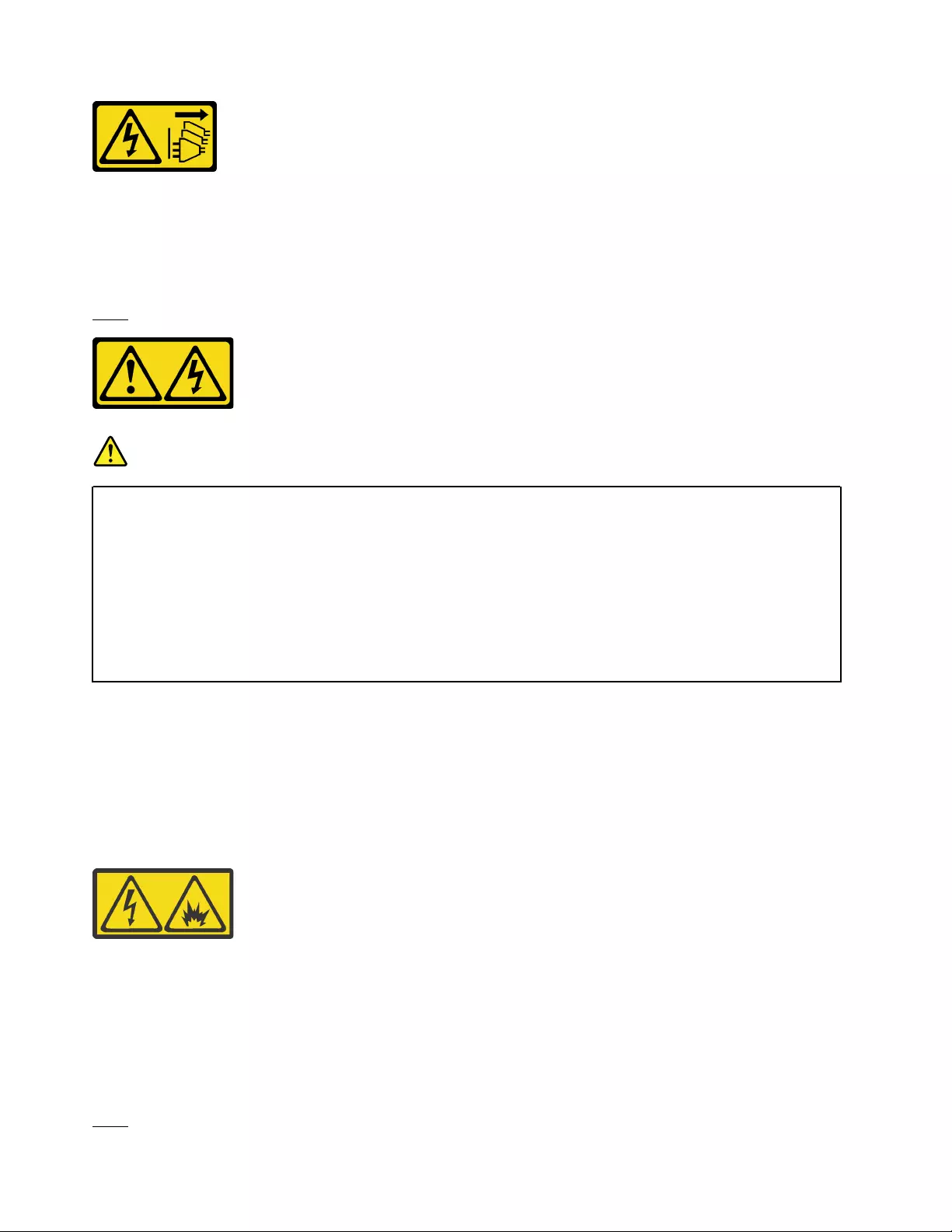
CAUTION:
The power-control button on the device and the power switch on the power supply do not turn off the
electrical current supplied to the device. The device also might have more than one power cord. To
remove all electrical current from the device, ensure that all power cords are disconnected from the
power source.
S001
DANGER
Electrical current from power, telephone, and communication cables is hazardous.
To avoid a shock hazard:
• Connect all power cords to a properly wired and grounded electrical outlet/source.
• Connect any equipment that will be attached to this product to properly wired outlets/sources.
• When possible, use one hand only to connect or disconnect signal cables.
• Never turn on any equipment when there is evidence of fire, water, or structural damage.
• The device might have more than one power cord, to remove all electrical current from the
device, ensure that all power cords are disconnected from the power source.
The following tips describe the information that you must consider when you install a power supply with dc
input.
CAUTION:
240 V dc input (input range: 180-300 V dc) is supported in Chinese Mainland ONLY. Power supply with
240 V dc input cannot support hot plugging power cord function. Before removing the power supply
with dc input, please turn off server or disconnect dc power sources at the breaker panel or by turning
off the power source. Then, remove the power cord.
在直流输入状态下,若电源供应器插座不支持热插拔功能,请务必不要对设备电源线进行热插拔,此操作可能
导致设备损坏及数据丢失。因错误执行热插拔导致的设备故障或损坏,不属于保修范围。
NEVER CONNECT AND DISCONNECT THE POWER SUPPLY CABLE AND EQUIPMENT WHILE YOUR
EQUIPMENT IS POWERED ON WITH DC SUPPLY (hot-plugging). Otherwise you may damage the
equipment and result in data loss, the damages and losses result from incorrect operation of the equipment
will not be covered by the manufacturers’ warranty.
S035
162 ThinkSystem ST550 Maintenance Manual

CAUTION:
Never remove the cover on a power supply or any part that has this label attached. Hazardous voltage,
current, and energy levels are present inside any component that has this label attached. There are no
serviceable parts inside these components. If you suspect a problem with one of these parts, contact
a service technician.
S019
CAUTION:
The power-control button on the device does not turn off the electrical current supplied to the device.
The device also might have more than one connection to dc power. To remove all electrical current
from the device, ensure that all connections to dc power are disconnected at the dc power input
terminals.
Before installing a hot-swap power supply, touch the static-protective package that contains the new hot-
swap power supply to any unpainted surface on the outside of the server. Then, take the new hot-swap
power supply out of the package and place it on a static-protective surface.
To install a hot-swap power supply, complete the following steps:
Watch the procedure
A video of this procedure is available at YouTube: https://www.youtube.com/playlist?list=PLYV5R7hVcs-
Acsjj4tU79GzKnWG316BYn
Step 1. If there is a power-supply-bay filler installed, remove it.
Important: To ensure proper cooling during normal server operation, both of the power supply
bays must be occupied. This means that each bay must have a power supply installed; or one has
a power supply installed and the other has a power-supply filler installed.
Chapter 3.Hardware replacement procedures 163

Figure 118. Hot-swap power supply filler removal
Step 2. Slide the new hot-swap power supply into the bay until it snaps into position.
Figure 119. Hot-swap power supply installation
After installing the hot-swap power supply:
1. Connect the power cable to the power supply and a properly grounded electrical outlet.
2. If the server is powered off, power on the server. Ensure that both the power input LED and the power
output LED on the power supply are lit, indicating that the power supply is operating properly.
Power interface board replacement
Use this information to remove and install the power interface board.
Note: This section applies only to server models that have the power interface board installed.
Remove the power interface board
Use this information to remove the power interface board.
164 ThinkSystem ST550 Maintenance Manual
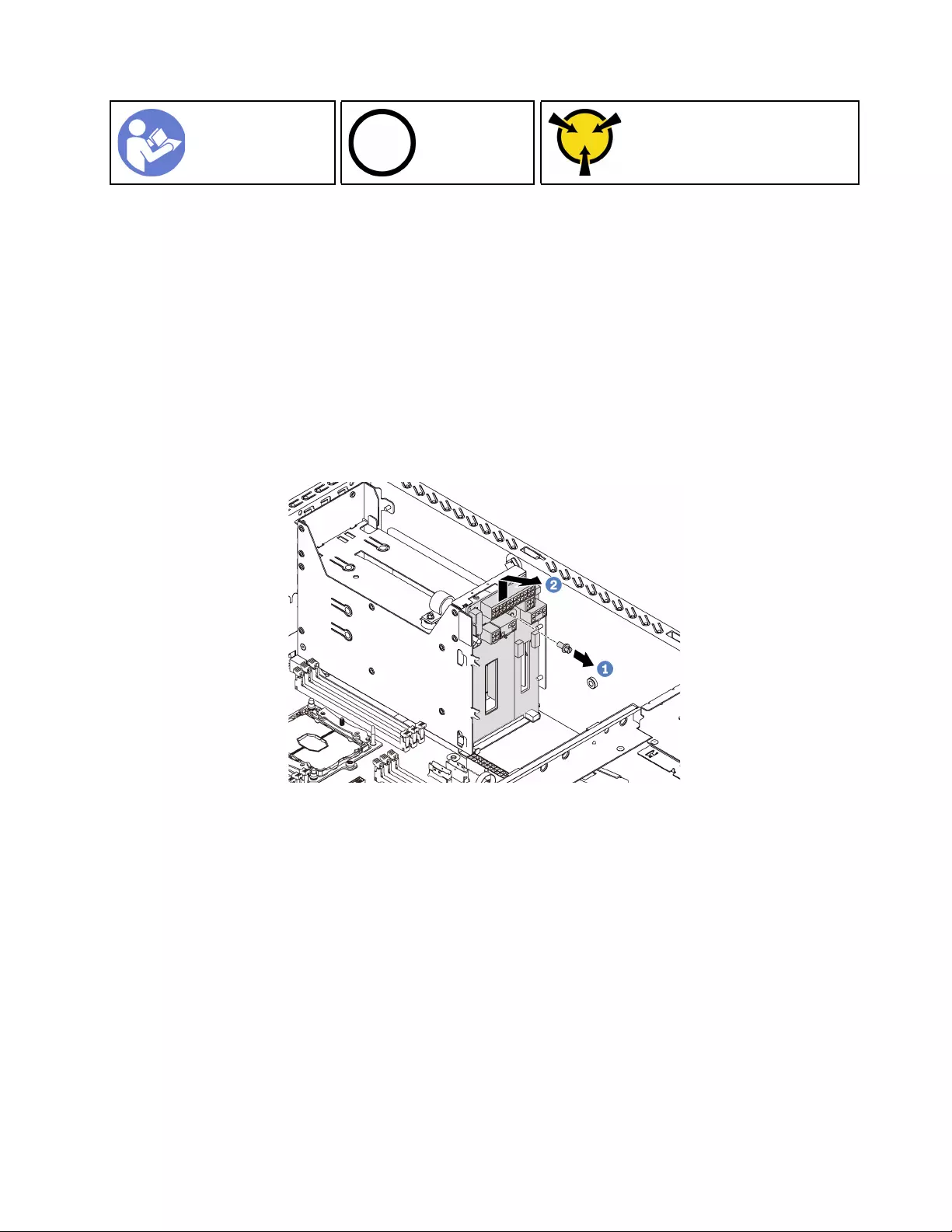
“Read the
installation
Guidelines” on
page 71
“Power off
the server for
this task” on
page 15
“ATTENTION:
Static Sensitive Device
Ground package before opening”
on page 74
Before removing the power interface board:
1. If the server is installed in a rack, remove the server from the rack.
2. Remove the server cover. See “Remove the server cover” on page 81.
3. Remove the air baffle. See “Remove the air baffle” on page 85.
4. Remove all hot-swap power supplies. See “Remove a hot-swap power supply” on page 157.
5. Disconnect all cables from the power interface board.
To remove the power interface board, complete the following steps:
Watch the procedure
A video of this procedure is available at YouTube: https://www.youtube.com/playlist?list=PLYV5R7hVcs-
Acsjj4tU79GzKnWG316BYn
Figure 120. Power interface board removal
Step 1. Remove the screw that secures the power interface board.
Step 2. Gently lift the power interface board upward so that the power interface board is disengaged from
the mounting stud on the chassis. Then, carefully remove the power interface board out of the
chassis.
If you are instructed to return the old power interface board, follow all packaging instructions and use any
packaging materials that are provided.
Install the power interface board
Use this information to install the power interface board.
Chapter 3.Hardware replacement procedures 165

“Read the
installation
Guidelines” on
page 71
“Power off
the server for
this task” on
page 15
“ATTENTION:
Static Sensitive Device
Ground package before opening”
on page 74
Before installing the power interface board, touch the static-protective package that contains the new power
interface board to any unpainted surface on the outside of the server. Then, take the new power interface
board out of the package and place it on a static-protective surface.
To install the power interface board, complete the following steps:
Watch the procedure
A video of this procedure is available at YouTube: https://www.youtube.com/playlist?list=PLYV5R7hVcs-
Acsjj4tU79GzKnWG316BYn
Figure 121. Power interface board installation
Step 1. Insert the hole in the power interface board into the corresponding mounting stud on the chassis.
Then, gently move the power interface board downward so that it is engaged with the mounting
stud.
Step 2. Install the screw to secure the power interface board in place.
After installing the power interface board:
1. Reconnect all cables to the power interface board. See “Power interface board” on page 36.
2. Complete the parts replacement. See “Complete the parts replacement” on page 186.
Hot-swap power supply cage replacement
Use this information to remove and install the hot-swap power supply cage.
Note: This section applies only to server models that have the hot-swap power supply cage installed.
Remove the hot-swap power supply cage
Use this information to remove the hot-swap power supply cage.
166 ThinkSystem ST550 Maintenance Manual
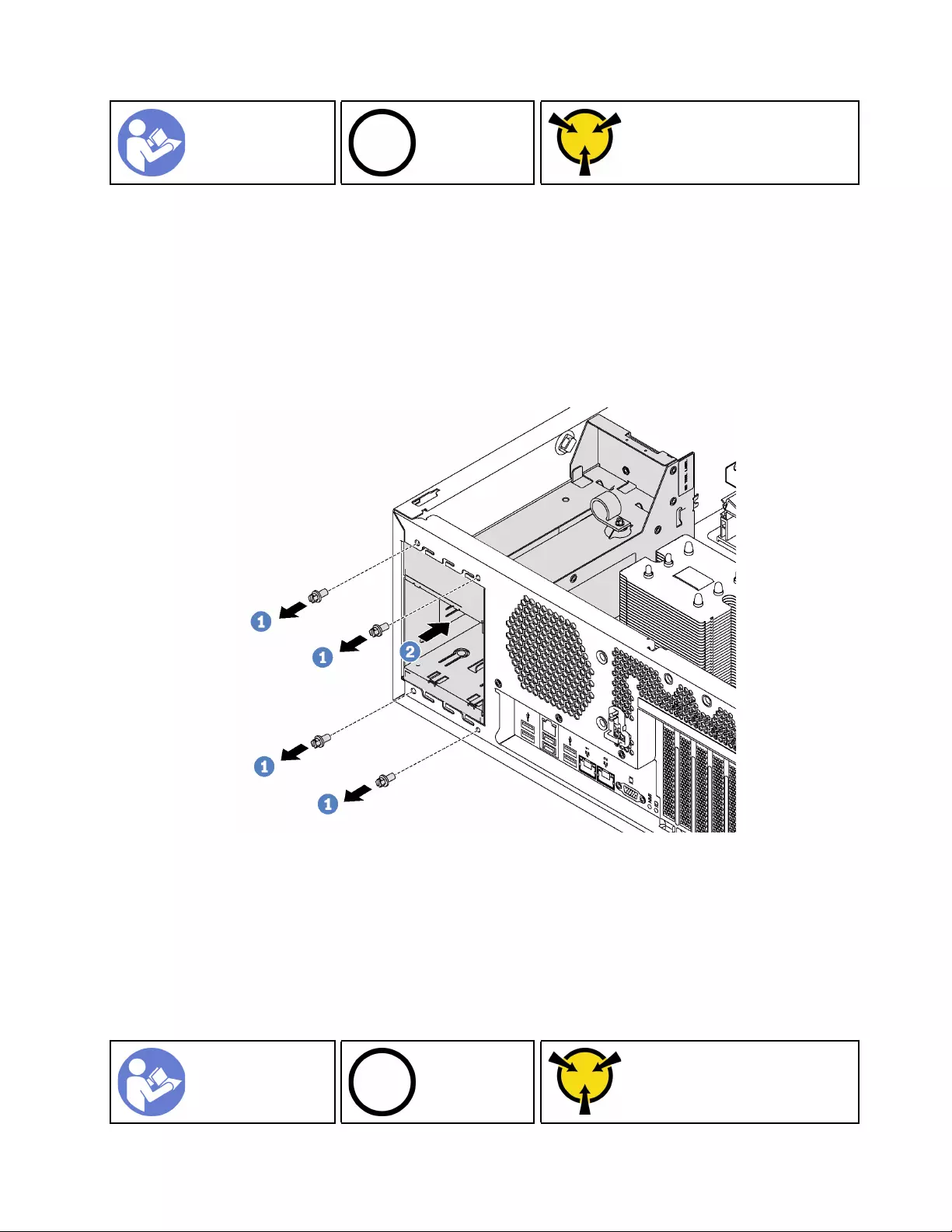
“Read the
installation
Guidelines” on
page 71
“Power off
the server for
this task” on
page 15
“ATTENTION:
Static Sensitive Device
Ground package before opening”
on page 74
Before removing the hot-swap power supply cage:
1. If the server is installed in a rack, extend the server from the rack.
2. Remove the server cover. See “Remove the server cover” on page 81.
3. Remove the air baffle. See “Remove the air baffle” on page 85.
4. Remove the hot-swap power supplies. See “Remove a hot-swap power supply” on page 157.
5. Remove the power interface board. See “Remove the power interface board” on page 164.
To remove the hot-swap power supply cage, complete the following steps:
Figure 122. Hot-swap power supply cage removal
Step 1. Remove the screws that secure the hot-swap power supply cage.
Step 2. Push the hot-swap power supply cage toward the front of the server. Then, remove the hot-swap
power supply cage out of the chassis.
Install the hot-swap power supply cage
Use this information to install the hot-swap power supply cage.
“Read the
installation
Guidelines” on
page 71
“Power off
the server for
this task” on
page 15
“ATTENTION:
Static Sensitive Device
Ground package before opening”
on page 74
Chapter 3.Hardware replacement procedures 167

Before installing the hot-swap power supply cage, touch the static-protective package that contains the new
hot-swap power supply cage to any unpainted surface on the outside of the server. Then, take the new cage
out of the package and place them on a static-protective surface.
To install the hot-swap power supply cage, complete the following steps:
Figure 123. Hot-swap power supply cage installation
Step 1. Slide the new hot-swap power supply cage into the bay as shown until it snaps into position.
Step 2. Install the screws to secure the hot-swap power supply cage.
After installing the hot-swap power supply cage:
1. Install the power interface board. See “Install the power interface board” on page 165.
2. Install the hot-swap power supplies. See “Install a hot-swap power supply” on page 160.
3. Complete the parts replacement. See “Complete the parts replacement” on page 186.
168 ThinkSystem ST550 Maintenance Manual

Processor and heat sink replacement
Use the following procedures to replace an assembled processor and heat sink, known as a processor-heat-
sink module (PHM), a processor, or a heat sink.
Attention:
• Before you begin replacing a processor, make sure that you have an alcohol cleaning pad (part number
00MP352) and gray thermal grease (part number 41Y9292).
• Cascade Lake processors are supported on the system board with part number 01PE840. If you use the
system board with part number 00MX681, update your system firmware to the latest level before installing
a Cascade Lake processor. Otherwise, the system cannot be powered on.
Important: The processor in your server can throttle, temporarily lowering speed to reduce heat output, in
response to thermal conditions. In instances where the throttling period is of extremely short duration (100
ms or less), the only indication will be an entry in the event log. In these instances the event can be ignored
and processor replacement is not required.
Remove a processor and heat sink
Processors are in the compute system boards that are accessed from the front of the server. This task has
instructions for removing an assembled processor and heat sink, known as a processor-heat-sink module
(PHM), a processor, and a heat sink. All of these tasks require a long-shank, Torx T30 screwdriver with a
minimum shank length of 105 mm (4.1 inches).
“Read the
installation
Guidelines” on
page 71
“Power off
the server for
this task” on
page 15
“ATTENTION:
Static Sensitive Device
Ground package before opening”
on page 74
Attention:
• Each processor socket must always contain a cover or a PHM. When removing or installing a PHM,
protect empty processor sockets with a cover.
• Do not touch the processor socket or processor contacts. Processor-socket contacts are very fragile and
easily damaged. Contaminants on the processor contacts, such as oil from your skin, can cause
connection failures.
• Remove and install only one PHM at a time. If the system board supports multiple processors, install the
PHMs starting with the first processor socket.
• Do not allow the thermal grease on the processor or heat sink to come in contact with anything. Contact
with any surface can compromise the thermal grease, rendering it ineffective. Thermal grease can damage
components, such as electrical connectors in the processor socket. Do not remove the grease cover from
a heat sink until you are instructed to do so.
• To ensure the best performance, check the manufacturing date on the new heat sink and make sure it
does not exceed 2 years. Otherwise, wipe off the existing thermal grease and apply the new grease onto it
for optimal thermal performance.
Before removing a PHM:
Note: The heat sink, processor, and processor retainer for your system might be different than those shown
in the illustrations.
1. If the server is installed in a rack, extend the server from the rack.
2. Remove the server cover. See “Remove the server cover” on page 81.
Chapter 3.Hardware replacement procedures 169

3. Remove the air baffle. See “Remove the air baffle” on page 85.
4. Remove any parts and disconnect any cables that might impede your access to the PHM.
To remove a PHM, complete the following steps:
Watch the procedure
A video of this procedure is available at YouTube: https://www.youtube.com/playlist?list=PLYV5R7hVcs-
Acsjj4tU79GzKnWG316BYn
Step 1. Remove the PHM from the system board.
Figure 124. Removing a PHM
Attention: To prevent damage to components, make sure that you follow the indicated loosening
sequence.
a. Fully loosen the Torx T30 captive fasteners on the processor-heat-sink module in the removal
sequence shown on the heat-sink label.
b. Lift the processor-heat-sink module from the processor socket.
After removing a PHM:
• If you are removing the PHM as part of a system board replacement, set the PHM aside.
170 ThinkSystem ST550 Maintenance Manual

• If you are removing the PHM, remove the extra system fans accordingly and install fan fillers to cover the
place. For information about the system fan configuration, see “Specifications” on page 3.
• If you are replacing the processor or heat sink, separate the processor and its retainer from the heat sink.
Figure 125. Separating a heat sink from a processor
1. Press the retaining clip at the corner of the processor retainer closest to the pry point; then, gently pry
this corner of the retainer away from the heat sink with a flat-bladed screwdriver, using a twisting
motion to break the processor-to-heat-sink seal.
2. Release the remaining retaining clips and lift the processor and retainer from the heat sink.
3. After separating the processor and retainer from the heat sink, hold the processor and retainer with
the thermal-grease side down and the processor-contact side up to prevent the processor from
falling out of the retainer.
Note: The processor retainer will be removed and discarded in a later step and replaced with a new
one.
• If you are replacing the processor, you will be reusing the heat sink. Wipe the thermal grease from the
bottom of the heat sink using an alcohol cleaning pad.
• If you are replacing the heat sink, you will be reusing the processor. Wipe the thermal grease from the top
of the processor using an alcohol cleaning pad.
If you are instructed to return the old processor or heat sink, follow all packaging instructions and use any
packaging materials that are provided.
Chapter 3.Hardware replacement procedures 171

Install a processor and heat sink
This task has instructions for installing an assembled processor and heat sink, known as a processor-heat-
sink module (PHM), a processor, and a heat sink. All of these tasks require a long-shank, Torx T30
screwdriver with a minimum shank length of 105 mm (4.1 inches).
“Read the
installation
Guidelines” on
page 71
“Power off
the server for
this task” on
page 15
“ATTENTION:
Static Sensitive Device
Ground package before opening”
on page 74
Attention:
• Each processor socket must always contain a cover or a PHM. When removing or installing a PHM,
protect empty processor sockets with a cover.
• Do not touch the processor socket or processor contacts. Processor-socket contacts are very fragile and
easily damaged. Contaminants on the processor contacts, such as oil from your skin, can cause
connection failures.
• Remove and install only one PHM at a time. If the system board supports multiple processors, install the
PHMs starting with the first processor socket.
• Do not allow the thermal grease on the processor or heat sink to come in contact with anything. Contact
with any surface can compromise the thermal grease, rendering it ineffective. Thermal grease can damage
components, such as electrical connectors in the processor socket. Do not remove the grease cover from
a heat sink until you are instructed to do so.
• To ensure the best performance, check the manufacturing date on the new heat sink and make sure it
does not exceed 2 years. Otherwise, wipe off the existing thermal grease and apply the new grease onto it
for optimal thermal performance.
Notes:
• PHMs are keyed for the socket where they can be installed and for their orientation in the socket.
• See https://static.lenovo.com/us/en/serverproven/index.shtml for a list of processors supported for your
server. All processors on the system board must have the same speed, number of cores, and frequency.
• Before you install a new PHM or replacement processor, update your system firmware to the latest level.
See “Firmware updates” on page 11.
• Installing an additional PHM can change the memory requirements for your system. See “DIMM
installation rules” on page 124 for a list of processor-to-memory relationships.
• Optional devices available for your system might have specific processor requirements. See the
documentation that comes with the optional device for information.
Before installing a PHM:
Note: The heat sink, processor, and processor retainer for your system might be different than those shown
in the illustrations.
1. Remove the existing PHM, if one is installed. See “Remove a processor and heat sink” on page 169.
2. Replace the processor retainer of the replacement processor.
Note: Replacement processors come with both rectangular and square processor retainers. A
rectangular retainer comes attached to the processor. You must remove the rectangular retainer and
replace it with a square retainer. The rectangular retainer can be discarded.
172 ThinkSystem ST550 Maintenance Manual
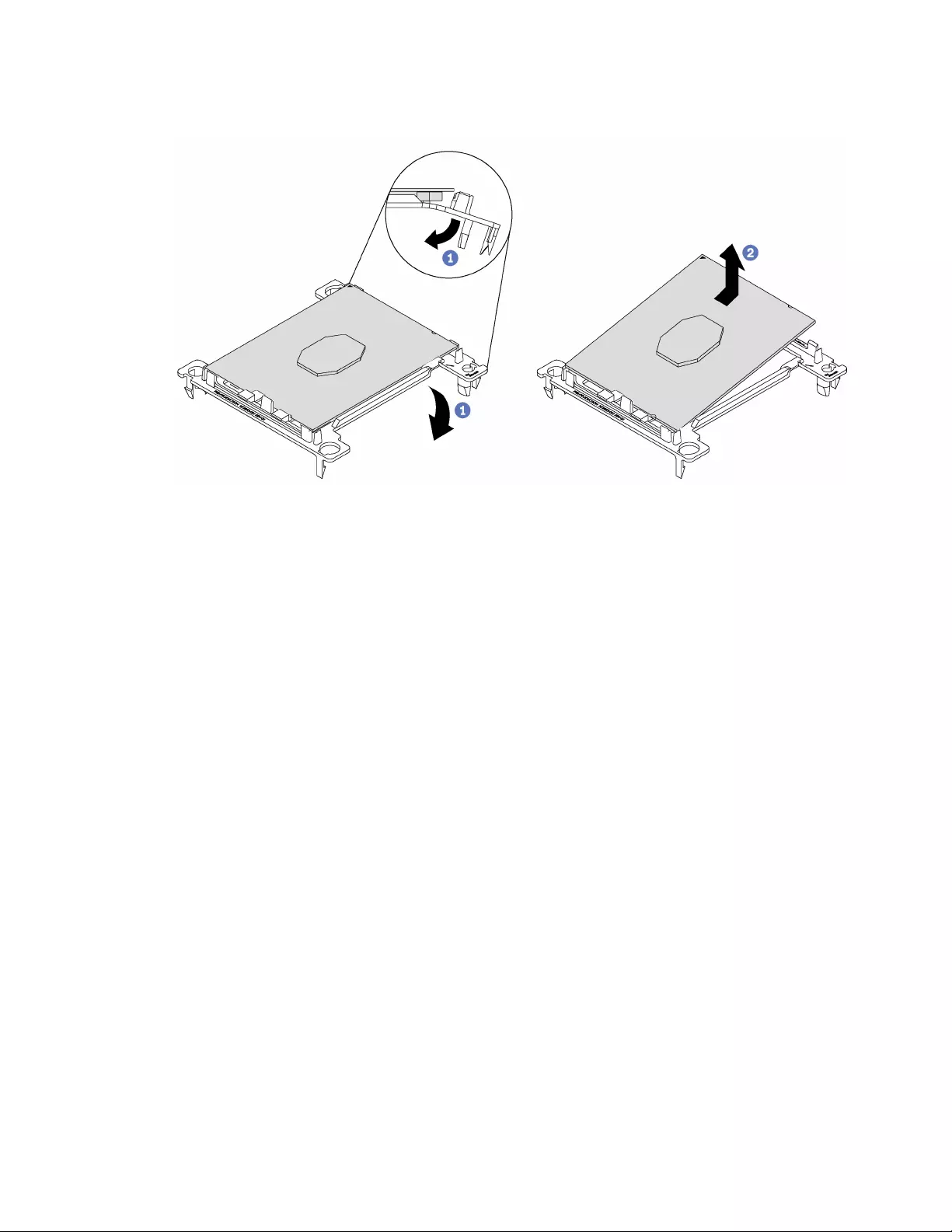
a. Remove the rectangular processor retainer.
Figure 126. Removing a processor retainer
Note: When the processor is out of its retainer, hold the processor by the long edges to prevent
touching the contacts or the thermal grease, if it is applied.
With the processor-contact side up, flex the ends of the retainer down and away from the processor
to release the retaining clips; then, remove the processor from the retainer. Discard the old retainer.
Chapter 3.Hardware replacement procedures 173

b. Install the square retainer.
Figure 127. Installing a processor retainer
1) Position the processor on the new retainer so that the triangular marks align; then, insert the
unmarked end of the processor into the retainer.
2) Holding the inserted end of the processor in place, flex the opposite end of the retainer down
and away from the processor until you can press the processor under the clip on the retainer.
To prevent the processor from falling out of the retainer after it is inserted, keep the processor-
contact side up and hold the processor-retainer assembly by the sides of the retainer.
3) If there is any old thermal grease on the processor, gently clean the top of the processor using
an alcohol cleaning pad.
Note: If you are applying new thermal grease on the top of the processor, make sure to do it
after the alcohol has fully evaporated.
3. If you are replacing a processor:
a. Remove the processor identification label from the heat sink and replace it with the new label that
comes with the replacement processor.
b. Apply the thermal grease on the top of the processor with syringe by forming four uniformly spaced
dots, while each dot consists of about 0.1 ml of thermal grease.
Figure 128. Proper shape of the thermal grease
174 ThinkSystem ST550 Maintenance Manual
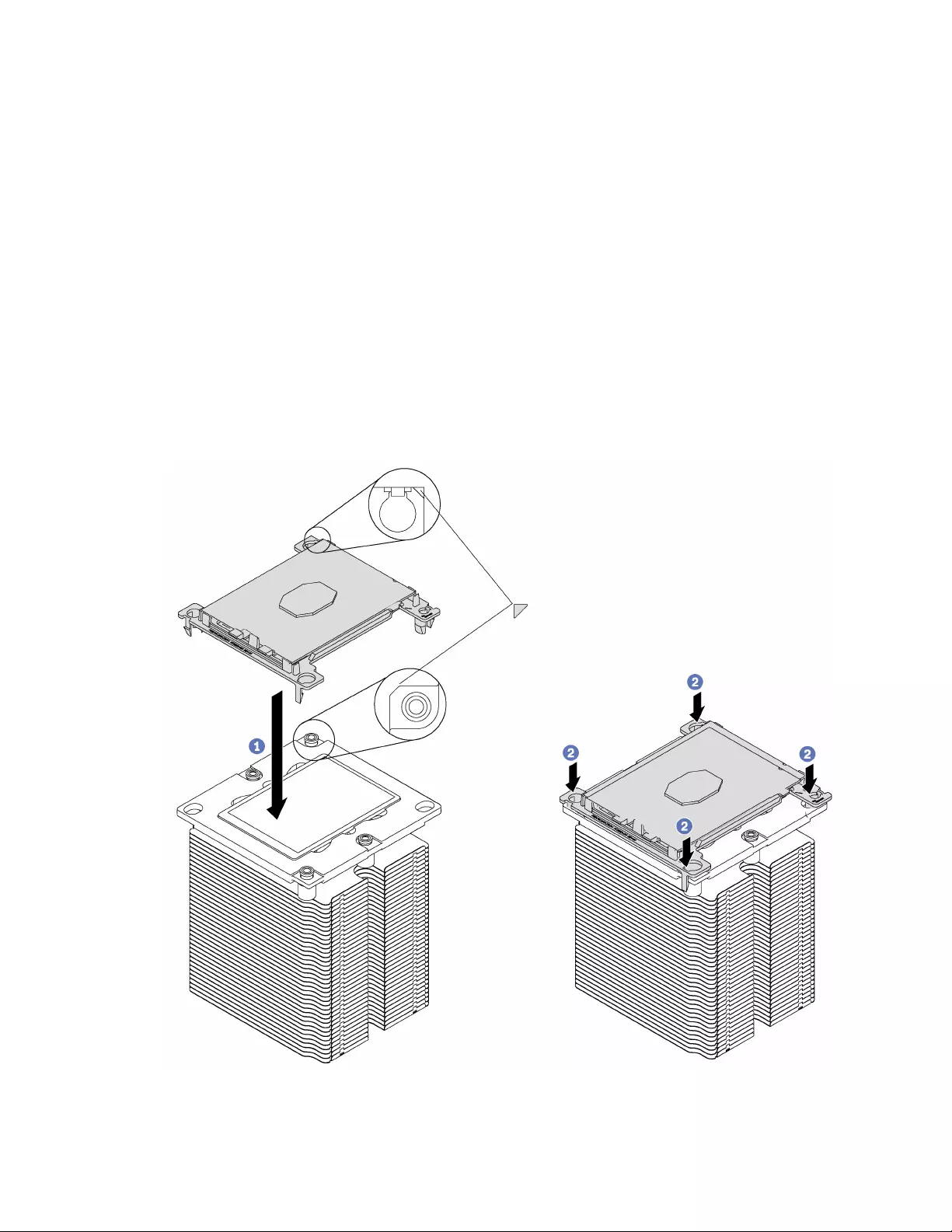
4. If you are replacing a heat sink, remove the processor identification label from the old heat sink and
place it on the new heat sink in the same location. The label is on the side of the heat sink closest to the
triangular alignment mark.
If you are unable to remove the label and place it on the new heat sink, or if the label is damaged during
transfer, write the processor serial number from the processor identification label on the new heat sink in
the same location as the label would be placed using a permanent marker.
5. Assemble the processor and heat sink, if these components are separate.
Notes:
• If you are replacing a heat sink, remove the heat sink from its shipping tray and place the processor
and retainer in the opposite half of the heat sink shipping tray with the processor-contact side down.
To prevent the processor from falling out of the retainer, hold the processor-retainer assembly by its
sides with the processor-contact side up until you turn it over to fit in the shipping tray.
• If you are replacing a processor where you have changed the processor retainer, you will install the
heat sink onto the processor and retainer outside of the shipping tray. To prevent the processor from
falling out of the retainer, hold the processor-retainer assembly by its sides with the processor-
contact side.
Figure 129. Assembling a PHM outside of a shipping tray
Chapter 3.Hardware replacement procedures 175

a. Align the triangular marks on the processor retainer and the heat sink or align the triangular mark on
the processor retainer with the notched corner of the heat sink.
b. Insert the processor-retainer clips into the holes on the heat sink.
c. Press the retainer into place until the clips at all four corners engage.
To install a PHM, complete the following steps:
Watch the procedure
A video of this procedure is available at YouTube: https://www.youtube.com/playlist?list=PLYV5R7hVcs-
Acsjj4tU79GzKnWG316BYn
Step 1. Remove the processor socket cover, if one is installed on the processor socket, by placing your
fingers in the half-circles at each end of the cover and lifting it from the system board.
176 ThinkSystem ST550 Maintenance Manual
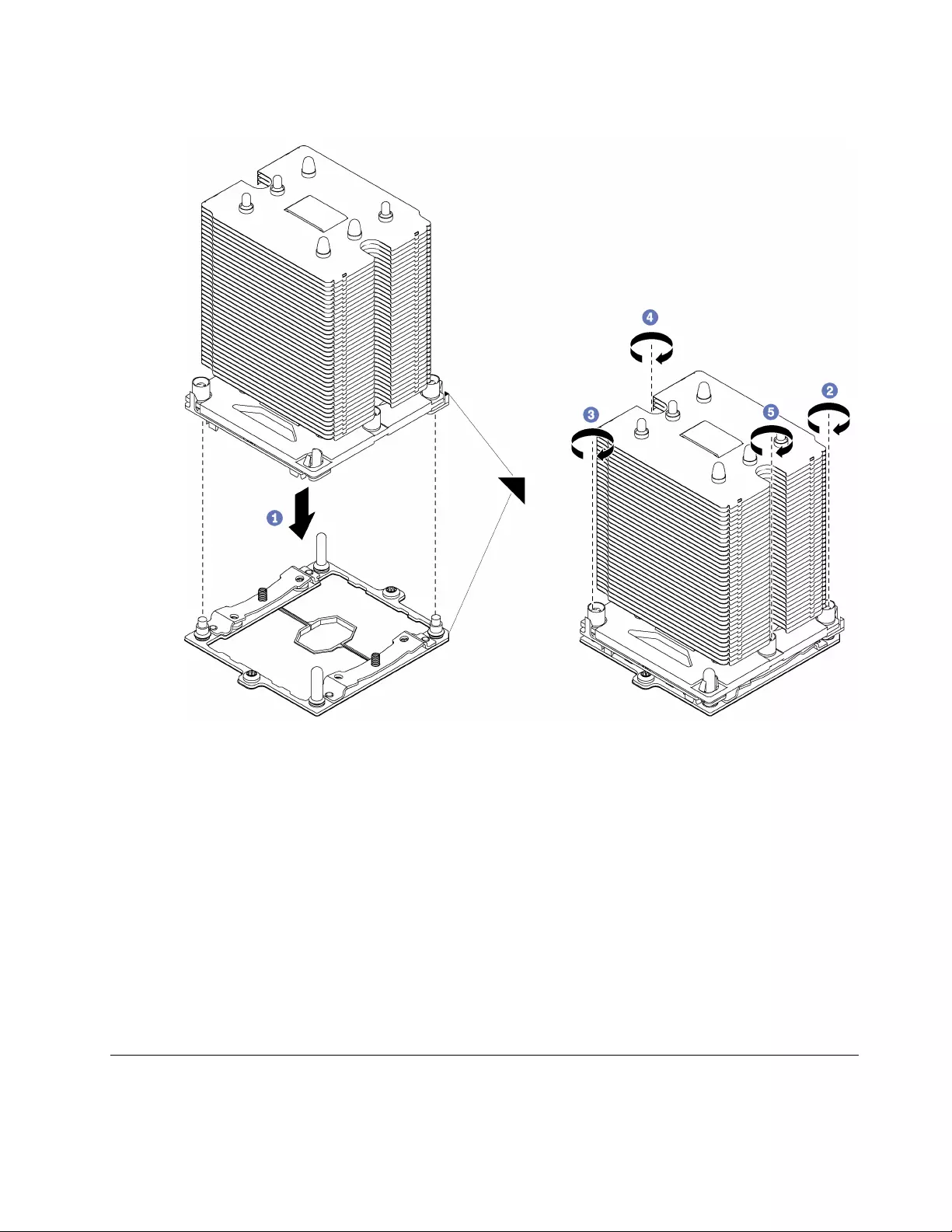
Step 2. Install the processor-heat-sink module on the system board.
Figure 130. Installing a PHM
a. Align the triangular marks and guide pins on the processor socket with the PHM; then, insert
the PHM into the processor socket.
Attention: To prevent damage to components, make sure that you follow the indicated
tightening sequence.
b. Fully tighten the Torx T30 captive fasteners in the installation sequence shown on the heat-sink
label. Tighten the screws until they stop; then, visually inspect to make sure that there is no
gap between the screw shoulder beneath the heat sink and the microprocessor socket. (For
reference, the torque required for the nuts to fully tighten is 1.4 — 1.6 newton-meters, 12 — 14
inch-pounds).
After installing a PHM:
1. Complete the parts replacement. See “Complete the parts replacement” on page 186.
System board replacement
Use this information to remove and install the system board.
Chapter 3.Hardware replacement procedures 177
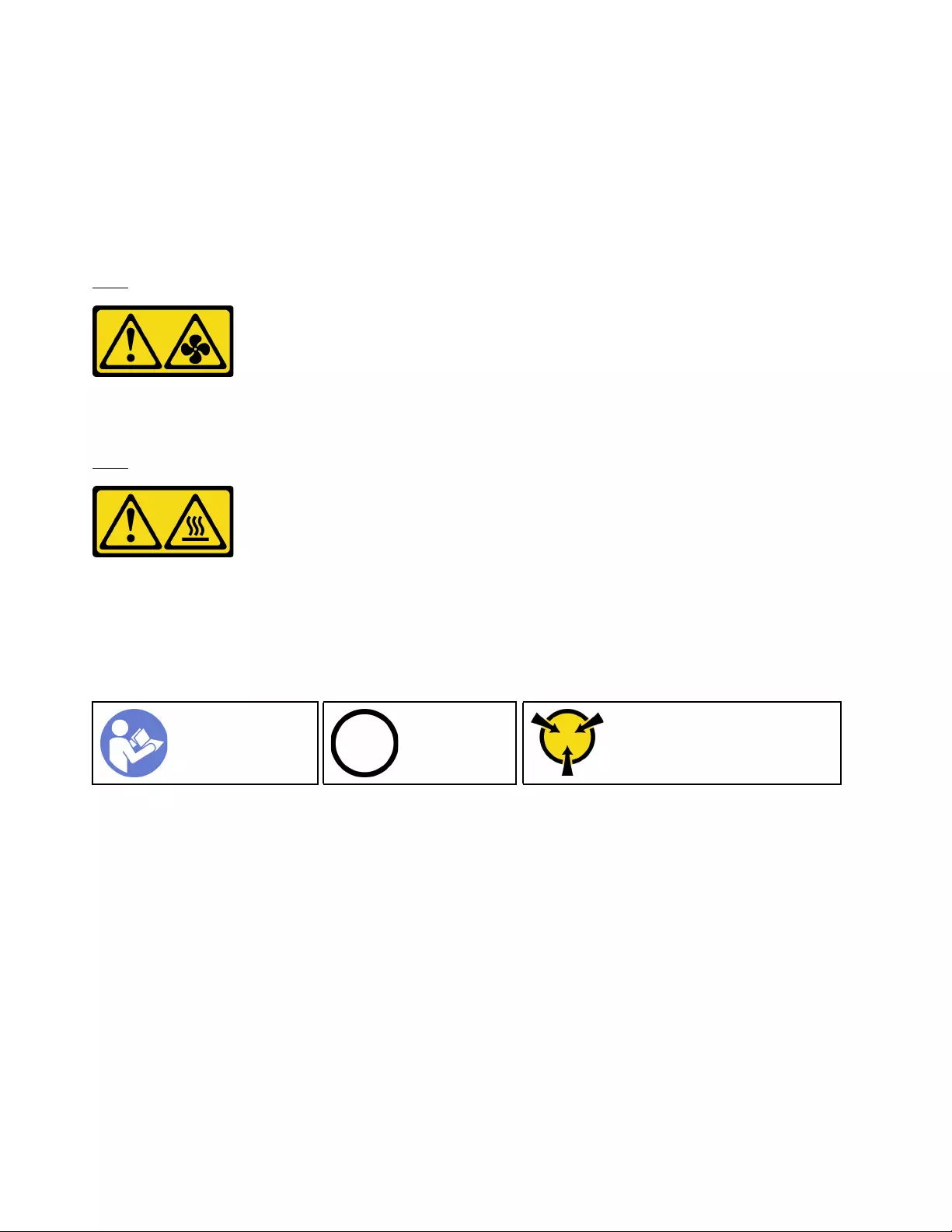
Important: Before you return the system board, make sure that you install the CPU socket dust covers from
the new system board. To replace a CPU socket dust cover:
1. Take a dust cover from the CPU socket assembly on the new system board and orient it correctly above
the CPU socket assembly on the removed system board.
2. Gently press down the dust cover legs to the CPU socket assembly, pressing on the edges to avoid
damage to the socket pins. You might hear a click on the dust cover is securely attached.
3. Make sure that the dust cover is securely attached to the CPU socket assembly.
S017
CAUTION:
Hazardous moving fan blades nearby. Keep fingers and other body parts away.
S012
CAUTION:
Hot surface nearby.
Remove the system board
Use this information to remove the system board.
“Read the
installation
Guidelines” on
page 71
“Power off
the server for
this task” on
page 15
“ATTENTION:
Static Sensitive Device
Ground package before opening”
on page 74
Before removing the system board:
1. If the server is installed in a rack, extend the server from the rack.
2. Remove the server cover. See “Remove the server cover” on page 81.
3. Record where the cables are connected to the system board; then, disconnect all the cables.
Attention: Disengage all latches, cable clips, release tabs, or locks on cable connectors beforehand.
Failing to release them before removing the cables will damage the cable connectors on the system
board. Any damage to the cable connectors may require replacing the system board.
4. Remove any of the following components that are installed on the system board and put them in a safe,
static-protective place. See the related topics in Chapter 3 “Hardware replacement procedures” on page
71.
• System fans
• DIMMs
• PCIe adapters
178 ThinkSystem ST550 Maintenance Manual

• M.2 backplane
• Serial port module
• CMOS battery
• TCM/TPM (for Chinese Mainland only)
• Intrusion switch
• PHM
Important: Do not disassemble the PHM.
To remove the system board, complete the following steps:
Watch the procedure
A video of this procedure is available at YouTube: https://www.youtube.com/playlist?list=PLYV5R7hVcs-
Acsjj4tU79GzKnWG316BYn
Figure 131. System board removal
Step 1. Remove the eight screws that secure the system board. Put the screws in a safe place.
Step 2. Loosen the thumb screw.
Step 3. Gently lift the thumb screw and grasp the system board by its edge 1 to remove the system board
in the direction as shown.
If you are instructed to return the system board, follow all packaging instructions, and use any packaging
materials for shipping that are supplied to you.
Important: Before you return the system board, make sure that you install the CPU socket dust covers from
the new system board. To replace a CPU socket dust cover:
1. Take a dust cover from the CPU socket assembly on the new system board and orient it correctly above
the CPU socket assembly on the removed system board.
Chapter 3.Hardware replacement procedures 179
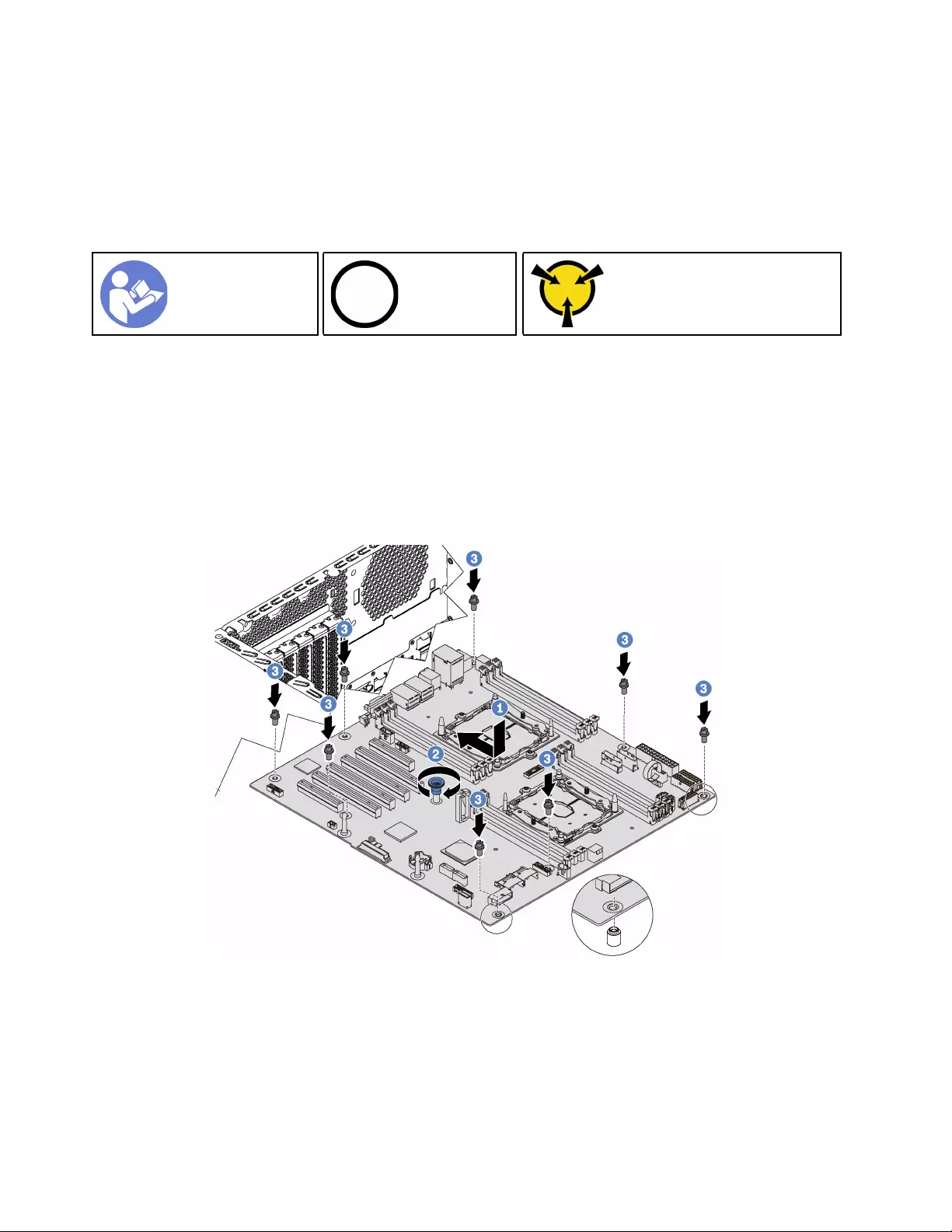
2. Gently press down the dust cover legs to the CPU socket assembly, pressing on the edges to avoid
damage to the socket pins. You might hear a click on the dust cover is securely attached.
3. Make sure that the dust cover is securely attached to the CPU socket assembly.
Install the system board
Use this information to install the system board.
“Read the
installation
Guidelines” on
page 71
“Power off
the server for
this task” on
page 15
“ATTENTION:
Static Sensitive Device
Ground package before opening”
on page 74
Before installing the system board, touch the static-protective package that contains the new system board
to any unpainted surface on the outside of the server. Then, take the new system board out of the package
and place it on a static-protective surface.
To install the system board, complete the following steps:
Watch the procedure
A video of this procedure is available at YouTube: https://www.youtube.com/playlist?list=PLYV5R7hVcs-
Acsjj4tU79GzKnWG316BYn
Figure 132. System board installation
Step 1. Gently lower the system board into the chassis. Then, move the system board toward the rear of
the server. Ensure that the rear connectors on the new system board are inserted into the
corresponding holes in the rear panel.
Step 2. Tighten the thumb screw.
Step 3. Install the eight screws to secure the system board in place.
180 ThinkSystem ST550 Maintenance Manual

After installing the system board:
1. Push the power supplies into the bays until they click into place.
2. Install any components that you removed from the failing system board. See the related topics in
Chapter 3 “Hardware replacement procedures” on page 71.
3. Update the machine type and serial number with new vital product data (VPD). Use the Lenovo XClarity
Provisioning Manager to update the machine type and serial number. See “Update the machine type
and serial number” on page 181.
4. Enable TPM/TCM. See “Enable TPM/TCM” on page 182.
5. Optionally, enable Secure Boot. See “Enable UEFI Secure Boot” on page 186.
Update the machine type and serial number
After the system board is replaced by trained service technicians, the machine type and serial number must
be updated.
There are two methods available to update the machine type and serial number:
• From Lenovo XClarity Provisioning Manager
To update the machine type and serial number from Lenovo XClarity Provisioning Manager:
1. Start the server and press F1 to display the Lenovo XClarity Provisioning Manager interface.
2. If the power-on Administrator password is required, enter the password.
3. From the System Summary page, click Update VPD.
4. Update the machine type and serial number.
• From Lenovo XClarity Essentials OneCLI
Lenovo XClarity Essentials OneCLI sets the machine type and serial number in the Lenovo XClarity
Controller. Select one of the following methods to access the Lenovo XClarity Controller and set the
machine type and serial number:
– Operate from the target system, such as LAN or keyboard console style (KCS) access
– Remote access to the target system (TCP/IP based)
To update the machine type and serial number from Lenovo XClarity Essentials OneCLI:
1. Download and install Lenovo XClarity Essentials OneCLI.
To download Lenovo XClarity Essentials OneCLI, go to the following site:
https://datacentersupport.lenovo.com/solutions/HT116433
2. Copy and unpack the OneCLI package, which also includes other required files, to the server. Make
sure that you unpack the OneCLI and the required files to the same directory.
3. After you have Lenovo XClarity Essentials OneCLI in place, type the following commands to set the
machine type and serial number:
onecli config set SYSTEM_PROD_DATA.SysInfoProdName <m/t_model> [access_method] onecli config set SYSTEM_
PROD_DATA.SysInfoSerialNum <s/n> [access_method]
Where:
<m/t_model>
The server machine type and model number. Type mtm xxxxyyy, where xxxx is the machine type
and yyy is the server model number.
<s/n>
The serial number on the server. Type sn zzzzzzz, where zzzzzzz is the serial number.
Chapter 3.Hardware replacement procedures 181
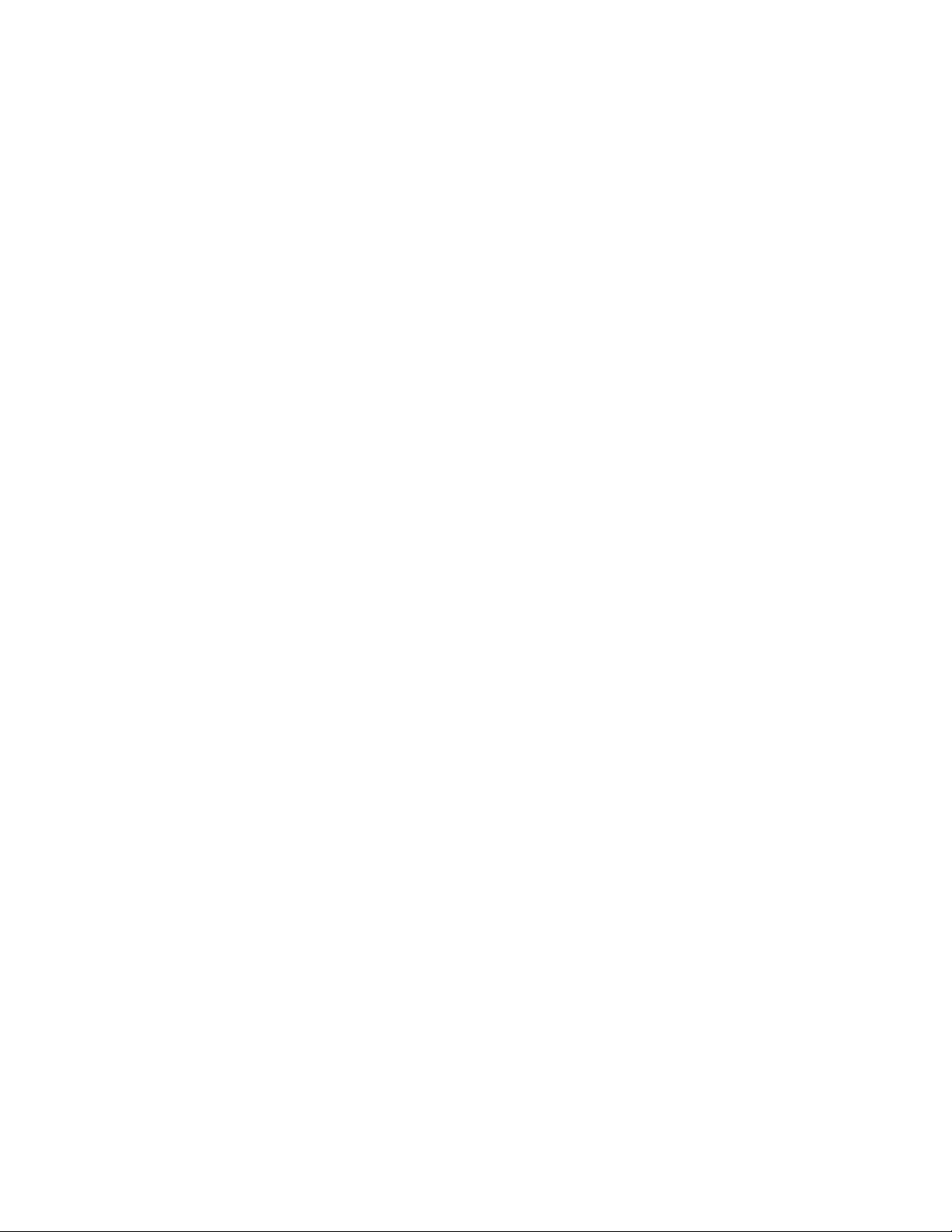
[access_method]
The access method that you select to use from the following methods:
– Online authenticated LAN access, type the command:
[--bmc-username <xcc_user_id> --bmc-password <xcc_password>]
Where:
xcc_user_id
The BMC/IMM/XCC account name (1 of 12 accounts). The default value is USERID.
xcc_password
The BMC/IMM/XCC account password (1 of 12 accounts).
Example commands are as follows: onecli config set SYSTEM_PROD_DATA.SysInfoProdName <m/t_
model> --bmc-username <xcc_user_id>
--bmc-password <xcc_password> onecli config set SYSTEM_PROD_DATA.SysInfoSerialNum <s/n> --bmc-
username <xcc_user_id>
--bmc-password <xcc_password>
– Online KCS access (unauthenticated and user restricted):
You do not need to specify a value for access_method when you use this access method.
Example commands are as follows: onecli config set SYSTEM_PROD_DATA.SysInfoProdName <m/t_
model> onecli config set SYSTEM_PROD_DATA.SysInfoSerialNum <s/n>
Note: The KCS access method uses the IPMI/KCS interface, which requires that the IPMI
driver be installed.
– Remote LAN access, type the command:[--bmc <xcc_user_id>:<xcc_password>@<xcc_external_
ip>]
Where:
xcc_external_ip
The BMC/IMM/XCC IP address. There is no default value. This parameter is required.
xcc_user_id
The BMC/IMM/XCC account (1 of 12 accounts). The default value is USERID.
xcc_password
The BMC/IMM/XCC account password (1 of 12 accounts).
Note: BMC, IMM, or XCC internal LAN/USB IP address, account name, and password are all
valid for this command.
Example commands are as follows: onecli config set SYSTEM_PROD_DATA.SysInfoProdName <m/t_
model>
--bmc <xcc_user_id>:<xcc_password>@<xcc_external_ip> onecli config set SYSTEM_PROD_
DATA.SysInfoSerialNum <s/n>
--bmc <xcc_user_id>:<xcc_password>@<xcc_external_ip>
4. Reset the Lenovo XClarity Controller to the factory defaults. Go to https://sysmgt.lenovofiles.com/help/
topic/com.lenovo.systems.management.xcc.doc/NN1ia_c_resettingthexcc.html for more information.
Enable TPM/TCM
The server supports Trusted Platform Module (TPM), Version 1.2 or Version 2.0
182 ThinkSystem ST550 Maintenance Manual
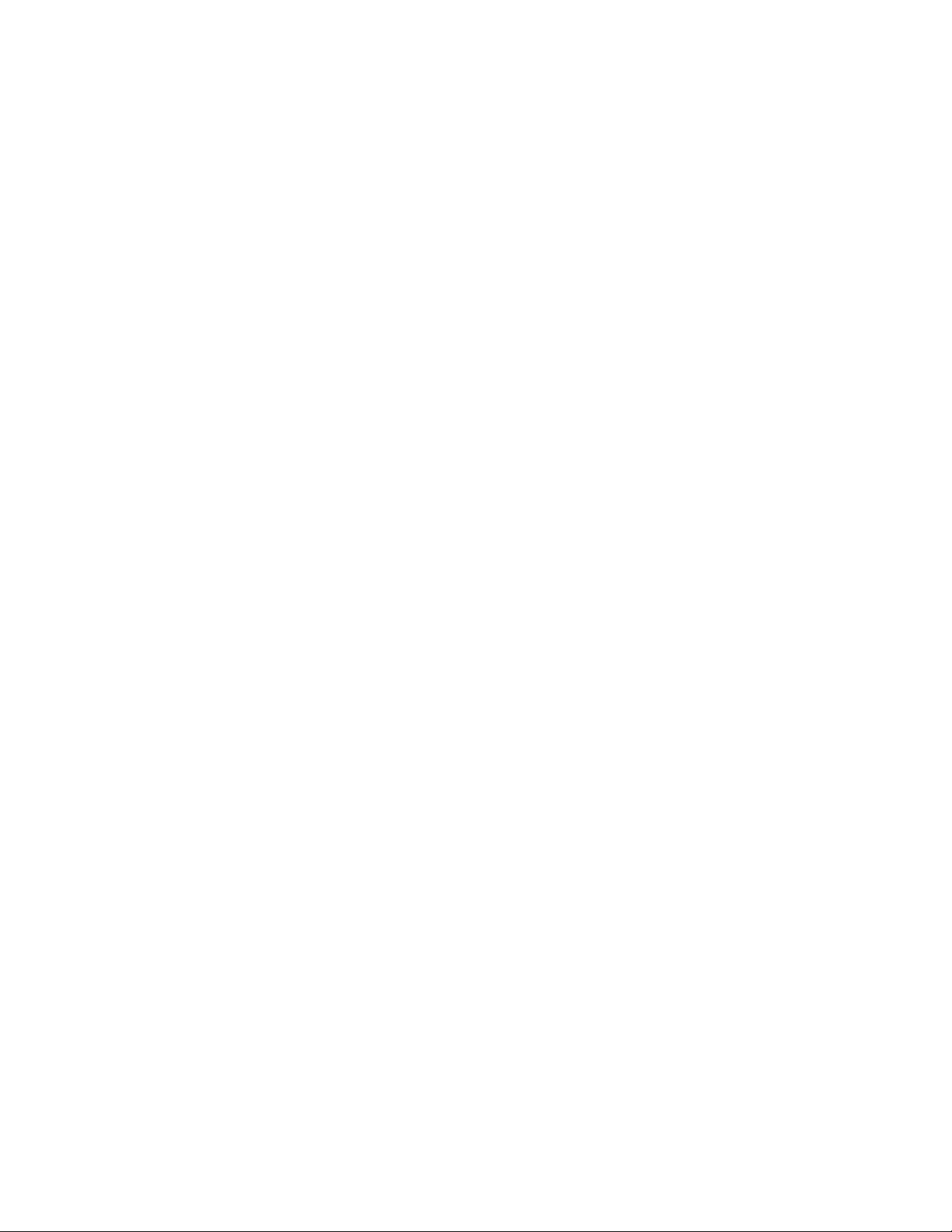
Note: For customers in Chinese Mainland, integrated TPM is not supported. However, customers in Chinese
Mainland can install a Trusted Cryptographic Module (TCM) adapter or a TPM adapter (sometimes called a
daughter card).
When a system board is replaced, you must make sure that the TPM/TCM policy is set correctly.
CAUTION:
Take special care when setting the TPM/TCM policy. If it is not set correctly, the system board can
become unusable.
Set the TPM/TCM policy
By default, a replacement system board is shipped with the TPM/TCM policy set to undefined. You must
modify this setting to match the setting that was in place for the system board that is being replaced.
There are two methods available to set the TPM policy:
• From Lenovo XClarity Provisioning Manager
To set the TPM policy from Lenovo XClarity Provisioning Manager:
1. Start the server and press F1 to display the Lenovo XClarity Provisioning Manager interface.
2. If the power-on Administrator password is required, enter the password.
3. From the System Summary page, click Update VPD.
4. Set the policy to one of the following settings.
– TCM enabled - Chinese Mainland only. Customers in Chinese Mainland should choose this
setting if a TCM adapter is installed.
– TPM 2.0 enabled - Chinese Mainland only. Customers in Chinese Mainland should choose this
setting if a TPM 2.0 adapter is installed.
– TPM enabled - ROW. Customers outside of Chinese Mainland should choose this setting.
– Permanently disabled. Customers in Chinese Mainland should use this setting if no TPM or TCM
adapter is installed.
Note: Although the setting undefined is available as a policy setting, it should not be used.
• From Lenovo XClarity Essentials OneCLI
Note: Please note that a Local IPMI user and password must be setup in Lenovo XClarity Controller for
remote accessing to the target system.
To set the TPM policy from Lenovo XClarity Essentials OneCLI:
1. Read TpmTcmPolicyLock to check whether the TPM_TCM_POLICY has been locked:OneCli.exe config
show imm.TpmTcmPolicyLock --override --imm <userid>:<password>@<ip_address>
Note: The imm.TpmTcmPolicyLock value must be 'Disabled', which means TPM_TCM_POLICY is
NOT locked and changes to the TPM_TCM_POLICY are permitted. If the return code is ‘Enabled’
then no changes to the policy are permitted. The planar may still be used if the desired setting is
correct for the system being replaced.
2. Configure the TPM_TCM_POLICY into XCC:
– For the customer in Chinese Mainland with no TCM/TPM:OneCli.exe config set imm.TpmTcmPolicy
"NeitherTpmNorTcm" --override --imm <userid>:<password>@<ip_address>
– For the customer in Chinese Mainland that has installed TCM/TPM module on the original system
(TCM/TPM module should be moved to the FRU prior to changing policy)OneCli.exe config set
imm.TpmTcmPolicy "TcmOnly" --override --imm <userid>:<password>@<ip_address>
Chapter 3.Hardware replacement procedures 183
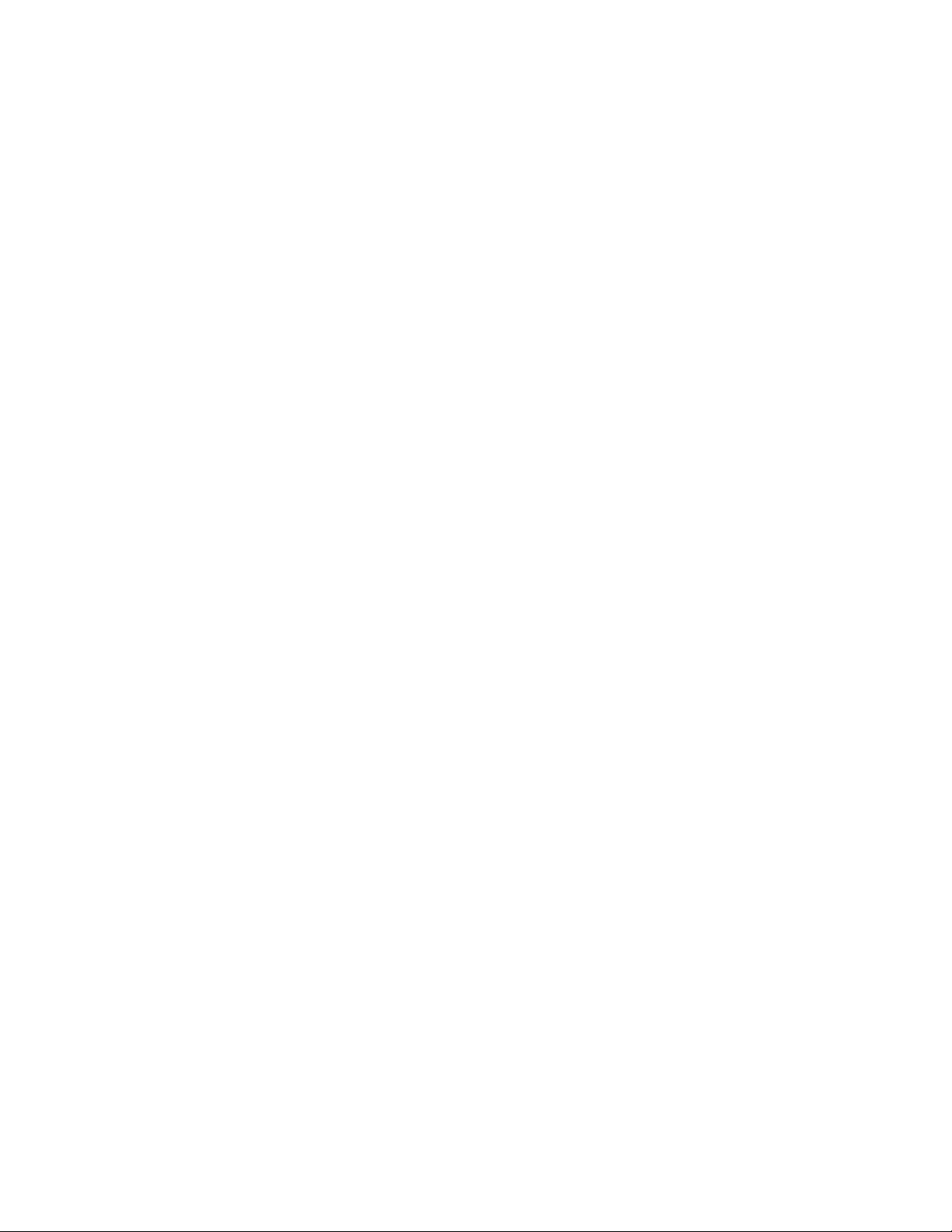
– For the customer outside of Chinese Mainland:OneCli.exe config set imm.TpmTcmPolicy "TpmOnly"
--override --imm <userid>:<password>@<ip_address>
3. Issue reset command to reset system:OneCli.exe misc ospower reboot --imm <userid>:<password>@<ip_
address>
4. Read back the value to check whether the change has been accepted:OneCli.exe config show
imm.TpmTcmPolicy --override --imm <userid>:<password>@<ip_address>
Notes:
– If the read back value is matched it means the TPM_TCM_POLICY has been set correctly.
imm.TpmTcmPolicy is defined as below:
– Value 0 use string “Undefined” , which means UNDEFINED policy.
– Value 1 use string “NeitherTpmNorTcm”, which means TPM_PERM_DISABLED.
– Value 2 use string “TpmOnly”, which means TPM_ALLOWED.
– Value 4 use string “TcmOnly”, which means TCM_ALLOWED.
– Below 4 steps must also be used to ‘lock’ the TPM_TCM_POLICY when using OneCli/ASU
commands:
5. Read TpmTcmPolicyLock to check whether the TPM_TCM_POLICY has been locked , command as
below:
OneCli.exe config show imm.TpmTcmPolicyLock --override --imm <userid>:<password>@<ip_address>
The value must be 'Disabled', it means TPM_TCM_POLICY is NOT locked and must be set.
6. Lock the TPM_TCM_POLICY:OneCli.exe config set imm.TpmTcmPolicyLock "Enabled"--override --imm
<userid>:<password>@<ip_address>
7. Issue reset command to reset system, command as below:OneCli.exe misc ospower reboot --imm
<userid>:<password>@<ip_address>
During the reset, UEFI will read the value from imm.TpmTcmPolicyLock, if the value is 'Enabled' and
the imm.TpmTcmPolicy value is invalid, UEFI will lock the TPM_TCM_POLICY setting.
The valid value for imm.TpmTcmPolicy includes 'NeitherTpmNorTcm', 'TpmOnly' and 'TpmOnly'.
If the imm.TpmTcmPolicy is set as 'Enabled' but imm.TpmTcmPolicy value is invalid, UEFI will reject
the 'lock' request and change imm.TpmTcmPolicy back to 'Disabled'.
8. Read back the value to check whether the ‘Lock’ is accepted or rejected. command as below:
OneCli.exe config show imm.TpmTcmPolicy --override --imm <userid>:<password>@<ip_address>
Note: If the read back value is changed from 'Disabled' to 'Enabled' that means the TPM_TCM_
POLICY has been locked successfully. There is no method to unlock a policy once it has been set
other than replacing system board.
imm.TpmTcmPolicyLock is defined as below:
Value 1 use string “Enabled" , which means lock the policy. Other values are not accepted.
Procedure also requires that Physical Presence is enabled. The Default value for FRU will be
enabled.PhysicalPresencePolicyConfiguration.PhysicalPresencePolicy=Enable
Assert Physical Presence
Before you can assert Physical Presence, the Physical Presence Policy must be enabled. By default, the
Physical Presence Policy is enabled with a timeout of 30 minutes.
184 ThinkSystem ST550 Maintenance Manual

If the Physical Presence Policy is enabled, you can assert Physical Presence through the Lenovo XClarity
Controller or through hardware jumpers on the system board.
Notes: If the Physical Presence Policy has been disabled:
1. Set the hardware Physical Presence jumper on the system board to assert Physical Presence.
2. Enable the Physical Presence Policy using either F1 (UEFI Settings) or Lenovo XClarity Essentials
OneCLI.
Assert Physical Presence through the Lenovo XClarity Controller
Complete the following steps to assert Physical Presence through the Lenovo XClarity Controller:
1. Log in to the Lenovo XClarity Controller interface.
For information about logging in to the Lenovo XClarity Controller, see:
http://sysmgt.lenovofiles.com/help/topic/com.lenovo.systems.management.xcc.doc/dw1lm_c_chapter2_
openingandusing.html
2. Click BMC Configuration ➙ Security and verify that Physical Presence is set to assert.
Assert Physical Presence through the hardware
You can also assert hardware Physical Presence through the use of a jumper on the system board. For more
information about asserting hardware Physical Presence through the use of a jumper, see “System board
jumpers” on page 29.
Set the TPM version
To be able to set the TPM version, Physical Presence must be asserted.
The Lenovo XClarity Provisioning Manager or the Lenovo XClarity Essentials OneCLI can be used to set the
TPM version.
To set the TPM version:
1. Download and install Lenovo XClarity Essentials OneCLI.
a. Go to http://datacentersupport.lenovo.com and navigate to the support page for your server.
b. Click Drivers & Software.
c. Navigate to the version of Lenovo XClarity Essentials OneCLI for your operating system and
download the package.
2. Run the following command to set the TPM version:
Note: You can change the TPM version from 1.2 to 2.0 and back again. However, you can toggle
between versions a maximum of 128 times.
To set the TPM version to version 2.0:OneCli.exe config set TrustedComputingGroup.DeviceOperation "Update
to TPM2.0 compliant" -–bmc userid:password@ip_address
To set the TPM version to version 1.2:OneCli.exe config set TrustedComputingGroup.DeviceOperation "Update
to TPM1.2 compliant" -–bmc userid:password@ip_address
where:
• <userid>:<password> are the credentials used to access the BMC (Lenovo XClarity Controller
interface) of your server. The default user ID is USERID, and the default password is PASSW0RD
(zero, not an uppercase o)
• <ip_address> is the IP address of the BMC.
For more information about the Lenovo XClarity Essentials OneCLI set command, see:
Chapter 3.Hardware replacement procedures 185
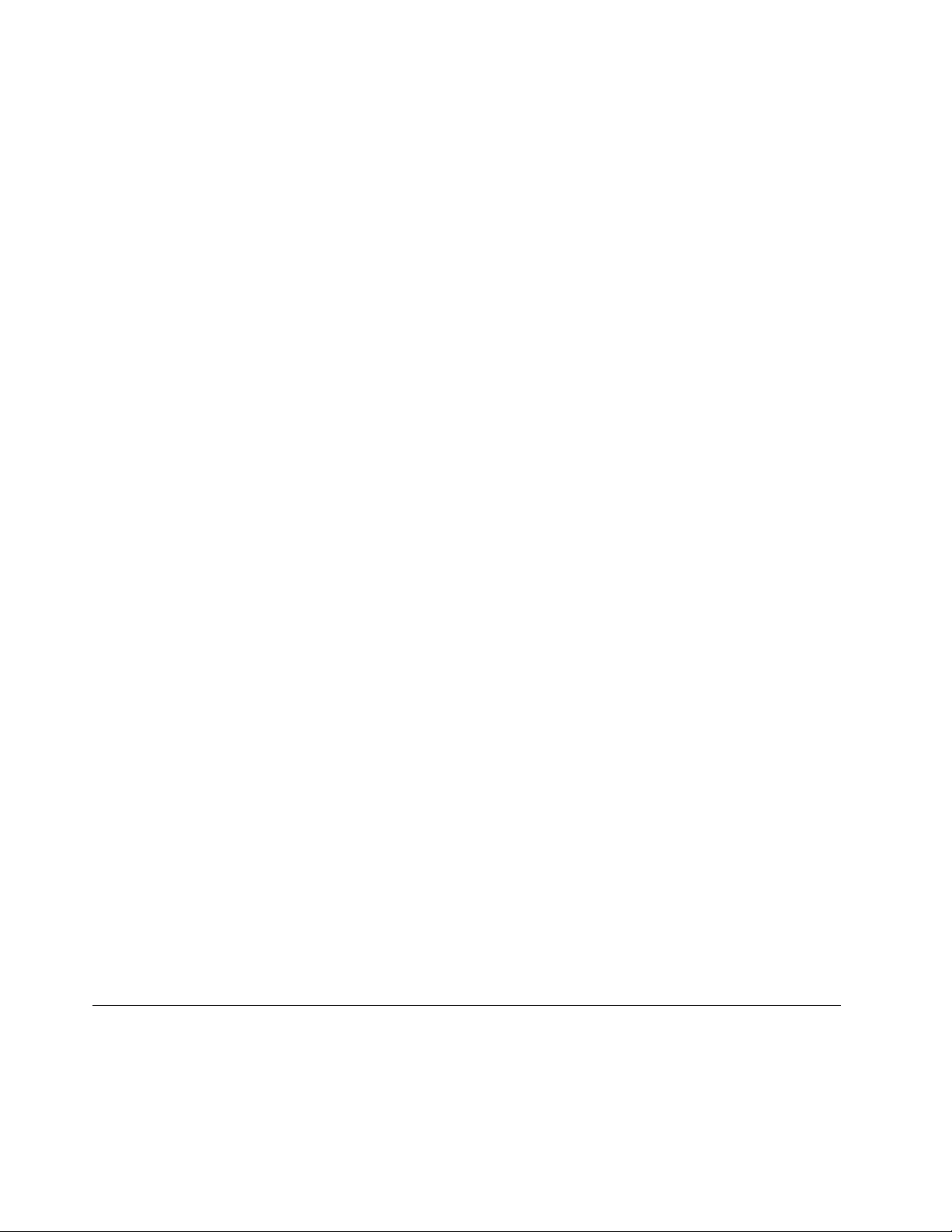
http://sysmgt.lenovofiles.com/help/topic/toolsctr_cli_lenovo/onecli_r_set_command.html
3. Alternatively, you can use the following Advanced Settings Utility (ASU) commands:
To set the TPM version to version 2.0:asu64 set TPMVersion.TPMVersion "Update to TPM2.0 compliant" --host
<ip_address> --user <userid> --password <password> --override
To set the TPM version to version 1.2:asu64 set TPMVersion.TPMVersion "Update to TPM1.2 compliant" --host
<ip_address> --user <userid> --password <password> --override
where:
• <userid> and <password> are the credentials used to the BMC (Lenovo XClarity Controller interface)
of your server. The default user ID is USERID, and the default password is PASSW0RD (zero, not an
uppercase o)
• <ip_address> is the IP address of the BMC.
Enable UEFI Secure Boot
Optionally, you can enable UEFI Secure Boot.
There are two methods available to enable UEFI Secure Boot:
• From Lenovo XClarity Provisioning Manager
To enable UEFI Secure Boot from Lenovo XClarity Provisioning Manager:
1. Start the server and press F1 to display the Lenovo XClarity Provisioning Manager interface.
2. If the power-on Administrator password is required, enter the password.
3. From the UEFI Setup page, click System Settings ➙ Security ➙ Secure Boot.
4. Enable Secure Boot and save the settings.
• From Lenovo XClarity Essentials OneCLI
To enable UEFI Secure Boot from Lenovo XClarity Essentials OneCLI:
1. Download and install Lenovo XClarity Essentials OneCLI.
To download Lenovo XClarity Essentials OneCLI, go to the following site:
https://datacentersupport.lenovo.com/solutions/HT116433
2. Run the following command to enable Secure Boot:OneCli.exe config set
SecureBootConfiguration.SecureBootSetting Enabled --bmc <userid>:<password>@<ip_address>
where:
– <userid>:<password> are the credentials used to access the BMC (Lenovo XClarity Controller
interface) of your server. The default user ID is USERID, and the default password is PASSW0RD
(zero, not an uppercase o)
– <ip_address> is the IP address of the BMC.
For more information about the Lenovo XClarity Essentials OneCLI set command, see:
http://sysmgt.lenovofiles.com/help/topic/toolsctr_cli_lenovo/onecli_r_set_command.html
Complete the parts replacement
Use this information to complete the parts replacement.
To complete the parts replacement, do the following:
186 ThinkSystem ST550 Maintenance Manual

1. Ensure that all components have been reassembled correctly and that no tools or loose screws are left
inside your server.
2. Properly route and secure the cables in the server. Refer to the cable connecting and routing information
for each component.
3. If you have removed the top cover, reinstall it. See “Install the server cover” on page 82.
4. Reconnect external cables and power cords to the server.
Attention: To avoid component damage, connect the power cords last.
5. Update the server configuration if necessary.
• Download and install the latest device drivers: http://datacentersupport.lenovo.com
• Update the system firmware. See “Firmware updates” on page 11.
• Use the Lenovo XClarity Provisioning Manager to update the UEFI configuration. For more
information, see:
http://sysmgt.lenovofiles.com/help/topic/LXPM/UEFI_setup.html
• Use the Lenovo XClarity Provisioning Manager to configure the RAID if you have installed or removed
a hot-swap drive, a RAID adapter, or the M.2 backplane and M.2 drive. For more information, see:
http://sysmgt.lenovofiles.com/help/topic/LXPM/RAID_setup.html
Note: Make sure the latest version of ThinkSystem M.2 with Mirroring Enablement Kit Firmware is applied to
avoid virtual disk/array missing after system board replacement.
Chapter 3.Hardware replacement procedures 187

188 ThinkSystem ST550 Maintenance Manual

Chapter 4. Problem determination
Use the information in this section to isolate and resolve issues that you might encounter while using your
server.
Lenovo servers can be configured to automatically notify Lenovo Support if certain events are generated.
You can configure automatic notification, also known as Call Home, from management applications, such as
the Lenovo XClarity Administrator. If you configure automatic problem notification, Lenovo Support is
automatically alerted whenever a server encounters a potentially significant event.
To isolate a problem, you should typically begin with the event log of the application that is managing the
server:
• If you are managing the server from the Lenovo XClarity Administrator, begin with the Lenovo XClarity
Administrator event log.
• If you are managing the server from the Chassis Management Module 2, begin with the Chassis
Management Module 2 event log.
• If you are using some other management application, begin with the Lenovo XClarity Controller event log.
Event logs
An alert is a message or other indication that signals an event or an impending event. Alerts are generated by
the Lenovo XClarity Controller or by UEFI in the servers. These alerts are stored in the Lenovo XClarity
Controller Event Log. If the server is managed by the Chassis Management Module 2 or by the Lenovo
XClarity Administrator, alerts are automatically forwarded to those management applications.
Note: For a listing of events, including user actions that might need to be performed to recover from an
event, see the Messages and Codes Reference, which is available at:
http://thinksystem.lenovofiles.com/help/topic/7X09/pdf_files.html
Lenovo XClarity Administrator event log
If you are using Lenovo XClarity Administrator to manage server, network, and storage hardware, you can
view the events from all managed devices through the XClarity Administrator.
© Copyright Lenovo 2017, 2022 189

Figure 133. Lenovo XClarity Administrator event log
For more information about working with events from XClarity Administrator, see:
http://sysmgt.lenovofiles.com/help/topic/com.lenovo.lxca.doc/events_vieweventlog.html
Lenovo XClarity Controller event log
The Lenovo XClarity Controller monitors the physical state of the server and its components using sensors
that measure internal physical variables such as temperature, power-supply voltages, fan speeds, and
component status. The Lenovo XClarity Controller provides various interfaces to systems management
software and to system administrators and users to enable remote management and control of a server.
The Lenovo XClarity Controller monitors all components of the server and posts events in the Lenovo
XClarity Controller event log.
Figure 134. Lenovo XClarity Controller event log
For more information about accessing the Lenovo XClarity Controller event log, see:
http://sysmgt.lenovofiles.com/help/topic/com.lenovo.systems.management.xcc.doc/event_log.html
190 ThinkSystem ST550 Maintenance Manual

General problem determination procedures
Use the information in this section to resolve problems if the event log does not contain specific errors or the
server is inoperative.
If you are not sure about the cause of a problem and the power supplies are working correctly, complete the
following steps to attempt to resolve the problem:
1. Turn off the server.
2. Ensure that the server is cabled correctly.
3. Remove or disconnect the following devices, one at a time, until you find the failure. Turn on and
configure the server each time you remove or disconnect a device.
• Any external devices
• Surge-suppressor device (on the server)
• Printer, mouse, and non-Lenovo devices
• Each adapter
• Storage drives
• Memory modules until you reach the minimum configuration that is supported for the server
Note: For minimal configuration for debugging, see “Specification” on page 3
4. Turn on the server.
If the problem is solved when you remove an adapter from the server, but the problem recurs when you
install the same adapter again, suspect the adapter. If the problem recurs when you replace the adapter with
a different one, try a different PCIe slot.
If the problem appears to be a networking problem and the server passes all system tests, suspect a network
cabling problem that is external to the server.
Resolving suspected power problems
Power problems can be difficult to solve. For example, a short circuit can exist anywhere on any of the power
distribution buses. Usually, a short circuit will cause the power subsystem to shut down because of an
overcurrent condition.
Complete the following steps to diagnose and resolve a suspected power problem.
Step 1. Check the event log and resolve any errors related to the power.
Note: Start with the event log of the application that is managing the server. For more information
about event logs, see “Event logs” on page 189.
Step 2. Check for short circuits, for example, if a loose screw is causing a short circuit on a circuit board.
Step 3. Remove the adapters and disconnect the cables and power cords to all internal and external
devices until the server is at the minimum configuration that is required for the server to start. See
“Specifications” on page 3 to determine the minimum configuration for your server.
Step 4. Reconnect all ac power cords and turn on the server. If the server starts successfully, reseat the
adapters and devices one at a time until the problem is isolated.
If the server does not start from the minimum configuration, replace the components in the minimum
configuration one at a time until the problem is isolated.
Chapter 4.Problem determination 191

Resolving suspected Ethernet controller problems
The method that you use to test the Ethernet controller depends on which operating system you are using.
See the operating-system documentation for information about Ethernet controllers, and see the Ethernet
controller device-driver readme file.
Complete the following steps to attempt to resolve suspected problems with the Ethernet controller.
Step 1. Make sure that the correct device drivers, which come with the server are installed and that they
are at the latest level.
Step 2. Make sure that the Ethernet cable is installed correctly.
• The cable must be securely attached at all connections. If the cable is attached but the problem
remains, try a different cable.
• If you set the Ethernet controller to operate at 100 Mbps or 1000 Mbps, you must use Category
5 cabling.
Note: The onboard Gigabit ports do not support 10 Mbps or 100 Mbps Ethernet connections.
Step 3. Determine whether the hub supports auto-negotiation. If it does not, try configuring the integrated
Ethernet controller manually to match the speed and duplex mode of the hub.
Step 4. Check the Ethernet controller LEDs on the rear panel of the server. These LEDs indicate whether
there is a problem with the connector, cable, or hub.
• The Ethernet link status LED is lit when the Ethernet controller receives a link pulse from the hub.
If the LED is off, there might be a defective connector or cable or a problem with the hub.
• The Ethernet transmit/receive activity LED is lit when the Ethernet controller sends or receives
data over the Ethernet network. If the Ethernet transmit/receive activity is off, make sure that the
hub and network are operating and that the correct device drivers are installed.
Step 5. Check the LAN activity LED on the rear of the server. The LAN activity LED is lit when data is active
on the Ethernet network. If the LAN activity LED is off, make sure that the hub and network are
operating and that the correct device drivers are installed.
Step 6. Check for operating-system-specific causes of the problem, and also make sure that the operating
system drivers are installed correctly.
Step 7. Make sure that the device drivers on the client and server are using the same protocol.
If the Ethernet controller still cannot connect to the network but the hardware appears to be working, the
network administrator must investigate other possible causes of the error.
Troubleshooting by symptom
Use this information to find solutions to problems that have identifiable symptoms.
To use the symptom-based troubleshooting information in this section, complete the following steps:
1. Check the event log of the application that is managing the server and follow the suggested actions to
resolve any event codes.
• If you are managing the server from the Lenovo XClarity Administrator, begin with the Lenovo XClarity
Administrator event log.
• If you are using some other management application, begin with the Lenovo XClarity Controller event
log.
For more information about event logs, see “Event logs” on page 189.
2. Review this section to find the symptoms that you are experiencing and follow the suggested actions to
resolve the issue.
192 ThinkSystem ST550 Maintenance Manual

3. If the problem persists, contact support (see “Contacting Support” on page 209).
Power on and power off problems
Use this information to resolve issues when powering on or powering off the server.
• “Embedded hypervisor is not in the boot list” on page 193
• “The power button does not work (server does not start)” on page 193
• “Server does not power on” on page 194
• “Server does not power off” on page 194
Embedded hypervisor is not in the boot list
Complete the following steps until the problem is solved.
1. If the server has been installed, moved, or serviced recently, or if this is the first time the embedded
hypervisor is being used, make sure that the device is connected properly and that there is no physical
damage to the connectors.
2. See the documentation that comes with the optional embedded hypervisor flash device for setup and
configuration information.
3. Check https://static.lenovo.com/us/en/serverproven/index.shtml to validate that the embedded hypervisor
device is supported for the server.
4. Make sure that the embedded hypervisor device is listed in the list of available boot options. From the
management controller user interface, click Server Configuration ➙ Boot Options.
For information about accessing the management controller user interface, see the XClarity Controller
product documentation:
http://sysmgt.lenovofiles.com/help/topic/com.lenovo.systems.management.xcc.doc/dw1lm_c_chapter2_
openingandusing.html
5. Check http://datacentersupport.lenovo.com for any tech tips (service bulletins) related to the embedded
hypervisor and the server.
6. Make sure that other software works on the server to ensure that it is working properly.
The power button does not work (server does not start)
Note: The power button will not function until approximately 1 to 3 minutes after the server has been
connected to ac power.
Complete the following steps until the problem is resolved:
1. Make sure that the power button on the server is working correctly:
a. Disconnect the server power cords.
b. Reconnect the server power cords.
c. Reseat the operator information panel cable, and then repeat steps a and b.
• If the server starts, reseat the operator information panel.
• If the problem remains, replace the operator information panel.
2. Make sure that:
• The power cords are correctly connected to the server and to a working electrical outlet.
• The LEDs on the power supply do not indicate a problem.
3. Reseat the power supplies.
4. Replace each power supply, restarting the server each time:
Chapter 4.Problem determination 193

• DIMMs
• Power supplies
5. If you just installed an optional device, remove it, and restart the server. If the server starts, you might
have installed more devices than the power supply supports.
Server does not power on
Complete the following steps until the problem is resolved:
1. Check the event log for any events related to the server not powering on.
2. Check for any LEDs that are flashing amber.
3. Check the power LED on the system board.
4. Reseat the power supply.
5. Replace the power supply.
Server does not power off
Complete the following steps until the problem is resolved:
1. Determine whether you are using an Advanced Configuration and Power Interface (ACPI) or a non-ACPI
operating system. If you are using a non-ACPI operating system, complete the following steps:
a. Press Ctrl+Alt+Delete.
b. Turn off the server by pressing the power button and holding it down for 5 seconds.
c. Restart the server.
d. If the server fails POST and the power button does not work, disconnect the power cord for 20
seconds; then, reconnect the power cord and restart the server.
2. If the problem remains or if you are using an ACPI-aware operating system, suspect the system board.
Memory problems
Use this information to resolve issues related to memory.
• “Displayed system memory less than installed physical memory” on page 194
• “Multiple rows of DIMMs in a branch identified as failing” on page 195
Displayed system memory less than installed physical memory
Complete the following steps until the problem is resolved:
Note: Each time you install or remove a DIMM, you must disconnect the server from the power source; then,
wait 10 seconds before restarting the server.
1. Make sure that:
• No error LEDs are lit on the operator information panel.
• No DIMM error LEDs are lit on the system board.
• Memory mirrored channel does not account for the discrepancy.
• The memory modules are seated correctly.
• You have installed the correct type of memory.
• If you changed the memory, you updated the memory configuration in the Setup utility.
• All banks of memory are enabled. The server might have automatically disabled a memory bank when
it detected a problem, or a memory bank might have been manually disabled.
• There is no memory mismatch when the server is at the minimum memory configuration.
194 ThinkSystem ST550 Maintenance Manual

2. Reseat the DIMMs, and then restart the server.
3. Run memory diagnostics. When you start a server and press F1, the Lenovo XClarity Provisioning
Manager interface is displayed by default. You can perform memory diagnostics from this interface.
From the Diagnostic page, click Run Diagnostic ➙ Memory test.
4. Check the POST error log:
• If a DIMM was disabled by a systems-management interrupt (SMI), replace the DIMM.
• If a DIMM was disabled by the user or by POST, reseat the DIMM; then, run the Setup utility and
enable the DIMM.
5. Reseat the DIMM.
6. Restart the server.
Multiple rows of DIMMs in a branch identified as failing
1. Reseat the DIMMs; then, restart the server.
2. Remove the lowest-numbered DIMM pair of those that are identified and replace it with an identical
known good DIMM; then, restart the server. Repeat as necessary. If the failures continue after all
identified DIMMs are replaced, go to step 4.
3. Return the removed DIMMs, one at a time, to their original connectors, restarting the server after each
DIMM, until a DIMM fails. Replace each failing DIMM with an identical known good DIMM, restarting the
server after each DIMM replacement. Repeat step 3 until you have tested all removed DIMMs.
4. Replace the lowest-numbered DIMM of those identified; then, restart the server. Repeat as necessary.
5. Reverse the DIMMs between the channels (of the same processor), and then restart the server. If the
problem is related to a DIMM, replace the failing DIMM.
6. (Trained technician only) Replace the system board.
Hard disk drive problems
Use this information to resolve issues related to the hard disk drives.
• “Server cannot recognize a hard drive” on page 195
• “Multiple hard drives fail” on page 196
• “Multiple hard drives are offline” on page 196
• “A replacement hard disk drive does not rebuild” on page 196
• “Green hard disk drive activity LED does not represent actual state of associated drive” on page 197
• “Yellow hard disk drive status LED does not represent actual state of associated drive” on page 197
Server cannot recognize a hard drive
Complete the following steps until the problem is solved.
1. Observe the associated yellow hard disk drive status LED. If the LED is lit, it indicates a drive fault.
2. If the LED is lit, remove the drive from the bay, wait 45 seconds, and reinsert the drive, making sure that
the drive assembly connects to the hard disk drive backplane.
3. Observe the associated green hard disk drive activity LED and the yellow status LED:
• If the green activity LED is flashing and the yellow status LED is not lit, the drive is recognized by the
controller and is working correctly. Run the diagnostics tests for the hard disk drives. When you start
a server and press F1, the Lenovo XClarity Provisioning Manager interface is displayed by default.
You can perform hard drive diagnostics from this interface. From the Diagnostic page, click Run
Diagnostic ➙ HDD test.
Chapter 4.Problem determination 195
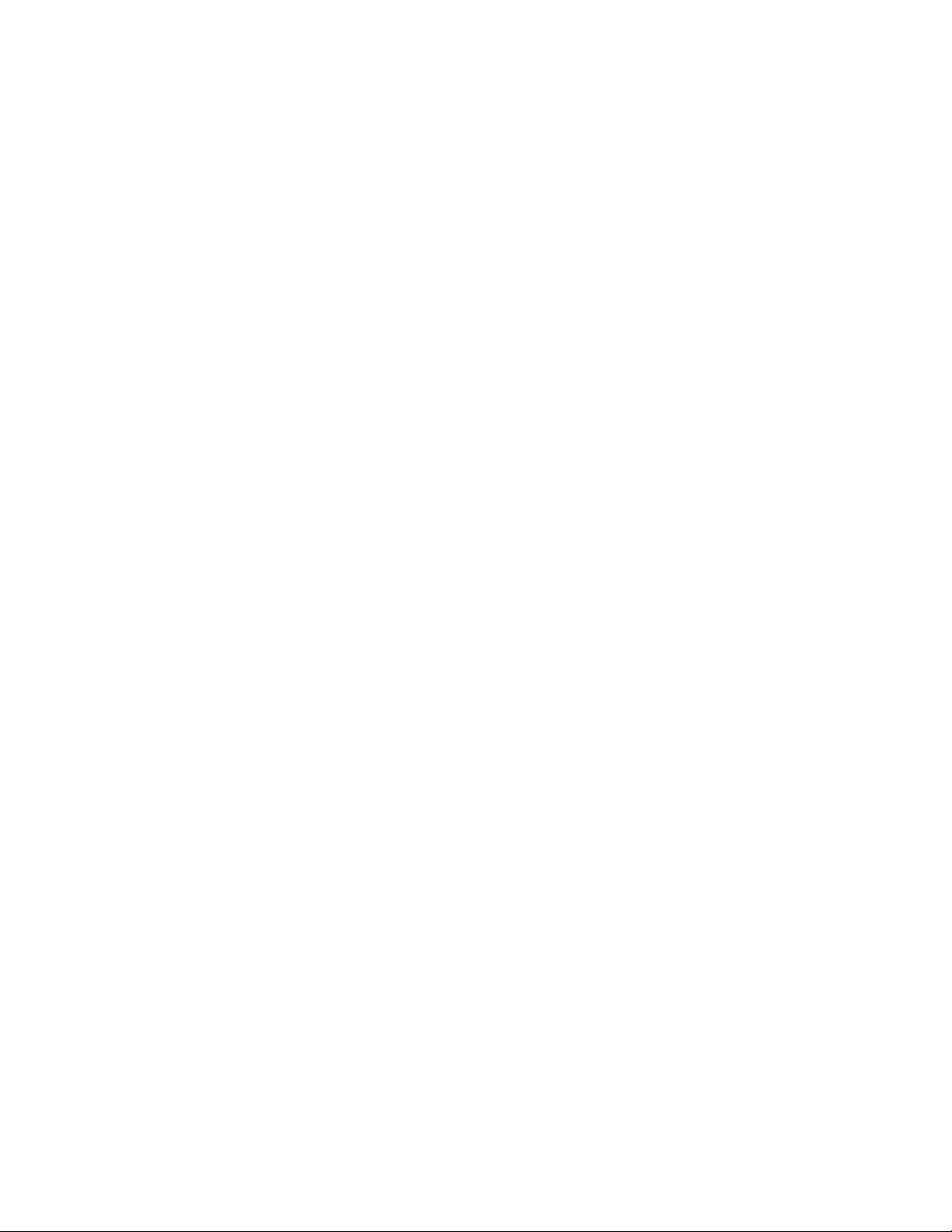
• If the green activity LED is flashing and the yellow status LED is flashing slowly, the drive is
recognized by the controller and is rebuilding.
• If neither LED is lit or flashing, check the hard disk drive backplane.
• If the green activity LED is flashing and the yellow status LED is lit, replace the drive. If the activity of
the LEDs remains the same, go to step Hard disk drive problems. If the activity of the LEDs changes,
return to step 1.
4. Make sure that the hard disk drive backplane is correctly seated. When it is correctly seated, the drive
assemblies correctly connect to the backplane without bowing or causing movement of the backplane.
5. Reseat the backplane power cable and repeat steps 1 through 3.
6. Reseat the backplane signal cable and repeat steps 1 through 3.
7. Suspect the backplane signal cable or the backplane:
• Replace the affected backplane signal cable.
• Replace the affected backplane.
8. Run the diagnostics tests for the hard disk drives. When you start a server and press F1, the Lenovo
XClarity Provisioning Manager interface is displayed by default. You can perform hard drive diagnostics
from this interface. From the Diagnostic page, click Run Diagnostic ➙ HDD test.
Based on those tests:
• If the adapter passes the test but the drives are not recognized, replace the backplane signal cable
and run the tests again.
• Replace the backplane.
• If the adapter fails the test, disconnect the backplane signal cable from the adapter and run the tests
again.
• If the adapter fails the test, replace the adapter.
Multiple hard drives fail
Complete the following steps until the problem is solved:
• View the Lenovo XClarity Controller event log for events related to power supplies or vibration issues and
resolve those events.
• Make sure that the device drivers and firmware for the hard disk drive and server are at the latest level
Important: Some cluster solutions require specific code levels or coordinated code updates. If the device is
part of a cluster solution, verify that the latest level of code is supported for the cluster solution before you
update the code.
Multiple hard drives are offline
Complete the following steps until the problem is solved:
• View the Lenovo XClarity Controller event log for events related to power supplies or vibration issues and
resolve those events.
• View the storage subsystem log for events related to the storage subsystem and resolve those events.
A replacement hard disk drive does not rebuild
Complete the following steps until the problem is solved:
1. Make sure that the hard disk drive is recognized by the adapter (the green hard disk drive activity LED is
flashing).
2. Review the SAS/SATA RAID adapter documentation to determine the correct configuration parameters
and settings.
196 ThinkSystem ST550 Maintenance Manual
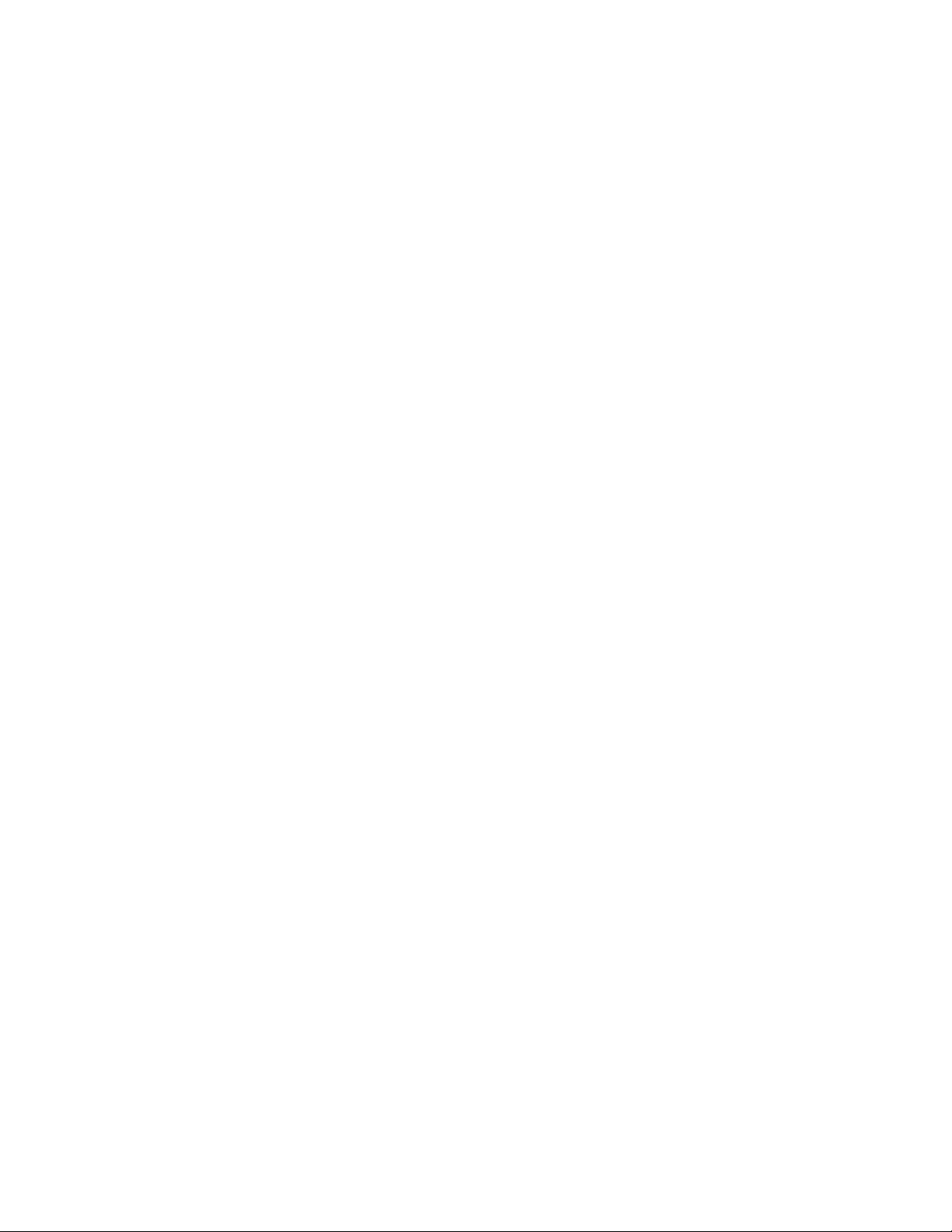
Green hard disk drive activity LED does not represent actual state of associated drive
Complete the following steps until the problem is solved:
1. If the green hard disk drive activity LED does not flash when the drive is in use, run the diagnostics tests
for the hard disk drives. When you start a server and press F1, the Lenovo XClarity Provisioning Manager
interface is displayed by default. You can perform hard drive diagnostics from this interface. From the
Diagnostic page, click Run Diagnostic ➙ HDD test.
2. If the drive passes the test, replace the backplane.
3. If the drive fails the test, replace the drive.
Yellow hard disk drive status LED does not represent actual state of associated drive
Complete the following steps until the problem is solved:
1. Turn off the server.
2. Reseat the SAS/SATA adapter.
3. Reseat the backplane signal cable and backplane power cable.
4. Reseat the hard disk drive.
5. Power on the server and observe the activity of the hard disk drive LEDs.
Monitor and video problems
Use this information to solve problems related to a monitor or video.
• “Incorrect characters are displayed” on page 197
• “Screen is blank” on page 197
• “Screen goes blank when you start some application programs” on page 198
• “The monitor has screen jitter, or the screen image is wavy, unreadable, rolling, or distorted.” on page 198
• “The wrong characters appear on the screen” on page 198
Incorrect characters are displayed
Complete the following steps:
1. Verify that the language and locality settings are correct for the keyboard and operating system.
2. If the wrong language is displayed, update the server firmware to the latest level. See “Firmware
updates” on page 11.
Screen is blank
1. If the server is attached to a KVM switch, bypass the KVM switch to eliminate it as a possible cause of
the problem: connect the monitor cable directly to the correct connector on the rear of the server.
2. The management controller remote presence function is disabled if you install an optional video adapter.
To use the management controller remote presence function, remove the optional video adapter.
3. If the server installed with the graphical adapters while turning on the server, the Lenovo logo displays
on the screen after approximately 3 minutes. This is normal operation while the system loads.
4. Make sure that:
• The server is turned on. If there is no power to the server.
• The monitor cables are connected correctly.
• The monitor is turned on and the brightness and contrast controls are adjusted correctly.
5. Make sure that the correct server is controlling the monitor, if applicable.
6. Make sure that corrupted server firmware is not affecting the video; see “Firmware updates” on page 11.
7. Observe the LEDs on the system board; if the codes are changing, go to step 6.
Chapter 4.Problem determination 197

8. Replace the following components one at a time, in the order shown, restarting the server each time:
a. Monitor
b. Video adapter (if one is installed)
c. (Trained technician only) System board
Screen goes blank when you start some application programs
1. Make sure that:
• The application program is not setting a display mode that is higher than the capability of the monitor.
• You installed the necessary device drivers for the application.
The monitor has screen jitter, or the screen image is wavy, unreadable, rolling, or distorted.
1. If the monitor self-tests show that the monitor is working correctly, consider the location of the monitor.
Magnetic fields around other devices (such as transformers, appliances, fluorescents, and other
monitors) can cause screen jitter or wavy, unreadable, rolling, or distorted screen images. If this
happens, turn off the monitor.
Attention: Moving a color monitor while it is turned on might cause screen discoloration.
Move the device and the monitor at least 305 mm (12 in.) apart, and turn on the monitor.
Notes:
a. To prevent diskette drive read/write errors, make sure that the distance between the monitor and any
external diskette drive is at least 76 mm (3 in.).
b. Non-Lenovo monitor cables might cause unpredictable problems.
2. Reseat the monitor cable.
3. Replace the components listed in step 2 one at a time, in the order shown, restarting the server each
time:
a. Monitor cable
b. Video adapter (if one is installed)
c. Monitor
d. (Trained technician only) System board
The wrong characters appear on the screen
Complete the following steps until the problem is solved:
1. Verify that the language and locality settings are correct for the keyboard and operating system.
2. If the wrong language is displayed, update the server firmware to the latest level. See “Firmware
updates” on page 11.
Keyboard, mouse, or USB-device problems
Use this information to solve problems related to a keyboard, mouse, or USB device.
• “All or some keys on the keyboard do not work.” on page 198
• “Mouse does not work.” on page 199
• “USB-device does not work.” on page 199
All or some keys on the keyboard do not work.
1. Make sure that:
198 ThinkSystem ST550 Maintenance Manual
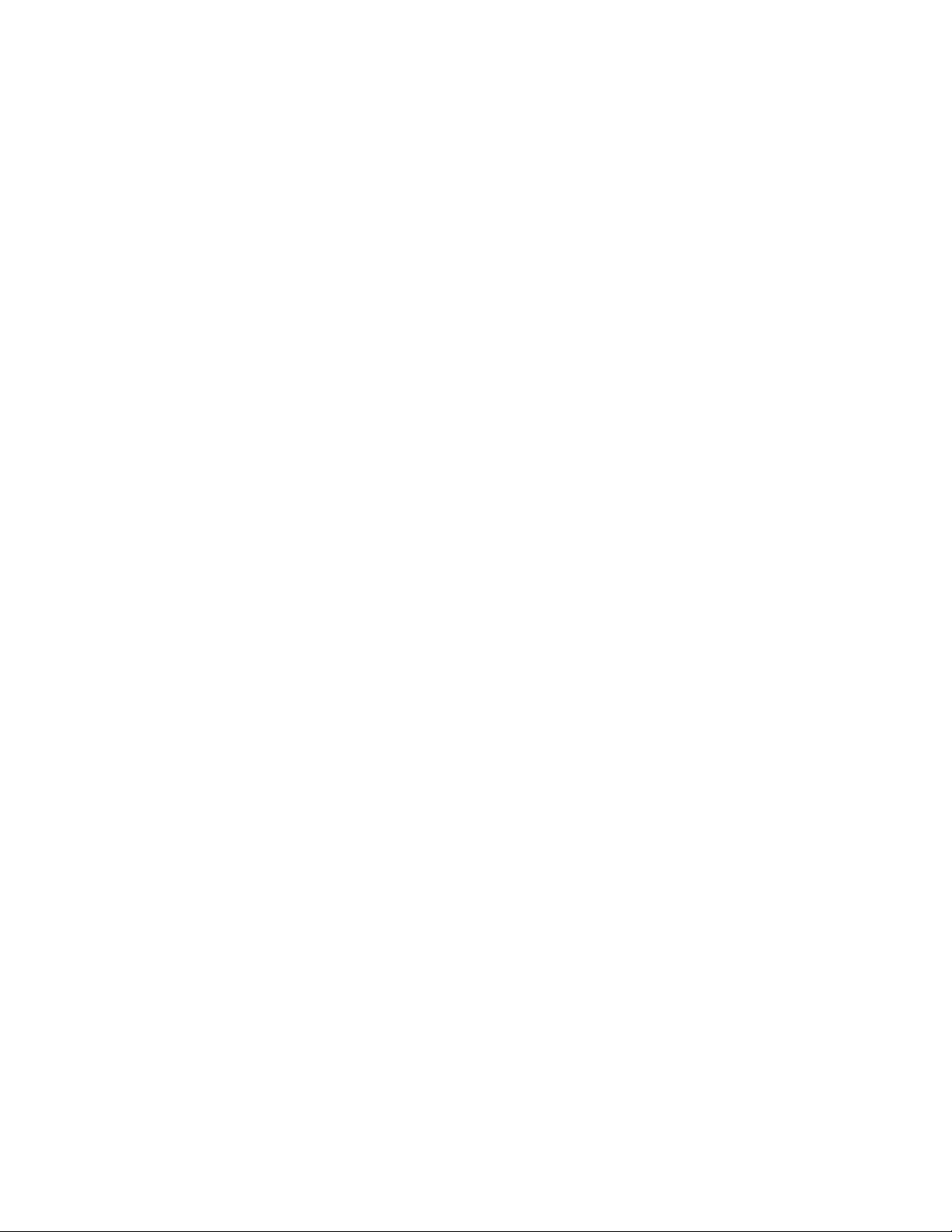
• The keyboard cable is securely connected.
• The server and the monitor are turned on.
2. If you are using a USB keyboard, run the Setup utility and enable keyboardless operation.
3. If you are using a USB keyboard and it is connected to a USB hub, disconnect the keyboard from the
hub and connect it directly to the server.
4. Replace the keyboard.
Mouse does not work.
1. Make sure that:
• The mouse cable is securely connected to the server.
• The mouse device drivers are installed correctly.
• The server and the monitor are turned on.
• The mouse option is enabled in the Setup utility.
2. If you are using a USB mouse and it is connected to a USB hub, disconnect the mouse from the hub and
connect it directly to the server.
3. Replace the mouse.
USB-device does not work.
1. Make sure that:
• The correct USB device driver is installed.
• The operating system supports USB devices.
2. Make sure that the USB configuration options are set correctly in system setup.
Restart the server and press F1 to display the Lenovo XClarity Provisioning Manager system setup
interface. Then, click System Settings ➙ Devices and I/O Ports ➙ USB Configuration.
3. If you are using a USB hub, disconnect the USB device from the hub and connect it directly to the
server.
Optional-device problems
Use this information to solve problems related to optional devices.
• “External USB device not recognized” on page 199
• “PCIe adapter is not recognized or is not functioning” on page 199
• “A Lenovo optional device that worked previously does not work now. ” on page 200
• “A Lenovo optional device that was just installed does not work.” on page 200
• “A Lenovo optional device that worked previously does not work now. ” on page 200
External USB device not recognized
Complete the following steps until the problem is resolved:
1. Make sure that the proper drivers are installed on the compute node. See the product documentation for
the USB device for information about device drivers.
2. Use the Setup utility to make sure that the device is configured correctly.
3. If the USB device is plugged into a hub or the console breakout cable, unplug the device and plug it
directly into the USB port on the front of the compute node.
PCIe adapter is not recognized or is not functioning
Complete the following steps until the problem is resolved:
Chapter 4.Problem determination 199

1. Check the event log and resolve any issues related to the device.
2. Validate that the device is supported for the server (see https://static.lenovo.com/us/en/serverproven/
index.shtml).
3. Make sure that the adapter is installed in a correct slot.
4. Make sure that the proper device drivers are installed for the device.
5. Resolve any resource conflicts if running legacy mode (UEFI).
6. Check http://datacentersupport.lenovo.com for any tech tips (also known as retain tips or service
bulletins) that might be related to the adapter.
7. Ensure any adapter external connections are correct and that the connectors are not physically
damaged.
Insufficient PCIe resources are detected.
If you see an error message stating “Insufficient PCI Resources Detected,” complete the following steps until
the problem is resolved:
1. Remove one of the PCIe adapters.
2. Restart the system and press F1 to display the Lenovo XClarity Provisioning Manager system setup
interface.
3. Click UEFI Setup ➙ System Settings ➙ Devices and I/O Ports ➙ MM Config Base; then, modify the
setting to the lower memory capacity. For example, modify 3 GB to 2 GB or modify 2 GB to 1 GB.
4. Save the settings and restart the system.
5. The action for this step will differ based on whether or not the reboot is successful.
• If the reboot is successful, shut down the solution and reinstall the PCIe card you removed.
• If the reboot failed, repeat step 2 to step 5.
A Lenovo optional device that was just installed does not work.
1. Make sure that:
• The device is supported for the server (see https://static.lenovo.com/us/en/serverproven/index.shtml).
• You followed the installation instructions that came with the device and the device is installed
correctly.
• You have not loosened any other installed devices or cables.
• You updated the configuration information in system setup. When you start a server and press F1 to
display the system setup interface. Whenever memory or any other device is changed, you must
update the configuration.
2. Reseat the device that you just installed.
3. Replace the device that you just installed.
A Lenovo optional device that worked previously does not work now.
1. Make sure that all of the cable connections for the device are secure.
2. If the device comes with test instructions, use those instructions to test the device.
3. If the failing device is a SCSI device, make sure that:
• The cables for all external SCSI devices are connected correctly.
• The last device in each SCSI chain, or the end of the SCSI cable, is terminated correctly.
• Any external SCSI device is turned on. You must turn on an external SCSI device before you turn on
the server.
4. Reseat the failing device.
5. Replace the failing device.
200 ThinkSystem ST550 Maintenance Manual
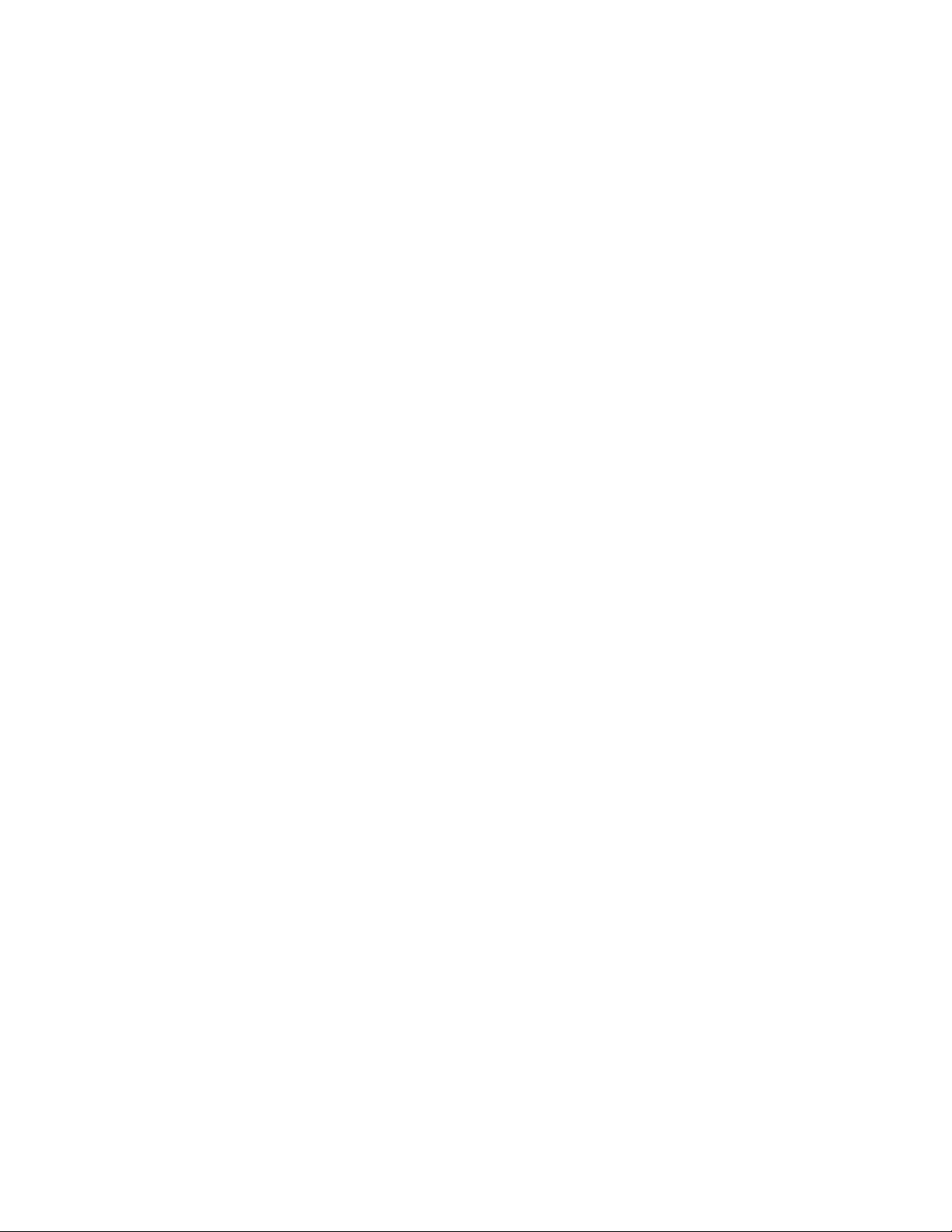
Serial-device problems
Use this information to solve problems with serial ports or devices.
• “Number of displayed serial ports is less than the number of installed serial ports” on page 201
• “Serial device does not work” on page 201
Number of displayed serial ports is less than the number of installed serial ports
Complete the following steps until the problem is solved.
1. Make sure that:
• Each port is assigned a unique address in the Setup utility and none of the serial ports is disabled.
• The serial-port adapter (if one is present) is seated correctly.
2. Reseat the serial port adapter.
3. Replace the serial port adapter.
Serial device does not work
1. Make sure that:
• The device is compatible with the server.
• The serial port is enabled and is assigned a unique address.
• The device is connected to the correct connector.
2. Reseat the following components:
a. Failing serial device.
b. Serial cable.
3. Replace the following components:
a. Failing serial device.
b. Serial cable.
4. (Trained technician only) Replace the system board.
Intermittent problems
Use this information to solve intermittent problems.
• “Intermittent external device problems” on page 201
• “Intermittent KVM problems” on page 202
• “Intermittent unexpected reboots” on page 202
Intermittent external device problems
Complete the following steps until the problem is solved.
1. Make sure that the correct device drivers are installed. See the manufacturer's website for
documentation.
2. For a USB device:
a. Make sure that the device is configured correctly.
Restart the server and press F1 to display the Lenovo XClarity Provisioning Manager system setup
interface. Then, click System Settings ➙ Devices and I/O Ports ➙ USB Configuration.
b. Connect the device to another port. If using a USB hub, remove the hub and connect the device
directly to the compute node. Make sure that the device is configured correctly for the port.
Chapter 4.Problem determination 201
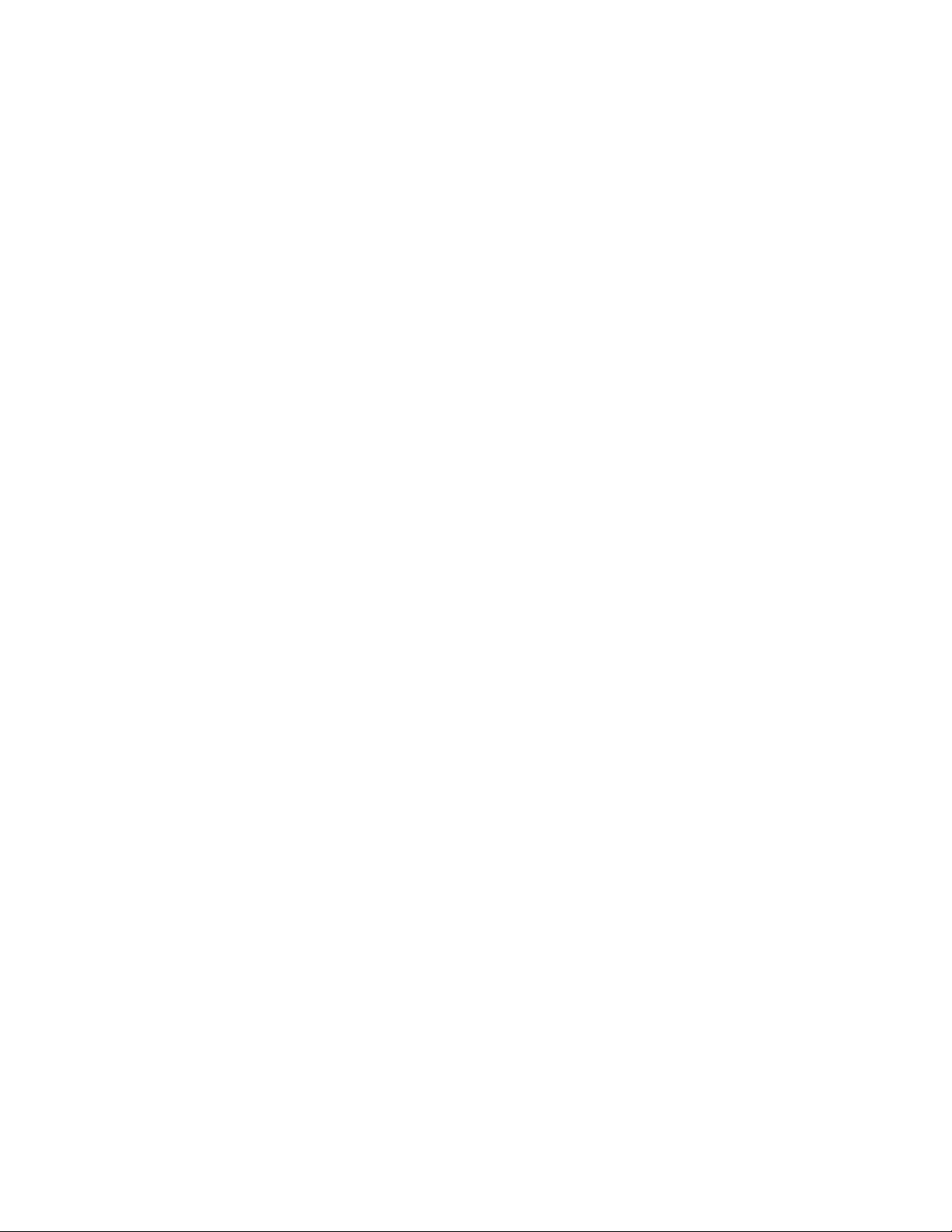
Intermittent KVM problems
Complete the following steps until the problem is solved.
Video problems:
1. Make sure that all cables and the console breakout cable are properly connected and secure.
2. Make sure that the monitor is working properly by testing it on another compute node.
3. Test the console breakout cable on a working compute node to ensure that it is operating properly.
Replace the console breakout cable if it is defective.
Keyboard problems:
Make sure that all cables and the console breakout cable are properly connected and secure.
Mouse problems:
Make sure that all cables and the console breakout cable are properly connected and secure.
Intermittent unexpected reboots
Note: Some correctable errors require that the server reboot so that it can disable a device, such as a
memory DIMM or a processor to allow the machine to boot up properly.
1. If the reset occurs during POST and the POST watchdog timer is enabled, make sure that sufficient time
is allowed in the watchdog timeout value (POST Watchdog Timer).
To check the POST watchdog time, restart the server and press F1 to display the Lenovo XClarity
Provisioning Manager system setup interface. Then, click BMC Settings ➙ POST Watchdog Timer.
2. If the reset occurs after the operating system starts, disable any automatic server restart (ASR) utilities,
such as the Automatic Server Restart IPMI Application for Windows, or any ASR devices that are
installed.
3. See the management controller event log to check for an event code that indicates a reboot. See “Event
logs” on page 189 for information about viewing the event log.
Power problems
Use this information to resolve issues related to power.
System error LED is on and event log "Power supply has lost input" is displayed
To resolve the problem, ensure that:
1. The power supply is properly connected to a power cord.
2. The power cord is connected to a properly grounded electrical outlet for the server.
Network problems
Use this information to resolve issues related to networking.
• “Cannot wake server using Wake on LAN” on page 202
• “Could not log in using LDAP account with SSL enabled” on page 203
Cannot wake server using Wake on LAN
Complete the following steps until the problem is resolved:
202 ThinkSystem ST550 Maintenance Manual

1. If you are using the dual-port network adapter and the server is connected to the network using Ethernet
5 connector, check the system-error log or IMM2 system event log (see “Event logs” on page 189),
make sure:
a. The room temperature is not too high (see “Specifications” on page 3).
b. The air vents are not blocked.
c. The air baffle is installed securely.
2. Reseat the dual-port network adapter.
3. Turn off the server and disconnect it from the power source; then, wait 10 seconds before restarting the
server.
4. If the problem still remains, replace the dual-port network adapter.
Could not log in using LDAP account with SSL enabled
Complete the following steps until the problem is resolved:
1. Make sure that the license key is valid.
2. Generate a new license key and log in again.
Observable problems
Use this information to solve observable problems.
• “The server immediately displays the POST Event Viewer when it is turned on” on page 203
• “Server is unresponsive (POST is complete and operating system is running)” on page 203
• “Server is unresponsive (cannot press F1 to start System Setup)” on page 204
• “Voltage planar fault is displayed in the event log” on page 204
• “Unusual smell” on page 205
• “Server seems to be running hot” on page 205
• “Cracked parts or cracked chassis” on page 205
The server immediately displays the POST Event Viewer when it is turned on
Complete the following steps until the problem is solved.
1. Correct any errors that are indicated by the light path diagnostics LEDs.
2. Make sure that the server supports all the processors and that the processors match in speed and
cache size.
You can view processor details from system setup.
To determine if the processor is supported for the server, see https://static.lenovo.com/us/en/
serverproven/index.shtml.
3. (Trained technician only) Make sure that processor 1 is seated correctly.
4. (Trained technician only) Remove processor 2 and restart the server.
5. Replace the following components one at a time, in the order shown, restarting the server each time:
a. (Trained technician only) Processor
b. (Trained technician only) System board
Server is unresponsive (POST is complete and operating system is running)
Complete the following steps until the problem is solved.
• If you are in the same location as the compute node, complete the following steps:
Chapter 4.Problem determination 203

1. If you are using a KVM connection, make sure that the connection is operating correctly. Otherwise,
make sure that the keyboard and mouse are operating correctly.
2. If possible, log in to the compute node and verify that all applications are running (no applications are
hung).
3. Restart the compute node.
4. If the problem remains, make sure that any new software has been installed and configured correctly.
5. Contact your place of purchase of the software or your software provider.
• If you are accessing the compute node from a remote location, complete the following steps:
1. Make sure that all applications are running (no applications are hung).
2. Attempt to log out of the system and log back in.
3. Validate the network access by pinging or running a trace route to the compute node from a
command line.
a. If you are unable to get a response during a ping test, attempt to ping another compute node in
the enclosure to determine whether it is a connection problem or compute node problem.
b. Run a trace route to determine where the connection breaks down. Attempt to resolve a
connection issue with either the VPN or the point at which the connection breaks down.
4. Restart the compute node remotely through the management interface.
5. If the problem remains, verify that any new software has been installed and configured correctly.
6. Contact your place of purchase of the software or your software provider.
Server is unresponsive (cannot press F1 to start System Setup)
Configuration changes, such as added devices or adapter firmware updates, and firmware or application
code problems can cause the server to fail POST (the power-on self-test).
If this occurs, the server responds in either of the following ways:
• The server restarts automatically and attempts POST again.
• The server hangs, and you must manually restart the server for the server to attempt POST again.
After a specified number of consecutive attempts (automatic or manual), the server to reverts to the default
UEFI configuration and starts System Setup so that you can make the necessary corrections to the
configuration and restart the server. If the server is unable to successfully complete POST with the default
configuration, there might be a problem with the system board.
You can specify the number of consecutive restart attempts in System Setup. Restart the server and press
F1 to display the Lenovo XClarity Provisioning Manager system setup interface. Then, click System Settings
➙ Recovery and RAS ➙ POST Attempts ➙ POST Attempts Limit. Available options are 3, 6, 9, and
disable.
Voltage planar fault is displayed in the event log
Complete the following steps until the problem is solved.
1. Revert the system to the minimum configuration. See “Specifications” on page 3 for the minimally
required number of processors and DIMMs.
2. Restart the system.
• If the system restarts, add each of the items that you removed one at a time, restarting the system
each time, until the error occurs. Replace the item for which the error occurs.
• If the system does not restart, suspect the system board.
204 ThinkSystem ST550 Maintenance Manual

Unusual smell
Complete the following steps until the problem is solved.
1. An unusual smell might be coming from newly installed equipment.
2. If the problem remains, contact Lenovo Support.
Server seems to be running hot
Complete the following steps until the problem is solved.
Multiple compute nodes or chassis:
1. Make sure that the room temperature is within the specified range (see “Specifications” on page 3).
2. Check the management processor event log for rising temperature events. If there are no events, the
compute node is running within normal operating temperatures. Note that you can expect some
variation in temperature.
Cracked parts or cracked chassis
Contact Lenovo Support.
Software problems
Use this information to solve software problems.
1. To determine whether the problem is caused by the software, make sure that:
• The server has the minimum memory that is needed to use the software. For memory requirements,
see the information that comes with the software.
Note: If you have just installed an adapter or memory, the server might have a memory-address
conflict.
• The software is designed to operate on the server.
• Other software works on the server.
• The software works on another server.
2. If you receive any error messages while you use the software, see the information that comes with the
software for a description of the messages and suggested solutions to the problem.
3. Contact your place of purchase of the software.
Chapter 4.Problem determination 205
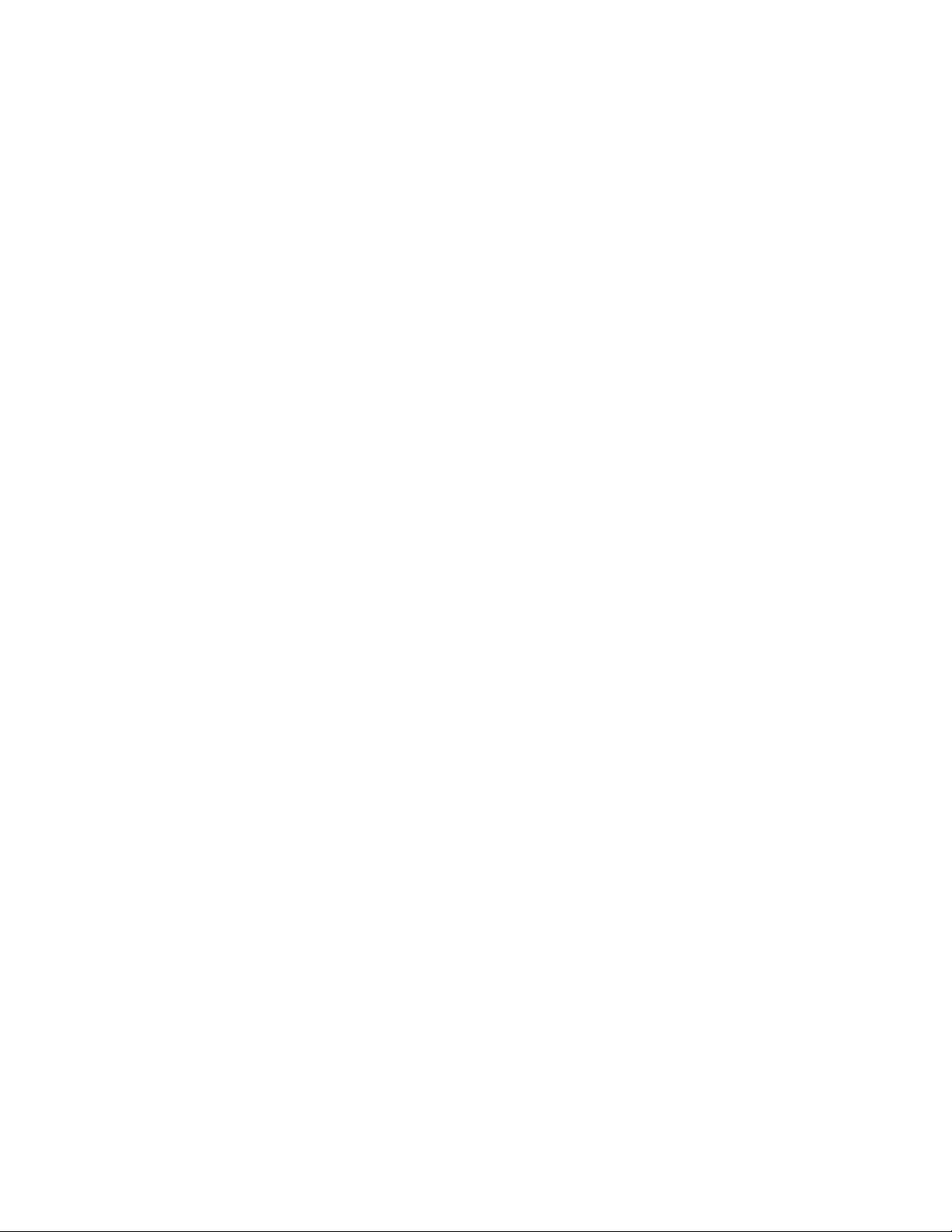
206 ThinkSystem ST550 Maintenance Manual

Appendix A. Getting help and technical assistance
If you need help, service, or technical assistance or just want more information about Lenovo products, you
will find a wide variety of sources available from Lenovo to assist you.
On the World Wide Web, up-to-date information about Lenovo systems, optional devices, services, and
support are available at:
http://datacentersupport.lenovo.com
Note: This section includes references to IBM web sites and information about obtaining service. IBM is
Lenovo's preferred service provider for ThinkSystem.
Before you call
Before you call, there are several steps that you can take to try and solve the problem yourself. If you decide
that you do need to call for assistance, gather the information that will be needed by the service technician to
more quickly resolve your problem.
Attempt to resolve the problem yourself
You can solve many problems without outside assistance by following the troubleshooting procedures that
Lenovo provides in the online help or in the Lenovo product documentation. The Lenovo product
documentation also describes the diagnostic tests that you can perform. The documentation for most
systems, operating systems, and programs contains troubleshooting procedures and explanations of error
messages and error codes. If you suspect a software problem, see the documentation for the operating
system or program.
You can find the product documentation for your ThinkSystem products at the following location:
http://thinksystem.lenovofiles.com/help/index.jsp
You can take these steps to try to solve the problem yourself:
• Check all cables to make sure that they are connected.
• Check the power switches to make sure that the system and any optional devices are turned on.
• Check for updated software, firmware, and operating-system device drivers for your Lenovo product. The
Lenovo Warranty terms and conditions state that you, the owner of the Lenovo product, are responsible
for maintaining and updating all software and firmware for the product (unless it is covered by an
additional maintenance contract). Your service technician will request that you upgrade your software and
firmware if the problem has a documented solution within a software upgrade.
• If you have installed new hardware or software in your environment, check https://static.lenovo.com/us/en/
serverproven/index.shtml to make sure that the hardware and software is supported by your product.
• Go to http://datacentersupport.lenovo.com and check for information to help you solve the problem.
– Check the Lenovo forums at https://forums.lenovo.com/t5/Datacenter-Systems/ct-p/sv_eg to see if
someone else has encountered a similar problem.
Gathering information needed to call Support
If you believe that you require warranty service for your Lenovo product, the service technicians will be able
to assist you more efficiently if you prepare before you call. You can also see http://
datacentersupport.lenovo.com/warrantylookup for more information about your product warranty.
© Copyright Lenovo 2017, 2022 207

Gather the following information to provide to the service technician. This data will help the service
technician quickly provide a solution to your problem and ensure that you receive the level of service for
which you might have contracted.
• Hardware and Software Maintenance agreement contract numbers, if applicable
• Machine type number (Lenovo 4-digit machine identifier)
• Model number
• Serial number
• Current system UEFI and firmware levels
• Other pertinent information such as error messages and logs
As an alternative to calling Lenovo Support, you can go to https://support.lenovo.com/servicerequest to
submit an Electronic Service Request. Submitting an Electronic Service Request will start the process of
determining a solution to your problem by making the pertinent information available to the service
technicians. The Lenovo service technicians can start working on your solution as soon as you have
completed and submitted an Electronic Service Request.
Collecting service data
To clearly identify the root cause of a server issue or at the request of Lenovo Support, you might need
collect service data that can be used for further analysis. Service data includes information such as event
logs and hardware inventory.
Service data can be collected through the following tools:
• Lenovo XClarity Provisioning Manager
Use the Collect Service Data function of Lenovo XClarity Provisioning Manager to collect system service
data. You can collect existing system log data or run a new diagnostic to collect new data.
• Lenovo XClarity Controller
You can use the Lenovo XClarity Controller web interface or the CLI to collect service data for the server.
The file can be saved and sent to Lenovo Support.
– For more information about using the web interface to collect service data, see http://
sysmgt.lenovofiles.com/help/topic/com.lenovo.systems.management.xcc.doc/NN1ia_c_
servicesandsupport.html.
– For more information about using the CLI to collect service data, see http://sysmgt.lenovofiles.com/help/
topic/com.lenovo.systems.management.xcc.doc/nn1ia_r_ffdccommand.html.
• Lenovo XClarity Administrator
Lenovo XClarity Administrator can be set up to collect and send diagnostic files automatically to Lenovo
Support when certain serviceable events occur in Lenovo XClarity Administrator and the managed
endpoints. You can choose to send diagnostic files to Lenovo Support using Call Home or to another
service provider using SFTP. You can also manually collect diagnostic files, open a problem record, and
send diagnostic files to the Lenovo Support Center.
You can find more information about setting up automatic problem notification within the Lenovo XClarity
Administrator at http://sysmgt.lenovofiles.com/help/topic/com.lenovo.lxca.doc/admin_setupcallhome.html.
• Lenovo XClarity Essentials OneCLI
Lenovo XClarity Essentials OneCLI has inventory application to collect service data. It can run both in-
band and out-of-band. When running in-band within the host operating system on the server, OneCLI can
collect information about the operating system, such as the operating system event log, in addition to the
hardware service data.
208 ThinkSystem ST550 Maintenance Manual

To obtain service data, you can run the getinfor command. For more information about running the
getinfor, see http://sysmgt.lenovofiles.com/help/topic/toolsctr_cli_lenovo/onecli_r_getinfor_command.html.
Contacting Support
You can contact Support to obtain help for your issue.
You can receive hardware service through a Lenovo Authorized Service Provider. To locate a service
provider authorized by Lenovo to provide warranty service, go to https://datacentersupport.lenovo.com/
serviceprovider and use filter searching for different countries. For Lenovo support telephone numbers, see
https://datacentersupport.lenovo.com/supportphonelist for your region support details.
Appendix A. Getting help and technical assistance 209

210 ThinkSystem ST550 Maintenance Manual

Appendix B. Notices
Lenovo may not offer the products, services, or features discussed in this document in all countries. Consult
your local Lenovo representative for information on the products and services currently available in your
area.
Any reference to a Lenovo product, program, or service is not intended to state or imply that only that
Lenovo product, program, or service may be used. Any functionally equivalent product, program, or service
that does not infringe any Lenovo intellectual property right may be used instead. However, it is the user's
responsibility to evaluate and verify the operation of any other product, program, or service.
Lenovo may have patents or pending patent applications covering subject matter described in this
document. The furnishing of this document is not an offer and does not provide a license under any patents
or patent applications. You can send inquiries in writing to the following:
Lenovo (United States), Inc.
8001 Development Drive
Morrisville, NC 27560
U.S.A.
Attention: Lenovo Director of Licensing
LENOVO PROVIDES THIS PUBLICATION “AS IS” WITHOUT WARRANTY OF ANY KIND, EITHER EXPRESS
OR IMPLIED, INCLUDING, BUT NOT LIMITED TO, THE IMPLIED WARRANTIES OF NON-INFRINGEMENT,
MERCHANTABILITY OR FITNESS FOR A PARTICULAR PURPOSE. Some jurisdictions do not allow
disclaimer of express or implied warranties in certain transactions, therefore, this statement may not apply to
you.
This information could include technical inaccuracies or typographical errors. Changes are periodically made
to the information herein; these changes will be incorporated in new editions of the publication. Lenovo may
make improvements and/or changes in the product(s) and/or the program(s) described in this publication at
any time without notice.
The products described in this document are not intended for use in implantation or other life support
applications where malfunction may result in injury or death to persons. The information contained in this
document does not affect or change Lenovo product specifications or warranties. Nothing in this document
shall operate as an express or implied license or indemnity under the intellectual property rights of Lenovo or
third parties. All information contained in this document was obtained in specific environments and is
presented as an illustration. The result obtained in other operating environments may vary.
Lenovo may use or distribute any of the information you supply in any way it believes appropriate without
incurring any obligation to you.
Any references in this publication to non-Lenovo Web sites are provided for convenience only and do not in
any manner serve as an endorsement of those Web sites. The materials at those Web sites are not part of the
materials for this Lenovo product, and use of those Web sites is at your own risk.
Any performance data contained herein was determined in a controlled environment. Therefore, the result
obtained in other operating environments may vary significantly. Some measurements may have been made
on development-level systems and there is no guarantee that these measurements will be the same on
generally available systems. Furthermore, some measurements may have been estimated through
extrapolation. Actual results may vary. Users of this document should verify the applicable data for their
specific environment.
© Copyright Lenovo 2017, 2022 211
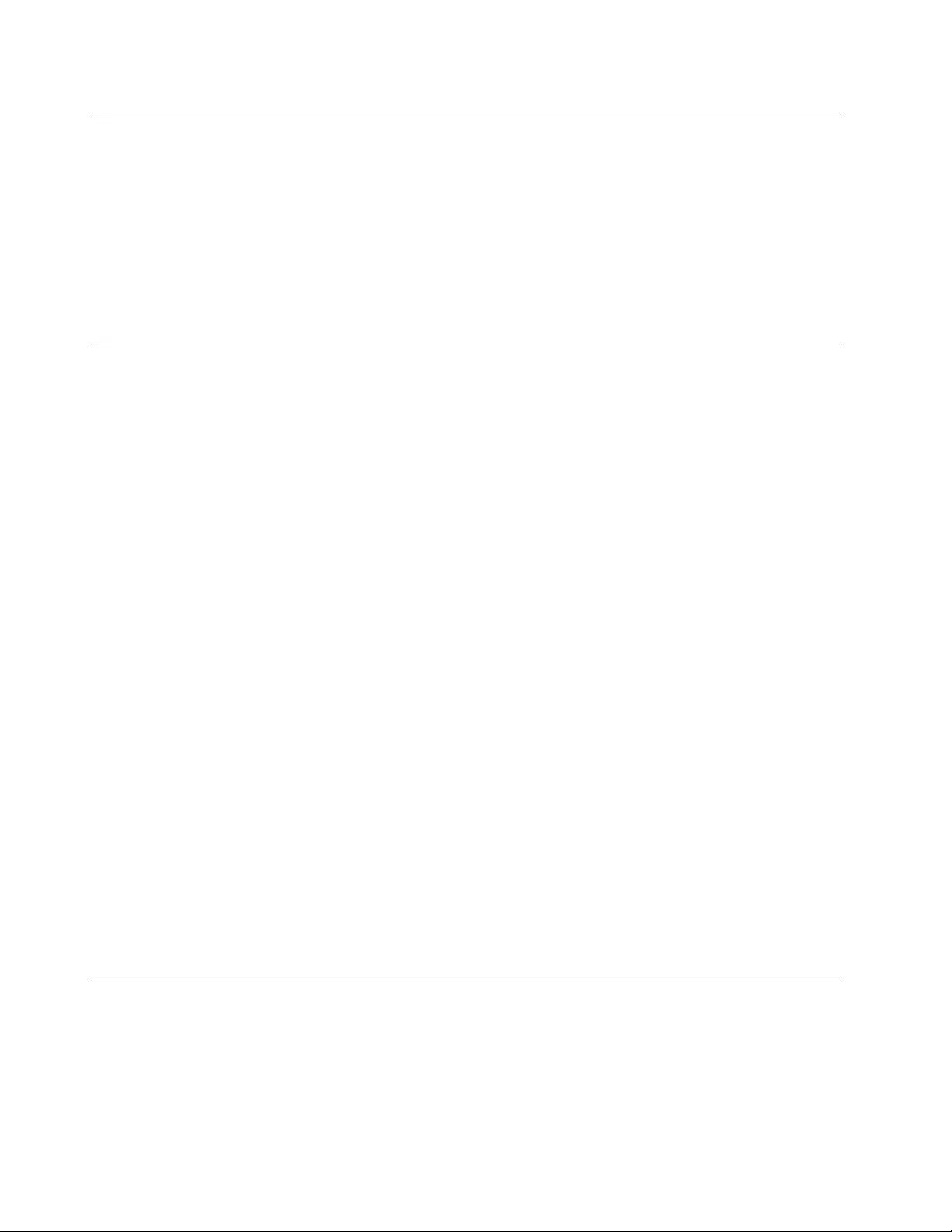
Trademarks
LENOVO, THINKSYSTEM, and XCLARITY are trademarks of Lenovo.
Intel and Xeon are trademarks of Intel Corporation in the United States, other countries, or both.
Microsoft and Windows are trademarks of the Microsoft group of companies.
Linux is a registered trademark of Linus Torvalds.
All other trademarks are the property of their respective owners. © 2022 Lenovo
Important notes
Processor speed indicates the internal clock speed of the microprocessor; other factors also affect
application performance.
CD or DVD drive speed is the variable read rate. Actual speeds vary and are often less than the possible
maximum.
When referring to processor storage, real and virtual storage, or channel volume, KB stands for 1 024 bytes,
MB stands for 1 048 576 bytes, and GB stands for 1 073 741 824 bytes.
When referring to hard disk drive capacity or communications volume, MB stands for 1 000 000 bytes, and
GB stands for 1 000 000 000 bytes. Total user-accessible capacity can vary depending on operating
environments.
Maximum internal hard disk drive capacities assume the replacement of any standard hard disk drives and
population of all hard-disk-drive bays with the largest currently supported drives that are available from
Lenovo.
Maximum memory might require replacement of the standard memory with an optional memory module.
Each solid-state memory cell has an intrinsic, finite number of write cycles that the cell can incur. Therefore, a
solid-state device has a maximum number of write cycles that it can be subjected to, expressed as total
bytes written (TBW). A device that has exceeded this limit might fail to respond to system-generated
commands or might be incapable of being written to. Lenovo is not responsible for replacement of a device
that has exceeded its maximum guaranteed number of program/erase cycles, as documented in the Official
Published Specifications for the device.
Lenovo makes no representations or warranties with respect to non-Lenovo products. Support (if any) for the
non-Lenovo products is provided by the third party, not Lenovo.
Some software might differ from its retail version (if available) and might not include user manuals or all
program functionality.
Telecommunication regulatory statement
This product may not be certified in your country for connection by any means whatsoever to interfaces of
public telecommunications networks. Further certification may be required by law prior to making any such
connection. Contact a Lenovo representative or reseller for any questions.
212 ThinkSystem ST550 Maintenance Manual

Electronic emission notices
When you attach a monitor to the equipment, you must use the designated monitor cable and any
interference suppression devices that are supplied with the monitor.
Additional electronic emissions notices are available at:
http://thinksystem.lenovofiles.com/help/index.jsp
Taiwan BSMI RoHS declaration
Taiwan import and export contact information
Contacts are available for Taiwan import and export information.
Appendix B. Notices 213

214 ThinkSystem ST550 Maintenance Manual
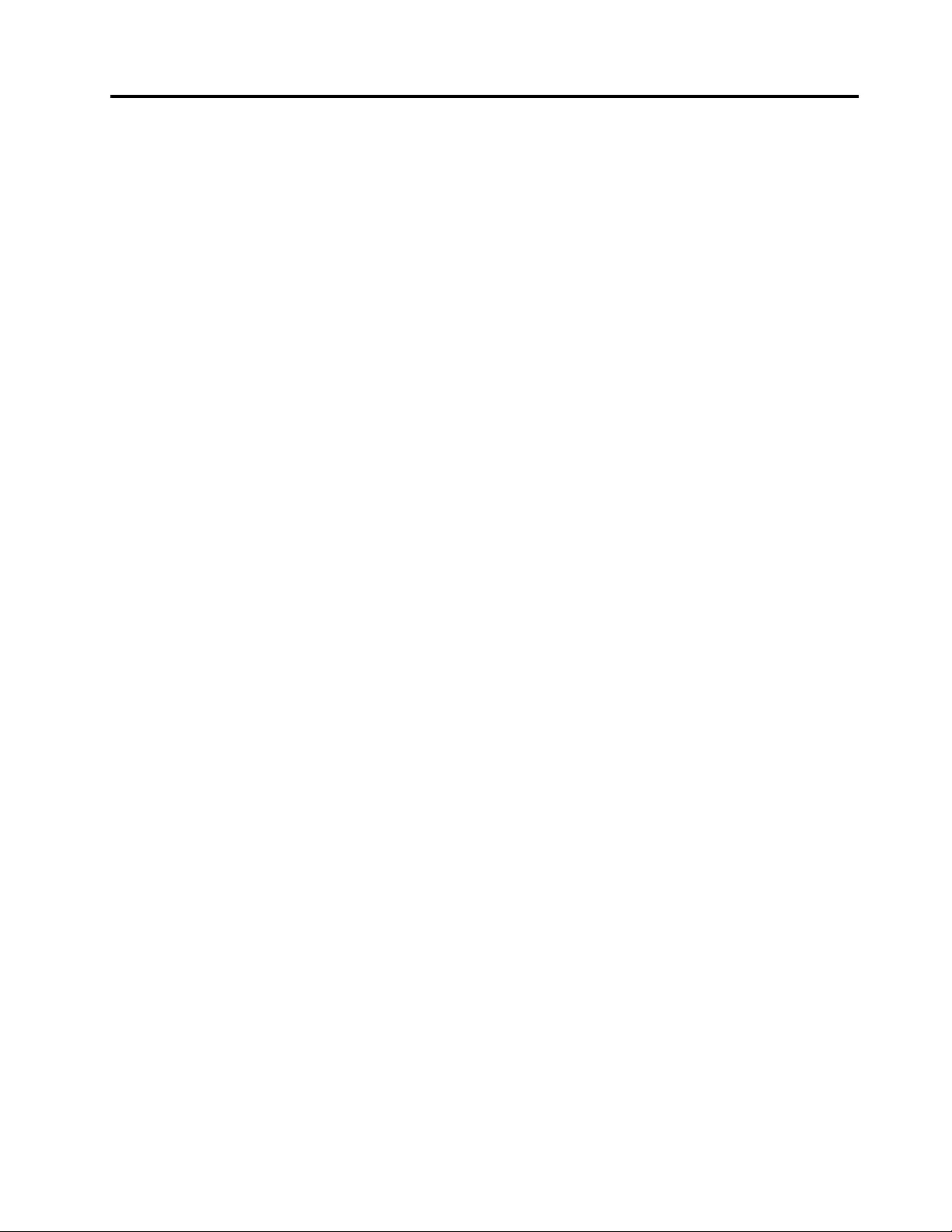
Index
A
adjusting
retainer on M.2 backplane 142
air baffle
installing 86
removing 85
replacing 85
assert
physical presence 184
B
backplane for eight 2.5-inch hot-swap drives
installing 116
removing 115
backplane for four 2.5-inch hot-swap drives
installing 115
removing 114
backplane for four 3.5-inch hot-swap drives
installing 118
removing 117
C
cable routing
eight 2.5-inch hot-swap drives 42
eight 3.5-inch hot-swap drives and four 2.5-inch hot-swap
drives 59
eight 3.5-inch hot-swap SAS/SATA drives 58
eight 3.5-inch simple-swap drives 40
fixed power supply 37
four 3.5-inch hot-swap SAS/SATA drives 57
four 3.5-inch simple-swap drives 39
front panel 32
graphics adapter 38
hot-swap-drive backplane 40
optical drive 33
power interface board 36
simple-swap-drive backplate 39
sixteen 2.5-inch hot-swap drives 44
tape drive 34
twenty 2.5-inch hot-swap drives 49
CMOS battery
install 136
remove 134
replacing 134
collecting service data 208
completing
parts replacement 186
contamination, particulate and gaseous 10
CPU
installing 172
removing 169
replacing 169
creating a personalized support web page 207
custom support web page 207
D
devices, static-sensitive
handling 74
DIMM
installing 128
removing 122
replacing 122
DIMM installation rules 124
E
enable
TPM 182
Ethernet
controller
troubleshooting 192
Ethernet controller problems
solving 192
expansion drive cage
installing 121
removing 120
replacing 119
F
fan
installing 89, 92
removing 88, 91
firmware updates 11
fixed power supply
installing 154
removing 150
replacing 150
foot stands
installing 77
removing 76
replacing 76
form factor 2
front bezel
installing 96
removing 95
replacing 95
front door
installing 75
removing 74
replacing 74
front fan
installing 89
removing 88
replacing 87
front panel 17, 20
installing 97
removing 96
replacing 96
front view 17
G
gaseous contamination 10
Getting help 207
guidelines
options installation 71
system reliability 73
H
handling static-sensitive devices 74
hard disk drive
replacing 108
© Copyright Lenovo 2017, 2022 215

hard disk drive problems 195
hardware service and support telephone numbers 209
heat sink
installing 172
removing 169
replacing 169
help 207
hot-swap drive
installing 109
removing 108
replacing 108
hot-swap drive backplane
replacing 113
hot-swap power supply
installing 160
removing 157
replacing 157
hot-swap power supply cage
installing 167
removing 166
replacing 166
I
ID label 1
important notices 212
install
CMOS battery 136
installation
guidelines 71
installation guidelines 71
installing
air baffle 86
backplane for eight 2.5-inch hot-swap drives 116
backplane for four 2.5-inch hot-swap drives 115
backplane for four 3.5-inch hot-swap drives 118
CPU 172
DIMM 128
expansion drive cage 121
fan 89, 92
fixed power supply 154
foot stands 77
front bezel 96
front door 75
front fan 89
front panel 97
heat sink 172
hot-swap drive 109
hot-swap power supply 160
hot-swap power supply cage 167
intrusion switch 149
M.2 backplane and M.2 drive 143
microprocessor 172
microprocessor heat sink module 172
optical drive 101
PCIe adapter holder 94
PCIe adapter retainer 130
PHM 172
power interface board 165
processor 172
processor-heat-sink module 172
rack latch 79
RAID super capacitor module 84
rear fan 92
serial port module 139
server cover 82
simple-swap drive 106
simple-swap-drive backplate 112
system board 180
tape drive 101
TCM/TPM adapter 147
insufficient PCIe resource
solving 199
intermittent problems 201
internal cable routing 31
introduction 1
intrusion switch
installing 149
removing 149
replacing 149
J
jumper 29
K
keyboard problems 198
M
M.2 backplane
removing 140
replacing 140
M.2 backplane and M.2 drive
installing 143
M.2 drive
removing 140
replacing 140
memory
problems 194
microprocessor
installing 172
removing 169
replacing 169
microprocessor heat sink module
installing 172
removing 169
replacing 169
monitor problems 197
mouse problems 198
N
network
problems 202
network access label 1
network activity LED 20
notes, important 212
notices 211
NVMe drive
replacing 108
O
observable problems 203
optical drive
installing 101
removing 99
replacing 98
optical-drive bay 17
optical-drive eject/close button 17
optical-drive manual-eject hole 17
optical-drive status LED 17
optional-device problems 199
P
particulate contamination 10
216 ThinkSystem ST550 Maintenance Manual
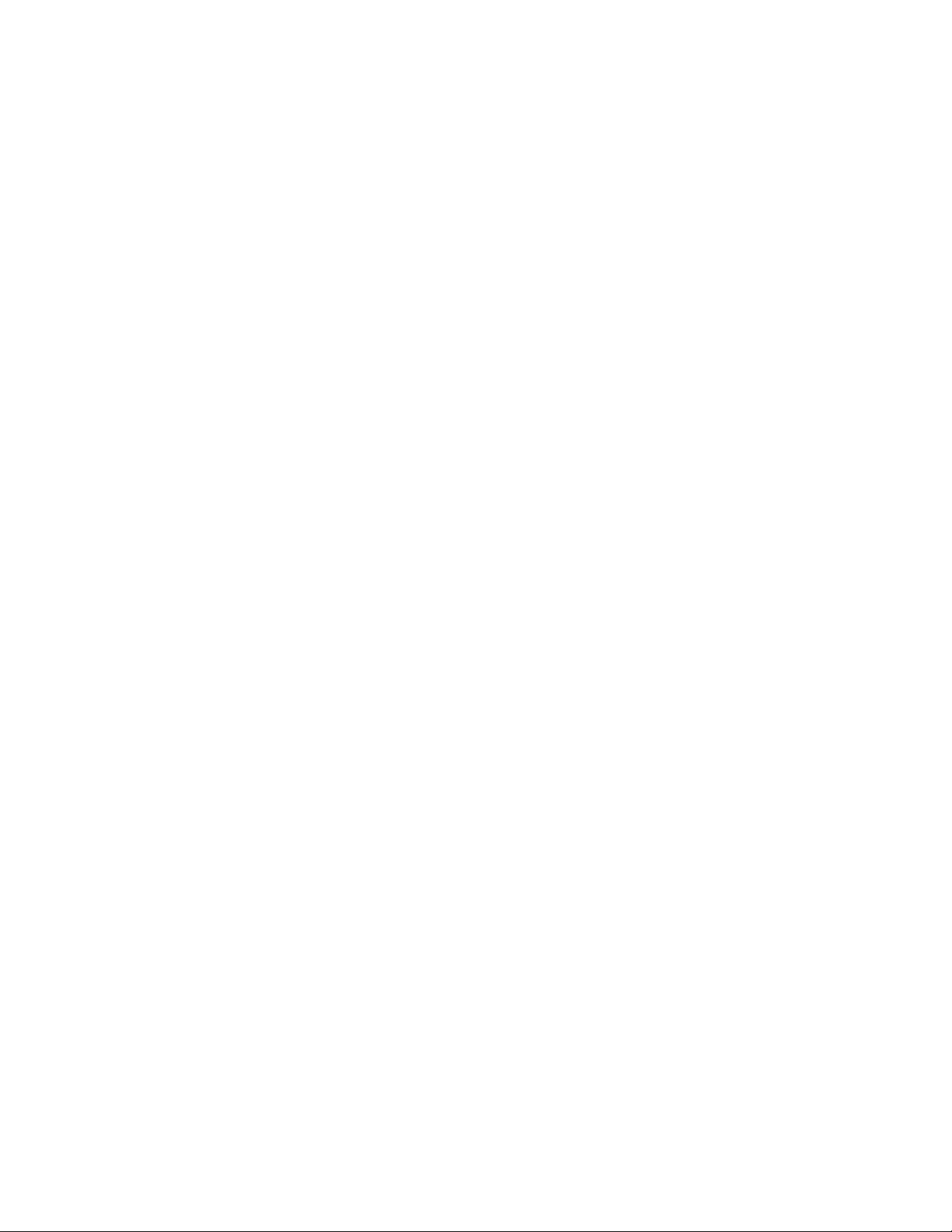
parts list 65
parts replacement, completing 186
PCIe
troubleshooting 199
PCIe adapter
replacing 131
PCIe adapter holder
installing 94
removing 93
replacing 93
PCIe adapter retainer
installing 130
removing 129
replacing 129
PHM
installing 172
removing 169
replacing 169
physical presence 184
power
problems 202
power button 20
power cords 69
power interface board
installing 165
removing 164
replacing 164
power off the server 15
power on the server 15
power problems 191
power status LED 20
problem determination 189
problems
Ethernet controller 192
hard disk drive 195
intermittent 201
keyboard 198
memory 194
monitor 197
mouse 198
network 202
observable 203
optional devices 199
PCIe 199
power 191, 202
power on and power off 193
serial-device 201
software 205
USB device 198
video 197
processor
installing 172
removing 169
replacing 169
processor heat sink module
replacing 169
processor-heat-sink module
installing 172
removing 169
R
rack latch
installing 79
removing 78
replacing 78
RAID super capacitor module
installing 84
removing 83
replacing 83
rear fan
installing 92
removing 91
replacing 90
rear view 23
rear view LED 26
remove
CMOS battery 134
removing
air baffle 85
backplane for eight 2.5-inch hot-swap drives 115
backplane for four 2.5-inch hot-swap drives 114
backplane for four 3.5-inch hot-swap drives 117
CPU 169
DIMM 122
expansion drive cage 120
fan 88, 91
fixed power supply 150
foot stands 76
front bezel 95
front door 74
front fan 88
front panel 96
heat sink 169
hot-swap drive 108
hot-swap power supply 157
hot-swap power supply cage 166
intrusion switch 149
M.2 backplane 140
M.2 drive 140
microprocessor 169
microprocessor heat sink module 169
optical drive 99
PCIe adapter holder 93
PCIe adapter retainer 129
PHM 169
power interface board 164
processor 169
processor-heat-sink module 169
rack latch 78
RAID super capacitor module 83
rear fan 91
serial port module 138
server cover 81
simple-swap drive 104
simple-swap-drive backplate 112
system board 178
tape drive 99
TCM/TPM adapter 146
replacing
air baffle 85
CMOS battery 134
CPU 169
DIMM 122
expansion drive cage 119
fixed power supply 150
foot stands 76
front bezel 95
front door 74
front fan 87
front panel 96
hard disk drive 108
heat sink 169
hot-swap drive 108
hot-swap drive backplane 113
hot-swap power supply 157
hot-swap power supply cage 166
intrusion switch 149
M.2 backplane 140
M.2 drive 140
microprocessor 169
microprocessor heat sink module 169
NVMe drive 108
optical drive 98
PCIe adapter 131
PCIe adapter holder 93
PCIe adapter retainer 129
PHM 169
© Copyright Lenovo 2017, 2022 217

power interface board 164
processor 169
processor heat sink module 169
rack latch 78
RAID super capacitor module 83
rear fan 90
serial port module 138
server cover 80
simple-swap drive 104
simple-swap-drive backplate 111
solid-state drive 108
system board 177
tape drive 98
TCM/TPM adapter 146
retainer on M.2 backplane
adjusting 142
S
safety iii
safety inspection checklist iv, 72
Secure Boot 186
security advisories 15
serial number 181
serial port module
installing 139
removing 138
replacing 138
serial-device problems 201
server components 17
server cover
installing 82
removing 81
replacing 80
server power on or power off problems 193
service and support
before you call 207
hardware 209
software 209
service data 208
simple-swap drive
installing 106
replacing 104
simple-swap drives
removing 104
simple-swap-drive backplate
installing 112
removing 112
replacing 111
software problems 205
software service and support telephone numbers 209
solid-state drive
replacing 108
solving
Ethernet controller problems 192
insufficient PCIe resource 199
solving power problems 191
static-sensitive devices
handling 74
storage-drive bay 17
support web page, custom 207
system board
installing 180
removing 178
replacing 177
system board components 28
system error LED 20
system ID button 20
system ID LED 20
system reliability guidelines 73
T
Taiwan BSMI RoHS declaration 213
Taiwan import and export contact information 213
tape drive
installing 101
removing 99
replacing 98
TCM 182
TCM policy 183
TCM/TPM adapter
installing 147
removing 146
replacing 146
Tech Tips 15
telecommunication regulatory statement 212
telephone numbers 209
TPM 182
TPM 1.2 185
TPM 2.0 185
TPM policy 183
TPM version 185
trademarks 212
troubleshooting 197, 199, 205
by symptom 192
hard disk drive problems 195
intermittent problems 201
keyboard problems 198
memory problems 194
mouse problems 198
network problems 202
observable problems 203
power on and power off problems 193
power problems 202
serial-device problems 201
symptoms-based troubleshooting 192
USB-device problems 198
video 197
Trusted Cryptographic Module 182
Trusted Platform Module 182
U
UEFI Secure Boot 186
update firmware 11
updating,
machine type 181
USB-device problems 198
V
video problems 197
W
warranty 1
working inside the server
power on 73
218 ThinkSystem ST550 Maintenance Manual