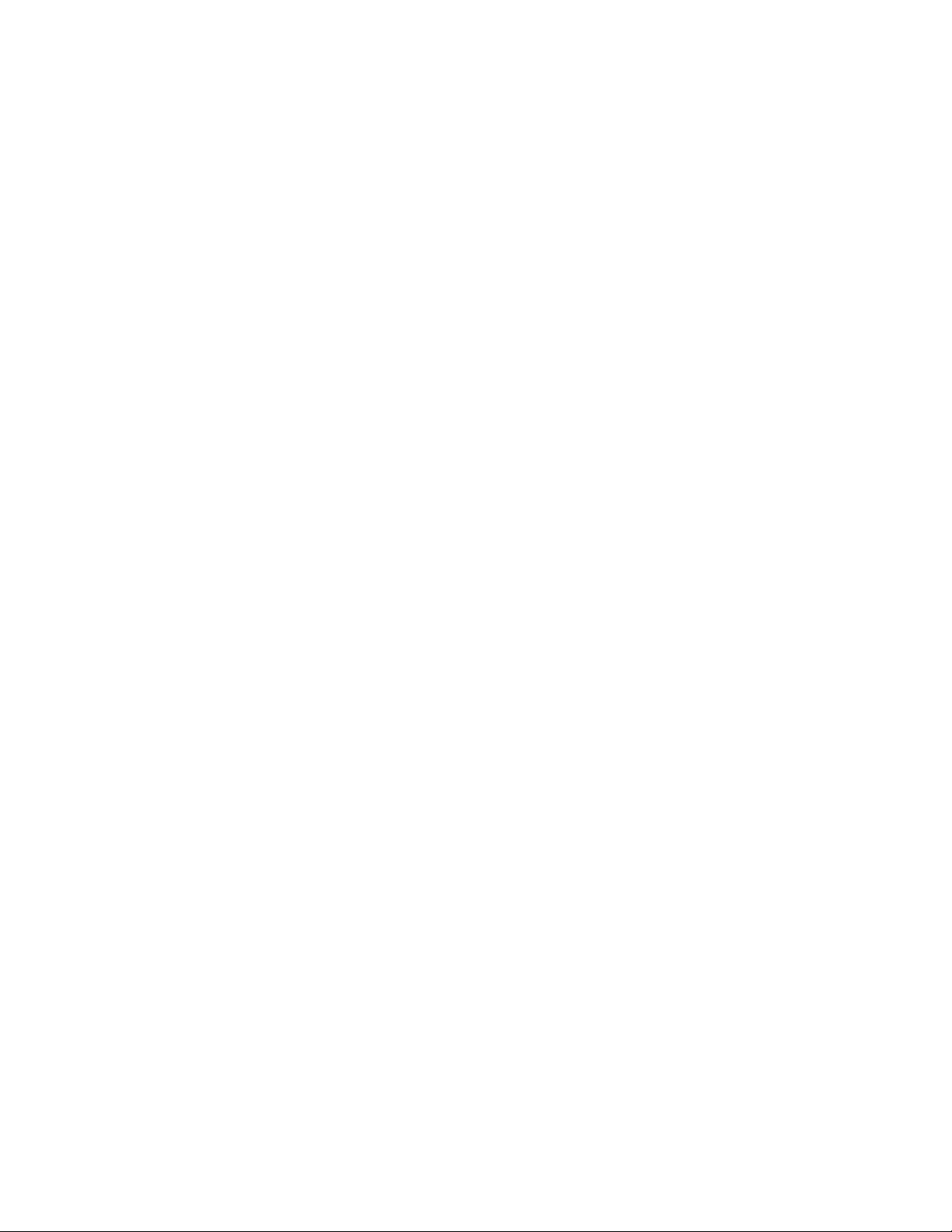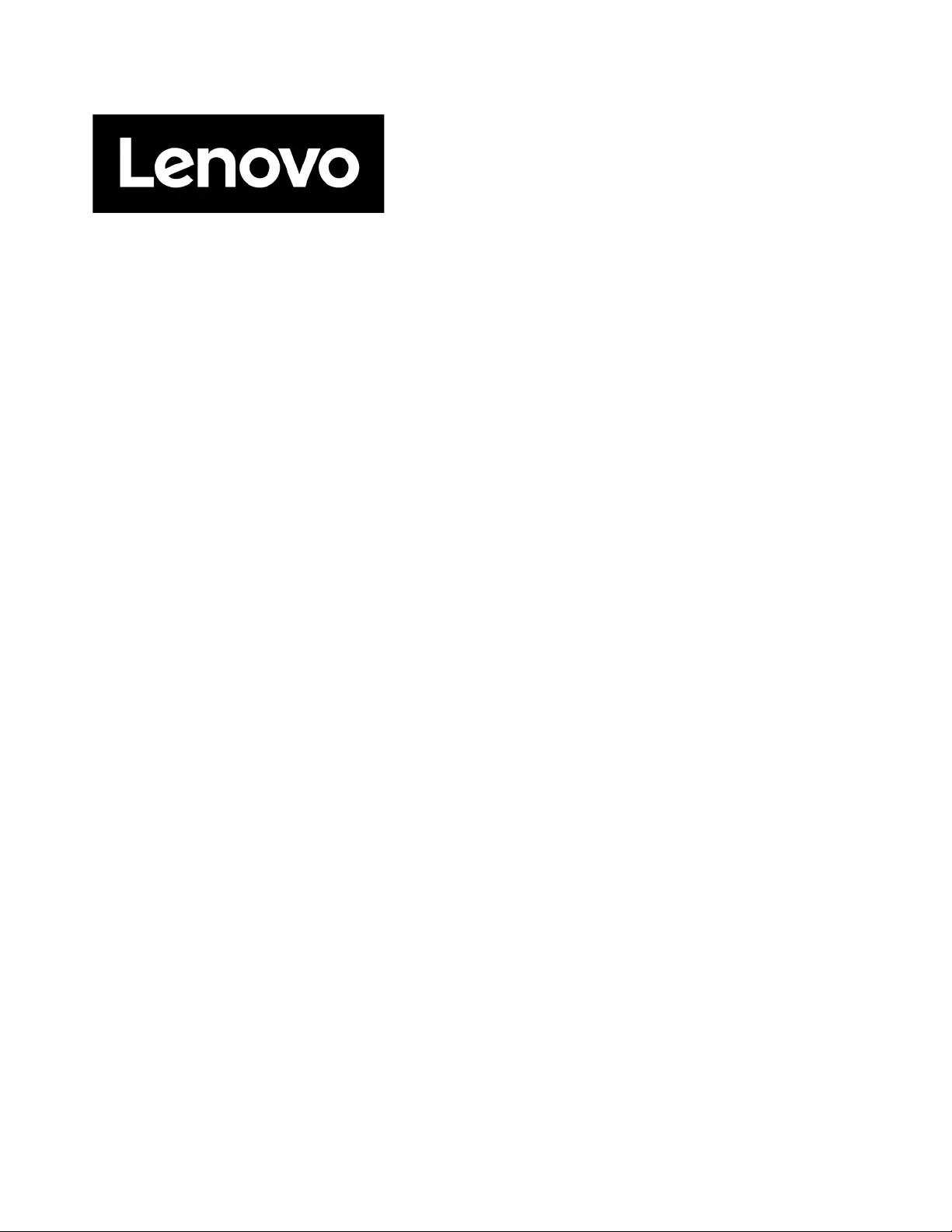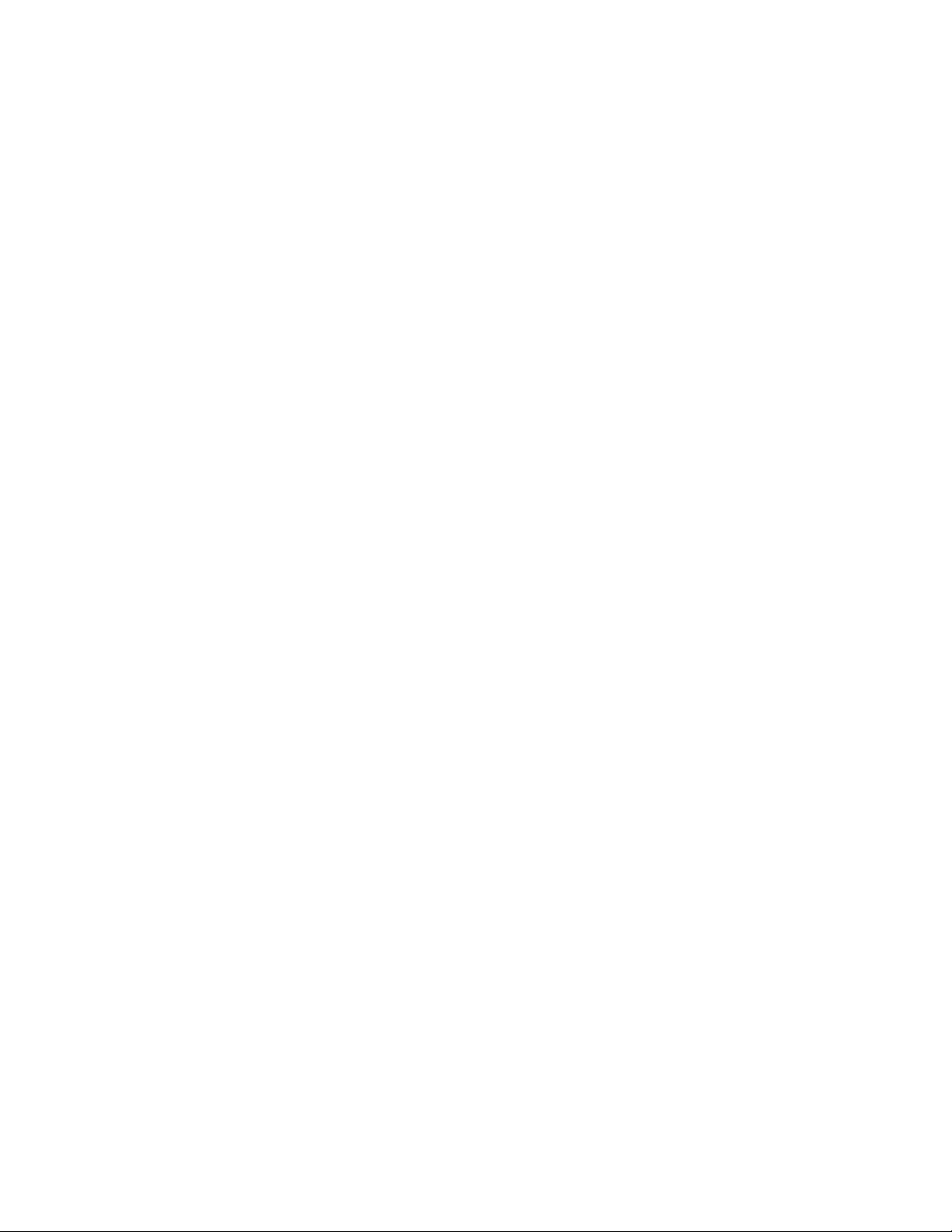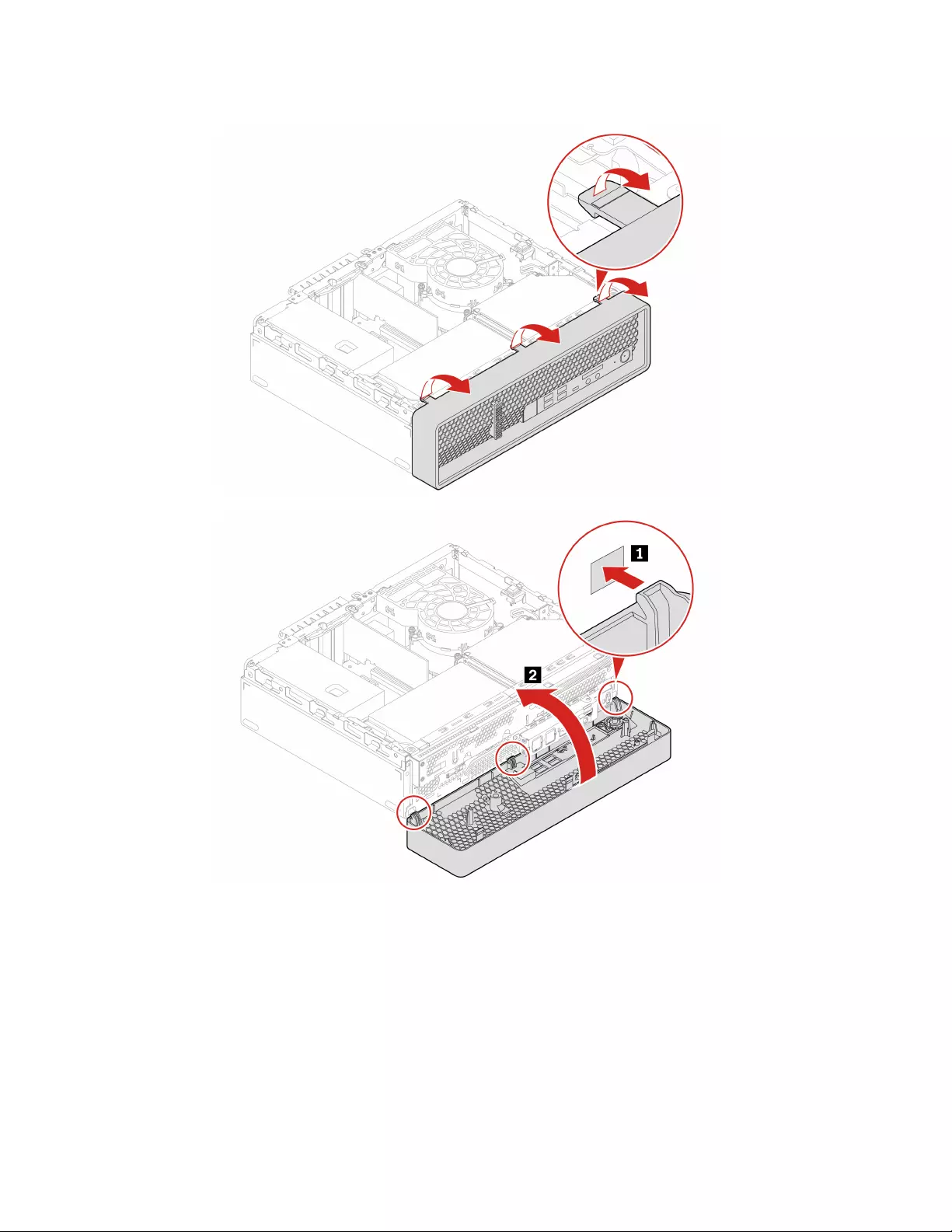Table of Contents
- Discover your Lenovo computer
- Chapter 1. Meet your computer
- Chapter 2. Get started with your computer
- Chapter 3. Explore your computer
- Chapter 4. Secure your computer and information
- Chapter 5. UEFI BIOS
- What is UEFI BIOS
- Enter the BIOS menu
- Navigate in the BIOS interface
- Change the display language of UEFI BIOS
- Change the display mode of UEFI BIOS (for selected models)
- Set the system date and time
- Change the boot priority order
- Enable or disable the configuration change detection feature
- Enable or disable the automatic power-on feature
- Enable or disable the smart power-on feature (for selected models)
- Enable or disable front and rear USB ports
- Change the ITS performance mode
- Change BIOS settings before installing a new operating system
- Update UEFI BIOS
- Recover from a BIOS update failure
- Clear CMOS
- Chapter 6. RAID
- Chapter 7. Diagnostics
- Chapter 8. CRU replacement
- Chapter 9. Help and support
- Appendix A. System memory speed
- Appendix B. Compliance information
- Appendix C. Notices and trademarks
Lenovo ThinkStation P350 SFF User Manual
Displayed below is the user manual for ThinkStation P350 SFF by Lenovo which is a product in the PCs/Workstations category. This manual has pages.
Related Manuals

P350
User Guide

Read this first
Before using this documentation and the product it supports, ensure that you read and understand the
following:
• Safety and Warranty Guide
• Generic Safety and Compliance Notices
• Setup Guide
Third Edition (February 2022)
© Copyright Lenovo 2022.
LIMITED AND RESTRICTED RIGHTS NOTICE: If data or software is delivered pursuant to a General Services
Administration “GSA” contract, use, reproduction, or disclosure is subject to restrictions set forth in Contract No. GS-
35F-05925.

Contents
Discover your Lenovo computer . . . . iii
Chapter 1. Meet your computer . . . . . 1
Front . . . . . . . . . . . . . . . . . . . . 1
Rear . . . . . . . . . . . . . . . . . . . . 2
Internal storage drives . . . . . . . . . . . . . 4
Features and specifications . . . . . . . . . . . 4
USB specifications . . . . . . . . . . . . . . 5
Chapter 2. Get started with your
computer . . . . . . . . . . . . . . . . . 7
Access networks . . . . . . . . . . . . . . . 7
Connect to the wired Ethernet . . . . . . . . 7
Connect to Wi-Fi networks (for selected
models) . . . . . . . . . . . . . . . . . 7
Connect an external display . . . . . . . . . . . 7
Manage cables with a smart cable clip . . . . . . . 7
Chapter 3. Explore your computer . . . 9
The Vantage app . . . . . . . . . . . . . . . 9
Set the power plan . . . . . . . . . . . . . . 9
Transfer data . . . . . . . . . . . . . . . . . 9
Connect to a Bluetooth-enabled device (for
selected models) . . . . . . . . . . . . . 9
Use the optical drive (for selected models) . . 10
Use a media card (for selected models) . . . . 11
Purchase accessories . . . . . . . . . . . . 11
Chapter 4. Secure your computer
and information . . . . . . . . . . . . 13
Lock the computer . . . . . . . . . . . . . 13
UEFI BIOS passwords . . . . . . . . . . . . 14
Use software security solutions. . . . . . . . . 15
Windows firewalls . . . . . . . . . . . . 15
Computrace Agent software embedded in
firmware (for selected models) . . . . . . . 15
Use BIOS security solutions . . . . . . . . . . 16
Wipe the storage drive data . . . . . . . . 16
Cover presence switch . . . . . . . . . . 16
Intel BIOS guard . . . . . . . . . . . . . 16
Smart USB Protection . . . . . . . . . . 17
Chapter 5. UEFI BIOS . . . . . . . . . 19
What is UEFI BIOS. . . . . . . . . . . . . . 19
Enter the BIOS menu. . . . . . . . . . . . . 19
Navigate in the BIOS interface . . . . . . . . . 19
Change the display language of UEFI BIOS . . . . 19
Change the display mode of UEFI BIOS (for
selected models) . . . . . . . . . . . . . . 20
Set the system date and time . . . . . . . . . 20
Change the boot priority order . . . . . . . . . 20
Enable or disable the configuration change
detection feature . . . . . . . . . . . . . . 21
Enable or disable the automatic power-on
feature . . . . . . . . . . . . . . . . . . 21
Enable or disable the smart power-on feature (for
selected models) . . . . . . . . . . . . . . 21
Enable or disable front and rear USB ports . . . . 21
Change the ITS performance mode . . . . . . . 22
Change BIOS settings before installing a new
operating system . . . . . . . . . . . . . . 22
Update UEFI BIOS. . . . . . . . . . . . . . 23
Recover from a BIOS update failure . . . . . . . 23
Clear CMOS . . . . . . . . . . . . . . . . 24
Chapter 6. RAID . . . . . . . . . . . . 25
What is RAID . . . . . . . . . . . . . . . . 25
RAID Level . . . . . . . . . . . . . . . . . 25
Configure the system BIOS to enable SATA RAID
functionality . . . . . . . . . . . . . . . . 25
Configure RAID in UEFI mode . . . . . . . . . 25
Chapter 7. Diagnostics . . . . . . . . 27
Lenovo diagnostic tools . . . . . . . . . . . 27
Chapter 8. CRU replacement . . . . . 29
CRU list . . . . . . . . . . . . . . . . . . 29
Remove or replace a CRU . . . . . . . . . . . 30
Vertical stand . . . . . . . . . . . . . . 30
Computer cover . . . . . . . . . . . . . 30
Front bezel . . . . . . . . . . . . . . . 31
Optical drive . . . . . . . . . . . . . . 32
Drive bay assembly . . . . . . . . . . . 33
Hard disk drive . . . . . . . . . . . . . 34
Memory module . . . . . . . . . . . . . 37
Power supply assembly . . . . . . . . . . 38
M.2 solid-state drive . . . . . . . . . . . 39
M.2 solid-state drive bracket . . . . . . . . 42
PCI-Express card . . . . . . . . . . . . 43
Coin-cell battery. . . . . . . . . . . . . 44
E-lock . . . . . . . . . . . . . . . . . 45
Chapter 9. Help and support . . . . . 47
Self-help resources . . . . . . . . . . . . . 47
Call Lenovo . . . . . . . . . . . . . . . . 49
© Copyright Lenovo 2022 i
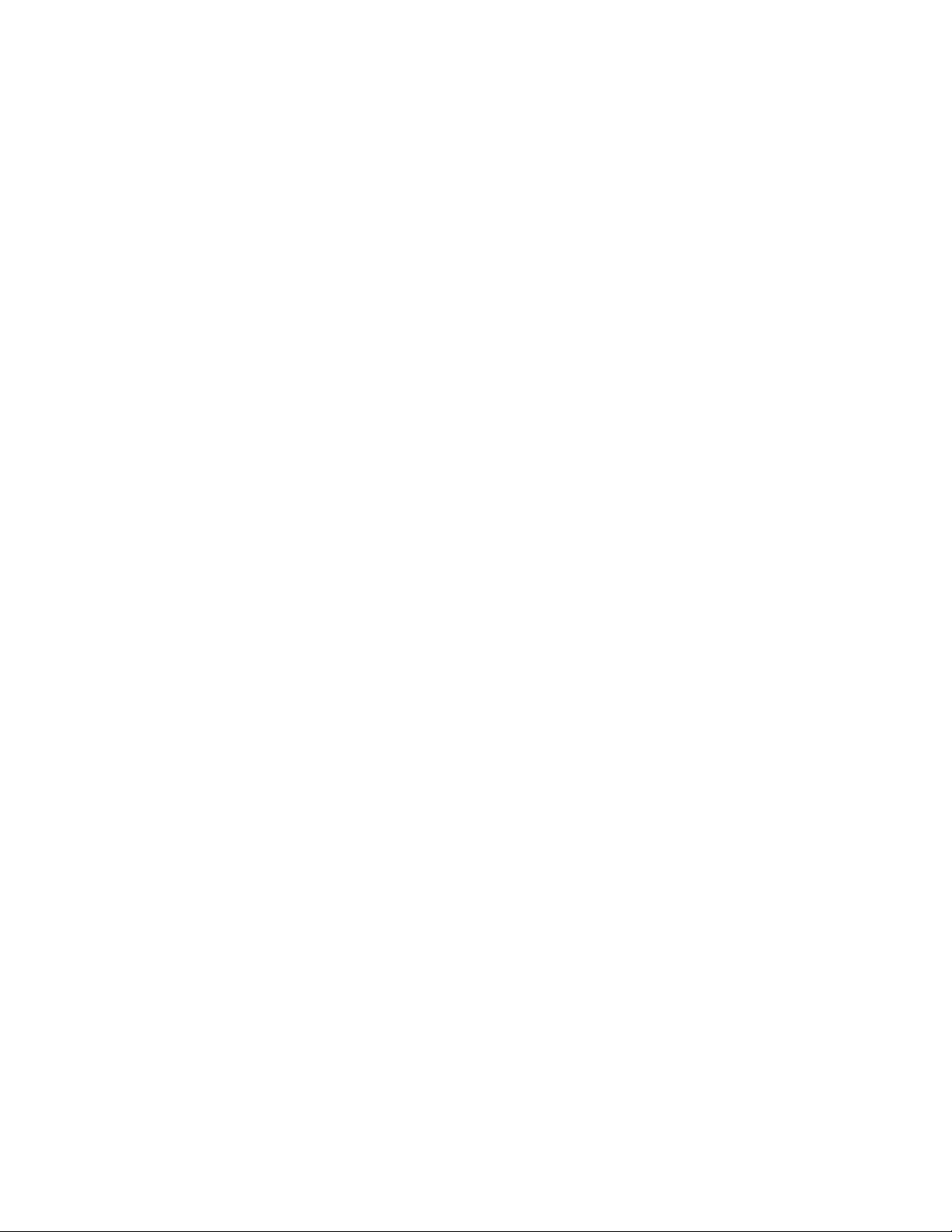
Before you contact Lenovo . . . . . . . . 49
Lenovo Customer Support Center . . . . . . 49
Purchase additional services. . . . . . . . . . 50
Appendix A. System memory
speed. . . . . . . . . . . . . . . . . . 51
Appendix B. Compliance
information . . . . . . . . . . . . . . . 53
Appendix C. Notices and
trademarks . . . . . . . . . . . . . . . 55
ii P350 User Guide
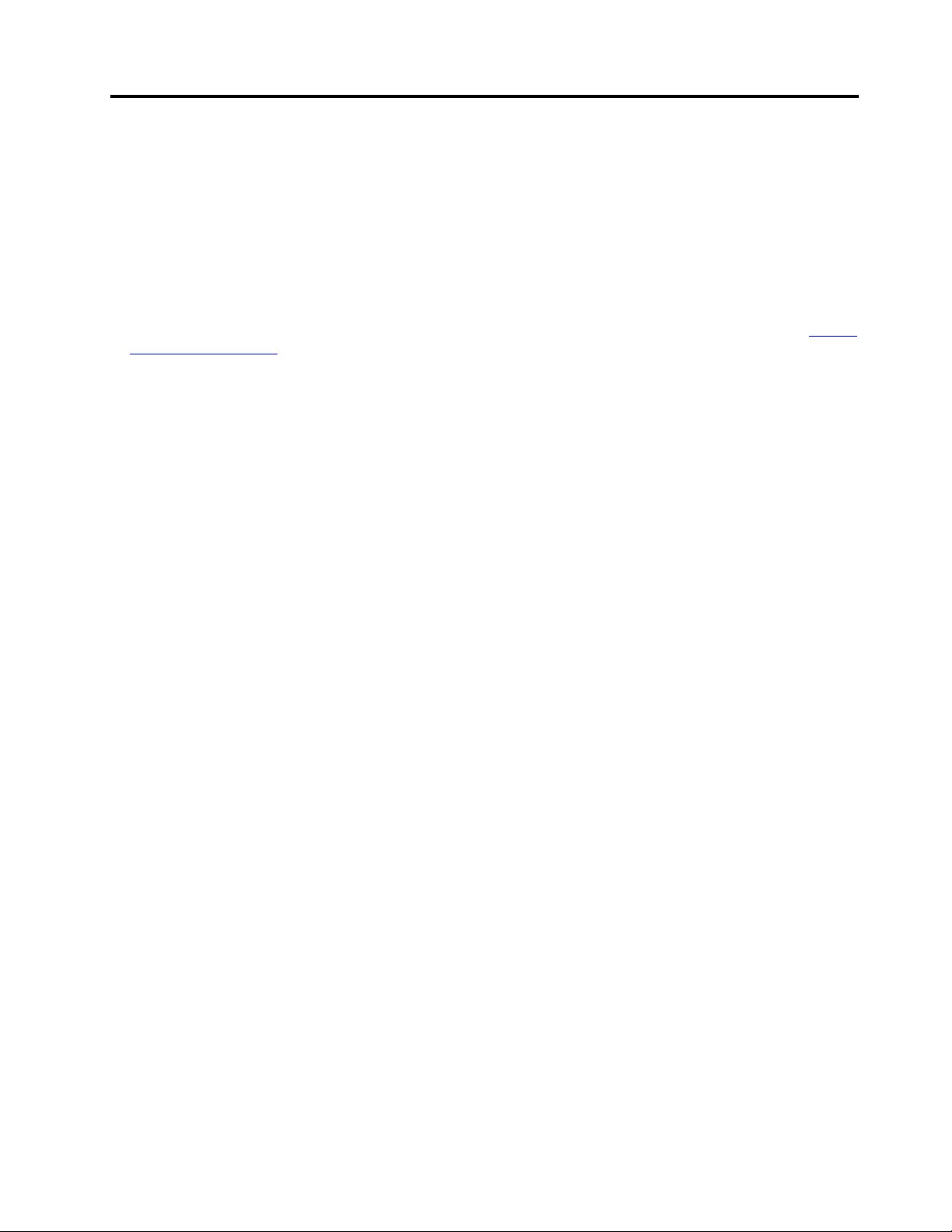
Discover your Lenovo computer
Thank you for choosing a Lenovo® computer! We are dedicated to delivering the best solution to you.
Before starting your tour, please read the following information:
• Illustrations in this documentation might look different from your product.
• Depending on the model, some optional accessories, features, software programs, and user interface
instructions might not be applicable to your computer.
• Documentation content is subject to change without notice. To get the latest documentation, go to https://
pcsupport.lenovo.com.
© Copyright Lenovo 2022 iii

iv P350 User Guide

Chapter 1. Meet your computer
Front
1. Optical drive eject button* 2. Optical drive activity indicator*
3. ThinkStation® LED 4. Power button and power indicator
5. Storage drive activity indicator 6. SD-card slot*
7. Microphone connector 8. Headset connector
9. USB-C® (3.2 Gen 2) connector 10. USB 3.2 connectors Gen 1
11. USB 3.2 connectors Gen 2 12. Internal speaker
* for selected models
Power indicator
Show the system status of your computer.
• On: The computer is starting up or working.
• Off: The computer is off or in hibernation mode.
• Blinking: The computer is in sleep mode.
Related topics
• “USB specifications” on page 5.
• “Use the optical drive (for selected models)” on page 10.
© Copyright Lenovo 2022 1

• “Use a media card (for selected models)” on page 11.
Rear
1. Audio line-out connector 2. DisplayPort™ out connectors
3. Optional connector* 4. USB 3.2 connectors Gen 1
5. USB 3.2 connectors Gen 1 (with smart power-on
feature) 6. PCI-Express card area
7. Serial connector 8. Security-lock slot
9. PS/2 mouse connector* 10. PS/2 keyboard connector*
11. Ethernet connector 12. Padlock loop
13. E-lock slots 14. Smart cable clip slots*
15. Power cord connector
* for selected models
Optional connector
Depending on the computer model, the connector might be a DisplayPort out connector, a USB-C
connector, or an HDMI out connector.
Serial connector
Connect an external modem, a serial printer, or other devices that use a serial connector.
2P350 User Guide
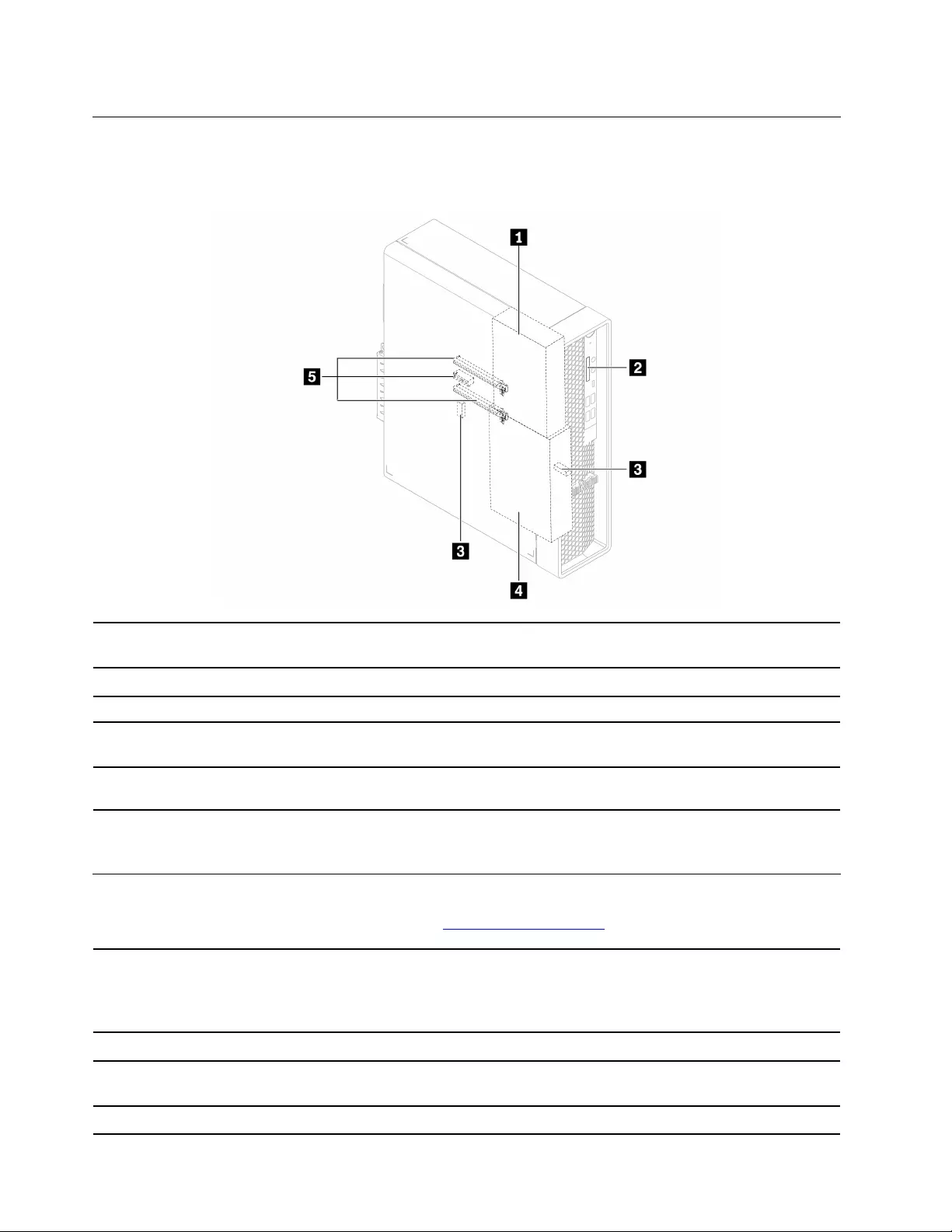
Internal storage drives
Internal storage drives are devices that your computer uses to read and store data. You can add drives to
your computer to increase storage capacity and enable your computer to read other types of media.
1. 2.5-inch secondary hard disk
drive cage* You can install 2.5-inch hard disk drives or 2.5-inch solid-state drives in this cage..
2. SD-card slot* You can install a supported media card into the SD-card slot.
3. M.2 solid-state drive slots One or two M.2 solid-state drives are installed in selected models.
4. 3.5-inch primary hard disk
drive cage*
You can install 3.5-inch hard disk drives, 2.5-inch hard disk drives, or 2.5-inch
solid-state drives in this cage..
5. PCIe slots You can install compatible PCIe cards and PCIe solid-state drives in the PCIe card
slots.
* for selected models
Features and specifications
For detailed specifications of your computer, go to https://psref.lenovo.com.
Dimensions
• Width: 92.5 mm (3.6 inches)
• Height: 339.5 mm (13.4 inches)
• Depth: 309.7 mm (9.3 inches)
Weight (without packaging) Maximum configuration as shipped: 5.01 kg (11 lb)
Hardware configuration Type Device Manager in the Windows search box and then press Enter. Type the
administrator password or provide confirmation, if prompted.
Power supply 380-watt automatic voltage-sensing power supply
4P350 User Guide

Electrical input • Input voltage: From 100 V ac to 240 V ac
• Input frequency: 50/60 Hz
Memory
Up to four double data rate 4 (DDR4) error correction code (ECC) unbuffered dual
inline memory modules (UDIMMs) or DDR4 non-ECC UDIMMs
Maximum memory capacity: 128 GB
Memory quantity: 1pcs, 2pcs or 4pcs
Storage device
• 2.5-inch hard disk drive*
• 2.5-inch solid-state drive*
• 3.5-inch hard disk drive*
• Up to two M.2 solid-state drives*
To view the storage drive capacity of your computer, type Disk Management in the
Windows search box and then press Enter.
Note: The storage drive capacity indicated by the system is less than the nominal
capacity.
Video features
• The integrated graphics card supports DisplayPort out connectors. Depending
on the model, the integrated graphics card may also support an HDMI out
connector or a USB-C connector.
• The optional discrete graphics card provides an enhanced video experience
and extended capabilities.
Expansion
• Memory slots
• M.2 solid-state drive Gen 3 slot
• M.2 solid-state drive Gen 4 slot
• Optical drive*
• PCI-Express card slot (physical link width x16; negotiable link width x4, x1)
• PCI-Express x1 card slot
• PCI-Express x16 Gen 4 graphics card slot
• SD-card slot*
• Storage drive bay
Network features
• Bluetooth*
• Ethernet LAN
• Wireless LAN*
* for selected models
USB specifications
Note: Depending on the model, some USB connectors might not be available on your computer.
Chapter 1.Meet your computer 5

Connector name Description
• USB 3.2 connector Gen 1
• USB 3.2 connector Gen 2
Connect USB-compatible devices, such as a USB
keyboard, USB mouse, USB storage device, or USB
printer.
• USB-C (3.2 Gen 2) connector
Charge USB-C compatible devices with the output
voltage and current of 5 V and 3 A.
Statement on USB transfer rate
Depending on many factors such as the processing capability of the host and peripheral devices, file
attributes, and other factors related to system configuration and operating environments, the actual transfer
rate using the various USB connectors on this device will vary and will be slower than the data rate listed
below for each corresponding device.
USB device Data rate (Gbit/s)
3.2 Gen 1 / 3.1 Gen 1 5
3.2 Gen 2 / 3.1 Gen 2 10
3.2 Gen 2 × 2 20
Thunderbolt™ 3 40
Thunderbolt 4 40
6P350 User Guide

Chapter 2. Get started with your computer
Access networks
This section helps you access networks through connecting to a wired or wireless network.
Connect to the wired Ethernet
Connect your computer to a local network through the Ethernet connector on your computer with an
Ethernet cable.
Connect to Wi-Fi networks (for selected models)
Click the network icon in the Windows® notification area, and then select a network for connection. Provide
required information, if needed.
Connect an external display
Connect a projector or a monitor to your computer to give presentations or expand your workspace.
Connect a wireless display
Ensure that both your computer and the wireless display support Miracast®.
Press Windows logo key + K and then select a wireless display to connect.
Change display settings
1. Right-click a blank area on the desktop and select display settings.
2. Select the display that you want to configure and change display settings of your preference.
Manage cables with a smart cable clip
Note: You can purchase a smart cable clip from Lenovo.
© Copyright Lenovo 2022 7

To manage cables of devices (such as the keyboard and the mouse) with a smart cable clip:
1. Pull the cables through the dents in the clip.
2. Install the clip as shown.
8P350 User Guide

Chapter 3. Explore your computer
The Vantage app
The preinstalled Vantage app is a customized one-stop solution to help you maintain your computer with
automated updates and fixes, configure hardware settings, and get personalized support.
To access the Vantage app, type Vantage in the Windows search box.
Key features
The Vantage app enables you to:
• Know the device status easily and customize device settings.
• Download and install UEFI BIOS, firmware and driver updates to keep your computer up-to-date.
• Monitor your computer health, and secure your computer against outside threats.
• Scan your computer hardware and diagnose hardware problems.
• Look up warranty status (online).
• Access User Guide and helpful articles.
Notes:
• The available features vary depending on the computer model.
• The Vantage app makes periodic updates of the features to keep improving your experience with your
computer. The description of features might be different from that on your actual user interface.
Set the power plan
For ENERGY STAR® compliant computers, the following power plan takes effect when your computers have
been idle for a specified duration:
• turn off the display: After 10 minutes
• put the computer to sleep: After 25 minutes
To awaken the computer from Sleep mode, press any key on your keyboard.
To reset the power plan:
1. Right-click the battery status icon and select Power Options.
2. Choose or customize a power plan of your preference.
Transfer data
Quickly share your files using the built-in Bluetooth technology among devices with the same features. You
also can install a disc or media card to transfer data.
Connect to a Bluetooth-enabled device (for selected models)
You can connect all types of Bluetooth-enabled devices to your computer, such as a keyboard, a mouse, a
smartphone, or speakers. Place the device that you are attempting to connect to less than 10 meters (33
feet) from the computer.
© Copyright Lenovo 2022 9
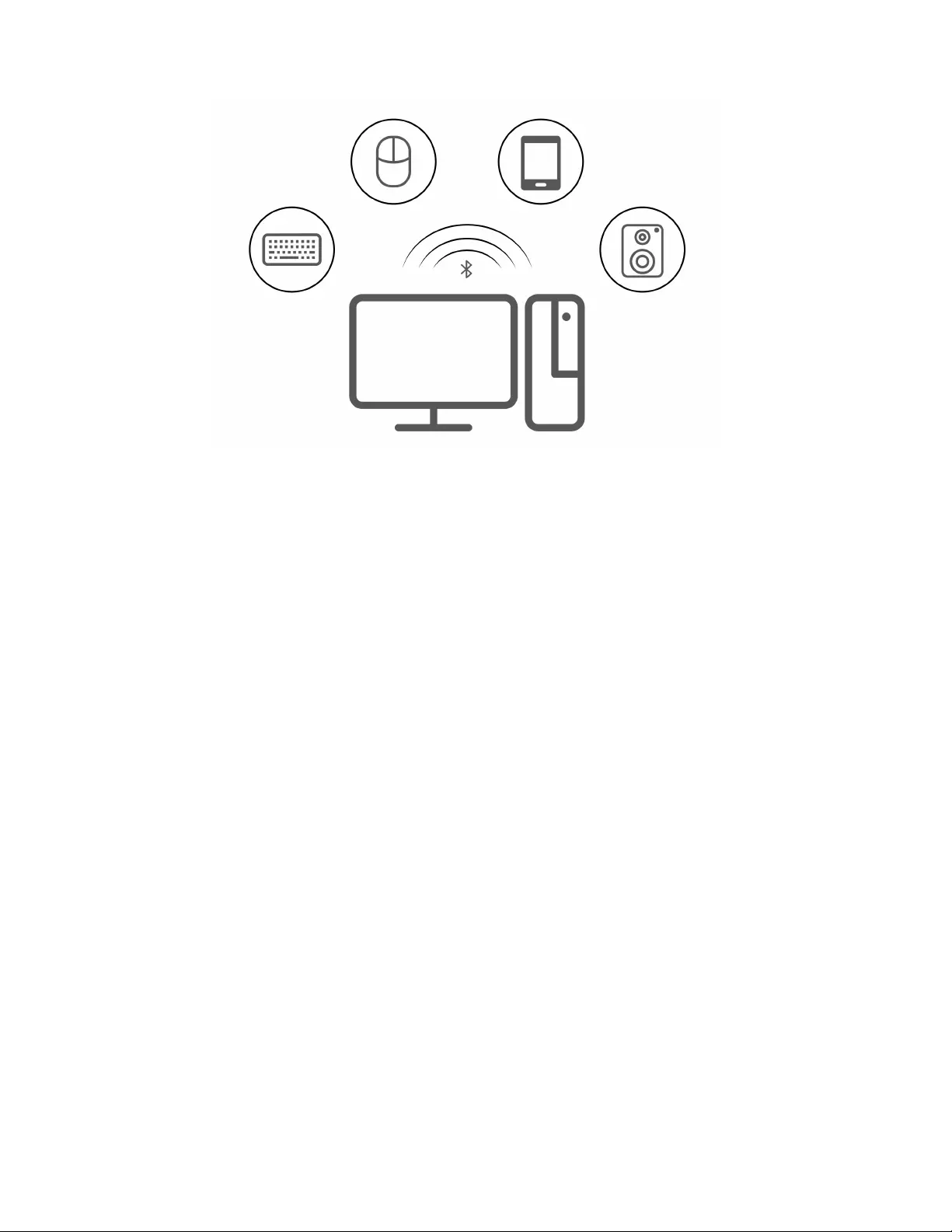
1. Type Bluetooth in the Windows search box and then press Enter.
2. Turn on Bluetooth, if it is off.
3. Select a Bluetooth device, and then follow the on-screen instructions.
Use the optical drive (for selected models)
If your computer has an optical drive, read the following information.
Know the type of your optical drive
1. Type Device Manager in the Windows search box and then press Enter. Type the administrator password
or provide confirmation, if prompted.
2. Select an optical drive, and then follow the on-screen instructions.
Install or remove a disc
1. With the computer on, press the eject button on the optical drive. The tray slides out of the drive.
2. Insert a disc into the tray or remove a disc from the tray, and then push the tray back into the drive.
Note: If the tray does not slide out of the drive when you press the eject button, turn off the computer. Then,
insert a straightened paper clip into the emergency-eject hole adjacent to the eject button. Use the
emergency eject only in an emergency.
Record a disc
1. Insert a recordable disc into the optical drive that supports recording.
2. Do one of the following:
• Type AutoPlay in the Windows search box and then press Enter. Turn on Use AutoPlay for all media
and devices.
• Open Windows Media Player.
• Double-click the ISO file.
3. Follow the on-screen instructions.
10 P350 User Guide
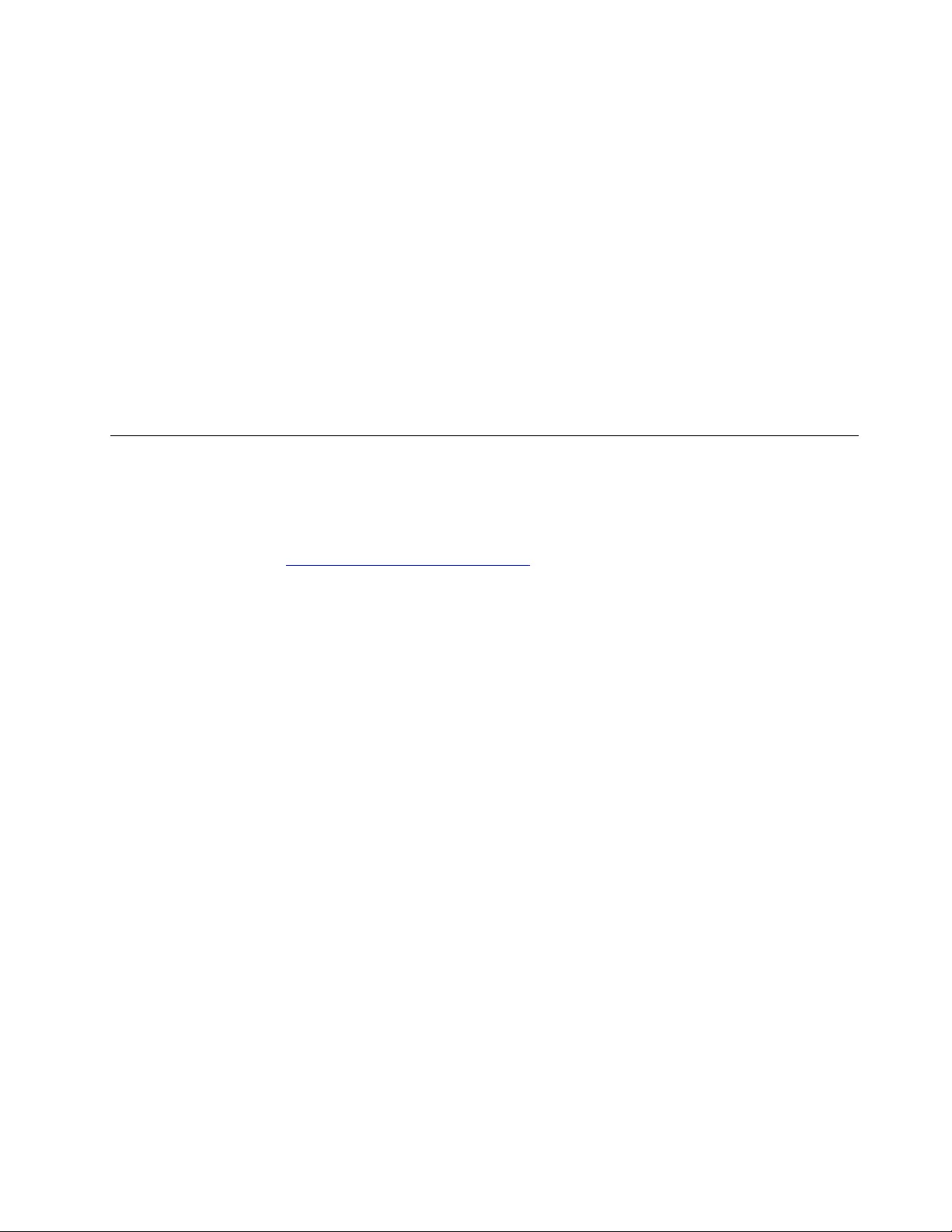
Use a media card (for selected models)
If your computer has a SD-card slot, read the following information.
Install a media card
1. Locate the SD-card slot.
2. Ensure that the metal contacts on the card are facing the ones in the SD-card slot. Insert the card firmly
into the SD-card slot until it is secured in place.
Remove a media card
Attention: Before removing the card:
1. Click the triangular icon in the Windows notification area to show hidden icons. Right-click the icon
prompting you to safely remove hardware and eject media.
2. Select the corresponding item to eject the card from the Windows operating system.
3. Press the card and remove it from your computer. Store the card safely for future use.
Purchase accessories
Lenovo has a number of hardware accessories and upgrades to help expand the capabilities of your
computer. Options include memory modules, storage devices, network cards, power adapters, keyboards,
mice, and more.
To shop at Lenovo, go to https://www.lenovo.com/accessories.
Chapter 3.Explore your computer 11
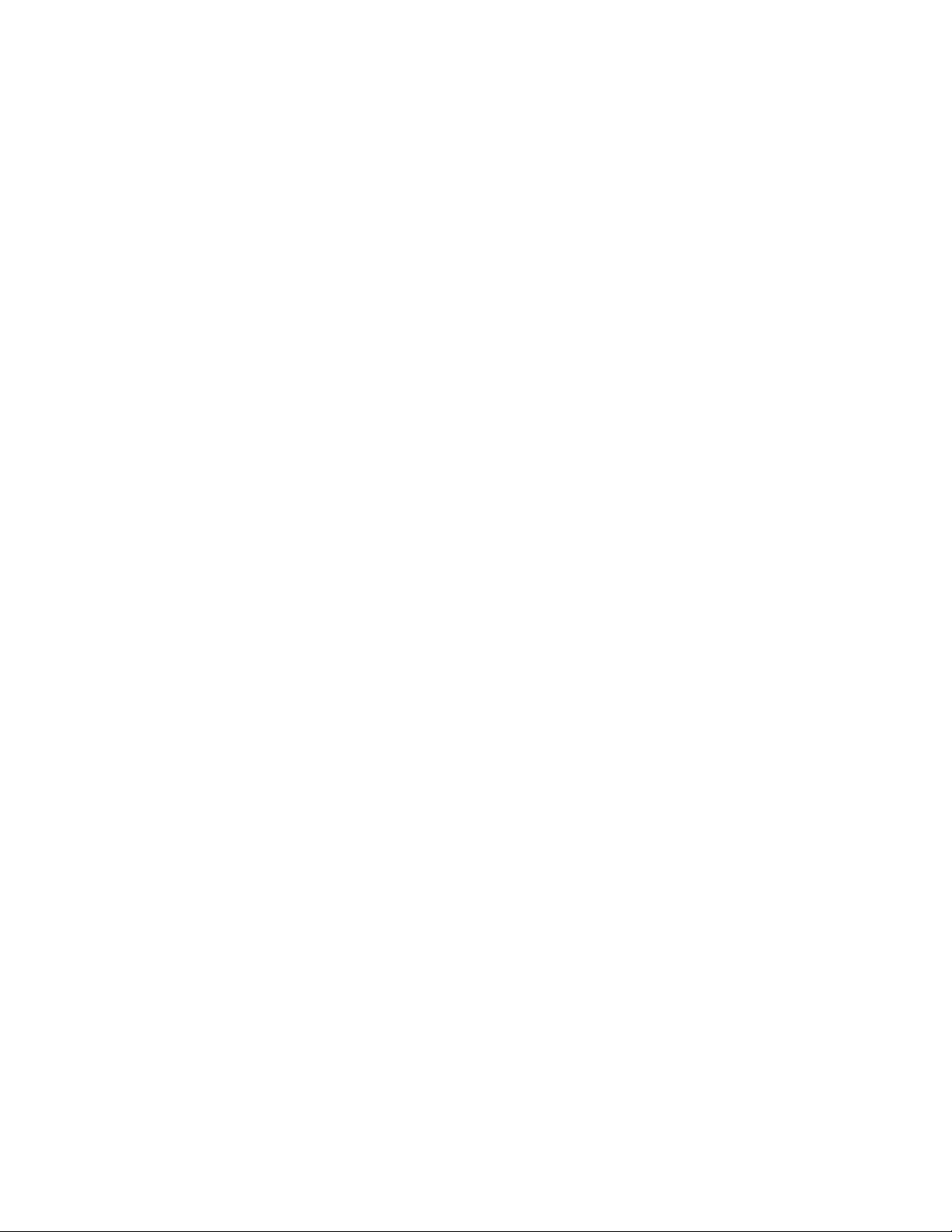
12 P350 User Guide

Chapter 4. Secure your computer and information
Lock the computer
Note: Lenovo makes no comments, judgments, or warranties about the function, quality, or performance of
the locking device and security feature. You can purchase computer locks from Lenovo.
Padlock
Locking the computer cover through a padlock prevents unauthorized access to the inside of your computer.
Kensington-style cable lock
Lock your computer to a desk, table, or other fixtures through a Kensington-style cable lock.
© Copyright Lenovo 2022 13
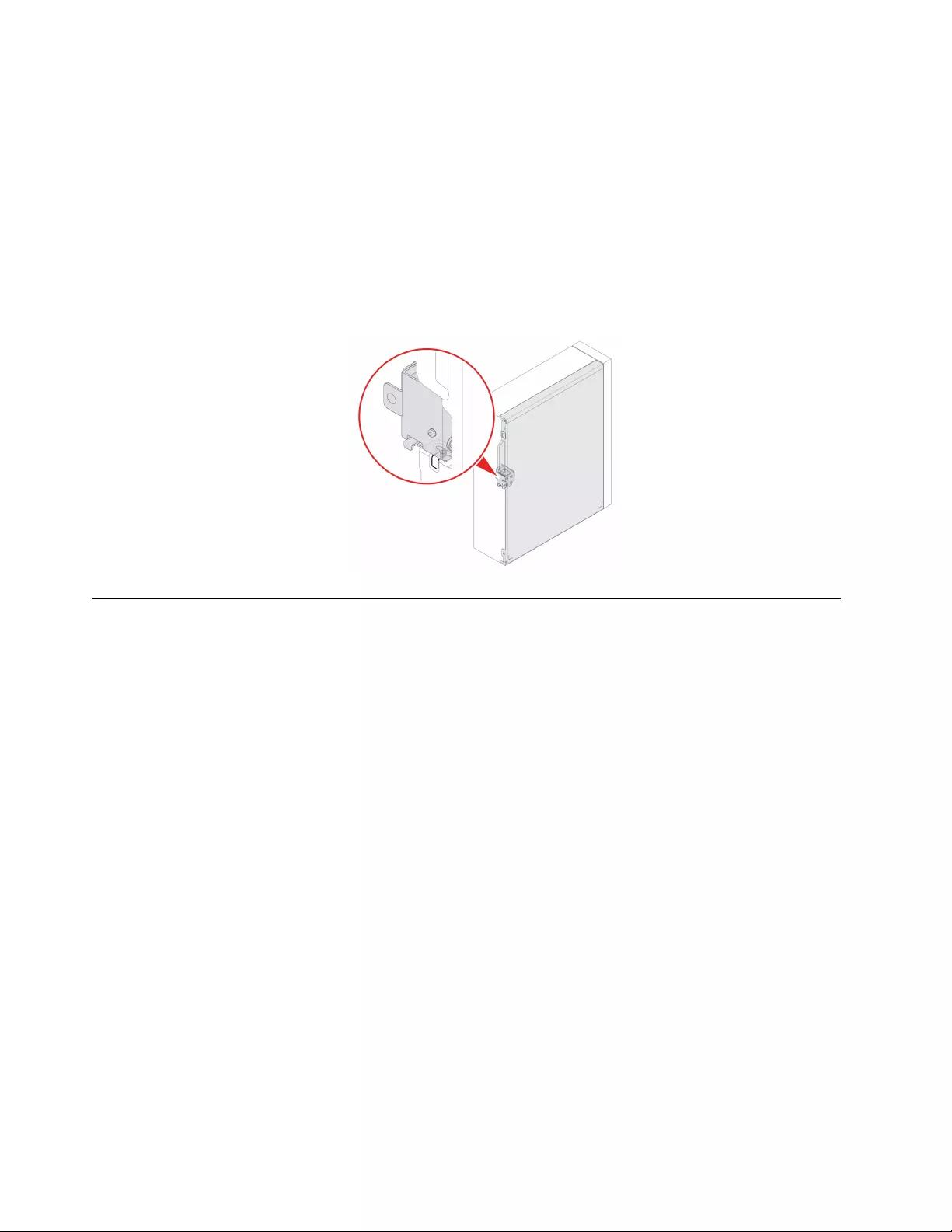
E-lock
Your computer might have a security lock solution installed to protect the computer from unauthorized
tampering of the internal components. Using the E-Lock, you can mechanically lock or unlock the computer
cover.
To enable or disable the E-Lock:
1. Restart the computer. When the logo screen is displayed, press F1 or Fn+F1.
2. Select Security ➙ Electronic Lock to enable or disable the E-lock.
3. Press F10 or Fn+F10 to save the changes and exit. Your computer will restart automatically and then
changes take effect.
UEFI BIOS passwords
You can set passwords in UEFI (Unified Extensible Firmware Interface) BIOS (Basic Input/Output System) to
strengthen the security of your computer.
Password types
You can set a power-on password, supervisor password, system management password, or hard disk
password in UEFI BIOS to prevent unauthorized access to your computer. However, you are not prompted to
enter any UEFI BIOS password when your computer resumes from sleep mode.
• Power-on password
When a power-on password is set, you are prompted to enter a valid password each time the computer is
turned on.
• Supervisor password
Setting a supervisor password deters unauthorized users from changing configuration settings. If you are
responsible for maintaining the configuration settings of several computers, you might want to set a
supervisor password.
When a supervisor password is set, you are prompted to enter a valid password each time you try to enter
the BIOS menu.
If both the power-on password and supervisor password are set, you can enter either password.
However, you must use your supervisor password to change any configuration settings.
• Hard disk password
Setting a hard disk password prevents unauthorized access to the data on the storage drive. When a hard
disk password is set, you are prompted to enter a valid password each time you try to access the storage
drive.
14 P350 User Guide
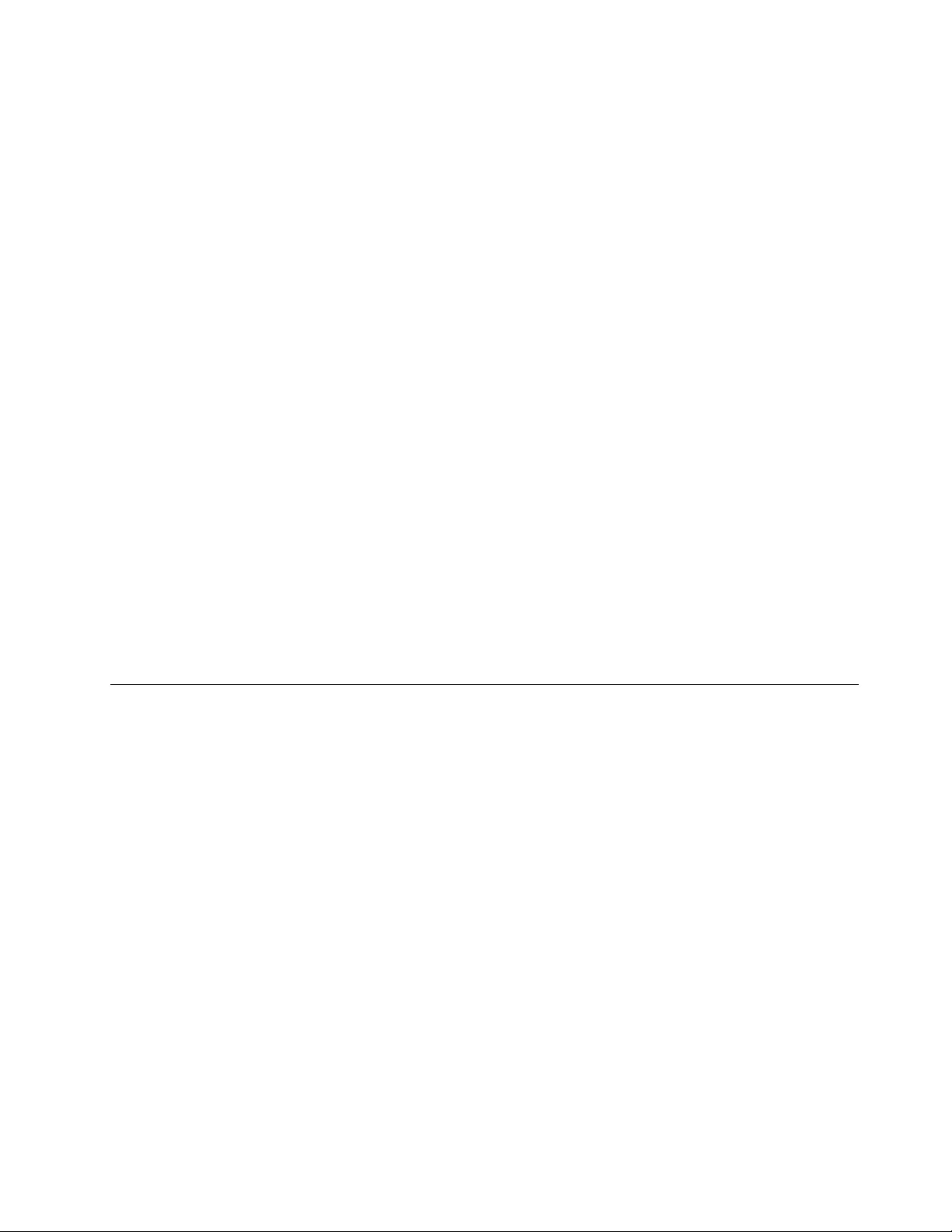
Note: After you set a hard disk password, your data on the storage drive is protected even if the storage
drive is removed from one computer and installed in another.
• System management password (for selected models)
You can enable the system management password to have the same authority as the supervisor
password to control security related features. To customize the authority of the system management
password through the UEFI BIOS menu:
1. Restart the computer. When the logo screen is displayed, press F1 or Fn+F1.
2. Select Security ➙ System Management Password Access Control.
3. Follow the on-screen instructions.
If you have set both the supervisor password and the system management password, the supervisor
password overrides the system management password.
Set, change, and remove a password
Before you start, print these instructions.
1. Restart the computer. When the logo screen is displayed, press F1 or Fn+F1.
2. Select Security.
3. Depending on the password type, select Set Supervisor Password, Set Power-On Password, Set
System Management Password, or Hard Disk Password and press Enter.
4. Follow the on-screen instructions to set, change, or remove a password.
5. Press F10 or Fn+F10 to save the changes and exit.
You should record your passwords and store them in a safe place. If you forget the passwords, contact a
Lenovo-authorized service provider to have the passwords removed.
Note: If the hard disk password is forgotten, Lenovo cannot remove the password or recover data from the
storage drive.
Use software security solutions
This section provides software solutions to secure your computer and information.
Windows firewalls
A firewall can be hardware, software, or a combination of both depending on the level of security required.
Firewalls work on a set of rules to determine which inbound and outbound connections are authorized. If the
computer is preinstalled with a firewall program, it helps protect against computer Internet security threats,
unauthorized access, intrusions, and Internet attacks. It also protects your privacy. For more information
about how to use the firewall program, refer to the help system of your firewall program.
To use Windows firewalls:
1. Type Control Panel in the Windows search box and then press Enter. View by large icons or small icons.
2. Click Windows Defender Firewall, and then follow the on-screen instructions.
Computrace Agent software embedded in firmware (for selected
models)
The Computrace Agent software is an IT asset management and computer theft recovery solution. The
software detects if changes have been made on the computer, such as hardware, software, or the computer
call-in location. You might have to purchase a subscription to activate the Computrace Agent software.
Chapter 4.Secure your computer and information 15
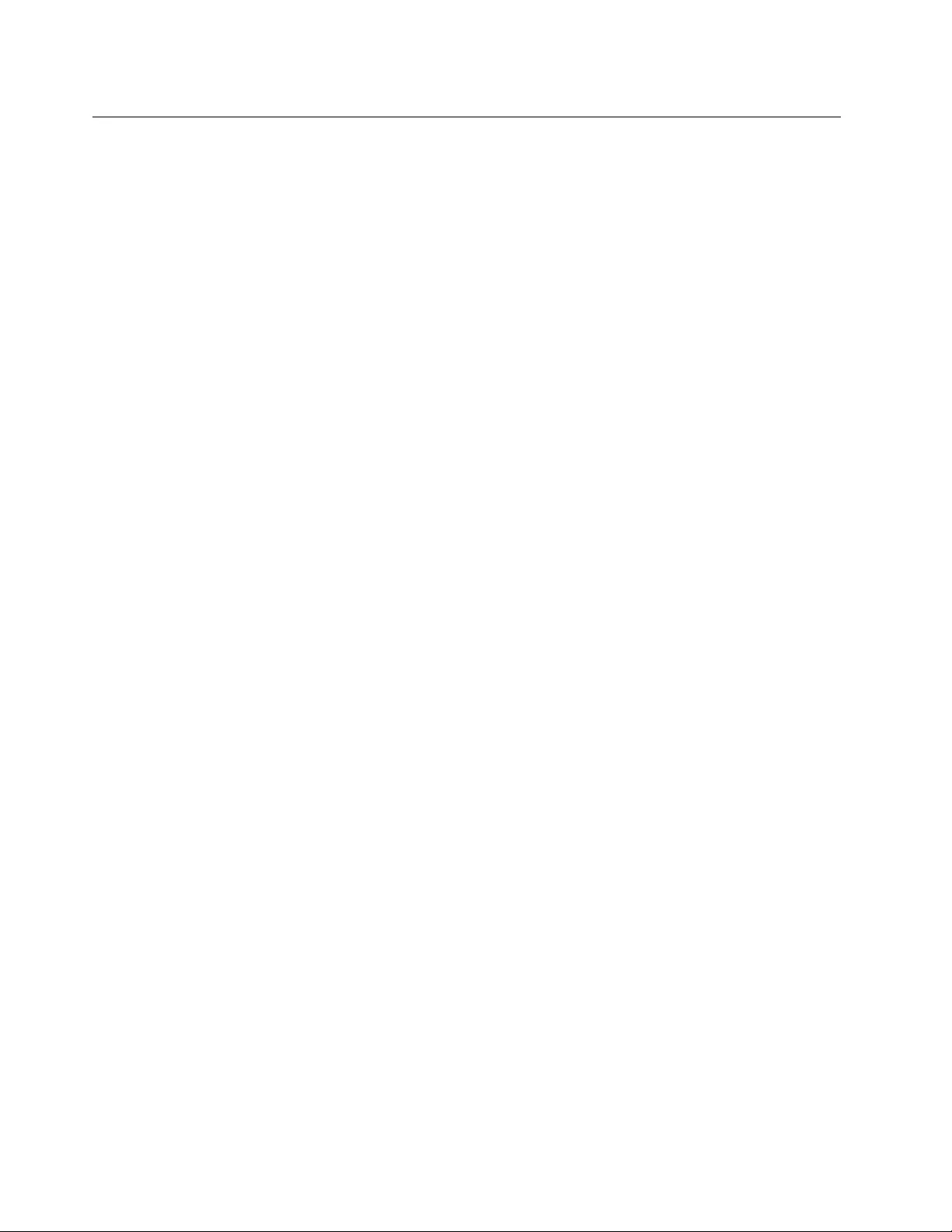
Use BIOS security solutions
This section provides BIOS solutions to secure your computer and information.
Wipe the storage drive data
It is recommended that you wipe the storage drive data before recycling the storage drive or the computer.
To wipe the storage drive data:
1. Restart the computer. When the logo screen is displayed, press F1 or Fn+F1.
2. Select Security ➙ secure wipe ➙ Enabled.
3. Press F10 or Fn+F10 to save the changes and exit.
4. Restart the computer. When the logo screen is displayed, press F12 or Fn+F12.
5. Select App Menu ➙ secure wipe and press Enter.
6. Select the storage drive you will wipe and click NEXT.
7. Select the entire storage drive or partition to wipe as desired.
8. Select the method as desired and click NEXT.
9. Click Yes to confirm your option when the prompting window is displayed.
10. If you have set a hard disk password for the storage drive, enter the password. Otherwise, set a
temporary password following the on-screen instructions. Then, click NEXT. The wiping process begins.
Note: Duration of the wiping process varies depending on the storage drive capacity.
11. Click Reboot when you are prompted to reset the system, and then one of the following will happen:
• If the system storage drive data is wiped, you will be prompted that no operating system is found.
• If the non-system storage drive data is wiped, the computer restarts automatically.
Cover presence switch
The cover presence switch prevents the computer from logging in to the operating system when the
computer cover is not properly installed or closed.
To enable the cover presence switch connector on the system board:
1. Restart the computer. When the logo screen is displayed, press F1 or Fn+F1.
2. Select Security ➙ Cover Tamper Detected and press Enter.
3. Select Enabled and press Enter.
4. Press F10 or Fn+F10 to save the changes and exit.
If the cover presence switch is enabled and the computer cover is not correctly installed or closed, an error
message will be displayed when you turn on the computer. To bypass the error message and log in to the
operating system:
1. Properly install or close the computer cover.
2. Enter the BIOS menu, save and then exit.
Intel BIOS guard
The Intel® BIOS Guard module cryptographically verifies all BIOS updates. This hardware-based security
helps prevent software and malware attacks on the computers BIOS.
16 P350 User Guide

Smart USB Protection
The Smart USB Protection function is a security function that helps prevent data from being copied from the
computer to USB storage devices connected to the computer. You can set the Smart USB Protection
function to one of the following modes:
• Disabled (default setting): You can use the USB storage devices without limitation.
• Read Only: You cannot copy data from the computer to the USB storage devices. However, you can
access or modify data on the USB storage devices.
• No Access: You cannot access the USB storage devices from the computer.
To configure the Smart USB Protection function:
1. Restart the computer. When the logo screen is displayed, press F1 or Fn+F1.
2. Select Security ➙ Smart USB Protection and press Enter.
3. Select the desired setting and press Enter.
4. Press F10 or Fn+F10 to save the changes and exit.
Chapter 4.Secure your computer and information 17
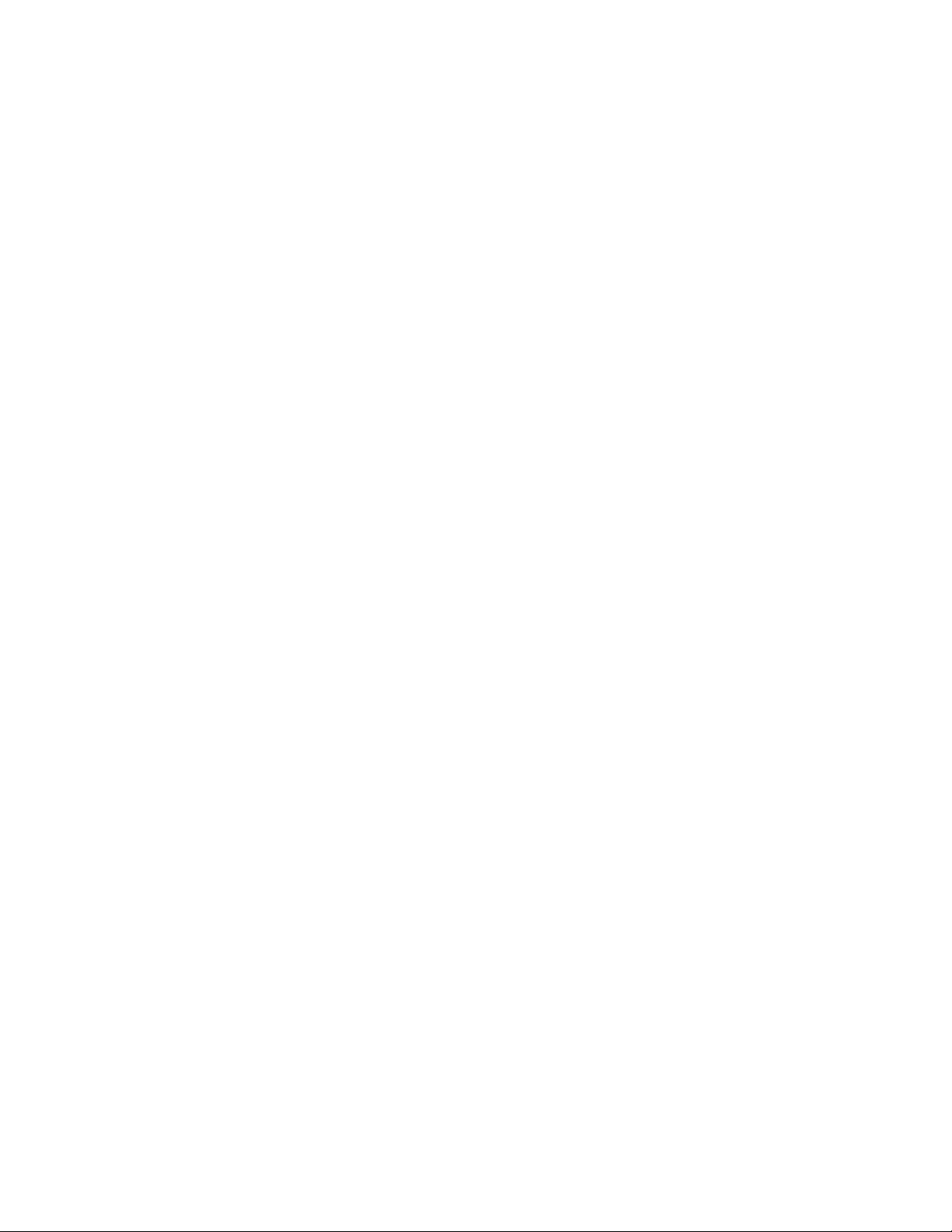
18 P350 User Guide
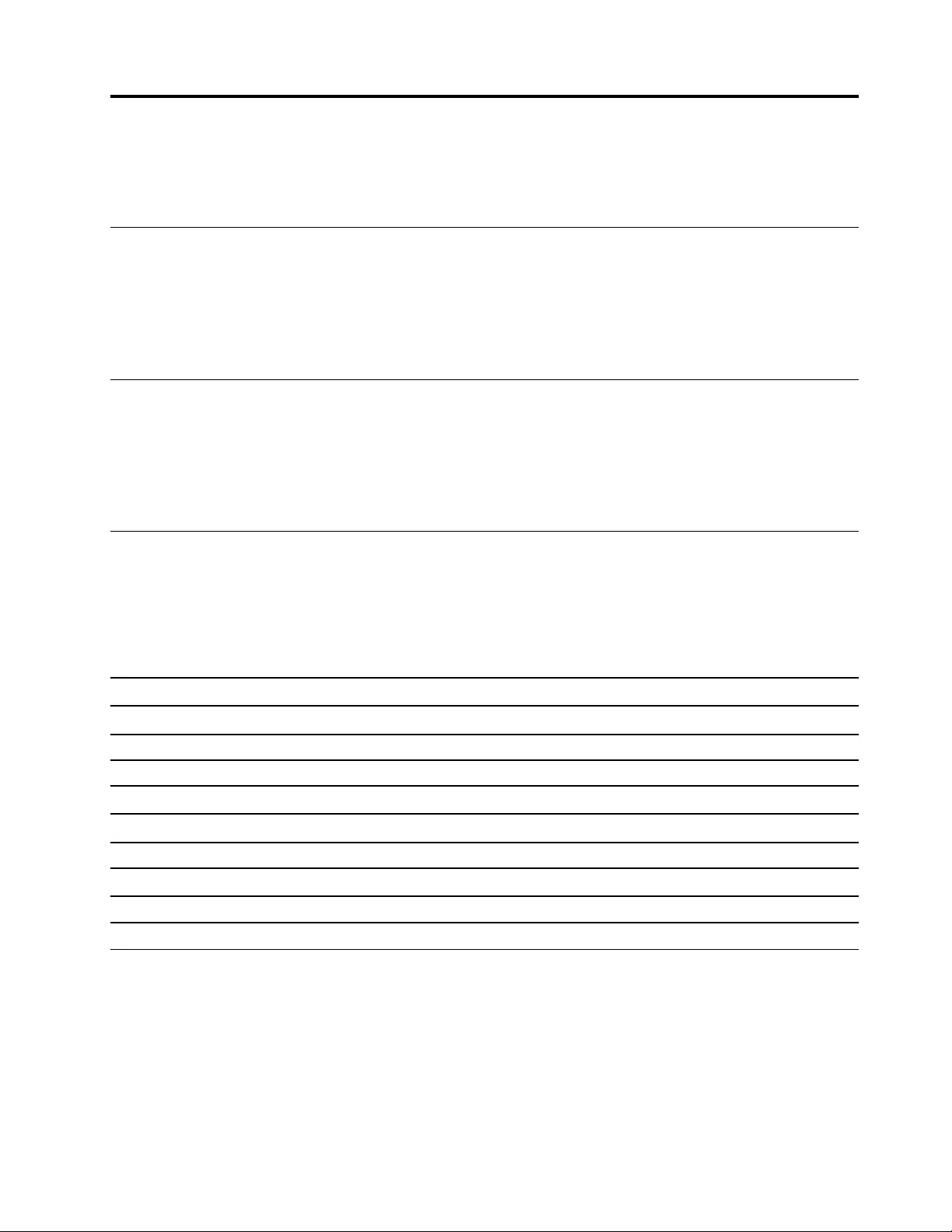
Chapter 5. UEFI BIOS
This chapter provides information about configuring and updating UEFI BIOS, and clearing CMOS.
What is UEFI BIOS
Note: The operating system settings might override any similar settings in UEFI BIOS.
UEFI BIOS is the first program that the computer runs when the computer is turned on. UEFI BIOS initializes
the hardware components and loads the operating system and other programs. Your computer comes with a
setup program with which you can change UEFI BIOS settings.
Enter the BIOS menu
Restart the computer. When the logo screen is displayed, press F1 or Fn+F1 to enter the BIOS menu.
Note: If you have set BIOS passwords, enter the correct passwords when prompted. You also can select No
or press Esc to skip the password prompt and enter the BIOS menu. However, you cannot change the
system configurations that are protected by passwords.
Navigate in the BIOS interface
Attention: The default configurations are already optimized for you in boldface. Improper change of the
configurations might cause unexpected results.
Depending on your keyboard, you can navigate in the BIOS interface by pressing the following keys, or
combinations of Fn and the following keys:
Key Function
F1 or Fn+F1 General Help
Esc or Fn+Esc Exit the submenu
↑↓ or Fn+↑↓ Locate an item
← → or Fn+← → Move keyboard focus
+/– or Fn++/– Change value
Enter Enter the submenu
F9 or Fn+F9 Setup Defaults
F10 or Fn+F10 Save and exit
Change the display language of UEFI BIOS
UEFI BIOS supports three or four display languages: English, French, simplified Chinese, and Russian (for
selected models).
To change the display language of UEFI BIOS:
1. Select Main ➙ Language and press Enter.
2. Set the display language as desired.
© Copyright Lenovo 2022 19

Change the display mode of UEFI BIOS (for selected models)
You can use UEFI BIOS in the graphic mode or the text mode according to your needs.
The keys on the keyboard used to perform various tasks are displayed at the bottom of the screen. In
addition to the keyboard, you also can use the mouse to make selections.
To change the display mode of UEFI BIOS:
1. Restart the computer. When the logo screen is displayed, press F1 or Fn+F1.
2. Select Main ➙ Setup Mode Select and press Enter.
3. Set the display mode as desired.
Set the system date and time
1. Restart the computer. When the logo screen is displayed, press F1 or Fn+F1.
2. Select Main ➙ System Time & Date and press Enter.
3. Set the system date and time as desired.
4. Press F10 or Fn+F10 to save the changes and exit.
Change the boot priority order
If the computer does not boot from a device as expected, you can change the boot priority order
permanently or select a temporary boot device.
Change the boot priority order permanently
1. Depending on the type of the storage device, do one of the following:
• If the storage device is internal, go to step 2.
• If the storage device is a disc, ensure that the computer is on or turn on the computer. Then, insert
the disc into the optical drive.
• If the storage device is an external device other than a disc, connect the storage device to the
computer.
2. Restart the computer. When the logo screen is displayed, press F1 or Fn+F1.
3. Select Startup ➙ Boot Priority Order, and then follow the on-screen instructions to change the boot
priority order.
4. You can also select the first priority device group by selecting Startup ➙ First Boot Device, and then
follow the on-screen instructions to select the first boot device within this group. Your computer will
boot from the first boot device before trying the boot priority order you set in the previous step.
5. Press F10 or Fn+F10 to save the changes and exit.
Select a temporary boot device
Note: Not all discs and storage drives are bootable.
1. Depending on the type of the storage device, do one of the following:
• If the storage device is internal, go to step 2.
• If the storage device is a disc, ensure that the computer is on or turn on the computer. Then, insert
the disc into the optical drive.
• If the storage device is an external device other than a disc, connect the storage device to the
computer.
20 P350 User Guide
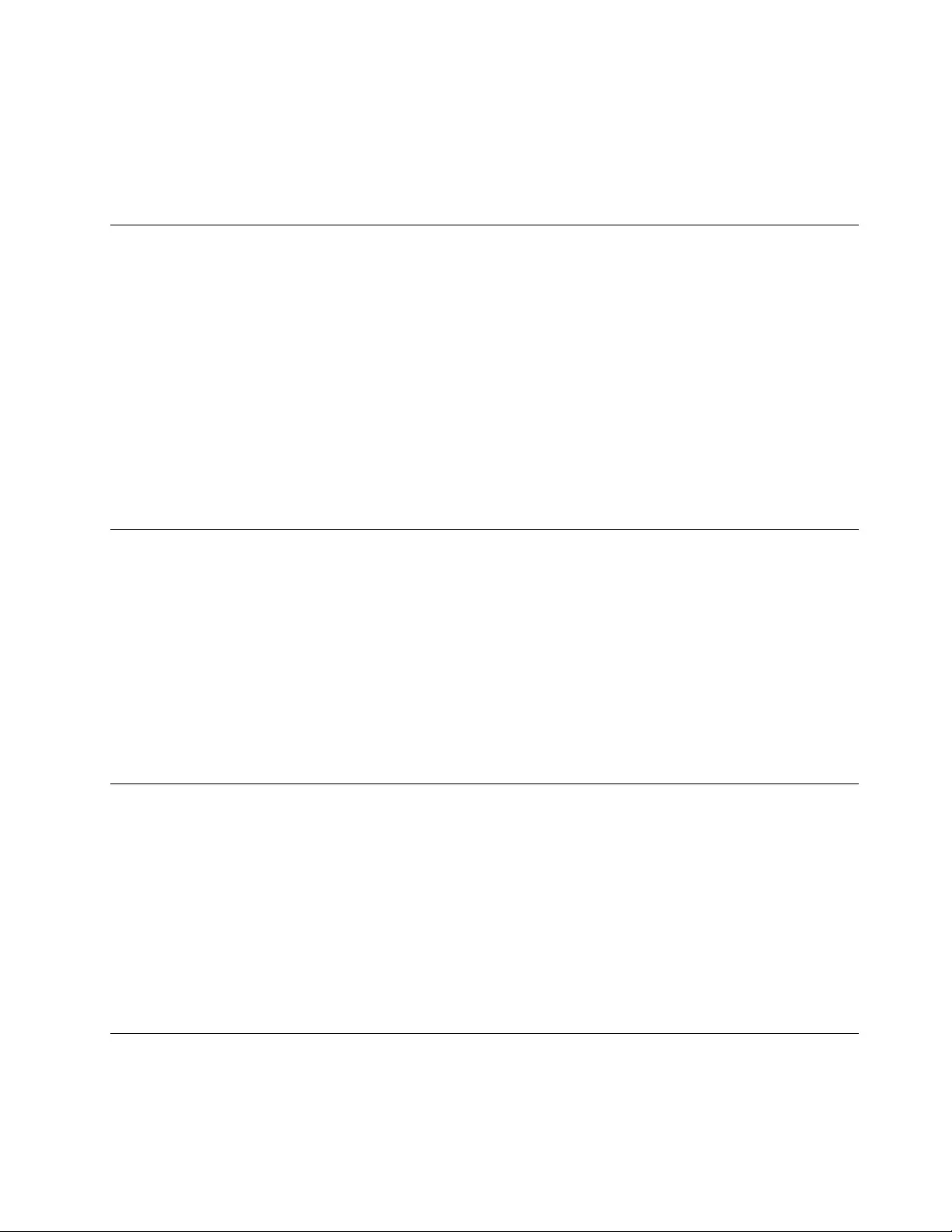
2. Restart the computer. When the logo screen is displayed, press F12 or Fn+F12.
3. Select the storage device as desired and press Enter.
If you want to change the boot priority order permanently, select Enter Setup on Startup Device Menu and
press Enter to enter the BIOS menu.
Enable or disable the configuration change detection feature
If you enable configuration change detection, when the POST detects configuration changes of some
hardware devices (such as storage drives or memory modules), an error message will be displayed when you
turn on the computer.
To enable or disable the configuration change detection feature:
1. Restart the computer. When the logo screen is displayed, press F1 or Fn+F1.
2. Select Security ➙ Configuration Change Detection and press Enter.
3. Enable or disable the feature as desired.
4. Press F10 or Fn+F10 to save the changes and exit.
To bypass the error message and log in to the operating system, press F2 or Fn+F2. To clear the error
message, enter the BIOS menu, save and then exit.
Enable or disable the automatic power-on feature
The Automatic Power On item in UEFI BIOS provides various options for you to make your computer start up
automatically.
To enable or disable the automatic power-on feature:
1. Restart the computer. When the logo screen is displayed, press F1 or Fn+F1.
2. Select Power ➙ Automatic Power On and press Enter.
3. Select the feature as desired and press Enter.
4. Enable or disable the feature as desired.
5. Press F10 or Fn+F10 to save the changes and exit.
Enable or disable the smart power-on feature (for selected models)
Ensure that the keyboard is connected to a USB connector supporting the smart power-on feature. With the
smart power-on feature enabled, you can start up or wake up the computer from the hibernation mode by
pressing Alt+P.
To enable or disable the smart power-on feature:
1. Restart the computer. When the logo screen is displayed, press F1 or Fn+F1.
2. Select Power ➙ Smart Power On and press Enter.
3. Enable or disable the feature as desired.
4. Press F10 or Fn+F10 to save the changes and exit.
Enable or disable front and rear USB ports
If you need to enable or disable any front or rear USB port in UEFI BIOS, refer to below table to locate the
corresponding USB port on your computer.
Chapter 5.UEFI BIOS 21

USB port on computer USB port in UEFI BIOS
1USB Port 1
2USB Port 2
3USB Port 3
4USB Port 4
5USB Port 5
7USB Port 7
8USB Port 8
9USB Port 9
10 USB Port 10
Change the ITS performance mode
You can adjust the acoustic and thermal performance of your computer by changing the ITS performance
mode. Three options are available:
• Balance mode: The computer works at the balance mode with balanced noise and better performance.
• Performance mode (default setting): The computer works at the best performance with normal acoustic
level.
Note: The term “best” only refers to the best effect among different settings of the product itself.
• Full Speed: All fans in the computer will run at full speed.
To change the ITS performance mode:
1. Restart the computer. When the logo screen is displayed, press F1 or Fn+F1.
2. Select Power ➙ Intelligent Cooling and press Enter.
3. Select Performance Mode and press Enter.
4. Set the performance mode as desired.
5. Press F10 or Fn+F10 to save the changes and exit.
Change BIOS settings before installing a new operating system
BIOS settings vary by operating system. Change the BIOS settings before installing a new operating system.
Microsoft constantly makes updates to the Windows operating system. Before installing a particular
Windows version, check the compatibility list for the Windows version. For details, go to:
https://support.lenovo.com/us/en/solutions/windows-support
22 P350 User Guide
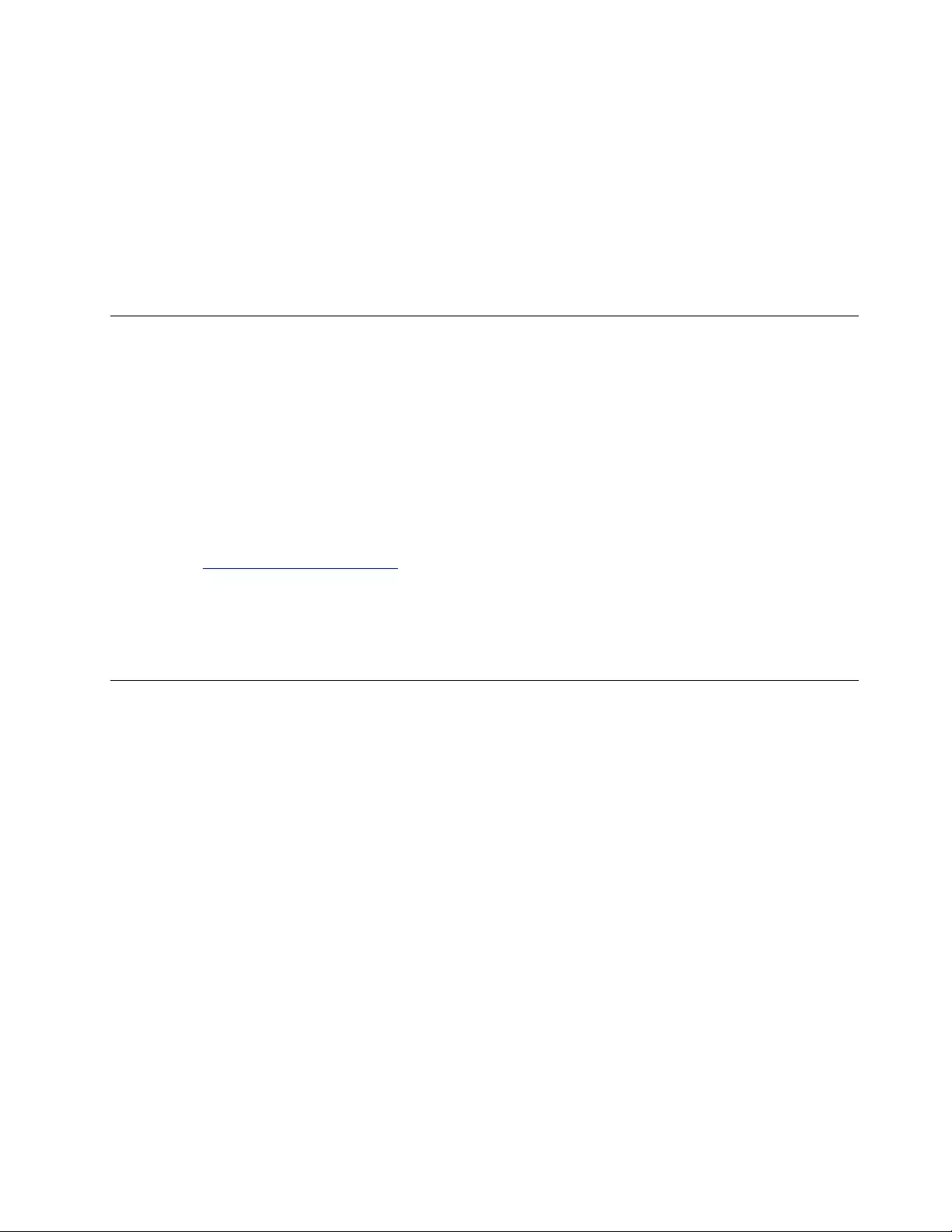
To change the BIOS settings:
1. Restart the computer. When the logo screen is displayed, press F1 or Fn+F1.
2. From the main interface, select Security ➙ Secure Boot and press Enter.
3. Depending on the operating system to be installed, do one of the following:
• To install a Windows operating system that supports secure boot, select Enabled for Secure Boot.
• To install an operating system that does not support secure boot, such as some Linux operating
systems, select Disabled for Secure Boot.
4. Press F10 or Fn+F10 to save the changes and exit.
Update UEFI BIOS
When you install a new program, device driver, or hardware component, you might need to update UEFI
BIOS. You can update the BIOS from your operating system or a flash update disc (supported only on
selected models).
Download and install the latest UEFI BIOS update package by one of the following methods:
• From the Vantage app:
Open the Vantage app to check the available update packages. If the latest UEFI BIOS update package is
available, follow the on-screen instructions to download and install the package.
• From the Lenovo Support Web site:
1. Go to https://pcsupport.lenovo.com.
2. Download the flash BIOS update driver for the operating system version or the ISO image version
(used to create a flash update disc). Then, download the installation instructions for the flash BIOS
update driver you have downloaded.
3. Print the installation instructions and follow the instructions to update the BIOS.
Recover from a BIOS update failure
1. Remove all media from the drives and turn off all connected devices.
2. Insert the BIOS update disc into the optical drive, and then turn off the computer.
3. Disconnect all power cords from electrical outlets. Then, remove any parts that impede access to the
Clear CMOS/Recovery jumper.
4. Move the jumper from the standard position to the maintenance position.
5. Reconnect the power cords for the computer and the monitor to electrical outlets.
6. Turn on the computer and the monitor. When the computer beeps, the recovery process begins.
7. After the recovery process is completed, the computer will be turned off automatically.
Note: Depending on the computer model, the recovery process will take two to three minutes.
8. Disconnect all power cords from electrical outlets.
9. Move the jumper back to the standard position.
10. Reinstall all the parts that have been removed. Then, reconnect the power cords for the computer and
the monitor to electrical outlets.
11. Turn on the computer and the monitor. When the logo screen is displayed, press F1 or Fn+F1.
12. To prevent data loss, ensure that BIOS settings are restored to an earlier point.
Chapter 5.UEFI BIOS 23

Clear CMOS
1. Remove all media from the drives and turn off all connected devices and the computer.
2. Disconnect all power cords from electrical outlets. Then, remove any parts that impede access to the
Clear CMOS/Recovery jumper.
3. Move the jumper from the standard position to the maintenance position.
4. Reconnect the power cords for the computer and the monitor to electrical outlets.
5. Turn on the computer and the monitor. When the computer beeps, wait for approximately 10 seconds.
6. Turn off the computer by holding the power button for approximately four seconds.
7. Disconnect all power cords from electrical outlets.
8. Move the jumper back to the standard position.
9. Reinstall all the parts that have been removed. Then, reconnect the power cords for the computer and
the monitor to electrical outlets.
10. Turn on the computer and the monitor. When the logo screen is displayed, press F1 or Fn+F1.
11. To prevent data loss, ensure that BIOS settings are restored to an earlier point.
24 P350 User Guide

Chapter 6. RAID
What is RAID
Redundant Array of Independent Disks (RAID) is a technology that provides increased storage functions and
reliability through redundancy. It also can improve data storage reliability and fault tolerance compared with
single-drive storage systems. Data loss resulting from a drive failure can be prevented by reconstructing
missing data from the remaining drives.
When a group of independent physical storage drives is set up to use RAID technology, they are in a RAID
array. This array distributes data across multiple storage drives, but the array appears to the host computer
as one single storage unit. Creating and using RAID arrays provides high performance, such as the expedited
I/O performance, because several drives can be accessed simultaneously.
RAID Level
Your computer must have the minimum number of SATA storage drives installed for the supported level of
RAID below:
• RAID 0: striped disk array
– Consists of at least two SATA storage drives
– Supported strip size: 4 KB, 8 KB, 16 KB, 32 KB, 64 KB, or 128 KB
– Better performance without fault tolerance
• RAID 1: mirrored disk array
– Consists of two SATA storage drives
– Improved reading performance and 100% redundancy
Configure the system BIOS to enable SATA RAID functionality
To enable SATA RAID functionality:
1. Restart the computer. When the logo screen is displayed, press F1 or Fn+F1.
2. Select Devices ➙ ATA Drive Setup and press Enter.
3. Select Configure SATA as and press Enter.
4. Select RAID and press Enter.
5. Press F10 or Fn+F10 to save the changes and exit.
Configure RAID in UEFI mode
This section provides instructions on how to configure RAID in UEFI mode.
Create RAID volumes in UEFI mode
Attention: All the existing data stored on the selected drives will be erased while the RAID volume is being
created.
To create RAID volumes:
1. Restart the computer. When the logo screen is displayed, press F1 or Fn+F1.
2. Select Devices ➙ ATA Drive Setup and press Enter.
© Copyright Lenovo 2022 25

3. Select Intel (R) Rapid Storage Technology and press Enter.
4. Select Create RAID Volume and press Enter.
5. Select Name and press Enter. When prompted, type a proper RAID Volume name in the field.
6. Select RAID Level and press Enter. When prompted, select a RAID level in the field.
7. Use the arrow keys and the space key to mark individual physical storage drives to be added in the RAID
volume.
8. Select Strip Size and press Enter. When prompted, select a strip size in the field.
9. Select Capacity and type a volume size in the field.
10. Select Create Volume and press Enter to initiate volume creation.
Delete RAID volumes in UEFI mode
Attention: All the existing data stored on the selected drives will be erased after you delete RAID volumes.
To delete RAID volumes:
1. Restart the computer. When the logo screen is displayed, press F1 or Fn+F1.
2. Select Devices ➙ ATA Drive Setup and press Enter.
3. Select Intel (R) Rapid Storage Technology and press Enter.
4. Select the RAID volume to be deleted and press Enter.
5. Select Delete and press Enter.
6. Select Yes to confirm the deletion of the selected RAID volume. Deleting a RAID volume will reset the
storage drives to non-RAID.
Reset storage drives to non-RAID in UEFI mode
To reset your storage drives to non-RAID:
1. Restart the computer. When the logo screen is displayed, press F1 or Fn+F1.
2. Select Devices ➙ ATA Drive Setup and press Enter.
3. Select Intel (R) Rapid Storage Technology and press Enter.
4. Select the RAID volumes and press Enter to view the detailed information. Select the storage drives you
want to reset to non-RAID and then press Enter.
5. Select Reset to Non-RAID and press Enter.
6. Select Yes to reset the storage drives to non-RAID.
26 P350 User Guide

Chapter 7. Diagnostics
Use diagnostic solutions to test hardware components and report operating-system-controlled settings that
interfere with the correct operation of your computer.
Lenovo diagnostic tools
For information about Lenovo diagnostic tools, go to:
https://pcsupport.lenovo.com/lenovodiagnosticsolutions
© Copyright Lenovo 2022 27

28 P350 User Guide

Chapter 8. CRU replacement
Customer Replaceable Units (CRUs) are parts that can be upgraded or replaced by the customer. Lenovo
computers contain the following types of CRUs:
• Self-service CRUs: Refer to parts that can be installed or replaced easily by customer themselves or by
trained service technicians at an additional cost.
• Optional-service CRUs: Refer to parts that can be installed or replaced by customers with a greater skill
level. Trained service technicians can also provide service to install or replace the parts under the type of
warranty designated for the customer’s machine.
If you intend on installing the CRU, Lenovo will ship the CRU to you. CRU information and replacement
instructions are shipped with your product and are available from Lenovo at any time upon request. You
might be required to return the defective part that is replaced by the CRU. When return is required: (1) return
instructions, a prepaid shipping label, and a container will be included with the replacement CRU; and (2) you
might be charged for the replacement CRU if Lenovo does not receive the defective CRU within thirty (30)
days of your receipt of the replacement CRU. For full details, see the Lenovo Limited Warranty
documentation at:
https://www.lenovo.com/warranty/llw_02
CRU list
The following is the CRU list of your computer.
Self-service CRUs
• 2.5-inch hard disk drive*
• 2.5-inch hard disk drive bracket*
• 2.5-inch solid-state drive*
• 3.5-inch hard disk drive*
• 3.5-inch hard disk drive bracket*
• Computer cover
• Drive bay assembly
• Front bezel
• Keyboard*
• Memory module
• Mouse*
• Optical drive*
• Optical drive bracket*
• Power cord
• Smart cable clip*
• Storage converter*
• Vertical stand*
Optional-service CRUs
• Coin-cell battery
• E-lock*
© Copyright Lenovo 2022 29
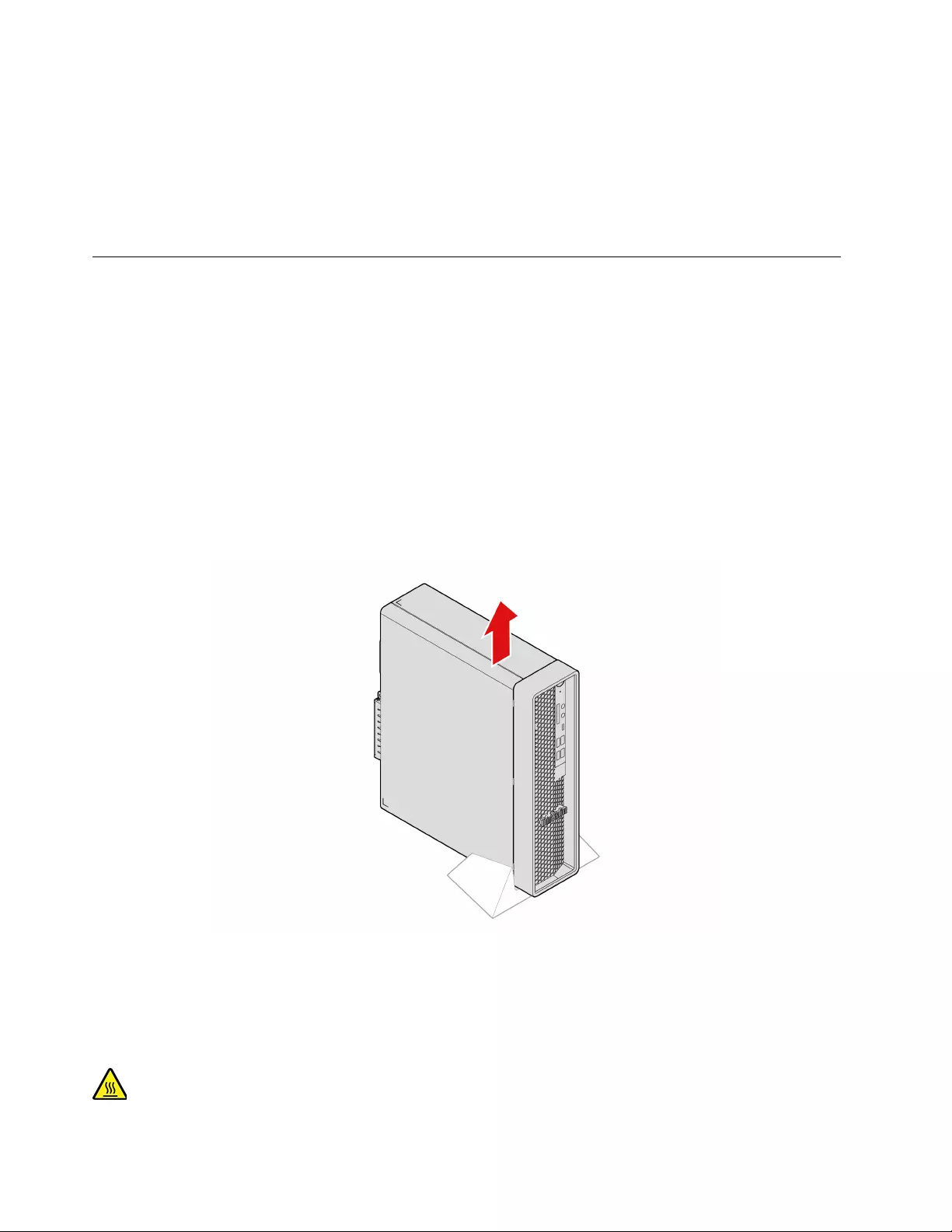
• M.2 solid-state drive*
• M.2 solid-state drive bracket*
• PCI-Express card*
• Power supply assembly
* for selected models
Remove or replace a CRU
This section provides instructions on how to remove or replace a CRU.
Vertical stand
Prerequisite
Before you start, read Generic Safety and Compliance Notices, and print the following instructions.
For access, do the following:
1. Remove any media from the drives and turn off all connected devices and the computer.
2. Disconnect all power cords from electrical outlets and disconnect all cables from the computer.
Removal steps
Computer cover
Prerequisite
Before you start, read Generic Safety and Compliance Notices, and print the following instructions.
30 P350 User Guide
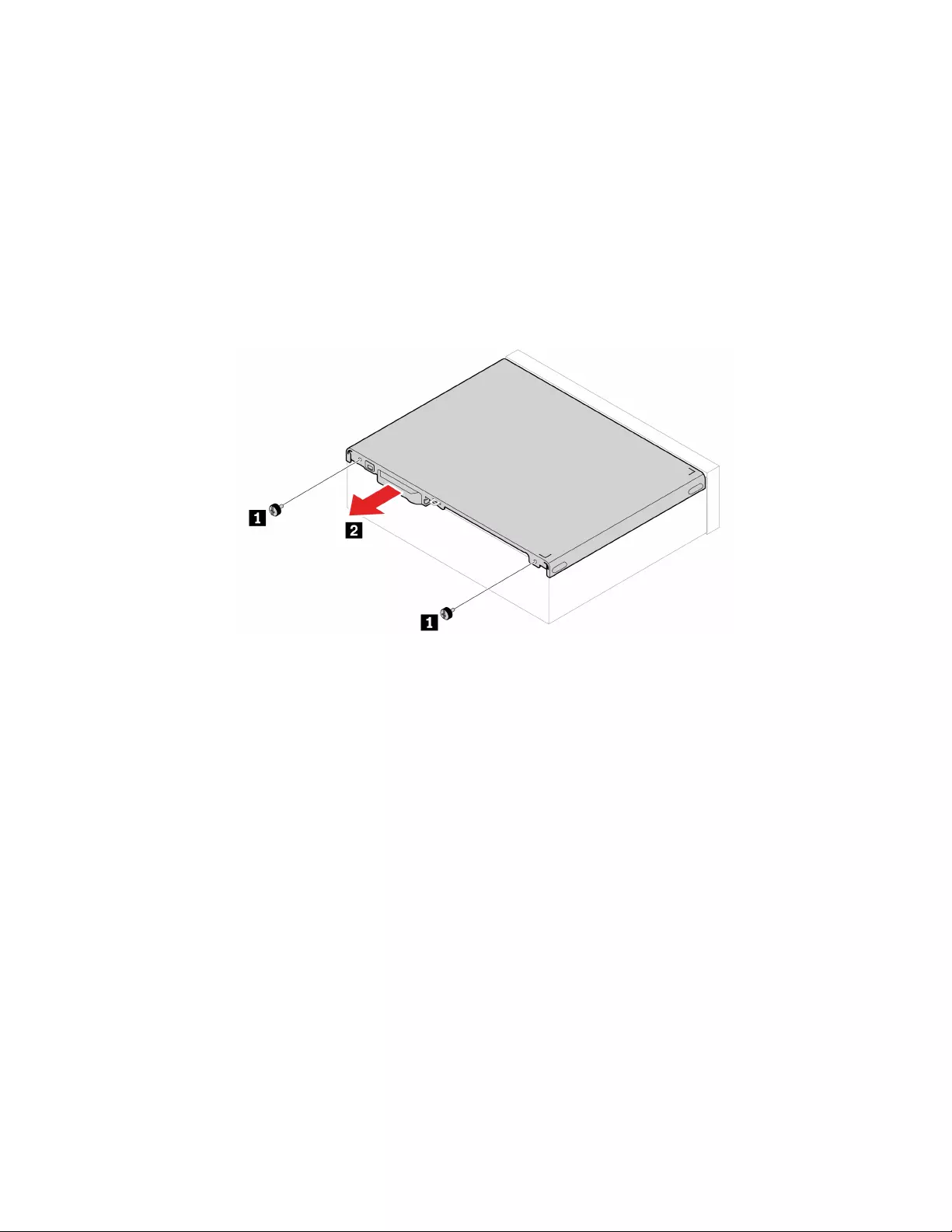
Before you open the computer cover, turn off the computer and wait several minutes until the computer is
cool.
For access, do the following:
1. Remove any media from the drives and turn off all connected devices and the computer.
2. Disconnect all power cords from electrical outlets and disconnect all cables from the computer.
3. Unlock any locking device that secures the computer cover.
4. Remove the vertical stand. See “Vertical stand” on page 30.
5. Lay down the computer to place the computer cover facing up.
Removal steps
Note: If a locking device is available, use it to lock the computer after installing the computer cover.
Front bezel
Prerequisite
Before you start, read Generic Safety and Compliance Notices, and print the following instructions.
For access, remove the “Computer cover” on page 30.
Chapter 8.CRU replacement 31
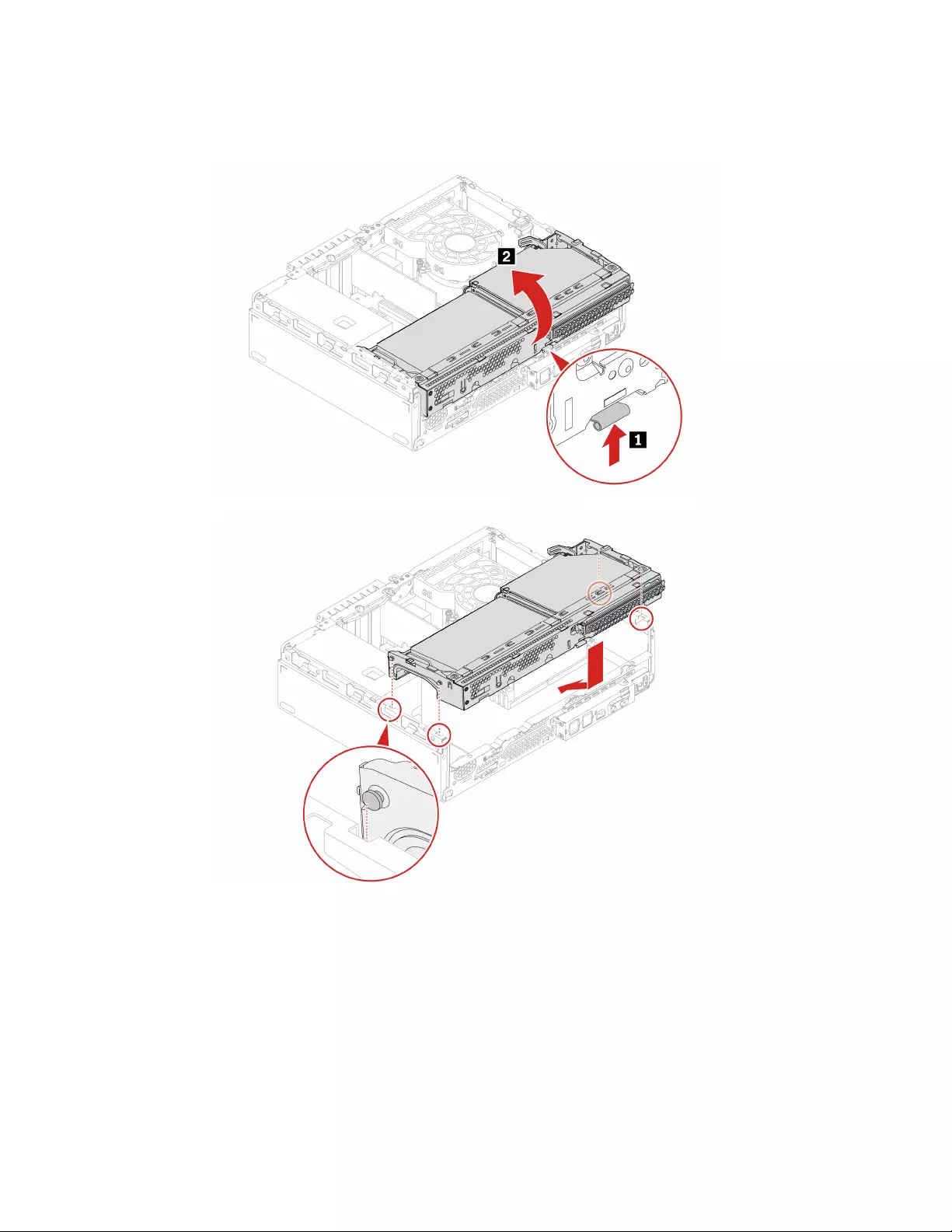
• “Front bezel” on page 31
Replacement procedure
Hard disk drive
Prerequisite
Before you start, read Generic Safety and Compliance Notices, and print the following instructions.
Attention: The internal storage drive is sensitive. Inappropriate handling might cause damage and
permanent loss of data. When handling the internal storage drive, observe the following guidelines:
• Replace the internal storage drive only for upgrade or repair. The internal storage drive is not designed for
frequent changes or replacement.
• Before replacing the internal storage drive, make a backup copy of all the data that you want to keep.
34 P350 User Guide
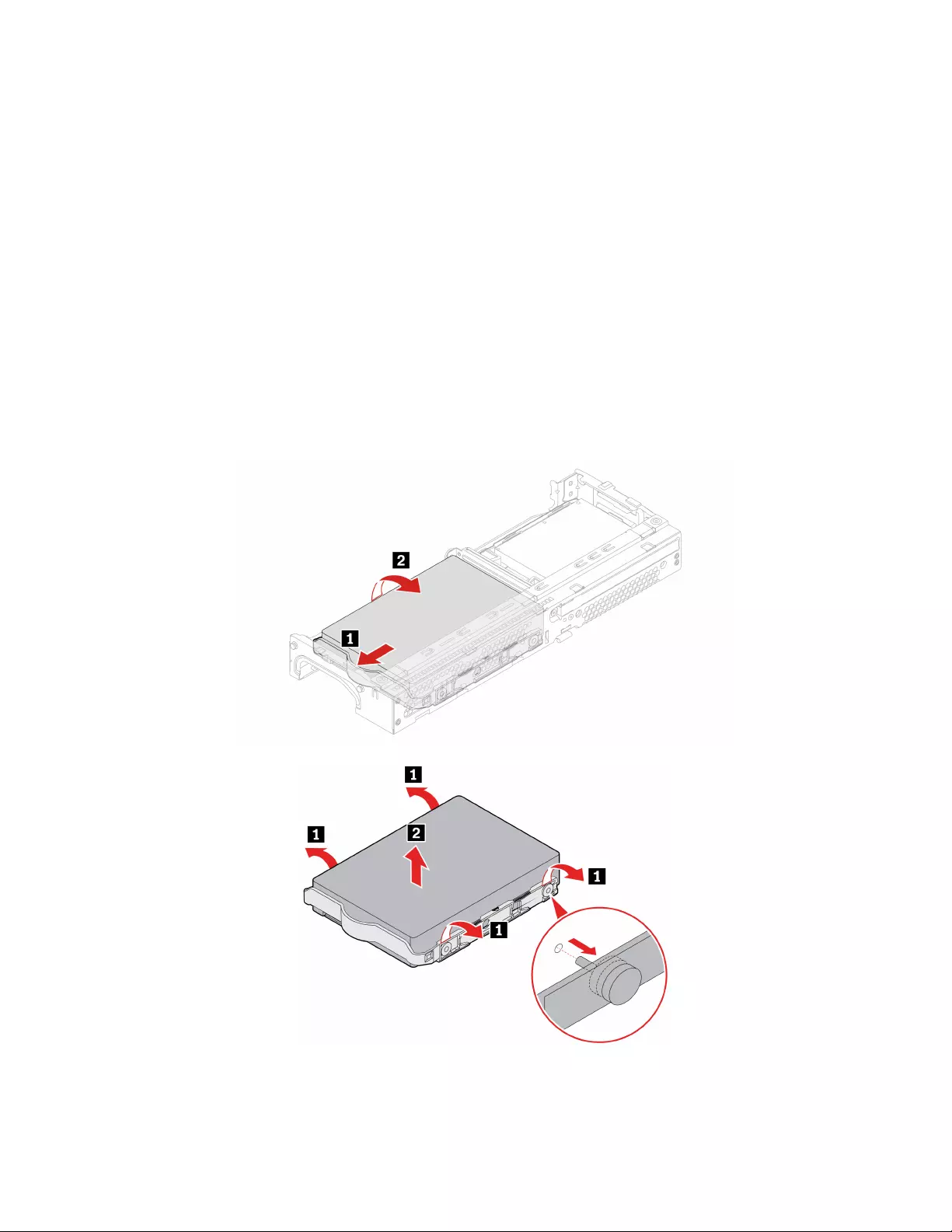
• Do not touch the contact edge of the internal storage drive. Otherwise, the internal storage drive might get
damaged.
• Do not apply pressure to the internal storage drive.
• Do not make the internal storage drive subject to physical shocks or vibration. Put the internal storage
drive on a soft material, such as cloth, to absorb physical shocks.
3.5-inch primary hard disk drive
For access, do the following:
1. Remove these parts in order:
• “Computer cover” on page 30
• “Front bezel” on page 31
• “Drive bay assembly” on page 33
2. On the bottom of the drive bay assembly, disconnect the signal cable and the power cable from the 3.5-
inch primary hard disk drive.
Removal steps
Chapter 8.CRU replacement 35

2.5-inch primary hard disk drive
Remove the storage converter with the 2.5-inch primary hard disk drive. See “3.5-inch primary hard disk
drive” on page 35.
Removal steps
2.5-inch secondary hard disk drive
For access, do the following:
1. Remove these parts in order:
• “Computer cover” on page 30
• “Front bezel” on page 31
• “Optical drive” on page 32
• “Drive bay assembly” on page 33
2. On the bottom of the drive bay assembly, disconnect the signal cable and the power cable from the 2.5-
inch secondary hard disk drive.
Removal steps
36 P350 User Guide

Memory module
Prerequisite
Before you start, read Generic Safety and Compliance Notices, and print the following instructions.
Ensure that you follow the installation order for memory modules shown in the following illustration.
For access, remove these parts in order:
• “Computer cover” on page 30
• “Front bezel” on page 31
• “Drive bay assembly” on page 33
Chapter 8.CRU replacement 37

Replacement procedure
Note: During the installation, ensure that you align the memory module to the slot and press down on both
ends until the latches are fully engaged with a click.
Power supply assembly
Prerequisite
Before you start, read Generic Safety and Compliance Notices, and print the following instructions.
Although there are no moving parts in the computer after the power cord has been disconnected, the
following warnings are required for your safety.
Keep fingers and other parts of your body away from hazardous, moving parts. If you suffer an injury, seek
medical care immediately. Never remove the cover on a power supply or any part that has the following label
attached.
Hazardous voltage, current, and energy levels are present inside any component that has this label attached.
There are no serviceable parts inside these components. If you suspect a problem with one of these parts,
contact a service technician.
For access, do the following:
1. Remove these parts in order:
• “Computer cover” on page 30
38 P350 User Guide

• “Front bezel” on page 31
• “Drive bay assembly” on page 33
2. Disconnect the power supply assembly cables from the system board.
Removal steps
M.2 solid-state drive
Prerequisite
Before you start, read Generic Safety and Compliance Notices, and print the following instructions.
The heat sink might be very hot. Before you open the computer cover, turn off the computer and wait several
minutes until the computer is cool.
Attention: The internal storage drive is sensitive. Inappropriate handling might cause damage and
permanent loss of data. When handling the internal storage drive, observe the following guidelines:
• Replace the internal storage drive only for upgrade or repair. The internal storage drive is not designed for
frequent changes or replacement.
• Before replacing the internal storage drive, make a backup copy of all the data that you want to keep.
• Do not touch the contact edge of the internal storage drive. Otherwise, the internal storage drive might get
damaged.
• Do not apply pressure to the internal storage drive.
• Do not make the internal storage drive subject to physical shocks or vibration. Put the internal storage
drive on a soft material, such as cloth, to absorb physical shocks.
It is recommended that you install the M.2 solid-state drive according to the slot location.
Chapter 8.CRU replacement 39
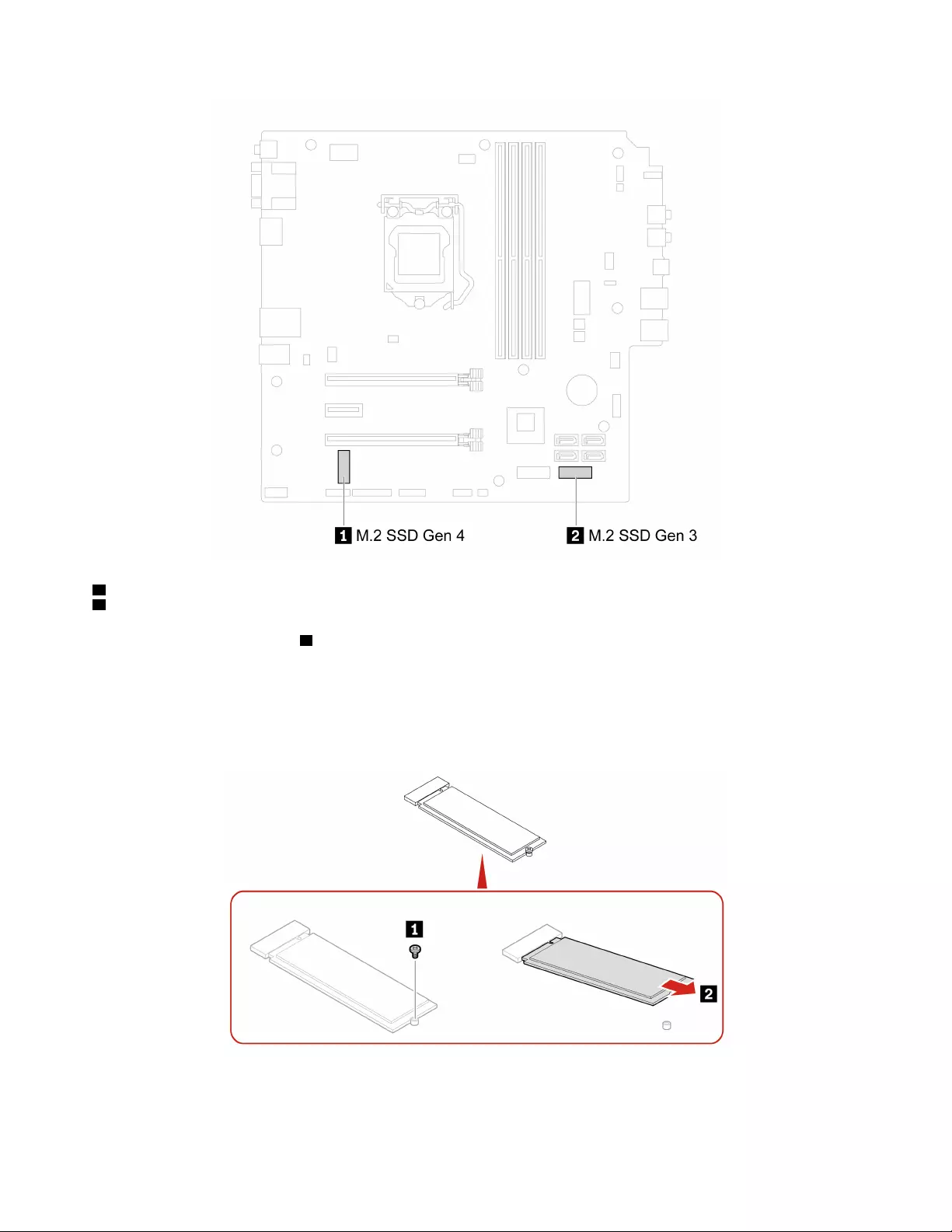
1 M.2 solid-state drive Gen 4 slot
2 M.2 solid-state drive Gen 3 slot
M.2 solid-state drive on slot 1
For access, remove the “Computer cover” on page 30.
Remove the M.2 solid-state drive and the heat sink (if any) depending on the computer model.
• For computers without the heat sink for the M.2 solid-state drive:
• For computers with the heat sink for the M.2 solid-state drive:
40 P350 User Guide

Note: When installing the M.2 solid-state drive and the heat sink, remove the film that covers the thermal
pad (if any).
M.2 solid-state drive on slot 2
For access, remove these parts in order:
• “Computer cover” on page 30
• “Front bezel” on page 31
• “Drive bay assembly” on page 33
Remove the M.2 solid-state drive and the heat sink (if any) depending on the computer model.
• For computers without the heat sink for the M.2 solid-state drive:
• For computers with the heat sink for the M.2 solid-state drive:
Chapter 8.CRU replacement 41

Note: When installing the M.2 solid-state drive and the heat sink, remove the film that covers the thermal
pad (if any).
M.2 solid-state drive bracket
Prerequisite
Before you start, read Generic Safety and Compliance Notices, and print the following instructions.
For access, remove these parts in order, if any:
• “Computer cover” on page 30
• “Front bezel” on page 31
• “Drive bay assembly” on page 33
• “M.2 solid-state drive on slot 2 ” on page 41
42 P350 User Guide
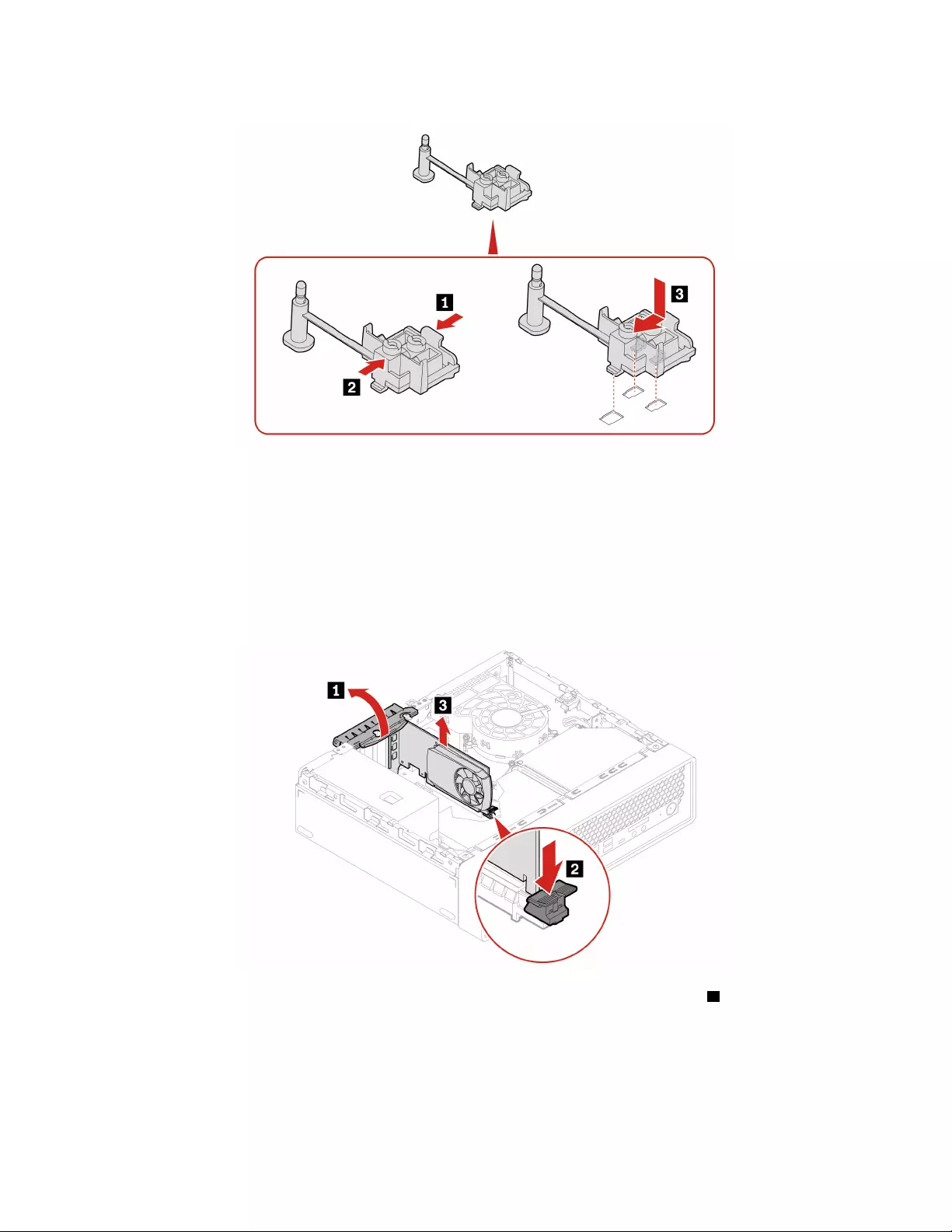
Replacement procedure
PCI-Express card
Prerequisite
Before you start, read Generic Safety and Compliance Notices, and print the following instructions.
For access, remove the “Computer cover” on page 30.
Removal steps
Note: Do not attempt to install any PCI-Express cards other than graphics card to slot 1.
Chapter 8.CRU replacement 43

Coin-cell battery
Prerequisite
Before you start, read Generic Safety and Compliance Notices, and print the following instructions.
Your computer has a special type of memory that maintains the date, time, and settings for built-in features,
such as parallel connector assignments (configurations). A coin-cell battery keeps this information active
when you turn off the computer.
The coin-cell battery normally requires no charging or maintenance throughout its life; however, no coin-cell
battery lasts forever. If the coin-cell battery fails, the date and time information is lost. An error message is
displayed when you turn on the computer.
To dispose of the coin-cell battery, refer to the “Lithium coin-cell battery notice” in the Safety and Warranty
Guide.
For access, remove these parts in order:
• “Computer cover” on page 30
• “Front bezel” on page 31
• “Drive bay assembly” on page 33
44 P350 User Guide

Removal steps
Note: After installing a new coin-cell battery, reset the system date and time in the UEFI BIOS menu.
E-lock
Prerequisite
Before you start, read Generic Safety and Compliance Notices, and print the following instructions.
For access, do the following:
1. Remove these parts in order, if any:
• “Computer cover” on page 30
• “PCI-Express card” on page 43
2. Disconnect the E-lock cable from the system board.
Note: To remove the screws, you need a special tool (T15 star wrench).
Removal steps
Chapter 8.CRU replacement 45
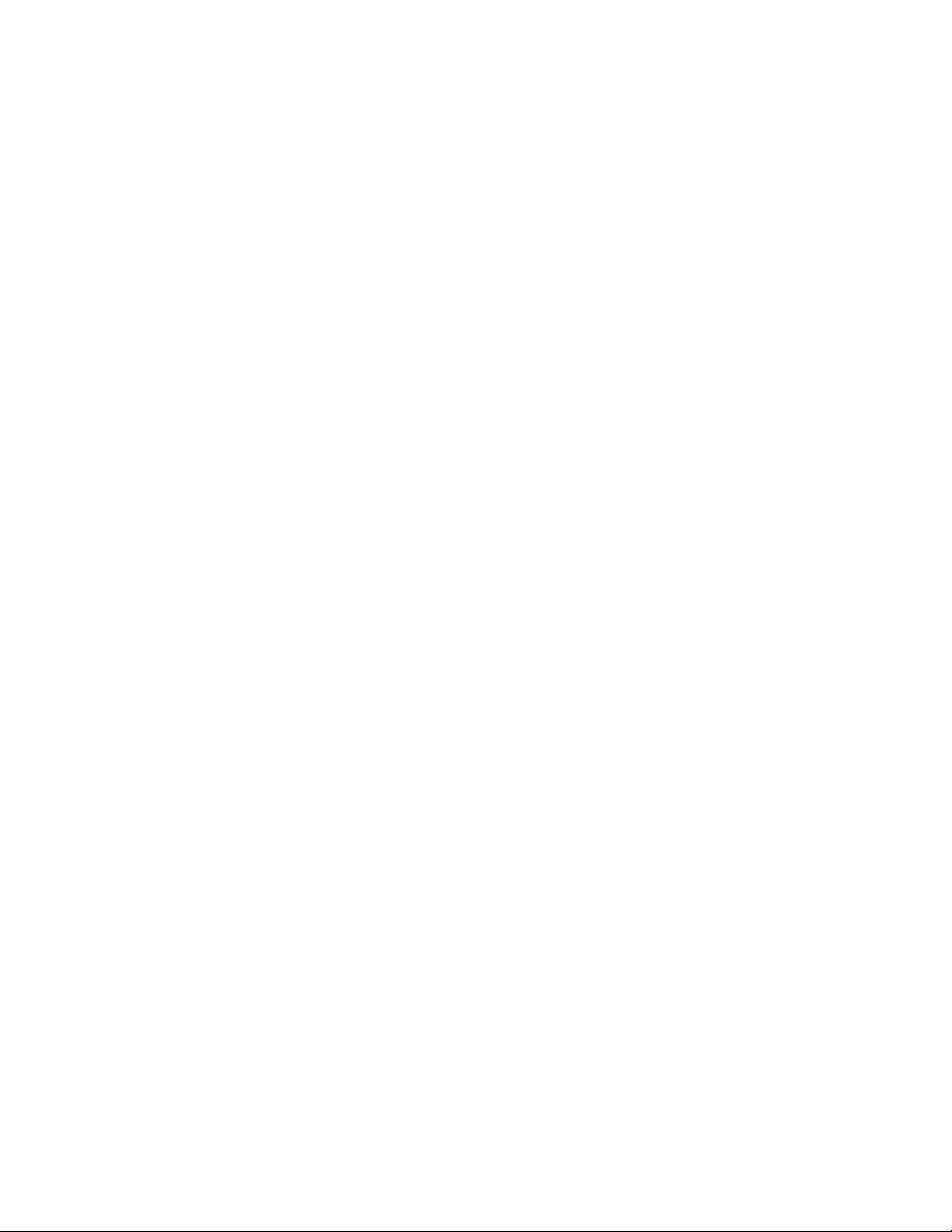
46 P350 User Guide
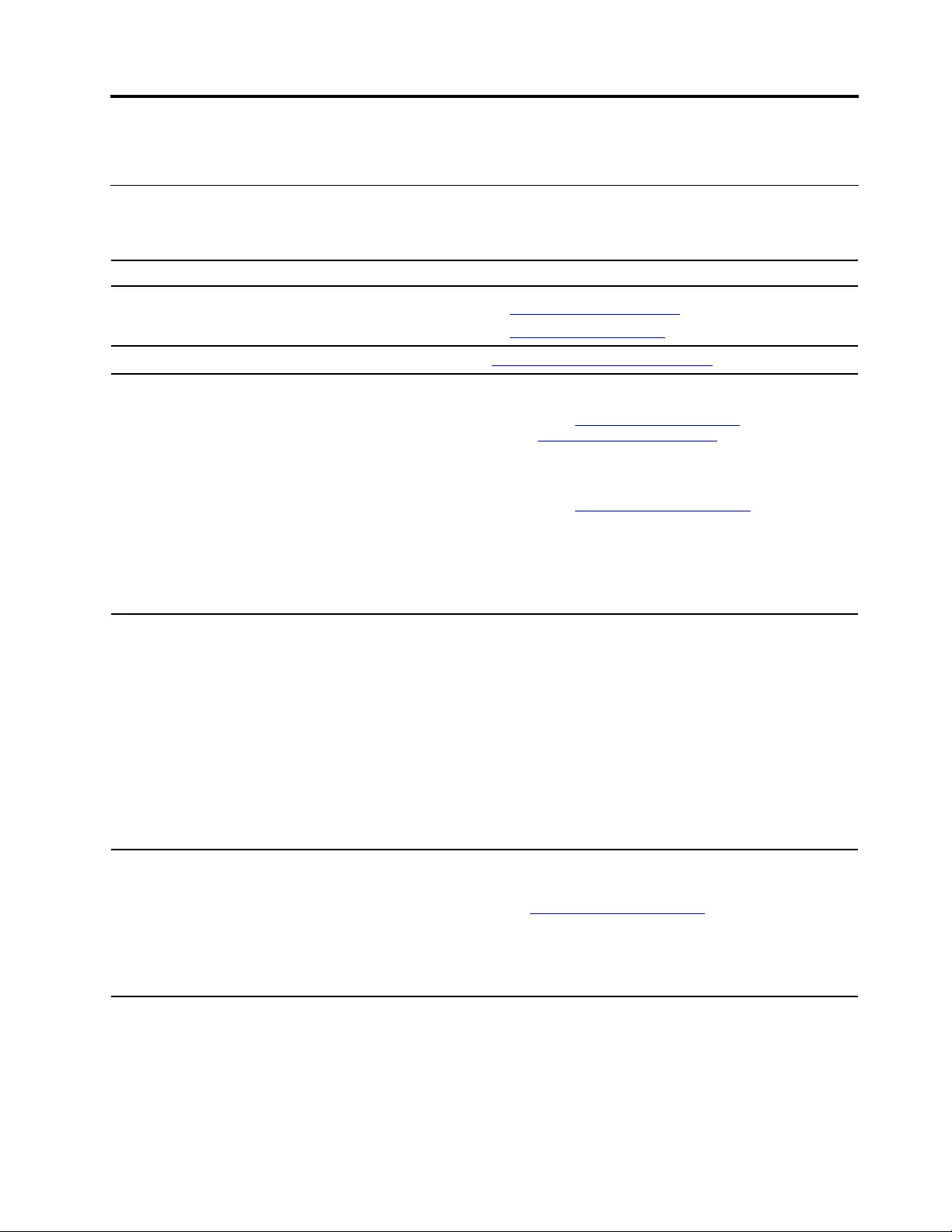
Chapter 9. Help and support
Self-help resources
Use the following self-help resources to learn more about the computer and troubleshoot problems.
Resources How to access?
Troubleshooting and frequently asked questions • https://www.lenovo.com/tips
• https://forums.lenovo.com
Accessibility information https://www.lenovo.com/accessibility
Reset or restore Windows
• Use Lenovo recovery options.
1. Go to https://support.lenovo.com/
HowToCreateLenovoRecovery.
2. Follow the on-screen instructions.
• Use Windows recovery options.
1. Go to https://pcsupport.lenovo.com.
2. Detect your computer or manually select your
computer model.
3. Click Diagnostics ➙ Operating System
Diagnostics and then follow the on-screen
instructions.
Use the Vantage app to:
• Configure device settings.
• Download and install UEFI BIOS, drivers and firmware
updates.
• Secure you computer from outside threats.
• Diagnose hardware problems.
• Check the computer warranty status.
• Access User Guide and helpful articles.
Note: The available features vary depending on the
computer model.
Type Vantage in the Windows search box.
Product documentation:
• Safety and Warranty Guide
• Generic Safety and Compliance Notices
• Setup Guide
• This User Guide
• Regulatory Notice
Go to https://pcsupport.lenovo.com. Then, follow the on-
screen instructions to filter out the documentation you
want.
© Copyright Lenovo 2022 47

Resources How to access?
Lenovo Support Web site with the latest support
information of the following:
• Drivers and software
• Diagnostic solutions
• Product and service warranty
• Product and parts details
• Knowledge base and frequently asked questions
https://pcsupport.lenovo.com
Windows help information
• Open the Start menu and click Get Help or Tips.
• Use Windows Search or the Cortana® personal
assistant.
• Microsoft support Web site:
https://support.microsoft.com
48 P350 User Guide
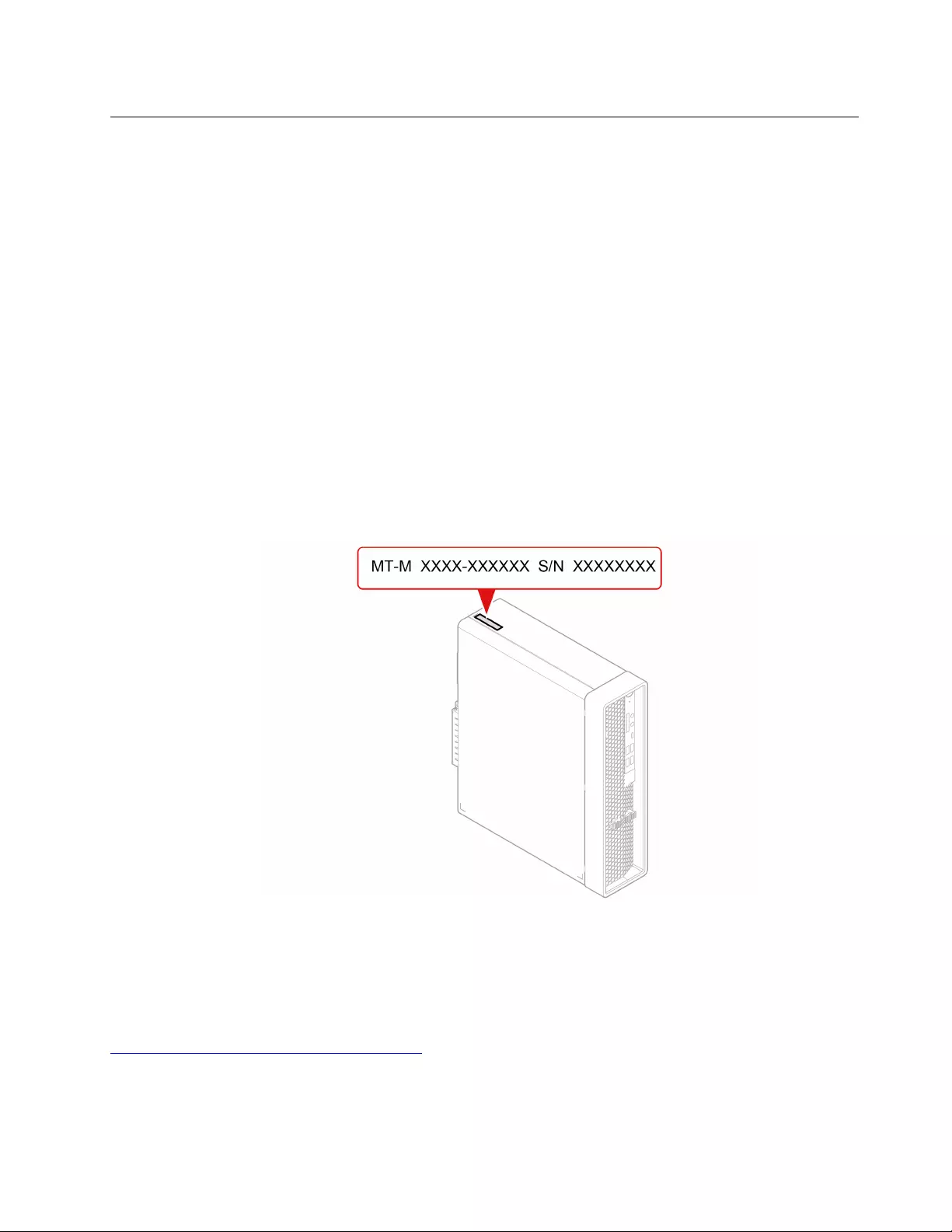
Call Lenovo
If you have tried to correct the problem yourself and still need help, you can call Lenovo Customer Support
Center.
Before you contact Lenovo
Prepare the following before you contact Lenovo:
1. Record the problem symptoms and details:
• What is the problem? Is it continuous or intermittent?
• Any error message or error code?
• What operating system are you using? Which version?
• Which software applications were running at the time of the problem?
• Can the problem be reproduced? If so, how?
2. Record the system information:
• Product name
• Machine type and serial number
The following illustration shows where to find the machine type and serial number of your computer.
Lenovo Customer Support Center
During the warranty period, you can call Lenovo Customer Support Center for help.
Telephone numbers
For a list of the Lenovo Support phone numbers for your country or region, go to:
https://pcsupport.lenovo.com/supportphonelist
Note: Phone numbers are subject to change without notice. If the number for your country or region is not
provided, contact your Lenovo reseller or Lenovo marketing representative.
Chapter 9.Help and support 49
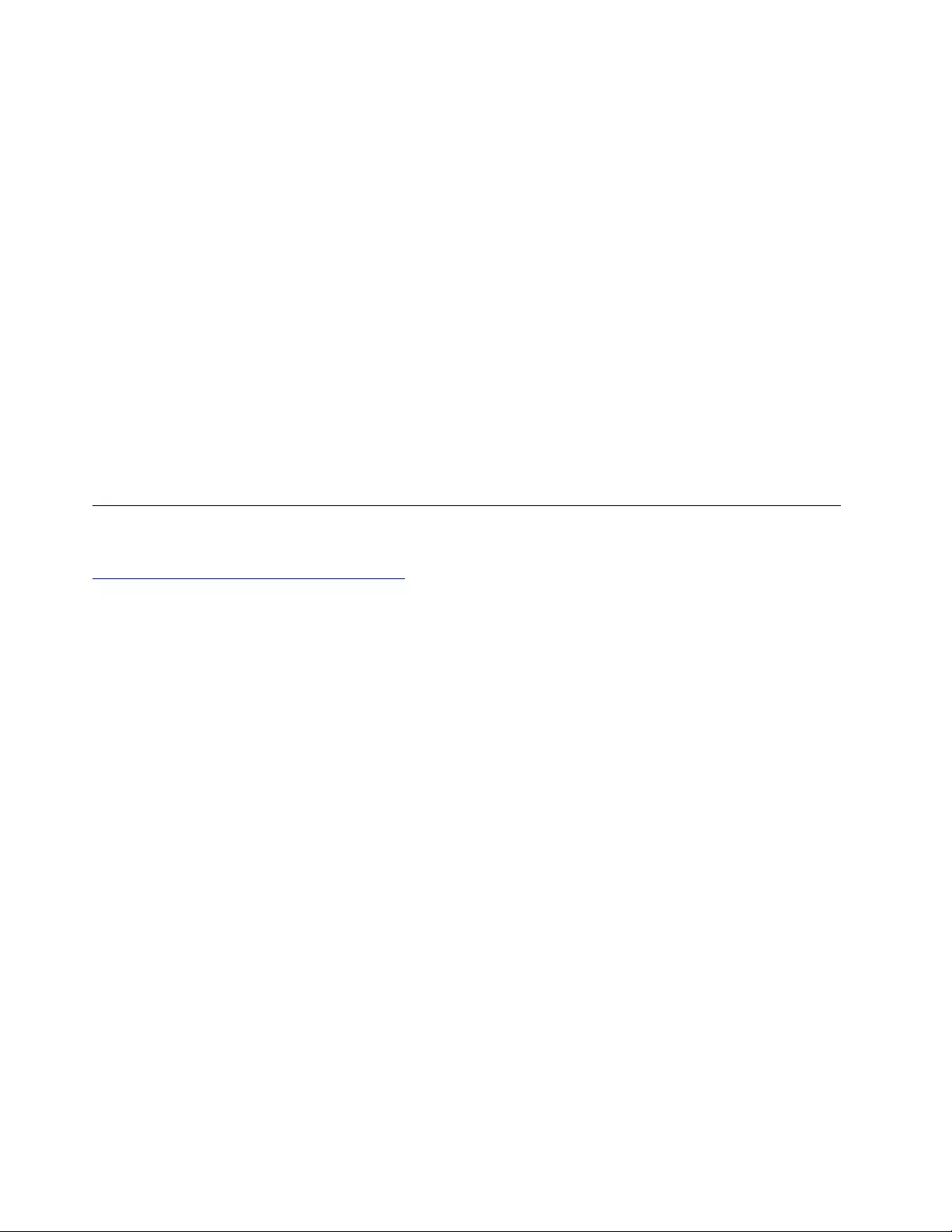
Services available during the warranty period
• Problem determination - Trained personnel are available to assist you with determining if you have a
hardware problem and deciding what action is necessary to fix the problem.
• Lenovo hardware repair - If the problem is determined to be caused by Lenovo hardware under warranty,
trained service personnel are available to provide the applicable level of service.
• Engineering change management - Occasionally, there might be changes that are required after a product
has been sold. Lenovo or your reseller, if authorized by Lenovo, will make selected Engineering Changes
(ECs) that apply to your hardware available.
Services not covered
• Replacement or use of parts not manufactured for or by Lenovo or nonwarranted parts
• Identification of software problem sources
• Configuration of UEFI BIOS as part of an installation or upgrade
• Changes, modifications, or upgrades to device drivers
• Installation and maintenance of network operating systems (NOS)
• Installation and maintenance of programs
For the terms and conditions of the Lenovo Limited Warranty that apply to your Lenovo hardware product,
see Safety and Warranty Guide that comes with your computer.
Purchase additional services
During and after the warranty period, you can purchase additional services from Lenovo at:
https://pcsupport.lenovo.com/warrantyupgrade
Service availability and service name might vary by country or region.
50 P350 User Guide
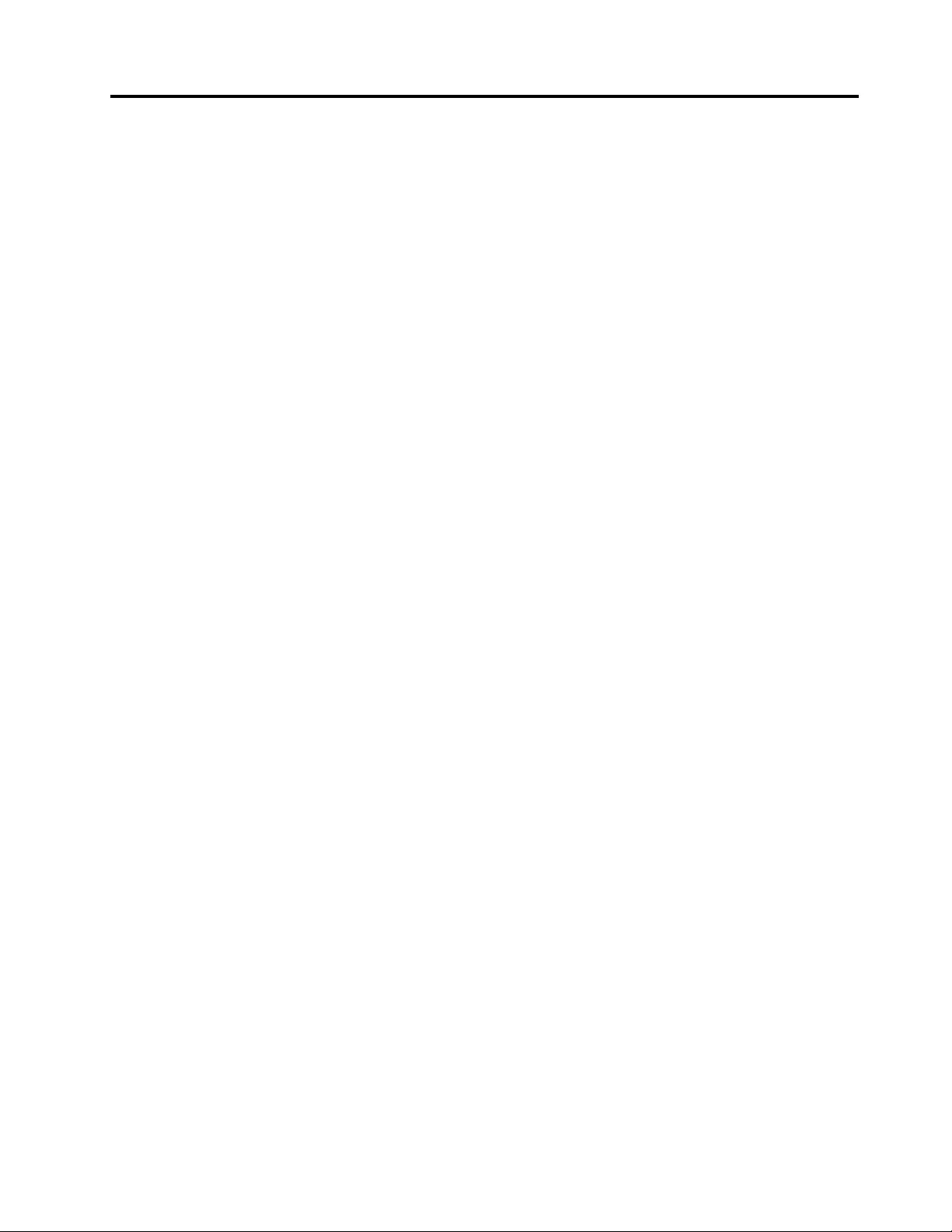
Appendix A. System memory speed
The Intel® Xeon® or Intel Core™ microprocessor families compatible with this ThinkStation computer feature
an integrated memory controller. The memory controller provides the microprocessor with direct access to
the system memory. Therefore, the system memory speed will be determined by the memory module type,
frequency, size (capacity), the number of memory modules installed, and the microprocessor model.
Notes:
• The actual system memory speed of the memory modules varies depending on the microprocessor model
or memory type/configuration. For example, if your computer comes with three or four dual Rank 3200
MT/s memory modules, then the system memory speed may be no faster than 2933 MT/s.
• Processor DDR4 2DPC is supported when channel is populated with the same DIMM part number.
Symmetric configurations are required for 2DPC within one channel. Vendor mixing within a channel is not
allowed.
• The microprocessor models supported in your computer might vary. For a list of supported
microprocessor models, contact the Lenovo Customer Support Center.
• The ECC memory modules are not supported on the computer models with Intel Core i3, i5, i7, or i9
microprocessors.
Refer to the following information about the system memory speed:
• Memory module types:
– DDR4 ECC UDIMMs
– DDR4 non-ECC UDIMMs
• Memory module operating voltage: 1.2 V
• Memory module speed: 3200 MT/s
© Copyright Lenovo 2022 51

52 P350 User Guide

Appendix B. Compliance information
For more compliance information, refer to Regulatory Notice at https://pcsupport.lenovo.com and Generic
Safety and Compliance Notices at https://pcsupport.lenovo.com/docs/generic_notices.
Certification-related information
Product name: ThinkStation P350
Machine types: 30E5 and 30E6
The latest compliance information is available at:
https://www.lenovo.com/us/en/compliance
Operating environment
Maximum altitude (without pressurization)
• Operating: From 0 m (0 ft) to 3048 m (10 000 ft)
• Storage: From 0 m (0 ft) to 12192 m (40 000 ft)
Temperature
• Operating: From 10°C (50°F) to 35°C (95°F)
• Storage: From -40°C (-40°F) to 60°C (140°F)
Relative humidity
• Operating: 20%-80% (non-condensing)
• Storage: 10%–90% (non-condensing)
© Copyright Lenovo 2022 53

54 P350 User Guide

Appendix C. Notices and trademarks
Notices
Lenovo may not offer the products, services, or features discussed in this document in all countries. Consult
your local Lenovo representative for information on the products and services currently available in your
area. Any reference to a Lenovo product, program, or service is not intended to state or imply that only that
Lenovo product, program, or service may be used. Any functionally equivalent product, program, or service
that does not infringe any Lenovo intellectual property right may be used instead. However, it is the user's
responsibility to evaluate and verify the operation of any other product, program, or service.
Lenovo may have patents or pending patent programs covering subject matter described in this document.
The furnishing of this document does not give you any license to these patents. You can send license
inquiries, in writing, to:
Lenovo (United States), Inc.
8001 Development Drive
Morrisville, NC 27560
U.S.A.
Attention: Lenovo Director of Licensing
LENOVO PROVIDES THIS PUBLICATION "AS IS" WITHOUT WARRANTY OF ANY KIND, EITHER EXPRESS
OR IMPLIED, INCLUDING, BUT NOT LIMITED TO, THE IMPLIED WARRANTIES OF NON-INFRINGEMENT,
MERCHANTABILITY OR FITNESS FOR A PARTICULAR PURPOSE. Some jurisdictions do not allow
disclaimer of express or implied warranties in certain transactions, therefore, this statement may not apply to
you.
Changes are made periodically to the information herein; these changes will be incorporated in new editions
of the publication. To provide better service, Lenovo reserves the right to improve and/or modify the
products and software programs described in the manuals included with your computer, and the content of
the manual, at any time without additional notice.
The software interface and function and hardware configuration described in the manuals included with your
computer might not match exactly the actual configuration of the computer that you purchase. For the
configuration of the product, refer to the related contract (if any) or product packing list, or consult the
distributor for the product sales. Lenovo may use or distribute any of the information you supply in any way it
believes appropriate without incurring any obligation to you.
The products described in this document are not intended for use in implantation or other life support
applications where malfunction may result in injury or death to persons. The information contained in this
document does not affect or change Lenovo product specifications or warranties. Nothing in this document
shall operate as an express or implied license or indemnity under the intellectual property rights of Lenovo or
third parties. All information contained in this document was obtained in specific environments and is
presented as an illustration. The result obtained in other operating environments may vary.
Lenovo may use or distribute any of the information you supply in any way it believes appropriate without
incurring any obligation to you.
Any references in this publication to non-Lenovo Web sites are provided for convenience only and do not in
any manner serve as an endorsement of those Web sites. The materials at those Web sites are not part of the
materials for this Lenovo product, and use of those Web sites is at your own risk.
© Copyright Lenovo 2022 55

Any performance data contained herein was determined in a controlled environment. Therefore, the result
obtained in other operating environments may vary significantly. Some measurements may have been made
on development-level systems and there is no guarantee that these measurements will be the same on
generally available systems. Furthermore, some measurements may have been estimated through
extrapolation. Actual results may vary. Users of this document should verify the applicable data for their
specific environment.
This document is copyrighted by Lenovo and is not covered by any open source license, including any Linux
agreement(s) which may accompany software included with this product. Lenovo may update this document
at any time without notice.
For the latest information or any questions or comments, contact or visit the Lenovo Web site:
https://pcsupport.lenovo.com
Trademarks
LENOVO, LENOVO logo, THINKSTATION, and THINKSTATION logo are trademarks of Lenovo. Intel,
Optane, Core, and Thunderbolt are trademarks of Intel Corporation or its subsidiaries in the U.S. and/or other
countries. Microsoft, Windows, and Cortana are trademarks of the Microsoft group of companies.
DisplayPort is a trademark of the Video Electronics Standards Association. The terms HDMI and HDMI High-
Definition Multimedia Interface are trademarks or registered trademarks of HDMI Licensing LLC in the United
States and other countries. Wi-Fi and Miracast are registered trademarks of Wi-Fi Alliance. USB-C is a
trademark of USB Implementers Forum. All other trademarks are the property of their respective owners.
56 P350 User Guide