LevelOne DSK-8001 User Manual
Displayed below is the user manual for DSK-8001 by LevelOne which is a product in the Video Surveillance Kits category. This manual has pages.
Related Manuals

XMEye
IOS APP
User Manual
APP scan code download
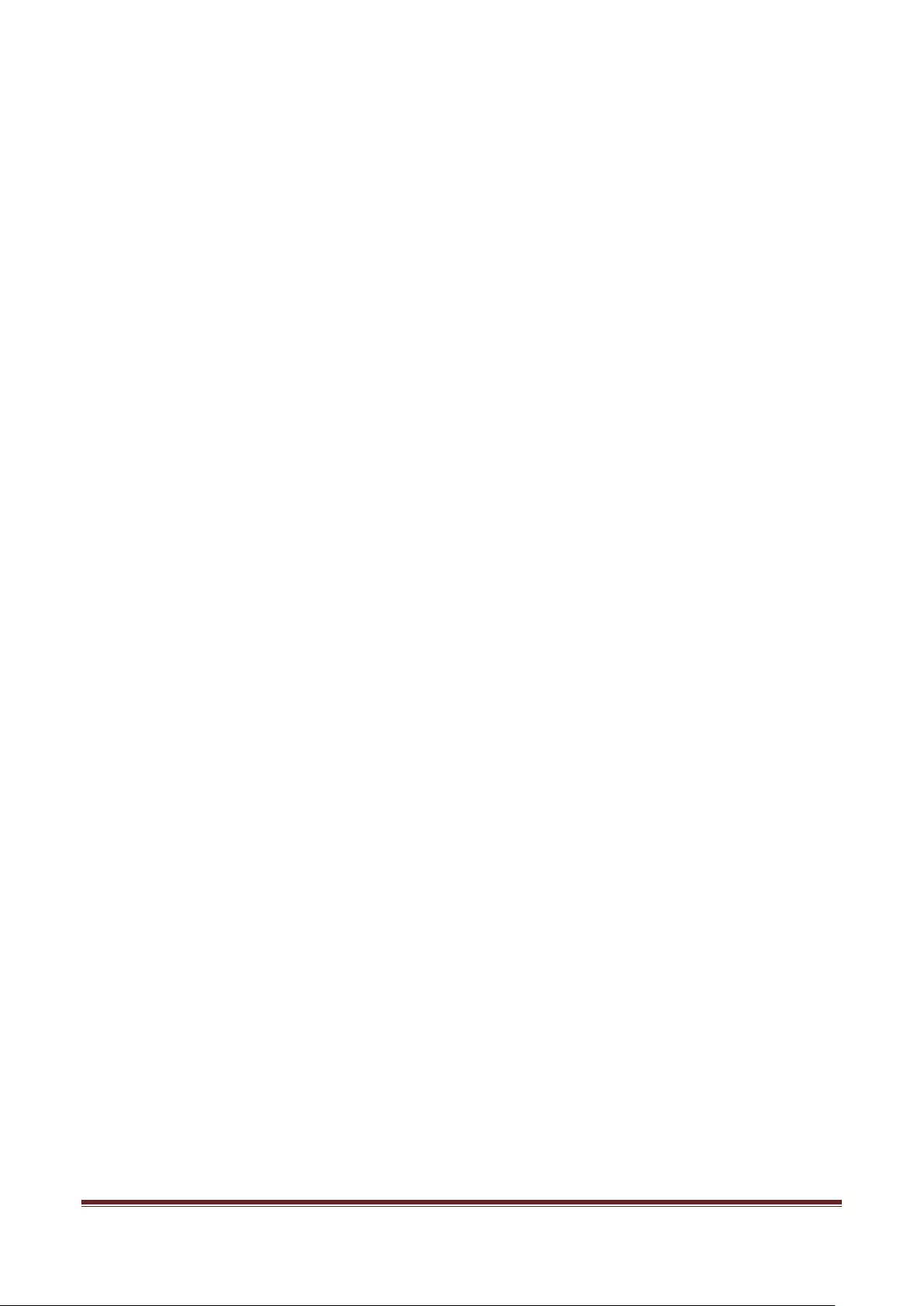
Writer:Overseas technical support
Compile Date:2017.03.01
Version:V2.8.3
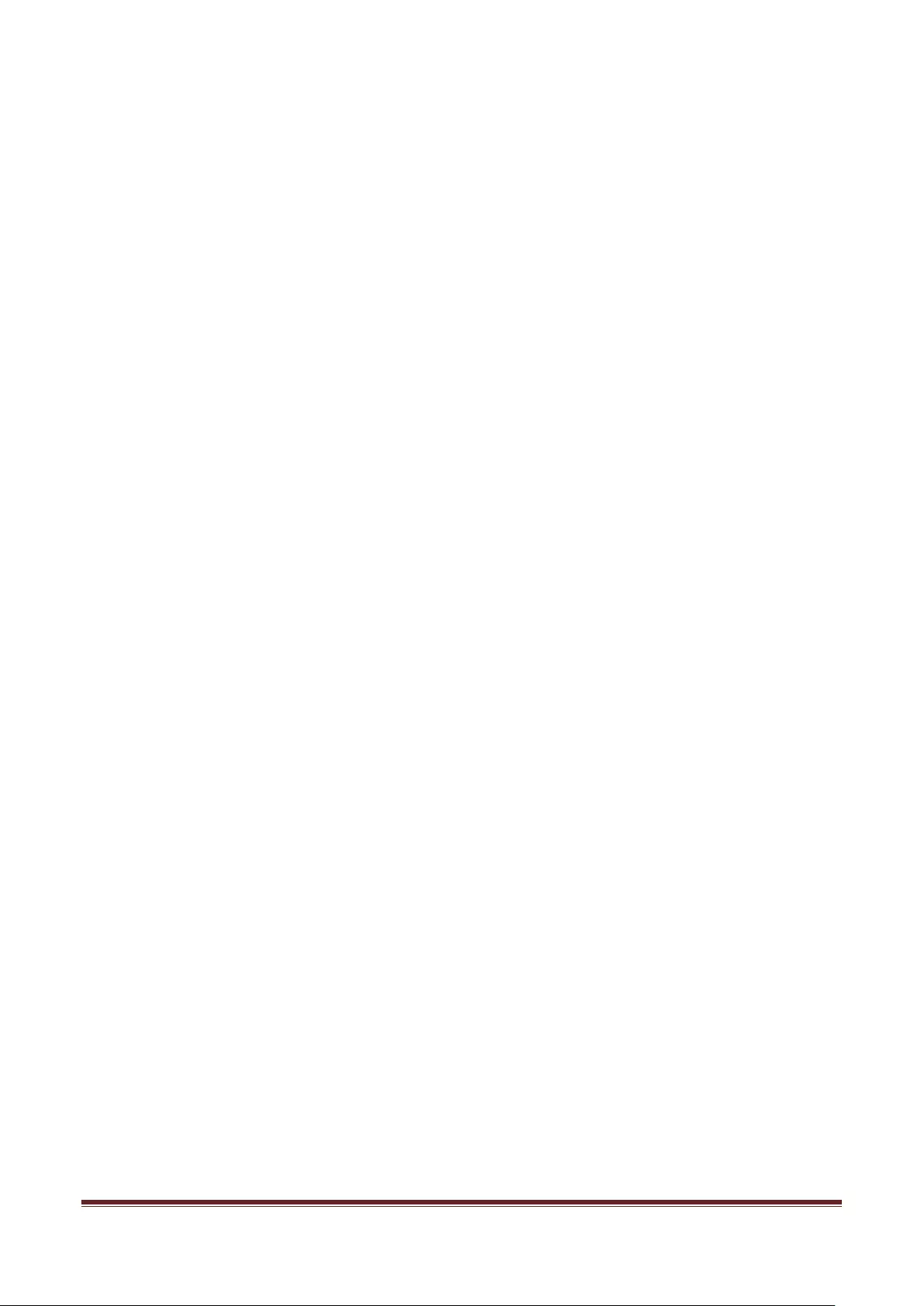
Contents
1. Product Profile ..................................................................................................................................................... 4
1.1 Product overview ........................................................................................................................................... 4
1.2 Main function of product ............................................................................................................................... 4
2. Software Installation ............................................................................................................................................ 5
2.1 Get XMEye Software ...................................................................................................................................... 5
3. Software operating instructions .......................................................................................................................... 6
3.1 Login interface ............................................................................................................................................... 6
3.2 Live Video .................................................................................................................................................... 13
3.3 Remote Playback .......................................................................................................................................... 15
3.4 Audio Speaking ............................................................................................................................................ 16
3.5 Menu ............................................................................................................................................................ 16
3.6 Main Menu .................................................................................................................................................. 22
3.7 Language switching ...................................................................................................................................... 27
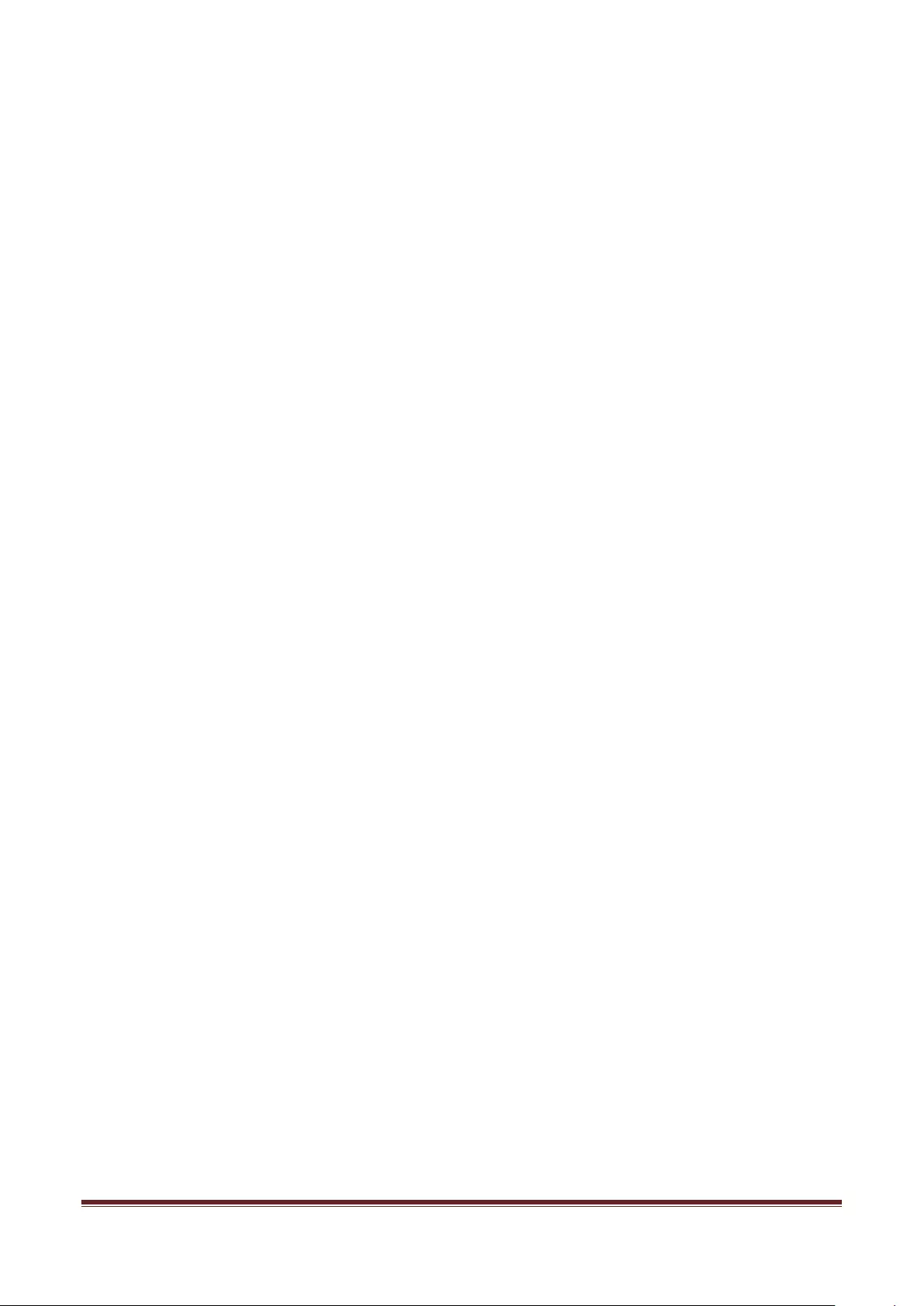
1. Product Profile
1.1 Product overview
IOS version XMEye is a video surveillance software of mobile client which is
developed for our monitoring devices. It supports IOS 8.1 or higher version.
The user manual will mainly introduce how to set and use our XMEye APP.
1.2 Main function of product
Main function:
Support Chinese, English and Korean;
Support watch the real time video via WIFI and GPRS;
Support cloud login/local login/direct login;
Support serial number, IP address and DDNS access;
Support multiple channels switch(Up to 64 channels);
Support remote video playback;
Support configure, modify and delete the device;
Support PTZ control;
Support local snapshot and view it;
Support local record and view it;
Support audio function;
Support real-time audio speaking;
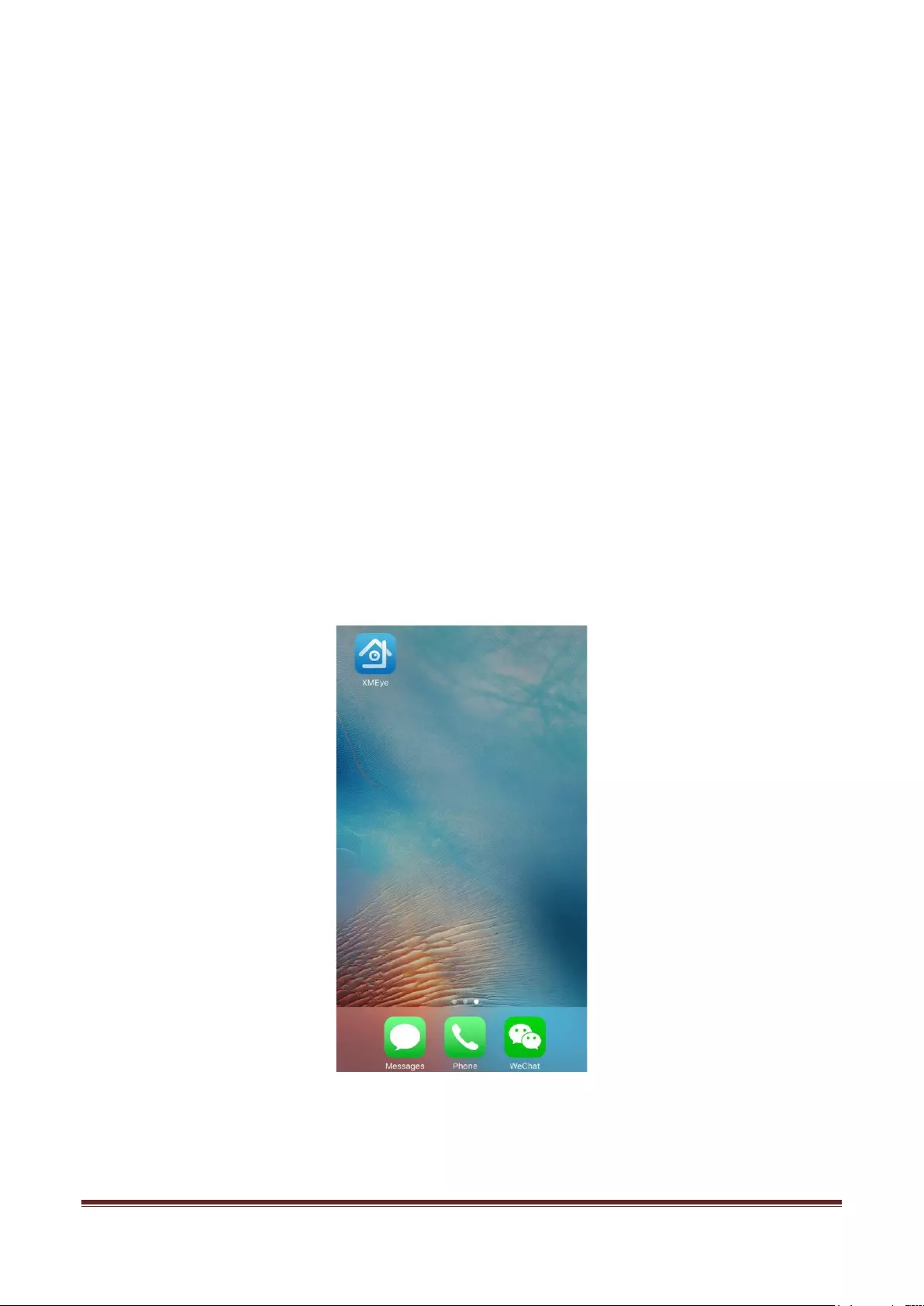
Support receive the alarm information;
Support the configure of encode and record;
2. Software Installation
2.1 Get XMEye Software
Users can get our software in the following ways: 1. Search “XMEye” in App
Store and then download it; 2. Get it from your device supplier.
If you want to download it from App Store, please input “XMEye” in the search
interface, then click “download” to download it to your phone after you search it.
Once installed, the software will show on your phone.
Figure 2.1a
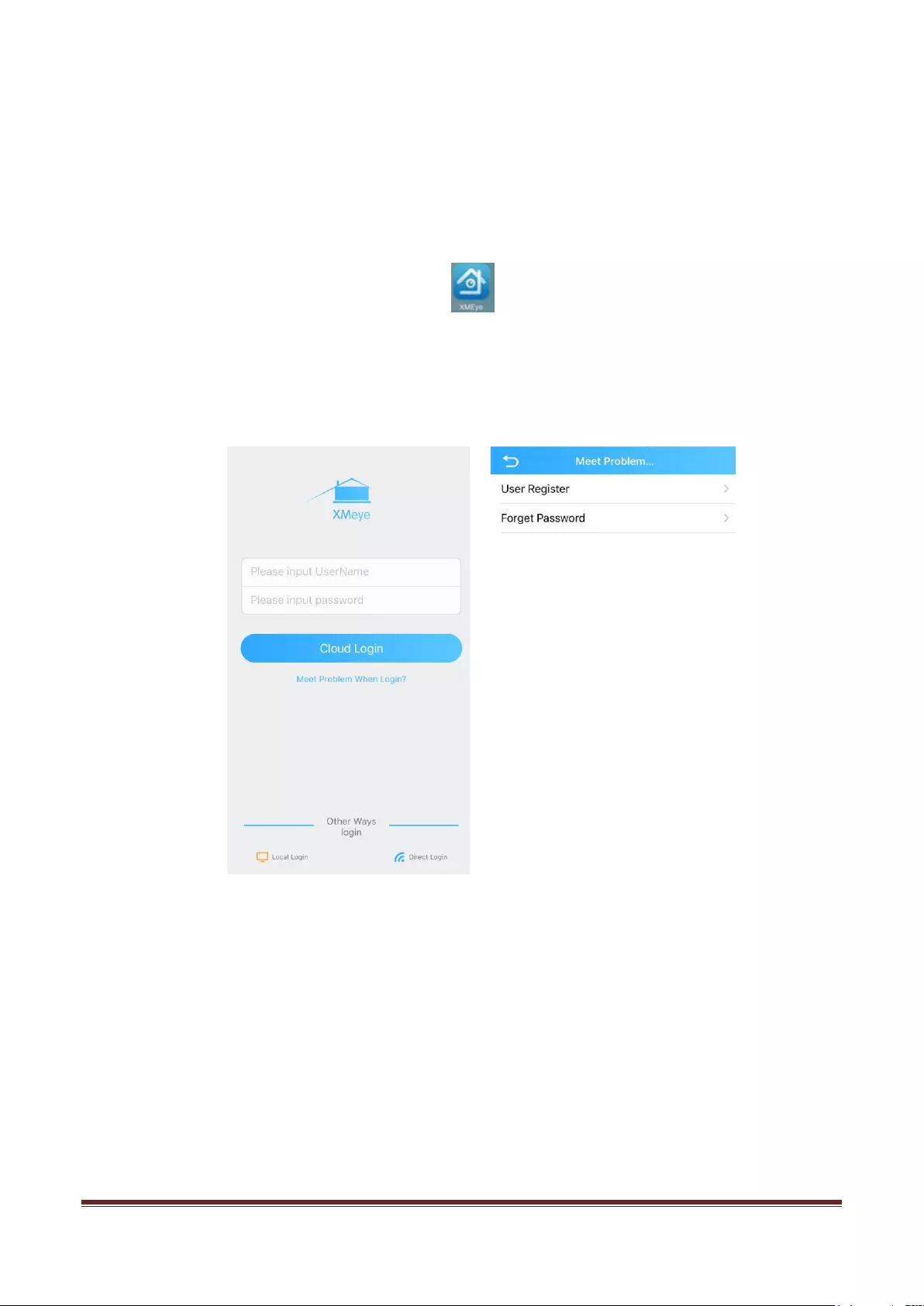
3. Software operating instructions
3.1 Login interface
Once installed, click the XMEye icon to run the software. Start the
software to enter the login interface, then you can click “Cloud Login”, “Local Login”
and “Direct Login”, as shown in figure 3.1a.
Figure 3.1a
Register:
Click “Meet Problem When Login” in the interface of the figure 3.1a to
enter “Register” interface. Input user name, password, confirm
password, Email and the code received in the Email, then click
“Register” to finish user register. As shown in figure 3.1b.
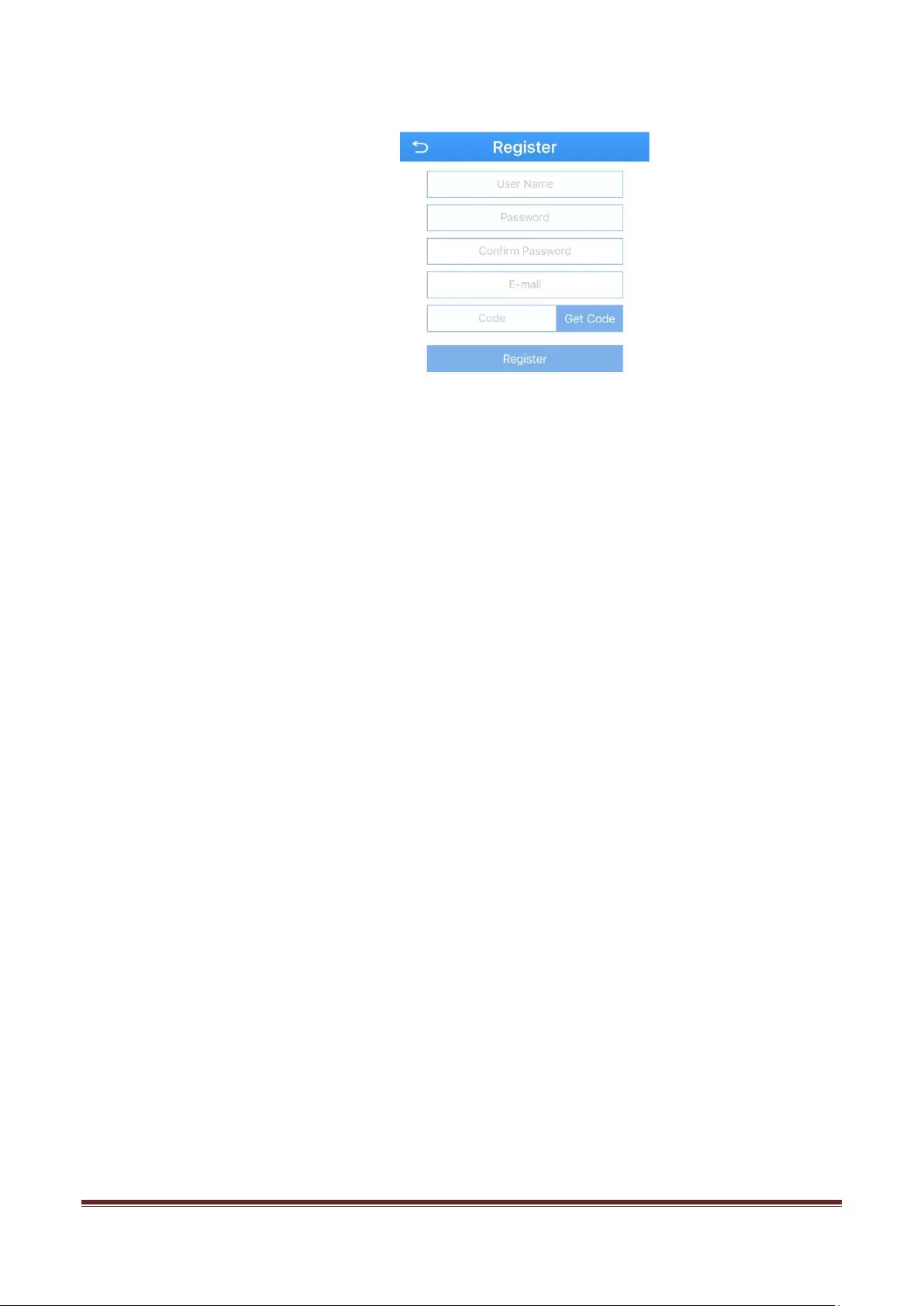
Figure 3.1b
Forget Password
Click “Meet Problem When Login” in the interface of the figure 3.1a to
enter “Forget Password” interface. Input the Email, then click the “Get
Code” button, input the code received in the Email and click “Check
code”. You can input the new password if the code is right. As shown in
figure 3.1b.
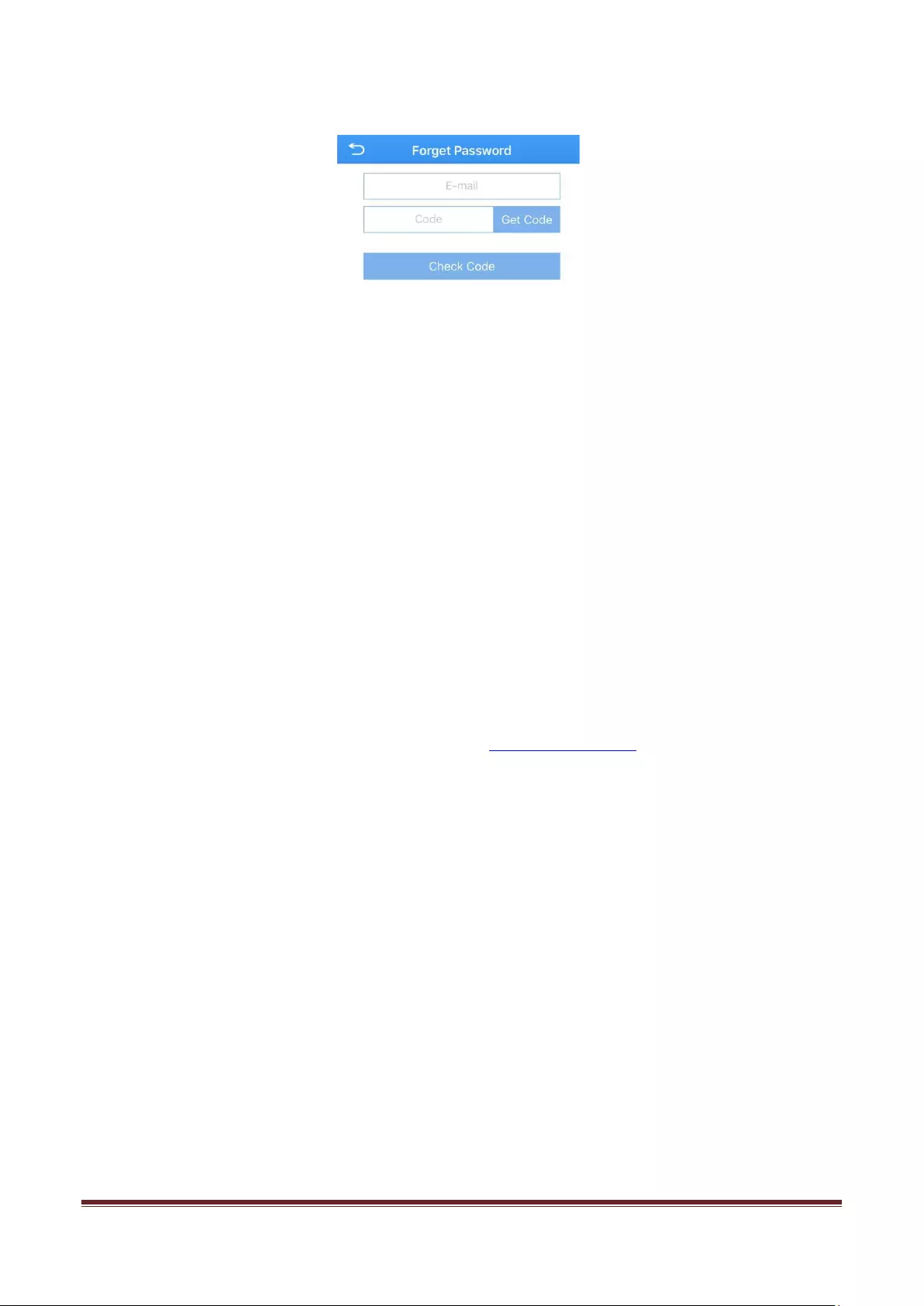
Figure 3.1c
Cloud Login(Figure 3.1d): The username and password is the one which
user registered in our cloud server: http://xmeye.net/. And user also can
click “User Register” button in this APP to register a new account. If the
user has added and saved the devices in the server, the user can get the
device list after cloud login. And user also can add device through the add
device function of the APP, there are three adding ways: manually add,
LAN search and quick configuration.
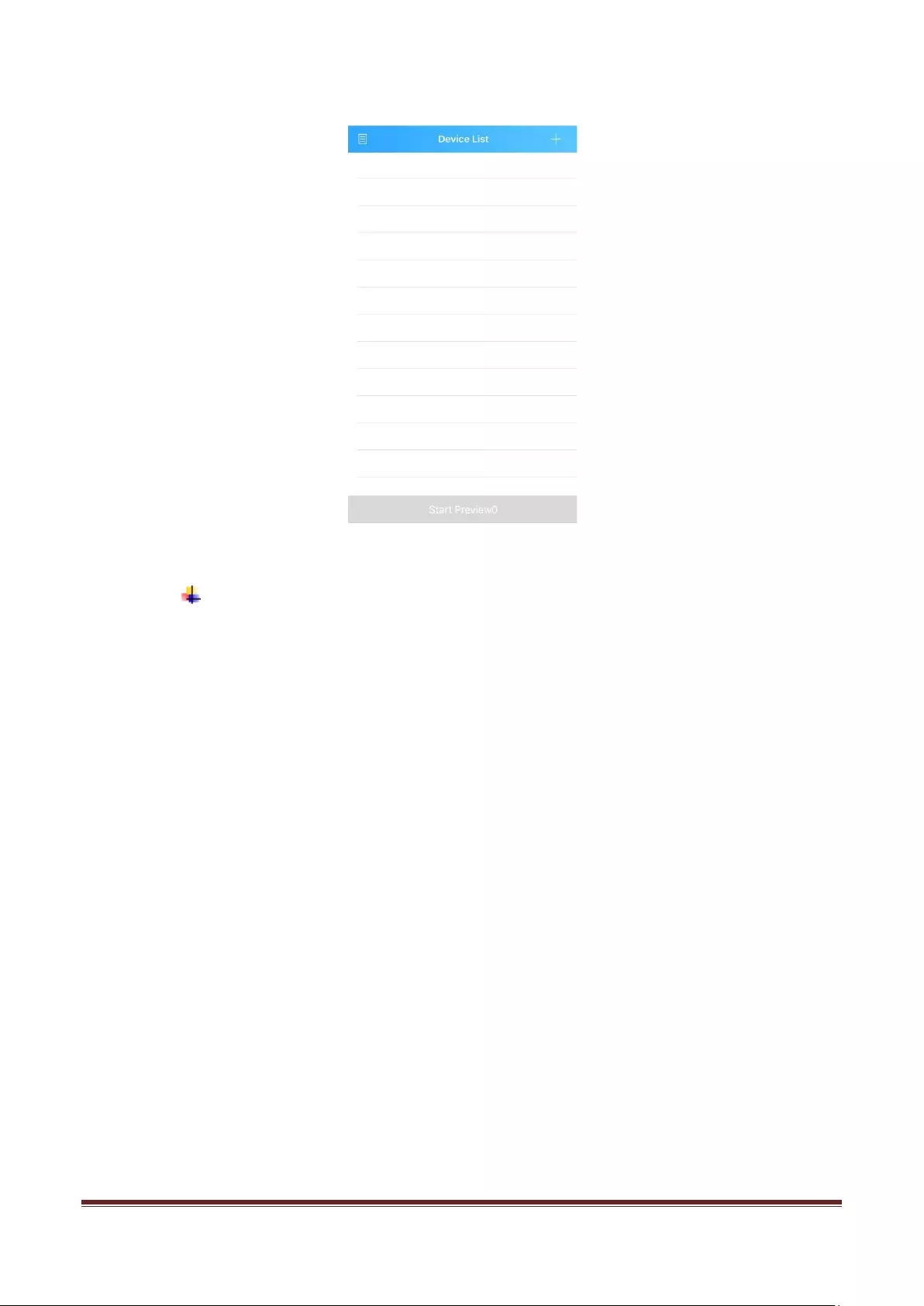
Figure 3.1d
Manually Add:
It shows as figure 3.1d after login, click the “+” button in the top right
corner of “Device List” interface to enter the “Add Device” interface. It
default shows the “Manually Add” tab, as shown in figure 3.1e.
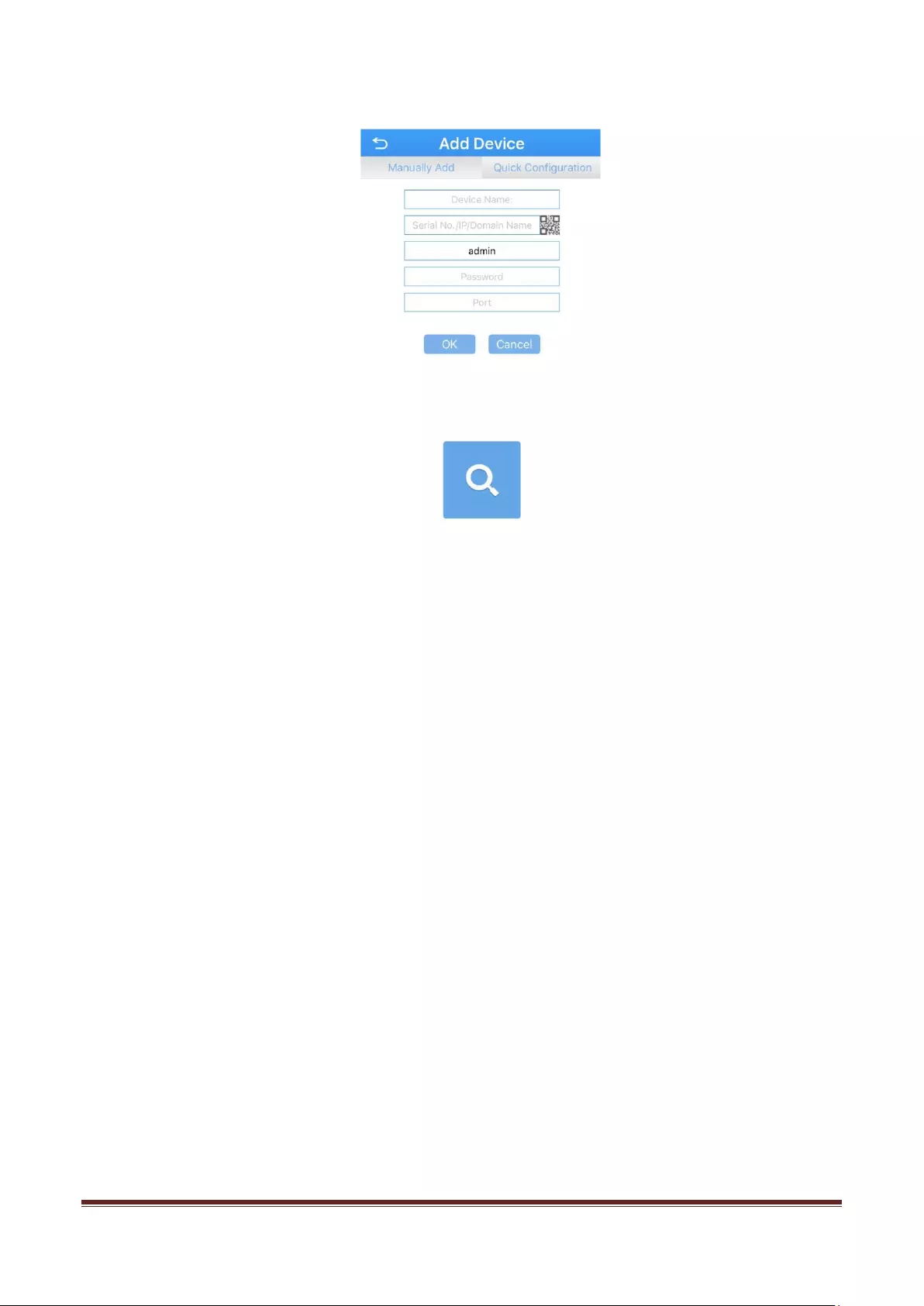
Figure 3.1e
Device Name: User can customize the name of the device.
Serial No.: User can input the serial number (User can get it from
version-device serial no. in PC side or the label of the device, and
also can click the QR code button in the right of the input box to get
the serial number through QR code scan), IP (the IP address of the
DVR/IPC) and DDNS.
Username: The username of device, default is admin;
Password: The password of device, match with the username of
device, default is null;
Port: It is same to the media port in the network settings of the
device side (or the route mapped port), the default is 34567.
After fill in these settings, click “OK” button. Then it will back to the
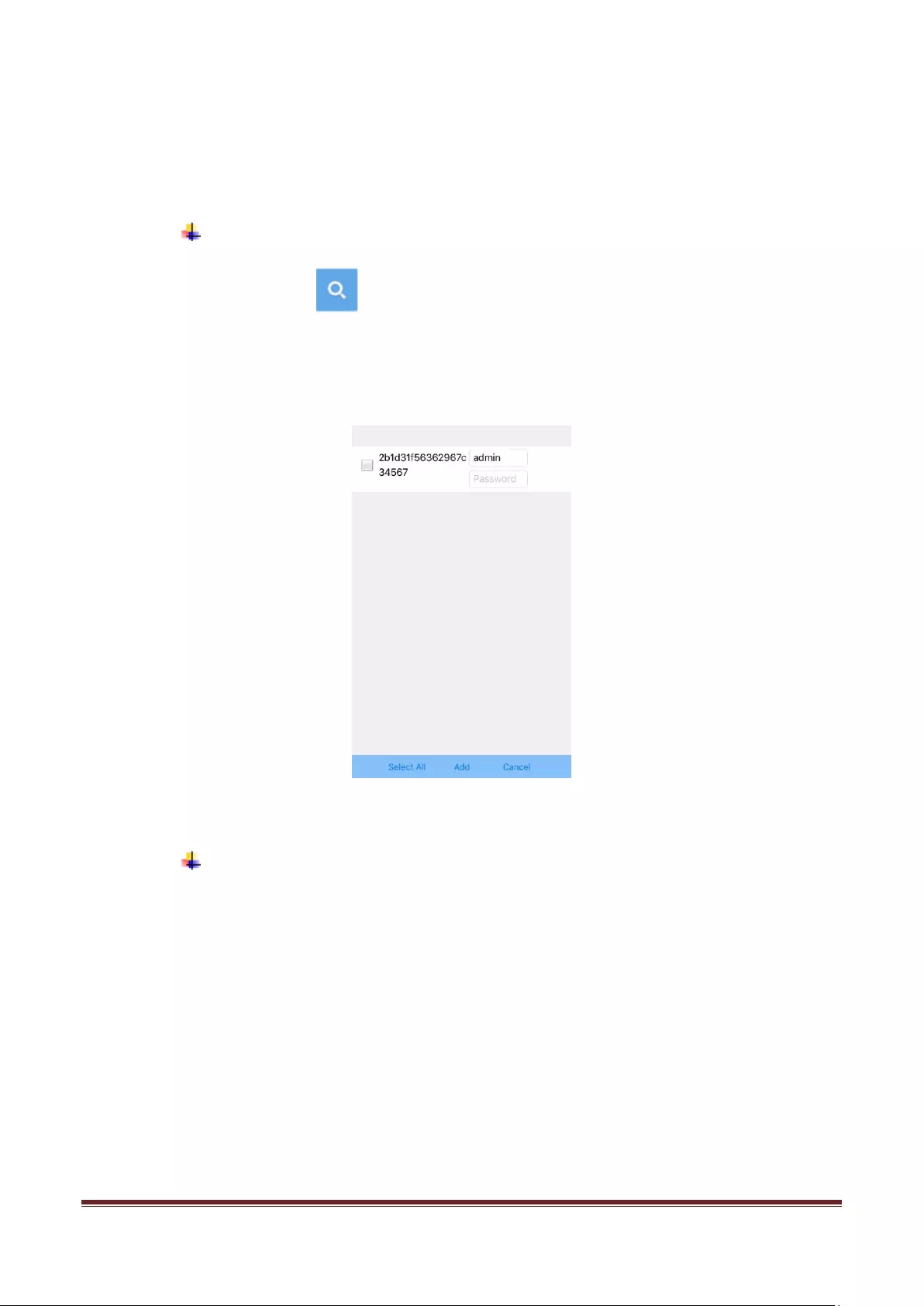
“Device List” interface, you can see the device which you added in the
device list.
LAN Search:
Click the search icon at the bottom of the 【Manually Add】
page to search the devices in the same LAN, as shown in figure 3.1g.
Figure 3.1g
Quick Configuration:
Click the “Quick Configuration” tab in 【Add Device】 page to enter the
wifi configuration interface. Input the wifi password, tick the “Done” button
according to the tips (the tips area will show green), click “Complete all of the
above actions” to scan, then it will show the green monitoring device
equipment mark, click it to add device, as shown in figure 3.1h and 3.1i.
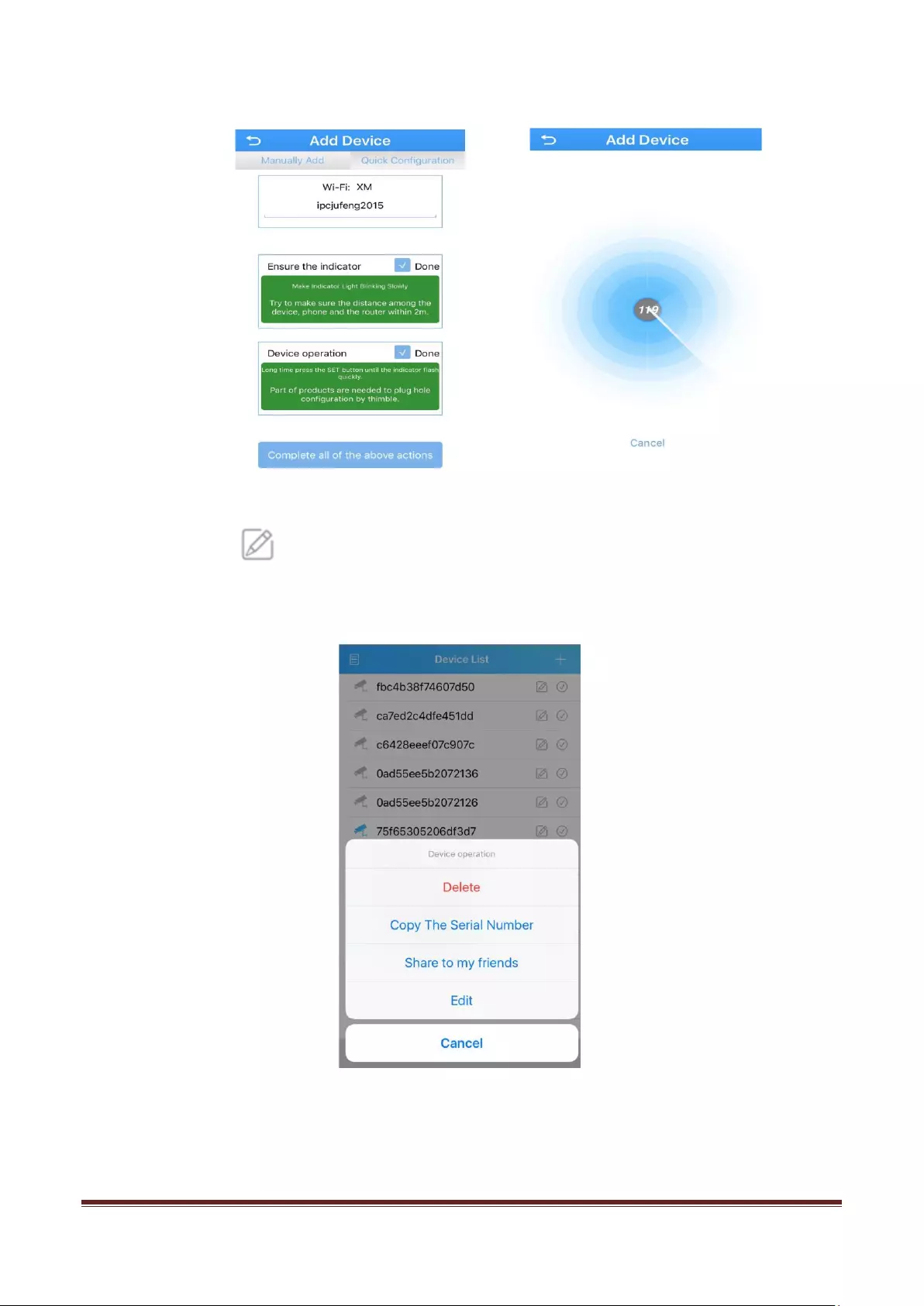
Figure 3.1h Figure 3.1i
After add, click to operate device: Delete, Copy serial code, Share to friend,
Edit, cancel operation, follows 3.1f
Figure 3.1f
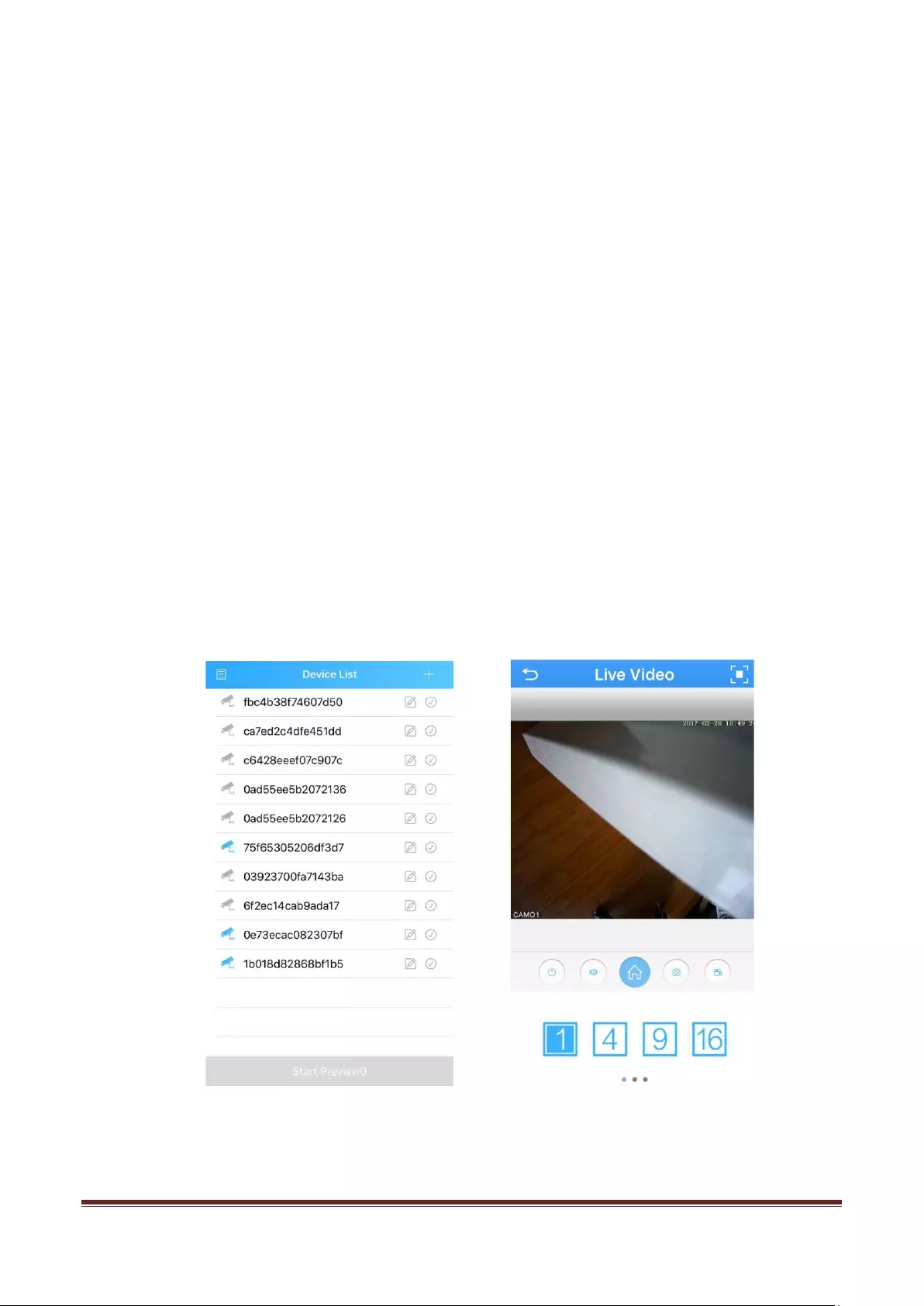
Local login:On user login interface (3.1a), no need to input user ID nor
password, directly click [local login] button to get into device list. Refer to
operation when user login device to add or delete device.
Ps: local login does not support cloud video function.
Mobile connect to Wifi of device, go to Client, then click directly connect to
device, get into live video interface, press back button to device list interface,
as 3.1i shows.
3.2 Live Video
Choose device on the device list interface and click Start to video at the bottom
of page, get into Live Video interface as 3.2a, 3.2b shows:
Figure 3.2a Figure 3.2b
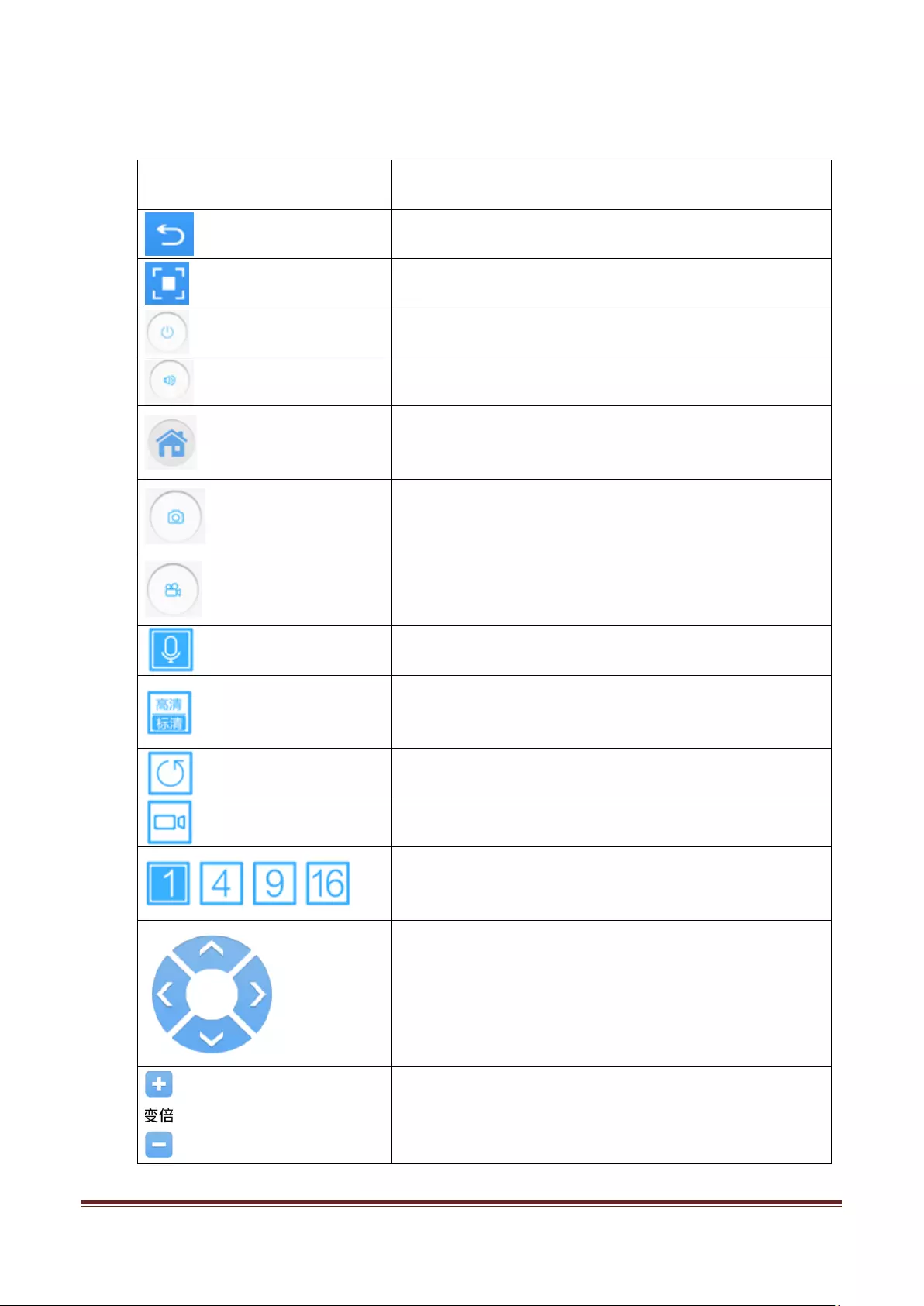
Video monitor interface button introduction, follows:
Sign
Function
back to device list
full screen button
close channel
audio
menu
snapshot
record
voice speaking
HD/SD switch
fresh
remote playback
windows/channel number switch
PTZ control
zoom in/out
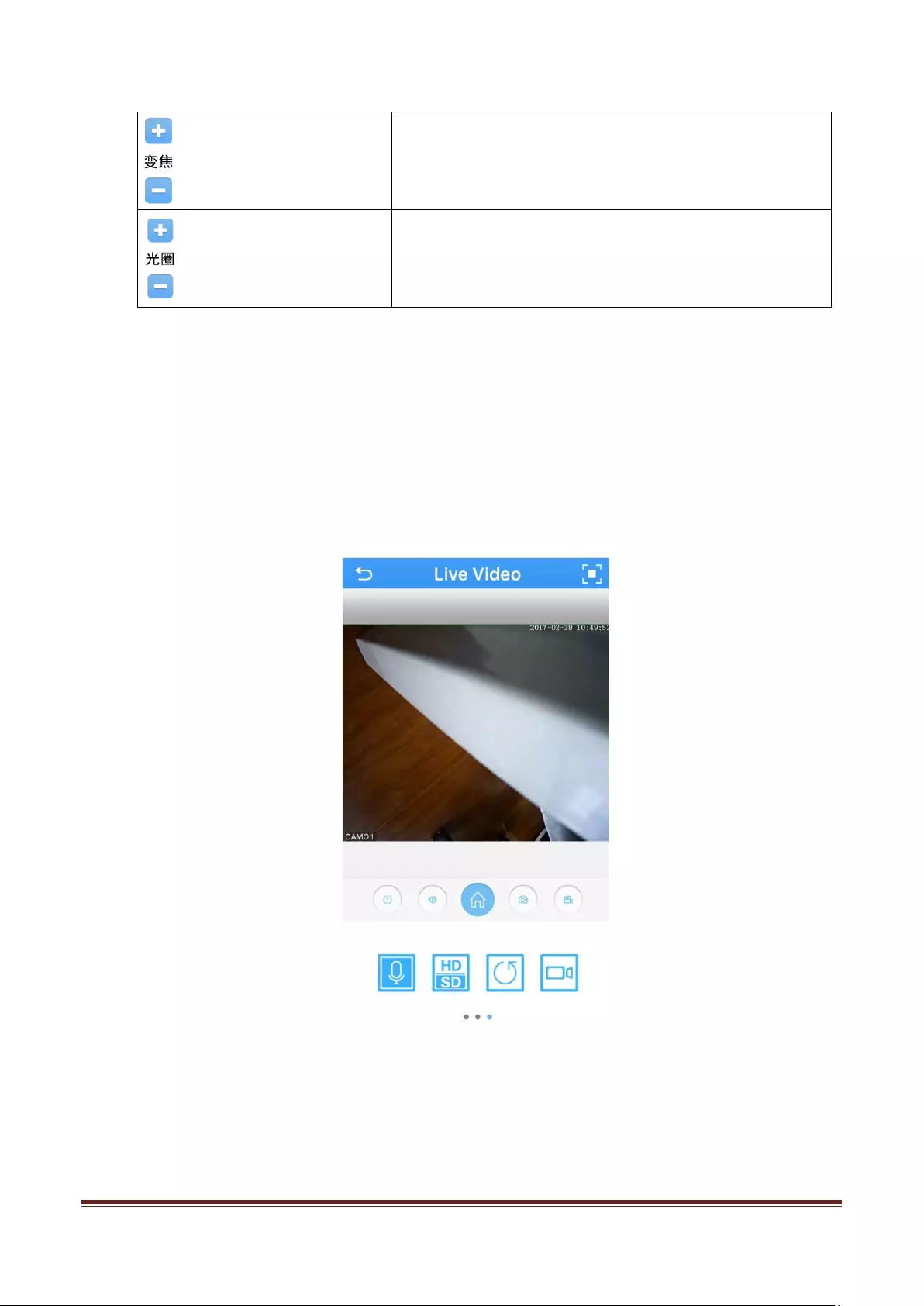
focus
Iris
3.3 Remote Playback
Mobile client is able to visit device remotely, collect video from hardware
storage, to achieve playback. Click time on the right above corner to start
searching, as 3.3a shows:
Figure 3.3a
To play/pause video, audio, snapshot or record.
【Ps】Make sure there is video in order to search, if not, it will not work.
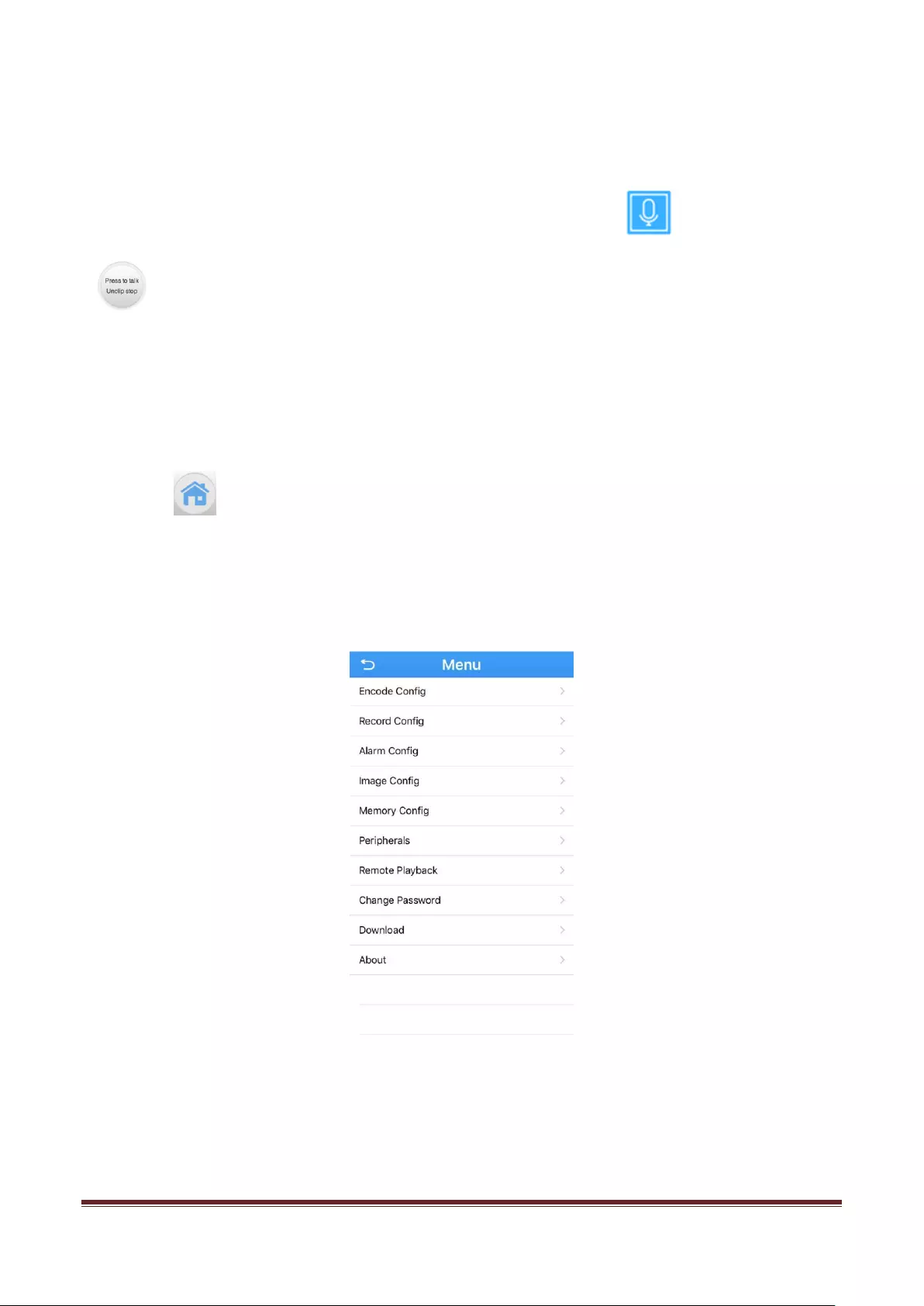
3.4 Audio Speaking
To have audio speaking through selected device, click “ ”, it will show tip
“”, keep pressing on when you are speaking. The voice can be heard through
Client from device to achieve communication between client and device.
3.5 Menu
Click , to get into the page 3.5a,is able to encode config, video config, alarm
config, image config, menmory config, Peripherals management, remote playback,
change password, download, About:
Figure 3.5a
1.Encode Config: select 【Encode Config】, pop up the window like 3.5b, is able to
modify resolution, Frame Rate, Definition, Audio, Video parameter
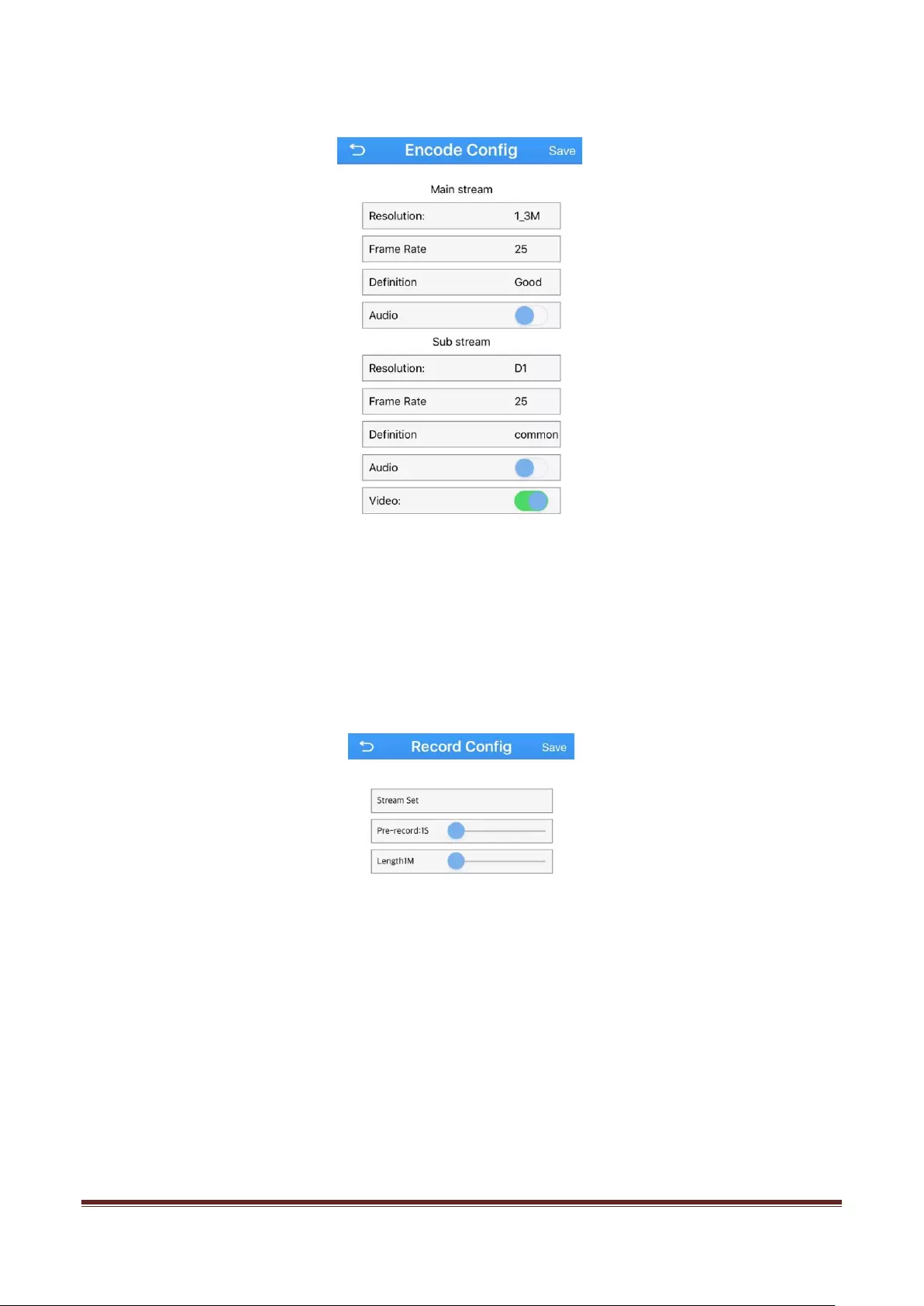
Figure 3.5b
2.Record Config: select 【Record Config】, pop up window like 3.5c, is able to modify
length of video, pre-record time and Stream set.
Figure 3.5c
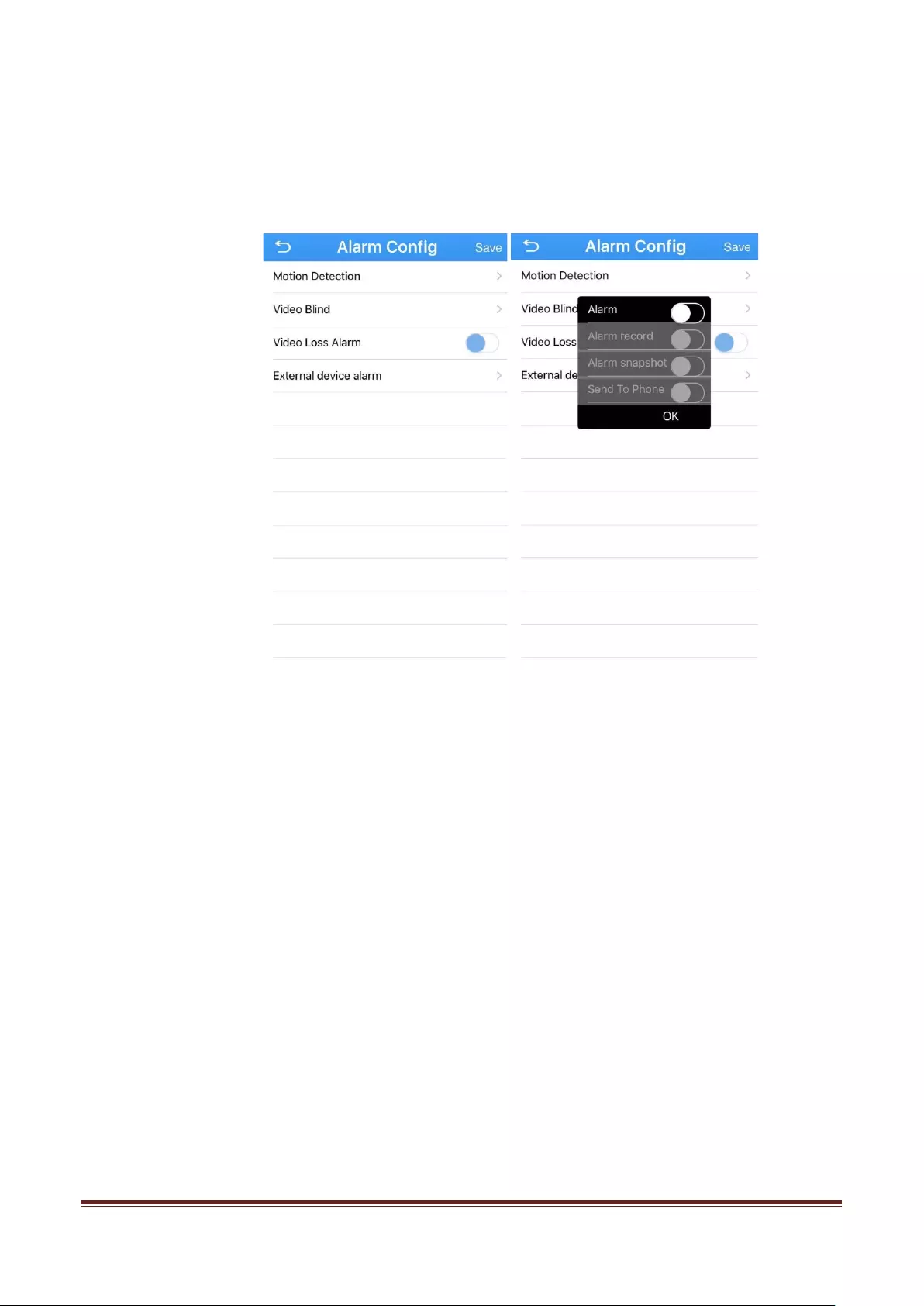
3.Alarm config: select【alarm config】, pop up window like 3.5d, when launching
alarm, mobile client end can receive the alarm message.
Figure 3.5d
4.Image config: select 【image config】, pop up window like 3.5e, turn on the mirror
flip to achieve the effect of flip image.
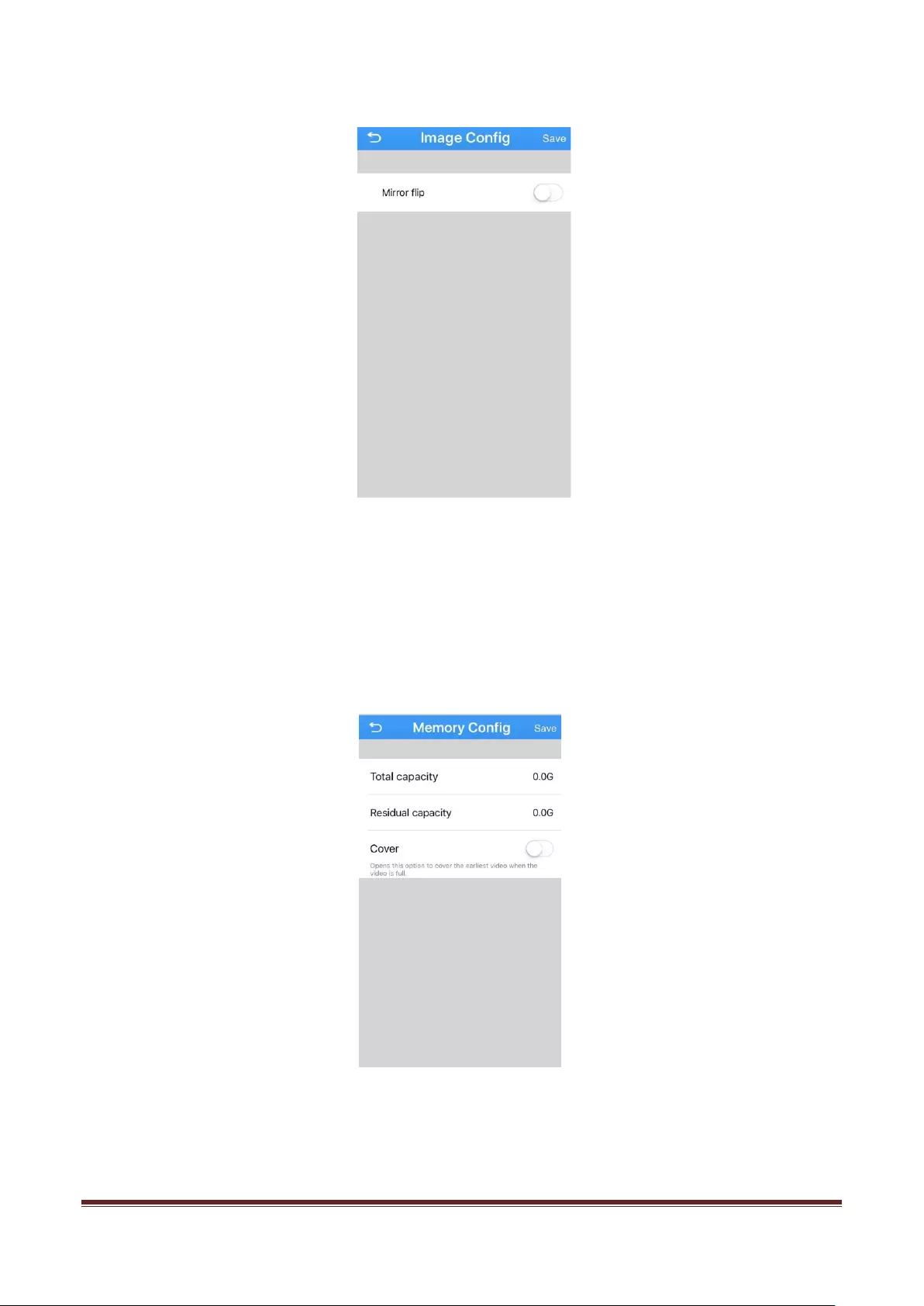
Figure 3.5e
5.Remote Playback: reference 3.3.
6.Storage config: Mentions total capacity and residual capacity, if open Cover, it will
cover the earlier video if storage gets full, follows 3.5f.
Figure 3.5f
7.Chang Password: select 【change password】, will get below page (Figure 3.5g),
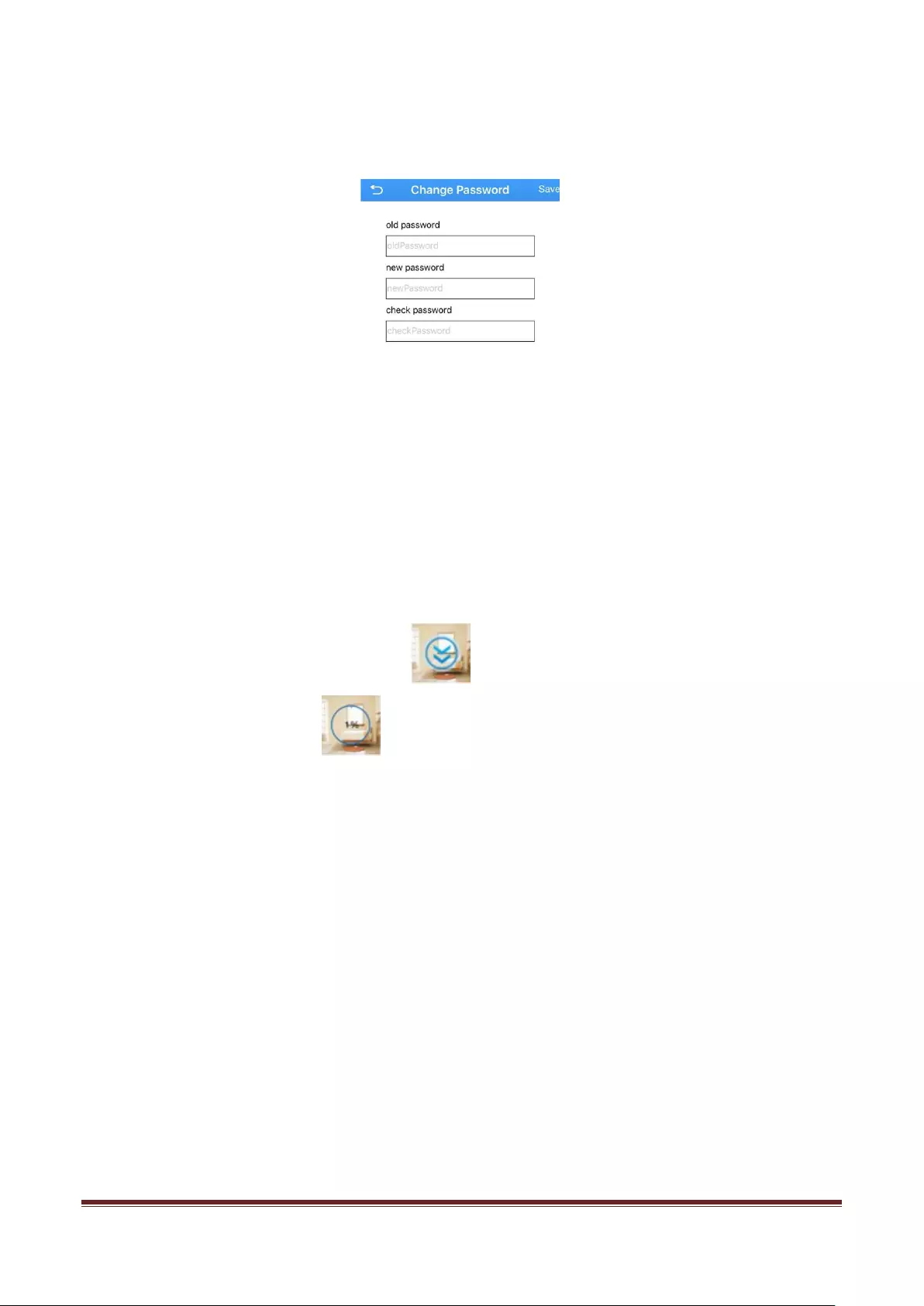
here u can change the device password.
Figure 3.5g
8.Download
(1) [By file]: Select by file: click the button to start download, then this button
will show the progress icon . As the Figure 3.5e show.
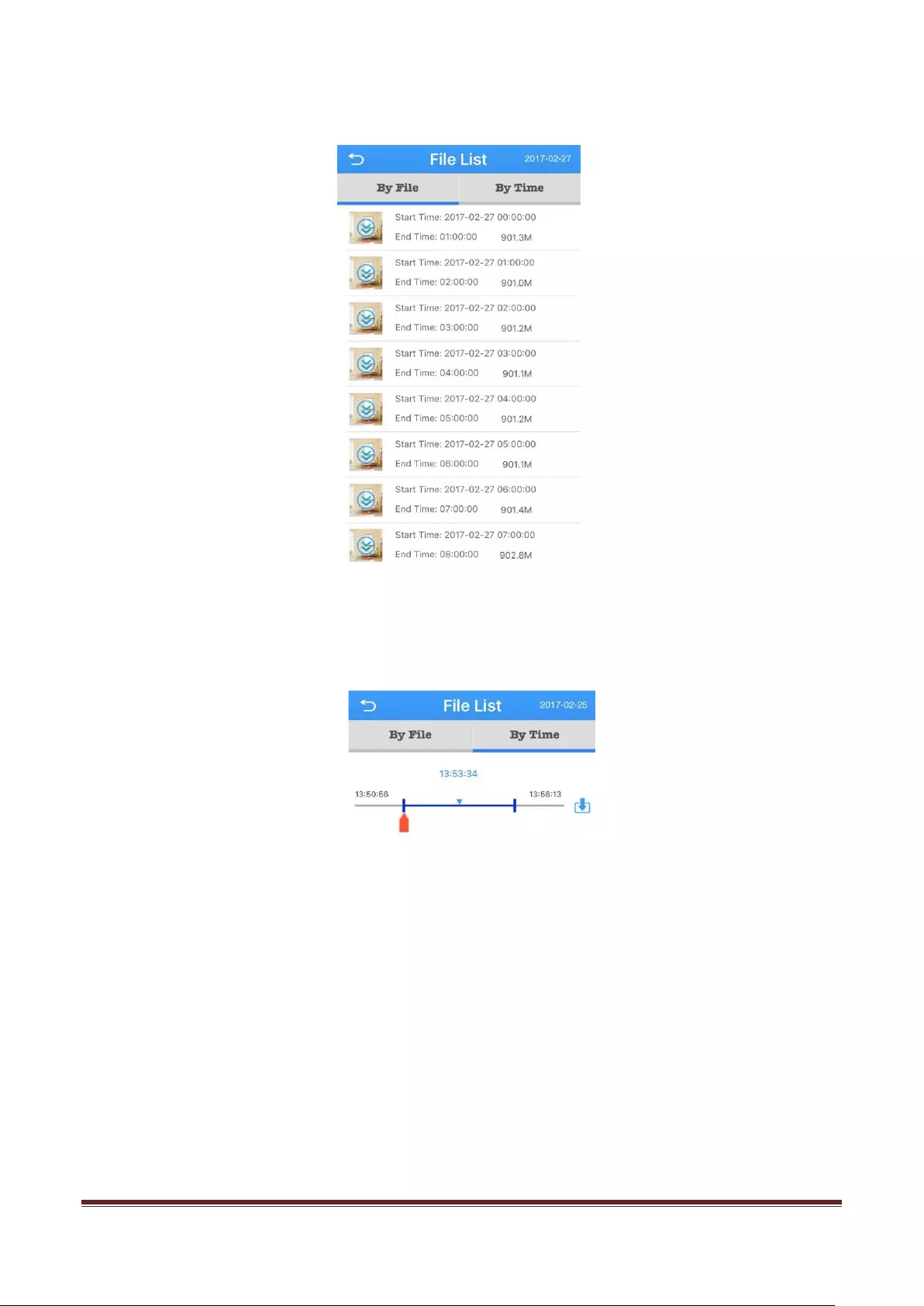
Figure 3.5e
(2) [By time]: select a period of time, click download, as the Figure 3.5f.
Figure 3.5f
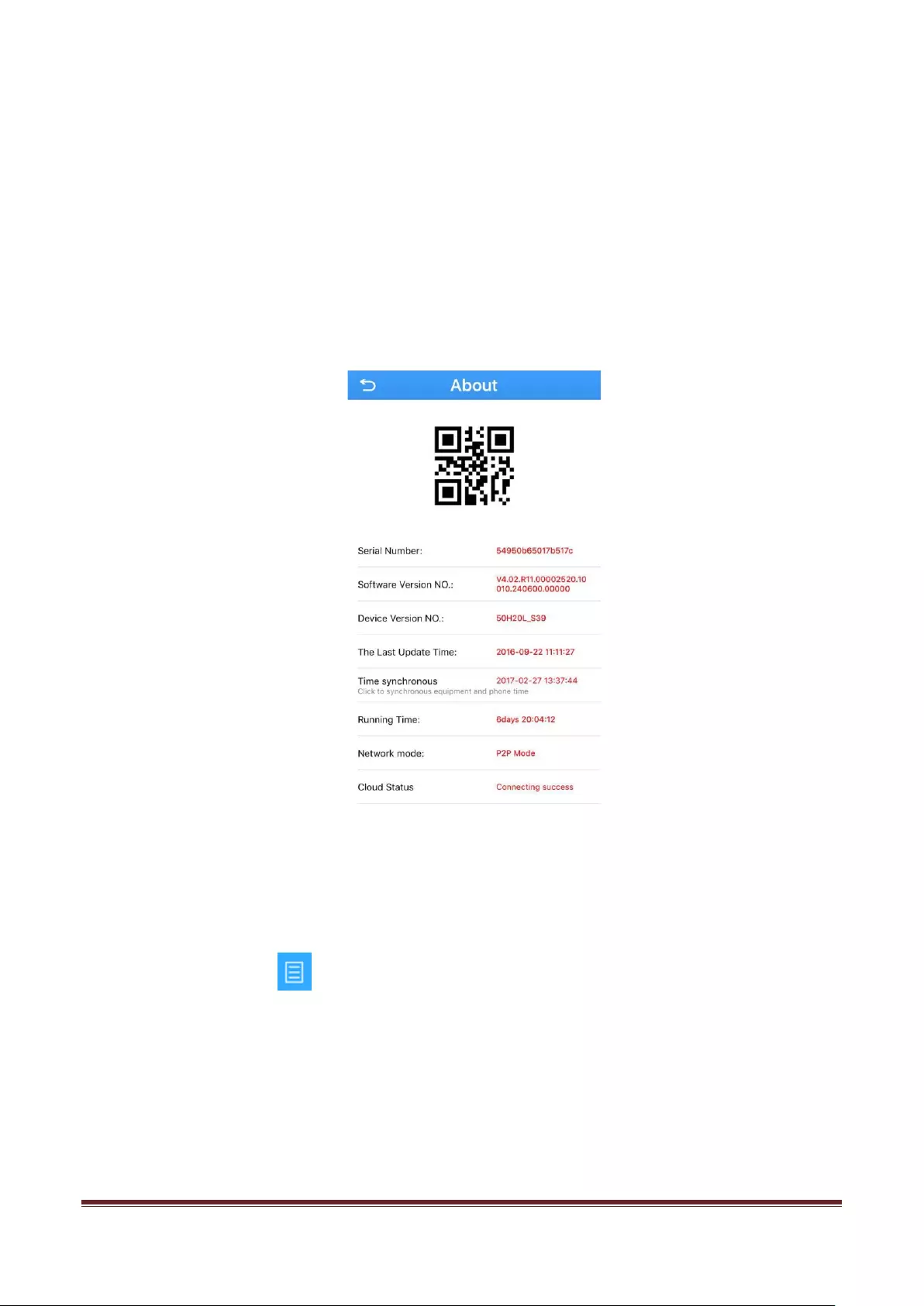
9.About: select【about】, will get below page, as the Figure 3.5g, u can get the device
QR code (click the QR code to enlarge) / serial number / Software version NO /
Device Version NO / The last update time / Time synchronous (click it can time
synchronization between device and mobile phone / Running Time / Network
mode/Cloud Status etc in about page.
Figure 3.5g
3.6 Main Menu
Click the button in the live view page to enter the main menu interface.
(1) Cloud login: there are Device List / Local Record / Local Album / Alarm Push
/ Local settings avaliable in the main menu. See the Figure 3.6a.
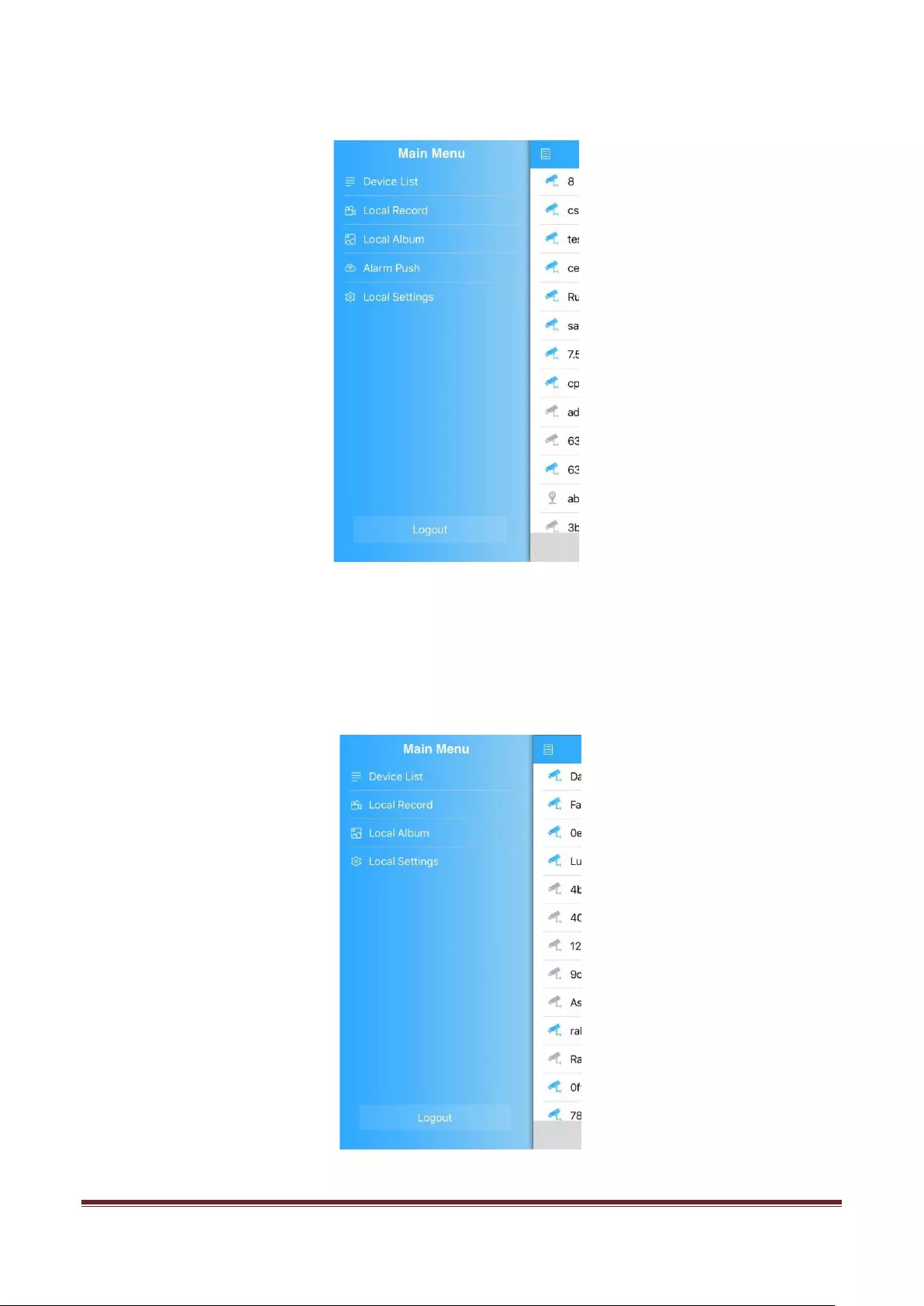
Figure 3.6a
(2) Local login: there are Device List / Local Record / Local Album / Local
settings avaliable in the main menu. See the Figure 3.6b.
Figure 3.6b
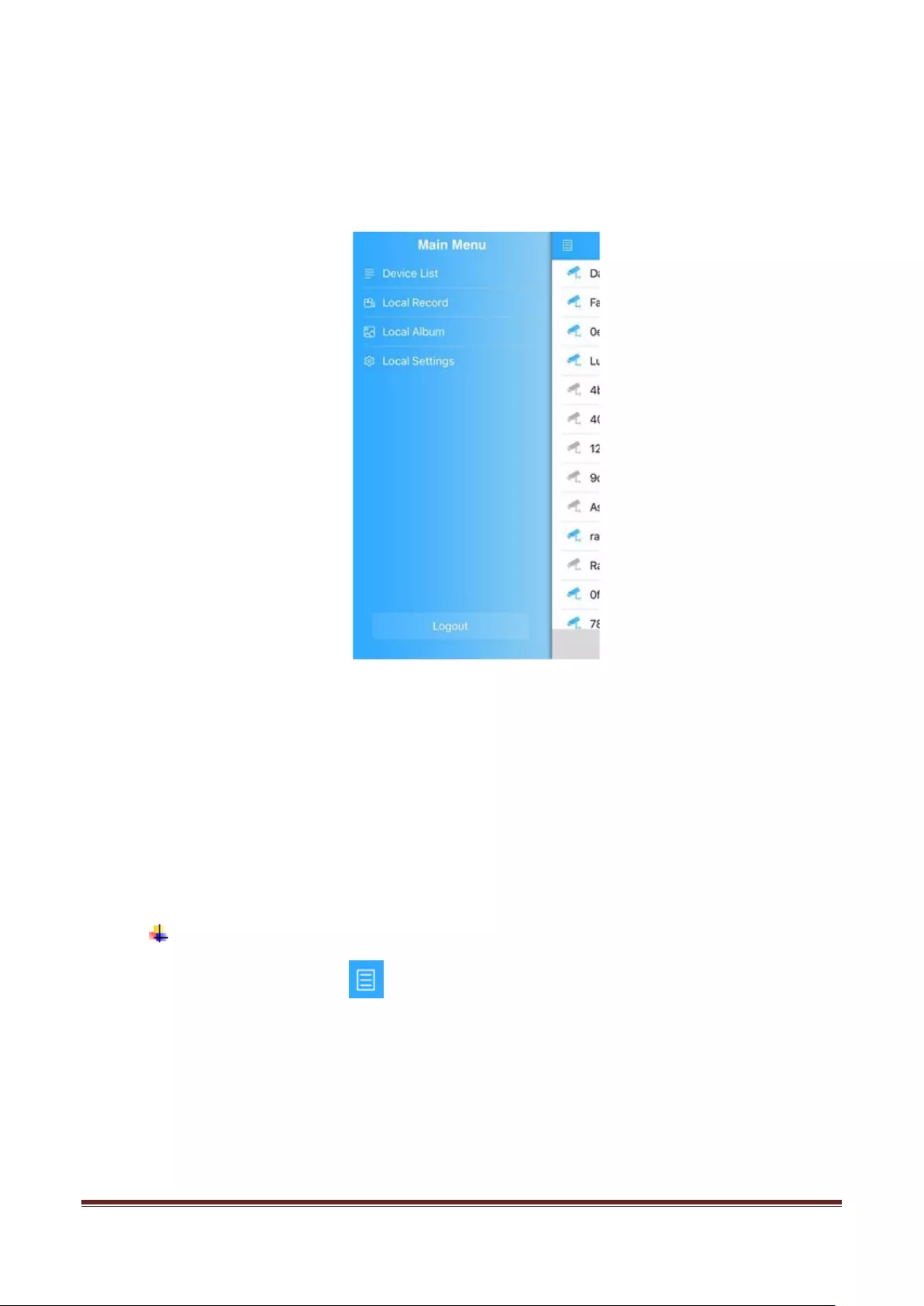
(3) Direct Login: there are Device List / Local Record / Local Album / Local
settings avaliable in the main menu. See the Figure 3.6c.
Figure 3.6c
Device list: Display all added device.
Local Record: Recording or download remote video by app, all these
videos are stored in memory of android device. Touch the corresponding
video to play.
Play record:
Click icon to enter the main menu, then click local record, u
will get below page , as the Figure 3.6d;
Click the record to play the record.
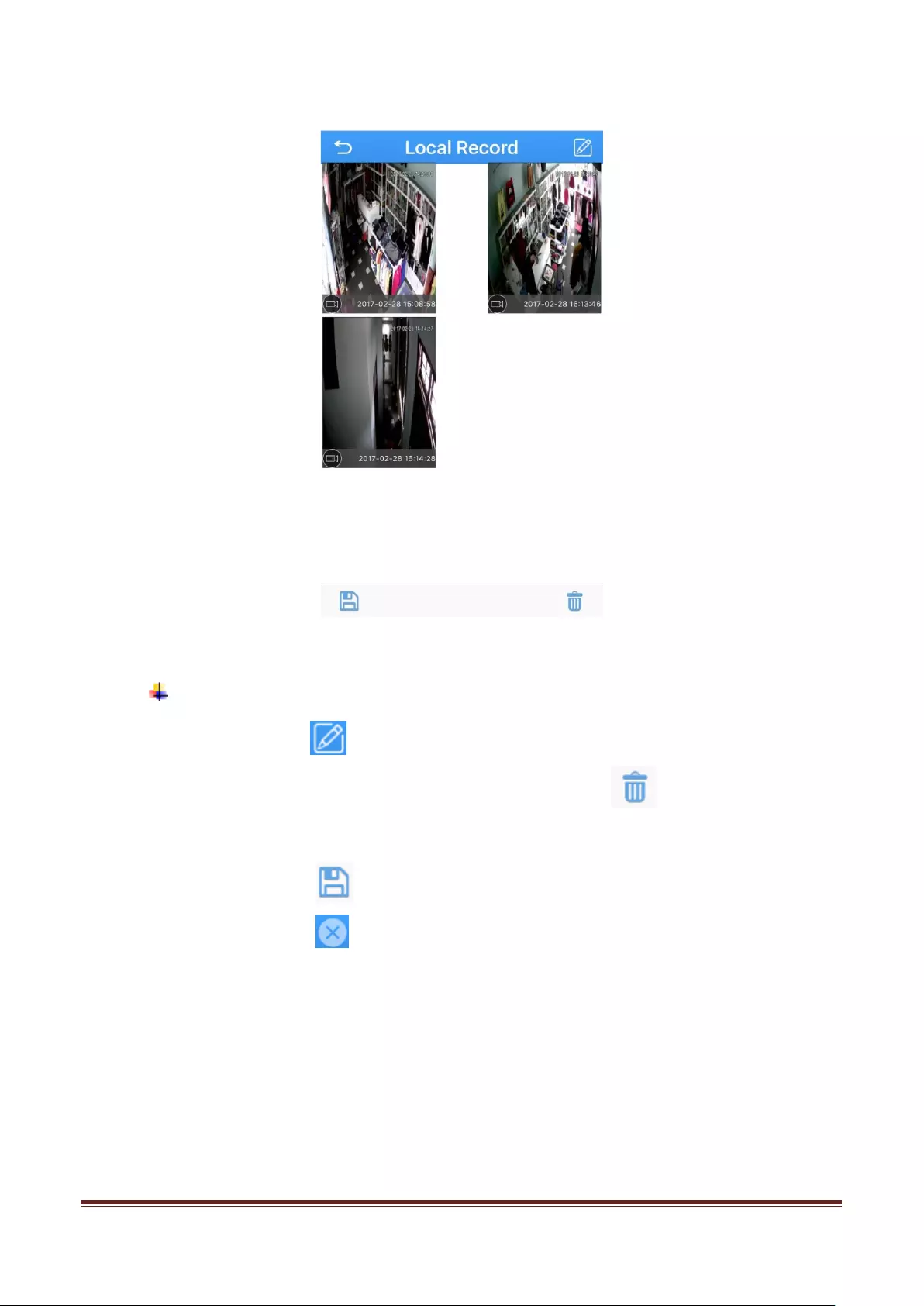
Figure 3.6d
Delete:
Touch“ ” button on the top right, then click the video which u
want to delete, as the Figure 3.6d, touch “ ” button to delete the
selected video.
Touch “ ” button to save the record to the phone.
Touch “ ” button to exit.
【Note】:
Make sure there are recorded in the local record, then u can search out
the record, otherwise the local record will be empty.
Local Album: All snapshots captured by APP.
Alarm Push: When APP alarm push function is on ,android device will
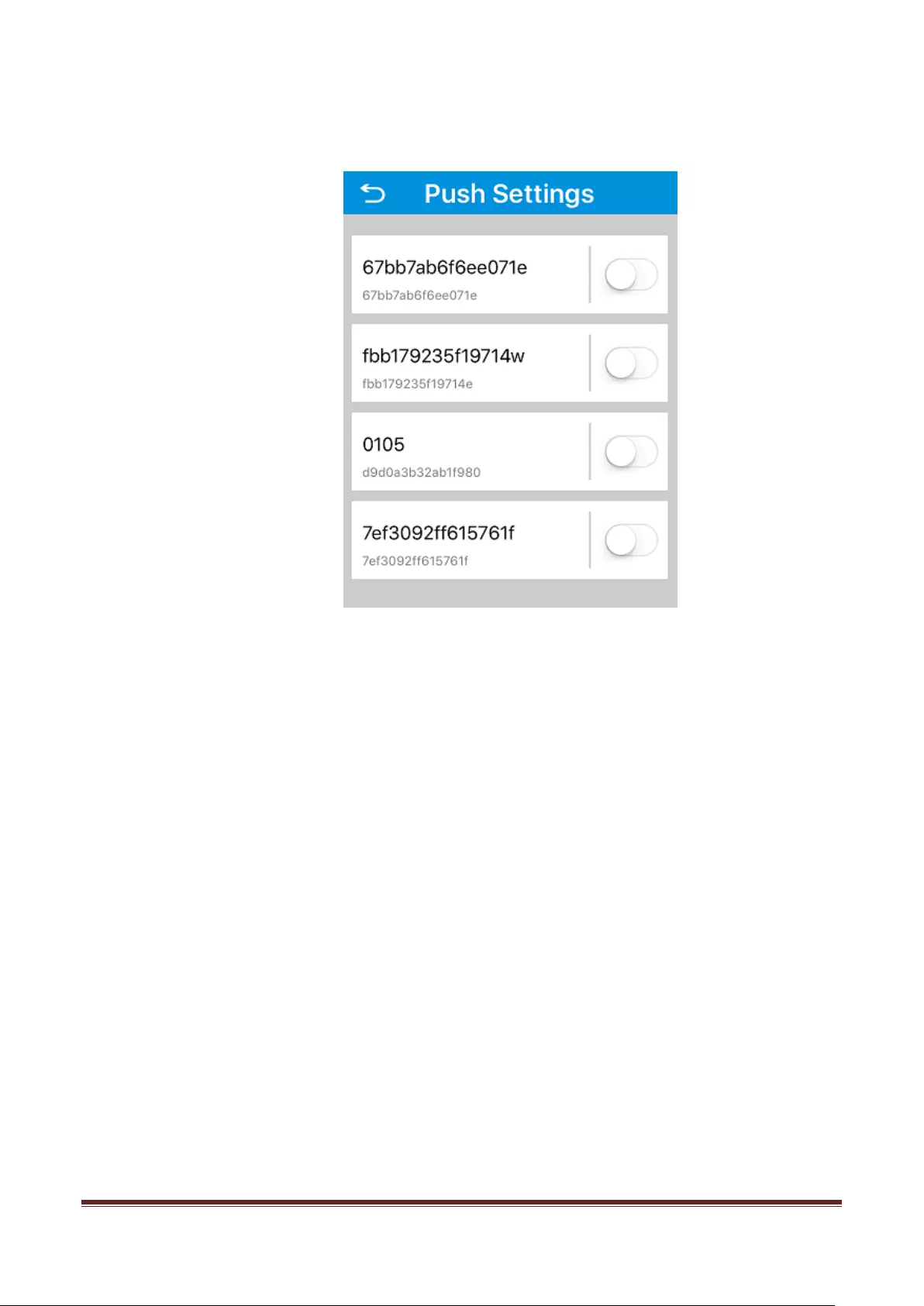
receive alarm push from the device , as the below Figure 3.6e.
Figure 3.6e
Note:
Local login and Direct login has no Alarm push function.
Local settings: see the Figure 3.6g.
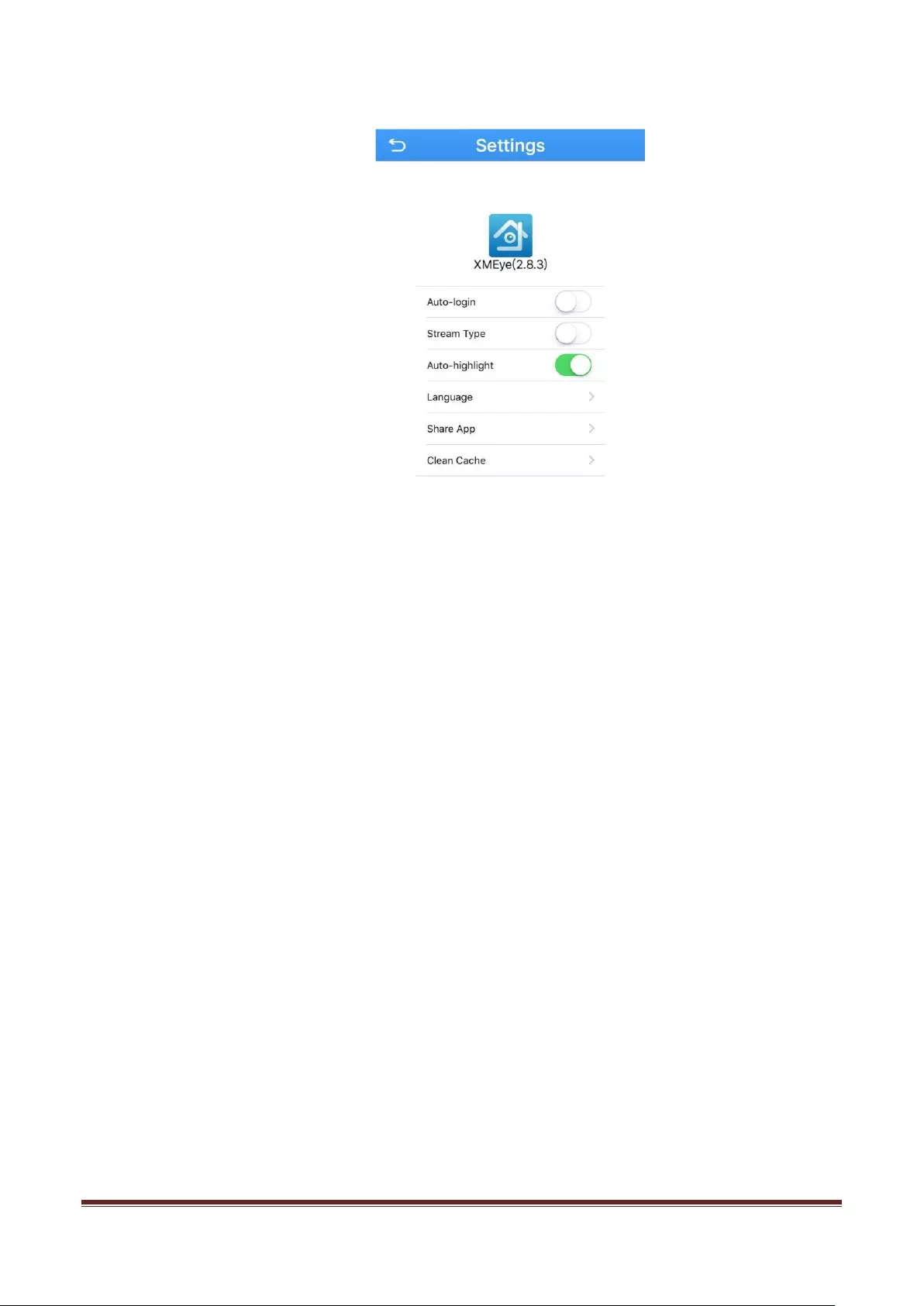
Figure 3.6g
[Auto-login]: Switch it on, app will login current account automatically, display
[Stream Type]: Switch it on, stream type change to high definition (main stream)
[Automatic highlight]: Switch it on, APP will adjust the backlight automatic when
enter live preview mode
[Language]: Language switch
[Clean Cache]: Touch it to clean cache.
3.7 Language switching
After u switched the phone language, the Xmeye APP language will be changed
simultaneous. For example, when your phone system language is English, the APP
language will be English as well.