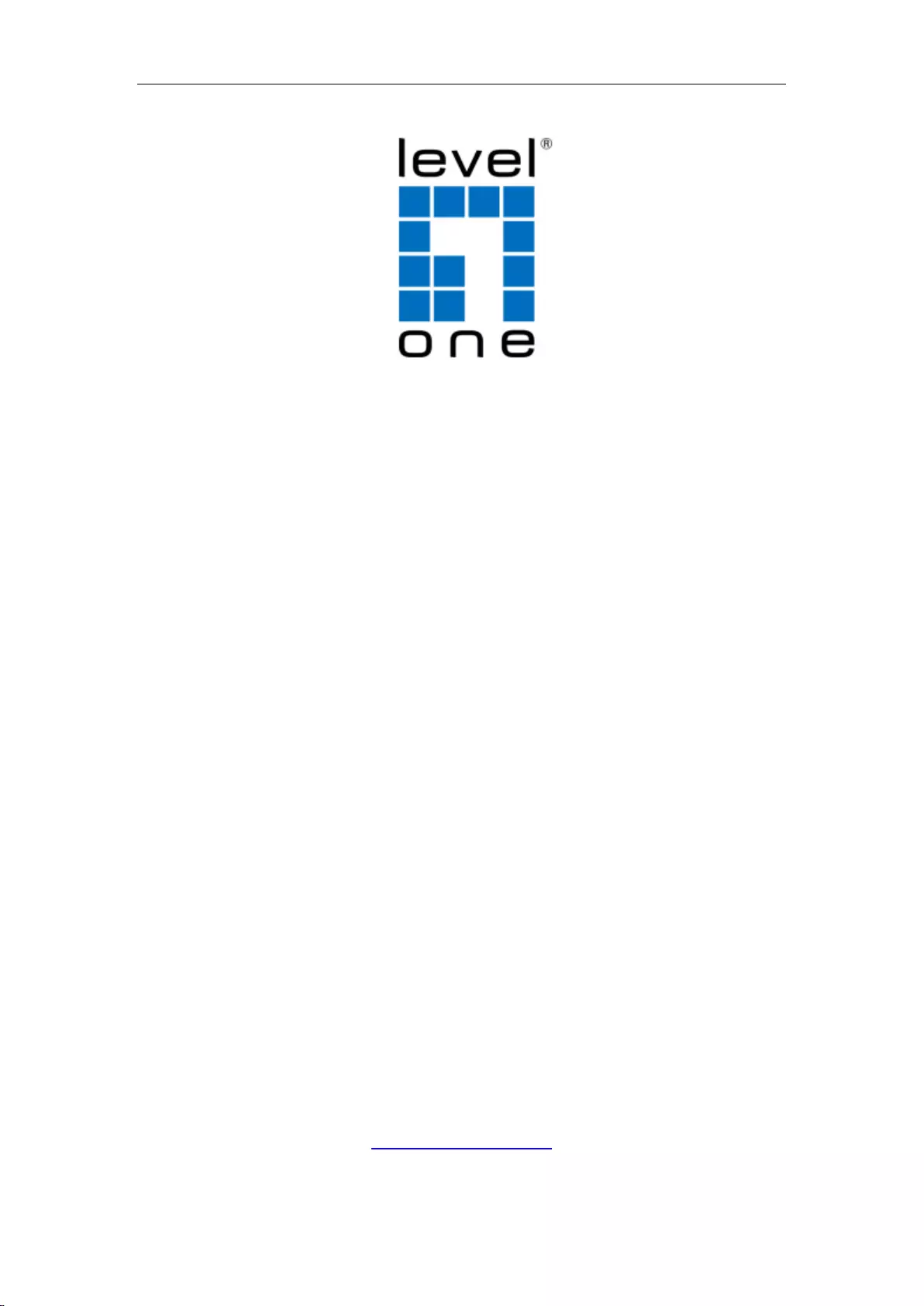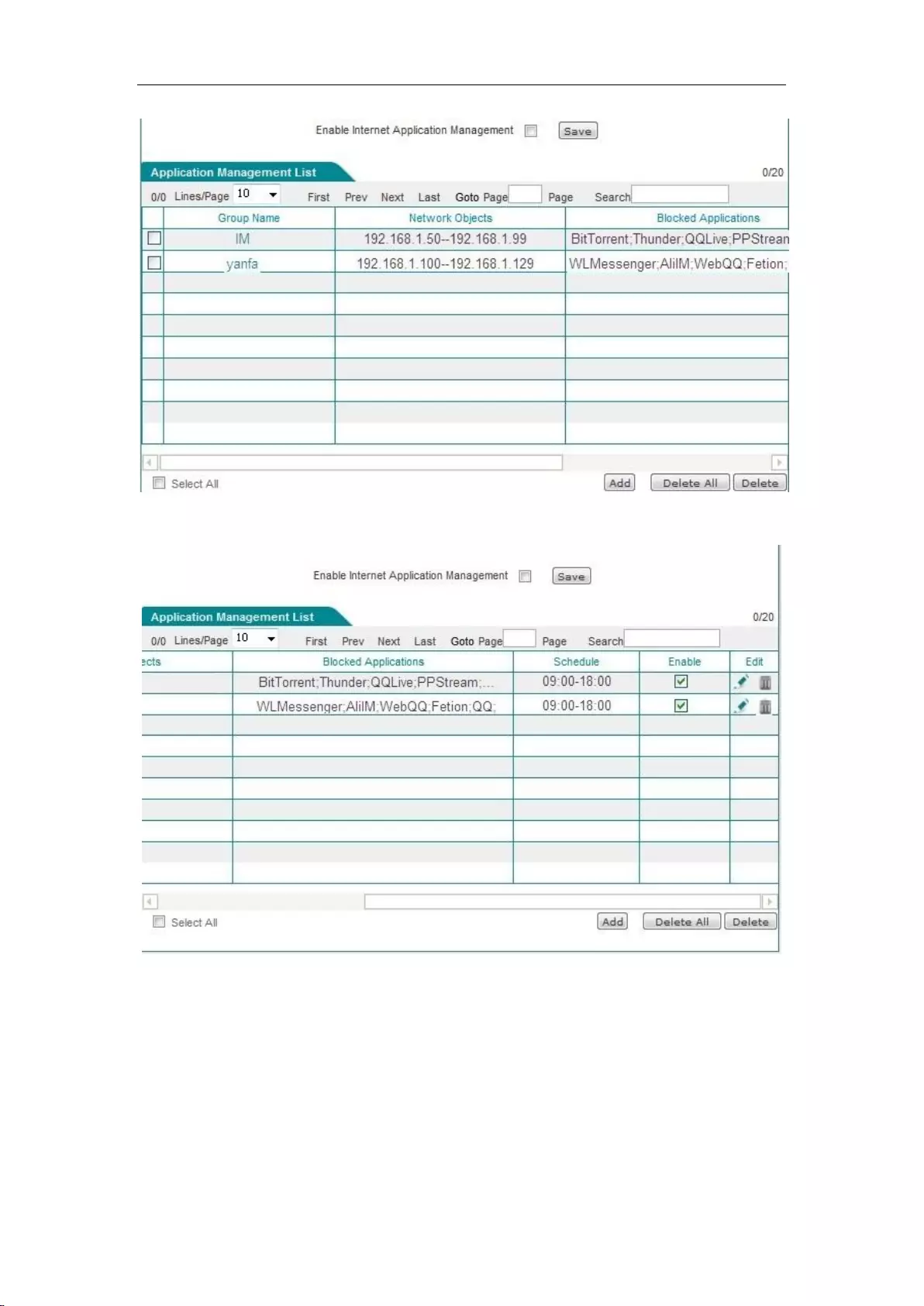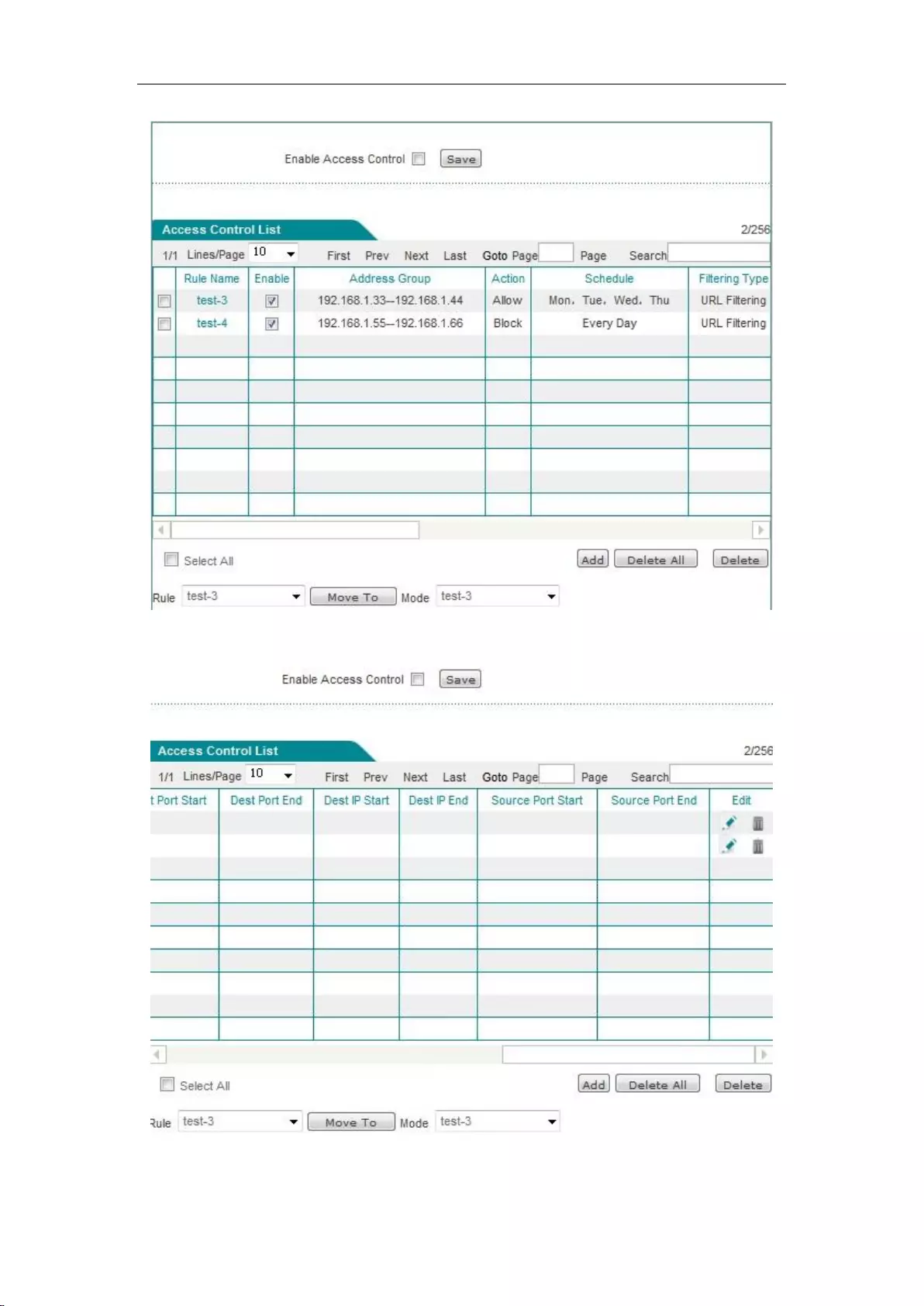LevelOne GBR-4001 User Manual
Displayed below is the user manual for GBR-4001 by LevelOne which is a product in the Wired Routers category. This manual has pages.
Related Manuals
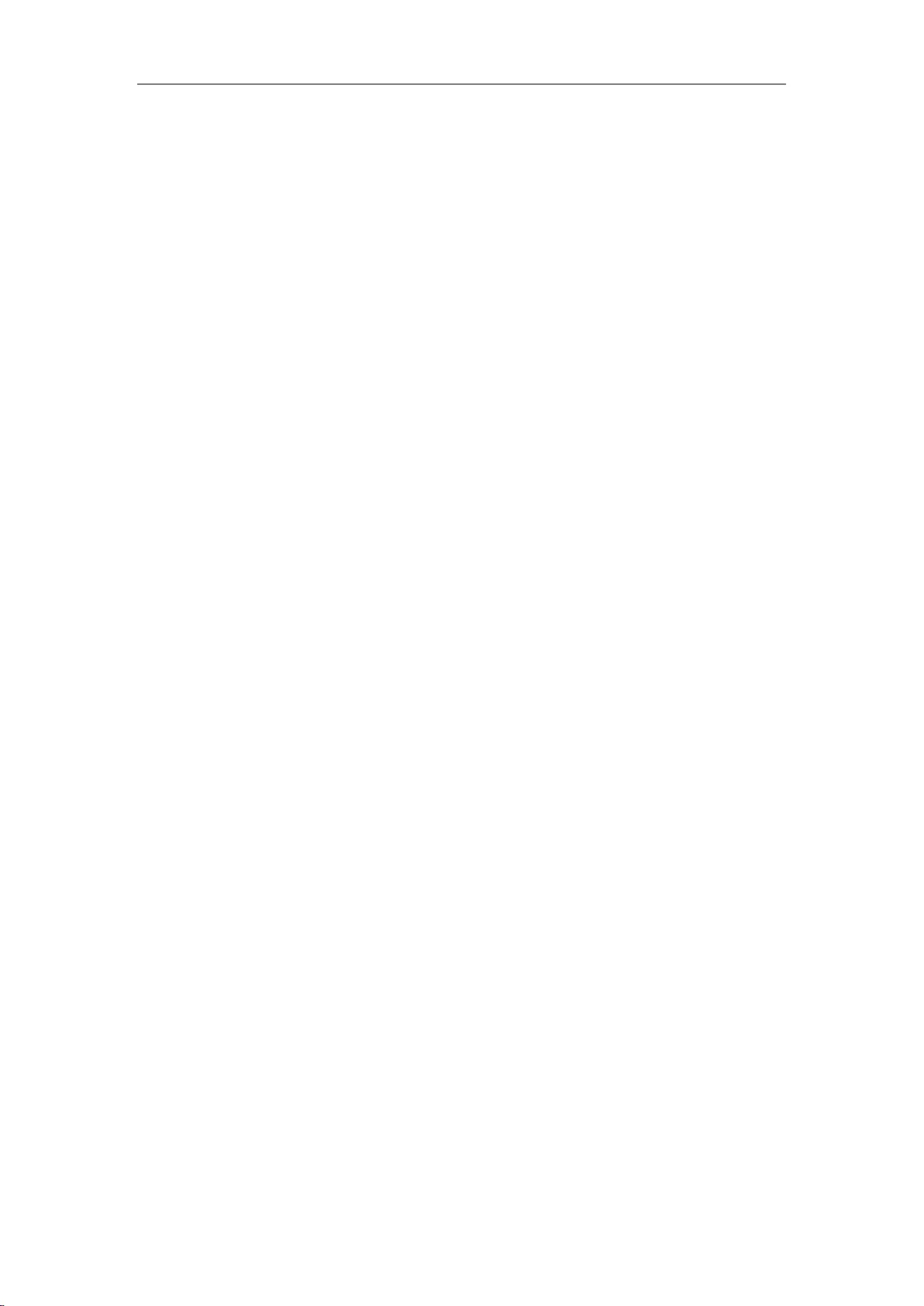
Table of Contents
Table of Contents ........................................................................................................................ II
Introduction .............................................................................................................................. 1
0.1 Factory settings ............................................................................................................. 1
0.2 Contact Us ................................................................................................................... 1
Chapter 1. Product Overview ............................................................................................. 2
1.1 Key characteristics ........................................................................................................ 2
1.2 Specifications ............................................................................................................... 3
Chapter 2. Hardware Installation........................................................................................ 4
2.1 Panel description ........................................................................................................... 4
2.2 Precaution for installation .............................................................................................. 5
2.3 Preparing for installation ............................................................................................... 5
2.4 Hardware Installation .................................................................................................... 6
2.5 Hardware connection ..................................................................................................... 7
Chapter 3. Login to the device ........................................................................................... 8
3.1 Configuring the correct network settings ......................................................................... 8
3.2 Login to the device ........................................................................................................ 9
Chapter 4. Configuration Wizard ..................................................................................... 12
4.1 WAN1 Port Configuration - Dynamic IP access ............................................................. 12
4.2 WAN1 port configuration - Static IP access ................................................................... 13
4.3 WAN1 configuration -- PPPoE access ........................................................................... 13
Chapter 5. Start menu ....................................................................................................... 15
5.1 Configuration Wizard .................................................................................................. 15
5.2 Interface status ............................................................................................................ 15
5.3 Interface Traffic .......................................................................................................... 16
5.4 Restart Device ............................................................................................................ 17
Chapter 6. Network parameters ....................................................................................... 18
6.1 Configuration of WAN port .......................................................................................... 18
6.1.1 Network interface configuration ........................................................................... 18
6.1.2 Internet Connection List ....................................................................................... 22
6.2 Line combination ........................................................................................................ 24
6.2.1 Description of line combination function ............................................................... 25
6.2.2 Global Settings .................................................................................................... 26
6.2.3 Load Balancing List............................................................................................. 28
6.2.4 Detection and Bandwidth ..................................................................................... 28
6.2.5 Identity Binding .................................................................................................. 29
6.3 Configuration of LAN port .......................................................................................... 30
6.4 DHCP server .............................................................................................................. 31
6.4.1 DHCP server configuration .................................................................................. 31
6.4.2 Static DHCP ....................................................................................................... 33
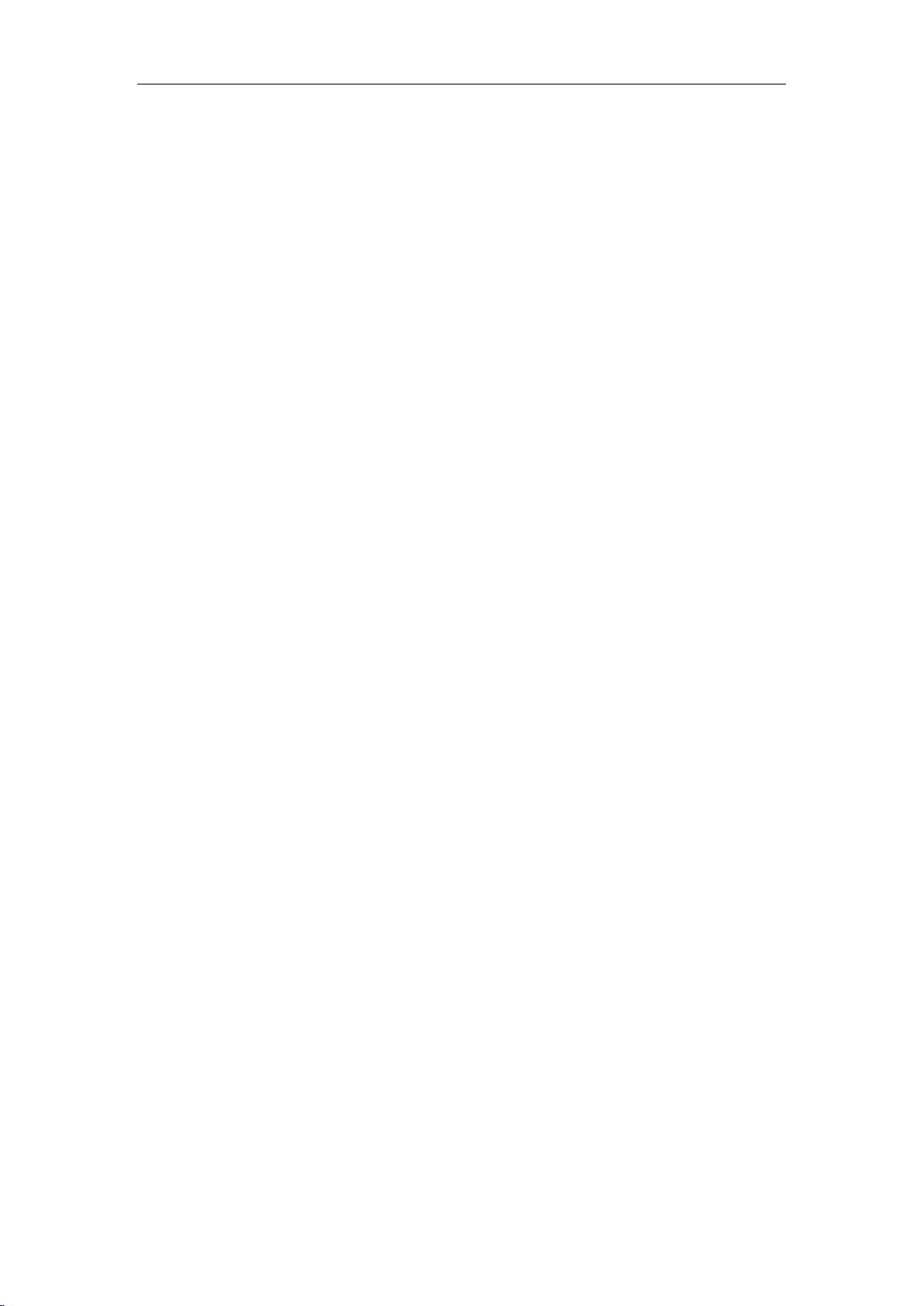
6.4.3 DHCP auto binding ............................................................................................. 35
6.4.4 DHCP client list .................................................................................................. 35
6.4.5 Case of DHCP configuration ................................................................................ 36
6.5 DDNS Settings ........................................................................................................... 38
6.5.1 DDNS authentication ........................................................................................... 39
6.6 UPnP ......................................................................................................................... 40
Chapter 7. Advanced Configuration ................................................................................ 41
7.1 NAT and DMZ configuration ....................................................................................... 41
7.1.1 Description of NAT functions ............................................................................... 41
7.1.2 Port Forwarding .................................................................................................. 42
7.1.3 NAT rules ........................................................................................................... 45
7.1.4 DMZ .................................................................................................................. 47
7.1.5 NAT and DMZ configuration instances ................................................................. 48
7.2 Static Route Settings ................................................................................................... 50
7.3 Policy routing ............................................................................................................. 52
7.3.1 Enable policy routing ........................................................................................... 53
7.3.2 Policy routing configuration ................................................................................. 53
7.4 Anti-NetSniper ........................................................................................................... 55
7.5 Port mirroring ............................................................................................................. 55
7.6 Port VLAN ................................................................................................................. 56
7.7 SYSLOG configuration ............................................................................................... 58
Chapter 8. User management ........................................................................................... 59
8.1 User status .................................................................................................................. 59
8.2 IP/MAC binding ......................................................................................................... 61
8.2.1 IP/MAC binding list ............................................................................................ 62
8.2.2 IP/MAC binding configuration ............................................................................. 63
8.2.3 IP/MAC binding instances ................................................................................... 64
8.3 PPPoE Server ............................................................................................................. 67
8.3.1 PPPoE introduction ............................................................................................. 67
8.3.2 PPPoE global Settings ......................................................................................... 68
8.3.3 PPPoE account configuration ............................................................................... 70
8.3.4 PPPoE user status ................................................................................................ 72
8.3.5 Export PPPoE Accounts ....................................................................................... 73
8.3.6 Import PPPOE Accounts ...................................................................................... 74
8.3.7 Instance of PPPoE server configuration ................................................................. 75
8.4 WEB authentication .................................................................................................... 77
8.4.1 WebAuth Global Settings ..................................................................................... 77
8.4.2 Web Authentication Account List .......................................................................... 78
8.4.3 WEB Authentication Client Status ........................................................................ 80
8.5 User Group Settings .................................................................................................... 81
Chapter 9. App Control ..................................................................................................... 82
9.1 Schedule Settings ........................................................................................................ 82
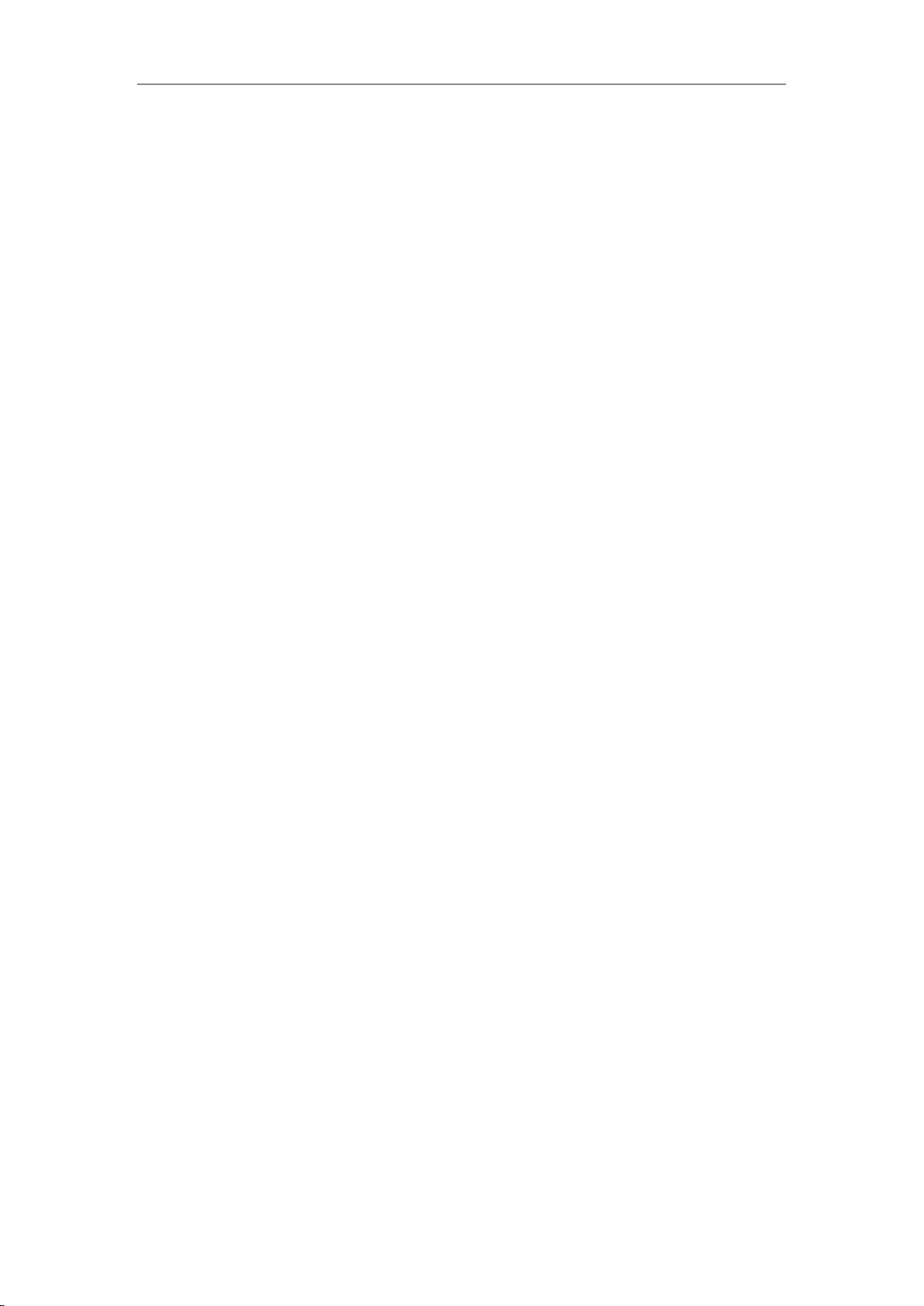
9.2 Application Control ..................................................................................................... 83
9.2.1 Application Management List ............................................................................... 84
9.2.2 Internet Application Management Settings ............................................................. 84
9.2.3 Internet Application Management ......................................................................... 86
9.3 QQ white list .............................................................................................................. 88
9.4 TM Whitelist .............................................................................................................. 90
9.5 Notification ................................................................................................................ 91
9.5.1 Daily Routine Notification ................................................................................... 92
9.5.2 Account expiration notification ............................................................................. 93
9.6 Application Audit ........................................................................................................ 94
9.7 Policy Database .......................................................................................................... 95
Chapter 10. QoS ............................................................................................................... 97
10.1 Fixed Rate Limiting .................................................................................................... 97
10.2 Flexible bandwidth ...................................................................................................... 98
10.3 Session Limiting ....................................................................................................... 100
Chapter 11. Firewall ....................................................................................................... 102
11.1 Attack Prevention ..................................................................................................... 102
11.2 Access control .......................................................................................................... 103
11.2.1 Access Control Rule .......................................................................................... 104
11.2.2 Access control list ............................................................................................. 105
11.2.3 Access Control Settings ..................................................................................... 106
11.2.4 Access Control Settings instance ......................................................................... 112
11.3 Domain filtering ........................................................................................................ 115
11.3.1 Domain filtering Settings .................................................................................... 115
11.3.2 Domain Block Notification ................................................................................. 116
11.4 MAC Address Filtering .............................................................................................. 118
11.4.1 MAC Address Filtering ....................................................................................... 119
11.4.2 MAC Address Filtering Settings ......................................................................... 120
Chapter 12. VPN ............................................................................................................. 122
12.1 PPTP ....................................................................................................................... 122
12.1.1 PPTP overview .................................................................................................. 122
12.1.2 PPTP list ........................................................................................................... 123
12.1.3 PPTP server configuration .................................................................................. 124
12.1.4 PPTP client Settings .......................................................................................... 126
12.1.5 PPTP configuration instance ............................................................................... 128
12.2 IPSec ....................................................................................................................... 133
12.2.1 IPSec Overview ................................................................................................ 133
12.2.2 IPSec list .......................................................................................................... 140
12.2.3 IPSec Settings ................................................................................................... 140
12.2.4 IPSec configuration instance .............................................................................. 146
Chapter 13. System ....................................................................................................... 154
13.1 Administrator ........................................................................................................... 154
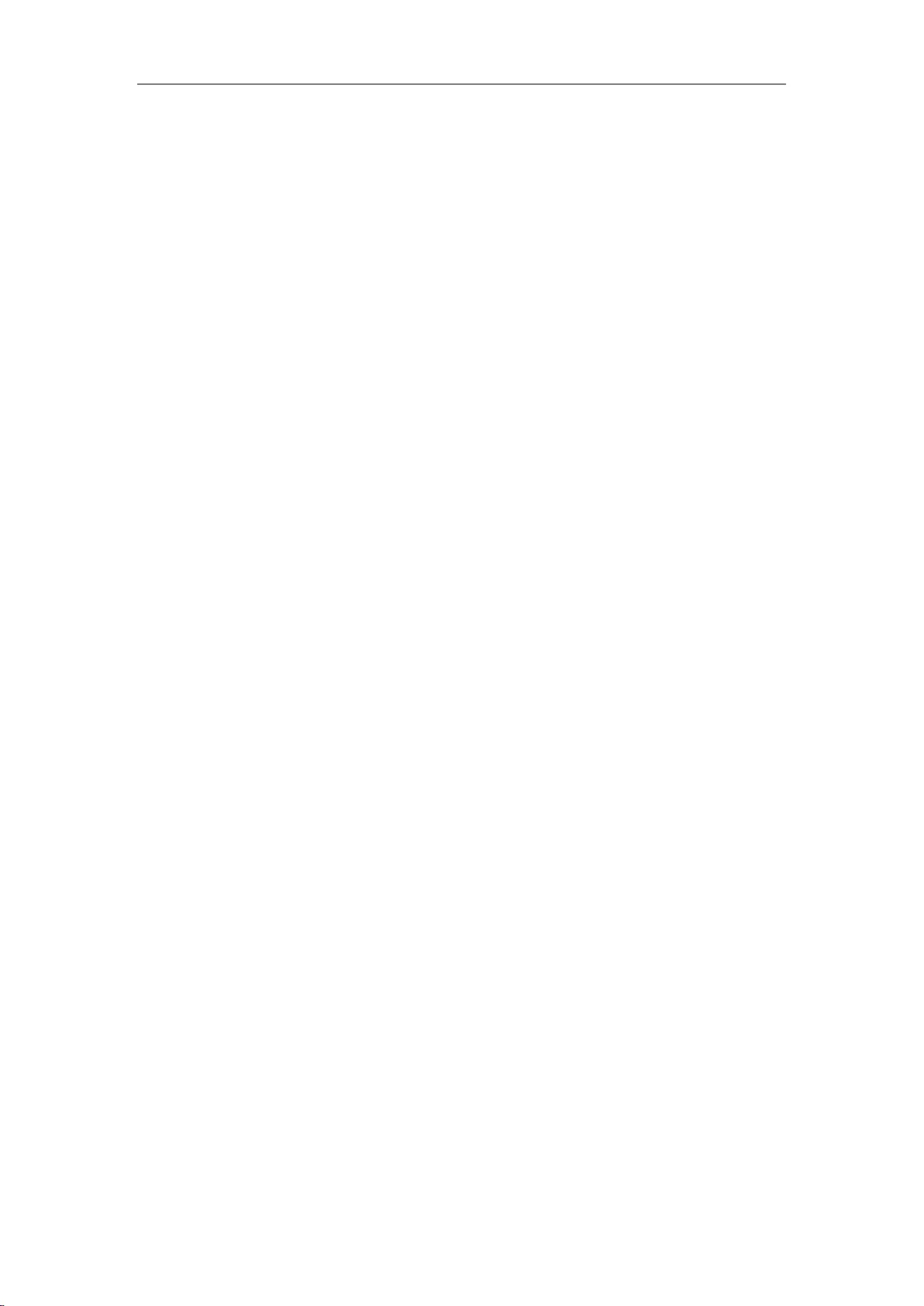
13.2 Language ................................................................................................................. 155
13.3 Time ........................................................................................................................ 155
13.4 Configuration ........................................................................................................... 157
13.5 Firmware Upgrade .................................................................................................... 158
13.6 Remote Management ................................................................................................. 159
13.7 Scheduled task .......................................................................................................... 160
Chapter 14. System ....................................................................................................... 162
14.1 Interface Status ......................................................................................................... 162
14.2 System information ................................................................................................... 162
14.3 System log ............................................................................................................... 163
14.3.1 System log information ...................................................................................... 163
14.3.2 Log Management Settings .................................................................................. 165
Chapter 15. Customer service ...................................................................................... 166
Appendix A Configuration of LAN computers ............................................................ 167
Appendix A FAQ ............................................................................................................. 170
B-1. How ADSL users go online? ...................................................................................... 170
B-2. How the Fixed IP access users go online? .................................................................... 171
B-3. How the Dynamic IP (Cable Modem) access users go online? ....................................... 171
B-4. How to restore the device to its factory settings? .......................................................... 172
Appendix B Figure Index ............................................................................................... 174
Appendix C LICENSE STATEMENT / GPL CODE STATEMENT ................................. 178
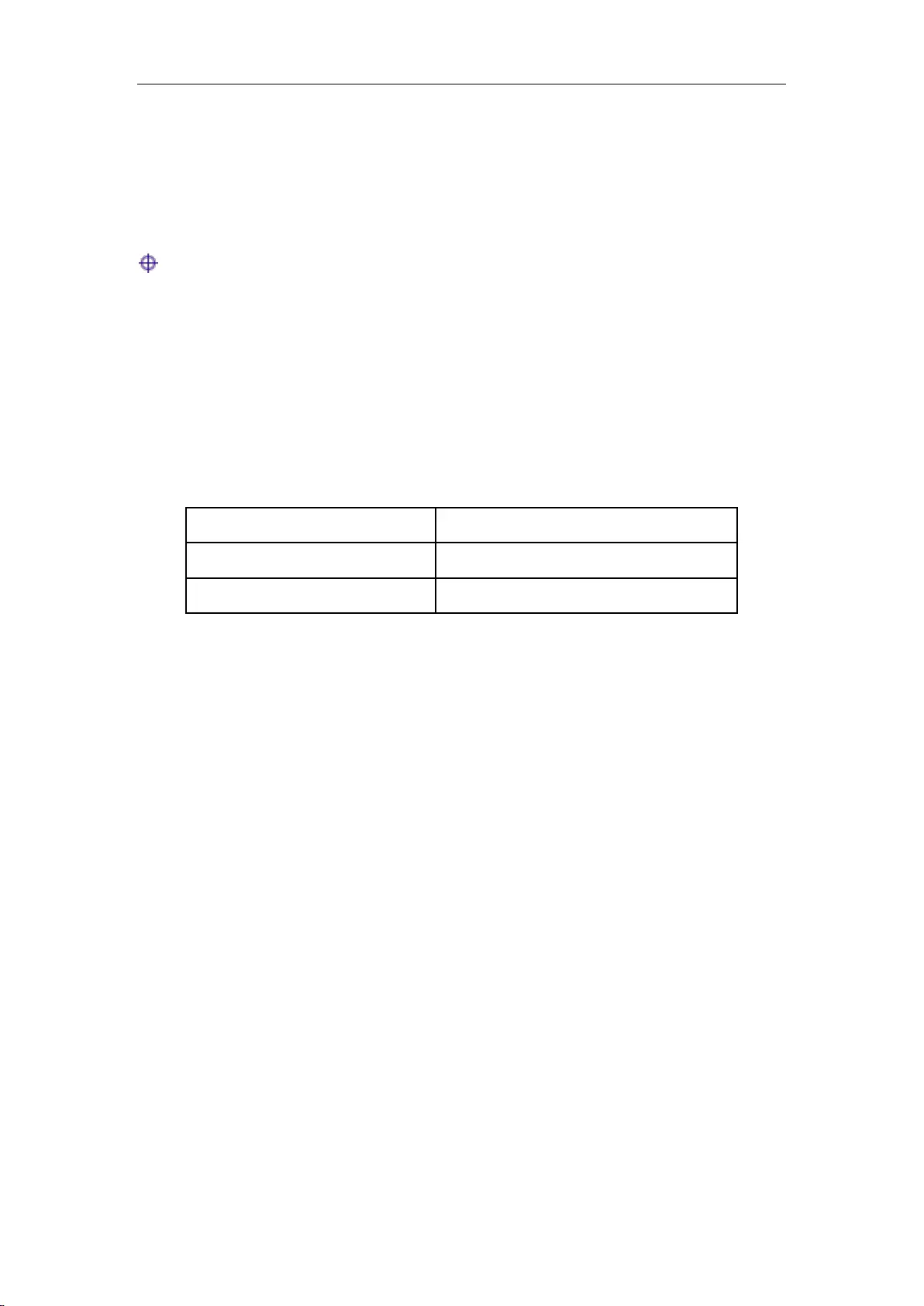
http://www.level1.com Page 1
Introduction
Tip: In order to achieve the best results, it is proposed to upgrade Windows Internet Explorer
browser to Version 6.0 or above.
0.1 Factory settings
1. The factory settings of interfaces are shown in Table 0-1.
Type of interfaces
IP address/subnet mask
LAN port
192.168.1.1/255.255.255.0
WAN port
Dynamic IP access
Table 0-1 Factory settings of interfaces
2. The factory user name of the system administrator is admin, and the factory password is
admin (case-sensitive).
0.2 Contact Us
If you have any questions during installation or use, please contact us in the following manners.
Customer service: 0800-011-110
LEVELONE discussions: http://www.level1.com
E-mail support: support@level1.com
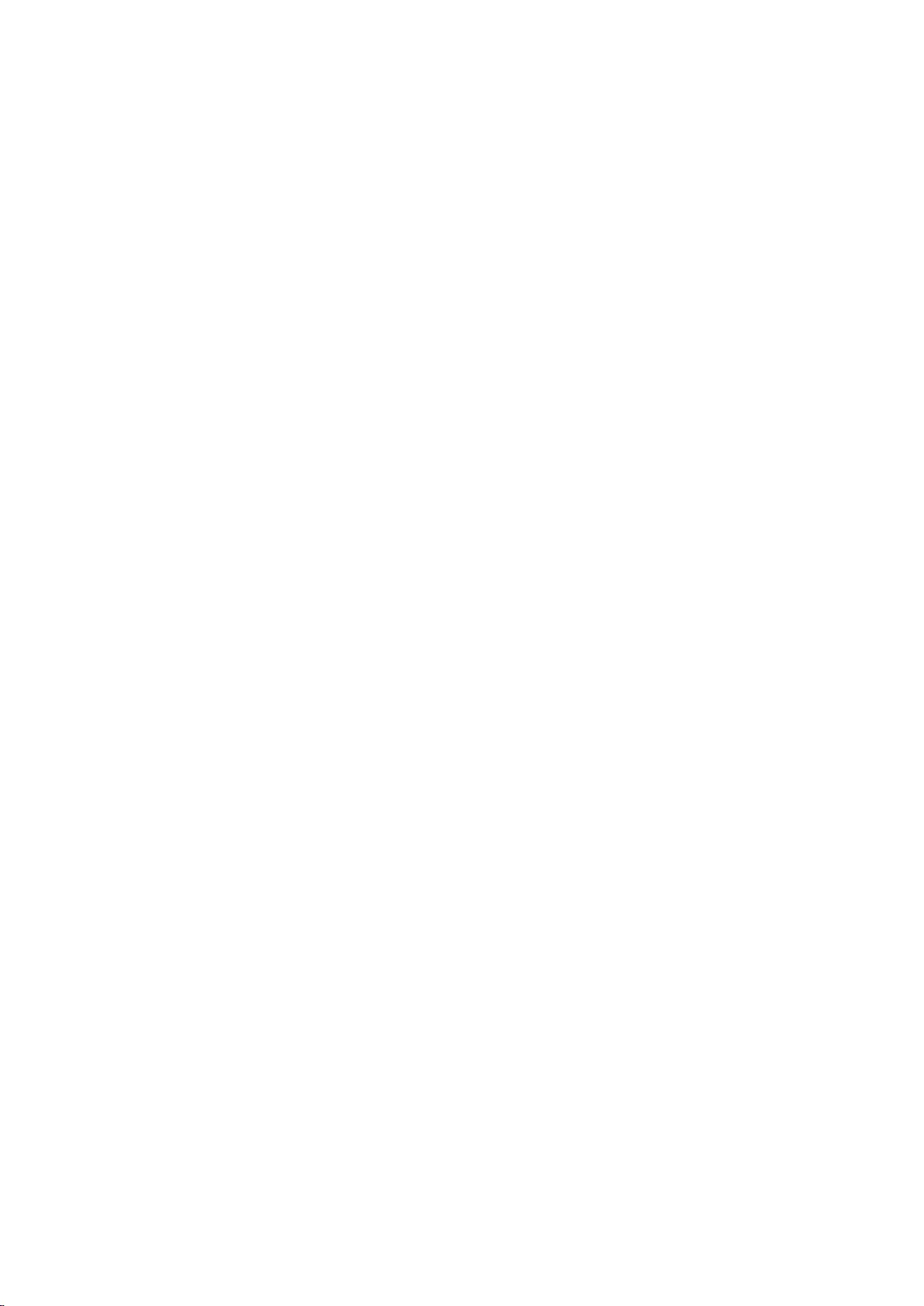
http://www.level1.com Page 2
Chapter 1. Product Overview
1.1 Key characteristics
Support DSL, FTTX+LAN and Cable Modem and other access modes
Support the configuration of dynamic WAN port
Support traffic load balancing and line backup
Support policy routing
Support intelligent bandwidth management function
Support fine speed limit
Support the DHCP server function
Support virtual server and DMZ
Support the PPPoE server functions, and provide a fixed IP allocation, account billing and
other functions
Support routine business notification, due account notification functions
Support WEB authentication function
Support Internet behavior management for users, and provide a wealth of controlling policies
Support SYSLOG configuration
Support the Internet behavior audit function
Support URL, MAC address, keyword filtering and other firewall policies
Support QQ, MSN white list
Support internal/external network attack and defense
Support network vanguard
Support port mirroring
Support port VLAN
Support user groups, time management
Support multiprotocol VPN (PPTP, IPSec)
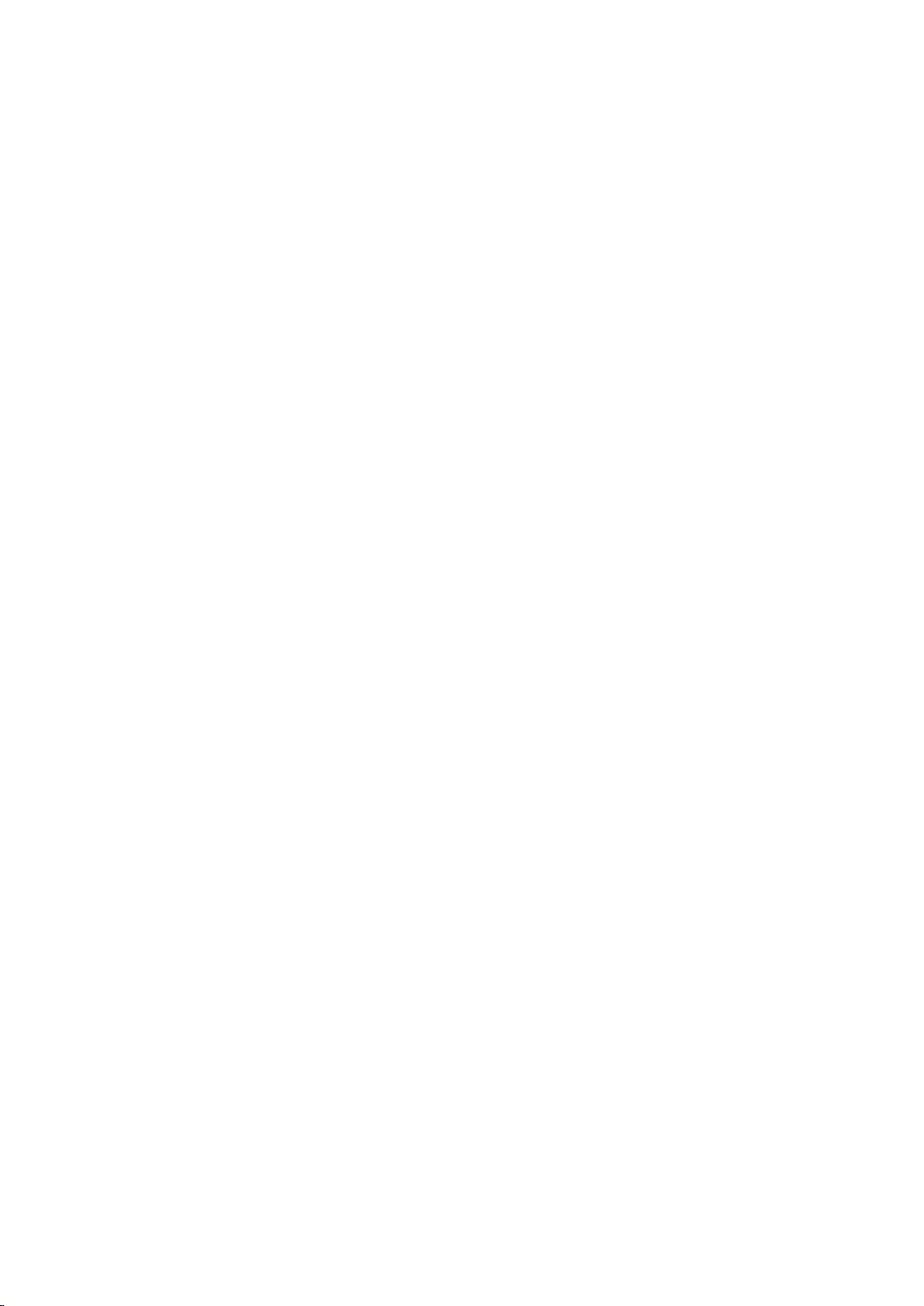
http://www.level1.com Page 3
Support UPnP
Support dynamic domain names (3322. org, iplink. com. cn)
Support HTTP remote management
Support the WEB upgrading mode
Support backup and import of WEB configuration files
Support filtering of MAC addresses
1.2 Specifications
Meets IEEE802.3 Ethernet and IEEE802.3u Fast Ethernet standards.
Supports TCP/IP, DHCP, ICMP, NAT, PPPoE, static routes and other protocols.
The physical ports support auto negotiation function, and support the MDI/MDI - X adapter
function.
Provide status indicators.
Operating environment: Temperature: 0 ± 40℃
Height: 0-4000m
Relative humidity: 10%-90%, no condensation
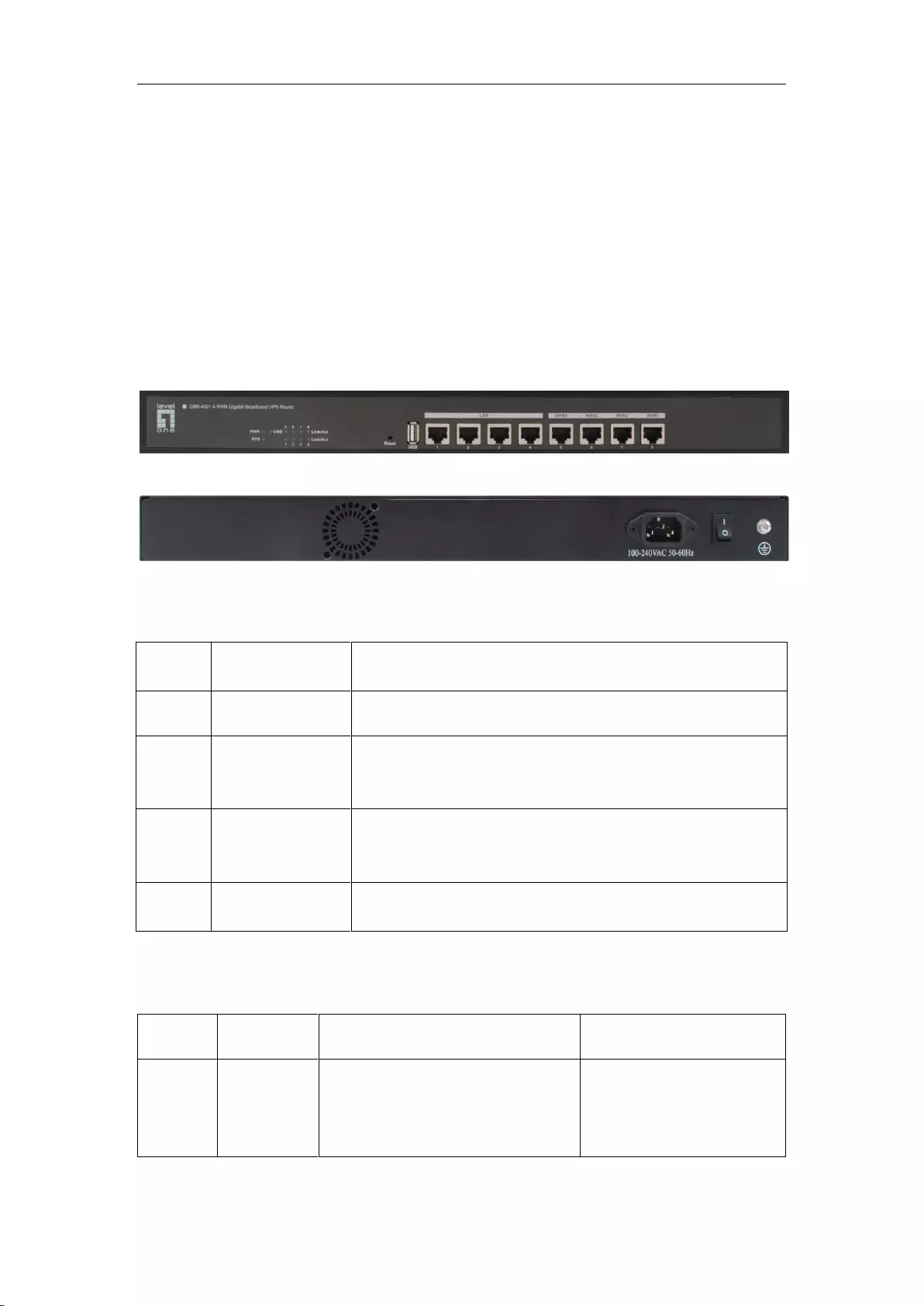
Chapter 2 Hardware Installation
http://www.level1.com Page 4
Chapter 2. Hardware Installation
2.1 Panel description
Figure 2_1 Front Panel - GBR-4001
Figure 2_2 Rear Panel - GBR-4001
1. LED description
LED
lights
Description
Function
PWR
Power indicator
It is constantly on when the power supply is working properly.
SYS
System status
indicator
Flashes in the frequency of 2 times per second, and the flashing
frequency declines when the system burden is heavy; Defective
often light or often.
Link/Act
Port status
indicator
When a device is properly connected to a port, the status LED
that corresponds to the port stays lit, and it will flash if there is
flow.
100M
Port rate LED
When a device is connected to a port and after the success of
100M negotiation, the LED corresponding to the port stays lit.
Table 2_1 LED description
2. Description of interfaces
Interface
Meaning
Notes
Remarks
LAN
LAN
interface
Integrated with multiple switched
Ethernet ports.
Some products are provided with
only one LAN port.
LAN/WAN are all RJ-45
ports, and support the
adapter function.
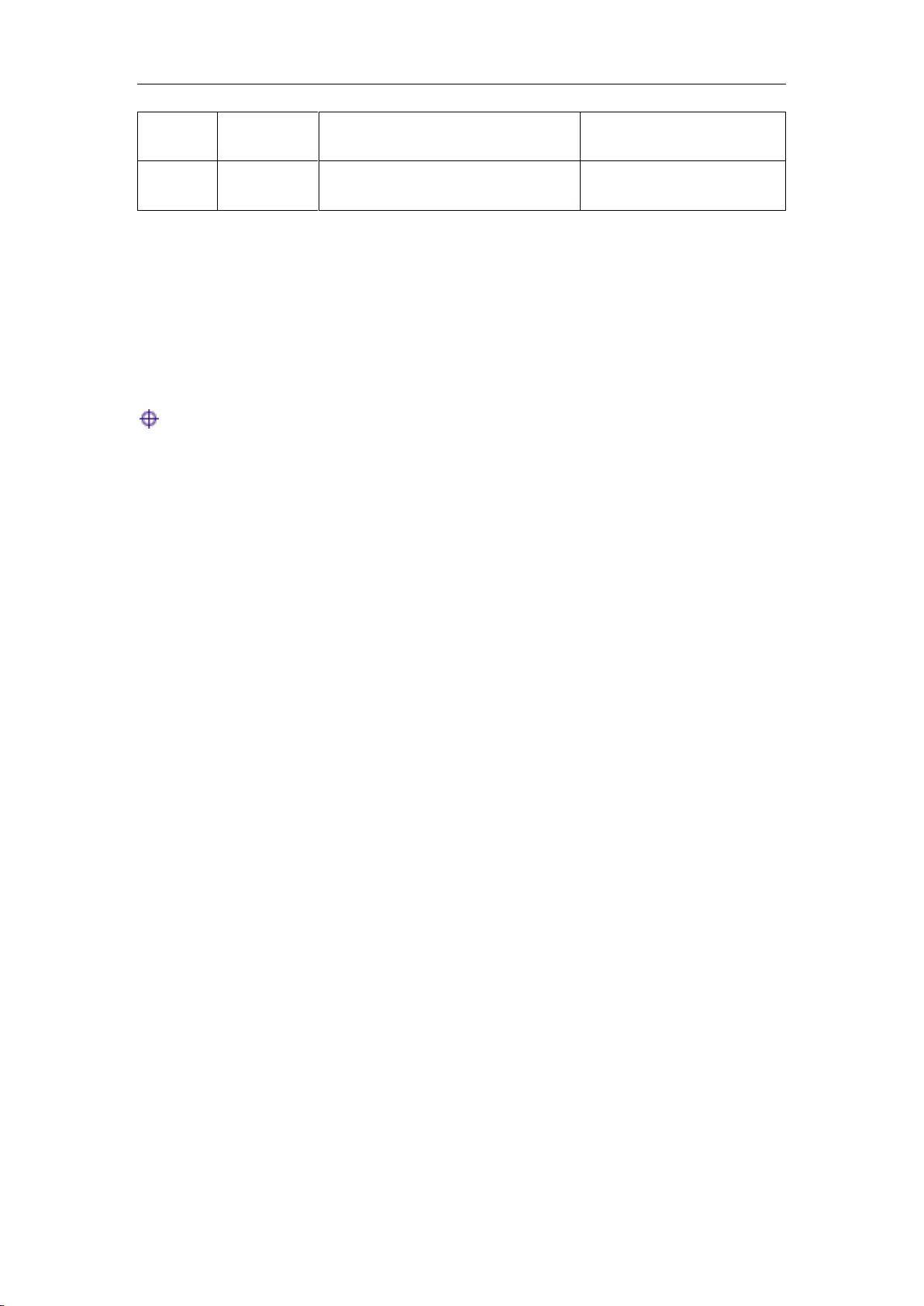
Chapter 2 Hardware Installation
http://www.level1.com Page 5
WAN
WAN
interface
The number of WAN interfaces
depends upon product model.
Console
Serial port
Asynchronous communication serial
ports that meet the RS232 standard
Some products support the
Console port.
Table 2_2 Description of interfaces
3. Reset button
Reset button can be used to recover the device's factory settings when you forget the administrator
password. Method: In the process of charged operation, hold down the Reset button for more
than 5 seconds, and then release the button. The device will be returned to its factory settings after
operation, and automatically restart.
Note: The above operations will delete all the original device configurations; please use it
with care!
2.2 Precaution for installation
1. Make sure to install the workbench and ensure the stability of the rack.
2. Do not place any heavy objects on the device.
3. Make sure that the device is stored in a dry and ventilated area with proper heat dissipation,
and do not put it in a dirty and damp place.
4. Avoid exposing the device directly to the sunlight and keep it far away from heating
elements;
5. Please use the original power cord.
2.3 Preparing for installation
1. We have applied to local operators (ISP, such as China Telecom, China Unicom, etc.) for
broadband services.
2. Preparation of related devices:
1) Modem (This item is not required when connected directly to Ethernet).
2) Hub or switch.
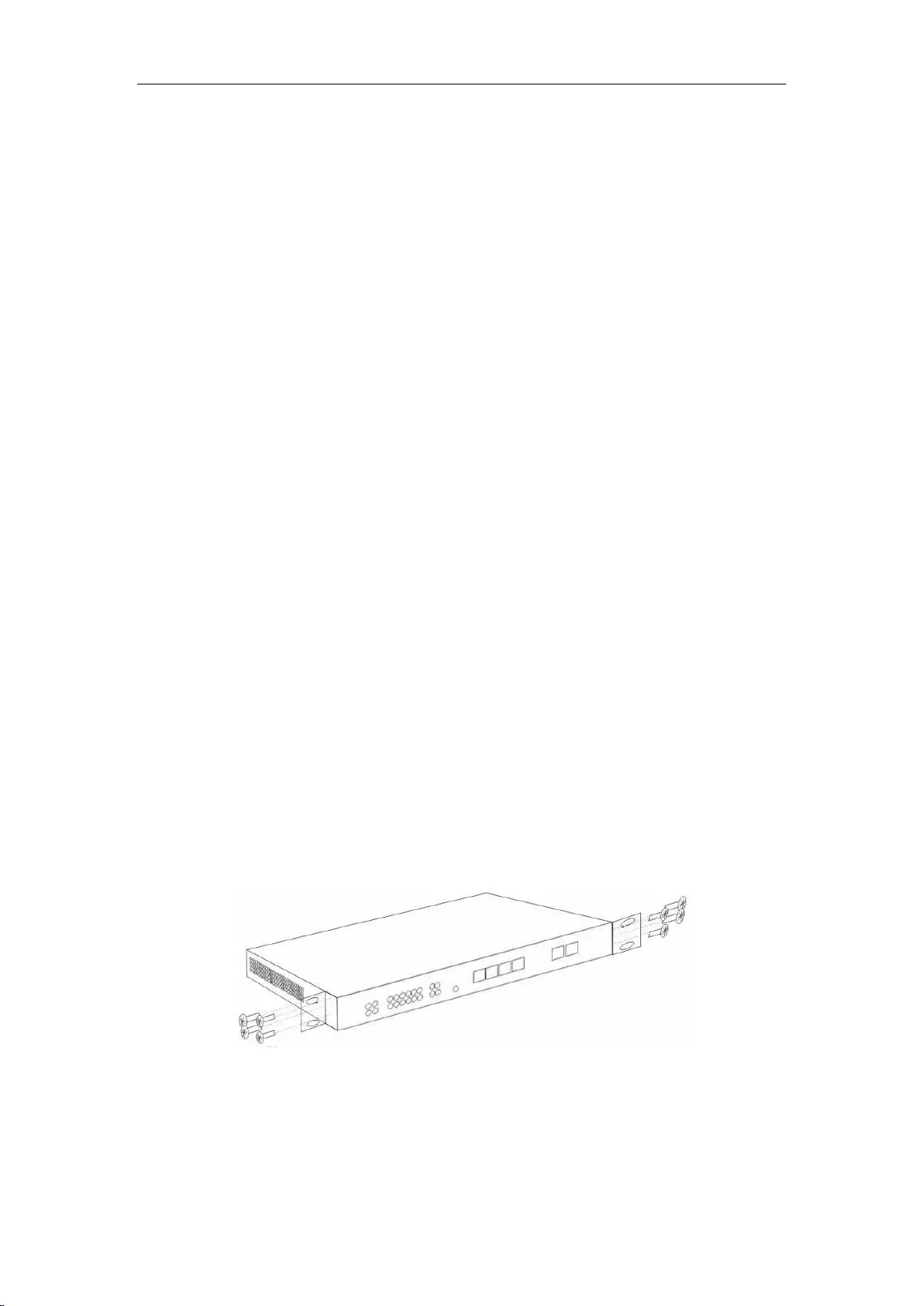
Chapter 2 Hardware Installation
http://www.level1.com Page 6
3) The PC with Ethernet card and Internet Protocol (TCP/IP) installed.
4) Power socket.
3. Preparation of tools and cables: Phillips screwdriver, network cable.
2.4 Hardware Installation
Before installing the device, make sure the broadband service is normal. If you cannot access,
please contact operators (ISP) to resolve the problem. After successfully accessing to the network,
follow these steps to install the device. The power plug must be removed during installation.
1. Installed on the work bench
Place the device on a stable workbench, and the installation steps are as follows:
1. Place the device on a sufficiently large, stable and properly grounded workbench, with its bottom
up;
2. Remove the adhesive protective paper from the foot pad, and stick the 4 pads in the 4 round slots
at the bottom of the casing respectively.
3. Flip over the device, and place it on the workbench stably.
2. Install on the standard rack
Install the device on a 19-inch standard rack, and the installation steps are as follows:
1. Check the grounding and stability of the rack.
2. Install the two L-shaped brackets in the accessories on both sides of the device panel, and fix
them with the screws in the accessories.
Figure 2_3 Product rack installation drawing I
3. Place the device in the appropriate location in the rack, and support it using a tray.
4. Secure the L-shaped brackets on the guide slots (as shown in the figure below) fixed at both ends
of the rack.
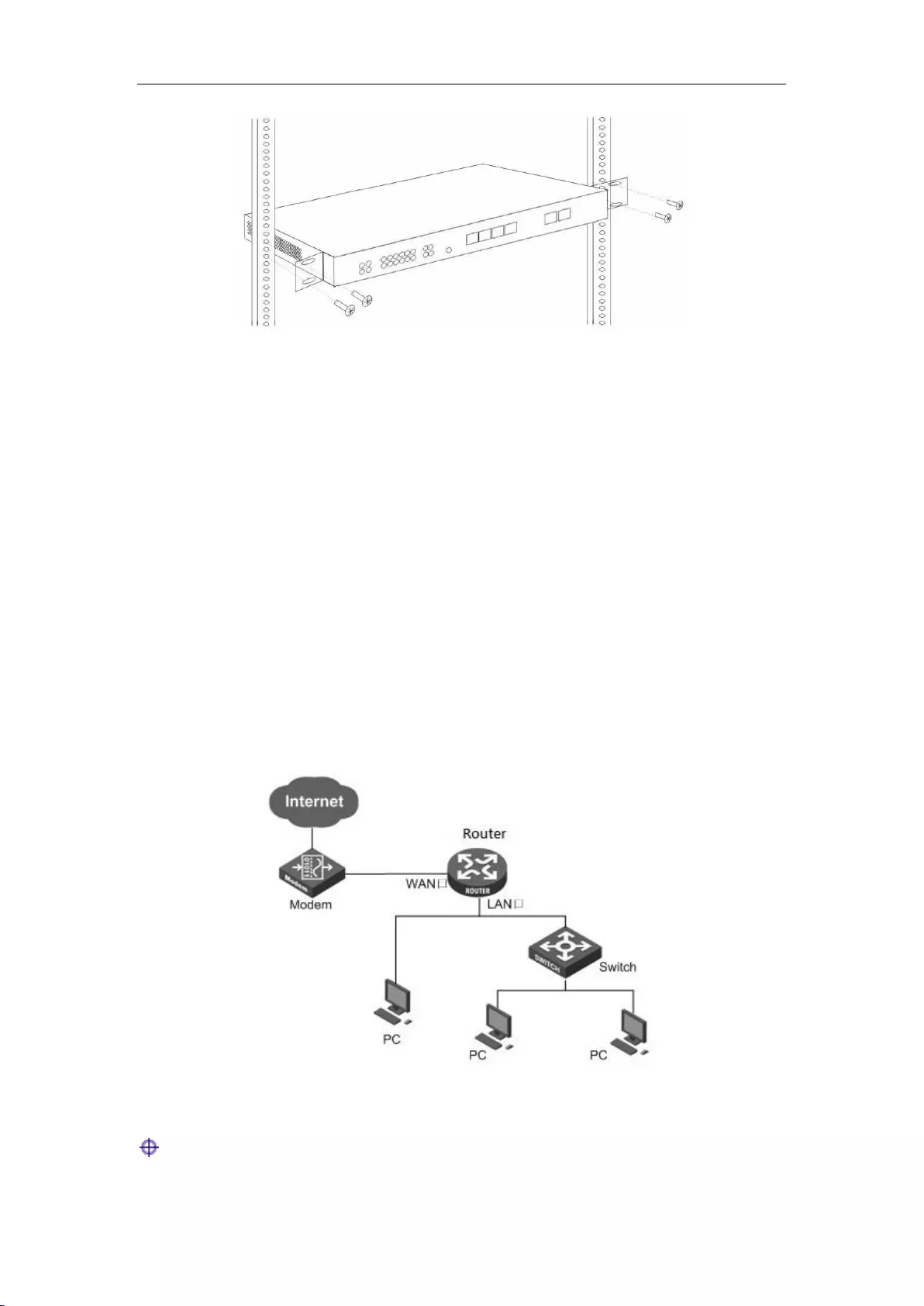
Chapter 2 Hardware Installation
http://www.level1.com Page 7
Figure 2_4 Product rack installation drawing II
2.5 Hardware connection
1. Establish a LAN connection
Connect the LAN port of the router or a PC or a hub or a switch in LAN with a network cable.
2. Establish a WAN connection
Connect the WAN port of the router to the Internet with a network cable, as shown in the figure
below.
3. Connect the power supply
Before connecting the power supply, make sure that both power supply and grounding are correct.
Figure 2_5 Establish a connection to LAN and WAN
Tip: The above network connection diagram is for reference only. Please configure the
network architecture according to the actual situation and needs.
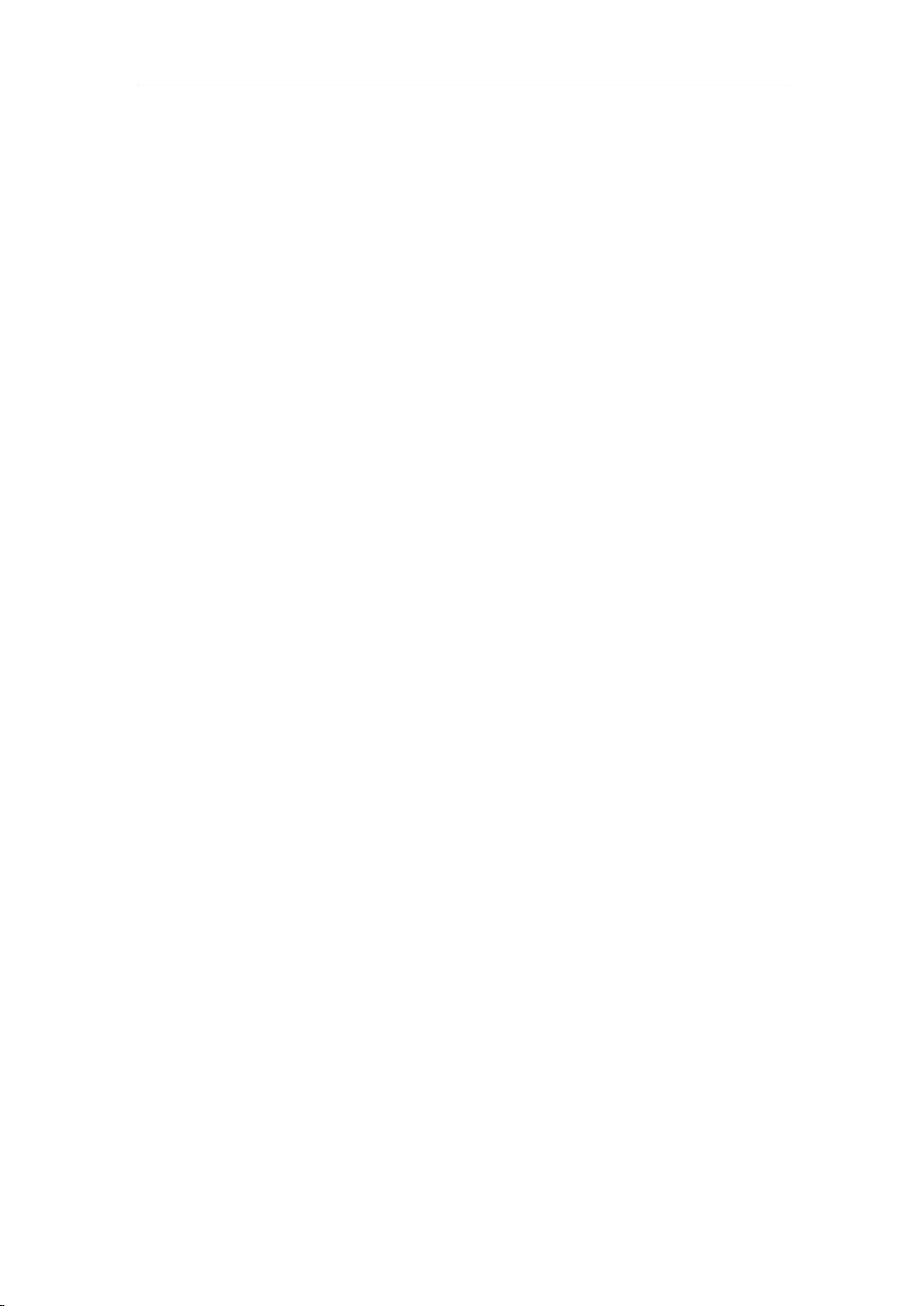
Chapter 3 Logging Device
http://www.level1.com Page 8
Chapter 3. Login to the device
This chapter describes how to configure the correct network settings for the network computers,
how to log on to the appliances and how to use shortcut icons to quickly link to the GBR-4001
website for product information and services.
3.1 Configuring the correct network settings
Before logging to the device through the WEB interface, you must correctly configure the network
computers in network settings.
First, connect your computer to the LAN port of the device, and then set the computer's IP
address.
The first step is to set the computer's TCP/IP. If it has been set correctly, skip this step.
The second step is to set the computer's IP address. You can use either of the following methods:
1. Set the computer's IP address as one of the addresses from 192.168.1.2 - 192.168.1.254, the
subnet mask is 255.255.255.0, and the default gateway is 192.168.1.1 (the LAN IP address of
the device), and the DNS server is the address provided by the local operator.
2. Set the computer's TCP/IP as "Obtain an IP address automatically". After setting, the
built-in DHCP server of the device will automatically assign IP addresses to computers.
The third step is to use the Ping command on your computer to check whether it is connected to
the device. In Start ->Operation, type in cmd, and click <OK> to open the command window.
Type in ping 192.168.1.1.
The following lists two kinds of results of executing the Ping command in the Windows XP
environment:
If the screen is shown as follows, it indicates that the computer has been successfully and a
connection is established on the device.
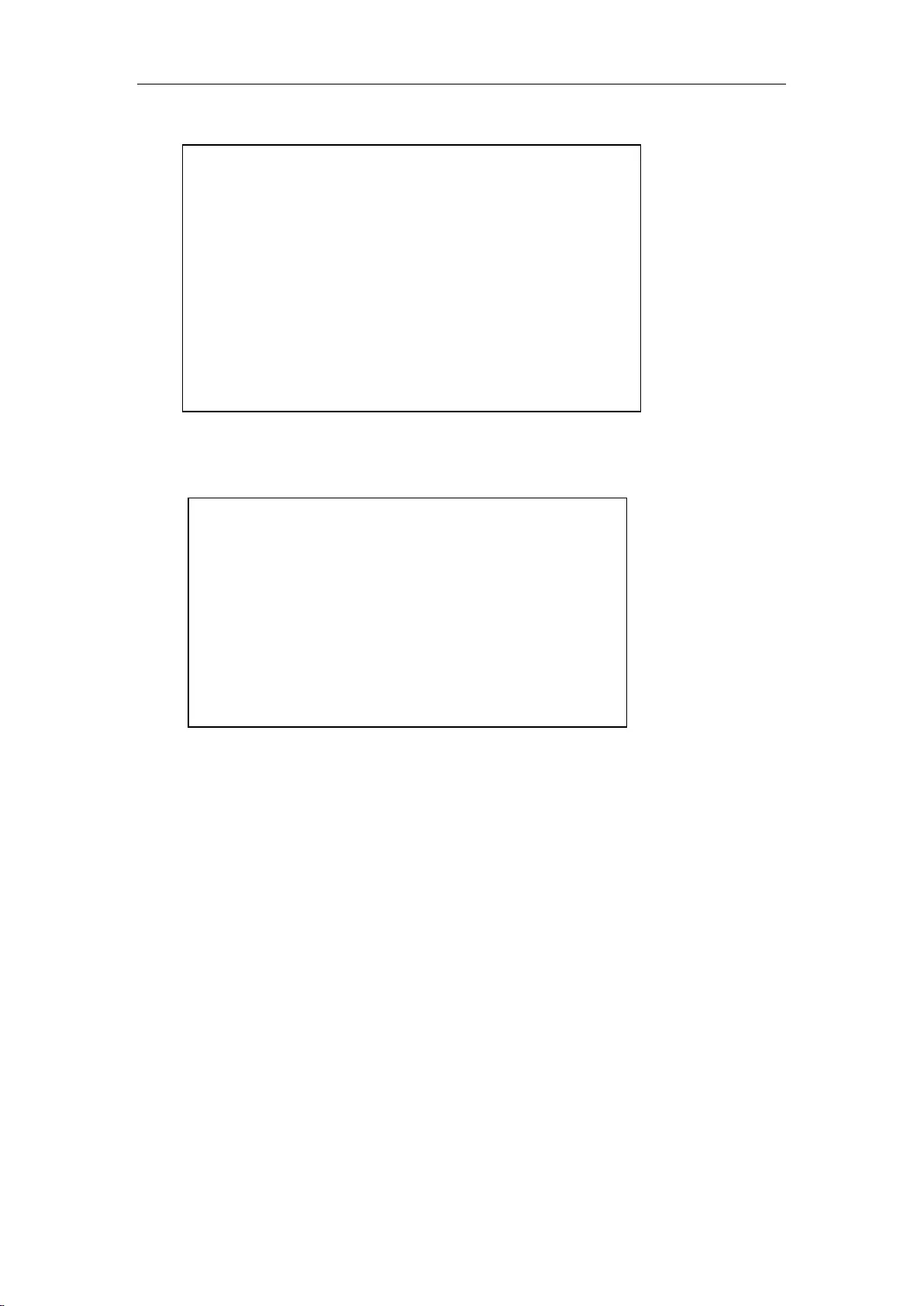
Chapter 3 Logging Device
http://www.level1.com Page 9
If the screen is shown as follows, it indicates that the connection between the computer and the
device fails.
When connection fails, please check the following items:
1. Hardware connections: The LEDs that correspond to the LAN port on the device panel and
the PC network card LED must be on.
2. Configuring TCP/IP properties of the computer: If the LAN IP address of the device is
192.168.1.1, then the calculated IP address must be any one of the free addresses from
192.168.1.2 - 192.168.1.254.
3.2 Login to the device
When MS Windows, Macintosh, Unix or Linux operating systems are used on the PC, the device
can be configured through browsers (such as Internet Explorer or Firefox).
Open the browser, and type in the IP address of the device's LAN port in the address bar, such as
http://192.168.1.1. After the connection is established, you will see a login interface as shown in
Pinging 192.168.1.1 with 32 bytes of data:
Reply from 192.168.1.1: bytes=32 time<1ms TTL=255
Reply from 192.168.1.1: bytes=32 time<1ms TTL=255
Reply from 192.168.1.1: bytes=32 time<1ms TTL=255
Reply from 192.168.1.1: bytes=32 time<1ms TTL=255
Ping statistics for 192.168.1.1:
Packets: Sent = 4, Received = 4, Lost = 0 (0% loss),
Approximate round trip times in milli-seconds:
Minimum = 0ms, Maximum = 0ms, Average = 0ms
Pinging 192.168.1.1 with 32 bytes of data:
Request timed out.
Request timed out.
Request timed out.
Request timed out.
Ping statistics for 192.168.1.1:
Packets: Sent = 4, Received = 0, Lost = 4 (100% loss),
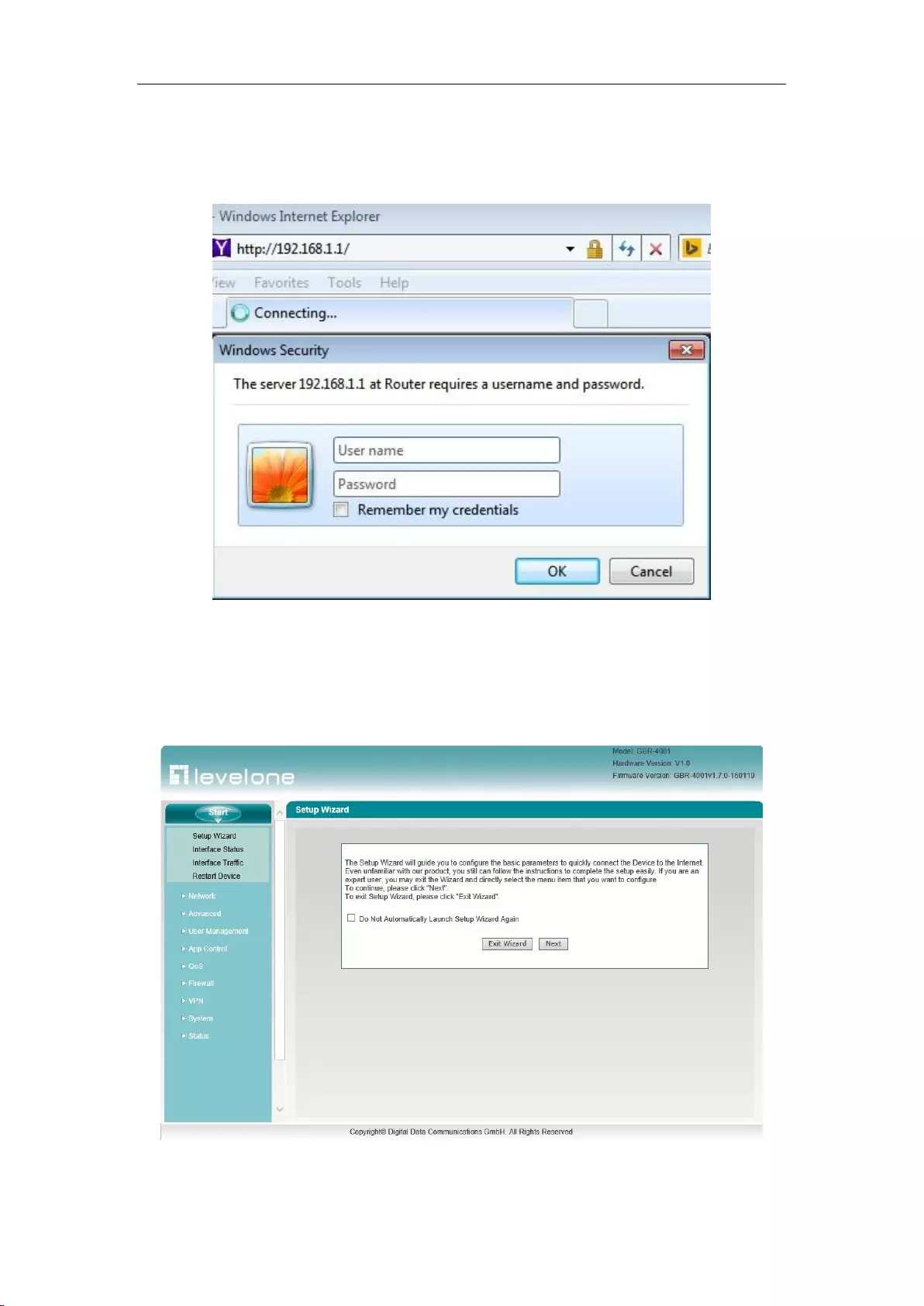
Chapter 3 Logging Device
http://www.level1.com Page 10
Figure 3-1. In the first use, you should log in as a system administrator, that is, enter your
administrator username and password (the factory values of username, password are Admin, case
sensitive) on the login interface, and then click <OK>.
Figure 3_1 WEB login interface
If user name and password are correct, the browser will display the homepage of the WEB
management interface, as shown in Figure 3-2. The top-right corner of the page displays device
model, software version, hardware version and other information.
Figure 3_2 Homepage of the WEB interface
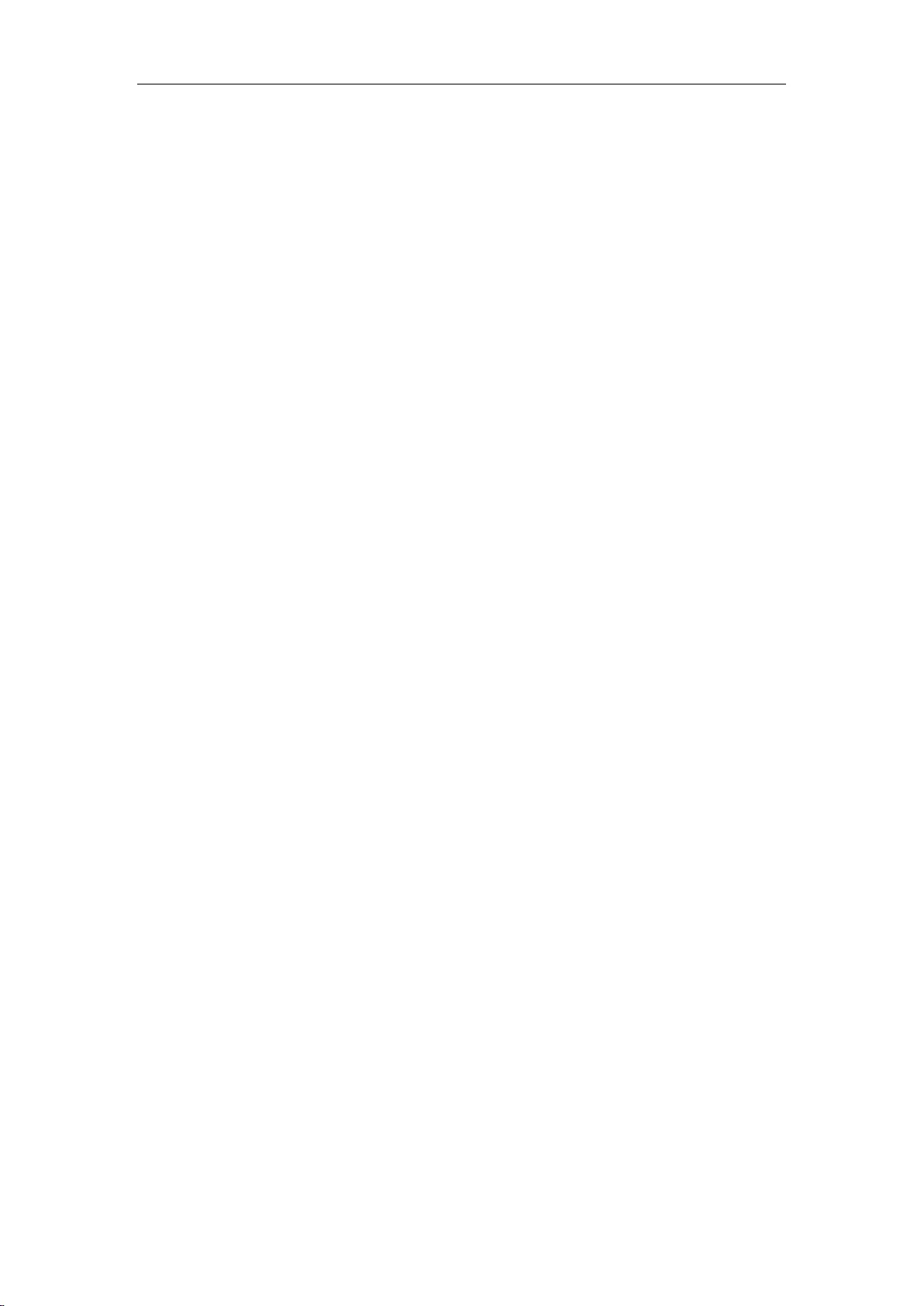
Chapter 3 Logging Device
http://www.level1.com Page 11
Homepage Description:
1. The top-right corner of the page displays device model, software version, hardware version
and three fast link icons. These 3 shortcut icons have the following functions:
1) Product Discussion– Link to the discussion forums of LEVELONE’s official website to
participate in discussions about the product.
2) Knowledge Base– Link to the knowledge base of LEVELONE’s official website for
searching related technical information.
3) Booking Service– Link to the booking service page of LEVELONE’s official website,
for advance reservation of the customer service in a certain working period.
2. This page displays the main menu bar on the left.
3. The main operating page is located on the right of the page, in which you can configure
various functions of the device, view the related configuration information and status
information, etc.
4. If this is the first time for you to log in the device, the main operation page will be linked
directly to the configuration wizard page. The next chapter describes how to configure the
basic parameters required for the normal running of the device in the Start -> Configuration
wizard page.
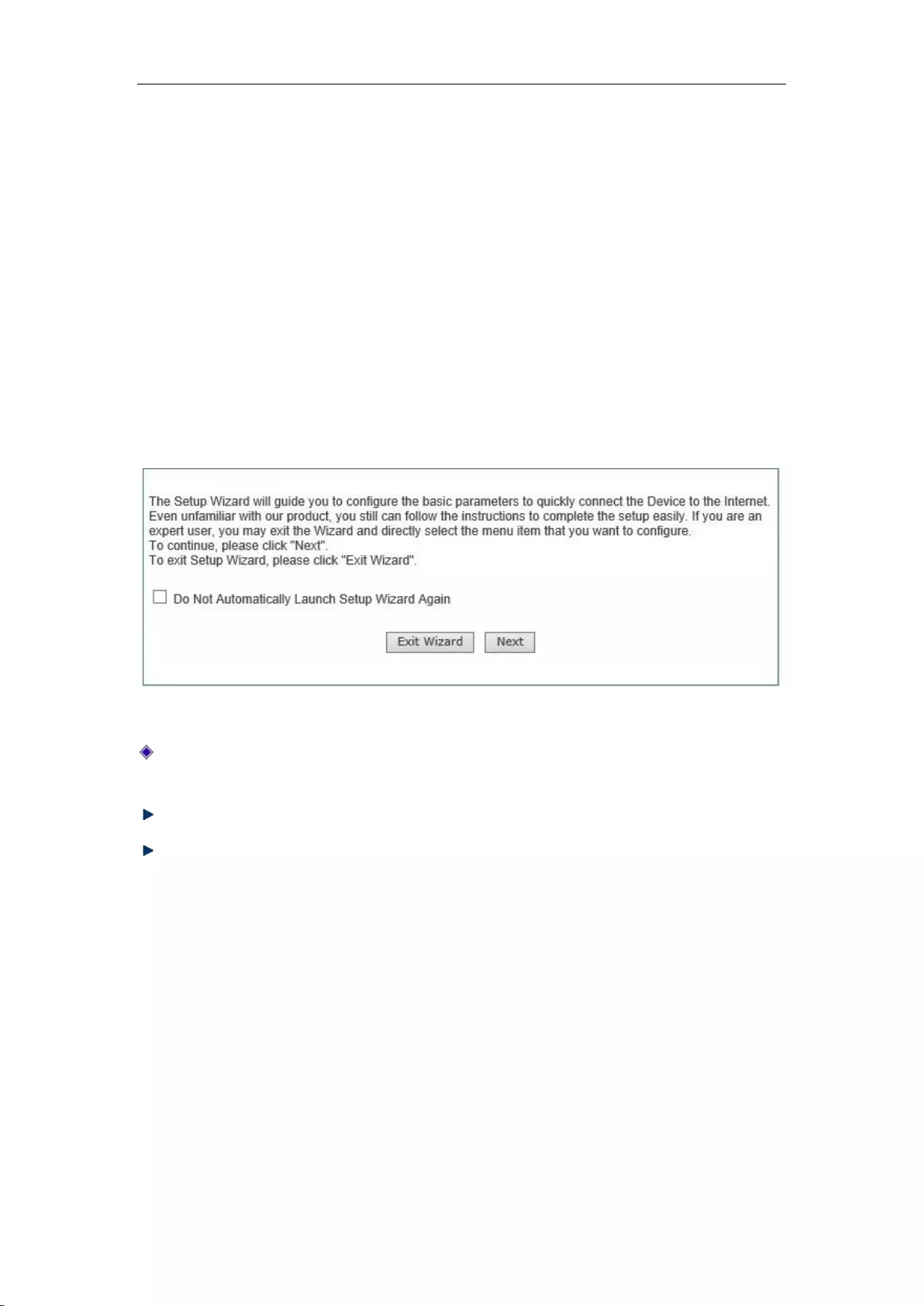
Chapter 4 Configuration Wizard
http://www.level1.com Page 12
Chapter 4. Configuration Wizard
By reading this chapter, you can understand the basic network parameters required for the device
to access to the Internet, and these parameters are configured to connect the device to the Internet.
Before configuring "Internet Line" in the Configuration Wizard, you should properly configure the
network settings of the network computer. For specific methods, see Chapter 3 Logging in the
Device.
If this is the first time for you to log in the device, a configuration wizard homepage appears
directly in the main operating page. As shown in Figure 4_1:
Figure 4_1 Home page of configuration wizard
In logging next time, the wizard will no longer automatically pop up: When checking it, you
can go directly to the System Status page in logging next time;
Exit the wizard: Exits the Configuration Wizard and returns to the System Status page.
Next step: Enter the Selection of device access mode
page.
4.1 WAN1 Port Configuration - Dynamic IP access
Configure the second page of the wizard to configure the WAN1 port address of the device. The
default WAN line access takes dynamic IP access, as shown in Figure 4-2. If your Internet access
mode is dynamic IP access, please click <Finish>, to complete the configuration of the Internet
line.
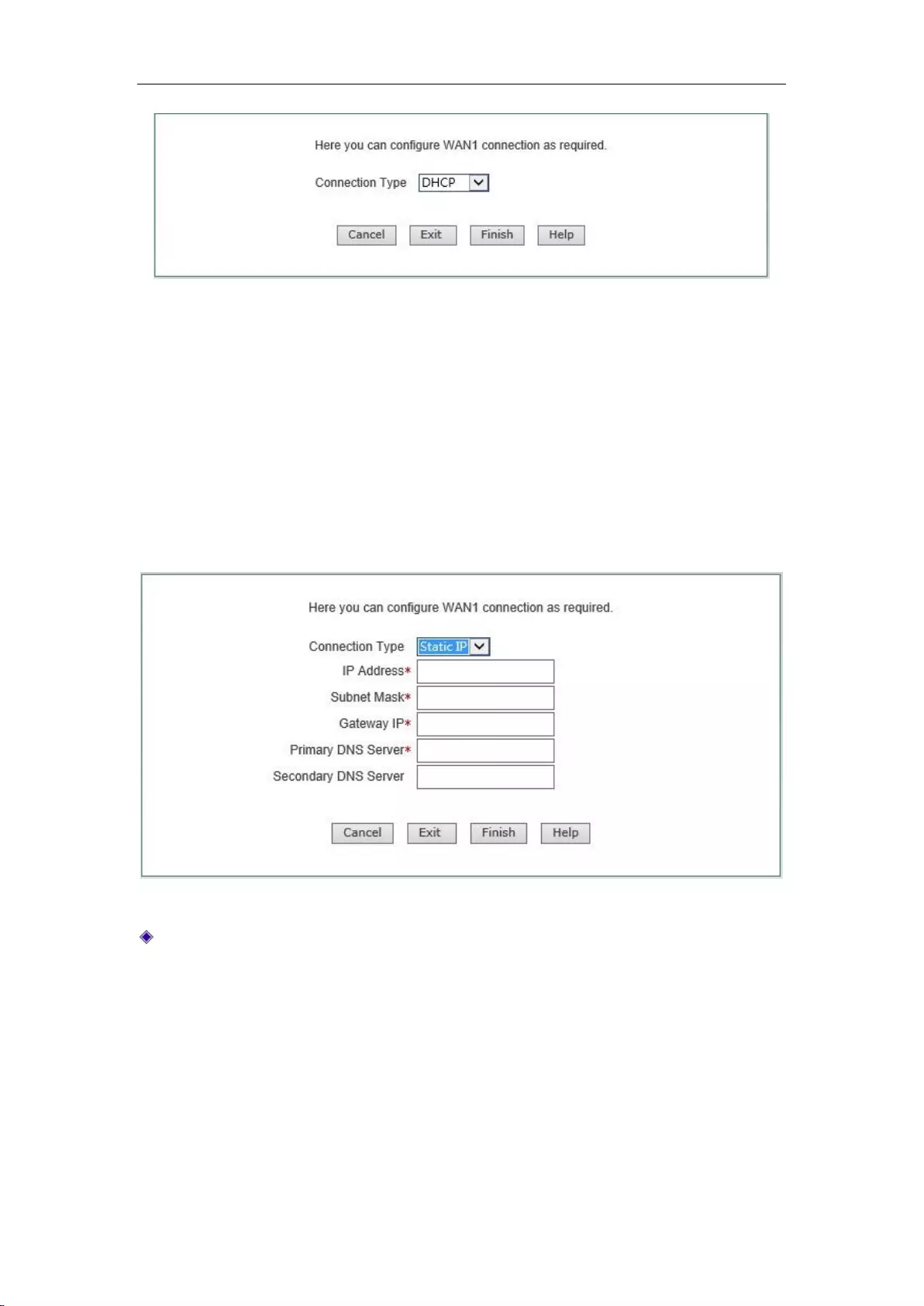
Chapter 4 Configuration Wizard
http://www.level1.com Page 13
Figure 4_2 Configuration Wizard - Dynamic IP access
4.2 WAN1 port configuration - Static IP access
If your Internet access mode is fixed IP access, please select " Static IP access" in the drop-down
list box of Figure 4-3. The following describes the meaning of the parameters for configuration
of fixed IP access.
Figure 4_3 Configuration Wizard - Static IP access
IP address, subnet mask, gateway address, primary DNS server, secondary DNS server: Fill
in the WAN IP address, subnet mask, gateway address and DNS server address that ISP (Such
as China Telecom) offers you.
4.3 WAN1 configuration -- PPPoE access
If your Internet access mode is fixed IP access, please select "PPPoE access" in the drop-down list
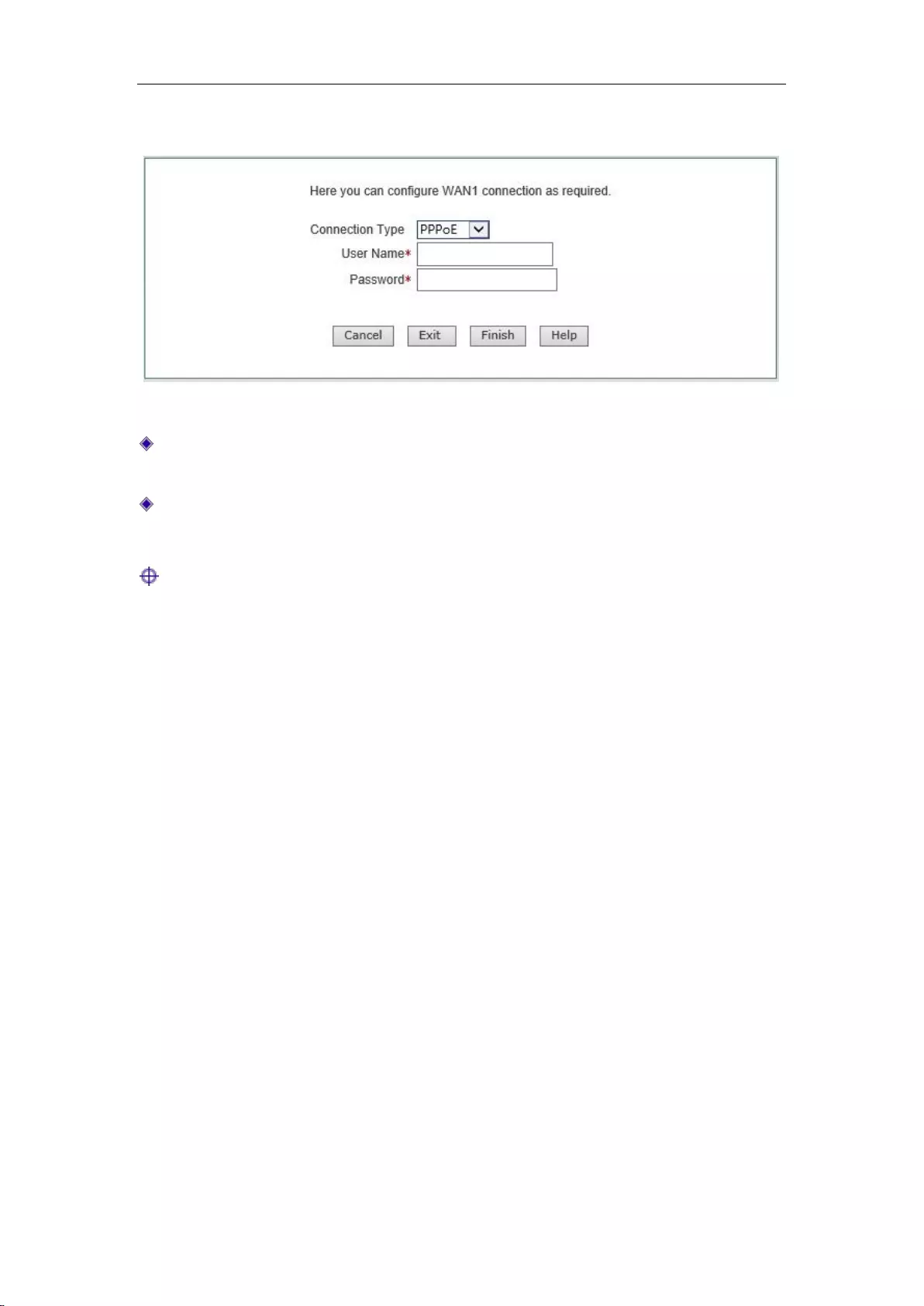
Chapter 4 Configuration Wizard
http://www.level1.com Page 14
box of Figure 4_4. The following describes the meaning of the parameters for PPPoE access.
Figure 4_4 Configuration wizard - PPPoE access
User name: Type in the user name the ISP provides you. If you have any questions, please
ask your ISP.
User name: Type in the password the ISP provides you. If you have any questions, please ask
your ISP.
Tip:
1. After configuring the Internet line for the WAN1 port, please click < Finish >, this
configuration will take effect.
2. For the multi-WAN device, if you need to configure more than one line for Internet access,
go to Network parameters->WAN port configuration page to configure other Internet lines.
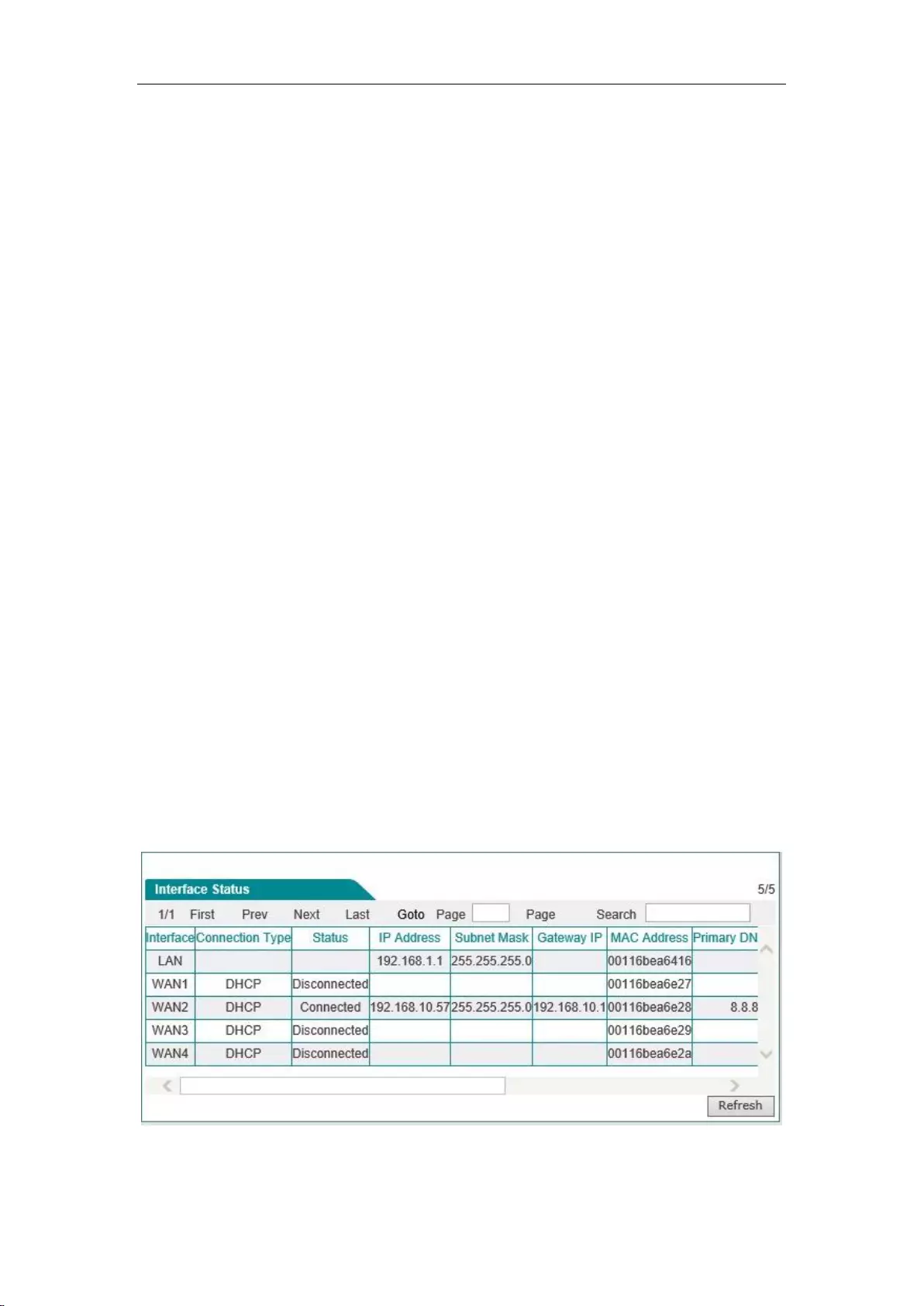
Chapter 5 Start Menu
http://www.level1.com Page 15
Chapter 5. Start menu
Start menu is located on the top of the Level 1 menu bar of the WEB interface, providing the
interface for 4 common pages, including: configuration wizard, running status, Interface Traffic ,
device reboot. In the Start menu, you can quickly configure the basic parameters required by the
device in working properly, view the information about the interfaces, and view the statistics data
of the devices' real-time traffics.
5.1 Configuration Wizard
The Start-> Configuration wizard pages can help you to quickly configure the basic parameters
required by some devices in working normally. For details, see Chapter 4 Configuration Wizard.
5.2 Interface status
This section describes the Start-> Interface status page, in which you can view the information
about the device's interfaces. As shown in the interface in Figure 5_1, the connection type,
connection status, IP address and other information about the interfaces can be viewed.
Figure 5_1 Information about Interface status
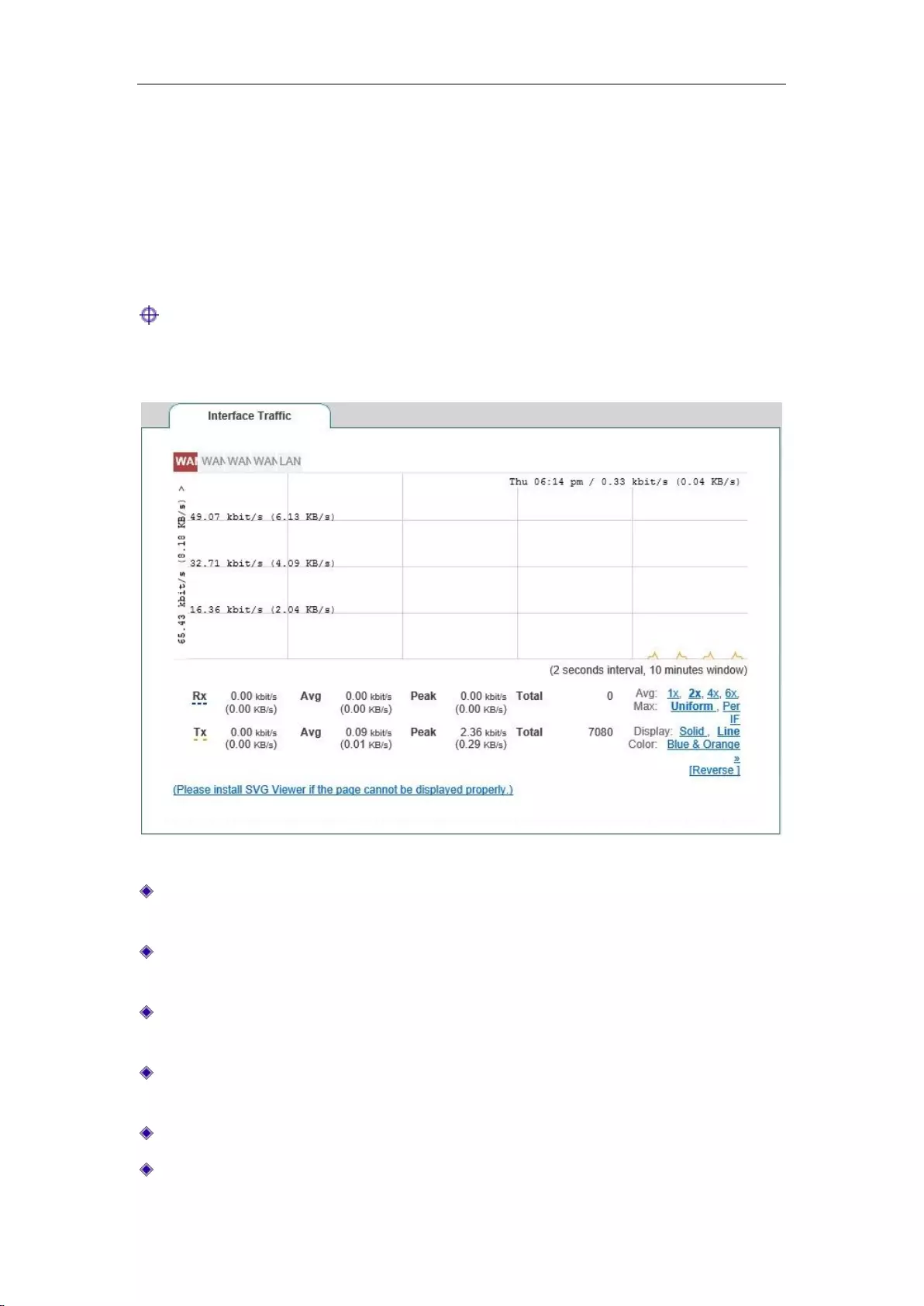
Chapter 5 Start Menu
http://www.level1.com Page 16
5.3 Interface Traffic
This section describes the Start-> Interface Traffic page, as shown in Figure 5_2. You can view
the average, maximum, sum and the current real-time rate for the relevant ports to receive and
send data, and provide different units (kbit/s and KB/s) for them.
Tip:
If this page fails to display properly, please click the hyperlink "if it does not display properly,
please install svgviewer" to have the svgviewer plug-in installed.
Figure 5_2 Interface Traffic
WAN: WAN port of the device, click on the tab to view the dynamic figure of receiving,
sending traffic.
LAN: LAN port of the device, click on the tab to view the dynamic figure of receiving,
sending traffic.
Timeline: The x-coordinate in the flow chart. You can click on the timeline options (1x, 2x,
4x, 6x in the figure) in the figure to determine the display effect;
Flowline: The y-ordinate in the flow chart. You can choose the display effects as needed
(standardization, maximization as shown in the figure);
Display: Provides two display effect options, solid effect and hollow effect;
Color: It can be selected for display according to needs and preferences, such as red, blue,
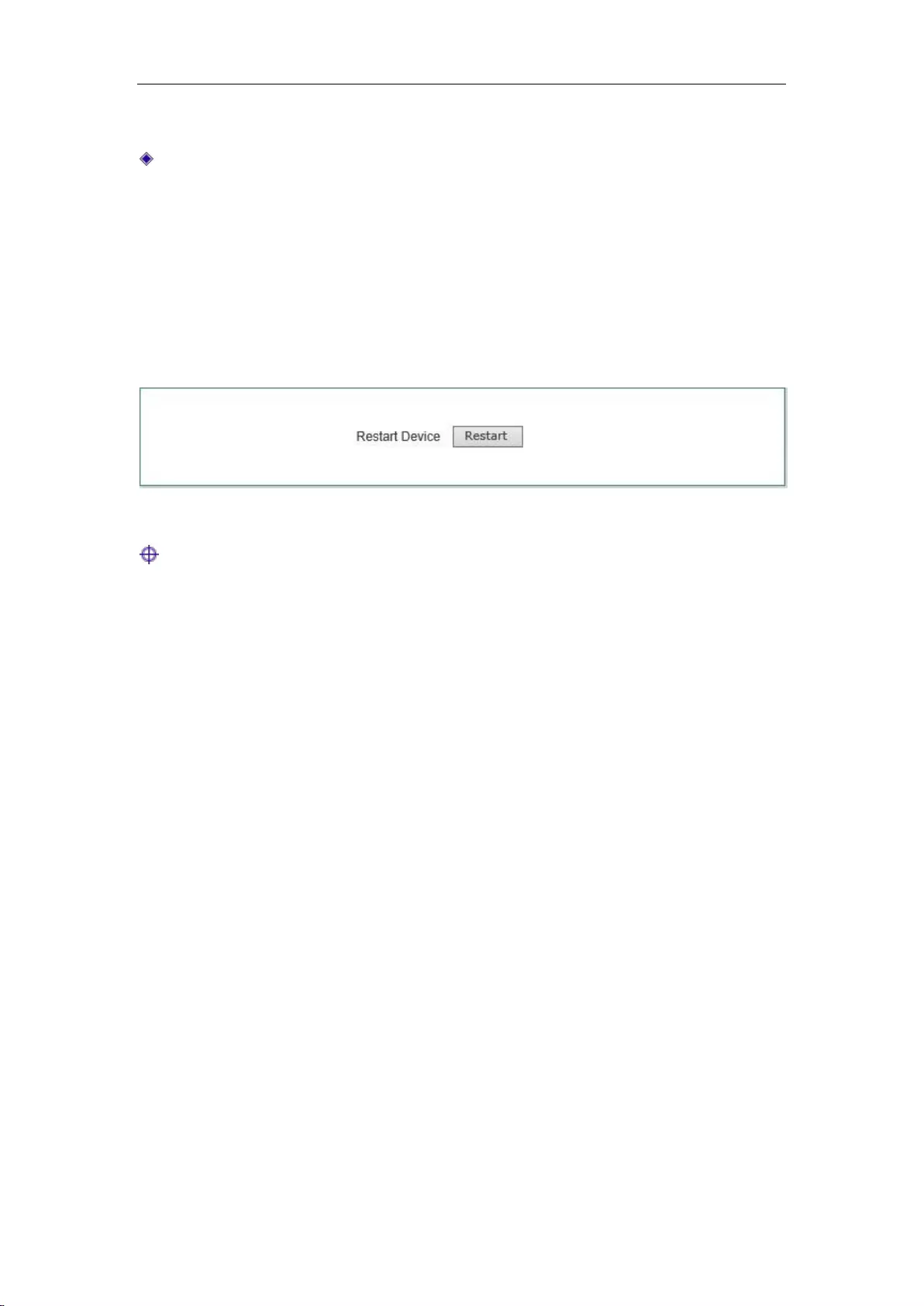
Chapter 5 Start Menu
http://www.level1.com Page 17
black etc.
Flip: Click the Flip bLeveloneon, and the colors can swap to receive and send data.
5.4 Restart Device
If you need to restart the device, just enter into the Start-> Restart device page to click <Restart>.
Figure 5_3 Restart device
Tip: Upon restarting, all users will be disconnected from the device.
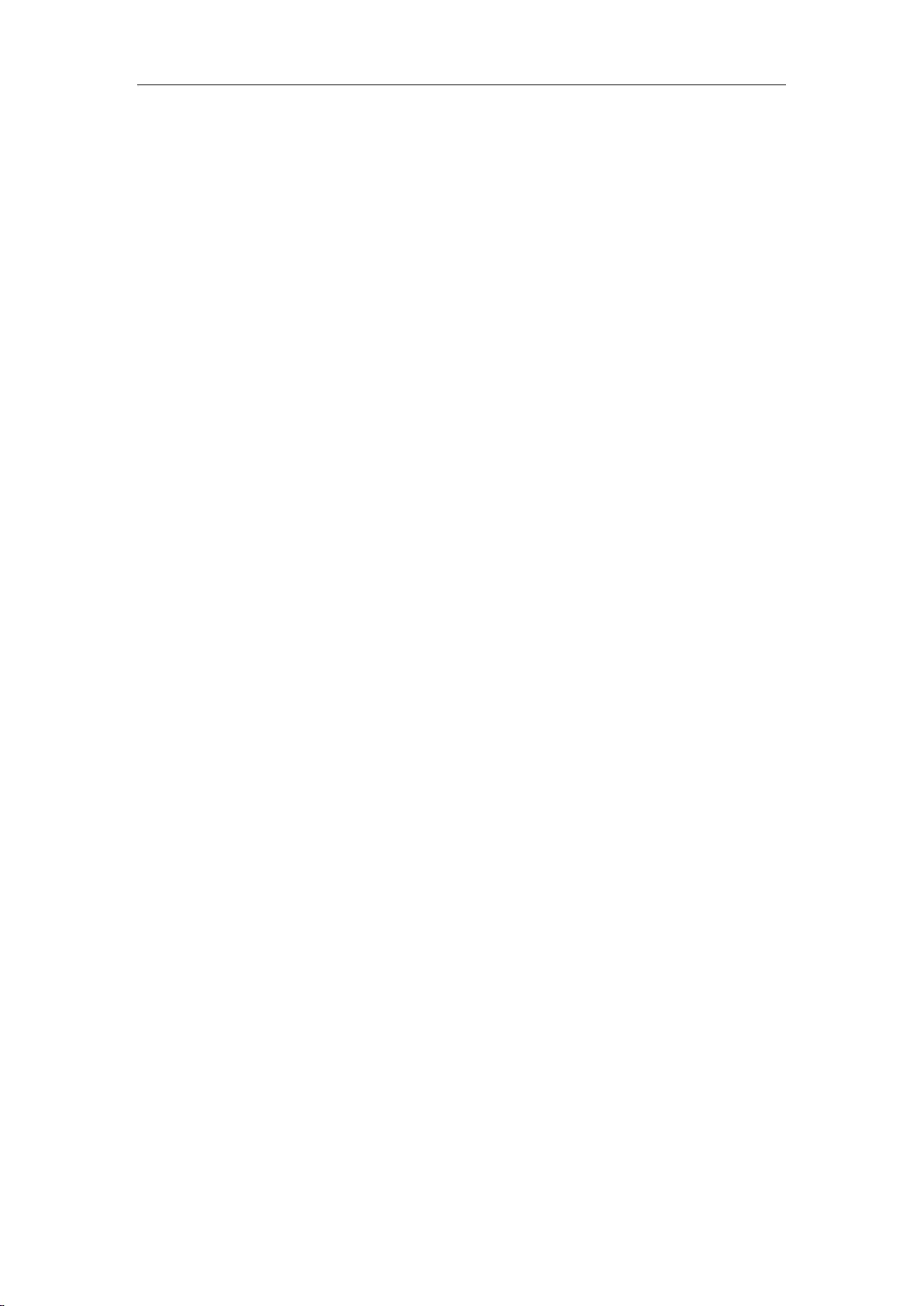
Chapter 6 Network parameters
http://www.level1.com Page 18
Chapter 6. Network parameters
In the network parameter menu, you can configure the basic network parameters for the device,
including WAN/LAN configuration, DHCP server, DDNS configuration, UPnP and WAN port
number configuration.
6.1 Configuration of WAN port
This section focuses on the configuration interface and methods of Network parameters —> WAN
configuration. In this page, you can configure not only the line information, modify or delete the
configured lines according to the actual needs, but also view the connection status of lines.
After completing the configuration of Internet line in Configuration Wizard, you can view the
connection and configuration of the line in this page, or modify the configuration as needed.
6.1.1 Network interface configuration
This section describes how to configure Internet access lines. Internet connection types include:
dynamic IP access, fixed IP access, PPPoE access.
Enter into the Network parameters ->WAN port configuration pages, and the configuration
interface is shown in Figure 6_1.
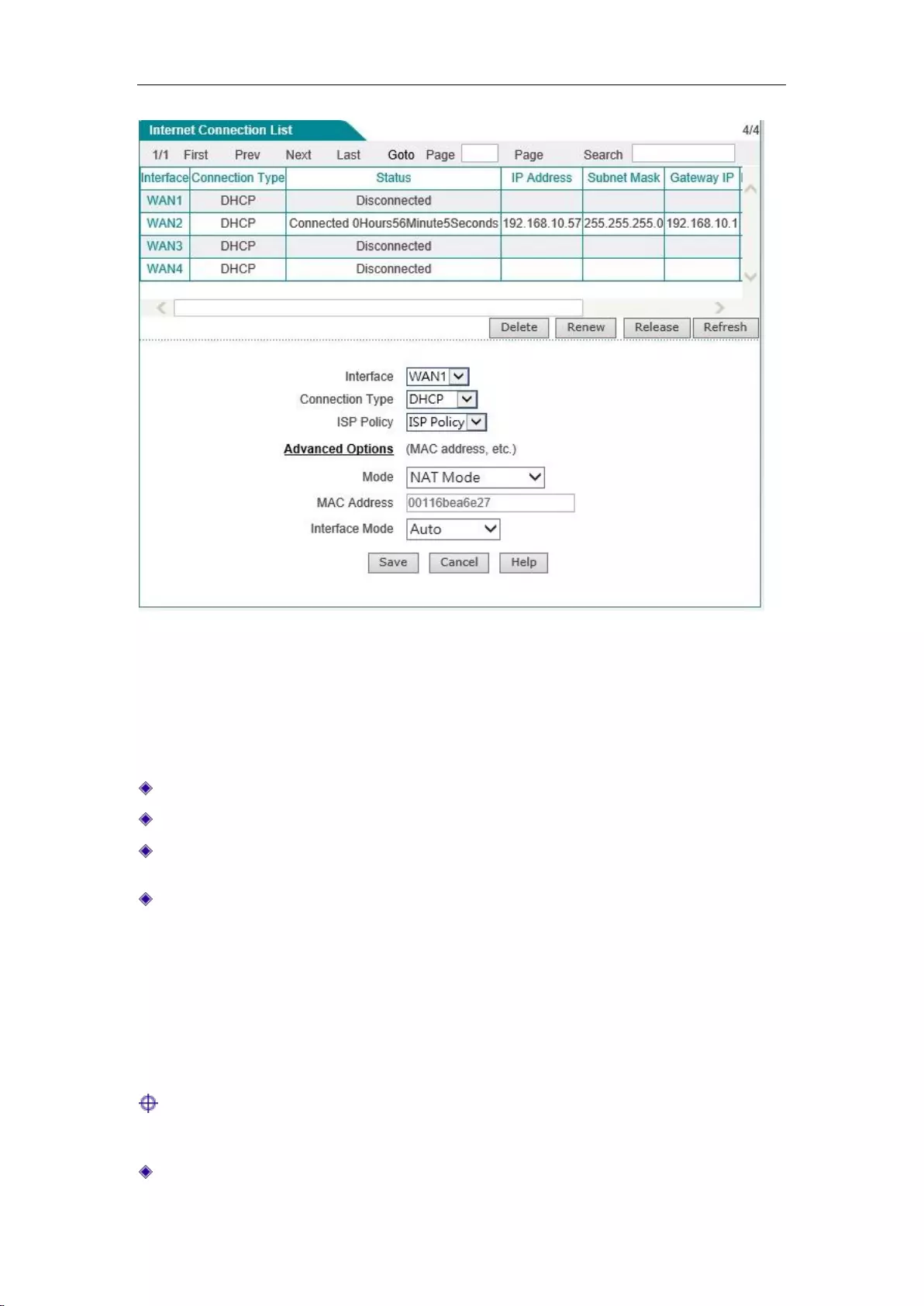
Chapter 6 Network parameters
http://www.level1.com Page 19
Figure 6_1 Configuration of WAN port
1. Dynamic IP access
As shown in Figure 6_1, the following describes the meaning of the parameters for dynamic IP
access.
Interface: Selects the appropriate interface for the device.
Access mode: Selects "Dynamic IP access" here.
Operator policy: Selects the operator of the interface, with the options as follows: Operator
policy, Telecom, China Unicom and China Mobile respectively.
Working mode: options include NAT and routing mode.
NAT mode: Network address translation. The router working in this mode can convert
the IP address of the Intranet (LAN side) to that of the external network (WAN side).
The router works in this mode by default.
Routing mode: The router working in this mode will not NAT-convert the IP address for
the Intranet (LAN side) to access to the external network (WAN side), and directly looks
up the routing table for forwarding.
Tip:
Both NAT mode and routing mode can take effect to a single line.
MAC address: The MAC address of the related interface, which usually requires no
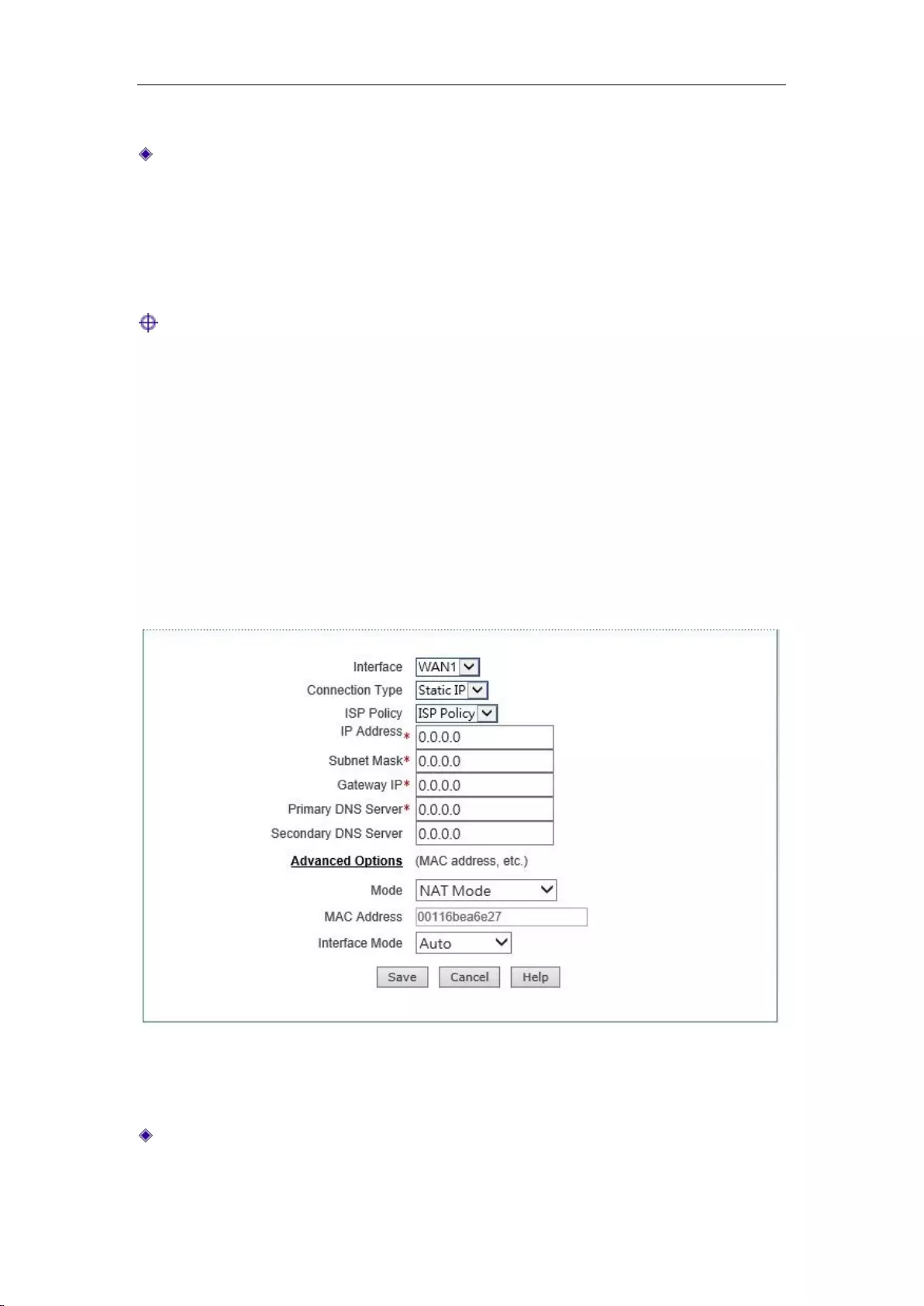
Chapter 6 Network parameters
http://www.level1.com Page 20
modification.
Interface mode: Sets the duplex mode and rate for interfaces. Options are: Auto (adaptive),
10M-FD (10M full duplex), 10M-HD (10M half duplex), 100M-FD (100M full duplex),
100M-HD (100M half duplex), 1000M-FD (1000M full duplex, supported by Gigabit
devices). The default is Auto, which is usually not required to be modified, and if there is any
compatibility issue, or the device used does not support auto negotiation function, then the
type of Ethernet negotiation can be set up here.
Tip:
1. When configuring the line, users can select the appropriate operator through "Operator
policy", and the system will generate a corresponding route based on the user's choice, you
can easily achieve the goal that Telecom traffic flows on the Telecom routes while Unicom
traffic flows on the Unicom routes.
2. Generally, it is not recommended to modify the MAC address of interfaces. However, in
some cases, the operator binds the MAC of the device, which results in the failure of the new
network device to dial up successfully, and at this time, the MAC address of the device needs
to be modified as that of the original network device.
2. Static IP access
Figure 6_2 Static IP access
The interface as shown in Figure 6_2 is the configuration interface for fixed IP access.
IP address, subnet mask, gateway address: Static IP address, subnet mask and gateway
address the operator provides to you.
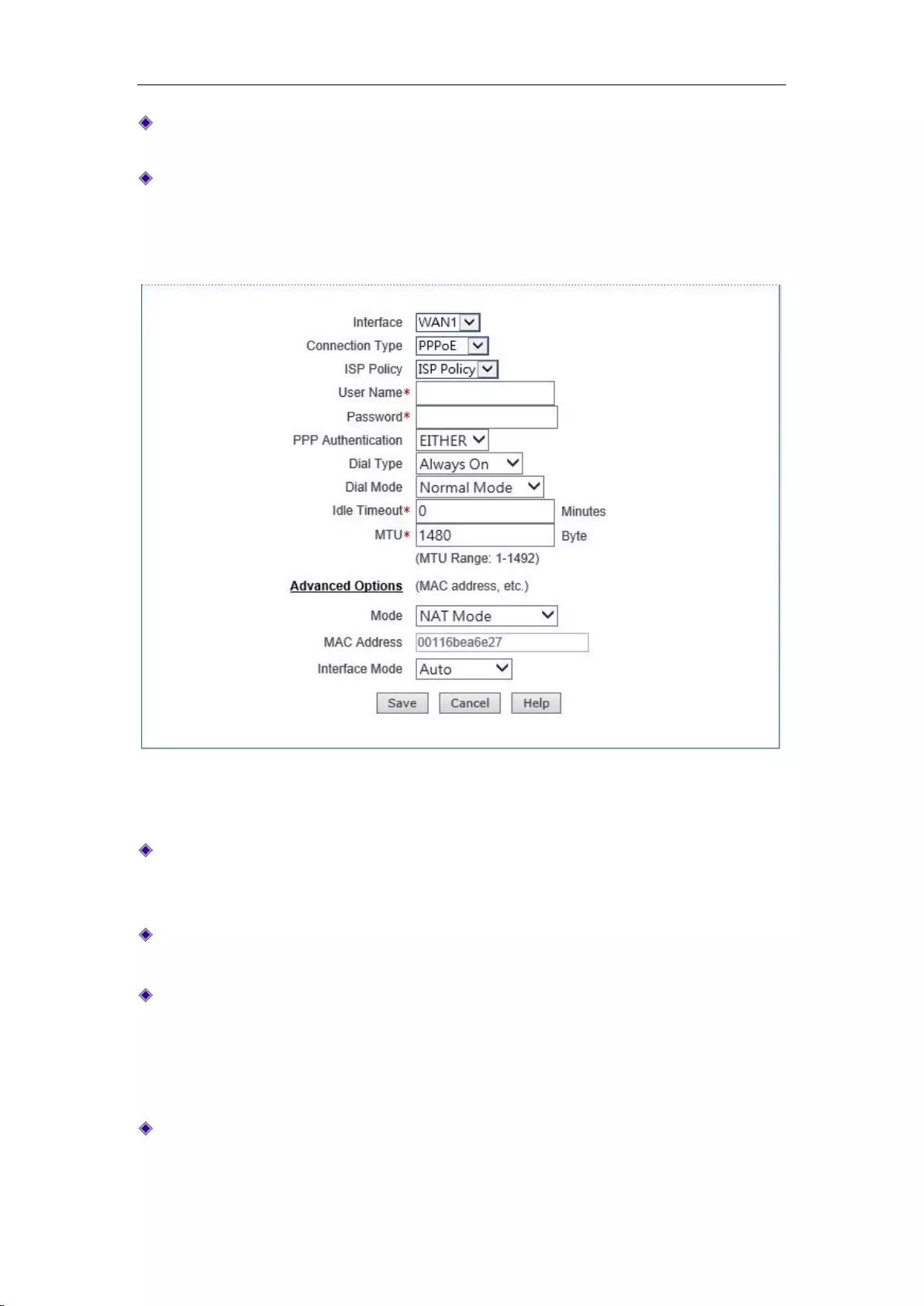
Chapter 6 Network parameters
http://www.level1.com Page 21
Primary DNS server, secondary DNS server: The DNS server address the operator provides
to you.
For the working mode in the advanced options, MAC address, interface mode, please refer to
the configuration of dynamic access.
3. PPPoE access
Figure 6_3 PPPoE access
The interface as shown in Figure 6_3 is the configuration interface for PPPoE access.
Access mode: Here, PPPoE access, ADSL virtual dial-up (or PPPoE dial-up of Ethernet
media) are selected, the device will obtain the IP address, subnet mask and gateway address
information through dial-up.
User name and password: The user name and password provided by the operator when it is
conducting services.
Password authentication mode: The way ISP uses to authenticate user names and passwords,
which is EITHER by default. In most areas, PAP is used, and CHAP mode is also used in a
few areas, NONE represents no username and password authentication is to be done,
EITHER means to negotiate with the peer device automatically as to the specific
authentication mode.
Dial-up type:
Auto dial-up: Automatic dial-up connection after the device is powered on or the
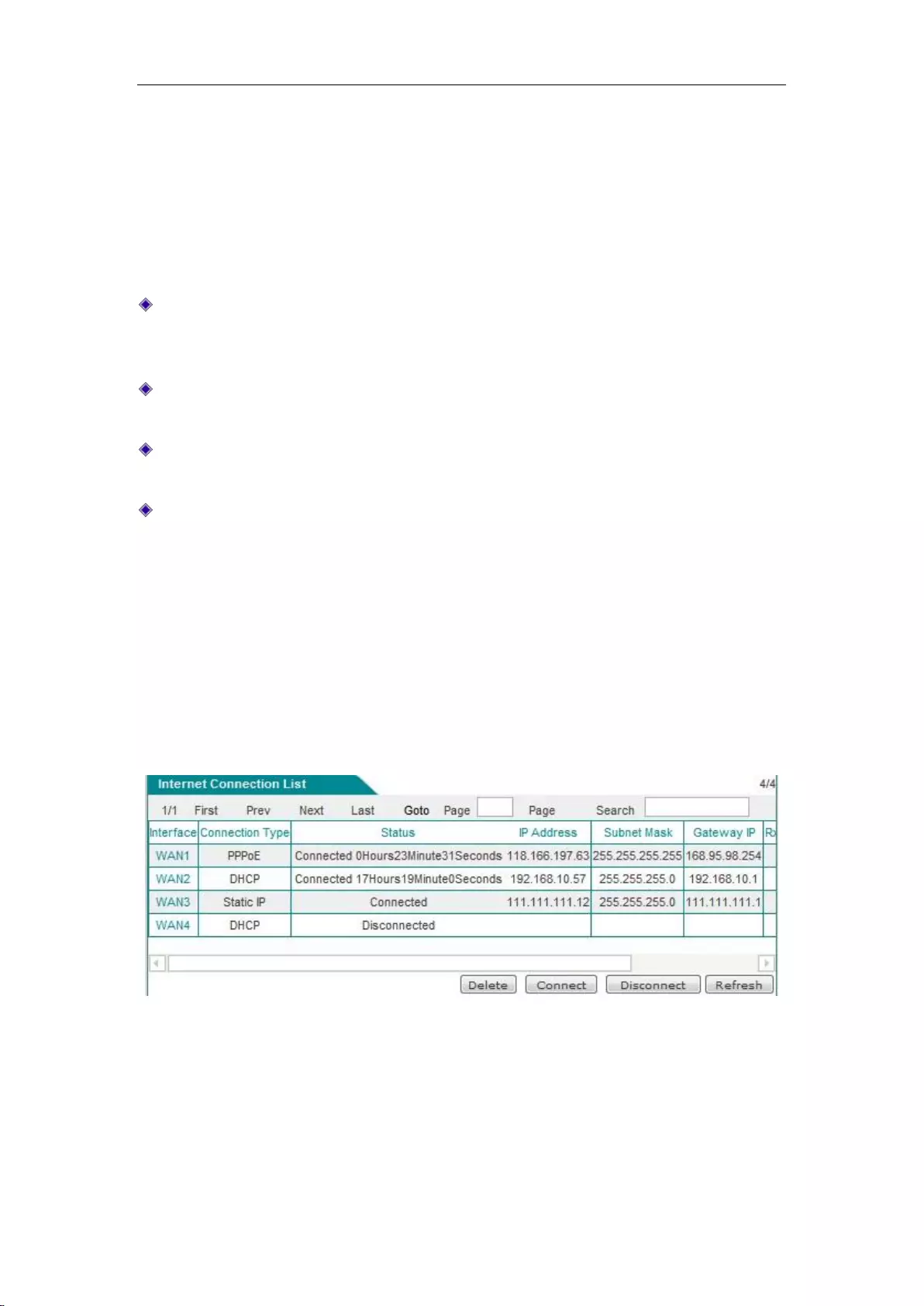
Chapter 6 Network parameters
http://www.level1.com Page 22
previous dial-up disconnection occurs.
Manual dial-up: Users may click related bLeveloneons below the "Line connection
information list" of the Network parameters —>WAN configuration to manually
connect and hang up.
On-demand dialing: The device will connect automatically when there is Internet traffic
in the Intranet.
Dial-up mode: Selects the PPPoE dial-up mode, which is normal mode by default. If the
dial-up is not successful, try using other modes on the premise of using the correct user name
and password.
Idle time: The time length after there is no traffic of access and before automatic
disconnection, 0 means no automatic disconnection (Unit: minutes).
MTU: Maximum transmission unit, whose default value is 1480 bytes. The device will
automatically negotiate with the peer device. Do not modify it unless in special applications.
For the working mode in the advanced options, MAC address, interface mode, please refer to
the configuration of dynamic access.
6.1.2 Internet Connection List
In the " Internet Connection List ", you can view the configuration and status information for the
lines, as shown in Figure 6_4, Figure 6_5.
Figure 6_4 Internet Connection List
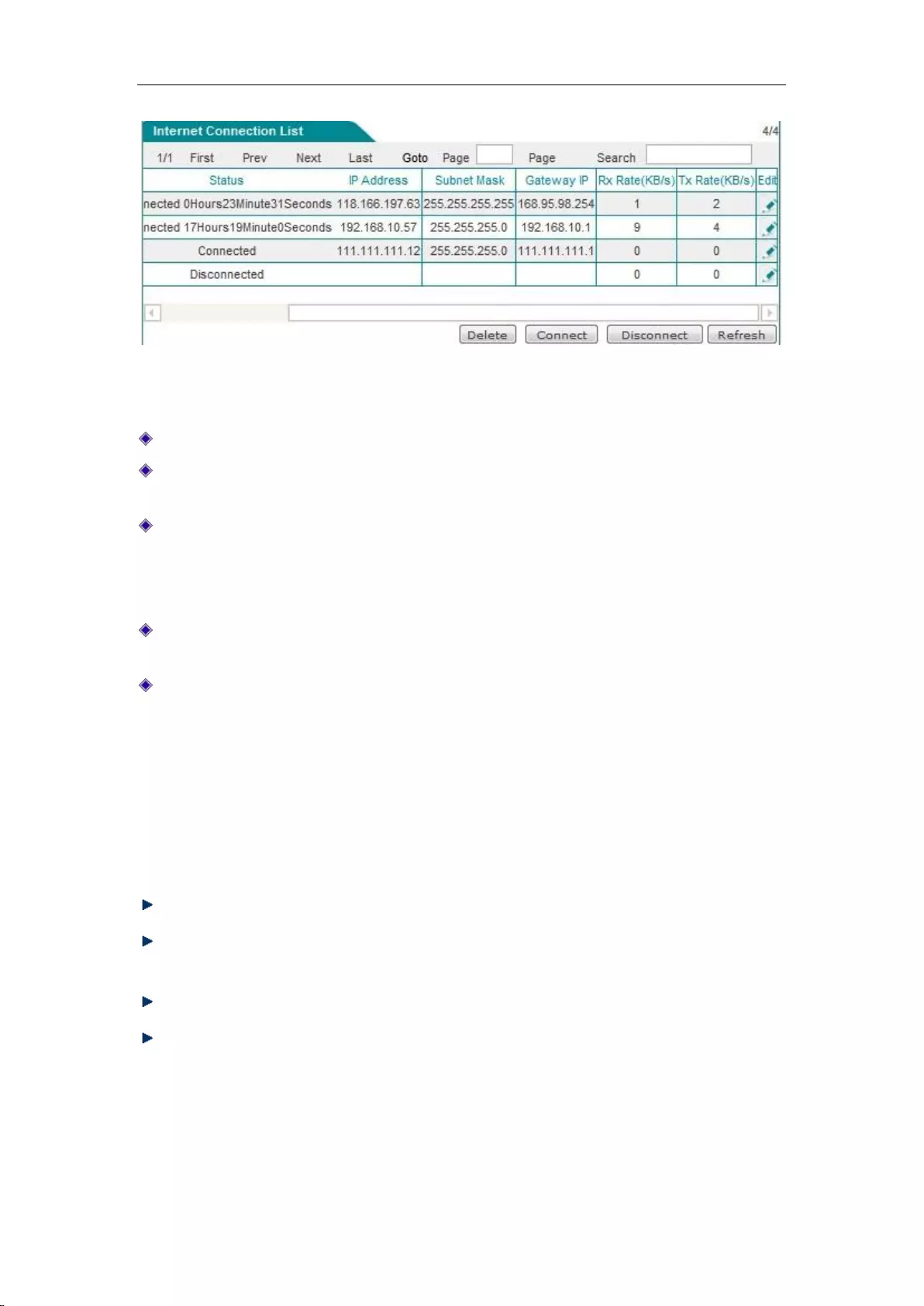
Chapter 6 Network parameters
http://www.level1.com Page 23
Figure 6_5 Internet Connection List information (Continued Figure 6_4)
Interface: This column displays the WAN port of the device.
Connection type: The connection type of the current Internet access lines, including fixed
access, dynamic access, PPPoE access.
Connection status: The current connection status of the lines. It is displayed as "Off" when
the connection is not successful or is not available, and displayed as "Connected" when the
connection is successful; for dynamic IP access and PPPoE access, it also displays the time
(Unit: hours: minutes: seconds) to maintain the connection when the connection is successful.
IP address, subnet mask, gateway address: IP address, subnet mask, and gateway address for
the WAN interface provided by ISP.
Downstream rate, upstream rate: The downlink/uplink average rate of the current line in the
time interval of two times of list refreshing. The unit is KB/s.
1. Dial-up and hang-up of PPPoE accesslines
If a line is PPPoE access, then click on the interface, the "Dial-up" and "Hang-up" bLeveloneons
will appear below the "Line connection information list", as shown in Figure 6_6, the WAN3
interface is PPPoE access, click on "WAN3", the following four bLeveloneons are displayed on
the lower right part of the line connection information list, and their functions are as follows:
Delete: Delete this line.
Dial-up: Establishes a connection with the PPPoE server. When the PPPoE connection
dial-up type is set to "Manual dial-up", and the PPPoE dial-up is required here.
Hang-up: Hangs up the current connection to the PPPoE server.
Refresh: Click this bLeveloneon to display the up-to-date information of line connection
information list.
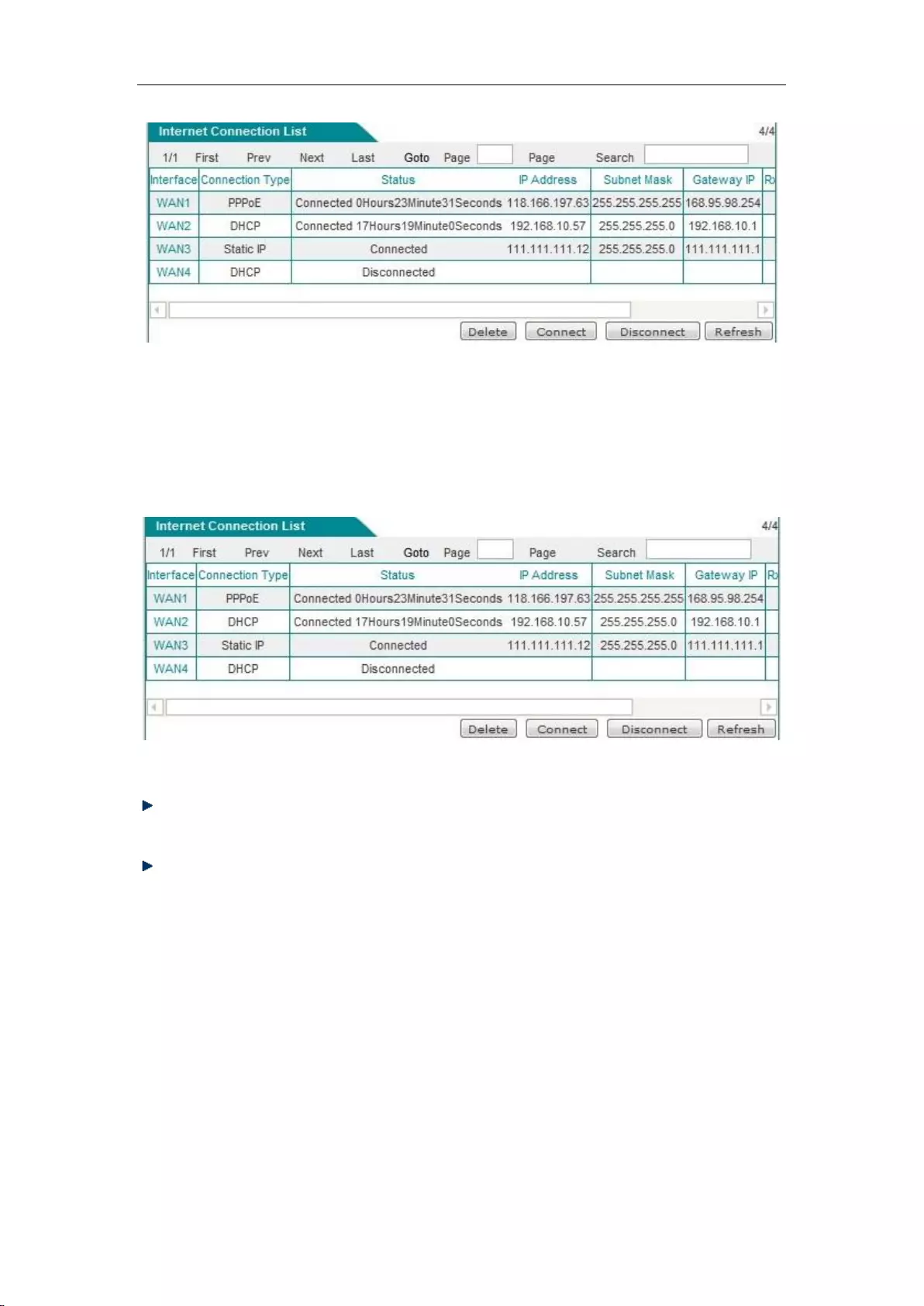
Chapter 6 Network parameters
http://www.level1.com Page 24
Figure 6_6 Internet Connection List - PPPoE access
2. Update and release of dynamic IP accesslines
If a line is a dynamic IP access line, then click on the interface, the "Update" and "Release"
bLeveloneons are displayed below the "Line connection information list", as shown in Figure 6_7.
Figure 6_7 Internet Connection List - Dynamic IP access
Update: The system automatically complete the process of releasing the IP address, and then
obtaining an IP address again.
Release: Releases the currently obtained dynamic IP address.
6.2 Line combination
This section describes the Network parameter -> Line combination page.
In the line combination configuration, you can quickly configure line combination modes, and
other related parameters, and specify the detection interval, detection number, detection target IP
address and bandwidth of the lines.
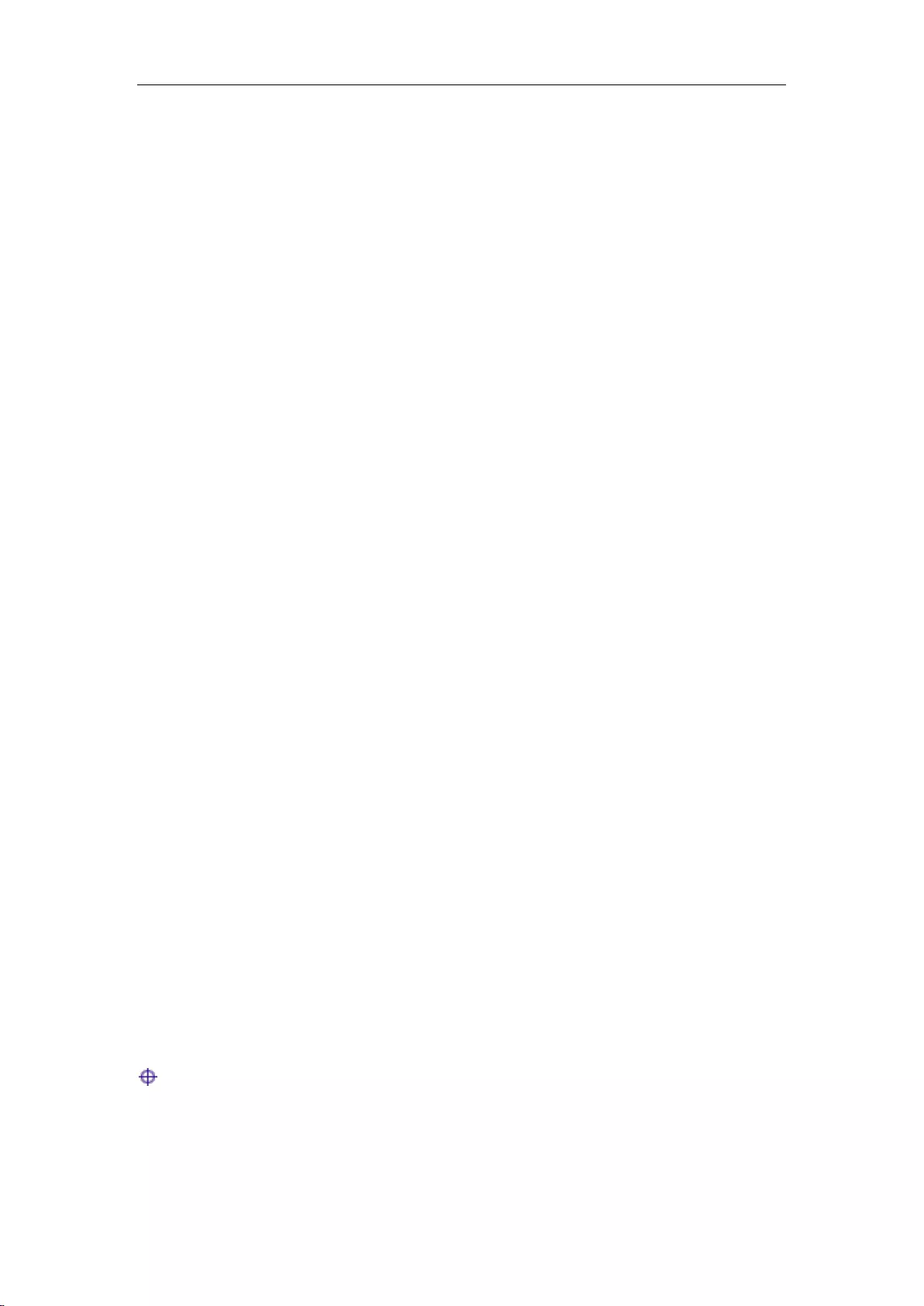
Chapter 6 Network parameters
http://www.level1.com Page 25
6.2.1 Description of line combination function
1. Line detection mechanism
Regardless of line combination modes, make sure that the network is not interrupted when the line
fails, which require that the device must be able to monitor line status in real time. To this end, we
designed a flexible automatic detection mechanism, and provide a variety of line detection
methods for users to choose, in order to meet the practical application needs.
To facilitate understanding, several related parameters are introduced first.
Detection interval: the time interval of sending inspection packets. One inspection packet is sent
per time, and the default value is 0 seconds. In particular, when the value is 0, it means not to
make line detection.
Detection times: The number of inspection packets sent within each detection cycle.
Destination IP address: The object of detection. The device will send inspection packets to the
pre-designated target to detect if the line is normal.
The following is an introduction of the device's line detection mechanism in two cases: line
normal and line failure.
When a line fails, the detection mechanism is described as follows: The device will send an
inspection packet to the detection target of the line at the specified detection interval. If all the
inspection packets sent have no response within a detection cycle, this line will be deemed to be
failed, and it will be shielded immediately. For example, if the 3 inspection packets that are sent
have no response within a detection cycle, the line is deemed to be failed by default.
When a line is normal, the detection mechanism is described as follows: Similarly, the device will
send an inspection packet to the detection target of the line at the specified detection interval. If
half of the inspection packets or above sent have response within a detection cycle, this line will
be deemed to be normal, and it will be restored. For example, if the 3 inspection packets that are
sent have response within a detection cycle, the line is deemed to be restored by default.
The device allows users to specify Internet lines for some hosts in the Intranet in advance, which
is realized by setting the "Internal starting IP address" and "Internal end IP address" of the line,
and the hosts whose IP addresses are within two address ranges will give priority to the use of the
specified line. For the hosts with the specified Internet line, they can only access to the Internet
through that line when the specified line is normal. However, when the specified line fails, they
will use other normal lines for Internet access.
Tip:Line detection is not enabled, then the "Detection interval" should be set to "0" second.
2. Line combination mode
The device provides 2 line groups: "Main line" group and "Backup line" group. For convenience's
sake, the lines in the "main line" group are collectively known as main line, and the lines in the
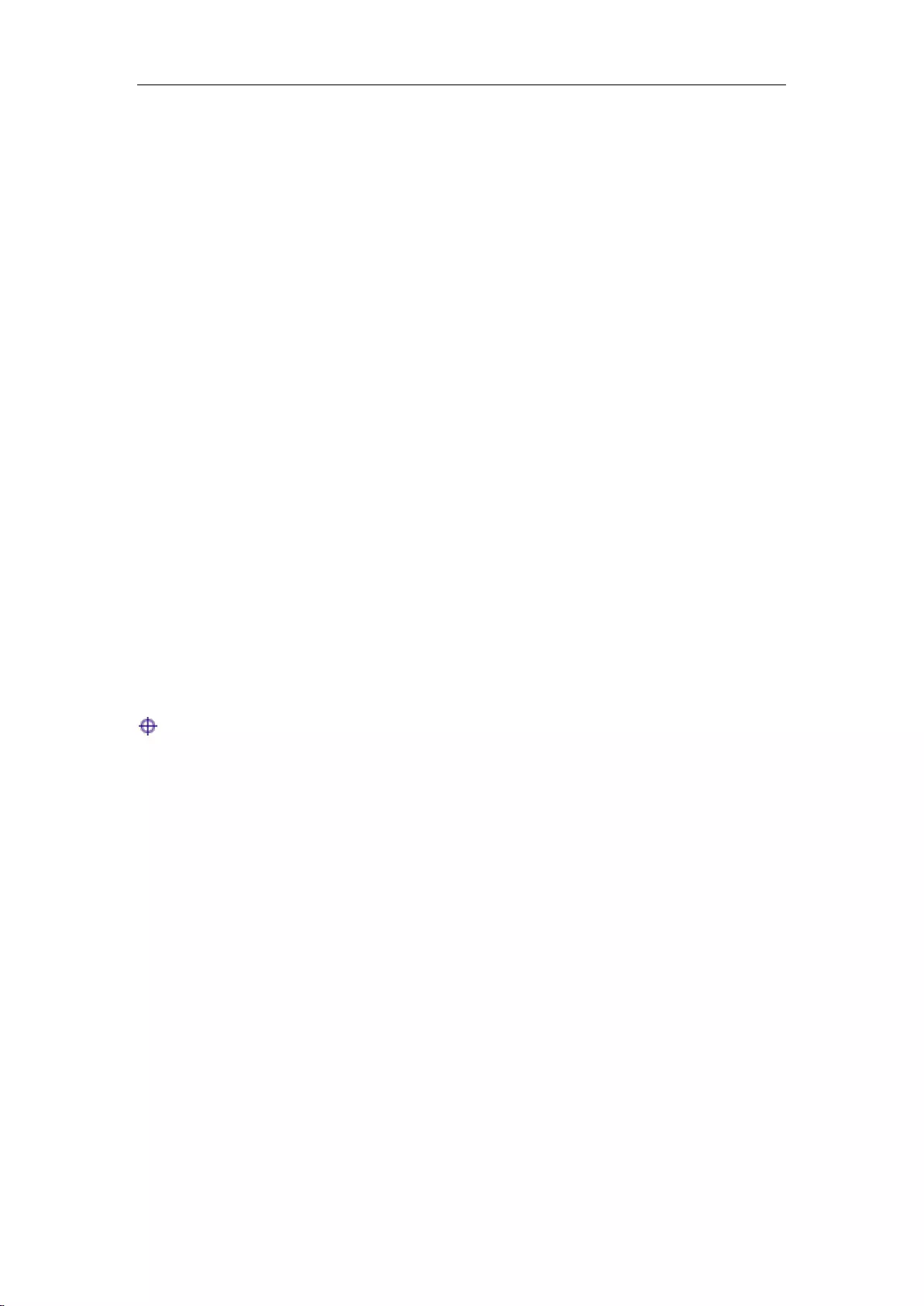
Chapter 6 Network parameters
http://www.level1.com Page 26
"backup line" group are collectively known as backup line. All lines are main lines by default.
Users can divide some lines into the "Backup line" group as needed.
The device provides two line combination modes, "All line load balancing" and "Partial line load
balancing while the other backed up".
In the "All line load balancing" mode, all lines are used as main lines. Working principles are as
follows:
1. When all lines are normal, the Intranet hosts can use all lines for Internet access
simultaneously.
2. If a line fails, it should be shielded immediately, and the flow originally passing through the
line will be allocated to the other lines.
3. Once the fault line is restored to normal, the device will enable this line automatically, and
the flow is automatically redistributed.
In the "Partial line load balancing while the others backed up" mode, part of the lines are used as
main lines, the other part of the lines is used as backup lines. Working principles are as follows:
1. As long as the main line is normal, the Intranet hosts use main lines for Internet access.
2. If the main line fails, it will automatically switch to using the backup line for Internet access.
3. Once the fault lines are restored to normal once, they will be immediately switched back to
the main line.
Tip:
When a line is interrupted for line switching, some user applications (such as part of network
games) may be unexpectedly interrupted. This is determined by the TCP session property.
6.2.2 Global Settings
In these two line combination modes, "All line load balancing" and "Partial line load balancing
while the others backed up", the interface of global setting is different; therefore, their universal
setting parameters are described below respectively.
1. Full Load Balancing
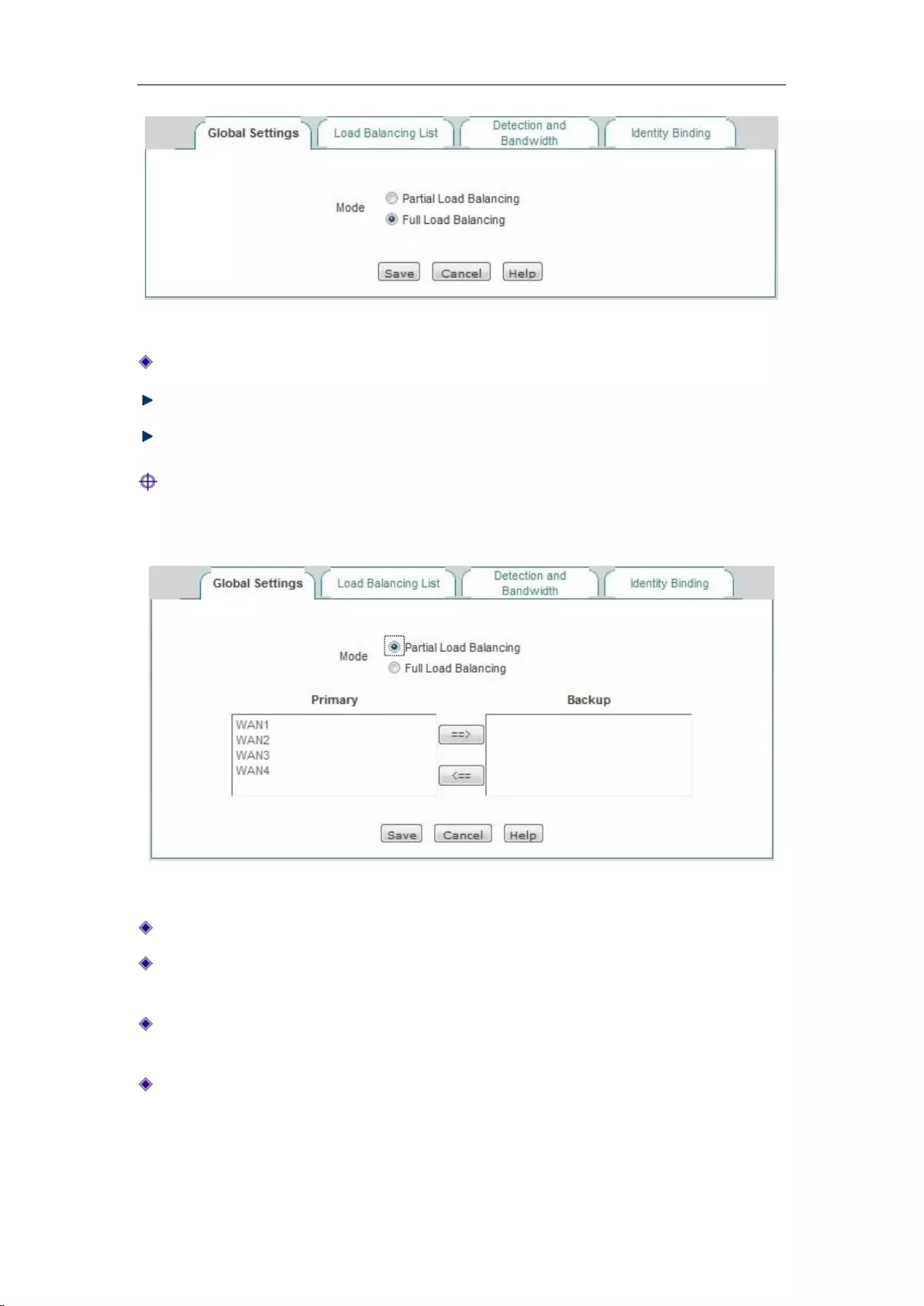
Chapter 6 Network parameters
http://www.level1.com Page 27
Figure 6_8 Full Load Balancing
Line load balancing mode: " Full Load Balancing " is selected here.
Save: The line combination configuration parameters take effect.
Refill: Restores to the configuration parameters before modification.
Tip: Line combination mode is " Full Load Balancing " by default.
2. Partial Load Balancing
Figure 6_9 Partial Load Balancing
Line combination mode: " Partial Load Balancing " is selected here.
Main line: The list box represents the "main line" group, and all the lines in the list box are
used as the main lines.
Main line: The list box represents the "Backup line" group, and all the lines in the list box are
used as the backup lines.
==> (Right arrow), <== (Left arrow): Select one (or more) line in the "Main line" list box
first, and then click on "==>", and the selected lines are immediately moved to the "Backup
line" list box. Similarly, select one (or more) line in the "Backup line" list box first, and
then click on "<==", and the selected lines are immediately moved to the "Main line" list box.
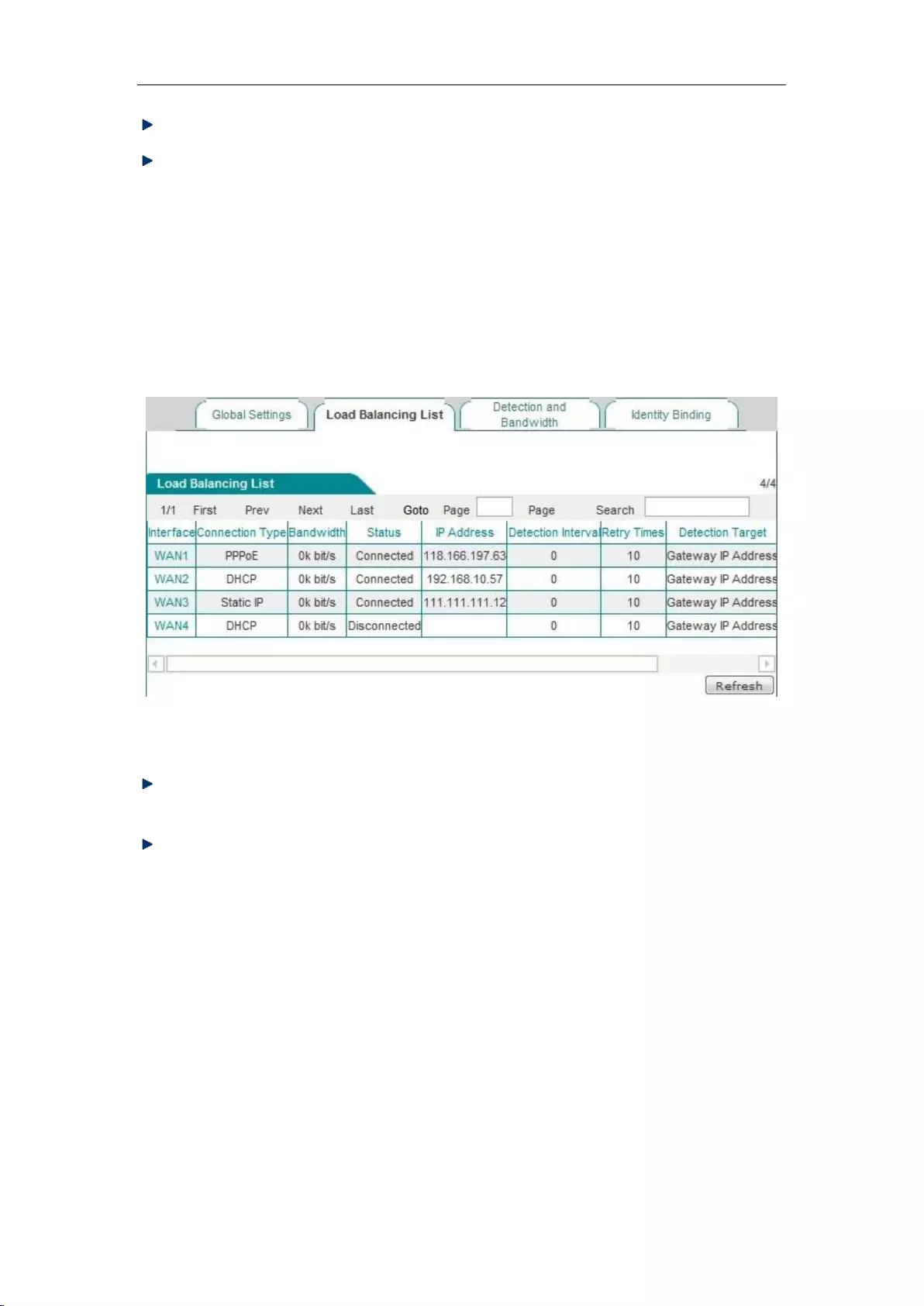
Chapter 6 Network parameters
http://www.level1.com Page 28
Save: The line combination configuration parameters take effect.
Refill: Restores to the configuration parameters before modification.
6.2.3 Load Balancing List
In the Network parameter -> Load Balancing -> Load Balancing List page, you can view the
information of configuration line.
Figure 6_10 Load Balancing List
Edit the line combination status information: Click on the interface of the line or the "Edit"
hyperlink corresponding to the line, to skip to the relevant page for change,
Refresh: Click <Refresh>, to get the latest status information of line combination.
6.2.4 Detection and Bandwidth
After configuring the line combination function, you also need to configure the detection
mechanism of the lines, and the configuration methods are as follows.
Enter the Network parameters -> Load Balancing -> Detection and Bandwidth page, or enter the
Line combination status information list line interface or edit the icon, enter the Detection and
bandwidth distribution page.
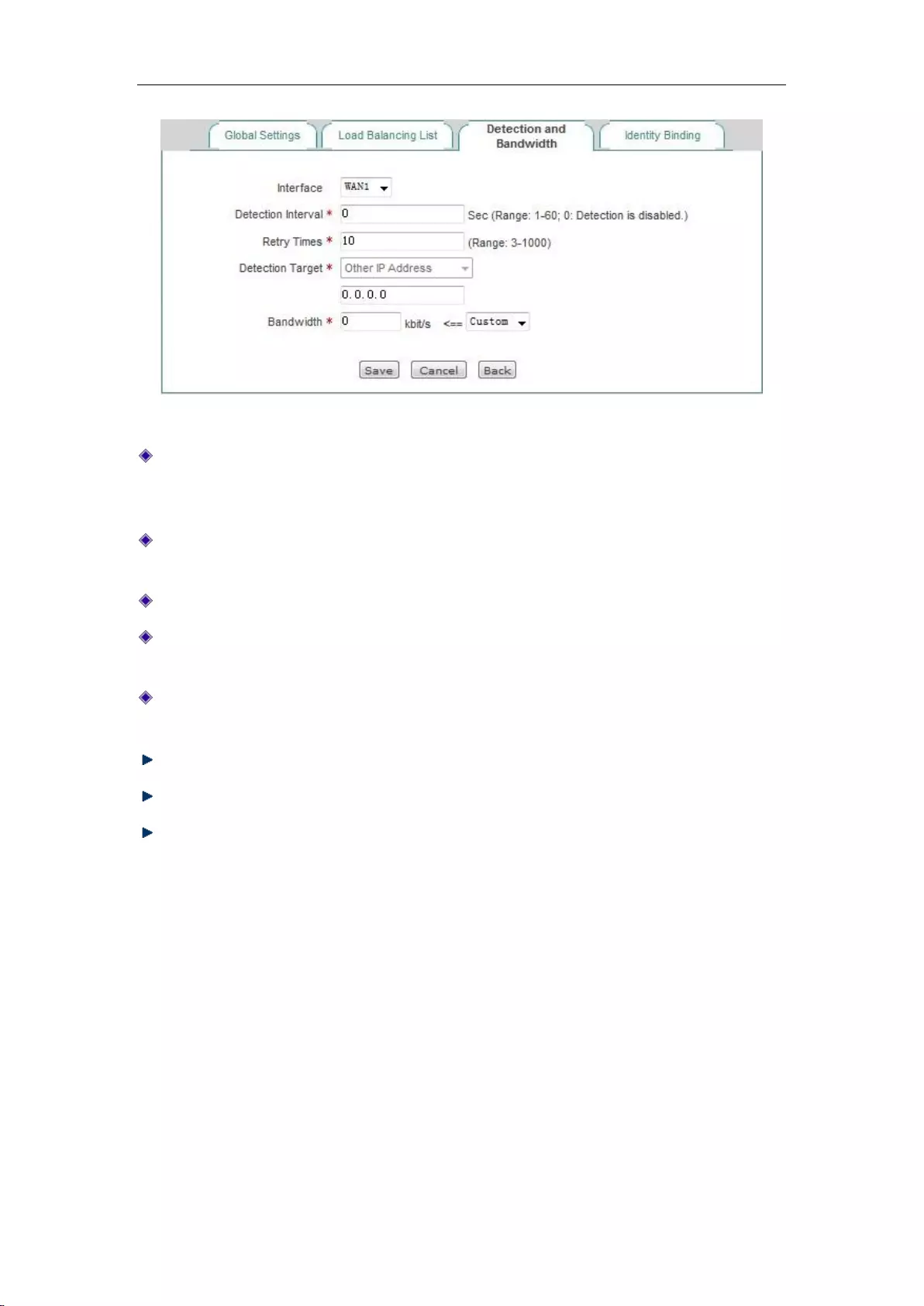
Chapter 6 Network parameters
http://www.level1.com Page 29
Figure 6_11 Detection and Bandwidth
Detection interval: The time interval for sending inspection packets, Unit: seconds, when you
enable line detection, the value range is 1-60 (the value is 0, which means not to enable the
line detection).
Detection times: The number of inspection packets sent within the detection cycle (one
detection packet is sent per time). The default value is 10.
Detection Target IP address: The IP address of the target to be detected.
Bandwidth: Sets the bandwidth ISP provides to the current line, and the Max custom value of
the Gigabit device is set to 1000M.
Internal starting and ending IP address: The address range of the hosts on the current line is to
be used in priority in Intranet.
Save: The above configuration parameters take effect.
Refill: Restores to the configuration parameters before modification.
Return: Returns to the line combination state information page.
6.2.5 Identity Binding
When the device has multiple WAN ports, you can enter the Network parameters -> Load
Balancing -> Identity Binding page to enable the identity binding function.
In the case of multi-line session load balancing, NAT sessions in the same application may be
distributed in different lines, which will cause such applications as online bank, QQ, etc. not to
work properly due to change of identity, and the identity binding function can address this issue by
binding the sessions in the same application from the same user on a line. For example, when a
user in the Intranet logs in the online bank, if the first session is assigned to WAN2 port
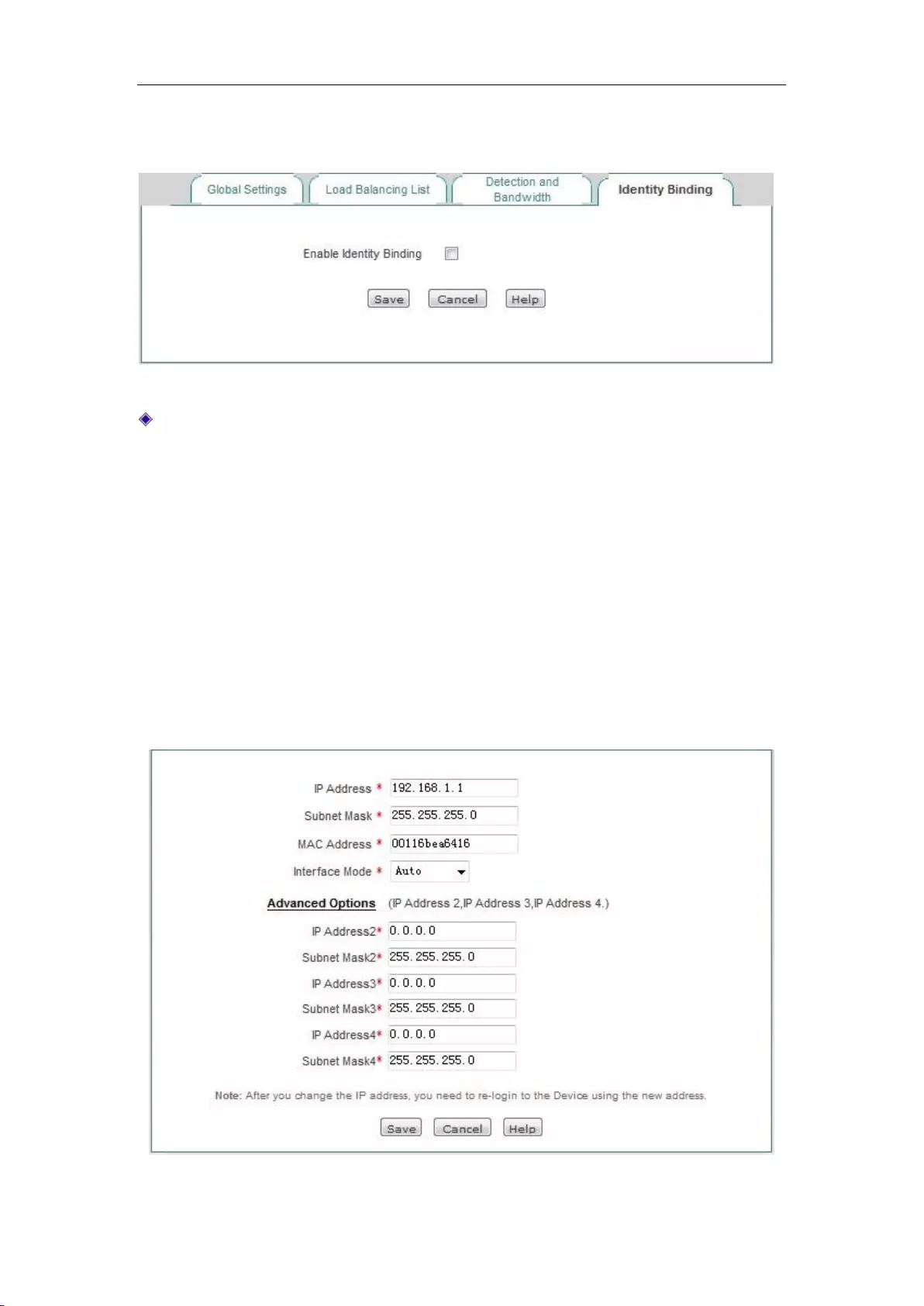
Chapter 6 Network parameters
http://www.level1.com Page 30
connection line, all the online banking sessions of this user will go out from the WAN2 port until
the user logs out.
Figure 6_12 Enabling identity binding
Enable identity binding: Enables/disables the identity binding function. If multiple lines are
configured, please enable the device's identity binding function to make normal use of such
apps as QQ, online bank.
6.3 Configuration of LAN port
The device's LAN ports can be configured with 4 IP addresses, and the first default IP address of
the LAN port is 192.168.1.1. If you need to change the LAN IP address in order to adapt to the
existing network, enter the Network parameters > LAN port configuration page for
configuration.
Figure 6_13 Configuration of LAN port
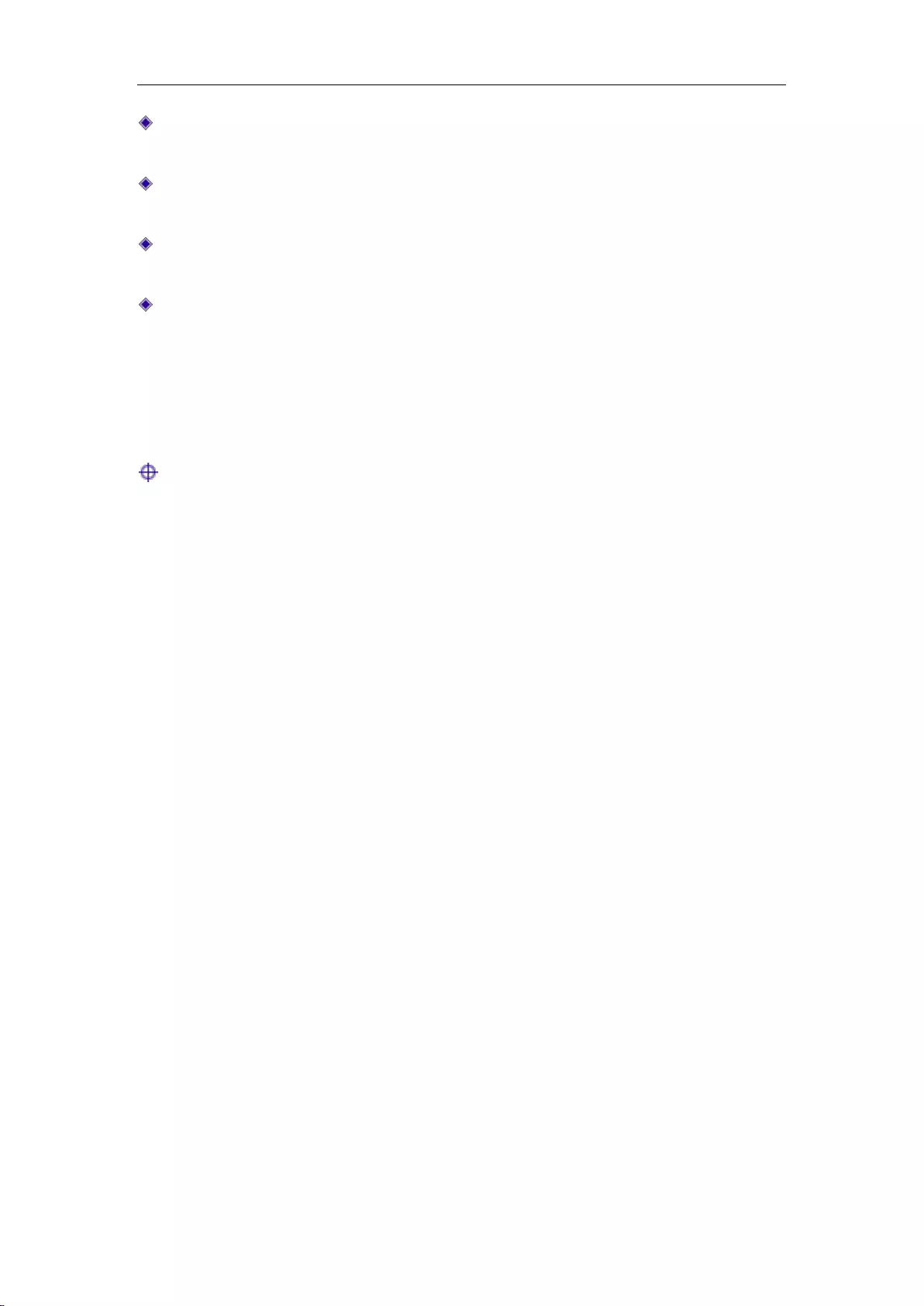
Chapter 6 Network parameters
http://www.level1.com Page 31
IP address: Sets the LAN IP addresses, and the first IP address is 192.168.1.1 by default,
while the other three IP addresses are 0.0.0.0 by default.
Subnet mask: Sets the subnet mask of the corresponding IP address, which is 255.255.255.0
by default.
MAC address: The MAC address of the LAN port. It is suggested not to modify the MAC
address of the LAN port freely.
Interface mode: Sets the duplex mode and rate for interfaces. Options are: Auto (adaptive),
10M-FD (10M full duplex), 10M-HD (10M half duplex), 100M-FD (100M full duplex),
100M-HD (100M half duplex), 1000M-FD (1000M full duplex, supported by Gigabit
devices). The default is Auto, which is usually not required to be modified, and if there is any
compatibility issue, or the device used does not support auto negotiation function, then the
type of Ethernet negotiation can be set up here.
Tip:
After modifying the LAN IP address, you must use a new IP address to log into the device, and the
IP for logging into the host must be on the same network segment!
6.4 DHCP server
This section mainly introduces the Network parameters -> DHCP server page, including DHCP
server settings, static DHCP and DHCP automatic binding and DHCP client list.
6.4.1 DHCP server configuration
Below is a description of the parameters for configuring the DHCP server functions.
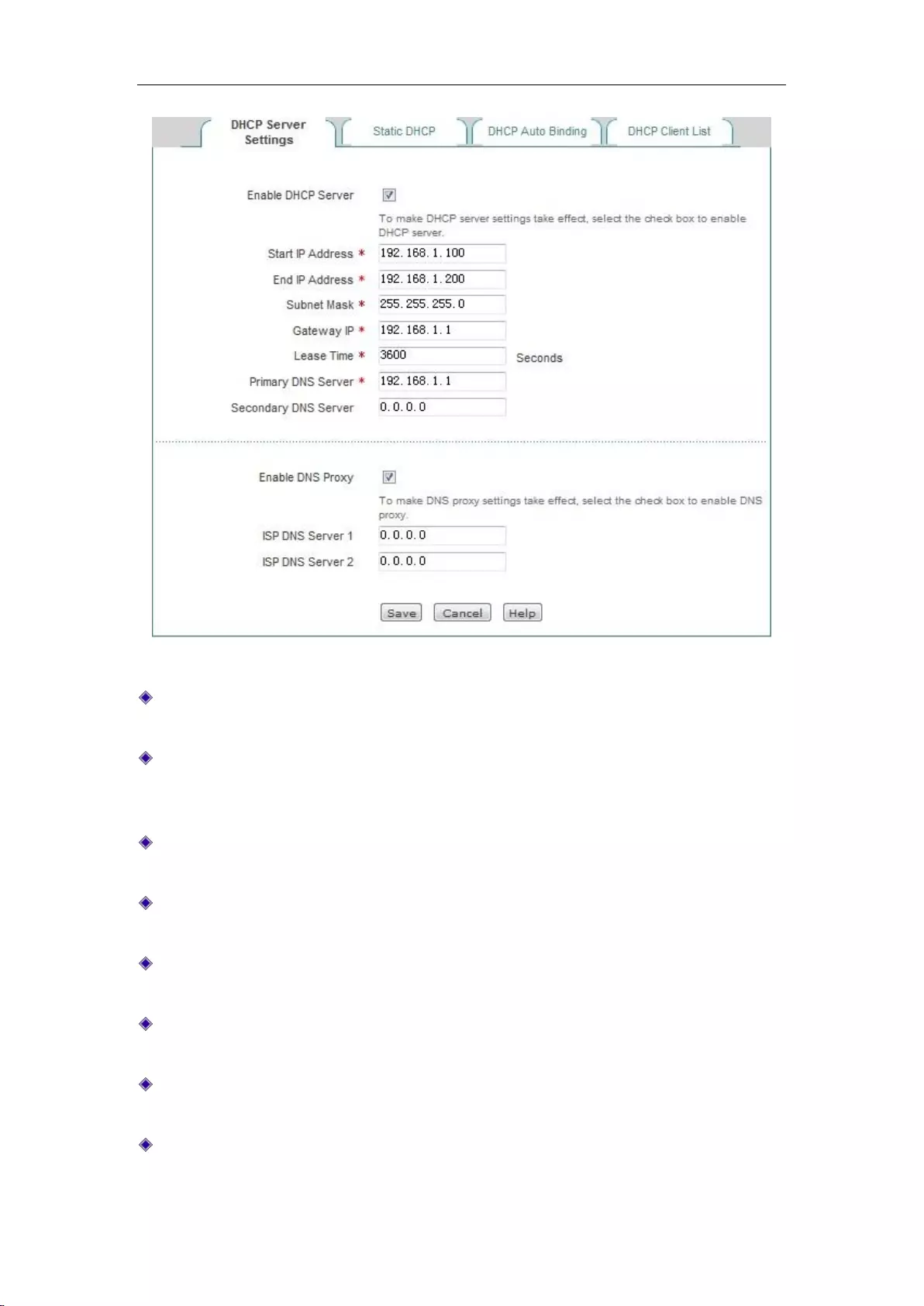
Chapter 6 Network parameters
http://www.level1.com Page 32
Figure 6_14 Configuration of DHCP service
Enable DHCP server: Used to disable or enable the device's DHCP server function. Selecting
it means allow.
Start and end IP address: The IP address fields the DHCP server assigns to the network
computer automatically (which should be on the same network segment as the IP address of
the device LAN port).
Subnet mask: The subnet mask automatically assigned by the DHCP server to the network
computer (which should be consistent with that of the LAN port of the device).
Gateway address: The gateway IP address the DHCP server automatically assigns to the
network computer (which should be consistent with the LAN IP address of the device).
Leasing time: The leasing time for the network computers to obtain the IP address assigned
by the device (Unit: Seconds).
Primary DHCP server: The IP address of the primary DNS server automatically assigned by
the DHCP server to the network computers.
Secondary DNS server: The IP address of the secondary DNS server assigned by the DHCP
server to the network computers automatically.
Enable DNS proxy: Selecting it means enabled. The DNS proxy function of the device will
not take effect unless enabled. After enabling this function, the gateway address is assigned to
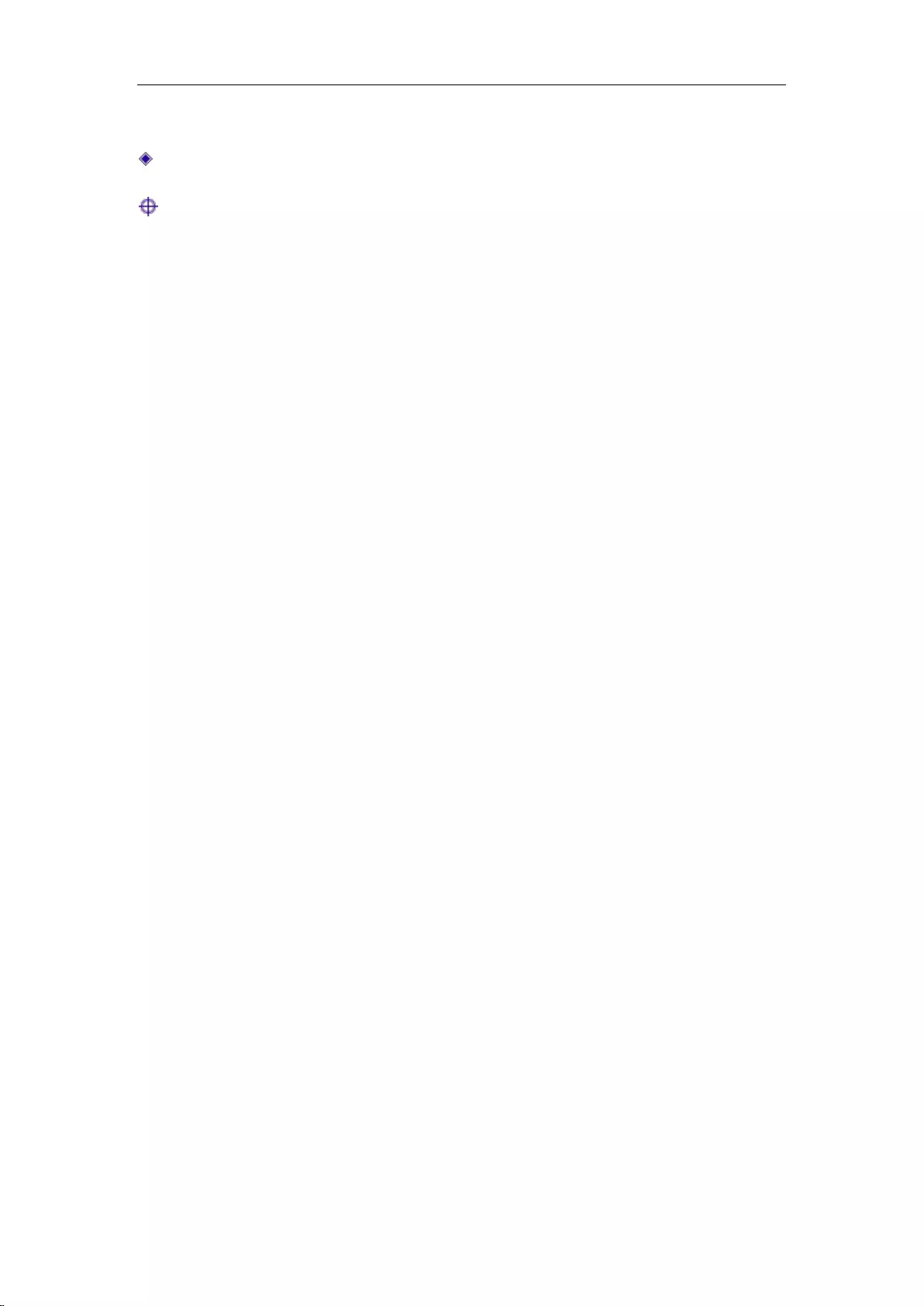
Chapter 6 Network parameters
http://www.level1.com Page 33
a client as primary, secondary DNS servers.
Operator DNS servers 1, 2: The IP address of operator DNS server.
Tip:
1. If the device's DHCP server function is to be used, network computer's TCP/IP protocol can
be set to "obtain an IP address automatically".
2. If what's originally used by the user is a proxy server software (such as Wingate), and the
PC's DNS server is set as the IP address of the proxy server, then the LAN IP address of the
device only needs to be set to the same IP address, so that the user can switch to using the
device's DNS proxy function without having to change the PC setting after the device enables
the DNS proxy function.
6.4.2 Static DHCP
This section describes the static DHCP list and the way to configure a static DHCP.
Using the DHCP service to automatically configure TCP/IP properties for the network computers
is very convenient, but it can cause a computer to be assigned with different IP address at different
times. And some Intranet computers may need a fixed IP address, in this case, the static DHCP
function is required, to bind the computer's MAC address with an IP address, as shown in Figure
6_15. When a computer having this MAC address requests the address from the DHCP server
(device) , the device will find a corresponding fixed IP address based on its MAC address and
assign it to the computer.
1. Static DHCP list
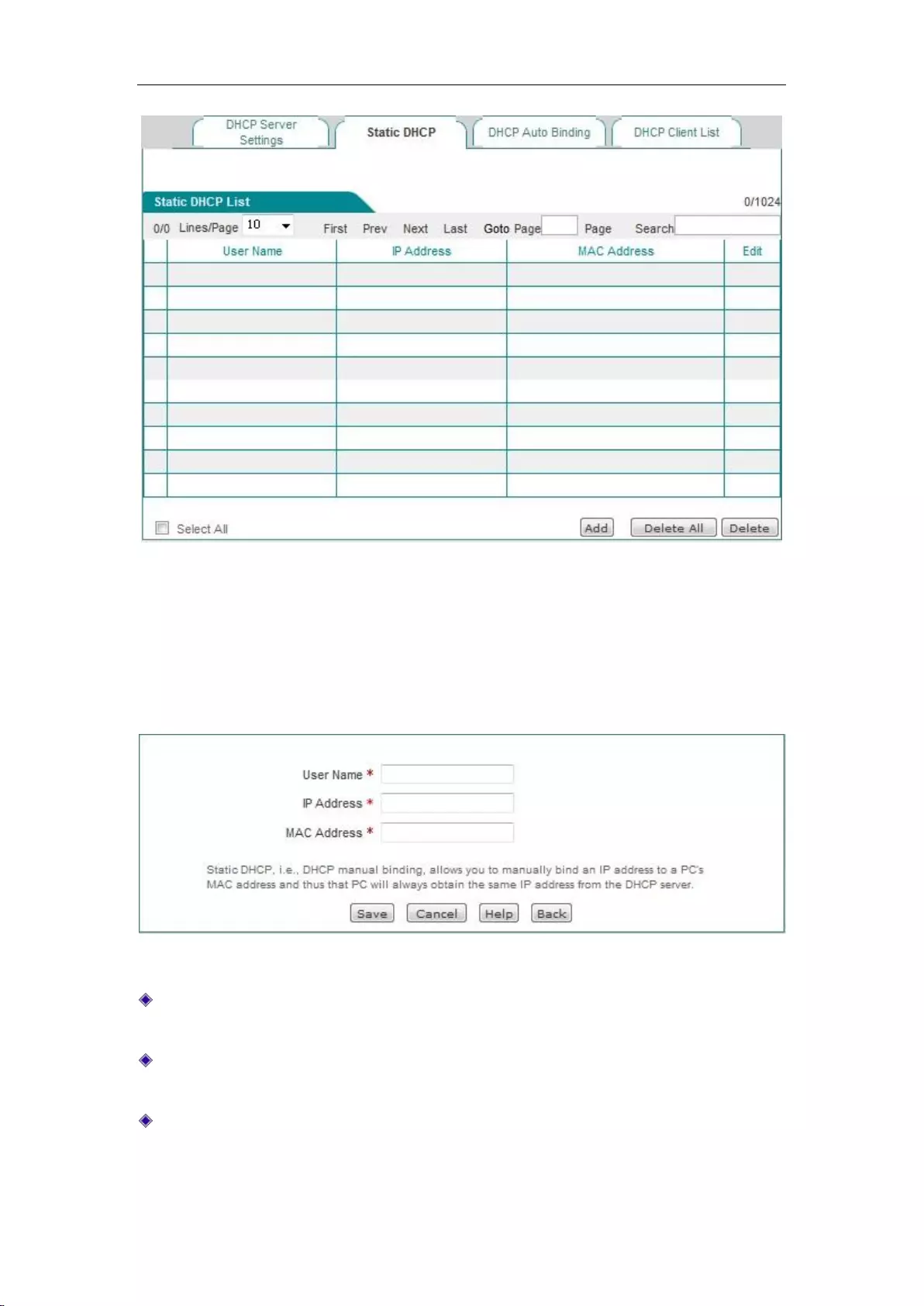
Chapter 6 Network parameters
http://www.level1.com Page 34
Figure 6_15 Static DHCP list
2. Static DHCP configuration
Click <Add new entry> in the page as shown in Figure 6_15, to enter into the Static DHCP
configuration page as shown in the figure below. Below is a description of the meaning of the
parameters for configuring static DHCP.
Figure 6_16 Static DHCP configuration
User name: Configures the user name of the computer bound by this DHCP (custom, no
repeat is allowed).
IP address: The reserved IP address, which must be the valid IP address within the address
range specified by the DHCP server.
MAC address: The MAC address of the computer to use this reserved IP address in a fixed
way.
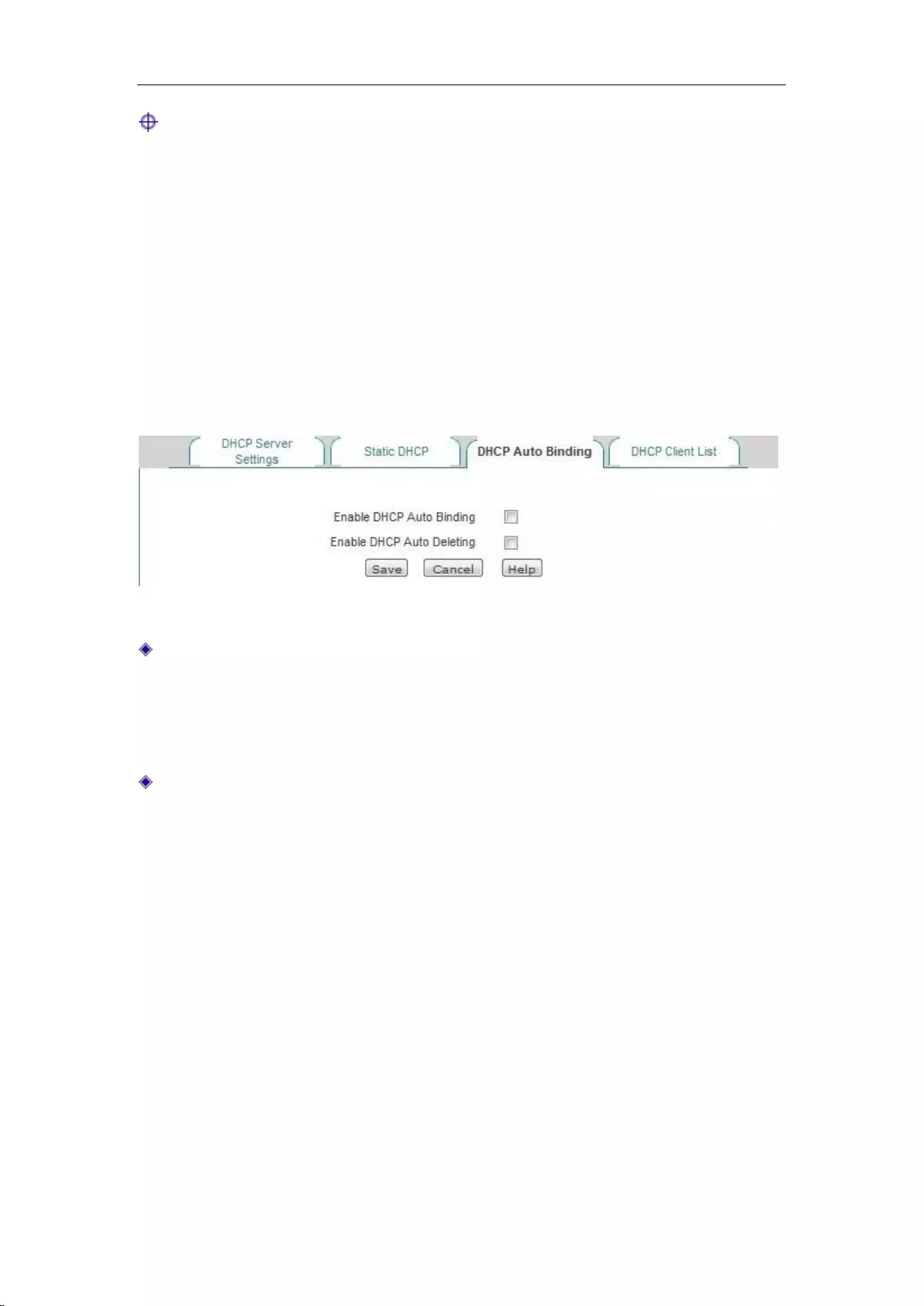
Chapter 6 Network parameters
http://www.level1.com Page 35
Tip:
1. After the setting is successful, the device will assign the preset IP address for the specified
computer in a fixed way.
2. The assigned IP addresses must be within the range provided by the DHCP server.
6.4.3 DHCP auto binding
Below is the description of DHCP automatic binding function.
Figure 6_17 DHCP auto binding
Enable DHCP automatic binding: When DHCP automatic binding is enabled, the device will
scan the Intranet, and bind IP/MAC of intranet users who obtain an IP address dynamically,
and the device will bind any one IP address it assigns subsequently with the MAC address of
the client. Enabling this function can protect against network ARP spoofing. If it is not
enabled, no automatic binding operation is to be done.
Enable DHCP automatic deletion: When DHCP automatic deletion is enabled, it means that
the device will automatically delete the IP/MAC previously bound automatically after the
lease expires or the user releases the address actively; if it is not enabled, it means that no
automatic deleting operation is to be done.
6.4.4 DHCP client list
For the IP address already assigned to the network computer, its information can be viewed in the
DHCP client list. Information as shown in the figure below: The DHCP server assigns the IP
address of 192.168.1.100 in the address pool to the network computers whose MAC address is
6C:62:6D:E9:6D:13, and the rest of the time for the computer to lease this IP address is 86333
seconds.
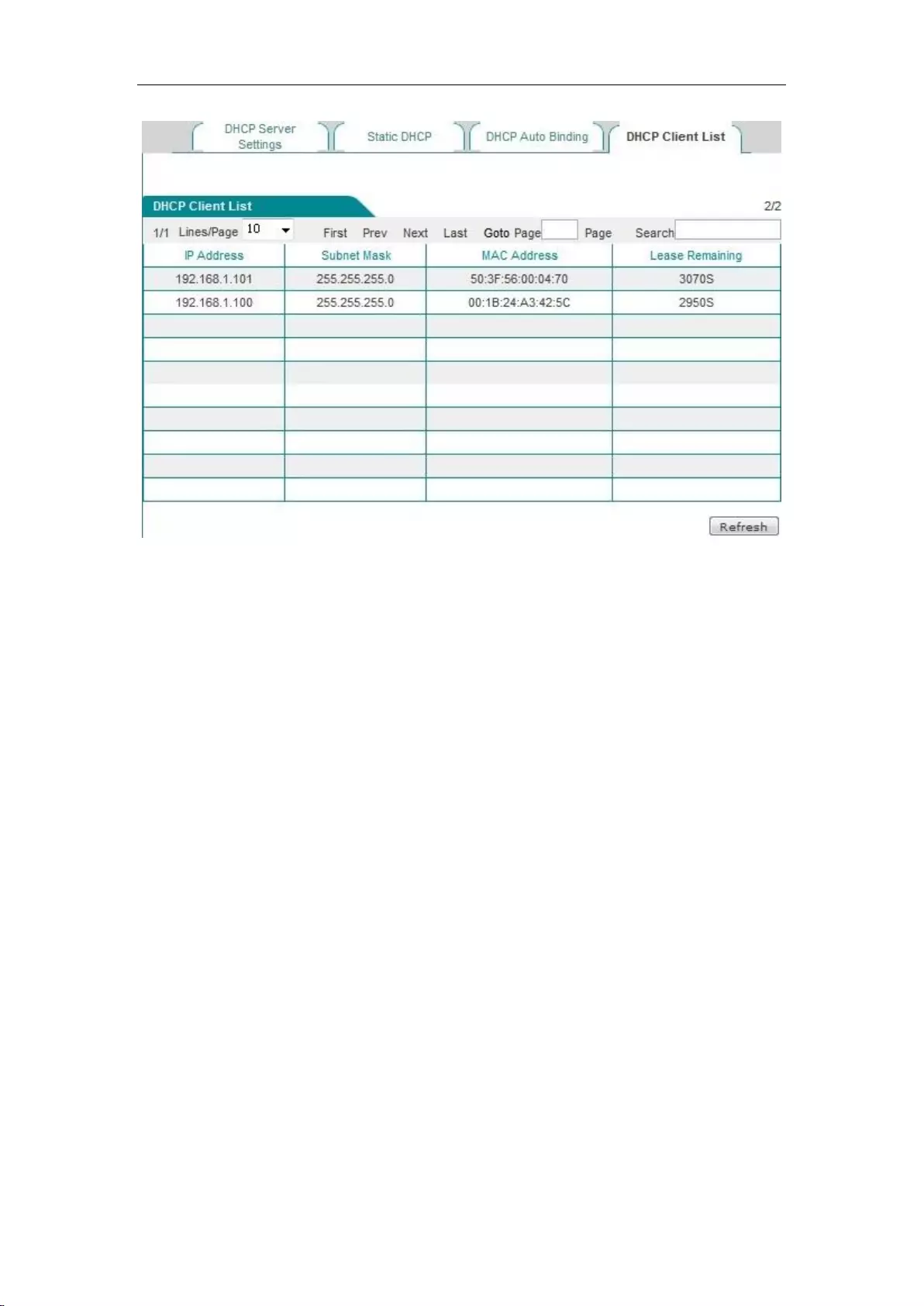
Chapter 6 Network parameters
http://www.level1.com Page 36
Figure 6_18 DHCP client list
6.4.5 Case of DHCP configuration
Application requirements
In this example, the device must have the DHCP function enabled, and the starting address is
192.168.1.10, with a total number of 100 allocable addresses. The host with the MAC address
of00:21:85:9B:45:46 assigns the fixed IP address of 192.168.1.15, while the host with the MAC
address of00:1F:3C:0f:07:F4 assigns the fixed IP address of 192.168.1.10.
Configuration steps
The first step is to enter into the Network parameters -> DHCP server -> DHCP service settings
page.
The third step is to enable the DHCP function, configure the related DHCP service parameters (as
shown in Figure 6_19), and click <Save> after the end of configuration.
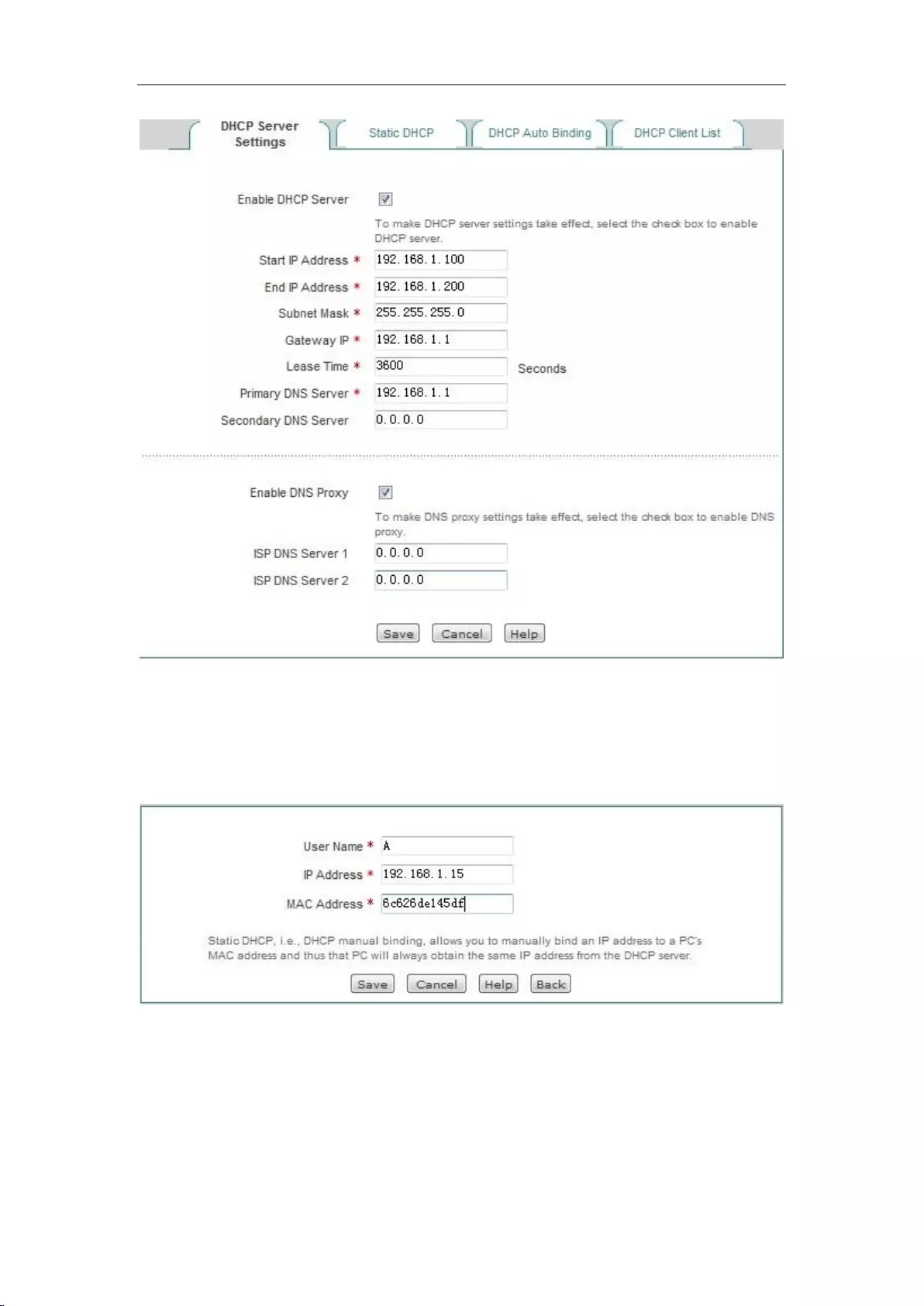
Chapter 6 Network parameters
http://www.level1.com Page 37
Figure 6_19 DHCP service settings - Instance
The third step is to enter the Network parameters -> DHCP server-> Static DHCP page, and click
<Add new entry>, to configure the two static DHCP instances in the request (such as Figure 6_20,
Figure 6_21).
Figure 6_20 Static DHCP configuration - Instance A
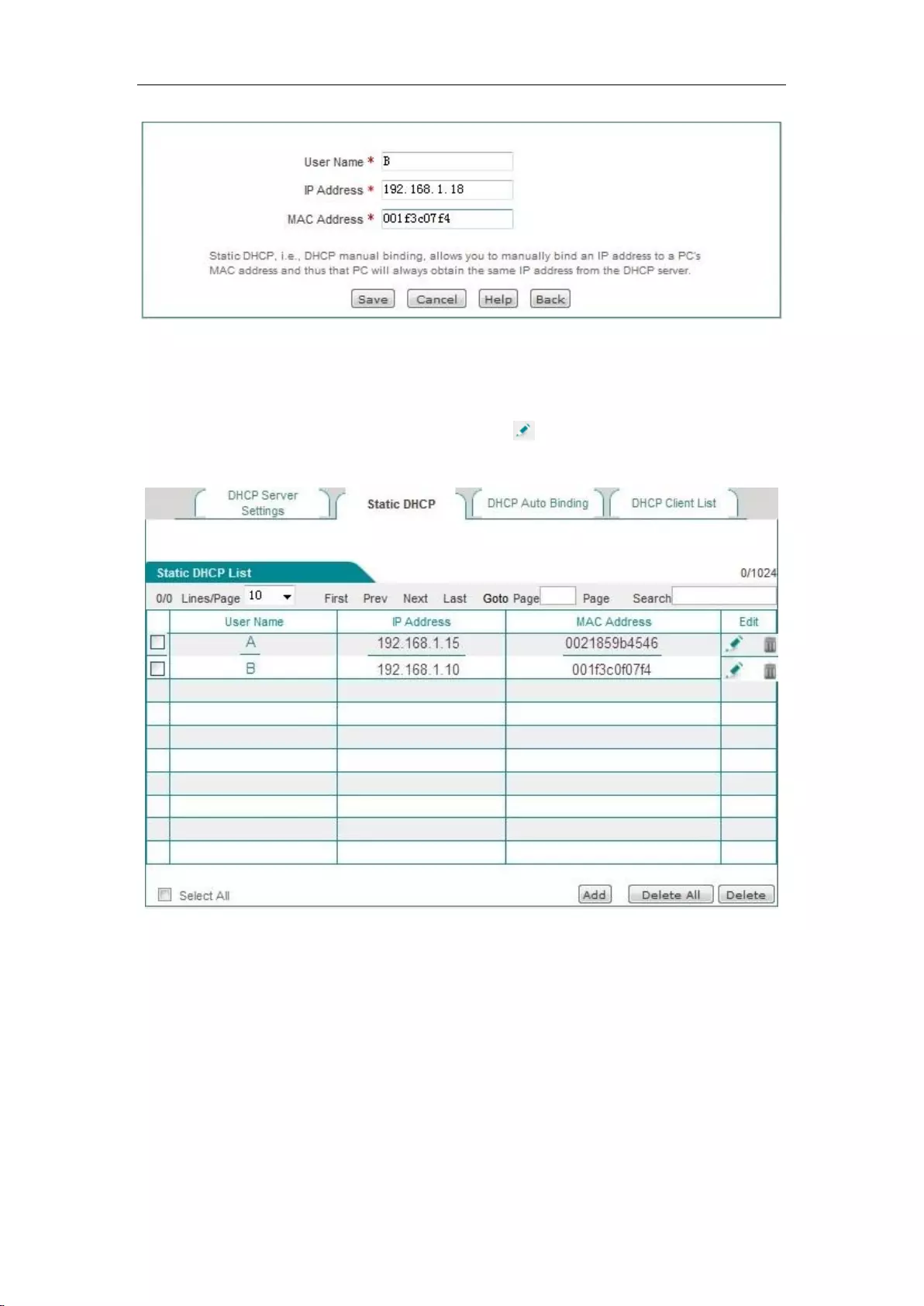
Chapter 6 Network parameters
http://www.level1.com Page 38
Figure 6_21 Static DHCP configuration - Instance B
At this point, the configuration is complete, and you can view the information about 2 static
DHCP entries in the "Static DHCP information list", as shown in Figure 6_22. If configuration
errors are found, you can click the corresponding item's icon directly and enter into the Static
DHCP configuration page for modification and saving.
Figure 6_22 Static DHCP information list - Instance
6.5 DDNS Settings
This section describes the Network parameters -> DDNS Settings page and configuration
methods. Includes: application for DDNS account, configuration of DDNS service, DDNS
authentication.
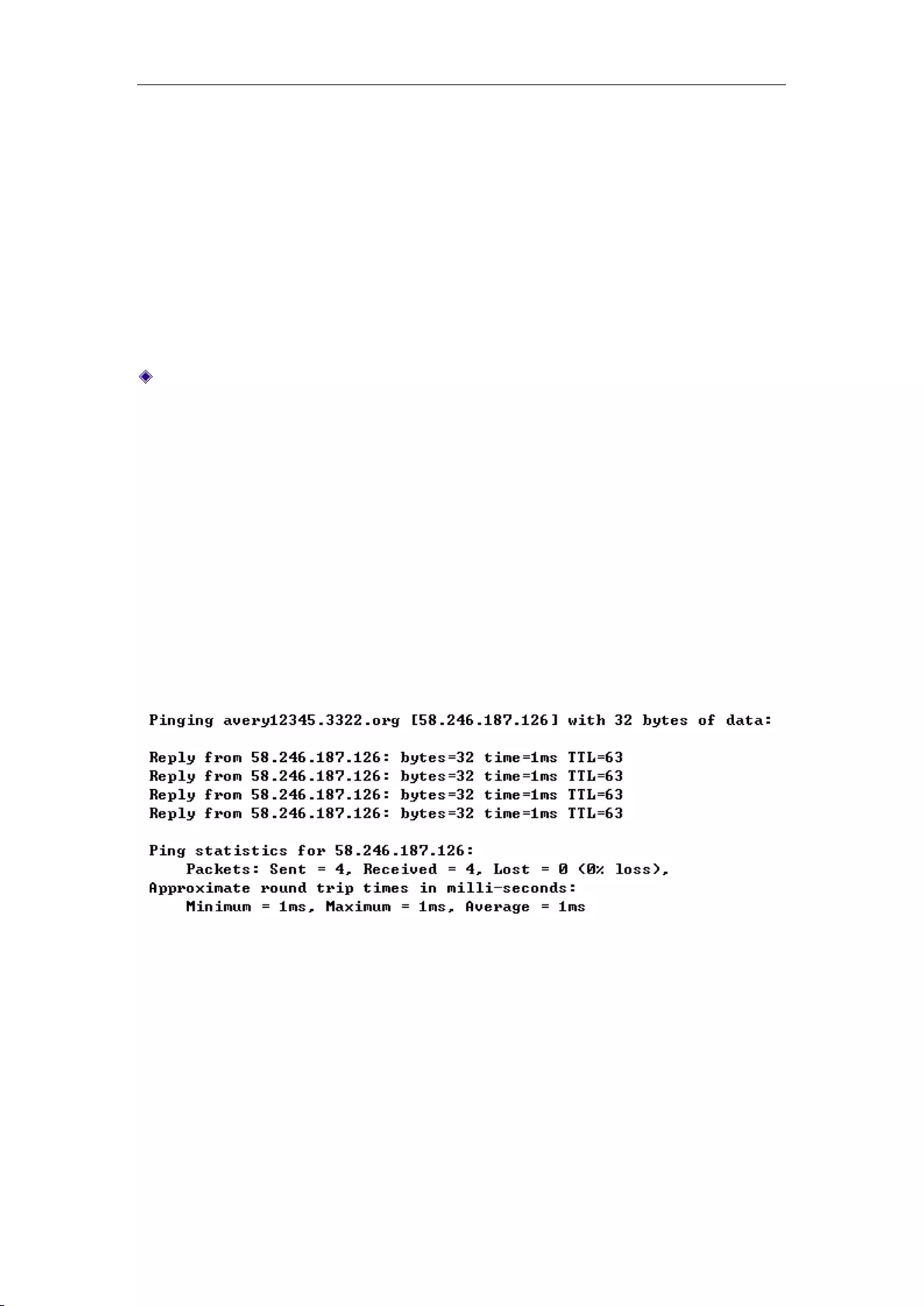
Chapter 6 Network parameters
http://www.level1.com Page 39
Dynamic DNS (DDNS) is a service to resolve a fixed domain name to a dynamic IP address (such
as ADSL dial-up Internet access) services. You need to apply to the DDNS service provider for
this service, and the specific service of DDNS is provided by various service providers according
to the actual situation. The DDNS service provider reserves the rights to change, interrupt or
terminate part or all of the network services. At present, the DDNS service is free of charge, when
the DDNS service provider may charge some fee for using DDNS services in providing network
services. In this case, LEVELONE will give a notice as soon as possible. If you refuse to pay such
expenses, you cannot use the related services. At the free stage, LEVELONE does not guarantee
the DDNS service must be able to meet the requirements, nor guarantee the service will not be
uninterrupted, nor guarantee the timeliness, safety, and accuracy of network services.
Interface: Selects the interface binding of the DDNS service.
6.5.1 DDNS authentication
You can use the Ping command (for example: ping avery12345.3322.org) in the DOS status of
intranet computers, to check if the DDNS update is successful. Upon seeing the correctly
parsed-out IP address (for example: 58.246.187.126), it indicates that domain name resolution is
correct. Note: Under normal circumstances, the device's IP address will not be pinged from the
Internet after NAT is used on the device but only the IP address for that domain name can be
parsed out.
1. Only when the IP address assigned by ISP (Such as China Telecom) to the WAN port
connection line can the domain name be sure to be accessed by Internet users.
2. The DDNS function can help the Dynamic IP use VPN and server mapping.
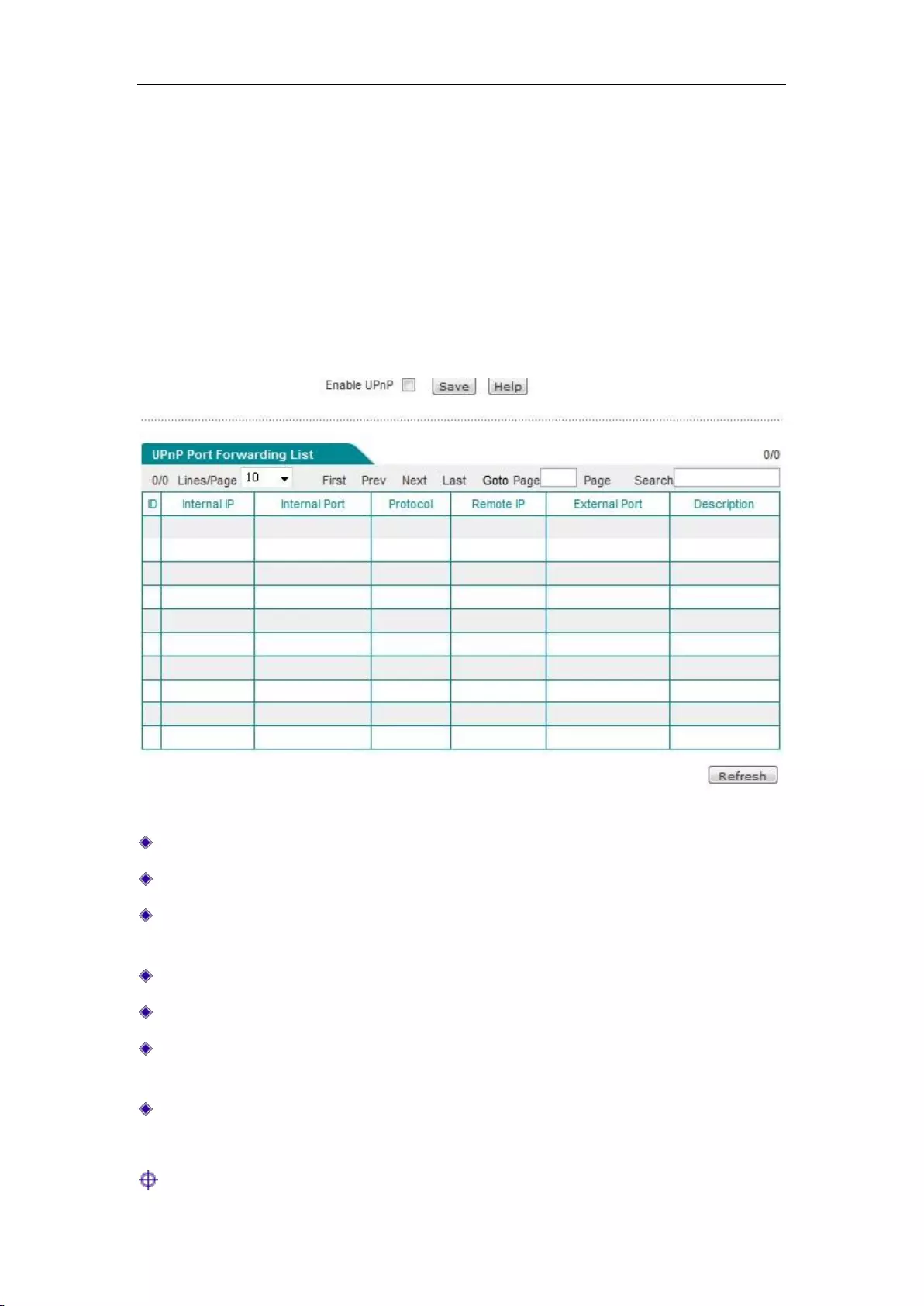
Chapter 6 Network parameters
http://www.level1.com Page 40
6.6 UPnP
Universal Plug and Play (UPnP) is an architecture for common peer network connections used for
PCs and intelligent devices (or instruments). Using UPnP means simpler, more choices and more
innovative experiences. The network products supporting Universal Plug and Play needs only be
physically connected to the network, to begin to work.
This section describes the Network parameters ->UpnP page and configuration. When
configuring UPnP in this page, you need to simply enable or disable this feature.
Figure 6_23 UPnP configuration
Enable UPnP: Ticking the check box for enabling the UPnP feature.
Internal address: The host IP address when port translation is needed in the intranet.
Internal port: The port number provided by the host when port translation is required in the
intranet.
Protocol: The protocol used by the UPnP port in translation (TCP/UDP).
Peer address: The IP address of the peer host.
External ports: The port number of the device used for port translation. This port is the
service port the device provides to the Internet.
Description: The description information given when an application requests port translation
to the device through UPnP.
Tip: It is recommended not to enable the UPnP feature when this feature is not in use.
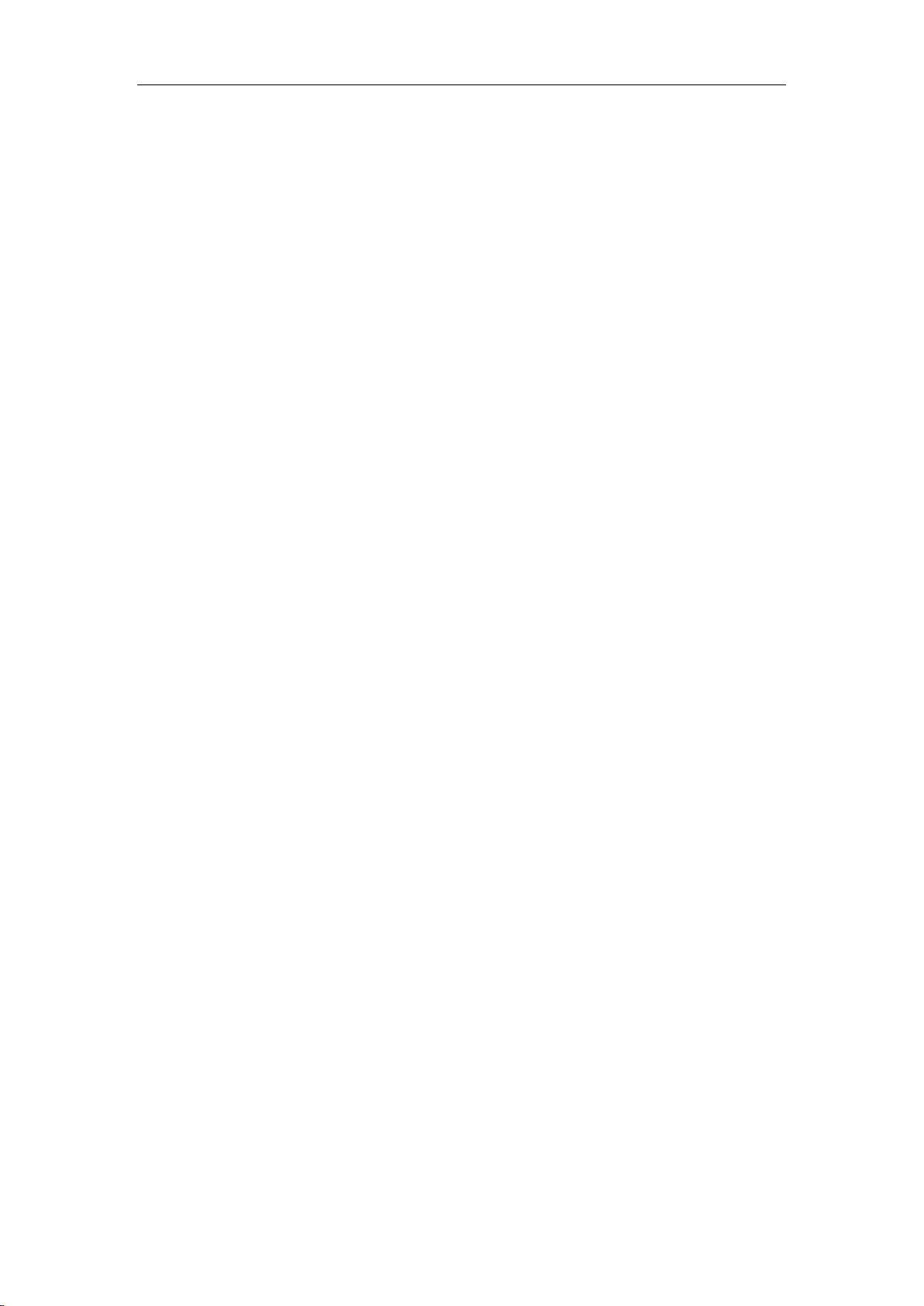
Chapter 7 Advanced Configuration
http://www.level1.com Page 41
Chapter 7. Advanced Configuration
The features described in this chapter include: NAT and DMZ, route configuration, network
vanguard defense, port mirroring, port VLAN and SYSLOG configuration.
7.1 NAT and DMZ configuration
This section describes the features and configuration methods of the Advanced
Configuration->NAT and DMZ configuration page.
7.1.1 Description of NAT functions
NAT (network address translation) is a technology to map an IP address field (such as Intranet) to
another IP address field (such as the Internet). NAT was designed to solve the problem of
increasing shortage of IP addresses, NAT allows a private network to use the IP address in any
range internally, and for the public Internet, it is reflected as limited range of public network IP
addresses. Since the internal network can be effectively isolated from the outside world, so NAT
can also provide some assurance for network security.
LEVELONE routing products provide flexible NAT function. The following will detail its
characteristics.
1. NAT address space
In order to correctly conduct the NAT operation, any NAT device must maintain two address
spaces: one is the private IP addresses used internally by Intranet hosts, which is represented by
"Internal IP address" in the device. Another is the public network IP address for external use,
which is represented by "External IP address" in the device.
2. NAT Static mapping and virtual server (DMZ host)
After the NAT feature is enabled, the device blocks the access requests that originate outside.
However, in certain application environments, a computer in the external network hopes to access
to the Intranet server through the device, at this point, the static NAT mapping or virtual server
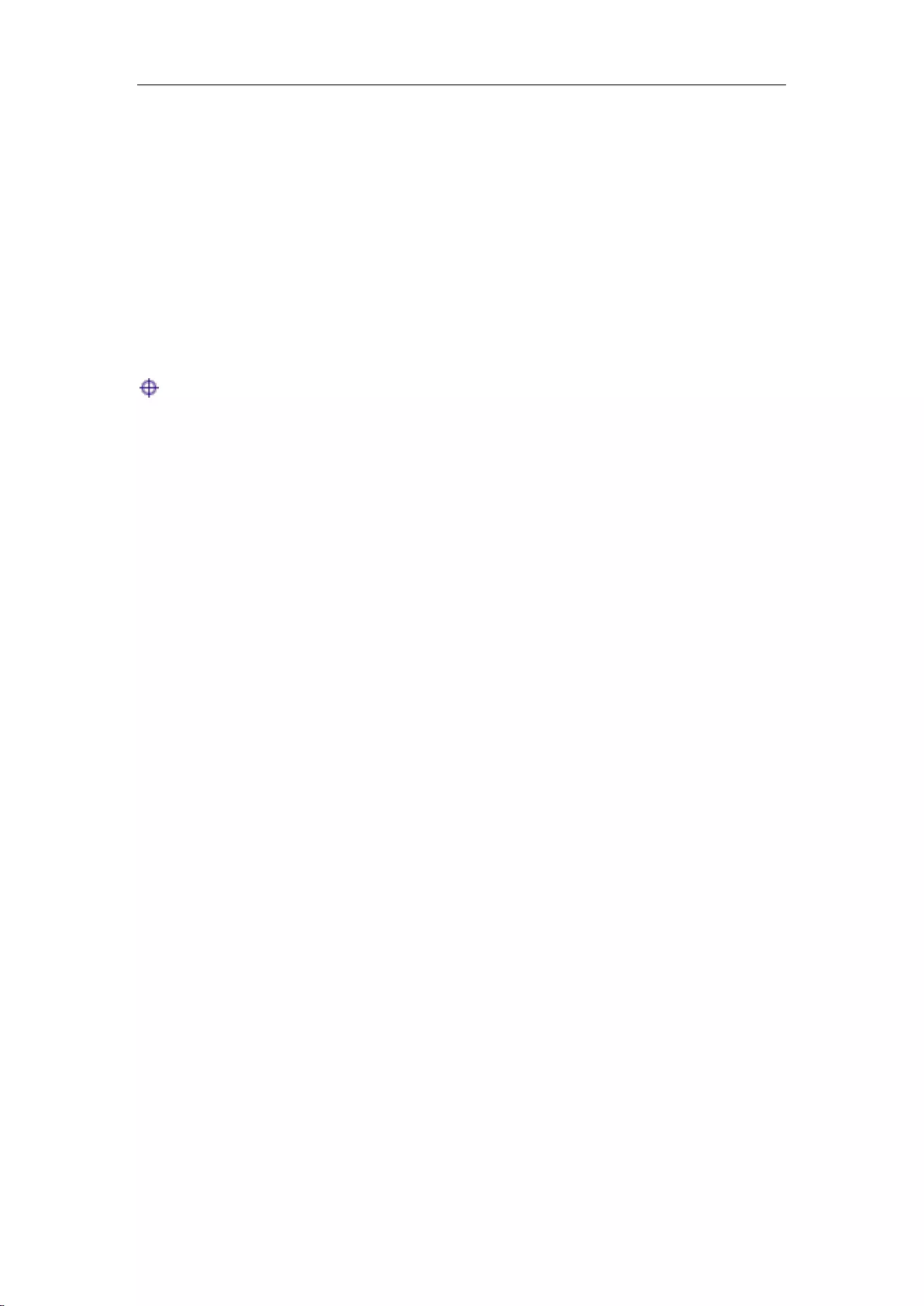
Chapter 7 Advanced Configuration
http://www.level1.com Page 42
(DMZ host) needs to be set up on the device in order to achieve this objective.
With the static NAT mapping function, a one-to-one mapping relationship can be established
between<External IP address + External port>and<Internal IP address + Internal port>, so that
all the service requests for a specified port of the device will be forwarded to the matching intranet
server, and the computer in the external network can access to the services provided by this server.
In some cases, a network computer needs to be fully exposed to the Internet, in order to achieve
two-way communications, and at this time, you will need to set up this computer to a virtual
server (DMZ host). When an external user accesses to the public network address that is mapped
to the virtual server, the device will forward the packets directly to the virtual server.
Tip: The computer that is set to a virtual server will lose the firewall protection of the device.
The priority of NAT static mappings is higher than the virtual server. When the device receives a
request from an external network, it will first check to see if there is a matching NAT static
mapping based on the IP address and port number of the external access requests, and send the
request messages matching the static NAT mapping to the Intranet computers if any. If there are no
matching static mappings, it will check to see if there is a matching virtual server.
3. Two types of NAT rules
The device provides two NAT types: "Easy IP" and "One2One".
Easy IP: The translation of network port addresses. Multiple internal IP addresses are mapped to
the same external IP address. It can dynamically assign a port associated with a single external
address for each internal connection, and maintain the mapping of these internal connections to an
external port, thus enabling multiple users to use a public network address to communicate with
the external Internet.
One2One: The translation of static addresses. The internal IP and the external IP address are
subject to one-to-one mapping. In this mode, the port number will not change. It is typically
used to configure the extranet-access-to-intranet server: The network servers still use private
addresses, and provide the public IP address assigned to it to the external network users.
We refer to each specific NAT configuration as "NAT rules". The exit IP address and lines must be
specified when configuring the NAT rules. When there are multiple valid public network
addresses, each type of NAT rules can be configured with more than one. In practical application,
a mixture of different types of NAT rules often needs to be used.
7.1.2 Port Forwarding
This section describes the static NAT mapping functions of the device. Below is the description of
the meaning of the parameters for the static NAT mapping list and the static NAT mapping
configuration.
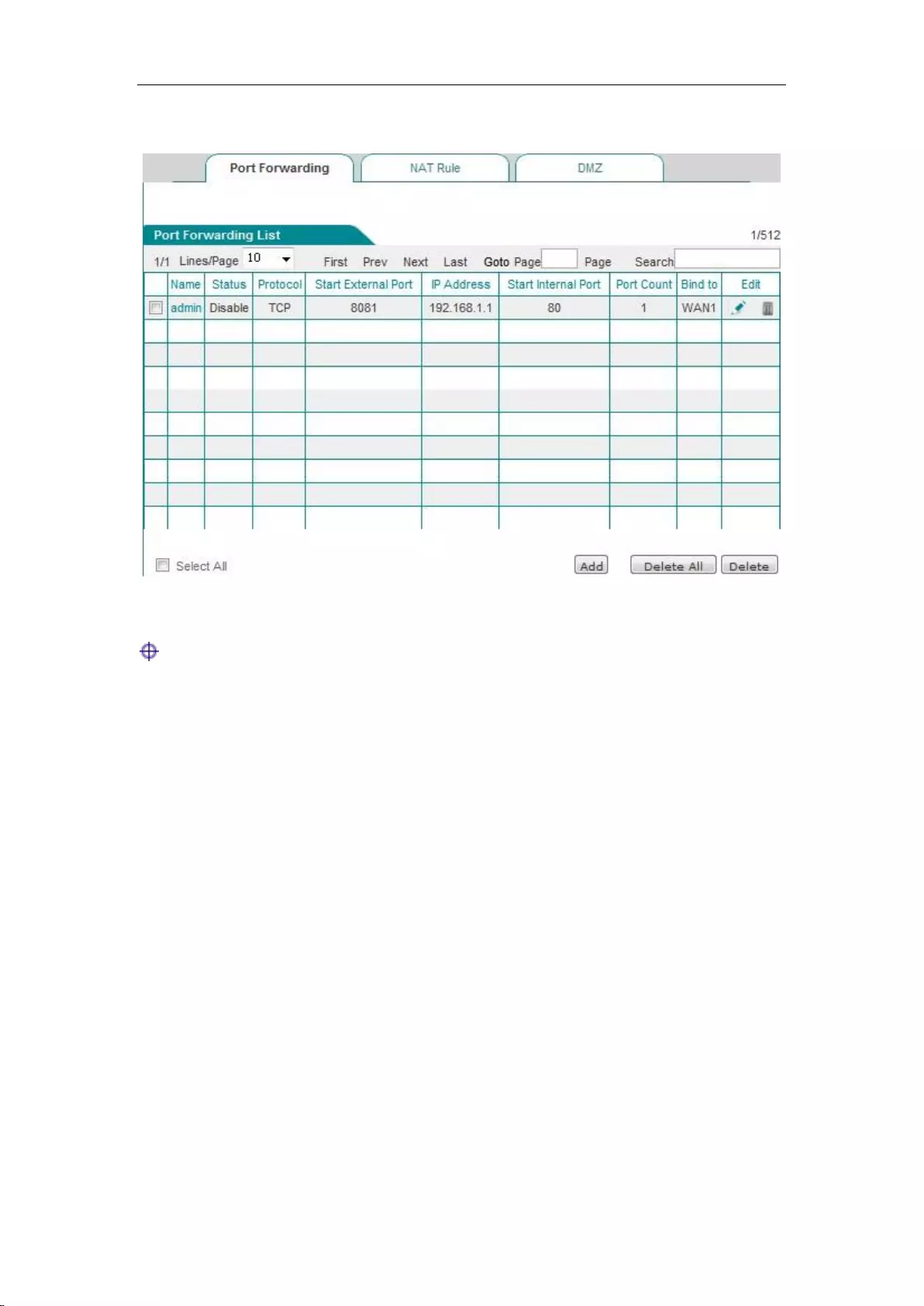
Chapter 7 Advanced Configuration
http://www.level1.com Page 43
1. Port Forwarding list
Figure 7_1 Port Forwarding list
Tip:
After enabling certain functions of the system, the list displays some NAT static mapping entries
(A static mapping entry named as "admin" is added in the list after remote management is enabled
in Systems management -> Remote management page, they cannot be edited or deleted in this
page.
2. Static NAT mapping configuration
Click <Add new entry> in the page of Figure 7_1 to enter the Static NAT mapping configuration
page, as shown in Figure 7_2. Here, the meaning of the parameters of the static NAT mapping
configuration is described.
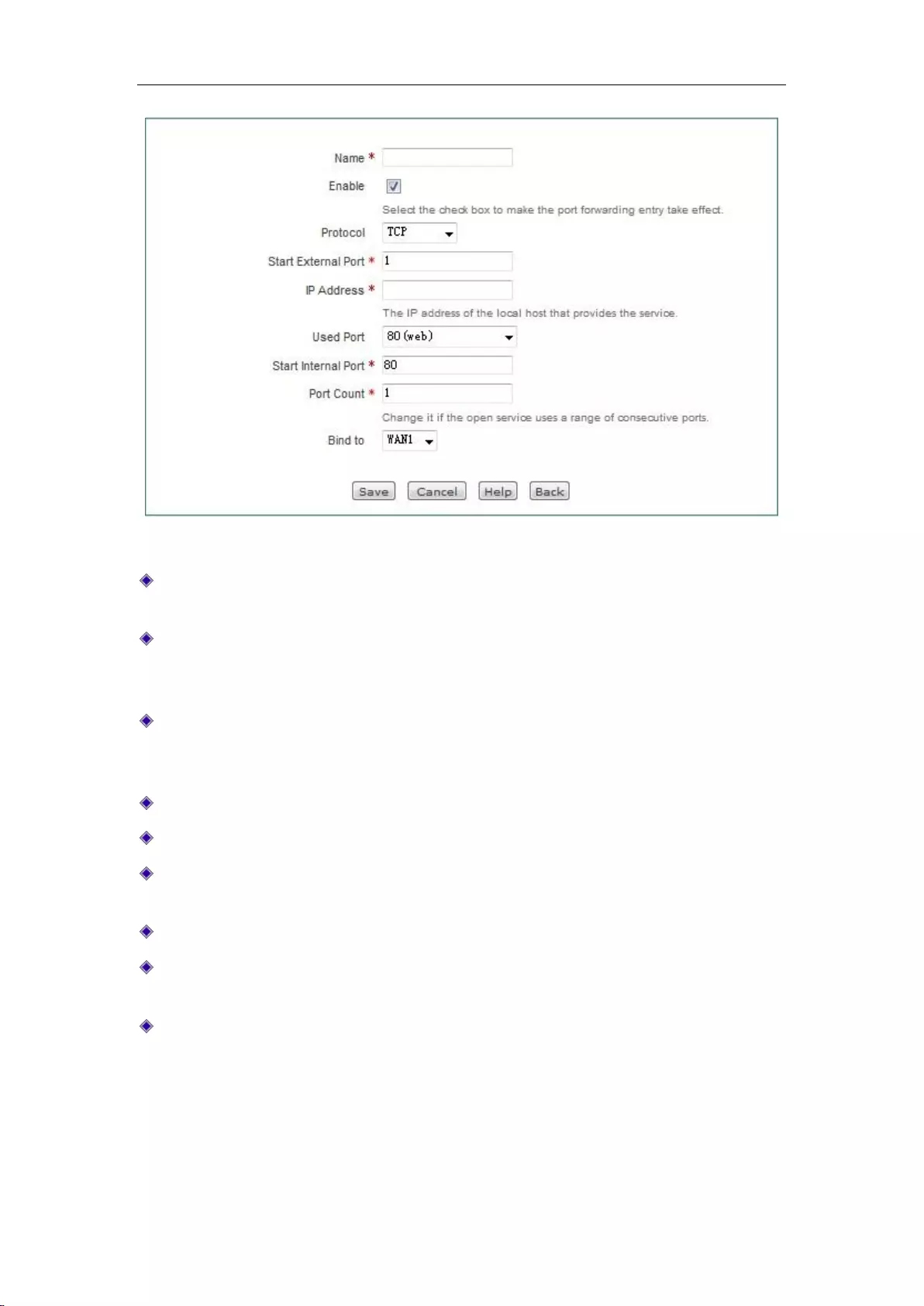
Chapter 7 Advanced Configuration
http://www.level1.com Page 44
Figure 7_2 Port Forwarding Settings
Static mapping name: The name of static NAT mapping, which is custom and cannot be
repeated.
Enable this configuration: Selecting it indicates that the static NAT mapping takes effect, and
not selecting it means that the static NAT mapping does not take effect, but retains its
configuration.
Protocol: The protocol type of packets, the available options are: TCP, UDP and TCP/UDP.
When you are unable to confirm that the protocol used by the application is TCP or UDP,
select TCP/UDP.
External starting port: The starting service port the device provides to the Internet.
IP address: The IP address of the computer as a server in the Intranet.
Common port: The port number that corresponds to the common protocol type for users'
choice. When you are unable to confirm the protocol, select TCP/UDP.
Internal starting port: The starting port of the services enabled by the network server.
Number of ports: A segment of ports starting from the internal starting port, whose maximum
value is set to 500.
NAT binding: Selects the interface bound by the static NAT mapping.
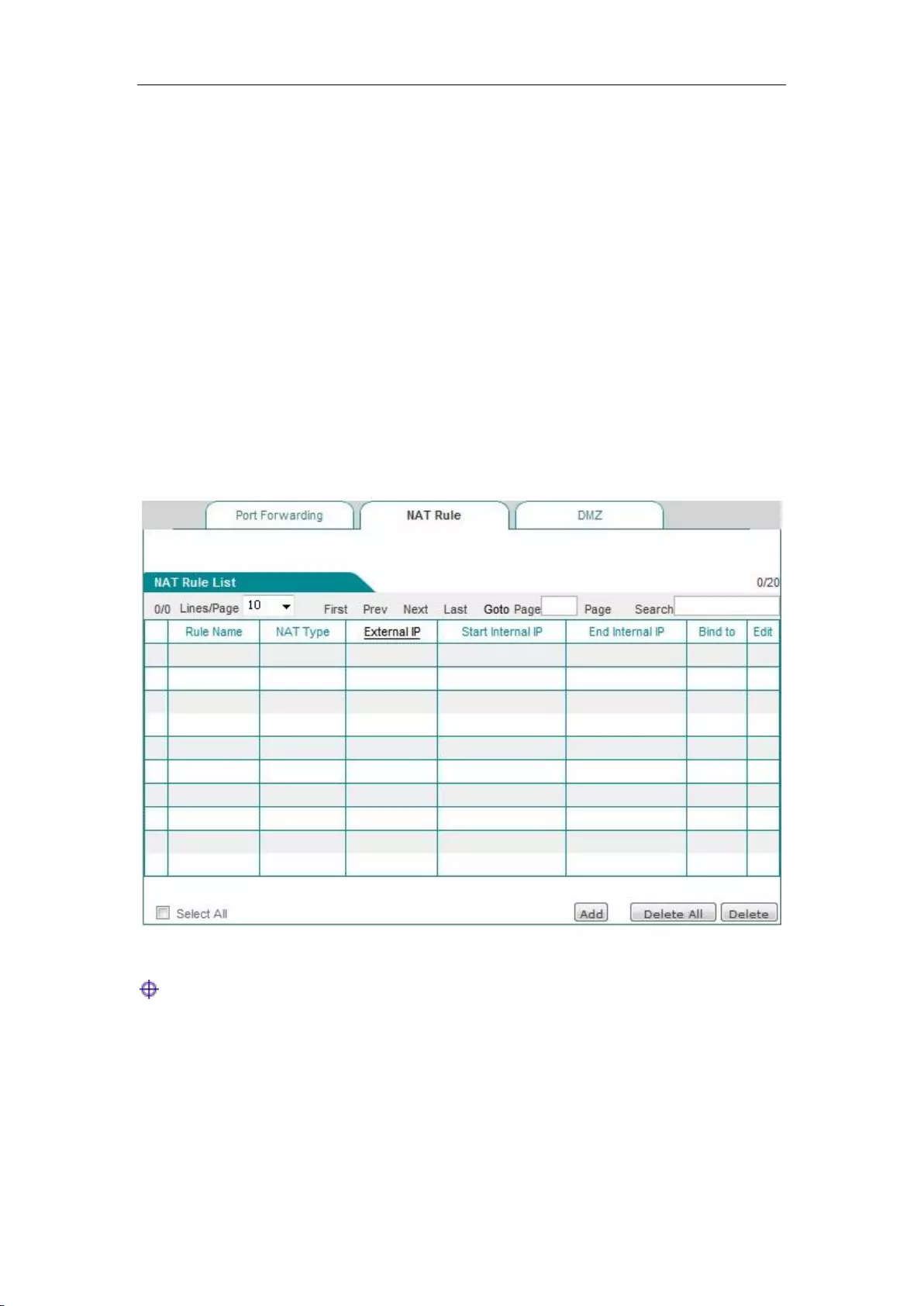
Chapter 7 Advanced Configuration
http://www.level1.com Page 45
7.1.3 NAT rules
The NAT rules features of the device are described below, including: NAT rule info lists, meaning
of Easy IP NAT rules configuration parameters, meaning of One2One NAT rules configuration
parameters.
1. List of NAT rules information
In NAT rules information list, you can see the configured NAT rules. As shown in Figure 7_3, it
has two NAT rules instances configured. The NAT type of an instance: EasyIP converts the
address with the intranet IP address of 192.168.1.20-192.168.1.25 to 200.200.202.20, and binds to
the WAN1 port to achieve Internet access. The NAT type of an instance: One2One converts the
address with the intranet IP address of 192.168.1.50-192.168.1-52 to 200.200.202.50,
200.200.202.51, 200.200.202.52, and binds to the WAN1 port to achieve Internet access.
Figure 7_3 List of NAT rules information
Tip: Multiple NAT rules are configured for the same object, and the rules configured last will
take effect first.
2. Easy IP
Click <Add new entry> in Figure 7_3 to enter the NAT rules configuration page. The following
describes the meaning of the parameters for configuring the NAT rules with the type of EasyIP.
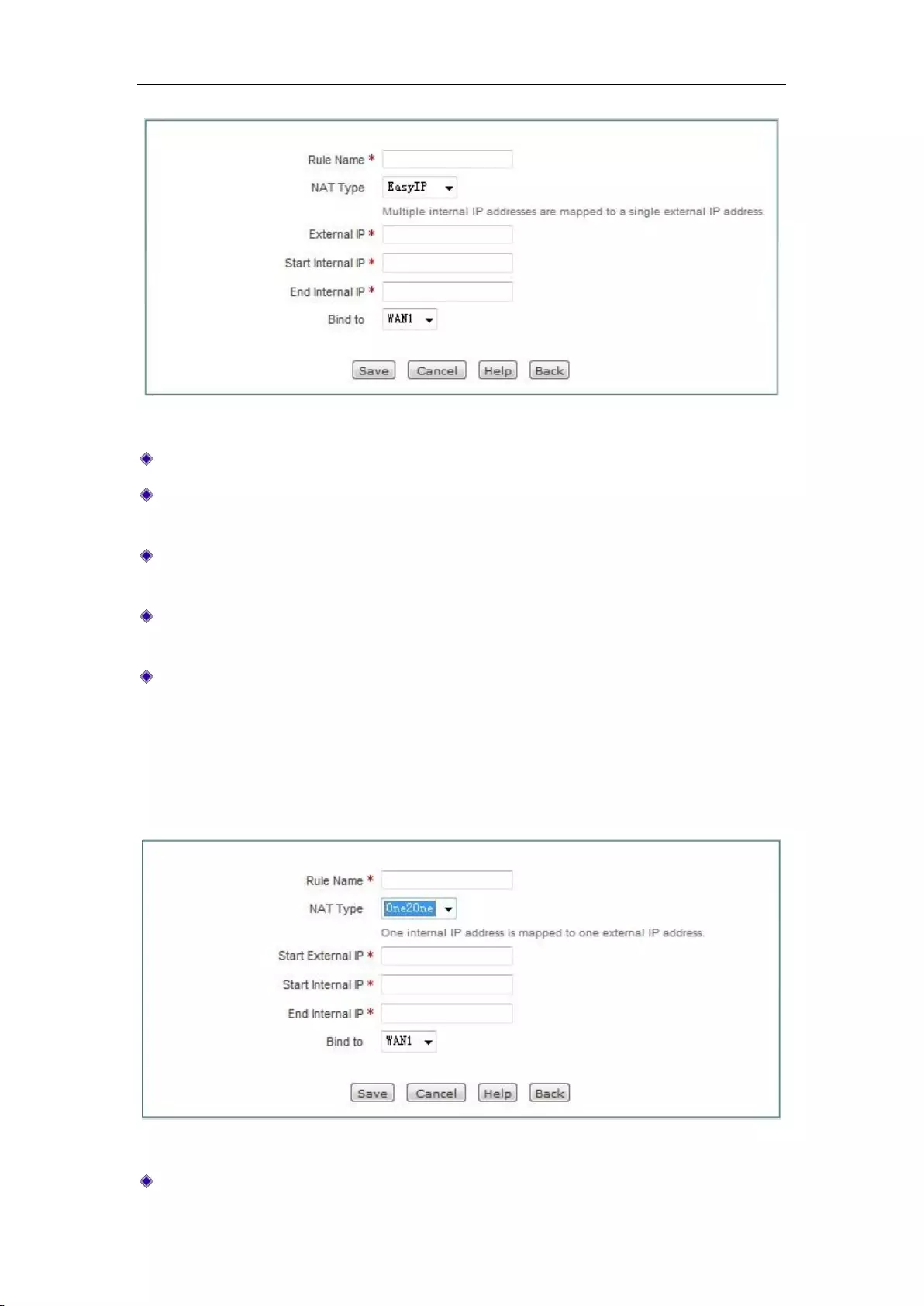
Chapter 7 Advanced Configuration
http://www.level1.com Page 46
Figure 7_4 Easy IP
Rule name: Customizes the name of the NAT rule.
NAT type: Selects EasyIP here, which means the internal IP address are mapped to the same
external IP address.
External IP address: In the NAT rule, the external IP address mapped to the internal IP
address.
Internal starting IP address, internal ending IP address: The IP address range for the
computers in the intranet that have the priority to use the NAT rules for Internet access.
Binding: Selects the interface bound by the static NAT mapping.
3. One2One
Select the NAT type as One2One in Figure 7_5. The meaning of the parameters for configuring
the NAT rules as One2One type is described here, and those parameters same as EasyIP are
repeated no longer here.
Figure 7_5 One2One
NAT type: Here, One2One is selected. The internal IP address and the external IP address are
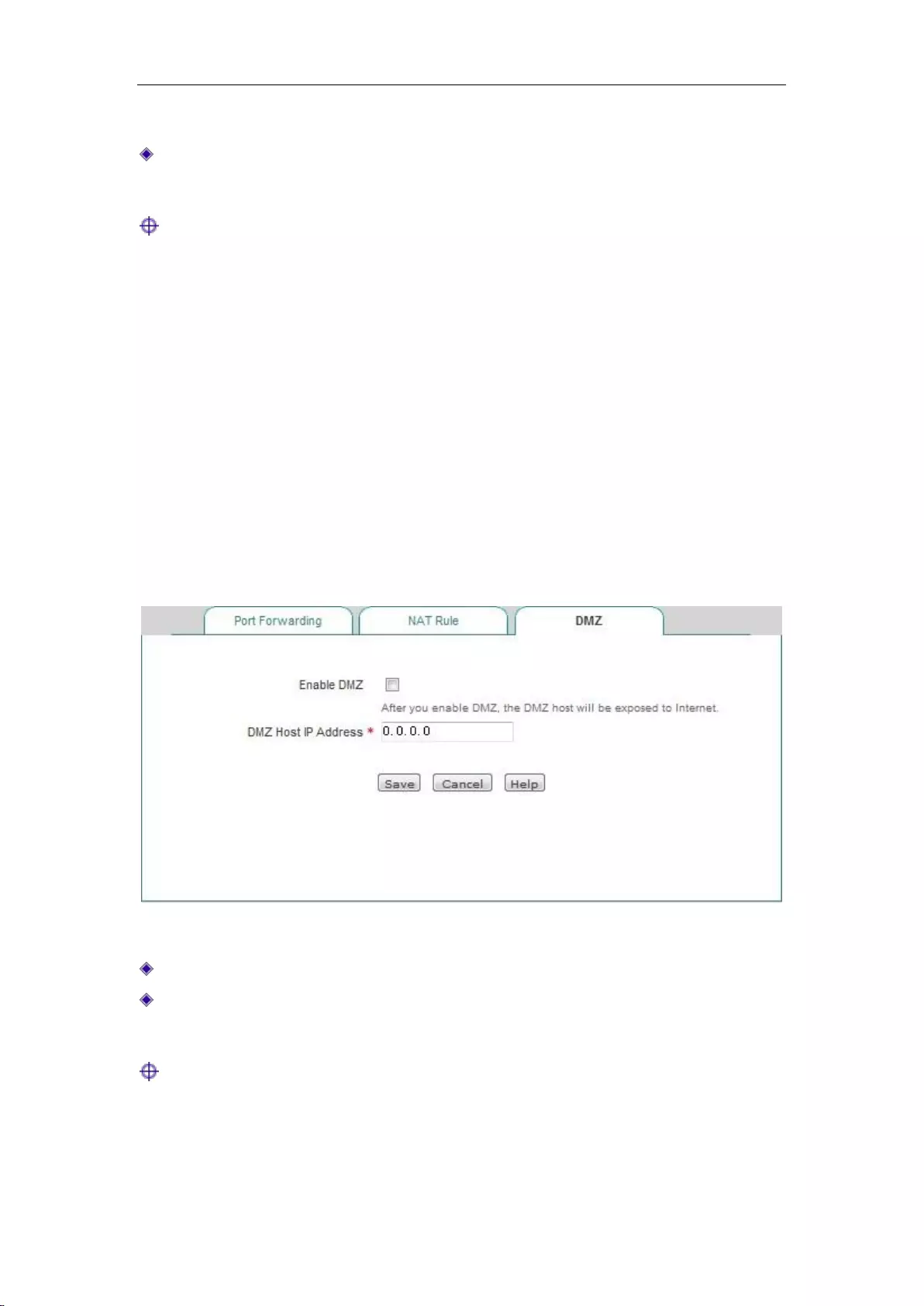
Chapter 7 Advanced Configuration
http://www.level1.com Page 47
subject to one-to-one mapping.
External starting IP address: In the NAT rule, the external starting IP address mapped to the
internal starting IP address.
Tip:
1. Each One2One rule can only bind 20 external addresses at maximum.
2. "External starting IP address" must be set, and the actually mapped external IP address is
gradually increased from the set value. For example, if "Internal starting IP address" is set to
192.168.1.50; "Internal ending IP address" is set to 192.168.1.52; "external starting address"
is set to 200.200.202.50, then 192.168.1.50, 192.168.1.51, 192.168.1.52 are in turn mapped
to 200.200.202.50, 200.200.202.51, 200.200.202.52.
7.1.4 DMZ
The DMZ functions of the device are described below.
Figure 7_6 DMZ configuration
Enable DMZ function: Enables or disable the DMZ function.
DMZ host IP address: The IP address of the network computer used as a virtual server (DMZ
host).
Tip:
The computer that is set to a DMZ host will lose the firewall protection of the device, which takes
effect to all WAN ports.
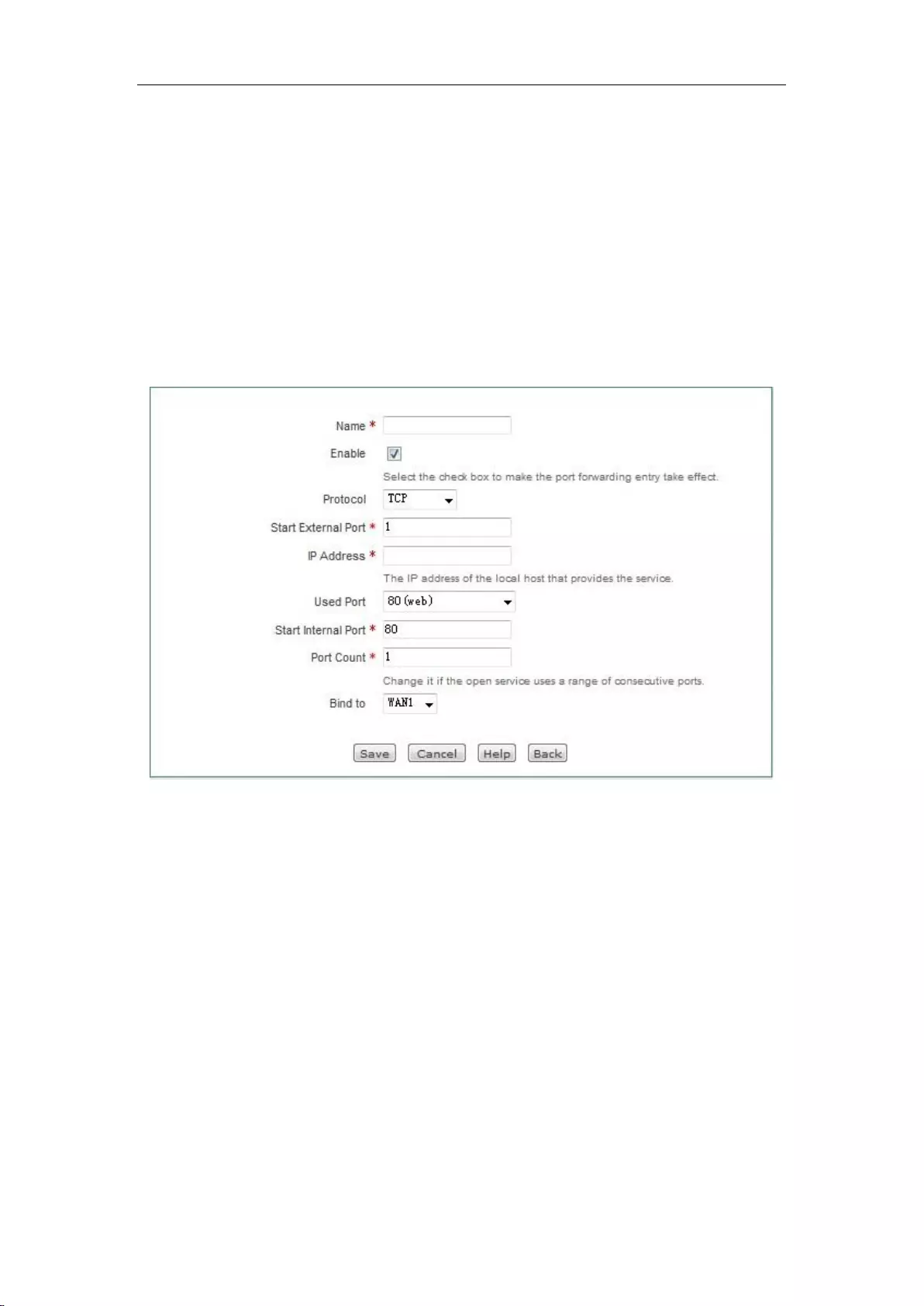
Chapter 7 Advanced Configuration
http://www.level1.com Page 48
7.1.5 NAT and DMZ configuration instances
This section describes the specific instances of NAT and DMZ configuration. Includes: Static
NAT mapping instances, instances with the type of NAT rules as EasyIP, One2One.
I. Instances of Static NAT mapping configuration
Intranet computer 192.168.1.99 starts the TCP80 port services, and wants to access this service
through WAN1 port 80. It's configuration is as shown in Figure 7_7.
Figure 7_7 Port Forwarding Settings
II. EasyIP configuration instances
An Internet café uses a single line for Internet access, and the ISP has assigned 8 addresses for this
line: 218.1.21.0/29 -218.1.21.7/29, where 218.1.21.1/29 is the gateway address of the line, and
218.1.21.2/29 is the IP address of WAN1 port of the device. Note that 218.1.21.0/29 and
218.1.21.7/29 are respectively the related subnet number and broadcast address, which cannot be
used.
Now, Game B Zone (IP address range: 192.168.1.10/24-192.168.1.100/24) wishes to use
218.1.21.3/29 as a NAT mapping address for accessing to the Internet through the WAN port.
Configuration steps are follows:
The first step is to enter the Advanced configuration -> NAT and DMZ configurations ->NAT
rules page, and click <Add new entry>.
The second step is to enter the NAT rules configuration page, and fill in "Game Zone" in the
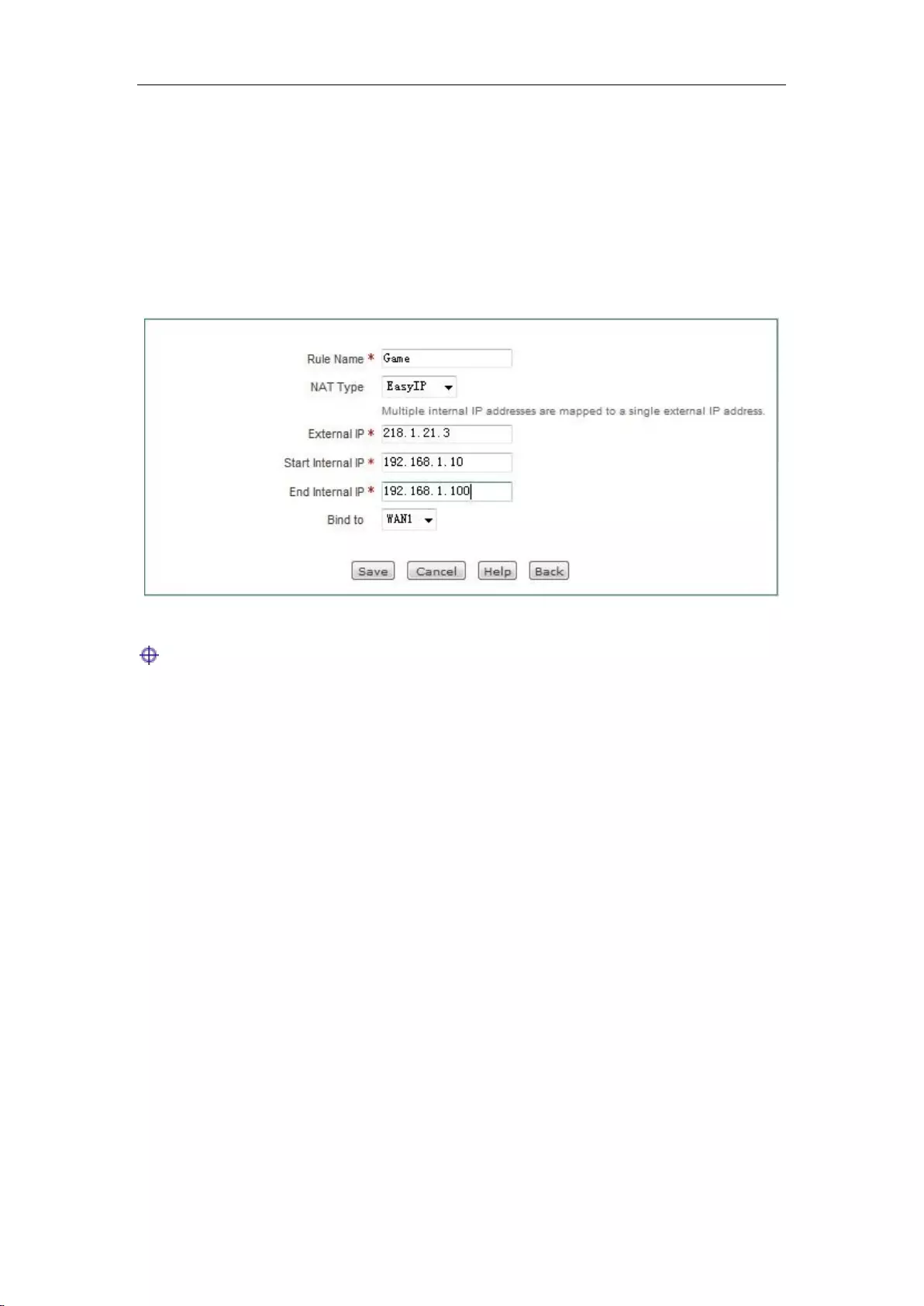
Chapter 7 Advanced Configuration
http://www.level1.com Page 49
"Rule name".
The third step is to select "NAT type" as "EasyIP".
The fourth step is to fill in 218.1.21.3 in the "External IP address". Fill in 192.168.1.10 and
192.168.1.100 in "Internal starting IP address" and "Internal ending IP address" respectively.
The fifth step is to select the rule-bound interface as WAN1 port.
The sixth step is to click <Save>, and the NAT rule is configured successfully.
Figure 7_8 NAT rules Settings——EasyIP
Tip:
When configuring Easy IP, if the "External IP address" is not on the same network segment as the
IP address of the bound interface, a route must be configured on the upper router to the network
segment on which the "External IP address" resides or a 32-bit host route to the "external IP
address", and the next hop is set to the IP address of the bound interface.
III. One2One configuration instance
Demands
An enterprise applies for a line of Telecom, which adopts the fixed IP access method, and the
bandwidth is 6M. Telecom assigned 8 addresses to it: 202.1.1.128/29-202.1.1.1.135/29. Here,
202.1.1.129/29 is the gateway address of the line, and 202.1.1.130/29 is the IP address of the
device's WAN1. Note: 218.1.21.0/29 and 218.1.21.7/29 are respectively the related subnet number
and broadcast address, which cannot be used.
The company wants its people to access to the Internet via NAT by using 202.1.1.130/29 sharing.
Additionally, there are four servers that are in one-to-one NAT (One2One) and use
202.1.1.131/29-202.1.1.1.134/29 for providing services externally. The internal network address is
192.168.1.0/24, and the address for 4 servers is 192.168.1.200/24-192.168.1.203/24.
Analysis
Since the fixed IP access mode is used for Internet access on this line, it is necessary to configure
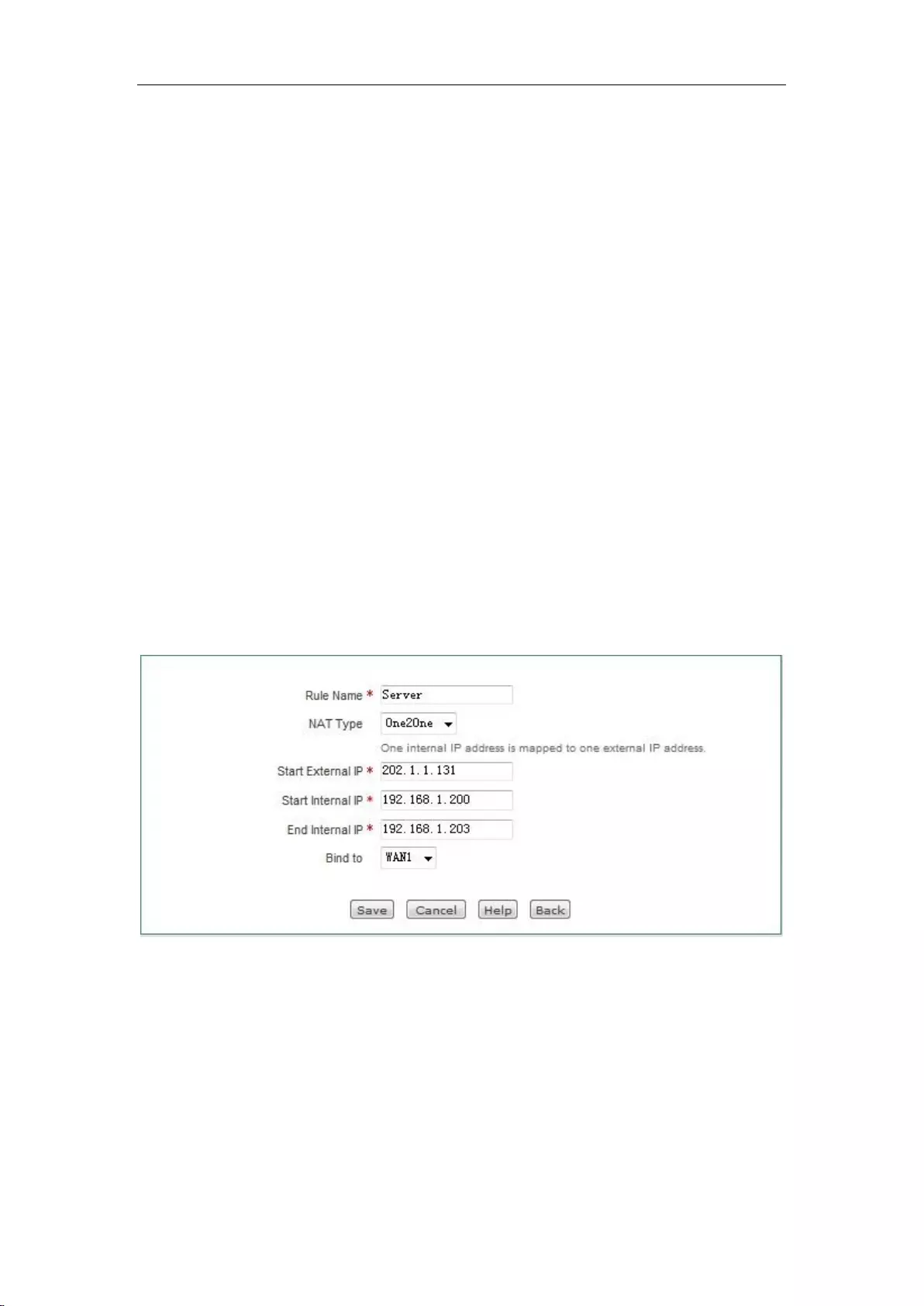
Chapter 7 Advanced Configuration
http://www.level1.com Page 50
the fixed IP access to the default Internet line in Network parameters —> WAN port
configuration page, or directly enter the Start--> Configuration wizard > Network parameter
spage to configure the line. After the default Internet access line is configured correctly, the
system-reserved NAT rules corresponding to the default line will be automatically generated, and
the NAT function is automatically enabled.
And this enterprise provides four internal servers for external access, so it is also necessary to set
an NAT rule with the type of "One2One".
Configuration steps are follows:
The first step is to enter the Advanced configuration -> NAT and DMZ configurations ->NAT
rules page, and click <Add new entry>.
The second step is to enter the NAT rules configuration page, and fill in "Server" in the "Rule
name".
The third step is to select "NAT type" as "One2One".
The fourth step is to fill in202.1.1.131in the "External starting IP address". Fill
in192.168.1.200and 192.168.1.203 in "Internal starting IP address" and "Internal ending IP
address" respectively.
The fifth step is to select the rule-bound interface as WAN1 port.
The sixth step is to click <Save>, and the NAT rule is configured successfully.
Figure 7_9 NAT rule Settings —One2One
7.2 Static Route Settings
This section describes the Advanced Configuration-> Routing configuration page and
configuration methods.
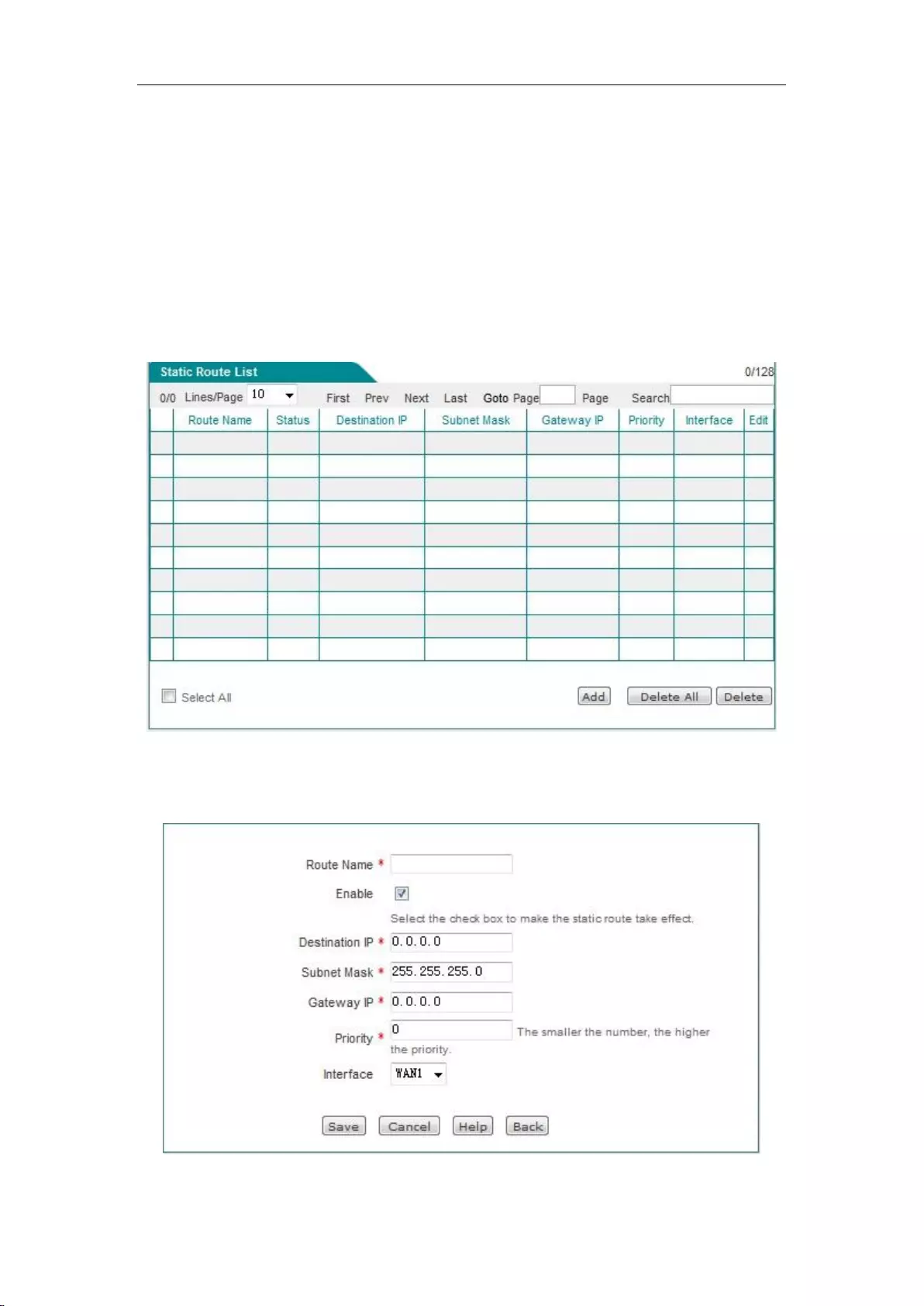
Chapter 7 Advanced Configuration
http://www.level1.com Page 51
Static route is manually configured by a network administrator, making the transmission of
packets to the specified destination network be realized according to the predetermined path.
Static routing does not change with changes in the structure of the network, therefore, when
network structure changes or there is a network failure, you need to manually modify the static
routing information in the routing table. Setting and using static routes correctly can improve
network performance and meet special requirements, such as implementing traffic control,
guaranteeing bandwidth for important applications and so on.
The following describes the list of routing configuration information and the meaning of the
parameters in the routing configuration.
Figure 7_10 Static Route List
Click <Add new entry> in the above figure, and enter the Route configuration page.
Figure 7_11 Static Route Settings
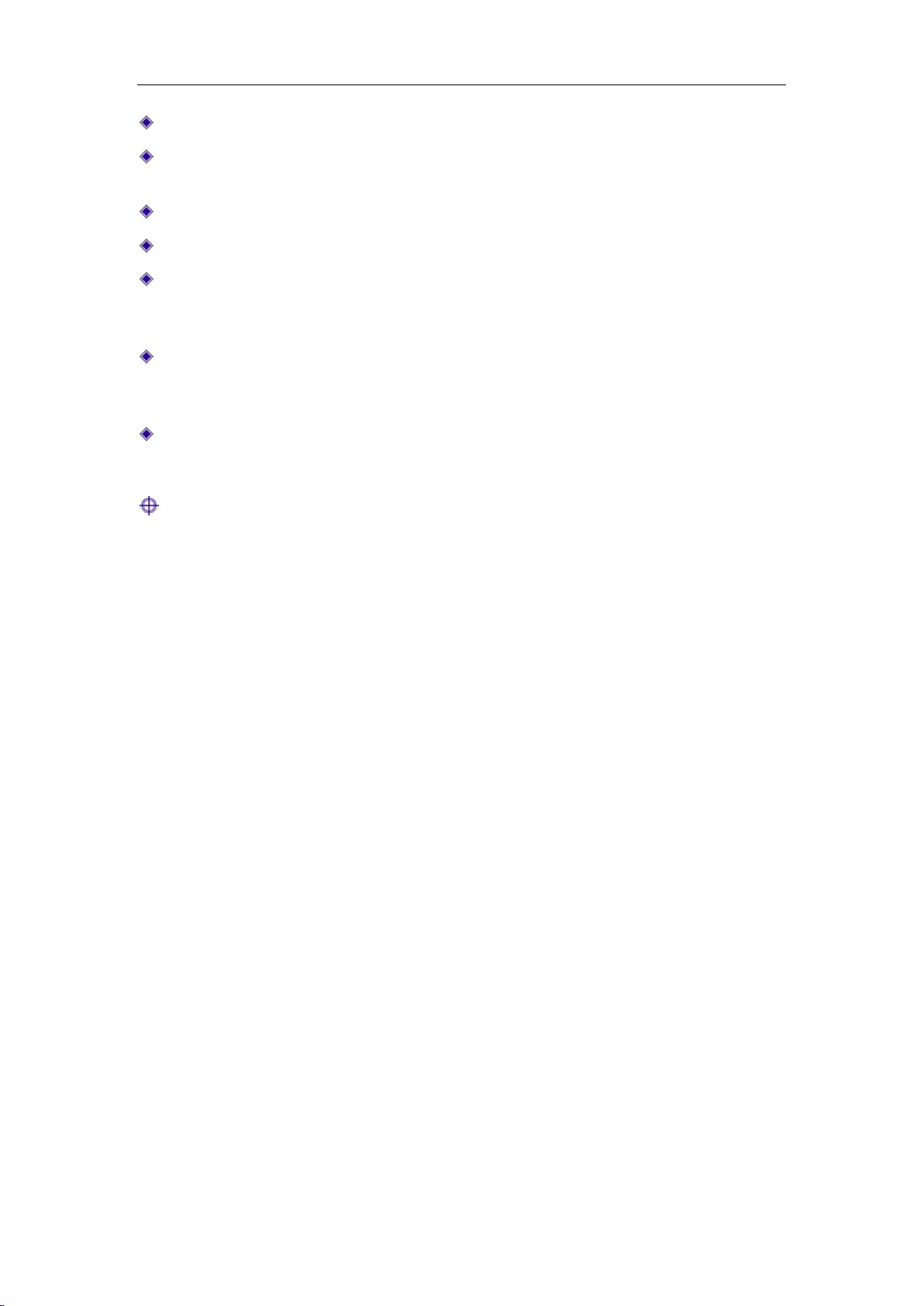
Chapter 7 Advanced Configuration
http://www.level1.com Page 52
Routing name: The name of static routes (custom, no repetition).
Enable this configuration: Enables this static route. Selecting it means enabled, while
deselecting it means the route is disabled.
Destination network: The destination network number for this static route.
Subnet mask: The mask of the destination network for this static route.
Gateway address: The IP address of the next-hop router ingress. The device defines a line for
hopping to the next router through interface and gateway. Typically, the interface address and
the gateway must be on the same network segment.
Priority: Sets the priority of a static route. When the destination network, subnet mask are the
same, select the high priority routing for forwarding data, and the smaller the value is, the
higher the priority is.
Interface: The forwarding interface for the specified packets. The packets matching the static
route will be forwarded from the specified interface.
Tip:
When the destination network and priority of multiple routes are the same, the device will match
them in the principle of first matching for last establishment.
7.3 Policy routing
This section mainly describes Advanced Configuration—>Policy routing page and configuration
methods. In this page, you can define policy routing, and the packet are routed according to the
source IP addresses, protocols, destination addresses and destination ports.
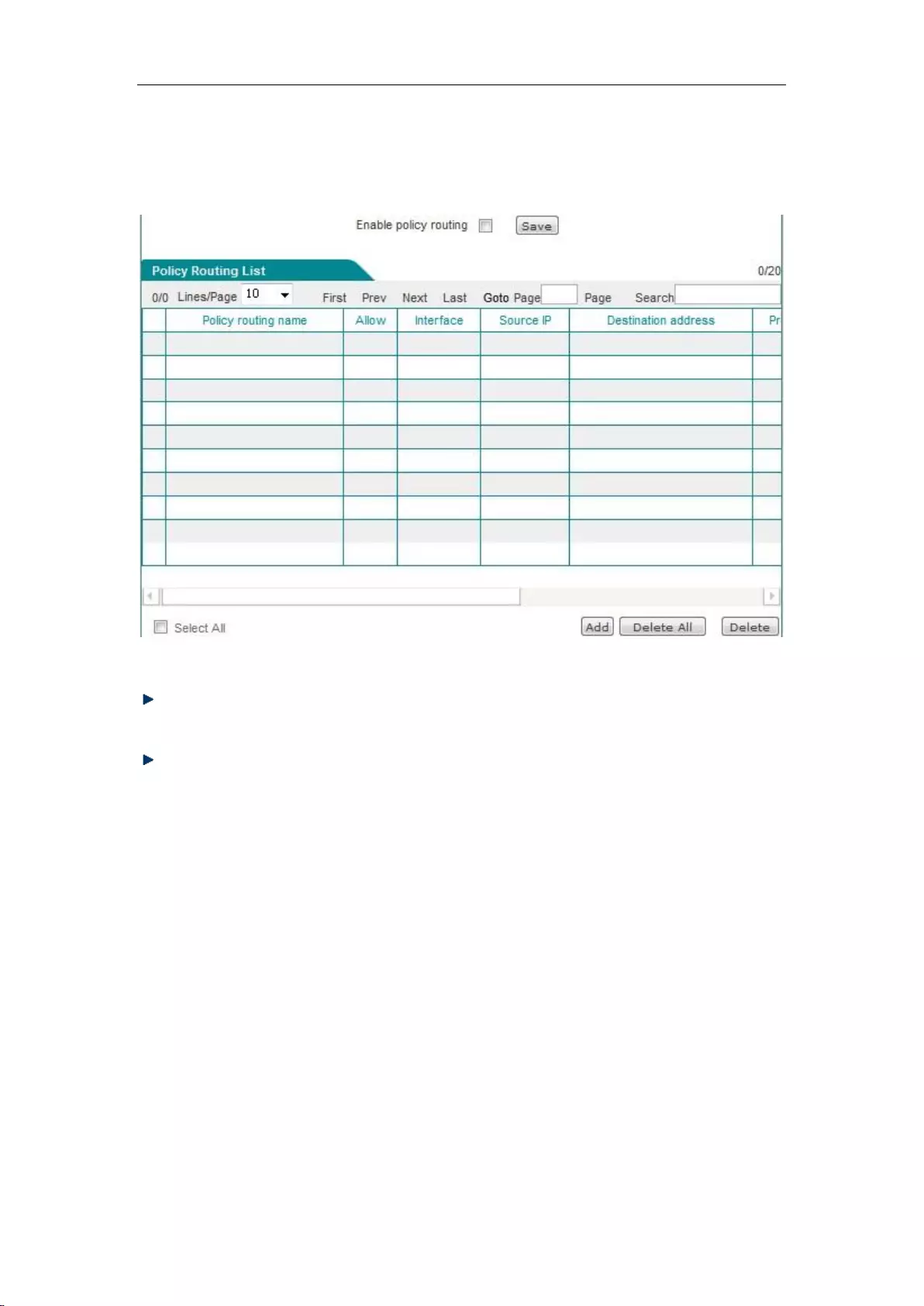
Chapter 7 Advanced Configuration
http://www.level1.com Page 53
7.3.1 Enable policy routing
Figure 7_12 Policy routing list
Enable policy routing: This is a global switch of policy routing. Only after it is enabled can
the configured policy routing can take effect.
Move to: Users can appropriately sort the policies using this bLeveloneon.
7.3.2 Policy routing configuration
Click <Add new entry> in the above figure, and enter the Policy routing configuration page.
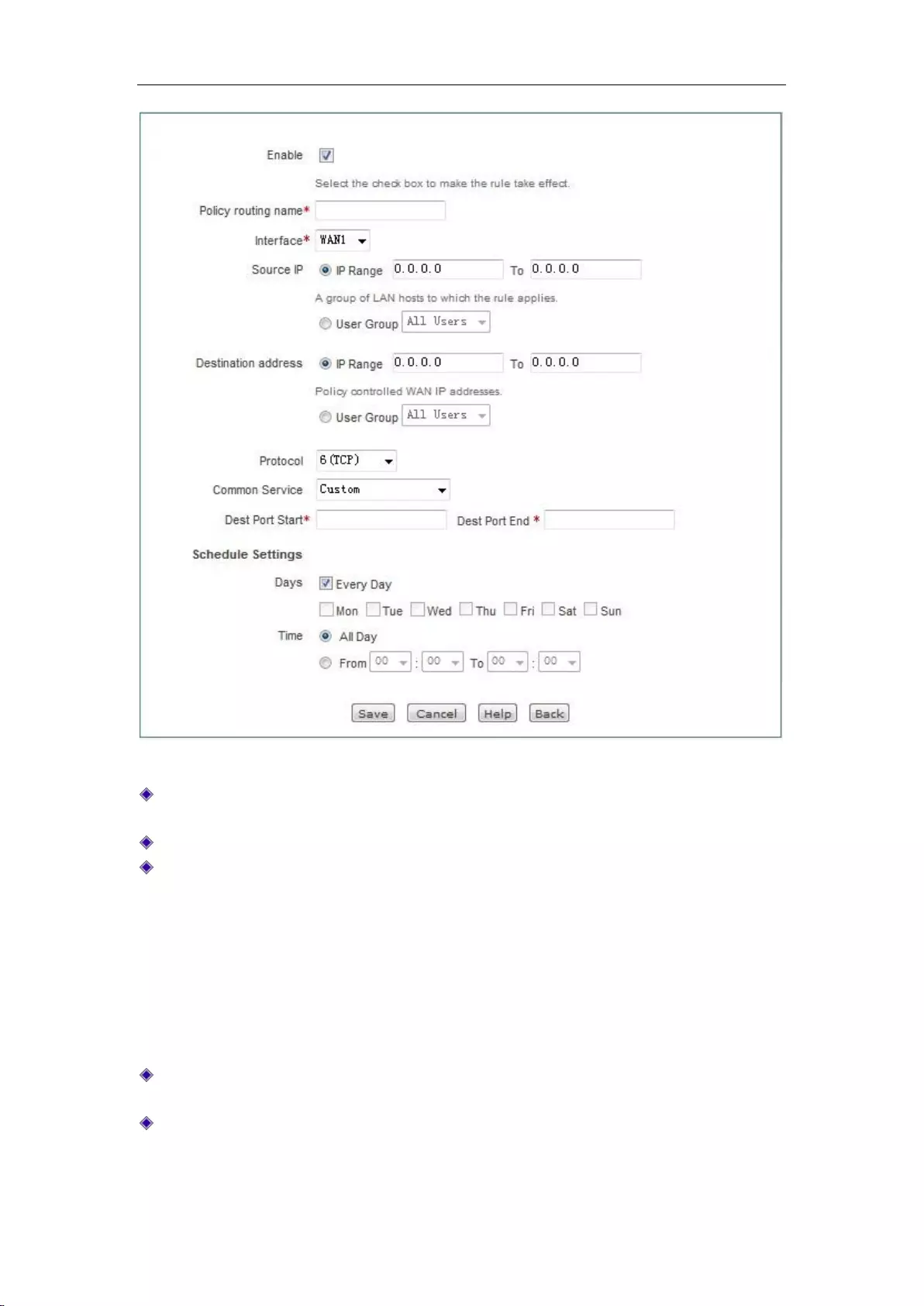
Chapter 7 Advanced Configuration
http://www.level1.com Page 54
Figure 7_13 Policy routing configuration
Interface: Sets the physical interface bound by the policy routing, and the packets that meet
the conditions of policy routing will be forwarded from the bound interface.
Policy route name: Customizes the name of the policy.
Source address: The source IP address of the packets following this policy route, which can
be configured in two ways.
Network segment: The starting IP address and the ending IP address following this
policy route.
User group: The user group following this policy route, click on "User group" to refer to
the source address for policy reference for the user group. Enter User management ->
User group configuration-> Add new entry to set up the source address field for the
policy routing to take effect.
Destination address: The destination address in the packet following this policy route, which
is configured in the same way as the source address.
Services: The services in the packets following this policy route, which can be configured in
the following manner.
Ports: Range 1-65535, the corresponding protocols are TCP and UDP; when the selected
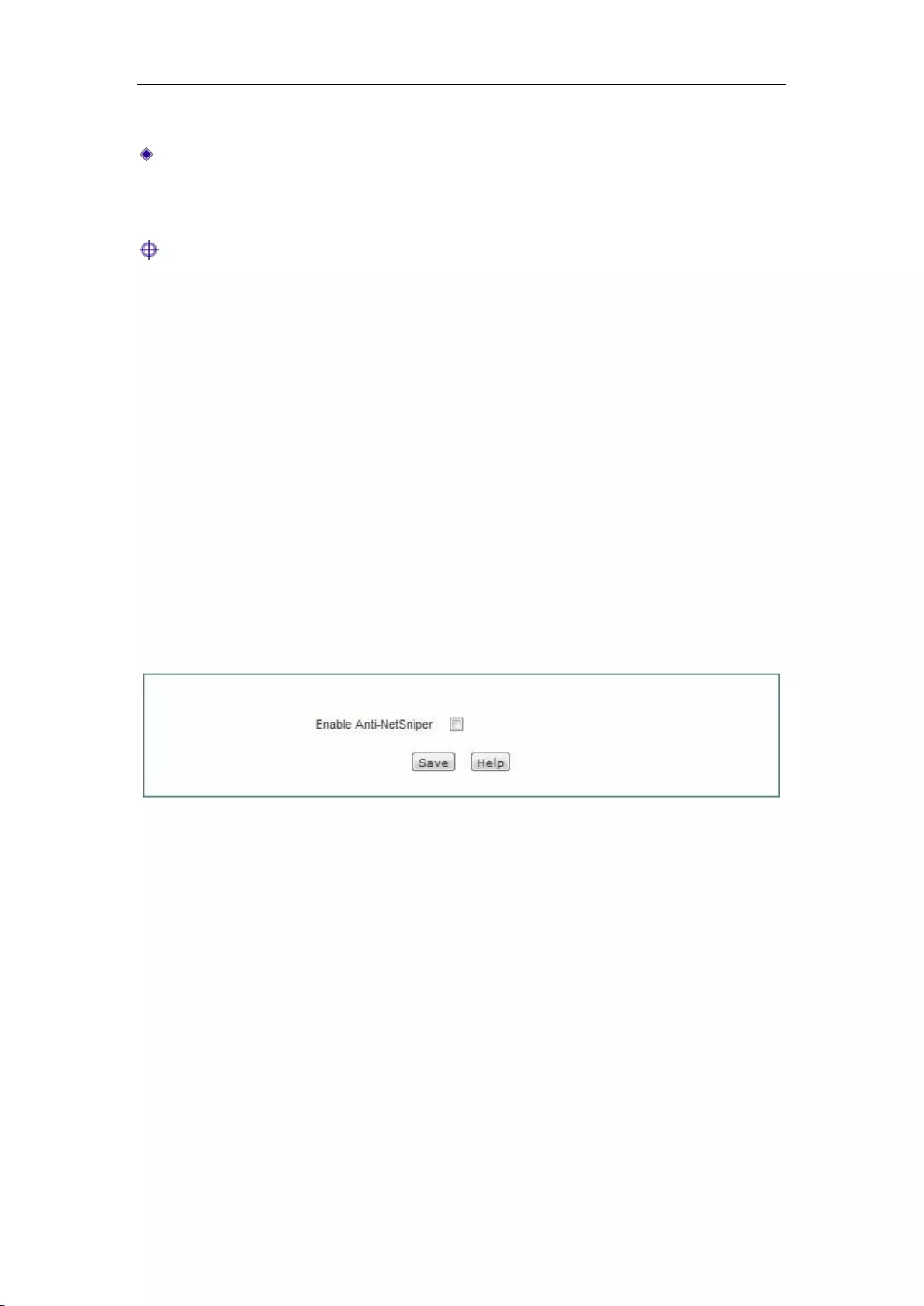
Chapter 7 Advanced Configuration
http://www.level1.com Page 55
protocol is ICMP, the port range needs not be configured.
Effective time setting: Selects the time period for the policy routing takes effect, and the
default date is "Every day". The time is "All day". You can go to Advanced settings —>
Configure policy route page to edit the time for the policy route to take effect.
Tip:
1. When all the packets match the defined source IP address, protocol and destination port,
they will be forwarded to the specified interface, but the packets that cannot find a
matching policy routes will go the normal route.
2. The execution order of policy routing: Static route to the LAN port > Policy routing >
Static route to the WAN port.
7.4 Anti-NetSniper
This section describes the Advanced Configuration -> Anti-NetSniper page and configuration
methods. Network vanguard defense is used to crack the shared detection set by the network
operator. Verify that the intranet is experiencing a sharing problem, or don't enable that function.
Figure 7_14 Anti-NetSniper
7.5 Port mirroring
This section describes the port mirroring function of the Advanced configuration -> Port
mirroring page. With the port mirroring function, you can copy the flow of the monitoring port to
the monitoring port, to provide the detailed information on the transmitting status of the monitored
ports, allowing network managers to make traffic monitoring, performance analysis and
troubleshooting.
Except HiPERTM 840G, the devices of HiPER series that support the port mirroring function have
the default LAN1 port of monitoring port, and other LAN ports are monitored ports. The
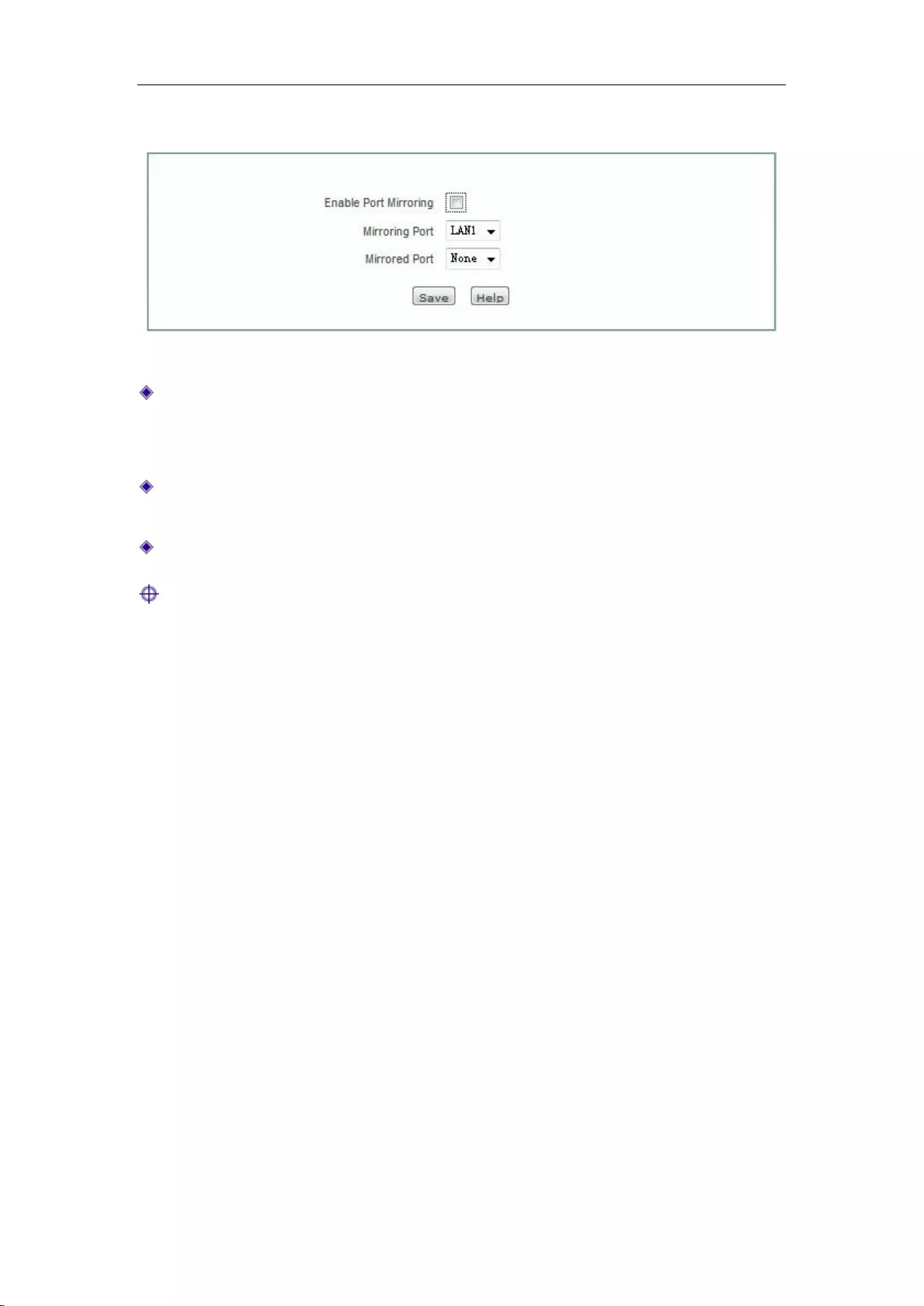
Chapter 7 Advanced Configuration
http://www.level1.com Page 56
configuration interface is shown in the figure below.
Figure 7_15 Port mirroring
Enable mirroring: Checking it to enable this feature.
When the HiPERTM 840G device supports two or more LAN ports, the port mirroring function can
work.
Monitoring port: The port for monitoring the traffic of the monitored ports, which can be
only one.
Monitored port: Only one monitored port can be selected.
Tip: The monitored port cannot be the same port as the monitoring port.
7.6 Port VLAN
This section describes the port VLAN function of the Advanced configuration -> Port VLAN
page.
VLAN (virtual LAN) can split the network into several different broadcast domains logically. A
logical constitutes a logical broadcast domain. The members of the same VLAN share broadcast
and can communicate with each other. To achieve physical isolation between different VLANs,
the unicast, broadcast and multicast packets within a VLAN will not be forwarded to any other
VLAN, thereby helping to control traffic, simplify network management and enhance network
security.
3. Port VLAN list
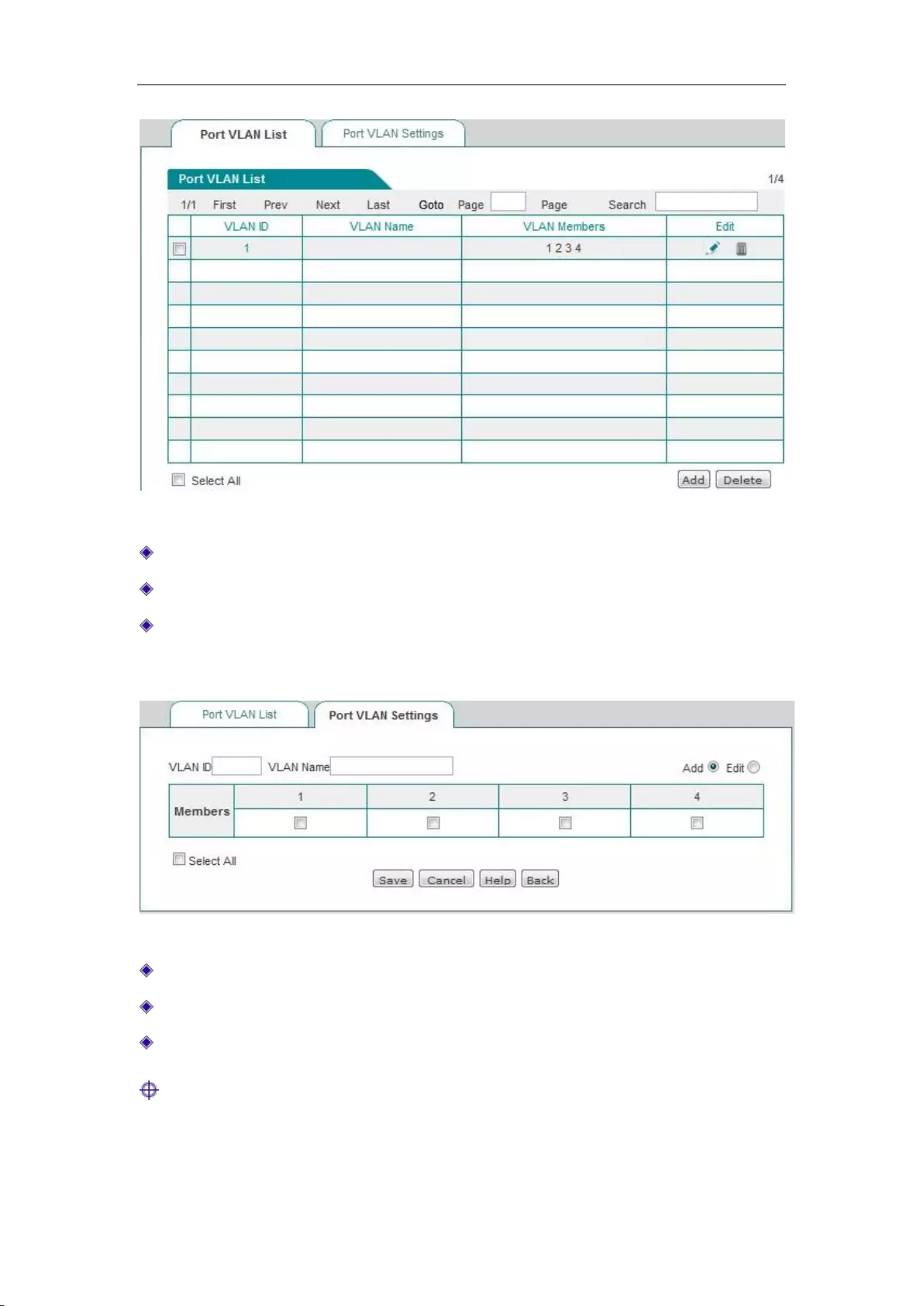
Chapter 7 Advanced Configuration
http://www.level1.com Page 57
Figure 7_16 Port VLAN list
VLAN group number: Displays the VLAN group number of the VLAN.
VLAN group name: Displays the VLAN group name of the VLAN.
VLAN members: Displays the members to the VLAN.
4. Port VLAN
Figure 7_17 Port VLAN settings
VLAN group number: Sets the VLAN group number.
VLAN group name: Sets the name of the VLAN group.
VLAN members: Selects the members to the VLAN group.
Tip:
1. The system has a default VLAN (VLAN 1), and it contains all physical ports by default, and
cannot be deleted.
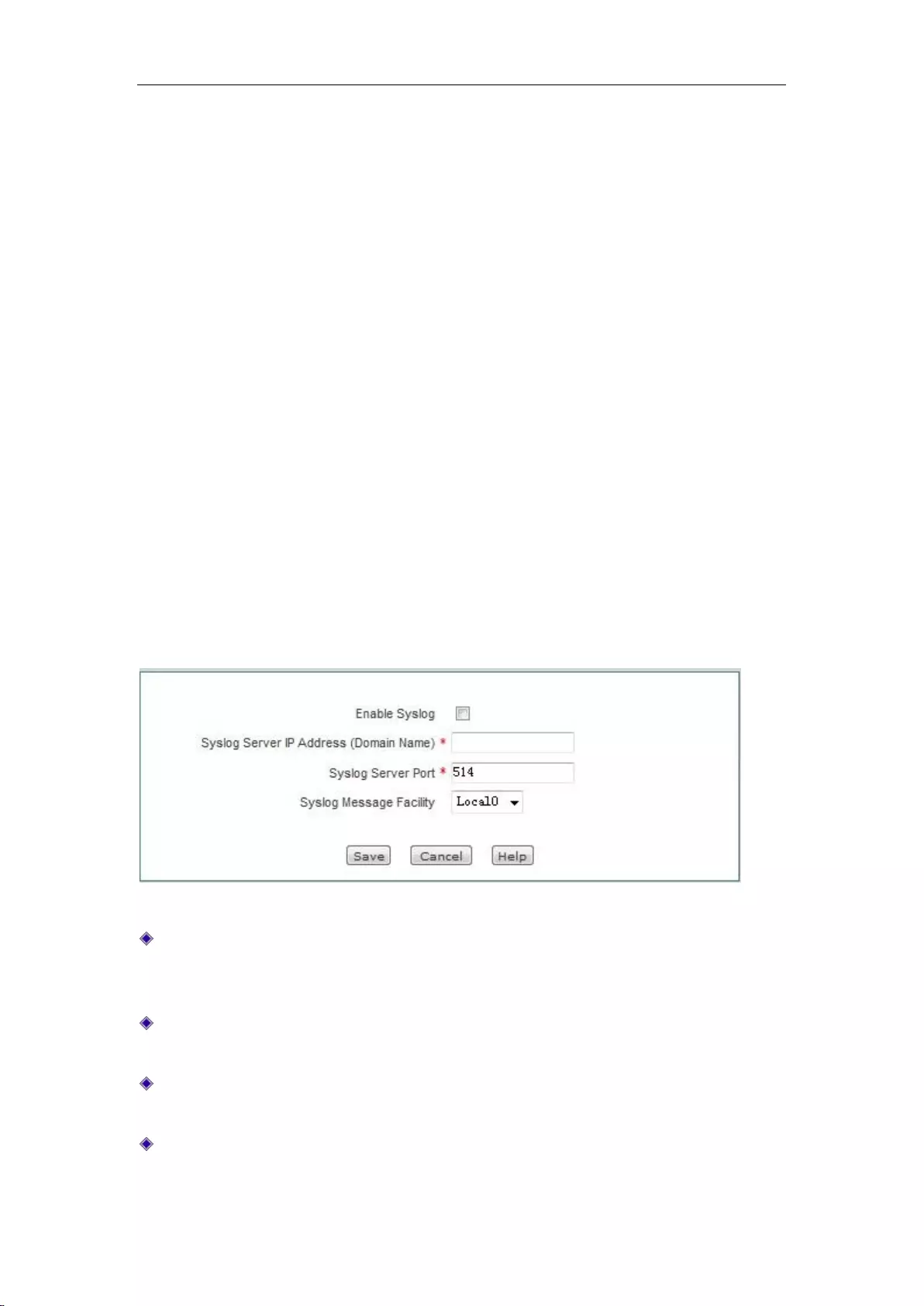
Chapter 7 Advanced Configuration
http://www.level1.com Page 58
2. A VLAN can contain more than one port, and one port can belong to more than one VLAN.
5. Instances of Port VLAN
Requirements: The host under the LAN1 port can communicate with the hosts under the LAN2,
LAN3 ports, but those under the LAN2 and LAN3 ports cannot access to each other.
Configuration steps:
1. Modify VLAN 1, whose member ports only include: 1, 2.
2. Create VLAN 2, whose member ports are: 1, 3.
Analysis: Both LAN1 port and LAN2 port belong to VLAN1, both LAN1 and LAN3 belong to
VLAN2; the hosts under the fixed LAN1 port can communicate with the hosts under LAN2,
LAN3 ports. Additionally, both LAN2 port and LAN3 port are not in the same VLAN, and the
hosts under LAN2 and LAN3 cannot access to each other.
7.7 SYSLOG configuration
This section describes the Advanced Configuration -> SYSLOG configuration page.
Figure 7_18 SYSLOG configuration
Enable Syslog service: After the syslog service feature is enabled, this feature will send a
large amount of information of device operation to a syslog server, which makes it easy for
administrators to analyze system conditions, and monitoring system activity.
Address of syslog server (domain name): Sets the address of the syslog server, which can be
an IP address or a domain name.
Port of Syslog server: Sets the service ports that are opened by the syslog server, whose
default value is 514.
Syslog message type: Sets the type of syslog message to be sent, whose default value is
Local0.
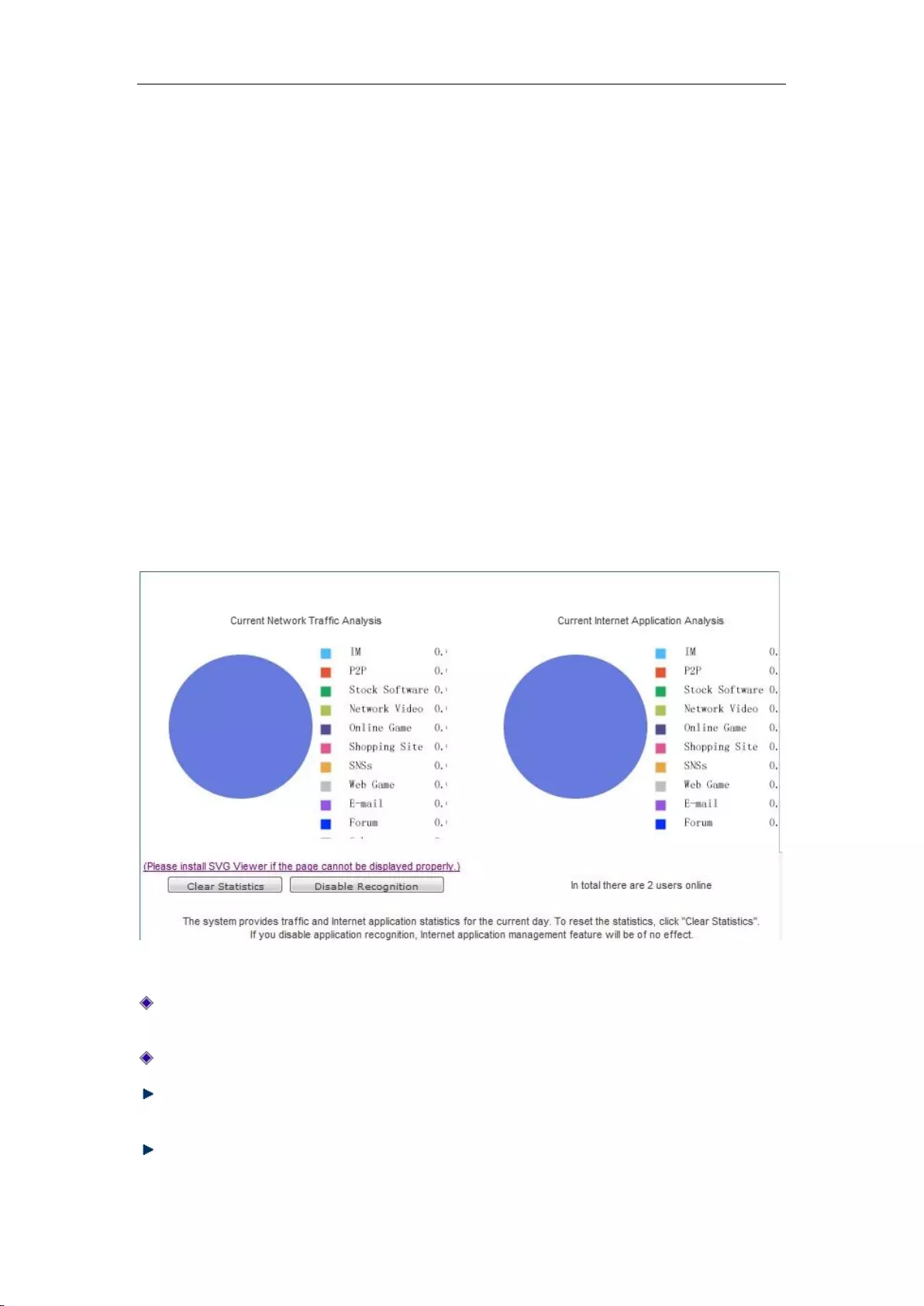
Chapter 8 User Management
http://www.level1.com Page 59
Chapter 8. User management
This chapter describes the secondary menu under the primary menu of user management,
including: User state, IP/MAC binding, PPPoE server, WEB authentication, user group
configuration.
8.1 User status
This section describes the User management-> User status page. Administrators can understand
all intranet users' net behaviors, the traffic occupied by the net behaviors and the status of each
user, and so on by viewing, analyzing the pie charts and lists in this page.
Figure 8_1 User Status
Analysis of the current network traffic usage: analyzes the current percentage of network
traffic used by Intranet applications.
Analysis of current net behaviors: Analyzes the net behavior of all currently online users.
Clear data: The system counts the traffic and net behaviors from 00:00 every day. Clicking
this bLeveloneon will clear the historical data of the day and immediately begin to recount.
Disable identification statistics: Click this bLeveloneon to disable the identification function
for net behavior management. After doing this, the net behavior management function will be
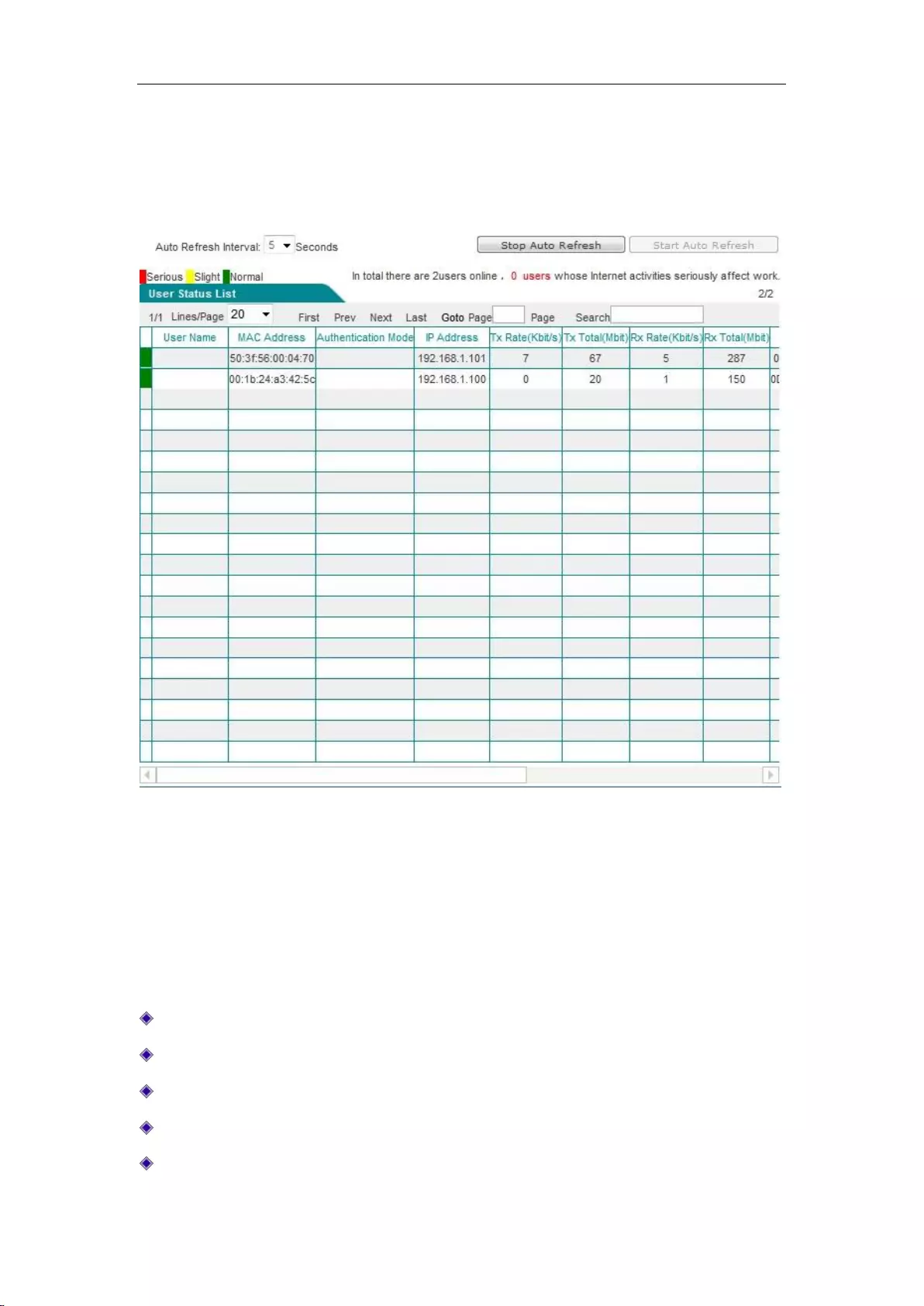
Chapter 8 User Management
http://www.level1.com Page 60
disabled.
The following describes the list of user status information, through checking of which,
administrators can learn about each online user's online time, real-time upload/download rate, total
uplink/downlink traffic, net behaviors, etc.
Figure 8_2 User status information list
The first column of user status information displays if each user's net behaviors are affecting work,
whose status includes: Severe (red), minor (yellow), normal (green). When an intranet user's
behavior of accessing shopping websites, social networking sites, using stock software and
playing online/web game accounts for a range of [100%, 70%] of all of its personal net behaviors,
this means seriously affecting work. When the range is (70%, 50%), it means minor. When the
range is (50%, 0%), it means normal.
User name: Displays the user name for Intranet users.
MAC address: Displays the MAC address of Intranet users.
Ways of authentication: Displays authentication of Intranet users (WEB and PPPoE)
IP address: Displays the IP address of Intranet users.
Upload, download rate: Displays the upload and download rate of Intranet users.
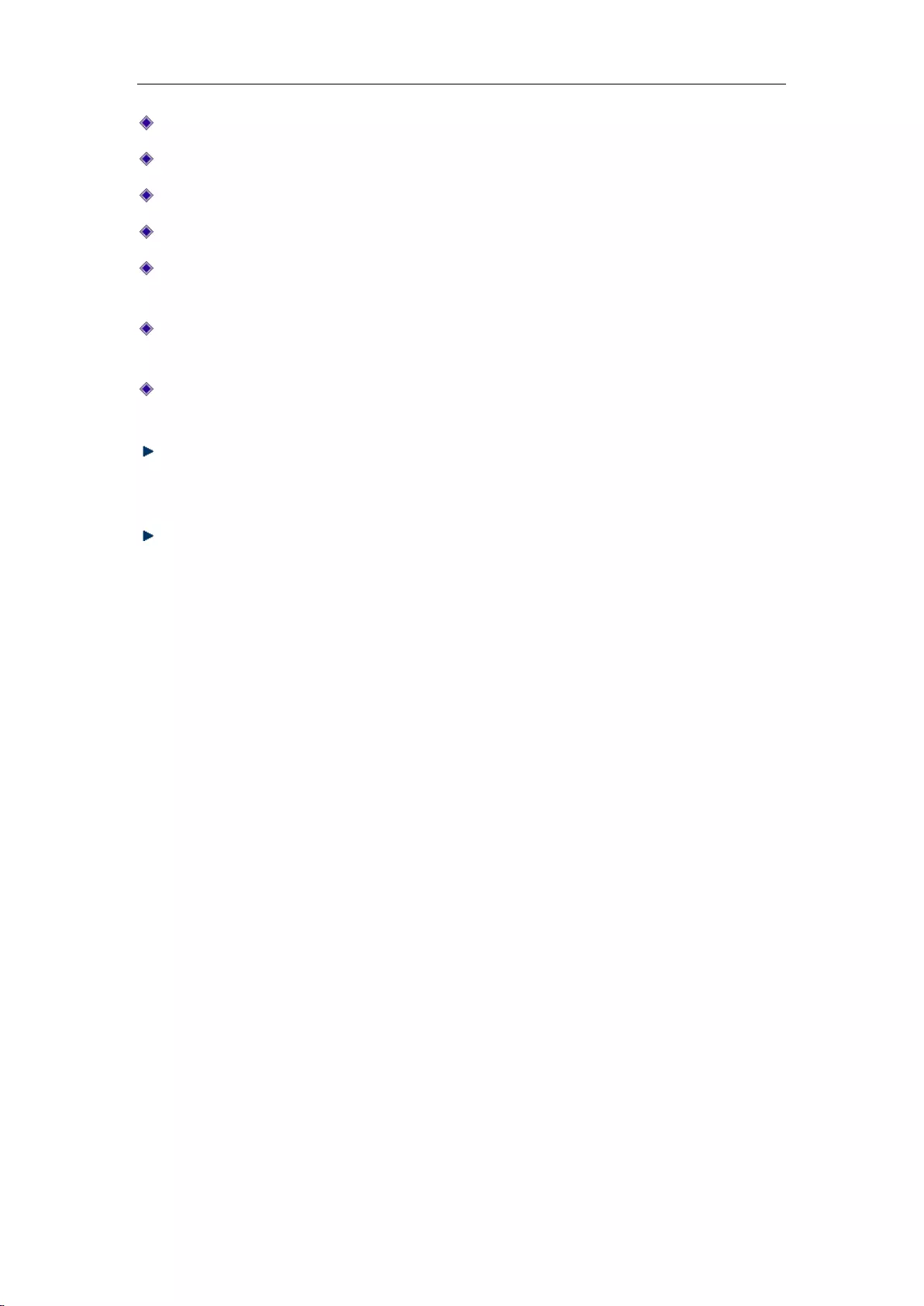
Chapter 8 User Management
http://www.level1.com Page 61
Total uplink, downlink traffic: Displays the total uplink and downlink traffic of Intranet users.
Online time: Displays the user's online time.
Group: Displays the group to which the user belongs.
Net behavior: Displays the user's net behaviors.
Settings: Click the icon. If you want to clear the user's net behavior statistics, please click
"Clear data".
Note: Click on the icon to modify the description information of PPPoE dial-up user, WEB
authenticated user.
Automatic refreshing interval: This list supports automatic refreshing, with the interval of 1-5
seconds.
Stop automatic refreshing: Click this bLeveloneon and the list will stop automatic refreshing.
If you need to view the information of the entire list or modify the notes, etc., it is proposed
to stop automatic refreshing.
Start automatic refreshing: Click this bLeveloneon and the list will refresh the list at the
automatic refreshing interval.
8.2 IP/MAC binding
This section describes the User management->IP/MAC binding page and configuration method.
To implement network security management, you must first solve the identity problems of users
before you can carry out the necessary service authorization work. In Firewall -> Access control
policy, we will introduce how to implement the control of Intranet users' net behaviors. In this
section, we will describe how to solve the problem of user identification.
In the device, user's identification can be completed through the IP/MAC binding function. The
use of the bound IP/MAC address pair as the user's unique identity ID can protect the device and
network against IP spoofing attacks. IP spoofing attack means that a host attempts to use another
trusted host's IP address to connect to the device or pass through the device. This host's IP address
can be easily changed as a trusted IP address, but the MAC address is added by the manufacturer
to the Ethernet card, so it cannot be easily changed.
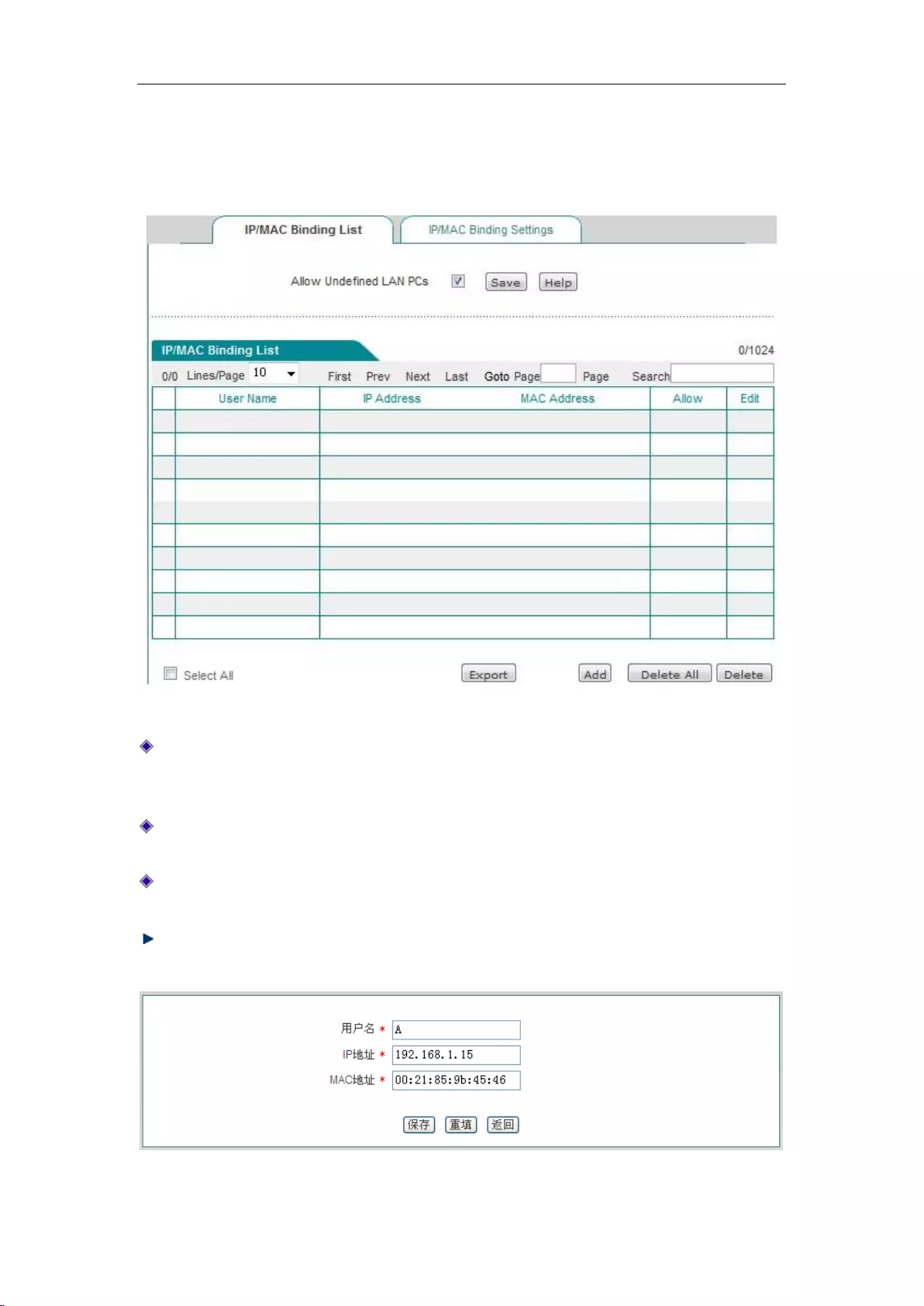
Chapter 8 User Management
http://www.level1.com Page 62
8.2.1 IP/MAC binding list
Figure 8_3 IP/MAC binding global configuration
Allow non-IP/MAC bound user to connect to the device: Allows or disallows the
non-IP/MAC bound users to connect to the device, and access to other networks through the
device.
Allow: Ticking this check box means to allow the bound user to connect to the device, but
unchecking it means to disallow the bound user to connect to the device.
Modify the IP/MAC binding entries, click the Edit icon, to enter the IP/MAC binding
configuration page as shown in the figure below, and after change, click <Save>.
Export: This bLeveloneon is used to export the IP address, MAC address, user name in the
list of IP/MAC binding information.
Figure 8_4 Modification of IP/MAC instances
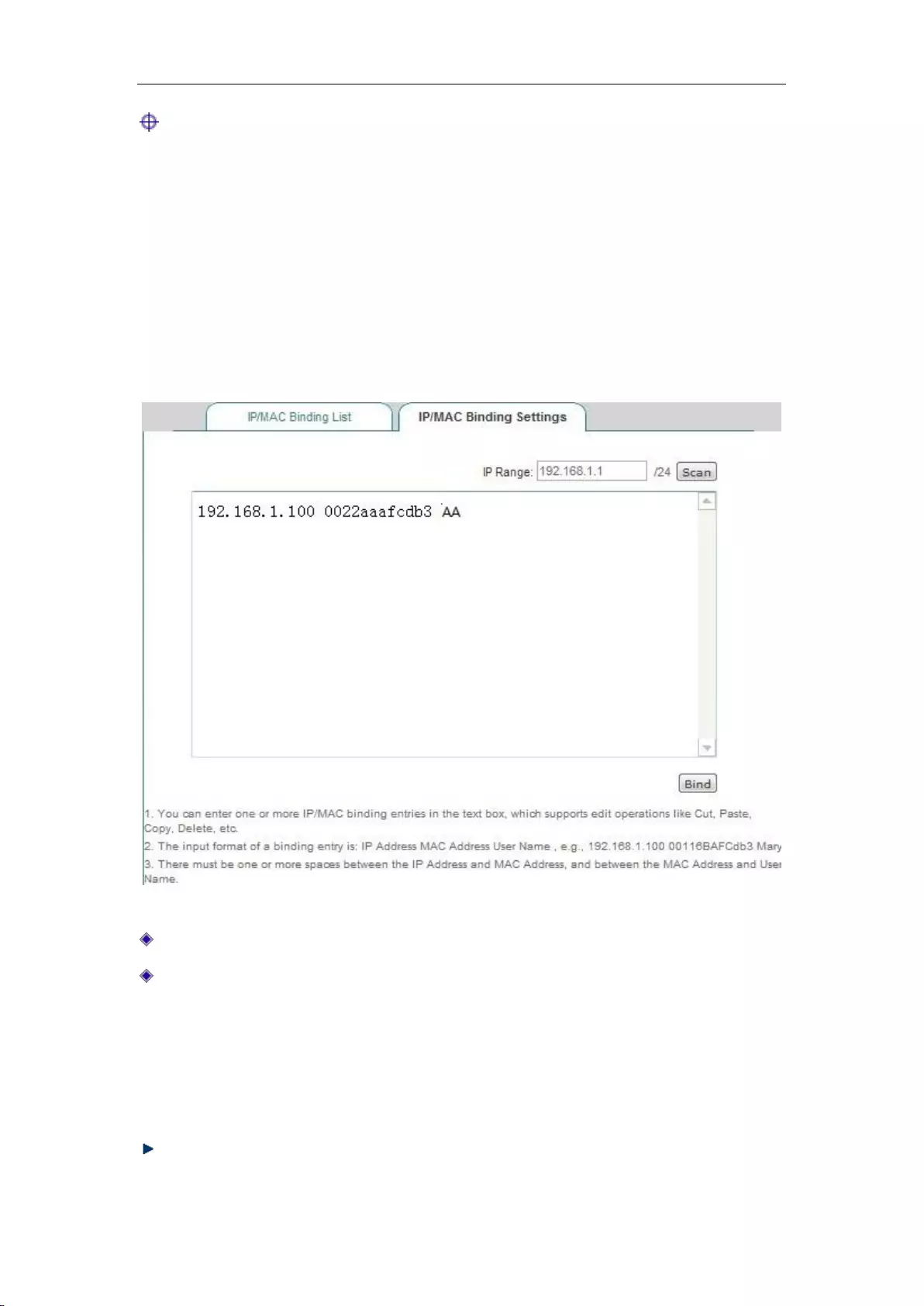
Chapter 8 User Management
http://www.level1.com Page 63
Tip:
Before deciding to cancel the "Allow non-IP/MAC bound user to connect to the device" function,
you must make sure that the management computer has been added to the "IP/MAC binding
information list", otherwise it will cause the management computer to be unable to connect to the
device.
8.2.2 IP/MAC binding configuration
Figure 8_5 IP/MAC binding configuration
Network segment: The management IP address/subnet mask of the device by default.
Text box: Displays the scanned IP/MAC information, or the configured IP/MAC binding
information, whose input format is "IP+MAC+ username".
IP address, MAC address: The user's IP address, MAC address (which can be obtained
using the ipconfig /all command under DOS environment on Windows platforms).
User name: It can be ignored, because the system will automatically assign a name for
it.
Scan: Click <Scan> to display the ARP information dynamically learned by the device.
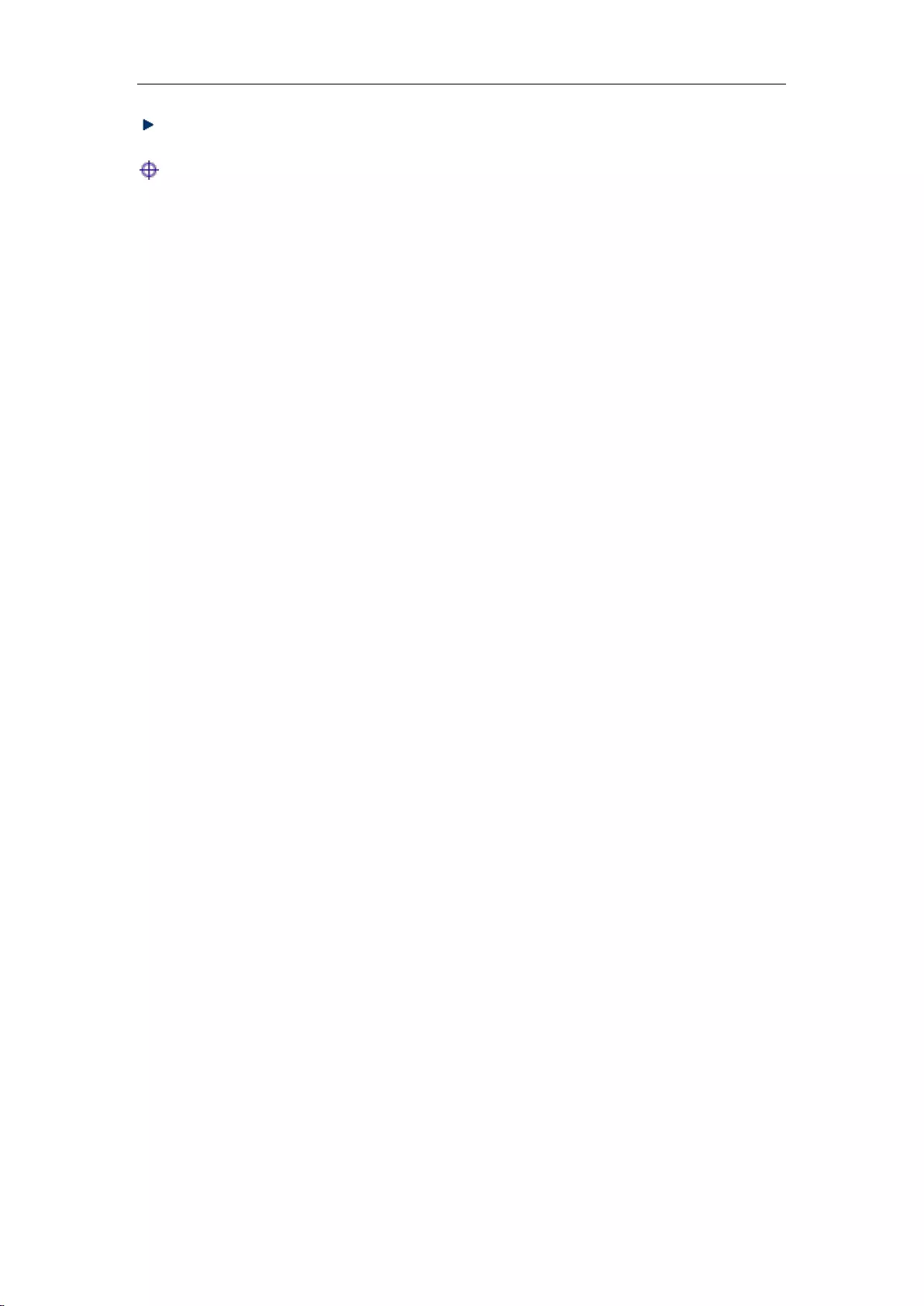
Chapter 8 User Management
http://www.level1.com Page 64
Binding: Binds all the IP/MAC entries in the text box.
Tip:
1. In the above input format, there may be one or more spaces between the IP and MAC, MAC
and username.
2. For the invalid entries, the system will skip the invalid configuration entries in binding.
8.2.3 IP/MAC binding instances
Flexibly using the IP/MAC binding feature can configure "white list" and "black list" for Internet
access for Intranet users.
By configuring the "white list" for Internet access, only the users in "white list" are allowed to
access the Internet through the device, while prohibiting all other users from doing it. Therefore, if
only a few users in the intranet are allowed for accessing the Internet, a "white list" is to be
configured to achieve this goal.
By configuring the "black list" for Internet access, only the users in "black list" are prohibited
from accessing the Internet through the device, while allowing all other users to do it. Therefore, if
only a few users in the intranet are prohibited from accessing the Internet, a "black list" is to be
configured to achieve this goal.
In the device, the users in the "white list" are legal users - their IP and MAC address exactly
matches an entry in the "IP/MAC binding information list", and the entry selects "Allow".
The users in the "black list" are illegal users - their IP and MAC address exactly matches an entry
in the "IP/MAC binding information list", and the entry does not select "Allow". Or, there is only
one entry in their IP and MAC address matches the corresponding information of a bound entry.
1. Configure "white list" of Internet access for Intranet users, following these steps:
First, Specify legal users by configuring the IP/MAC binding entries, and use the IP address and
MAC address of the host with the permission to access the Internet as the IP/MAC address
binding pair, and add it to the "IP/MAC-binding information list", and "Allow" needs also be
selected, that is, allow the users exactly matching the IP/MAC address to access the Internet.
Next, deselect the "Allow non-IP/MAC binding user to connect to the device", so that all other
hosts not included in the "IP/MAC binding information list" will not be able to access the Internet.
For example, if you want to allow a host with the IP address of 192.168.1.2, and the MAC address
of0021859b4544to connect to and pass the device, you can add an IP/MAC address binding entry,
enter the host's IP address and MAC address, and select "Allow", as shown in Figure 8_6.
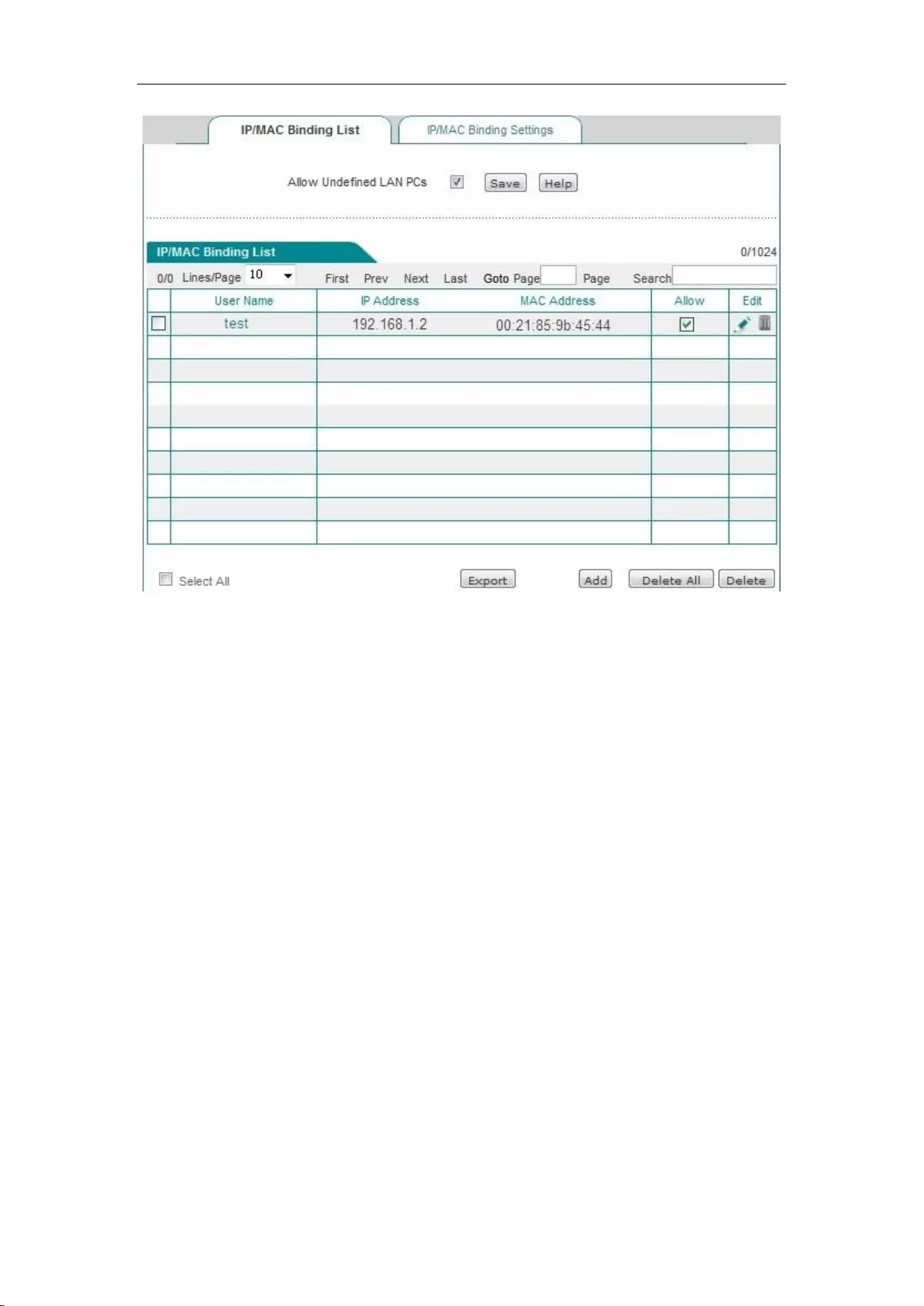
Chapter 8 User Management
http://www.level1.com Page 65
Figure 8_6 IP/MAC binding information list – Instance I
2. Configure "Black list" of Internet access for intranet users, following these steps:
First, specify the illegal user by configuring the IP/MAC binding entries, and there are two
methods:
1. Use the IP address of the host that is prohibited from Internet access and the MAC address of
any of the non-intranet adapter as the IP/MAC address binding pair, and add it into the
"IP/MAC-binding information list".
2. You can use the IP and MAC addresses of the host that is prohibited from Internet access as
the IP/MAC address binding pair, and deselect "Allow" (no "√" in the box), namely, to
prohibit the users that exactly match the IP/MAC address from accessing to the Internet.
Next, select the "Allow non-IP/MAC binding user to connect to the device", so that all other hosts
whose IP addresses and MAC addresses are not included in the "IP/MAC binding information list"
will be able to access the Internet.
For example, if you want to prohibit a host with the IP address (for example, 192.168.1.3) from
accessing and connecting to the device, you can add a IP/MAC address binding pair, enter the IP
address, and the MAC address is set to the MAC address of any non- intranet adapter, as shown in
the table below.
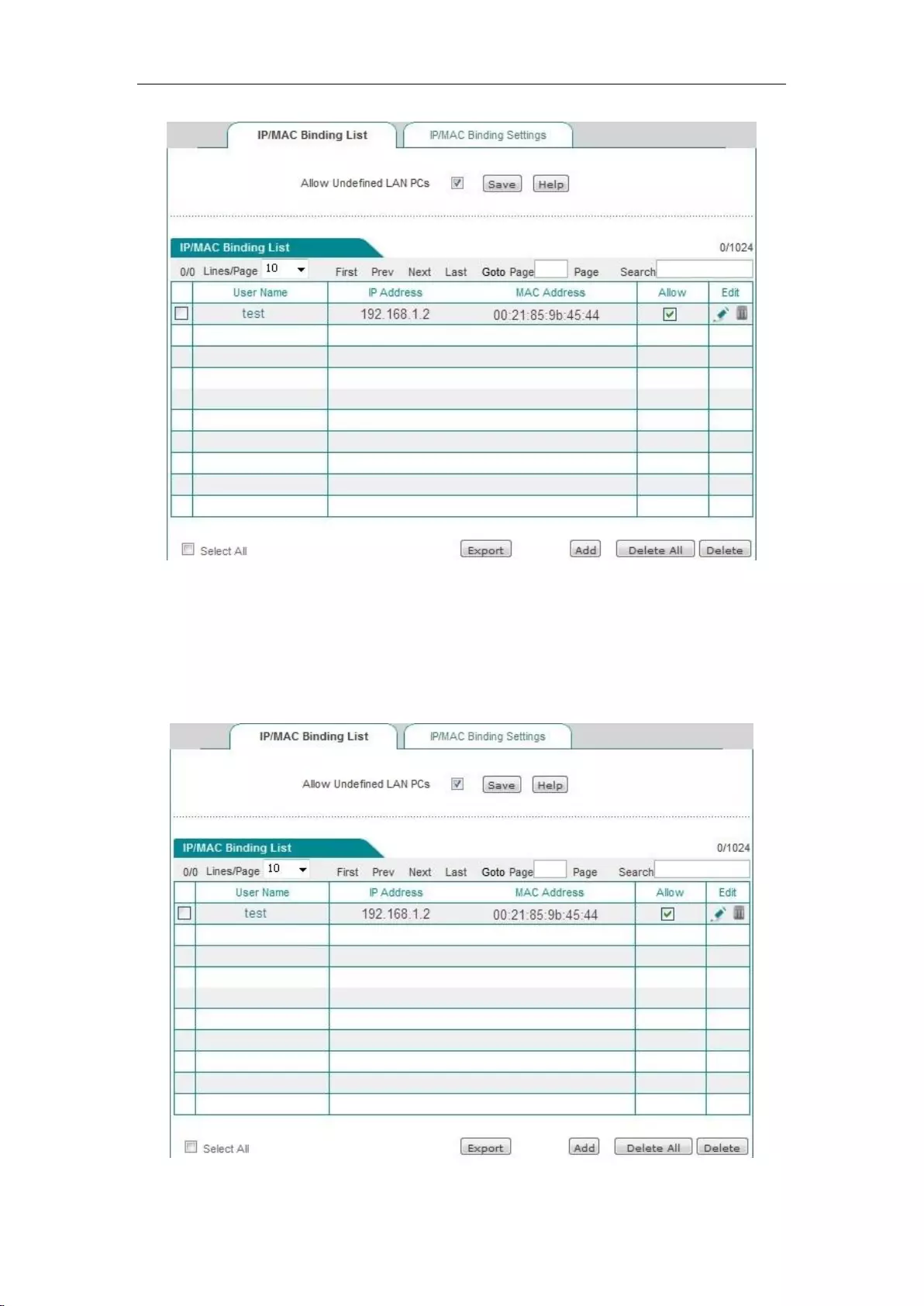
Chapter 8 User Management
http://www.level1.com Page 66
Figure 8_7 IP/MAC binding information list – Instance II
For example, if you want to prohibit a host with the IP address of 192.168.1.30 and the MAC
address of 0021859b2564 from connecting and passing the device, you can add an IP/MAC
address binding pair, enter the host's IP address and MAC address, and deselect "Allow" (no "√"
in the box), as shown in Figure 8_8.
Figure 8_8 IP/MAC binding information list – Instance III
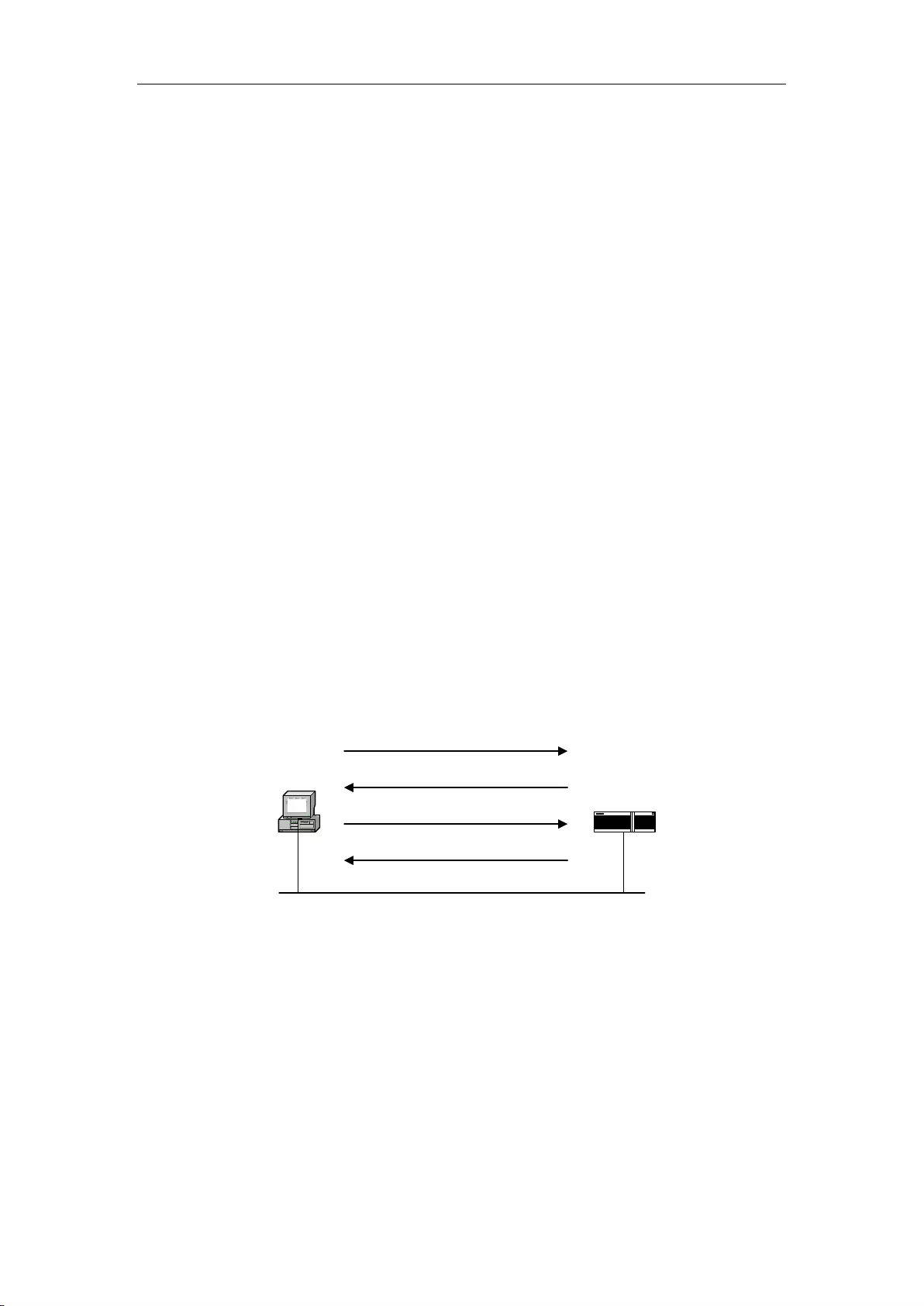
Chapter 8 User Management
http://www.level1.com Page 67
8.3 PPPoE Server
This section describes the device's PPPoE function, including: PPPoE introduction, PPPoE global
configuration of device, configuration of PPPoE accounts and viewing of PPPoE connection
status.
8.3.1 PPPoE introduction
PPPoE (Point-to-Point Protocol over Ethernet). It allows a host on the Ethernet to connect to the
Internet through a simple access device. PPPoE protocol uses Client/Server, which encapsulates
PPP packets in an Ethernet frame, and provides the point-to-point connection over Ethernet.
PPPoE dial-up connections include two stages, Discovery (discovery) and Session (PPP session).
The following will introduce these two stages.
1. Discovery stage
This stage is used to establish a connection. When a user host wants to start a PPPoE session, it
must first implement the discovery stage to identify the Ethernet MAC address of PPPoE Server,
and establish a PPPoE session ID (Session ID).
PPPoE Client PPPoE Server
PADI
PADO
PADR
PADS
Figure 8_9 Basic workflow of Discovery stage
As shown in the figure above, Discovery stage consists of four steps. The following describes the
basic workflow.
PADI: If you want to set up a PPPoE connection, PPPoE client should first send a PADI
(PPPoE Active Discovery Initiation) packet as a broadcast. The PADI packet includes the
services the client requests.
PADO: When the PPPoE server receives a PADI packet, it will determine if it is able to
provide services, and if so, it will send to the client a PADO (PPPoE Active Discovery Offer)
packet to respond. PADO packets include the PPPoE server name and the service name
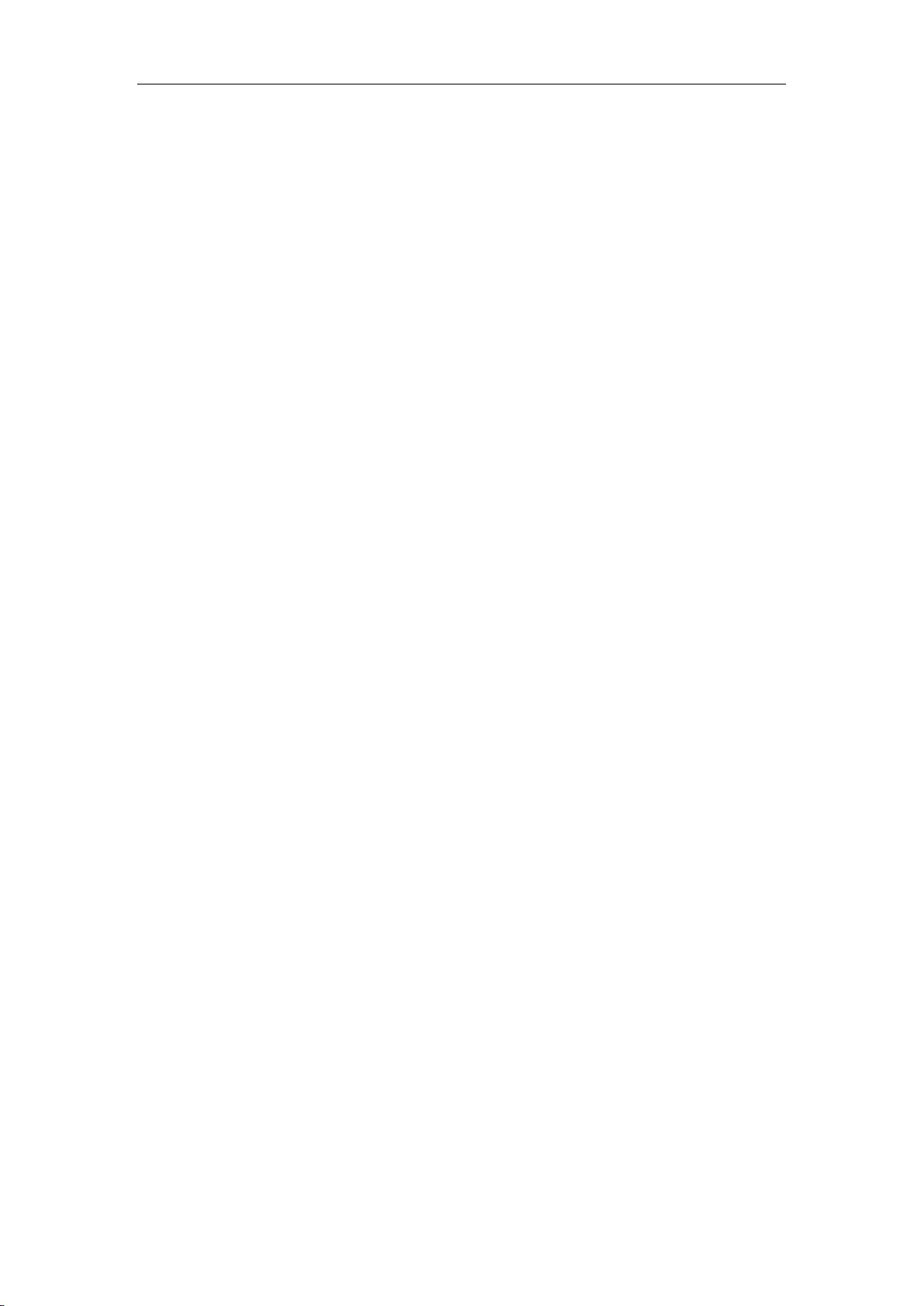
Chapter 8 User Management
http://www.level1.com Page 68
same as that in the PADI packet. If the PPPoE server cannot provide services to PADI, it is
not allowed to use the PADO packet to respond.
PADR: Since PADI is sent as a broadcast, the PPPoE client may receive more than one
PADO packet, and it will review all the PADO packets received and choose a PPPoE server
based on the server name in it or the services provided, and then send a PADR (PPPoE Active
Discovery Request) packet to the selected server. PADR packet includes the services
requested by the client.
PADS: When PPPoE server receives the PADR packet sent by the client, it is ready to start a
PPPoE session, and creates a unique PPPoE session ID for PPPoE session, and sends to the
client a PADS (PPPoE Active Discovery Session-confirmation) package as a response.
When the discovery stage ends normally, both ends of the communication obtain the session ID
and their MAC addresses, and they define a PPPoE session together uniquely.
2. PPP session stage
When PPPoE enters the PPP session stage, the client and the server will conduct a standard PPP
negotiation, and after this, the data is sent over PPP encapsulation. The PPP packets are
encapsulated as the payload of PPPoE frame in an Ethernet frame, and sent to the peer end of the
PPPoE link. Session ID must be the ID determined in the Discovery stage, and remains unchanged
during the session. The MAC address must be that of the peer end.
At any time during the session stage, both PPPoE server and client can send PADT (PPPoE Active
Discovery Terminate) to each other, notifying the other side of ending the session. When receiving
PADT, it is not allowed to use the session to send the PPP traffic. After sending or receiving a
PADT packet, even the conventional PPP end packet is not allowed to be sent. Normally, both
parties of PPP communication end the PPPoE session using the PPP itself, but can end the session
using PADT if PPP cannot be used.
8.3.2 PPPoE global Settings
Enter User management->PPPoE server page to configure the PPPoE server function. The
configuration parameters are described as follows.
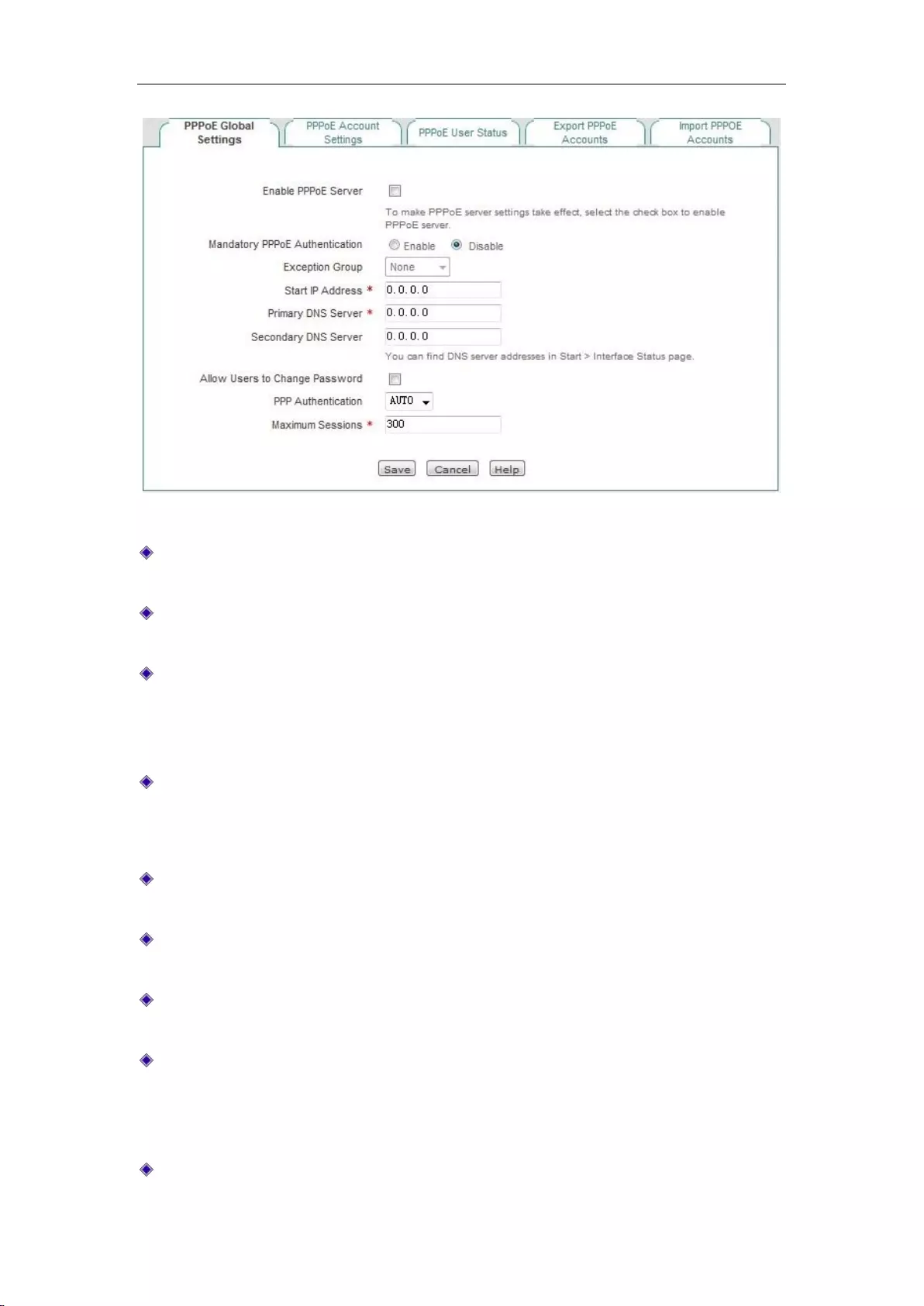
Chapter 8 User Management
http://www.level1.com Page 69
Figure 8_10 PPPoE Global Settings
Enable PPPoE server: Enables/disables the PPPoE server function of the device. Select it to
enable.
Forcing PPPoE authentication: Enabling it means to only allow the users who pass the
intranet PPPoE authentication to access the Internet.
Exception address group: After the device enables the forcing PPPoE authentication, the
users of the address group can communicate with external network without dial-up
authentication, and the address group needs to be configured in the User management ->
User group configuration page.
Starting IP address: The starting IP address the PPPoE server automatically assigns to the
network computers.
Primary DNS server: The IP address of the primary DNS server automatically assigned by
the PPPoE server to the network computers.
Secondary DNS server: The IP address of the secondary DNS server automatically assigned
by the PPPoE server to the network computers.
Allow users to modify the dial-up password: Checking it means to allow intranet PPPoE
dial-up users to modify dial-up password on their own.
Password authentication mode: The way PPPoE authenticates username and password. The
device provides three authentication modes, PAP, CHAP and AUTO, and the default value is
AUTO, which means that the system automatically selects one of PAP and CHAP to
authenticate the dial-in users, and generally does not need to be set.
Maximum number of sessions: The maximum number of PPPoE sessions supported by the
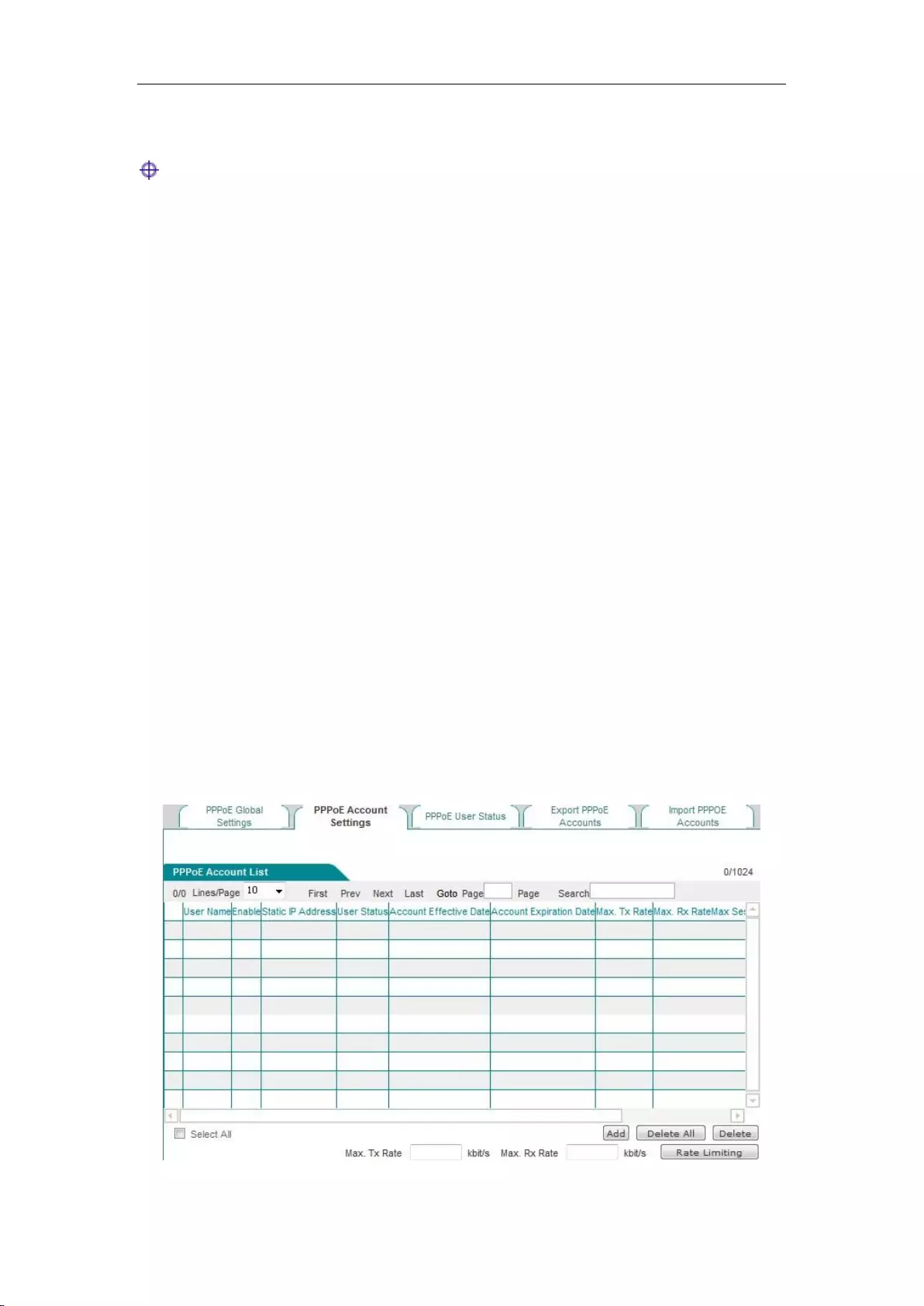
Chapter 8 User Management
http://www.level1.com Page 70
system to be established.
Tip:
1. The steps that PPPoE users change the dial-up password:
1) Users open the dial-up client, and dial up using the user name, password.
2) After a successful dial-up, log into the self-service page, whose address is:
http://192.168.1.1/poeUsers.asp (the address is the LAN IP address for the device).
3) In the change password page, enter your user name, old password, new password, and
confirming password.
4) Click "Submit" to display "Operation is successful", and the password is successfully
changed.
2. Users can modify their password 5 times a day on their own.
3. The administrator can use the Behavior management -> Electronic notification page to
configure the Routine business notification for informing users of how to modify the
PPPoE dial-up password.
8.3.3 PPPoE account configuration
Enter the User management ->PPPoE account ->PPPoE server configuration page (as shown in
Figure 9_11) to view the PPPoE account info list. Click <Add new entry> in the page to enter into
the page as shown in Figure 8_12:
Figure 8_11 PPPoE account info list
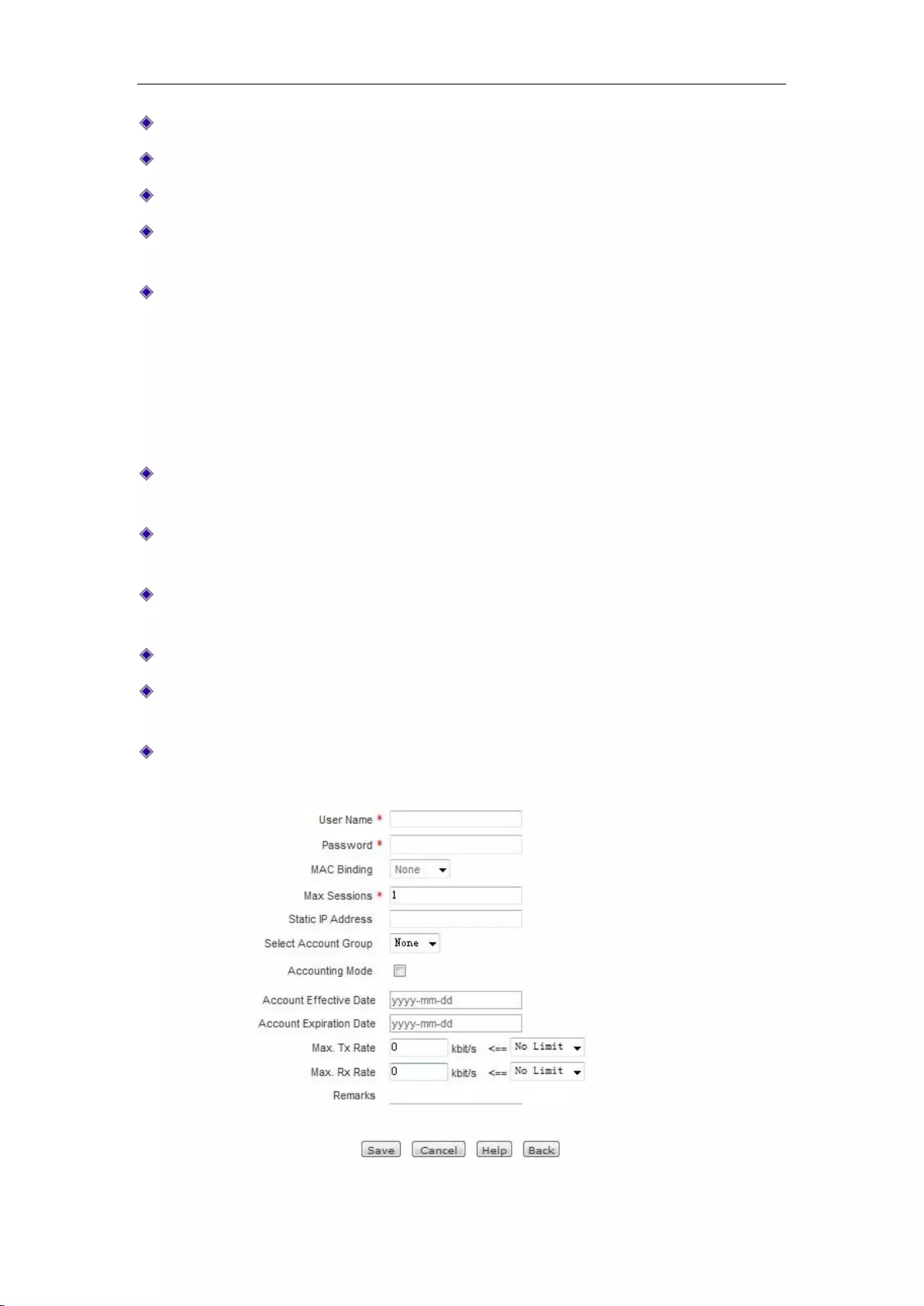
Chapter 8 User Management
http://www.level1.com Page 71
User name: The user name of PPPoE dial-up users.
Enable: If the user is allowed to access the Internet. Checking it means allow.
Fixed IP address: Displays the IP address bound to that user name.
Charging mode: When the charging feature is enabled, the "by date" will be displayed (which
currently supports charged by date).
User status: The using status of the user will be displayed after the charging feature is
enabled, including: normal, to be expired, expired.
To be expired: This parameter is controlled through "Account Days Remaining" in the
account expiration notification feature (Here, the account expiration notification feature,
please go to Behavior management -> Electronic notification page for configuration).
Expired: Means that the account is not in the effective date of account.
Date of account opening, date of account disabling: When the charging feature is enabled, the
effective date of the account will be displayed.
Upload rate limit, download rate limit: The maximum upload and download rates of PPPOE
(0 means unlimited rate).
Maximum number of sessions for account: Displays the number of users who can
simultaneously use the account for PPPoE connection.
MAC address: Displays the MAC address bound by the account.
Upload rate limit, download rate limit: Sets rate limit in batch for the accounts checked in the
PPPoE account info list (0 means unlimited rate).
Rate limit: Click on this bLeveloneon, to bring the upload speed, download rate limit in
force.
Figure 8_12 PPPoE account settings
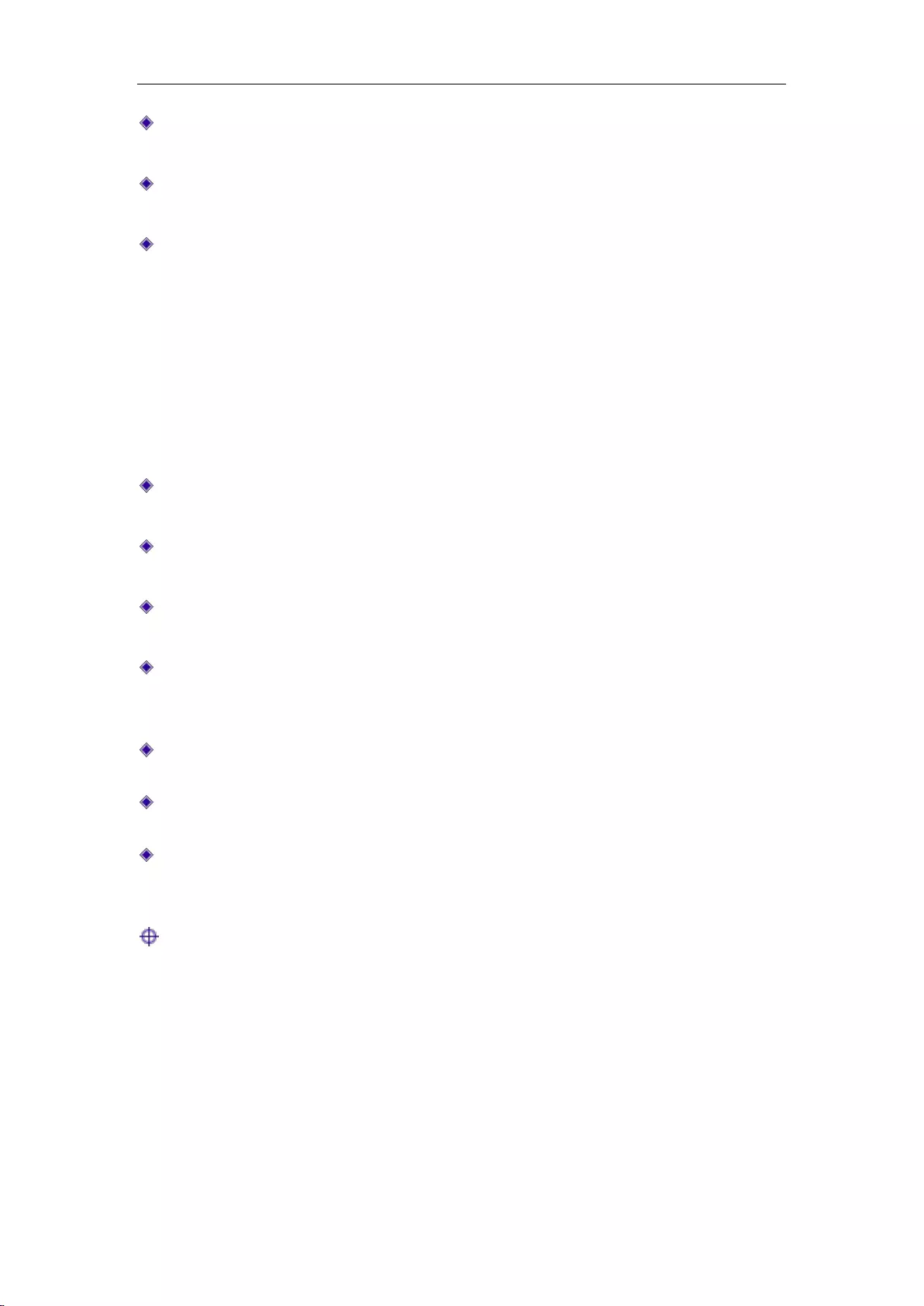
Chapter 8 User Management
http://www.level1.com Page 72
User name: The account (custom, not repeatable) used by users in initiating PPPoE
connections for the PPPoE server to authenticate, the value range is: 1-31 characters.
Password: The password used by users in initiating PPPoE connections for the PPPoE server
to authenticate.
MAC binding: Chooses to bind the user name with the corresponding MAC address. If
binding, only the hosts with the corresponding MAC address can use the account for
accessing to the Internet.
No binding: Means no user name/MAC binding is to be done.
Automatic binding: After the user dials up successfully for the first time, the device will
automatically bind the user name with the dial-up user's MAC address.
Manual binding: Manually enters the MAC address in the MAC address bar for user
name/MAC binding.
Maximum number of sessions for account: Sets the number of users who can simultaneously
use the account for PPPoE connection.
Fixed IP address: The fixed IP address assigned for the PPPoE dial-up user, which must be
within the scope of address pool.
Added to the account groups: the user name will be added to the appropriate account group,
which must be configured in the User management -> User group configuration page.
Charging mode: Checking it means that the PPPoE charging feature is enabled. Here, the
account expiration notification feature is configured in the Behavior management ->
Electronic notification page.
Date of account opening, date of account disabling: Sets the effective date for the dial-up user
using the account.
Upload rate limit, download rate limit: The maximum upload and download rates of the
PPPOE account (0 means unlimited rate).
Note: Fill in the information to be noted. When Note Information is long, the page displays
only 5 characters, and when you position the mouse pointer over the content of the note, the
page will automatically display all the contents of the note.
Tip:
If the PPPoE account is configured with the upload and download rate, then the account will
no longer match the fine rate limit.
8.3.4 PPPoE user status
Enter the User management ->PPPoE server ->PPPoE user connection status page, on which
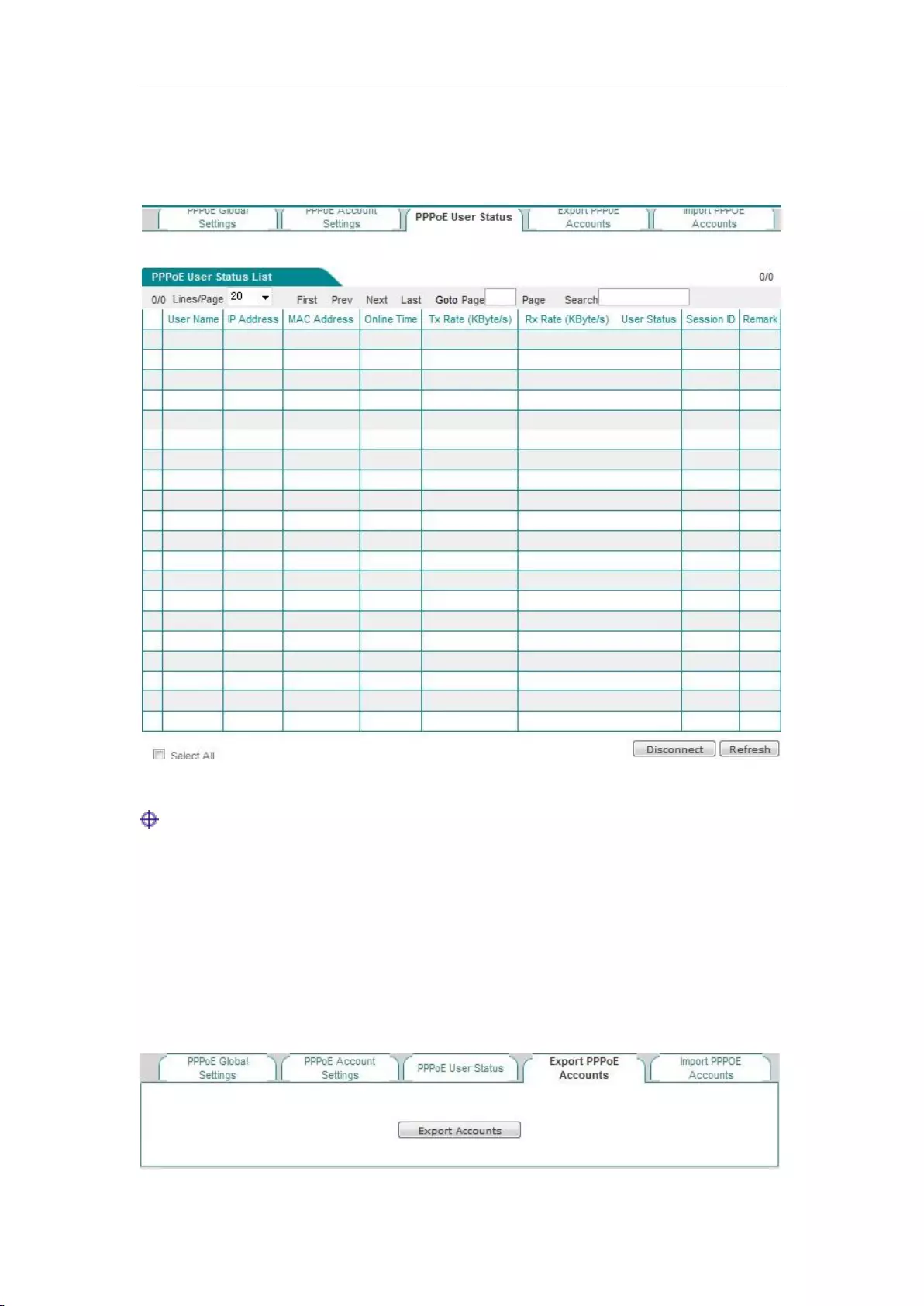
Chapter 8 User Management
http://www.level1.com Page 73
you can view the account information used; if users use the configured user name to connect to the
PPPoE server, we can see such information of the IP addresses, the user's MAC address, online
time of PPPoE connections, upload/download rates, etc. the PPPoE server assigns to the user in
the list.
Figure 8_13 PPPoE User Status List
Tip:
When the account of the network dial-up user expires, dial-up can be made successfully, and the
user can access to the device, but cannot access the Internet.
8.3.5 Export PPPoE Accounts
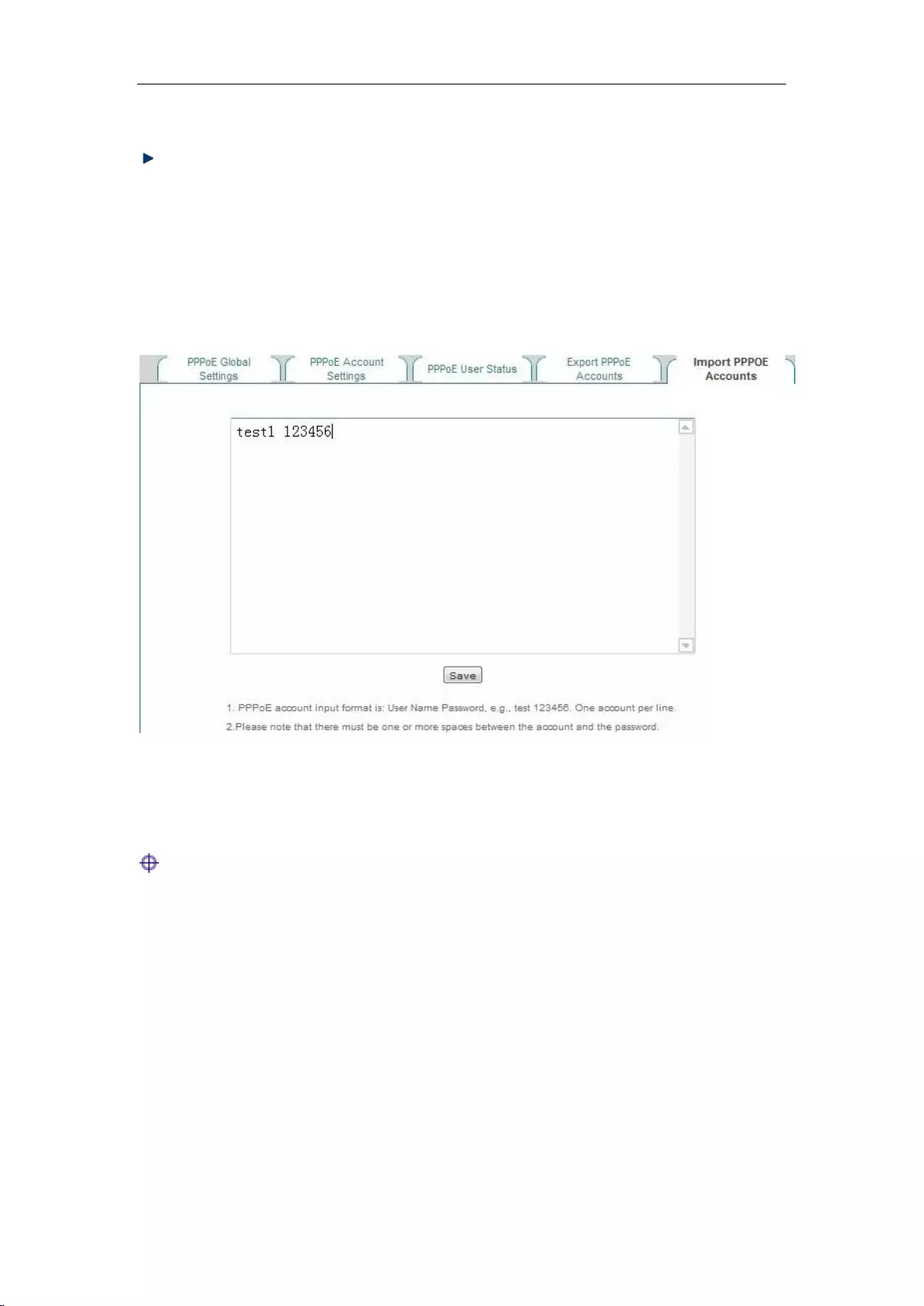
Chapter 8 User Management
http://www.level1.com Page 74
Figure 8_14 Export PPPoE Accounts
Export account: Click this bLeveloneon to export all PPPoE accounts in the list, including the
user name, password for the account, in the. txt format.
8.3.6 Import PPPOE Accounts
Figure 8_15 Import PPPOE Accounts
Tip:
1. When configuring PPPOE accounts to be imported and bound in batch, its input format is
"Account + password", for example, test 123456, each row can have only one configuration
item entered.
2. In the above input format, there may be one or more spaces between the account and the
password.
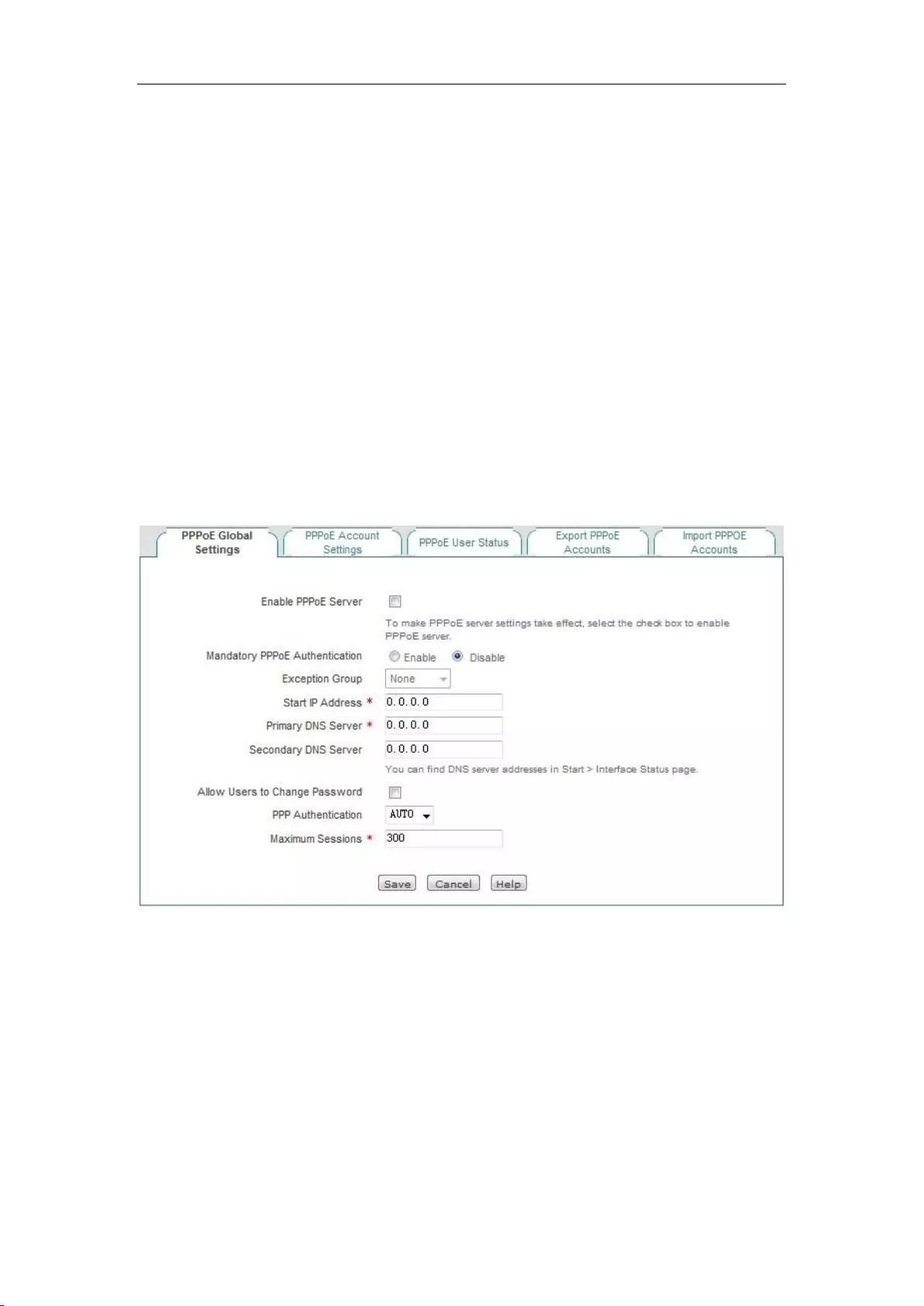
Chapter 8 User Management
http://www.level1.com Page 75
8.3.7 Instance of PPPoE server configuration
1. Demand: Only the users authenticated by the Intranet can access the Internet.
Now, 3 accounts are configured for intranet users, and their user names are test1, test2, and test3
respectively. Initial passwords are: password1, password2, password3, in which test1, test2 are
separately bound with 10.0.0.1, 10.0.0.2 and the charging feature is enabled (the using period of
the account is from October 1, 2012 to December 31, 2013) and a notification is issued 15 days
prior to account expiration; the maximum number of sessions of test3 is set to 5.
2. Configuration steps:
1) Configure the PPPoE server. Log on to the device, enter the User management ->PPPoE
server page, configure the content as shown in the figure below, and enable the forced PPPoE
authentication and allow users to modify the dial-up password (The password change
message can be given to users by configuring the routine business notification feature).
Figure 8_16 Instance - PPPoE Global Settings
2) Configuration of PPPoE account. Enter the PPPoE account Settings. Click on the <Add
new entry>, configure a PPPoE account, bind the account with the IP address, and enable the
charging feature. The configured content with the user name of test1 is as shown in the figure
below:
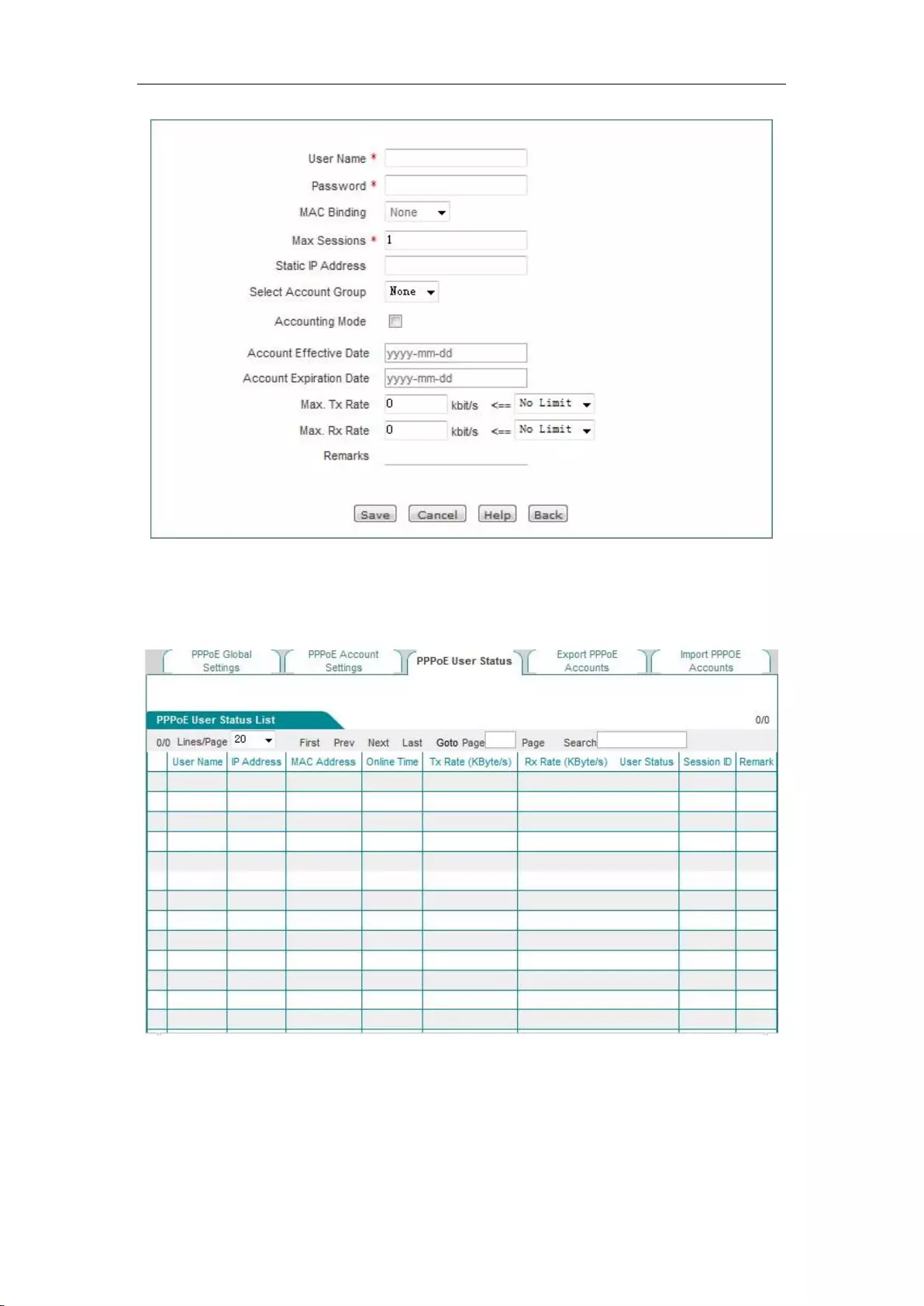
Chapter 8 User Management
http://www.level1.com Page 76
Figure 8_17 PPPoE account Settings
3) Repeat Step 2, and configure the account with the PPPoE user name as test2. Bind it with
10.0.0.2. Configure the account of test3, and set the maximum number of sessions for its
account to 5.
Figure 8_18 Instance - PPPoE User Status List
4) Configure the account expiration notification feature. Enter the Behavior management->
Electronic notification-> Account expiration notification page, to configure the account
expiration notification feature, here, the "Send days of expiration notification in advance" is
set to 15 days.
5) Create a client on the Intranet user's computer.
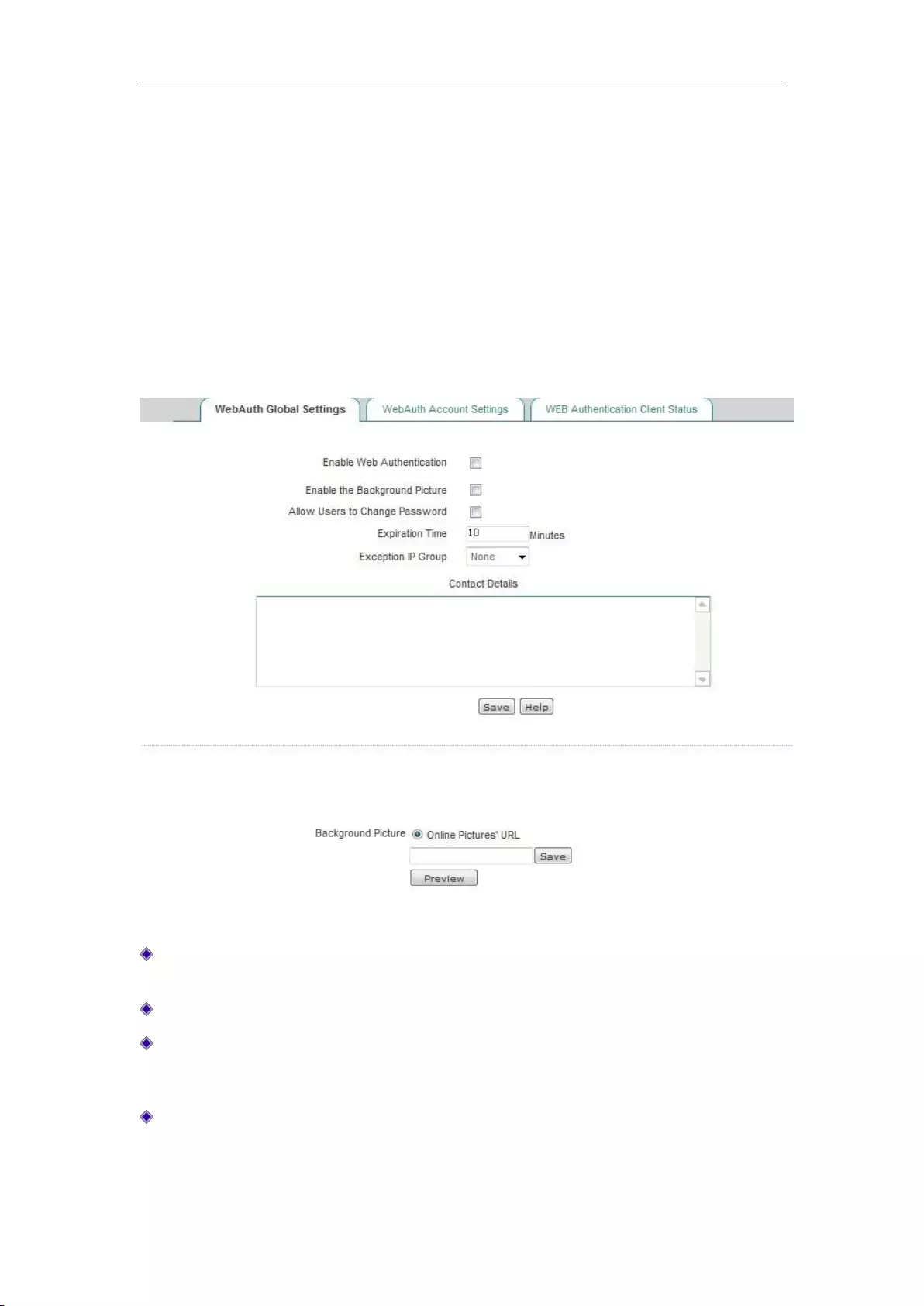
Chapter 8 User Management
http://www.level1.com Page 77
8.4 WEB authentication
8.4.1 WebAuth Global Settings
Enter the User management->WEB certification page to configure the WEB authentication
feature of the device. WEB Authentication is used to authenticate Intranet users as to having
permission to access the Internet, that is, after enabling this feature, the intranet users cannot
access to the Internet unless passing the WEB authentication.
Figure 8_19 WebAuth Global Settings
Enable WEB authentication: Checking it means that the intranet users cannot access the
Internet unless passing the WEB authentication.
Enable background image: Check it to enable this feature.
Allow users to modify authentication password: Checking it means to allow the WEB
authentication users to modify the authentication password on their own.
Exception address group: After the device enables the forced PPPoE authentication, the users
of the address group can communicate with external network without WEB authentication,
and the address group needs to be configured in the User management -> User group
Settings page.
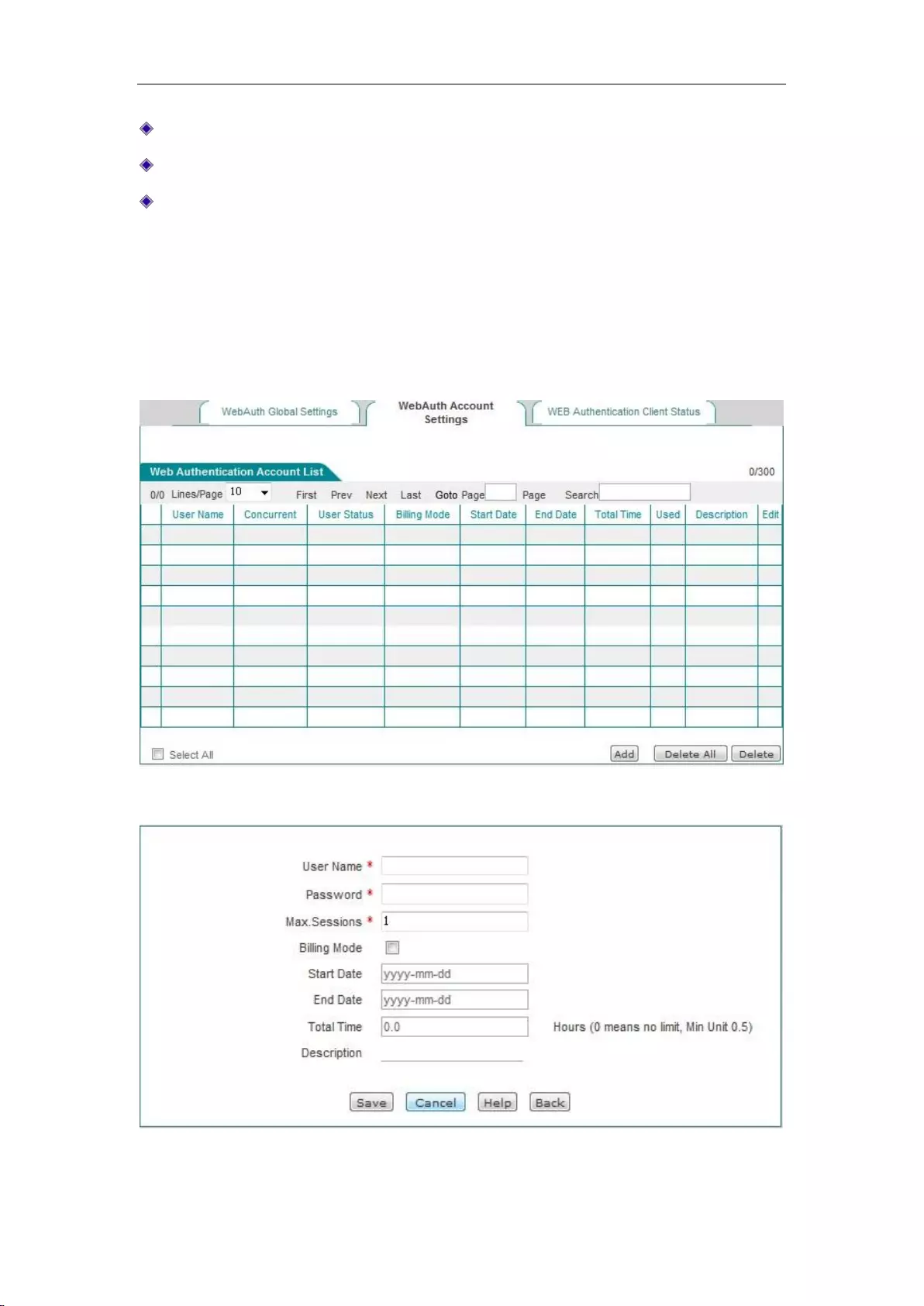
Chapter 8 User Management
http://www.level1.com Page 78
Window title: The title of the custom WEB authentication pop-up window.
Window tip text: Tip texts for custom WEB authentication pop-up window.
Network image link: Enters the network link to the picture, to make this picture as the
background of the WEB authentication pop-up window.
8.4.2 Web Authentication Account List
Figure 8_20 Web Authentication Account List
Figure 8_21 Web Authentication Account List - Add new entry
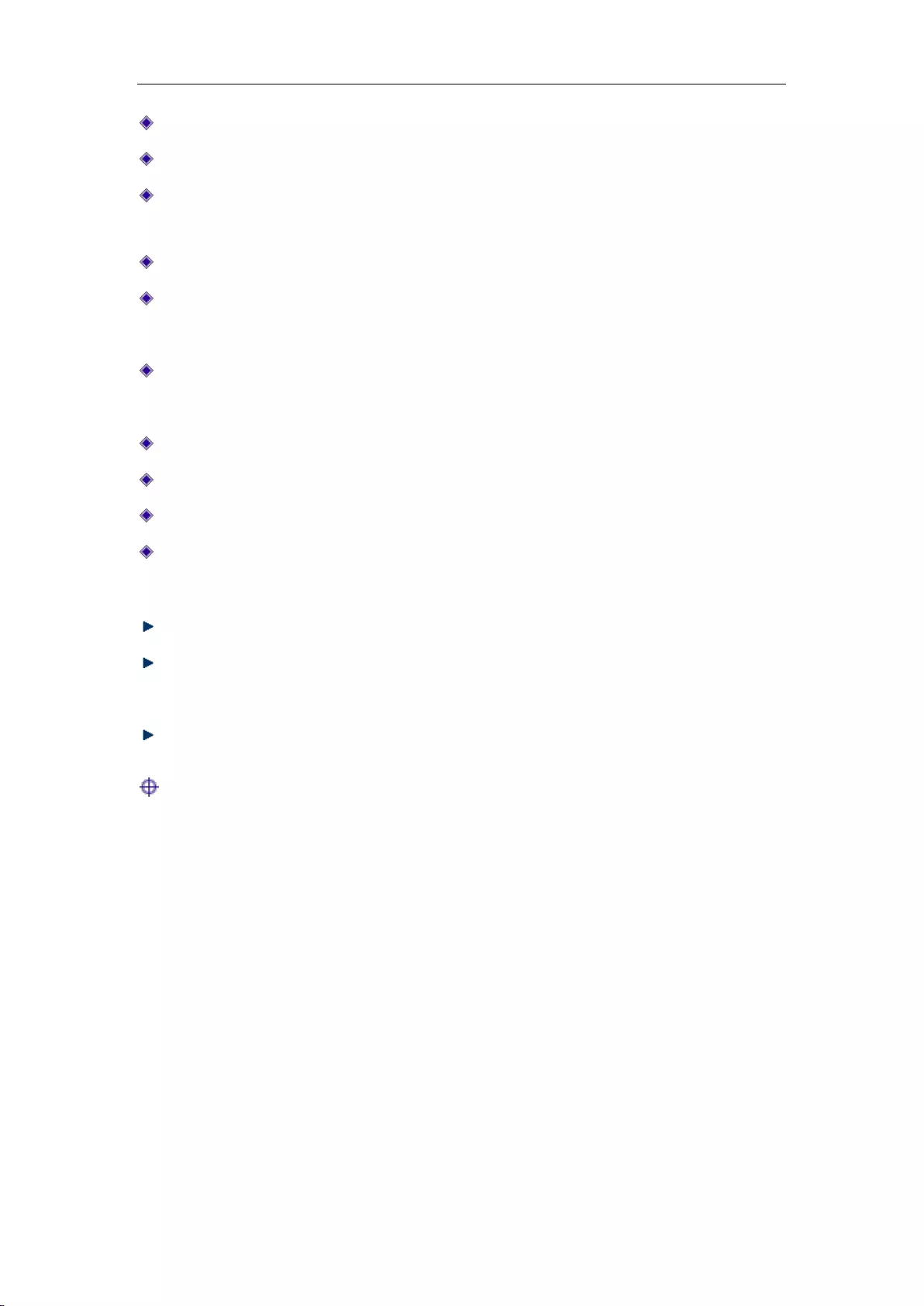
Chapter 8 User Management
http://www.level1.com Page 79
User name: Displays/configures the user name of the WEB authentication user.
Concurrent number: Displays the number of users using the same WEB authentication.
User status: Displays the connection status of the WEB authentication users, including: not
used, in use.
Charging mode: Displaying/checking it means to enable the charging mode.
Account opening/expiry date: Displays/configures the time period for the WEB authenticated
user to use the account.
Total time: Restricts the total time for the WEB authenticated user to use the account. 0
means no limit.
Used time: Displays the time the currently authenticated account used accumulatively.
Description: Displays/configures that described content.
Password: Configures the password of the WEB authentication user.
Maximum number of sessions for the account: Configures the maximum number of sessions
for the account.
Hang up: Clicks this bLeveloneon to hang up the connection to the user.
Add new entry: Click this bLeveloneon to enter the Figure 8_21 page to configure the
information WEB authentication account.
Delete all entries: Click this bLeveloneon to delete all information configured on the page.
Tip:
1. Steps that the WEB authenticated users modify the authentication password:
1) Users open the browser for authentication using the user name, password.
2) After a successful authentication, click to change the password in the dialog box for
successful authentication that opens.
3) On the password change page, enter the user name, old password, new password and
confirming password.
4) Click "Submit" to display "Operation is successful", and the password is successfully
changed.
5) Users can modify their password 5 times a day on their own.
6) The administrator can use the Behavior management -> Electronic notification page to
configure the Routine business notification for informing users of how to modify the
PPPoE dial-up password.
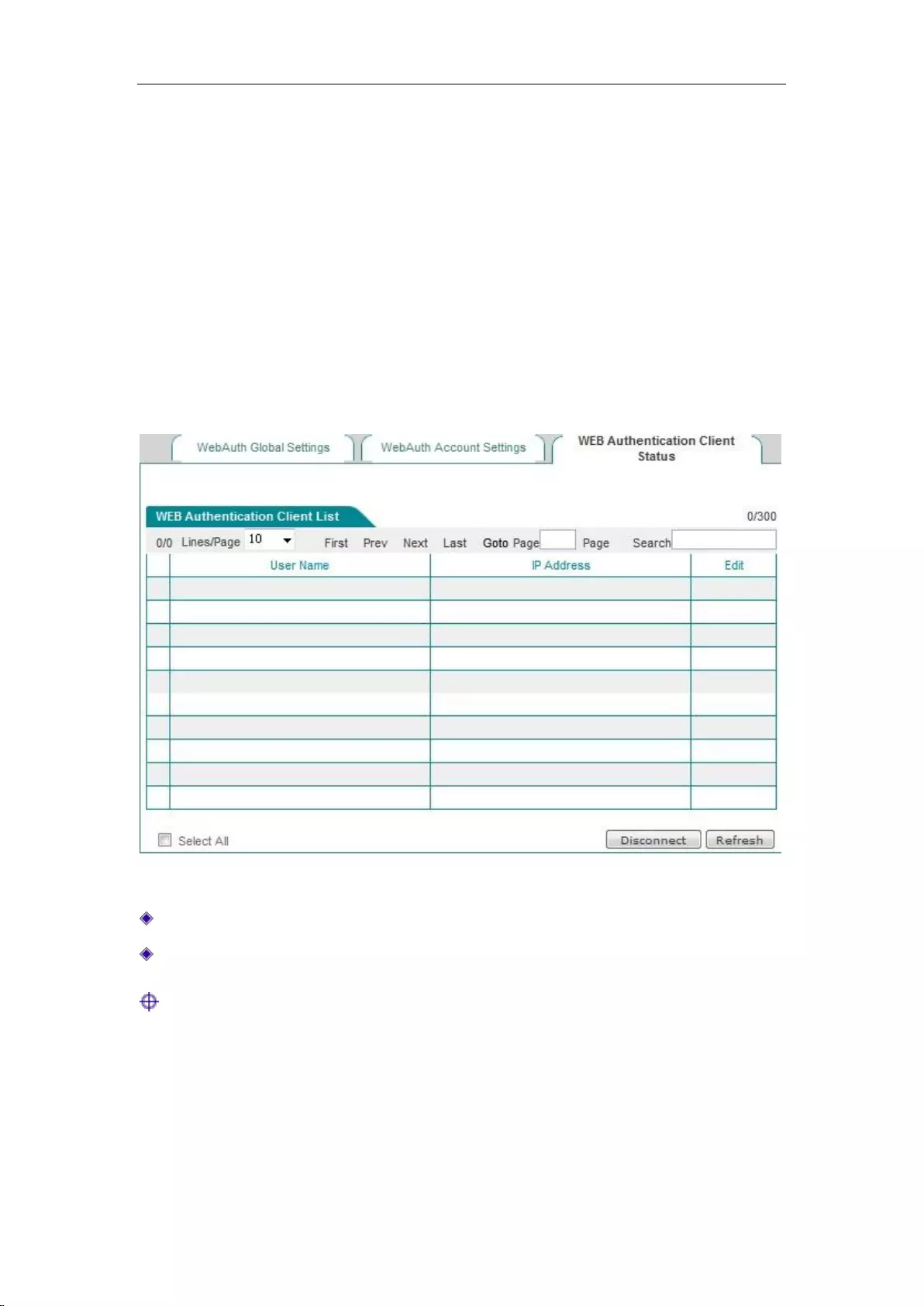
Chapter 8 User Management
http://www.level1.com Page 80
2. How the WEB authenticated users to go off line safely
1) Users open the browser for authentication using the user name, password.
2) After successful authentication, the dialog box for successful authentication that opens,
click Go off line safely.
3) Click OK in the web page message dialog box that opens.
8.4.3 WEB Authentication Client Status
Figure 8_22 WEB Authentication Client Status
User name: Displays the user name of the users who are using the WEB authentication.
IP address: Displays the IP address of the users who are using the WEB authentication.
Tip:
The user names and IP addresses in the WEB authentication connection status list are those of the
users who are using WEB authentication.
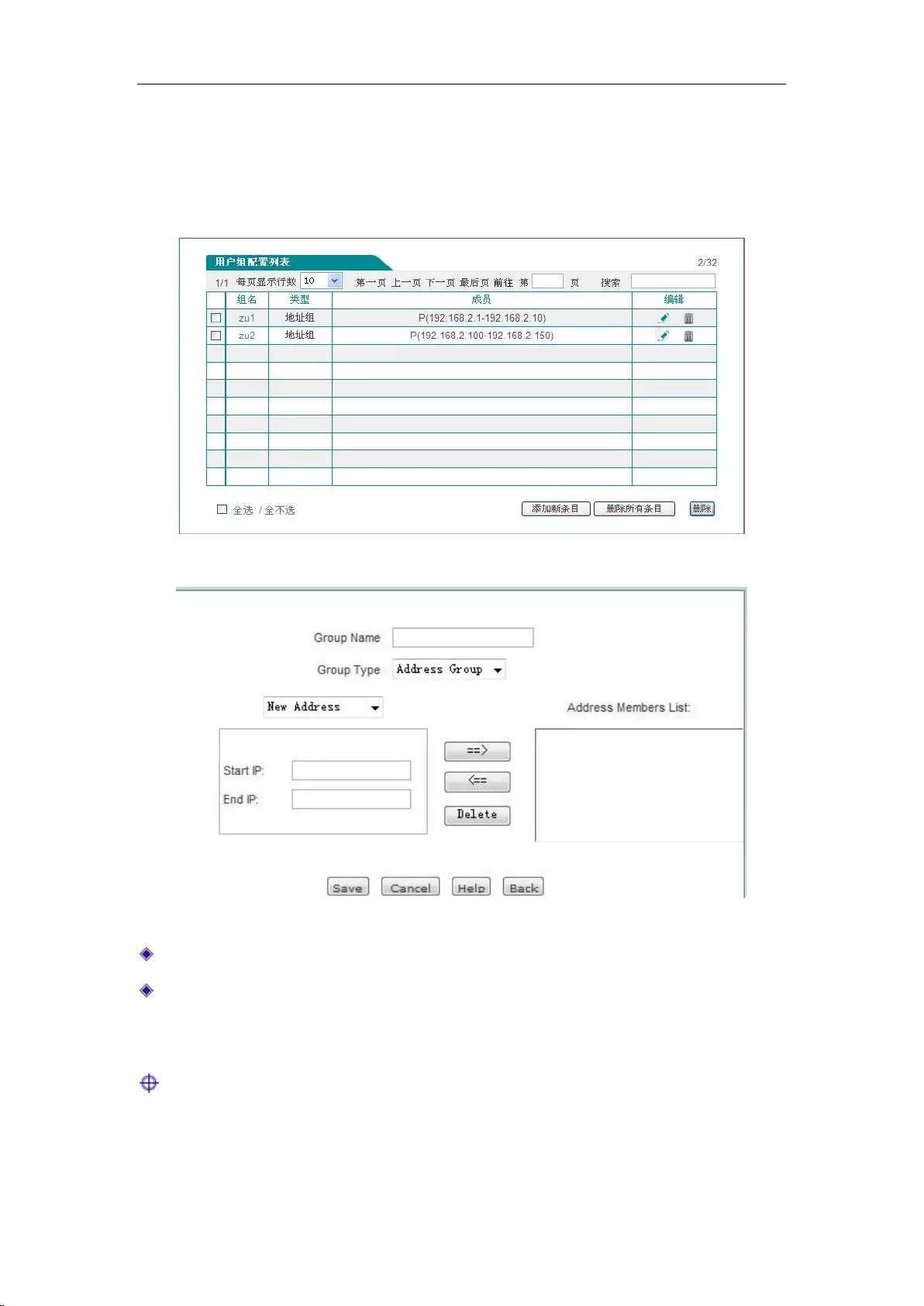
Chapter 8 User Management
http://www.level1.com Page 81
8.5 User Group Settings
In the User management -> User Group Settings page, and click <Add new entry> in the "User
group configuration list", to enter the page as shown in Figure 8_24.
Figure 8_23 User group list
Figure 8_24 User group Settings
Group name: Customizes the group name of the user group.
Group type: It consists of address group and account group. Here, account group refers to the
PPPoE authentication accounts, WEB authentication accounts.
Tip:
The depth of the user group cannot be greater than 2, for instance: Address A contains Address
Group B, and now it is configured with Address Group C, it is not allowed to make it contain
Address Group A.
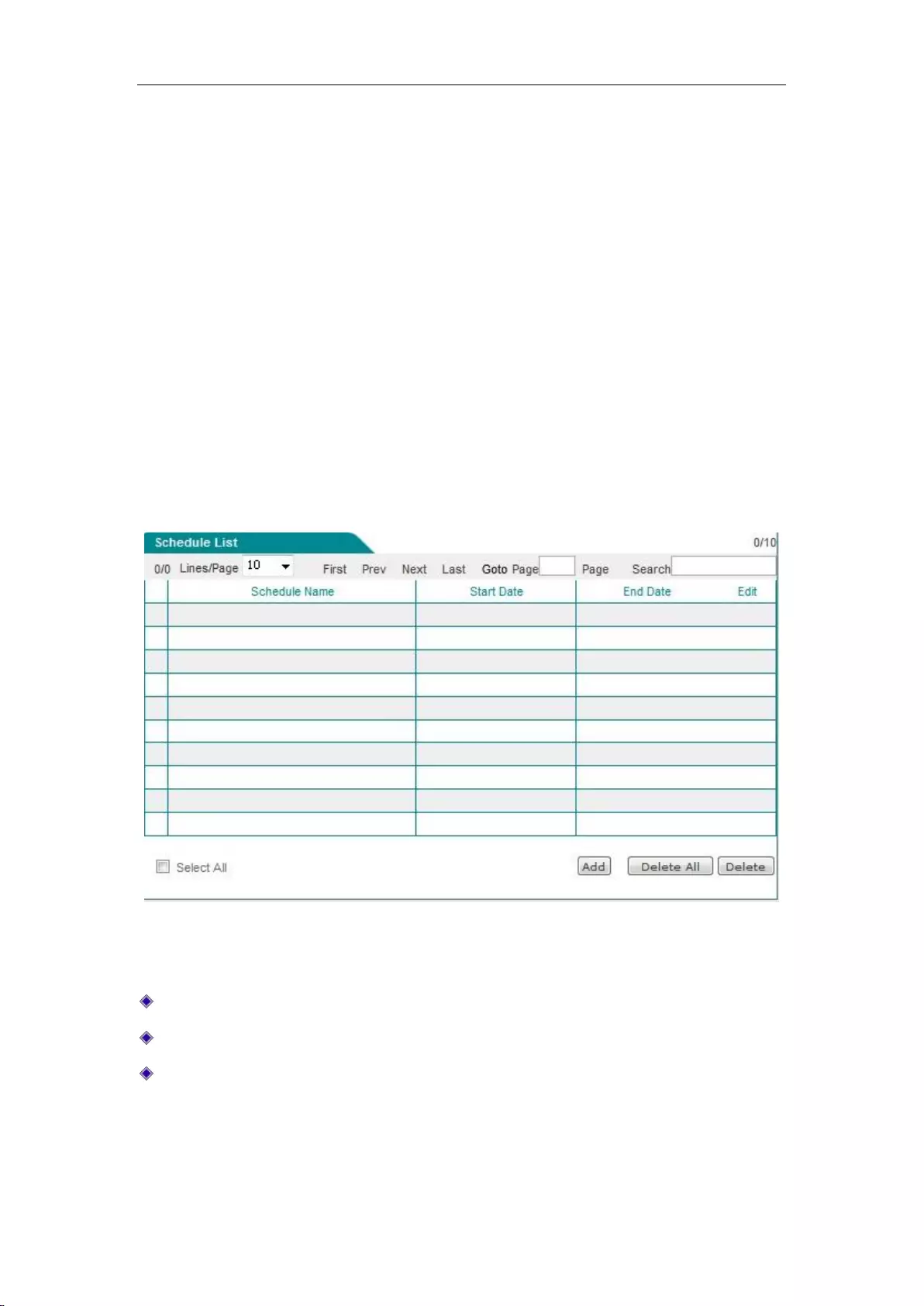
Chapter 9 App Control
http://www.level1.com Page 82
Chapter 9. App Control
The features described in this chapter are include time period, net behavior management, QQ
white list, MSN white list, electronic notifications.
9.1 Schedule Settings
Enter the App Control -> Schedule Settings page, and click "Add new entry" to enter into the
configuration page as shown in Figure 9_2. Time period defines the effective time for related
features, one time period can define the three time units.
Figure 9_1 Schedule list
The meaning of time configuration parameters is described below.
Time period name: Customizes the name of time period.
Effective date of time period: Configures the effective date for this time period.
Time unit: The effective date unit configured in the effective time.
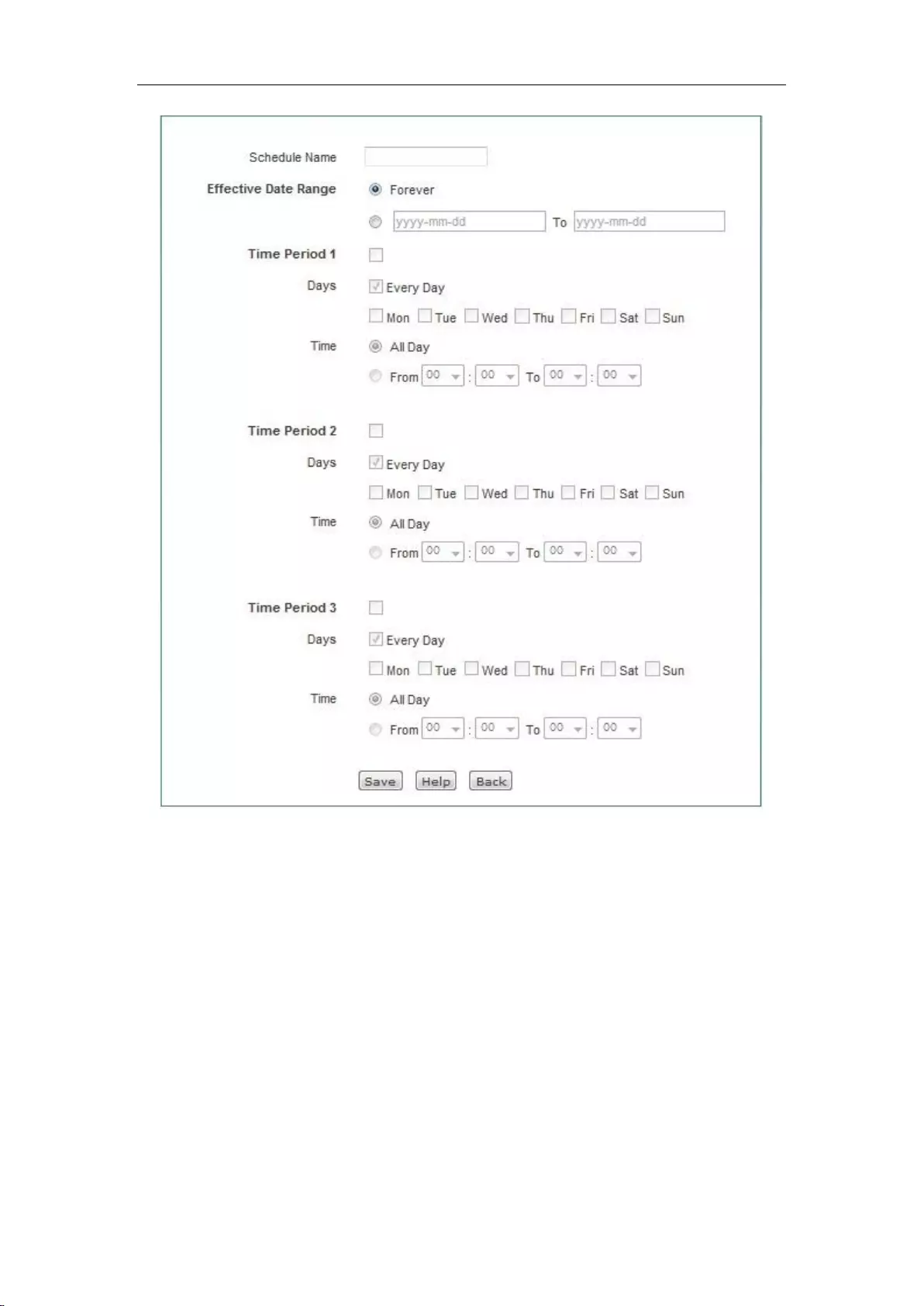
Chapter 9 App Control
http://www.level1.com Page 83
Figure 9_2 Schedule Settings
9.2 Application Control
This section describes the net behavior management list and net behavior management
configuration in the App Control -> Application Control page.
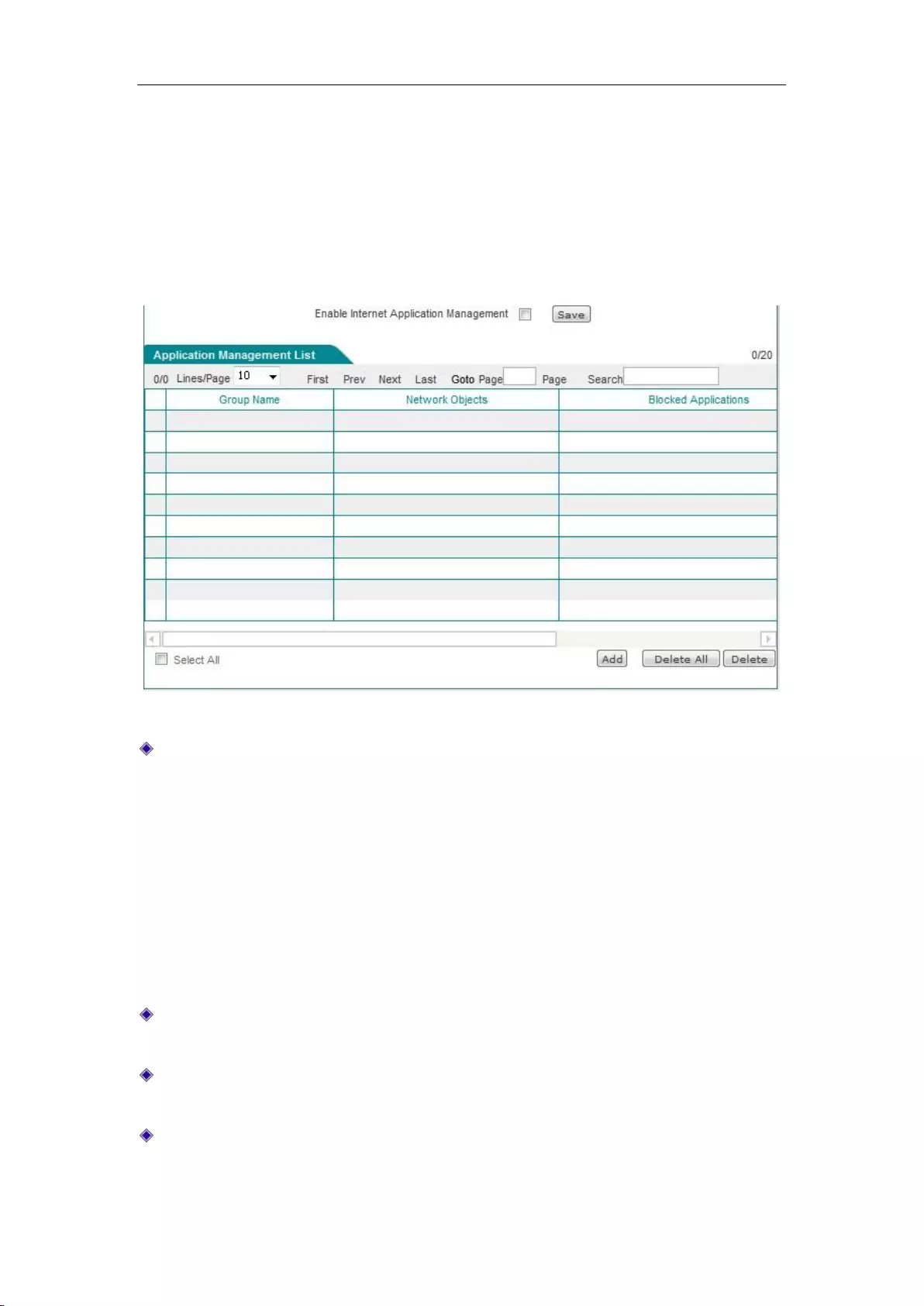
Chapter 9 App Control
http://www.level1.com Page 84
9.2.1 Application Management List
Enter the Behavior management-> Net behavior management page, to enable the net behavior
management feature in this page, and view the net behavior management information configured
in the list of net behavior management information.
Figure 9_3 Application Management List
Enable net behavior management: Checking it means to enable the net behavior management
feature.
9.2.2 Internet Application Management Settings
Click <Add new entry> on the above image to enter the Net behavior management configuration
page, to manage intranet users' net behavior.
Group name: Customizes the group name for the instances of the net behavior management,
which must be unique.
Select net behavior management object: Fills out the address field or user group on which the
behavior management instance takes effect.
The net behavior management supported by the device: Chat software, P2P software, stock
software, web video, online game, shopping web sites, social networking sites, web games,
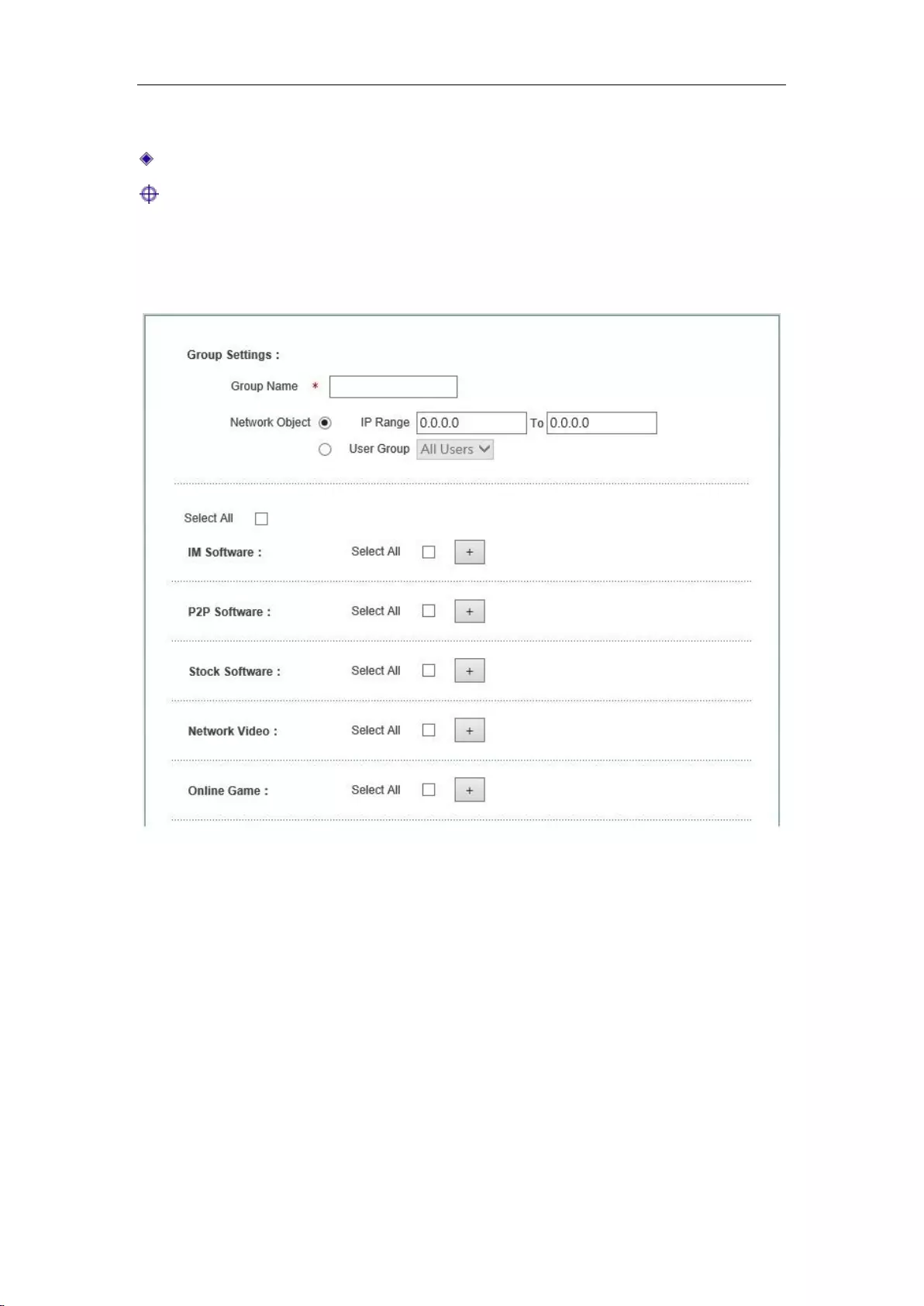
Chapter 9 App Control
http://www.level1.com Page 85
messages, forums, etc.
Effective time setting: Sets the time when the net behavior management instance takes effect.
Tip:
When a net behavior management feature does not take effect, make sure that this policy library is
up-to-date. In the Behavior management-
Policy library page, click <Update> hyperlink to
update the corresponding policy library.
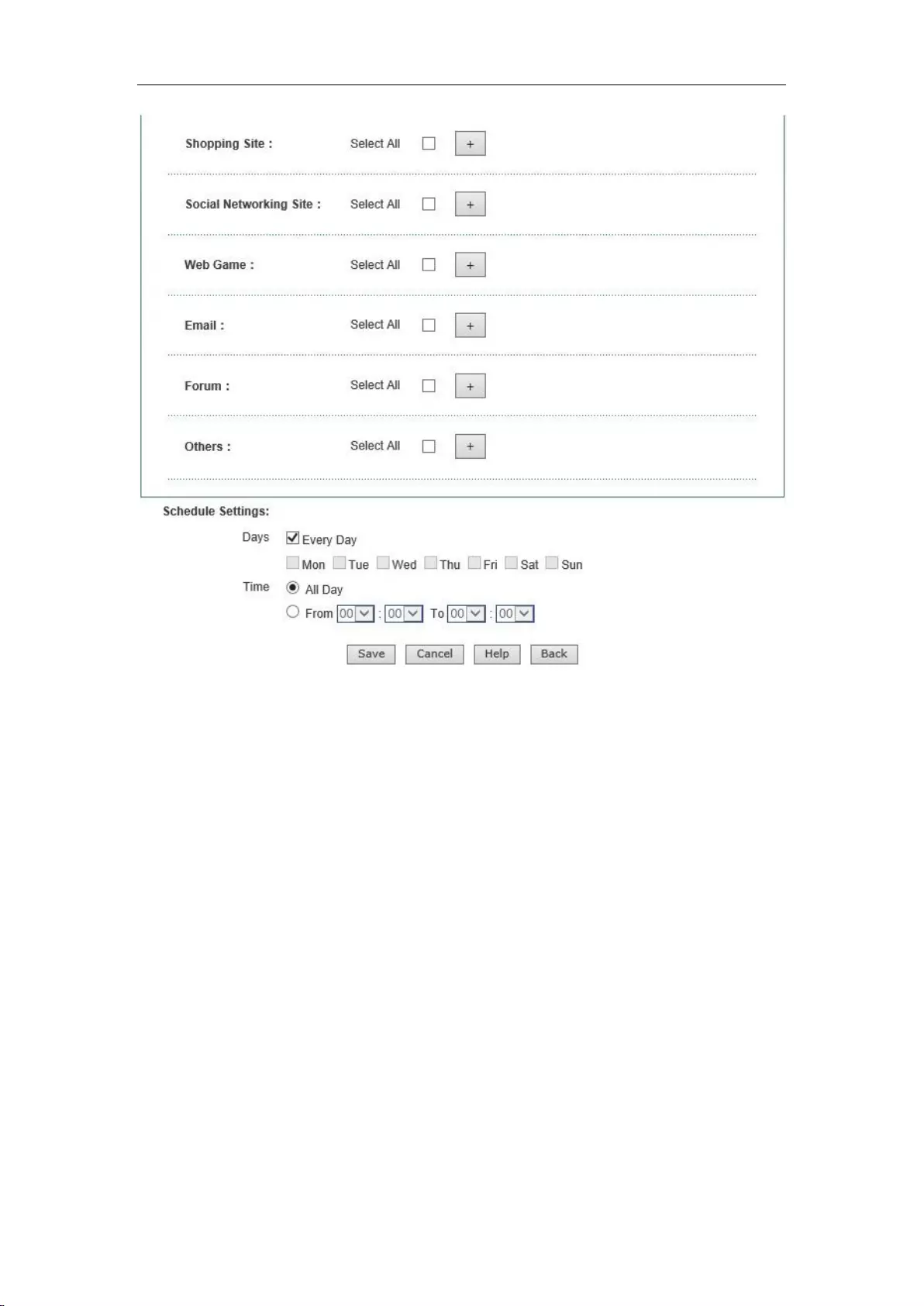
Chapter 9 App Control
http://www.level1.com Page 86
Figure 9_4 Internet Application Management Settings
9.2.3 Internet Application Management
1. Demands
In order to control its employees' net behavior, a company prescribes according to their actual
needs, to prohibit QQ, MSN and other chat software, stocks and game software, checking stocks
and game site information, and access to the shopping website during the working time. In the
rest of the time, all operations are opened up.
Here, the users at the management level (address: 192.168.1.5 and 192.168.1.9) are not subject to
any restrictions in net behavior.
Sales and customer service staff, whose addresses are 192.168.1.70-192.168.1.99 and
192.168.1.50 - 192.168.1.69 respectively, must use chat software to communicate with customers
as required by their work.
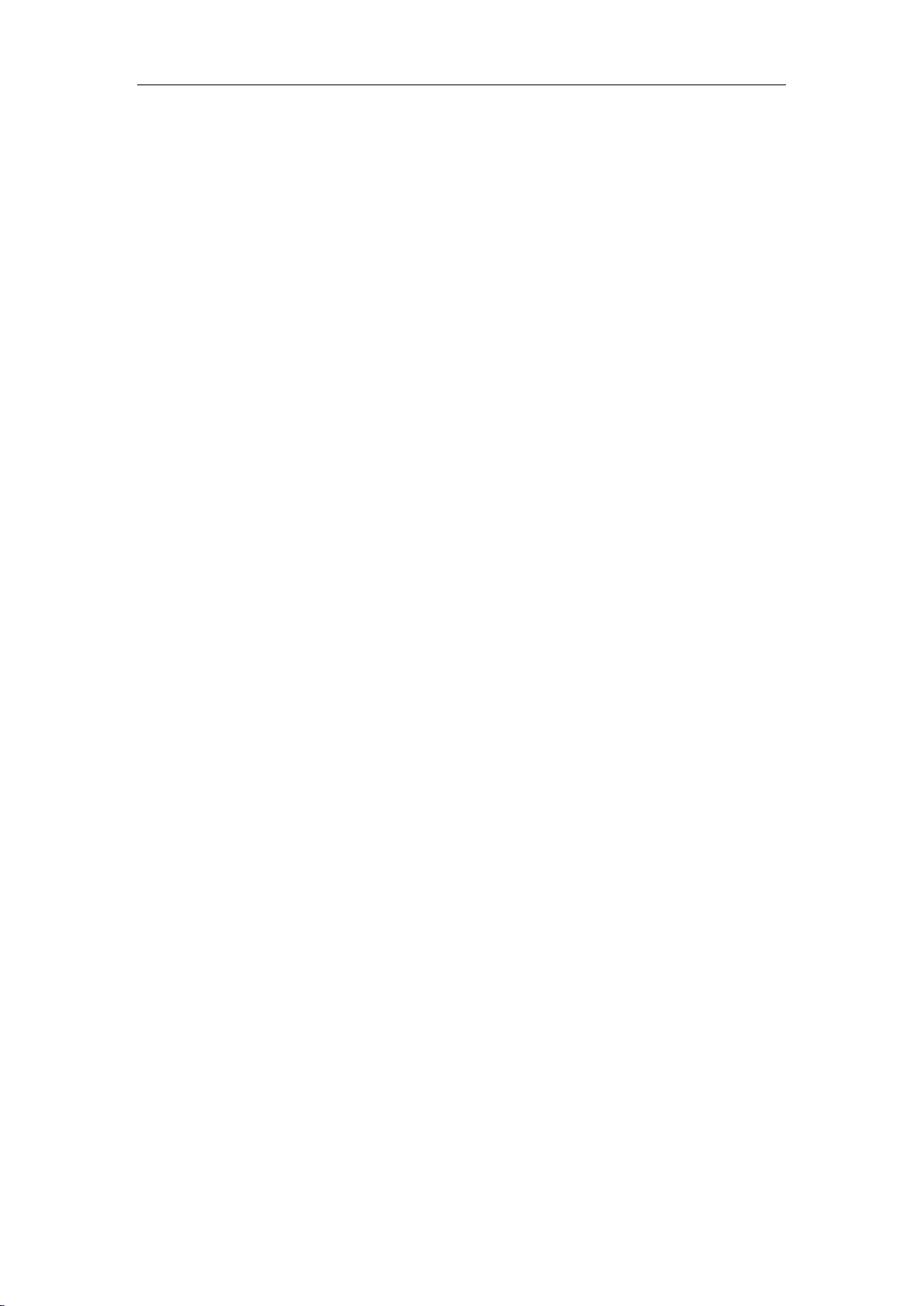
Chapter 9 App Control
http://www.level1.com Page 87
The R & D Department (address: 192.168.1.100-192.168.1.129) prohibits the use of chat software.
The company's working hours are: Monday-Friday, 9 o'clock -18 o'clock.
2. Analysis
From above, 2 net behavior management policies are configured based on the requirements of the
company's net behavior management.
1) Configure the net behavior management policies for sales and customer service staff to
enable the chat software feature. However, other features are disabled.
2) Configure the net behavior management policies for R&D staff by only prohibiting the use of
chat software.
3. Configuration steps
1) Enter the Behavior management-> Net behavior management page, to enter the Net
behavior management configuration page.
2) Configure behavior management policies for sales department, customer service department:
Group name: IM
Starting IP address, ending IP address: 192.168.1.50, 192.168.1.99.
Behavior management: Checks the "Select All" box of stock software, online video, online
games, shopping sites, social networking sites, Web games, mails, forums and others.
Effective time period: Monday to Friday, from 9:00-18:00. Click <Save>.
3) Configure the behavior management policies for the R&D Department:
Group name: yanfa
Starting IP address, ending IP address: 192.168.1.100, 192.168.1.129.
Behavior management: Just checks the "Select All" box of the chat software.
Effective time period: Monday to Friday, from 9:00-18:00. Click <Save>.
4. View the configuration list
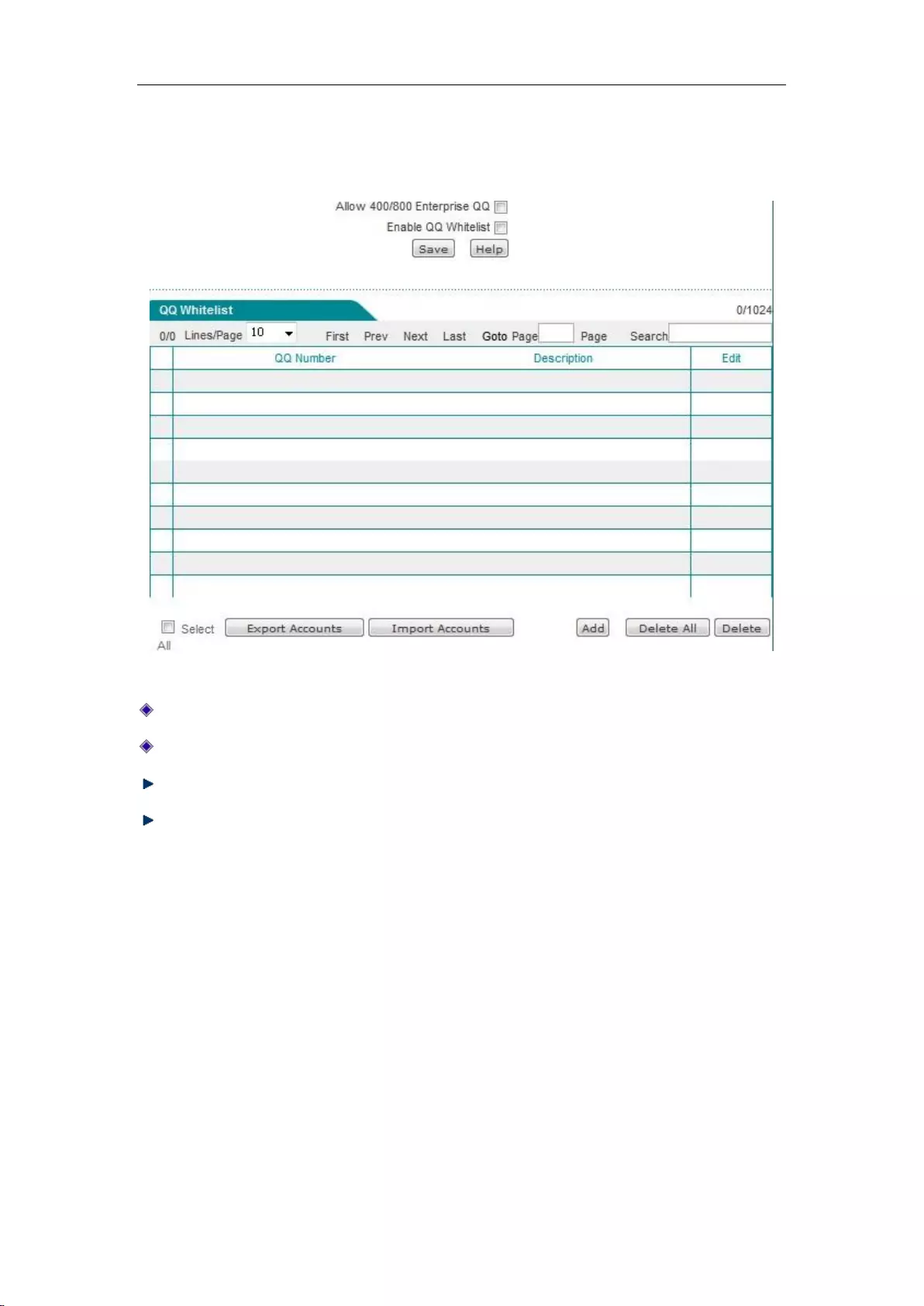
Chapter 9 App Control
http://www.level1.com Page 89
prohibited in the Net behavior management page.
Enter the App Control-> QQ white list page, after the QQ white list feature is enabled, click "Add
new entry" to add QQ white list users in the QQ white list configuration page.
Figure 9_7 QQ white list
Allow 400/800 Business QQ: Checks to allow 400/800 Business QQ.
Enable QQ white list: Checks to enable the QQ white list feature.
Export account: Click this bLeveloneon to export the QQ accounts in the QQ white list entry.
Import account: Click this bLeveloneon to import QQ to the QQ white list entries.
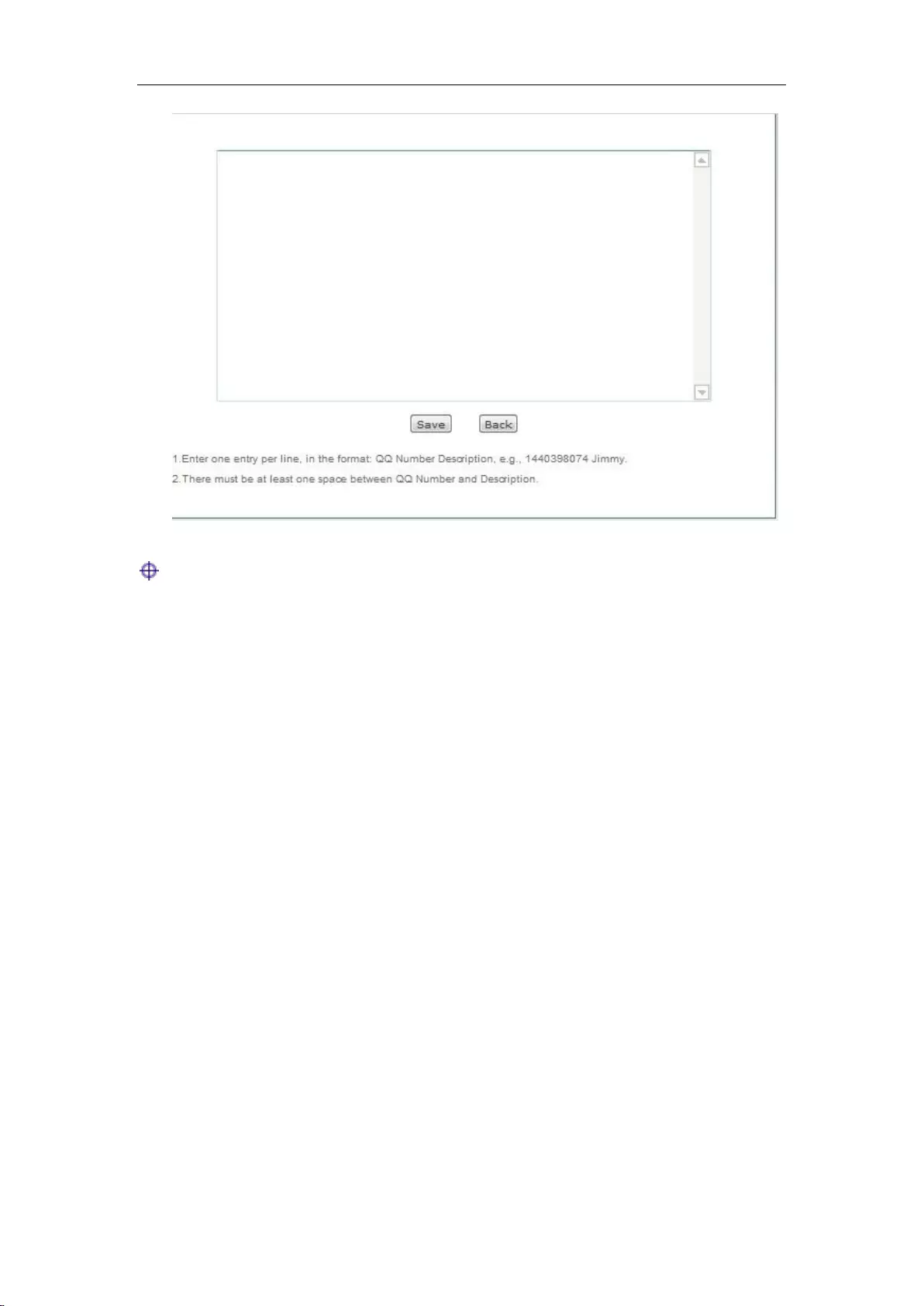
Chapter 9 App Control
http://www.level1.com Page 90
Figure 9_8 Import QQ Accounts
Tip:
The maximum number of QQ numbers supported by this version is 4294967295
9.4 TM Whitelist
Aliwangwang White List refers to the Aliwangwang users allowed to log in after Aliwangwang is
prohibited in the Net behavior management
Enter the App Control -> TM Whitelist page, and after the Aliwangwang white list feature is
enabled, click "Add new entry" to enter into the Aliwangwang white list configuration page to add
Aliwangwang white list users.
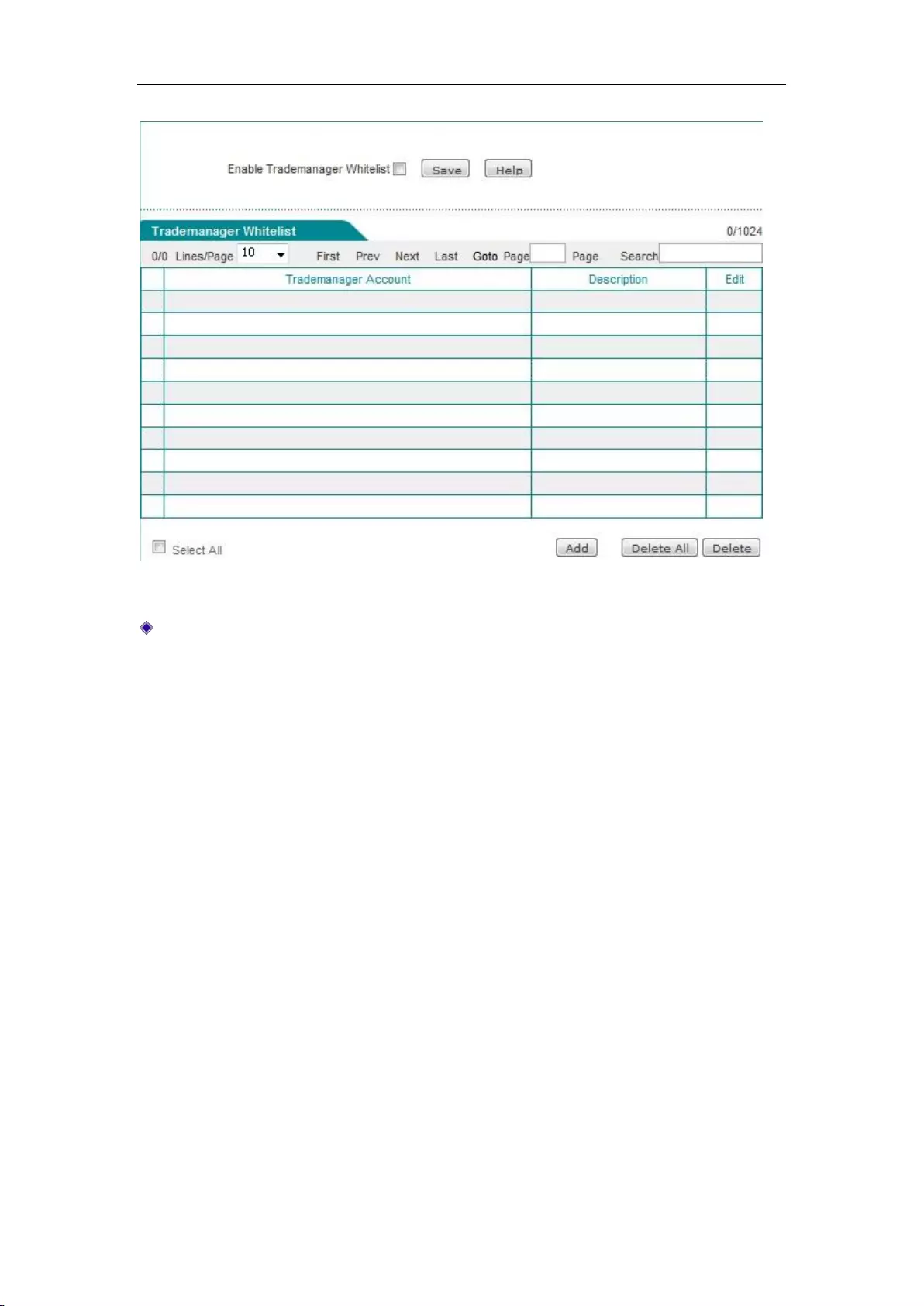
Chapter 9 App Control
http://www.level1.com Page 91
Figure 9_9 Trademanager Whitelist
Enabled Aliwangwang white list: Checks to enable Aliwangwang white list feature.
9.5 Notification
Enter the App Control -> Notification page to configure routine business notification and account
expiration notification.
Notification is a notice sent by the device to users in the form of Web pages when the Intranet
users access to the website. Upon receipt of the notification, Intranet users can access the
website normally by entering the corresponding address in the browser address bar again.
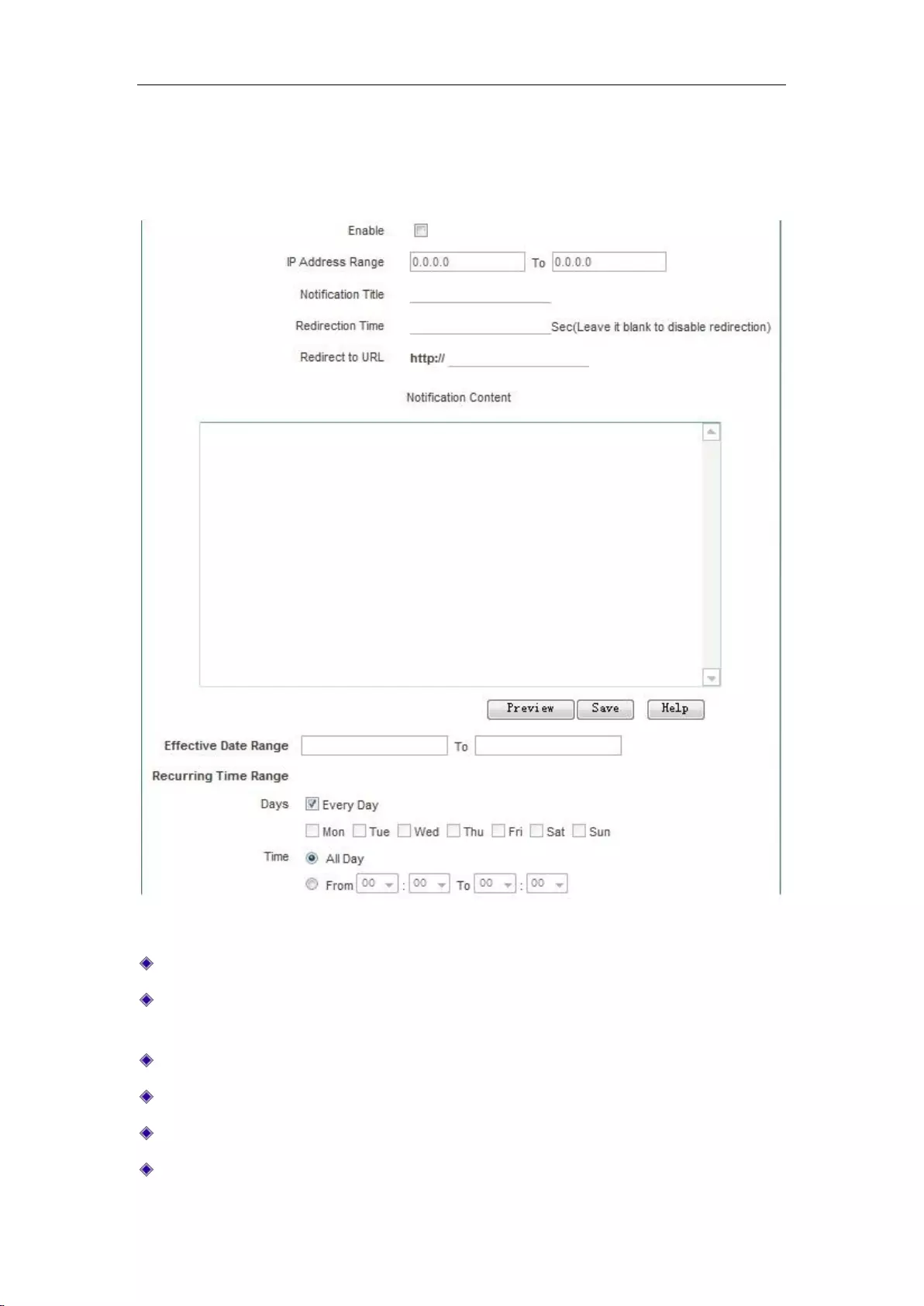
Chapter 9 App Control
http://www.level1.com Page 92
9.5.1 Daily Routine Notification
Figure 9_10 Daily Routine Notification
Enable: Checks to enable the Routine business notification feature.
Notification network segment: Sets the address range of routine business notification, which
can only contain 65535 addresses at maximum.
Notification title, content: Sets the title and content of the routine business notification.
Redirecting time: Redirects to the specified page according to the specified time.
Redirecting URL: Automatically redirects to the specified URL address.
Setting of effective date: Sets the date when the routine business notification takes effect.
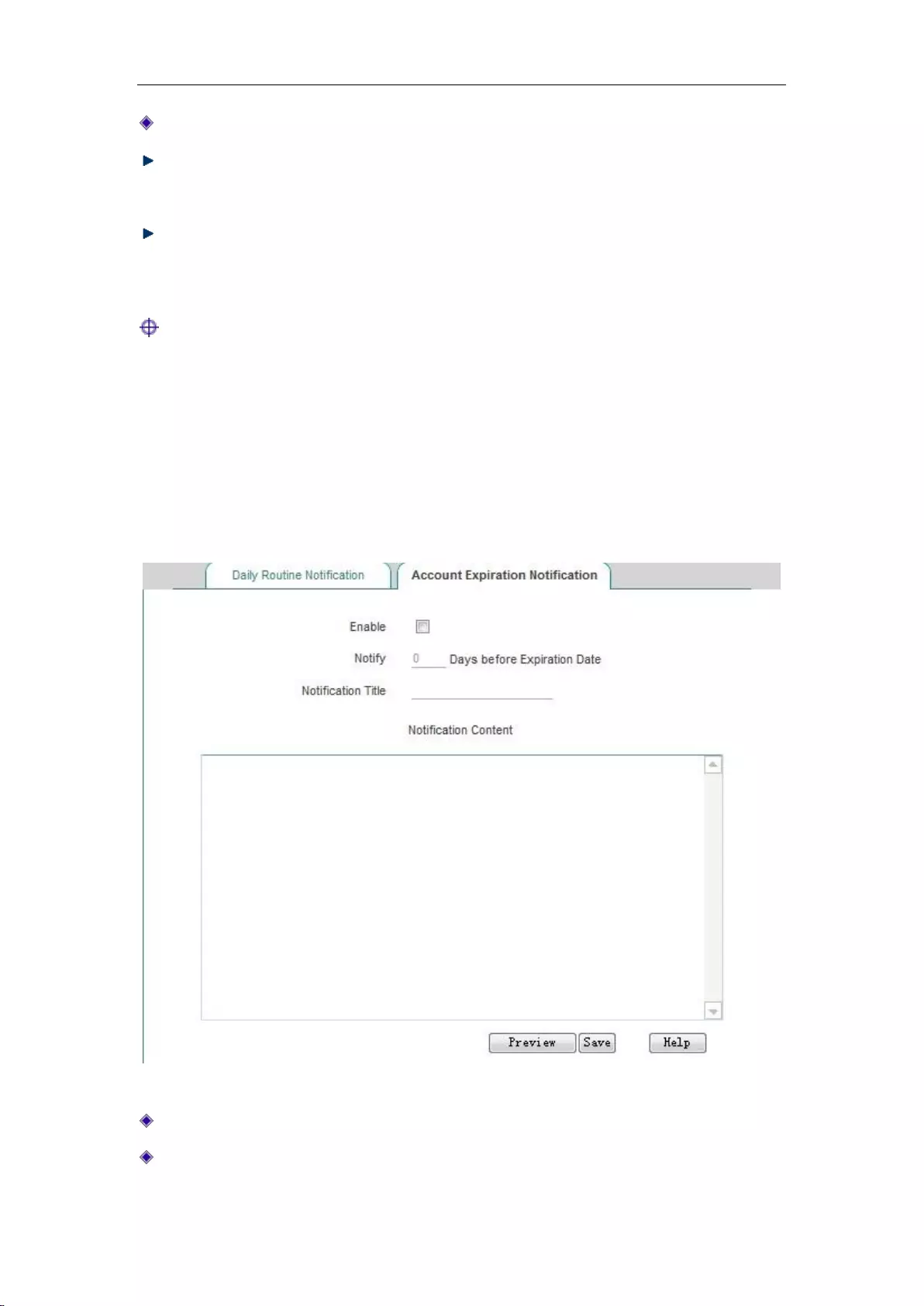
Chapter 9 App Control
http://www.level1.com Page 93
Effective frequency: Sets the frequency of routine business notification.
Preview page: Click this bLeveloneon to preview the configured notification contents.
Save: After click <Save>, the specified users in the Intranet will receive a routine business
notification sent by the device when it accesses to the web page for the first time with the
effective time period.
Tip:
When the routine business notification only involves the change of "Notification title",
"Notification content", click <Save> and the notification will not take effect.
9.5.2 Account expiration notification
Figure 9_11 Account expiration notification
Enable: Checks to enable the account expiration notification feature.
Days for sending expiration notices in advance: Sets the effective number of days for sending
expiration notification. When this parameter is set to 10, the user will receive the expiration
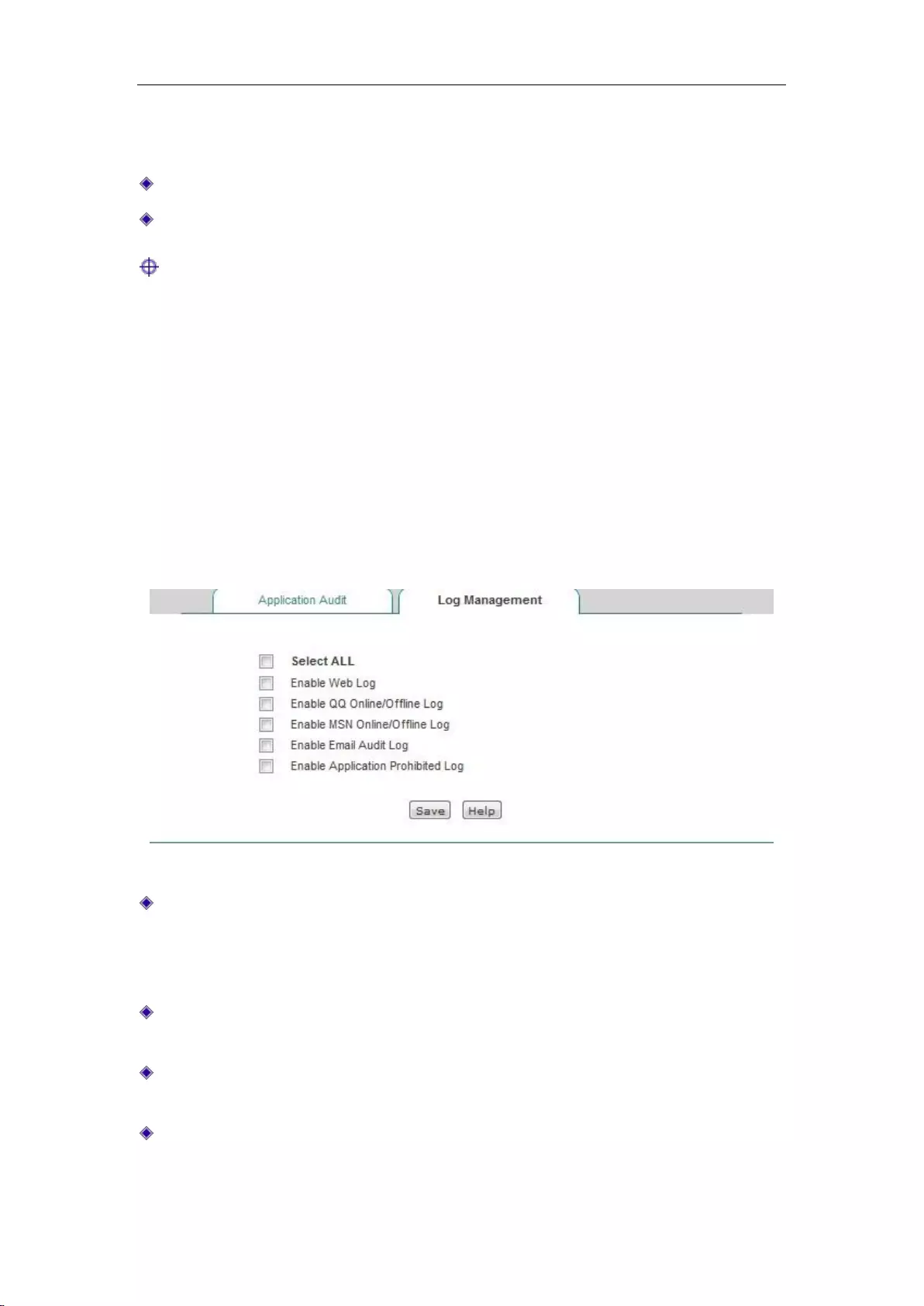
Chapter 9 App Control
http://www.level1.com Page 94
notification sent by the device when it dials up successfully and accesses to the website for
the first time starting from 10 days before the expiration of the account.
Notification title, content: Sets the title and content of the account expiration notification.
Preview page: Click this bLeveloneon to preview the configured notification contents.
Tip:
When the account of the network dial-up user expires, dial-up can be made successfully, and the
user can access to the device, but cannot access the Internet. Meanwhile, it will receive an
expiration notification sent by the device in accessing the website.
9.6 Application Audit
The section describes the net behavior audit feature. Enter the App Control -> Application Audit
-> Log Management page, as shown in the figure below.
Figure 9_12 Log management
Enable web logs: Enables the web log to view the records of Intranet users' access to
webpages in the Behavior audit page. Such as “2012-12-03 15:07:47 srcip=10.0.0.10;
url=www.Levelone.com.cn”, which means that the users whose Intranet IP address is
10.0.0.10 at 15:07 on December 3, 2012 visited www.Levelone.com.cn.
Enable QQ online/offline logs: Enable the QQ online/offline logs to view the online/offline
logs of the Intranet user QQ in the Behavior audit.
Enable MSN online/offline logs: Enable the MSN online/offline logs to view the
online/offline logs of the Intranet user MSN in the Behavior audit.
Enable mail audit logs: Enable the mail audit logs to view the records of Intranet user mails
in the Behavior audit page.
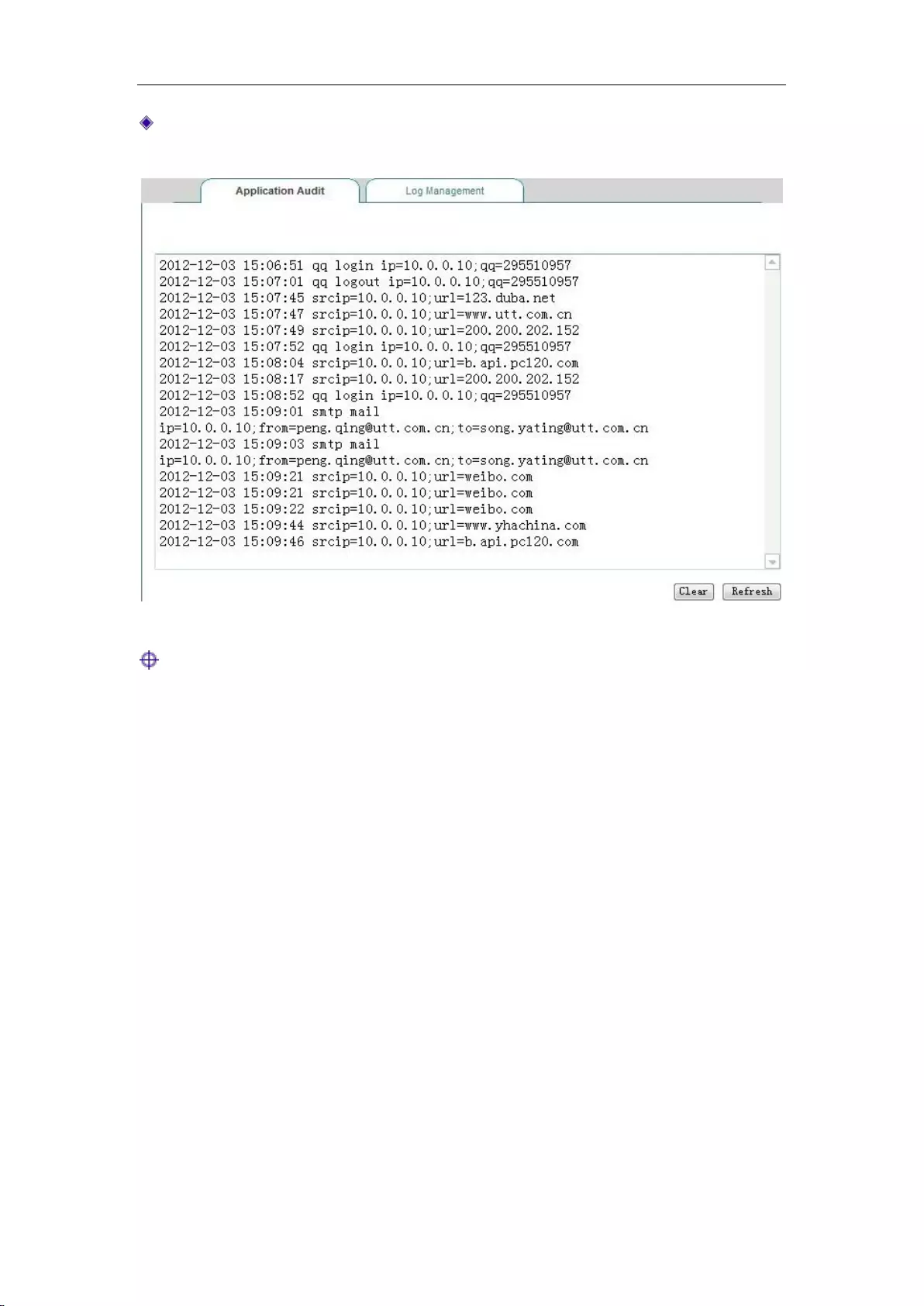
Chapter 9 App Control
http://www.level1.com Page 95
Enable behavior-blocking log: Enable the behavior-blocking log to view the user records
filtered by the behavior management PDB.
Figure 9_13 Internet Audit
Note: Net behavior audit can record the latest 400 log information.
9.7 Policy Database
This section describes the App Control - Policy Database page and operating procedures. The
system provides 11 different types of policies at present, including: emails, IM, P2P, STOCK,
online video, online games, shopping websites, social networking sites, web games, forums, etc.
Users can bring the behavior management referencing these policies into force by updating one
policy or all policies.
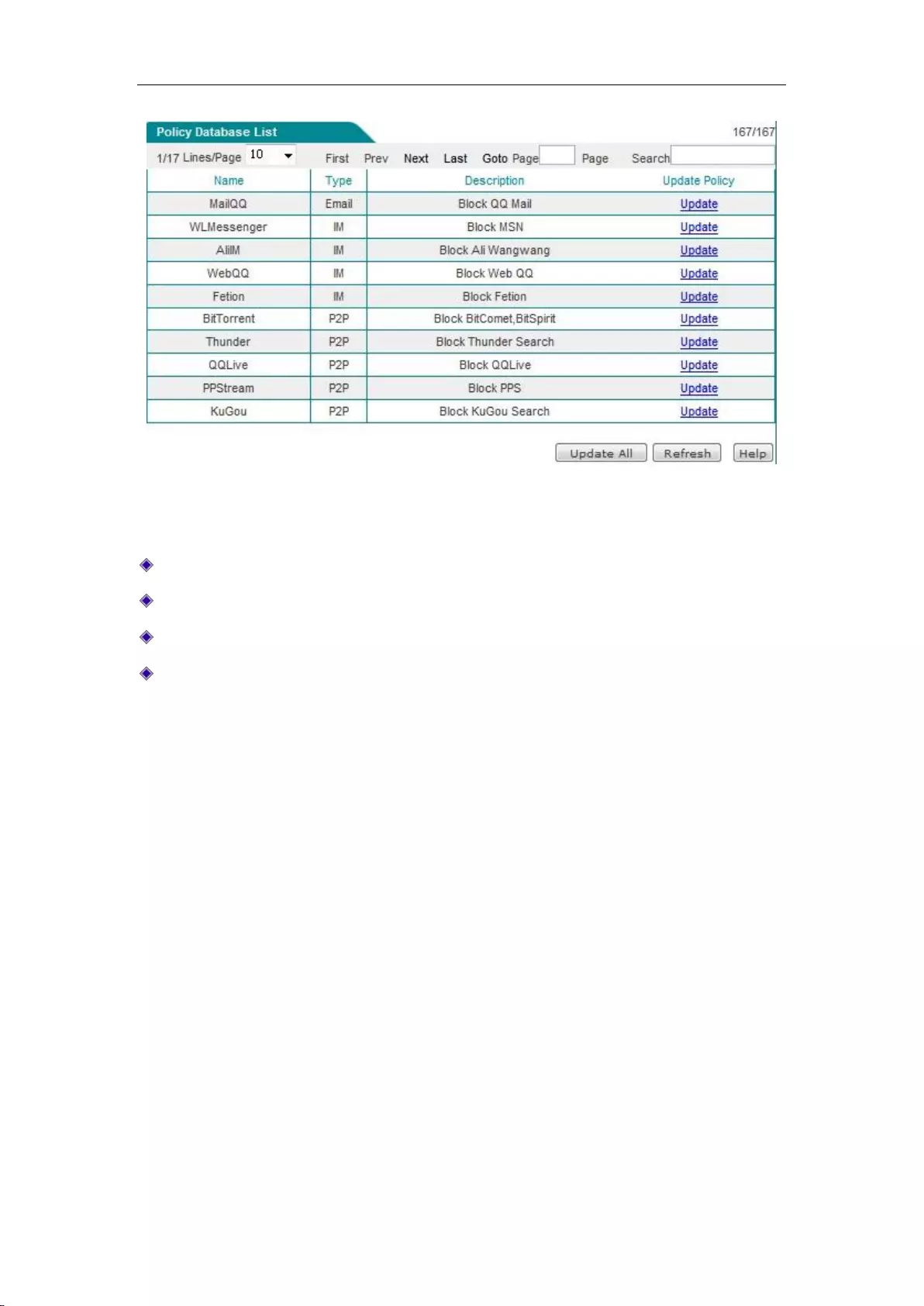
Chapter 9 App Control
http://www.level1.com Page 96
Figure 9_14 Policy Database list
The following describes the meaning of the parameters in the policy library info list.
Name: The name of a policy.
Type: The type of a policy, for example, QQ is of the IM type as shown in the above figure.
Notes: A detailed description of a policy.
Update policy: Click < Update > to update a policy online through the Internet.
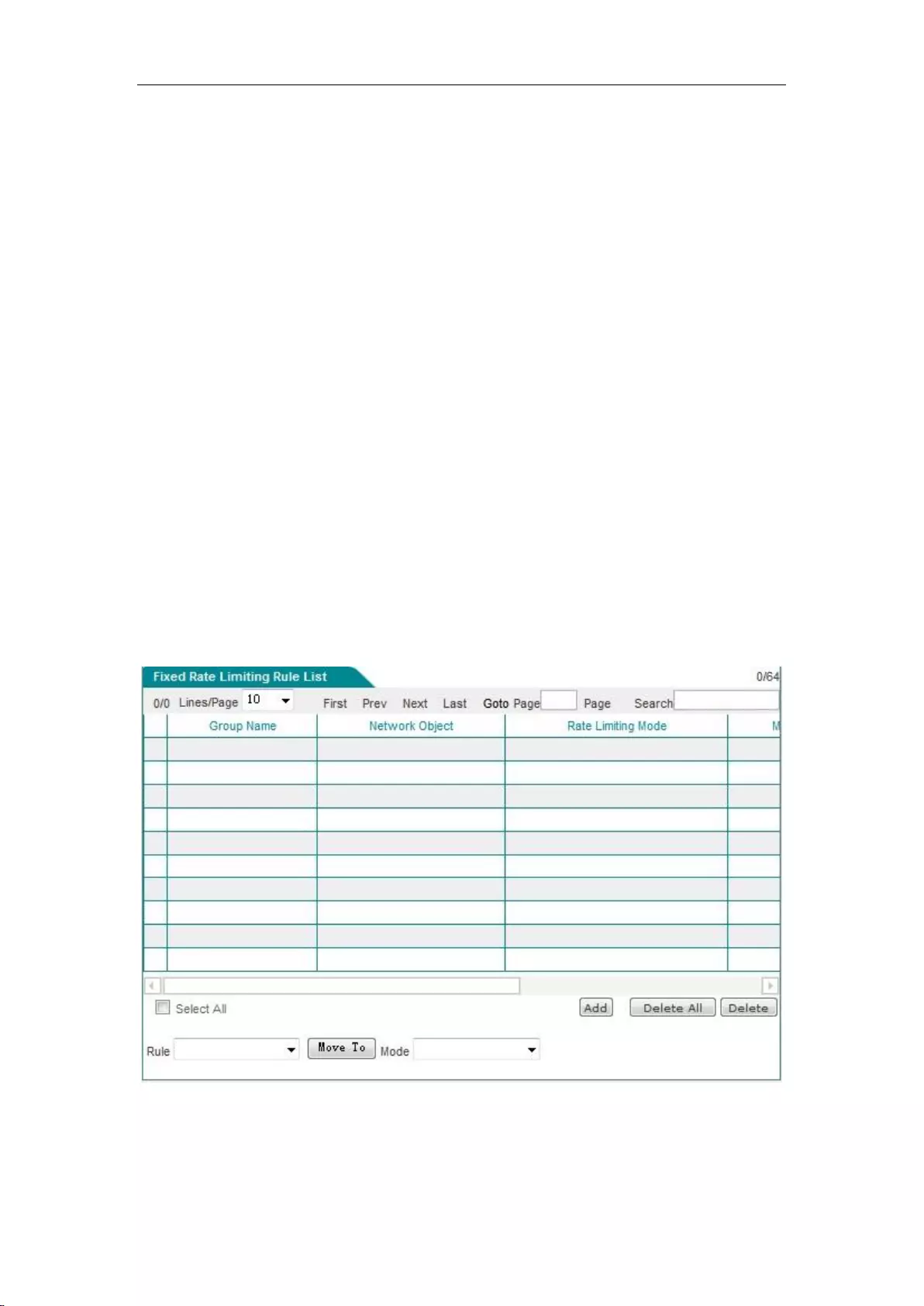
Chapter 10 QoS
http://www.level1.com Page 97
Chapter 10. QoS
This chapter describes the fine rate limit, flexible bandwidth and connection limit features.
10.1 Fixed Rate Limiting
This section describes the QoS -> Fixed Rate Limiting page and the meaning of configuration
parameters. Users can limit the uploading, downloading rates of the Intranet users in a segment of
address through the fine rate limit feature, in order to achieve a rational distribution and utilization
of bandwidth.
1. Fixed Rate Limiting list
Enter the Bandwidth management->Fine rate limit to view the information of the fine rate limit
instances configured in the fine rate limit info list, and adjust the order of fine rate limit instances
by the "Move to".
Figure 10_1 Fixed Rate Limiting list
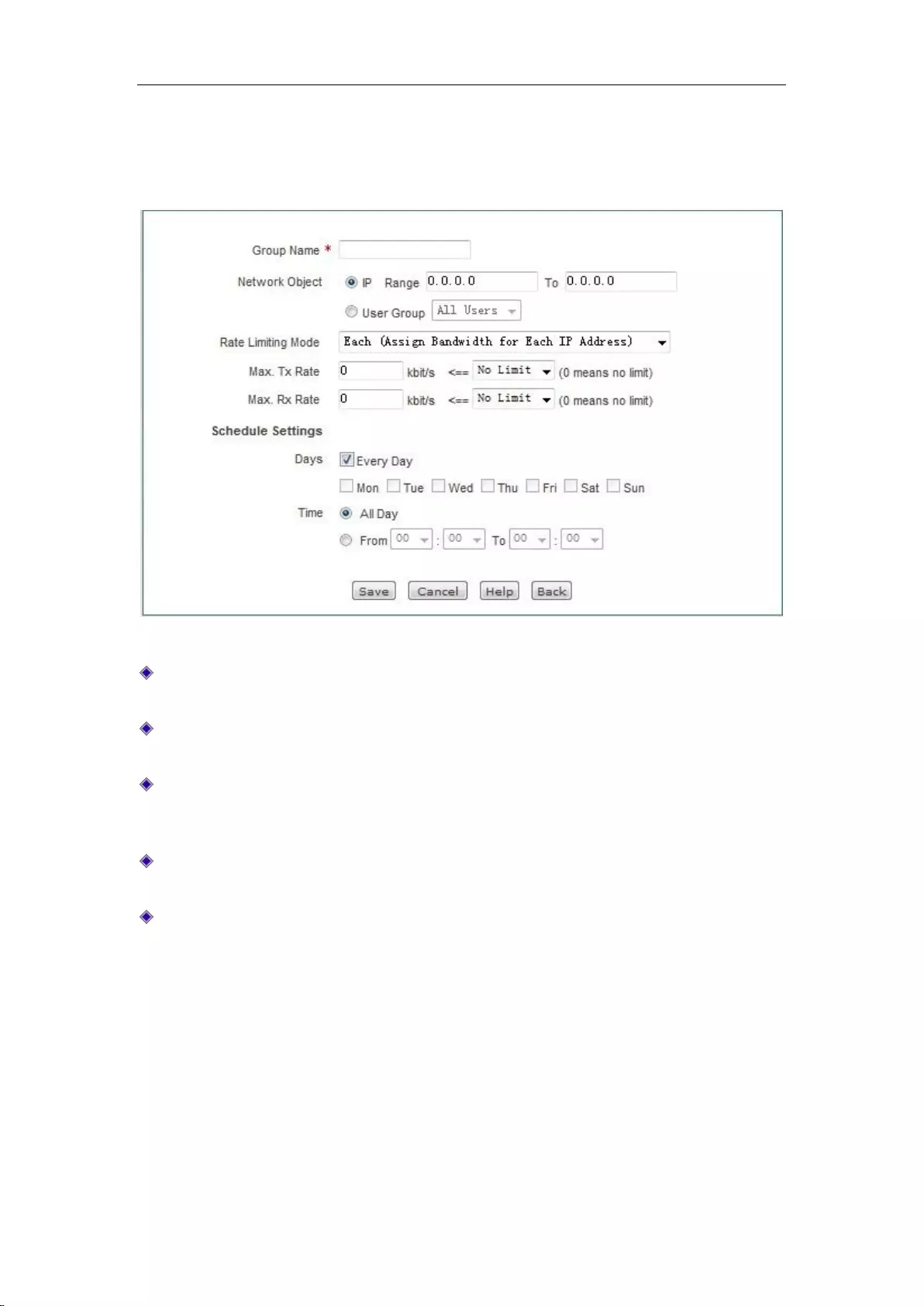
Chapter 10 QoS
http://www.level1.com Page 98
2. Fixed Rate Limiting Rule Settings
Click <Add new entry> in the above figure to enter the Fixed Rate Limiting Rule Settings page.
The following describes the meaning of the parameters for configuring fine rate limit.
Figure 10_2 Fixed Rate Limiting Rule Settings
Group name: Customizes the group name of the instance of the fine rate limit, which cannot
be the same as another instance name.
Select the object of rate limit: Fills in the starting IP address and ending IP address of the
address field for the fine rate limit to take effect.
Rate limit policy: The available options are exclusive and shared; Exclusive means each IP
addresses in this range can use this bandwidth. Shared means the IP addresses in this range
share this bandwidth.
Uploading rate limit and downloading rate limit: Sets the maximum uploading, downloading
rates of the IP addresses in this range here. 0 means no limitation.
Effective time setting: Sets the time for the fine rate limit to take effect in the IP address
range.
10.2 Flexible bandwidth
This section describes the QoS> Flexible bandwidth page and the meaning of the configuration
parameters. When the network is busy, the flexible bandwidth feature guarantees that each
intranet user can have a normal Internet access.
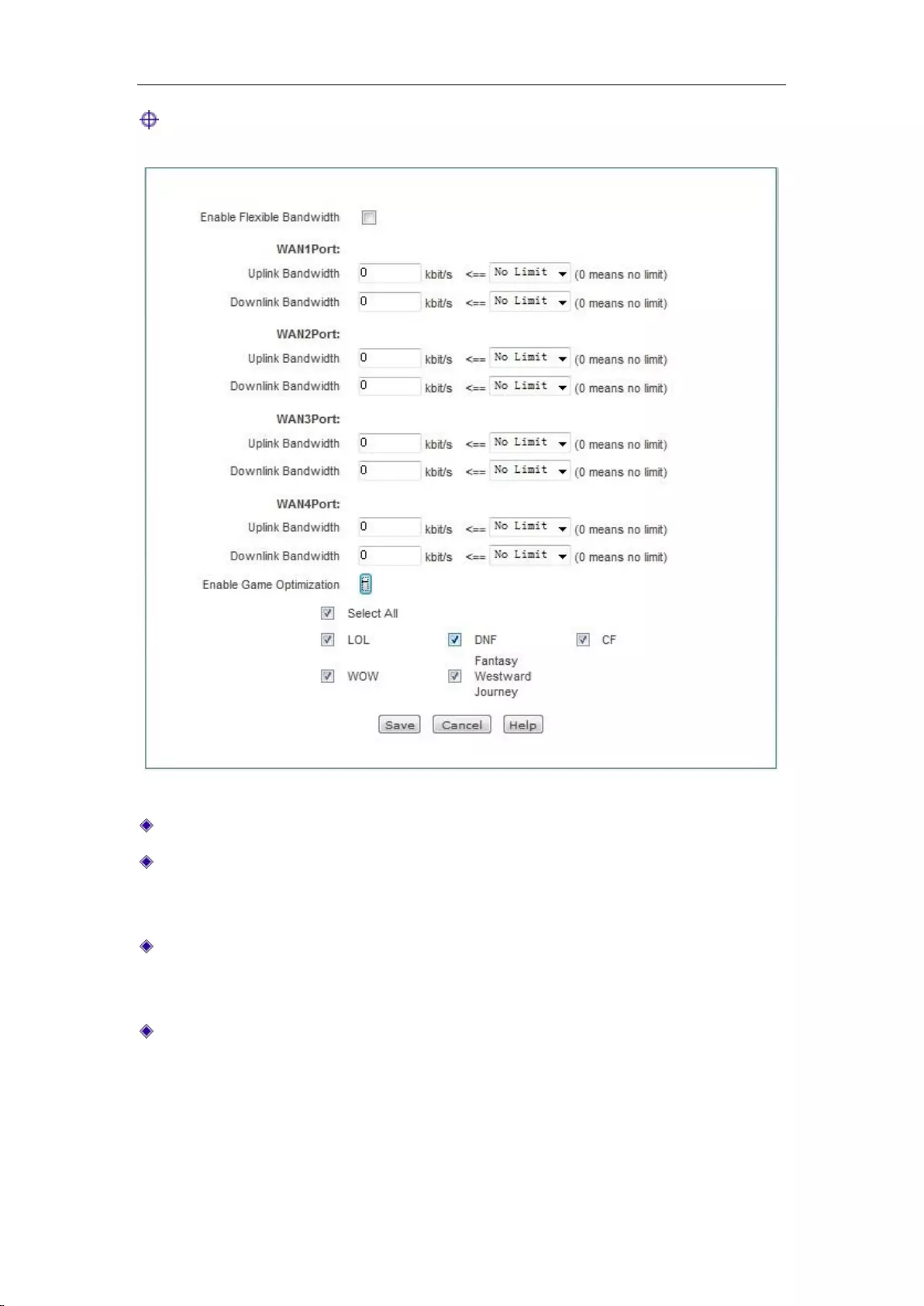
Chapter 10 QoS
http://www.level1.com Page 99
Tip: It is not recommended to enable the flexible bandwidth feature and fine rate limit
feature.
Figure 10_3 Flexible Bandwidth
Enable flexible bandwidth: Checks to enable the flexible bandwidth feature.
Uplink and downlink bandwidth of WAN1: Sets the uplink and downlink bandwidth of
WAN1 applied for from ISP, and the custom maximum value of Gigabit devices can be set to
1000M.
Uplink and downlink bandwidth of WAN2: Sets the uplink and downlink bandwidth of
WAN1 applied for from ISP, and the custom maximum value of Gigabit devices can be set to
1000M.
Enable game acceleration: Checks to enable the acceleration of games.
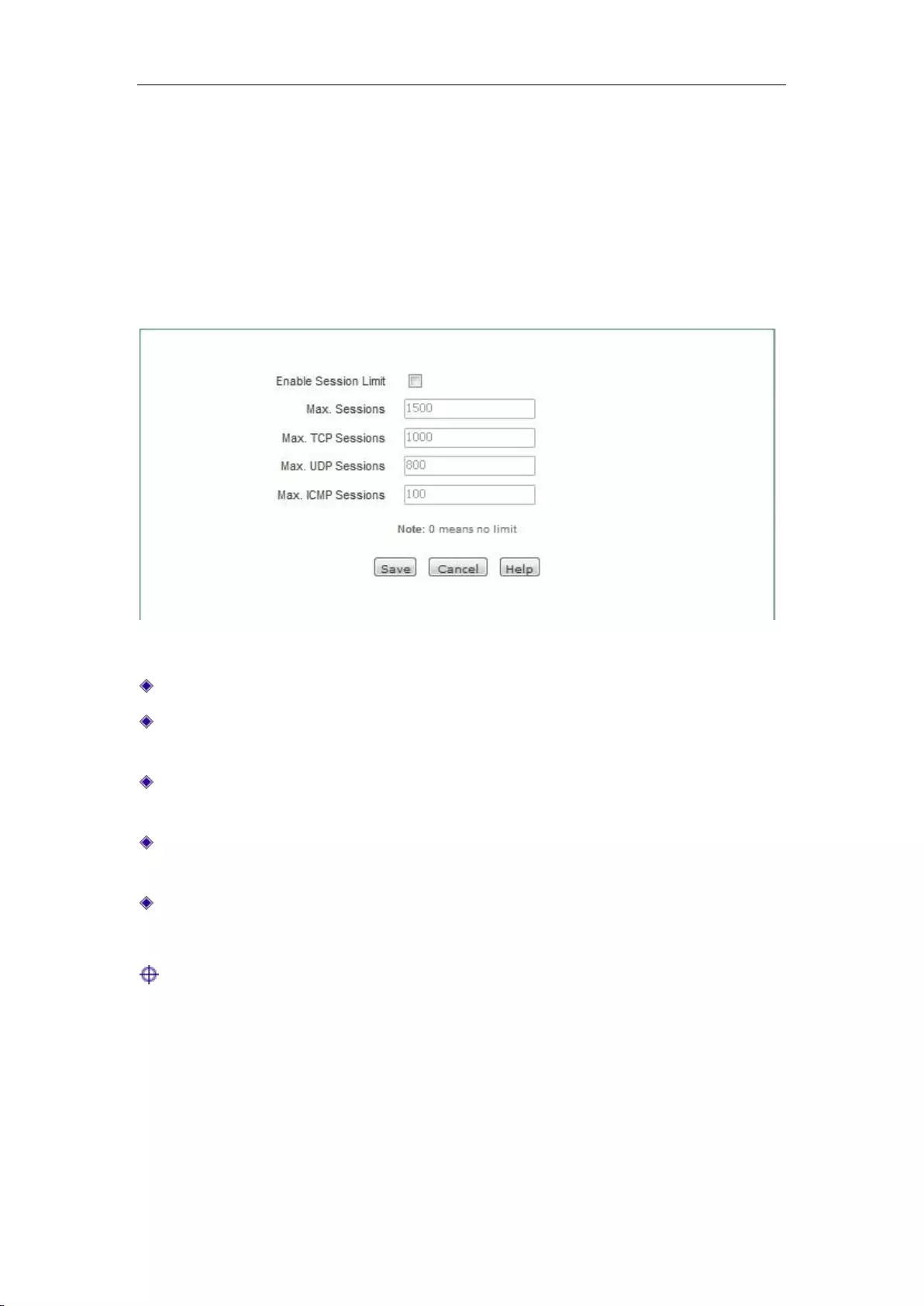
Chapter 10 QoS
http://www.level1.com Page 100
10.3 Session Limiting
This section describes the QoS-> Session Limiting page. You can define the maximum total
number of connections, the maximum number of TCP connections, the maximum number of UDP
connections, and the maximum number of ICMP connections established by each host in the
Intranet allowed by the device by setting the numbers of connections.
Figure 10_4 Session Limiting
Enable connections limit: Checks to enable the connections limit.
Total connections: The maximum total number of connections established per host in the
Intranet, whose default is 1500.
Total connections: The maximum number of TCP connections established per host in the
Intranet, whose default is 1000.
Total connections: The maximum number of UDP connections established per host in the
Intranet, whose default is 800.
Total connections: The maximum number of ICMP connections established per host in the
Intranet, whose default is 100.
Tip:
1. When the number of connections is set at 0, the number of connections per Intranet host is
not to be limited.
2. When the connection of Intranet applications (such as network game) becomes slow, you can
increase the "Total number of connections" and "Number of UDP connections" (or "Number
of TCP connection") appropriately. Note: The number of the above connections is set too
high, which may cause the device's capability to lower or lose its capability against the DDoS
attacks.
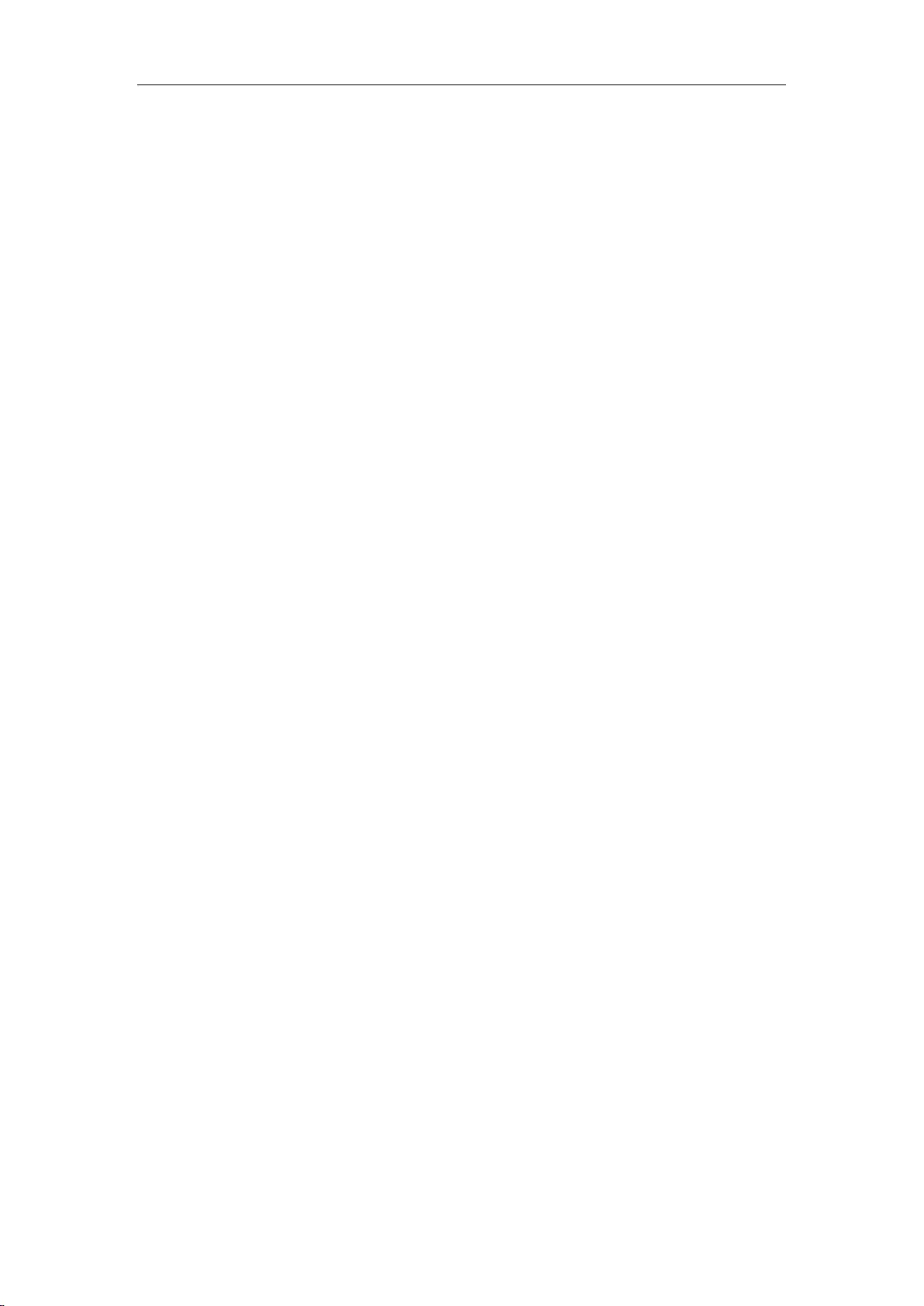
Chapter 10 QoS
http://www.level1.com Page 101
3. Under normal circumstances, the maximum number of sessions cannot be set too low, so it is
recommended that: "The number of TCP connections" is not less than 100, "the number of
UDP connections" is not less than 50, "the number of ICMP connections" is not less than 10.
If their value is too small, it will cause the LAN users to be unable to access the Internet or
access the Internet normally.
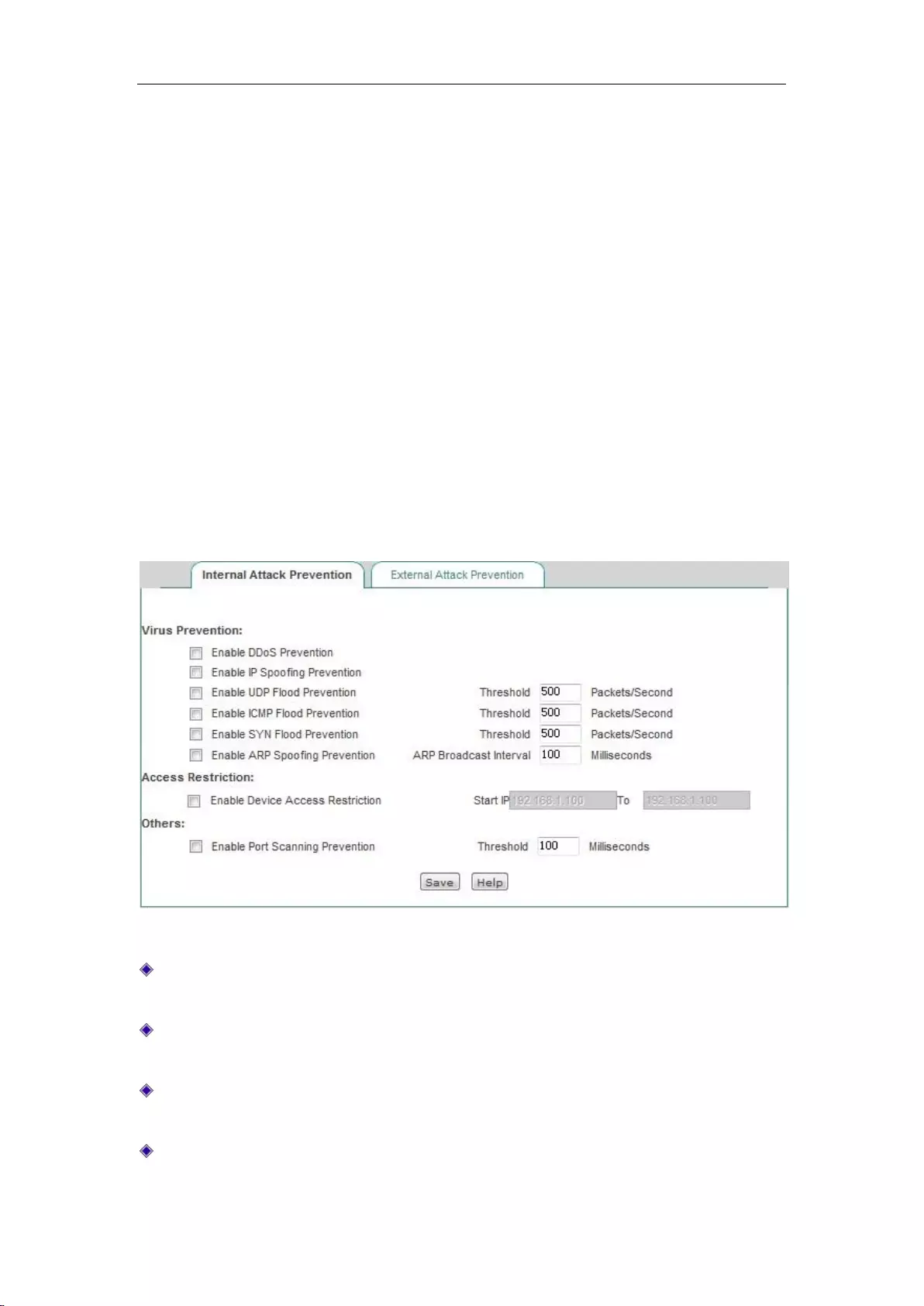
Chapter 11 Firewall
http://www.level1.com Page 102
Chapter 11. Firewall
This chapter describes how to configure the device's firewall feature, including security
configuration, access control policy, and domain name filtering.
11.1 Attack Prevention
This section describes the Firewall -> Attack Prevention interface and its configuration.
1. Internal Attack Prevention
Figure 11_1 Attack Prevention - Internal Attack Prevention
Enable DDoS attack defense: When enabled, the device will effectively defend against the
common Intranet DDOS attacks.
Enable IP spoofing defense: When enabled, the device can effectively defend against Intranet
IP spoofing.
Enable UDP FLOOD defense: When enabled, the device can effectively defend against
Intranet UDP FLOOD attacks.
Enable ICMP FLOOD defense: When enabled, the device can effectively defend against
Intranet ICMP FLOOD attacks.
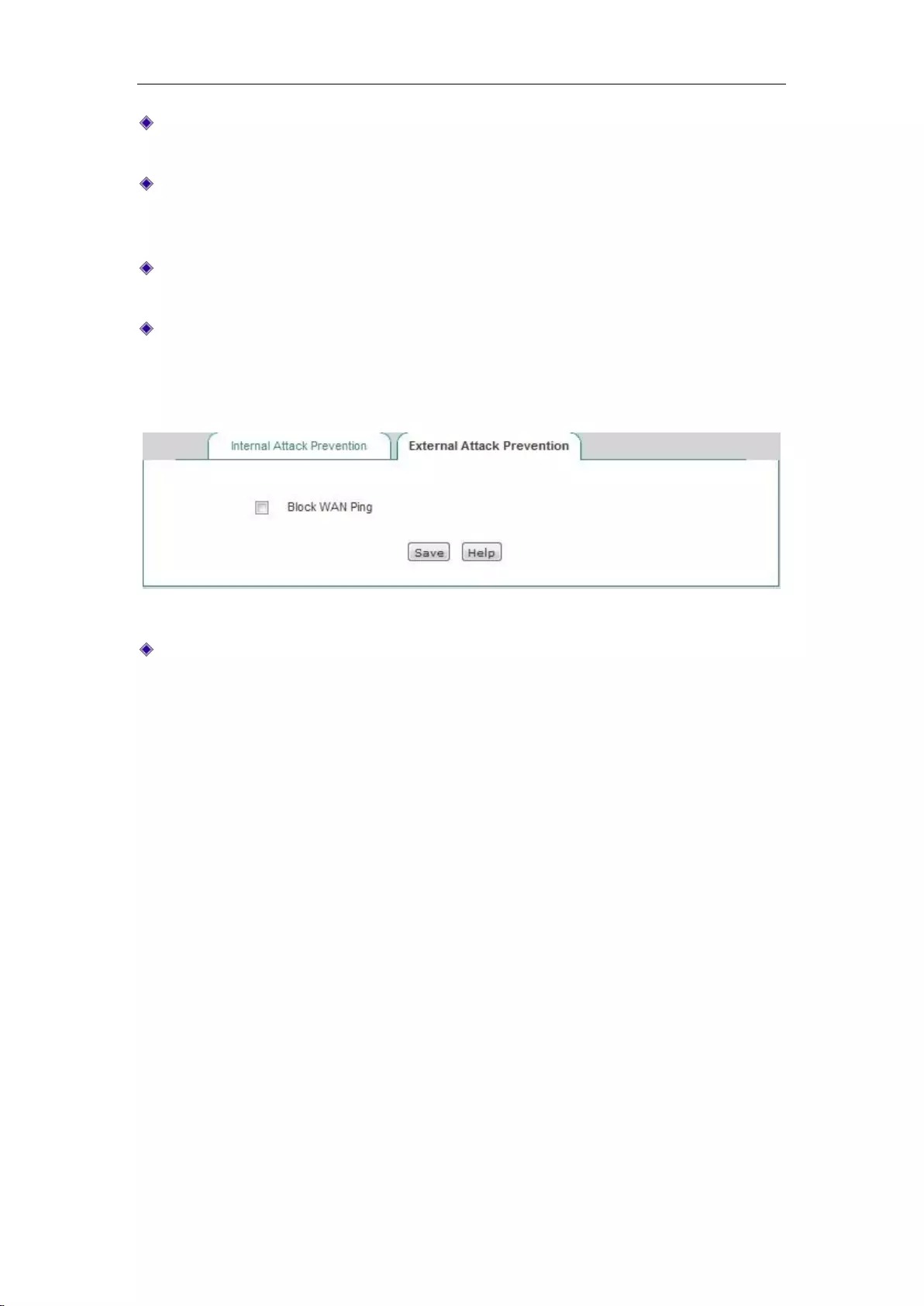
Chapter 11 Firewall
http://www.level1.com Page 103
Enable SYN FLOOD defense: When enabled, the device can effectively defend against
Intranet SYN FLOOD attacks.
Enable ARP proofing defense: When enabled, the device's LAN port can send ARP broadcast
packets at a certain time interval (the default is 100 milliseconds), which can effectively
defend against ARP spoofing.
Enable device access control: When enabled, only the hosts within the address field range to
log on the device via the LAN port.
Enable port scan defense: When enabled, the device can effectively defend against Intranet
port scanning.
2. External Attack Prevention
Figure 11_2 Attack Prevention - External Attack Prevention
Reject external Ping: When enabled, the WAN port of the device does not respond to the ping
requests from the external network.
11.2 Access control
This section describes the functions and configuration methods of the Firewall -> Access control
policy.
Flexibility in the use of the access control feature not only can set Internet access for different
users, but also can control the Internet access of users at different times. In practical applications,
the device can be configured with related access control policies according to the management
regulations of individual agencies. For example, for school users, access control policies can be
configured to prohibit students from visiting the games websites. For family users, it can be
configured to only allow children to access the Internet during the specified time. For enterprise
users, it can be configured to prevent the machines of the finance department from being accessed
by the Internet.
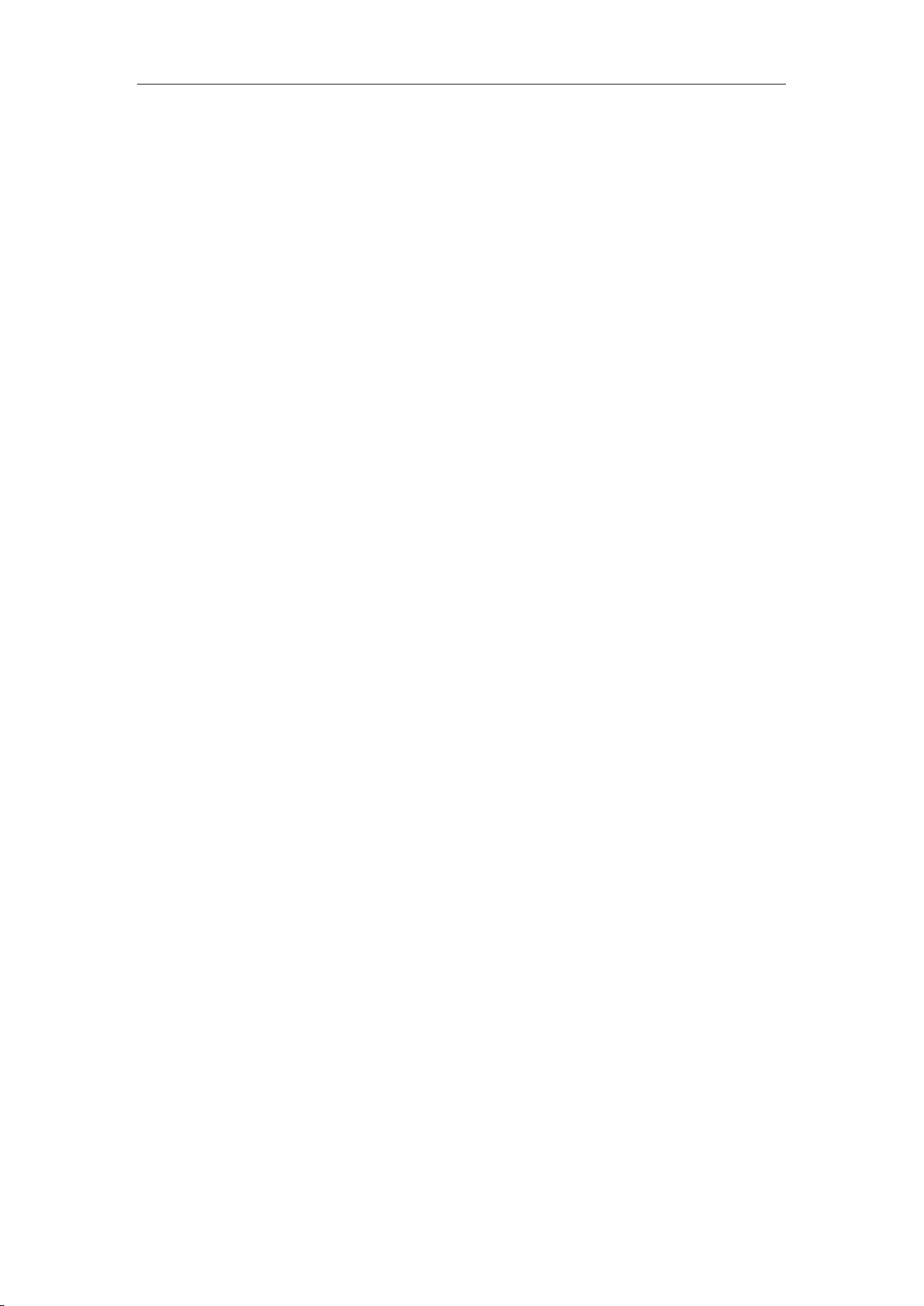
Chapter 11 Firewall
http://www.level1.com Page 104
11.2.1 Access Control Rule
Configuring access control policies on the device can monitor each packet flowing through the
device. By default, the device is not configured with access control policies, and it will forward all
the legitimate packets received. If the access control policy is configured, when the device
receives a packet, it will extract the source MAC address, source address, destination address,
upper-layer protocol, port number or the packet content for analysis, and assign them according to
the order of the policy table from top to bottom, view any matching policy, and implement the
action defined by the first policy: forwarding or discarding. And it will no longer compare the rest
of the policies.
You can specify the filter type for access control policy by setting the "Filter type". The device
offers four filter types: IP filtering, URL filtering, keyword filtering and DNS filtering.
1. IP filtering
IP filtering refers to filtering of packet header information, such as source and destination IP
addresses. If the protocol field encapsulation protocol in the IP header is TCP or UDP, then filter
again according to the TCP header information (source port and destination port) or UDP header
information (source port and destination port).
When filter type is IP filtering, the filtering conditions available for setting include: Source
address, destination IP address, protocol, source port, destination port, action and effective time,
etc.
2. URL filtering
URL filtering refers to filtering of URL websites. Filtering according to the keywords in the URL
not only can control the Intranet users in access to a site, but also can control user access to the
web pages.
When the filter type is URL filtering, the filtering conditions available for setting include: source
address, filtering content (refer to URL address), actions, and effective time.
3. Keyword filtering
Keyword filtering refers to keyword filtering in the HTML pages (web pages), which means if you
have made a comment (such as pornography, the Falun Gong, gambling, etc.), the comment will
not be submitted successfully.
When the filter type is keyword filtering, the filtering conditions available for setting include:
source address, filtering content (refers to the keywords on a web page) and the effective time.
4. DNS filtering
DNS filtering refers to filtering of domain names, which is made according to the keywords in the
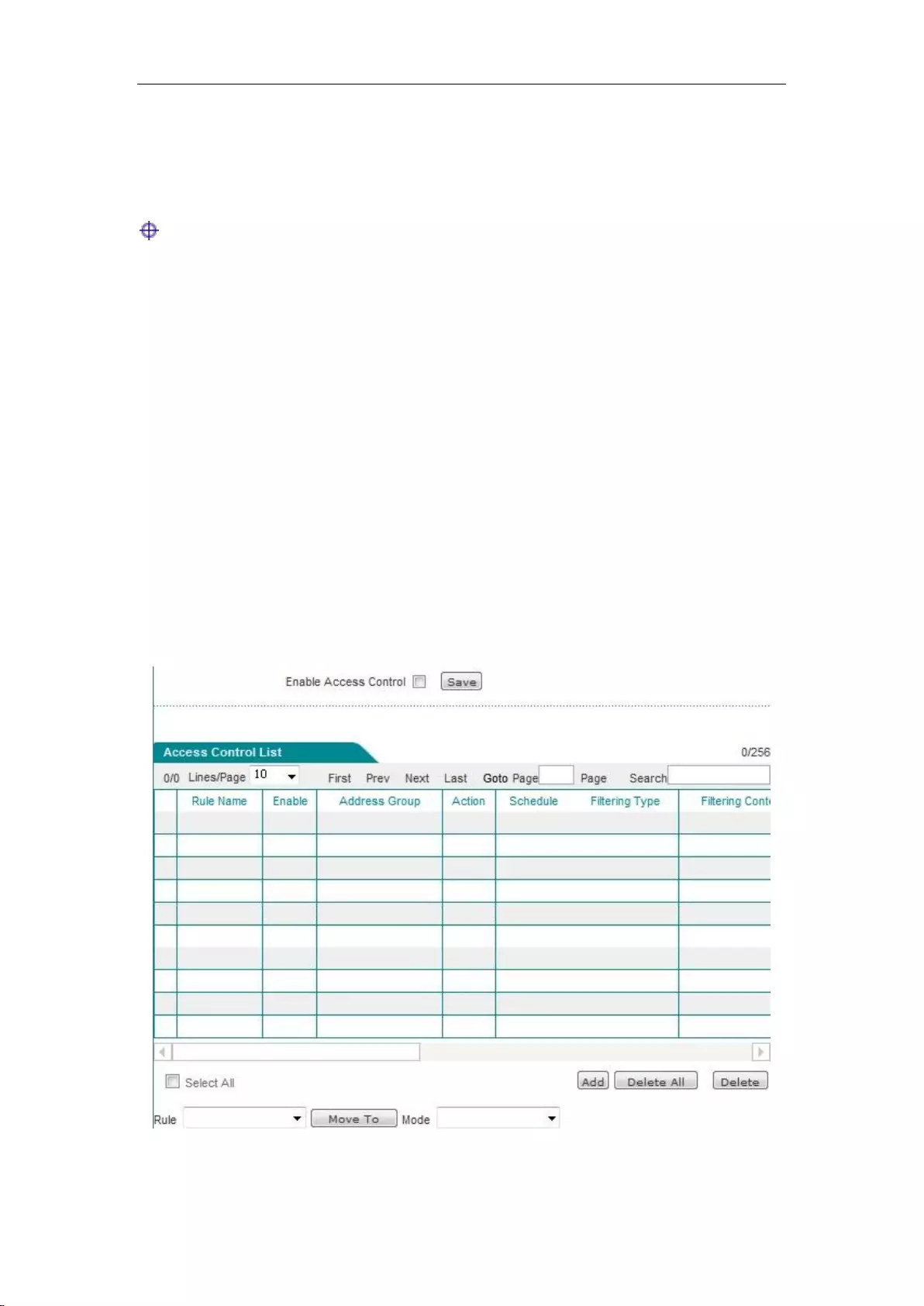
Chapter 11 Firewall
http://www.level1.com Page 105
domain name.
When the filter type is DNS filtering, the filtering conditions available for setting include: source
address, filtering content (refers to the domain names to be filtered), action, effective time period.
Tip: DNS filtering is implemented through Port 53, while URL filtering is implemented
through Port 80.
The actions of access control policy include forwarding and discarding, and the corresponding
"actions" are "allow" or "disallow". When the packets to be processed match a defined access
control policy, and if the "action" of the policy is "allow", then the device will forward the packet.
If the "action" of the policy is "disallow", the device will discard the packet.
What needs to be aware of is that keyword filtering does not provide any "action" options, but
"disallow" by default due to its special application.
11.2.2 Access control list
Drag the cross bar below the access control policy list, to view the detailed information of
instances.
Figure 11_3 Access control list
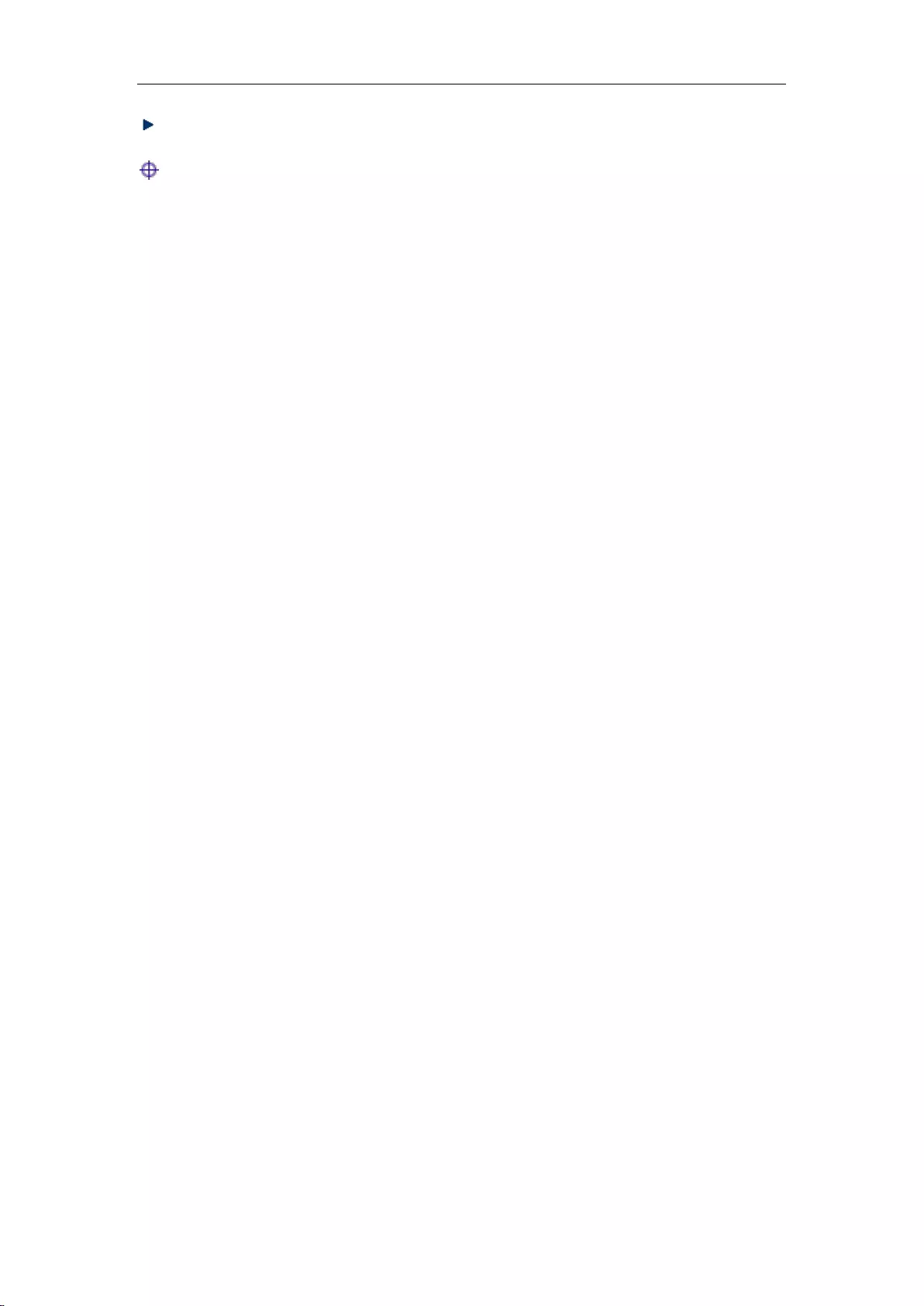
Chapter 11 Firewall
http://www.level1.com Page 106
Move to: This bLeveloneon allows you to sort the instances accordingly.
Tip:
The user-defined access control policies are matched from top to bottom according to the order in
the list.
11.2.3 Access Control Settings
Access control policy is to control the packets flowing through the device. Click <Add new
entry> in the above figure, to enter the Access control policy configuration page, to configure the
required firewall policy. The following will describe the meaning of the parameters in the access
control policy configuration under four different filter types, IP filtering, URL filtering, keyword
filtering and DNS filtering.
1. Access Control Settings - IP filtering
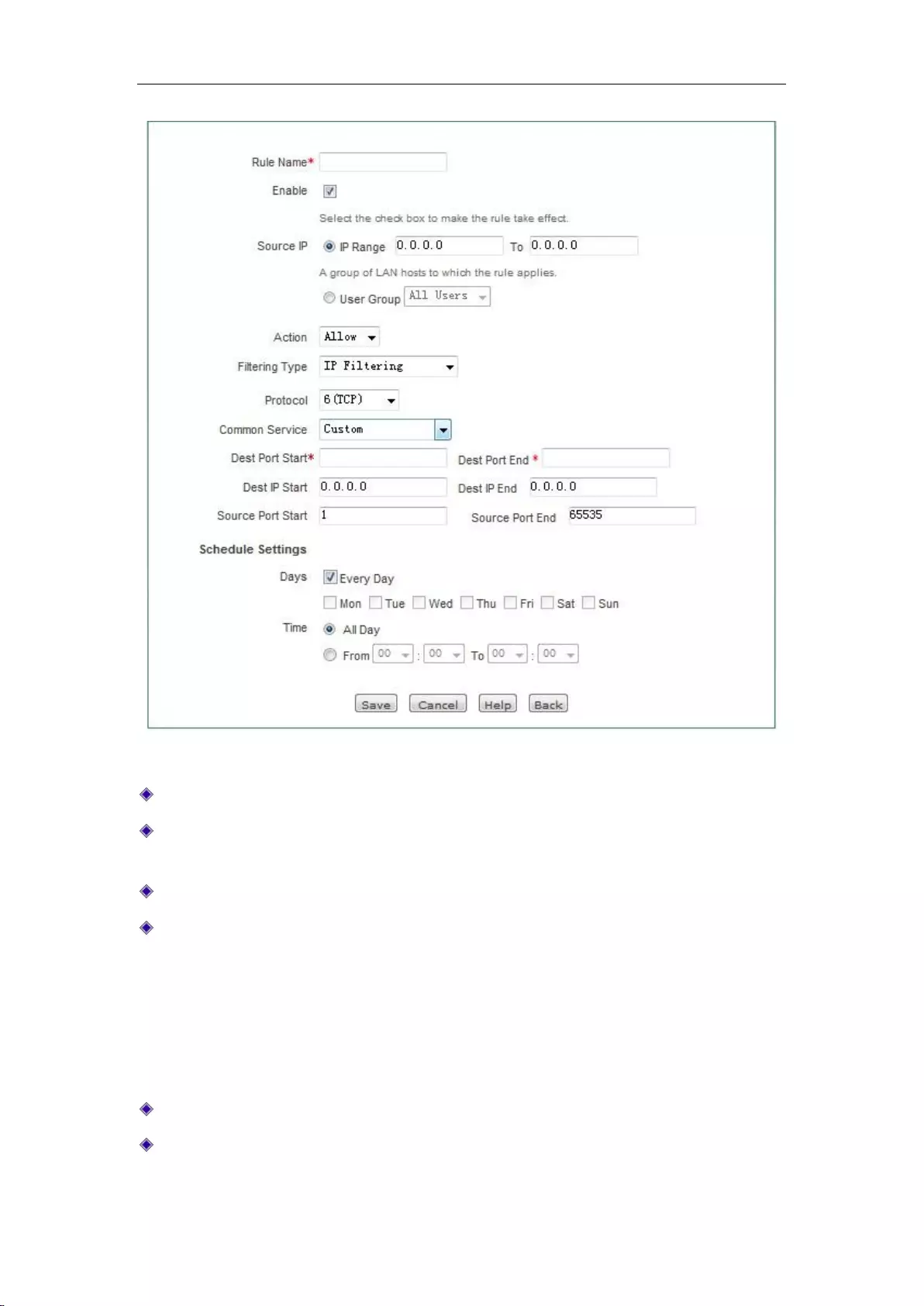
Chapter 11 Firewall
http://www.level1.com Page 107
Figure 11_4 Access Control Settings - IP address filtering
Policy name: The name of the custom access control policy.
Enable this configuration: Enables this access control policy. Selecting it means to enable this
policy, while deselecting it means to disable it.
Source address: The Intranet users controlled by the access control policy.
Action: The implementing action for the access control policy, the options are "allow" or
"disallow".
Allow: Allows the packet that matches the access control policy to pass, that is, the
device will forward the packet.
Disallow: Disallows the packet that matches the access control policy to pass, that is,
the device will discard the packet.
Filter type: Here, "IP filter" is selected.
Protocol: The protocol type of the access control policy. The protocols available for choice
are as follows: 1 (ICMP), 6 (TCP), 17 (UDP), 51 (AH), all (All). Among them, "all" indicates
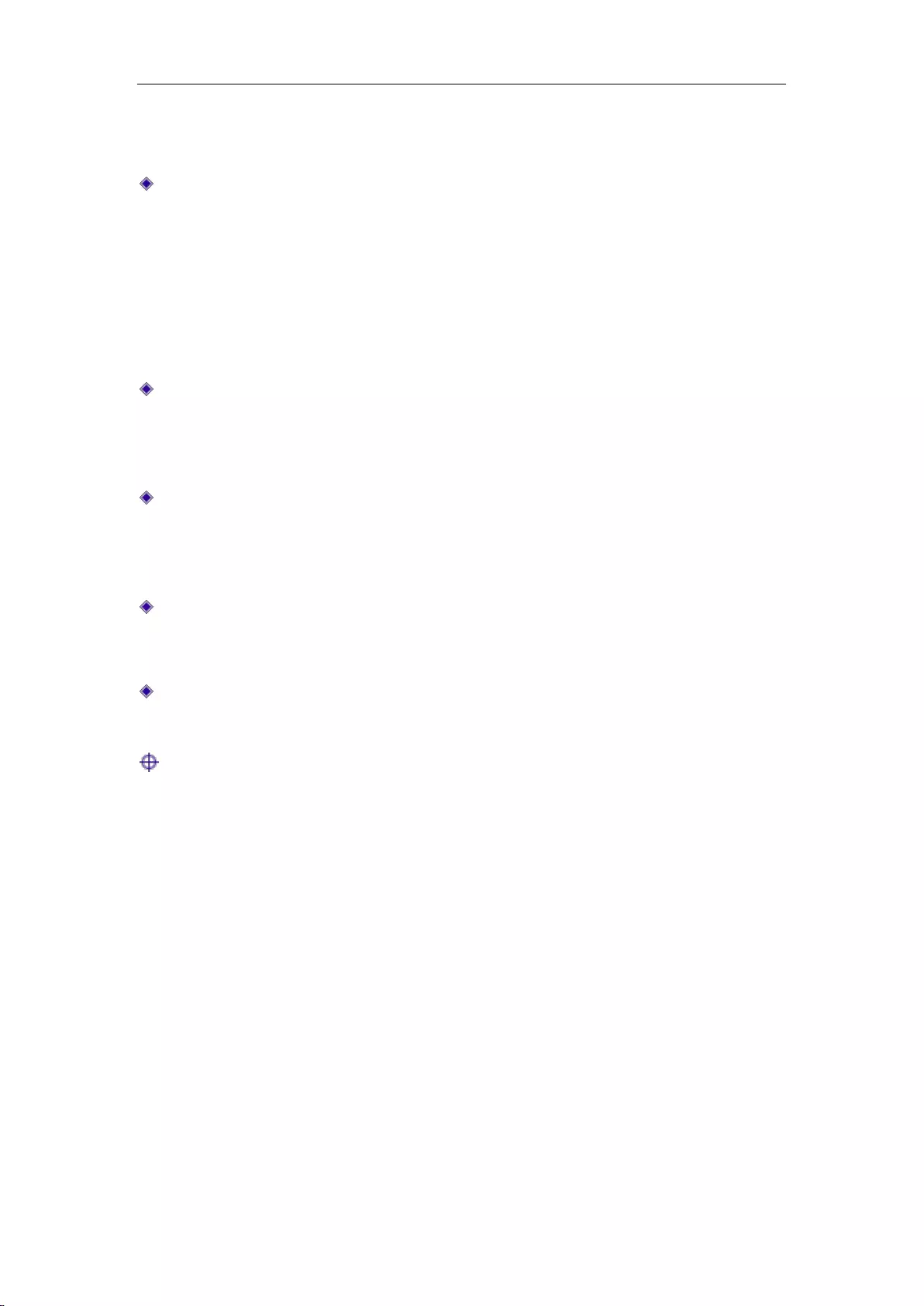
Chapter 11 Firewall
http://www.level1.com Page 108
all protocols. Appendix C provides a table of commonly used protocol numbers and protocol
names.
Common services: Provides the common service ports using UDP or TCP. Among them, the
option "All" means all ports: Ports 1-65535.
After a port number (service) is selected, the system will automatically fill the port number in
"Destination starting port" and "Destination ending port". Specifically, if you select "All",
then fill in "destination starting port" and "destination ending port" as 1 and 65535
respectively.
Appendix D provides a table of common service ports and service names.
Destination starting port, destination-ending port: the destination starting port and destination
ending port for the access control policy, through which you can specify the destination ports
within a segment. If only one destination port is defined, then set them to the same value,
with the range of values as 1-65535.
Destination starting address, destination-ending address: The destination starting IP address
and destination ending address for the access control policy, through which you can specify
the destination IP addresses within a segment. If only one destination IP address is defined,
then they are set to the same value.
Source starting port, source-ending port: the source starting port and source ending port for
the access control policy, through which you can specify the source ports within a segment. If
only one source port is defined, then set them to the same value. Value range is 1-65535.
Effective time setting: The time when the access control policy takes effect. All times are not
to be set.
Tip:
The IP address field being 0.0.0.0 to 0.0.0.0 by default means that it takes effect to all clients, that
is, there is no limitation to the source address, including the clients in the LAN address field, the
clients of the PPPoE Server address pool.
2. Access Control Settings -- URL filtering
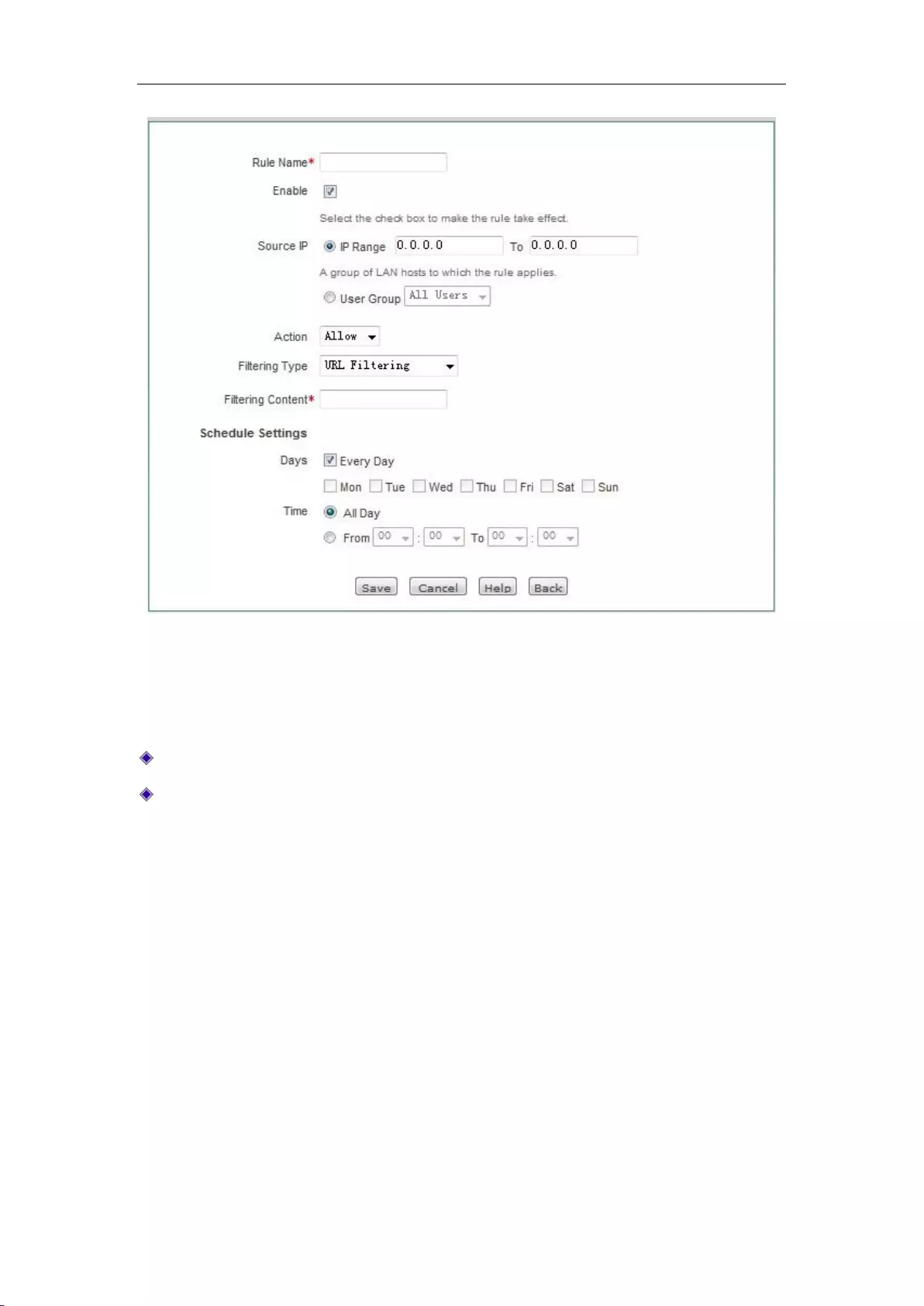
Chapter 11 Firewall
http://www.level1.com Page 109
Figure 11_5 Access Control Settings -- URL filtering
"Policy name", "Source address", "Action" and other parameters have the same meaning as the
related parameters in the "IP filter", which will not be repeated here. Please refer to the
description.
Filter type: Here, "URL filtering" is selected.
Filter content: The URL address to be filtered for the access control policy.
URL filtering is based on the URL keyword filtering. When the URL of the page to be access
contains the fields exactly matching "Filter content", it is considered to match the policy. Here,
you can enter a complete domain name; at this time, all pages that start with the domain name are
matched. Or you can enter the substring of the domain name, and then all pages that contain the
substring in the URL are matched, thus filtering all web pages of a site. Next, let's give a few
examples to illustrate:
Instance I: If you enter www.sina.com.cn, then all web pages beginning with www.sina.com.cn
will match that policy, such as www.sina.com.cn/index.jsp, but the web pages beginning with
book.sina.com.cn will not be matched.
Instance 2: If you enter www.Levelone.com.cn/bbs/, then all web pages beginning with
www.Levelone.com.cn/bbs/ will match that policy, thus controlling the LEVELONE's access to
BBS page in this site.
Instance 3: if you enter sina.com, then all web pages containing sina.com are matched, which
means the whole sina site is matched. Of course, the pages beginning with book.sina.com.cn will
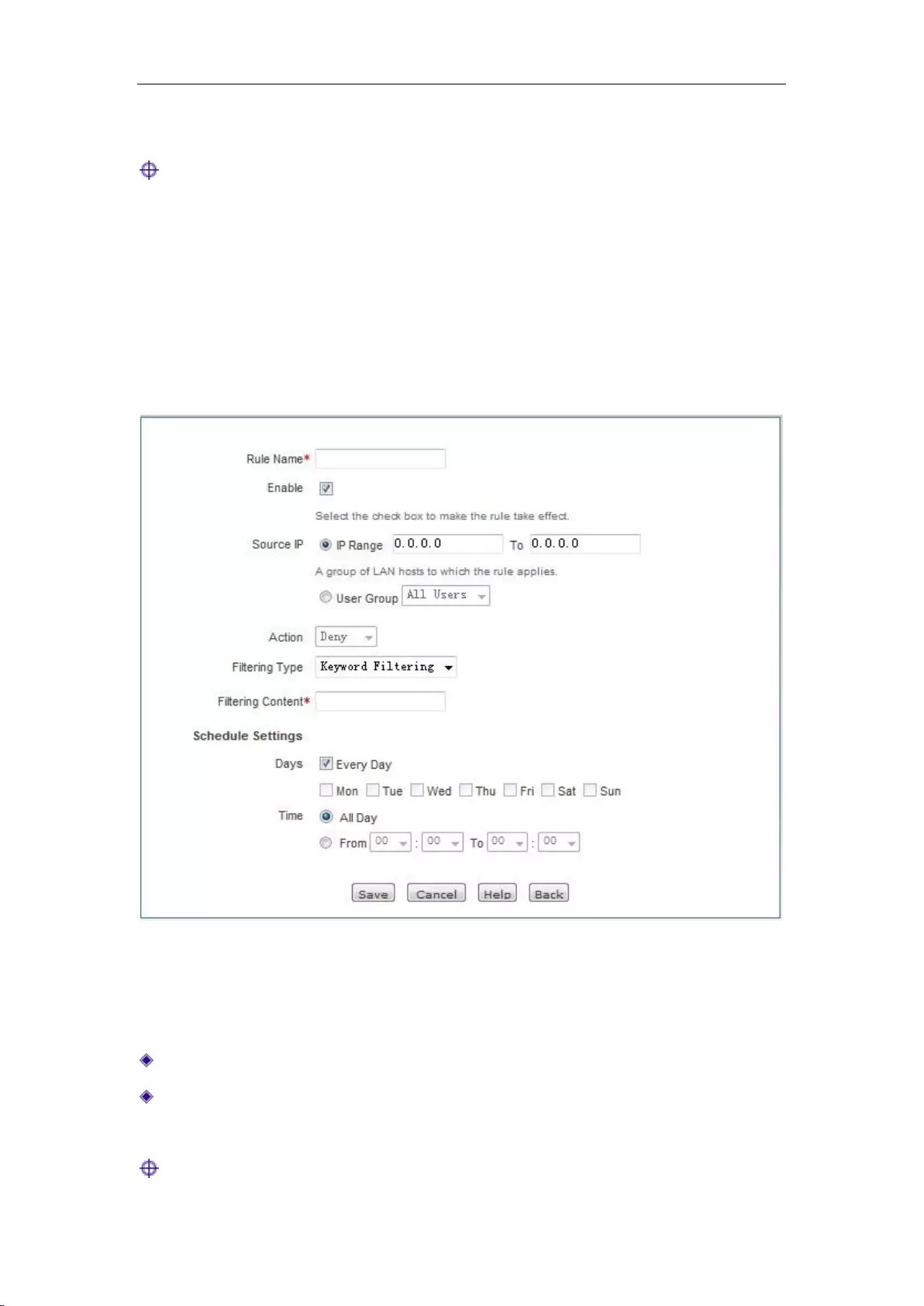
Chapter 11 Firewall
http://www.level1.com Page 110
be matched.
Tip:
1. In the URL addresses, the English characters are not case-sensitive. When you enter a URL,
please do not include http://.
2. URL filtering cannot control users in using a Web browser to access other services. For
example, the URL filtering cannot control the access to ftp://ftp.Levelone.com.cn. In this case,
you need to disallow or allow FTP connections by configuring the access control policy of IP
filter type.
3. Access Control Settings - Keyword filtering
Figure 11_6 Access Control Settings - Keyword filtering
"Policy name", "Source address", "Action" and other parameters have the same meaning as that of
the parameters in the "IP filter" type, which will not be repeated here. Please refer to the related
description.
Filter type: "Keyword filter" is selected.
Filter content: The keywords to be filtered by the access control policy, which refers to the
keywords on a web page.
Tip:
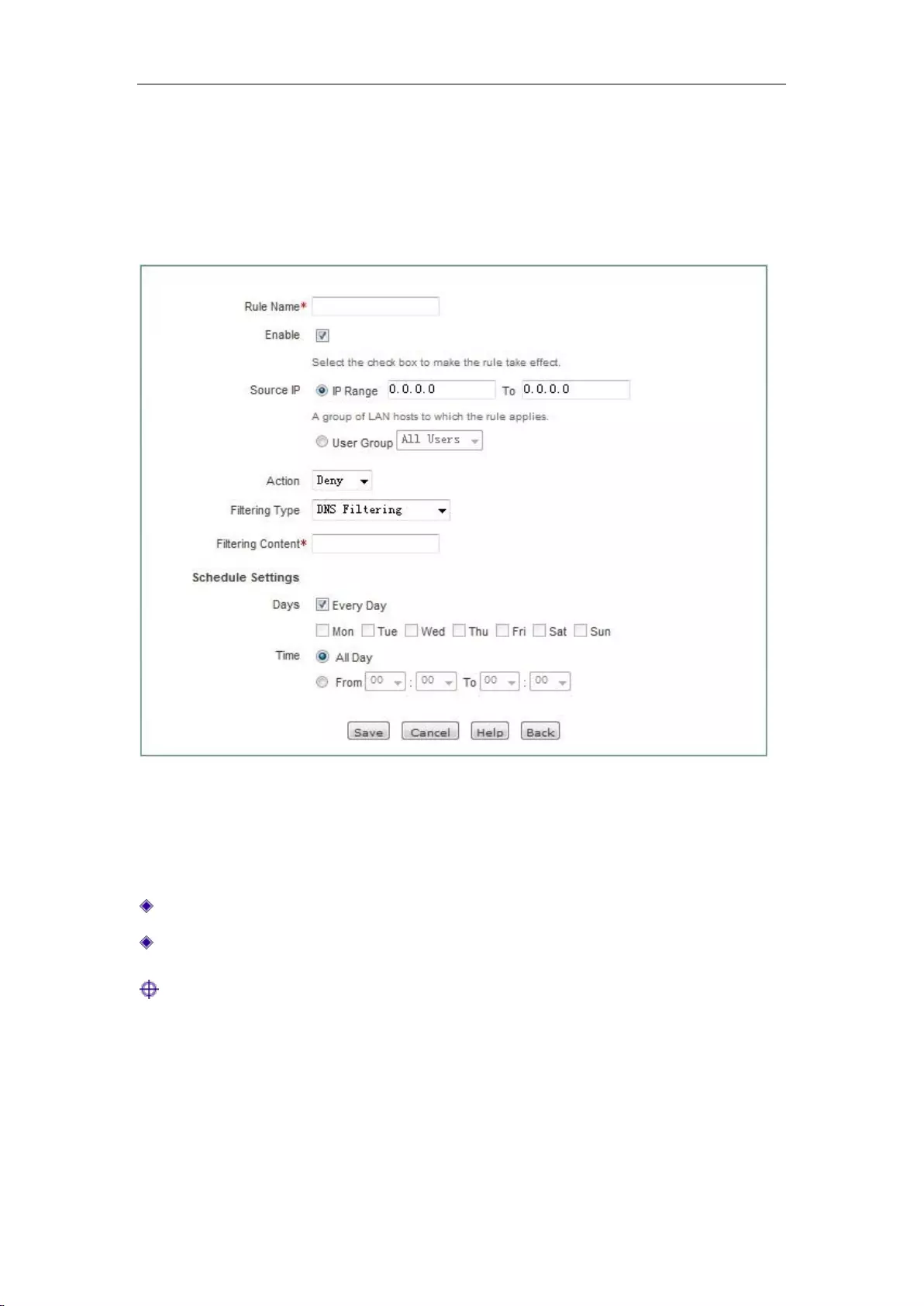
Chapter 11 Firewall
http://www.level1.com Page 111
1. For the access control policy with the filter type of "Keyword" , "Action" has only the option,
"Disallow".
2. The filtered content should exclude: < > , % ‘ \ “ & ; and the characters except spaces.
4. Access Control Settings -- DNS filtering
Figure 11_7 Access Control Settings - DNS filtering
"Policy name", "Source address", "Action" and other parameters have the same meaning as that of
the parameters in the "IP filter" type, which will not be repeated here. Please refer to the related
description.
Filter type: Here, "DNS filtering" is selected.
Filter content: Sets the domain name to be filtered.
Tip:
You can filter more than one domain names by entering the wildcard character, “ * ” in the filter
content. For example, enter the domain name“*.163.*” in the filter content, and select "Disallow"
in Action, and the intranet users will not be able to access all the web pages with the domain name
containing “.163.”
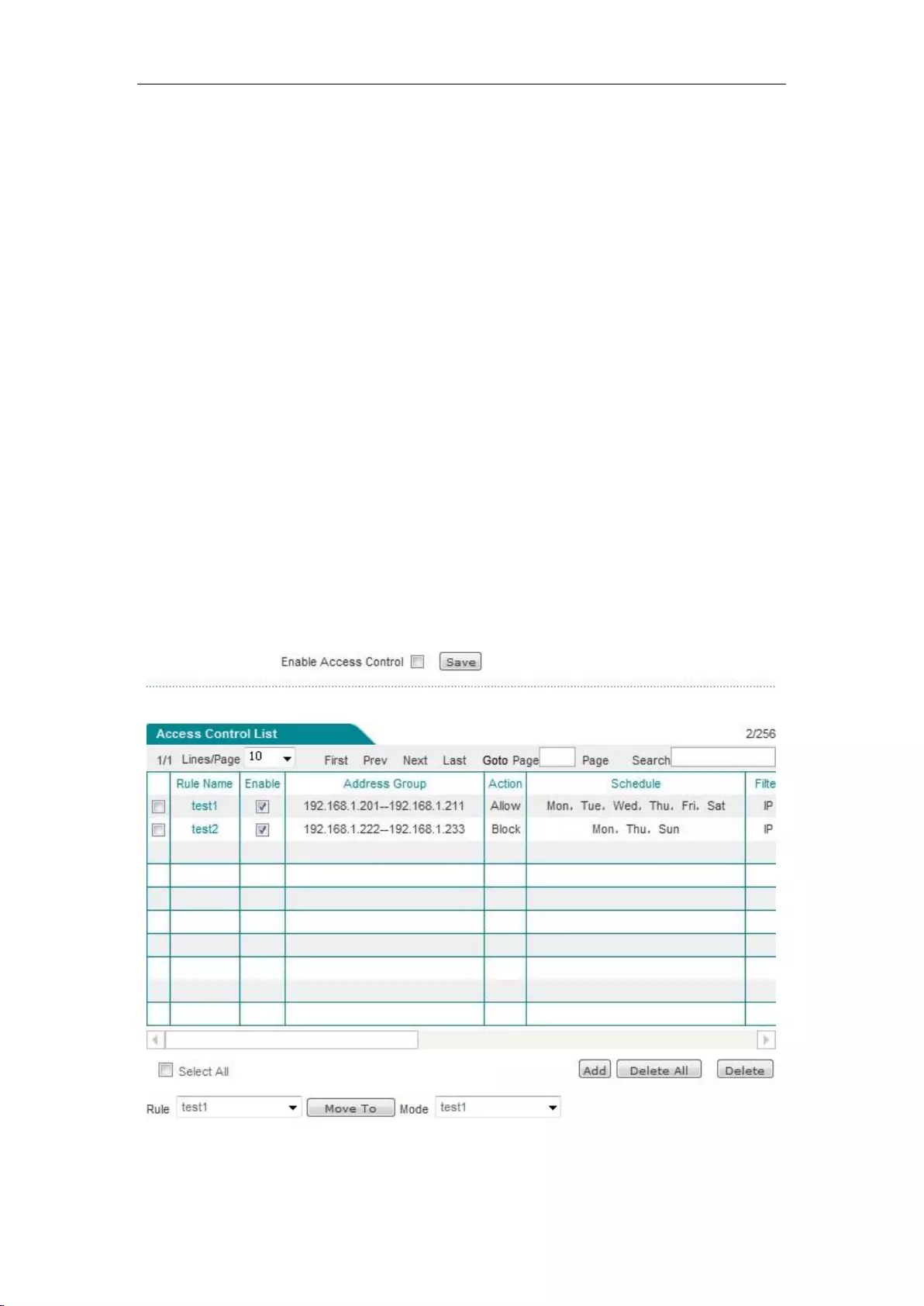
Chapter 11 Firewall
http://www.level1.com Page 112
11.2.4 Access Control Settings instance
This section describes two instances of access control.
1. Instance I
Requirements: An enterprise Intranet requires allowing only the users with the IP addresses of
192.168.1.10 - 192.168.1.20 to use WEB services during working hours (Monday to Friday,
9:00-18:00).
Analysis:
Custom policy 1: Allows the DNS application in 192.168.1.10-192.168.1.20.
Custom policy 2: Allows the WEB application in 192.168.1.10-192.168.1.20.
Custom policy 3: Disallows all other applications in 192.168.1.10-192.168.1.20.
What calls for special attention is that (Policy 3) when all services are prohibited, the DNS service
is also prohibited. In order to make the users in this address field access the network normally,
Policy 3 should be configured to the last.
Access control policy list:
Figure 11_8 Access Control Settings - Instance I
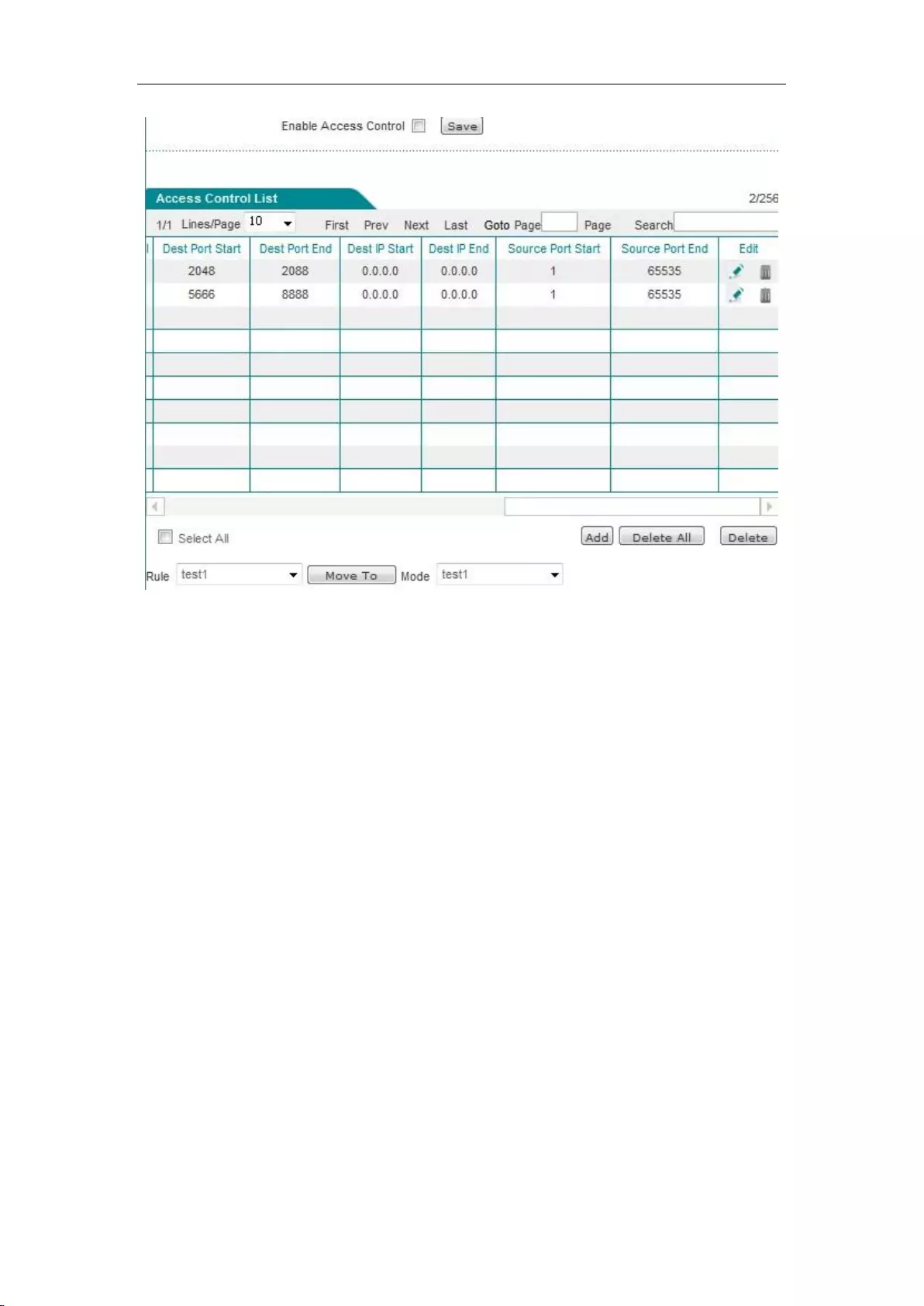
Chapter 11 Firewall
http://www.level1.com Page 113
Figure 11_9 Access Control Settings - Instance I (Continued Figure 11_8)
2. Instance II
Requirements: An enterprise network wants to prohibit the users in 192.168.1.80-192.168.1.100
from visiting the website http://www.bbc.com (IP address is 212.58.246.93) and the website
http://www.cnn.com (IP address is 157.166.255.18), but allow all other online services of the
group.
Analysis:
Configure Policy 1, to disallow the users in the segment of 192.168.1.80-192.168.1.100 to
accesshttp://www.bbc.com.
Configure Policy 2, to disallow the users in the segment of 192.168.1.80-192.168.1.100 to
accesshttp://www.cnn.com.
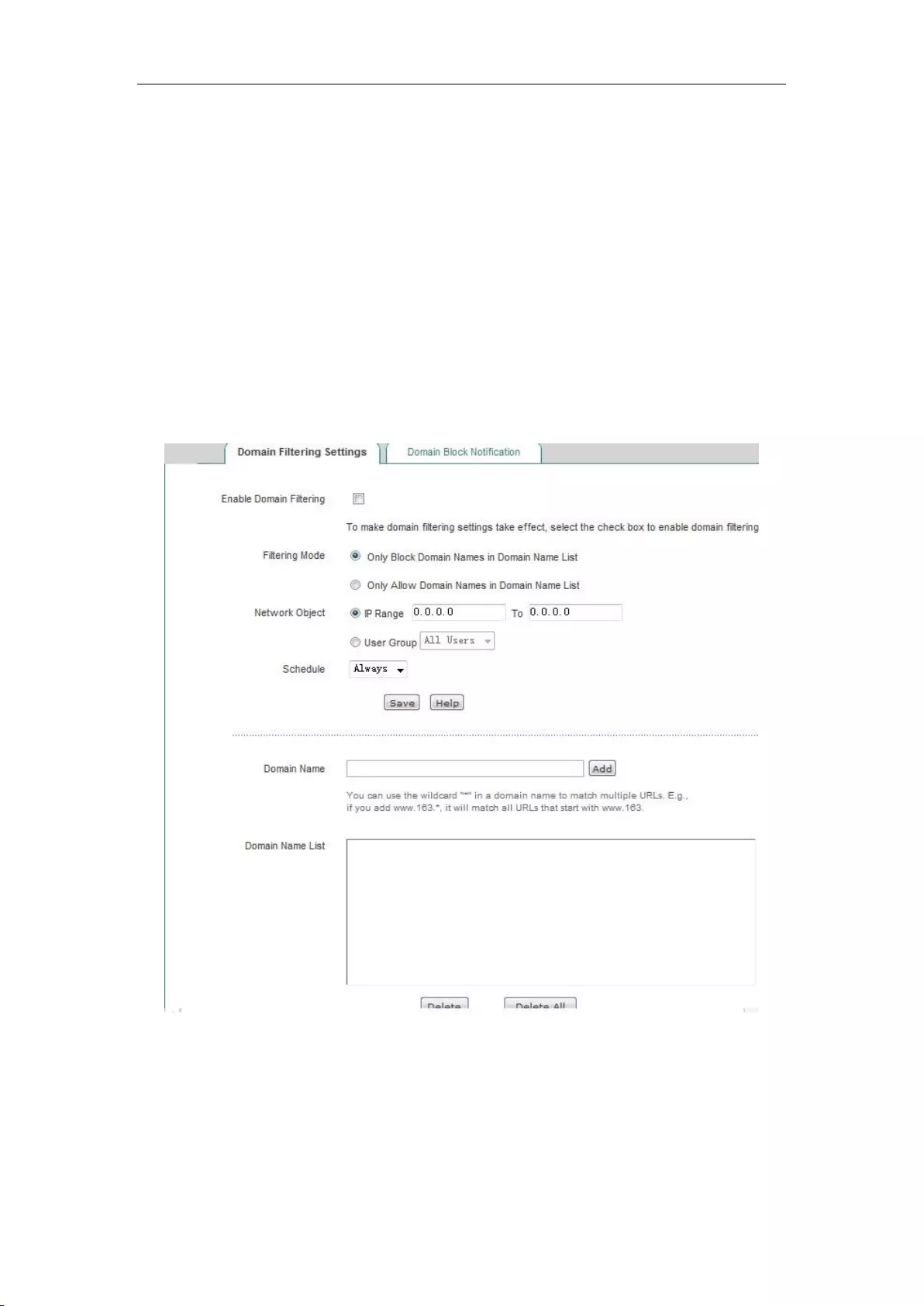
Chapter 11 Firewall
http://www.level1.com Page 115
11.3 Domain filtering
This section describes the domain name filtering feature of the Firewall -> Domain filtering page,
including the matters needing attention in the domain name filtering operation steps, domain name
filtering configuration process.
11.3.1 Domain filtering Settings
Figure 11_12 Domain filtering page
Steps of configuring domain name filtering:
1. Check the "Enable domain name filtering".
2. Select the way for the domain name filtering policy to take effect.
3. Select the intranet objects for the domain name filtering to take effect.
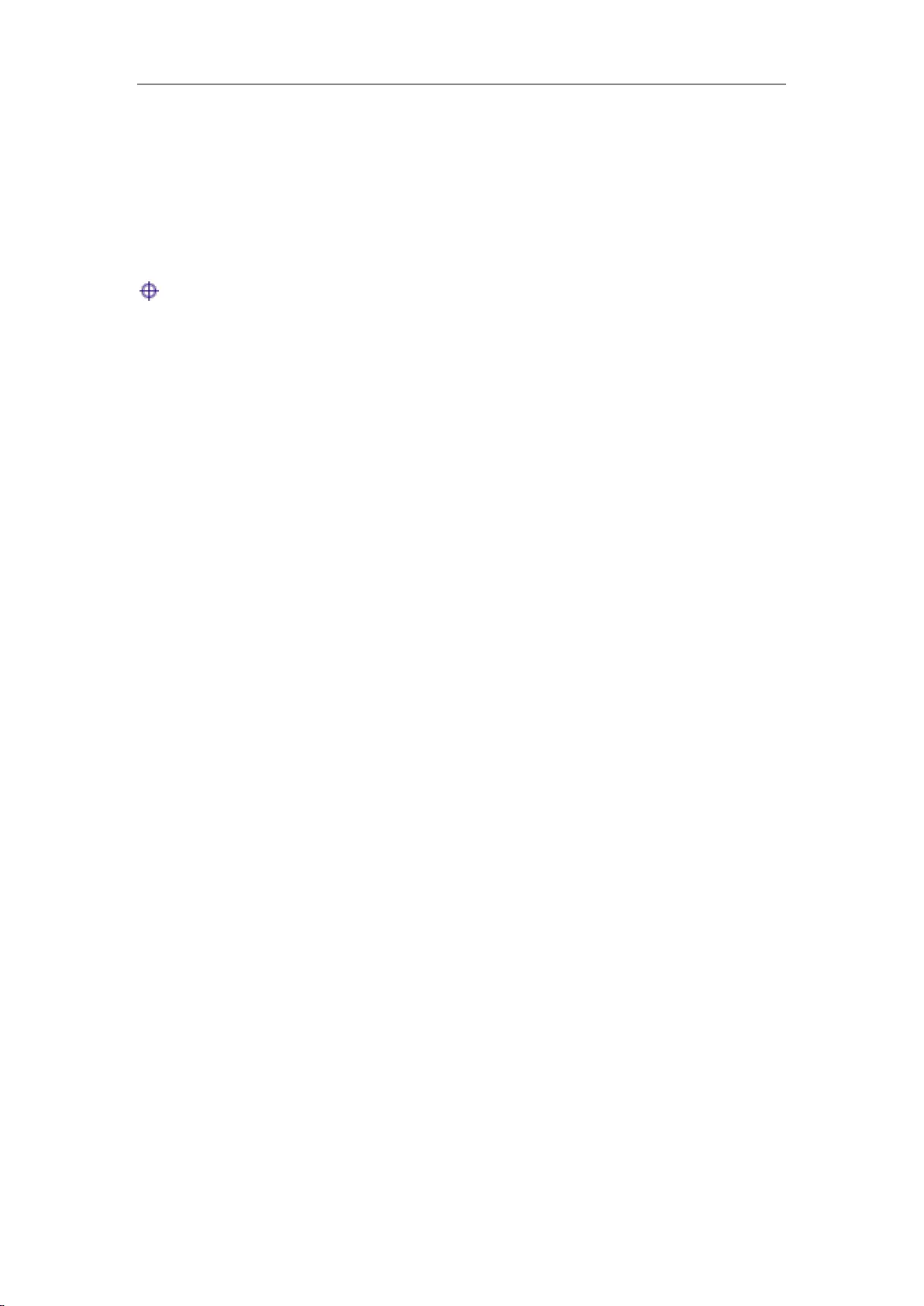
Chapter 11 Firewall
http://www.level1.com Page 116
4. Select the time period for the domain name filtering to take effect.
5. In the text box corresponding to "Domain name", enter the appropriate domain name, and
click < Add new entry > bLeveloneon. A corresponding domain name will appear in the
"Domain name list".
6. Click <Save>.
Tip:
1. The device supports setting of the filtering of 100 domain names.
2. Domain name filtering is of matching whole word only. When the domain name entered by
an intranet user in the browser matches the one as displayed in the "Domain list" in whole
word, it will not be able to access the web page corresponding to that domain name.
3. You can filter multiple domain names by entering the wildcard character, “*”, in the domain
name, for example, enter the domain name, “www.163.*” in the domain name list, and
intranet users will not be able to access all web pages beginning with “www.163”.
11.3.2 Domain Block Notification
This section focuses on Firewall->Domain filtering-> Domain Block Notification function.
When a web site is prohibited from access, it hopes to give users a hint that this web site being
prohibited is not a network problem. Click on the domain name filtering notification tab, to enter
the page as shown in Figure 12-13.
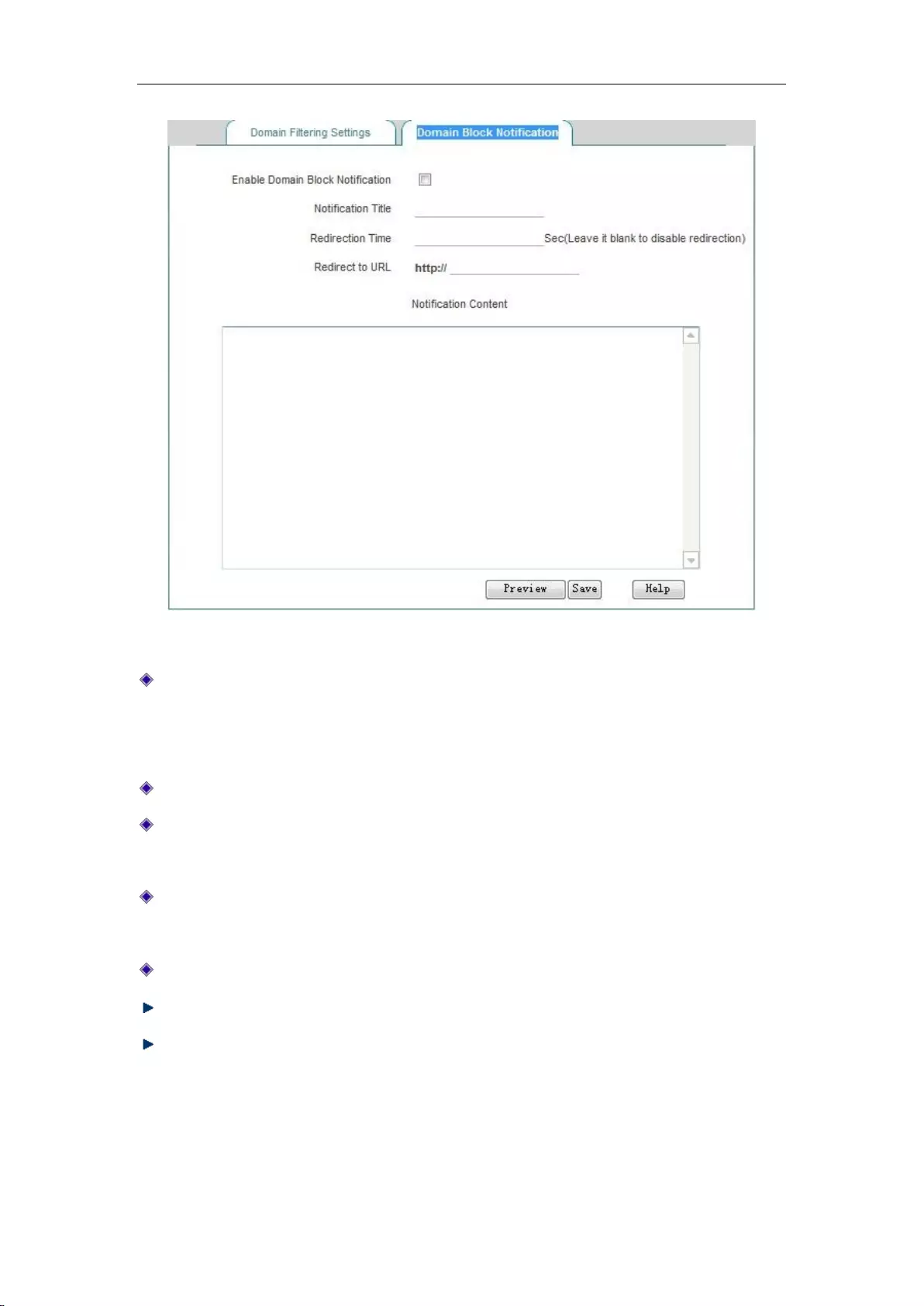
Chapter 11 Firewall
http://www.level1.com Page 117
Figure 11_13 Domain Block Notification page
Enable domain name filtering notification feature: Checking it means to enable this feature.
After this feature is enabled, the device will send a notice to the user when the intranet users
access the prohibited domain names, and after the set time, it will skip to a specific web site.
Notice title: The title of the notification information pushed by the device.
Redirecting time: Sets the redirecting time for accessing the domain name as listed in the
domain name list. Blank means no redirecting while 0 means redirecting immediately
Redirecting URL: Sets the domain name address redirected when accessing to the domain
names as listed in the domain name list;
Notice content: the content of the notification information pushed by the device.
Save: The global configuration parameters domain name filtering take effect.
Preview page: Previews the configured notification content, as shown in the figure below:
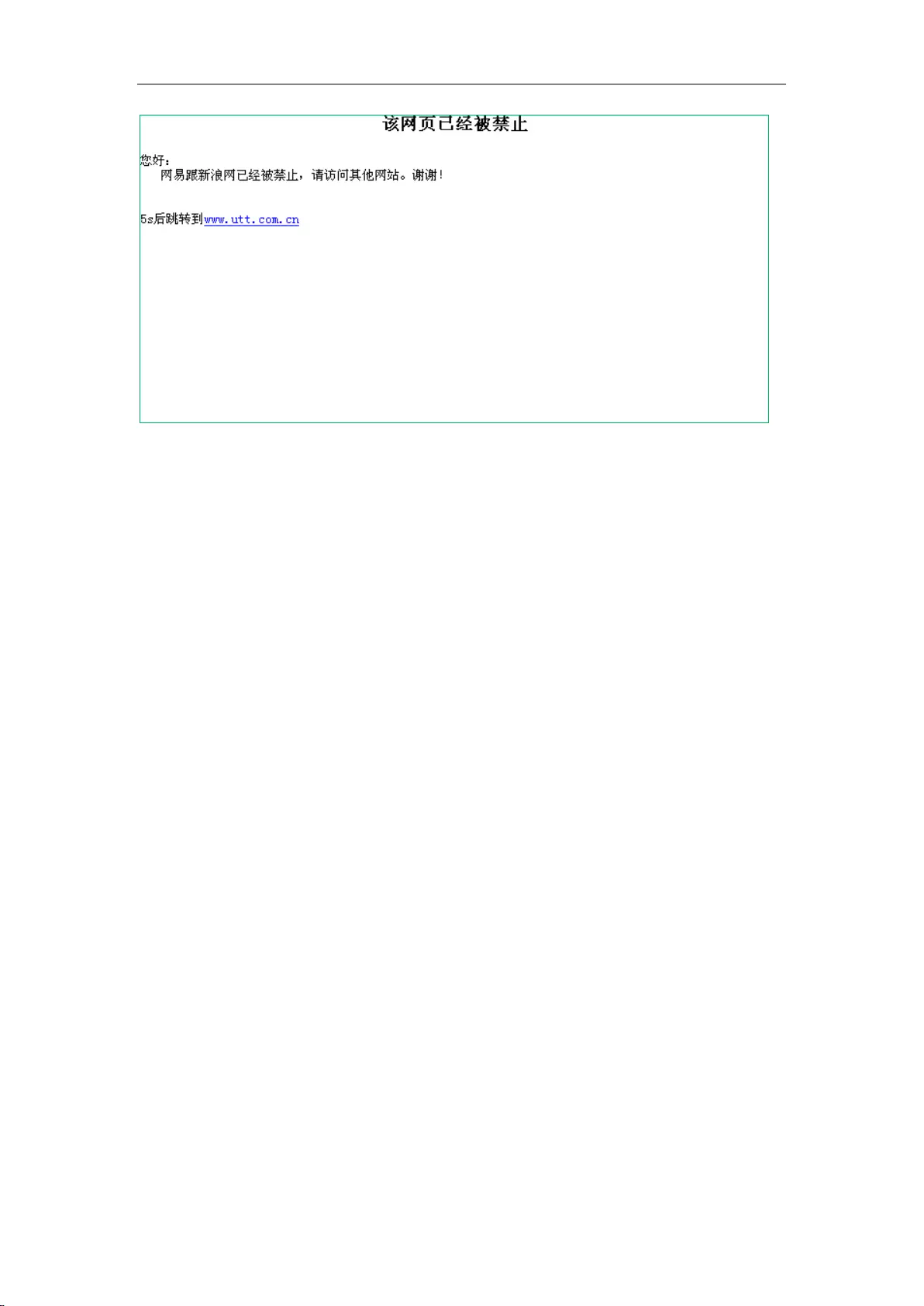
Chapter 11 Firewall
http://www.level1.com Page 118
Figure 11_14 Domain Block Notification page
11.4 MAC Address Filtering
This section describes the MAC address filtering function of the Firewall -> MAC address
filtering page, including: The steps of MAC address filtering and the points for attention to the
process of MAC address filter configuration.
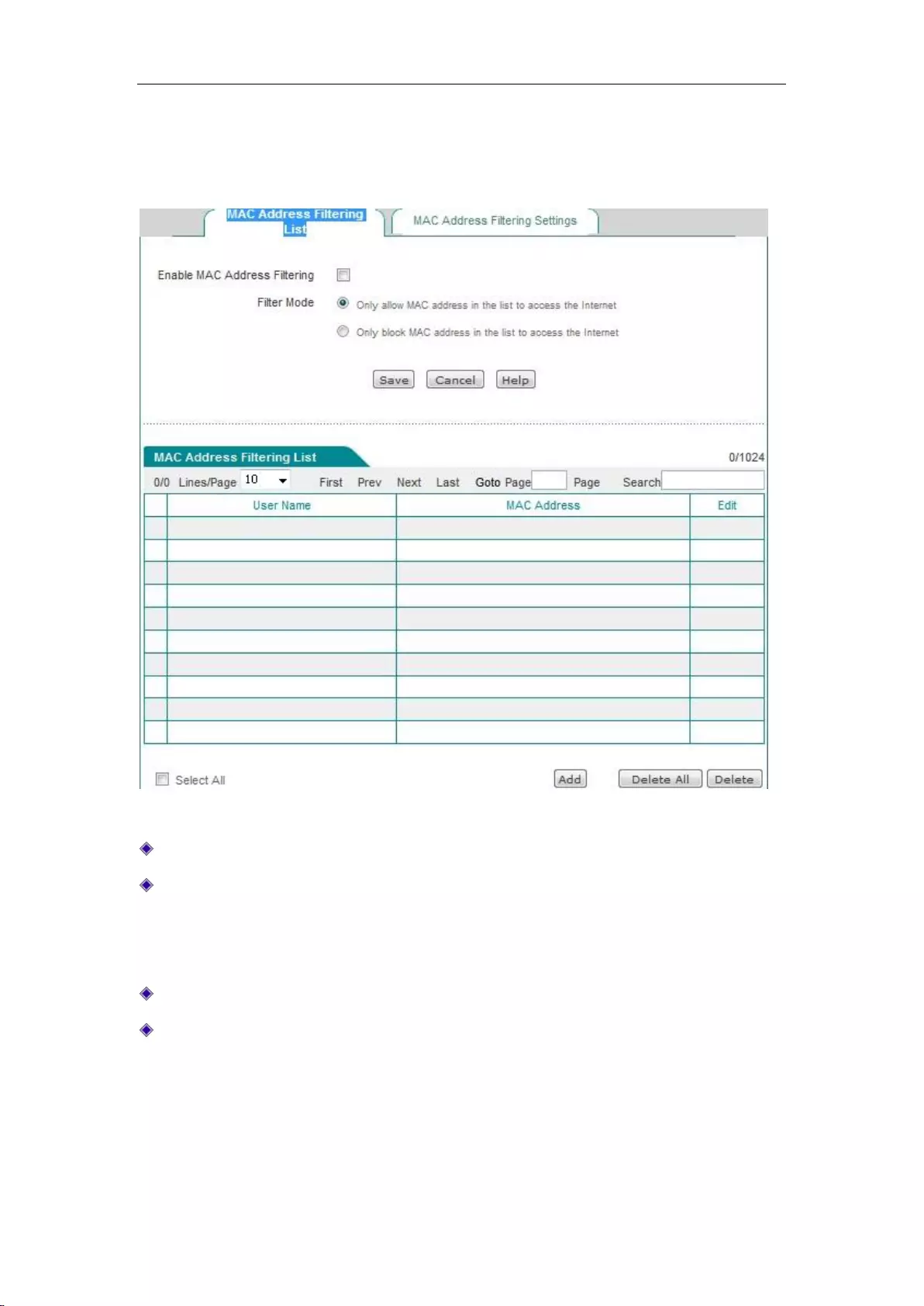
Chapter 11 Firewall
http://www.level1.com Page 119
11.4.1 MAC Address Filtering
Figure 11_15 MAC Address Filtering List
Enable MAC address filtering: Checks to enable the MAC address filtering function.
Filtering rules: Users can choose "Allow Allow only the MAC addresses in the list to
access to the network" or "Disallow Disallow only the MAC addresses in the list to access to
the network".
User name: Displays the user name of the configured MAC address filtering.
MAC address: Displays the MAC address of the configured MAC address filtering.
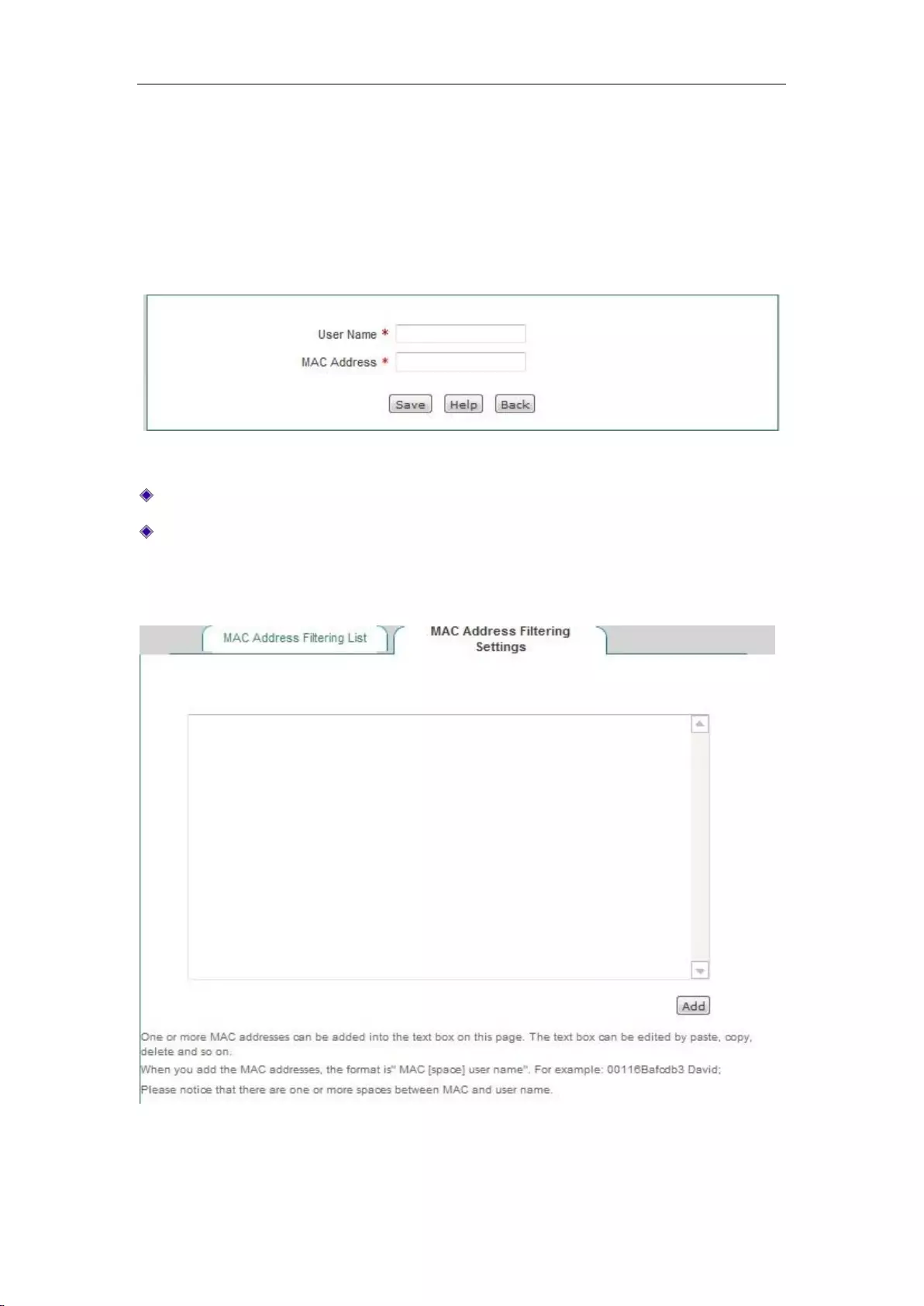
Chapter 11 Firewall
http://www.level1.com Page 120
11.4.2 MAC Address Filtering Settings
Enter the MAC address filtering information list, click "Add new entry", to enter the MAC
address filtering configuration page, as shown in the figure below.
Figure 11_16 MAC Address Filtering Settings
User name: Displays the user name of the configured MAC address filtering.
MAC address: Configures the MAC address to be filtered.
Users can configure in batch in the Firewall -> MAC address filtering -> MAC Address Filtering
Settings page.
Figure 11_17 MAC address filtering
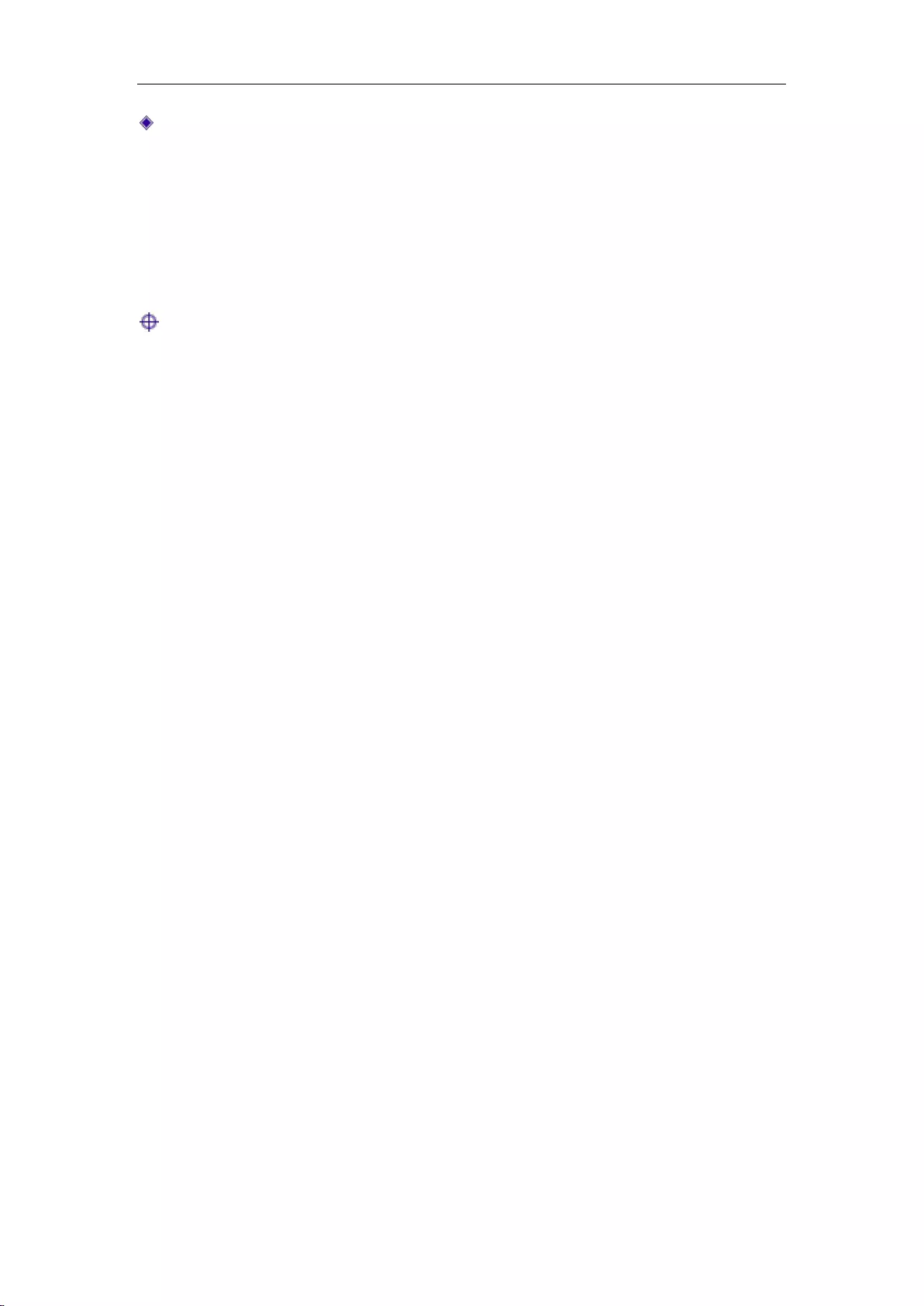
Chapter 11 Firewall
http://www.level1.com Page 121
Text box: Sets the corresponding MAC address information in the text box.
The input format is "MAC+ user name".
MAC address: The user's MAC address (which can be obtained using the ipconfig /all
command under the DOS environment on Windows platforms).
User name: It can be ignored, because the system will automatically assign a name for
it.
Tip:
1. In the above input format, there may be one or more spaces between the MAC address and
the user name.
2. For the invalid entries, the system will skip the invalid configuration entries in binding.
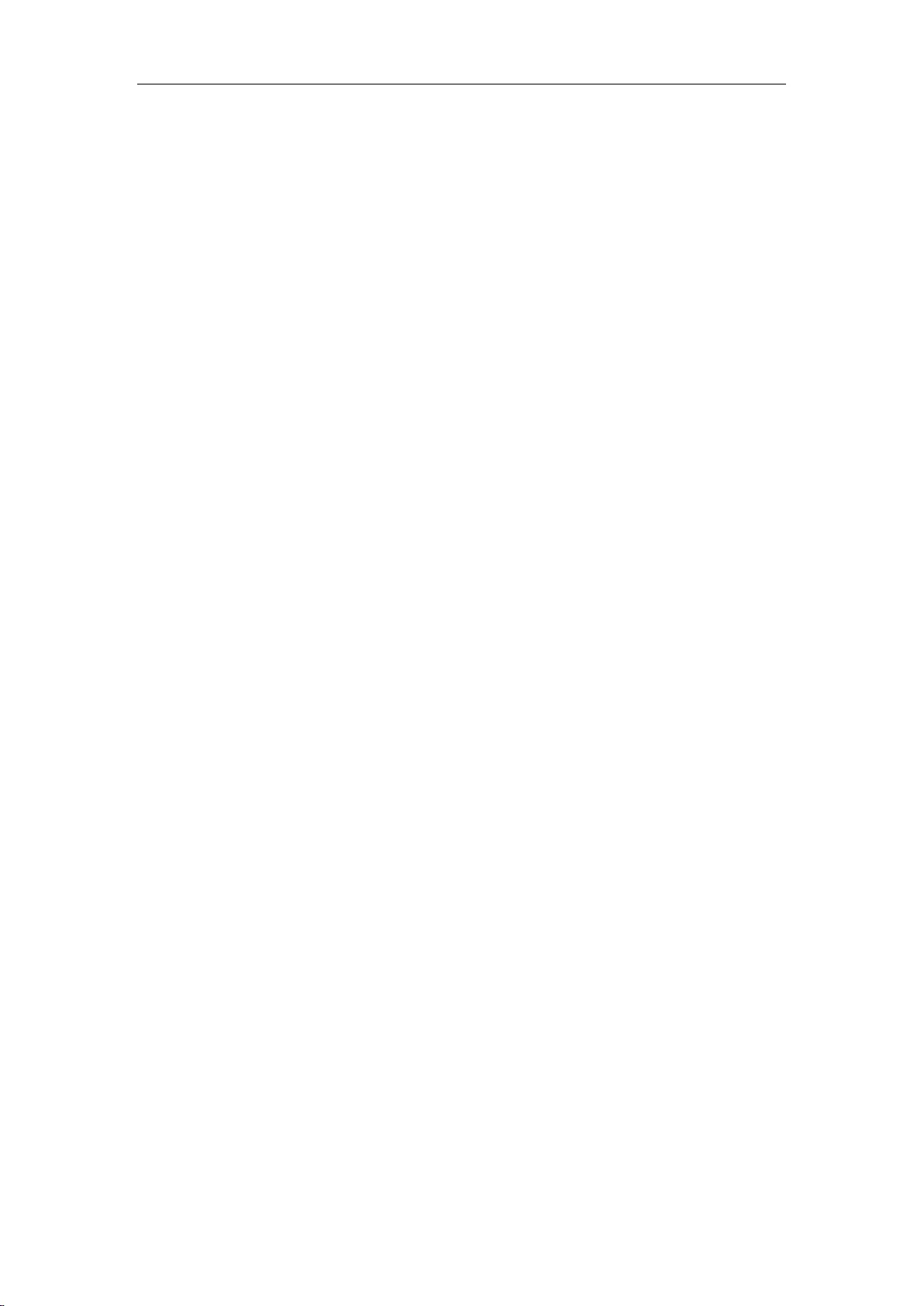
Chapter 12 VPN
http://www.level1.com Page 122
Chapter 12. VPN
VPN (Virtual Private Network): VPN refers to the technology for establishing a dedicated data
communication network in the public network (such as Internet) based on ISP (Internet Service
Provider) and NSP (Network Service Provider).
12.1 PPTP
12.1.1 PPTP overview
PPTP (Point-to-Point Tunneling Protocol): PPTP is a virtual private networking protocol,
belonging to the second layer protocol. PPTP encapsulates the PPP (Point-to-Point Protocol)
frames in the IP datagrams, and sends them by IP networks, such as Internet or corporate Intranet.
The basic function of the PPTP is to transmit user data packets encapsulated using PPP in the IP
network. PPTP client is responsible for receiving the raw data from users, and encapsulates it to
the PPP packet, and then establishes a PPTP tunnel between the PPTP client and the server for
sending the PPP packet.
Typical application is to deploy the PPTP clients in the PC software of remote offices or mobile
office users, and they are used to launch the PPTP tunnel. The PPTP server is deployed in
Enterprise Center or office, used to receive a call from the PPTP client. When a PPTP tunnel
connection is established, the PPTP server receives the PPP packets from the PPTP client and
restores user's data packets, and then sends the restored packets to the end user's PC.
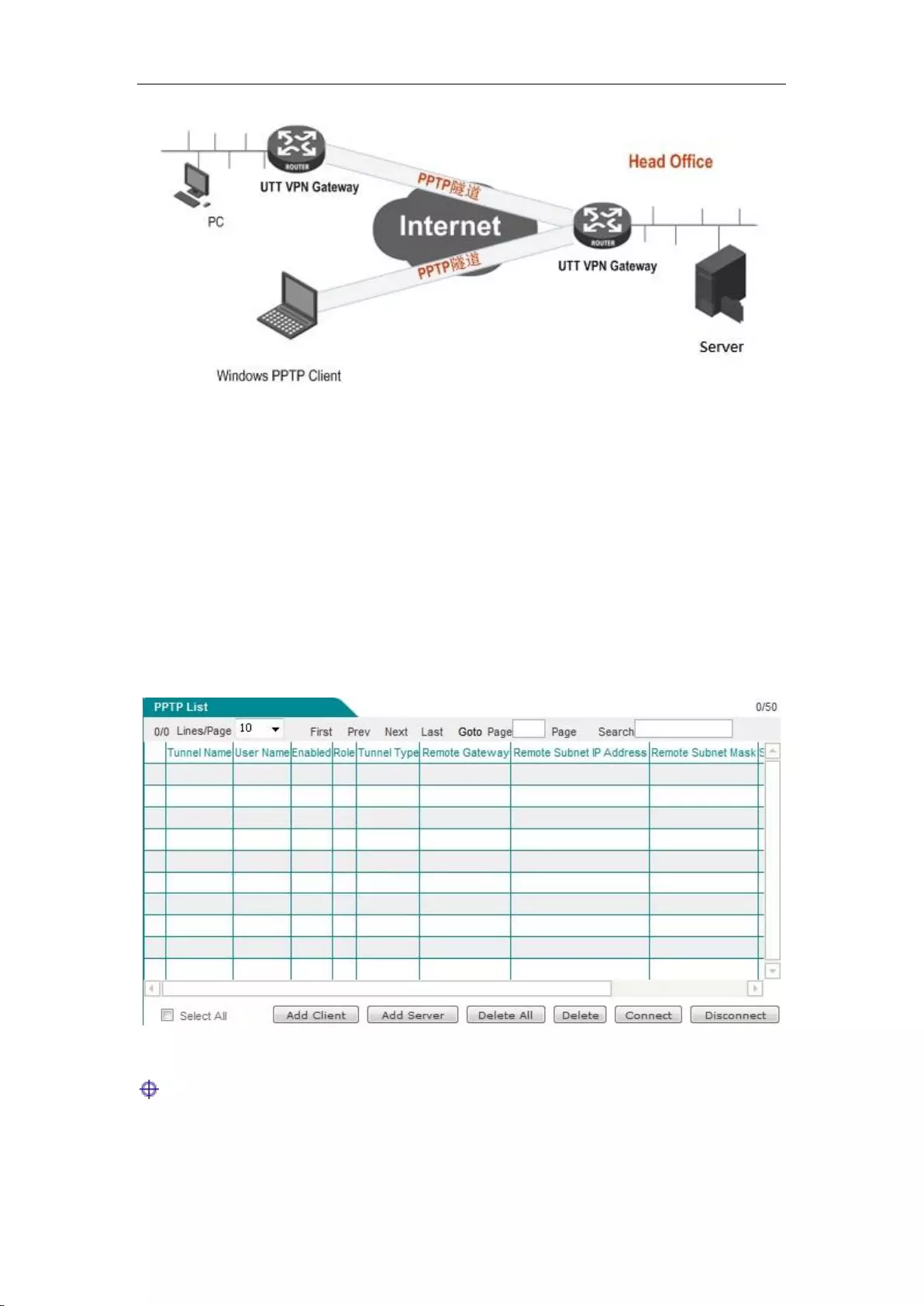
Chapter 12 VPN
http://www.level1.com Page 123
PPTP Tunnel Server Mobile user
Figure 12_1 PPTP typical application
12.1.2 PPTP list
Enter the VPN ->PPTP page to view the information related to the PPTP tunnel, such as user
name, business type, remote Intranet IP address, session state, time of connection established.
Figure 12_2 PPTP list
Tip:
1. The operation of the "Establish" and "Hang up" bLeveloneons only take effect for clients.
2. In order to ensure the PPTP tunnel can be connected normally after the VPN gateway enables
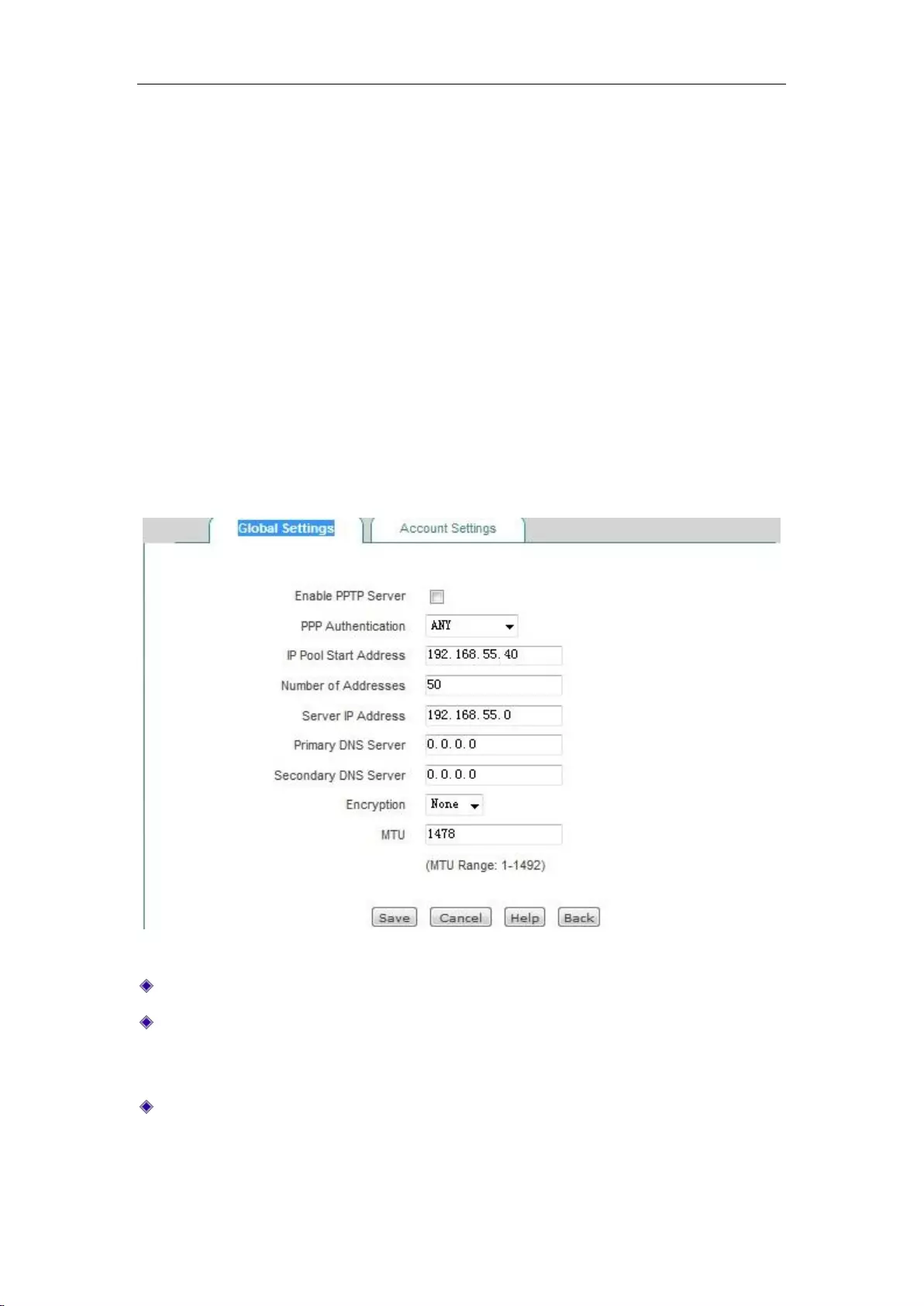
Chapter 12 VPN
http://www.level1.com Page 124
NAT, and after the PPTP configuration is complete, the system will automatically generate a
static NAT mapping to TCP 1723 port (which can be viewed in the "Static mapping
information list" of Advanced Configuration->NAT static mapping and DMZ, named as
"PPTP"). Please do not edit, delete them, or it may even cause the PPTP tunnel not to be
connected and not to transmit data.
12.1.3 PPTP server configuration
Enter the VPN configuration ->PPTP page, click <Add a server>in the page as shown in Figure
12_2, and enter the PPTP server page.
12.1.3.1 Global Settings
Figure 12_3 PPTP server - Global Settings
Enable PPTP server: Check to enable the service.
Password authentication mode: Sets the password authentication mode to establish PPTP
VPN. The options include MS-CHAPV2, PAP, CHAP, ANY (automatically negotiate with the
peer device on password authentication mode).
Address pool starting address: Configures the starting IP address assigned by the PPTP server
to the PPTP client, to ensure that the network segment to which the address belongs does not
repeat with any of the network segments in LAN.
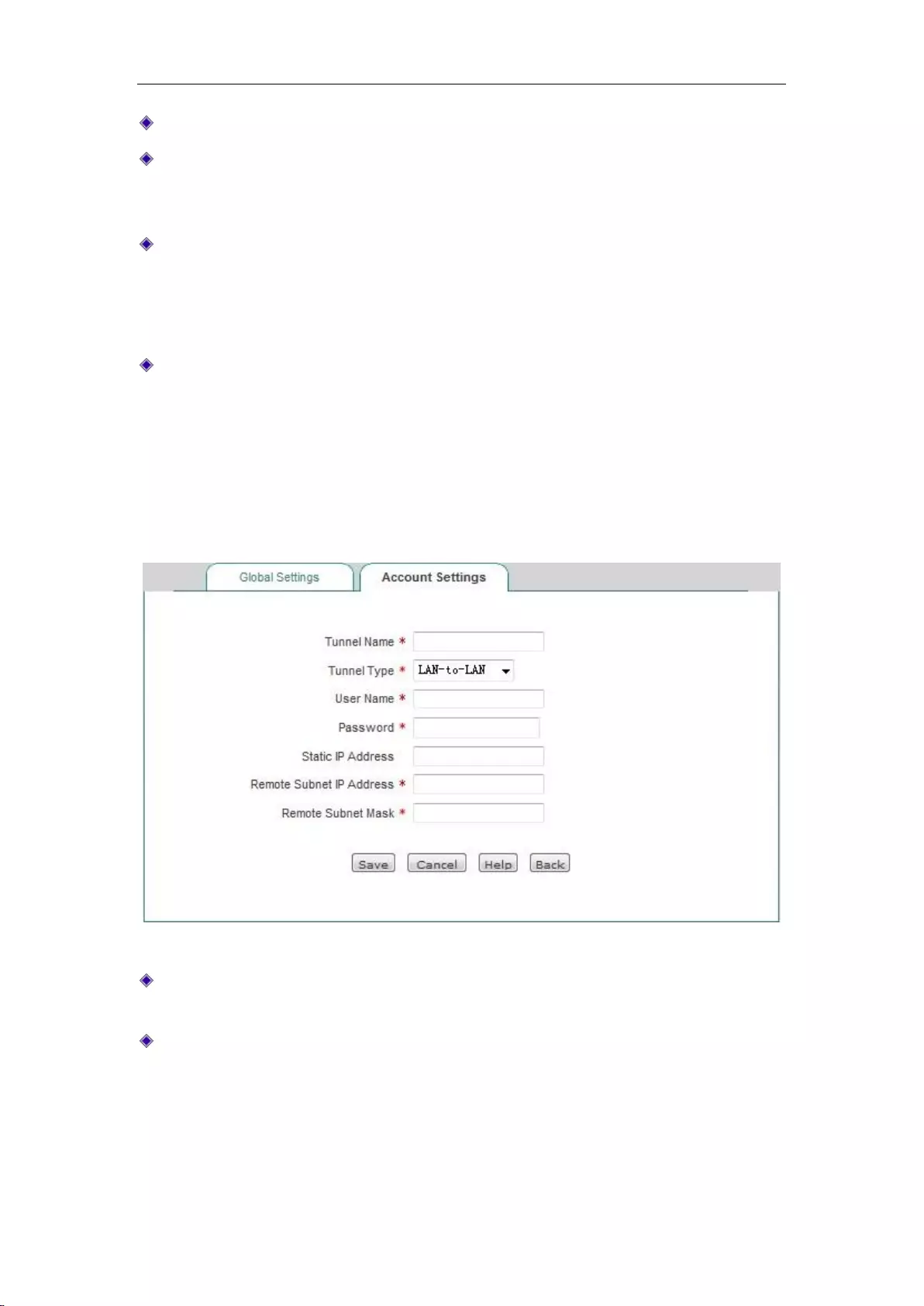
Chapter 12 VPN
http://www.level1.com Page 125
Number of address pool addresses: Sets the total number of the addresses in the address pool.
Server IP address: The virtual interface IP address of the tunnel server. This address is not
included in the address pool. Please confirm that the address and the address pool that is
configured are located on the same network segment.
Master/standby DNS server: When the device is configured as the PPTP/L2TP server, it can
assign the DNS address for the PPTP/L2TP clients, so that users can browse web pages
through the DNS address assigned on the server line after connecting to the server, which can
solve the problem that users can open the internal network of the server after dialing through
the VPN but cannot open the web pages.
Encryption mode: Sets the data encryption mode, with the options of MPPE encryption, no
encryption. Note: In the use of MPPE encryption mode, MS-CHAPV2 password
authentication method must be selected.
12.1.3.2 Account Settings
The following describes the meaning of the parameters for the PPTP server to configure accounts
for the PPTP client.
Figure 12_4 PPTP server - Account Settings
Tunnel name: Custom tunnel name: Customizes the name of the tunnel, which must not
repeat with the existing instance name in the device.
User type: The options include LAN to LAN, mobile users.
LAN to LAN: An incoming PPTP user is the user of a network segment, which often is
dialed through via a router, to implement communications in the LAN at both ends of
the PPTP tunnel.
Mobile user: The dialed-in VPN user is an individual user, which is often dialed in by a
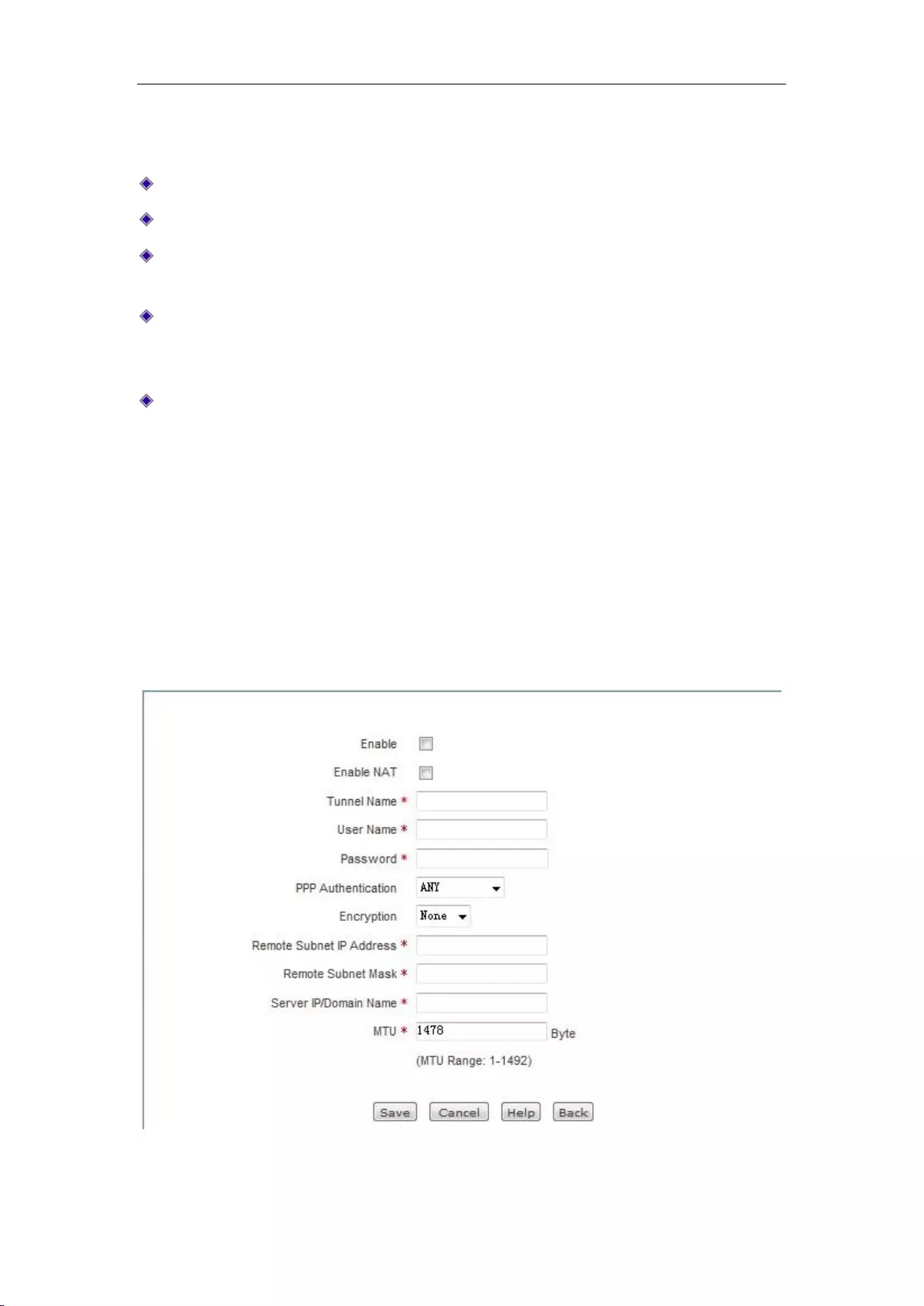
Chapter 12 VPN
http://www.level1.com Page 126
single PC, to implement the communications between the PPTP tunnel remote PC and
the local LAN.
User name: The user name used when the custom client is dialing.
Password: The password used when the custom client is dialing.
Fixed IP address: Sets up the IP address assigned by the PPTP server to the client, and the
address must be in the PPTP server address pool.
Remote Intranet network address: Fills in the IP addresses used by the LAN at the opposite
end of the PPTP tunnel (which may be the LAN IP address of the device at the opposite end
of the VPN tunnel).
Remote Intranet subnet mask: Fills in the subnet mask used by the LAN at the opposite end
of the PPTP tunnel.
12.1.4 PPTP client Settings
Enter the VPN configuration ->PPTP page, and click <Add a client> in the page as shown in
Figure 12_2, to enter the PPTP client page. The following describes the meaning of the
parameters for configuring the PPTP client.
Figure 12_5 PPTP client
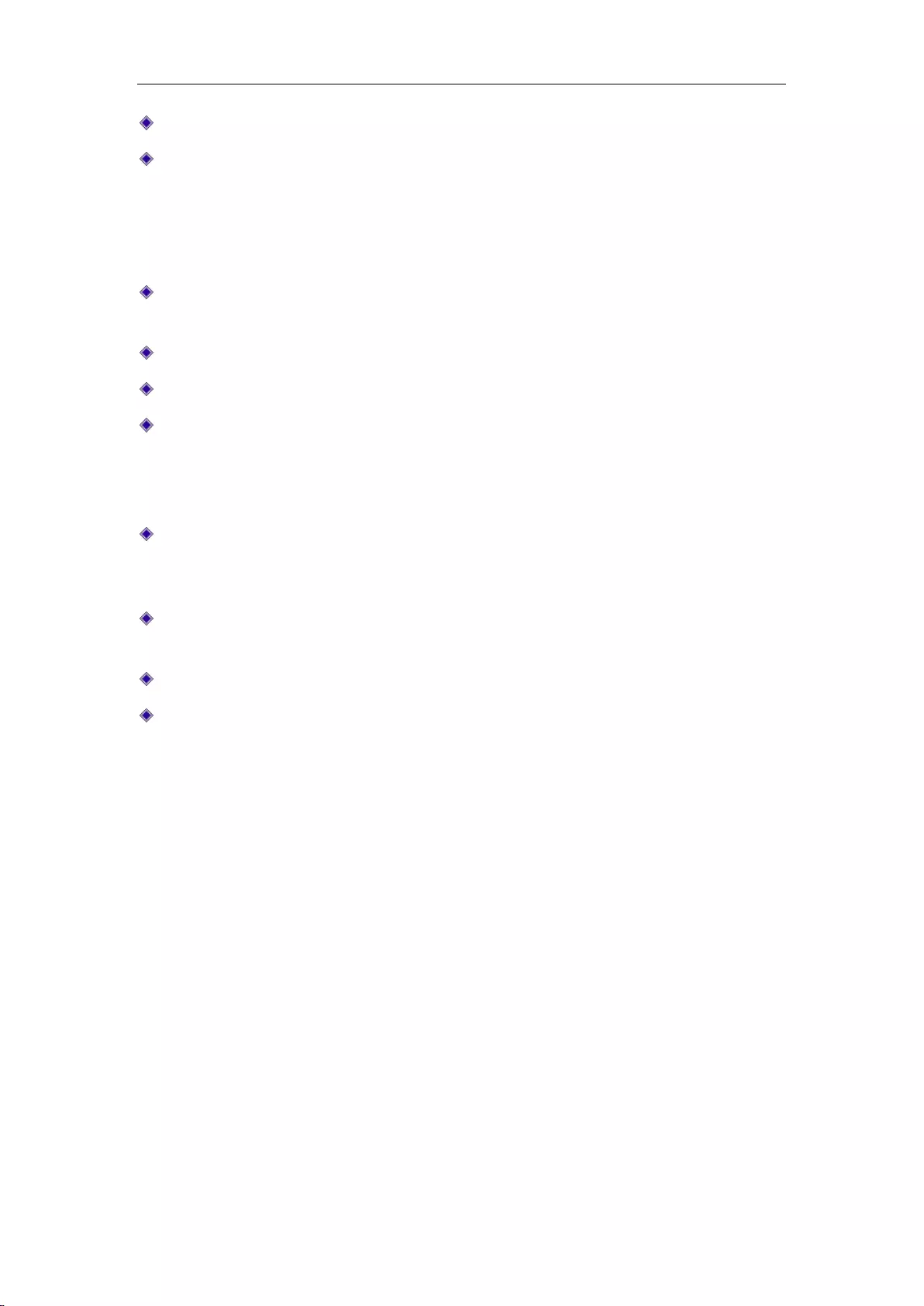
Chapter 12 VPN
http://www.level1.com Page 127
Enable the configuration: Check it to enable this configuration.
Enable NAT: After NAT is enabled, the PPTP client will do NAT to the PPTP tunnel, that is,
translate the LAN IP address to the IP address assigned by the peer PPTP server, so that LAN
users will be connected to the LAN at the opposite end of the tunnel with the IP address
assigned by the PPTP server, and the device at the opposite end of the tunnel need not to set
the local route.
Tunnel name: The name of the tunnel, which cannot repeat with the instance name existing in
the device.
User name: The user name when dialing this tunnel.
Password: The password used when dialing the tunnel.
Password authentication mode: Sets the password authentication mode to establish PPTP
VPN. The options include MS-CHAPV2, PAP, CHAP, ANY (automatically negotiate with the
peer device on password authentication mode). Make sure that the password authentication
mode is consistent with that of the server.
Encryption mode: Sets the data encryption mode, with the options of MPPE encryption, no
encryption. Note: In the use of MPPE encryption mode, MS-CHAPV2 password
authentication mode must be selected.
Remote Intranet network address: Fills in the IP address of the remote Intranet, which can be
the LAN IP address of the remote VPN gateway.
Remote Intranet subnet mask: The subnet mask of the remote Intranet.
Tunnel server address (name): Fills in the IP address or domain name of the WAN port of the
remote VPN gateway.
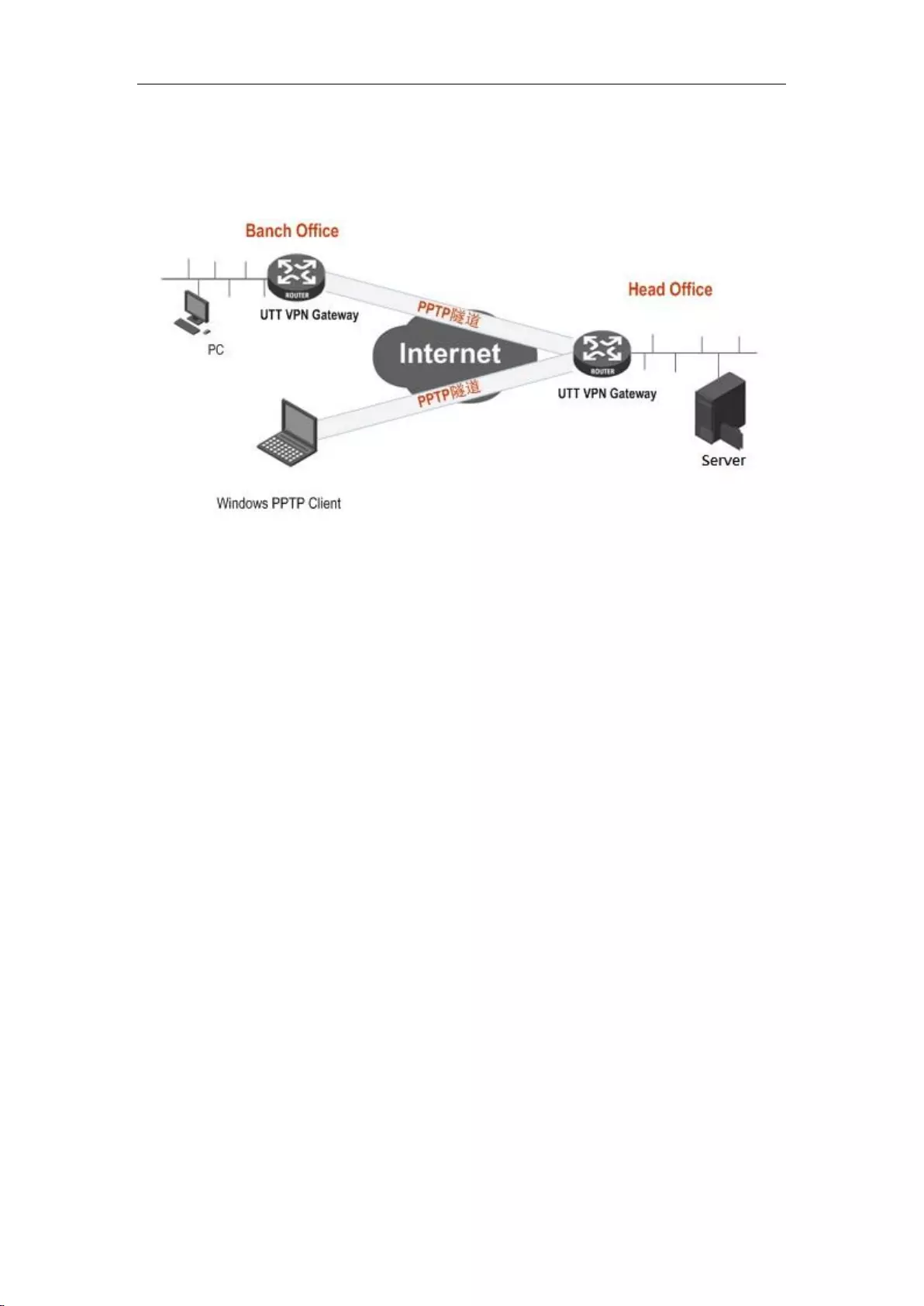
Chapter 12 VPN
http://www.level1.com Page 128
12.1.5 PPTP configuration instance
Figure 12_6 PPTP instance topology
In this scenario, a company is based in Shanghai. It has a branch office in Beijing, and hopes to
achieve a mutual access to the internal resources of the LAN in two places. The company also has
some mobile users in business trips and using remote office hoping to remotely access the
company's internal resources of LAN.
The scenario uses the PPTP to establish VPN tunnels, and the VPN gateway in both places are
using HiPER router, and the mobile users using the built-in PPTP client software of the Windows
operating systems at the following addresses:
Shanghai gateway (PPTP server):
Intranet network segment: 192.168.1.0/24.
LAN IP address: 192.168.1.1/24.
WAN domain name: 200.200.202.126/24.
Beijing gateway (PPTP client):
Intranet network segment: 192.168.16.0/24.
LAN IP address: 192.168.16.1/24.
WAN IP address: 200.200.202.127/24.
Mobile client (PPTP client):
A PPTP tunnel connection is established using the Windows operating system through the
PPTP dial-up.
The configuring steps are follows:
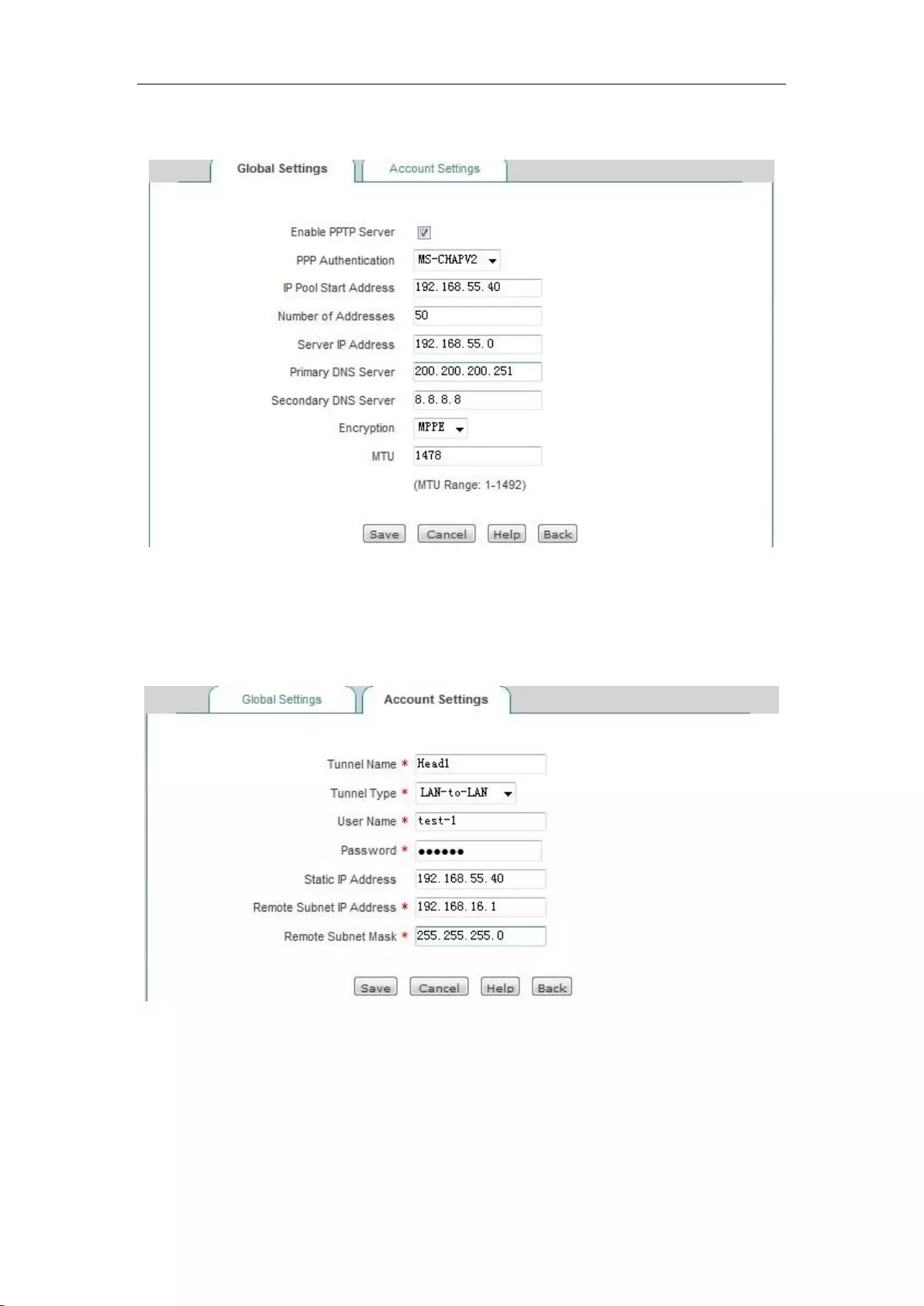
Chapter 12 VPN
http://www.level1.com Page 129
1. Configure Shanghai VPN gateway
Figure 12_7 PPTP server Settings
Create an account for the Beijing Branch, user type: LAN to LAN. User name: Test2. Password:
123456. Password authentication mode: MS-CHAPV2. Remote Intranet network addresses:
192.168.16.1. Remote Intranet subnet mask: 255.255.255.0.
Figure 12_8 PPTP server Settings - LAN to LAN
Create an account for mobile users, user types: Mobile users. User name: Test1. Password: 123456.
And assign a fixed IP address of 192.168.55.41 for the mobile user.
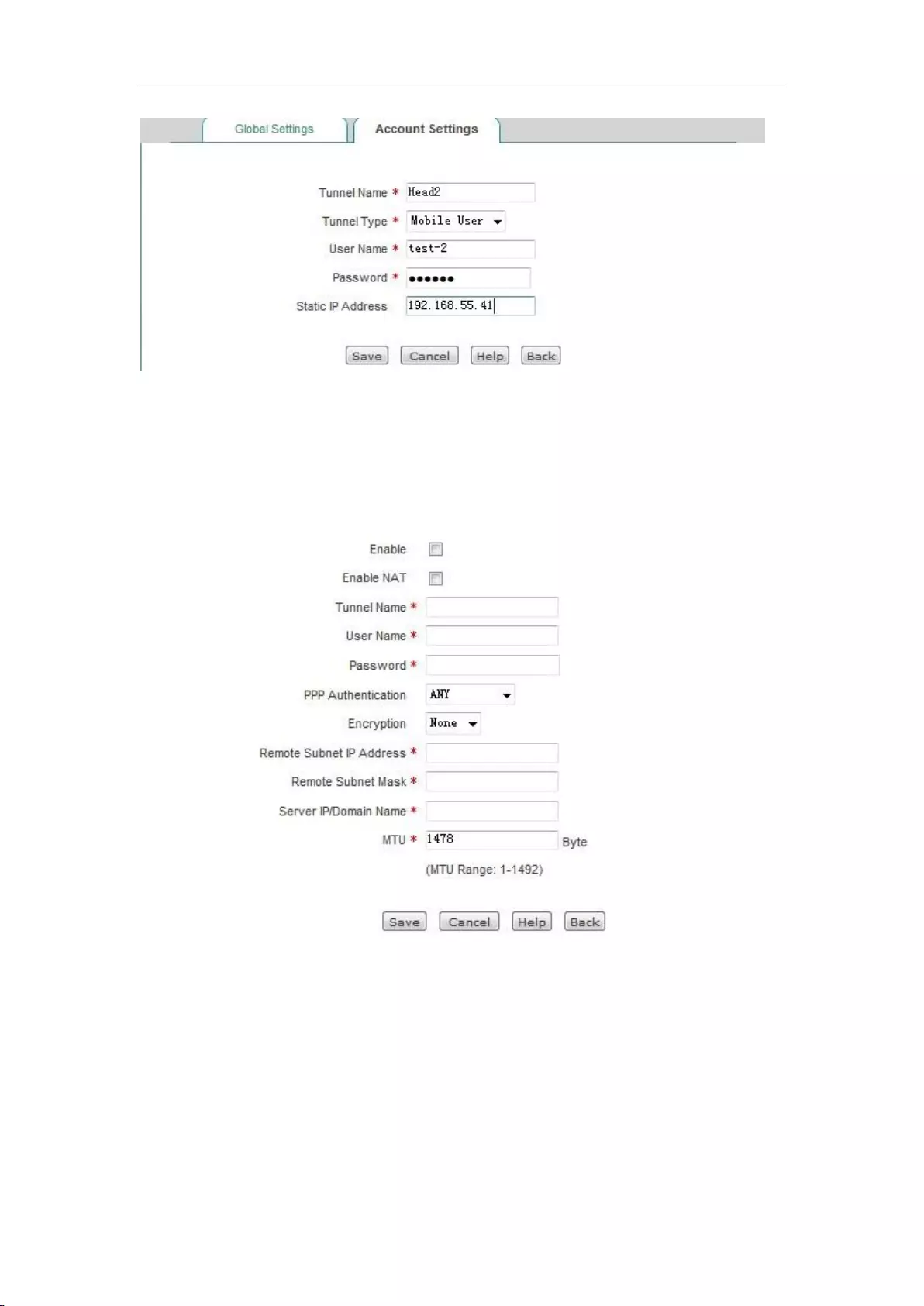
Chapter 12 VPN
http://www.level1.com Page 130
Figure 12_9 PPTP server Settings - Mobile users
2. Configure Beijing PPTP Client
Figure 12_10 PPTP client Settings
PPTP clients are configured as shown in the above figure, user name: test1. Password: 123456.
Password authentication mode: MS-CHAPV2. Remote Intranet network addresses: 192.168.1.1.
Remote subnet mask: 255.255.255.0, tunnel server address: 200.200.202.126.
3. Mobile user configuration
Follow these steps to configure a Windows XP computer, allowing it to connect to the PPTP
server.
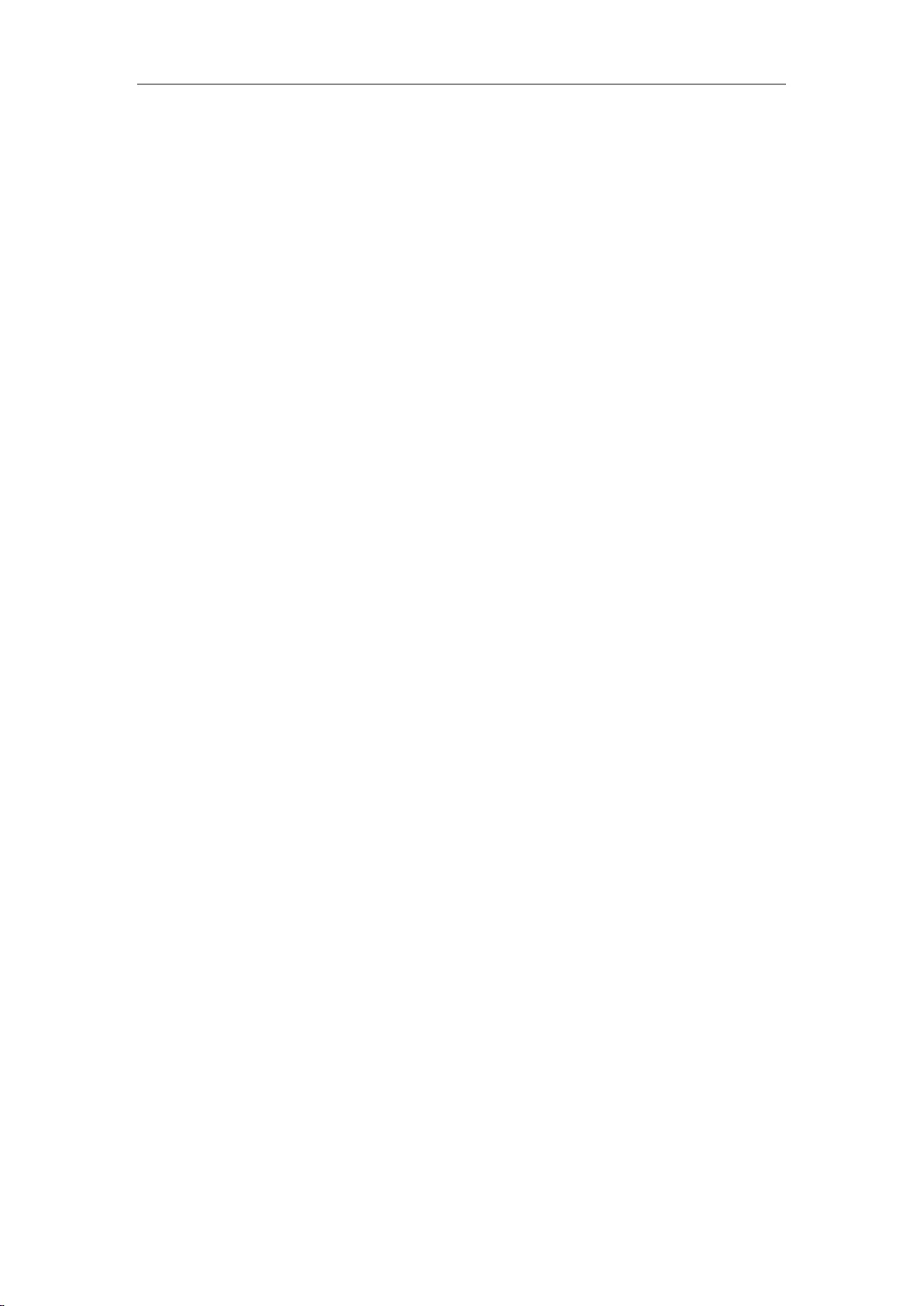
Chapter 12 VPN
http://www.level1.com Page 131
The first step is to create a PPTP dial-up connection:
1) Enter the Windows XP ->"Start"-> "Settings" -> "Control Panel", and select "Switch to
category view".
2) Select "Network and Internet connections".
3) Select "Set up a network connection to your work location".
4) Select "Virtual private network connection (V)", and click "Next".
5) Enter a name for the connection, "Banch2", and click "Next".
6) Select "Do not dial this initial connection", and click "Next".
7) Enter the IP address "200.200.202.126" of the PPTP server ready to connect, and click
"Next".
8) Click "Finish".
9) Double-click the "Banch2" connection, and in the Banch2 window, click "Properties".
10) Select the "Security" property page, select "Advanced (Custom settings)", and click
"Settings".
11) In the "Data encryption", select "Optional encryption (which can connect without
encryption)".
12) In "Allow these protocols", check "Unencrypted password (PAP)", "Challenge Handshake
Authentication Protocol (CHAP)", "Microsoft CHAP (MS-CHAP)," "Microsoft CHAP
(MS-CHAP v2) version", and click "OK".
13) Select the "Network" property page, and in "VPN Type", select "PPTP VPN".
14) Make sure that "Internet protocol (TCP/IP)" is selected.
15) Click "OK" and save your changes.
The second step is to connect to the PPTP server using the device PPTP tunnel:
1) Confirm that your PC is already connected to the Internet (probably a dial-up connection or a
fixed IP access).
2) Start up the "Banch2" dial-up connection created in the first step.
3) Enter the PPTP user name "Test2" and the password "123456".
4) Click "Connect".
5) When the connection is successful, type "ipconfig" in MS-DOS mode, and you can see the
addresses in the PPTP server address pool, which are the IP addresses assigned by the PPTP
server to the local machine.
4. Viewing connection information
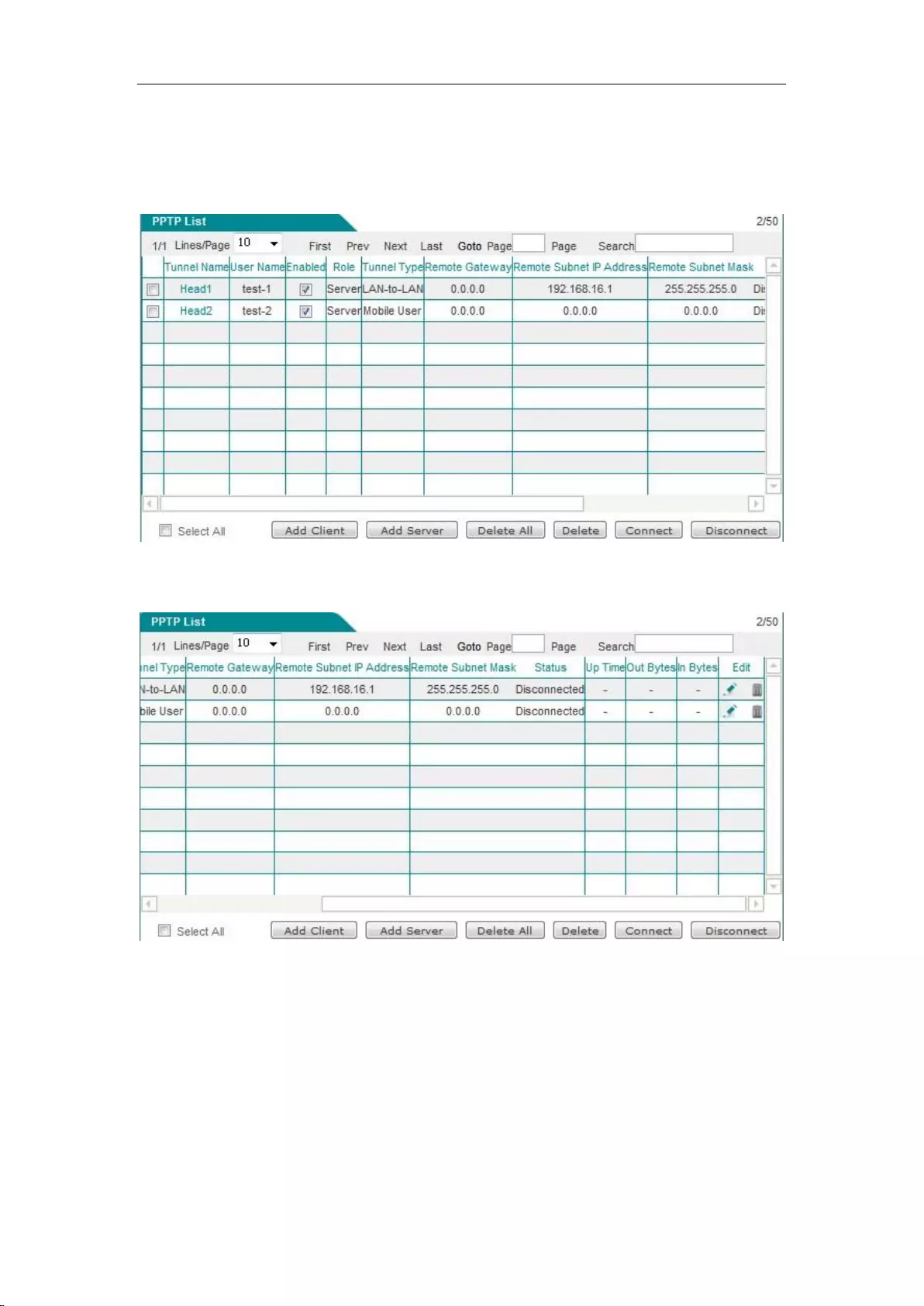
Chapter 12 VPN
http://www.level1.com Page 132
Enter the corresponding pages respectively, to view the PPTP instance connection information. As
shown in the figure below, you can view the user name, service type, session status, using time,
remote Intranet IP address/mask and other information of the PPTP instances.
Figure 12_11 PPTP List 1
Figure 12_12 PPTP List 2
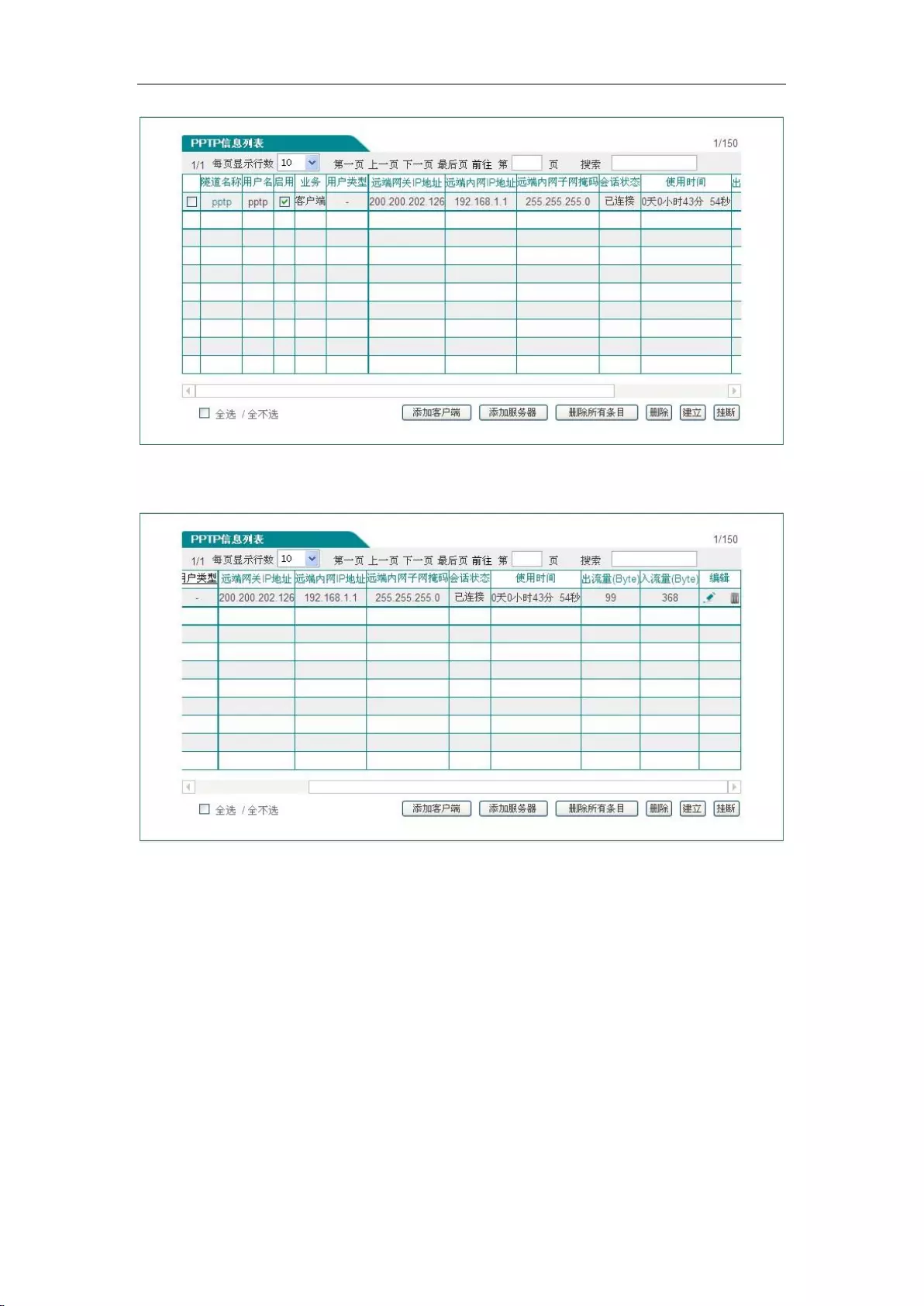
Chapter 12 VPN
http://www.level1.com Page 133
Figure 12_13 PPTP Client Info List 1
Figure 12_14 PPTP Client Info List 2
12.2 IPSec
12.2.1 IPSec Overview
With the development of security standards and network protocols, various VPN technologies
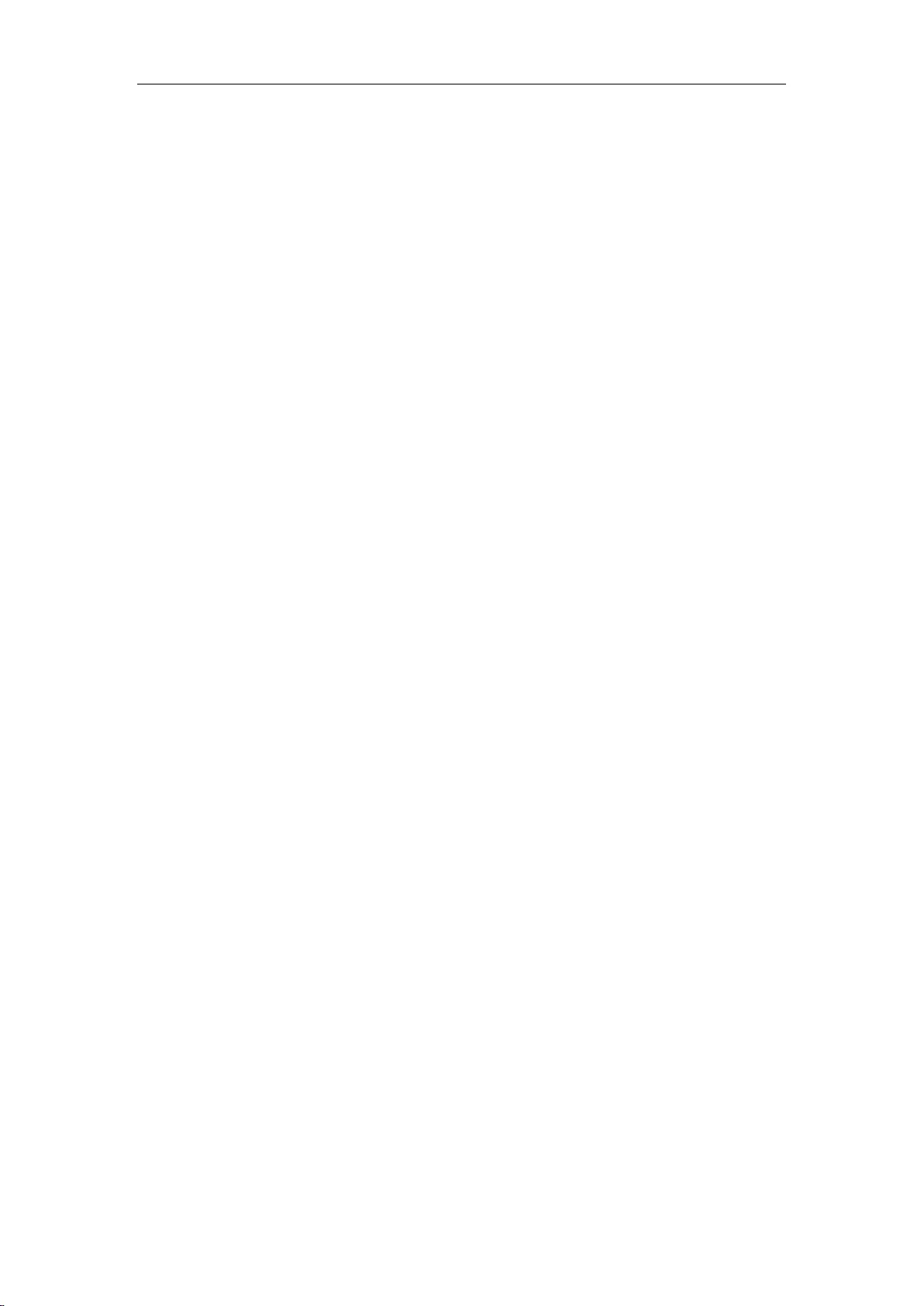
Chapter 12 VPN
http://www.level1.com Page 134
emerge, but IPSec VPN is currently one of the most widely used VPN security technologies.
IPSec is a set of open standards, protocols to create and maintain IP network secure
communication that provides two security mechanisms: encryption and authentication.
Encryption mechanism ensures the confidentiality of data, while authentication mechanism
ensures that data come from the original sender and are not destroyed and tampered with during
transmission.
IPSec can provide the following services:
Data confidentiality: The IPSec sender encrypts the packets before transmission across the
network.
Data integrity: The IPSec receiver authenticates the packets sent by the sender, to ensure that
the data has not been tampered with during transmission.
Data source authentication: IPSec can authenticate if the sending end for transmitting the
IPSec packet is legitimate in order to ensure the authenticity of data.
Anti-replay: The IPSec receiver can detect and reject to receive duplicate packets.
12.2.1.1 Abbreviations and terminology
IPSec (IP Security Protocol): IPSec is a series of protocols formulated by IETF, to ensure the
security and confidentiality of the data sent across the Internet, and the communicating parties can
guarantee the confidentiality, integrity and authenticity of packets sent across the Internet through
encryption and data origin authentication at the IP layer.
IKE (Internet Key Exchange): IKE is used for both communicating parties to negotiate and
establish security alliances, exchange keys. IKE defines the method for two parties to authenticate,
negotiate encryption algorithm, and generate shared keys.
DES (Data Encryption Standard): DES is a data encryption algorithm used by IPSec to encrypt
the packets.
3DES (Triple Data Encryption Standard): 3DES is a data encryption algorithm used by IPSec,
to encrypt the packets with a higher strength than DES.
AES (Advanced Encryption Standard): AES is a data encryption algorithm used by IPSec.
Compare with DES and 3DES, AES is more efficient and safer.
DH (Diffie-Hellman Group): Each party generates a pair of public and private keys, and only
needs to exchange the public key with the other party, and after calculation, a set of private keys
can be obtained for secure communicat ions, which avoi ds the risk of direct transmission of keys in
the communications, thus improving the security of the whole IPSec system. DH has an important
property: group (components). There are 5 basic groups, and the commonly used groups are:
MODP Group (Group2) with the modulus of 1024 bits and MODP Group (Group5) with the
modulus of 1536 bits.
MD5 (Message Digest 5): The algorithm for generating a 128-bit hash (also known as a digital
signature or information arrangement) from any length information and the 16-byte key. The
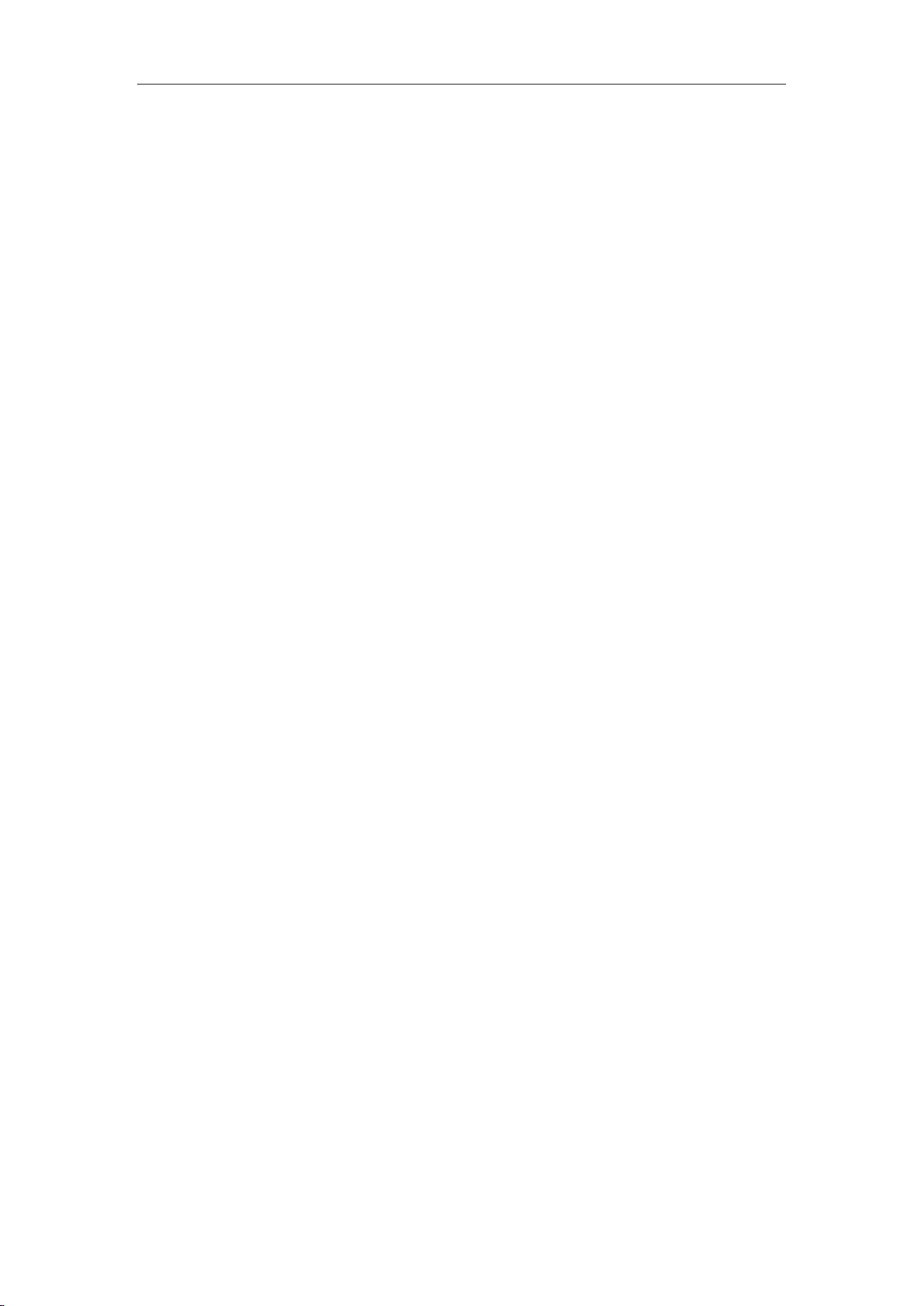
Chapter 12 VPN
http://www.level1.com Page 135
generated hash (as the input fingerprints) is used to validate the authenticity and integrity of the
contents and sources.
SHA-1 (Secure Hash Alogrithm1): The algorithm for generating a 160-bit hash from any length
information and the 20-byte key. It is generally considered more secure than MD5 because it
generates a larger hash.
SA (Security Association): Before an IPSec VPN tunnel is established between the two devices,
through which secure communications can be made, they must agree on the security parameters
required during the communication, namely establish a security association SA. SA will specify
the authentication and encryption algorithms to be used, the key used during the call and the time
to be maintained by the Security Alliance itself, and SA is unidirectional.
SPI (Security Parameter Index): SPI is actually a data entity with the length of 32 bits, used to
uniquely identify a SA on the receiver.
AH (Authentication Header): A protocol of IPSec. This protocol is used to provide data integrity,
packet source address authentication service for the IP packets. Compared with the ESP, AH do
not provide communication data encryption services.
ESP (Encapsulating Security Payload): A protocol of IPSec. It is used to ensure the
confidentiality of IP packets (not visible to any third parties), data integrity, and data source
authentication, as well as the anti-replay feature.
PSK (Pre-Shared Key): One of the IKE authentication methods, which requires that each IKE
peer use a predefined and shared key to authenticate the IKE exchange.
Phase I and Phase II: Establish an IPSec Channel Security Alliance (SA) using the Internet Key
Exchange Protocol (IKE), which requires two stages of negotiation. In the first phase, participants
authenticate each other and negotiate the establishment of a secure channel used to negotiate on
the later IPSec SA. In the second phase, participants negotiate and establish IPSec SA that is used
to encrypt and authenticate user data.
Main Mode and Aggressive Mode: IKE automatically negotiates the first phase of the channel,
which can be done in two modes, main mode and aggressive mode. In main mode, the initiator
and the responder have three bi-directional information exchanges between them, with a total of
six messages. In aggressive mode, the initiator and the responder acquire the same objects, but
have only two exchanges, with a total of three messages.
DPD (Dead Peer Detect): Using the DPD, you can regularly check SA as to whether the other
party is normal, and the network connection is normal.
IPSec NAT-T (NAT-Traversal): This technique implements IPSec protocol penetrating the NAT
device.
12.2.1.2 Security Alliance
Before an IPSec VPN tunnel is established between the two devices, through which secure
communications can be made, they must agree on the security parameters required during the
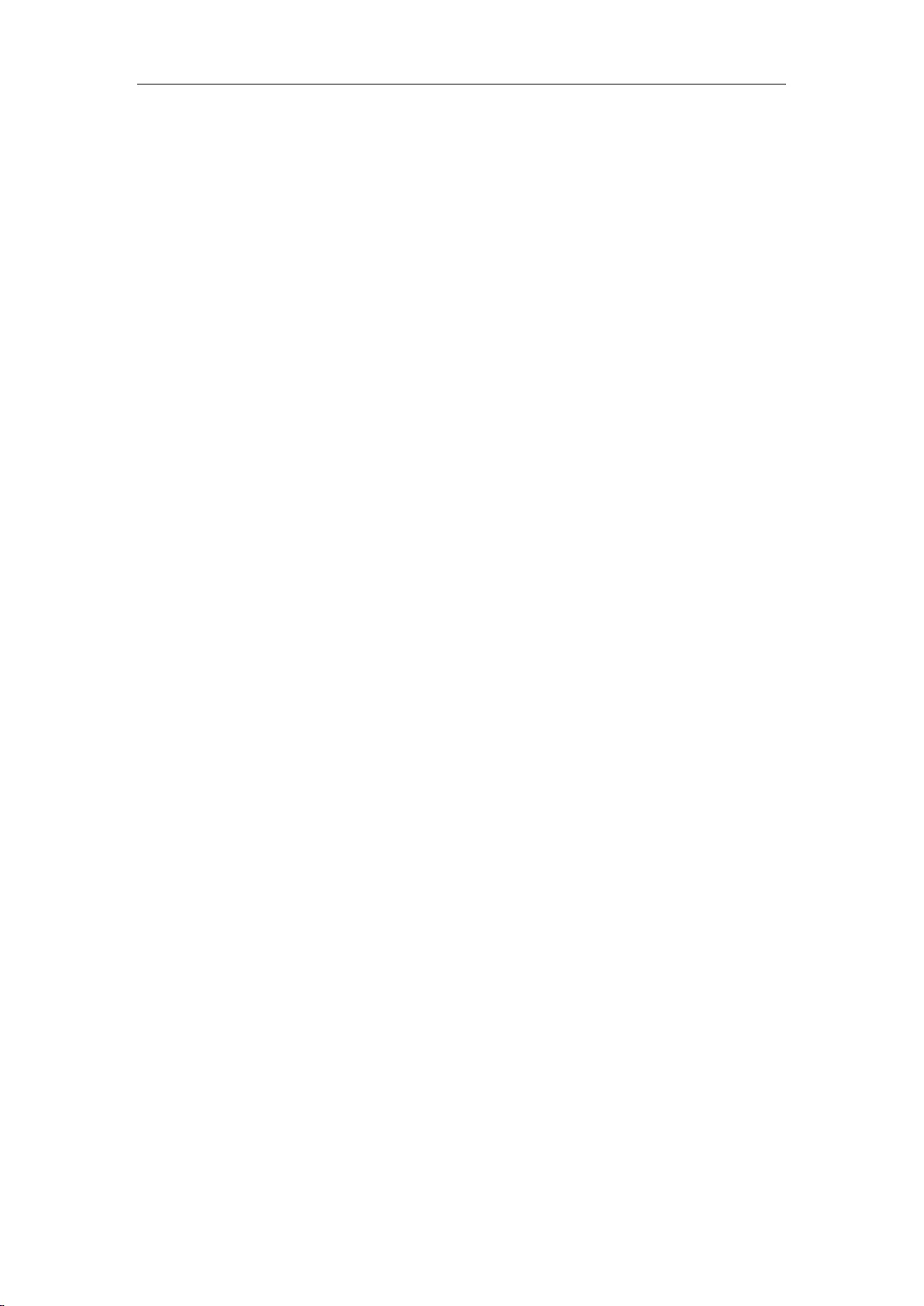
Chapter 12 VPN
http://www.level1.com Page 136
communication, namely establish a security association SA. SA consists of a pair of specified
security parameter indexes (SPI), the destination IP address and the used security protocol.
Through SA, the IPSec tunnel provides the following security features:
Confidentiality (through encryption)
Content integrity (through data authentication)
Sender authentication and accreditation (through authentication)
I. Establishment of Security Alliance
Security Association (SA) is a one-way protocol of related methods and parameters used by both
parties of the IPSec tunnel to ensure tunnel security. For IPSec two-way communication, there
must be at least two SAs, one is used to receive data from the peer end, and the other one is used
to send data to the other party.
The establishment of SA requires two phases of negotiations:
In the first phase, both communicating parties negotiate on how to protect the future
communications and to establish an authentication and security protection channel (namely, IKE
SA), this channel will be used to protect the negotiation process of IPSec SA later.
In the second phase, both parties negotiate about encryption algorithms, keys, life cycle, as
well as authentication of IPSec, and establish a channel for encryption and authentication of user
data (IPSec SA).
1. Phase I
In the first phase, Aggressive Mode or Main Mode can be used, and both parties will exchange the
security proposals acceptable to each other, for example:
Encryption algorithm (DES, 3DES and AES128/192/256) and authentication algorithm
(MD5 and SHA-1)
Diffie-Hellman group (please refer to "Diffie-Hellman Exchange" in this section)
Pre-shared key
When both ends of the tunnel agreed to accept at least a group of security parameters for the first
phase, and process the related parameters, a successful first-phase negotiation will end. When
the device is used as the initiator, currently up to 8 kinds of proposes for the first-stage negotiation
are supported to allow user to define a series of security parameters. While acting as a responder,
the device can accept proposals for the first phase negotiation in any combination forms.
Main Mode / Aggressive Mode
First stage can take place under the main mode or aggressive mode, and these two modes are
described as follows:
Main mode: Initiator and responder make three bi-directional information exchange (a total of six
messages) between them, in order to complete the following functions:
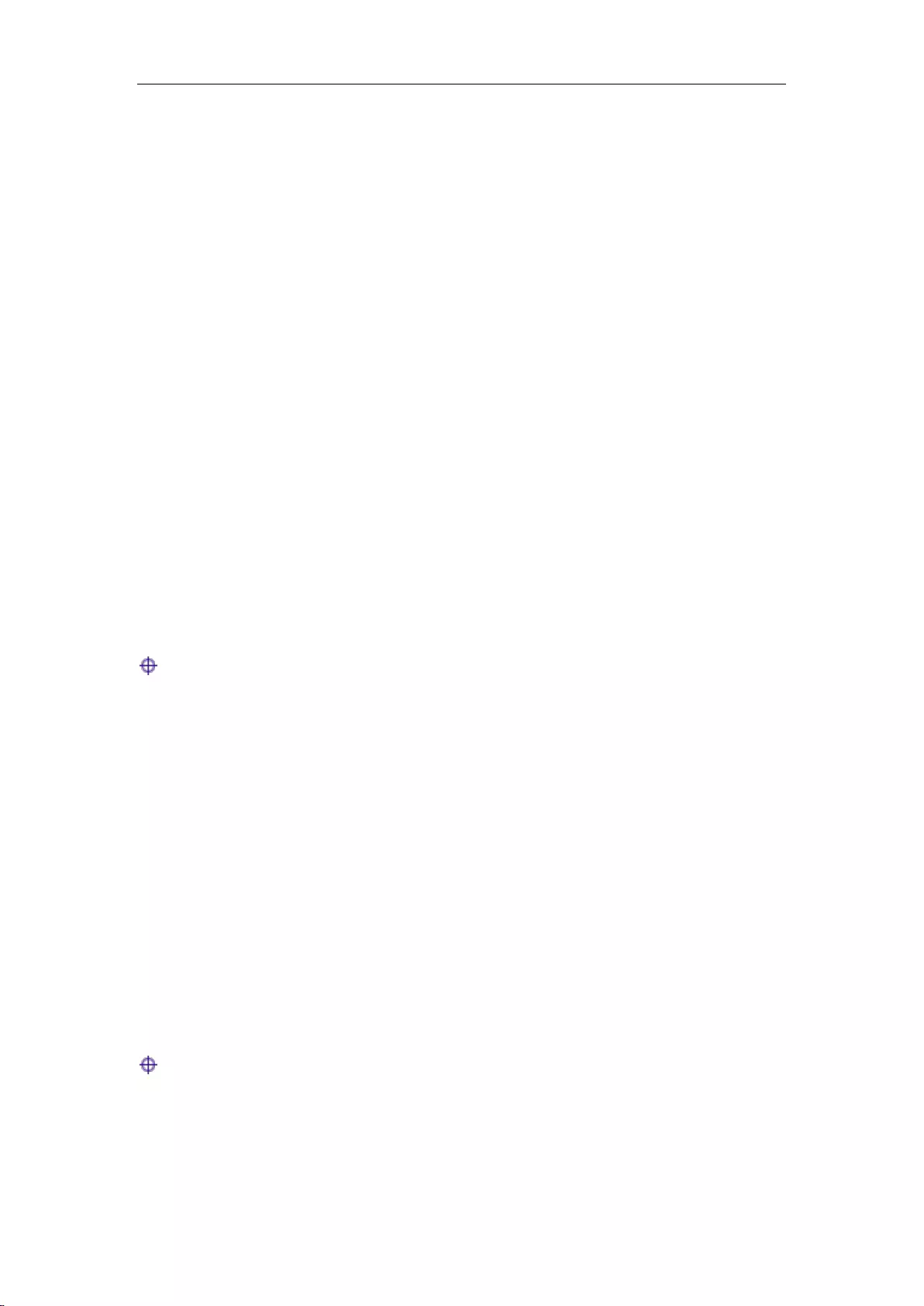
Chapter 12 VPN
http://www.level1.com Page 137
The first exchange, (Messages 1 and 2): Provides and accepts encryption and authentication
algorithms.
The second exchange, (Messages 3 and 4): Implements the Diffie-Hellman exchange, both
the initiator and the responder provide a current number (which is randomly generated).
The third exchange, (Messages 5 and 6): Sends and verifies their identity.
The information sent at the third exchange of information is protected by the encryption algorithm
established in the first two exchanges. Therefore, there is no identity of participants in
transmission, thereby providing the maximum extent of protection.
In aggressive mode, the initiator and the responder acquire the same objects, but have only two
exchanges, with a total of three messages:
The first message: The initiator recommends SA, to initiate Diffie-Hellman exchange, and
send a current number and its IKE identity.
The second message: The responder accepts SA, authenticates the initiator, sends a current
number and its IKE identity, and sends the responder's certificate (if you are using a
certificate).
The third message: The initiator authenticates the responder, and confirms the exchange.
Since the participants ' identities are exchanged in the plain text (in the first two messages), the
aggressive mode provides no identity protection.
Tip:
When the IPSec tunnel is connected by the other dynamically connecting to the local, dynamically
connecting to the gateway, the aggressive mode must be used for negotiations.
Diffie-Hellman Exchange
Diffie-Hellman exchange, also known as "DH exchange", allows both parties to generate a shared
key. The advantage of this technology is that it allows both parties to create a key on the
non-secure media, without having to transmit the pre-shared keys over the network. There are five
basic DH groups (the device supports Groups 2 and Group 5), and the size of the main modulus
used in the calculation of the groups vary, as described below:
DH Group 2: 1024-bit modulus
DH Group 5: 1536-bit modulus
The larger the modulus is, the more secure the generated key is. However, the larger the modulus
is, the longer the key generation process takes.
Tip:
Since the modulus size of each DH group is different, therefore both communication parties of the
IPSec tunnel must use the same group.
2. Phase II
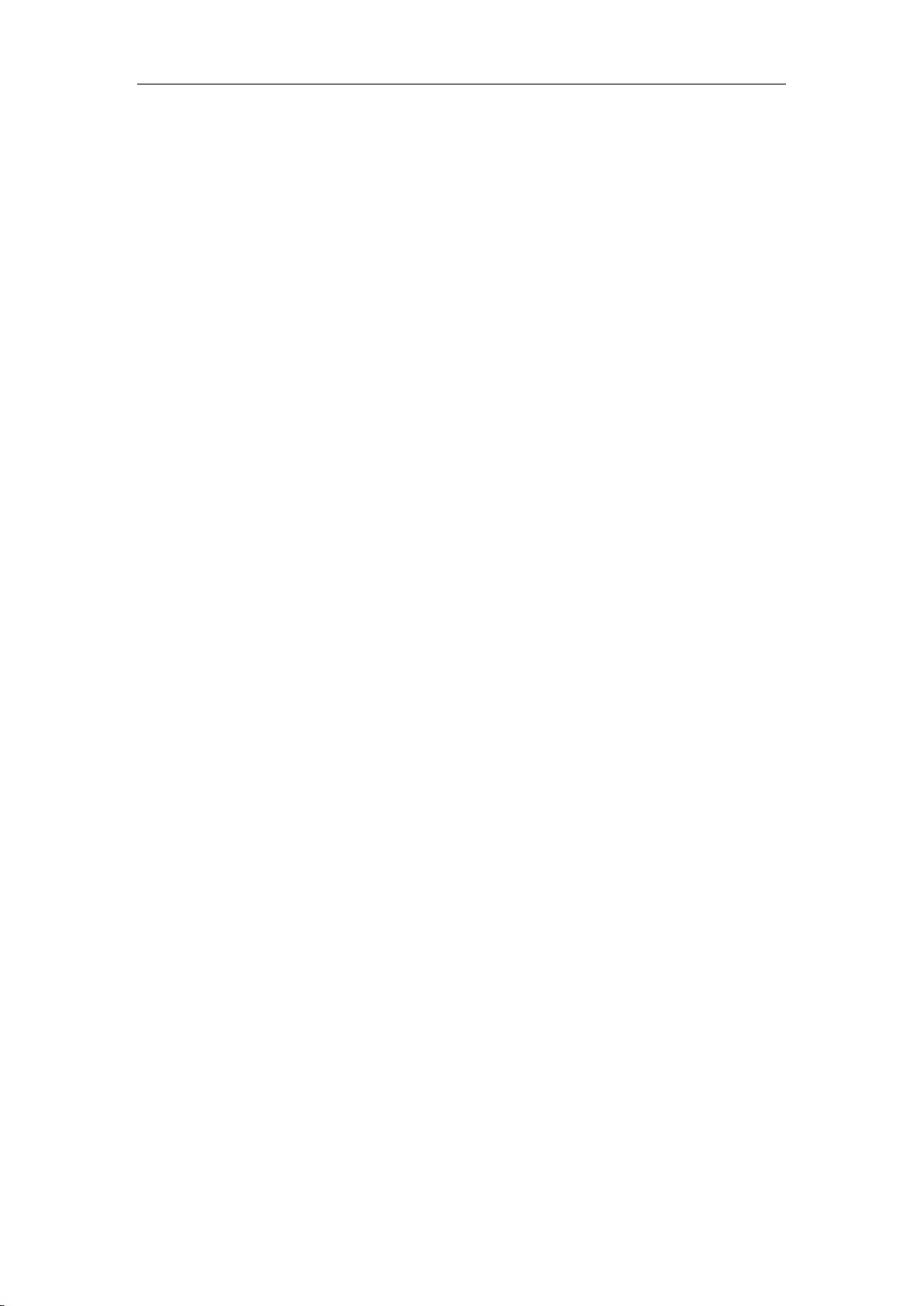
Chapter 12 VPN
http://www.level1.com Page 138
When both communication parties establish an authenticated secure channel, the second phase
will continue to be implemented, and in this phase, IPSec SA will be negotiated to protect user
data to be transmitted through the IPSec tunnel.
Similar to the process of the first phase, both parties exchanged proposals to determine the
security parameters used in the SA. The second-phase proposal also includes a security protocol
(the device currently supports ESP) and the selected encryption and authentication algorithms.
Regardless of the mode used in the first stage, the second stage is always operated in the "fast"
mode, and includes the exchange of three messages.
II. Maintenance of security alliances
Once the SA establishment is complete, both parties of IPSec SA must also maintain SA, to ensure
that SA is secure and effective. IPSec SA test the effectiveness of SA with the following methods:
1. SA survival time
In the establishment of SA negotiation, the two parties will negotiate the SA's survival time, when
such time reaches the pre-set value, the renegotiation is required to establish a new SA. Periodic
renegotiation is equivalent to change of passwords on a regular basis.
In the WEB UI mode, you can configure the "Survival time" and "Maximum flow" in the
"Advanced options" of VPN configuration -> IPSec.
The efficiency of data transfer will be lowered due to the frequent rebuilding SA that needs to
consume large amounts of system resources (mainly DH exchanges and generation of current
numbers). So the survival time of SA is usually set to relatively long (1 hour to 1 day typically).
Within the validity period, the two communicating parties can only "assume" that the other party
works normally since they cannot detect each other (similar to the PING function), and in case a
party has a foreseeable problem or the network connecting both of them has fault, the other party
does not know that the connection line between them is interrupted, and will continue to send data
to the other party that does not exist, thus causing a false connection (SA is normal and sends data
normally, but is unable to complete the two-way communications), so there must be an effective
way to detect that both parties participating in the IPSec SA are fully functional, and the network
connection between them is completely normal. The overhead of this testing method is less than
that for renegotiating the IPSec SA, so a higher density can be used for test. This technology is
IPSec "DPD", which exists as a complement to SA negotiation.
2. DPD (Dead Peer Detect)
IPSec DPD regularly detects SA to find out whether the other party still exists. Within the survival
time and maximum flow range of SA, it regularly detects if the other's network is reachable, and
the program is normal, so as to find out communications faults caused by network changes or
avoid to keep SA with a "Mars people" host that already does not exist. This detection cycle is
usually 20 seconds or 1 minutes around, and both parties can detect the other party by sending a
"heartbeat" packet. After continuously losing multiple heartbeat packets, IPSec DPD will forcibly
initiate a SA negotiation again.
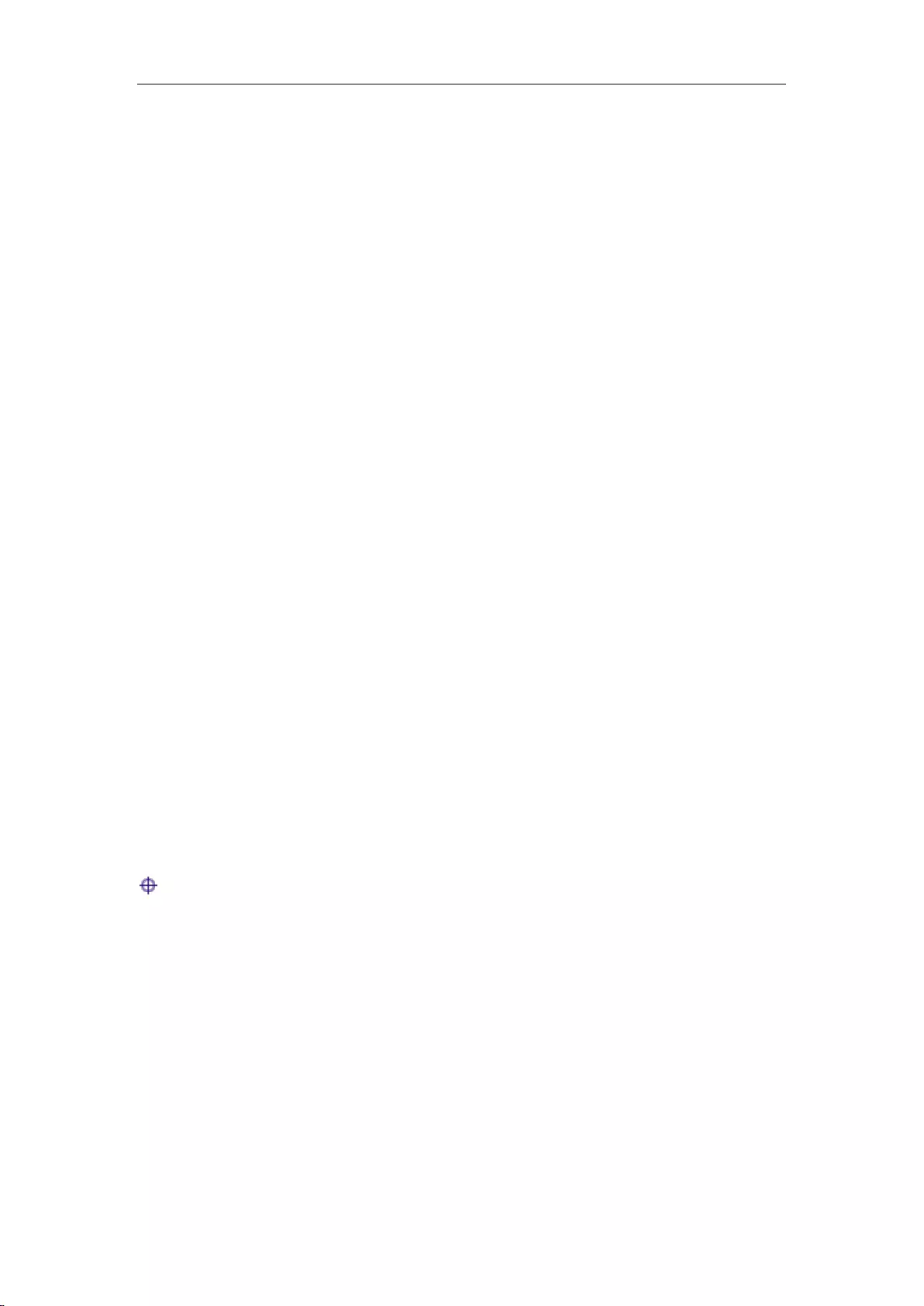
Chapter 12 VPN
http://www.level1.com Page 139
In the WEB UI mode, you can enable the DPD function by selecting the "DPD" option, and
determine the test cycle by configuring "heartbeat" in the "Advanced options" of VPN
configuration—>IPSec.
12.2.1.3 IPSec NAT traversal
Due to historical reasons, one of the problems in deploying an IPSec VPN network in the NAT
mode lies in the impossibility to locate the IPSec peers after network address translation (NAT).
Internet service providers and Small Office/Home Office (SOHO) networks typically use NAT to
share a single public IP address. Although NAT helps to save the remaining IP address space, but
they also bring troubles to the end-to-end protocols such as IPSec.
One of the main reasons for IPSec disruption caused by NAT is that, for "Encapsulating Security
Protocol (ESP)", the NAT devices cannot identify the location (because it has been encrypted) of
the Layer 4 header for port translation (the 4th layer). For the "Authentication header (AH)"
protocol, the NAT devices can modify the port number, but cannot modify the authentication
check, so the authentication check of the entire IPSec packet will fail.
A new technology known as IPSec NAT Traversal (NAT-T) is under standardization by the IPSec
network of the Internet Engineering Task Force.
In the IPSec negotiation process, the two peers can be determined automatically according to the
following two conditions to support IPSec NAT-T:
One party (usually a client computer) to initiate the IPSec session and one party to respond to
the IPSec session (usually a server) can perform IPSec NAT-T or not.
Any NAT exists in the path between them.
If both of these conditions are true, then both parties will use IPSec NAT-T to send the
IPSec-protected traffic through NAT. If one party does not support IPSec NAT-T, then the IPSec
negotiation and IPSec protection are to be performed (after the first two messages). If both parties
support IPSec NAT-T, but there is no NAT between them, then the normal IPSec protection is to
be performed.
Tip: IPSec NAT-T is only defined for ESP traffic, but AH traffic cannot pass through NAT
devices.
The device can use the NAT traversal (NAT-T) function. In the first-phase exchange, NAT-T will
add a layer of UDP encapsulation (UDP4500 port is usually used) when it discovers by detecting
along the data path that there is one or more NAT devices, and passes through the NAT device.
In the WEB UI mode, the NAT traversal feature can be enabled by selecting "NAT traversal"
option in the "Advanced options" of VPN configuration ->IPSec.
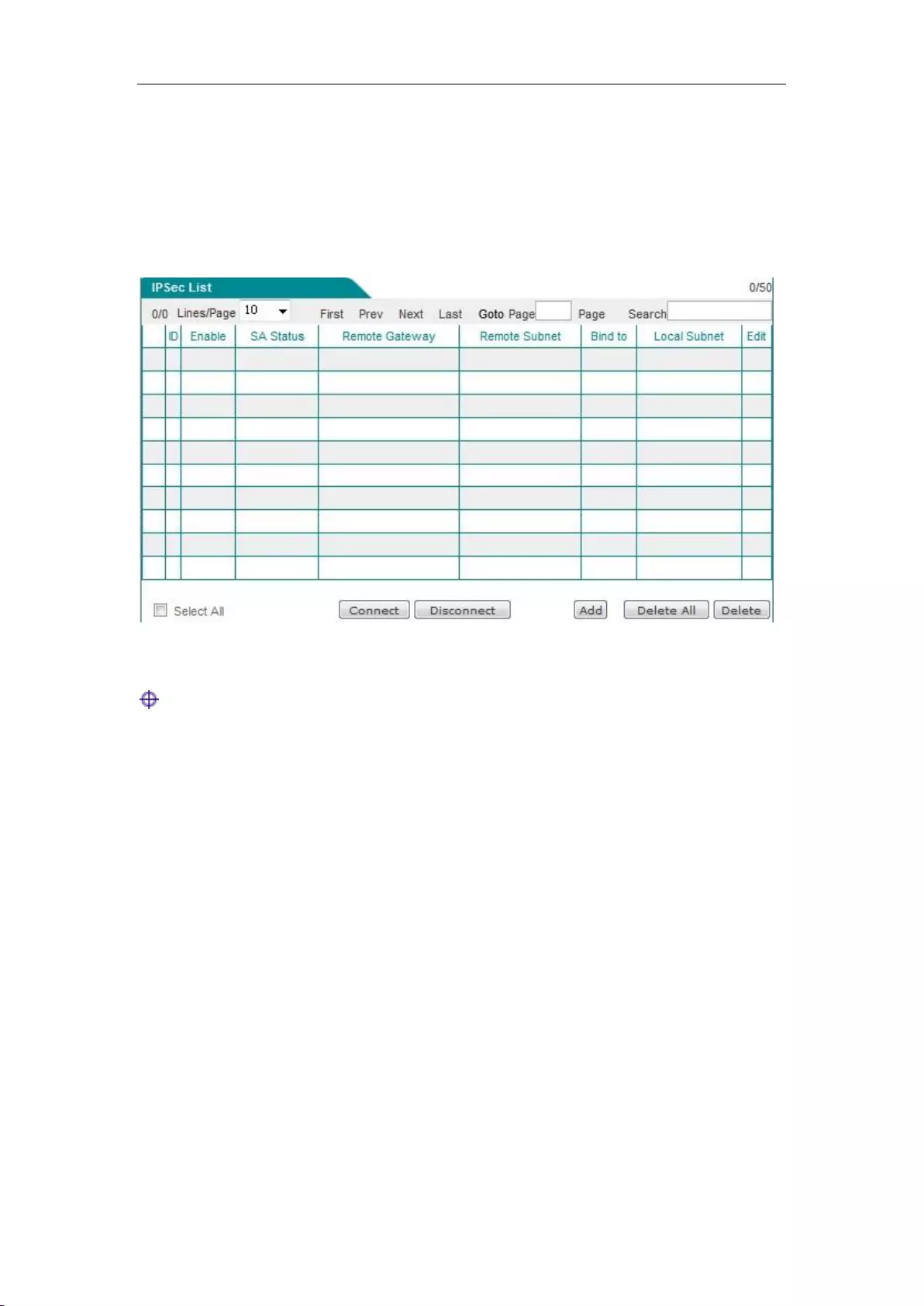
Chapter 12 VPN
http://www.level1.com Page 140
12.2.2 IPSec list
Enter the VPN configuration->IPSec page to view the information about associated IPSec tunnels,
such as SA status, remote gateway address, remote Intranet address, locally bound interfaces, etc.
Figure 12_15 IPSec list
Tip: If the IPSec connection mode is "The other party dynamically connects to the local", the
"Establish" bLeveloneon is invalid.
12.2.3 IPSec Settings
IPSec supports three ways of connection, namely: gateway to gateway, dynamic connection to the
gateway, the other party dynamically connects to the local. The following describes the meaning
of the configuration parameters for three types of connection.
When one end of the IPSec tunnel is dynamic IP access (when no DDNS is applied for),
"Dynamic connection to the gateway", "The other party dynamically connects to the local" are
used at both ends of the tunnel. Here, one end of the dynamic IP access adopts "Dynamic
connection to the gateway" and is used as the initiator, and then the other end adopts "The other
party dynamically connects to the local" and is used as the responder.
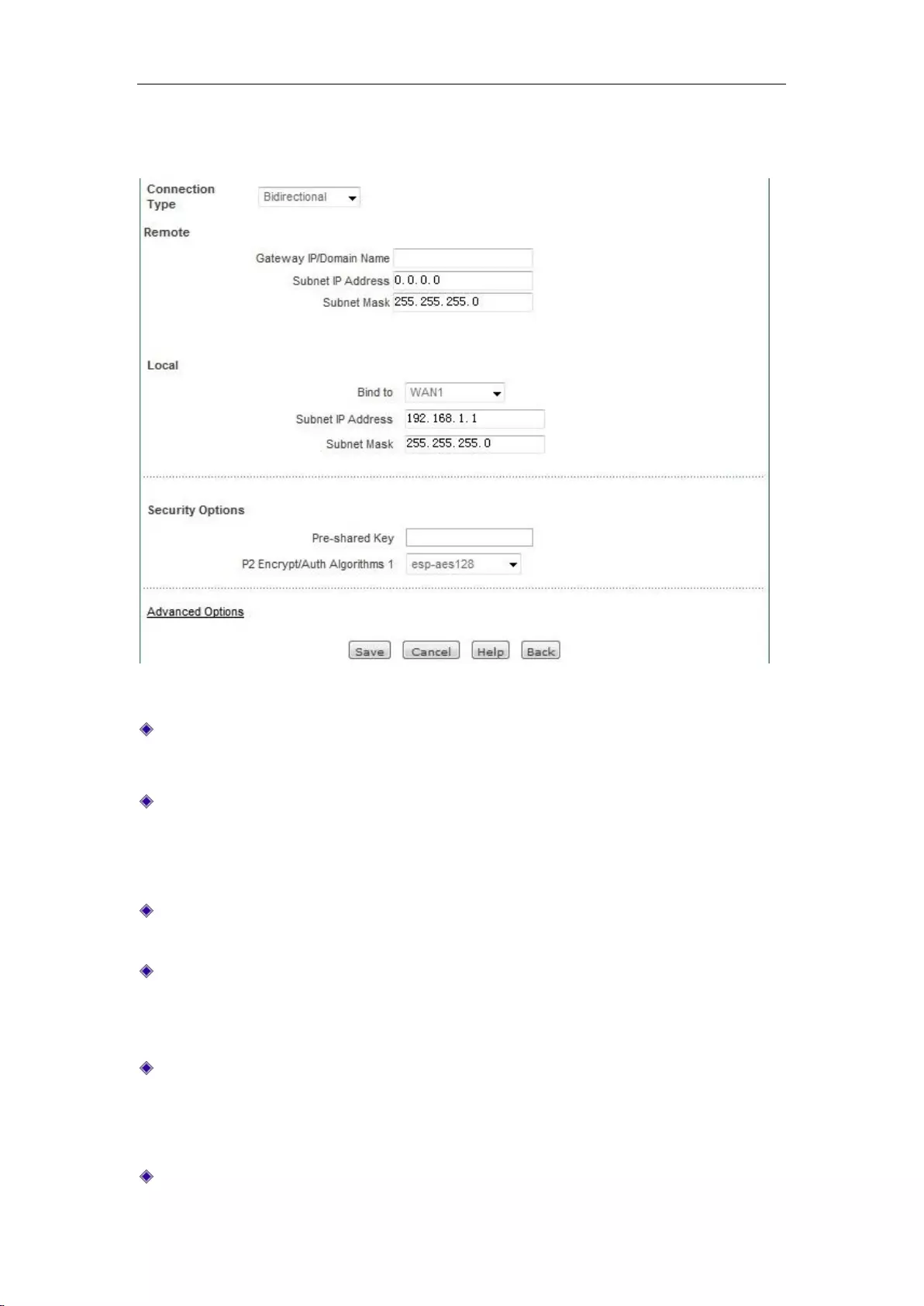
Chapter 12 VPN
http://www.level1.com Page 141
12.2.3.1 Gateway to gateway
Figure 12_16 Gateway to gateway
Connection mode: Here, gateway to gateway is selected.
Remote end
Gateway address (domain name): The address of the remote gateway address (or domain
name) of the IPSec tunnel. When set to a domain name, a DNS server needs to be configured
on the device, and then the device will periodically resolves the domain name. If the IP
address is changed, the device will renegotiate the IPSec tunnel again.
Intranet address: Any IP address of the Intranet protected at the remote end of the IPSec
tunnel, if the remote end is a mobile single user, then fill in the IP address of the device.
Network mask: The subnet mask of the Intranet protected at the remote end of the IPSec
tunnel, if the remote end is a mobile single user, then fill in 255.255.255.255.
Local
Local binding: Select the type of local interfaces, which can be an Ethernet interface or PPTP
dial-up interface. If the IPSec tunnel is configured to be bound to the interface, then all
packets passing through the interface will be checked by IPSec to determine whether the
packet is subject to encryption and decryption operations.
Intranet address: Any IP address of Intranet locally protected.
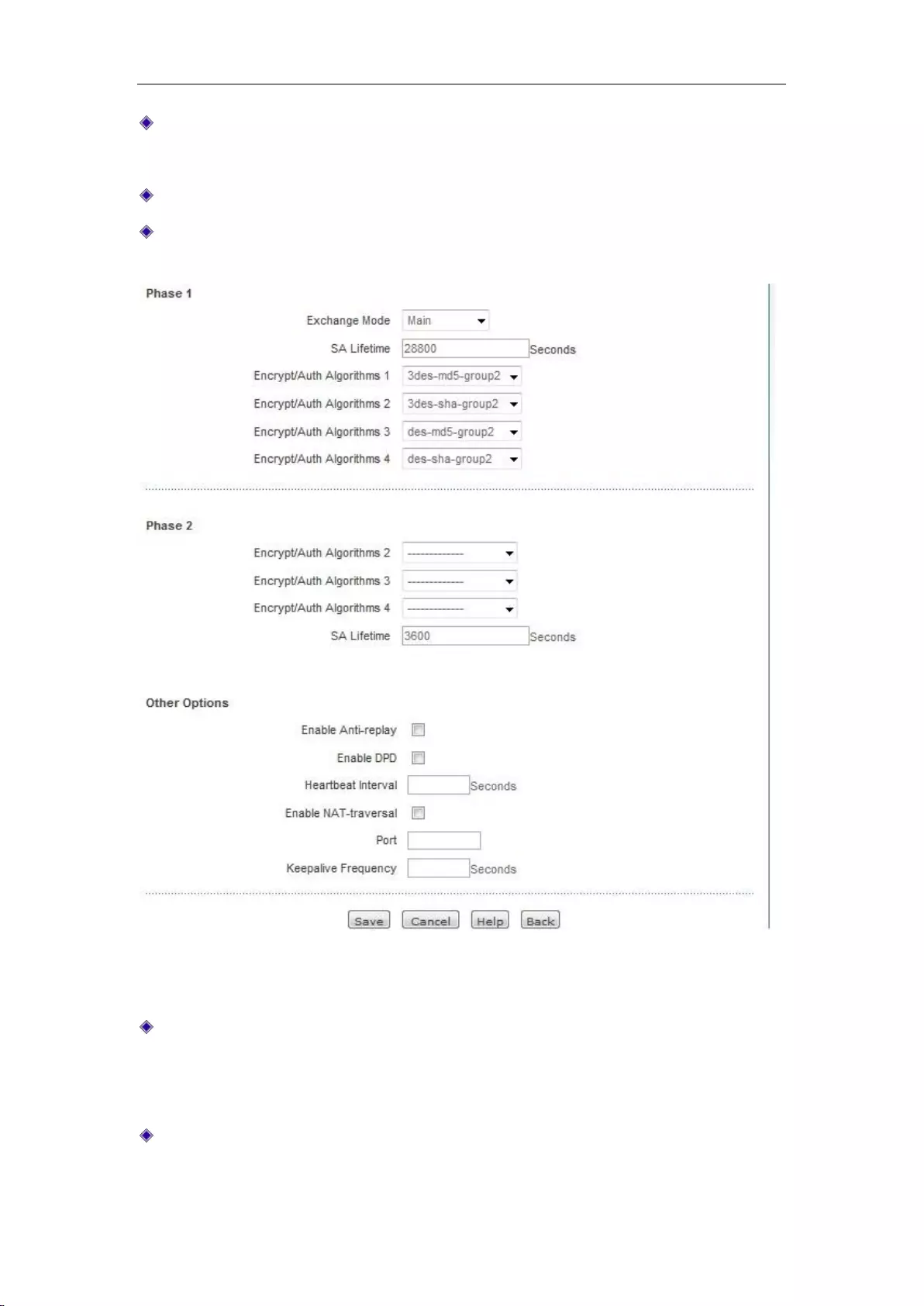
Chapter 12 VPN
http://www.level1.com Page 142
Intranet mask: Subnet mask of locally protected Intranet.
Security options:
Pre-shared key: Pre-shared key used by negotiation, with the maximum of 128 characters.
Encryption and authentication algorithm 1: The preferred encryption and authentication
algorithm that can be used for negotiation in the second phase.
Figure 12_17 IPSec Advanced options -- Main mode
First phase
Negotiation mode: Sets the negotiation mode in the first phase, with the options: main mode
and aggressive mode. When selecting gateway-to-gateway connection, select the main
mode. When the connection mode is dynamic connection to the gateway, other party
dynamically connecting to the local machine, select the aggressive mode.
Survival time: Sets the survival time of IKE SA, which is at least 600 seconds. When the
remaining time is 540 seconds, the IKE SA will be negotiated again.
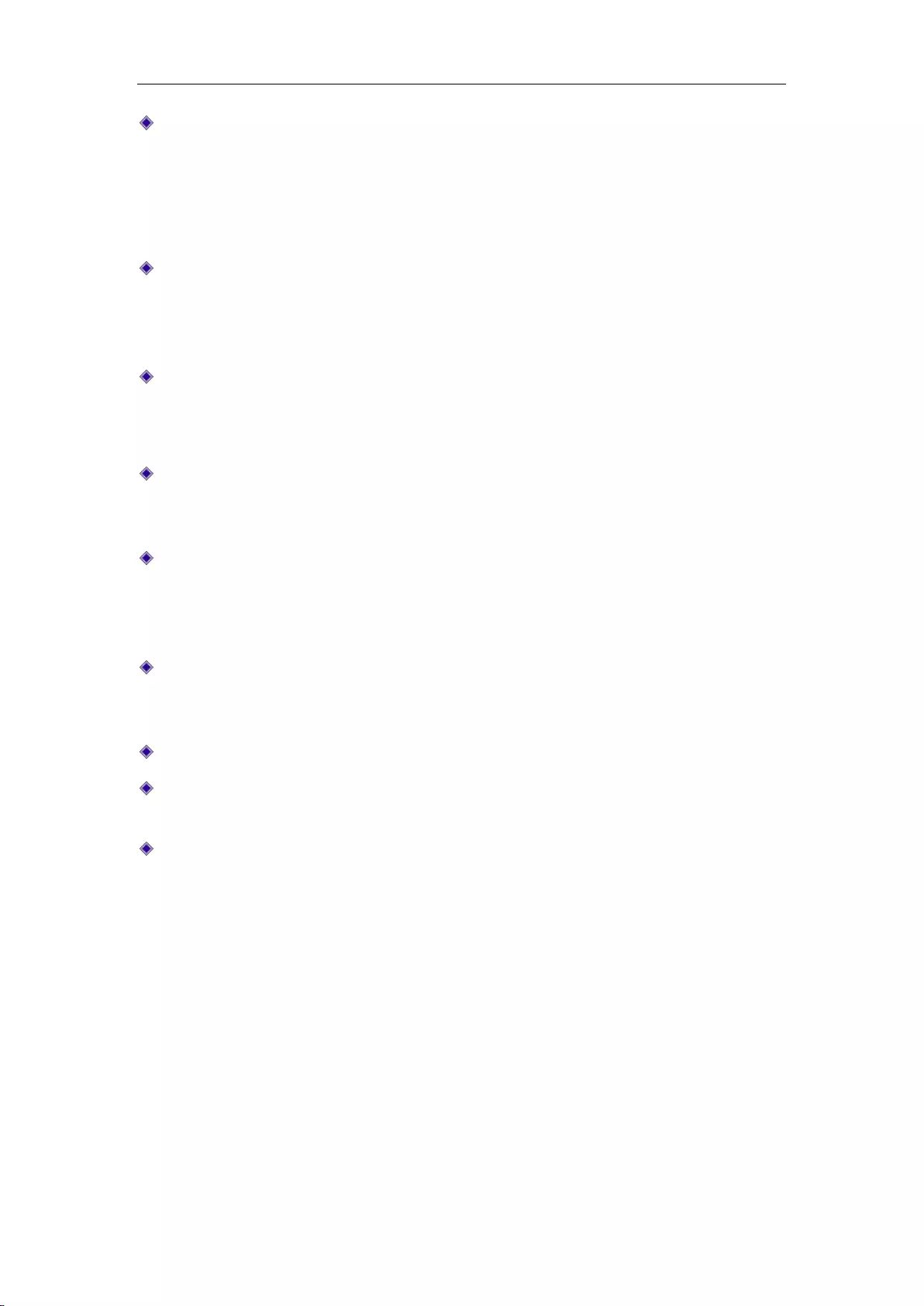
Chapter 12 VPN
http://www.level1.com Page 143
Encryption and authentication algorithm (1-4): Sets the encryption and authentication
algorithm used for negotiation in the first phase. You can select four groups, each of which
the combination of different encryption algorithms and authentication algorithms and DH
groups.
Phase II
Encryption and authentication algorithm (2-4): Sets the encryption and authentication
algorithm used for negotiation the second phase, and three groups can be selected, together
with a group that has been configured in the basic parameter configuration, so there is a total
of four groups.
Survival time: Sets the survival time of IPSec SA, which is at least 600 seconds. When the
remaining time is 540 seconds, the SA will expire and the IPSec SA will be negotiated again.
Others
Anti-replay: Sets whether or not anti-replay is enabled. When enabled, the gateway will
support the anti-replay feature, to reject the received packets or copies of packets in order to
protect themselves from attacks.
DPD: Sets whether to enable DPD. After enabled, the device sends a heartbeat packet on a
regular basis to detect whether each other's network is reachable, and whether the program is
normal. If multiple heartbeat packets are lost continuously, then IPSec DPD will launch SA
negotiation again forcibly.
Heartbeat: Sets the time interval for sending heartbeat packets, whose default value is 20
seconds. After configuring this value, the gateway will send detection messages to the peer
end at an interval of unit time ("heartbeat"), to determine whether the peer end still survives.
NAT traversal: Enables or disables the feature of NAT traversal.
Port: Sets the port number of UDP encapsulation packets in NAT traversal, whose default
value is 4500.
Maintain: After NAT traversal feature is enabled, the device will send a packet to the NAT
device to maintain NAT mapping at an interval of unit time ("keep"), so that the NAT
mapping needs no change until SA in the first phase and second phase expires. Its default
value is 20 seconds.
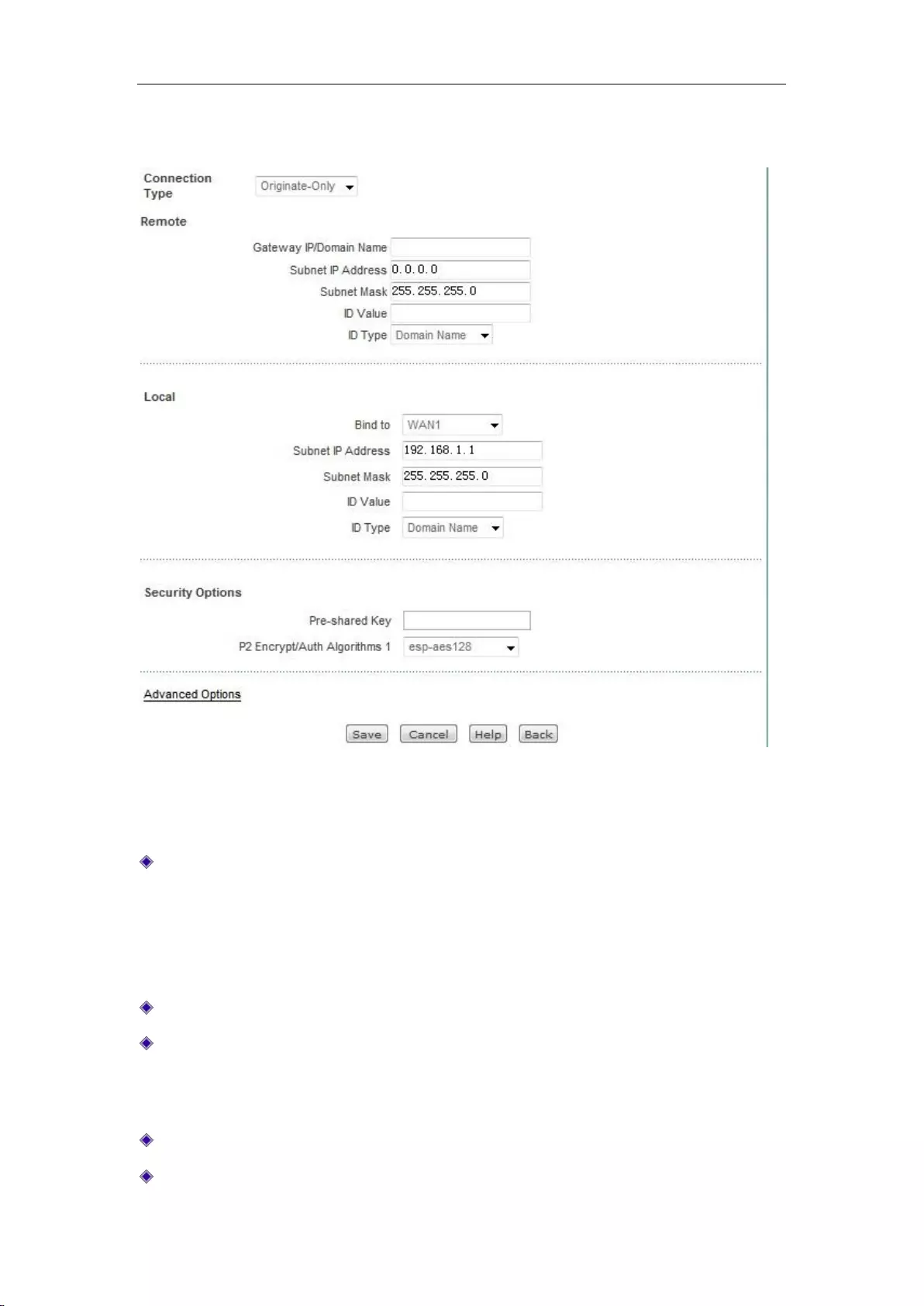
Chapter 12 VPN
http://www.level1.com Page 144
12.2.3.2 Dynamic connection to the gateway
Figure 12_18 Dynamic connection to the gateway
The parameters described in the "gateway to gateway" connections are no longer to be described
again one by one.
Connection mode: Here, dynamic connection to the gateway is selected. In this case, this
device can only be used as the initiator when establishing an IPSec tunnel, and the IPSec
tunnel should have the aggressive mode selected at both ends for the IKE negotiation in the
first phase.
Remote end
Identity ID: Sets the identity ID used to authenticate remote ends.
Identity type: The type of remote identity ID, including three options: "Email address",
"Domain name" and "IP address".
Local
Identity ID: Identity ID sent locally to the remote end for authentication.
Identity type: The type of local identity ID, including three options: "Email address",
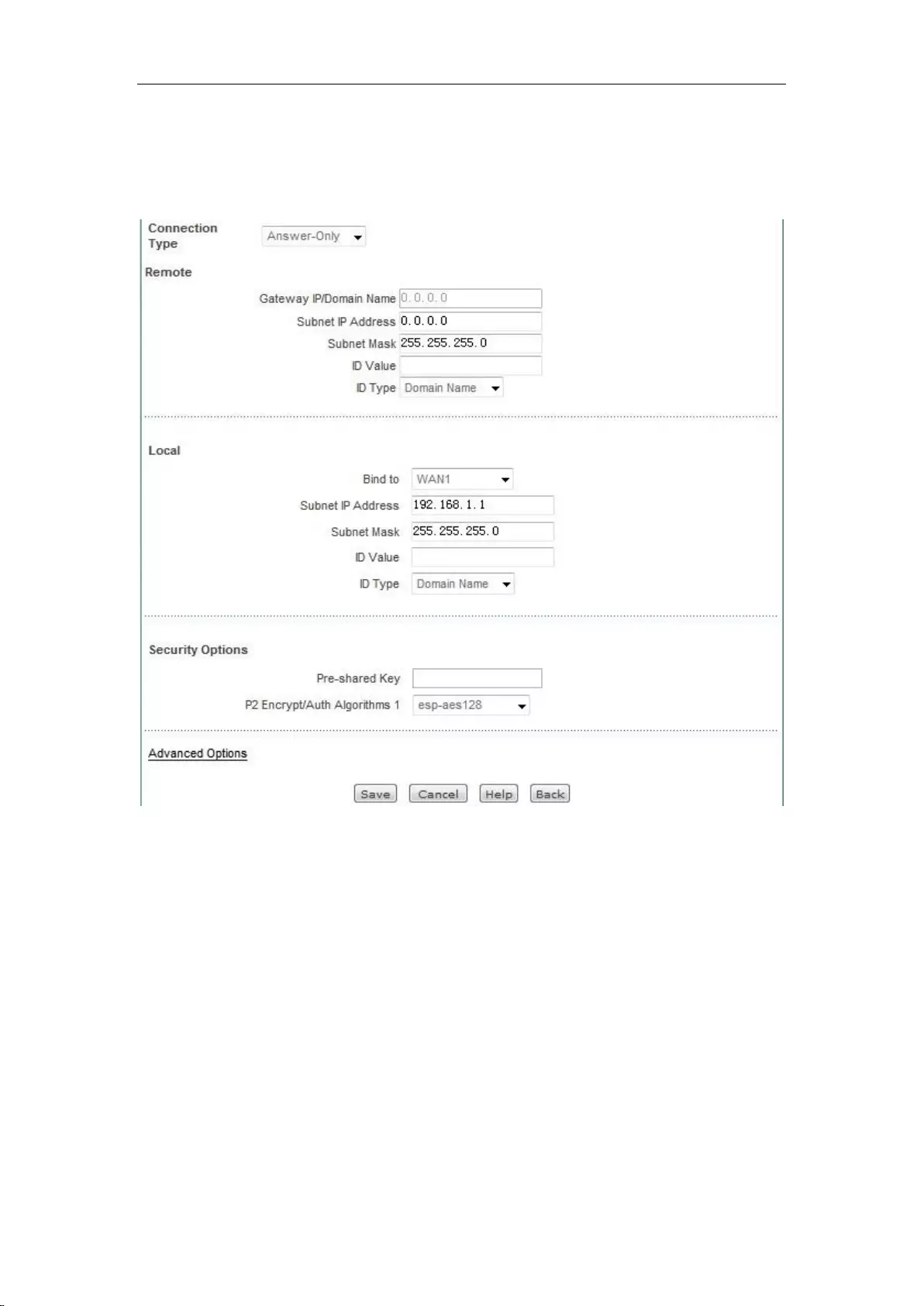
Chapter 12 VPN
http://www.level1.com Page 145
"Domain name" and "IP address".
12.2.3.3 Other party dynamically connects to local machine
Figure 12_19 Other party dynamically connects to local machine
The parameters for the other party to dynamically connect to local machine has been described in
the previous two sections, so there is no need to repeat any more. When selecting "Other party
dynamically connects to the local", the remote gateway address (domain name) needs not be
configured. In this case, this device can only be used as the responder in establishing an IPSec
tunnel, and the IPSec tunnel should have the aggressive mode selected at both ends for the IKE
negotiation in the first phase.
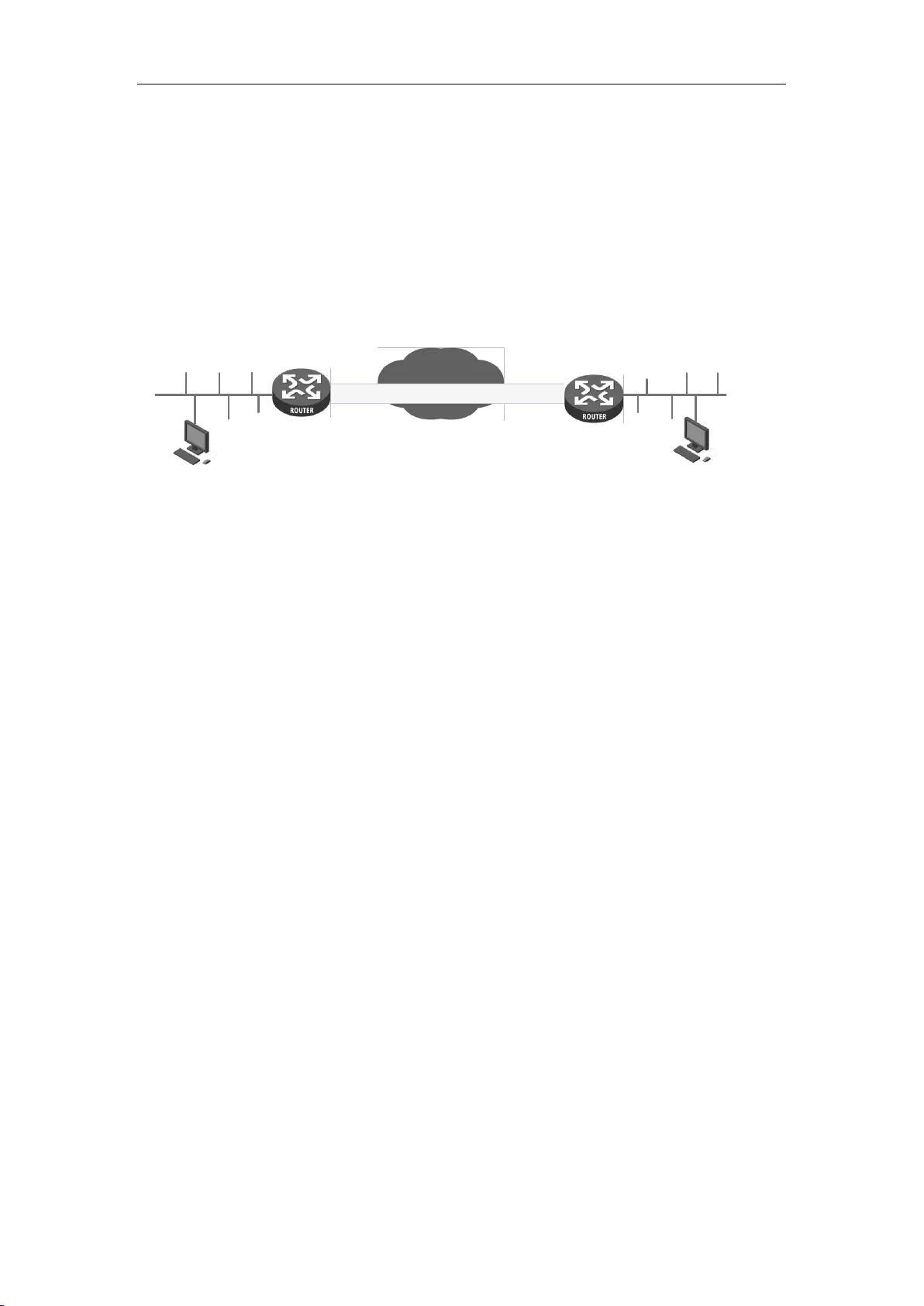
Chapter 12 VPN
http://www.level1.com Page 146
12.2.4 IPSec configuration instance
12.2.4.1 Gateway to gateway
Internet
UTT VPN 网关
LAN: 192.168.16.1/24
WAN:200.200.202.127/24
LAN: 192.168.1.1/24
WAN:200.200.202.126/24
UTT VPN 网关
上海 北京
IPSec 隧道
Figure 12_20 Gateway to gateway topology
Requirements:
In this scenario, a company is based in Shanghai. It has a branch office in Beijing, and hopes to
achieve a mutual access to the internal resources of the LAN in two places. This scenario uses the
IPSec protocol to establish VPN tunnels, and the HiPER router is used by the VPN gateway in two
places at the following addresses:
Shanghai gateway:
Intranet network segment: 192.168.1.0/24.
LAN IP address: 192.168.1.1/24.
WAN1 domain name: 200.200.202.126/24.
Beijing gateway:
Intranet network segment: 192.168.16.0/24.
LAN IP address: 192.168.16.1/24.
WAN1 IP address: 200.200.202.127/24.
The configuring steps are follows:
1. Configure Shanghai gateway
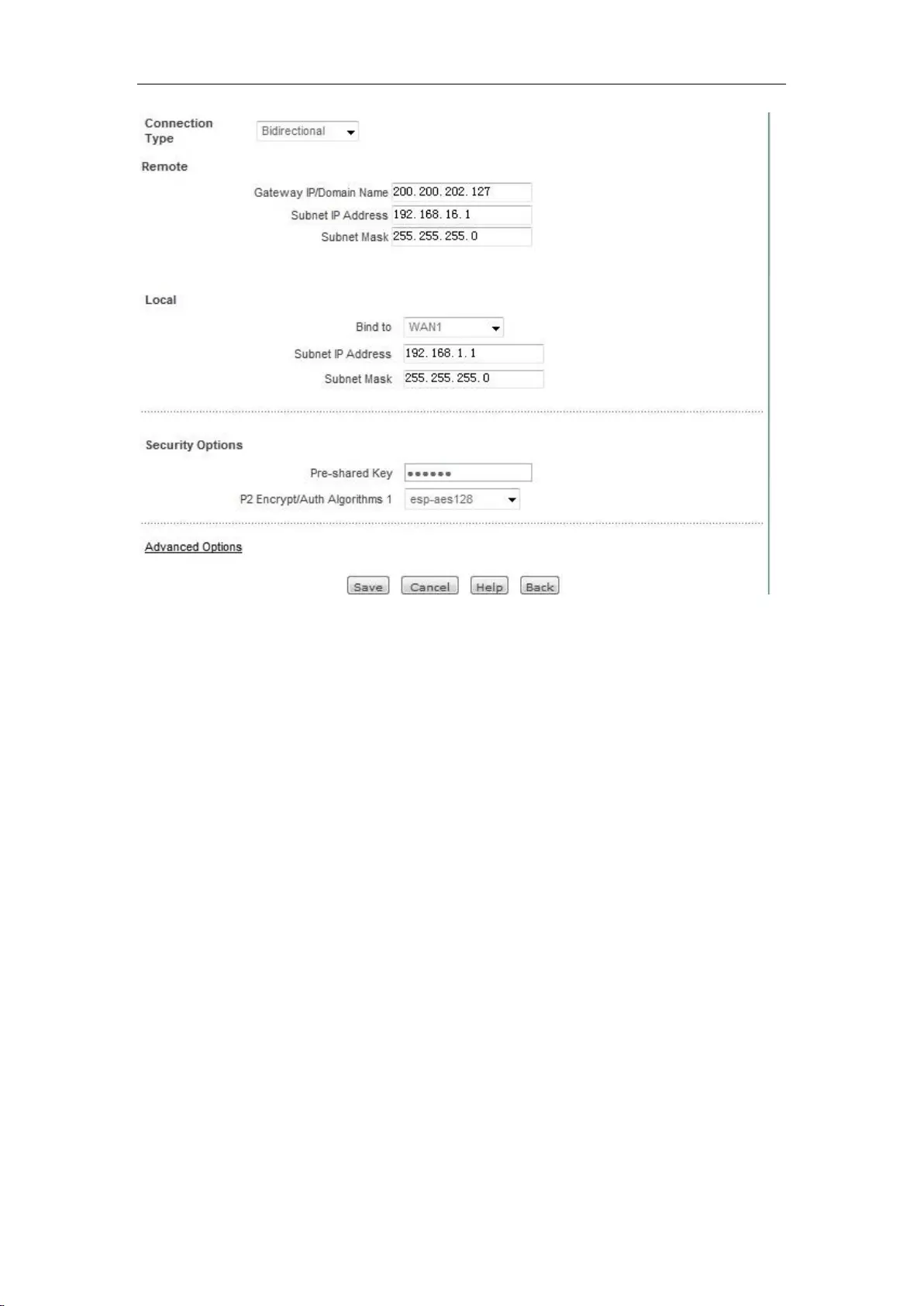
Chapter 12 VPN
http://www.level1.com Page 147
Figure 12_21 Gateway to gateway configuration 1
Remote gateway address is set as the WAN IP address of Beijing gateway, 200.200.202.127, and
remote Intranet address is the LAN IP address of Beijing gateway, 192.168.1.1, which is locally
bound at WAN1 port. Set the preshared key for the first phase to testing, and the encryption and
authentication algorithms for the second phase is esp-ase-128.
2. Configure Beijing gateway
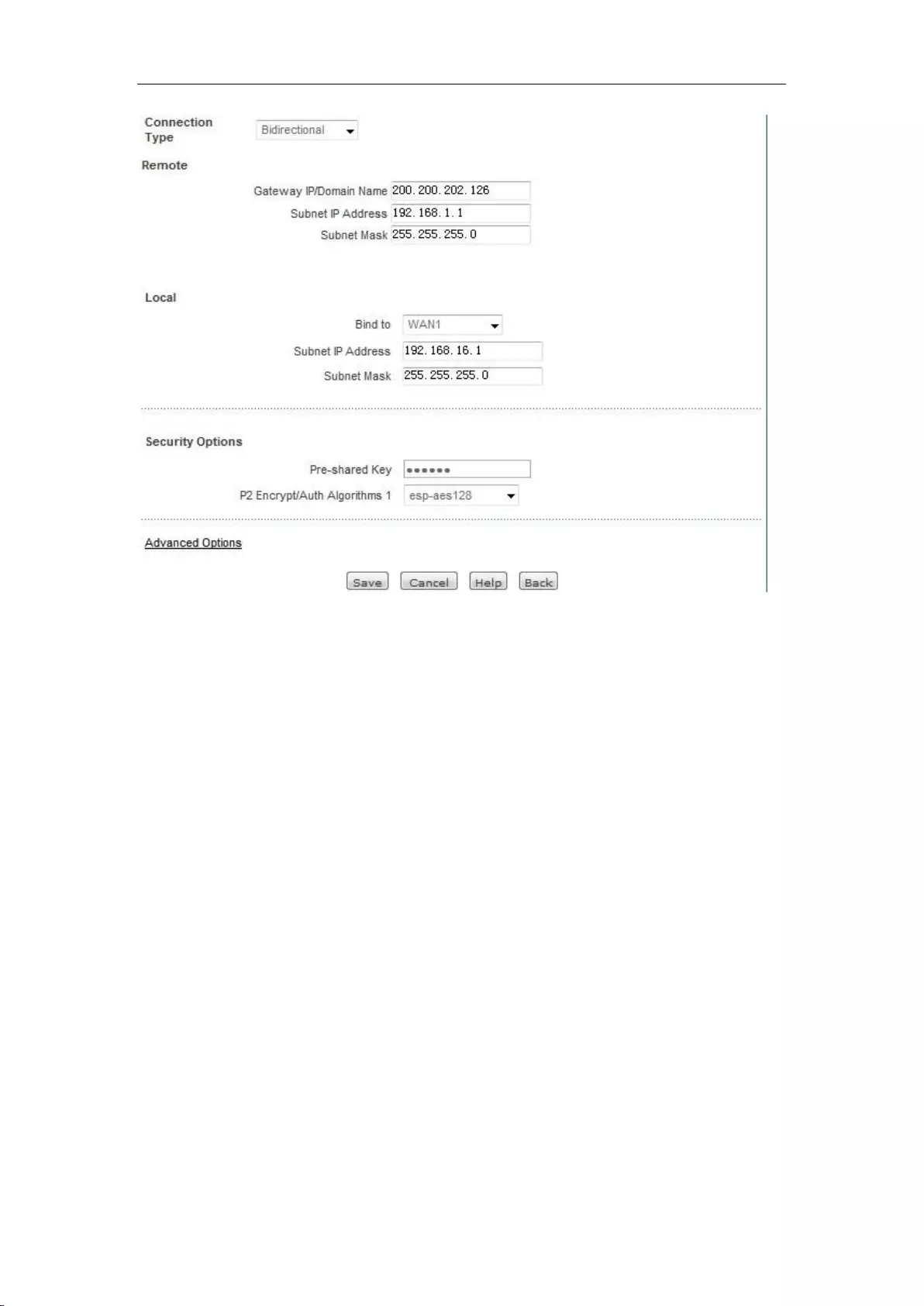
Chapter 12 VPN
http://www.level1.com Page 148
Figure 12_22 Gateway to gateway configuration 2
Remote gateway address is set as the WAN IP address of Shanghai gateway, 200.200.202.126, and
remote Intranet address is the LAN IP address of Shanghai gateway, 192.168.1.1, which is locally
bound at WAN1 port. Set the preshared key for the first phase to testing, and the encryption and
authentication algorithms for the second phase is esp-ase-128.
View connection status:
Enter the corresponding pages respectively, to view the IPSec instance connection information.
As shown in the figure below, you can view the SA status, remote gateways, remote Intranet, local
binding interfaces, and other information of the IPSec instances.
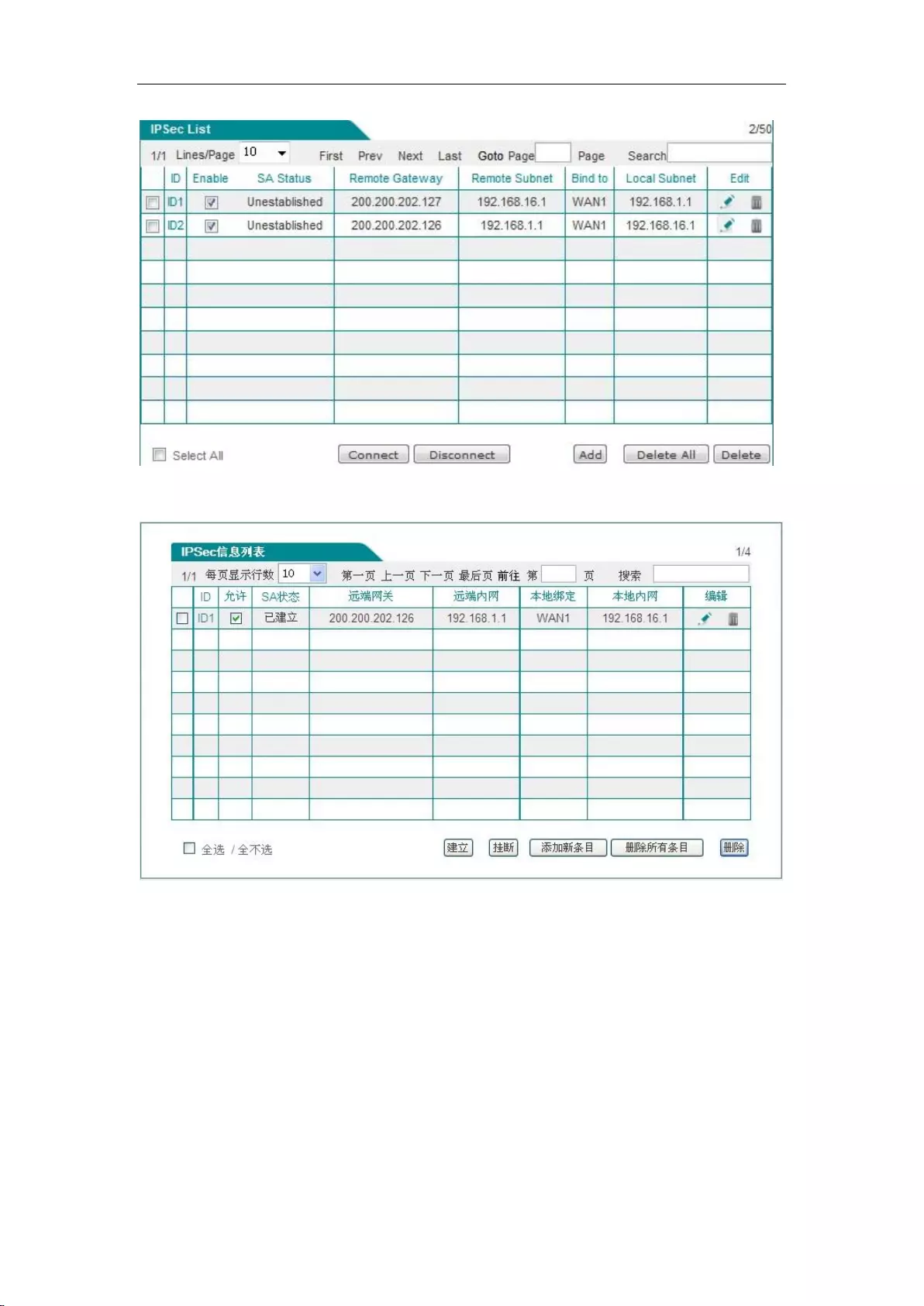
Chapter 12 VPN
http://www.level1.com Page 149
Figure 12_23 IPSec connection status - Shanghai gateway
Figure 12_24 IPSec connection status - Beijing gateway
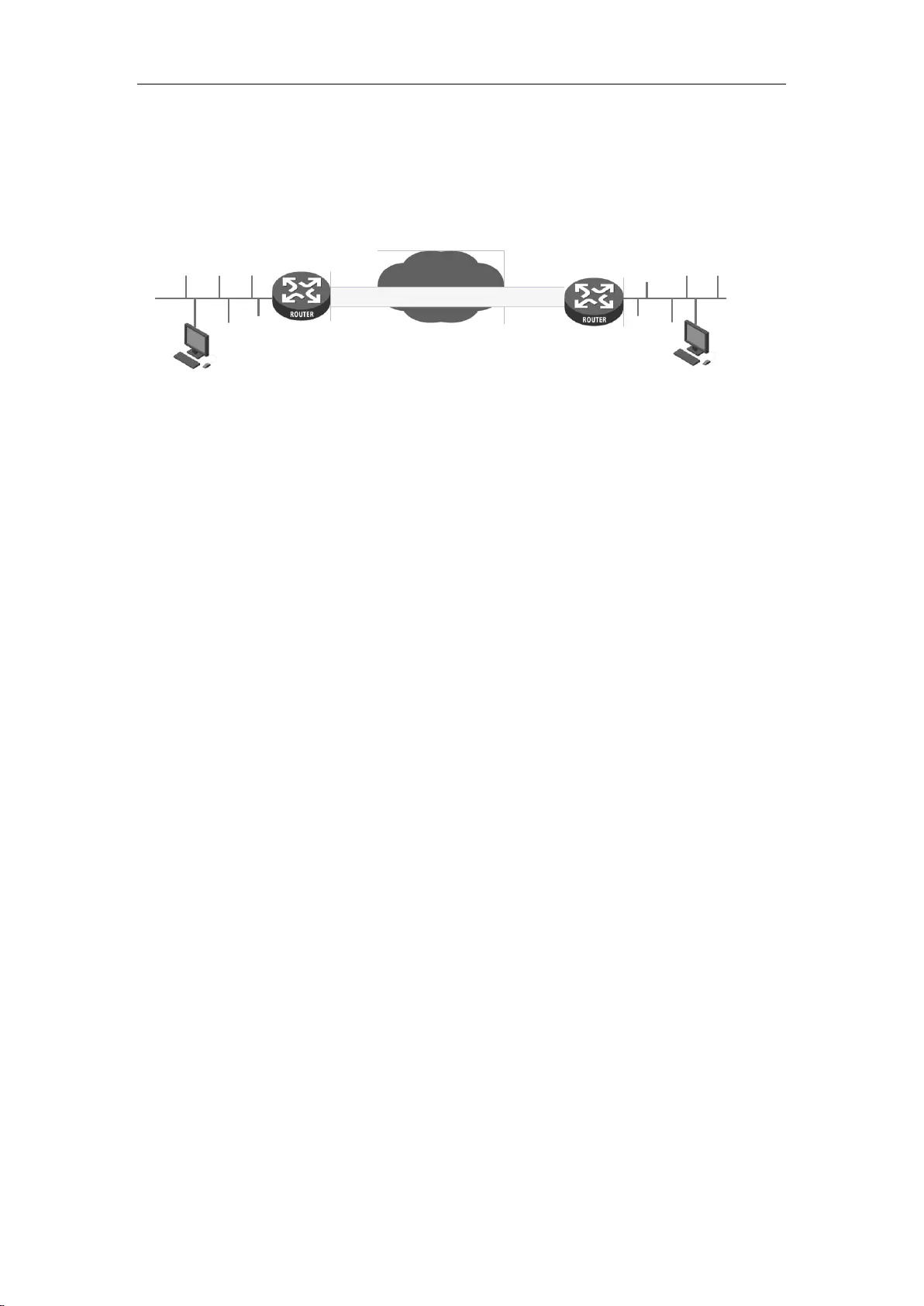
Chapter 12 VPN
http://www.level1.com Page 150
12.2.4.2 Dynamic on one party
Internet
UTT VPN 网关
LAN: 192.168.16.1/24
WAN:动态获取
LAN: 192.168.1.1/24
WAN:200.200.202.126/24
UTT VPN 网关
上海 北京
IPSec 隧道
Figure 12_25 "Dynamic on one party" topology
Requirements:
In this scenario, a company is based in Shanghai. It has a branch office in Beijing, and hopes to
achieve a mutual access to the internal resources of the LAN in two places. This scenario uses the
IPSec protocol to establish VPN tunnels, and the HiPER router is used by the VPN gateway in two
places at the following addresses:
Shanghai gateway:
Intranet network segment: 192.168.1.0/24.
LAN IP address: 192.168.1.1/24.
WAN domain name: 200.200.202.126/24.
Beijing gateway:
Intranet network segment: 192.168.16.0/24.
LAN IP address: 192.168.16.1/24.
IP address of WAN1 port: Acquired dynamically.
The configuring steps are follows:
1. Configure Shanghai gateway
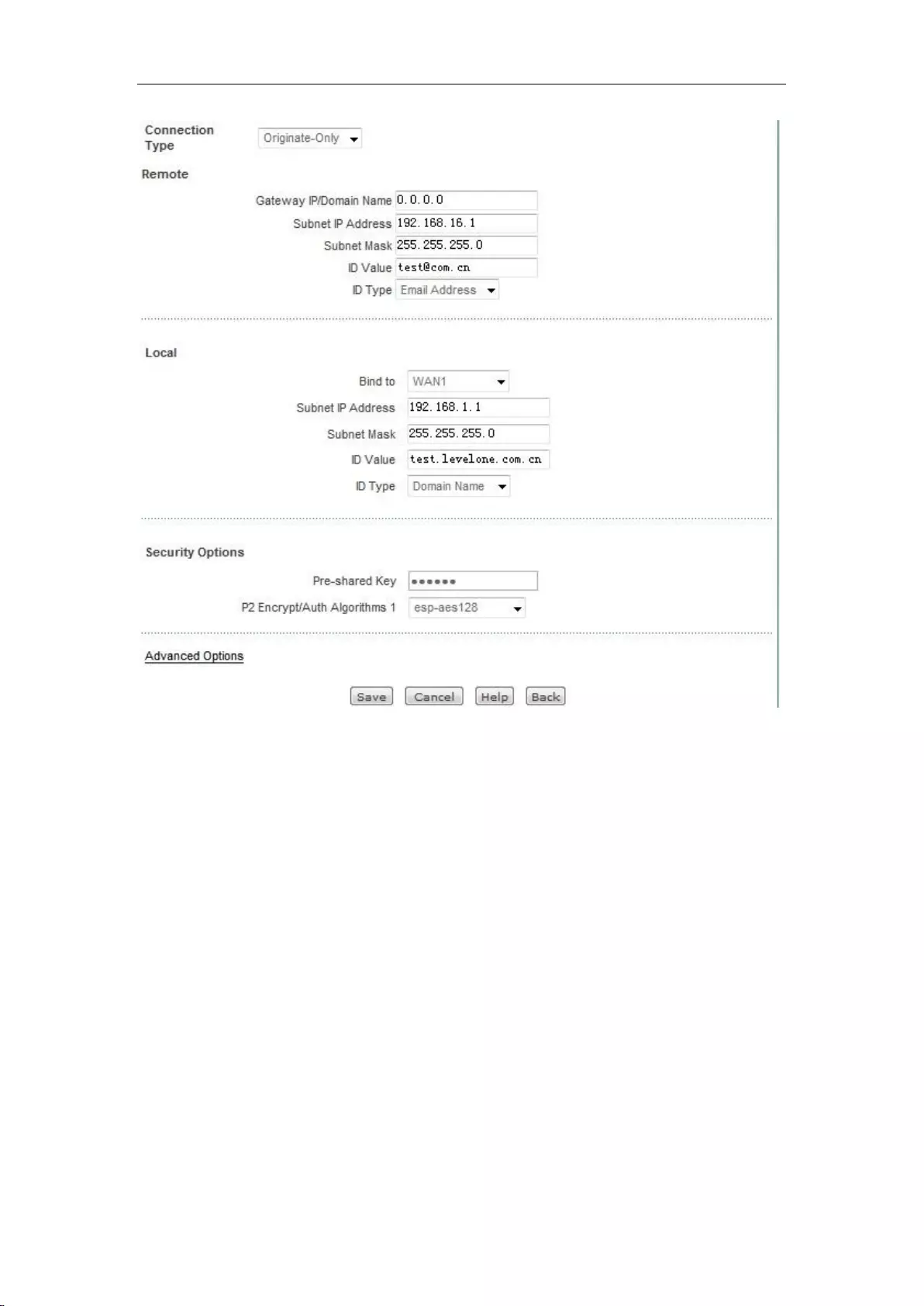
Chapter 12 VPN
http://www.level1.com Page 151
Figure 12_26 Dynamic on one party - The other party dynamically connects to local machine
Set the connection mode to the other party dynamically connecting to the local machine, and
Beijing gateway dynamically connecting to Shanghai gateway. Meanwhile, set the Beijing
gateway information, such as Intranet addresses, identity ID. Locally bound at WAN1 port, set
the preshared key for the first phase to testing, and the encryption and authentication algorithm for
the second phase is esp-ase-128.
2. Configure Beijing gateway
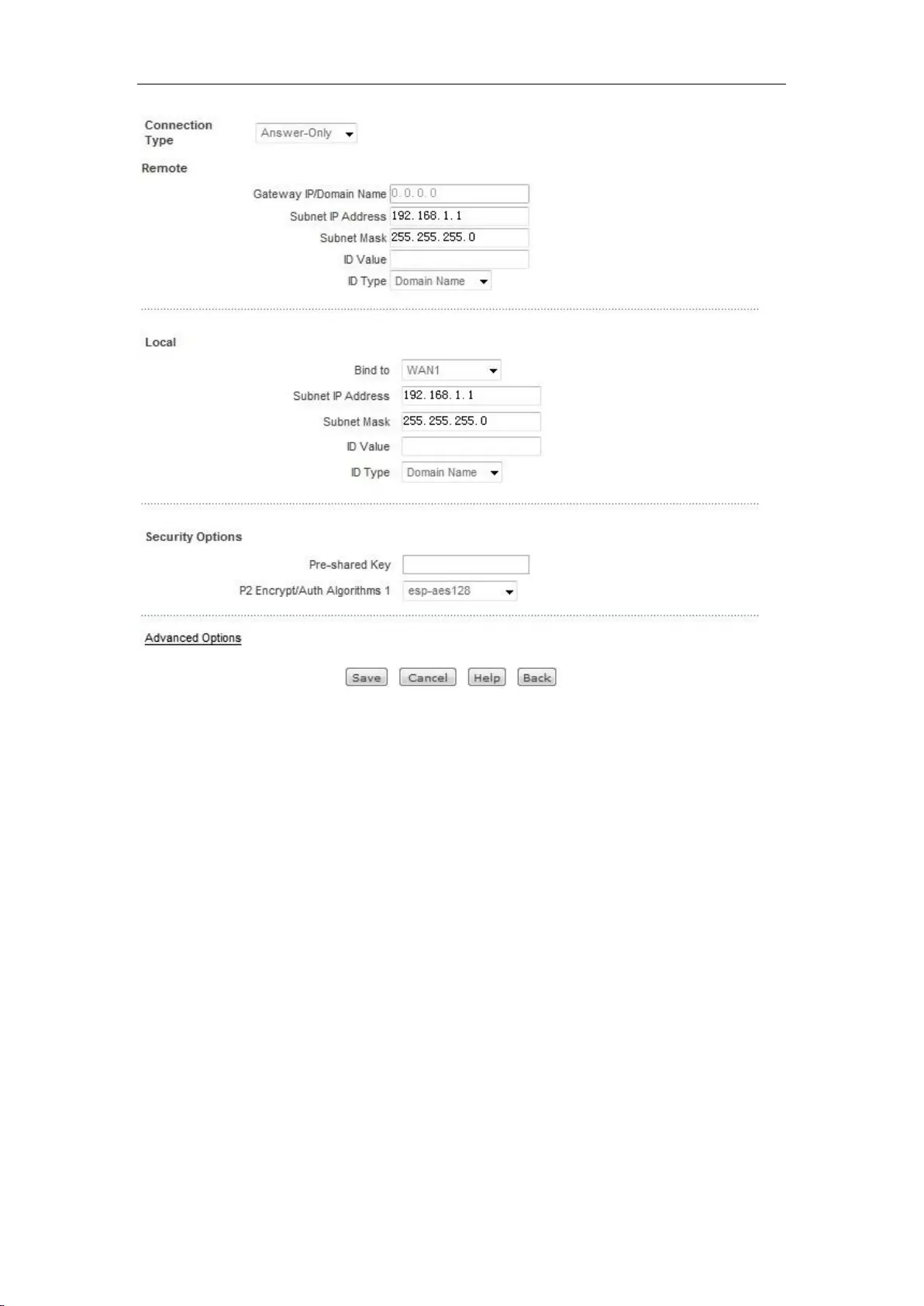
Chapter 12 VPN
http://www.level1.com Page 152
Figure 12_27 Dynamic on one party - Dynamically connects to the gateway
Sets the connection mode of Beijing gateway to a dynamic connection to the gateway. Meanwhile,
sets up Shanghai gateway - related information, such as gateway address, Intranet address, identity
ID. Locally bound at the WAN1 port, set the preshared key for the first phase to testing, and the
encryption and authentication algorithm for the second phase is esp-ase-128.
View the connection status:
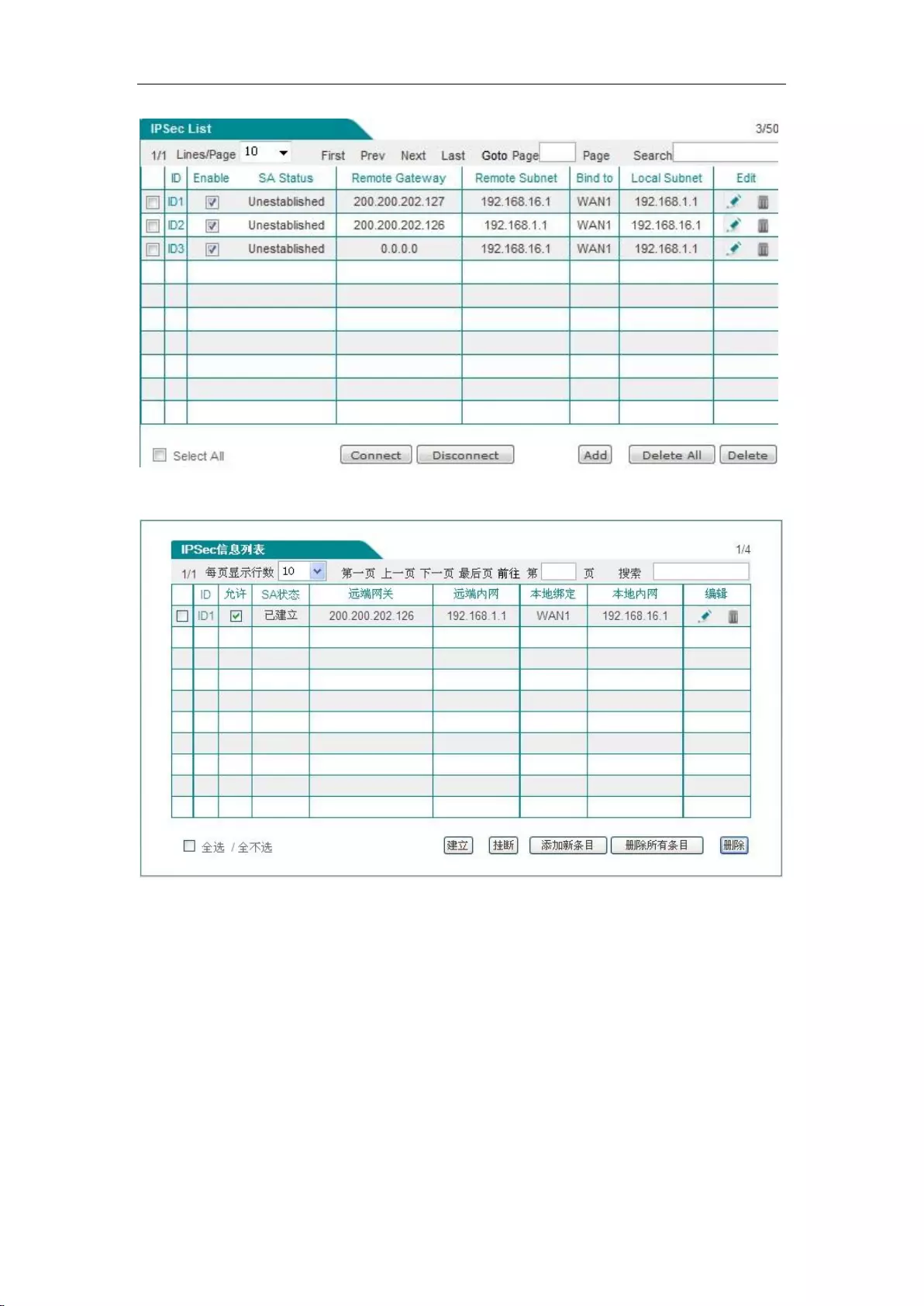
Chapter 12 VPN
http://www.level1.com Page 153
Figure 12_28 IPSec connection status -- Other party connects to local host dynamically
Figure 12_29 IPSec connection status -- Connect to local host dynamically
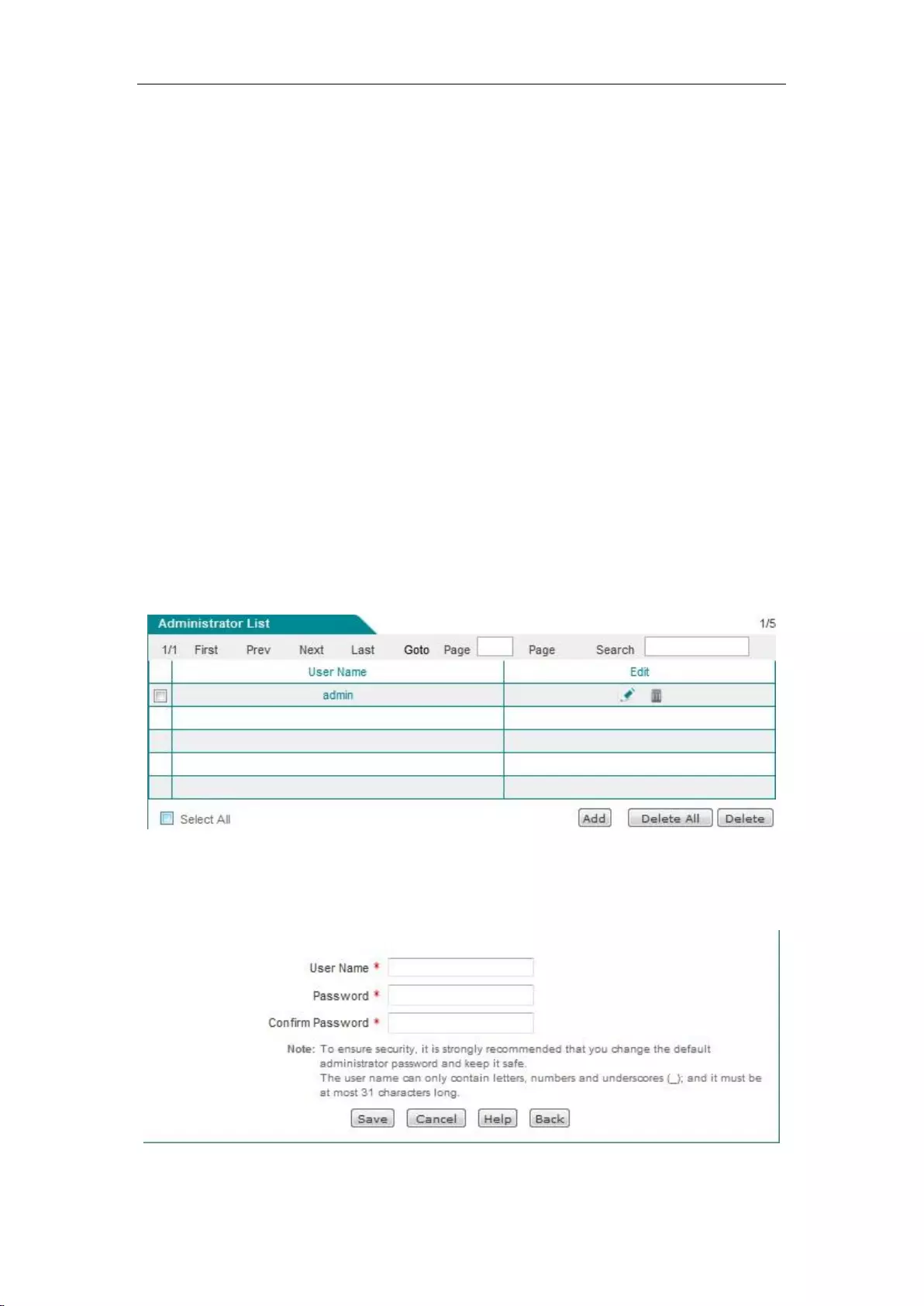
Chapter 12 VPN
http://www.level1.com Page 154
Chapter 13. System
In the System Management main menu, you can enter the Administrator configuration,
Language selection, clock management, configuration management, software upgrade, remote
management, scheduled task page. This chapter mainly describes how to change administrator
user name and password. How to set the device clock. How to back up and import configuration
files. How to upgrade the device. How to enable remote management, etc.
13.1 Administrator
1. Administrator list
Figure 13-1 Administrator list
2. Administrator Settings
Figure 13-2 Administrator Settings
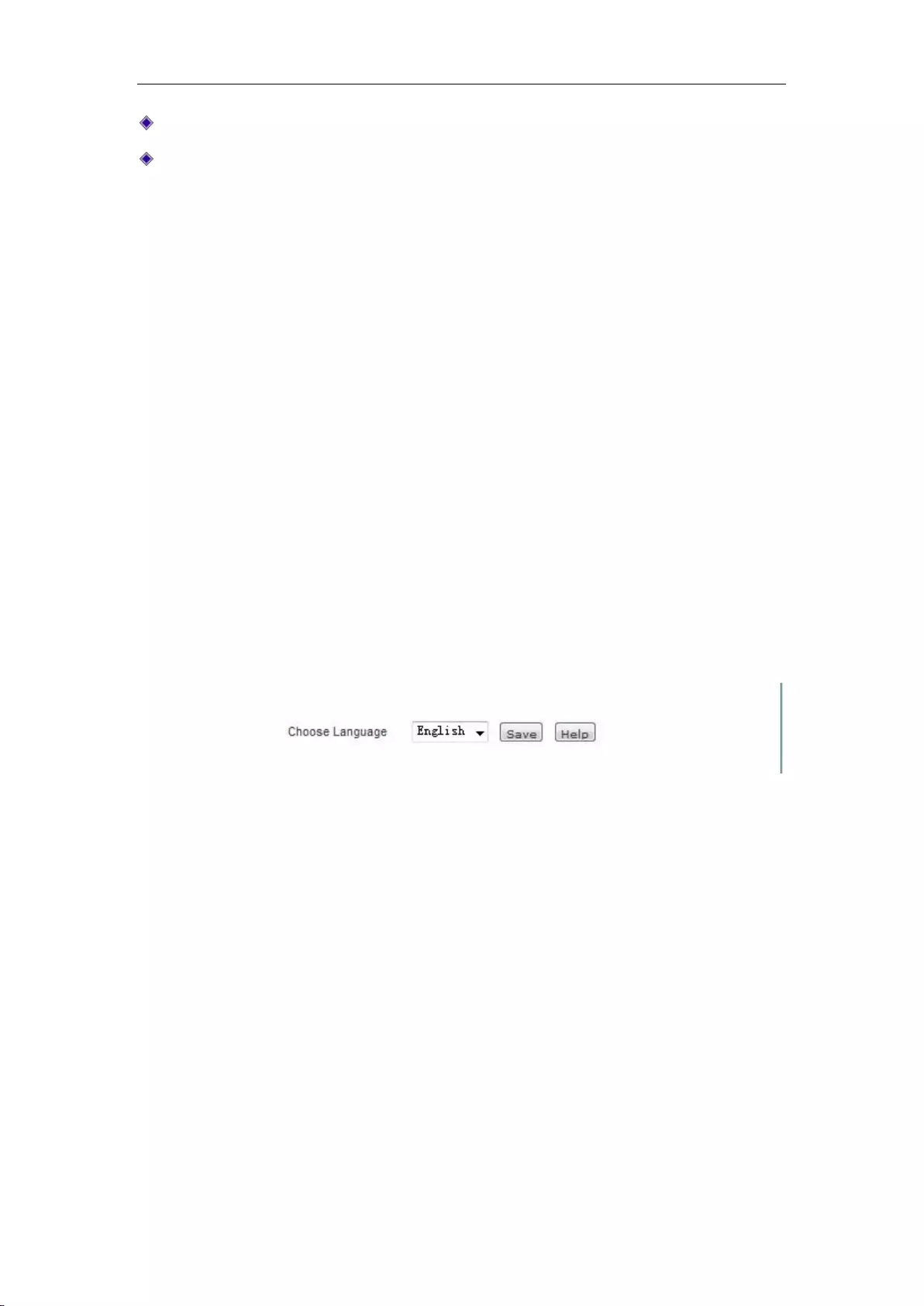
Chapter 12 VPN
http://www.level1.com Page 155
User name: Customizes the user name of the administrator who logs in the WEB interface.
Password, confirming password: Customizes the password of the administrator who logs in
the WEB interface.
3. Modification of administrators' factory user name, password
For security reasons, we strongly recommend to modify the initial administrator user name and
password, and to keep them with care.
Enter into the System Management-> Administrator configuration page, click on the edit icon
with the user name of "admin", and enter into the configuration page to modify the factory user
name and password for login. After modification, you must use the new user name and password
to log into the device.
13.2 Language
This section describes the System management-> Language selection page. Select the device's
WEB interface language through the configuration in this page.
Figure 13_3 Language
13.3 Time
This section describes the System > Time page.
In order to guarantee that the functions of the device relating to time work normally, the clock of
the device needs to be accurately set, to make it synchronize with the local standard time.
The device provides two ways of setting system time, "Manual setup time" and "Network time
synchronization". It is recommended to use the "Network time synchronization" function to obtain
the standard time from the Internet, and the device will automatically get the standard time from the
Internet after it connects to the Internet in startup.
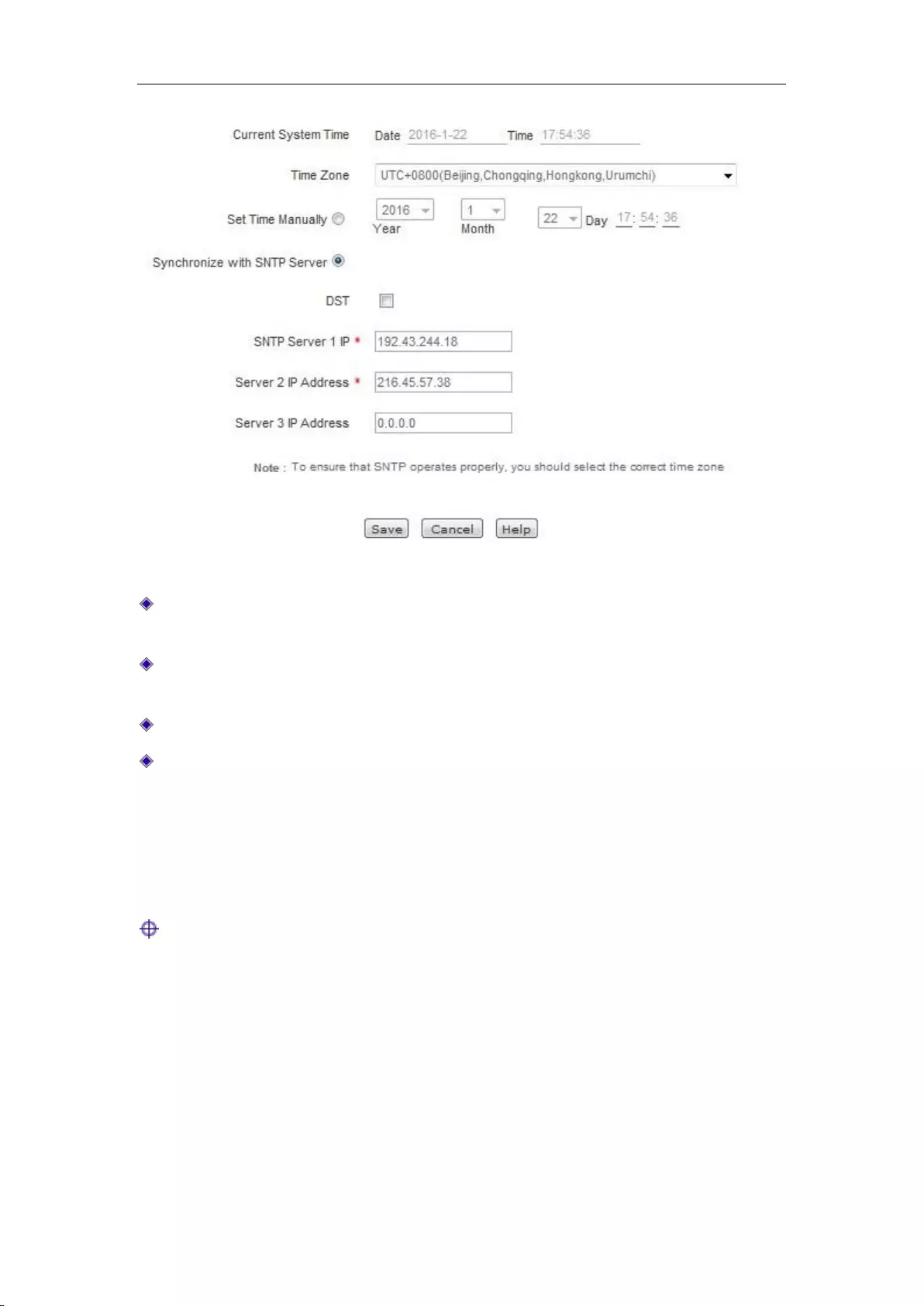
Chapter 12 VPN
http://www.level1.com Page 156
Figure 13-4 Time
Current system time: Displays the current date and time information of the device (unit:
Y-M-D, H:M:S).
Time zone selection: Selects the international time zone in which the device resides. Only
choosing a correct time zone can the network time synchronization function work properly.
Manual time setting: Manually enters the current date and time (unit: Y-M-D, H:M:S).
Network time synchronization: After using the network time synchronization function to set
up a right NTP server, and when the device is connected to the Internet, it will automatically
synchronize the time with the set NTP server. The addresses of two NTP servers preset by the
system by default are 192.43.244.18, 216.45.57.38, which generally requires no change. If
you need to know more about the NTP knowledge and the server, just visit
http://www.ntp.org.
Tip:
It is recommended to set the device clock to synchronize with network time. Only when the
system time is properly configured can the settings related to time, such as firewall, etc. work
normally!
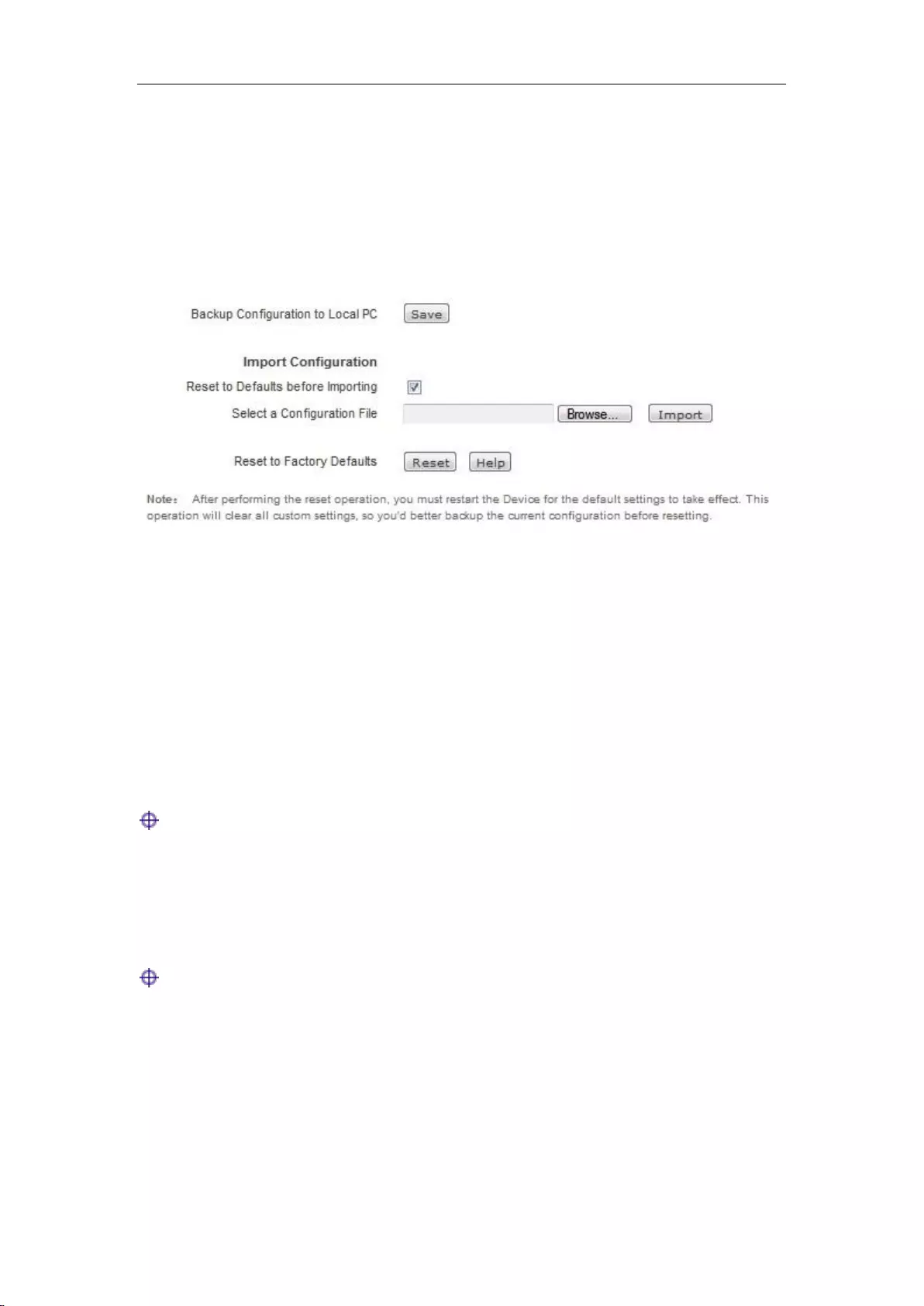
Chapter 12 VPN
http://www.level1.com Page 157
13.4 Configuration
This section describes the configuration methods of System -> Configuration. In this page, you
can back up the current configuration files to a local PC, import the new configuration file to the
device and restore the factory settings of the device.
Figure 13-5 Configuration management
1. Back up configuration files
Click the <Save> bLeveloneon in the above figure, to back up the configuration files to the local
PC, and the format of the configuration file is .xml.
2. Import configuration files
In the above figure, click < Browse ... >, and select the configuration files stored on the local PC.
Then click <Import> again. If you have checked the check box "Restore factory settings before
import", click the <Import> bLeveloneon, and the device will be restored to the factory settings.
Tip: Do not cut off the device's power supply in loading configuration, to avoid unexpected
errors.
3. Restore to factory settings of the device
If users need to restore the device to its factory settings, enter into the Systems management ->
Configuration management page, and click <Restore>.
Tip:
1. It is strongly recommended that before restoring the factory settings, first back up its
configuration files.
2. After clicking <Restore>, the device continues to run in the current configuration, and it
needs to be restarted manually to restore it to its factory settings.
3. The user name and password of the device's factory administrator are as follows: admin, and
the default LAN IP address/subnet mask is: 192.168.1.1/ 255.255.255.0.
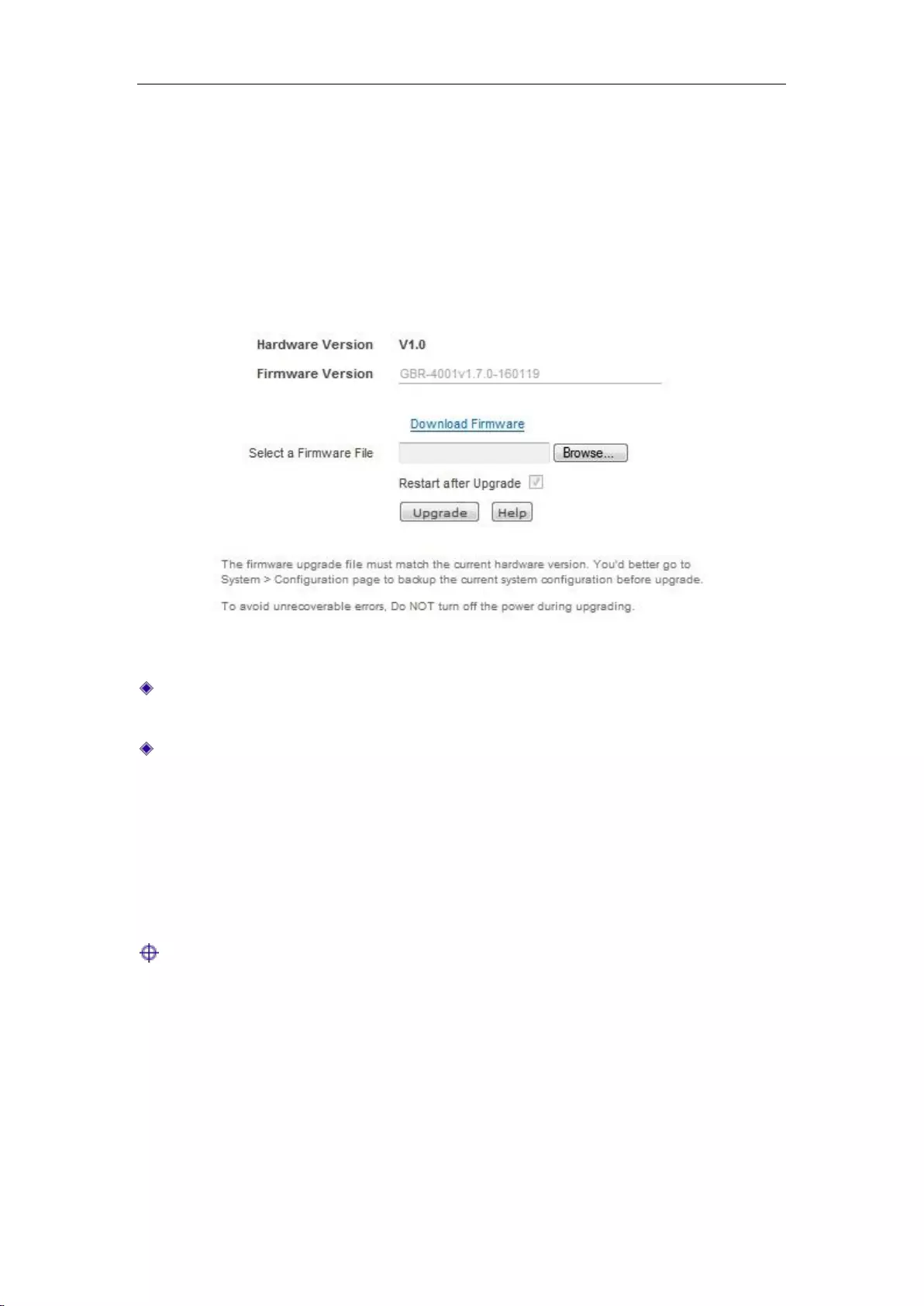
Chapter 12 VPN
http://www.level1.com Page 158
13.5 Firmware Upgrade
This section describes the System > Firmware Upgrade page and the software upgrading
procedure. In this page, you can view the information of the currently running version, and
download the latest version of software from the LEVELONE official website.
Figure 13_6 Firmware Upgrade
Version information: Displays the information of the current hardware version, software
version used by the device.
Download the latest version: Links to the official website of LEVELONE to download the
latest version of the software.
Upgrading steps:
Step 1: Download the latest version of software
Click on the hyperlink "Download the latest version" and go to the official site of LEVELONE to
download the latest version of the software to your local PC.
Tip:
1. Please select the most appropriate type of the latest software. The applicable hardware
version for the downloaded software must be consistent with the hard versions of the current
products.
2. It is recommended that before upgrading, enter into Systems management -> Configuration
management to back up the current configuration of the system.
Step 2: Select the path where the upgraded software resides
In the "Select the upgrade file" text box, enter the path for upgrading the software on the local PC,
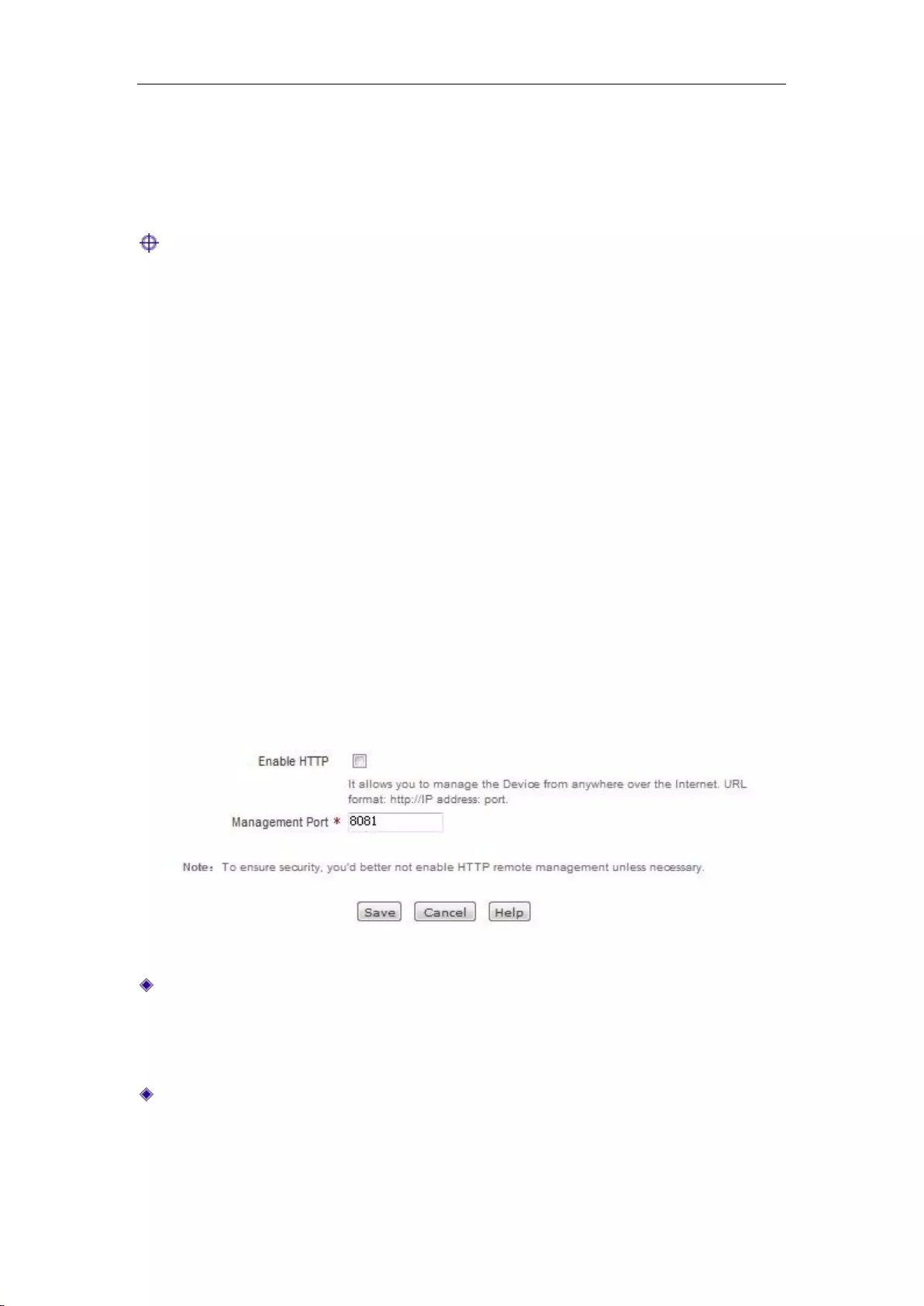
Chapter 12 VPN
http://www.level1.com Page 159
or select the new software on the local PC by clicking < Browse ... >.
Step 3: Update device software
After selecting the software, click on the <Upgrade> bLeveloneon, to update the device software.
Tip:
1. It is strongly recommended to upgrade when the device load is low (less users).
2. Upgrading device software on a regular basis enables the device to get more functions or to
have a better working performance. The right software upgrading will not change the current
device settings.
3. During the upgrading process, the device's power supply cannot be cut off; otherwise, it will
cause unpredictable errors and even irreversible damages to the hardware.
4. After the completion of upgrading, the software will be automatically restarted to take effect,
without the need of human intervention.
13.6 Remote Management
This section describes the System -> Remote management page. To facilitate the network
maintenance by remote administrators on this page, you can configure the remote management
function of the device in the Systems management -> Remote administration page.
Figure 13_7 Remote Management
Enable HTTP: Allow or disallow to manage the device from the Internet through the WEB
interface, and the default WEB management external port of the device is 8081. To manage
the device from the Internet through the WEB interface, you must use the mode of "IP
address: Port" (For instance http://218.21.31.3:8081) to log on to the device.
External port: Changes the default external port (default is 8081) of the device. Note that
after the port is changed to 80, a TCP80 port mapping will be added in the "Static NAT
mapping list" of Advanced Configuration->NAT and DMZ configuration, at this point, it
will cause a conflict if the mapping to the Intranet WEB server is to be added.
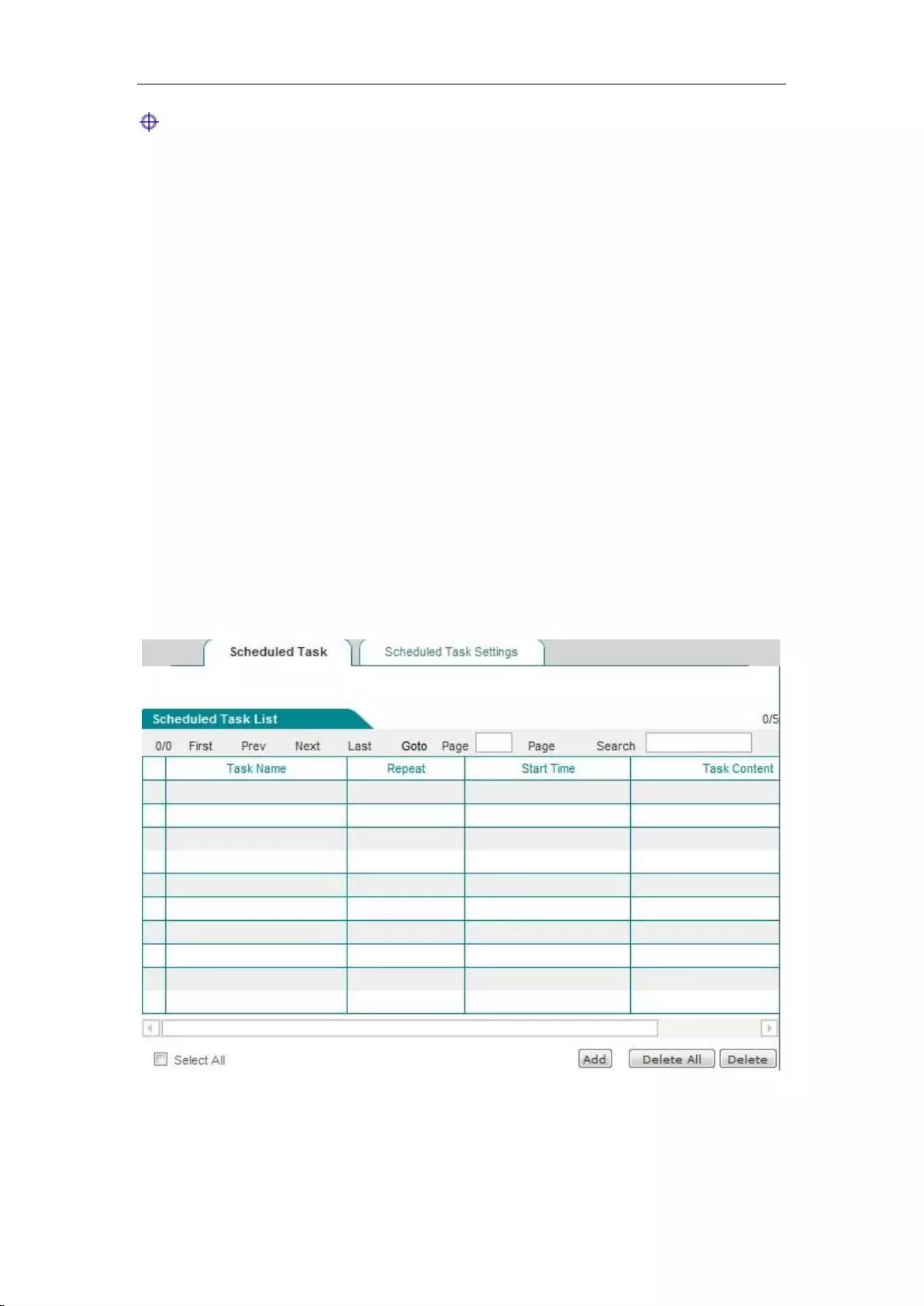
Chapter 12 VPN
http://www.level1.com Page 160
Tip:
1. The device's Internet address can be obtain from the "Line connection information list" of
Network configuration -> WAN port configuration.
2. If “WAN1” adopts PPPoE dial-up, its IP address is dynamic, and you can configure the
DDNS function in the Network parameters -> DDNS configuration.
3. For security purposes, unless absolutely necessary, do not enable the remote management
function. In looking for LEVELONE's customer service engineer's service, please enable the
remote management function.
13.7 Scheduled task
This section describes the System management-> Scheduled task page. By configuring scheduled
tasks, administrators can predefine the actions completed by the device at a specified time.
1. List of scheduled tasks
The scheduled task list is an editable list. You can operate the instances in the list.
Figure 13_8 Scheduled task list 1
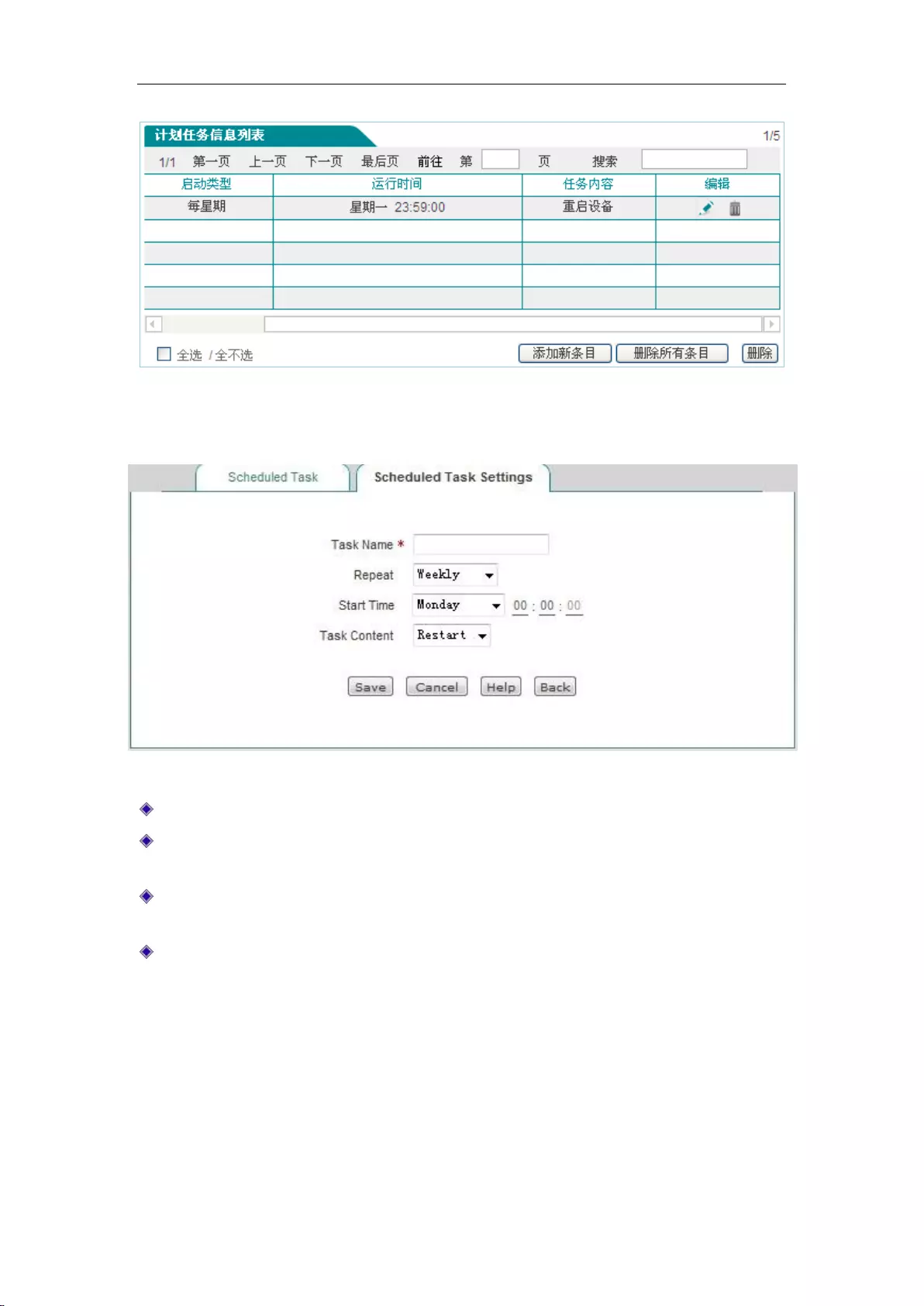
Chapter 12 VPN
http://www.level1.com Page 161
Figure 13_9 Scheduled task list 2
2. Description of scheduled task parameters
Figure 13-10 Scheduled Task Settings
Task name: Name of the custom tasks.
Startup type: Indicates time cycle, and the options are: per week, per day, per hour, per
minute.
Running time: Means the specific time for implementing these tasks and its settings vary
based on different startup types.
Task content: Selects the appropriate task content.
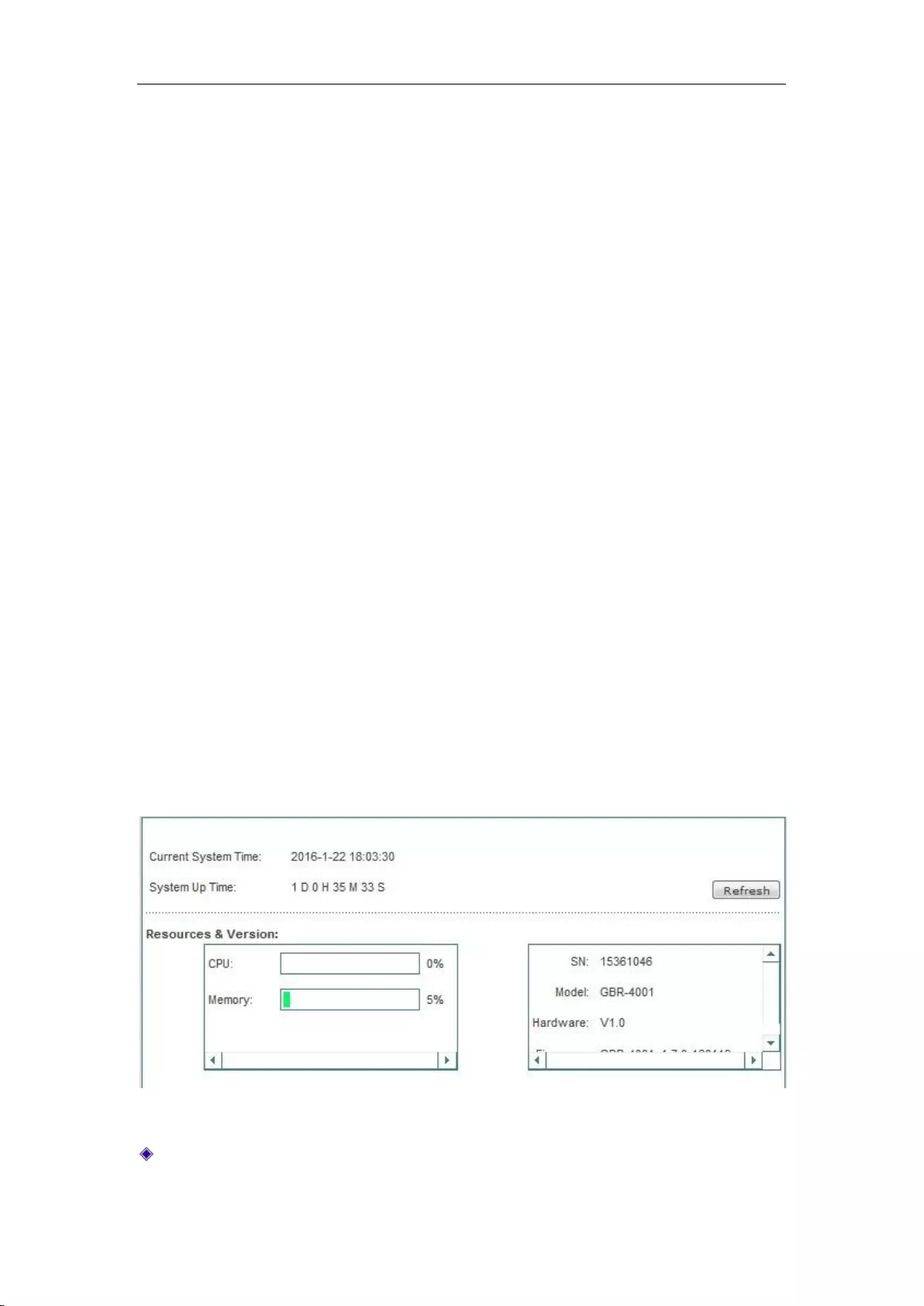
http://www.level1.com Page 162
Chapter 14. System
In System status, you can easily view the running state of the device, and the system information
and history of the device.
14.1 Interface Status
The running status page described in this section is the same as 5.2 Interface status, so it is not to
be detailed again here.
14.2 System information
In the System status -> System information page, network administrators can understand the
system-related information and view the system history. Through system information, network
administrators can understand the problems occurring to the network or the potential ones, which
helps improve the network performance and enhance network security.
Figure 14_1 System information
Current system time: Displays the current date and time information of the device (Unit:
Y-M-D, H:M:S).
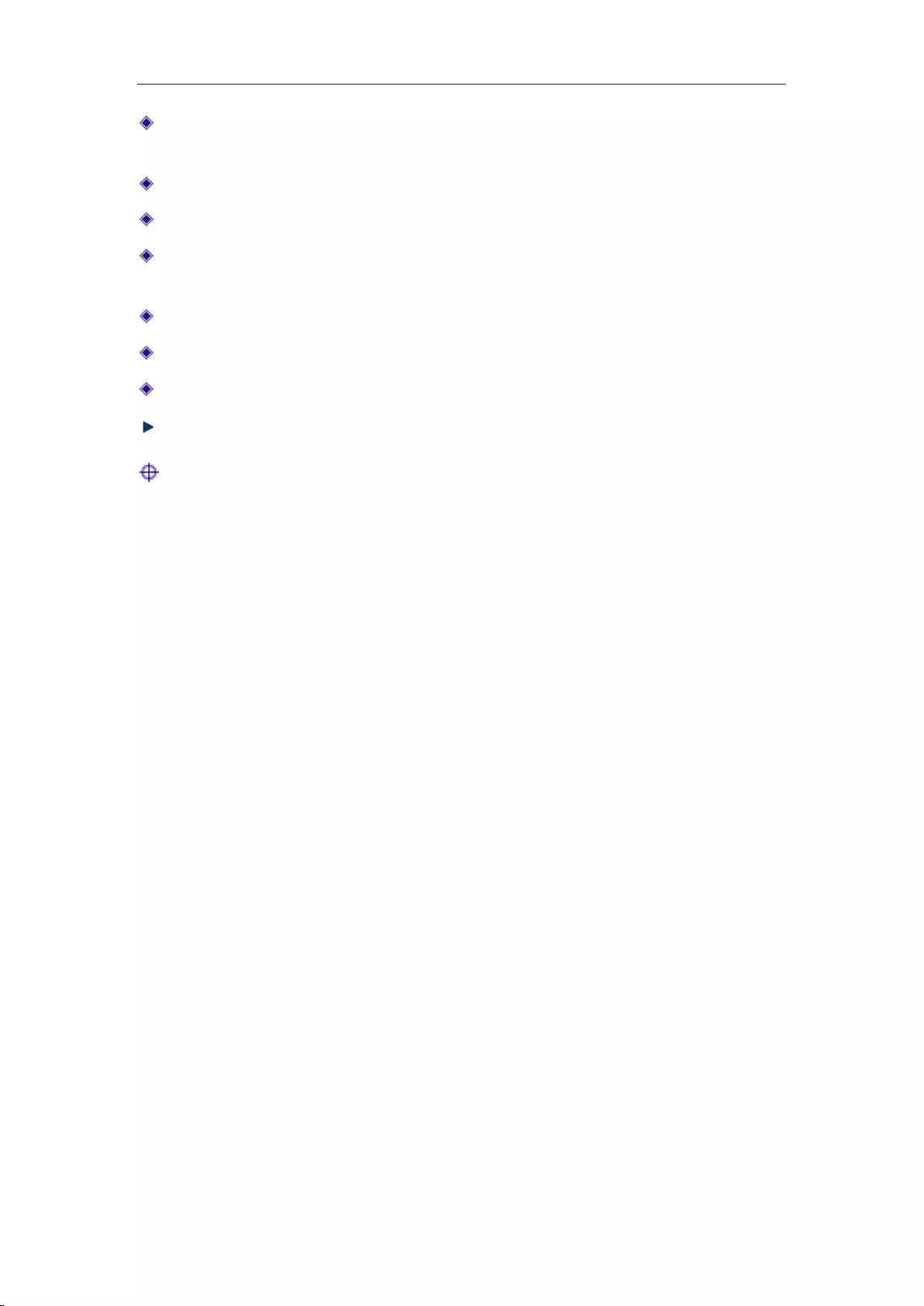
http://www.level1.com Page 163
System running time: Displays the time from starting of the device at this time to viewing the
time.
CPU utilization: Shows the percentage of the current CPU utilization.
Memory usage: Shows the percentage of the current memory usage.
Serial number: Shows the internal serial number of product (which may be different from the
surface serial number).
Device model: Displays the product model of the device.
Hardware version: Displays the hardware version number of the device.
Software version: Displays the software version number of the device.
Refresh: Click <Refresh>, to view the latest system information.
Tip:
Figure 14_1 The usage of CPU, memory is different and the displayed colors are different:
Green when the usage is (0, 50%).
Orange when the usage is (50%, 70%).
Red when the usage is (70%, 100).
14.3 System log
In the System status -> System log page, network administrators can view the system-related log
information and configure the log management.
14.3.1 System log information
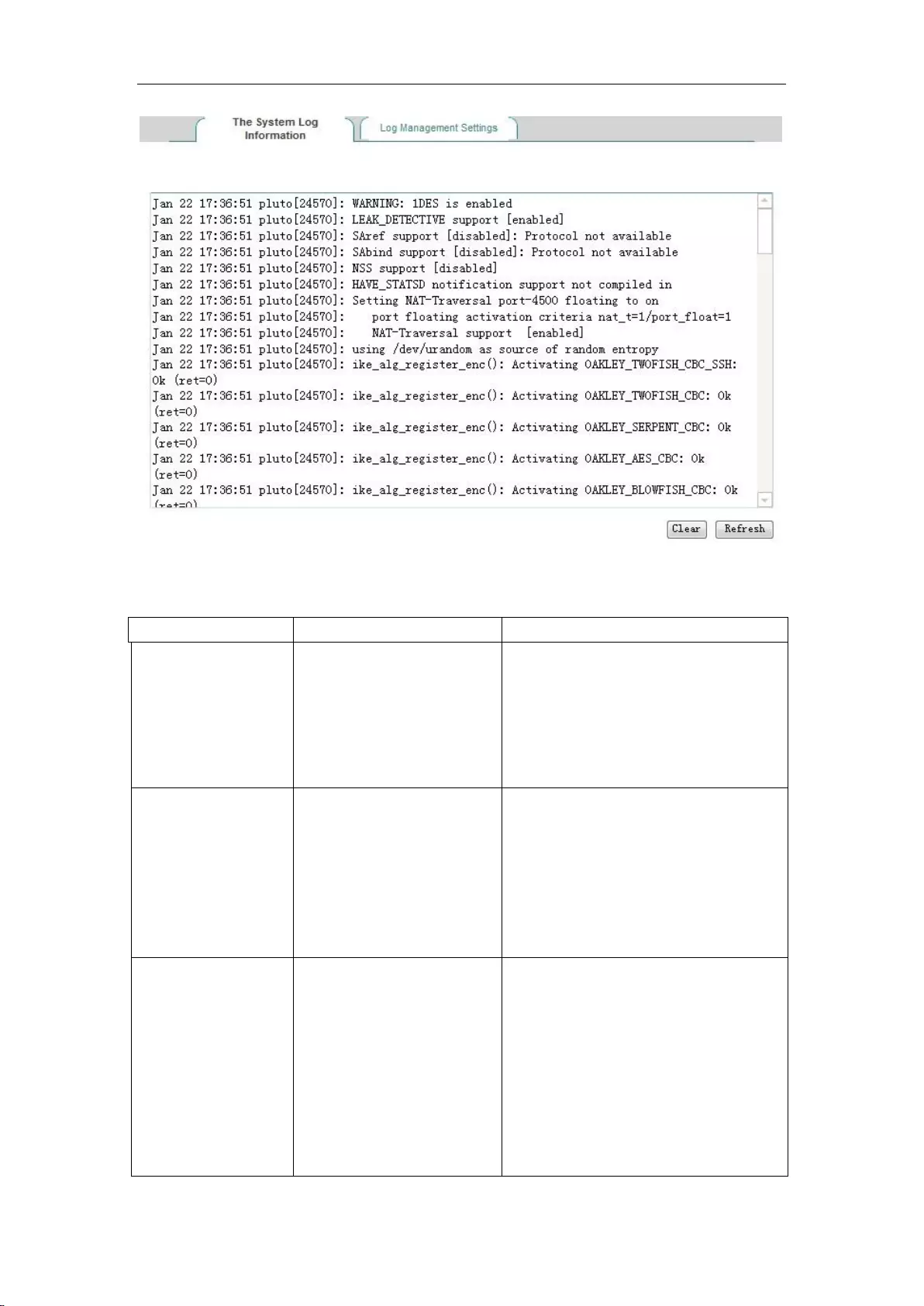
http://www.level1.com Page 164
Figure 14_2 System information
The common log information displayed in the device is as follows:
Content of logs
Details
Meaning of information
DHCP:IP
conflicted
arp:[IP address]
Means DHCP address conflicts: The
device discovers the IP address already
existing in the Intranet when its DHCP
Server is ready to assign it to a user, at
this point, the system will assign another
IP address to the user.
ARP
Spoof mac [MAC address]
New IP [IP address] mac
[MAC address]
Old IP [IP address] mac
[MAC address]
Means the spoofing of gateway
addresses.
The MAC address table learns a new
MAC address again.
MAC address times out and ages.
PPPoE
Local IP address [IP address]
Primary DNS address
[primary DNS address]
Secondary DNS
address[backup DNS
address]
IP address issued under the PPPoE
dial-up.
Primary DNS address issued by PPPoE
dial-up.
Backup DNS address issued by PPPoE
dial-up.
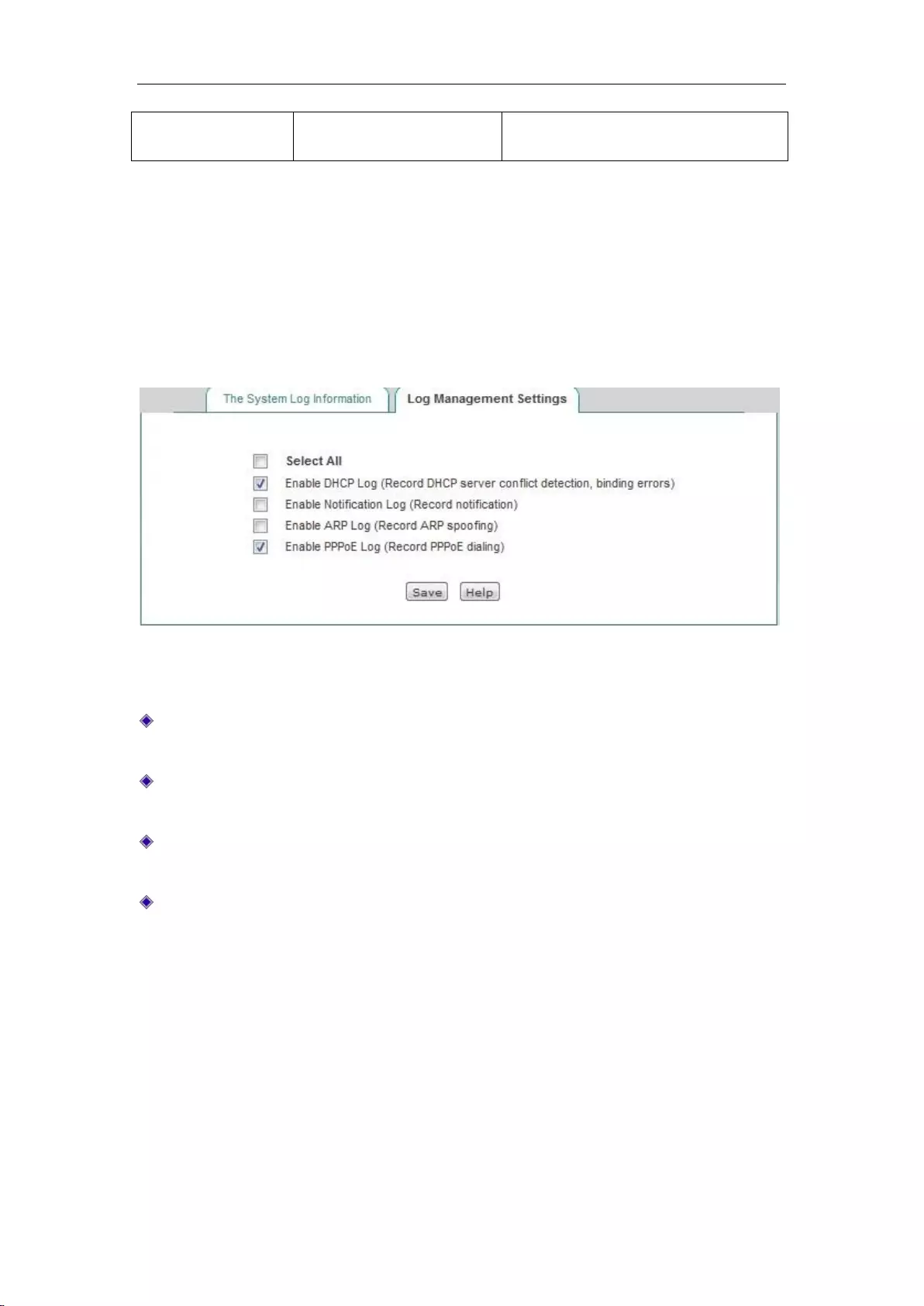
http://www.level1.com Page 165
notice
Give notice to user: [IP
address]
Push notification messages to the IP
address.
Figure 14- 1 Log information
14.3.2 Log Management Settings
Figure 14_3 Log Management Settings
Enable DHCP logging: Check to enable DHCP logging, for recording the conflicts of the
DHCP server and DHCP Distribute the address conflicts, and other messages.
Enable notification logging: Check to enable notification logging, recording the notification
log information.
Enable ARP logs: Check to enable the ARP logging, and record the information of ARP
cheat.
Enable PPPoE logging: Check to enable PPPoE logging, recording the PPPoE dial-up log
information.
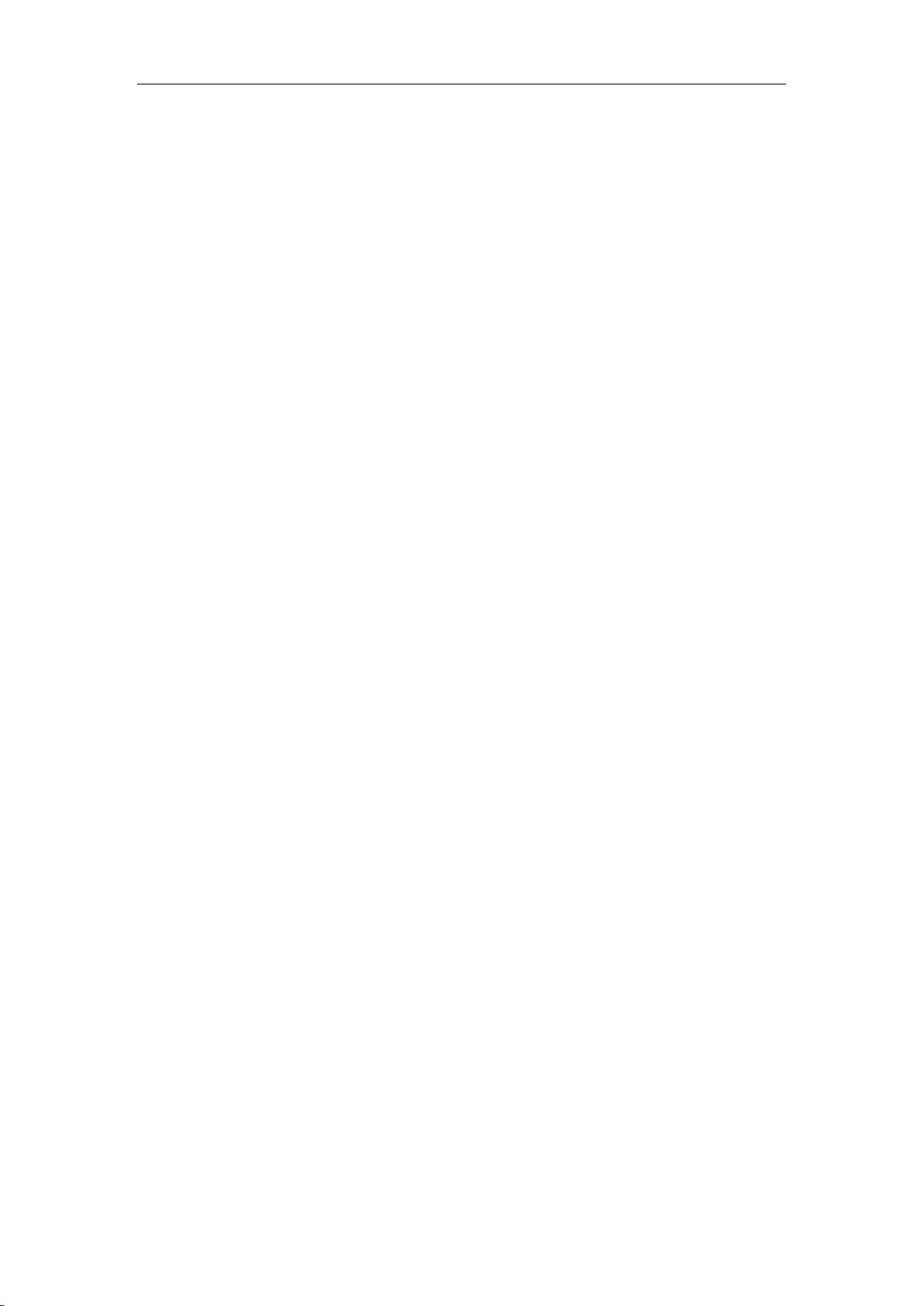
http://www.level1.com Page 166
Chapter 15. Customer service
On the Customer service page, you can easily link to LEVELONECare, Product discussion,
Knowledge base, Appointment service and other columns of the LEVELONE company's official
website, so that you can get to know LEVELONE services system in a faster way, and enjoy its
intimate services.
LEVELONECare– Link to the customer service page of LEVELONE's official website, to
acquire customer services and technical supports.
Product Discussion– Link to the discussion forums of LEVELONE's official website to
participate in discussions about the product.
Knowledge Base– Link to the knowledge base of LEVELONE's official website for
searching related technical information.
Booking Service– Link to the booking service page of LEVELONE's official website, for
advance reservation of the customer service in a certain working period.
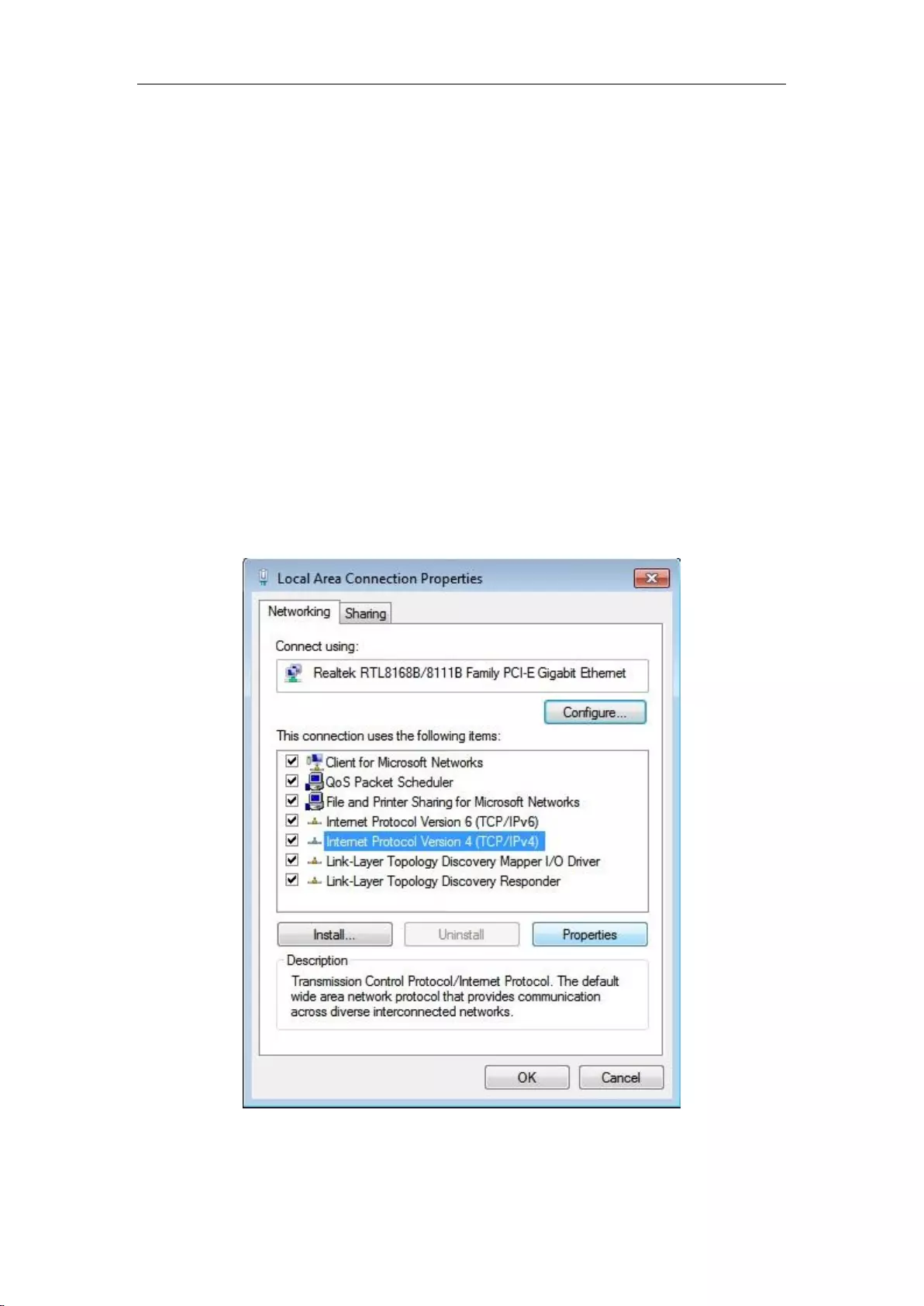
http://www.level1.com Page 167
Appendix A Configuration of LAN
computers
This chapter describes how to configure the TCP/IP properties of the computer in the Windows XP
environment.
Step I Check network IP status
1. Click “Start” “Control panel”.
2. Double click on the "Network connections" icon, right click on "Local connection" and select
"Properties". In the "Local connection Properties"-> "This connection uses the following
items", check to see if TCP/IP is already installed, as shown in Figure A-1, and if there is
"Internet Protocol (TCP/IP)" option, this means that it is already installed:
Figure A-1 Network configuration window
3. If the TCP/IP is not installed, first install the TCP/IP, and select "Internet Protocol (TCP/IP)"
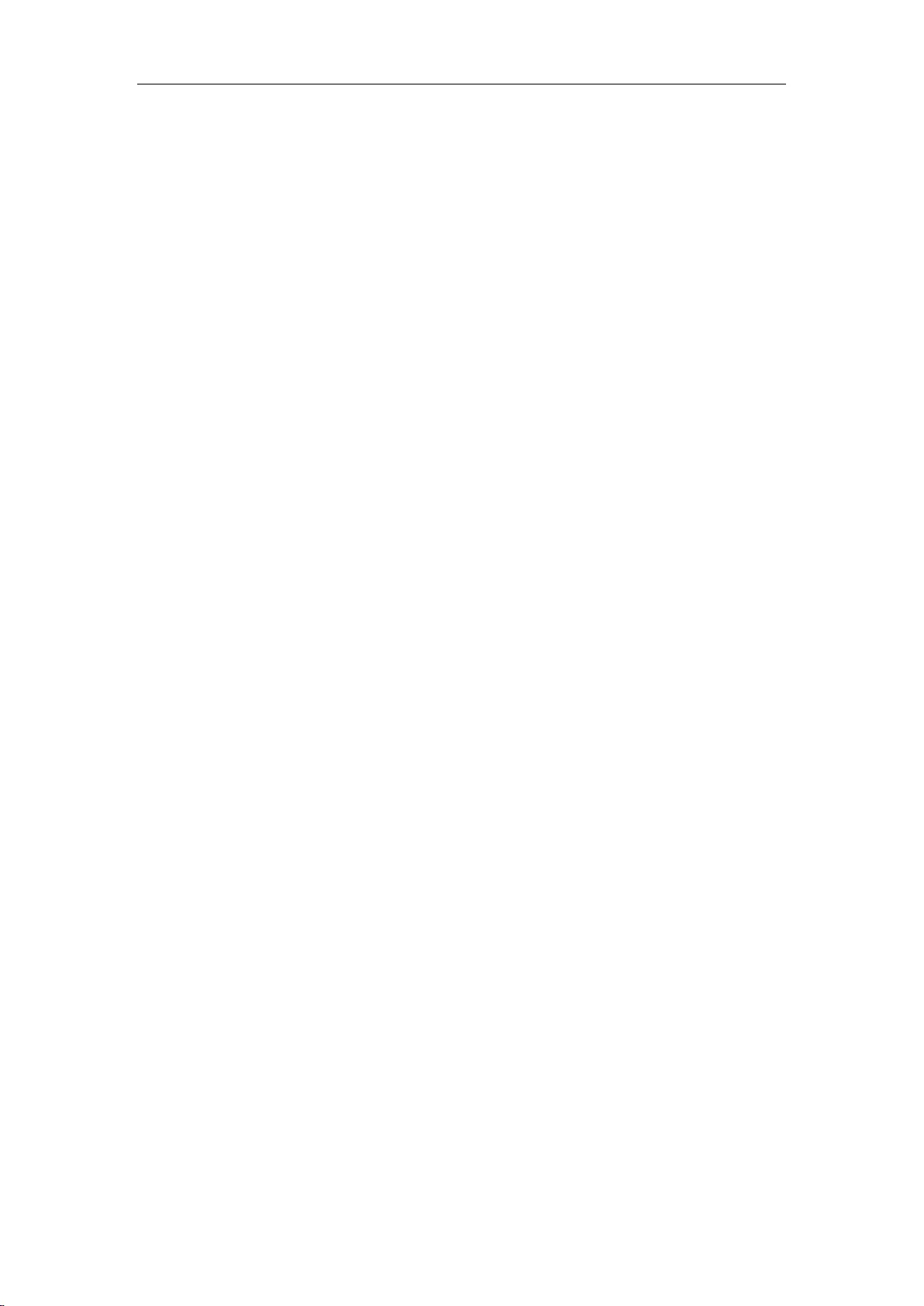
http://www.level1.com Page 168
in the "Local connection Properties" and click "Install (R)" bLeveloneon, to install the
TCP/IP. After adding the TCP/IP, you need to restart the computer to update the system's
network settings for it to take effect.
Step II Configure TCP/IP properties
The following introduces the steps for configuring TCP/IP properties in two cases, setting IP
addresses manually and setting IP addresses by DHCP server.
Method I Manually setting the IP address
1. Click “Start” “Control panel”.
2. Double-click the "Network connections" icon, right-click the "Local connection", select
Properties, enter the "Local connection Properties" window, as shown in Figure A-1, select
"Internet Protocol (TCP/IP)" option in "This connection uses the following items" , and then
click the "Properties" bLeveloneon.
3. Enter the "Internet Protocol TCP/IP properties" window, select "Use the following IP
address" in the General tab, as shown in Figure A-2, and then type in: 192.168.1.X (X is
between 2 and 254) in the "IP address", type in 255.255.255.0 in the "Subnet mask", and type
in 192.168.1.1 in the "Gateway address".
4. Select the "Use the following DNS server addresses" option, as shown in Figure A-2. Type in
the IP address (which can be provided by the ISP) of the DSN server provided by the ISP in
the "Preferred DNS server", and the "Standby DNS server" is optional. When the preferred
DNS cannot be connected, the device automatically uses the standby DNS server. Click the
"OK" bLeveloneon, and the TCP/IP properties are configured successfully.
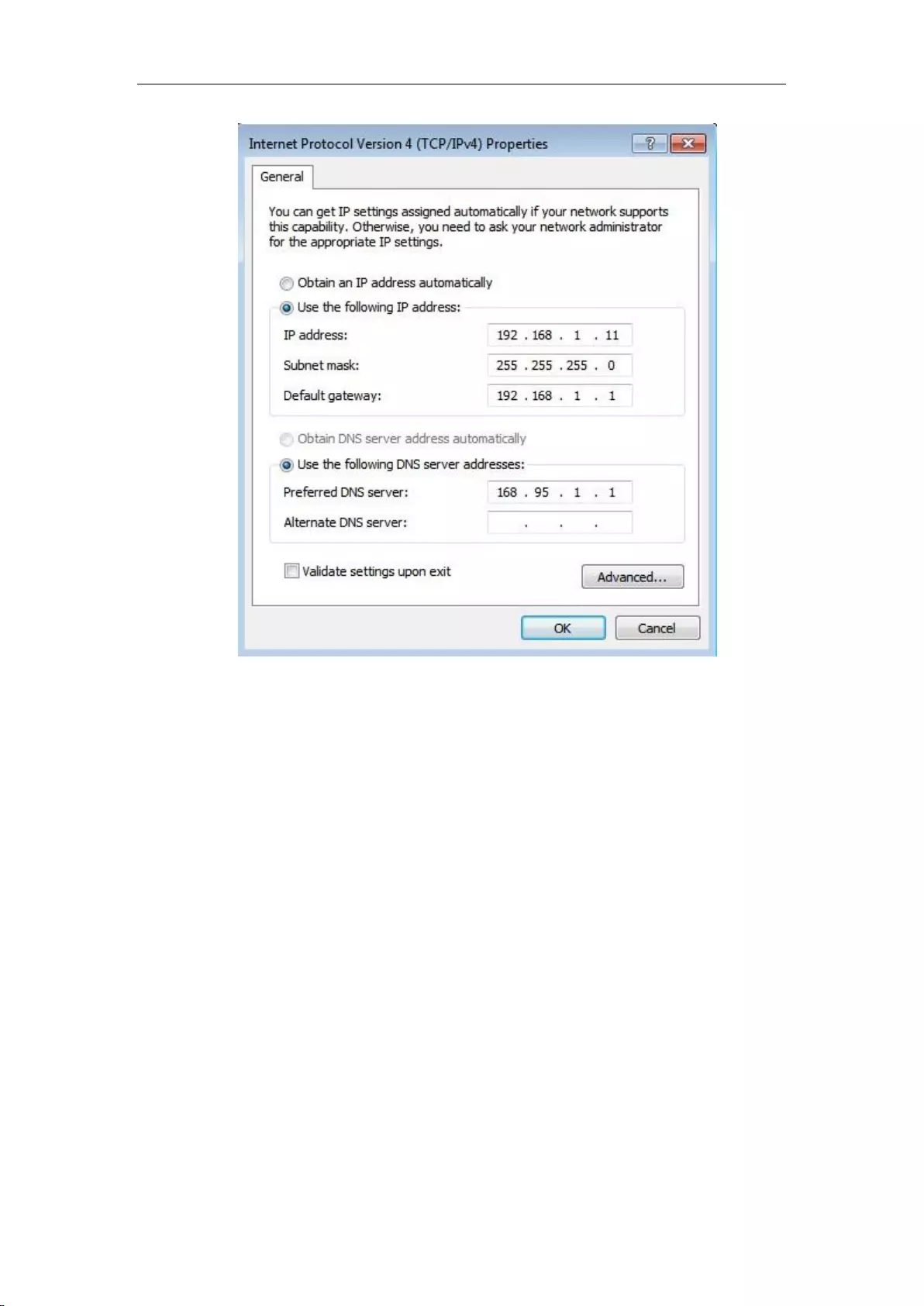
http://www.level1.com Page 169
Figure A-2 TCP/IP properties IP address configuration window
Method II Setting IP addresses by the DHCP server
1. Before using this feature, you must ensure that the DHCP Server function is activated in the
Network parameters -> DHCP server of the device.
2. Click “Start” “Control panel”.
3. Double-click the "Network connections" icon, right-click the "Local connection", select
Properties, enter the "Local connection Properties" window, as shown in Figure A-1, select
"Internet Protocol (TCP/IP)" option in "This connection uses the following items" , and then
click the "Properties" bLeveloneon.
4. Enter the "Internet Protocol TCP/IP properties" window, as shown in Figure A-2, and select
"Obtain the IP address automatically" and "Obtain the DNS server address automatically" in
the General tab.
5. The above configuration is completed; click the "OK" bLeveloneon, to complete the
configuration of the TCP/IP properties.
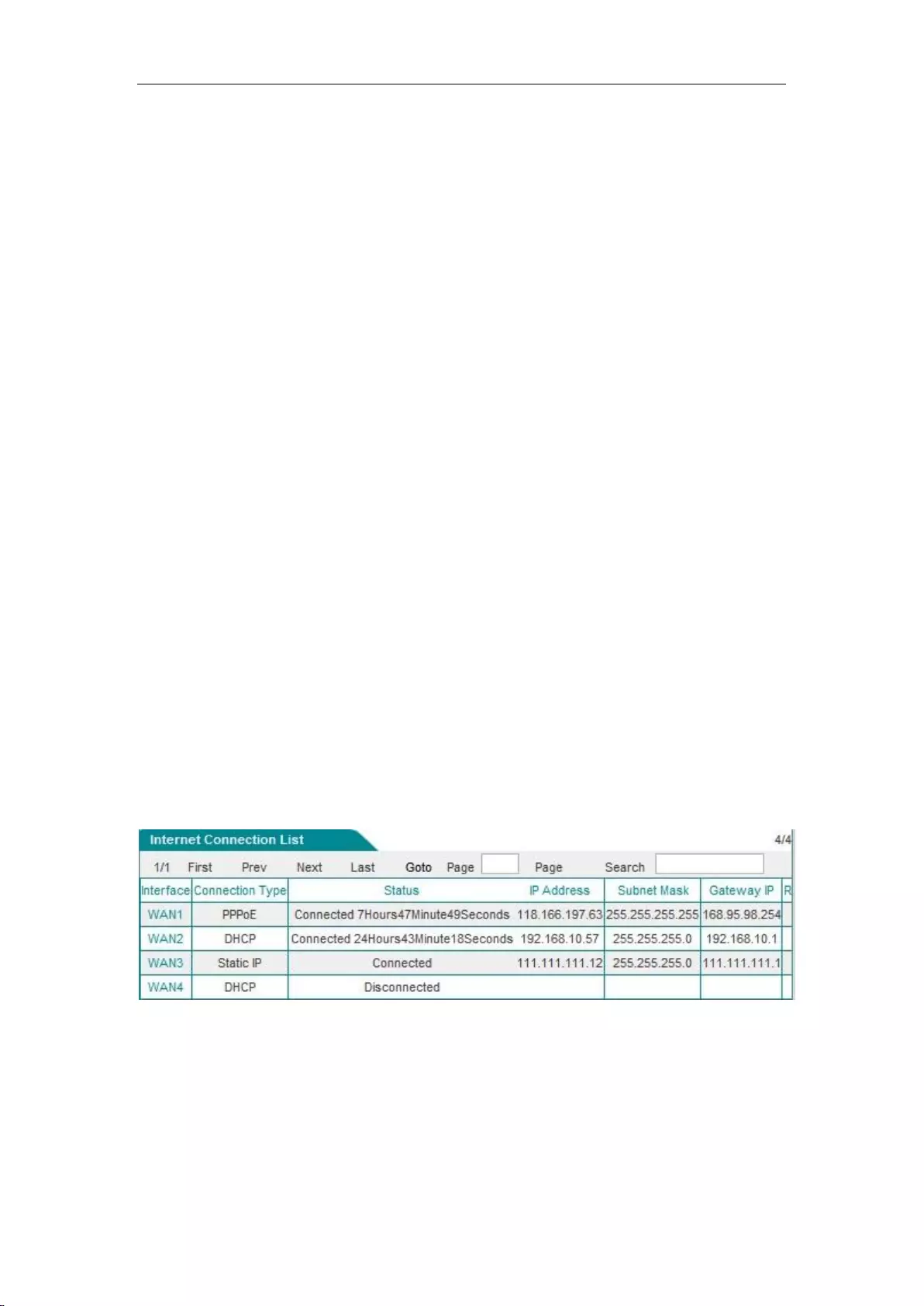
http://www.level1.com Page 170
Appendix A FAQ
B-1. How ADSL users go online?
1. First, set the ADSL Modem to Bridge mode (1483 bridge mode).
2. Confirm that the PPPoE line is a standard dial-up type (you can use the PPPoE dial-up
software that comes with the computer system for testing).
3. Connect the ADSL Modem to the WAN port of the device with a network cable, and connect
the telephone cord to the Line port of the ADSL Modem.
4. In the Network parameters -> WAN configuration, you can configure the parameters related
to PPPoE Internet line.
5. If you are an Internet user paying a monthly package fee, you can select the type of dial-up as
"Auto dial". If not, you can select the type of dial-up as "Dial on demand" or "Manual dial",
and you can type in the idle time to prevent forgetting line breakage and wasting time.
6. If "Manual dial-up" is selected, you can dial up manually in the "Line connection information
list" of the Network parameters -> WAN configuration.
7. After a successful dial-up, you can view the configuration and status information (Figure B-1)
of the line in the "Line connection information list" of the Network parameters -> WAN
configuration page, such as "Connection status" (which is displayed as "Connected" after a
successful dial-up), the "IP address" assigned by ISP, and other information.
Figure B- 1 Line connection information list - View the PPPoE dial-up line information
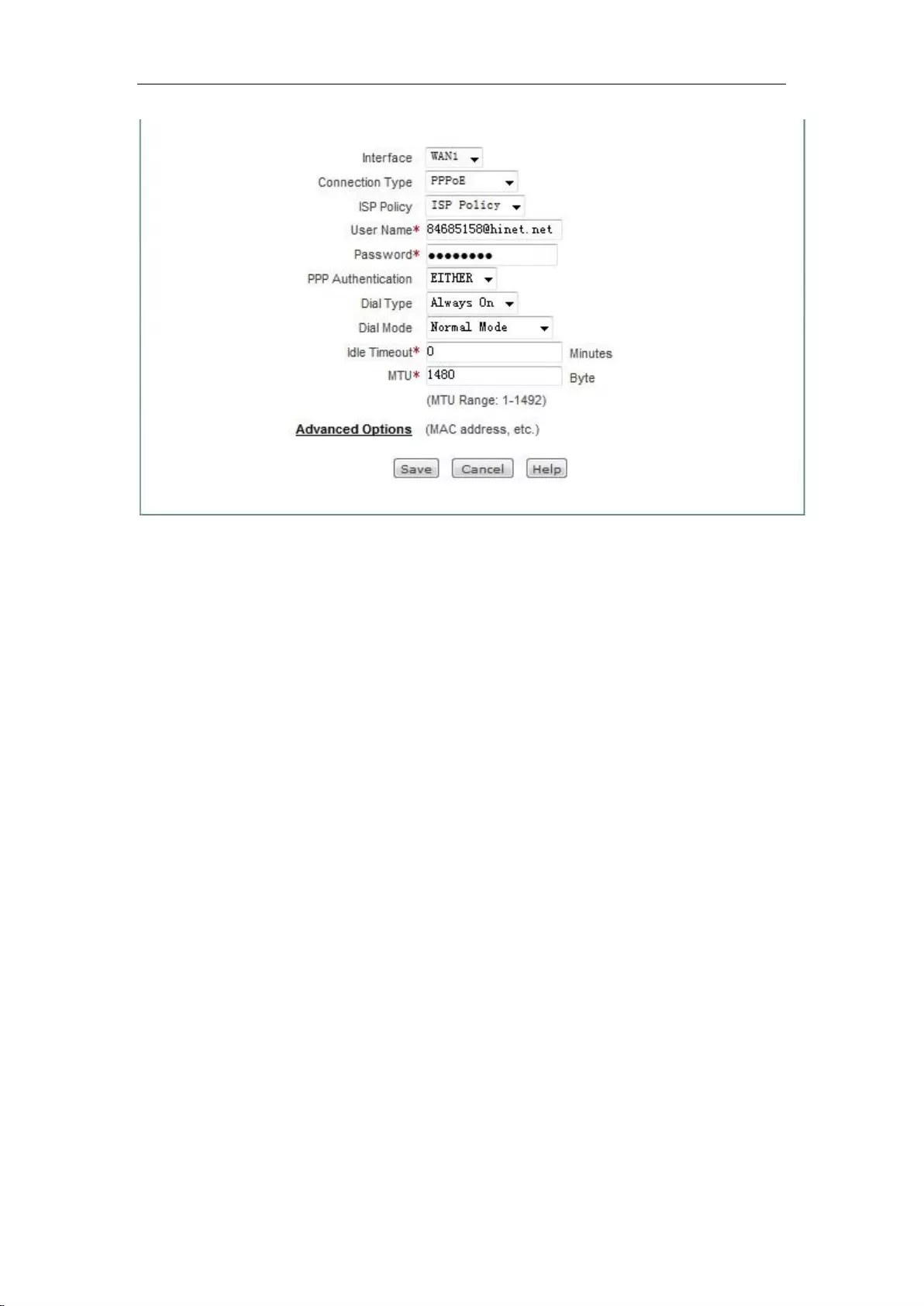
http://www.level1.com Page 171
Figure B- 2 PPPoE dial-up configuration
8. Configure the LAN computer as described in Appendix A of this manual.
B-2. How the Fixed IP access users go online?
1. Confirm that the line is normal (which can be tested by a PC).
2. Connect the WAN port of the device to the ISP network device with a network cable.
3. In the Network parameters -> WAN configuration page, configure the parameters of the
fixed IP access line.
4. Configure the LAN computer as described in Appendix A of this manual.
B-3. How the Dynamic IP (Cable Modem) access users
go online?
1. Confirm that the line is normal (which can be tested by a PC).
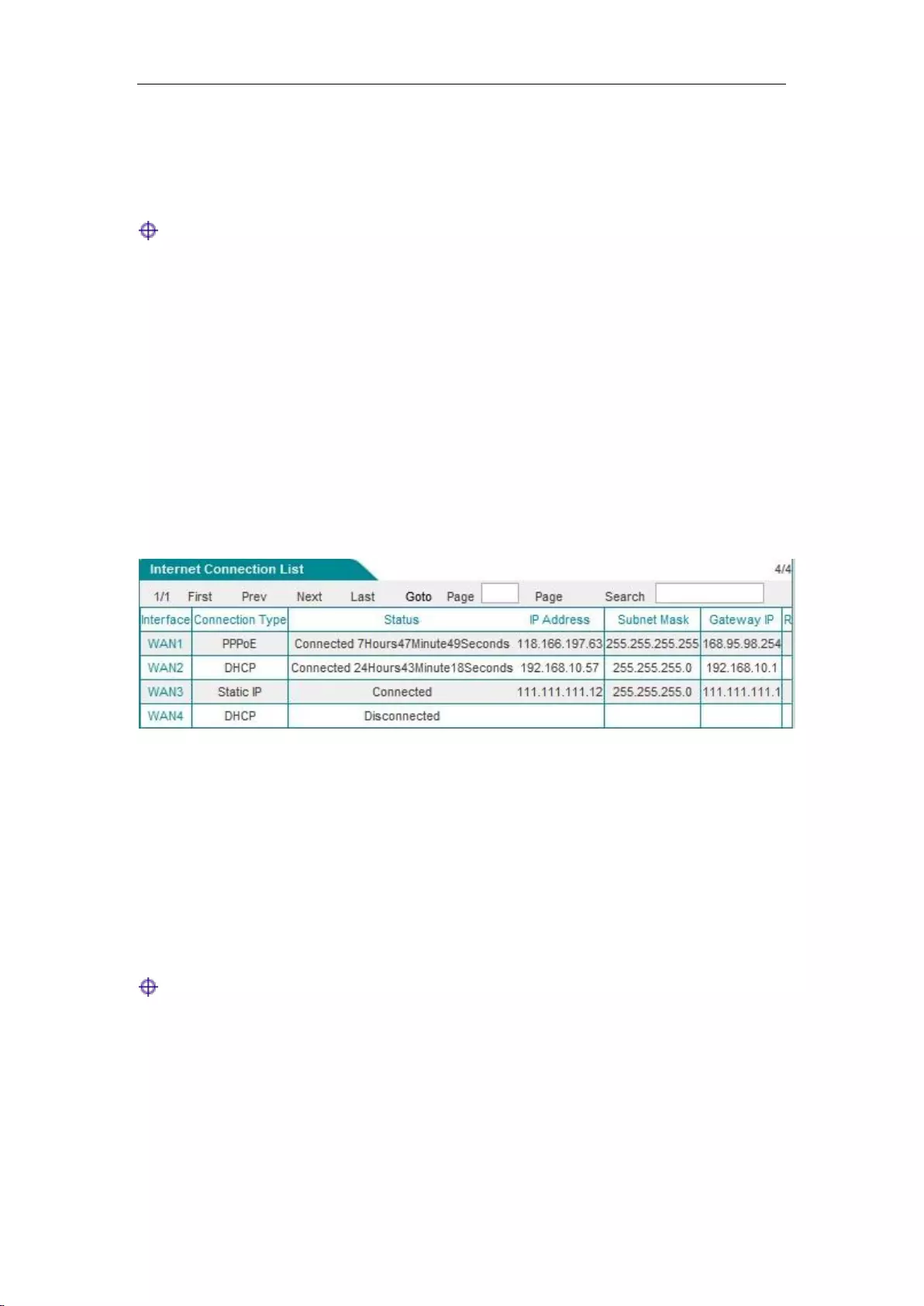
http://www.level1.com Page 172
2. Connect the WAN port of the device to the ISP network device with a network cable.
3. In the Network parameters -> WAN configuration page, configure the parameters of the
dynamic IP access line.
Tip:
When some dynamic IP is connected (such as a cable modem), Cable Modem will record the
MAC address of the network devices (such as network adapters) originally used the line, this will
cause the device to fail to obtain IP addresses normally, in this case, the WAN port MAC address
of the device needs to be set to be the same as that of the original network device. In the Network
parameters -> WAN configuration, Click on the "Advanced options" to modify the MAC address
of the WAN port to that of the former network device, and click <Save>.
4. In the "Line connection information list" of Network parameters -> WAN configuration, you
can view the configuration and status information for the line (Figure B-3) when a dynamic
IP is connected, such as "Connection status" (which is displayed as "Connected" in normal
connection, with the connection time displayed), the ISP-assigned "IP address", the uplink
rate and downlink rate and other information.
Figure B- 3 Line connection information list - View the information of dynamic IP access line
5. Configure the LAN computer as described in Appendix A of this manual.
B-4. How to restore the device to its factory settings?
Tip: The following method is used to delete all original settings of the device, so please use it
with care.
The following describes the method to restore the device to its factory settings by knowing the
administrator password and forgetting the administrator password respectively.
Case I: Knowing the administrator password
If you know the administrator password, you can restore the factory settings through the WEB
interface. The steps are as follows: Directly enter the System management- > Configuration
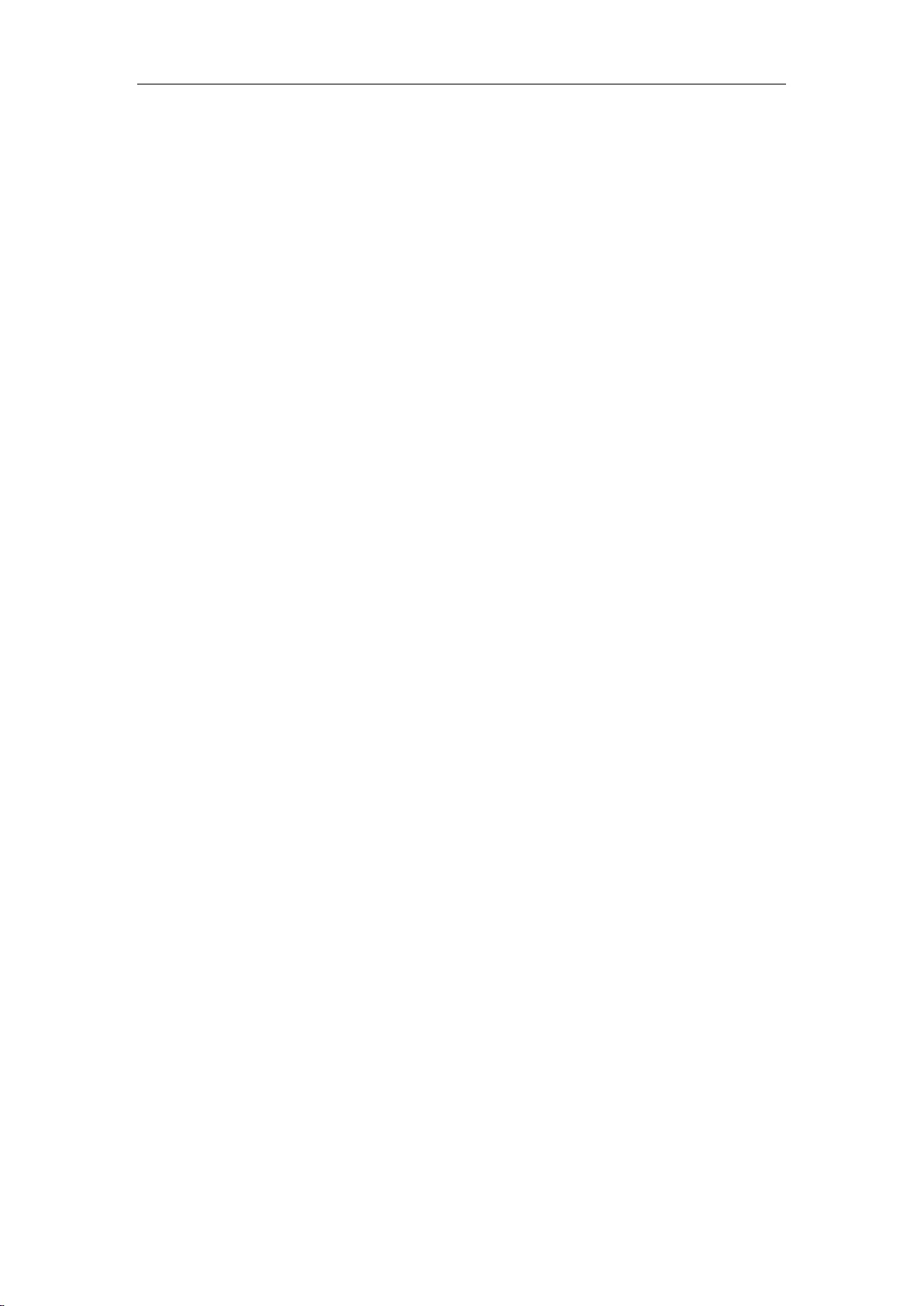
http://www.level1.com Page 173
management page, and then click the “Restore” bLeveloneon in the column of “Restore factory
settings” to manually restart the device, to restore the device to its factory settings.
Case II: Forget the administrator password
If you forget the administrator password, you will not be able to enter the WEB interface, and now
you can only use the Reset bLeveloneon to restore the factory settings of the device. The steps are
as follows: In the process of the device's charged operation, hold down the Reset bLeveloneon for
more than 5 seconds, and then release the bLeveloneon, the device will be restored to its factory
settings, and automatically restarted.
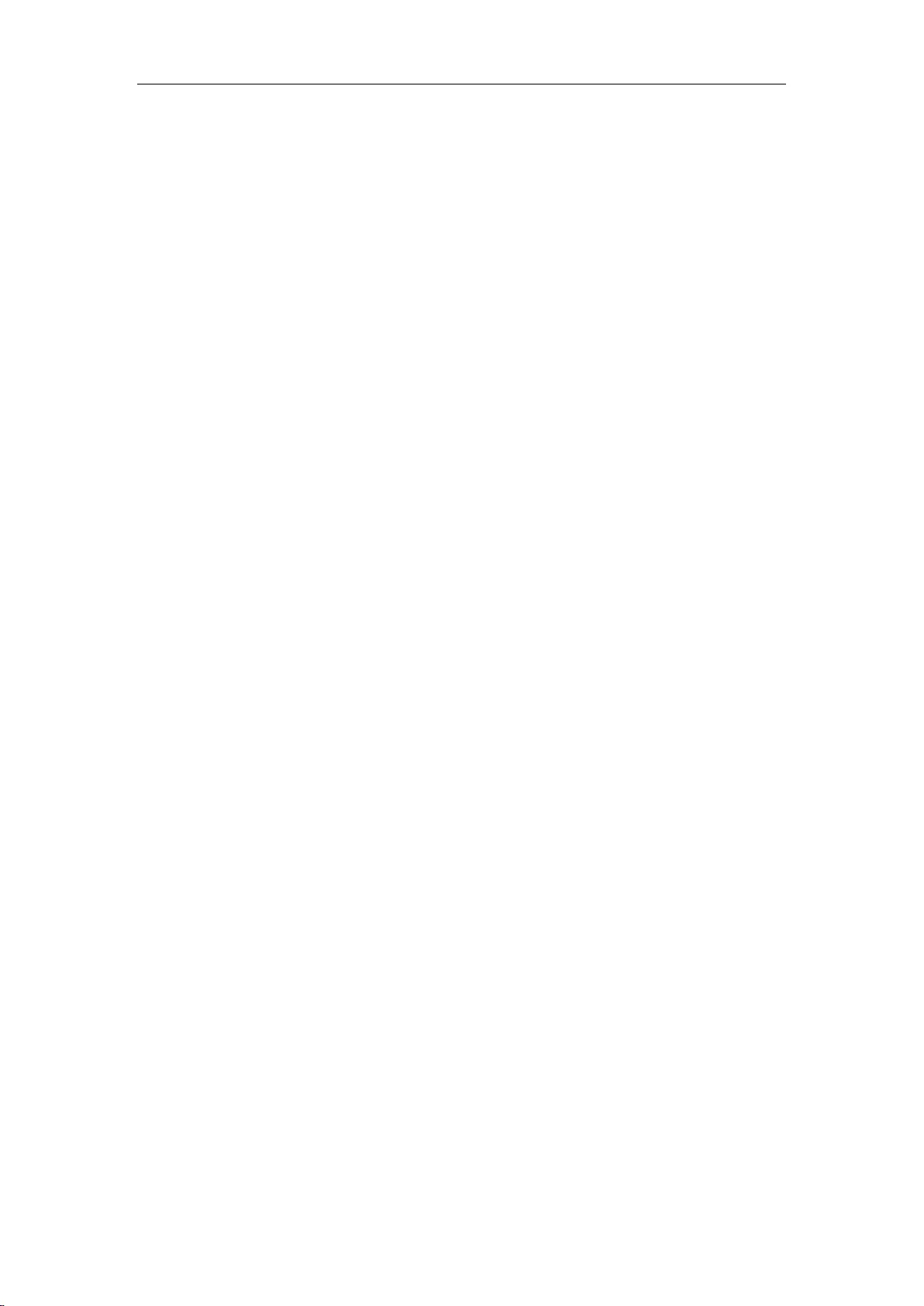
http://www.level1.com Page 174
Appendix B Figure Index
Figure 2_1 Front Panel - GBR-4001 .................................................................................... 4
Figure 2_2 Rear Panel - GBR-4001 .................................................................................... 4
Figure 2_3 Product rack installation drawing I .................................................................... 6
Figure 2_4 Product rack installation drawing II ................................................................... 7
Figure 2_5 Establish a connection to LAN and WAN .......................................................... 7
Figure 3_1 WEB login interface ......................................................................................... 10
Figure 3_2 Homepage of the WEB interface ..................................................................... 10
Figure 4_1 Home page of configuration wizard ................................................................. 12
Figure 4_2 Configuration Wizard - Dynamic IP access ..................................................... 13
Figure 4_3 Configuration Wizard - Static IP access .......................................................... 13
Figure 4_4 Configuration wizard - PPPoE access ............................................................ 14
Figure 5_1 Information about Interface status ................................................................... 15
Figure 5_2 Interface Traffic ................................................................................................ 16
Figure 5_3 Restart device .................................................................................................. 17
Figure 6_1 Configuration of WAN port .............................................................................. 19
Figure 6_2 Static IP access ............................................................................................... 20
Figure 6_3 PPPoE access ................................................................................................. 21
Figure 6_4 Internet Connection List .................................................................................. 22
Figure 6_5 Internet Connection List information (Continued Figure 6_4) ......................... 23
Figure 6_6 Internet Connection List - PPPoE access ....................................................... 24
Figure 6_7 Internet Connection List - Dynamic IP access ................................................ 24
Figure 6_8 Full Load Balancing ......................................................................................... 27
Figure 6_9 Partial Load Balancing .................................................................................... 27
Figure 6_10 Load Balancing List ....................................................................................... 28
Figure 6_11 Detection and Bandwidth ............................................................................... 29
Figure 6_12 Enabling identity binding ............................................................................... 30
Figure 6_13 Configuration of LAN port .............................................................................. 30
Figure 6_14 Configuration of DHCP service ..................................................................... 32
Figure 6_15 Static DHCP list ............................................................................................. 34
Figure 6_16 Static DHCP configuration ............................................................................. 34
Figure 6_17 DHCP auto binding ........................................................................................ 35
Figure 6_18 DHCP client list .............................................................................................. 36
Figure 6_19 DHCP service settings - Instance .................................................................. 37
Figure 6_20 Static DHCP configuration - Instance A ......................................................... 37
Figure 6_21 Static DHCP configuration - Instance B ......................................................... 38
Figure 6_22 Static DHCP information list - Instance ......................................................... 38
Figure 7_1 Port Forwarding list ......................................................................................... 43
Figure 7_2 Port Forwarding Settings ................................................................................. 44
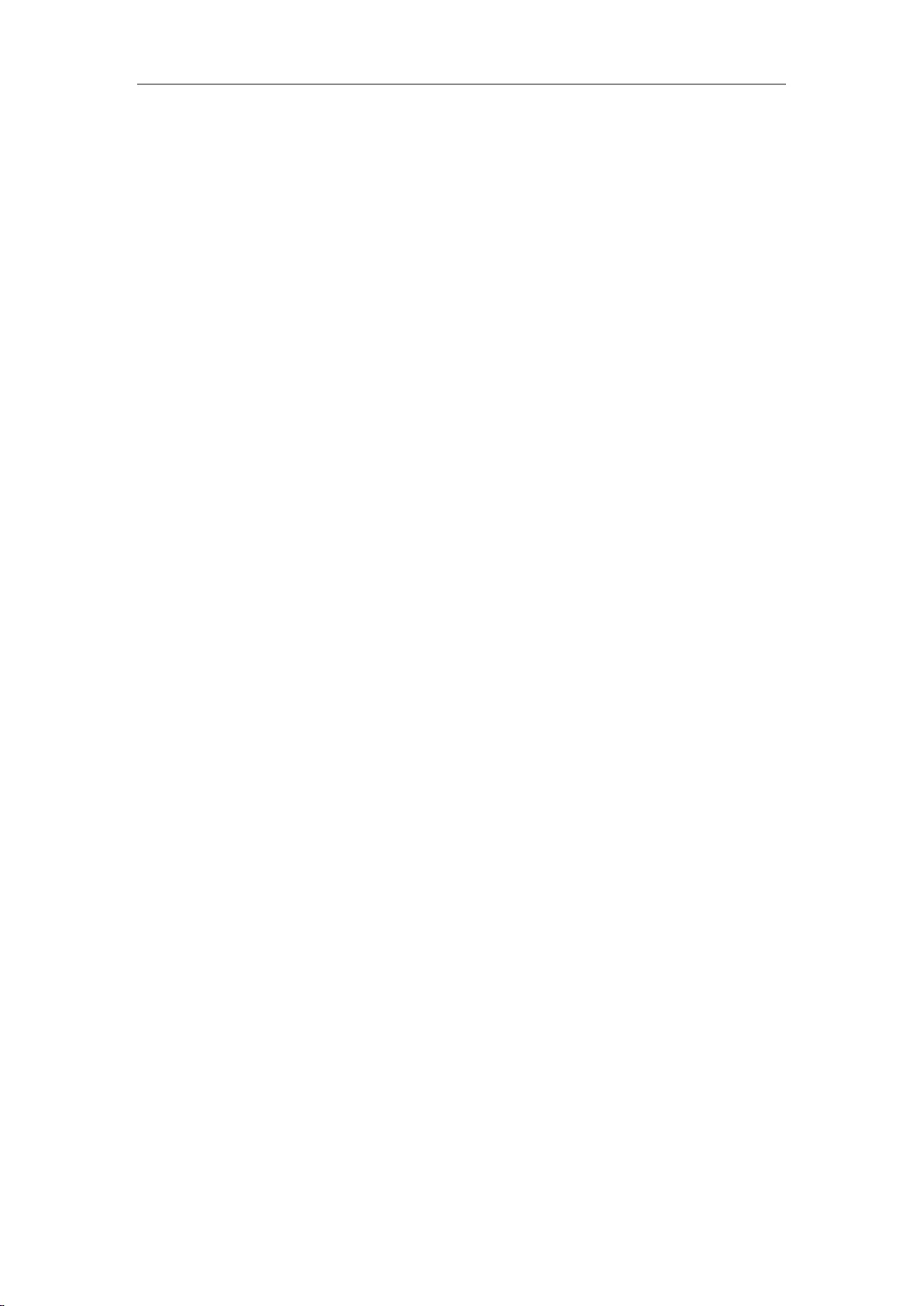
http://www.level1.com Page 175
Figure 7_3 List of NAT rules information............................................................................ 45
Figure 7_4 Easy IP ............................................................................................................. 46
Figure 7_5 One2One ......................................................................................................... 46
Figure 7_6 DMZ configuration ........................................................................................... 47
Figure 7_7 Port Forwarding Settings ................................................................................. 48
Figure 7_8 NAT rules Settings——EasyIP ........................................................................ 49
Figure 7_9 NAT rule Settings —One2One ........................................................................ 50
Figure 7_10 Static Route List............................................................................................. 51
Figure 7_11 Static Route Settings ..................................................................................... 51
Figure 7_12 Policy routing list ........................................................................................... 53
Figure 7_13 Policy routing configuration ........................................................................... 54
Figure 7_14 Anti-NetSniper ............................................................................................... 55
Figure 7_15 Port mirroring ................................................................................................. 56
Figure 7_17 Port VLAN list ................................................................................................ 57
Figure 7_18 Port VLAN settings ........................................................................................ 57
Figure 7_19 SYSLOG configuration .................................................................................. 58
Figure 8_1 User Status ...................................................................................................... 59
Figure 8_2 User status information list .............................................................................. 60
Figure 8_3 IP/MAC binding global configuration ............................................................... 62
Figure 8_4 Modification of IP/MAC instances ................................................................... 62
Figure 8_5 IP/MAC binding configuration .......................................................................... 63
Figure 8_6 IP/MAC binding information list – Instance I ................................................... 65
Figure 8_7 IP/MAC binding information list – Instance II .................................................. 66
Figure 8_8 IP/MAC binding information list – Instance III ................................................. 66
Figure 8_9 Basic workflow of Discovery stage .................................................................. 67
Figure 8_10 PPPoE Global Settings ................................................................................. 69
Figure 8_11 PPPoE account info list ................................................................................. 70
Figure 8_12 PPPoE account settings ................................................................................ 71
Figure 8_13 PPPoE User Status List ................................................................................. 73
Figure 8_14 Export PPPoE Accounts ................................................................................ 74
Figure 8_15 Import PPPOE Accounts ............................................................................... 74
Figure 8_16 Instance - PPPoE Global Settings ................................................................ 75
Figure 8_17 PPPoE account Settings ............................................................................... 76
Figure 8_18 Instance - PPPoE User Status List ................................................................ 76
Figure 8_19 WebAuth Global Settings .............................................................................. 77
Figure 8_22 Web Authentication Account List ................................................................... 78
Figure 8_23 Web Authentication Account List - Add new entry ........................................ 78
Figure 8_24 WEB Authentication Client Status ................................................................. 80
Figure 8_25 User group list ............................................................................................... 81
Figure 8_26 User group Settings ....................................................................................... 81
Figure 9_1 Schedule list .................................................................................................... 82
Figure 9_2 Schedule Settings ........................................................................................... 83
Figure 9_3 Application Management List .......................................................................... 84
Figure 9_4 Internet Application Management Settings ..................................................... 86
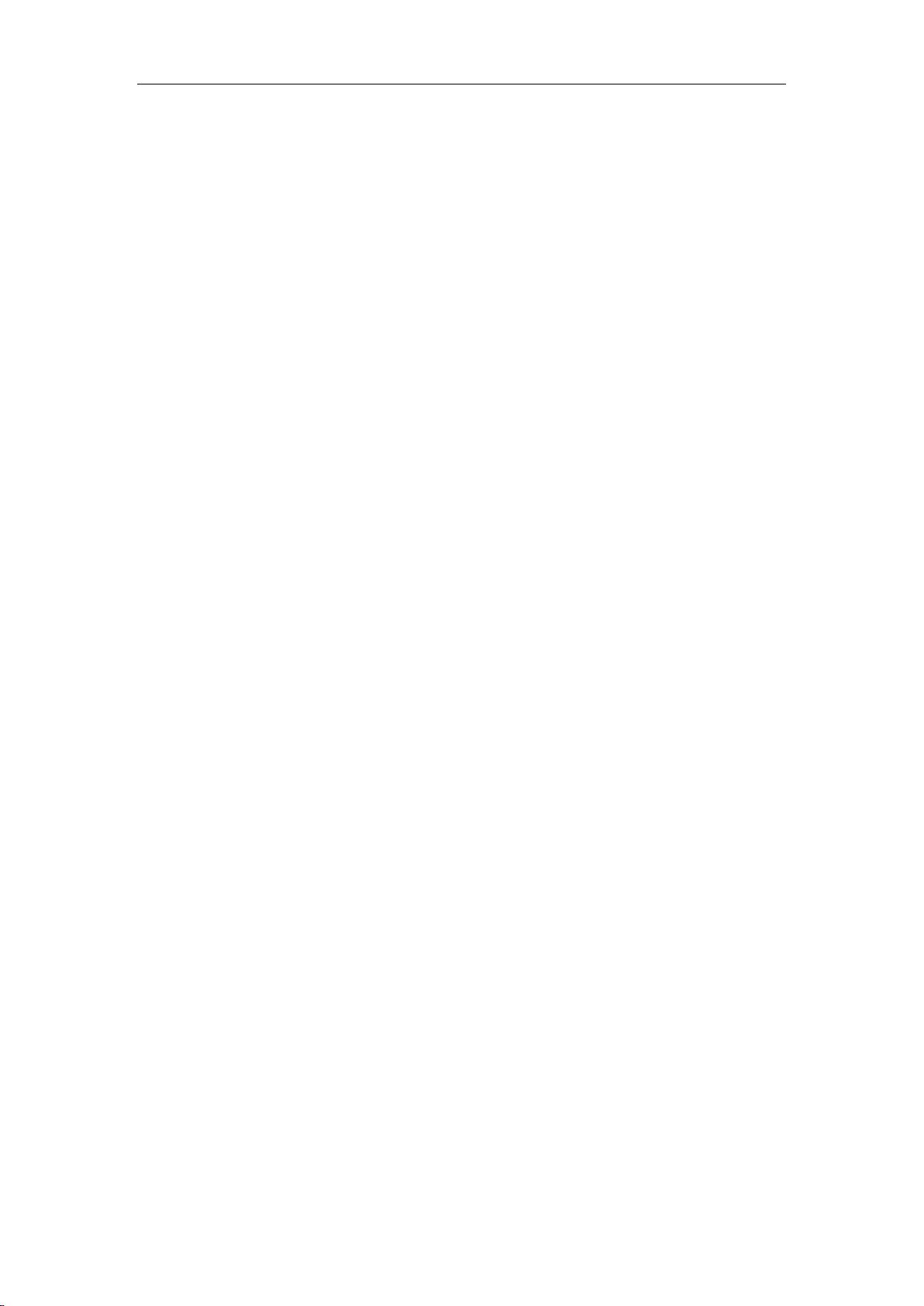
http://www.level1.com Page 176
Figure 9_5 Internet Application Management .................................................................... 88
Figure 9_6 Internet Application Management (Continued Figure 9_5) ............................. 88
Figure 9_7 QQ white list .................................................................................................... 89
Figure 9_8 Import QQ Accounts ........................................................................................ 90
Figure 9_10 Trademanager Whitelist ................................................................................ 91
Figure 9_11 Daily Routine Notification .............................................................................. 92
Figure 9_12 Account expiration notification ....................................................................... 93
Figure 9_13 Log management .......................................................................................... 94
Figure 9_14 Internet Audit ................................................................................................. 95
Figure 9_15 Policy Database list ....................................................................................... 96
Figure 10_1 Fixed Rate Limiting list .................................................................................. 97
Figure 10_2 Fixed Rate Limiting Rule Settings ................................................................. 98
Figure 10_3 Flexible Bandwidth ........................................................................................ 99
Figure 11_1 Attack Prevention - Internal Attack Prevention ............................................ 102
Figure 11_2 Attack Prevention - External Attack Prevention ........................................... 103
Figure 11_3 Access control list ........................................................................................ 105
Figure 11_4 Access Control Settings - IP address filtering ............................................. 107
Figure 11_5 Access Control Settings -- URL filtering ...................................................... 109
Figure 11_6 Access Control Settings - Keyword filtering ................................................ 110
Figure 11_7 Access Control Settings - DNS filtering ....................................................... 111
Figure 11_8 Access Control Settings - Instance I ............................................................ 112
Figure 11_9 Access Control Settings - Instance I (Continued Figure 11_8) ................... 113
Figure 11_10 Access Control Settings –Instance II ......................................................... 114
Figure 11_11 Access Control Settings – Instance I (Continued Figure 11_10) ............... 114
Figure 11_12 Domain filtering page ................................................................................. 115
Figure 11_13 Domain Block Notification page ................................................................ 117
Figure 11_14 Domain Block Notification page ................................................................ 118
Figure 11_15 MAC Address Filtering List ........................................................................ 119
Figure 11_16 MAC Address Filtering Settings ................................................................. 120
Figure 11_17 MAC address filtering ................................................................................ 120
Figure 12_1 PPTP typical application .............................................................................. 123
Figure 12_2 PPTP list ...................................................................................................... 123
Figure 12_3 PPTP server - Global Settings .................................................................... 124
Figure 12_4 PPTP server - Account Settings .................................................................. 125
Figure 12_5 PPTP client .................................................................................................. 126
Figure 12_6 PPTP instance topology .............................................................................. 128
Figure 12_7 PPTP server Settings .................................................................................. 129
Figure 12_8 PPTP server Settings - LAN to LAN ............................................................ 129
Figure 12_9 PPTP server Settings - Mobile users .......................................................... 130
Figure 12_10 PPTP client Settings .................................................................................. 130
Figure 12_11 PPTP List 1 ............................................................................................. 132
Figure 12_12 PPTP List 2 ............................................................................................. 132
Figure 12_13 PPTP Client Info List 1 .............................................................................. 133
Figure 12_14 PPTP Client Info List 2 .............................................................................. 133
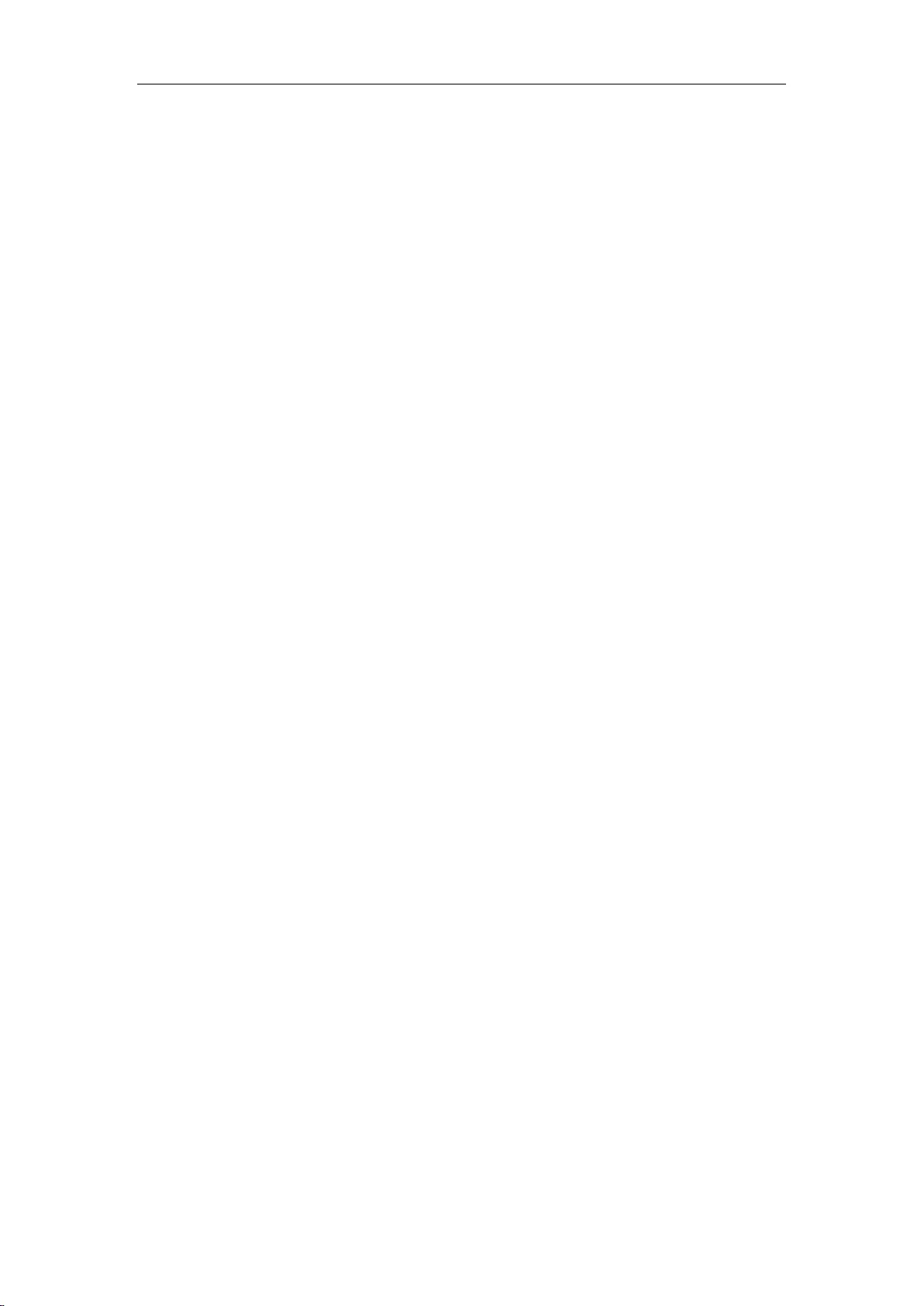
http://www.level1.com Page 177
Figure 12_15 IPSec list .................................................................................................... 140
Figure 12_16 Gateway to gateway ............................................................................... 141
Figure 12_17 IPSec Advanced options -- Main mode ..................................................... 142
Figure 12_18 Dynamic connection to the gateway ......................................................... 144
Figure 12_19 Other party dynamically connects to local machine .................................. 145
Figure 12_20 Gateway to gateway topology ................................................................... 146
Figure 12_21 Gateway to gateway configuration 1 ......................................................... 147
Figure 12_22 Gateway to gateway configuration 2 ......................................................... 148
Figure 12_23 IPSec connection status - Shanghai gateway .......................................... 149
Figure 12_24 IPSec connection status - Beijing gateway ............................................... 149
Figure 12_25 "Dynamic on one party" topology .............................................................. 150
Figure 12_26 Dynamic on one party - The other party dynamically connects to local
machine .................................................................................................................... 151
Figure 12_27 Dynamic on one party - Dynamically connects to the gateway ................ 152
Figure 12_28 IPSec connection status -- Other party connects to local host dynamically
.................................................................................................................................. 153
Figure 12_29 IPSec connection status -- Connect to local host dynamically ................. 153
Figure 13-1 Administrator list ........................................................................................... 154
Figure 13-2 Administrator Settings .................................................................................. 154
Figure 13_3 Language ..................................................................................................... 155
Figure 13-4 Time .............................................................................................................. 156
Figure 13-5 Configuration management .......................................................................... 157
Figure 13_6 Firmware Upgrade ....................................................................................... 158
Figure 13_7 Remote Management .................................................................................. 159
Figure 13_8 Scheduled task list 1 ................................................................................... 160
Figure 13_9 Scheduled task list 2 ................................................................................... 161
Figure 13-10 Scheduled Task Settings ............................................................................ 161
Figure 14_1 System information ...................................................................................... 162
Figure 14_2 System information ...................................................................................... 164
Figure 14_3 Log Management Settings .......................................................................... 165
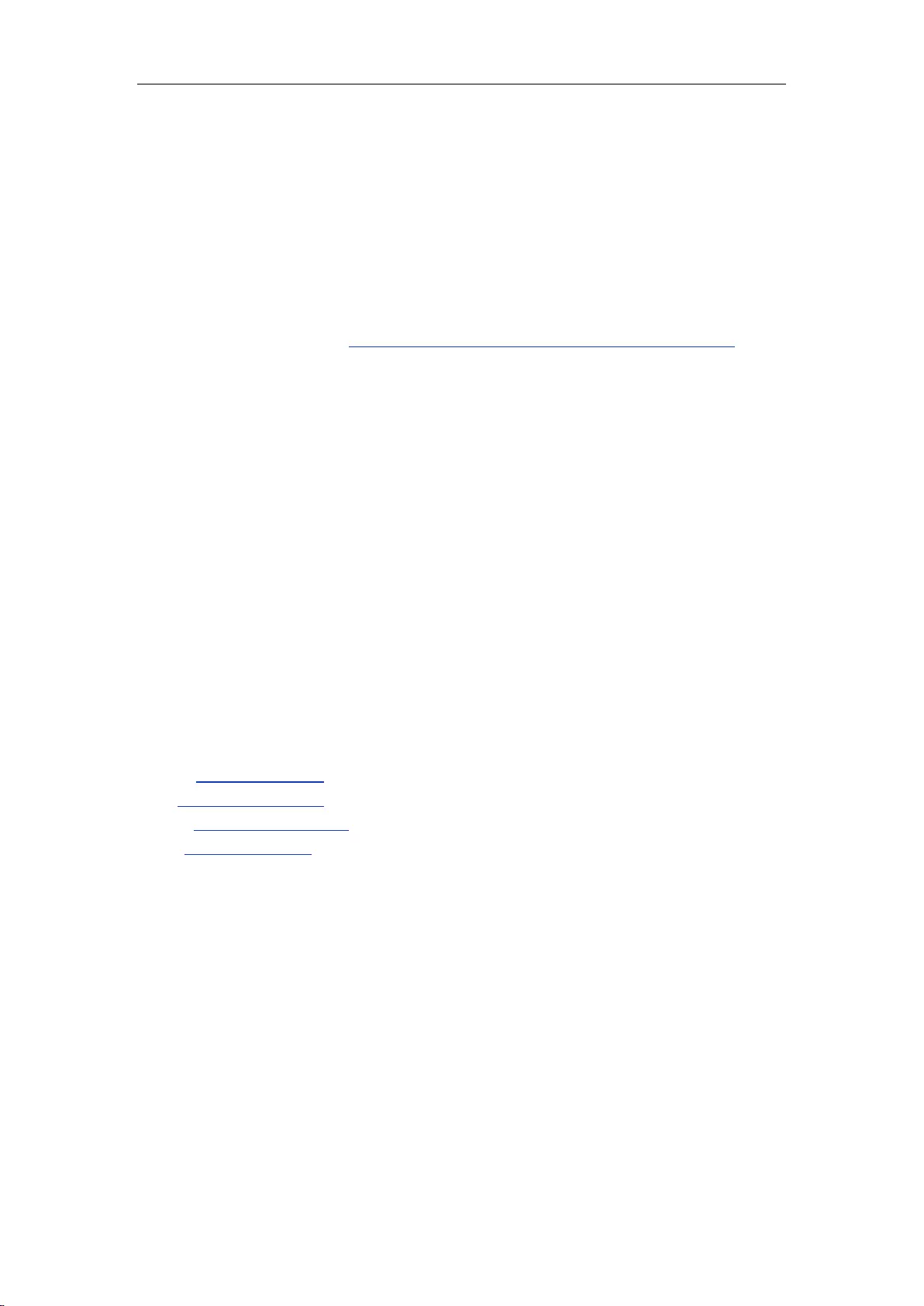
http://www.level1.com Page 178
Appendix C LICENSE STATEMENT /
GPL CODE STATEMENT
This product resp. the here (http://global.level1.com/downloads.php?action=init) for
downloading offered software includes software code developed by third parties,
including software code subject to the GNU General Public License Version 2
(“GPLv2”) and GNU Lesser General Public License 2.1 („LGPLv2.1“).
WRITTEN OFFER FOR GPL/LGPL SOURCE CODE
We will provide everyone upon request the applicable GPLv2 and LGPLv2.1 source
code files via CDROM or similar storage medium for a nominal cost to cover
shipping and media charges as allowed under the GPLv2 and LGPLv2.1. This offer is
valid for 3 years. GPLv2 and LGPLv2 inquiries: Please direct all GPL and LGPL
inquiries to the following address:
Digital Data Communications GmbH
Zeche-Norm-Str. 25
44319 Dortmund
Deutschland
Phone: +49 231 9075 - 0
Fax: +49 231 9075 - 184
Email: support@level1.com
Web: www.level1.com
NO WARRANTY
This program is distributed in the hope that it will be useful, but WITHOUT ANY
WARRANTY; without even the implied warranty of MERCHANTABILITY or
FITNESS FOR A PARTICULAR PURPOSE. See the GNU General Public License
for more details. IN NO EVENT UNLESS REQUIRED BY APPLICABLE LAW OR
AGREED TO IN WRITING WILL ANY COPYRIGHT HOLDER, OR ANY
OTHER PARTY WHO MAY MODIFY AND/OR REDISTRIBUTE THE
PROGRAM AS PERMITTED ABOVE, BE LIABLE TO YOU FOR DAMAGES,
INCLUDING ANY GENERAL, SPECIAL, INCIDENTAL OR CONSEQUENTIAL
DAMAGES ARISING OUT OF THE USE OR INABILITY TO USE THE
PROGRAM (INCLUDING BUT NOT LIMITED TO LOSS OF DATA OR DATA
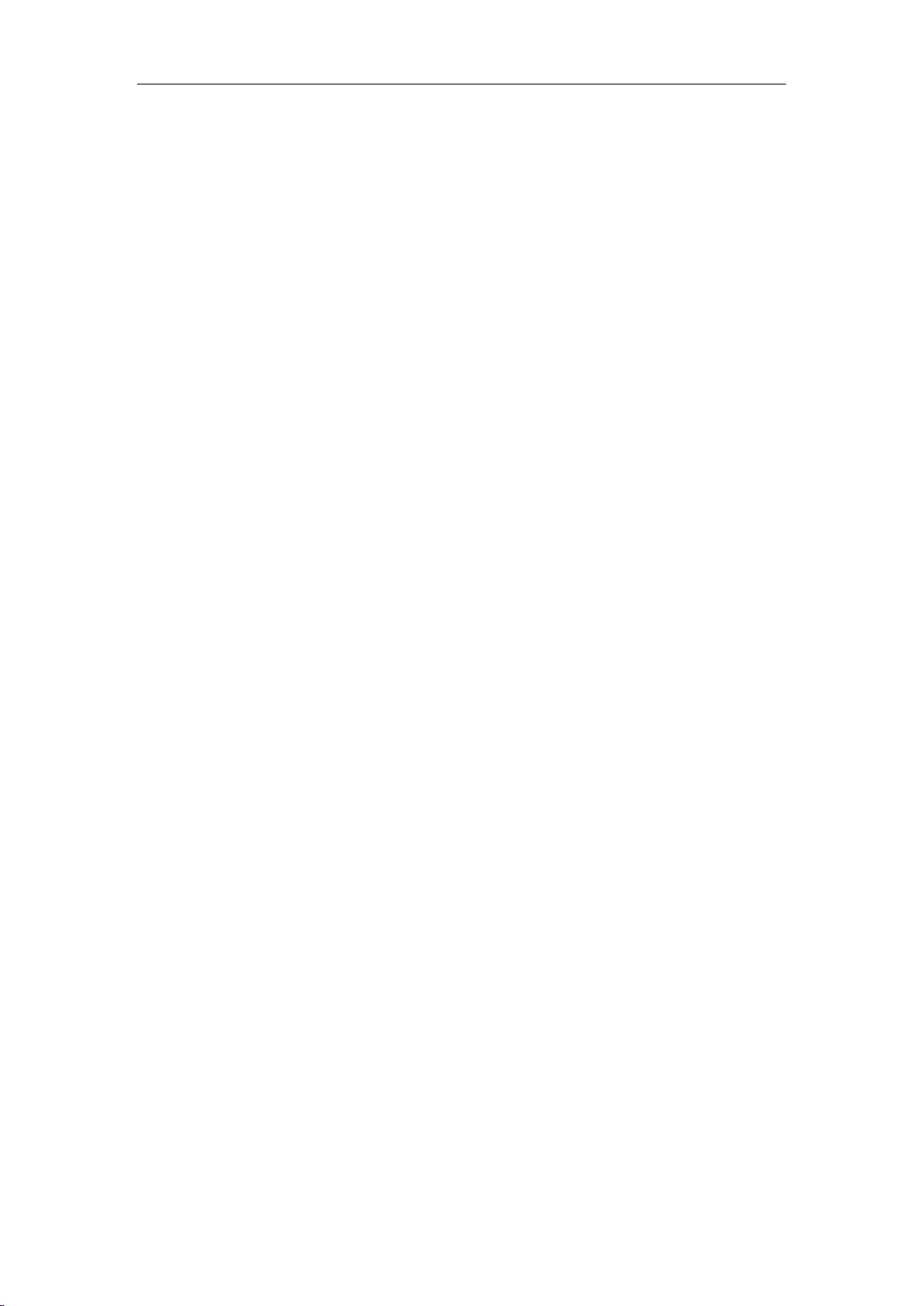
http://www.level1.com Page 179
BEING RENDERED INACCURATE OR LOSSES SUSTAINED BY YOU OR
THIRD PARTIES OR A FAILURE OF THE PROGRAM TO OPERATE WITH
ANY OTHER PROGRAMS), EVEN IF SUCH HOLDER OR OTHER PARTY HAS
BEEN ADVISED OF THE POSSIBILITY OF SUCH DAMAGES.
GNU GENERAL PUBLIC LICENSE
Version 2, June 1991
Copyright (C) 1989, 1991 Free Software Foundation, Inc.
51 Franklin Street, Fifth Floor, Boston, MA 02110-1301, USA
Everyone is permitted to copy and distribute verbatim copies
of this license document, but changing it is not allowed.
Preamble
The licenses for most software are designed to take away your freedom to share and
change it. By contrast, the GNU General Public License is intended to guarantee your
freedom to share and change free software--to make sure the software is free for all its
users. This General Public License applies to most of the Free Software Foundation's
software and to any other program whose authors commit to using it. (Some other
Free Software Foundation software is covered by the GNU Lesser General Public
License instead.) You can apply it to your programs, too.
When we speak of free software, we are referring to freedom, not price. Our General
Public Licenses are designed to make sure that you have the freedom to distribute
copies of free software (and charge for this service if you wish), that you receive
source code or can get it if you want it, that you can change the software or use pieces
of it in new free programs; and that you know you can do these things.
To protect your rights, we need to make restrictions that forbid anyone to deny you
these rights or to ask you to surrender the rights. These restrictions translate to certain
responsibilities for you if you distribute copies of the software, or if you modify it.
For example, if you distribute copies of such a program, whether gratis or for a fee,
you must give the recipients all the rights that you have. You must make sure that
they, too, receive or can get the source code. And you must show them these terms so
they know their rights.
We protect your rights with two steps: (1) copyright the software, and (2) offer you
this license which gives you legal permission to copy, distribute and/or modify the
software.
Also, for each author's protection and ours, we want to make certain that everyone
understands that there is no warranty for this free software. If the software is modified
by someone else and passed on, we want its recipients to know that what they have is
not the original, so that any problems introduced by others will not reflect on the
original authors' reputations.
Finally, any free program is threatened constantly by software patents. We wish to
avoid the danger that redistributors of a free program will individually obtain patent
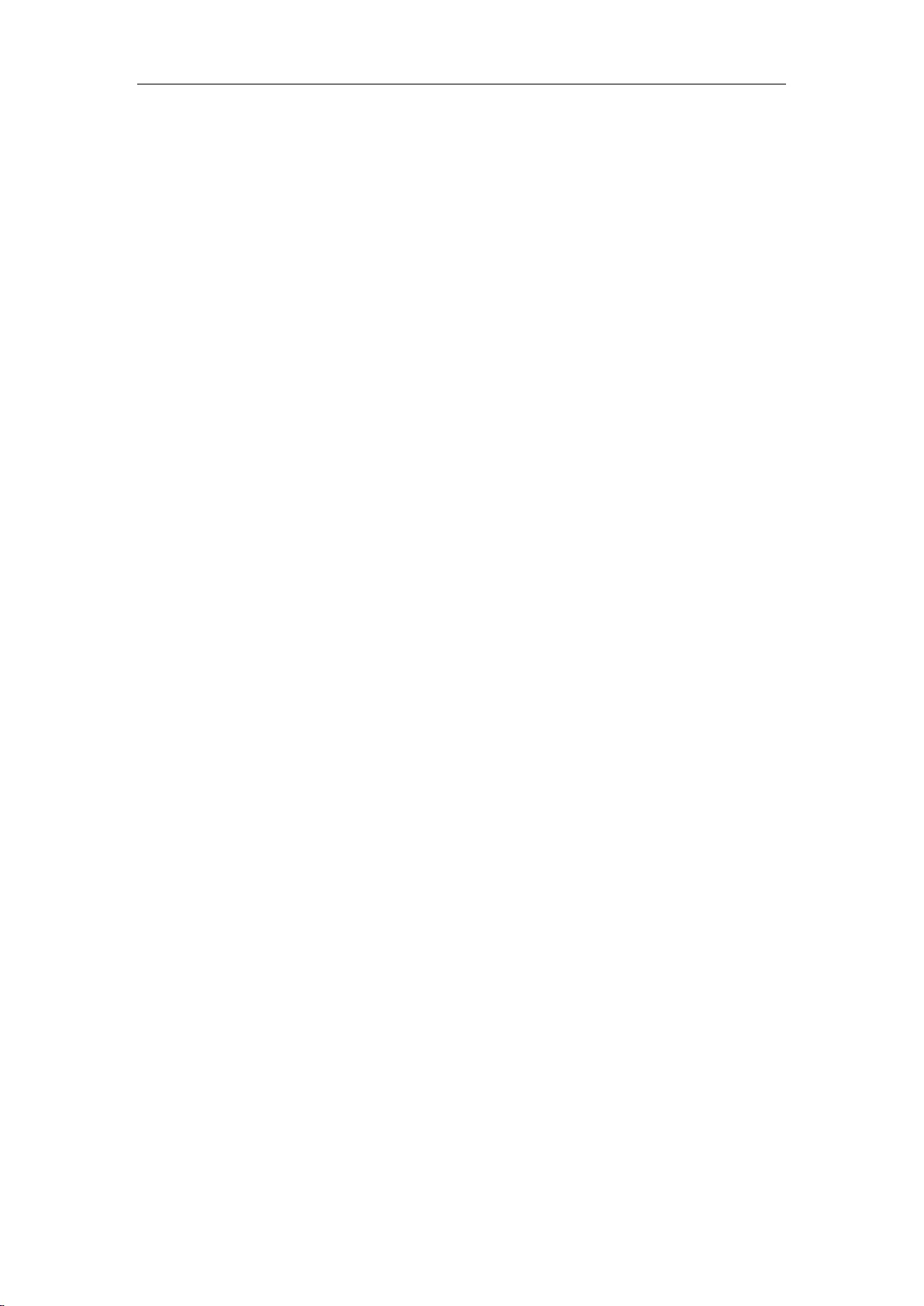
http://www.level1.com Page 180
licenses, in effect making the program proprietary. To prevent this, we have made it
clear that any patent must be licensed for everyone's free use or not licensed at all.
The precise terms and conditions for copying, distribution and modification follow.
TERMS AND CONDITIONS FOR COPYING,
DISTRIBUTION AND MODIFICATION
0. This License applies to any program or other work which contains a notice placed
by the copyright holder saying it may be distributed under the terms of this General
Public License. The "Program", below, refers to any such program or work, and a
"work based on the Program" means either the Program or any derivative work under
copyright law: that is to say, a work containing the Program or a portion of it, either
verbatim or with modifications and/or translated into another language. (Hereinafter,
translation is included without limitation in the term "modification".) Each licensee is
addressed as "you".
Activities other than copying, distribution and modification are not covered by this
License; they are outside its scope. The act of running the Program is not restricted,
and the output from the Program is covered only if its contents constitute a work
based on the Program (independent of having been made by running the Program).
Whether that is true depends on what the Program does.
1. You may copy and distribute verbatim copies of the Program's source code as you
receive it, in any medium, provided that you conspicuously and appropriately publish
on each copy an appropriate copyright notice and disclaimer of warranty; keep intact
all the notices that refer to this License and to the absence of any warranty; and give
any other recipients of the Program a copy of this License along with the Program.
You may charge a fee for the physical act of transferring a copy, and you may at your
option offer warranty protection in exchange for a fee.
2. You may modify your copy or copies of the Program or any portion of it, thus
forming a work based on the Program, and copy and distribute such modifications or
work under the terms of Section 1 above, provided that you also meet all of these
conditions:
a) You must cause the modified files to carry prominent notices stating that you
changed the files and the date of any change.
b) You must cause any work that you distribute or publish, that in whole or in part
contains or is derived from the Program or any part thereof, to be licensed as a whole
at no charge to all third parties under the terms of this License.
c) If the modified program normally reads commands interactively when run, you
must cause it, when started running for such interactive use in the most ordinary way,
to print or display an announcement including an appropriate copyright notice and a
notice that there is no warranty (or else, saying that you provide a warranty) and that
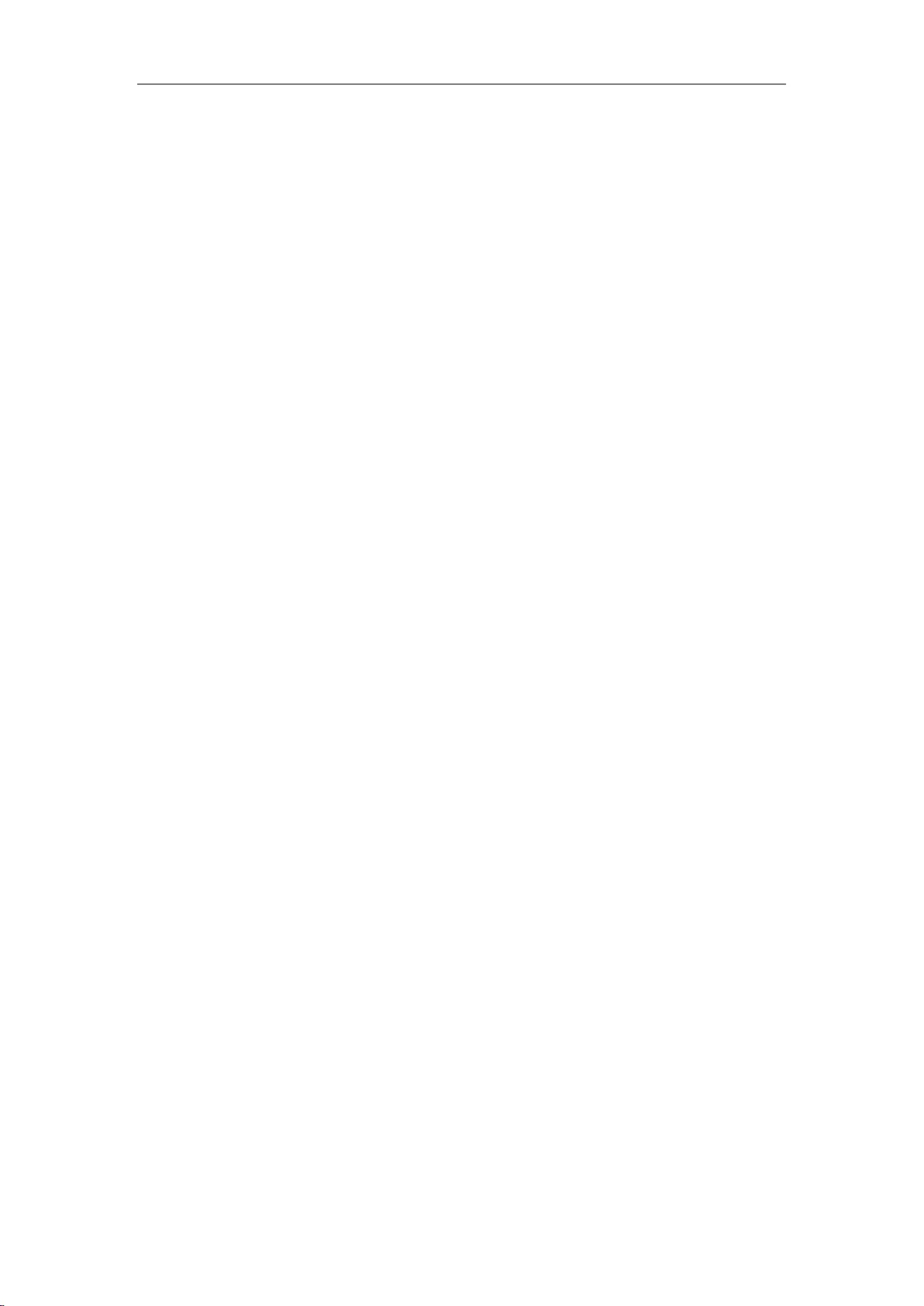
http://www.level1.com Page 181
users may redistribute the program under these conditions, and telling the user how to
view a copy of this License. (Exception: if the Program itself is interactive but does
not normally print such an announcement, your work based on the Program is not
required to print an announcement.)
These requirements apply to the modified work as a whole. If identifiable sections of
that work are not derived from the Program, and can be reasonably considered
independent and separate works in themselves, then this License, and its terms, do not
apply to those sections when you distribute them as separate works. But when you
distribute the same sections as part of a whole which is a work based on the Program,
the distribution of the whole must be on the terms of this License, whose permissions
for other licensees extend to the entire whole, and thus to each and every part
regardless of who wrote it.
Thus, it is not the intent of this section to claim rights or contest your rights to work
written entirely by you; rather, the intent is to exercise the right to control the
distribution of derivative or collective works based on the Program.
In addition, mere aggregation of another work not based on the Program with the
Program (or with a work based on the Program) on a volume of a storage or
distribution medium does not bring the other work under the scope of this License.
3. You may copy and distribute the Program (or a work based on it, under Section 2)
in object code or executable form under the terms of Sections 1 and 2 above provided
that you also do one of the following:
we use this doubled UL to get the sub-sections indented, while making the bullets as
unobvious as possible.
a) Accompany it with the complete corresponding machine-readable source code,
which must be distributed under the terms of Sections 1 and 2 above on a medium
customarily used for software interchange; or,
b) Accompany it with a written offer, valid for at least three years, to give any third
party, for a charge no more than your cost of physically performing source
distribution, a complete machine-readable copy of the corresponding source code, to
be distributed under the terms of Sections 1 and 2 above on a medium customarily
used for software interchange; or,
c) Accompany it with the information you received as to the offer to distribute
corresponding source code. (This alternative is allowed only for noncommercial
distribution and only if you received the program in object code or executable form
with such an offer, in accord with Subsection b above.)
The source code for a work means the preferred form of the work for making
modifications to it. For an executable work, complete source code means all the
source code for all modules it contains, plus any associated interface definition files,
plus the scripts used to control compilation and installation of the executable.
However, as a special exception, the source code distributed need not include
anything that is normally distributed (in either source or binary form) with the major
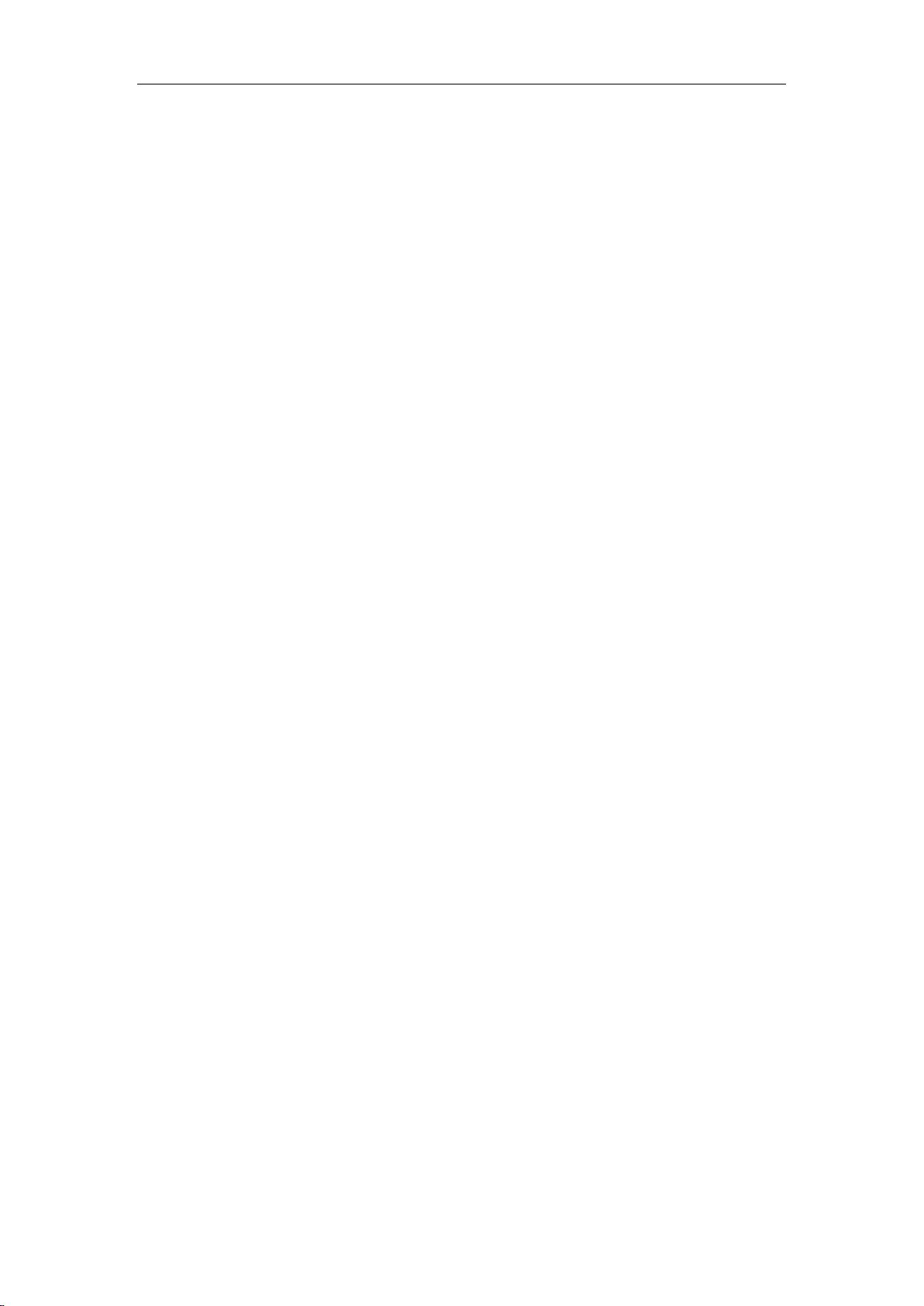
http://www.level1.com Page 182
components (compiler, kernel, and so on) of the operating system on which the
executable runs, unless that component itself accompanies the executable.
If distribution of executable or object code is made by offering access to copy from a
designated place, then offering equivalent access to copy the source code from the
same place counts as distribution of the source code, even though third parties are not
compelled to copy the source along with the object code.
4. You may not copy, modify, sublicense, or distribute the Program except as
expressly provided under this License. Any attempt otherwise to copy, modify,
sublicense or distribute the Program is void, and will automatically terminate your
rights under this License. However, parties who have received copies, or rights, from
you under this License will not have their licenses terminated so long as such parties
remain in full compliance.
5. You are not required to accept this License, since you have not signed it. However,
nothing else grants you permission to modify or distribute the Program or its
derivative works. These actions are prohibited by law if you do not accept this
License. Therefore, by modifying or distributing the Program (or any work based on
the Program), you indicate your acceptance of this License to do so, and all its terms
and conditions for copying, distributing or modifying the Program or works based on
it.
6. Each time you redistribute the Program (or any work based on the Program), the
recipient automatically receives a license from the original licensor to copy, distribute
or modify the Program subject to these terms and conditions. You may not impose
any further restrictions on the recipients' exercise of the rights granted herein. You are
not responsible for enforcing compliance by third parties to this License.
7. If, as a consequence of a court judgment or allegation of patent infringement or for
any other reason (not limited to patent issues), conditions are imposed on you
(whether by court order, agreement or otherwise) that contradict the conditions of this
License, they do not excuse you from the conditions of this License. If you cannot
distribute so as to satisfy simultaneously your obligations under this License and any
other pertinent obligations, then as a consequence you may not distribute the Program
at all. For example, if a patent license would not permit royalty-free redistribution of
the Program by all those who receive copies directly or indirectly through you, then
the only way you could satisfy both it and this License would be to refrain entirely
from distribution of the Program.
If any portion of this section is held invalid or unenforceable under any particular
circumstance, the balance of the section is intended to apply and the section as a
whole is intended to apply in other circumstances.
It is not the purpose of this section to induce you to infringe any patents or other
property right claims or to contest validity of any such claims; this section has the sole
purpose of protecting the integrity of the free software distribution system, which is
implemented by public license practices. Many people have made generous
contributions to the wide range of software distributed through that system in reliance
on consistent application of that system; it is up to the author/donor to decide if he or
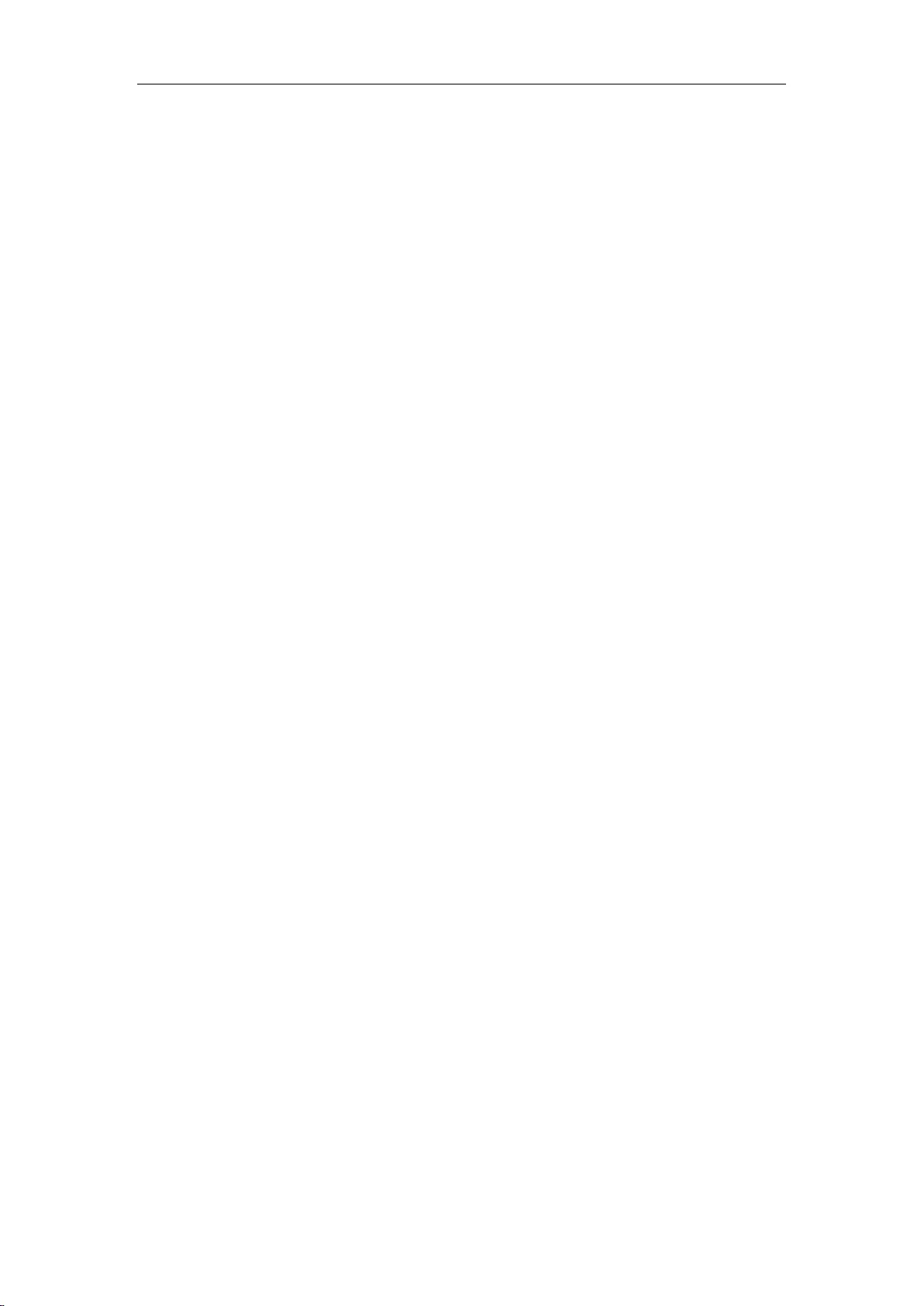
http://www.level1.com Page 183
she is willing to distribute software through any other system and a licensee cannot
impose that choice.
This section is intended to make thoroughly clear what is believed to be a
consequence of the rest of this License.
8. If the distribution and/or use of the Program is restricted in certain countries either
by patents or by copyrighted interfaces, the original copyright holder who places the
Program under this License may add an explicit geographical distribution limitation
excluding those countries, so that distribution is permitted only in or among countries
not thus excluded. In such case, this License incorporates the limitation as if written in
the body of this License.
9. The Free Software Foundation may publish revised and/or new versions of the
General Public License from time to time. Such new versions will be similar in spirit
to the present version, but may differ in detail to address new problems or concerns.
Each version is given a distinguishing version number. If the Program specifies a
version number of this License which applies to it and "any later version", you have
the option of following the terms and conditions either of that version or of any later
version published by the Free Software Foundation. If the Program does not specify a
version number of this License, you may choose any version ever published by the
Free Software Foundation.
10. If you wish to incorporate parts of the Program into other free programs whose
distribution conditions are different, write to the author to ask for permission. For
software which is copyrighted by the Free Software Foundation, write to the Free
Software Foundation; we sometimes make exceptions for this. Our decision will be
guided by the two goals of preserving the free status of all derivatives of our free
software and of promoting the sharing and reuse of software generally.
NO WARRANTY
11. BECAUSE THE PROGRAM IS LICENSED FREE OF CHARGE, THERE IS
NO WARRANTY FOR THE PROGRAM, TO THE EXTENT PERMITTED BY
APPLICABLE LAW. EXCEPT WHEN OTHERWISE STATED IN WRITING THE
COPYRIGHT HOLDERS AND/OR OTHER PARTIES PROVIDE THE PROGRAM
"AS IS" WITHOUT WARRANTY OF ANY KIND, EITHER EXPRESSED OR
IMPLIED, INCLUDING, BUT NOT LIMITED TO, THE IMPLIED WARRANTIES
OF MERCHANTABILITY AND FITNESS FOR A PARTICULAR PURPOSE. THE
ENTIRE RISK AS TO THE QUALITY AND PERFORMANCE OF THE
PROGRAM IS WITH YOU. SHOULD THE PROGRAM PROVE DEFECTIVE,
YOU ASSUME THE COST OF ALL NECESSARY SERVICING, REPAIR OR
CORRECTION.
12. IN NO EVENT UNLESS REQUIRED BY APPLICABLE LAW OR AGREED
TO IN WRITING WILL ANY COPYRIGHT HOLDER, OR ANY OTHER PARTY
WHO MAY MODIFY AND/OR REDISTRIBUTE THE PROGRAM AS
PERMITTED ABOVE, BE LIABLE TO YOU FOR DAMAGES, INCLUDING
ANY GENERAL, SPECIAL, INCIDENTAL OR CONSEQUENTIAL DAMAGES
ARISING OUT OF THE USE OR INABILITY TO USE THE PROGRAM
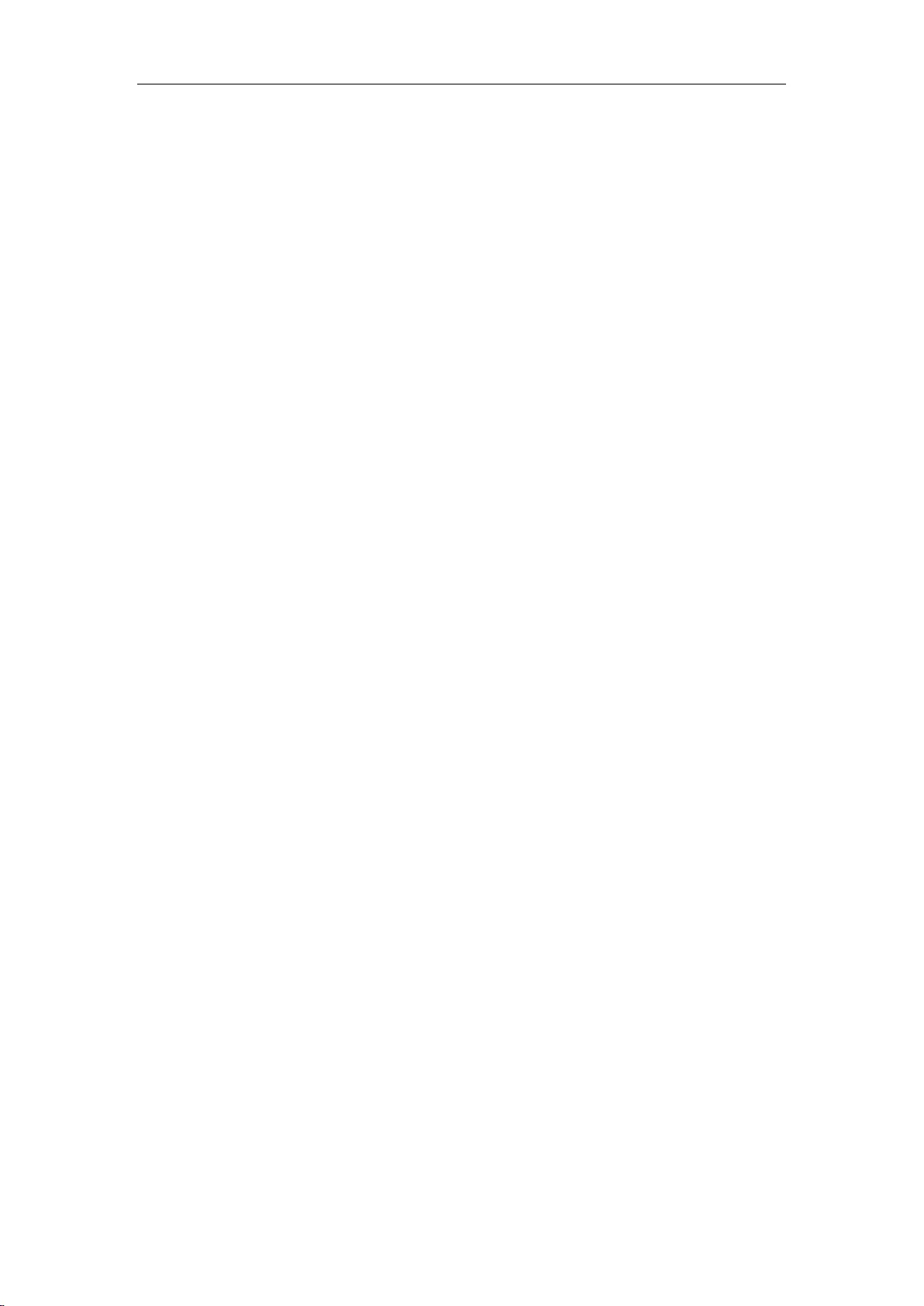
http://www.level1.com Page 184
(INCLUDING BUT NOT LIMITED TO LOSS OF DATA OR DATA BEING
RENDERED INACCURATE OR LOSSES SUSTAINED BY YOU OR THIRD
PARTIES OR A FAILURE OF THE PROGRAM TO OPERATE WITH ANY
OTHER PROGRAMS), EVEN IF SUCH HOLDER OR OTHER PARTY HAS
BEEN ADVISED OF THE POSSIBILITY OF SUCH DAMAGES.
END OF TERMS AND CONDITIONS
How to Apply These Terms to Your New Programs
If you develop a new program, and you want it to be of the greatest possible use to the
public, the best way to achieve this is to make it free software which everyone can
redistribute and change under these terms.
To do so, attach the following notices to the program. It is safest to attach them to the
start of each source file to most effectively convey the exclusion of warranty; and
each file should have at least the "copyright" line and a pointer to where the full
notice is found.
one line to give the program's name and an idea of what it does.
Copyright (C) yyyy name of author
This program is free software; you can redistribute it and/or
modify it under the terms of the GNU General Public License
as published by the Free Software Foundation; either version 2
of the License, or (at your option) any later version.
This program is distributed in the hope that it will be useful,
but WITHOUT ANY WARRANTY; without even the implied warranty of
MERCHANTABILITY or FITNESS FOR A PARTICULAR PURPOSE. See the
GNU General Public License for more details.
You should have received a copy of the GNU General Public License
along with this program; if not, write to the Free Software
Foundation, Inc., 51 Franklin Street, Fifth Floor, Boston, MA 02110-1301, USA.
Also add information on how to contact you by electronic and paper mail.
If the program is interactive, make it output a short notice like this when it starts in an
interactive mode:
Gnomovision version 69, Copyright (C) year name of author
Gnomovision comes with ABSOLUTELY NO WARRANTY; for details
type `show w'. This is free software, and you are welcome
to redistribute it under certain conditions; type `show c'
for details.
The hypothetical commands `show w' and `show c' should show the appropriate parts
of the General Public License. Of course, the commands you use may be called
something other than `show w' and `show c'; they could even be mouse-clicks or
menu items--whatever suits your program.
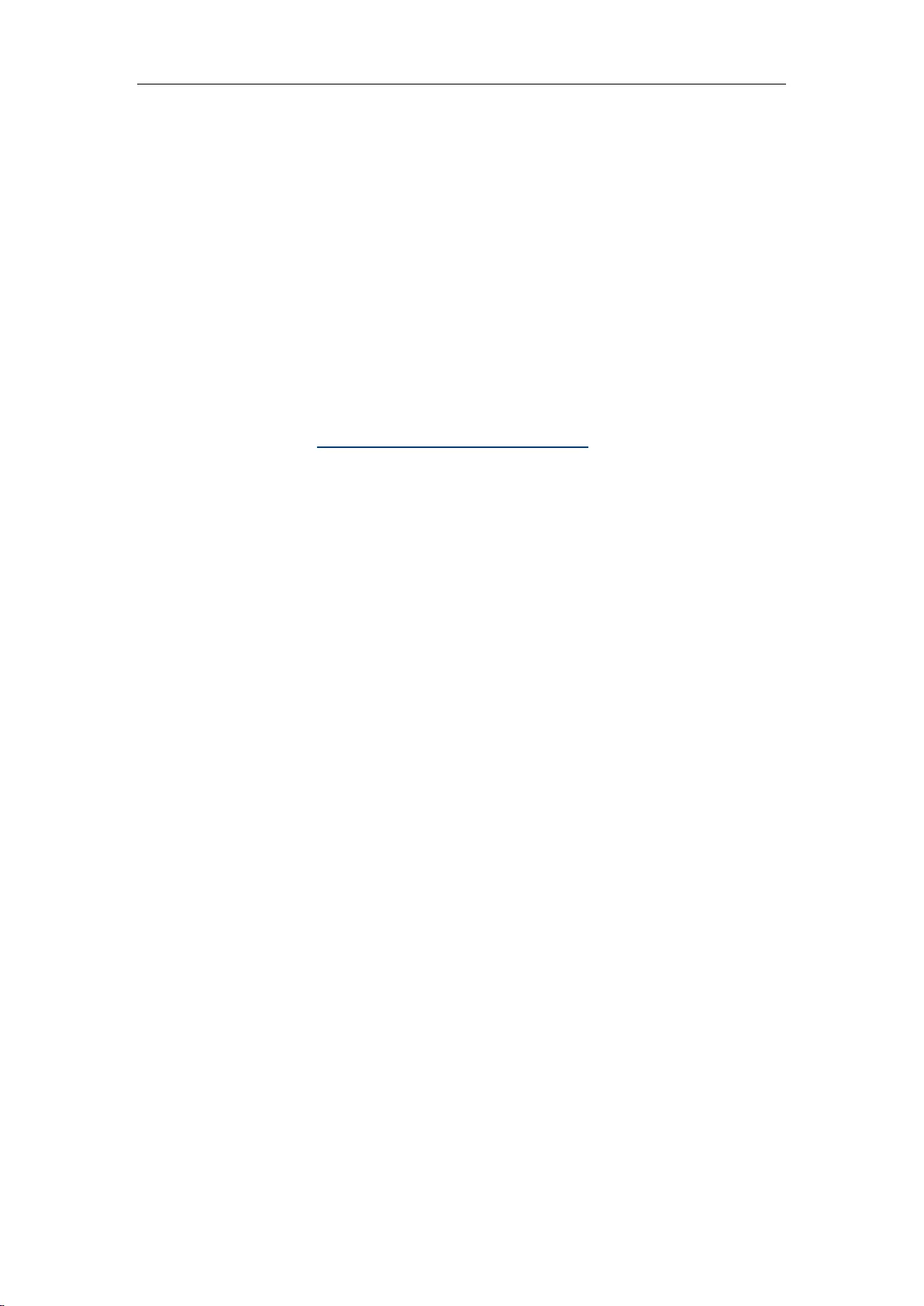
http://www.level1.com Page 185
You should also get your employer (if you work as a programmer) or your school, if
any, to sign a "copyright disclaimer" for the program, if necessary. Here is a sample;
alter the names:
Yoyodyne, Inc., hereby disclaims all copyright
interest in the program `Gnomovision'
(which makes passes at compilers) written
by James Hacker.
signature of Ty Coon, 1 April 1989
Ty Coon, President of Vice
This General Public License does not permit incorporating your program into
proprietary programs. If your program is a subroutine library, you may consider it
more useful to permit linking proprietary applications with the library. If this is what
you want to do, use the GNU Lesser General Public License instead of this License.
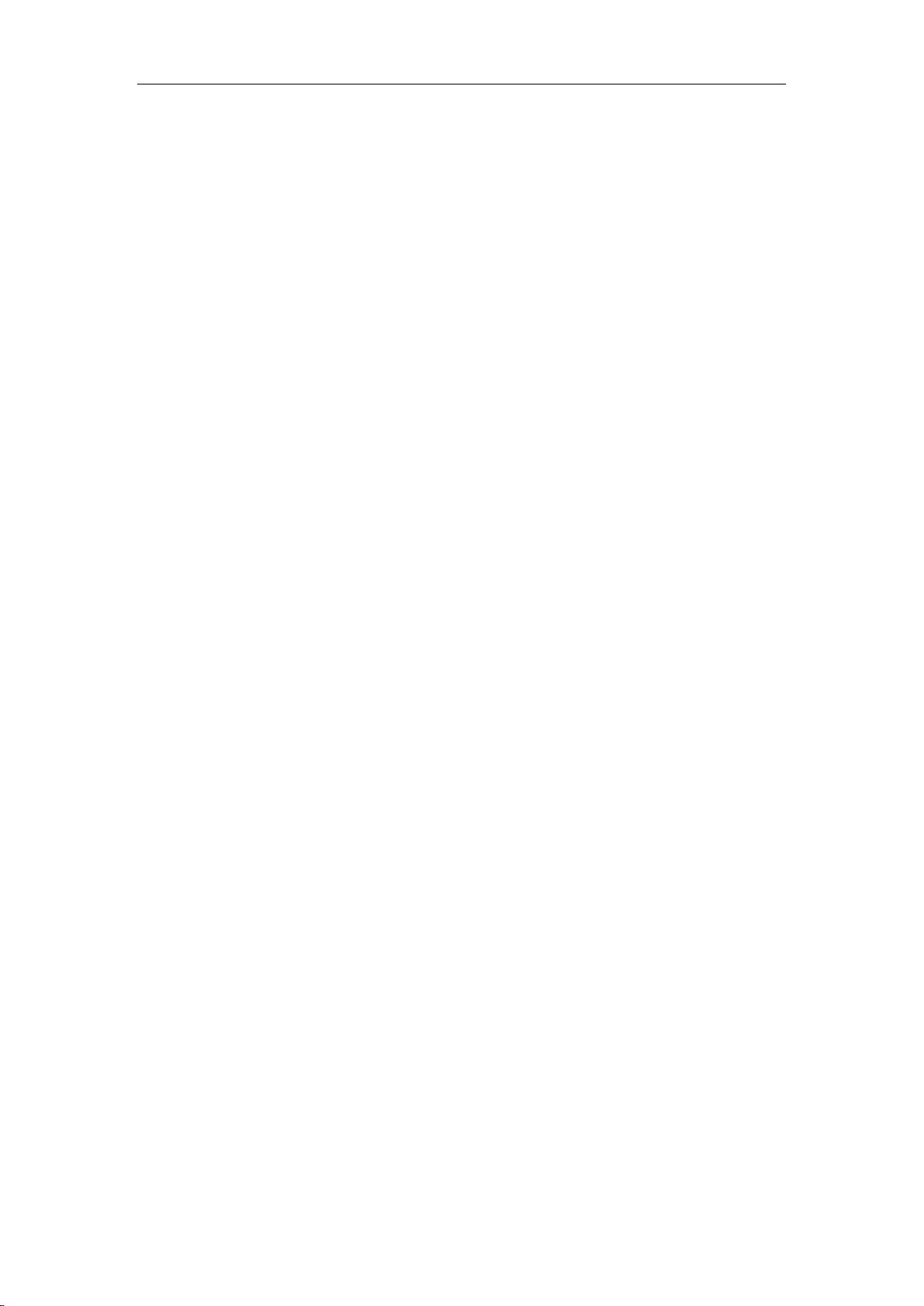
http://www.level1.com Page 186