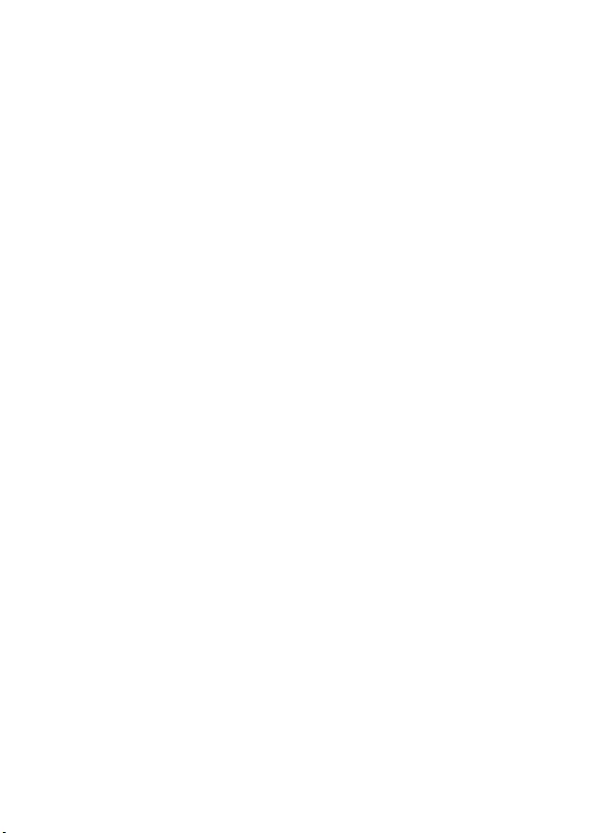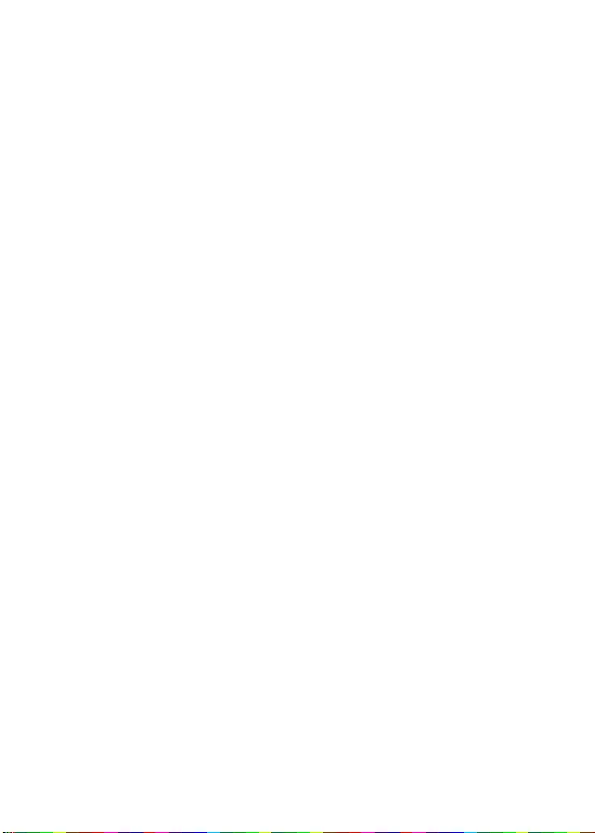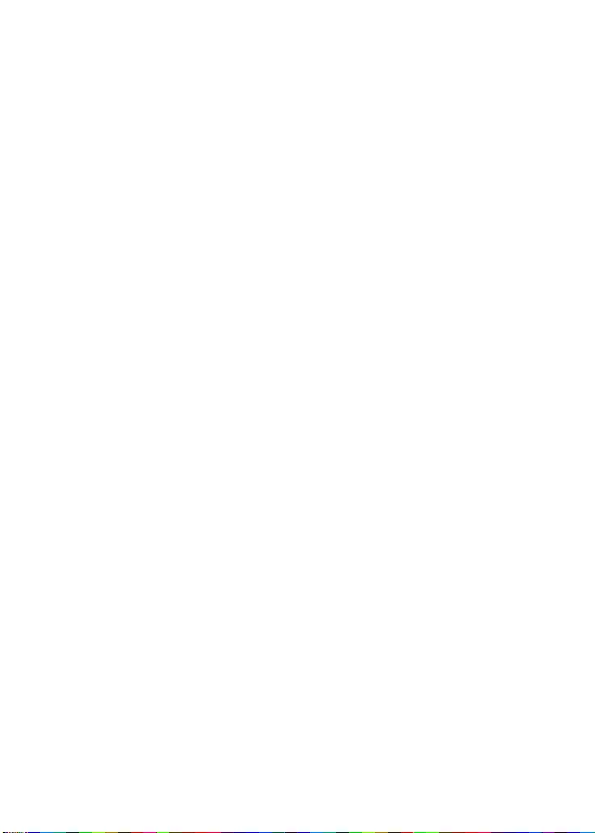LevelOne WAP-8123 User Manual
Displayed below is the user manual for WAP-8123 by LevelOne which is a product in the Wireless Access Points category. This manual has pages.
Related Manuals

Quick Installation Guide
(WAP-8123)
HW : V1
QIG : V1.0
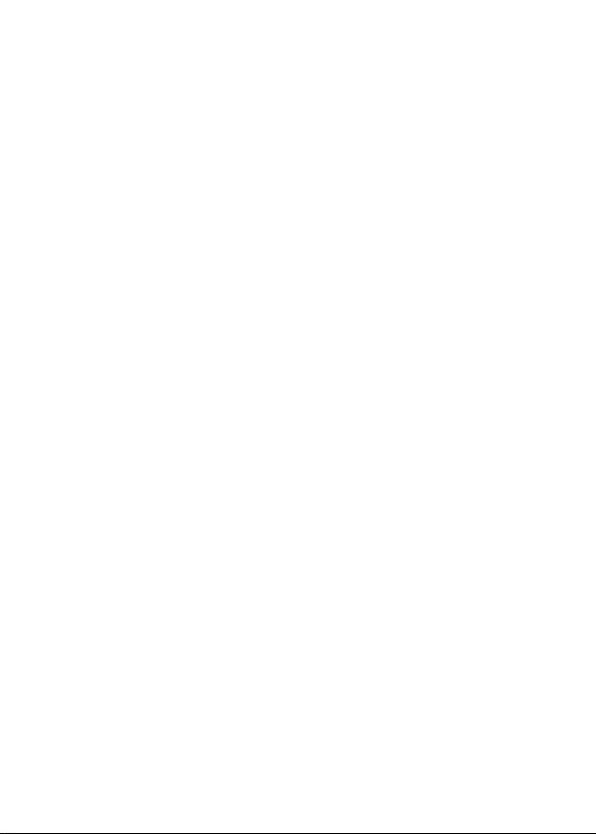

Content
Hardware and Operation mode Instruction…………………………1
Interface Description………………………………………………….2
English………………………………………………………………….3
Deutsch…………………………………………………………………4
Français………………………………………………………………..5
Español………………………………………………………………...6
Português………………………………………………………………7
Italiano………………………………………………………………….8
Figure 1………………………………………………………………...9
Figure 2…………………………………………………………………9
Figure 3………………………………………………………………..10
Figure 4………………………………………………………………..10
Package Contents
1.Screw Kit
2.RJ45 Network Cable
3.Quick Installation Guide
4.Resource CD (User Manual, QIG)
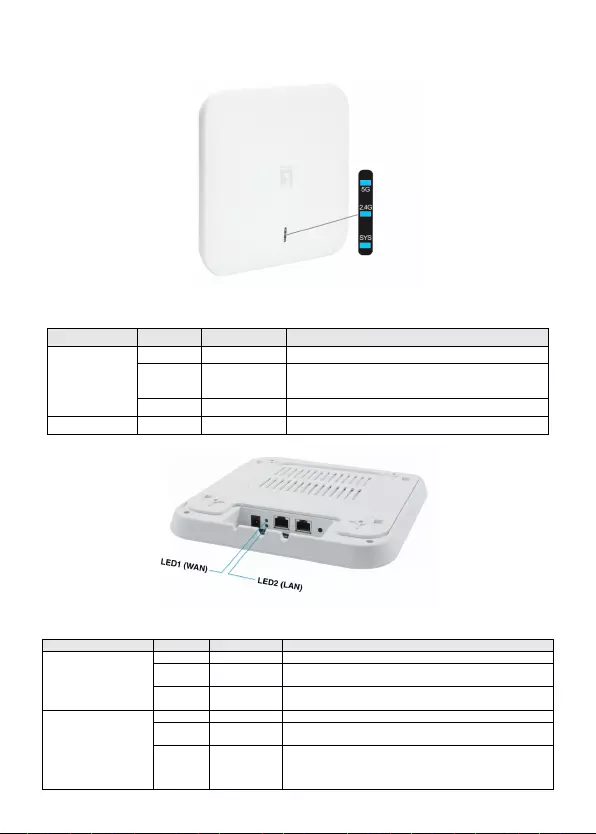
-1-
l Hardware and Operation mode Instruction
LED i ndicator:
▲ Front View of the WAP-8123
▲ Rear View of the WAP-8123
LED
Color
Status
Description
LAN
(10/100/1000Mbps
RJ45 Ports)
Green
Fast Blinking
The port is transmitting/receiving packets
Green
Solow
Blinking
On LAN is connected
--
Off
The port has no active network cable connected, or it is not
established a link to connected device.
WAN
(10/100/1000Mbps
RJ45 Ports)
Green
Fast Blinking
The port is transmitting/receiving packets
Green
Solow
Blinking
On WAN is connected
--
Off
The port has no active network cable connected, or it is not
established a link to connected device.
LED indicator
Color
Status
Description
SYS
Blue
On
Device Startup state
Blue
Off
Device Startup state is completed, SYS goes out and the
WIFI blue light flashes.
Blue
Fast Blinking
Reset to Defaults
2.4G / 5G
Blue
Blinking
WIFI SSID Broadcast ON
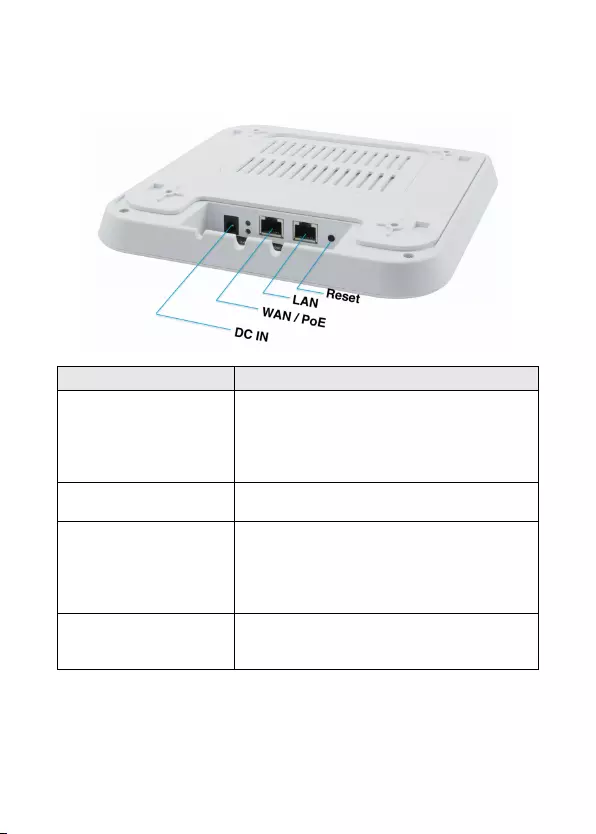
-2-
l Interface Description
Button / Interface
Description
RESET
(Reset to Default)
With the AP powered on, press the Reset button for 10~14
seconds until the Signal Strength LED blink faster than ever.
The AP will restart itself and reset the device to factory default
settings.
LAN port
(10/100/1000Mbps RJ45 port)
The LAN port is used to connect to network devices, such as a
switch or PC / NB
WAN / PoE
port
(10/100/1000Mbps RJ45 port)
The WAN/POE port is used to connect to network devices,
such as a POE switch OR POE adapter to power the device
(IEEE802.3at ) 48 VDC.
( PoE adapter unit is to be ordered separately )
DC IN
12V/1.5A DC input Power Adapter .
( Power Adapter unit is to be ordered separately)
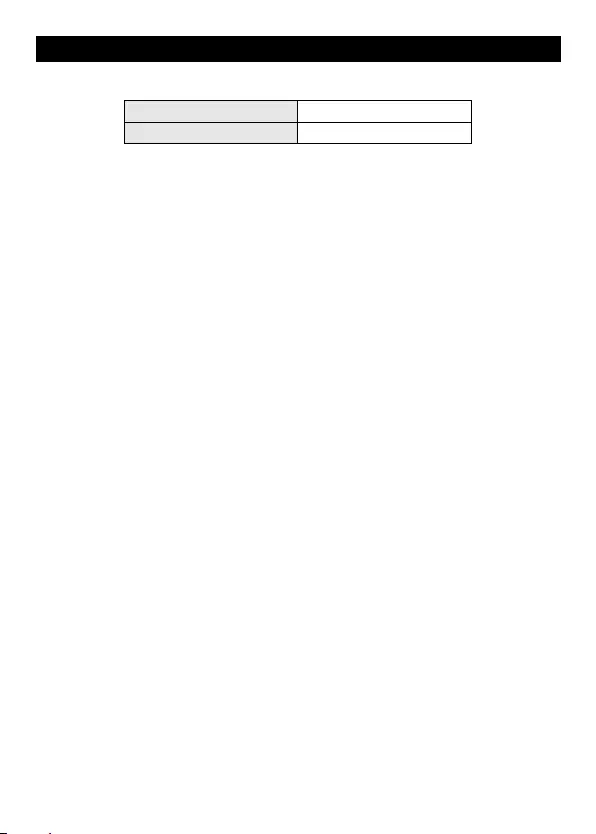
-3-
English
Default Settings
IP Address
192.168.188.253
Password
admin
Hardware Installation
Power on the Device.
To power on the AP, you can use one of the following methods:
1. Plug one end of your Ethernet cable into the WAN port of the AP, and the other end
into a port on a PoE switch or a 802.3at PoE injector.
2. Connect the power adapter. (Power adapter unit is to be ordered separately)
Configuring the Device
To set up and manage the AP, you can use one of the following methods:
l Connect the access point and your computer to the same switch or router.Manage
the access point from the computer. (Figure 1)
Software Installation
To login to the LevelOne AP, please perform the following steps:
1. Check Your Network Settings to login web UI.
Please make sure your PC can get IP address automatically, so the router can
communicate with your PC during configuration.
l Select “Control Panel” > “Network Connections”.
l Right click the “Local Area Connection” and choose “Properties”.
l Select the TCP/IP protocol for your network card.
l Change the IP Address of PC: To configure the IP Address, click the network icon
to open the Ethernet dialog to configure the IP Address. Select “Properties”,
choose “Internet Protocol (TCP/IP)” and select “Properties”. Input the IP Address
“192.168.188.2 ~ 192.168.188.250” and continue. (Figure 2)
2. Launch a Web browser (Microsoft Internet Explorer 8 for example), enter the AP’s
default LAN IP address 192.168.188.253 in the address bar, and then press Enter,
as shown in the following picture. (Figure 3)
Then enter the default user name of admin and password of admin in the User Name
and Password fields, click “OK” to access the AP’s Web GUI. (Figure 4)
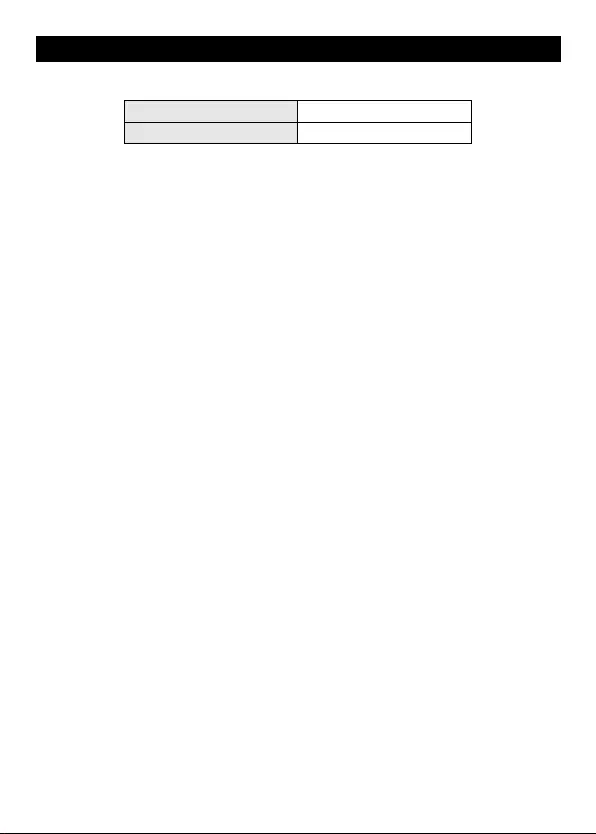
-4-
Deutsch
Standardeinstellungen
Standard-IP-Adresse
192.168.188.253
Kennwort
admin
Hardwareinstallation
Gerät einschalten
Zum Einschalten des AP können Sie eine der folgenden Methoden verwenden:
1. Verbinden Sie ein Ende Ihres Ethernet-Kabels mit dem WAN-Anschluss des AP und das andere
Ende mit dem Anschluss an einem PoE-Switch oder einem 802.3at -PoE-Injektor.
2. Schließen Sie das Netzteil an. (Netzteil ist separat zu erwerben)
Gerät konfigurieren
Zum Einrichten und Verwalten des AP können Sie eine der folgenden Methoden verwenden:
l Verbinden Sie den Zugangspunkt und Ihren Computer mit demselben Switch oder Router.
Verwalten Sie den Zugangspunkt vom Computer aus.
(Figure 1)
Softwareinstallation
Bitte gehen Sie zur Anmeldung am LeveiOne-Zugangspunkt wie folgt vor:
1. Ihre Netzwerkeinstellungen zur Anmeldung an der Webschnittstelle prüfen.
Bitte stellen Sie sicher, dass Ihr PC automatisch eine IP-Adresse beziehen kann, damit der Router
in der Lage ist, während der Konfiguration mit Ihrem PC zu kommunizieren.
l Wählen Sie „Systemsteuerung“ > „Netzwerkverbindungen“.
l Rechtsklicken Sie auf „LAN-Verbindung“ und wählen Sie „Eigenschaften“.
l Wählen Sie das TCP/IP-Protokoll für Ihre Netzwerkkarte.
l IP-Adresse des PCs ändern: Zur Konfiguration der IP-Adresse klicken Sie auf das
Netzwerksymbol oder öffnen die Netzwerkeinstellungen in der Systemsteuerung. Klicken Sie auf
„Properties“ (Eigenschaften) wählen Sie „Internet Protocol (TCP/IP)“ (Internetprotokoll (TCP/IP)),
klicken Sie anschließend auf „Properties“ (Eigenschaften). Geben Sie die IP-Adresse
„192.168.188.2 ~ 192.168.188.250 “ ein, schließen Sie das Fenster anschließend wieder
(Figure 2)
2. Starten Sie einen Webbrowser (bspw. Microsoft Internet Explorer 8), geben Sie wie in der
nachstehenden Abbildung gezeigt die standardmäßige LAN-IP-Adresse 192.168.188.253 des
Zugangspunkts in die Adressleiste ein und drücken Sie Enter. (Figure 3)
3. Geben Sie dann den Standardbenutzernamen admin und das Kennwort admin in die Felder
Benutzername und Kennwort ein und klicken Sie zum Zugreifen auf die Webschnittstelle des
Zugangspunkts auf „OK“. (Figure 4)
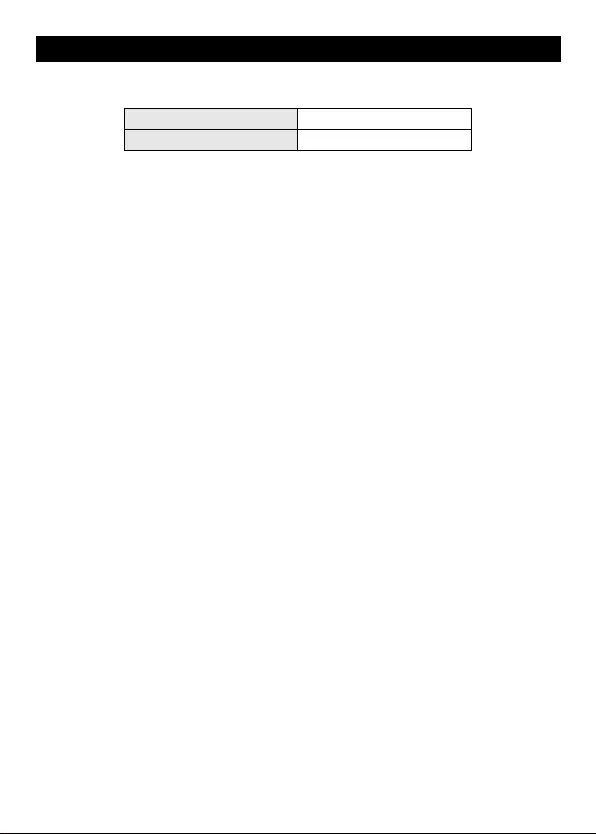
-5-
Français
Réglages par défaut
Adresse IPpardéfaut
192.168.188.253
Mot de passe
admin
Installation de l'équipement
Mettre l'appareil sous tension.
Pour alimenter le AP, vous pouvez utiliser l'une des méthodes suivantes :
1. Brancher une extrémité de votre câble Ethernet dans le port WAN du AP, et l'autre extrémité
dans un port du commutateur PoE ou un injecteur PoE 802.3at.
2. Connecter l'adaptateur secteur. (Adaptateur secteur à commander séparément.)
Configurer l'appareil
Pour installer et gérer le AP, vous pouvez utiliser l'une des méthodes suivantes :
l Connecter le point d'accès et votre ordinateur au même commutateur ou routeur. Gérer le point
d'accès depuis l'ordinateur. (Figure 1)
Installation du logiciel
Pour se connecter au PA LevelOne, veuillez effectuer les étapes suivantes :
1. Vérifiez vos paramètres réseau pour vous connecter à l'IU Web.
Assurez-vous que votre PC peut obtenir l'adresse IP automatiquement, afin que le routeur puisse
communiquer avec votre PC pendant la configuration.
l Sélectionnez “Panneau de configuration” > “Connexions réseau”.
l Faites un clic droit sur “Connexion au réseau local” et choisissez “Propriétés”.
l Sélectionnez le protocole TCP/IP pour votre carte réseau.
l Modification de l'adresse IP du PC : Pour configurer l'adresse IP, cliquez sur l'icône du réseau
Ethernet pour ouvrir la boîte de dialogue Ethernet et configurer l'adresse IP. Choisissez
"Properties" (Propriétés), choisissez "Internet Protocol (TCP/IP)" (Protocole Internet (TCP / IP))
et choisissez "Properties" (Propriétés). Saisissez l'adresse IP "192.168.188.2 ~
192.168.188.250" et continuez.. (Figure 2)
2. Lancez un navigateur Web (Microsoft Internet Explorer 8 par exemple), entrez l'adresse IP LAN
par défaut du PA (192.168.188.253) dans la barre d'adresse, puis appuyez sur Entrée, comme
montré sur l'image suivante. (Figure 3)
3. Saisissez alors le nom d'utilisateur et le mot de passe par défaut de l'administrateur dans les
champs Nom d'utilisateur et Mot de passe, cliquez sur “OK” pour accéder à l'IUG Web du PA.
(Figure 4)
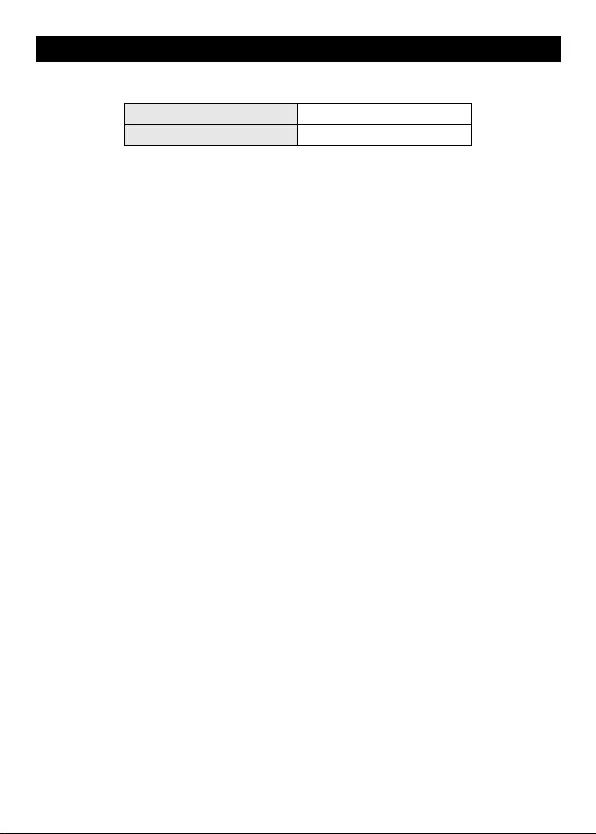
-6-
Español
Configuración predeterminada
IP predeterminada
192.168.188.253
Contraseña
admin
Instalación del hardware
Encienda el dispositivo.
Para encender su AP, puede utilizar uno de los métodos siguientes:
1.Enchufe un extremo del cable Ethernet al puerto WAN de su AP y el otro extremo al puerto de
un conmutador PoE o de un inyector PoE 802.3at.
2.Conecte el adaptador de alimentación. (La unidad del adaptador de alimentación se solicita
por separado)
Configuración del dispositivo
Para encender el AP, puede utilizar uno de los métodos siguientes:
l Conecte el punto de acceso y su PC al mismo conmutador o enrutador. Administre el punto de
acceso desde el equipo. (Figure 1)
Instalación del software
Para iniciar sesión en un PA LevelOne, realice los pasos siguientes:
1. Comprobar la configuración de red para iniciar sesión en la interfaz de usuario Web.
Asegúrese de que su PC puede obtener la dirección IP automáticamente de forma que el
enrutador pueda comunicarse con su PC durante la configuración.
l Seleccione “Panel de control” > “Conexiones de red”.
l Haga clic con el botón derecho en “Conexión de área local” y seleccione “Propiedades”.
l Seleccione el protocolo TCP/IP para la tarjeta de red.
l Cambie la dirección IP de su equipo: Para configurar la dirección IP, haga clic en el icono de red
para abrir el cuadro de diálogo de parámetros Ethernet. Seleccione “Properties” (Propiedades),
después “Internet Protocol (TCP/IP)” (Protocolo de Internet (TCP/IP)) y, por último, “Properties”
(Propiedades) . Introduzca la dirección IP “192.168.188.2 ~ 192.168.188.250” y continúe..
(Figure 2)
2. Inicié el explorador web (Microsoft Internet Explorer 8 por ejemplo), escriba la dirección IP LAN
predeterminada del PA 192.168.188.253en la barra de direcciones y, a continuación, presione
Entrar, tal y como se muestra en la figura siguiente. (Figure 3)
3. Escriba el nombre de usuario de administración y la contraseña de administración
predeterminados en los campos Nombre de usuario y Contraseña, haga clic en “Aceptar” para
acceder a la interfaz gráfica del usuario web del PA. (Figure 4)

-7-
Português
Predefinições
IP predefinido
192.168.188.253
Palavra-passe
admin
Instalação de hardware
Ligar o dispositivo.
Pode usar um dos seguintes métodos para ligar o AP:
1. Ligue uma extremidade do seu cabo Ethernet à porta WAN do AP e a outra extremidade a uma
porta num comutador PoE o injetor PoE 802.3at.
2. Conecte o adaptador de alimentação. (O transformador é vendido separadamente)
Configurar o dispositivo
Pode usar um dos seguintes métodos para configurar e gerir o AP:
l Ligue o ponto de acesso e o seu computador ao mesmo comutador ou router. Faça a gestão do
ponto de acesso a partir do computador. (Figure 1)
Instalação do software
Para iniciar sessão no utilitário do PA, execute os seguintes passos:
1. Verifique as suas definições de rede para iniciar sessão na interface Web.
Certifique-se de que o seu PC é capaz de obter o endereço IP automaticamente, para que o router
consiga comunicar com o seu PC durante a configuração.
l Selecione "Painel de Controlo" > "Ligações de Rede".
l Clique com o botão direito do rato em "Ligação de Área Local" e escolha "Propriedades".
l Selecione o protocolo TCP/IP para a sua placa de rede.
l Mude o Endereço de IP do PC: para configurar o Endereço de IP, clique no ícone de rede para
abrir a caixa de diálogo de Ethernet para configurar o Endereço de IP. Selecione “Properties”
(Propriedades), escolha “Internet Protocol (TCP/IP)” (Protocolo de Internet (TCP/IP)) e
selecione “Properties” (Propriedades). Informe o Endereço de IP “192.168.188.2 ~
192.168.188.250” e continue. (Figure 2)
2. Abra um Web browser (Microsoft Internet Explorer 8, por exemplo), introduza o endereço IP de
LAN predefinido do PA 192.168.188.253 na barra de endereços e depois prima Enter, tal como
ilustrado na figura abaixo. (Figure 3)
3. Em seguida, introduza o nome de utilizador admin e palavra-passe admin predefinidos nos
campos Nome de utilizador e Palavra-passe, e clique em "OK" para aceder à interface Web do
PA. (Figure 4)
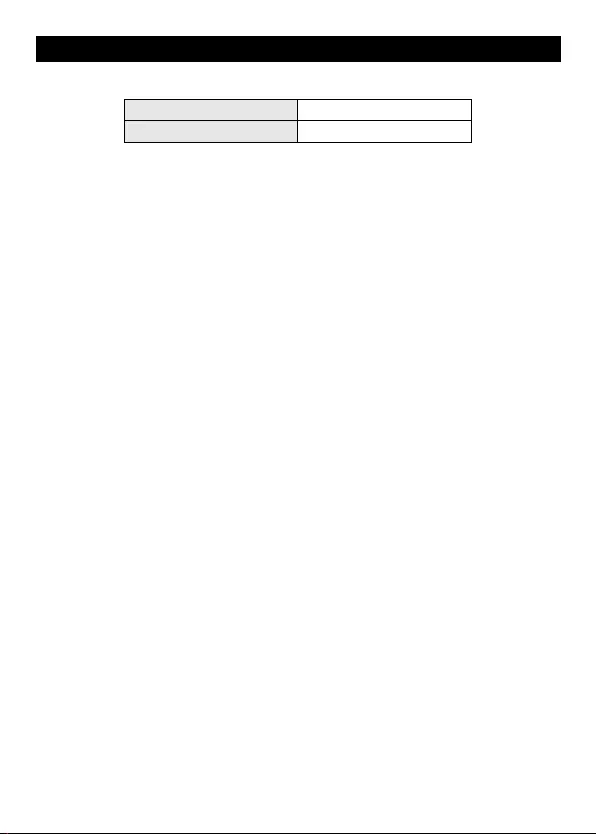
-8-
Italiano
Impostazioni predefinite
IP predefinito
192.168.188.253
Password
admin
Installazione dell'hardware
Accendere il dispositivo.
Per accendere AP, utilizzare uno dei seguenti metodi:
1. Inserire un'estremità del cavo Ethernet nella porta WAN di AP, e l'altra estremità in una porta
dello switch PoE o dell'iniettore PoE 802.3at.
2. Collegare l'adattatore di alimentazione. (l'adattatore di alimentazione deve essere ordinato
separatamente)
Configurazione del dispositivo
Per configurare e gestire AP, utilizzare uno dei seguenti metodi:
l Connettere l'access point e il computer allo stesso switch o router. Gestire l'access point dal
computer. (Figure 1)
Installazione del software
Per accedere ad LevelOne AP, eseguire le seguenti procedure:
1. Verifica delle impostazioni di rete per l'accesso all'interfaccia utente web
Assicurarsi che il PC possa ottenere automaticamente l'indirizzo IP, in modo che il router sia in
grado di comunicare con il PC durante la configurazione.
l Selezionare “Pannello di controllo” > “Connessioni di rete”.
l Fare clic con il tasto destro su “Connessione alla rete locale (LAN)” e selezionare “Proprietà”.
l Selezionare il protocollo TCP/IP per la scheda di rete.
l Modificare l’indirizzo IP del PC: Per configurare l’indirizzo IP, fare clic sull’icona della rete per
aprire la finestra di dialogo Ethernet e configurare l’indirizzo IP. Selezionare “Properties”
(Proprietà), scegliere “Internet Protocol (TCP/IP)” (TCP/IP) e selezionare “Properties” (Proprietà).
Inserire l’indirizzo IP “192.168.188.2 ~ 192.168.188.250” e continuare. (Figure 2)
2. Avviare il browser (ad esempio, Microsoft Internet Explorer 8), immettere l'indirizzo IP LAN
predefinito dell'AP 192.168.188.253 nella barra degli indirizzi, quindi premere Invio, come
mostrato nella seguente figura. (Figure 3)
3. Immettere il nome utente predefinito e la password dell'amministratore nei campi Nome utente e
Password, quindi fare clic su “OK” per accedere all'interfaccia utente web dell'AP. (Figure 4)

-9-
Figure 1
Figure 2
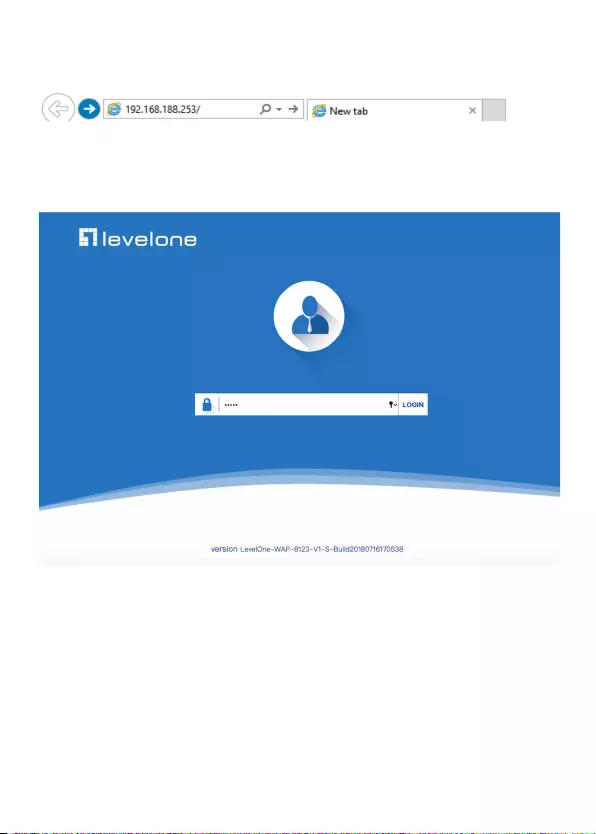
-10-
Figure 3
Figure 4