LevelOne WGR-8031 User Manual
Displayed below is the user manual for WGR-8031 by LevelOne which is a product in the Wireless Routers category. This manual has pages.
Related Manuals

LevelOne
Wireless Router
Quick Installation Guide
English
Español
Deutsch
Português
Français
Italiano
V1.0_20161122

Table of Content
English ....................................................................... 9
Deutsch .................................................................... 12
Français ................................................................... 15
Español .................................................................... 18
Português ................................................................ 21
Italiano ..................................................................... 24
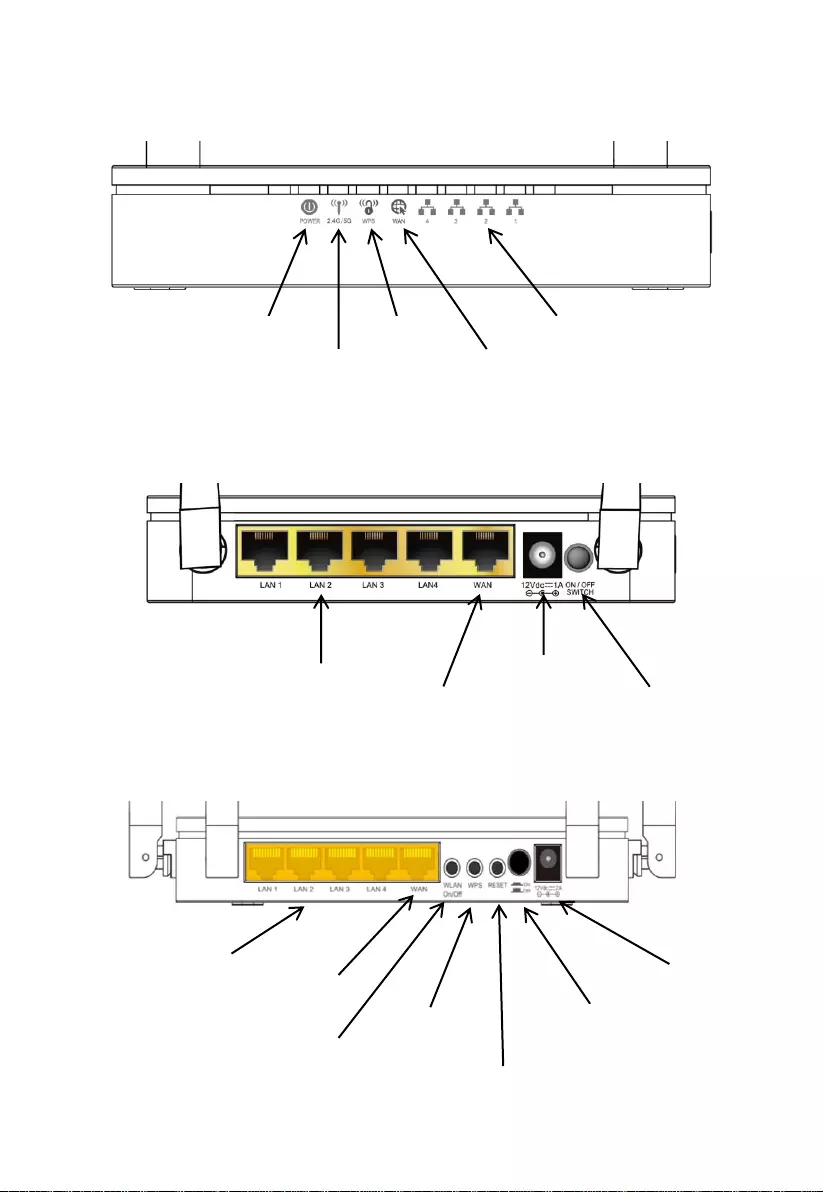
- 1 –
Figure 1
* Actual Front Panel and ANTENNA may vary depending on model.
Figure 2
* Actual Rear Panel and ANTENNA may vary depending on model.
WAN Port
WLAN button
WAN Port
WPS button
LAN Port
Reset Button
Power Port
LAN Port
Power on / off Switch
LAN LED
Power Port
Power on / off Switch
Power LED
WPS LED
WAN LED
2.4G / 5G LED
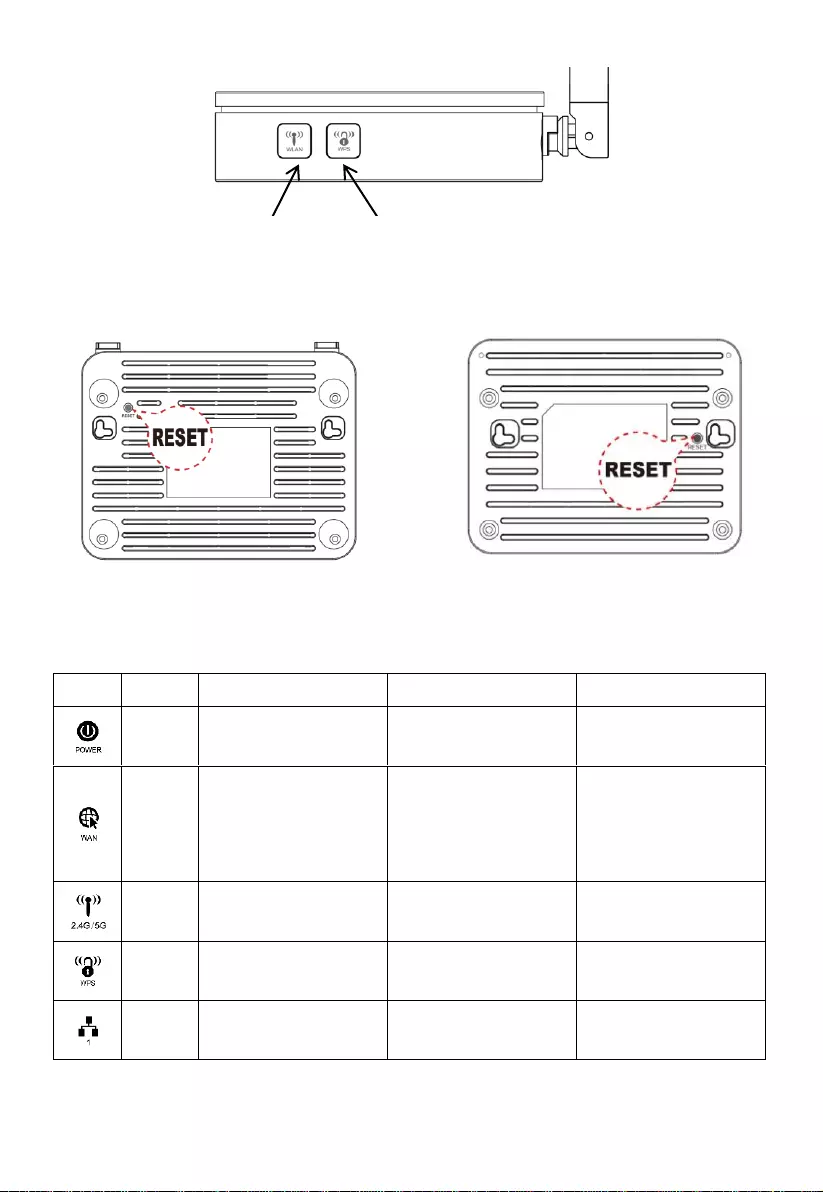
- 2 –
Figure 3
* Actual Rear Panel and ANTENNA may vary depending on model.
Table1.LED function
Label
Color
On
Flash
Off
Green
Ready
Waiting for device
ready
Power Off
Green
The device has a
WAN IP address
from xDSL/Cable
Modem
Transmit / Receive
Data
Ethernet
Disconnected(No
WAN IP address
from xDSL/Cable
Modem)
Green
WLAN Ready
Transmit / Receive
Data
WLAN Off
Green
N/A
Start WPS pairing
within 2 minutes
WPS Idle
Green
Ethernet Connected
Transmit / Receive
Data
Ethernet
Disconnected
The icons appear on the products are for application indication only.
The trademark or intellectual property is belonging to their respective owners.
WPS button
WLAN button

- 3 –
Table 2. Function / Description of Connectors
Connector
Description
ANTENNA
fixed ANTENNA
ON/OFF
SWITCH
Power on / off the device
POWER
Connects to the supplied power adaptor
LAN 4/3/2/1
Connects the device via LAN Ethernet to up to 4 PCs
WAN
Connects the device via WAN Ethernet to xDSL / Cable
Modem
WPS
Press this button for at least 3 full seconds and the WPS
LED will flash to start WPS.
Now go to the wireless adapter or device and press its WPS
button. Make sure to press the button within 120 seconds (2
minutes) after pressing the router's WPS button.
WLAN
Press this button for at least 3 full second to turn off/on
wireless signals
RESET
Reset button. RESET the router to its default settings.
Press this button for at least 6 full seconds to RESET device
to its default settings.
Note :
if you need user manual, please download from Levelone website:
http://global.level1.com/downloads.php

- 4 –
Figure 4
Figure 5
Figure 6
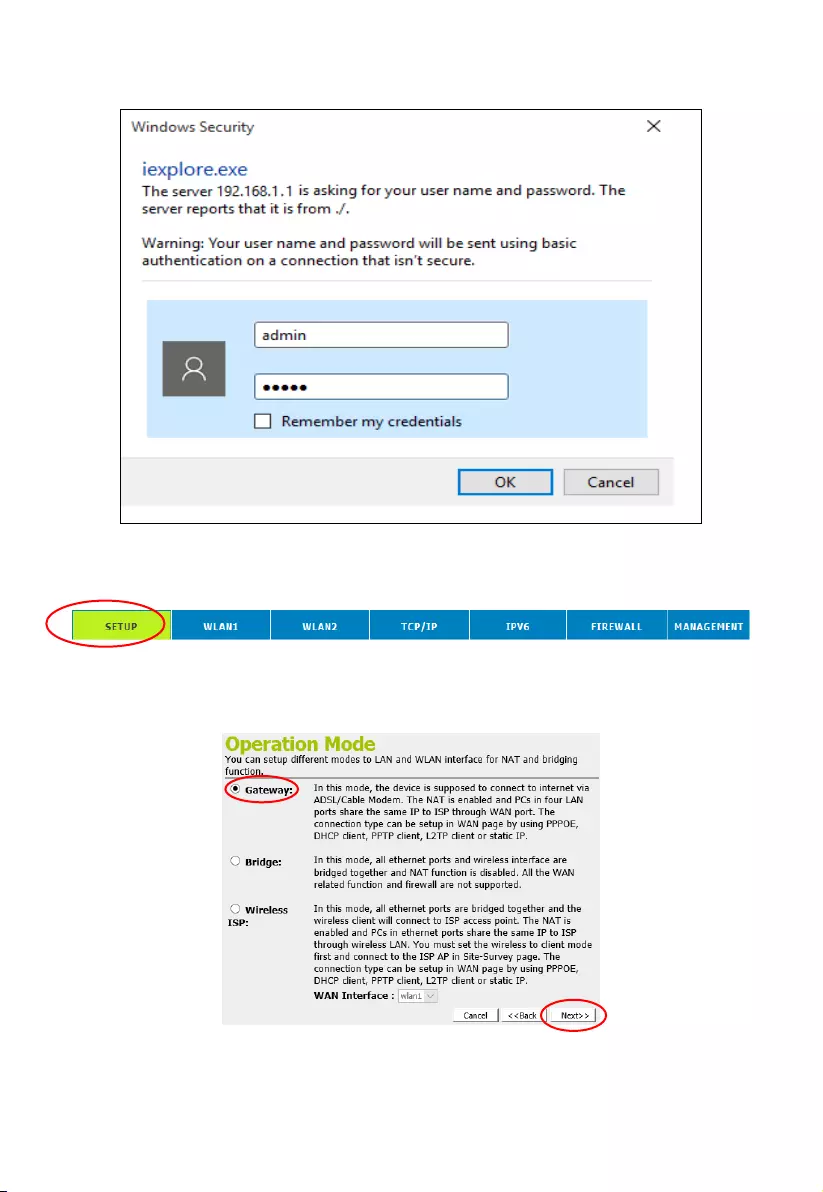
- 5 –
Figure 7
Figure 8
Figure 9

- 6 –
Figure 10
Figure 11
Figure 12
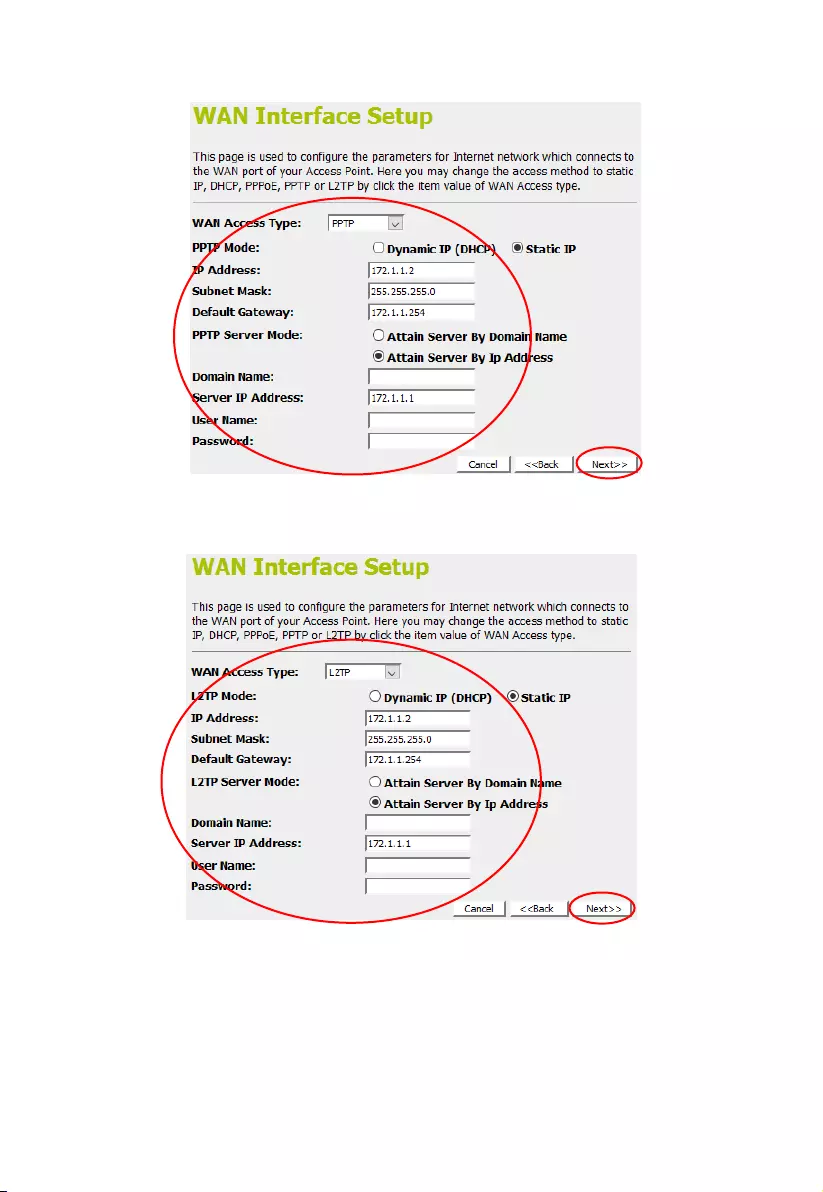
- 7 –
Figure 13
Figure 14

- 8 –
Figure 15
Figure 16

- 9 –
English
Hardware Installation
* Actual housing may vary depending on model.
* Actual ANTENNA may vary depending on model.
Step 1. Connect the Ethernet cable to WAN Port
Connect the RJ45 Ethernet cable from your xDSL/Cable Modem's
Ethernet port to Router's WAN Port.
Step 2. Connect the Ethernet cable to LAN Port
Connect the supplied RJ45 Ethernet cable from your PC's Ethernet port
to any of the Router's LAN Ports.
Step 3. Attach the power connector
Connect the power adapter to the power inlet “POWER” of the 802.11ac
WLAN Router and turn the power switch “ON/OFF SWITCH” of your
Router on. (Figure 4)
Software Installation
To login to the Router, please perform the following steps:
1. Check Your Network Settings to login web UI.
Please make sure your PC can get IP address automatically, so the router
can communicate with your PC during configuration.
Select “Control Panel” > “Network Connections”.
Right click the “Local Area Connection” and choose “Properties”.
Select the TCP/IP protocol for your network card.
Click on the Properties button. You should then see the following screen
and make sure you have selected “Obtain IP address automatically”.
(Figure 5)
2. Launch a Web browser (Microsoft Internet Explorer 11 for example), enter
the Router, default LAN IP address 192.168.1.1 in the address bar, and
then press Enter, as shown in the following picture. (Figure 6)
3. Then enter the default user name of admin and password of admin in the
User Name and Password fields, click “OK” to access the AP’s Web GUI.
(Figure 7)
4. From the head menu, click on SETUP. (Figure 8)
5. Click on Gateway and then click on Next.. (Figure 9)
WAN Interface Setup
DHCP
From the WAN Access Type drop-down list, select DHCP Client setting.
If you are happy with your settings, click on Next. (Figure 10)
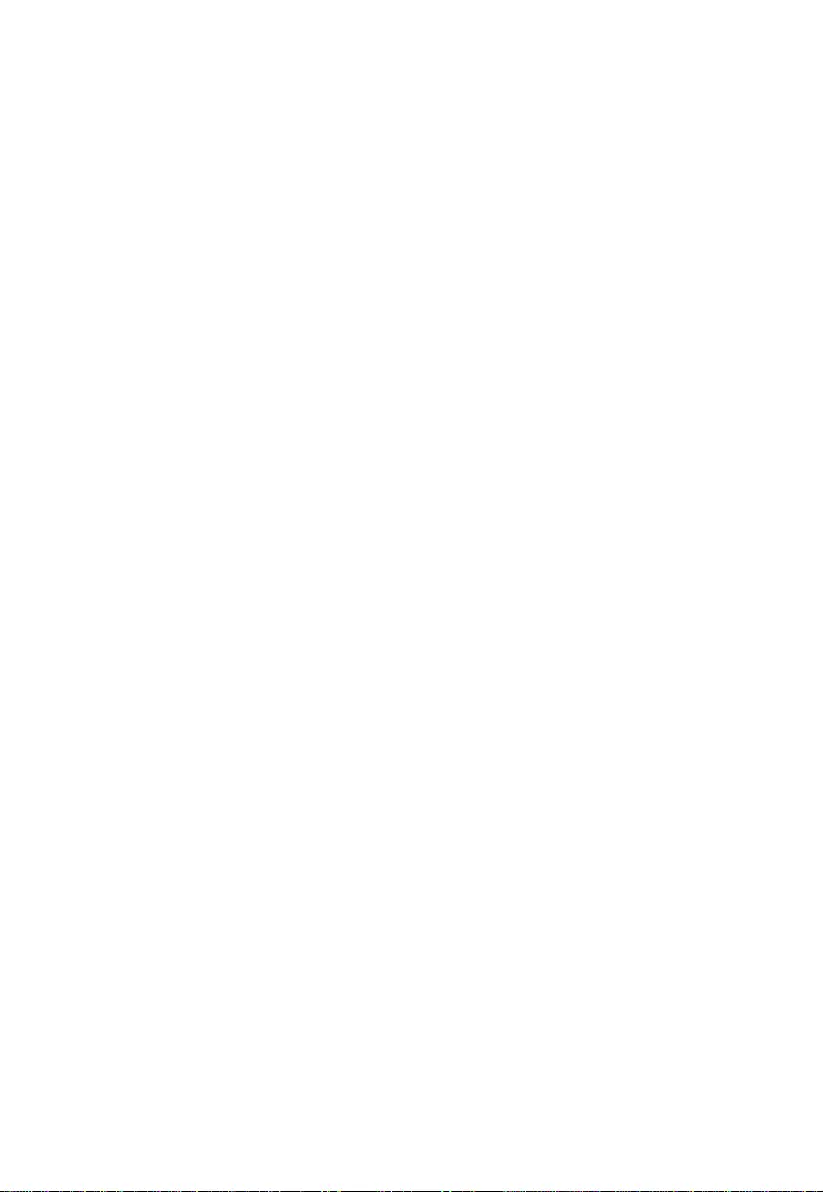
- 10 –
Static IP
From the WAN Access Type drop-down list, select Static IP setting.
Enter Local IP Address, Subnet Mask, Default Gateway and DNS which
was given by Telecom or by your Internet Service Provider (ISP).
If you are happy with your settings, click on Next. (Figure 11)
PPPoE
From the WAN Access Type drop-down list, select PPPoE setting.
Enter User Name/Password provided by your ISP. Type them in the relevant
boxes.
If you are happy with your settings, click on Next. (Figure 12)
PPTP
From the WAN Access Type drop-down list, select PPTP setting provided by
your Network Administrator or ISP.
Click on the ratio of Dynamic IP (DHCP) or Static IP.
Enter IP Address for example 172.1.1.1 provided by your Network
Administrator or ISP. (for Static IP only)
Enter Subnet Mask for example 255.255.0.0 provided by your Network
Administrator or ISP. (for Static IP only)
Enter Default Gateway for example 172.1.1.254 provided by your Network
Administrator or ISP. (for Static IP only)
Enter Server Domain Address for example 222.222.222.222 or
www.example.com provided by your Network Administrator or ISP.
Enter User Name for example 1234 provided by your Network Administrator
or ISP.
Enter Password for example 1234 provided by your Network Administrator
or ISP.
If you are happy with your settings, click Next. (Figure 13)
L2TP
From the WAN Access Type drop-down list, select L2TP setting provided by
your Network Administrator or ISP.
Click on the ratio of Dynamic IP (DHCP) or Static IP.
Enter IP Address for example 172.1.1.1 provided by your Network
Administrator or ISP. (for Static IP only)
Enter Subnet Mask for example 255.255.0.0 provided by your Network
Administrator or ISP. (for Static IP only)
Enter Default Gateway for example 172.1.1.254 provided by your Network
Administrator or ISP. (for Static IP only)
Enter Server Domain Address for example 222.222.222.222 or
www.example.com provided by your Network Administrator or ISP.
Enter User Name for example 1234 provided by your Network Administrator
or ISP.
Enter Password for example 1234 provided by your Network Administrator

- 11 –
or ISP.
If you are happy with your settings, click Next. (Figure 14)
Wireless Configuration - 5GHz / 2.4GHz
1. Enter SSID.
2. Click on Next. (Figure 15)
3. 3. From the Encryption list, choose the Encryption type and enter related
parameters if necessary, as None / WEP / WPA2(AES) and WPA2 Mixed
Mode(the default settings Security Mode = WPA2 Mixed and passphrase is
xxxxxxxxxxxxxxxx which could be found on the sticker of the bottom side of
the device). For example, the Encryption you choose is None. Click on Next.
(Figure 16)
4. Change setting successfully! Do not turn off or reboot the Device during this
time.
5. Now, the Router has been configured completely, and suitable for Wireless
and Internet Connections.
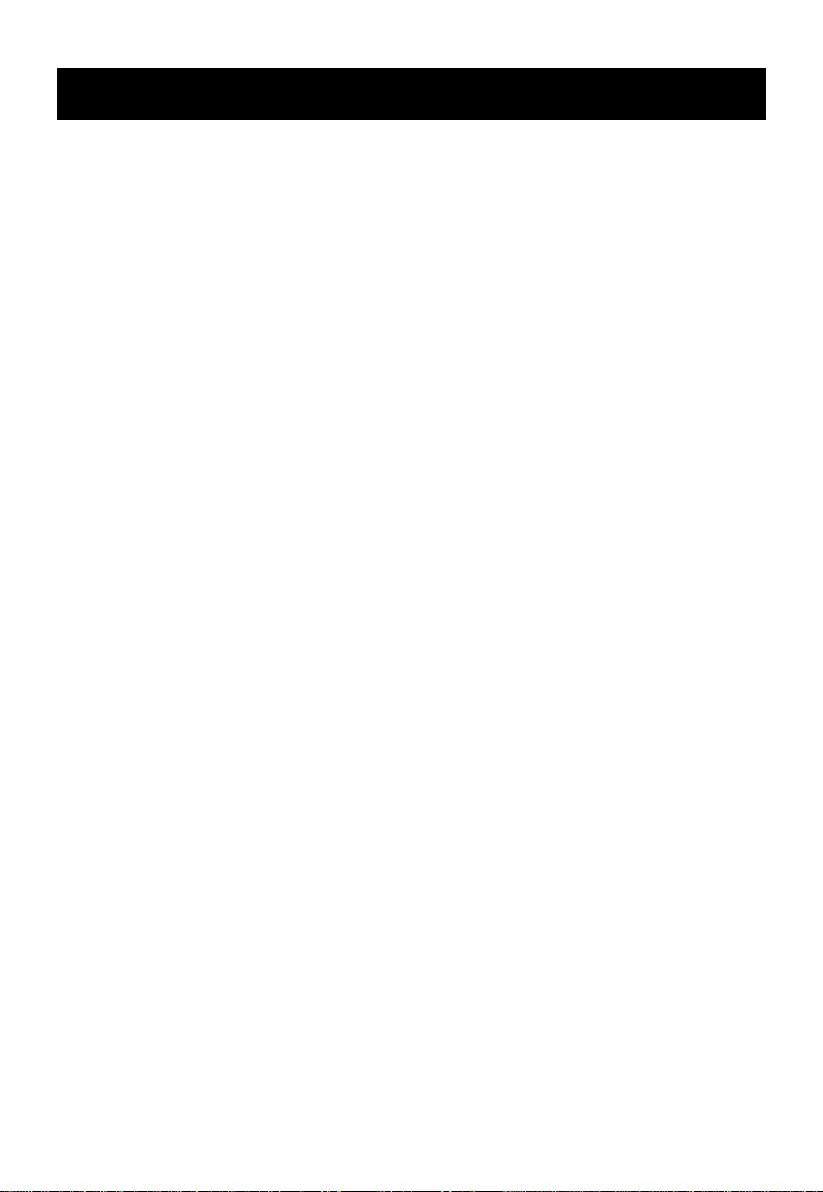
- 12 –
Deutsch
Hardwareinstallation
* Das Aussehen des Gehäuses kann je nach Modell variieren.
* Das Aussehen der Antenne kann je nach Modell variieren.
Schritt 1. Ethernet-Kabel mit WAN-Anschluss verbinden
Verbinden Sie den Ethernet-Anschluss des xDSL-/Kabelmodems über
das RJ-45-Ethernet-Kabel mit dem WAN-Anschluss des Routers.
Schritt 2. Ethernet-Kabel mit dem LAN-Anschluss verbinden
Verbinden Sie den Ethernet-Anschluss Ihres PCs über das
mitgelieferte RJ-45-Ethernet-Kabel mit einem der vier
LAN-Anschlüsse des Routers.
Schritt 3. Netzstecker anschließen
Schließen Sie das Netzteil an den Netzeingang “POWER” des
Routers an und schalten Sie Ihren Router über den Netzschalter
“ON/OFF SWITCH”ein. (Figure 4)
Softwareinstallation
Bitte gehen Sie zur Anmeldung am Routers wie folgt vor:
1. Ihre Netzwerkeinstellungen zur Anmeldung an der Webschnittstelle prüfen.
Bitte stellen Sie sicher, dass Ihr PC automatisch eine IP-Adresse beziehen
kann, damit der Router in der Lage ist, während der Konfiguration mit Ihrem
PC zu kommunizieren.
Wählen Sie „Systemsteuerung“ > „Netzwerkverbindungen“.
Rechtsklicken Sie auf „LAN-Verbindung“ und wählen Sie
„Eigenschaften“.
Wählen Sie das TCP/IP-Protokoll für Ihre Netzwerkkarte.
Klicken Sie auf die „Eigenschaften“-Schaltfläche. Anschließend sollten
Sie den folgenden Bildschirm sehen; stellen Sie sicher, dass
„IP-Adresse automatisch beziehen“ ausgewählt ist. (Figure 5)
2. Starten Sie einen Webbrowser (bspw. Microsoft Internet Explorer 11),
geben Sie wie in der nachstehenden Abbildung gezeigt die standardmäßige
LAN-IP-Adresse 192.168.1.1 des Routers in die Adressleiste ein und
drücken Sie Enter. (Figure 6)
3. Geben Sie dann den Standardbenutzernamen admin und das Kennwort
admin in die Felder Benutzername und Kennwort ein und klicken Sie zum
Zugreifen auf die Webschnittstelle des Routers auf „OK“. (Figure 7)
4. Klicken Sie im Hauptmenü auf SETUP (Einrichtung) . (Figure 8)
5. Klicken Sie auf Gateway und dann auf Next (Weiter). (Figure 9)
WAN-Schnittstelle einrichten

- 13 –
DHCP
Ö ffnen Sie die Auswahlliste WAN Access Type (WAN-Zugangstyp) und
wählen Sie DHCP Client (DHCP-Client).
Klicken Sie nach Ü berprüfung Ihrer Einstellungen auf Next (Weiter).
(Figure 10)
Static IP (Statische IP)
Ö ffnen Sie die Auswahlliste WAN Access Type (WAN-Zugangstyp) und
wählen Sie Static IP (Statische IP).
Geben Sie die Daten für Local IP Address (Lokale IP-Adresse), Subnet
Mask (Subnetzmaske), Default Gateway (Standard-Gateway) und DNS ein.
Diese Daten erhalten Sie von Ihrem Telekommunikations- bzw.
Internetanbieter. Klicken Sie nach Ü berprüfung Ihrer Einstellungen auf Next
(Weiter). (Figure 11)
PPPoE
Ö ffnen Sie die Auswahlliste WAN Access Type (WAN-Zugangstyp) und
wählen Sie PPPoE.
Geben Sie von Ihrem Internetanbieter zur Verfügung gestellten Daten für
User Name (Nutzername)/Password (Kennwort) ein. Geben Sie diese
Daten in die entsprechenden Felder ein.
Klicken Sie nach Ü berprüfung Ihrer Einstellungen auf Next (Weiter).
(Figure 12)
PPTP
Ö ffnen Sie die Auswahlliste WAN Access Type (WAN-Zugangstyp) und
wählen Sie die von Ihrem Netzwerkadministrator oder Internetanbieter
bereitgestellte PPTP-Einstellung.
Wählen Sie entweder Dynamic IP (DHCP) (Dynamische IP (DHCP)) oder
Static IP (Statische IP).
Geben Sie die von Ihrem Netzwerkadministrator oder Internetanbieter zur
Verfügung gestellten Daten für IP Address (IP-Adresse) ein, z. B. 172.1.1.1.
(Nur bei statischer IP erforderlich.)
Geben Sie die von Ihrem Netzwerkadministrator oder Internetanbieter zur
Verfügung gestellten Daten für Subnet Mask (Subnetzmaske) ein, z. B.
255.255.0.0. (Nur bei statischer IP erforderlich.)
Geben Sie die von Ihrem Netzwerkadministrator oder Internetanbieter zur
Verfügung gestellten Daten für Default Gateway (Standard-Gateway) ein, z.
B. 172.1.1.254. (Nur bei statischer IP erforderlich.)
Geben Sie die von Ihrem Netzwerkadministrator oder Internetanbieter zur
Verfügung gestellten Daten für Server Domain Address
(Serverdomainadresse) ein, z. B. 222.222.222.222 oder www.beispiel.com.
Geben Sie die von Ihrem Netzwerkadministrator oder Internetanbieter zur
Verfügung gestellten Daten für User Name (Nutzername) ein, z. B. 1234.
Geben Sie die von Ihrem Netzwerkadministrator oder Internetanbieter zur

- 14 –
Verfügung gestellten Daten für Password (Kennwort) ein, z. B. 1234.
Klicken Sie nach Ü berprüfung Ihrer Einstellungen auf Next (Weiter).
(Figure 13)
L2TP
Ö ffnen Sie die Auswahlliste WAN Access Type (WAN-Zugangstyp) und
wählen Sie die von Ihrem Netzwerkadministrator oder Internetanbieter
bereitgestellte L2TP-Einstellung.
Wählen Sie entweder Dynamic IP (DHCP) (Dynamische IP (DHCP)) oder
Static IP (Statische IP).
Geben Sie die von Ihrem Netzwerkadministrator oder Internetanbieter zur
Verfügung gestellten Daten für IP Address (IP-Adresse) ein, z. B. 172.1.1.1.
(Nur bei statischer IP erforderlich.)
Geben Sie die von Ihrem Netzwerkadministrator oder Internetanbieter zur
Verfügung gestellten Daten für Subnet Mask (Subnetzmaske) ein, z. B.
255.255.0.0. (Nur bei statischer IP erforderlich.)
Geben Sie die von Ihrem Netzwerkadministrator oder Internetanbieter zur
Verfügung gestellten Daten für Default Gateway (Standard-Gateway) ein, z.
B. 172.1.1.254. (Nur bei statischer IP erforderlich.)
Geben Sie die von Ihrem Netzwerkadministrator oder Internetanbieter zur
Verfügung gestellten Daten für Server Domain Address
(Serverdomainadresse) ein, z. B. 222.222.222.222 oder www.beispiel.com.
Geben Sie die von Ihrem Netzwerkadministrator oder Internetanbieter zur
Verfügung gestellten Daten für User Name (Nutzername) ein, z. B. 1234.
Geben Sie die von Ihrem Netzwerkadministrator oder Internetanbieter zur
Verfügung gestellten Daten für Password (Kennwort) ein, z. B. 1234.
Klicken Sie nach Ü berprüfung Ihrer Einstellungen auf Next (Weiter).
(Figure 14)
WLAN-Konfiguration – 5 GHz / 2.4GHz
1. Geben Sie die SSID ein.
2. Klicken Sie auf Next (Weiter). (Figure 15)
3. Wählen Sie aus der Verschlüsselung-Liste den Verschlüsselungstyp und
geben Sie bei Bedarf relevante Parameter ein, wie Ohne / WEP / WPA2 (AES)
und WPA2 Mixed (die Standardeinstellungen sind Sicherheitsmodus = WPA2
Mixed und Passphrase lautet xxxxxxxxxxxxxxxx – siehe Aufkleber an der
Unterseite des Geräts). Sie können bei Verschlüsselung z. B. Ohne wählen.
Klicken Sie auf Weiter. (Abbildung 16)
4. Ihre Einstellungen wurden erfolgreich geändert! Schalten Sie das Gerät zu
diesem Zeitpunkt nicht aus und starten Sie es auch nicht neu.
5. Router ist jetzt vollständig konfiguriert und kann WLAN- und
Internetverbindungen herstellen.
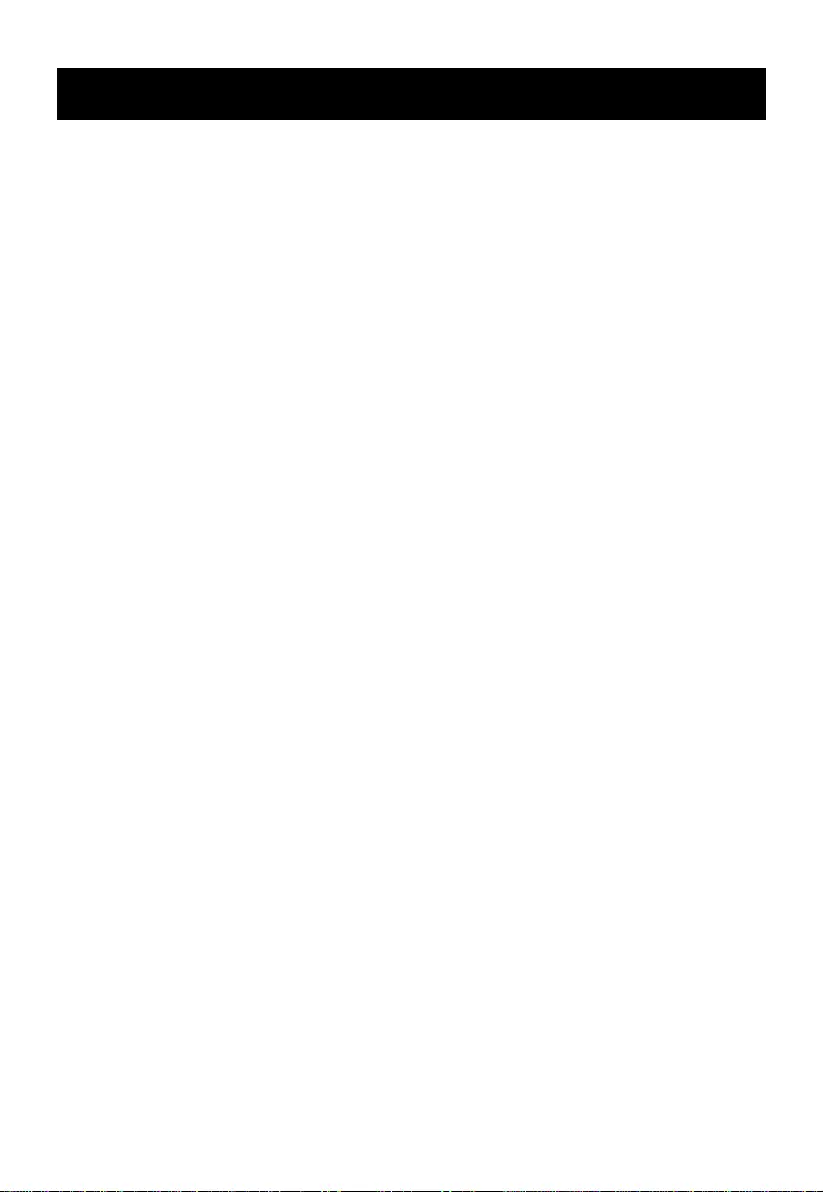
- 15 –
Français
Installation de l'équipement
* Le boîtier réel peut varier selon le modèle.
* L'ANTENNE réelle peut varier selon le modèle.
Étape 1. Connectez le câble Ethernet au port WAN
Branchez le câble Ethernet RJ45 du port Ethernet de votre modem
xDSL/Câble sur le port WAN du routeur.
Étape 2. Connectez le câble Ethernet au port LAN
Branchez le câble Ethernet RJ45 fourni entre le port Ethernet de votre
PC et l'un des 4 ports LAN du routeur.
Étape 3. Reliez le connecteur d'alimentation
Branchez l'adaptateur secteur à la prise électrique « ALIMENTATION
» du routeur et allumez l'interrupteur d'alimentation « INTERRUPTEUR
MARCHE/ARRÊT » de votre routeur. (Figure 4)
Installation du logiciel
Pour se connecter au routeur, veuillez effectuer les étapes suivantes :
1. Vérifiez vos paramètres réseau pour vous connecter à l'IU Web.
Assurez-vous que votre PC peut obtenir l'adresse IP automatiquement, afin
que le routeur puisse communiquer avec votre PC pendant la configuration.
Sélectionnez “Panneau de configuration” > “Connexions réseau”.
Faites un clic droit sur “Connexion au réseau local” et choisissez
“Propriétés”.
Sélectionnez le protocole TCP/IP pour votre carte réseau.
Cliquez sur le bouton Propriétés. Vous devriez alors voir l'écran suivant
et devez vous assurer d'avoir sélectionné “Obtenir l'adresse IP
automatiquement”. (Figure 5)
2. Lancez un navigateur Web (Microsoft Internet Explorer 11 par exemple),
entrez l'adresse IP LAN par défaut du routeur (192.168.1.1) dans la barre
d'adresse, puis appuyez sur Entrée, comme montré sur l'image suivante.
(Figure 6)
3. Saisissez alors le nom d'utilisateur et le mot de passe par défaut de
l'administrateur dans les champs Nom d'utilisateur et Mot de passe, cliquez
sur “OK” pour accéder à l'IUG Web du routeur. (Figure 7)
4. Depuis le menu principal, cliquez sur CONFIGURATION. (Figure 8)
5. Cliquez sur Passerelle puis cliquez sur Suivant. (Figure 9)
Configuration de l'interface WAN
DHCP
Depuis la liste déroulante Type d'accès WAN, sélectionnez le paramètre

- 16 –
Client DHCP.
Si vos réglages vous conviennent, cliquez sur Suivant (Figure 10)
IP statique
Depuis la liste déroulante Type d'accès WAN, sélectionnez le paramètre IP
statique.
Saisissez les valeurs Adresse IP locale, Masque de sous-réseau,
Passerelle par défaut et DNS qui ont été fournies par l'opérateur de
télécommunications ou par votre Fournisseur d'accès Internet (FAI).
Si vos réglages vous conviennent, cliquez sur Suivant. (Figure 11)
PPPoE
Depuis la liste déroulante Type d'accès WAN, sélectionnez le paramètre
PPPoE.
Saisissez les valeurs Nom d'utilisateur/Mot de passe fournies par votre FAI.
Saisissez-les dans les zones correspondantes.
Si vos réglages vous conviennent, cliquez sur Suivant(Figure 12)
PPTP
Depuis le liste déroulante Type d'accès WAN, sélectionnez le paramètre
PPTP fourni par votre administrateur réseau ou votre FAI.
Cliquez sur le rapport de IP dynamique (DHCP) ou IP statique.
Saisissez la valeur Adresse IP, par exemple 172.1.1.1, fournie par votre
administrateur réseau ou votre FAI. (uniquement pour IP statique)
Saisissez la valeur Masque de sous-réseau, par exemple 255.255.0.0,
fournie par votre administrateur réseau ou votre FAI. (uniquement pour IP
statique)
Saisissez la valeur Passerelle par défaut, par exemple 172.1.1.254, fournie
par votre administrateur réseau ou votre FAI. (uniquement pour IP statique)
Saisissez la valeur Adresse du domaine de serveur, par exemple
222.222.222.222 ou www.exemple.com, fournie par votre administrateur
réseau ou votre FAI.
Saisissez la valeur Nom d'utilisateur, par exemple 1234, fournie par votre
administrateur réseau ou votre FAI.
Saisissez la valeur Mot de passe, par exemple 1234, fournie par votre
administrateur réseau ou votre FAI.
Si vos réglages vous conviennent, cliquez sur Suivant (Figure 13)
L2TP
Depuis le liste déroulante Type d'accès WAN, sélectionnez le paramètre
L2TP fourni par votre administrateur réseau ou votre FAI.
Cliquez sur le rapport de IP dynamique (DHCP) ou IP statique.
Saisissez la valeur Adresse IP, par exemple 172.1.1.1, fournie par votre
administrateur réseau ou votre FAI. (uniquement pour IP statique)
Saisissez la valeur Masque de sous-réseau, par exemple 255.255.0.0,

- 17 –
fournie par votre administrateur réseau ou votre FAI. (uniquement pour IP
statique)
Saisissez la valeur Passerelle par défaut, par exemple 172.1.1.254, fournie
par votre administrateur réseau ou votre FAI. (uniquement pour IP statique)
Saisissez la valeur Adresse du domaine de serveur, par exemple
222.222.222.222 ou www.exemple.com, fournie par votre administrateur
réseau ou votre FAI.
Saisissez la valeur Nom d'utilisateur, par exemple 1234, fournie par votre
administrateur réseau ou votre FAI.
Saisissez la valeur Mot de passe, par exemple 1234, fournie par votre
administrateur réseau ou votre FAI.
Si vos réglages vous conviennent, cliquez sur Suivant (Figure 14)
Configuration sans fil - 5GHz / 2.4GHz
1. Saisissez le SSID.
2. Cliquez sur Suivant. (Figure 15)
3. Dans la liste Cryptage, choisissez le type de cryptage et saisissez les
paramètres liés si nécessaire, tels que Aucun / WEP / WPA2(AES) et Mode
WPA2 mixte(les paramètres par défaut Mode de sécurité = WPA2 Mixte et le
mot de passe est xxxxxxxxxxxxxxxx, se trouvant sur l'étiquette de la partie
inférieure de l'appareil). Par exemple, le Chiffrement que vous avez choisi est
Aucun. Cliquez sur Suivant. (Figure 16)
4. Paramètre modifié avec succès ! N'éteignez pas et ne redémarrez pas
l'appareil pendant ce temps.
5. À présent, le routeur est complètement configuré et disponible pour les
connexions sans fil et Internet.

-18-
Español
Instalación del hardware
* La carcasa real puede variar en función del modelo.
* La ANTENA real puede variar en función del modelo.
Paso 1. Conecte el cable Ethernet al puerto WAN
Conecte el cable Ethernet RJ45 desde el puerto Ethernet del módem
xDSL o de cable al puerto WAN del enrutador.
Paso 2. Conecte el cable Ethernet al puerto LAN
Conecte el cable Ethernet RJ45 suministrado desde el puerto Ethernet
de su PC a cualquier puerto LAN del enrutador.
Paso 3. Enchufe el conector de alimentación
Conecte el adaptador de alimentación a la entrada de alimentación
“ALIMENTACIÓN” del enrutador y coloque el “INTERRUPTOR DE
ENCENDIDO/APAGADO” del enrutador en la posición de encendido..
(Figure 4)
Instalación del software
Para iniciar sesión en un enrutador, realice los pasos siguientes:
1. Comprobar la configuración de red para iniciar sesión en la interfaz de
usuario Web.
Asegúrese de que su PC puede obtener la dirección IP automáticamente
de forma que el enrutador pueda comunicarse con su PC durante la
configuración.
Seleccione “Panel de control” > “Conexiones de red”.
Haga clic con el botón derecho en “Conexión de área local” y seleccione
“Propiedades”.
Seleccione el protocolo TCP/IP para la tarjeta de red.
Haga clic en el botón Propiedades. A continuación debe ver la siguiente
pantalla en la que debe asegurarse de que está seleccionada la opción
“Obtener dirección IP automáticamente”. (Figure 5)
2. Inicié el explorador web (Microsoft Internet Explorer 11 por ejemplo),
escriba la dirección IP LAN predeterminada del enrutador
192.168.188.253en la barra de direcciones y, a continuación, presione
Entrar, tal y como se muestra en la figura siguiente. (Figure 6)
3. Escriba el nombre de usuario de administración y la contraseña de
administración predeterminados en los campos Nombre de usuario y
Contraseña, haga clic en “Aceptar” para acceder a la interfaz gráfica del
usuario web del enrutador. (Figure 7)
4. En el menú principal, haga clic en CONFIGURAR. (Figure 8)
5. Haga clic en Puerta de enlace y, a continuación, haga clic en Siguiente.
(Figure 9)
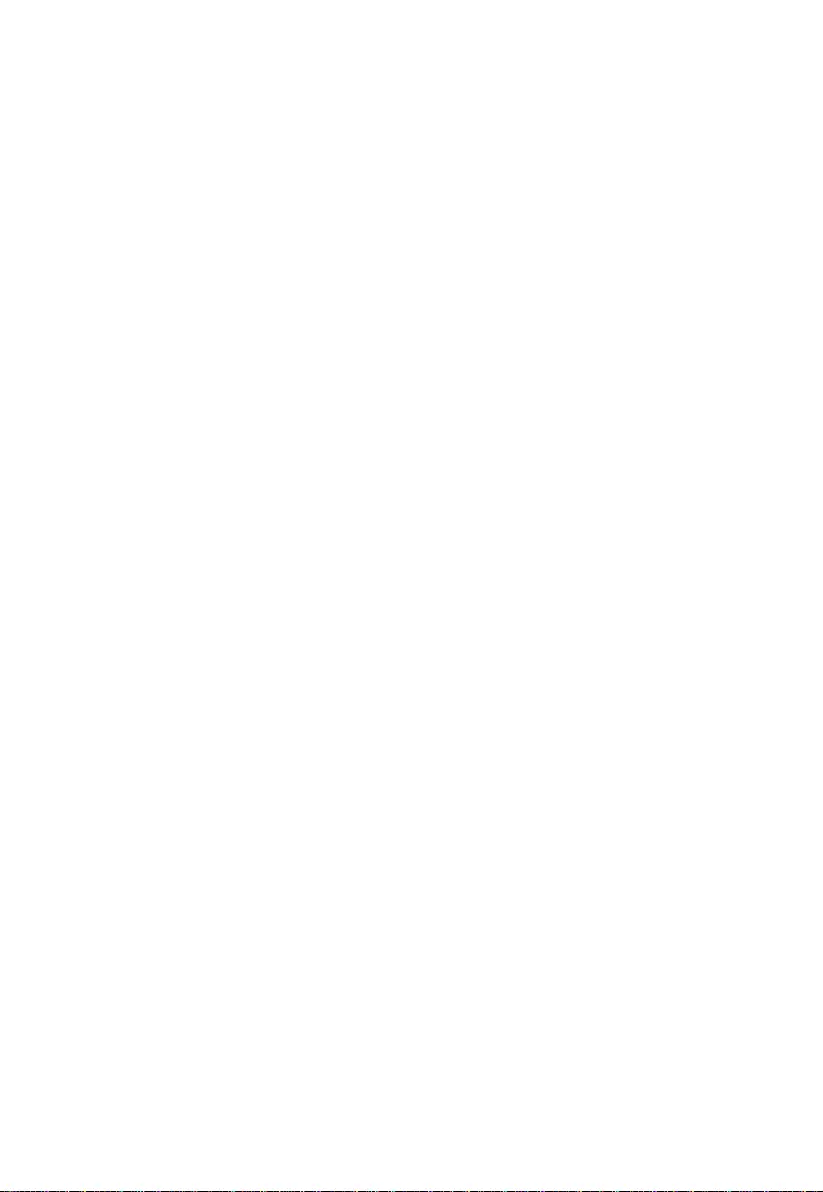
-19-
Configuración de la interfaz WAN
DHCP
En la lista desplegable Tipo de acceso WAN, seleccione la opción Cliente
DHCP.
Si está conforme con la configuración, haga clic en Siguiente. (Figure 10)
Dirección IP estática
En la lista desplegable Tipo de acceso WAN, seleccione la opción Dirección
IP estática.
Introduzca la información pertinente en Dirección IP local, Máscara de
subred, Puerta de enlace predeterminada y DNS. Dicha información la
proporciona la empresa de telecomunicaciones o el proveedor de servicios
de Internet (ISP).
Si está conforme con la configuración, haga clic en Siguiente. (Figure 11)
PPPoE
En la lista desplegable Tipo de acceso WAN, seleccione la opción PPPoE.
Especifique la información que le haya proporcionado su proveedor de
servicios de Internet en Nombre de usuario y Contraseña. Escriba dicha
información en los cuadros correspondientes.
Si está conforme con la configuración, haga clic en Siguiente. (Figure 12)
PPTP
En la lista desplegable Tipo de acceso WAN, seleccione la opción PPTP
proporcionada por el administrador de red o proveedor de servicios de
Internet.
Haga clic en el botón de radio Dirección IP dinámica (DHCP) o Dirección IP
estática.
Escriba la información que le haya proporcionado el administrador de red o
proveedor de servicios de Internet en Dirección IP (por ejemplo, 172.1.1.1).
(Solo para dirección IP estática.)
Escriba la información que le haya proporcionado el administrador de red o
proveedor de servicios de Internet en Máscara de subred (por ejemplo
255.255.0.0). (Solo para dirección IP estática.)
Escriba la información que le haya proporcionado el administrador de red o
proveedor de servicios de Internet en Puerta de enlace predeterminada
(por ejemplo 172.1.1.254). (Solo para dirección IP estática.)
Escriba la información que le haya proporcionado el administrador de red o
proveedor de servicios de Internet en Dirección de dominio del servidor
(por ejemplo, 222.222.222.222 o www.ejemplo.com).
Escriba la información que le haya proporcionado el administrador de red o
proveedor de servicios de Internet en Nombre de usuario (por ejemplo,
1234).

-20-
Escriba la información que le haya proporcionado el administrador de red o
proveedor de servicios de Internet en Contraseña (por ejemplo, 1234).
Si está conforme con la configuración, haga clic en Siguiente. (Figure 13)
L2TP
En la lista desplegable Tipo de acceso WAN, seleccione la opción L2TP
proporcionada por el administrador de red o proveedor de servicios de
Internet.
Haga clic en el botón de radio Dirección IP dinámica (DHCP) o Dirección IP
estática.
Escriba la información que le haya proporcionado el administrador de red o
proveedor de servicios de Internet en Dirección IP (por ejemplo, 172.1.1.1).
(Solo para dirección IP estática.)
Escriba la información que le haya proporcionado el administrador de red o
proveedor de servicios de Internet en Máscara de subred (por ejemplo
255.255.0.0). (Solo para dirección IP estática.)
Escriba la información que le haya proporcionado el administrador de red o
proveedor de servicios de Internet en Puerta de enlace predeterminada
(por ejemplo 172.1.1.254). (Solo para dirección IP estática.)
Escriba la información que le haya proporcionado el administrador de red o
proveedor de servicios de Internet en Dirección de dominio del servidor
(por ejemplo, 222.222.222.222 o www.ejemplo.com).
Escriba la información que le haya proporcionado el administrador de red o
proveedor de servicios de Internet en Nombre de usuario (por ejemplo,
1234).
Escriba la información que le haya proporcionado el administrador de red o
proveedor de servicios de Internet en Contraseña (por ejemplo, 1234).
Si está conforme con la configuración, haga clic en Siguiente. (Figure 14)
Configuración inalámbrica - 5 GHz / 2.4GHz
1. Escriba el SSID.
2. Haga clic en Siguiente. (Figure 15)
3. En la lista Cifrado, elija el tipo de cifrado y especifique los parámetros
relacionados en caso de que sea necesario, como Ninguno, WEP, WPA2
(AES) y Modo mixto WPA2 (Modo de seguridad de configuración
predeterminado = WPA2 mixto y la frase de contraseña es
xxxxxxxxxxxxxxxx, que puede encontrar en la pegatina situada en el lado
inferior del dispositivo). Por ejemplo, el cifrado elegido es Ninguno. Haga
clic en Siguiente. (Figura 16)
4. ¡La configuración se ha cambiado correctamente! No apague ni reinicie el
dispositivo durante este periodo de tiempo.
5. Ahora, el enrutador PA se ha configurado completamente y está preparado
para conexiones inalámbricas y de Internet.

-21-
Português
Instalação de hardware
* O aspeto exterior poderá variar de acordo com o modelo.
* A ANTENA poderá variar de acordo com o modelo.
Passo 1. Ligue o cabo Ethernet à porta WAN
Ligue o cabo Ethernet RJ45 da porta Ethernet do modem por
Cabo/xDSL à porta WAN do Router.
Passo 2. Ligue o cabo Ethernet à porta LAN
Ligue o cabo Ethernet RJ45 fornecido à porta Ethernet do seu PC e a
uma das 4 portas LAN do Router.
Passo 3. Ligue o transformador à tomada elétrica
Ligue o transformador à tomada de alimentação “ENERGIA” do
Router WLAN 802.11ac e pressione o botão de energia“ON/OFF
SWITCH” para ligar o Router. (Figure 4)
Instalação do software
Para iniciar sessão no utilitário do Router, execute os seguintes passos:
1. Verifique as suas definições de rede para iniciar sessão na interface Web.
Certifique-se de que o seu PC é capaz de obter o endereço IP
automaticamente, para que o router consiga comunicar com o seu PC
durante a configuração.
Selecione "Painel de Controlo" > "Ligações de Rede".
Clique com o botão direito do rato em "Ligação de Área Local" e escolha
"Propriedades".
Selecione o protocolo TCP/IP para a sua placa de rede.
Clique no botão Propriedades. Deverá ser apresentado seguinte ecrã.
Certifique-se de que a opção "Obter endereço IP automaticamente" está
selecionada. (Figure 5)
2. Abra um Web browser (Microsoft Internet Explorer 11, por exemplo),
introduza o endereço IP de LAN predefinido do PA 192.168.1.1 na barra de
endereços e depois prima Enter, tal como ilustrado na figura abaixo.
(Figure 6)
3. Em seguida, introduza o nome de utilizador admin e palavra-passe admin
predefinidos nos campos Nome de utilizador e Palavra-passe, e clique em
"OK" para aceder à interface Web do Router. (Figure 7)
4. No menu principal, clique em CONFIGURAÇ ÃO. (Figure 8)
5. Clique em Gateway e, em seguida, clique em Seguinte. (Figure 9)

-22-
Configuração da Interface WAN
DHCP
Na lista pendente Tipo de acesso WAN, selecione a definição Cliente
DHCP.
Se aceitar as definições, clique em Seguinte. (Figure 10)
IP estático
Na lista pendente Tipo de acesso WAN, selecione a definição IP estático.
Introduza o Endereço IP local, Máscara de sub-rede, Gateway predefinido
e DNS fornecidos pela empresa de telecomunicações ou pelo seu fornecedor
de serviços de Internet (ISP).
Se aceitar as definições, clique em Seguinte (Figure 11)
PPPoE
Na lista pendente Tipo de acesso WAN, selecione a definição PPPoE.
Introduza o Nome do utilizador/Palavra-passe fornecidos pelo seu ISP.
Escreva-os nas caixas relevantes.
Se aceitar as definições, clique em Seguinte (Figure 12)
PPTP
Na lista pendente Tipo de acesso WAN, selecione a definição PPTP
fornecida pelo seu Administrador de rede ou ISP.
Clique na proporção do IP dinâmico (DHCP) ou IP estático.
Introduza o Endereço IP, por exemplo, 172.1.1.1, fornecido pelo seu
Administrador de rede ou ISP. (apenas para IP estático)
Introduza o endereço de Máscara de sub-rede, por exemplo, 255.255.0.0,
fornecido pelo seu Administrador de rede ou ISP. (apenas para IP estático)
Introduza o Gateway predefinido, por exemplo, 172.1.1.254, fornecido pelo
seu Administrador de rede ou ISP. (apenas para IP estático)
Introduza o Endereço do domínio do servidor, por exemplo,
222.222.222.222, ou www.exemplo.com, fornecido pelo seu Administrador de
rede ou ISP.
Introduza o Nome de utilizador, por exemplo, 1234, fornecido pelo seu
Administrador de rede ou ISP.
Introduza a Palavra-passe, por exemplo, 1234, fornecida pelo seu
Administrador de rede ou ISP.
Se aceitar as definições, clique em Seguinte (Figure 13)
L2TP
Na lista pendente Tipo de acesso WAN, selecione a definição L2TP
fornecida pelo seu Administrador de rede ou ISP.
Clique na proporção do IP dinâmico (DHCP) ou IP estático.
Introduza o Endereço IP, por exemplo, 172.1.1.1, fornecido pelo seu

-23-
Administrador de rede ou ISP. (apenas para IP estático)
Introduza o endereço de Máscara de sub-rede, por exemplo, 255.255.0.0,
fornecido pelo seu Administrador de rede ou ISP. (apenas para IP estático)
Introduza o Gateway predefinido, por exemplo, 172.1.1.254, fornecido pelo
seu Administrador de rede ou ISP. (apenas para IP estático)
Introduza o Endereço do domínio do servidor, por exemplo,
222.222.222.222, ou www.exemplo.com, fornecido pelo seu Administrador de
rede ou ISP.
Introduza o Nome de utilizador, por exemplo, 1234, fornecido pelo seu
Administrador de rede ou ISP.
Introduza a Palavra-passe, por exemplo, 1234, fornecida pelo seu
Administrador de rede ou ISP.
Se aceitar as definições, clique em Seguinte (Figure 14)
Configuração sem fios - 5GHz / 2.4GHz
1. Introduza o SSID.
2. Clique em Seguinte. (Figure 15)
3. Na lista Encriptação, escolha o tipo de Encriptação e introduza os
parâmetros relacionados, se necessário, como Nenhuma/WEP/WPA2(AES)
e WPA2 Modo combinado(a predefinição de Modo de Segurança = WPA2
combinado e a frase de acesso é xxxxxxxxxxxxxxxx que pode ser
encontrada no autocolante na parte inferior do dispositivo). Por exemplo, a
Encriptação que escolheu é Nenhuma. Clique em Seguinte. (Figura 16)
4. Configuração alterada com sucesso! Não desligue nem reinicie o
dispositivo durante este período.
5. O Router estará assim completamente configurado e preparado para
aceitar ligações à Internet.

Italiano
Installazione dell'hardware
* L'alloggiamento reale potrebbe variare a seconda del modello.
* L'ANTENNA reale potrebbe variare a seconda del modello.
Passo 1. Collegare il cavo Ethernet alla porta WAN
Collegare il cavo Ethernet RJ45 dalla porta Ethernet del modem
xDSL/via cavo alla porta WAN del router.
Passo 2. Collegare il cavo Ethernet alla porta LAN
Collegare il cavo Ethernet RJ45 in dotazione dalla porta Ethernet del
PC ad una delle 4 porte LAN del router WLAN.
Passo 3. Fissare il connettore di alimentazione
Collegare l'adattatore di alimentazione all'ingresso di alimentazione
“POWER” del router accendere l'interruttore di alimentazione
“ON/OFF SWITCH” del router. (Figure 4)
Installazione del software
Per accedere ad router, eseguire le seguenti procedure:
1. Verifica delle impostazioni di rete per l'accesso all'interfaccia utente web.
Assicurarsi che il PC possa ottenere automaticamente l'indirizzo IP, in
modo che il router sia in grado di comunicare con il PC durante la
configurazione.
Selezionare “Pannello di controllo” > “Connessioni di rete”.
Fare clic con il tasto destro su “Connessione alla rete locale (LAN)” e
selezionare “Proprietà”.
Selezionare il protocollo TCP/IP per la scheda di rete.
Fare clic sul tasto Proprietà. È possibile visualizzare la seguente
schermata e assicurarsi di aver selezionato “Ottieni automaticamente
un indirizzo IP”. (Figure 5)
2. Avviare il browser (ad esempio, Microsoft Internet Explorer 11), immettere
l'indirizzo IP LAN predefinito dell'AP 192.168.1.1 nella barra degli indirizzi,
quindi premere Invio, come mostrato nella seguente figura. (Figure 6)
3. Immettere il nome utente predefinito e la password dell'amministratore nei
campi Nome utente e Password, quindi fare clic su “OK” per accedere
all'interfaccia utente web dell' router. (Figure 7)
4. Dal menu principale, fare clic su SETUP (IMPOSTA). (Figure 8)
5. Fare clic su Gateway, quindi fare clic su Next (Avanti). (Figure 9)
Configurazione dell'interfaccia WAN
DHCP
Dall'elenco a discesa WAN Access Type (Tipo di accesso WAN), selezionare
l'impostazione DHCP Client (Client DHCP).

Se si è soddisfatti delle impostazioni, fare clic su Next (Avanti). (Figure 10)
Static IP (IP statico)
Dall'elenco a discesa WAN Access Type (Tipo di accesso WAN), selezionare
l'impostazione Static IP (IP statico).
Inserire Local IP Address (Indirizzo IP locale), Subnet Mask, Default
Gateway (Gateway predefinito) e DNS forniti da Telecom o dal provider di
servizi Internet (ISP).
Se si è soddisfatti delle impostazioni, fare clic su Next (Avanti). (Figure 11)
PPPoE
Dall'elenco a discesa WAN Access Type (Tipo di accesso WAN), selezionare
l'impostazione PPPoE.
Inserire User Name (Nome utente)/Password forniti dall'ISP. Inserirli nelle
relative caselle.
Se si è soddisfatti delle impostazioni, fare clic su Next (Avanti). (Figure 12)
PPTP
Dall'elenco a discesa WAN Access Type (Tipo di accesso WAN), selezionare
l'impostazione PPTP fornita dall'amministratore di rete o dall'ISP.
Fare clic sul rapporto di Dynamic IP (DHCP) (IP dinamico (DHCP)) o Static
IP (IP statico).
Inserire IP Address (Indirizzo IP), ad esempio 172.1.1.1, fornito
dall'amministratore di rete o dall'ISP. (Solo per Static IP (IP statico))
Inserire Subnet Mask, ad esempio 255.255.0.0, fornito dall'amministratore di
rete o dall'ISP. (Solo per Static IP (IP statico))
Inserire Default Gateway (Gateway predefinito), ad esempio 172.1.1.250,
fornito dall'amministratore di rete o dall'ISP. (Solo per Static IP (IP statico))
Inserire Server Domain Address (Indirizzo dominio server), ad esempio
222.222.222.222 o www.example.com, fornito dall'amministratore di rete o
dall'ISP.
Inserire User Name (Nome utente), ad esempio 1234, fornito
dall'amministratore di rete o dall'ISP.
Inserire Password, ad esempio 1234, fornita dall'amministratore di rete o
dall'ISP.
Se si è soddisfatti delle impostazioni, fare clic su Next (Avanti). (Figure 13).
L2TP
Dall'elenco a discesa WAN Access Type (Tipo di accesso WAN), selezionare
l'impostazione L2TP fornita dall'amministratore di rete o dall'ISP.
Fare clic sul rapporto di Dynamic IP (DHCP) (IP dinamico (DHCP)) o Static
IP (IP statico).
Inserire IP Address (Indirizzo IP), ad esempio 172.1.1.1, fornito
dall'amministratore di rete o dall'ISP. (Solo per Static IP (IP statico))
Inserire Subnet Mask, ad esempio 255.255.0.0, fornito dall'amministratore di
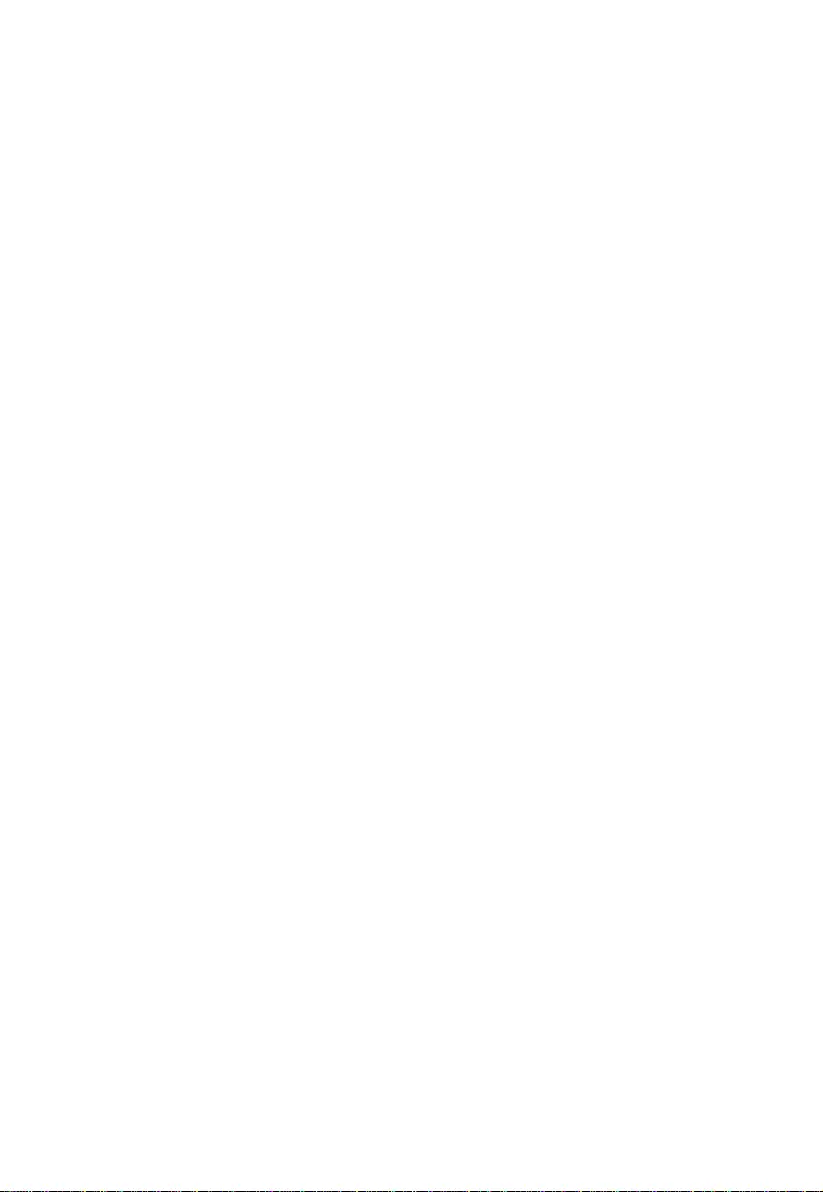
rete o dall'ISP. (Solo per Static IP (IP statico))
Inserire Default Gateway (Gateway predefinito), ad esempio 172.1.1.250,
fornito dall'amministratore di rete o dall'ISP. (Solo per Static IP (IP statico))
Inserire Server Domain Address (Indirizzo dominio server), ad esempio
222.222.222.222 o www.example.com, fornito dall'amministratore di rete o
dall'ISP.
Inserire User Name (Nome utente), ad esempio 1234, fornito
dall'amministratore di rete o dall'ISP.
Inserire Password, ad esempio 1234, fornita dall'amministratore di rete o
dall'ISP.
Se si è soddisfatti delle impostazioni, fare clic su Next (Avanti). (Figure 14).
Configurazione wireless - 5 GHz / 2.4GHz
1. Inserire l'SSID.
2. Fare clic su Next (Avanti). (Figure 15).
3. Dall'elenco Crittografia, selezionare il tipo di crittografia e inserire i relativi
parametri, se necessario, ad esempio Nessuno / WEP / WPA2 (AES) e
Modalità mista WPA2(impostazioni predefinite di Modalità di protezione =
Modalità mista WPA2 e la passphrase è xxxxxxxxxxxxxxxx, che si trova
sull'adesivo nella parte inferiore del dispositivo). Ad esempio, per
Crittografia si sceglie Nessuno. Fare clic su Avanti. (Figura 16)
4. Modifica dell'impostazione riuscita! Non spegnere o riavviare il
dispositivo in questo periodo di tempo.
5. Quindi, il router AP WLAN 802.11n viene configurato completamente ed
è adatto per le connessioni wireless e Internet.