LevelOne WUA-1810E User Manual
Displayed below is the user manual for WUA-1810E by LevelOne which is a product in the Network Cards category. This manual has pages.
Related Manuals
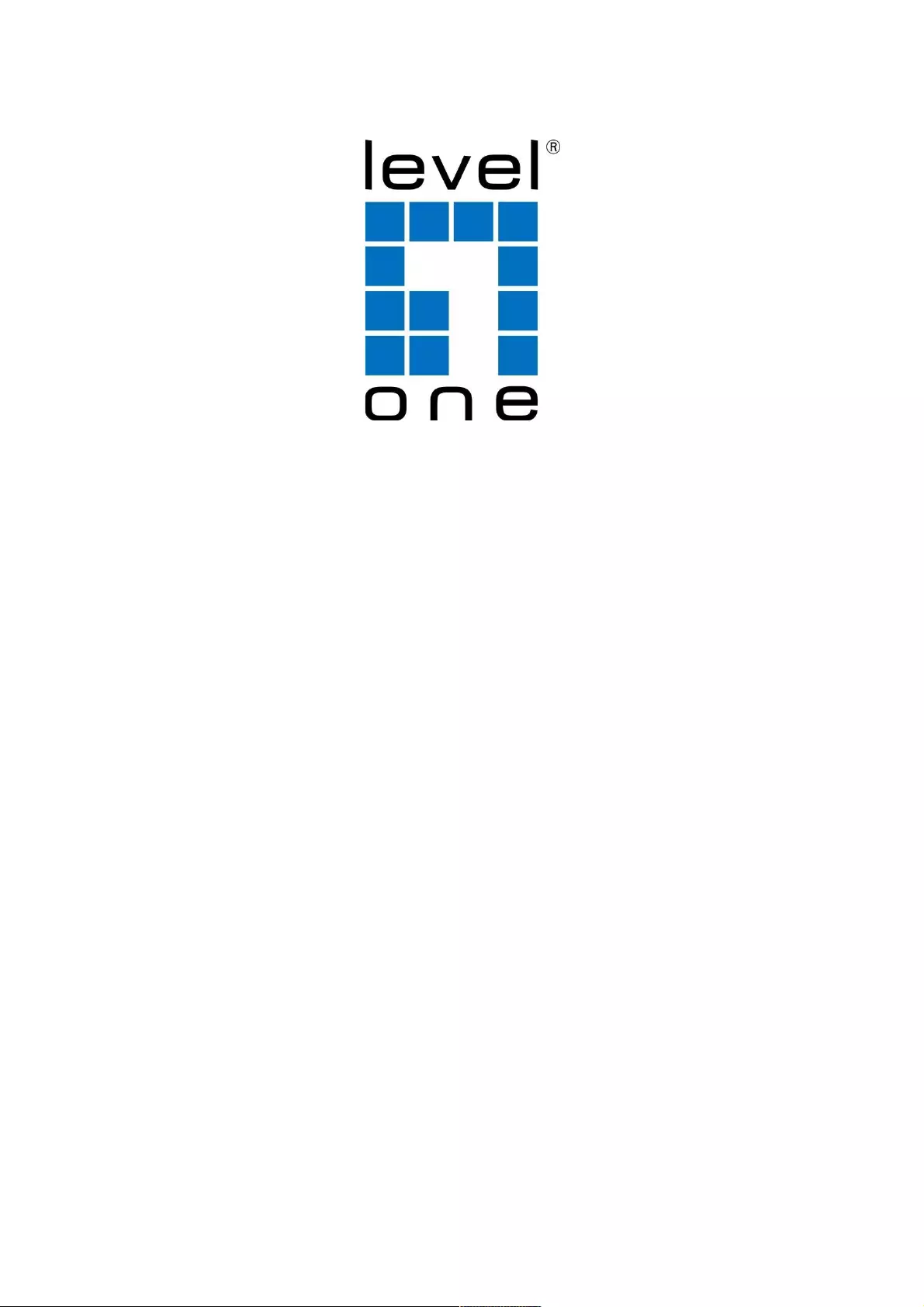
0 / 19
WUA-1810E
AC1200 Dual Band Wireless
USB Network Adapter
User Manual
Digital Data Communications Asia Co., Ltd.
http://www.level1.com

levelone
1 / 19
Table of Contents
Part 1: Working on Windows PC……………………………………………………P2
1. Hardware Installation ………………………………………………………………P2
2. Install Driver on Your PC…………………………………………………………..P3
3. Connect to Your WiFi Broadband Network……………………………………….P5
4. Frequently Asked Questions for Windows PC…………………………………..P7
Part 2: Working on MAC OS X……………………………………………………….P8
1. Hardware Installation……………………………………………………………….P8
2. Install the Driver and Utility………………………………………………………..P8
3. Join A Wireless Network…………………………………………………………P13
4. Uninstall the Driver and Utility on MAC OS……………………………………..P18

levelone
2 / 19
Dear Customer,
Thanks a lot for choosing Levelone WiFi adapters.
Please follow the below steps to install your AC Wireless Dual Band USB adapter; we
here introduce the installation steps on Windows PC and MAC OS X.
If you need further assistance, please send email to support@level1.com and we will reply
to you as soon as possible. Thanks for purchasing Levelone WiFi products!
We love our customers!
-
With Best Regards!
Part 1: Working on Windows PC
1. Hardware Installation
1.1 Turn on your PC, insert USB WiFi Adapter to USB port of your PC
.
Note: After you insert the USB WiFi Adapter into USB port of your PC, in case you
see the below interface, please click the Cancel button.
1.2 Insert the driver CD from the package into the CD-ROM of your PC, find the
corresponding driver for the operating system of your PC. If your PC cannot run
the CD, please visit our website http://www.level1.com to find your model number
and then download the driver of it.
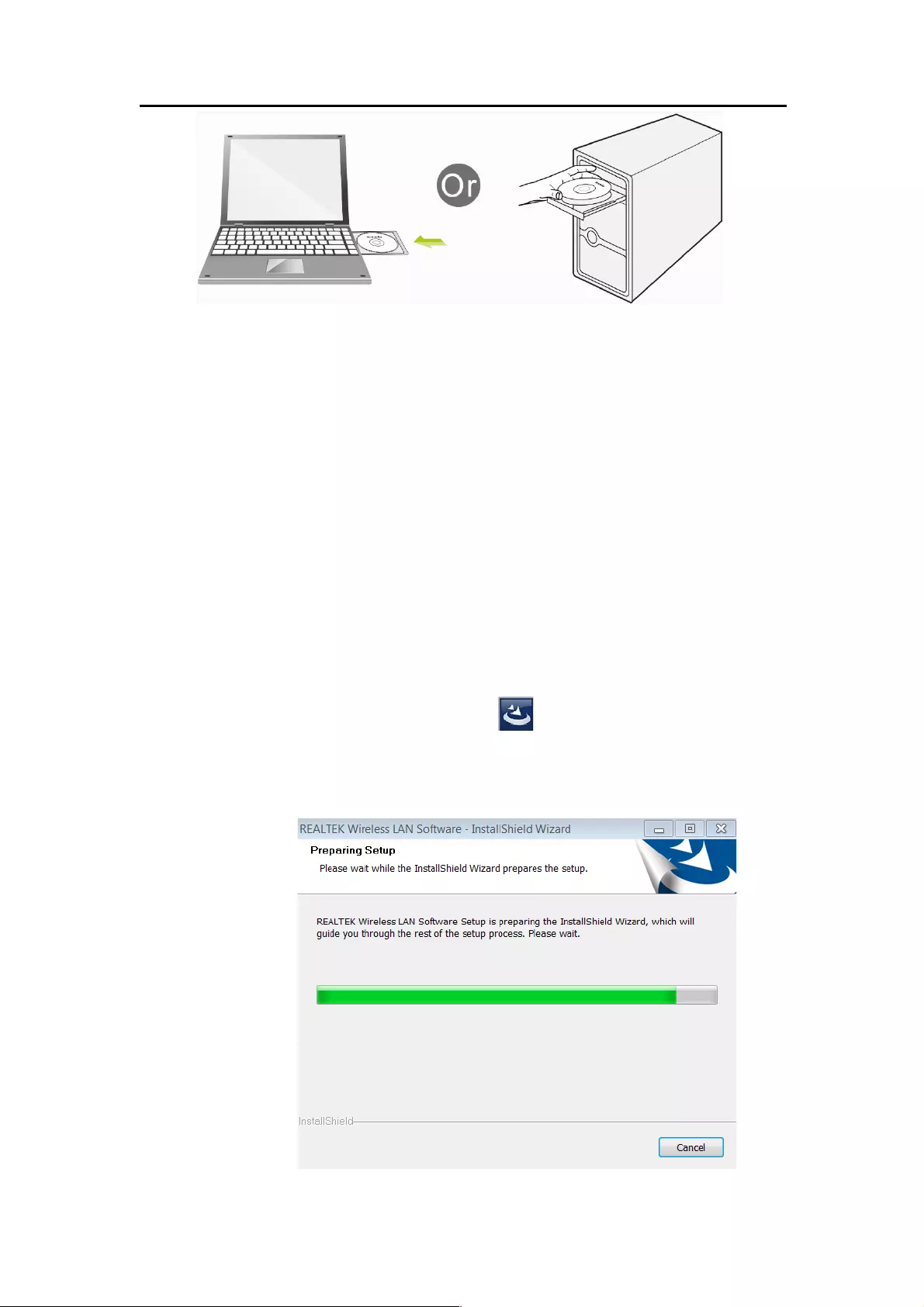
levelone
3 / 19
2. Install Driver on Your PC
2.1 Important Notice:
In case your PC has integrated WiFi adapter, please turn it off before installing
driver for USB WiFi adapter. Otherwise, you will not know which WiFi adapter is
working for you and these WiFi adapters may cause conflict with each other.
Meanwhile, please uninstall the WiFi driver of your other WiFi adapter before
installing driver of USB WiFi adapter; In case you install two or more WiFi adapter
drivers in one PC, it may cause conflicts between these drivers and cause the
WiFi adapter fail to work. You can find the installed WiFi adapter drivers and un-
install it in the Control PanelàInstall and Un-Install Software. While please DO
NOT uninstall the driver of the WiFi adapter integrated on your PC, you just need
to turn it off.
Below are steps for installing USB WiFi Adapter driver on your Windows
PC:
2.2 In the CD, please find the correct driver for your operating system, open the folder
to find and double click this Setup button:
2.3 Please follow the on-screen instruction to finish the installation of driver.
2.3.1 In the below interface, please wait, please do NOT click the “Cancel”
button; otherwise, installation will stop;
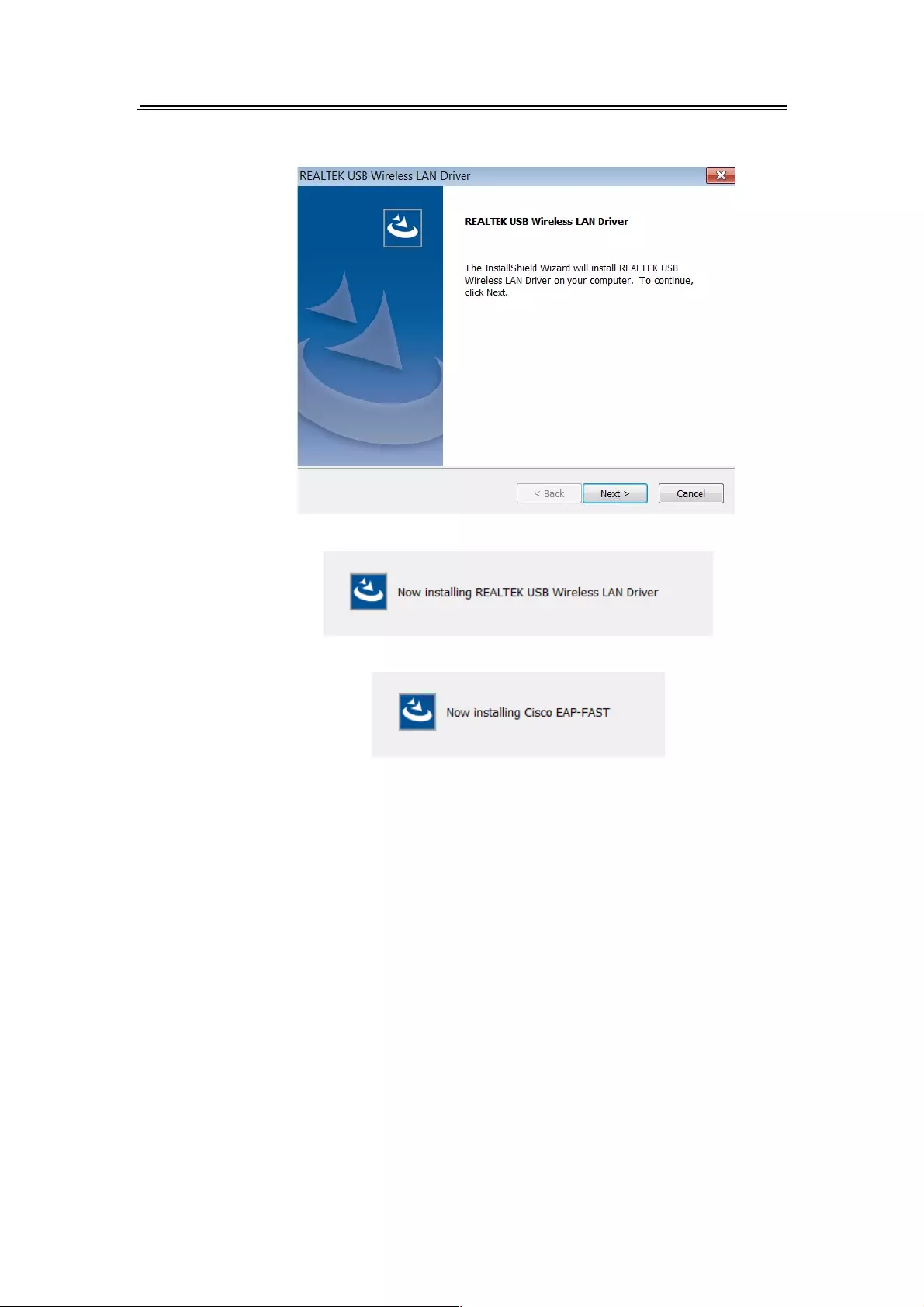
levelone
4 / 19
2.3.2 In the below interface, please click "Next" button to continue with the
installation;
2.3.3 In the below interface, please wait
2.3.4 In the below interface, please wait;
2.3.5 In the below interface, please select "Yes, I want to restart my computer
now." and then click the "Finish" button to restart your computer. When
your computer is turned on again, the driver will be installed on your
computer successfully and you can start to use USB WiFi adapter;
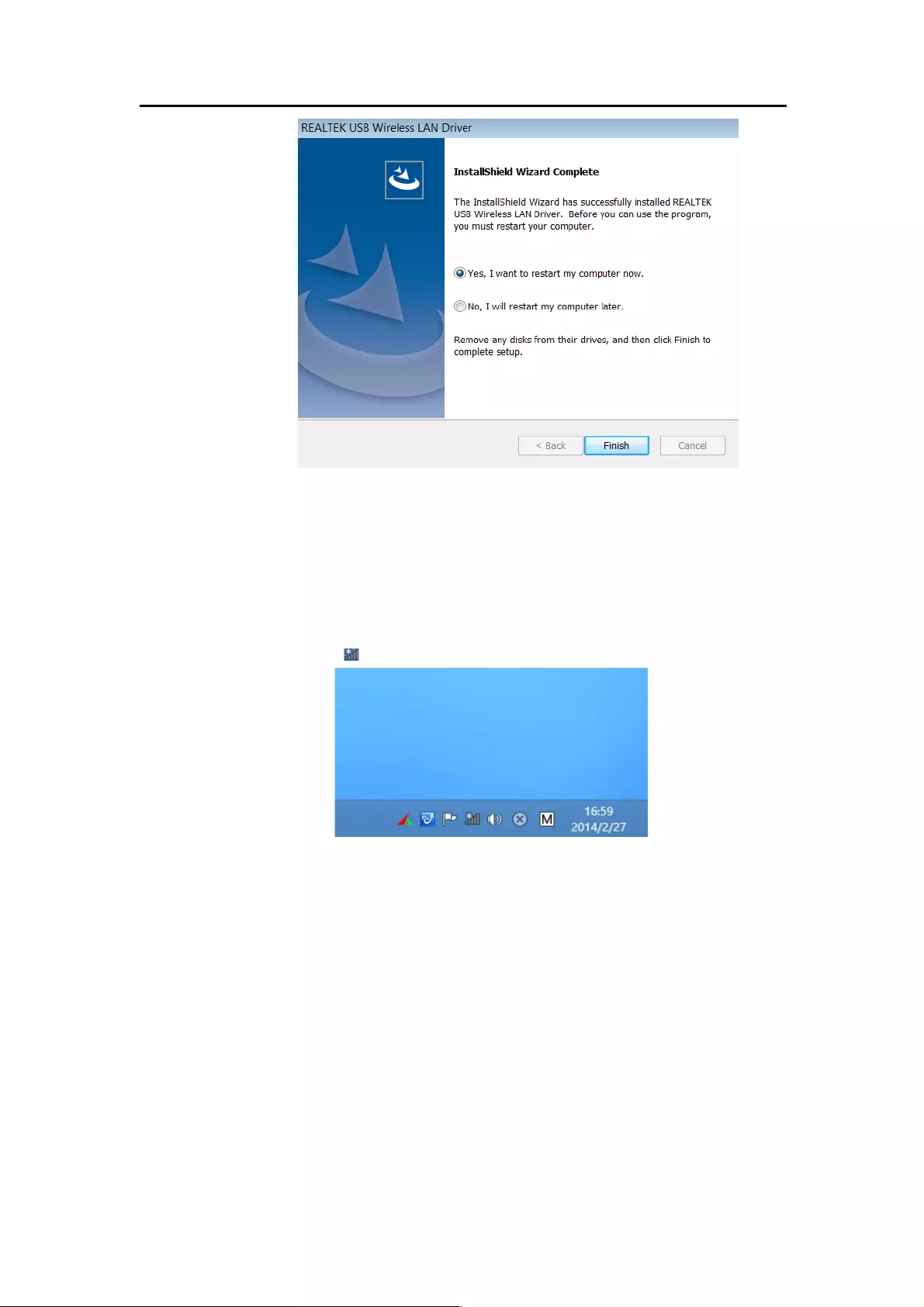
levelone
5 / 19
3. Connect to Your WiFi Network
You can manage your USB WiFi Adapter and connect it to your WiFi network by using
the Windows Integrated WiFi network management tool. And for Windows
8.1/8/7/Vista/XP, you can also use the USB WiFi Adapter integrated Realtek WiFi
Management tool to manage your WiFi network.
3.1 Use Windows Integrated WiFi Network Management to Connect your USB
WiFi Adapter to your WiFi Network. We here take Windows 8 as example.
3.1.1 Click the icon on the bottom right corner of your desktop.
3.1.2 Select your wireless network from the list, click Connect and then follow
onscreen instructions. You need to input your WiFi key to connect to your WiFi
network.
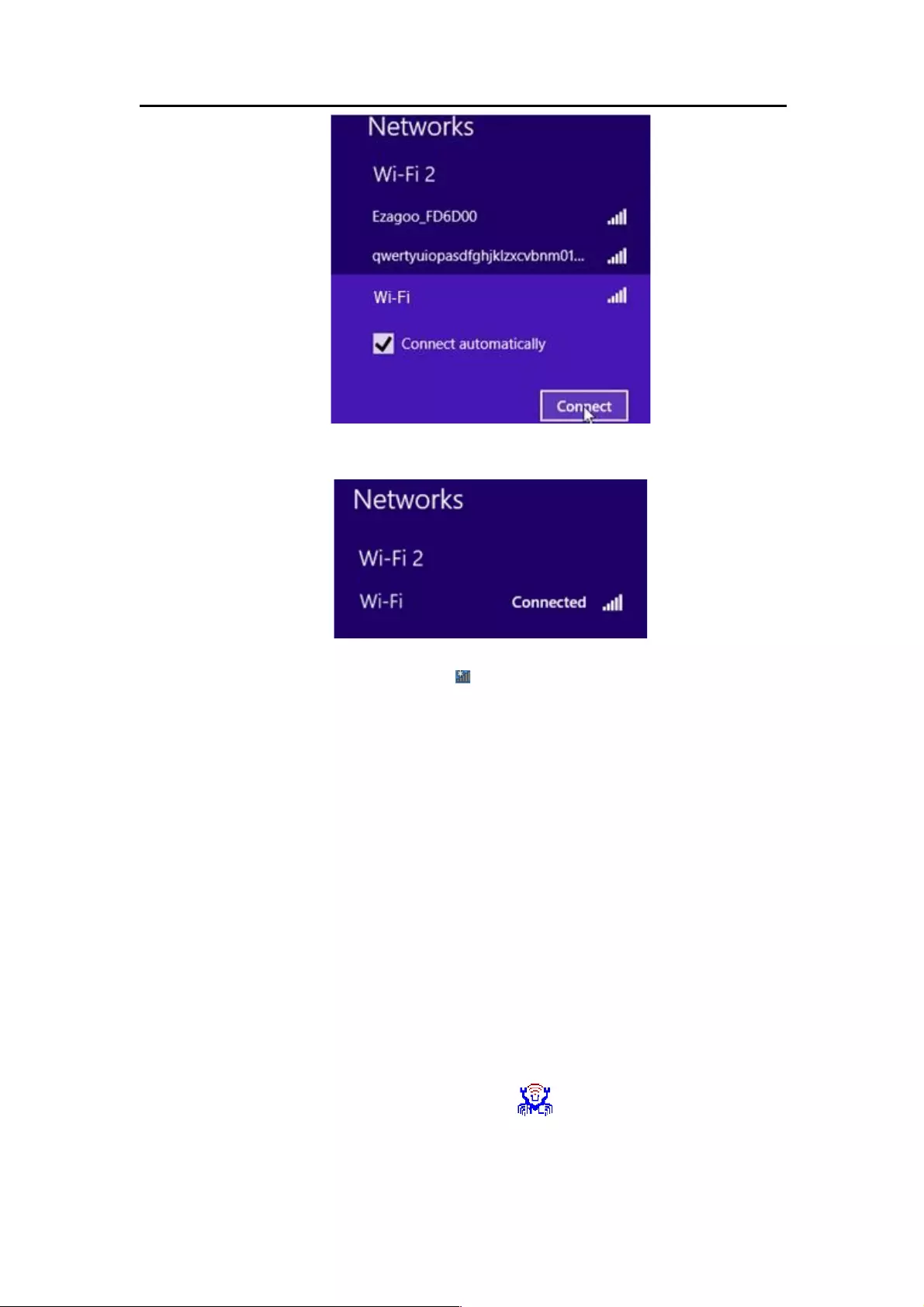
levelone
6 / 19
3.1.3 When your wireless network is connected successfully, the following screen
will appear.
3.1.4. Note:
3.1.4.1 If you cannot find the icon , please move your mouse to the top right
corner of you desktop, select Settings
à
Control Panel
à
Network and
Internet
à
Network and Sharing Center
à
Change Adapter Settings, right click
Wi-Fi and select Connect/Disconnect.
3.1.4.2 If you cannot find your wireless network from the list, please make sure
that your PC is not under Airplane mode as Airplane mode disables your Wi-Fi
function.
3.1.4.3 If the Wi-Fi network which you connect to does not have the Internet
access, then you will get a Restricted status and a yellow exclamation mark will
appear in the wireless icon in your system tray (lower-right corner).
3.1.4.4 If you are using Windows XP and cannot find its wireless management
function, please make sure that you have enabled its wireless management
function which is called Wireless Zero Configuration services on your XP.
3.2 Use USB WiFi Adapter WiFi Management tool to Connect to your WiFi
Network
3.2.1.1 You can also use the “Realtek 11n/11AC USB Wireless LAN Utility” to
manage USB WiFi Adapter and connect it to your WiFi network.
3.2.1.2 Please double click the icon of on your desktop to open the
software, follow the on-screen instruction to Search your WiFi network,
Input the WiFi Key (WiFi Password), and then Connect to the WiFi
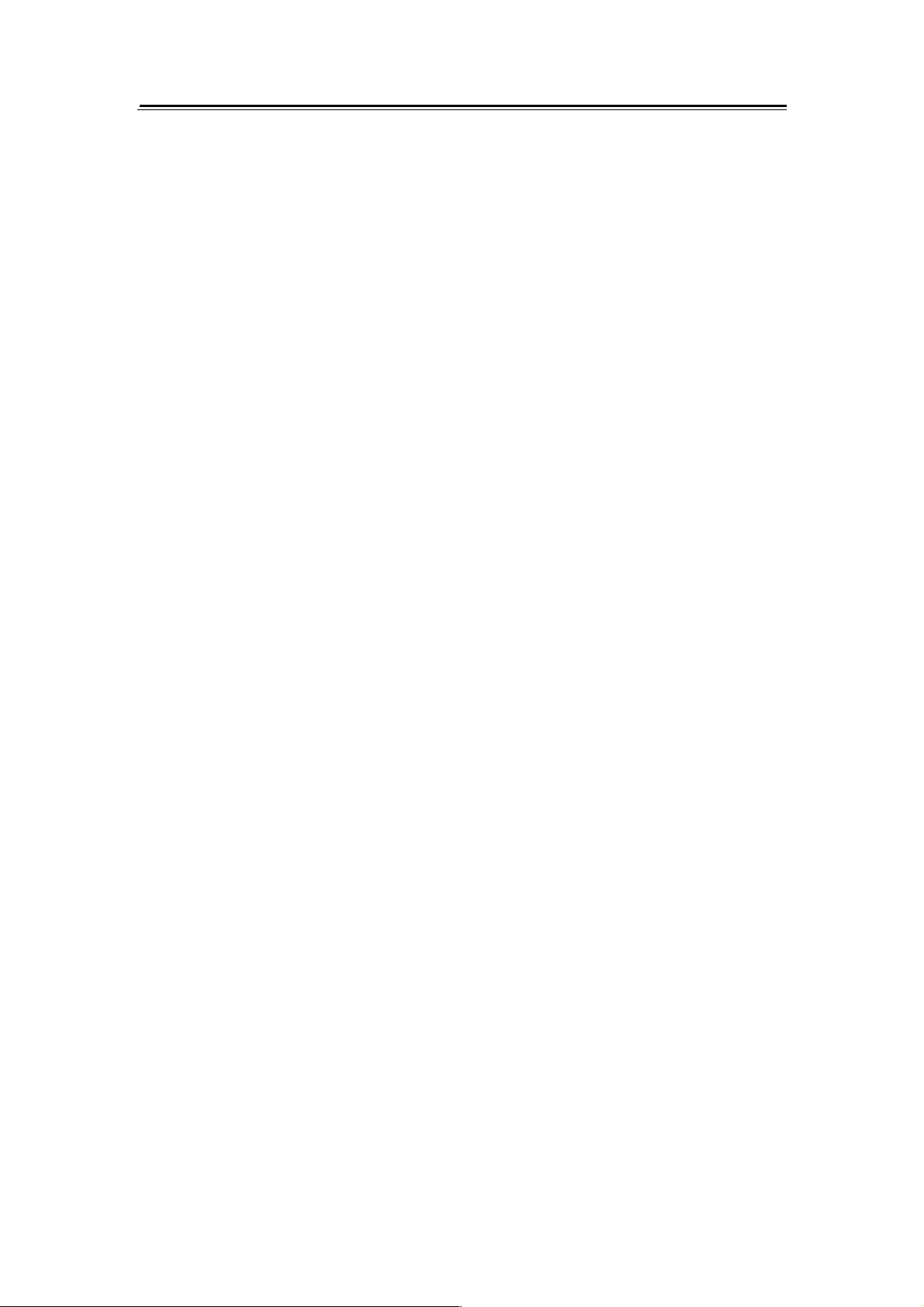
levelone
7 / 19
Network.
3.2.1.3 Once you are connected to the WiFi network successfully, your
information for this Network will be stored in this software, you can find
it in “Profile”; Every time when you turn on your PC, USB WiFi Adapter
will connect to your WiFi network automatically with these information
stored. In case you connect to more than one WiFi networks
successfully, you can choose the corresponding Profile of them in this
software.
4. Frequently Asked Questions for Windows PC
4.1 Ask: I plug USB WiFi Adapter to the USB port of my PC and it does not work.
What shall I do?
Answer: One of the below may cause the USB WiFi Adapter fail to work, please
check and try one or more of the below solutions:
4.1.1 Please try another USB port of your PC.
4.1.2 Please make sure that you have installed the driver on your PC. This
adapter support the below Operating Systems, you need to install the
correct driver for it:
-Windows:Win10 32/64, Win8.1 32/64, Win8 32/64, Win7 32/64, Vista
32/64, XP 32/64, 32Bit or 64Bit OS
-MAC OSX
-Linux
4.1.3 Please make sure that you are not installing more than one WiFi adapter
drivers in one PC, this will cause USB WiFi Adapter fail to work though you
have installed driver for it. Please remove other WiFi adapters’ drivers
before installing driver for USB WiFi adapter. While please DO NOT
uninstall the driver of your WiFi adapter which is integrated on your PC.
You can find more about this in Part 2.1.
4.2 Please make sure that you did not Disable USB WiFi Adapter in the Network
configuration of your PC. You need to make sure that it is Enabled. You can check
this on your PC as below: NetworkàPropertiesàOn the left hand side of the
menu, click “Change Adapter Settings”àFind USB WiFi Adapter under the name
of “Realtek 8812AU/8811AU Wireless LAN 802.11ac USB NIC”, put your mouse
on it and click the right button of your mouseà Press Enable to turn USB WiFi
Adapter ON, then it works; If press Disable you will turn USB WiFi Adapter OFF
and it will not work.
4.2.1 In case the LED of USB WiFi Adapter is on, this indicates that the driver is
installed on your PC. You need to refer to the solution in Part 4.1.3 and
Part 4.1.4
4.2.2 In case the LED of USB WiFi Adapter is NOT ON, this indicates that the
driver is NOT installed correctly on your PC or adapter is not plug correctly
on your PC. You need to refer to the solutions in Part 4.1.1, Part 4.1.2 and
Part 4.1.3.
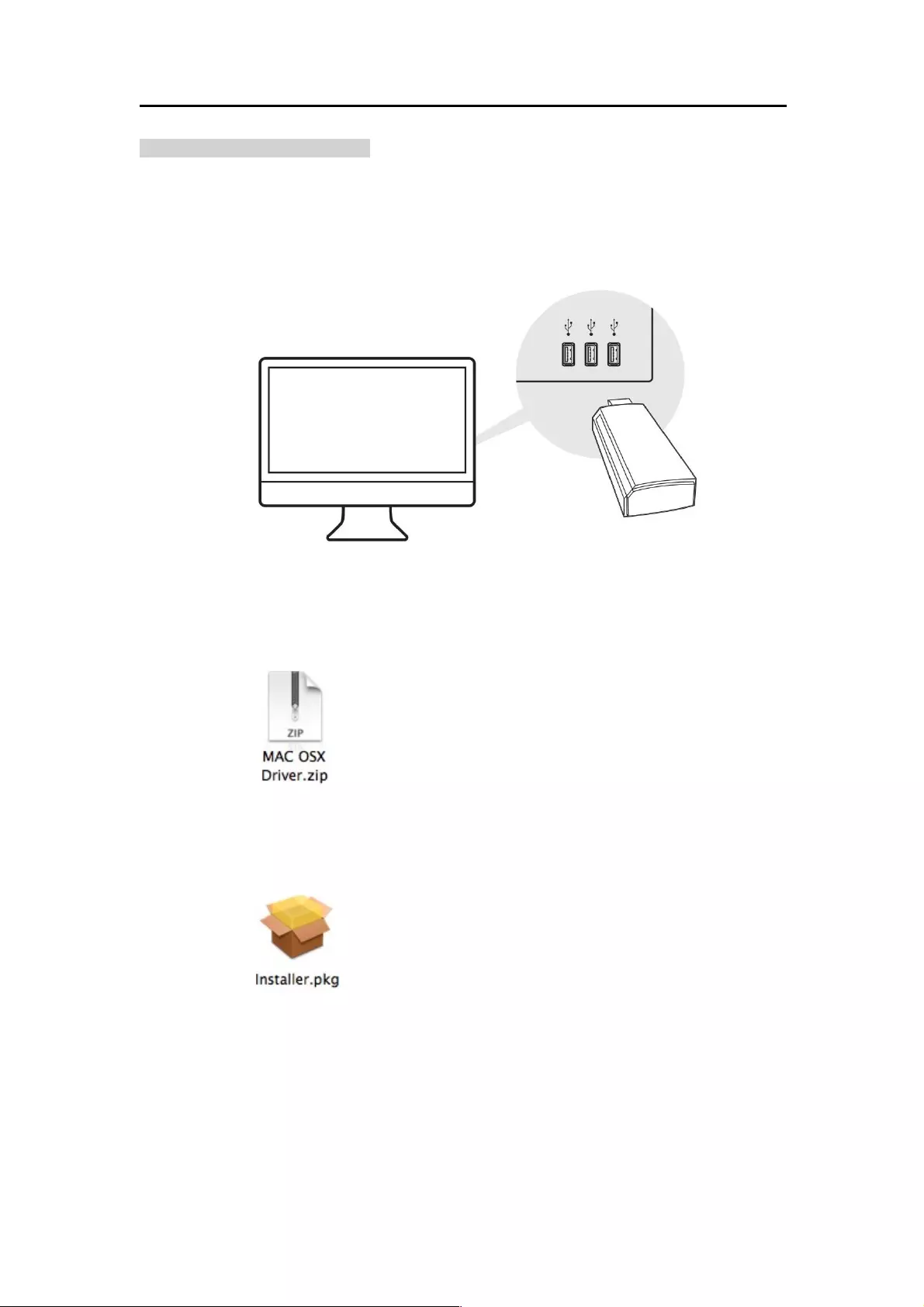
levelone
8 / 19
Part 2: Working on MAC OS X
We here take MAC OS X 10.9 as example for introducing the installation steps. Please
note that the steps may vary slightly on other versions of MAC OS X.
1. Hardware Installation
Please plug WiFi USB adapter to any USB port of your MAC, we suggesting plugging
into the USB port with more open space for better WiFi signal reception.
2. Install the Driver and Utility
2.1 Download the Driver and Utility
2.2 Install the Driver and Utility
2.2.1 After you download the driver, please click the below to unzip and extract
the driver:
2.2.2 After you unzip the driver, you may find that it includes drivers for different
version of MAC OS X; in this case, please find the corresponding version
of driver for your MAC OS X. And then find and click the Installer as figure
below to start the installation:
2.2.3 In the screen below, please click “Continue”

levelone
9 / 19
2.2.4 In the screen below, please also click “Continue”:
2.2.5 In the screen below, please select your language, we here take English as
example and then click the “Continue” button:
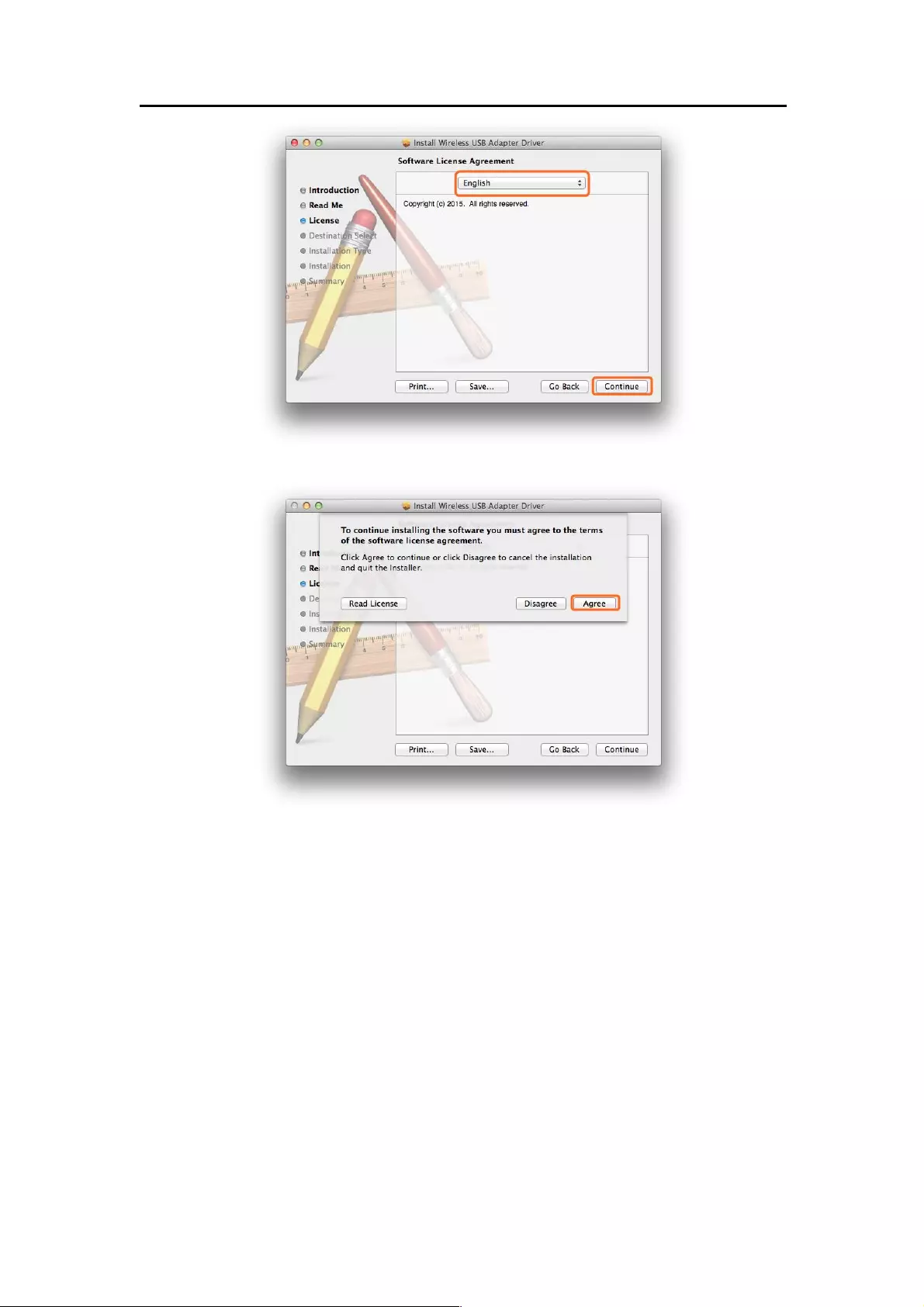
levelone
10 / 19
2.2.6 In the screen below, please select “Agree”
2.2.7 In the screen below, please firstly click “Install for all users of this computer”
and then click the “Continue” button.

levelone
11 / 19
2.2.8 In the screen below, please click “Install”:
2.2.9 In case you have setup password for your MAC OS X, you need to input
this pass word in the screen below and then click “Install Software”:
2.2.10 In the screen below, please click “Continue Installation”:

levelone
12 / 19
2.2.11 When you see the below screen, please wait for the driver to install
automatically:

levelone
13 / 19
2.2.12 Congratulations! When you see the below interface, installation is
successful, please click “Restart” to restart your MAC; After you restart
your MAC, you are able to use this USB WiFi adapter.
3. Join A Wireless Network
3.1 Turn the WiFi Adapter Integrated Inside your MAC Off
3.1.1 Before using USB WiFi adapter, you can turn the WiFi adapter integrated
inside your MAC OFF by clicking the “Turn Wi-Fi Off” button in the screen
below, which is on the top right of your MAC desktop.
3.2 Join A New Wireless Network with USB WiFi Adapter
3.2.1 After you turn off the WiFi adapter integrated in your MAC, please go to
your desktop and click the icon below to start the newly installed “Wireless
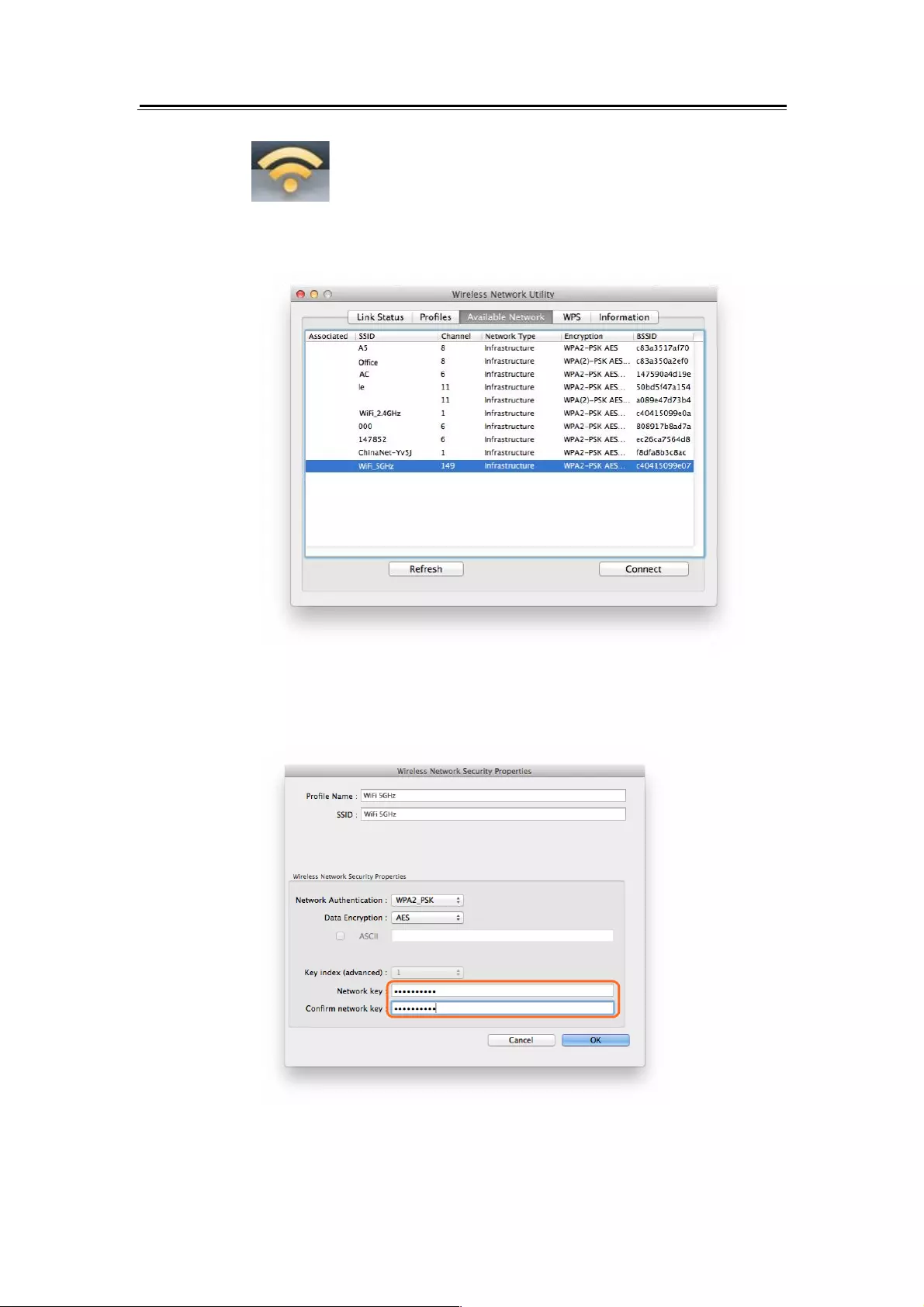
levelone
14 / 19
Network Utility”:
3.2.2 In the interface below, please click “Available Network”, find your Wi-Fi
network, and then double click to select it:
3.2.3 And then please input your Wi-Fi Network Key in the screen below, please
make sure that you input the same Wi-Fi Network key twice, and then click
the “OK” button.
3.2.4 After you input the correct WiFi Network Key, your MAC will be connected
to your Wi-Fi network successfully and you can see the below interface:
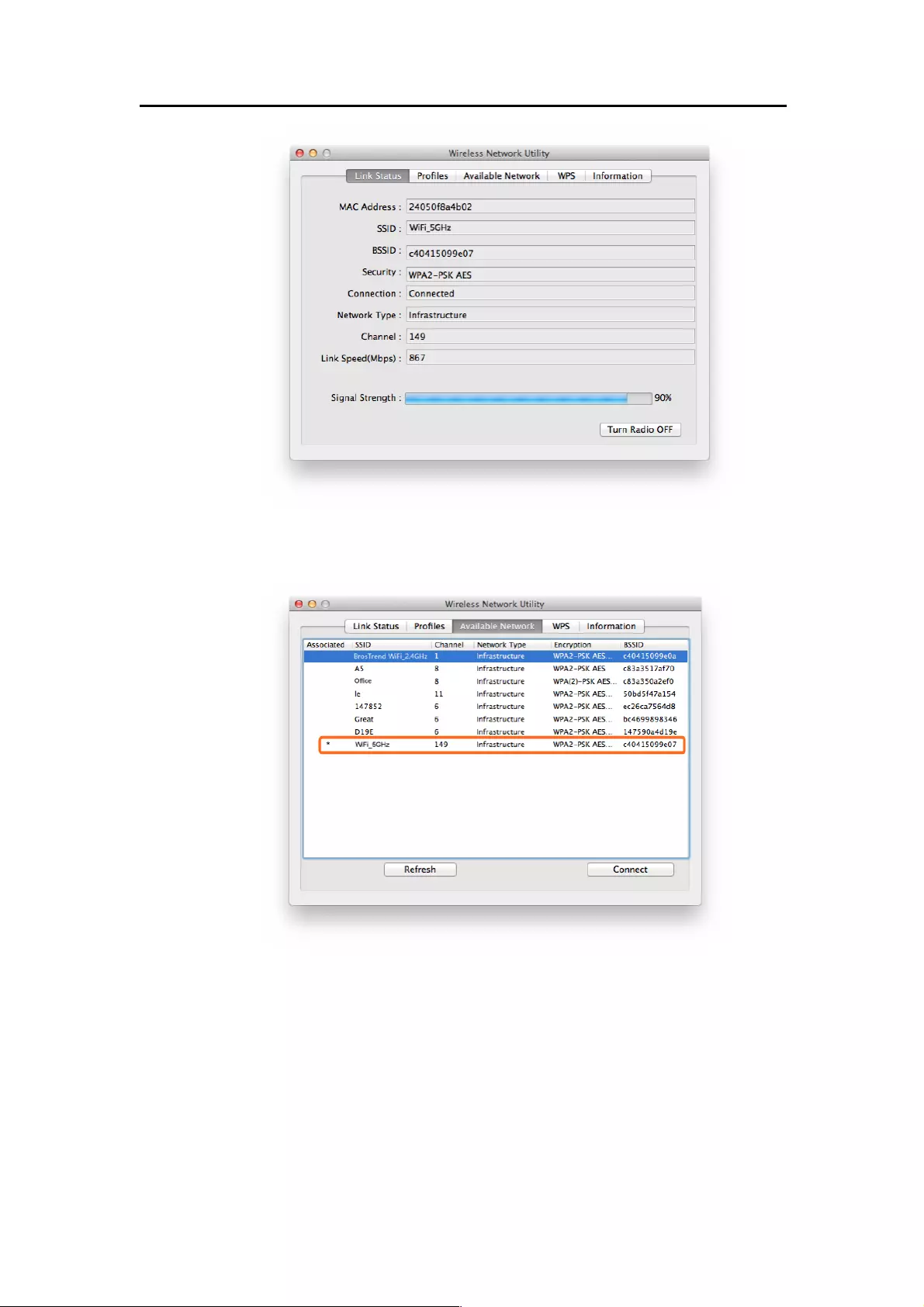
levelone
15 / 19
3.2.5 Also, in the “Available Network” in the screen below, you can see that the
Wi-Fi network with “*” is the one that you are currently connected to:
3.2.6 Manage My WiFi Network Profiles: For all the Wi-Fi networks which you
connected to successfully, their network information including the Wi-Fi
network names and Wi-Fi keys are stored in the utility automatically, you
can shift between them by double clicking their name in the list below, you
do not need to input Wi-Fi key again when you reconnect to them. Actually,
this utility will enable your MAC to connect to one of them automatically for
WiFi Internet connection every time when you start using your MAC again.
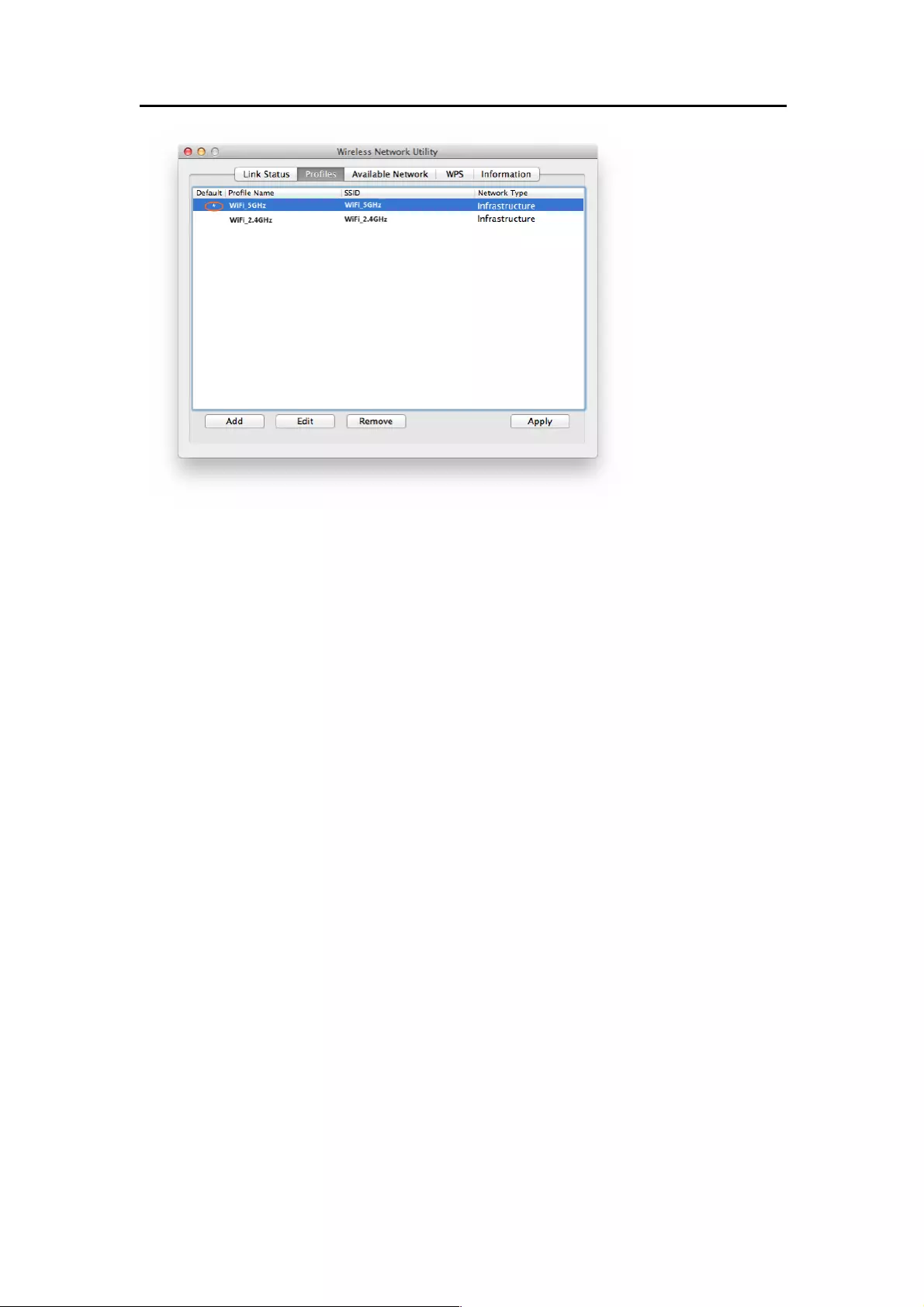
levelone
16 / 19
3.2.7 In the above interface, you can select a profile and:
3.2.7.1 See that the one with “*” in the front is the WiFi network you are
currently connected to.
3.2.7.2 Press the “Apply” button and you will be connected to the selected
WiFi network. No need to input WiFi network key again here.
3.2.7.3 Press the “Remove” button, the selected Wi-Fi network will be deleted
from your utility and your MAC will not connect to it automatically; in
order to connect to it again, you need to go to the “Available Network”,
select this WiFi network and input WiFi Network Key to connect to it
again
3.2.7.4 Press the “Edit” button to change the WiFi Network Key information of
this selected WiFi network in case its WiFi key is changed
3.3 Check my WiFi Connection Speed with my Wireless Router
3.3.1 By clicking the “Link Status” you will see the below screen with the
connection information between USB WiFi Adapter and your WiFi router,
including the Link Speed (also called connection speed), WiFi Signal
Strength, WiFi Channel, SSID (WiFi network name), Security Type etc.
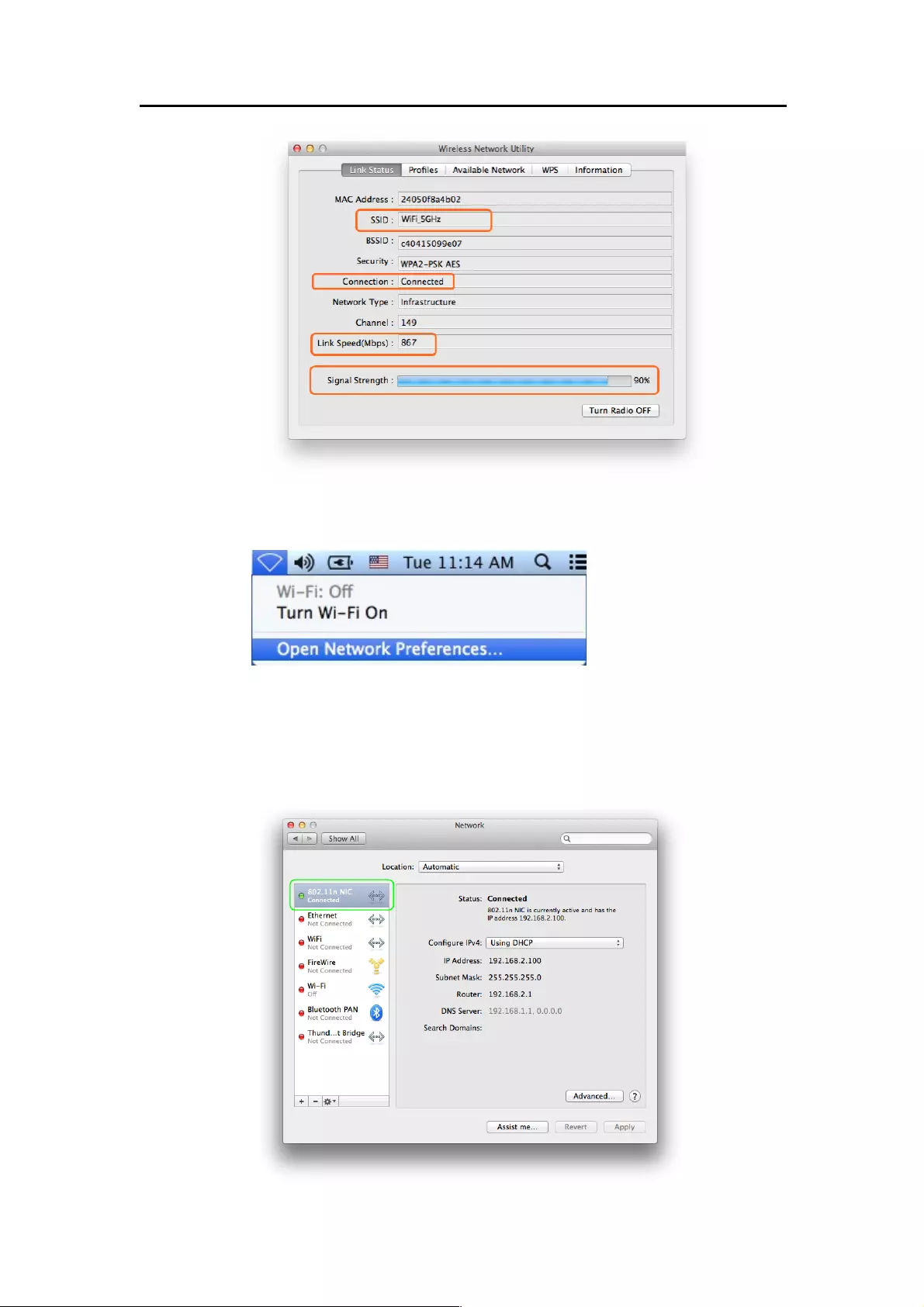
levelone
17 / 19
3.3.2 By clicking the “Open Network Preferences” in the screen below, you will
see all the Network information about your MAC
3.3.3 In the interface below, you can see all the WiFi adapters installed on your
MAC, the one marked in green color is AC Wireless USB adapter, due to a
displaying bug, it is being displayed as “802.11 N NIC”; actually, it is an
“802.11 AC NIC”, you can judge this by seeing its WiFi connection speed
as we introduced in “Link Status” in Part 3.3.1 above.

levelone
18 / 19
3.3.4 In the interface below, the one marked in Orange color is the Wi-Fi adapter
integrated in your MAC, you can click the “Turn Wi-Fi ON/OFF” to control it
here also.
3.4 Turn Wi-Fi ON or OFF
3.4.1 In “Link Status” in the screen below, once you click the “Turn Radio Off”,
your USB WiFi Adapter will be turned off and you will be disconnected
from the current WiFi network and not able to connect to other WiFi
network either. You need to click this button to Turn it ON again to make it
work for you. In case your USB WiFi adapter is not working properly, you
can check this button also.
4. Uninstall the Driver and Utility on MAC OS X
4.1 You can uninstall the USB WiFi Adapter driver and Wireless Network Utility by

levelone
19 / 19
using the software that you downloaded, please click the Software as below,
follow the on screen instruction to uninstall it step by step: