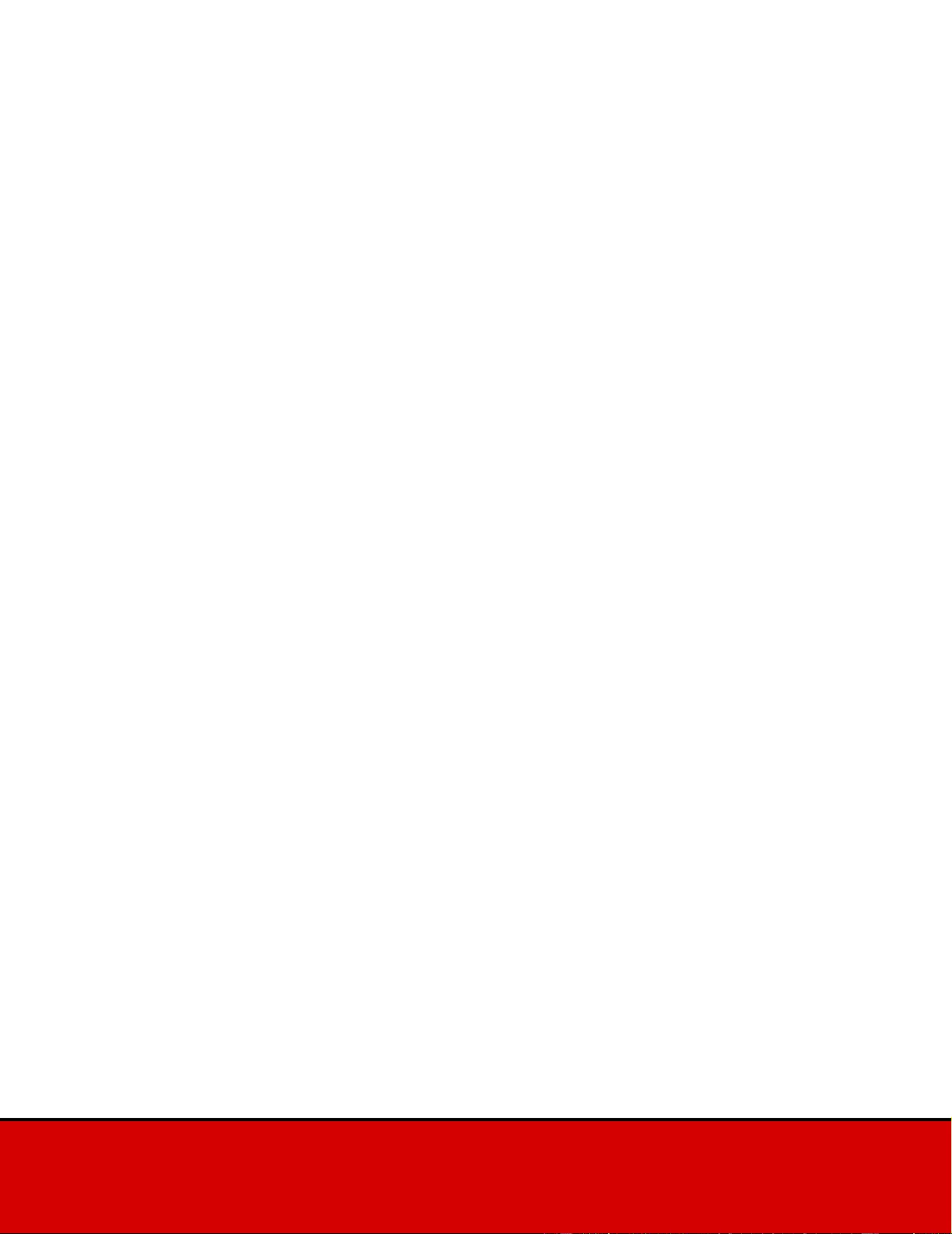Table of Contents
- Table of Contents
- Notices
- Printer overview
- Printing
- Understanding the operator panel
- Sending a job to print
- Canceling a print job
- Loading a paper tray
- Loading paper
- Loading other paper sizes
- Loading the multipurpose feeder
- Using the Print and Hold function
- Printing confidential jobs
- Printing with custom size specialty media
- Tips for successful printing
- Understanding fonts
- Media guidelines
- Using printer menus
- Understanding printer messages
- Clearing paper jams
- Maintenance
- Determining supply status
- Conserving supplies
- Ordering supplies
- Replacing supplies
- Storing supplies
- Recycling used supplies
- Replacing a photodeveloper
- Replacing the fuser
- Replacing the oil coating roll
- Replacing the transfer belt
- Replacing a toner cartridge
- Resetting the maintenance counter
- Cleaning the LEDs
- Closing the top cover
- Opening the top cover
- Removing the duplex unit
- Removing the high capacity feeder
- Removing the system board access cover
- Locating memory and network options
- Installing the system board access cover
- Removing an optional drawer
- Troubleshooting
- Index
Lexmark C912fn User Manual
Displayed below is the user manual for C912fn by Lexmark which is a product in the Laser Printers category. This manual has pages.
Related Manuals
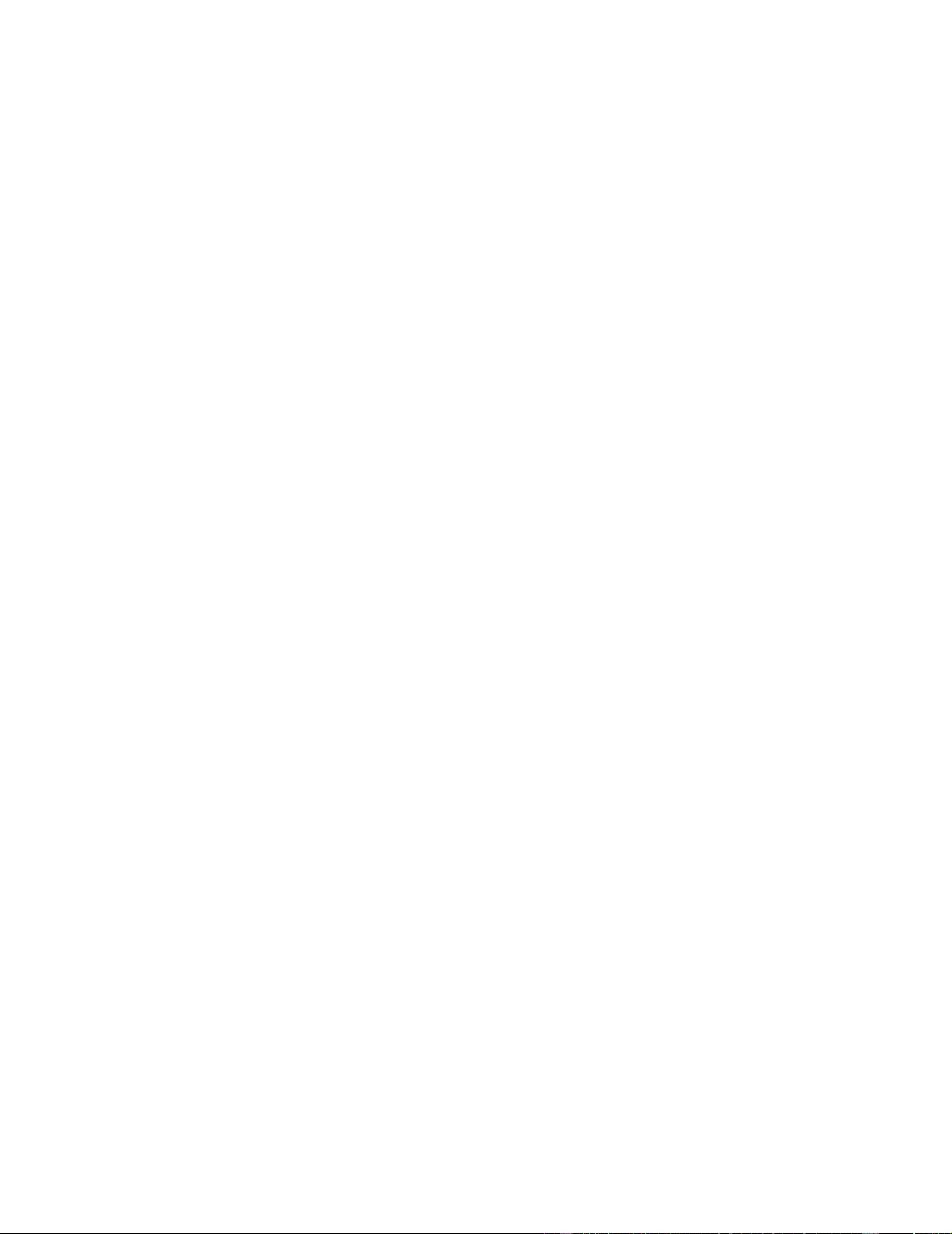
Edition notice
March 2003
The following paragraph does not apply to any country/region where such provisions are inconsistent
with local law: LEXMARK INTERNATIONAL, INC., PROVIDES THIS PUBLICATION “AS IS” WITHOUT
WARRANTY OF ANY KIND, EITHER EXPRESS OR IMPLIED, INCLUDING, BUT NOT LIMITED TO, THE
IMPLIED WARRANTIES OF MERCHANTABILITY OR FITNESS FOR A PARTICULAR PURPOSE. Some
states do not allow disclaimer of express or implied warranties in certain transactions; therefore, this statement
may not apply to you.
This publication could include technical inaccuracies or typographical errors. Changes are periodically made to
the information herein; these changes will be incorporated in later e ditions. Improvements or changes in the
products or the programs described may be made at any time.
Comments about this publication may be addressed to Lexmark International, Inc., Department F95/032-2,
740 West New Circle Road, Lexington, Kentucky 40550, U.S.A. In the United Kingdom and Eire, send to
Lexmark International Ltd., Marketing and Services Department, Westhorpe House, Westhorpe, Marlow Bucks
SL7 3RQ. Lexmark may use or distribute any of the information you supply in any way it believes appropriate
without incurring any obligation to you. You can purchase additional copies of publications related to this
product by calling 1-800-553-9727. In the United Kingdom and Eire, call 0628-481500. In other countries/
regions, contact your point of purchase.
References in this publication to products, programs, or services do not imply that the manufacturer intends to
make these available in all countries/regions in which it operates. Any reference to a product, program, or
service is not intended to state or imply that only that product, program, or service may be used. Any
functionally equivalent product, program, or service that does not infringe any existing intellectual property right
may be used instead. Evaluation and verification of operation in conjunction with other products, programs, or
services, except those expressly designated by the manufacturer, are the user’s responsibility.
© 2003 Lexmark International, Inc.
All rights reserved.
UNITED STATES GOVERNMENT RESTRICTED RIGHTS
This software and any accompanying documentation provided under this agreement are commercial computer
software and documentation developed exclusively at private expense.
ii
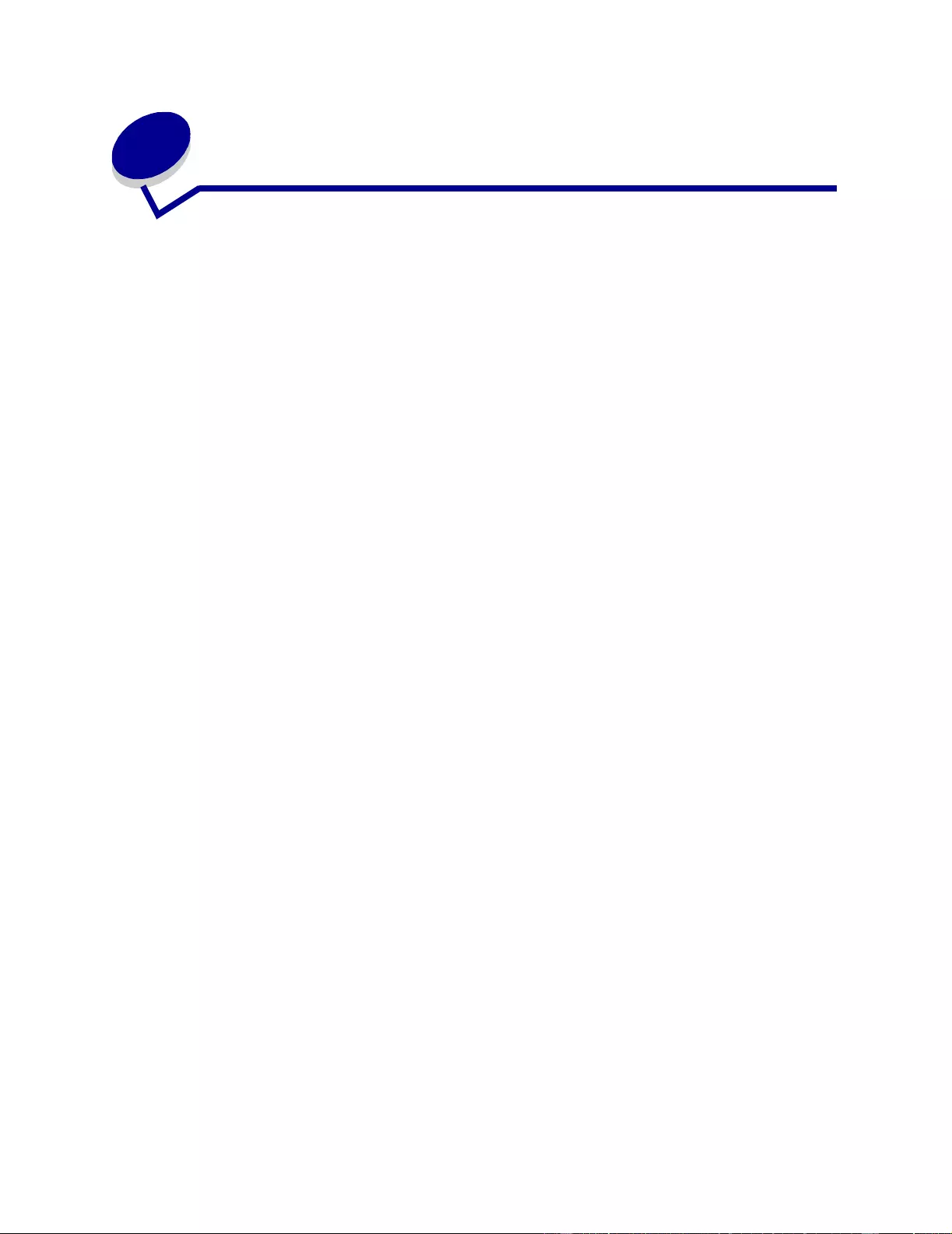
Table of Contents
Notices ................................................................................................. 1
Trademarks ..........................................................................................................1
Licensing notice ....................................................................................................2
Cautions and warnings ...... ...... ....... ...... ....... ...... ...... ....... ................... ....... ...... ......3
Safety information .................................................................................................3
Electronic emission notices ..................................................................................3
Noise emission levels ...........................................................................................5
Energy Star ...........................................................................................................5
Chapter 1: Printer overview ..............................................................6
Print speed ...........................................................................................................7
Memory .... .......................... .......................... ......................... .......................... ......7
Paper handling .....................................................................................................7
Chapter 2: Printing ............................................................................8
Understandi ng the operat or pan el ............... ...... ...... ....... ...... .................... ...... ......9
Sending a job to print ..........................................................................................12
Canceling a print job ...........................................................................................13
Loading a paper tray ...........................................................................................13
Loading paper .....................................................................................................14
Loading other paper sizes ..................................................................................17
Loading the multipurpose feeder ........................................................................18
Using the Print and Hold function .......................................................................25
Printing confidential jobs .....................................................................................27
Printing with custom size specialty media ..........................................................28
Tips for successful print ing ...... ....... ...... ....... ...... ...... ....... ...... ....... ...... ....... ..........33
Understandi ng font s ...........................................................................................34
Chapter 3: Media guidelines ...........................................................42
Paper ..................................................................................................................43
Transparencies ................................................................................................... 45
Envelopes ........................................................................................................... 45
Labels .................................................................................................................46
iii
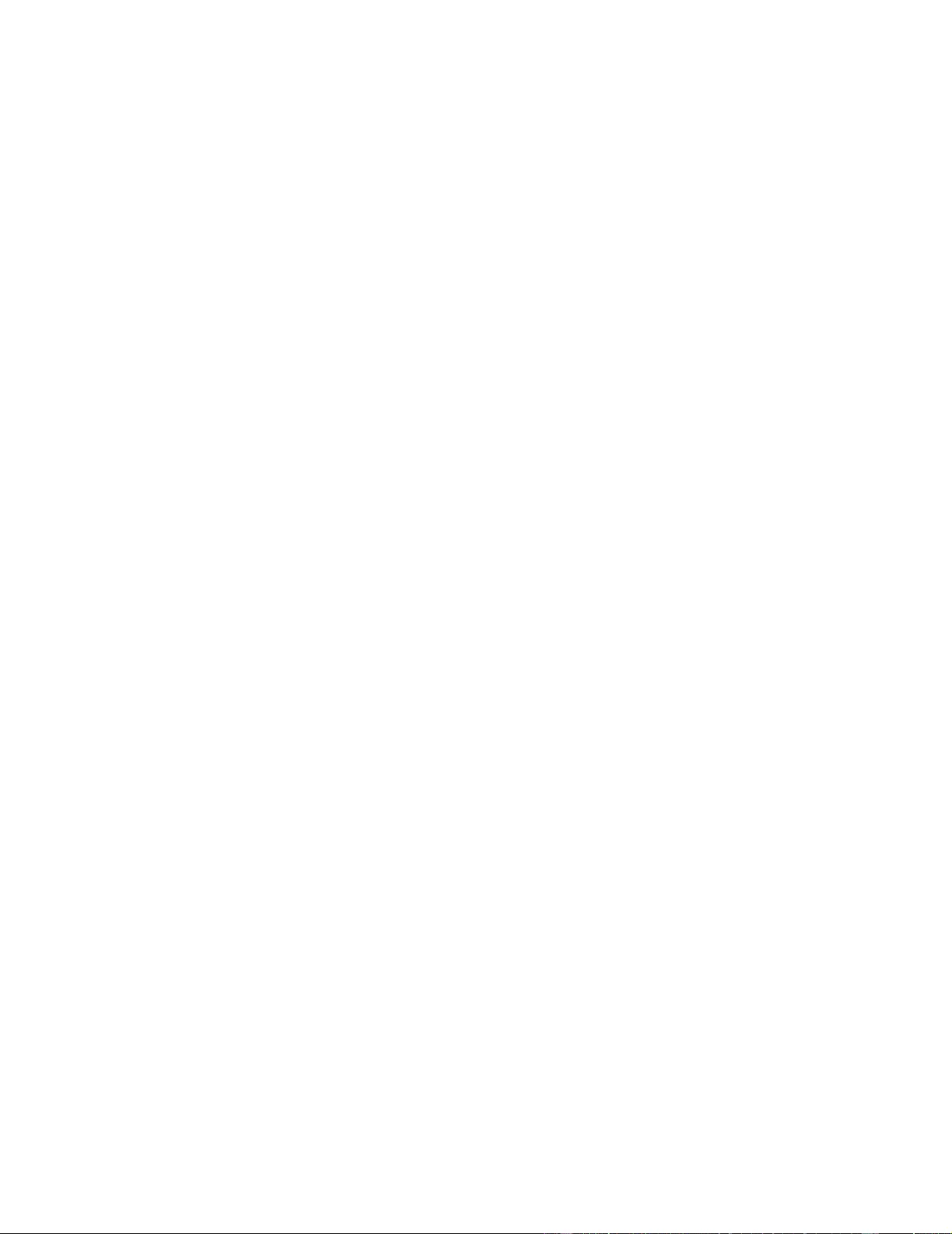
Card stock .......................................................................................................... 46
Chapter 4: Using printer menus ..................................................... 48
Disabling operator panel menus ........................................................................ 49
Enabling operator panel menus ......................................................................... 49
Color Menu ......................................................................................................... 50
Finishing Menu ................................................................................................... 52
Infrared Menu ..................................................................................................... 55
Job Menu ........................................................................................................... 57
Network Menu .................................................................................................... 59
Parallel Men u .................... ....... ................... ...... ....... ...... ....... ................... ....... ... 61
PCL Emul Menu ................................................................................................. 63
Paper Menu ........................................................................................................ 66
Fax Menu ........................................................................................................... 73
PostScript Men u ............................. ....... ...... ...... ....... ...... .................... ...... ....... ... 7 9
Serial Menu ........................................................................................................ 80
Setup Menu .......... ....... ...... ....... ...... ....... ...... ................... ....... ...... ....... ...... ....... ... 83
Supplies Menu ................................................................................................... 88
USB Menu .......................................................................................................... 90
Utilities Menu ...................................................................................................... 91
Chapter 5: Understanding printer messages ............................... 94
Chapter 6: Clearing paper jams ................................................... 112
200 Paper Jam <x> Pages Jammed (Check Areas A-F, T1-5, MPF) .............. 113
240 Paper Jam Check MP Feeder ................................................................... 129
24<x> Paper Jam Check Tray <x> .................................................................. 130
Chapter 7: Maintenance ................................................................ 134
Determining supply status ................................................................................ 134
Conserving supplies ......................................................................................... 134
Ordering supplies ............................................................................................. 136
Replacing supplies ........................................................................................... 137
Storing supplies ................................................................................................ 138
Recycling used supplies ................................................................................... 138
Replacing a photodeveloper ............................................................................ 139
Replacing the fuser .......................................................................................... 143
Replacing the oil coating roll ............................................................................ 152
Replacing the transfer belt ............................................................................... 156
iv
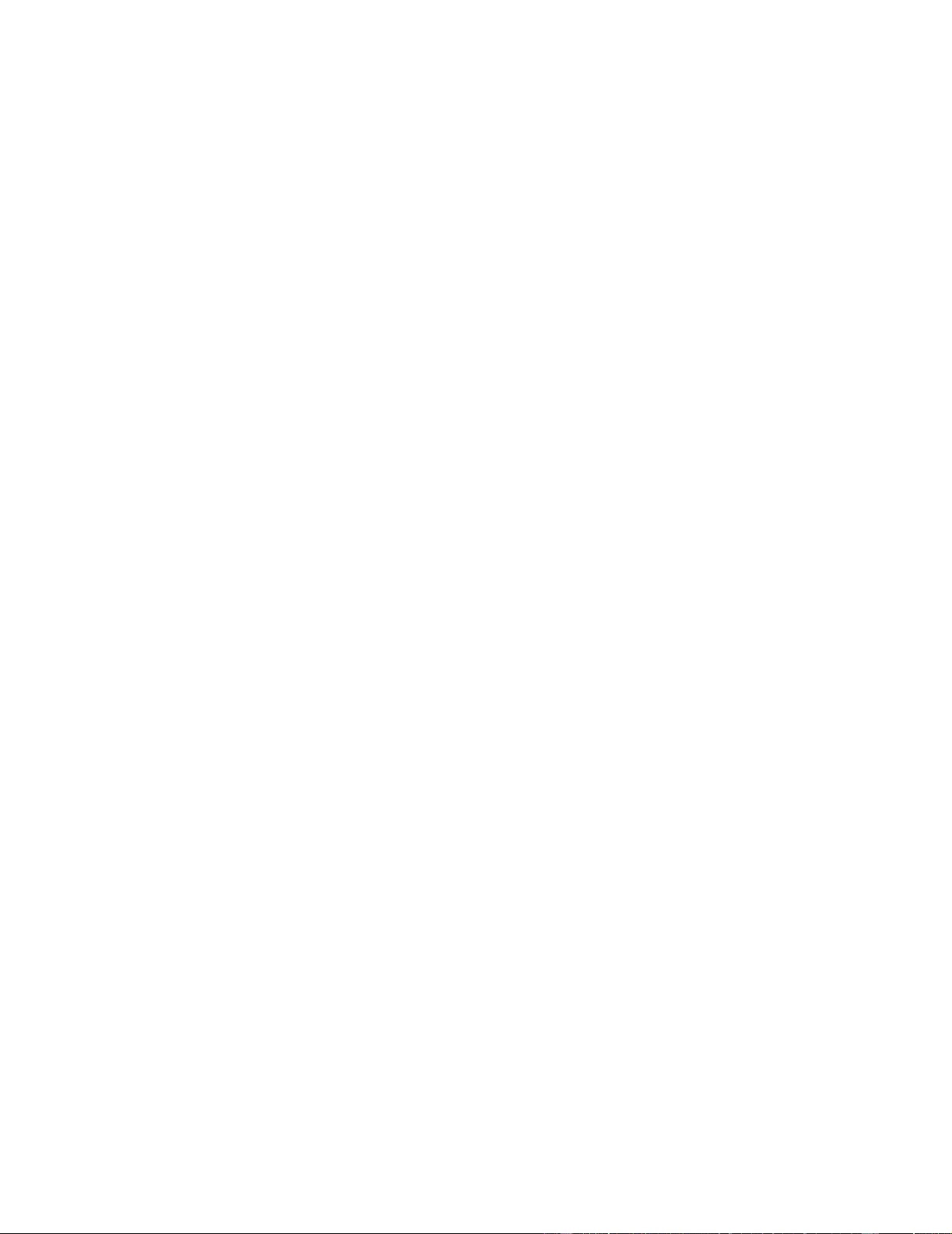
Replacing a toner cartridge .............................................................................. 165
Resetting the maintenance counter ................................................................. 170
Cleaning the LED s ........................................................................................... 173
Closing the top cover ....................................................................................... 175
Opening the top cover ...................................................................................... 177
Removing the duplex unit ................................................................................. 179
Removing the high capacity feeder .................................................................. 181
Removing the system board access cover ...................................................... 184
Locating memory and network options ............................................................ 185
Installing the system board access cover ........................................................ 185
Removing an optional drawer .......................................................................... 187
Chapter 8: Troubleshooting ......................................................... 189
Calling for service ............................................................................................. 189
Index ................................................................................................ 192
v
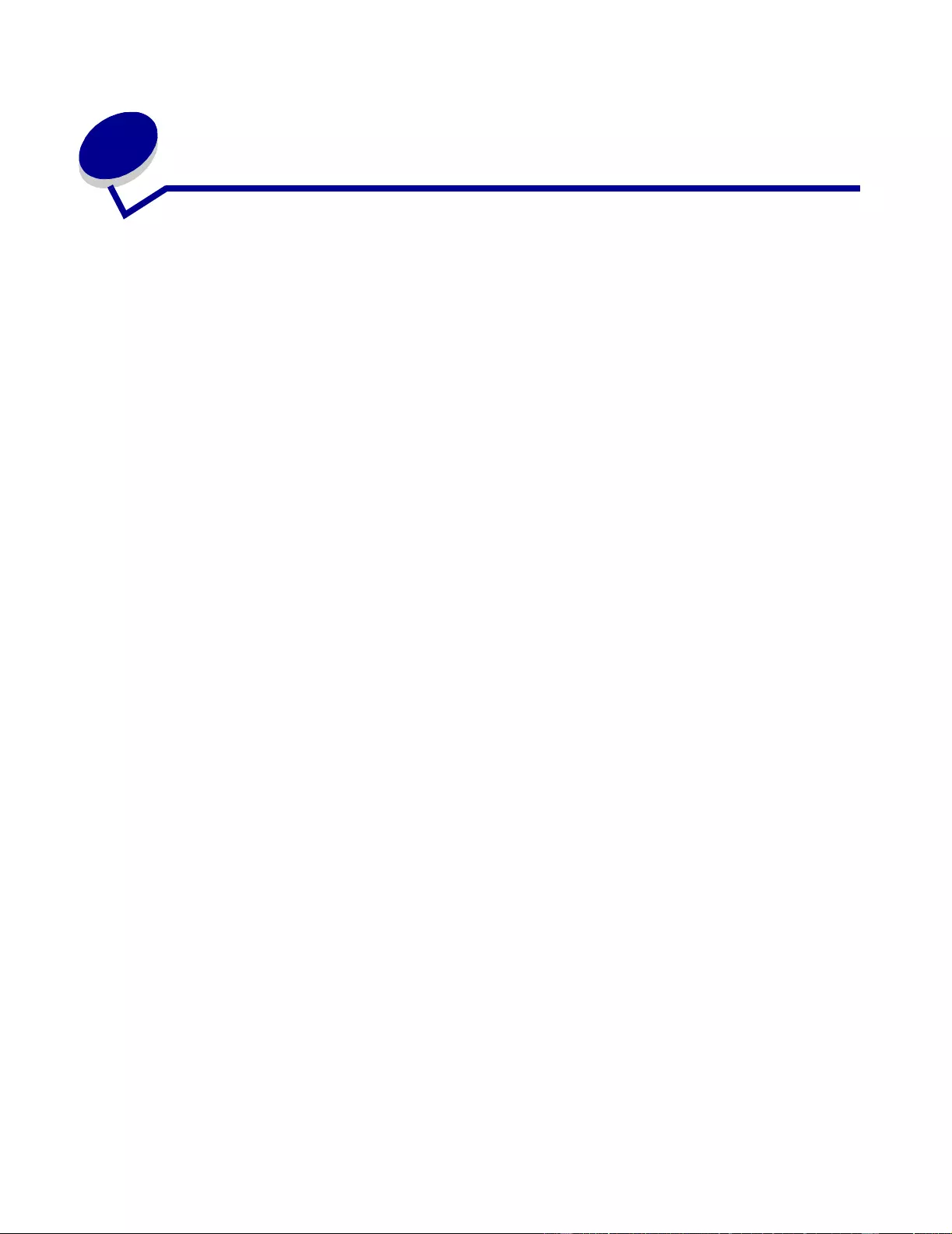
Notices
Trademarks
Lexmark, Lexmark with diamond design, FontVision and MarkVision are trademarks of Lexmark
International, Inc., registered in the United States and/ or other countries/regions.
ImageQuick and OptraImage are trademarks of Lexmark International, Inc.
Operation ReSource is a service mark of Le xmark International, Inc.
PCL® is a registered trademark of the He wlett-Packard Company. PCL is Hewlett-Packard
Company’s designation of a set of printer commands (lang uage) and functions incl uded in its printer
products. This printer is intended to be compatible with the PCL language. This means the printer
recognizes PCL commands used in various application programs, and that the printer emulates the
functions corresponding to the commands.
PostScript® is a registered trademark of Adobe Systems Incorporated. PostScript 3 is Adobe
Systems’ designation of a s et of printer commands (language) and functions included in its software
products. This printer is intended to be compatible with the PostScript 3 language. This means the
printer recognizes PostScript 3 commands used in v arious application programs, and that the printer
emulates the functions corresponding to the commands.
Details relating to compatibility are included in the Technical Ref erence.
The following terms are trademarks or registered trademarks of these companies:
Albertus The Monotype Corporation plc
Antique Olive Monsieur Marcel O LIVE
Apple-Chancery Apple Computer, Inc.
Arial The Monotype Corporation plc
Candid Agfa Corporation
CG Omega Product of Agfa Corporation
CG Times Based on Times New Roman under license from
The Monotype Corporation pl c, is a prod uct of Agfa
Corporation
Chicago Apple Computer, Inc.
Clarendon Linotype-Hell AG and/or its subsidiaries
Eurostile Nebiolo
Geneva Apple Computer, Inc.
GillSans The Monotype Corporation plc
Trademarks
1
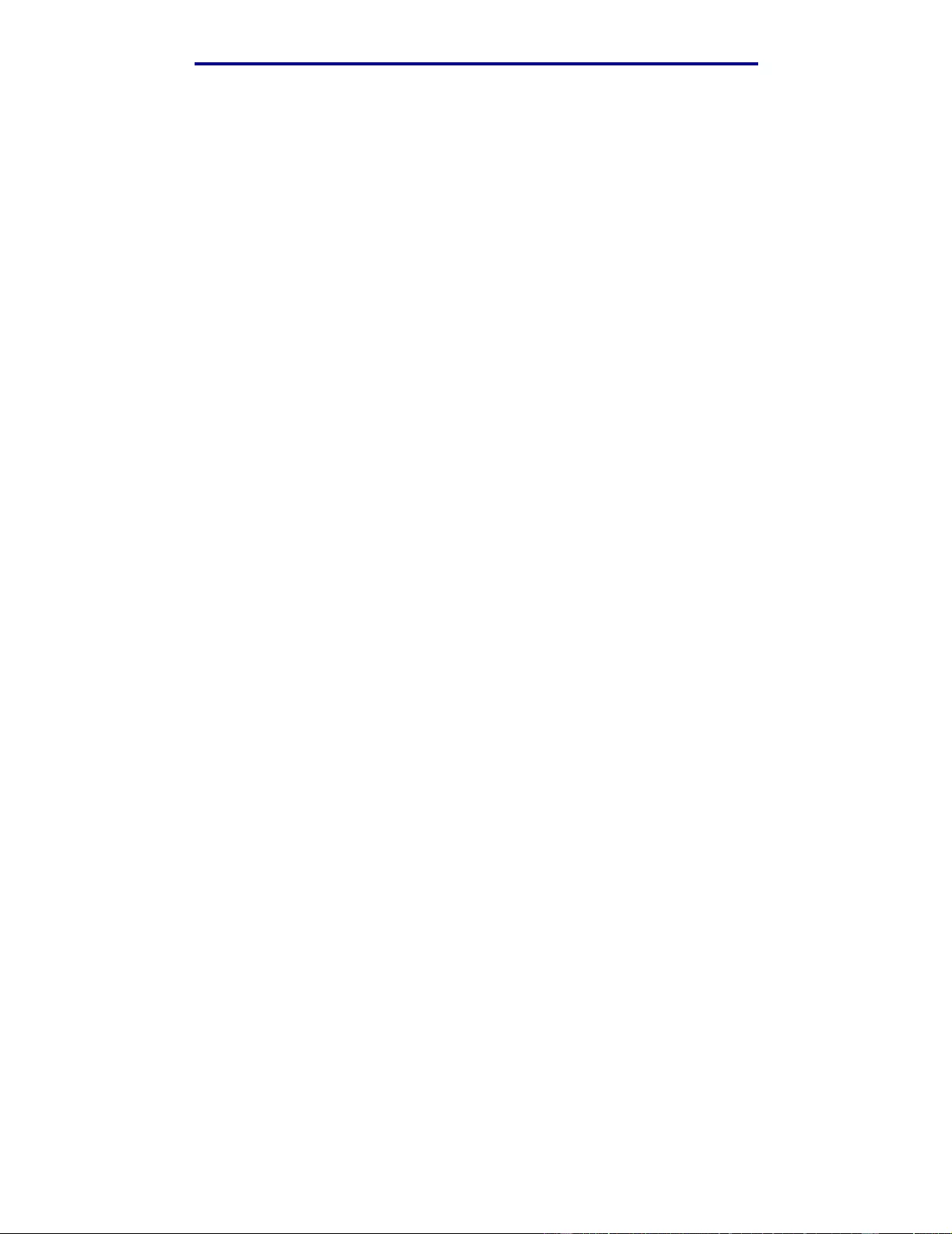
Helvetica Linotype-Hell AG and/or its subsidiaries
Hoefler Jonathan Hoefler Type Foundry
ITC Avant Garde Internationa l Typeface Corporation
Gothic
ITC Bookman International Typeface Corporation
ITC Lubalin Graph International Typeface Corporation
ITC Mona Lisa International Typeface Corporation
ITC Zapf International Typef ace Corporation
Chancery
Joanna The Monotype Corporation plc
Marigold Arthur Baker
Monaco Apple Computer, Inc.
New York Apple Computer, Inc.
Oxford Arthur Baker
Palatino Linotype-Hell AG and/or its subsidiaries
Stempel Linotype-Hell AG and/or its subsidiaries
Garamond
Taffy Agfa Corporation
Times New The Monotype Corporation plc
Roman
TrueType Apple Computer, Inc.
Univers Linotype-Hell AG and/or its subsidiaries
Wingdings Microsoft Corporation
Other trademarks are the property of their respective owners.
Licensing not ice
The printer resident software contains:
• Software developed and copyrighted by Lexmark
• Lexmark modified softw are licensed under th e provisions of the GNU General Pub lic License
version 2 and the GNU Lesser General Public License v ersion 2.1
• Software licensed under the BSD license and warranty statements
Click the title of the document you want to review:
• BSD License and Warranty statements
• GNU General Public License
Licensing notice
2
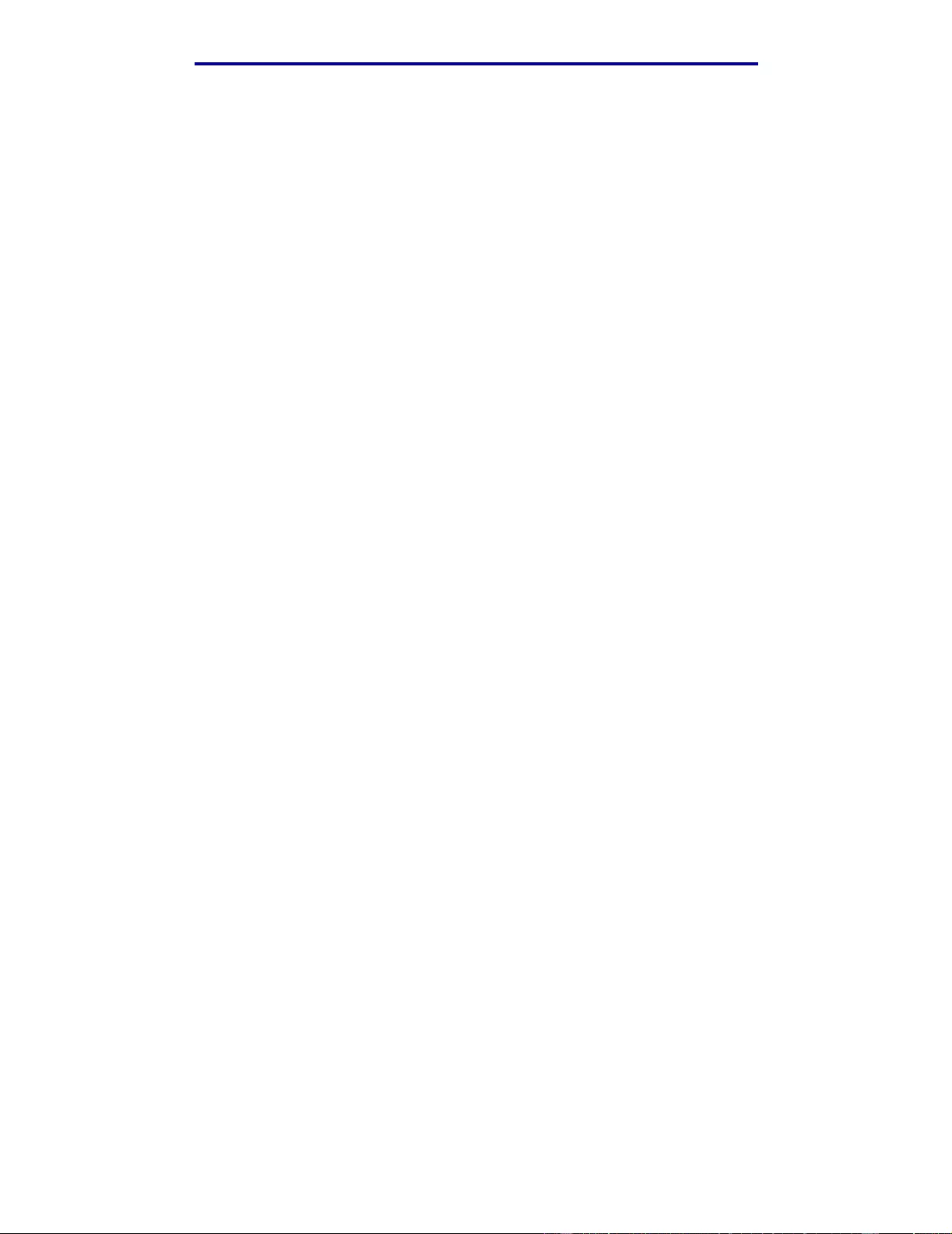
The Lexmark modified GNU licensed software is free software; you can redistrib ute it and/or modify it
under the te rms of the licenses referenced above. These licenses do not provide you any rights to
the Lexmark copyrighted software in this printer.
Since the GNU licensed software that the Lexmark modifications ar e based upon is supplied
explicitly without warr anty, use of the Le xmark modified vers ion is similarly provided with out warranty.
See the warranty di sclaimers in the referenced l icenses for additio nal details.
To obtain source code fi les for the Lexmark modified GNU licensed software, launch the drivers CD
that shipped with your printer and click Contact Lexmark.
Cautions and warnings
CAUTION: A caution identifies something that might cause you harm.
Warning: A warning identifies something that might damage your printer hardware or
software.
Safety information
• Connect the power cord to a properly grounded electrical outlet that is near the product and
easily accessible.
• Refer service or repairs, other than those described in the operating instructions, to a
professional service person.
• This product is designed, test ed, and approved to meet strict global safety standards wit h the
use of specific Lexmark components. The safety features of some parts may not always be
obvious. Lexmark is not responsible for the use of other replacement parts.
CAUTION: Do not use the f ax feature during a lightning storm.
CAUTION: Do not set up this product or mak e an y electrical/cabling connect ions (po wer cord,
telephone, and so on) during a lightning storm.
Electronic emission notices
Federal Communications Commission (FCC) compliance information
statement
This printer has b een test ed and found to comply wi th the limits for a Class A digital devi ce, pursuant
to P art 15 of the FCC Rules. Operation is subject to the following two conditions: (1) this device may
not cause harmful interference, and (2) this devi ce must accept any interference recei ved, including
interference that may cause undesired operation.
Cautions and warnings
3
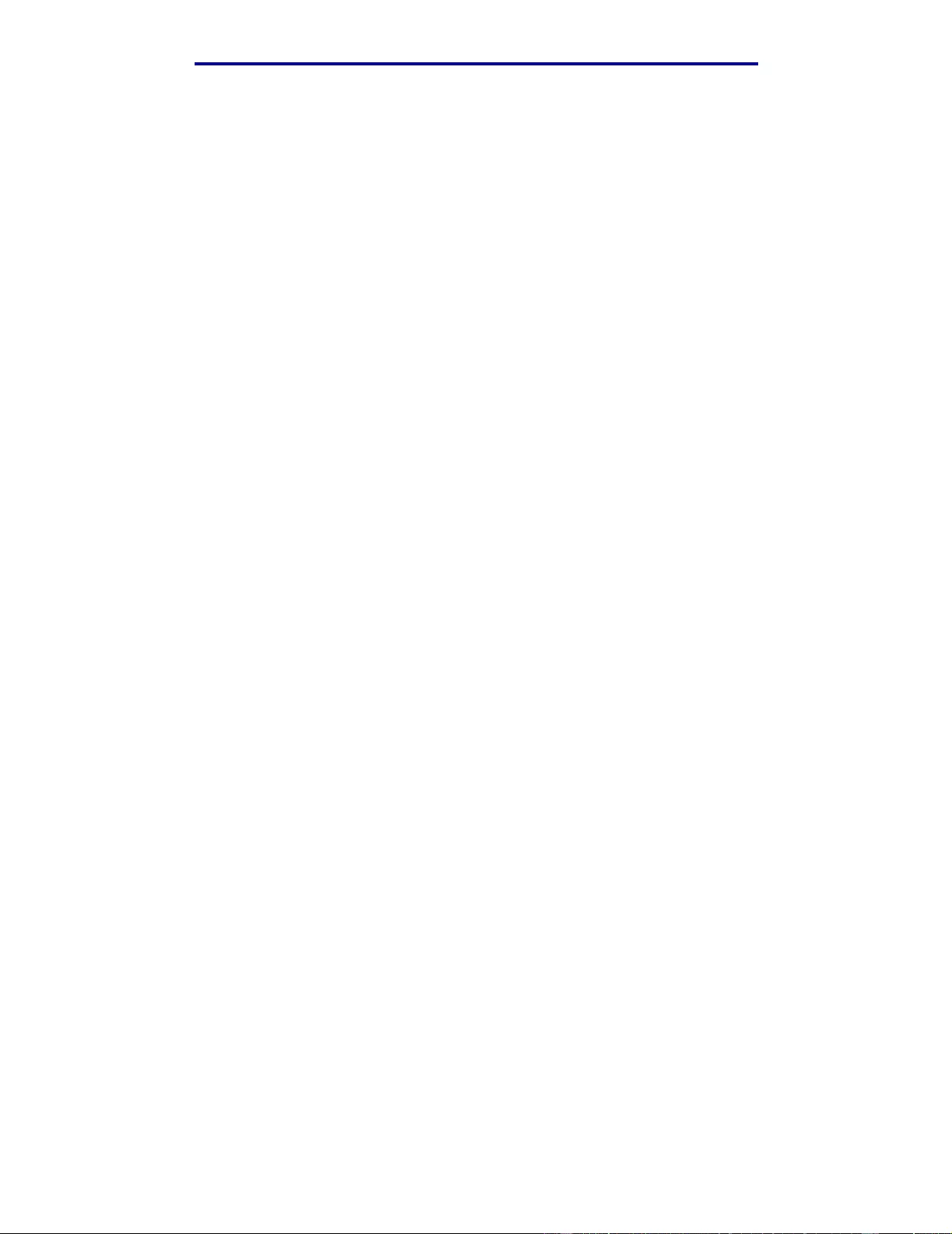
The FCC Class A limits are designed to provide reasonab le protection against harmful interference
when the equipment is oper ated in a commercial environment. This equipment generates, uses , and
can radiate r adio frequency energy and, if not installed and used in accordance with the instruction
manual, may cause harmful interference to radi o communications. Operation of this equipment in a
residential area is likely to cause harmful inter ference, in which case the user will be required to
correct the interference at his own expense.
The manufacturer is not responsible for any radio or television interference caused by using other
than recommended cables or by unauthorized changes or modifications to this equi pment.
Unauthorized changes or modifications could void the user's authority to operate thi s equipment.
Note: To assure compliance with FCC regulations on electromagnetic interference for a
Class A computing device, use a properly shielded and grounded cable. Use of a
substitute cable not properly shielded and ground ed may result in a violation of
FCC regulation s .
Industry Canada compliance statement
This Class A digital apparatus meets all requirements of the Canadian Interference-Causing
Equipment Regulations.
Avis de conformité aux normes d’Industrie Canada
Cet appareil numérique de la classe A respecte toutes les ex igences du Règlement sur le matériel
brouilleur du Canada.
European Community (EC) directives conformity
This product i s in conformity with the protection requirements of EC Council directives 89/336/EEC
and 73/23/EEC on the appr oximation and harmonization of the laws of the Member States relating to
electromagnetic compatibility and saf ety of electrical equipment desi gned for use withi n certain
voltage limits.
A declar ation of conformity with the requirements of the directives has been si gned by the Direct or of
Manufacturing and Technical Suppor t, Lexmark International, S.A., Boigny, France.
This product satisfies the Class A limits of EN 55022 and safety requirements of EN 60950.
Warning: This is a Class A product. In a domestic environment, this product may cause radio
interference, in which case , the user may be required to take adequate measur es.
Electronic emission notices
4
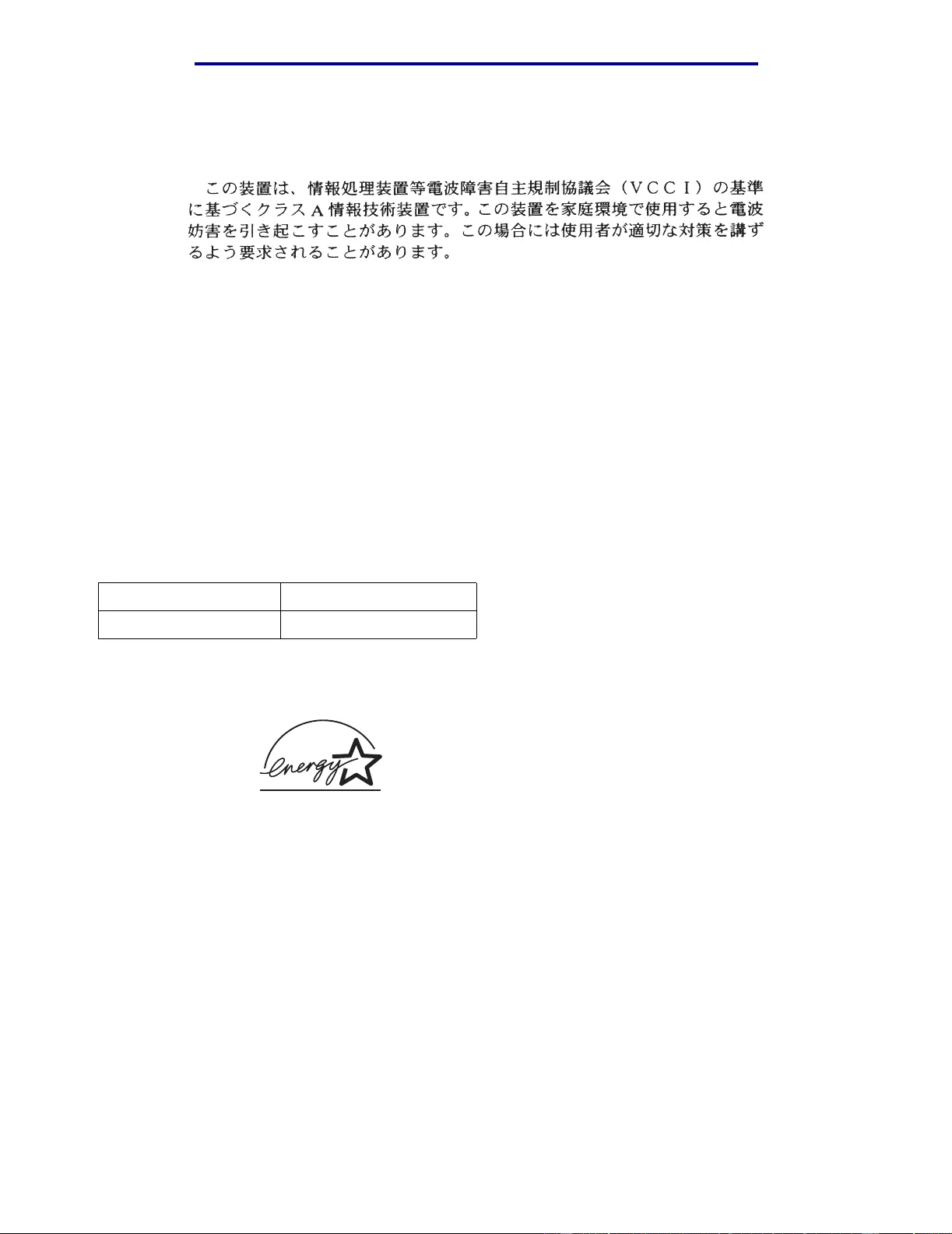
Japanese VCCI notice
The United Kingdom Telecommunications Act 1984
This apparatus is approved under the approval number NS/G/1234/J/100003 for the indirect
connections t o the public telecommunications systems in the United Kingdom.
Noise emission leve ls
The f ollowi ng measurement s were made in accordance with ISO 7779 and reported in conformance
with ISO 9296.
Printing 58 dBA
Idling 48 dBA
Ener gy Star
The EPA ENERGY STAR Office equipment program is a partnership effort with computer
manufacturers to promote the introduction of energy-efficient products and to reduce air pollution
caused by power generation.
Companies participating in this program introduce personal computers, printers, monitors, or fax
machines that power down when the y are not being used. This f eature will cut t he energy used by up
to 50 percent. Lexmark is proud to be a participant in this program.
As an ENERGY STA R Partner, Lexmark International, Inc. has determined that this product meets
the ENERGY STAR guidelines for energy efficiency.
Noise emission le vels
5
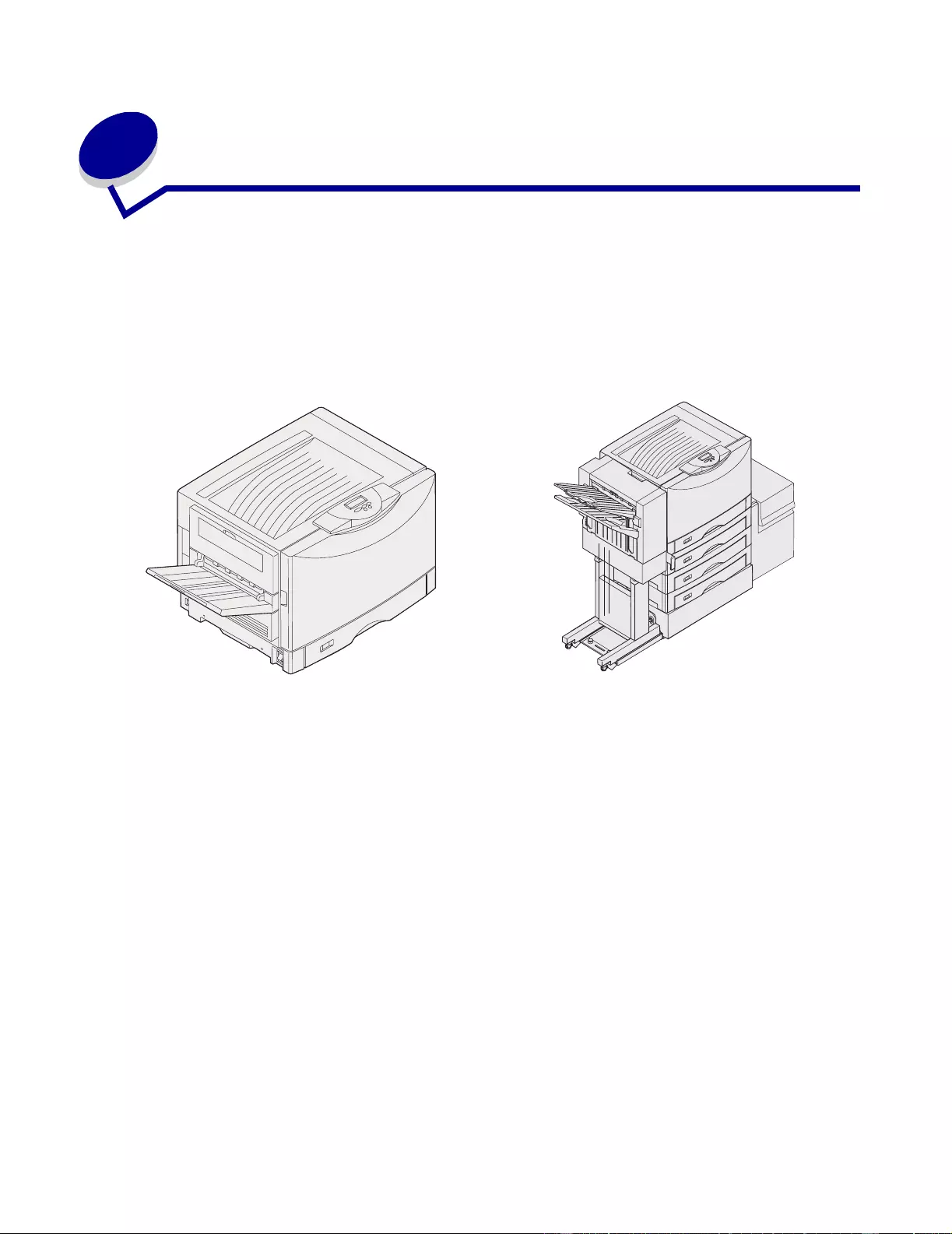
1 Printer o verview
The f ollowing illustrati ons show a standard model configuration and a fully configured network printer
(without the optional staple punch fi nisher). If you ha ve attached paper handling options to your
printer , it may look more like the fully configured model. For information on other possib le
configurations, refer to th e Setup Guide.
Standard model configuration Fully configured
This printer is a network color printer that uses electrophotographi c technology to deliver high qual ity
images, presentation graphics, line art, and text. Its fast output–up to 28 pages per minute (ppm) for
both four-color and monochrome print jobs–m akes it the ideal solution for businesses where
performance is critical.
The printer's flexible design allows it to support a variety of printing needs. For ex ample, the “toner
darkness” settings lets you conserve toner when maximum print quality is not necessary. You can
also adjust the printed colors to more closely represent the colors on your computer display.
A variety of connectivity options make the printer an e xcellent choice for all types of system
environments. You can attach one internal adapter to support networ k configurations requiring
Ethernet, Token-Ring, LocalTalk, serial, infrared, or additional parallel ports. You can even att ach a
class 1 fax modem to the optional serial port and receive faxes directly to your pr inter.
The printer also offers flexible paper handling. It supports a wide variety of paper sizes , from A5 to
A3, Banner (11.7 x 36 in.), and 12 x 18 in., and has a standard multipurpose feeder that makes it
easy to print on envelopes, transparencies, labels, card stock, glossy, and non-standard size paper.
You can add up to three optional drawers to the base printer, which can increase the printer's paper
Printer overview
6
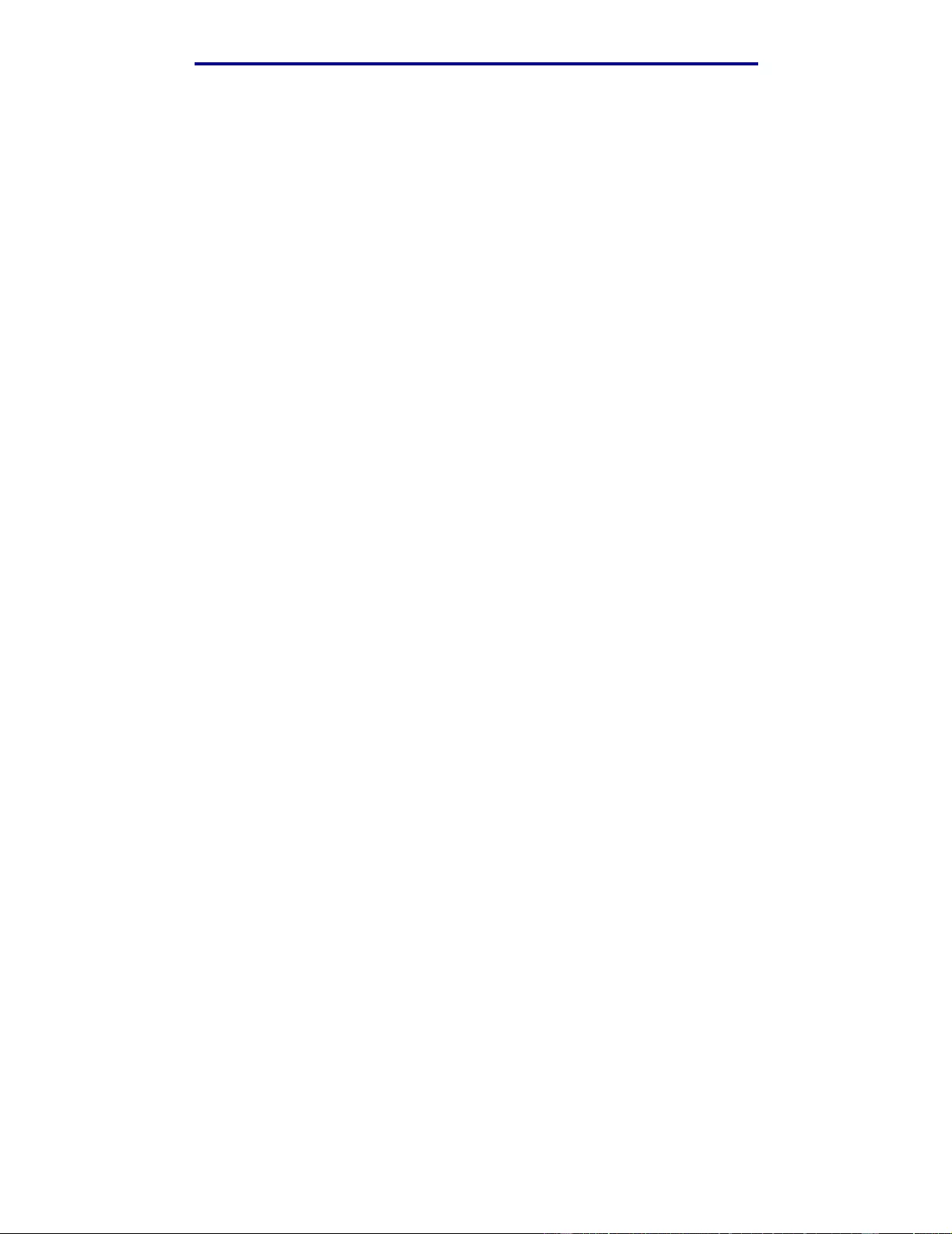
Printer overview
capacity to 2300 sheets. You can also add an optional high capacity feeder making the total paper
capacity 5 300 sheets. A fini sher that offers staple, hol e-punch, and job o ffset options is also a vailable
to give you a more professional and efficient output.
Print speed
Your printer can print four-color and mono jobs at up to 28 ppm. With all printers, print speed varies
depending on specific characteristics of the job, such as the size of the formatted page, the number
of fonts, the number and complexity of images and graphics, and so on. Printing a mix of color and
mono jobs may also slow printi ng, depending on the printer settings you have chosen.
Memory
Your printer ships with at least 128MB of memory for f ast, efficient pro cessing of color jobs . (Network
and other models may ship with more memory.)
You can install an optional hard disk for storing downloaded resources and job st atistics, and fo r
spooling or collating print jobs. Resources st ored in flash memory or on disk are r etained in memory
even after the printer is turned off and bac k on.
Lexmark recognizes that there are third party suppliers of memory features for Lexmark products.
Lexmark does not recommend, test, or support thir d party memory features. We cannot guarantee
their reliability, accuracy, or compatibility. Any damage to a Lexmark product caused by third party
memory is not co vered by the product's w arranty. Le xmark ma y require t hat all third p arty features be
removed before a product is supported or serviced.
Paper handling
The printer comes equipped with a 550-sheet paper tray and a multipurpose feeder. (Some models
may ship with a second 550-sheet tra y.) The multipurpose feeder lets you loa d a stack of envelopes,
transparencies, labe ls, card s tock, glossy or heavi er papers f or multiple-page j obs. To increase paper
feeding capacit y, you can attach up to three optional drawers, each with a 550-sheet tray, and one
optional 3000-sheet high capacity feeder.
Print speed
7
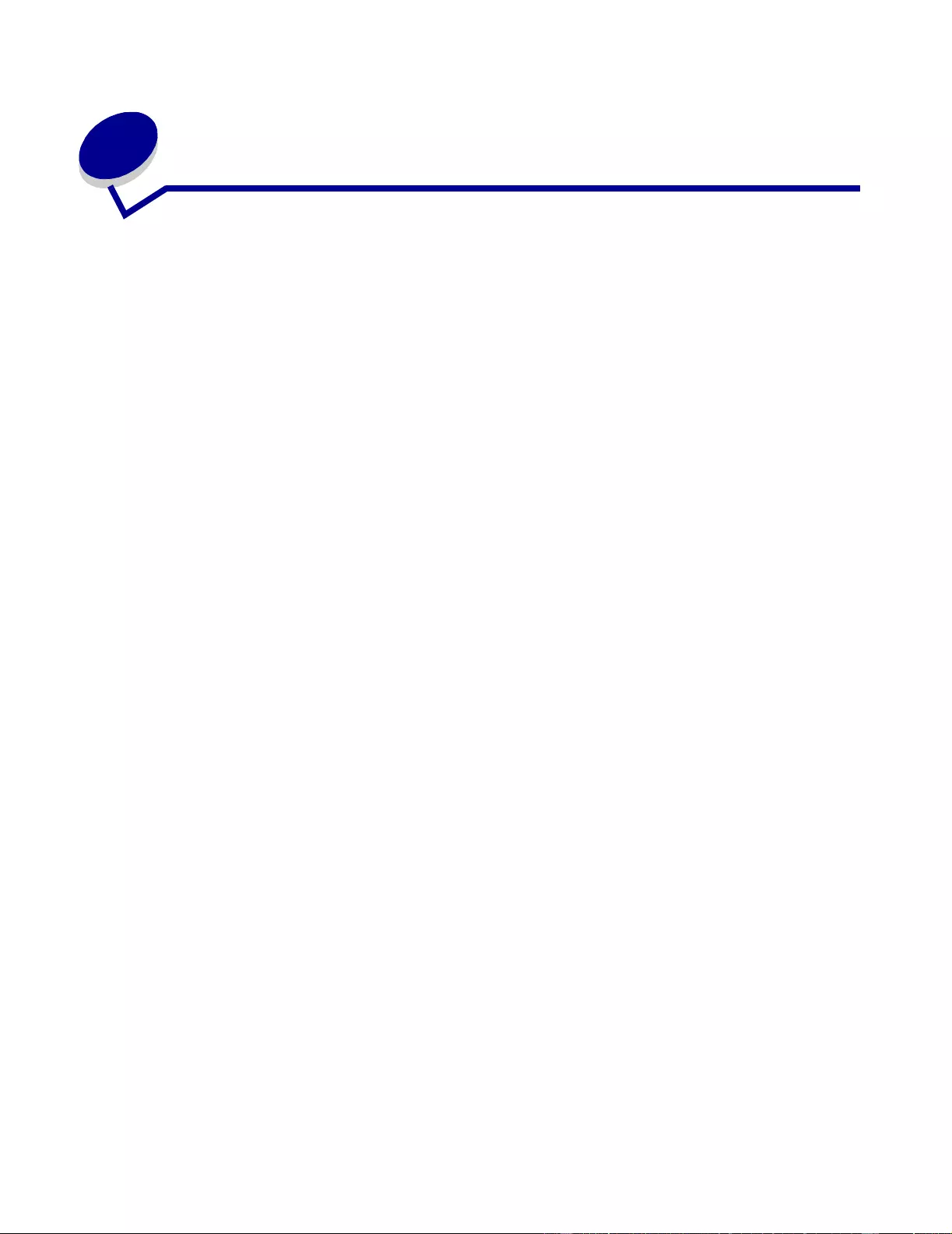
2 Printing
This section contains information about understanding the operator panel , changing printer settings,
and understanding operator panel menus.
You can change most printer settings from your software program or printer driver. Settings you
change from the application or printer driver apply only to the job you are preparing to send to the
printer.
Changes made to printer sett ings from a software pr ogram override changes made from the operato r
panel.
If you cannot change a setting from your program, use the operator panel or the remote operator
panel available from Mar kVision™ Professional. Changing a printer setting from the operator panel
or from MarkVision Professiona l makes that setting the user def ault. Refer to the drivers CD for
information about Mar kVision Professional.
Printing
8
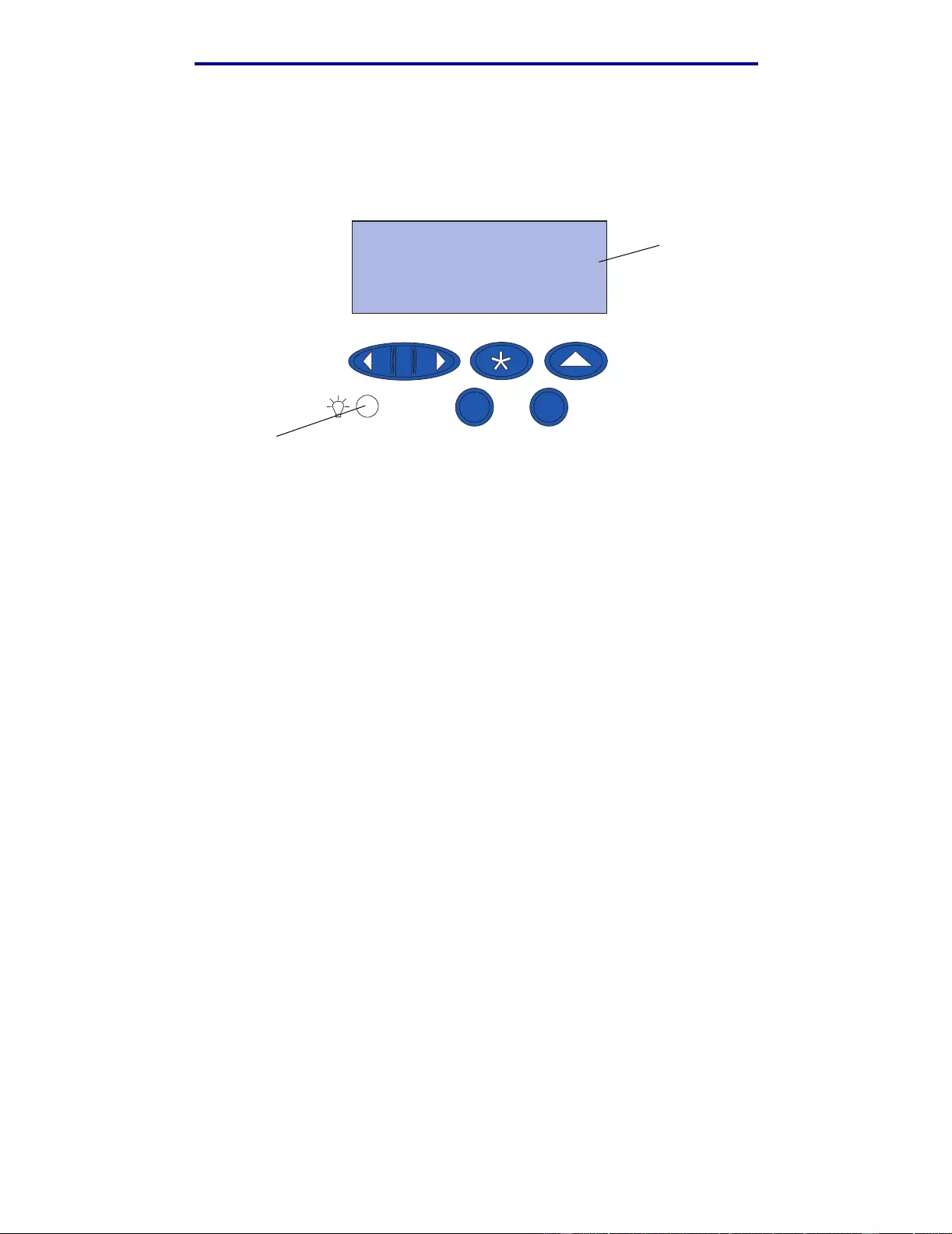
Printing
Understanding the operator panel
The printer operator panel has a two line by 16-character liquid crystal display (LCD), five buttons,
and one indicator light.
Ready LCD
1 Menu 2 Select 3 Return 4
Go 5 Stop 6
Indicator light
Indicator light
The indicator light gives inf ormation about the status of your printer. If the light is:
• Off, the printer is off
• On, the printe r is o n, but idle
• Blinking, the printer is on and is busy
Using the operator panel buttons
Use the five oper ator panel buttons to open a menu, scroll through a list of values, change printer
settings, and respond to printer messages.
The numbers 1 through 6 appear beside the operator panel buttons; these numbers are used to
enter persona l ident if icati on n umbers (PI N) f or Print and Hold jobs . For more inf ormation, see Using
the Print and Hold function.
Understandin g the operator panel
9
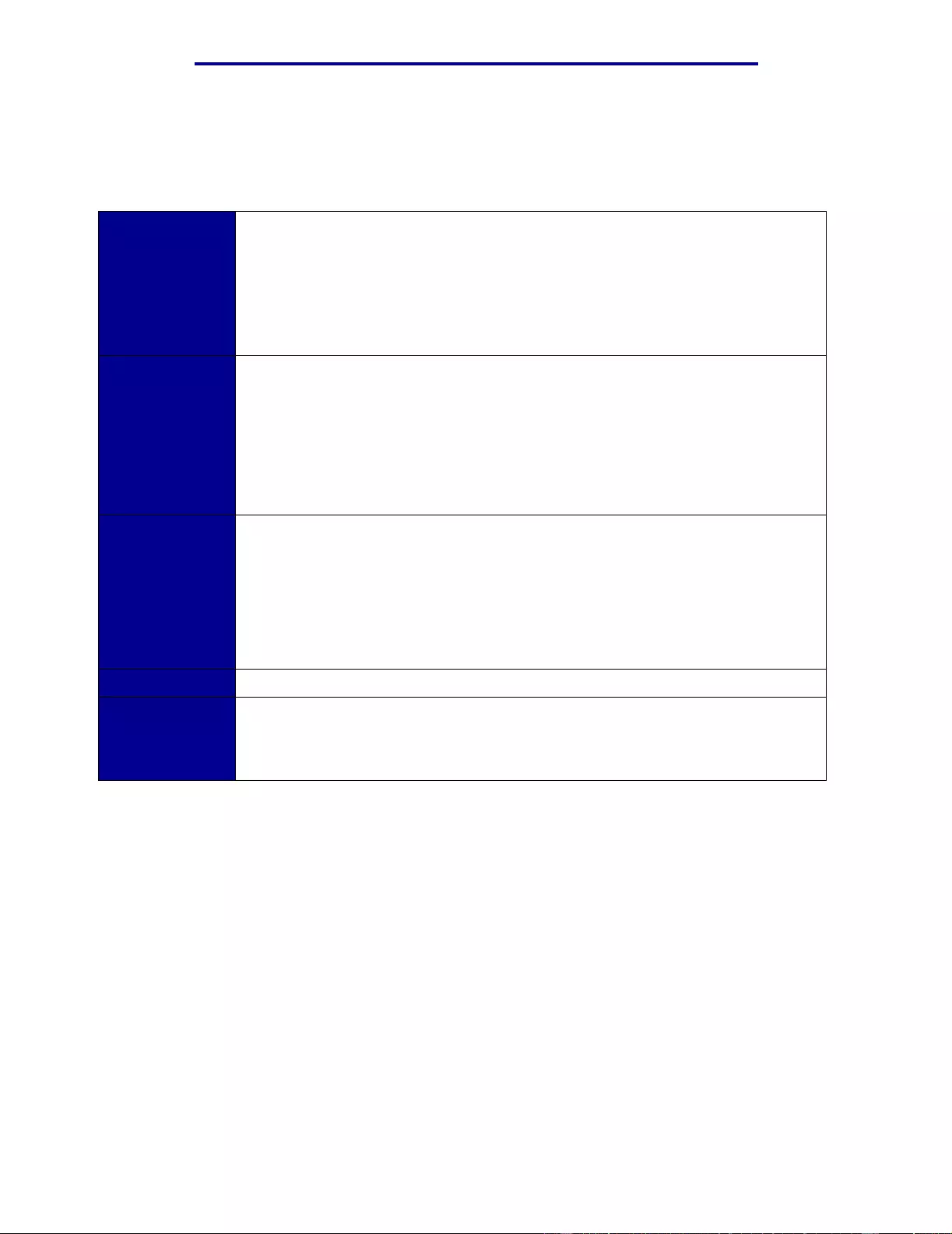
Printing
The following information describes the functions of each butt on.
Note: Buttons act upon the information displayed on the second line of the operator
panel.
Go Press the Go button to:
• Return to the Ready state if the printer is in an offline situation (the Ready
message does not display on the operator panel).
• Exit printer menus and return to the Ready state .
• Clear operator panel error messages.
If you’ve changed printer settings from the operator panel menus, press Go before
sending a job to print. The printer must display Ready for jobs to print.
Menu Each end of the button has a function. Press Menu:
• When Ready is displayed, to take the printer offline (out of the Ready state) and
scroll through the menus.
• When Busy is displayed, to take the printer to the Job Menu.
• When the printer is offline, press Menu> to scroll through the menus.
•Press <Menu to go to the previous item in the menus.
F or menu items with numeric values, such as Copies, press and hold Menu to scroll
through the values. Release the button when the number you want is displayed.
Select Press Select to:
• Select the menu displayed on the second line of the operator panel. Depending on
the type of menu, this action:
• Opens the menu and displays the first item in t he menu.
• Opens the menu item and displays the default setting.
• Save the displayed menu item as the default setting. The printer displays the
Saved message and returns to the menu item.
• Clear certain messages from the operator panel.
Return Press Return to return to the previous me nu level or menu item.
Stop Press Stop at the Read y, Busy, or Waiting message to temporarily stop all
activity and take the printer offline. The operator panel status message changes to
Not Read y.
Press Go to return the printer to Ready, Busy, or Waiting.
Changing printer settings
From the operator panel, you can sel ect menu items and associated values to print your jobs
successfully. You can also use the panel to alter the setup and operating environm ent of the printer.
See Using printer me nus for an explanation of all the men u items.
You can modify printer settings by:
• Selecting a setting from a list of values
• Changing an On/Off setting
• Changing a numerical setting
Understandin g the operator panel
10
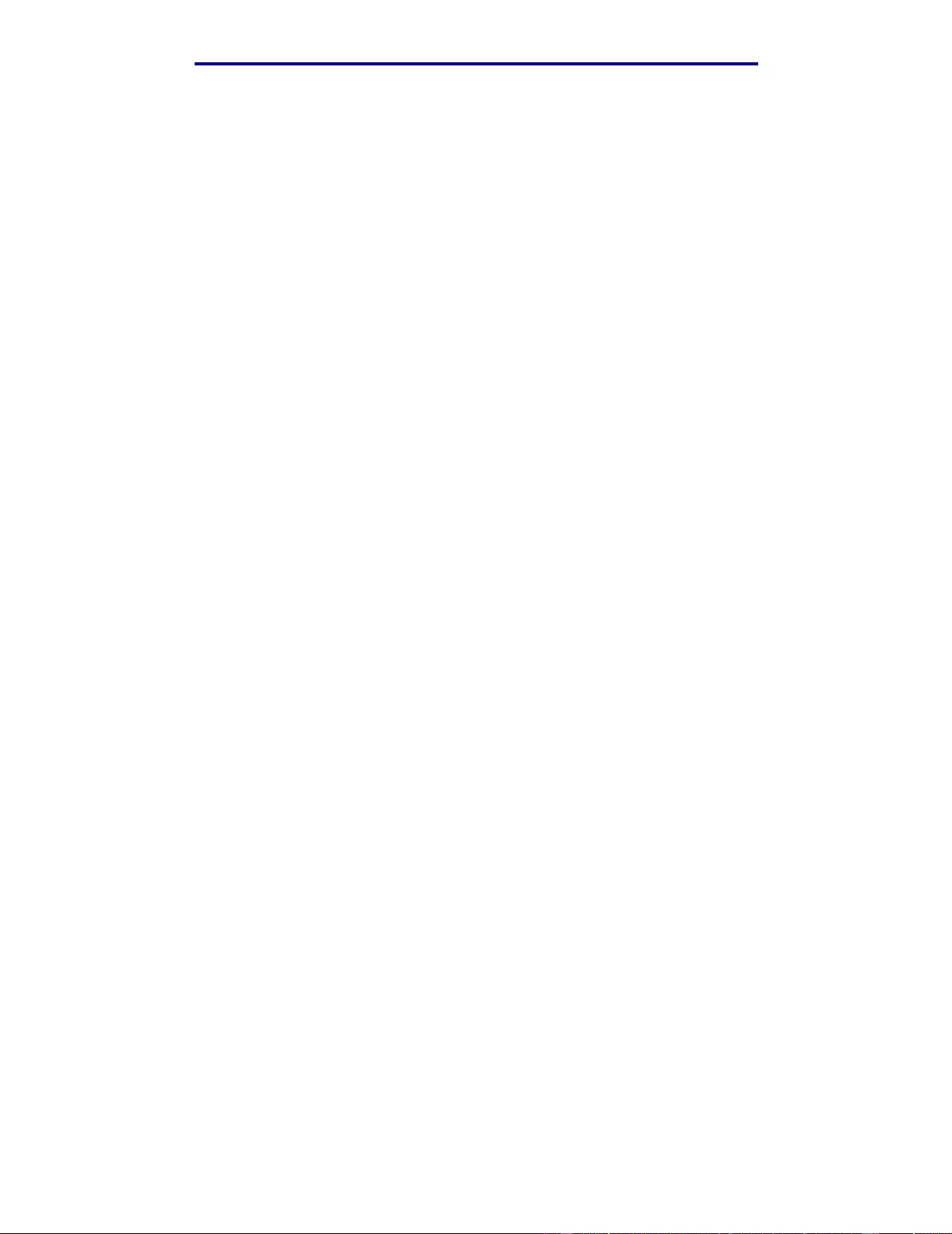
Printing
To select a new value as a setting:
1 From a Ready status message, press Menu. The menu names appear.
2 Continue to press and release Menu until you see the menu you need.
3 Press Selectto select the menu or menu item displayed on the second line of the display.
• If the selection is a menu, the menu opens and the first printer setting in the menu appears.
• If the selection is a menu item, the default setting for the menu it em appears.
(The current user default setting has an asterisk [*] beside it.)
Each menu item has a list of v alues for the menu item. A value can be:
• A phrase or word to describe a setting
• A numerical value t hat can be changed
• An On or Off setting
4 Press Menu to move to the value you need.
5 Press Select to select the value on the second l ine of the operator panel. An asterisk appears
beside the value to indicate t hat it is no w the user defaul t setting. The ne w setting appears f or
one second, clears, displays the word Saved, and then displays the previous list of menu
items.
6 Press Return to go back to previous menus. Make additional menu selections to set new
default settings. Press Go if this is the last setting to change.
User default settings remain in effect until you sav e new settings or restore the factory defaults.
Settings y ou choose from y our software program can also change or override the user default
settings you select from the operator panel.
Printing the menu settings page
Complete the following steps to print a list of the current user default settings and installed printer
options:
1 Make sure the printer power is on and the Ready status message appears.
2 Press Menu until you see Utilities Menu, and then press Select.
3 Press Menu until you see Print Menus, and then press Select.
The message Printing Menu Settings appears and remains until the page prints. The
printer returns to Ready when the page or pages finish printing.
If a message appears, see Understanding printer messages for more information.
Understandin g the operator panel
11
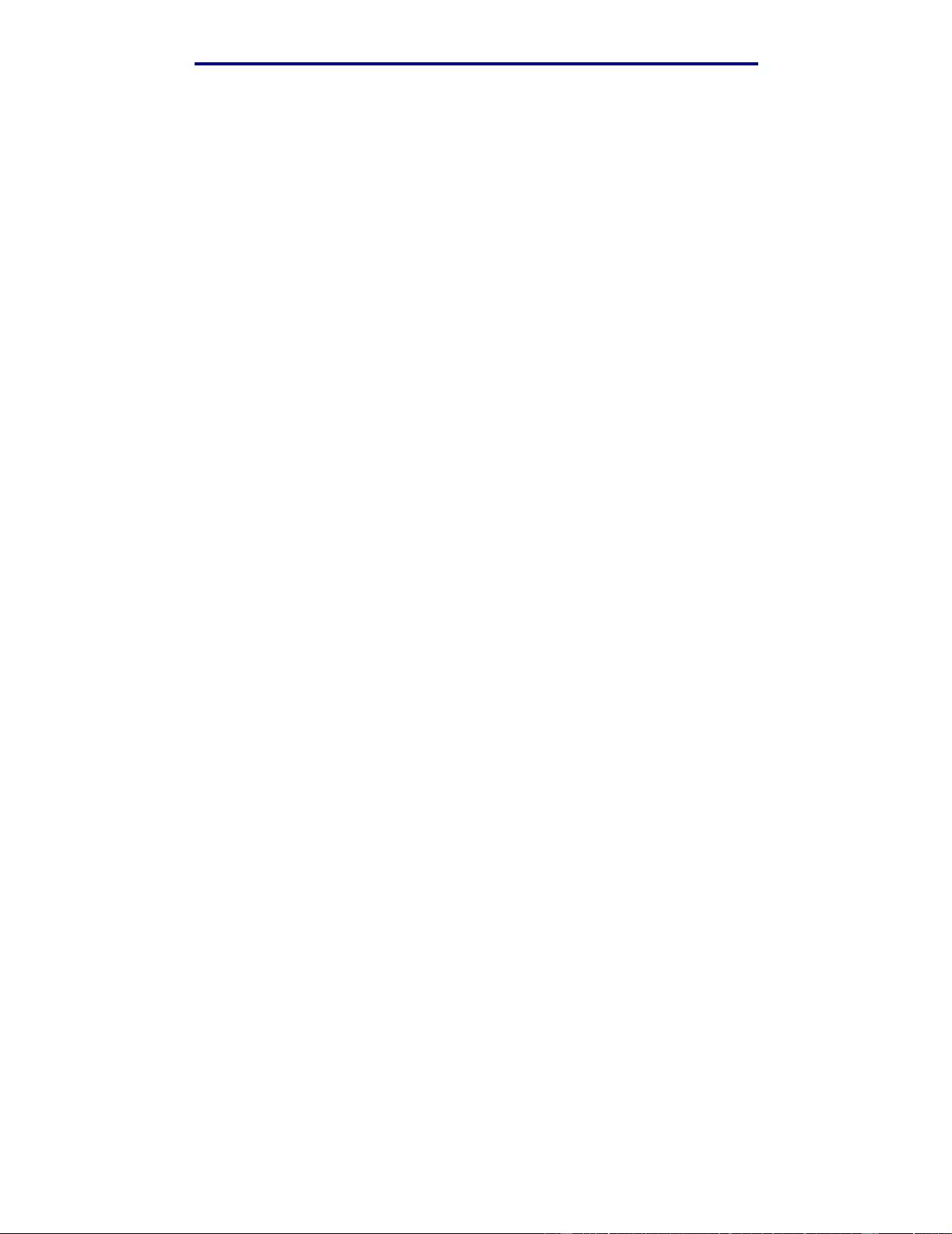
Printing
4 Verify that the options you installed are correctly listed under “Installed Features.”
If an option y ou installed is not listed, turn the printer off, unplug the power cord, and reinstall
the option.
Note: To prev ent an electrical ov erload, plug y our printer into a well-grounded o utlet on a
non-ground fault interrupter (GFI) circuit.
5 Verify the amount of memory installed is correctly listed under “Printer Information.”
6 Verify that the paper trays are configured for the sizes and types of paper you loaded.
The diagram in Using printer menus shows the menu items in each menu.
An asterisk (*) next to a value indicates the factory default setting. Factory defau lts may differ for
different countries/regions.
Factory defaults are the function settings in effect the first time you turn your printer on. These
remain in effect until y ou change them. Factory def aults are restored if y o u select the Restore value
for the Factory Defaults menu item in the Utilities menu.
When you select a new setting from the operator panel, the asterisk moves next to the selected
setting to identify it as the current user default.
User defaults are the settings you select for different printer functions and store in printer memory.
Once stored, these settings remain active until new ones are stored or the factory defaults are
restored. See Changing printer settings.
Note: Settings you choose from your software application may override the settings y ou
select from the operat or panel.
Menus Disabled
If your pr inte r is configured as a network printer available to a number of users, Menus Disabled
may appear when you press Menu from the Ready state. Disabling the menus prevents users from
using the operator panel to inadvertently change a printer default that has been set by the person
managing the printer. You can still use Print and Hold features, clear messages, and select items
from the Job menu when printing a job, but you cannot change other printer settings. You can,
however, use your printer dr iver to override printer defaults and select settings for individual print
jobs.
Sending a job to print
1 Open the file you want to print.
2 From the File menu, choose Print.
3 Verify that the correct printer is selected in the dialog box.
Sending a job to print
12
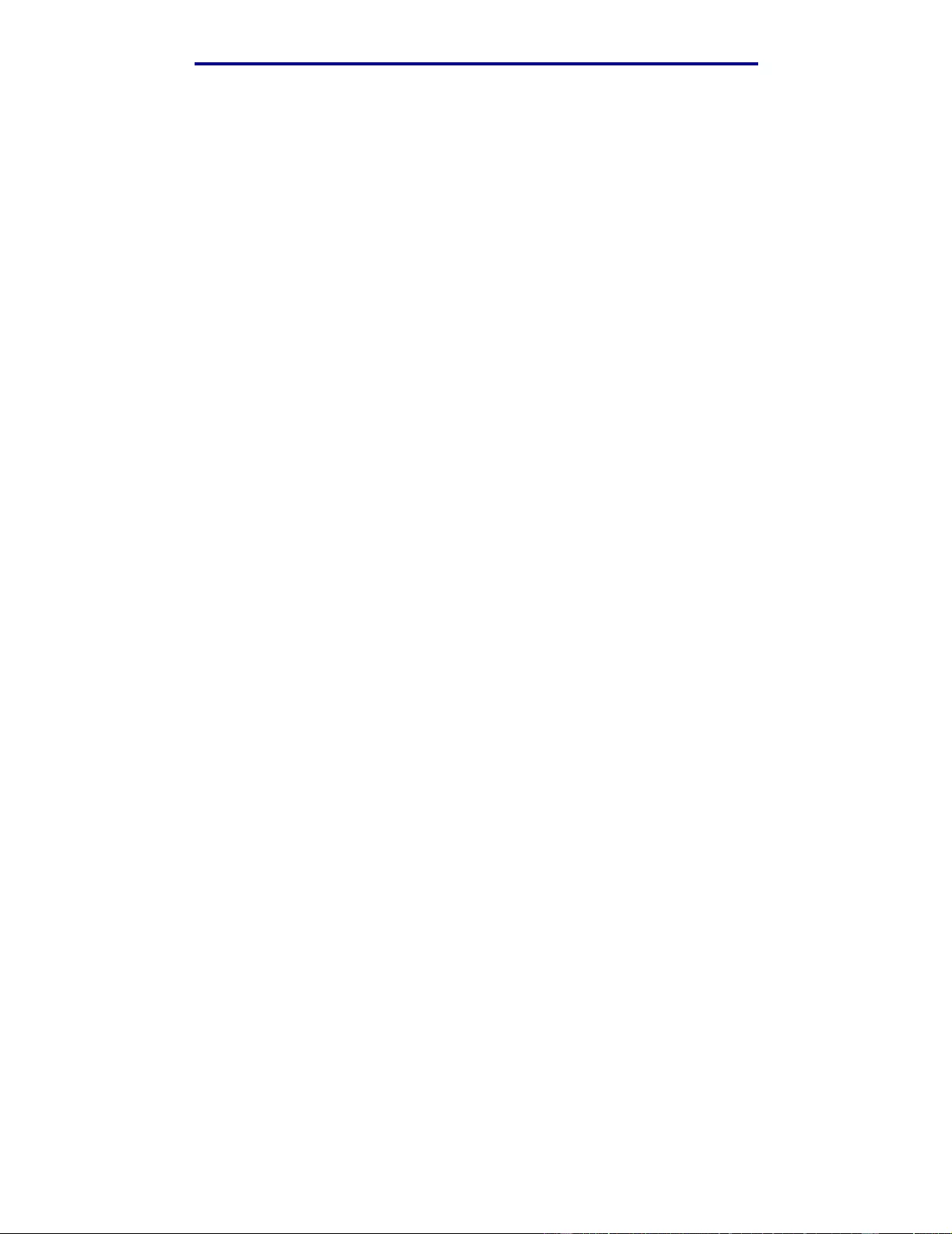
Printing
4 Adjust the printer settings according to your need.
The printer settings available are determined by the program that opens your file.
Note: Click Properties or Setup to adjust printer settings not available from the first
screen, and then click OK.
5 Click OK or Print to send the job to the selected printer.
Canceling a print job
1 Press Menu.
Job Menu appears on the first line of the display and Cancel Job appears on the second
line.
2 Press Select.
Canceling Job briefly appears on the displ ay. The printer finishes printing any page already
being printed, and then stops. The printer r eturns to the Ready state.
Loading a paper tray
The printer lets you know when you need to load paper. If a tray has less than 50 sheets of paper,
Tray x Low appears on the display, where x corresponds to a paper tray. Open the tray and load
paper to remove the message.
When you c hange t he paper in the tr ay, make sure the paper guides a re i n the correct posi tions. The
position of the left paper guide informs the printer of the size of paper loaded in the tray. Feeding
paper when the left or front paper guides are not in the correct position may result in misfeeds or
paper jams.
If you load a different type of media, see how to change the Paper Type setting in the Paper Menu.
Canceling a print job
13
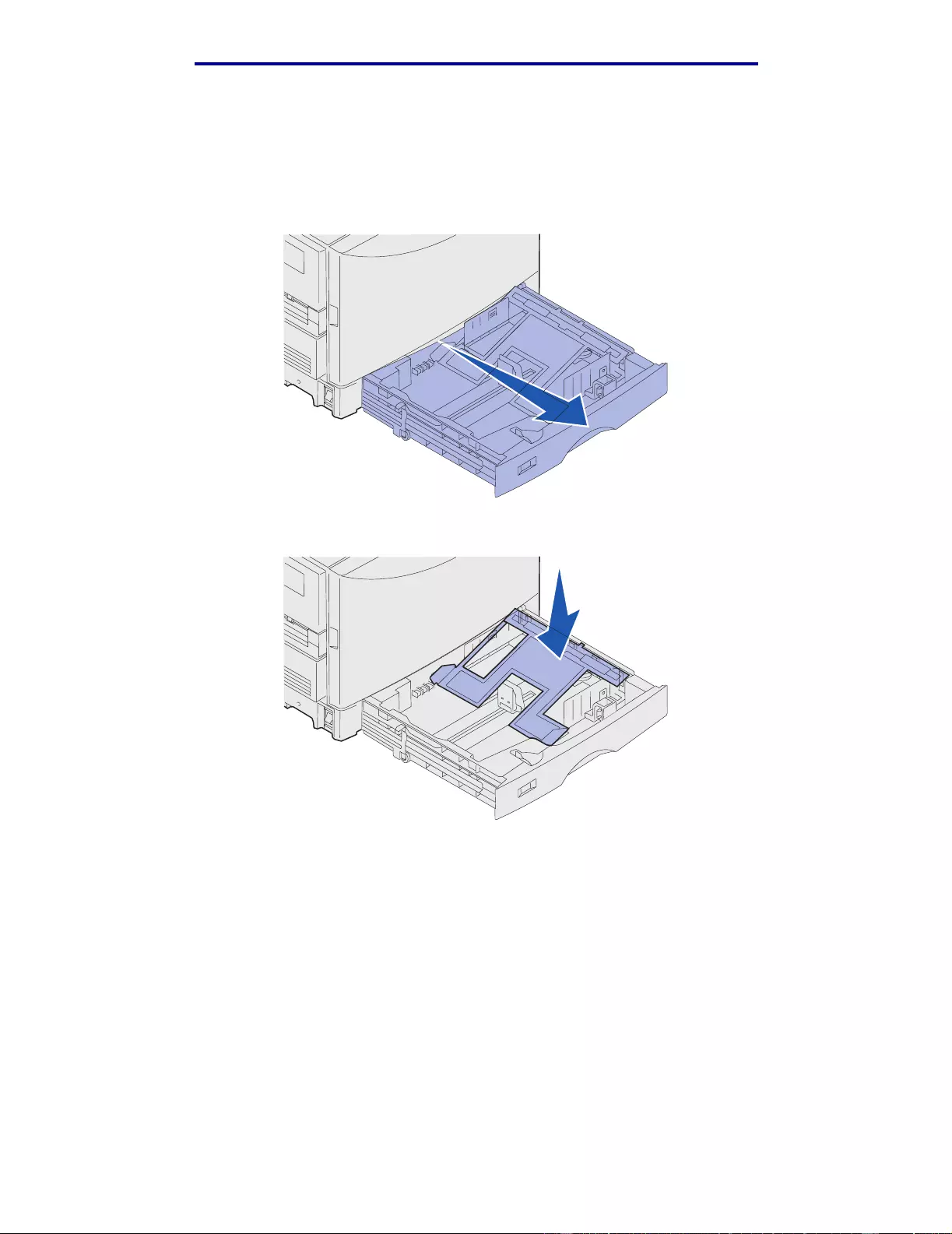
Printing
Loading paper
Complete these instructions to load print materials into any of the standard or optional tr ays.
1 Pull the paper tray out until it stops.
2 Press the metal plate do wn until it locks.
Loading paper
14
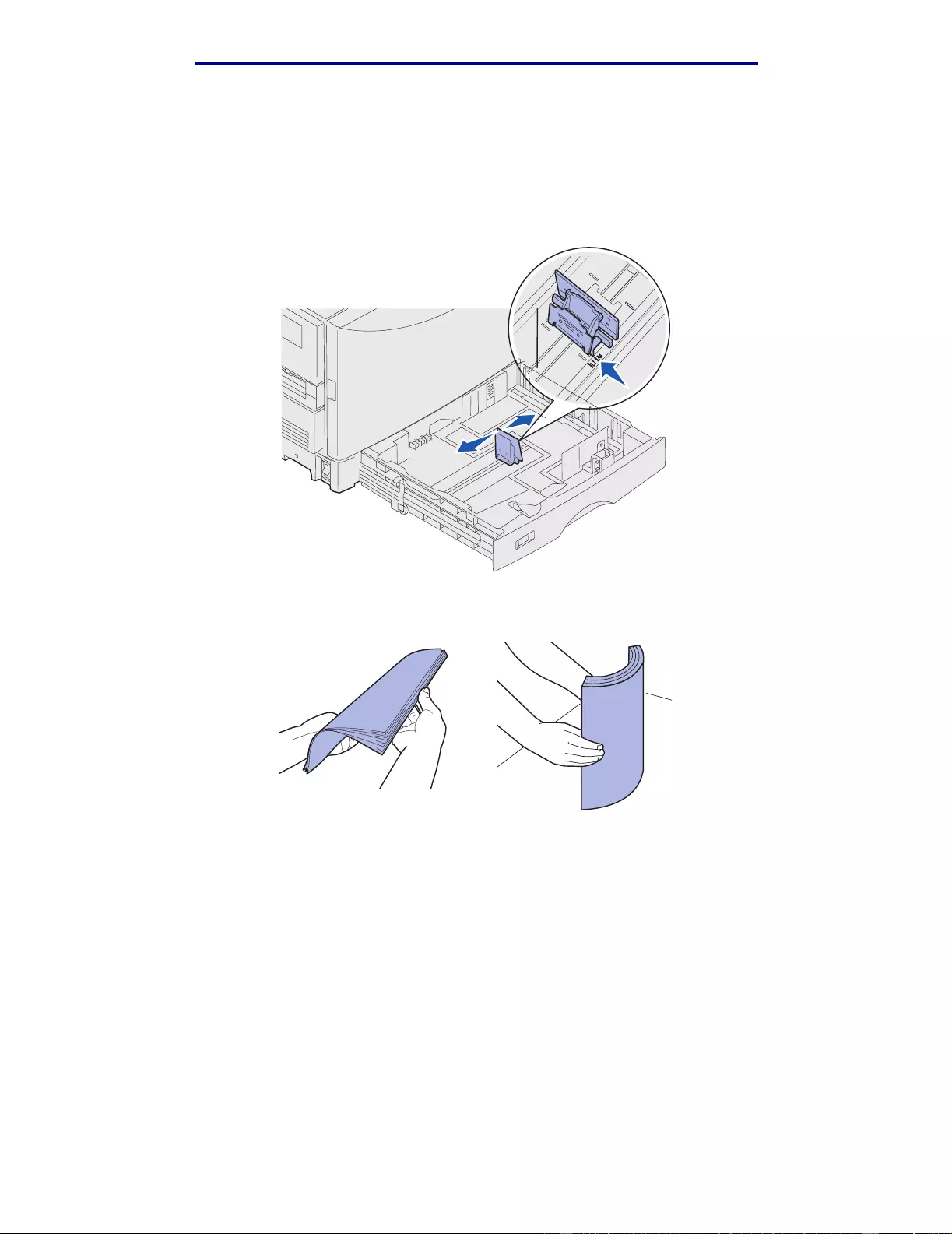
Printing
3 Release the left paper guide by squeezing it and sliding it into the position for the size of
paper you are loading.
Note: The positio n of the left paper gui de tells the printer the size of the paper in the tr ay.
If the left paper guide is in the wrong position, you may experience paper feeding
problems or incorrect page formatting.
4 Flex the sheets back and forth to loosen them, and then fan them.
Do not fold or crease the paper. Straighten the edges of the stack on a le vel surface.
Loading paper
15
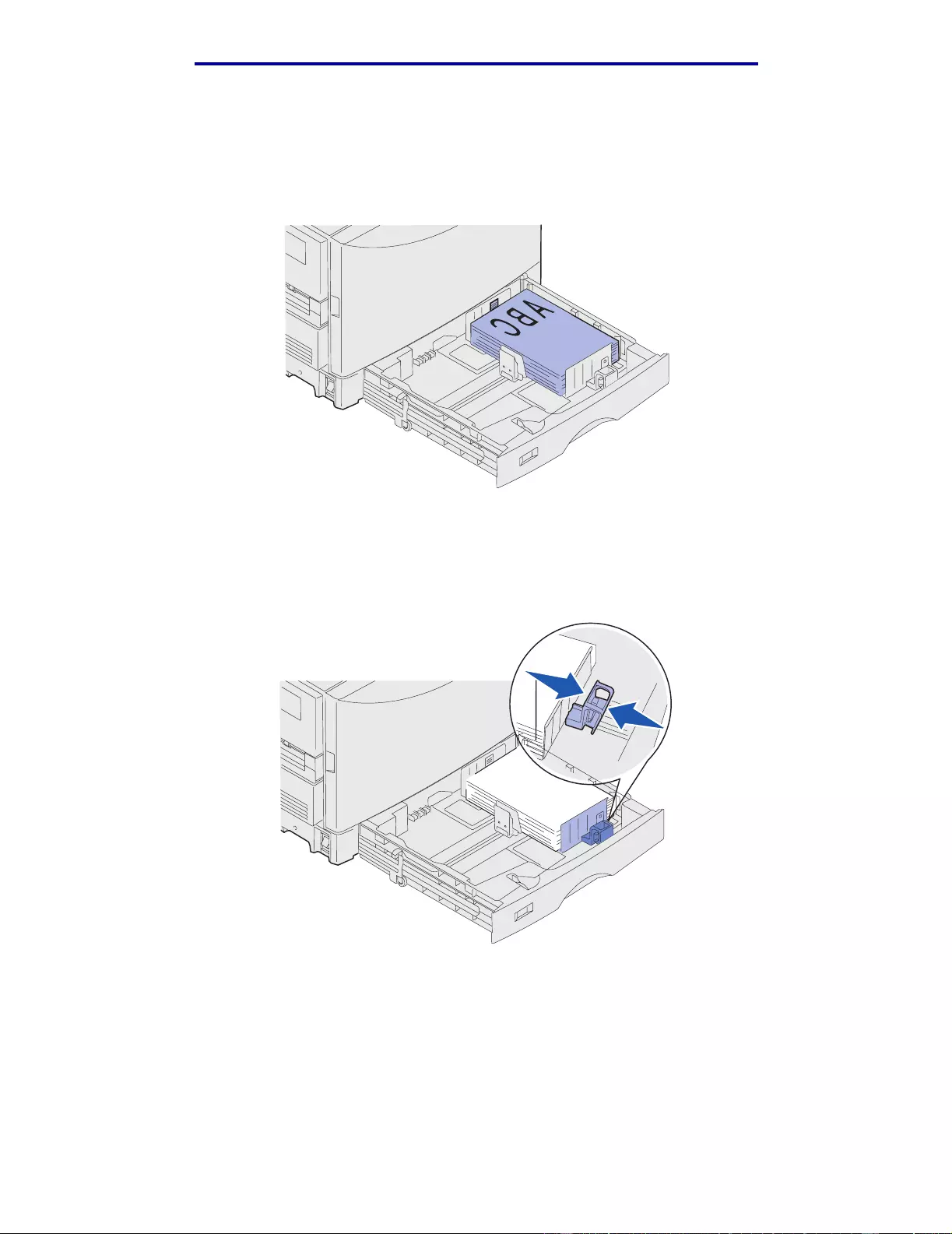
Printing
5 Place the paper in the tray, print side down.
Note: Do not exceed the maximum stack height for recommended media shown in the
stack height table on the Quick Reference sheet or in the Media guidelines.
Overfilling the tray may cause jams.
6 Squeeze the front paper guide lever and slide the guide until it lightly touches the stack of
paper. Make sure the left paper guide is positioned snugly against the stack of paper. If
necessary, squeeze and slide the left paper guide until it latche s into place against the paper
stack.
Loading paper
16
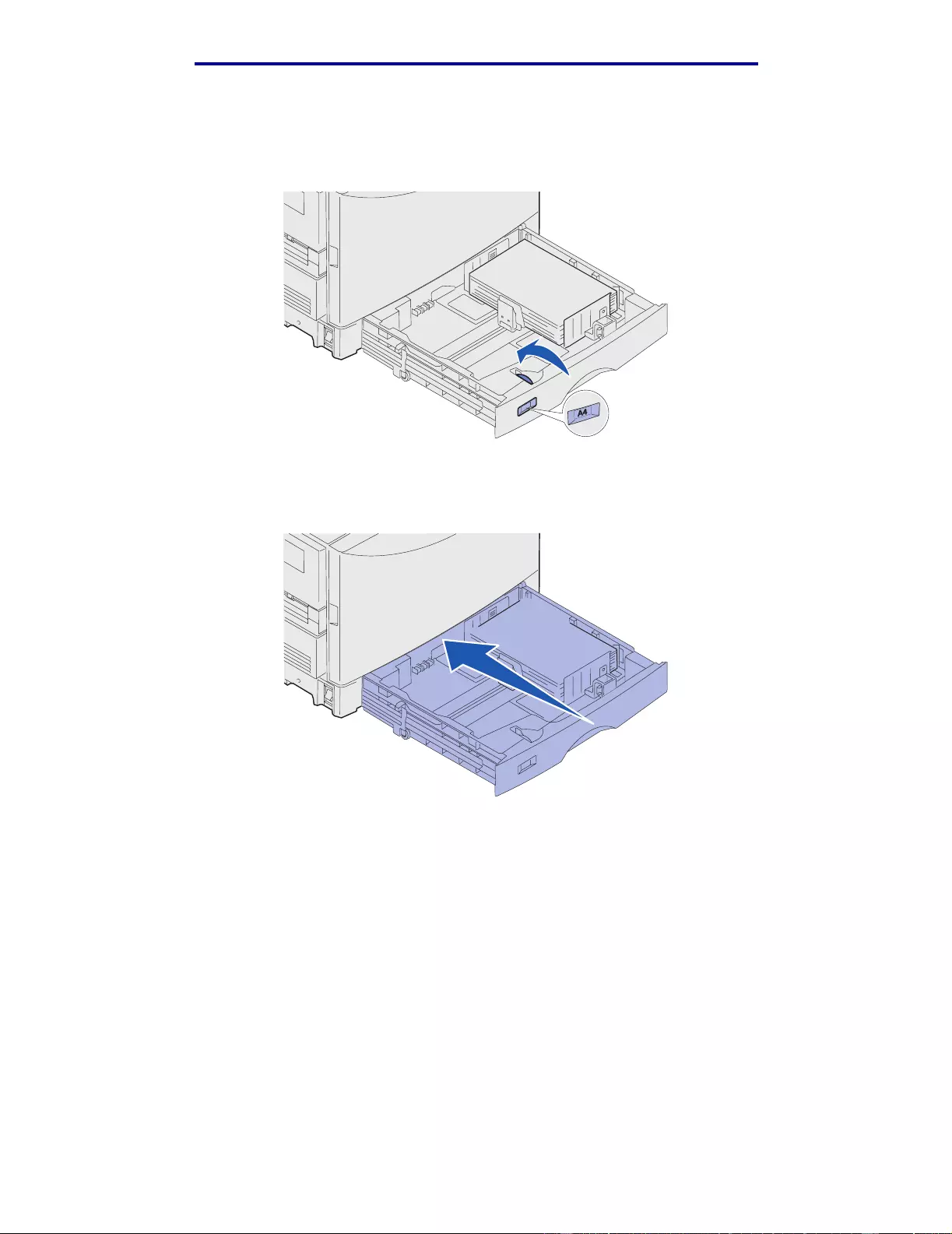
Printing
7 Rotate the paper size dial until the size of the paper in the tra y is indicat ed.
Note: This setting serves as a visual reminder only; it has no effect on the operation of
the printer.
8 Push the tray in.
Loading other paper sizes
See Loading the multipurpose feeder for instructions on loading letterhead in the multipur pose
feeder.
Note: Labels and Le xmark transparenci es (LTR P/N 12A5940, or A4 P/N 12A5941) ma y
only be f ed from the opt ional Hea vy Media Tray. Glossy paper can be fed from an y
tray.
Loading other paper sizes
17
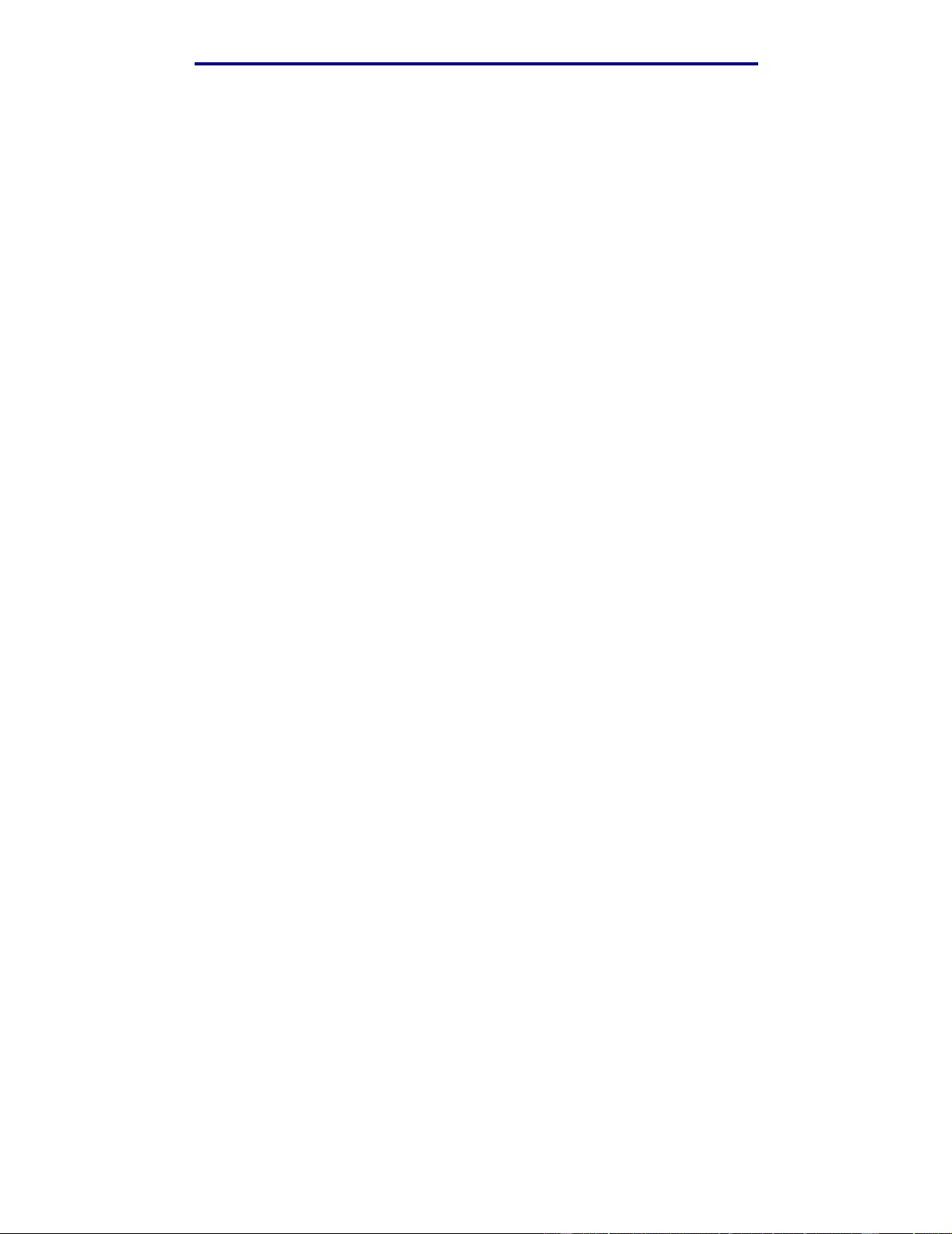
Printing
Loading the multipurpose fee der
The multipurpose feeder can hold several sizes and types of paper, such as transparencies and
envelopes. It is useful for single page printing on let terhead, colored paper, or other spec ialty media.
Refer to the Card Stock & Label Guide for more information on paper types and sizes.
You can use the multipurpose feeder one of two ways:
• Paper tray—Load paper or other print media in the f eeder with the intention of leaving the
media in the feeder.
• Manual bypass feeder—Send a print job to the feeder whi le specifying the type and size of
media from your co mputer. The printer then prompts you to load the appropriate print media
before it prints.
Keep in mind the following capacit i es, paper dimensions, and operati ng tips when loading the
multipurpose feeder.
Capacity
The maximum stack height is 11 mm (0.4 in.). The multipurpose feed er can hold approximately:
• 100 sheets of 75 g/m2 (20 lb.) paper
• 80 sheets of 24 lb. 12x18 paper
• 55 sheets of labels
• 55 sheets of card stock
• 50 transparencies
• 10 envelopes
• 1 sheet of glossy paper (manual feed)
• 1 sheet of banner paper (297.2 x 914.4 mm. [11.7 x 36 in.]), manual feed
Paper dimens ions
The multipurpose feeder ac cepts paper within the following dimensions:
• Width—90 mm (3.54 in.) to 305 mm (12 in.)
• Length—148 mm (5.83 in.) to 914 mm (36 in.)
Trouble-free printing
• Load only one size of paper or envelopes at a time in the multipurpose feeder.
• To achieve the best possible print quality, use only high-quality print media that is designed
for use in laser printers. For more guidelines on paper, see Media guidelines .
• To prevent paper jams, do not add or remove print media when there is still media in the
multipurpose feeder.
• Load media with the recommended print side up.
Loading the multipurpose feeder
18
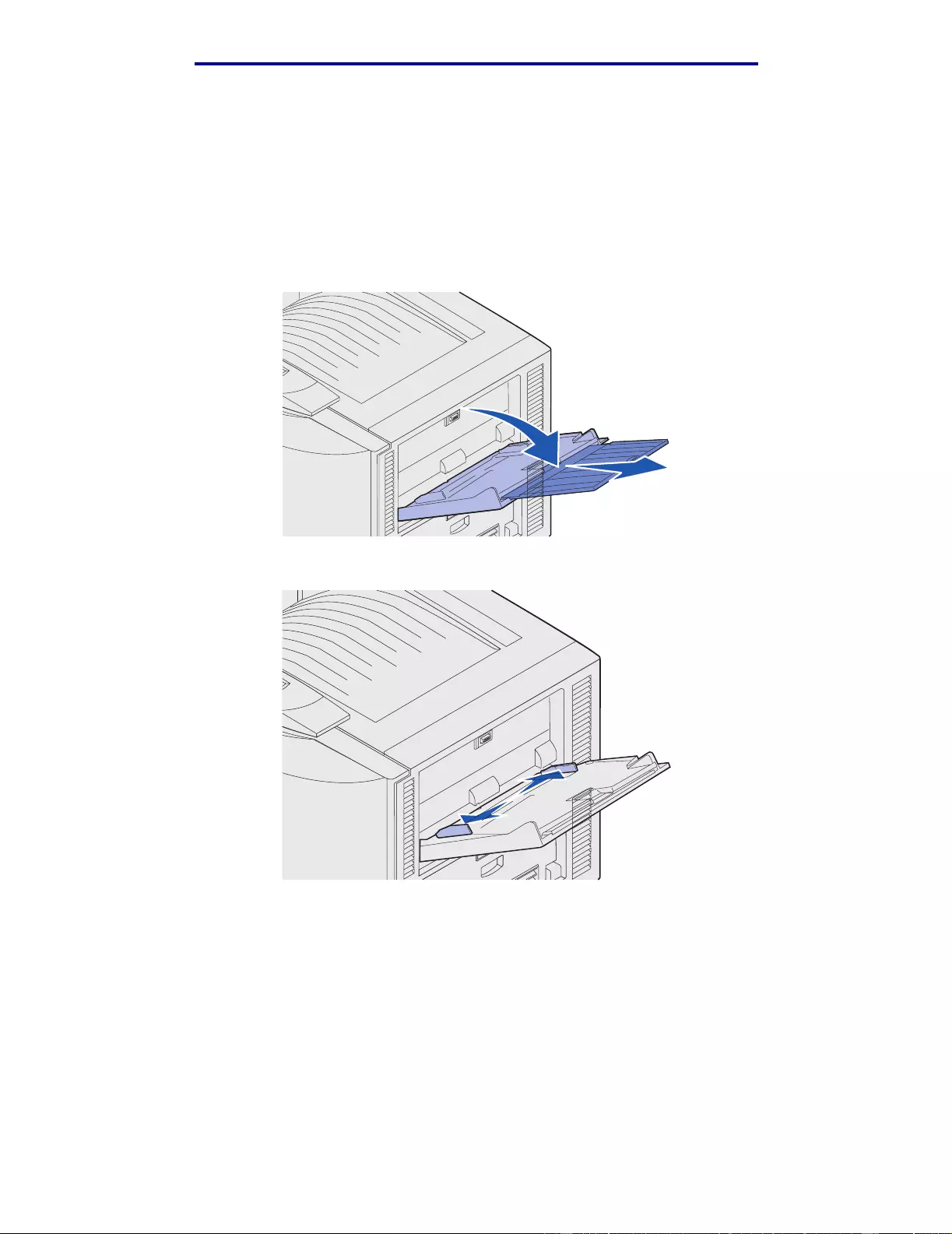
Printing
• Do not place objects on the multipurpose feed er. Also , avoid pressing do wn or applying
excessive force on it.
• Do not remove any paper tr ay while a job is printing from the multipurpose feeder or Busy is
displayed on the operator panel. Doing so may cause a jam.
To load the multipurpose feeder:
1 Open the multipurpose f eed er, and then extend t he recessed tra y to accommodate th e paper
you want to use.
2 Slide the paper width guides to the correct position.
Loading the multipurpose feeder
19
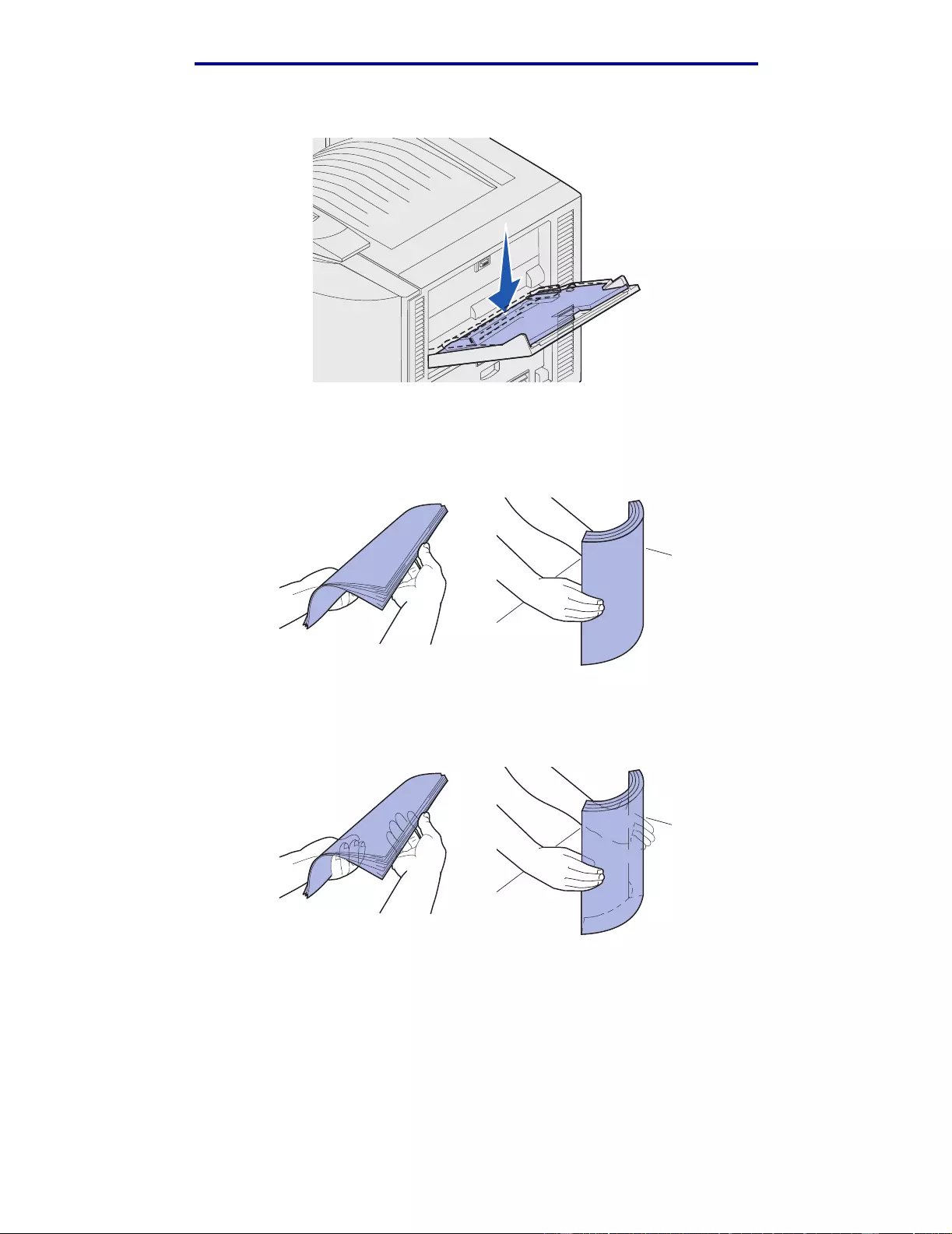
Printing
3 Push down the bottom plate until it locks into place.
4 Prepare the print media fo r loading.
• Flex paper or fan envelopes back and forth. Do not fold or crease the paper. Straighten the
edges on a level surface.
• Hold transparencies by the edges and avoid touching the print side. Fan the stack of
transparencies to prevent jams. Be careful not to scratch or leave fingerprints on the
transparencies.
5 Load one type of print media in the multipurpose feeder. Do not mix types. Click a topic for
loading instructions:
• Loading paper, transparencies, labels, and card stock
• Loading envelopes
• Loading letter head
Loading the multipurpose feeder
20
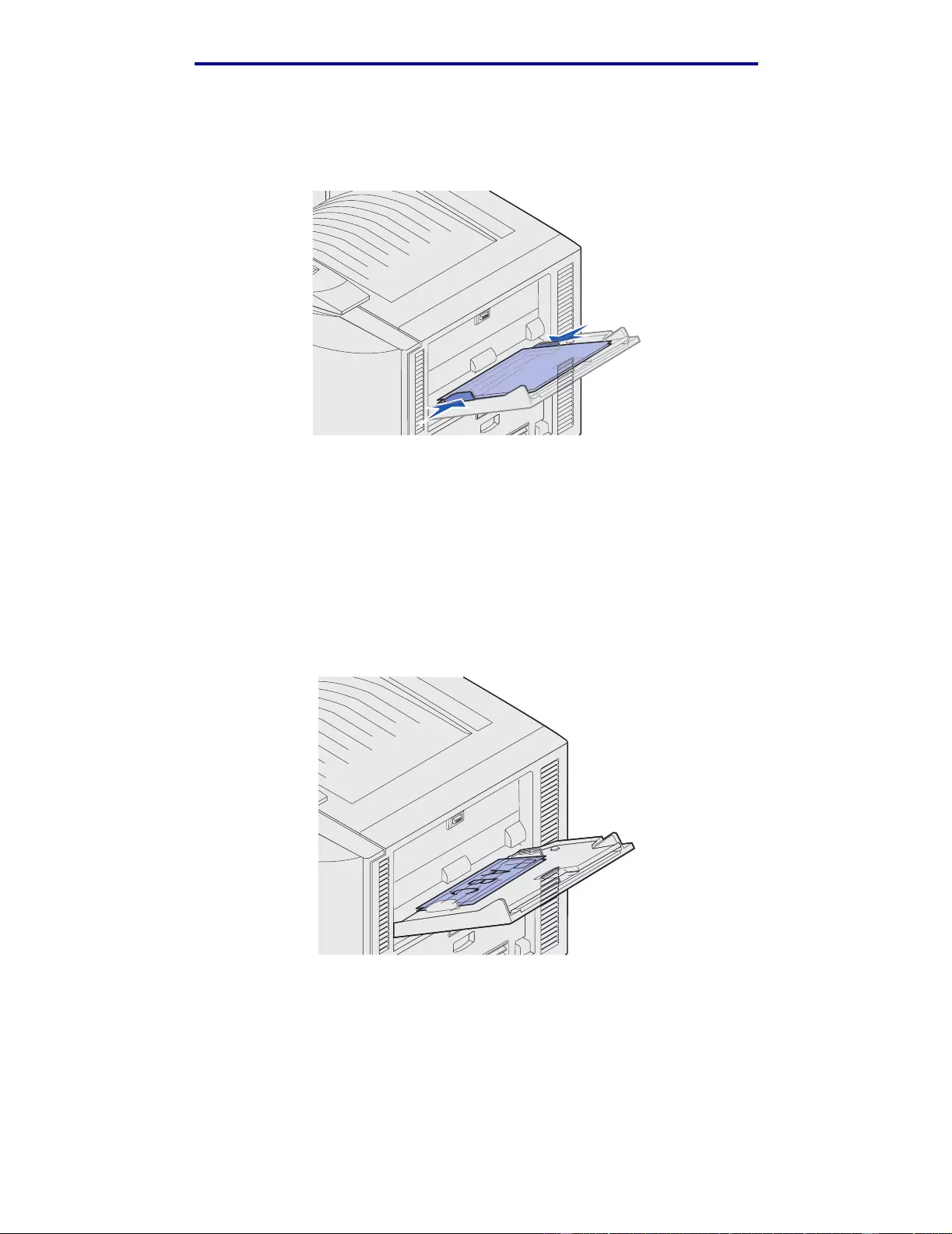
Printing
• Loading paper, transparencies, labels, and card stock
a Load paper, transparenci es, labels, and card stock in the center of th e tray with the
recommended print side face up.
b Continue with step 6.
Loading envelopes
a Load envelopes flap side down, with the flap closed, and with the return address area on
the right. Orient the en velopes so that the edge with the return address and stamp area
will enter the multipurpose feeder last.
Warning: Never use envelopes with stamps, clasps, snaps, windows, coated lini ngs, or self-
stick adhesives. These envelopes may severely damage the printer.
Note: If envelopes jam while printing, try reducing the number of envelopes in the
multipurpose feeder.
b Continue with step 6.
Loading the multipurpose feeder
21
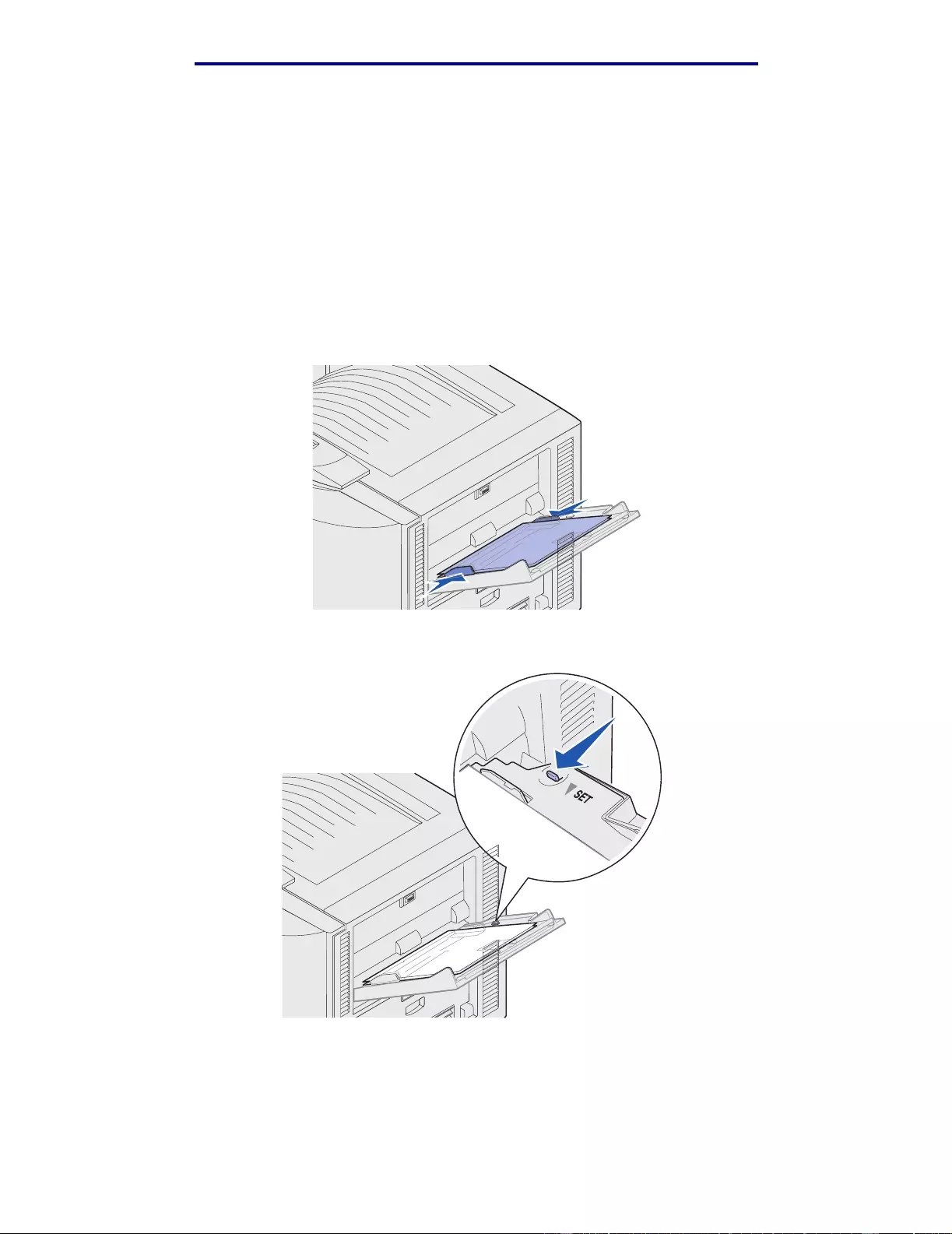
Printing
Loading letterhead
a For both simplex (single-sided) and duplex (double-sided) printing on letterhead, place
the printed side face up.
b Continue with step 6.
6 Gently slide the prin t media into the multipur pose feeder.
Note: Forcing the print me dia may cause a jam.
7 Slide the width guid es unt il th ey lightly rest against the e dges of the print media . Do not bend
the print media.
8 Push the SET button to the left to unlock the bottom plat e .
Loading the multipurpose feeder
22
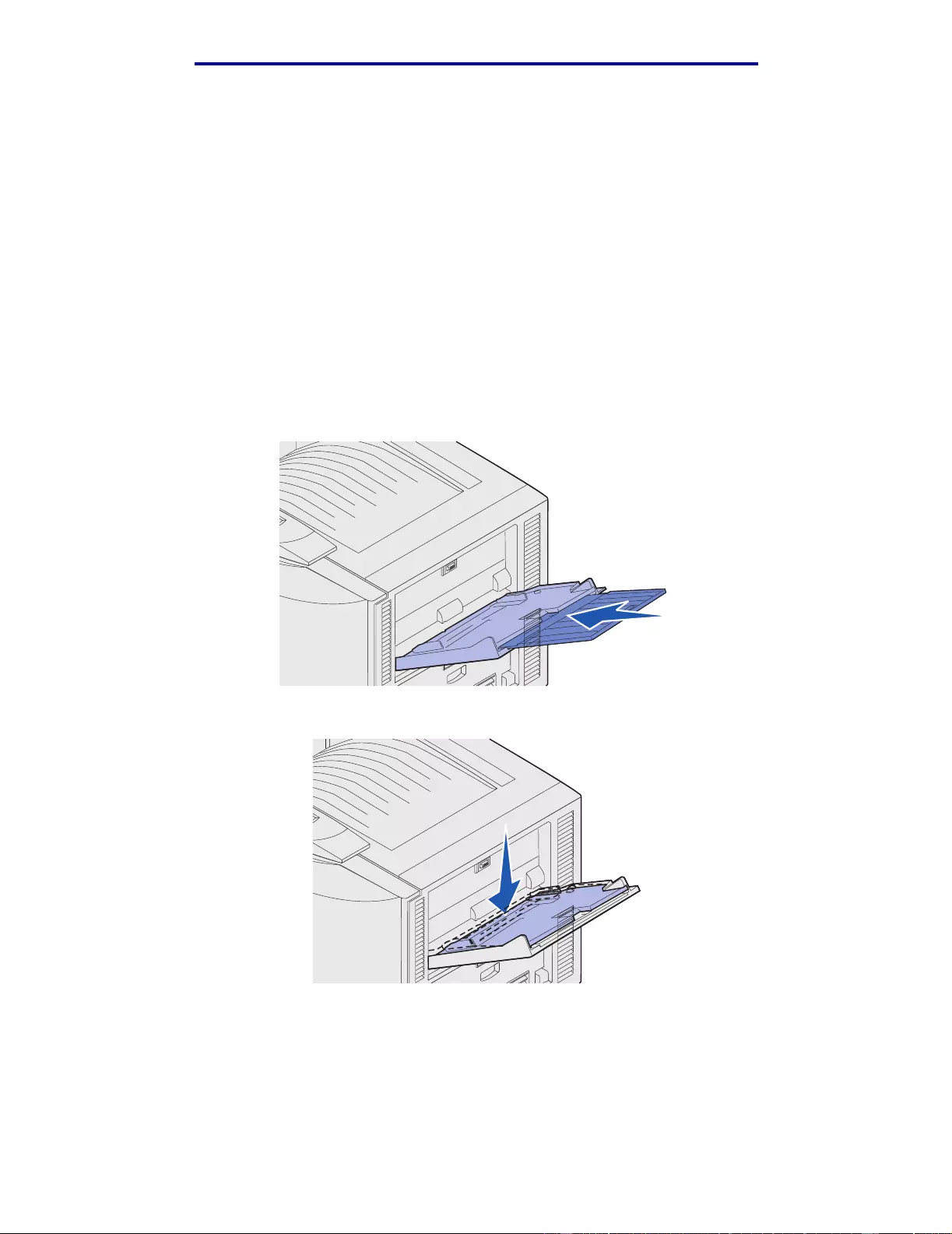
Printing
9 Select the paper source, size, and type from your software program and select paper siz e
and type from the operator panel.
a Make sure the paper size (M P Feeder Size) and paper type (MP Feeder Type) for the
multipurpose feeder are set to the correct value for the print media you are loading. (See
Paper and Paper Type for detailed information about these settings.)
b Press Go to return to Ready.
Note: Software settings may override operator panel settings.
Closing the mult ipurpos e feeder
1 Remove print media from the multipurpose f eeder.
2 Push the extended tray in to collapse the multipurpose feeder to its short-length position.
3 Push down the bottom plate until it locks into place.
Loading the multipurpose feeder
23
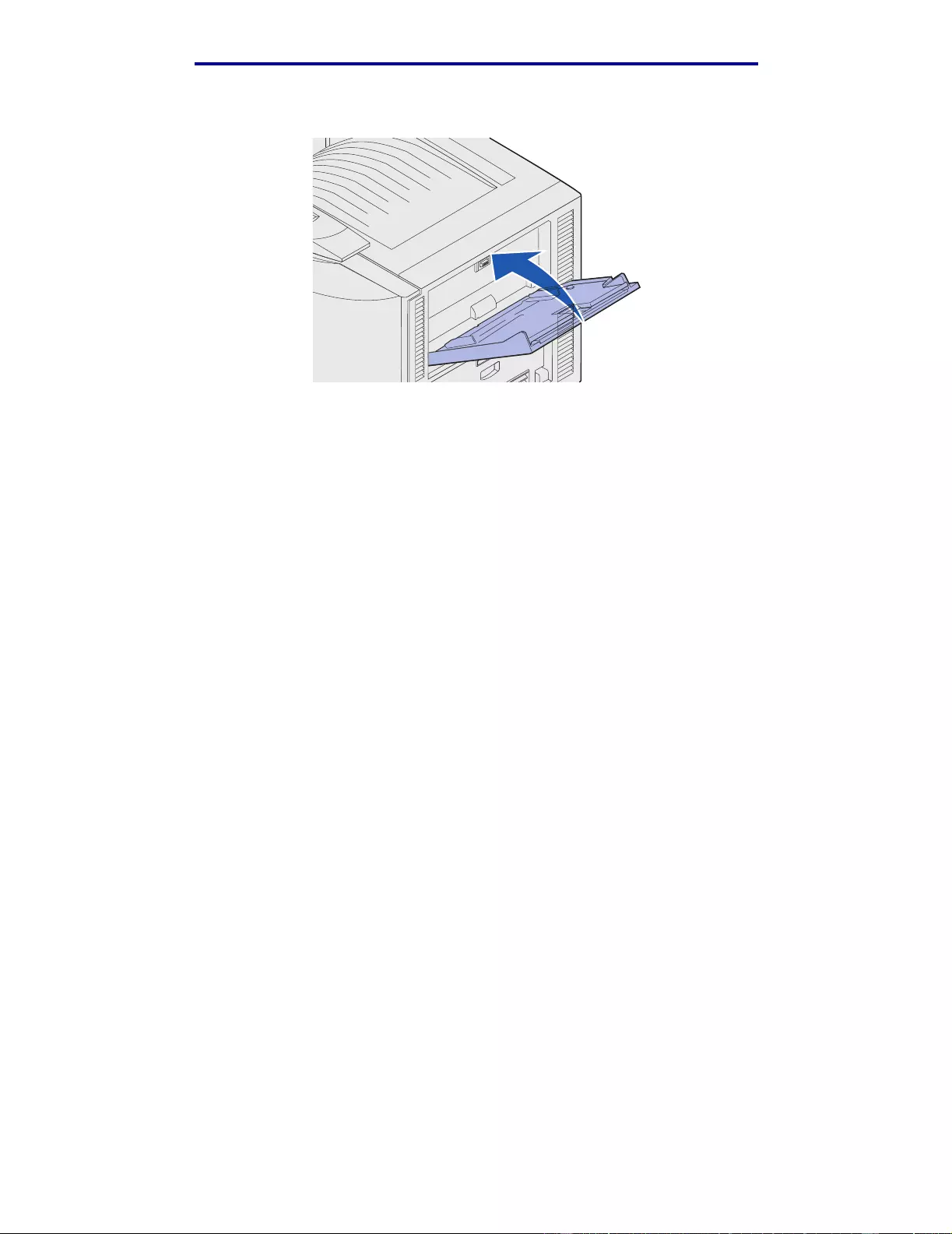
Printing
4 Close the multipurpose feeder.
Loading the multipurpose feeder
24
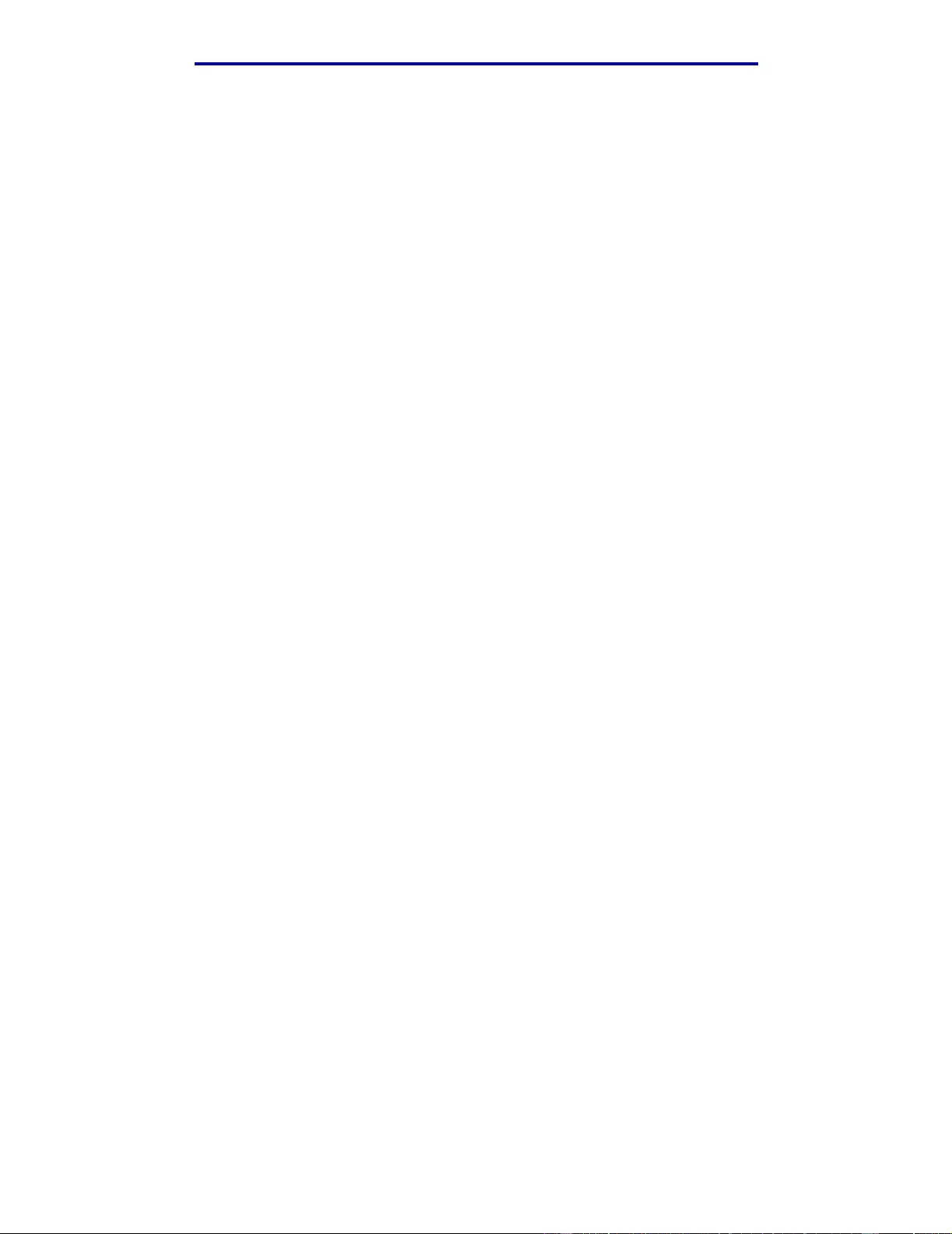
Printing
Using the Print and Hold function
When sending a job to the printer , y ou can speci f y in the driver that you want the printer to hold the
job in memory. When you ar e ready to print the job, you must go to the printer and use the operator
panel men us to identify which held job you want to print.
Printing and deleting held jobs
Once held jobs are stored in printer memory, you can use the operator panel to specify what you
want to do with one or more of the jobs . You can select either Confident i al Job o r Held Jobs (Repeat
Print, Reserve Print, and Verify Print jobs) from the Job Menu. If you sel ect Conf idential Job, you
must ente r the personal identi fication n umber (PIN) y ou specified in the driver when y ou s ent the job.
See Printi ng confidential jobs for more information.
From either the Confidential Job or the Held Jobs menu items, you have five choices:
• Print All Jobs
• Print A Job
• Delete All Jobs
• Delete A Job
• Print Copies
Accessing held jo bs from the operator panel
1 To access held jobs from the operator panel:
• If the printer is Busy, pr es s Menu and Job Menu appears.
• If the printer is Ready, continue to step 2.
2 Press Menu until you see Held Jobs or Confidential Job on the operator panel display,
depending on the type of job you want to access.
3 Press Select.
Note: If you are looking for a Confidential Job, you ar e prompted to enter your PIN. See
Printing conf idential jobs for more information.
4 Press Menu until the action you want to tak e appears on the second line of the operator
panel (print a job, delete a job, and so on).
5 Press Select.
• If you ar e look ing for one particular job , press Menu to scroll through the list of jobs a v ailable,
and press Select when the correct job is displayed. An asterisk (* ) appears next to the job
name indicating you have chosen to print or delete that job.
• If you are prompted t o enter the number of copies you w ant to print, use Menu to increase or
decrease the number on the operator panel, and press Select.
Using the Print and Hold function
25
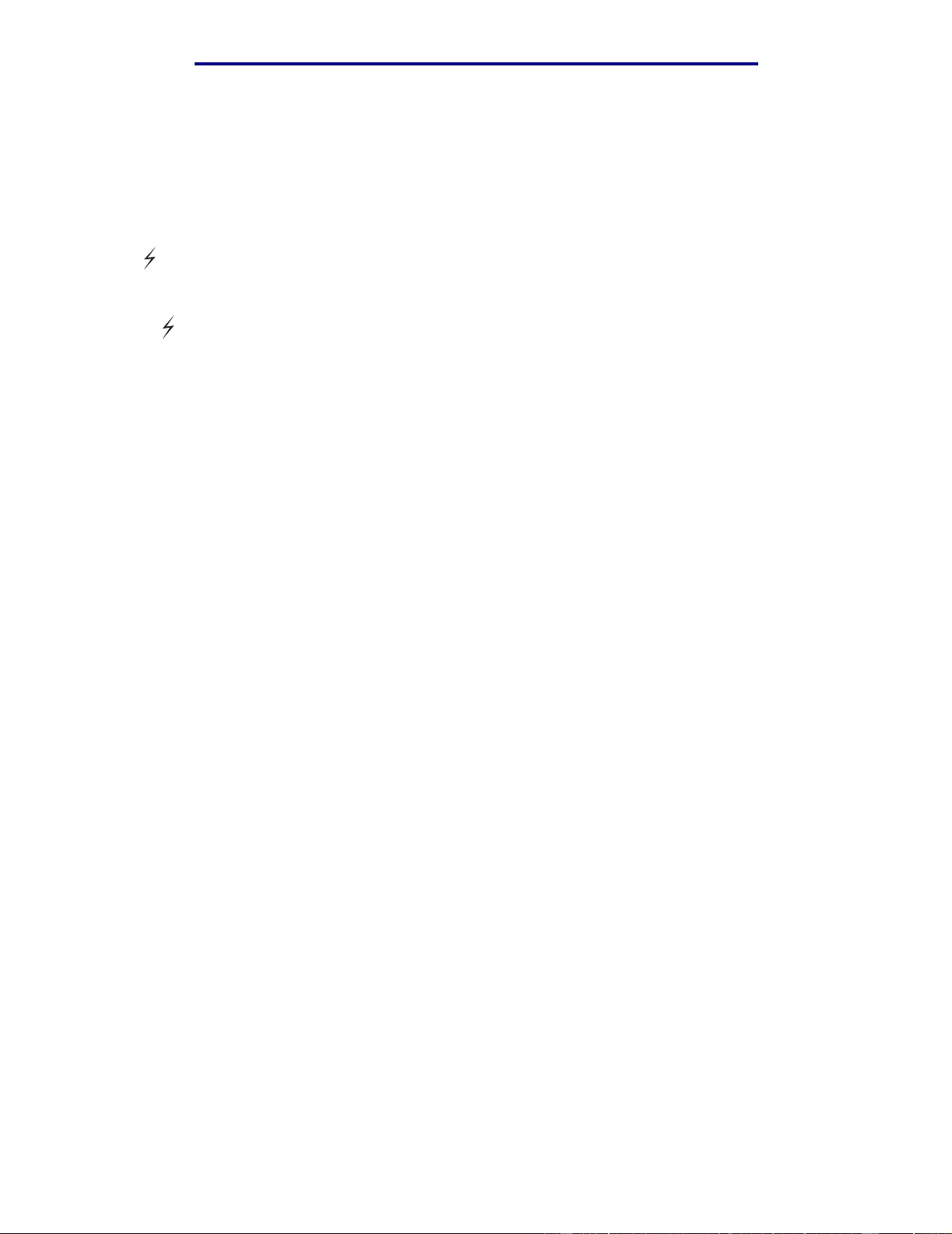
Printing
6 Press Go to print or delete specific jobs you have marked.
The printer briefly displays messages indicating what Print and Hold functions it is
performing, and then retur n s to the Ready st ate.
Recognizing when format errors occur
If the symbol appears on the display, it indicates that the printer had trouble formatting one or more
of the held jobs. These formatting pro blems are most commonly the result of ins ufficient printer
memory or invalid data that might cause the printer to flush the job.
When a symbol appears next to a held job, you can:
• Print the job. Only part of the job may print.
• Delete the job. You ma y w ant to free up additional printer memory by scrolling thro ugh the l ist
of held jobs and deleting others you have sent to the printer.
If formatting errors are a recurring problem with held jobs, your printer may require more memory.
Repeat Print
If you send a Repeat Print job, the printer prints all requested copies of the job and stores the job in
memory so you can print additional copies la ter. You can print additional copies as long as the job
remains stored in me mory.
Note: Repeat Print jobs are automatically d eleted from printer memory when the printer
requires extra memory to process additional hel d jobs.
Reserve Print
If you send a Reserve Print job, the printer does not print the job immediately, but stores the job in
memory so you can print the job later. The job is held in memory until you delete it from the Held
Jobs menu. Reserve Print jobs may be deleted if the pr inter requires extra memory to process
additional held jobs.
See Printi ng and delet ing held jobs.
Verify Print
If you send a Verify Print job, the printer prints one copy and holds the remaining copies you
requested from the driver in printer memory. Use Verify Print to exami ne the first copy to see if it is
satisfactory before printing the remaining copies.
See Printi ng and delet ing held jobs if you need help printing the additional copies stored in
memory.
Note: Once all copies are printed, the Verify Print job is deleted from printer memory.
Using the Print and Hold function
26
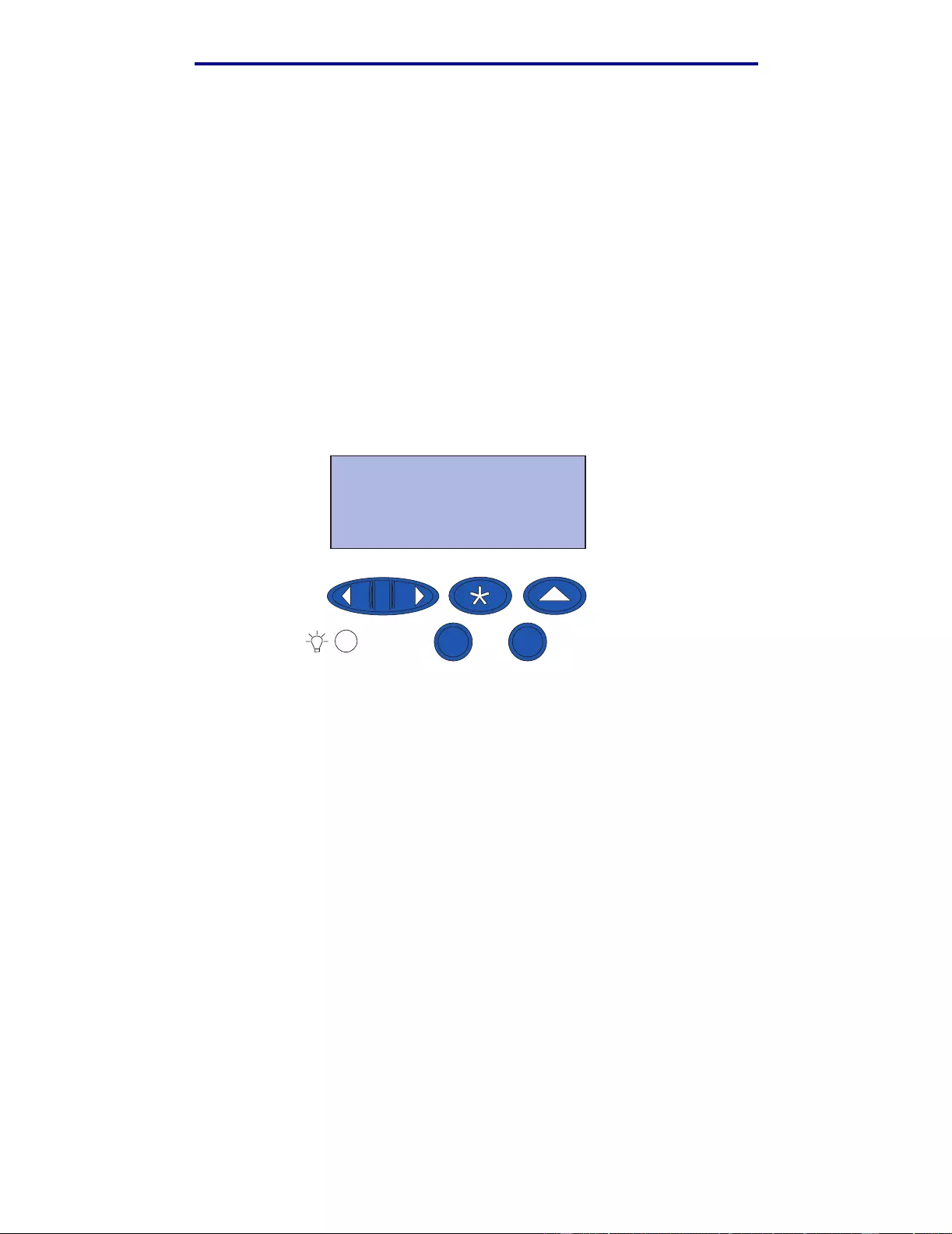
Printing
Printing confidential jobs
When you send a job to the printer , y ou can enter a personal identification number (PIN) from the
driver. The PIN must be four di gits using the numbers 1–6. The job is then held in printer memory
until you enter the same four-digit PIN from the operator panel and choose to print or delete the job .
This ensures that the job does not print until you are there to retrieve it, and no one else using the
printer can print the job .
Select Confidential Job from the Job Menu and then select your user name. The following
prompt is displayed:
Enter PIN:
=____
Use the buttons on the operator pane l to enter the four -digit PIN associated with your confidential job .
The numbers next to the button names identify which butt on to press for each digit (1–6). As you
enter the PIN, asterisks are displayed on the operator panel to ensure confidentiality.
Enter PIN
=****
1 Menu 2 Select 3 Return 4
Go 5 Stop6
If you enter an in valid PIN, the message No Jobs Found. Retry? appears. Press Go to re-enter
the PIN, or press Stop to ex it the Confidential Job menu.
When you enter a valid PIN, you have access to all print jobs matching the user name and PIN you
entered. The p rint jobs matching t he PIN you entered appea r on the di spla y when you ent er the Print
A Job, Delete A Job, and Print Copies menu items. You can then choose to print or delete jobs
matching the PIN you entered. (See Printing and deleting held jobs for more information.) After
printing the job, the printer deletes the confidential job from memory.
Printing confidential jobs
27
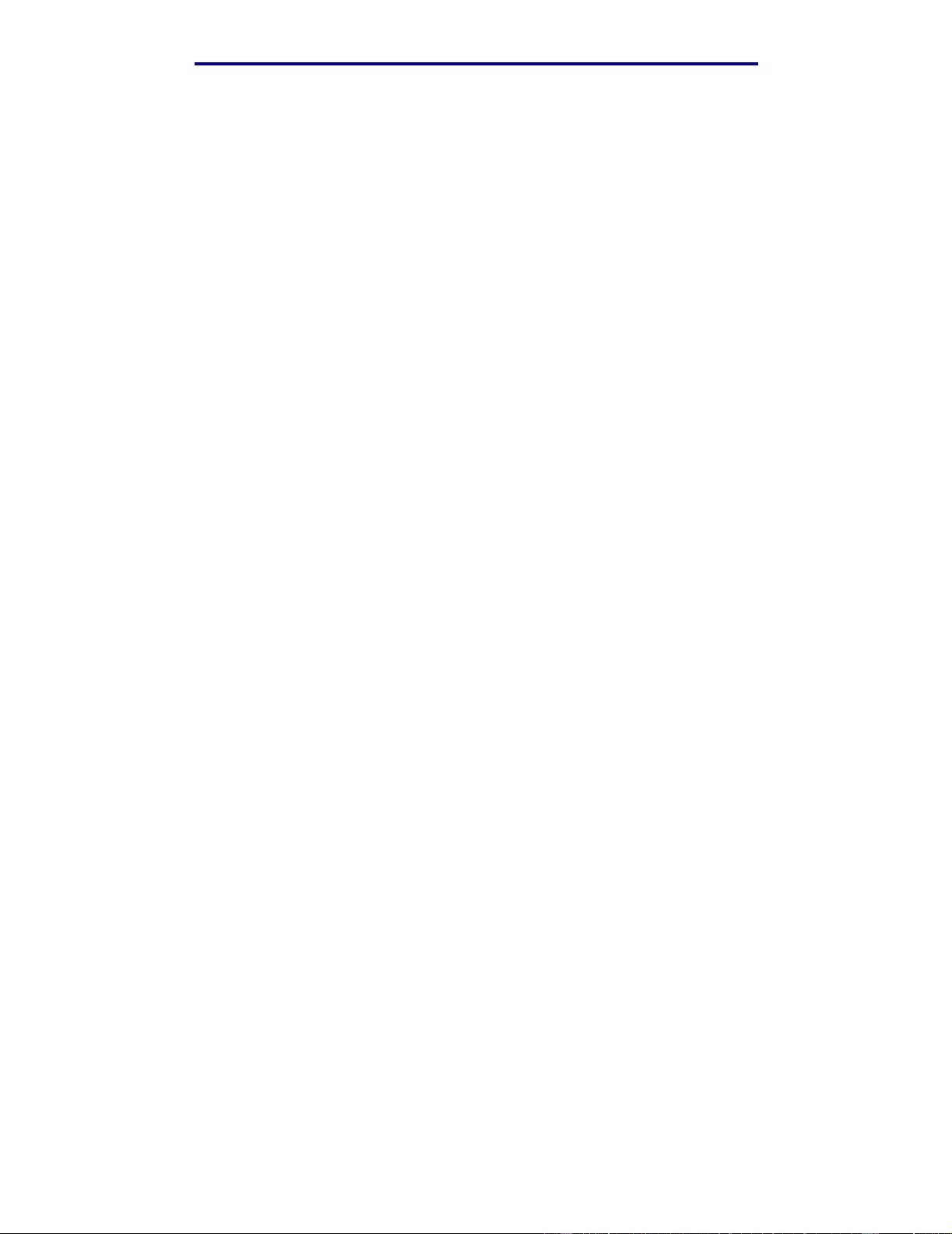
Printing
Printing with custom size specialty media
Your printer supports a wide range of paper sizes and ty pes, some of which exceed the dimensions
of your printer’s standard tra ys. As a result, when printing with media of a special size y ou must first
make the appropriate adjustments to both your printer and your printer’s driver.
Step 1: Using th e m ultipurpose feed er
Because some sizes of media do not fit in your printer’s normal paper trays, you must use the
multipurpose feeder to load the media into your printer.
For detailed instructions on loading custom size media, see Loading the multipurpose feeder.
Step 2: Configuring the operator panel fo r custom size media
The Universal paper size is the standard setting for custom size media on your printer, using 12x18
in. as the defau lt dimensions . If you have changed the defau lt settings on y our printer or you want to
use media of a different size, you must set the Universal paper size to the dimensions that you want
to use and make sure that the appropriate unit of measure is selected.
To set the Universal paper size:
1 Press Return until you see the main menu.
2 Press Menu until you see Paper Menu, and then press Select.
3 Press Menu until you see Universal Setup , and then press Select.
4 Press Menu until you see Portrait Width, and then press Select.
• F or the default settings, if the value displayed is 12 in., press Return, or press Menu to
increase or decrease the value to the desired siz e. Press Select.
5 Press Menu until you see Portrait Height, and then press Select.
• F or the default settings, if the value displayed is 18 in., press Return, or press Menu to
increase or decrease the value to the desired siz e. Press Select.
To set the Unit of Measure:
1 From Universal Setup, press Menu until you see Units of Measure, then press Select.
2 Press Menu until the appropriate unit of measure is displ ayed. If the unit of measure you want
is already saved with an asterisk beside it, press Return to return to Universal Setup.
Otherwise, press Select to change the unit of measure.
Printing with custom size specialty media
28
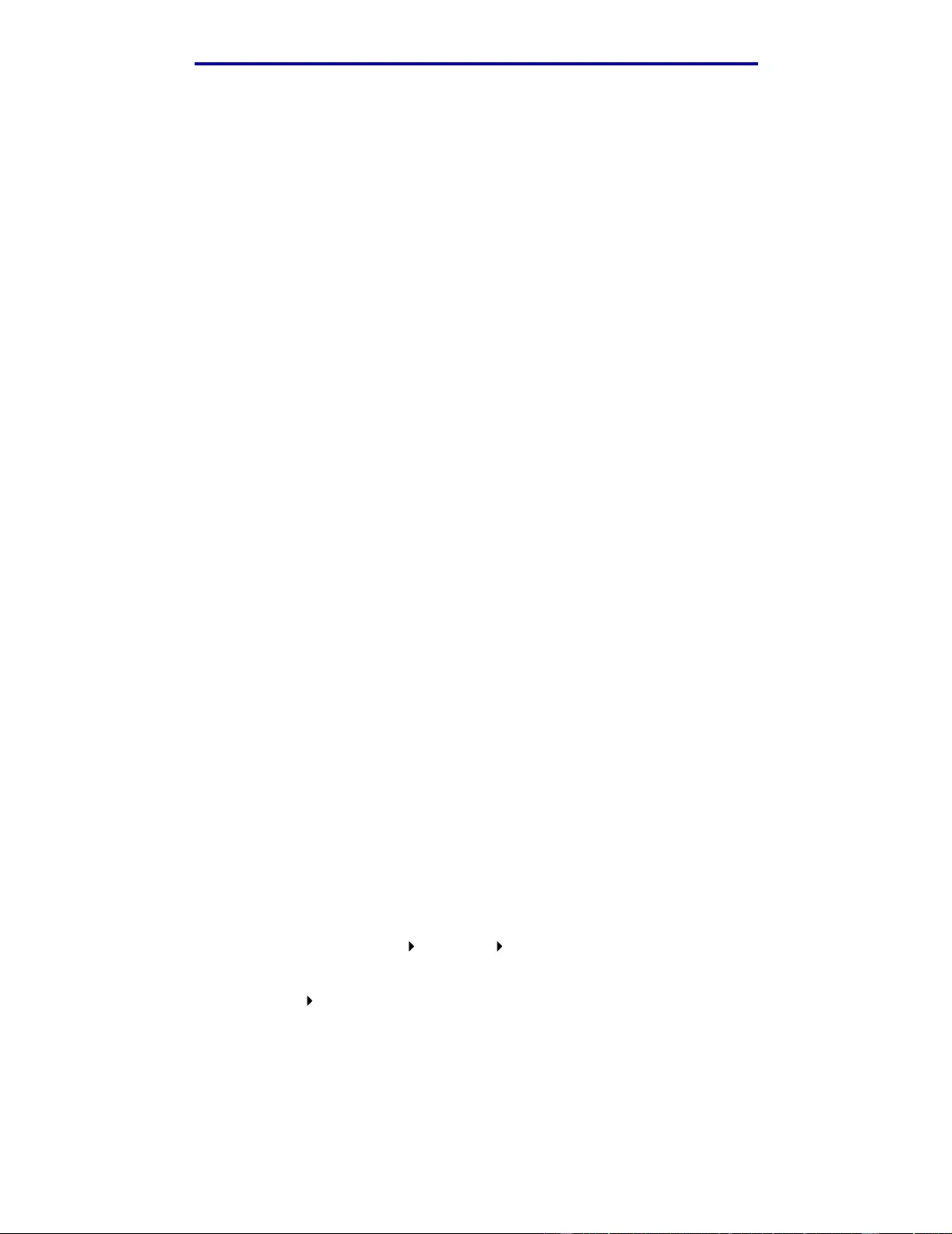
1
2
3
4
5
6
Printing
Once the Universal paper size is set, you must designate Universal as the paper size for the
multipurpose feeder.
Note: The Multipurpose Feeder (MP Feeder) and Manual Paper are not the same
designation.
To set the paper size for the multipurpose feeder:
Press Return until you see the main men u.
Press Menu until you see Paper Menu, then press Select.
Press Menu until you see Paper Size, then press Select.
Press Menu until you see MP Feeder Size, and then press Select.
Press Menu until you see Universal, then press Select.
Press Return until you see Ready.
If MP Feeder Size is not listed as an option under the Paper Size menu, then you must set the
Configure MP menu option to Cassette. The Configure MP menu is located in the Paper Menu.
To set the paper source for the multipurpose feeder:
1 Press Return until you see the main menu.
2 Press Menu until you see Paper Menu., then press Select.
3 Press Menu until you see Paper Source, and then pr ess Select.
4 Press Menu until you see MP Feeder, and then press Select.
5 Press Return until you see Ready.
Step 3: Configuring your printer’s driver
Now that you have configured your printer’s operator panel, you must configure your printer’s driver
on your computer.
For Windows 95/98/Me:
• If you are using a PostScript driver:
1 In your computer, go to Start Settings Control Panel.
2 Double-click the Printers folder and highlight your printer in the list by clicking it once,
then select File Properties.
3 Select the Paper tab, and then click User Forms.
4 In the Form Type field, enter the name of the custom form you are defining.
Printing with custom size specialty media
29
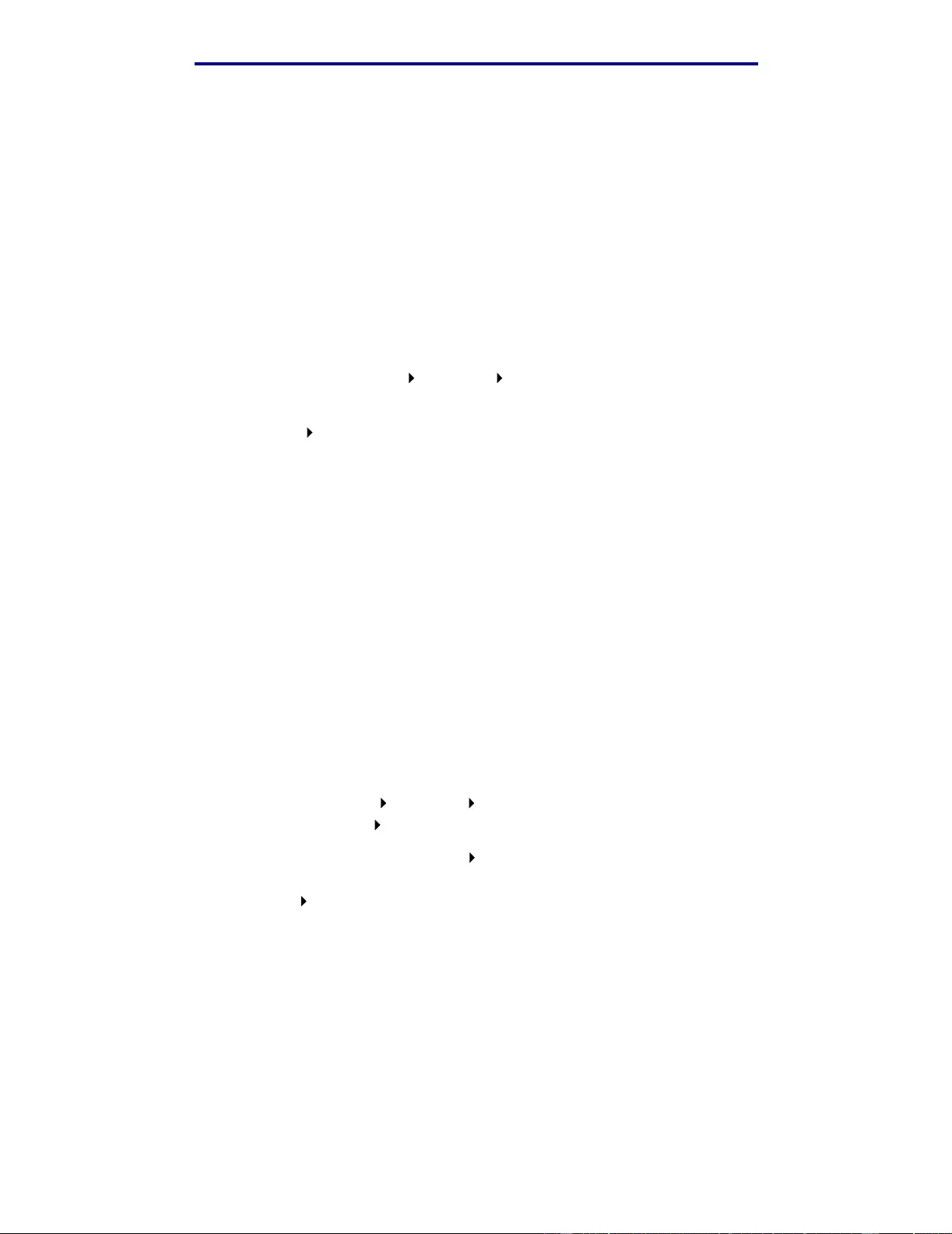
Printing
5 Under Form Siz e, enter the form’s dimensions in the fields f or Width and Length. In the
case of 12x18 in. paper, you w ould enter 12.0 under Width and 18.0 under Length.
6 Specify the appropriate units of measurement.
7 Click the Add b utton to add the form to the Defined User Forms list, and then click OK to
return to Printe r P ropert ies.
8 In Properties, under the Paper tab, make sure that your ne w custom form is displayed in
the Form Type field.
9 Open your pr ogram and print your document.
• If you are using a PCL (Printer Control Language) driver:
1 In your computer, go to Start Settings Control Panel.
2 Double-click the Printers folder and highlight your printer in the list by clicking it once,
then select File Properties.
3 Click the Paper tab. Under Custom Forms, click New Size.
4 Enter the name of the custom form you are defining.
5 Specify the form type as Paper.
6 Specify the appropriate units of measurement.
7 Enter the appropr iate dimensions for Width and Length.
8 Click OK to define the form and return to Printer Properties.
9 In Properties, under the Paper tab, make sure that your ne w custom form is displayed in
the Form Size field.
10 Open your pr ogram and print your document.
For Windows NT, Windows 2000, and Windows XP:
1 In your computer, go to Start Settings Control Panel. For Windows XP and Windows
XP Professional, go to Start Control Panel.
2 Go to the Printers folder, and select File Ser ver Properties. For Windows XP and
Windows XP Professional, go to Printers and Other Hardware and select Printers and
Faxes. Select File Server Properties.
3 Select the Forms tab, and then click the Create a new form box.
4 In th e Form Description For field, enter a name for the custom form that you are defining.
For example, enter Custom 12x18 in.
5 Under Measurements, enter the appropriate dimensions and margins f or the f orm, as well as
the units of measurement, Click Save Form to add the new form.
6 Click OK to return to the Printers folder.
Printing with custom size specialty media
30
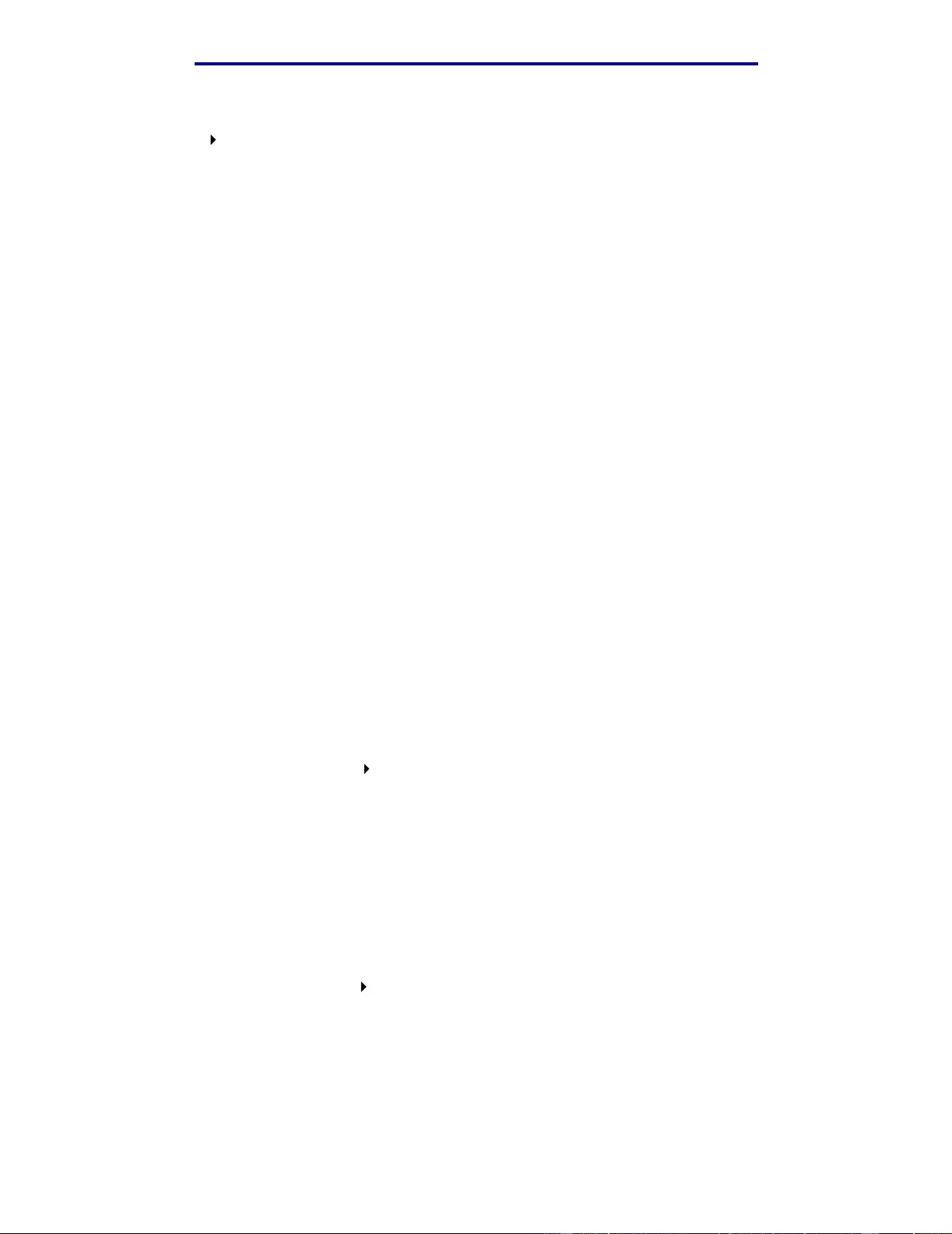
Printing
7 For Windows 2000 an d XP, in the Printers folder, highlight y our printer b y clicki ng it once. Go
to File Printing Preferences.
8 In Pr inting Preferences, select the Paper tab.
9 For PostScript drivers for Windows 2000 and XP, select your custom form from the list under
Form Type.
For PCL Driv ers for Windows 2000 and XP, select y our custom fo rm from the list under Form
Size.
10 Open your program and print your document.
Notes:
• Some programs may override y our print settings . As a result, you must configure your
program’s settings to accommodate your custom form. See your program’s reference
materi al s for information on how to change your program’s settings.
• Selecting your custom f orm in Printing Preferences is recommended for using your newly
created form in a program. Ho we v er, this makes the ne w f orm the def ault f or all programs that
do not override the printer driver’s selected paper si ze. To reset the default form size, enter
Printing Preferences again and set the form size to the desired type.
• If you are working on a network, only an administr ator can create a new f orm on the server. In
a client server architecture, once the new form has been placed on the server, the client’s
printer objects (installed through Point and Print) receive the custom form from the server.
• Some changes may not immediately appear in a program’s copy of the driver. As a result, it
may be necessary to close and reopen the progr am so that any changes to the driv e r’s
settings may be displayed.
For Mac OS 8.6-9.x:
1 Verify that your deskt op printer is the default printer.
2 In your program, go to File Page Setup.
3 Click the Page Setup menu, and then select Custom Pa ge Sizes. Click New.
4 Enter a name for your custom page under the Custom Pa ge Size Name edit box.
5 Under Paper Size, enter the appropriate dimensions. Under Margins, enter the appropriate
margin size.
6 Select the appropriate units of measure.
7 Click OK.
8 In your program, go to File Page Setup. Click the Pag e Setup menu, and then select Page
Attributes. Under Paper, select the cus tom size you want to use.
9 Print your document.
Printing with custom size specialty media
31
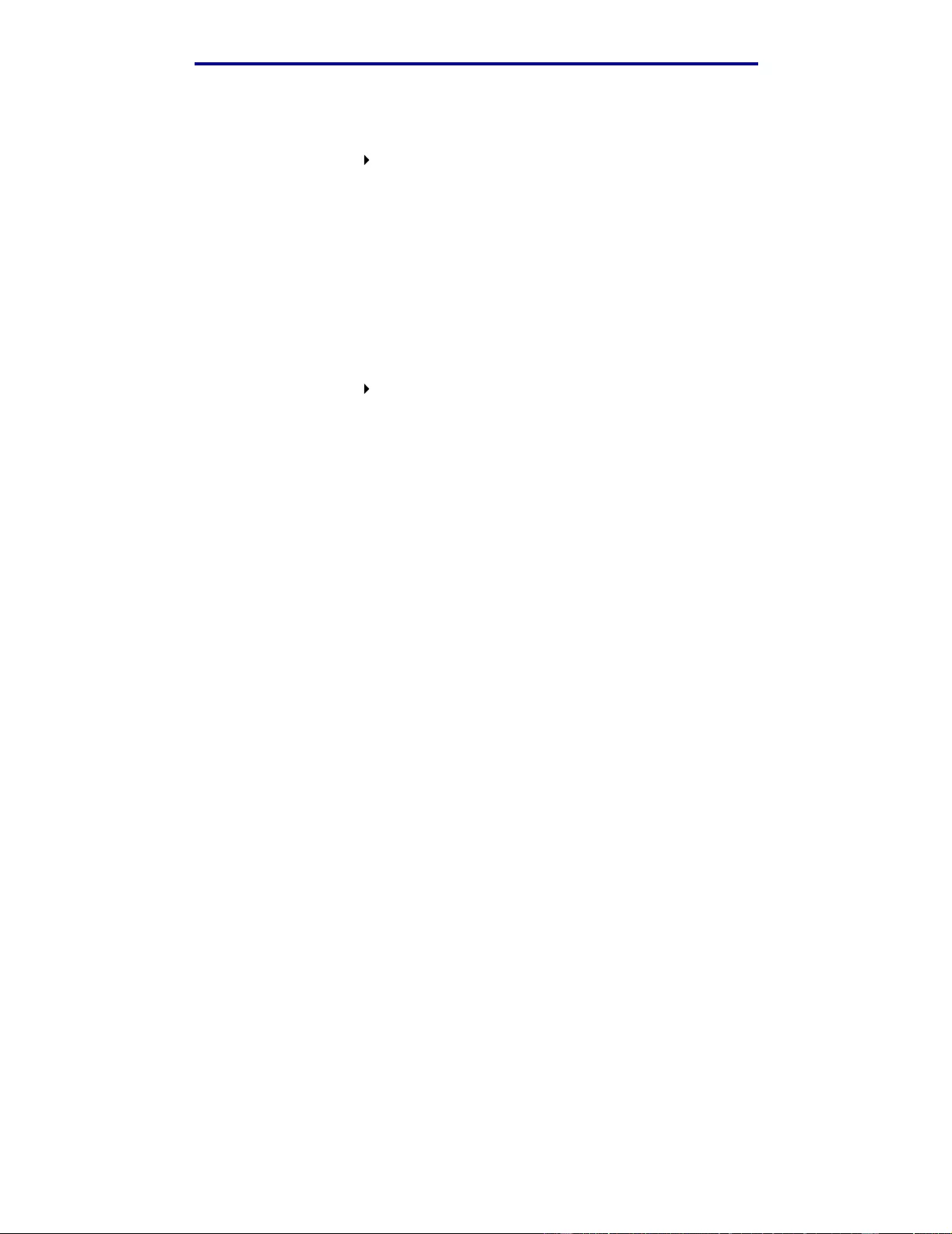
1
2
3
4
5
6
7
8
9
10
11
Printing
For Mac OS X v10.2:
In your program, go to File Pag e Setup.
Under Format for, select the Any Printer option.
Under Settings, select Custom P aper Size, and then cl ick New.
Enter the name for your custom paper size .
Enter the appropriate dimensions and margins.
Click Save.
Click OK.
In your program, go to File Pag e Setup.
Under Format for, make sure that the Any Printer option is selected.
Under Paper Size, select the custom siz e y ou want to use.
Print your document.
Printing with custom size specialty media
32
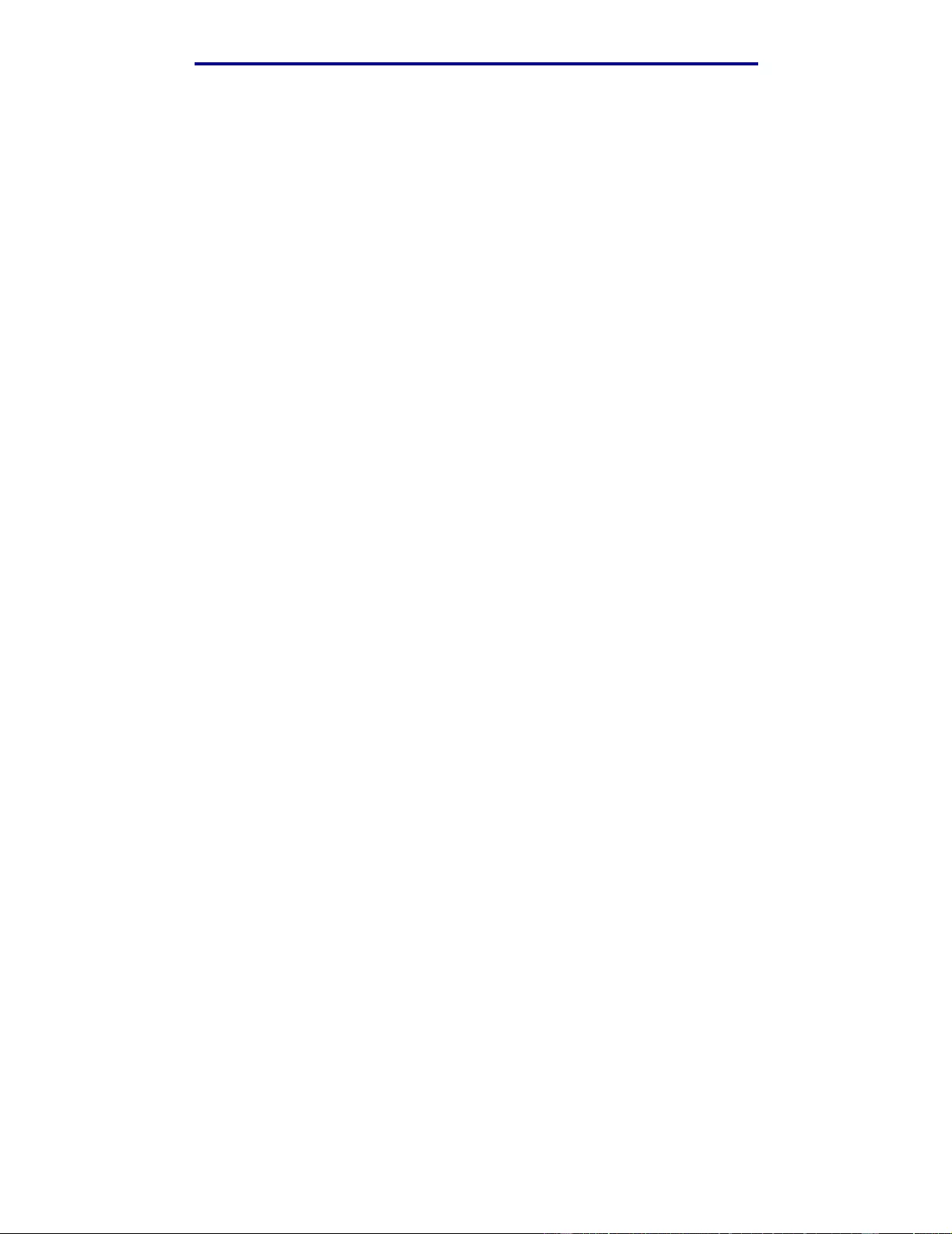
Printing
Tips for successful printi ng
Storing print media
Properly storing the media helps ensure trouble-free printing. Use the following guidelines:
°
• For best results, st ore medi a in an en vironment where the t emperature is approximately 21 C
°
(70 F) and the relative humidity is 40%.
• Store cartons of paper on a pallet or shelf, rather than direct ly on the floor.
• If you store individual pac kages of paper out of the original carton, make sure they rest on a
flat surface so the edges do not buckle or curl.
• Do not place anything on top of the paper packages.
Avoiding paper jams
By carefully selecting print media and loading them properly, you should be ab le to avoid most paper
jams. If jams do occur, follow the steps outlined in Clearing paper jams. If jams occur frequently,
make sure you follow these tips to avoid jams:
• See Loading a paper tray to load paper properly. Make sure the adjust able guides are
positioned corr ectly and the paper stac k is pushed down and loc k ed in the tray befor e closing
the tray.
• Do not ov erload the paper trays. Make sur e the paper is under the paper capacity mark on
the inside of the tr a y relative to the size and weight of the paper you are using. Ref er to Quick
Reference or Media guidelines for recommended stack heights.
• Do not remove trays while print jobs are in process.
• Flex, f an, and straighten the paper before loading it.
• Fan stacks of labels or transparencies before loading them into a Heavy Media Tray or the
multipurpose feeder. If jams occur using the multipurpose feeder, try feedi ng one sheet at a
time.
• Do not load wrinkled, creased, damp, or curled paper.
• Do not mix paper types or paper sizes in one tray.
• Use only recommended print media. See Paper.
• Make sure the recommended print side is f ace up when placed in the multipurpose feeder or
high capacity feeder.
• Make sure the recommended print side is face down when loading trays 1 through 4.
• Keep print media stored in an acceptable environment. See Media guidel ines.
Tips for successful printing
33
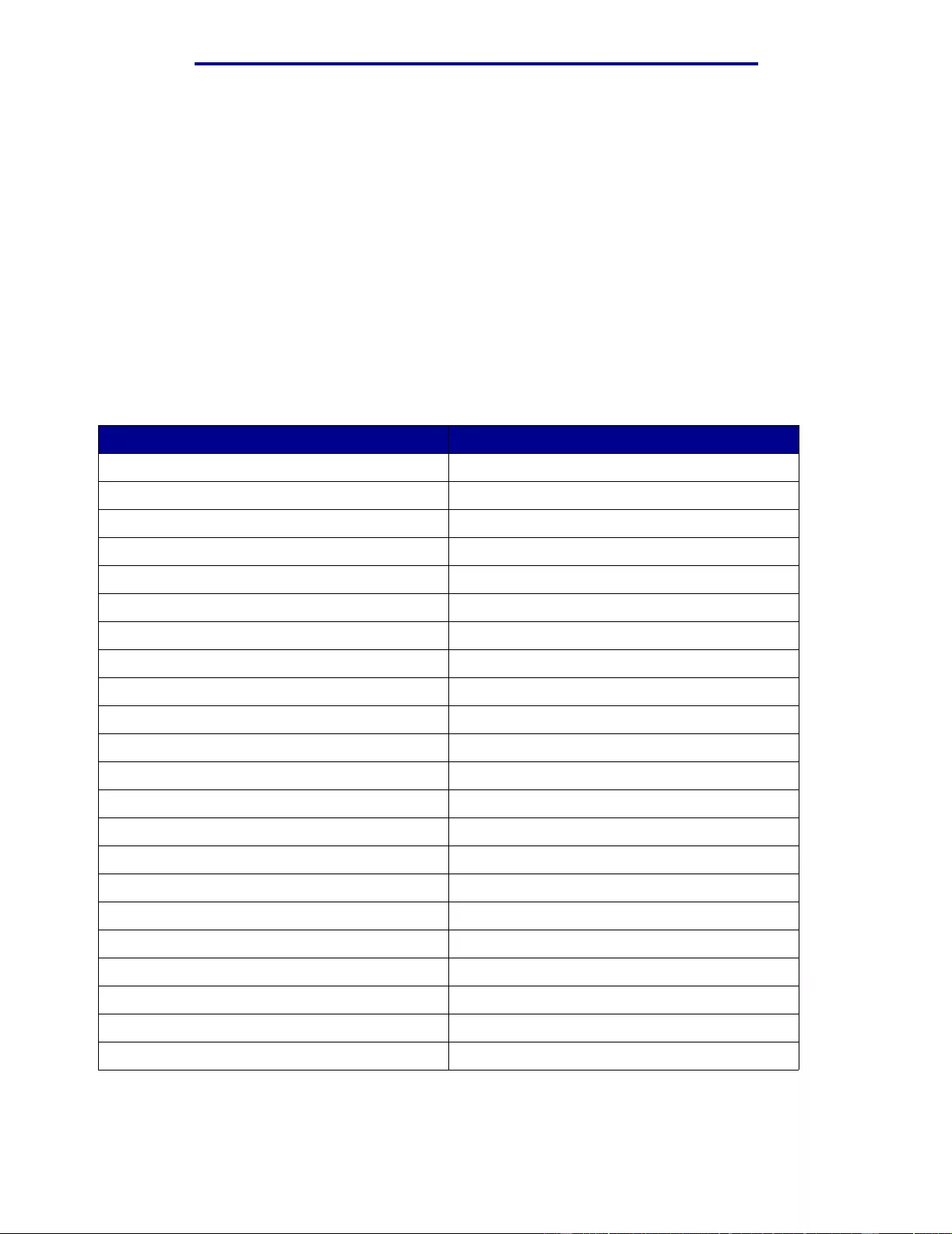
Printing
Understanding fonts
Resident fonts
Your printer is equipped with resident fonts stored permanently in printer memory. Different f onts are
available in PCL 6 and PostScript 3 emulations. Some of the most popular typefaces, like Courier
and Times New Roman, are availab le f or all printer languages.
The fonts in the PCL emulation are compatible with the fonts in the HP4500 and include four
additional fonts and many e x tra symbol sets to support extra languages and programs. The fonts i n
the PostScript emulation are compatible with Adobe PostScript 3 and include 20 additional fonts.
The following tab les list all the font s in your printer. You can select the resident fonts from your
softw are program, or from the operator panel if you are usi ng PCL 6 em ulation.
PCL 6 emulation PostScr ipt 3 emulation
Albertus Medium AlbertusMT
AlbertusMT-Italic
AlbertusMT-Light
Albertus Extra Bold
Antique Olive AntiqueOlive-Roman
Antique Olive Italic AntiqueOlive-Italic
Antique Olive Bold AntiqueOlive-Bold
AntiqueOlive-Compact
Arial ArialMT
Arial Italic Arial-ItalicMT
Arial Bold Arial-BoldMT
Arial Bold Italic Arial-BoldItalicMT
ITC Avant Garde Book AvantGarde-Book
ITC Avant Garde Book Oblique AvantGarde-BookOblique
ITC Avant Garde Demi AvantGarde-Demi
ITC Avant Garde Demi Oblique AvantGarde-DemiOblique
ITC Bookman Light Bookman-Light
ITC Bookman Light Italic Bookman-LightItalic
ITC Bookman Demi Bookman-Demi
ITC Bookman Demi Italic Bookman-DemiItalic
Clarendon Condensed Bold
Coronet Coronet-Regular
Understanding fonts
34
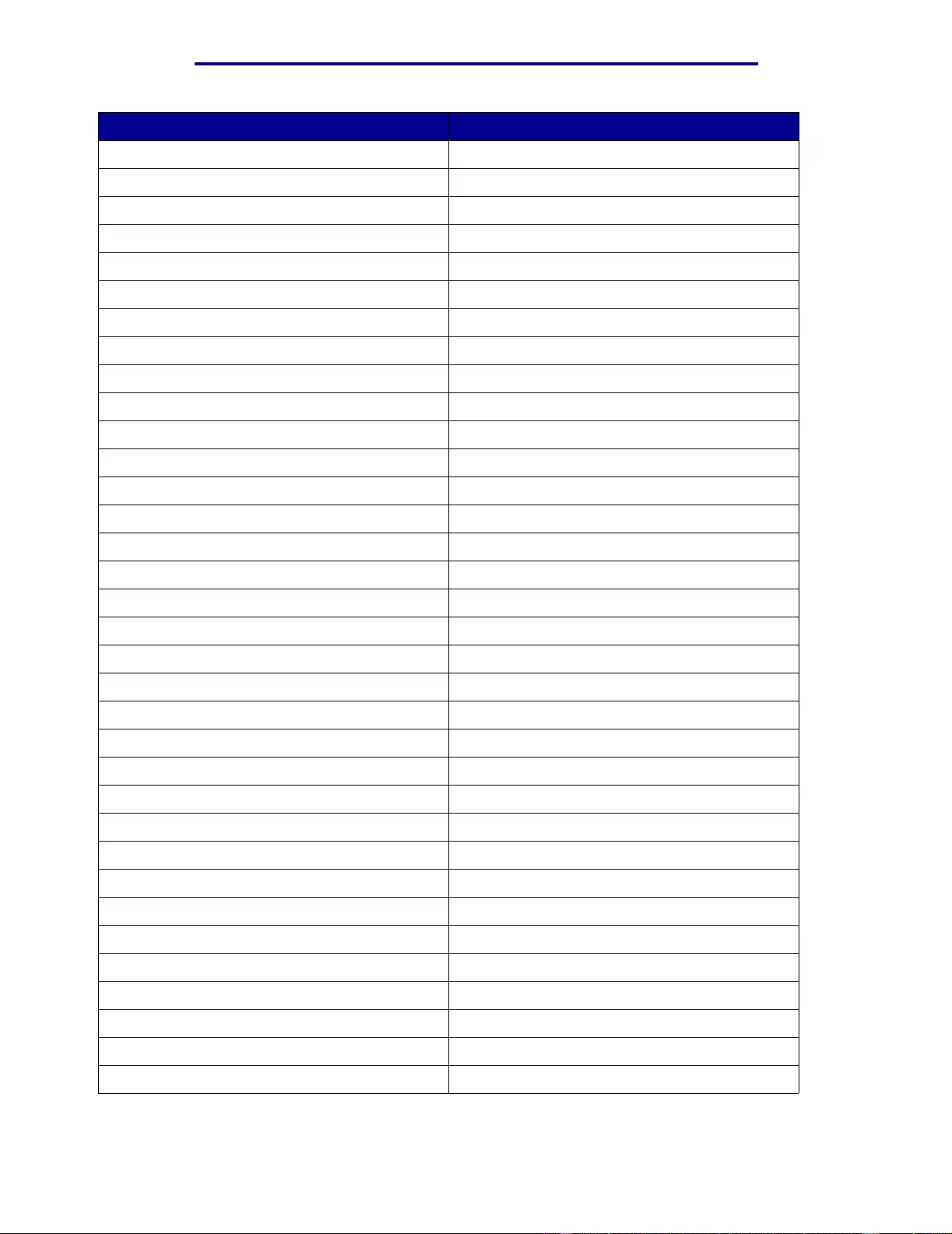
Printing
PCL 6 emulation PostScr ipt 3 emulation
CourierPS Courier
CourierPS Oblique Cour ier-Oblique
Cour ie rPS Bold Courier-Bold
CourierPS Bo ld Oblique Cour ier-BoldOblique
CG Omega
CG Omega Bold
CG Omega Italic
CG Omega Bold Italic
Garamond Antiqua Garamond-Antiqua
Garamond Halbfett Garamond-Halbfett
Garamond Kursiv Garamond-Kursiv
Garamond Kursiv Halbfett Garamond-KursivHalbfett
Helvetica Light Helvetica-Light
Helvetica Light Oblique Helvetica-LightOblique
Helvetica Black Helvetica-Black
Helvetica Black Oblique Helvetica-BlackOblique
Helvetica Helvetica
Helvetica Italic Helvetica-Oblique
Helvetica Bold Helvetica-Bold
Helvetica Bold Italic Helvetica-BoldOblique
Helvetica Narrow Helvetica-Narro w
Helvetica Narrow Italic Helvetica-Narrow-Oblique
Helvetica Narrow Bold Helvetica-Narrow-Bold
Helvetica Narrow Bold Italic Helvetica-Narrow-BoldOblique
CG Times Intl-CG-Times
CG Times Italic Intl-CG-Times-Italic
CG Times Bold Intl-CG-Times-Bold
CG Times Bold Italic Intl-CG-Times-BoldItalic
Univers Medium Intl-Univers-Medium
Univers Medium Italic Intl-Univers-MediumItalic
Univers Bold Intl-Univers-Bold
Univers Bold Italic Intl-Univers-BoldItalic
Courier Intl-Courier
Cour ie r Ital ic Intl-Courier-Oblique
Understanding fonts
35
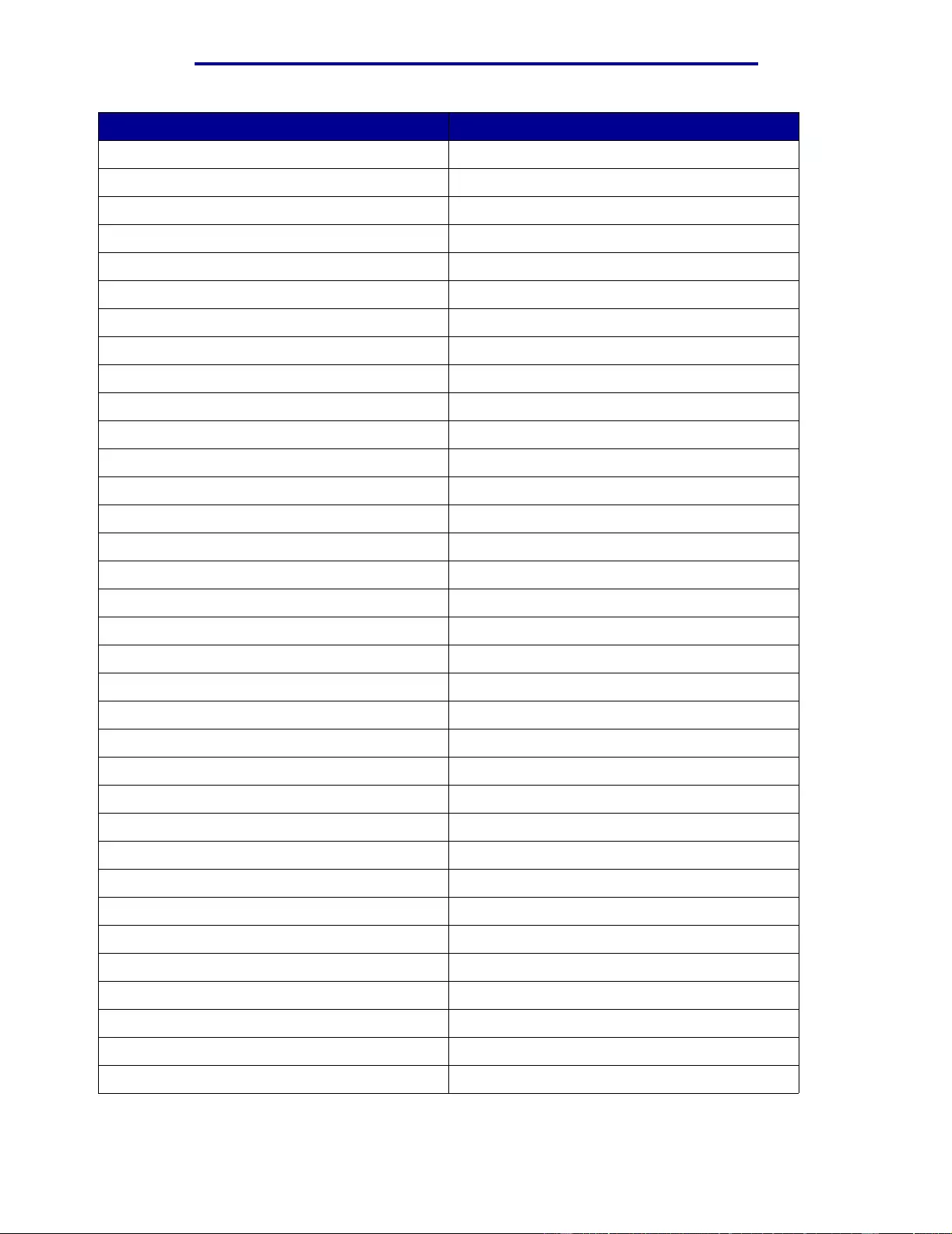
Printing
PCL 6 emulation PostScr ipt 3 emulation
Courier Bold Intl-Courier-Bold
Courier Bold Italic Intl-Courier-BoldOblique
Letter Gothic LetterGothic
Letter Gothic Italic LetterGothic-Slanted
Letter Gothic Bold LetterGothic-Bold
LetterGothic-BoldSlanted
Marigold Marigold
Century Schoolbook Roman NewCenturySchlbk-Roman
Century Schoolbook Italic NewCenturySchlbk-Italic
Century Schoolbook Bold NewCenturySchlbk-Bold
Century Schoolbook Bold Italic NewCenturySchlbk-BoldItalic
Optima
Optima-Bold
Optima-BoldItalic
Optima-Italic
Palatino Roman Palatino-Roman
Palatino Italic Palatino-Italic
Palatino Bold Palatino-Bold
Palatino Bold Italic Palatino-BoldItalic
SymbolPS Symbol
Symbol
Times Roman Times-Roman
Times Italic Times-Italic
Times Bold Times-Bold
Times Bold Italic Times-BoldItalic
Times New Roman TimesNewRomanPSMT
Times New Roman Italic TimesNewRomanPS-ItalicMT
Times New Roman Bold TimesNewRomanPS-BoldMT
Times New Roman Bold Italic TimesNewRomanPS-BoldItalicMT
Univers
Univers-Oblique
Univers-Bold
Univers-BoldOblique
Univers Condensed Medium Univers-Condensed
Understanding fonts
36
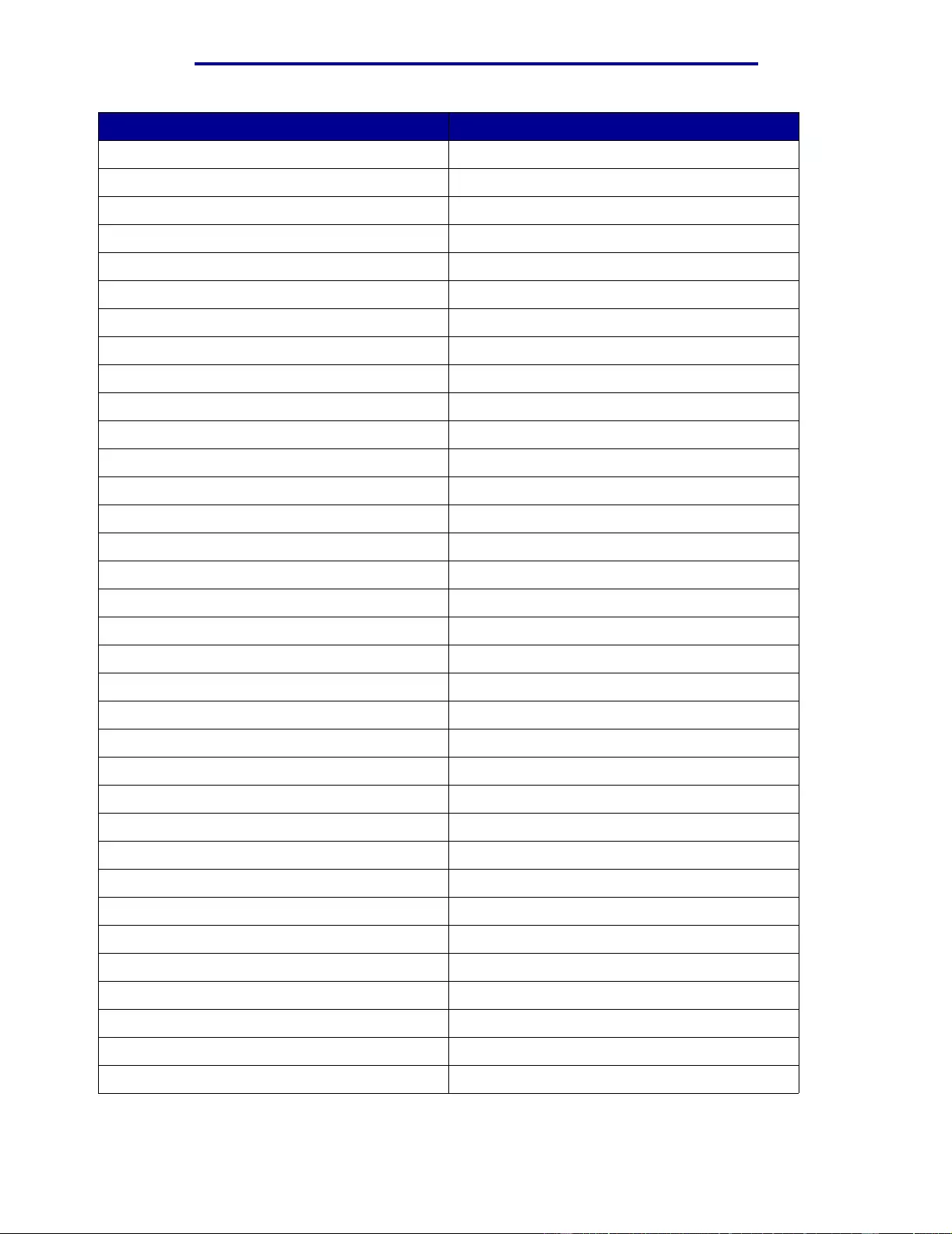
Printing
PCL 6 emulation PostScr ipt 3 emulation
Univers Condensed Medium Italic Univers-CondensedOblique
Univers Condensed Bold Univers-CondensedBold
Univers Condensed Bold Italic Univers-CondensedBoldOblique
Wingdings Wingdings-Regular
ITC Zapf Chancery Medium Italic ZapfChancery-MediumItalic
ITC Zapf Dingbats ZapfDingbats
Univers-Extended
Univers-ExtendedObl
Univers-BoldExt
Univers-BoldExtObl
Univers-Light
Univers-LightOblique
Clarendon
Clarendon-Light
Clarendon-Bold
Helvetica-Condensed
Helvetica-Condensed-Bold
Helvetica-Condensed-BoldObl
Helvetica-Condensed-Oblique
StempelGaramond-Bold
StempelGaramond-BoldItalic
StempelGaramond-Italic
StempelGaramond-Roman
Apple-Chancery
Chicago
Geneva
Monaco
NewYork
Oxford
Taffy
MonaLisa-Recut
Candid
Bodoni
Bodoni-Italic
Understanding fonts
37
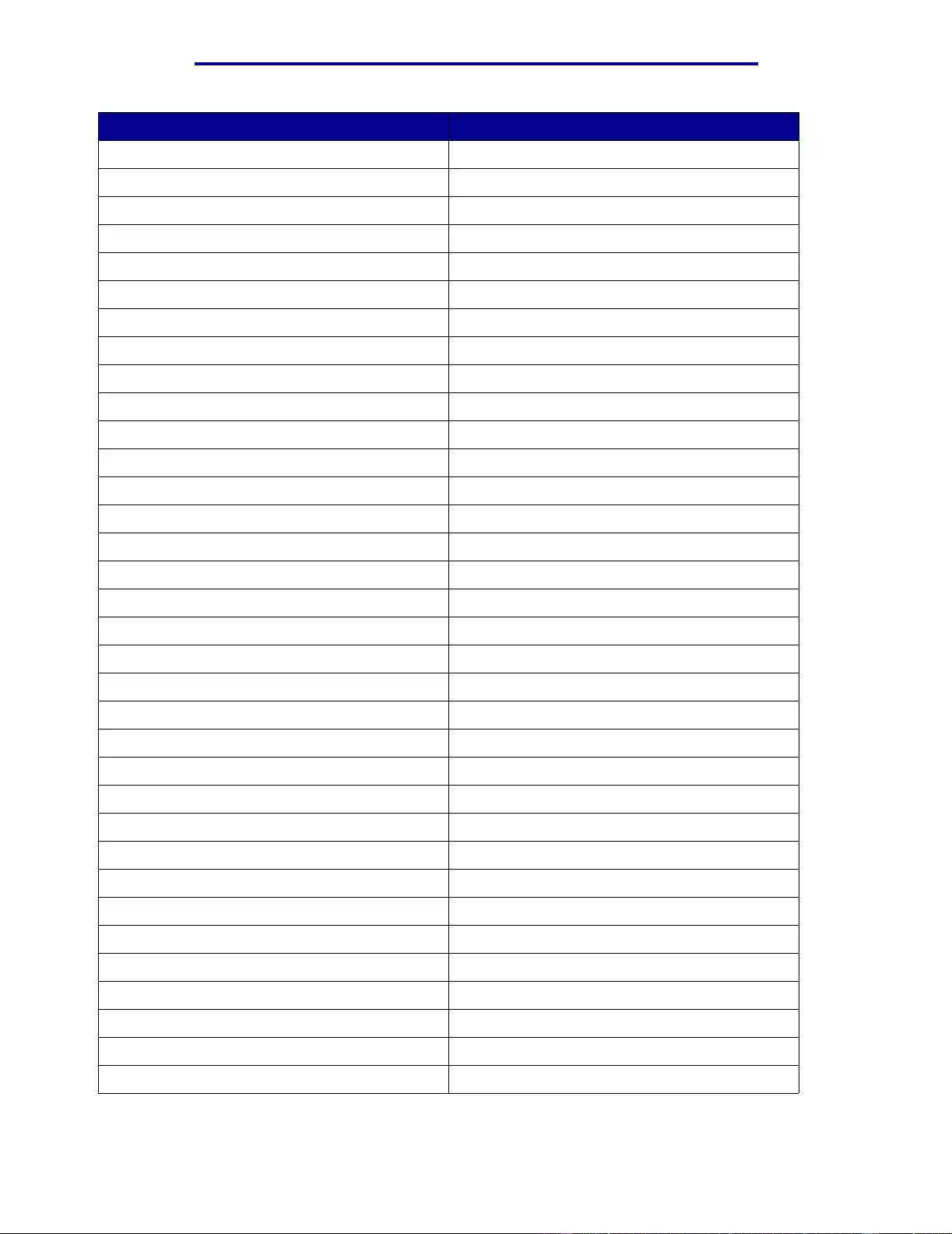
Printing
PCL 6 emulation PostScr ipt 3 emulation
Bodoni-Bold
Bodoni-BoldItalic
Bodoni-Poster
Bodoni-PosterCompressed
CooperBlack
CooperBlack-Italic
Copperplate-ThirtyTwoBC
Copperplate-ThirtyThreeBC
Eurostile
Eurostile-Bold
Eurostile-ExtendedTwo
Eurostile-BoldExtendedTwo
GillSans
GillSans-Italic
GillSans-Bold
GillSans-BoldItalic
GillSans-Condensed
GillSans-BoldCondensed
GillSans-Light
GillSans-LightItalic
GillSans-ExtraBold
Goudy
Goudy-Italic
Goudy-Bold
Goudy-BoldItalic
Goudy-ExtraBold
HoeflerText-Regular
HoeflerText-Italic
HoeflerText-Black
HoeflerText-BlackItalic
HoeflerText-Ornaments
JoannaMT
JoannaMT-Italic
JoannaMT-Bold
Understanding fonts
38
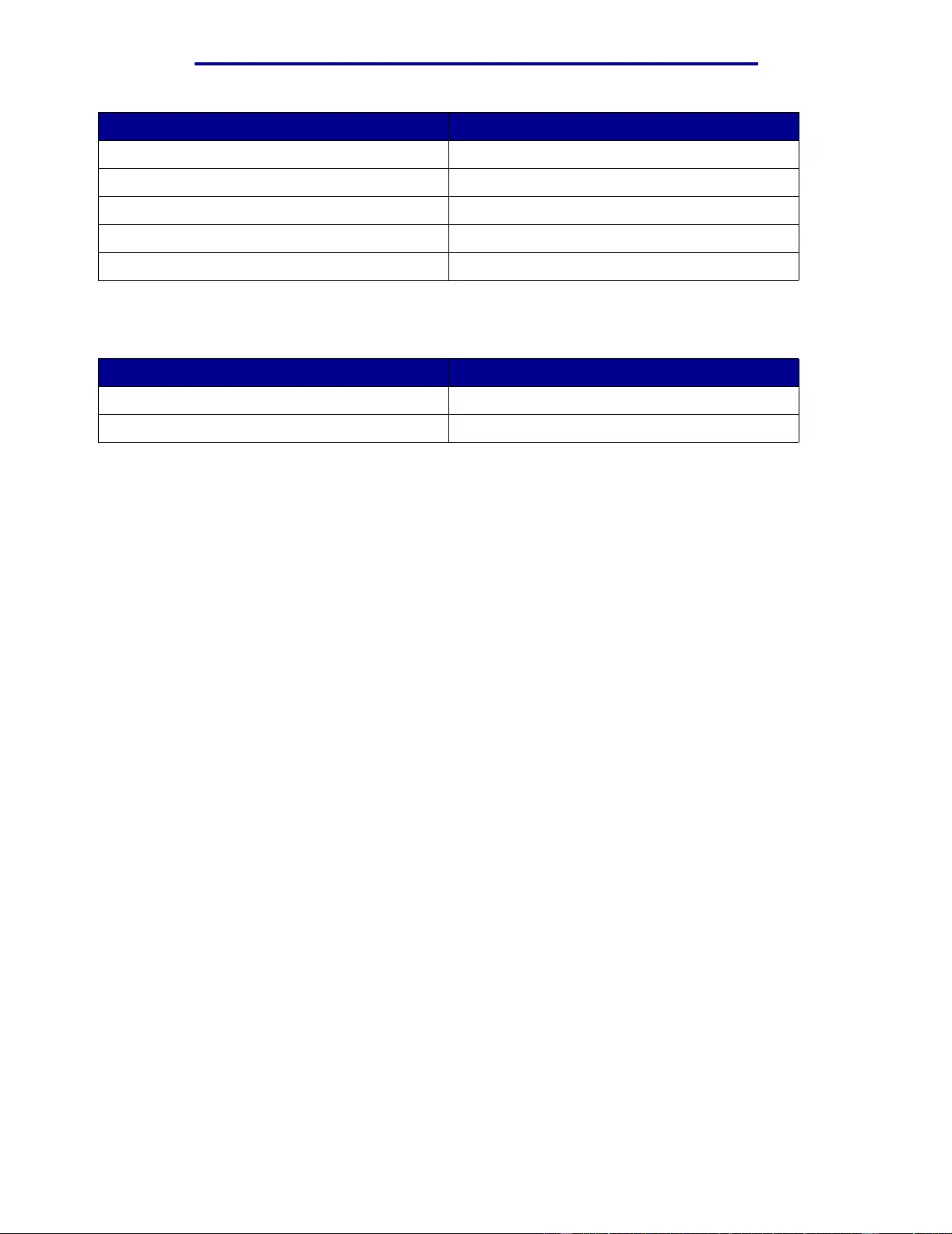
Printing
PCL 6 emulation PostScr ipt 3 emulation
JoannaMT-BoldItalic
LubalinGraph-Book
LubalinGraph-BookOblique
LubalinGraph-Demi
LubalinGraph-DemiOblique
Resident bit mapped fonts
PCL 6 emulation PostScr ipt 3 emulation
Line Printer 16
POSTNET Bar code
Symbol sets
A symbol set is an encoded collection of alphabetic and numeric characters, punctuation, and
special char acters available in the font you select. Symbol sets support the requirement s f or different
languages or specific programs, such as math symbols used for scientific text.
The symbol set encoding al so defines which character will print for each key on the keyboard (or
more specifically, for each code point). Some programs require different characters at some code
points. To support multiple programs and lang uages, your printer has 83 symbol se ts f or the r esident
PCL 6 emulation fonts.
Symbol sets for PCL 6 emulation
Not all fonts suppor t all of the symbol sets listed in Downloadable fonts. Refer to the Technical
Reference to determine which symbol sets are supported by each font name.
Understanding fonts
39
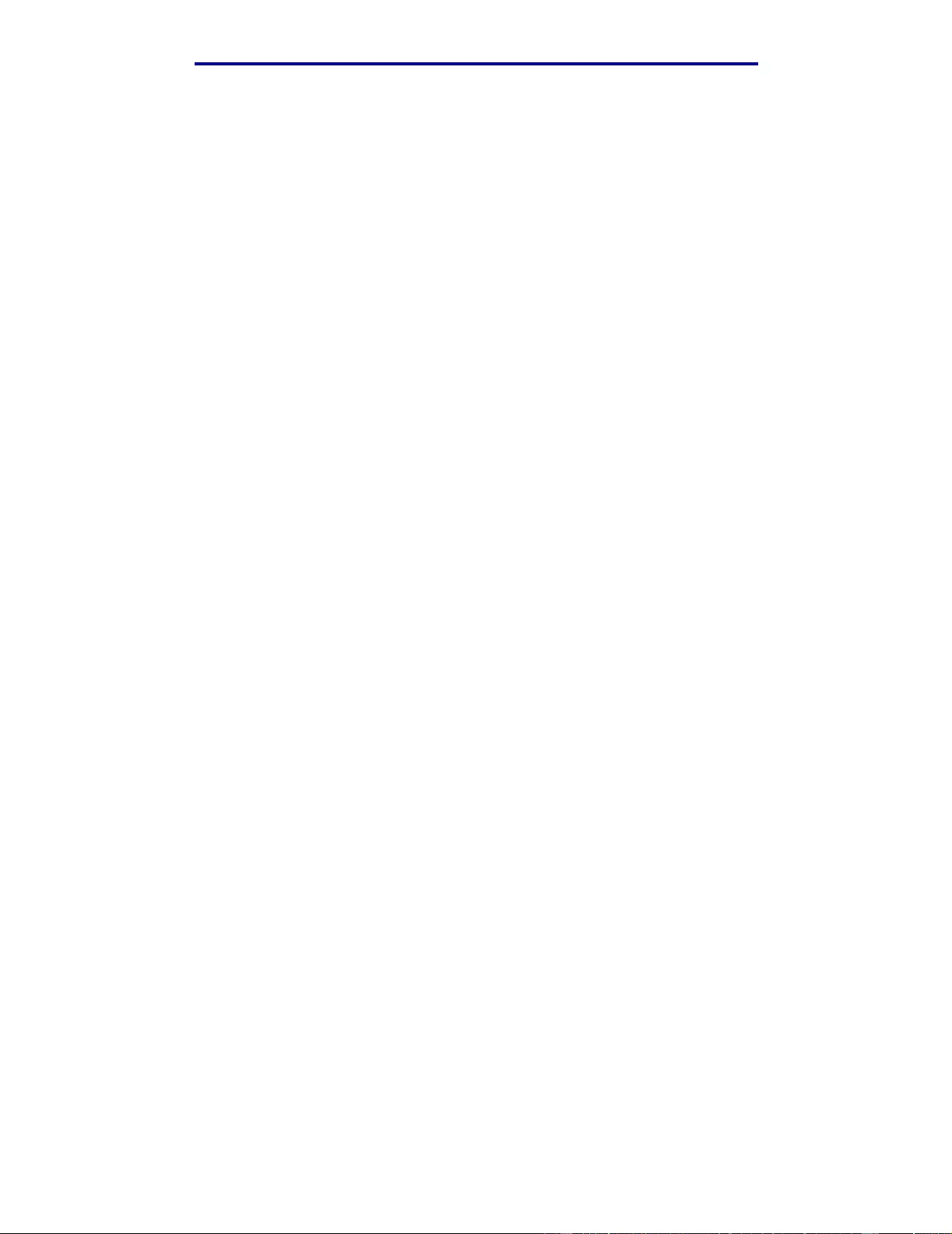
Printing
Downloadable fonts
ABICOMP Brazil/Portugal Wingdings ISO 25: French
ABICOMP International POSTNET Bar code ISO 57: Chinese
DeskTop ISO : German ISO 60: Norwegian version 1
Legal ISO : Spanish ISO 61: Norwegian version 2
MC Text ISO 2: IRV (Int'l Ref Version) ISO 69: French
Microsoft Publishing ISO 4: United Kingdom ISO 84: Portuguese
Russian-GOST ISO 6: ASCII ISO 85: Spanish
Ukrainian ISO 10: Swedish ISO 8859-1 Latin 1
(ECMA-94)
PCL ITC Zapf Dingbats ISO 11: Swedish for Names ISO 8859-2 Latin 2
PS ITC Zapf Dingbats ISO 14: JIS ASCII ISO 8859-5 Latin/Cyrillic
PS Math ISO 15: Italian ISO 8859-7 Latin/Greek
PS Text ISO 16: Portuguese ISO 8859-9 Latin 5
Pi Font ISO 17: Spanish ISO 8859-10 Latin 6
Symbol ISO 21: G erman ISO 8859-15 Latin 9
PC-8 Bulgarian PC-857 Latin 5 (Turkish) Roman-9
PC-8 Danish/Norwegian PC-858 Multilingual Euro Roman Extension
(437N)
PC-8 Greek Alternate (437G) PC-860 Portuguese Ventura ITC Zapf Dingbats
PC-8 Turkish (437T) PC-861 Icelandic Ventura International
PC-8 Latin/Greek PC-863 Canadian French Ventura Math
PC-8 PC Nova PC-865 Nordic Ventura US
PC-8 Polish Mazovia PC-866 Cyrillic Windows 3.0 Latin 1
PC-8 Code Page 437 PC-869 Greek Windows 98 Cyrillic
PC-775 Baltic (PC-8 Latin 6) PC-911 Katakana Windows 98 Greek
PC-850 Multilingual PC-1004 OS/2 Windows 98 Latin 1
PC-851 Greek Math-8 Windows 98 Latin 2
PC-852 Latin 2 Greek-8 Windows 98 Latin 5
PC-853 Latin 3 (Turkish) Turkish-8 Windows 98 Latin 6 (Baltic)
PC-855 Cyr ill ic Ro man-8
You can downl oad sca lab le fonts in P ostScript 3 em ula tion and eith er sc alab le or bit mapped fonts in
PCL 6 emulation. Fonts can be downloaded to printer memory, or to a flash memory option or hard
disk optio n. Fonts downloaded to fl ash memory or hard disk remain in memory e v en after th e printer
language changes, the printer resets, or the printer is turned off.
Understanding fonts
40
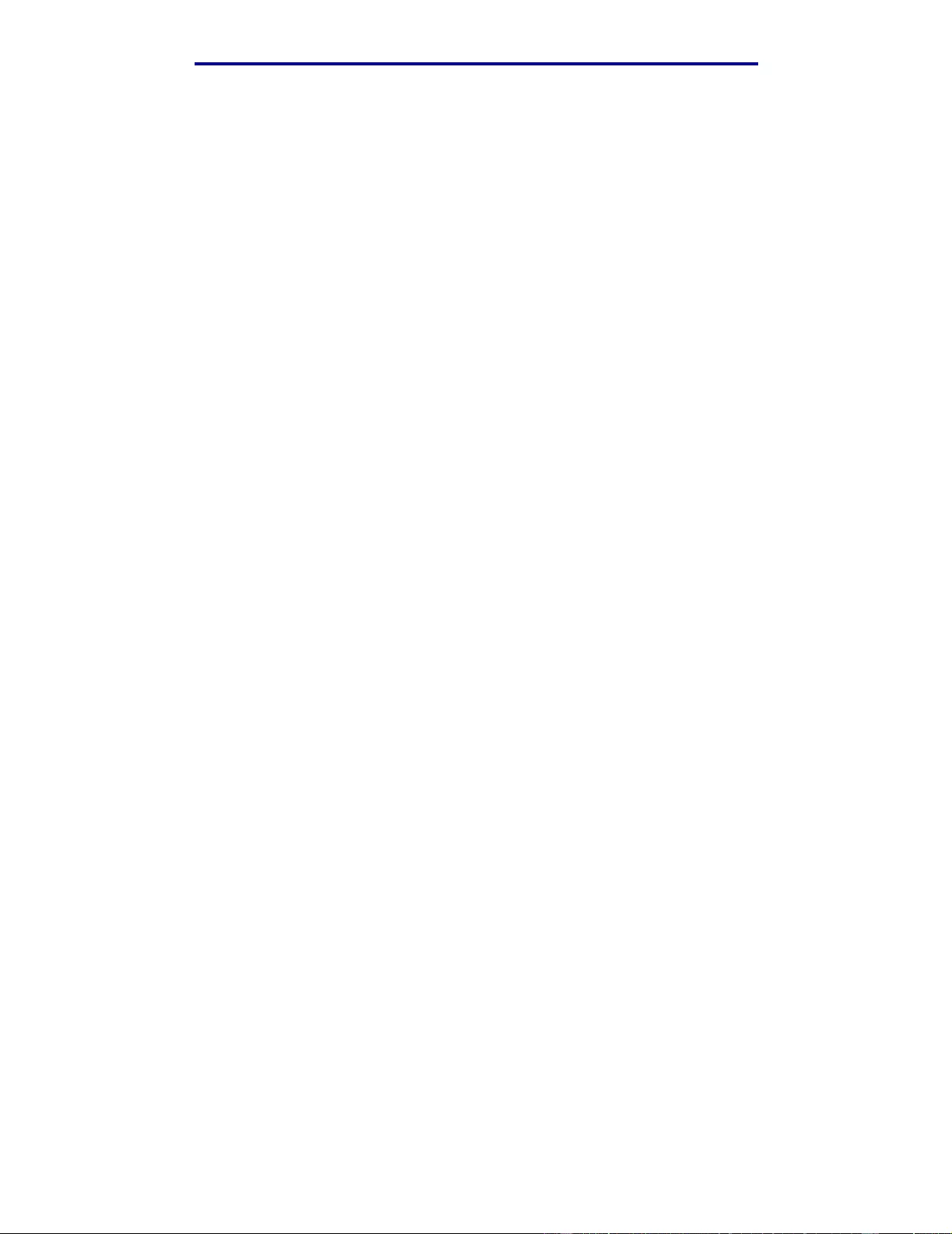
Printing
Euro suppor t
Support for the euro cur rency character is included in all applicable fonts for both the PostScript and
PCL emulations. Twelv e of the PCL symbol sets support the euro character, including all seven
Windows symbol sets.
Hebrew and Arabic fonts
A variety of downloadable f onts f or Hebrew and Arabic are incl uded on the CD that shipped with the
printer.
FontVision
Also included on the CD is the FontVision™ Management utility and screen fonts to match the
resident scalab le f onts. An additional 48 TrueType fonts are available on the Lexmark Web site when
you r egister the printer.
Understanding fonts
41
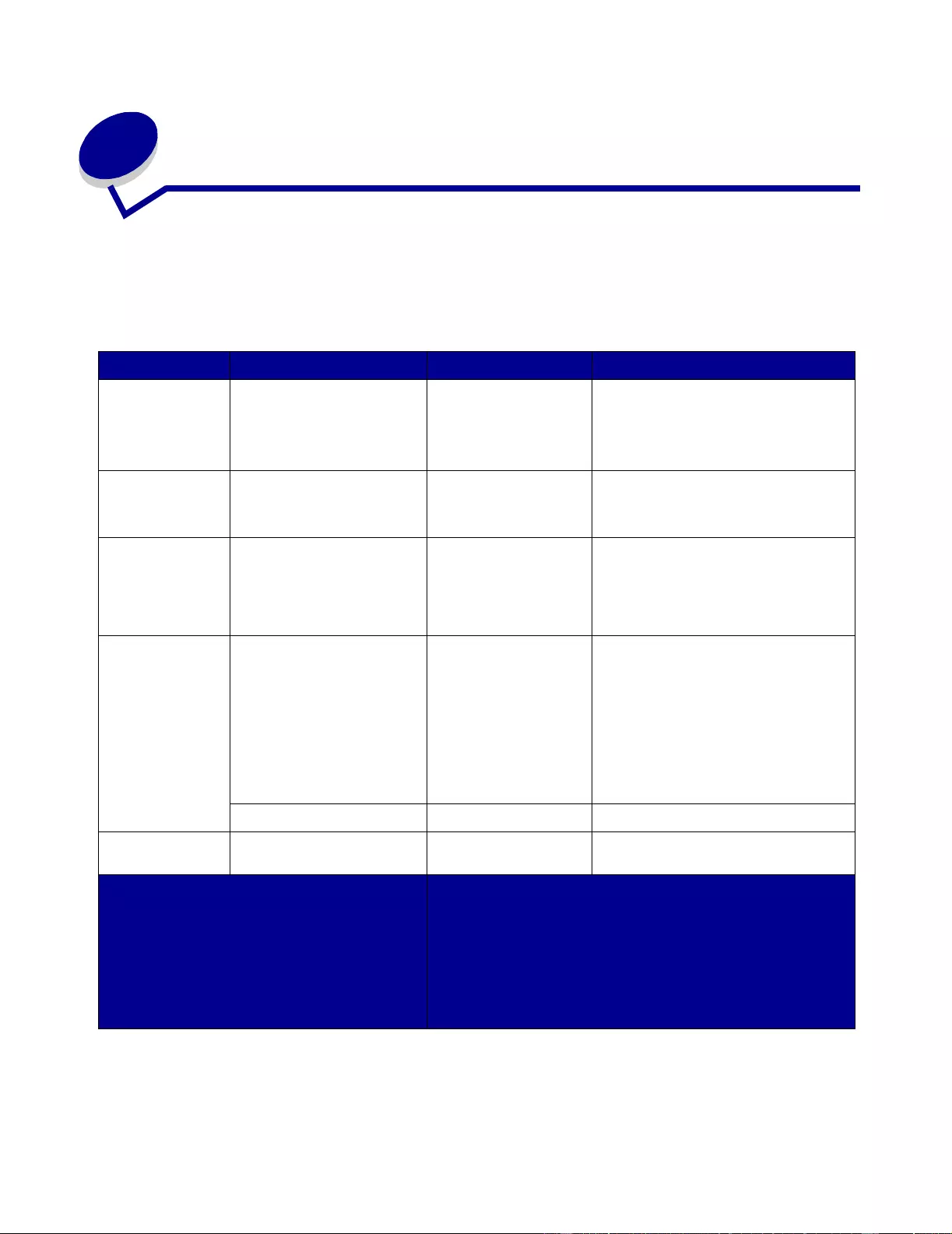
3 Media guidelines
Use recommended media (paper, transpar encies, envelopes, card stock and labels) for your printer
to avoid printing problems.For detailed information about media characteristics, refer to the Card
Stock & Label Guide located on the Lexmark Web site at www.lexmark.com. Brief guidelines for
choosing paper and other media follow.
Source Paper sizes Paper types Capacity
Tray 1 Letter, A4, Legal,
Tabloid 1, A3, JIS B4 Paper, glossy paper 550 sheets of 20 lb paper
200 sheets of 24 lb legal, tabloid, A3
or JIS B4 paper
130 sheets of glossy paper
Trays 2-4 Letter, A4, Legal,
Tabloid 1, A3, JIS B4 Paper 550 sheets of 20 lb paper
200 sheets of 24 lb legal, tabloid, A3
or JIS B4 paper
Heavy media
tray Letter, A4, A5, Legal,
Tabloid1, A3, JIS B4 Paper, glossy paper,
transparencies, labels 300 sheets of 32 lb paper
150 transparencies
200 sheets of labels
360 sheets of glossy paper
Multipurpose
feeder Letter, A4, A5, Legal,
Tabloid 1
, A3, Executive,
JIS B4, JIS B5, 12x18,
Banner 2, 3, Universal 4, 5
Paper, glossy paper,
transparencies,
labels, card stock
100 sheets of 20 lb paper
50 transparencies
55 sheets of labels
55 sheets card stock
80 sheets of 24 lb 12x18 paper
1 sheet of glossy paper
1 sheet of banner paper
7¾, 9, 10, DL, C4, C5, B5 En velopes 10 envelopes
High capacity
feeder Letter, A4 Paper 3000 sheets of 20 lb paper
1 Tabloid paper is 278.8 x 430.8 mm
(11 x 17 in.)
2 Banner size is a Universal size:
297.2 x 914.4 mm (11.69 x 36 in.)
3 Banner paper is not supported on custom
Windows 9x PCL and Windows NT 4.0
system p rinter drive rs .
4 Universal setting lets you select the following custom sizes:
– 70 x 127 mm to 229 x 356 mm (2.8 x 5 to 9 x 14 in.)
– 148 x 182 mm to 216 x 356 mm (5.8 x 7 to 8.5 x 14 in.)
– 304.8 x 457.2 mm (12 x 18 in.)
– 210 x 432 mm to 297 x 914 mm (8.3 x 17 to 11.69
x36 in.)
5 Universal size paper must be fed from the multipurpose
feeder; no other input tray supports Universal.
Media guidelines
42
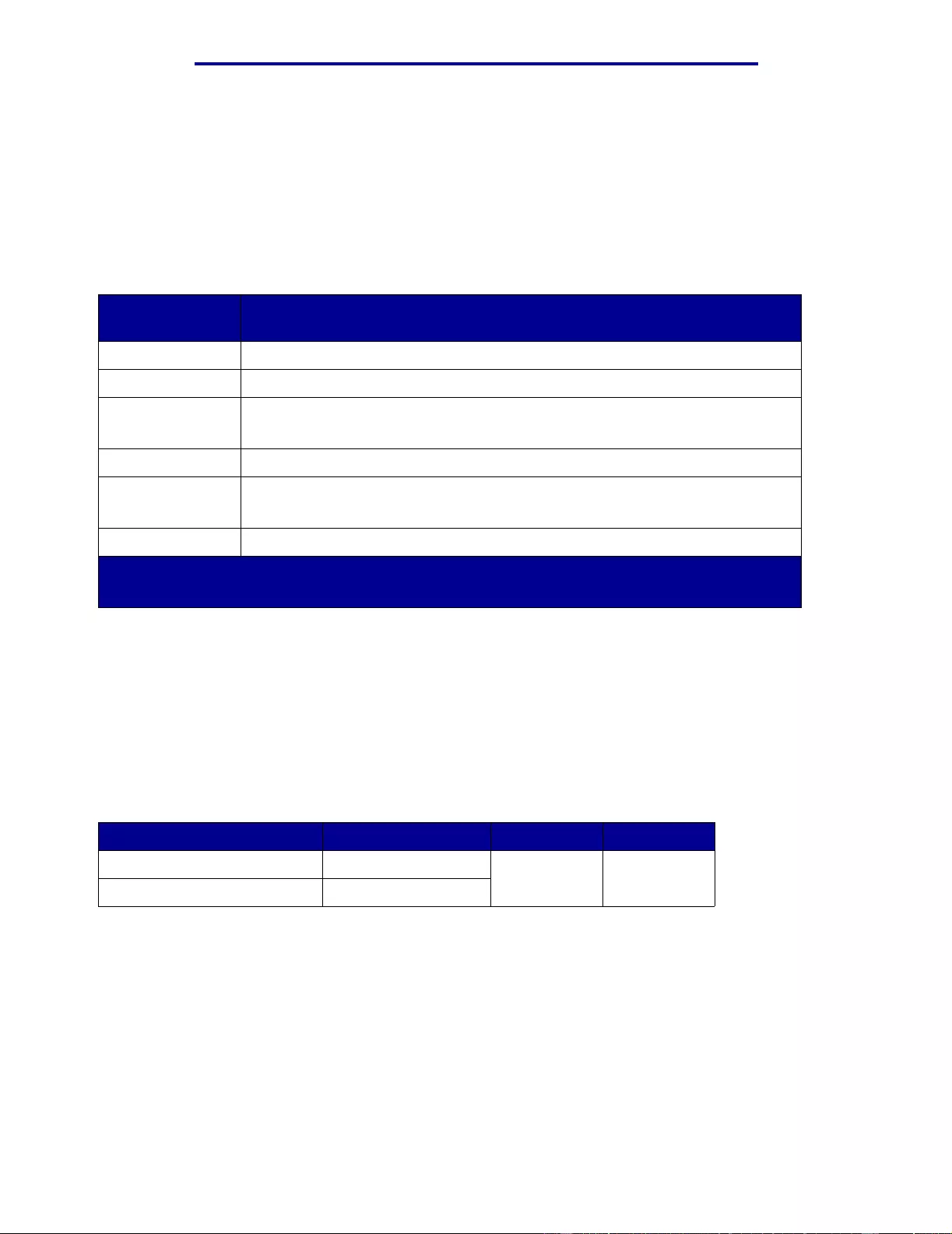
Media guidelines
Your printer supports a wide v ariety of paper t ypes, sizes, and weights. The standard tr ay (tra y 1) and
optional trays 2, 3, and 4 are marked wit h stack height letters A, B, C . The optional hea vy media tray
is marked with stack height letters D, E, and F.
For detailed information about media c haracteristics, ref er to the Card Stoc k and Label Guide located
on the Lexmark Web site at www.lexmark.com.
The following table lists recommended media, weights, and the stack height guide to use when
loading the paper trays.
Stack height
letter Recommended media
A Lexmark Glossy Paper
*: Letter (P/N 12A5950), A4 (P/N 12A5951)
B 11x17, Legal, B4, A3 (90–105 g/m2, 24–28 lb bond)
C Letter, A4 (60–105 g/m2
, 16–28 lb bond)
11x17, Legal, B4, A3 (60–90 g/m2, 16 - 24 lb bond)
D Lexmark Transparency
**: Letter (P/N 12A5940), A4 (P/N 12A5941)
E Lexmark Glossy Paper
*: Letter (P/N 12A5950), A4 (P/N 12A5951)
Paper Labels: Letter, A4 (up to 180 g/m2, 48 lb bond)
F Letter, A4 (105–128 g/m2, 28–34 lb bond)
* Lexmark Glossy Paper is 120 g/m2, 80 lb. book, 32 lb bond.
** Lexmark Transparency weight is 170 g/m2
.
Paper
Note: Using low quality paper may result in unsatisf actory performance and may degrade
print quality.
When printing photographic quality images, use a high-quality laser printer paper. We recommend
the following paper for optimum results:
Paper Weight Size Par t Number
Hammermill Laser Print 90 g/m2 (24 lb) Letter
A4 12A5950
12A5951
Lexmark Glossy Laser Paper 120 g/m2 (32 lb)
For printing text and typical business graphics, you may find 75 g/m2 (20 lb) paper designed for laser
printers or photocopiers produces acceptable print quality. Always try a sample of any paper before
buying large quantities.
Before loading pape r, note the recommended print side identified on the paper package. Load paper
with the recommended print side face down in the paper trays. For paper loading instructions, see
Loading a paper tray.
Paper
43
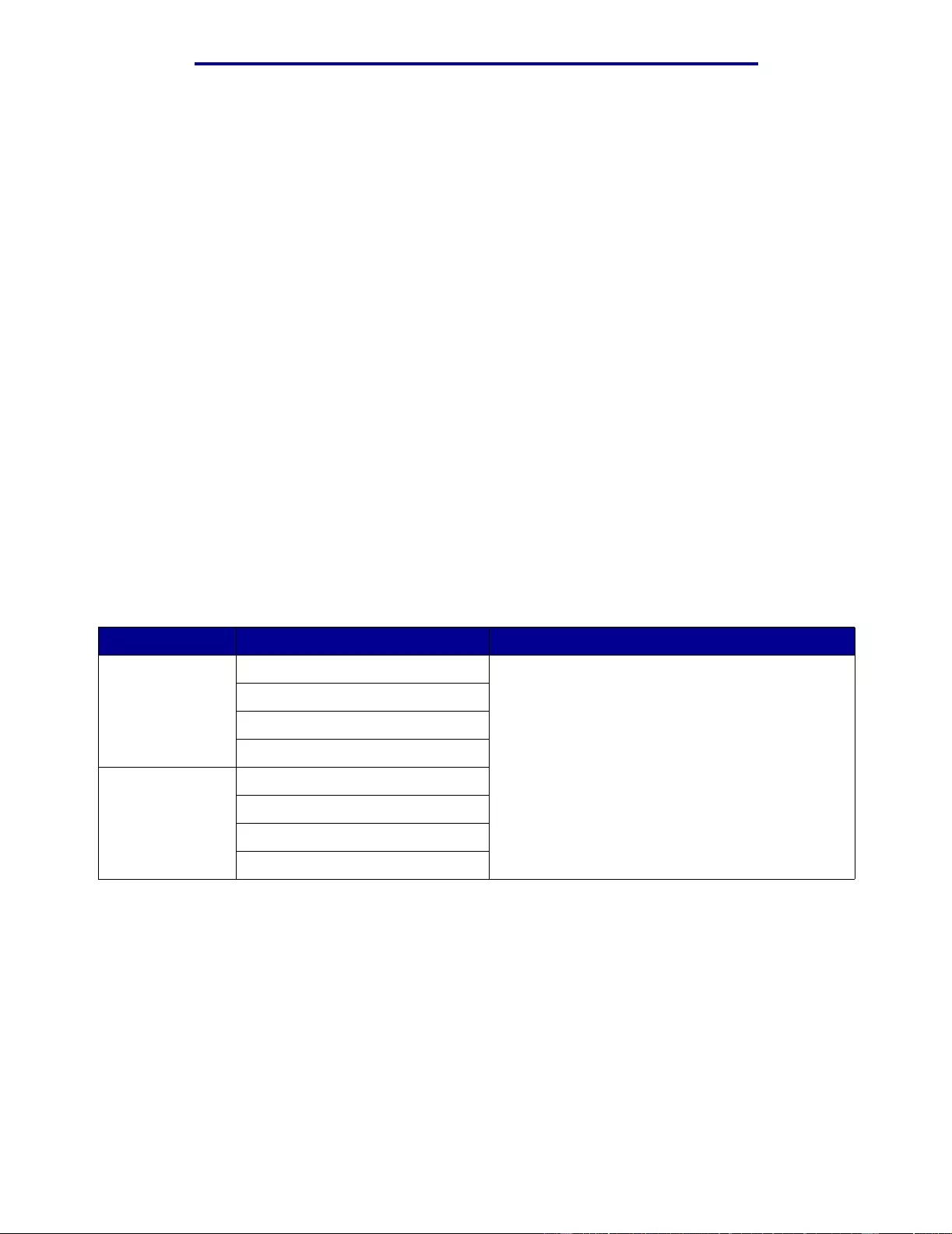
Media guidelines
The following are not recommended for your printer:
• Paper with a large cotton content
• Paper with a rough or hea vily text ured surface
• Coated papers, such as erasable bond
• Preprinted papers manufactured with chemicals that may contaminate the printer
• Paper designed for inkjet printers
• Deformed or damaged paper
• Paper that is wet or has absorbed moisture
• Paper that is punched, embossed, or perforated
• Multiple-part forms
• Synthetic papers
• Thermal papers
• Recycled paper having a weight less than 75 g/m2 (20 lb)
Preprinted papers such as letterhead must be ab le to withstand temper atures of up to 180°C (356°F)
without mel ting or releasing hazardous emissi ons. Use i nks that are no t affected b y the resi n in toner
or the silicone i n the fuser. Inks that are oxidation-set or oil-based shoul d meet these requirements .
Latex inks may melt.
Duplexer
The duplex option does not support Cardstoc k, Transparencies, Labels, or Envelopes.
Orientation Paper Siz e Weight
Short-edge Feed A3
80 – 105g/m2
(20 – 28 lbs.)
JIS-B4
Legal
Tabloid
Long-edge Feed A4
A5
JIS-B5
Letter
Paper
44
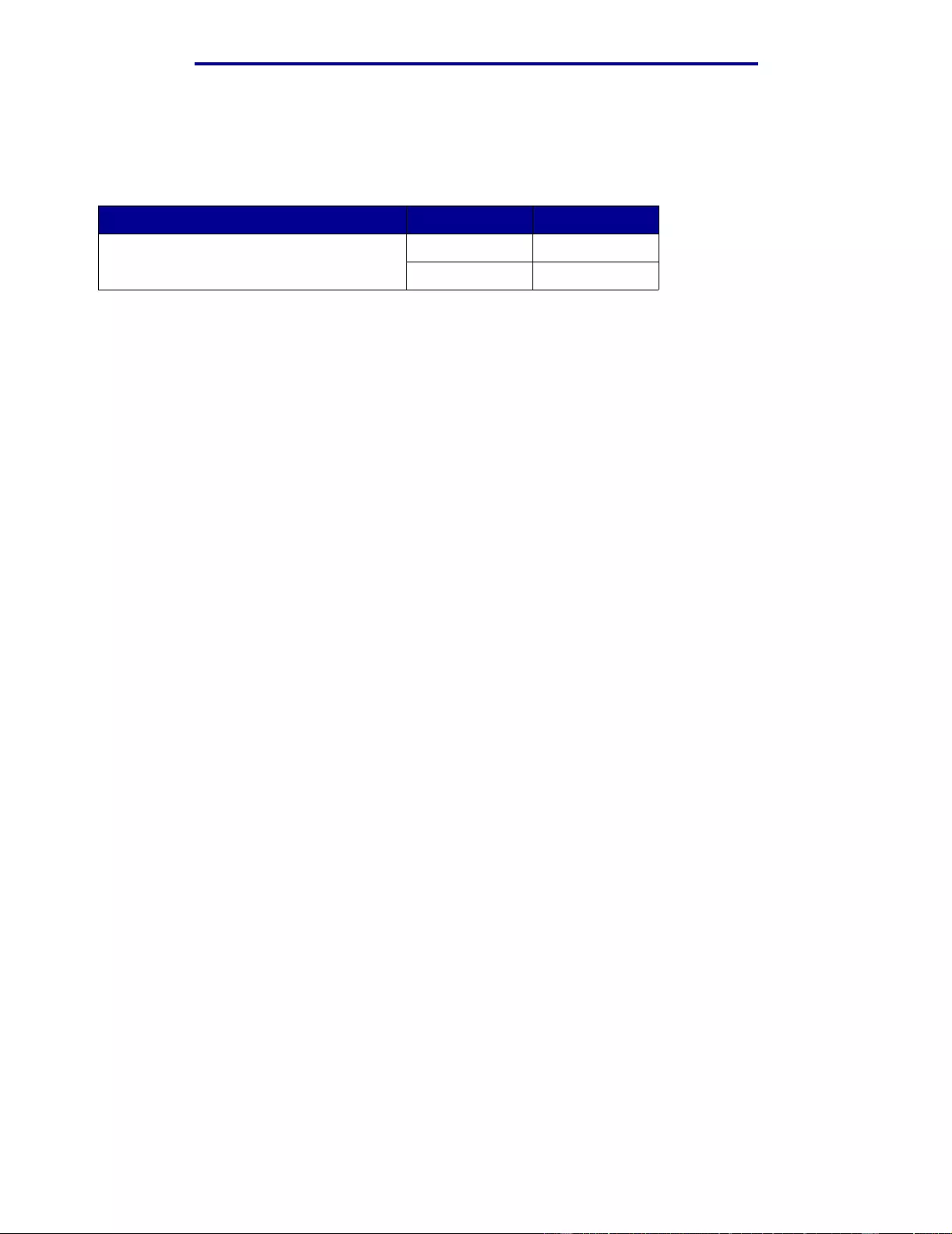
Media guidelines
Transparencies
For best results, use the following Lexmark transparencies:
Description Size Part numbe r
Professional color laser transparencies Letter 12A5940
A4 12A5941
These transparencies are designed to provide optimal print quality. Using other transparencies
designed for laser printers may yield unpredictable results and possibly cause damage to your
printer.
Transparencies must be able to withstand temperatures of up to 180°C (356°F) without melting,
discoloring, offsetting, or releasing hazardous emissions.
To order transparencies in the U.S., call 1-800-438-2468. In other countries/regions, visit
www.lexmark.com on the World Wide Web.
For transparency loading instructions, see Loading paper.
Envelopes
You can load up to 10 en velopes in the multipurpose feeder. Load envelopes flap side do wn, with the
flap closed, and wit h the return address a rea on th e right. Orient the envelopes so that the edge wit h
the return address and stamp area will enter the multipurpose f eeder last. Do not load stamped
envelopes. Before loading envelopes, fan the stack to prevent them from sticking together. For
envelope loading instructions, see Loading envelopes.
To ensure the best print quality, set Paper Type (or Media Type in the driv er) to Envelope and select
the correct envelope size before sending the job to print
When printing on envelopes:
• Try a sample of any envelopes before buying large quantities.
• Use envelopes made from 90 to 105 g/m2 (24 to 28 lb) bond paper. Do not use envelopes
that:
– Have excessive curl
– Are stuck together
– Are damaged
– Contain windows, holes, perforations, cutouts, or embossing
– Use metal clasps or st ring ties
– Have postage stamps attached
– Have any exposed adhesive when the flap is in the sealed or closed position
• Use envelopes that can withstand temperatures of 180°C (356°F) without sealing, excessive
curling, wrinkling, or releasing hazardous emissions.
Transparencies
45
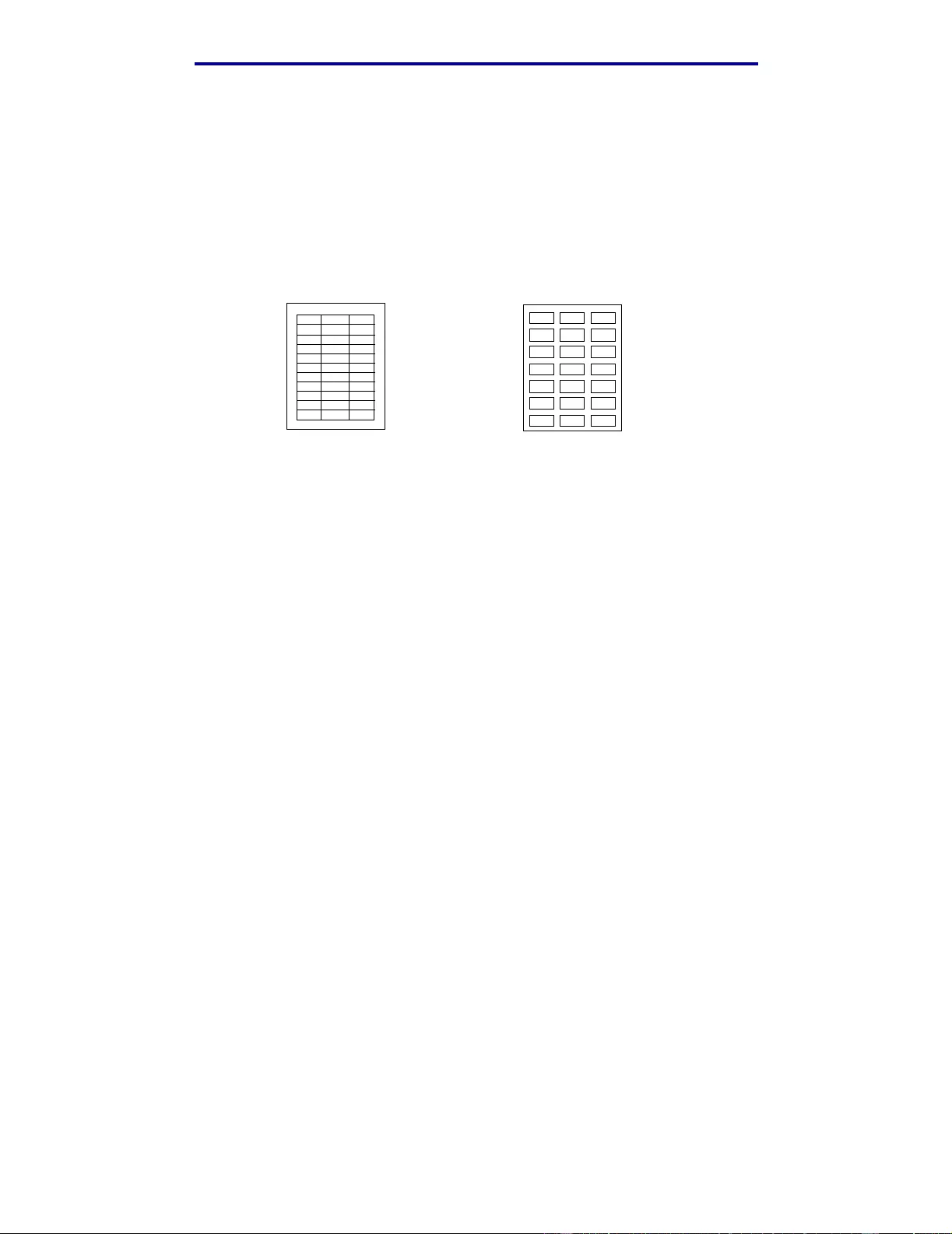
Media guidelines
• Adjust both multipurpose feeder guides to fit the envelope width.
Labels
Use only labels designed for laser printers. Use only label sheets that have no gaps between the
labels, as shown. Try a sample of any labels before purchasing a large quantity.
Acceptable labels Unacceptable labels
Labels must be able to withstand temperatures of 180°C (356°F) without melting, discoloring,
offsetting, or releasing haza rdous emissions. For detailed information on label printing,
characteristics, and design, refer to the Card Stock & Label Guide available on Lexmark’s Web site.
Feed labels only from the multipurpose feeder. When printing on labels:
• Use only paper labels . Do not use vinyl labels.
• Do not print a large number of labels consecutively.
• Do not use labels that have adhesive exposed on the sheets .
• Do not use labels that have coating or sizing applied to make them liquid-resistant.
• From the operator panel, from MarkVision Professional, or with the printer dr iver, set the
Paper Type (or Media Type) to Labels.
For label loading instructions, see Loading paper.
Card stock
Load card stock in the multipurpose f eeder onl y. Using the wrong paper source may cause paper
jams or a f ailure to f eed. The pr operties of the card stoc k—such as the orientation of the paper fibers,
moisture content, thickness, and texture can affect the print quality.
For optimum results, we recommend using Spr inghill Index Plus 90 lb index card stock.
Card stock must be able to withstand temperatures up to 180° C (356°F) without melting or releasing
hazardous emissions.
For more information on card stock your printer supports, refer to the Card Stoc k & Label Guide
available on Lexmar k’s Web site.
Always set the Paper Type (or Media Type) to Card Stock when printing on heavier paper. The
printer then adjusts the fuser temperature and engine speed to ensure the best print quality.
F or card stock loading instructions, see Loading paper.
Labels
46
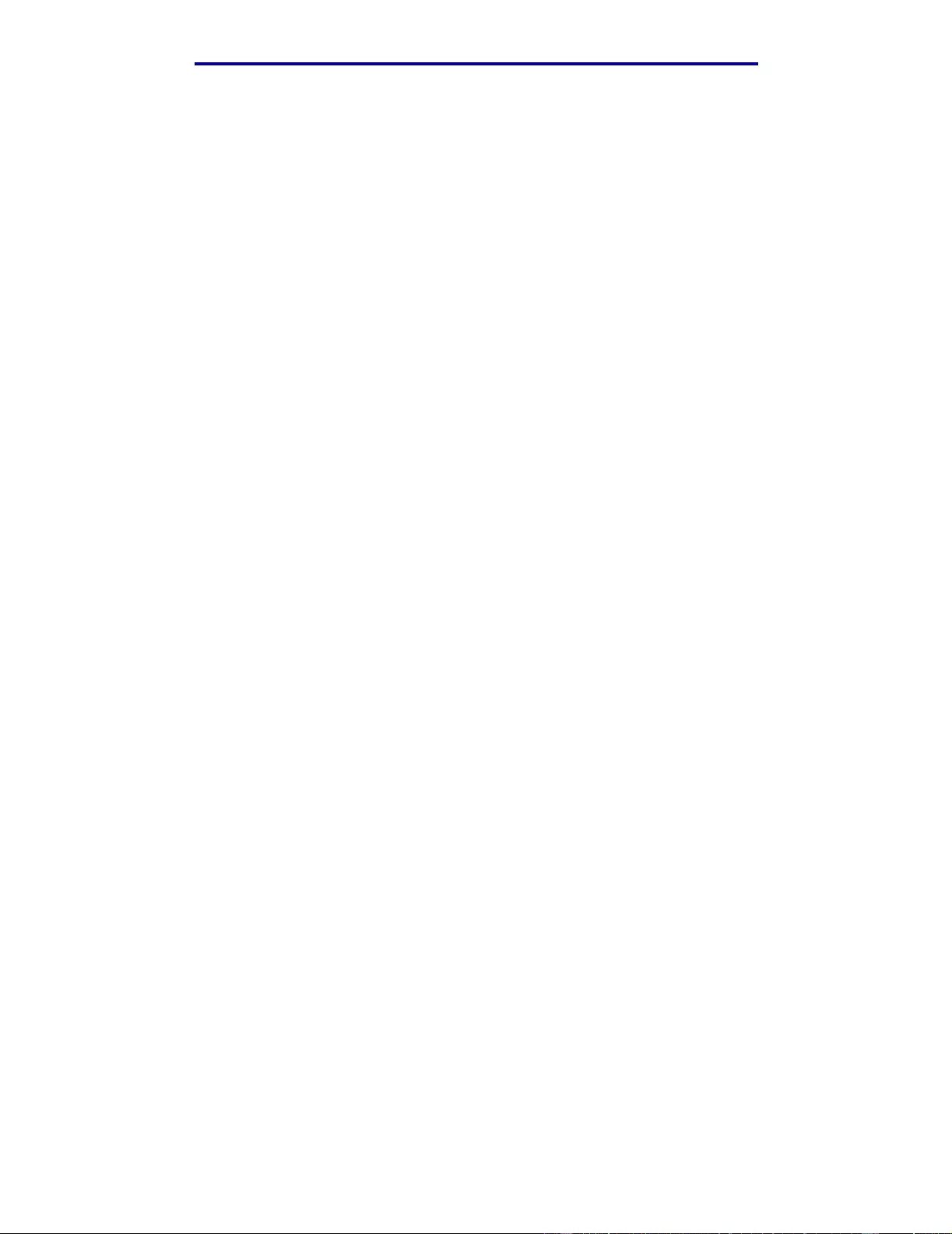
Media guidelines
Card stoc k
47
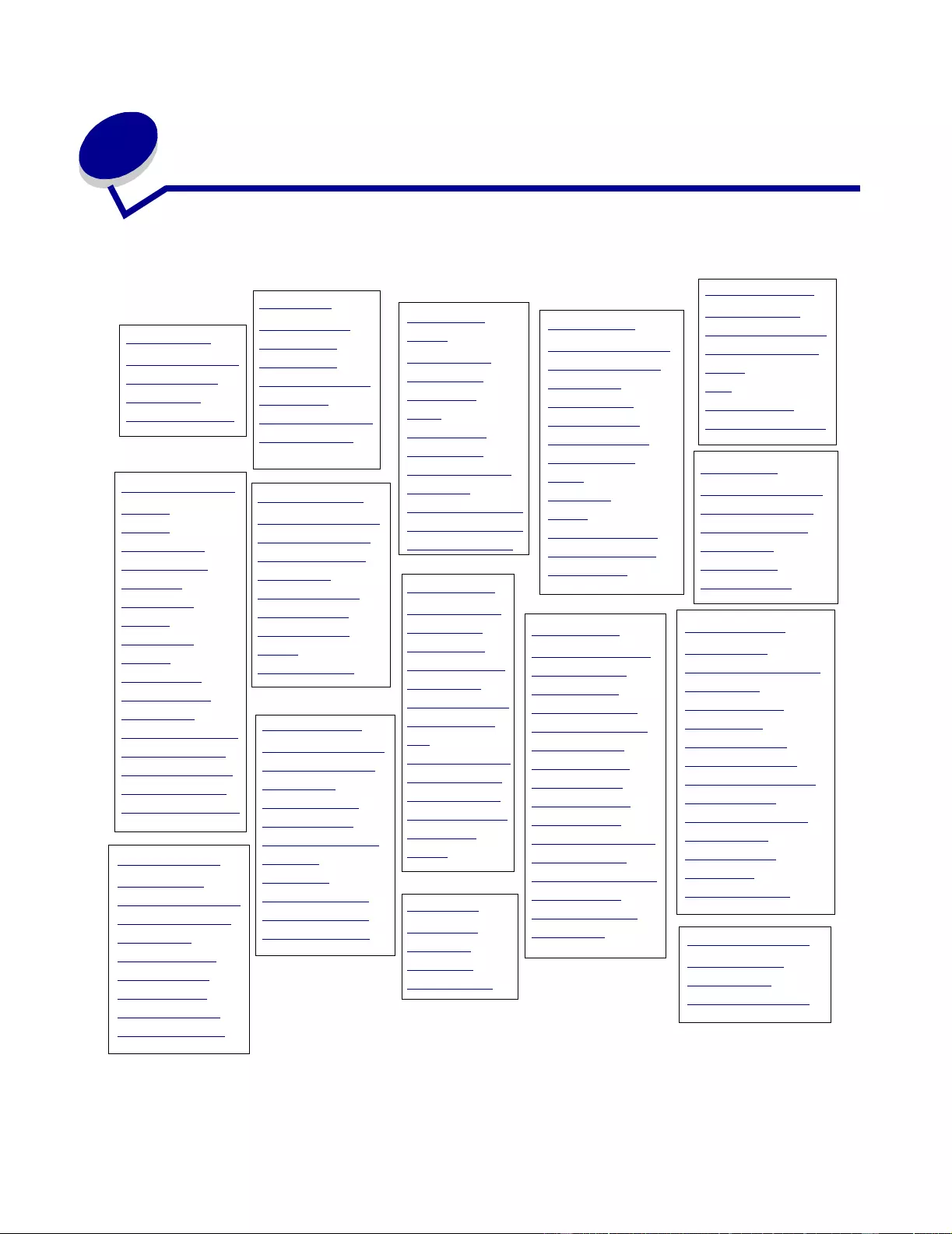
4 Using printer men us
Select a menu or menu item for more details.
Color Menu
Color Correction
Manual Color
Print Mode
Toner Darkness
Finishing Menu
Copies
Duplex
Duplex Bind
Blank Pages
Collation
Separator
Sheets
Separator
Source
Hole Punch
Offset Pages
Staple Job
Staple Prime Src
Multip age Print
Multip age Order
Multip age Vi ew
Multip age Border
Infrared Menu
Infrared Port
PCL SmartSwitch
PS SmartSwitch
NPA Mode
Infrared Buffer
Job Buffering
Window Size
Transmit Delay
Max Baud Rate
Job Menu
Reset Printer
Cancel Job
Cancel Fax
Confidential Job
Held Jobs
Reset Active Bin
Prime Stapler
Network Menu
PCL SmartSwitch
PS SmartSwitch
MAC Binary PS
NPA Mode
Network Buffer
Job Buffering
Network <x>
Setup
Std Net Setup
Parallel Menu
PCL SmartSwitch
PS SmartSwitch
NPA Mode
Parallel Buff er
Job Buffering
Advanced Status
Protocol
Honor Init
Parallel Mode 1
Parallel Mode 2
MAC Binary PS
PCL Emul
Menu
Font Source
Font Name
Poi nt Size
Pitch
Symbol Set
Orientation
Lines per Page
A4 Width
Auto CR after LF
Auto LF after CR
Tray Renumber
Serial Menu
PCL SmartSwitc h
PS SmartSwitch
NPA Mode
Serial Buffer
Job Buffering
Serial Protocol
Rob ust XON
Baud
Data Bits
Parity
RS-232/RS-422
RS-422 Polarity
Honor DSR
Supplies Menu
<color> Toner
Color Photo Devs
Black Photo Dev
Fuser
Belt
Supplies Life
Replace Sup plies
USB Menu
PCL SmartSwitch
PS SmartSwitch
MAC Binary PS
NPA Mode
USB Buffer
Job Buffering
Paper Menu
Paper Source
Paper Size
Paper Type
Custom Types
Output Bin
Configure Bins
Assign Type/
Bin
Substitute Size
Configure MP
Paper Weight
Paper Loading
Universal
Setup
Fax Menu
Fax Setup
Fax Logs
Fax Send
Fax R eceive
Setup Menu
Printer Language
Printer Usage
Power S aver
Resource Save
Download Target
Print Timeout
Auto Continue
Wait Timeout
Jam Recover y
Page Protect
Display Language
Alarm Control
Hole Punch Alarm
Staple Al arm
Job Accounting
Start Page
Utilities Menu
Print Menus
Print Net <x> Setup
Print Fonts
Print Directory
Print Demo
Color Samples
Factory Defaults
Remove Held Jobs
Format Flash
Defragment Flash
Format Disk
Job Acct St at
Hex Trace
Print Alignment
PostScript Menu
Print PS Error
Font Priority
Image Smoothing
Using prin ter menus
48
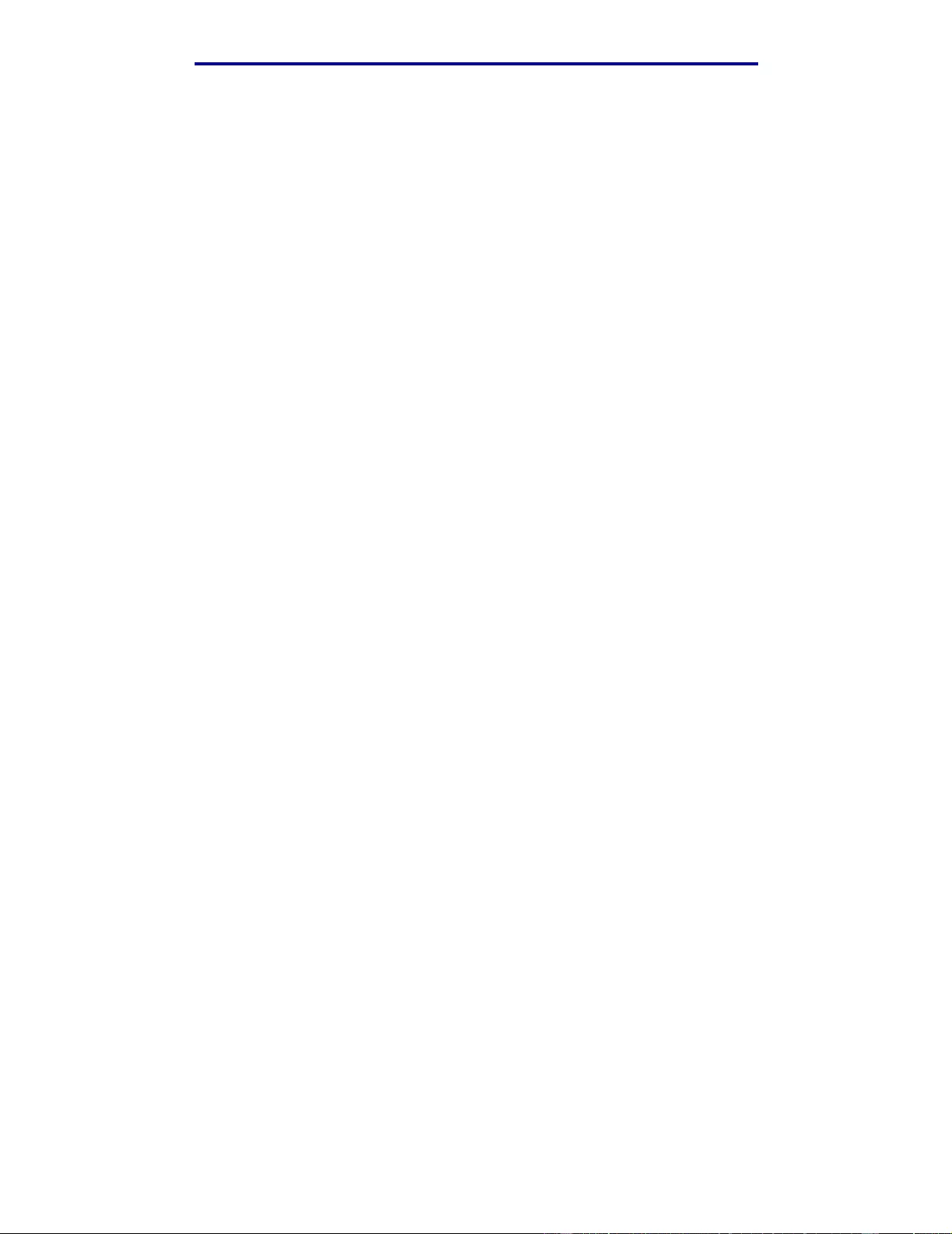
Using printer menus
Disabling operator panel menus
To disable the operator panel menus so that changes cannot be made to the printer default settings:
1 Turn the printer off.
Note: Disabling the operator panel menus does not pr event access to the Job Menu or to
the Print and Hold function.
2 Press and hold Select and Return and turn the printer on.
3 Release the buttons when you see Performing Self Test.
Config Menu appears on the firs t line of the display.
4 Press Menu unti l you see Panel Menus, and then press Select.
5 Press the menu key s until Disable appears on the second line of the display.
6 Press Select.
Disabling Menus appears briefl y.
7 Press Menu unti l you see Exit Config Menus, and then press Select.
The menus are disabled. If you press Menu, the message Menus Disabled appears.
Enabling operator panel menus
1 Repeat steps 1 through 4.
2 Press Menu until you see Enable.
3 Continue with steps 5, 6, and 7.
Disabling operator panel menus
49
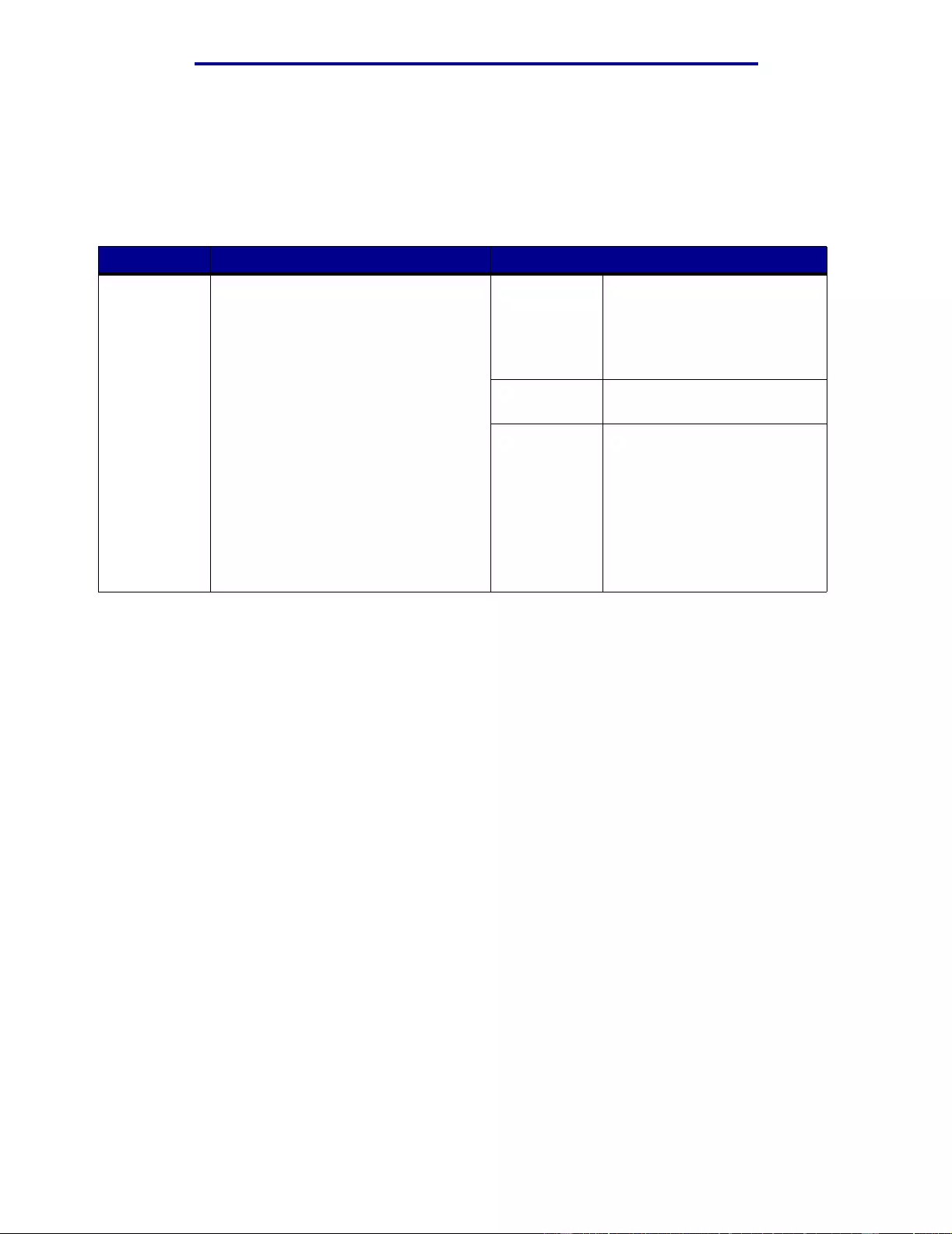
Using printer menus
Color Menu
Use the Color Menu to adjust print quality and customize col or printing.
Note: Values marked by an asterisk (* ) are the factor y default settings.
Menu Item Purpose Values
Color
Correction To adjust the printed color t o better
match the colors of other output
devices or standard color systems.
Note: Due to the differences between
additive and subtractive colors, certain
colors that appear on your monitor are
impossible to duplicate on your printer.
Auto* Applies different color
conversion tables to each
object on the printed page
depending upon the type of
object and how the color for
each object is specified.
Off No color correction is
implemented.
Manual Lets you customize the color
conversion tables applied to
each object on the printed
page depending upon the type
of object and how the color for
each object is specified.
Customization is performed
using the selections available
under the Manual Color menu
item.
Color Menu
50
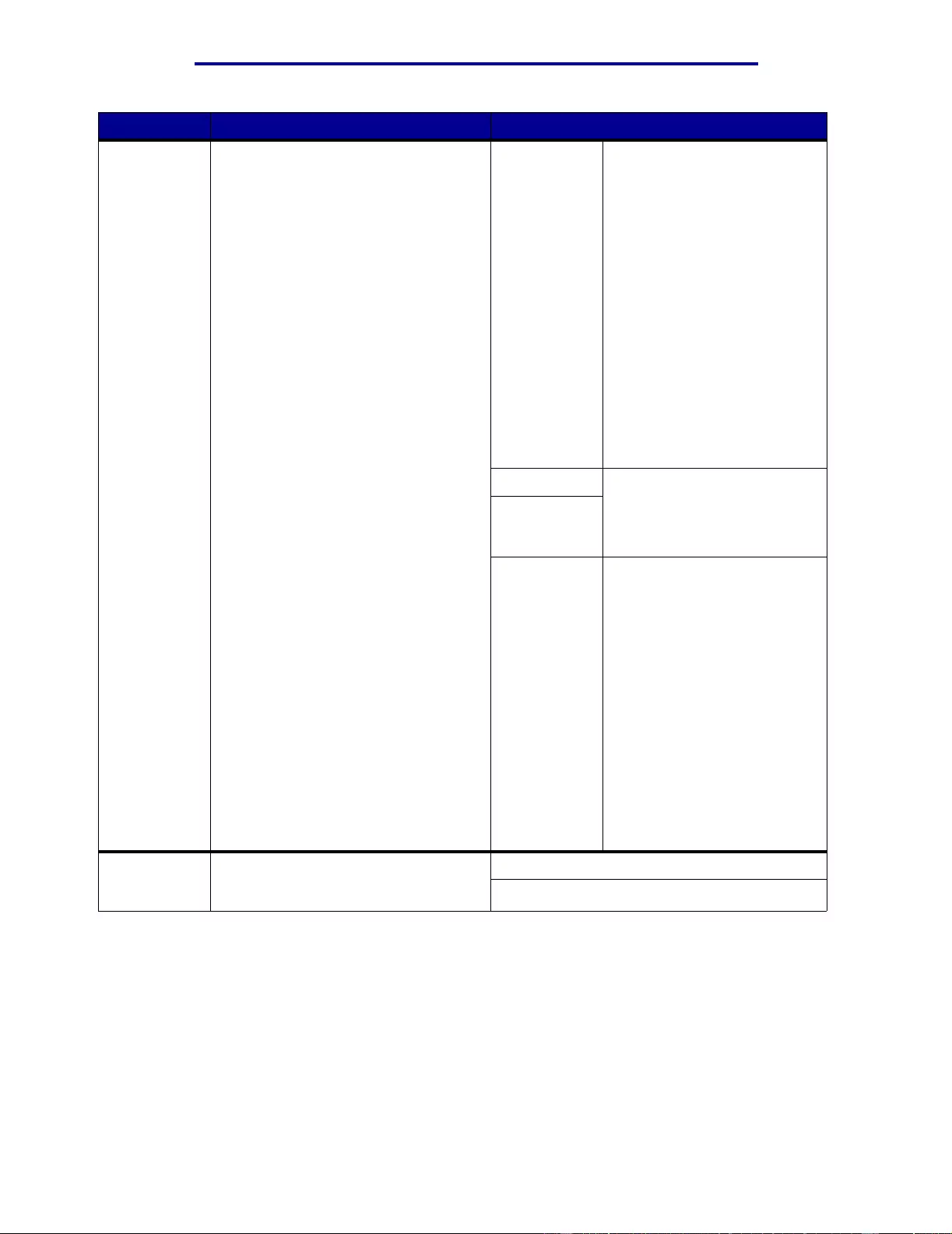
Using printer menus
Menu Item Purpose Values
Manual Color To let users customize the RGB or
CMYK c olor conversions applied to
each object on the printed page. Color
conversion o f the data specified using
RGB combinations can be customized
based on object type (text, graphics, or
image).
RGB Image • sRGB Display*: Applies a
color co nversion table to
produce output that
approximates the colors
displayed on a computer
monitor.
• sRGB Vivid: In creases
color saturation for the
sRGB Display color
conversion table. Pr eferred
for business graphics and
text.
• Off: No color conversion is
implemented.
• Vivid: Applies a color
conversion table that
produces brighter, more
saturated colors.
RGB Text • sRGB Display
• sRGB Vivid*
• Off
• Vivid
RGB
Graphics
CMYK • US CMYK (default for 120V
machines): Applies a color
conversion table to
approximate SWOP color
output.
• Euro CMYK (default for
220V machines): Applies
color co nversion table to
approximate EuroScale
color output.
• Vivid CMYK: Increases
color saturation for the US
CMYK color con version
table.
• Off: No color conversion is
implemented.
Print Mode To determine whether images are
printed in a monochrome grayscale or
in colo r.
Color*
Black & White
Color Menu
51
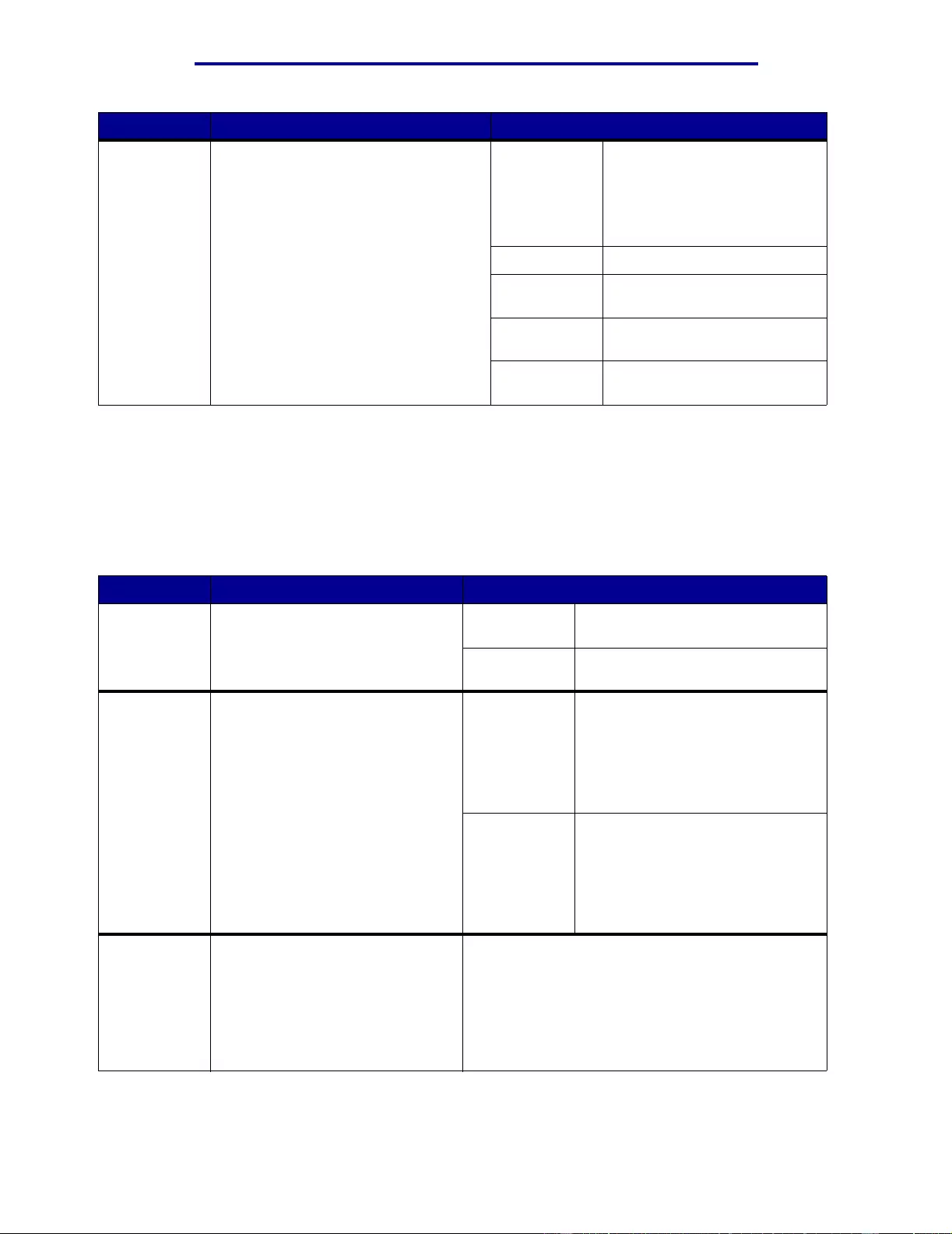
Using printer menus
Menu Item Purpose Values
Toner
Darkness To lighten or darken printed output, or
conserve toner.
Note: Setting Toner Darkness to
values of 1, 2, or 3 is only effective
when using the PostScript driver.
5 If Print Mode is Blac k & White,
a setting of 5 increase s toner
density and darkness to all
print jobs (PCL or PostScript).
If Print Mode is Color , a setting
of 5 is the same as 4.
4* Default toner darkness setting.
3 Reduction in toner
consumption.
2 Further reduction in toner
consumption.
1 Maximum reduction in toner
consumption.
Finishing Menu
Use the Finishing Menu to define how the printer delivers the printed output.
Note: Values marked by an asterisk (* ) are the factor y default settings.
Menu Item Purpose Values
Blank Pages To specify whether to include
program-generated blank pages
as part of your printed output.
Do Not Print* Does not print program-generated
blank pages as part of your job.
Print Prin ts pr ogram-generated blank
pages as part of your job.
Collation To keep the pages of a print job
stacked in sequence when printing
multiple co pies of the job .
Off* Prints each page of a job the
number of times specified by the
Copies menu item. For example, if
you set Copies to 2 and send three
pages to print, the printer prints
page 1, page 1, page 2, page 2,
page 3, page 3.
On Prints entire job the number of
times specified by the Copies
menu item. For example, if you set
Copies to 2 and send three pages
to print, the printer prints page 1,
page 2, page 3, page 1, page 2,
page 3.
Copies To set the number of copies you
want for the printer default value.
(Set the number of copies required
for a specific job from the printer
dri ver. Values selected from the
printer driver always override
values selected from the operator
panel.)
1...999 (1*)
Finishing Me nu
52
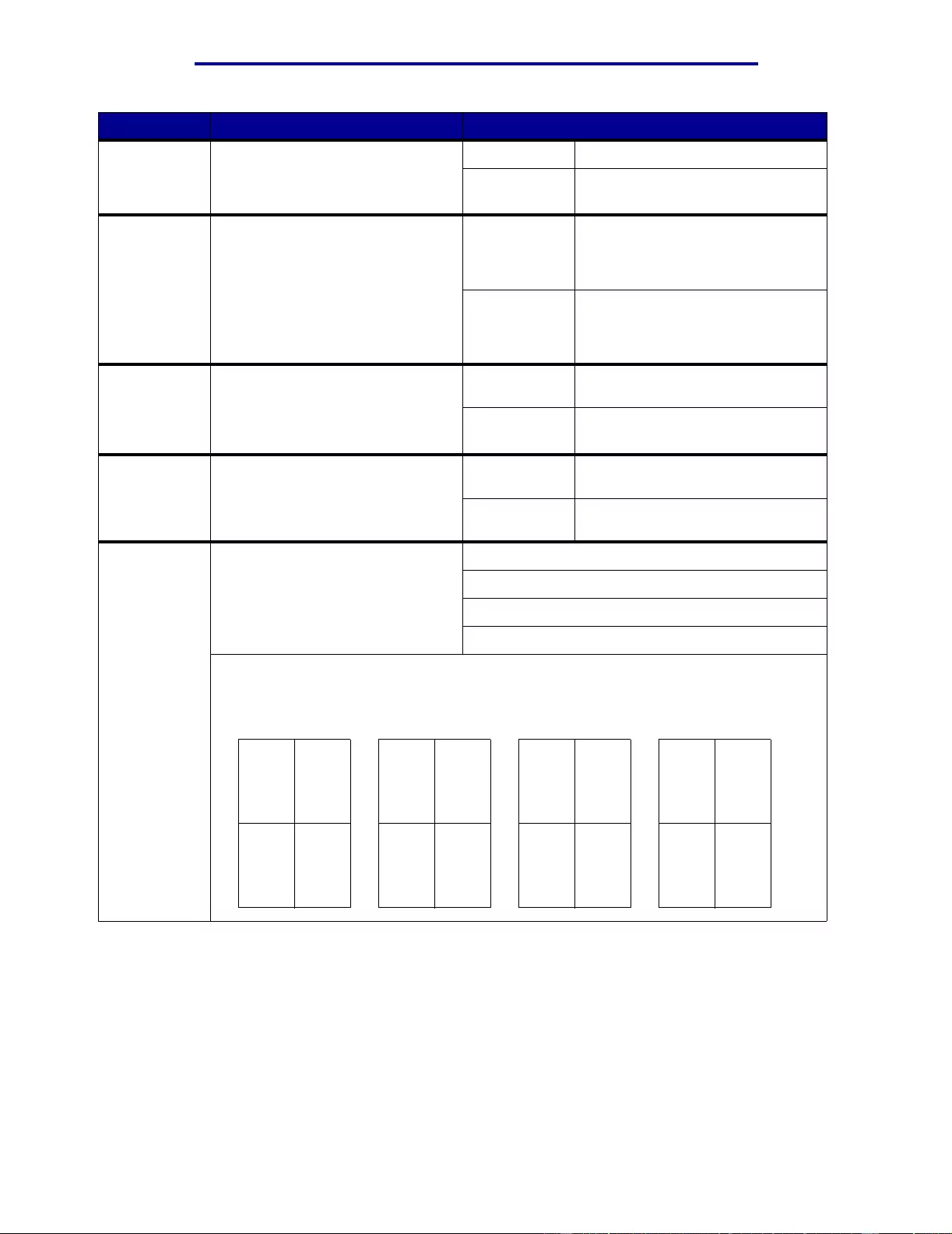
Using printer menus
Duplex To set duplexing as the default fo r
all print jobs. (Select Duplex from
the printer driver to duplex only
specific jobs.)
Off* Prints on one side of the paper .
On Prints on both sides of the paper.
Duplex Bind To define the way duplexed pages
are bound, and how the printing on
the back of the sheet (even-
numbered pages) is oriented in
relation to the printing on the front
(odd-numbered pages).
Long Edge* Assumes binding along the long
end of the page (left edge for
portrait orientation and top edge
for landscape orientation).
Short Edge Assumes binding along the short
edge of the page (top edge for
portrait orientation and left edge
for landscape orientation).
Hole Punch To punch holes along the edge of
all pr in ted outp ut. (Select Hole
Punch from the printer driver to
punch holes only in output for a
specific job.)
Off* Does not punch holes in printed
output.
On Punches holes in every printed
page.
Multipage
Border To print a border around each
page image when using Multipage
Print.
None* Does not print a border around
each page image.
Solid Prints a solid line border around
each page image.
Multipage
Order To determine the positioning of
multiple page images when using
Multipage Print. The positioning
depends on the number of images
and whether the images ar e
portrait or landscape in orientation.
Horizontal*
Vertical
Rev Horizontal
Rev Vertical
For example, if you select 4-Up multipage printing and portrait orientation, the results
differ depending on the Multipage Order value you select:
Menu Item Purpose Values
Horizontal Vertical Order Reverse
Vertical Order
Reverse
Horizontal
21
43
31
42
12
34
13
24
Finishing Me nu
53
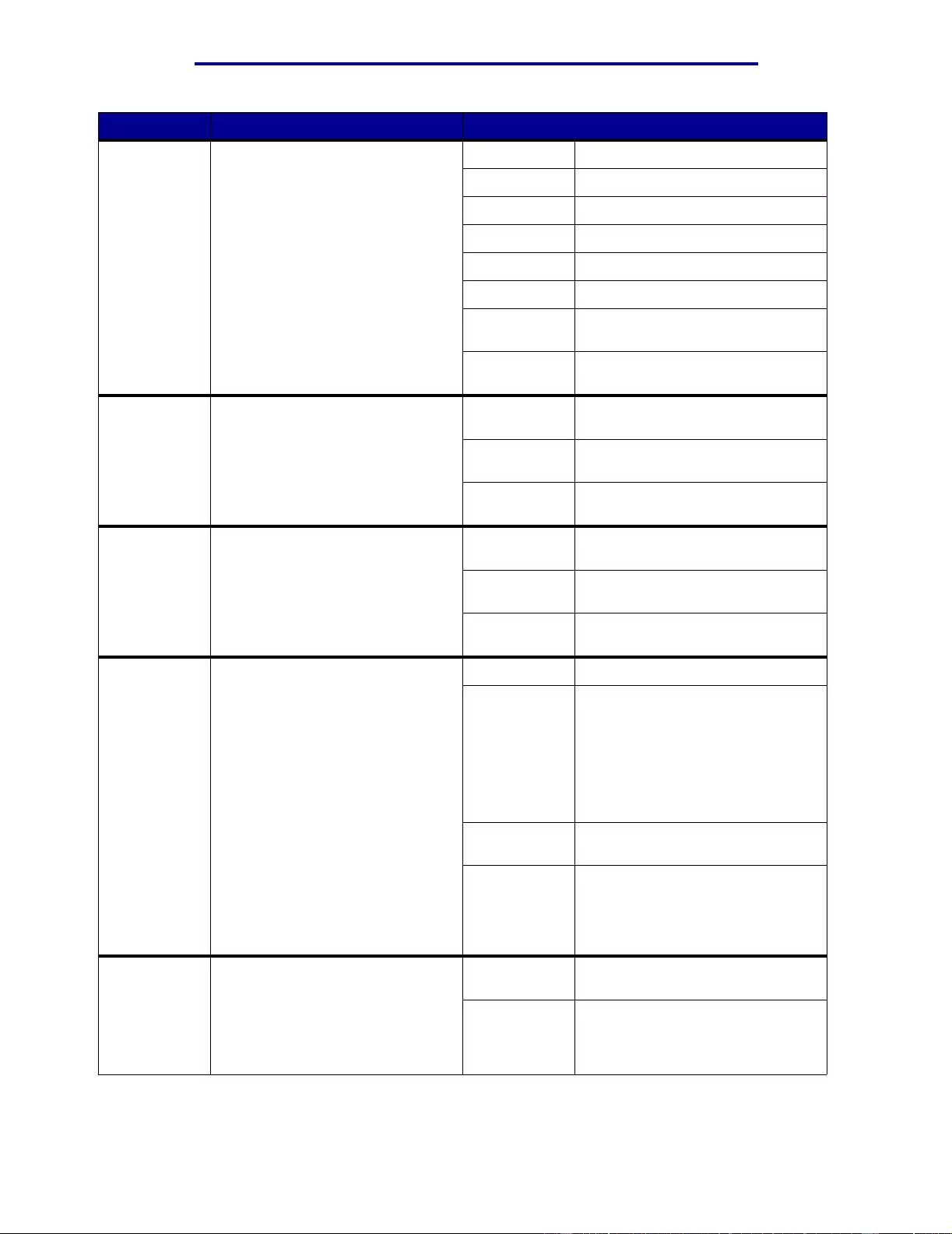
Using printer menus
Menu Item Purpose Values
Multipage
Print To print multiple page images on
one side of a sheet of paper. Also
called n-up or Paper Saver.
Off* Prints one page image per side.
2 Up Prints two page images per side.
3 Up Prints three page images per side.
4 Up Prints four page images per side.
6 Up Prints six page images per side.
9 Up Prints nine page images per side.
12 Up Prints twelve page images per
side.
16 Up Prints sixte en page im ages per
side.
Multipage
View To determine the orientation of a
multipa ge she et. Auto* Lets the printer choose between
portrait and landscape orientation.
Long Edge Sets the long edge of the paper as
the top of the page (landscape).
Short Edge Sets the short edge of the paper
as the top of the page (portrait).
Offset Pages To offset the output of each print
job or each copy of a print job,
making it easier to separate the
documents stacked in the output
bin.
None* Stacks all sheets directly on top of
each other.
Between
Copies Offsets each copy of a print job.
Between
Jobs Offsets each print job.
Separator
Sheets To insert blank separator sheets
between jobs, between multiple
copies of a job, or between each
page of a job.
None* Does not insert separator sheets.
Between
Copies Inserts a blank sheet between
each copy of a job. If Collation is
Off, a blank page is inserted
between each set of printed pages
(all page 1’s, all page 2’s, and so
on). If Collation is On, a blank page
is inserted between each collated
copy of the job.
Between
Jobs Inserts a blank sheet between
jobs.
Between
Pages Inserts a blank sheet between
each page of a job . This is useful if
you are printing transparencies or
want to insert blank pages in a
document for notes.
Separator
Source To specify the paper source that
holds separator sheets. Tray <x>
(Tray 1*) Selects separator sheets from the
specified tray.
MP Feeder Selects separator sheets from the
multipurpose feeder. (You must
also set Configure MP to
Cassette.)
Finishing Me nu
54
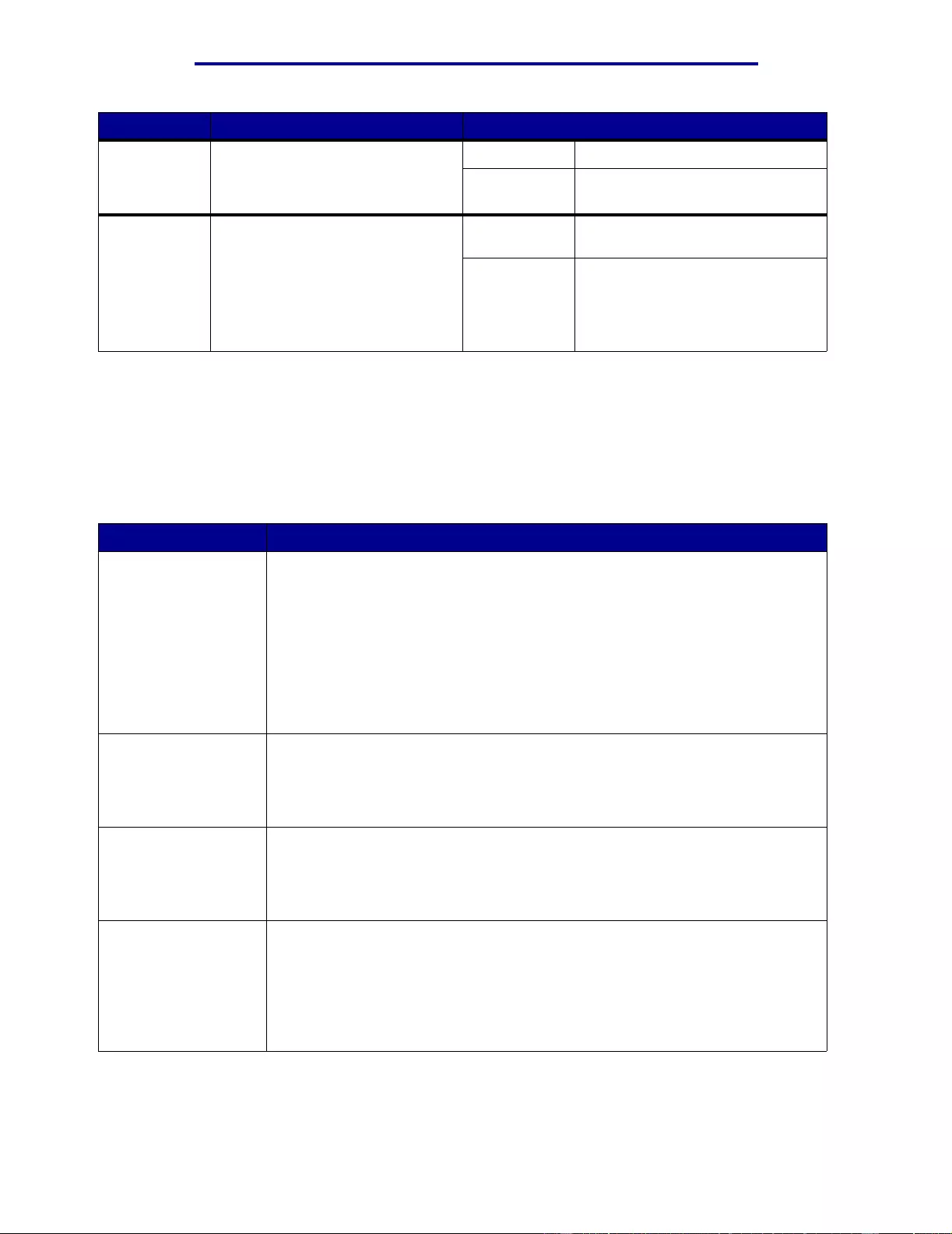
Using printer menus
Menu Item Purpose Values
Staple Job To set stapling as the default for all
print jobs. (Select stapling from the
printer driver if you want to staple
only s pecific jobs.)
Off* Does not staple print jobs.
On Staples each print job sent to the
printer.
Staple Prime
Src To specify the paper source you
want the printer to use when it
pri mes the stapler. When a staple
cartridge is replaced or a staple
jam is cleared, the printer may
need to prime the stapler by
stapling a sheet of paper several
times.
Tray <x>
(Tray 1*) Selects paper from the specified
tray.
MP Feeder Selects paper from the
multipurpose feeder.
Infrared Menu
The Infrared Menu is only displayed when at least one infrared interface exists on the printer.
Note: Values marked by an asterisk (* ) are the factor y default settings.
Menu Item Purpose
Infrared Port Whenever the value of the NPA Mode, Infrared Port, or Job Buffering is changed
from the operator panel, the printer automatically restarts upon exiting the
menus in order to reconfigure memory.
Note: Only one of the installed infrared ports are displayed. If there are multiple
infrared ports av ailable , the user cannot specify which one will be activated. The
first option is always enabled (for example, the option with the lowest slot
number).
=Disabled*
=IR Option X
PCL SmartSwitch Note: Only displayed when both PCL and PostScript interpreters are
available AND Infrared Port is not set to Disabled.
=Off
=On*
PS SmartSwitch Note: Only displayed when both PCL and PostScript interpreters are ava ilable
AND Infrared Port is not set to Disabled.
=Off
=On*
NPA Mode Whenever the value of the NPA Mode, Infrared Port, or Job Buffering is changed
from the operator panel, the printer automatically restarts upon exiting the
menus in order to reconfigure memory.
Note: Only displayed when Infrared Port is not set to Disabled.
=Off
=Auto*
Infrared Menu
55
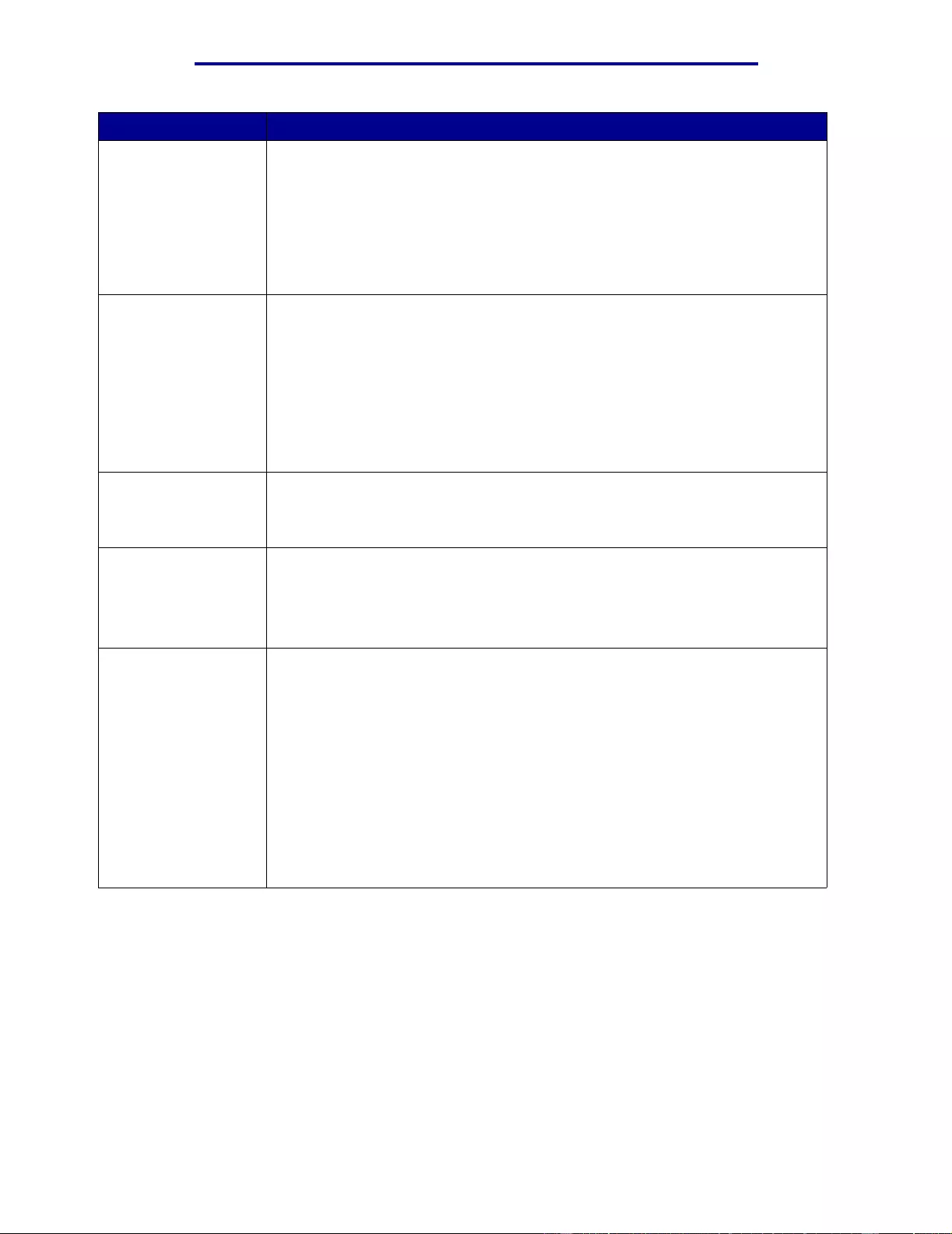
Using printer menus
Menu Item Purpose
Infrared Buffer Whenever the value of the NPA Mode, Infrared Port, or Job Buffering is changed
from the operator panel, the printer automatically restarts upon exiting the
menus in order to reconfigure memory.
Note: Only displayed when Infrared Port is not set to Disabled.
=Disabled
=Auto*
=36 K ... (max size allowed)
Job Buffering Whenever the value of the NPA Mode, Infrared Port, or Job Buffering is changed
from the operator panel, the printer automatically restarts upon exiting the
menus in order to reconfigure memory.
Note: Only displayed when Infrared Port is not set to Disabled.
Note: Only displayed when a formatted disk is installed.
=Off*
=On
=Auto
Window Size Note: Only displayed when Infrared Port is not set to Disabled.
=Auto*
=1
Transmit Delay Note: Only displayed when Infrared Port is not set to Disabled.
=Auto*
=None
=1...15
Max Baud Rate Note: Only displayed when Infrared Port is not set to Disabled.
=2400
=9600
=19200
=38400
=57600
=115200
=576000
=1152000*
=4000000
Infrared Menu
56
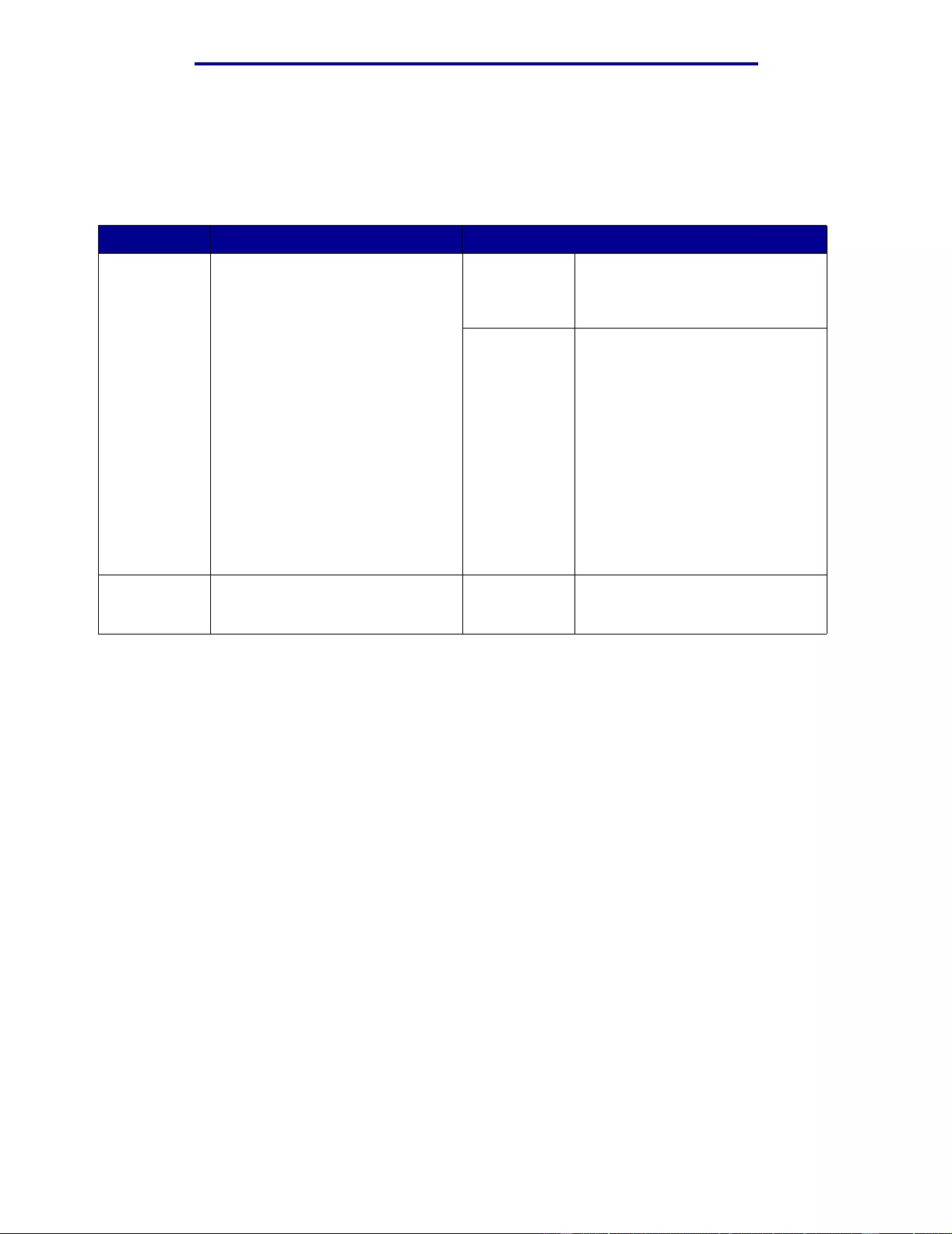
Using printer menus
Job Menu
The Job Menu is only available when the printer is busy processing or printing a job, when a printer
message is displayed, or when the printer is in Hex Trace mode. Press Menu to open the Job Men u.
Menu Item Purpose Values
Cancel Fax To cancel outgoing faxes before
they are transmitted or to cancel
incoming faxes before they finish
printing.
R Cancels an incoming fax. When
the fax number for the sending
machine is displayed, press Select
to cancel the incoming fax.
D Cancels an outgoing fax. When the
fax number for the receiving
machine is displayed, press Select
to cancel the fax job. If the
telephone number of the fax you
want to cancel is not displayed,
use the Menu button to scroll
through the list. The printer can
display up to five outgoing fax
numbers in the outgoing fax
queue. When more than five faxes
are in the queue, the next fax job
that appears on the display as an
outgoing fax is transmitted or
canceled.
Cancel Job To cancel the current print job. Cancel Job is only displayed if the
printer is processing a job or has a
job in printer memory.
Job Menu
57
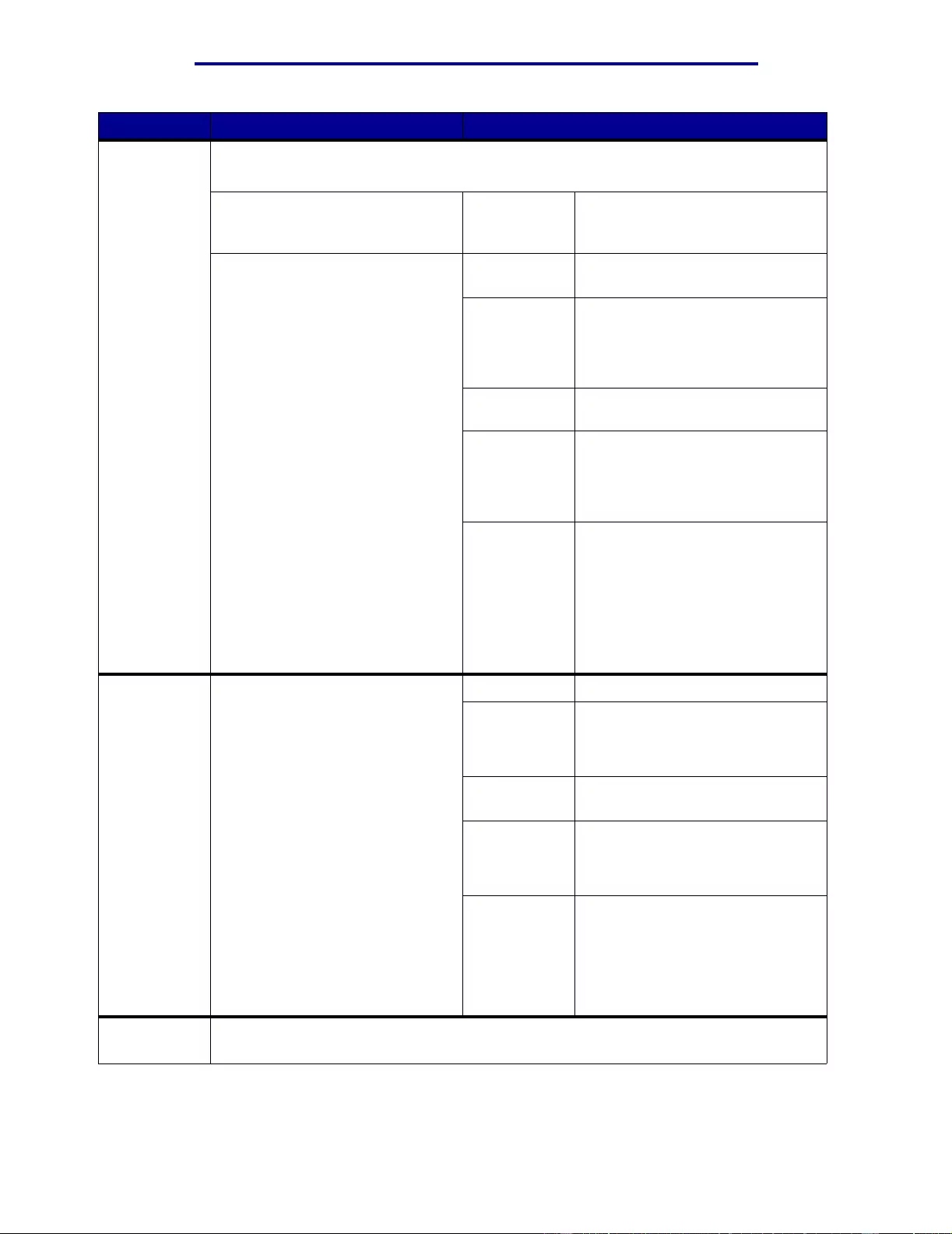
Using printer menus
Menu Item Purpose Values
Confidential
Job To print confidential jobs stored in printer memory.
Note: When the confidential job prints, it is automatically deleted from printer memory.
1 Enter the P ersonal Identification
Number (PIN) associated with
your confidential job.
Enter PIN Use the operator panel buttons to
enter the PIN associated with your
confidential job.
2 Then select a value: Print All Jobs Prints all jobs associated with your
PIN.
Print A Job Prints the specified confidential
job. Press Menu to scroll through
the list of confidential jobs
associated with your PIN. Press
Select to print a specific job.
Delete All
Jobs Deletes all jobs associated with
you r PIN.
Delete A Job Deletes the specified confidential
job. Press Menu to scroll through
the list of Confidential Jobs
associated with your PIN. Press
Select to delete a specific job.
Copies Determines the number of copies
printed for each confidential job.
Press Menu to scroll through the
list of confidential jobs associated
with your PIN. Press Select to
specify the job you want to print.
Press Menu to increase or
decrease the number of copies,
and then press Select.
Held Jobs To print Reserve Print, Repeat
Print, or Verify Print jobs stored in
printer memor y.
Print All Jobs Prints all he ld job s.
Print A Job Prints the specified held job . Press
Menu to scroll through the list of
held jobs. Press Select to print the
specific job.
Delete All
Jobs Deletes all held jobs.
Delete A Job Deletes the designated held job.
Press Menu to scroll through the
list of held jobs. Press Select to
delete the job.
Copies Determines the number of copies
for each held job. Press Menu to
scroll through the list of held jobs.
Press Select to specify the job you
want to print. Press Menu to
increase or decrease t he number
of copies, and then press Select.
Reset Active
Bin To define the active bin as the start bin (the first bin to receive printed output) in a set of
linked bins.
Job Menu
58
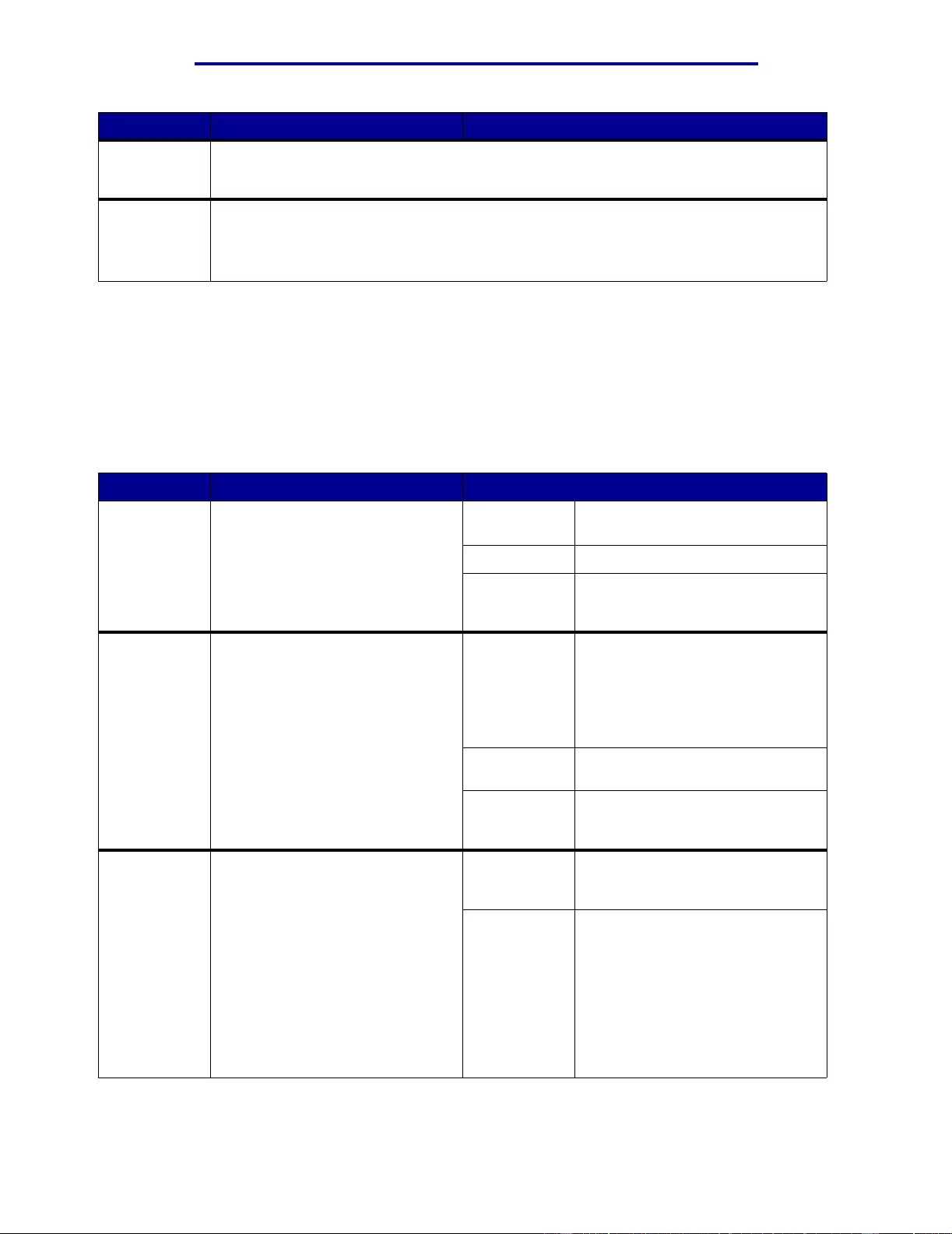
Using printer menus
Menu Item Purpose Values
Prime
Stapler The staple priming operation is mostly required when a user loads a new staple
cartridge in the stapler device. However, this operation may also be required when a
staple jam has occurred as part of the staple jam clearing procedure.
Reset Printer To reset the printer to the user default value for each menu item, delete all downloaded
resources (fonts, macros, and symbol sets) stored in printer memory (RAM), and delete
all data in the interface link buffer.
Before selecting Reset Printer, exit the software program you are using.
Network Menu
Use the Network Menu to change printer settings affecting jobs sent to the printer through a network
port (either Standard Network or Network Opt <x>).
Note: Values marked by an asterisk (* ) are the factor y default settings.
Menu Item Purpose Values
Job
Buffering To temporarily store jobs on the
printer hard disk before pr inting.
Note: Changing this menu item
automatically resets the printer.
Off* Does not buffer jobs to the hard
disk.
On Buffers print jobs to the hard disk.
Auto Buffers print jobs only if the printer
is busy processing data from
another input port.
MAC Binary
PS To configure the printer to process
Macintosh binary PostScript print
jobs.
On Printer processes raw binary
PostScript print jobs from
computers using the Macintosh
operating system.
Note: This setting often causes
Windows print jobs to fail.
Off Printer filters PostScript print jobs
using standard protocol.
Auto* Printer processes print jobs from
computers using either Windows
or Macintosh operating systems.
Network
Buffer To configure the size of the
network input buffer.
Note: Changing the Network
Buffer menu item automatically
resets the printer.
Auto* Printer automatically calculates the
Network Buffer size
(recommended setting).
3K to
maximum
size allowed
User specifies the Network Buffer
size. The maximum size depends
on the amount of memory in your
printer, the si ze of the other link
buffers, and whether Resource
Save is set to On or Off. To
maximize the range for the
Network Buffer size, disable or
reduce the size of the parallel,
serial, and USB buffers.
Network Menu
59
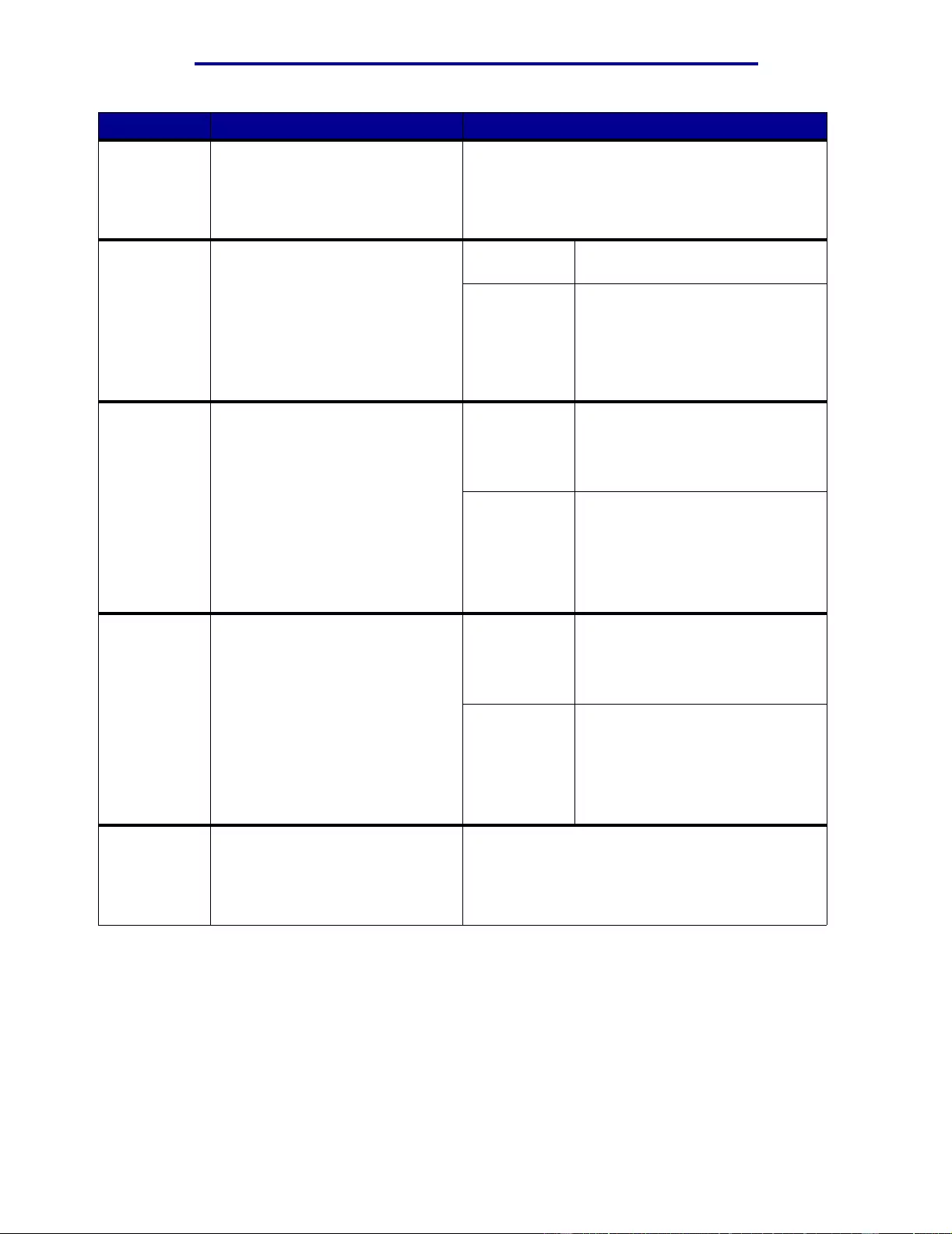
Using printer menus
Menu Item Purpose Values
Network <x>
Setup To configure an internal print
server. Values for this menu item are supplied by the
specific print server. Select the menu item to see
the available values.
Note: Refer to the documentation on the
drivers CD for more information.
NPA Mode To specify whether the printer
performs the special processing
required for bidirectional
communication, following the
conventions defined in the
Network Printing Alliance (NPA)
Protocol.
Note: Changing this menu item
automatically resets the printer.
Off Printer does not per form NPA
processing.
Auto* Printer examines the data to
determine the format and then
processes it appropriately.
PCL
SmartSwitch To configure the printer so it
automatically switches to
PCL emulation when a print job
received through the network port
requires it, regardless of the
default printer language.
On* Printer examines data on the
network interface and selects
PCL emulation if the data indicates
that is the required printer
language.
Off Printer does not examine the
incoming data. The printer uses
PostScript emulation to process
the job if PS SmartSwitch is On, or
uses the default printer language
specified in the Setup Menu if P S
SmartSwitch is Off.
PS
SmartSwitch To configure the printer so it
automatically switches to
PostScript emulation when a print
job received through the network
port requires it, regardless of the
default printer language.
On* Printer examines data on the
network interface connection and
selects PostScript emulation if the
data indicates that is the required
printer language.
Off Printer does not examine the
incoming data. The printer uses
PCL emulation to proc ess the job if
PCL SmartSwitch is On, or u ses
the default printer language
specified in the Setup Menu if PCL
SmartSwitch is Off.
Std Net
Setup To configure an internal print
server. Values for this menu item are supplied by the
specific print server. Select the menu item to see
the available values.
Note: Refer to the documentation on the
drivers CD for more information.
Network Menu
60
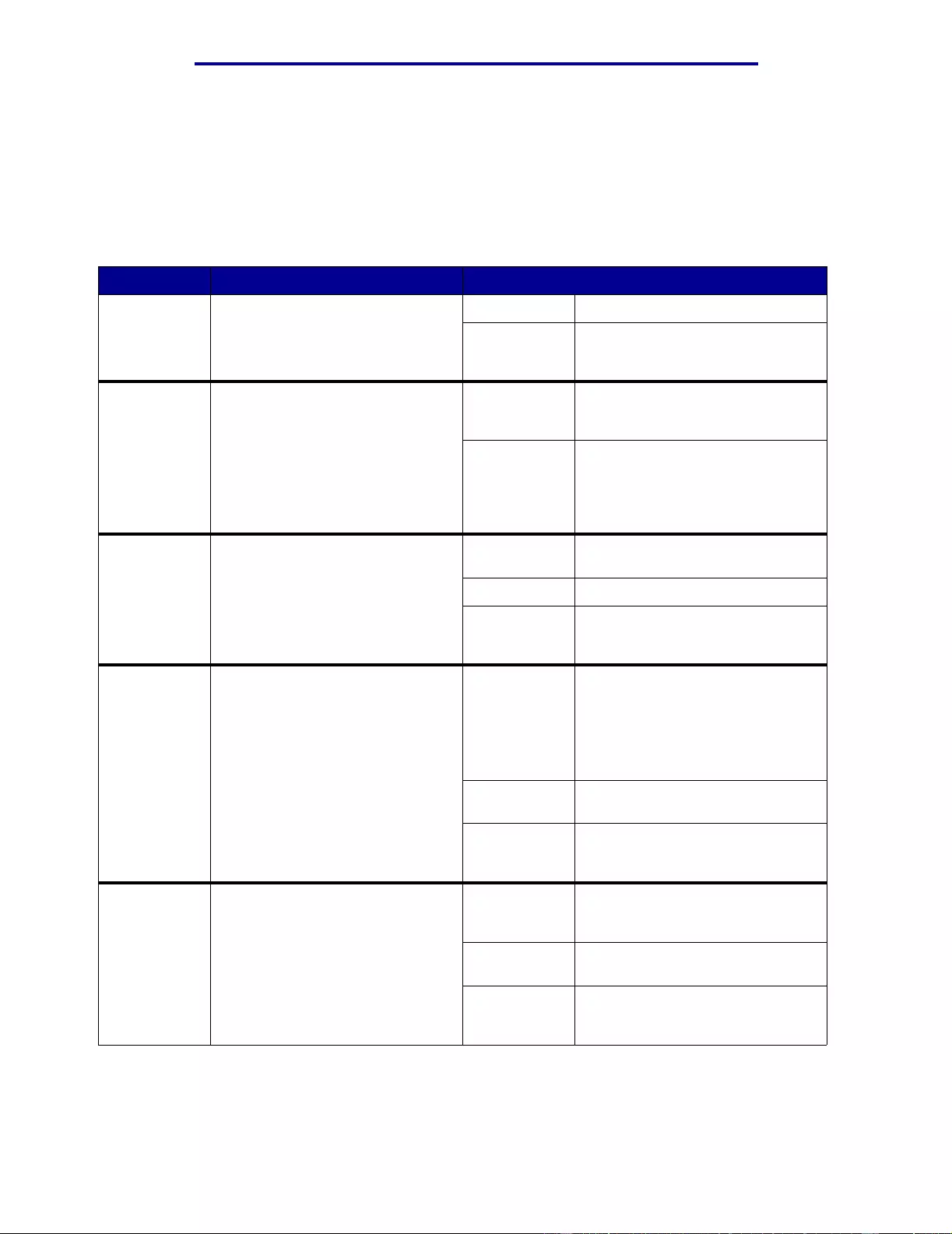
Using printer menus
Parallel Menu
Use the Parallel Menu to change printer settings affecting jobs sent to the printer through a parallel
port (either Std Parallel or Parallel Opt <x>).
Note: Values marked by an asterisk (* ) are the factor y default settings.
Menu Item Purpose Values
Advanced
Status To enable bidirectional
communication thr oug h the
parallel port.
Off Disables parallel port negotiation.
On* Enables bid irectional
communicati on thr oug h the
parallel interface.
Honor Init To determine whether the printer
honors hardware initialization
requests from the computer. The
computer requests initialization by
activating the INIT signal on the
parallel interface. Many p ersonal
computers activate the INIT signal
each time the computer is turned
on and off.
Off* Prin ter do es not hono r hardware
initialization requests from the
computer.
On Printer honors hardware
initialization requests from the
computer.
Job
Buffering To temporarily store jobs on the
printer hard disk before pr inting.
Note: Changing this menu item
automatically resets the printer.
Off* Does not buffer print jobs to the
hard disk.
On Buffers print jobs to the hard disk.
Auto Buffers print jobs only if the printer
is busy processing data from
another input port.
MAC Binary
PS To configure the printer to process
Macintosh binary PostScript print
jobs.
On Printer processes raw binary
PostScript print jobs from
computers using the Macintosh
operating system.
Note: This setting often causes
Windows print jobs to fail.
Off Printer filters PostScript print jobs
using standard protocol.
Auto* Printer processes print jobs from
computers using either Windows
or Macintosh operating systems.
NPA Mode To specify whether the printer
performs the special processing
required for bidirectional
communication, following the
conventions defined in the
Network Printing Alliance (NPA)
Protocol.
Note: Changing this menu item
automatically resets the printer.
On Printer performs NPA processing.
If data is not in NPA format, it is
rejected as bad data.
Off Printer does not per form NPA
processing.
Auto* Printer examines data and
determines the format and then
processes it appropriately.
Parallel Menu
61
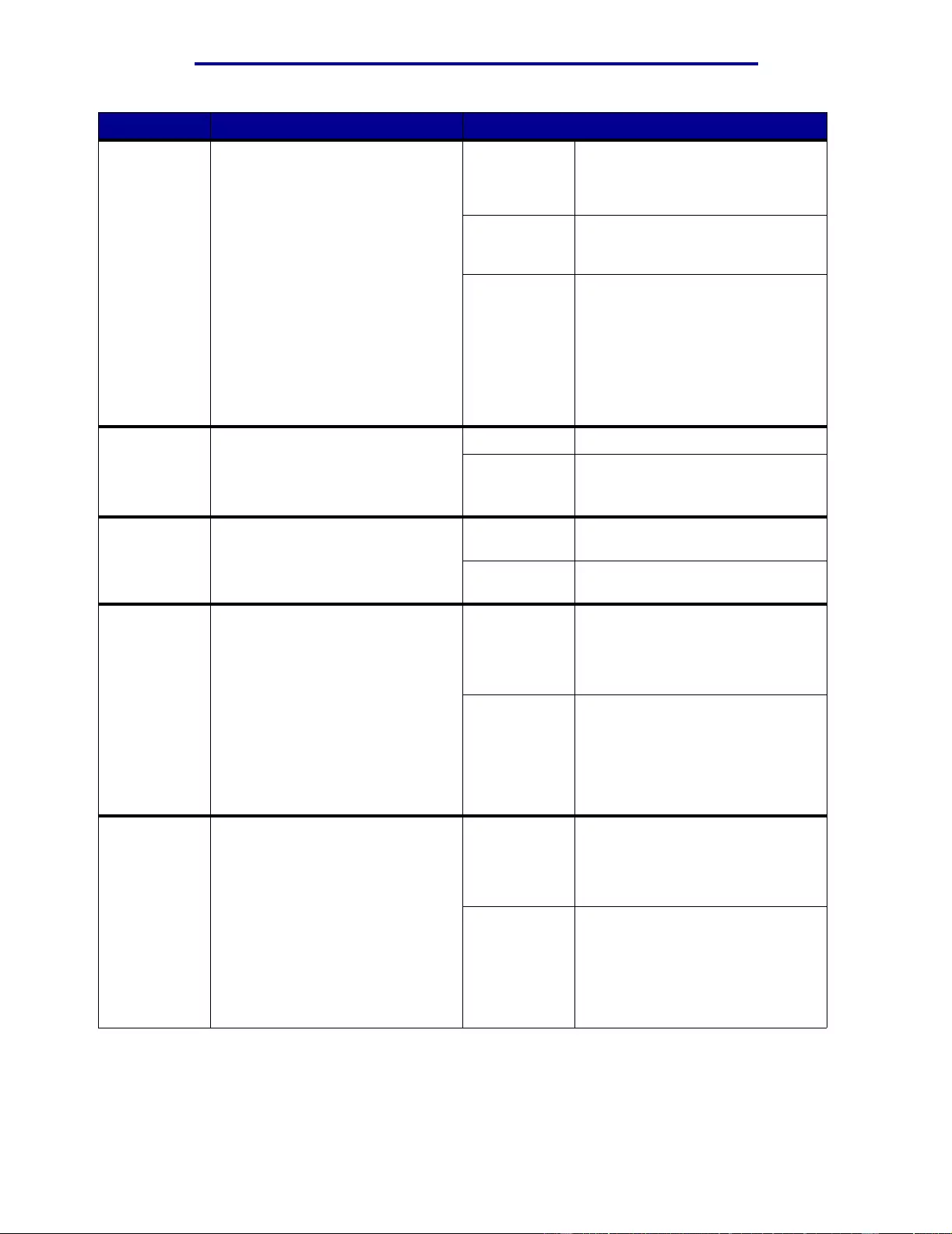
Using printer menus
Menu Item Purpose Values
Parallel
Buffer To configure the size of the parallel
input buffer.
Note: Changing this menu item
automatically resets the printer.
Disabled Disables job buffering. Any jobs
already buffered on the disk are
printed before normal processing
of incoming jobs resumes.
Auto* Printer automatically calculates the
Parallel Buff er size (recommended
setting).
3K to
maximum
size allowed
User specifies the Parallel Buffer
size. The maximum size depends
on the amount of memory in your
printer, the si ze of the other link
buffers, and whether Resource
Save is set to On or Off. To
maximize the range f or the Par allel
Buffer size, disable or reduce the
size of the serial, and USB buffers.
Parallel
Mode 1 To control the pull-up resistors on
the parallel port signals. This menu
item is useful for personal
computers that have open collector
outputs on the parallel port signals.
On Disables the resistors.
Off* Enables the resistors.
Parallel
Mode 2 To determine whether the parallel
port data is sampled on the
leading or trailing edge of strobe.
On* Samples parallel port data on the
leading edge of strobe.
Off Samples parallel port data on the
trailing edge of strobe.
PCL
SmartSwitch To configure the printer so it
automatically switches to
PCL emulation when a print job
requires it. This print job is
received through the parallel port,
regardless of the default printer
language.
On* Printer examines data on the
parallel interface and selects
PCL emulation if the data indicates
that is the required printer
language.
Off Printer does not examine the
incoming data. The printer uses
PostScript emulation to process
the job if PS SmartSwitch is On, or
uses the default printer language
specified in the Setup Menu if P S
SmartSwitch is Off.
PS
SmartSwitch To configure the printer so it
automatically switches to
PostScript emulation when a print
job received through the parallel
port requires it, regardless of the
default printer language.
On* Printer examines data on the
parallel interface and selects
PostScript emulation if the data
indicates that is the required
printer language.
Off Printer does not examine the
incoming data. The printer uses
PCL emulation to process the job if
PCL SmartSwitch is On, or u ses
the default printer language
specified in the Setup Menu if PCL
SmartSwitch is Off.
Parallel Menu
62
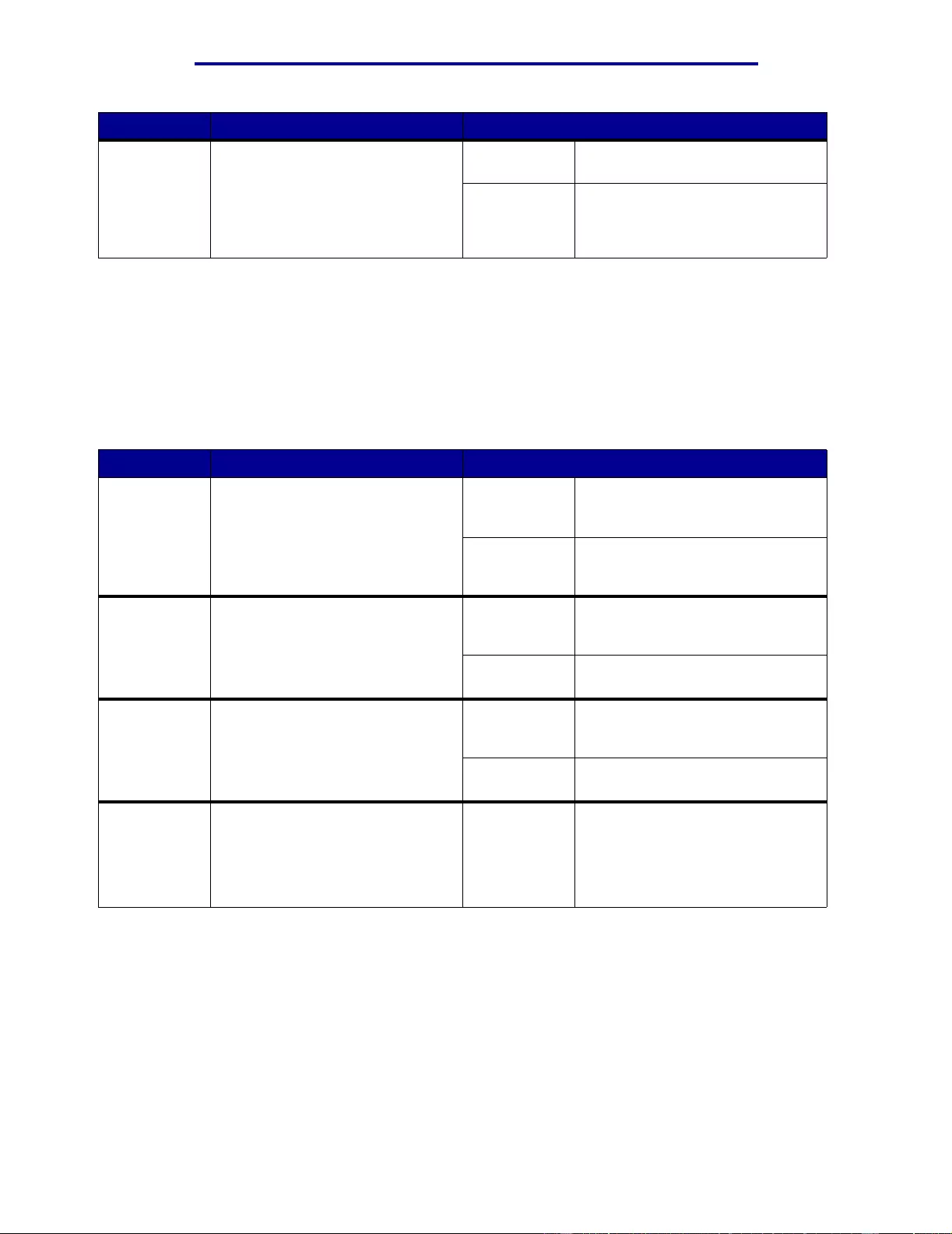
Using printer menus
Menu Item Purpose Values
Protocol To specify the parallel interface
protocol. Standard May resolve some parallel
interface problems.
Fastbytes* Provides compatibility with most
existing parallel interface
implementations (recommended
setting).
PCL Em ul Men u
Use the PCL Emul Menu to change printer settings that only affect jobs using the PCL emulation
printer language.
Note: Values marked by an asterisk (* ) are the factor y default settings.
Menu Item Purpose Values
A4 Width To select the width of the logical
page for A4 size paper. 198 mm* Makes the logical page compatible
with the Hewlett-Packard LaserJet
5 Printe r.
203 mm Makes the logical page wide
enough to print eighty 10-pitch
characters.
Auto CR after
LF To specify whether the printer
automatically perfo rms a carriage
return after a line feed control
command.
Off* Printer does not perform a carriage
return after a line feed control
command.
On Printer performs a carriage return
after a line feed control command.
Auto LF after
CR To specify whether the printer
automatically performs a line feed
after a carriage return control
command.
Off* Printer does not perform a line
feed after a carriage return control
command.
On Printer performs a line feed after a
carriage return con tro l command.
Font Name To choose a specific font from the
specified font source. R0 Courier
10* The font name and font ID for all
fonts in the selected font source
are displayed. The font source
abbreviation is R for resident, F for
flash, K for disk, and D for
download.
PCL Emul Menu
63
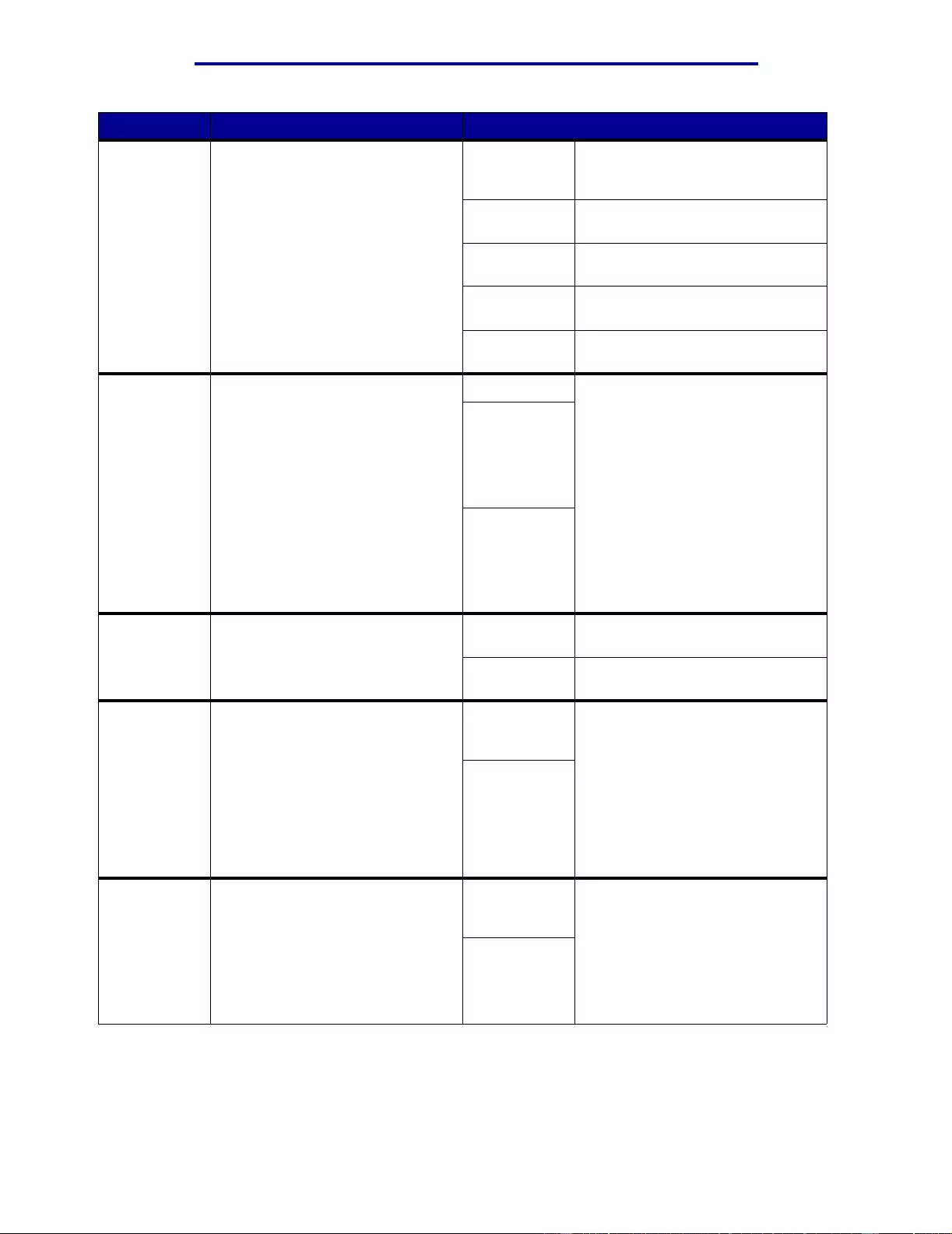
Using printer menus
Menu Item Purpose Values
Font Sour c e To determine the set of fonts
displayed in the Font Name menu
item.
Resident* Displays all f onts resident in printer
RAM when the printer ships from
the factory.
Download Displays all fonts downloaded to
printer RAM.
Flash Displays all fonts s tored in flash
memory.
Disk Displays all fonts stored on the
printer hard disk.
All Displays all fonts available to the
printer from all sources.
Lines per
Page To determine the number of lines
that print on each page. 1...255 The printer sets the amount of
space between each line (vertical
line spacing) based on the Lines
per Page, Paper Size, and
Orientation menu items. Select the
correct P aper Size and Orientation
before changing Lines per Page.
60*
(country/
region-
specific
factory default
values)
64*
(country/
region-
specific
factory default
values)
Orientation To determine how text and
graphics are oriented on the page. Portrait* Prin ts text a nd graphics parallel to
the short edge of the paper.
Landscape Prin ts text a nd graphics parallel to
the long edge of the paper.
Pitch To specify the font pitch for
scalable monospaced fonts. 0.08...100
(in increments
of 0.01 cpi)
Pitch refers to the number of fixed-
space characters in a horizontal
inch of type. You can select a pitch
from 0.08 to 100 c haracters per
inch (cpi) in increments of 0.01 cpi.
For nonscalable monospaced
fonts, the pitch is displayed, but
cannot be changed.
Note: Pitch is only displayed for
fixed, or monospaced, fonts.
10*
Point Size To change the point size for
scalable typographic fonts. 1...1008
in increments
of 0.25 points)
Point size refers to the height of
the characters in the font. One
point equals approximately 1/72 of
an inch. You can select point sizes
from 1 to 1008 in increments of
0.25 points.
Note: Point Size is only displayed
for typographic fonts.
12*
PCL Emul Menu
64
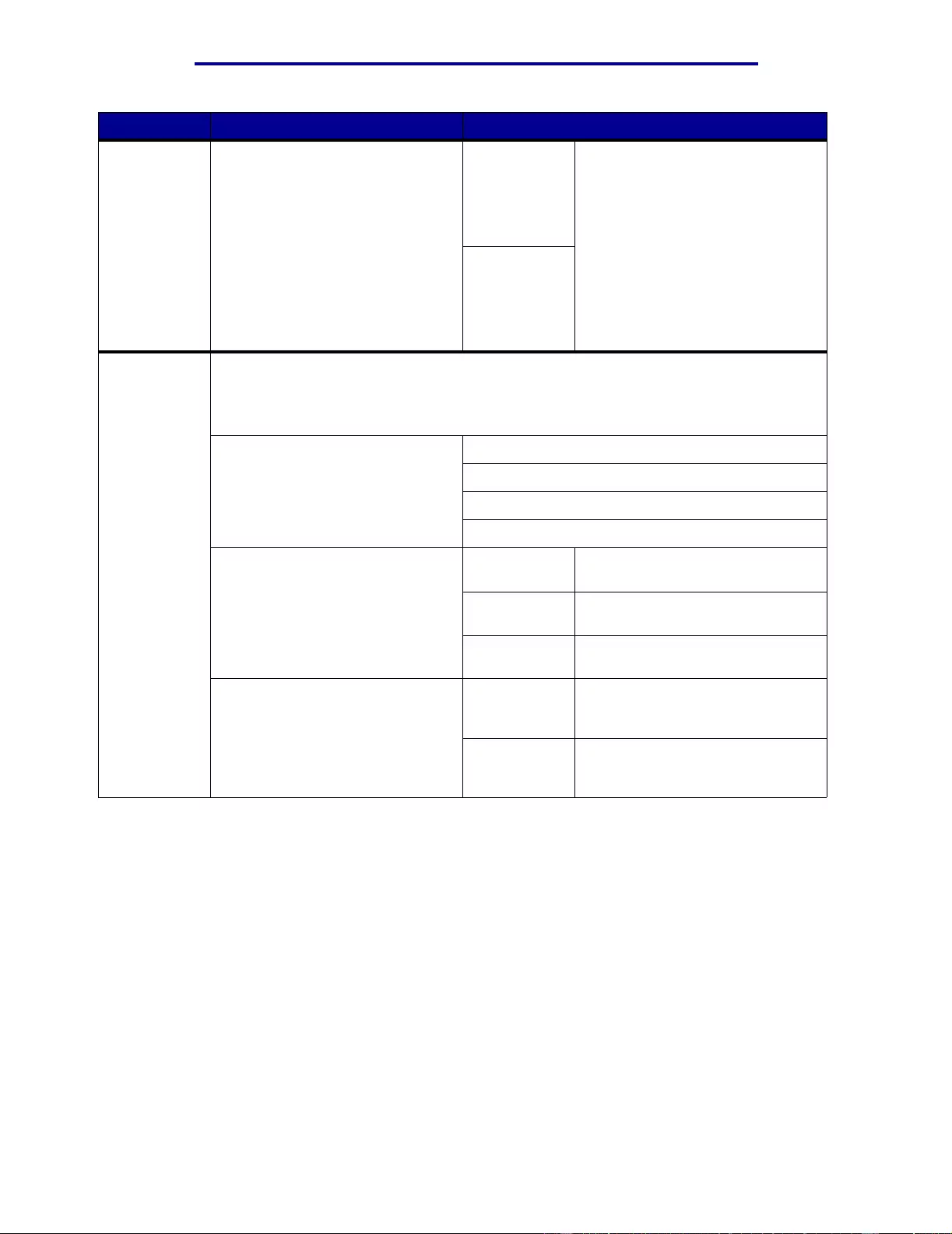
Using printer menus
Menu Item Purpose Values
Symbol Set To choose a symbol set for a
specified font name. 10U PC-8*
(country/
region-
specific
factory default
values)
A symbol set is a set of alphabetic
and numeric characters,
punctuation, and special symbols
used when printing with a selected
font. Symbol sets support the
different requirements for
languages or specific programs,
such as math symbols f or scientific
text. Only the symbol sets
supported for the selected font
name are displayed.
12U PC-850*
(country/
region-
specific
factory default
values)
Tray
Renumber To configure your printer to work with printer drivers or programs that use different
source assignments for the paper trays.
Note: Refer to the Technical Reference for mor e information about assigning source
numbers.
1 Select a paper source. Assign Tray <x>
Assign MP Feeder
Assign Man Env
Assign Man Paper
2 Select a value. Off* Printer uses factory default paper
source assignments.
0...199 Select a numeric value to assign a
custom value to a paper source.
None Paper source ignores the Select
Paper Feed command.
Other Tray Renumber selections View Factory
Def Press Menu to display the factory
default value assigned to each
paper source.
Restore
Defaults Select Yes to return all tray
assignments to factory default
values.
PCL Emul Menu
65
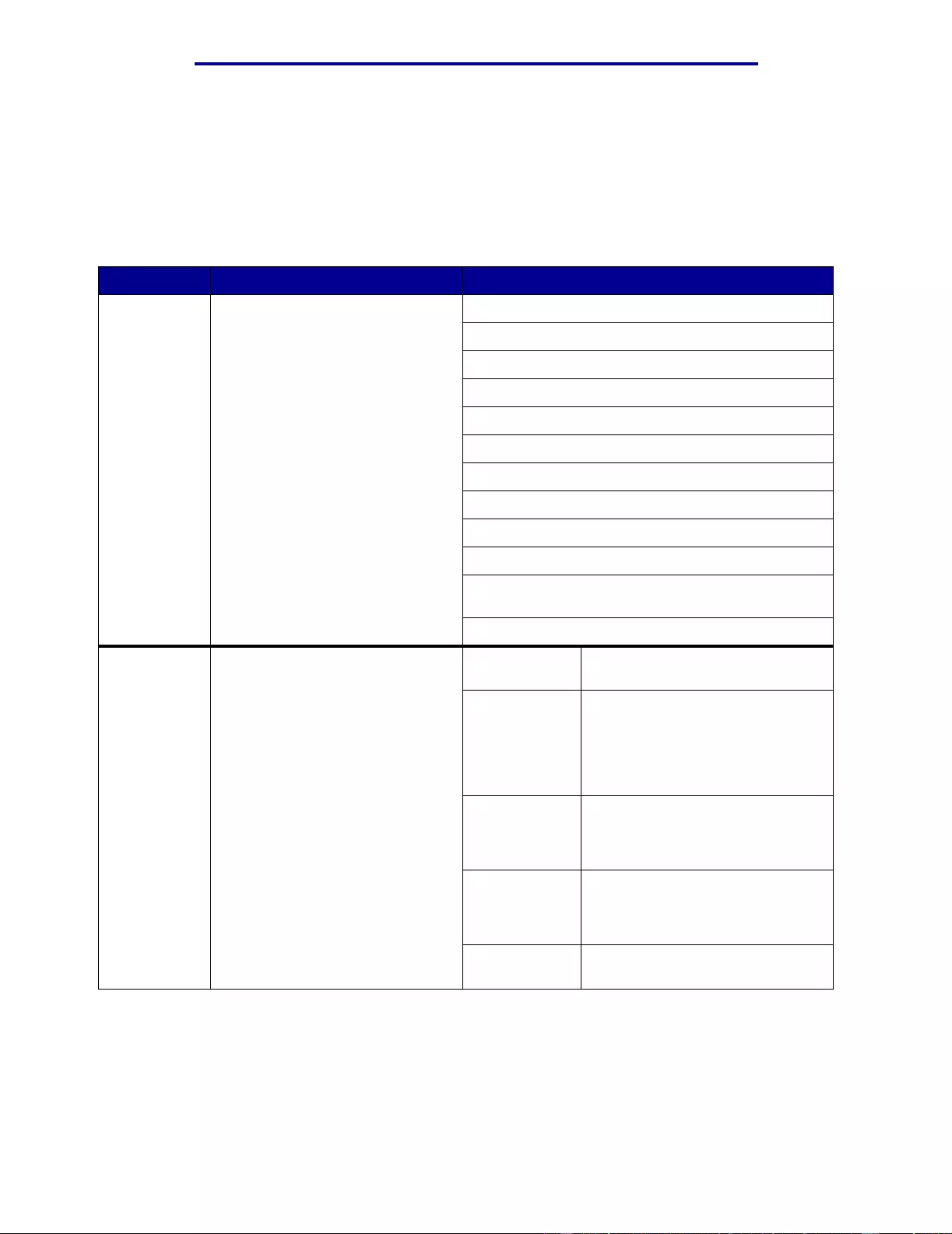
Using printer menus
Paper Menu
Use the Paper Menu to define the paper loaded in each paper tray and th e def aul t paper source and
output bin.
Note: Values marked by an asterisk (* ) are the factor y default settings.
Menu Item Purpose Values
Assign Type/
Bin To send print jobs to a specific
output bin based on the requested
paper type.
Note: If a user-defined name is
available, it is displayed instead of
Custom <x> Bin. The name is
truncated to 14 characters. If two
or more bins share the same
name, the name only appears
once in the Assign Type/Bin value
list.
Plain Paper Bin
Card Stock Bin
Transparency Bin
Glossy Paper Bin
Labels Bin
Bond Bin
Envelope Bin
Letterhead Bin
Preprinted Bin
Colored Bin
Custom <x> Bin (where <x> represents 1 through
6)
Disabled*
Configure
Bins To determine which output bin(s)
the printer uses for a particular job. Mailbox* Sends print jobs to the output bin
designated for that user.
Link Links two or more bins together as
though they were one large bin.
When one linked bin is full, the
printer starts filling the next linked
bin, and continues with each
additional linked bin.
Mail Overflow Sends print jobs to the output bin
designated for that user until it is
full, and then sends jobs to the
designated overflow bin.
Link Optional Links all optional output bins as
though they were one large bin,
while leaving the standard bin
individually addressable.
Type
Assignment Sends each job to the output bin
specified for that paper type.
Paper Menu
66
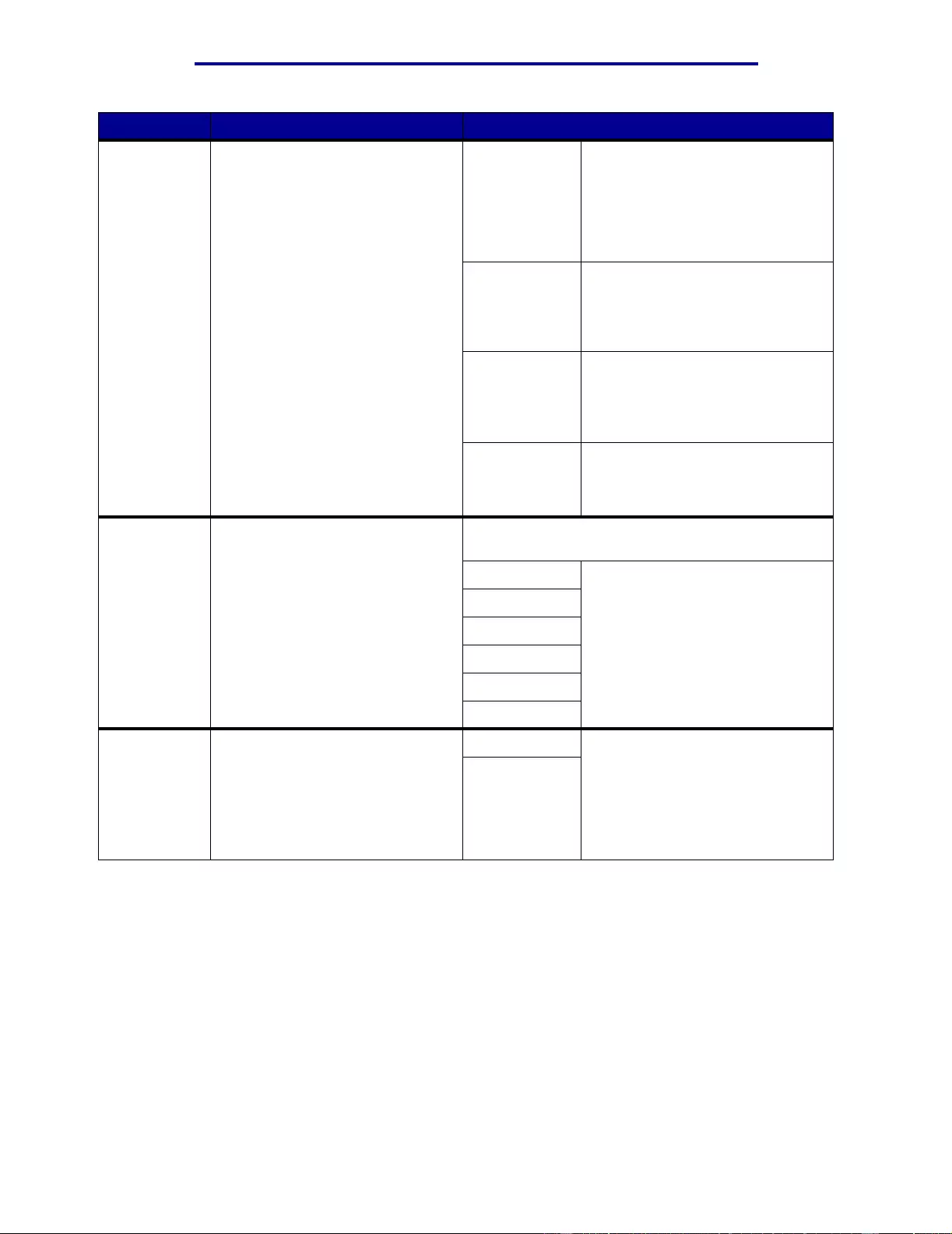
Using printer menus
Menu Item Purpose Values
Configure
MP To determine when the printer
selects paper loaded in the
multipurpose feeder.
Cassette* Printer treats the multipurpose
feeder like any other paper tray. If a
print job requests a paper size or
type that is only loaded in the
multipurpose feeder, the printer
pulls paper from the multipurpose
feeder for the job.
Manual Printer treats the multipurpose
feeder like a manual feed tray, and
displays Load Manual when you
need to insert a single sheet of
paper in the feeder.
First Printer p ulls paper from the
multipurpose feeder until it is
empty, regardless of the paper
source or paper size requested f or
the job.
Paper
Cassette Printer treats the multipurpose
feeder like any other paper tray,
except envelopes are not
automatically supported.
Custom
Types To specify the kind of paper
associated with each of the
Custom Types avail able in the
Paper Type menu item.
Values for Custom Type <x>, where <x> represents
1, 2, 3, 4, 6 (paper only), or 5 (transparencies only):
Paper* Note: If a user-defined nam e is
available, it is displayed instead of
Custom Type <x>. The user-
defined name is truncated to 14
characters. If two or more custom
types share the same name, the
name only appears once in the
Custom Types value list.
Card Stock
Transparency
Glossy Paper
Labels
Envelope
Output Bin To specify t he default bin for
printed material. Standard Bin* Note: If a user-defined nam e is
available, it is displayed instead of
Bin <x>. The name is truncated to
14 characters. If two or more bins
share the same name, the name
only appears once in the Output
Bin value list.
Bin <x>
Paper Menu
67
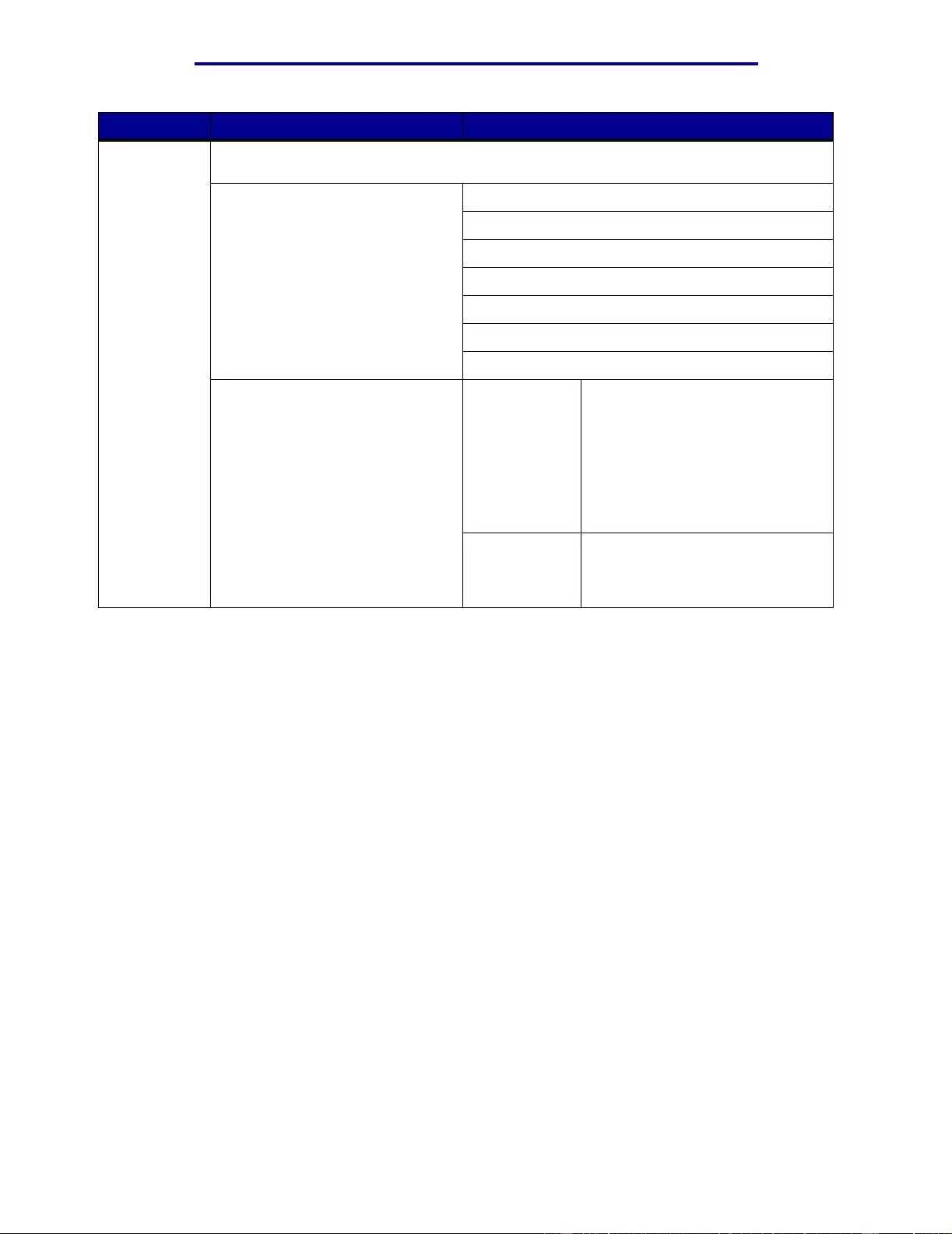
Using printer menus
Menu Item Purpose Values
Paper
Loading To properly handle preprinted paper loaded in a tray, whether the job is a duplexed job or
a single- sided job.
1 Select a paper t ype.
Note: If a user-defined name is
available, it is displayed instead of
Custom <x> Loading. The name is
truncated to 14 characters.
Card Stock Load
Glossy Loading
Colored Loading
Custom <x> Loading
Ltrhead Loading
Preprint Loading
Bond Loading
2 Select a value. Duplex Notifies the printer that the
specified paper type is loaded
properly for duplex printing. If the
printer receives a single-sided job
using that paper type, the printer
inserts blank pages as necessary
to print the job properly on
preprinted forms. This setting may
slow single-sided printing.
Off* Printer assumes preprinted
material is loaded for single-sided
printing. Duplexed jobs may not
print properly.
Paper Menu
68
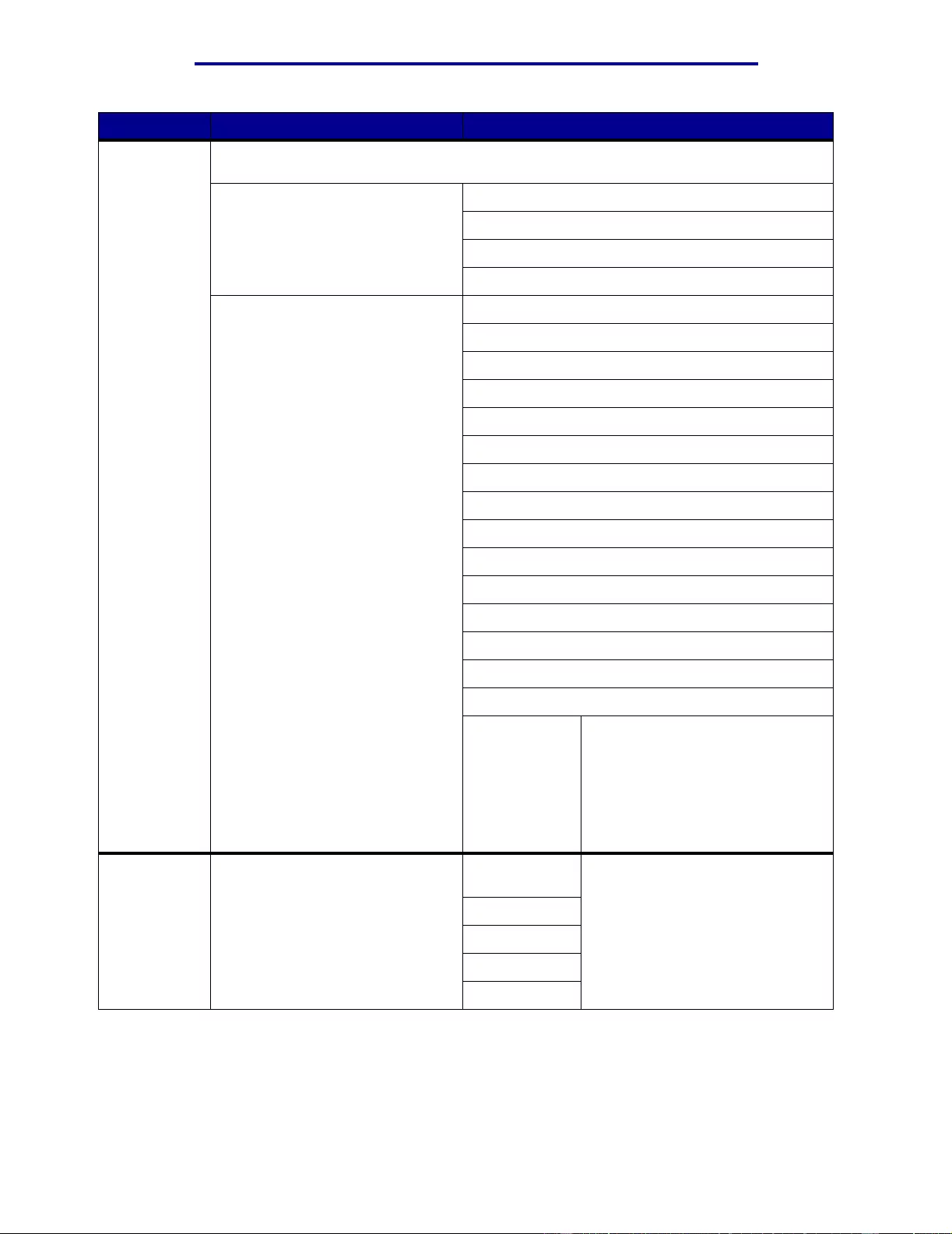
Using printer menus
Menu Item Purpose Values
Paper Size To identify the default paper size for each paper source. For trays with automatic size
sensing, onl y the value detected by the hardware is displayed.
1 Select a paper source. Tray <x> Size
Manual P ap Size
MP Feeder Size
Manual Env Size
2 Select a value.
(* Denotes country/region-
specific factory default values)
Note: Size sensing must be turned
off for Statement and Folio values
to appear.
Letter*
Legal
Executive
Statement
A4*
A5
B5
Folio
10 Envelope* (US)
9 Envel ope
B5 Envelope
Other Envelope
7 3/4 Envelope
DL Envelope* (non US)
C5 Envelope
Universal Select Universal when you load
paper that does not match any of
the other available sizes. The
printer automatically formats the
page for the maximum possible
size. You can then set the actual
page size from your program’s
software.
Paper Source To identify the default paper
source. Tray <x>
(Tray 1*) If you loaded the same size and
type of paper in two paper sources
(and the Paper Size and Paper
Type menu items are correctly set),
the trays are automatically linked.
When one paper source is empty,
paper automatically feeds from the
next linked source.
MP Feeder
Env Feeder
Manual P aper
Manual Env
Paper Menu
69
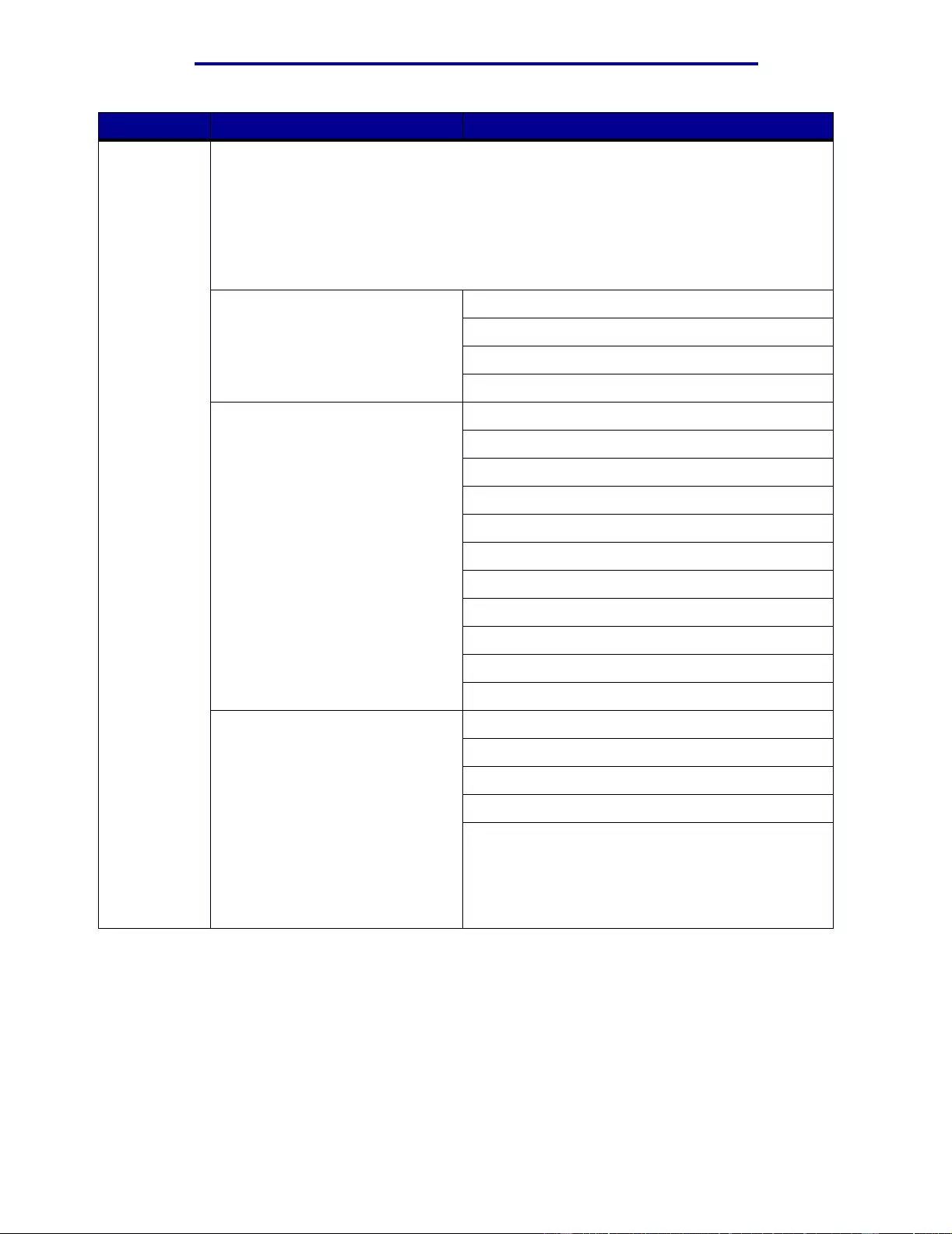
Using printer menus
Menu Item Purpose Values
Paper Type To i dentify the type of paper installed in each paper source.
Use this menu item to:
• Optimize print quality for the specified paper.
• Select paper sources through your software program by s electing type and size.
• Au tomatically link paper sources. Any sou rces containing the same type and size of
paper are automatically linked by the printer, if you have set the Paper Size and the
Paper Type to the correct values.
1 Select a paper source. Tray <x> Type
Manual Pap Type
MP Feeder Type
Manual Env Type
2 Select a value. Plain Paper
Card Stock
Transparency
Labels
Bond
Letterhead
Preprinted
Custom Type <x>
Glossy Paper
Envelope
Colored Paper
The Paper Type default for each
envelo pe sou rce is Envelope. Th e
Paper Type default for each paper
tray is as follows:
Note: If a user-defined name is
available, it is displayed instead of
Custom Type <x>. The user-
defined name is truncated to 14
characters. If two or more custom
types share the same name, the
name only appe ar s onc e in the
Paper Type value list.
Tray 1–Plain Paper
Tray 2–Custom Type 2
Tray 3–Custom Type 3
Tray 4–Custom Type 4
Manual Pap Type–Custom Type 6
Paper Menu
70
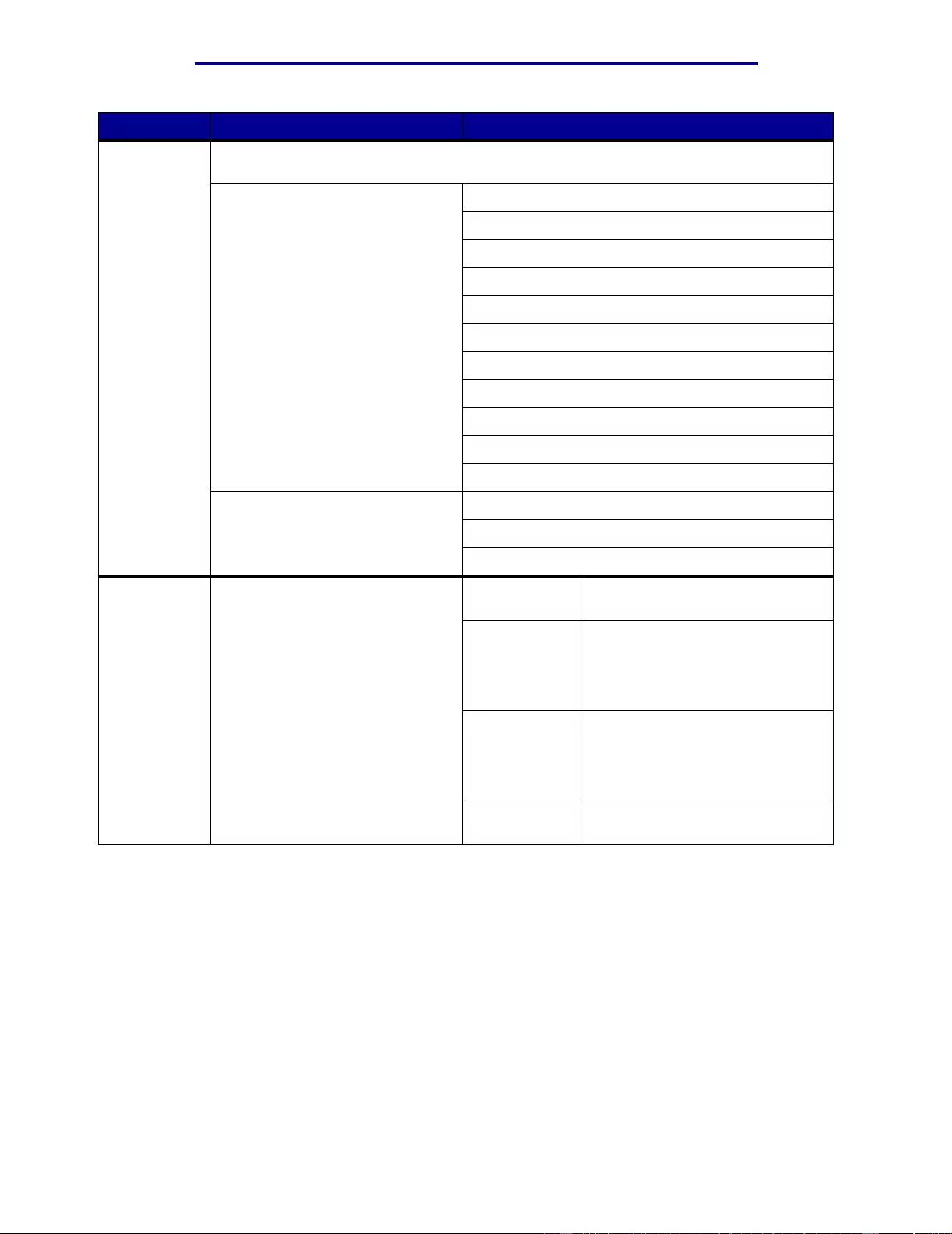
Using printer menus
Menu Item Purpose Values
Paper Weight To identify the relative weight of the paper loaded in a specific source and ensure that the
toner adheres properly to the printed page.
1 Select a paper t ype.
Note: If a user-defined name is
available, it is displayed instead of
Custom <x> Weight. The name is
truncated to 14 characters.
Plain Weight
CardStock Weight
Trnsprncy Weight
Preprint Weight
Colored Weight
Custom <x> Weight
Bond Weight
Envelope W e ight
Glossy Weight
Labels W eight
Ltrhead Weight
2 Select a value. Light
Normal*
Heavy
Substitute
Size To have the printer substitute the
specified paper size if the
requested size is not loaded.
Off Printer prompts the user to load
the requested paper size.
Statement/A5 Prints A5 s ize jobs on statement
size paper if only statement size
paper is loaded, and prints
statement size jobs on A5 paper if
only A5 paper is loade d.
Letter/A4 Prints A4 size jobs on letter size
paper if only letter size paper is
loaded, and prints letter si ze jobs
on A4 size paper if only A4 size
paper is loaded.
All Listed* Substitutes Letter/A4 and
Statement/A5.
Paper Menu
71
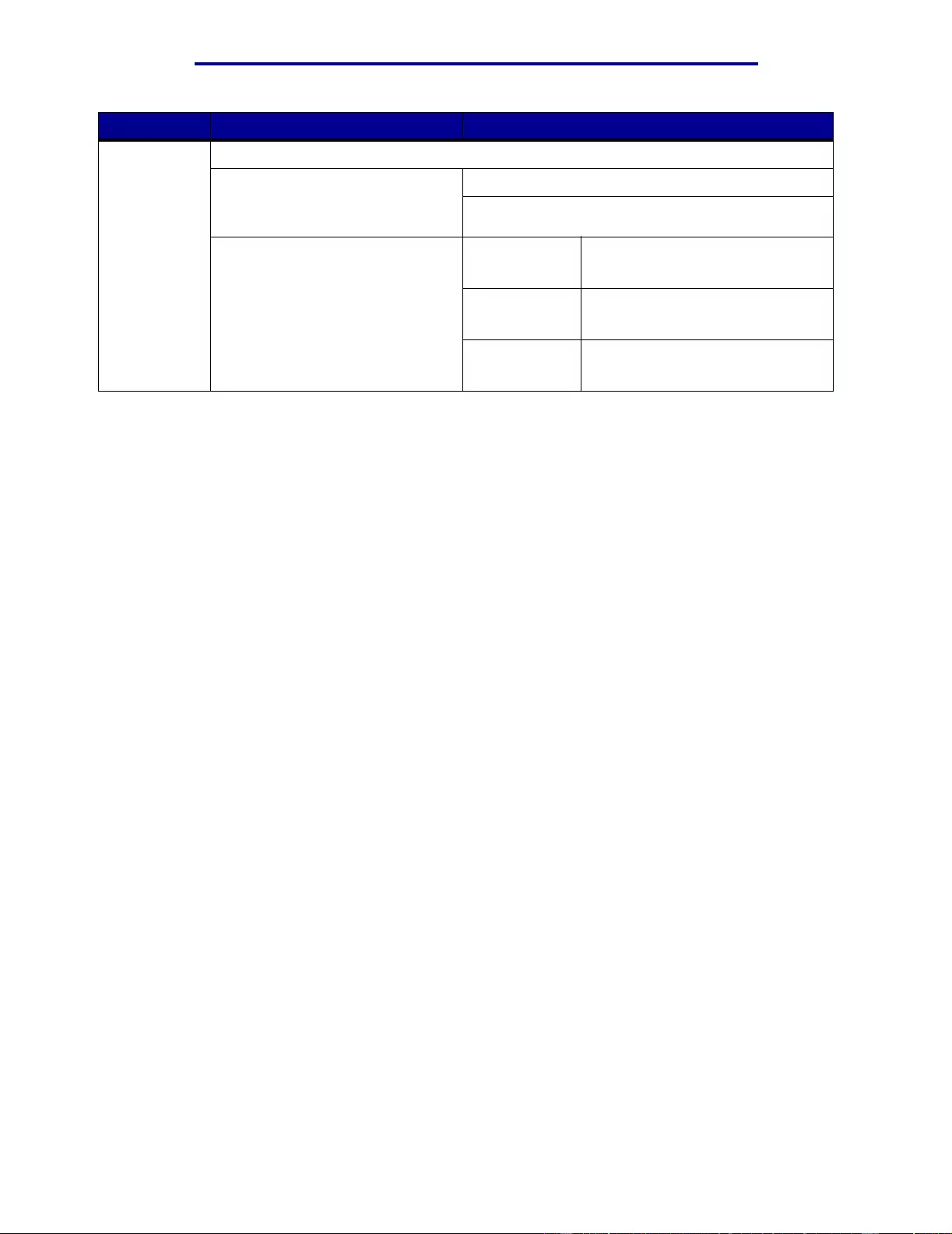
Using printer menus
Menu Item Purpose Values
Universal
Setup To determine the default size when the P aper Size setting for a tray or feeder is Univ ersal.
1 Select a unit of measure.
(* Denotes a country/region-
specific factory default value)
Inches*
Millimeters*
2 Select the values. Portrait Width =76–360 mm (216 mm*)
=3.00–14.17 in. (8.5 in.*)
Portrait
Height =76–360 mm (36 0 mm*)
=3.00–14.17 in. (14.17 in.*)
Feed
Direction =Short Edge*
=Long Edge
Paper Menu
72
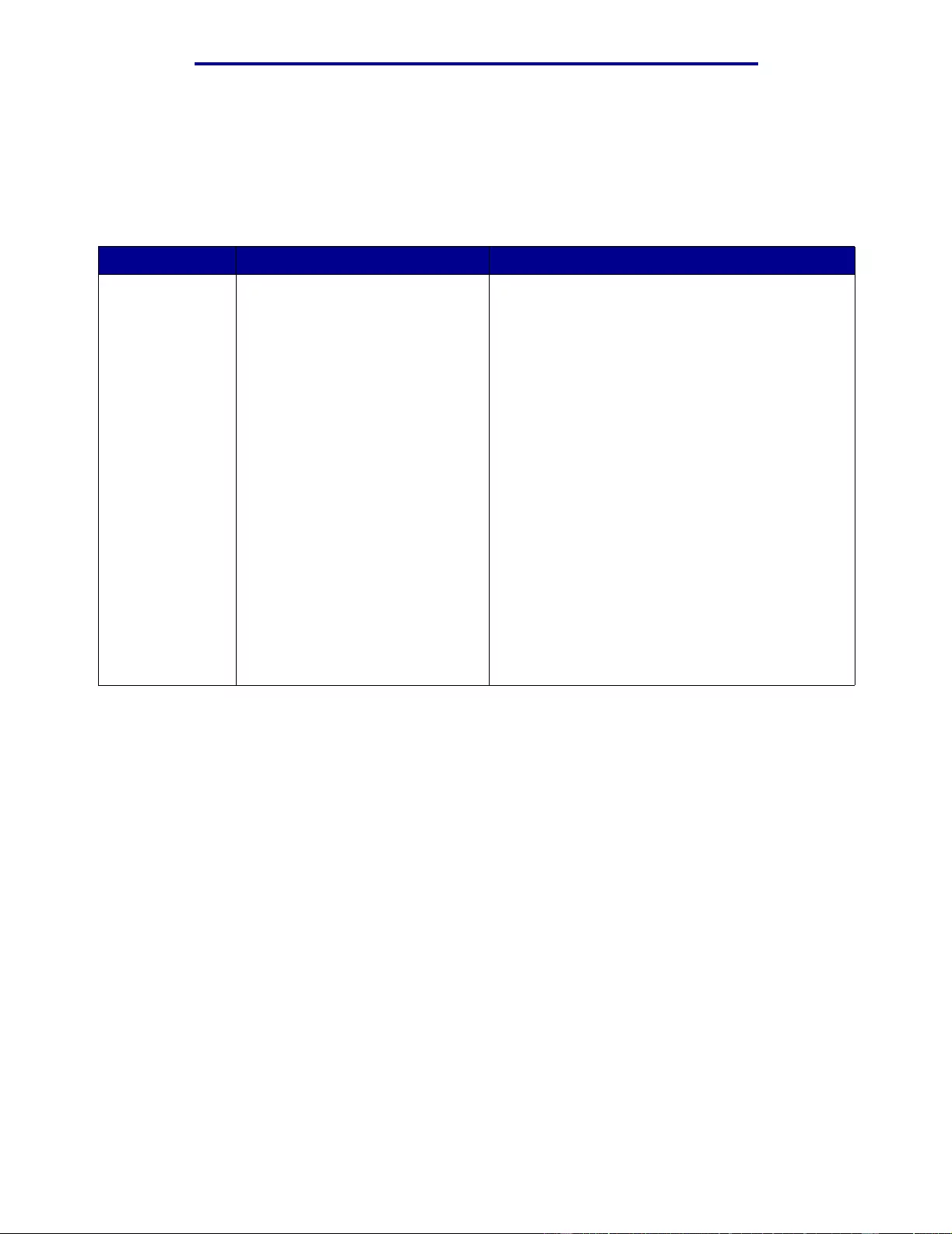
Using printer menus
Fax Menu
Use the Fax Menu to change fax set tings for your printer.
Note: Values marked by an asterisk (* ) are the factor y default settings.
Menu Item Purpose Value
Fax Setup • Station Name
= (An alphanumeric value which is 20
characters.) The value is d is played using the
encoding determined by the value of Display
Language.
• Station Number
= (An alphanumeric value which is 20
characters.) The value is d is played using the
encoding determined by the value of Display
Language.
• Speaker
=Off
=On*
• Behind a PABX
=Yes
=No*
• Enable ECM
=Yes*
=No
Fax Menu
73
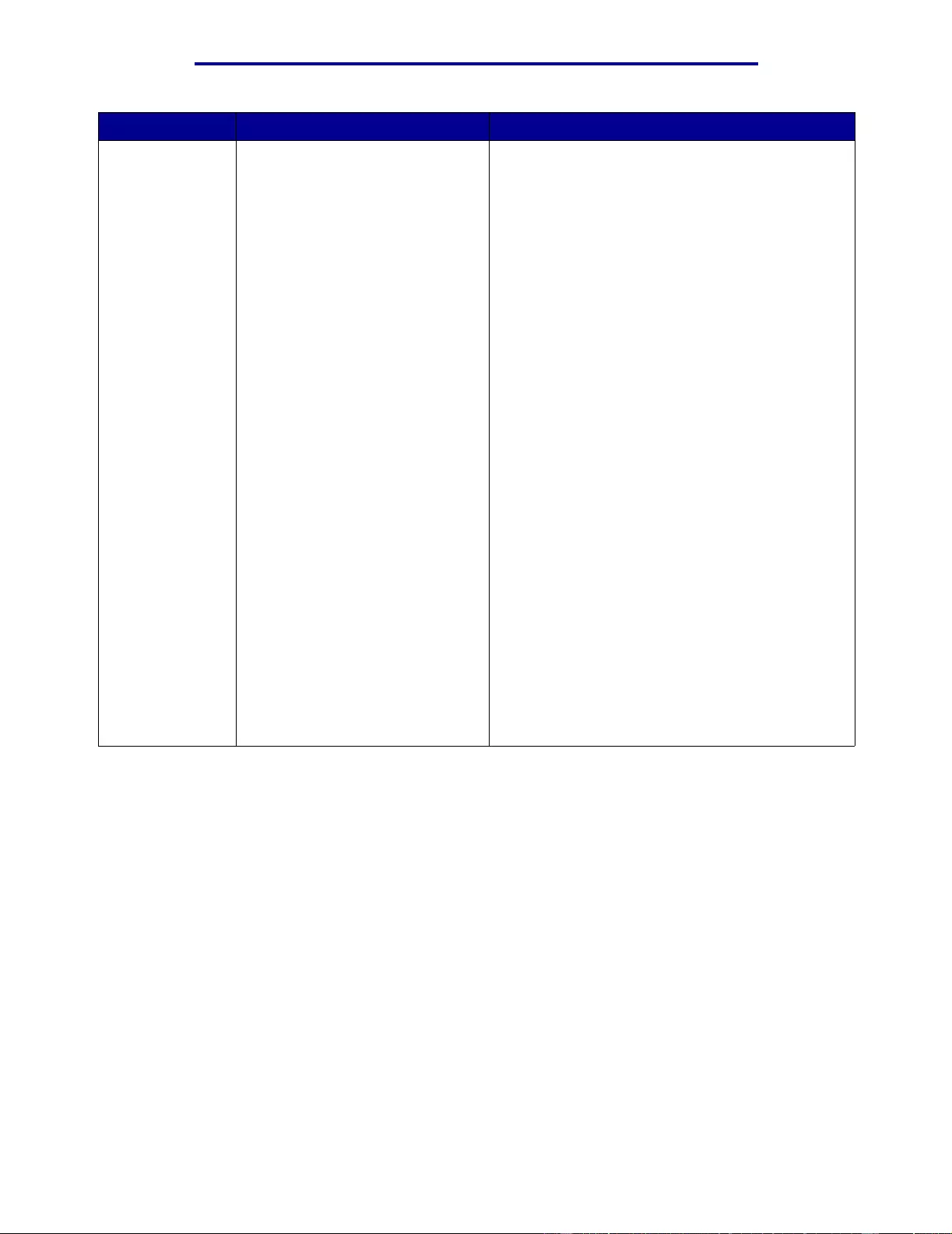
Using printer menus
Menu Item Purpose Value
Fax Logs • Print Send Log
• Print Rcv Log
• Au to Print Logs
=No
=Yes*
• Clear Logs
=Yes
• Transmission Log
=Print Alwa ys
=Print Never
=Print on Error*
• Log Paper Size
Note: Only installed paper sizes are displayed.
=A4* (NonUS)
=A5
=JIS B5
=Letter* (US)
=Legal
=Executive
=JIS B4
=A3
=11x17
=Folio
=Statement
=Universal
Fax Menu
74
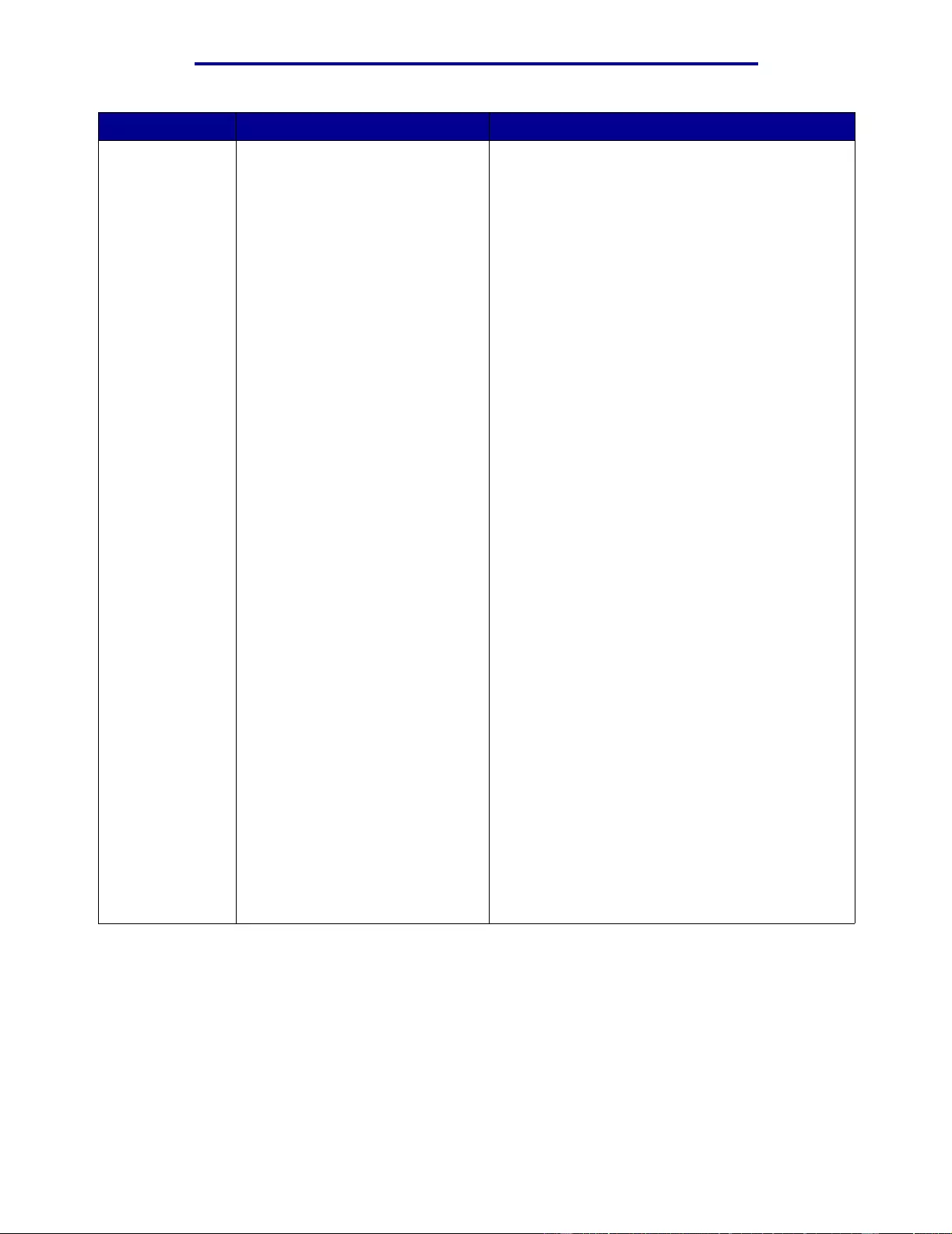
1
2
3
4
5
6
Using printer menus
Menu Item Purpose Value
Fax Logs
(Continued) • Log Paper Type
Note: Only installed paper types are displayed. If a
user-defined name is available for a Custom Type,
then the name is displayed instead of “Custom Type
x.” The name is truncated to 14 characters.
=Plain Paper*
=Card Stock
=Transparency
=Labels
=Bond
=Letterhead
=Preprinted
=Colored Paper
=Custom Type 1
=Custom Type 2
=Custom Type 3
=Custom Type 4
=Custom Type 5
=Custom Type 6
• Log Output Bin
Note: Only installed output bins are displayed. If a
user-defined name is available for an output bin,
then the name is displayed instead. The name is
truncated to 14 characters. If multiple output bins
are assigned the same name, the name only
appears once in the Output Bin value list.
Note: If Bin 2 is installed, then it is the default Log
Output Bin. Otherwise, the Standard Bin is the
default.
=Standard Bin*
=Bin
=Bin *
=Bin
=Bin
=Bin
=Bin
Fax Menu
75
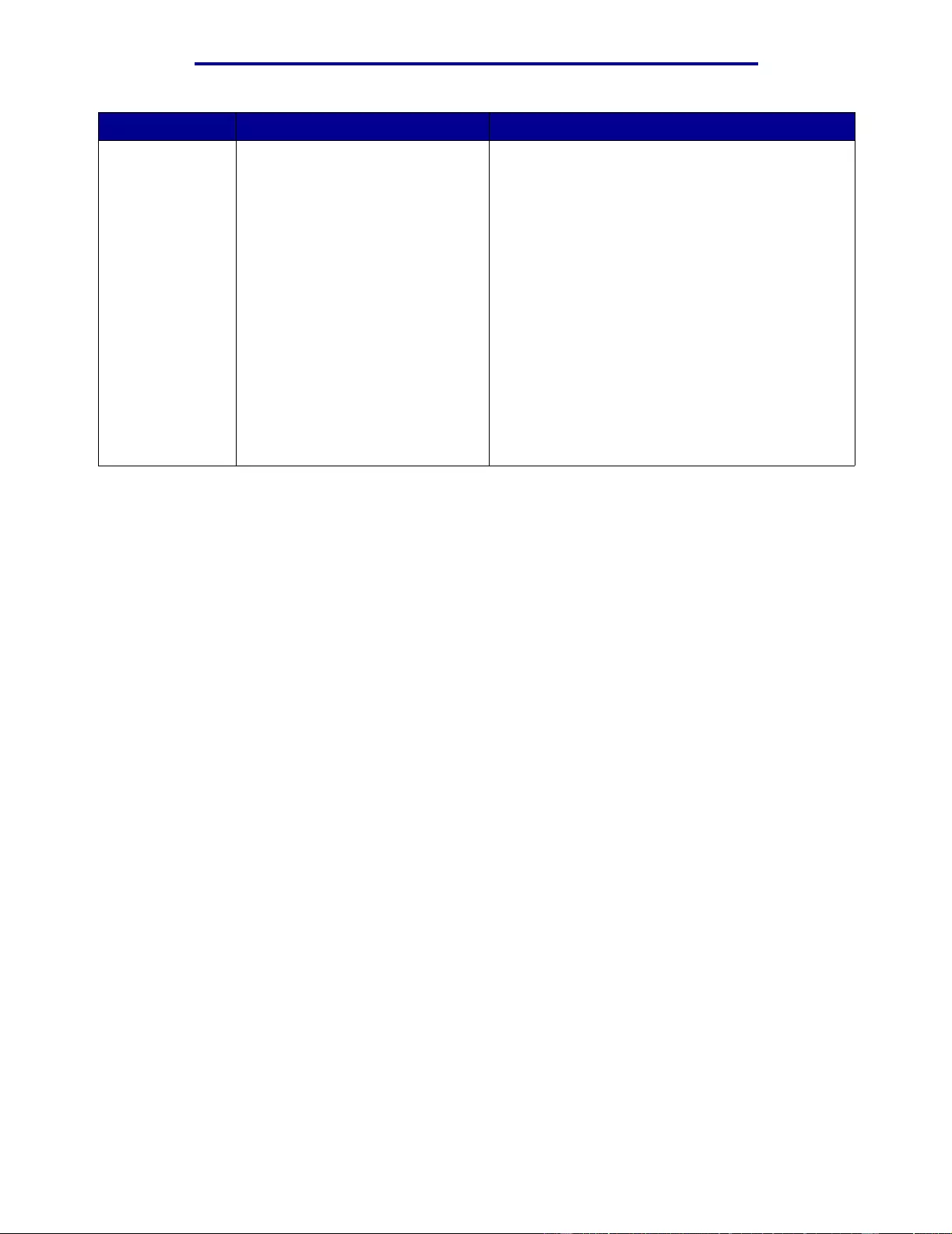
Using printer menus
Menu Item Purpose Value
Fax Send • Automatic Redial
=0 ... 14 (5*)
Note: The value 0 indicates Redial is set to
Disabled.
• Redial Frequency
=1 ... 200 (3*)
• Fax Resolution
=Standard*
=Fine
=Super Fine
=Ultra Fine
•Dialing Mode
=Tone*
=Pulse
Fax Menu
76
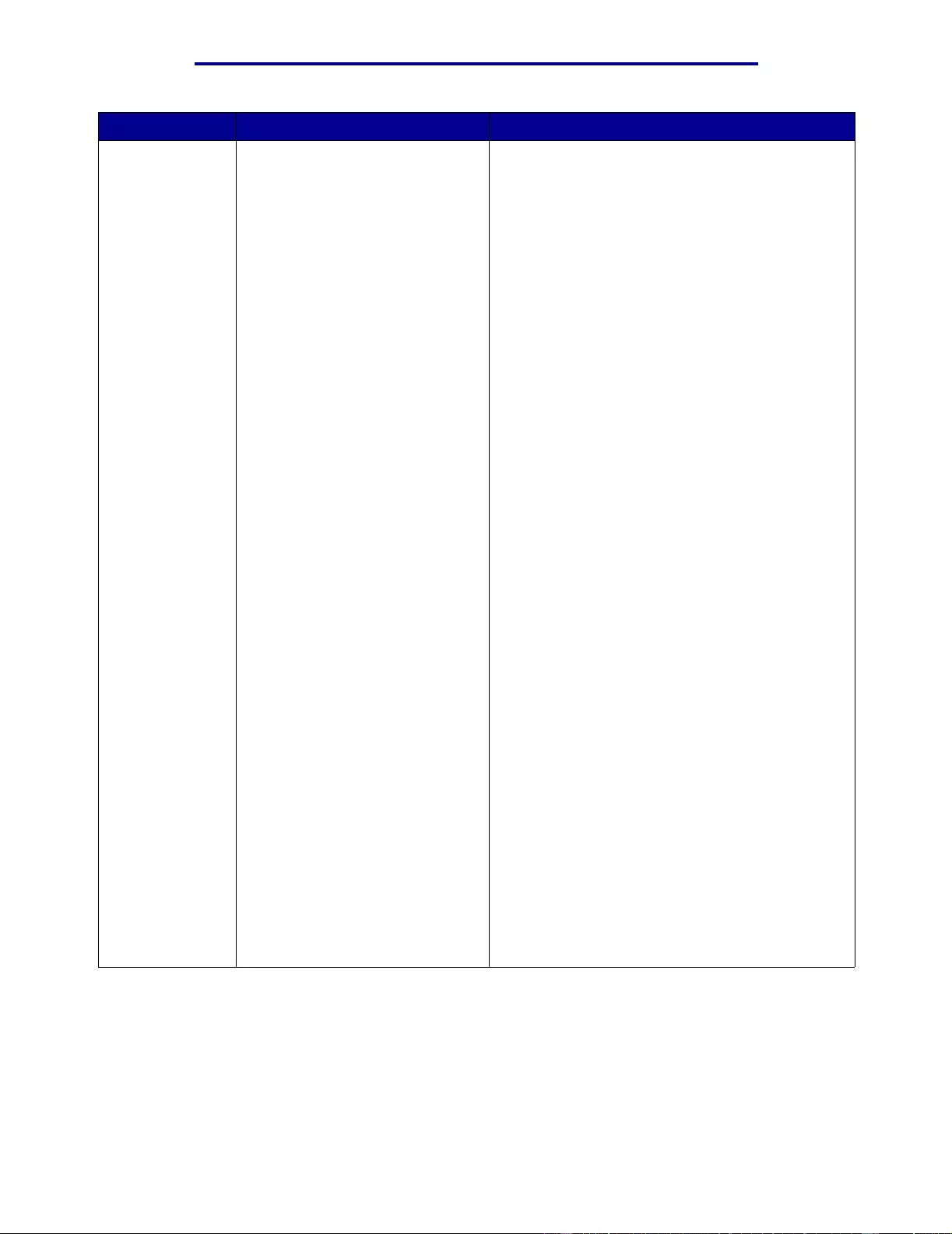
Using printer menus
Menu Item Purpose Value
Fax Receive • Fax Storage
=Off
=On*
• Fax Paper Size
Note: Only installed paper sizes are displayed.
=A4* (NonUS)
=A5
=JIS B5
=Letter* (US)
=Legal
=Executive
=JIS B4
=A3
=11x17
=Folio
=Statement
=Universal
• Fax Paper Type
Note: Only installed paper types are displayed. If a
user-defined name is available for a Custom Type,
then the name is displayed instead of “Custom Type
x”. The name is truncated to 14 characters.
=Plain Paper*
=Card Stock
=Transparency
=Labels
=Bond
=Letterhead
=Preprinted
=Colored Paper
=Custom Type 1
=Custom Type 2
=Custom Type 3
=Custom Type 4
=Custom Type 5
=Custom Type 6
Fax Menu
77
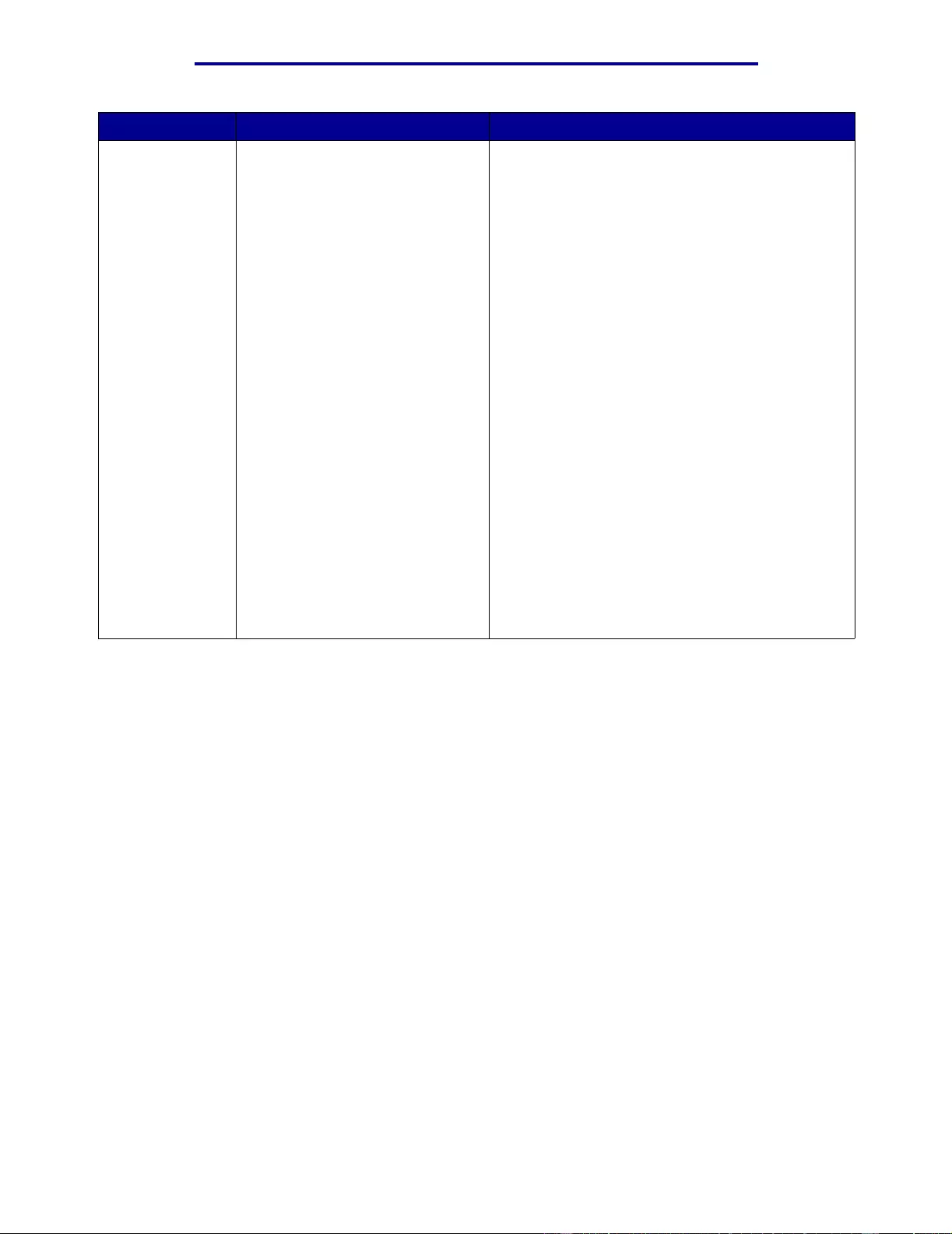
1
2
3
4
5
6
Using printer menus
Menu Item Purpose Value
Fax Receive
(Continued) • Fax Output Bin
Note: Only installed output bins are displayed. If a
user-defined name is available for an output bin,
then the name is displayed instead. The name is
truncated to 14 characters.
Note: If multiple output bins are assigned the same
name, the name only appears once in the Output
Bin value list.
Note: If Bin 2 is installed, then it is the default Fax
Output Bin. Otherwise, the Standard Bin is the
default.
=Standard Bin*
=Bin
=Bin *
=Bin
=Bin
=Bin
=Bin
• Auto Reduction
=Off
=On*
• Rings to Answer
=1 ... 25 (1*)
Fax Menu
78
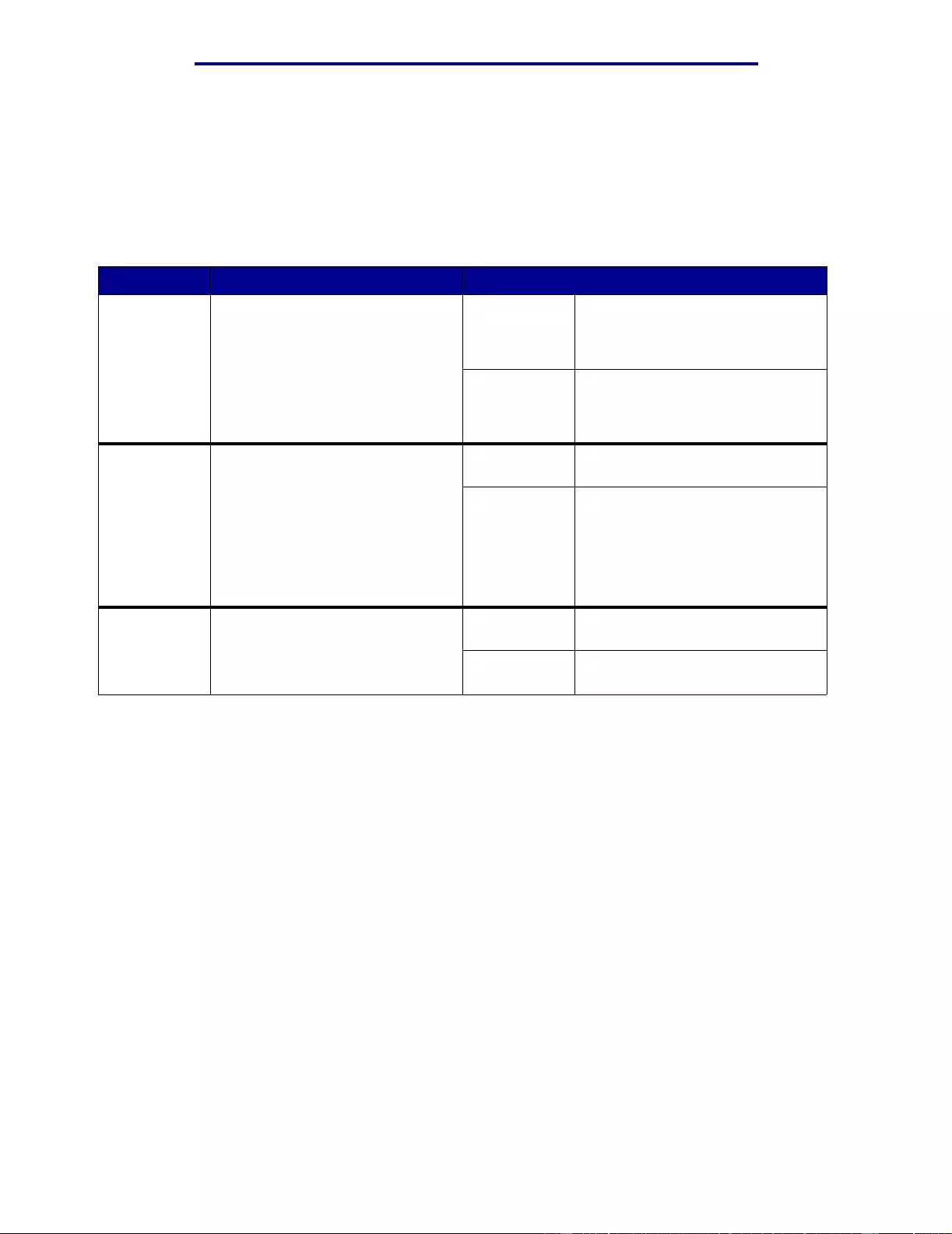
Using printer menus
PostScript Menu
Use the PostScript Menu to change printer settings that only affect jobs using the PostScript
emulation printer language.
Note: Values marked by an asterisk (* ) are the factor y default settings.
Menu Item Purpose Values
Font Priority To establish the font search order.
Note: Font Priority is only
displayed when a formatted flash
or hard disk is installed, is neither
defective nor Read/Write or Write
protected, and Job Buffer Size is
not set to 100%.
Resident* Printer searches printer memory
for the requested font before
searching flash memory or hard
disk.
Flash/Disk Printer search es the hard disk a nd
flash memory for the requested
font before searching printer
memory.
Image
Smoothing To enhance the contrast and
sharpness of low resolution
bitmapped images (such as
images downloaded from the
World Wide Web) and smooth their
color transitions.
Note: Image Smoothing has no
effect on images that are 300 dpi
or higher resolution.
Off* Uses default resolution when
printing all images.
On Enhances low resolution images,
such as graphics with a resolution
of 72 dpi.
Print PS
Error To print a page defining the
PostScript emulation error when
an error occurs.
Off* Discards the print job without
printing an error message.
On Prints an error message before it
discards the job .
PostScr ip t Menu
79
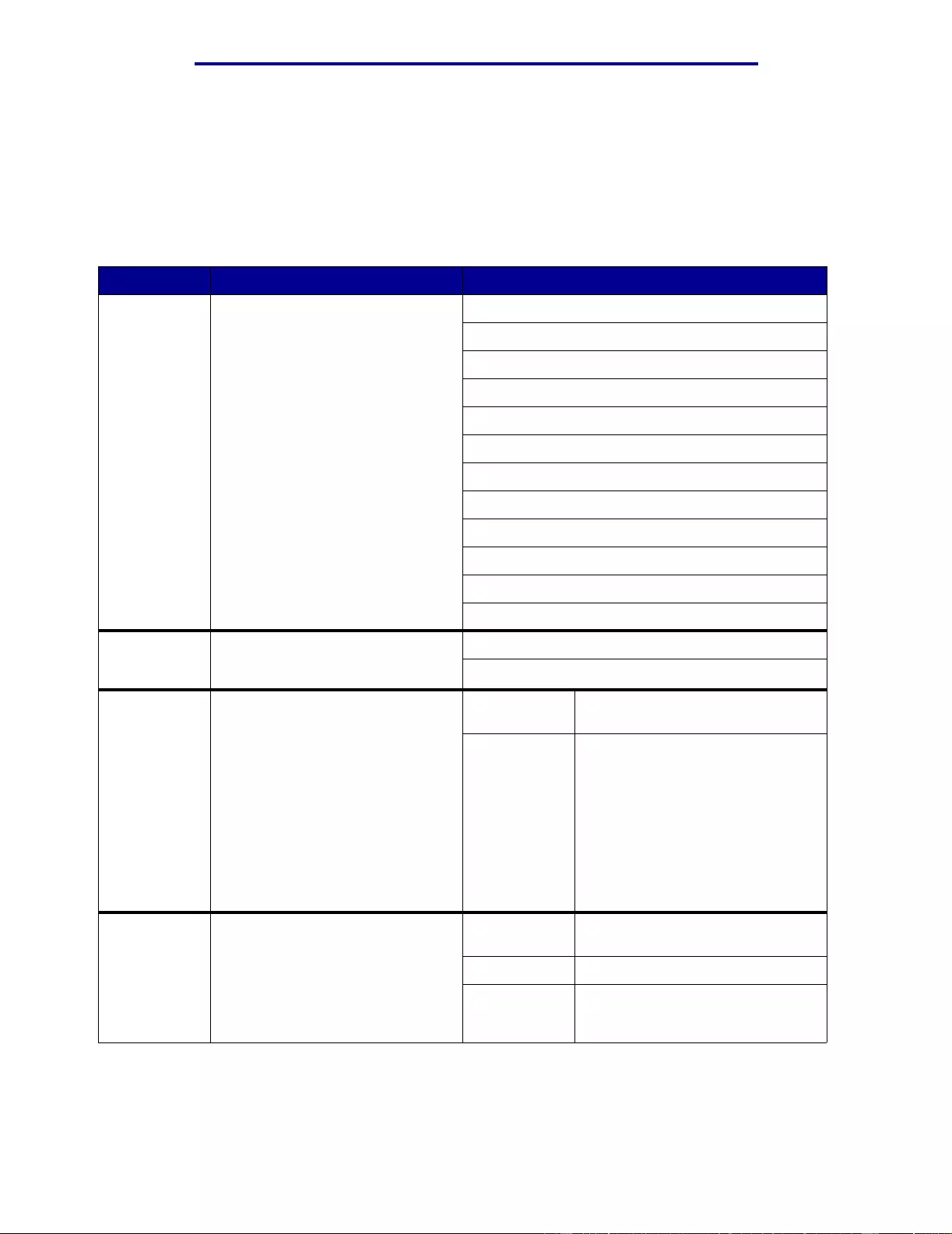
Using printer menus
Serial Menu
Use the Serial Menu to change printer settings affecting jobs s ent to the printer through a serial port
(either Standard Serial or Serial Opt <x>).
Note: Values marked with an asterisk (*) are the factory default settings.
Menu Item Purpose Values
Baud To specify the rate at which data
can be received through the serial
port.
1200
2400
4800
9600*
19200
38400
57600
115200
138200
172800
230400
345600
Data Bits To specify the number of d ata bits
that are sent in each transmission
frame.
7
8*
Honor DSR To determine whether the printer
uses the Data Set Ready (DSR)
signal. DSR is one of the
handshaking signals for most
serial interface cables.
The serial interface uses DSR to
distinguish data sent by the
computer from data created by
electrical noise in the serial cable.
This electrical noi se ca n cause
stra y characters to print. Select On
to prevent stray characters from
printing.
Off* All data received by the serial port
is treated as valid data.
On Only data received while the DSR
signal is high is treated as valid.
Job
Buffering To temporarily store jobs on the
printer hard disk before pr inting.
Note: Changing the Job Buffering
menu item automatically resets the
printer.
Off* Does not buffer print jobs to the
hard disk.
On Buffers print jobs to the hard disk.
Auto Buffers print jobs only if the printer
is busy processing data from
another input port.
Serial Menu
80
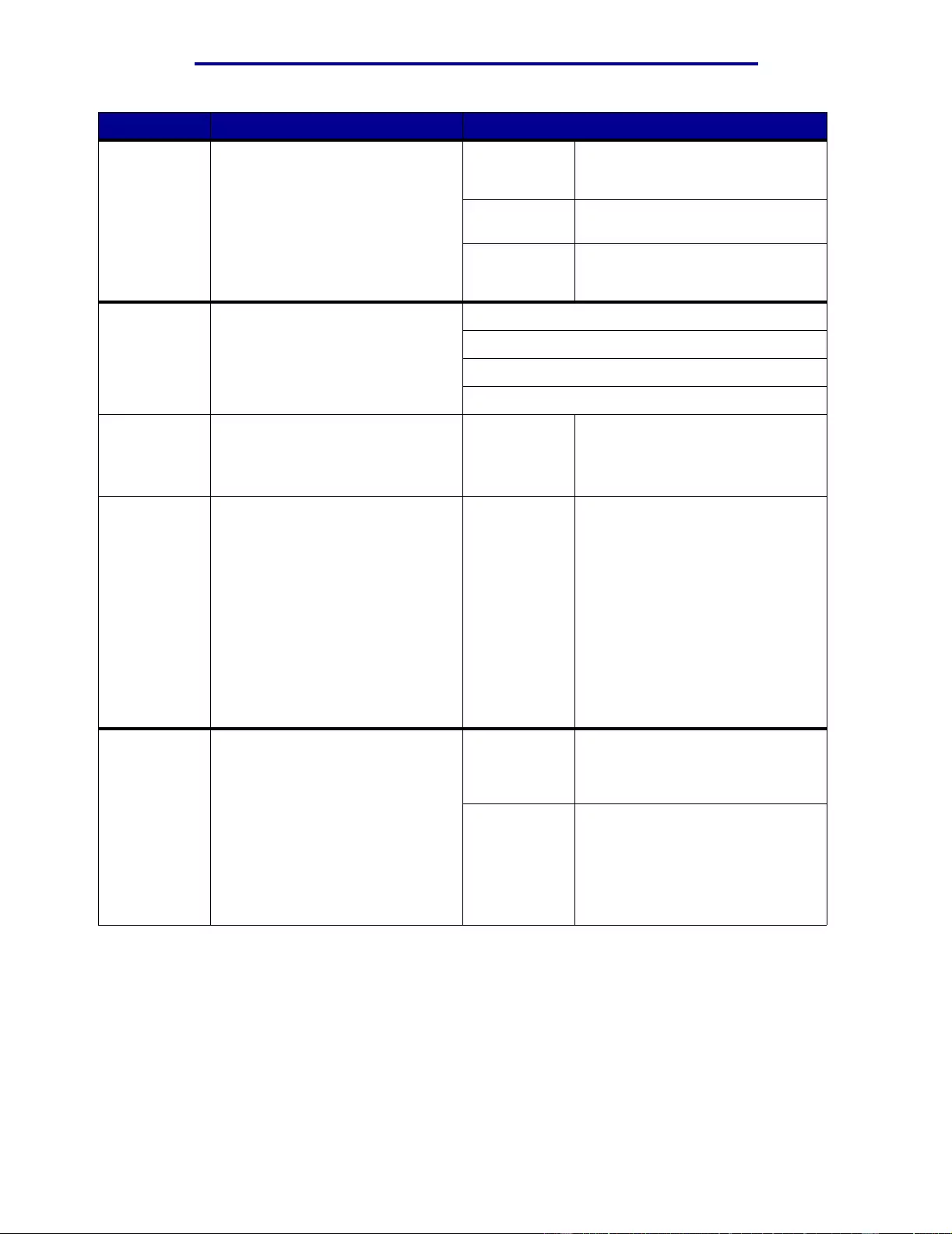
Using printer menus
Menu Item Purpose Values
NPA Mode To specify whether the printer
performs the special processing
required for bidirectional
communication, following the
conventions defined in the
Network Printing Alliance (NPA)
Protocol.
Note: Changing this menu item
automatically resets the printer.
On Printer performs NPA processing.
If data is not in NPA format, it is
rejected as bad data.
Off Printer does not per form NPA
processing.
Auto* Printer examines the data to
determine the format and then
processes it appropriately.
Parity To select the parity for serial input
and output data frames. Even
Odd
None*
Ignore
RS-232/RS-
422 Designates the serial
communication configuration :
RS232 or RS422.
=RS-232*
=RS-422
RS-422
Polarity This allows the user to specify the
RS-422 polarity if RS-422
communications is active for the
serial port.
Note: Only displayed if the port
supports an RS-422 configuration,
For example, the physical port
hardware supports RS-422.
Note: Only displayed when the
RS-232/RS-422 port printer setting
is set to RS-422.
=Normal*
=Reverse
PCL
SmartSwitch To configure the printer so it
automatically switches to PCL
emulation when a print job
received through the serial port
requires it, regardless of the
default printer language.
On* Printer examines data on the serial
interface and selects PCL
emulation if the data indicates that
is the required printer language.
Off Printer does not examine the
incoming data. The printer uses
PostScript emulation to process
the job if PS SmartSwitch is On, or
uses the default printer language
specified in the Setup Menu if P S
SmartSwitch is Off.
Serial Menu
81
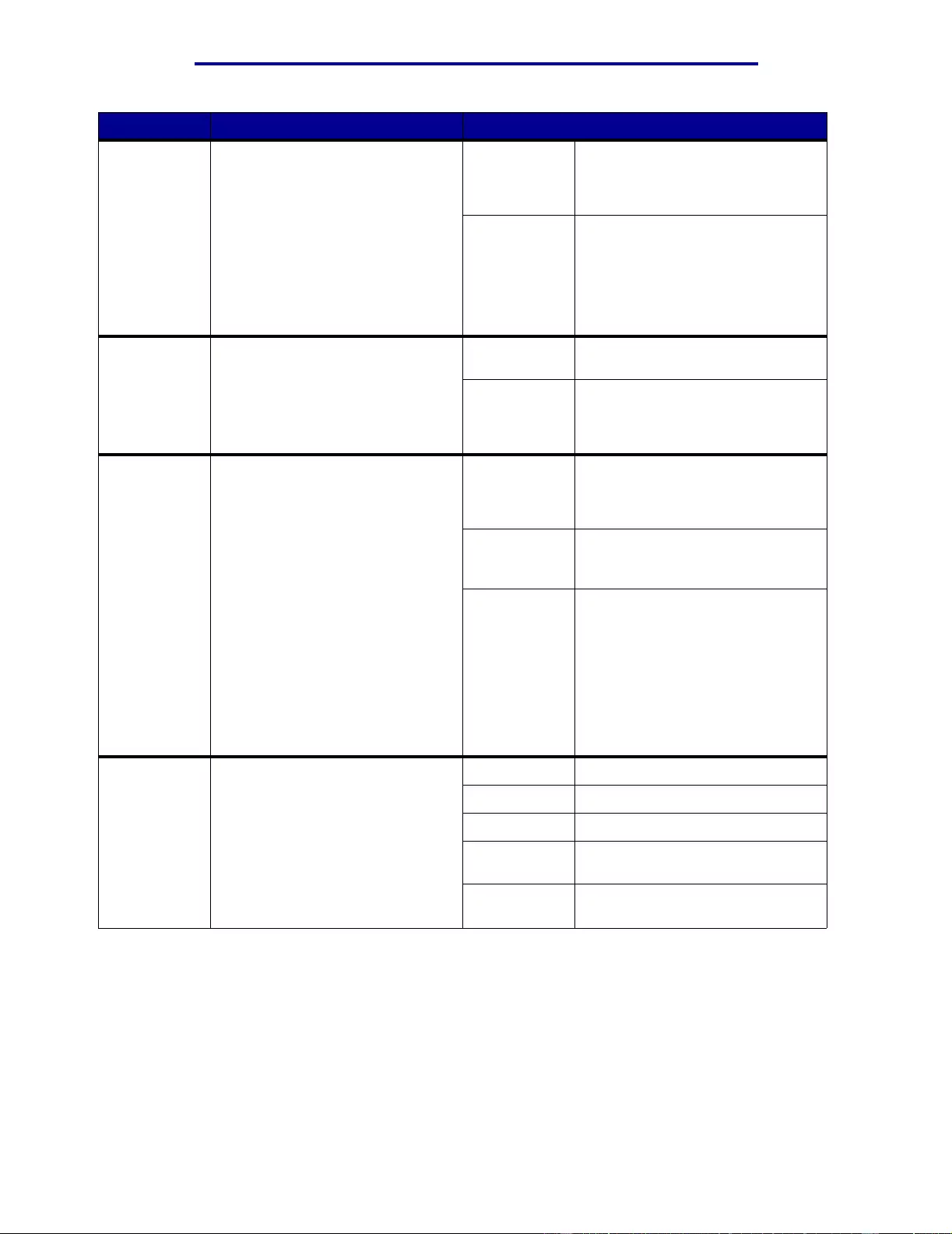
Using printer menus
Menu Item Purpose Values
PS
SmartSwitch To configure the printer so it
automatically switches to
PostScript emulation when a print
job received through the serial port
requires it, regardless of the
default printer language.
On* Printer examines data on the serial
interface and selects PostScript
emulation if the data indicates that
is the required printer language.
Off Printer does not examine the
incoming data. The printer uses
PCL emulation to process the job if
PCL SmartSwitch is On, or u ses
the default printer language
specified in the Setup Menu if PCL
SmartSwitch is Off.
Robust XON To determine whether the printer
communicates availability to the
computer.
This menu item only applies to the
serial port if Serial Protocol is set
to XON/XOFF.
Off* Printer waits to receive data from
the computer.
On Printer sends a continuous stream
of XONs to the host computer to
indicate that the serial port is ready
to receive more data.
Serial Buffer To configure the size of the serial
input buffer.
Note: Changing the Serial Buffer
menu item automatically resets the
printer.
Disabled Disables job buffering. Any jobs
already buffered on the disk are
printed before normal processing
of incoming jobs resumes.
Auto* Printer automatically calculates the
Serial Buffer size (recommended
setting).
3K to
maximum
size allowed
User specifies the Serial Buffer
size. The maximum size depends
on the amount of memory in your
printer, the si ze of the other link
buffers, and whether Resource
Save is set to On or Off. To
maximize the range for the Serial
Buffer size, disable or reduce the
size of the parallel , and USB
buffers.
Serial
Protocol To select the hardware and
software handshaking values for
the serial interface.
DTR* Hardware handshaking.
DTR/DSR Hardware handshaking.
XON/XOFF Software handshaking.
XON/XOFF/
DTR Combined hardware and software
handshaking.
XONXOFF/
DTRDSR Combined hardware and software
handshaking.
Serial Menu
82
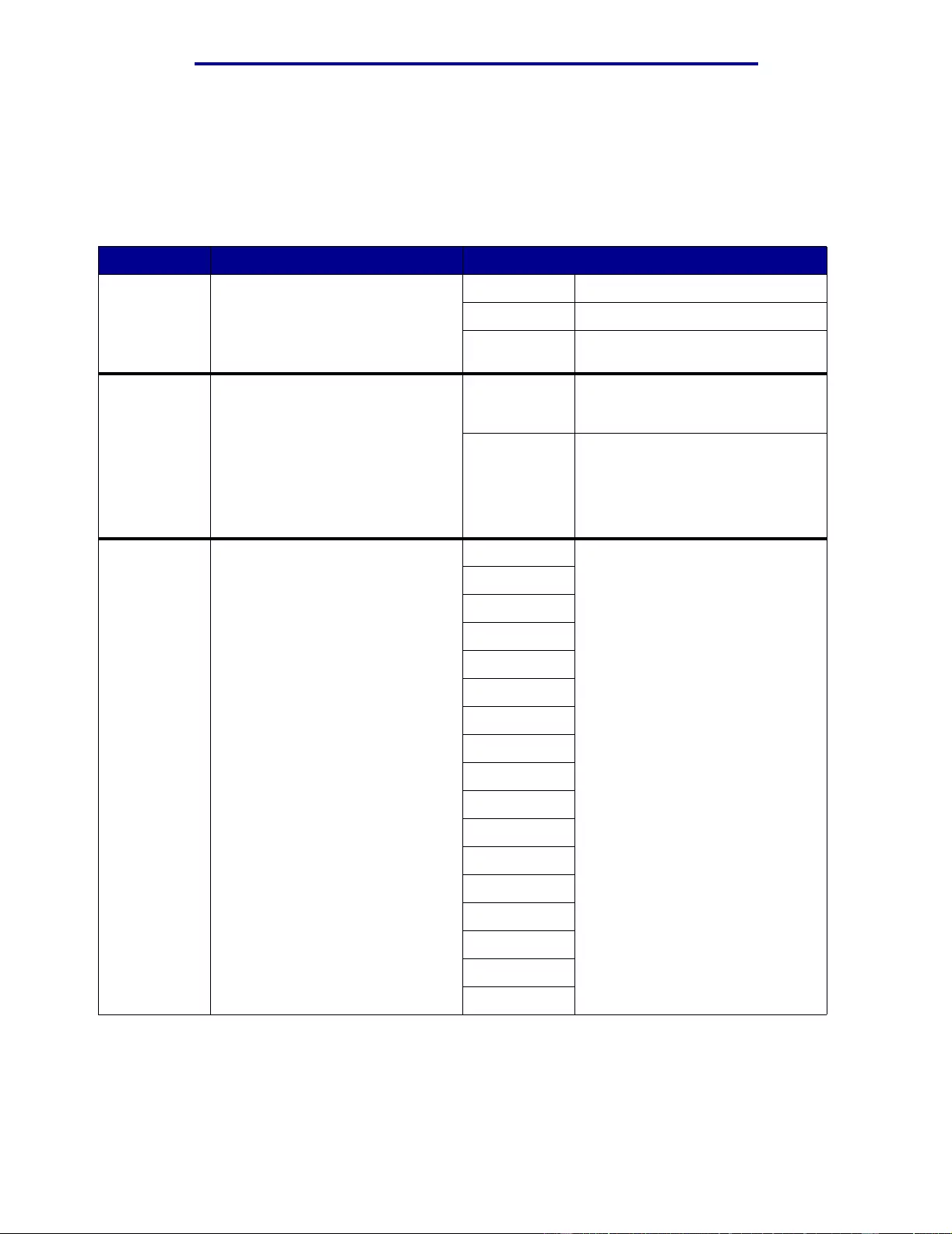
Using printer menus
Setup Menu
Use the Setup Menu to configure a variety of printer features.
Note: Values marked by an asterisk (* ) are the factor y default settings.
Menu Item Purpose Values
Alarm
Control To establish whether the printer
sounds an alarm when the printer
requires operator intervention.
Off Printer does not so und an alarm .
Single* Prin ter sounds thr ee qui ck beeps.
Continuous Printer repeats three beeps every
10 seconds.
Auto
Continue To define the amount of time (in
seconds) the printer waits a fter
displaying an operator intervention
error message before it resumes
printing.
Disabled* Prin ter do es not resu me printing
until someone clears the error
message.
5...255 Printer waits the specified amount
of time, and then automatically
resumes printing. This timeout
value also applies if the menus are
displayed (and the printer is offline)
for the specified period of time.
Display
Language To d etermine the language of the
text on the operator panel display. English Note: All values may not be
available.
Français
Deutsch
Italiano
Español
Dansk
Norsk
Nederlands
Svenska
Português
Suomi
Japanese
Russian
Polski
Hungarian
Turkish
Czech
Setup Menu
83
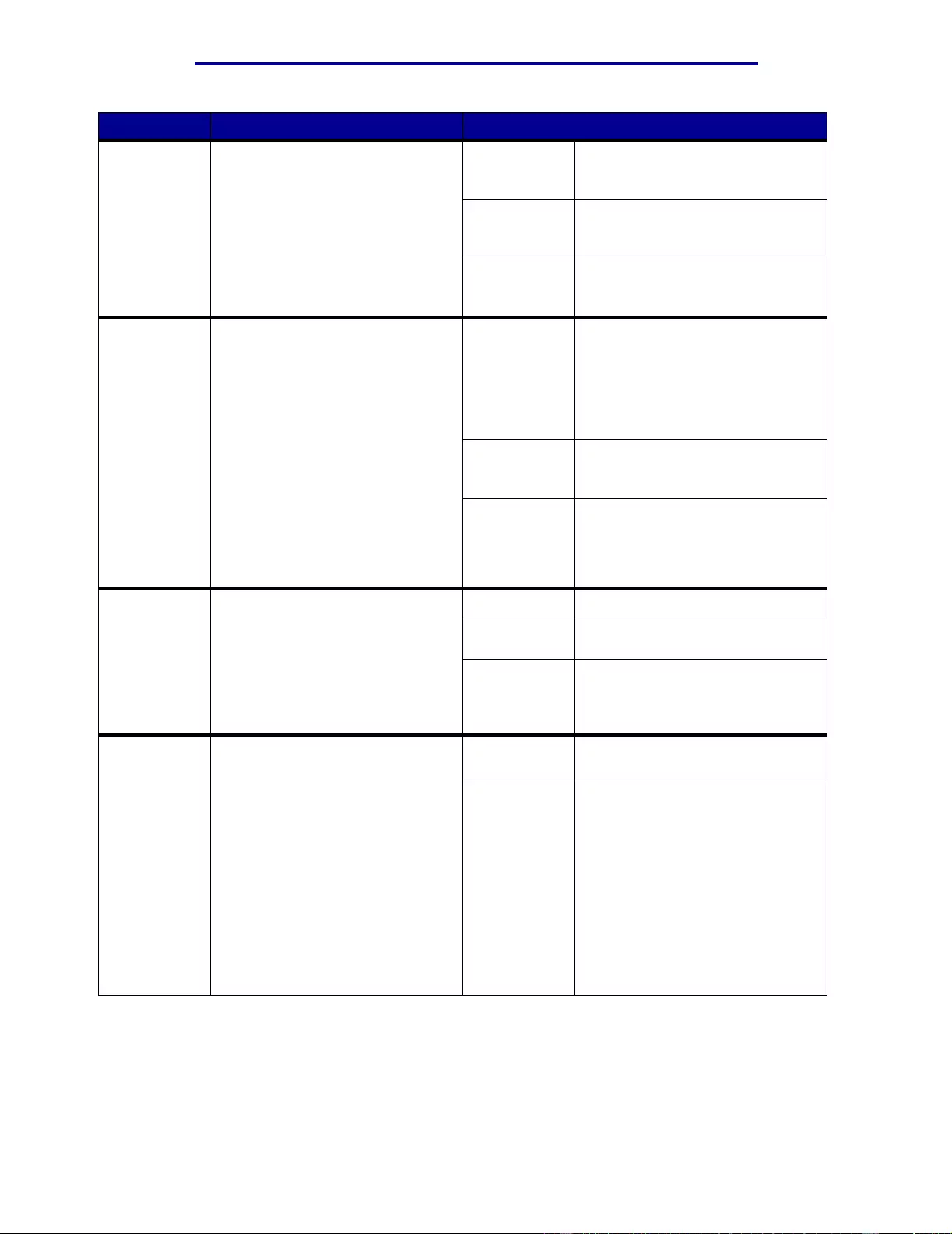
Using printer menus
Menu Item Purpose Values
Download
Target To specify the storage location for
downloaded resources.
Storing downloaded resources in
flash memory or on a hard disk is
permanent storage rather than the
temporary storage that RAM
provides. The resources remain in
the flash memory or on the har d
disk even when the printer is
turned off.
RAM* All downloaded resources are
automatically stored in printer
memor y (RAM).
Flash All downloaded resources are
automatically stored in flash
memory.
Disk All downloaded resources are
automatically stored on the hard
disk.
Hole Punch
Alarm To specify how the printer
responds when the hole punch box
becomes full.
Off* Hole Punch Was te Full is
displayed until someone empties
the hole punch box. If an Auto
Continue value is selected from
the Setup Menu, the printer
resumes printing after the
specified timeout value.
Single Printer stops printing, displays
Hole Punch Was te Full, and
sounds three quick beeps.
Continuous Printer stops printing, displays
Hole Punch Was te Full, and
repeats three beeps every 10
seconds until the hole punch box is
emptied.
Jam
Recovery To establish whether the printer
reprints jammed pages. On Printer reprints jammed pages.
Off Printer does not reprint jammed
pages.
Auto* Printer reprints a jammed page
unless the memory required to
hold the page is needed for other
printer tasks.
Job
Accounting To store s tatistical information
about your most r ecent print jobs
on the hard disk. The statistics
include whether the job printed
with or without errors, the print
time, the job size (in bytes), the
requested paper size and paper
type, the total number of printed
pages, and the number of copies
requested.
Note: Job Accounting is only
displayed when a hard disk is
installed, is neither defective nor
Read/Write or Write protected, and
Job Buffer Size is not set to 100%.
Off* Printer does not store job statistics
on disk.
On Printer stores job statistics for the
most recent print jobs.
Setup Menu
84
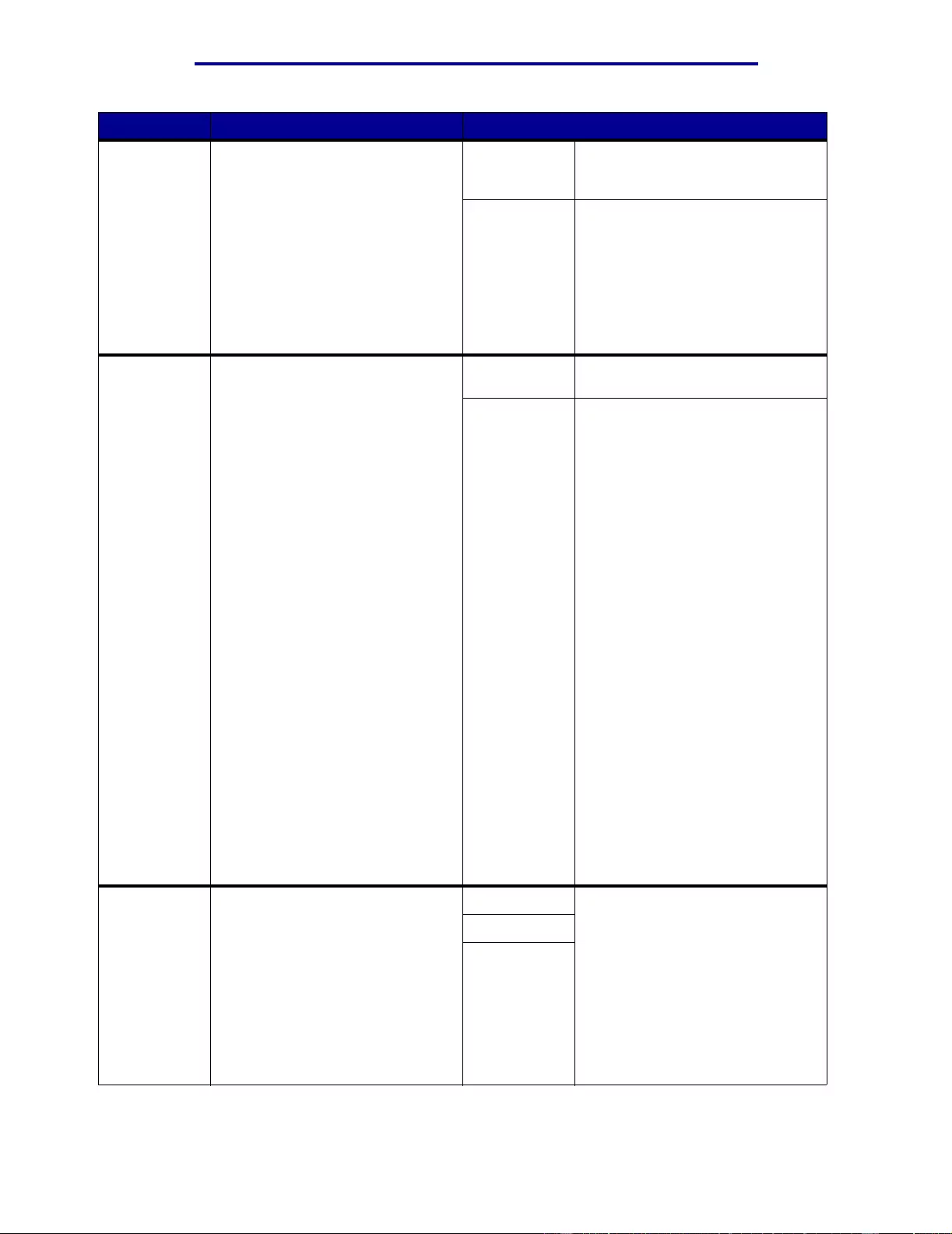
Using printer menus
Menu Item Purpose Values
Page Protect To successfully print a page that
may otherwise generate Comp lex
Page errors.
If, after selecting On, you still
cannot print the page, you may
also have to reduce the size and
number of fonts on the page, or
increase the installed printer
memory.
For most print jobs, you do not
need to select On. When On is
selected, printing may be slower.
Off* Prints a partial page of data if
memory is insufficient to process
the entire page.
On Ensures that an entire page is
processed before it prints.
Power Saver To specify the amount of time (in
minutes) the printer waits after a
job is printed before it goes into a
reduced power state.
Disabled This value does not appear unless
Energy Conserve is set to Off.
1...240 Specifies the amount of time after
a print job before the printer goes
into Power Saver mode. (Your
printer may not support the entire
range of valu es.)
The factory default Power Saver
setting depends on your printer
model. Print the menu settings
page to determine the current
Power Saver setting. When the
printer is in Power Saver mode, it
is still ready to receive print jobs.
Select 1 to put the printer in P o wer
Saver mode one minute after it
finishes a print job. This uses
much less energy, but requires
more warm-up time for the printer.
Select 1 if your printer s hares an
electrical circuit with room lighting
and you notice lights flickering.
Select a high value if your printer is
in constant use. Under most
circumstances, this keeps the
printer ready to print with minimum
warm-up time. Select a value
between 1 and 240 minutes if you
want a balance between energy
consumpti on and a short er warm-
up period.
Print Area To modify the logical and physical
printable area. Normal* Note: The Whole Page setting
only affects pages p rinted using
PCL 5 interpreter. This setting has
no effect on pages printed using
the PCL XL or PostScr ipt
interpreters. If you try to print any
data in the non-printable area
defined by Normal Print Area, the
printer clips the image at the
boundary defined by the Normal
defined printable area.
Fit to Page
Whole Page
Setup Menu
85
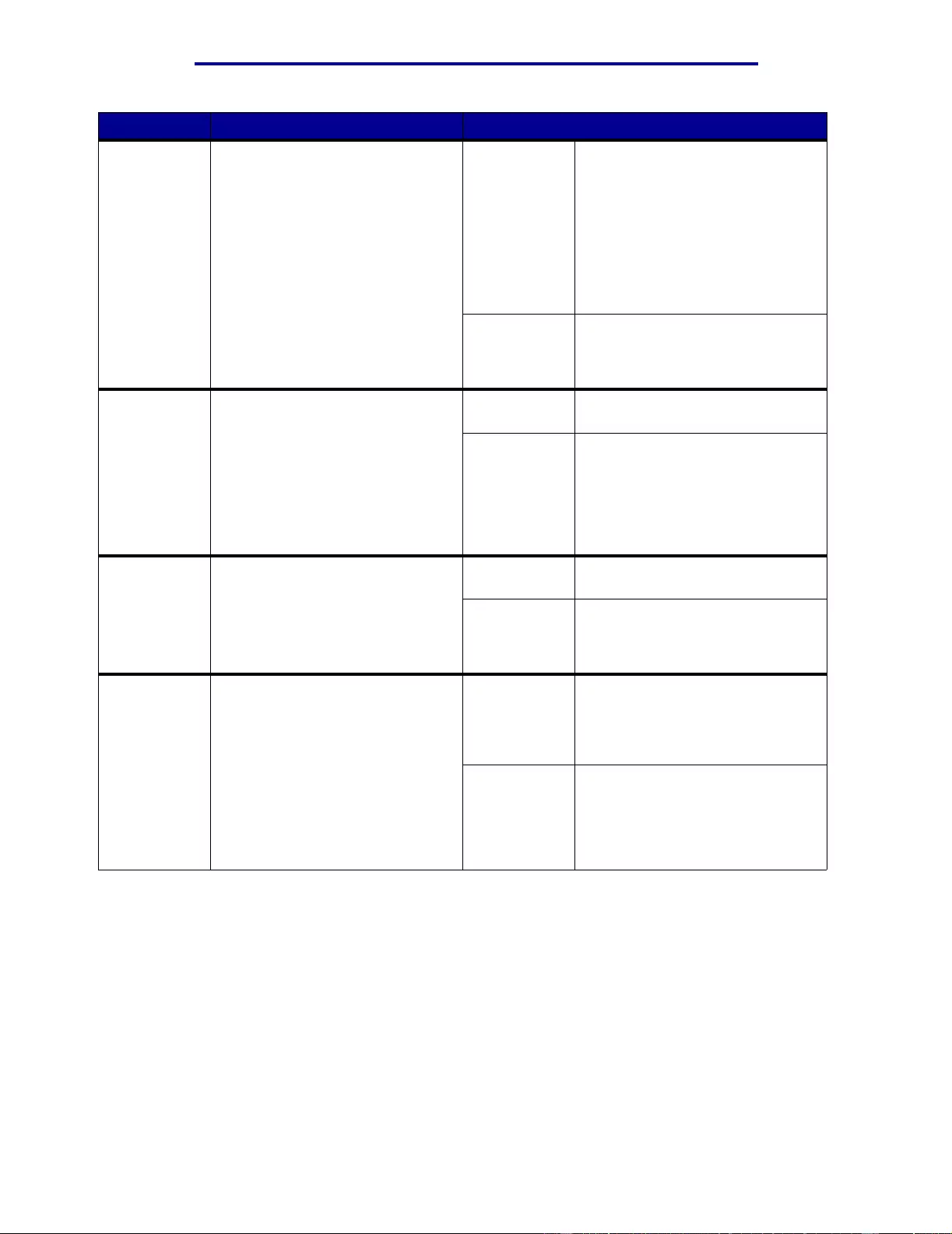
Using printer menus
Menu Item Purpose Values
Print
Timeout To spe cify the amount of time (in
seconds) the printer waits before
printing the last page of a print job
that does not end with a command
to print the page. The print timeout
counter does not start until
Waiting is displayed.
Disabled The printer does not print the last
page of a print job until one of the
following occurs:
• The printer receives enough
information to fill the page.
• The printer receives a Form
Feed command.
• You select Print Buffer from the
Job Menu.
1...255 ( 90*) The printer prints the last page
after the specified time. (Your
printer may not support the entire
range of valu es.)
Printer
Language To establish the default printer
language used to communicate
data from the computer to the
printer.
Note: Setting a printer language
as the default does not prevent a
software program from sending
pri nt jobs that use the other
language.
PCL
Emulation PCL emulation, compatible with
Hewlett-Packard prin ters.
PS
Emulation* PostScript emulation, compatible
with Adobe PostScript language.
Printer
Usage To determine the behavior of the
image transfer unit during printing. Max Speed The image transfer unit is engaged
through out the pr in t job.
Max Yield* The image transfer unit position is
engaged based on page conten t.
This may extend the life of certain
print supplies.
Resource
Save To determine what the printer does
with downloaded resources, such
as fonts and macros stored in
RAM, if the printer receives a job
that requires more memory than is
available.
Off* Printer retains downloaded
resources only until memory is
needed. It then deletes those
resources associated with the
inactive printer language.
On Printer retains all downloaded
resources for all printer languages
during language changes and
printer resets. If the printer runs
out of memory, 38 Memo ry Full
is displayed.
Setup Menu
86
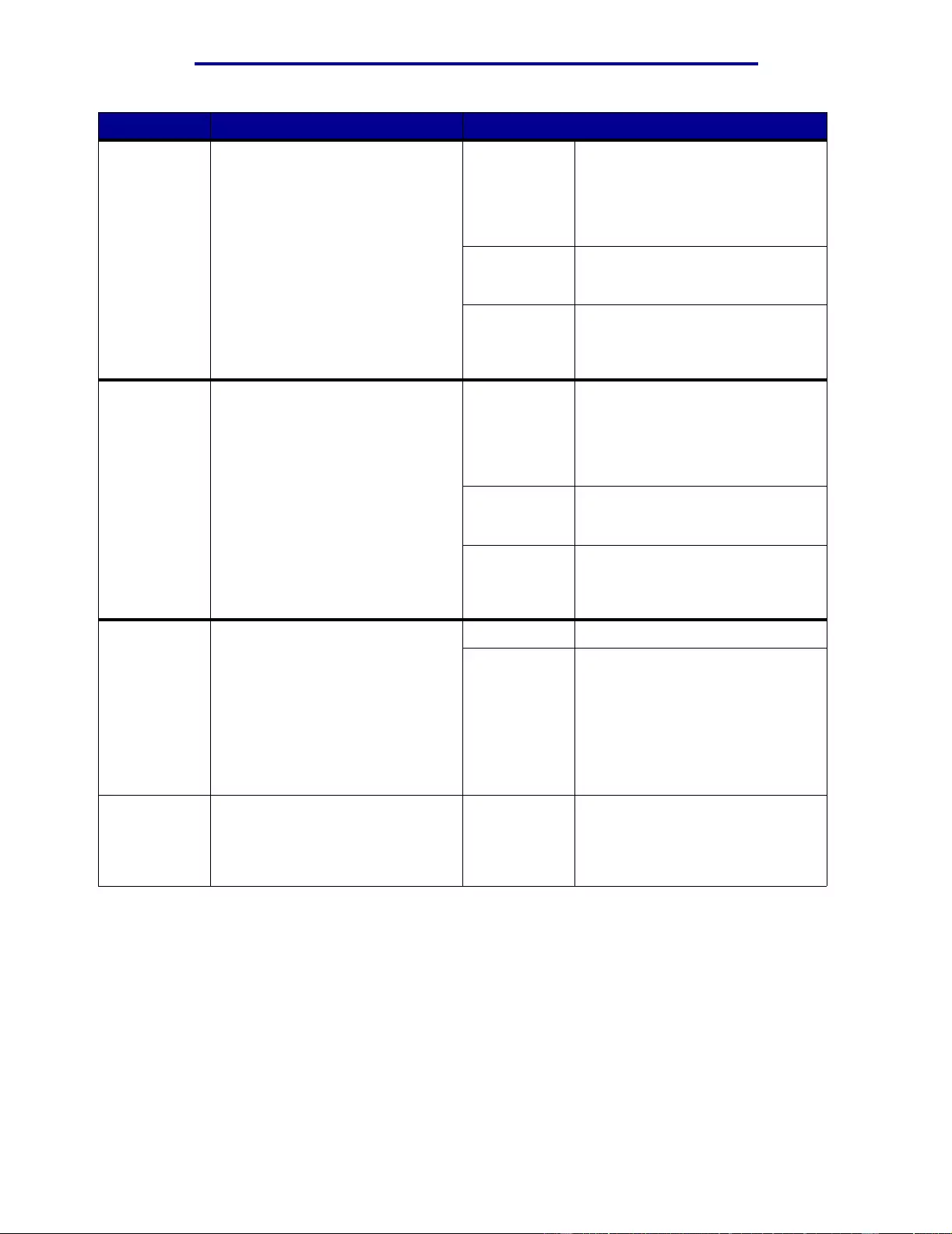
Using printer menus
Menu Item Purpose Values
Staple Alarm To specify how the printer
responds when it is out of staples. Off Load Staples is displayed until
someone loads staples. If an Auto
Continue value is selected from
the Setup Menu, the printer
resumes printing after the
specified timeout value.
Single* Printer stops printing, displays
Load Staple s, and sounds three
quick beeps.
Continuous Printer stops printing, displays
Load Staple s, and repeats three
beeps every 10 seconds until the
staple ca rtridge is replaced.
Toner Alarm To specify how the printer
responds when it is l ow on toner. Off An error message is display ed until
someone replaces the toner
cartridge. If an Auto Continue
value is selected from the Setup
Menu, the printer resumes printing
after the specified timeout value.
Single* Printer stops printing, displa ys an
error message, and sounds three
quick beeps.
Continuous Printer stops printing, displays an
error message, and repeats three
beeps every 10 seconds until the
toner cartridge is replaced.
Wait Timeout To specify the amount of time (in
seconds) the printer waits to
receive additional bytes of data
from the computer. When this
timeout expires, the print job is
canceled.
Wait Timeout is onl y available
when you use PostScript
emulation. This menu item has no
effect on PCL emulation print jobs.
Disabled Disables Wait Timeout.
15...65535
(40*) Specifies the amount of time the
printer waits for additional data
before it cancels the job.
Start Page The purpose of this page is to
clean oil from the fuser and
improve OHP quality when printed
after a POR. The default for the
setting is Off.
=On
=Off*
Setup Menu
87
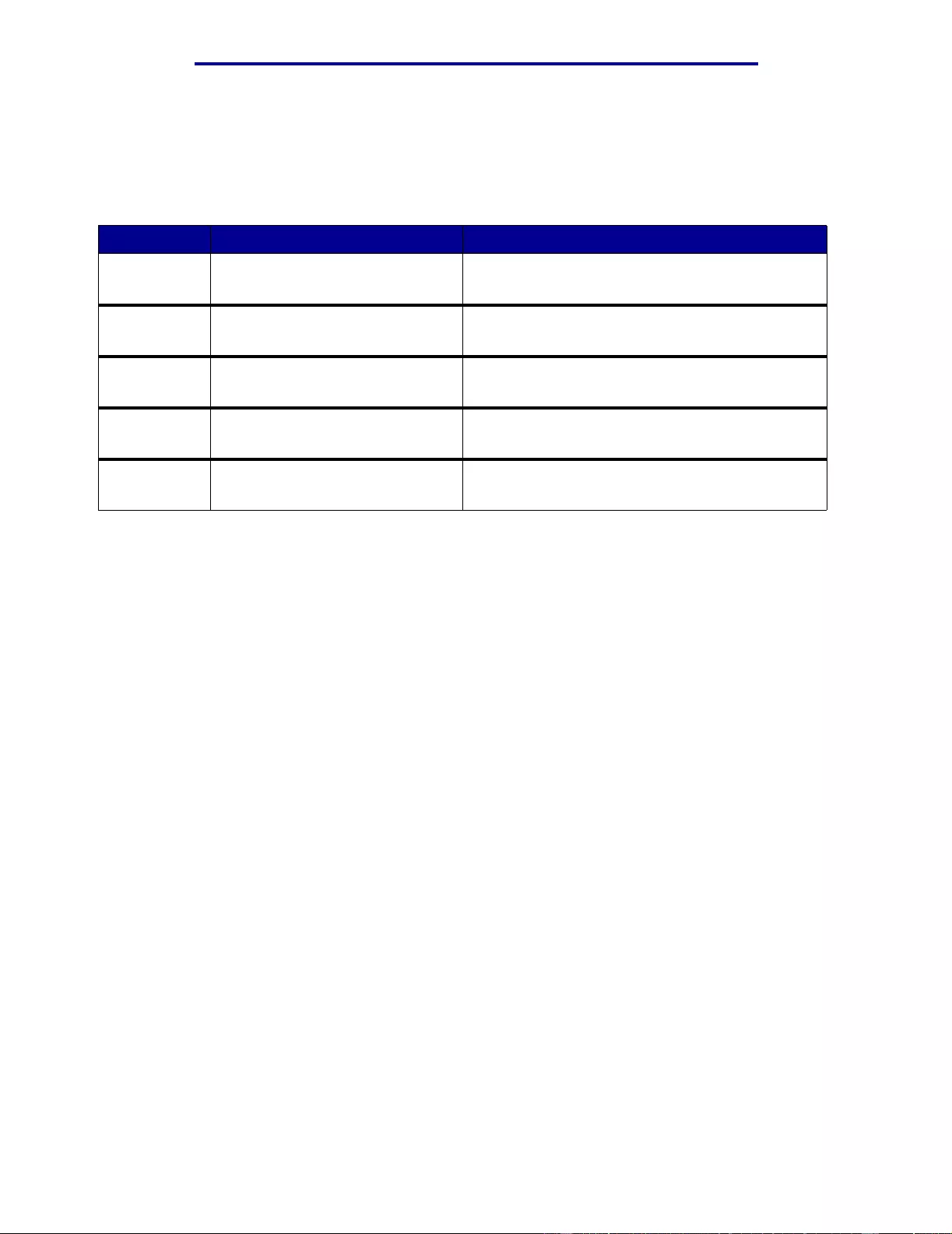
Using printer menus
Supplies Menu
The Supplies Menu provides information about printer supplies that require attention. It is only
available when a supply is low or needs replacement.
Menu Item Purpose Values
<color>
Toner To view the status of the color print
cartridges. Low
Change Cartridge
Color Photo
Devs To view the status of the color
photoconductor. =Life Warning
=Exhausted
Black Photo
Dev To vi ew the status of the black
photoconductor. =Life Warning
=Exhausted
Fuser To view the status of the fuser. = Life Warning
=Exhausted
Belt To view the status of the belt. =Life Warning
=Exhausted
Supplies Menu
88
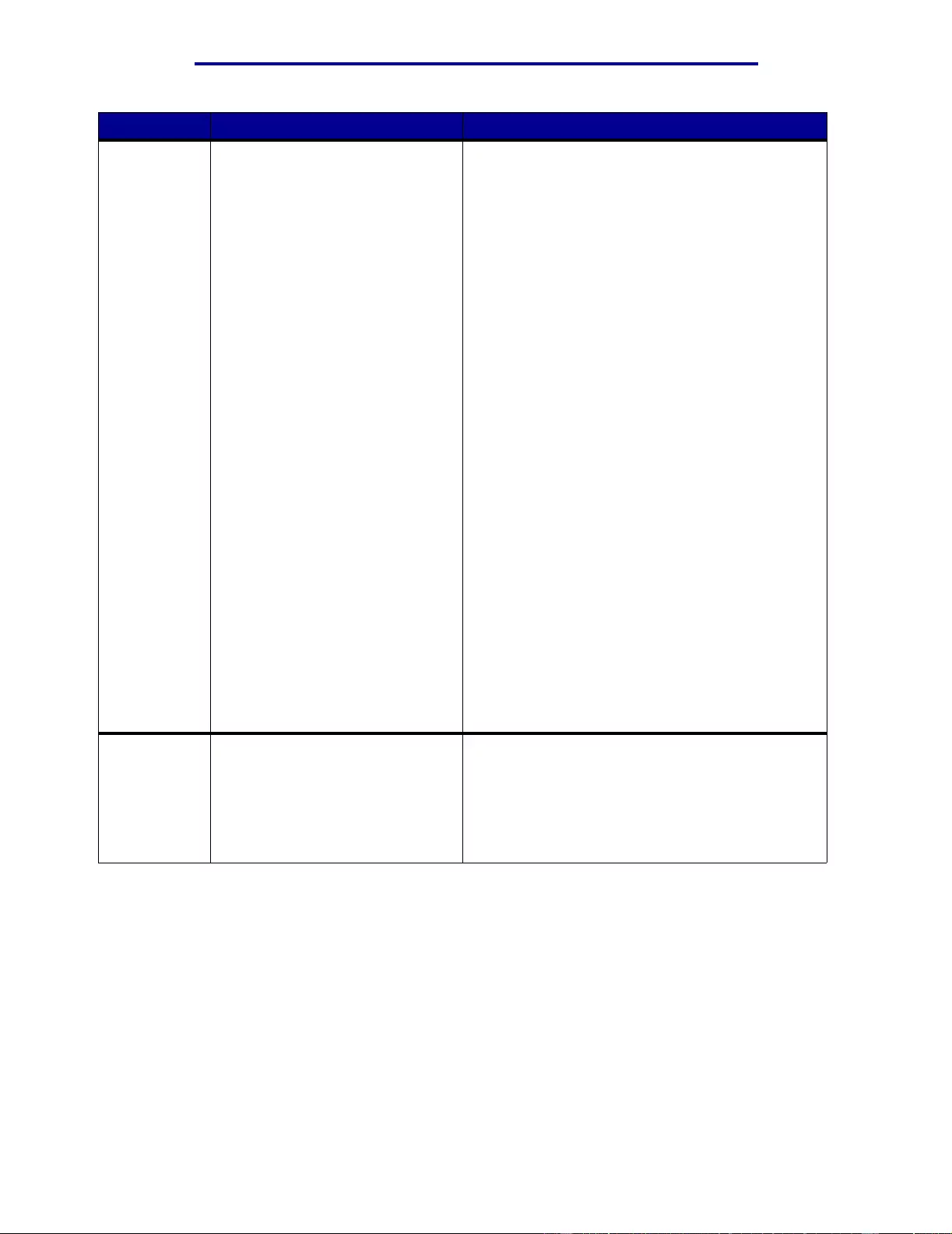
Using printer menus
Menu Item Purpose Values
Supplies Life To view the status of all of the
printer supplies. Note: Staples and Hole Punch Box only appear in
the menu when a finisher is installed on the printer.
Note: This is a two-level menu.
•Cyan Toner
• Yellow Toner
• Magenta Toner
• Black Toner
=Low
=Empty
=xxx%
• Color Photo Devs
• Black Photo Dev
• Fuser
•Belt
=Life Warning
=Exhausted
=xxx%
•Staples
=Low
=Empty
=Missing
=OK
• Hole Punch Box
=Full
=Missing
=OK
Replace
Supplies Selecting this takes the user
through the appropriate screens to
help re place these items.
The "Replaced" option tells the
printer that the item was replaced
and resets the engine counters for
that item.
• Fuser
•Belt
=Not Replaced
=Replaced
=Replace Now
Supplies Menu
89
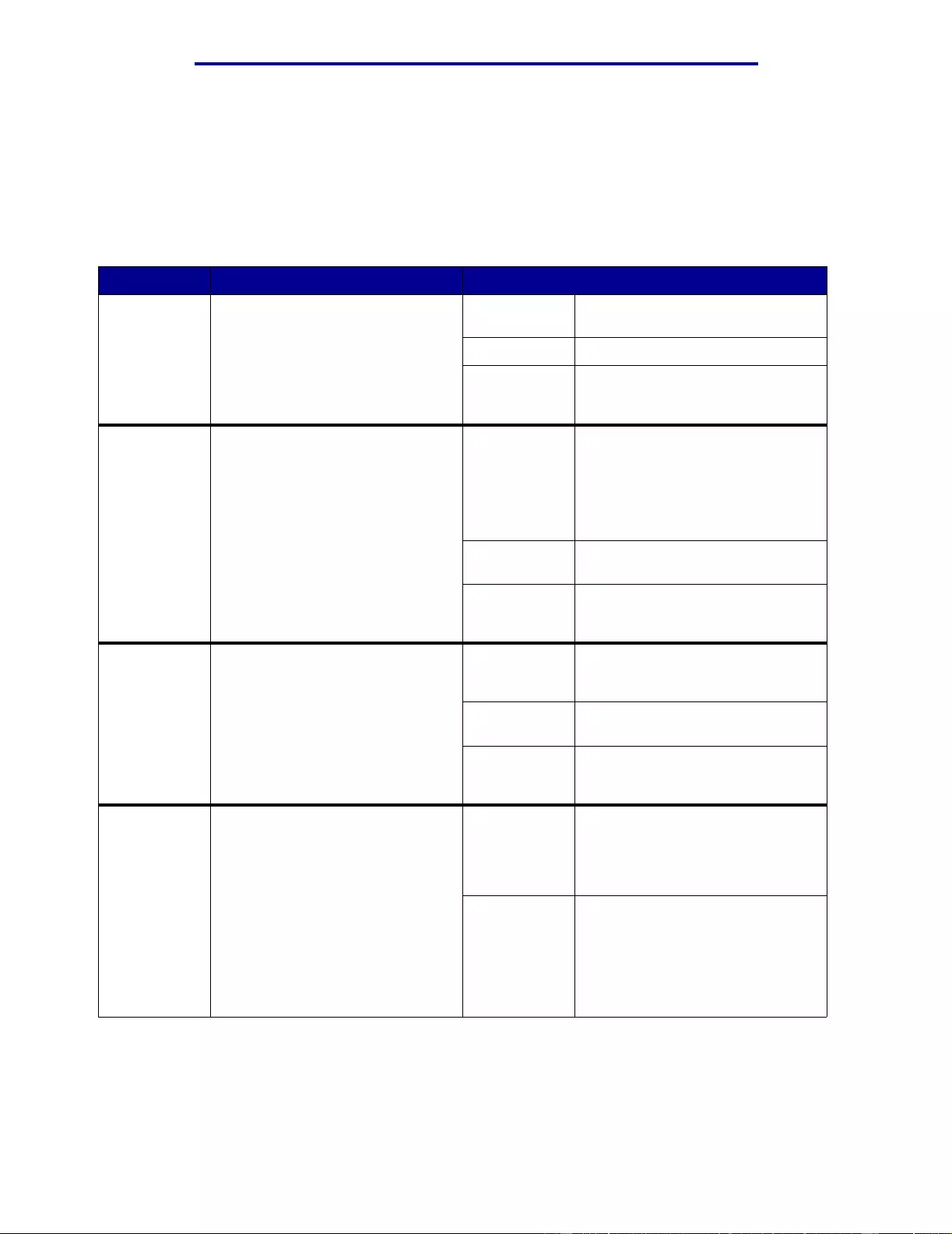
Using printer menus
USB Menu
Use the USB Menu to change printer settings affecting a Universal Serial Bus (USB) port (USB
Option <x>).
Note: Values marked by an asterisk (* ) are the factor y default settings.
Menu Item Purpose Values
Job
Buffering To temporarily store jobs on the
printer hard disk before pr inting.
Note: Changing the Job Buffering
menu item automatically resets the
printer.
Off* Does not buffer print jobs to the
hard disk.
On Buffers print jobs to the hard disk.
Auto Buffers print jobs only if the printer
is busy processing data from
another input port.
MAC Binary
PS To configure the printer to process
Macintosh binary PostScript print
jobs.
Off Printer processes raw binary
PostScript print jobs from
computers using the Macintosh
operating system.
Note: This setting often causes
Windows print jobs to fail.
On Printer filters PostScript print jobs
using standard protocol.
Auto* Printer processes print jobs from
computers using either Windows
or Macintosh operating systems.
NPA Mode To specify whether the printer
performs the special processing
required for bidirectional
communication, following the
conventions defined in the
Network Printing Alliance (NPA)
Protocol.
Note: Changing this menu item
automatically resets the printer.
Off Printer performs NPA processing.
If data is not in NPA format, it is
rejected as bad data.
On Printer does not per form NPA
processing.
Auto* Printer examines the data to
determine the format and then
processes it appropriately.
PCL
SmartSwitch To con figure the printer so it
automatically switches to
PCL emulation when a print job
received through the USB port
requires it, regardless of the
default printer language.
On* Printer examines the data on the
USB interface and selects
PCL emulation if the data indicates
that is the required printer
language.
Off Printer does not examine the
incoming data. The printer uses
PostScript emulation to process
the job if PS SmartSwitch is On, or
uses the default printer language
specified in the Setup Menu if P S
SmartSwitch is Off.
USB Menu
90
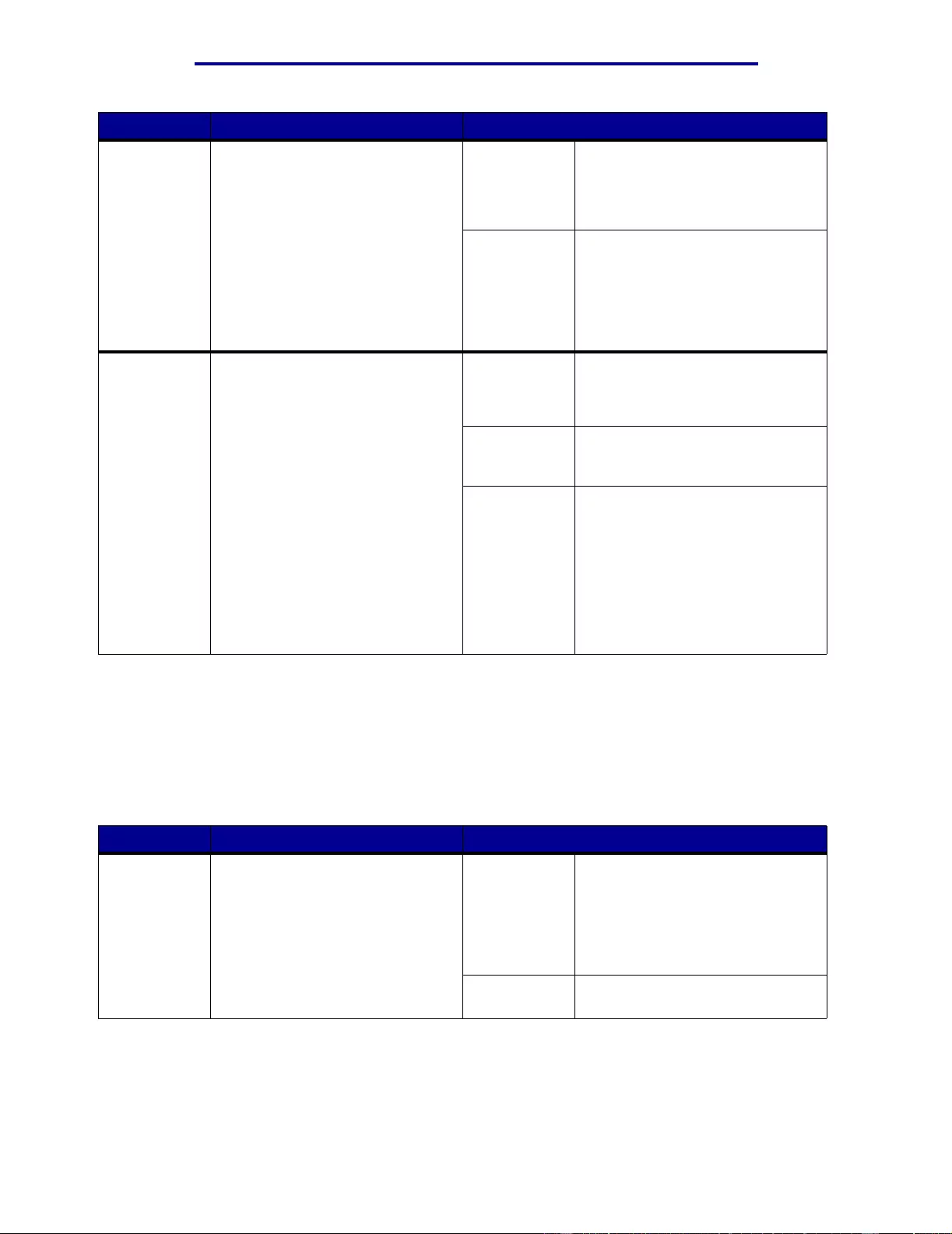
Using printer menus
Menu Item Purpose Values
PS
SmartSwitch To con figure the printer so it
automatically switches to
PostScript emulation when a print
job received through the USB port
requires it, regardless of the
default printer language.
On* Printer examines data on the USB
interface and selects
PostScript emulation if the data
indicates that is the required
printer language.
Off Printer does not examine the
incoming data. The printer uses
PCL emulation to proc ess the job if
PCL SmartSwitch is On, or u ses
the default printer language
specified in the Setup Menu if PCL
SmartSwitch is Off.
USB Buffer To configure the size of the USB
input buffer.
Note: Changing the USB Buffer
menu item automatically resets the
printer.
Disabled Job buffering is disabled. Any jobs
already buffered on the disk are
printed before normal processing
of incoming jobs resumes.
Auto* Printer automatically calculates the
USB Buffer size (recommended
setting).
3K to
maximum
size allowed
User specifies the USB Buffer size.
The maximum size depends on the
amount of memory in your printer,
the size of the other link buffers,
and whether Resource Sav e is set
to On or Off. To maximize the
range for the USB Buffer size,
disable or reduce the size of the
parallel, serial, and network
buffers.
Utilities Menu
Use the Utilities Menu to print a variety of listings relating to available printer resources, printer
settings, and print jobs. Other menu items let you set up printer hardware and troubleshoot printer
problems.
Menu Item Purpose Values
Defragment
Flash To retrieve storage area lost when
resources are deleted from flash
memory.
Warning: Do not turn off the
printer while the flash is
defragmenting.
Yes Printer transfers all resources
stored in flash memory to printer
memory and then reformats the
flash memory option. When the
format operation is complete, the
resources are loaded back into
flash memory.
No Printer cancels the request to
defragment the flash memory.
Utilities M enu
91
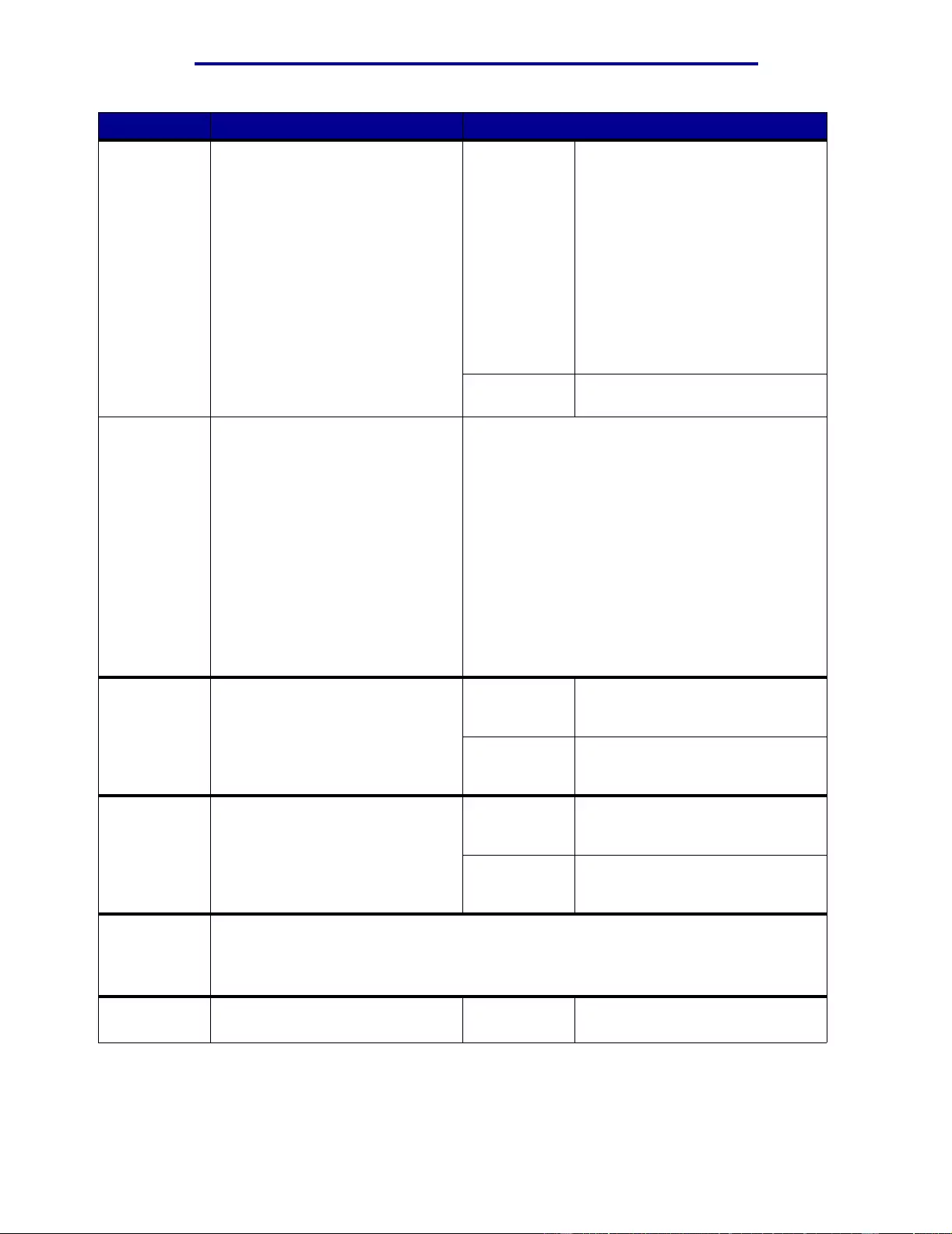
Using printer menus
Menu Item Purpose Values
Factory
Defaults To return your printer settings to
the factory default values. Restore • All menu items are returned to
the factory default values
except:
– Display Language.
– All settings in the Parallel Menu,
Serial Menu, Netw ork Menu, and
USB Menu.
• All downloaded resources
(fonts, macros, and symbol sets)
in printer memory (RAM) are
deleted. (Resources residing in
flash memory or on the hard
disk are unaffected.)
Do Not
Restore User-defined settings remain.
Remove Held
Jobs The Remove Held Jobs operation
is used to remove Print and Hold
jobs from the disk, because
unwanted jobs may tend to pile up
on the disk.
• Confidential—Causes all Confidential Print and
Hold jobs to be removed (ev en if they f ailed to be
restored from the dis k).
• Held—Causes all non-Confidential Print and
Hold jobs to be removed (ev en if they f ailed to be
restored from the dis k).
• Not Restored—Causes all Print and Hold jobs
that were NOT restored from the disk to be
deleted. This is a good way to clean up the disk
when jobs are not being restored due to a
permanent co nfiguration change.
• All—Causes ALL Print and Hold jobs to be
deleted (even if they failed to be restored from
the disk).
Format Disk To format the printer hard disk.
Warning: Do not turn off the
printer while the hard disk is
formatting.
Yes Deletes any data stored on the
hard disk and prepares the device
to receive new resources.
No Cancels the request to format the
hard disk and leaves current
resources stored on the disk.
Format Flash To format the flash memory.
Warning: Do not turn off the
printer while the flash is formatting.
Yes Deletes any data stored in flash
memory and prepa res the flash
memory to receive new resources.
No Cancels the request to format the
flash memory and leaves current
resources stored in flash memory.
Hex Trace To help isolate the source of a print job problem. With Hex Trace selected, all data sent
to the printer is pr inted in hexadecimal and character representation. Control codes are
not executed.
To exit Hex Trace, turn the printer off or reset the printer from the Job Menu.
Print
Alignment When this menu item is chosen,
the user alignment pages print.
Utilities M enu
92
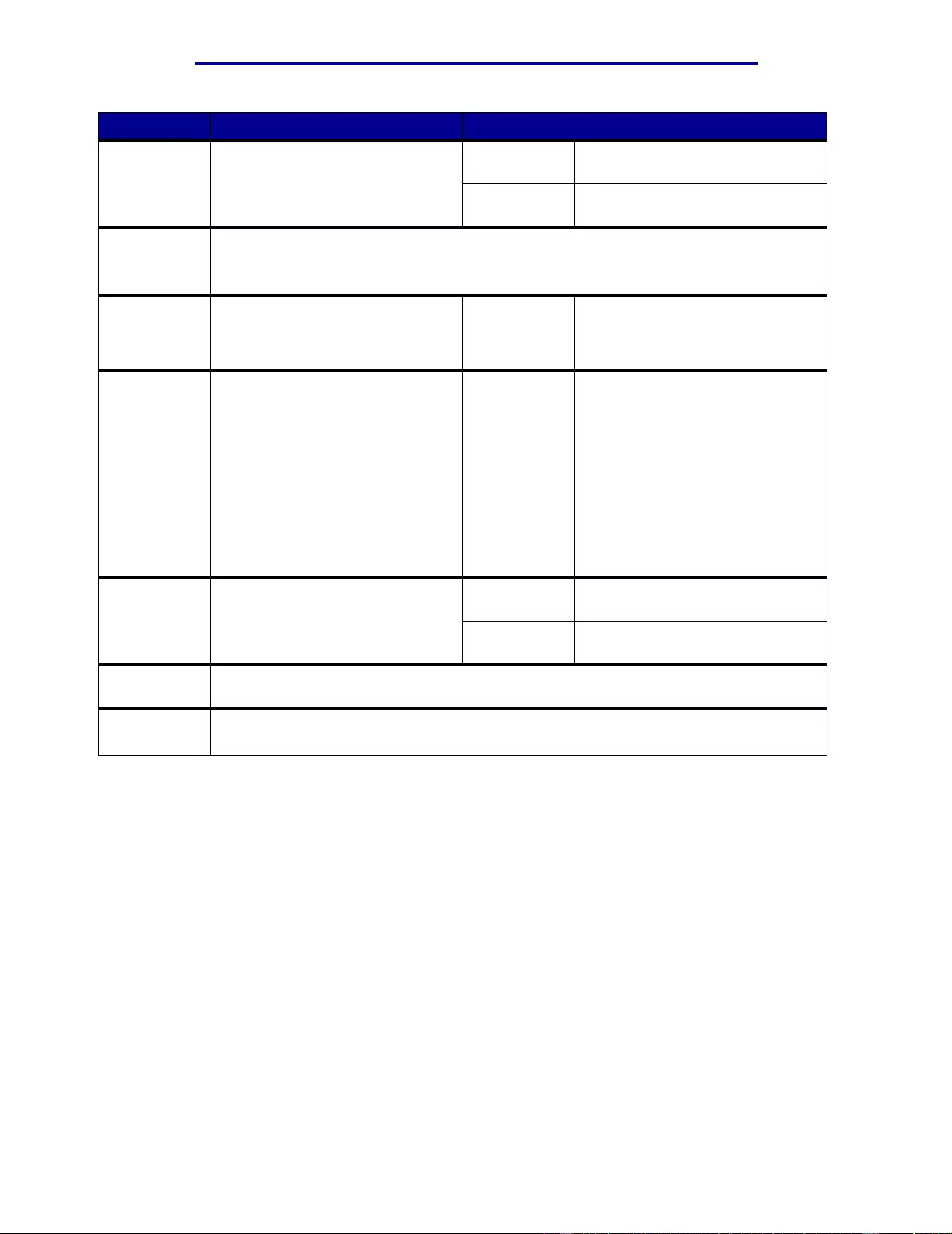
Using printer menus
Menu Item Purpose Values
Job Acct Stat To print a listing of all job statistics
stored on the hard disk, or to clear
all statistics on the disk.
Print Prints all statistics av ailabl e for the
most recent print jobs.
Clear Deletes all accumulated job
statistics from the hard disk.
Print
Directory To print a list of all the resources stored in flash memory or on the hard disk.
Note: Print Directory is available only when either a nondefective flash or disk is
installed and formatted, and Job Buffer Size is not set to 100%.
Print Demo The Print Demo menu contains a
list of the demo files available in
the RIP c ode SIMM, the flash
option, and the disk option.
Color
Samples Color sample pages are printed
using the same paper selection
method and Printer Settings as is
used to print the resident demo
page with the exception of Print
Mode. These pages always print
with Print Mode set to Color.
The multipage Color Sample can
be used as an aid to select colors
for applications. The RGB percent-
ages will be printed on the chart for
easy reference.
Print Fonts To print a sample of all the fonts
available for the selected printer
language.
PCL Fonts Prints a samp le of all printer fonts
available fo r P CL emulation.
PS Fonts Prints a sample of all prin ter fonts
available for PostScript emulation.
Print Menus To print a listing of the current user default values, the installed options, the amount of
installed printer memory, and the status of printer supplies.
Print Net <x>
Setup To print information relating to the internal print server and the network settings defined
by the Network <x> Setup menu item in the Network Menu.
Utilities M enu
93
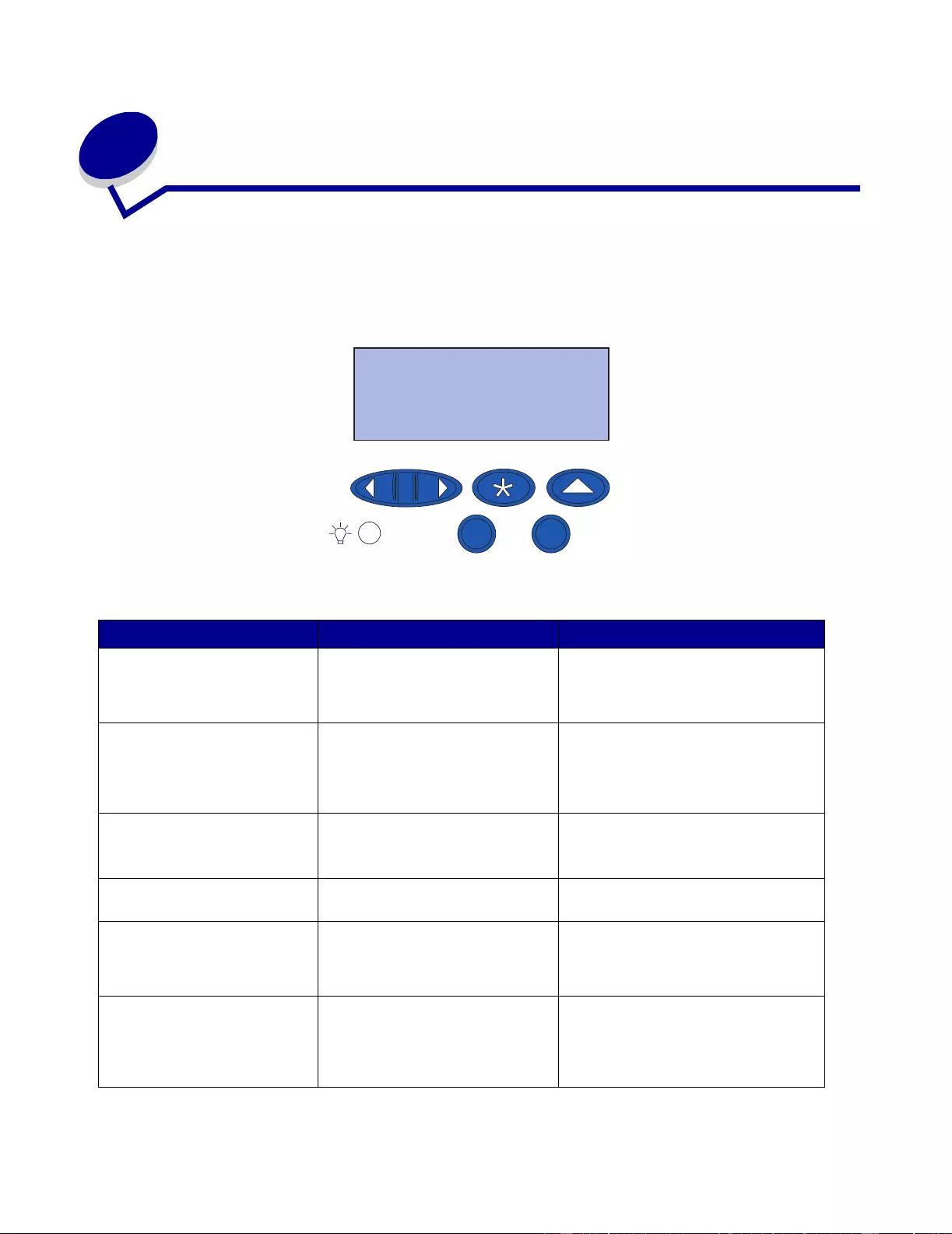
5 Under standing printer messages
The operator panel displays messages describing the current state of the printer and indicates
possib le printer problems you must resolv e. This topi c provides a list of all printer messages , explains
what they mean, and tells you how to clear the messages For Finisher error messages, see the
Finisher Manual.
Ready
1 Menu 2 Select 3 Return 4
Go 5 Stop6
Message What this message means What you can do
Activating Menu
Changes The printer is activating changes
made to the printer settings. Wait for the message to clear.
See also:
Disabling operator panel menus
Bin <x> Full The specified bin is full. Remove the stack of paper from the
bin to clear the message. If you
assigned the bin a name, the bin
name is displayed instead of the bin
number.
Busy The printer is b usy receiving,
processing, or printing data. • Wait for the message to clear.
• Press Menu to open the Job Menu
and cancel the cur ren t job.
Canceling Fax The printer is processing a
request to cancel a fax job. Wait for the message to clear.
Canceling Job The printer is processing a
request to cancel the current
print job.
Wait for the message to clear.
See also:
Canceling Job
Change <x> The printer is requesting that a
different type of paper be loaded
in one of the input sources.
Change the paper type in the
specified source.
See also:
Loading a paper tray; Setup Guide
Understanding printer messages
94
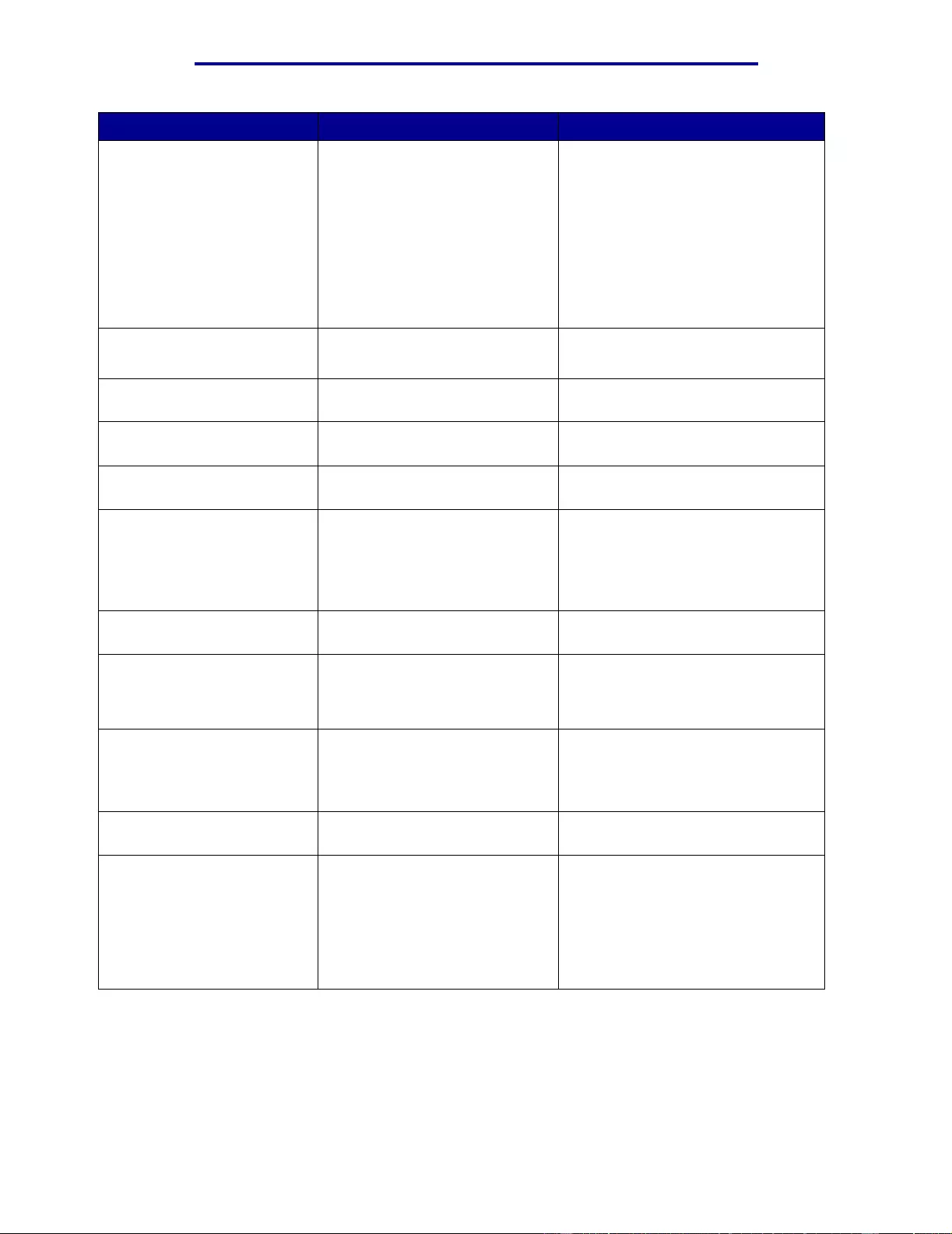
Understanding printer messages
Message What this message means What you can do
Check <device>
Connection The specified device is either not
fully connected to the printer or is
experiencing a hardware failure.
• Reestablish communication by
removing the specified device and
reattaching it to the printer.
• Press Go to clear the message
and continue printing.
• If a hardware failure, turn the
printer off and back on. If the error
recurs, turn the printer off, remov e
the specified device, and call for
service.
Clearing Job
Accounting Stat The printer is deleting all job
statistics stored on the hard disk. Wait for the message to clear.
Close Front Door The printer front door is open. Close the printer front door to clear
the message.
Close Side Door The printer side door is open. Close the printer side door to clear
the message.
Close Top Door The printer top door is open. Close the printer top door to clear
the message.
Close Tray <x>
Top Cover The high capacity feeder door is
open.
Note: The high capacity feeder
can only be installed as Tray 3 or
Tray 5.
Close the top cover to clear the
message.
Copying The printer is processing a copy
job originating from the scanner. Wait for the message to clear.
Defragmenting The printer is defragmenting the
flash memory to reclaim storage
space occupied by deleted
resources.
Wait for the message to clear.
Warning: Do not turn the printer off
while this message is displayed.
Delete All Jobs The printer is requesting
confirmation to delete all held
jobs.
• Press Go to continue. The printer
deletes all held jobs.
• Press Stop to cancel the
operation
Deleting Jobs The printer is deleting one or
more held jobs. Wait for the message to clear.
Did You Replace
Belt? You have turned on the printer
while the transfer belt is in the
warning state and needs to be
replaced.
• Press Select to reset the transfer
belt maintenance counter.
• Press Stop to continue. The
message continues to appear
each time you turn the printer on
while the transfer belt is in the
warning state.
Understanding printer messages
95
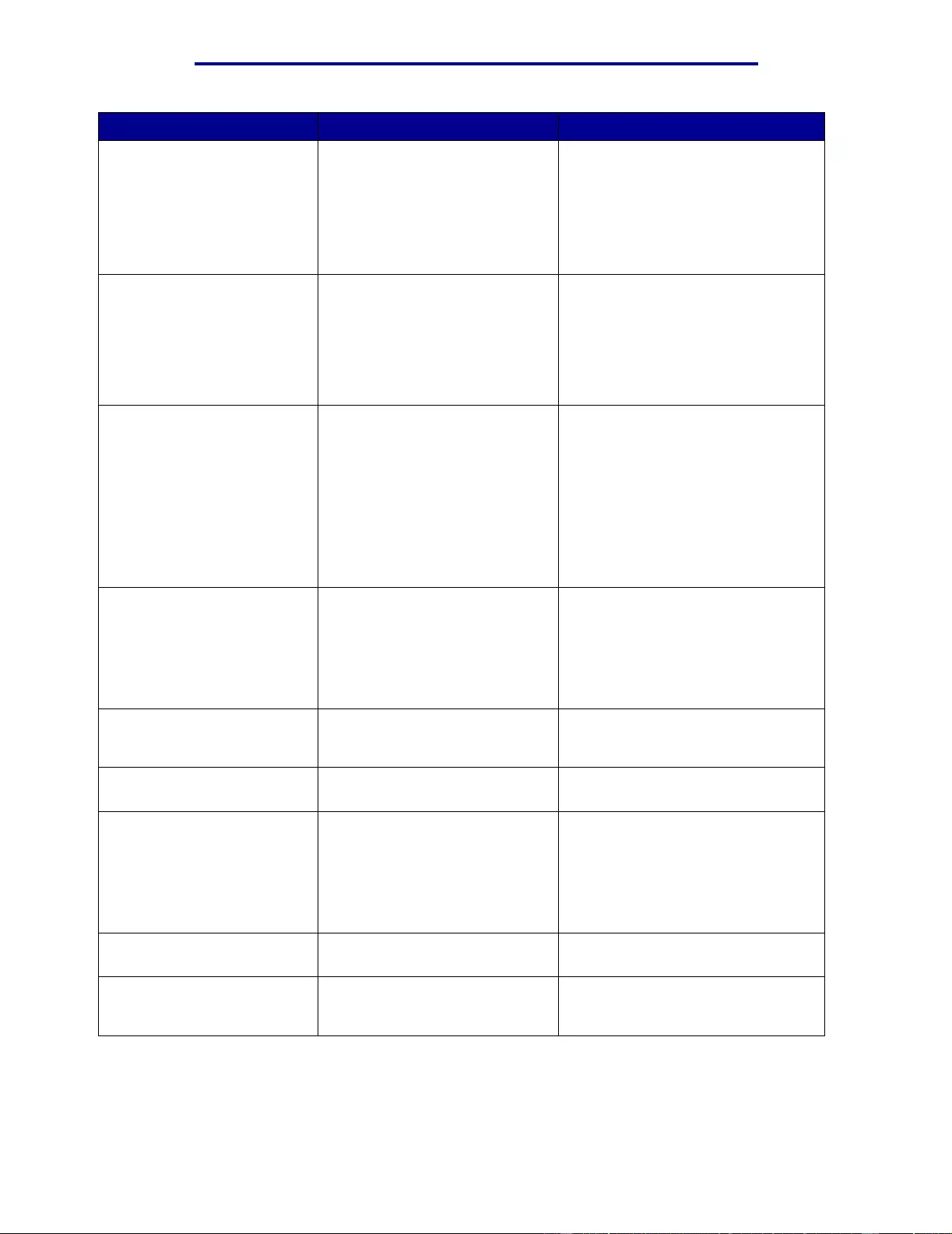
Understanding printer messages
Message What this message means What you can do
Did You Replace
Fuser? You have turned on the printer
while the fuser is in the warning
state and needs to be replaced.
• Press Select to reset the fuser
maintenan ce co unter.
• Press Stop to continue. The
message continues to appear
each time you turn the printer on
while the fuser is in the warning
state.
Disabling Menus The printer is responding to a
request to disable the menus. • Wait for the message to clear.
• While the menus are disabled, you
cannot change the printer settings
from the operator panel.
See also:
Disabling operator panel menus
Disk Corrupted.
Reformat? The printer has attempted a disk
recovery process and cannot
repair the disk.
• Press Go to reformat the disk and
delete all files currently stored on
the disk.
• Press Stop to clear the message
without reformatting the disk. The
printer may display Disk Recovery
and attempt to recover the disk.
See also:
Disk Recovery x/5 yyy%
Disk Recovery
x/5 yyy% The printer is attempting to
recover the hard disk. Disk
recovery takes place in five
phases; the second line on the
operator panel display shows the
percent complete of the current
phase.
Wait for the message to clear.
Warning: Do not turn the printer off
while this message is displayed.
Enabling Menus The printer is responding to a
request to make the menus
available to all users.
Wait for the message to clear, and
then press Menu to view the menus
from the operator panel.
Engine Warming The printer is warming the fuser
assembly to prepare for printing. Wait for the message to clear.
Enter PIN:
=___ The printer is waiting for you to
enter your four-digit personal
identification number (PIN).
Use the operator panel buttons to
enter the PIN you identified in the
driver when you sent the confidential
job to the printer.
See also:
Using the Print and Hold function
Fax <x> The printer is processing an
incoming fax. Wait for the message to clear.
Flushing Buffer The printer is flushing corrupted
print data and discarding the
current print job.
Wait for the message to clear.
Understanding printer messages
96
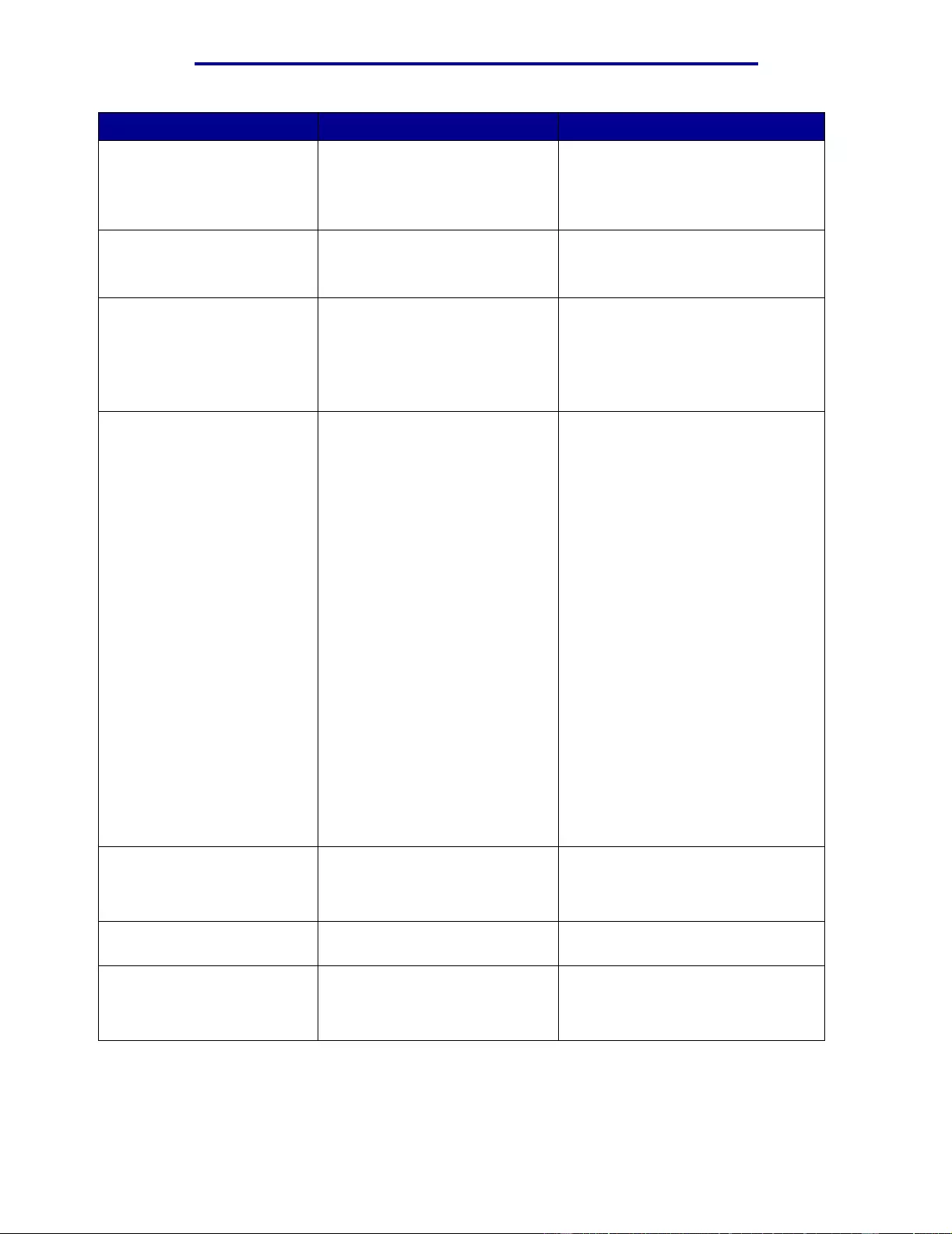
Understanding printer messages
Message What this message means What you can do
Formatting Disk
yyy% The printer is formatting the hard
disk. When formatting takes
longer than usual, the second
line of the display shows the
percent complete.
Wait for the message to clear.
Warning: Do not turn the printer off
while this message is displayed.
Formatting Flash The printer is formatting the flash
memory. Wait for the message to clear.
Warning: Do not turn the printer off
while this message is displayed.
Fuser
Maintenance The counter that tracks wear on
the fuser has reached its limit. • Press Go to continue printing.
• If print quality is unacceptable,
replace the fuser.
See also:
Replacing the fuse r
Held Jobs May Be
Lost The printer memory is too full to
continue processing print jobs. • Press Go to clear the message
and continue printing. The printer
frees memory by deleting the
oldest held job and continues
deleting held jobs until there is
enough printer memory to process
the job.
• Press Stop to clear the message
without deleting any held jobs.
The current job may not print
correctly.
• Press Menu to open the Job Menu
and cancel the cur ren t job.
• To avoid this error in the future:
– Delete fonts, macros, and other
data stored in printer memory.
– Install more printer memory.
– Note: The messages 37
Insufficient Memory and Held
Jobs may be lost alternate on the
display.
See also:
Using the Print and Hold func tion;
37 Insufficient Memory
Held Jobs May
Not Be Restored The printer memory cannot
restore Print and Hold jobs from
the printer hard disk.
Press Go to clear the message.
Some of the Pri nt and Hold j obs
stored on the disk will not be
restored.
Infrared <x> An infrared interf ace is the activ e
communication link.
Insert Tray <x> The specified tray is either
missing or not fully inserted. Insert the specified tray completely.
See also:
Loading a paper tra y
Understanding printer messages
97
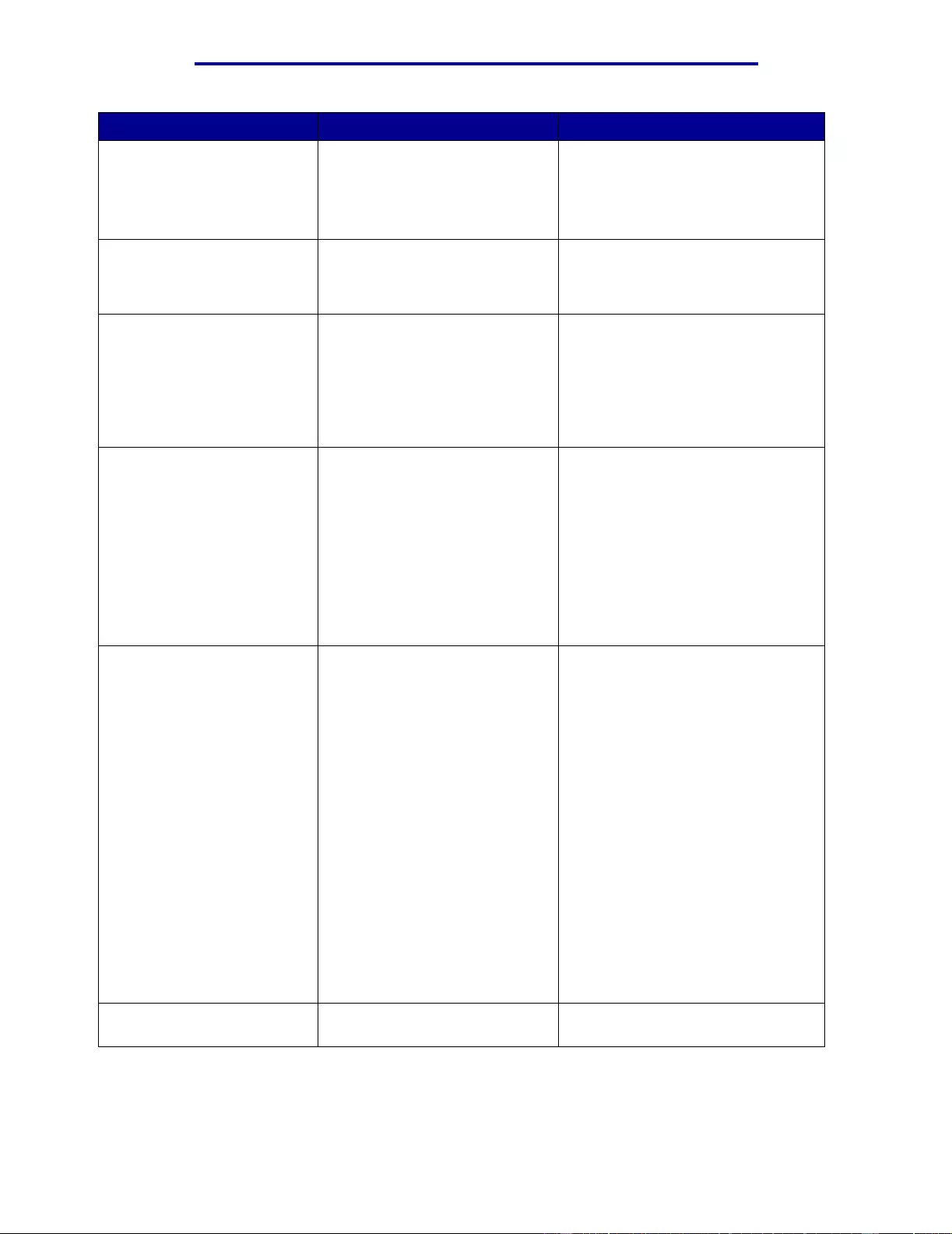
Understanding printer messages
Message What this message means What you can do
Install <device>
or Cancel Job The printer is requesting that a
specified device be installed so it
can print a job.
• Turn the printer off, install the
specified device, and restart the
printer.
• Press Menu to open the Job Menu
and cancel the cur ren t job.
Invalid Engine Code The printer engine code has not
been programmed or is not valid. Call for service.
See also:
Calling for service
Invalid
Network <x> Code
or
Invalid Standard
Network Code
The code in an internal print
server is not val id. The pr in ter
cannot receive and process jobs
until valid code is programmed
into the internal print server.
Download valid code to the printer
internal print server.
Note: You can download network
code while this message is
displayed.
Load <x> The printer is trying to feed paper
from a source it detects is empty. • Load paper of the size and type
requested in the second line of the
display in the specified tray. T he
printer automatically clears the
message and continues printing
the job.
• Press Menu to open the Job Menu
and cancel the cur ren t job.
See also:
Loading a paper tra y
Load Manual A request for a manual feed job
has been sent to the printer. The
printer is ready for inser tion of a
single shee t into the manual f eed
slot.
• Load a sheet of the paper
specified in the second line of the
display in the manual feed tray or
multipurpose feeder.
• Press Select or Go to ignore the
manual feed request and print on
the paper already in one of the
input sources. If the printer finds a
tray that has paper of the correct
type and size, it feeds paper from
that tray. If the printer cannot find a
tray with the correct paper type
and size, it prints on the paper
installed in the default input
source.
• Press Menu to open the Job Menu
and cancel the cur ren t job.
See also:
Loading the multipurpose feeder
LocalTalk <x> A LocalTalk interface is the active
communication link.
Understanding printer messages
98
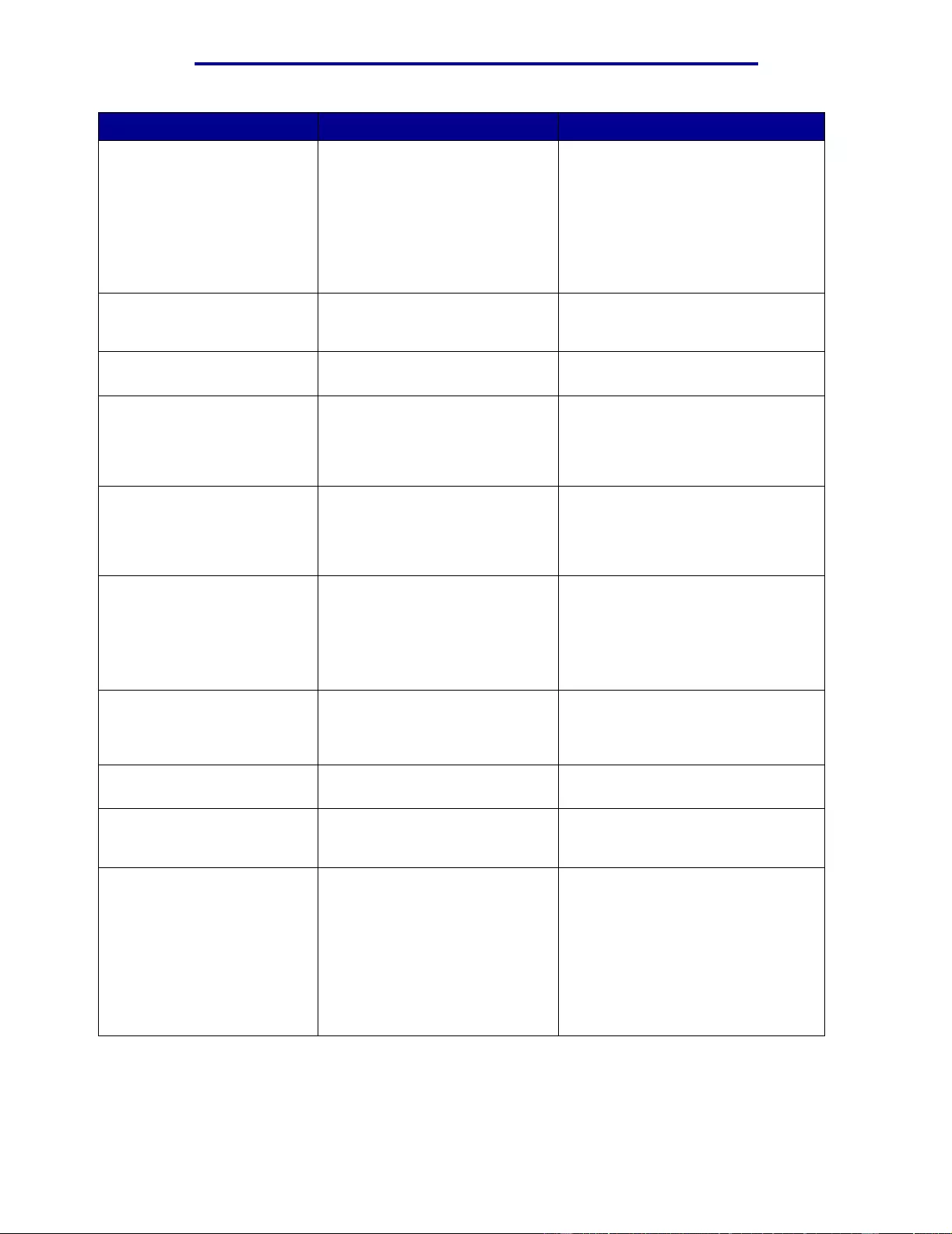
Understanding printer messages
Message What this message means What you can do
Menus Disabled The printer menus are disabled.
You cannot change the printer
settings from the operator panel.
You can still open the Job Menu to
cancel a job that is printing or to
select a confidential job or a held job
that you want to print. If you need
access to the printer menus, contact
your network administrator.
See also:
Disabling operator panel menus
Network Card
Busy An internal print server (also
called an internal netwo rk
adapter or INA) is being reset.
Wait for the message to clear.
Network <x> A network interface is the active
communication link.
Network <x>, <y> A network interface is the active
communication link, where <x>
represents the active
communication link and <y>
represents the channel.
No DRAM
Installed No DRAM is installed. Turn the printer off, install DRAM,
and turn the printer back on.
See also:
Setup Guide
No Jobs Found.
Retry? The four-digit personal
identification number (PIN) you
entered i s not associated with
any confidential print job .
• Press Go to enter another PIN.
• Press Stop to clear the PIN entry
prompt.
See also:
Using the Print and Hold function
Not Ready The printer is not ready to
receive or process data.
Someone pressed Stop to take
the printer offline.
Press Go to make the printer ready
to receive jobs.
Parallel <x> A parallel interface is the active
communication link.
Performing
Self Test The printer is running the series
of start-up tests it performs after
it is turned on.
Wait for the message to clear.
Power Saver The printer is ready to receive
and process data. It is reducing
its electricity consumption while
idle. If the printer remains
inactive for the period of time
specified in the Power Saver
menu item (20 minutes is the
factory default), the Power
Saver message replaces the
Ready message.
• Send a job to print.
• Press Go to quickly warm the
printer to normal operating
temperature and display the
Ready message.
Understanding printer messages
99
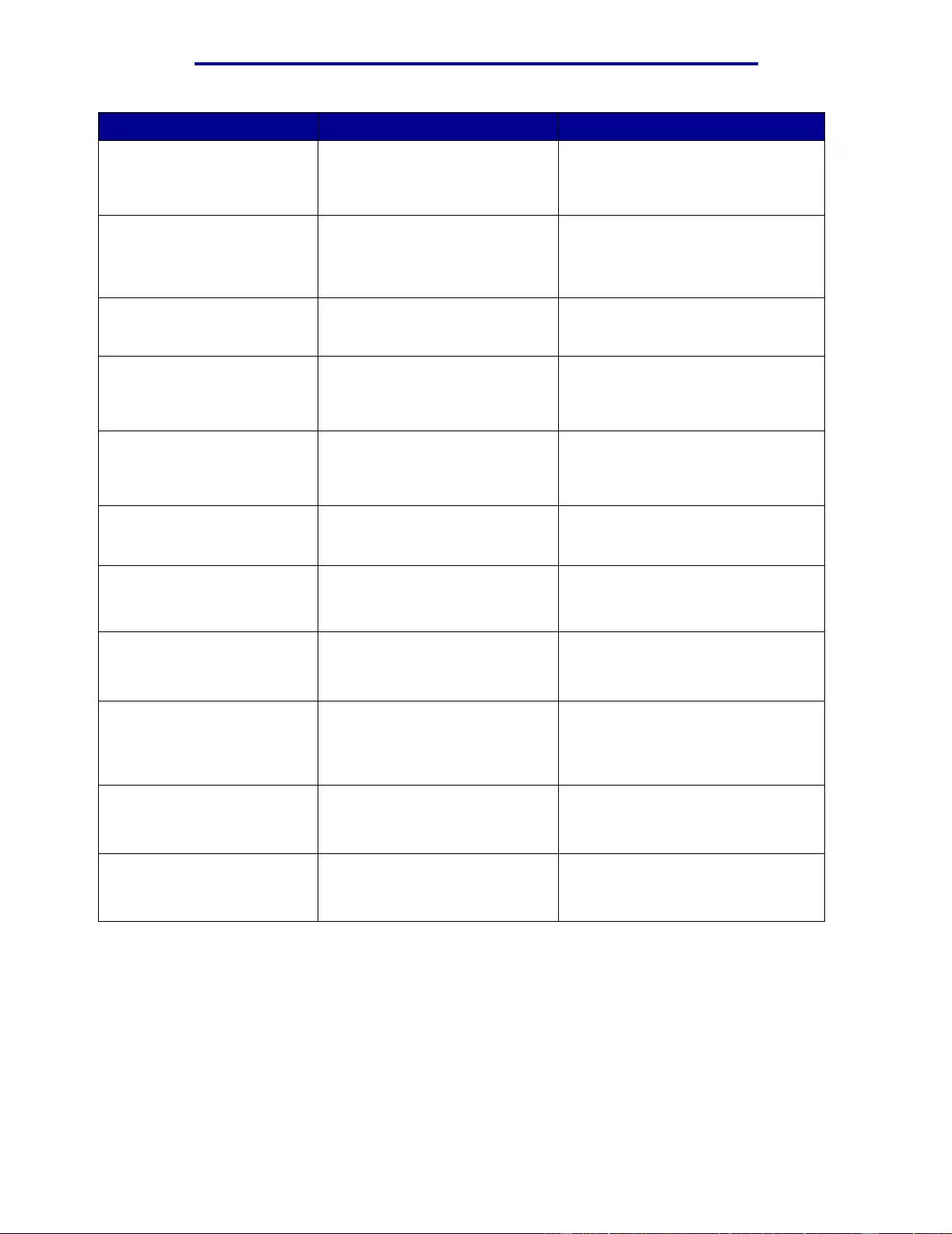
Understanding printer messages
Message What this message means What you can do
Printer Calibrating The printer is adjusting the color
tables to correct variations
caused by environmental
conditions.
Wait for the message to clear.
See also: Color Menu
Print Jobs on Disk Jobs that were spooled to the
hard dis k before the printer was
last turned off have not yet
printed.
• Press Go to print the jobs.
• Press Return or Stop to delete the
jobs from the hard disk without
printing them.
Printing Alignment Page The printer is processing or
printing a test page that shows
alignment values.
Wait until the page has completed
printing.
Printing Directory List The printer is processing or
printing a directory of all files
stored in flash memory or on a
hard disk.
Wait for the message to clear.
Printing Font List The printer is processing or
printing a list of all av ailable f onts
for the specified printer
language.
Wait for the message to clear.
Printing Job Accounti ng
Stat The printer is processing or
printing all job accounting
statistics stored on the hard disk.
Wait for the message to clear.
Printing Menu Settings The printer is processing or
printing the menu settings page. Wait for the message to clear.
See also: Printing the menu
settings page
Prog Engine Code The printer is programming new
code into the flash memory. Wait for the message to clear.
Warning: Do not turn the printer off
while this message is displayed.
Prog System Code The printer is programming new
system code. Wait for the message to clear and
the prin ter to reset.
Warning: Do not turn the printer off
while this message is displayed.
Program Flash The printer is storing resources,
such as fonts or macros, in flash
memory.
Wait for the message to clear.
Warning: Do not turn the printer off
while this message is displayed.
Programming Disk The printer is storing resources,
such as fonts or macros, on the
hard disk.
Wait for the message to clear.
Warning: Do not turn the printer off
while this message is displayed.
Understanding printer messages
100
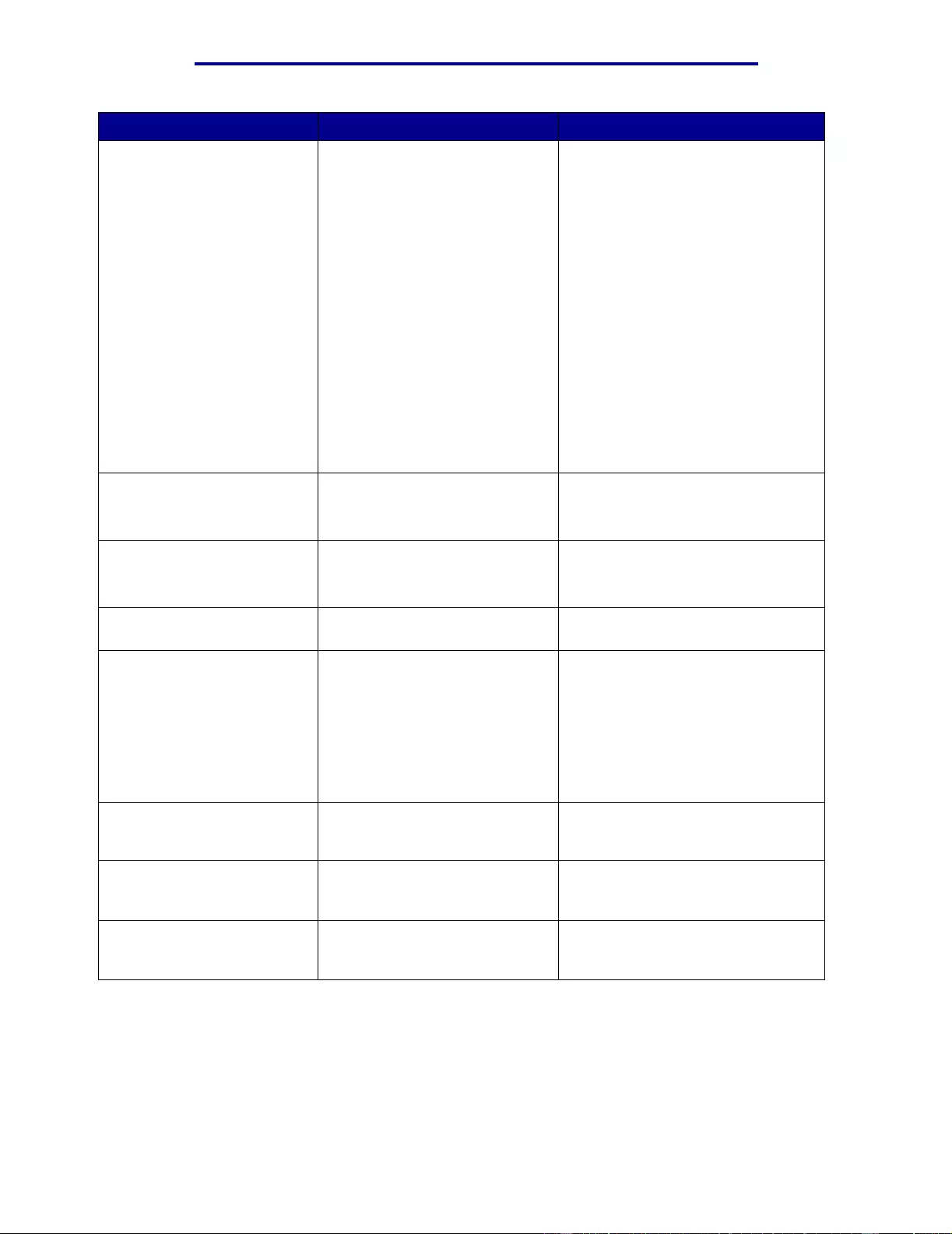
Understanding printer messages
Message What this message means What you can do
Programming Error P<x> An error occurred while the
printer was programming code
into memory.
Correct the problem specified on the
second line of the display:
• P105—A network file was used to
program a non-netwo rk printer, or
a non-network file was used to
program a network printer.
• P109—An update file was used to
program the printer, but the
information did not fit within the
space allocated in the Master Boot
Record.
• P112—An upddle.fls file was used
to update the DLE code on a
printer with a firmware card
installed, but the DLE was not
found on the firmware card.
• P200—No firmware card is
installed.
Queuing and Deleting
Jobs The printer is deleting one or
more held jobs and sending one
or more jobs to print.
Wait for the message to clear.
See also: Printing and deleting
held jobs
Queuing Jobs The printer is sending one or
more held jobs to print. Wait for the message to clear.
See also: Using the Print and Hold
function
Ready The printer is ready to receive
and process p rint jobs. Send a job to print.
Ready Hex The printer is in Hex Trace mode
and is ready to receive and
process print jobs.
• Send a job to print. All data sent to
the printer is printed in
hexadecimal and character
representation. Control strings are
printed, not executed.
• Turn the printer off and then on to
exit Hex Trace mode and return to
Ready status.
Remove Paper <specified
bin> The specified output bin, or bins,
is full. Remove the stack of paper from the
specified bin(s) to clear the
message.
Resetting
Maint Cnt Value The printer is resetting the
counter that tracks wear on the
fuser.
Wait for the message to clear.
Resetting the Printer The printer is resetting to the
current default settings. Any
active print jobs are canceled.
Wait for the message to clear.
Understanding printer messages
101
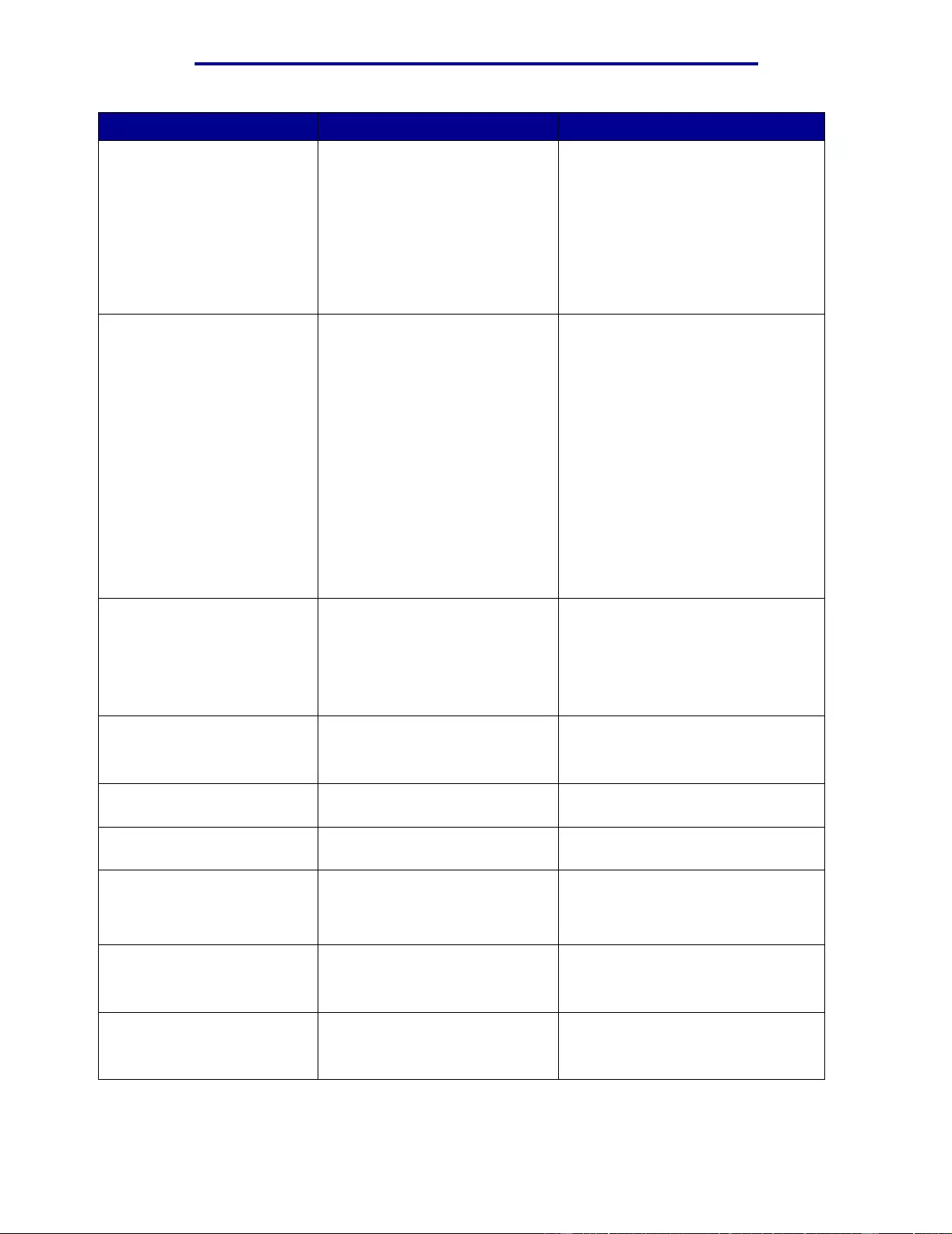
Understanding printer messages
Message What this message means What you can do
Restore Held Jobs. Go/
Stop? Someone reset the printer or
turned it on, and the printer
detects Print and Hold jobs
stored on the hard disk.
• Press Go. All Print and Hold jobs
on the hard disk are restored to
printer memory.
• Press Return or Stop. No Print
and Hold jobs are restored to
printer memory. The printer
returns to the Ready state.
See also: Using the Print and Hold
function
Restoring Factory
Defaults The printer is restoring the
factory default printer settings.
When fa ctory default settings are
restored:
• All downloaded resources
(fonts, macros, symbol sets) in
the printer memory are
deleted.
• All menu settings return to the
factory default setting except:
– The Display Language setting
in the Setup Menu.
– All settings in the Parallel
Menu, Serial Menu, Ne twork
Menu, USB Menu, and Fax
Menu.
Wait for the message to clear.
Restoring Held Job xxx/
yyy The printer is restoring held jobs
from the hard disk.
Note: xxx represents the
number of the job being restored.
yyy represents the total number
of jobs to be restored.
• Wait for the message to clear.
• Select the Abort Restore menu
item in the Job Menu.
See also: Using the Print and Hold
function
Restoring Held Jobs The printer is restoring held jobs
from the hard disk. Wait for the message to clear.
See also: Using the Print and Hold
function
Serial <x> A serial interface is the active
communication link. Wait for the message to clear.
Std Bin Full The standard bin is full. Remove the stack of paper in the bin
to clear the message.
Supplies At least one of the printer
supplies requires attention. For
example, you may have a toner
cartridge that is low on toner.
Press Menu to open the Supplies
Menu and identify which supply item
needs replacing. Replace the
appropriate printer supplies.
Tray <x> Empty The specified tray is out of paper. Load paper in the tray to clear the
message.
See also: Loading a paper tr ay
Tray <x> Low The specified tray is low on
paper. Add paper to the tray to clear the
message.
See also: Loading a paper tr ay
Understanding printer messages
102
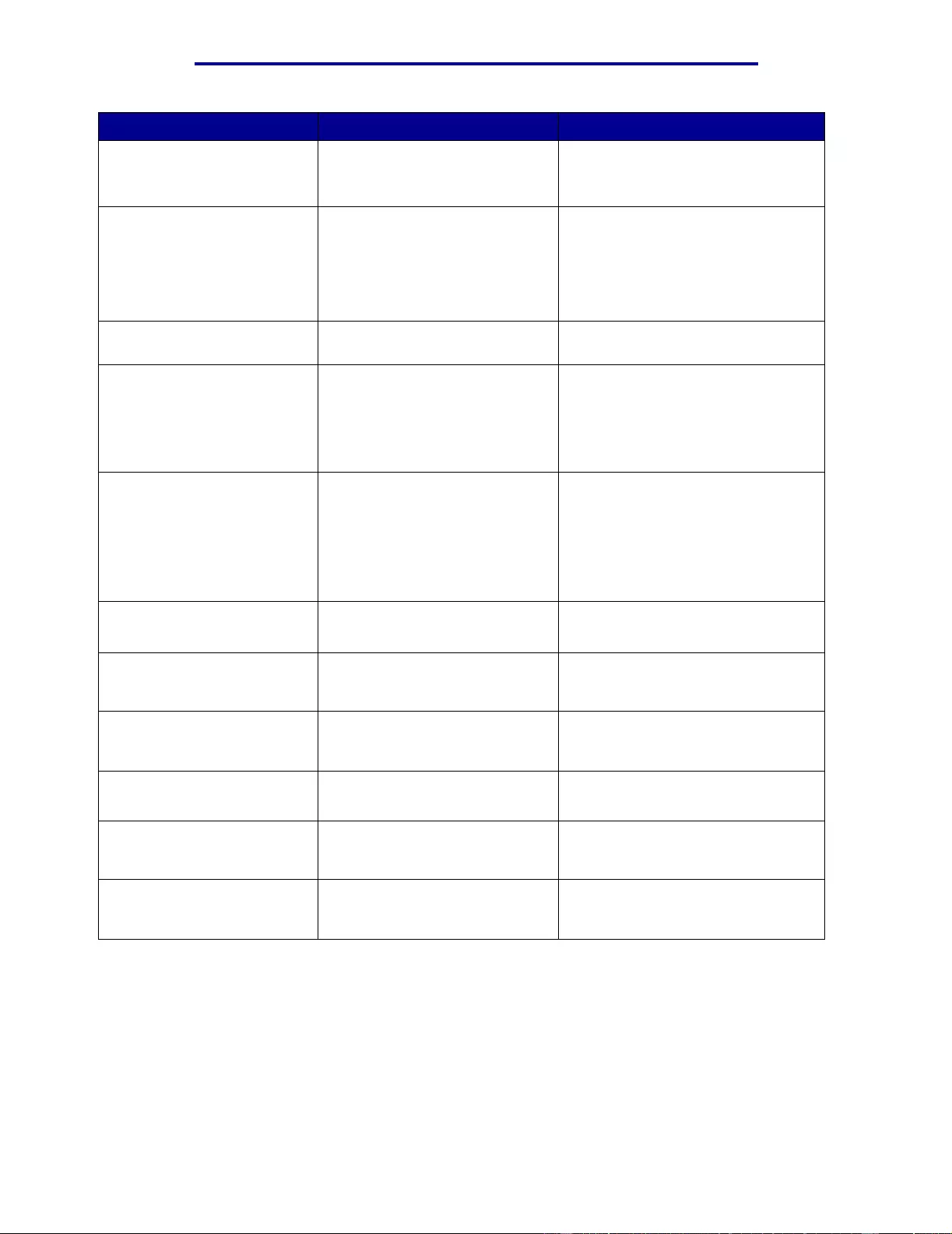
Understanding printer messages
Message What this message means What you can do
Tray <x> Missing The specified tray is either
missing or not fully inserted into
the printer.
Insert the tray completely into the
printer.
See also: Loading a paper tr ay
Unsupported Disk The printer d etects an
unsupported disk. • Press Go to clear the message.
• Format the disk.
Note: Disk operations are not
allowed until the disk is formatted.
USB <x> The printer is processing data
through the specified USB port. Wait for the message to clear.
Waiting The printer has received a page
of data to print but is waiting for
an End of Job command, a Form
Feed command, or additional
data.
• Press Go to print the contents of
the buffer.
• Press Menu to open the Job Menu
and cancel the cur ren t job.
See also: Canceling Job
1565 Emul Error Load
Emul Option The download emulator version
on the firmware card does not
match the printer code version.
This error can occur i f you
update printer firmware or move
a firmware card from one printer
to another.
The printer automatically clears the
message in 30 seconds, and then
disables the download emulator on
the fir mware card.
Downloa d the correct download
emulator version from the Lexmark
Web si te.
2<xx> Paper Jam The printer detects a paper jam. Clear the paper path.
See also: Clearing paper jams
30 Coating Roll
Missing The oil coating roll is either
missing or incorrectly installed. Correctly install the oil coating roll to
clear the message and continue
printing.
30 <color> Print Unit
Missing One or more of the color print
units is either missing or
incorrectly installed.
Correctly install the c olor print units
to clear the message and continue
printing.
32 Unsupported <color>
Cartridge The printer detects an
unsupported toner cartridge. Replace the unsupported toner
cartridge.
33 Tray <x>
Config Error The optional Heavy Media Tra y is
inserted into any tray location
except Tray 1.
Remove the Heavy Media Tray from
the invalid location to clear the
message.
34 Incorrect Media The printer detects the wrong
type of media in the listed
source.
Place the requested media in the
listed so urce and press Go.
Understanding printer messages
103
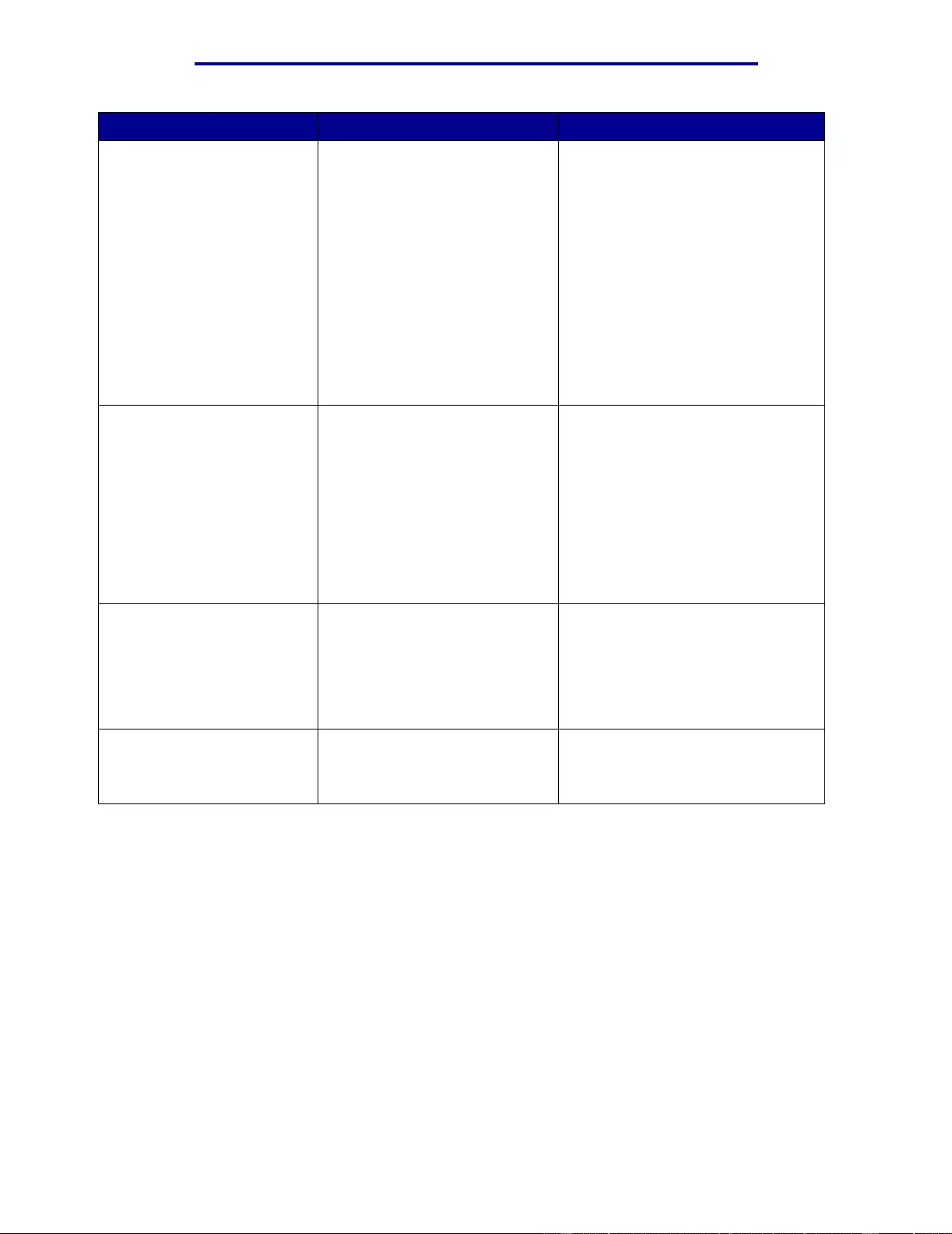
Understanding printer messages
Message What this message means What you can do
34 Short Paper The printer has determined that
the length of the paper in the
source specified on the second
line of the display is too short to
print the formatted data.
• Press Go to clear the message
and continue printing. The printer
does not automatically reprint the
page that prompted the message.
• Make sure the Paper Size setting
in the Paper Menu is correct for
the size paper you are using. If
MP Feeder Size is set to
Universal, make sure your paper
is large enough for the formatted
data.
• Press Menu to open the Job Menu
and cancel the cur ren t job.
See also: Media guidelines
35 Res Save Off Deficient
Memory The printer lacks the memory
needed to enable Resourc e
Save. This message usually
indicates too much memory is
allocated for one or more of the
printer link buffers.
• Press Go to disable Resource
Save and continue printing.
• To enable Resource Save after
you get this message:
– Make sure the link b uffers a re set to
Auto , and e xit t he menus t o activate
the lin k buffer changes.
– When Ready is displayed, enable
Resource Save from the Setup
Menu.
• Install additional memory.
37 Insufficient Collation
Area The printer memory (or hard
disk, if installed) does not have
the free space necessary to
collate the print job.
• Press Go to print the portion of the
job already stored and begin
collating the res t of the job.
• Press Menu to open the Job Menu
and cancel the cur ren t job.
See also: Canceling a print job
37 Insufficient Defrag
Memory The printer cannot defragment
flash memory, becau se the
printer memory used to store
undeleted flash resources is full.
• Delete fonts, macros, and other
data in printer memory.
• Install additional printer memory.
Understanding printer messages
104
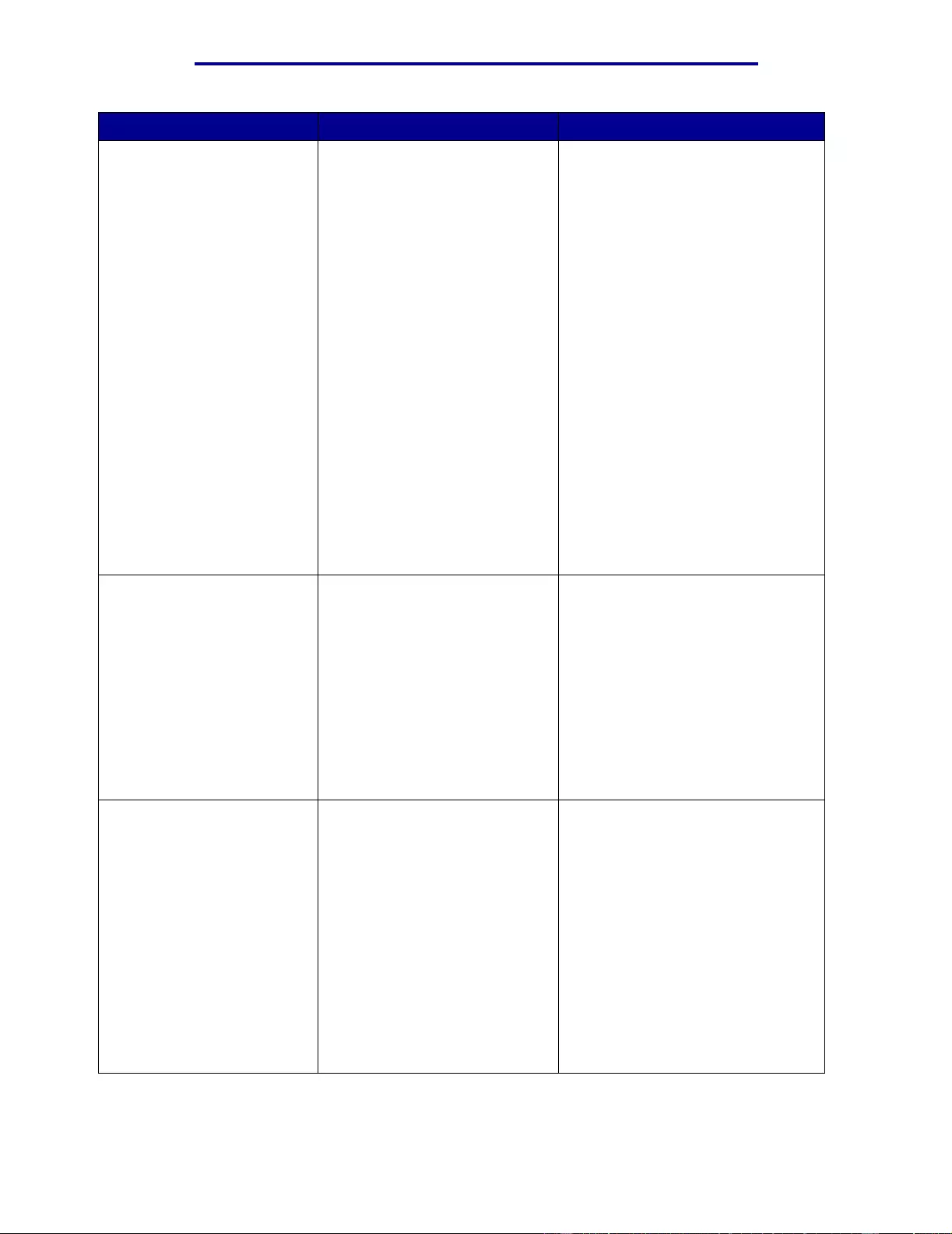
Understanding printer messages
Message What this message means What you can do
37 Insufficient Memory The printer memory is full and
cannot con tinue proc es si ng
current print jobs.
• Press Go to clear the message
and continue the current print job.
The printer frees memory by
deleting the oldest held job and
continues deleting held jobs until
there is enough printer memory to
process the job.
• Press Stop to clear the message
without deleting any held jobs.
The current job may not print
correctly.
•Press Menu to open the Job Menu
and cancel the cur ren t job.
• To avoid this error in the future:
– Delete fonts, macros, and other
data in printer memory.
– Install additional printer memory.
Note: The messages 37
Insufficient Memory and Held
Jobs May Be Lost alternate on
the display.
See also: Using the Print and Hold
function; Held Jobs May Be Lost;
Held Jobs May Not Be Restored
38 Memory Full The printer is processing data,
but the memory used to store
pages is full.
• Press Go to clear the message
and continue printing the job. The
job may not print correctly.
• Press Menu to open the Job Menu
and cancel the cur ren t job.
• To avoid this error in the future:
– Simplify the print job by reducing
the amount of text or graphics on a
page and deleting unnecessary
downloaded fonts or macros.
– Install additional printer memory.
See also: Canceling a print job
39 Complex Page The page may not print correctly
because the print information on
the page is too complex.
• Press Go to clear the message
and continue printing the job. The
job may not print correctly.
• Press Menu to open the Job Menu
and cancel the cur ren t job.
• To avoid this error in the future:
– Reduce the complexity of the page
by reducing the amount of text or
graphics on the page and deleting
unnecessary downloaded fonts or
macros.
– Set Page Protect to On in the
Setup Menu.
– Install additional printer memory.
See also: Setup Menu
Understanding printer messages
105
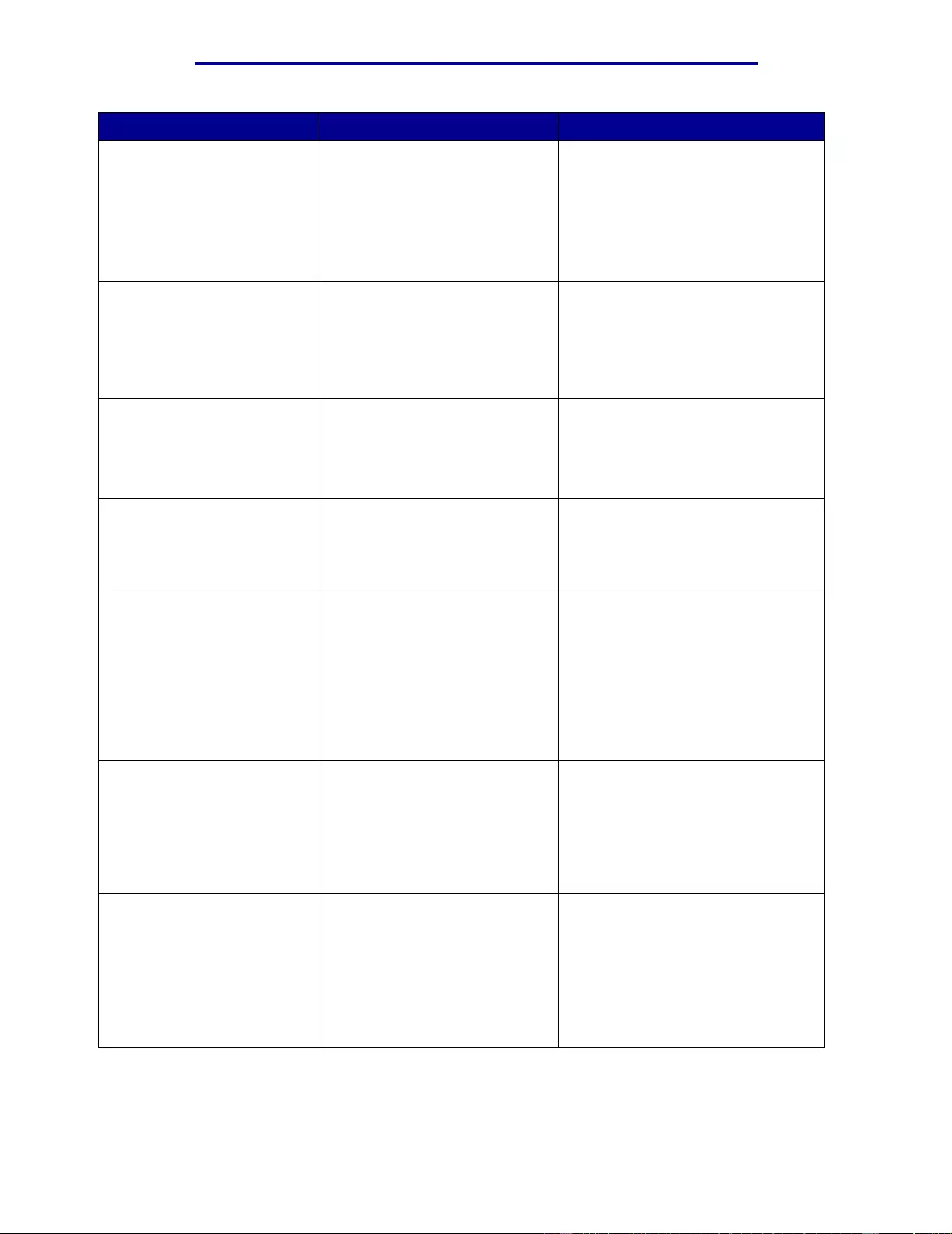
Understanding printer messages
Message What this message means What you can do
4<x> Unsupported
Firmware Card The printer detects an
unsupported version of firmware
on the installed firmware card.
• Turn the printer off, and then press
and hold Go while turning it on.
The printer reads the code on the
system card and bypasses the
code on the firmware card.
• Remove the firmware card.
See also: Setup Gui de
40 Tray <x> Size
Sense Error The high capacity feeder detects
an error in the size sensing
mechanism.
• Turn off printer and make sure that
all the high capacity feeder
connectors are installed correctly.
• Have the high capa city feeder size
sensor checked by a ser vice
technician.
41 Open Bin 1
Exit Tray The printer wants to send paper
to the Bin 1 output tray, but the
tray is closed.
• Open Bin 1 to clear the message
and continue printing.
• Press Go to clear the message
and continue printing. The paper
is diverted to the Standard bin.
51 Defective Fl ash The printer detects defective
flash memory. Press Go to clear the message and
continue printing. You must install
different flash memory before you
can download any resources to
flash.
52 Flash Full There is not enough free space
in the flash memory to store the
data you are trying to download.
• Press Go to clear the message
and continue printing.
Downloaded fonts and macros not
previously stored in flash memory
are deleted.
• Delete fonts, macros, and other
data stored on the flash memory.
• Install flash memory with more
storage capacity.
53 Unformatted Flash The printer detects unformatted
flash memory. • Press Go to clear the message
and continue printing. You must
format the flash memory before
you can store any resources on it.
• If the error message remains, the
flash memory may be defective
and requir e r eplacing.
54 Serial Option <x>
Error The printer has detected a serial
interface error on a serial port. • Make sure the serial link is set up
correctly and you are using the
appropriate cable.
• Press Go to clear the message
and continue printing. The job may
not prin t correctly.
• Press Menu to open the Job Menu
and reset the printer.
Understanding printer messages
106
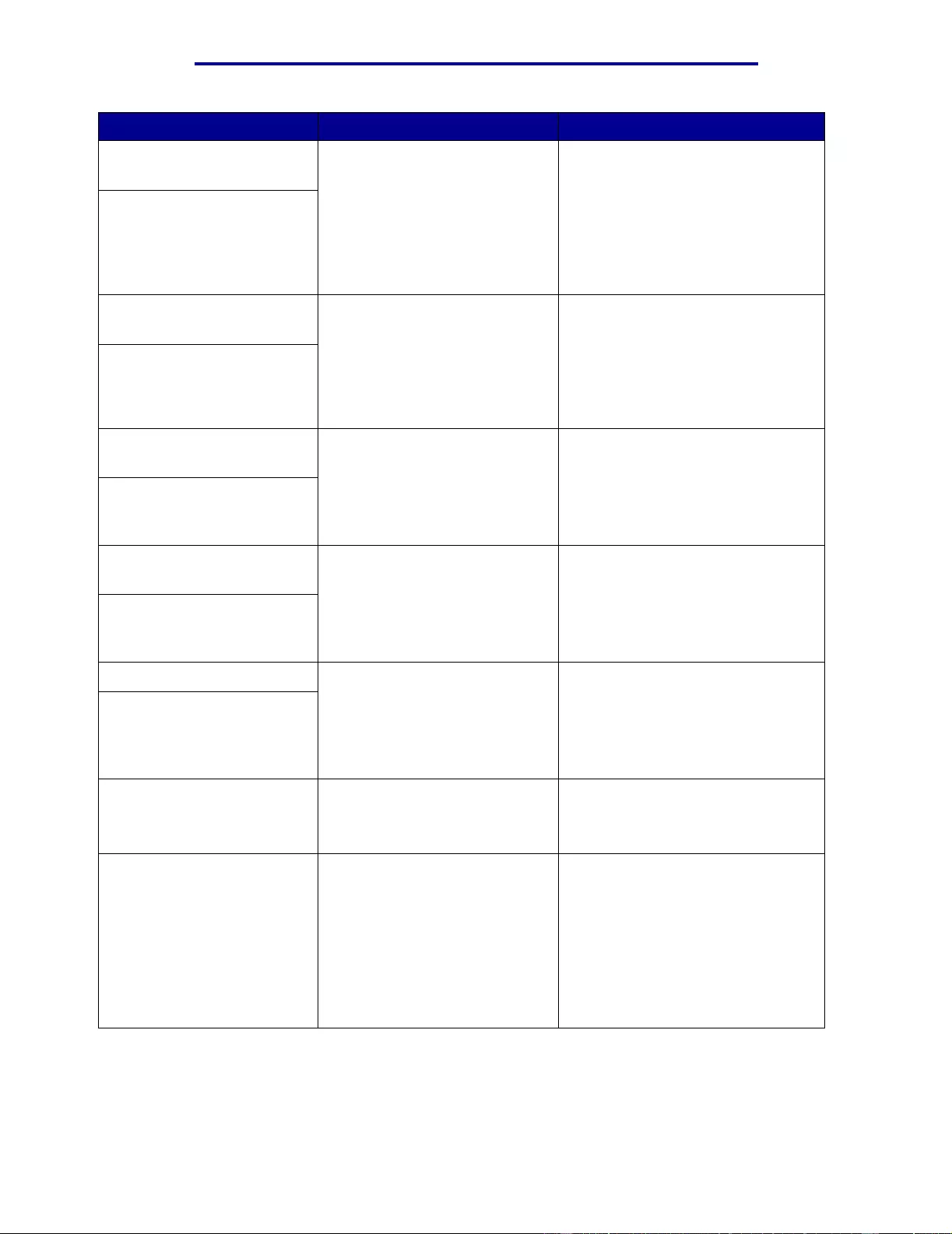
Understanding printer messages
Message What this message means What you can do
54 Network <x> Software
Error The printer cannot establish
communications with an installed
network port.
• Press Go to clear the message
and continue printing. The job may
not prin t correctly.
• Program new firmware for the
network interface by way of the
parallel port.
• Press Menu to open the Job Menu
and reset the printer.
54 Std Netw ork Software
Error
54 Std Par ENA
Connection Lost The printer has lost the
connection to an external print
server (also called an external
networ k adapter or ENA).
• Make sure the cable connecting
the ENA and the printer is
securely attached. Turn the printer
off and then on to reset the printer.
• Press Go to clear the message.
The printer erases any reference
to the ENA and then resets.
54 Par <x> ENA
Connection Lost
56 Serial Port <x>
Disabled Data has been sent to the printer
through a serial port, but the
serial port is disabled.
• Press Go to clear the message.
The printer discards any data
received through the serial port.
• Make sure the Serial Buffer menu
item in the Seria l Menu is not
set to Disabled.
56 Standard Serial
Disabled
56 Parallel Port <x>
Disabled Data has been sent to the printer
through a parallel port, but the
parallel port is disabled.
• Press Go to clear the message.
The printer discards any data
received through the parallel port.
• Make sure the Parallel Buffer
menu item in the Parallel Menu
is not set to Disabled.
56 Std P arallel Port
Disabled
56 USB P ort <x> Disabled Data has been sent to the printer
through a USB port, but the USB
port is disabled.
• Press Go to clear the message.
The printer discards any data
received through the USB port.
• Make sure the USB Buffer menu
item in the USB Menu is not set to
Disabled.
56 Standard USB Po rt
Disabled
57 Configuration
Change The printer cannot restore jobs
from the disk becaus e the printer
trays or drawers have been
changed.
Press Go to clear t he message.
Some of the Pri nt and Hold j obs
stored on the disk will not be
restored.
58 Input Config Error Too many drawers with matching
trays ar e installed on the printer. Turn off and unplug the printer.
Remove the additional drawers or
reconfigure the offending option.
Plug in t he printer and turn it on.
Note: To prevent an electrical
overload, plug your printer into a
well-grounded outlet on a non-
ground fault interrupter (GFI) circuit.
See also: Setup Gui de
Understanding printer messages
107
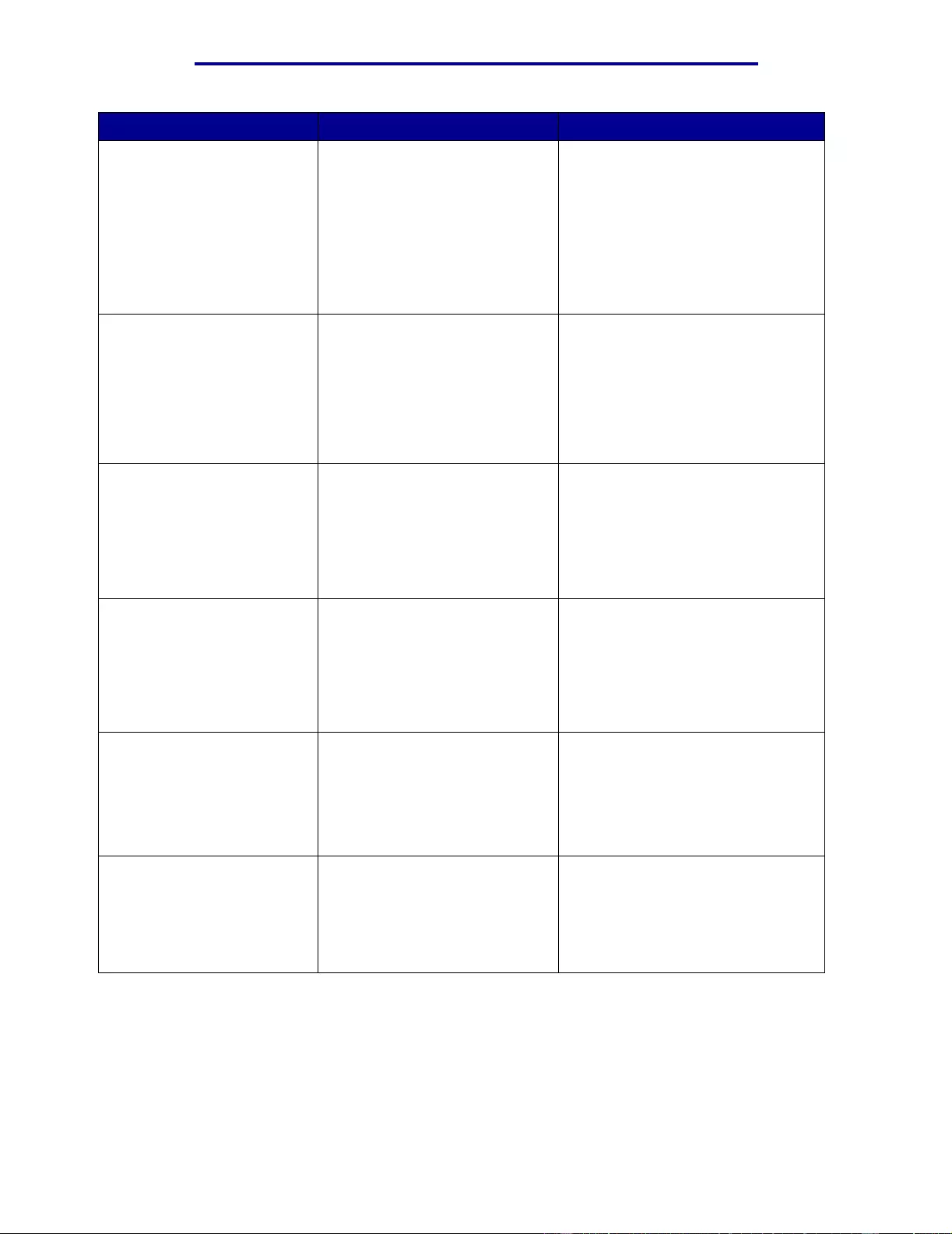
Understanding printer messages
Message What this message means What you can do
58 Too Many
Bins Attached • Too many output bins are
installed.
• An unsupported configuration
of output bins is installed.
Turn off and unplug the printer.
Remove the additional output
option(s). Plug in the printer and turn
it on.
Note: To prevent an electrical
overload, plug your printer into a
well-grounded outlet on a non-
ground fault interrupter (GFI) circuit.
See also: Setup Gui de
58 Too Many Dis ks
Installed Too many hard disks are
installed on the printer. The
printer only supports one hard
disk at a time.
Turn off and unplug the printer.
Remove the e xcess hard disks from
the printer. Plug in the printer and
turn it on.
Note: To prevent an electrical
overload, plug your printer into a
well-grounded outlet on a non-
ground fault interrupter (GFI) circuit.
58 Too Many Flash
Options Too many flash memor y options
are installed on the printer. Turn off and unplug the printer.
Remove the excess flash memory.
Plug in t he printer and turn it on.
Note: To prevent an electrical
overload, plug your printer into a
well-grounded outlet on a non-
ground fault interrupter (GFI) circuit.
58 Too Many
Trays Attached Too many drawers with matching
trays ar e installed. Turn off and unplug the printer.
Remove the additional drawers. Plug
in the printer and turn it on.
Note: To prevent an electrical
overload, plug your printer into a
well-grounded outlet on a non-
ground fault interrupter (GFI) circuit.
61 Defective Disk The printer detects a defective
hard disk. • Press Go to clear the message
and continue printing.
• Install a different hard disk before
you perform any operations that
require one.
See also: Setup Gui de
62 Disk Full There is not enough memory on
the hard disk to store the data
sent to the printer.
• Press Go to clear the message
and continue processing. Any
information not previously stored
on the hard disk is deleted.
• Delete fonts, macros, and other
data stored on the hard disk.
Understanding printer messages
108
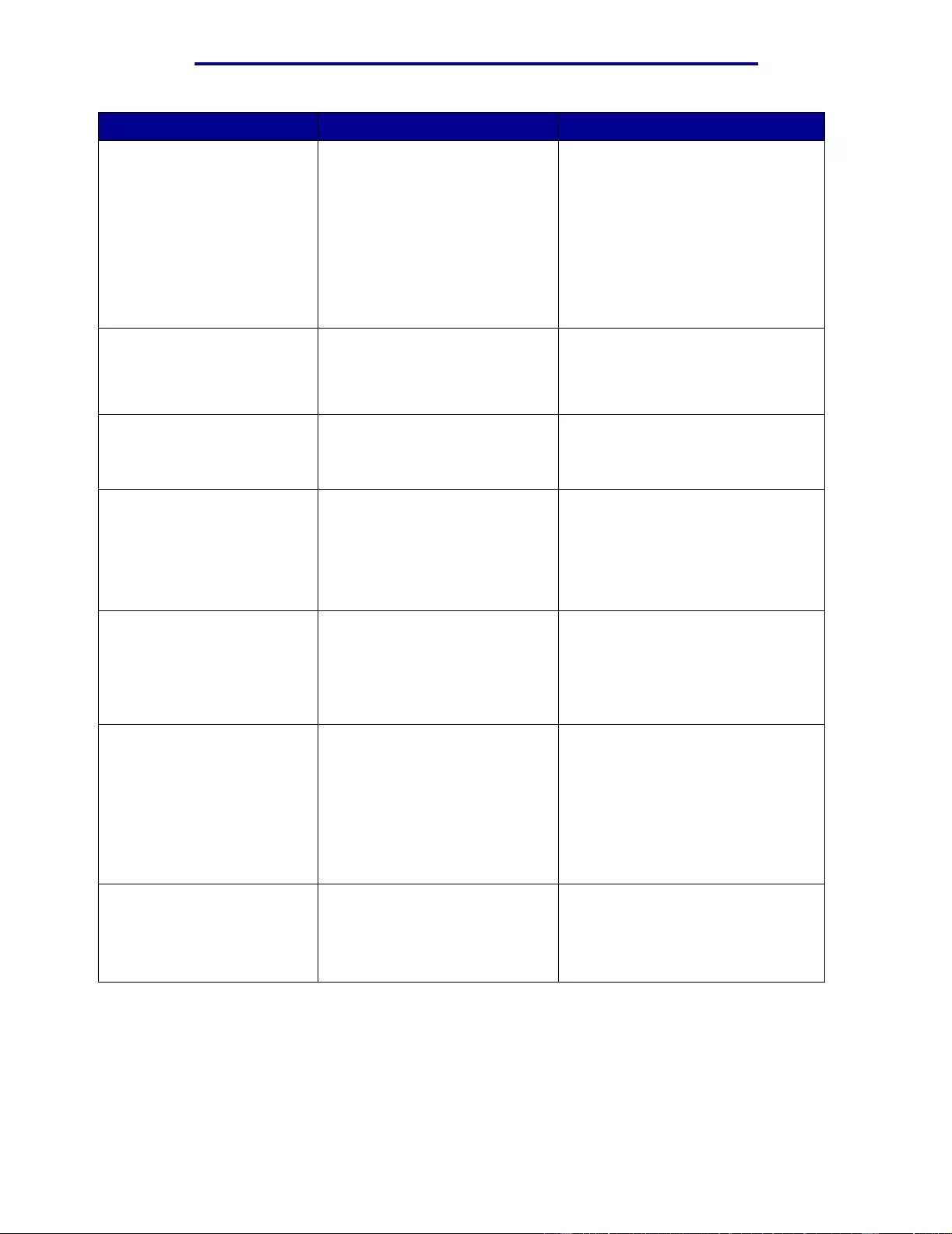
Understanding printer messages
Message What this message means What you can do
63 Unformatted Disk The printer detects an
unformatted har d disk. • Press Go to clear the message
and continue printing.
• Format the disk before performing
any disk operations. To format the
disk, select Format Disk from the
Utilities Menu.
• If the error message remains, the
hard disk may be defective and
require replacing. Install a new
hard disk and format it.
64 Unsupported Disk
Format The printer detects an
unsupported disk format. • Press Go to clear the message.
• Format the disk.
Note: Disk operations are not allowed
until the disk is formatted.
80 Belt
Exhausted The transfer belt has reached its
end of life. Replace the transfer belt.
See also:
Replacing the transfer belt
80 Belt
Life Warning The transfer belt is nearing its
end of life. If you do not have a
transfer belt on hand, order one
now. You can print approximately
500 pages before the 80 Be lt
Exhausted message appears.
Press Go to clear the message and
continue printing. The Supplies
message is displayed until you
replace the transfer belt.
See also:
Replacing the transfer belt
80 Fuser/Belt
Exhausted The transfer belt and fuser have
reached their end of life. Replace the transfer belt and fuser.
See also:
Replacing the transfer belt;
Replacing the fuse r
80 Fuser/Belt
Life Warning The transfer belt and fuser are
nearing their end of life. If you do
not have a replacement trans fer
belt and fuser, order them now.
You can print approximately 500
pages before the 80 Belt/Fuser
Exhausted message appears.
Press Go to clear the message and
continue printing. The Supplies
message is displayed until you
replace the transfer belt and fuser.
See also:
Replacing the transfer belt;
Replacing the fuse r
80 Fuser
Exhausted The fuser has reached its end of
life. Replace the fuser.
See also:
Replacing the fuse r
Understanding printer messages
109
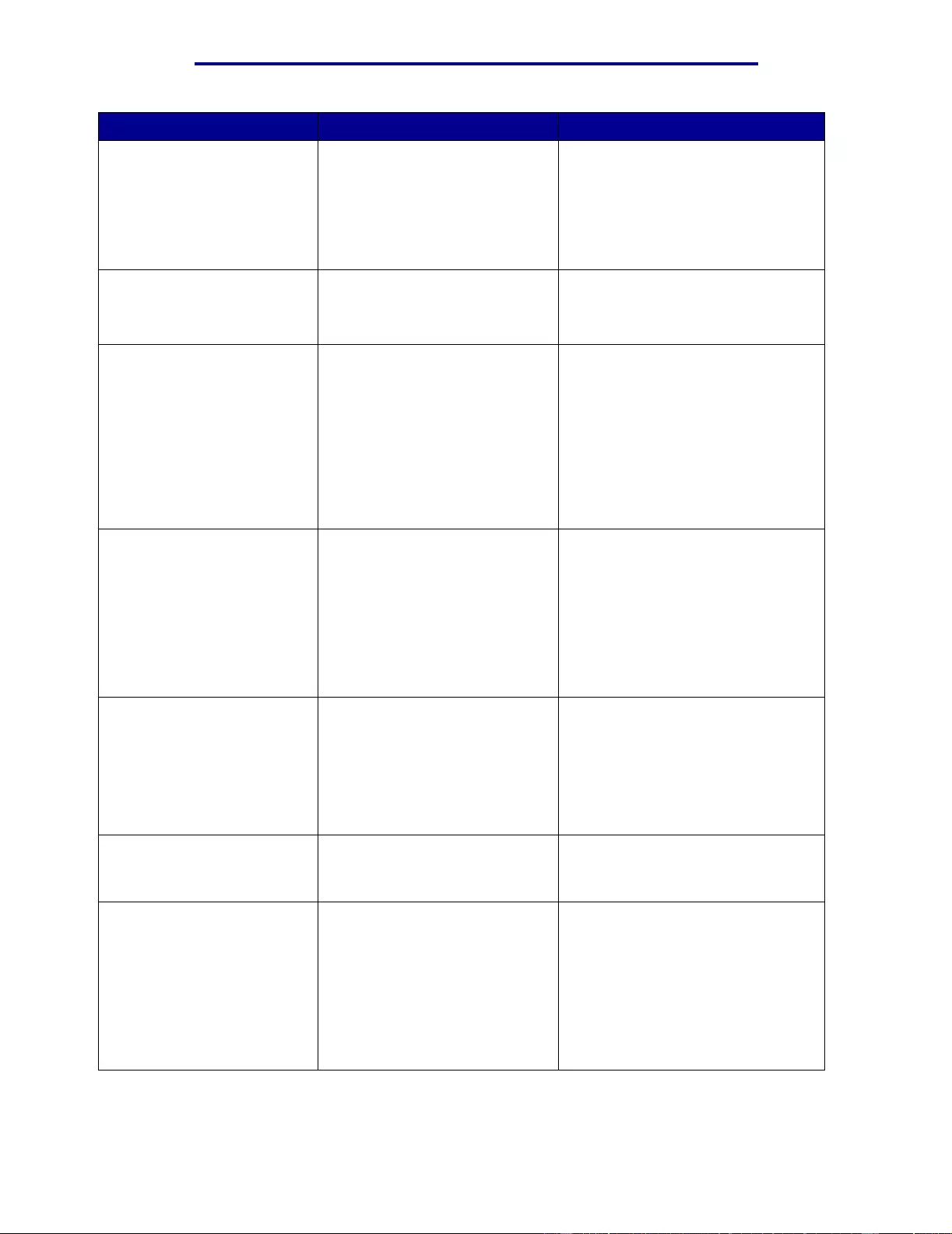
Understanding printer messages
Message What this message means What you can do
80 Fuser
Life Warning The fuser is nearing its end of
life. If you do not have a
replacement fuser, order one
now. You can print approximately
500 pages before the 80 Fuse r
Exhausted message appears.
Press Go to clear the message and
continue printing. The Supplies
message is displayed until you
replace the fuser.
See also:
Replacing the fuse r
81 Engine Code
CRC Failure
Microcode in the engi ne fla sh
code module has failed a system
check.
Press Go to clear the message and
discard the code. Retransmit the
microcode data from the host
computer.
84 All Photo
Devs Exhausted All of the photodevelopers have
reached their end of life. • Replace all of the
photodevelopers. Make sure you
also install the new fuser coating
roll that is included in each
photodeveloper kit.
• If the print quality is still
acceptable and you do not want to
replace the photodevelopers yet,
press Go to clear the message
and continue printing.
84 Black Photo
Dev Exhausted The black photodeveloper has
reached its end of life. • Replace the black photodeveloper.
Make sure y ou also install the new
fuser coating roll that is included in
the black photodeveloper kit.
• If the print quality is still
acceptable and you do not want to
replace the photodeveloper yet,
press Go to clear the message
and continue printing.
84 Black Photo
Dev Life Warning The black p hotodeveloper is
nearing its end of life. If you do
not have a replacement black
photodeveloper kit, order one
now. You can print approximately
100 pages before the
84 Black Photo Dev
Exhausted message appears.
Press Go to clear the message and
continue printing. The Supplies
message is displayed until you
replace the photodeveloper.
84 <color> Photo
Dev Abnormal The printer has detected an
abnormal photodeveloper. Install a new photodeveloper to clear
the message and conti nue printing.
84 Color Photo
Devs Exhausted The color photodevelopers have
reached the end of their lives. • Replace the color
photodevelopers. Make sure you
replace all three (Cyan, Magenta,
and Yellow) at the same time.
• If the print quality is still
acceptable and you do not want to
replace the photodevelopers yet,
press Go to clear the message
and continue printing.
Understanding printer messages
110
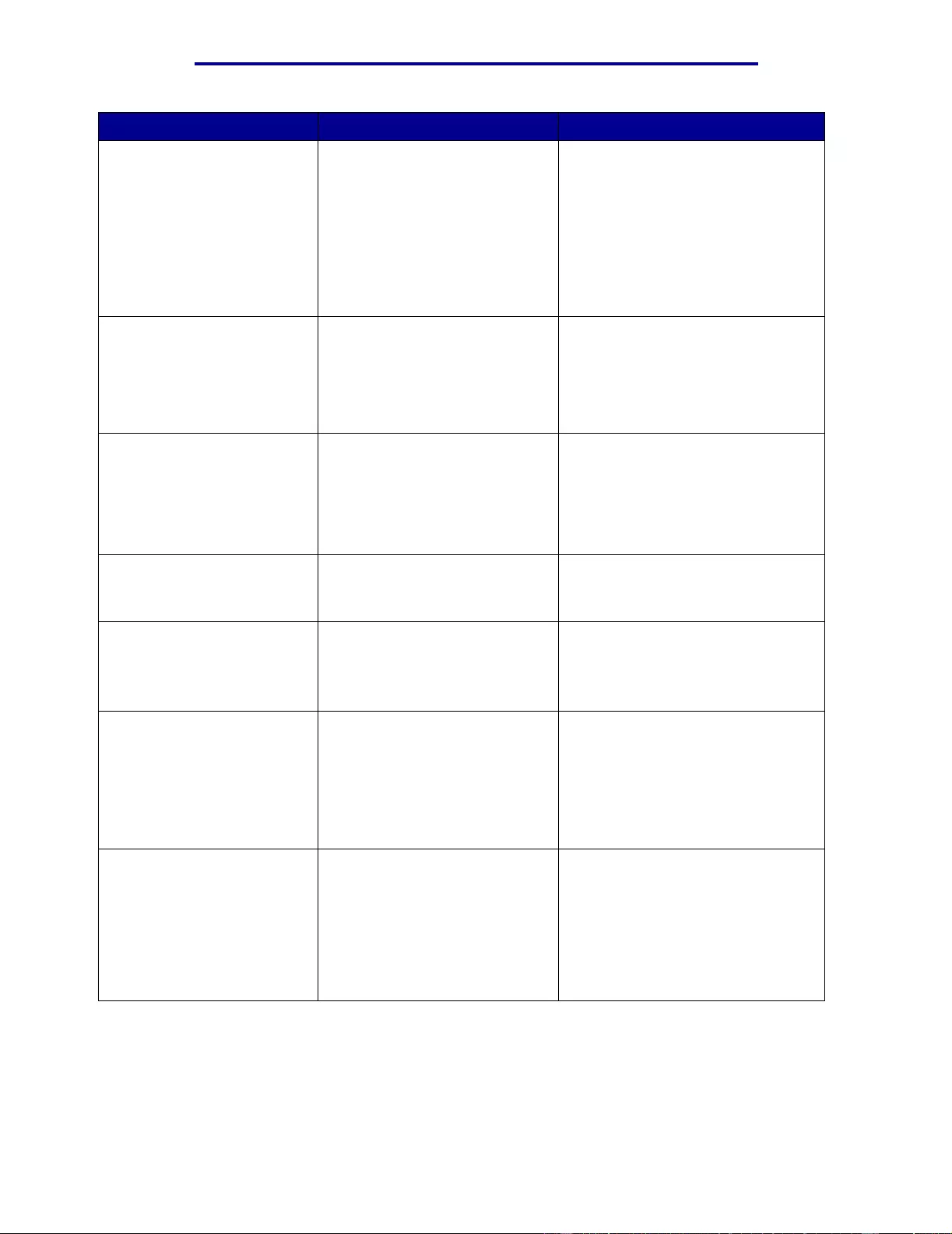
Understanding printer messages
Message What this message means What you can do
84 Color Photo
Dev Life Warning The color photodevelopers are
nearing the end of their lives. If
you do not have a new color
photodeveloper kit, order one
now. You can print approximately
100 pages before the
84 Color Photo
Devs Exhausted message
appears.
Press Go to clear the message and
continue printing. The Supplies
message is displayed until you
replace the photodevelopers.
Note: The Cyan, Magenta, and
Yellow photodevelopers are
packaged together . You cannot order
them separately.
85 Coating Roll
Exhausted The oil coating roll has reached
its end of life. • Replace the oil coating roll.
• If the print quality is still
acceptable and you do not want to
replace the oil coating roll yet,
press Go to clear the message
and continue printing.
85 Coating Roll
Life Warning The oil coating roll is nearing its
end of life. If you do not have a
replacement oil coating roll,
order one now. You can print
approximately 500 pages before
the 85 Coating Rol l
Exhausted message appears.
Press Go to clear the message and
continue printing. The Supplies
message is displayed until you
replace the oil coating roll.
86 Abnormal
Coating Roll The printer has detected an
abnormal coating roll. Install a good coating roll to clear the
message and continue printing.
88 <color>
Toner Empty The printer has ceased operating
because the specified toner
cartridge is empty. You cannot
print until you replace the
specified toner cartri dge.
Install a new toner cartridge.
88 <color> Toner
Low The printer has detected that the
toner supply in the specified
cartridge is low. If you do not
have the specified toner
cartridge, order one now. You
can print approximately 250
more pages before the cartridge
becomes empty.
• Replace the specified toner
cartridge.
• Press Go to clear the message
and continue printing. The
Supplies message is displayed
until you replace the specified
toner cartrid ge.
900–
999 Service <message> Messages 900–999 relate to
printer problems that may require
service.
Turn the printer off and check all
cable connections. Turn the printer
back on. If the service message
recurs, call f or service and report the
message number and description of
the problem.
See also:
Calling for service
Understanding printer messages
111
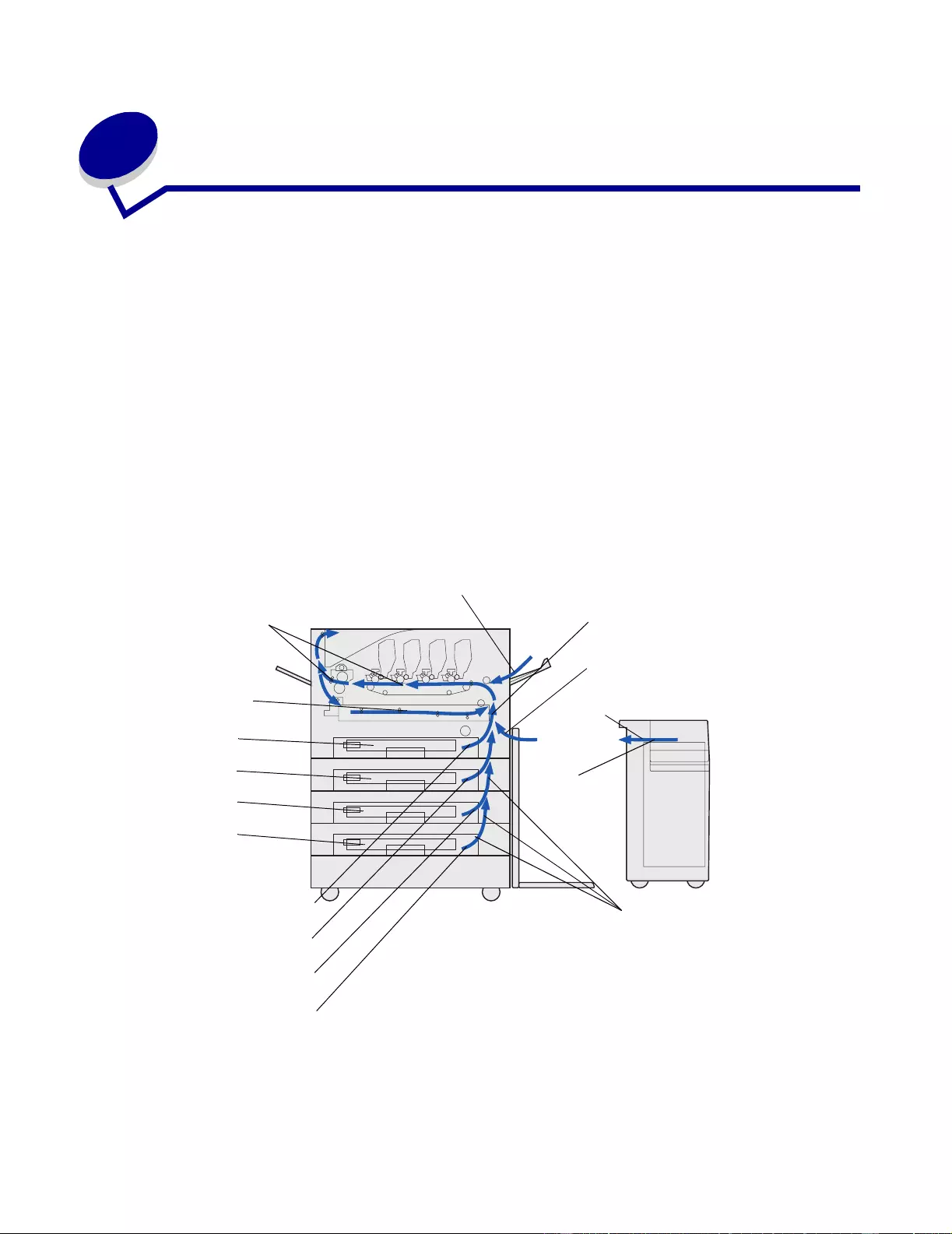
6 Clearing paper jams
By carefully selecting print media and loading them properly, you should be ab le to avoid most paper
jams. If jams do occur, f ollo w the steps outlined in this section.
To resolve the paper jam mess ages, you must clear the jammed area and then press Go to clear the
message and resume printing. The pr inter prints a new copy of the page that jammed if Jam
Recovery is set to On or Auto; however, the Auto setting does not guarantee the page will print.
To clear paper jams in the Finisher, see the Finisher Manual to locate jam access areas.
Identifying paper jam areas
See the diagram below fo r the path the paper travels through the printer and options, and areas
where jams may occur. The path varies depending on the paper source and output bin.
Click a message below for more inf ormation.
240 Paper Jam
200 Paper Jam
Check Areas A,B
200 Paper Jam
Check Area D
T 1
T 2
T 3
T 4
241 Paper Jam
242 Paper Jam
243 Paper Jam
244 Paper Jam
249 Paper Jam
200 Paper Jam
Check Areas C
200 Paper Jam
Check Area F
200 Paper Jam
Check Area E
T 3/T 5
(depending on
configuration)
Clearing paper jams
112
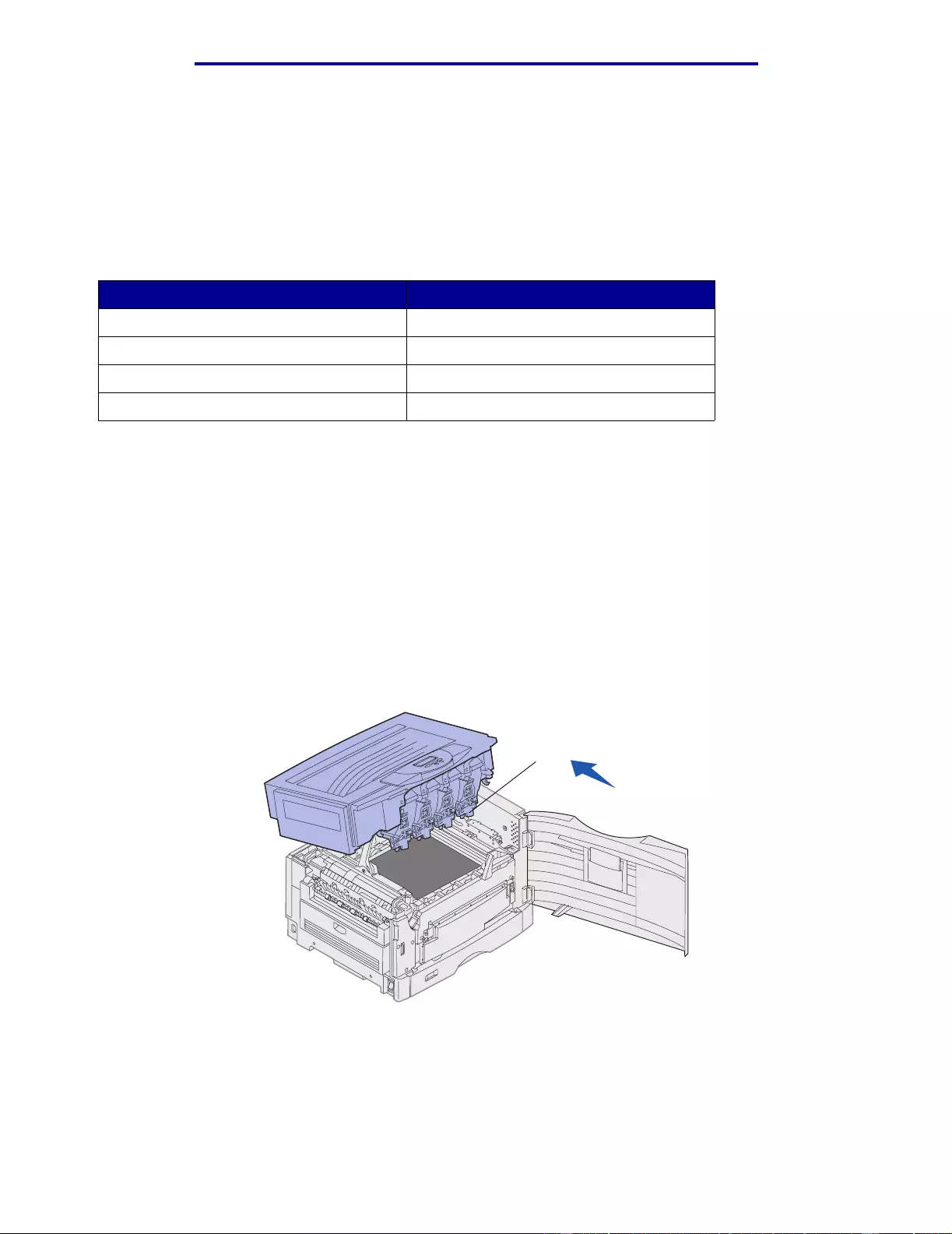
Clearing paper jams
200 Paper Jam <x> Pages Jammed (Check Areas A-F, T1-
5, MPF)
This message identifies the areas (A–F, MPF, or T1–T5) y ou need to check to remove the paper or to
clear the message. The display alternates between 200 Paper Jam <x> Pages Jammed and
Check Areas A-F., T1-5, MPF:
Jam message Jam message
Check Ar eas A,B Check Area F
Check Area C Check MP F
Check Area D Check T1 –T4
Check Ar ea E Check T5
Note: If there is a paper jam when y ou turn the printer on, the second line of the 200
Paper Jam message is blank. To resolve the message, you must clear all paper
from the paper path.
Check Areas A,B
This message indicates a paper jam in the transfer belt, fuser, or output roller area. To clear areas A–
B:
1 Complete the steps to open the top cover.
Note: If you need instructi ons on how t o open the to p cov er , see Opening the top co ver.
Photodeveloper
Warning: Never touch the photodeveloper drum on the underside of the toner cart ridge.
Note: The paper ma y be covered with unfused toner, which can stain garments.
200 Paper Jam <x> Pages Jammed (Check Areas A-F, T1-5, MPF)
113
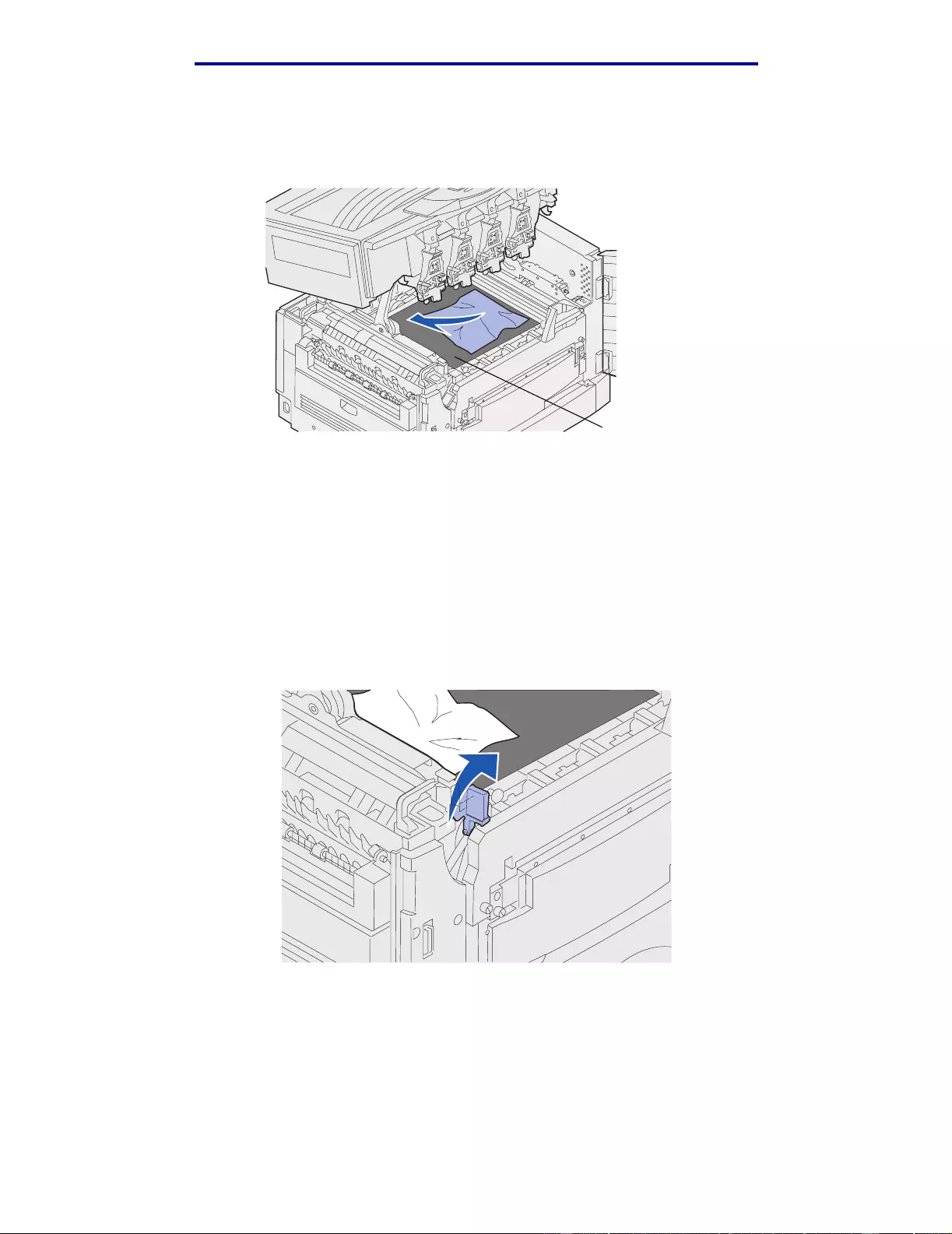
Clearing paper jams
2 Remove any paper on the transfer belt.
If the paper source was the multip urpose feeder, check the area between the multipurpose
feeder and the transfer belt.
Transfer belt
Warning: Do not use any pointed object s to remov e the paper. This could cause permanent
damage to the transfer belt.
3 Check the fuser area and top cover for additional jams.
If there is no jam in the fuser area or top cover, close the top cover and front door, and then
press Go. If a jam is present, continue with step 4.
Note: If you need instructions on ho w to close the top cov er , see Closing the top co ver .
4 Lift the fuser pressure release lever.
200 Paper Jam <x> Pages Jammed (Check Areas A-F, T1-5, MPF)
114
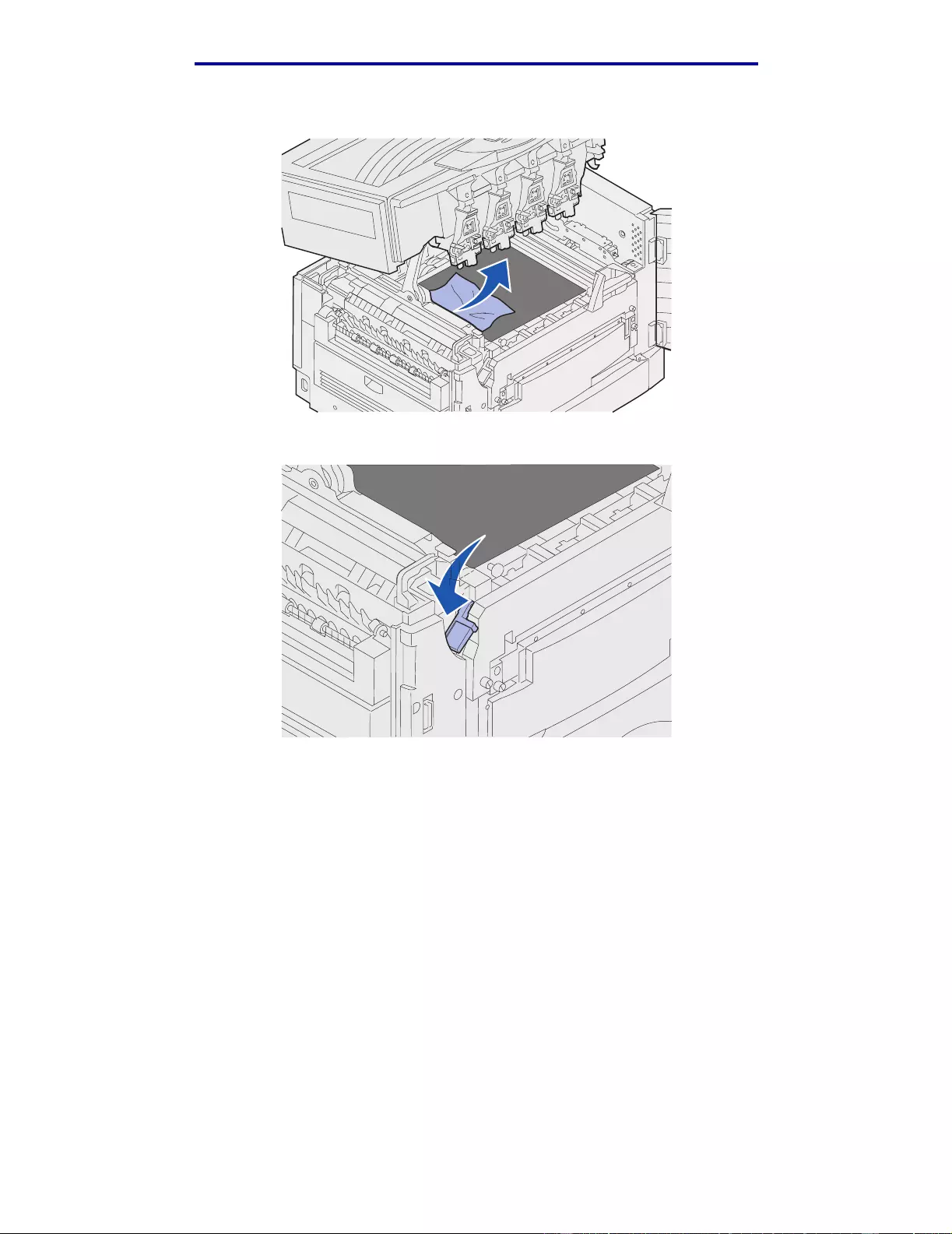
Clearing paper jams
5 Slowly pull the paper out of the fuser toward the insi de of the printer.
6 Rotate the fuser pressure re lease lever down.
Note: The top cover will not close until the lever is in the down position.
7 Check the top cover for additional jams.
If there is no jam in the top cover, close the top cover and front door. If a jam is present,
continue with step 8.
200 Paper Jam <x> Pages Jammed (Check Areas A-F, T1-5, MPF)
115
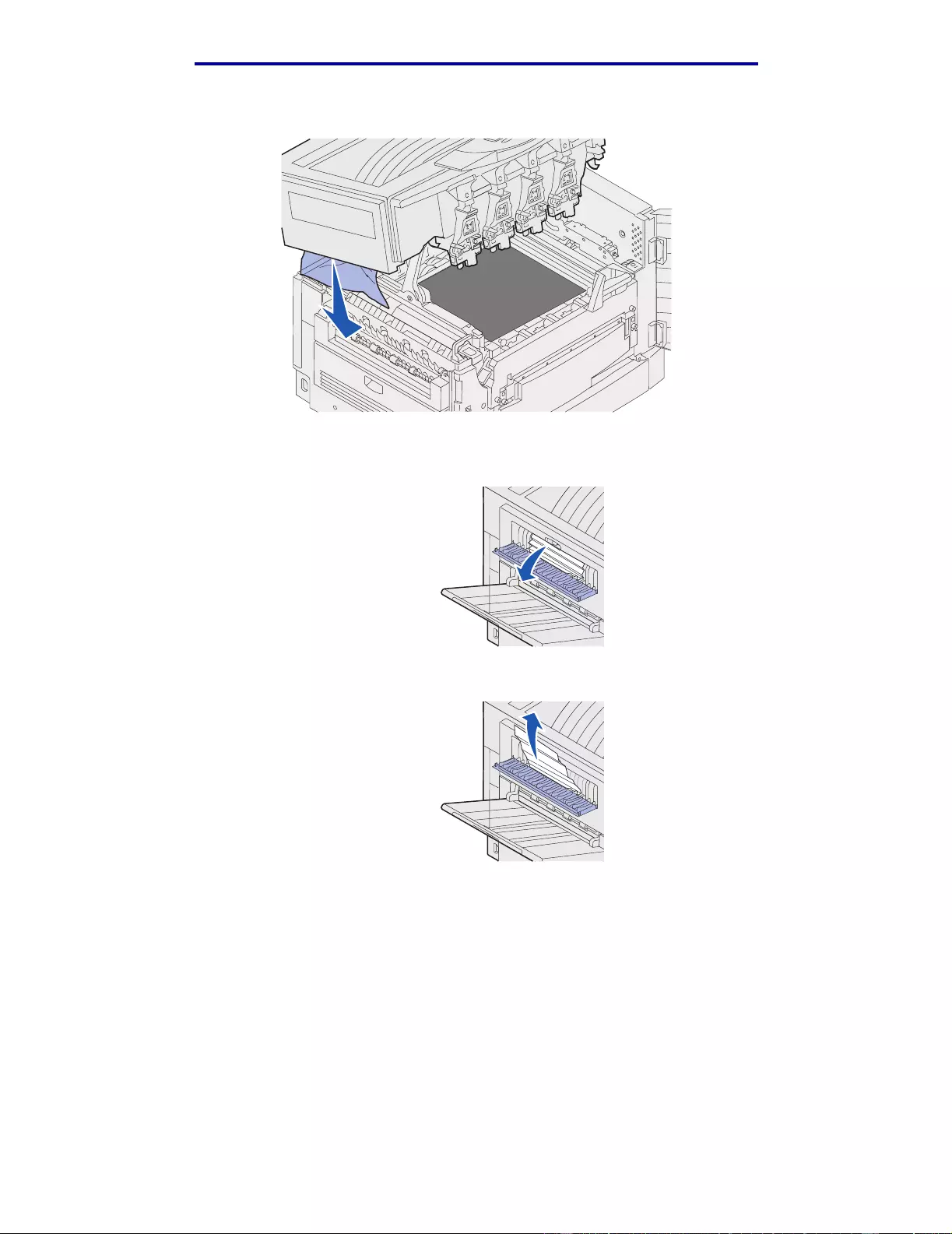
Clearing paper jams
8 Remove the jam from the top cover.
9 Close the top cover and the front door.
10 Open the jam access door on the left side of the pr inter.
11 Remove any paper inside the printer.
200 Paper Jam <x> Pages Jammed (Check Areas A-F, T1-5, MPF)
116
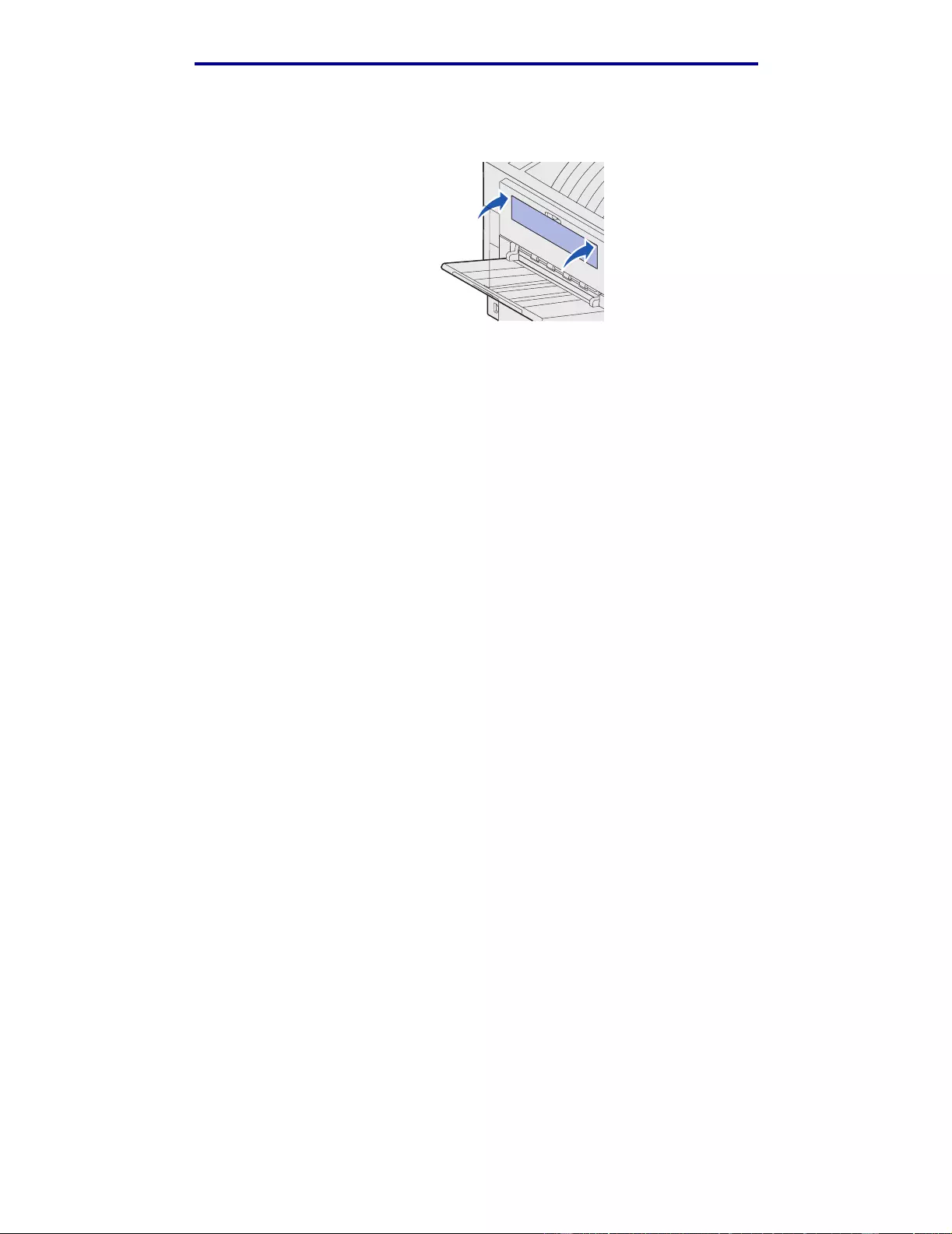
Clearing paper jams
12 Close the jam access door.
To prevent additional paper jams, make sure both sides of the door are closed.
13 Press Go.
200 Paper Jam <x> Pages Jammed (Check Areas A-F, T1-5, MPF)
117
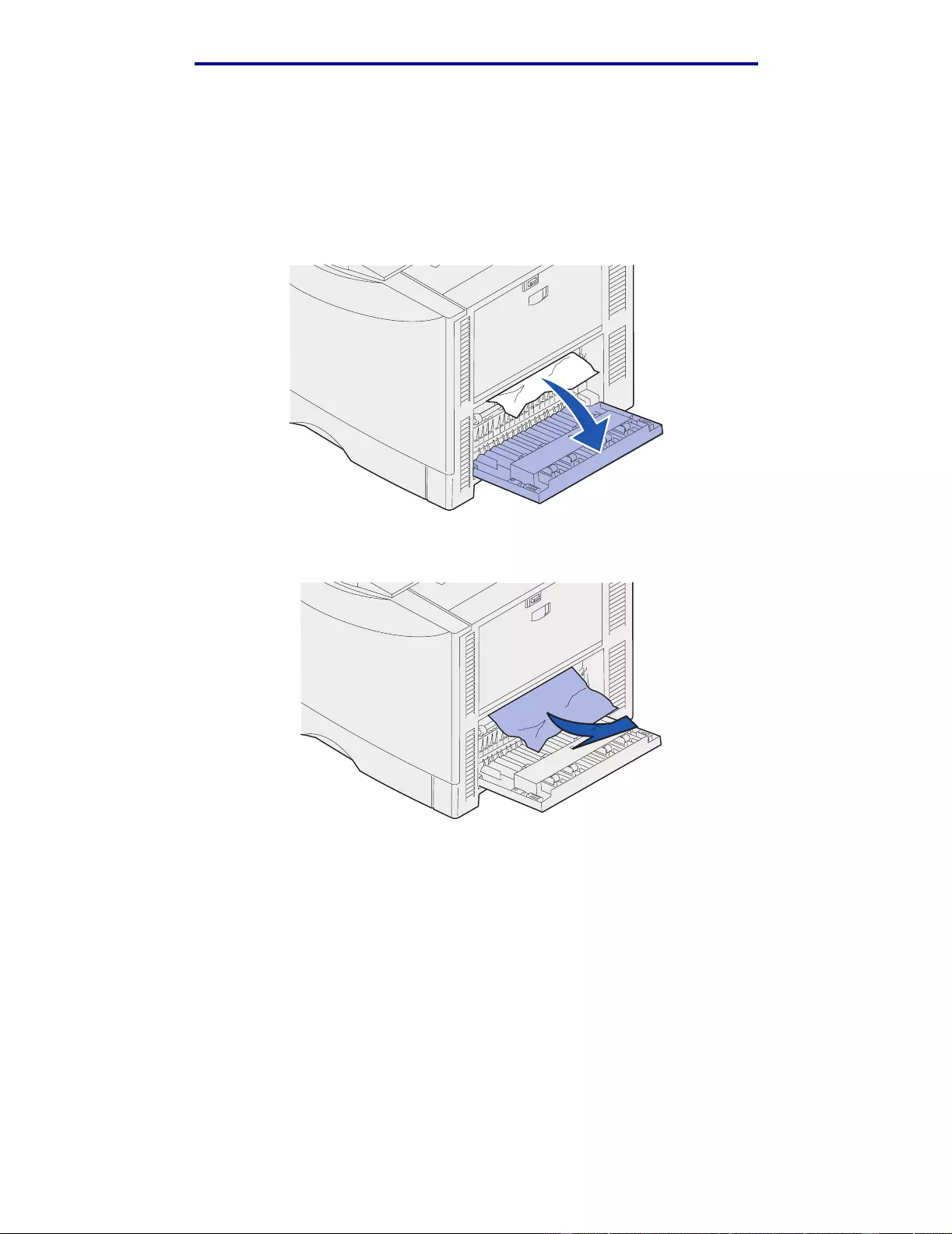
Clearing paper jams
Check Area C
Jams that cause a Check Area C message require opening the duplex jam access door. If you are
printing on small paper, the following steps may not clear the j am. See Removing small size paper
from the duplex unit.
1 Open the duplex jam acces s door on the right side of the printer.
2 Remove the j am.
3 Press Go.
If the paper jam message continues, check and clear all paper from the paper path.
200 Paper Jam <x> Pages Jammed (Check Areas A-F, T1-5, MPF)
118
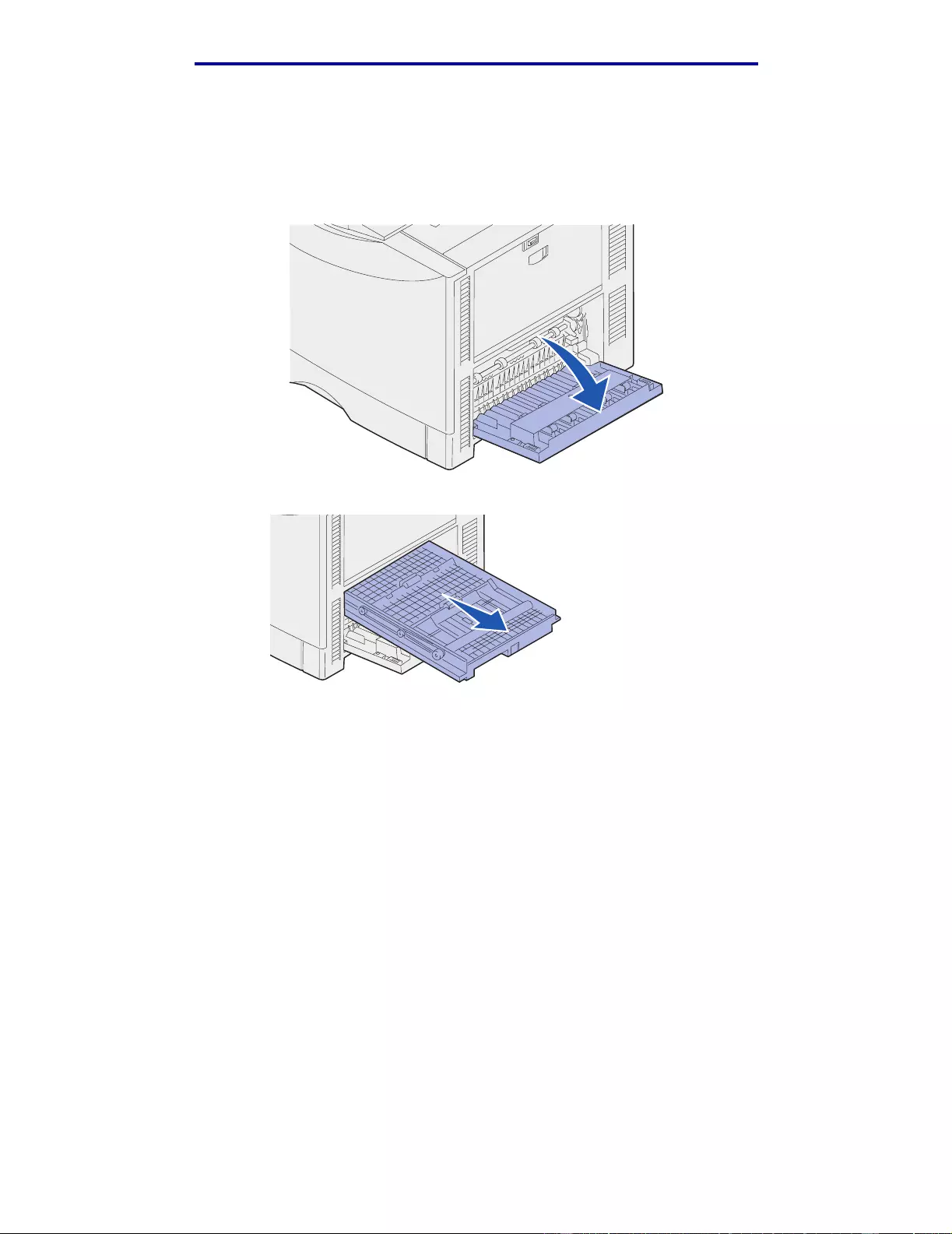
Clearing paper jams
Check Area D
This message indicates a paper jam in the duplex unit area. To clear area D:
1 Open the duplex jam acces s door on the right side of the printer.
2 Gently pull out the duplex unit.
200 Paper Jam <x> Pages Jammed (Check Areas A-F, T1-5, MPF)
119
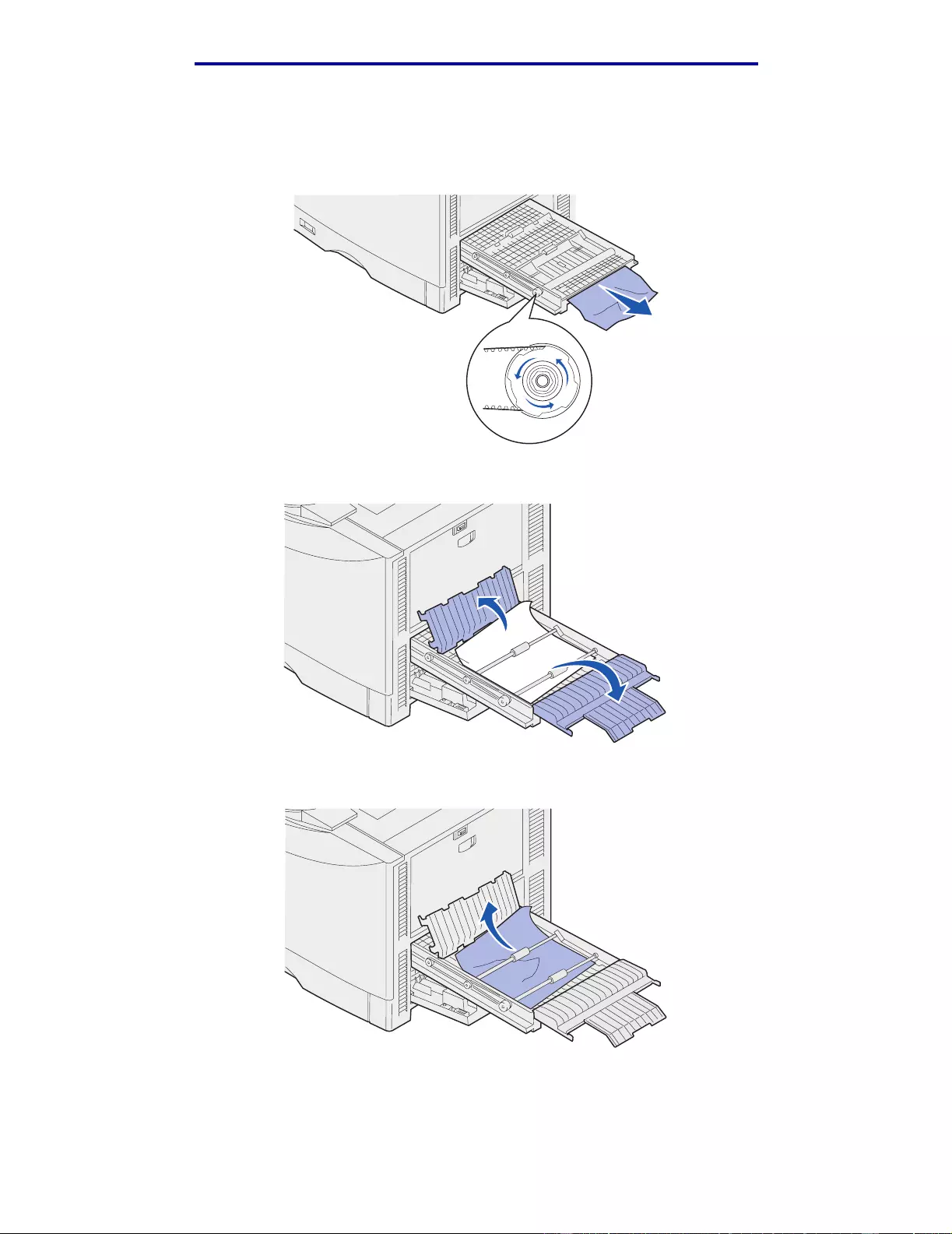
Clearing paper jams
3 Turn the paper forwarding dial counterclockwise.
If the paper advances out of the duplex unit, remove the jam and go to step 7. If the paper
does not advance, go to step 4.
4 Open the duplex unit covers.
5 Remove the j am.
200 Paper Jam <x> Pages Jammed (Check Areas A-F, T1-5, MPF)
120
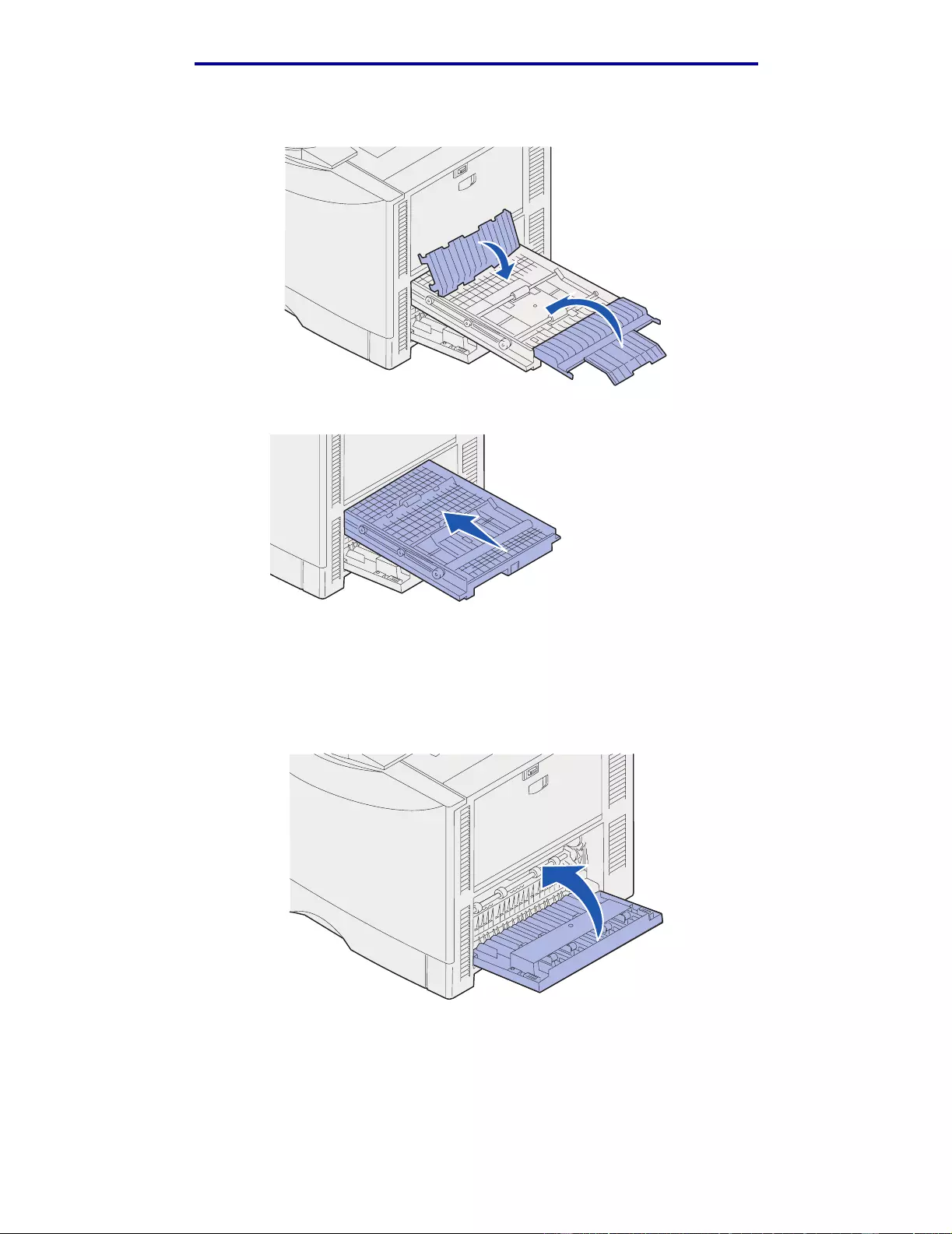
Clearing paper jams
6 Close the duplex unit covers.
7 Push the duple x unit until it stops.
8 Close the access door.
9 Press Go.
If the paper jam message continues, check and clear all paper from the paper path.
200 Paper Jam <x> Pages Jammed (Check Areas A-F, T1-5, MPF)
121
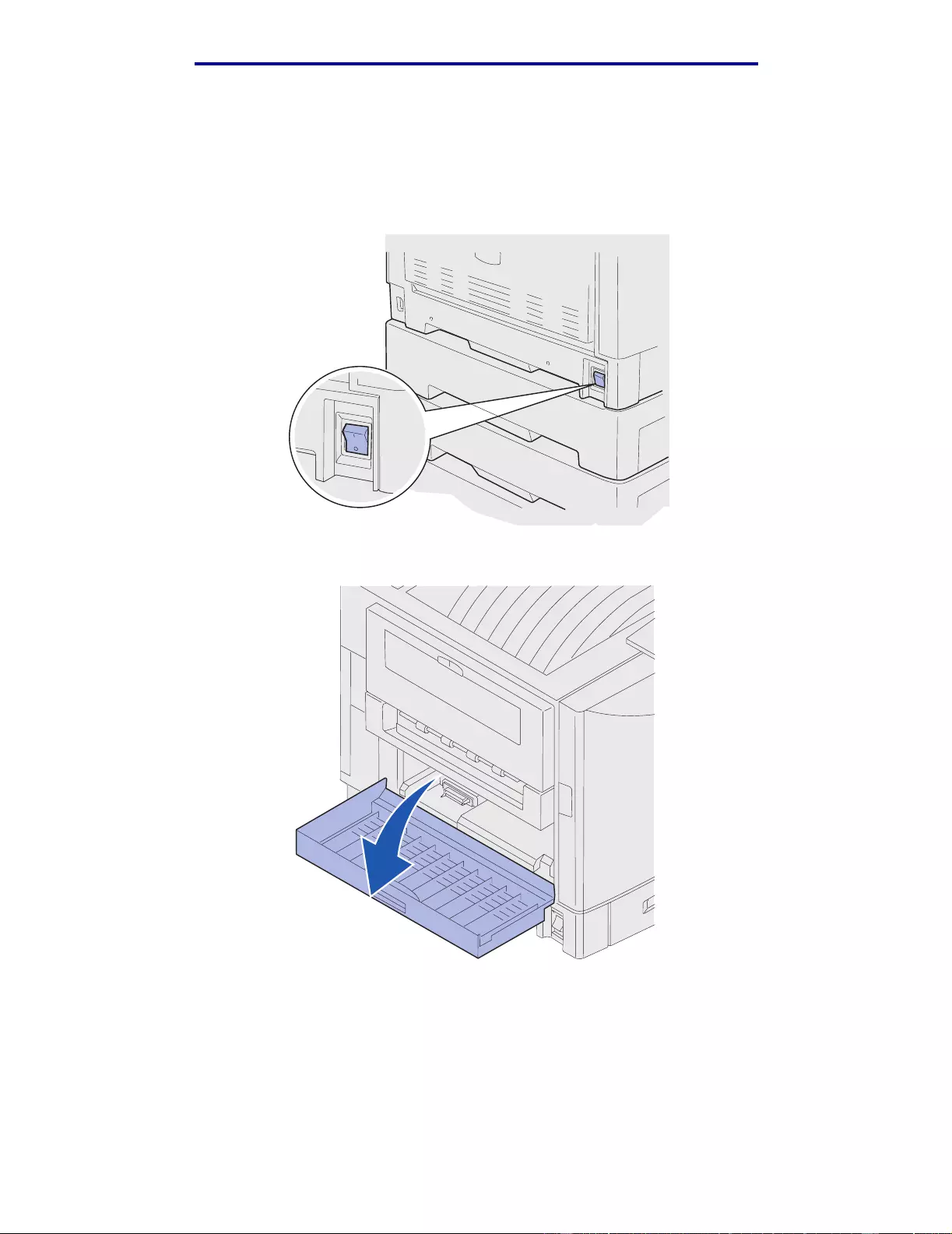
Clearing paper jams
Removing small size paper from the duplex unit
When printing on both sides of A5 or other small size paper, you may need to partially remove the
duplex unit to clear the jam.
1 Turn off the printer.
2 Open the duplex unit door.
200 Paper Jam <x> Pages Jammed (Check Areas A-F, T1-5, MPF)
122
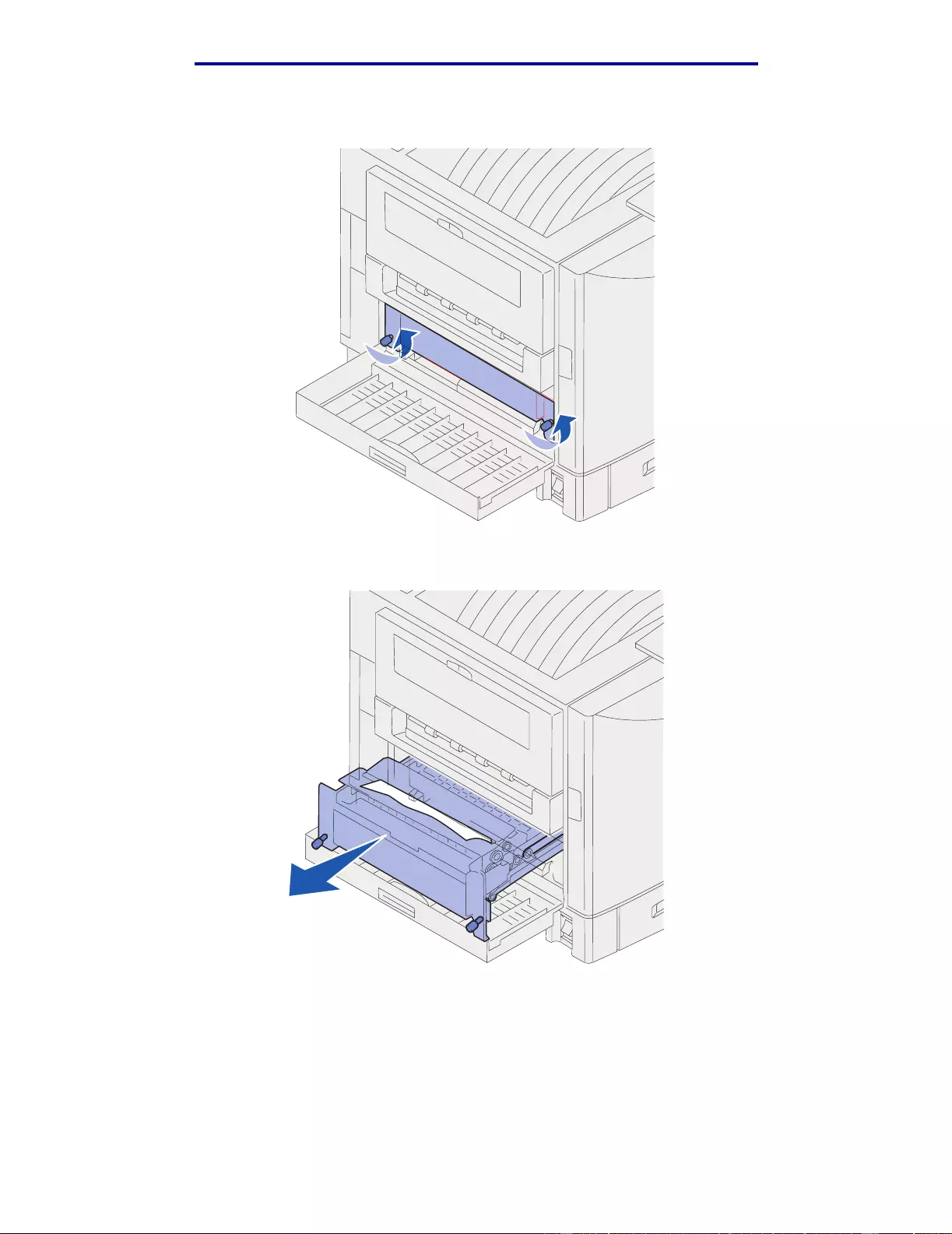
Clearing paper jams
3 Loosen the two scre ws shown.
4 Pull out the duplex unit far enough to see the duplex unit inlet.
200 Paper Jam <x> Pages Jammed (Check Areas A-F, T1-5, MPF)
123
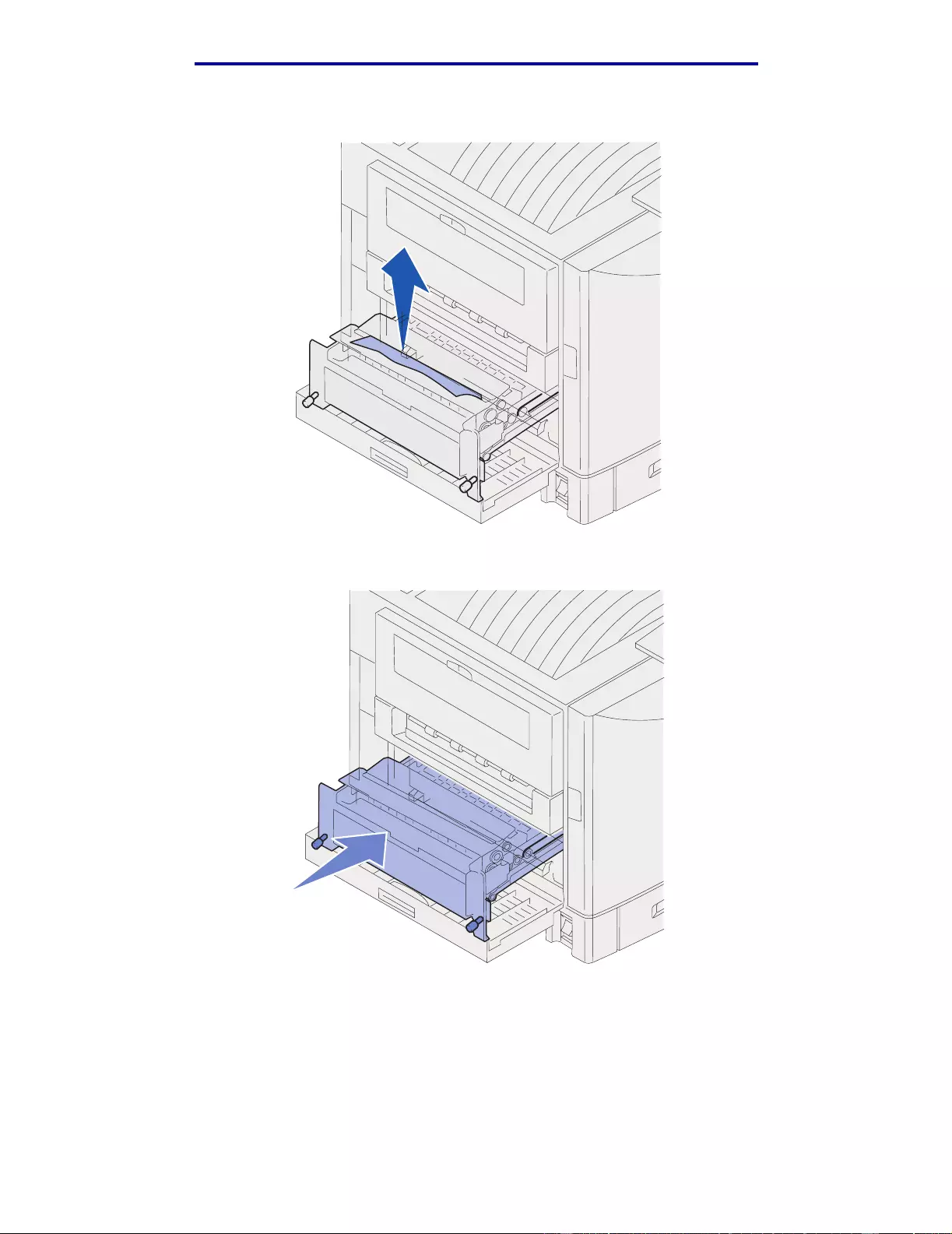
Clearing paper jams
5 Remove jam from the duplex unit inlet.
6 Slide the duplex unit in.
200 Paper Jam <x> Pages Jammed (Check Areas A-F, T1-5, MPF)
124
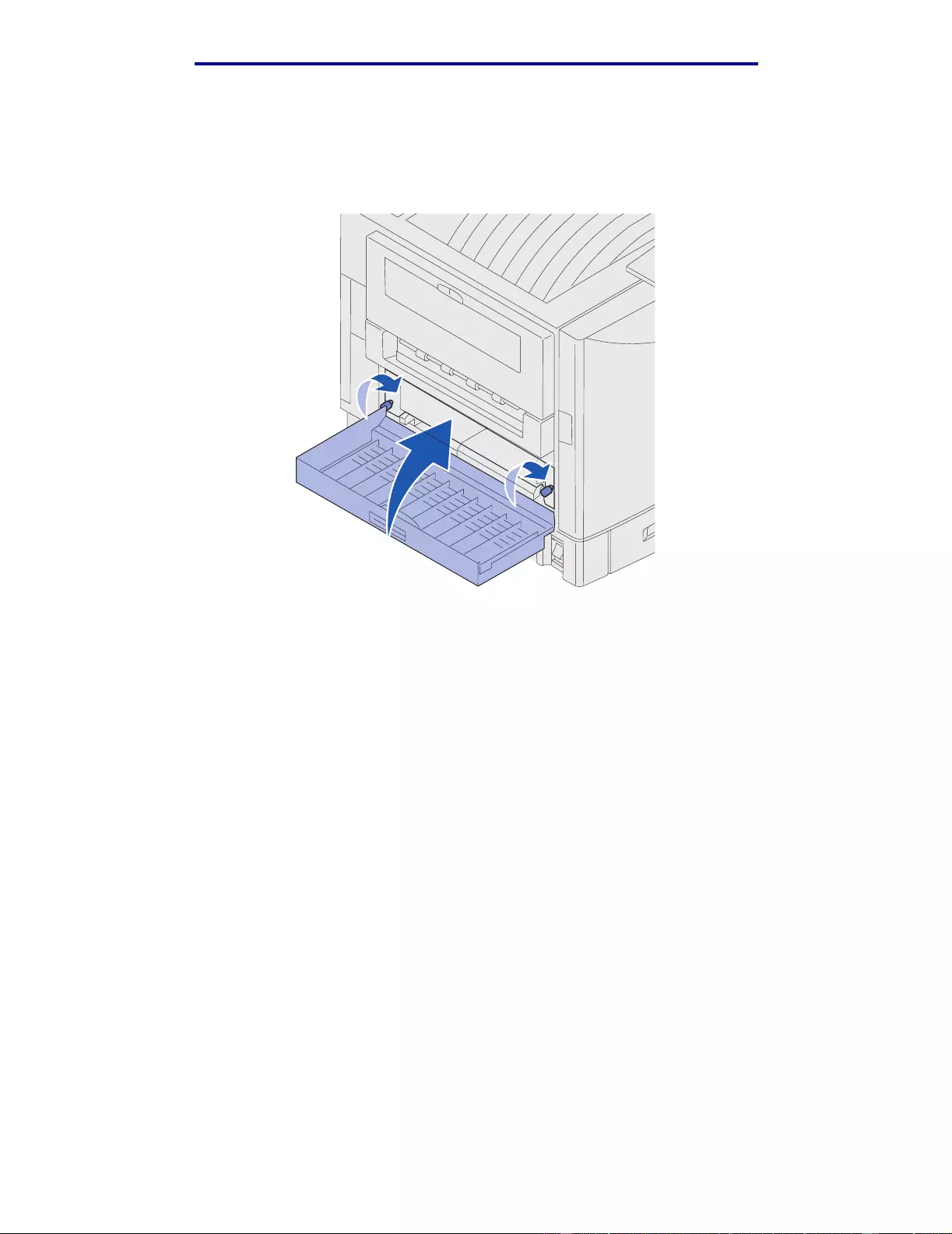
Clearing paper jams
7 Align the thumbscrews on the duplex unit with the holes in the printer.
8 Tighten the thumbscrews to secure the duplex unit.
9 Close the duplex unit door.
200 Paper Jam <x> Pages Jammed (Check Areas A-F, T1-5, MPF)
125
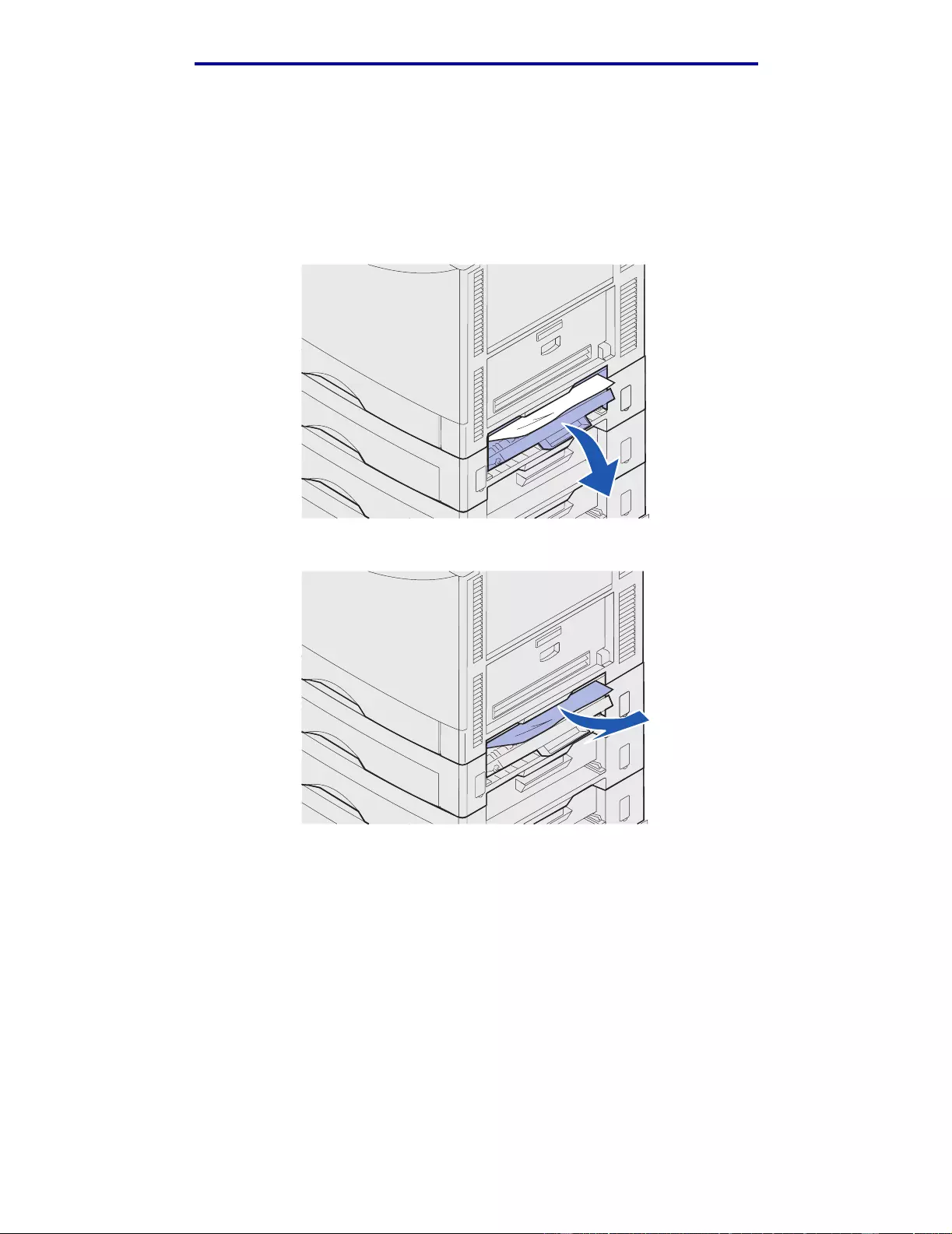
Clearing paper jams
CheckAreaE
This message indicates a jam in the top, middle, or bottom optional drawer paper path area.
Note: If you ha ve a high capacity feeder, pull the feeder away from the printer.
1 Open the jam access door on the top optional drawer.
2 Remove the j am.
3 Close the jam access door.
4 Repeat these steps for jams in the middle and bottom drawers.
5 Press Go. If the paper jam message continues, check and clear all paper from the paper
path.
200 Paper Jam <x> Pages Jammed (Check Areas A-F, T1-5, MPF)
126
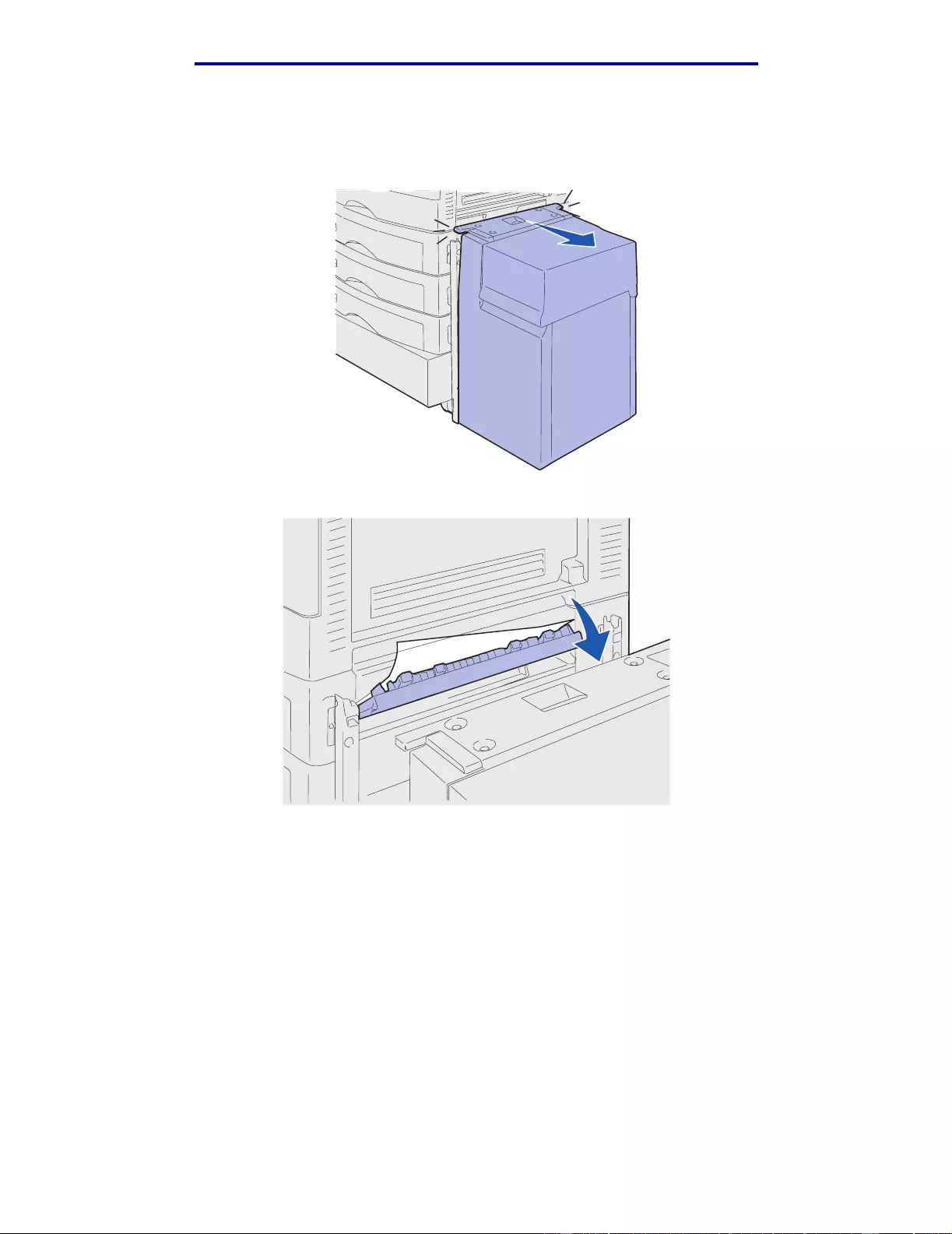
Clearing paper jams
CheckAreaF
1 Pull the high capacity feeder away from the printer.
2 Open the jam access door on the top optional drawer.
200 Paper Jam <x> Pages Jammed (Check Areas A-F, T1-5, MPF)
127
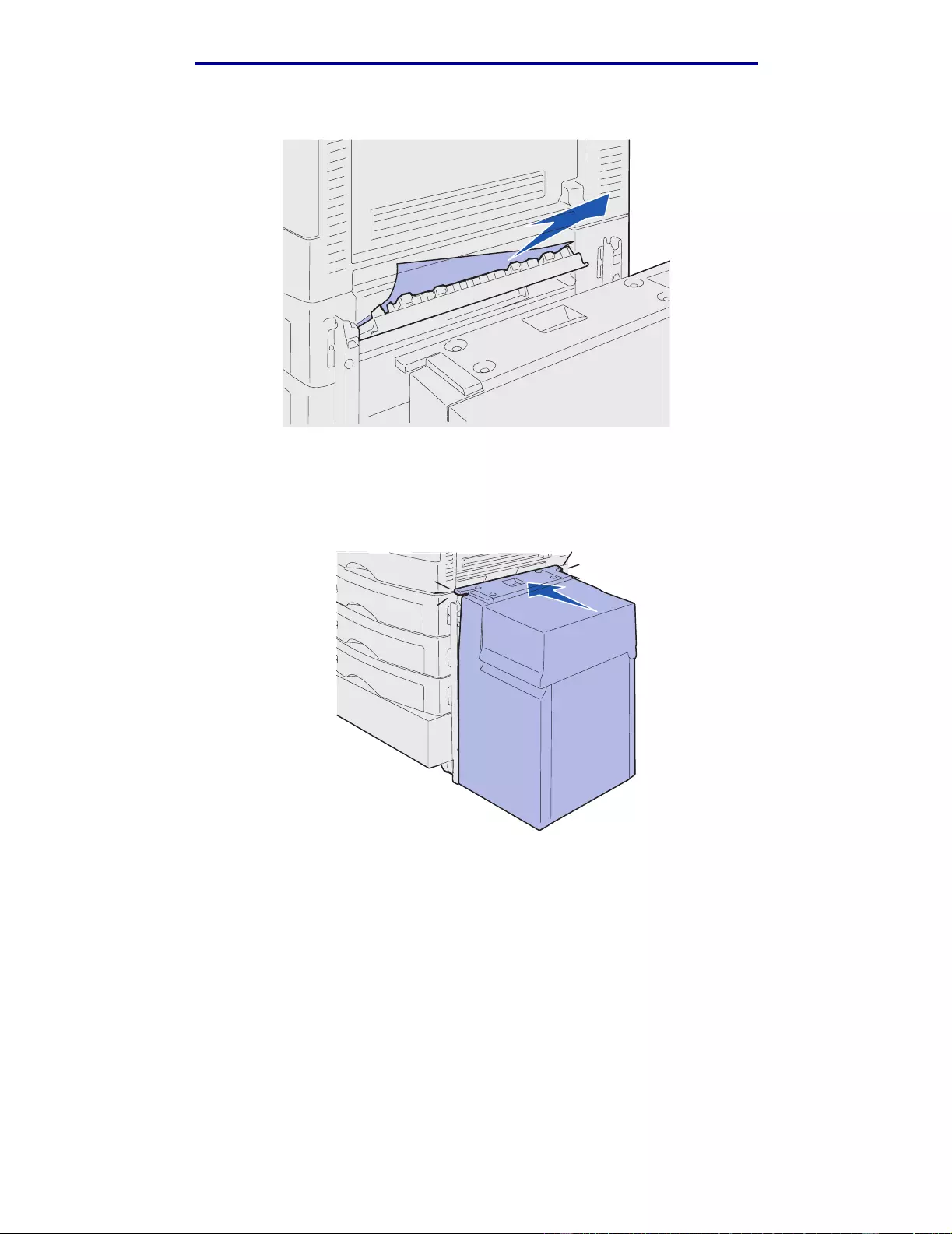
Clearing paper jams
3 Remove any jams.
4 Close the jam access door.
5 Slide the high capacity feeder until the feeder locks to the docking frame.
When the feeder is in the correct position, you hear a click.
6 Press Go.
If the paper jam message continues, check and clear all paper from the paper path.
200 Paper Jam <x> Pages Jammed (Check Areas A-F, T1-5, MPF)
128
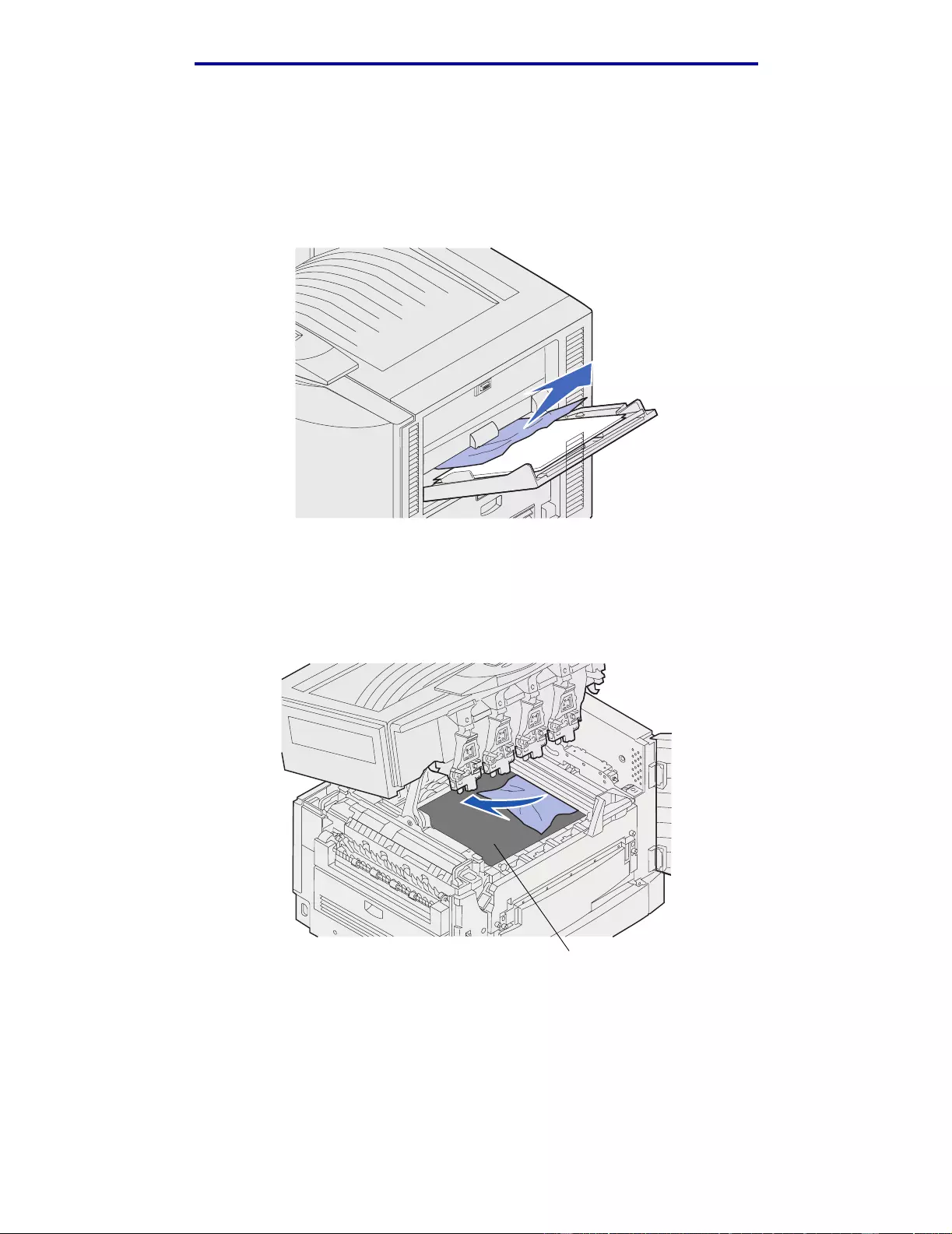
Clearing paper jams
240 Paper Jam Check MP Feeder
1 Slowly pull the jam straight out of the multipurpose feeder, except when feeding banner
paper (11.69 X 36 in.). Clear banner paper jams only in the paper feed direction.
If the paper will not come out, proceed with step 2.
2 Open the top cover.
3 Remove the paper on the transfer belt.
Warning: Do not touch, drop, or place anything on the transfer belt. Touching the surface of
the transfer belt or placing items on it may cause damage.
Transfer belt
4 Close the top cov er.
5 Press Go.
240 Paper Ja m Ch eck MP Feeder
129
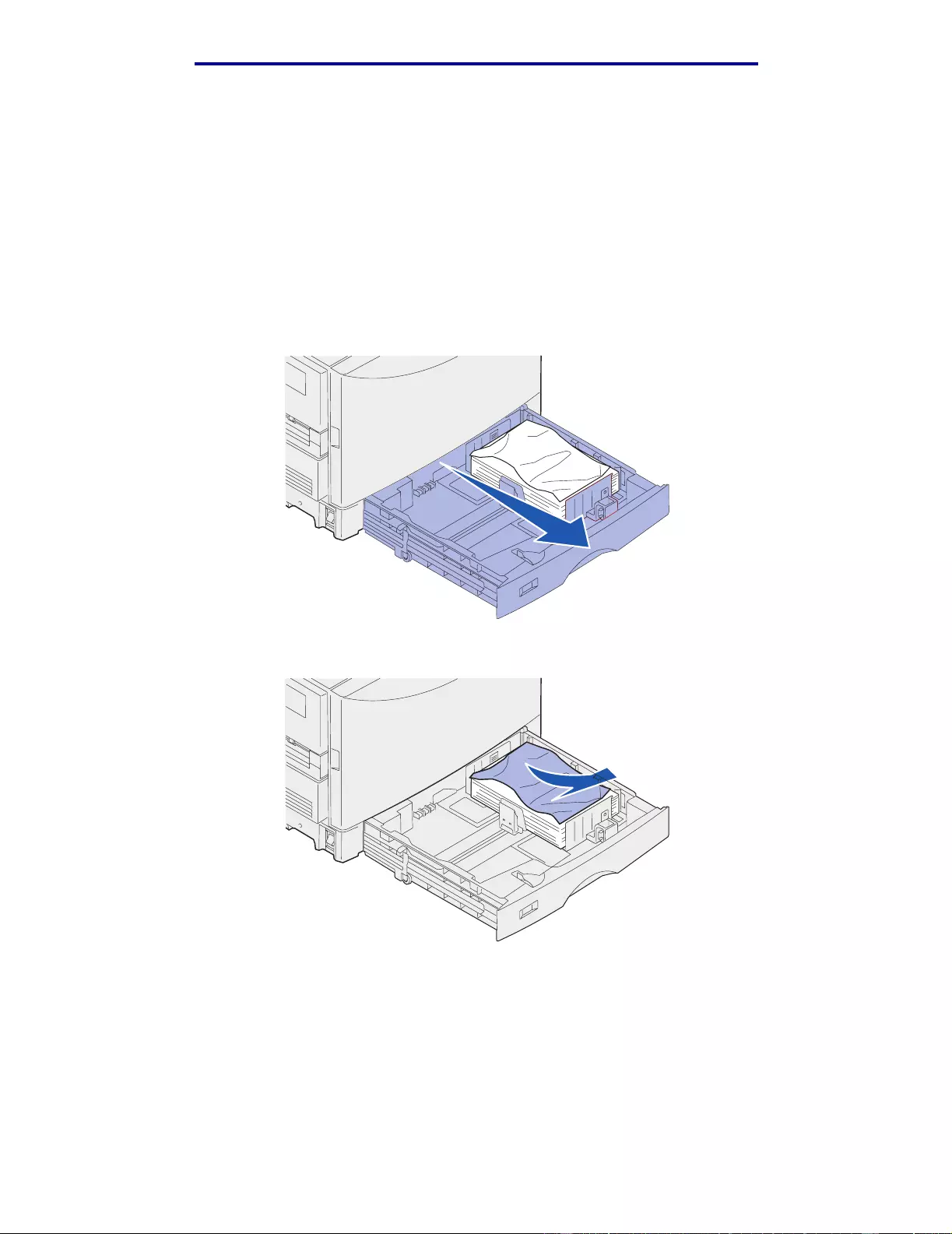
Clearing paper jams
24<x> Paper Jam Check Tray <x>
Jams in five areas result in a 24<x> Paper Jam message, where x represents the tra y number
where the jam has occurred. Paper jam messages 241–244 indicate a jam has occurred in one of
the paper trays. A 249 Paper Jam Check Tray <x> message indicates a jam has occurred in the
high capacity feeder. See Identifying paper jam areas for tray numbering.
241-244 Paper Jam
1 Pull out the tray indicated on the display.
2 Remove any wrinkled or creased paper.
24<x> Paper Jam Check Tray <x>
130
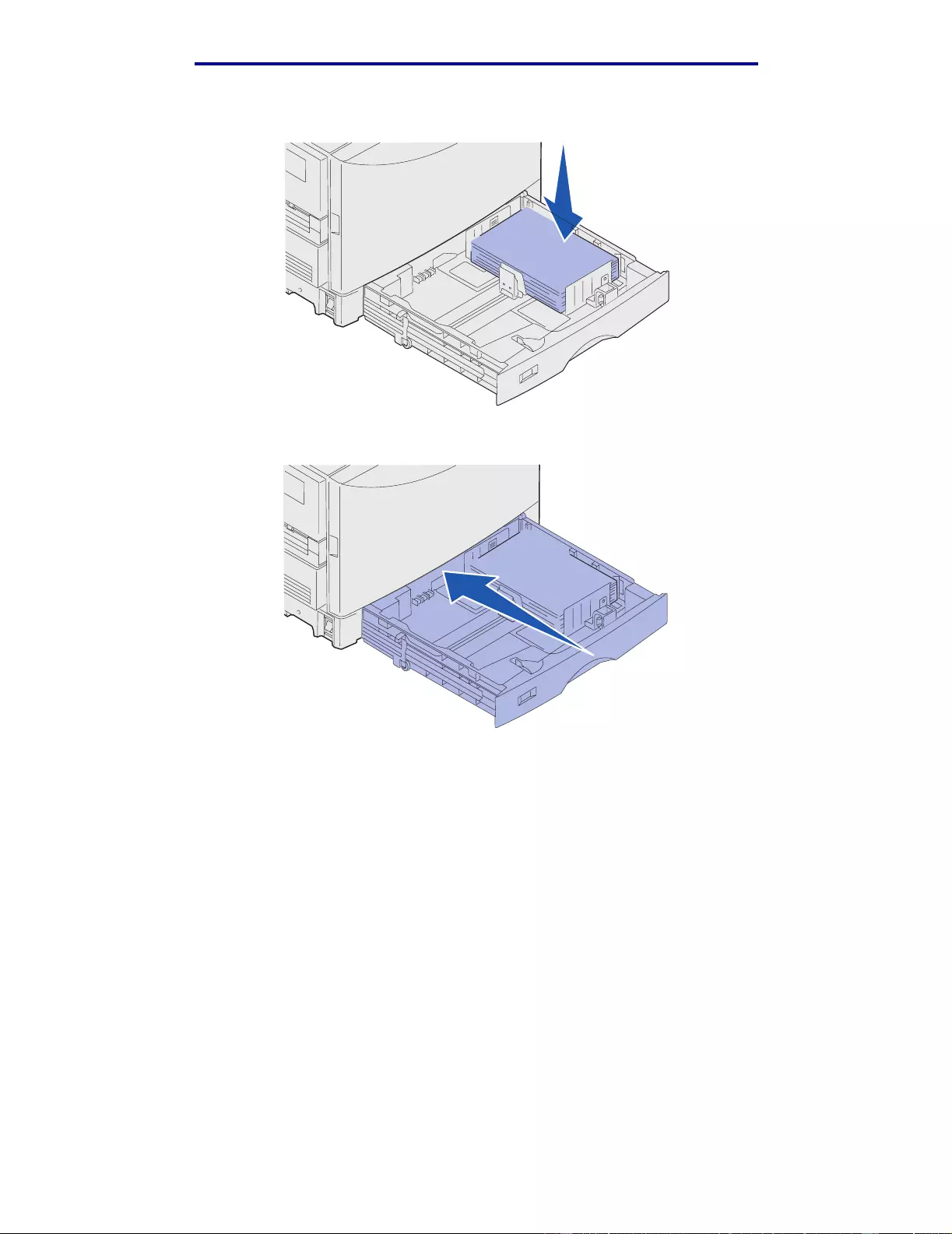
Clearing paper jams
3 Push down on the remaining paper in the tray until the bottom plate clicks i nto place.
4 Close the tray.
5 Press Go.
If the paper jam message continues, check and clear all paper from the paper path.
24<x> Paper Jam Check Tray <x>
131
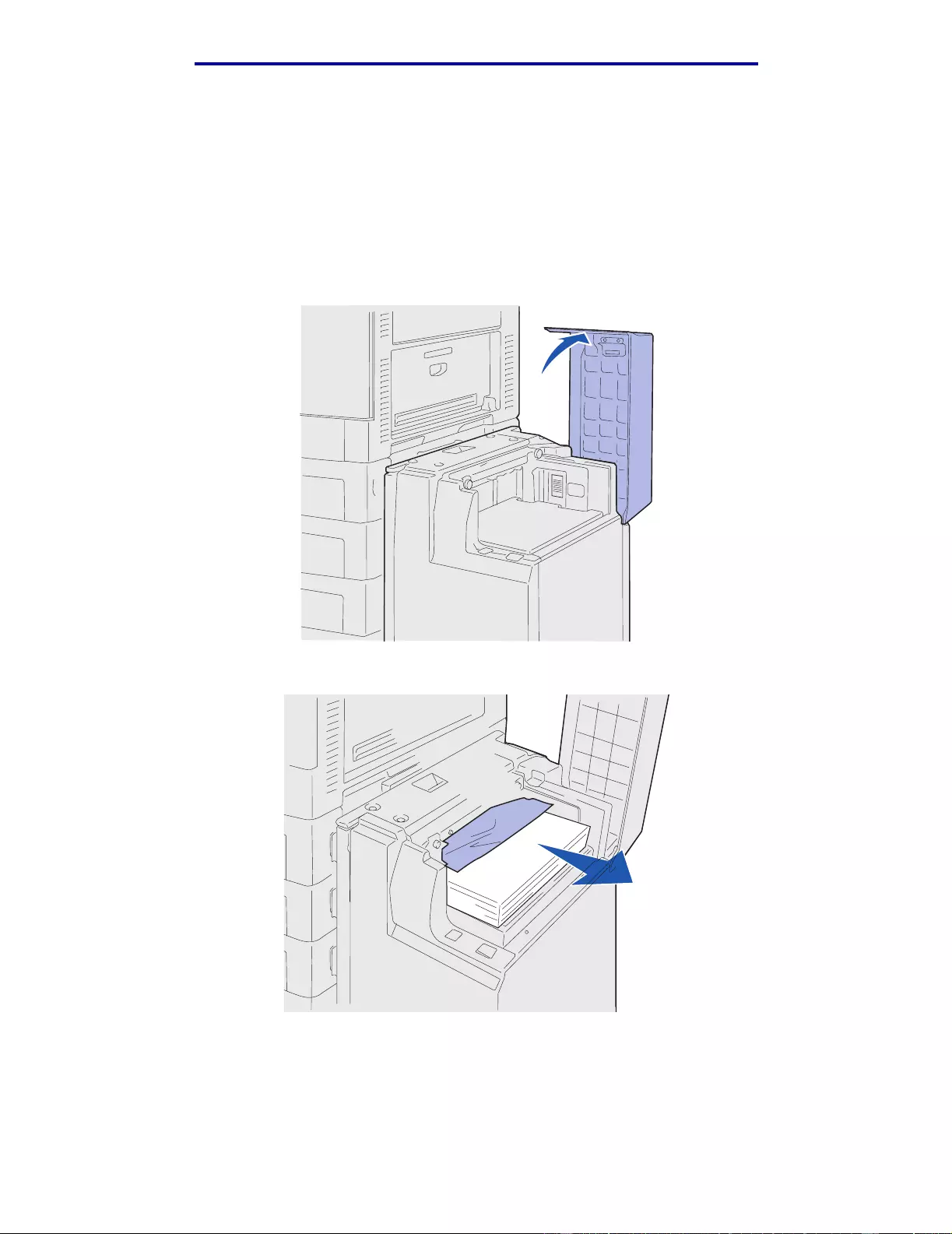
Clearing paper jams
249 P aper Jam Check Tray <x>
A 249 Paper Jam Check Tray <x> message indicates a jam has occurred in the high capacity
feeder.
Note: If you have an optional printer cabinet, the high capac ity feeder will be identified as
tray 3.
1 Open the top cover.
2 Remove the j am.
24<x> Paper Jam Check Tray <x>
132
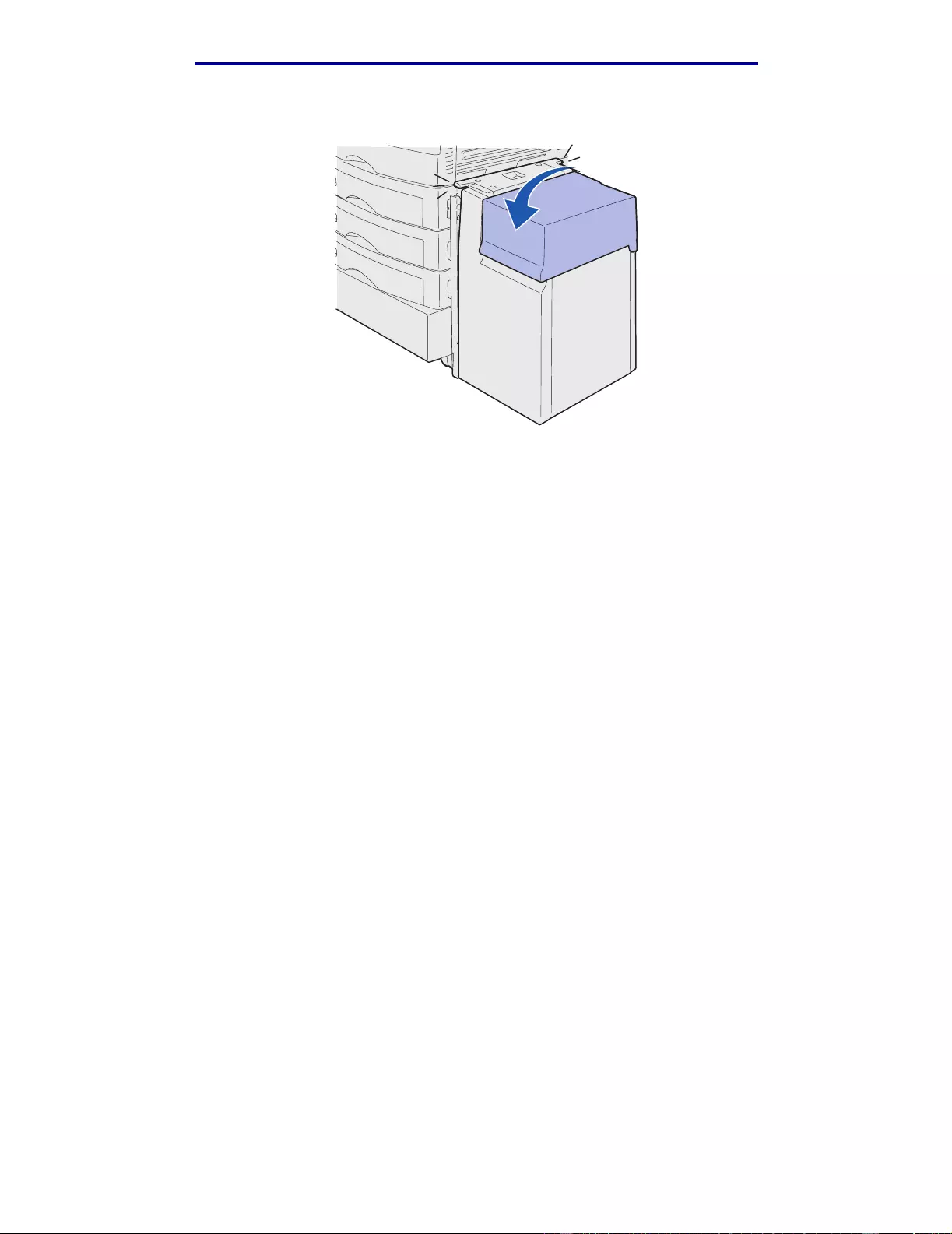
Clearing paper jams
3 Close the top cov er.
4 Press Go.
24<x> Paper Jam Check Tray <x>
133
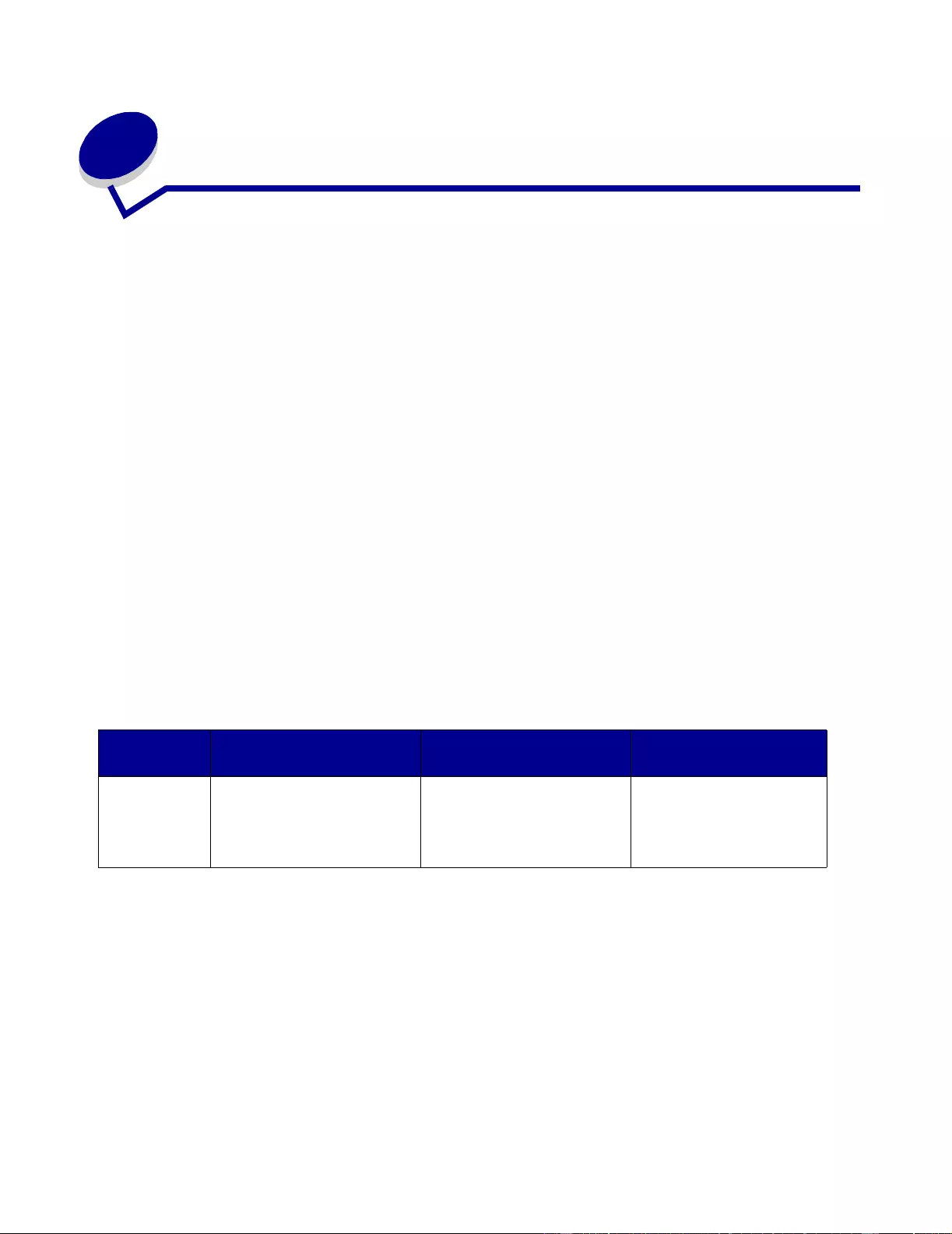
7 Maintenance
Determining supply status
Print the menu settings page to check the status of printer supply items. See Printing the menu
settings page for detailed instructions.
One or two pages print depending on the number of menu settings you have. Look for “Supplies
Menu” on the page; each item indicates the per centage of remaining life.
You can also check the st atus of printer supply items using the operator panel.
1 Press Menu until you see Supplies Menu.
2 Press Select.
3 Press Menu until you see Supplies Life.
4 Press Select.
5 Press Menu to scroll through the printer supply items.
Conserving supplies
Several settings in your program’s software or on the display let you conserve toner and paper :
Supply Setting What the setting does For more infor mat ion,
see...
Toner Toner Darkness in the Color
Menu Lets you adjust the amount
of toner released on a sheet
of paper. The values range
from 1 (lightest setting) to 5
(darkest setting).
Toner Darkness
Maintenance
134
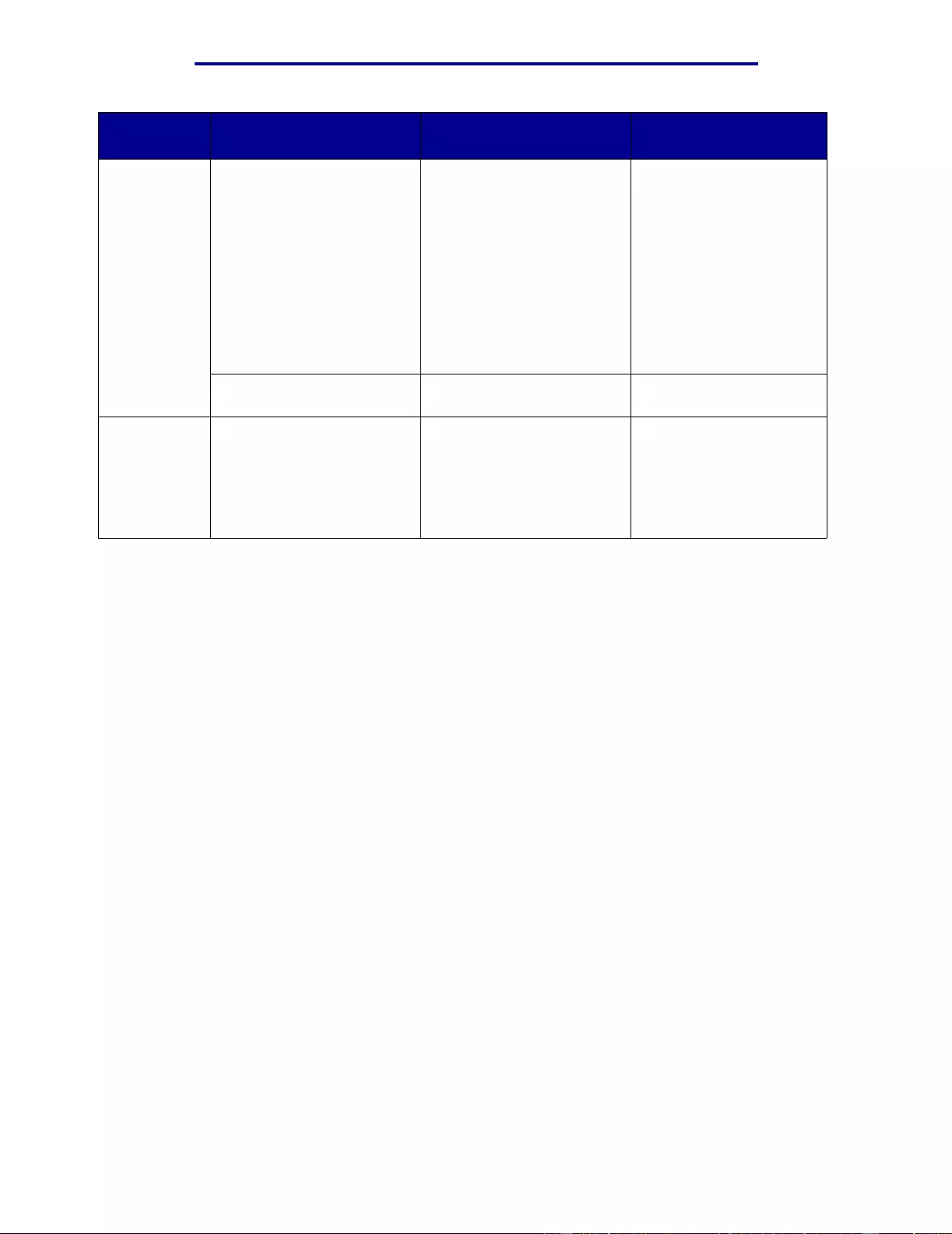
Maintenance
Supply Setting What the setting does For more infor mat ion,
see...
Paper and
specialty
media
Multipage Print in the
Finishing Menu Prints two or more page
images on one side of a
sheet.
Values for Multipage Print
are 2 Up , 3 Up, 4 Up, 6 Up , 9
Up, 12 Up, and 16 Up.
Combined with the duplex
setting, Multipage Print lets
you print up to 32 pages on
one sheet of paper (16
images on the front and 16
on the back).
Multipage Print
Duplex in the Finishi ng
Menu Available when you attach
an optional duplex unit. Duplex
Paper and
specialty
media
Use your software
application or printer driver
to send a Verify Print job.
Use Held Jobs in the Job
Menu to access your Verify
Print job.
Lets you examine the first
copy of a multiple-copy job
to be sure it is satisfactory
before you print the other
copies. If the job is
unsatisfactory, you may
cancel the job.
Verify Print
Canceling a print job
Using the Print and Hold
function
Conserving supplies
135
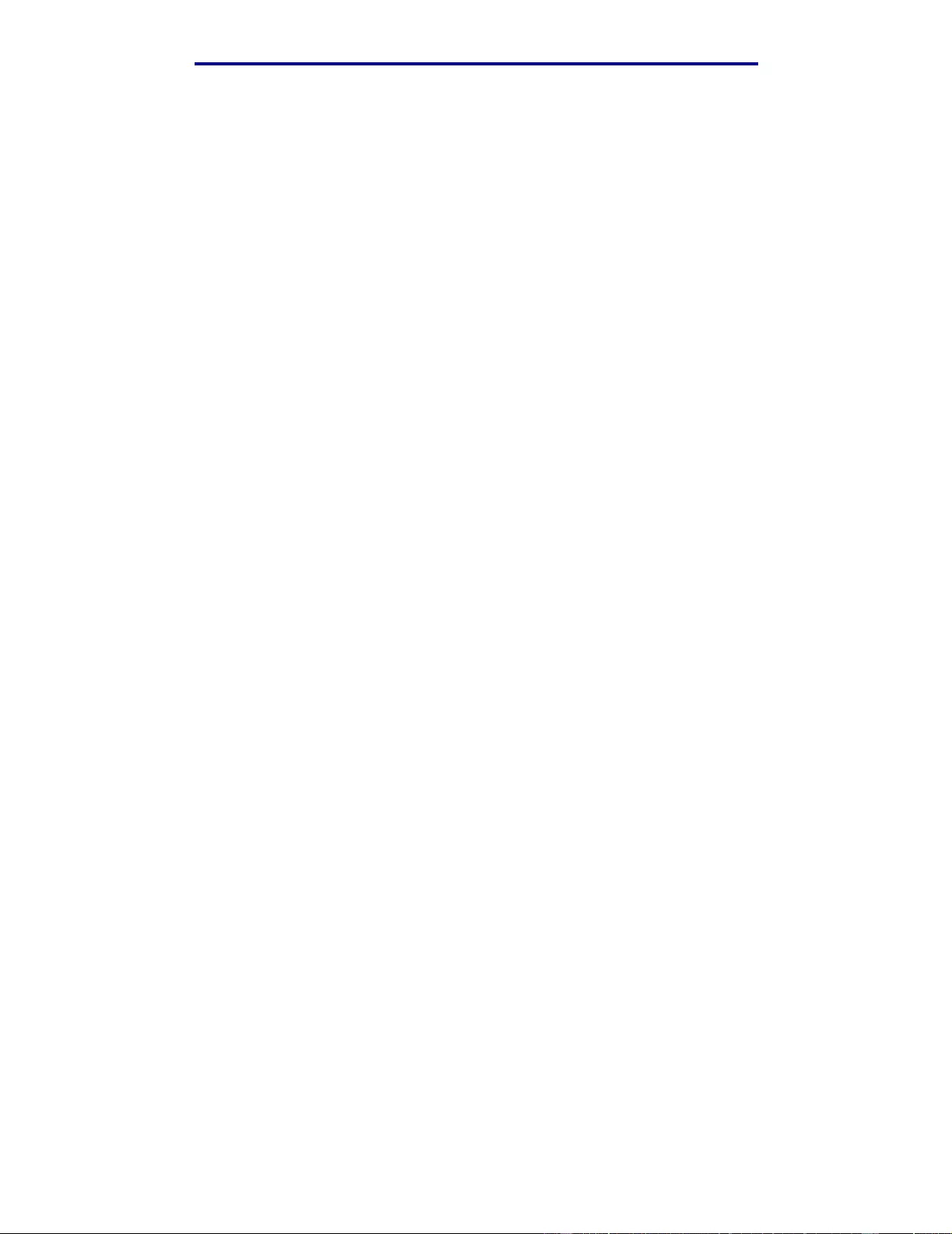
Maintenance
Ordering su pplies
In the U.S. or Canada, call 1-800-438-2468 for inf ormation about Le xmark Authorized Supplies
Dealers in your area. In other countries/regions, contact the place where you bo ught your printer .
You can also visit the Lexmark online store at www.lexmark.com to order supplies .
Replacing maintenance items as needed helps you maintain top performance, optimize print quality,
and avoid printing problems.
Ordering a fuser
When the 80 Fuser Life Warning message appear s on the di splay, you should order a n e w fuser.
Use P/N 56P9900 to order a fuser for a 120 V printer. Use P/N 56P9901 to order a fuser for a 230 V
printer.
Ordering a n oil coating roll
When the 85 Coating Roll Life Warning message appears on the display, you should order a
ne w oil coating roll.
Use P/N 12N0774 to order an oil coat ing roll.
Ordering a transfer belt
When the 80 Belt Life Warning message appears on the display, you should order a new
transfer belt.
Use P/N 56P9903 to order a transfer belt.
Ordering a toner cartridge
When the 88 <color> Toner Low message appears on the display, you should order a new toner
cartridge. You can continue to print after the 88 <color> Toner Low message appears f or a few
hundred pages until the print fades or no longer prints satisfactorily, or until the 88 <color>
Toner Empty message appears, at which time you must replace the toner cartridge to continue
printing.
Ordering suppli es
136
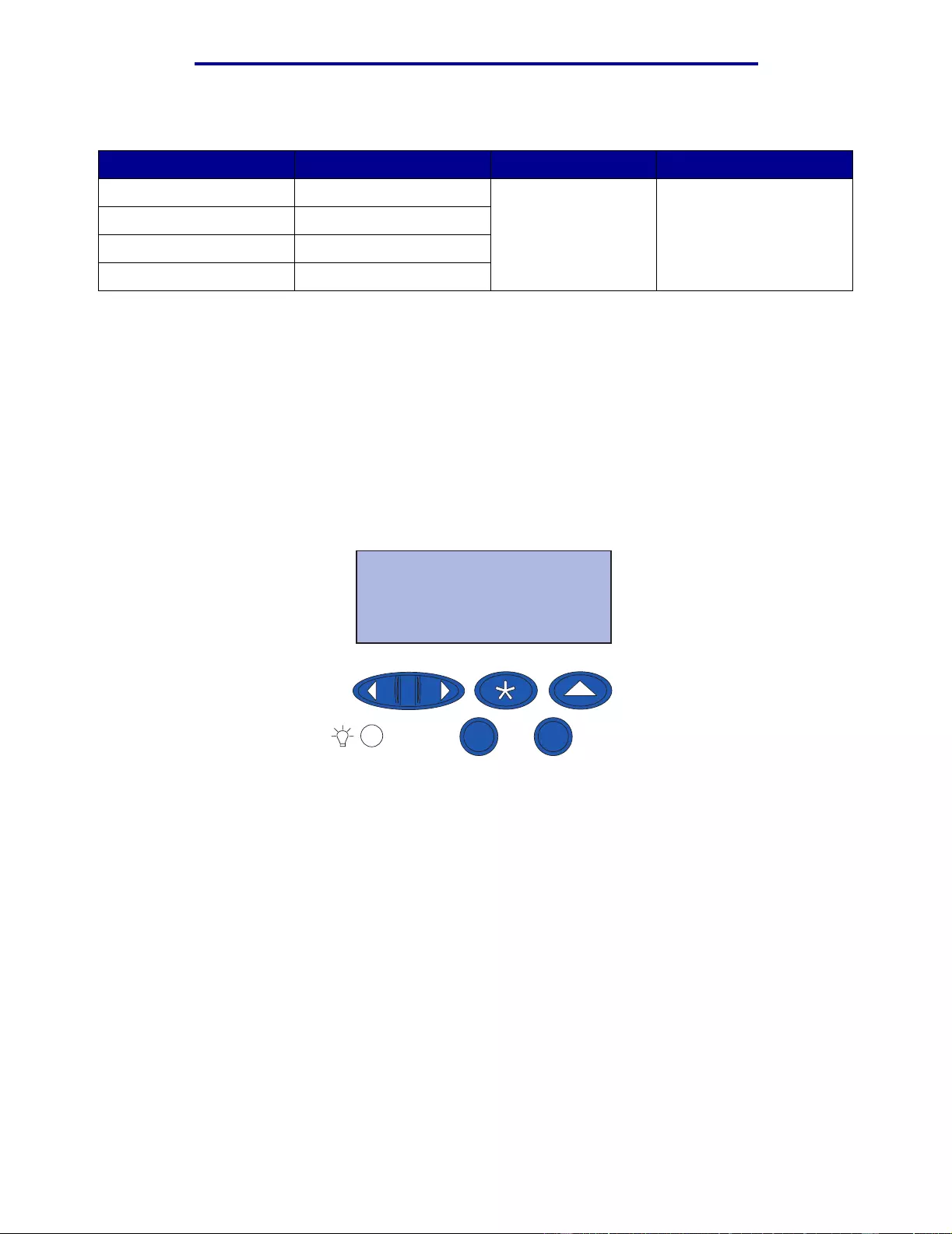
Maintenance
Order the appropriate toner cartridge:
Par t number Toner cartridge Approximate yield Approximate coverage
12N0771 Black toner cartridge 14,000 pages 5%
12N0770 Yellow toner cartridge
12N0768 Cyan toner cartridge
12N0769 Magenta toner cartridge
Replacing supplies
The printer calculat es and st ores inf ormation on the n umber of images that hav e been printed. When
a count for a supply nears the end of the supplies life, the SUPPLIES status message appears on the
second line of the display to remind you there are supplies that need attention.
Open the SUPPLIES Menu to vie w the supplies that need to be re placed. Replacement of these parts
ensures peak printer performance and prevents print quality and paper feed problems resulting from
worn parts.
Ready
SUPPLIES
1 Menu 2 Select 3 Return 4
Go 5 Stop 6
The printer counter keeps track of your toner cartridges, phot odevelopers, fuser cleaner, fuser, and
transfer belt. It posts a Low, Empty, Life Warning, or an Exhausted message on the display when
one of these supplies nears or reaches an end of life condition. If you do not have the appropriate
supply item, order one when the Low, Empty, or Life Warning message appears.
Press Go to clear the message. The SUPPLIES status message appears on the second line of the
display to remind you there are supplies that need attention. Press Menu to open the Suppli es Menu
and quickly determine the supply items th at need to be replaced.
The printer continues to display the SUPPLIES status message until you replace the required supply
items.
After the SUPPLIES status message appears, the printer continues to monitor the required supply
items until the supply is e xhausted. The printer displays Low, Empty, Life Warning, or Exhausted.
Replacing supplies
137
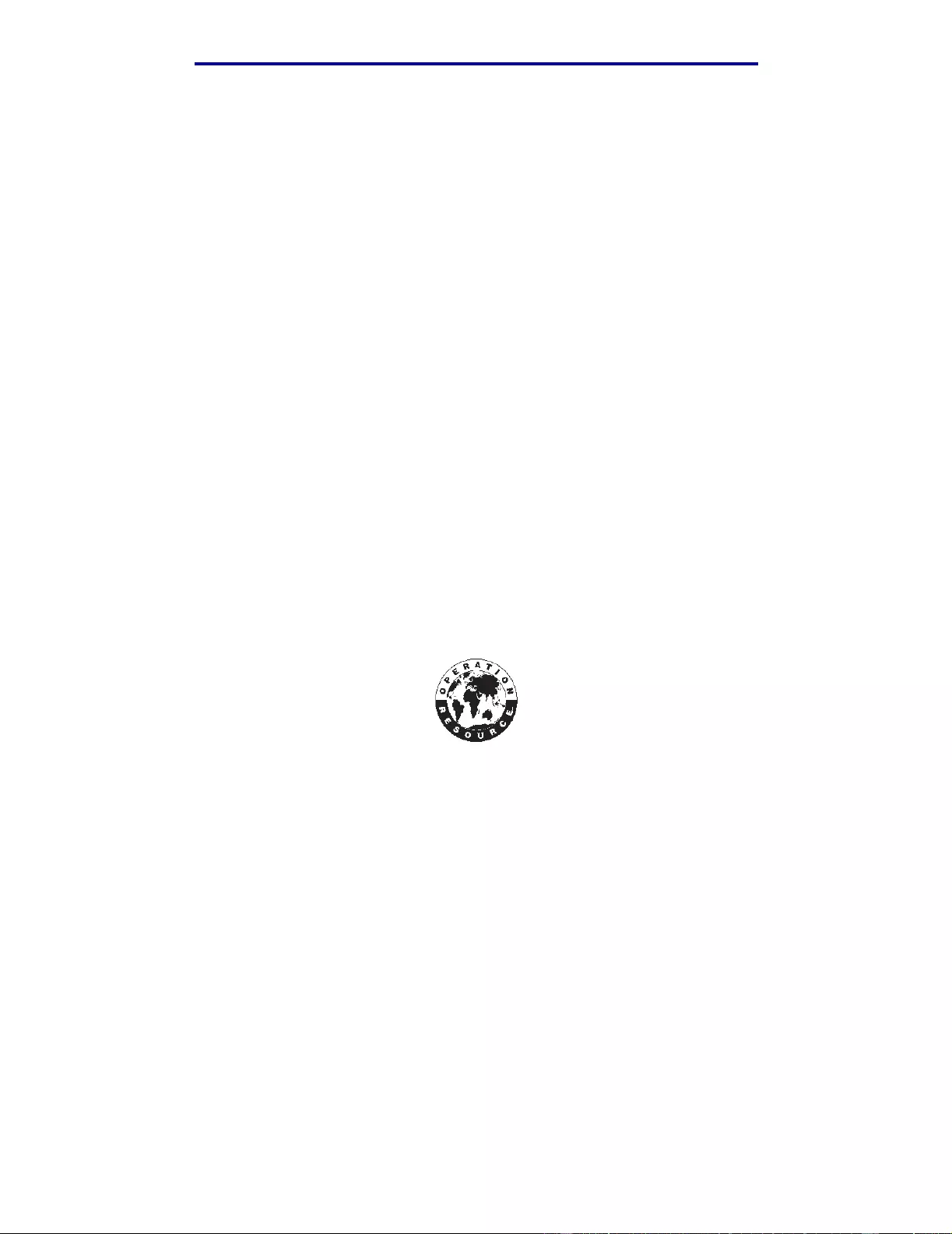
Maintenance
To prevent damage to your printer or its components, some supply items do not allow the printer to
operate when the i tem is e xhausted. When this occurs, y ou must instal l the appropriate new supplies
before you can continue printing.
To order finisher supplies (staples) , see the Finisher Manual.
Storing supp lies
Store supplies in their original packaging until you are ready to install them.
Do not store supplies in:
• Temperatures greater than 43°C (110°F)
• An environment with extreme changes in humidity or temperature
• Direct sunl ight
• Dusty places
• A car for a long period of time
• An environment where corrosive gases are present
• An environment with salty air
Recycling used supplies
Lexmark’s Operation ReSourceSM program lets you participate in a worldwide recycling effort at no
cost to you.
Pack your ol d toner cartridge in the new tone r cartridge shipping box. Follow the instructions in the
box to send the old cartridge back to Lexmark.
You can also recycle some replacement hardware parts, such as the transfer belt and the fuser.
If a prepaid shipping label is not available for your country/region, contact the place where you
bought your printer for additional recycling information.
Warning: Lexmark does not recommend refilling use d toner cartridges or purchasing refilled
cartridges from a third party. Print quality and printer reliability cannot be
guaranteed if you do. The printer warranty does not cover damage caused by using
refilled car tridges.
Storing supplies
138
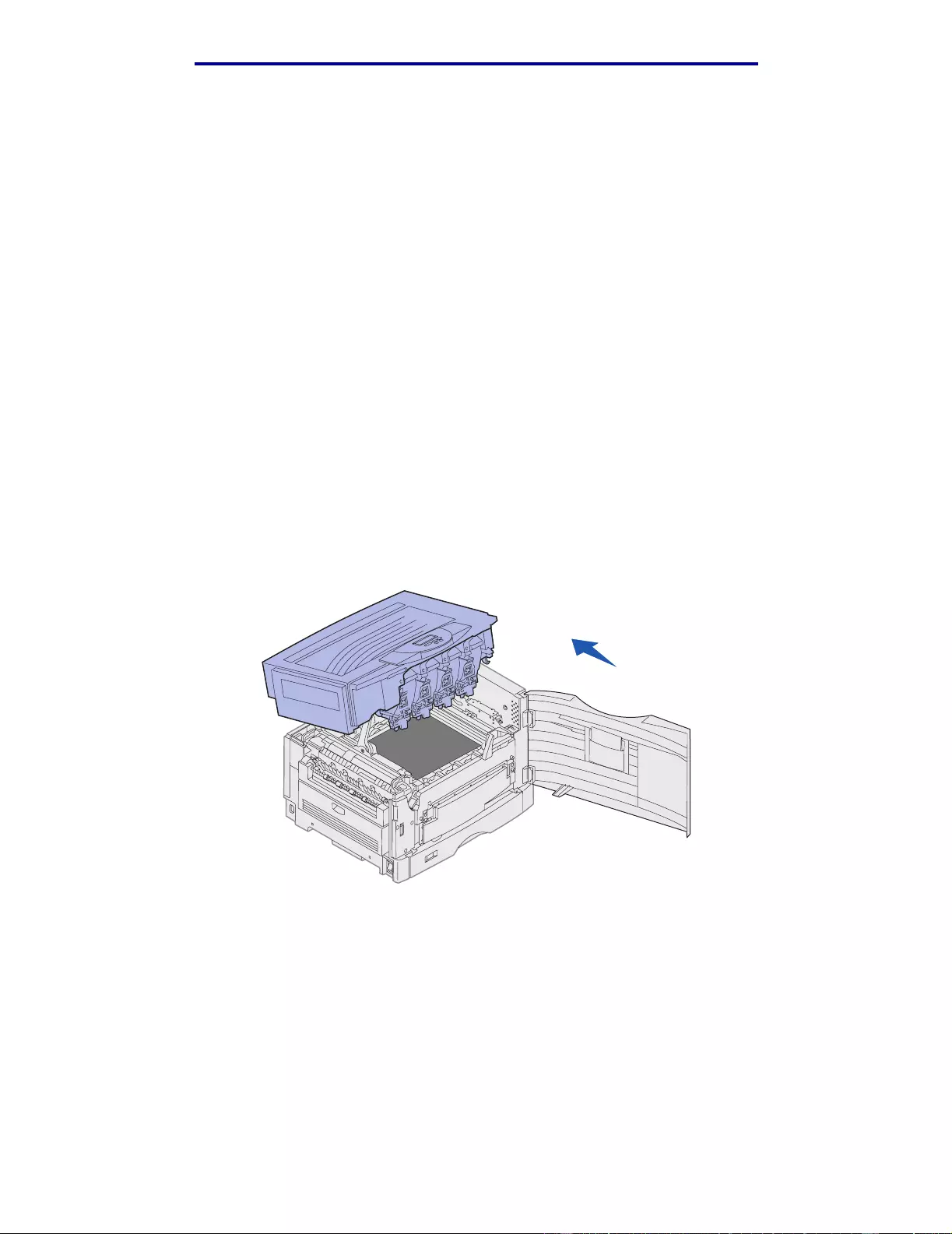
Maintenance
Replacing a photodeveloper
Your printer monitors the l ife of your pho todevelopers. When a photode veloper reaches the end of its
life, the printer displays 8 4 B lack Photo Dev Exhausted or 84 Color Photo Devs Exhausted.
This message indic ates i t is time to replace one or more specified photodevelopers. F or best print
quality, make sure you replace the fuser when the printer displays 84 Black Photo
Dev Life Warning or 84 Color Photo Dev Life Warning.
Press Go to cl ear the message. The Supplies mess age appears on the second line of the display to
remind you that supplies need attention. You can open the Supplies Menu to see which
photodeveloper is nearly exhausted.
The printer continues to displ ay the Supplies message until you repl ace the photo developer or until
it is e x haust ed.
To replace a photodeveloper, use the following steps or the instruction sheet supplied with the
photodeveloper.
Removing a photodeveloper
Note: If you need instructi ons on how t o open the to p cov er , see Opening the top co ver.
1 Complete the steps to open the top cover.
Note: The excess toner on the photodevelopers can soi l clothing. Do not clean clothing
soiled with toner in hot water; this permanently adheres the toner to the clothing.
Use cold water to remove toner.
Replacing a photodeveloper
139
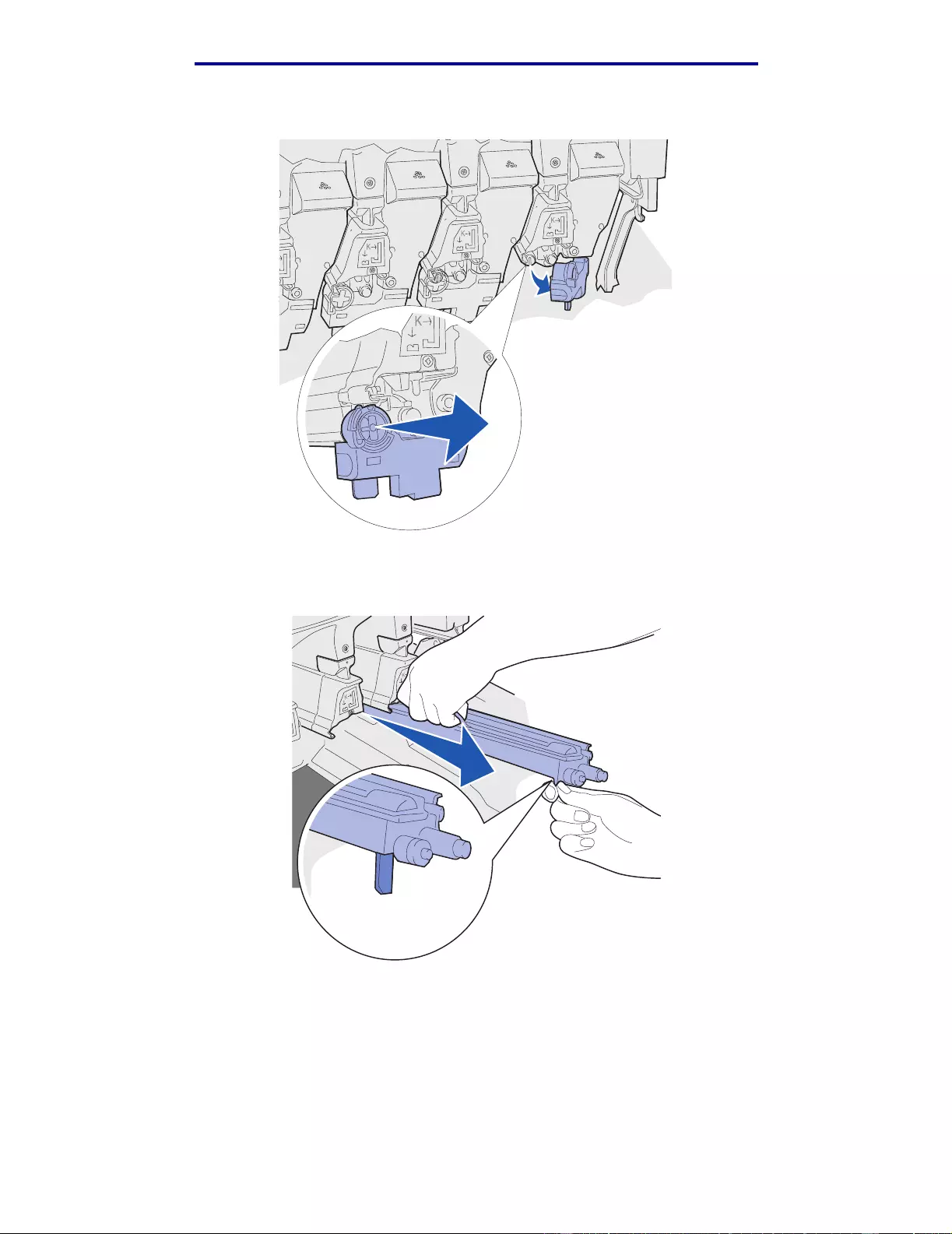
Maintenance
2 Pull the waste toner ar m away from the photodeveloper.
3 Use the tab to pull the photodeveloper approximately halfway out of the printer.
Some force is initially required to pull the photodeveloper past the locking spring.
4 Grasp the photodeveloper handle and continue to pull the photodeveloper out.
Replacing a photodeveloper
140
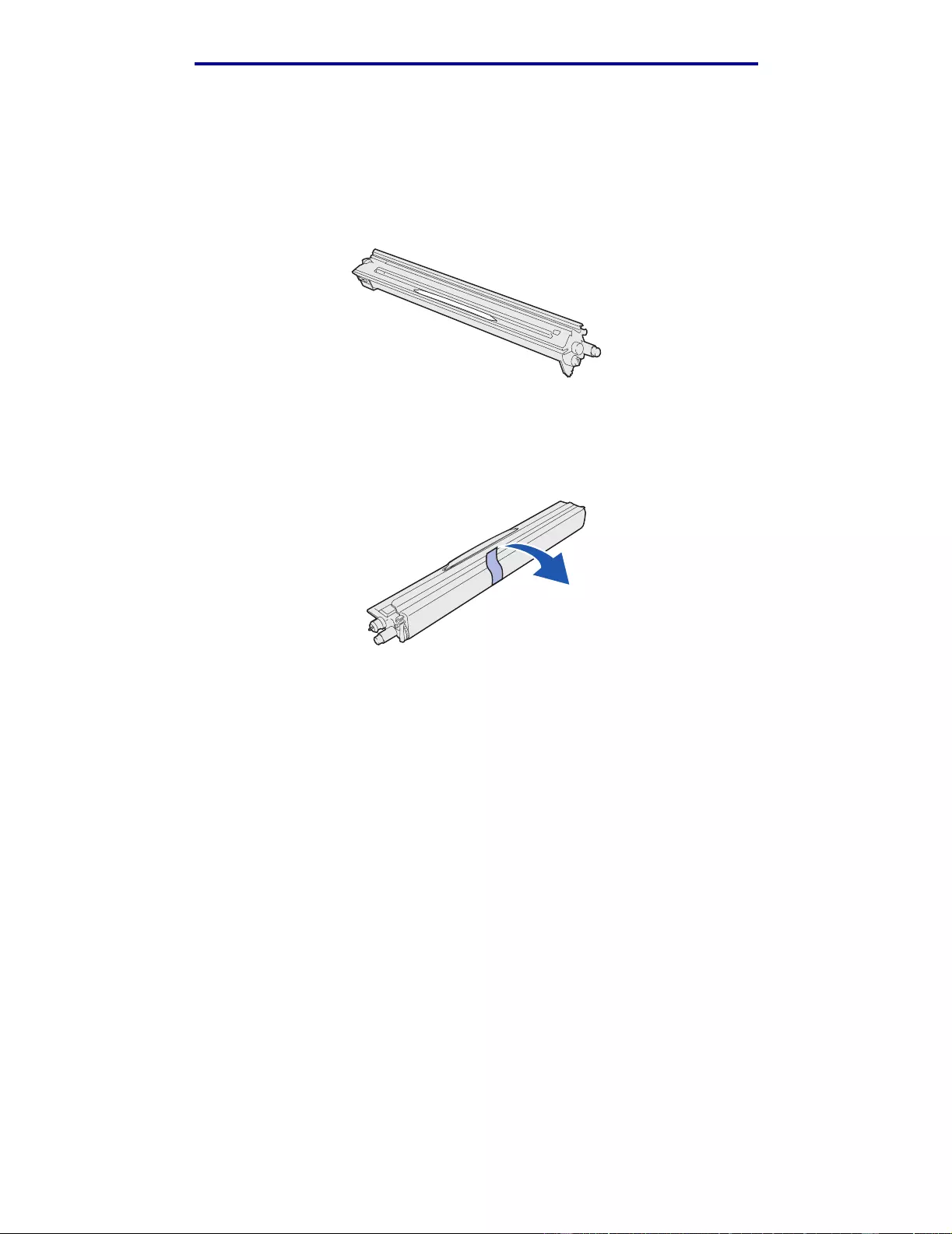
Maintenance
Installing a photodeveloper
Note: Your printer has four color-coded photodevelopers . Each photodeveloper has its
own color-coded position.
1 Remove the replacement photodeveloper from the packing material.
Note: The photode veloper has a co ver ov er t he green de veloper film. Do not remove the
cover until you begin ins talling the photode veloper in step 4.
2 Remove the tape from the photodeveloper and photodeveloper co ver .
Note: The photodevelopers are col or matched to a specific toner color and must be
placed in a specific location in the printer.
Replacing a photodeveloper
141
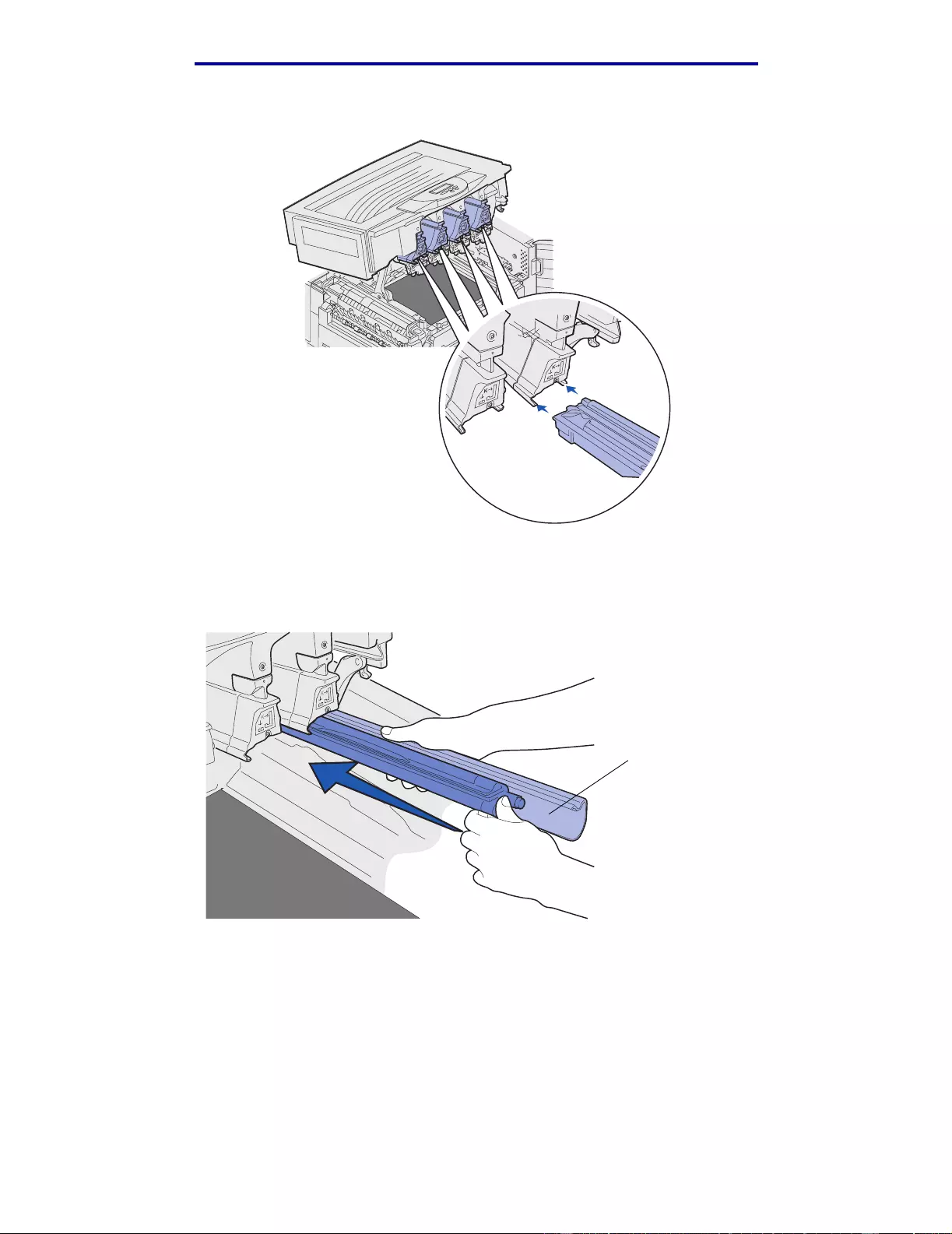
Maintenance
3 Align the photodeveloper with the slot under the matching color label.
4 While holding the photodeveloper with your left hand and the photode veloper cov er with your
right hand, slide the photodeveloper into the slot until it is full y seated.
As the photodeveloper slides in, slide off the photodeveloper cover.
Photodeveloper
cover
Replacing a photodeveloper
142
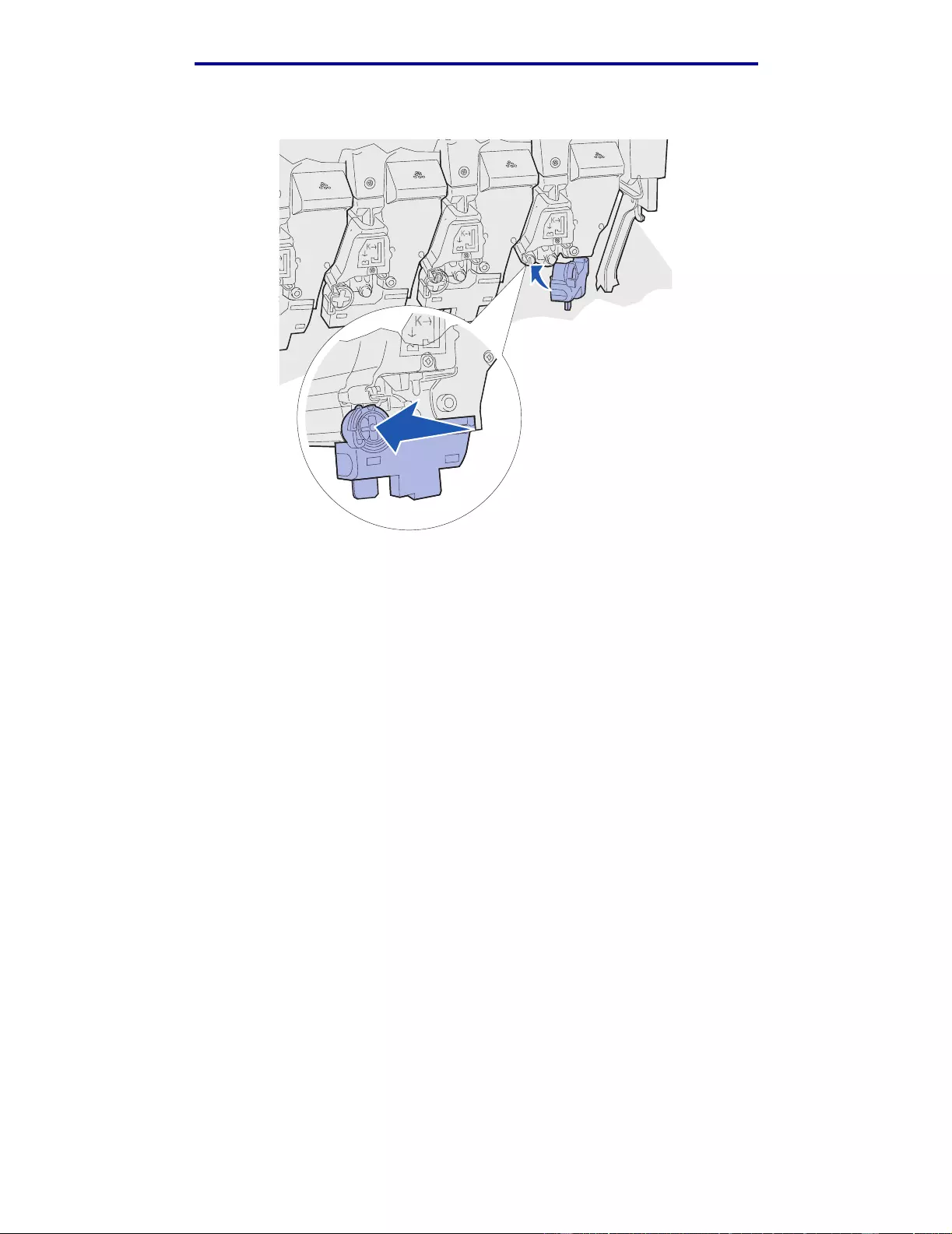
Maintenance
5 Push the waste toner arm until it connects with the photodeveloper and snaps into place.
6 Repeat steps 2 through 5 to install additional photodevelopers.
CAUTION: Before closing the top cover make sure everyone is away from the printer and the
area under the cover is free of hands, clothing, and other items.
7 Close the top cover and the front door.
Note: If you need instructions on ho w to close the top cov er , see Closing the top co ver .
F or instructions about replacing other supply items, cli ck one of the following headings:
Removing the duplex unit
Replacing t he transfer belt
Replacing the fuser
Your printer monitors the life of your fuser. When the fuser reaches the end of its life, the printer
displays 80 Fuser Exhausted. This m essage indicates it is time for you to replace the fuser. For
best print quality, make sure you replace the fuser when the printer dis plays 80 Fuser
Life Warning.
Press Go to cl ear the message. The Supplies mess age appears on the second line of the display to
remind you that supplies need attention. You can open the Supplies Menu to see the 80 Fuser
Exhausted and 80 Fuser Life Warning messages.
Replacin g the fuse r
143
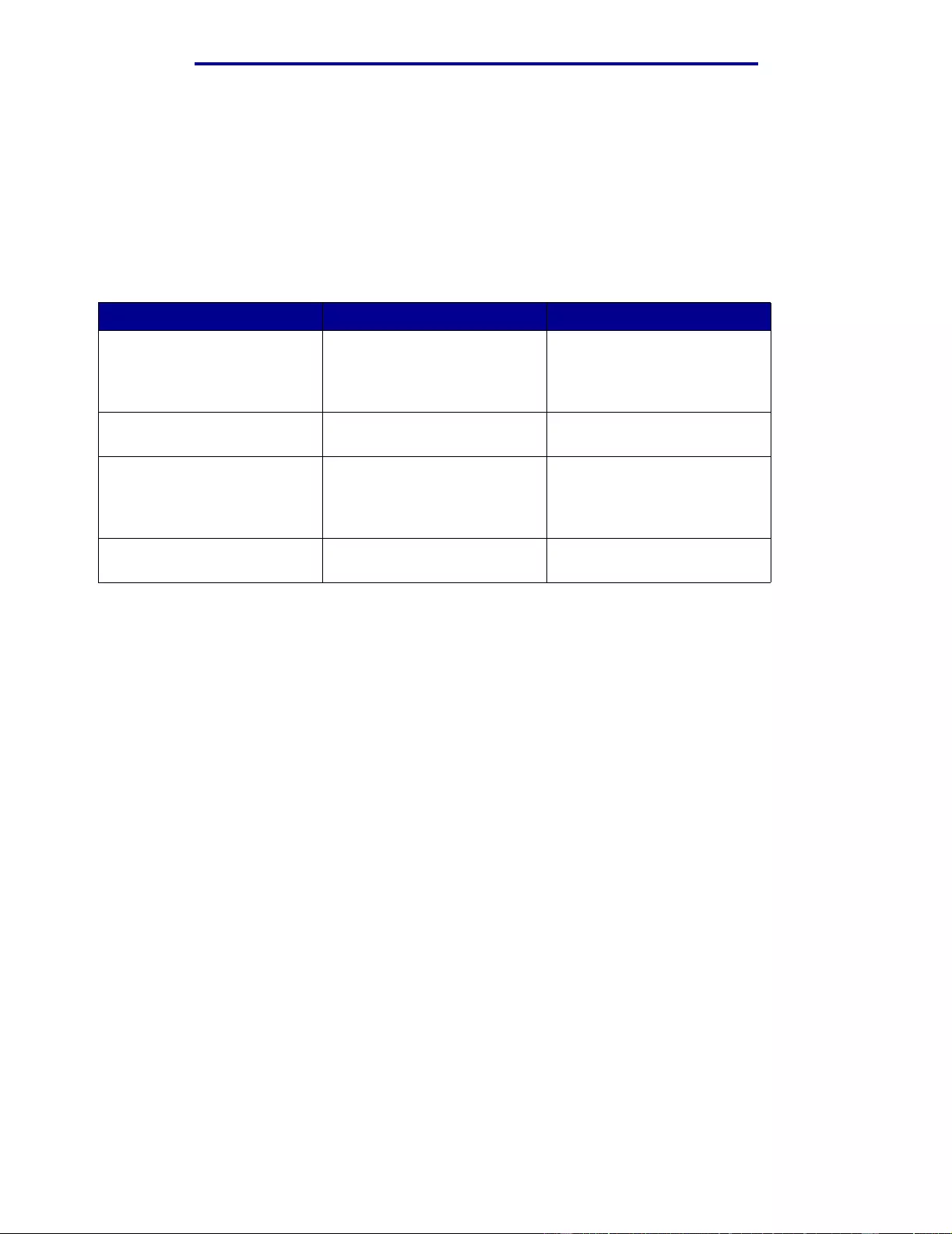
Maintenance
The printer continues to display the Supplies message until you replace the fuser. To replace the
fuser, use the following steps or the instruction sheet supplied with the fuser.
Preparing for maintenance
1 Turn the printer on.
2 Follow the instructions in the table for the message your pr inter is displaying.
Primary message Secondary message What you should do
80 Fuser Life Warning Select = Re place
Go = Continue
Press Select if you want to
replace the fuser now.
Press Go if y ou want to wait to
replace the fuser.
80 Fuser Exha usted Select = Replace Press Select to replace the
fuser.
80 Fuser /Belt
Life War ning Select = Replace
Go = Continue
Press Select if you want to
replace the fuser now.
Press Go if y ou want to wait to
replace the fuser.
80 Fuser /Belt Exhauste d Select = Repl ace Press Select to replace the
fuser.
The Preparing for Maintenance message appears while the printer mov es parts into
position. After the parts are in positio n, the message Printer Ready for Maintenance
appears, followed by Power Off to Replace Items.
3 Turn the printer off.
Removing the fuser
1 Complete the steps in Preparing for maintenance.
2 Make sure the printer is tur ned off.
Replacin g the fuse r
144
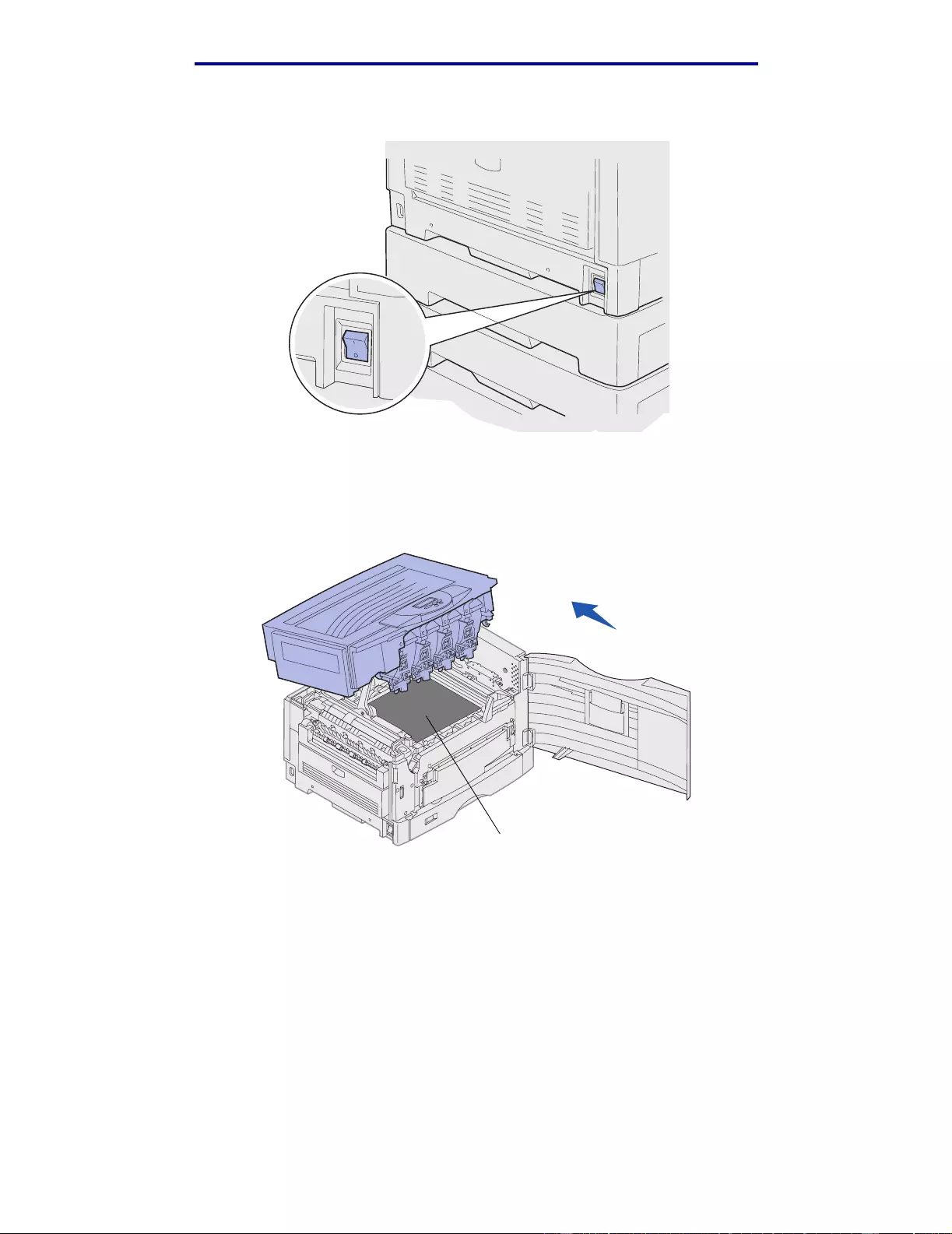
Maintenance
3 Turn off or unplug any optional devices connected to the printer.
Warning: Do not touch, drop, or place anything on the transfer belt. Touching the surface of
the transfer belt or placing items on it may cause damage.
4 Complete the steps to open the top cover.
Transfer belt
Replacin g the fuse r
145
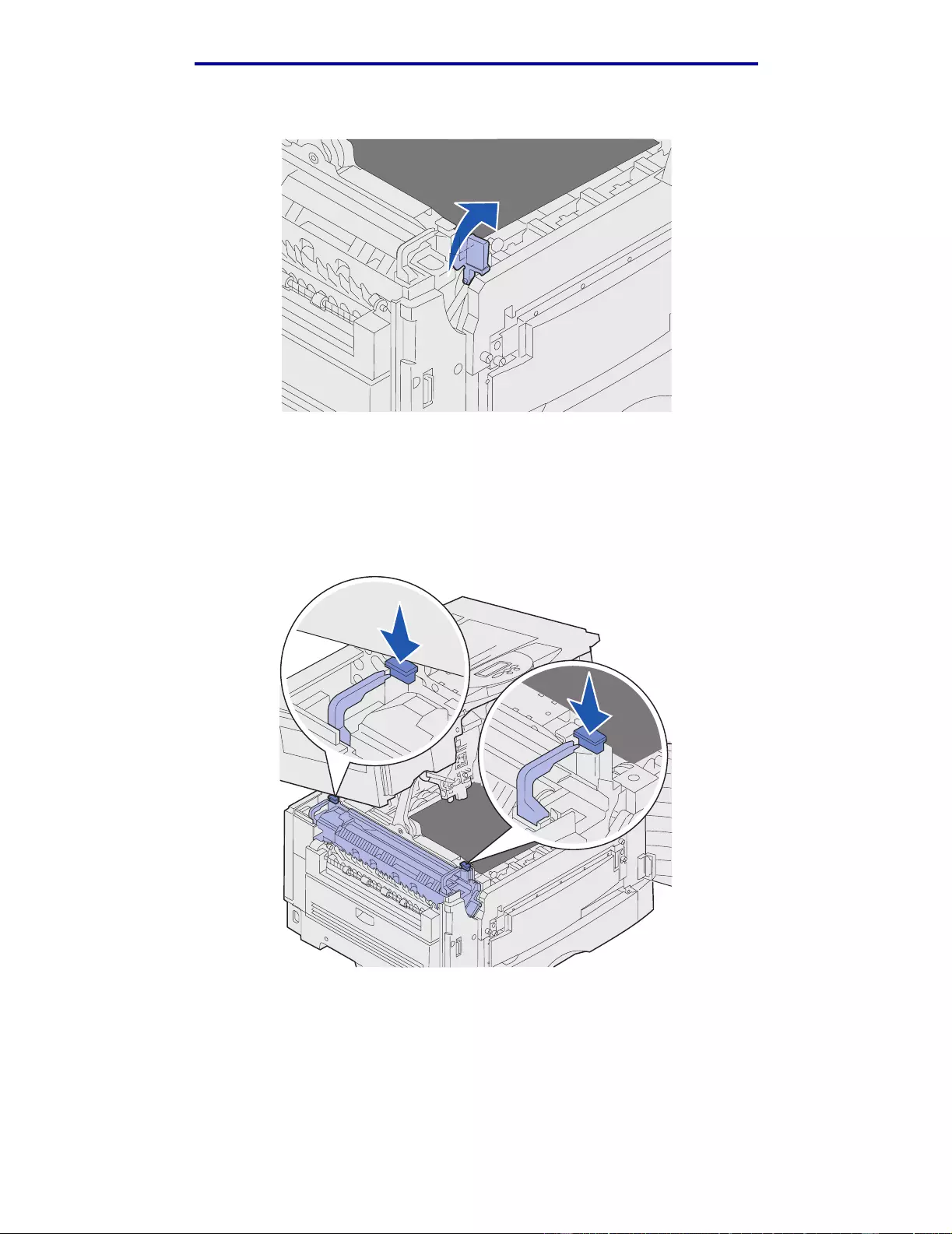
Maintenance
5 Lift the fuser pressure release lever up.
Warning: Removing or replacing the fuser while the fuser pressure release lever is in the
down position will damage the lever.
CAUTION: The fuser may be hot! Allow the fuser to cool before touching.
6 Grasp the fuser handles and press both fuser release buttons.
Replacin g the fuse r
146
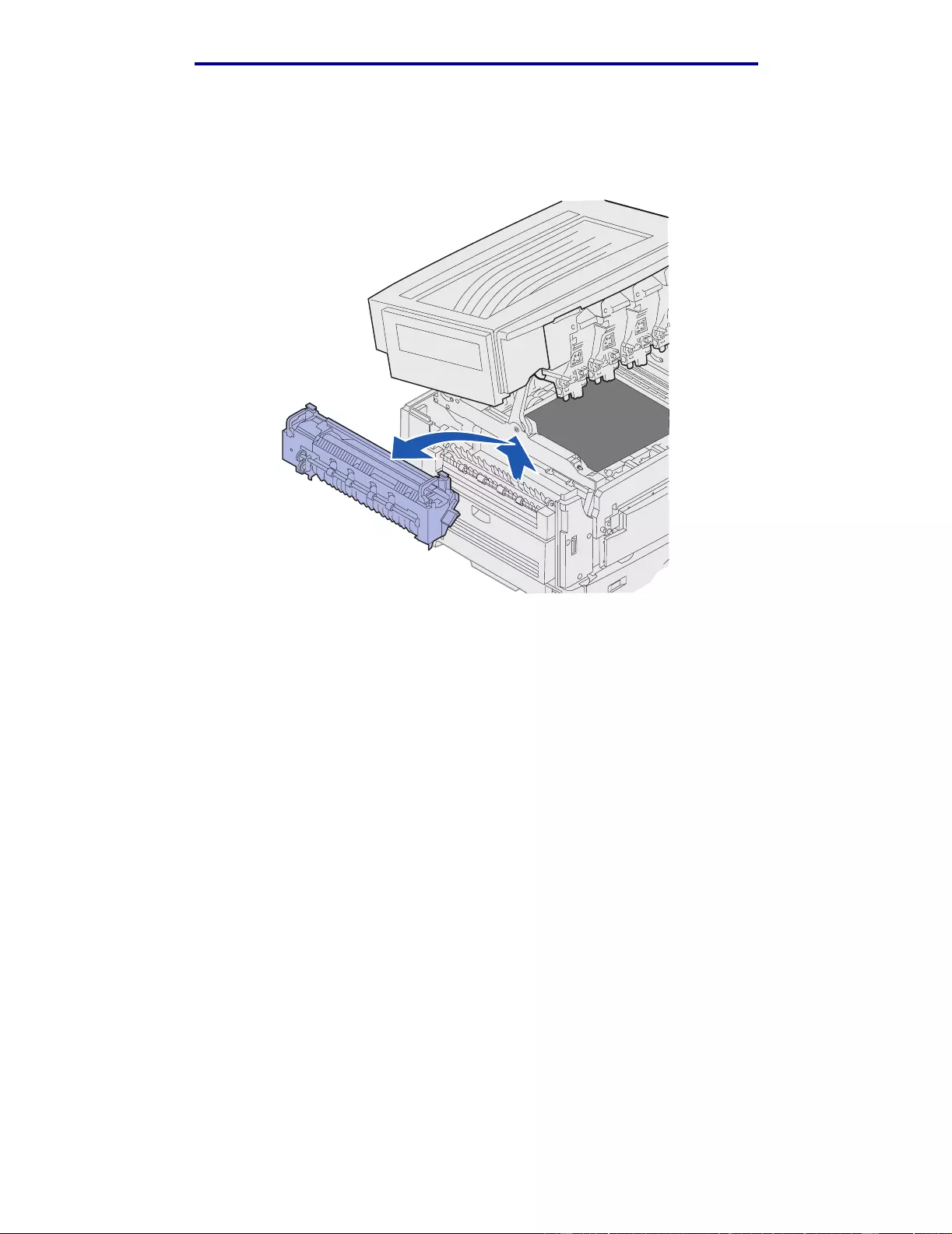
Maintenance
7 Lift the fuser up and out.
Note: Do not discard the old fuser at this time. The oi l coating roll will be installed in the
new fuser.
Replacin g the fuse r
147
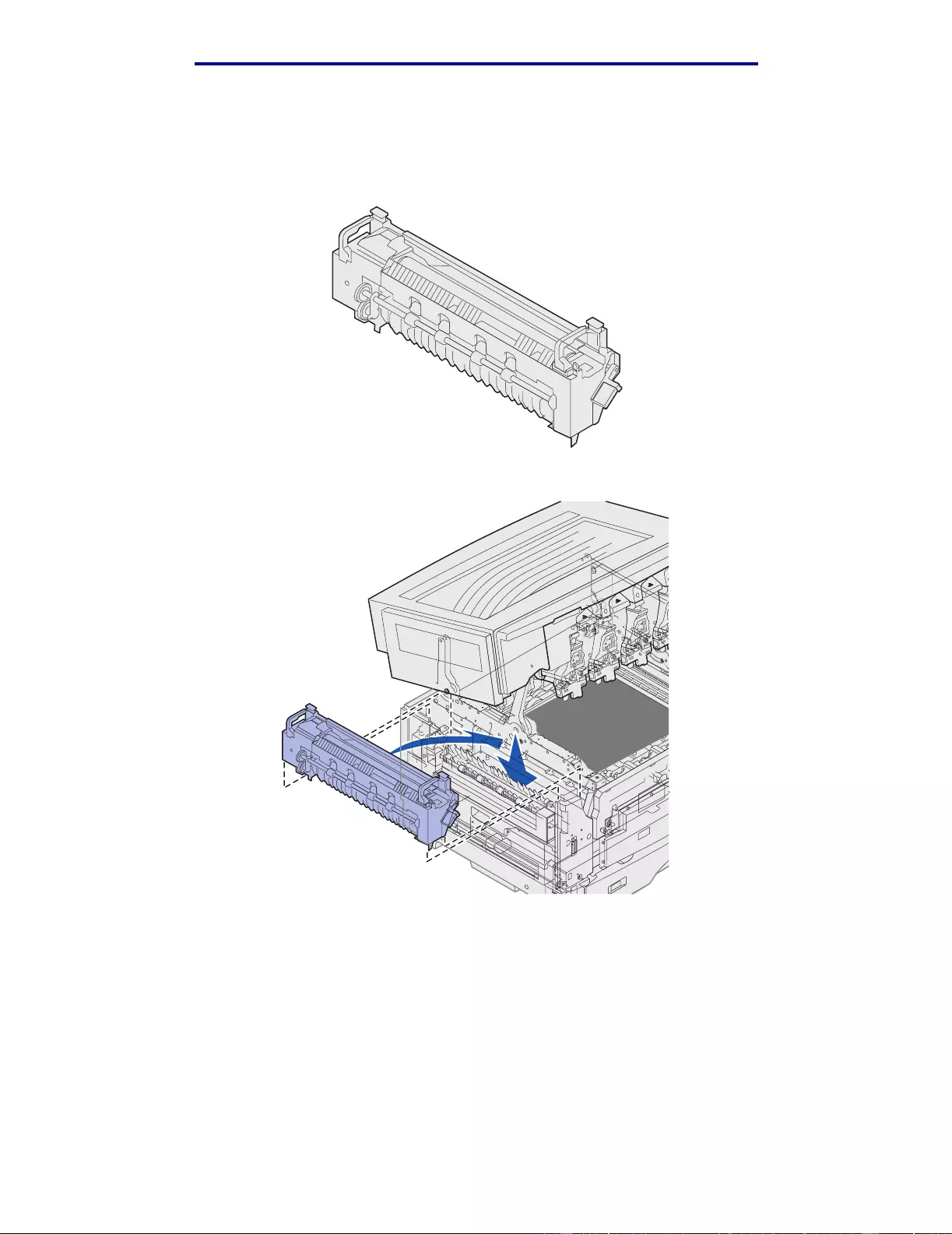
Maintenance
Installing the fuser
1 Remove the replacement fuser from the packing material, and remove any packing material
from the fuser.
2 Align the new fuser with the opening in the printer.
Replacin g the fuse r
148
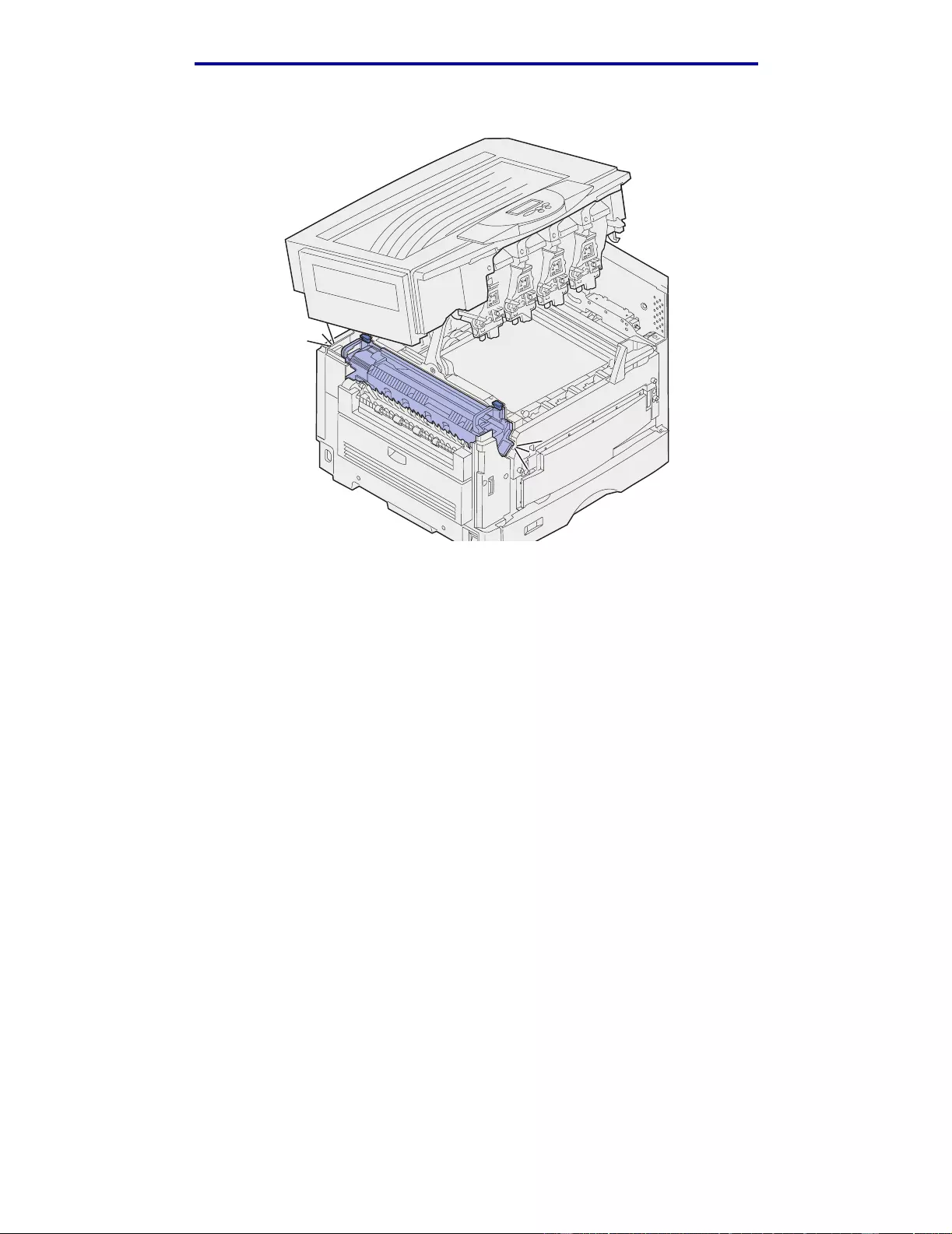
Maintenance
3 Lower the fuser until it snaps into place.
Replacin g the fuse r
149
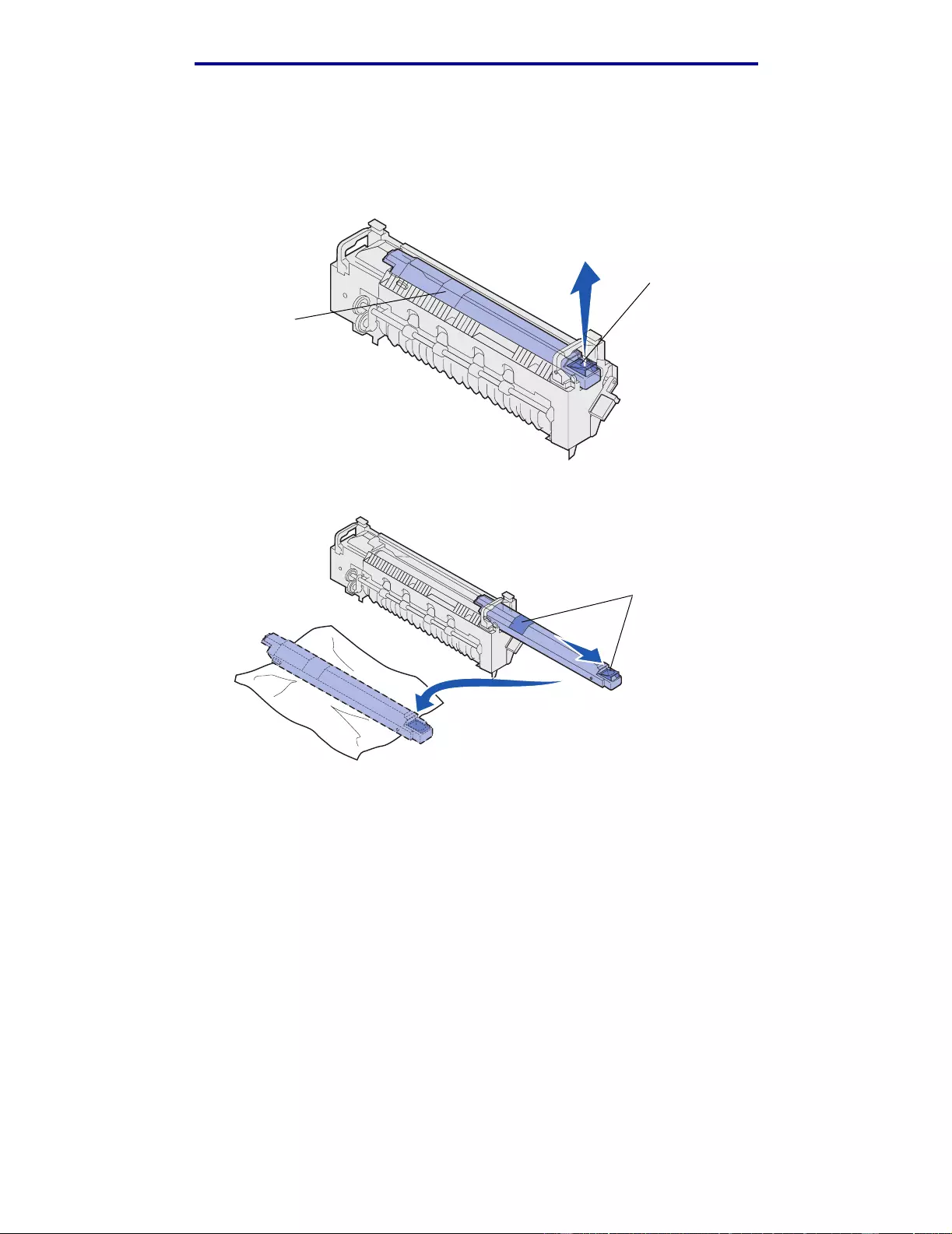
Maintenance
4 Remove the oil coating roll from the old fuser.
CAUTION: The oil coating roll may be hot! Allow the oil coating roll to cool before touching.
a Pull up on the locking tab to unlock the oil coating roll.
Locking tab
Oil coating
roll
b Slide out the oil coat ing roll.
Hold here
Hold the oil coat ing roll by the top, as indicated by the dark areas in the illustration.
Note: The undersid e of the oil co ating roll ma y be covered with oil. If you are not ready t o
slide the coat ing roll into the fuse r immediately, place the coati ng roll on a s heet of
plastic or other protective material to prevent stains.
Replacin g the fuse r
150

Maintenance
5 Install the oil coating roll.
Make sure the oil coating roll drops do wn into position. It should click into place with no gap
between it and the fuser.
CAUTION: Before closing the top cover make sure everyone is away from the printer and the
area under the cover is free of hands, clothing, and other items.
6 Close the top cover and the front door.
7 Reconnect any optional devices to the printer.
8 Turn the optional devices on.
Replacin g the fuse r
151
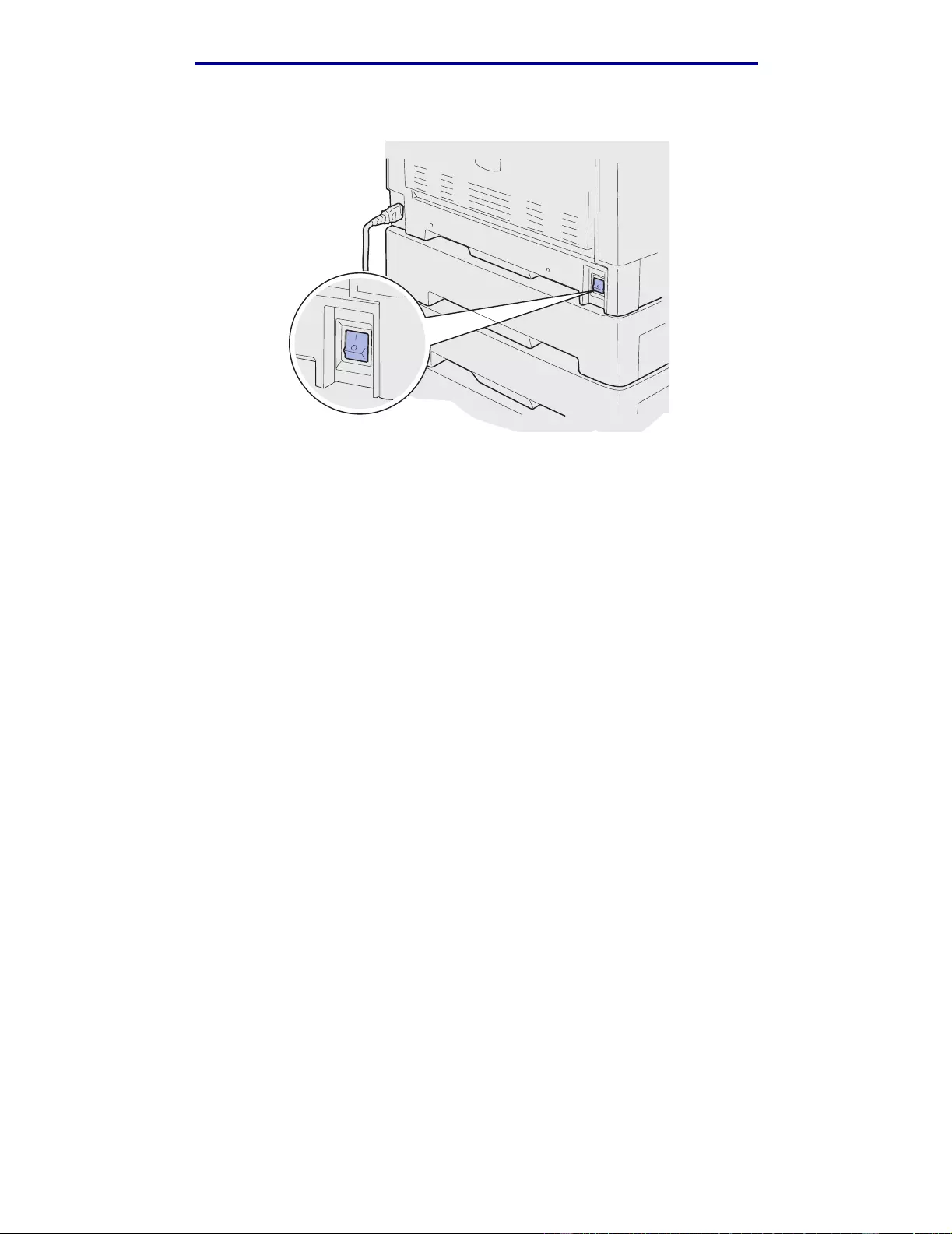
Maintenance
9 Turn the printer on.
The message Did you replace Fuser? appears.
10 Press Go to reset the fuser counter.
Note: If you replaced the fuser after receiving the 80 Fuser/Belt Life Warning
message or the 80 Fuser/Belt Exhausted message, see Replacing the
transfer belt for instructions on replac ing the transfer belt.
For instructions about replacing the transfer belt, click the following heading:
Replacing t he transfer belt
Replacing the oil coating roll
Your printer monitors the life of your oil coati ng roll. When the oil coating roll reaches the end of its
life, the printer displays 85 Coating Roll Exhausted. This message indicates that you must
replace the oil coating roll to continue printing.
F or best print quality, make sure you replace the oil coating roll when the printer displays
85 Coating Roll Life Warning. Press Go to clear the mess age . The printer contin ues to display
the Supplies message until you replace the oil coating roll.
To replac e the oil coating roll, use the following steps or the instruction sheet supplied with the oil
coating roll.
Replacing the oil coating roll
152
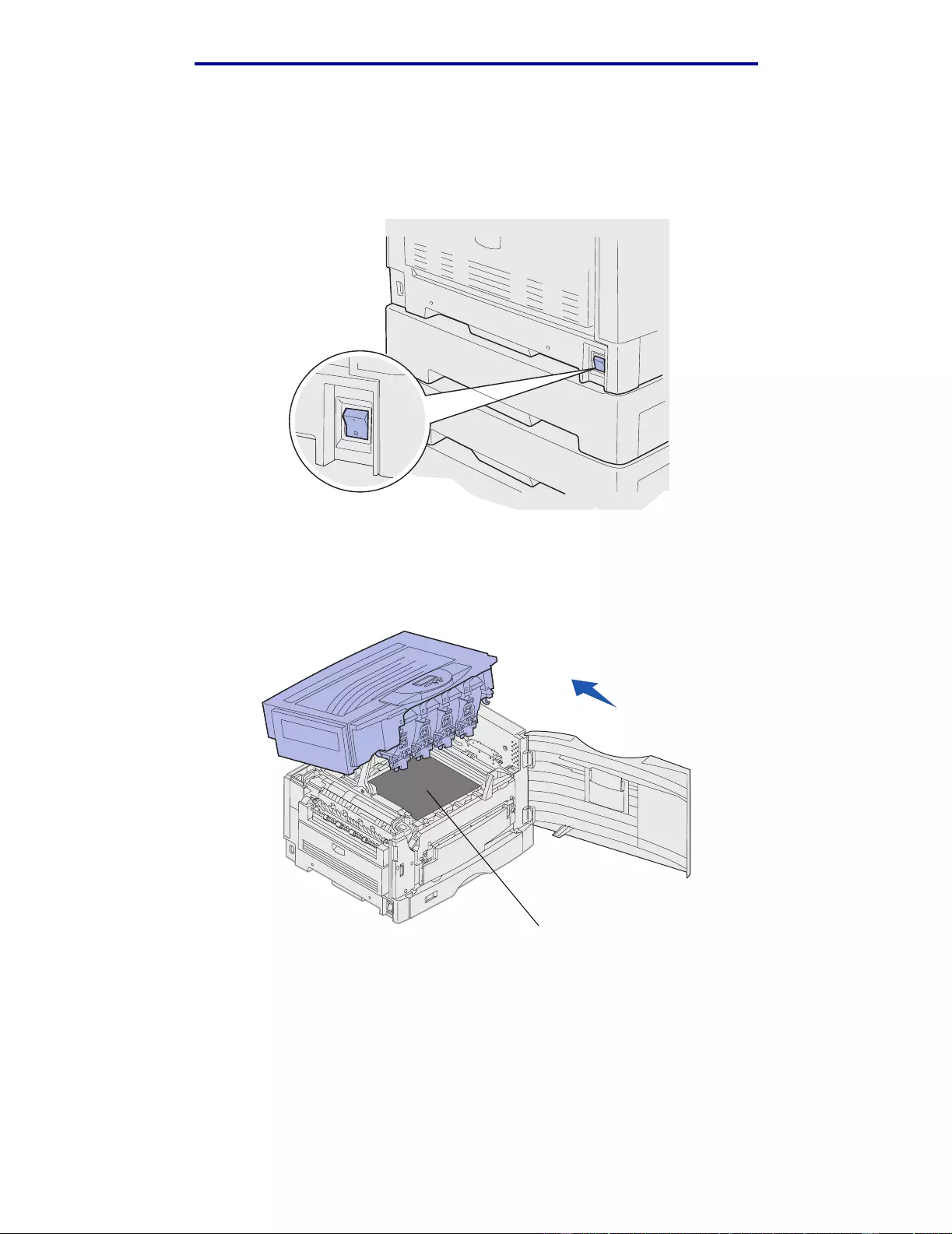
Maintenance
Removing the oil coating roll
1 Turn the printer off.
2 Turn off or unplug any optional devices connected to the printer.
Warning: Do not touch, drop, or place anything on the transfer belt. Touching the surface of
the transfer belt or placing items on it may cause damage.
3 Complete the steps to open the top cover.
Transfer belt
CAUTION: The oil coating roll may be hot! Allow the oil coating roll to cool before touching.
Replacing the oil coating roll
153
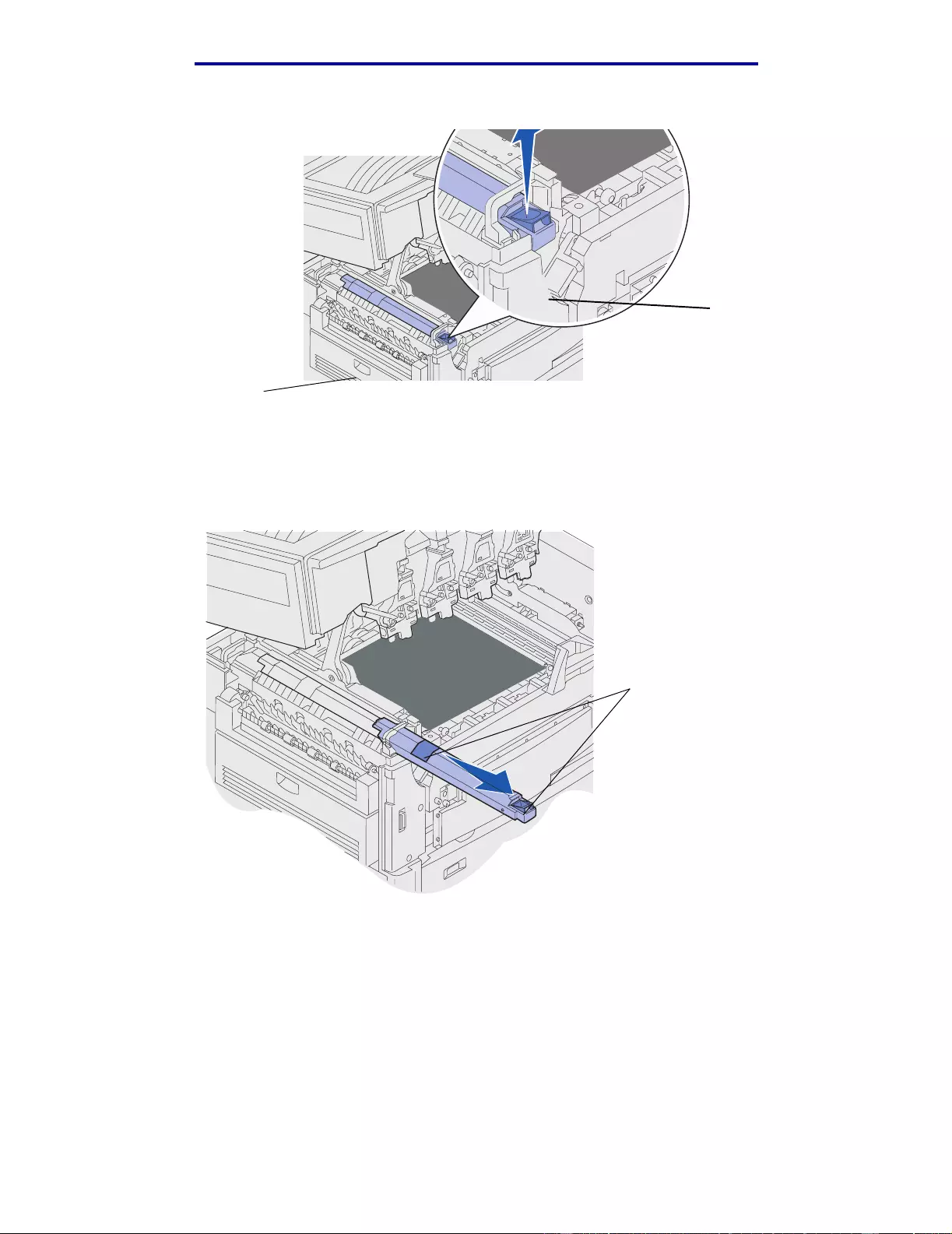
Oil coating roll
Maintenance
4 Pull up on the locking tab to unlock the oil coating roll.
Locking tab
Oil coating roll
5 Slide the oil coating roll out of the fuser.
Hold here
Hold the oil coat ing roll by the top, as indicated by the dark areas in the illustration.
6 Remove packing material from the new oil coating roll.
Replacing the oil coating roll
154
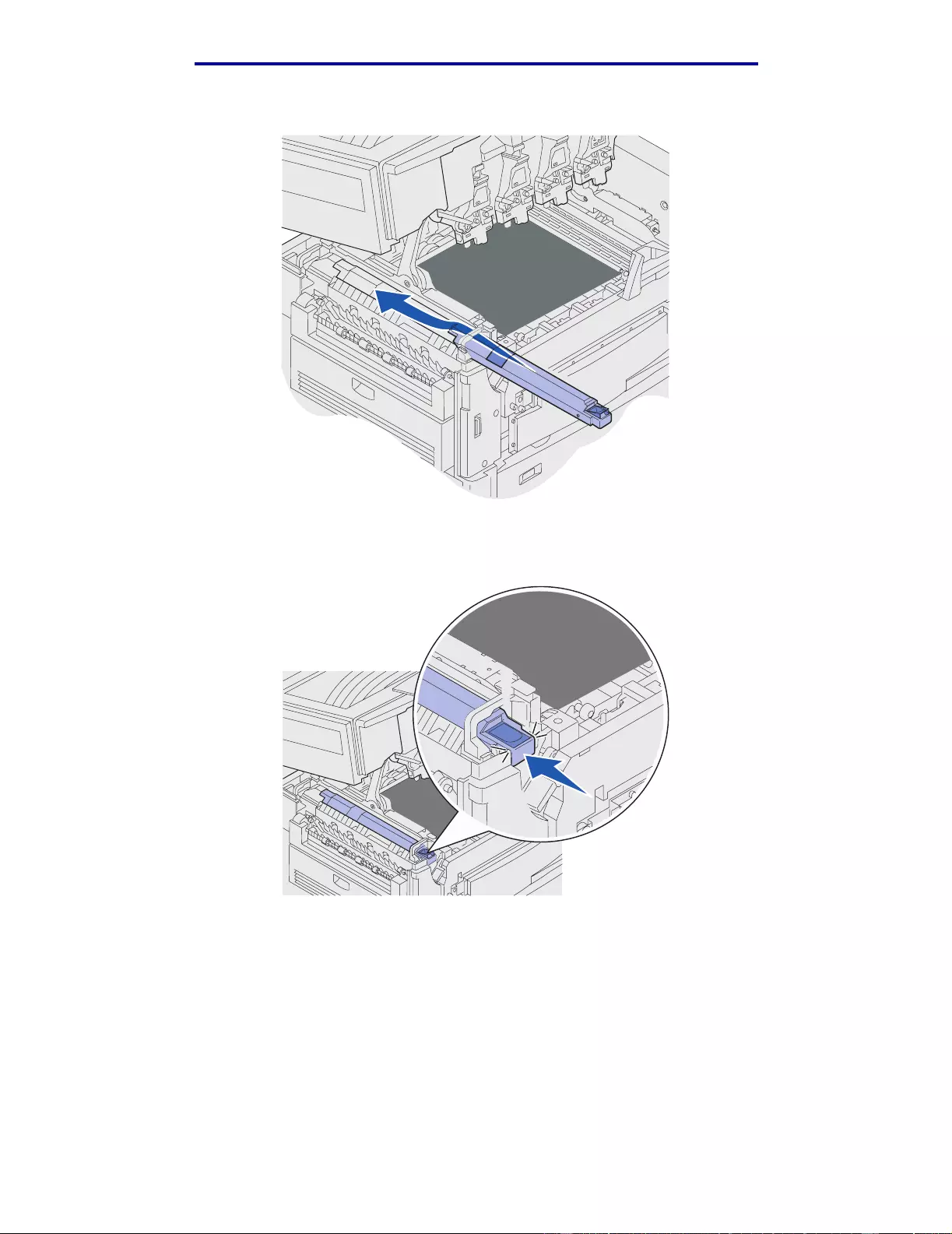
Maintenance
7 Slide the oil coating roll into the fuser.
Make sure the oil coating roll drops do wn into position. It should click into place with no gap
between it and the fuser.
CAUTION: Before closing the top cover make sure everyone is away from the printer and the
area under the cover is free of hands, clothing, and other items.
8 Close the top cover and the front door.
9 Reconnect any optional devices to the printer.
10 Turn the optional devices on.
Replacing the oil coating roll
155
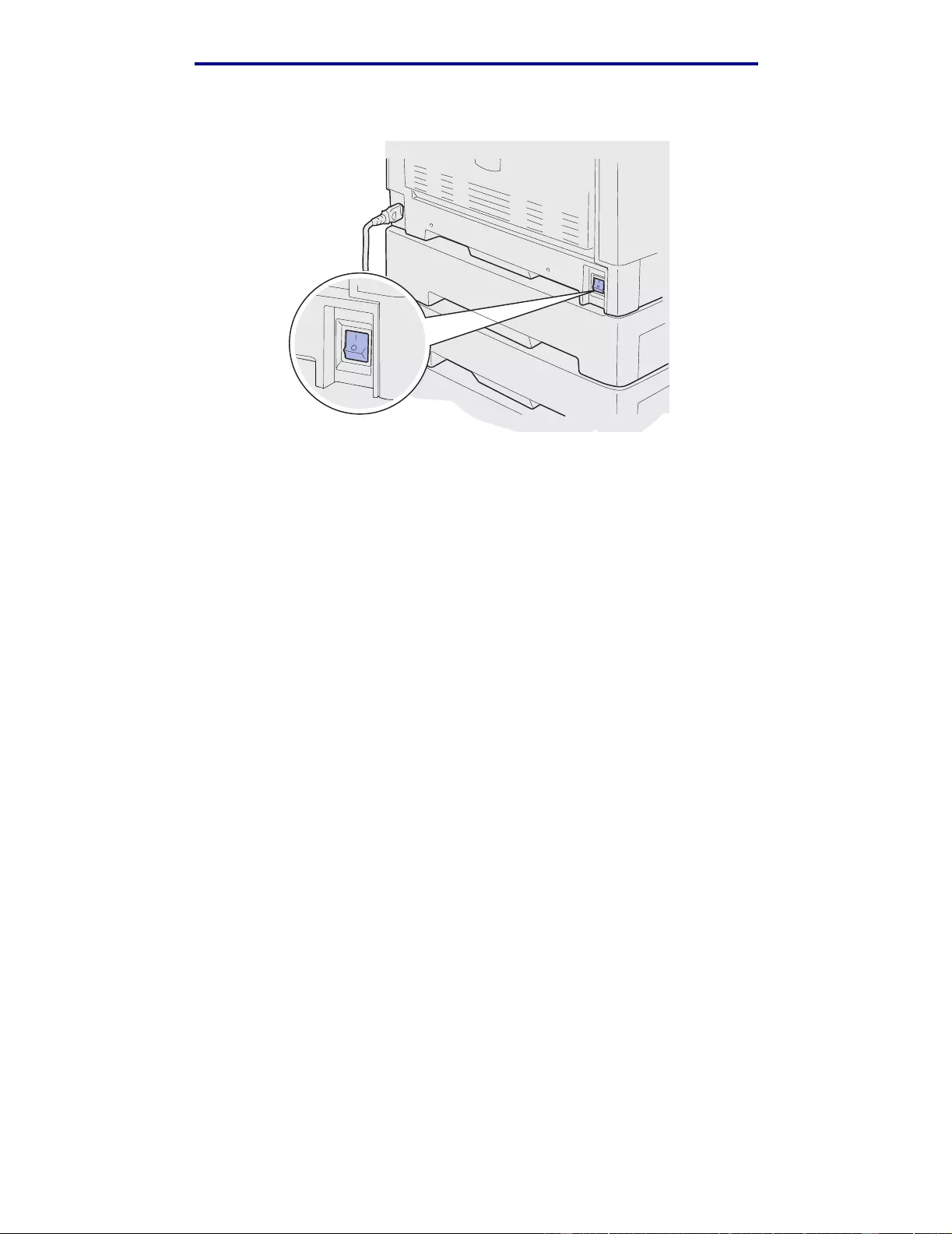
Maintenance
11 Turn the printer on.
F or instructions about replacing other supply items, cli ck one of the following headings:
Replacing t he fuser
Replacing t he transfer belt
Replacing the transfer belt
Your printer monitors the life of your transfer belt. When the transfer belt reaches the end of its life,
the printer displays 80 Belt Exhausted. This message indicates it is time for you to replace the
transfer belt. For best print quality, make sure y ou replace the transfer bel t when the printer displays
80 Belt Life Warning.
Press Go to cl ear the message. The Supplies mess age appears on the second line of the display to
remind you that supplies need attention. You can open the Supplies Menu to see 80 Belt
Exhausted or 80 Belt Life Warning messages.
The printer continues to display the Supplies message until you replace the transfer belt. To replace
the transfer belt, use the following steps or the instruction sheet supplied with the transfer belt.
Replacing the transfer belt
156
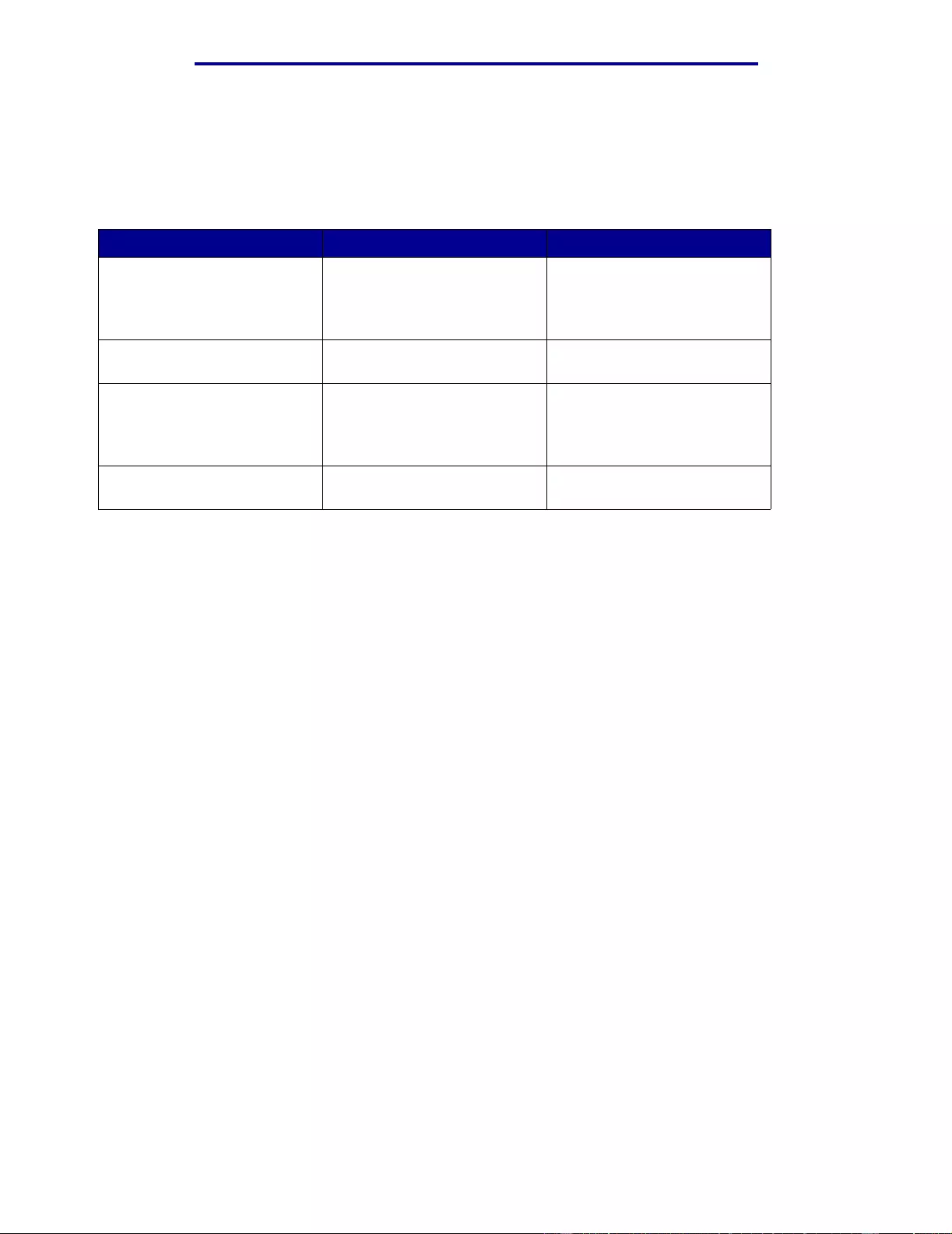
Maintenance
Preparing for maintenance
1 Turn the printer on.
2 Follow the instructions in the table for the message your pr inter is displaying.
Primary message Secondary message What you should do
80 Belt Life Warning Select = Repl ace
Go = Continue
Press Select if you want to
replace the transfer belt now.
Press Go if y ou want to wait to
replace the transfer belt.
80 Belt Exhau sted Select = Repl ace Press Select to replace the
transfer belt.
80 Fuser /Belt
Life War ning Select = Replace
Go = Continue
Press Select if you want to
replace the transfer belt now.
Press Go if y ou want to wait to
replace the transfer belt.
80 Fuser /Belt Exhauste d Select = Repl ace Press Select to replace the
transfer belt.
The Preparing for Maintenance message appears while the printer mov es parts into
position. After the parts are in positio n, the message Printer Ready for Maintenance
appears, followed by Power Off to Replace Items.
3 Turn the printer off.
Removing the transfer belt
1 Complete the steps in Preparing for maintenance.
2 Make sure the printer is tur ned off.
Replacing the transfer belt
157
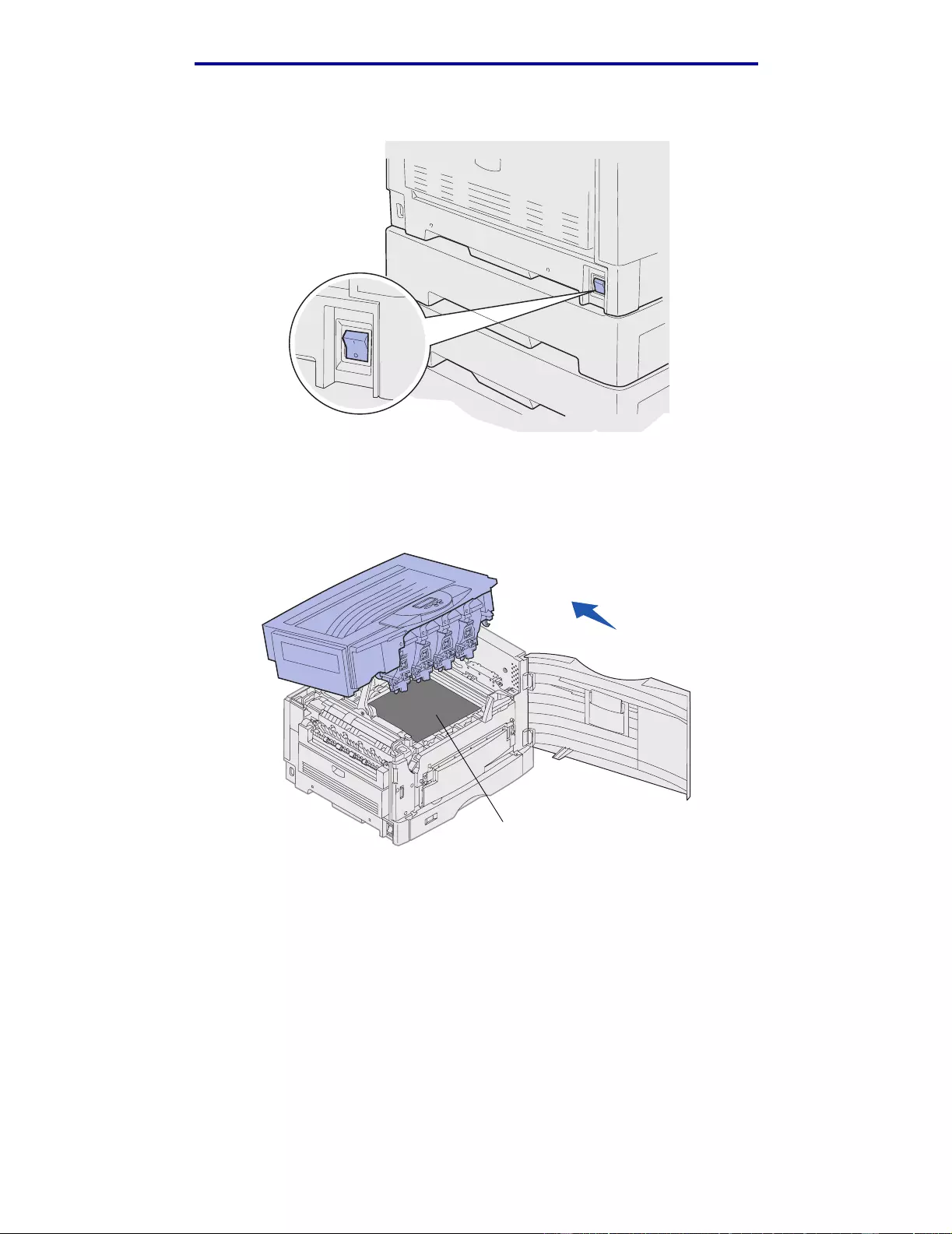
Maintenance
3 Turn off or unplug any optional devices connected to the printer.
Warning: Do not touch, drop, or place anything on the transfer belt. Touching the surface of
the transfer belt or placing items on it may cause damage.
4 Complete the steps to open the top cover.
Transfer belt
CAUTION: The inside of the printer may be hot! Allow the printer to cool bef ore touching.
Replacing the transfer belt
158
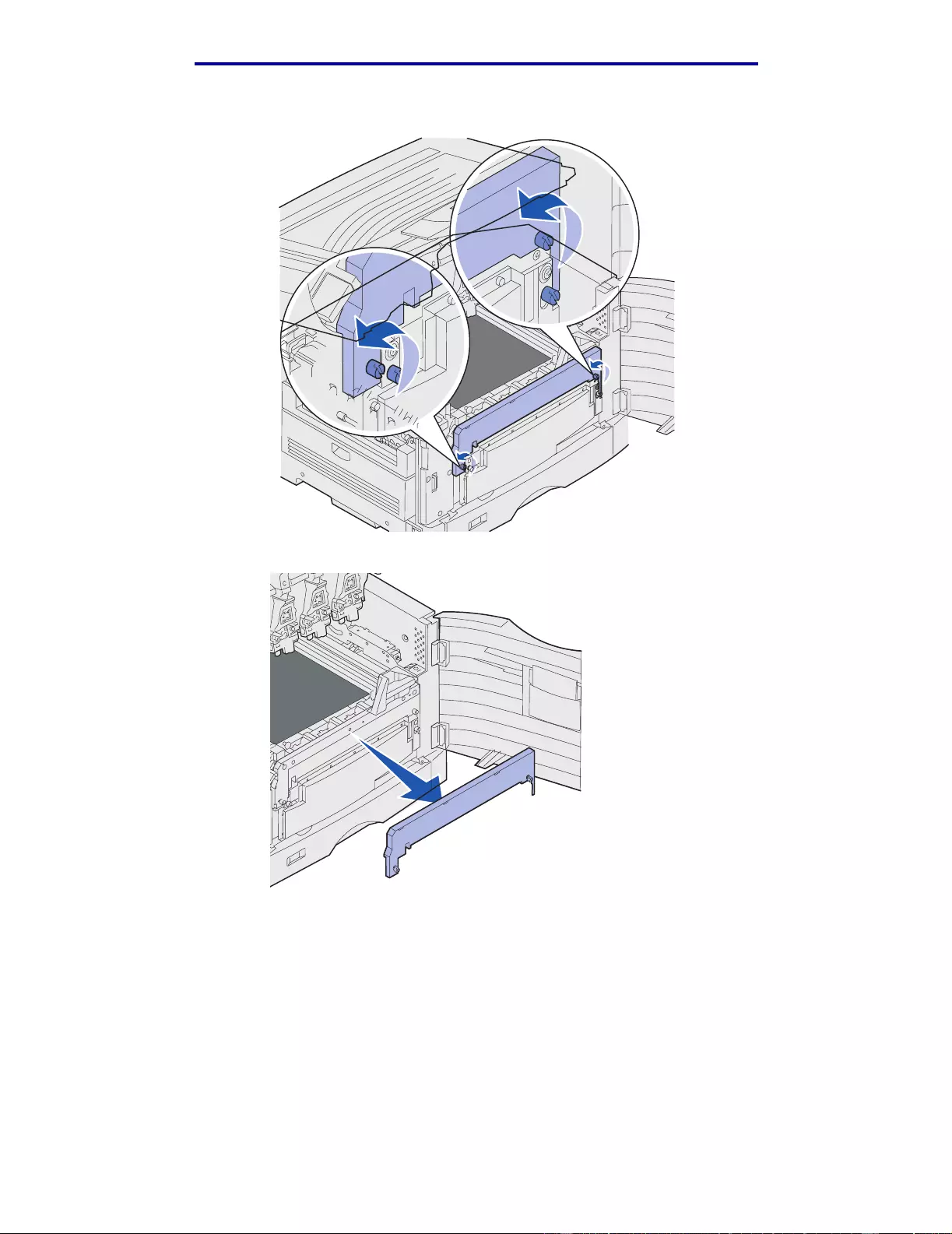
Maintenance
5 Loosen the thumbscrews on each side of the tr ansfer belt cover.
6 Lift and remove the transfer belt cov er.
Replacing the transfer belt
159
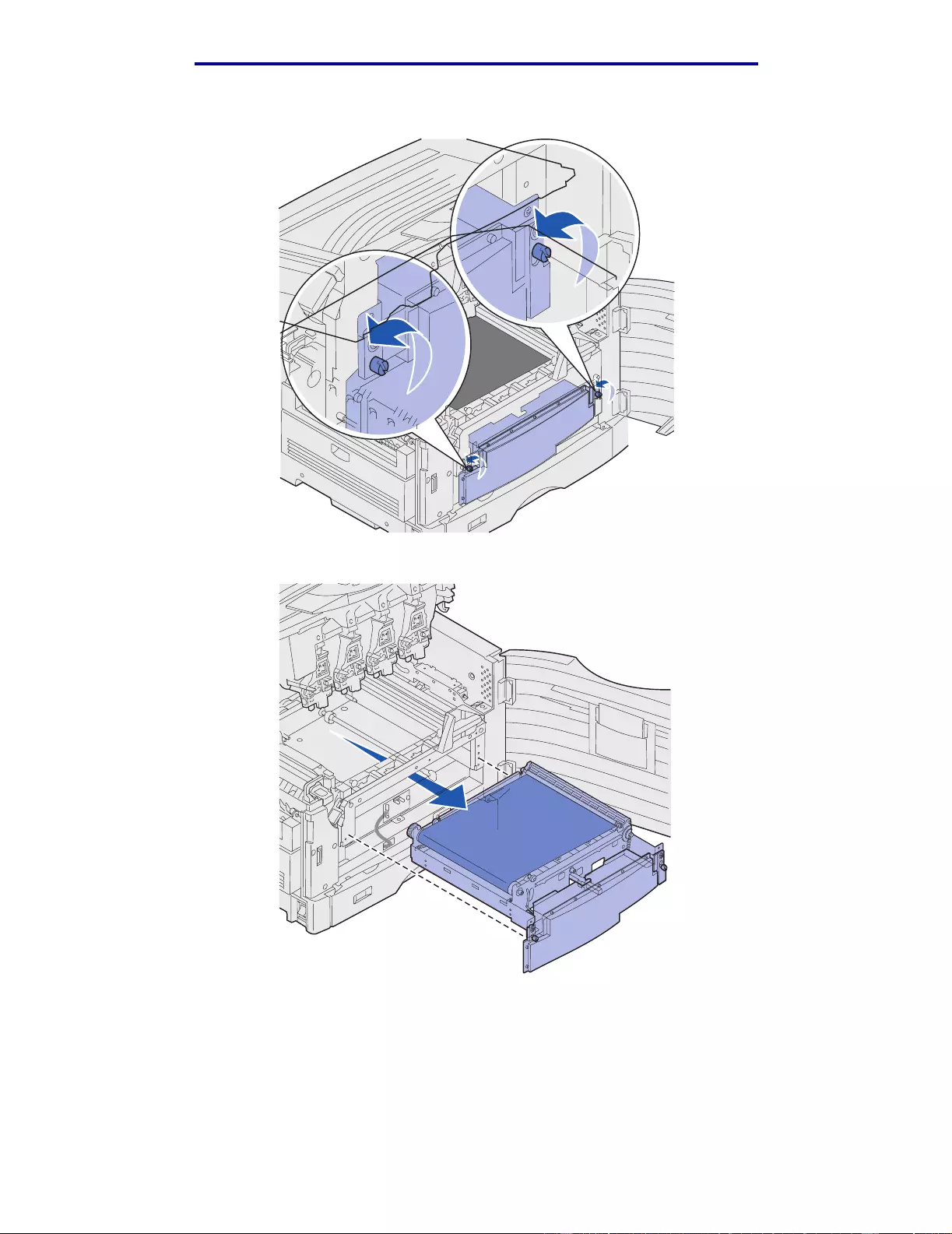
Maintenance
7 Loosen the thumbscrews on each side of the tr ansfer belt.
8 Pull the transfer belt out.
Replacing the transfer belt
160
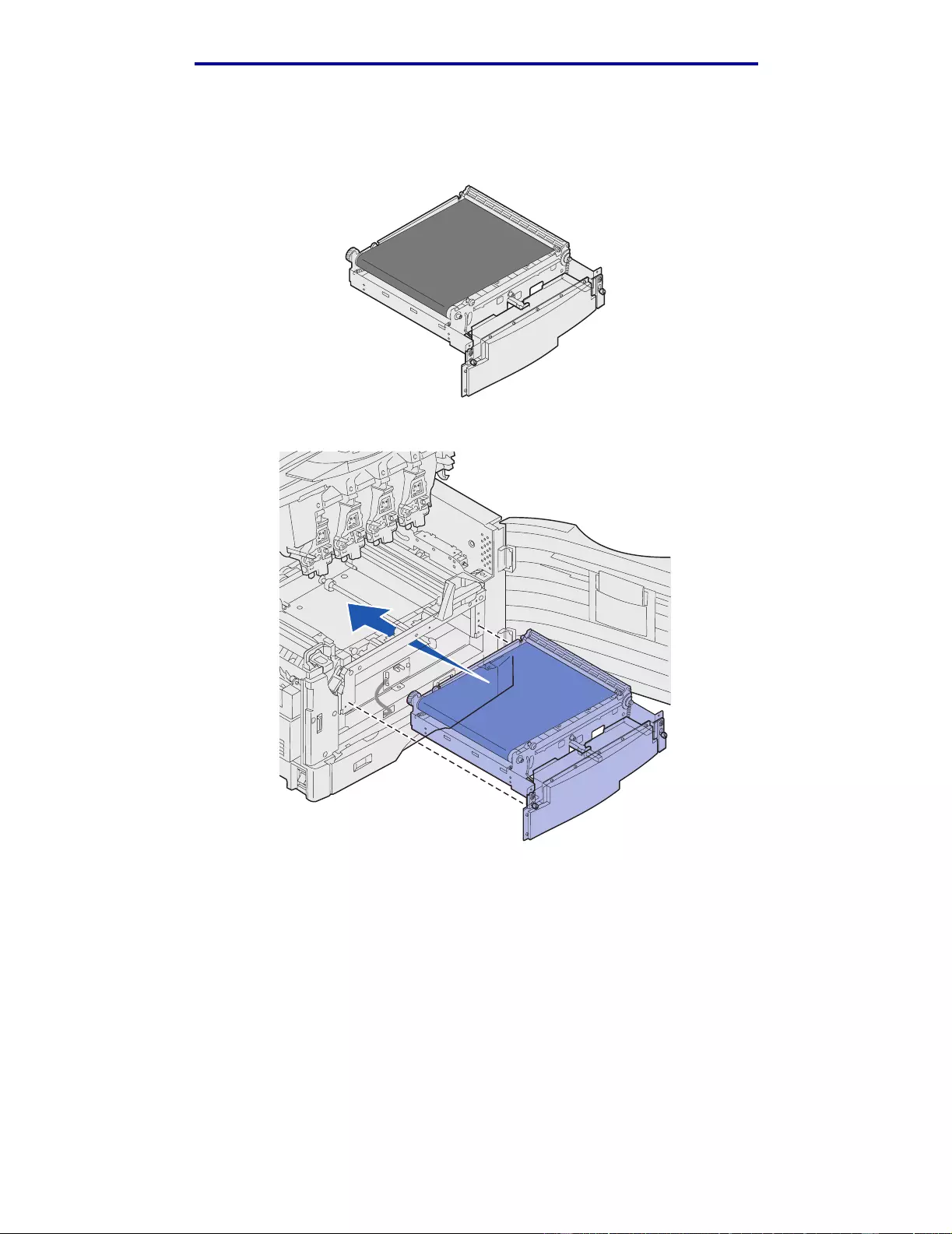
Maintenance
Installing the transfer belt
1 Remove the replacement tr ansfer belt from the packing material.
2 Align the transfer belt with the opening in the printer.
Replacing the transfer belt
161
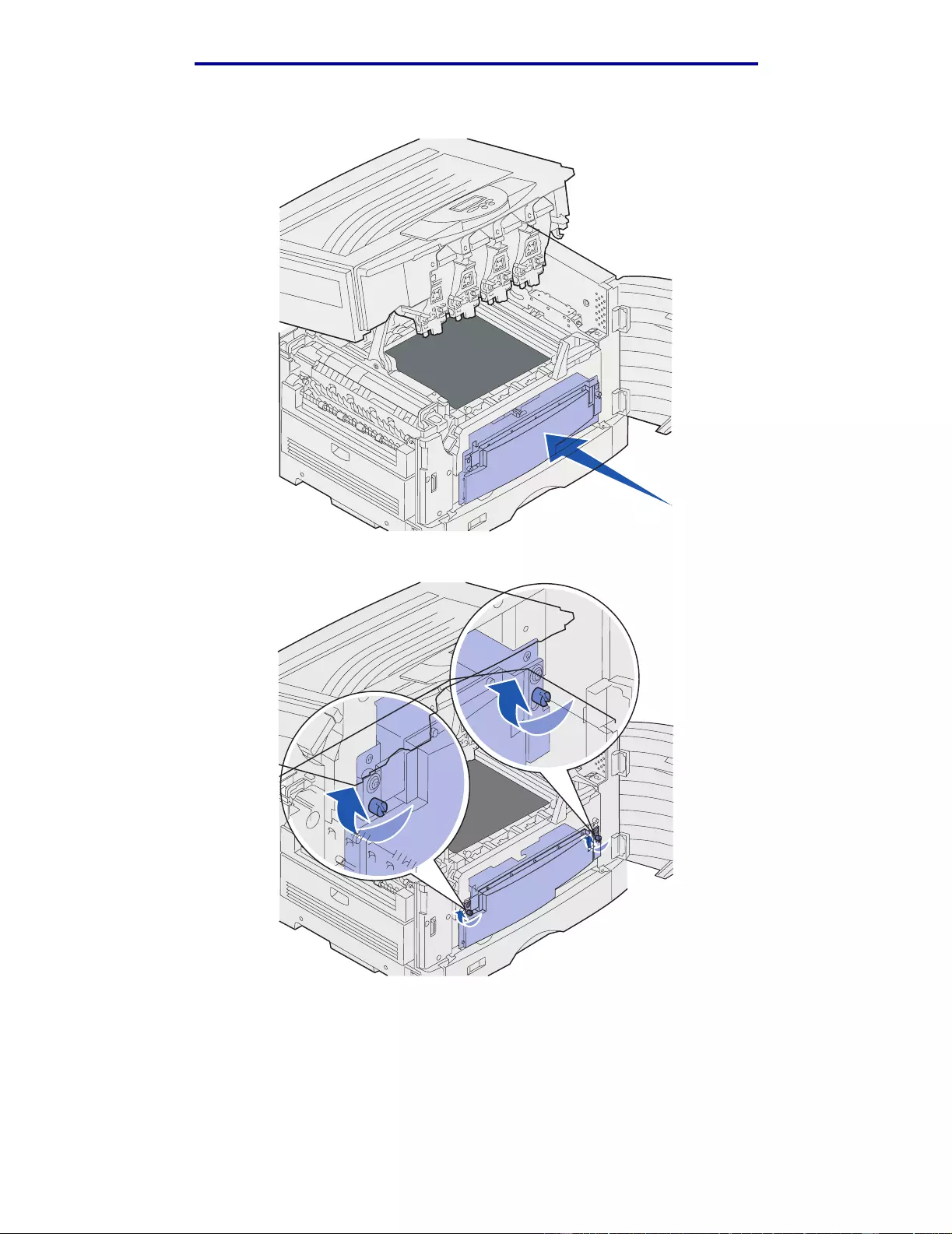
Maintenance
3 Slide the transfer belt in until it is fully seated.
4 Tighten the transfer belt thumbscrews.
Replacing the transfer belt
162
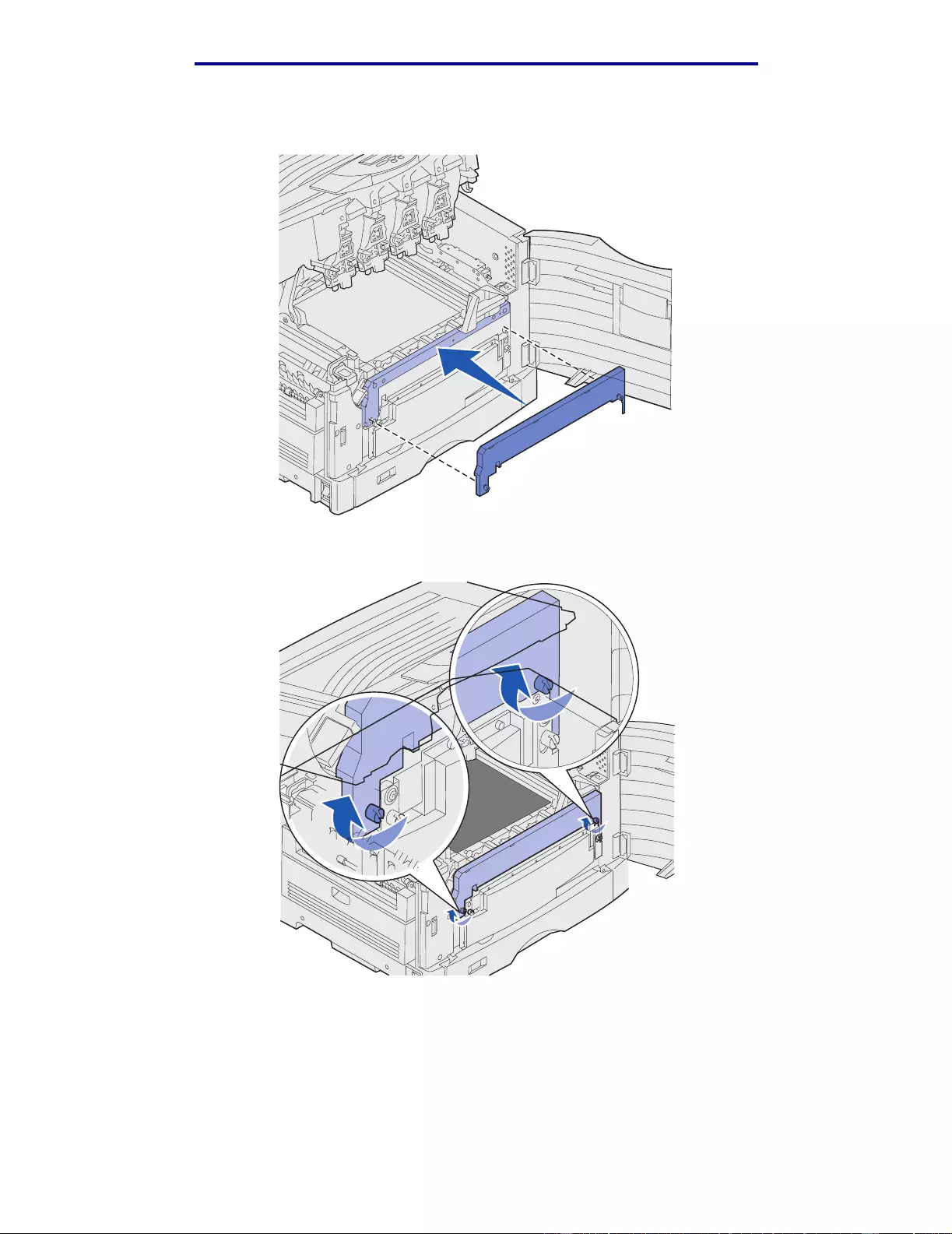
Maintenance
5 Align and place the transfer belt cover as shown.
6 Tighten the transfer belt cover thumbscrews.
Warning: Do not touch, drop, or place anything on the transfer belt. Touching the surface of
the transfer belt or placing items on it may cause damage.
Replacing the transfer belt
163
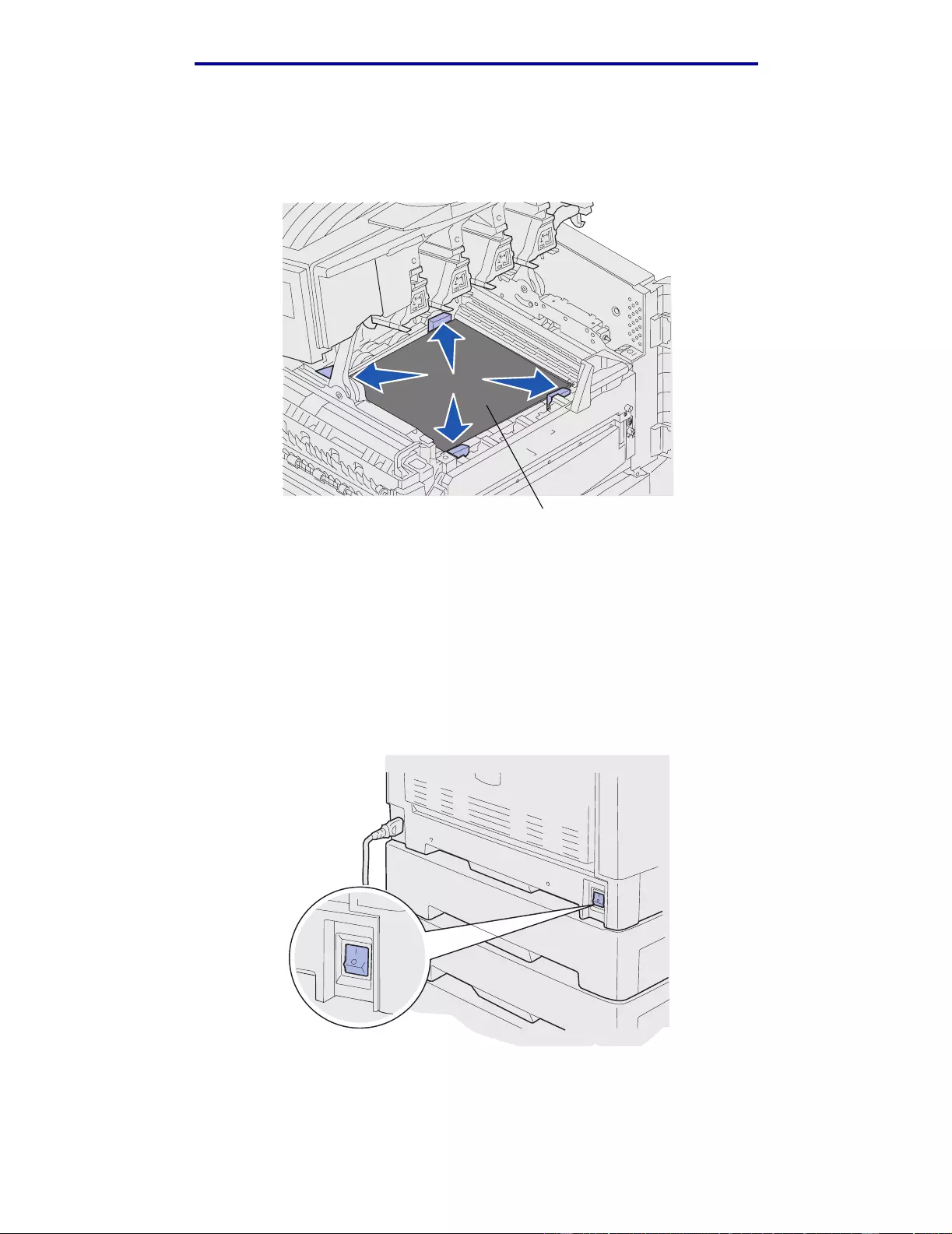
Maintenance
7 Lift and remove the four shipping spacers from the tr ansfer belt.
Note: If you do not remove the f our shipping space rs fr om the transfer belt, you may not
be able to cl ose the top cover.
Transfer belt
CAUTION: Before closing the top cover make sure everyone is away from the printer and the
area under the cover is free of hands, clothing, and other items.
8 Close the top cover and the front door.
9 Reconnect any optional devices to the printer.
10 Turn the optional devices on.
11 Turn the printer on.
The message Did you replace Belt? appears.
Replacing the transfer belt
164
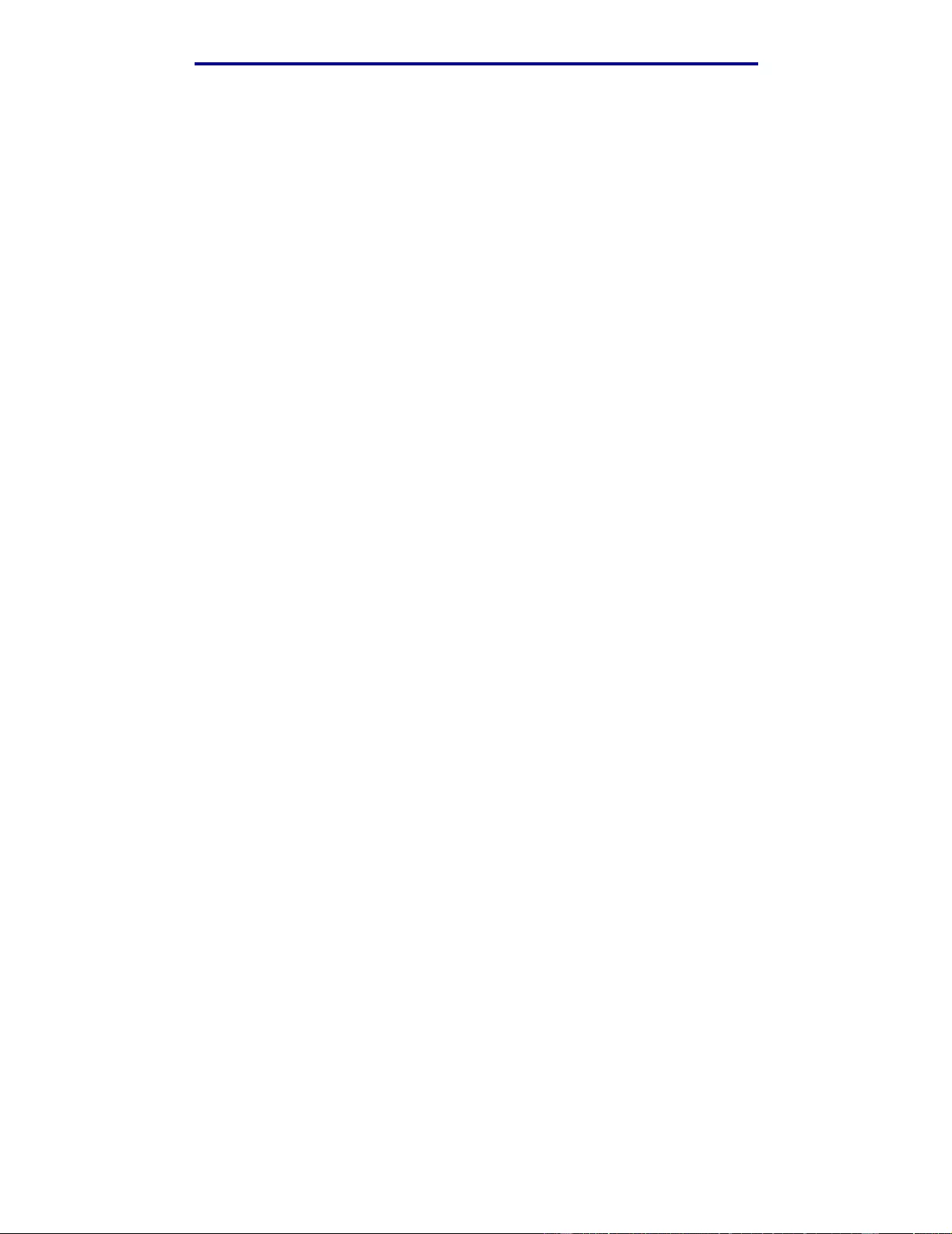
Maintenance
12 Press Go to reset the transfer belt coun te r.
Once the counter is reset, the Printing Alignment Page message appears and a test
page prints. After the test page has printed, you are prompt ed to enter alignment values for
each setting.
13 Press Menu to choose the alignment value.
14 Press Select to enter the value and continue to the next value .
After you have entered values for each alignment setting, the transfer belt should be aligned
and the printer ready to print.
Note: Ifyou replaced the transfer belt after receiving the 80 Fuser/Belt Life Warning
message or the 80 Fuser/Belt Exhausted message, see Removing the
duplex unit for instructions on replacing the fuser.
F or instructions about replacing other supply items, cli ck one of the following headings:
Removing the duplex unit
Replacing a toner cartridge
Replacing a toner cartridge
Your printer monitors the toner level of your toner cartridges. When the toner is getting low, the
printer displays 88 <color> Toner Low. This message indicat es it is ti me for you t o replace one or
more specified toner cartridges. Press Go to clear the attendance message.
The Supplies status message appears on the second line of the displa y to remind you ther e are
supplies that need attention. You can open the Supplies Menu to see which toner car tridge is low.
The printer continues t o display the Supplies message until y ou replace the toner cartridge or until it
is empty.
When the life of the toner ca rtridge has expi red, the printer dis pla ys 88 <color> Toner Empty . You
must replace the to ner cartridge to continue printing.
Use the following steps or the instructi on sheet supplied with the toner cartridge to replace it.
Replacing a toner cartridge
165
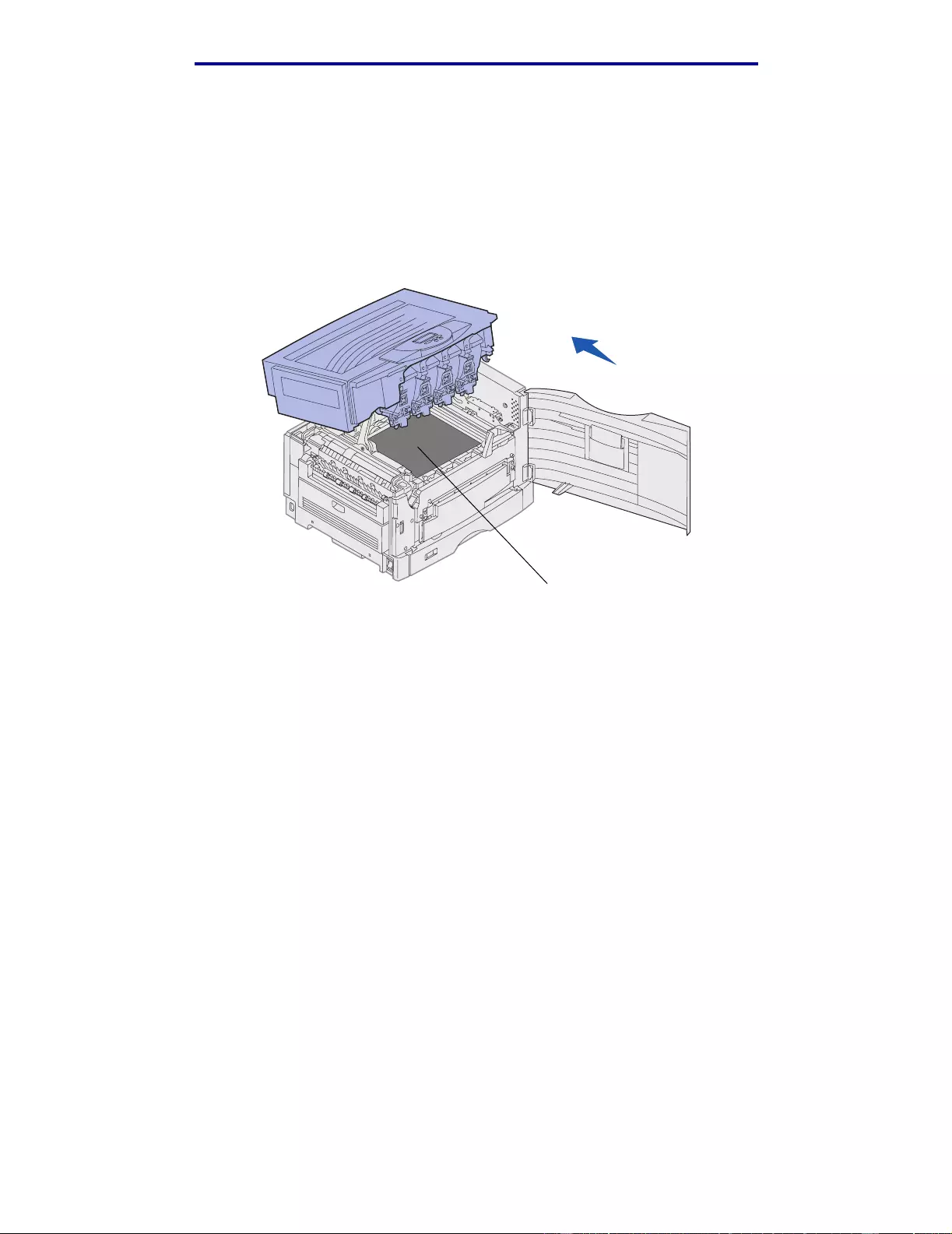
Maintenance
Removing a toner cartridge
Note: If you need instructi ons on how t o open the to p cov er , see Opening the top co ver.
Warning: Do not touch, drop, or place anything on the transfer belt. Touching the surface of
the transfer belt or placing items on it may cause damage.
1 Complete the steps to open the top cover.
Transfer belt
Note: The toner can soil clothing. Do not clean clothing soiled with toner in hot water; this
permanently adheres the toner to the clothing. Use cold water to remove toner.
Replacing a toner cartridge
166
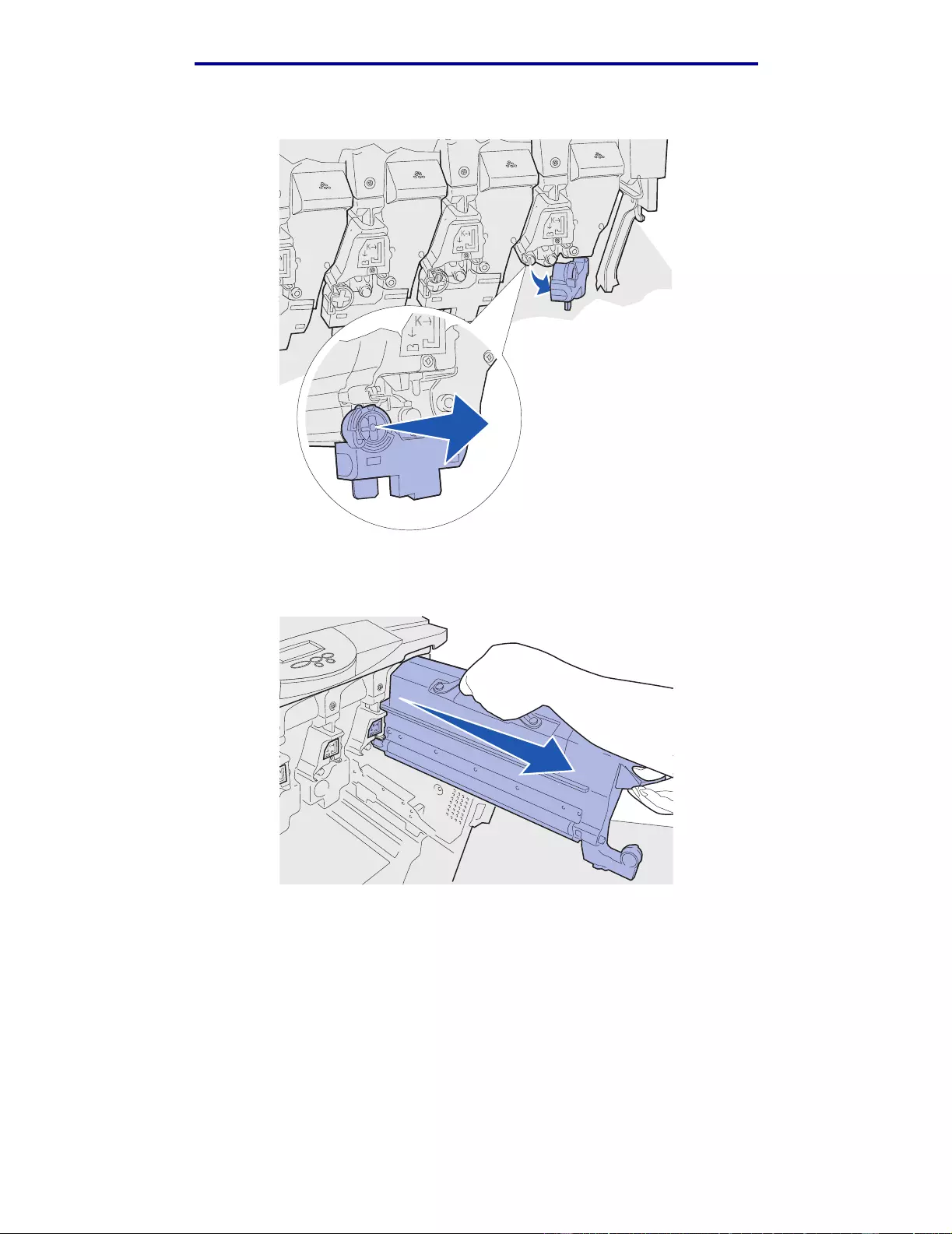
Maintenance
2 Pull the waste toner ar m away from the photodeveloper.
3 Pull the toner cartridge approximately halfway out of the printer.
4 Grasp the toner cartridge handle and continue to pull the toner cartridge out.
Replacing a toner cartridge
167
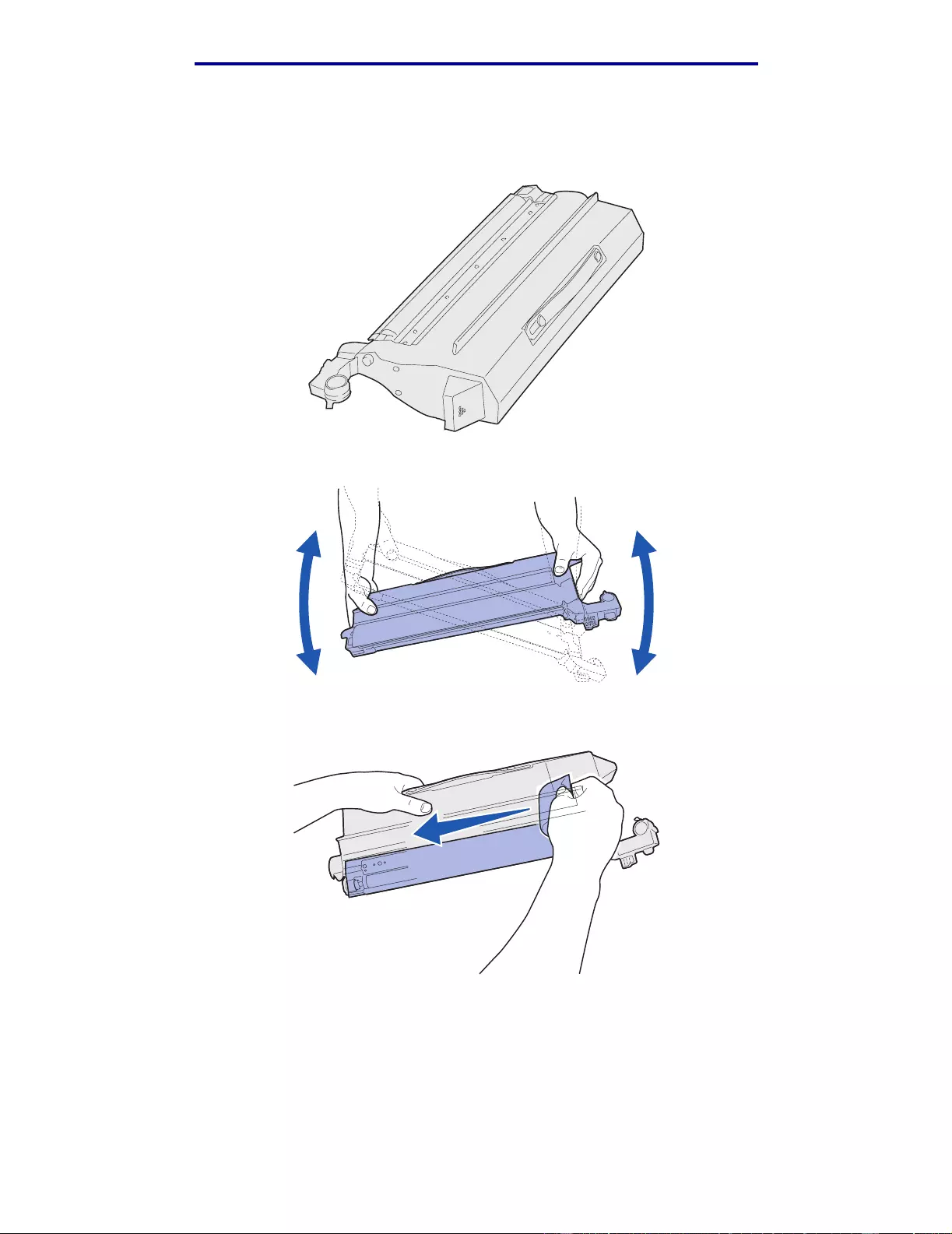
Maintenance
Installing a toner cartridge
1 Remove the replacement toner cartridge from the packing material.
2 Gently shake the toner cartridge to distribute the toner evenly.
3 Remove the shi pping tape and any addi tional packing material.
Replacing a toner cartridge
168
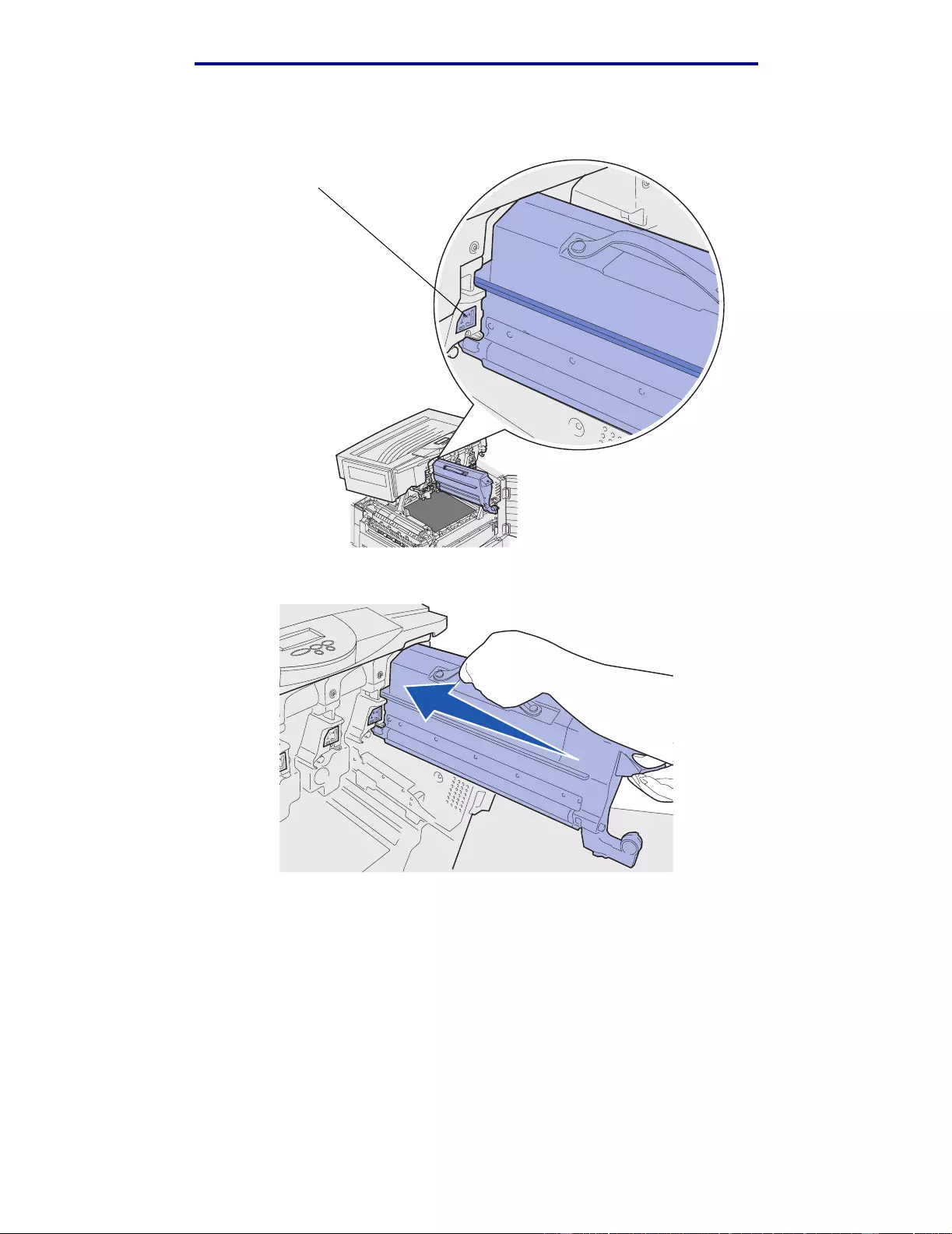
Maintenance
4 Align the toner cartridge with its slot in the printer. The toner cartridge is placed to the right of
the correspond ing colored label.
Colored label
5 Slide the toner cartridge in until the cartridge is fully seated.
Replacing a toner cartridge
169
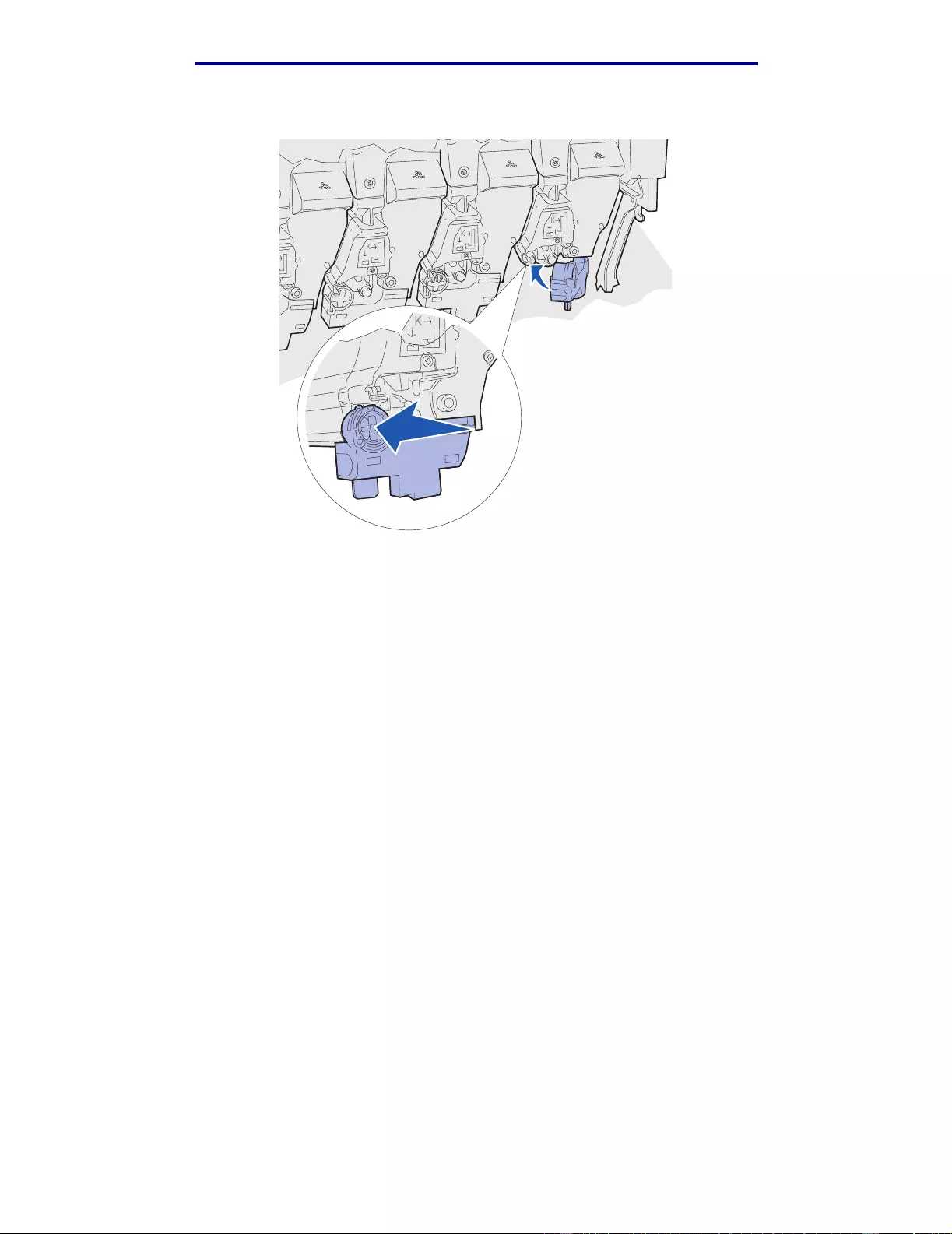
Maintenance
6 Push the waste toner ar m until it snaps into place over the photodeveloper.
7 Repeat steps 2 through 5 to install additional toner cartridges.
CAUTION: Before closing the top cover make sure everyone is away from the printer and the
area under the cover is free of hands, clothing, and other items.
8 Close the top cover and the front door.
Note: If you need instructions on how to close the to p cover, see Opening the top co ver.
F or instructions about replacing other supply items, cli ck one of the following headings:
Replacing t he fuser
Replacing t he transfer belt
Resetting the maintenance counter
After replacing the fuser or transfer belt, you must reset the maintenance counter.
Resetting the maintenance counter
170
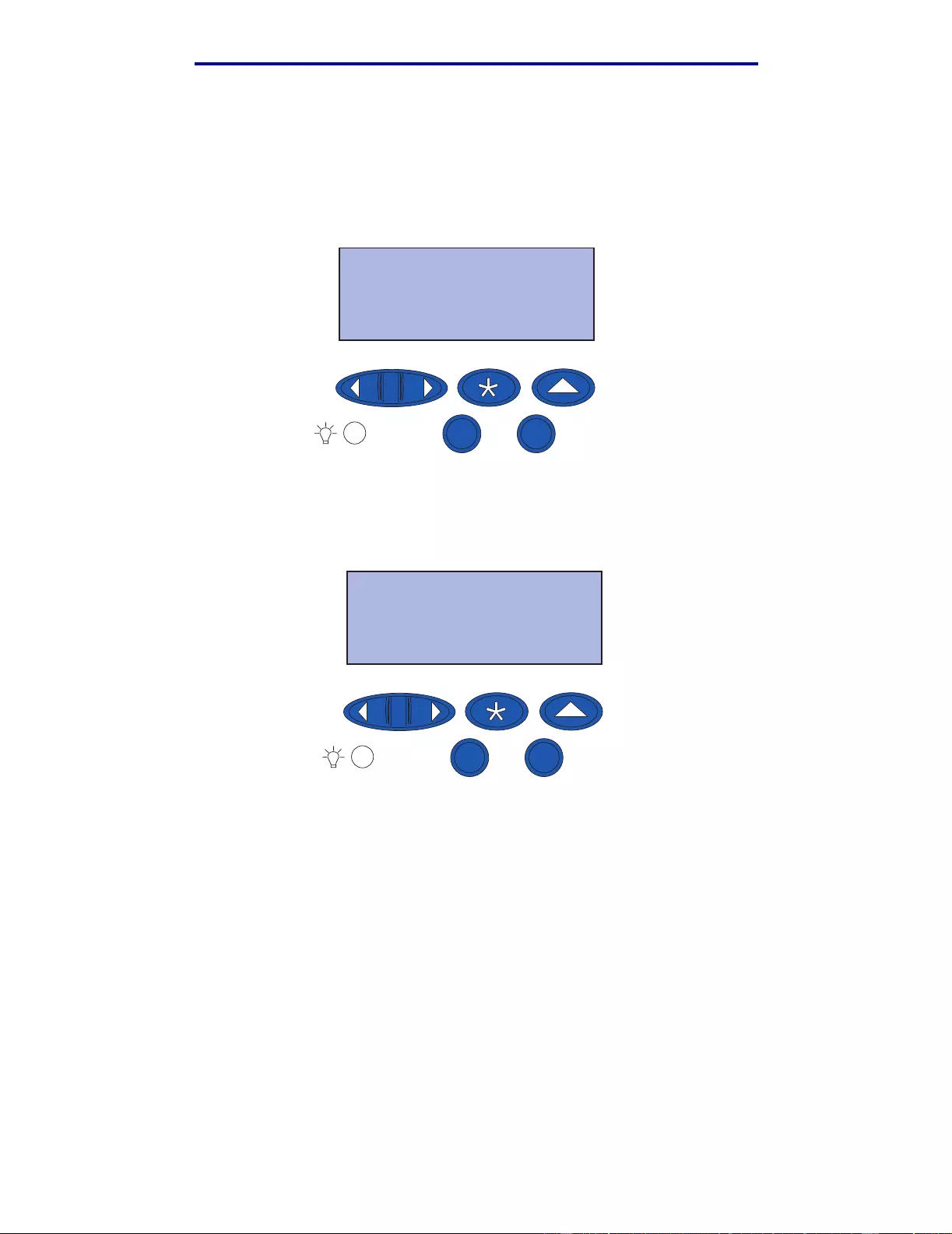
Maintenance
If the message Did you replace Fuser? or Did you replace Belt? appears, press Go.
Otherwise, use the following steps to reset the fuser or transfer belt counter.
Note: Although the fuser is shown, the same pr ocedure is used t o clear t he t ransfer belt.
1 Press Menu until SUPPLIES MENU appears on the second line of the display.
SUPPLIES MENU
1 Menu 2 Select 3 Return 4
Go 5 Stop 6
2 Press Select to open t he SUPPLIES MENU.
3 Press Menu until RE PLACE SUPPLIES appears on the second line of the display.
SUPPLIES MENU
REPLACE SUPPLIES
1 Menu 2 Select 3 Return 4
Go 5
4 Press Select to open Replace Supplies.
Stop 6
Resetting the maintenance counter
171
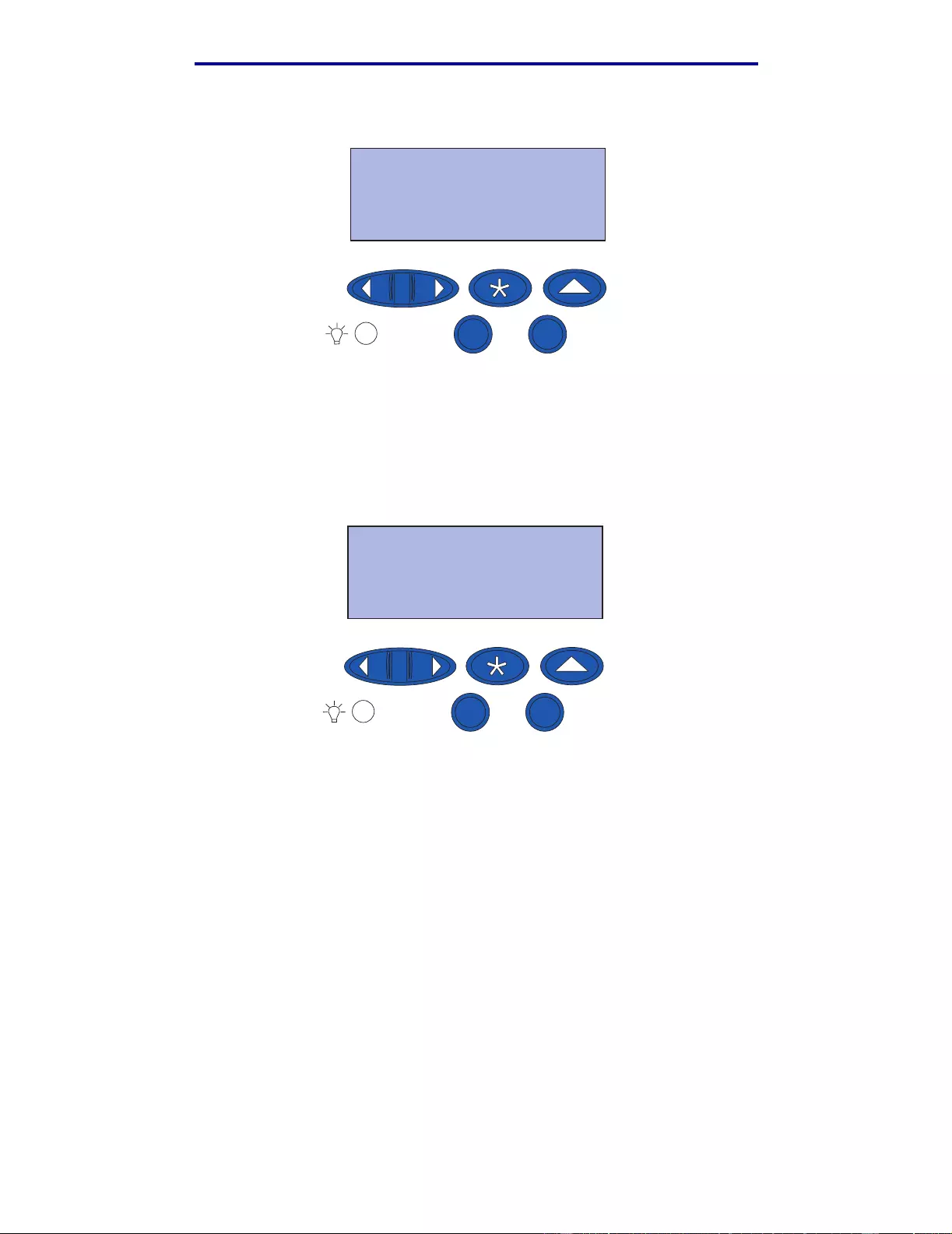
Maintenance
5 Press Menu until Fu ser appears on the second line of the display.
REPLACE SUPPLIES
Fuser
1 Menu 2 Select 3 Return 4
Go 5 Stop 6
6 Press Select to open t he Fuser menu item.
7 Press Menu until =Replaced appears on the second line of the display.
Fuser
=Replaced
1 Menu 2 Select 3 Return 4
Go 5 Stop 6
8 Press Select to reset the fuser counter to zero.
9 Press Go.
Resetting the maintenance counter
172
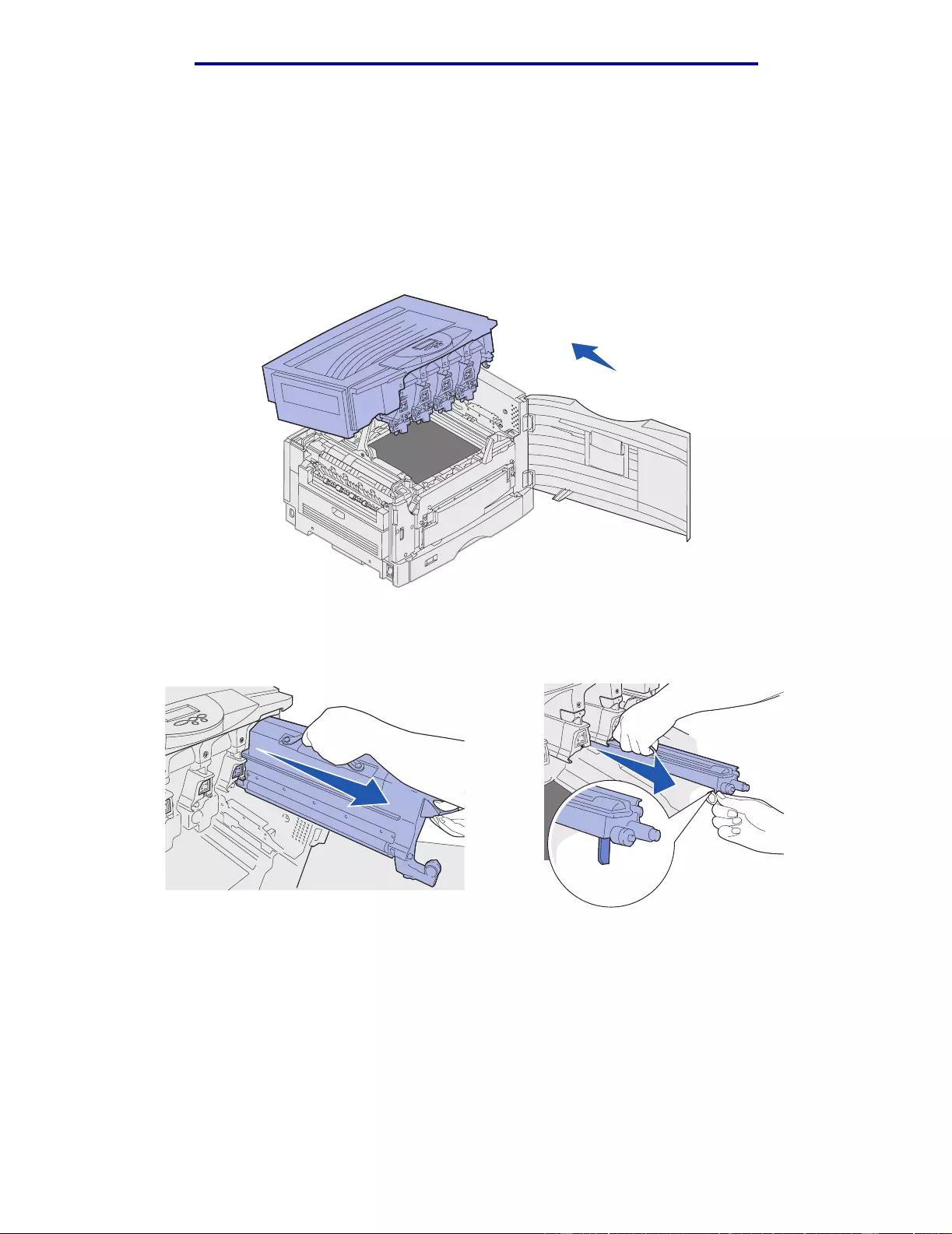
Maintenance
Cleaning the LEDs
If you are e xperiencing print quality problems suc h as voids, light streak s, or light print, you ma y need
to clean the LEDs inside the top cover.
Note: For instructions on opening the top cover, see Opening the top cover.
1 Complete the steps to open the top cover.
2 Remove all toner cartridges. See Removi ng a toner cartridge for more in formation.
CAUTION: The photodevelopers are hot! Allow the photodevelopers to cool before touching.
Warning: Exposing the photode veloper to light f or prolonged periods of time can damage it.
Do not expose the photodeveloper to light for more than ten minutes. Fingerprints
Cleaning the LEDs
173
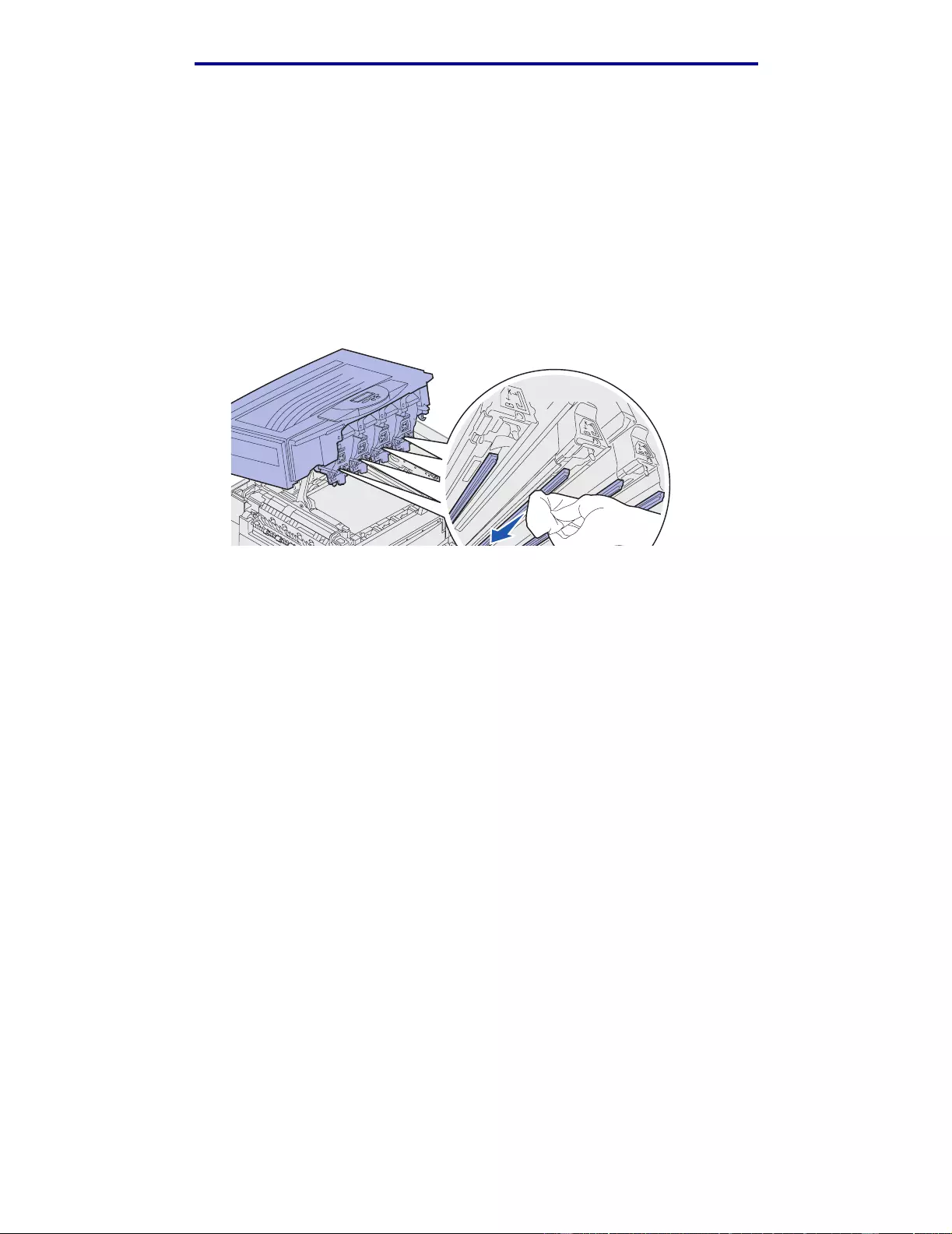
Maintenance
can affect the performance of the photodeveloper. Avoid touching th e
photodeveloper an ywhere e xcept the handles.
Warning: The toner inside the t oner cartridges can soil clothi ng. Do not clean cl othing soiled
with toner in hot water; this permanently adheres the toner to the clothing. Use cold
water to remove toner that has soiled clothing.
3 Wipe the glass lenses of all four LED heads with a clean, dry cloth or tissue paper.
4 Reinstall all toner cartridges. See Installing a toner cartridge for more information.
CAUTION: Before closing the top cover make sure everyone is away from the printer and the
area under the cover is free of hands, clothing, and other items.
5 Close the top cover and the front door.
Note: For instructions on how to close the top cover, see Closing the top cover.
Cleaning the LEDs
174
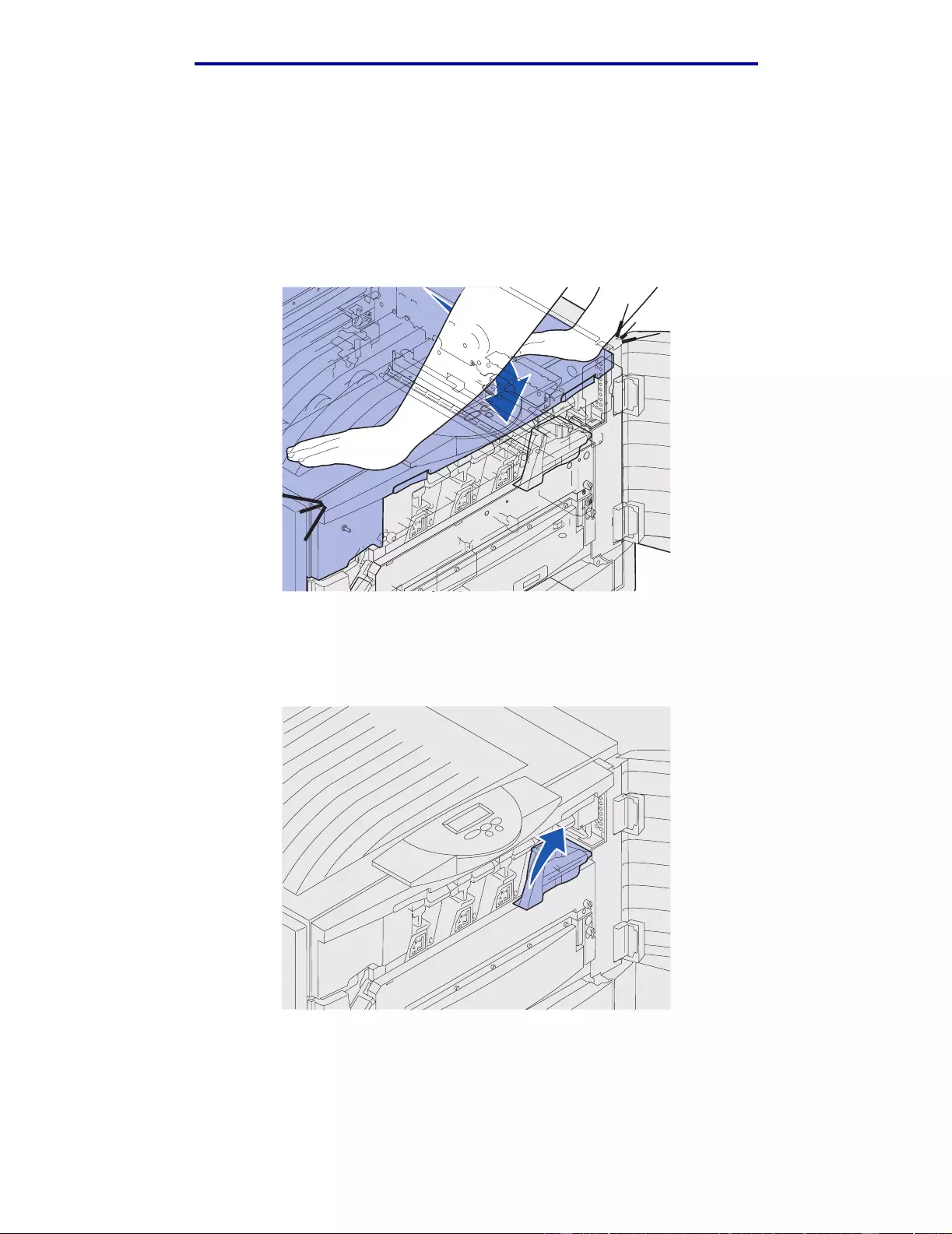
Maintenance
Closing the top cover
CAUTION: Before closing the top cover make sure everyone is away from the printer and the
area under the cover is free of hands, clothing, and other items.
1 Place both hands on the top cover as shown.
2 Press down firmly until the top cover clicks in to place.
3 Rotate the top cover locking lever to the right.
Note: If you cannot rotate the locking lever, the cover is not fully closed. Open the top
cover and press down firmly until the top cover clicks into place.
Closing the top c over
175
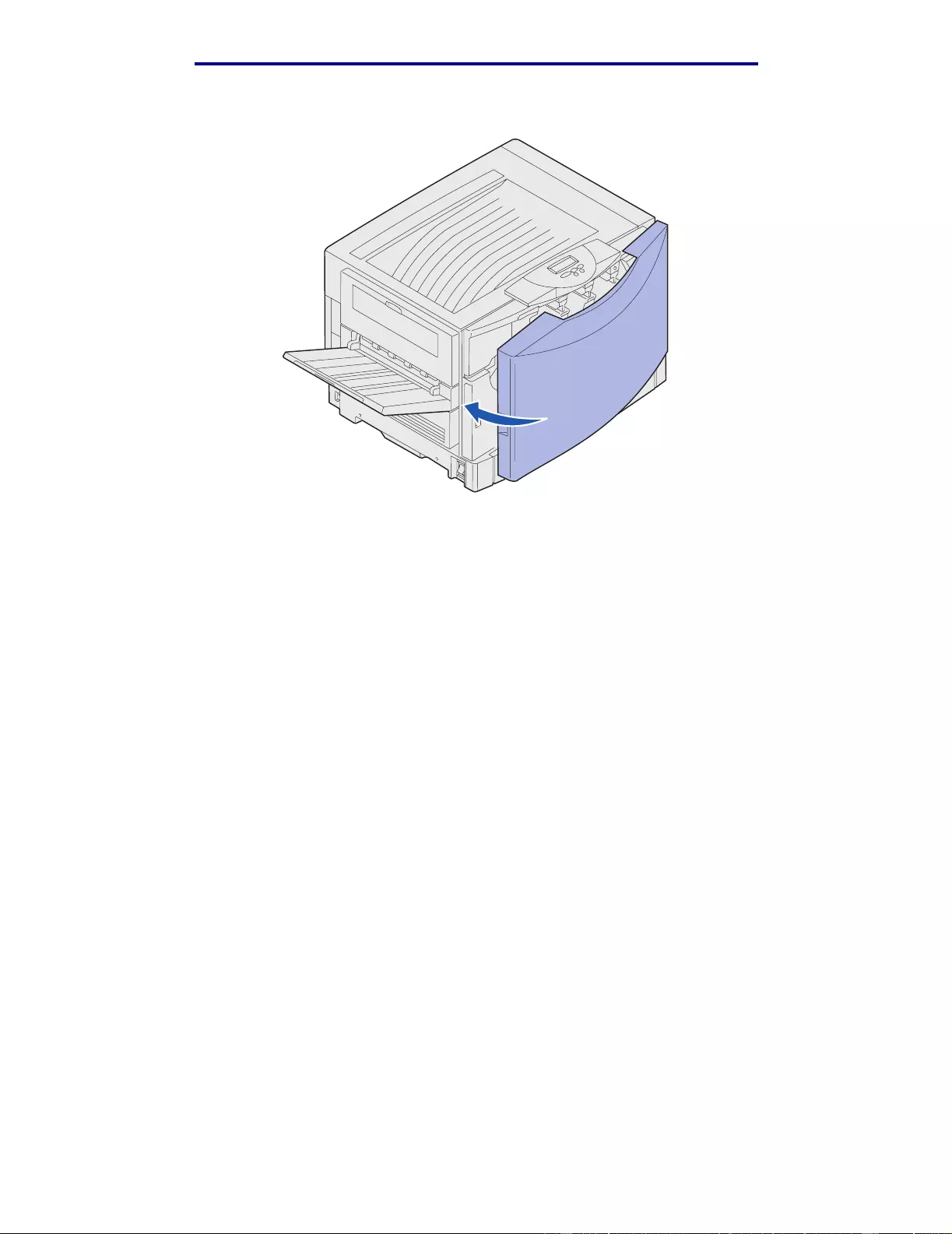
Maintenance
4 Close the front door.
Closing the top c over
176
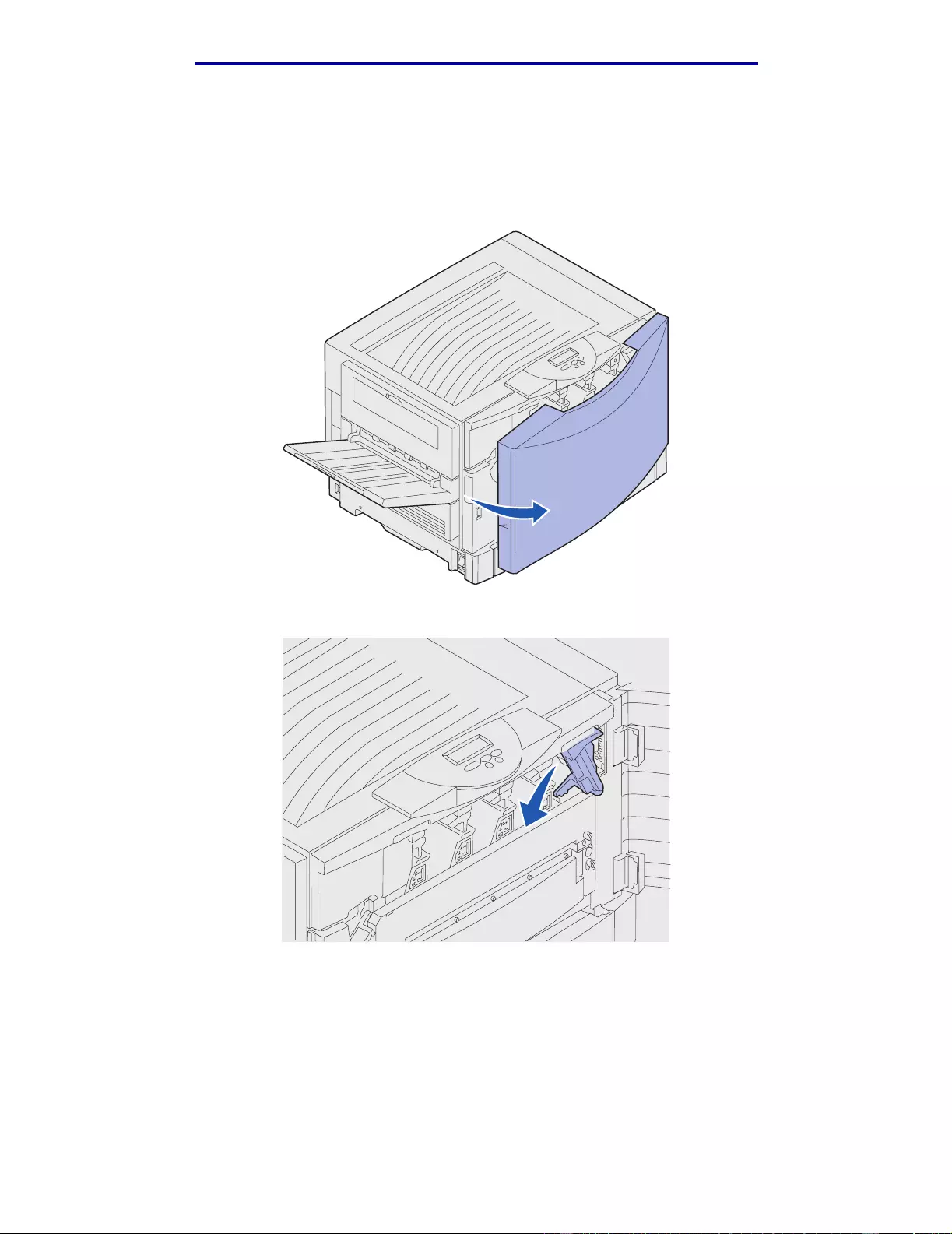
Maintenance
Opening the top cove r
To access the printer supplies and some of the paper jam areas:
1 Open the front door.
2 Rotate the top cover locking lever to the left.
Opening the top cover
177
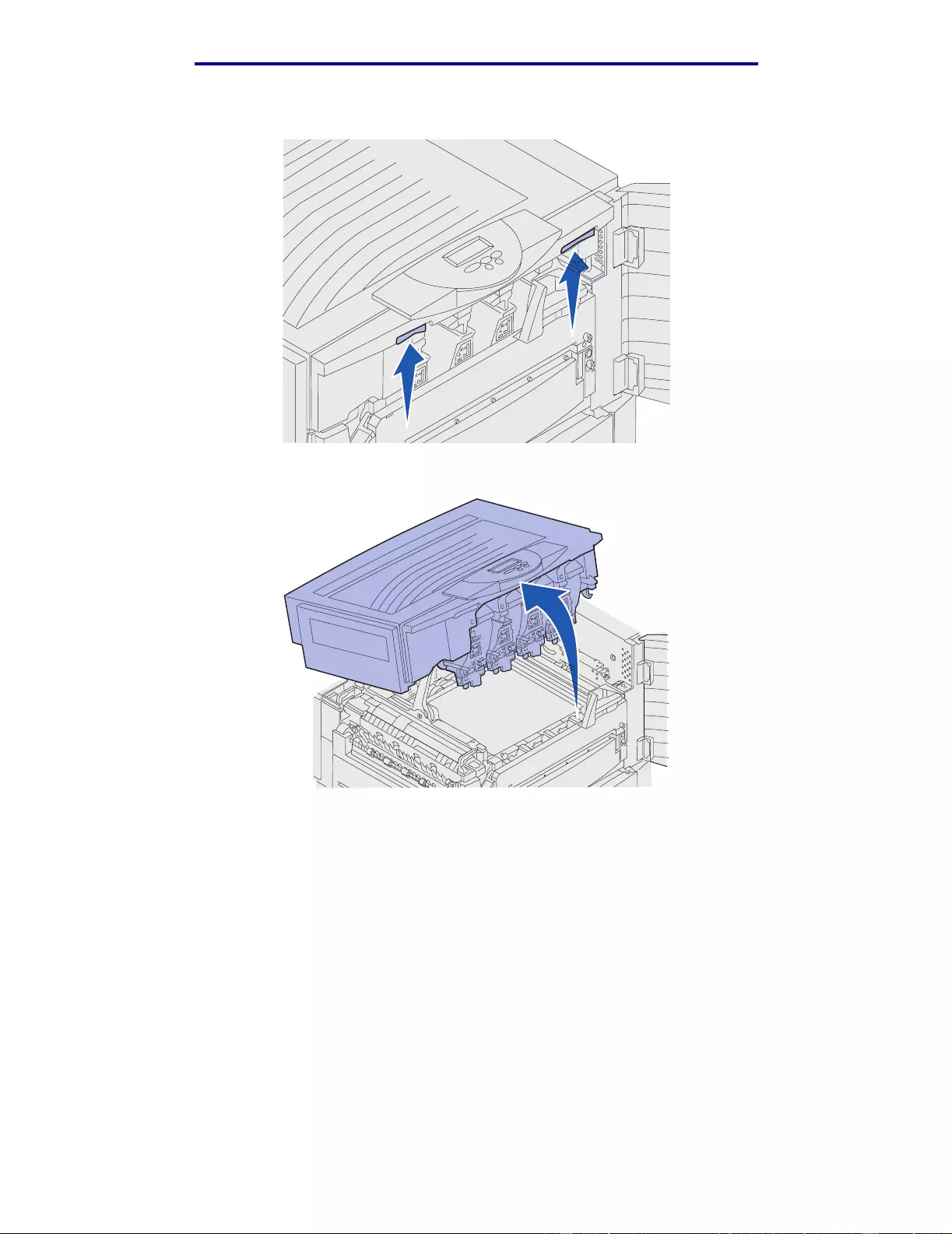
Maintenance
3 Push up on the right top cover loc king button and lift at the points shown below.
4 Lift the top cover unti l it stops.
F or inf ormation about replacing an individual supply item or clearing paper jams, click one of the
following headings:
Replacing t he fuser
Clearing pa p er jams
Opening the top cover
178
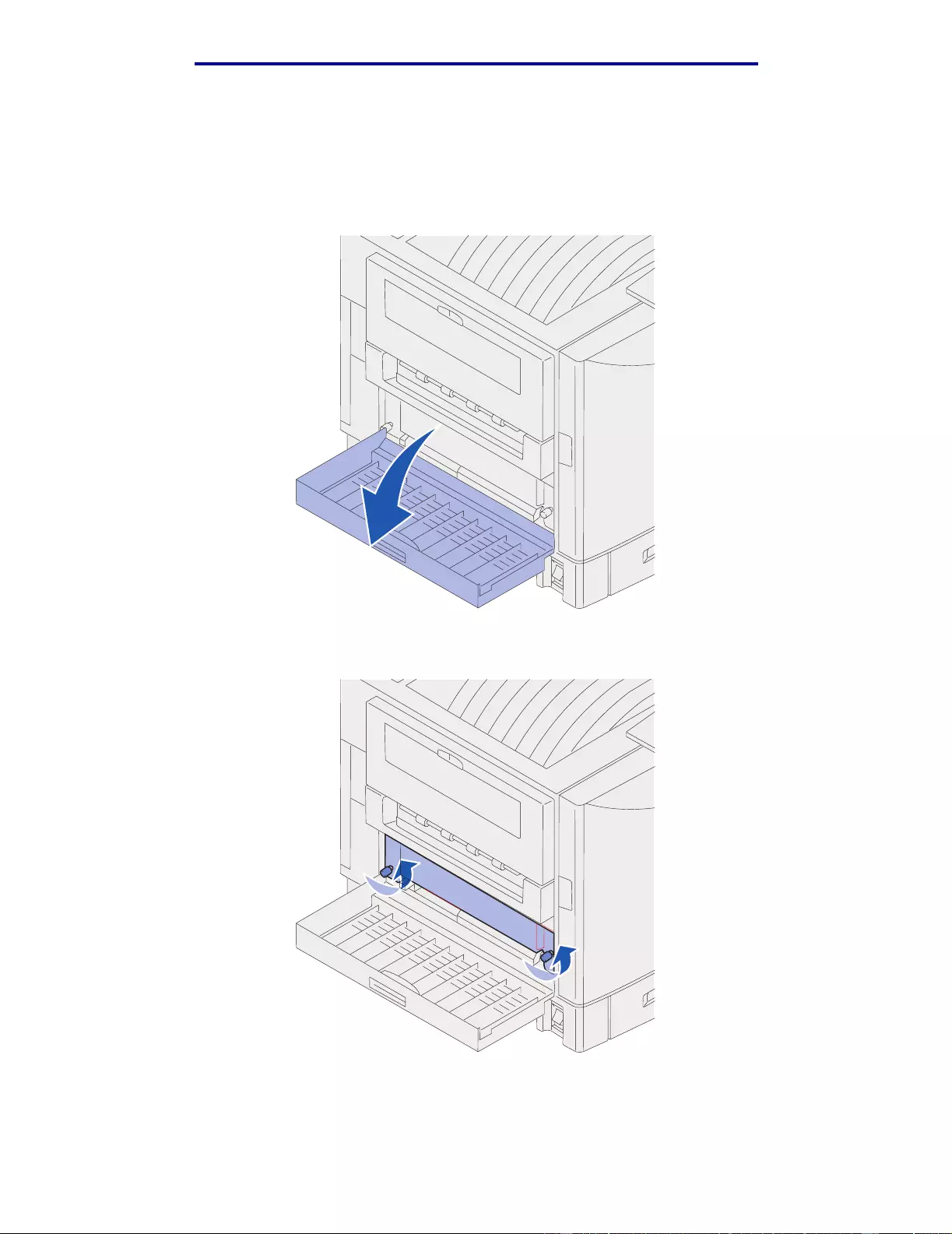
Maintenance
Removing the duplex uni t
1 Turn the printer off.
2 Open the duplex unit door.
3 Loosen the thumbscrews securing the duplex unit.
Removi ng the du pl ex unit
179
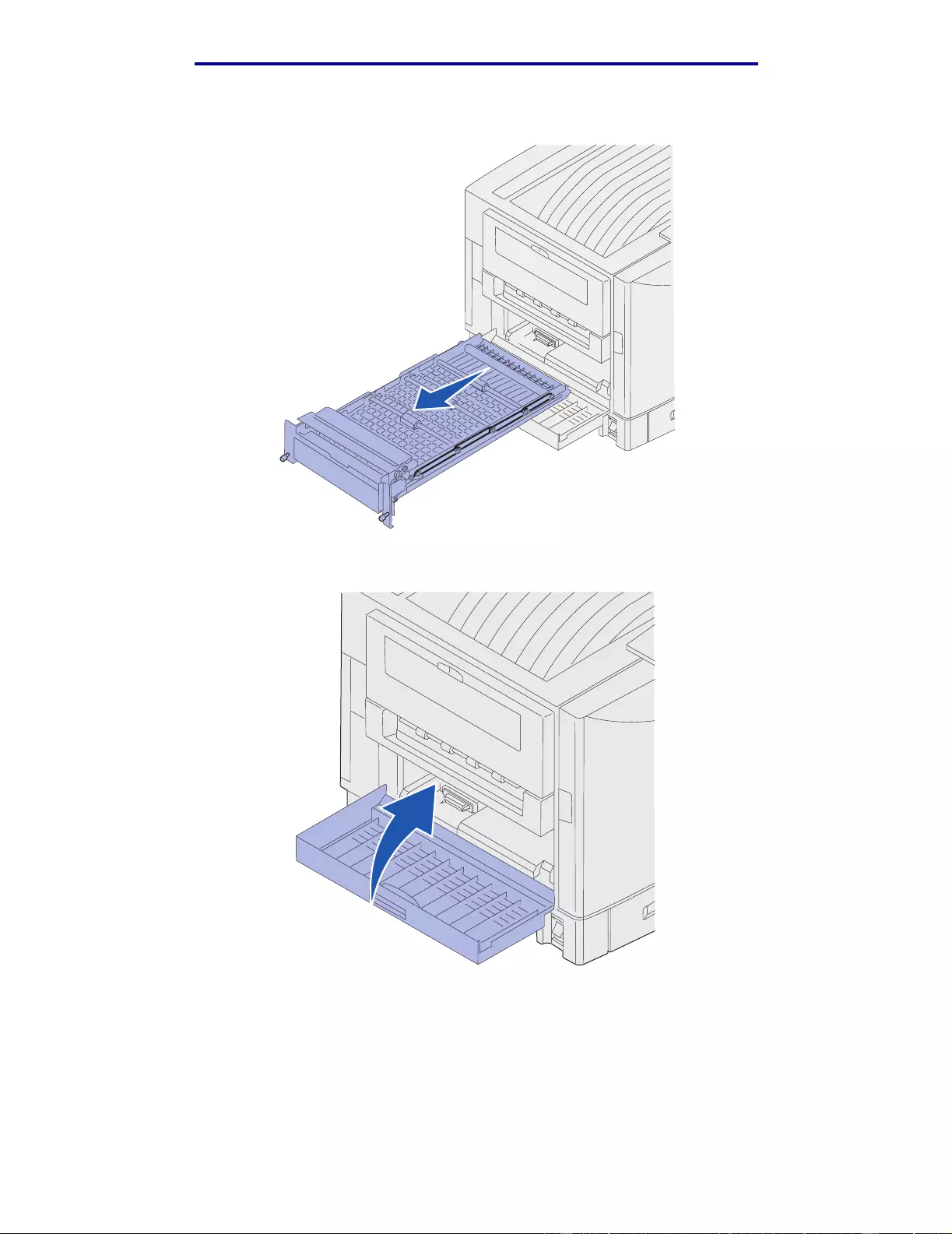
Maintenance
4 Slide the duplex unit out.
5 Close the duplex unit door.
Removi ng the du pl ex unit
180
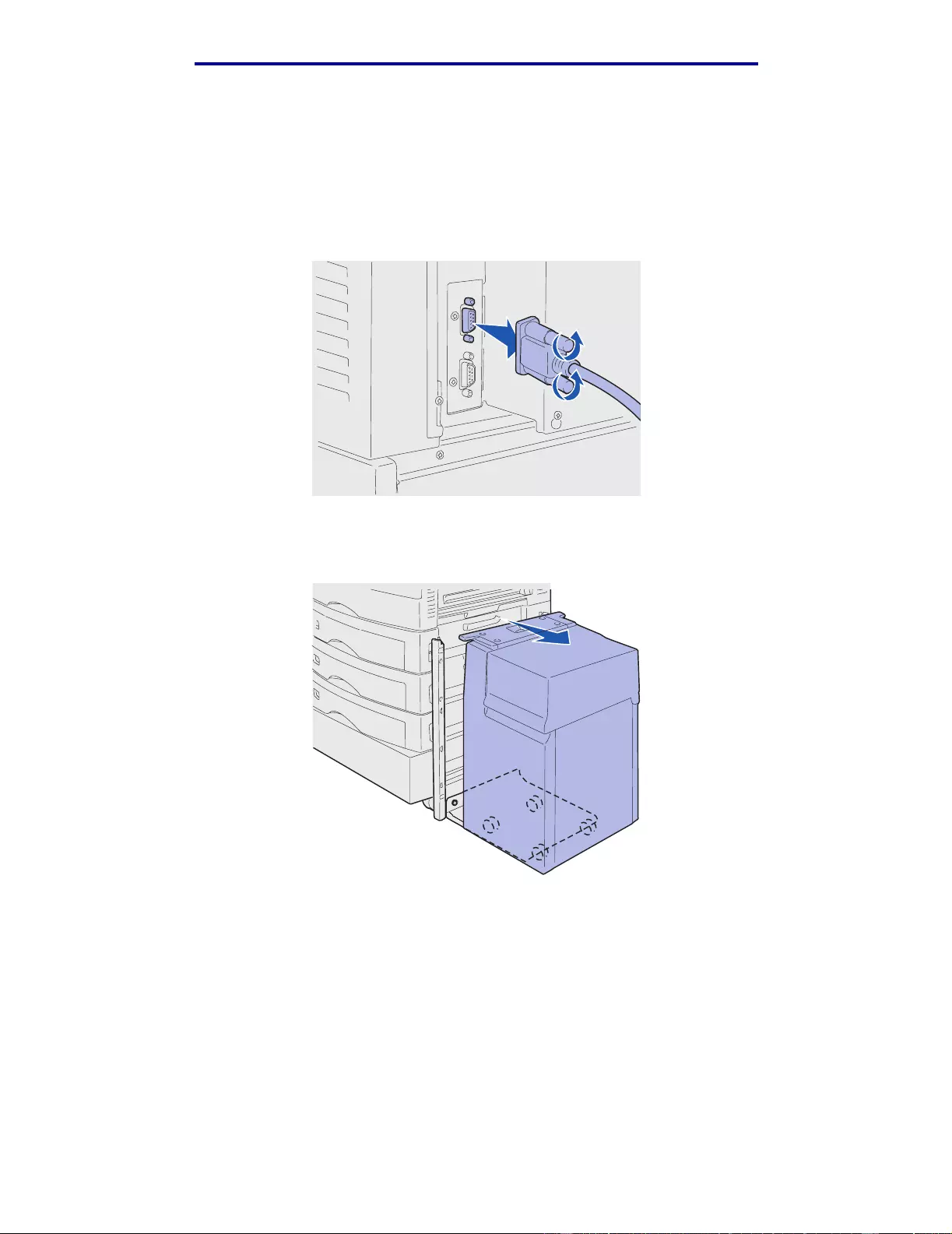
Maintenance
Removing the high capacity feeder
1 Turn the printer off.
2 Unplug the high capacity f eeder power cord from the electrical outlet.
3 Disconnect the interface cable from the side of the high capacity feeder.
4 Roll the high capacity feeder away from the printer.
5 Remove the high capacity fee der fr om the guide rail.
Removing the high capacity feeder
181
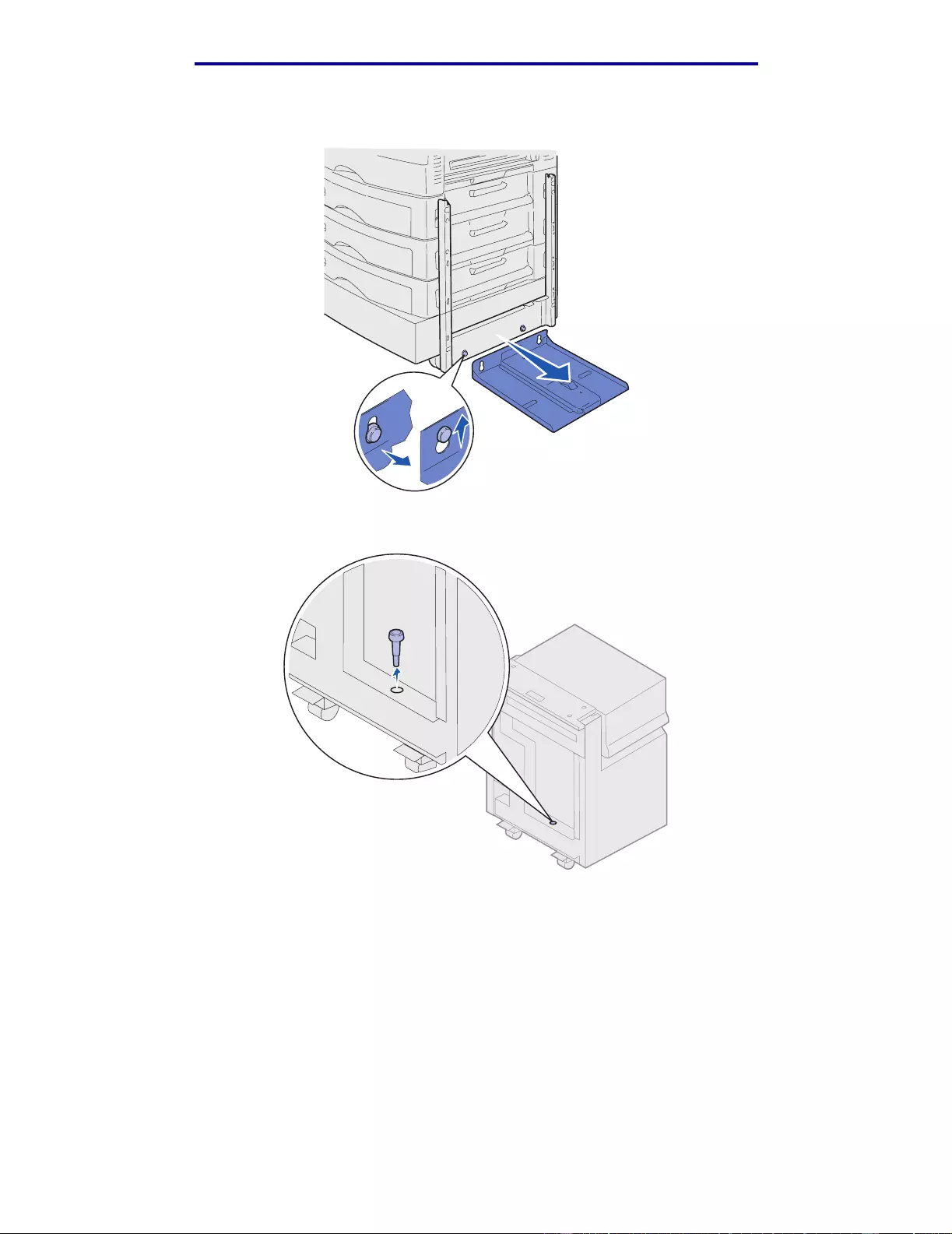
Maintenance
6 Raise the guide rail and pull it away from the docking frame.
7 Remove the wrench from the holder in the high capacity feeder.
Removing the high capacity feeder
182
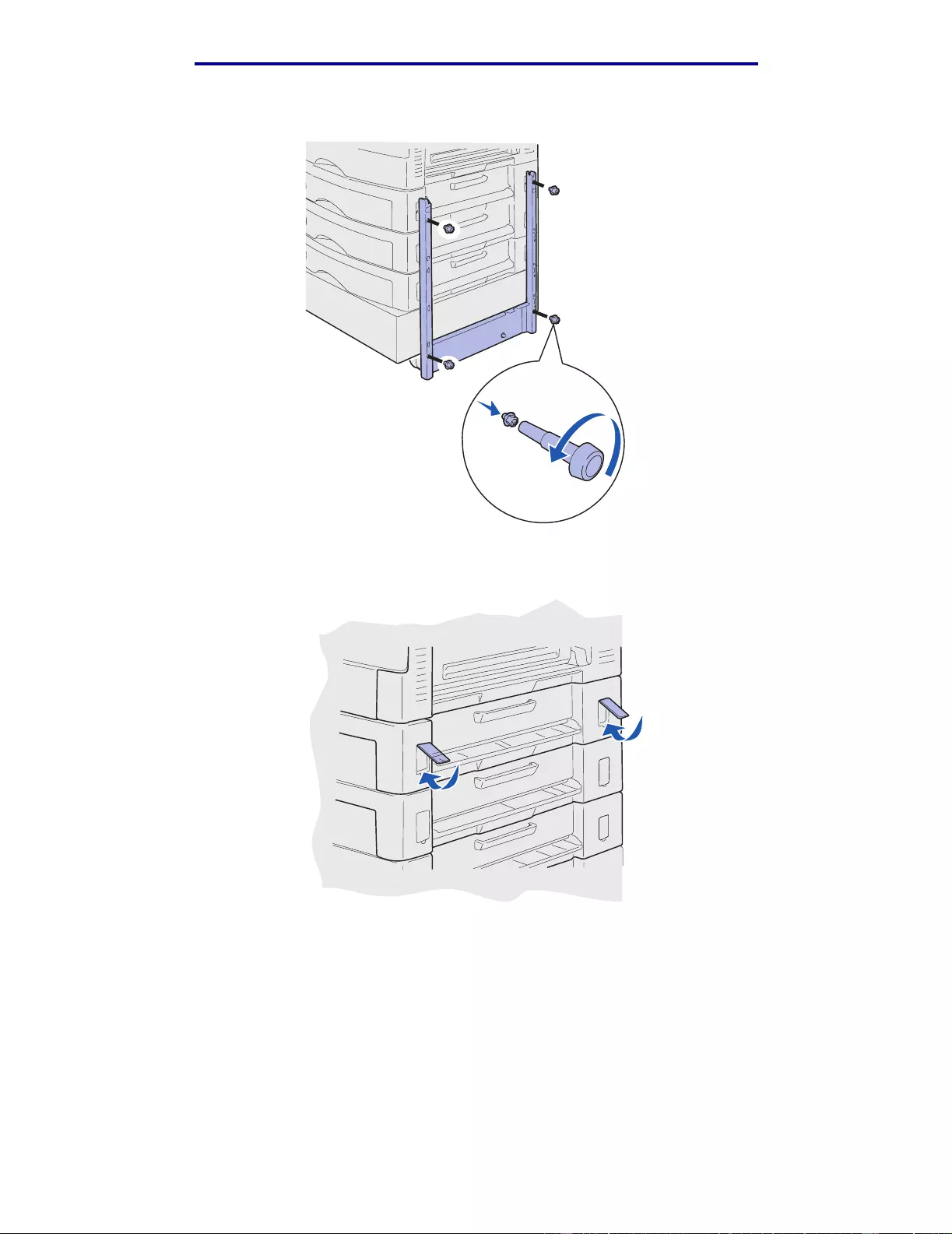
Maintenance
8 Remove the four screws securing the docking frame.
9 Insert the two side covers into the screw holes on the option al drawer until th e y snap into
place.
Removing the high capacity feeder
183
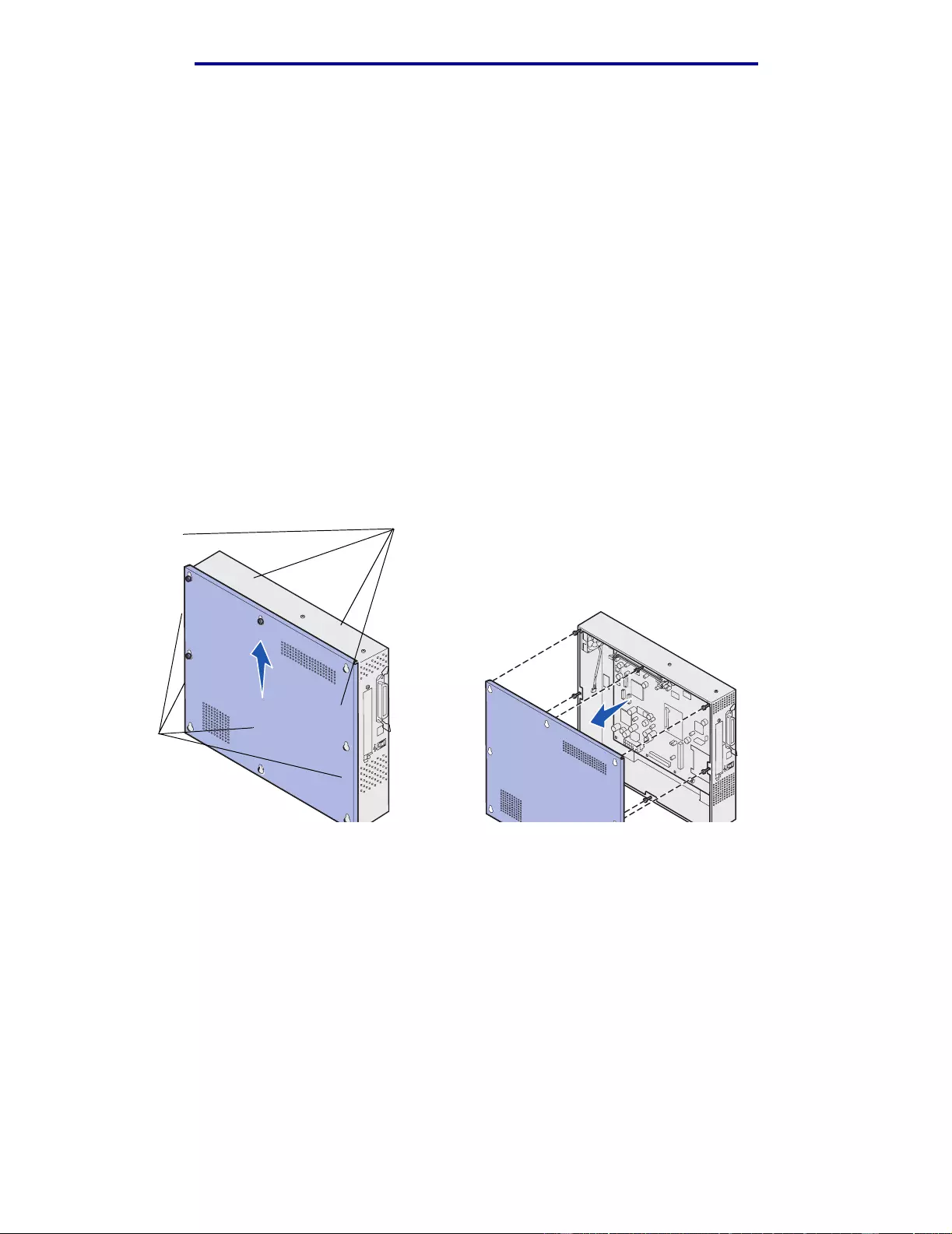
Maintenance
Removing the system board access cover
You must remove the system board acc ess cover to install memory cards, a firmware card, a hard
disk, or an option card.
CAUTION: This printer weighs 80.5 kg (177 Ib) and requires four people to lift. Anytime you
move or lift the printer make sure you have enough people to help. Use the
handholds located on the sides to lift the printer .
1 Move the printer or place it in an area that will be convenient f or removing the cover and
components.
You need a number 2 Phillips screwdriver to remove the cover and syst em board.
2 Loosen the eight screws on the cover. Do not remove the screws completely.
3 Slide the cover up and aw ay from the printer.
Warning: The system board access cover must be replace d before operating the printer.
Scre ws
Scre ws
Removing the system board access cover
184
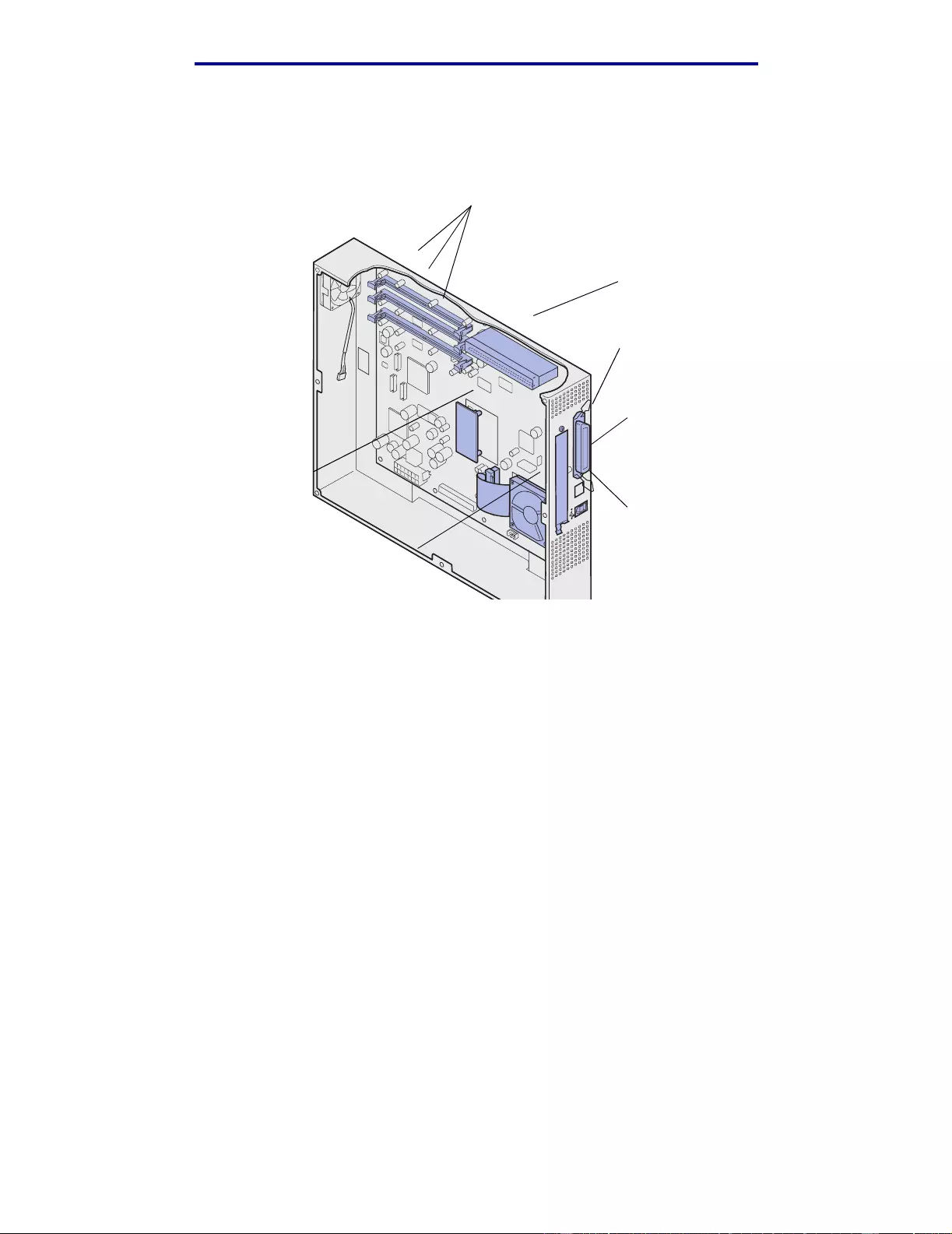
Maintenance
Locating memory and network options
Use the following illustration to locate the conne ctor for the card you want to remove.
Ethernet
connector
Optional
ImageQuick
™ firmware
card USB
connector
Optional
hard disk
Installing the system board access co ver
After yo u have removed the options, complete the following steps to install the cover and system
board.
Memory and flash memory
card connectors
Option card
connector
Parallel
connector
Locating memory and network op tions
185
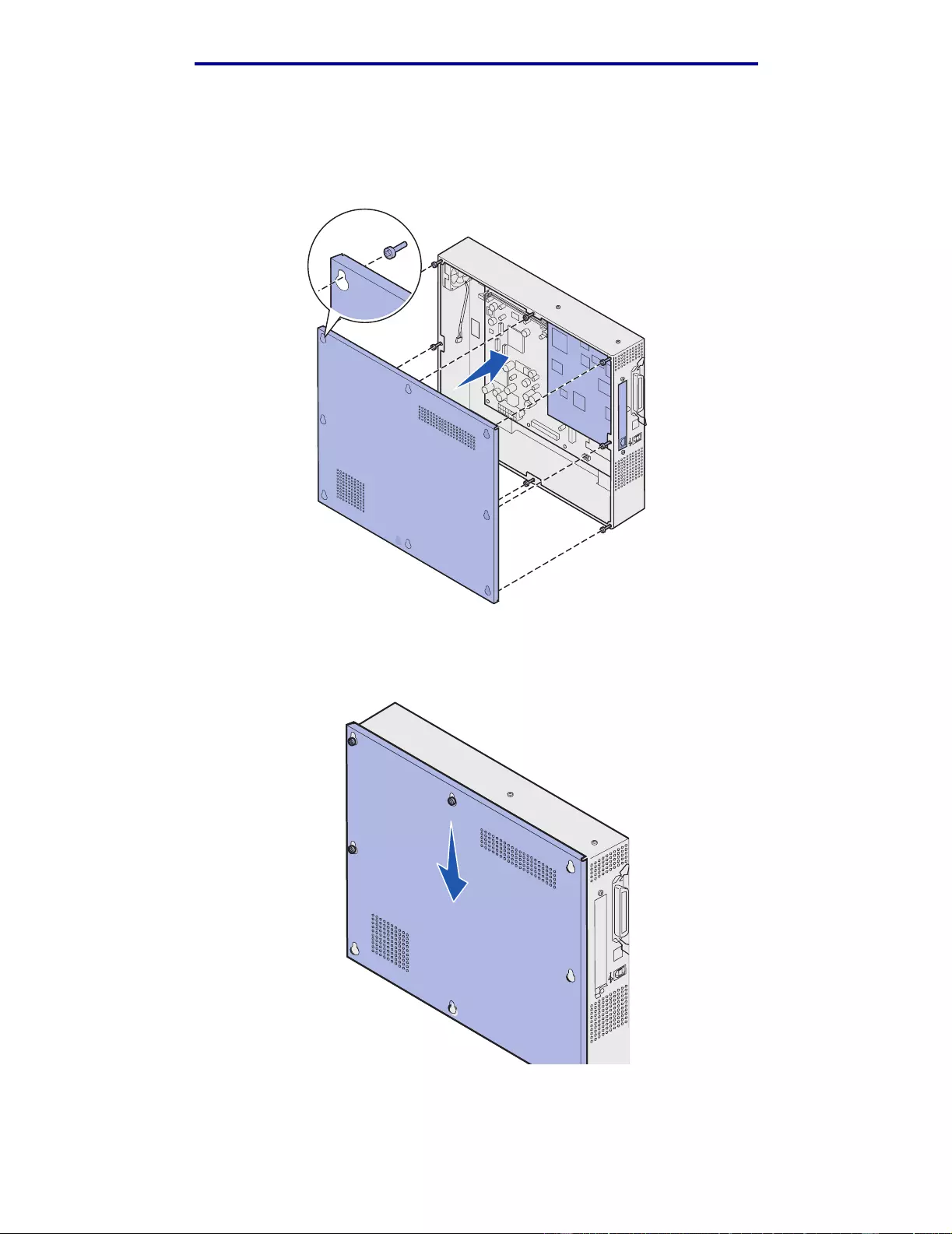
Maintenance
You need a number 2 Phillips screwdriver to install the cover.
1 Make sure the printer is off and unplugged.
2 Align the holes on the access cover with the screws.
3 Place the cover against the printer and slide it down.
Installing the system board access cover
186
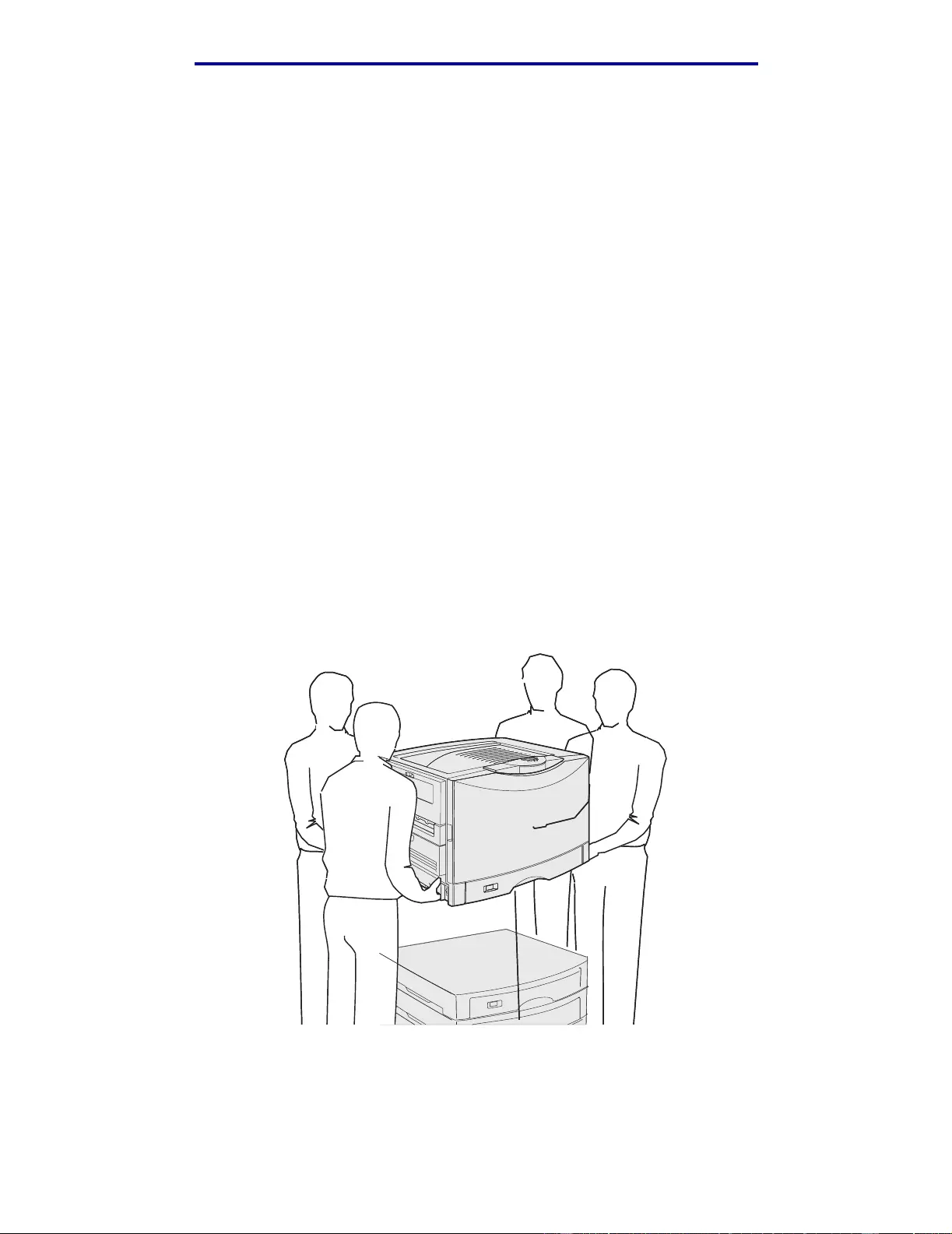
Maintenance
4 Tighten the eight scre ws .
5 Connect the printer cables and power cor d, and turn the printer on.
Note: To prev ent an electrical ov erload, plug y our printer into a well-grounded o utlet on a
non-ground fault interrupter (GFI ) circuit.
Removing an optional drawe r
1 Turn the printer off.
2 Unplug the power cord.
Note: To prev ent an electrical ov erload, plug y our printer into a well-grounded o utlet on a
non-ground fault interrupter (GFI ) circuit.
3 Disconnect the parallel or Ethernet cab le from the printer.
If you have any other devices connected to the printer, turn them off and unplug any cables
going to the printer.
CAUTION: This printer weighs 80.5 kg (177 Ib) and requires four people to lift. Anytime you
move or lift the printer make sure you have enough people to help. Use the
handholds located on the sides to lift.
4 Lift the printer and move it away from the optional drawer.
CAUTION: An optional drawer weighs 18.5 kg (40.8 Ib.). Have someone help when lifting.
Removing an optional drawer
187
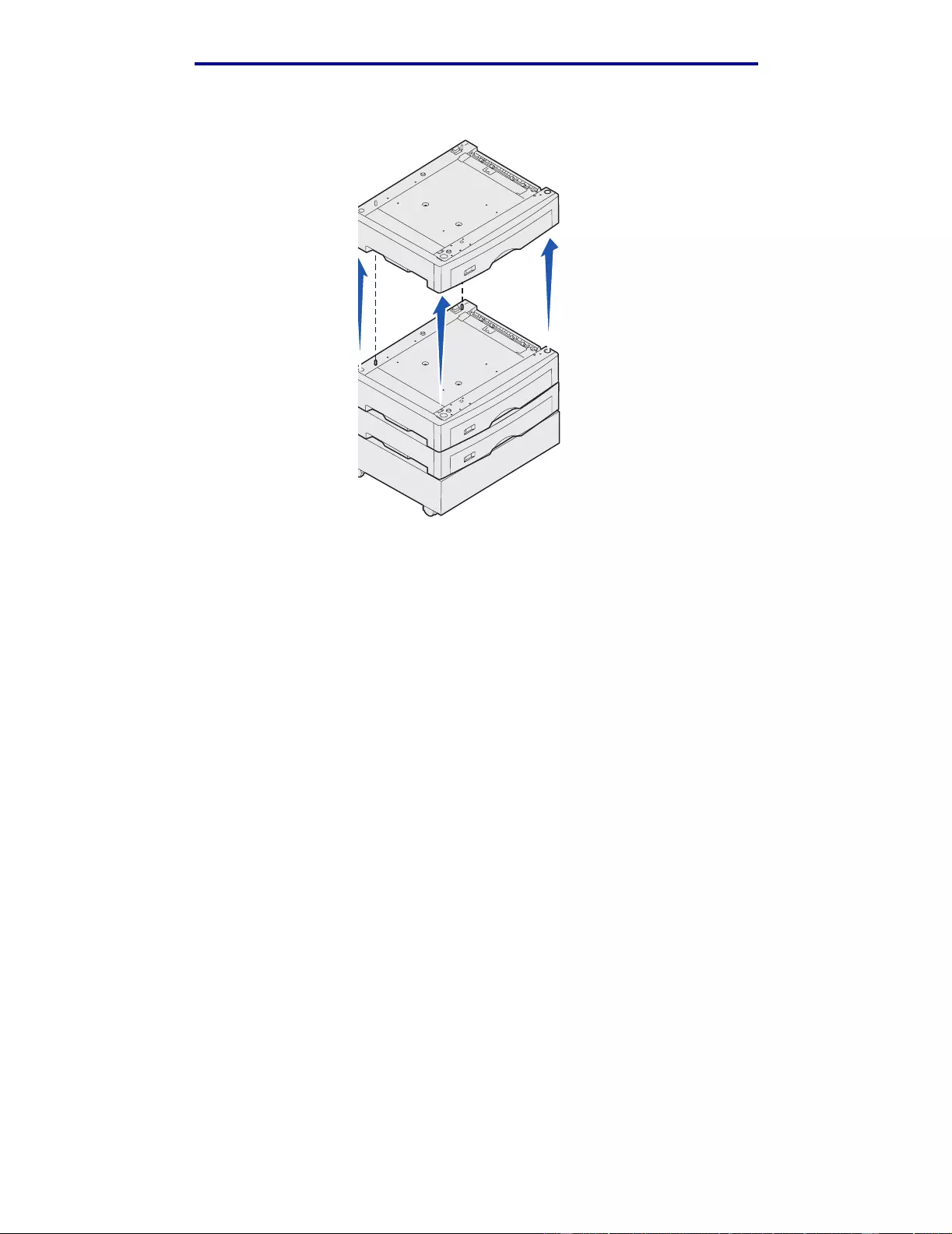
Maintenance
5 Lift the optional drawer.
Removing an optional drawer
188
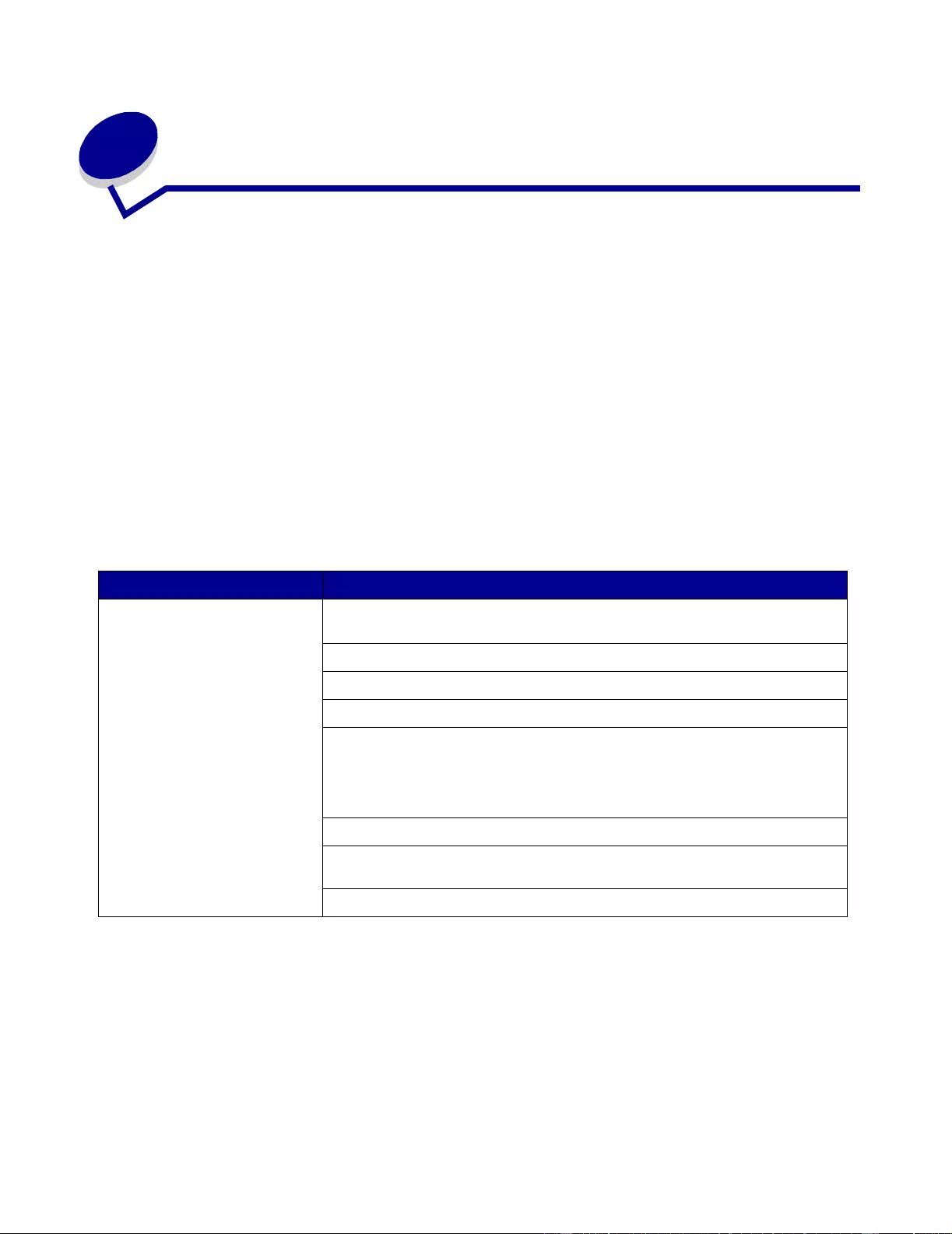
8 Troubleshooting
Calling for service
When you call for printer service, describe the problem you are experiencing, the message on the
display, and the troubleshooting steps you have already tak en to find a solution. Also, if possible, print
out a print menu, this will greatly speed up the troubleshooting process.
You need to know your printer model type and serial number. Refer to the label on the back of the
printer near the power cord for this information.
The serial number is also listed on the menu settings page you can print from the Utilities menu.
F or service in the U.S. or Canada, click Contact Lexmark from the drivers CD, and then click
Customer Support. This link takes you to Lexmark’s technical service and support if you have
internet access.
If the suggested correcti ve action does not fix the problem, call your service representative .
Problem Action
Job did not print or incorrect
characters printed. Make sure Ready appears on the operator panel before you send a job to
print. Press Go to return to Ready.
Make sure print media is loaded. Press Go to return to Ready.
Verify the printer is using the correct printer language.
Verify you are using the correct printer driver.
Make sure the parallel, serial, ethernet, or USB cable is firmly plugged in at
the back of the printer. Make sure you are using the c orrect cable. Use
IEEE 1284-compliant parallel cable. We recommend Lexmark part number
1329605 (10 ft) or 1427498 (20 ft). If you use RS-232 Serial, verify that a
null modem cable is used.
If the printer is connected through a switch box, try a direct connection.
Verify the correct paper size is selected through the operator panel, in the
printer driver, or in the software program.
Make sure PCL SmartSwitch and PS SmartSwitch are set to On.
Troubleshooting
189
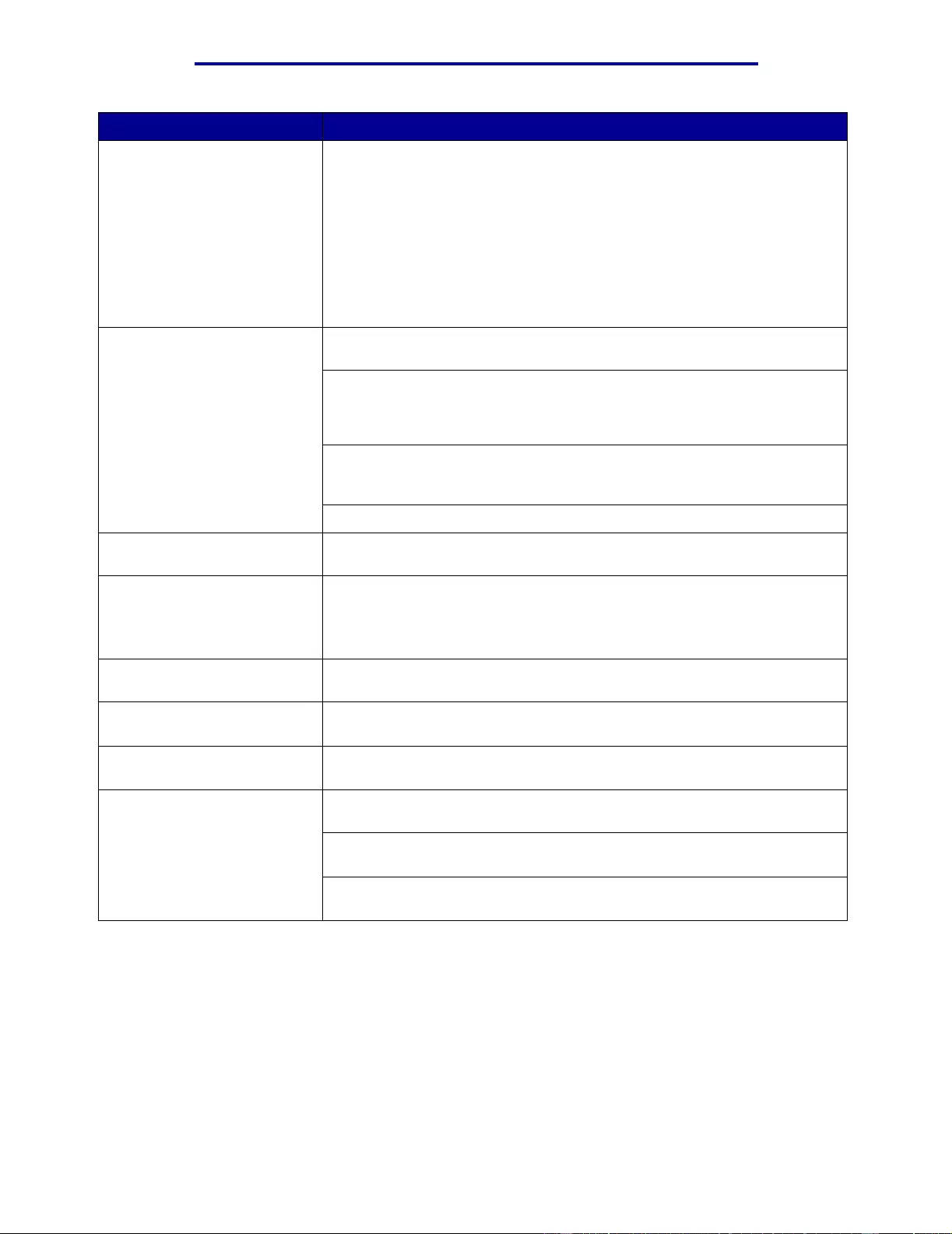
Troubleshooting
Problem Action
Job did not print or incorrect
characters printed (continued). If you are using a print spooler, verify the spooler is not stalled.
Check the printer interface from the Setup Menu.
Determine which host interface you are using. Print a menu settings page
to verify the current interface settings are correct. See Printing th e menu
settings page.
If you are using a serial interface:
• Make sure Honor DSR is set to Off.
• Check the protocol, baud, parity, and data bit settings. The settings on
the printer and on the host computer should match.
Printer seems to print slowly. Make sure you select the appropriate Paper Type setting before sending a
job to print.
If the Paper Type is set to Transparency, the printer adjusts the fuser
temperature and slows printing to improve the print quality. After printing on
this media, the printer r equires additional time to warm the fuser after you
select another Paper Type setting (such as Plain Paper or Letterhead).
Reduce the complexity of your print job. Eliminating the number and size of
fonts, the number and complexity of images, and the number of pages in a
job may in crease print speed.
Set Page Protect Off from the Setup Menu.
Unexpected page breaks
appear. Increase the Print Timeout value in the Setup Menu.
Transparencies jam. If you just turned the printer on or the printer has been idle for a period of
time, print on paper before trying to print on transparencies.
Disabling Power Saver may also prevent transparencies from j amming
after the printer has been idle.
Paper is jammed in the fuser. Rotate the fuser pressure release lever down and remove the jammed
paper. See Clearing paper jams for mor e i nfor mation.
Part of the printed pag e was
clipped or is cut off. Make sure you have the correct size paper in the paper tray and the paper
size is set correctly for the paper in the tray.
Printer is connected to the
USB port, but will not print. Make sure you are using Windows 98, Windows 2000, Windows Me, or
another USB-capable operating system supported by your manufacturer.
Paper does not feed properly. Make sure you are using recommended media. Do not use 16 lb paper or
paper greater than 32 lb with the duplex unit.
Make sure the adjustable guides in the paper tray are adjusted properly f or
the media you loaded.
Make sure the stack of media does not exceed the maximum stack height
indicated on the tray.
Calling for service
190
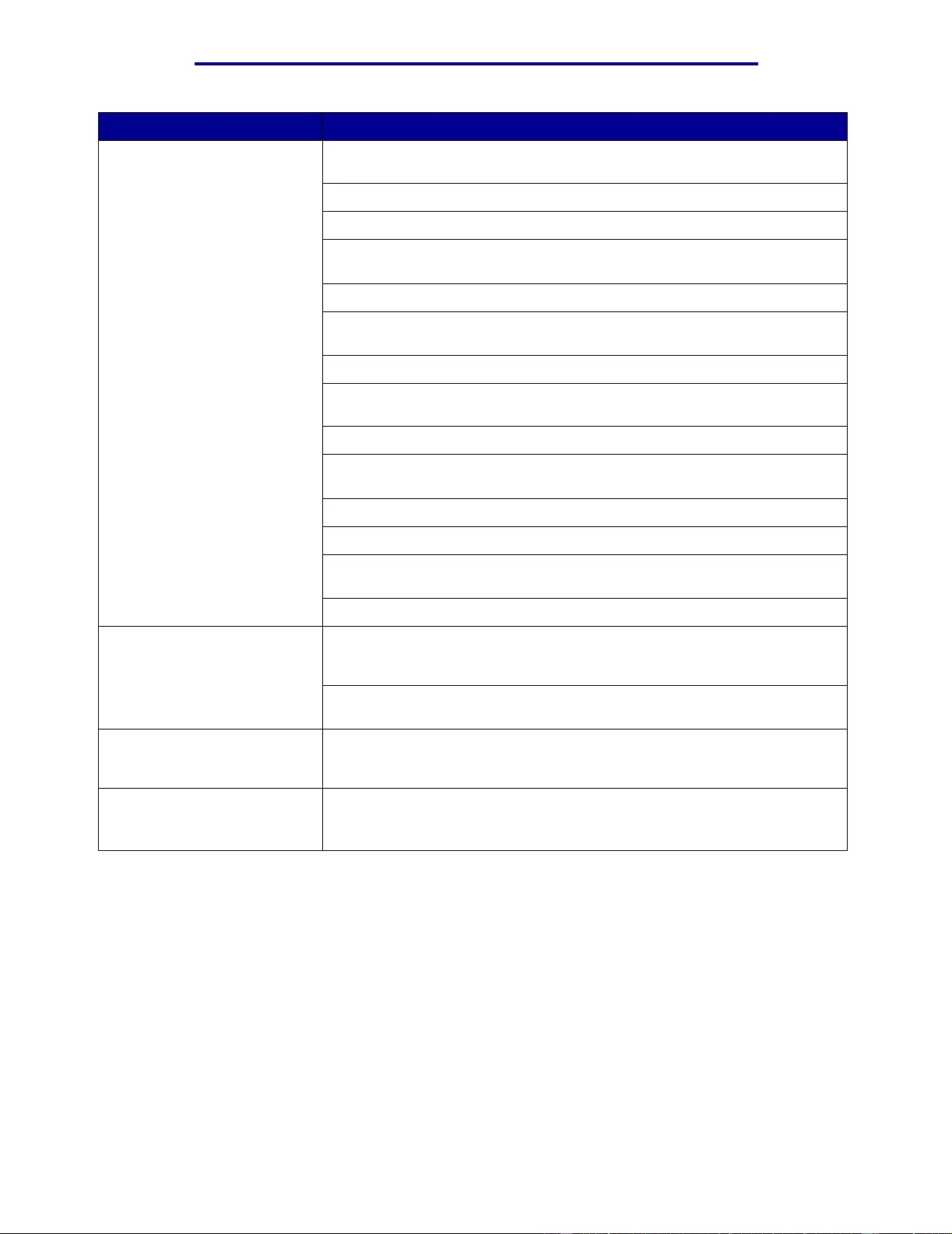
Troubleshooting
Problem Action
Print media misfeeds or
multiple feeds occur. Make sure the print media you are using meets the specifications for your
printer. Refer to the Card Stock & Label Guide for more infor mation.
Flex print media before loading it in any of the paper sou rces.
Make sure the print media is loaded correctly.
Make sure the paper width and length guides on the paper sources are
adjusted correctly.
Do not overfill the paper sources.
Do not force print media into the multipurpose feeder when you load it;
otherwise, it may skew or buck le.
Remove any curled print media from paper sources.
Load the recommended print side c orrectly for the type of print media you
are using. See Loading a paper tray for more informatio n.
Load les s p rint media in the paper sources.
Turn the print media over or around and try printing again to see if feeding
improves.
Do not mix print media types.
Do not mix r eams of print media.
Remove the top and bottom sheets of a ream before loading the print
media.
Load a paper source only when it is empty.
Envelope misfeeds or
multiple feeds occur. Remove the stack of envelopes from the multipurpose feeder. Load one
envelope, feed it through the printer, and then reload the stack of
envelopes in the multipurpose feeder.
Push down the bottom plate until it locks into place. See Loading the
multipurpose feeder for an illustration.
Job prin ts from the wrong
paper source or on the wrong
print med ia.
Check the Paper Type setting in the Paper Me nu from the printer operator
panel and in the printer driver.
Printer does not duplex pages. • Make sure Duplex is selected in either the Finishing Menu or the
program you are printing from.
• Make sure you ha ve enough printer memory installed.
Calling for service
191
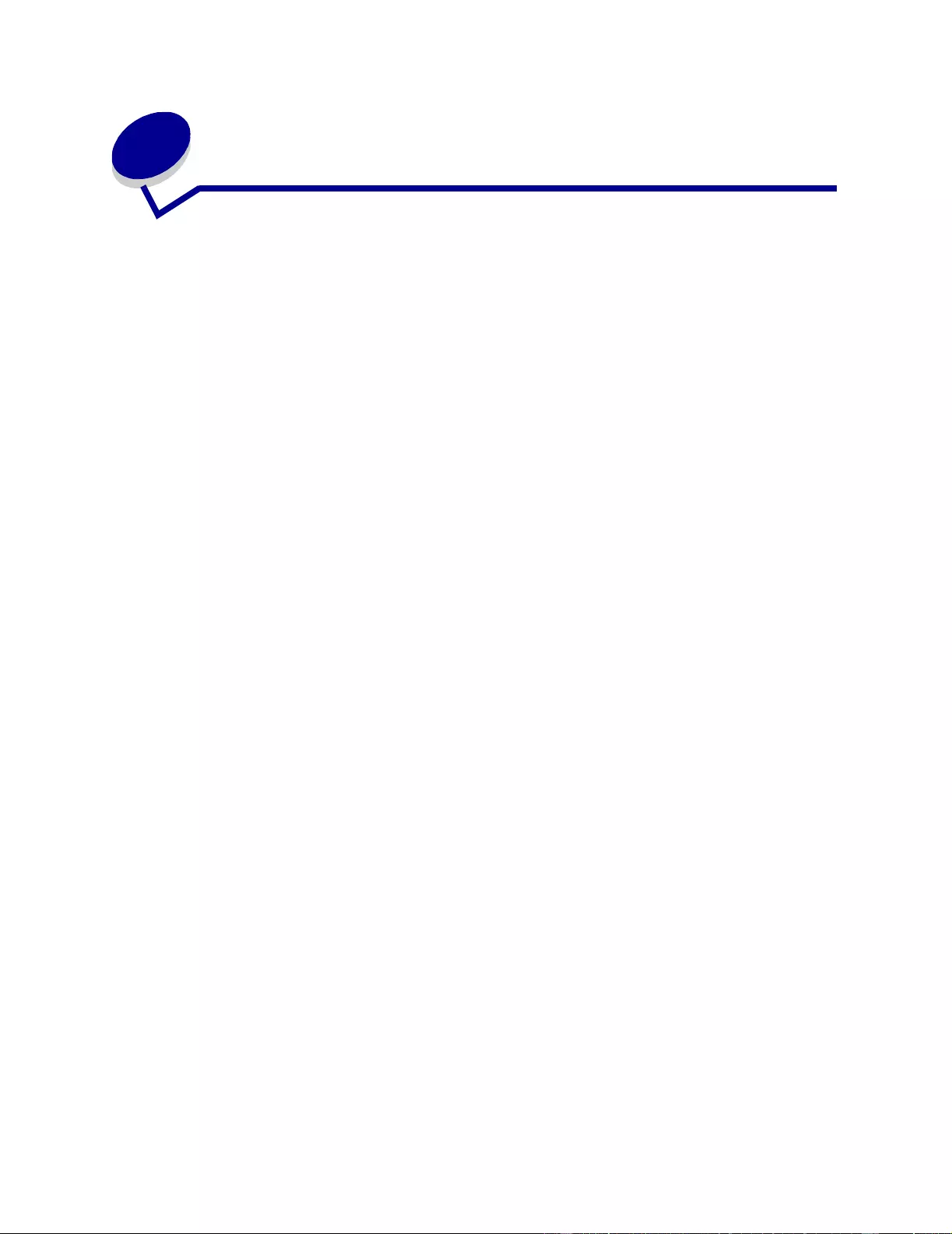
Index
Numerics
30 Coating Roll Missing 103
33 Tray <x> Config Error 103
40 Tray <x> Size Sense
Error 106
41 Open Bin 1 Exit Tray 106
57 Configurat ion
Change 107
58 Too Many Bins
Attached 108
58 Too Many Trays
Attached 108
80 Belt Exhausted 109
80 Belt Life Warning 109
80 Fuser Exhausted 109
80 Fuser Life Warning 110
80 Fuser/Belt Exhausted 109
80 Fuser/Belt Life
Warning 109
81 Engine Code CRC
Failure 110
84 <color> Photo Dev
Abnormal 110
84 Abnormal Coating
Roll 111
84 All Photo Devs
Exhausted 110
84 Black Photo Dev
Exhausted 110
84 Black Photo Dev Life
Warning 110
84 Color Photo Dev Life
Warning 111
84 Color Photo Devs
Exhausted 110
85 Coating Roll
Exhausted 111
85 Coating Roll Life
Warning 111
88 <color> Toner Empty 111
88 <colo r> Toner Low 111
900–999 Service
<message> 111
A
A4 Width (PCL Emul
Menu) 63
Activating Menu Changes 94
adjusting
color 50, 51, 52, 86
Advanced Status (Parallel
Menu) 61
Alarm Control (Setup
Menu) 83
alarms
error messages 83
hole punch 84
setting 83
stapler 87
toner 87
Assign Type/Bi n (Paper
Menu) 66
Auto Continue (Setup
Menu) 83
Auto CR after LF (PCL Emul
Menu) 63
Auto LF after CR (PCL Emul
Menu) 63
automatic size sensing 69
avoiding paper jams 33
B
Baud (Serial Menu) 80
Belt 88
Bin <x> Full 94
bins
assigning 66
configuring 66
output 67
resetting active 58
Black Photo dev 88
Blank Pages (Finishing
Menu) 52
buffer sizes, adjusting
network 59
parallel 62
serial 82
USB 91
Busy 94
C
calling fo r se rvice 189
Cancel Fax (Job Menu) 57
Cancel Job 57
Canceling Fax 94
Canceling Job 94
card stock 46
loading 14
Change <x> 94
changing
fuser 143
oil coating roll 152
photodeveloper 139
toner cartri dges 165
transfer bel t 156
Check <device>
Connection 95
Clearing Job Accounting
Stat 95
clearing paper jams 112
Close Front Door 95
Close Side Door 95
Close Top Door 95
Close Tray <x> Top
Cover 95
Collation (Finishing
Menu) 52
collation, enabling 52
color
adjusting 50, 51, 52, 86
Color Correct ion (Color
Menu) 50
Color Menu 50
Color Correction 50
Manual Color 51
Print Mode 51
192
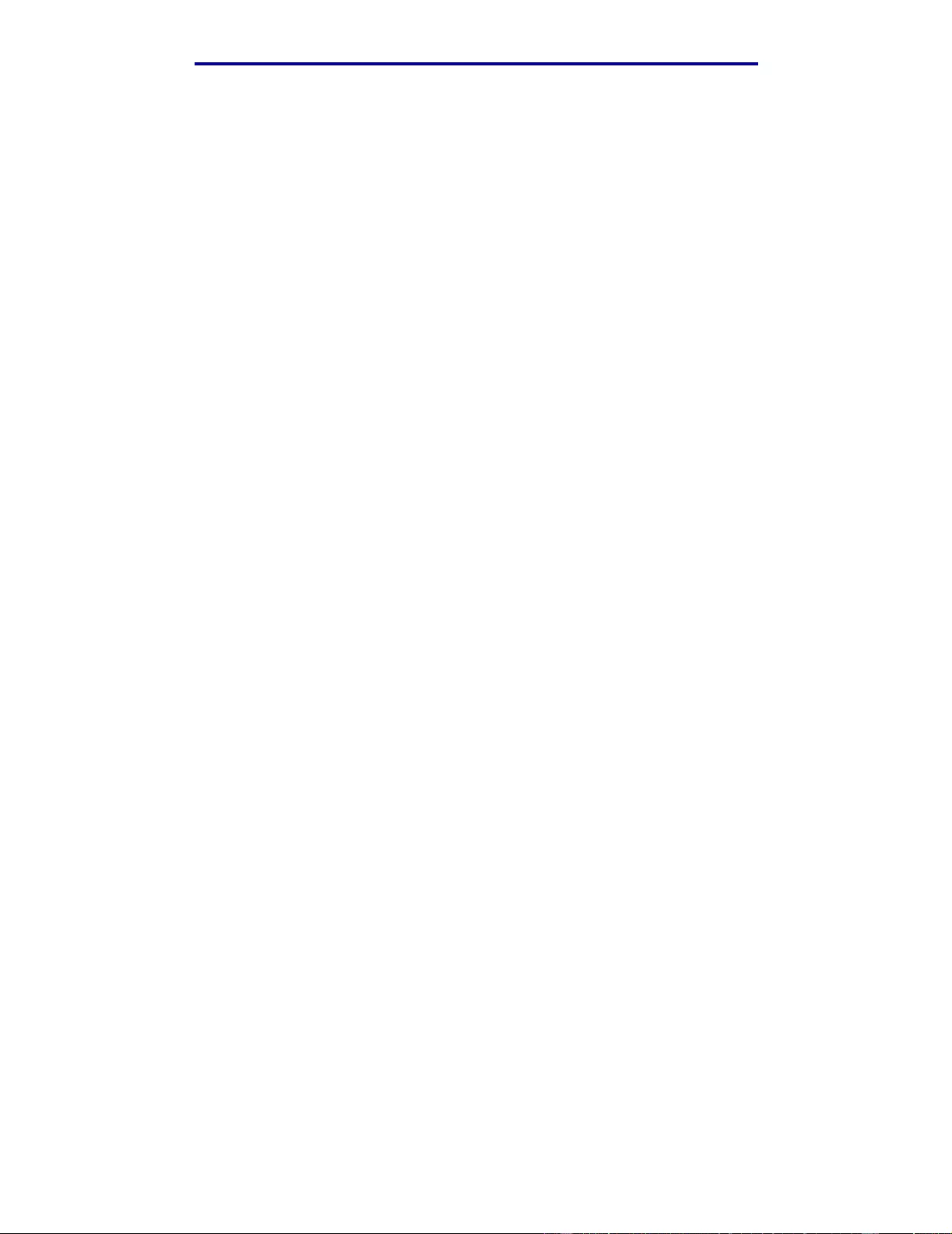
Toner Darkness 52
Color Photo Devs 88
Color Samples 93
<color> Toner (Supplies Menu) 88
<color> toner status 88
complex page errors 85
Confidential Job (Job Menu) 58
Configure Bins (Paper Menu) 66
Configure MP (Paper Menu) 67
Copies (Finishing Menu) 52
copies, specifying number 52
Copying 95
counter
fuser 170
transfer bel t 170
current menu settings 11
Custom Types (Paper Menu) 67
D
Data Bits (Serial Menu) 80
Defragment Flash (Utilities Menu) 91
Defragmenting 95
Delete All Jobs 95
Deleting Jobs 95
Did You Replace Belt? 95
Did You Replace Fuser? 96
Disabling Menus 96
disabling operator panel menus 49
disk
See hard disk
Disk Corrupt ed. Reformat? 96
Disk Recovery x/5 yyy% 96
Display Language (Setup Menu) 83
Download Target (Set up Menu ) 84
downloadable fonts 40
downloaded resources
printing 93
resource save 86
storing 84
duplex
binding 53
enabling 53
Duplex (Finishing Menu) 53
Duplex Bind (Finishing Menu) 53
E
Enabling Menus 96
Engine Warming 96
Enter PIN
=___ 96
envelopes
loading 45
multipurpose feeder 21
F
Factory Defaults (Utilities Menu) 92
factory defaul ts, restoring 92
fax
canceling 57
logs 74
receive 77
send 76
setup 73
Fax <x> 96
Fax Menu 73
Fax Logs 74
Fax Receive 77
Fax Send 76
Fax Setup 73
Finishing Menu 52
Blank Pages 52
Collation 52
Copies 52
Duplex 53
Duplex Bind 53
Hole Punch 53
Multipage Border 53
Multipage Order 53
Multipage Print 54
Multipage View 54
Offset Pages 54
Separator Sheets 54
Separator Source 54
Staple Job 55
Staple Prime Src 55
flash memory
defragmenting 91
formatting 92
printing downloaded resourc es 93
setting as download target 84
Flushing Buffer 96
Font Name (PCL Emul Menu) 63
Font Priority (PostScrip t Menu) 79
Font Source (PCL Emul Menu) 64
fonts
choosing in PCL emulation 63
193
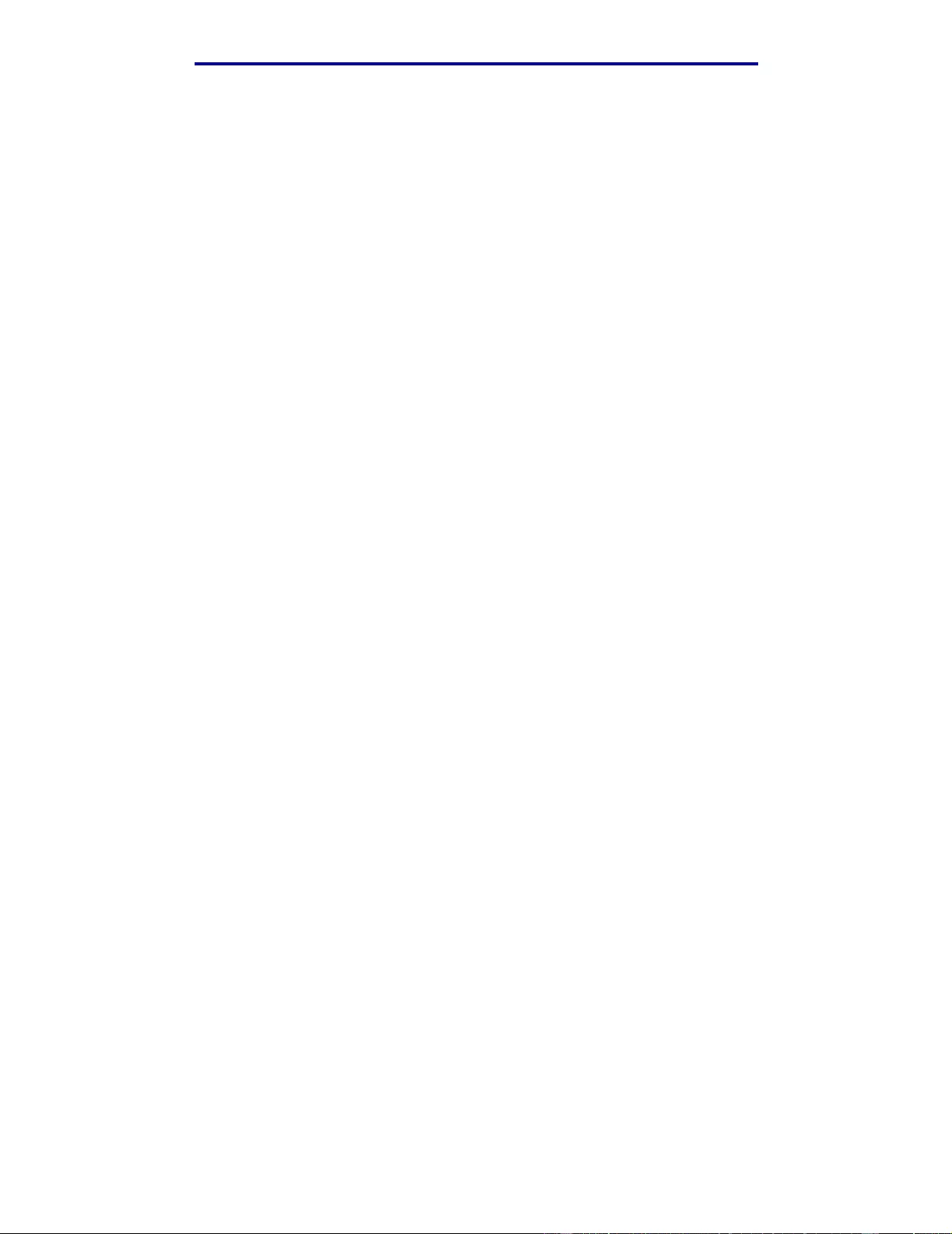
downloadable 40
printing samples 93
priority 79
resident 34
symbol sets supported 65
symbol sets, PCL 6 emulation 39
Format Disk (Utilities Menu) 92
Format Flash (Utilities Menu) 92
Formatting Disk yyy% 97
Formatting Flash 97
Fuser 88
fuser
ordering 136
fuser counter 170
resetting 152
Fuser Maintenance 97
G
guidelines
paper
storing 33
H
hard disk
formatting 92
printing downloaded resources 93
setting as download target 84
heavy paper 46
Held jobs 25
Held Jobs (Job Menu) 58
Held Jobs may be lost 97
Held Jobs May Not Be Restored 97
Help Menu 55
Hex Trace (Utilities Menu) 92
high capacity feeder
clearing jams in 130, 132
removing 181
successful printing in 33
Hole Punch (Finishing Menu) 53
Hole Punch Alarm (Setup Menu) 84
hole punch, enabling 53
Honor DSR (Serial Menu) 80
Honor Init (Parallel Menu) 61
I
Image Smoothing (PostScript Menu) 79
indicator light 9
Infrared <x> 97
Infrared Buffer 56
Infrared Menu 55
Infrared Buff er 56
Infrared Port 55
Job Buffering 56
Max Baud Rate 56
NPA Mode 55
PCL SmartSwitch 55
PS SmartSwitch 55
Transmit Delay 56
Window Size 56
infrared port 55
Insert Tray <x> 97
Install <device> or Cancel Job 98
installing
fuser 143
oil coating r oll 152
photodeveloper 139
system board access cover 185
toner cartri dges 165
transfer belt 156
interfaces
network 59
parallel 61
serial 80
USB 90
Invalid Engine Code 98
Invalid Network <x> Code 98
Invalid Standard Network Code 98
J
Jam Recovery (Setup Menu) 84
jams
avoiding 33
clearing paper 112
See paper jams
job
confidential 58
held 58
statistics 84
Job Accounting (Setup Menu) 84
Job Acct Stat (Utilities Menu) 93
Job Buffering 56
Job Buffering (Network Menu) 59
Job Buffering (Parallel Menu) 61
Job Buffering (Serial Menu) 80
Job Buffering (USB Menu) 90
194
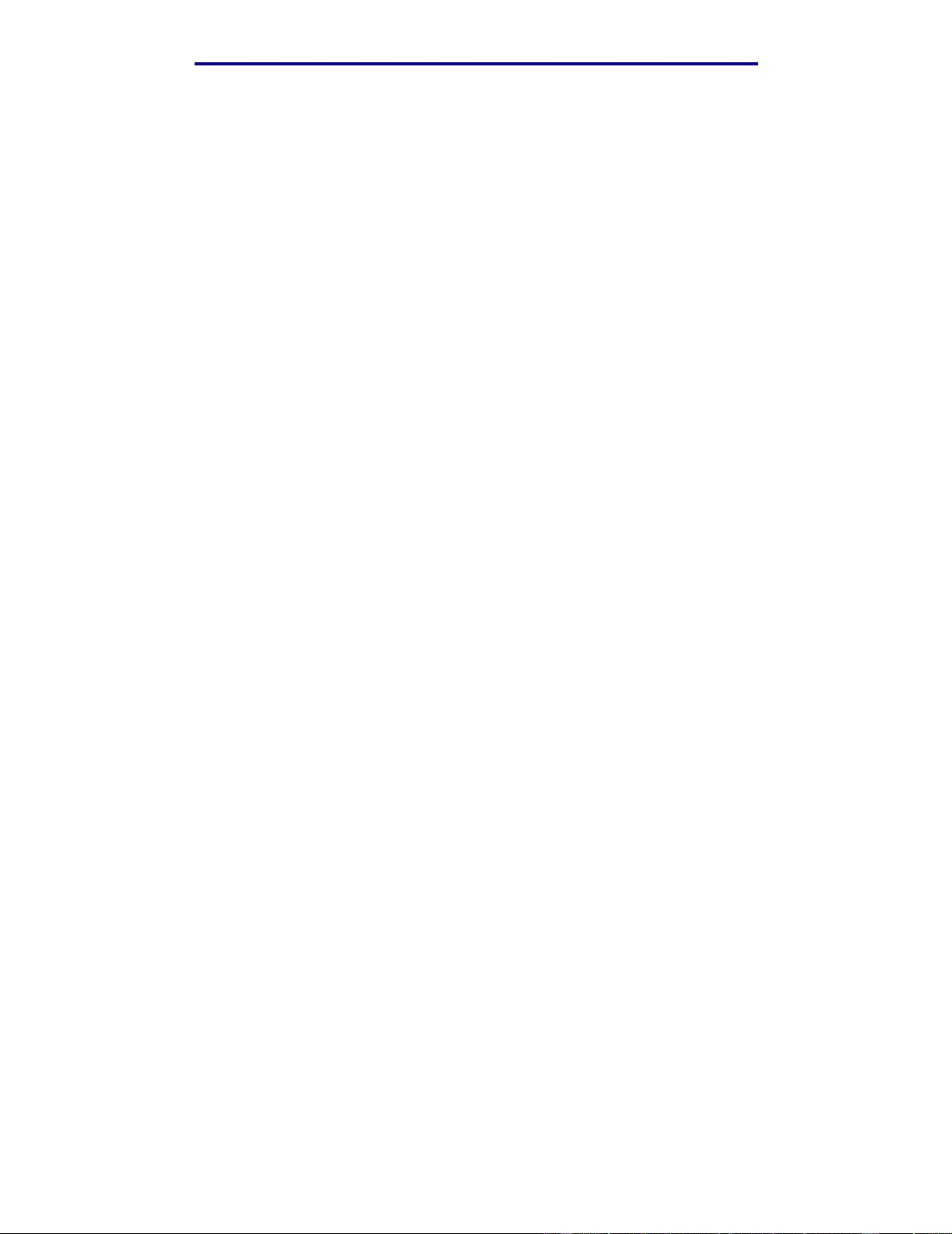
Job Menu 57
Cancel Fax 57
Cancel Job 57
Confidential Job 58
Held Jobs 58
Prime Stapler 59
Reset Active Bin 58
Reset Printer 59
L
labels
usage 46
letterhead
loading
multipurpose feeder 22
Lines per Page (PCL Emul Menu) 64
Load <x> 98
Load Manual 98
loading
card stock 14
envelopes
multipurpose feeder 21
letterhead
multipurpose feeder 22
paper
multipurpose tray 18
paper tray 14
transparencies
paper tray 14
LocalTa lk <x> 98
M
MAC Binary PS (Network Menu) 59
MAC Binary PS (Parallel Me nu) 61
MAC Binary PS (USB Me nu) 90
maintenance count er 170
Manual Color (Color Menu) 51
Max Baud Rate 56
maximum stack height 20
media guidelines 42
memory 7
locating 185
Print and Hold function 25
menu map 48
menu settings page, printing 11
menus
language 83
printing menu settings page 11
Menus Disabled 99
messages
1565 Emul Error Load Emul Option 103
2<xx> Paper Jam 103
30 <color> Toner Cart Missing 103
30 Coating Roll Missing 103
32 Unsupported <color> Cartridge 103
33 Tray <x> Config Err or 103
34 Incorrect Media 103
34 Short Paper 104
35 Res Sa ve Off D eficient Memo ry 104
37 Insufficient Collation Area 104
37 Insufficient Defrag Memory 104
37 Insufficient Memory 105
38 Memory Full 105
39 Complex Page 105
4<x> Unsupported Firmware Card 106
40 Tray <x> Size Sense Error 106
41 Open Bin 1 Exit Tray 106
51 Defective Flash 106
52 Flash Full 106
53 Unformatted Flash 106
54 Network <x> Software Error 107
54 Par <x> ENA Connection Lost 107
54 Serial Option <x> Error 106
54 Standard Serial Error 106
54 Std Network Software Error 107
54 Std Par ENA Connection Lost 107
56 Parallel Port <x> Disabled 107
56 Serial Port <x> Disabled 107
56 Standard Serial Disabled 107
56 Standard USB Port Disabled 107
56 Std Parallel Port Disabled 107
56 USB Port <x> Disabled 107
57 Configuration Change 107
58 Input Config Error 107
58 Too Many Bins Attached 108
58 Too Many Disks Installed 108
58 Too Many Flash Options 108
58 Too Many Trays Attached 108
61 Defective Disk 108
62 Disk Full 108
63 Unformatted Disk 109
64 Unsupported Disk Format 109
80 Belt Exhausted 109
80 Belt Life Warning 109
80 Fuser Exhausted 109
80 Fuser Life Warning 110
195
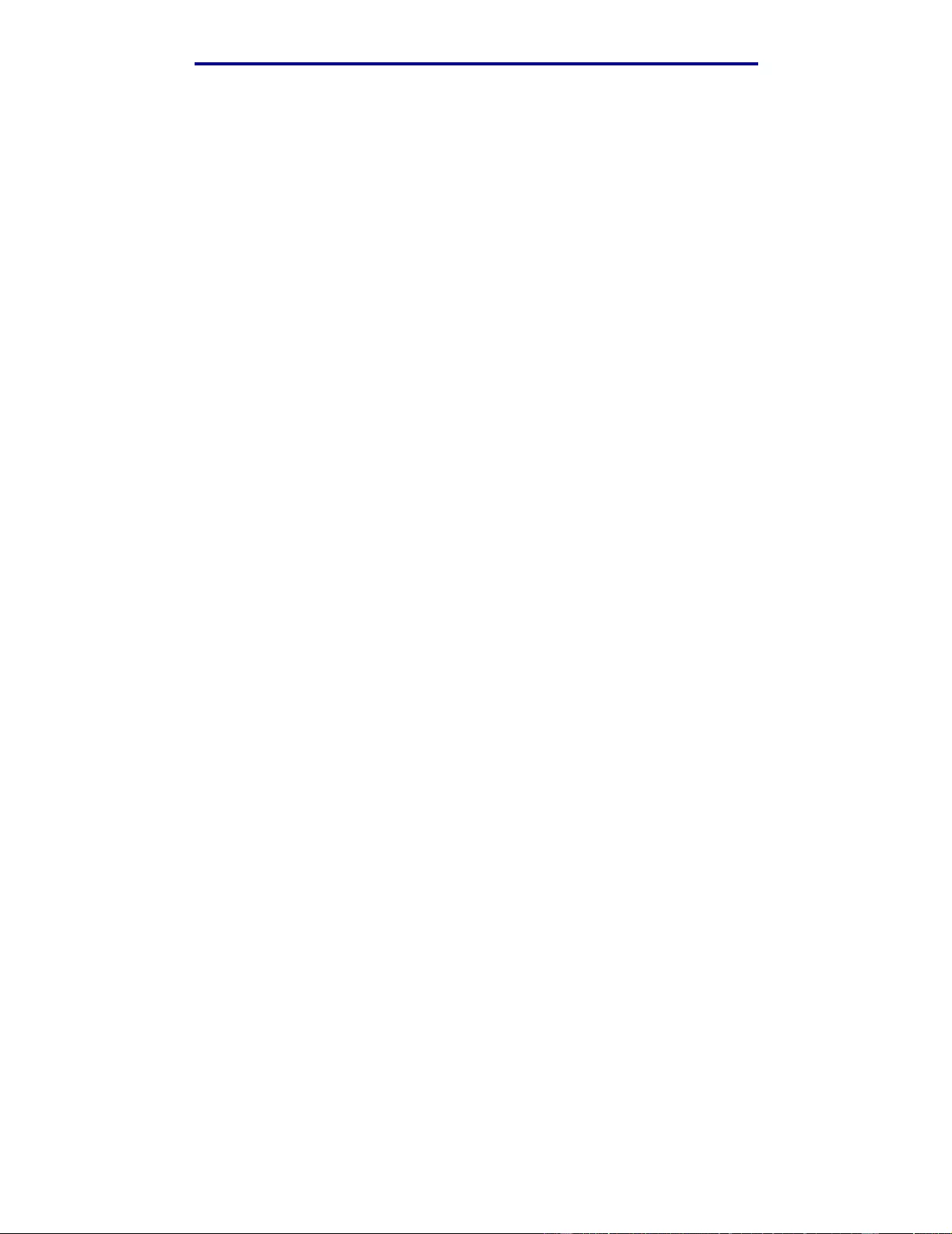
80 Fuser/Belt Exhausted 109
80 Fuser/Belt Life Warning 109
81 Engine Code CRC Failure 110
84 <color> Photo Dev Abnormal 110
84 All Photo Devs Exhausted 110
84 Black Photo Dev Exhausted 110
84 Black Photo Dev Life Warning 110
84 Color Photo Dev Life Warning 111
84 Color Photo Devs Exhausted 110
85 Coating Roll Exhausted 111
85 Coating Roll Life Warning 111
86 Abnormal Coating Roll 111
88 <color> Toner Empty 111
88 <color> Toner Low 111
900–999 Service <message> 111
Activating Menu Changes 94
Bin <x> Full 94
Busy 94
Canceling Fax 94
Canceling Job 94
Change <x> 94
Check <device> Connection 95
Clearing Job Accounting Stat 95
Close Front Door 95
Close Side Door 95
Close Top Door 95
Close Tray <x> Top Cover 95
Copying 95
Defragmenting 95
Delete All Jobs 95
Deleting Jobs 95
Did You Replace Belt? 95
Did You Replace Fuser? 96
Disabling Menus 96
Disk Corrupted. Reformat? 9 6
Disk Recovery x/5 yyy% 96
Enabling Menus 96
Engine Warming 96
Enter PIN
=___ 96
Fax <x> 96
Flushing Buff er 96
Formatting Disk yyy% 97
Formatting Flash 97
Fuser Maintenance 97
Held Jobs may be lost 97
Held Jobs May Not Be Restored 97
Infrared <x> 97
Insert Tray <x> 97
Install <device> or Cancel Job 98
Invalid Engine Code 98
Invalid Network <x> Code 98
Invalid Standar d Network Code 98
Load <x> 98
Load Manual 98
LocalTalk <x> 98
Menus Disabled 99
Network <x> 99
Network <x >, <y > 99
Network Card Busy 99
No DRAM Installed 99
No Jobs Found. Retry? 99
Not Ready 99
Parallel <x> 99
Performing Self Test 99
Power Saver 99
Print Jobs on Disk 100
Printer Calibrating 100
Printing Alignment Page 100
Printing Dir ectory List 100
Printing Font List 100
Printing Job Accounting Stat 100
Printing Menu Settings 100
Prog Engine Code 100
Prog System Code 100
Program Flash 100
Programming Disk 100
Programming Error P<x> 101
Queuing and Deleting Jobs 10 1
Queuing Jobs 101
Ready 101
Ready Hex 101
Remove Paper <specified bin> 101
Resetting Main t Cnt V alue 101
Resetting the Printer 101
Restore Held Jobs. Go/Stop? 102
Restoring Factory Defaults 102
Restoring Held Job xxx/yyy 102
Restoring Held Jobs 102
Serial <x> 102
Std Bin Full 102
Supplies 102
Tray <x> Empty 102
Tray <x> Low 102
Tray <x> Missing 103
Unsupported Disk 103
196
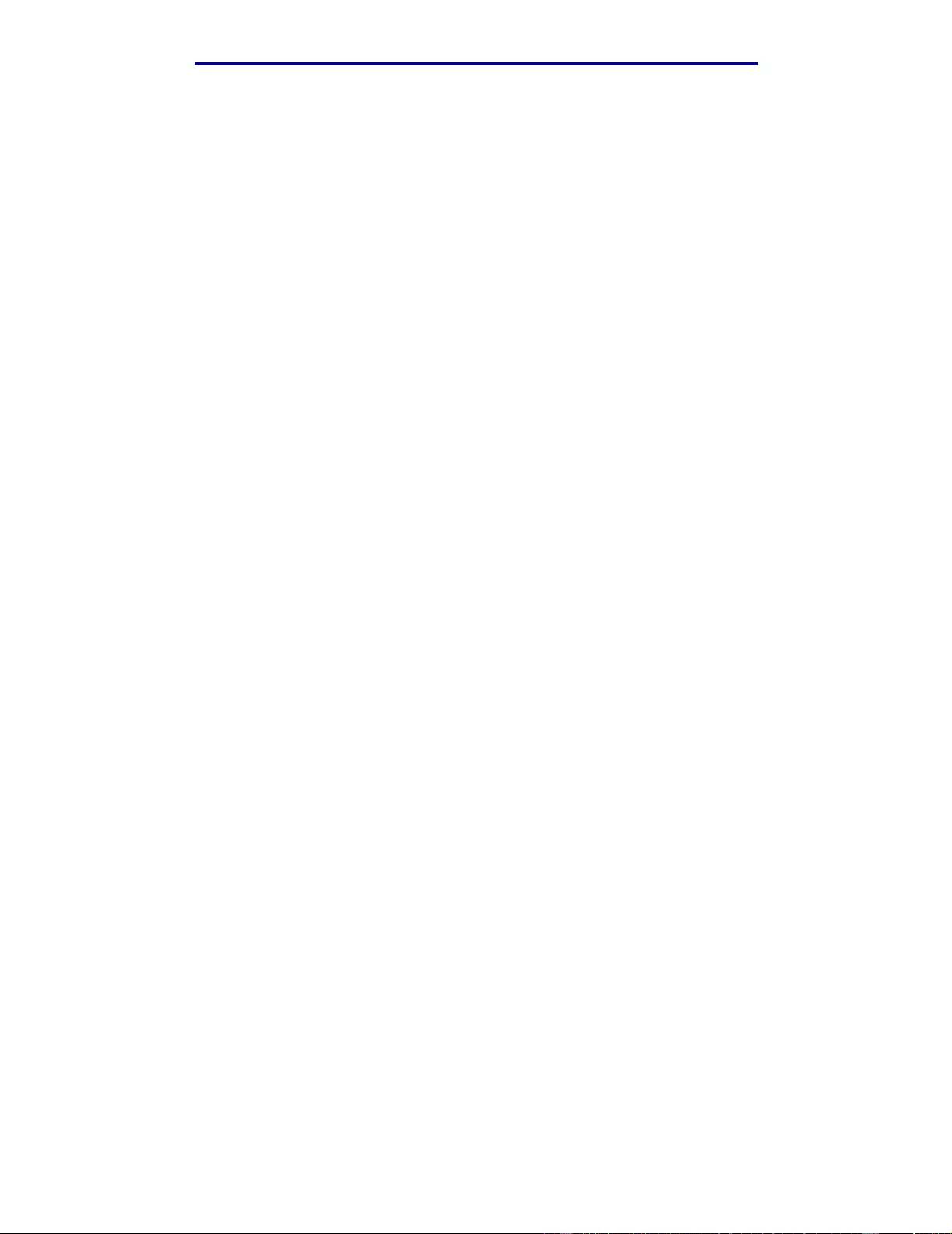
USB <x> 103
Waiting 103
Multipage Border (Finishing Menu) 53
Multipage Order (Finishing Menu) 53
multipage print
border settings 53
configuring 54
order settings 53
view settings 54
Multipage Print (Finishing Menu) 54
Multipage View (Finishing Menu) 54
multipurpose feeder
closing 23
guidelines 18
print m aterial
envelopes 20
loading 20
paper 20
transparencies 20
multipurpose feeder, configuring 67
N
Network <x> 99
Network <x> Setup (Network Menu) 60
Network <x>,<y> 99
Network Buffer (Network Menu) 59
Network Card Busy 99
Network Menu 59
Job Buffering 59
MAC Binary PS 59
Network <x> Setup 60
Network Buffer 59
NPA Mode 60
PCL SmartSwitch 60
PS SmartSwitch 60
Std Net Setup 60
network port
configuring
buffer size 59
NPA mode 60
PCL SmartSwitch 60
PS SmartSwitch 60
No DRAM Installed 99
No Jobs Found. Retry? 99
Not Ready 99
NPA Mode 55
NPA Mode (Network Menu) 60
NPA Mode (Parallel Menu) 61
NPA Mode (Serial Menu) 81
NPA Mode (USB Menu) 90
NPA mode, setting
network port 60
parallel port 61
serial port 81
USB port 90
O
Offset Pages (Finishing Menu) 54
oil coating roll
ordering 136
operator panel
disabling 49
LCD 9
light 9
using 9
options
locating 185
verifying installation with menu settings
page 11
ordering 136
fuser 136
oil coating r oll 136
supplies 136
toner cartri dge 136
transfer bel t 136
Orientation (PCL Emul Menu) 64
Output Bin (Paper Menu) 67
P
Page Protect (Setup Menu) 85
paper
avoiding jams 33
clearing jams 112
letterhead 44
recommendations 43
storing 33
paper handling 7
paper jams
clearing 190
reprinting jammed pages 84
transparency j ams 190
Paper Loading (Paper Menu) 68
Paper Menu 66
Assign Type/Bin 66
Configure Bins 66
Configure MP 67
197
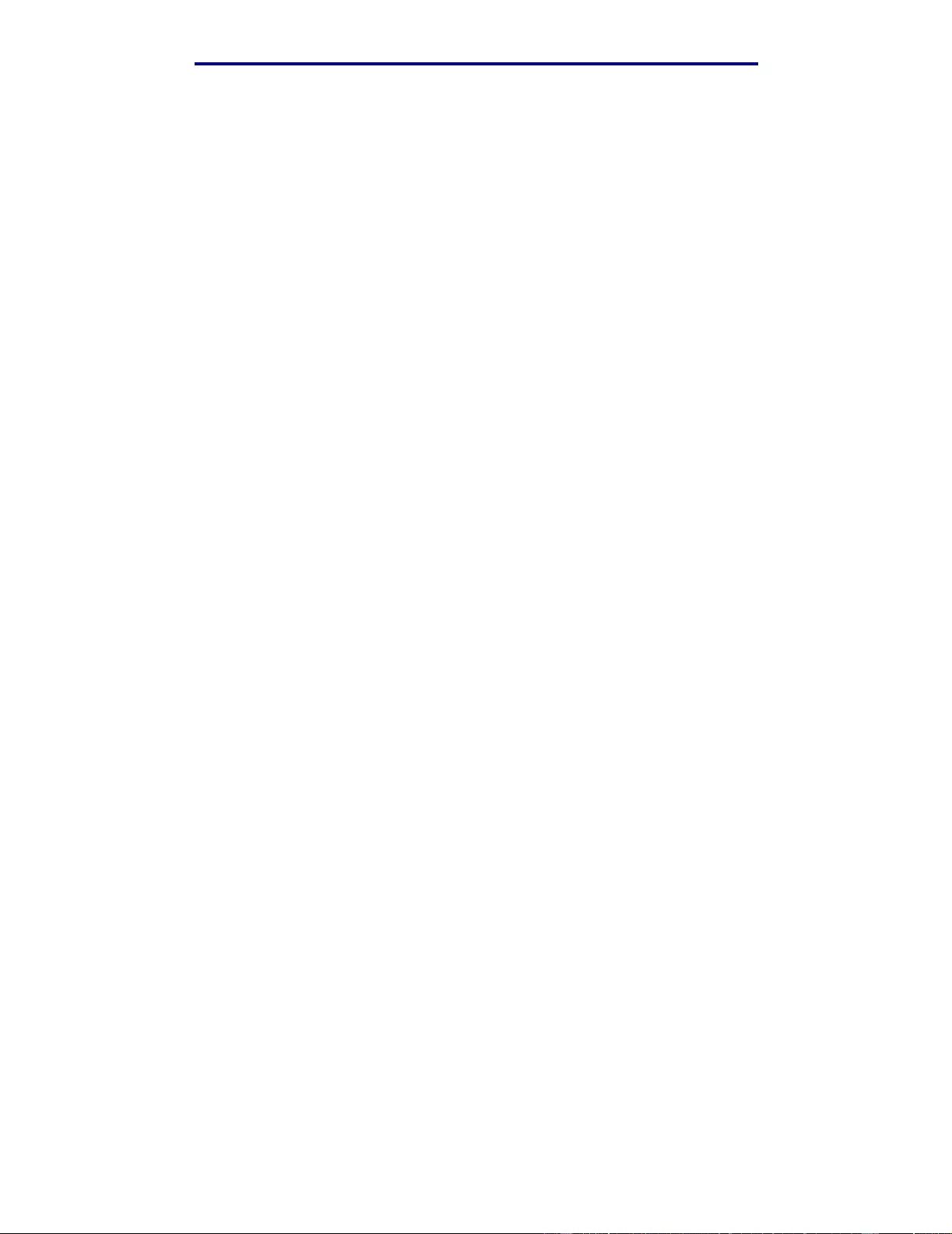
Custom Types 67
Output Bin 6 7
Paper Loading 68
Paper Size 69
Paper Source 69
Paper Type 70
Paper Weight 71
Substitute Size 71
Universal Setup 72
Paper Size (Paper Menu) 69
paper size window 17
Paper Source (Paper Menu) 69
Paper Type (Paper Menu) 70
Paper Weight (Paper Menu) 71
paper, specifying
custom type 67
if requested size not loaded 71
preprinted forms 68
size 69
source 69
type 70
weight 71
Parallel <x> 99
Parallel Buffer (Parallel Menu) 62
Parallel Menu 61
Advanced Status 61
Honor Init 61
Job Buffering 61
MAC Binary PS 61
NPA Mode 61
Parallel Buffer 62
Parallel Mode 1 62
Parallel Mode 2 62
PCL SmartSwitch 62
Protocol 63
PS SmartSwitch 62
Parallel Mode 1 (Parallel Menu) 62
Parallel Mode 2 (Parallel Menu) 62
parallel port
configuring
bidirectional communication 61
buffer size 62
data sampling 62
hardware initialization 61
NPA mode 61
PCL SmartSwitch 62
protocol 63
PS SmartSwitch 62
enabling
resistors 62
Parity (Serial Menu) 81
PCL Emul Menu 63
A4 Width 63
Auto CR after LF 63
Auto LF after CR 63
Font Name 63
Font Source 64
Lines per Page 64
Orientation 64
Pitch 64
Point Size 64
Symbol Set 65
Tray Renumber 65
PCL emulation
A4 width 63
automatic carriage return 63
automatic line feed 63
font name 63
font sample print 93
font source 64
lines per page 64
orientation 64
pitch 64
point size 64
resident font s 34
symbol set 6 5
tray renumber 65
PCL SmartSwitch 55
PCL SmartSwitch (Network Menu) 60
PCL SmartSwitch (Parallel Menu) 62
PCL SmartSwitch (Serial Menu) 81
PCL SmartSwitch (USB Menu) 90
PCL SmartSwitch, set ting
See also printer language
network port 60
parallel port 62
serial port 81
USB port 90
Performing Self Test 99
Pitch (PCL Emul Menu) 64
Point Size (PCL Emul Menu) 64
ports
network 59
parallel 61
serial 80
USB 90
198
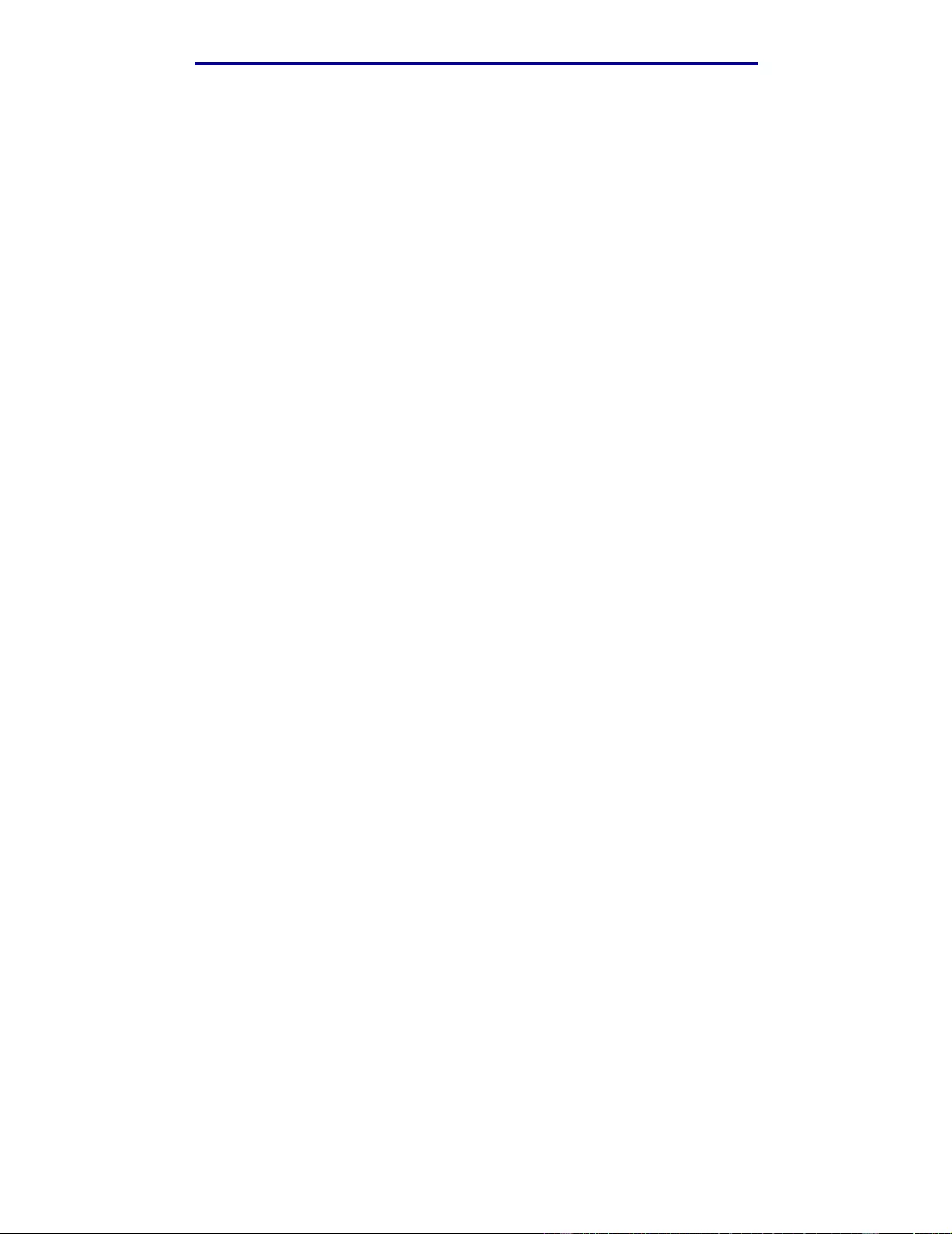
PostScript emulation
font priority 79
font sample print 93
image smoothing 79
printing PS errors 79
residen t fonts 34
PostScript Menu 79
Font Priori ty 79
Image Smoothing 79
Print PS Error 79
Power Saver 99
power saver
configuring 85
Power Saver (Setup Menu) 85
Prime Stapler 59
Print Alignment 92
Print and Hold func tion
see Held jobs 25
Print Area (Setup Menu)
Setup Menu
Print Quality 85
Print Demo 93
Print Directory (Utilities Menu) 93
Print Fonts (Utilities Menu) 93
Print Menus (Utilities Menu) 93
Print Mode (Color Menu) 51
Print Net<x> Setu p (Utilities Menu) 93
print options
offset pages 54
separator sheet s 54
See also separator source 54
Print PS Error 79
Print PS Error (PostScript Menu) 79
print qualit y, adj usting
color correction 50, 51, 52, 86
print speed 7, 190
print statistics
job accounting 84
printing job statistics 93
print timeout
configuring 86
Print Timeout (Setup Menu) 86
printer
model with paper handling opti ons 6
resetting 59
Printer Language (Setup Menu) 86
printer messages
Enter PIN 27
No Jobs Found. Retry? 27
printer te sti ng
Hex Trace mode 92
print defaults 93
print hardware statistics 93
Printer Usage (Setup Menu) 86
printing
menu settings page 11
problem solving
paper jams 112
printer set tings 8
problems
calling for service 189
Protocol (Parallel Menu) 63
PS emulation
See PostScript emulation
PS SmartSwitch 55
PS SmartSwitch (Network Menu) 60
PS SmartSwitch (Parallel Menu) 62
PS SmartSwitch (Serial Menu) 82
PS SmartSwitch (USB Menu) 91
PS SmartSwitch, set ting
See also printer language 86
network port 60
parallel port 62
serial port 82
USB port 91
R
recycling supplies 138
Remove Held Jobs 92
removing
system board access cover 184
Replace Supplie s 89
replacing
fuser 143
oil coating r oll 152
photodeveloper 139
supplies 143, 152, 165, 170, 178
toner cartri dges 165
transfer belt 156
Reset Active Bin (Job Menu) 58
Reset Printer (Job Menu) 59
resetting
fuser counter 152
transfer bel t counter 165
Resetting Maint Cnt Value 101
resetting printer 59
199
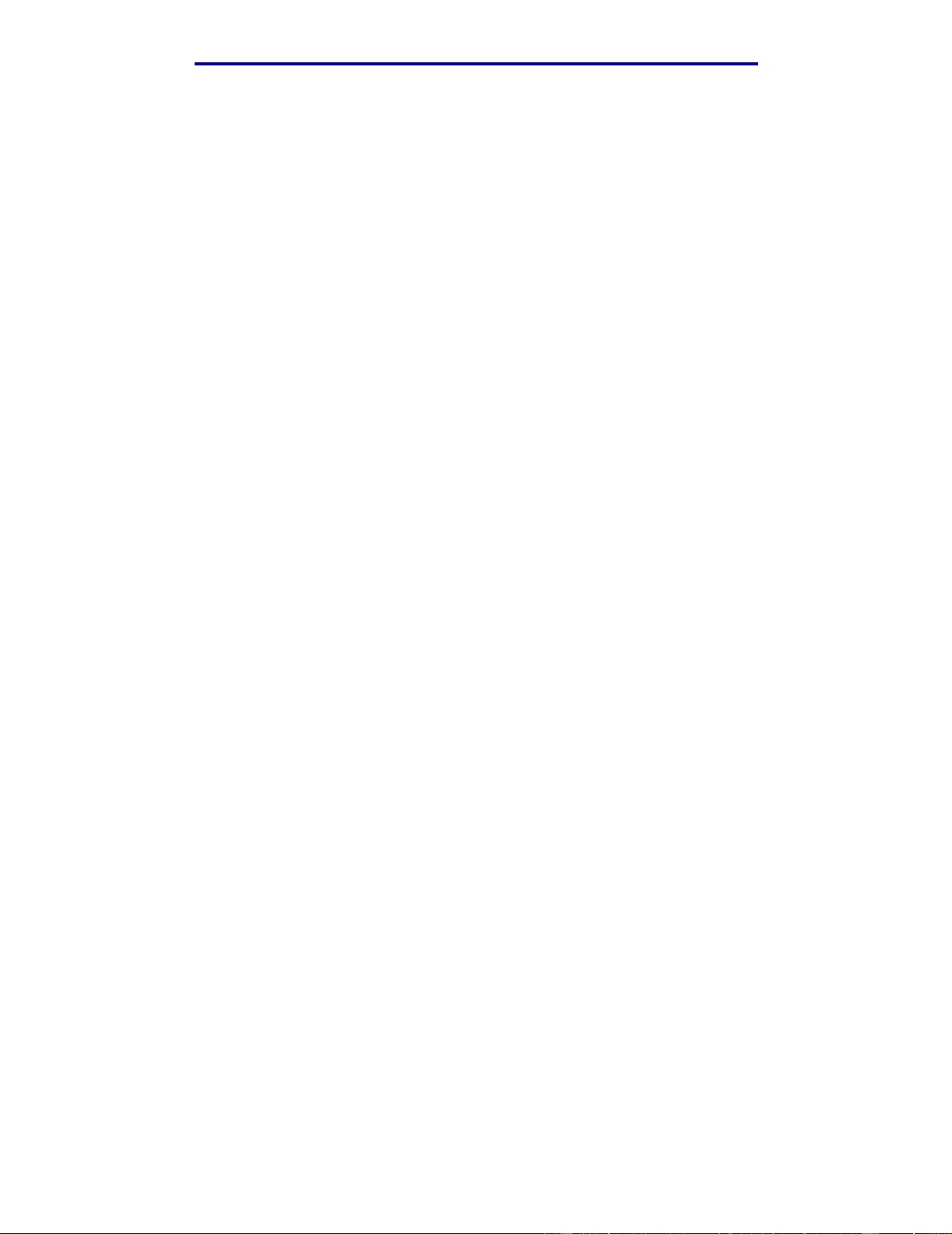
resetting the maintenanc e counter 170
resident fonts 34
Resource Save (Setup Menu) 86
Robust XON (Serial Menu) 82
RS-232 81
RS-242 81
RS-422 Polarity 81
S
safety information 3
scalable fonts, resident 34
Separator Sheet s (Finishing Menu) 54
Separator Source (Finishing Menu) 54
Serial Buffer (Serial Menu) 82
Serial Menu 80
Baud 80
Data Bits 80
Honor DSR 80
Job Buffering 80
NPA Mode 81
Parity 81
PCL SmartSwitch 81
PS SmartSwitch 82
Robust XON 82
RS-232/RS-242 81
RS-422 Polarity 81
Serial Buffer 82
Serial Protocol 82
serial port
adjusting
transmission speeds 80
configuring
buffer size 82
NPA mode 81
parity 81
PCL SmartSwitch 81
protocol 82
PS SmartSwitch 82
robust XON 82
enabling
DSR (Data Set Ready) signals 80
Serial Protocol (Serial Menu) 82
service, calling for 189
Setup Menu 83
Alarm Control 83
Auto Continue 83
Display Language 83
Download Target 84
Hole Punch Alarm 84
Jam Recovery 84
Job Accounting 84
Page Protect 85
Power Saver 85
Print Timeout 86
Printer Language 86
Printer Usage 86
Resource Save 86
Staple Alarm 87
Toner Alarm 87
Wait Timeout 87
speed
print 7
Staple Alarm (Setup Menu) 87
Staple Job (Finishing Menu) 55
Staple Prime Src (Fi nishing Menu) 55
stapler
alarm 87
enabling 55
statistics
printing 93
storing 84
Std Net Setup (Network Menu) 60
storing
paper 33
supplies 138
Substitute Size (Paper Menu) 71
supplies
ordering 136
recycling 138
replacing 143, 152, 165, 170, 178
storing 138
Supplies Life 89
Supplies Menu 88
Belt 88
Black Photo Dev 88
Color Photo Devs 88
<color> Toner 88
Fuser 88
Replace Supplies 89
Supplies Life 89
supplies, status of
<color> toner 88
Symbol Set (PCL Emul Menu) 65
symbol sets, definition 39
system board access cover, installing 185
system board access cover, removing 184
200
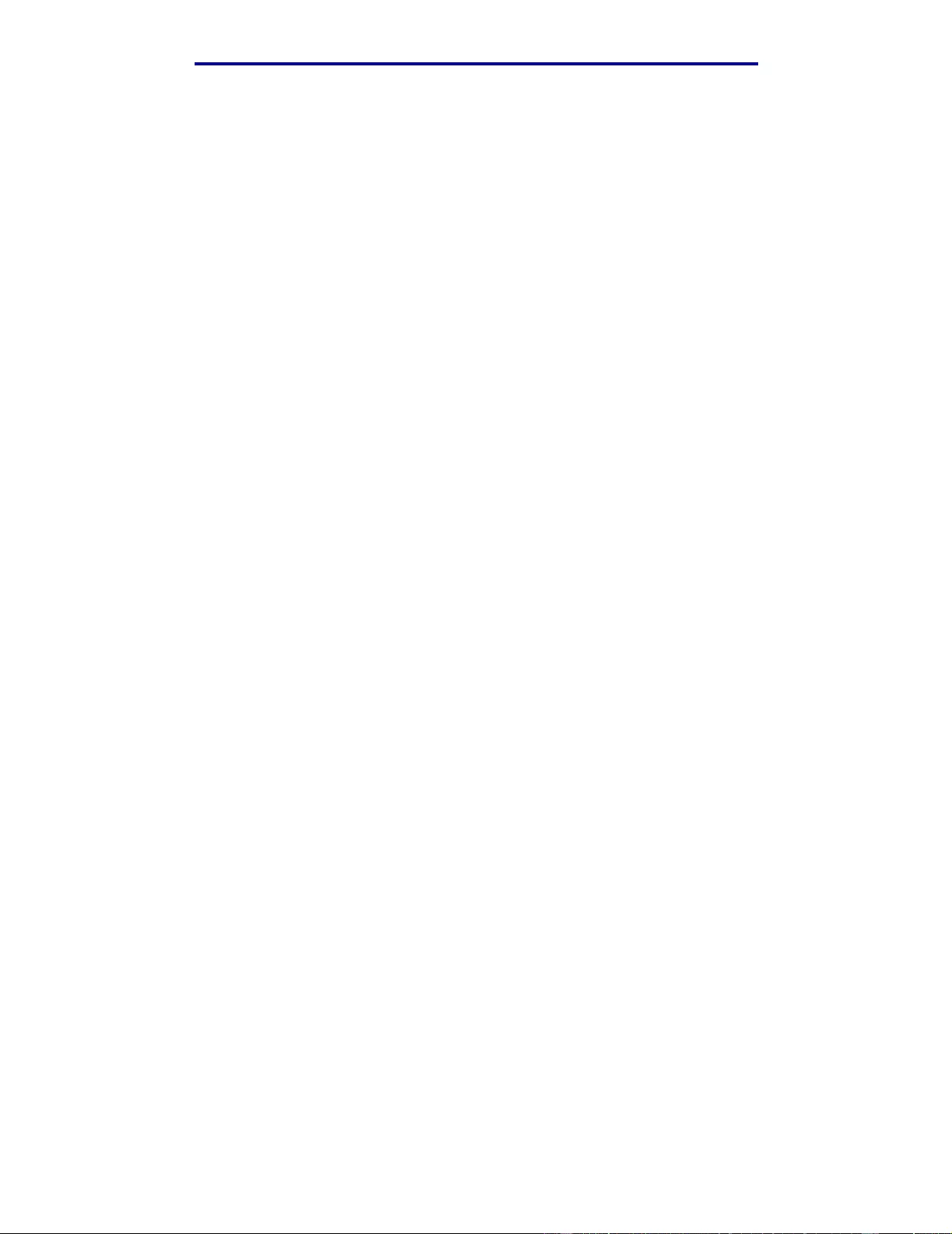
T
test printing
Hex Trace mode 92
menus page 93
timeout
print 86
wait 87
toner
alarm 87
soiled clothing 174
status 88
Toner Alarm (Setup Menu) 87
toner cartridge
ordering 136
recycling 138
Toner Darkne ss (Color Menu) 52
transfer belt
ordering 136
transfer belt counter 170
resetting 165
Transmit Delay 56
transparencies 45
loading
paper tray 14
Tray Renumber (PCL Emul Menu) 65
troubleshooting
paper jams 112
printer set tings 8
U
Universal Setup (Paper Menu) 72
Unsupported Disk 103
USB Buffer (USB Menu) 91
USB Menu 90
Job Buffering 90
MAC Binary PS 90
NPA Mode 90
PCL SmartSwitch 90
PS SmartSwitch 91
USB Buffer 91
USB port
configuring
buffer size 91
NPA mode 90
PCL SmartSwitch 90
PS SmartSwitch 91
Utilities Menu 91
Color Samples 93
Defragment Flash 91
Factory Defaults 92
Format Disk 92
Format Flash 92
Hex Trace 92
Job Acct Stat 93
Print Alignment 92
Print Demo 93
Print Direct ory 93
Print Fonts 93
Print Menus 93
Print Net<x> Setup 93
Remove Held Jobs 92
V
verifying opt ions 12
verifying pri nting
menus settings page 11
W
Wait Timeout (Setup Menu) 87
wait timeout , configuring 87
Window Size 56
201