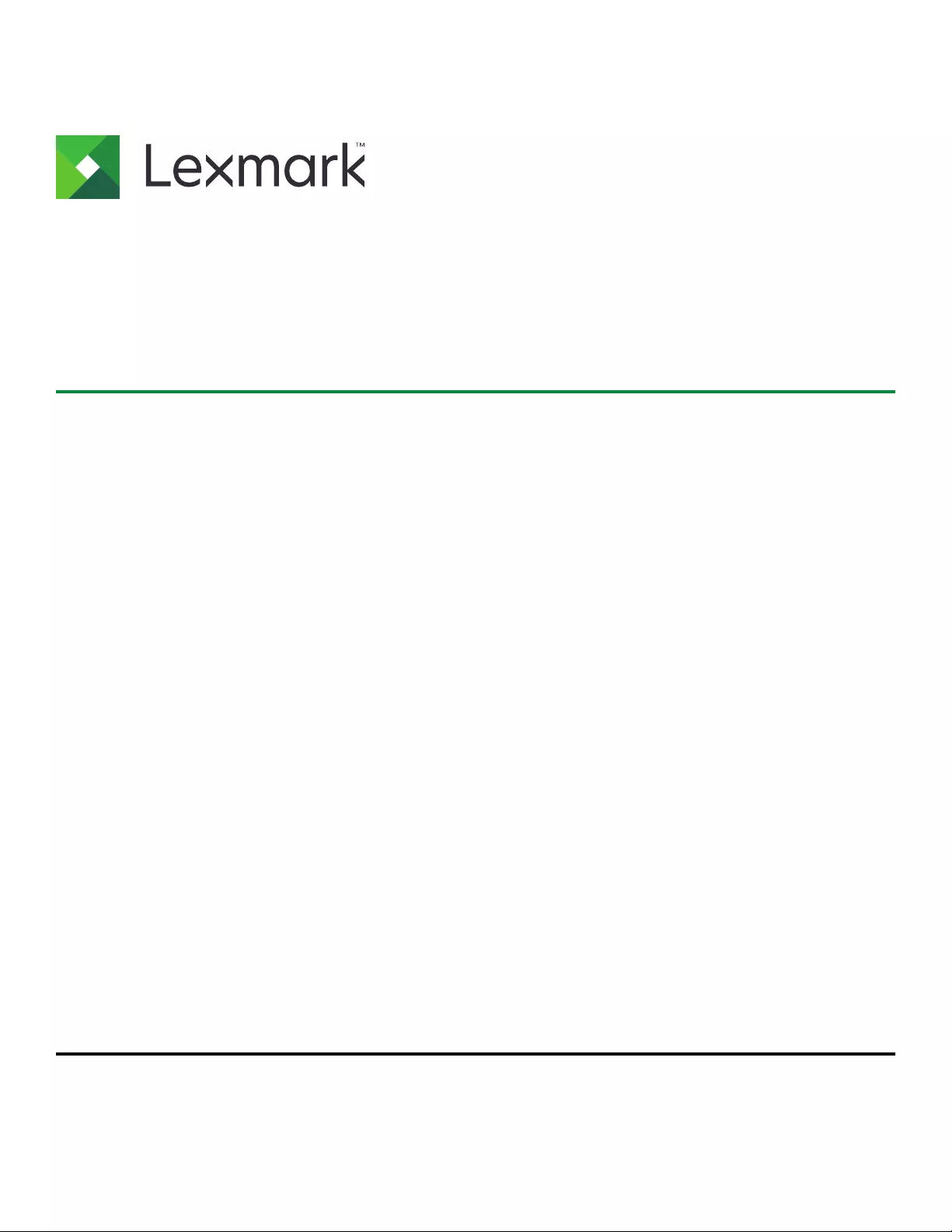Table of Contents
- Sommario
- Informazioni sulla sicurezza
- Informazioni sulla stampante
- Impostazione, installazione e configurazione
- Scelta della posizione della stampante
- Collegamento dei cavi
- Installazione dei vassoi opzionali
- Impostazione e uso delle applicazioni della schermata iniziale
- Caricamento della carta e dei supporti speciali
- Installazione e aggiornamento di software, driver e firmware
- Collegamento in rete
- Configurazione del server SMTP
- Stampa della pagina impostazioni menu
- Protezione della stampante
- Stampa
- Stampa da un computer
- Stampa da un dispositivo mobile
- Configurazione di processi riservati
- Stampa dei processi riservati e in attesa
- Stampa da un profilo Connettore cloud
- Stampa di un elenco di esempi di font
- Inserimento di fogli separatori tra copie
- Annullamento di un processo di stampa
- Regolazione dell'intensità del toner
- Utilizzo dei menu della stampante
- Manutenzione della stampante
- Verifica dello stato dei componenti e dei materiali di consumo della stampante
- Configurazione delle notifiche dei materiali di consumo
- Impostazione degli avvisi e-mail
- Visualizzazione dei rapporti
- Ordinazione di materiali di consumo e componenti
- Sostituzione di materiali di consumo e componenti
- Pulizia della stampante
- Risparmio energetico e di carta
- Spostamento della stampante in un'altra posizione
- Trasporto della stampante
- Risoluzione di un problema
- La stampante non risponde
- Problemi di connessione di rete
- Problemi con i materiali di consumo
- Rimozione degli inceppamenti
- Problemi di alimentazione della carta
- Problemi di stampa
- I processi di stampa non vengono eseguiti
- Stampa di documenti riservati e altri documenti in attesa non eseguita
- La carta o il vassoio utilizzato per la stampa del processo non è corretto
- Stampa lenta
- Problemi di qualità di stampa
- Qualità di stampa scarsa
- Pagine vuote o bianche
- Stampa scura
- Immagini sfocate
- Sfondo grigio o a colori
- Margini errati
- Stampa chiara
- Colori mancanti
- Stampa con macchie e punti
- Arricciamento della carta
- Stampa storta o inclinata
- Immagini nere o a tinta unita
- Testo o immagini tagliate
- Il toner si stacca facilmente
- Densità di stampa non uniforme
- Linee scure orizzontali
- Righe scure verticali
- Linee bianche orizzontali
- Linee bianche verticali
- Difetti ricorrenti
- Problemi di qualità dei colori
- Come contattare l'assistenza clienti
- Riciclo e smaltimento
- Avvertenze
- Informazioni sul prodotto
- Nota all'edizione
- Marchi
- Informazioni sulla licenza
- Livelli di emissione dei rumori
- Direttiva WEEE (Rifiuti di apparecchiature elettriche ed elettroniche)
- Smaltimento dei prodotti
- Restituzione delle cartucce Lexmark per il riuso o il riciclo
- Avviso sensibilità ad elettricità statica
- ENERGY STAR
- Informazioni sulle temperature
- Avvertenze sui prodotti laser
- Consumo di energia
- Avvisi sulle normative per i prodotti wireless
- Avvertenza sui componenti modulari
- Esposizione alle radiazioni di radiofrequenza
- Singapore IMDA statement
- Conformità alle direttive dell'Unione Europea (UE)
- Conformità alle direttive della Comunità Europea (CE)
- Indice
Lexmark CS431dw User Manual
Displayed below is the user manual for CS431dw by Lexmark which is a product in the Laser Printers category. This manual has pages.
Related Manuals
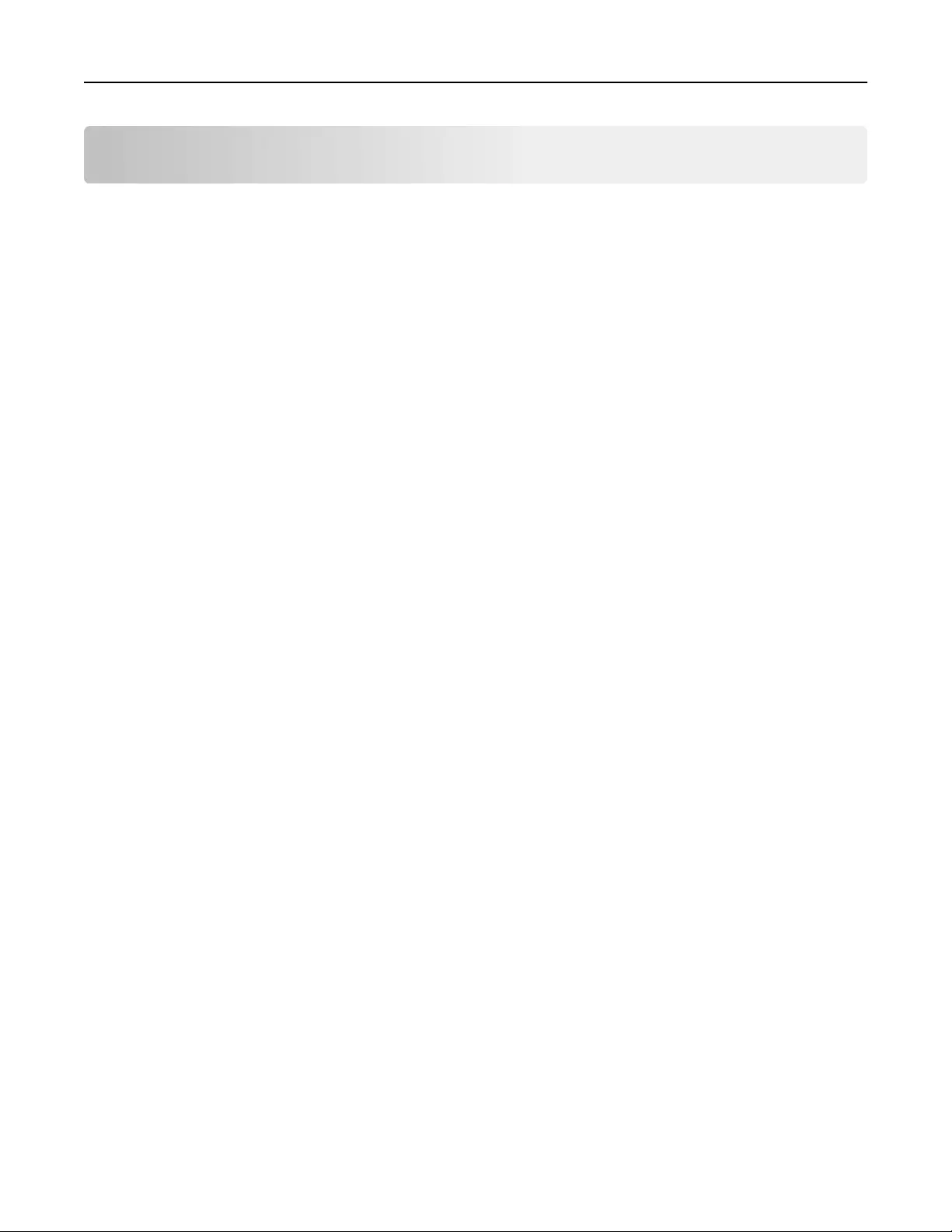
Sommario
Informazioni sulla sicurezza........................................................................ 5
Convenzioni.......................................................................................................................................................... 5
Dichiarazioni del prodotto................................................................................................................................. 5
Informazioni sulla stampante......................................................................8
Individuazione delle informazioni sulla stampante.....................................................................................8
Configurazioni della stampante....................................................................................................................... 9
Utilizzo del pannello di controllo.....................................................................................................................11
Personalizzazione della schermata iniziale.................................................................................................12
Informazioni sullo stato della spia luminosa................................................................................................12
Scelta della carta................................................................................................................................................ 13
Impostazione, installazione e configurazione......................................... 18
Scelta della posizione della stampante........................................................................................................18
Collegamento dei cavi...................................................................................................................................... 19
Installazione dei vassoi opzionali...................................................................................................................19
Impostazione e uso delle applicazioni della schermata iniziale...........................................................20
Caricamento della carta e dei supporti speciali........................................................................................22
Installazione e aggiornamento di software, driver e firmware..............................................................26
Collegamento in rete........................................................................................................................................28
Configurazione del server SMTP....................................................................................................................31
Stampa della pagina impostazioni menu.................................................................................................... 32
Protezione della stampante...................................................................... 33
Cancellazione della memoria della stampante......................................................................................... 33
Ripristino delle impostazioni predefinite di fabbrica................................................................................33
Dichiarazione di volatilità.................................................................................................................................33
Stampa......................................................................................................... 34
Stampa da un computer.................................................................................................................................. 34
Stampa da un dispositivo mobile.................................................................................................................. 34
Configurazione di processi riservati.............................................................................................................36
Stampa dei processi riservati e in attesa.................................................................................................... 36
Stampa da un profilo Connettore cloud...................................................................................................... 37
Stampa di un elenco di esempi di font........................................................................................................ 37
Sommario 2
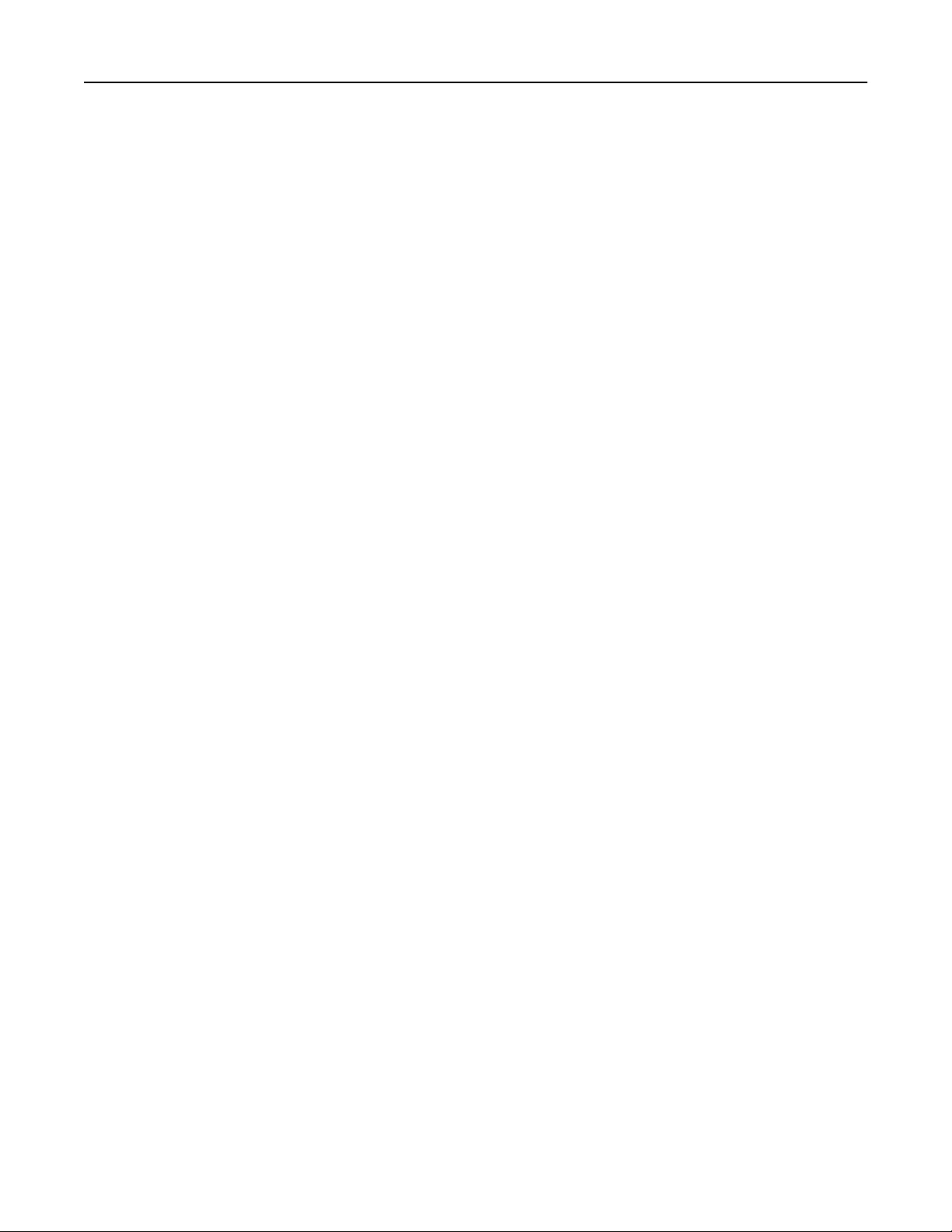
Inserimento di fogli separatori tra copie..................................................................................................... 38
Annullamento di un processo di stampa.....................................................................................................38
Regolazione dell'intensità del toner.............................................................................................................38
Utilizzo dei menu della stampante...........................................................39
Mappa dei menu................................................................................................................................................39
Periferica..............................................................................................................................................................39
Stampa................................................................................................................................................................. 48
Carta..................................................................................................................................................................... 54
Rete/Porte........................................................................................................................................................... 56
Protezione...........................................................................................................................................................69
Connettore cloud...............................................................................................................................................73
Report................................................................................................................................................................... 73
Risoluzione dei problemi................................................................................................................................. 74
Manutenzione della stampante................................................................ 75
Verifica dello stato dei componenti e dei materiali di consumo della stampante........................... 75
Configurazione delle notifiche dei materiali di consumo....................................................................... 75
Impostazione degli avvisi e-mail....................................................................................................................75
Visualizzazione dei rapporti............................................................................................................................76
Ordinazione di materiali di consumo e componenti................................................................................76
Sostituzione di materiali di consumo e componenti................................................................................ 79
Pulizia della stampante....................................................................................................................................88
Risparmio energetico e di carta.................................................................................................................... 88
Spostamento della stampante in un'altra posizione................................................................................89
Trasporto della stampante..............................................................................................................................90
Risoluzione di un problema....................................................................... 91
La stampante non risponde.............................................................................................................................91
Problemi di connessione di rete................................................................................................................... 92
Problemi con i materiali di consumo............................................................................................................ 94
Rimozione degli inceppamenti...................................................................................................................... 95
Problemi di alimentazione della carta........................................................................................................106
Problemi di stampa..........................................................................................................................................109
Problemi di qualità dei colori.........................................................................................................................137
Come contattare l'assistenza clienti........................................................................................................... 140
Sommario 3
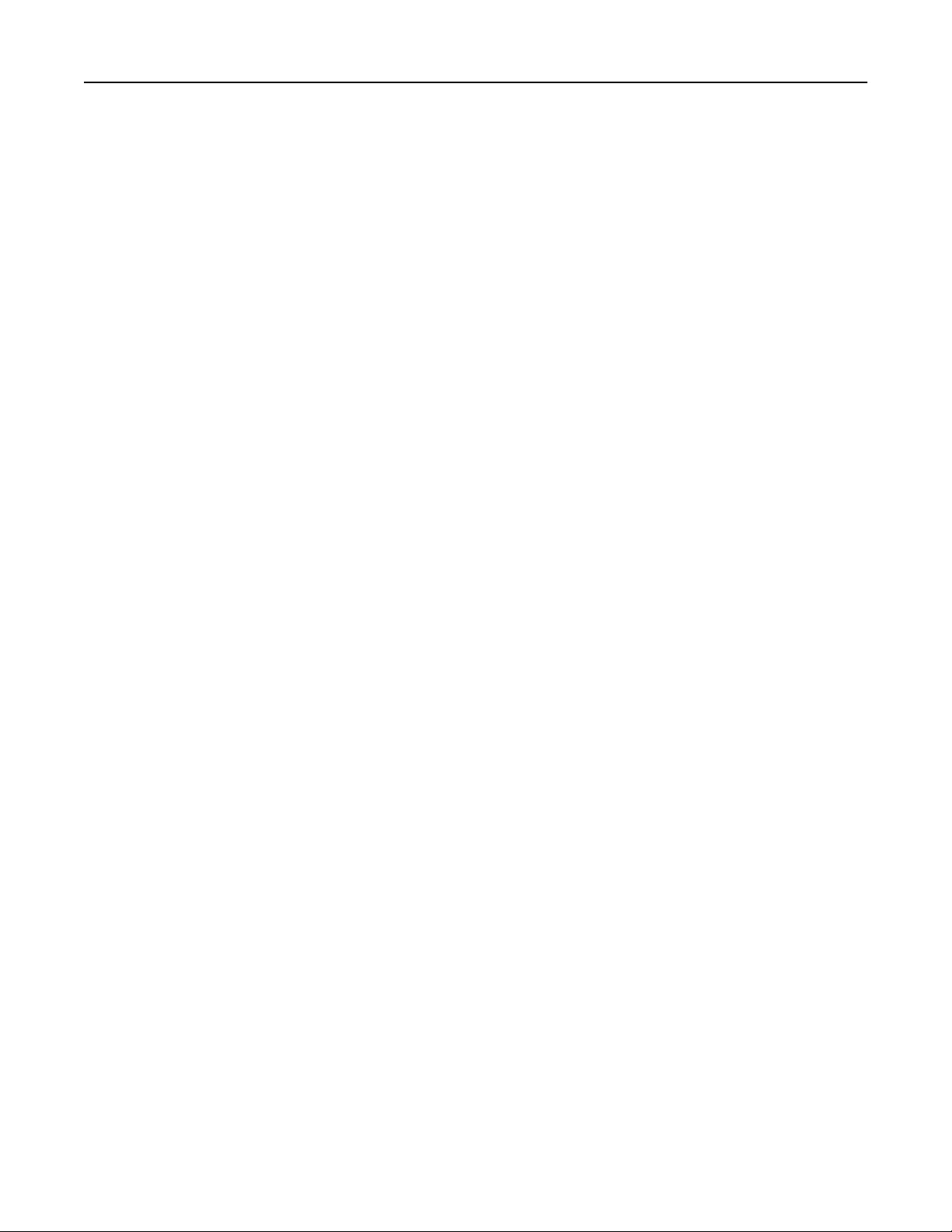
Riciclo e smaltimento................................................................................ 141
Riciclaggio dei prodotti Lexmark.................................................................................................................. 141
Riciclo del materiale di imballaggio Lexmark............................................................................................ 141
Avvertenze................................................................................................. 142
Indice.......................................................................................................... 150
Sommario 4
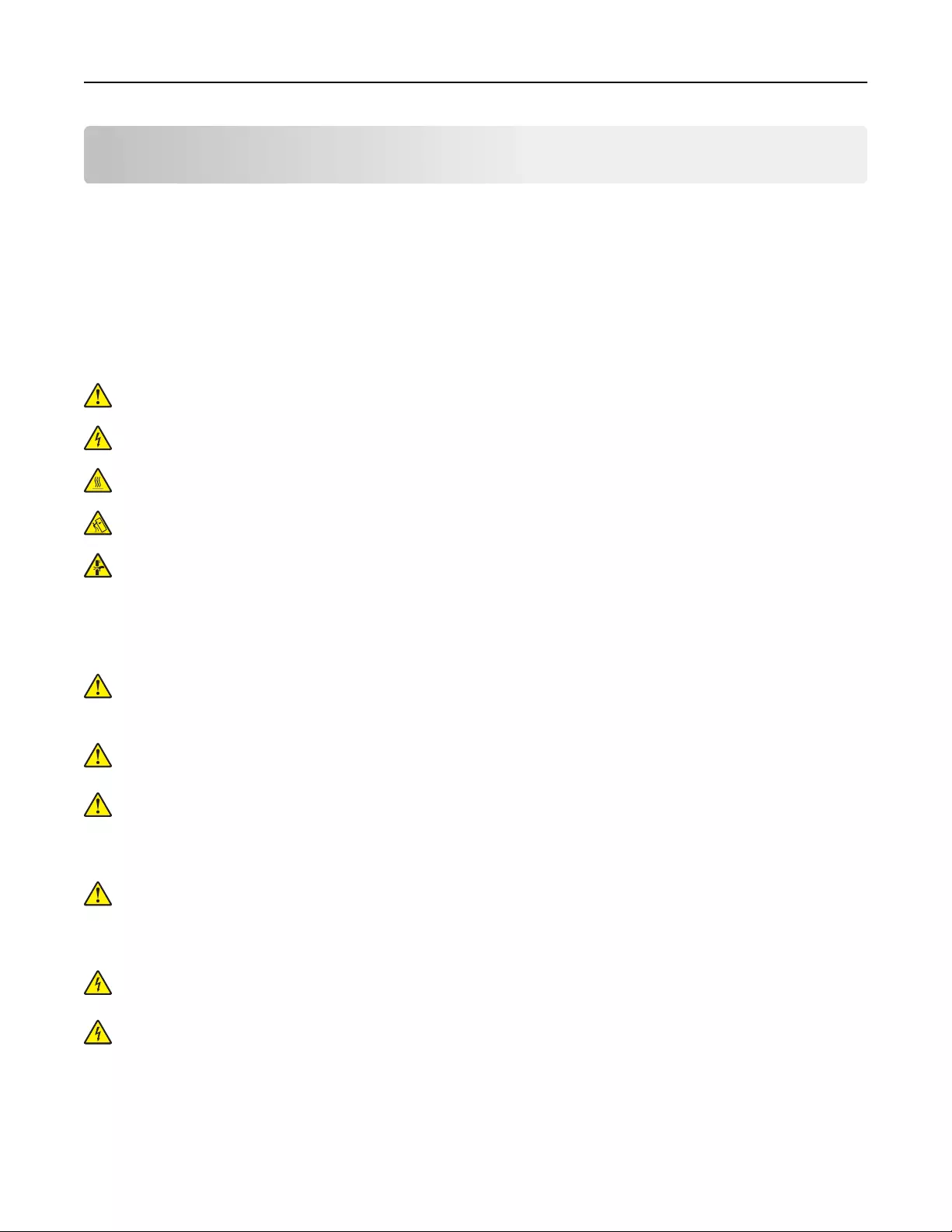
Informazioni sulla sicurezza
Convenzioni
Nota: una nota identifica le informazioni utili.
Avvertenza: un'avvertenza identifica la possibilità che l'hardware o il software del prodotto vengano
danneggiati.
ATTENZIONE: un messaggio di attenzione indica una situazione di potenziale pericolo che può causare lesioni.
Tipi diversi di messaggi di attenzione includono:
ATTENZIONE - PERICOLO DI LESIONI: Indica il rischio di ferirsi.
ATTENZIONE - PERICOLO DI SCOSSE ELETTRICHE: Indica il rischio di scosse elettriche.
ATTENZIONE - SUPERFICIE CALDA: Indica il rischio di bruciarsi al contatto.
ATTENZIONE - PERICOLO DI RIBALTAMENTO: Indica il pericolo di essere schiacciati.
ATTENZIONE - PERICOLO DI SCHIACCIAMENTO: Indica il rischio di intrappolamento tra parti in
movimento.
Dichiarazioni del prodotto
ATTENZIONE - PERICOLO DI LESIONI: Per evitare il rischio di incendio o scosse elettriche, collegare il
cavo di alimentazione direttamente a una presa elettrica dotata di messa a terra e con le specifiche
adeguate, situata in prossimità dell'apparecchio e facilmente accessibile.
ATTENZIONE - PERICOLO DI LESIONI: Per evitare il rischio di incendi o scosse elettriche, utilizzare solo
il cavo di alimentazione fornito con il prodotto o componenti sostitutivi autorizzati dal produttore.
ATTENZIONE - PERICOLO DI LESIONI: Non utilizzare il prodotto con cavi di prolunga, prese multiple,
prolunghe multipresa o gruppi di continuità. La capacità della potenza di questi tipi di accessori può
essere facilmente sovraccaricata da una stampante laser e può comportare incendi, danni o scarse
prestazioni della stampante.
ATTENZIONE - PERICOLO DI LESIONI: Con questo prodotto può essere utilizzato solo un protettore di
sovratensione in linea Lexmark fornito con la stampante correttamente collegato alla stampante e al
cavo di alimentazione. L'utilizzo di protettori di sovratensione non Lexmark può comportare il rischio di
incendi, danni o scarse prestazioni della stampante.
ATTENZIONE - PERICOLO DI SCOSSE ELETTRICHE: Per evitare il rischio di scosse elettriche, non
posizionare o utilizzare questo prodotto in prossimità di acqua o superfici bagnate.
ATTENZIONE - PERICOLO DI SCOSSE ELETTRICHE: Per evitare il rischio di scosse elettriche, non
installare questo prodotto né eettuare i collegamenti elettrici o dei cavi, ad esempio del cavo di
alimentazione, della funzione fax o del telefono, durante un temporale.
Informazioni sulla sicurezza 5
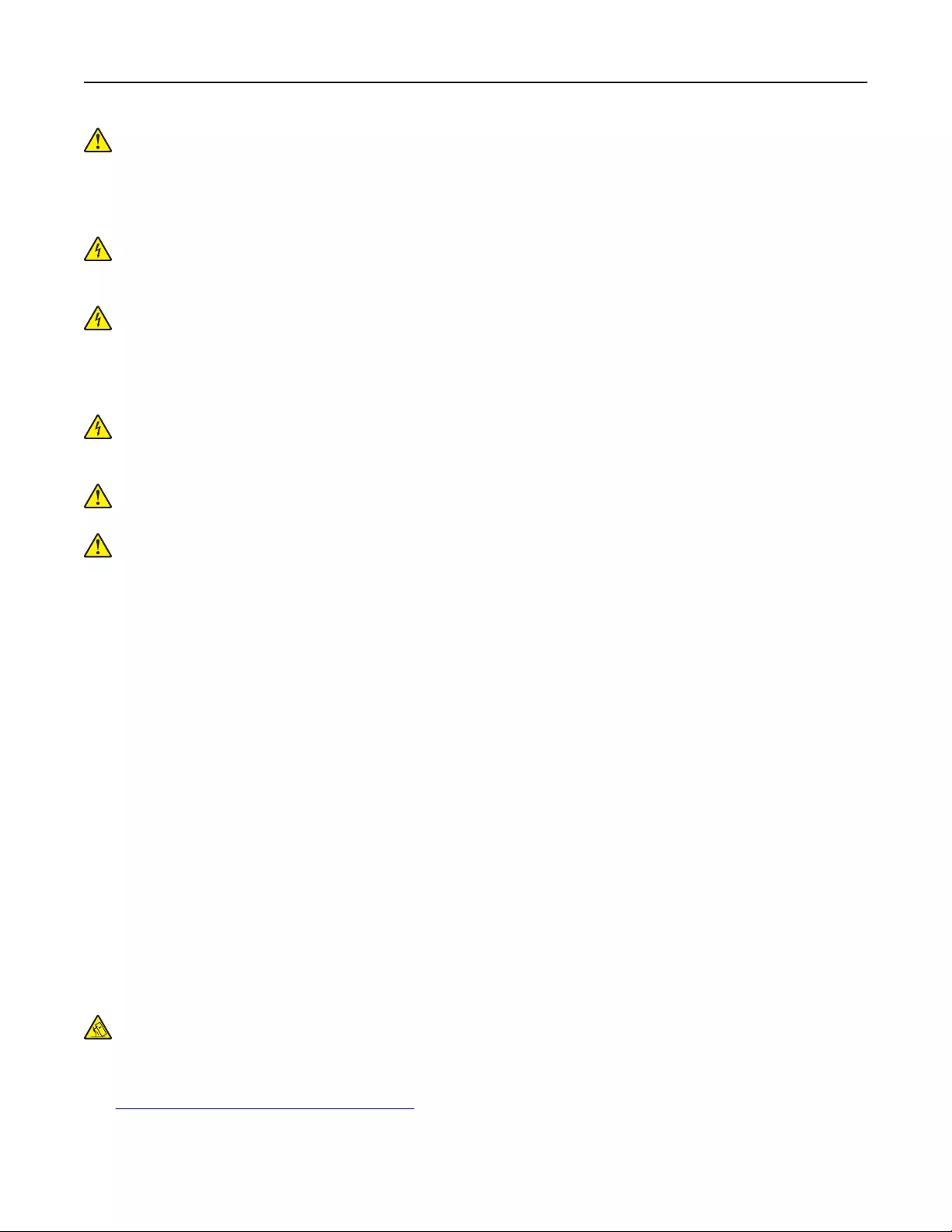
ATTENZIONE - PERICOLO DI LESIONI: Non attorcigliare, legare, schiacciare o posizionare oggetti
pesanti sul cavo di alimentazione. Evitare abrasioni o tensioni. Non stringere il cavo di alimentazione tra
oggetti quali mobili o pareti. Se si verifica una qualunque di queste cose, si può incorrere in rischi di
incendi o elettrocuzione. Ispezionare regolarmente il cavo di alimentazione per individuare segni di
problemi. Rimuovere il cavo di alimentazione dalla presa elettrica prima di ispezionarlo.
ATTENZIONE - PERICOLO DI SCOSSE ELETTRICHE: Per evitare il rischio di scosse elettriche, accertarsi
che tutte le connessioni esterne (quali connessioni Ethernet e a sistemi telefonici) siano installate in
modo corretto nelle relative porte contrassegnate.
ATTENZIONE - PERICOLO DI SCOSSE ELETTRICHE: Per evitare il rischio di scosse elettriche, se si
accede alla scheda del controller o si installano periferiche di memoria o componenti hardware
opzionali dopo aver configurato la stampante, prima di continuare, spegnere la stampante e scollegare il
cavo di alimentazione dalla presa elettrica. Spegnere gli eventuali dispositivi collegati alla stampante e
scollegare tutti i cavi della stampante.
ATTENZIONE - PERICOLO DI SCOSSE ELETTRICHE: Per evitare il rischio di scosse elettriche quando si
pulisce la parte esterna della stampante, scollegare il cavo di alimentazione dalla presa a muro e
scollegare tutti i cavi della stampante prima di procedere.
ATTENZIONE - PERICOLO DI LESIONI: Se la stampante pesa più di 20 kg (44 libbre), potrebbe
richiedere due o più persone per essere sollevata in modo sicuro.
ATTENZIONE - PERICOLO DI LESIONI: Per evitare di ferirsi o di danneggiare la stampante, quando si
sposta la stampante, seguire le istruzioni riportate di seguito:
•Assicurarsi che tutti gli sportelli e i vassoi siano chiusi.
•Spegnere la stampante e scollegare il cavo di alimentazione dalla presa elettrica.
•Scollegare tutti i cavi della stampante.
•Se la stampante è dotata di vassoi opzionali separati che poggiano sul pavimento o di opzioni di output
collegate, scollegarli prima di spostare la stampante.
•Se la stampante è dotata di una base a rotelle, spostarla con cautela nella nuova posizione. Prestare
attenzione quando si passa sopra le soglie e le incrinature del pavimento.
•Se la stampante non è dotata di una base a rotelle ma è configurata con vassoi opzionali o opzioni di output,
rimuovere le opzioni di output e sollevare la stampante per rimuovere i vassoi. Non tentare di sollevare la
stampante e le opzioni di output contemporaneamente.
•Utilizzare sempre le maniglie della stampante per sollevarla.
•Il carrello utilizzato per trasportare la stampante deve essere in grado di sostenere l'intera base.
•Il carrello utilizzato per trasportare i componenti hardware opzionali deve avere dimensioni adeguate a
sostenerli.
•Mantenere la stampante in posizione verticale.
•Evitare movimenti bruschi.
•Assicurarsi che le dita non siano sotto la stampante mentre viene posizionata.
•Assicurarsi di lasciare spazio suciente intorno alla stampante.
ATTENZIONE - PERICOLO DI RIBALTAMENTO: Per installare uno o più componenti hardware opzionali
sulla stampante o sul prodotto multifunzione, può essere necessario disporre di una base a rotelle, di un
mobile o di altri elementi per evitare che il prodotto possa cadere e di conseguenza provocare lesioni.
Per ulteriori informazioni sulle configurazioni supportate, visitare il sito Web
www.lexmark.com/multifunctionprinters.
Informazioni sulla sicurezza 6
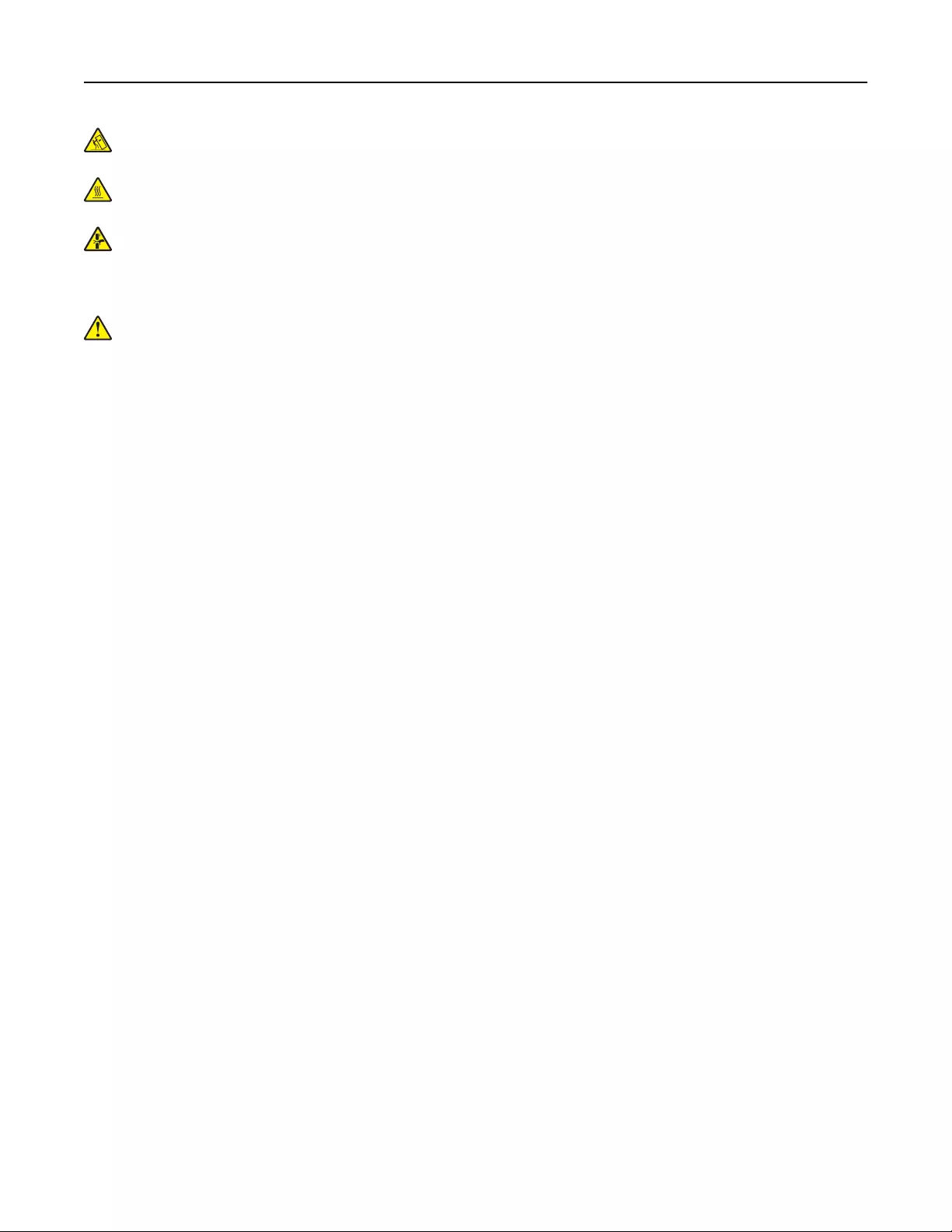
ATTENZIONE - PERICOLO DI RIBALTAMENTO: per ridurre il rischio di instabilità dell'apparecchiatura,
caricare ogni vassoio separatamente. Tenere tutti i vassoi chiusi per quando necessario.
ATTENZIONE - SUPERFICIE CALDA: L'area interna della stampante potrebbe surriscaldarsi. Per evitare
infortuni, lasciare rareddare la superficie prima di toccarla.
ATTENZIONE - PERICOLO DI SCHIACCIAMENTO: Per evitare il rischio di lesioni, prestare la massima
cautela quando si accede alle aree contrassegnate con questa etichetta. Potrebbero infatti verificarsi
lesioni da schiacciamento in prossimità di parti in movimento, quali ad esempio ingranaggi, porte, vassoi
e coperchi.
ATTENZIONE - PERICOLO DI LESIONI: Questo prodotto utilizza un laser. L'uso di regolazioni, procedure
o controlli diversi da quelli specificati nella Guida per l'utente può causare l'esposizione a radiazioni
pericolose.
Questo prodotto è stato progettato, testato e approvato per essere utilizzato con componenti di uno specifico
produttore, conformemente ai rigidi standard globali per la sicurezza. Le caratteristiche legate alla sicurezza di
alcune parti potrebbero non essere ovvie. Il produttore non è da ritenere responsabile in caso di uso di altre
parti di ricambio.
Per riparazioni di tipo diverso dagli interventi descritti nella documentazione per l'utente, rivolgersi al
appresentante dell'assistenza.
Questo prodotto utilizza un processo che sottopone a riscaldamento i supporti di stampa; il calore generato
può causare l'emissione di sostanze nocive da parte dei supporti. Leggere attentamente la sezione delle
istruzioni operative riguardante la scelta dei supporti di stampa in modo da evitare il rischio di emissioni nocive.
Questo prodotto può produrre quantità ridotte di ozono durante il normale funzionamento e può essere dotato
di un filtro progettato per limitare le concentrazioni di ozono a livelli ampiamente inferiori rispetto ai limiti
massimi di esposizione consigliati. Per evitare un'elevata concentrazione di ozono durante l'uso intensivo,
installare il prodotto in un'area ben ventilata e sostituire i filtri dell'ozono e di scarico se richiesto nelle istruzioni
di manutenzione del prodotto. Se in queste istruzioni non viene fatto alcun riferimento ai filtri, questo significa
che per questo prodotto i filtri non vanno sostituiti.
CONSERVARE QUESTE ISTRUZIONI.
Informazioni sulla sicurezza 7
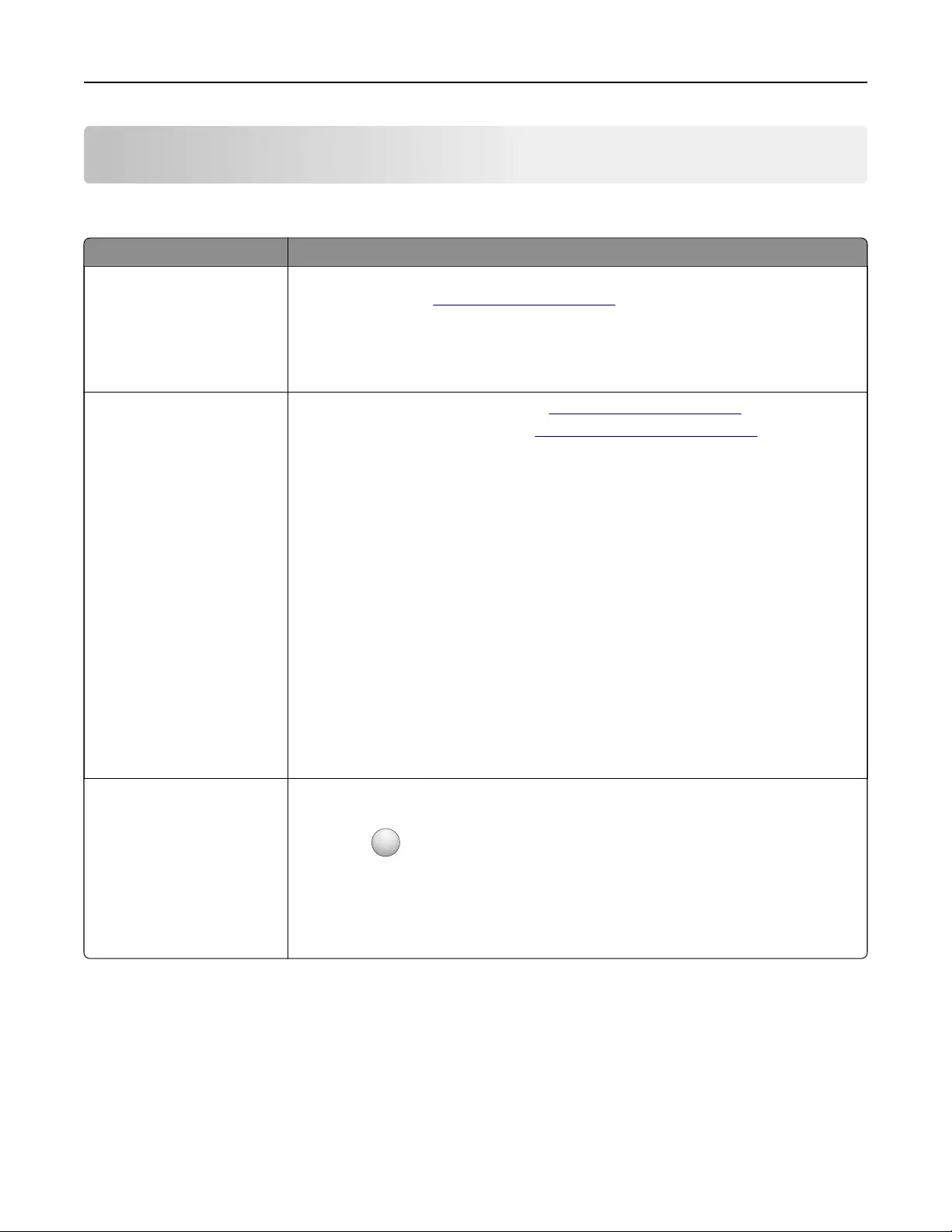
Informazioni sulla stampante
Individuazione delle informazioni sulla stampante
Argomento di ricerca Disponibile in
Istruzioni di installazione
iniziale:
•Collegamento della
stampante
•Installazione del software
della stampante
Consultare la documentazione relativa all'installazione fornita con la stampante oppure
accedere all'indirizzo http://support.lexmark.com.
Configurazione e istruzioni
ulteriori per l'uso della
stampante:
•Selezione e conservazione
della carta e dei supporti
speciali
•Caricamento della carta
•Configurazione delle
impostazioni della
stampante
•Visualizzazione e stampa
di documenti e foto
•Installazione e utilizzo del
software della stampante
•Configurazione della
stampante su una rete
•Gestione e manutenzione
della stampante
•Risoluzione dei problemi
Centro informazioni: visitare il sito Web http://infoserve.lexmark.com.
Video di prodotto: visitare il sito Web http://Infoserve.lexmark.com/idv/.
Guida per l'uso del software
della stampante
Guida in linea per sistemi operativi Microsoft Windows o Macintosh: aprire un'applicazione
o un programma software della stampante e fare clic su Guida.
Fare clic su
?
per visualizzare le informazioni sensibili al contesto.
Note:
•La Guida viene installata automaticamente con il software della stampante.
•A seconda del sistema operativo in uso, il software della stampante si trova nella
cartella di programma della stampante o sul desktop.
Informazioni sulla stampante 8
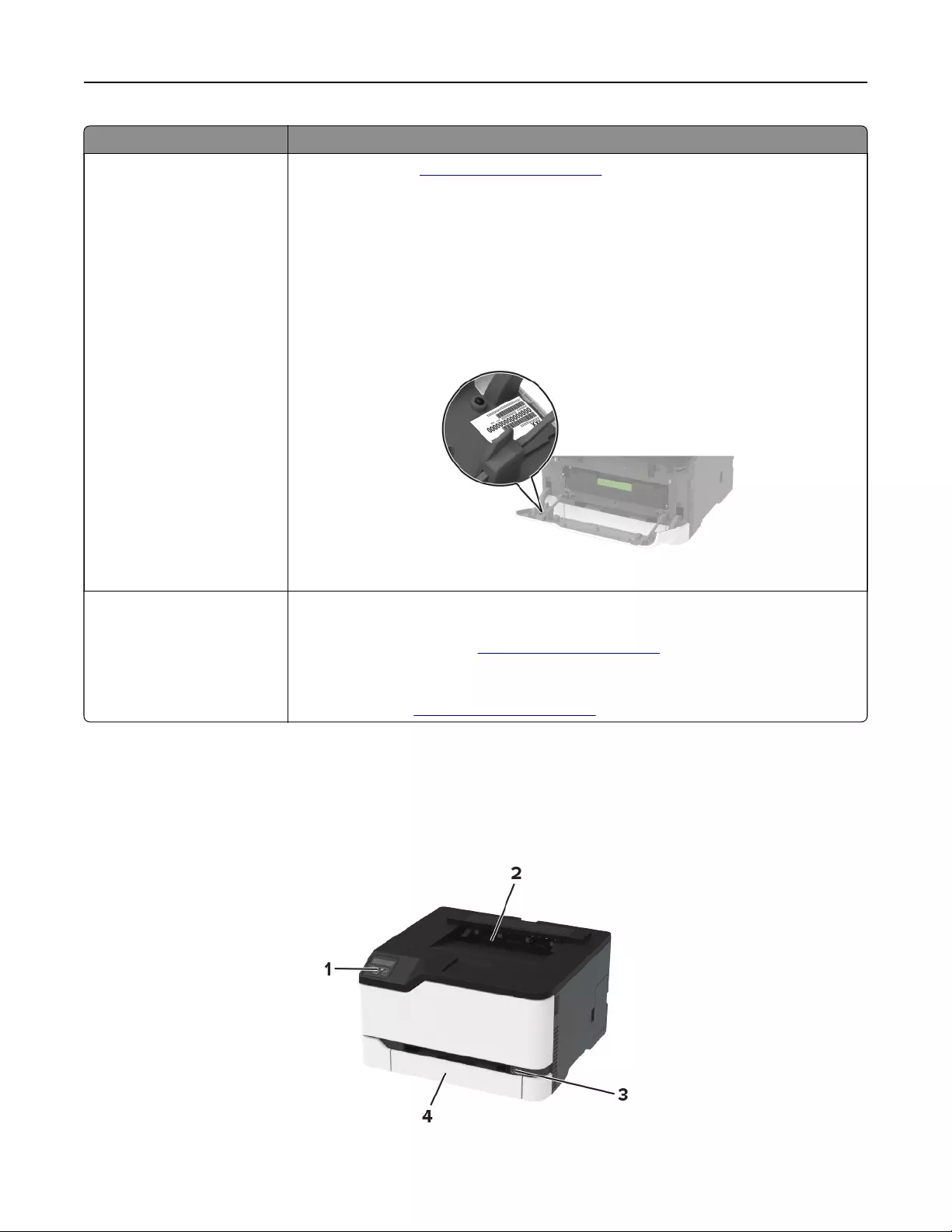
Argomento di ricerca Disponibile in
Aggiornamenti, supporto
tecnico e informazioni supple-
mentari più recenti:
•Documentazione
•Download dei driver
•Supporto chat in diretta
•Supporto e-mail
•Supporto telefonico
Andare all'indirizzo http://support.lexmark.com.
Nota: Selezionare il paese o la regione, quindi il prodotto per visualizzare il sito del
supporto appropriato.
Per le informazioni di contatto del supporto nel proprio paese o regione, consultare il sito
Web o fare riferimento alla garanzia stampata fornita insieme alla stampante.
Tenere a portata di mano le seguenti informazioni quando si contatta il Supporto clienti:
•Luogo e data di acquisto
•Tipo di macchina e numero di serie
•Informazioni sulla
sicurezza
•Informazioni legali
•Garanzia
•Informazioni ambientali
Le informazioni sulla garanzia variano in base al paese o alla regione:
•Negli Stati Uniti: vedere la Dichiarazione di Garanzia limitata fornita con la stampante
o disponibile all'indirizzo http://support.lexmark.com.
•In altri paesi e regioni: consultare la garanzia stampata fornita insieme alla stampante.
Guida informativa sul prodotto: consultare la documentazione fornita con la stampante o
visitare il sito Web http://support.lexmark.com.
Configurazioni della stampante
Stampanti Lexmark C3224, Lexmark C3326, Lexmark CS331
Informazioni sulla stampante 9
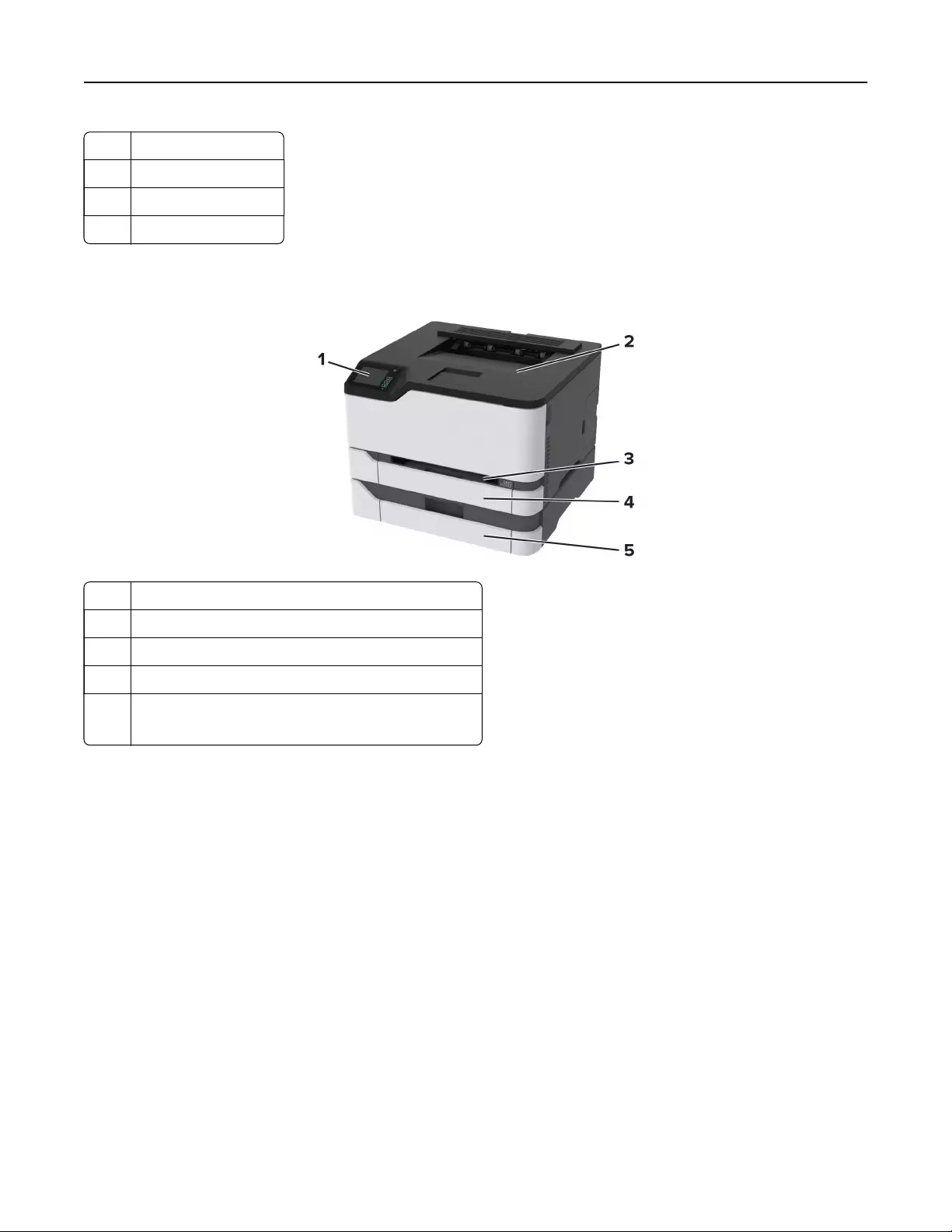
1Pannello di controllo
2Raccoglitore standard
3Alimentatore manuale
4Vassoio da 250 fogli
Stampanti Lexmark C3426, Lexmark CS431, Lexmark CS439
1Pannello di controllo
2Raccoglitore standard
3Alimentatore manuale
4Vassoio standard da 250 fogli
5Vassoio opzionale da 250 fogli
Nota: supportato solo in alcuni modelli di stampante.
Informazioni sulla stampante 10
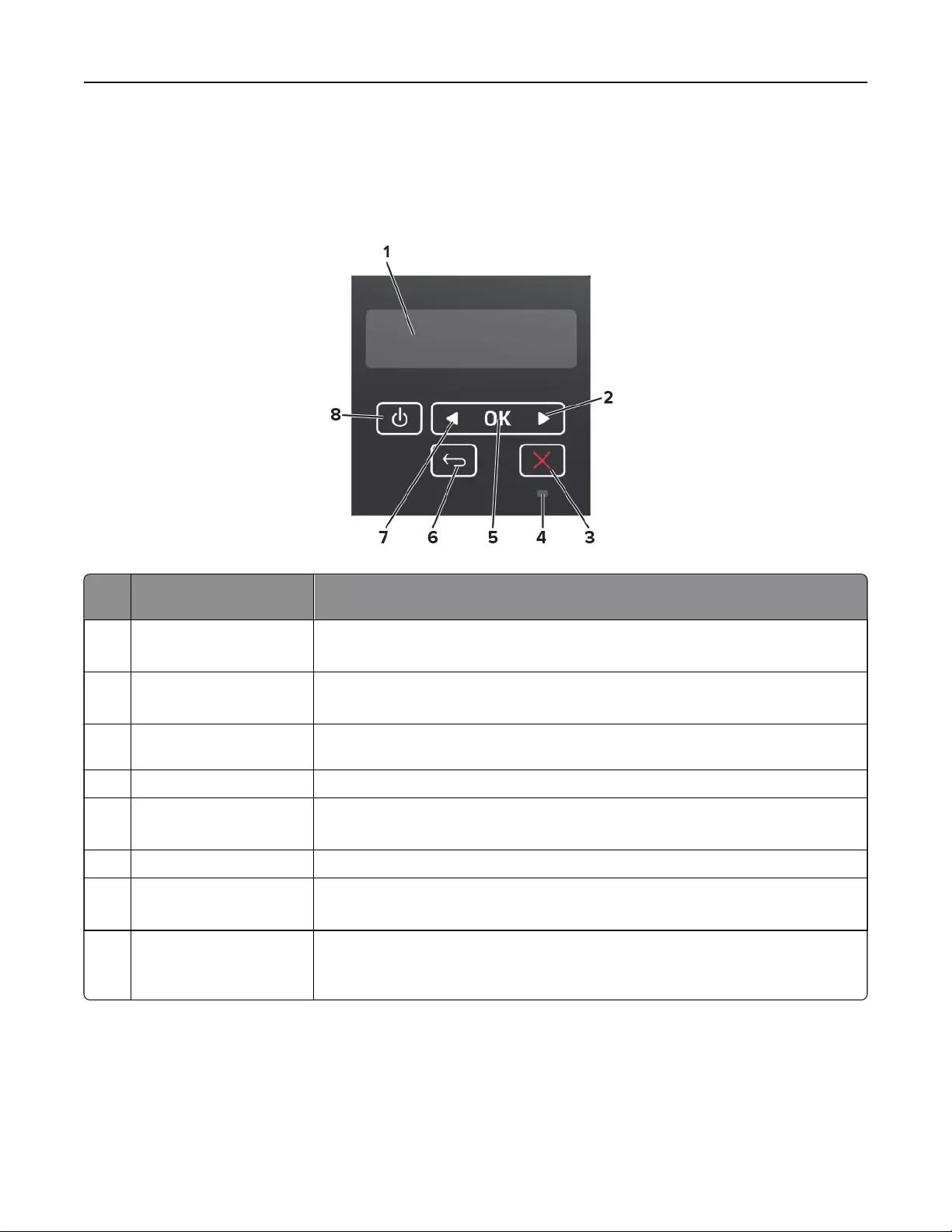
Utilizzo del pannello di controllo
Stampanti Lexmark C3224, Lexmark C3326, Lexmark CS331
Elemento del pannello di
controllo
Funzione
1Display •Visualizzare i messaggi della stampante e lo stato dei materiali di consumo.
•Configurare e utilizzare la stampante.
2Pulsante freccia destra •Scorrere i menu o spostarsi tra le schermate e le opzioni di menu.
•Aumentare il valore numerico di un'impostazione.
3Pulsante Interrompi o
Annulla
Interrompere il processo corrente.
4Spia luminosa Verificare lo stato della stampante.
5Pulsante Seleziona •Selezionare un'opzione di menu.
•Salvare le modifiche di un'impostazione.
6Pulsante Indietro Tornare alla schermata precedente.
7Pulsante freccia sinistra •Scorrere i menu o spostarsi tra le schermate e le opzioni di menu.
•Diminuire il valore numerico di un'impostazione.
8Pulsante di accensione Accendere o spegnere la stampante.
Nota: per spegnere la stampante, tenere premuto il pulsante di accensione per
cinque secondi.
Informazioni sulla stampante 11
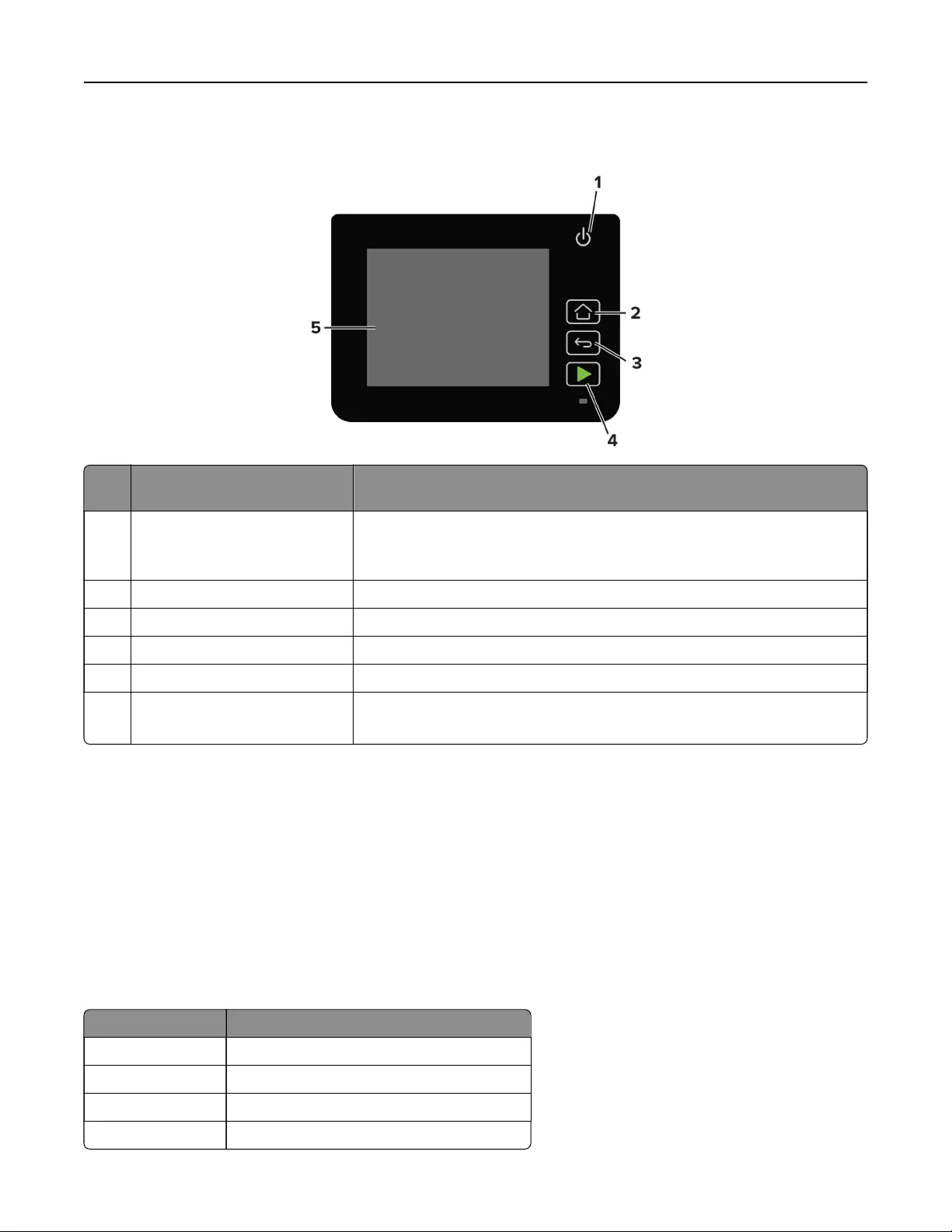
Stampanti Lexmark C3426, Lexmark CS431, Lexmark CS439
Elemento del pannello di
controllo
Funzione
1Pulsante di accensione Accendere o spegnere la stampante.
Nota: per spegnere la stampante, tenere premuto il pulsante di accensione
per cinque secondi.
2Pulsante della schermata iniziale Tornare alla schermata iniziale.
3Pulsante Indietro Tornare alla schermata precedente.
4Pulsante Avvia Avviare un processo.
5Spia luminosa Verificare lo stato della stampante.
6Display •Visualizzare i messaggi della stampante e lo stato dei materiali di consumo.
•Configurare e utilizzare la stampante.
Personalizzazione della schermata iniziale
questa funzione è disponibile solo per alcuni modelli di stampante.
1Dal pannello di controllo, toccare Impostazioni > Periferica > Icone della schermata iniziale visibili.
2Selezionare le icone che si desidera visualizzare nella schermata iniziale.
3Applicare le modifiche.
Informazioni sullo stato della spia luminosa
Spia luminosa Stato della stampante
Disattivato La stampante è spenta.
Blu La stampante è accesa o pronta.
Blu lampeggiante La stampante sta elaborando dei dati.
Rosso lampeggiante La stampante richiede l'intervento dell'utente.
Informazioni sulla stampante 12
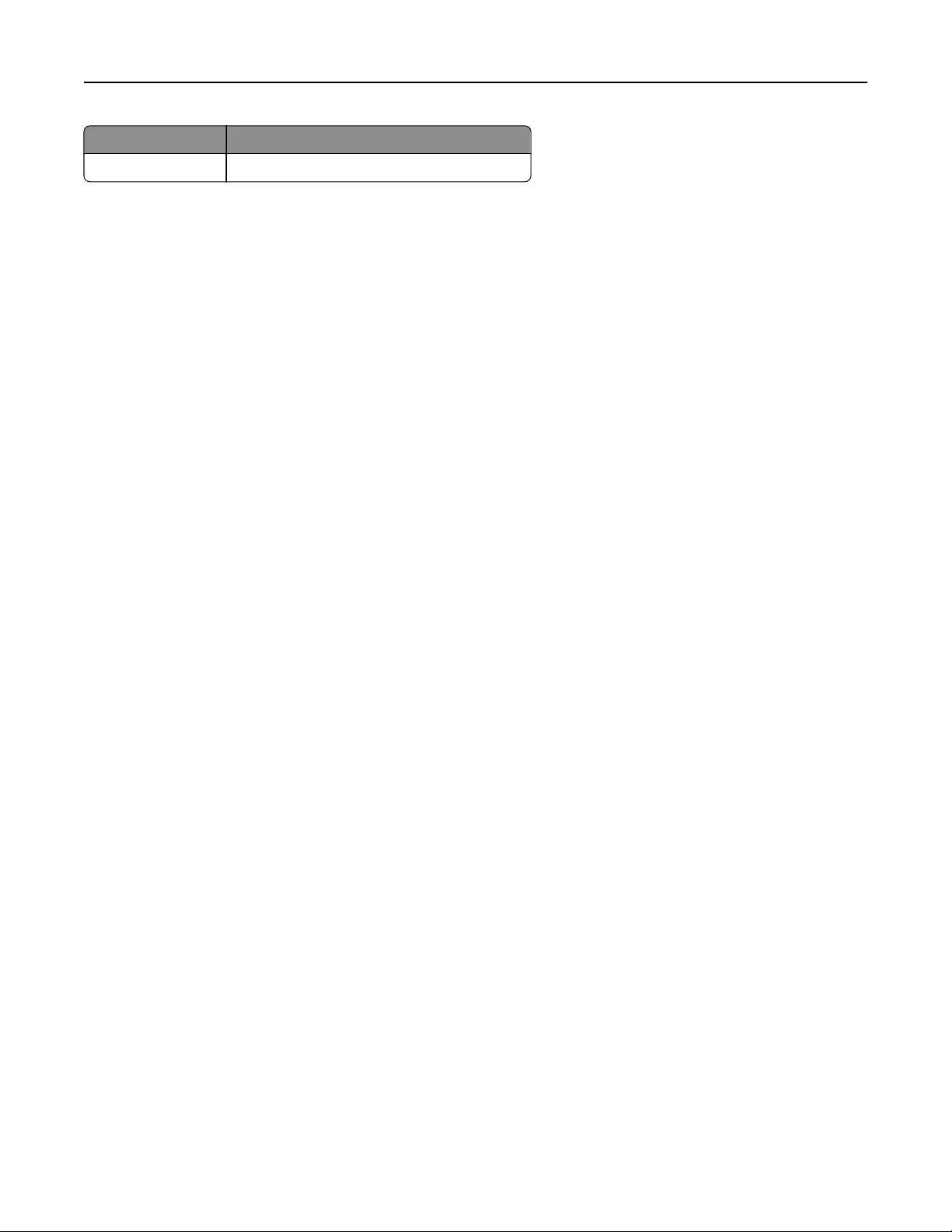
Spia luminosa Stato della stampante
Ambra La stampante è in modalità di sospensione.
Scelta della carta
Istruzioni relative alla carta
Usare carta appropriata per prevenire gli inceppamenti e assicurare una stampa senza problemi.
•Utilizzare sempre carta nuova, senza difetti.
•Prima di caricare la carta, identificare il lato di stampa consigliato. In genere, questa informazione è riportata
sulla confezione della carta.
•Non utilizzare carta tagliata o rifilata a mano.
•Non utilizzare contemporaneamente supporti di formato, tipo o peso diverso nello stesso vassoio; ciò
potrebbe causare inceppamenti.
•Non utilizzare carta patinata, a meno che non sia appositamente concepita per la stampa elettrofotografica.
Caratteristiche della carta
Le caratteristiche della carta descritte di seguito determinano la qualità e la riuscita della stampa; È opportuno
considerare questi fattori prima di eseguire la stampa:
Peso
Nei vassoi della stampante è possibile inserire carta con peso compreso tra 60 e 176 g/m2 (16-47 libbre) a grana
lunga. La carta con peso inferiore a 60 g/m2 (16 libbre) non presenta lo spessore necessario per una corretta
alimentazione e può causare inceppamenti.
Arricciamento
L'arricciamento è la tendenza della carta a curvarsi ai bordi. Un arricciamento eccessivo può causare problemi
di alimentazione. La carta può arricciarsi dopo il passaggio nella stampante, dove è esposta ad alte temperature.
La conservazione della carta fuori dalla confezione in condizioni di calore, freddo, umidità o assenza di umidità,
può favorirne l'arricciamento prima della stampa e causare problemi di alimentazione.
Levigatezza
La levigatezza della carta influisce direttamente sulla qualità di stampa. Se la carta è troppo ruvida, il toner non
si fonde correttamente con la carta. Se la carta è troppo levigata, è possibile che si verifichino problemi di
alimentazione o di qualità di stampa. Si consiglia l'utilizzo di carta con 50 punti Sheeld.
Contenuto di umidità
La quantità di umidità presente nella carta influisce sia sulla qualità di stampa che sulla corretta alimentazione.
Lasciare la carta nella confezione originale fino al momento dell'utilizzo. L'esposizione della carta a variazioni
di umidità può comprometterne le prestazioni.
Informazioni sulla stampante 13
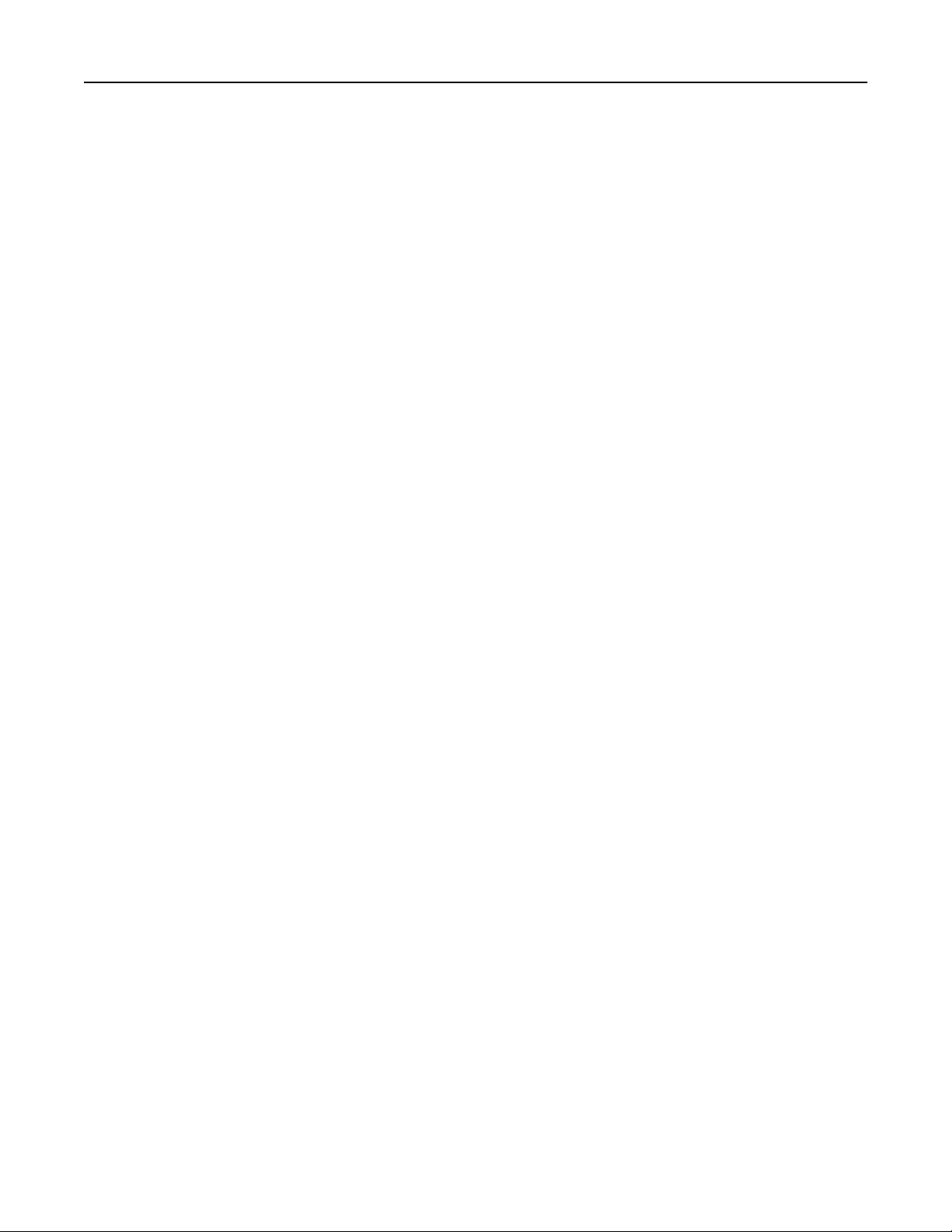
Conservare la carta nella confezione originale nello stesso ambiente della stampante per 24 - 48 ore prima di
eseguire delle stampe. Prolungare il periodo di tempo di alcuni giorni se l'ambiente di conservazione o di
trasporto è molto diverso da quello della stampante. La carta spessa può richiedere un periodo di
condizionamento più lungo.
Direzione della grana
La grana è l'allineamento delle fibre di carta in un foglio. La grana può essere lunga, se segue la lunghezza del
foglio, oppure corta, se segue la larghezza.
Per la carta di peso compreso tra 60 e 176 g/m2 (16–47 libbre), è consigliato il tipo a grana lunga.
Contenuto di fibre
Generalmente, la carta xerografica di alta qualità è interamente composta di pasta di legno sottoposta a
trattamenti chimici. Ciò le conferisce un elevato livello di stabilità, che comporta un minor numero di problemi
di alimentazione e ore una migliore qualità di stampa. La carta che contiene fibre come il cotone possiede
caratteristiche che possono causare problemi di gestione della carta stessa.
Carta non adatta
Si consiglia di non utilizzare i seguenti tipi di carta con la stampante:
•Carte sottoposte a trattamenti chimici utilizzate per eseguire copie senza carta carbone (dette anche carte
autocopianti), carta CCP (carbonless copy paper) o NCR (no carbon required)
•Carta prestampata con sostanze chimiche che potrebbero contaminare la stampante
•Carta prestampata che può alterarsi a causa della temperatura nell'unità di fusione della stampante
•Carta prestampata che richiede una registrazione (l'esatta indicazione dell'area di stampa sulla pagina)
superiore a ± 2,3 mm (± 0,09 pollici), ad esempio i moduli OCR (optical character recognition)
In alcuni casi, per stampare correttamente su questi moduli, è possibile regolare la registrazione mediante
l'applicazione software.
•Carta patinata (di qualità cancellabile), carta sintetica, carta termica
•Carta con bordi irregolari, ruvida, arricciata o con superficie lavorata
•Carta riciclata non conforme allo standard europeo EN12281:2002
•Carta di grammatura inferiore a 60 g/m2 (16 libbre)
•Moduli o documenti composti da più parti
Conservazione della carta
Le seguenti istruzioni per la conservazione della carta consentono di evitare eventuali inceppamenti e di
mantenere la qualità di stampa a un livello elevato:
•Conservare la carta nella confezione originale nello stesso ambiente della stampante per 24 - 48 ore prima
di eseguire delle stampe.
•Prolungare il periodo di tempo di alcuni giorni se l'ambiente di conservazione o di trasporto è molto diverso
da quello della stampante. La carta spessa può richiedere un periodo di condizionamento più lungo.
•Per ottenere risultati ottimali, conservare la carta in un ambiente con temperatura di 21 °C (70 °F) e con
umidità relativa del 40%.
•La maggior parte dei produttori di etichette consiglia di stampare in un ambiente con temperatura compresa
tra 18 e 24 °C (tra 65 e 75 °F) e con umidità relativa compresa tra il 40 e il 60%.
Informazioni sulla stampante 14
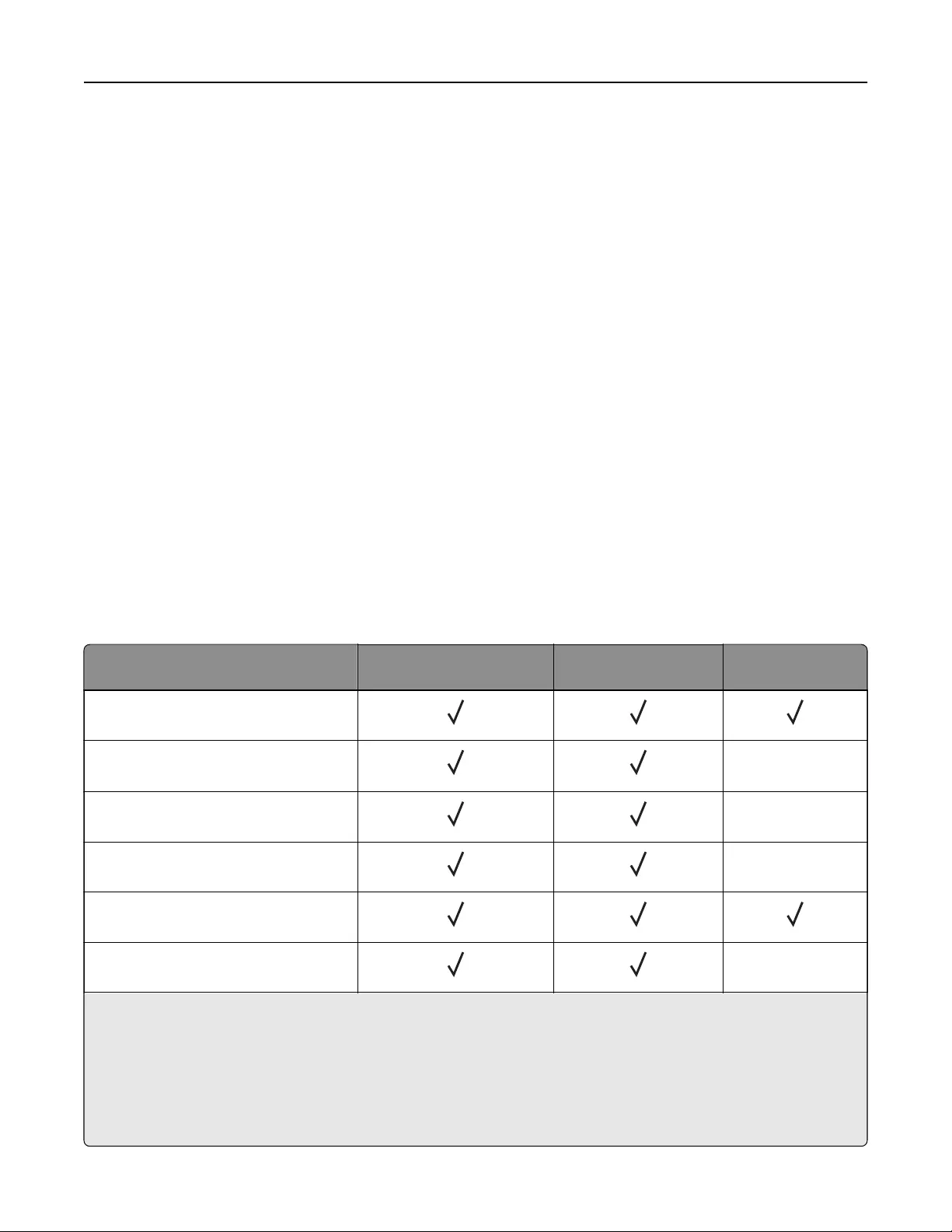
•Conservare la carta nelle apposite confezioni, su uno scaale o un ripiano anziché sul pavimento.
•Conservare le singole confezioni su una superficie piana.
•Non poggiare nulla sopra le confezioni della carta.
•Rimuovere la carta dalla scatola o dalla confezione solo quando è il momento di caricarla nella stampante.
La scatola e la confezione consentono di mantenere la carta pulita, asciutta e piatta.
Scelta dei moduli prestampati e della carta intestata
•Utilizzare carta a grana lunga.
•Utilizzare solo moduli e carta intestata ottenuti con un processo di fotolitografia o di stampa a rilievo.
•Evitare tipi di carta con superfici ruvide o lavorate.
•Utilizzare inchiostri che non risentano dell'eventuale presenza di resina nel toner. Tra gli inchiostri che
soddisfano tali requisiti sono solitamente compresi gli inchiostri stabilizzati per ossidazione od oleosi ma
non quelli al lattice.
•Eseguire una stampa di prova sui moduli prestampati e la carta intestata che si desidera utilizzare prima di
acquistarne grandi quantità. Questa azione stabilisce se l'inchiostro sul modulo prestampato o sulla carta
intestata influisce sulla qualità di stampa.
•In caso di dubbio, contattare il fornitore della carta.
•Quando si esegue la stampa su carta intestata, caricare la carta con l'orientamento corretto per la stampante
in uso. Per ulteriori informazioni, consultare la Guida alla carta e ai supporti speciali.
Formati carta supportati
Formato carta Vassoio standard o
opzionale da 250 fogli
Alimentatore manuale Stampa su due lati
A4
210 x 297 mm (8,27 x 11,7 poll.)
A51
148 x 210 mm (5,83 x 8,27 poll.)
X
A6
105 x 148 mm (4,13 x 5,83 poll.)
X
JIS B5
182 x 257 mm (7,17 x 10,1 poll.)
X
Oficio (Messico)
215,9 x 340,4 mm (8,5 x 13,4 poll.)
Hagaki
100 x 148 mm (3,94 x 5,83 poll.)
X
1 Il senso di alimentazione predefinito supportato è dal lato lungo. In caso di alimentazione dal lato corto, il formato A5
viene trattato come carta stretta.
2 Se è selezionato Universal, si ottiene un formato di pagina pari a 215,9 x 355,6 mm (8,5 x 14 poll.) a meno di diverse
indicazioni specificate dall'applicazione software.
3 Caricare il formato di carta stretto inserendo il lato corto per primo nella stampante.
4 Il vassoio standard da 250 fogli supporta fino a 5 buste alla volta. Il vassoio opzionale da 250 fogli supporta fino a 40
buste alla volta.
Informazioni sulla stampante 15
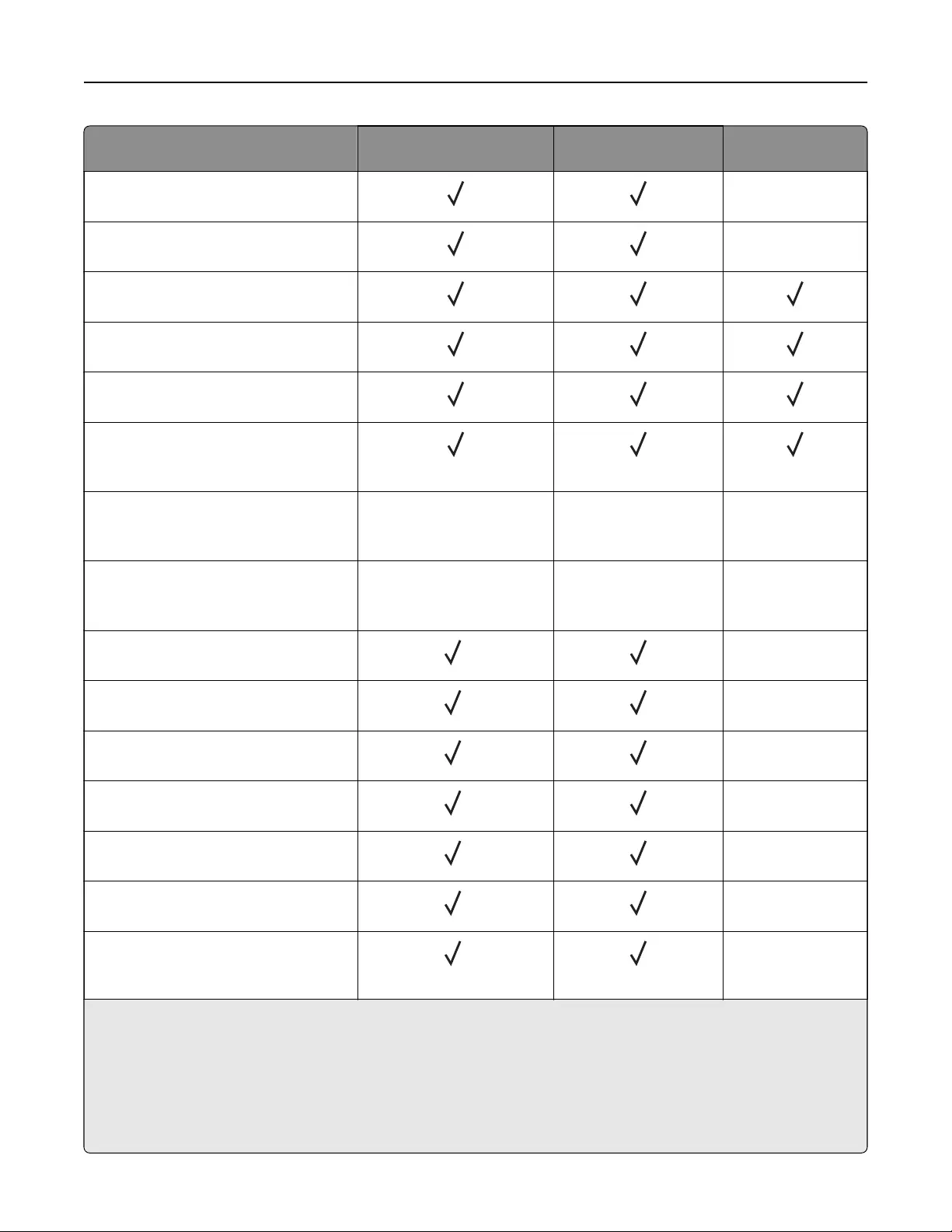
Formato carta Vassoio standard o
opzionale da 250 fogli
Alimentatore manuale Stampa su due lati
Statement
139,7 x 215,9 mm (5,5 x 8,5 poll.)
X
Executive
184,2 x 266,7 mm (7,25 x 10,5 poll.)
X
Letter
215,9 x 279,4 mm (8,5 x 11 poll.)
Legal
215,9 x 355,6 mm (8,5 x 14 poll.)
Folio
215,9 x 330,2 mm (8,5 x 13 poll.)
Universal2,3
Da 98,4 x 148 mm (3,86 x 5,83 poll.) a
215,9 x 355,6 mm (8,5 x 14 poll.)
Universal2,3
Da 25,4 x 25,4 mm (1 x 1 poll.) a
215,9 x 297 mm (8,5 x 11,69 poll.)
XXX
Universal2,3
Da 105 x 148 mm (4,13 x 5,83 poll.) a
215,9 x 355,6 mm (8,5 x 14 poll.)
XXX
Busta 7 3/4
98,4 x 190,5 mm (3,875 x 7,5 poll.) 4X
Busta 9
98,4 x 225,4 mm (3,875 x 8,9 poll.) 4X
Busta 10
104,8 x 241,3 mm (4,12 x 9,5 poll.) 4X
Busta DL
110 x 220 mm (4,33 x 8,66 poll.) 4X
Busta C5
162 x 229 mm (6,38 x 9,01 poll.) 4X
Busta B5
176 x 250 mm (6,93 x 9,84 poll.) 4X
Altre buste
Da 98,4 x 162 mm (3,87 x 6,38 poll.) a
176 x 250 mm (6,93 x 9,84 poll.)
4X
1 Il senso di alimentazione predefinito supportato è dal lato lungo. In caso di alimentazione dal lato corto, il formato A5
viene trattato come carta stretta.
2 Se è selezionato Universal, si ottiene un formato di pagina pari a 215,9 x 355,6 mm (8,5 x 14 poll.) a meno di diverse
indicazioni specificate dall'applicazione software.
3 Caricare il formato di carta stretto inserendo il lato corto per primo nella stampante.
4 Il vassoio standard da 250 fogli supporta fino a 5 buste alla volta. Il vassoio opzionale da 250 fogli supporta fino a 40
buste alla volta.
Informazioni sulla stampante 16
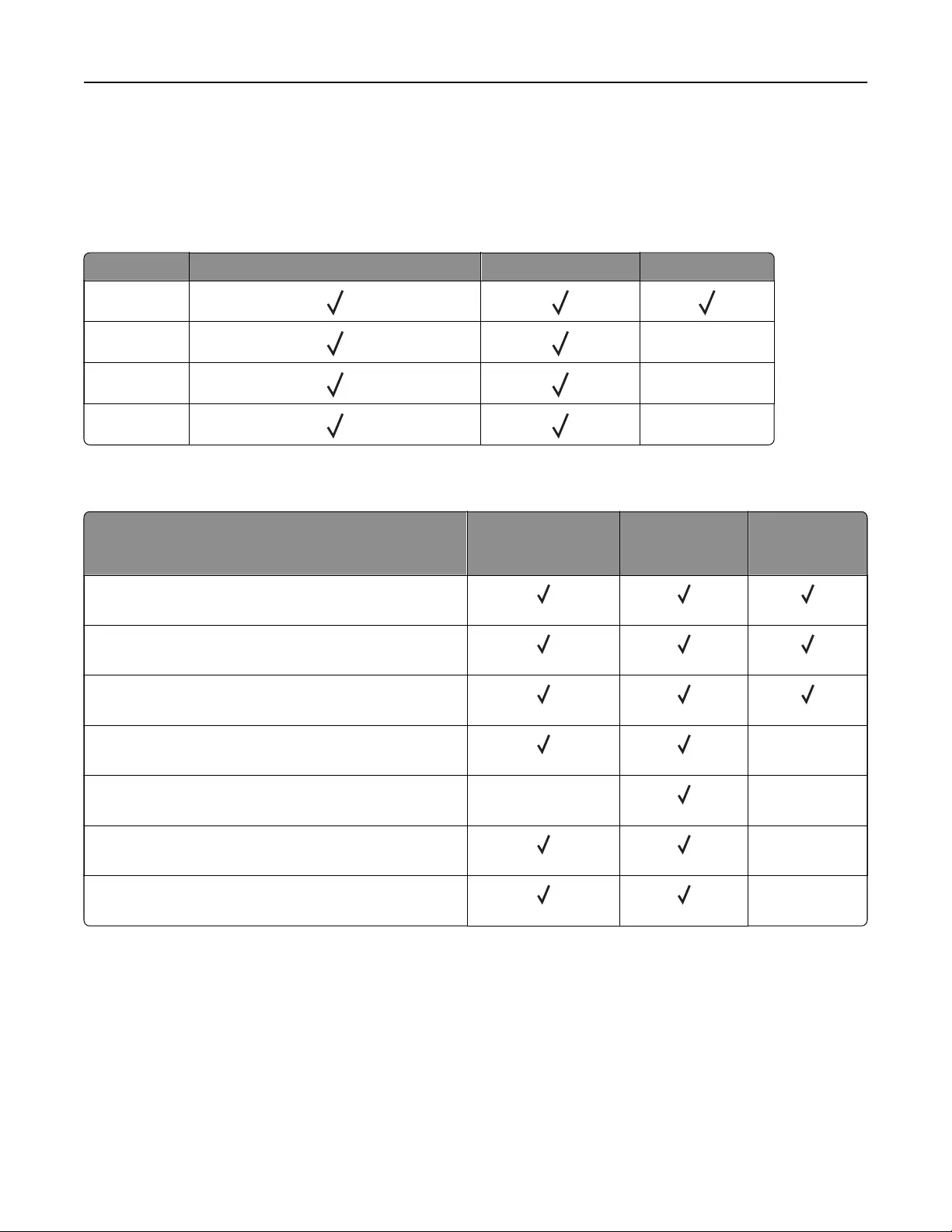
Tipi di carta supportati
Note:
•Le etichette, le buste e i cartoncini vengono sempre stampati a velocità ridotta.
•Le etichette sono supportate per uso occasionale e devono essere testate per l'accettabilità.
Tipo di carta Vassoio standard o opzionale da 250 fogli Alimentatore manuale Stampa su due lati
Carta normale
Cartoncino X
Etichette X
Buste X
Pesi della carta supportati
Tipo e peso della carta Vassoio standard o
opzionale da 250
fogli
Alimentatore
manuale
Stampa su due
lati
Carta leggera
Da 60 a 74,9 g/m2 a grana lunga (da 16 a 19,9 libbre)
Carta normale
Da 75 a 90,3 g/m2 a grana lunga (da 20 a 24 libbre)
Carta pesante
Da 90,3 a 100 g/m2 a grana lunga (da 24,1 a 26 libbre)
Cartoncino
Da 105,1 a 162 g/m2 a grana lunga (da 28,1 a 43 libbre)
X
Cartoncino
Da 105,1 a 200 g/m2 a grana lunga (da 28,1 a 53 libbre)
XX
Etichette di carta
131 g/m2 (35 libbre)
X
Buste
Da 60 a 90 g/m2 (da 16 a 24 libbre)
X
Informazioni sulla stampante 17
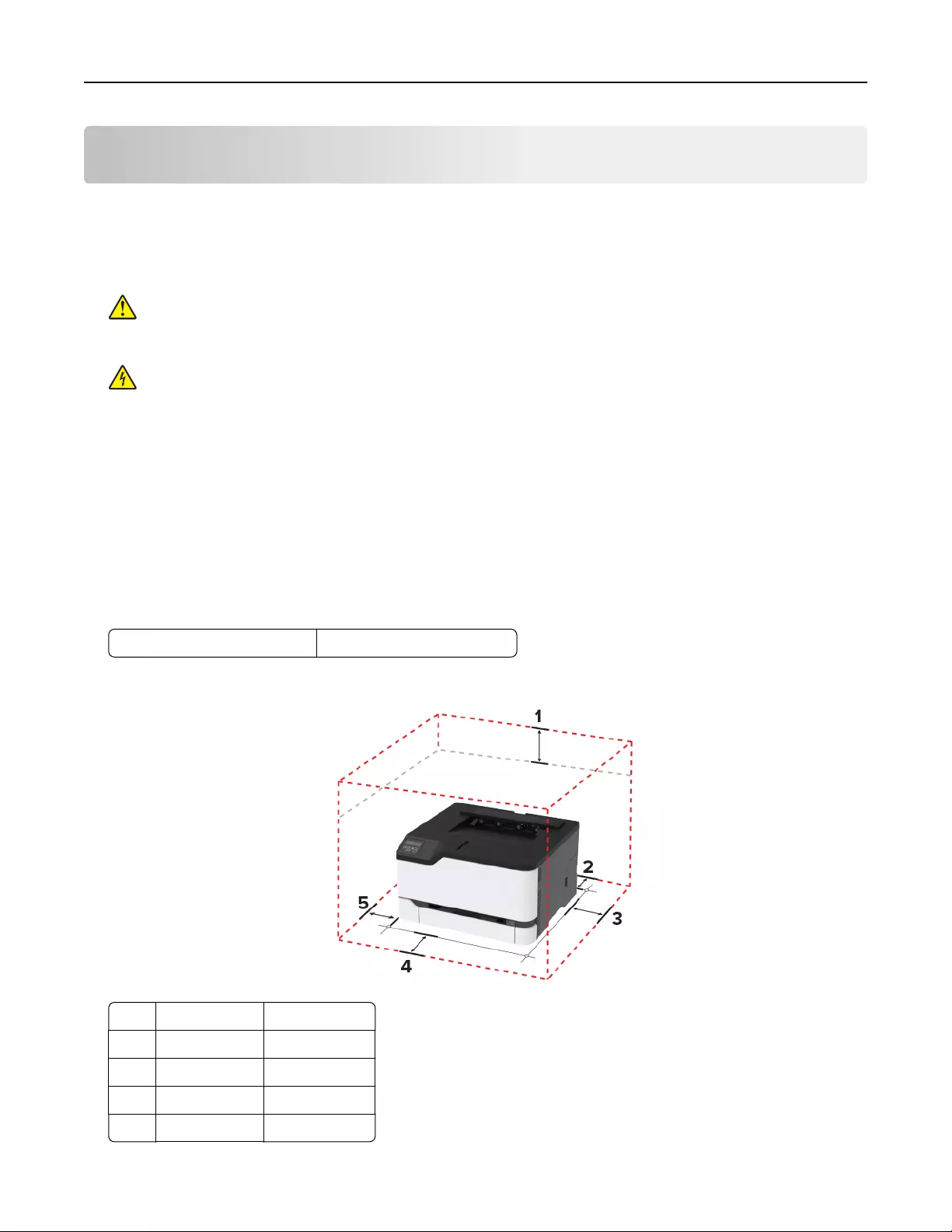
Impostazione, installazione e configurazione
Scelta della posizione della stampante
•Lasciare spazio suciente per aprire vassoi, coperchi e sportelli e per installare opzioni hardware.
•Installare la stampante vicino a una presa elettrica.
ATTENZIONE - PERICOLO DI LESIONI: Per evitare il rischio di incendio o scosse elettriche,
collegare il cavo di alimentazione a una presa elettrica dotata di messa a terra e con le specifiche
adeguate, situata in prossimità dell'apparecchio e facilmente accessibile.
ATTENZIONE - PERICOLO DI SCOSSE ELETTRICHE: Per evitare il rischio di scosse elettriche, non
posizionare o utilizzare questo prodotto in prossimità di acqua o superfici bagnate.
•Accertarsi che il flusso d'aria nella stanza sia conforme all'ultima revisione delle norme standard ASHRAE
62 o CEN TC 156.
•Scegliere una superficie piana, solida e stabile.
•Posizionare la stampante:
–Al riparo da polvere e sporcizia
–Al riparo da punti di cucitrice sfusi e graette
–Lontano dal flusso diretto di eventuali condizionatori d'aria, riscaldatori o ventilatori
–Al riparo dalla luce solare diretta e da livelli estremi di umidità
•Osservare l'intervallo di temperatura.
Temperatura di funzionamento Da 10 a 32,2°C (da 50 a 90°F)
•Consentire la seguente quantità di spazio consigliata intorno alla stampante per una corretta ventilazione:
1In alto 101 mm (4 poll.)
2Lato posteriore 102 mm (4 poll.)
3Lato destro 76 mm (3 poll.)
4Anteriore 76 mm (3 poll.)
5Lato sinistro 76 mm (3 poll.)
Impostazione, installazione e configurazione 18
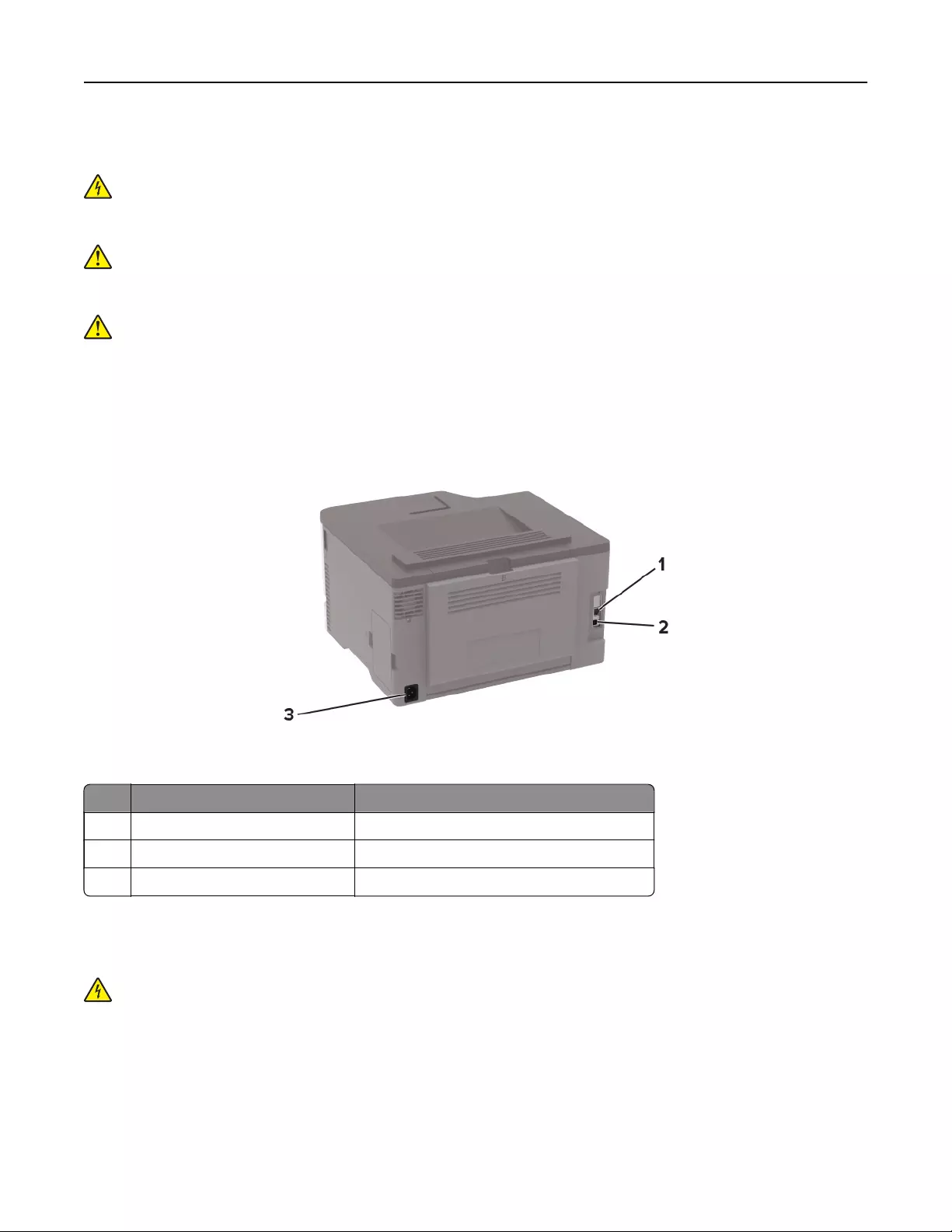
Collegamento dei cavi
ATTENZIONE - PERICOLO DI SCOSSE ELETTRICHE: Per evitare il rischio di scosse elettriche, non
installare questo prodotto né eettuare i collegamenti elettrici o dei cavi, ad esempio del cavo di
alimentazione, della funzione fax o del telefono, durante un temporale.
ATTENZIONE - PERICOLO DI LESIONI: Per evitare il rischio di incendio o scosse elettriche, collegare il
cavo di alimentazione a una presa elettrica dotata di messa a terra e con le specifiche adeguate, situata
in prossimità dell'apparecchio e facilmente accessibile.
ATTENZIONE - PERICOLO DI LESIONI: Per evitare il rischio di incendi o scosse elettriche, utilizzare solo
il cavo di alimentazione fornito con il prodotto o componenti sostitutivi autorizzati dal produttore.
Attenzione - Possibili danni: per evitare la perdita di dati o il malfunzionamento della stampante, non
toccare il cavo USB, eventuali adattatori di rete wireless o la stampante nelle aree mostrate mentre è in
corso la stampa.
Porta stampante Funzione
1Porta Ethernet Collegare la stampante a una rete.
2Porta USB della stampante Collegare la stampante a un computer.
3Socket del cavo di alimentazione Collegare la stampante a una presa elettrica.
Installazione dei vassoi opzionali
ATTENZIONE - PERICOLO DI SCOSSE ELETTRICHE: Per evitare il rischio di scosse elettriche, se si
accede alla scheda del controller o si installano periferiche di memoria o hardware opzionali dopo aver
configurato la stampante, prima di continuare, spegnere la stampante e scollegare il cavo di
alimentazione dalla presa elettrica. Spegnere gli eventuali dispositivi collegati alla stampante e
scollegare tutti i cavi della stampante.
1Spegnere la stampante.
2Scollegare il cavo di alimentazione dalla presa elettrica e dalla stampante.
Impostazione, installazione e configurazione 19
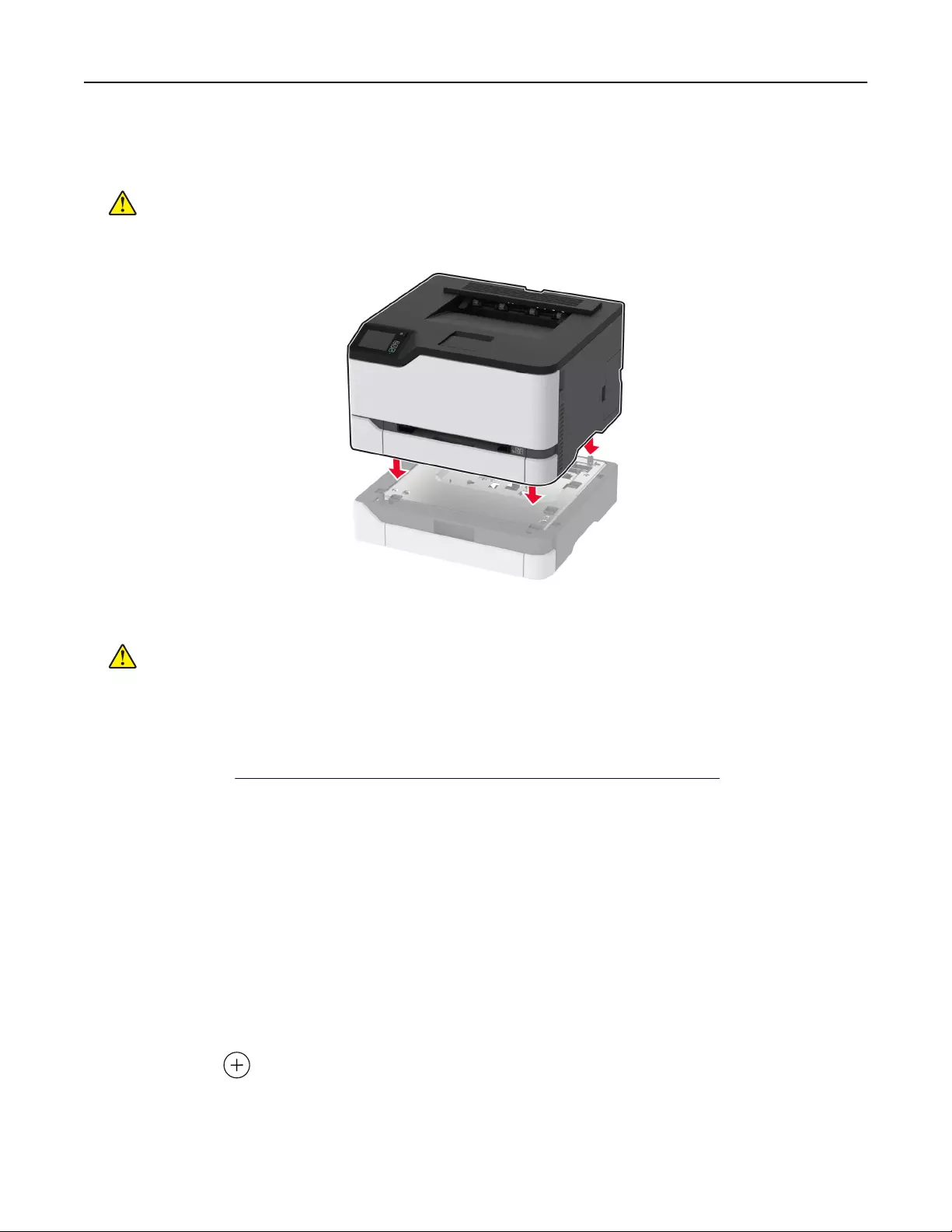
3Estrarre il vassoio opzionale dalla confezione e rimuovere tutto il materiale di imballaggio.
4Allineare la stampante al vassoio opzionale e abbassarla fino a bloccarla in posizione.
ATTENZIONE - PERICOLO DI LESIONI: se la stampante pesa più di 20 kg (44 libbre), potrebbe
richiedere due o più persone per essere sollevata in modo sicuro.
5Collegare il cavo di alimentazione alla stampante e alla presa elettrica.
ATTENZIONE - PERICOLO DI LESIONI: per evitare il rischio di incendio o scosse elettriche,
collegare il cavo di alimentazione a una presa elettrica dotata di messa a terra e con le specifiche
adeguate, situata in prossimità dell'apparecchio e facilmente accessibile.
6Accendere la stampante.
Aggiungere il vassoio nel driver di stampa per renderlo disponibile per i processi di stampa. Per ulteriori
informazioni, vedere "Aggiunta delle opzioni disponibili nel driver di stampa" a pagina 28.
Impostazione e uso delle applicazioni della schermata
iniziale
Questa funzione è disponibile solo per alcuni modelli di stampante.
Creazione di un profilo Connettore cloud
1Nella schermata iniziale, toccare Connettore cloud.
2Selezionare un provider di servizi cloud.
3Toc ca re Crea o .
4Digitare un nome di profilo univoco.
Nota: si consiglia di creare un PIN per proteggere il profilo.
Impostazione, installazione e configurazione 20
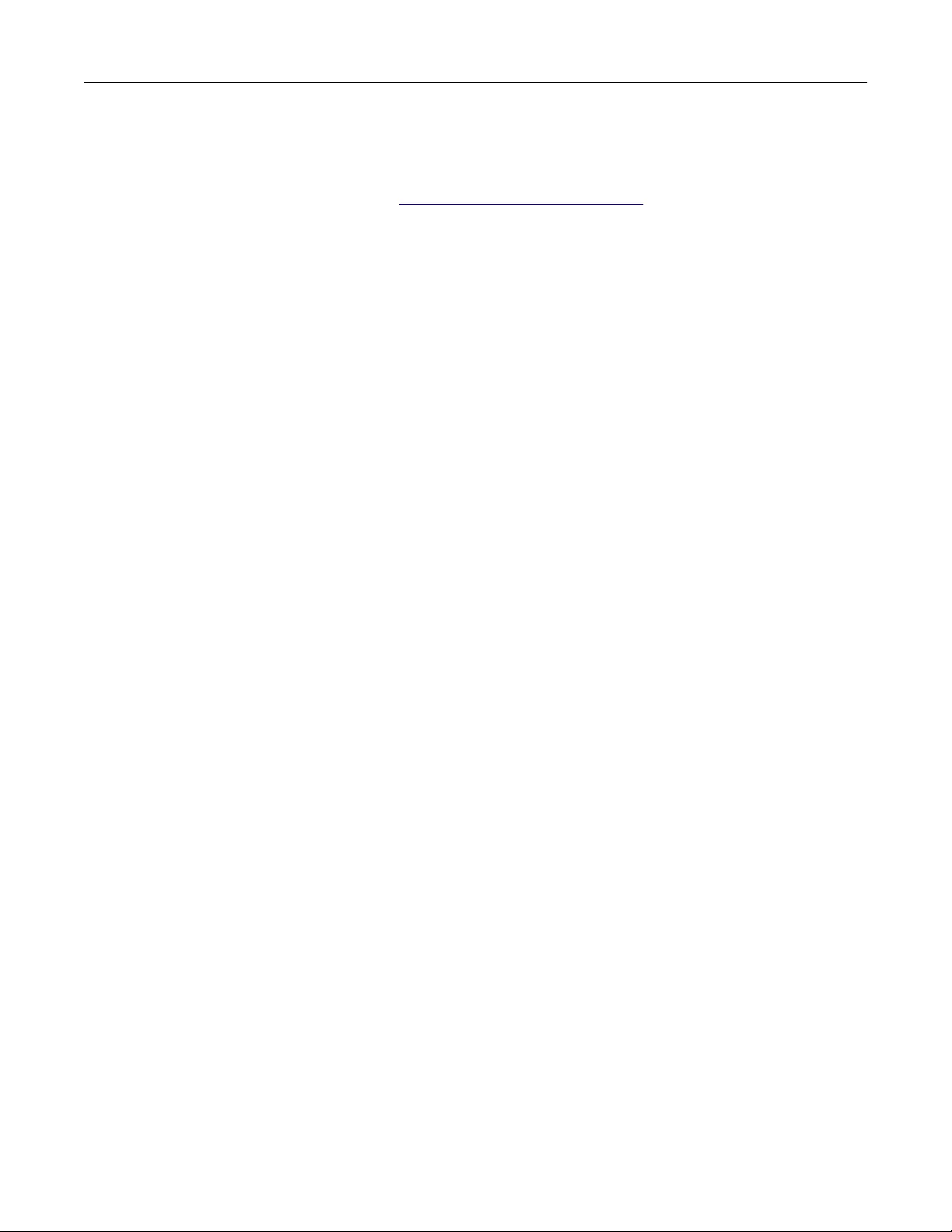
5Toc ca re OK, quindi prendere nota del codice di autorizzazione.
Nota: il codice di autorizzazione è valido solo per 24 ore.
6Aprire un browser Web, quindi andare a https://lexmark.cloud-connect.co.
7Fare clic su Avanti, quindi accettare i Termini d'uso.
8Immettere il codice di autorizzazione, quindi fare clic su Connetti.
9Accedere al proprio provider di servizi cloud.
10 Concedere le autorizzazioni.
Nota: per completare il processo di autorizzazione, aprire il profilo entro 72 ore.
Gestione dei segnalibri
Creazione di segnalibri
Utilizzare i segnalibri per stampare documenti usati di frequente che sono memorizzati nei server o sul Web.
1Aprire un browser Web e immettere l'indirizzo IP della stampante nel relativo campo.
Note:
•Visualizzare l'indirizzo IP della stampante nella schermata iniziale della stampante. L'indirizzo IP è
composto da quattro serie di numeri separati da punti, ad esempio 123.123.123.123.
•Se si utilizza un server proxy, disattivarlo temporaneamente per caricare correttamente la pagina
Web.
2Fare clic su Segnalibri > Aggiungi segnalibro, quindi digitare un nome per il segnalibro.
3Selezionare un tipo di protocollo di indirizzi ed eseguire una delle seguenti operazioni:
•Per HTTP e HTTPS, digitare l'URL che si desidera aggiungere ai segnalibri.
•Per HTTPS, assicurarsi di utilizzare il nome host e non l'indirizzo IP. Ad esempio, digitare
myWebsite.com/sample.pdf anziché 123.123.123.123/sample.pdf. Accertarsi che il nome
host corrisponda anche al valore del nome comune (CN) nel certificato del server. Per ulteriori
informazioni su come ottenere il valore CN nel certificato del server, consultare la guida del browser
web.
•Per FTP, digitare l'indirizzo FTP. Ad esempio, myServer/myDirectory. Immettere la porta FTP. La
Porta 21 è quella predefinita per l'invio dei comandi.
•Per SMB, digitare l'indirizzo della cartella di rete. Ad esempio, myServer/myShare/myFile.pdf.
Digitare il nome del dominio di rete.
•Se necessario, selezionare il tipo di autenticazione per FTP e SMB.
Per limitare l'accesso al segnalibro, inserire un PIN.
Nota: L'applicazione supporta i seguenti tipi di file: PDF, JPEG, TIFF e pagine Web basate su HTML. Altri
tipi di file, quali DOCX e XLXS, sono supportati su alcuni modelli di stampante.
4Fare clic su Salva.
Creazione di cartelle
1Aprire un browser Web e immettere l'indirizzo IP della stampante nel relativo campo.
Impostazione, installazione e configurazione 21
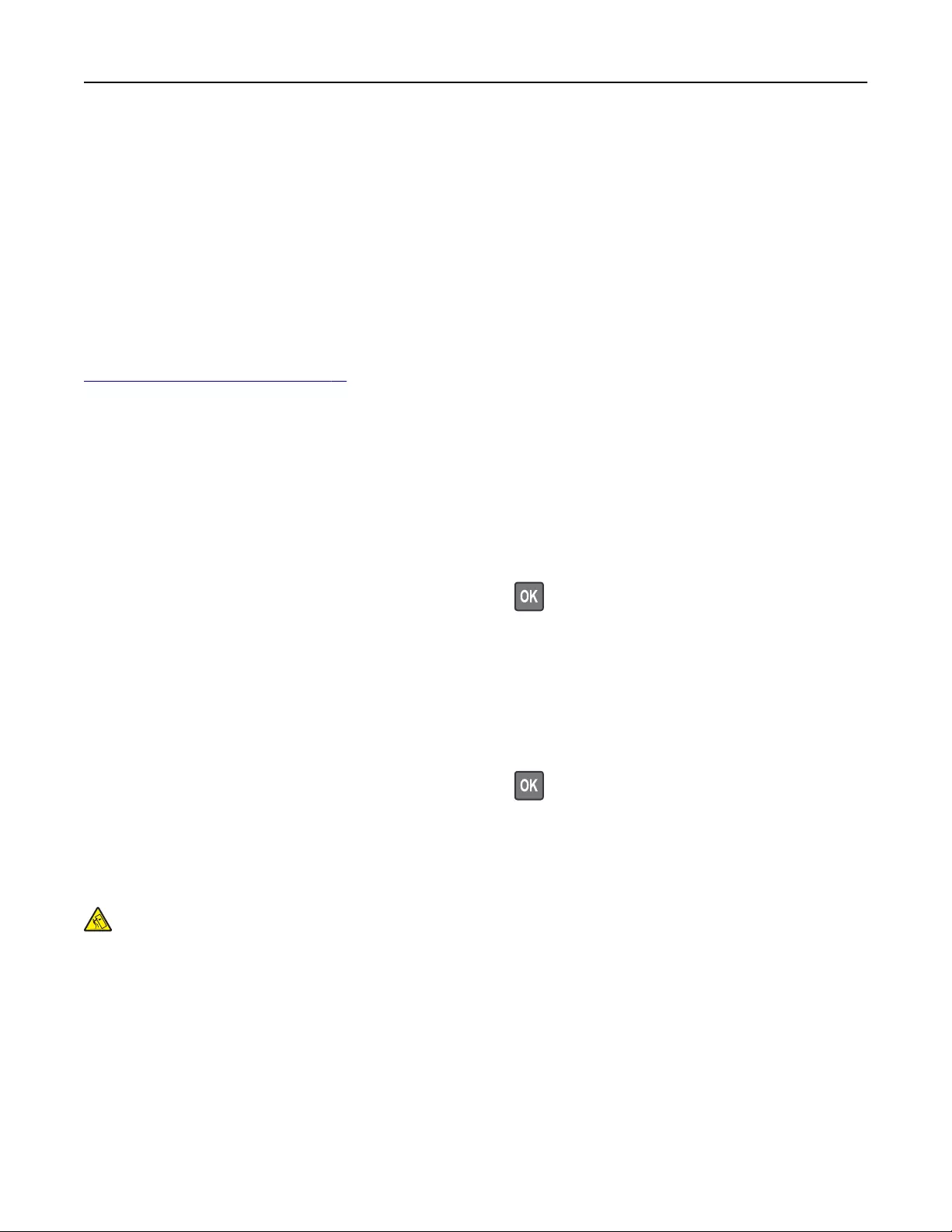
Note:
•Visualizzare l'indirizzo IP della stampante nella schermata iniziale della stampante. L'indirizzo IP è
composto da quattro serie di numeri separati da punti, ad esempio 123.123.123.123.
•Se si utilizza un server proxy, disattivarlo temporaneamente per caricare correttamente la pagina
Web.
2Fare clic su Segnalibri > Aggiungi cartella, quindi digitare un nome per la cartella.
Nota: Per limitare l'accesso alla cartella, inserire un PIN.
3Fare clic su Salva.
Nota: È possibile creare cartelle o segnalibri all'interno di una cartella. Per creare un segnalibro, vedere
"Creazione di segnalibri" a pagina 21.
Caricamento della carta e dei supporti speciali
Impostazione del tipo e del formato carta
1Dal pannello di controllo, scorrere fino a:
Impostazioni > Carta > Configurazione vassoi > Formato/tipo carta > selezionare un'origine carta
Per i modelli di stampante senza touch screen, premere per scorrere le impostazioni.
2Impostare il formato e il tipo di carta.
Configurazione delle impostazioni di dimensione carta Universale
1Dal pannello di controllo, scorrere fino a:
Impostazioni > Carta > Configurazione supporti > Impostazione Universale
Per i modelli di stampante senza touch screen, premere per scorrere le impostazioni.
2Configurare le impostazioni.
Caricamento dei vassoi
ATTENZIONE - PERICOLO DI RIBALTAMENTO: per ridurre il rischio di instabilità dell'apparecchiatura,
caricare ogni vassoio separatamente. Tenere tutti i vassoi chiusi per quando necessario.
1Rimuovere il vassoio.
Nota: per evitare inceppamenti, non rimuovere i vassoi quando la stampante è occupata.
Impostazione, installazione e configurazione 22
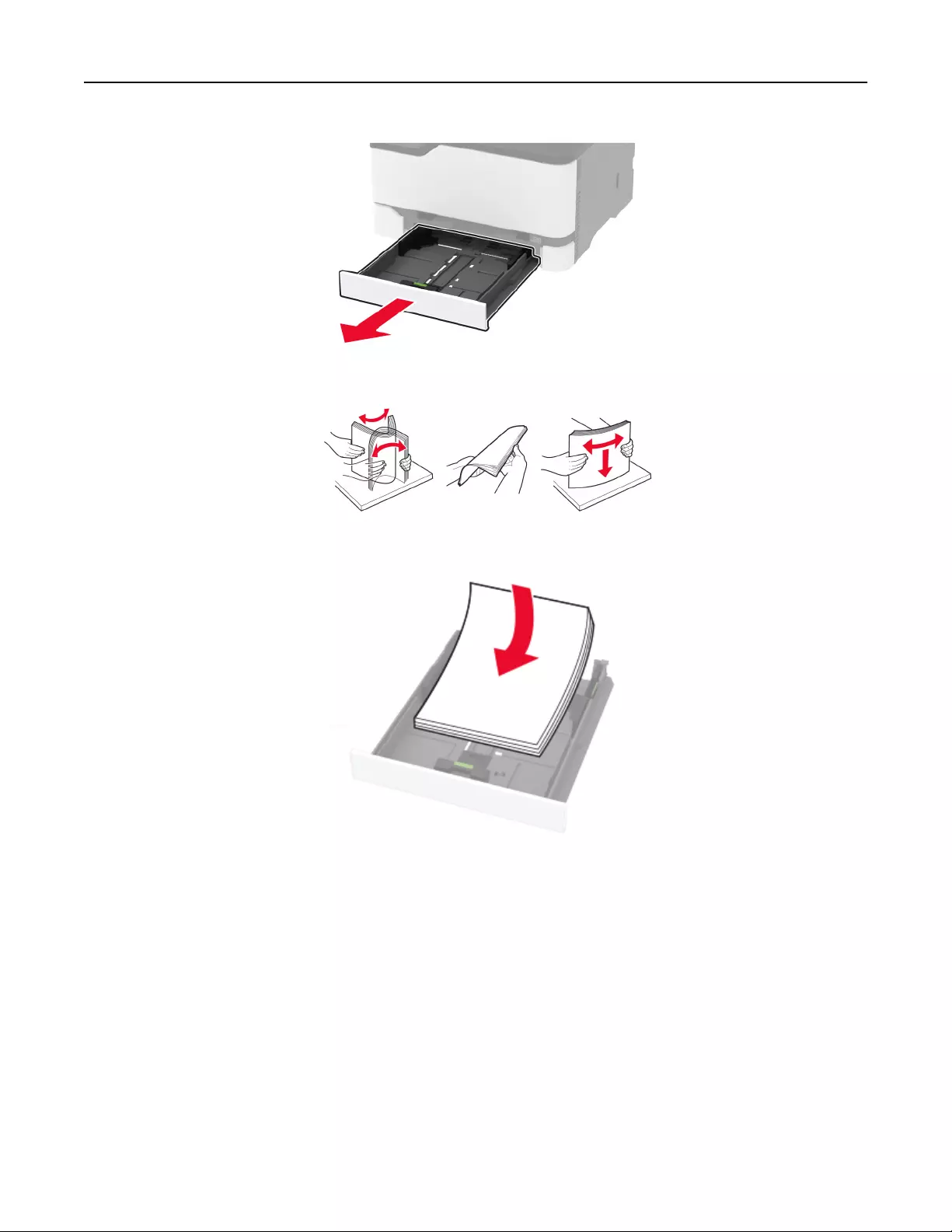
2Flettere, aprire a ventaglio e allineare i bordi della carta prima di caricarla.
3Caricare la risma di carta con il lato di stampa rivolto verso l'alto.
Note:
•Per la stampa su una facciata, caricare la carta intestata rivolta verso l'alto, con l'intestazione verso la
parte posteriore del vassoio.
•Per la stampa su due lati, caricare la carta intestata rivolta verso il basso, con l'intestazione verso la
parte anteriore del vassoio.
•Non far scivolare la carta nel vassoio.
•Per evitare inceppamenti della carta, accertarsi che l'altezza della risma non superi l'indicatore di
riempimento massimo della carta.
Impostazione, installazione e configurazione 23
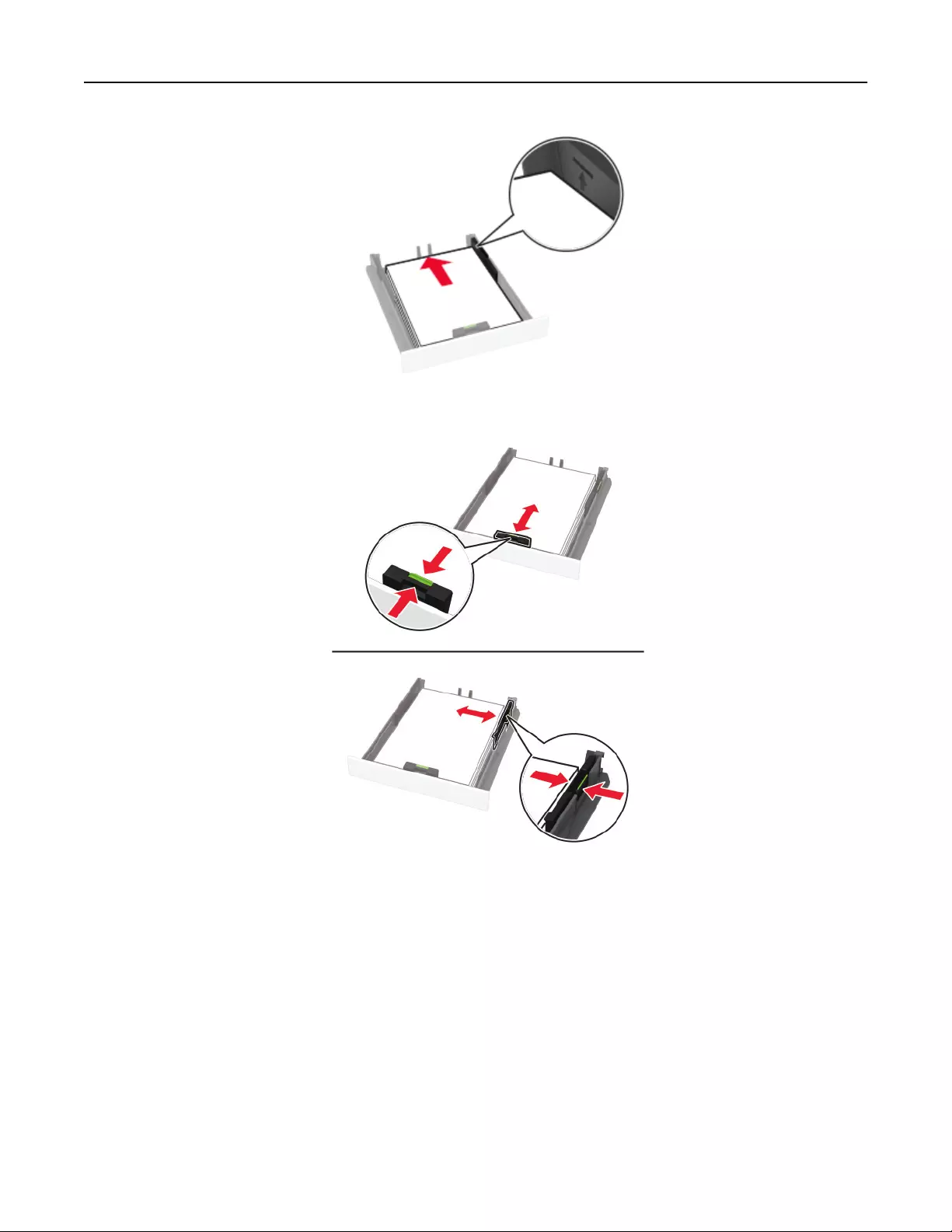
4Regolare le guide in modo che corrispondano al formato della carta caricato.
5Inserire il vassoio.
Se necessario, impostare il tipo e il formato della carta nel pannello di controllo in modo che corrispondano
alla carta caricata.
Impostazione, installazione e configurazione 24
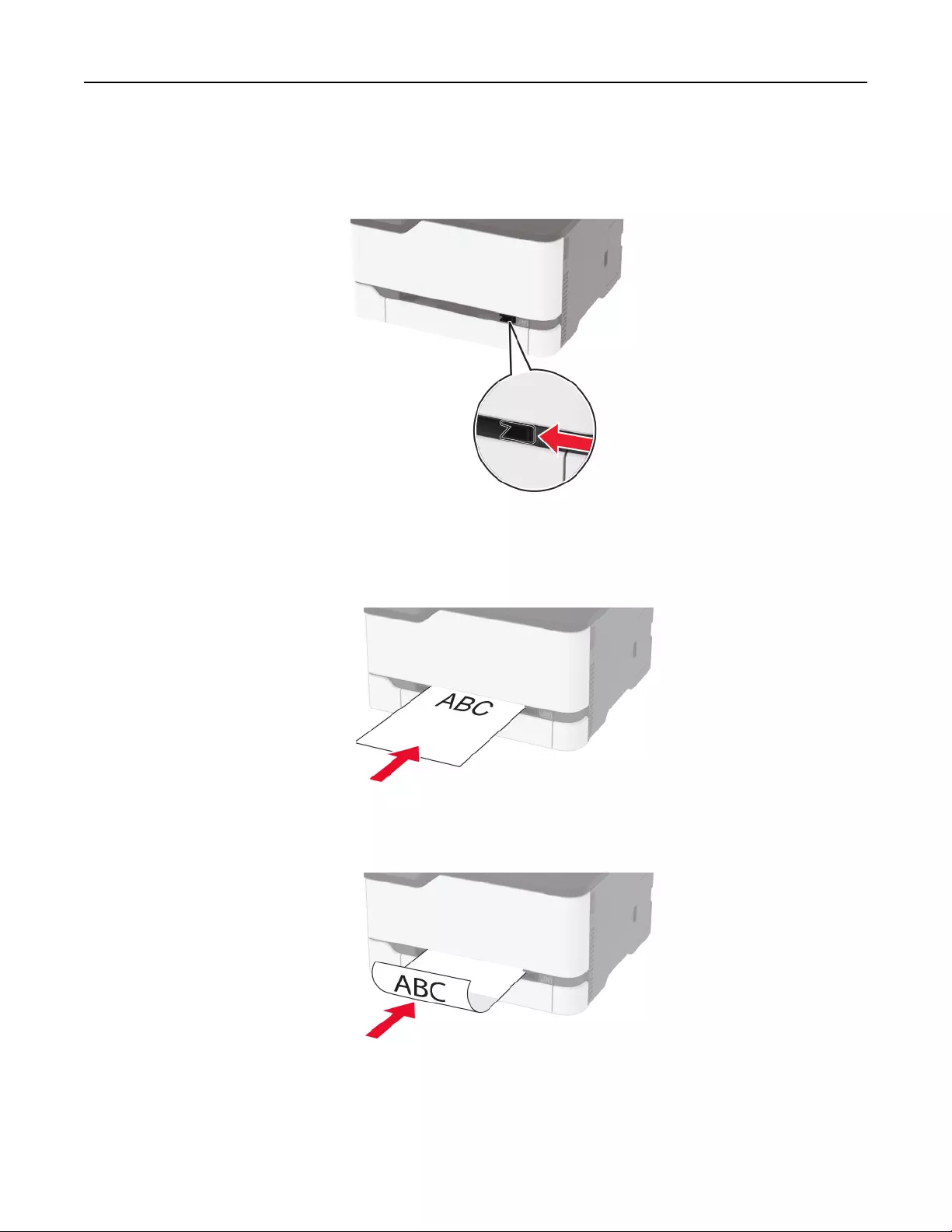
Caricamento dell'alimentatore manuale
1Regolare la guida in base al formato della carta che si sta caricando.
2Caricare un foglio di carta con il lato di stampa rivolto verso l'alto.
•Caricare la carta intestata con il lato di stampa rivolto verso l'alto, inserendo per primo nella stampante
il bordo superiore per la stampa su un lato.
•Caricare la carta intestata con il lato di stampa rivolto verso il basso, inserendo per ultimo il bordo
superiore nella stampante per la stampa su due lati.
Impostazione, installazione e configurazione 25
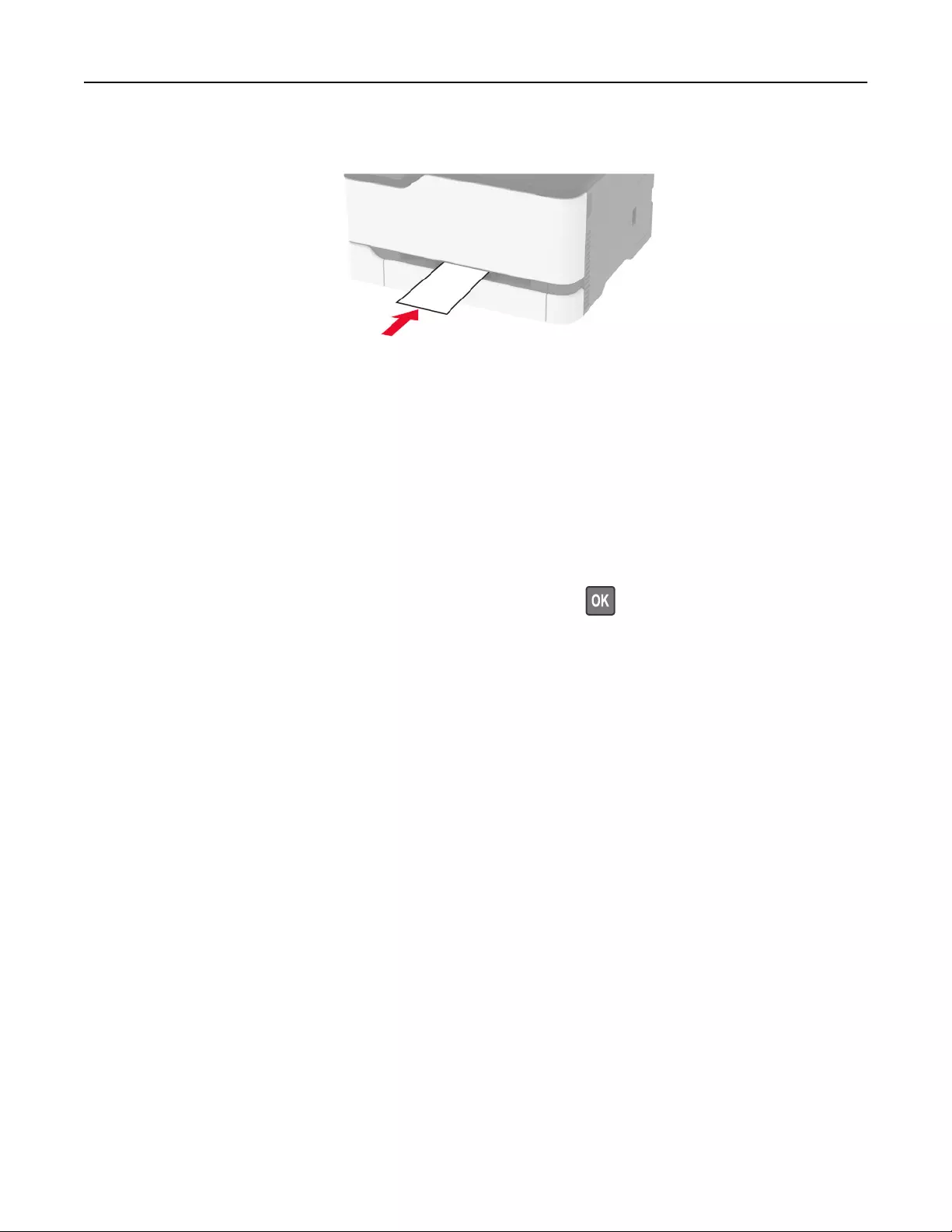
•Caricare la busta con l'aletta rivolta verso il basso e contro il lato destro della guida della carta.
3Inserire la carta finché il bordo di ingresso non viene intercettato e prelevato dalla stampante.
Note:
•Per evitare inceppamenti della carta, non forzarla nell'alimentatore manuale.
•Prima di inserire un altro foglio, attendere che venga visualizzato un messaggio sul display.
Collegamento dei vassoi
1Dal pannello di controllo, accedere a:
Impostazioni > Carta > Configurazione vassoi
Per i modelli di stampante senza schermo a sfioramento, premere per scorrere le impostazioni.
2Selezionare l'origine della carta.
3Impostare lo stesso formato e tipo di carta per i vassoi da collegare.
4Dal pannello di controllo, accedere a:
Impostazioni > Periferica > Manutenzione > Menu Configurazione > Configurazione vassoi
5Impostare Collegamento vassoi su Automatico.
Nota: Per scollegare i vassoi, assicurarsi che i vassoi non abbiano le stesse impostazioni di formato e tipo di
carta.
Attenzione - Possibili danni: La temperatura del fusore varia in base al tipo di carta specificato. Per evitare
problemi di stampa, far corrispondere l'impostazione del tipo di carta nella stampante con quella della carta
caricata nel vassoio.
Installazione e aggiornamento di software, driver e
firmware
Installazione del software della stampante
Note:
•Il driver di stampa è incluso nel pacchetto del programma di installazione del software.
Impostazione, installazione e configurazione 26
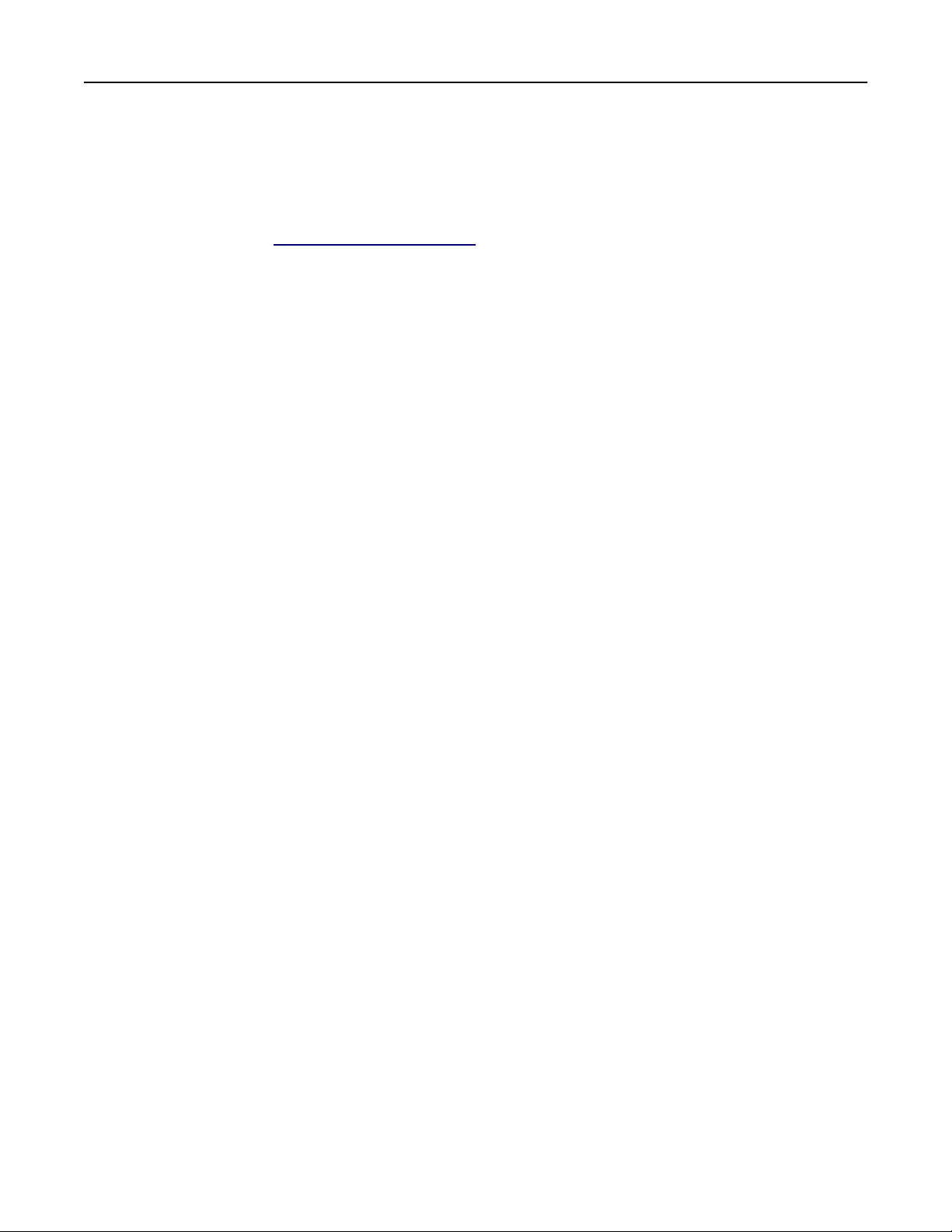
•Per i computer Macintosh con macOS 10.7 o versione successiva, non è necessario installare il driver per
stampare su una stampante certificata AirPrint.
1Ottenere una copia del pacchetto del programma di installazione del software.
•Dal CD software fornito con la stampante.
•Andare all'indirizzo http://support.lexmark.com, quindi selezionare la stampante e il sistema operativo
in uso.
2Eseguire il programma di installazione, quindi seguire le istruzioni visualizzate sullo schermo del computer.
Aggiornamento del firmware
Alcune applicazioni richiedono un livello minimo di firmware della periferica per funzionare correttamente.
Per ulteriori informazioni sull'aggiornamento del firmware della periferica, contattare il rappresentante Lexmark.
1Aprire un browser Web e immettere l'indirizzo IP della stampante nel relativo campo.
Note:
•Visualizzare l'indirizzo IP della stampante nella schermata iniziale della stampante. L'indirizzo IP è
composto da quattro serie di numeri separati da punti, ad esempio 123.123.123.123.
•Se si utilizza un server proxy, disattivarlo temporaneamente per caricare correttamente la pagina
Web.
2Fare clic su Impostazioni > Periferica > Aggiorna firmware.
3Individuare il file flash.
4Fare clic su Carica.
Esportazione o importazione di un file di configurazione
È possibile esportare le impostazioni di configurazione della stampante in un file di testo e importare tale file
per applicare le impostazioni ad altre stampanti.
1Aprire un browser Web e immettere l'indirizzo IP della stampante nel relativo campo.
Note:
•Visualizzare l'indirizzo IP della stampante nella schermata iniziale della stampante. L'indirizzo IP è
composto da quattro serie di numeri separati da punti, ad esempio 123.123.123.123.
•Se si utilizza un server proxy, disattivarlo temporaneamente per caricare correttamente la pagina
Web.
2In Embedded Web Server, fare clic su Esporta config. o Importa configurazione.
3Seguire le istruzioni visualizzate sullo schermo.
4Se la stampante supporta le applicazioni, eettuare le seguenti operazioni:
aFare clic su App > selezionare l'applicazione > Configura.
bFare clic su Esporta o Importa.
Impostazione, installazione e configurazione 27
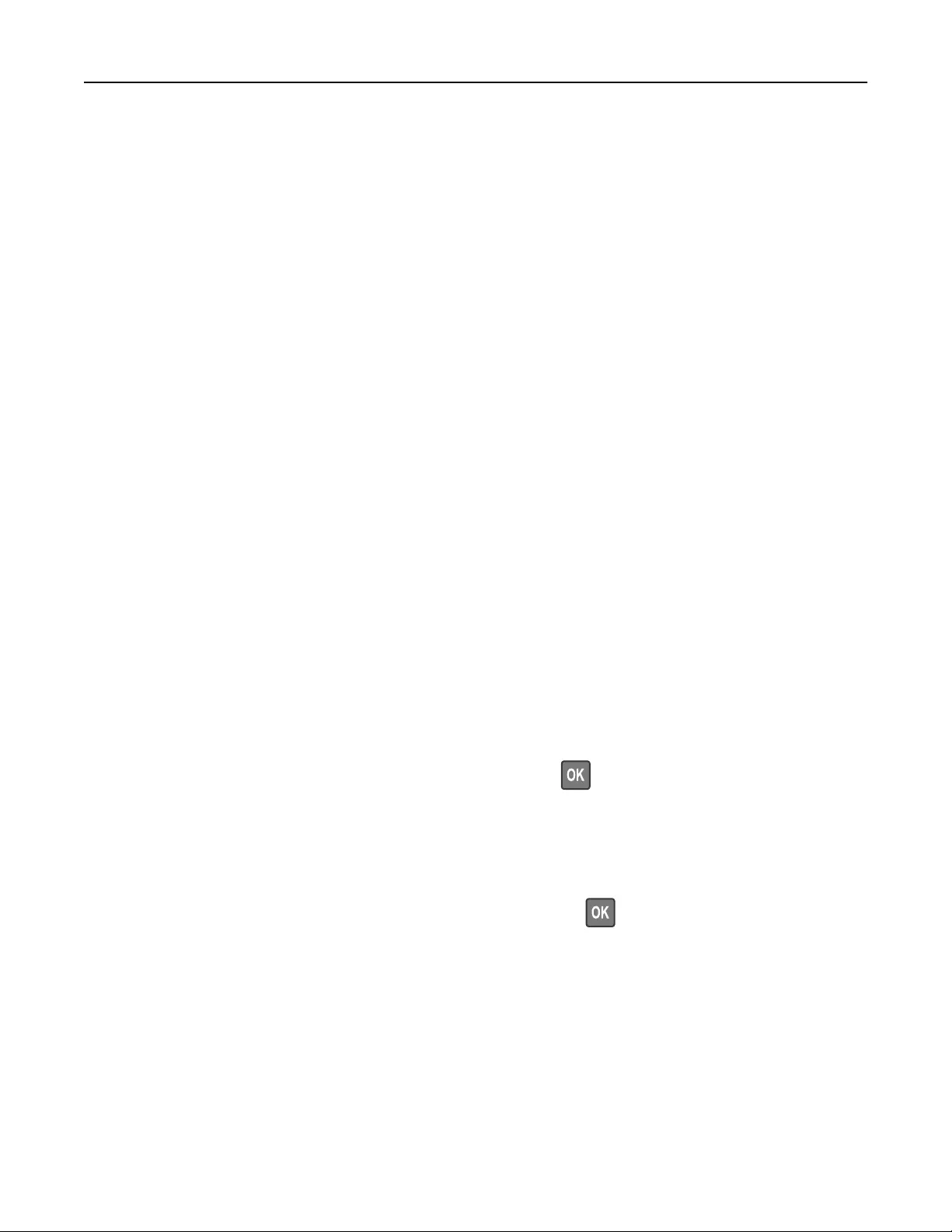
Aggiunta delle opzioni disponibili nel driver di stampa
Per gli utenti Windows
1Aprire la cartella delle stampanti.
2Selezionare la stampante che si desidera aggiornare, quindi eettuare una delle seguenti operazioni:
•Per Windows 7 o versioni successive, selezionare Proprietà stampante.
•Per le versioni precedenti, selezionare Proprietà.
3Selezionare la scheda Configurazione, quindi selezionare Aggiorna ora - Richiedi stampante.
4Applicare le modifiche.
Per gli utenti Macintosh
1Da Preferenze di sistema nel menu Apple, trovare la stampante, quindi selezionare Opzioni e materiali di
consumo.
2Accedere all'elenco delle opzioni hardware, quindi aggiungere le opzioni installate.
3Applicare le modifiche.
Collegamento in rete
Connessione della stampante a una rete Wi-Fi
Nota: questa funzione è disponibile solo per alcuni modelli di stampante.
Accertarsi che Adattatore attivo sia impostato su Automatico. Dal pannello di controllo, accedere a:
Impostazioni > Rete/Porte > Panoramica sulla rete > Adattatore attivo
Per i modelli di stampante senza schermo a sfioramento, premere per scorrere le impostazioni.
Utilizzo del pannello di controllo
1Dal pannello di controllo, accedere a:
Impostazioni > Rete/Porte > Wireless > Configura su pannello stampante
Per i modelli di stampante senza schermo a sfioramento, premere per scorrere le impostazioni.
2Selezionare una rete Wi-Fi e digitare la password.
Nota: per i modelli di stampante predisposti per la rete Wi-Fi, viene visualizzata una richiesta di
configurazione della rete Wi-Fi durante l'installazione iniziale.
Impostazione, installazione e configurazione 28
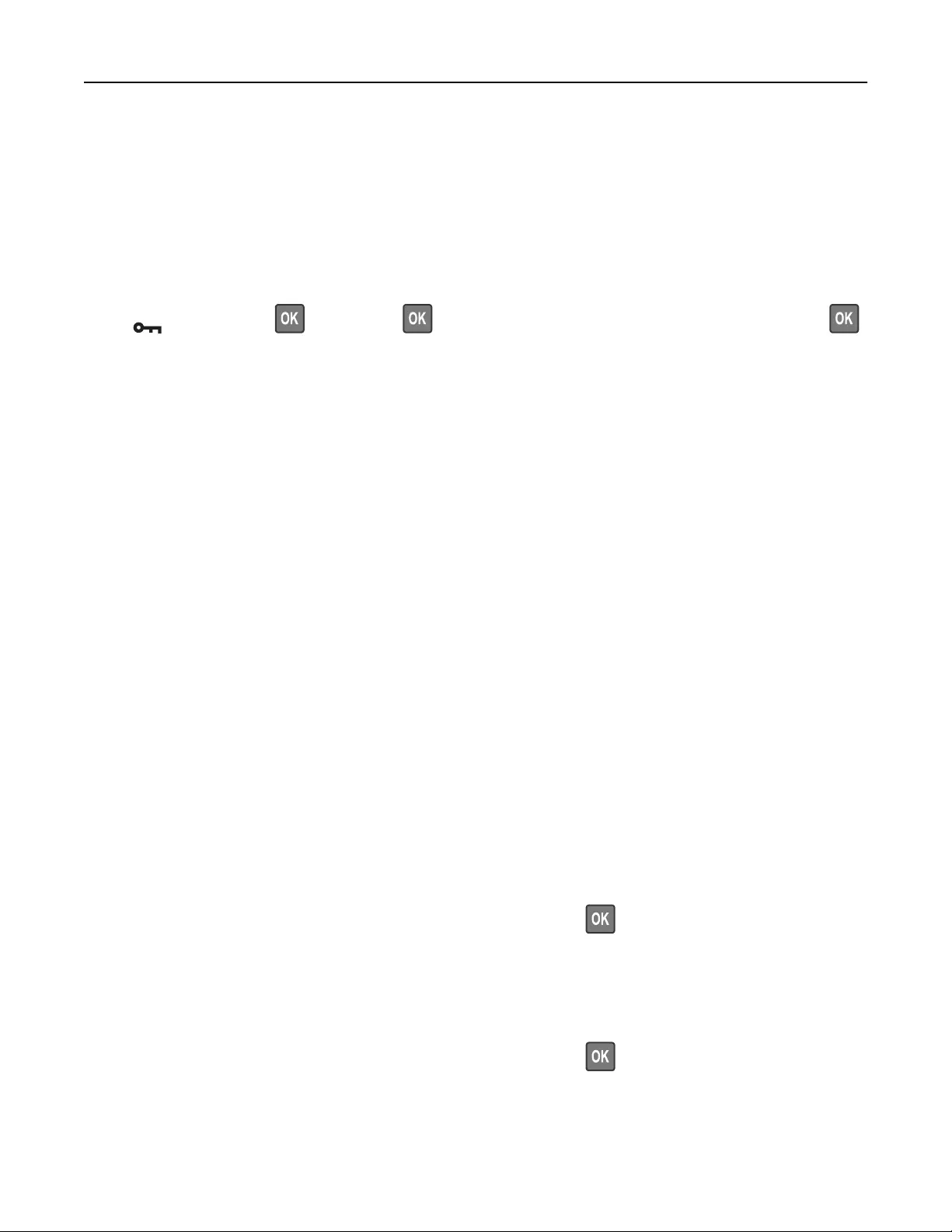
Utilizzo di Lexmark Mobile Assistant
1A seconda del dispositivo mobile, scaricare l'applicazione Lexmark Mobile Assistant da Google PlayTM Store
o dall'App Store online.
2A seconda del modello di stampante, eettuare una delle operazioni seguenti:
•Nella schermata iniziale, toccare Impostazioni > Rete/Porte > Wireless > Configurazione tramite app
per dispositivi mobili > ID stampante.
•Dal pannello di controllo, accedere a:
> Rete/Porte > > Wireless > > Configurazione tramite app per dispositivi mobili >
Attenersi alle istruzioni riportate sul display per visualizzare l'ID della stampante.
Nota: L'ID della stampante è l'SSID della rete wireless della stampante.
3Dal dispositivo mobile, avviare l'applicazione e accettare i Termini di utilizzo.
Nota: se necessario, concedere le autorizzazioni.
4Toc ca re Connetti alla stampante > Vai a impostazioni Wi-Fi.
5Connettere il dispositivo mobile alla rete wireless della stampante.
6Tornare all'applicazione, quindi toccare Configura connessione Wi-Fi.
7Selezionare una rete Wi-Fi e digitare la password.
8Toc ca re Fine.
Connessione della stampante a una rete wireless tramite Wi-Fi Protected
Setup (WPS)
Nota: questa funzione è disponibile solo per alcuni modelli di stampante.
Prima di iniziare, accertarsi delle seguenti condizioni:
•Il punto di accesso (router wireless) è certificato o compatibile con WPS. Per ulteriori informazioni, consultare
la documentazione fornita con il punto di accesso.
•Nella stampante è installata una scheda di rete wireless. Per ulteriori informazioni, vedere le istruzioni fornite
con l'adattatore.
•Adattatore attivo è impostato su Automatico. Dal pannello di controllo, accedere a:
Impostazioni > Rete/Porte > Panoramica sulla rete > Adattatore attivo
Per i modelli di stampante senza schermo a sfioramento, premere per scorrere le impostazioni.
Uso del metodo a pulsante
1Dal pannello di controllo, accedere a:
Impostazioni > Rete/Porte > Wireless > Wi‑Fi Protected Setup > Avvia metodo a pulsante
Per i modelli di stampante senza schermo a sfioramento, premere per scorrere le impostazioni.
2Seguire le istruzioni visualizzate sul display.
Impostazione, installazione e configurazione 29
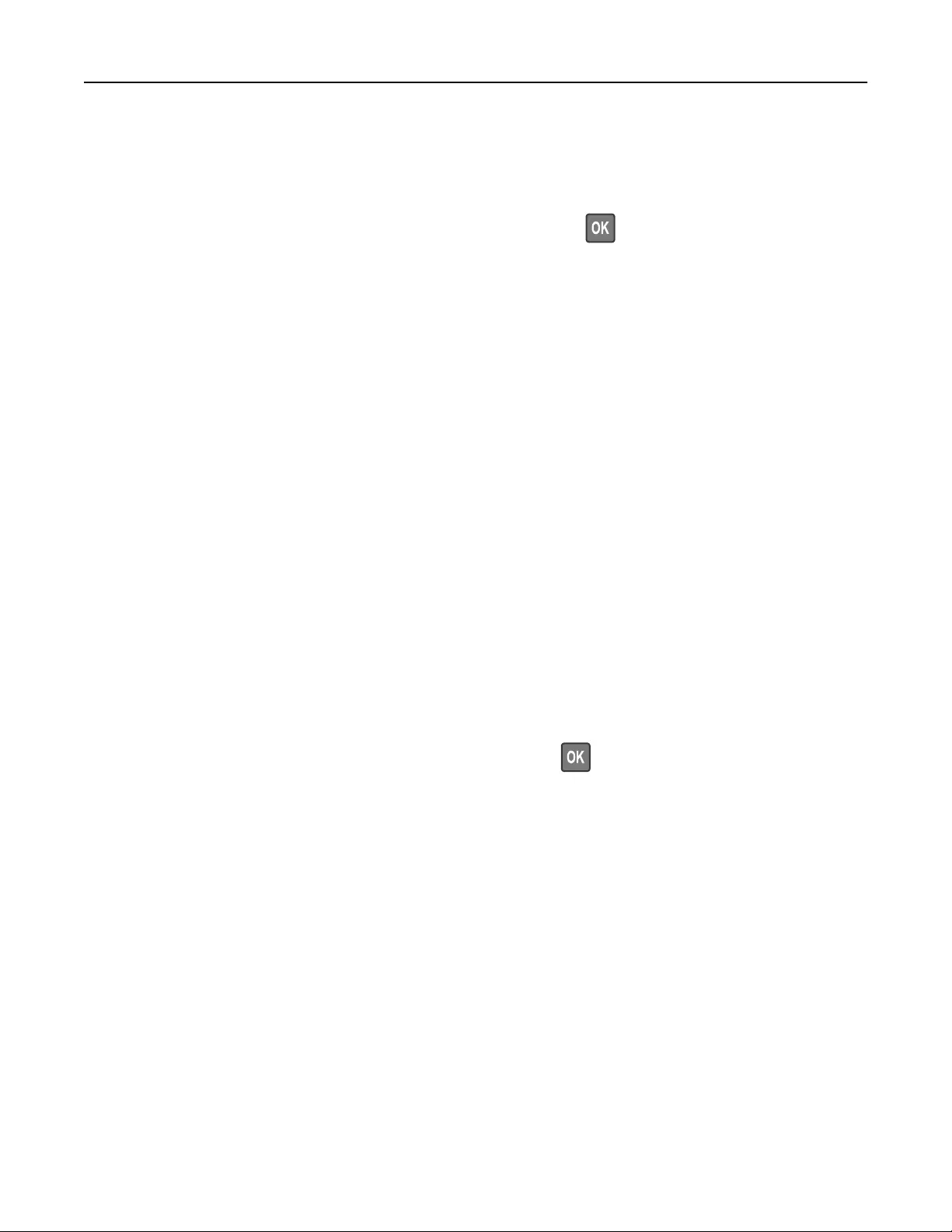
Uso del metodo PIN (Personal Identification Number)
1Dal pannello di controllo, accedere a:
Impostazioni > Rete/Porte > Wireless > Wi‑Fi Protected Setup > Avvia metodo PIN
Per i modelli di stampante senza schermo a sfioramento, premere per scorrere le impostazioni.
2Copiare il PIN WPS a otto cifre.
3Aprire un browser Web e immettere l'indirizzo IP del punto di accesso nel campo dell'indirizzo.
Note:
•Per conoscere l'indirizzo IP, consultare la documentazione fornita con il punto di accesso.
•Se si utilizza un proxy, disabilitarlo temporaneamente per caricare correttamente la pagina Web.
4Accedere alle impostazioni WPS. Per ulteriori informazioni, consultare la documentazione fornita con il punto
di accesso.
5Immettere il PIN a otto cifre, quindi salvare le modifiche.
Connessione di un dispositivo mobile alla stampante
Nota: questa funzione è disponibile solo per alcuni modelli di stampante.
Prima di collegare il dispositivo mobile, assicurarsi di eettuare le seguenti operazioni:
•Abilitare Wi-Fi Direct® nella stampante. Dal pannello di controllo, accedere a: Impostazioni > Rete/Porte >
Wireless > Abilita Wi-Fi Direct.
•Mostrare la chiave precondivisa (PSK) sulla pagina delle impostazioni di rete. Dal pannello di controllo,
accedere a: Impostazioni > Rete/Porte > Wi-Fi Direct > Mostra PSK nella pagina Impostazioni.
•Stampare la pagina delle impostazioni di rete. Dal pannello di controllo, accedere a: Impostazioni > Report
> Rete > Pagina delle impostazioni di rete
Per i modelli di stampante senza schermo a sfioramento, premere per scorrere le impostazioni.
Connessione mediante Wi‑Fi Direct
1Dal dispositivo mobile, andare al menu delle impostazioni.
2Abilitare il Wi‑Fi, quindi toccare Wi‑Fi Direct.
3Selezionare l'SSID della stampante.
4Confermare la connessione sul pannello di controllo della stampante.
Connessione tramite Wi-Fi
1Dal dispositivo mobile, andare al menu delle impostazioni.
2Toc ca re Wi‑Fi e selezionare l'SSID della stampante.
Nota: La stringa DIRECT-xy (dove x e y sono due caratteri casuali) precede l'SSID.
3Immettere la PSK.
Nota: La PSK è la password.
Impostazione, installazione e configurazione 30
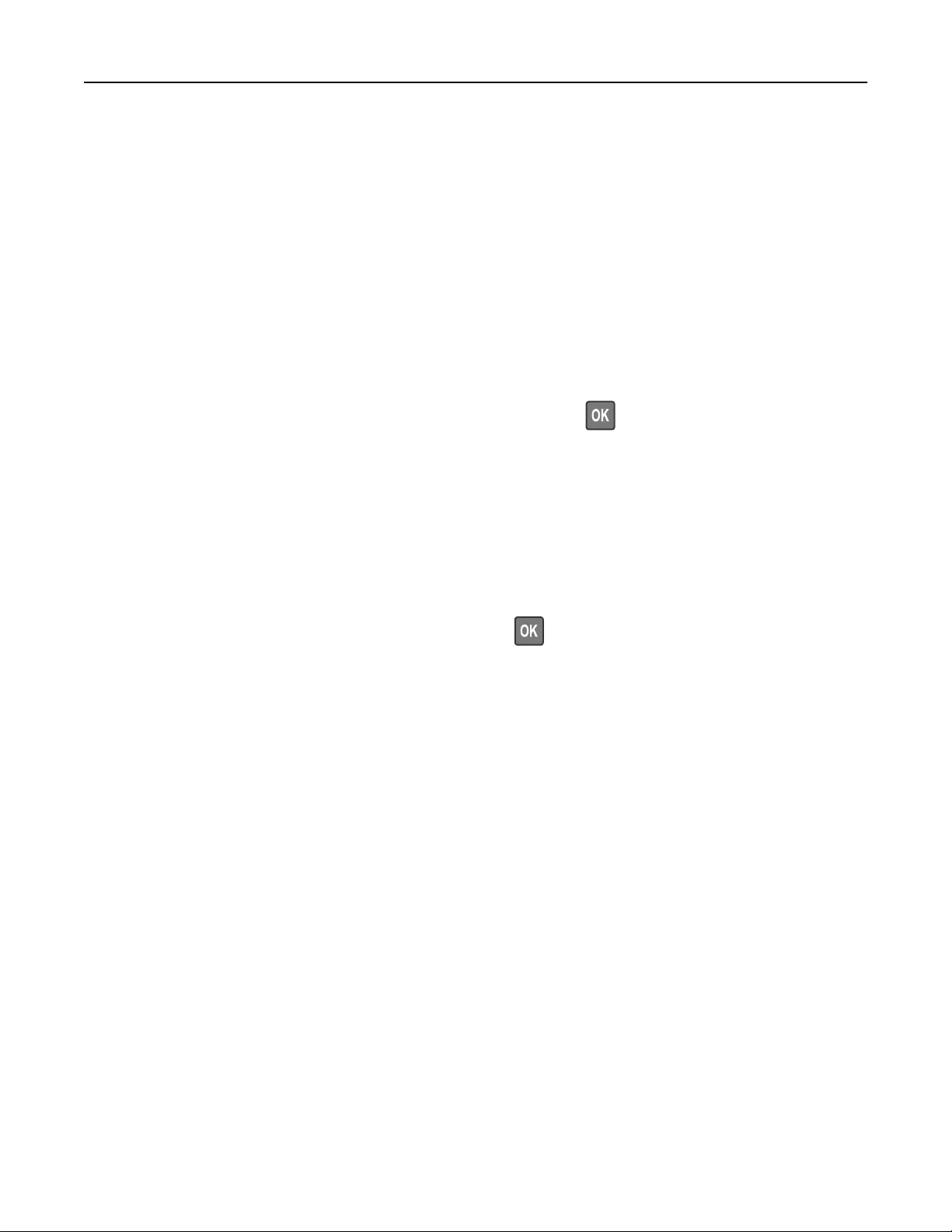
Note:
•È anche possibile modificare l'SSID dal pannello di controllo. Accedere a: Impostazioni > Rete/Porte >
Wi‑Fi Direct > SSID.
•È anche possibile modificare la PSK dal pannello di controllo. Accedere a: Impostazioni > Rete/Porte >
Wi‑Fi Direct > Imposta PSK.
Disattivazione della rete Wi-Fi
Nota: questa funzione è disponibile solo per alcuni modelli di stampante.
1Dal pannello di controllo della stampante, accedere a:
Impostazioni > Rete/Porte > Panoramica sulla rete > Adattatore attivo > Rete standard
Per i modelli di stampante senza schermo a sfioramento, premere per scorrere le impostazioni.
2Seguire le istruzioni visualizzate sul display.
Verifica della connettività della stampante
1Stampare la pagina delle impostazioni di rete.
Dal pannello di controllo, scorrere fino a:
Impostazioni > Report > Rete > Pagina delle impostazioni di rete
Per i modelli di stampante senza touch screen, premere per scorrere le impostazioni.
2Nella prima sezione della pagina verificare che lo stato indichi che la stampante è connessa.
Se la stampante non risulta connessa, è possibile che il connettore LAN non sia attivo o che il cavo di rete
sia scollegato o non funzioni correttamente. Contattare l'amministratore per assistenza.
Configurazione del server SMTP
Nota: In alcuni modelli di stampante, questa impostazione può essere configurata solo da Embedded Web
Server.
Dal pannello di controllo
1Dal pannello di controllo, scorrere fino a:
Impostazioni > Periferica > Notifiche > Impostazione avvisi e-mail > Configurazione e-mail
2Configurare le impostazioni.
Da Embedded Web Server
1Aprire un browser Web e immettere l'indirizzo IP della stampante nel relativo campo.
Note:
•Visualizzare l'indirizzo IP della stampante nella schermata iniziale della stampante. L'indirizzo IP è
composto da quattro serie di numeri separati da punti, ad esempio 123.123.123.123.
Impostazione, installazione e configurazione 31
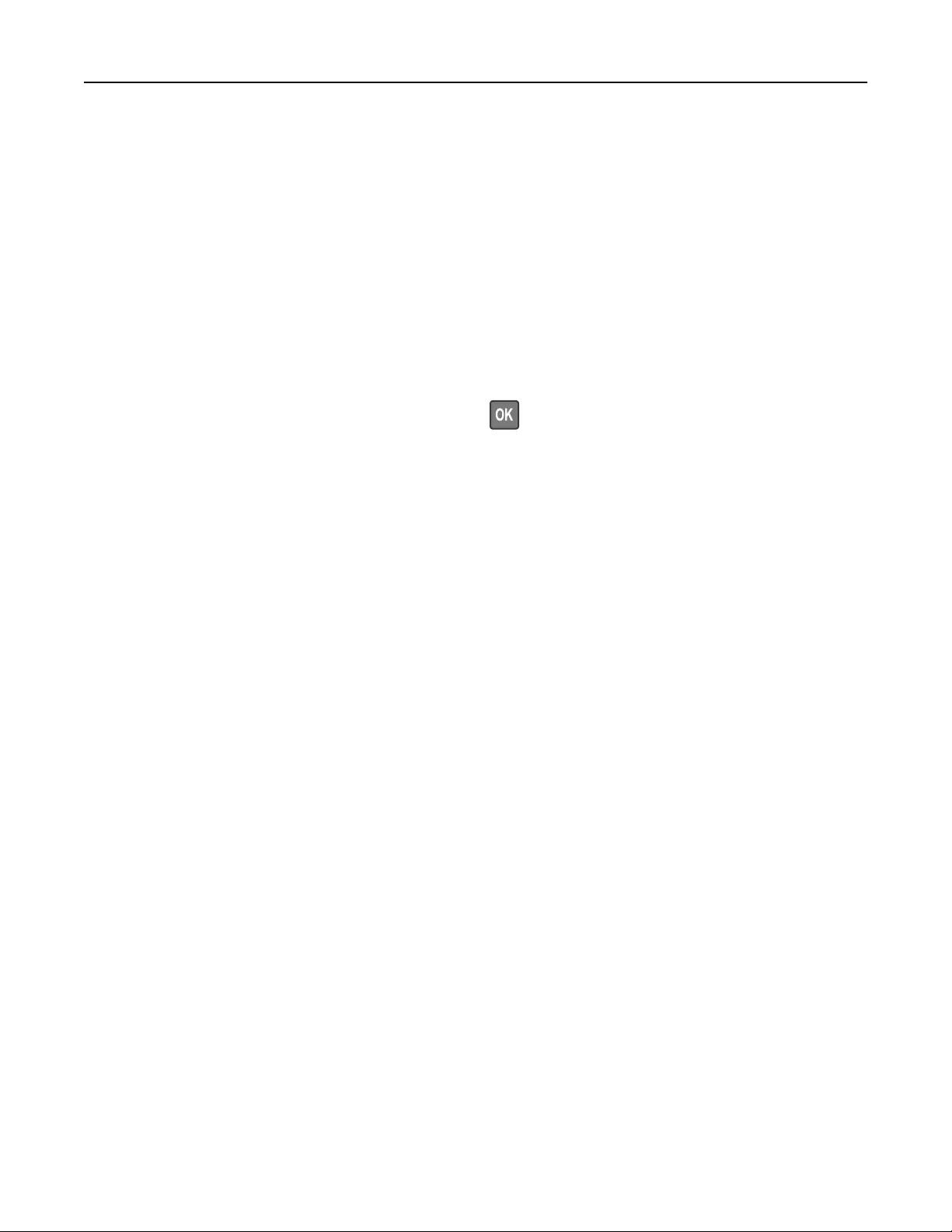
•Se si utilizza un server proxy, disattivarlo temporaneamente per caricare correttamente la pagina
Web.
2Fare clic su Impostazioni > Periferica > Notifiche > Impostazione avvisi e-mail.
3Dalla sezione Configurazione e-mail, configurare le impostazioni.
4Fare clic su Salva.
Stampa della pagina impostazioni menu
Dal pannello di controllo, scorrere fino a:
Impostazioni > Report > Pagina impostazioni menu
Per i modelli di stampante senza touch screen, premere per scorrere le impostazioni.
Impostazione, installazione e configurazione 32
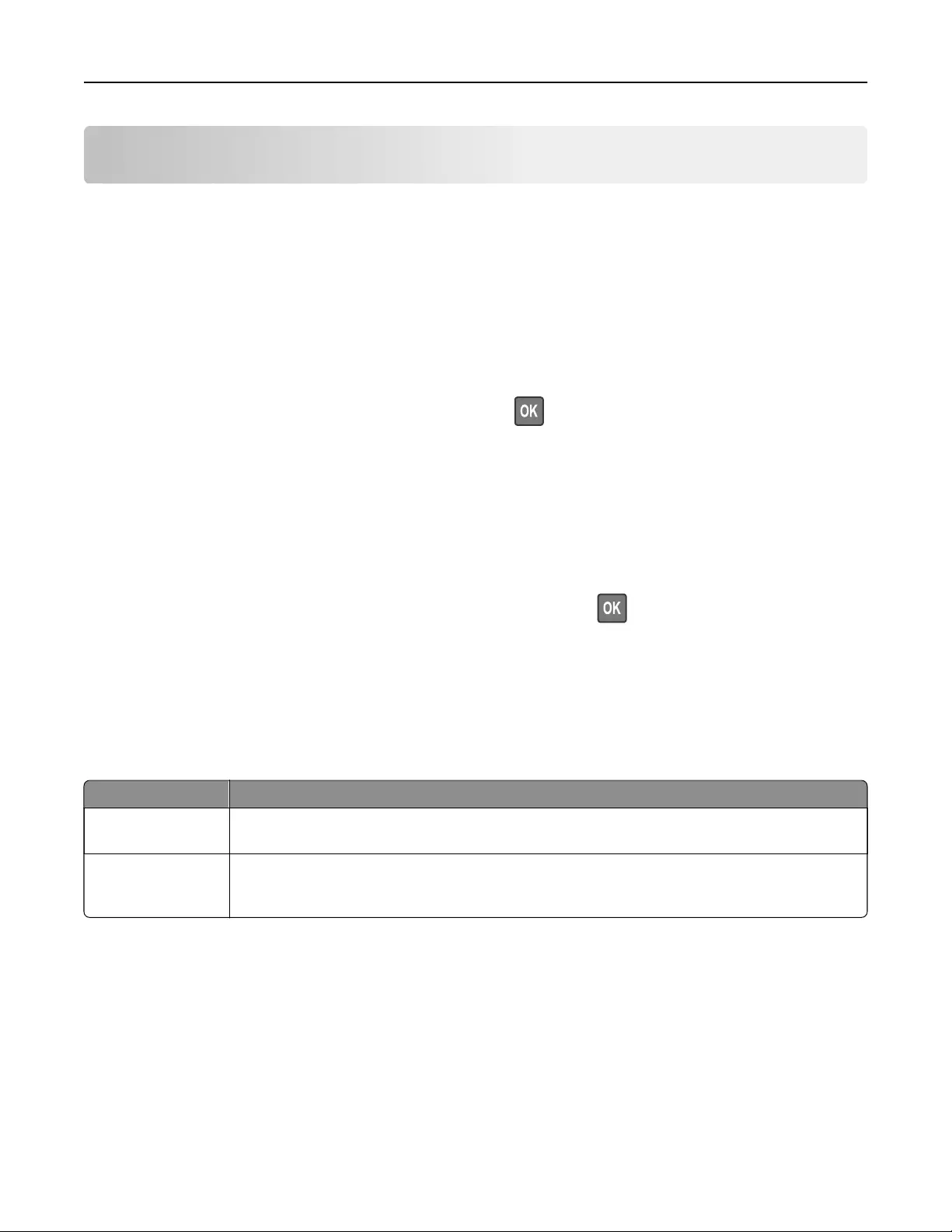
Protezione della stampante
Cancellazione della memoria della stampante
Per cancellare la memoria volatile o i dati memorizzati nel buer, spegnere la stampante.
Per cancellare la memoria non volatile o le singole impostazioni, le impostazioni della periferica e di rete, le
impostazioni di protezione e le embedded solutions, eettuare le seguenti operazioni:
1Dal pannello di controllo, scorrere fino a:
Impostazioni > Periferica > Manutenzione > Cancellazione fuori servizio > Cancella tutte le informazioni
sulla memoria non volatile
Per i modelli di stampante senza touch screen, premere per scorrere le impostazioni.
2Selezionare Avvia configurazione iniziale o Lascia stampante non in linea.
Ripristino delle impostazioni predefinite di fabbrica
1Dal pannello di controllo, scorrere fino a:
Impostazioni > Periferica > Ripristina impostazioni predefinite di fabbrica
Per i modelli di stampante senza schermo a sfioramento, premere il per scorrere le impostazioni.
2Selezionare Ripristina tutte le impostazioni.
Dichiarazione di volatilità
La stampante contiene diversi tipi di memoria che possono memorizzare le impostazioni della periferica e di
rete e i dati utente.
Tipo di memoria Descrizione
Memoria volatile La stampante usa RAM (Random Access Memory) standard come buer temporaneo dei dati utente
durante semplici processi di stampa.
Memoria non volatile La stampante può usare due tipi di memoria non volatile: EEPROM e NAND (memoria flash).
Entrambi sono utilizzati per memorizzare le informazioni relative al sistema operativo, alle imposta-
zioni della periferica e alla rete.
Cancellare il contenuto di qualsiasi memoria della stampante installata nelle seguenti circostanze:
•La stampante deve essere dismessa.
•La stampante deve essere spostata in un altro reparto o in un'altra ubicazione.
•La stampante deve essere riparata da un operatore esterno all'organizzazione.
•La stampante deve essere riparata al di fuori del perimetro aziendale.
•La stampante deve essere venduta a un´altra organizzazione.
Protezione della stampante 33
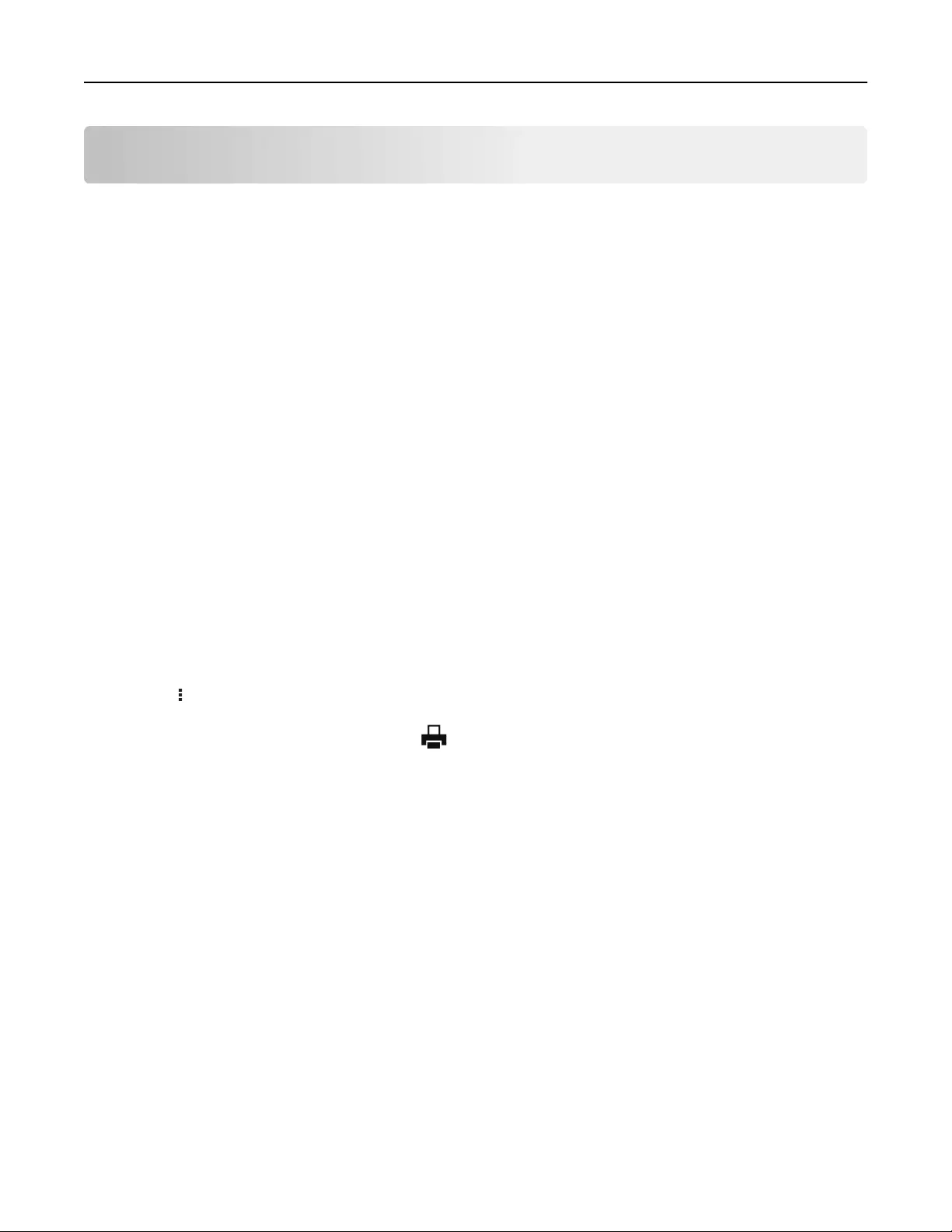
Stampa
Stampa da un computer
Nota: Per etichette, cartoncini e buste, impostare il tipo e il formato della carta nella stampante prima di
stampare il documento.
1Dal documento che si sta tentando di stampare, aprire la finestra di dialogo Stampa.
2Se necessario, regolare le impostazioni.
3Stampare il documento.
Stampa da un dispositivo mobile
Stampa da un dispositivo mobile con Google Cloud Print
Google Cloud PrintTM è un servizio di stampa che consente di stampare su qualsiasi stampante abilitata per
Google Cloud Print.
Prima di iniziare, accertarsi delle seguenti condizioni:
•La stampante è registrata sul server Google Cloud Print.
•Il plug-in Cloud Print è stato scaricato da Google Play Store e abilitato sul dispositivo mobile.
1Dal dispositivo mobile AndroidTM, aprire un documento oppure selezionarne uno da File Manager.
2Toc ca re > Stampa.
3Selezionare una stampante, quindi toccare .
Stampa da un dispositivo mobile con Lexmark Mobile Print
LexmarkTM Mobile Print consente di inviare documenti e immagini direttamente a una stampante Lexmark
supportata.
1Aprire il documento, quindi inviare il documento o condividerlo su Lexmark Mobile Print.
Nota: Alcune applicazioni di terze parti potrebbero non supportare le funzioni di invio o condivisione. Per
ulteriori informazioni, vedere la documentazione fornita con l'applicazione.
2Selezionare una stampante.
3Stampare il documento.
Stampa da un dispositivo mobile con Mopria Print Service
Mopria® Print Service è una soluzione di mobile printing per dispositivi mobili con Android 5.0 o versioni
successive. Consente di stampare direttamente su qualsiasi stampante certificata Mopria.
Stampa 34
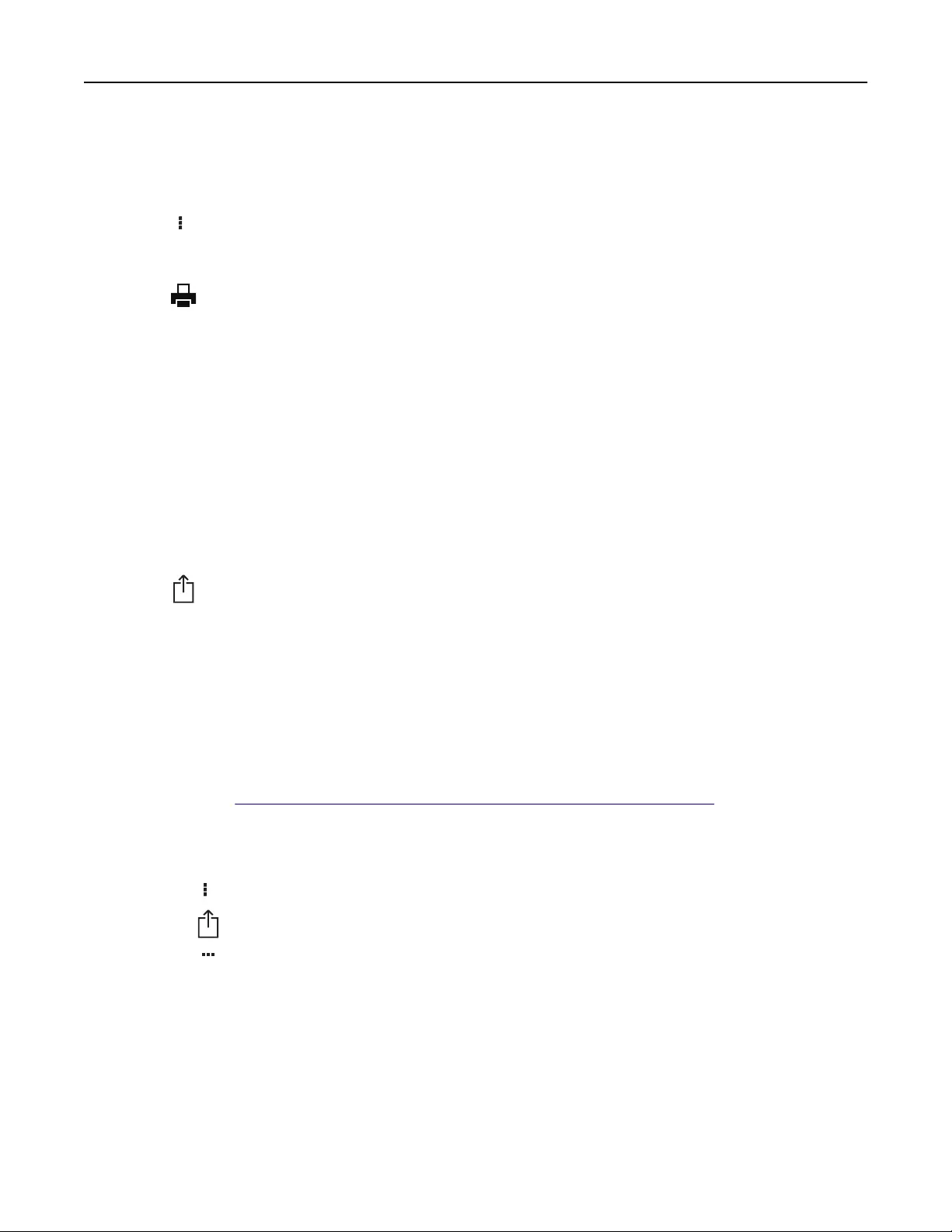
Nota: Scaricare l'applicazione Mopria Print Service da Google Play Store e abilitare l'opzione sul dispositivo
mobile.
1Dal dispositivo cellulare Android, aprire un documento oppure selezionarne uno da Gestione file.
2Toc ca re > Stampa.
3Selezionare una stampante, quindi, se necessario, modificare le impostazioni.
4Toc ca re .
Stampa da un dispositivo mobile con AirPrint
La funzione software AirPrint è una soluzione di stampa mobile che consente di stampare direttamente dai
dispositivi su una stampante certificata AirPrint.
Note:
•Assicurarsi che il dispositivo Apple e la stampante siano collegati alla stessa rete. Se la rete è dotata di
più hub wireless, accertarsi che entrambi i dispositivi siano connessi alla stessa subnet.
•Questa applicazione è supportata solo in alcuni dispositivi Apple.
1Da un dispositivo mobile, selezionare un documento da File Manager o avviare un'applicazione compatibile.
2Toc ca re > Stampa.
3Selezionare una stampante, quindi, se necessario, modificare le impostazioni.
4Stampare il documento.
Stampa da un dispositivo cellulare con Wi‑Fi Direct®
Wi-Fi Direct è un servizio di stampa che consente di stampare su qualsiasi stampante abilitata per Wi‑Fi Direct.
Nota: Accertarsi che il dispositivo cellulare sia connesso alla rete wireless della stampante. Per ulteriori
informazioni, vedere "Connessione di un dispositivo mobile alla stampante" a pagina 30.
1Dal dispositivo cellulare, aprire un documento oppure selezionarne uno da Gestione file.
2A seconda del dispositivo mobile in uso, eettuare una delle seguenti operazioni:
•Toc ca re > Stampa.
•Toc ca re > Stampa.
•Toc ca re > Stampa.
3Selezionare una stampante, quindi, se necessario, modificare le impostazioni.
4Stampare il documento.
Stampa 35
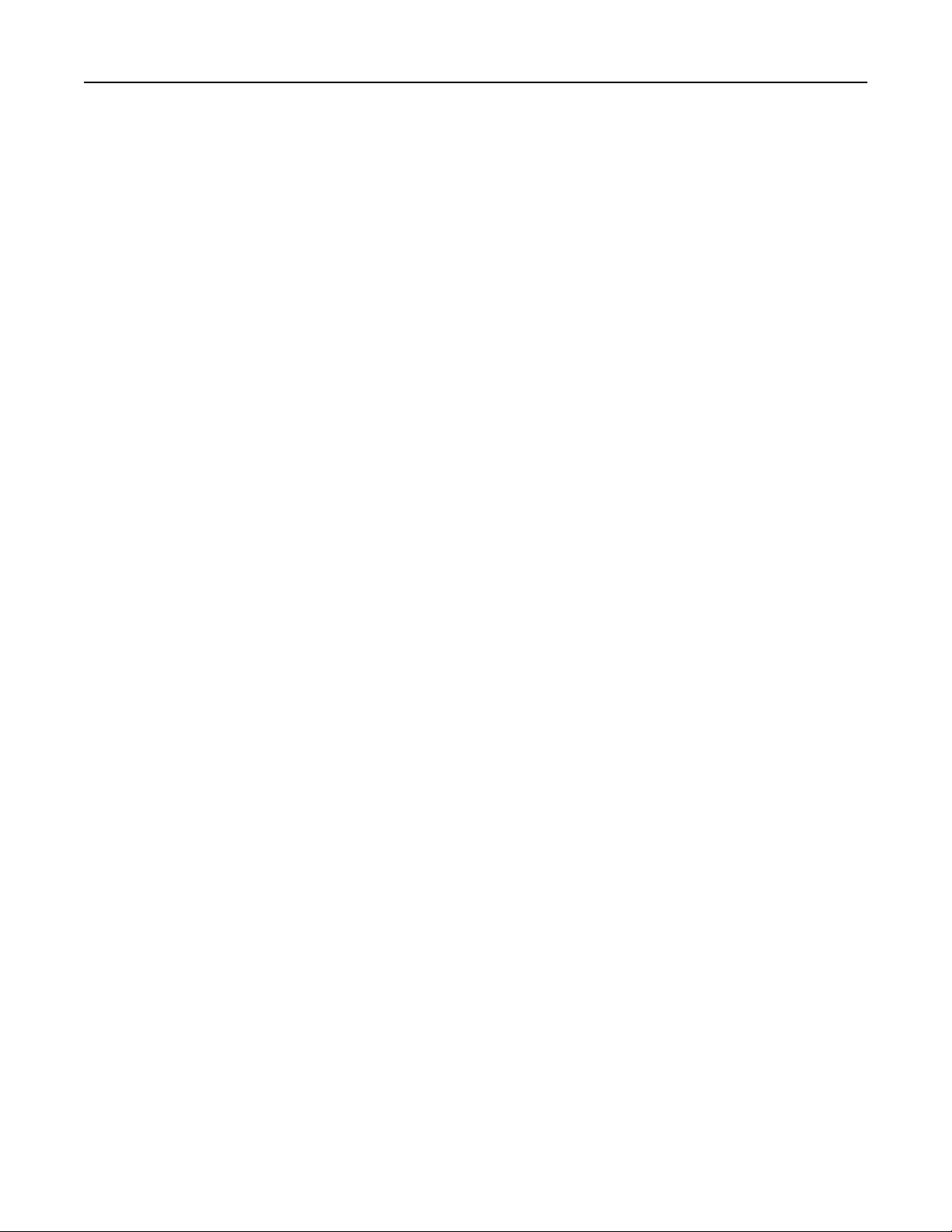
Configurazione di processi riservati
In alcuni modelli di stampante, questa impostazione può essere configurata solo da Embedded Web Server.
Utilizzo del pannello di controllo
1Nella schermata iniziale, toccare:
Impostazioni > Protezione > Impostazione stampa riservata
2Configurare le impostazioni.
Uso di Embedded Web Server
1Aprire un browser Web e immettere l'indirizzo IP della stampante nel relativo campo.
Note:
•Visualizzare l'indirizzo IP della stampante nella schermata iniziale. L'indirizzo IP è composto da
quattro serie di numeri separati da punti, ad esempio 123.123.123.123.
•Se si utilizza un server proxy, disattivarlo temporaneamente per caricare correttamente la pagina
Web.
2Fare clic su Impostazioni > Protezione > Impostazione stampa riservata.
3Configurare le impostazioni.
Stampa dei processi riservati e in attesa
Per gli utenti Windows
1Con un documento aperto, fare clic su File > Stampa.
2Fare clic su Proprietà, Preferenze, Opzioni o Imposta.
3Fare clic su Stampa e mantieni.
4Selezionare Usa Stampa e mantieni, quindi assegnare un nome utente.
5Selezionare il tipo di processo di stampa (Riservato, Ripeti stampa, Posponi stampa o Verifica stampa).
Se il processo di stampa è riservato, immettere un PIN a quattro cifre.
6Fare clic su OK o su Stampa.
7Dalla schermata iniziale della stampante, sbloccare il processo di stampa.
•In caso di processi di stampa riservati, selezionare:
Processi in attesa > selezionare il nome utente > Riservato > immettere il PIN > selezionare il processo
di stampa > configurare le impostazioni > Stampa
•In caso di altri processi di stampa, selezionare:
Processi in attesa > selezionare il nome utente > selezionare il processo di stampa > configurare le
impostazioni > Stampa
Stampa 36
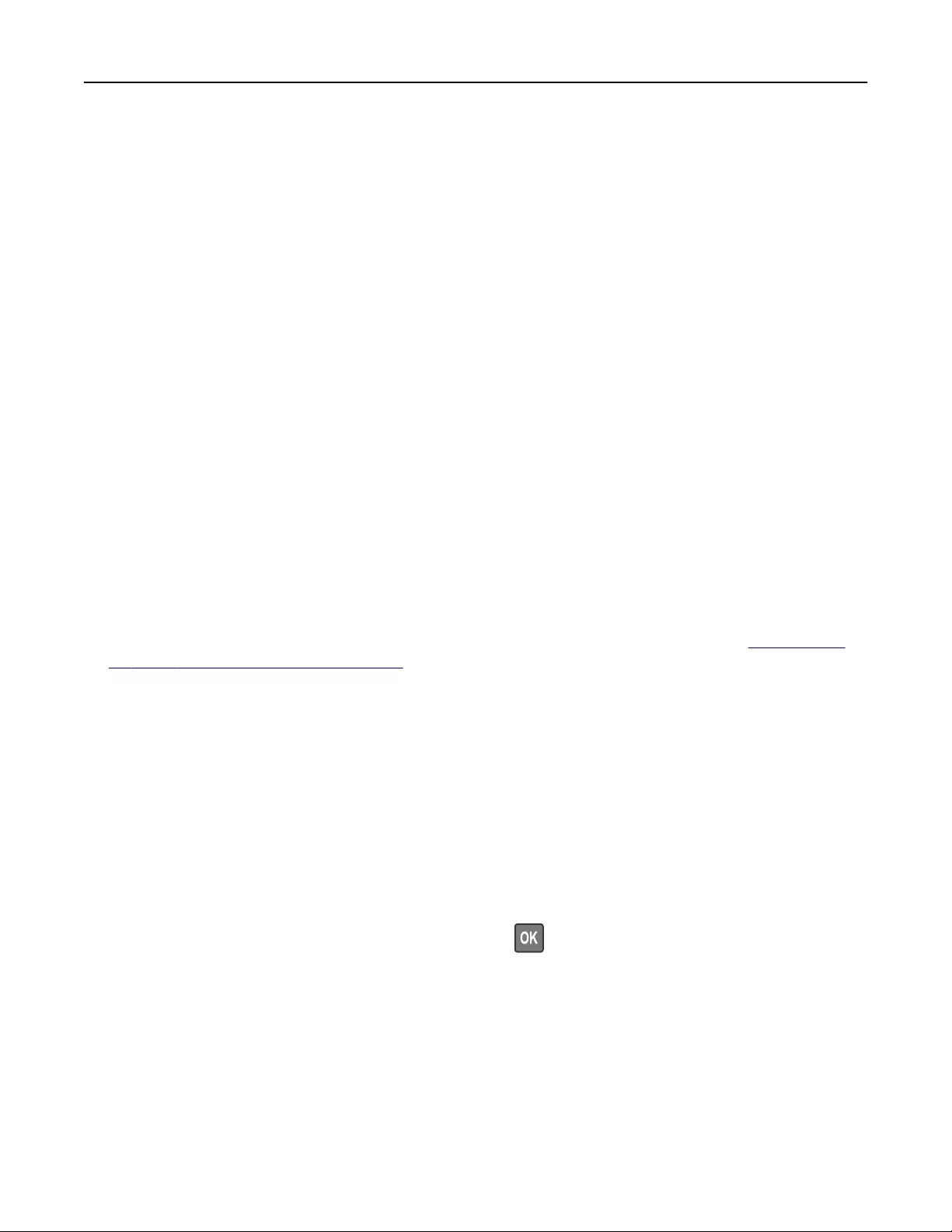
Per gli utenti Macintosh
1Con un documento aperto, selezionare File > Stampa.
Se necessario, fare clic sul triangolo di apertura per visualizzare altre opzioni.
2Dalle opzioni di stampa o dal menu Copie e Pagine, selezionare Indirizzamento processo.
3Selezionare il tipo di processo di stampa (Riservato, Ripeti stampa, Posponi stampa o Verifica stampa).
Se il processo di stampa è riservato, assegnare un nome utente e un PIN a quattro cifre.
4Fare clic su OK o su Stampa.
5Dalla schermata iniziale della stampante, sbloccare il processo di stampa.
•In caso di processi di stampa riservati, selezionare:
Processi in attesa > selezionare il nome utente > Riservato > immettere il PIN > selezionare il processo
di stampa > configurare le impostazioni > Stampa
•In caso di altri processi di stampa, selezionare:
Processi in attesa > selezionare il nome utente > selezionare il processo di stampa > configurare le
impostazioni > Stampa
Stampa da un profilo Connettore cloud
1Nella schermata iniziale, toccare Connettore cloud.
2Selezionare un provider di servizi cloud, quindi selezionare un profilo.
Nota: Per ulteriori informazioni sulla creazione di un profilo Connettore cloud, consultare "Creazione di
un profilo Connettore cloud" a pagina 20.
3Toc ca re Stampa, quindi selezionare un file.
Se necessario, modificare le impostazioni.
Nota: assicurarsi di selezionare un file supportato.
4Stampare il documento.
Stampa di un elenco di esempi di font
1Dal pannello di controllo, scorrere fino a:
Impostazioni > Report > Stampa > Stampa font
Per i modelli di stampante senza touch screen, premere per scorrere le impostazioni.
2Selezionare un esempio di font.
Stampa 37
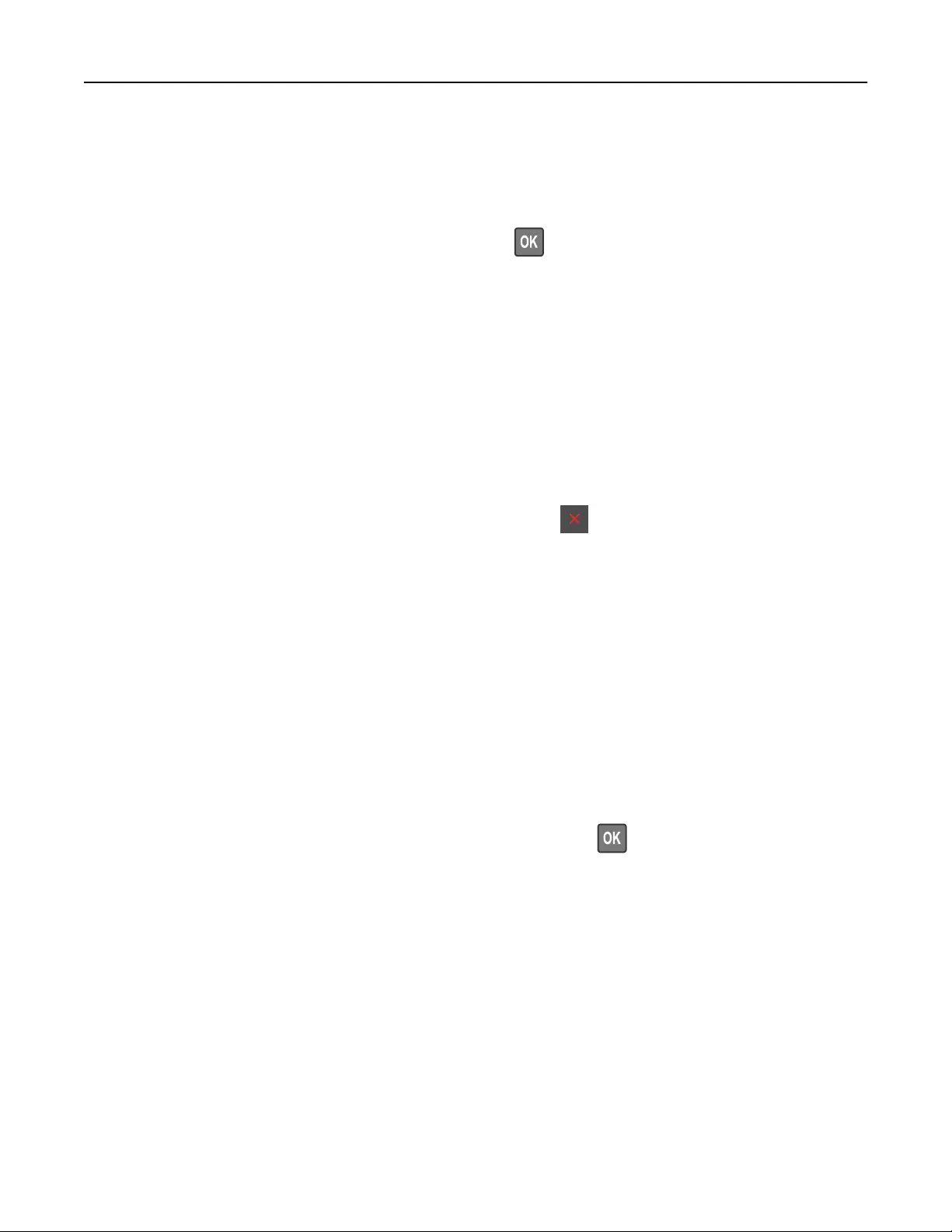
Inserimento di fogli separatori tra copie
1Dalla schermata iniziale, selezionare:
Impostazioni > Stampa > Layout > Fogli separatori > Tra copie
Per i modelli di stampante senza touch screen, premere per scorrere le impostazioni.
2Stampare il documento.
Annullamento di un processo di stampa
Dal pannello di controllo della stampante
Per i modelli di stampante con schermo a sfioramento, eettuare la seguente procedura:
1Nella schermata iniziale, toccare Annulla processo.
2Selezionare il processo che si desidera annullare.
Per i modelli di stampante senza schermo a sfioramento, premere .
Dal computer
1In base al sistema operativo, eseguire una delle operazioni seguenti:
•Aprire la cartella Stampanti, quindi selezionare quella in uso.
•Da Preferenze di sistema nel menu Apple, passare sulla stampante in uso.
2Selezionare il processo che si desidera annullare.
Regolazione dell'intensità del toner
1Dal pannello di controllo, scorrere fino a:
Impostazioni > Qualità > di stampa > Intensità toner
Per i modelli di stampante senza schermo a sfioramento, premere il per scorrere le impostazioni.
2Regolare l'impostazione.
3Applicare le modifiche.
Stampa 38
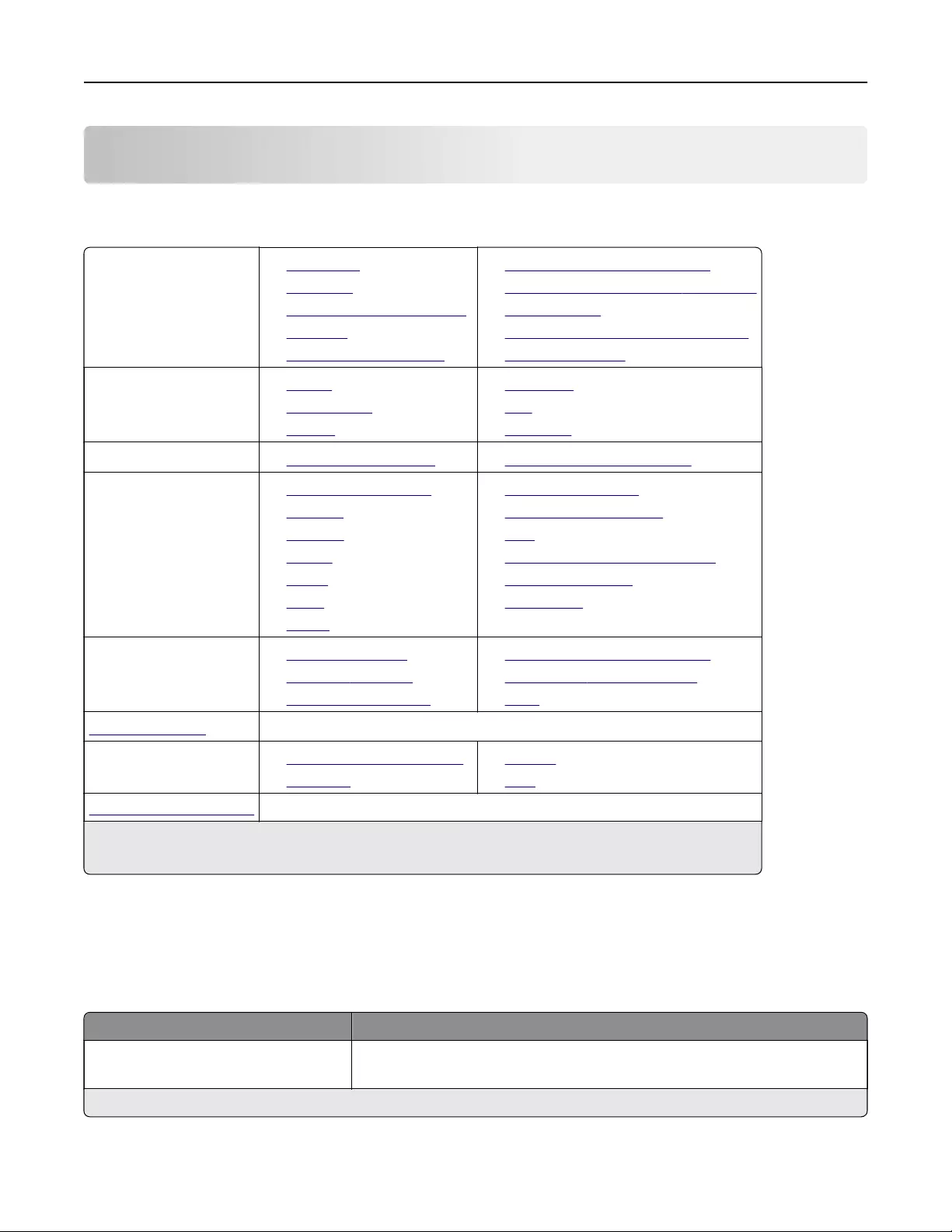
Utilizzo dei menu della stampante
Mappa dei menu
Periferica •Preferenze
•Eco Mode
•Pannello operatore remoto2
•Notifiche
•Gestione alimentazione
•Informazioni inviate a Lexmark
•Ripristina valori predefiniti di fabbrica
•Manutenzione
•Icone della schermata iniziale visibili1
•Info su stampante
Stampa •Layout
•Impostazioni
•Qualità
•PostScript
•PCL
•Immagine
Carta •Configurazione vassoi •Configurazione dei supporti
Rete/Porte •Panoramica sulla rete
•Wireless1
•Ethernet
•TCP/IP
•SNMP
•IPSec
•802.1x
•Configurazione LPD
•Impostazioni HTTP/FTP
•USB
•Limita accesso alla rete esterna
•Google Cloud Print
•Wi-Fi Direct
Protezione2•Metodi di accesso
•Gestione certificati
•Restrizioni di accesso
•Impostazione stampa riservata
•Cancella file dati temporanei
•Varie
Connettore cloud1Abilita/disabilita connettori
Report •Pagina impostazioni menu
•Periferica
•Stampa
•Rete
Risoluzione dei problemi Stampa pagine prova qualità
1 Disponibile solo in alcuni modelli di stampante.
2 In alcuni modelli di stampante, questo menu può essere configurato solo da Embedded Web Server.
Periferica
Preferenze
Voce di menu Descrizione
Lingua display
[Elenco delle lingue]
Impostare la lingua del testo visualizzato sul display.
Nota: un asterisco (*) accanto al valore indica l'impostazione predefinita di fabbrica.
Utilizzo dei menu della stampante 39
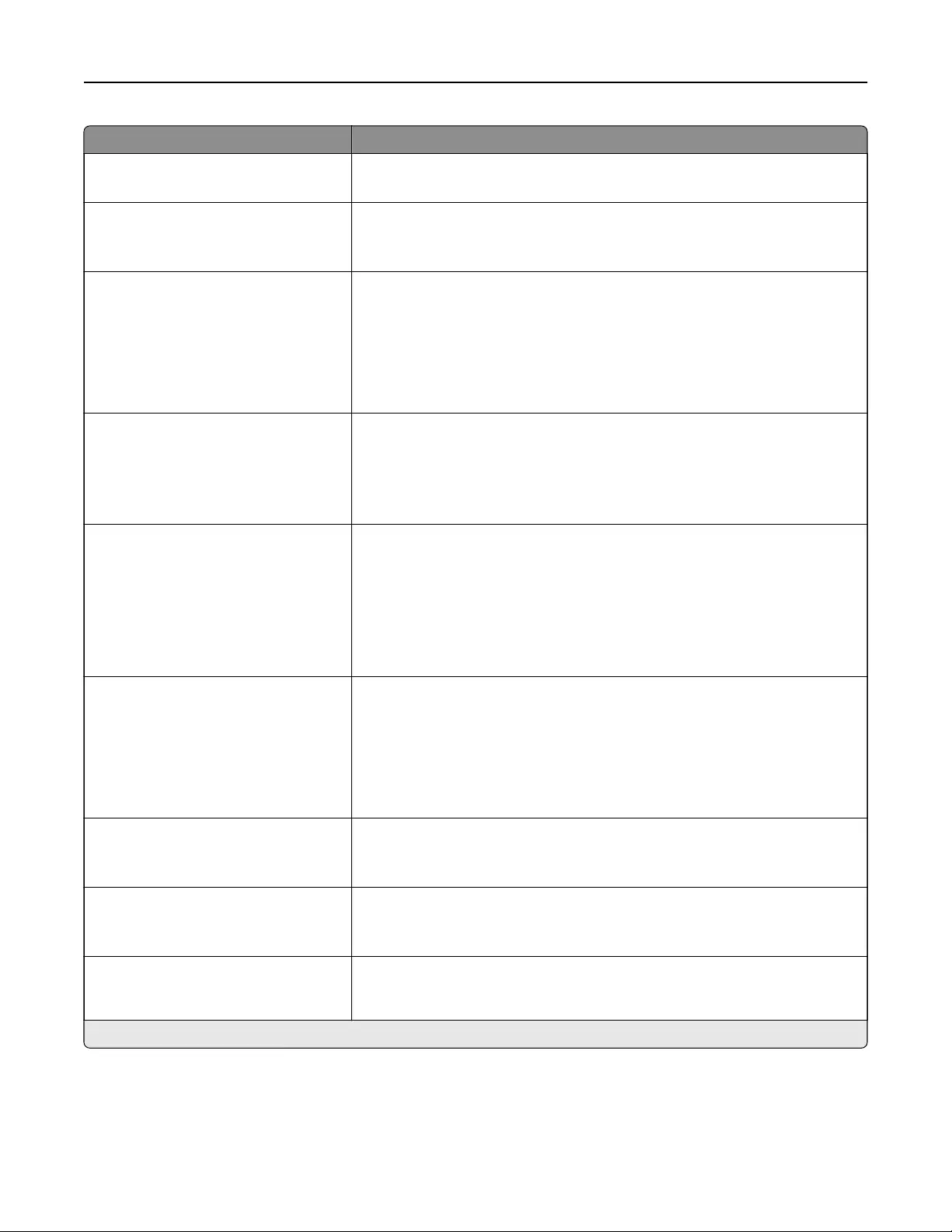
Voce di menu Descrizione
Paese/Regione
[Elenco dei Paesi o regioni]
Identificare il Paese o la regione per cui è configurata la stampante.
Esegui impostazione iniziale
No*
Sì
Eseguire la procedura guidata di impostazione.
Tastiera
Tipo di tastiera
[Elenco delle lingue]
Selezionare una lingua come tipo di tastiera.
Note:
•Tutti i valori Tipo di tastiera potrebbero non essere visualizzati o
richiedere un hardware speciale per essere visualizzati.
•questa voce di menu viene visualizzata solo in alcuni modelli di
stampante.
Informazioni visualizzate
Testo visualizzato 1 (Indirizzo IP*)
Testo visualizzato 2 (Data/Ora*)
Testo personalizzato 1
Testo personalizzato 2
Specificare le informazioni da visualizzare sulla schermata iniziale.
Data e ora
Configura
Data e ora correnti
Imposta data e ora manualmente
Formato data (MM‑GG‑AAAA*)
Formato ora (12 ore AM/PM*)
Fuso orario (GMT*)
Configurare la data e l'ora della stampante.
Data e ora
Protocollo orario rete
Abilita NTP (Attivato*)
Server NTP
Abilita autenticazione (Nessuna*)
Configurare le impostazioni per Protocollo orario rete (NTP).
Note:
•Abilita autenticazione viene visualizzato solo su alcuni modelli di
stampanti.
•Quando l'opzione Abilita autenticazione è impostata su Chiave MD5,
vengono visualizzati ID chiave e Password.
Formati carta
U.S.*
Metrico
Specificare l'unità di misura per i formati carta.
Nota: la selezione del Paese o della regione nell'installazione guidata iniziale
determina l'impostazione iniziale del formato della carta.
Luminosità schermo
20-100% (100*)
Regolare la luminosità del display.
Nota: questa voce di menu viene visualizzata solo in alcuni modelli di
stampante.
Timeout schermo
10-300 (60*)
Impostare il tempo di inattività in secondi prima che sul display venga visua-
lizzata la schermata iniziale, o prima che la stampante disconnetta automatica-
mente un account utente.
Nota: un asterisco (*) accanto al valore indica l'impostazione predefinita di fabbrica.
Utilizzo dei menu della stampante 40
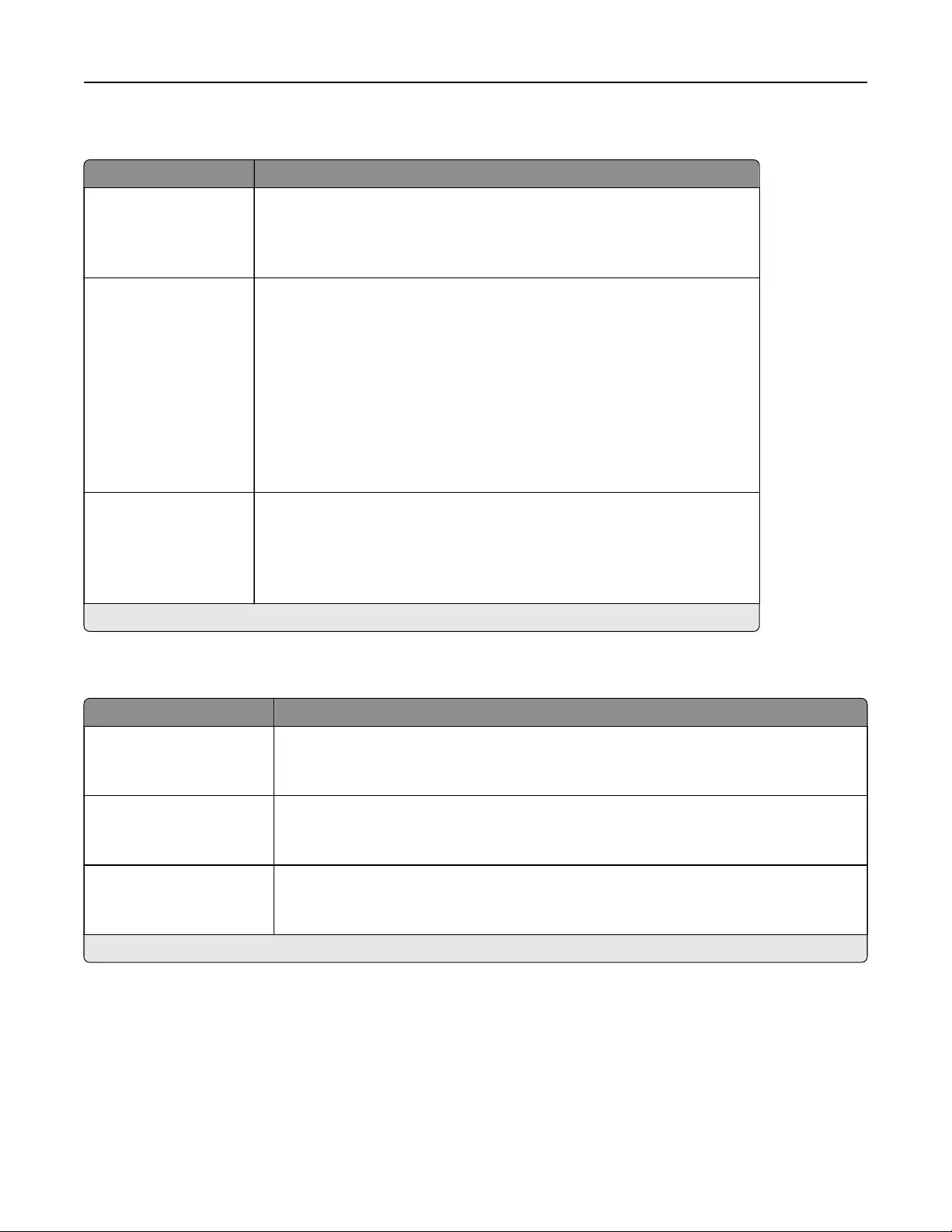
Eco Mode
Voce di menu Descrizione
Stampa
Lati
Su 1 lato*
Su 2 lati
Specificare se stampare su un solo lato del foglio di carta o su entrambi i lati.
Stampa
Pagine per lato
Disattivato*
2 pagine per lato
3 pagine per lato
4 pagine per lato
6 pagine per lato
9 pagine per lato
12 pagine per lato
16 pagine per lato
Stampare le immagini su più pagine su un unico lato del foglio di carta.
Stampa
Intensità toner
Leggera
Normale*
Scura
Determinare la luminosità delle immagini di testo.
Nota: un asterisco (*) accanto al valore indica l'impostazione predefinita di fabbrica.
Pannello operatore remoto
Voce di menu Descrizione
Connessione VNC esterna
Non consentire*
Consenti
Consentire agli utenti di collegare un client esterno VNC (Virtual Network Computing) per
l'esecuzione del pannello di controllo remoto.
Tipo di autenticazione
Nessuno*
Autenticazione standard
Impostare il tipo di autenticazione quando si accede al server client VNC.
Password VNC Specificare la password per la connessione al server del client VNC.
Nota: Questa voce di menu viene visualizzata solo se Tipo di autenticazione è impostato
su Autenticazione standard.
Nota: un asterisco (*) accanto al valore indica l'impostazione predefinita di fabbrica.
Utilizzo dei menu della stampante 41
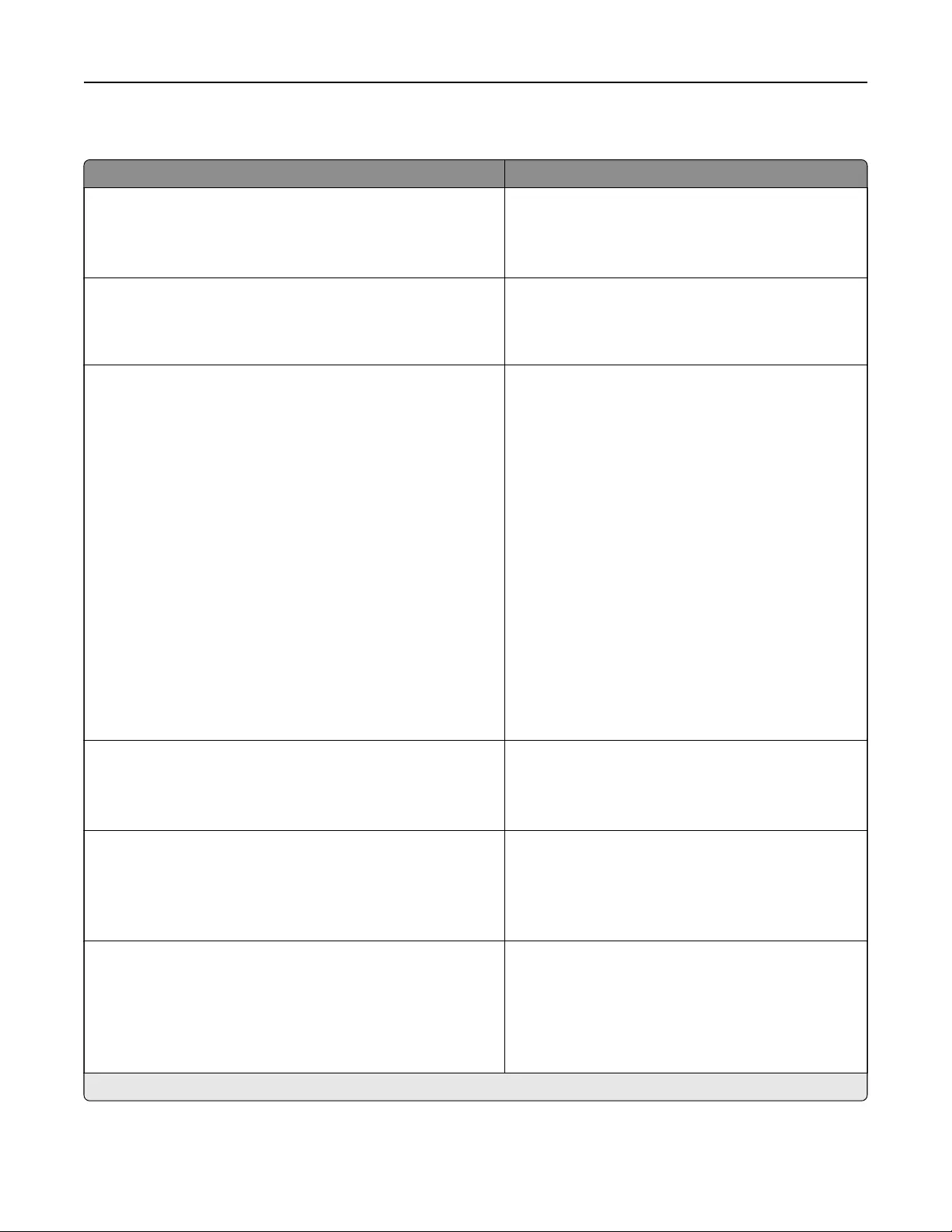
Notifiche
Voce di menu Descrizione
Materiali di consumo
Mostra stime materiali di consumo
Mostra stime*
Non mostrare stime
Visualizzare lo stato stimato dei materiali di consumo.
Materiali di consumo
Notifiche materiali di consumo personalizzate
Configurare le impostazioni di notifica quando è
richiesto l'intervento dell'utente sulla stampante.
Nota: Questa voce di menu è disponibile solo sull'Em-
bedded Web Server.
Impostazione avvisi e-mail
Configurazione e-mail
Gateway SMTP primario
Porta del gateway SMTP primario (25*)
Gateway SMTP secondario
Porta del gateway SMTP secondario (25*)
Timeout SMTP (30 secondi*)
Indirizzo di risposta
Usa sempre indirizzo di risposta SMTP predefinito(Disat-
tivato*)
Usa SSL/TLS(Disabilitato*)
Richiedi certificato attendibile(Attivato*)
Autenticazione server SMTP(Autenticazione non
richiesta*)
E-mail avviata da periferica(Nessuna*)
ID utente della periferica
Password periferica
Dominio NTLM
Configurare le impostazioni e-mail della stampante.
Nota: In alcuni modelli di stampante, questo menu
può essere configurato solo da Embedded Web
Server.
Prevenzione errori
Assistenza inceppamento
Disattivato
Attivato*
Impostare la stampante per il controllo automatico della
carta inceppata.
Prevenzione errori
Proseguimento automatico
Disabilitato
5-255 (5*)
Ora proseguimento automatico
Consentire alla stampante di continuare l'elaborazione
o la stampa di un processo automaticamente dopo l'eli-
minazione di alcune condizioni di intervento.
Nota: l'opzione Ora proseguimento automatico è
disponibile solo in alcuni modelli di stampante.
Prevenzione errori
Riavvio auto
Riavvio auto
Riavvia sempre*
Non riavviare mai
Riavvia quando inattivo
Impostare la stampante per il riavvio in caso di errore.
Nota: un asterisco (*) accanto al valore indica l'impostazione predefinita di fabbrica.
Utilizzo dei menu della stampante 42
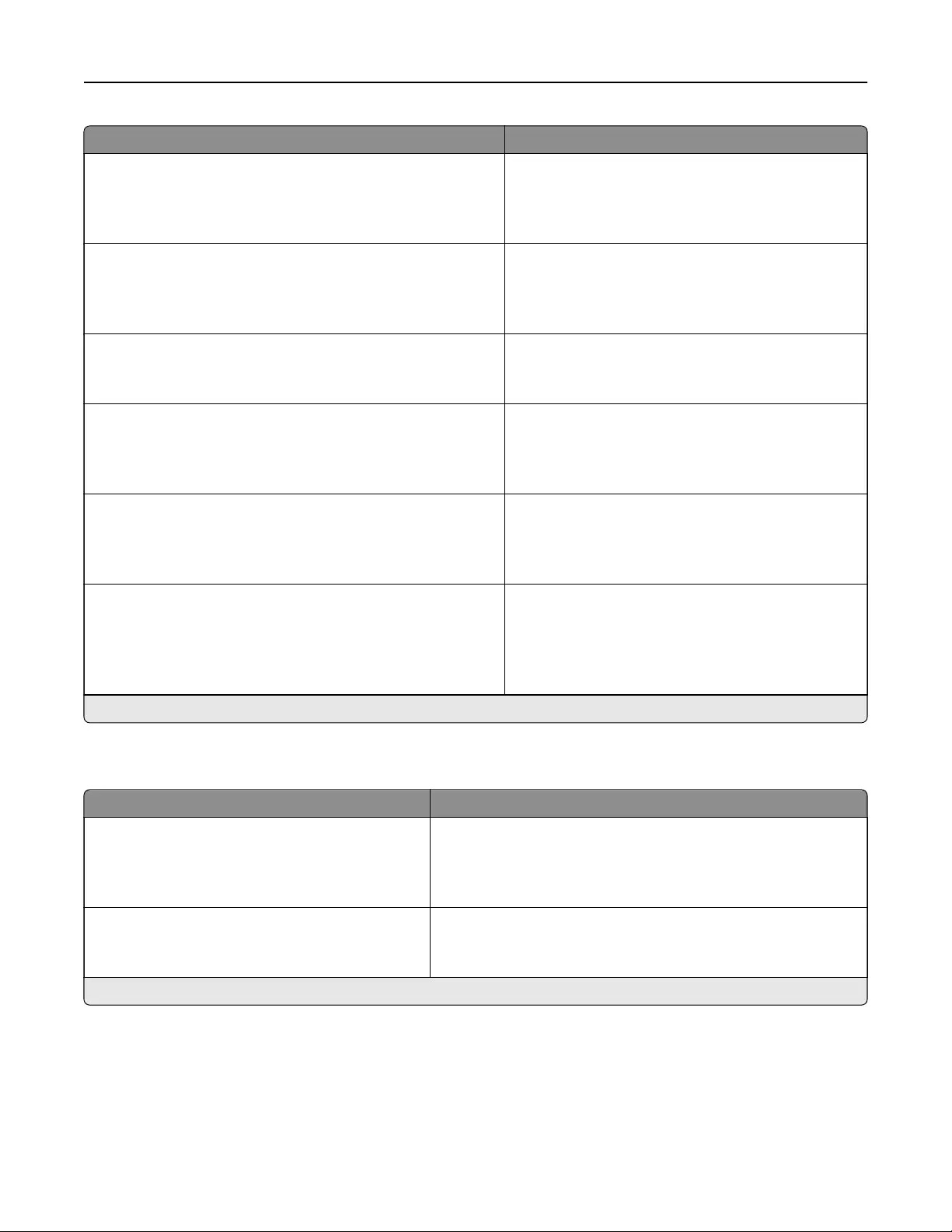
Voce di menu Descrizione
Prevenzione errori
Riavvio auto
N. massimo riavvii automatici
1-20 (2*)
Impostare il numero di riavvii automatici che la
stampante può eseguire.
Prevenzione errori
Riavvio auto
Finestra Riavvio automatico
1-525600 (720*)
Impostare il numero di secondi prima che la stampante
esegua un riavvio automatico.
Prevenzione errori
Riavvio auto
Contatore riavvii automatici
Mostrare informazioni di sola lettura del contatore di
riavvii.
Prevenzione errori
Mostra errore carta corta
Cancellazione automatica*
Attivato
Impostare la stampante in modo da visualizzare un
messaggio quando si verifica un errore di carta corta.
Nota: carta corta si riferisce al formato della carta
caricata.
Prevenzione errori
Protezione pagina
Disattivato*
Attivato
Impostare la stampante in modo da elaborare l'intera
pagina nella memoria prima della stampa.
Ripristino contenuto inceppato
Rimozione inceppamento
Automatica*
Disattivato
Attivato
Impostare sulla stampante la ristampa delle pagine
inceppate.
Nota: in alcuni modelli di stampante, Disattivata è
l'impostazione predefinita.
Nota: un asterisco (*) accanto al valore indica l'impostazione predefinita di fabbrica.
Gestione alimentazione
Voce di menu Descrizione
Profilo modalità sospensione
Stampa da modalità sospensione
Rimani attiva dopo la stampa
Attiva modalità sospensione dopo la stampa*
Impostare la stampante in modo che resti in modalità pronta o torni
alla modalità sospensione dopo la stampa.
Timeout
Modalità sospensione
1–60 minuti (15*)
Impostare il tempo di inattività prima che la stampante passi alla
modalità sospensione.
Nota: un asterisco (*) accanto al valore indica l'impostazione predefinita di fabbrica.
Utilizzo dei menu della stampante 43
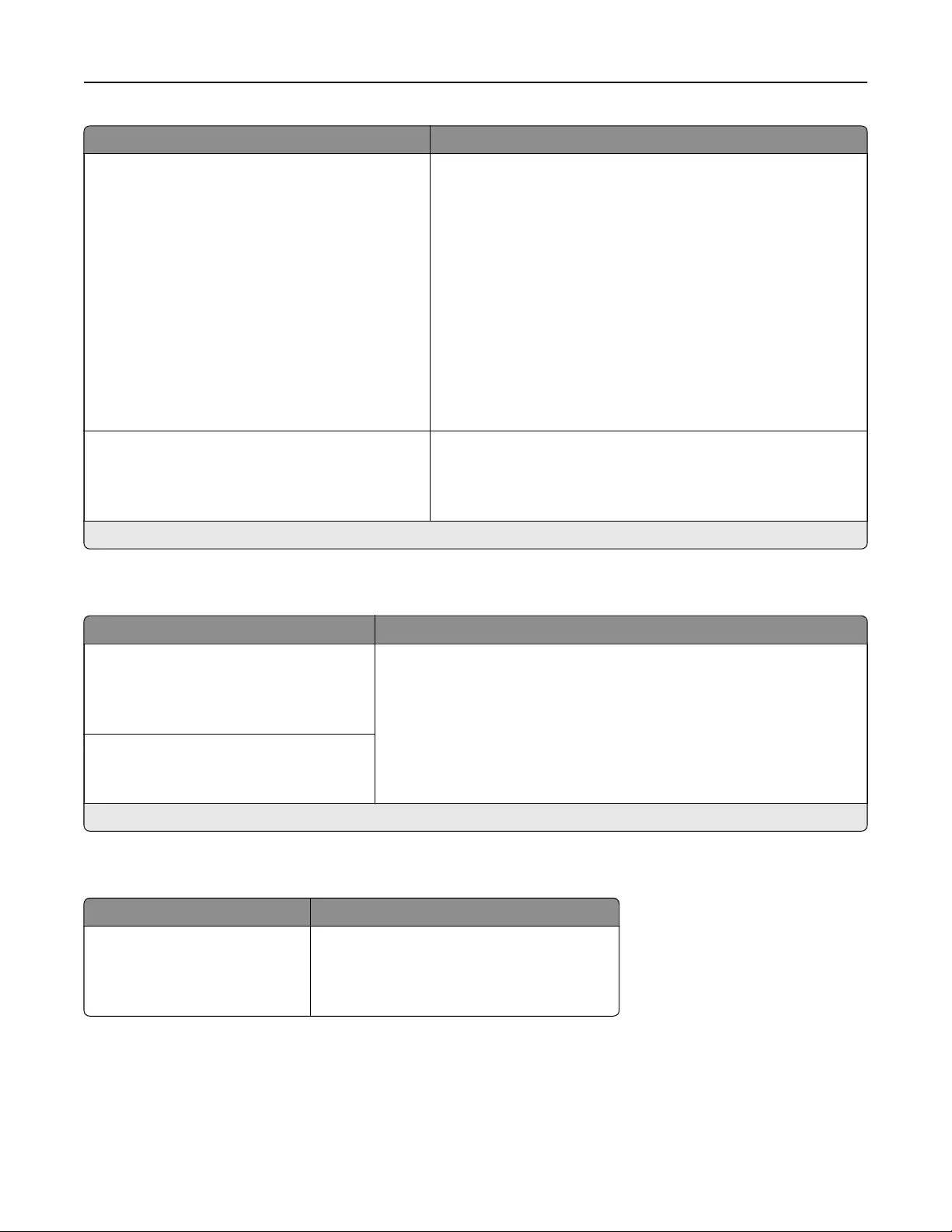
Voce di menu Descrizione
Timeout
Timeout ibernazione
Disabilitato
1 ora
2 ore
3 ore
6 ore
1 giorno
2 giorni
3 giorni*
1 settimana
2 settimane
1 mese
Impostare il tempo che deve trascorrere prima che la stampante si
spenga.
Timeout
Timeout ibernazione alla connessione
Iberna
Non attivare ibernazione*
Impostare il Timeout ibernazione per spegnere la stampante
mentre esiste una connessione Ethernet attiva.
Nota: un asterisco (*) accanto al valore indica l'impostazione predefinita di fabbrica.
Informazioni inviate a Lexmark
Voce di menu Descrizione
Informazioni inviate a Lexmark
Materiali di consumo e pagine stampate
Prestazioni del dispositivo
Nessuno*
Inviare informazioni sulle prestazioni e l'utilizzo della stampante a Lexmark.
Nota: Il campo Ora di invio informazioni viene visualizzato solo quando si
seleziona una delle impostazioni in Informazioni inviate a Lexmark,
eccetto Nessuno.
Ora di invio informazioni
Ora di inizio
Ora di arresto
Nota: un asterisco (*) accanto al valore indica l'impostazione predefinita di fabbrica.
Ripristinare le impostazioni predefinite di fabbrica
Voce di menu Per
Ripristina impost.
Ripristina tutte le impostazioni
Ripristina impost. stamp.
Ripristina impost. di rete
Ripristinare i valori predefiniti della stampante.
Utilizzo dei menu della stampante 44
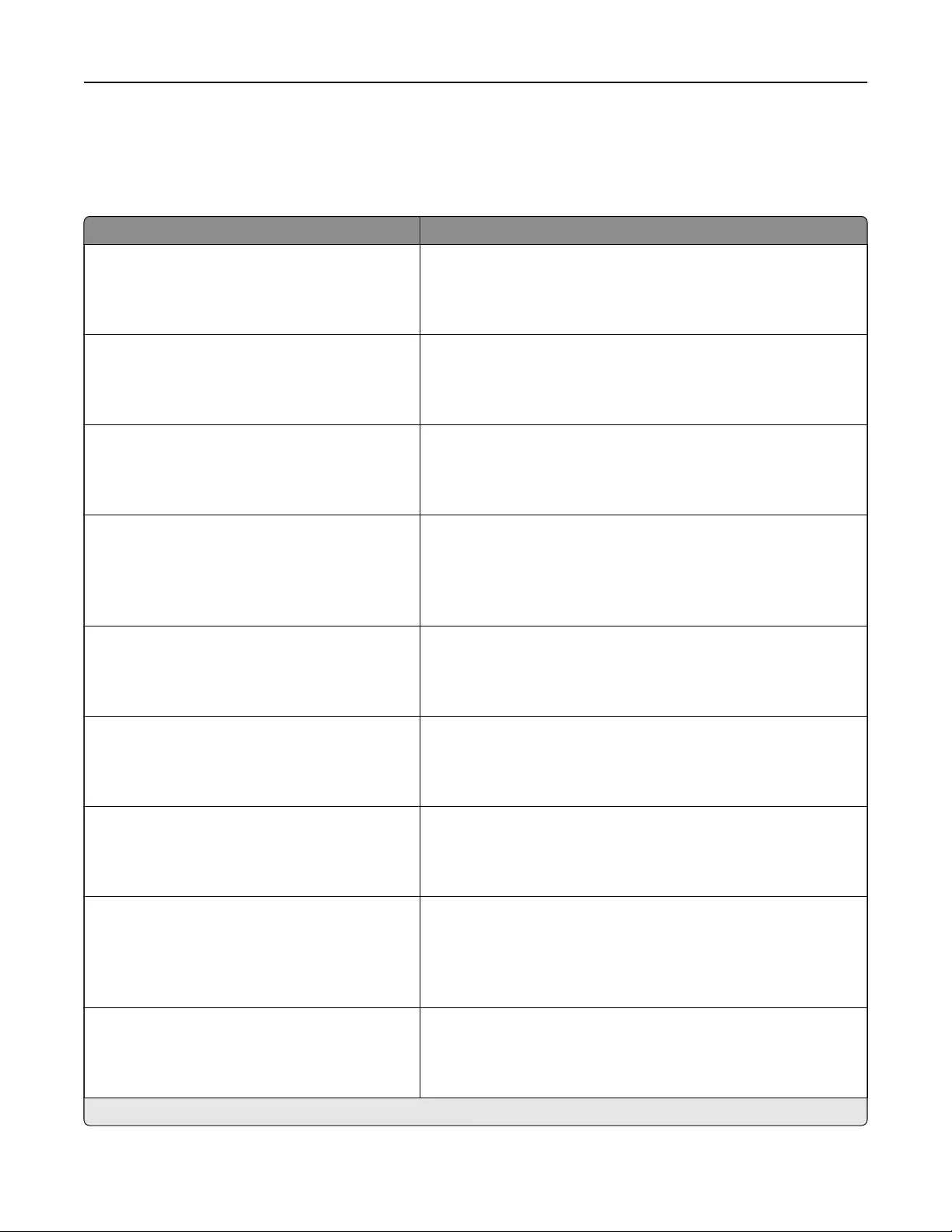
Manutenzione
Menu Configurazione
Voce di menu Descrizione
Configurazione USB
PnP USB
1*
2
Modificare la modalità driver USB della stampante per migliorarne la
compatibilità con un personal computer.
Configurazione USB
Velocità USB
Massima
Automatica*
Impostare la porta USB alla velocità massima e disabilitare le funzioni
ad alta velocità.
Configurazione vassoi
Collegamento vassoi
Automatico*
Disattivato
Impostare la stampante in modo da collegare i vassoi che hanno le
stesse impostazioni relative al tipo e al formato della carta.
Nota: questa voce di menu è disponibile solo su alcuni modelli di
stampante.
Configurazione vassoi
Mostra messaggio: cassetto del vassoio
Disattivato
Solo per formati sconosciuti*
Sempre
Visualizzare un messaggio per selezionare il formato e il tipo di carta
dopo l'inserimento del vassoio.
Configurazione vassoi
Caricamento A5
Lato corto
Lato lungo*
Specificare l'orientamento della pagina quando si carica il formato
carta A5.
Configurazione vassoi
Messaggi carta
Automatico*
Carta manuale
Impostare l'origine carta che l'utente dovrà riempire quando viene
visualizzato il messaggio per il caricamento della carta.
Configurazione vassoi
Messaggi busta
Automatico*
Busta manuale
Impostare l'origine carta che l'utente dovrà riempire quando viene
visualizzato il messaggio per il caricamento delle buste.
Configurazione vassoi
Azione per richieste
Richiedi conferma*
Continua
Usa corrente
Impostare la stampante in modo da risolvere i messaggi di modifica
relativi alla carta o alle buste.
Report
Pagina impostazioni menu
Registro eventi
Riepilogo Registro eventi
Stampare report sulle impostazioni dei menu della stampante, sullo
stato e sui registri eventi.
Nota: un asterisco (*) accanto al valore indica l'impostazione predefinita di fabbrica.
Utilizzo dei menu della stampante 45
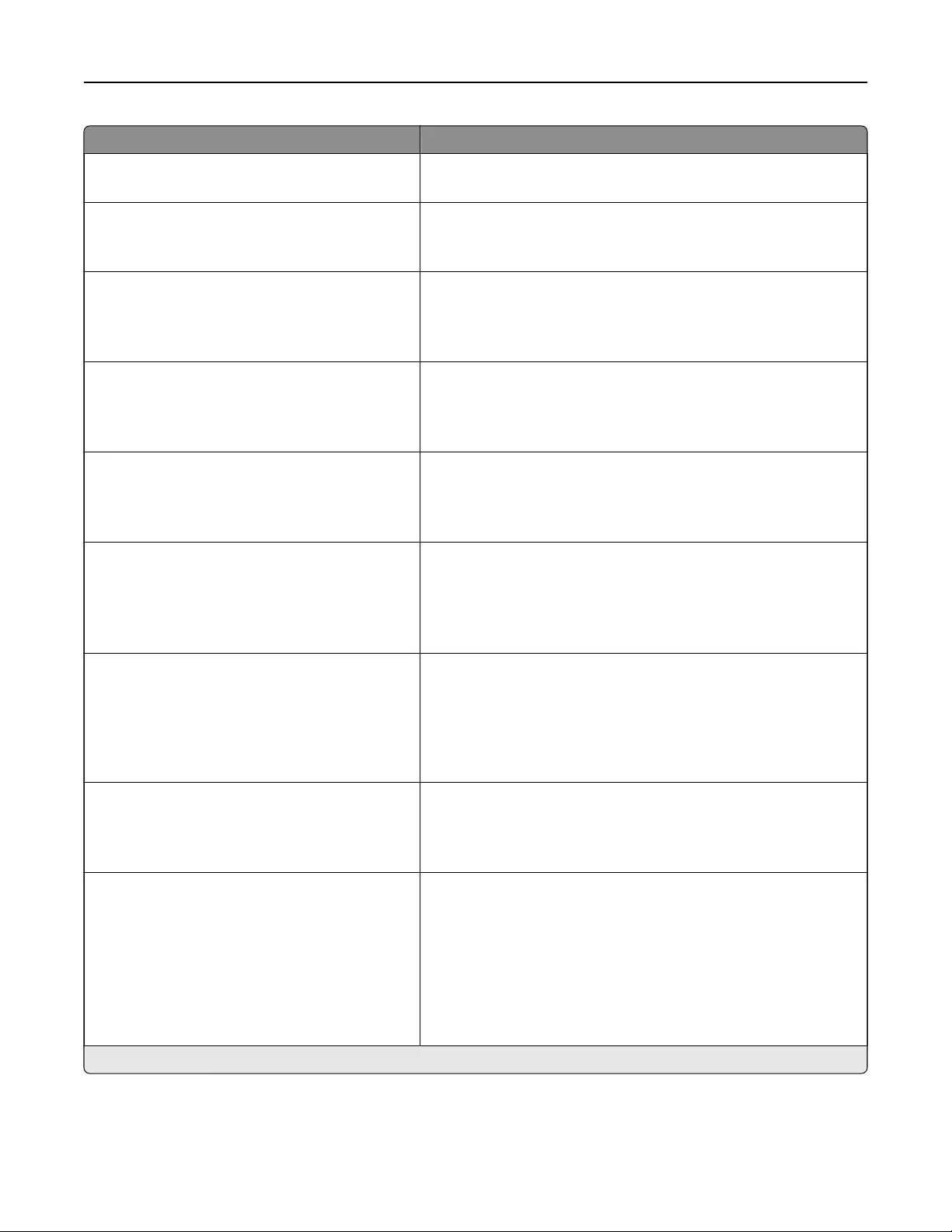
Voce di menu Descrizione
Utilizzo e contatori materiali di consumo
Cancella cronologia uso materiali di consumo
Ripristinare la cronologia dell'uso dei materiali, quali il numero di
pagine e i giorni rimanenti, sul livello di fabbrica.
Utilizzo e contatori materiali di consumo
Ripristino fusore
Ripristino MTI
Azzerare il contatore dopo l'installazione di nuovo materiale di
consumo.
Emulazioni stampante
Emulazione PPDS
Disattivata*
Attivata
Impostare la stampante in modo da riconoscere e utilizzare il flusso
di dati PPDS.
Emulazioni stampante
Emulazione PS
Attivata*
Disattivata
Impostare la stampante in modo da riconoscere e utilizzare il flusso
di dati PS.
Emulazioni stampante
Protezione emulatore
Timeout pagina
0-60 (60*)
Impostare il timeout della pagina durante l'emulazione.
Emulazioni stampante
Protezione emulatore
Ripristina emulatore dopo il processo
Disattivato*
Attivato
Reimpostare l'emulatore dopo un processo di stampa.
Emulazioni stampante
Protezione emulatore
Disabilita accesso ai messaggi della
stampante
Attivato*
Disattivato
Disabilitare l'accesso ai messaggi della stampante durante l'emula-
zione.
Configurazione stampa
Modalità Solo nero
Disattivata*
Attivata
Stampare il contenuto in scala di grigi.
Configurazione stampa
Trapping colori
Disattivato
1
2*
3
4
5
Ottimizzare l'output stampato per compensare i difetti di registra-
zione della stampante.
Nota: un asterisco (*) accanto al valore indica l'impostazione predefinita di fabbrica.
Utilizzo dei menu della stampante 46
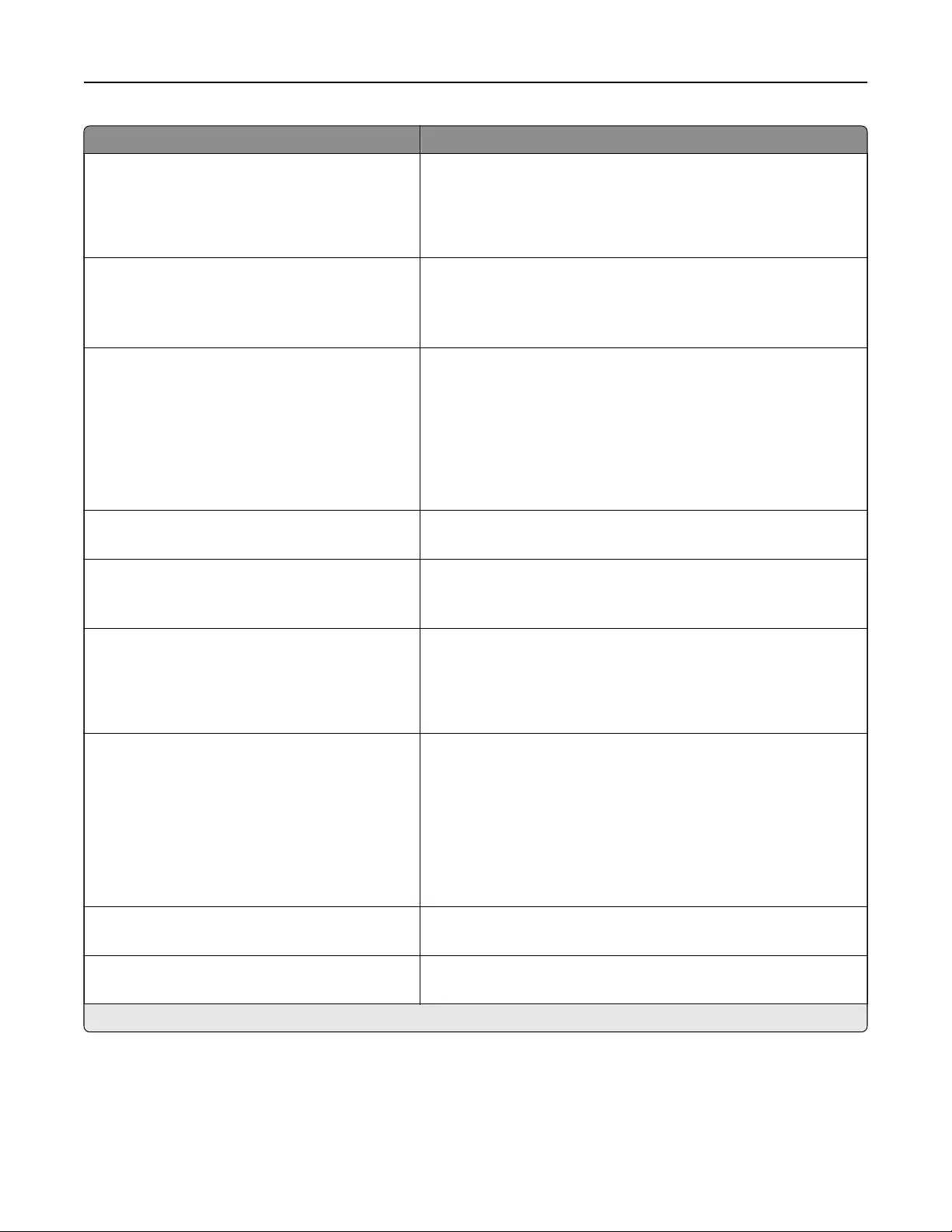
Voce di menu Descrizione
Configurazione stampa
Aumento contrasto font
0-150 (24*)
Impostare la dimensione in punti del testo su un valore al di sotto del
quale vengono utilizzate le schermate ad alta frequenza per la
stampa dei dati dei font.
Ad esempio, se il valore è 24, tutti i font con dimensione di 24 punti
o meno utilizzano le schermate ad alta frequenza.
Operazioni periferica
Modalità silenziosa
Disattivata*
Attivata
Impostare la stampante per il funzionamento in Modalità silenziosa.
Nota: l'attivazione di questa impostazione rallenta le prestazioni
della stampante.
Operazioni periferica
Modalità provvisoria
Disattivata*
Attivata
Impostare la stampante in modo da funzionare in una modalità che
consenta di continuare a orire la maggiore quantità di funzionalità
possibile, nonostante i problemi noti.
Ad esempio, quando questa opzione è attivata e il motore stampa
fronte/retro non è in funzione, la stampante esegue la stampa su un
lato anche se il processo è una stampa su due lati.
Nota: questa voce di menu è disponibile solo su alcuni modelli di
stampante.
Operazioni periferica
Cancella stato personalizzato
Cancellare le stringhe definite dall'utente per i messaggi persona-
lizzati Predefinito o Alternativo.
Operazioni periferica
Cancella tutti i messaggi installati in remoto
Cancellare i messaggi che sono stati installati in remoto.
Nota: questa voce di menu è disponibile solo su alcuni modelli di
stampante.
Operazioni periferica
Visualizzazione automatica errore
Attivata*
Disattivata
Mostrare i messaggi di errore esistenti sul display dopo che la
stampante è rimasta inattiva sulla schermata iniziale per un periodo
di tempo corrispondente all'impostazione Timeout schermo.
Nota: questa voce di menu è disponibile solo su alcuni modelli di
stampante.
Impostazione sensore patch toner
Preferenza frequenza calibrazione
Disabilitata
Regolazioni colore minime
Regolazioni colore ridotte
Normale*
Migliore accuratezza colore
Accuratezza colore ottimale
Impostare la frequenza di calibrazione predefinita.
Impostazione sensore patch toner
Calibrazione completa
Eseguire la calibrazione completa del colore.
Impostazione sensore patch toner
Stampa pagina informazioni TPS
Stampare una pagina di diagnostica che contiene la calibrazione del
sensore patch del toner.
Nota: un asterisco (*) accanto al valore indica l'impostazione predefinita di fabbrica.
Utilizzo dei menu della stampante 47
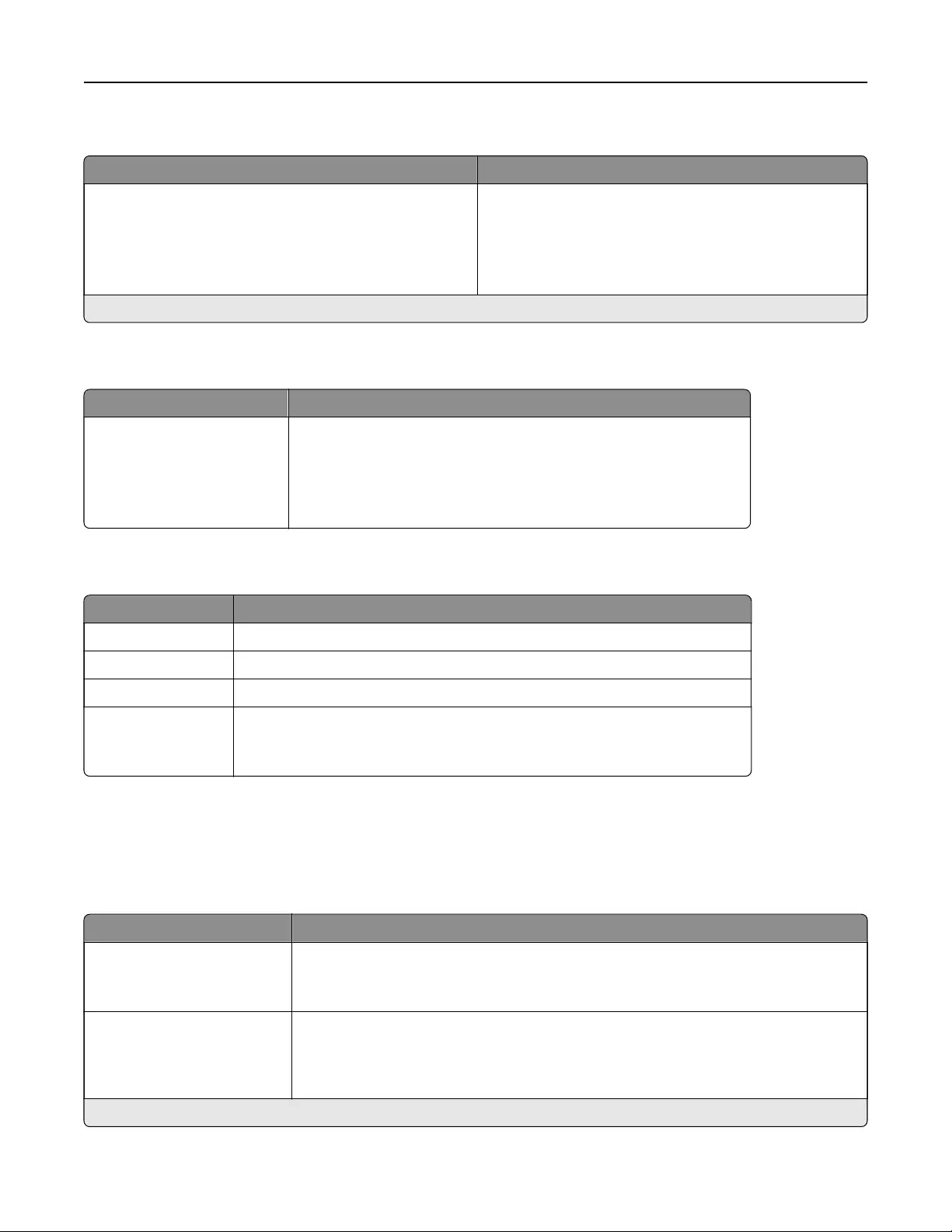
Cancellazione fuori servizio
Voce di menu Descrizione
Canc. mem. stampante
Ultima cancellazione memoria stampante
Cancella tutte le informazioni sulla memoria non volatile
Cancella tutte le impostazioni della stampante e di rete
Cancella tutte le scelte rapide e relative impostazioni
Eliminare tutte le impostazioni e le applicazioni che sono
memorizzate nella stampante.
Nota: *Disponibile solo in alcuni modelli di stampante.
Icone della schermata iniziale visibili
Menu Descrizione
Stato/Materiali di consumo
Coda processi
Modifica lingua
Segnalibri
Processi in attesa
Specificare le icone che verranno visualizzate sulla schermata iniziale.
Info sulla stampante
Voce di menu Per
Etichetta risorse Mostrare il numero di serie della stampante.
Posizione stampante Identificare la posizione della stampante. La lunghezza massima è 63 caratteri.
Contattare Personalizzare il nome della stampante. La lunghezza massima è 63 caratteri.
Invia registri
Annulla
Invia
Inviare le informazioni diagnostiche a Lexmark.
Stampa
Layout
Voce di menu Descrizione
Lati
1 lato*
2 lati
Specificare se stampare su un solo lato del foglio di carta o su entrambi i lati.
Stile rotazione
Lato lungo*
Lato corto
Determinare il lato del foglio (lato lungo o lato corto) rilegato durante la stampa su due
lati.
Nota: a seconda dell'opzione selezionata, la stampante separa automaticamente
ciascuna informazione stampata della pagina per la corretta rilegatura del processo.
Nota: un asterisco (*) accanto al valore indica l'impostazione predefinita di fabbrica.
Utilizzo dei menu della stampante 48
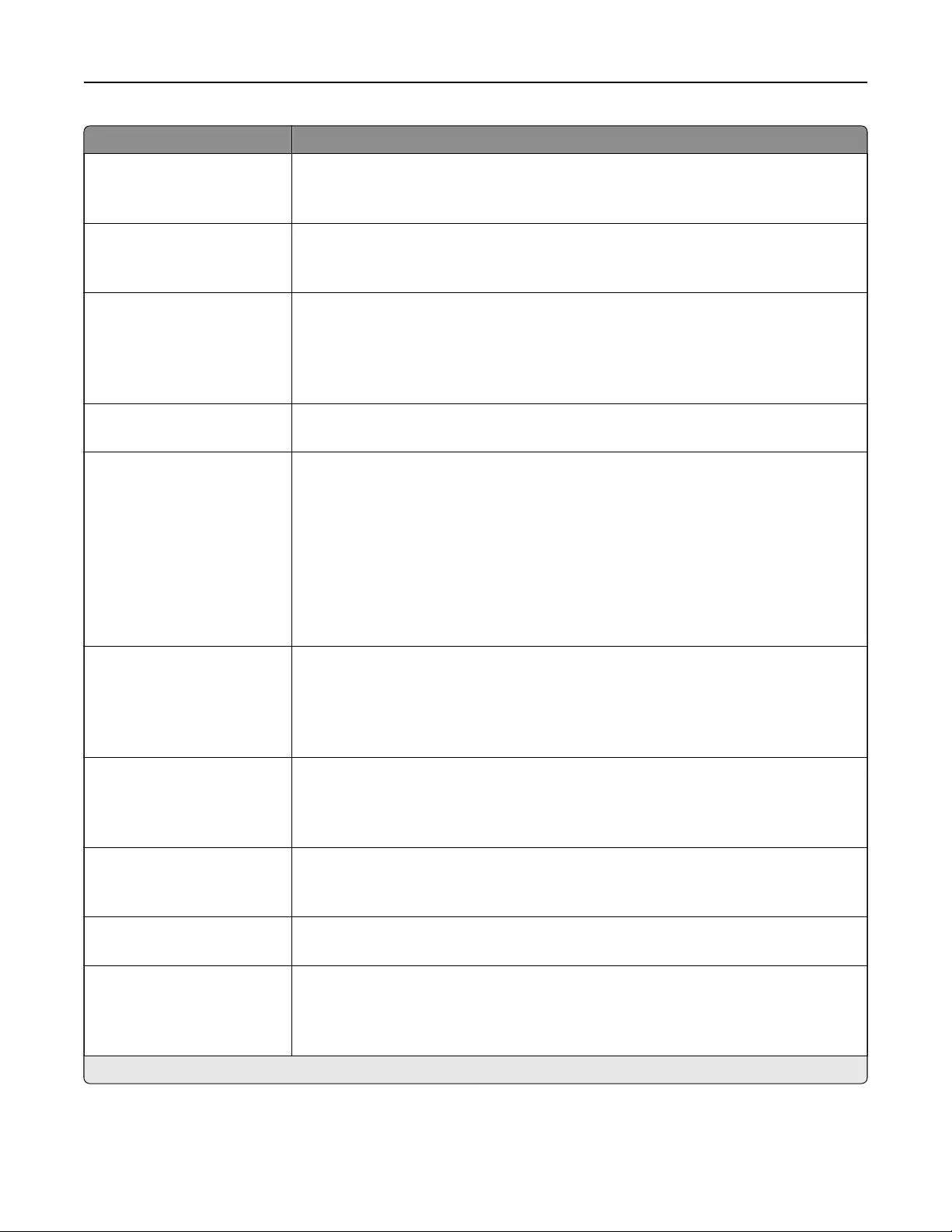
Voce di menu Descrizione
Pagine vuote
Stampa
Non stampare*
Stampare le pagine vuote incluse in un processo di stampa.
Fascicola
Disattivato [1,1,1,2,2,2]*
Attivato [1,2,1,2,1,2]
Mantenere l'ordine delle pagine di un processo di stampa, in particolare quando si
stampano più copie del processo.
Fogli separatori
Nessuno*
Tra copie
Tra processi
Tra pagine
Inserire fogli separatori vuoti durante la stampa.
Origine foglio separatore
Vassoio [x] (1*)
Specificare l'origine carta del foglio separatore.
Pagine per lato
Disattivato*
2 pagine per lato
3 pagine per lato
4 pagine per lato
6 pagine per lato
9 pagine per lato
12 pagine per lato
16 pagine per lato
Stampare le immagini su più pagine su un unico lato del foglio di carta.
Ordinamento pagine per lato
Orizzontale*
Orizzontale inverso
Verticale
Verticale inverso
Specificare la disposizione delle immagini su più pagine quando si utilizza l'opzione
Pagine per lato.
Nota: la disposizione dipende dal numero di pagine e dal relativo orientamento.
Orientamento pagine per lato
Automatico*
Orizzontale
Verticale
Specificare la disposizione di un documento su più pagine quando si utilizza l'opzione
Pagine per lato.
Bordo pagine per lato
Nessuno*
Continuo
Stampare un bordo attorno all'immagine di ciascuna pagina quando si utilizza l'opzione
Pagine per lato.
Copie
1-9999 (1*)
Specificare il numero di copie per ogni processo di stampa.
Area di stampa
Normale*
Adatta a pagina
Pagina intera
Impostare l'area di stampa su un foglio di carta.
Nota: un asterisco (*) accanto al valore indica l'impostazione predefinita di fabbrica.
Utilizzo dei menu della stampante 49
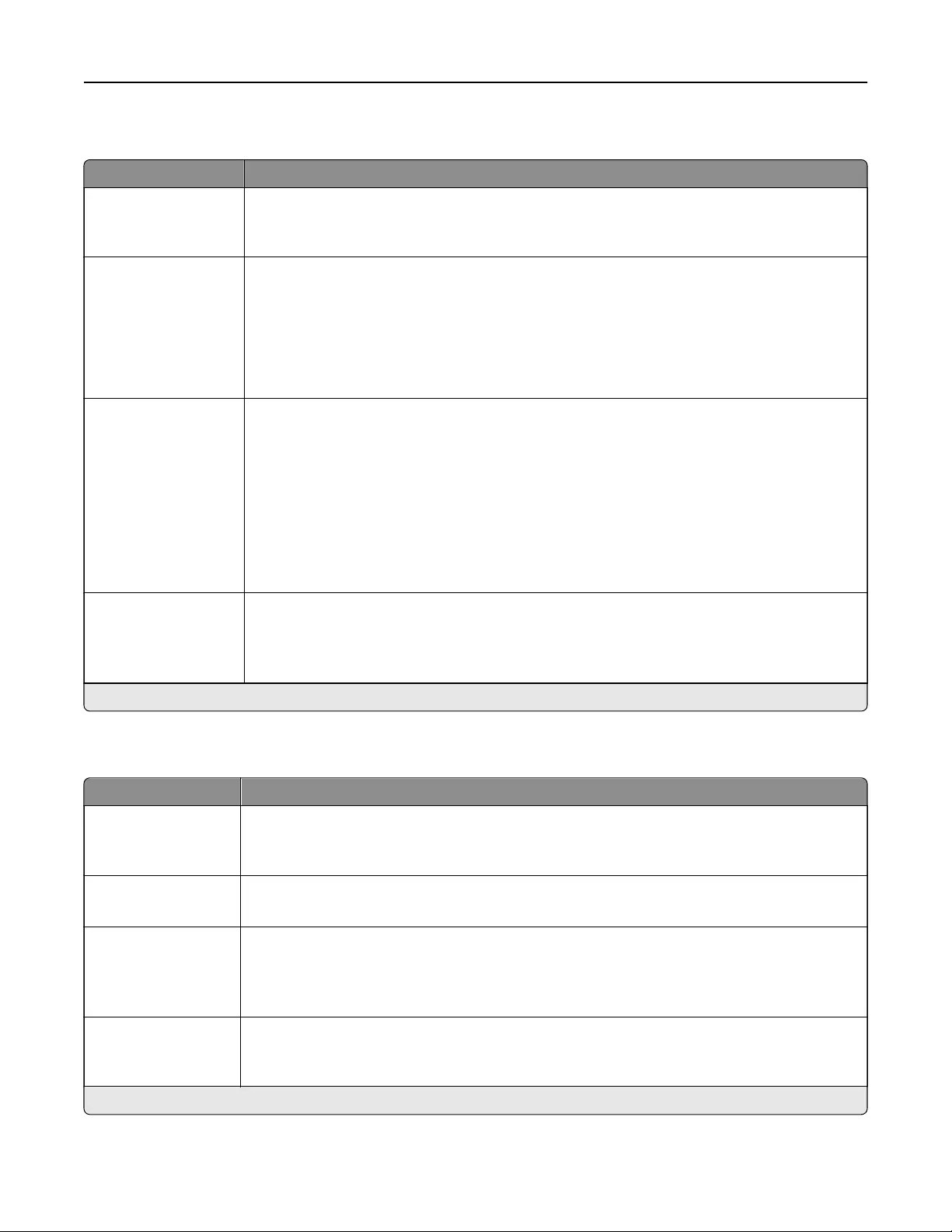
Impostazioni
Voce di menu Descrizione
Linguaggio stampante
Emulazione PCL
Emulazione PS*
Impostare il linguaggio della stampante.
Nota: la selezione di un linguaggio predefinito non impedisce a un programma di inviare in
stampa processi che utilizzano un altro linguaggio.
Utilizzo stampante
Velocità massima
Resa massima*
Determinare la modalità di funzionamento delle cartucce di stampa a colori durante la stampa.
Note:
•Quando è impostata su Resa massima, le cartucce di stampa a colori rallentano o si
arrestano durante la stampa di gruppi di pagine in bianco e nero.
•Quando è impostata su Velocità massima, le cartucce di stampa a colori sono sempre in
funzione durante la stampa di pagine a colori o in bianco e nero.
Salvataggio risorse
Disattivato*
Attivata
Determinare in che modo la stampante utilizza le risorse trasferite, ad esempio font e macro,
quando riceve un processo che richiede una quantità di memoria superiore a quella disponibile.
Note:
•Se questa opzione è impostata su Disattivato, la stampante conserva le risorse trasferite
solo finché la memoria lo consente. Le risorse associate al linguaggio della stampante non
attivo vengono eliminate.
•Se questa opzione è impostata su Attivato, la stampante conserva tutte le risorse perma-
nenti trasferite per tutti i linguaggi. Quando necessario, la stampante visualizza i messaggi
di memoria piena anziché eliminare le risorse permanenti.
Ordine Stampa tutto
Alfabetico*
Dal più recente
Dal meno recente
Specificare l'ordine in cui vengono stampati i processi in attesa e quelli riservati quando è
selezionata l'opzione Stampa tutto.
Nota: un asterisco (*) accanto al valore indica l'impostazione predefinita di fabbrica.
Qualità
Voce di menu Descrizione
Modalità stampa
Bianco e nero
A colori*
Impostare la modalità di stampa.
Risoluzione di stampa
4800 CQ*
Impostare la risoluzione per la pagina stampata.
Nota: L'opzione 4800 CQ ore un'alta qualità dell'output alla massima velocità.
Intensità toner
Leggera
Normale*
Scura
Determinare la luminosità delle immagini di testo.
Mezzitoni
Normale*
Dettagli
Ottimizzare l'output stampato per ottenere linee più uniformi con bordi più nitidi.
Nota: un asterisco (*) accanto al valore indica l'impostazione predefinita di fabbrica.
Utilizzo dei menu della stampante 50
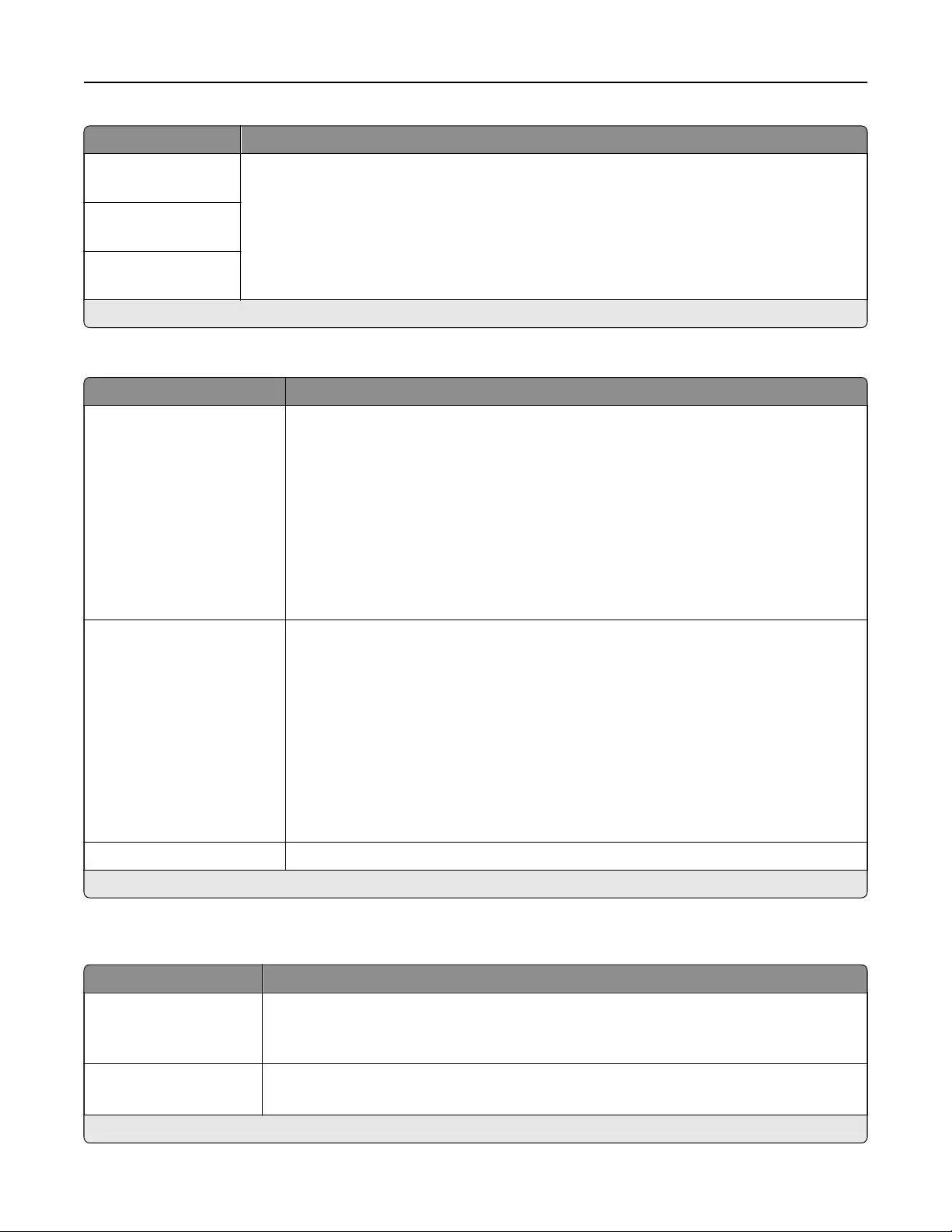
Voce di menu Descrizione
Luminosità RGB
Da -6 a 6 (0*)
Regolare la luminosità, il contrasto e la saturazione della stampa a colori.
Nota: Questa impostazione non ha eetto sui file in cui vengono utilizzate le specifiche del
colore CMYK.
Contrasto RGB
Da 0 a 5 (0*)
Saturazione RGB
Da 0 a 5 (0*)
Nota: un asterisco (*) accanto al valore indica l'impostazione predefinita di fabbrica.
Immagine avanzata
Voce di menu Descrizione
Bilanciamento colori
Ciano
Da -5 a 5 (0*)
Magenta
Da -5 a 5 (0*)
Giallo
Da -5 a 5 (0*)
Nero
Da -5 a 5 (0*)
Ripristina valori predefiniti
Regolare la quantità di toner utilizzata per ogni colore.
Correzione colore
Correzione colore
Automatico*
Disattivata
Manuale
Contenuto correzione colore
Modificare le impostazioni del colore utilizzate per stampare i documenti.
Note:
•L'opzione Disattivato consente alla stampante di ricevere la correzione del colore
dal software.
•L'opzione Automatico consente alla stampante di applicare diversi profili colore a
ciascun oggetto della pagina stampata.
•L'opzione Manuale consente di personalizzare le conversioni del colore RGB o
CMYK applicate a ciascun oggetto sulla pagina stampata.
•L'opzione Contenuto correzione colore è disponibile solo se Correzione colore è
impostato su Manuale.
Regolazione colore Calibrare la stampante per regolare le variazioni di colore della pagina stampata.
Nota: un asterisco (*) accanto al valore indica l'impostazione predefinita di fabbrica.
PostScript
Voce di menu Descrizione
Stampa errore PS
Attivata
Disattivato*
Stampare una pagina con una descrizione dell'errore PostScript® .
Nota: quando si verifica un errore, l'elaborazione del processo si arresta, la stampante
stampa un messaggio di errore e il resto del processo di stampa viene rimosso.
Spessore linea minimo
1-30 (2*)
Impostare la larghezza minima del tratto.
Nota: I processi stampati con una risoluzione di 4800 CQ utilizzano la metà del valore.
Nota: un asterisco (*) accanto al valore indica l'impostazione predefinita di fabbrica.
Utilizzo dei menu della stampante 51
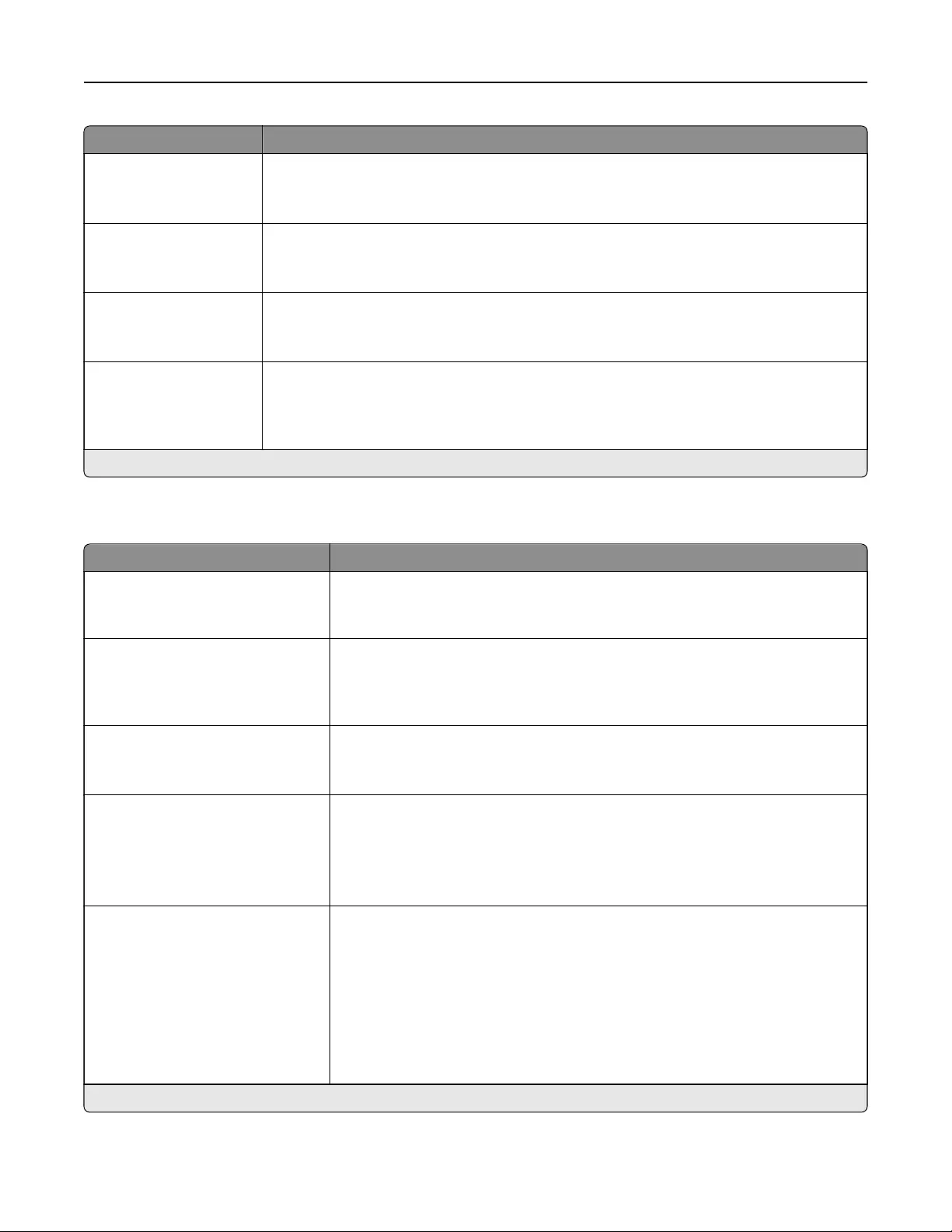
Voce di menu Descrizione
Blocca modalità avvio PS
Attivato*
Disattivato
Disattivare il file SysStart.
Nota: le impostazioni predefinite possono variare a seconda del modello di stampante.
Anti-aliasing immagine
Attivata
Disattivato*
Migliorare il contrasto e la nitidezza delle immagini a bassa risoluzione.
Nota: Questa impostazione non ha alcun eetto sulle immagini con una risoluzione di 300
dpi o superiore.
Timeout attesa
Disabilitato
Abilitato*
Impostare la stampante anché attenda la ricezione di ulteriori dati prima che un processo
di stampa venga annullato.
Tempo timeout attesa
15-65535 (40*)
Impostare il tempo in secondi per cui la stampante deve attendere la ricezione di ulteriori dati
prima che un processo di stampa venga annullato.
Nota: Questa voce di menu viene visualizzata quando l'impostazione Timeout attesa è
abilitata.
Nota: un asterisco (*) accanto al valore indica l'impostazione predefinita di fabbrica.
PCL
Voce di menu Descrizione
Nome font
[Elenco dei font disponibili]
(Courier*)
Selezionare un font dall'origine dei font specificata.
Set di simboli
[Elenco dei set di simboli dispo-
nibili] (10U PC-8*)
Specificare il set di simboli per ogni nome font.
Nota: per set di simboli si intende una serie di caratteri alfanumerici, segni di
punteggiatura e simboli speciali. I set di simboli supportano lingue diverse o
programmi specifici, ad esempio i simboli matematici per testi scientifici.
Passo
0,08-100 (10*)
Specificare il passo per font fissi o a spaziatura fissa.
Nota: per Passo si intende il numero di caratteri a spaziatura fissa per pollice in
orizzontale.
Orientamento
Verticale*
Orizzontale
Verticale inverso
Orizzontale inverso
Specificare l'orientamento del testo e degli elementi grafici presenti sulla pagina.
Righe per pagina
1-255
Specificare il numero di righe di testo per ogni pagina stampata mediante il PCL®
PCL®.
Note:
•Questa voce di menu attiva il meccanismo che spazia le righe in verticale e
che determina la stampa del numero di righe selezionate tra i margini prede-
finiti della pagina.
•60 è l'impostazione predefinita di fabbrica per gli Stati Uniti. 64 è l'imposta-
zione predefinita di fabbrica internazionale.
Nota: un asterisco (*) accanto al valore indica l'impostazione predefinita di fabbrica.
Utilizzo dei menu della stampante 52
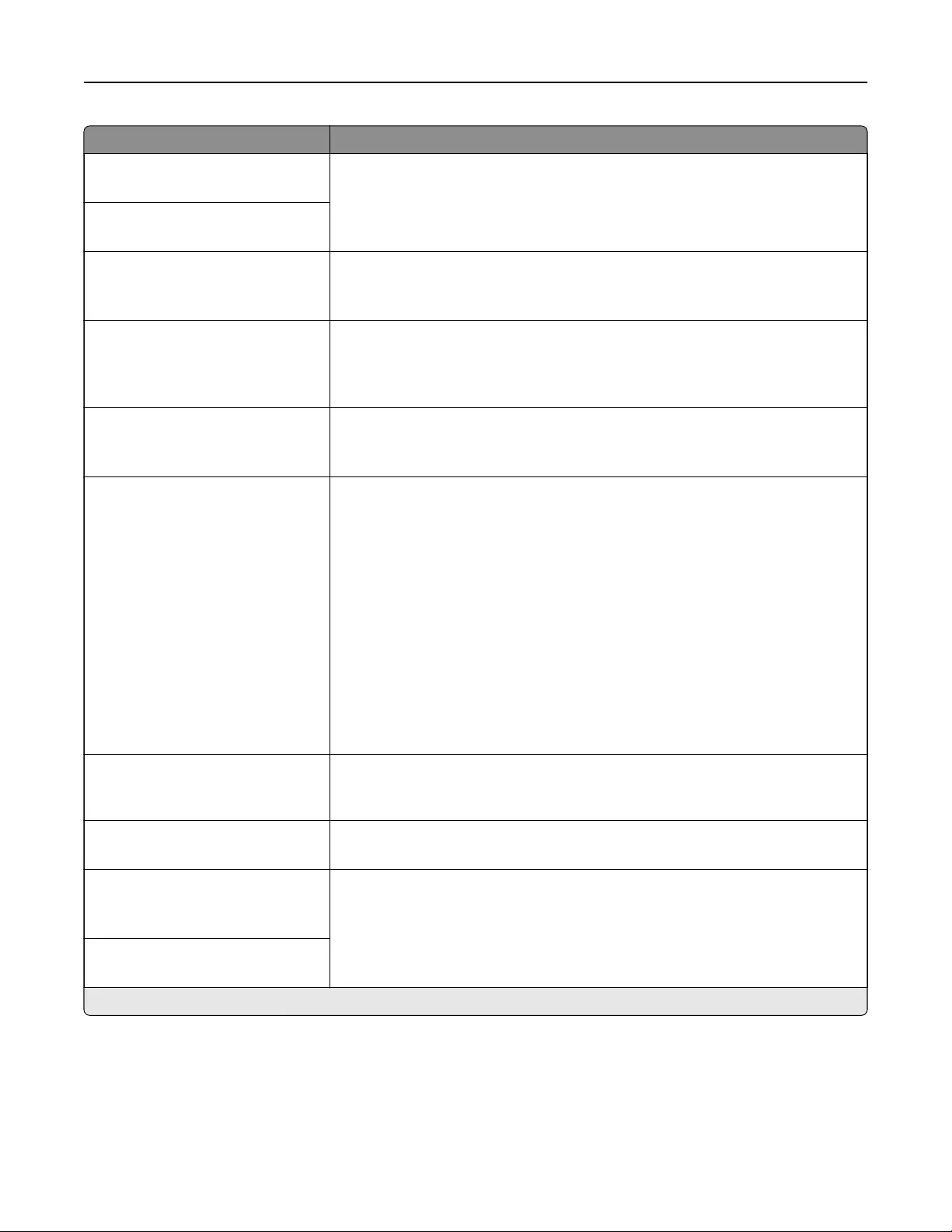
Voce di menu Descrizione
Spessore linea minimo PCL5
1-30 (2*)
Impostare la larghezza minima del tratto iniziale.
Nota: I processi stampati con una risoluzione di 4800 CQ utilizzano la metà del
valore.
Spessore linea minimo PCLXL
1-30 (2*)
Larghezza A4
198 mm*
203 mm
Impostare la larghezza della pagina logica su carta di formato A4.
Nota: la pagina logica è lo spazio sulla pagina fisica in cui vengono stampati i
dati.
CR automatico dopo LF
Disattivato*
Attivata
Impostare la stampante per eseguire un ritorno a capo dopo un comando di
avanzamento riga.
Nota: il ritorno a capo è un meccanismo che ordina alla stampante di spostare la
posizione del cursore alla prima posizione sulla stessa riga.
LF automatico dopo CR
Disattivato*
Attivata
Impostare la stampante per eseguire un avanzamento riga dopo un comando di
ritorno a capo.
Rinumerazione vassoio
Assegna vassoio [x]
Disattivato*
Nessuna
0-201
Assegna carta manuale
Disattivato*
Nessuna
0-201
Assegna busta manuale
Disattivato*
Nessuna
0-201
Configurare la stampante in modo che possa funzionare con applicazioni e driver
di stampa che utilizzano diverse assegnazioni di origini per l'origine carta.
Rinumerazione vassoio
Visualizza impostazioni di
fabbrica
Mostrare l'impostazione predefinita di fabbrica assegnata per ogni origine carta.
Rinumerazione vassoio
Ripristina valori predefiniti
Ripristinare tutte le assegnazioni dei vassoi ai valori predefiniti di fabbrica.
Timeout stampa
Disabilitato
Abilitato* [90]
Impostare la stampante per terminare un processo di stampa dopo che è stata
inattiva per il periodo di tempo specificato espresso in secondi.
Nota: l'opzione Tempo timeout stampa viene visualizzata solo su alcuni modelli di
stampante.
Tempo timeout stampa
1-255 (90*)
Nota: un asterisco (*) accanto al valore indica l'impostazione predefinita di fabbrica.
Utilizzo dei menu della stampante 53
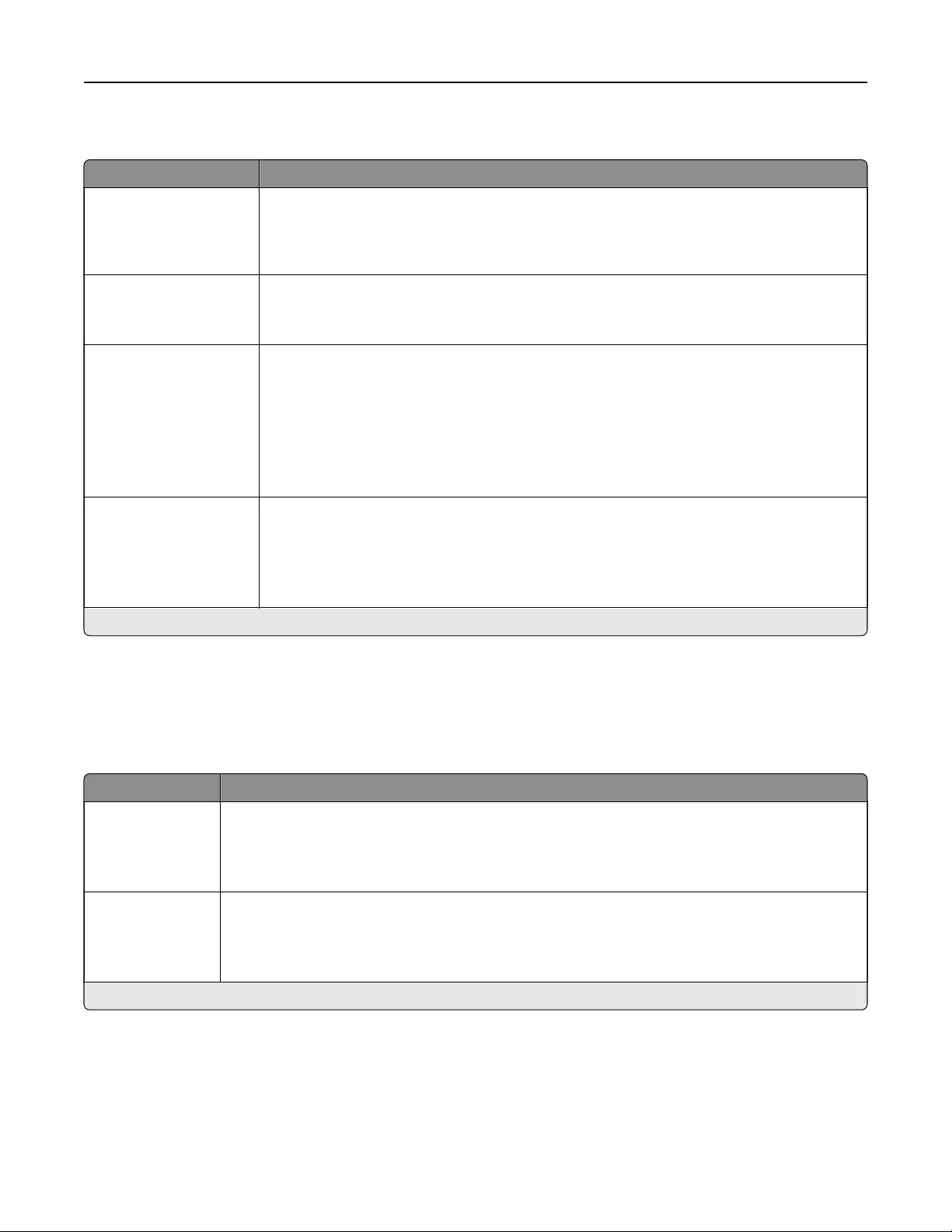
Immagine
Voce di menu Per
Adatta automaticam.
Attivato
Disattivato*
Selezionare la migliore impostazione possibile per il formato e l'orientamento della carta per
un'immagine.
Nota: Se è selezionata l'opzione Attivato, questa voce di menu sovrascrive le impostazioni
di proporzioni e orientamento per l'immagine.
Inverti
Disattivato*
Attivato
Consente di invertire le immagini monocromatiche bitonali.
Nota: Questa voce di menu non è applicabile ai formati immagine GIF o JPEG.
Proporzioni
Ancoraggio sup. sin.
Migliore adattamento*
Ancoraggio centrale
Adatta altezza/largh.
Adatta altezza
Adatta larghezza
Consente di regolare l'immagine per adattarla all'area di stampa.
Nota: Quando l'opzione Adatta automaticam. è attivata, Proporzioni viene impostato
automaticamente su Migliore adattamento.
Orientamento
Verticale*
Orizzontale
Verticale inverso
Orizzontale inverso
Consente di specificare l'orientamento del testo e degli elementi grafici presenti sulla pagina.
Nota: Un asterisco (*) accanto al valore indica l'impostazione predefinita di fabbrica.
Carta
Configurazione vassoi
Voce di menu Per
Origine predefinita
Vassoio [x] (1*)
Carta manuale
Busta manuale
Consente di impostare l'origine carta per tutti i processi di stampa.
formato/tipo carta
Vassoio [x] (1*)
Carta manuale
Busta manuale
Specificare il formato della carta o il tipo di carta caricato in ciascuna origine.
Nota: Un asterisco (*) accanto al valore indica l'impostazione predefinita di fabbrica.
Utilizzo dei menu della stampante 54
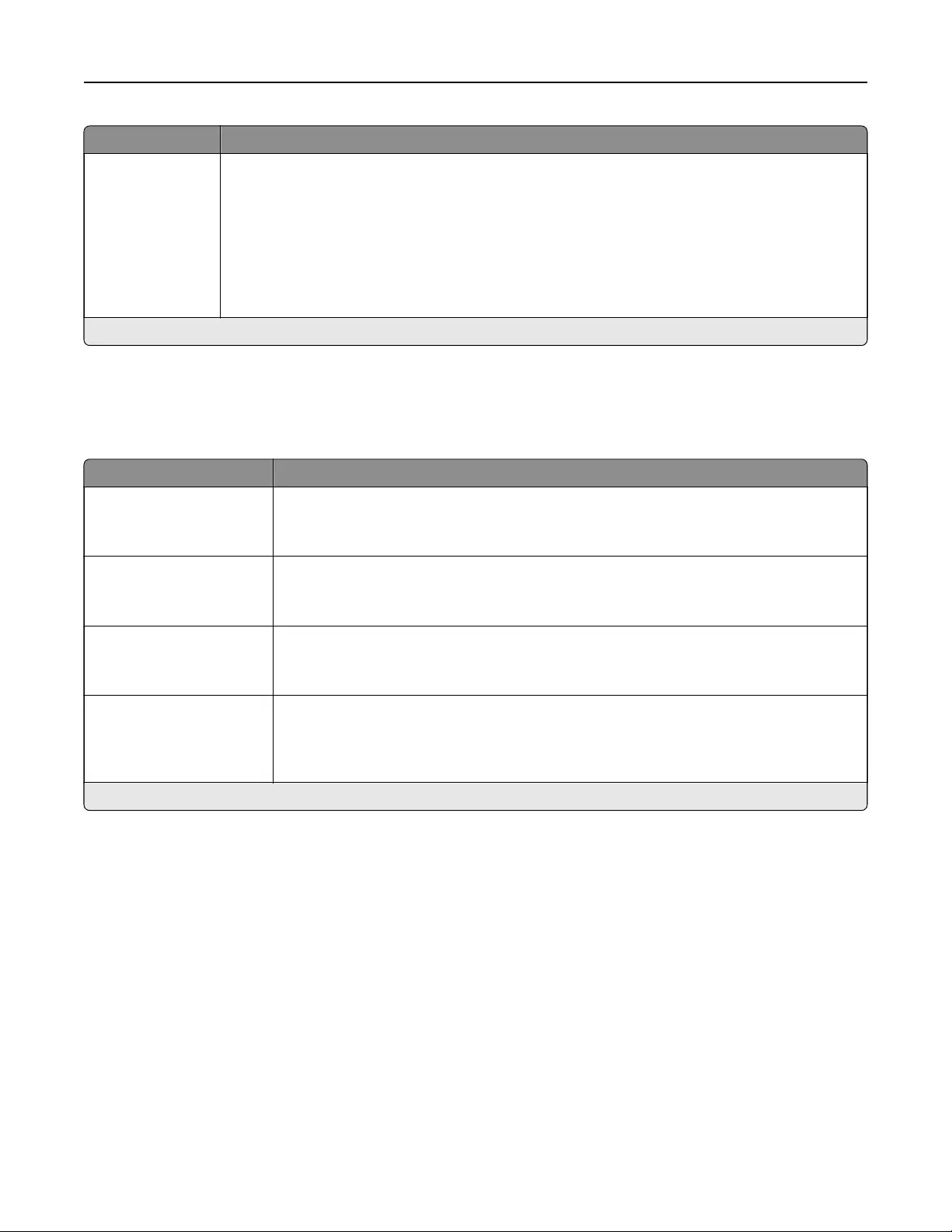
Voce di menu Per
Sostituisci formato
Disattivato
Letter/A4
Intero elenco*
Impostare la stampante in modo da sostituire un formato carta specificato qualora il formato richiesto
non sia caricato nell'origine carta.
Note:
•L'impostazione Disattivato richiede di caricare il formato carta richiesto.
•Letter/A4 stampa un documento in formato A4 su Letter quando si carica Letter e processi in
formato Letter su A4 quando si carica A4.
•Intero elenco sostituisce Letter/A4.
Nota: Un asterisco (*) accanto al valore indica l'impostazione predefinita di fabbrica.
Configurazione dei supporti
Impostazione universale
Voce di menu Per
Unità di misura
Pollici
Millimetri
Specificare l'unità di misura per la carta universale.
Nota: Pollici è l'impostazione predefinita di fabbrica per gli Stati Uniti. Millimetri è l'impo-
stazione predefinita di fabbrica internazionale.
Larghezza verticale
3,00 - 14,17 pollici (8,50*)
76 - 360 mm (216*)
Impostare la larghezza verticale della carta universale.
Altezza verticale
3,00 - 14,17 pollici (14*)
76 - 360 mm (356*)
Impostare l'altezza verticale della carta universale.
Direzione alimentaz.
Lato corto*
Lato lungo
Impostare la stampante in modo che la carta venga prelevata dal bordo corto o dal bordo
lungo.
Nota: L'opzione Lato lungo viene visualizzata solo se il lato più lungo è inferiore alla
larghezza massima supportata.
Nota: Un asterisco (*) accanto al valore indica l'impostazione predefinita di fabbrica.
Utilizzo dei menu della stampante 55
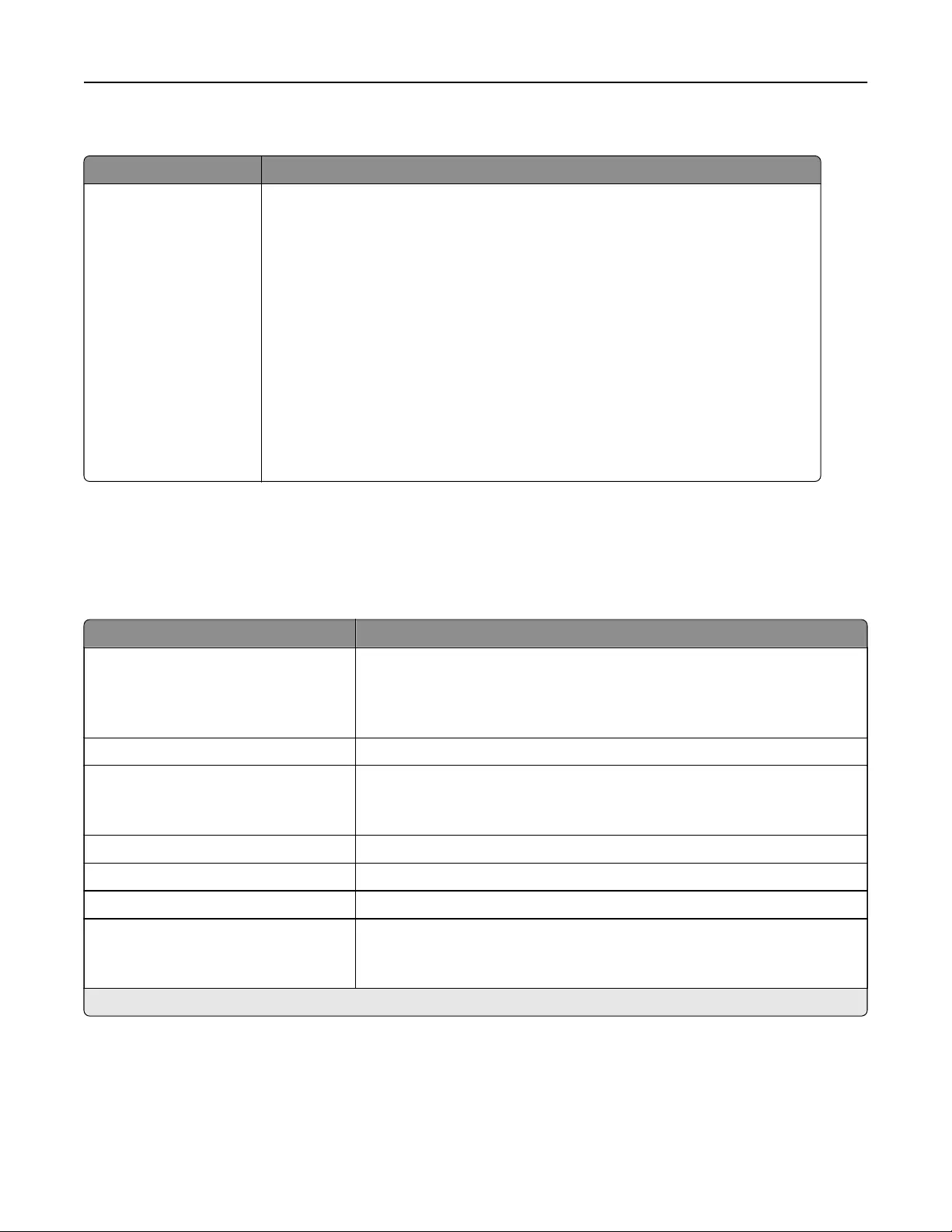
Tipi di supporto
Voce di menu Descrizione
Carta normale
Cartoncino
Riciclata
Lucida
Etichette
Carta di qualità
Busta
Intestata
Prestampata
Carta colorata
Leggera
Spessa
Ruvida/cotone
Tipo personalizzato [x]
Specificare la grana, il peso e l'orientamento della carta caricata.
Nota: l'opzione Tipo personalizzato è supportata solo su alcuni modelli di stampante.
Rete/Porte
Panoramica sulla rete
Voce di menu Descrizione
Adattatore attivo
Automatico*
Rete standard
Wireless
Specificare la modalità di connessione di una rete.
Stato rete Mostra le impostazioni di connettività e lo stato della rete della stampante.
Visualizza stato di rete sulla stampante
Disattivato
Attivato*
Mostrare lo stato di rete sul display.
Velocità, Fronte/Retro Mostrare la velocità di una scheda di rete attiva.
IPv4 Mostrare l'indirizzo IPv4.
Tutti gli indirizzi IPv6 Mostrare tutti gli indirizzi IPv6.
Reimposta server di stampa
Avvia
Ripristinare tutte le connessioni di rete attive sulla stampante.
Nota: questa impostazione rimuove tutte le impostazioni di configurazione di
rete.
Nota: un asterisco (*) accanto al valore indica l'impostazione predefinita di fabbrica.
Utilizzo dei menu della stampante 56
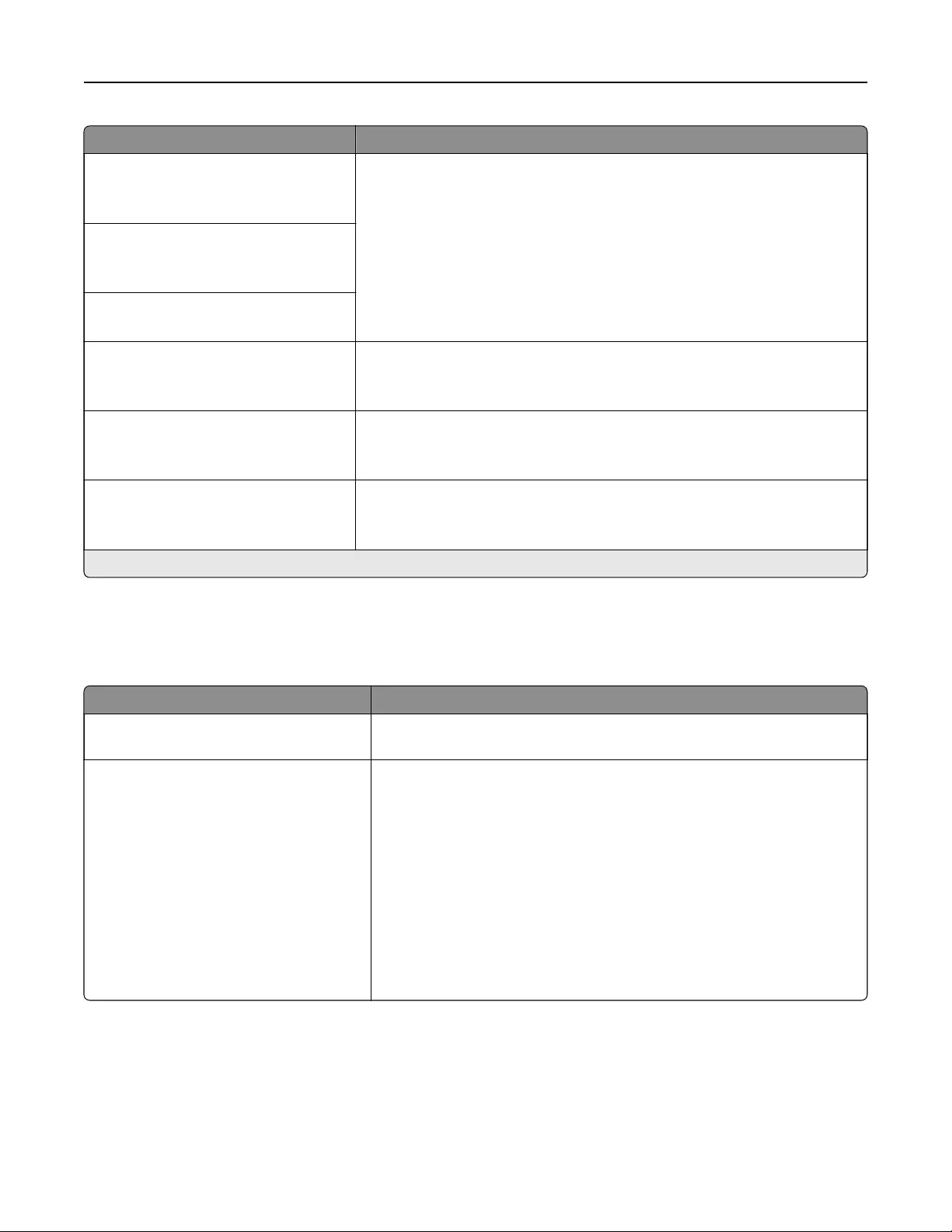
Voce di menu Descrizione
Timeout processo di rete
Disattivato
Attivato* (90 secondi)
Impostare l'intervallo di tempo prima che la stampante annulli un processo di
stampa in rete.
Nota: l'opzione Tempo timeout processo di rete viene visualizzata solo in
alcuni modelli di stampante.
Timeout processo di rete
Disabilitato
Abilitato*
Tempo timeout processo di rete
10–255 secondi (90*)
Pagina di intestazione
Disattivato*
Attivata
Stampare una pagina di intestazione.
Abilita connessioni di rete
Abilita*
Disabilita
Abilitare o disabilitare tutte le connessioni di rete.
Abilita LLDP
Attivata
Disattivato*
Abilitare il protocollo LLDP (Link Layer Discovery Protocol) sulla stampante.
Nota: un asterisco (*) accanto al valore indica l'impostazione predefinita di fabbrica.
Wireless
Nota: questo menu è disponibile solo in alcuni modelli di stampante.
Voce di menu Descrizione
Configurazione tramite app per dispositivi
mobili
Configurare la connessione wireless con l'app Lexmark Mobile Assistant.
Configura su pannello stampante
Scegli rete
Aggiungi rete Wi-Fi
•Nome di rete
•Modalità di rete
Infrastruttura
•Modalità di protezione wireless
Disabilitata*
WEP
WPA2/WPA-Personale
WPA2 - Personale
Determinare la rete wireless alla quale la stampante si connette.
Nota: questa voce di menu è disponibile come Configurazione connes-
sione wireless sull'Embedded Web Server.
Utilizzo dei menu della stampante 57
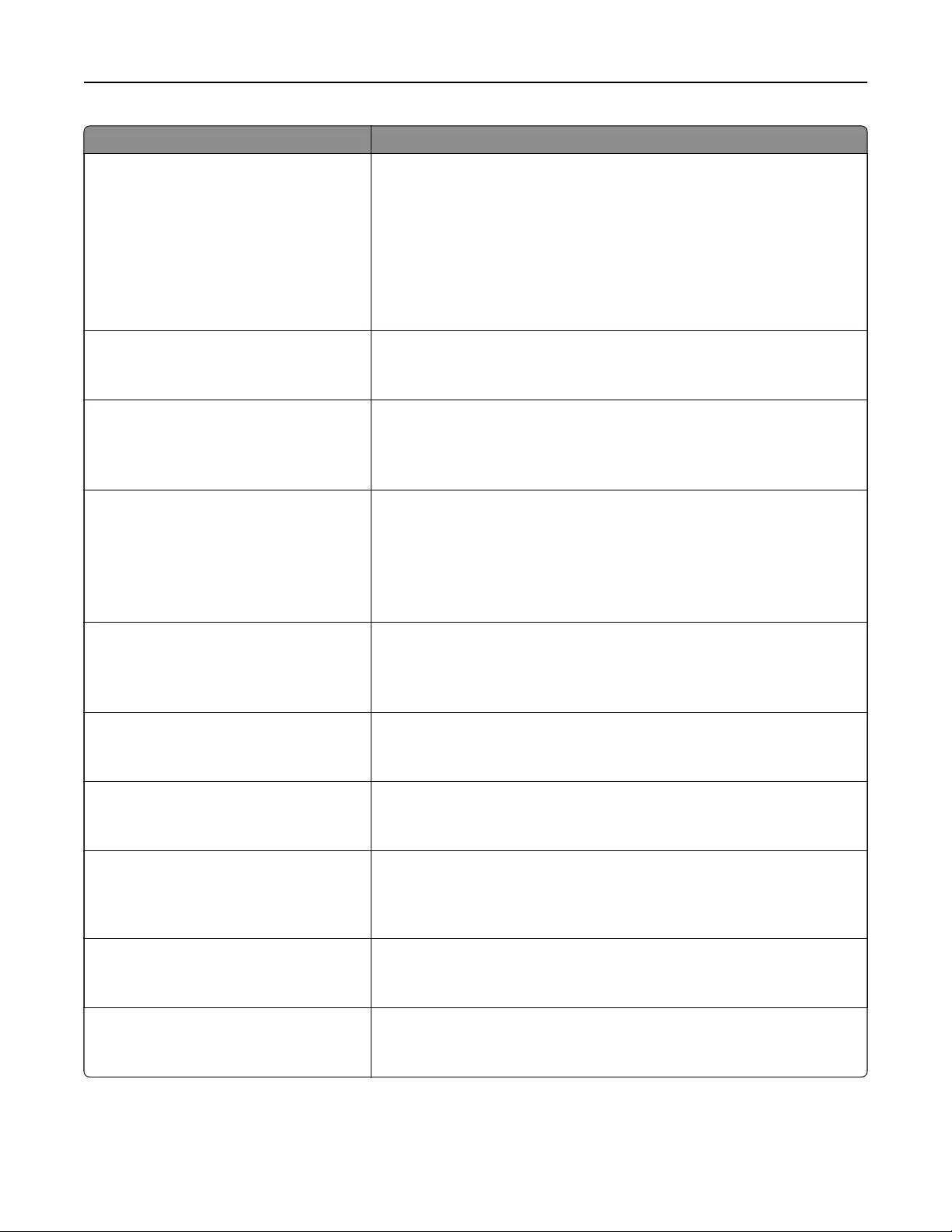
Voce di menu Descrizione
Wi‑Fi Protected Setup
Avvia metodo a pulsante
Avvia metodo PIN
Stabilire una rete wireless e abilitare la protezione di rete.
Note:
•Avvia metodo a pulsante consente di connettere la stampante a una
rete wireless premendo i pulsanti sia della stampante che del punto di
accesso (router wireless) entro un intervallo di tempo predeterminato.
•Avvia metodo PIN consente di connettere la stampante a una rete
wireless immettendo un PIN nelle impostazioni wireless del punto di
accesso.
Abilita Wi-Fi Direct
Attivato
Disattivato*
Impostare la stampante in modo che si connetta direttamente a dispositivi
Wi-Fi.
Compatibilità
802.11b/g/n (2,4 GHz)
802.11a/b/g/n/ac (2,4 GHz/5 GHz)*
802.11a/n/ac (5 GHz)
Specificare lo standard wireless per la rete wireless.
Modalità di protezione wireless
Disabilitata*
WEP
WPA2/WPA-Personale
WPA2 - Personale
802.1x - RADIUS
Impostare il tipo di protezione per il collegamento della stampante ai dispo-
sitivi wireless.
Modalità di autenticazione WEP
Automatica*
Aperta
Condivisa
Impostare il tipo di protezione WEP (Wireless Encryption Protocol) utilizzato
dalla stampante.
Nota: questa voce di menu viene visualizzata solo se l'opzione Modalità di
protezione wireless è impostata su WEP.
Imposta chiave WEP Specificare una password WEP per la connessione wireless protetta.
Nota: questa voce di menu viene visualizzata solo se l'opzione Modalità di
protezione wireless è impostata su WEP.
WPA2 - Personale
AES*
Abilitare la protezione wireless tramite WPA2.
Nota: questa voce di menu viene visualizzata solo se l'opzione Modalità di
protezione wireless è impostata su WPA2 - Personale.
Imposta PSK Impostare la password per una connessione wireless protetta.
Nota: questa voce di menu viene visualizzata solo se l'opzione Modalità di
protezione wireless è impostata su WPA2/WPA-Personale o WPA2 -
Personale.
WPA2/WPA-Personale
AES*
Abilitare la protezione wireless tramite WPA2/WPA.
Nota: questa voce di menu viene visualizzata solo se l'opzione Modalità di
protezione wireless è impostata su WPA2/WPA-Personale.
Modalità di crittografia 802.1x
WPA+
WPA2*
Abilitare la protezione wireless tramite lo standard 802.1x.
Nota: questa voce di menu viene visualizzata solo se l'opzione Modalità di
protezione wireless è impostata su 802.1X - RADIUS.
Utilizzo dei menu della stampante 58
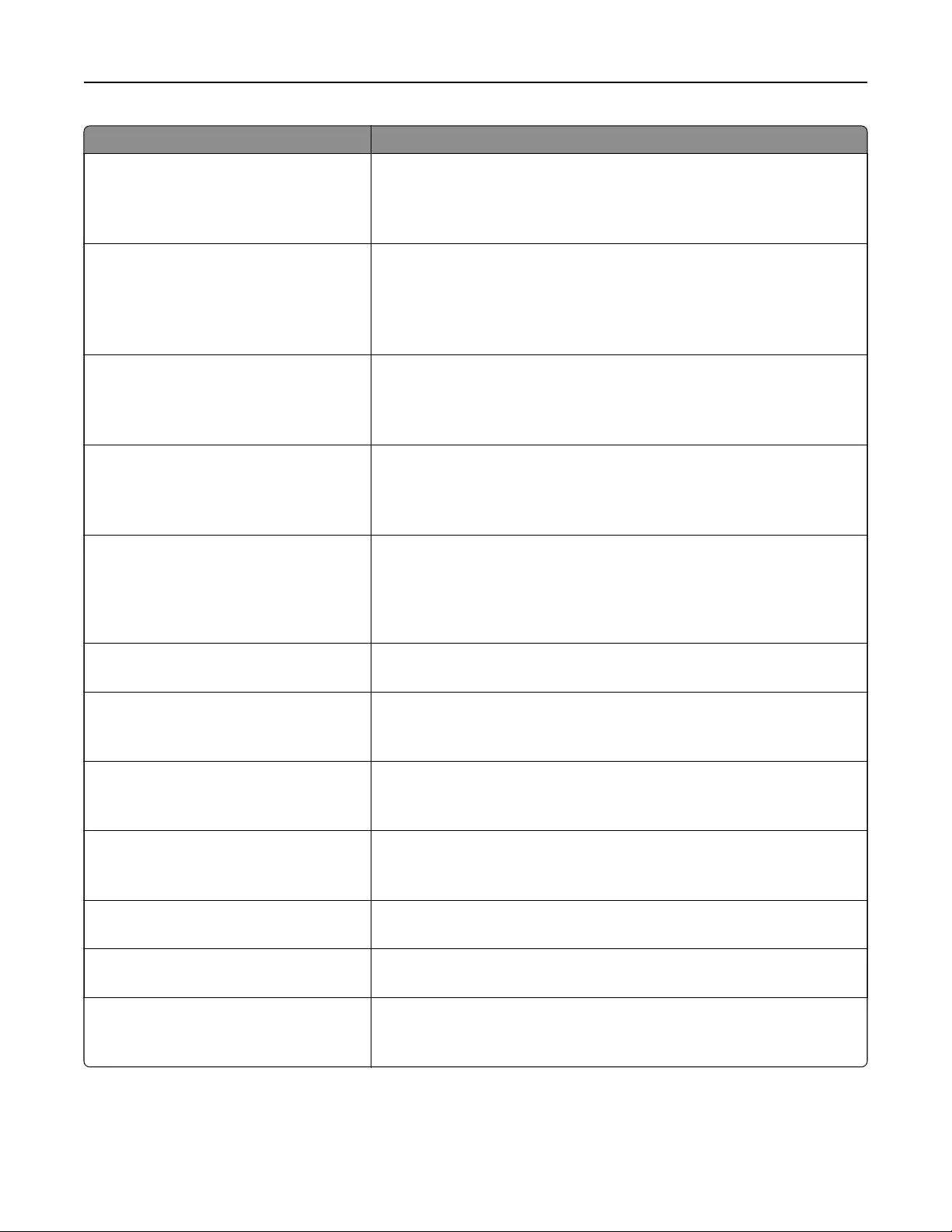
Voce di menu Descrizione
IPv4
Abilita DHCP
Attivato*
Disattivato
Abilitare il protocollo DHCP (Dynamic Host Configuration Protocol).
Nota: DHCP è un protocollo standard che consente a un server di distri-
buire le informazioni di configurazione e di assegnazione degli indirizzi IP
in modo dinamico ai client.
IPv4
Imposta indirizzo IP statico
Indirizzo IP
Netmask
Gateway
Impostare l'indirizzo IP statico della stampante.
IPv6
Abilita IPv6
Attivato*
Disattivato
Abilitare il protocollo IPv6 nella stampante.
IPv6
Abilita DHCPv6
Disattivato*
Attivato
Abilitare il protocollo DHCPv6 nella stampante.
IPv6
Configurazione automatica indirizzo
senza stato
Disattivata
Attivata*
Consentire all'adattatore di rete di accettare le voci della configurazione
dell'indirizzo IPv6 fornite da un router.
IPv6
Indirizzo DNS
Specificare l'indirizzo del server DNS.
IPv6
Indirizzo IPV6 assegnato manualmente
Assegnare l'indirizzo IPv6.
Nota: questa voce di menu viene visualizzata solo in alcuni modelli di
stampante.
IPv6
Router IPV6 assegnato manualmente
Assegnare l'indirizzo del router IPv6.
Nota: questa voce di menu viene visualizzata solo in alcuni modelli di
stampante.
IPv6
Prefisso dell'indirizzo
0-128 (64*)
Specificare il prefisso dell'indirizzo.
IPv6
Tutti gli indirizzi IPv6
Mostrare tutti gli indirizzi IPv6.
IPv6
Tutti gli indirizzi router IPv6
Mostrare tutti gli indirizzi del router IPv6.
Indirizzo di rete
UAA
LAA
Visualizzare gli indirizzi di rete.
Utilizzo dei menu della stampante 59
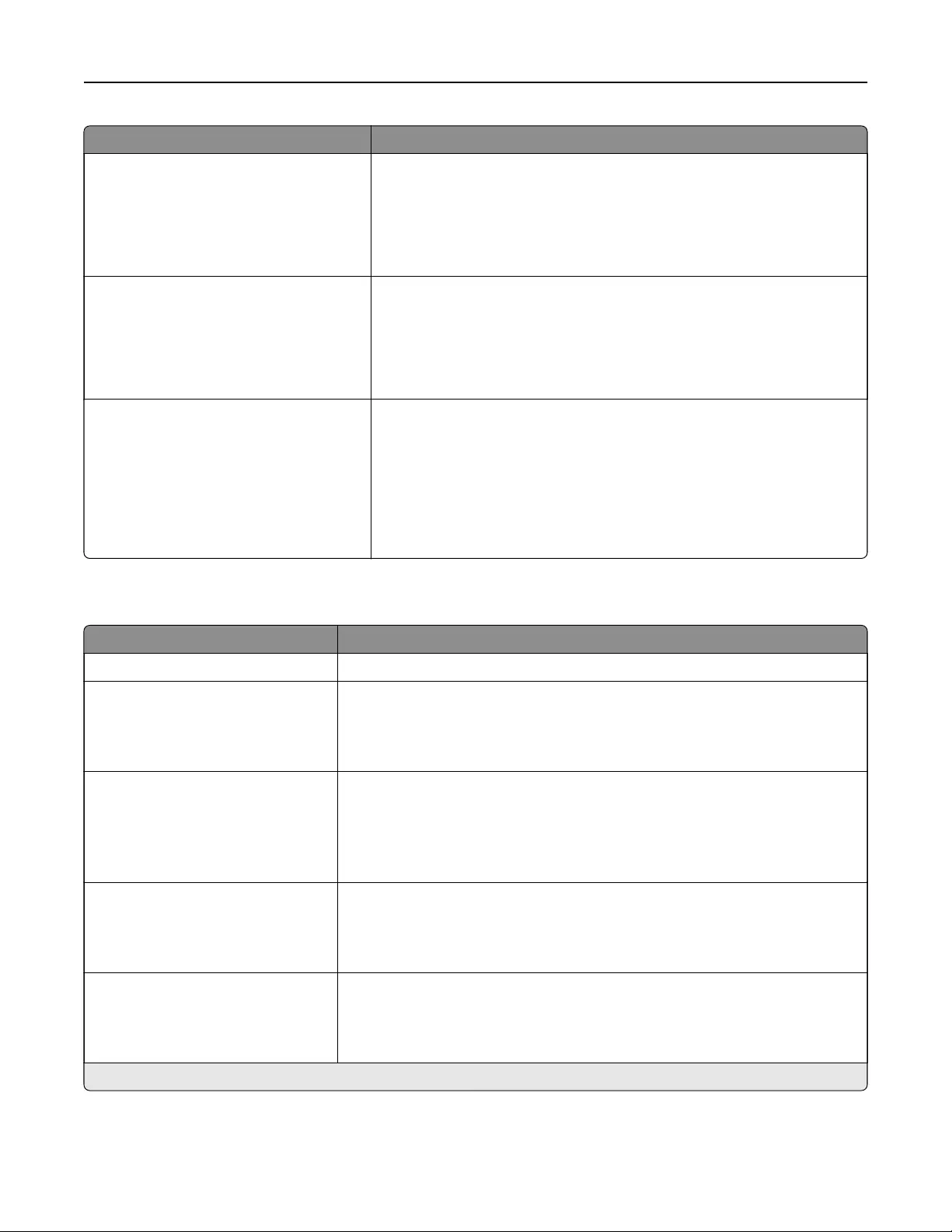
Voce di menu Descrizione
PCL SmartSwitch
Attivato*
Disattivato
Impostare il passaggio automatico della stampante all'emulazione PCL
quando un processo di stampa lo richiede, indipendentemente dal
linguaggio predefinito della stampante.
Nota: se l'impostazione PCL SmartSwitch è disattivata, la stampante non
esamina i dati in entrata e utilizza il linguaggio predefinito specificato nel
menu Impostazioni.
PS SmartSwitch
Attivato*
Disattivato*
Impostare il passaggio della stampante all'emulazione PostScript quando un
processo di stampa lo richiede, indipendentemente dal linguaggio prede-
finito della stampante.
Nota: se l'impostazione PS SmartSwitch è disattivata, la stampante non
esamina i dati in entrata e utilizza il linguaggio predefinito specificato nel
menu Impostazioni.
PS binario MAC
Automatica*
Attivato
Disattivato
Impostare la stampante per elaborare processi di stampa di tipo PostScript
binario Macintosh.
Note:
•Se si seleziona Attivato, la stampante elabora i processi di stampa di
tipo PostScript binario in formato raw.
•Se si seleziona Disattivato, i processi di stampa vengono filtrati attra-
verso il protocollo standard.
Ethernet
Voce di menu Descrizione
Velocità di rete Mostra la velocità di un adattatore di rete attivo.
IPv4
Abilita DHCP
Attivata*
Disattivata
Abilitare il protocollo DHCP (Dynamic Host Configuration Protocol).
Nota: DHCP è un protocollo standard che consente a un server di distribuire in
modo dinamico le informazioni di configurazione e di assegnazione degli
indirizzi IP ai client.
IPv4
Imposta indirizzo IP statico
Indirizzo IP
Netmask
Gateway
Impostare l'indirizzo IP statico della stampante.
IPv6
Abilita IPv6
Disattivata
Attivata*
Abilitare il protocollo IPv6 nella stampante.
IPv6
Abilita DHCPv6
Disattivata*
Attivata
Abilitare il protocollo DHCPv6 nella stampante.
Nota: un asterisco (*) accanto al valore indica l'impostazione predefinita di fabbrica.
Utilizzo dei menu della stampante 60
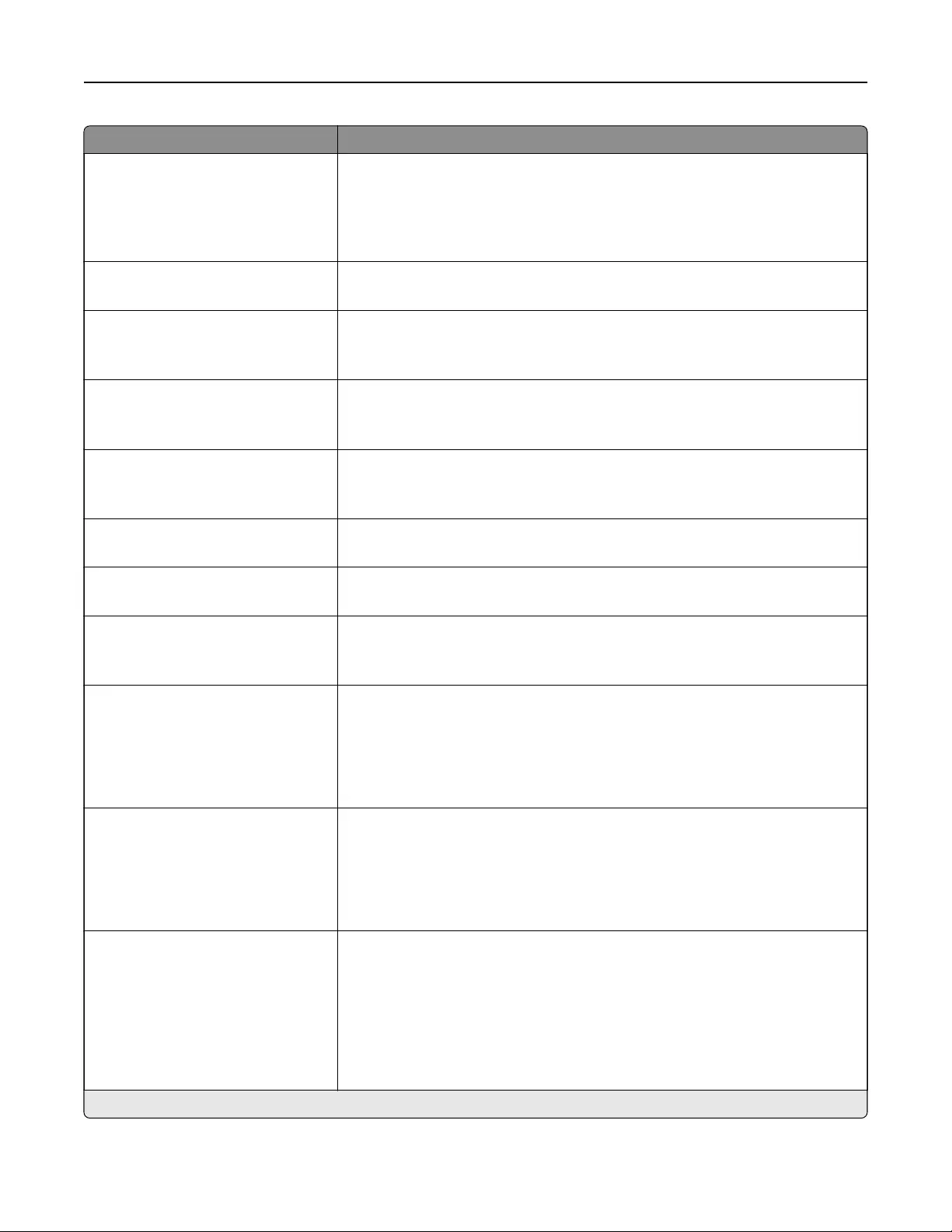
Voce di menu Descrizione
IPv6
Configurazione automatica
indirizzo stateless
Disattivata
Attivata*
Consentire all'adattatore di rete di accettare le voci della configurazione dell'in-
dirizzo IPv6 fornite da un router.
IPv6
Indirizzo DNS
Specificare l'indirizzo del server DNS.
IPv6
Indirizzo IPV6 assegnato manual-
mente
Assegnare l'indirizzo IPv6.
Nota: Questa voce di menu viene visualizzata solo in alcuni modelli di
stampante.
IPv6
Router IPV6 assegnato manual-
mente
Assegnare l'indirizzo del router IPv6.
Nota: Questa voce di menu viene visualizzata solo in alcuni modelli di
stampante.
IPv6
Prefisso dell'indirizzo
0-128 (64*)
Specificare il prefisso dell'indirizzo.
IPv6
Tutti gli indirizzi IPv6
Mostrare tutti gli indirizzi IPv6.
IPv6
Tutti gli indirizzi router IPv6
Mostrare tutti gli indirizzi del router IPv6.
Indirizzo di rete
UAA
LAA
Mostra gli indirizzi MAC (Media Access Control) della stampante: indirizzo ad
amministrazione locale (LAA) e indirizzo ad amministrazione universale (UAA).
Nota: È possibile modificare manualmente l'indirizzo LAA della stampante.
PCL SmartSwitch
Disattivata
Attivata*
Impostare il passaggio della stampante all'emulazione PCL quando un processo
di stampa lo richiede, indipendentemente dal linguaggio predefinito della
stampante.
Nota: Se l'impostazione PCL SmartSwitch è disattivata, la stampante non
esamina i dati in entrata e utilizza il linguaggio predefinito specificato nel menu
Impostazioni.
PS SmartSwitch
Attivata*
Disattivata*
Impostare il passaggio della stampante all'emulazione PS quando un processo di
stampa lo richiede, indipendentemente dal linguaggio predefinito della
stampante.
Nota: Se l'impostazione PS SmartSwitch è disattivata, la stampante non esamina
i dati in entrata e utilizza il linguaggio predefinito specificato nel menu Imposta-
zioni.
PS binario MAC
Automatico*
Attivata
Disattivata
Consente di impostare la stampante per elaborare processi di stampa di tipo
PostScript binario Macintosh.
Note:
•Se si seleziona Attivata, la stampante elabora i processi di stampa di tipo
PostScript binario in formato raw.
•Se si seleziona Disattivata, i processi di stampa vengono filtrati attraverso il
protocollo standard.
Nota: un asterisco (*) accanto al valore indica l'impostazione predefinita di fabbrica.
Utilizzo dei menu della stampante 61
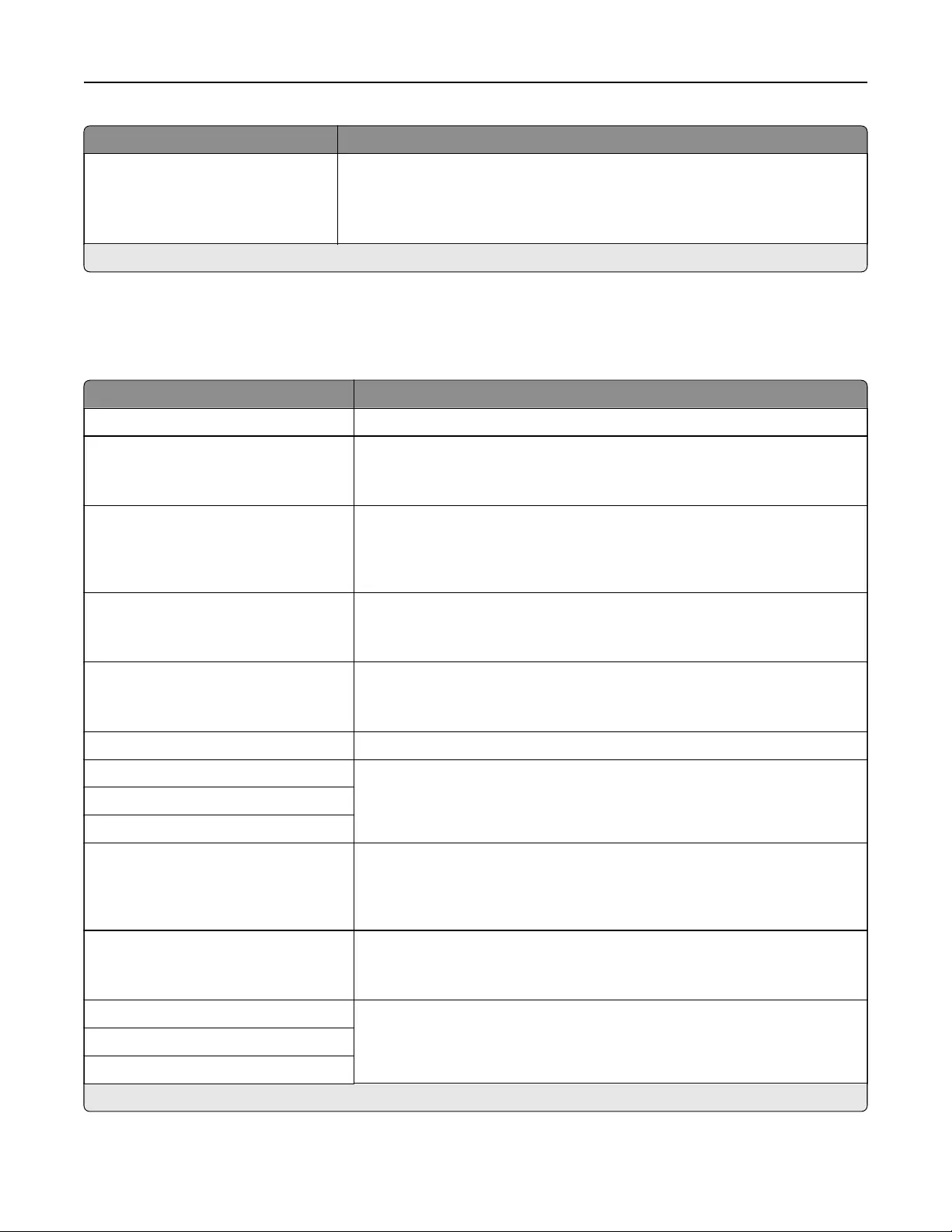
Voce di menu Descrizione
Ethernet a risparmio energetico
Disattivata
Attivata
Automatico*
Ridurre il consumo di energia quando la stampante non riceve i dati dalla rete
Ethernet.
Nota: un asterisco (*) accanto al valore indica l'impostazione predefinita di fabbrica.
TCP/IP
Nota: Questo menu viene visualizzato solo per le stampanti di rete o collegate a server di stampa.
Voce di menu Descrizione
Imposta nome host Impostare il nome host TCP/IP corrente.
Nome dominio Impostare il nome di dominio.
Nota: Questa voce di menu viene visualizzata solo in alcuni modelli di
stampante.
Consenti a DHCP/BOOTP di
aggiornare il server NTP
Attivata*
Disattivata
Consentire ai client DHCP e BOOTP di aggiornare le impostazioni NTP della
stampante.
Nome configurazione Zero Specificare un nome di servizio per la rete a configurazione zero.
Nota: Questa voce di menu viene visualizzata solo in alcuni modelli di
stampante.
Attiva IP auto
Attivata*
Disattivata
Assegnare un indirizzo IP automaticamente.
Indirizzo DNS Specificare l'attuale indirizzo del server DNS (Domain Name System).
Indirizzo DNS di backup Specificare gli indirizzi del server DNS di backup.
Indirizzo DNS di backup 2
Indirizzo DNS di backup 3
Ordine di ricerca dominio Specificare un elenco di nomi di dominio per individuare la stampante e le
risorse che risiedono in domini diversi sulla rete.
Nota: Questa voce di menu viene visualizzata solo in alcuni modelli di
stampante.
Abilita DDNS
Attivata
Disattivata*
Aggiornare le impostazioni Dynamic DNS.
DDNS TTL Specificare le impostazioni DDNS correnti.
TTL predefinito
Durata aggiornamento DDNS
Nota: un asterisco (*) accanto al valore indica l'impostazione predefinita di fabbrica.
Utilizzo dei menu della stampante 62
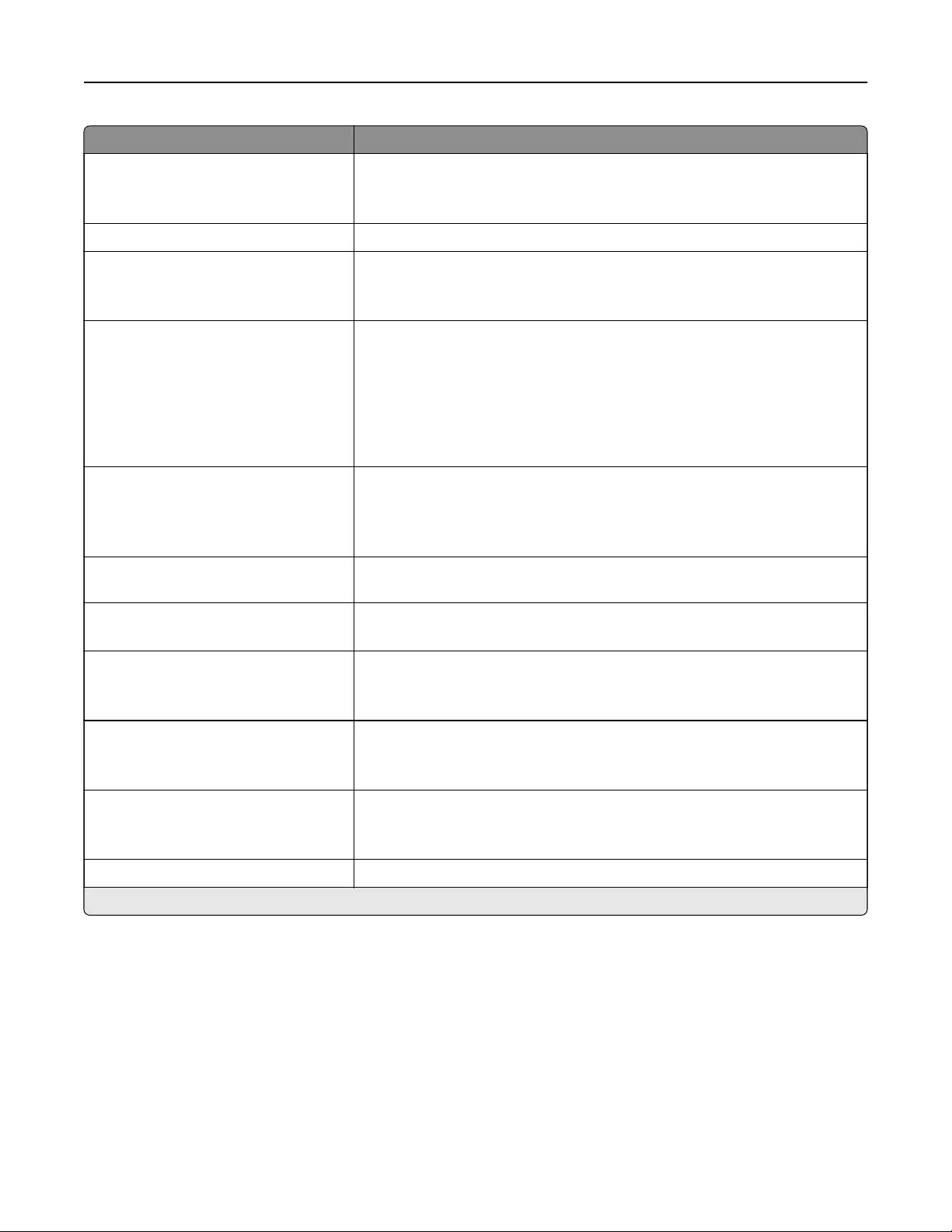
Voce di menu Descrizione
Abilita mDNS
Disattivata
Attivata*
Aggiornare le impostazioni DNS multicast.
Indirizzo WINS Specificare un indirizzo server per WINS (Windows Internet Naming Service).
Abilita BOOTP
Disattivata*
Attivata
Consentire a BOOTP di assegnare un indirizzo IP stampante.
Elenco server con limitazioni Specificare un indirizzo IP per le connessioni TCP.
Note:
•Questa voce di menu viene visualizzata solo in alcuni modelli di
stampante.
•Utilizzare una virgola per separare ciascun indirizzo IP.
•È possibile aggiungere fino a 50 indirizzi IP.
Opzioni elenco server protetti
Blocca tutte le porte*
Blocca solo stampa
Blocca solo stampa e HTTP
Specificare il modo in cui gli indirizzi IP nell'elenco possono accedere alle
funzionalità della stampante.
Nota: Questa voce di menu viene visualizzata solo in alcuni modelli di
stampante.
MTU Specificare un parametro MTU (Maximum Transmission Unit) per le connessioni
TCP.
Porta di stampa raw
1-65535 (9100*)
Specificare un numero di porta raw per le stampanti collegate in rete.
Velocità massima traco in uscita
Disabilitato*
Abilitato
Abilitare la velocità di trasferimento massima della stampante.
Abilita TLSv1.0
Disattivata
Attivata*
Abilitare il protocollo TLSv1.0.
Abilita TLSv1.1
Disattivata
Attivata*
Abilitare il protocollo TLSv1.1.
Elenco crittografie SSL Specificare gli algoritmi di crittografia da utilizzare per le connessioni SSL o TLS.
Nota: un asterisco (*) accanto al valore indica l'impostazione predefinita di fabbrica.
SNMP
Nota: Questo menu viene visualizzato solo nelle stampanti di rete o nelle stampanti collegate a server di
stampa.
Utilizzo dei menu della stampante 63
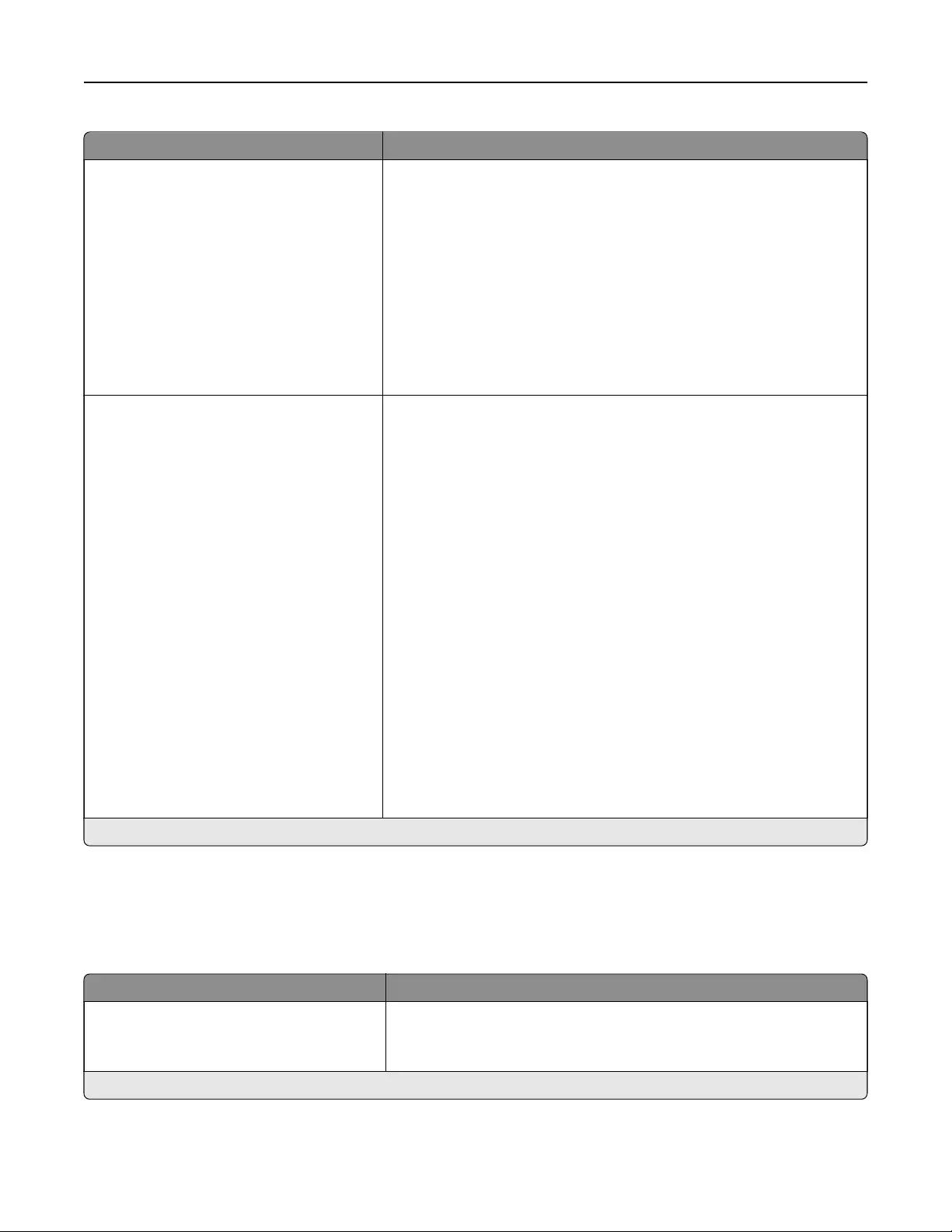
Voce di menu Per
SNMP versioni 1 e 2c
Abilitato
Disattivato
Attivato*
Consenti impostazione SNMP
Disattivato
Attivato*
Abilita MIB PPM
Disattivato
Attivato*
Comunità SNMP
Configurare le versioni 1 e 2c di SNMP (Simple Network Management
Protocol) per installare i driver di stampa e le applicazioni.
SNMP versione 3
Abilitato
Disattivato
Attivato*
Imposta credenziali lettura/scrittura
Nome utente
Password
Imposta credenziali di sola lettura
Nome utente
Password
Hash di autenticazione SNMPv3
MD5
SHA1*
Livello minimo di autenticazione SNMPv3
No autenticazione, no privacy
Autenticazione, no privacy
Autenticazione, privacy*
Algoritmo di privacy SNMPv3
DES
AES‑128*
Configurare SNMP versione 3 per installare e aggiornare la protezione
della stampante.
Nota: Un asterisco (*) accanto al valore indica l'impostazione predefinita di fabbrica.
IPSec
Nota: Questo menu viene visualizzato solo nelle stampanti di rete o nelle stampanti collegate a server di
stampa.
Voce di menu Descrizione
Abilita IPSec
Disattivata*
Attivata
Attivare IPSec (Internet Protocol Security).
Nota: un asterisco (*) accanto al valore indica l'impostazione predefinita di fabbrica.
Utilizzo dei menu della stampante 64
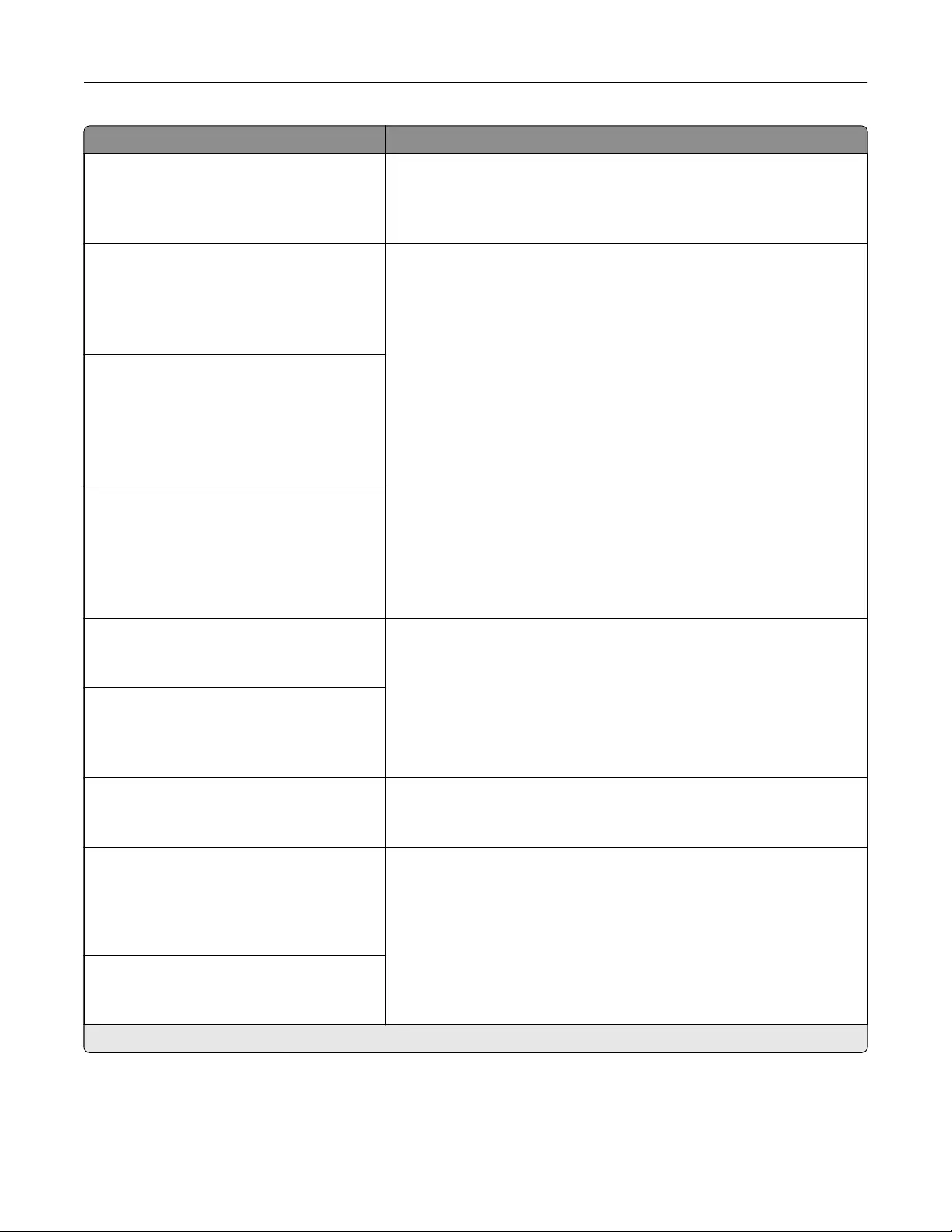
Voce di menu Descrizione
Configurazione base
Predefinito*
Compatibilità
Protetto
Impostare la configurazione base IPSec.
Nota: Questa voce di menu viene visualizzata solo quando l'opzione
Abilita IPSec è Attivata.
Proposta gruppo DH (Die-Hellman)
modp2048 (14)*
modp3072 (15)
modp4069 (16)
modp6144 (17)
Impostare la crittografia IPSec.
Note:
•L'opzione Proposta gruppo DH (Die-Hellman) viene visualizzata
solo quando Configurazione base è impostata su Compatibilità.
•Le opzioni Ciclo di vita IKE SA (ore) e Ciclo di vita IPSec SA (ore)
vengono visualizzate solo quando Configurazione base è impostata
su Protetto.
Ciclo di vita IKE SA (ore)
1
2
4
8
24*
Ciclo di vita IPSec SA (ore)
1
2
4
8*
24
Metodo di crittografia proposto
3DES
AES*
Specificare i metodi di autenticazione e crittografia per connettersi a una
rete in modo sicuro.
Nota: Queste voci di menu vengono visualizzate solo quando l'opzione
Configurazione base è impostata su Compatibilità.
Metodo di autenticazione proposto
SHA1
SHA256*
SHA512
Certificato periferica IPSec Specificare un certificato IPSec.
Nota: Questa voce di menu viene visualizzata solo quando l'opzione
Abilita IPSec è Attivata.
Connessioni autenticate con chiave
precondivisa
Host [x]
Indirizzo
Chiave
Configurare le connessioni autenticate della stampante.
Nota: Queste voci di menu vengono visualizzate solo quando l'opzione
Abilita IPSec è Attivata.
Connessioni autenticate con certificato
Host [x] Indirizzo[/sottorete]
Indirizzo[/sottorete]
Nota: un asterisco (*) accanto al valore indica l'impostazione predefinita di fabbrica.
Utilizzo dei menu della stampante 65
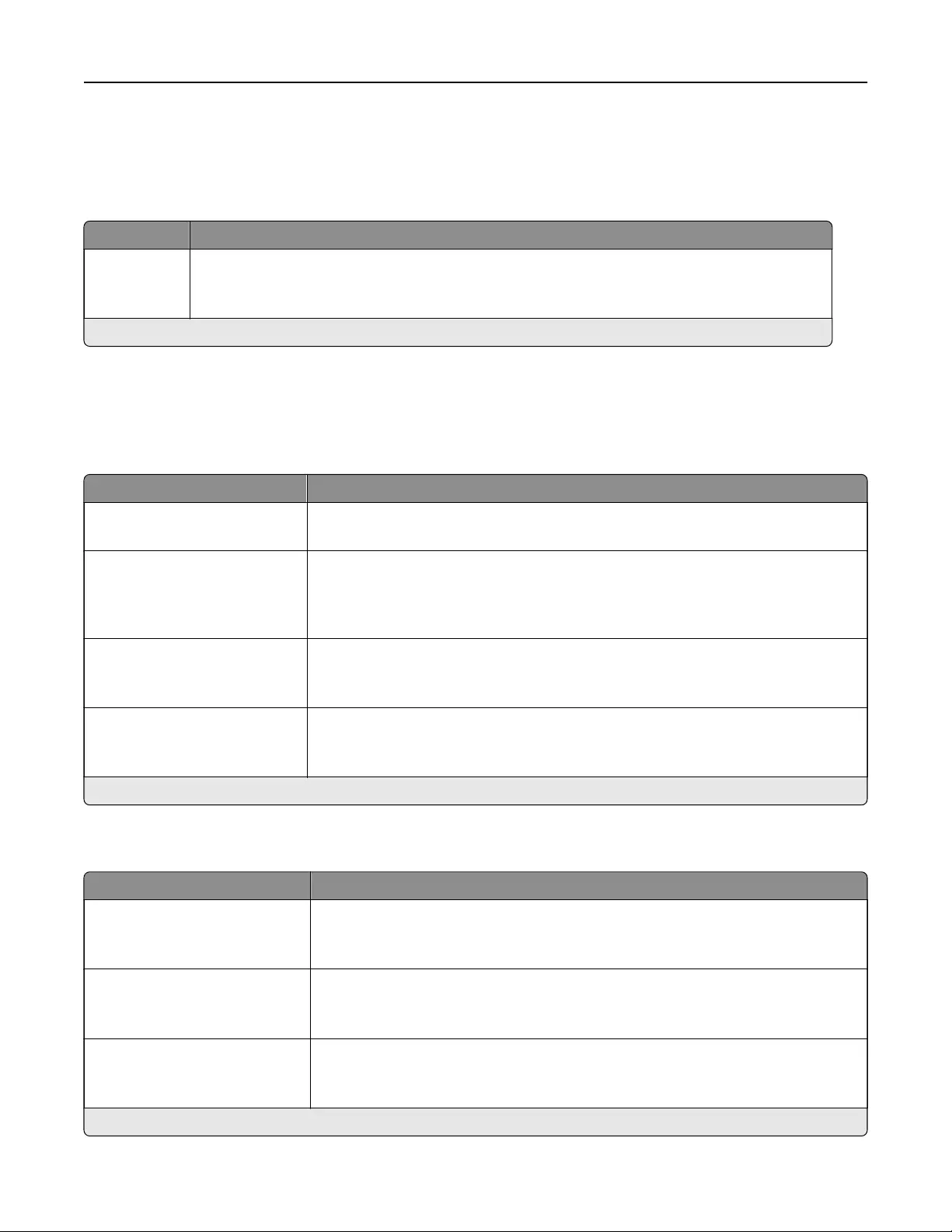
802.1x
Nota: Questo menu viene visualizzato solo nelle stampanti di rete o nelle stampanti collegate a server di
stampa.
Voce di menu Per
Attivo
Disattivato*
Attivato
Consentire alla stampante di collegarsi alle reti che richiedono l'autenticazione prima di accedere.
Nota: Un asterisco (*) accanto al valore indica l'impostazione predefinita di fabbrica.
Configurazione LPD
Nota: Questo menu viene visualizzato solo nelle stampanti di rete o nelle stampanti collegate a server di
stampa.
Voce di menu Per
Timeout LPD
0-65535 secondi (90*)
Impostare il valore di timeout per interrompere l'attesa indefinita del server LPD (Line
Printer Daemon) in presenza di processi di stampa non validi o bloccati.
Pagina intestazione LPD
Disattivato*
Attivato
Stampare una pagina di intestazione LPD per tutti i processi di stampa.
Nota: Una pagina di intestazione è la prima pagina di un processo di stampa
utilizzata come separatore dei processi di stampa e per identificare l'autore della
richiesta del processo di stampa.
Pagina trailer LPD
Disattivato*
Attivato
Stampare una pagina trailer per tutti i processi di stampa LPD.
Nota: La pagina trailer è l'ultima pagina di un processo di stampa.
Conversione ritorno a capo LPD
Disattivato*
Attivato
Abilita conversione ritorno a capo.
Nota: Il ritorno a capo è un meccanismo che ordina alla stampante di spostare la
posizione del cursore alla prima posizione sulla stessa riga.
Nota: Un asterisco (*) accanto al valore indica l'impostazione predefinita di fabbrica.
Impostazioni HTTP/FTP
Voce di menu Descrizione
Abilita server HTTP
Disattivata
Attivata*
Accedere a Embedded Web Server per monitorare e gestire la stampante.
Abilita HTTPS
Disattivata
Attivata*
Configurare le impostazioni HTTPS (HyperText Transfer Protocol Secure).
Forza connessioni HTTPS
Attivata
Disattivata*
Forzare l'uso da parte della stampante delle connessioni HTTPS.
Nota: un asterisco (*) accanto al valore indica l'impostazione predefinita di fabbrica.
Utilizzo dei menu della stampante 66
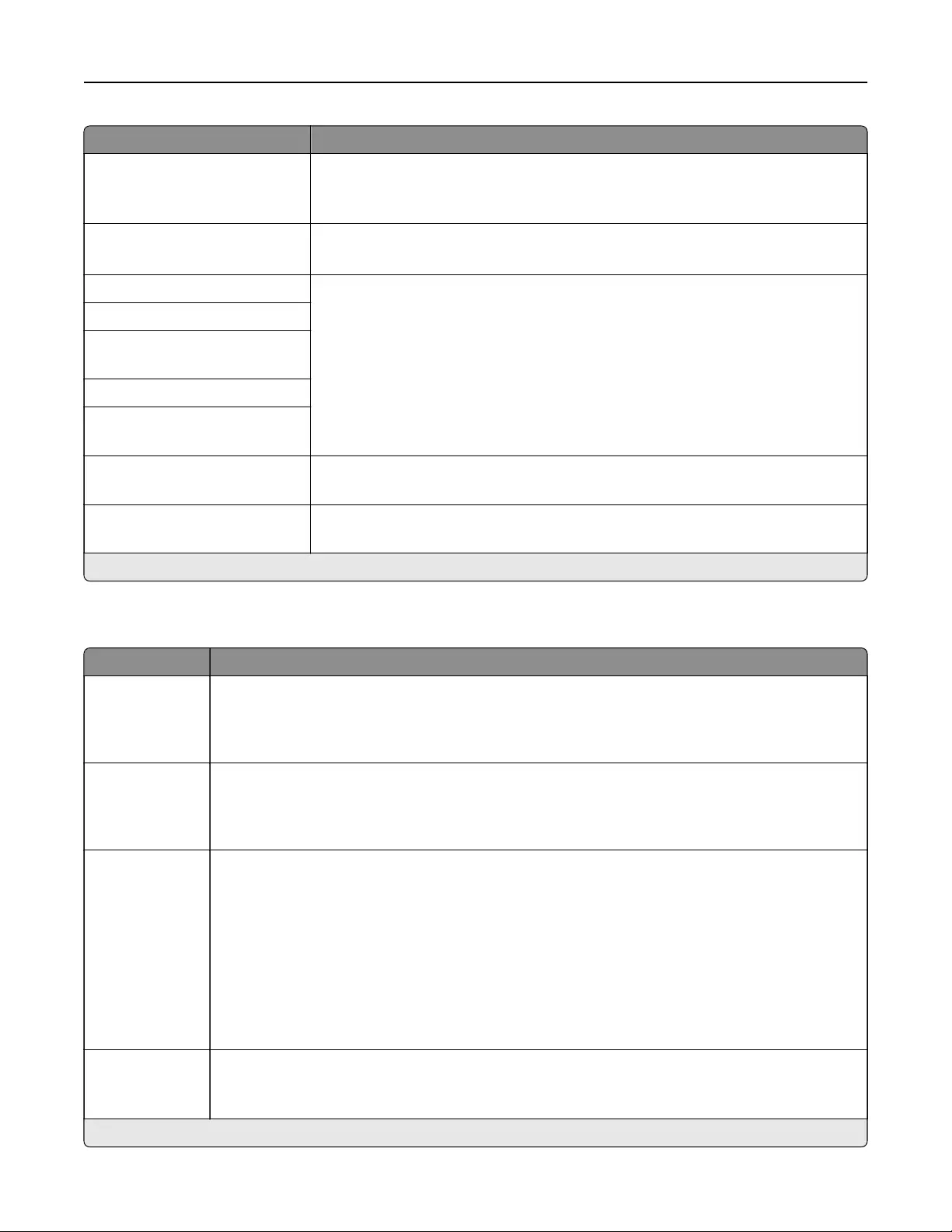
Voce di menu Descrizione
Abilita FTP/TFTP
Disattivata
Attivata*
Inviare file tramite FTP.
Domini locali Specificare i nomi di dominio per i server HTTP e FTP.
Nota: Questa voce di menu è disponibile solo sull'Embedded Web Server.
Indirizzo IP proxy HTTP Configurare le impostazioni del server HTTP e FTP.
Nota: Indirizzo IP proxy HTTP e Indirizzo IP proxy FTP vengono visualizzati solo nel
server Web incorporato.
Indirizzo IP proxy FTP
Porta IP predefinita HTTP
1-65535 (80*)
Certificato periferica HTTP
Porta IP predefinita FTP
1-65535 (21*)
Timeout per richieste HTTP/FTP
1-299 (30*)
Specificare l'intervallo di tempo prima che la connessione al server si arresti.
Tentativi per richieste HTTP/FTP
1-299 (3*)
Impostare il numero di tentativi per la connessione al server HTTP/FTP.
Nota: un asterisco (*) accanto al valore indica l'impostazione predefinita di fabbrica.
USB
Voce di menu Descrizione
PCL SmartSwitch
Disattivata
Attivata*
Impostare il passaggio della stampante all'emulazione PCL, se richiesto dal processo di stampa
ricevuto tramite una porta USB, indipendentemente dal linguaggio predefinito della stampante.
Nota: Se l'impostazione PCL SmartSwitch è disattivata, la stampante non esamina i dati in entrata e
utilizza il linguaggio predefinito specificato nel menu Impostazioni.
PS SmartSwitch
Disattivata
Attivata*
Impostare il passaggio della stampante all'emulazione PS, se richiesto dal processo di stampa ricevuto
tramite una porta USB, indipendentemente dal linguaggio predefinito della stampante.
Nota: Se l'impostazione PS SmartSwitch è disattivata, la stampante non esamina i dati in entrata e
utilizza il linguaggio predefinito specificato nel menu Impostazioni.
PS binario MAC
Attivata
Automatico*
Disattivata
Consente di impostare la stampante per elaborare processi di stampa di tipo PostScript binario
Macintosh.
Note:
•Se questa opzione è impostata su Attivata, la stampante elabora i processi di stampa di tipo
PostScript binario in formato raw dai computer che utilizzano il sistema operativo Macintosh.
•Se questa opzione è impostata su Automatico, la stampante elabora i processi di stampa inviati
sia dai computer con sistema operativo Windows che da quelli Macintosh
•Se questa opzione è impostata su Disattivata, la stampante filtra i processi di stampa PostScript
utilizzando il protocollo standard.
Attiva porta USB
Disabilita
Abilita*
Abilitare la porta USB standard.
Nota: un asterisco (*) accanto al valore indica l'impostazione predefinita di fabbrica.
Utilizzo dei menu della stampante 67
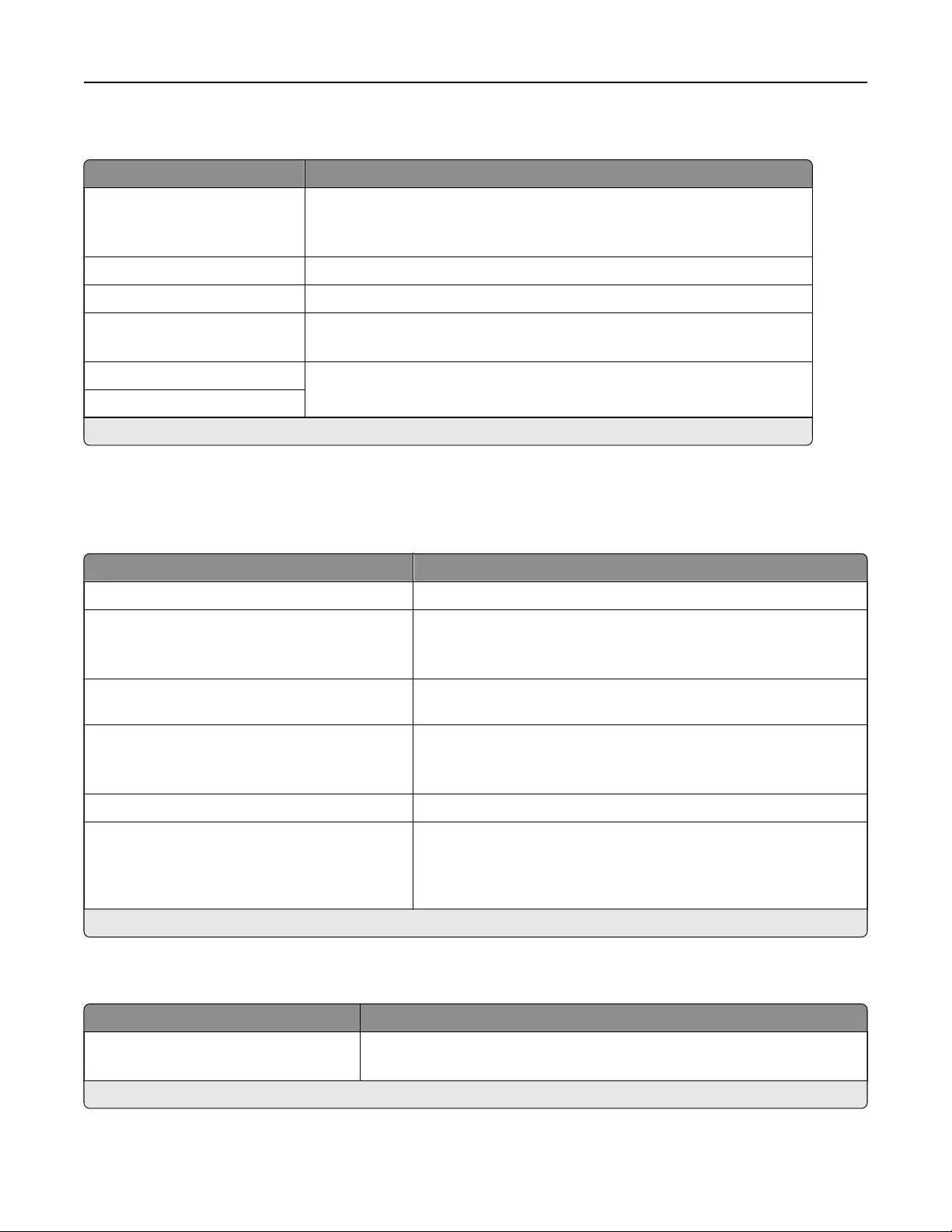
Limita accesso alla rete esterna
Voce di menu Descrizione
Limita accesso alla rete esterna
Disattivato*
Attivato
Limitare l'accesso ai siti della rete.
Indirizzo della rete esterna Specificare gli indirizzi di rete con accesso limitato.
Indirizzo e-mail di notifica Specificare un indirizzo e-mail per l'invio di una notifica degli eventi registrati.
Frequenza ping
1-300 (10*)
Specificare l'intervallo per le query di rete in secondi.
Oggetto Specificare l'oggetto e il testo del messaggio e-mail di notifica.
Messaggio
Nota: un asterisco (*) accanto al valore indica l'impostazione predefinita di fabbrica.
Wi-Fi Direct
Nota: Il menu appare solo quando una rete Wi-Fi Direct è la rete attiva.
Voce di menu Descrizione
SSID Specifica il SSID (Service Set ID) della rete Wi‑Fi.
Numero di canale preferito
Automatico
1-11 (6*)
Mostra PSK nella pagina delle impostazioni di rete.
Imposta PSK Imposta la chiave precondivisa (PSK) per autenticare e convalidare gli
utenti su una connessione Wi-Fi.
Mostra PSK nella pagina Impostazioni
Disattivato
Attivato*
Mostra PSK nella pagina delle impostazioni di rete.
Indirizzo IP proprietario gruppo Specifica l'indirizzo IP del proprietario gruppo.
Accetta automaticamente le richieste pulsante
di comando
Disattivato*
Attivato
Accetta automaticamente le richieste di connessione alla rete.
Nota: non è sicuro accettare automaticamente i client.
Nota: un asterisco (*) accanto al valore indica l'impostazione predefinita di fabbrica.
Google Cloud Print
Voce di menu Descrizione
Registrazione
Registra
Registrare la stampante sul server Google Cloud Print.
Nota: un asterisco (*) accanto al valore indica l'impostazione predefinita di fabbrica.
Utilizzo dei menu della stampante 68
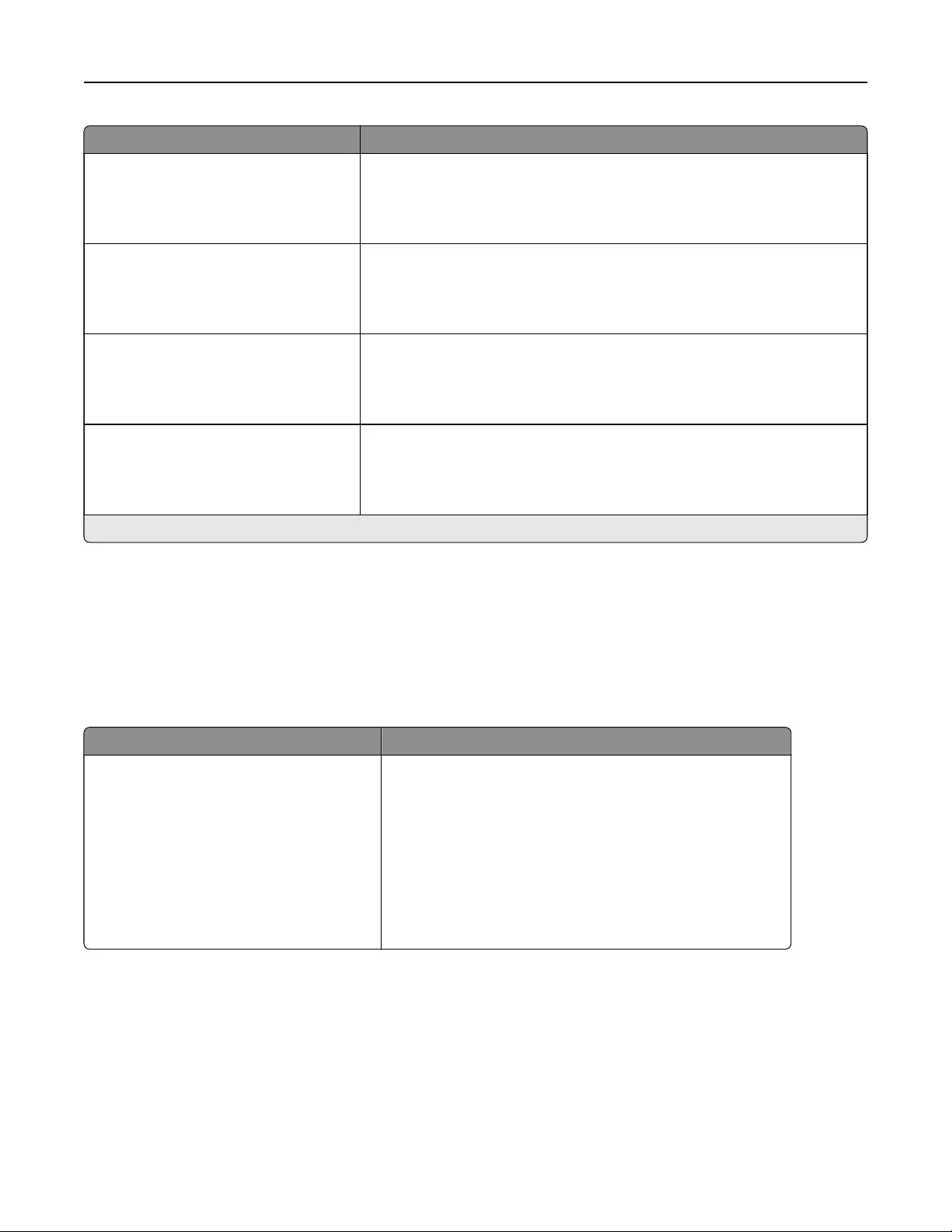
Voce di menu Descrizione
Opzioni
Abilita Google Cloud Print
Disattivata
Attivata*
Stampare direttamente dal proprio account Google.
Opzioni
Abilita individuazione sulla rete locale
Disattivata
Attivata*
Consentire all'utente registrato e ad altri utenti della stessa subnet di inviare
processi alla stampante in locale.
Opzioni
Abilita verifica peer SSL
Disattivata
Attivata*
Verificare l'autenticità del certificato peer per la connessione al proprio
account Google.
Opzioni
Stampa sempre come immagine
Disattivata*
Attivata
Impostare la stampante per elaborare i file come immagini, per una stampa più
rapida.
Nota: un asterisco (*) accanto al valore indica l'impostazione predefinita di fabbrica.
Protezione
Metodi di accesso
Pubblico
Voce di menu Descrizione
Gestisci autorizzazioni
Accesso alle funzioni
Gestisci segnalibri
Accesso ai processi in attesa
Annulla processi nella periferica
Modifica lingua
IPP (Internet Printing Protocol)
Stampa in B/N
Stampa a colori
Controllare l'accesso alle funzioni della stampante.
Utilizzo dei menu della stampante 69
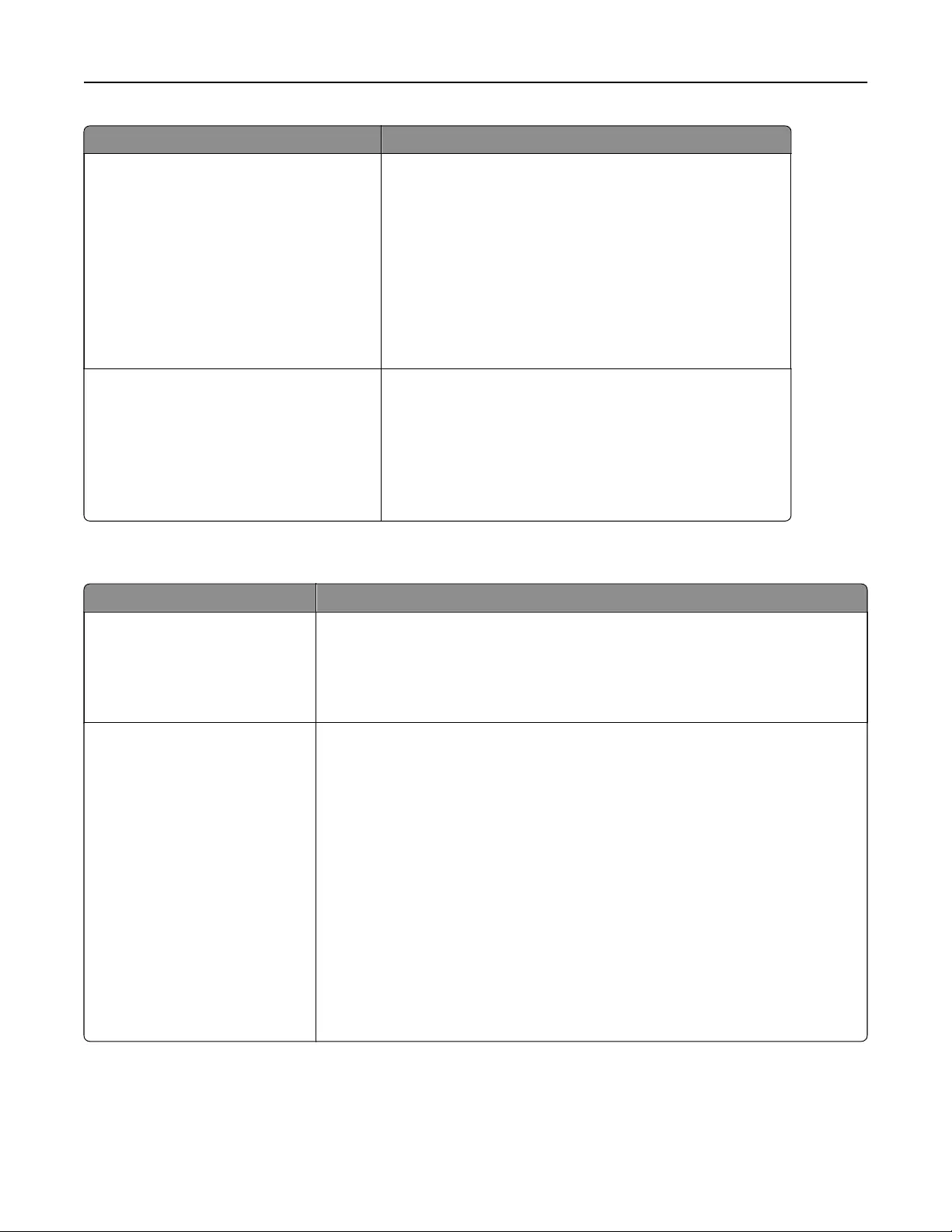
Voce di menu Descrizione
Gestisci autorizzazioni
Menu amministrativi
Menu Protezione
Menu Rete/Porte
Menu Carta
Menu Report
Menu di configurazione delle funzioni
Menu Materiali di consumo
Menu SE
Menu Periferica
Controllare l'accesso ai menu della stampante.
Gestisci autorizzazioni
Gestione periferiche
Gestione remota
Aggiornamenti firmware
Accesso a Embedded Web Server
Importa/Esporta tutte le impostazioni
Cancellazione fuori servizio
Controllare l'accesso alle opzioni di gestione della stampante.
Account locali
Voce di menu Descrizione
Aggiungi utente
Nome utente/Password
Nome utente
Password
PIN
Creare account locali per gestire l'accesso alle funzioni della stampante.
Gestisci gruppi/autorizzazioni
Aggiungi gruppo
Importa controlli di accesso
Accesso alle funzioni
Menu amministrativi
Gestione periferiche
Tutti gli utenti
Importa controlli di accesso
Accesso alle funzioni
Menu amministrativi
Gestione periferiche
Amministratore
Accesso alle funzioni
Menu amministrativi
Gestione periferiche
Controllare l'accesso utente o gruppo alle funzioni, applicazioni e impostazioni di
protezione della stampante.
Utilizzo dei menu della stampante 70
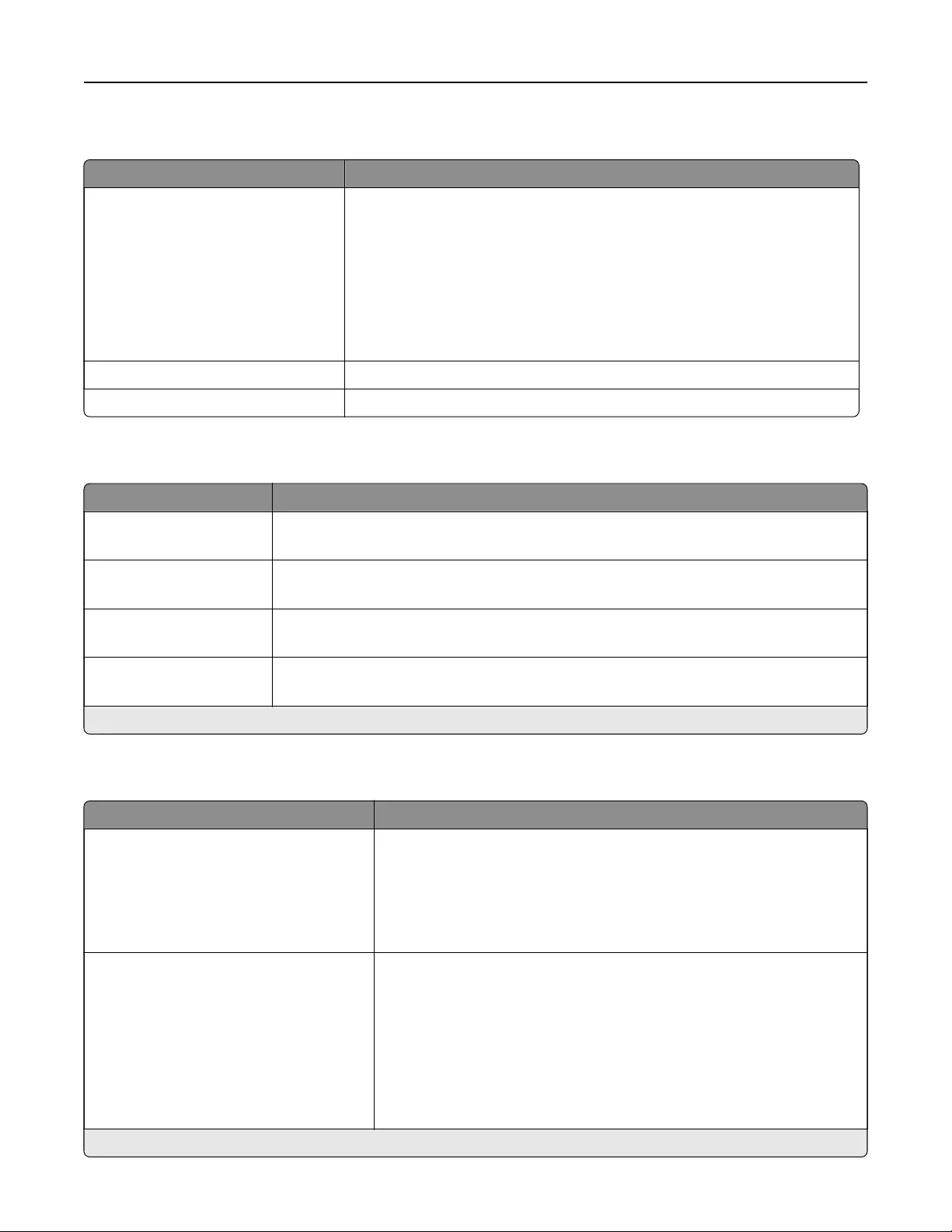
Gestione certificati
Voce di menu Voce di menu
Configura valori predefiniti certificato
Nome comune
Nome organizzazione
Nome unità
Paese/Regione
Nome provincia
Nome città
Nome alternativo oggetto
Impostare i valori predefiniti per i certificati generati.
Certificati periferica Generare, eliminare o visualizzare i certificati della periferica.
Gestisci certificati CA Caricare, eliminare o visualizzare i certificati dell'Autorità di certificazione (CA).
Restrizioni di accesso
Voce di menu Descrizione
Errori di accesso
1-10 (3*)
Specificare il numero dei tentativi di accesso non riusciti prima del blocco dell'utente.
Intervallo di tempo errore
1-60 minuti (5*)
Specificare l'intervallo di tempo tra i tentativi di accesso non riusciti e il blocco dell'utente.
Periodo di blocco
1-60 minuti (5*)
Specificare la durata del blocco.
Timeout di accesso al Web
1-120 minuti (10*)
Specificare il ritardo per un accesso remoto prima della disconnessione automatica dell'u-
tente.
Nota: un asterisco (*) accanto al valore indica l'impostazione predefinita di fabbrica.
Impostazione stampa riservata
Voce di menu Descrizione
PIN max non valido
2-10 (0*)
Impostare il numero di tentativi consentiti per l'immissione del codice PIN.
Note:
•Un valore pari a zero disattiva questa impostazione.
•Una volta raggiunto il limite specificato, i processi di stampa associati
al nome utente e al PIN vengono eliminati.
Scadenza processo riservato
Disattivata*
1 ora
4 ore
24 ore
1 settimana
Impostare la scadenza per i processi di stampa riservati.
Note:
•Se la voce di menu viene modificata quando nella memoria della
stampante sono presenti processi riservati, il periodo di scadenza per
tali processi di stampa non viene modificato in base al nuovo valore
predefinito.
•Se la stampante viene spenta, tutti i processi riservati nella memoria
della stampante vengono eliminati.
Nota: un asterisco (*) accanto al valore indica l'impostazione predefinita di fabbrica.
Utilizzo dei menu della stampante 71
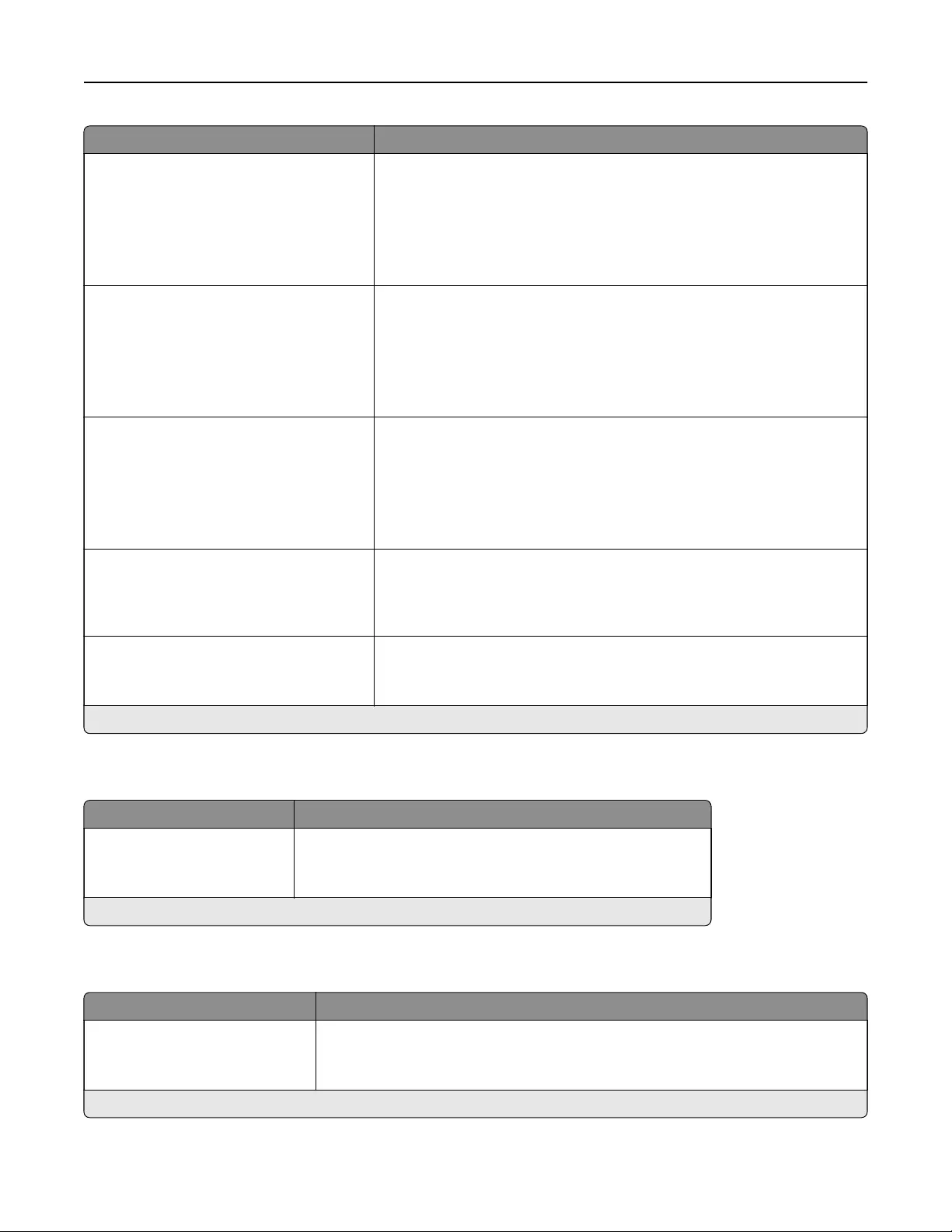
Voce di menu Descrizione
Scadenza processi ripetuti
Disattivata*
1 ora
4 ore
24 ore
1 settimana
Impostare la scadenza di un processo di stampa che si desidera ripetere.
Scadenza processo di verifica
Disattivata*
1 ora
4 ore
24 ore
1 settimana
Impostare la frequenza con cui la stampante stampa una copia anché
l'utente ne esamini la qualità prima di stampare le copie restanti.
Scadenza processi posponi
Disattivata*
1 ora
4 ore
24 ore
1 settimana
Impostare la scadenza per la memorizzazione dei processi che devono
essere stampati in un secondo momento.
Richiedi che tutti i processi siano messi in
attesa
Disattivata*
Attivata
Impostare la stampante in modo da sospendere tutti i processi di stampa.
Conserva documenti duplicati
Disattivata*
Attivata
Consentire l'archiviazione di documenti con lo stesso nome di file.
Nota: un asterisco (*) accanto al valore indica l'impostazione predefinita di fabbrica.
Cancellazione file dati temporanei
Voce di menu Descrizione
Salvato nella memoria interna
Disattivata*
Attivata
Eliminare tutti i file memorizzati nella memoria della stampante.
Nota: un asterisco (*) accanto al valore indica l'impostazione predefinita di fabbrica.
Varie
Voce di menu Descrizione
Autorizzazione di stampa
Disattivato*
Attivata
Consentire all'utente di stampare.
Nota: un asterisco (*) accanto al valore indica l'impostazione predefinita di fabbrica.
Utilizzo dei menu della stampante 72
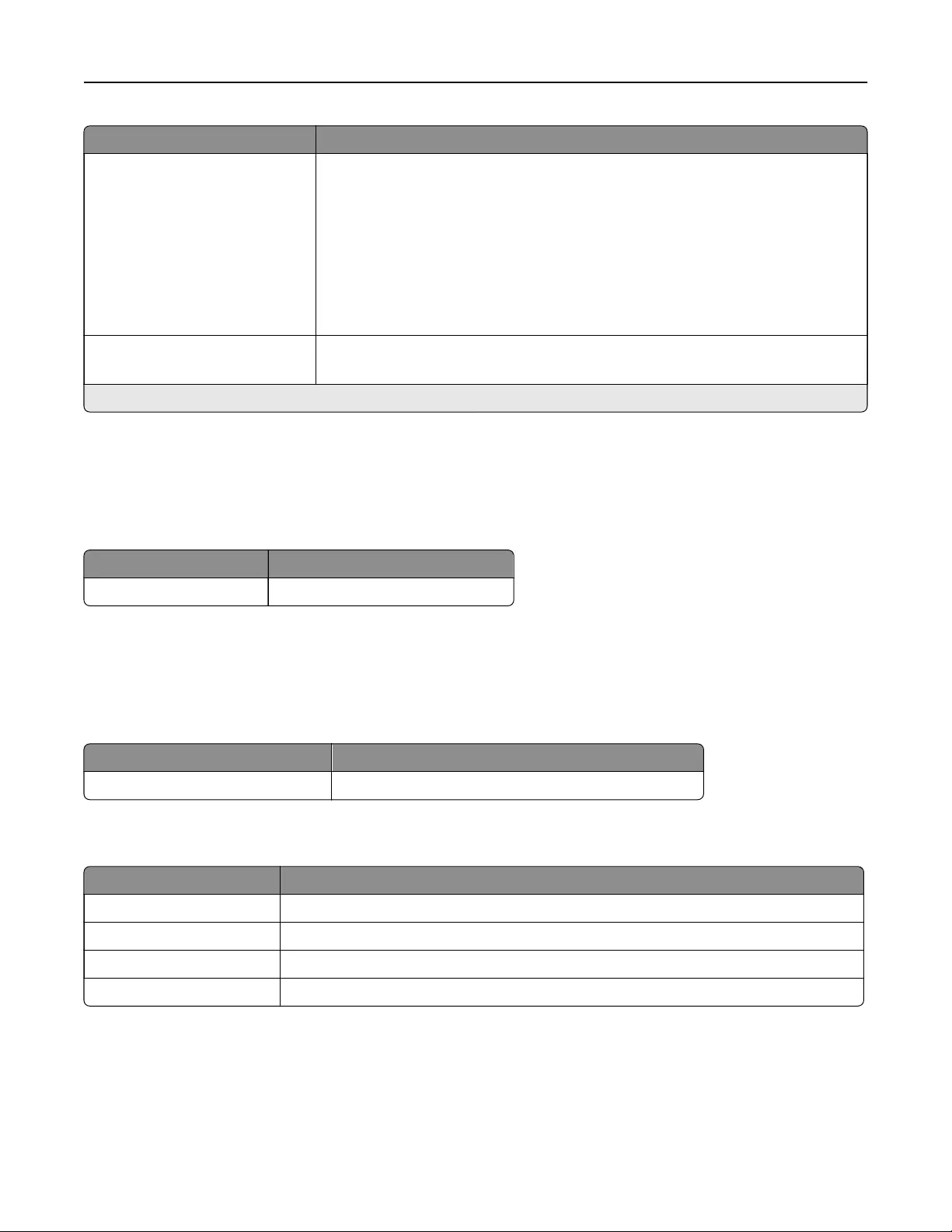
Voce di menu Descrizione
Ponticello di ripristino protezione
Abilita accesso "Guest"*
Nessun eetto
Consente di specificare l'accesso utente alla stampante.
Note:
•Il jumper si trova accanto a un'icona a forma di lucchetto sulla scheda del
controller.
•L'opzione Abilita accesso "Guest" fornisce a chiunque l'accesso a tutti gli
aspetti della stampante.
•L'opzione Nessun eetto può rendere l'accesso alla stampante impossibile
quando le informazioni di protezione richieste non sono disponibili.
Lunghezza minima password
0-32
Consente di specificare la lunghezza della password.
Nota: un asterisco (*) accanto al valore indica l'impostazione predefinita di fabbrica.
Connettore cloud
Cloud Connector
Voce di menu Descrizione
Attiva/disattiva connettori Abilitare un provider di servizi cloud.
Report
Pagina delle impostazioni dei menu
Voce di menu Per
Pagina delle impostazioni dei menu Stampare un report contenente i menu della stampante.
Periferica
Voce di menu Per
Informazioni sulla periferica Stampare un report contenente informazioni sulla stampante.
Statistiche periferica Stampare un report sull'uso della stampante e sullo stato dei materiali di consumo.
Elenco profili Stampare un elenco dei profili memorizzati sulla stampante.
Report risorse Stampare un report contenente il nome del modello e il numero di serie della stampante.
Utilizzo dei menu della stampante 73
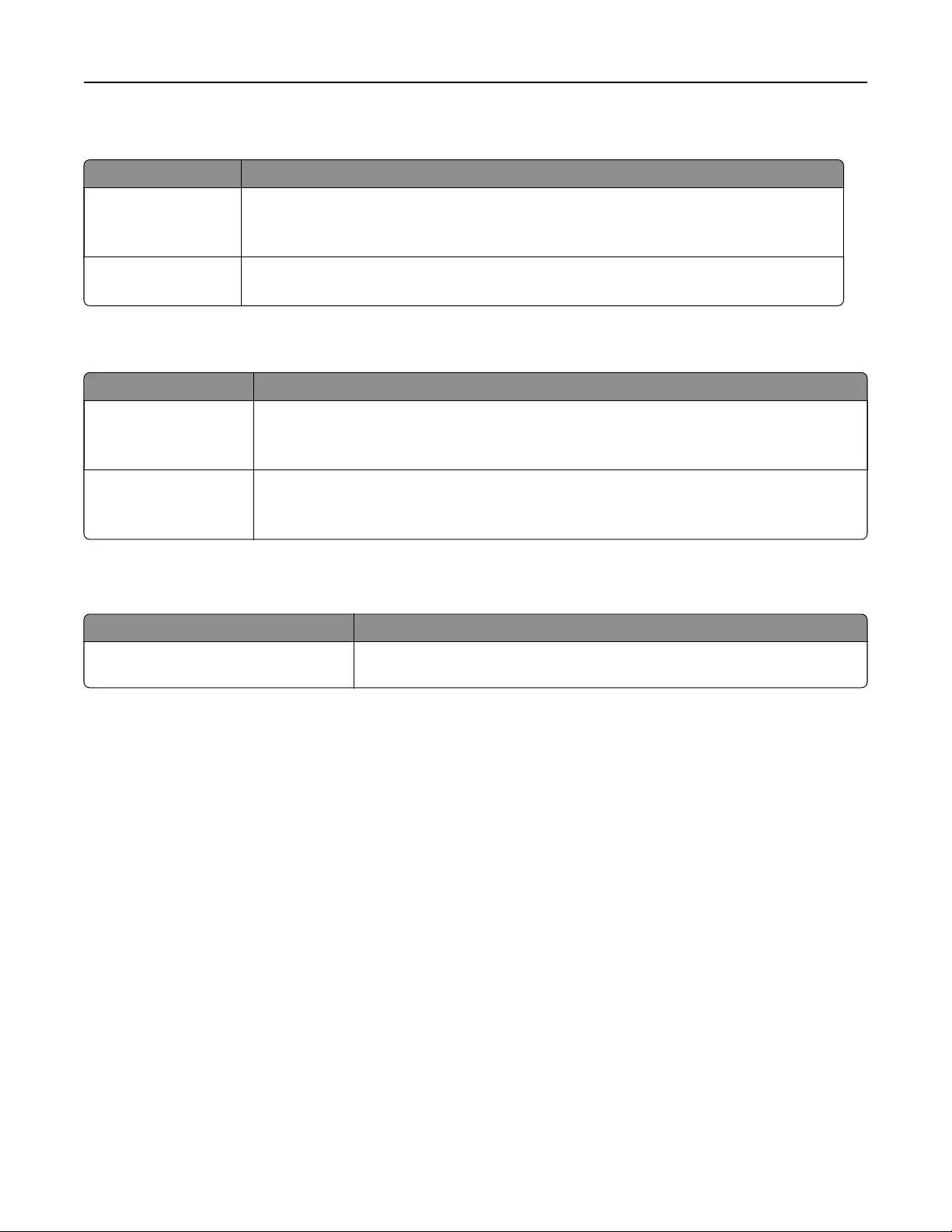
Stampa
Voce di menu Descrizione
Stampa font
Caratteri PCL
Caratteri PostScript
Stampare campioni e informazioni sui font disponibili in ogni linguaggio della stampante.
Stampa demo
Pagina demo
Stampare una pagina demo utilizzata come strumento diagnostico per i problemi di stampa.
Rete
Voce di menu Per
Pagina impostazioni
rete
Stampare una pagina con le impostazioni wireless e di rete configurate sulla stampante.
Nota: Questa voce di menu viene visualizzata solo per le stampanti di rete o collegate a
server di stampa.
Client connessi con Wi-
Fi Direct
Stampare una pagina con l'elenco dei dispositivi connessi alla stampante mediante Wi-Fi Direct.
Nota: Questa voce di menu viene visualizzata solo quando l'opzione Abilita Wi-Fi Direct è
attivata.
Risoluzione dei problemi
Voce di menu Per
Pagine di prova della qualità di stampa Stampare pagine di prova per identificare e risolvere i problemi relativi alla
qualità di stampa.
Utilizzo dei menu della stampante 74
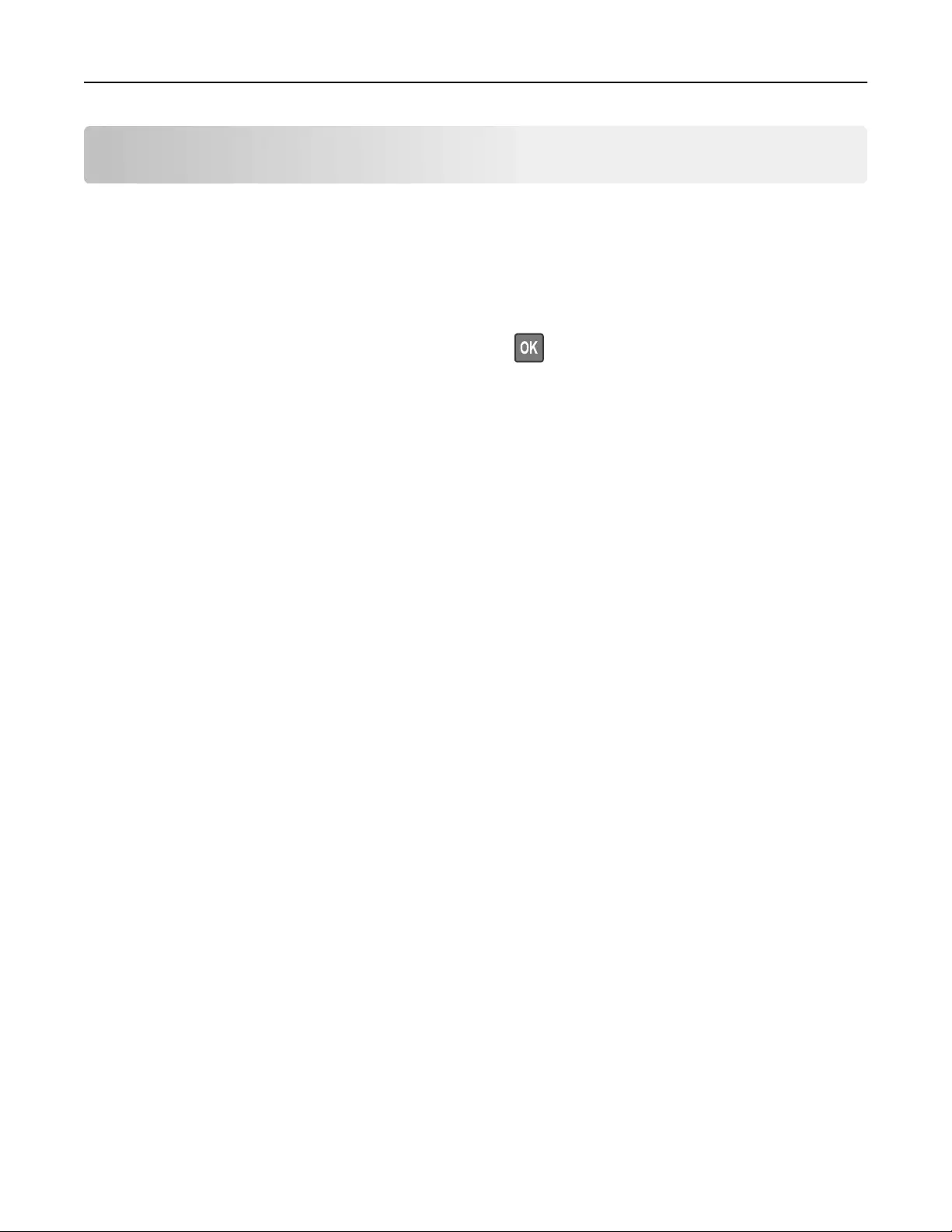
Manutenzione della stampante
Verifica dello stato dei componenti e dei materiali di
consumo della stampante
1Dal pannello di controllo, scorrere fino a:
Impostazioni > Report > Dispositivo > Statistiche dispositivo
Per i modelli di stampante senza touch screen, premere per scorrere le impostazioni.
2Nella sezione Informazioni materiali di consumo delle pagine stampate, verificare lo stato dei componenti
e dei materiali di consumo.
Configurazione delle notifiche dei materiali di consumo
1Aprire un browser Web e immettere l'indirizzo IP della stampante nel relativo campo.
Note:
•Visualizzare l'indirizzo IP della stampante nella schermata iniziale della stampante. L'indirizzo IP è
composto da quattro serie di numeri separati da punti, ad esempio 123.123.123.123.
•Se si utilizza un server proxy, disattivarlo temporaneamente per caricare correttamente la pagina
Web.
2Fare clic su Impostazioni > Periferica > Notifiche.
3Dal menu Materiali di consumo, fare clic su Notifiche pers. materiali cons..
4Selezionare una notifica per ogni materiale di consumo.
5Applicare le modifiche.
Impostazione degli avvisi e-mail
È possibile configurare la stampante per l'invio di avvisi e-mail quando i materiali di consumo sono in
esaurimento, quando la carta deve essere cambiata o aggiunta oppure quando si verifica un inceppamento
della carta.
1Aprire un browser Web e immettere l'indirizzo IP della stampante nel relativo campo.
Note:
•Visualizzare l'indirizzo IP della stampante nella schermata iniziale della stampante. L'indirizzo IP è
composto da quattro serie di numeri separati da punti, ad esempio 123.123.123.123.
•Se si utilizza un server proxy, disattivarlo temporaneamente per caricare correttamente la pagina
Web.
2Fare clic su Impostazioni > Periferica > Notifiche > Impostazione avviso e-mail, quindi configurare le
impostazioni.
Manutenzione della stampante 75
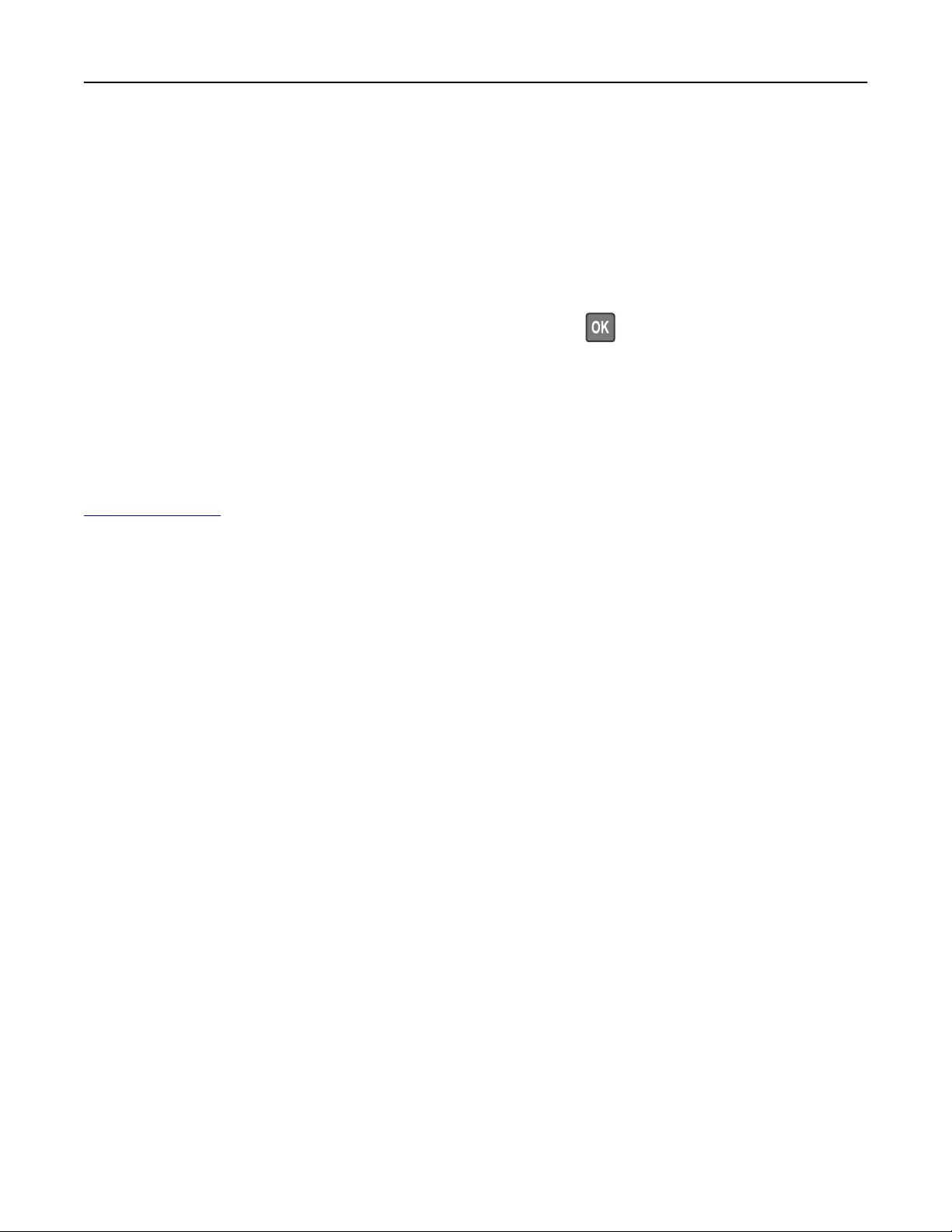
3Fare clic su Imposta elenchi e allarmi e-mail, quindi configurare le impostazioni.
4Applicare le modifiche.
Visualizzazione dei rapporti
1Dal pannello di controllo, accedere a:
Impostazioni > Report
Per i modelli di stampante senza schermo a sfioramento, premere per scorrere le impostazioni.
2Selezionare il report che si desidera visualizzare.
Ordinazione di materiali di consumo e componenti
Per richiedere i materiali di consumo negli Stati Uniti, chiamare Lexmark al numero 1-800-539-6275 per
informazioni sui fornitori autorizzati Lexmark di zona. In altri paesi o regioni, andare sul sito Web
www.lexmark.com o contattare il rivenditore presso il quale è stata acquistata la stampante.
Nota: La durata stimata dei materiali di consumo della stampante si riferisce alla stampa su carta normale di
formato Letter o A4.
Attenzione - Possibili danni: La mancata manutenzione ottimale della stampante o sostituzione di
componenti e materiali di consumo, può causare danni alla stampante.
Uso di componenti e materiali di consumo Lexmark originali
La stampante Lexmark è progettata per funzionare al meglio con componenti e materiali di consumo Lexmark
originali. L'utilizzo di materiali o componenti di terze parti può influire su prestazioni, adabilità o durata della
stampante e dei relativi componenti di acquisizione immagini. Inoltre, può influire sulla copertura della garanzia.
Eventuali danni causati dall'utilizzo di componenti e materiali di consumo di terze parti non sono coperti dalla
garanzia. Tutti gli indicatori di durata sono progettati per funzionare con componenti e materiali di consumo
Lexmark e potrebbero produrre risultati imprevisti in caso di utilizzo di componenti e materiali di consumo di
terze parti. L'utilizzo di componenti di acquisizione immagini oltre la durata prevista può causare danni alla
stampante Lexmark o a componenti associati.
Attenzione - Possibili danni: Materiali di consumo e componenti non coperti dai termini del contratto del
Return Program si possono azzerare e rigenerare. Tuttavia, la garanzia del produttore non copre gli eventuali
danni causati da materiali di consumo o componenti non originali. L'azzeramento dei contatori del materiale
di consumo o dei componenti senza un'adeguata rigenerazione può causare danni alla stampante. Dopo
l'azzeramento del contatore del materiale di consumo o del componente, la stampante potrebbe visualizzare
un messaggio di errore per evidenziare la presenza della voce azzerata.
Ordinazione delle cartucce di stampa
Note:
•La resa stimata della cartuccia si basa sullo standard ISO/IEC 19798.
•Una copertura di stampa estremamente bassa per un periodo di tempo prolungato può influire
negativamente sulla resa eettiva.
Manutenzione della stampante 76
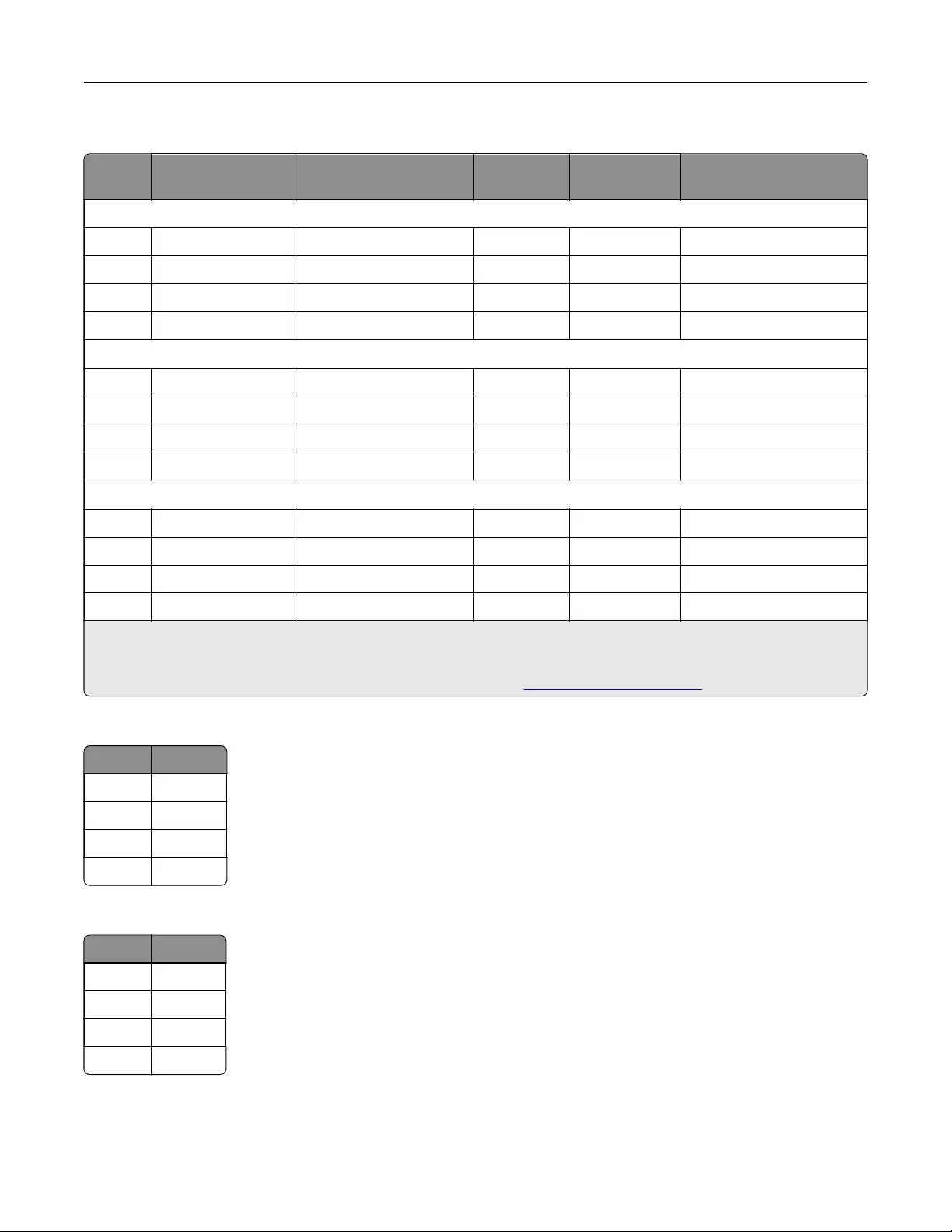
Cartucce di stampa Return Program per Lexmark CS331 e CS431
Articolo Stati Uniti e Canada Area Economica Europea Asia Pacifico America Latina Resto d'Europa, Medio
Oriente e Africa
Cartucce di stampa Return Program
Ciano 20N10C0 20N20C0 20N30C0 20N40C0 20N50C0
Magenta 20N10M0 20N20M0 20N30M0 20N40M0 20N50M0
Giallo 20N10Y0 20N20Y0 20N30Y0 20N40Y0 20N50Y0
Nero 20N10K0 20N20K0 20N30K0 20N40K0 20N50K0
Cartucce di stampa Return Program ad alta resa1
Ciano 20N1HC0 20N2HC0 20N3HC0 20N4HC0 20N5HC0
Magenta 20N1HM0 20N2HM0 20N3HM0 20N4HM0 20N5HM0
Giallo 20N1HY0 20N2HY0 20N3HY0 20N4HY0 20N5HY0
Nero 20N1HK0 20N2HK0 20N3HK0 20N4HK0 20N5HK0
Cartucce di stampa Return Program ad altissima resa2
Ciano 20N1XC0 20N2XC0 20N3XC0 20N4XC0 20N5XC0
Magenta 20N1XM0 20N2XM0 20N3XM0 20N4XM0 20N5XM0
Giallo 20N1XY0 20N2XY0 20N3XY0 20N4XY0 20N5XY0
Nero 20N1XK0 20N2XK0 20N3XK0 20N4XK0 20N5XK0
1 Supportate solo nel modello di stampante Lexmark CS331.
2 Supportate solo nel modello di stampante Lexmark CS431.
Per maggiori informazioni sui Paesi situati in ciascuna area, visitare www.lexmark.com/regions.
Cartucce di stampa Regular ad alta resa per Lexmark CS331
Articolo Codice
Ciano 20N0H20
Magenta 20N0H30
Giallo 20N0H40
Nero 20N0H10
Cartucce di stampa Regular ad altissima resa per Lexmark CS431
Articolo Codice
Ciano 20N0X20
Magenta 20N0X30
Giallo 20N0X40
Nero 20N0X10
Manutenzione della stampante 77
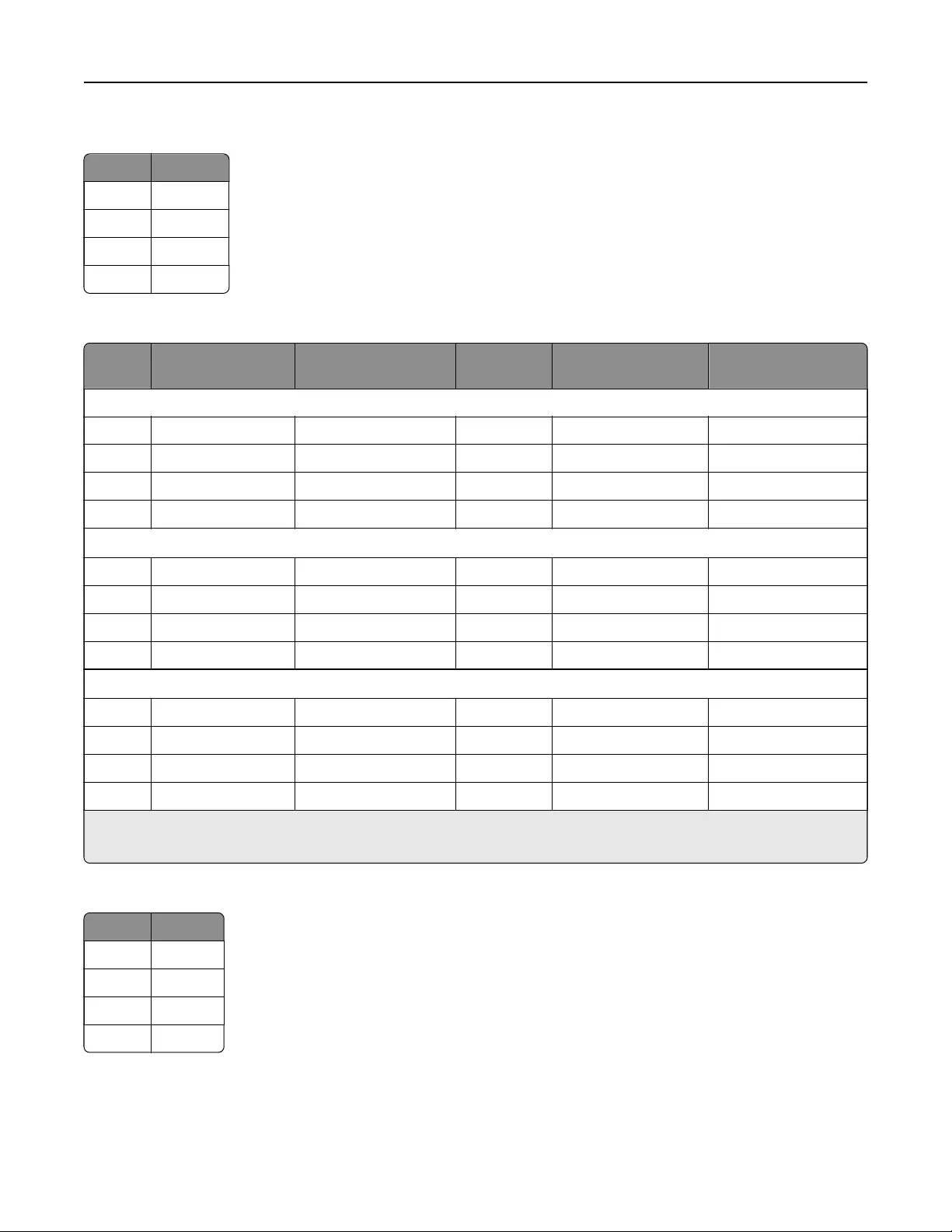
Cartucce di stampa Return Program per Lexmark CS439
Articolo Codice
Ciano 20N3HCK
Magenta 20N3HMK
Giallo 20N3HYK
Nero 20N3HKK
Cartucce di stampa Return Program per Lexmark C3224, C3326 e C3426
Articolo Stati Uniti e Canada Area Economica
Europea
Asia Pacifico Distribuzione in
America Latina
Resto d'Europa, Medio
Oriente e Africa
Cartucce di stampa Return Program
Ciano C3210C0 C3220C0 C3230C0 C3240C0 C3250C0
Magenta C3210M0 C3220M0 C3230M0 C3240M0 C3250M0
Giallo C3210Y0 C3220Y0 C3230Y0 C3240Y0 C3250Y0
Nero C3210K0 C3220K0 C3230K0 C3240K0 C3250K0
Cartucce di stampa Return Program ad alta resa1
Ciano C331HC0 C332HC0 C333HC0 C334HC0 C335HC0
Magenta C331HM0 C332HM0 C333HM0 C334HM0 C335HM0
Giallo C331HY0 C332HY0 C333HY0 C334HY0 C335HY0
Nero C331HK0 C332HK0 C333HK0 C334HK0 C335HK0
Cartucce di stampa Return Program ad altissima resa2
Ciano C341XC0 C342XC0 C343XC0 C344XC0 C345XC0
Magenta C341XM0 C342XM0 C343XM0 C344XM0 C345XM0
Giallo C341XY0 C342XY0 C343XY0 C344XY0 C345XY0
Nero C341XK0 C342XK0 C343XK0 C344XK0 C345XK0
1 Supportate solo nel modello di stampante Lexmark C3326.
2 Supportate solo nel modello di stampante Lexmark C3426.
Cartucce di stampa Regular per Lexmark C3224
Articolo Codice
Ciano C320020
Magenta C320030
Giallo C320040
Nero C320010
Manutenzione della stampante 78
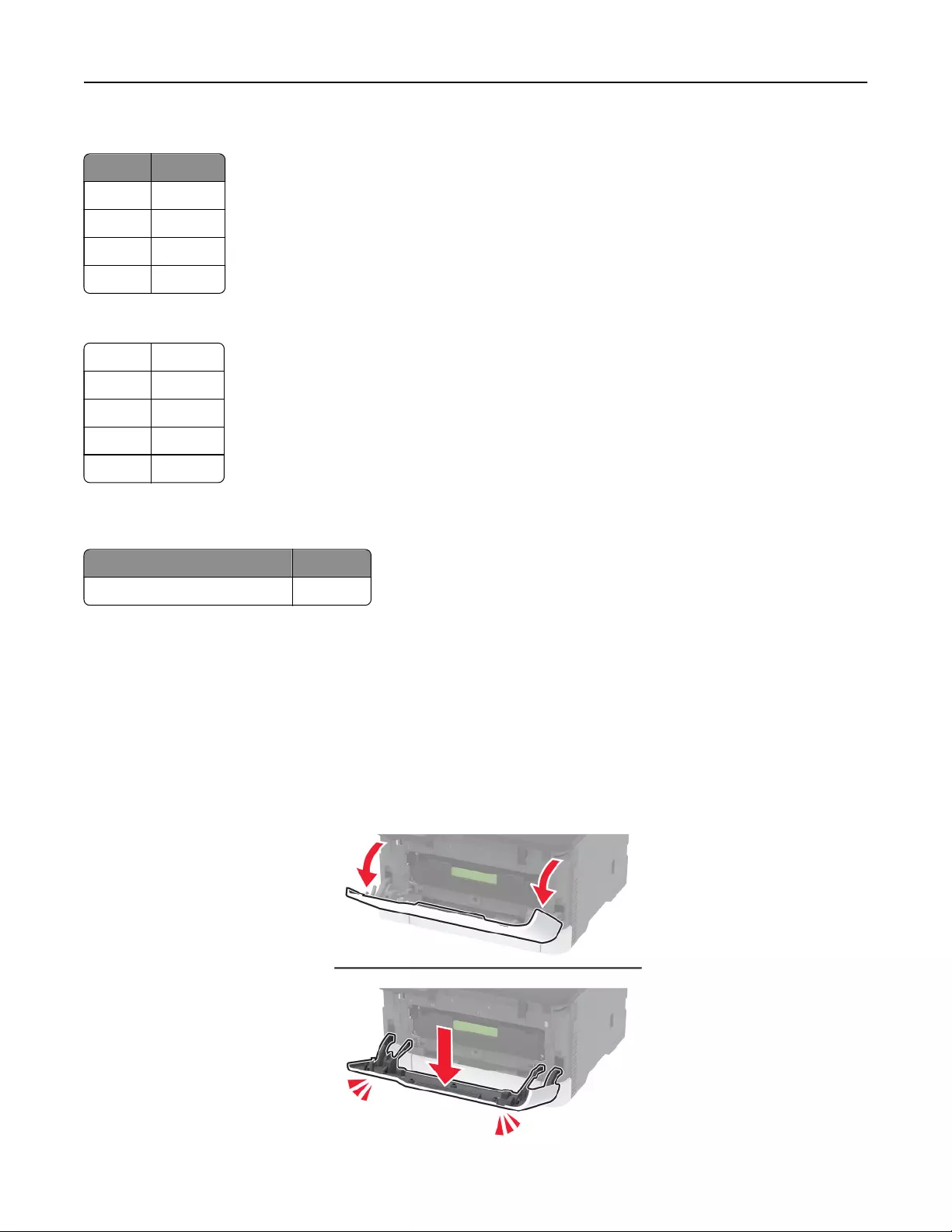
Cartucce di stampa Regular ad alta resa per Lexmark C3326
Articolo Codice
Ciano C330H20
Magenta C330H30
Giallo C330H40
Nero C330H10
Cartucce di stampa Regular ad altissima resa per Lexmark C3426
Articolo Codice
Ciano C340X20
Magenta C340X30
Giallo C340X40
Nero C340X10
Richiesta di un contenitore del toner di scarto
Articolo Codice
Contenitore del toner di scarto 20N0W00
Sostituzione di materiali di consumo e componenti
Sostituzione di una cartuccia di stampa
Nota: Se il vassoio è esteso, rimuoverlo prima di sostituire una cartuccia.
1Aprire lo sportello anteriore, quindi spingere con decisione verso il basso.
Manutenzione della stampante 79
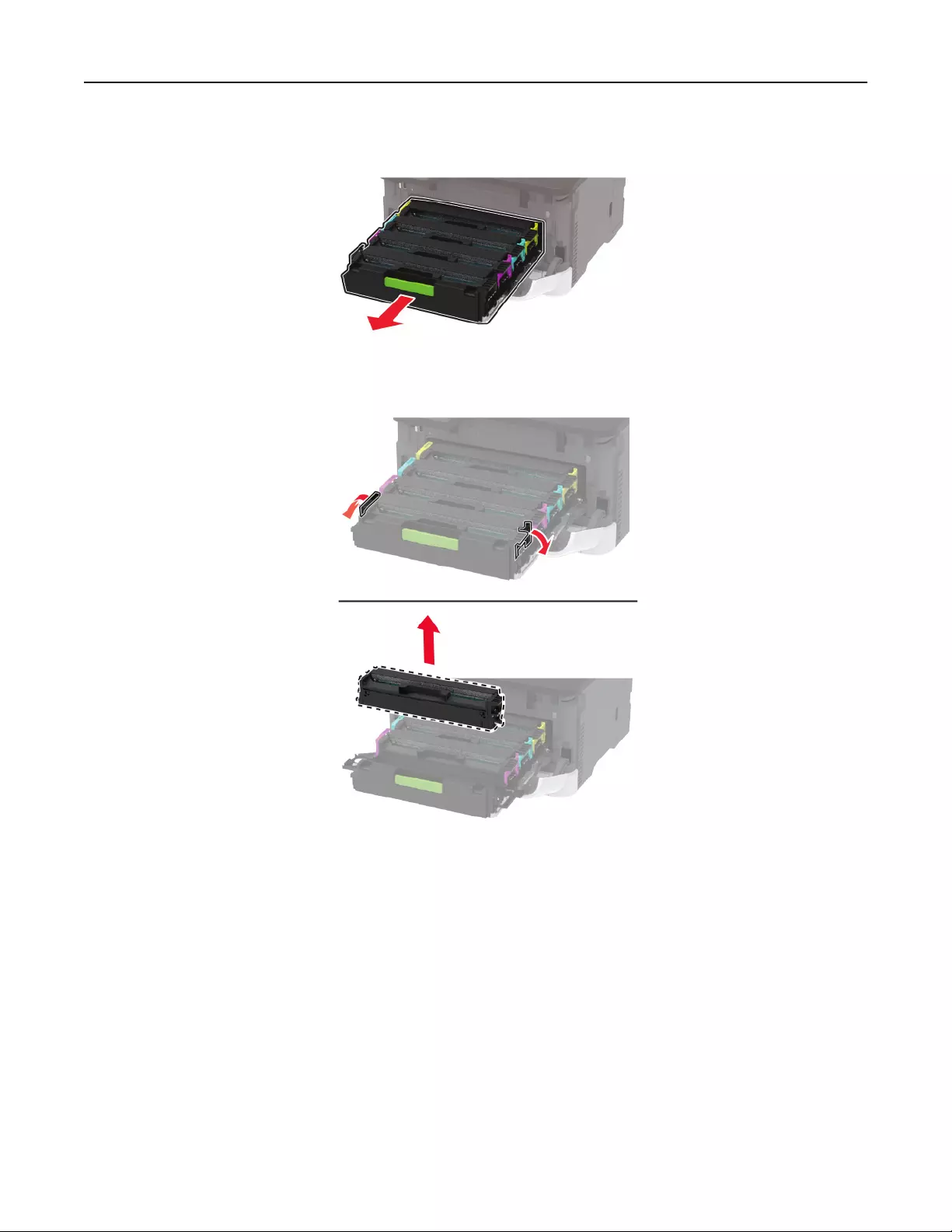
2Estrarre il vassoio della cartuccia di stampa.
3Rimuovere la cartuccia di stampa usata.
4Estrarre dalla confezione la cartuccia di stampa nuova.
Attenzione - Possibili danni: Non esporre alla luce diretta la parte inferiore della cartuccia di stampa.
L'eccessiva esposizione alla luce può compromettere la qualità di stampa.
Attenzione - Possibili danni: Non toccare la parte inferiore della cartuccia di stampa. Ciò potrebbe
influire sulla qualità dei processi di stampa futuri.
Manutenzione della stampante 80
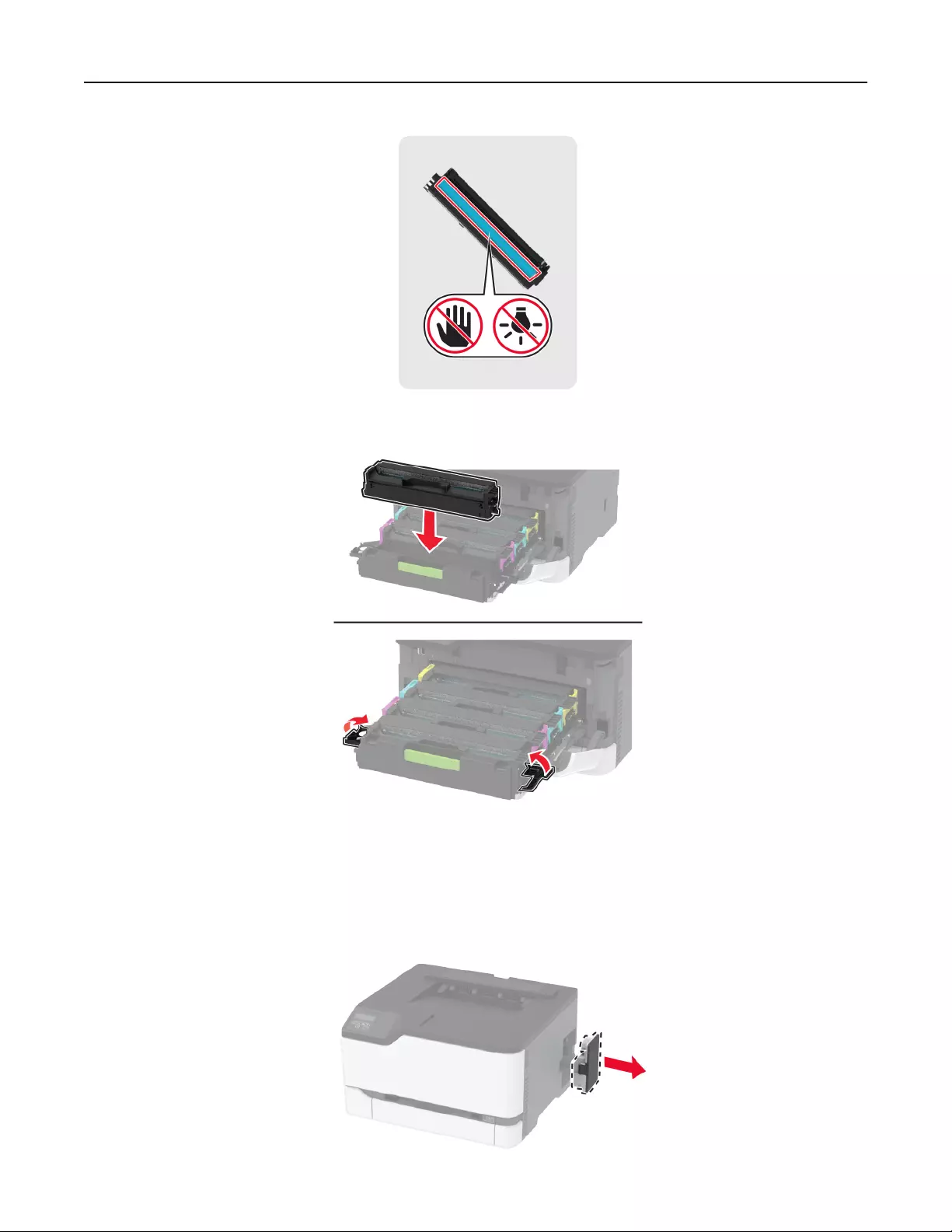
5Inserire la cartuccia di stampa nuova.
6Inserire il vassoio della cartuccia di stampa, quindi chiudere lo sportello.
Sostituzione del contenitore del toner di scarto
1Rimuovere il contenitore del toner di scarto usato.
Manutenzione della stampante 81
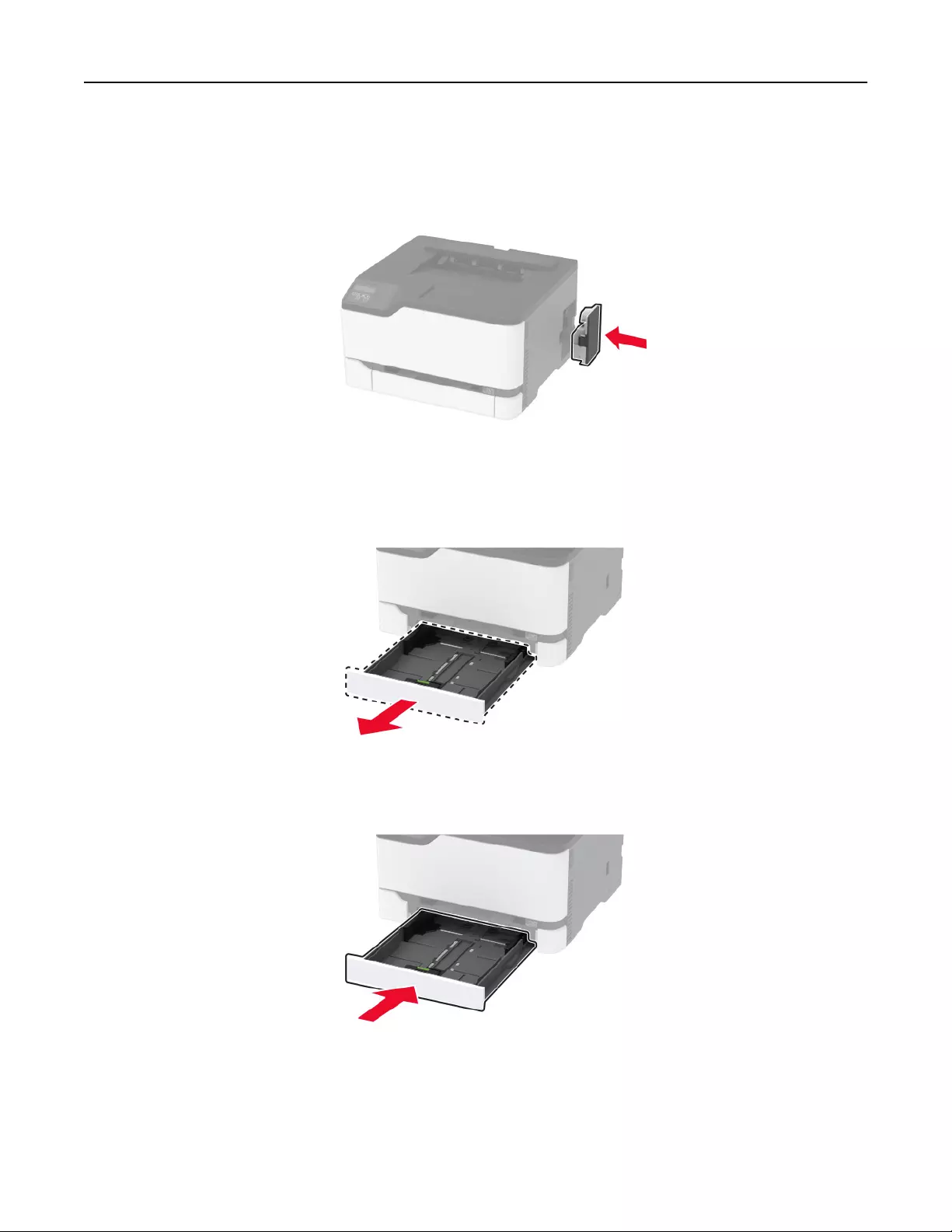
Nota: Per evitare fuoriuscite di toner, tenere la bottiglia in posizione verticale.
2Estrarre dalla confezione il nuovo contenitore del toner di scarto.
3Inserire un nuovo contenitore del toner di scarto.
Sostituzione del vassoio
1Rimuovere il vassoio usato.
2Estrarre il nuovo vassoio dalla confezione.
3Inserire il nuovo vassoio.
Manutenzione della stampante 82

Sostituzione dell'alimentatore manuale
1Rimuovere il vassoio.
2Rimuovere l'alimentatore manuale usato.
3Estrarre dalla confezione l'alimentatore manuale nuovo.
4Installare l'alimentatore manuale nuovo.
5Inserire il vassoio.
Sostituzione dei gommini di prelievo
1Spegnere la stampante.
2Scollegare il cavo di alimentazione dalla presa elettrica e dalla stampante.
Manutenzione della stampante 83
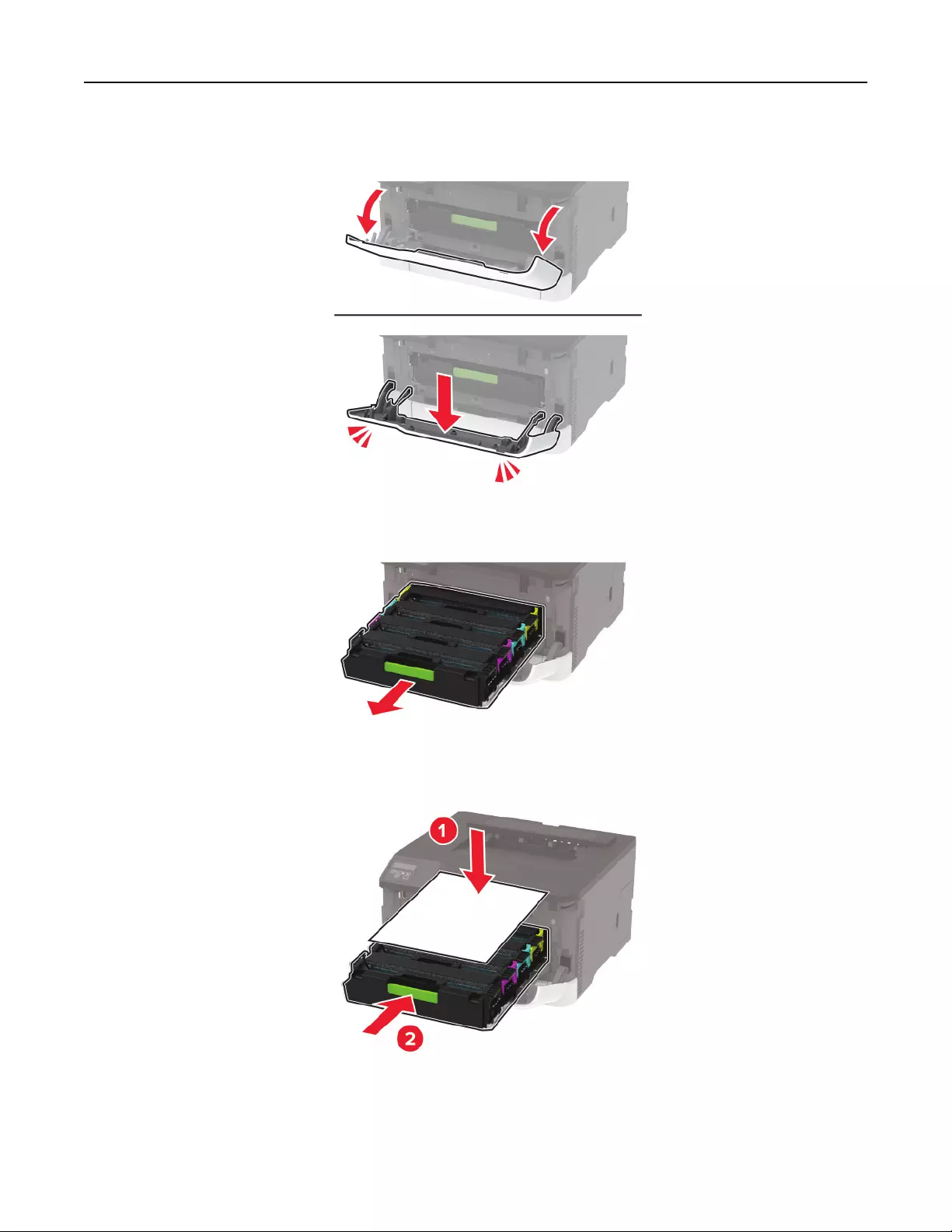
3Aprire lo sportello anteriore, quindi spingere con decisione verso il basso.
4Estrarre il vassoio della cartuccia di stampa.
5Per evitare contaminazioni dovute a perdite di toner, inserire un foglio di carta sulla parte superiore del
vassoio della cartuccia di stampa, quindi inserire il vassoio della cartuccia di stampa.
6Chiudere lo sportello anteriore.
Manutenzione della stampante 84

7Rimuovere il vassoio.
8Rimuovere il contenitore del toner di scarto.
9Poggiare la stampante su un lato.
Manutenzione della stampante 85

10 Rimuovere i gommini di prelievo usati.
11 Estrarre dalla confezione i nuovi rulli di prelievo.
Nota: Per evitare contaminazioni, accertarsi di avere le mani pulite.
Manutenzione della stampante 86
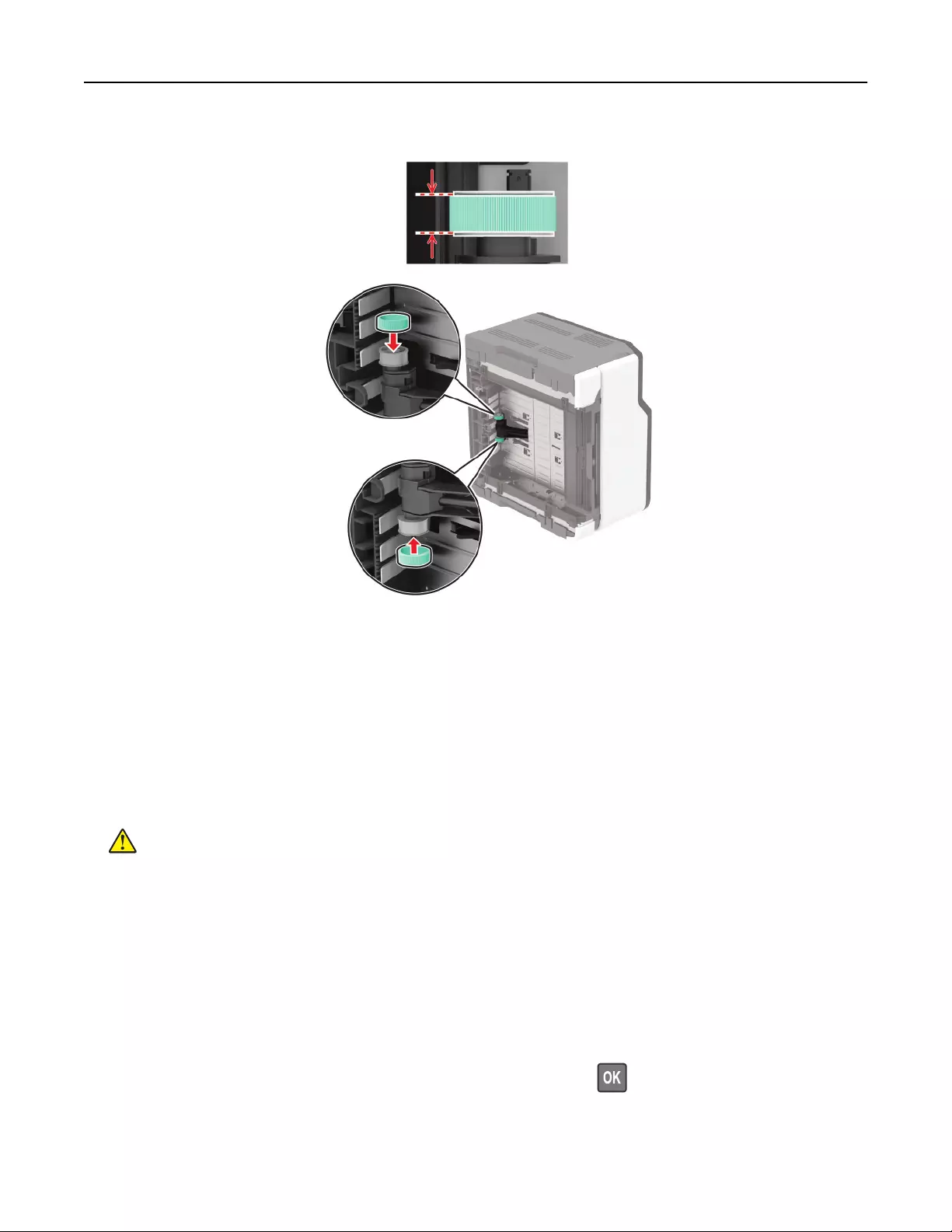
12 Inserire i nuovi gommini di prelievo.
13 Ricollocare la stampante nella posizione originale, quindi inserire il contenitore del toner di scarto.
14 Inserire il vassoio.
15 Aprire lo sportello anteriore, quindi spingere con decisione verso il basso.
16 Estrarre il vassoio della cartuccia di stampa.
17 Rimuovere la carta, quindi inserire il vassoio della cartuccia di stampa.
18 Chiudere lo sportello anteriore.
19 Collegare il cavo di alimentazione alla stampante e alla presa elettrica.
ATTENZIONE - PERICOLO DI LESIONI: Per evitare il rischio di incendi o scosse elettriche, collegare
il cavo di alimentazione a una presa elettrica dotata di messa a terra e con le specifiche adeguate,
situata in prossimità del prodotto e facilmente accessibile.
20 Accendere la stampante.
Azzeramento dei contatori di utilizzo dei materiali di consumo
1Dal pannello di controllo, scorrere fino a:
Impostazioni > Periferica > Manutenzione > Menu Configurazione > Utilizzo e contatori materiali di
consumo
Per i modelli di stampante senza schermo a sfioramento, premere il per scorrere le impostazioni.
2Selezionare il contatore di utilizzo dei materiali di consumo da azzerare.
Manutenzione della stampante 87
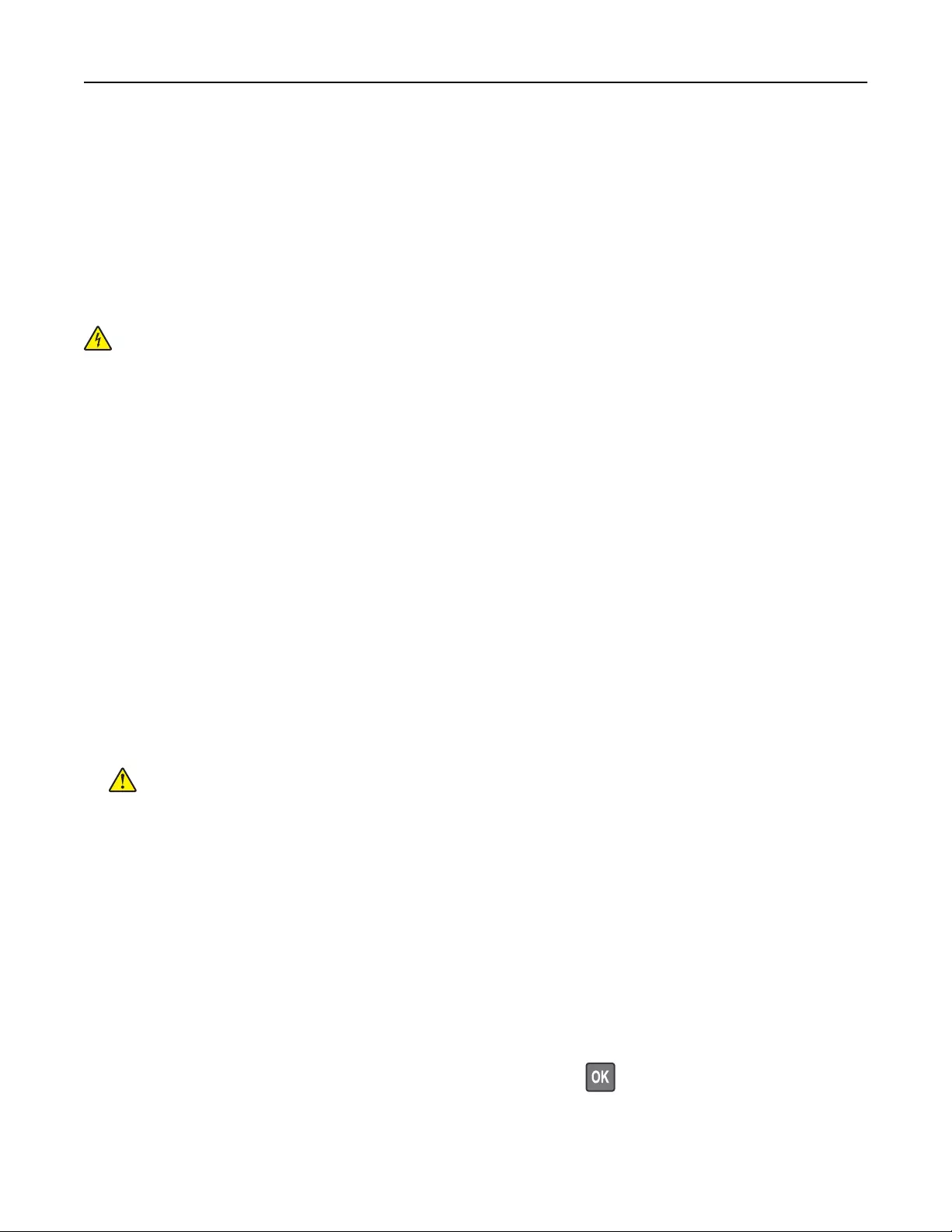
Attenzione - Possibili danni: Materiali di consumo e componenti non coperti dai termini del contratto del
Return Program si possono azzerare e rigenerare. Tuttavia, la garanzia del produttore non copre gli eventuali
danni causati da materiali di consumo o componenti non originali. L'azzeramento dei contatori del materiale
di consumo o dei componenti senza un'adeguata rigenerazione può causare danni alla stampante. Dopo
l'azzeramento del contatore del materiale di consumo o del componente, la stampante potrebbe visualizzare
un messaggio di errore per evidenziare la presenza della voce azzerata.
Pulizia della stampante
ATTENZIONE - PERICOLO DI SCOSSE ELETTRICHE: Per evitare il rischio di scosse elettriche quando si
pulisce la parte esterna della stampante, scollegare il cavo di alimentazione dalla presa a muro e
scollegare tutti i cavi della stampante prima di procedere.
Note:
•Eseguire questa operazione a intervalli regolari di pochi mesi.
•I danni provocati da un errato gestione della stampante non sono coperti dalla garanzia.
1Spegnere la stampante e scollegare il cavo di alimentazione dalla presa elettrica.
2Rimuovere la carta dal raccoglitore standard.
3Utilizzare un pennello morbido o un aspirapolvere per rimuovere polvere, residui e frammenti di carta intorno
e all'interno della stampante.
4Pulire la parte esterna della stampante con un panno morbido, umido e privo di lanugine.
Note:
•Non utilizzare detersivi e detergenti comuni, poiché potrebbero danneggiare la finitura della
stampante.
•Assicurarsi che tutte le aree della stampante siano asciutte dopo la pulizia.
5Collegare il cavo di alimentazione alla presa elettrica e accendere la stampante.
ATTENZIONE - PERICOLO DI LESIONI: Per evitare il rischio di incendio o scosse elettriche,
collegare il cavo di alimentazione a una presa elettrica dotata di messa a terra e con le specifiche
adeguate, situata in prossimità del prodotto e facilmente accessibile.
Risparmio energetico e di carta
Configurazione delle impostazioni della modalità risparmio energetico
Modalità sospensione
1Dal pannello di controllo, accedere a:
Impostazioni > Periferica > Gestione alimentazione > Timeout > Modalità sospensione
Per i modelli di stampante senza schermo a sfioramento, premere per scorrere le impostazioni.
2Specificare l'intervallo di tempo durante il quale la stampante rimane inattiva prima di entrare in Modalità
sospensione.
Manutenzione della stampante 88
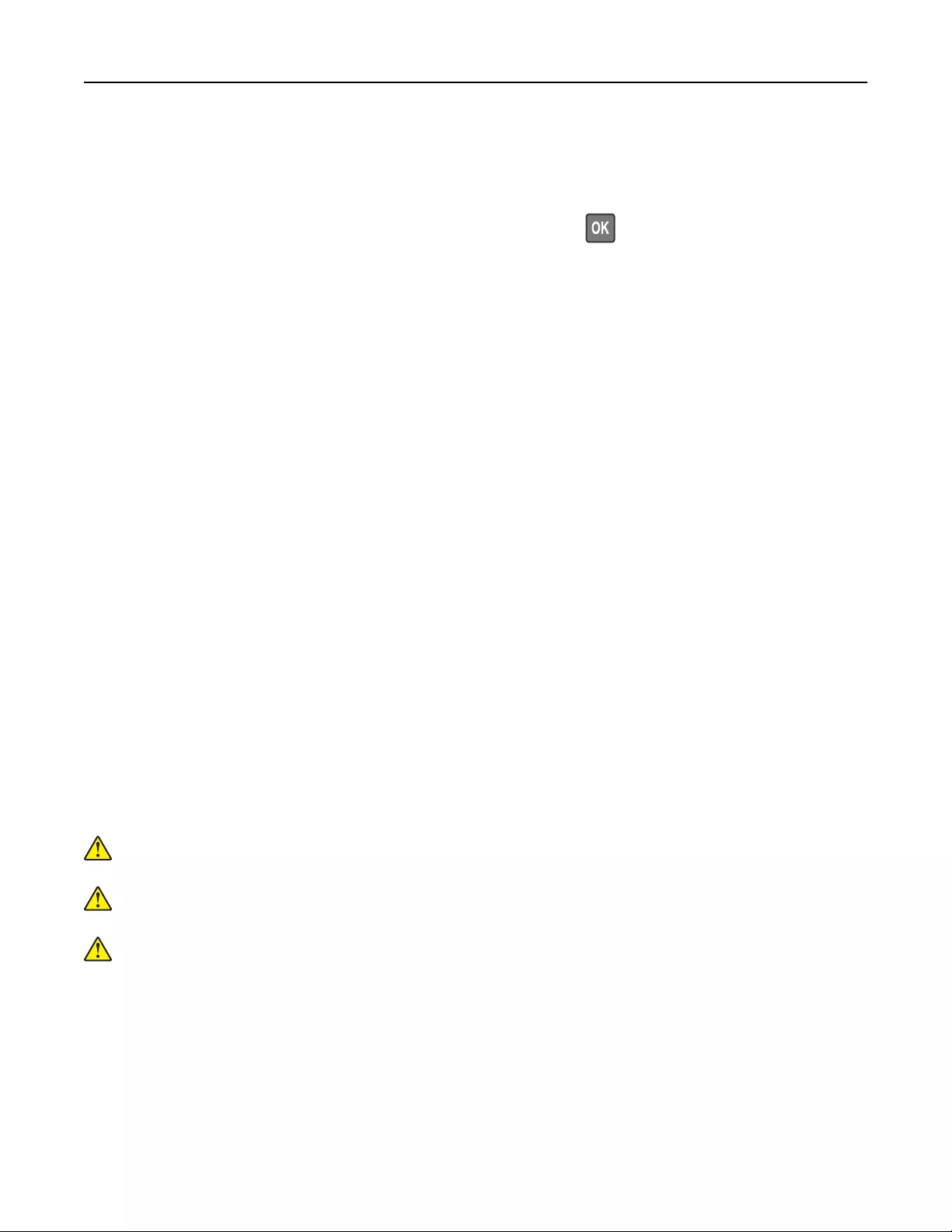
Modalità ibernazione
1Dal pannello di controllo, accedere a:
Impostazioni > Periferica > Gestione alimentazione > Timeout > Timeout ibernazione
Per i modelli di stampante senza schermo a sfioramento, premere per scorrere le impostazioni.
2Selezionare l'intervallo di tempo durante il quale la stampante rimane inattiva prima di entrare in modalità
di sospensione.
Note:
•Anché Timeout ibernazione possa funzionare, impostare Timeout ibernazione alla connessione su
Iberna.
•L'Embedded Web Server resta disattivato quando la stampante è in modalità ibernazione.
Regolazione della luminosità del display
Nota: Questa impostazione è disponibile solo su alcuni modelli di stampante.
1Nella schermata iniziale, toccare Impostazioni > Periferica > Preferenze.
2Nel menu Luminosità schermo, regolare l'impostazione.
Conservazione dei materiali di consumo
•Stampare su entrambi i lati della carta.
Nota: La stampa fronte/retro è l'impostazione predefinita nel driver di stampa.
•Stampare più pagine su un singolo foglio di carta.
•Utilizzare la funzione di anteprima per visualizzare come appare il documento prima di stamparlo.
•Stampare una copia del documento per controllare che il relativo contenuto e il formato siano corretti.
Spostamento della stampante in un'altra posizione
ATTENZIONE - PERICOLO DI LESIONI: Se la stampante pesa più di 20 kg (44 libbre), potrebbe
richiedere due o più persone per essere sollevata in modo sicuro.
ATTENZIONE - PERICOLO DI LESIONI: Per evitare il rischio di incendi o scosse elettriche, utilizzare solo
il cavo di alimentazione fornito con il prodotto o componenti sostitutivi autorizzati dal produttore.
ATTENZIONE - PERICOLO DI LESIONI: Per evitare di ferirsi o di danneggiare la stampante, quando si
sposta la stampante, seguire le istruzioni riportate di seguito:
•Assicurarsi che tutti gli sportelli e i vassoi siano chiusi.
•Spegnere la stampante e scollegare il cavo di alimentazione dalla presa elettrica.
•Scollegare tutti i cavi della stampante.
•Se la stampante è dotata di vassoi opzionali separati che poggiano sul pavimento o di opzioni di output
collegate, scollegarli prima di spostare la stampante.
•Se la stampante è dotata di una base con ruote, spostarla con cautela nella nuova posizione. Prestare
attenzione quando si passa sopra le soglie e le incrinature del pavimento.
Manutenzione della stampante 89
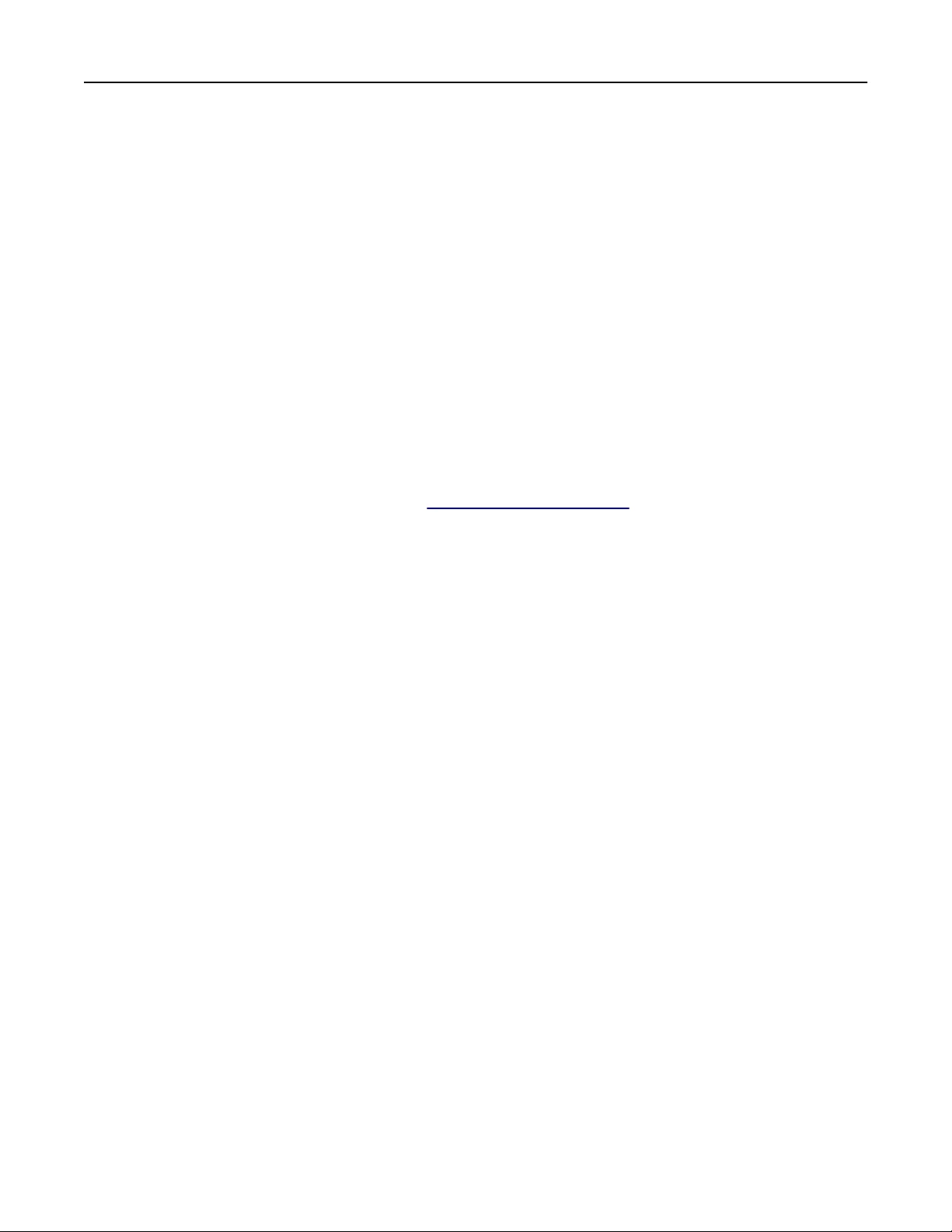
•Se la stampante non è dotata di una base con ruote ma è configurata con vassoi opzionali o opzioni di
output, rimuovere le opzioni di output e sollevare la stampante per rimuovere i vassoi. Non tentare di
sollevare la stampante e le opzioni di output contemporaneamente.
•Utilizzare sempre le maniglie della stampante per sollevarla.
•Il carrello utilizzato per trasportare la stampante deve essere in grado di sostenere l'intera base.
•Il carrello utilizzato per trasportare i componenti hardware opzionali deve avere dimensioni adeguate a
sostenerli.
•Mantenere la stampante in posizione verticale.
•Evitare movimenti bruschi.
•Assicurarsi che le dita non siano sotto la stampante mentre viene posizionata.
•Assicurarsi di lasciare spazio suciente intorno alla stampante.
Nota: I danni provocati da un errato spostamento della stampante non sono coperti dalla garanzia.
Trasporto della stampante
Per le istruzioni relative alla spedizione, visitare http://support.lexmark.com o contattare l'assistenza clienti.
Manutenzione della stampante 90
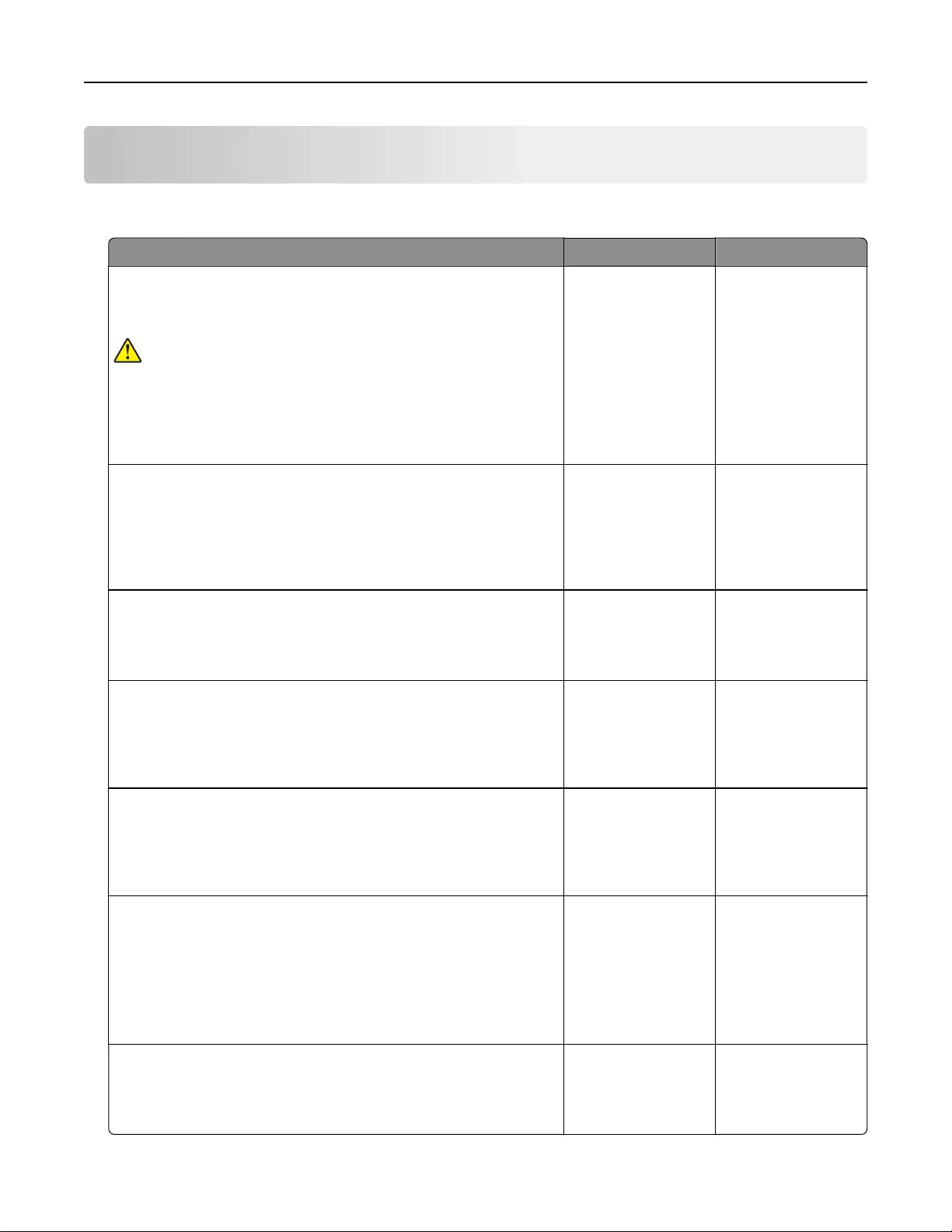
Risoluzione di un problema
La stampante non risponde
Azione Sì No
Passaggio 1
Verificare che il cavo di alimentazione della stampante sia collegato
alla presa elettrica.
ATTENZIONE - PERICOLO DI LESIONI: Per evitare il rischio di
incendio o scosse elettriche, collegare il cavo di alimentazione a una
presa elettrica dotata di messa a terra e con le specifiche adeguate,
situata in prossimità dell'apparecchio e facilmente accessibile.
La stampante risponde?
Il problema è stato
risolto.
Andare al passaggio
2.
Passaggio 2
Assicurarsi che la presa elettrica sia disattivata tramite un interruttore
o un commutatore.
La presa elettrica è disattivata tramite un interruttore o un commu-
tatore?
Attivare l'interruttore
o reimpostare il
commutatore.
Andare al passaggio
3.
Passaggio 3
Verificare se la stampante è accesa.
La stampante è accesa?
Andare al passaggio
4.
Accendere la
stampante.
Passaggio 4
Controllare se la stampante è in modalità di sospensione o iberna-
zione.
La stampante è in modalità di sospensione o ibernazione?
Premere il pulsante di
accensione per
attivare la stampante.
Andare al passaggio
5.
Passaggio 5
Verificare se i cavi che collegano la stampante e il computer siano
inseriti nelle porte corrette.
I cavi sono inseriti nelle porte corrette?
Andare al passaggio
6.
Inserire i cavi nelle
porte corrette.
Passaggio 6
Spegnere la stampante, installare le opzioni hardware e accenderla di
nuovo.
Per ulteriori informazioni, consultare la documentazione fornita con
l'opzione.
La stampante risponde?
Il problema è stato
risolto.
Andare al passaggio
7.
Passaggio 7
Installare il driver di stampa corretto.
La stampante risponde?
Il problema è stato
risolto.
Andare al passaggio
8.
Risoluzione di un problema 91
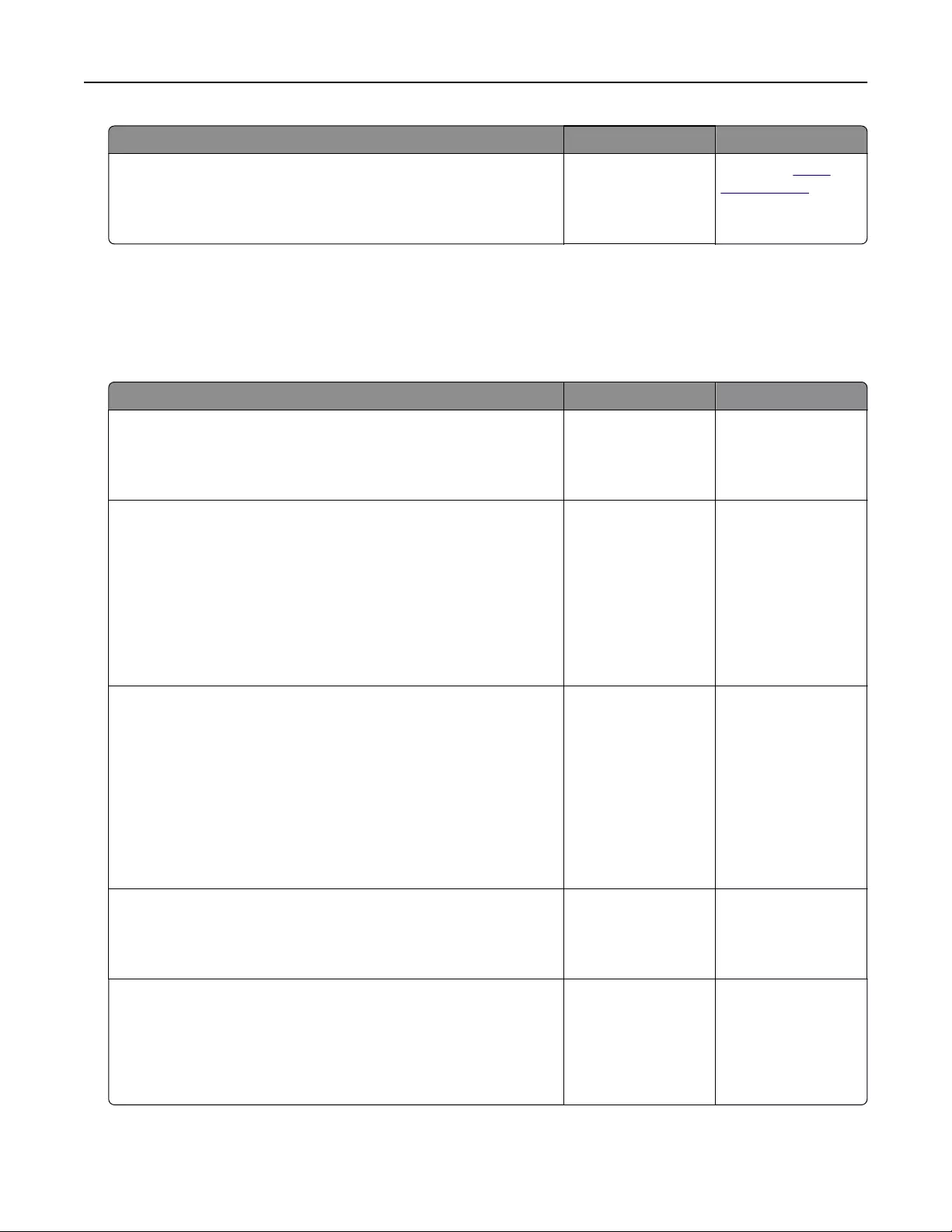
Azione Sì No
Passaggio 8
Spegnere la stampante, attendere 10 secondi circa e riaccenderla.
La stampante risponde?
Il problema è stato
risolto.
Contattare l'assi-
stenza clienti.
Problemi di connessione di rete
Impossibile aprire Embedded Web Server
Azione Sì No
Passaggio 1
Verificare se la stampante è accesa.
La stampante è accesa?
Andare al passaggio
2.
Accendere la
stampante.
Passaggio 2
Accertarsi che l'indirizzo IP della stampante sia corretto.
Note:
•Visualizzare l'indirizzo IP sulla schermata iniziale.
•l'indirizzo IP è composto da quattro serie di numeri separati da
punti, ad esempio 123.123.123.123.
L'indirizzo IP della stampante è corretto?
Andare al passaggio
3.
Digitare l'indirizzo IP
corretto della
stampante nel campo
degli indirizzi.
Passaggio 3
Accertarsi di utilizzare un browser supportato:
•Internet Explorer versione 11 o successive
•Microsoft Edge
•Safari versione 6 o successive
•Google ChromeTM versione 32 o successive
•Mozilla Firefox versione 24 o successive
Il browser è supportato?
Andare al passaggio
4.
Installare un browser
supportato.
Passaggio 4
Verificare che la connessione di rete funzioni.
La connessione di rete funziona?
Andare al passaggio
5.
Contattare l'ammini-
stratore.
Passaggio 5
Verificare che i collegamenti dei cavi alla stampante e al server di
stampa siano stati eettuati correttamente. Per ulteriori informazioni,
consultare la documentazione fornita con la stampante.
I collegamenti dei cavi sono installati in modo corretto?
Andare al passaggio
6.
Verificare i collega-
menti dei cavi.
Risoluzione di un problema 92
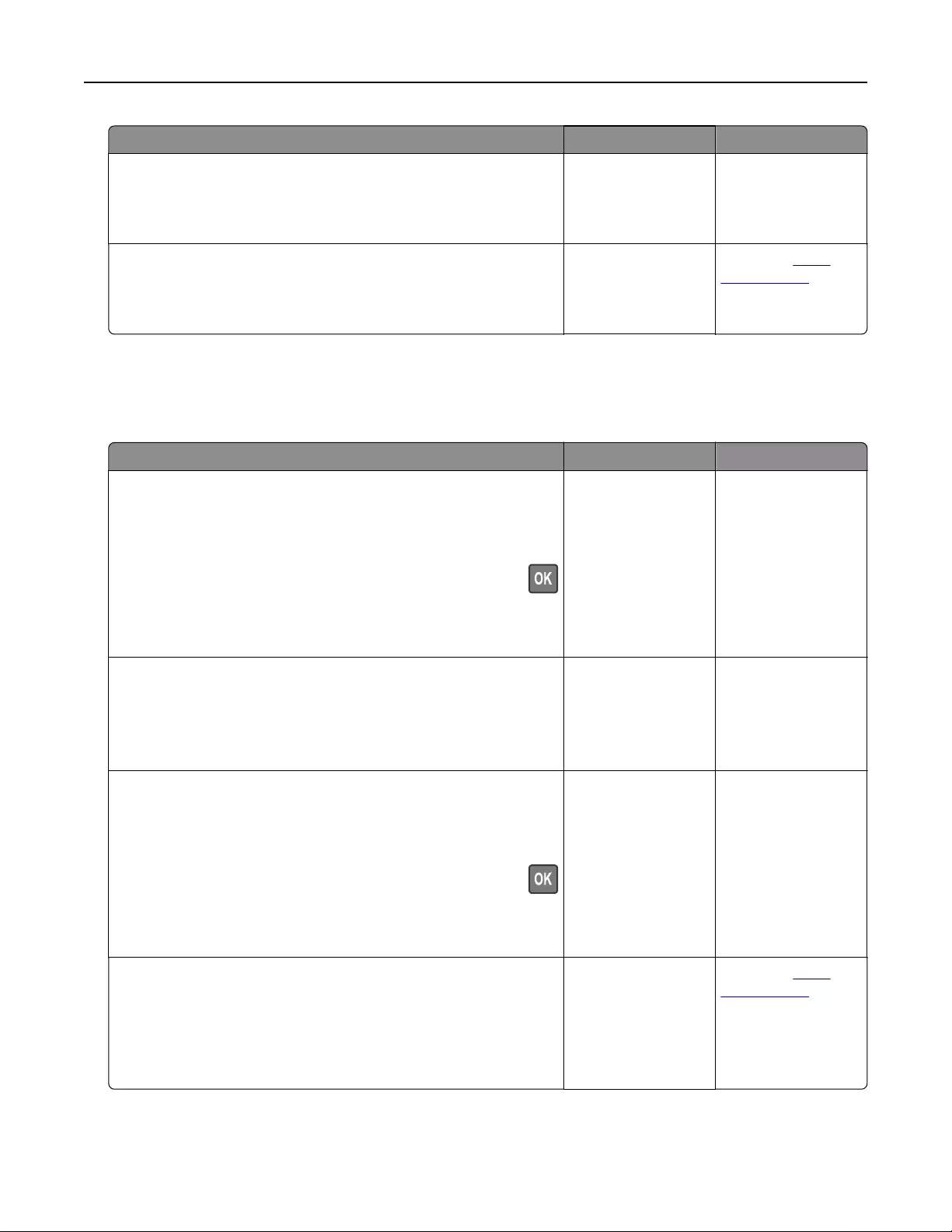
Azione Sì No
Passaggio 6
Verificare se i server proxy Web sono disattivati.
I server proxy Web sono disattivati?
Andare al passaggio
7.
Contattare l'ammini-
stratore.
Passaggio 7
Accedere a Embedded Web Server.
Embedded Web Server si è aperto?
Il problema è stato
risolto.
Contattare l'assi-
stenza clienti.
Non è possibile connettere la stampante alla rete wireless
Nota: questa funzione è disponibile solo per alcuni modelli di stampante.
Azione Sì No
Passaggio 1
Accertarsi che Adattatore attivo sia impostato su Automatico.
Nella schermata iniziale, toccare Impostazioni > Rete/Porte >
Panoramica sulla rete > Adattatore attivo > Automatico.
Per i modelli di stampante senza schermo a sfioramento, premere
per scorrere le impostazioni.
La stampante è in grado di connettersi alla rete wireless?
Il problema è stato
risolto.
Andare al passaggio
2.
Passaggio 2
Verificare che sia selezionata la rete Wi-Fi corretta.
Nota: alcuni router potrebbero condividere l'SSID predefinito.
Si sta tentando di connettersi alla rete Wi-Fi corretta?
Andare al passaggio
3.
Selezionare la rete
Wi-Fi corretta e
procedere al
passaggio 2.
Passaggio 3
Controllare la modalità di protezione wireless.
Nella schermata iniziale, toccare Impostazioni > Rete/Porte >
Wireless > Modalità di protezione wireless.
Per i modelli di stampante senza schermo a sfioramento, premere
per scorrere le impostazioni.
È stata selezionata la modalità di protezione wireless corretta?
Andare al passaggio
4.
Selezionare la
modalità di prote-
zione wireless
corretta e procedere
al passaggio 3.
Passaggio 4
Accertarsi di aver immesso la password di rete corretta.
Nota: Prendere nota degli spazi, dei numeri e delle lettere
maiuscole nella password.
La stampante è in grado di connettersi alla rete wireless?
Il problema è stato
risolto.
Contattare l'assi-
stenza clienti.
Risoluzione di un problema 93
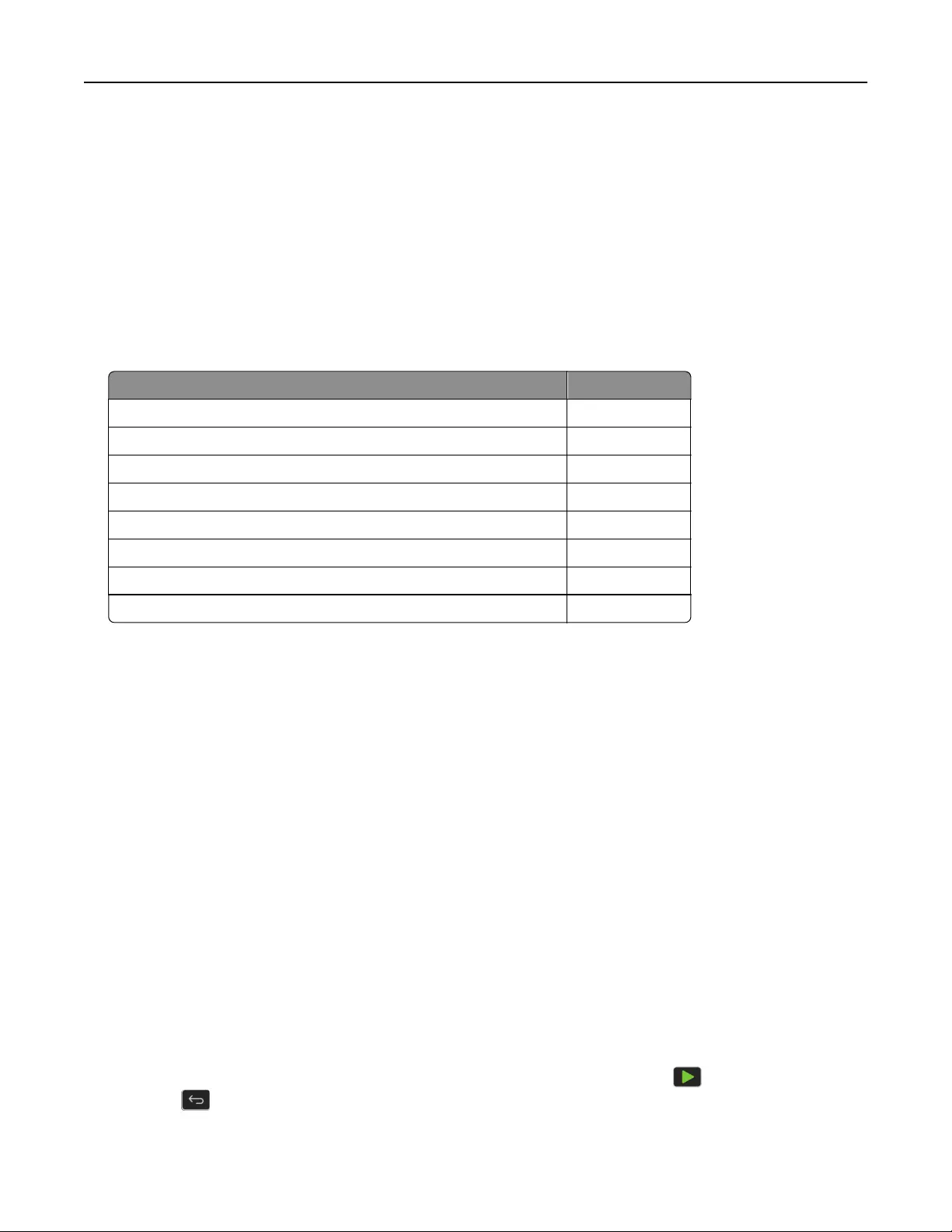
Problemi con i materiali di consumo
Sostituire cartuccia, area stampante non corrispondente
Per risolvere il problema, acquistare una cartuccia con la regione corretta corrispondente a quella della
stampante oppure acquistare una cartuccia per tutto il mondo.
•Il primo numero nel messaggio dopo il 42 indica la regione della stampante.
•Il secondo numero nel messaggio dopo il 42 indica la regione della cartuccia.
Regioni per stampante e cartuccia di stampa
Regione Codice numerico
Tutto il mondo o regione non definita 0
Nord America (Stati Uniti, Canada) 1
Area Economica Europea, Europa occidentale, Paesi nordici, Svizzera 2
Asia Pacifico 3
America Latina 4
Resto d'Europa, Medio Oriente e Africa 5
Australia, Nuova Zelanda 6
Regione non valida 9
Nota: per trovare le impostazioni della regione della stampante e la cartuccia di stampa, stampare le
pagine di prova della qualità di stampa. Dal pannello di controllo, scorrere fino a: Impostazioni >
Risoluzione dei problemi > Stampa pagine prova qualità.
Materiale di consumo non Lexmark
La stampante ha rilevato un materiale o una parte non‑Lexmark installata nella stampante.
La stampante Lexmark è progettata per funzionare al meglio con materiali e parti Lexmark originali. L'utilizzo
di materiali o componenti di terze parti può influire su prestazioni, adabilità o durata della stampante e dei
relativi componenti di acquisizione immagini.
Tutti gli indicatori di durata sono progettati per funzionare con materiali e parti Lexmark e potrebbero
produrre risultati imprevisti in caso di utilizzo di materiali e parti di altri produttori. L'utilizzo di componenti
di acquisizione immagini oltre la durata prevista può causare danni alla stampante Lexmark o a componenti
associati.
Attenzione - Possibili danni: L'utilizzo di materiali o parti di altri produttori può influire sulla copertura
della garanzia. Eventuali danni causati dall'utilizzo di materiali o componenti di terze parti potrebbero
non essere coperti dalla garanzia.
Per accettare una parte o tutti questi rischi e continuare a utilizzare materiali o componenti non originali
nella stampante, eseguire una delle operazioni specificate di seguito:
Per i modelli di stampante con schermo a sfioramento, premere due volte , quindi premere due
volte .
Risoluzione di un problema 94
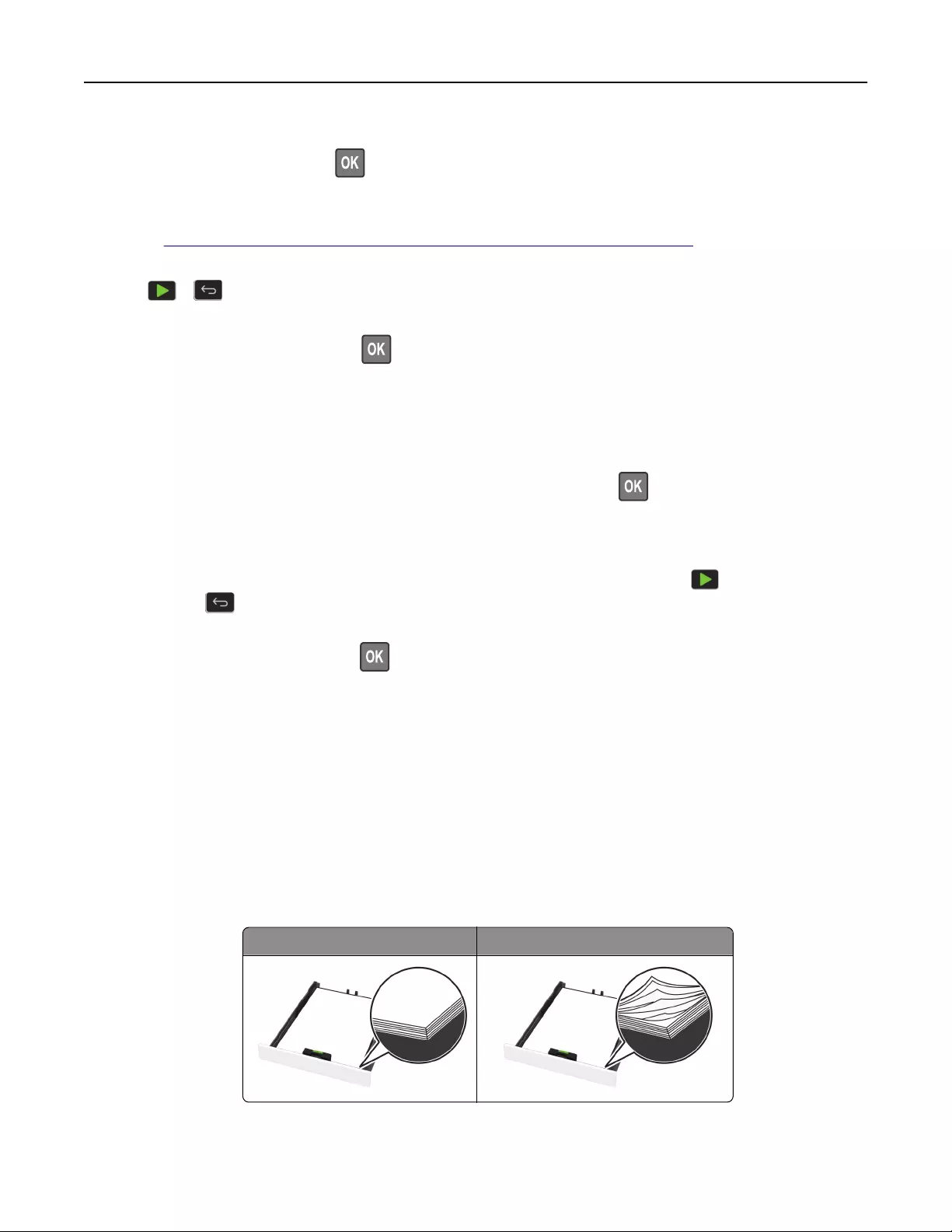
Per i modelli di stampante senza schermo a sfioramento, premere e tenere premuti
contemporaneamente X e per 15 secondi.
Se non si desidera accettare questi rischi, rimuovere il materiale o il componente di terze parti dalla
stampante, quindi installare un materiale o un componente Lexmark originale. Per ulteriori informazioni,
vedere "Uso di componenti e materiali di consumo Lexmark originali" a pagina 76.
Per i modelli di stampante con schermo a sfioramento, se la stampante non stampa dopo aver premuto due
volte e , azzerare il contatore di utilizzo dei materiali di consumo.
Per i modelli di stampante senza schermo a sfioramento, se la stampante non stampa dopo aver tenuto
premuti contemporaneamente X e per 15 secondi, azzerare il contatore di utilizzo dei materiali di
consumo.
1Dal pannello di controllo, accedere a:
Impostazioni > Periferica > Manutenzione > Menu Configurazione > Utilizzo e contatori materiali di
consumo
Per i modelli di stampante senza schermo a sfioramento, premere per scorrere le impostazioni.
2Selezionare il componente o materiale di consumo che si desidera azzerare.
3Per cancellare il messaggio, eettuare una delle seguenti operazioni:
•Per i modelli di stampante con schermo a sfioramento, premere due volte , quindi premere due
volte .
•Per i modelli di stampante senza schermo a sfioramento, premere e tenere premuti
contemporaneamente X e per 15 secondi.
Nota: Se non è possibile azzerare i contatori di utilizzo dei materiali di consumo, riportare l'articolo al
luogo di acquisto.
Rimozione degli inceppamenti
Come evitare gli inceppamenti
Caricare la carta correttamente
•Accertarsi che la carta sia ben distesa nel vassoio.
Caricamento corretto della carta Caricamento non corretto della carta
•Non caricare o rimuovere un vassoio durante la stampa.
Risoluzione di un problema 95
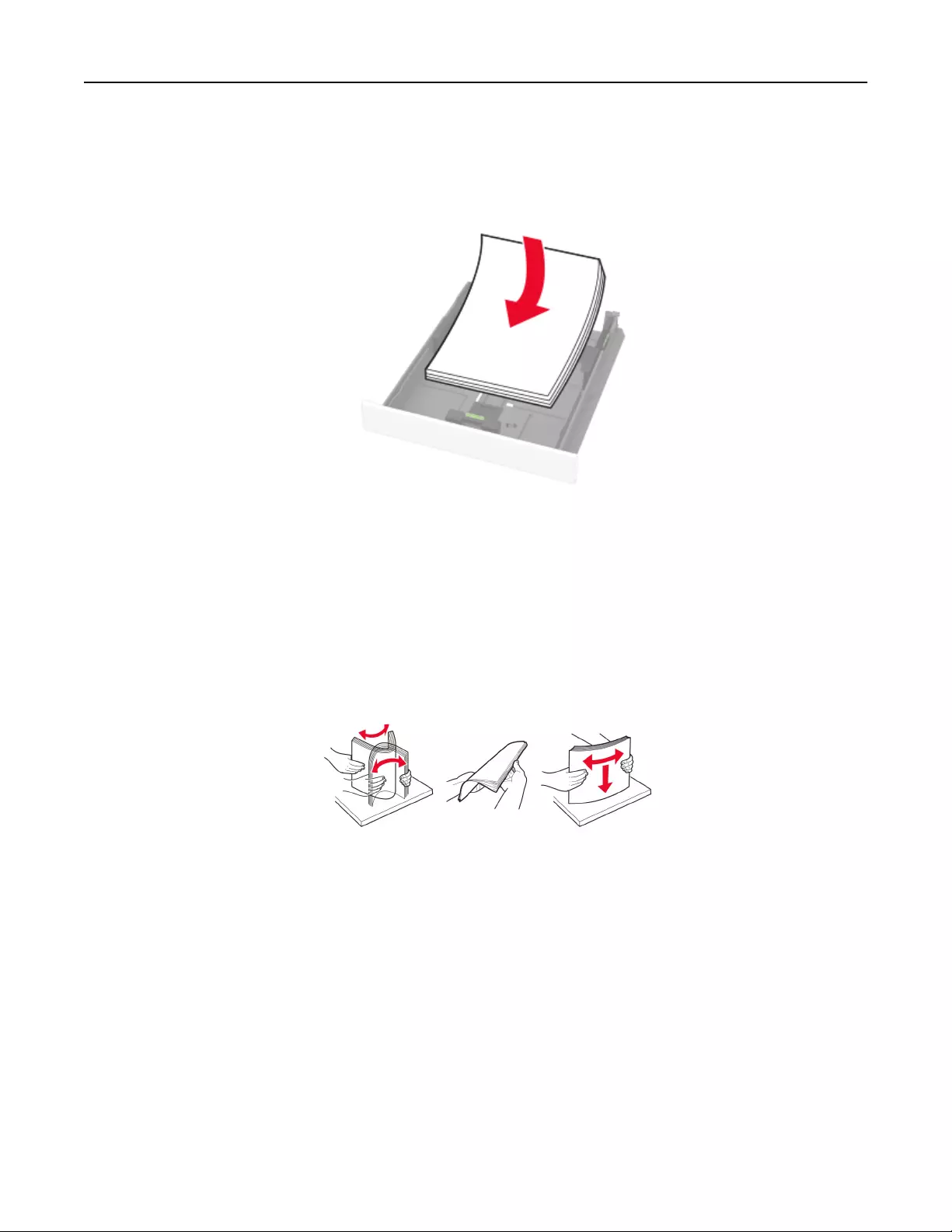
•Non caricare una quantità eccessiva di carta. Accertarsi che l'altezza della risma non superi l'indicatore di
livello massimo della carta.
•Non far scivolare la carta nel vassoio. Caricare la carta come mostrato in figura.
•Assicurarsi che le guide della carta siano posizionate correttamente e che non aderiscano eccessivamente
alla carta o alle buste.
•Dopo aver caricato carta, inserire con decisione il vassoio nella stampante.
Utilizzare la carta consigliata
•Utilizzare solo carta consigliata o supporti speciali.
•Non caricare carta che sia piegata, sgualcita, umida, ripiegata o arricciata.
•Flettere, aprire a ventaglio e allineare i bordi della carta prima di caricarla.
•Non utilizzare carta tagliata o rifilata a mano.
•Non mischiare tipi, pesi o dimensioni di supporti diversi nello stesso vassoio.
•Accertarsi che il tipo e il formato della carta siano impostati correttamente sul computer o sul pannello di
controllo della stampante.
•Conservare la carta come consigliato dal produttore.
Individuazione delle aree di inceppamento
Note:
•Quando l'opzione Assistenza inceppamento è attivata, una volta rimossa la pagina inceppata, la
stampante tenta di espellere automaticamente le pagine vuote o parzialmente stampate. Verificare se
nel risultato di stampa sono presenti pagine vuote.
Risoluzione di un problema 96
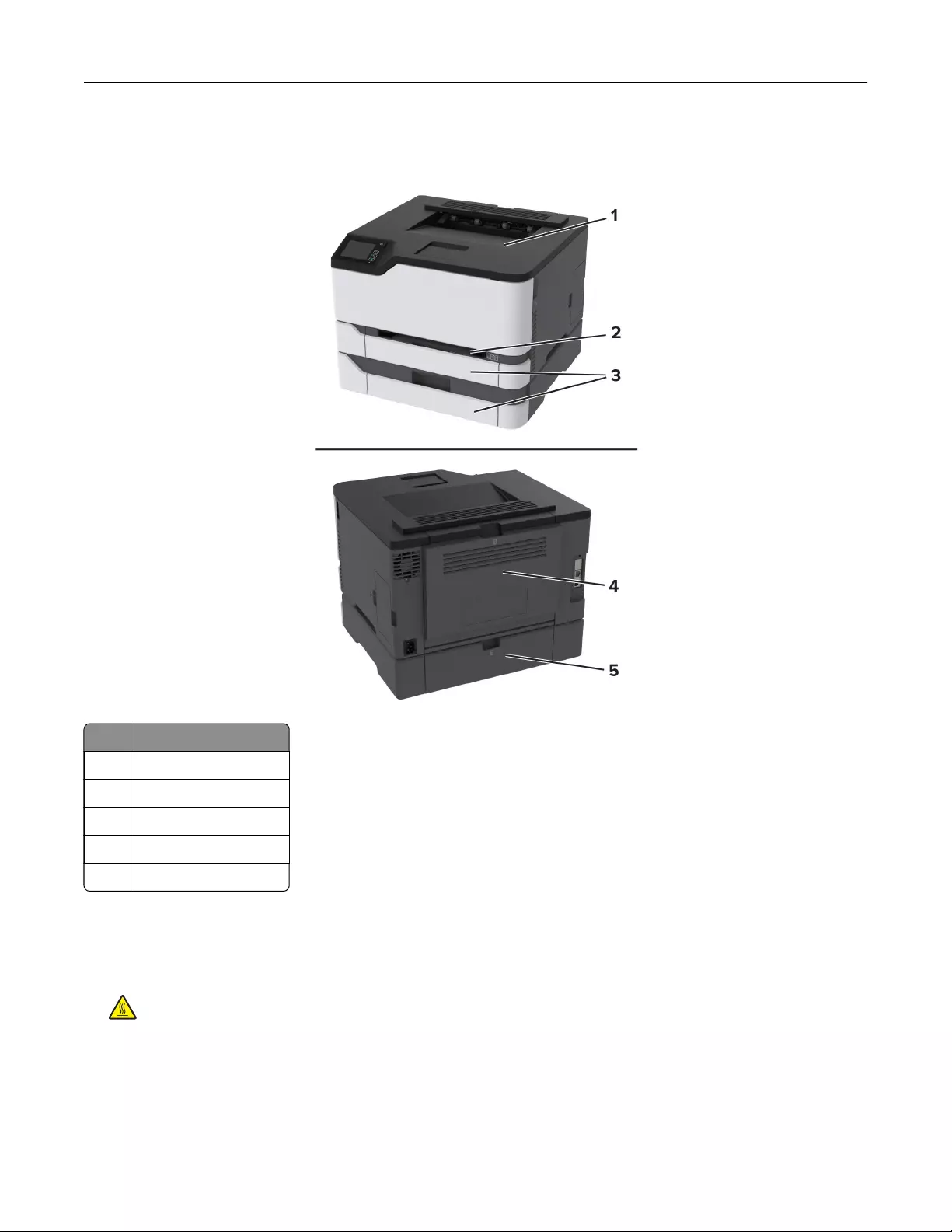
•Se l'opzione Rimozione inceppamento è attivata o impostata su Automatica, le pagine inceppate
vengono ristampate.
Aree di inceppamento
1Raccoglitore standard
2Alimentatore manuale
3Vassoi
4Sportello B
5Sportello E
Inceppamento carta nel vassoio standard
1Aprire lo sportello B.
ATTENZIONE - SUPERFICIE CALDA: L'area interna della stampante potrebbe surriscaldarsi. Per
evitare infortuni, lasciare rareddare la superficie prima di toccarla.
Risoluzione di un problema 97
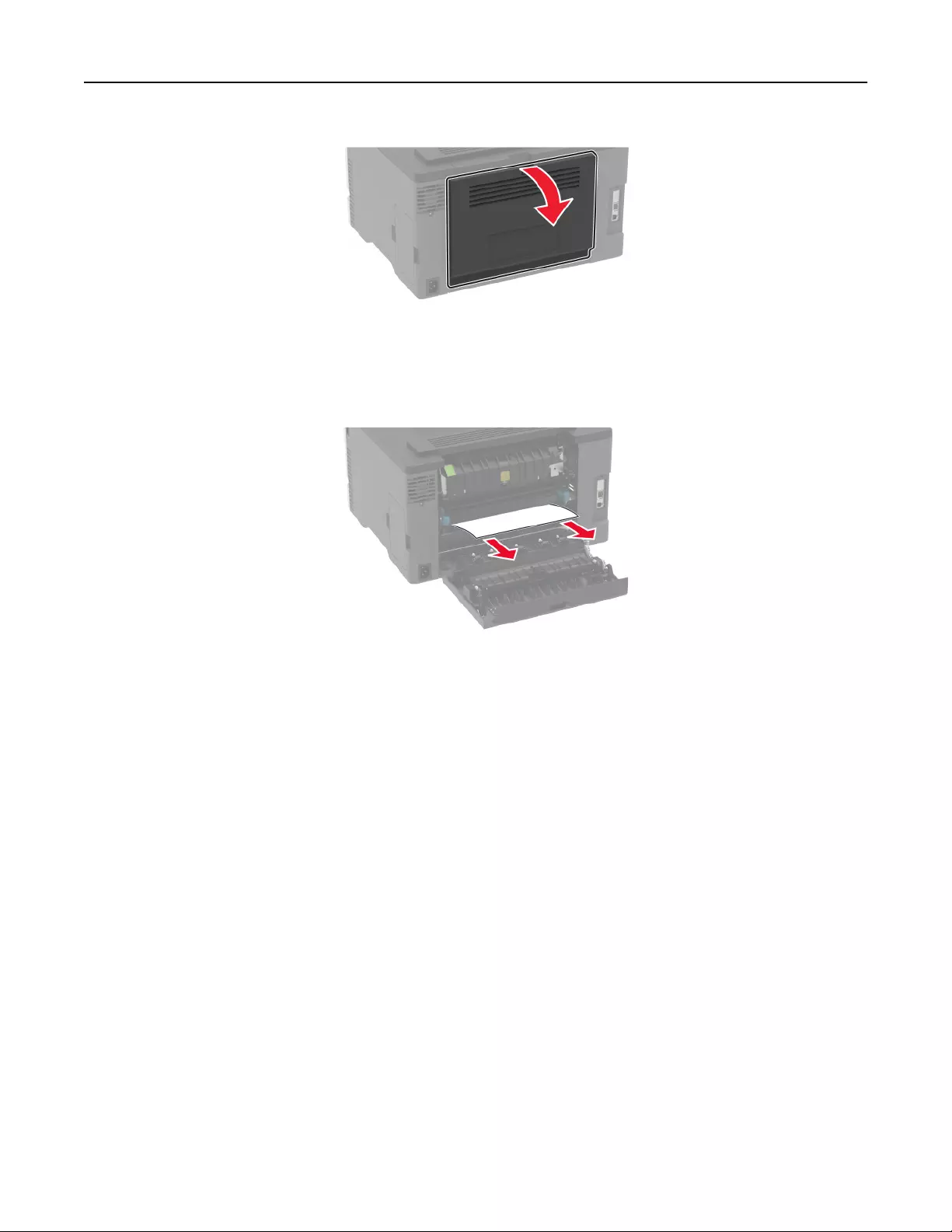
2Rimuovere la carta inceppata.
Nota: Accertarsi che siano stati rimossi tutti i frammenti di carta.
3Chiudere lo sportello.
Risoluzione di un problema 98
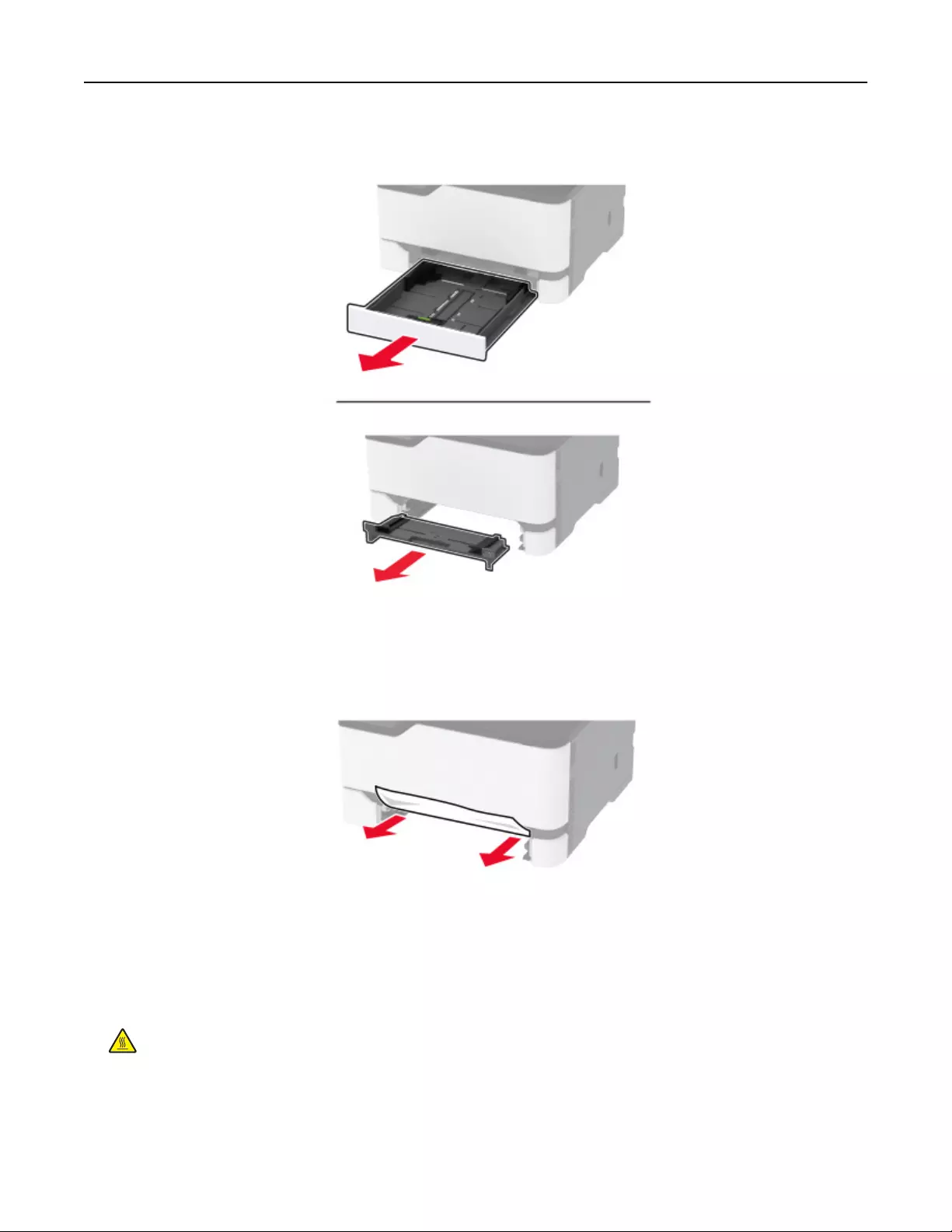
4Rimuovere il vassoio dall'alimentatore manuale.
5Rimuovere la carta inceppata.
Nota: Accertarsi che siano stati rimossi tutti i frammenti di carta.
6Inserire l'alimentatore manuale e il vassoio.
Inceppamento della carta nel vassoio opzionale
1Aprire lo sportello B.
ATTENZIONE - SUPERFICIE CALDA: L'area interna della stampante potrebbe surriscaldarsi. Per
evitare infortuni, lasciare rareddare la superficie prima di toccarla.
Risoluzione di un problema 99
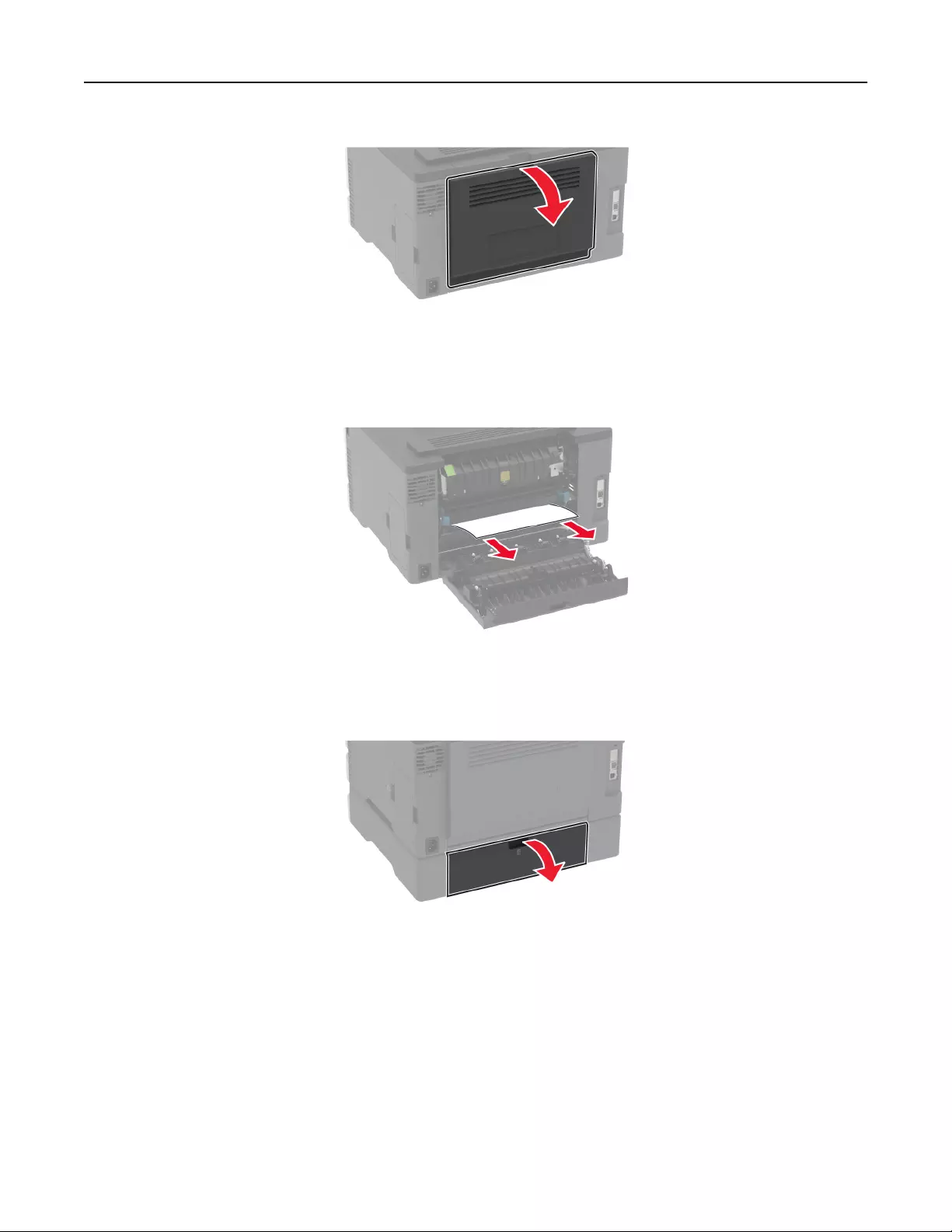
2Rimuovere la carta inceppata.
Nota: Accertarsi che siano stati rimossi tutti i frammenti di carta.
3Chiudere lo sportello.
4Aprire lo sportello E.
5Rimuovere la carta inceppata.
Nota: Accertarsi che siano stati rimossi tutti i frammenti di carta.
Risoluzione di un problema 100
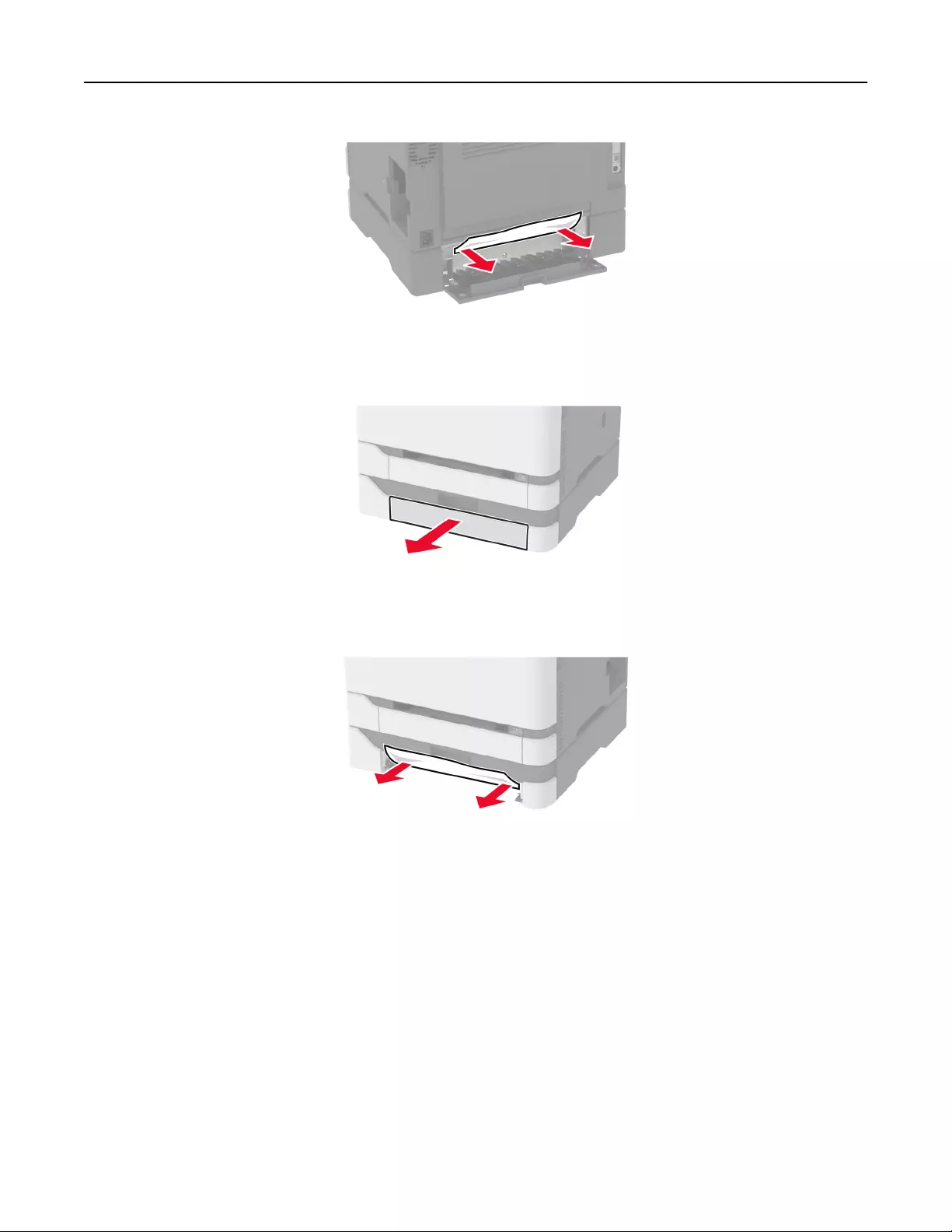
6Chiudere lo sportello.
7Rimuovere il vassoio opzionale.
8Rimuovere la carta inceppata.
Nota: Accertarsi che siano stati rimossi tutti i frammenti di carta.
9Inserire il vassoio.
Inceppamento della carta nel raccoglitore standard
Rimuovere la carta inceppata.
Nota: Accertarsi che siano stati rimossi tutti i frammenti di carta.
Risoluzione di un problema 101

Inceppamento della carta nell'alimentatore manuale
1Rimuovere il vassoio dall'alimentatore manuale.
2Rimuovere la carta inceppata.
Nota: Accertarsi che siano stati rimossi tutti i frammenti di carta.
Risoluzione di un problema 102
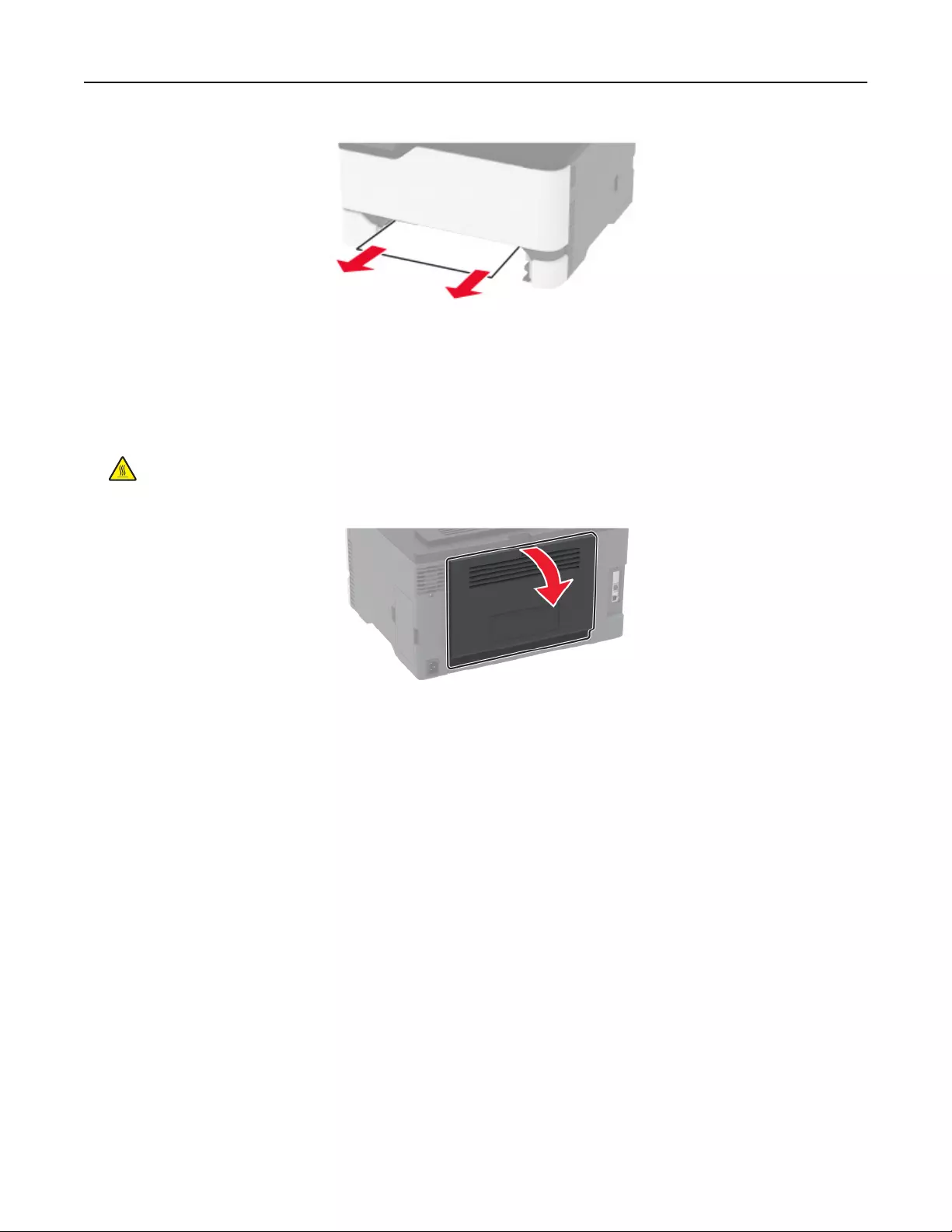
3Inserire l'alimentatore manuale e il vassoio.
Inceppamento della carta nello sportello B
1Aprire lo sportello B.
ATTENZIONE - SUPERFICIE CALDA: l'area interna della stampante potrebbe surriscaldarsi. Per
evitare infortuni, lasciare rareddare la superficie prima di toccarla.
2Rimuovere la carta inceppata da tutte le aree seguenti:
Nota: accertarsi che siano stati rimossi tutti i frammenti di carta.
Risoluzione di un problema 103
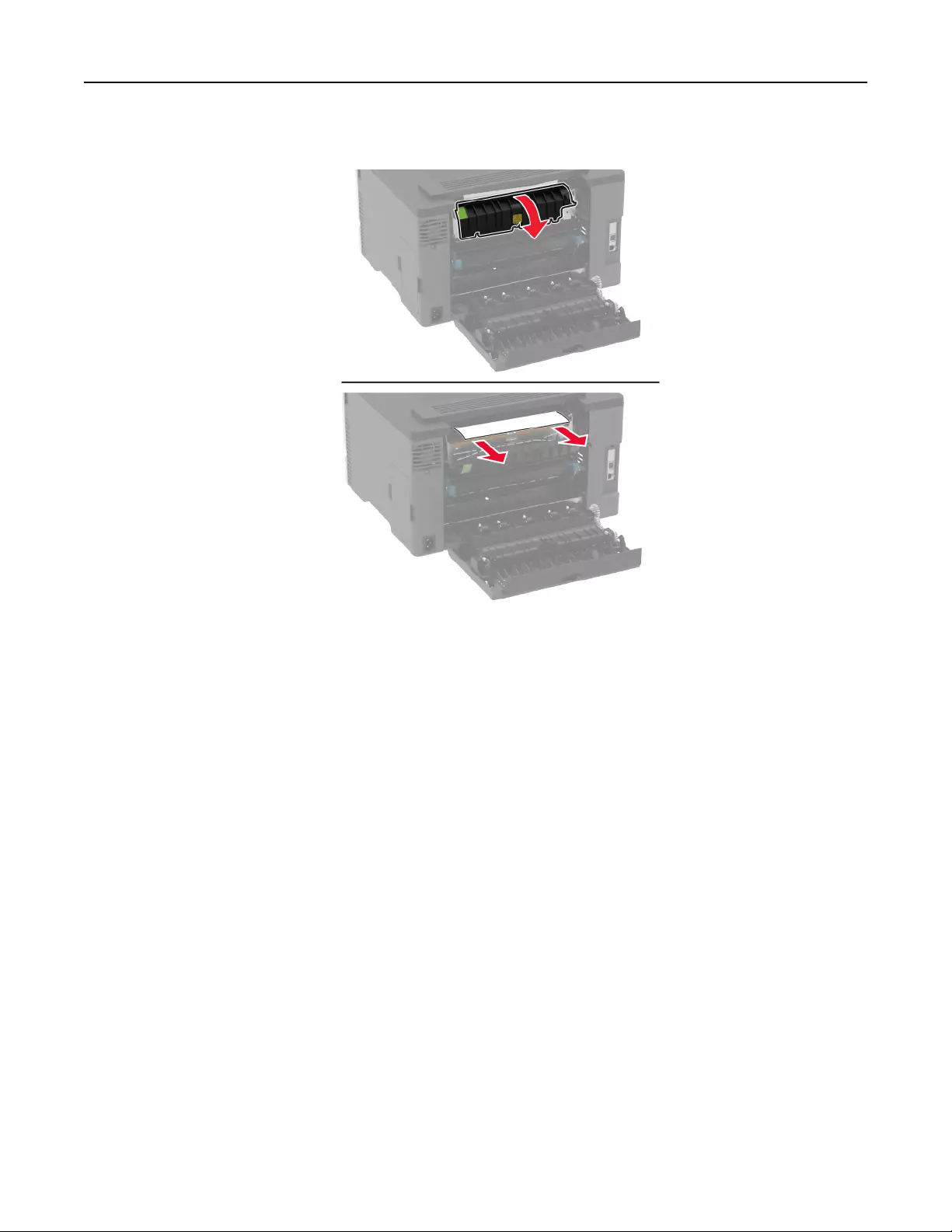
•Area del fusore
Risoluzione di un problema 104
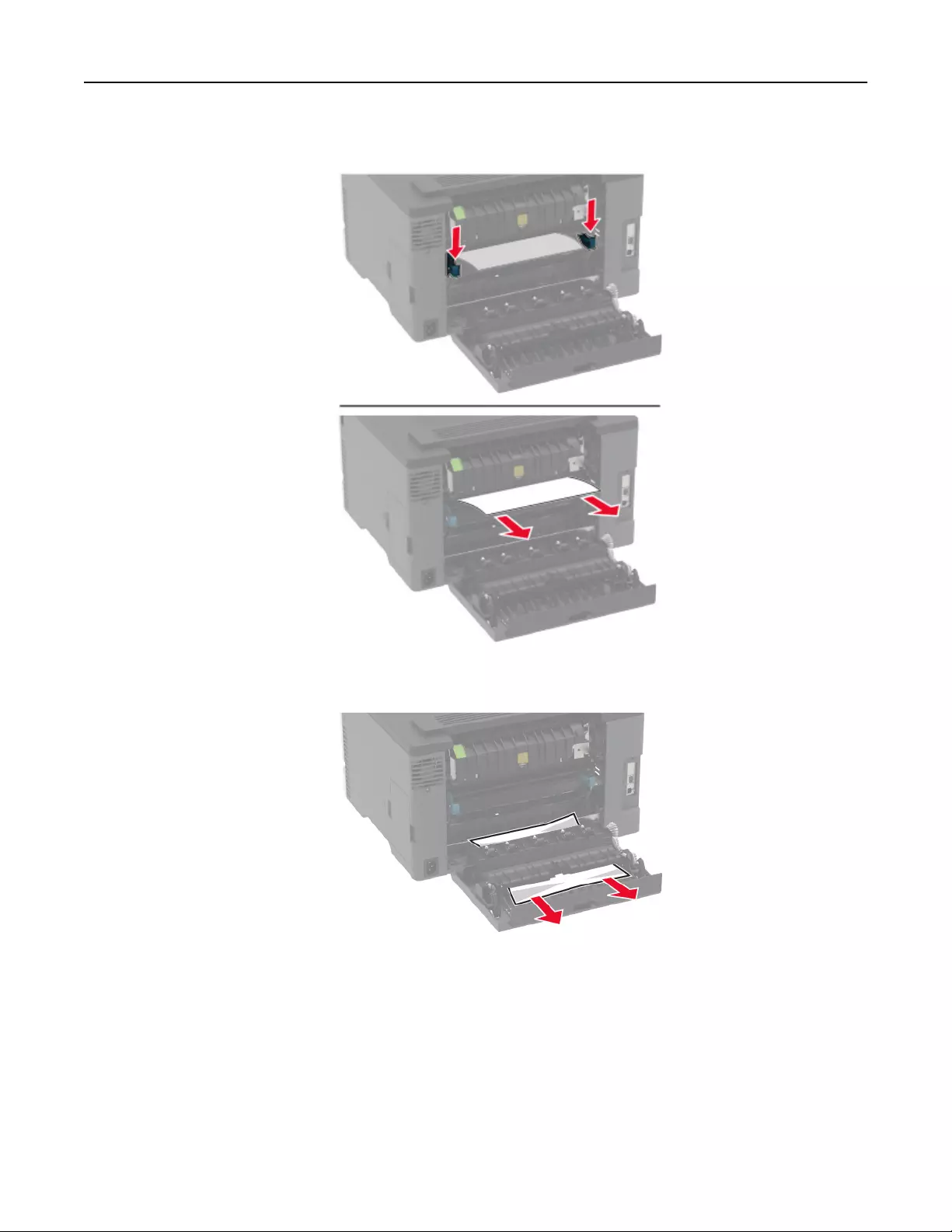
•Sotto l'area del fusore
•Unità fronte/retro
3Chiudere lo sportello.
Risoluzione di un problema 105
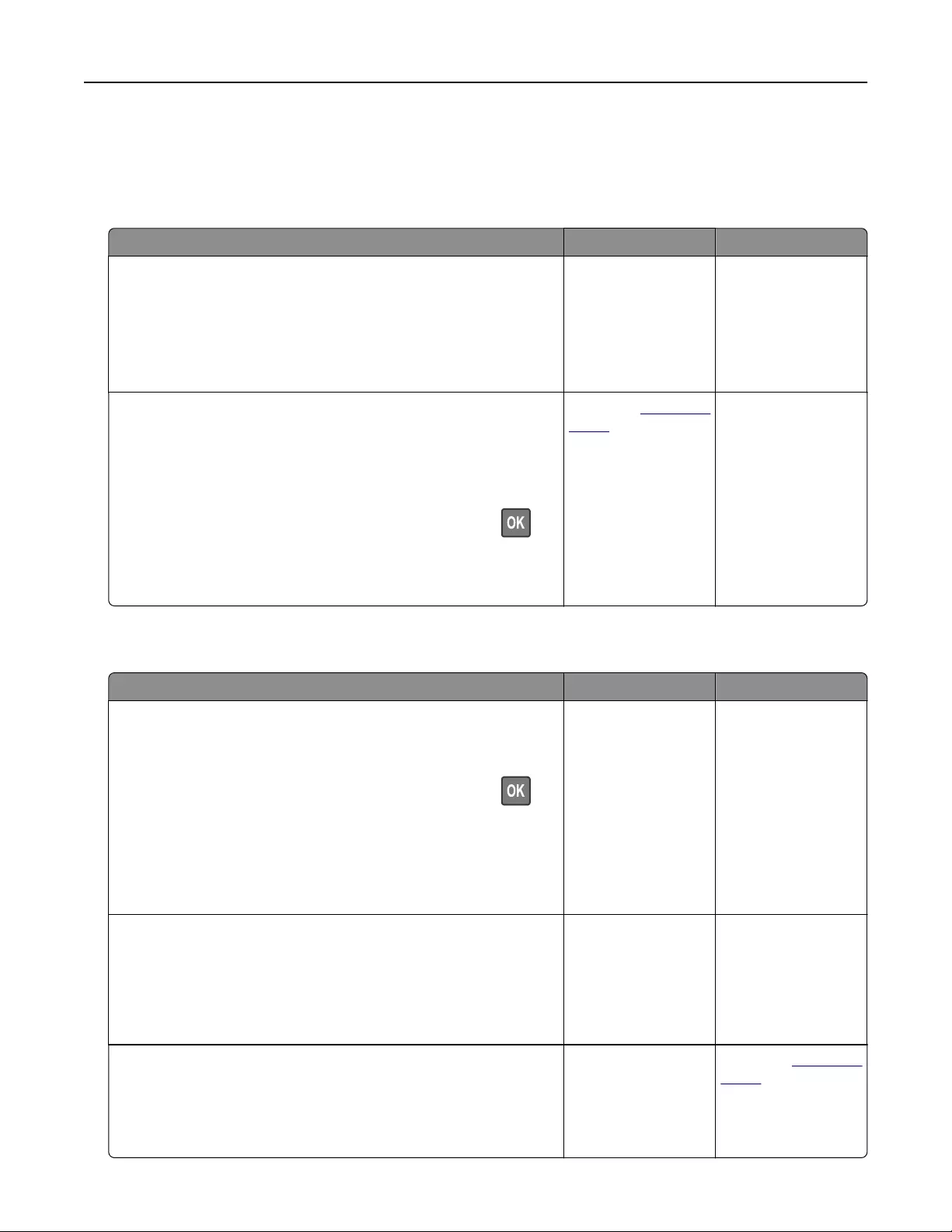
Problemi di alimentazione della carta
Le buste si incollano durante la stampa
Azione Sì No
Passaggio 1
aUtilizzare buste conservate in un ambiente asciutto.
Nota: La stampa su buste con un alto tasso di umidità può
sigillare le buste.
bInviare il processo di stampa.
Le buste si incollano durante la stampa?
Andare al passaggio
2.
Il problema è stato
risolto.
Passaggio 2
aAccertarsi che il tipo di carta sia impostato su Busta.
Dal pannello di controllo, scorrere fino a:
Impostazioni > Carta > Configurazione vassoi > Formato/tipo
carta
Per i modelli di stampante senza touch screen, premere per
scorrere le impostazioni.
bInviare il processo di stampa.
Le buste si incollano durante la stampa?
Contattare il supporto
clienti.
Il problema è stato
risolto.
Fascicolazione non funzionante
Azione Sì No
Passaggio 1
aDal pannello di controllo, scorrere fino a:
Impostazioni > Stampa > Layout > Fascicola
Per i modelli di stampante senza touch screen, premere per
scorrere le impostazioni.
bSelezionare Attivato [1,2,1,2,1,2].
cStampare il documento.
Il documento è stato fascicolato correttamente?
Il problema è stato
risolto.
Andare al passaggio
2.
Passaggio 2
aDal documento che si sta tentando di stampare, aprire la finestra
di dialogo Stampa, quindi selezionare Fascicola.
bStampare il documento.
Il documento è stato fascicolato correttamente?
Il problema è stato
risolto.
Andare al passaggio
3.
Passaggio 3
aRidurre il numero di pagine da stampare.
bStampare il documento.
Le pagine sono fascicolate correttamente?
Il problema è stato
risolto.
Contattare il supporto
clienti.
Risoluzione di un problema 106
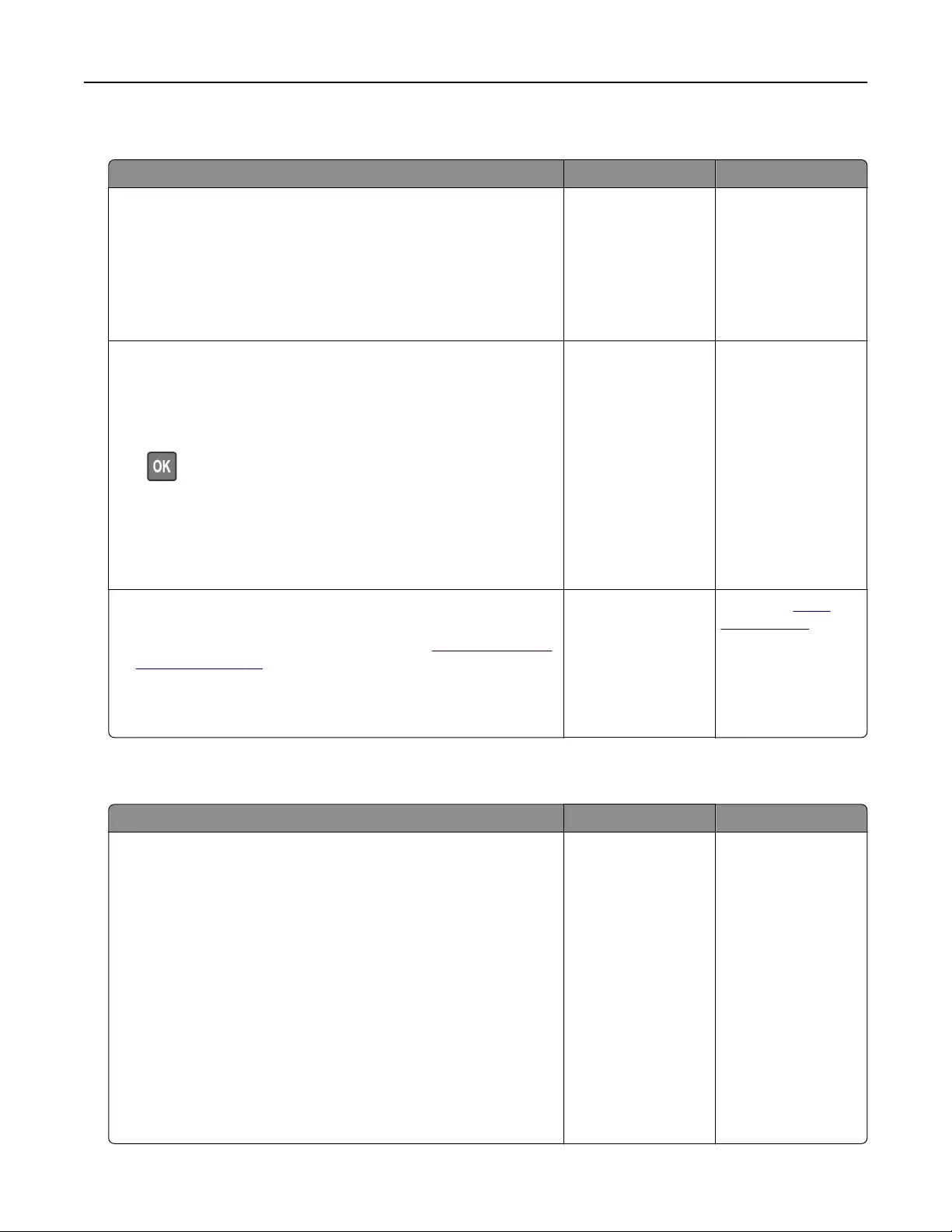
Collegamento dei vassoi non funzionante
Azione Sì No
Passaggio 1
aControllare se i vassoi contengono lo stesso formato carta e tipo
di carta.
bControllare se le guide della carta sono posizionate correttamente.
cStampare il documento.
Il collegamento dei vassoi viene eseguito in modo corretto?
Il problema è stato
risolto.
Andare al passaggio
2.
Passaggio 2
aDal pannello di controllo, scorrere fino a:
Impostazioni > Carta > Configurazione vassoi > Dimensioni/tipo
carta
Per i modelli di stampante senza schermo a sfioramento, premere
il per scorrere le impostazioni.
bImpostare il formato carta e il tipo di carta in base alla carta caricata
nei vassoi collegati.
cStampare il documento.
Il collegamento dei vassoi viene eseguito in modo corretto?
Il problema è stato
risolto.
Andare al passaggio
3.
Passaggio 3
aAccertarsi che Collegamento dei vassoi sia impostato su
Automatico. Per ulteriori informazioni, vedere "Collegamento dei
vassoi" a pagina 26.
bStampare il documento.
Il collegamento dei vassoi viene eseguito in modo corretto?
Il problema è stato
risolto.
Contattare l'assi-
stenza clienti.
Si verificano numerosi inceppamenti carta
Azione Sì No
Passaggio 1
aRimuovere il vassoio.
bControllare se la carta è stata caricata correttamente.
Note:
•Assicurarsi che le guide della carta siano posizionate corret-
tamente.
•Accertarsi che l'altezza della risma non superi l'indicatore di
livello massimo della carta.
•Assicurarsi di stampare sul formato e tipo di carta consi-
gliato.
cInserire il vassoio.
dStampare il documento.
Gli inceppamenti della carta si verificano di frequente?
Andare al passaggio
2.
Il problema è stato
risolto.
Risoluzione di un problema 107
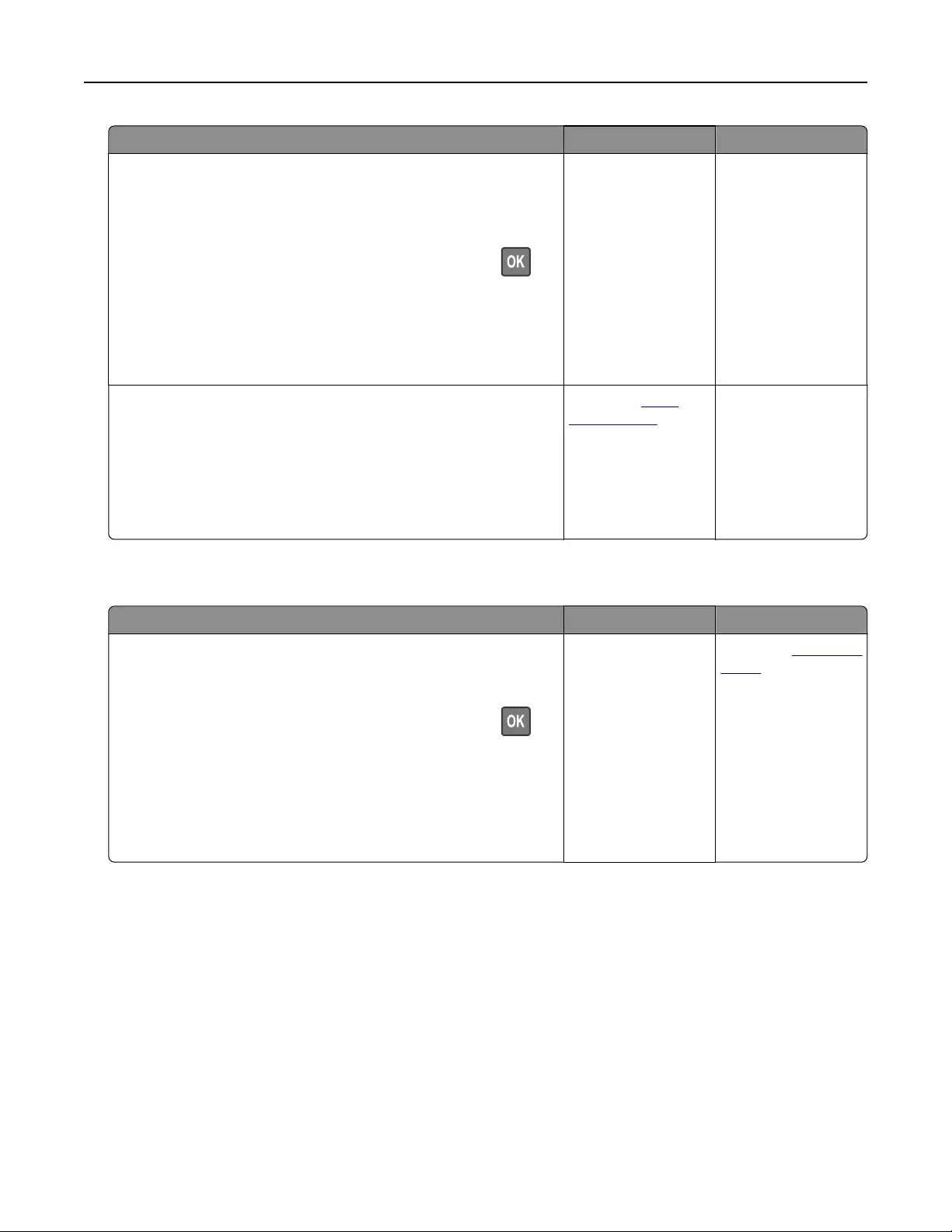
Azione Sì No
Passaggio 2
aDal pannello di controllo, scorrere fino a:
Impostazioni > Carta > Configurazione vassoi > Dimensioni/tipo
carta
Per i modelli di stampante senza touch screen, premere per
scorrere le impostazioni.
bImpostare il formato e il tipo di carta corretti.
cStampare il documento.
Gli inceppamenti della carta si verificano di frequente?
Andare al passaggio
3.
Il problema è stato
risolto.
Passaggio 3
aCaricare una risma di carta nuova.
Nota: La carta assorbe molta umidità. Conservare la carta nella
confezione originale finché non viene utilizzata.
bStampare il documento.
Gli inceppamenti della carta si verificano di frequente?
Contattare l'assi-
stenza clienti.
Il problema è stato
risolto.
Pagine inceppate non ristampate
Azione Sì No
aDal pannello di controllo, scorrere fino a:
Impostazioni > Periferica > Notifiche > Ripristino contenuto
inceppato
Per i modelli di stampante senza touch screen, premere per
scorrere le impostazioni.
bNel menu Rimozione inceppamento, selezionare Attivato o
Automatico.
cStampare il documento.
Le pagine inceppate sono state ristampate?
Il problema è stato
risolto.
Contattare il supporto
clienti.
Risoluzione di un problema 108
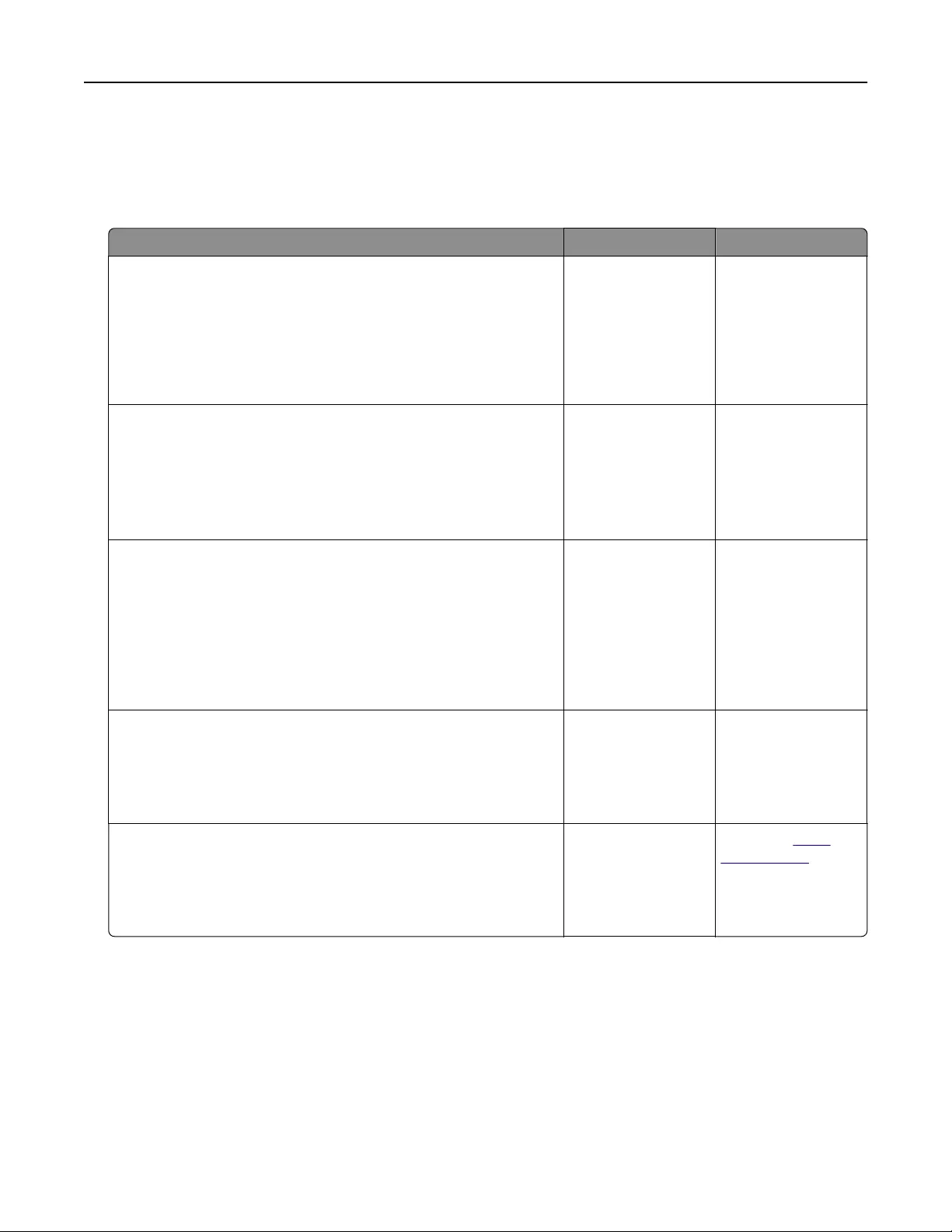
Problemi di stampa
I processi di stampa non vengono eseguiti
Azione Sì No
Passaggio 1
aDal documento che si sta tentando di stampare, aprire la finestra
di dialogo Stampa e verificare che sia selezionata la stampante
corretta.
bStampare il documento.
Il documento viene stampato?
Il problema è stato
risolto.
Andare al passaggio
2.
Passaggio 2
aVerificare se la stampante è accesa.
bRisolvere i messaggi di errore che vengono visualizzati sul display.
cStampare il documento.
Il documento viene stampato?
Il problema è stato
risolto.
Andare al passaggio
3.
Passaggio 3
aVerificare se le porte funzionano e se i cavi sono collegati corret-
tamente al computer e alla stampante.
Per ulteriori informazioni, consultare la documentazione relativa
all'installazione fornita con la stampante.
bStampare il documento.
Il documento viene stampato?
Il problema è stato
risolto.
Andare al passaggio
4.
Passaggio 4
aSpegnere la stampante, attendere 10 secondi circa e riaccenderla.
bStampare il documento.
Il documento viene stampato?
Il problema è stato
risolto.
Andare al passaggio
5.
Passaggio 5
aRimuovere e poi reinstallare il driver di stampa.
bStampare il documento.
Il documento viene stampato?
Il problema è stato
risolto.
Contattare l'assi-
stenza clienti.
Risoluzione di un problema 109
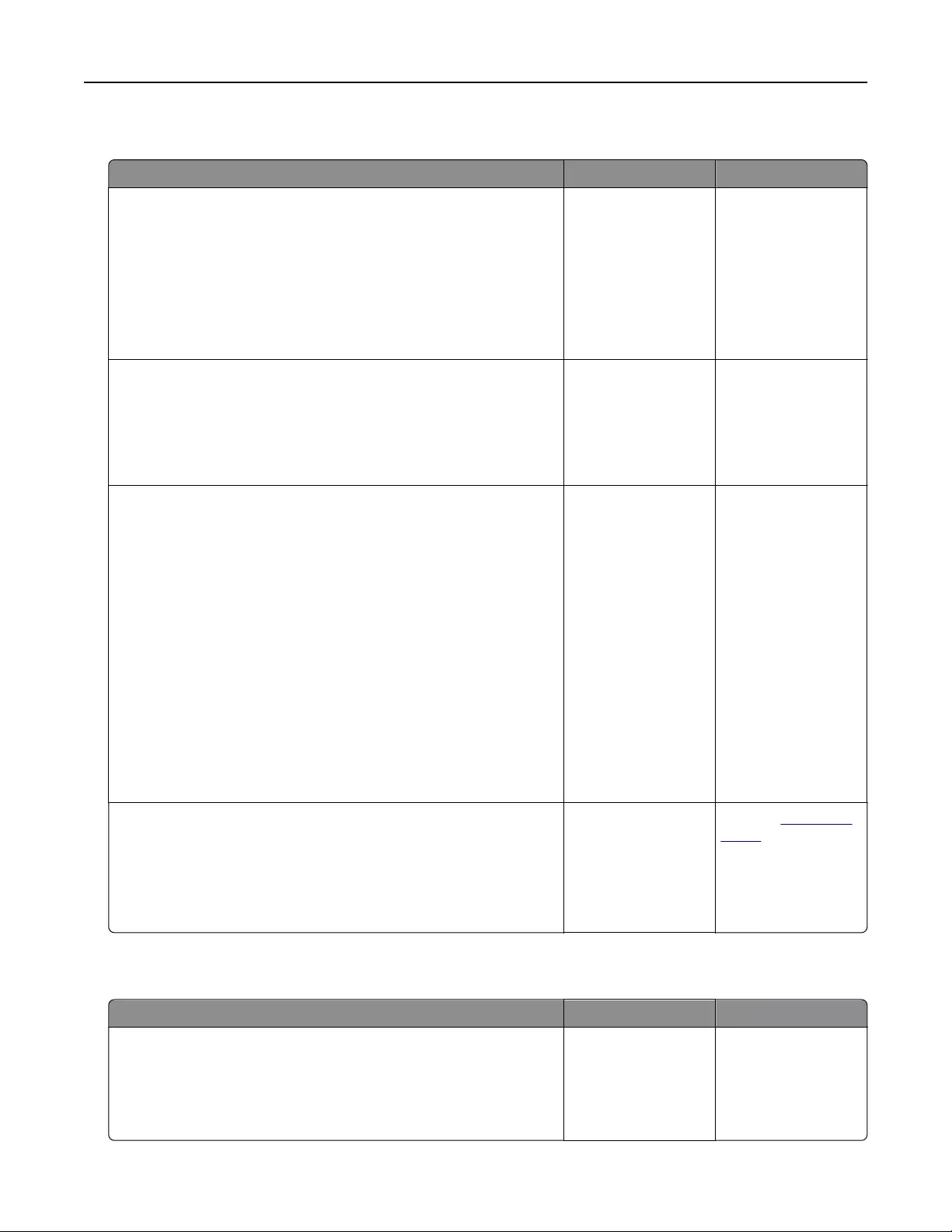
Stampa di documenti riservati e altri documenti in attesa non eseguita
Azione Sì No
Passaggio 1
aDal pannello di controllo, verificare se i documenti vengono visua-
lizzati nell'elenco Processi in attesa.
Nota: se i documenti non sono presenti nell'elenco, stampare i
documenti utilizzando le opzioni Stampa e mantieni.
bStampare i documenti.
I documenti vengono stampati?
Il problema è stato
risolto.
Andare al passaggio
2.
Passaggio 2
Il processo di stampa potrebbe contenere un errore di formattazione
o dati non validi. Eliminare il processo di stampa, quindi inviarlo di
nuovo.
I documenti vengono stampati?
Il problema è stato
risolto.
Andare al passaggio
3.
Passaggio 3
Se si sta stampando da Internet, è possibile che la stampante legga i
diversi titoli dei processi come duplicati.
Per gli utenti Windows
aAprire la finestra di dialogo Preferenze stampa.
bDalla scheda Stampa e mantieni, fare clic su Usa Stampa e
mantieni, quindi fare clic su Conserva documenti duplicati.
cImmettere un PIN, quindi salvare le modifiche.
dInviare il processo di stampa.
Per gli utenti Macintosh
aSalvare e assegnare un nome diverso a ogni processo.
bInviare ogni processo singolarmente.
I documenti vengono stampati?
Il problema è stato
risolto.
Andare al passaggio
4.
Passaggio 4
aEliminare alcuni processi in attesa per liberare memoria nella
stampante.
bStampare i documenti.
I documenti vengono stampati?
Il problema è stato
risolto.
Contatto il supporto
clienti.
La carta o il vassoio utilizzato per la stampa del processo non è corretto
Azione Sì No
Passaggio 1
aVerificare che la carta utilizzata sia di tipo corretto.
bStampare il documento.
Per la stampa del documento si sta utilizzando il tipo corretto di carta?
Andare al passaggio
2.
Caricare carta di
formato e tipo corretti.
Risoluzione di un problema 110
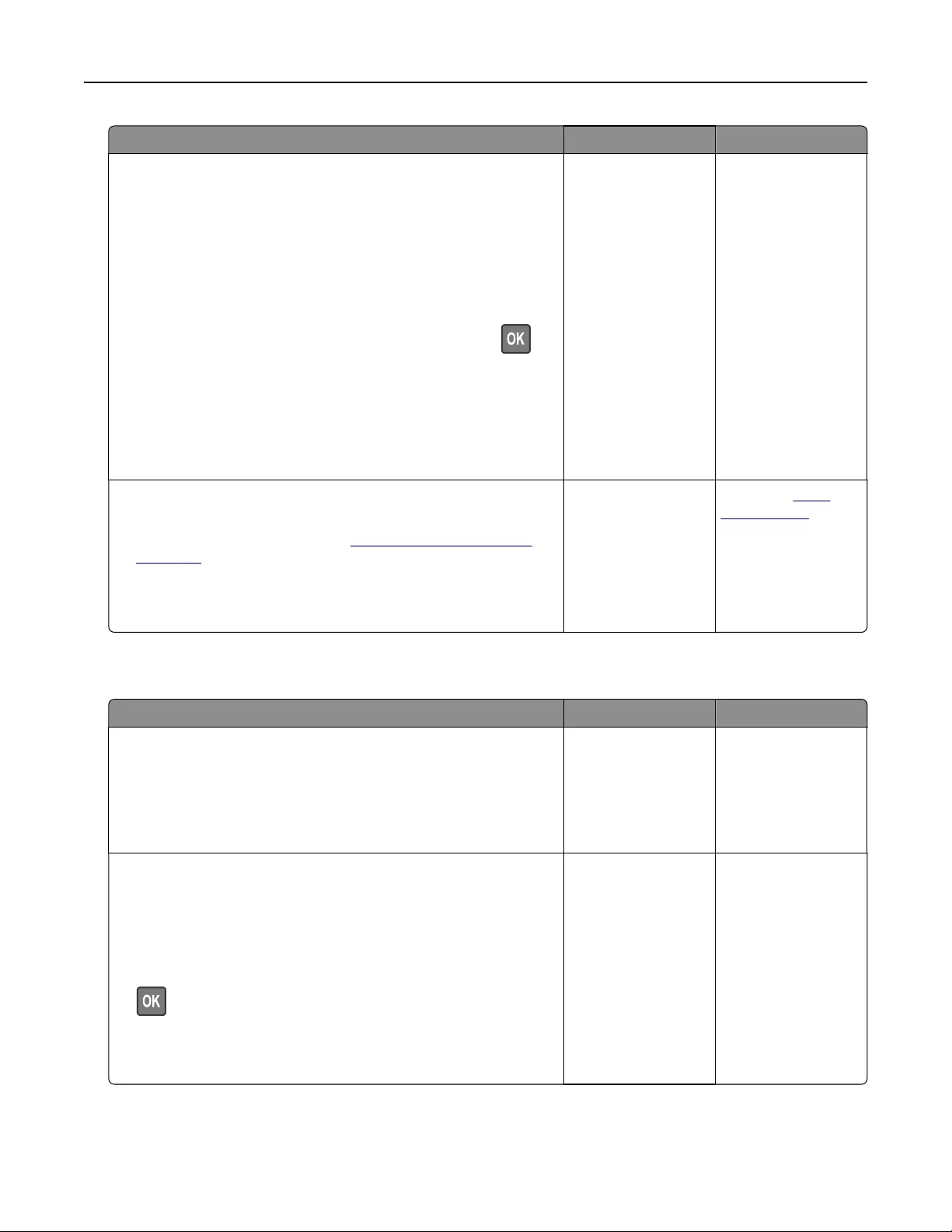
Azione Sì No
Passaggio 2
aA seconda del sistema operativo in uso, specificare il formato e il
tipo di carta nella finestra di dialogo Preferenze di stampa o
Stampa.
Nota: È anche possibile modificare queste impostazioni dal
pannello di controllo della stampante. Selezionare:
Impostazioni > Carta > Configurazione vassoi > Formato/tipo
carta
Per i modelli di stampante senza touch screen, premere per
scorrere le impostazioni.
bAccertarsi che tutte le impostazioni corrispondano al tipo di carta
caricato.
cStampare il documento.
Per la stampa del documento si sta utilizzando il tipo corretto di carta?
Il problema è stato
risolto.
Andare al passaggio
3.
Passaggio 3
aVerificare se i vassoi sono collegati.
Per ulteriori informazioni, vedere "Collegamento dei vassoi" a
pagina 26.
bStampare il documento.
Il documento viene stampato dal vassoio corretto?
Il problema è stato
risolto.
Contattare l'assi-
stenza clienti.
Stampa lenta
Azione Sì No
Passaggio 1
Verificare che il cavo della stampante sia collegato correttamente alla
stampante e al computer, al server di stampa, alle opzioni o ad altre
periferiche di rete.
La stampante è lenta?
Andare al passaggio
2.
Il problema è stato
risolto.
Passaggio 2
aAccertarsi che la stampante non sia in Modalità silenziosa.
•Dal pannello di controllo, accedere a:
Impostazioni > Periferica > Manutenzione > Menu Configura-
zione > Operazioni periferica > Modalità silenziosa
Per i modelli di stampante senza schermo a sfioramento, premere
per scorrere le impostazioni.
bStampare il documento.
La stampante è lenta?
Andare al passaggio
3.
Il problema è stato
risolto.
Risoluzione di un problema 111
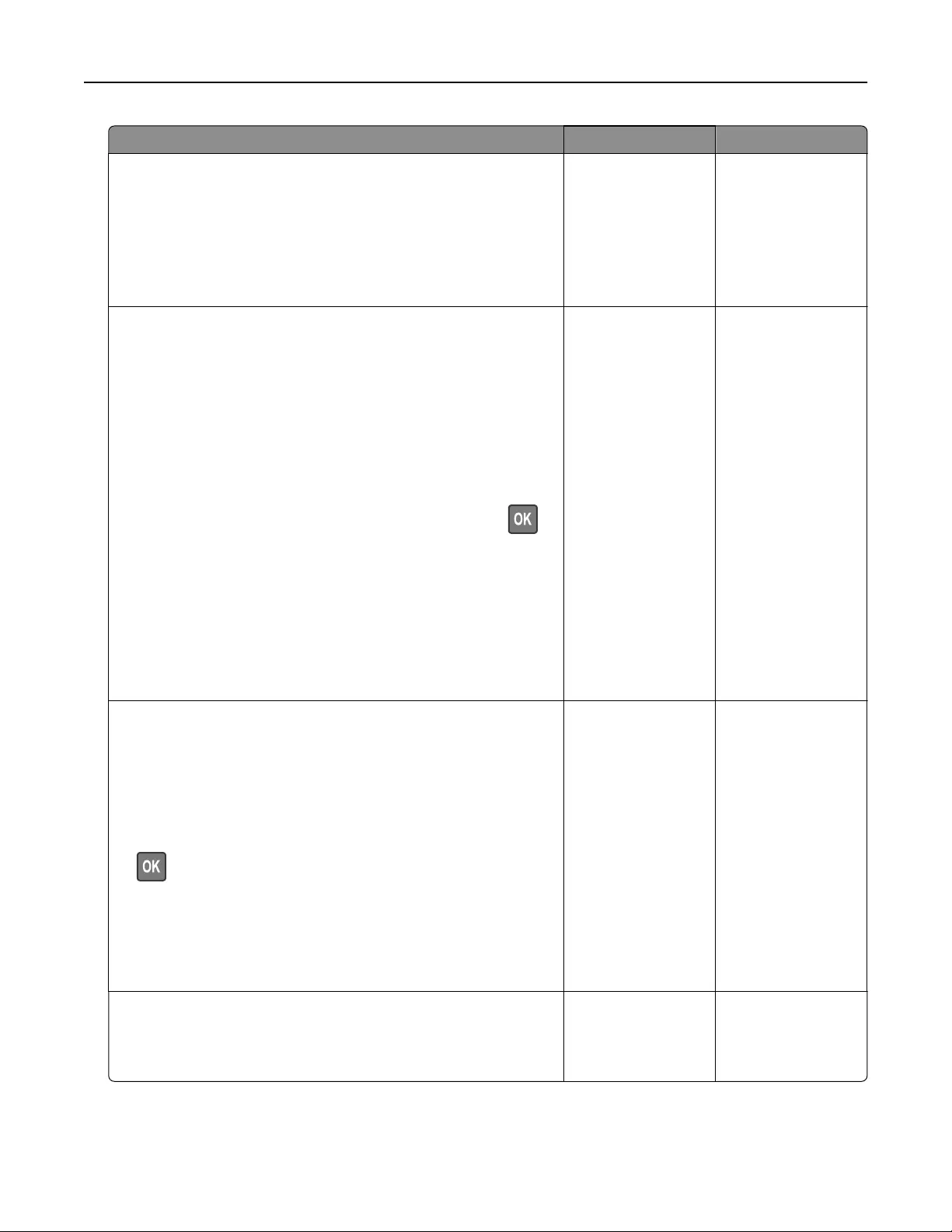
Azione Sì No
Passaggio 3
aA seconda del sistema operativo in uso, specificare la risoluzione
di stampa nella finestra Preferenze di stampa o Stampa.
bImpostare la risoluzione su 4800 CQ.
cStampare il documento.
La stampante è lenta?
Andare al passaggio
4.
Il problema è stato
risolto.
Passaggio 4
aA seconda del sistema operativo in uso, specificare il tipo di carta
nella finestra Preferenze di stampa o Stampa.
Note:
•Accertarsi che l'impostazione corrisponda al tipo di carta
caricato.
•È anche possibile modificare l'impostazione dal pannello di
controllo della stampante. Selezionare Impostazioni > Carta
> Configurazione vassoi > Formato/tipo carta. Per i modelli
di stampante senza schermo a sfioramento, premere
per scorrere le impostazioni.
•Con tipi di carta con un peso superiore la velocità di stampa
diminuisce.
•Con tipi di carta con una larghezza inferiore ai formati Letter,
A4 e Legal, la velocità di stampa potrebbe diminuire.
bStampare il documento.
La stampante è lenta?
Andare al passaggio
5.
Il problema è stato
risolto.
Passaggio 5
aVerificare che le impostazioni della stampante relative alla grana
e al peso corrispondano alle caratteristiche della carta caricata.
Dal pannello di controllo, accedere a:
Impostazioni > Carta > Configurazione dei supporti > Tipi di
supporto
Per i modelli di stampante senza schermo a sfioramento, premere
per scorrere le impostazioni.
Nota: Per i tipi di carta pesante o a grana ruvida, la velocità di
stampa potrebbe diminuire.
bStampare il documento.
La stampante è lenta?
Andare al passaggio
6.
Il problema è stato
risolto.
Passaggio 6
Rimuovere i processi in attesa.
La stampante è lenta?
Andare al passaggio
7.
Il problema è stato
risolto.
Risoluzione di un problema 112
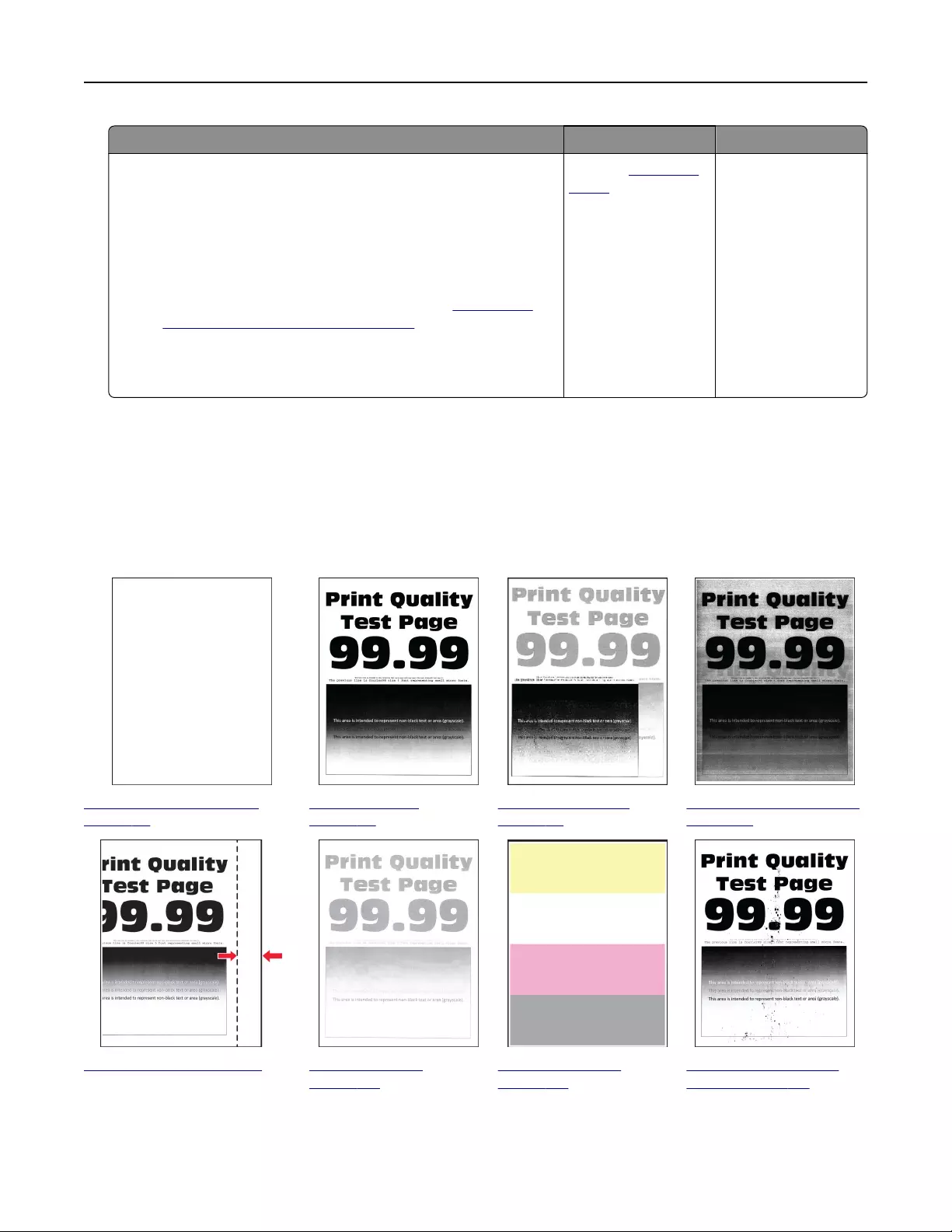
Azione Sì No
Passaggio 7
aAccertarsi che la stampante non si stia surriscaldando.
Note:
•Attendere il rareddamento della stampante dopo un
processo di stampa lungo.
•Osservare la temperatura ambientale consigliata per la
stampante. Per ulteriori informazioni, vedere "Scelta della
posizione della stampante" a pagina 18.
bStampare il documento.
La stampante è lenta?
Contatto assistenza
clienti.
Il problema è stato
risolto.
Problemi di qualità di stampa
Qualità di stampa scarsa
Individuare l'immagine che presenta lo stesso problema di qualità di stampa che si è verificato, quindi fare clic
sul collegamento riportato di seguito per scoprire quali sono i passaggi di risoluzione dei problemi.
"Pagine vuote o bianche" a
pagina 114
"Stampa scura" a
pagina 115
"Immagini sfocate" a
pagina 117
"Sfondo grigio o a colori" a
pagina 118
"Margini errati" a pagina 119 "Stampa chiara" a
pagina 120
"Colori mancanti" a
pagina 122
"Stampa con macchie e
punti" a pagina 123
Risoluzione di un problema 113
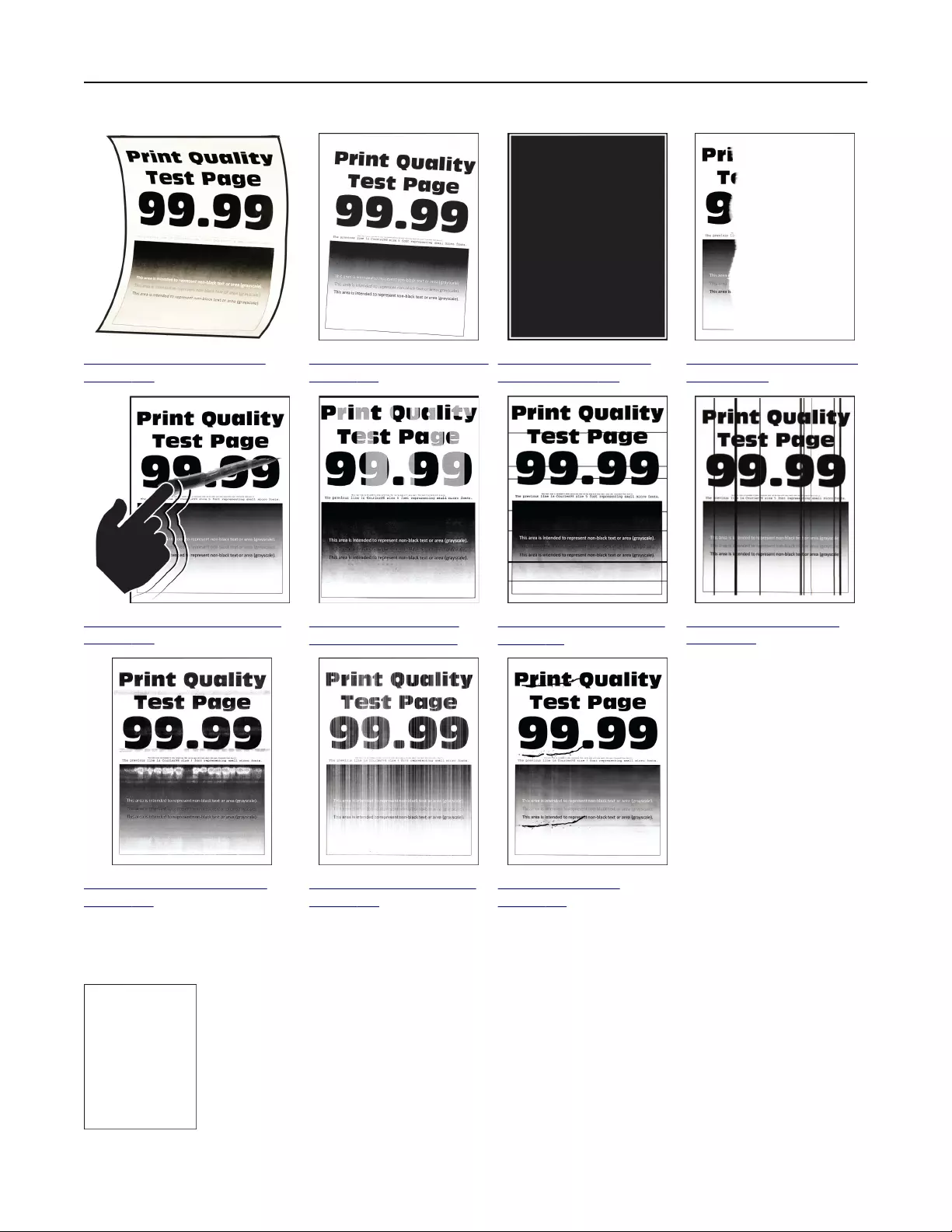
"Arricciamento della carta" a
pagina 125
"Stampa storta o inclinata" a
pagina 127
"Immagini nere o a tinta
unita" a pagina 127
"Testo o immagini tagliate"
a pagina 128
"Il toner si stacca facilmente" a
pagina 129
"Densità di stampa non
uniforme" a pagina 130
"Linee scure orizzontali" a
pagina 131
"Righe scure verticali" a
pagina 133
"Linee bianche orizzontali" a
pagina 134
"Linee bianche verticali" a
pagina 135
"Difetti ricorrenti" a
pagina 137
Pagine vuote o bianche
Risoluzione di un problema 114
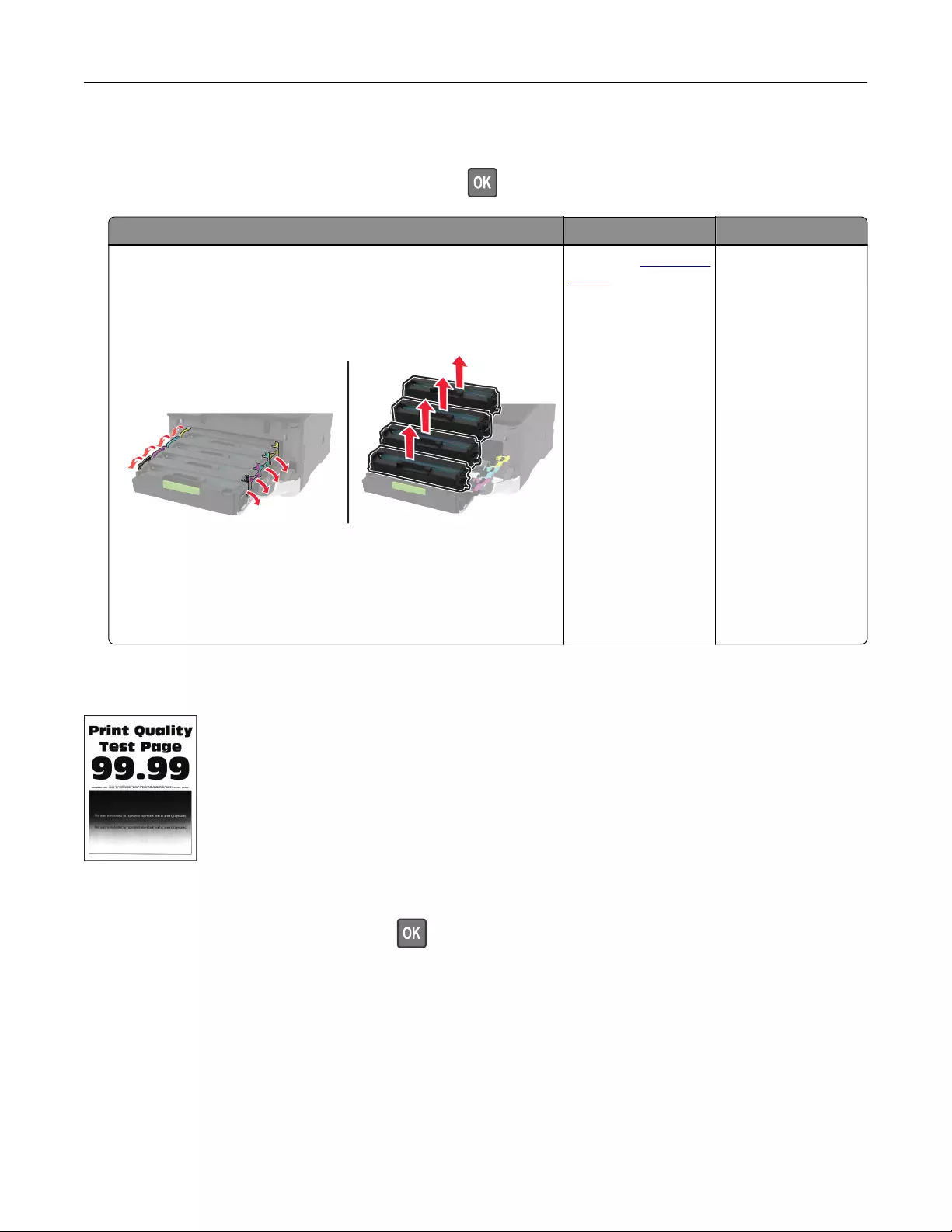
Nota: Prima di risolvere il problema, stampare le pagine di prova della qualità di stampa. Dal pannello di
controllo, accedere a Impostazioni > Risoluzione dei problemi > Stampa pagine prova qualità. Per i modelli
di stampante senza schermo a sfioramento, premere per scorrere le impostazioni.
Azione Sì No
aAprire lo sportello anteriore, quindi spingere con decisione verso
il basso.
bEstrarre il vassoio della cartuccia di stampa.
cRimuovere e inserire le cartucce di stampa.
dInserire il vassoio della cartuccia di stampa, quindi chiudere lo
sportello.
eStampare il documento.
La stampante sta stampando pagine vuote o bianche?
Contattare il supporto
clienti.
Il problema è stato
risolto.
Stampa scura
Nota: Prima di risolvere il problema, stampare le pagine di prova della qualità di stampa. Dal pannello di
controllo, accedere a Impostazioni > Risoluzione dei problemi > Stampa pagine prova qualità. Per i modelli
di stampante senza touch-screen, premere per scorrere le impostazioni.
Risoluzione di un problema 115
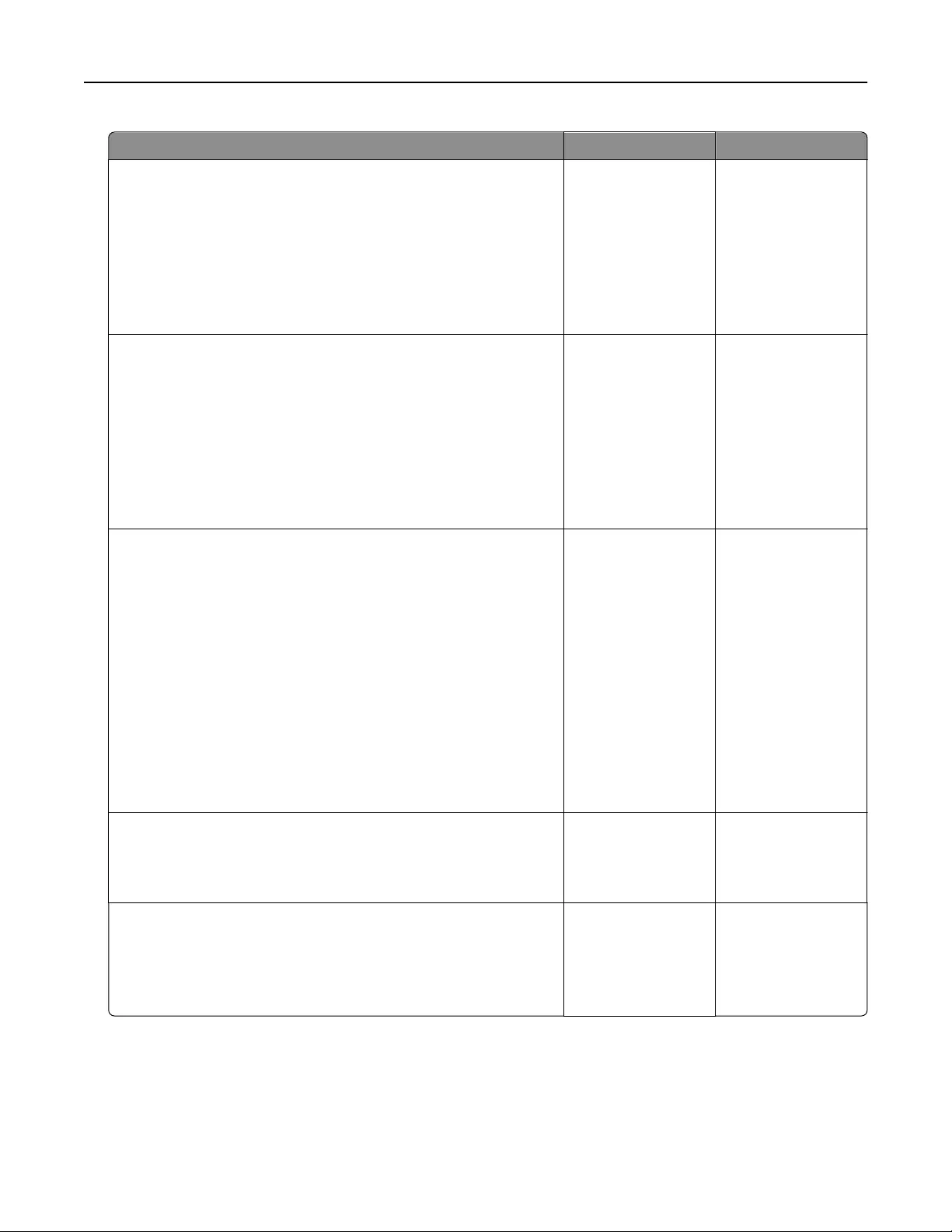
Azione Sì No
Passaggio 1
aEseguire la regolazione del colore.
Dal pannello di controllo, scorrere fino a:
Impostazioni > Stampa > Qualità > Immagine avanzata > Regola-
zione colore
bStampare il documento.
La stampa è troppo scura?
Andare al passaggio
2.
Il problema è stato
risolto.
Passaggio 2
aA seconda del sistema operativo in uso, ridurre l'intensità del toner
nella finestra Preferenze di stampa o Stampa.
Nota: È anche possibile modificare l'impostazione dal pannello di
controllo della stampante. Selezionare:
Impostazioni > Qualità > di stampa > Intensità toner
bStampare il documento.
La stampa è troppo scura?
Andare al passaggio
3.
Il problema è stato
risolto.
Passaggio 3
aA seconda del sistema operativo in uso, specificare il tipo di carta
nella finestra Preferenze di stampa o Stampa.
Note:
•Accertarsi che l'impostazione corrisponda al tipo di carta
caricato.
•È anche possibile modificare l'impostazione dal pannello di
controllo della stampante. Selezionare:
Impostazioni > Carta > Configurazione vassoi > Formato/tipo
carta
bStampare il documento.
La stampa è troppo scura?
Andare al passaggio
4.
Il problema è stato
risolto.
Passaggio 4
Verificare che la carta non abbia grana o finiture grezze.
Si sta stampando su carta con grana o finiture grezze?
Andare al passaggio
5.
Andare al passo 6.
Passaggio 5
aSostituire la carta con grana o ruvida con carta normale.
bStampare il documento.
La stampa è troppo scura?
Andare al passaggio
6.
Il problema è stato
risolto.
Risoluzione di un problema 116
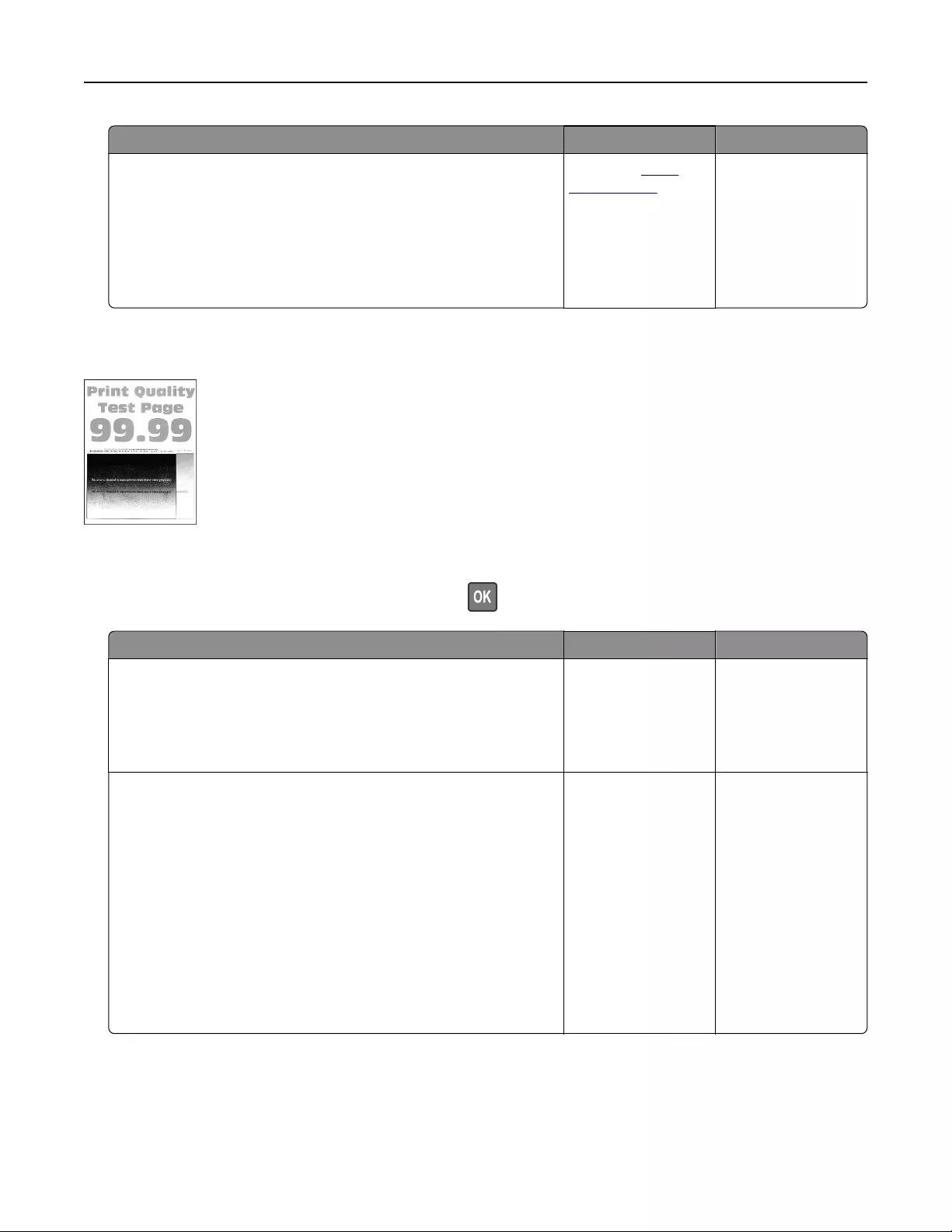
Azione Sì No
Passaggio 6
aCaricare una risma di carta nuova.
Nota: La carta assorbe molta umidità. Conservare la carta nella
confezione originale finché non viene utilizzata.
bStampare il documento.
La stampa è troppo scura?
Contattare l'assi-
stenza clienti.
Il problema è stato
risolto.
Immagini sfocate
Nota: Prima di risolvere il problema, stampare le pagine di prova della qualità di stampa. Dal pannello di
controllo, accedere a Impostazioni > Risoluzione dei problemi > Stampa pagine prova qualità. Per i modelli
di stampante senza schermo a sfioramento, premere per scorrere le impostazioni.
Azione Sì No
Passaggio 1
aCaricare nel vassoio il tipo di carta corretto.
bStampare il documento.
Sulle stampe sono presenti immagini sfocate?
Andare al passaggio
2.
Il problema è stato
risolto.
Passaggio 2
aA seconda del sistema operativo in uso, specificare il tipo di carta
nella finestra Preferenze di stampa o Stampa.
Note:
•Accertarsi che l'impostazione corrisponda al tipo di carta
caricato.
•È anche possibile modificare l'impostazione dal pannello di
controllo della stampante. Selezionare Impostazioni > Carta
> Configurazione vassoi > Formato/tipo carta.
bStampare il documento.
Sulle stampe sono presenti immagini sfocate?
Andare al passaggio
3.
Il problema è stato
risolto.
Risoluzione di un problema 117
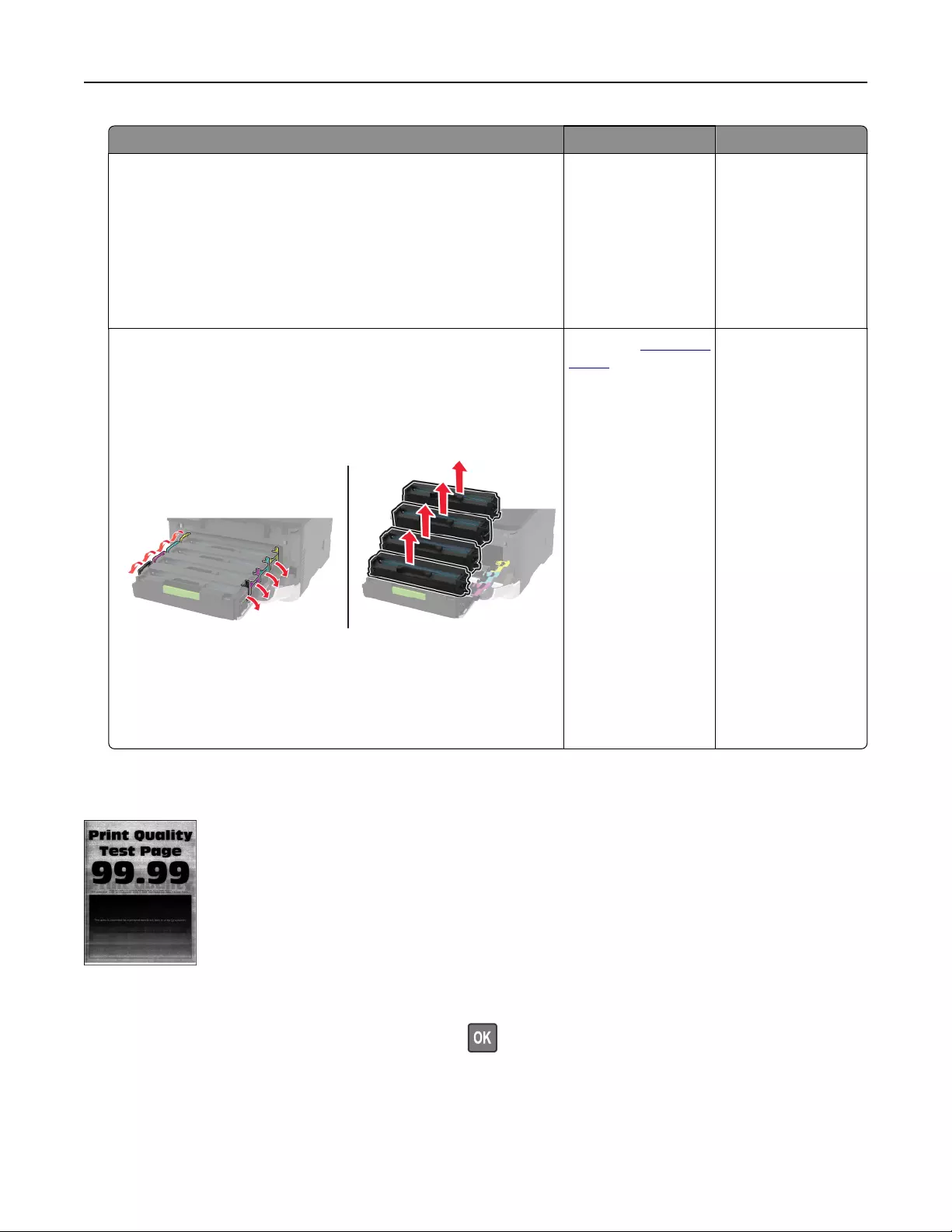
Azione Sì No
Passaggio 3
aEseguire la Regolazione colore.
Dal pannello di controllo, scorrere fino a:
Impostazioni > Stampa > Qualità > Immagine avanzata > Regola-
zione colore.
bStampare il documento.
Sulle stampe sono presenti immagini sfocate?
Andare al passaggio
4.
Il problema è stato
risolto.
Passaggio 4
aAprire lo sportello anteriore, quindi spingere con decisione verso
il basso.
bEstrarre il vassoio della cartuccia di stampa.
cRimuovere e inserire le cartucce di stampa.
dInserire il vassoio della cartuccia di stampa, quindi chiudere lo
sportello.
eStampare il documento.
Sulle stampe sono presenti immagini sfocate?
Contattare il supporto
clienti.
Il problema è stato
risolto.
Sfondo grigio o a colori
Nota: Prima di risolvere il problema, stampare le pagine di prova della qualità di stampa. Dal pannello di
controllo, accedere a Impostazioni > Risoluzione dei problemi > Stampa pagine prova qualità. Per i modelli
di stampante senza schermo a sfioramento, premere per scorrere le impostazioni.
Risoluzione di un problema 118
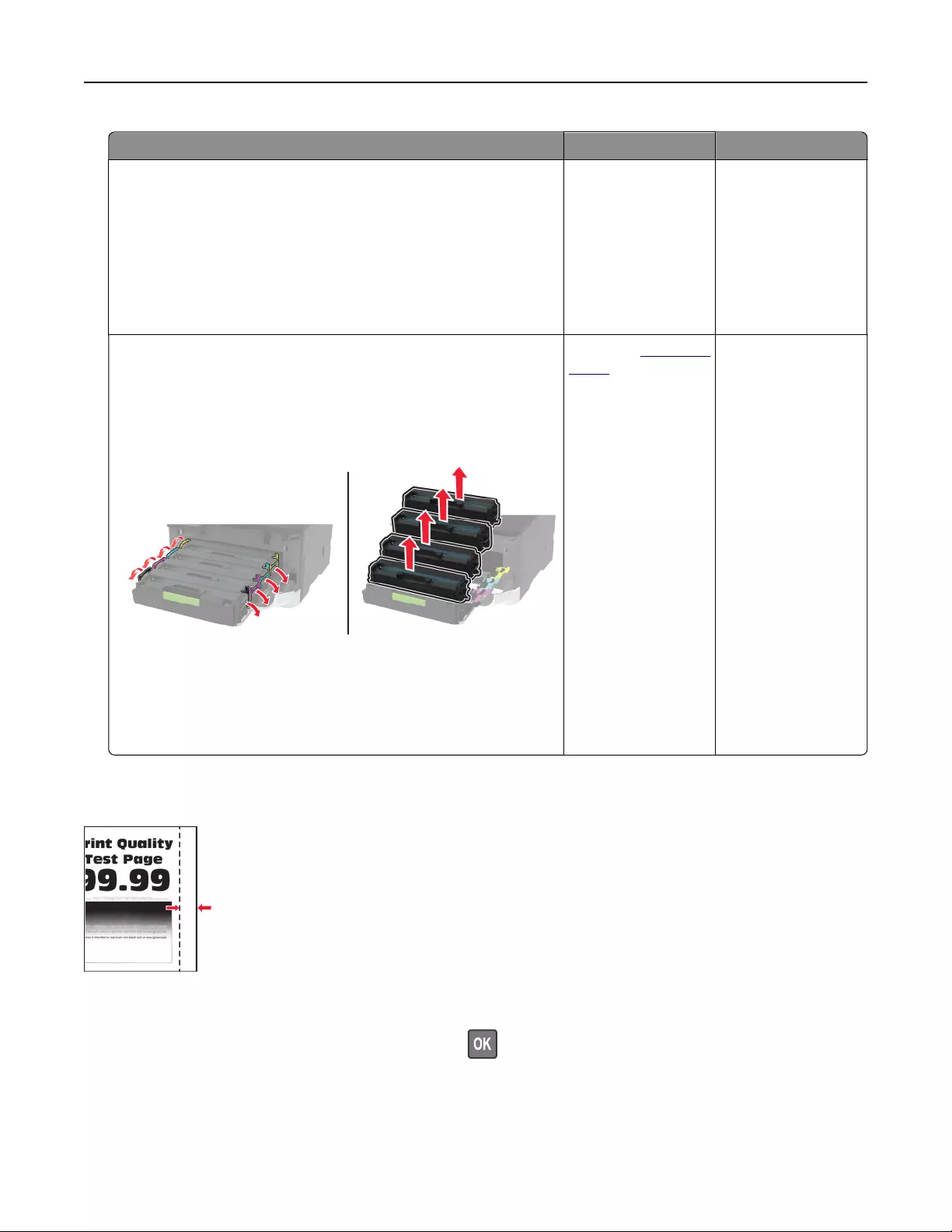
Azione Sì No
Passaggio 1
aEseguire la Regolazione colore.
Dal pannello di controllo, scorrere fino a:
Impostazioni > Stampa > Qualità > Immagine avanzata > Regola-
zione colore.
bStampare il documento.
Sulle stampe è visibile uno sfondo grigio o a colori?
Andare al passaggio
2.
Il problema è stato
risolto.
Passaggio 2
aAprire lo sportello anteriore, quindi spingere con decisione verso
il basso.
bEstrarre il vassoio della cartuccia di stampa.
cRimuovere e inserire le cartucce di stampa.
dInserire il vassoio della cartuccia di stampa, quindi chiudere lo
sportello.
eStampare il documento.
Sulle stampe è visibile uno sfondo grigio o a colori?
Contattare il supporto
clienti.
Il problema è stato
risolto.
Margini errati
Nota: prima di risolvere il problema, stampare le pagine di prova della qualità di stampa. Dal pannello di
controllo, accedere a Impostazioni > Risoluzione dei problemi > Stampa pagine prova qualità. Per i modelli
di stampante senza schermo a sfioramento, premere per scorrere le impostazioni.
Risoluzione di un problema 119
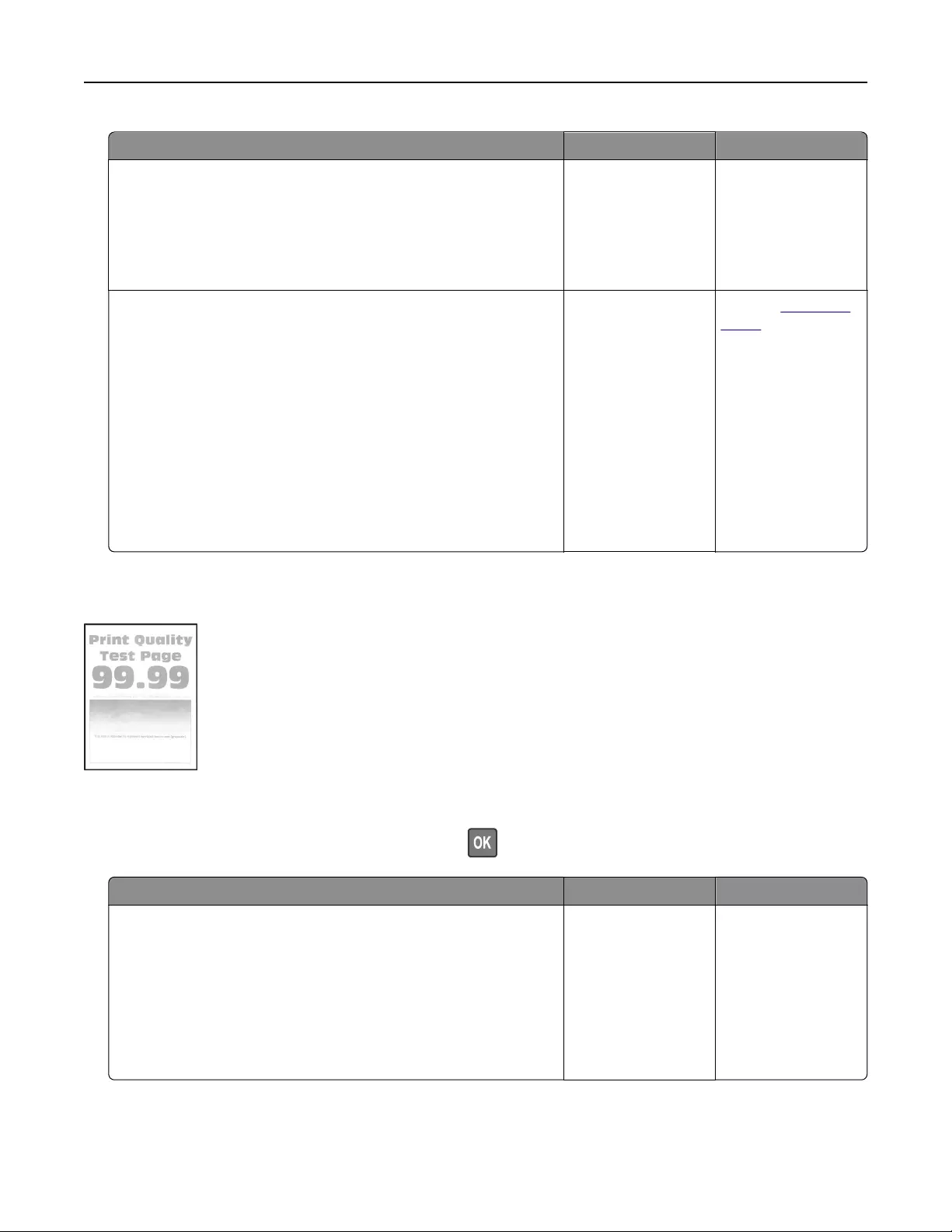
Azione Sì No
Passaggio 1
aRegolare le guide della carta nella posizione appropriata per la
carta caricata.
bStampare il documento.
I margini sono corretti?
Il problema è stato
risolto.
Andare al passaggio
2.
Passaggio 2
aA seconda del sistema operativo in uso, specificare il formato della
carta nella finestra Preferenze di stampa o Stampa.
Note:
•Accertarsi che l'impostazione corrisponda al tipo di carta
caricato.
•È anche possibile modificare l'impostazione dal pannello di
controllo della stampante. Selezionare Impostazioni > Carta
> Configurazione vassoi > Formato/tipo carta.
bStampare il documento.
I margini sono corretti?
Il problema è stato
risolto.
Contatto assistenza
clienti.
Stampa chiara
Nota: prima di risolvere il problema, stampare le pagine di prova della qualità di stampa. Dal pannello di
controllo, accedere a Impostazioni > Risoluzione dei problemi > Stampa pagine prova qualità. Per i modelli
di stampante senza schermo a sfioramento, premere per scorrere le impostazioni.
Azione Sì No
Passaggio 1
aEseguire la Regolazione colore.
Dal pannello di controllo, accedere a:
Impostazioni > Stampa > Qualità > Immagine avanzata > Regola-
zione colore.
bStampare il documento.
La stampa è chiara?
Andare al passaggio
2.
Il problema è stato
risolto.
Risoluzione di un problema 120
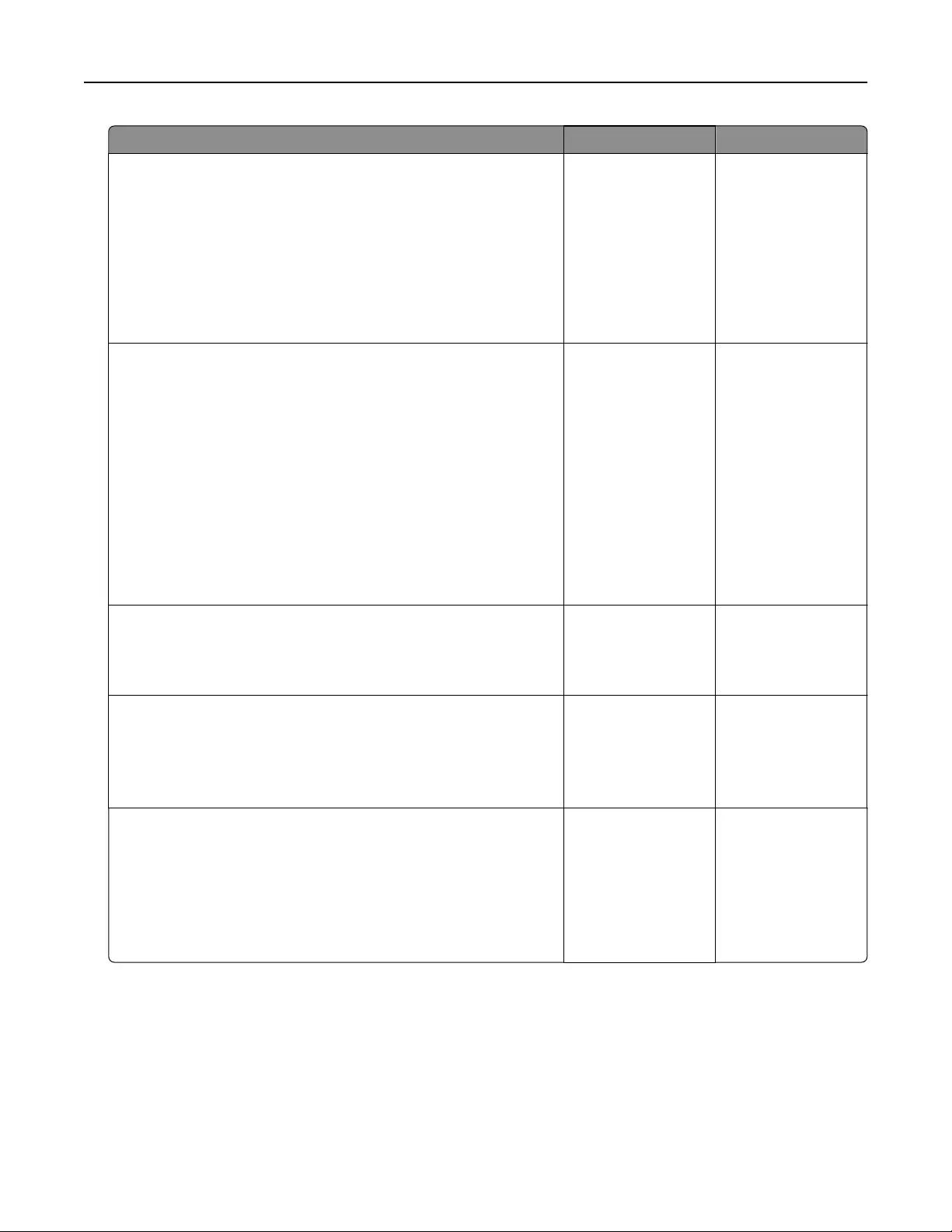
Azione Sì No
Passaggio 2
aA seconda del sistema operativo in uso, aumentare l'intensità del
toner nella finestra Preferenze di stampa o Stampa.
Nota: È anche possibile modificare l'impostazione dal pannello di
controllo della stampante. Selezionare Impostazioni > Stampa >
Qualità > Intensità toner.
bStampare il documento.
La stampa è chiara?
Andare al passaggio
3.
Il problema è stato
risolto.
Passaggio 3
aA seconda del sistema operativo in uso, specificare il tipo di carta
nella finestra Preferenze di stampa o Stampa.
Note:
•Accertarsi che l'impostazione corrisponda al tipo di carta
caricato.
•È anche possibile modificare l'impostazione dal pannello di
controllo della stampante. Selezionare Impostazioni > Carta
> Configurazione vassoi > Formato/tipo carta.
bStampare il documento.
La stampa è chiara?
Andare al passaggio
4.
Il problema è stato
risolto.
Passaggio 4
Verificare se la carta ha grana o finiture grezze.
Si sta stampando su carta con grana o ruvida?
Andare al passaggio
5.
Andare al passaggio
7.
Passaggio 5
aSostituire la carta con grana o ruvida con carta normale.
bStampare il documento.
La stampa è chiara?
Andare al passaggio
7.
Il problema è stato
risolto.
Passaggio 6
aCaricare una risma di carta nuova.
Nota: la carta assorbe molta umidità. Conservare la carta nella
confezione originale finché non viene utilizzata.
bStampare il documento.
La stampa è chiara?
Andare al passaggio
7.
Il problema è stato
risolto.
Risoluzione di un problema 121
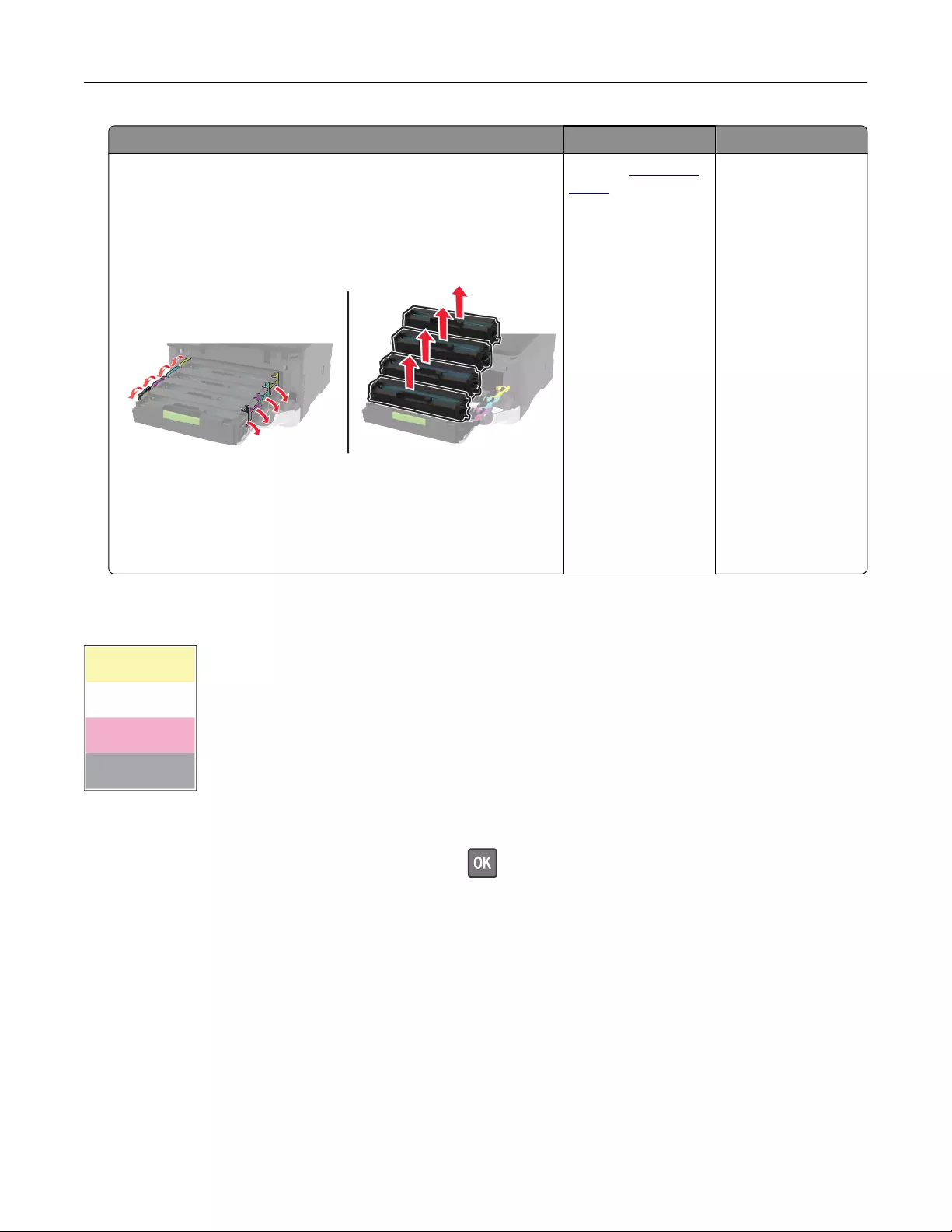
Azione Sì No
Passaggio 7
aAprire lo sportello anteriore, quindi spingere con decisione verso
il basso.
bEstrarre il vassoio della cartuccia di stampa.
cRimuovere e inserire le cartucce di stampa.
dInserire il vassoio della cartuccia di stampa, quindi chiudere lo
sportello.
eStampare il documento.
La stampa è chiara?
Contatto assistenza
clienti.
Il problema è stato
risolto.
Colori mancanti
Nota: Prima di risolvere il problema, stampare le pagine di prova della qualità di stampa. Dal pannello di
controllo, accedere a Impostazioni > Risoluzione dei problemi > Stampa pagine prova qualità. Per i modelli
di stampante senza schermo a sfioramento, premere per scorrere le impostazioni.
Risoluzione di un problema 122
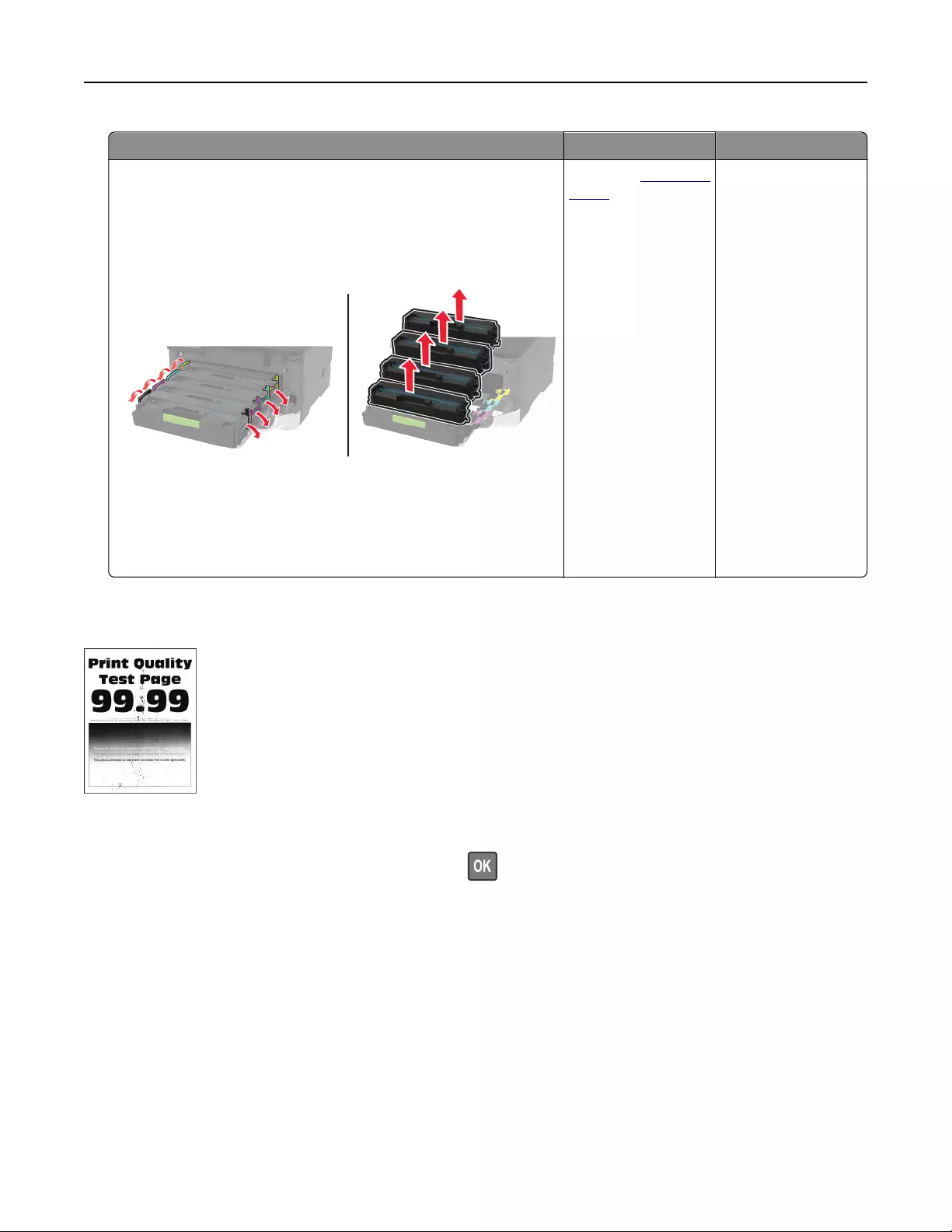
Azione Sì No
aAprire lo sportello anteriore, quindi spingere con decisione verso
il basso.
bEstrarre il vassoio della cartuccia di stampa.
cRimuovere, quindi inserire la cartuccia di stampa del colore
mancante.
dInserire il vassoio della cartuccia di stampa, quindi chiudere lo
sportello.
eStampare il documento.
Alcuni colori risultano mancanti sulle stampe?
Contattare il supporto
clienti.
Il problema è stato
risolto.
Stampa con macchie e punti
Nota: Prima di risolvere il problema, stampare le pagine di prova della qualità di stampa. Dal pannello di
controllo, accedere a Impostazioni > Risoluzione dei problemi > Stampa pagine prova qualità. Per i modelli
di stampante senza schermo a sfioramento, premere per scorrere le impostazioni.
Risoluzione di un problema 123
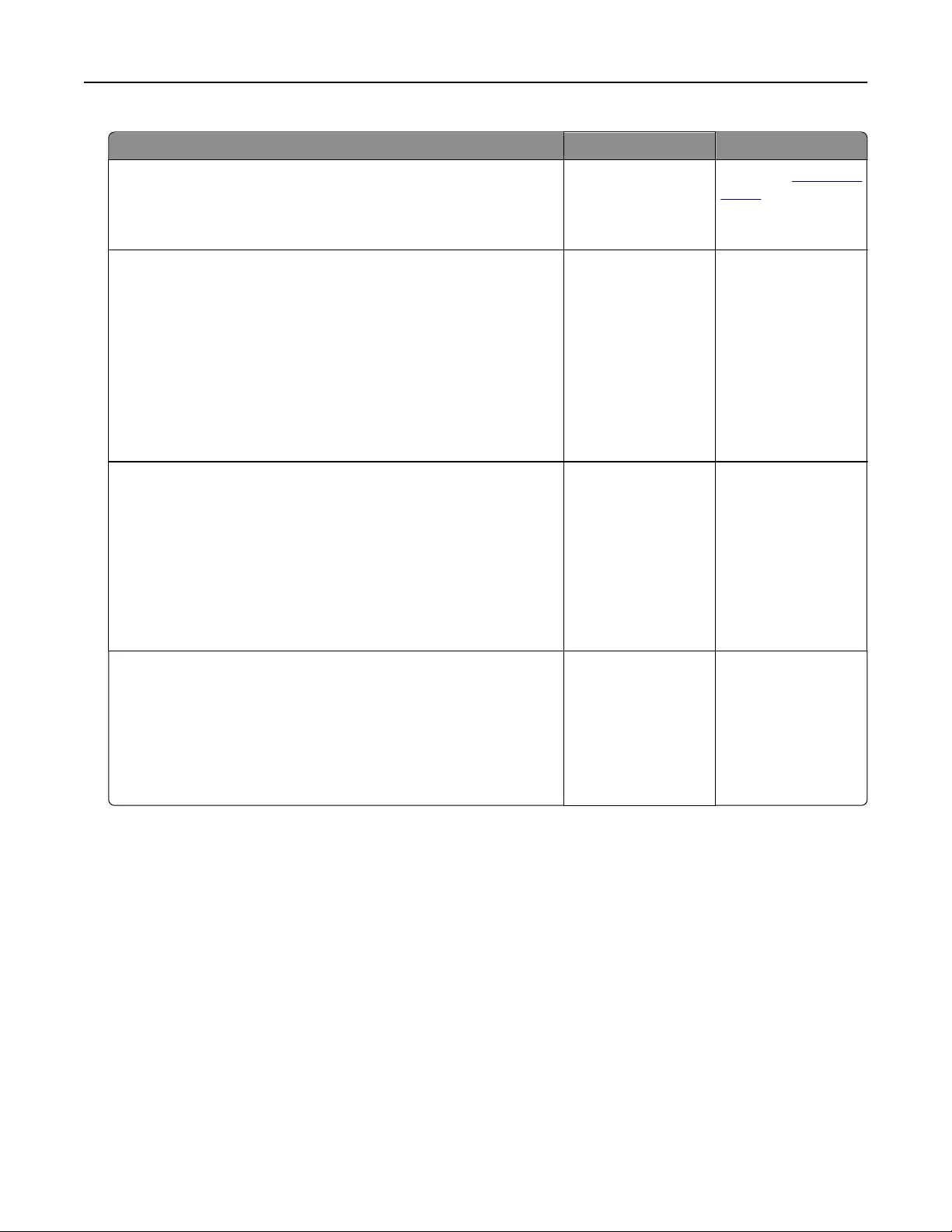
Azione Sì No
Passaggio 1
Verificare che la stampante non sia contaminata dalla perdita di toner.
Sono presenti perdite di toner nella stampante?
Andare al passaggio
2.
Contattare il supporto
clienti.
Passaggio 2
aDal pannello di controllo, scorrere fino a:
Impostazioni > Carta > Configurazione vassoi > Formato/tipo
carta
bVerificare se le impostazioni relative al formato e al tipo di carta
corrispondono alla carta caricata.
Nota: verificare che la carta non abbia una superficie ruvida o
poco levigata.
Le impostazioni corrispondono?
Andare al passaggio
4.
Andare al passaggio
3.
Passaggio 3
aA seconda del sistema operativo in uso, specificare il formato e il
tipo di carta nella finestra di dialogo Preferenze di stampa o
Stampa.
Nota: Accertarsi che tutte le impostazioni corrispondano al tipo
di carta caricato.
bStampare il documento.
La stampa contiene macchie?
Andare al passaggio
4.
Il problema è stato
risolto.
Passaggio 4
aCaricare una risma di carta nuova.
Nota: La carta assorbe molta umidità. Conservare la carta nella
confezione originale finché non viene utilizzata.
bStampare il documento.
La stampa contiene macchie?
Andare al passaggio
5.
Il problema è stato
risolto.
Risoluzione di un problema 124
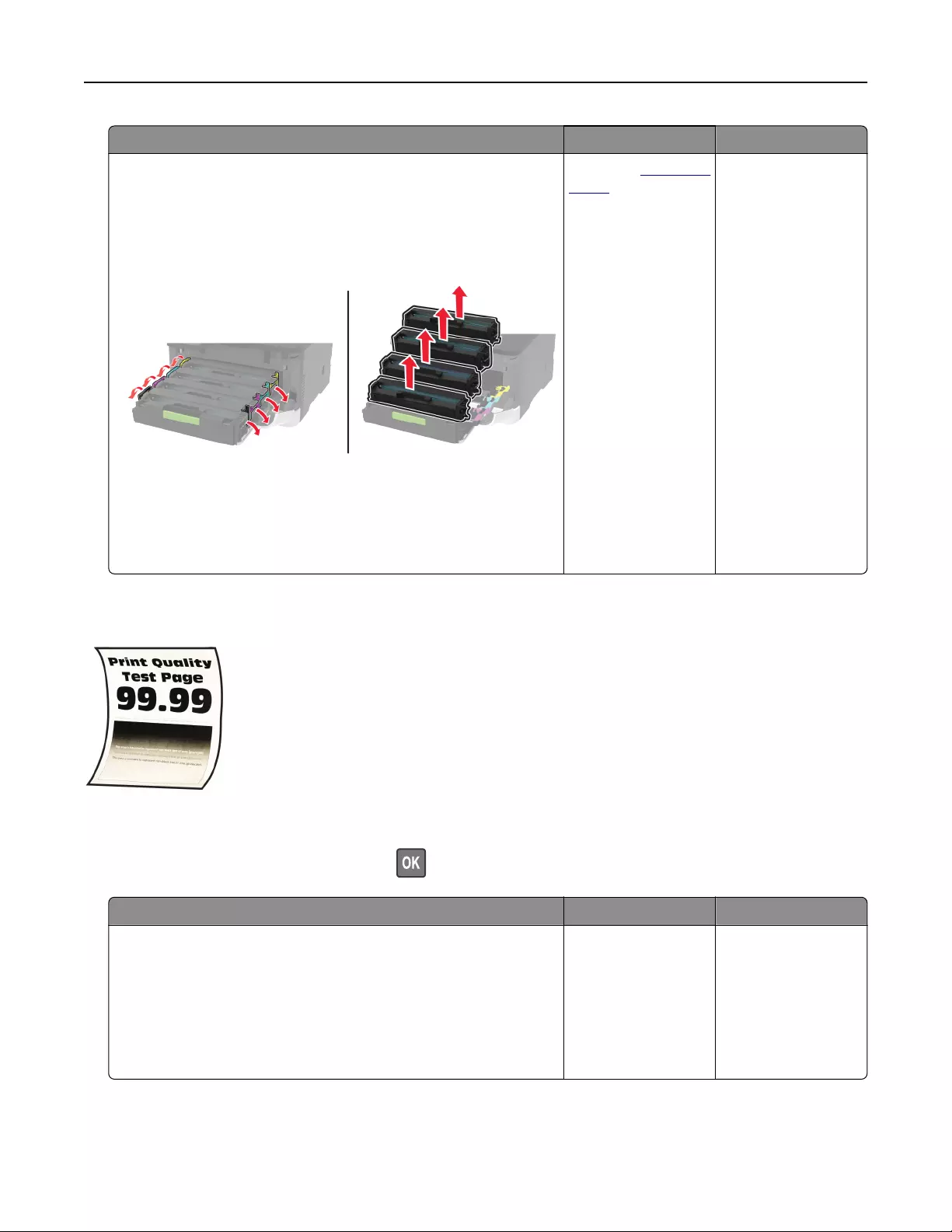
Azione Sì No
Passaggio 5
aAprire lo sportello anteriore, quindi spingere con decisione verso
il basso.
bEstrarre il vassoio della cartuccia di stampa.
cRimuovere e inserire le cartucce di stampa.
dInserire il vassoio della cartuccia di stampa, quindi chiudere lo
sportello.
eStampare il documento.
La stampa contiene macchie?
Contattare il supporto
clienti.
Il problema è stato
risolto.
Arricciamento della carta
Nota: Prima di risolvere il problema, stampare le pagine di prova della qualità di stampa. Dal pannello di
controllo, accedere a Impostazioni > Risoluzione dei problemi > Stampa pagine prova qualità. Per i modelli
di stampante senza touch screen, premere per scorrere le impostazioni.
Azione Sì No
Passaggio 1
aVerificare che la carta caricata sia supportata.
Nota: Se la carta non è supportata, caricare un tipo di carta
supportato.
bStampare il documento.
La carta è arricciata?
Andare al passaggio
2.
Il problema è stato
risolto.
Risoluzione di un problema 125
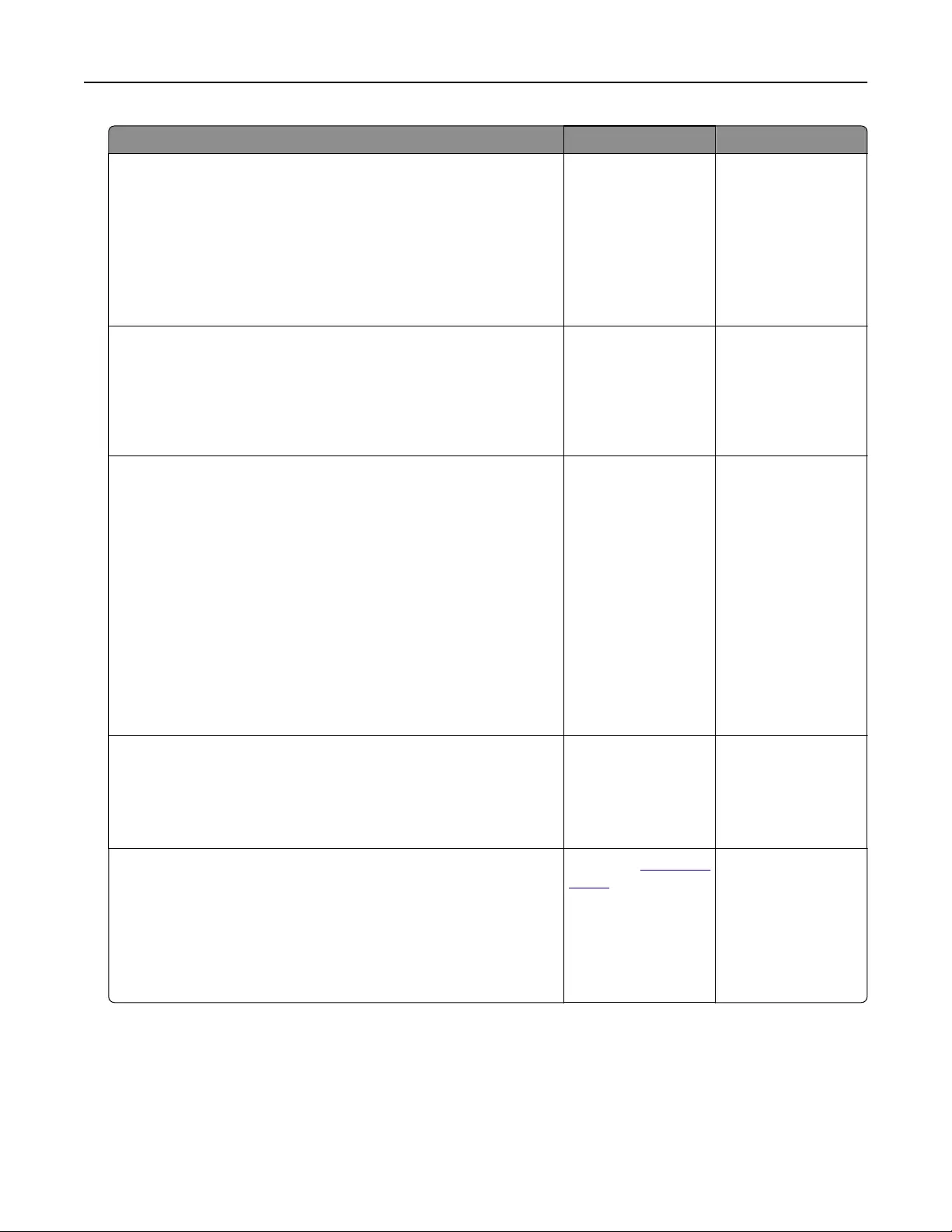
Azione Sì No
Passaggio 2
aVerificare se la stampante sta utilizzando una cartuccia di toner
Lexmark originale e supportata.
Nota: se la cartuccia non è supportata, installarne una
supportata.
bStampare il documento.
La carta è arricciata?
Andare al passaggio
3.
Il problema è stato
risolto.
Passaggio 3
aRegolare le guide nel vassoio adattandole alle dimensioni della
carta caricata.
bStampare il documento.
La carta è arricciata?
Andare al passaggio
4.
Il problema è stato
risolto.
Passaggio 4
aA seconda del sistema operativo in uso, specificare il formato e il
tipo di carta nella finestra di dialogo Preferenze di stampa o
Stampa.
Note:
•Accertarsi che tutte le impostazioni corrispondano al tipo di
carta caricato.
•È anche possibile modificare l'impostazione dal pannello di
controllo della stampante. Selezionare Impostazioni > Carta
> Configurazione vassoi > Formato/tipo carta.
bStampare il documento.
La carta è arricciata?
Andare al passaggio
5.
Il problema è stato
risolto.
Passaggio 5
aRimuovere la carta, rovesciarla, e ricaricarla.
bStampare il documento.
La carta è arricciata?
Andare al passaggio
6.
Il problema è stato
risolto.
Passaggio 6
aCaricare una risma di carta nuova.
Nota: La carta assorbe molta umidità. Conservare la carta nella
confezione originale finché non viene utilizzata.
bStampare il documento.
La carta è arricciata?
Contattare il supporto
clienti.
Il problema è stato
risolto.
Risoluzione di un problema 126
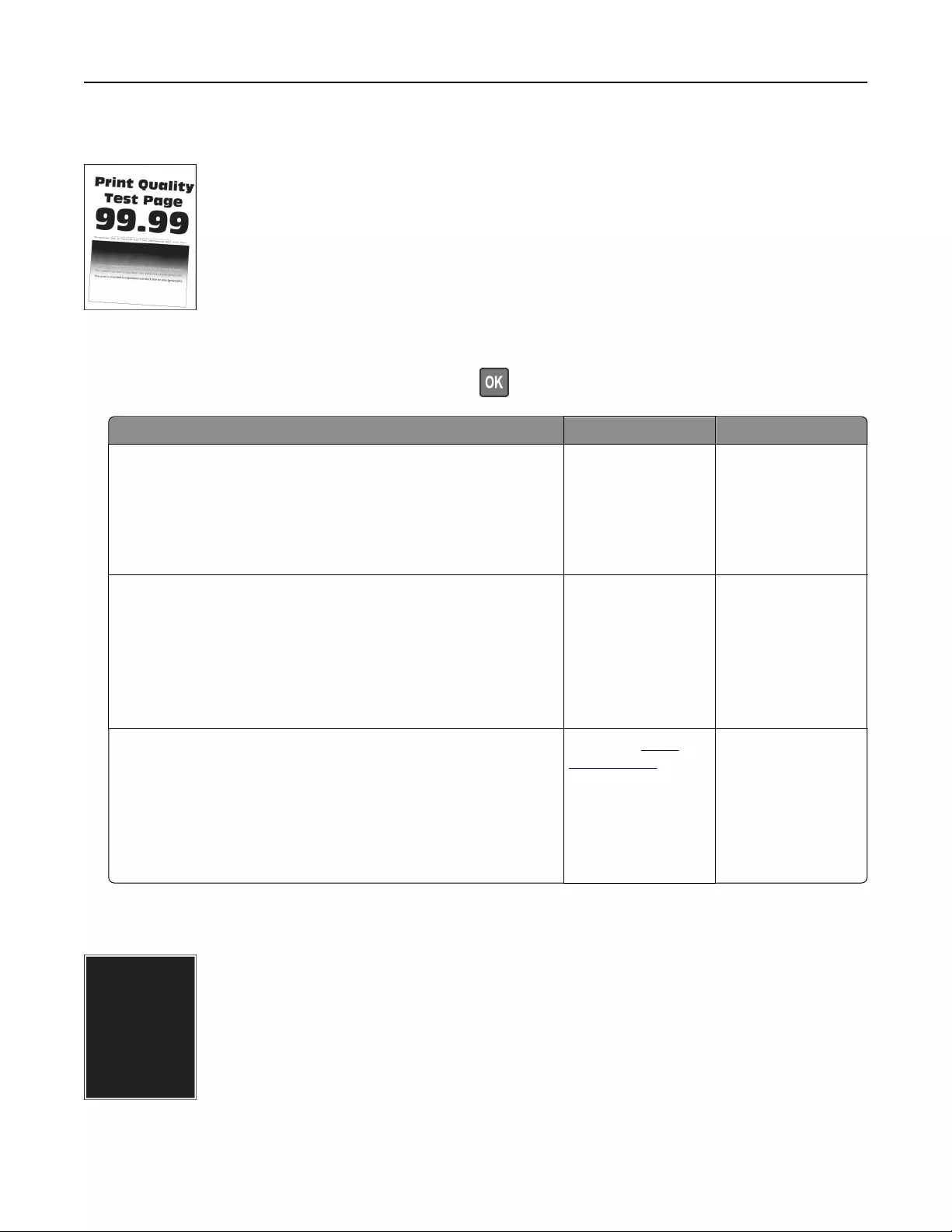
Stampa storta o inclinata
Nota: prima di risolvere il problema, stampare le pagine di prova della qualità di stampa. Dal pannello di
controllo, accedere a Impostazioni > Risoluzione dei problemi > Stampa pagine prova qualità. Per i modelli
di stampante senza schermo a sfioramento, premere il per scorrere le impostazioni.
Azione Sì No
Passaggio 1
aRegolare le guide della carta nel vassoio nella posizione corretta
per la carta caricata.
bStampare il documento.
La stampa è storta o inclinata?
Andare al passaggio
2.
Il problema è stato
risolto.
Passaggio 2
aCaricare una risma di carta nuova.
Nota: La carta assorbe molta umidità. Conservare la carta nella
confezione originale finché non viene utilizzata.
bStampare il documento.
La stampa è storta o inclinata?
Andare al passaggio
3.
Il problema è stato
risolto.
Passaggio 3
aVerificare se la carta caricata è supportata.
Nota: se la carta non è supportata, caricare un tipo di carta
supportato.
bStampare il documento.
La stampa è storta o inclinata?
Contattare l'assi-
stenza clienti.
Il problema è stato
risolto.
Immagini nere o a tinta unita
Risoluzione di un problema 127
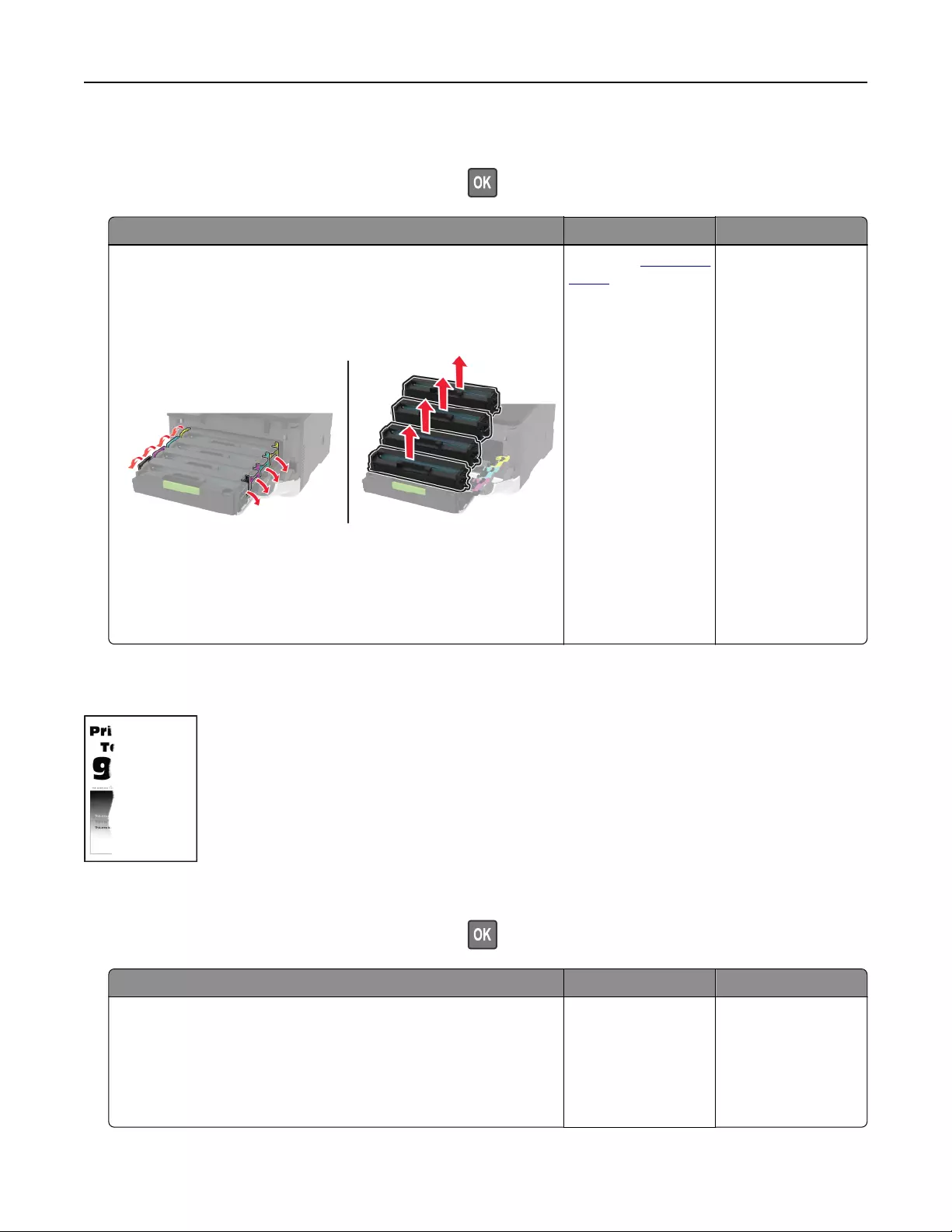
Nota: Prima di risolvere il problema, stampare le pagine di prova della qualità di stampa. Dal pannello di
controllo, accedere a Impostazioni > Risoluzione dei problemi > Stampa pagine prova qualità. Per i modelli
di stampante senza schermo a sfioramento, premere per scorrere le impostazioni.
Azione Sì No
aAprire lo sportello anteriore, quindi spingere con decisione verso
il basso.
bEstrarre il vassoio della cartuccia di stampa.
cRimuovere e inserire le cartucce di stampa.
dInserire il vassoio della cartuccia di stampa, quindi chiudere lo
sportello.
eStampare il documento.
La stampante produce immagini a colori o in nero a tinta unita?
Contattare il supporto
clienti.
Il problema è stato
risolto.
Testo o immagini tagliate
Nota: Prima di risolvere il problema, stampare le pagine di prova della qualità di stampa. Dal pannello di
controllo, accedere a Impostazioni > Risoluzione dei problemi > Stampa pagine prova qualità. Per i modelli
di stampante senza schermo a sfioramento, premere per scorrere le impostazioni.
Azione Sì No
Passaggio 1
aRegolare le guide della carta nel vassoio nella posizione corretta
per la carta caricata.
bStampare il documento.
Il testo o le immagini sono tagliati?
Andare al passaggio
2.
Il problema è stato
risolto.
Risoluzione di un problema 128
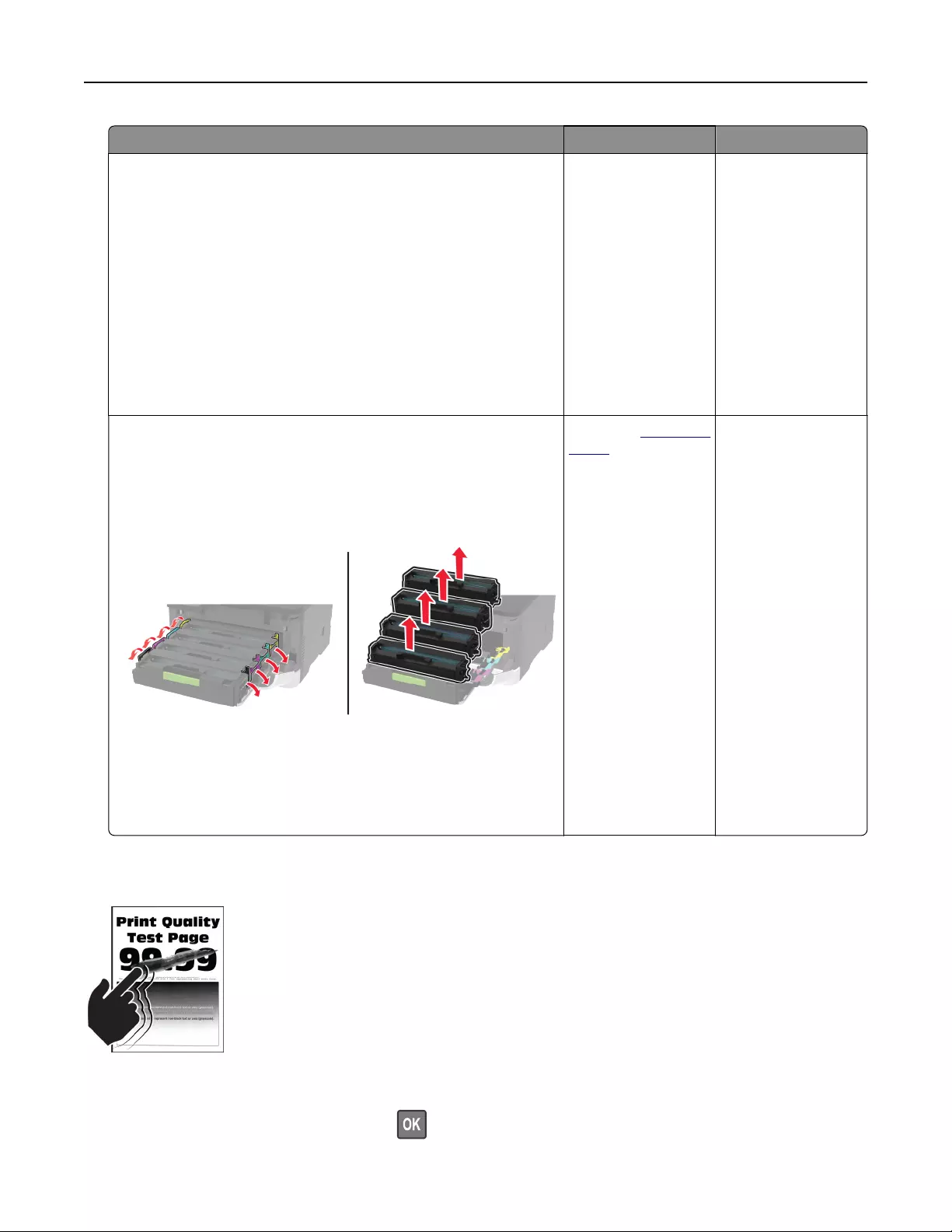
Azione Sì No
Passaggio 2
aA seconda del sistema operativo in uso, specificare il formato della
carta nella finestra Preferenze di stampa o Stampa.
Note:
•Accertarsi che l'impostazione corrisponda al tipo di carta
caricato.
•È anche possibile modificare l'impostazione dal pannello di
controllo della stampante. Selezionare Impostazioni > Carta
> Configurazione vassoi > Formato/tipo carta.
bStampare il documento.
Il testo o le immagini sono tagliati?
Andare al passaggio
3.
Il problema è stato
risolto.
Passaggio 3
aAprire lo sportello anteriore, quindi spingere con decisione verso
il basso.
bEstrarre il vassoio della cartuccia di stampa.
cRimuovere e inserire le cartucce di stampa.
dInserire il vassoio della cartuccia di stampa, quindi chiudere lo
sportello.
eStampare il documento.
Il testo o le immagini sono tagliati?
Contattare il supporto
clienti.
Il problema è stato
risolto.
Il toner si stacca facilmente
Nota: Prima di risolvere il problema, stampare le pagine di prova della qualità di stampa. Dal pannello di
controllo, accedere a Impostazioni > Risoluzione dei problemi > Stampa pagine prova qualità. Per i modelli
di stampante senza touch-screen, premere per scorrere le impostazioni.
Risoluzione di un problema 129
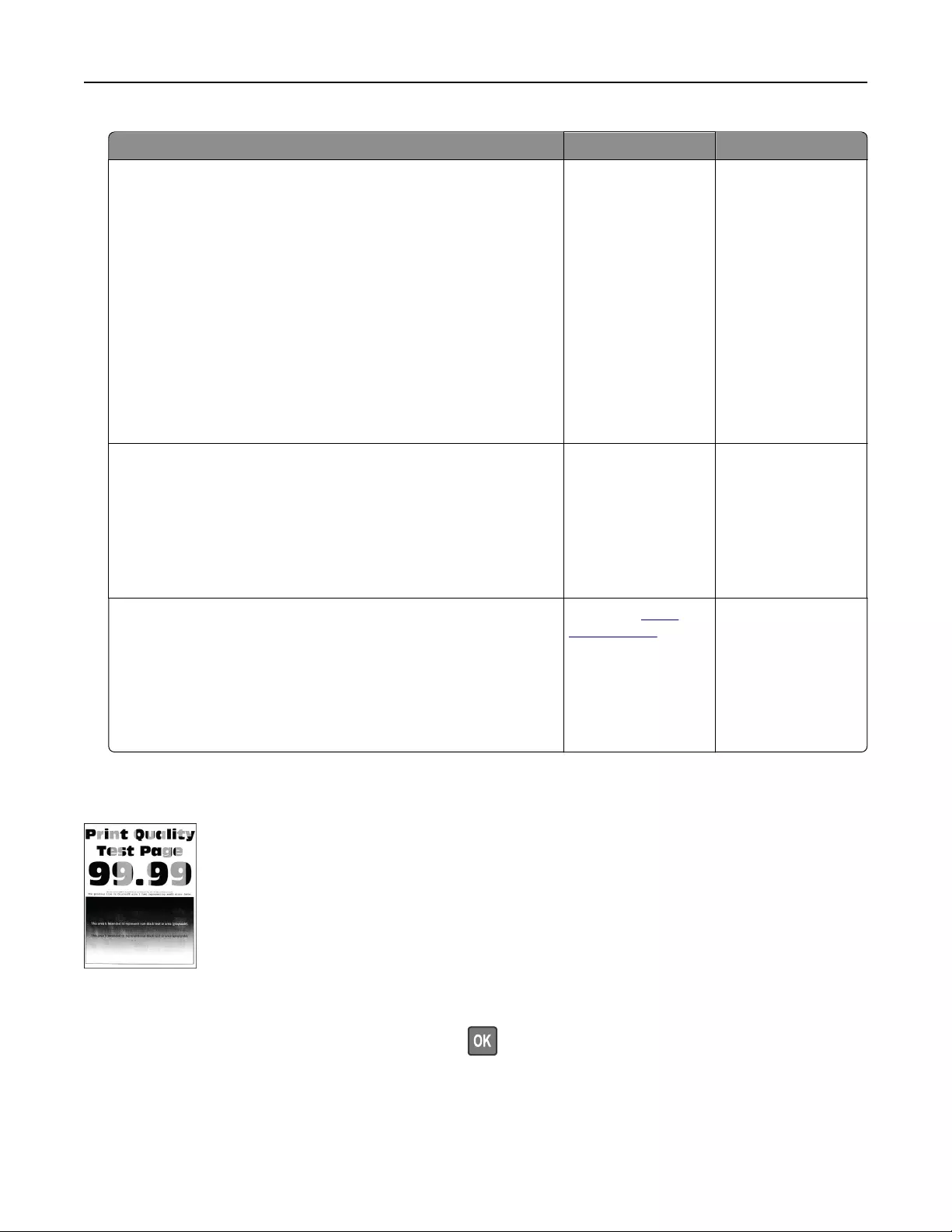
Azione Sì No
Passaggio 1
aA seconda del sistema operativo in uso, specificare il tipo di carta
nella finestra Preferenze di stampa o Stampa.
Note:
•Accertarsi che l'impostazione corrisponda al tipo di carta
caricato.
•È anche possibile modificare l'impostazione dal pannello di
controllo della stampante. Selezionare:
Impostazioni > Carta > Configurazione vassoi > Formato/tipo
carta
bStampare il documento.
Il toner si stacca facilmente?
Andare al passaggio
2.
Il problema è stato
risolto.
Passaggio 2
aVerificare se il peso carta è supportato.
Nota: se il peso carta non è supportato, caricare una carta di
peso supportato.
bStampare il documento.
Il toner si stacca facilmente?
Andare al passaggio
3.
Il problema è stato
risolto.
Passaggio 3
aCaricare una risma di carta nuova.
Nota: La carta assorbe molta umidità. Conservare la carta nella
confezione originale finché non viene utilizzata.
bStampare il documento.
Il toner si stacca facilmente?
Contattare l'assi-
stenza clienti.
Il problema è stato
risolto.
Densità di stampa non uniforme
Nota: Prima di risolvere il problema, stampare le pagine di prova della qualità di stampa. Dal pannello di
controllo, accedere a Impostazioni > Risoluzione dei problemi > Stampa pagine prova qualità. Per i modelli
di stampante senza schermo a sfioramento, premere per scorrere le impostazioni.
Risoluzione di un problema 130
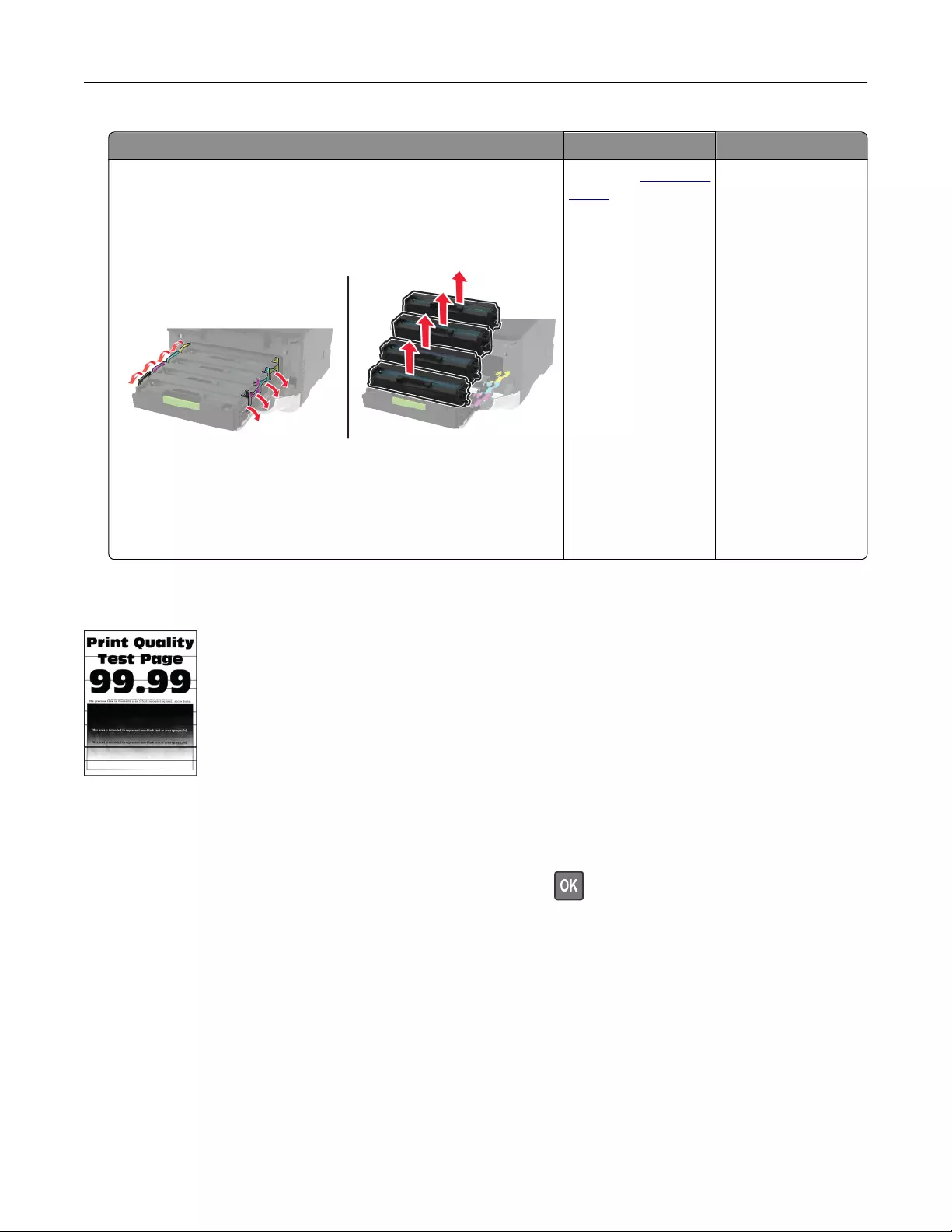
Azione Sì No
aAprire lo sportello anteriore, quindi spingere con decisione verso
il basso.
bEstrarre il vassoio della cartuccia di stampa.
cRimuovere e inserire le cartucce di stampa.
dInserire il vassoio della cartuccia di stampa, quindi chiudere lo
sportello.
eStampare il documento.
La densità di stampa non è uniforme?
Contattare il supporto
clienti.
Il problema è stato
risolto.
Linee scure orizzontali
Note:
•Prima di risolvere il problema, stampare le pagine di prova della qualità di stampa. Dal pannello di
controllo, accedere a Impostazioni > Risoluzione dei problemi > Stampa pagine prova qualità. Per i
modelli di stampante senza schermo a sfioramento, premere per scorrere le impostazioni.
•Se sulle stampe continuano a essere presenti linee scure orizzontali, vedere l'argomento "Difetti
ricorrenti".
Risoluzione di un problema 131
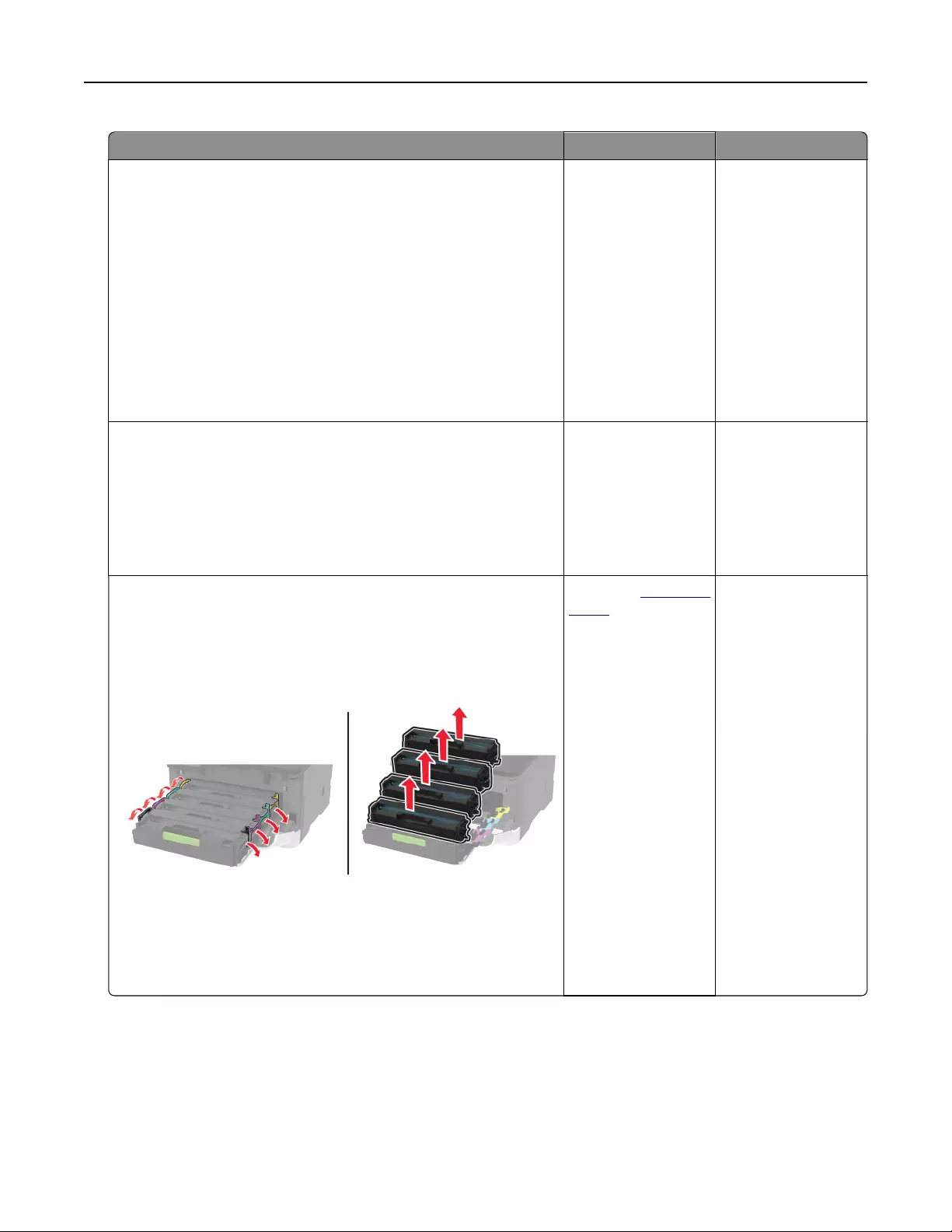
Azione Sì No
Passaggio 1
aA seconda del sistema operativo in uso, specificare il tipo di carta
nella finestra Preferenze di stampa o Stampa.
Note:
•Accertarsi che l'impostazione corrisponda al tipo di carta
caricato.
•È anche possibile modificare l'impostazione dal pannello di
controllo della stampante. Selezionare Impostazioni > Carta
> Configurazione vassoi > Formato/tipo carta.
bStampare il documento.
Sono presenti righe scure sulle stampe?
Andare al passaggio
2.
Il problema è stato
risolto.
Passaggio 2
aCaricare una risma di carta nuova.
Nota: La carta assorbe molta umidità. Conservare la carta nella
confezione originale finché non viene usata.
bStampare il documento.
Sono presenti righe scure sulle stampe?
Andare al passaggio
3.
Il problema è stato
risolto.
Passaggio 3
aAprire lo sportello anteriore, quindi spingere con decisione verso
il basso.
bEstrarre il vassoio della cartuccia di stampa.
cRimuovere e inserire le cartucce di stampa.
dInserire il vassoio della cartuccia di stampa, quindi chiudere lo
sportello.
eStampare il documento.
Sono presenti righe scure sulle stampe?
Contattare il supporto
clienti.
Il problema è stato
risolto.
Risoluzione di un problema 132
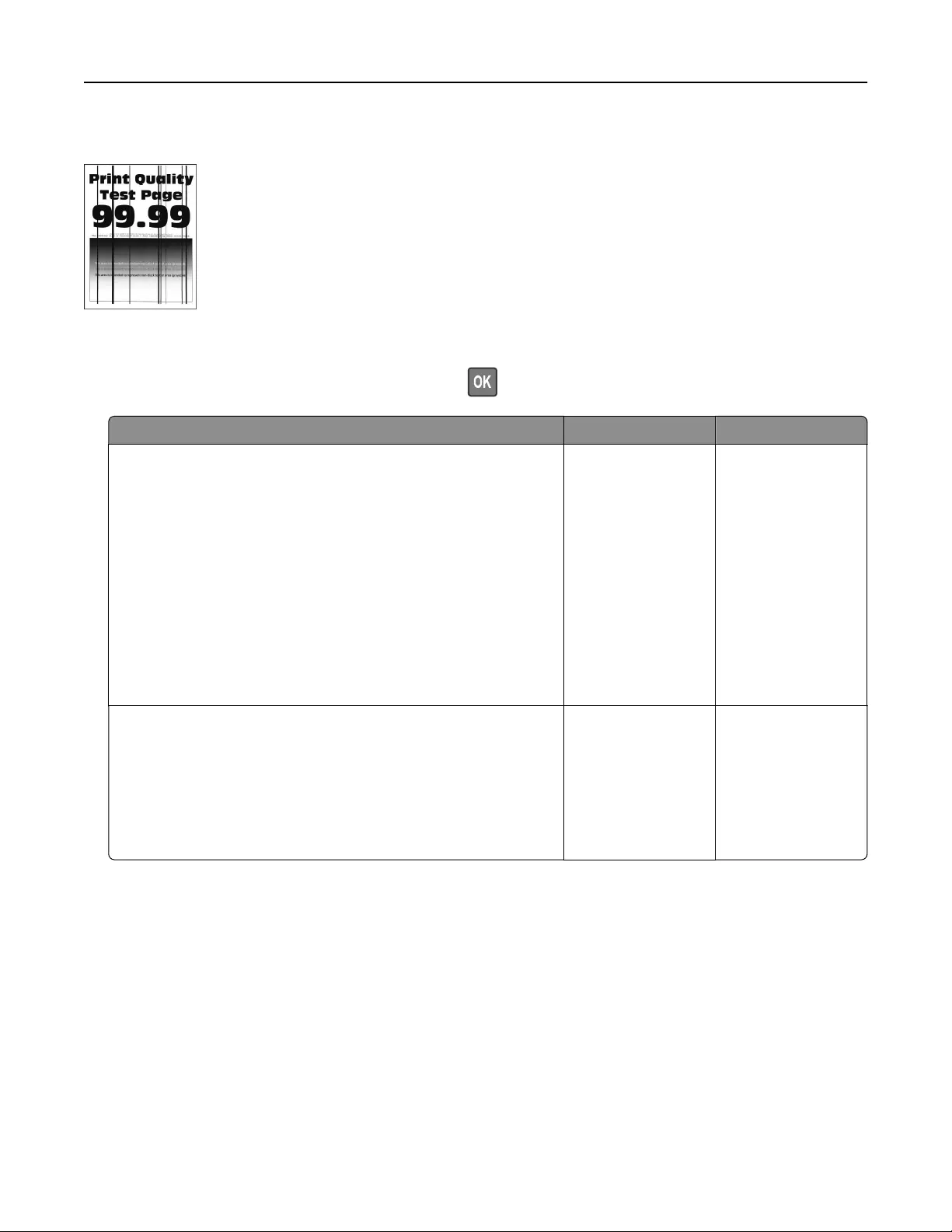
Righe scure verticali
Nota: Prima di risolvere il problema, stampare le pagine di prova della qualità di stampa. Dal pannello di
controllo, accedere a Impostazioni > Risoluzione dei problemi > Stampa pagine prova qualità. Per i modelli
di stampante senza schermo a sfioramento, premere per scorrere le impostazioni.
Azione Sì No
Passaggio 1
aA seconda del sistema operativo in uso, specificare il tipo di carta
nella finestra Preferenze di stampa o Stampa.
Note:
•Accertarsi che l'impostazione corrisponda al tipo di carta
caricato.
•È anche possibile modificare l'impostazione dal pannello di
controllo della stampante. Selezionare Impostazioni > Carta
> Configurazione vassoi > Formato/tipo carta.
bStampare il documento.
Sono presenti righe scure verticali sulle stampe?
Andare al passaggio
2.
Il problema è stato
risolto.
Passaggio 2
aCaricare una risma di carta nuova.
Nota: La carta assorbe molta umidità. Conservare la carta nella
confezione originale finché non viene usata.
bStampare il documento.
Sono presenti righe scure verticali sulle stampe?
Andare al passaggio
3.
Il problema è stato
risolto.
Risoluzione di un problema 133
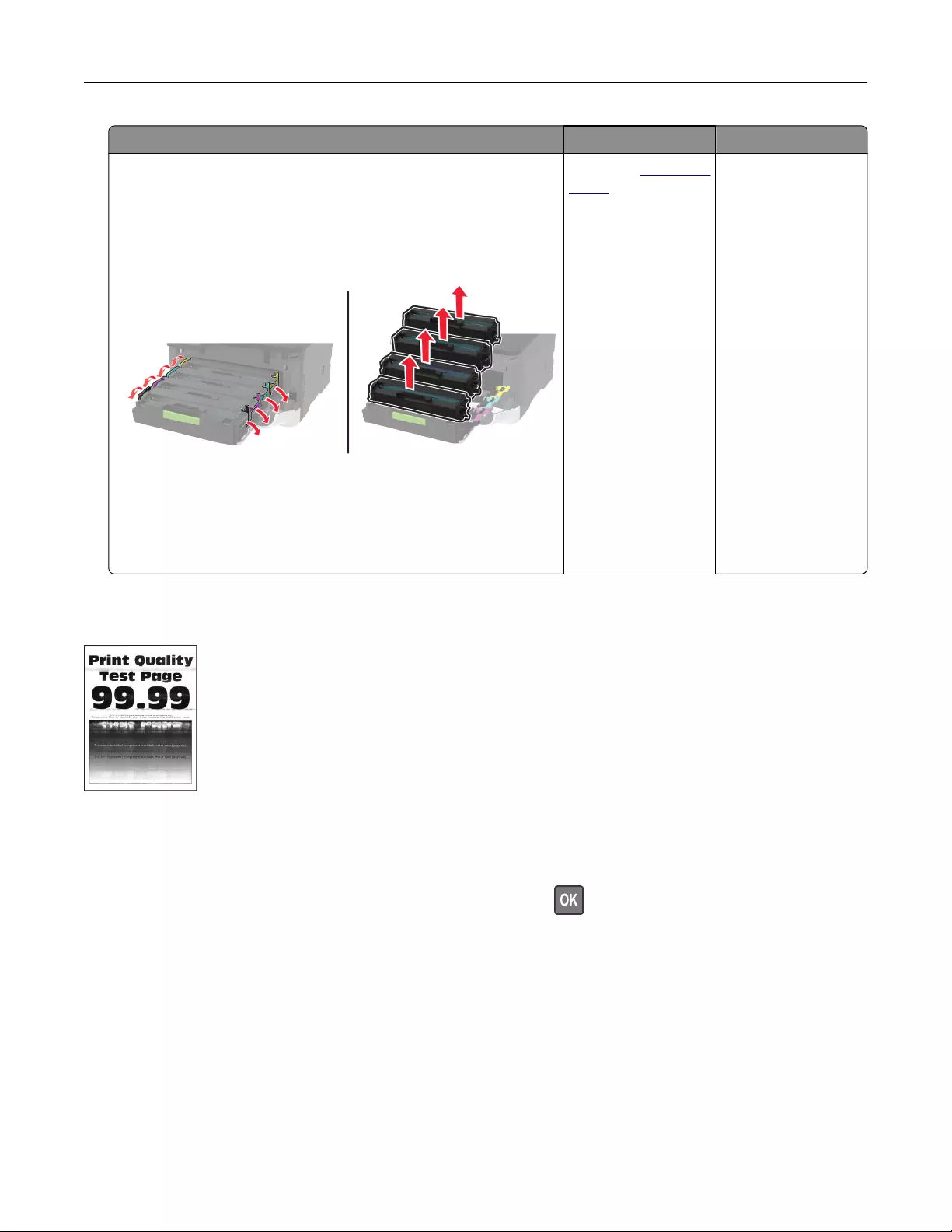
Azione Sì No
Passaggio 3
aAprire lo sportello anteriore, quindi spingere con decisione verso
il basso.
bEstrarre il vassoio della cartuccia di stampa.
cRimuovere e inserire le cartucce di stampa.
dInserire il vassoio della cartuccia di stampa, quindi chiudere lo
sportello.
eStampare il documento.
Sono presenti righe scure verticali sulle stampe?
Contattare il supporto
clienti.
Il problema è stato
risolto.
Linee bianche orizzontali
Note:
•Prima di risolvere il problema, stampare le pagine di prova della qualità di stampa. Dal pannello di
controllo, accedere a Impostazioni > Risoluzione dei problemi > Stampa pagine prova qualità. Per i
modelli di stampante senza schermo a sfioramento, premere per scorrere le impostazioni.
•Se sulle stampe continuano a essere presenti linee bianche orizzontali, vedere l'argomento "Difetti
ricorrenti".
Risoluzione di un problema 134
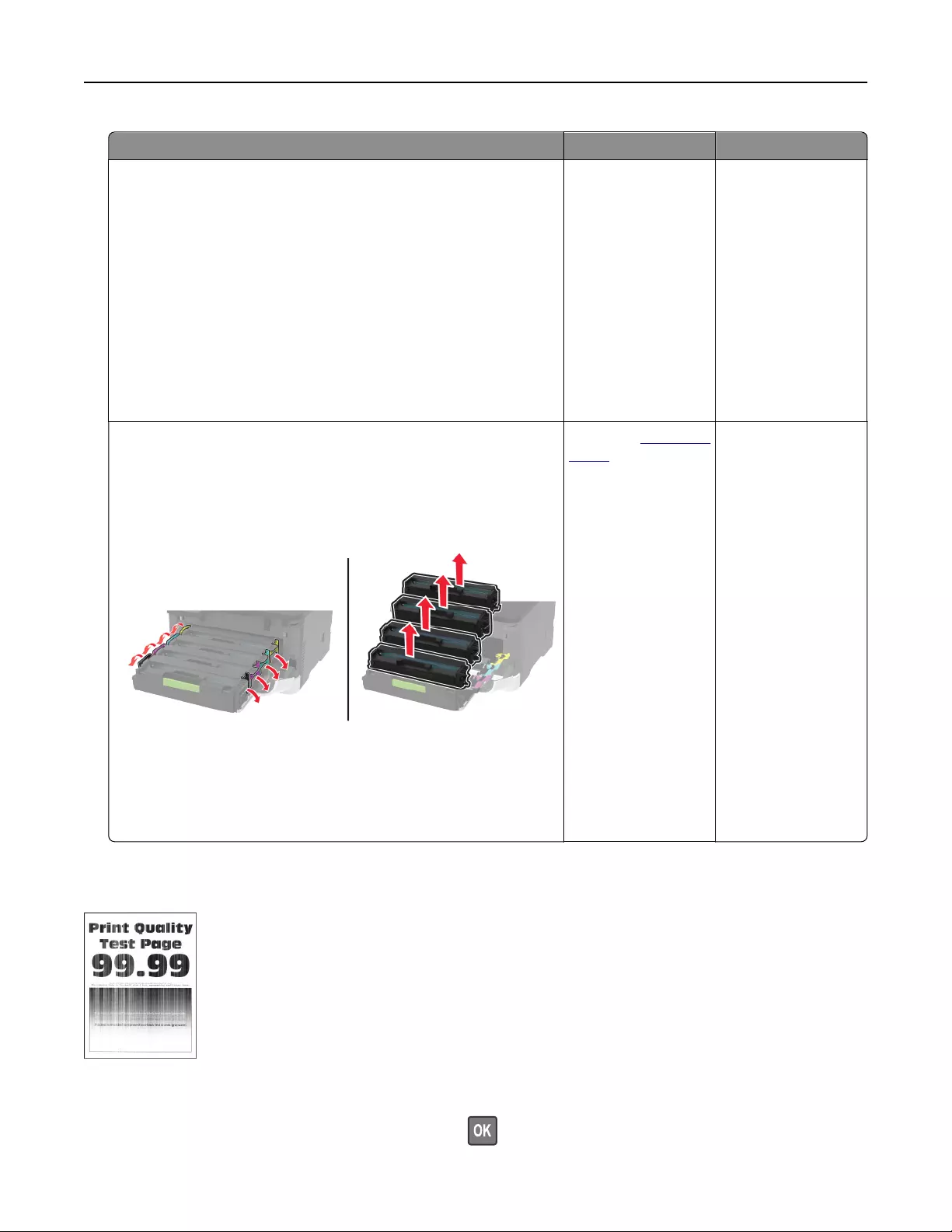
Azione Sì No
Passaggio 1
aA seconda del sistema operativo in uso, specificare il tipo di carta
nella finestra Preferenze di stampa o Stampa.
Note:
•Accertarsi che l'impostazione corrisponda al tipo di carta
caricato.
•È anche possibile modificare l'impostazione dal pannello di
controllo della stampante. Selezionare Impostazioni > Carta
> Configurazione vassoi > Formato/tipo carta.
bStampare il documento.
Sulle stampe sono presenti linee bianche orizzontali?
Andare al passaggio
2.
Il problema è stato
risolto.
Passaggio 2
aAprire lo sportello anteriore, quindi spingere con decisione verso
il basso.
bEstrarre il vassoio della cartuccia di stampa.
cRimuovere e inserire le cartucce di stampa.
dInserire il vassoio della cartuccia di stampa, quindi chiudere lo
sportello.
eStampare il documento.
Sulle stampe sono presenti linee bianche orizzontali?
Contattare il supporto
clienti.
Il problema è stato
risolto.
Linee bianche verticali
Nota: Prima di risolvere il problema, stampare le pagine di prova della qualità di stampa. Dal pannello di
controllo, accedere a Impostazioni > Risoluzione dei problemi > Stampa pagine prova qualità. Per i modelli
di stampante senza schermo a sfioramento, premere per scorrere le impostazioni.
Risoluzione di un problema 135
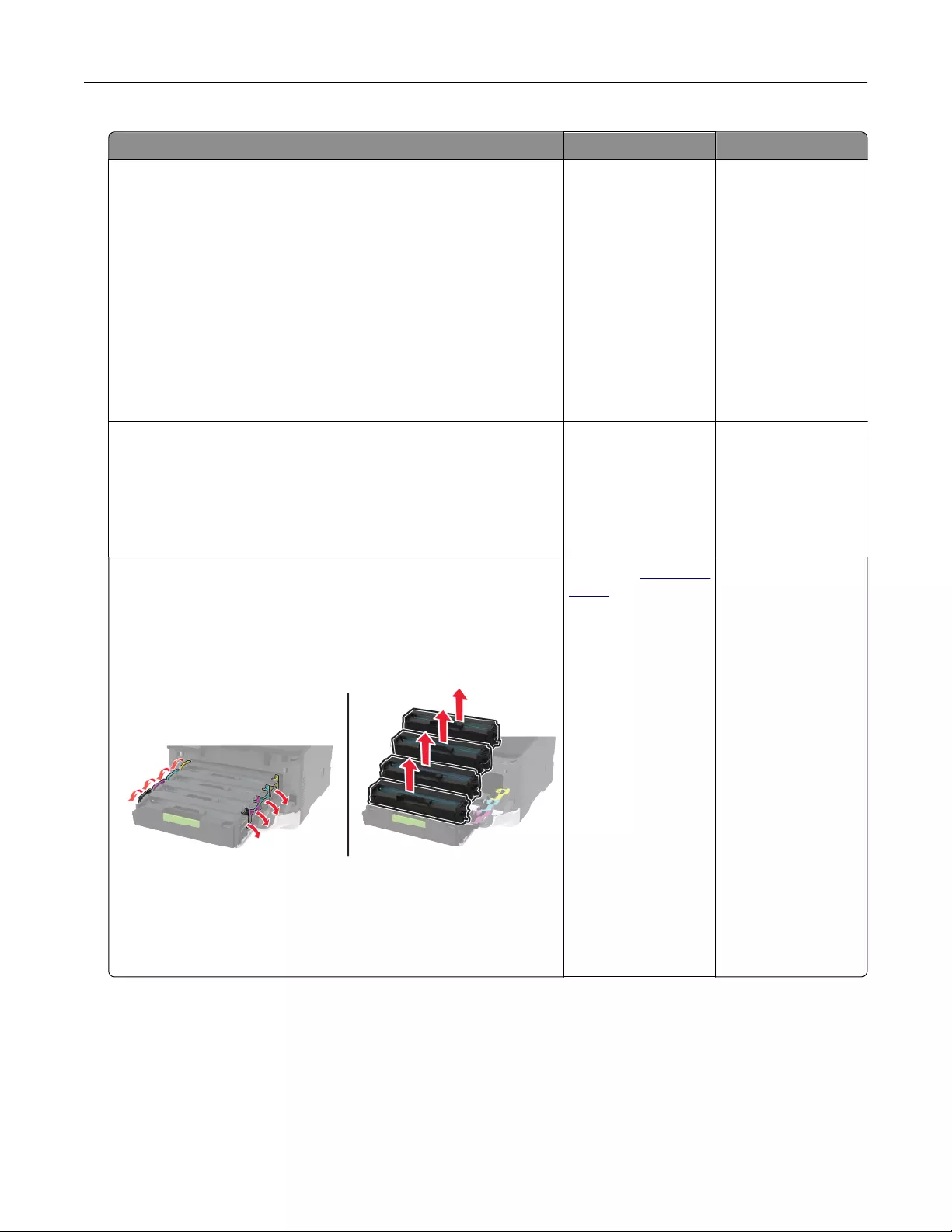
Azione Sì No
Passaggio 1
aA seconda del sistema operativo in uso, specificare il tipo di carta
nella finestra Preferenze di stampa o Stampa.
Note:
•Accertarsi che l'impostazione corrisponda al tipo di carta
caricato.
•È anche possibile modificare l'impostazione dal pannello di
controllo della stampante. Selezionare Impostazioni > Carta
> Configurazione vassoi > Formato/tipo carta.
bStampare il documento.
Sulle stampe sono presenti linee bianche verticali?
Andare al passaggio
2.
Il problema è stato
risolto.
Passaggio 2
Controllare che il tipo di carta utilizzato sia corretto.
aCaricare l'origine carta con il tipo di carta consigliato.
bStampare il documento.
Sulle stampe sono presenti linee bianche verticali?
Andare al passaggio
3.
Il problema è stato
risolto.
Passaggio 3
aAprire lo sportello anteriore, quindi spingere con decisione verso
il basso.
bEstrarre il vassoio della cartuccia di stampa.
cRimuovere e inserire le cartucce di stampa.
dInserire il vassoio della cartuccia di stampa, quindi chiudere lo
sportello.
eStampare il documento.
Sulle stampe sono presenti linee bianche verticali?
Contattare il supporto
clienti.
Il problema è stato
risolto.
Risoluzione di un problema 136
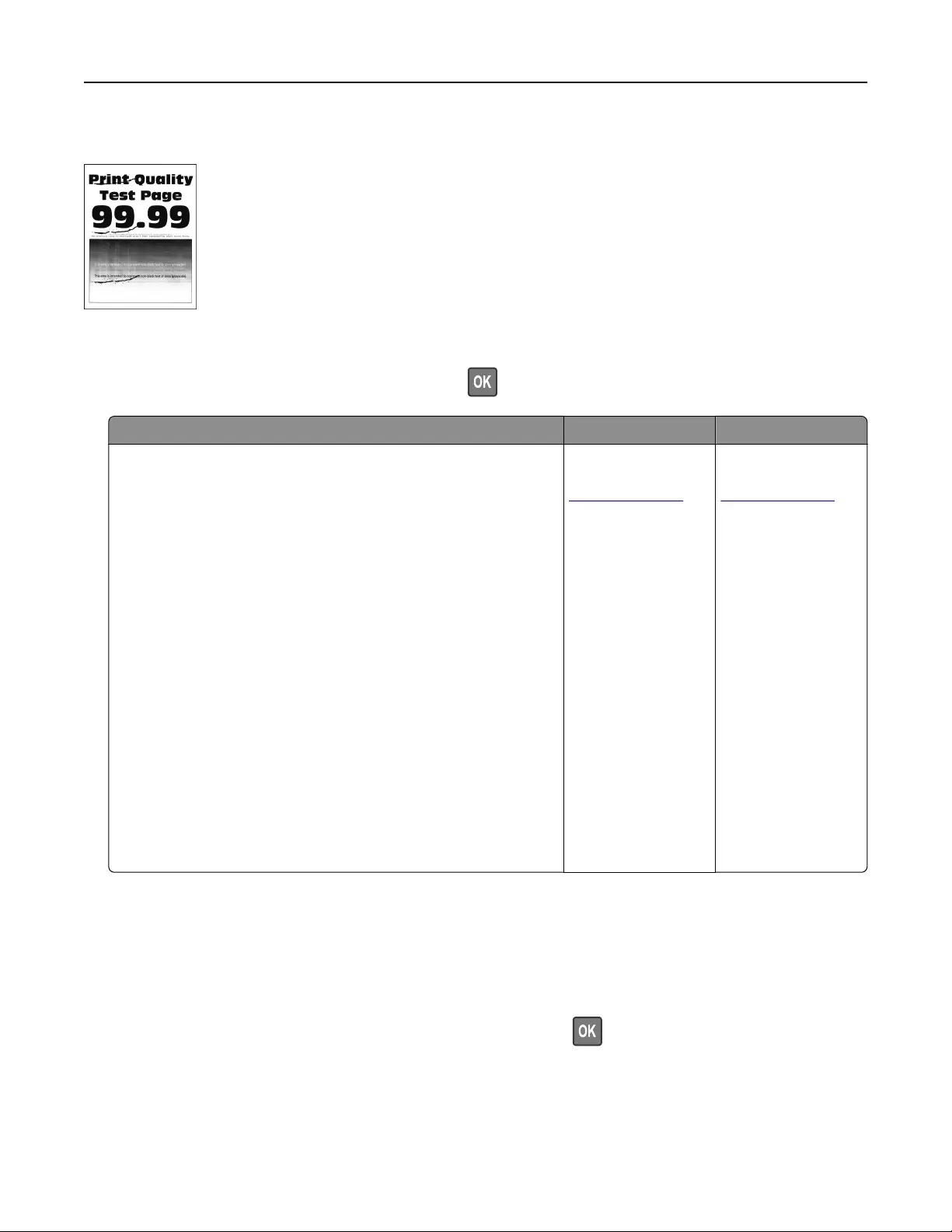
Difetti ricorrenti
Nota: prima di risolvere il problema, stampare le pagine di prova della qualità di stampa. Dal pannello di
controllo, accedere a Impostazioni > Risoluzione dei problemi > Stampa pagine prova qualità. Per i modelli
di stampante senza schermo a sfioramento, premere per scorrere le impostazioni.
Azione Sì No
aUtilizzando Stampa pagine prova qualità, misurare la distanza tra i
difetti ricorrenti nella pagina del colore interessato.
bControllare se i difetti ricorrenti corrispondono a una delle seguenti
misure:
Cartucce di stampa
•25,70 mm (1,01 poll.)
•35,30 mm (1,39 poll.)
•75,6 mm (2,98 poll.)
•26,7 mm (1,05 poll.)
Fusore
•56,5 mm (2,22 poll.)
Modulo di trasferimento
•25,10 mm (0,99 poll.)
•59,70 mm (2,35 poll.)
•28,30 mm (1,11 poll.)
•65 mm (2,56 poll.)
•44 mm (1,73 poll.)
I difetti ricorrenti corrispondono a una delle misure?
Annotare la distanza,
quindi contattare
assistenza clienti.
Annotare la distanza,
quindi contattare
assistenza clienti.
Problemi di qualità dei colori
Modifica dei colori della pagina stampata
Per i modelli di stampante senza schermo a sfioramento, premere il per scorrere le impostazioni.
1Dal pannello di controllo, scorrere fino a:
Impostazioni > Stampa > Qualità > Immagine avanzata > Correzione colore
2Dal menu Correzione colore, selezionare Manuale > Contenuto correzione colore.
Risoluzione di un problema 137
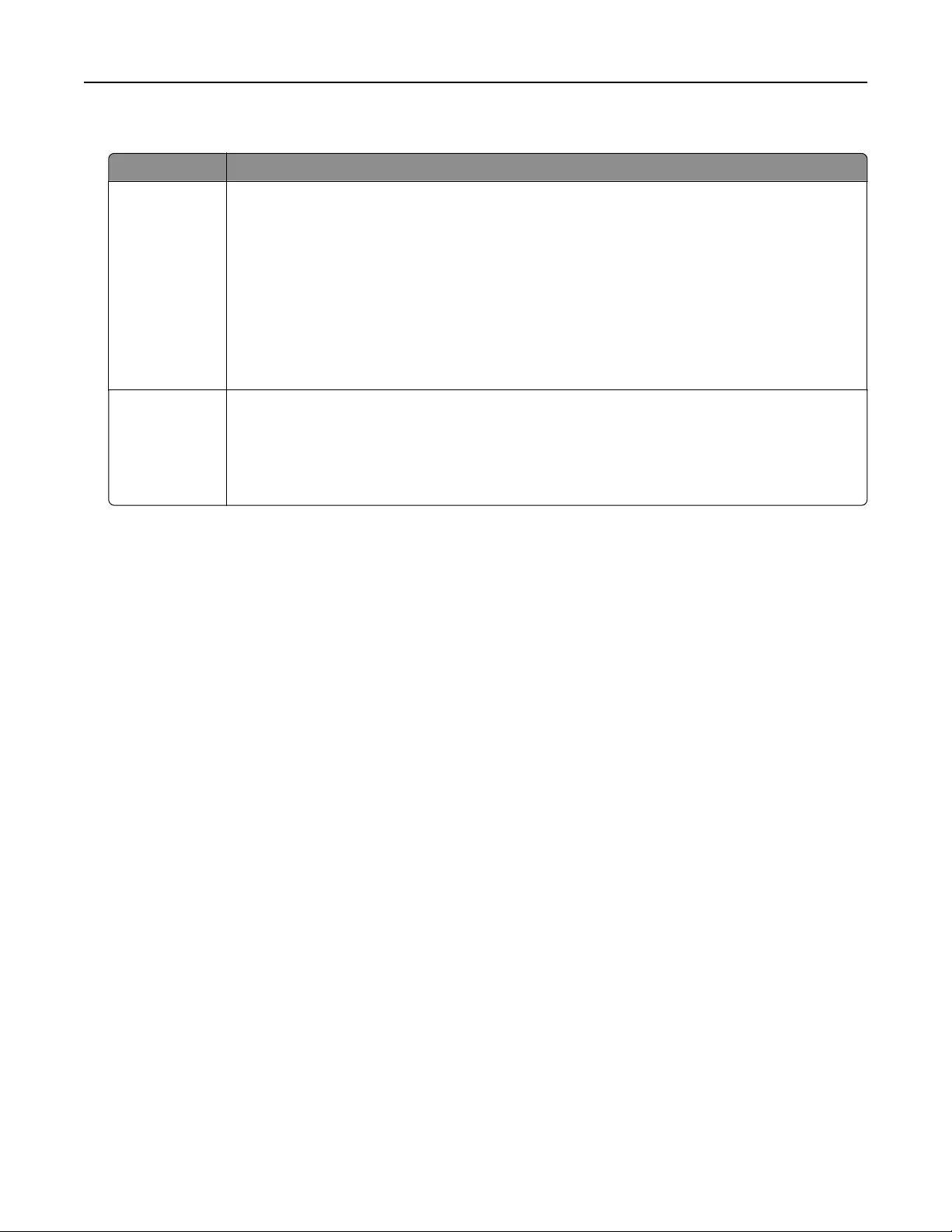
3Scegliere l'impostazione di conversione del colore appropriata.
Tipo di oggetto Tabelle di conversione del colore
Immagine RGB
Testo RGB
Grafica RGB
•Vivace—Produce colori più luminosi e saturi e può essere applicata a tutti i formati colore in
entrata.
•Schermo sRGB—Produce stampe i cui colori si avvicinano a quelli visualizzati sul monitor del
computer. L'utilizzo di toner nero è ottimizzato per la stampa di fotografie.
•Visual. - Nero eettivo-Produce stampe i cui colori si avvicinano a quelli visualizzati sul monitor
del computer. Questa impostazione utilizza solo il toner nero per creare tutte le scale di grigio
neutrale.
•Vivace sRGB—Produce una maggiore saturazione dei colori per la correzione del colore
schermo sRGB. L'utilizzo del toner nero è ottimizzato per la stampa di grafica aziendale.
•Disattivato
Immagine CMYK
Testo CMYK
Grafica CMYK
•CMYK US—Applica la correzione del colore per avvicinare i colori agli standard SWOP (Speci-
fications for Web Oset Publishing).
•CMYK Euro—Applica la correzione del colore per avvicinare i colori agli standard Euroscale.
•CMYK vivace—Aumenta la saturazione dei colori dell'impostazione di correzione CMYK US.
•Disattivato
Domande frequenti sulla stampa a colori
Che cos'è il colore RGB?
"Colore RGB" è un metodo di descrizione dei colori che indica la quantità di rosso, verde o blu utilizzata per
riprodurre un colore. Il rosso, il verde e il blu chiaro possono essere aggiunti in varie quantità per produrre
una vasta gamma di colori dall'aspetto naturale. Gli schermi dei computer, gli scanner e le fotocamere digitali
utilizzano questo metodo per visualizzare i colori.
Che cos'è il colore CMYK?
"Colore CMYK" è un metodo di descrizione dei colori indicante la quantità di ciano, magenta, giallo e nero
utilizzata per riprodurre un particolare colore. Gli inchiostri o i toner ciano, magenta, giallo e nero possono
essere stampati in varie quantità per produrre una vasta gamma di colori dall'aspetto naturale. Macchine da
stampa, stampanti a getto d'inchiostro e stampanti laser a colori creano i colori in questo modo.
Come viene specificato il colore in un documento da stampare?
I programmi software vengono utilizzati per specificare e modificare il colore del documento che utilizza le
combinazioni di colori RGB o CMYK. Per ulteriori informazioni, vedere la Guida in linea del programma
software.
Quale metodo utilizza la stampante per riconoscere il colore da stampare?
Durante la stampa di un documento, le informazioni relative al tipo e al colore di ciascun oggetto vengono
inviate alla stampante e alle tabelle di conversione del colore. Il colore viene convertito nelle giuste quantità
di toner ciano, magenta, giallo e nero utilizzate per riprodurre il colore desiderato. L'applicazione delle tabelle
di conversione del colore si basa sulle informazioni relative all'oggetto. È possibile, ad esempio, applicare
un tipo di tabella di conversione del colore al testo e un altro alle immagini fotografiche.
Risoluzione di un problema 138
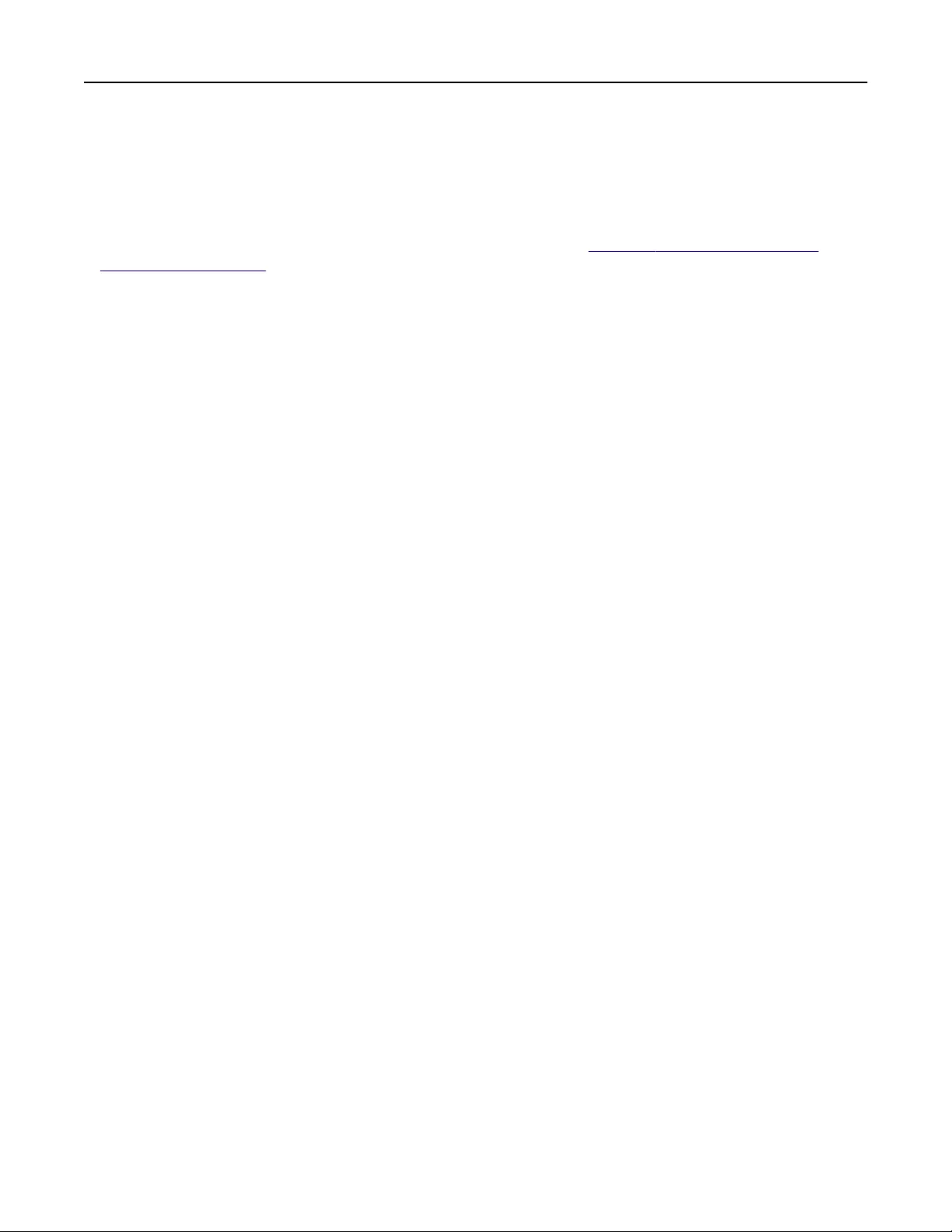
Cosa si intende per correzione manuale del colore?
Quando è abilitata la correzione manuale del colore, la stampante utilizza le tabelle di conversione del colore
selezionate dall'utente per elaborare gli oggetti. Le impostazioni di correzione del colore manuale sono
specifiche per il tipo di oggetto da stampare (testo, grafica o immagini). Sono specifiche anche per la modalità
in cui il colore dell'oggetto viene indicato nel programma software (combinazioni RGB o CMYK). Per applicare
una tabella di conversione del colore diversa manualmente, vedere "Modifica dei colori della pagina
stampata" a pagina 137.
La correzione del colore manuale è inutile se il programma software non specifica i colori con le combinazioni
RGB o CMYK, oppure se il programma software o il sistema operativo del computer verifica la regolazione
dei colori. Nella maggior parte dei casi, se si imposta Correzione del colore su Automatica, vengono generati
i colori preferiti per i documenti.
Com'è possibile riprodurre esattamente un colore, ad esempio in un logo aziendale?
Nel menu Qualità della stampante sono disponibili nove tipi di set di campioni di colore. I set sono disponibili
anche nella pagina Campioni colore di Embedded Web Server. Se si seleziona un set di campioni, vengono
stampate più pagine contenenti centinaia di caselle colorate. Ciascuna casella contiene una combinazione
CMYK o RGB, a seconda della tabella selezionata. Il colore di ciascuna casella è il risultato ottenuto facendo
passare la combinazione CMYK o RGB attraverso la tabella di conversione del colore selezionata.
Osservando i set di campioni di colore, è possibile individuare la casella con il colore più appropriata per il
colore che viene abbinato. La combinazione di colori della casella può quindi essere utilizzata per modificare
il colore dell'oggetto in un programma software. Per ulteriori informazioni, vedere la Guida in linea del
programma software. È possibile che sia necessaria la correzione manuale del colore per utilizzare la tabella
di conversione del colore selezionata per un oggetto particolare.
La scelta del set di campioni di colore da utilizzare per un determinato problema di corrispondenza dei colori
dipende da:
•L'impostazione di Correzione colore selezionata (Automatica, Disattivata o Manuale)
•Il tipo di oggetto da stampare (testo, grafica o immagini)
•La modalità in cui il colore dell'oggetto viene specificato nel programma software (combinazioni RGB o
CMYK)
Le pagine dei campioni di colore sono inutili se il programma software non specifica i colori con le
combinazioni RGB o CMYK. Inoltre, alcuni programmi software regolano le combinazioni RGB o CMYK
specificate tramite la gestione dei colori. In queste situazioni, il colore stampato potrebbe non corrispondere
esattamente al colore delle pagine dei campioni colore.
Risoluzione di un problema 139
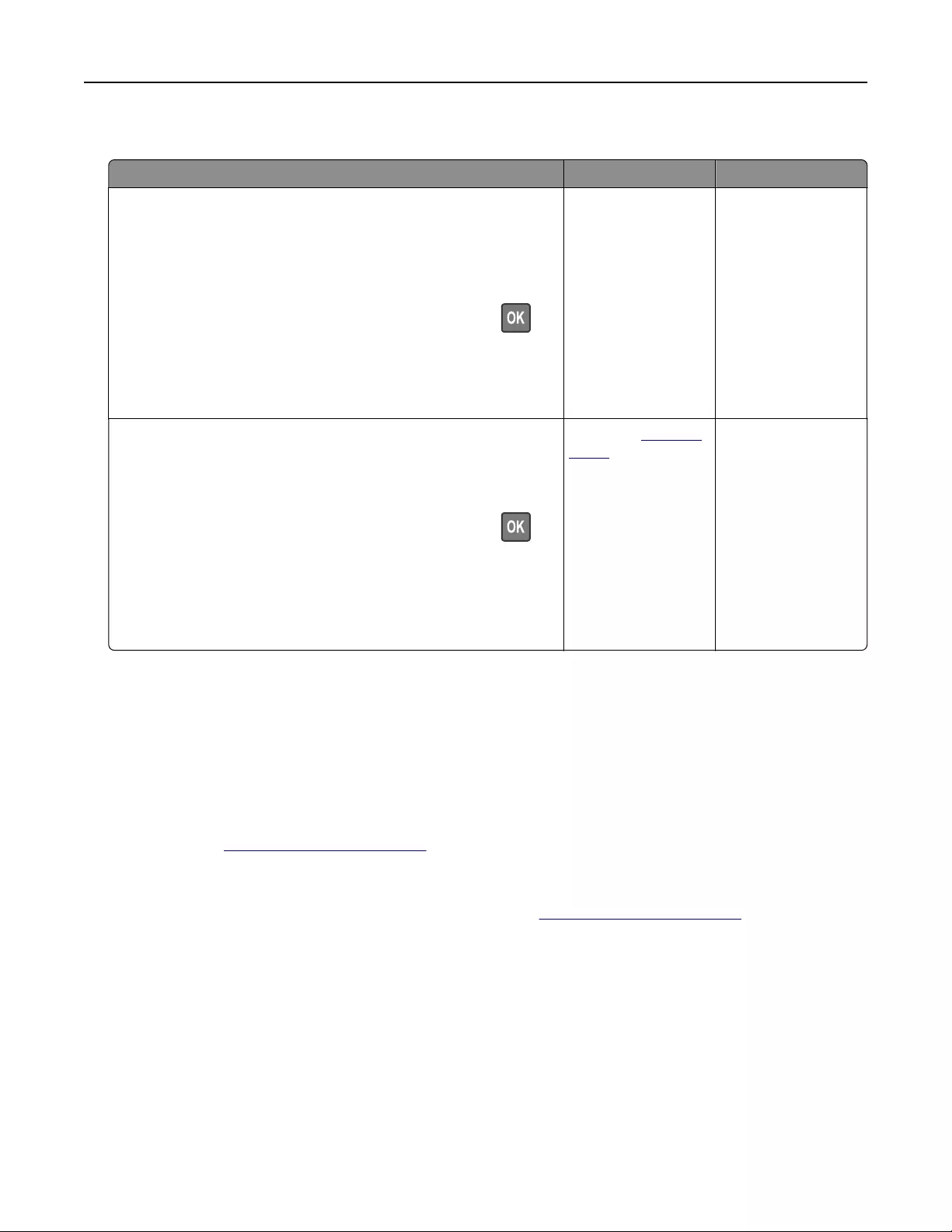
Presenza di una dominante sulla stampa
Azione Sì No
Passaggio 1
Eseguire la regolazione del colore.
aDal pannello di controllo, scorrere fino a:
Impostazioni > Stampa > Qualità > Immagine avanzata > Regola-
zione colore
Per i modelli di stampante senza touch screen, premere per
scorrere le impostazioni.
bStampare il documento.
La dominante è presente nella stampa?
Andare al passaggio
2.
Il problema è stato
risolto.
Passaggio 2
aDal pannello di controllo, scorrere fino a:
Impostazioni > Stampa > Qualità > Immagine avanzata > Bilan-
ciamento colore
Per i modelli di stampante senza touch screen, premere per
scorrere le impostazioni.
bRegolare le impostazioni.
cStampare il documento.
La dominante è presente nella stampa?
Contattare supporto
clienti.
Il problema è stato
risolto.
Come contattare l'assistenza clienti
Prima di contattare il centro di assistenza clienti, assicurarsi di disporre delle seguenti informazioni:
•Problema della stampante
•Messaggio di errore
•Modello e numero di serie della stampante
Andare all'indirizzo http://support.lexmark.com per ricevere assistenza tramite e-mail o chat oppure sfogliare
la libreria dei manuali, la documentazione di supporto, i driver e altri download.
È disponibile anche l'assistenza tecnica telefonica. Negli Stati Uniti o in Canada, chiamare il numero 1- 800-
539-6275. Per gli altri paesi o regioni, visitare il sito all'indirizzo http://support.lexmark.com.
Risoluzione di un problema 140
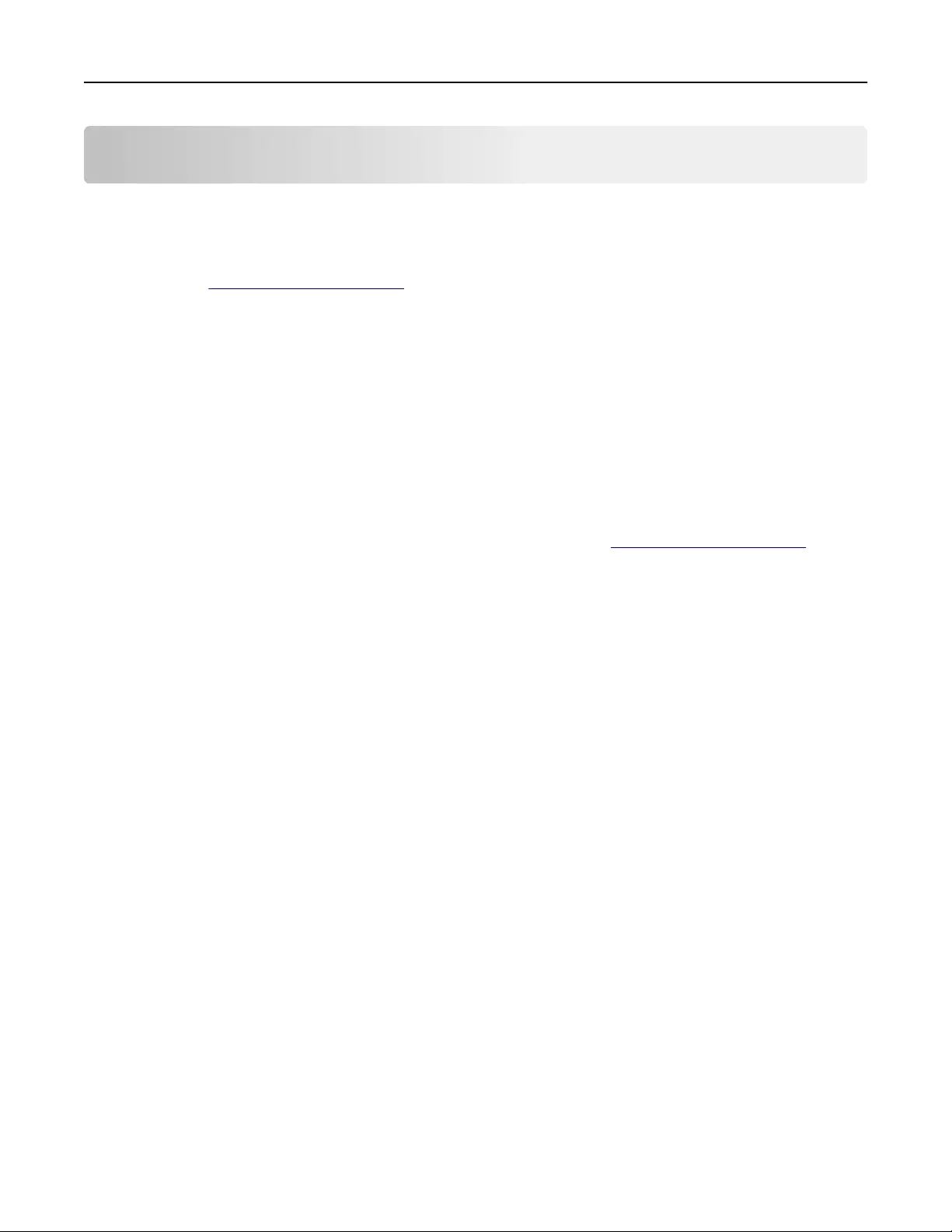
Riciclo e smaltimento
Riciclaggio dei prodotti Lexmark
Per restituire i prodotti Lexmark per il riciclaggio:
1Visitare il sito www.lexmark.com/recycle.
2Selezionare il prodotto che si desidera riciclare.
Nota: è possibile riciclare i materiali di consumo e i componenti hardware della stampante non inclusi nel
Programma di raccolta e riciclaggio di Lexmark mediante il centro di riciclo di zona.
Riciclo del materiale di imballaggio Lexmark
Lexmark è costantemente impegnata a minimizzare gli imballaggi. Un imballaggio ridotto aiuta a garantire che
le stampanti Lexmark vengano trasportate nel modo più eciente e più sostenibile possibile e che ci sia meno
materiale da smaltire. Questo tipo di risparmio comporta meno emissioni di gas serra, risparmio energetico e
un consumo ridotto di risorse naturali. In alcuni paesi o aree geografiche, Lexmark ore anche la possibilità di
riciclare i componenti dell'imballaggio. Per maggiori informazioni, visitare www.lexmark.com/recycle e
scegliere il paese o l'area geografica. Le informazioni sui programmi di riciclo degli imballaggi sono fornite con
le informazioni sul riciclaggio dei prodotti.
I cartoni Lexmark sono interamente riciclabili nei luoghi in cui sono disponibili strutture di riciclaggio di materiale
corrugato. È possibile che tali strutture non esistano nella propria zona.
La schiuma utilizzata negli imballaggi Lexmark è riciclabile nei luoghi in cui sono disponibili strutture di
riciclaggio della schiuma. È possibile che tali strutture non esistano nella propria zona.
Per restituire le cartucce a Lexmark, è possibile riutilizzare la scatola originale della cartuccia. Lexmark ricicla
la scatola.
Riciclo e smaltimento 141
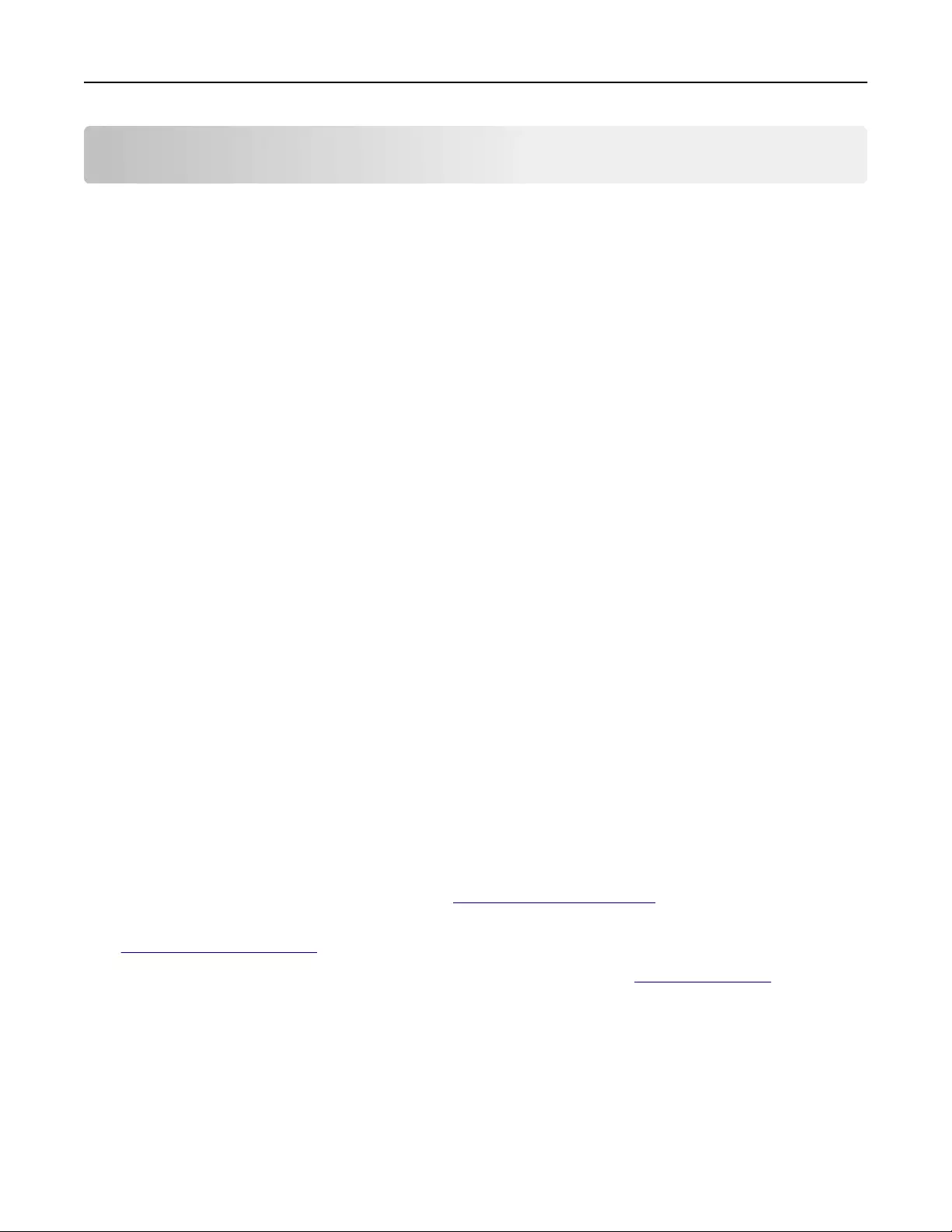
Avvertenze
Informazioni sul prodotto
Nome del prodotto:
Stampanti Lexmark C3224dw; Lexmark C3326dw; Lexmark C3426dw; Lexmark CS331dw; Lexmark CS431dw;
Lexmark CS439dn
Tipo di macchina:
1500
Modelli:
218, 638, 836, 8c6
Nota all'edizione
Maggio 2020
Le informazioni incluse nel seguente paragrafo non si applicano a tutti quei Paesi in cui tali disposizioni non
risultano conformi alle leggi locali: LA PRESENTE DOCUMENTAZIONE VIENE FORNITA DA LEXMARK
INTERNATIONAL, INC. COSÌ COM'È, SENZA ALCUNA GARANZIA IMPLICITA O ESPLICITA, INCLUSE LE
GARANZIE IMPLICITE DI COMMERCIABILITÀ O IDONEITÀ A SCOPI SPECIFICI. In alcuni paesi non è consentita
la rinuncia di responsabilità esplicita o implicita in determinate transazioni, pertanto la presente dichiarazione
potrebbe non essere valida.
La presente pubblicazione potrebbe includere inesattezze di carattere tecnico o errori tipografici. Le presenti
informazioni sono soggette a modifiche periodiche che vengono incluse nelle edizioni successive.
Miglioramenti o modifiche ai prodotti o ai programmi descritti nel presente documento possono essere
apportati in qualsiasi momento.
I riferimenti a prodotti, programmi o servizi contenuti in questa pubblicazione non sottintendono alcuna
intenzione del produttore di renderli disponibili in tutti i Paesi in cui opera. Qualsiasi riferimento a un prodotto,
programma o servizio non implica alcun uso esclusivo di tale prodotto, programma o servizio. Ogni prodotto,
programma o servizio funzionalmente equivalente che non vìoli diritti di proprietà intellettuale può essere
utilizzato in sostituzione. La valutazione e la verifica del funzionamento insieme ad altri prodotti, programmi o
servizi, tranne quelli espressamente progettati dal produttore, sono di responsabilità dell'utente.
Per il supporto tecnico Lexmark, visitare il sito Web http://support.lexmark.com.
Per informazioni sui criteri relativi alla privacy di Lexmark che regolano l'uso di questo prodotto, visitare il sito
Web www.lexmark.com/privacy.
Per informazioni sui materiali di consumo e sui download, visitare il sito Web www.lexmark.com.
© 2019 Lexmark International, Inc.
Tutti i diritti riservati.
Marchi
Lexmark e il logo Lexmark sono marchi o marchi registrati di Lexmark International, Inc. negli Stati Uniti e/o in
altri Paesi.
Avvertenze 142
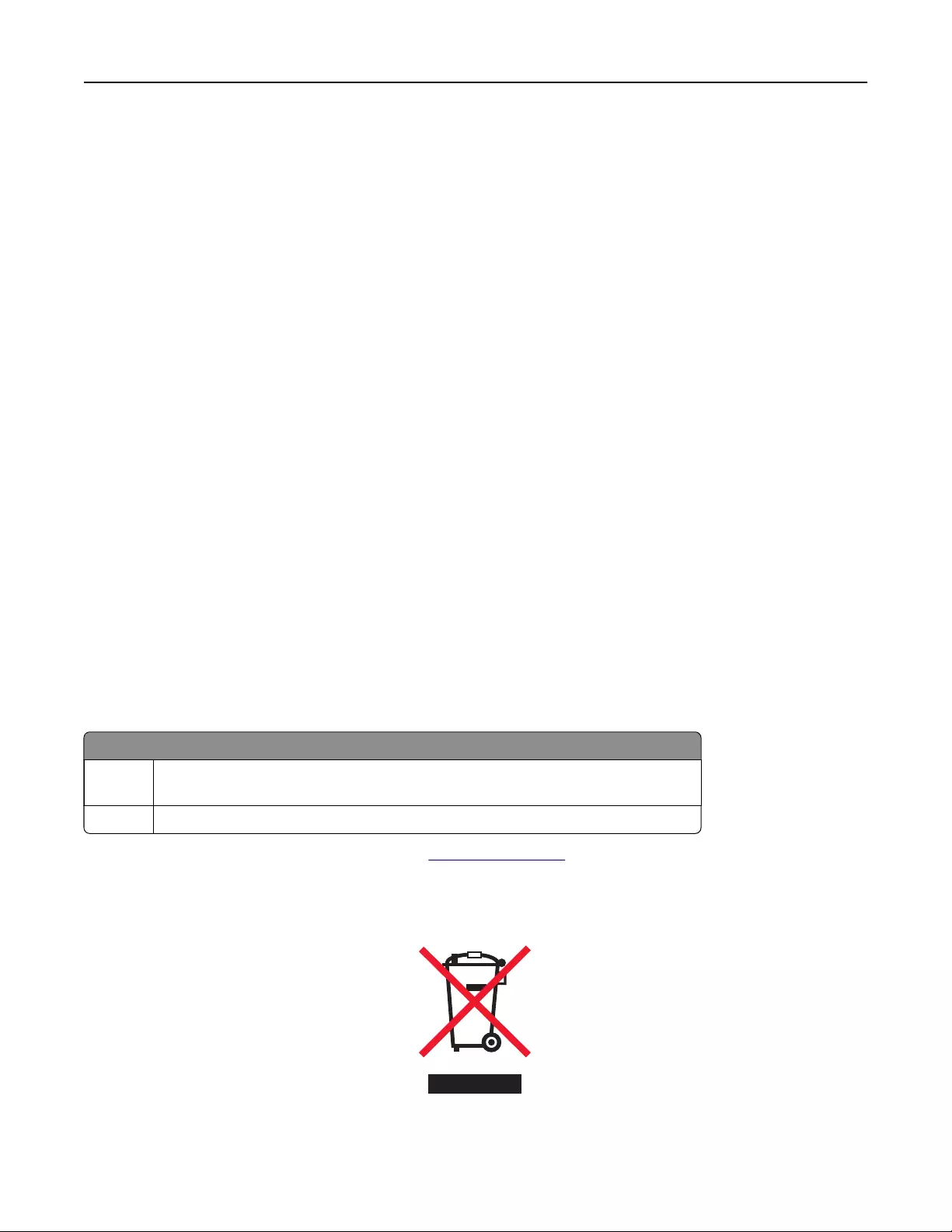
Google Cloud Print, Google Chrome, Android e Google Play sono marchi di Google LLC.
Macintosh, App Store, Safari, and AirPrint are trademarks of Apple Inc., registered in the U.S. and other countries.
Use of the Works with Apple badge means that an accessory has been designed to work specifically with the
technology identified in the badge and has been certified by the developer to meet Apple performance
standards.
Mopria®, i loghi Mopria® e Mopria® Alliance sono marchi registrati e marchi di servizio di Mopria Alliance, Inc.
negli Stati Uniti e in altri Paesi. L'uso non autorizzato è severamente vietato.
PCL® è un marchio registrato di Hewlett-Packard Company. PCL è la denominazione Hewlett-Packard di una
serie di comandi (linguaggio) e funzioni inclusi nelle stampanti. Questa stampante è compatibile con il
linguaggio PCL. Ciò significa che la stampante riconosce i comandi del linguaggio PCL utilizzati nelle diverse
applicazioni e ne emula le funzioni corrispondenti.
PostScript è un marchio di Adobe Systems Incorporated registrato negli Stati Uniti e/o in altri Paesi.
Wi-Fi Direct è un marchio registrato di Wi-Fi Alliance®.
Tutti gli altri marchi appartengono ai rispettivi proprietari.
Informazioni sulla licenza
È possibile visualizzare tutti gli avvisi sulla licenza relativi a questo prodotto nel CD del software di installazione:
\Directory NOTICES del CD del software di installazione.
Livelli di emissione dei rumori
Le seguenti misurazioni sono state eettuate in conformità con ISO 7779 e riportate in base a ISO 9296.
Nota: alcune modalità potrebbero non essere applicabili al prodotto acquistato.
Pressione sonora media a un metro, dBA
Stampa... Su un lato: 52 (C3224dw); 53 (C3326dw, CS331dw, CS431dw, CS439dn, C3426dw)
Su due lati: 50 (C3224dw); 52 (C3326dw, CS331dw, CS431dw, CS439dn, C3426dw)
Pronta 14
I valori sono soggetti a modifiche. Vedere il sito www.lexmark.com per i valori correnti.
Direttiva WEEE (Rifiuti di apparecchiature elettriche ed elettroniche)
Il logo WEEE indica programmi e procedure per prodotti elettronici specifici per il riciclo nei Paesi dell'Unione
Europea. Si raccomanda il riciclaggio dei prodotti.
Avvertenze 143
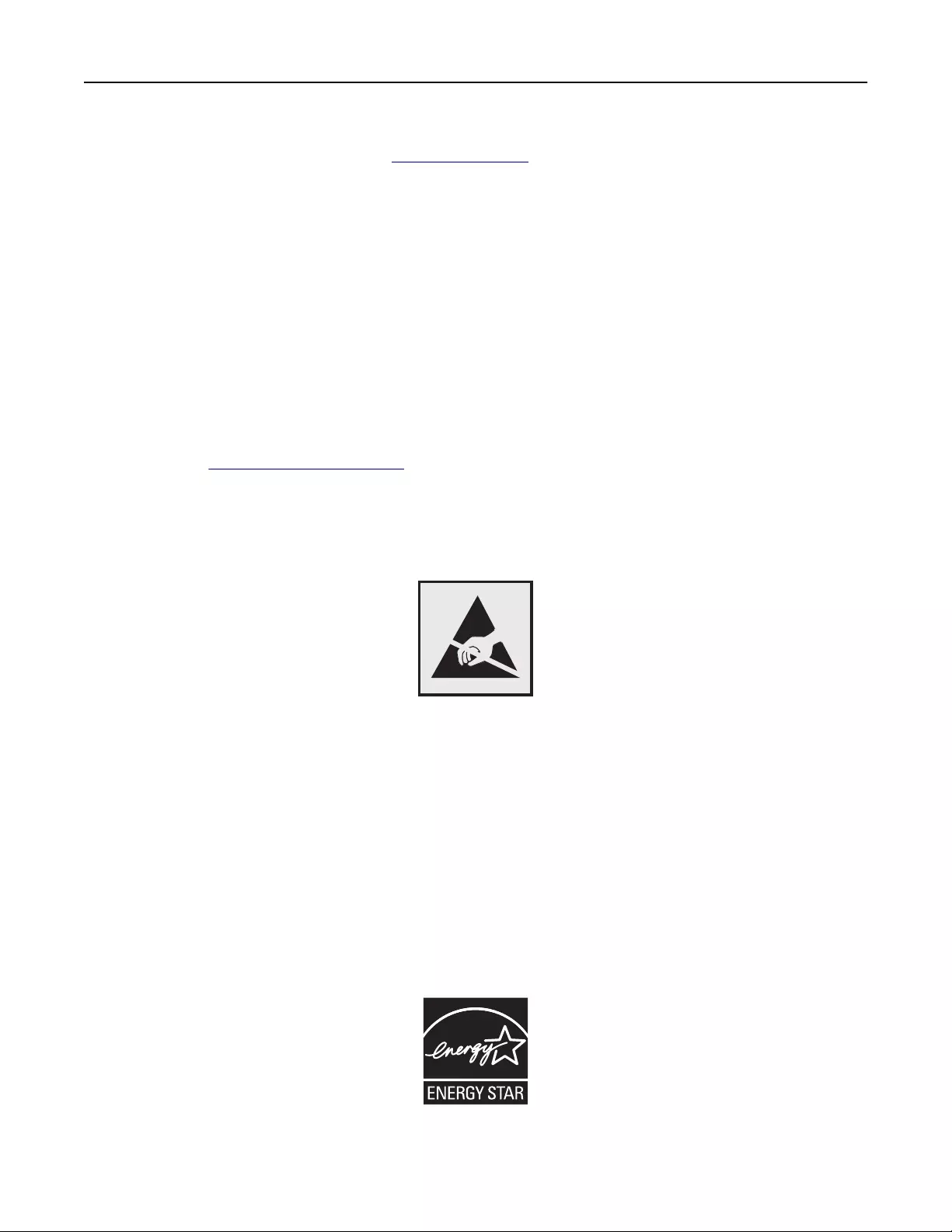
Per ulteriori informazioni sulle opzioni di riciclaggio, è possibile trovare il numero telefonico dei punti vendita
più vicini sul sito Web Lexmark all'indirizzo www.lexmark.com.
Smaltimento dei prodotti
Lo smaltimento della stampante o dei materiali di consumo non può essere eseguito come per i normali rifiuti
domestici. Per le possibilità di smaltimento e riciclaggio, consultare le autorità locali.
Restituzione delle cartucce Lexmark per il riuso o il riciclo
Il Cartridge Collection Program di Lexmark consente di restituire gratuitamente a Lexmark le cartucce
consumate per consentirne il riuso o il riciclo. Il 100% delle cartucce vuote restituite a Lexmark sono riutilizzate
o disassemblate per il riciclo. Vengono riciclate anche le confezioni utilizzate per restituire le cartucce.
Per restituire le cartucce Lexmark per il riuso o il riciclo, eettuare le seguenti operazioni:
1Visitare il sito www.lexmark.com/recycle.
2Selezionare il prodotto che si desidera riciclare.
Avviso sensibilità ad elettricità statica
Questo simbolo identifica componenti sensibili all'elettricità statica. Non toccare le aree in prossimità di questi
simboli senza prima toccare una superficie di metallo in un'area distante dal simbolo.
Per evitare danni da scariche elettrostatiche durante l'esecuzione delle operazioni di manutenzione, ad
esempio l'eliminazione degli inceppamenti della carta o la sostituzione dei materiali di consumo, toccare una
parte esposta del telaio metallico della stampante prima di accedere o di toccare le aree interne anche se non
è presente il simbolo.
ENERGY STAR
La presenza del simbolo ENERGY STAR® sui prodotti Lexmark o sulla schermata di avvio ne certifica la
conformità della configurazione con i requisiti EPA (Environmental Protection Agency) ENERGY STAR alla data
di fabbricazione del prodotto.
Avvertenze 144
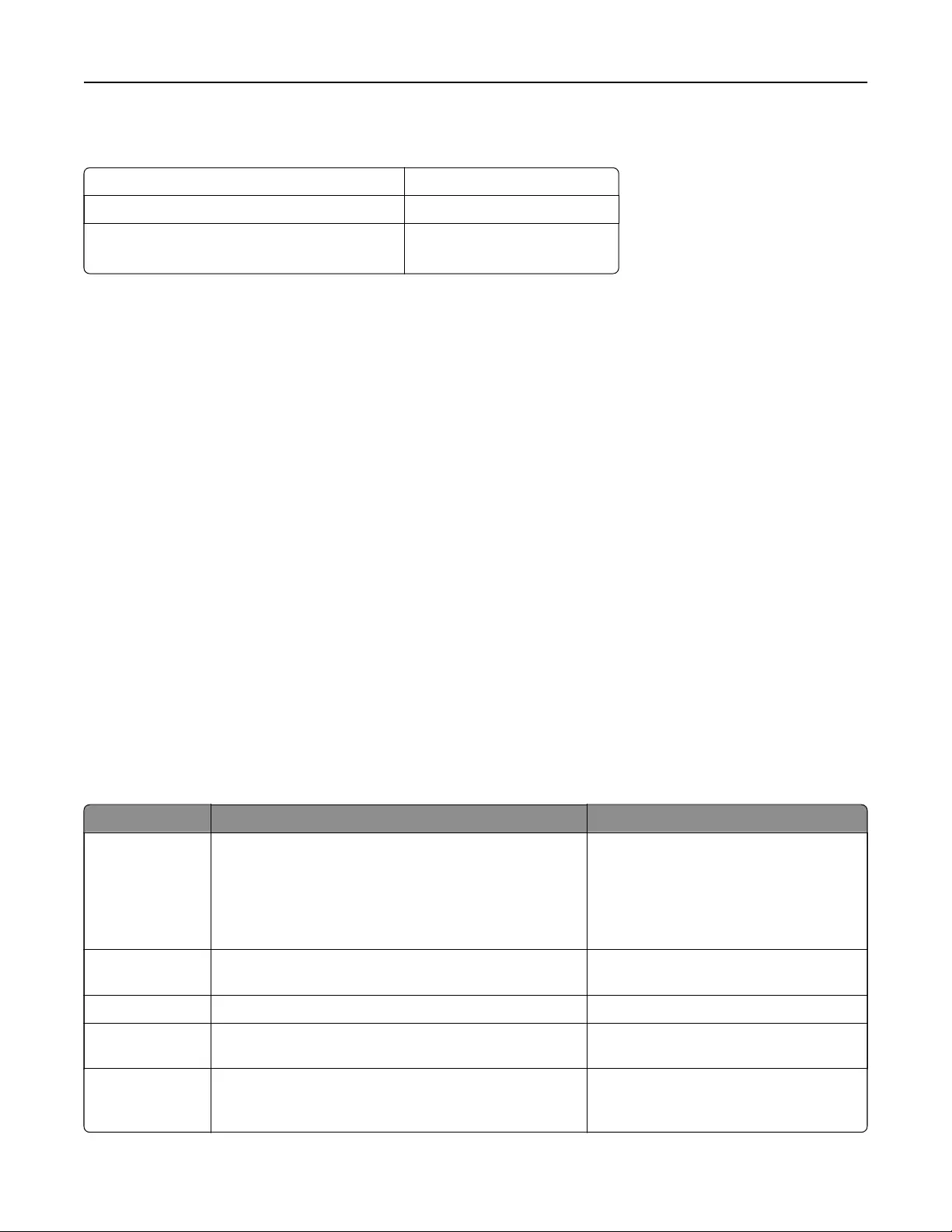
Informazioni sulle temperature
Temperatura ambientale di funzionamento Da 10 a 32,2°C (da 50 a 90°F)
Temperatura di spedizione Da -40 a 43,3°C (da -40 a 110°F)
Temperatura di conservazione e umidità relativa Da 1,1 a 32,2 °C (da 34 a 90 °F)
Dall'8 all'80% di umidità relativa
Avvertenze sui prodotti laser
La stampante è certificata negli Stati Uniti come prodotto conforme ai requisiti DHHS 21 CFR Capitolo I,
Sottocapitolo J per i prodotti laser di Classe I (1), mentre in altri paesi è certificata come prodotto laser di Classe
I conforme ai requisiti IEC 60825-1: 2014.
I prodotti laser di Classe I non sono considerati pericolosi. Il sistema laser e la stampante sono stati progettati
in modo da impedire l'esposizione a radiazioni laser superiori al livello previsto dalla Classe I durante le normali
operazioni di stampa, manutenzione o assistenza. La stampante è dotata di un gruppo testina di stampa non
riparabile che contiene un laser con le seguenti specifiche:
Classe: IIIb (3b) AlGaAs
Potenza di uscita nominale (milliwatt): 8
Lunghezza d'onda (nanometri): 770-800
Consumo di energia
Consumo elettrico del prodotto
Nella tabella seguente sono riportate le caratteristiche di consumo energetico del prodotto.
Nota: alcune modalità potrebbero non essere applicabili al prodotto acquistato.
Modalità Descrizione Consumo elettrico (Watt)
Stampa... Il prodotto sta generando output stampato da input
elettronici.
Su un lato: 385 (C3224dw); 395 (C3326dw,
CS331dw); 400 (CS431dw, CS439dn,
C3426dw)
Su due lati: 260 (C3224dw); 275
(C3326dw, CS331dw, CS431dw, CS439dn,
C3426dw)
Copia Il prodotto sta generando output stampato da originali
stampati.
N/D
Acquisizione Il prodotto sta acquisendo documenti stampati. N/D
Pronta Il prodotto è in attesa di un processo di stampa. 15,5 (C3224dw); 17 (C3326dw, CS331dw,
CS431dw, CS439dn, C3426dw)
Modalità
risparmio
energetico
Il prodotto è in modalità di consumo ridotto di livello
elevato.
0,86 (C3224dw); 0,84 (C3326dw,
CS331dw); 1,19 (CS431dw, CS439dn,
C3426dw)
Avvertenze 145
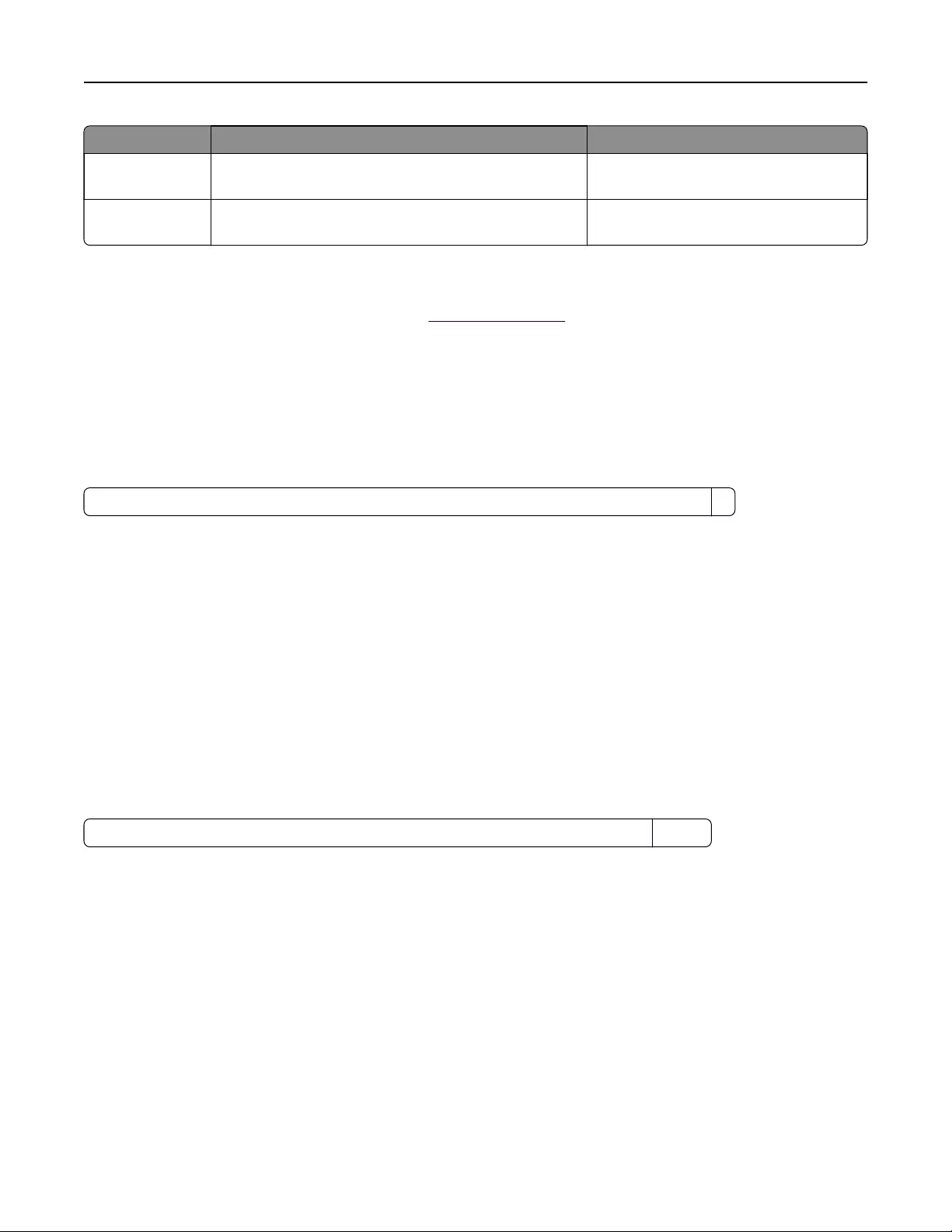
Modalità Descrizione Consumo elettrico (Watt)
Sospendi Il prodotto è in modalità di consumo ridotto di livello
ridotto.
N/D
Disattivato Il prodotto è collegato a una presa elettrica, ma l'inter-
ruttore di alimentazione è spento.
0,1
I livelli di consumo energetico elencati nella precedente tabella rappresentano misurazioni medie. Le
misurazioni istantanee di consumo energetico potrebbero risultare notevolmente più elevate della media.
I valori sono soggetti a modifiche. Vedere il sito www.lexmark.com per i valori correnti.
Modalità sospensione
Questo prodotto è progettato con una modalità di risparmio energetico definita Modalità sospensione. Questa
modalità consente di risparmiare energia riducendo il consumo elettrico nei periodi di inattività prolungati.
Questa modalità viene attivata automaticamente dopo un periodo di inattività del prodotto specificato,
denominato Timeout modalità sospensione.
Impostazioni predefinite del timeout della modalità sospensione per questo prodotto (in minuti): 15
Utilizzando i menu di configurazione, è possibile modificare il periodo di timeout della modalità sospensione
da 1 a 120 minuti. Se la velocità di stampa è inferiore o pari a 30 pagine al minuto, è possibile impostare il timeout
solo fino a 60 minuti. Impostando un valore basso, viene ridotto il consumo energetico, ma aumenta il tempo
di risposta del prodotto. Impostando un valore alto, si mantiene una risposta rapida, ma aumenta il consumo
energetico.
Modalità sospensione
Questo prodotto dispone di una modalità per il risparmio energetico definita modalità sospensione. Quando
è attiva la modalità sospensione, gli altri sistemi e le altre periferiche vengono spenti in modo sicuro.
La modalità sospensione può essere attivata con uno dei seguenti metodi:
•Utilizzando l'impostazione Timeout sospensione
•Utilizzando le modalità Pianificazione modalità alimentazione
Timeout sospensione predefinito in fabbrica per questo prodotto in tutti i paesi/regioni 3 giorni
La durata di attesa della stampante prima di entrare in modalità sospensione dopo la stampa di un processo
può essere impostata su un periodo compreso tra un'ora e un mese.
Modalità di spegnimento
Se questo prodotto dispone di una modalità di spegnimento che consuma comunque una minima quantità di
corrente, per interrompere completamente il consumo elettrico del prodotto, scollegare l'alimentazione dalla
presa elettrica.
Utilizzo totale di energia
A volte può risultare utile calcolare l'utilizzo totale di energia del prodotto. Poiché le dichiarazioni sui consumi
elettrici sono fornite in Watt, per calcolare l'utilizzo di energia il consumo va moltiplicato per il tempo speso dal
Avvertenze 146
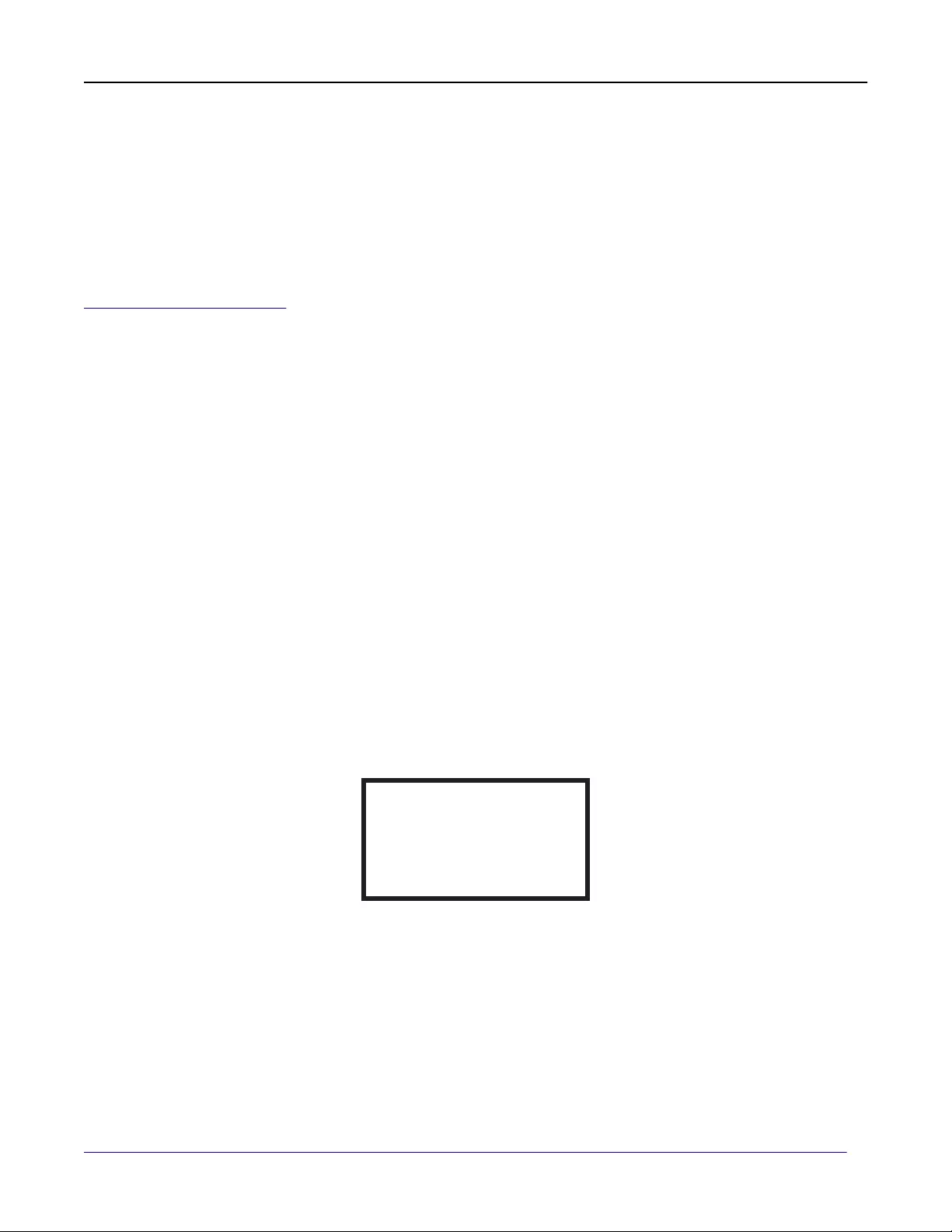
prodotto in ciascuna modalità. L'utilizzo totale di energia del prodotto è la somma dell'utilizzo di ciascuna
modalità.
Avvisi sulle normative per i prodotti wireless
Questa sezione contiene informazioni sulle normative che si applicano solo ai modelli wireless.
Se non si sa con certezza se il modello in uso è un modello wireless, visitare il sito
http://support.lexmark.com.
Avvertenza sui componenti modulari
I modelli wireless contengono uno dei seguenti componenti modulari:
Tipo normativo Lexmark/numero di modello LEX-M08-001; ID FCC:IYLLEXM08001; IC:2376A-LEXM08001
Tipo normativo Lexmark/numero di modello LEX-M07-001; ID FCC:IYLLEXM07001; IC:2376A-LEXM07001
Per stabilire quali componenti modulari sono installati nel prodotto specifico, fare riferimento alle etichette
presenti sul prodotto stesso.
Esposizione alle radiazioni di radiofrequenza
La potenza delle radiazioni emesse da questo apparecchio è sensibilmente al di sotto dei limiti di esposizione
alle frequenze radio FCC e di altre agenzie normative. Una distanza minima di 20 cm (8 pollici) deve essere
mantenuta tra l'antenna e le persone in conformità con i requisiti di esposizione RF dell'FCC e di altre agenzie
normative.
Singapore IMDA statement
This product is approved for use in Singapore.
Complies with
IMDA Standards
DA102160
Conformità alle direttive dell'Unione Europea (UE)
Questo prodotto è conforme ai requisiti di protezione stabiliti dalla direttiva del Consiglio dell'Unione Europea
2014/53/UE in merito al ravvicinamento e all'armonizzazione delle leggi degli Stati membri in relazione alle
apparecchiature radio.
Il produttore di questo prodotto è: Lexmark International, Inc., 740 West New Circle Road, Lexington, KY, 40550
USA. Il rappresentante autorizzato è: Lexmark International Technology Hungária Kft., 8 Lechner Ödön fasor,
Millennium Tower III, 1095 Budapest HUNGARY. È possibile richiedere una copia della dichiarazione di
conformità ai requisiti delle direttive contattando il rappresentante autorizzato o all'indirizzo
www.lexmark.com/en_us/about/regulatory-compliance/european-union-declaration-of-conformity.html.
Avvertenze 147
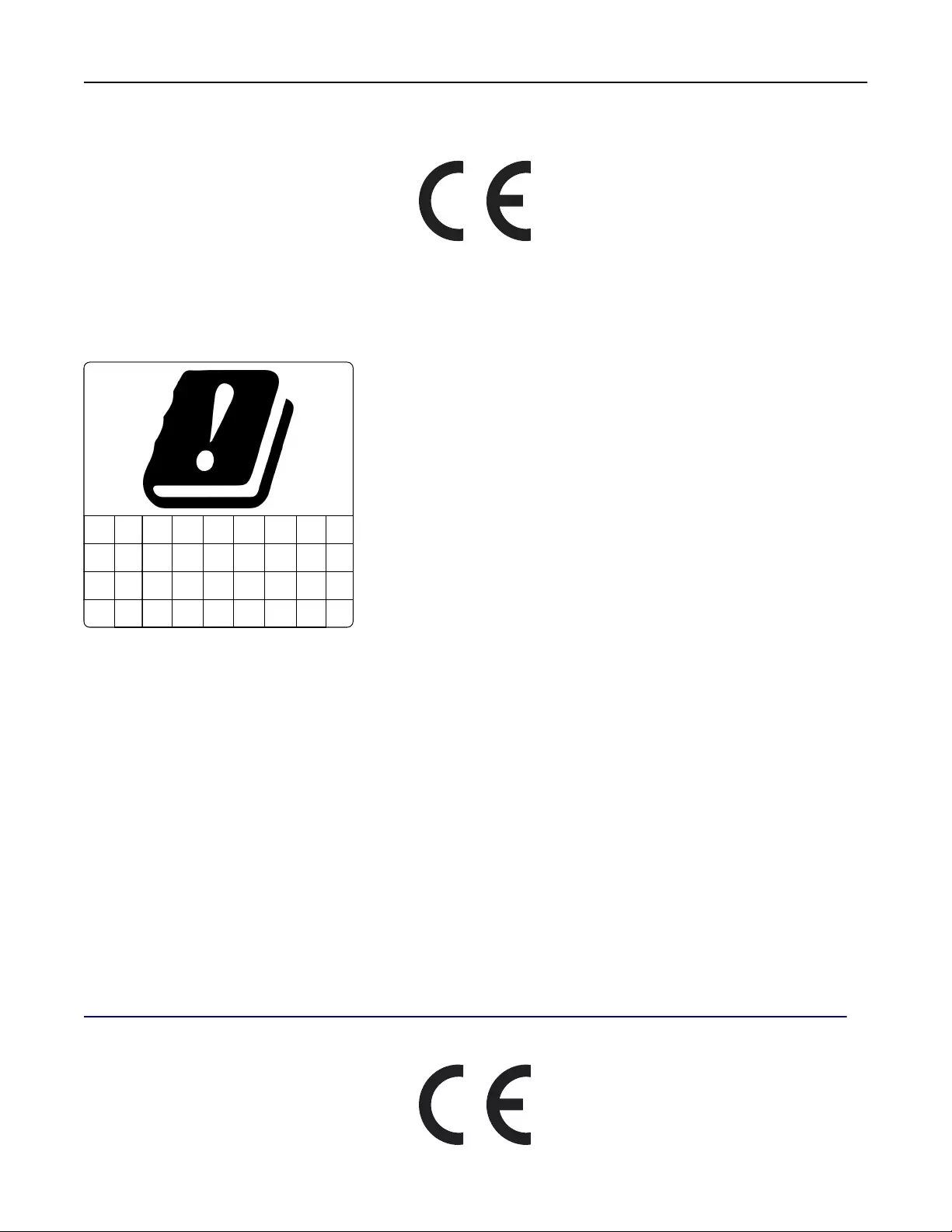
La conformità è indicata dalla presenza della marcatura CE:
Restrizioni
Questa apparecchiatura radio può essere utilizzata solo in ambienti interni. L'uso all'esterno è vietato. Questa
restrizione si applica a tutti i Paesi elencati nella tabella seguente:
AT BE BG CH CY CZ DE DK EE
EL ES FI FR HR HU IE IS IT
LI LT LU LV MT NL NO PL PT
RO SE SI SK TR UK
Dichiarazione UE e di altri Paesi relativa alle bande di frequenza di funzionamento del
radiotrasmettitore e alla potenza RF massima
Questo prodotto radio trasmette nelle bande a 2,4 GHz (2,412-2,472 GHz nell'UE) o a 5 GHz (5,15-5,35,
5,47-5,725 nell'UE). L'uscita di potenza EIRP massima del trasmettitore, incluso il guadagno di antenna, è ≤ 20
dBm per entrambe le bande.
Conformità alle direttive della Comunità Europea (CE)
Questo prodotto è conforme ai requisiti di protezione stabiliti dalla direttiva del Consiglio della Comunità
Europea 2014/53/UE in merito al ravvicinamento e all'armonizzazione delle leggi degli Stati membri in relazione
alle apparecchiature radio.
Il produttore di questo prodotto è: Lexmark International, Inc., 740 West New Circle Road, Lexington, KY, 40550
USA. Il rappresentante autorizzato è: Lexmark International Technology Hungária Kft., 8 Lechner Ödön fasor,
Millennium Tower III, 1095 Budapest HUNGARY. È possibile richiedere una copia della dichiarazione di
conformità ai requisiti delle direttive contattando il rappresentante autorizzato o all'indirizzo
www.lexmark.com/en_us/about/regulatory-compliance/european-union-declaration-of-conformity.html.
La conformità è indicata dalla presenza della marcatura CE:
Avvertenze 148
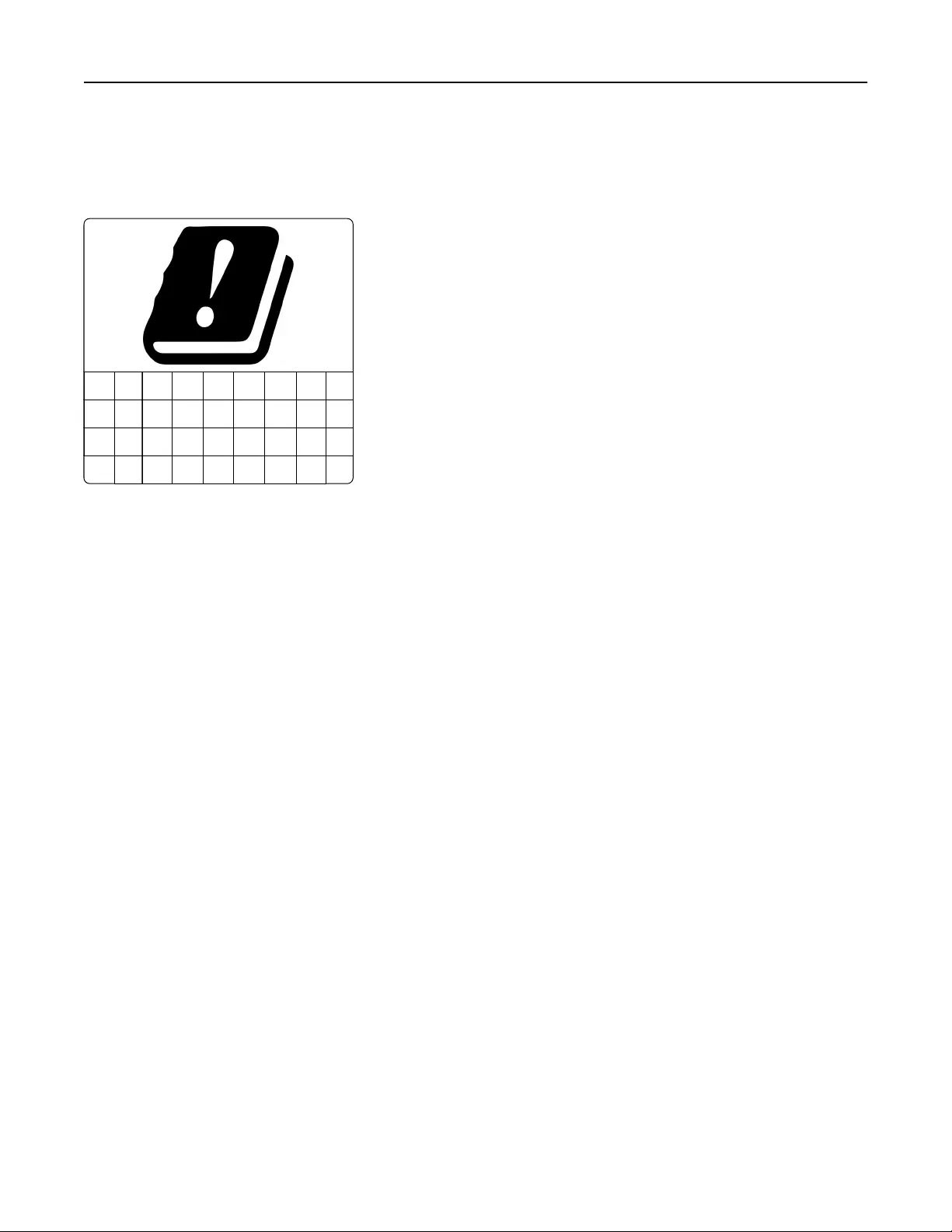
Restrizioni
Questa apparecchiatura radio può essere utilizzata solo in ambienti interni. L'uso all'esterno è vietato. Questa
restrizione si applica a tutti i Paesi elencati nella tabella seguente:
AT BE BG CH CY CZ DE DK EE
EL ES FI FR HR HU IE IS IT
LI LT LU LV MT NL NO PL PT
RO SE SI SK TR UK
Dichiarazione UE relativa alle bande di frequenza di funzionamento del radiotrasmettitore e
alla potenza RF massima
Questo prodotto radio trasmette nelle bande a 2,4 GHz (2,412-2,472 GHz nell'UE) o a 5 GHz (5,15-5,35,
5,47-5,725 nell'UE). L'uscita di potenza EIRP massima del trasmettitore, incluso il guadagno di antenna, è ≤ 20
dBm per entrambe le bande.
Avvertenze 149
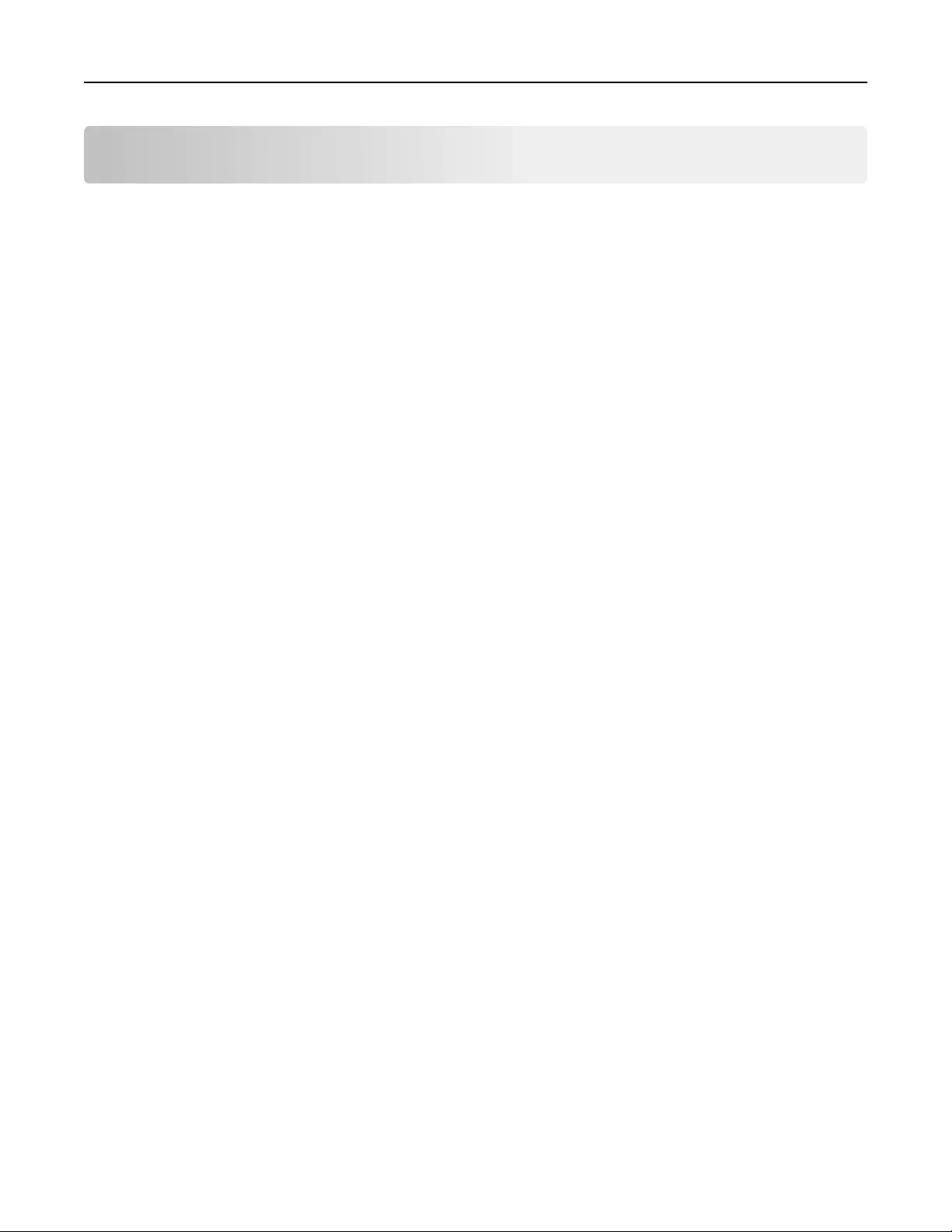
Indice
A
abilitazione di Wi‑Fi Direct 30
aggiornamento del firmware 27
aggiunta di opzioni hardware
driver di stampa 28
aggiunta di opzioni interne
driver di stampa 28
AirPrint
utilizzo 35
alimentatore manuale
caricamento 25
sostituzione 83
annullamento di un processo di
stampa
dal computer 38
dal pannello di controllo della
stampante 38
arricciamento della carta 125
assistenza clienti
come contattare 140
avvertenze 143, 144, 145, 146, 147
avvertenze sulle
emissioni 143, 147
avvertenze sulle norme FCC 147
avvisi e-mail
impostazione 75
azzeramento
contatori di utilizzo dei materiali
di consumo 94
azzeramento dei contatori di
utilizzo dei materiali di
consumo 87
B
buste
caricamento 25
C
cancellazione della memoria
della stampante 33
caratteristiche della carta 13
caricamento dei vassoi 22
carta
carta intestata 15
moduli prestampati 15
non adatta 14
scelta 13
carta intestata
caricamento 25
scelta 15
carta Universal
configurazione 22
cartuccia di stampa
ordinazione 76
sostituzione 79
collegamento dei cavi 19
collegamento dei vassoi 26
colori mancanti 122
come contattare l'assistenza
clienti 140
componenti della stampante
pulizia 88
componenti e materiali di
consumo Lexmark originali 76
componenti e materiali di
consumo originali 76
configurazione del formato carta
Universal 22
configurazione della
stampante 9
configurazione delle notifiche sui
materiali di consumo 75
configurazione del server
SMTP 31
connessione a una rete
wireless 28
con il metodo a pulsante 29
con il metodo PIN 29
connessione della stampante
a una rete wireless 28
connessione di un dispositivo
mobile
alla rete wireless della
stampante 30
connettività della stampante
verifica 31
conservazione della carta 14
contatori di utilizzo dei materiali
di consumo
azzeramento 87, 94
contenitore del toner di scarto
ordinazione 79
sostituzione 81
Contenuto correzione colore 137
Correzione colore
manuale 137
correzione colore manuale
applicazione 137
creazione di cartelle
per segnalibri 21
creazione di segnalibri 21
creazione di un profilo
Connettore cloud 20
D
densità di stampa non
uniforme 130
dichiarazione di volatilità 33
difetti ricorrenti sulle stampe 137
disattivazione della rete Wi-Fi 31
dispositivo Android
stampa da 34
dispositivo mobile
stampa da 34, 35
documenti, stampa
da un computer 34
da un dispositivo mobile 34
domande frequenti sulla stampa
a colori 138
driver di stampa
installazione 26
opzioni hardware, aggiunta 28
E
elenco esempi di font
stampa 37
esportazione di un file di
configurazione
tramite Embedded Web
Server 27
evitare inceppamenti della
carta 95
F
fascicolazione non
funzionante 106
firmware, aggiornamento 27
fogli separatori
posizionamento 38
formati carta supportati 15
Indice 150
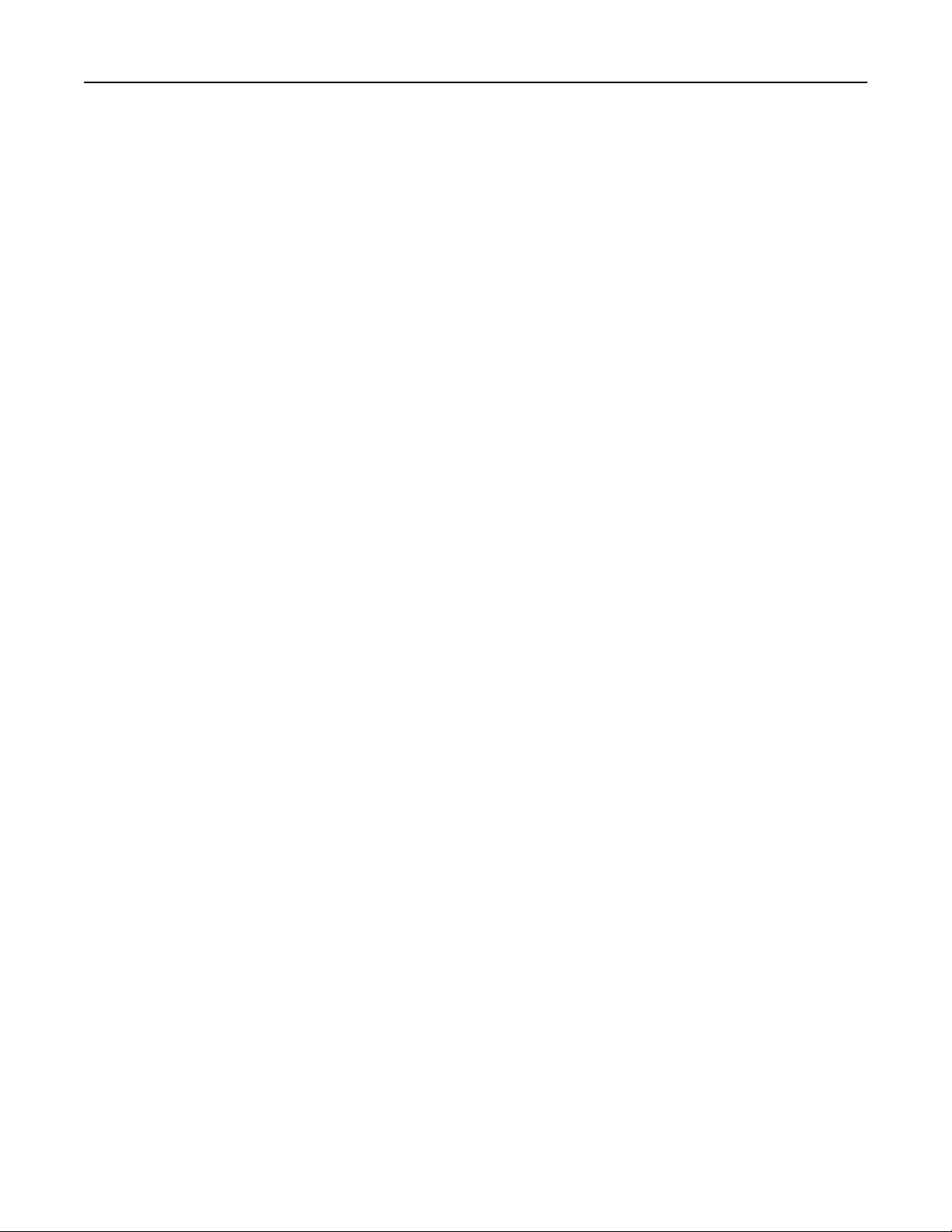
formati della carta
supportati 15
G
gommini di prelievo
sostituzione 83
Google Cloud Print
utilizzo 34
I
icone della schermata iniziale
visualizzazione 12
icone nella schermata iniziale
visualizzazione 12
immagini nere 127
immagini sfocate sulle
stampe 117
immagini tagliate sulla
stampa 128
importazione di un file di
configurazione
tramite Embedded Web
Server 27
impossibile aprire Embedded
Web Server 92
impostazione ambientale
modalità di ibernazione 88
modalità sospensione 88
impostazione degli avvisi e-
mail 75
impostazione del formato
carta 22
impostazione dell'e-mail 31
impostazione del tipo di carta 22
impostazioni della stampante
ripristino dei valori predefiniti di
fabbrica 33
impostazioni predefinite di
fabbrica
ripristino 33
inceppamenti
prevenzione 95
inceppamenti, rimozione
nel raccoglitore standard 101
inceppamenti carta, rimozione
nel raccoglitore standard 101
inceppamenti della carta
posizione 96
prevenzione 95
inceppamento della carta
nel vassoio opzionale 99
nel vassoio standard 97
inceppamento della carta
nell'alimentatore manuale 102
inceppamento della carta nello
sportello B 103
individuazione delle aree di
inceppamento 96
informazioni sulla sicurezza 6, 7
informazioni sulla stampante
ricerca 8
inserimento di fogli separatori 38
installazione dei vassoi 19
installazione del driver di
stampa 26
installazione del software della
stampante 26
intensità toner
regolazione 38
istruzioni relative alla carta 13
L
la stampante non risponde 91
le buste si incollano durante la
stampa 106
Lexmark Mobile Print
utilizzo 34
linee bianche orizzontali 134
linee bianche verticali 135
linee scure orizzontali 131
linee scure verticali 133
livelli di rumorosità 143
luminosità display
regolazione 89
M
margini errati 119
Materiale di consumo non
Lexmark 94
materiali di consumo
risparmio 89
memoria
tipi installati nella stampante 33
memoria della stampante
cancellazione 33
memoria non volatile 33
cancellazione 33
memoria volatile 33
cancellazione 33
menu
802.1x 66
Account locali 70
Cancella file dati temporanei 72
Cancellazione fuori servizio 48
Configurazione LPD 66
Configurazione vassoi 54
Connettore cloud 73
Eco Mode 41
Ethernet 60
Gestione alimentazione 43
Gestione certificati 71
Google Cloud Print 68
Icone della schermata iniziale
visibili 48
Immagine 54
Impostazione stampa
riservata 71
Impostazione universale 55
Impostazioni 50
Impostazioni HTTP/FTP 66
Informazioni inviate a
Lexmark 44
Info su stampante 48
IPSec 64
Layout 48
Limita accesso alla rete
esterna 68
Menu Configurazione 45
Notifiche 42
Pagina impostazioni menu 73
Pannello operatore remoto 41
Panoramica sulla rete 56
PCL 52
Periferica 73
PostScript 51
Preferenze 39
Pubblico 69
Qualità 50
Restrizioni di accesso 71
Rete 74
Ripristina valori predefiniti di
fabbrica 44
Risoluzione dei problemi 74
SNMP 63
Stampa 74
TCP/IP 62
Tipi di supporto 56
USB 67
Varie 72
Wi-Fi Direct 68
Wireless 57
menu della stampante 39
Indice 151
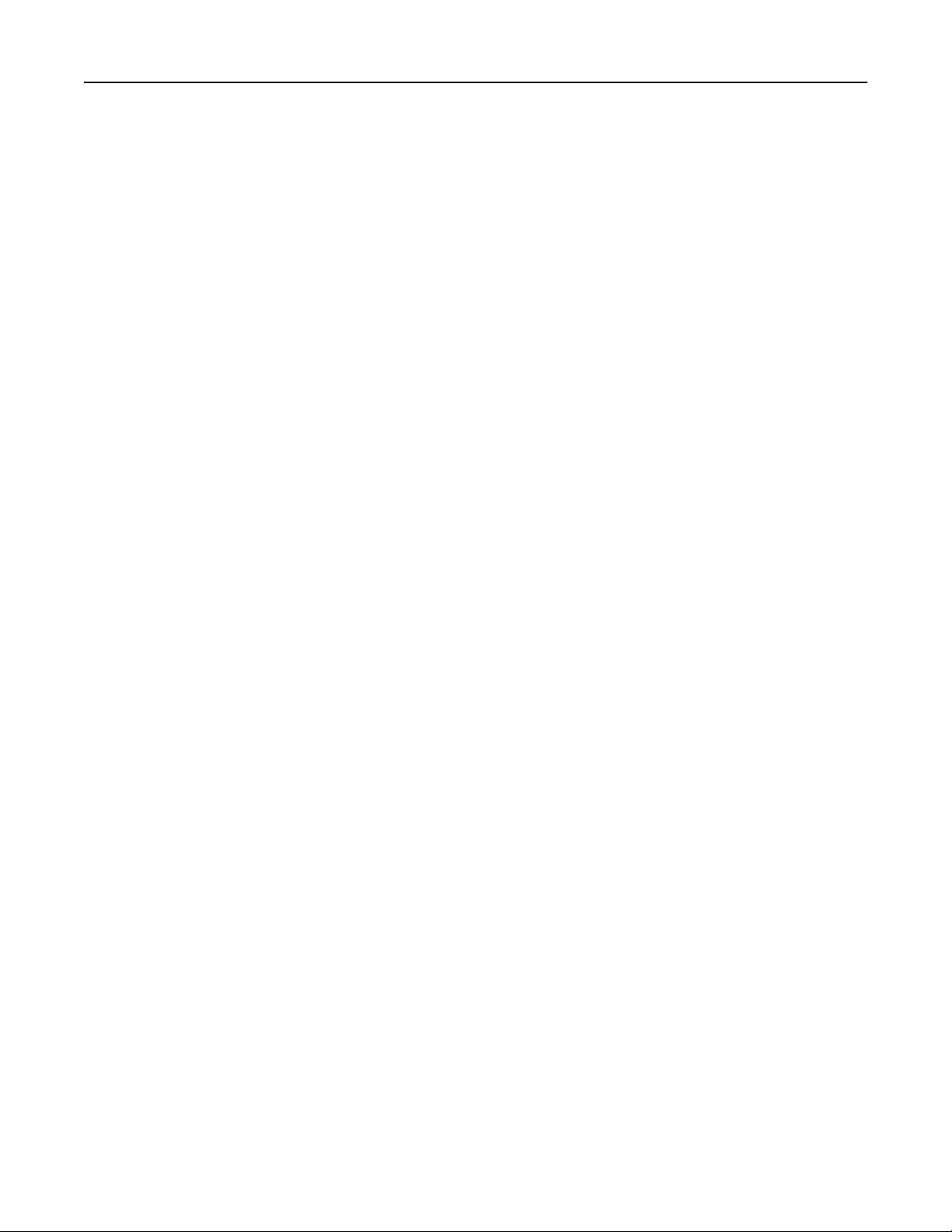
messaggi della stampante
Materiale di consumo non
Lexmark 94
Sostituire cartuccia, regione
stampante non
corrispondente 94
metodo a pulsante 29
metodo PIN 29
modalità di ibernazione
configurazione 88
modalità sospensione
configurazione 88
moduli prestampati
scelta 15
Mopria Print Service 34
N
non è possibile connettere la
stampante alla rete wireless 93
notifiche sui materiali di
consumo
configurazione 75
O
opzioni hardware
vassoi 19
opzioni hardware, aggiunta
driver di stampa 28
opzioni interne, aggiunta
driver di stampa 28
ordinazione dei materiali di
consumo
cartuccia di stampa 76
contenitore del toner di
scarto 79
P
Pagina impostazioni menu
stampa 32
pagine inceppate non
ristampate 108
pagine vuote o bianche 114
pannello di controllo
utilizzo 11
pesi carta
supportati 17
pesi della carta supportati 17
porta Ethernet 19
porta USB della stampante 19
porte della stampante 19
posizione della stampante
scelta 18
prenotazione processi di stampa
stampa da un computer
Macintosh 36
stampa da Windows 36
processi di stampa
conservazione 36
processi di stampa non
stampati 109
processi di stampa riservata
configurazione 36
stampa da un computer
Macintosh 36
stampa da Windows 36
processi in attesa 36
stampa da un computer
Macintosh 36
stampa da Windows 36
processo di stampa
annullamento dal computer 38
annullamento dal pannello di
controllo della stampante 38
profilo Connettore cloud
creazione 20
stampa da 37
pulizia della stampante 88
punti sulla stampa 123
R
regolazione dell'intensità del
toner 38
regolazione della luminosità
display della stampante 89
report della stampante
visualizzazione 76
rete Wi-Fi
disattivazione 31
rete wireless
connessione della stampante
a 28
Wi‑Fi Protected Setup 29
rete wireless della stampante
connessione di un dispositivo
mobile a 30
ricerca di informazioni aggiuntive
sulla stampante 8
riciclo
materiali di imballaggio
Lexmark 141
prodotti Lexmark 141
rimozione dell'inceppamento
nell'alimentatore manuale 102
nell'area del fusore 103
nell'unità fronte/retro 103
nello sportello B 103
nel vassoio opzionale 99
nel vassoio standard 97
rimozione inceppamento della
carta
nell'alimentatore manuale 102
nell'area del fusore 103
nell'unità fronte/retro 103
nel vassoio opzionale 99
nel vassoio standard 97
ripetizione processi di stampa 36
stampa da un computer
Macintosh 36
stampa da Windows 36
ripristino dei valori predefiniti di
fabbrica 33
risoluzione dei problemi
domande frequenti sulla stampa
a colori 138
impossibile aprire Embedded
Web Server 92
la stampante non risponde 91
non è possibile connettere la
stampante alla rete
wireless 93
risoluzione dei problemi, qualità
di stampa
arricciamento della carta 125
colori mancanti 122
densità di stampa non
uniforme 130
difetti ricorrenti 137
immagini nere o a tinta
unita 127
immagini sfocate sulle
stampe 117
linee bianche orizzontali 134
linee bianche verticali 135
linee scure orizzontali 131
linee scure verticali 133
pagine bianche 114
pagine vuote 114
presenza di una dominante
sulla stampa 140
problemi di aderenza del
toner 129
sfondo grigio o a colori 118
stampa a chiazze e punti 123
Indice 152
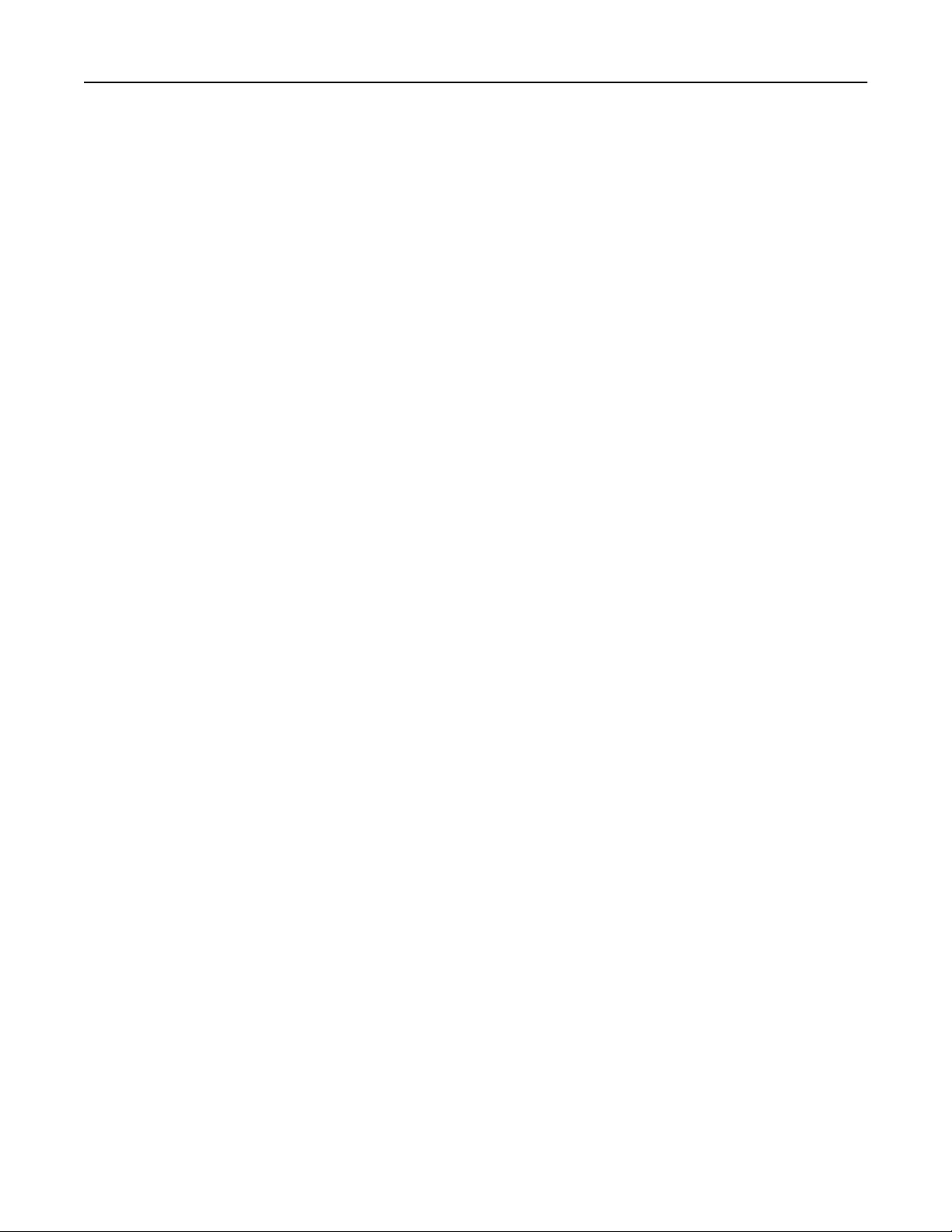
stampa chiara 120
stampa inclinata 127
stampa scura 115
stampa storta 127
testo o immagini tagliati 128
risoluzione dei problemi, stampa
collegamento dei vassoi non
funzionante 107
fascicolazione non
funzionante 106
le buste si incollano durante la
stampa 106
margini errati 119
pagine inceppate non
ristampate 108
processi di stampa non
eseguiti 109
processo stampato dal vassoio
non corretto 110
processo stampato su carta non
corretta 110
si verificano numerosi
inceppamenti della carta 107
stampa di documenti riservati e
altri documenti in attesa non
eseguita 110
stampa lenta 111
risoluzione dei problemi di
qualità di stampa
arricciamento della carta 125
colori mancanti 122
densità di stampa non
uniforme 130
difetti ricorrenti 137
immagini nere o a tinta
unita 127
immagini sfocate sulle
stampe 117
linee bianche orizzontali 134
linee bianche verticali 135
linee scure orizzontali 131
linee scure verticali 133
pagine bianche 114
pagine vuote 114
presenza di una dominante
sulla stampa 140
problemi di aderenza del
toner 129
sfondo grigio o a colori 118
stampa a chiazze e punti 123
stampa chiara 120
stampa inclinata 127
stampa scura 115
stampa storta 127
testo o immagini tagliati 128
risoluzione dei problemi di
stampa
collegamento dei vassoi non
funzionante 107
fascicolazione non
funzionante 106
le buste si incollano durante la
stampa 106
margini errati 119
pagine inceppate non
ristampate 108
processi di stampa non
eseguiti 109
processo stampato dal vassoio
non corretto 110
processo stampato su carta non
corretta 110
si verificano numerosi
inceppamenti della carta 107
stampa di documenti riservati e
altri documenti in attesa non
eseguita 110
stampa lenta 111
risparmio dei materiali di
consumo 89
S
scelta della posizione della
stampante 18
schermata iniziale
personalizzazione 12
scollegamento dei vassoi 26
segnalibri
creazione 21
creazione di cartelle per 21
server e-mail
impostazione 31
server SMTP
configurazione 31
sfondo a colori sulle stampe 118
sfondo grigio sulle stampe 118
socket del cavo di
alimentazione 19
software della stampante
installazione 26
Sostituire cartuccia, regione
stampante non
corrispondente 94
sostituzione dei componenti
alimentatore manuale 83
gommini di prelievo 83
vassoio 82
sostituzione dei materiali di
consumo
cartuccia di stampa 79
contenitore del toner di
scarto 81
spazi liberi attorno alla
stampante 18
spedizione della stampante 90
spia luminosa
informazioni sullo stato 12
spostamento della stampante 89
stampa
da un computer 34
da un dispositivo Android 34
da un dispositivo mobile 34, 35
da un profilo Connettore
cloud 37
elenco esempi di font 37
mediante Google Cloud
Print 34
mediante Mopria Print
Service 34
mediante Wi-Fi Direct 35
Pagina impostazioni menu 32
stampa a chiazze 123
stampa chiara 120
stampa da un computer 34
stampa di documenti riservati
non eseguita 110
stampa di processi in attesa non
eseguita 110
stampa di processi riservati e in
attesa
da un computer Macintosh 36
da Windows 36
stampa lenta 111
stampante
spedizione 90
Stampa pagine prova qualità 74
stato dei componenti
verifica 75
stato dei materiali di consumo
verifica 75
stato della stampante 12
T
temperatura attorno alla
stampante 18
Indice 153
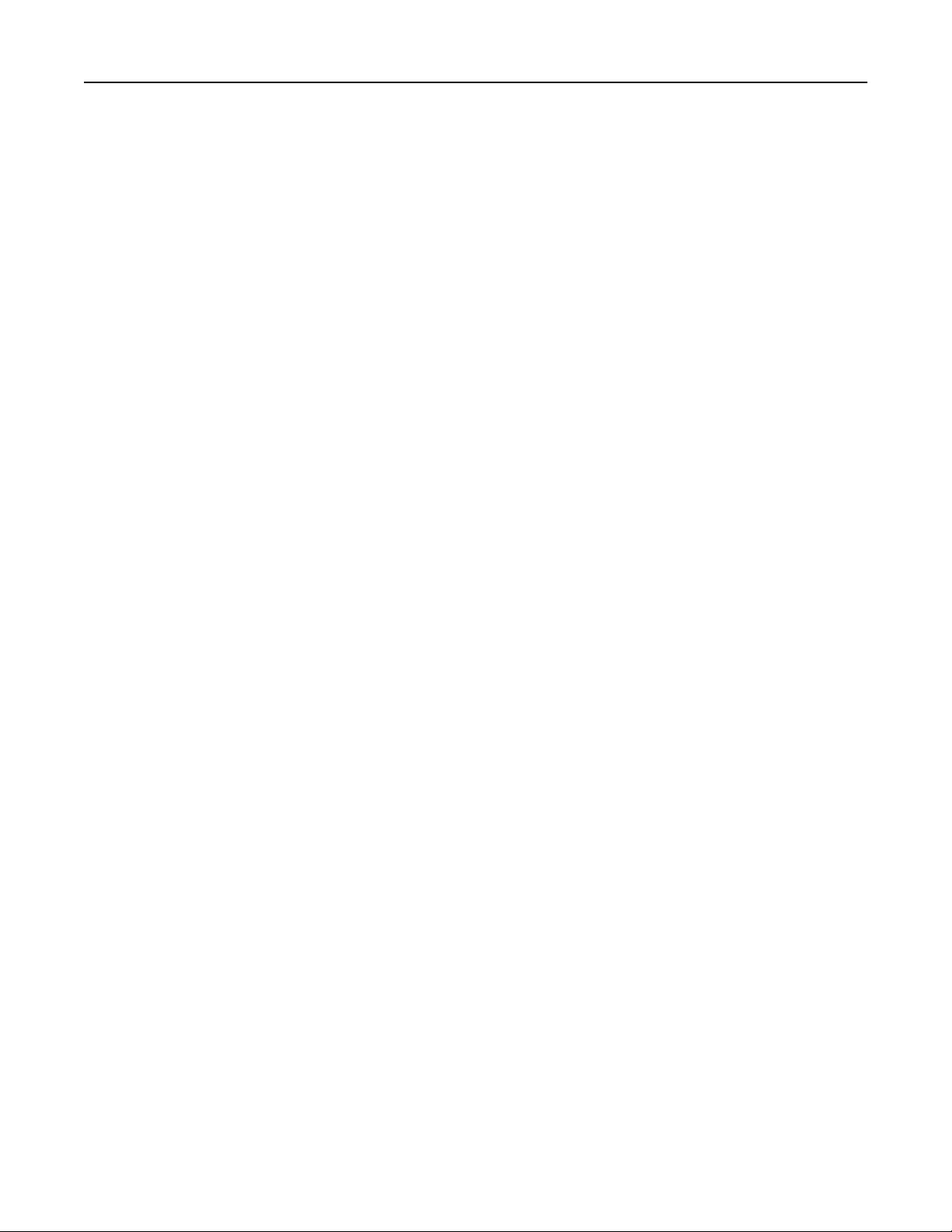
testo tagliato sulla stampa 128
tinta unita 127
tipi di carta
supportati 17
tipi di carta supportati 17
U
uso di componenti e materiali di
consumo Lexmark originali 76
utilizzo del pannello di
controllo 11
V
vassoi
caricamento 22
collegamento 26
installazione 19
scollegamento 26
sostituzione 82
verifica dei processi di
stampa 36
stampa da un computer
Macintosh 36
stampa da Windows 36
verifica della connettività della
stampante 31
verifica dello stato dei
componenti e dei materiali di
consumo 75
visualizzazione dei report 76
volatilità
dichiarazione di 33
W
Wi-Fi Direct 30
stampa da un dispositivo
mobile 35
Wi‑Fi Protected Setup
rete wireless 29
Indice 154