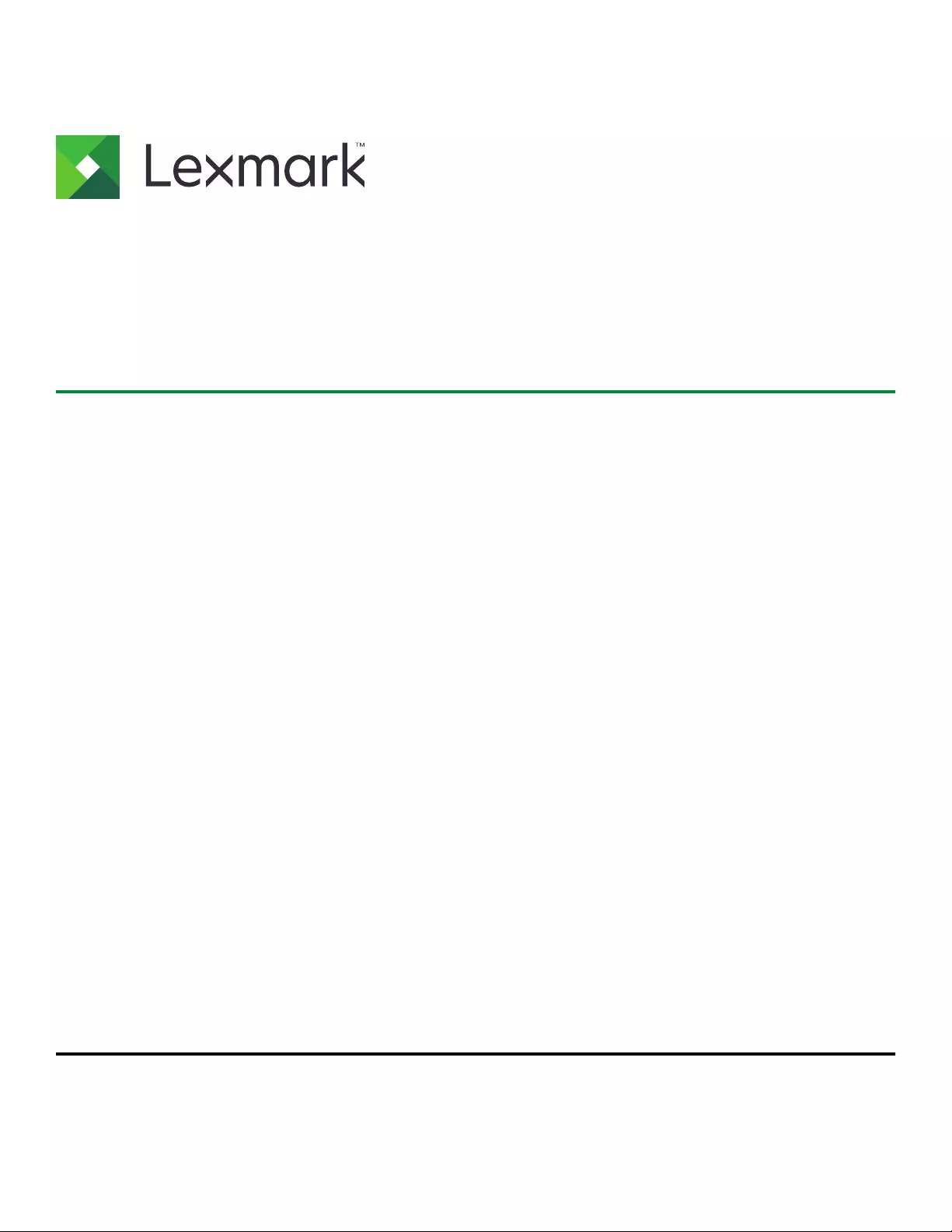Table of Contents
- Contents
- Safety information
- Learning about the printer
- Understanding the printer control panel
- Setting up and using the home screen applications
- Additional printer setup
- Installing internal options
- Installing hardware options
- Attaching cables
- Setting up the printer software
- Networking
- Preparing to set up the printer on an Ethernet network
- Preparing to set up the printer on a wireless network
- Connecting the printer using the Wireless Setup Wizard
- Connecting the printer to a wireless network using Wi-Fi Protected Setup
- Connecting the printer to a wireless network using the Embedded Web Server
- Changing port settings after installing an internal solutions port
- Setting up serial printing (Windows only)
- Verifying printer setup
- Loading paper and specialty media
- Paper and specialty media guide
- Printing
- Copying
- E-mailing
- Faxing
- Setting up the printer to fax
- Sending a fax
- Creating shortcuts
- Customizing fax settings
- Canceling an outgoing fax
- Holding and forwarding faxes
- Understanding the fax options
- Scanning
- Understanding the printer menus
- Saving money and the environment
- Securing the printer
- Maintaining the printer
- Managing the printer
- Clearing jams
- Troubleshooting
- Understanding the printer messages
- Cartridge low [88.xy]
- Cartridge, imaging unit mismatch [41.xy]
- Cartridge nearly low [88.xy]
- Cartridge very low, [x] estimated pages remain [88.xy]
- Change [paper source] to [custom string] load [paper orientation]
- Change [paper source] to [custom type name] load [orientation]
- Change [paper source] to [paper size] load [orientation]
- Change [paper source] to [paper type] [paper size] load [orientation]
- Close flatbed cover and load originals if restarting job [2yy.xx]
- Close front door
- Configuration change, some held jobs were not restored [57]
- Complex page, some data may not have printed [39]
- Defective flash detected [51]
- Disk full [62]
- Disk must be formatted for use in this device
- Error reading USB drive. Remove USB.
- Error reading USB hub. Remove hub.
- Fax memory full
- Fax partition inoperative. Contact system administrator.
- Fax server 'To Format' not set up. Contact system administrator.
- Fax Station Name not set up. Contact system administrator.
- Fax Station Number not set up. Contact system administrator.
- Imaging unit low [84.xy]
- Imaging unit nearly low [84.xy]
- Imaging unit very low, [x] estimated pages remain [84.xy]
- Incorrect paper size, open [paper source] [34]
- Insert Tray [x]
- Insufficient memory, some Held Jobs were deleted [37]
- Insufficient memory, some held jobs will not be restored [37]
- Insufficient memory to collate job [37]
- Insufficient memory to support Resource Save feature [35]
- Load multipurpose feeder with [custom string] [orientation]
- Load multipurpose feeder with [custom type name] [orientation]
- Load multipurpose feeder with [paper size] [orientation]
- Load multipurpose feeder with [paper type] [paper size] [orientation]
- Load [paper source] with [custom string] [paper orientation]
- Load [paper source] with [custom type name] [paper orientation]
- Load [paper source] with [paper size] [paper orientation]
- Load [paper source] with [paper type] [paper size] [paper orientation]
- Maintenance kit low [80.xy]
- Maintenance kit nearly low [80.xy]
- Maintenance kit very low [80.xy]
- Memory full [38]
- Memory full, cannot print faxes
- Network [x] software error [54]
- No analog phone line connected to modem, fax is disabled.
- Non-Lexmark [supply type], see User’s Guide [33.xy]
- Not enough free space in flash memory for resources [52]
- Printer had to restart. Last job may be incomplete.
- Reinstall missing or unresponsive cartridge [31.xy]
- Remove paper from standard output bin
- Replace all originals if restarting job.
- Replace cartridge, 0 estimated pages remain [88.xy]
- Replace defective imaging unit [31.xy]
- Replace imaging unit, 0 estimated pages remain [84.xy]
- Replace jammed originals if restarting job.
- Replace maintenance kit [80.xy]
- Replace missing imaging unit [31.xy]
- Replace unsupported cartridge [32.xy]
- Replace unsupported imaging unit [32.xy]
- Restore held jobs?
- Scanner automatic feeder cover open
- Scanner disabled by admin [840.01]
- Scanner disabled. Contact system administrator if problem persists. [840.02]
- Scanner jam, remove all originals from the scanner [2yy.xx]
- Scanner jam, remove jammed originals from the scanner [2yy.xx]
- SMTP server not set up. Contact system administrator.
- Some held jobs were not restored
- Standard network software error [54]
- Standard USB port disabled [56]
- Supply needed to complete job
- The device is operating in Safe Mode. Some print options may be disabled or provide unexpected results.
- Too many flash options installed [58]
- Too many trays attached [58]
- Unformatted flash detected [53]
- Weblink server not set up. Contact system administrator.
- Solving printer problems
- Solving print problems
- Printing problems
- Confidential and other held documents do not print
- Error message about reading the flash drive appears
- Incorrect characters print
- Job prints from the wrong tray or on the wrong paper
- Large jobs do not collate
- Multiple-language PDF files do not print
- Printing slows down
- Print jobs do not print
- Print job takes longer than expected
- Tray linking does not work
- Unexpected page breaks occur
- Print quality problems
- Characters have jagged or uneven edges
- Clipped pages or images
- Compressed images appear on prints
- Gray background on prints
- Horizontal voids appear on prints
- Incorrect margins on prints
- Paper curl
- Print irregularities
- Print is too dark
- Print is too light
- Printer is printing blank pages
- Printer is printing solid black pages
- Repeating defects appear on prints
- Shadow images appear on prints
- Skewed print
- Streaked horizontal lines appear on prints
- Streaked vertical lines appear on prints
- Toner fog or background shading appears on prints
- Toner rubs off
- Toner specks appear on prints
- Transparency print quality is poor
- Uneven print density
- Vertical voids appear on prints
- Printing problems
- Solving copy problems
- Solving fax problems
- Solving scanner problems
- Solving home screen applications problems
- Embedded Web Server does not open
- Contacting customer support
- Understanding the printer messages
- Notices
- Product information
- Edition notice
- GOVERNMENT END USERS
- Trademarks
- Federal Communications Commission (FCC) compliance information statement
- Noise emission levels
- Temperature information
- Waste from Electrical and Electronic Equipment (WEEE) directive
- India E-Waste notice
- Product disposal
- Static sensitivity notice
- ENERGY STAR
- Laser notice
- Laser advisory label
- Power consumption
- Licensing notices
- 日本の VCCI 規定
- European Community (EC) directives conformity
- Regulatory notices for telecommunication terminal equipment
- Notice to users of the US telephone network: FCC requirements
- Notice to users of the Canadian telephone network
- Notice to users of the New Zealand telephone network
- Japanese telecom notice
- STATEMENT OF LIMITED WARRANTY FOR LEXMARK LASER PRINTERS, LEXMARK LED PRINTERS, AND LEXMARK MULTIFUN ...
- Patent acknowledgment
- Index
Lexmark MX517de User Manual
Displayed below is the user manual for MX517de by Lexmark which is a product in the Multifunctionals category. This manual has 321 pages.
Related Manuals
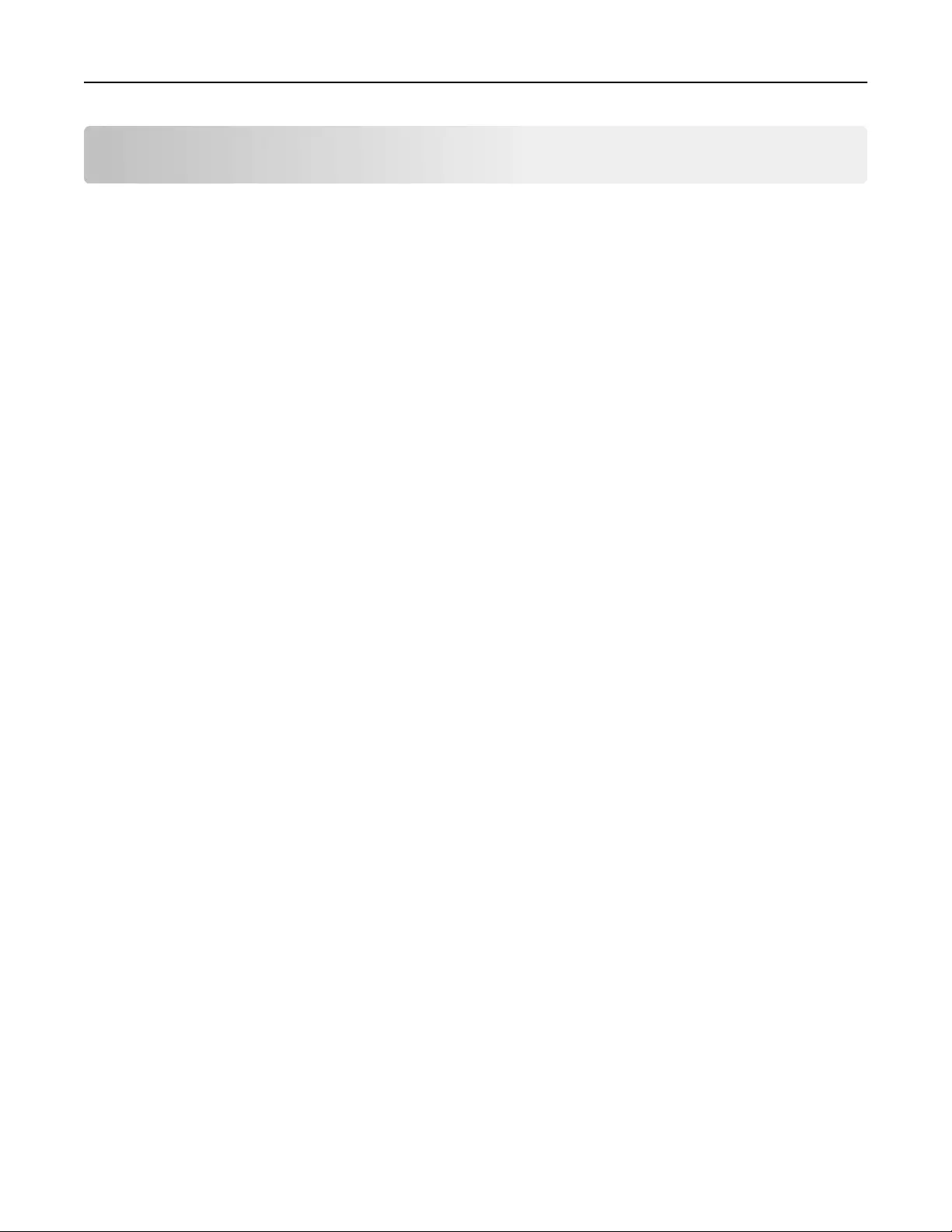
Contents
Safety information.........................................................................................7
Conventions...........................................................................................................................................................7
Learning about the printer......................................................................... 10
Finding information about the printer...........................................................................................................10
Selecting a location for the printer................................................................................................................. 11
Printer configurations........................................................................................................................................12
Understanding the basic functions of the scanner....................................................................................13
Using the ADF and scanner glass..................................................................................................................14
Understanding the printer control panel................................................. 15
Using the printer control panel.......................................................................................................................15
Understanding the colors of the Sleep button and indicator lights......................................................15
Understanding the home screen................................................................................................................... 16
Using the touch-screen buttons..................................................................................................................... 17
Setting up and using the home screen applications..............................19
Finding the IP address of the computer.......................................................................................................19
Finding the IP address of the printer.............................................................................................................19
Accessing the Embedded Web Server.........................................................................................................19
Customizing the home screen.......................................................................................................................20
Understanding the dierent applications...................................................................................................20
Activating the home screen applications.....................................................................................................21
Setting up Remote Operator Panel.............................................................................................................. 24
Exporting and importing a configuration.................................................................................................... 25
Additional printer setup.............................................................................26
Installing internal options................................................................................................................................ 26
Installing hardware options.............................................................................................................................42
Attaching cables................................................................................................................................................ 45
Setting up the printer software......................................................................................................................46
Networking..........................................................................................................................................................47
Verifying printer setup.......................................................................................................................................51
Contents 2
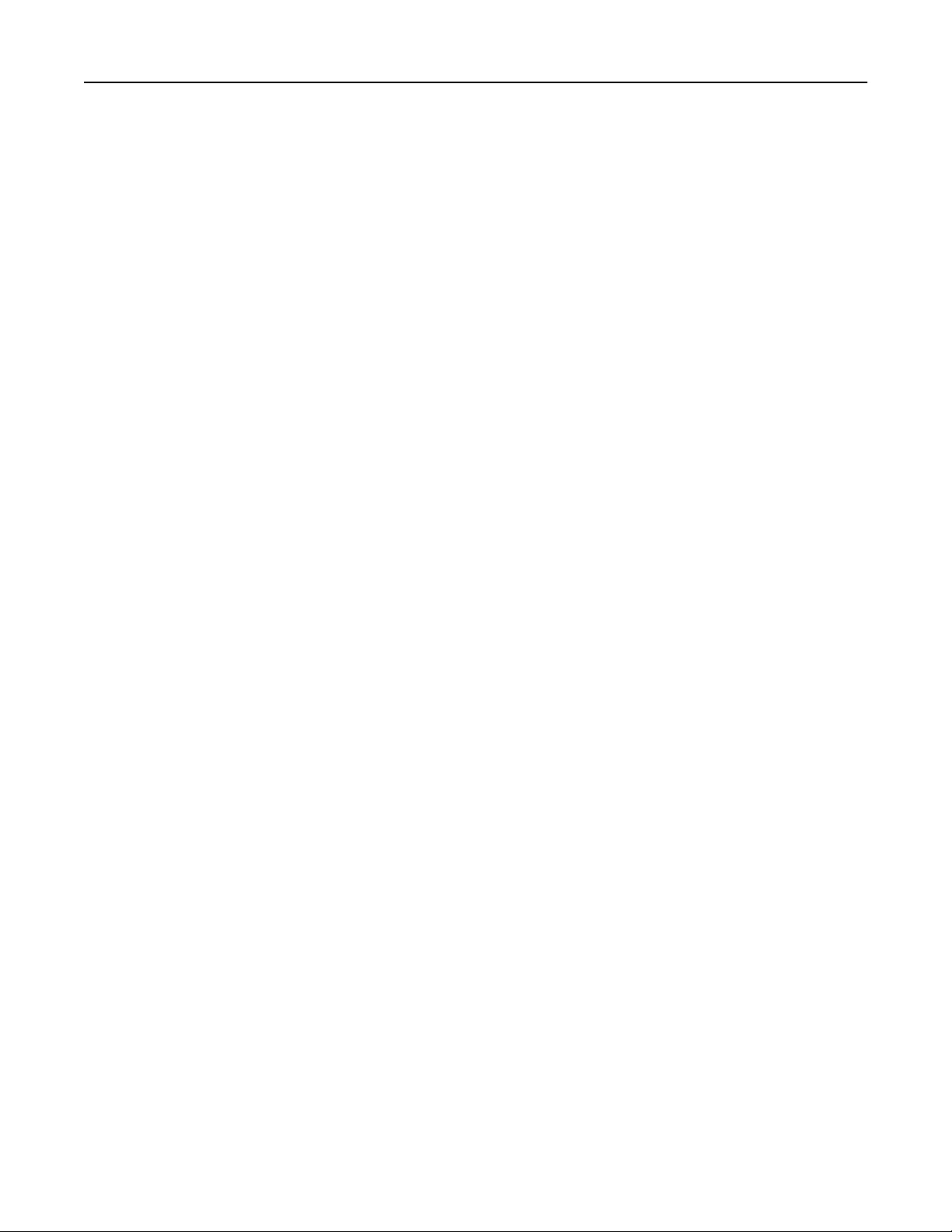
Loading paper and specialty media......................................................... 53
Setting the paper size and type.................................................................................................................... 53
Configuring Universal paper settings.......................................................................................................... 53
Loading trays...................................................................................................................................................... 53
Loading the multipurpose feeder................................................................................................................. 58
Linking and unlinking trays.............................................................................................................................62
Paper and specialty media guide............................................................. 65
Using specialty media......................................................................................................................................65
Paper guidelines................................................................................................................................................67
Supported paper sizes, types, and weights............................................................................................... 70
Printing.........................................................................................................74
Printing a document..........................................................................................................................................74
Printing from a mobile device........................................................................................................................ 75
Printing from a flash drive................................................................................................................................76
Printing confidential and other held jobs.................................................................................................... 78
Printing information pages..............................................................................................................................80
Canceling a print job........................................................................................................................................ 80
Copying.........................................................................................................81
Making copies..................................................................................................................................................... 81
Copying photos................................................................................................................................................. 82
Copying on specialty media...........................................................................................................................82
Customizing copy settings..............................................................................................................................83
Placing information on copies........................................................................................................................88
Canceling a copy job........................................................................................................................................88
Understanding the copy options...................................................................................................................89
E-mailing...................................................................................................... 93
Setting up the e-mail function........................................................................................................................93
Creating an e-mail shortcut............................................................................................................................ 93
E-mailing a document.......................................................................................................................................94
Customizing e-mail settings........................................................................................................................... 96
Canceling an e-mail..........................................................................................................................................96
Understanding the e-mail options.................................................................................................................97
Contents 3
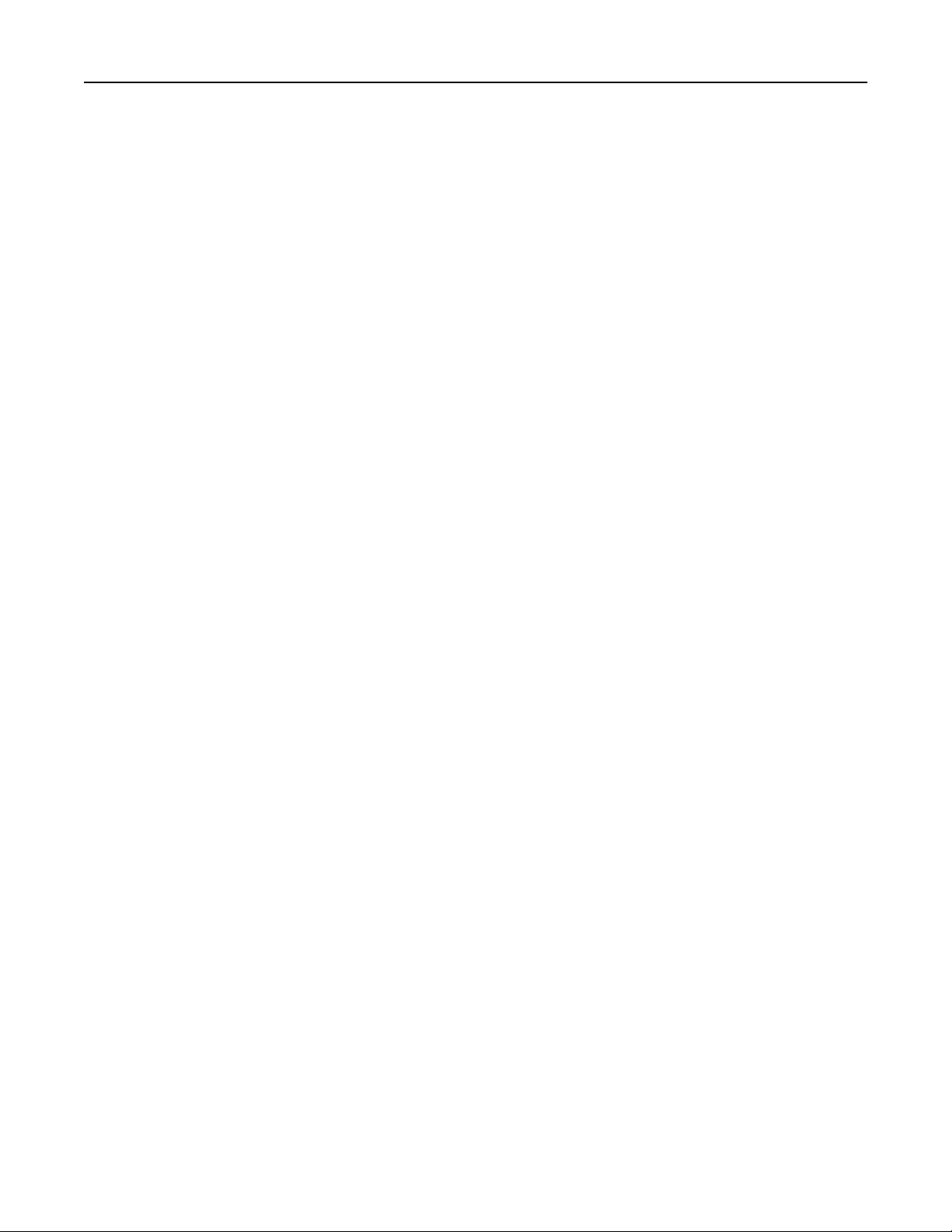
Faxing......................................................................................................... 100
Setting up the printer to fax..........................................................................................................................100
Sending a fax..................................................................................................................................................... 113
Creating shortcuts............................................................................................................................................ 115
Customizing fax settings.................................................................................................................................116
Canceling an outgoing fax..............................................................................................................................117
Holding and forwarding faxes....................................................................................................................... 118
Understanding the fax options......................................................................................................................119
Scanning..................................................................................................... 121
Using Scan to Network....................................................................................................................................121
Scanning to an FTP address..........................................................................................................................121
Scanning to a computer or flash drive....................................................................................................... 123
Understanding the scan options..................................................................................................................124
Understanding the printer menus.......................................................... 128
Menus list...........................................................................................................................................................128
Paper menu....................................................................................................................................................... 129
Reports Menu....................................................................................................................................................139
Network/Ports menu....................................................................................................................................... 140
Security menu...................................................................................................................................................149
Settings menu...................................................................................................................................................152
Help menu......................................................................................................................................................... 198
Saving money and the environment...................................................... 199
Saving paper and toner..................................................................................................................................199
Saving energy...................................................................................................................................................199
Recycling...........................................................................................................................................................202
Securing the printer................................................................................. 203
Statement of Volatility....................................................................................................................................203
Erasing volatile memory................................................................................................................................203
Erasing non‑volatile memory.......................................................................................................................204
Erasing printer hard disk memory.............................................................................................................. 204
Configuring printer hard disk encryption................................................................................................. 205
Finding printer security information...........................................................................................................206
Contents 4
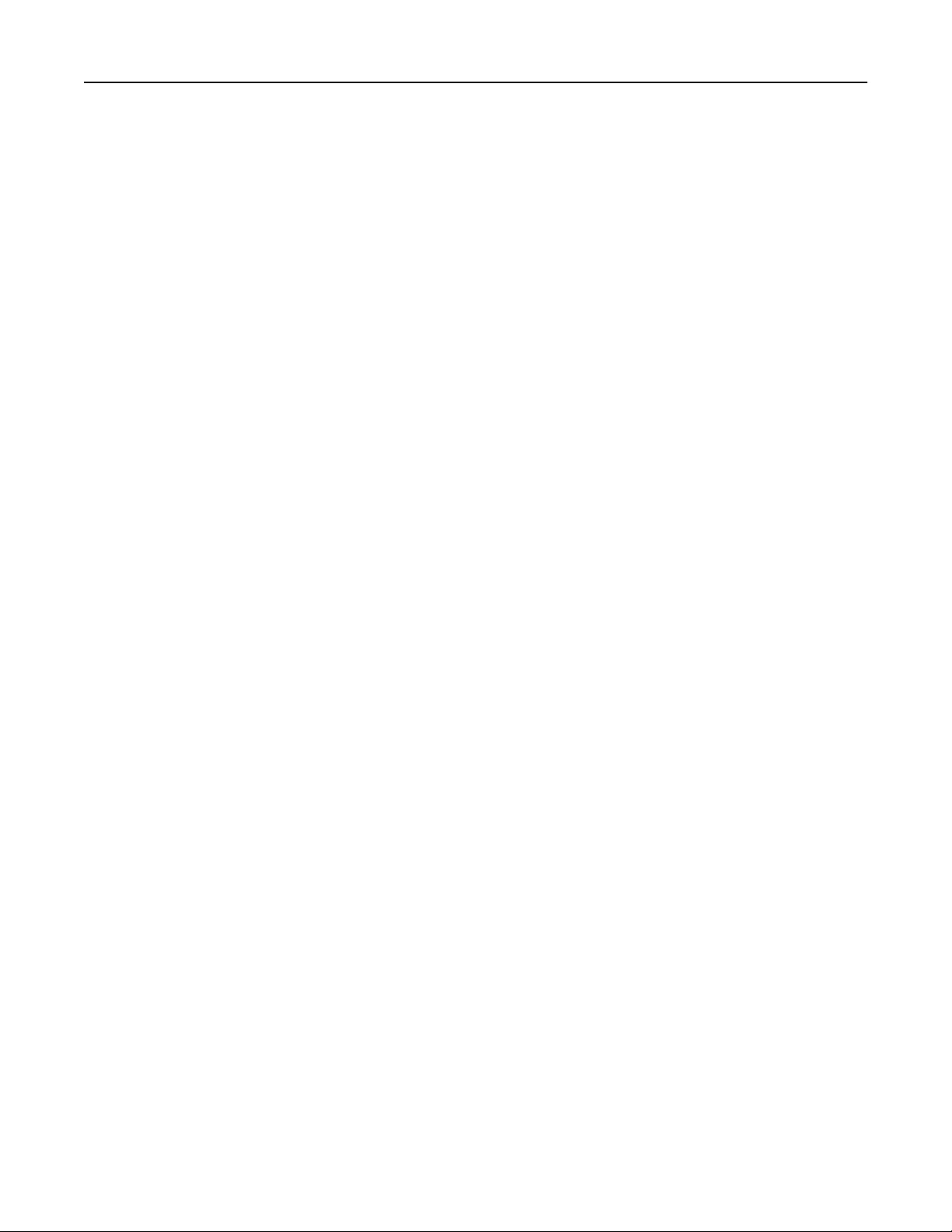
Maintaining the printer............................................................................207
Cleaning printer parts.................................................................................................................................... 207
Checking the status of parts and supplies...............................................................................................209
Estimated number of remaining pages.....................................................................................................209
Ordering supplies...........................................................................................................................................209
Storing supplies................................................................................................................................................212
Replacing supplies.......................................................................................................................................... 212
Moving the printer........................................................................................................................................... 216
Managing the printer................................................................................218
Finding advanced networking and administrator information.............................................................218
Checking the virtual display..........................................................................................................................218
Setting up e‑mail alerts.................................................................................................................................. 218
Viewing reports................................................................................................................................................219
Configuring supply notifications from the Embedded Web Server....................................................219
Restoring factory default settings.............................................................................................................. 220
Clearing jams.............................................................................................221
Avoiding jams................................................................................................................................................... 221
Identifying jam locations............................................................................................................................... 222
Paper jam in the front door.......................................................................................................................... 223
Paper jam in the rear door............................................................................................................................225
Paper jam in the standard bin..................................................................................................................... 226
Paper jam in the duplex unit........................................................................................................................ 227
Paper jam in trays........................................................................................................................................... 228
Paper jam in the multipurpose feeder.......................................................................................................228
Paper jam in the automatic document feeder.........................................................................................230
Troubleshooting........................................................................................ 231
Understanding the printer messages.........................................................................................................231
Solving printer problems...............................................................................................................................246
Solving print problems.................................................................................................................................. 253
Solving copy problems..................................................................................................................................279
Solving fax problems..................................................................................................................................... 282
Solving scanner problems............................................................................................................................288
Solving home screen applications problems.......................................................................................... 293
Contents 5
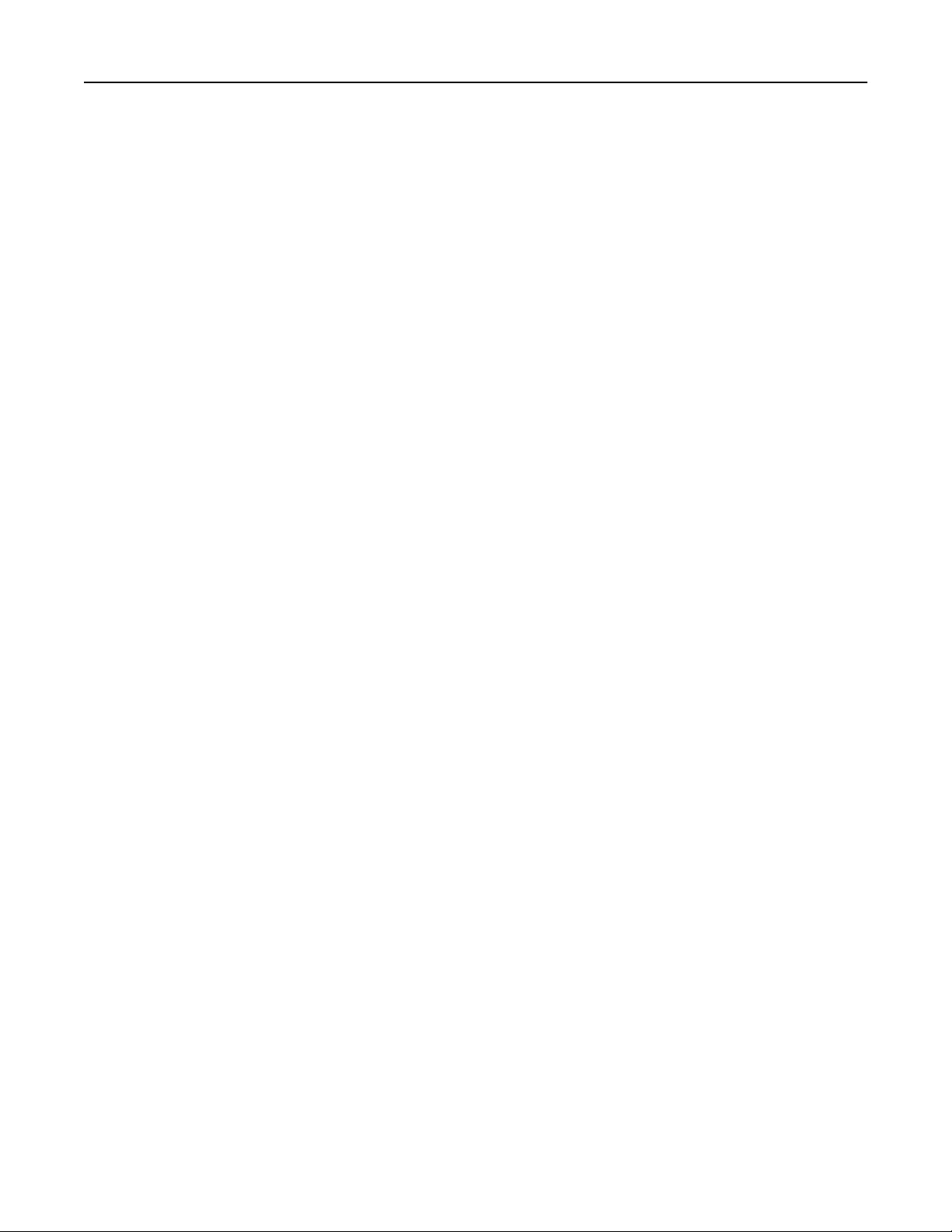
Embedded Web Server does not open.................................................................................................... 293
Contacting customer support......................................................................................................................295
Notices.......................................................................................................296
Product information........................................................................................................................................296
Edition notice................................................................................................................................................... 296
Power consumption........................................................................................................................................ 301
Index........................................................................................................... 310
Contents 6
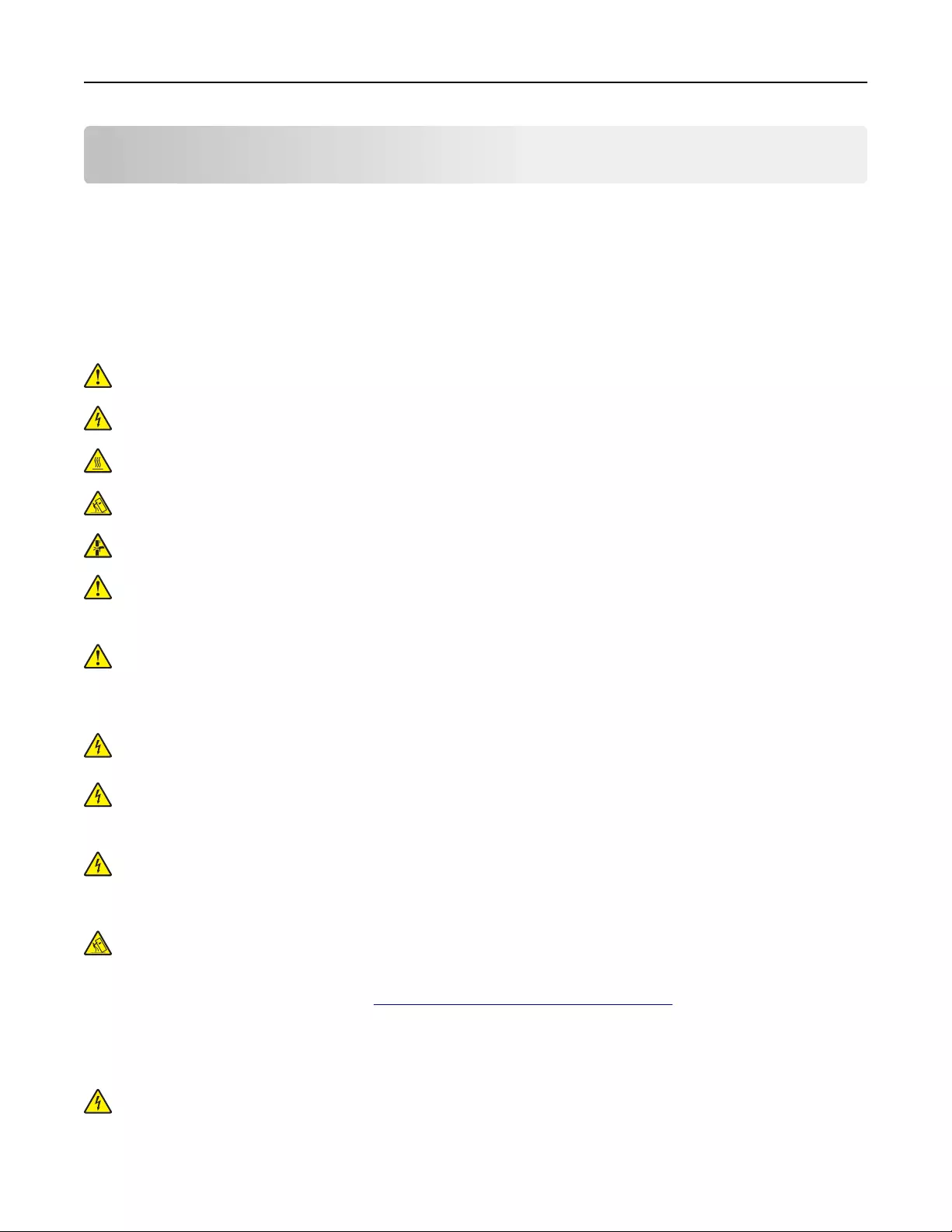
Safety information
Conventions
Note: A note identifies information that could help you.
Warning: A warning identifies something that could damage the product hardware or software.
CAUTION: A caution indicates a potentially hazardous situation that could injure you.
Dierent types of caution statements include:
CAUTION—POTENTIAL INJURY: Indicates a risk of injury.
CAUTION—SHOCK HAZARD: Indicates a risk of electrical shock.
CAUTION—HOT SURFACE: Indicates a risk of burn if touched.
CAUTION—TIPPING HAZARD: Indicates a crush hazard.
CAUTION—PINCH HAZARD: Indicates a risk of being caught between moving parts.
CAUTION—POTENTIAL INJURY: To avoid the risk of fire or electrical shock, connect the power cord to
an appropriately rated and properly grounded electrical outlet that is near the product and easily
accessible.
CAUTION—POTENTIAL INJURY: Do not use this product with extension cords, multioutlet power strips,
multioutlet extenders, or UPS devices. The power capacity of these types of accessories can be easily
overloaded by a laser printer and may result in a risk of fire, property damage, or poor printer
performance.
CAUTION—SHOCK HAZARD: To avoid the risk of electrical shock, do not place or use this product near
water or wet locations.
CAUTION—SHOCK HAZARD: To avoid the risk of electrical shock, do not set up this product or make
any electrical or cabling connections, such as the power cord, fax feature, or telephone, during a
lightning storm.
CAUTION—SHOCK HAZARD: To avoid the risk of electrical shock, do not use the fax feature during a
lightning storm.
Refer service or repairs, other than those described in the user documentation, to a service representative.
CAUTION—TIPPING HAZARD: Floor-mounted configurations require additional furniture for stability.
You must use either a printer stand or printer base if you are using multiple input options. If you
purchased a multifunction printer (MFP) that scans, copies, and faxes, then you may need additional
furniture. For more information, see www.lexmark.com/multifunctionprinters.
This product is designed, tested, and approved to meet strict global safety standards with the use of specific
manufacturer's components. The safety features of some parts may not always be obvious. The manufacturer
is not responsible for the use of other replacement parts.
CAUTION—SHOCK HAZARD: To avoid the risk of electrical shock, make sure that all external
connections (such as Ethernet and telephone system connections) are properly installed in their marked
plug-in ports.
Safety information 7

CAUTION—POTENTIAL INJURY: This product uses a laser. Use of controls or adjustments or
performance of procedures other than those specified in the User’s Guide may result in hazardous
radiation exposure.
This product uses a printing process that heats the print media, and the heat may cause the media to release
emissions. You must understand the section in your operating instructions that discusses the guidelines for
selecting print media to avoid the possibility of harmful emissions.
CAUTION—HOT SURFACE: The inside of the printer might be hot. To reduce the risk of injury from a hot
component, allow the surface to cool before touching it.
CAUTION—POTENTIAL INJURY: The lithium battery in this product is not intended to be replaced.
There is a danger of explosion if a lithium battery is incorrectly replaced. Do not recharge, disassemble,
or incinerate a lithium battery. Discard used lithium batteries according to the manufacturer's instructions
and local regulations.
CAUTION—POTENTIAL INJURY: To reduce the risk of fire, use only a 26 AWG or larger
telecommunications (RJ-11) cord when connecting this product to the public switched telephone
network. For users in Australia, the cord must be approved by the Australian Communications and Media
Authority.
CAUTION—POTENTIAL INJURY: Do not cut, twist, bind, crush, or place heavy objects on the power
cord. Do not subject the power cord to abrasion or stress. Do not pinch the power cord between objects
such as furniture and walls. If any of these things happen, a risk of fire or electrical shock results. Inspect
the power cord regularly for signs of such problems. Remove the power cord from the electrical outlet
before inspecting it.
CAUTION—POTENTIAL INJURY: To reduce the risk of equipment instability, load each tray separately.
Keep all other trays closed until needed.
CAUTION—SHOCK HAZARD: To avoid the risk of electrical shock when cleaning the exterior of the
printer, unplug the power cord from the electrical outlet and disconnect all cables from the printer before
proceeding.
CAUTION—SHOCK HAZARD: If you are accessing the controller board or installing optional hardware
or memory devices sometime after setting up the printer, then turn the printer o, and unplug the power
cord from the electrical outlet before continuing. If you have any other devices attached to the printer,
then turn them o as well, and unplug any cables going into the printer.
CAUTION—POTENTIAL INJURY: The printer weight is greater than 18 kg (40 lb) and requires two or
more trained personnel to lift it safely.
CAUTION—POTENTIAL INJURY: When moving the printer, follow these guidelines to avoid personal
injury or printer damage:
•Make sure that all doors and trays are closed.
•Turn o the printer, and then unplug the power cord from the electrical outlet.
•Disconnect all cords and cables from the printer.
•If the printer has a caster base, then carefully roll it to the new location. Use caution when passing over
thresholds and breaks in flooring.
•If the printer does not have a caster base but is configured with optional trays, then lift the printer o the
trays. Do not try to lift the printer and the trays at the same time.
•Always use the handholds on the printer to lift it.
•Any cart used to move the printer must have a surface able to support the full footprint of the printer.
•Any cart used to move the hardware options must have a surface able to support the dimensions of the
options.
Safety information 8
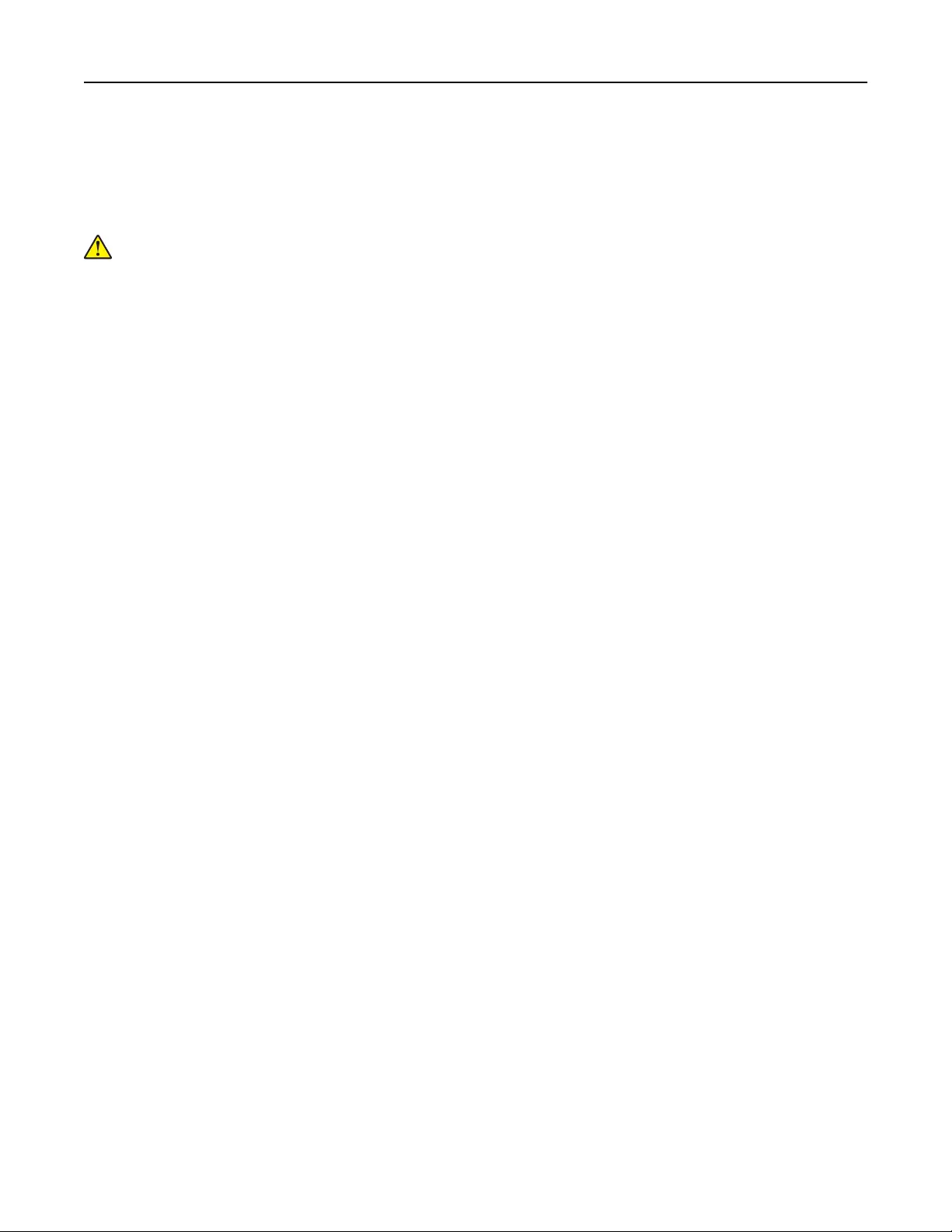
•Keep the printer in an upright position.
•Avoid severe jarring movements.
•Make sure that your fingers are not under the printer when you set it down.
•Make sure that there is adequate clearance around the printer.
CAUTION—POTENTIAL INJURY: To avoid the risk of fire or electrical shock, use only the power cord
provided with this product or the manufacturer's authorized replacement.
SAVE THESE INSTRUCTIONS.
Safety information 9
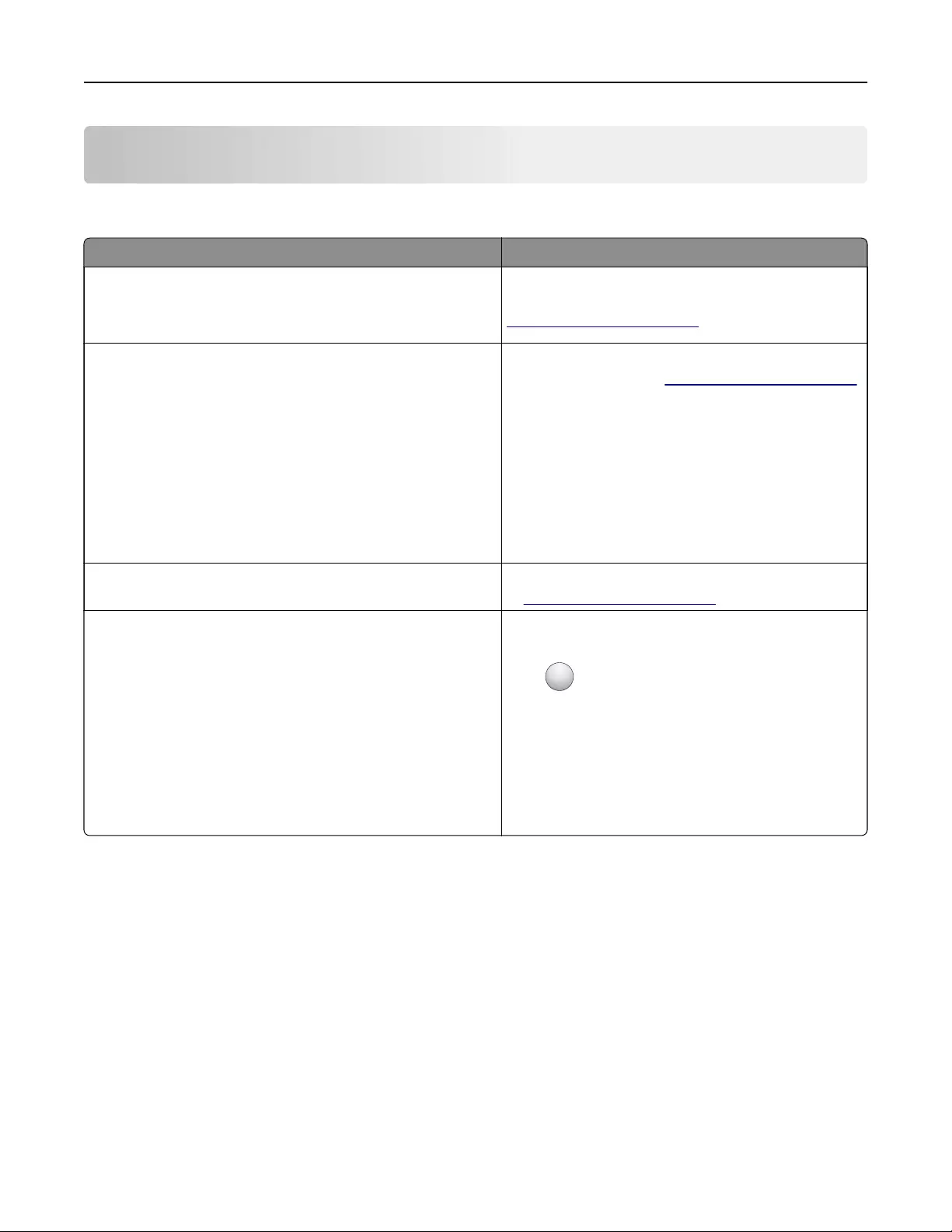
Learning about the printer
Finding information about the printer
What are you looking for? Find it here
Initial setup instructions:
•Connecting the printer
•Installing the printer software
Setup documentation—The setup documentation
came with the printer and is also available at
http://support.lexmark.com.
Additional setup and instructions for using the printer:
•Selecting and storing paper and specialty media
•Loading paper
•Configuring printer settings
•Viewing and printing documents and photos
•Setting up and using the printer software
•Configuring the printer on a network
•Caring for and maintaining the printer
•Troubleshooting and solving problems
User's Guide and Quick Reference Guide—The
guides are available at http://support.lexmark.com.
Note: These guides are also available in other
languages.
Information on setting up and configuring the accessibility
features of your printer
Lexmark Accessibility Guide—This guide is available
at http://support.lexmark.com.
Help using the printer software Windows or Mac Help—Open a printer software
program or application, and then click Help.
Click
?
to view context‑sensitive information.
Notes:
•Help is automatically installed with the printer
software.
•The printer software is located in the printer
program folder or on the desktop, depending
on your operating system.
Learning about the printer 10
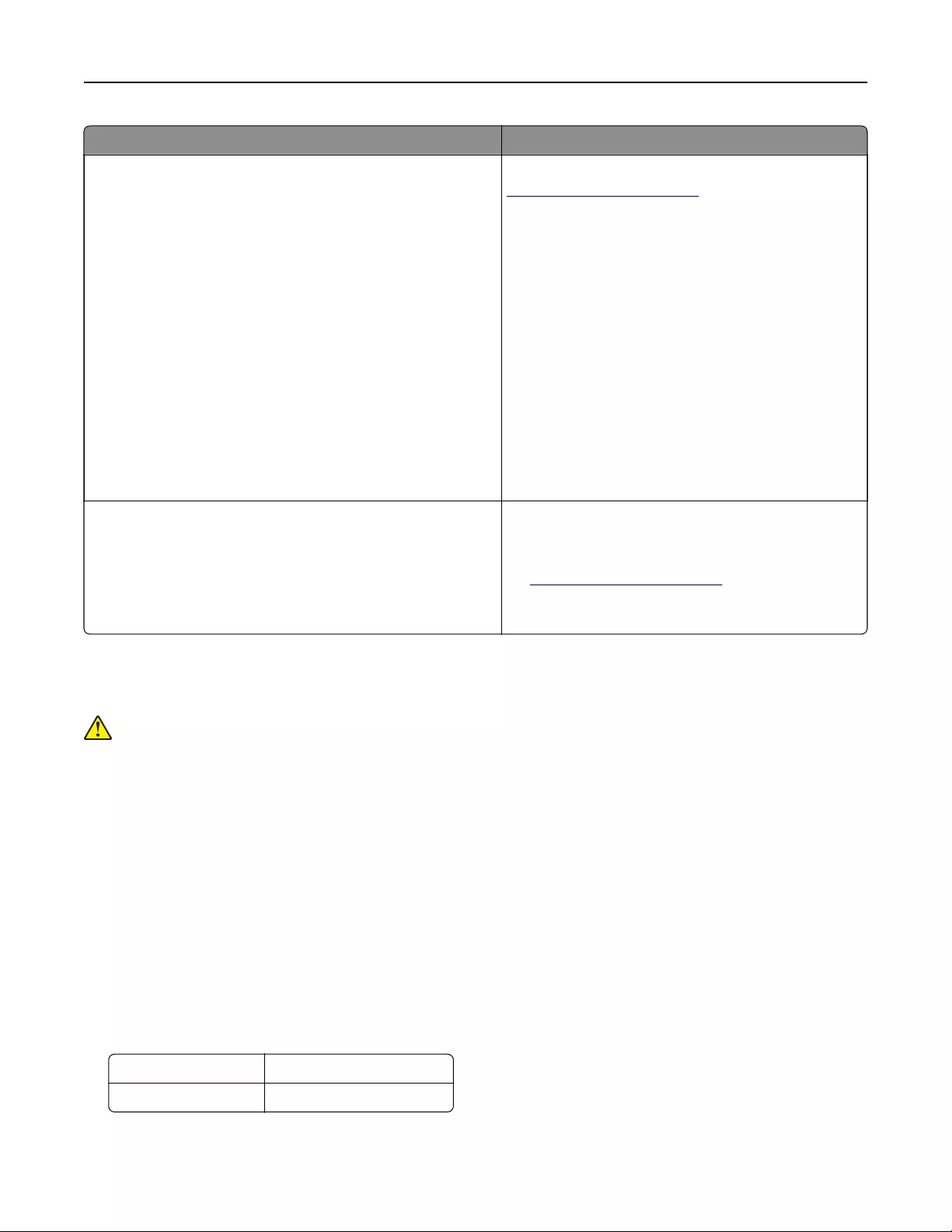
What are you looking for? Find it here
The latest supplemental information, updates, and customer
support:
•Documentation
•Driver downloads
•Live chat support
•E‑mail support
•Voice support
Lexmark support Web site—
http://support.lexmark.com
Note: Select your country or region, and then select
your product to view the appropriate support site.
Support telephone numbers and hours of operation
for your country or region can be found on the
support Web site or on the printed warranty that came
with your printer.
Record the following information (located on the
store receipt and at the back of the printer), and have
it ready when you contact customer support so that
they may serve you faster:
•Machine Type number
•Serial number
•Date purchased
•Store where purchased
Warranty information Warranty information varies by country or region:
•In the U.S.—See the Statement of Limited
Warranty included with this printer, or go to
http://support.lexmark.com.
•In other countries and regions—See the printed
warranty that came with this printer.
Selecting a location for the printer
CAUTION—POTENTIAL INJURY: The printer weight is greater than 18 kg (40 lb) and requires two or
more trained personnel to lift it safely.
When selecting a location for the printer, leave enough room to open trays, covers, and doors. If you plan to
install any options, then leave enough room for them also. It is important to:
•Set up the printer near a properly grounded and easily accessible electrical outlet.
•Make sure airflow in the room meets the latest revision of the ASHRAE 62 standard or the CEN Technical
Committee 156 standard.
•Provide a flat, sturdy, and stable surface.
•Keep the printer:
–Clean, dry, and free of dust.
–Away from stray staples and paper clips.
–Away from the direct airflow of air conditioners, heaters, or ventilators.
–Free from direct sunlight and humidity extremes.
•Observe the recommended temperatures and avoid fluctuations:
Ambient temperature 15.6 to 32.2°C (60 to 90°F)
Storage temperature ‑40 to 60°C (-40 to 140°F)
•Allow the following recommended amount of space around the printer for proper ventilation:
Learning about the printer 11

1Right side 304.8 mm (12 in.)
2Front 508 mm (20 in.)
3Left side 203.2 mm (8 in.)
4Rear 203.2 mm (8 in.)
5Top 736.6 mm (29 in.)
Printer configurations
CAUTION—TIPPING HAZARD: Floor-mounted configurations require additional furniture for stability.
You must use either a printer stand or printer base if you are using multiple input options. If you
purchased a multifunction printer (MFP) that scans, copies, and faxes, then you may need additional
furniture. For more information, see www.lexmark.com/multifunctionprinters.
CAUTION—POTENTIAL INJURY: To reduce the risk of equipment instability, load each tray separately.
Keep all other trays closed until needed.
You can configure your printer by adding an optional 250‑ or 550‑sheet tray. For instructions on installing the
optional tray, see “Installing optional trays” on page 42.
Learning about the printer 12

1
2
3
4
9
10
6
5
8
7
1Printer control panel
2Automatic document feeder (ADF)
3ADF tray
4ADF bin
5Front door release button
6Standard 250‑sheet tray
7Optional 250‑ or 550‑sheet tray
8100‑sheet multipurpose feeder
9Paper stop
10 Standard bin
Understanding the basic functions of the scanner
•Make quick copies or set the printer to perform specific copy jobs.
•Send a fax using the printer control panel.
•Send a fax to multiple fax destinations at the same time.
•Scan documents and send them to your computer, an e-mail address, or an FTP destination.
•Scan documents and send them to another printer (PDF through an FTP).
Learning about the printer 13
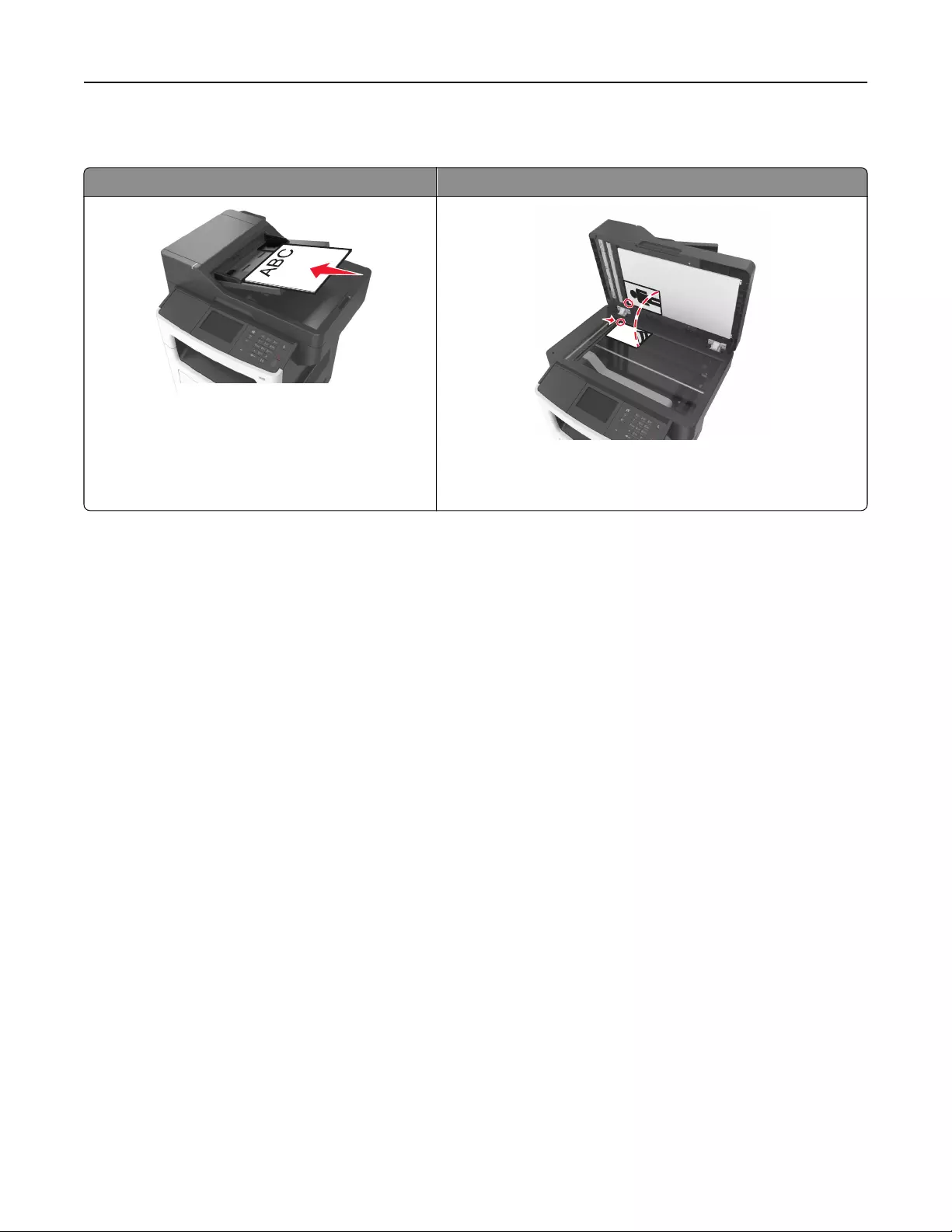
Using the ADF and scanner glass
Automatic document feeder (ADF) Scanner glass
Use the ADF for multiple‑page documents
including two-sided (duplex) pages.
Use the scanner glass for single‑page documents, book pages,
small items (such as postcards or photos), transparencies,
photo paper, or thin media (such as magazine clippings).
Using the ADF
When using the ADF:
•Load the document into the ADF tray faceup, short edge first.
•Load up to 50 sheets of plain paper into the ADF tray.
•Scan sizes from 105 x 148 mm (4.1 x 5.8 inches) wide to 216 x 368 mm (8.5 x 14.5 inches) long.
•Scan media weights from 52 to 120 g/m2 (14–32 lb).
•Do not load postcards, photos, small items, transparencies, photo paper, or thin media (such as magazine
clippings) into the ADF tray. Place these items on the scanner glass.
Using the scanner glass
When using the scanner glass:
•Place a document facedown on the scanner glass in the corner with the green arrow.
•Scan or copy documents up to 216 x 355.6 mm (8.5 x 14 inches) long.
•Copy books up to 25.3 mm (1 inch) thick.
Learning about the printer 14

Understanding the printer control panel
Using the printer control panel
1
7
8
2 3 456
9
Use the To
1Display •View the printer status and messages.
•Set up and operate the printer.
2Home button Go to the home screen.
3Tips Open a context-sensitive Help dialog.
4Clear all / Reset button Reset the default settings of a function, such as copying, faxing, or scanning.
5Keypad Enter numbers, letters, or symbols.
6Sleep button Enable Sleep mode or Hibernate mode.
Do one of the following to wake the printer from Sleep mode:
•Press any hard button.
•Open a door or cover.
•Send a print job from the computer.
•Perform a power‑on reset with the main power switch.
7Stop or Cancel button Stop all printer activity.
8Submit button Submit changes made in the printer settings.
9Indicator light Check the status of the printer.
Understanding the colors of the Sleep button and
indicator lights
The colors of the Sleep button and indicator lights on the control panel signify a printer status or condition.
Indicator light Printer status
O The printer is o or in Hibernate mode.
Blinking green The printer is warming up, processing data, or printing.
Solid green The printer is on, but idle.
Blinking red The printer requires user intervention.
Understanding the printer control panel 15
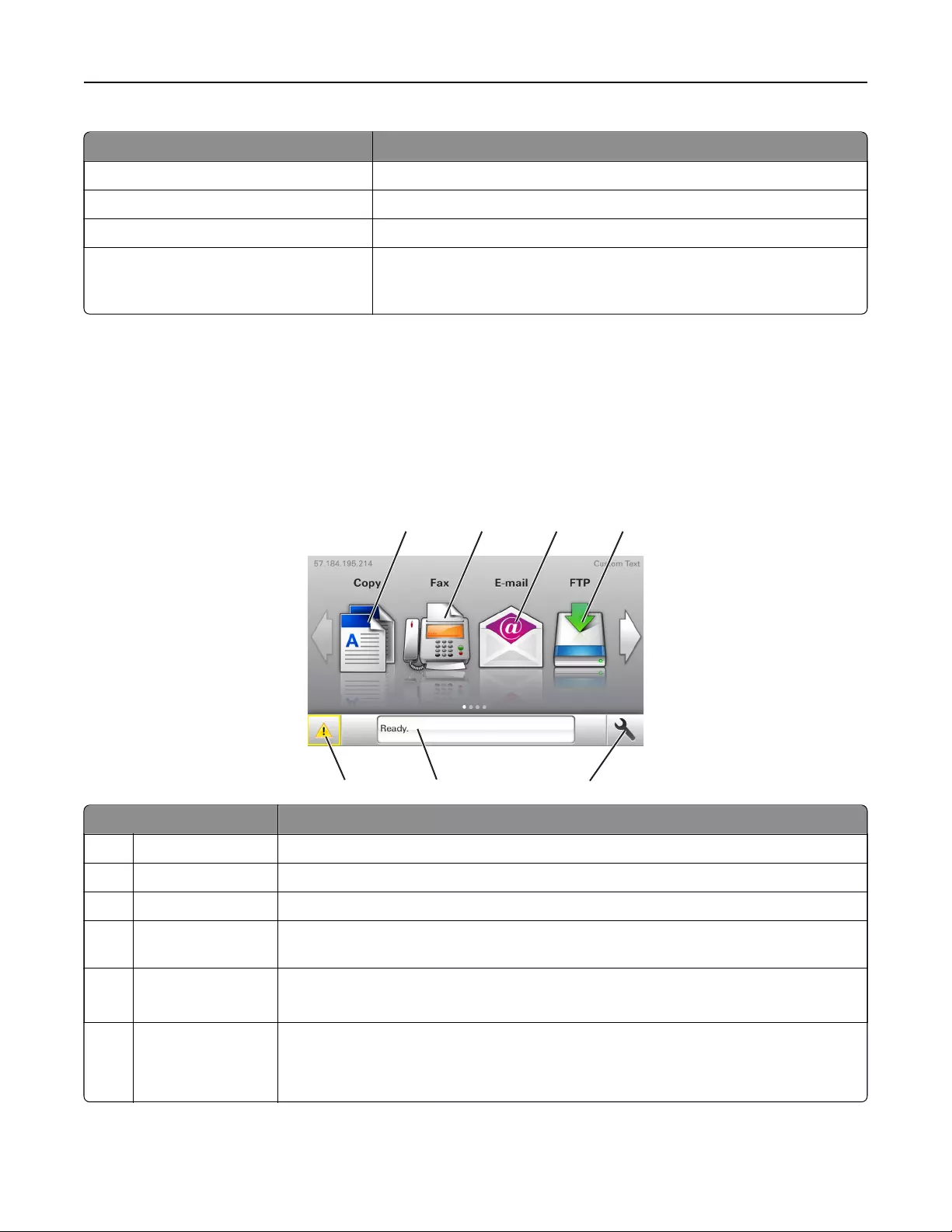
Sleep button light Printer status
O The printer is o, idle, or in Ready state.
Solid amber The printer is in Sleep mode.
Blinking amber The printer is entering or waking from Hibernate mode.
Blinking amber for 0.1 second, then goes
completely o for 1.9 seconds in a slow,
pulsing pattern
The printer is in Hibernate mode.
Understanding the home screen
When the printer is turned on, the display shows a basic screen, referred to as the home screen. Use the home
screen buttons and icons to initiate an action such as copying, faxing, or scanning; to open the menu screen;
or respond to messages.
Note: Your home screen may vary depending on your home screen customization settings, administrative
setup, and active embedded solutions.
1 2 3 4
5
6
7
Touch To
1Copy Access the Copy menus and make copies.
2Fax Access the Fax menus and send fax.
3E‑mail Access the E-mail menus and send e‑mails.
4FTP Access the File Transfer Protocol (FTP) menus and scan documents directly to an FTP
server.
5Menu icon Access printer menus.
Note: The menus are available only when the printer is in ready state.
6Status message bar •Show the current printer status such as Ready or Busy.
•Show printer supply conditions such as Imaging unit low or Cartridge Low.
•Show intervention messages and the instructions on how to clear them.
Understanding the printer control panel 16
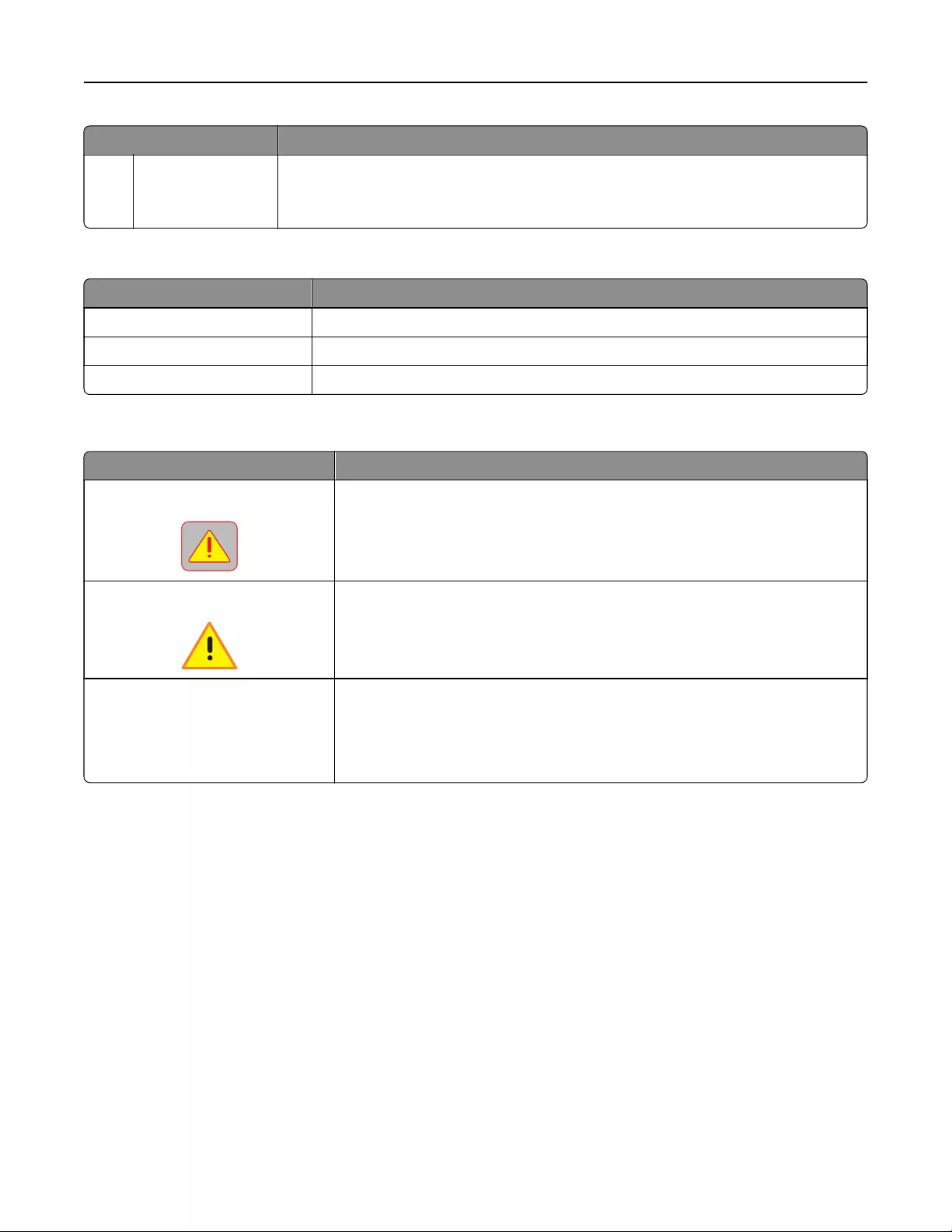
Touch To
7Status/Supplies •Show a printer warning or error message whenever the printer requires intervention
to continue processing.
•View more information on the printer warning or message, and on how to clear it.
This may also appear on the home screen:
Touch To
Search Held Jobs Search current held jobs.
Jobs by user Access print jobs saved by user.
Profiles and Apps Access profiles and applications.
Features
Feature Description
Attendance message alert If an attendance message aects a function, then this icon appears and the
red indicator light blinks.
Warning If an error condition occurs, then this icon appears.
Printer IP address
Example: 123.123.123.123
The IP address of your printer is located at the top left corner of the home
screen and appears as four sets of numbers separated by periods. You can
use the IP address when accessing the Embedded Web Server to view and
remotely configure printer settings even when you are not physically near the
printer.
Using the touch-screen buttons
Note: Your home screen may vary, depending on your home screen customization settings, administrative
setup, and active embedded solutions.
Understanding the printer control panel 17
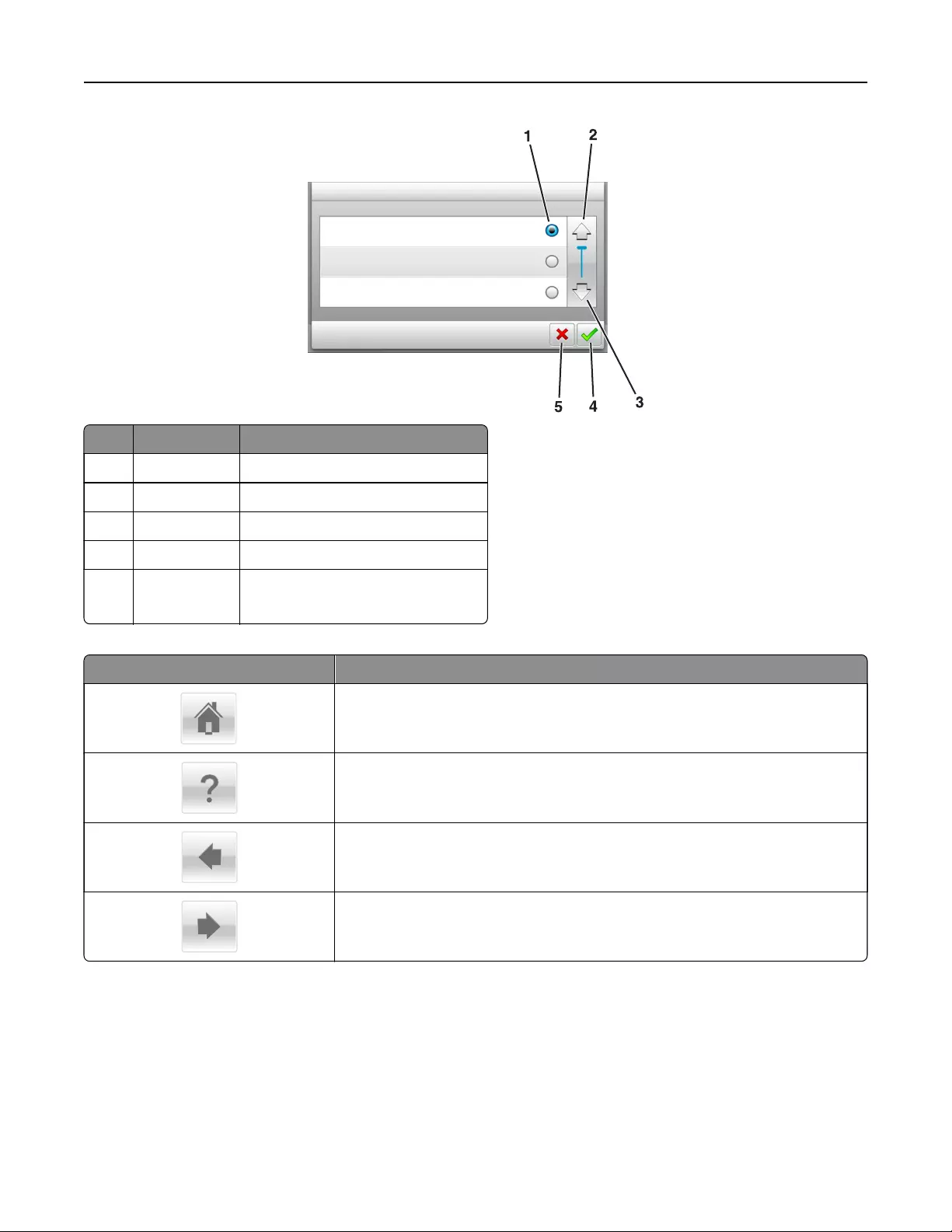
Touch th e To
1Radio button Select or clear an item.
2Up arrow Scroll up.
3Down arrow Scroll down.
4Accept button Save a setting.
5Cancel button •Cancel an action or a selection.
•Return to the previous screen.
Touch To
Return to the home screen.
Open a context-sensitive Help dialog on the printer control panel.
Scroll to the left.
Scroll to the right.
Understanding the printer control panel 18
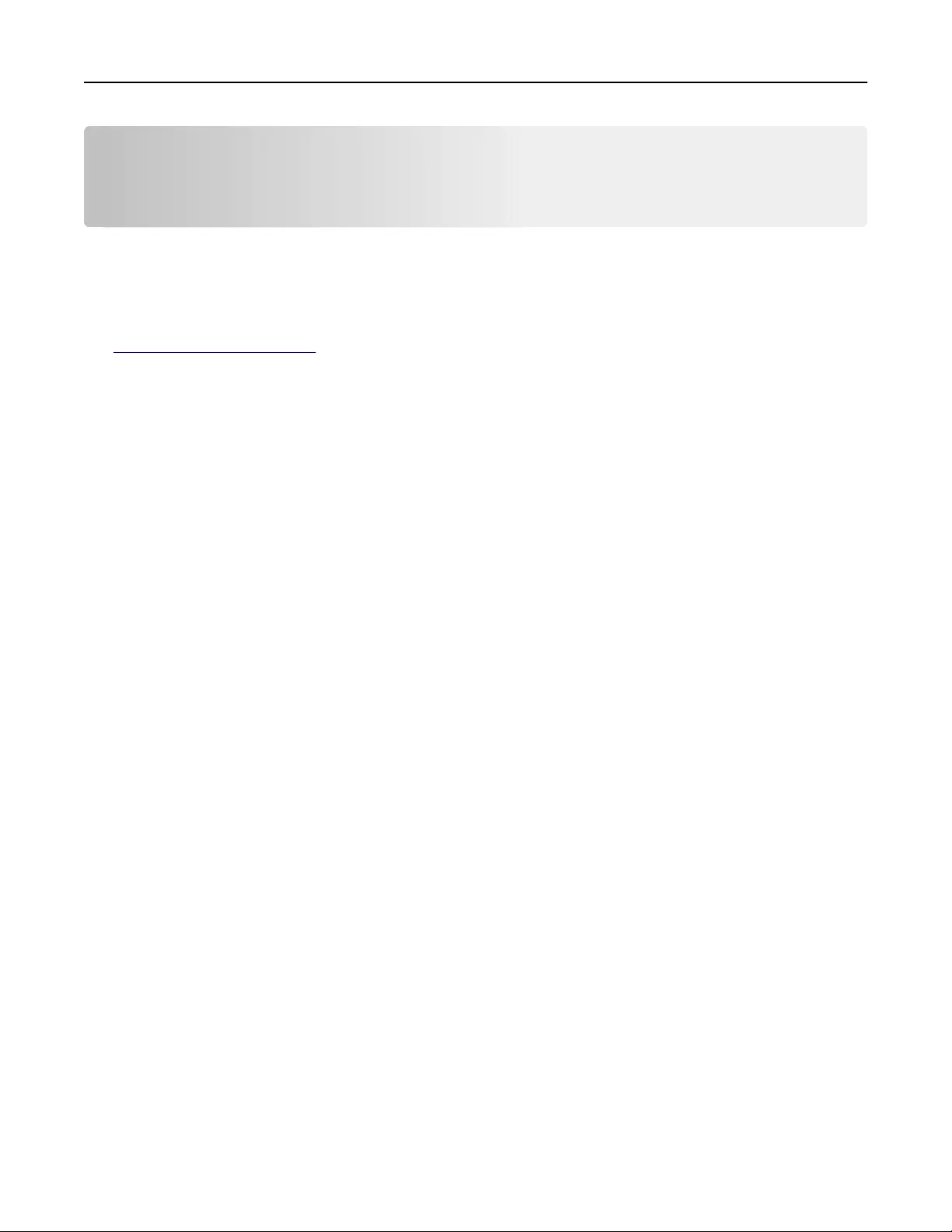
Setting up and using the home screen
applications
Notes:
•Your home screen, icons, and buttons may vary depending on your home screen customization settings,
administrative setup, and active embedded applications.
•There may be additional solutions and applications available for purchase. For more information, go to
http://support.lexmark.com or contact the place where you purchased the printer.
Finding the IP address of the computer
For Windows users
1In the Run dialog box, type cmd to open the command prompt.
2Type ipconfig, and then look for the IP address.
For Macintosh users
1From System Preferences in the Apple menu, select Network.
2Select your connection type, and then click Advanced > TCP/IP.
3Look for the IP address.
Finding the IP address of the printer
Note: Make sure your printer is connected to a network or to a print server.
You can find the printer IP address:
•From the top left corner of the printer home screen.
•From the TCP/IP section in the Network/Ports menu.
•By printing a network setup page or menu settings page, and then finding the TCP/IP section.
Note: An IP address appears as four sets of numbers separated by periods, such as 123.123.123.123.
Accessing the Embedded Web Server
The Embedded Web Server is the printer Web page that lets you view and remotely configure printer settings
even when you are not physically near the printer.
1Obtain the printer IP address:
•From the printer control panel home screen
•From the TCP/IP section in the Network/Ports menu
•By printing a network setup page or menu settings page, and then finding the TCP/IP section
Note: An IP address appears as four sets of numbers separated by periods, such as 123.123.123.123.
Setting up and using the home screen applications 19

2Open a Web browser, and then type the printer IP address in the address field.
3Press Enter.
Note: If you are using a proxy server, then temporarily disable it to load the Web page correctly.
Customizing the home screen
1Open a Web browser, and then type the printer IP address in the address field.
Note: View the printer IP address on the printer home screen. The IP address appears as four sets of
numbers separated by periods, such as 123.123.123.123.
2Do one or more of the following:
•Show or hide the icons of basic printer functions.
aClick Settings > General Settings > Home screen customization.
bSelect the check boxes to specify which icons appear on the home screen.
Note: If you clear a check box beside an icon, then the icon does not appear on the home
screen.
cClick Submit.
•Customize the icon for an application. For more information, see “Finding information about the home
screen applications” on page 21 or see the documentation that came with the application.
Understanding the dierent applications
Use To
Card Copy Scan and print both sides of a card on a single page. For more information, see “Setting up
Card Copy” on page 22.
Fax Scan a document, and then send it to a fax number. For more information, see “Faxing” on
page 100.
Forms and
Favorites
Quickly find and print frequently used online forms directly from the printer home screen. For
more information, see “Setting up Forms and Favorites” on page 21.
Multi Send Scan a document, and then send it to multiple destinations. For more information, see “Setting
up Multi Send” on page 23.
MyShortcut Create shortcuts directly on the printer home screen. For more information, see “Using
MyShortcut” on page 22.
Scan to E‑mail Scan a document, and then send it to an e‑mail address. For more information, see “E-mailing”
on page 93.
Scan to Computer Scan a document, and then save it to a predefined folder on a host computer. For more
information, see “Setting up Scan to Computer” on page 124.
Scan to FTP Scan documents directly to a File Transfer Protocol (FTP) server. For more information, see
“Scanning to an FTP address” on page 122.
Scan to Network Scan a document, and then send it to a network shared folder. For more information, see
“Setting up Scan to Network” on page 23.
Setting up and using the home screen applications 20
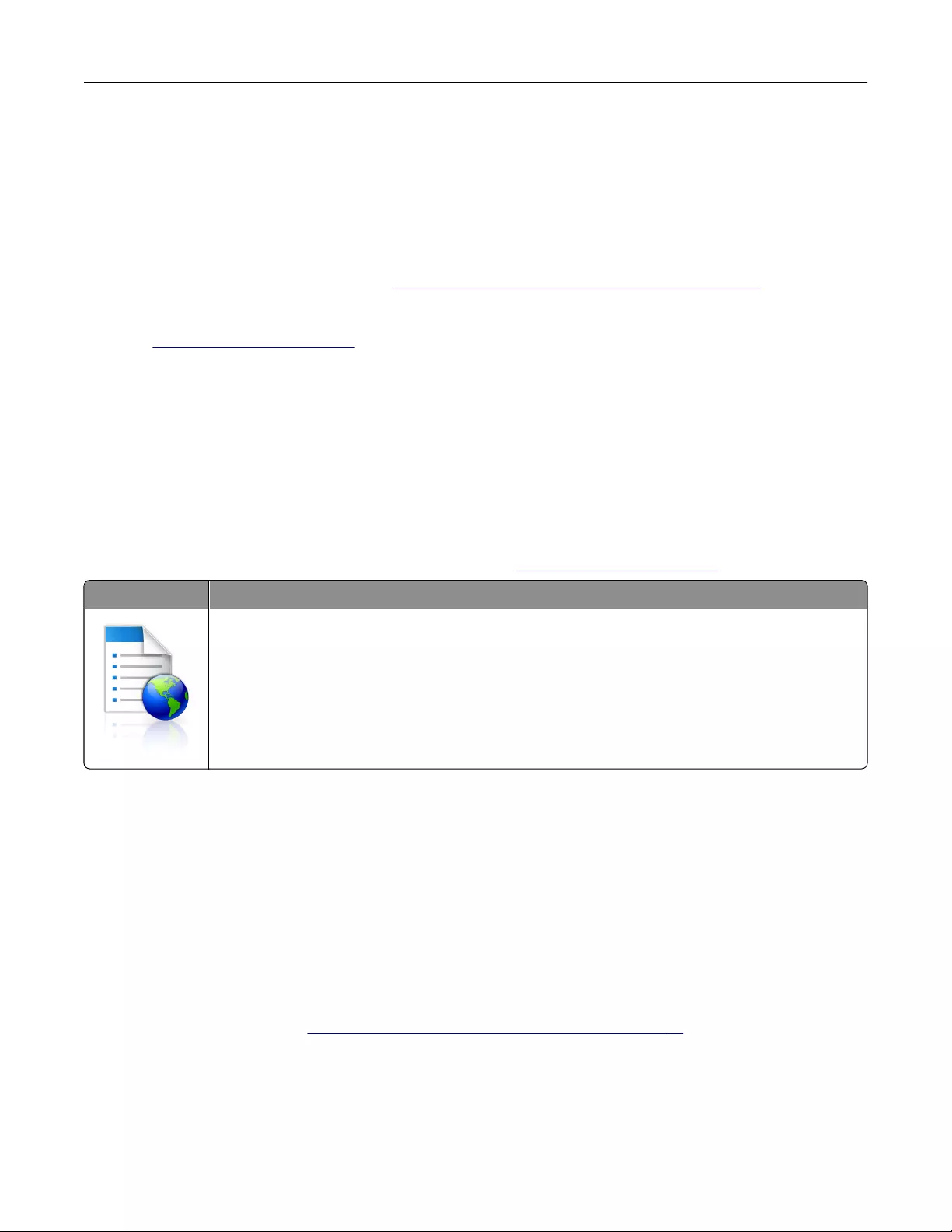
Activating the home screen applications
Finding information about the home screen applications
Your printer comes with preinstalled home screen applications. Before you can use these applications, you
must first activate and set up these applications using the Embedded Web Server. For more information on
accessing the Embedded Web Server, see “Accessing the Embedded Web Server” on page 19.
For more information on configuring and using the home screen applications, do the following:
1Go to http://support.lexmark.com.
2Click Software Solutions, and then select either of the following:
•Scan to Network—This lets you find information about the Scan to Network application.
•Other Applications—This lets you find information about the other applications.
3Click the Manuals tab, and then select the document for the home screen application.
Setting up Forms and Favorites
Note: A later version of this User's Guide may contain a direct link to the Administrator’s Guide of this
application. To check for updates of this User’s Guide, go to http://support.lexmark.com.
Use To
Streamline work processes by letting you quickly find and print frequently used online forms
directly from the printer home screen.
Note: The printer must have permission to access the network folder, FTP site, or Web site
where the bookmark is stored. From the computer where the bookmark is stored, use sharing,
security, and firewall settings to allow the printer at least a read access. For help, see the
documentation that came with your operating system.
1Open a Web browser, and then type the printer IP address in the address field.
Note: View the printer IP address on the printer home screen. The IP address appears as four sets of
numbers separated by periods, such as 123.123.123.123.
2Click Settings > Apps > Apps Management > Forms and Favorites.
3Click Add, and then customize the settings.
Notes:
•See the mouse-over help beside each field for a description of the setting.
•To make sure the location settings of the bookmark are correct, type the correct IP address of the
host computer where the bookmark is located. For more information on obtaining the IP address of
the host computer, see “Finding the IP address of the computer” on page 19.
•Make sure the printer has access rights to the folder where the bookmark is located.
4Click Apply.
To use the application, touch Forms and Favorites on the printer home screen, and then navigate through form
categories, or search for forms based on a form number, name, or description.
Setting up and using the home screen applications 21
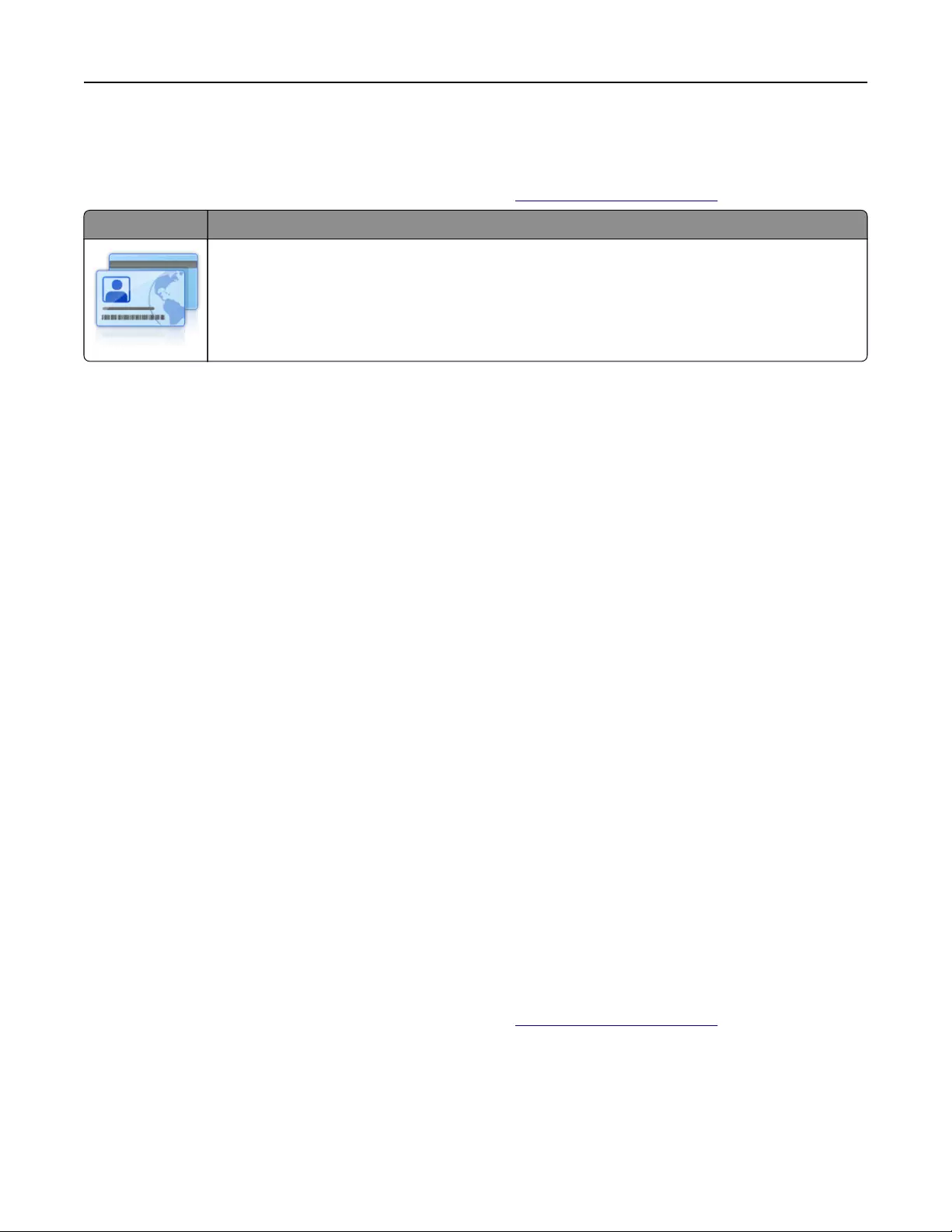
Setting up Card Copy
Note: A later version of this User's Guide may contain a direct link to the Administrator's Guide of this
application. To check for updates of this User's Guide, go to http://support.lexmark.com.
Use To
Quickly and easily copy insurance, identification, and other wallet‑size cards.
You can scan and print both sides of a card on a single page, saving paper and showing the
information on the card in a more convenient manner.
1Open a Web browser, and then type the printer IP address in the address field.
Note: View the printer IP address on the printer home screen. The IP address appears as four sets of
numbers separated by periods, such as 123.123.123.123.
2Click Settings > Apps > Apps Management > Card Copy.
3Change the default scanning options, if necessary.
•Default tray—Select the default tray to be used for printing scan images.
•Default number of copies—Specify the number of copies that should automatically print when the
application is used.
•Default contrast setting—Specify a setting to increase or decrease the level of contrast when a copy
of the scanned card is printed. Select Best for Content if you want the printer to adjust the contrast
automatically.
•Default scale setting—Set the size of the scanned card when printed. The default setting is 100% (full
size).
•Resolution setting—Adjust the quality of the scanned card.
Notes:
–When scanning a card, make sure the scan resolution is not more than 200 dpi for color, and
400 dpi for black and white.
–When scanning multiple cards, make sure the scan resolution is not more than 150 dpi for color,
and 300 dpi for black and white.
•Print Borders—Select the check box to print the scan image with a border around it.
4Click Apply.
To use the application, touch Card Copy on the printer home screen, and then follow the instructions.
Using MyShortcut
Note: A later version of this User's Guide may contain a direct link to the Administrator's Guide of this
application. To check for updates of this User's Guide, go to http://support.lexmark.com.
Setting up and using the home screen applications 22
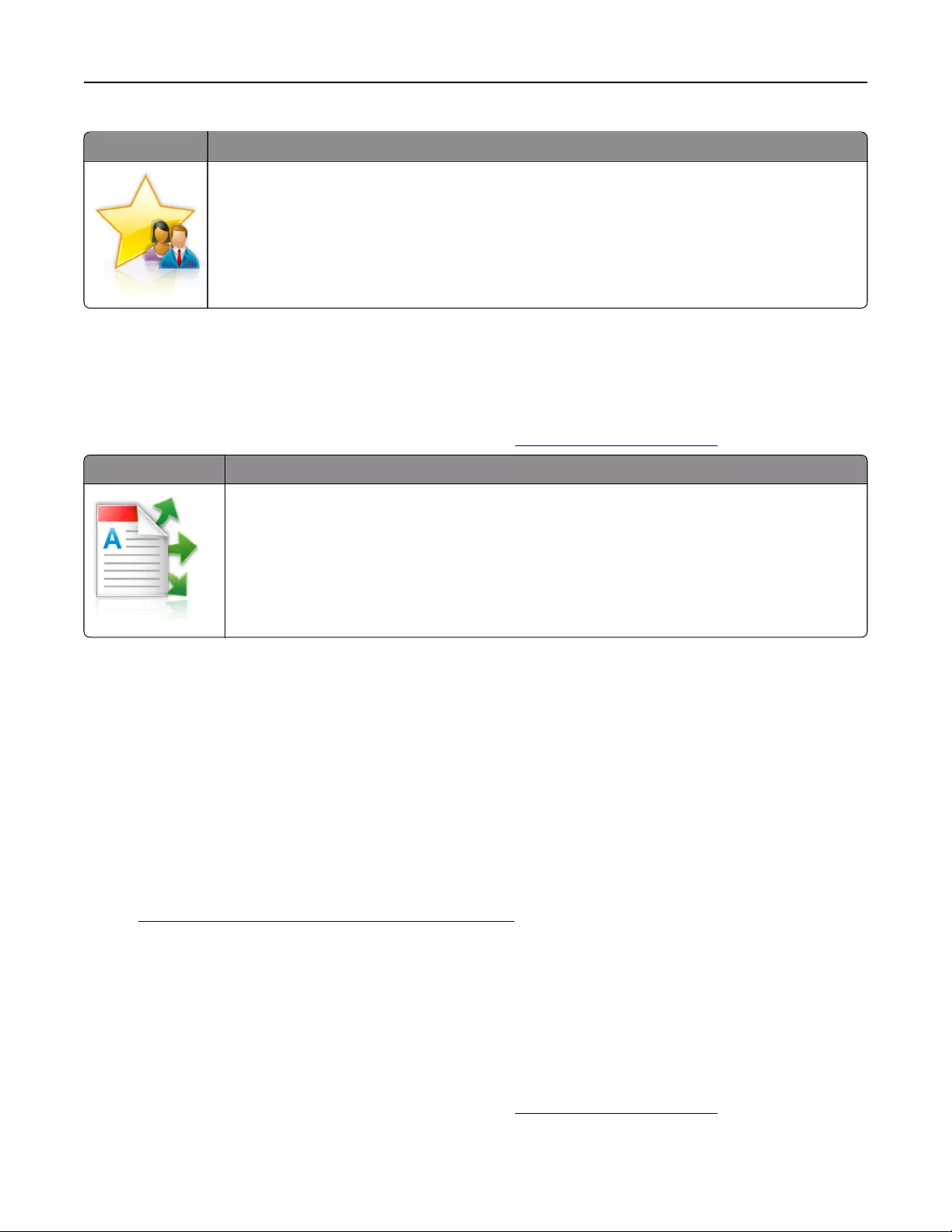
Use To
Create shortcuts on the printer home screen, with settings for up to 25 frequently used copy, fax,
or e-mail jobs.
To use the application, touch MyShortcut, and then follow the instructions on the printer display.
Setting up Multi Send
Note: A later version of this User's Guide may contain a direct link to the Administrator's Guide of this
application. To check for updates of this User's Guide, go to http://support.lexmark.com.
Use To
Scan a document, and then send the scanned document to multiple destinations.
Note: Make sure there is enough space in the printer hard disk.
1Open a Web browser, and then type the printer IP address in the address field.
Note: View the printer IP address on the printer home screen. The printer IP address appears as four sets
of numbers separated by periods, such as 123.123.123.123.
2Click Settings > Apps > Apps Management > Multi Send.
3From the Profiles section, click Add, and then customize the settings.
Notes:
•See the mouse‑over help beside each field for a description of the setting.
•If you select FTP or Share Folder as a destination, then make sure the location settings of the
destination are correct. Type the correct IP address of the host computer where the specified
destination is located. For more information on obtaining the IP address of the host computer, see
“Finding the IP address of the computer” on page 19.
4Click Apply.
To use the application, touch Multi Send on the printer home screen, and then follow the instructions on the
printer display.
Setting up Scan to Network
Note: A later version of this User's Guide may contain a direct link to the Administrator’s Guide of this
application. To check for updates of this User's Guide, go to http://support.lexmark.com.
Setting up and using the home screen applications 23

Use To
Scan a document and send it to a shared network folder. You can define up to 30 unique folder
destinations.
Notes:
•The printer must have permission to write to the destinations. From the computer where
the destination is specified, use sharing, security, and firewall settings to allow the printer
at least a write access. For help, see the documentation that came with your operating
system.
•The Scan to Network icon appears only when one or more destinations are defined.
1Open a Web browser, and then type the printer IP address in the address field.
Note: View the printer IP address on the printer home screen. The IP address appears as four sets of
numbers separated by periods, such as 123.123.123.123.
2Do either of the following:
•Click Set up Scan to Network > Click here.
•Click Settings > Apps > Apps Management > Scan to Network.
3Specify the destinations, and then customize the settings.
Notes:
•See the mouse-over help beside some of the fields for a description of the setting.
•To make sure the location settings of the destination are correct, type the correct IP address of the
host computer where the specified destination is located. For more information on obtaining the IP
address of the host computer, see “Finding the IP address of the computer” on page 19.
•Make sure the printer has access rights to the folder where the specified destination is located.
4Click Apply.
To use the application, touch Scan to Network on the printer home screen, and then follow the instructions on
the printer display.
Setting up Remote Operator Panel
This application enables you to interact with the printer control panel even when you are not physically near
the network printer. From your computer, you can view the printer status, release held print jobs, create
bookmarks, and do other print-related tasks.
1Open a Web browser, and then type the printer IP address in the address field.
Note: View the printer IP address on the printer home screen. The IP address appears as four sets of
numbers separated by periods, such as 123.123.123.123.
2Click Settings > Remote Operator Panel Settings.
3Select the Enable check box, and then customize the settings.
4Click Submit.
To use the application, click Remote Operator Panel > Launch VNC Applet.
Setting up and using the home screen applications 24
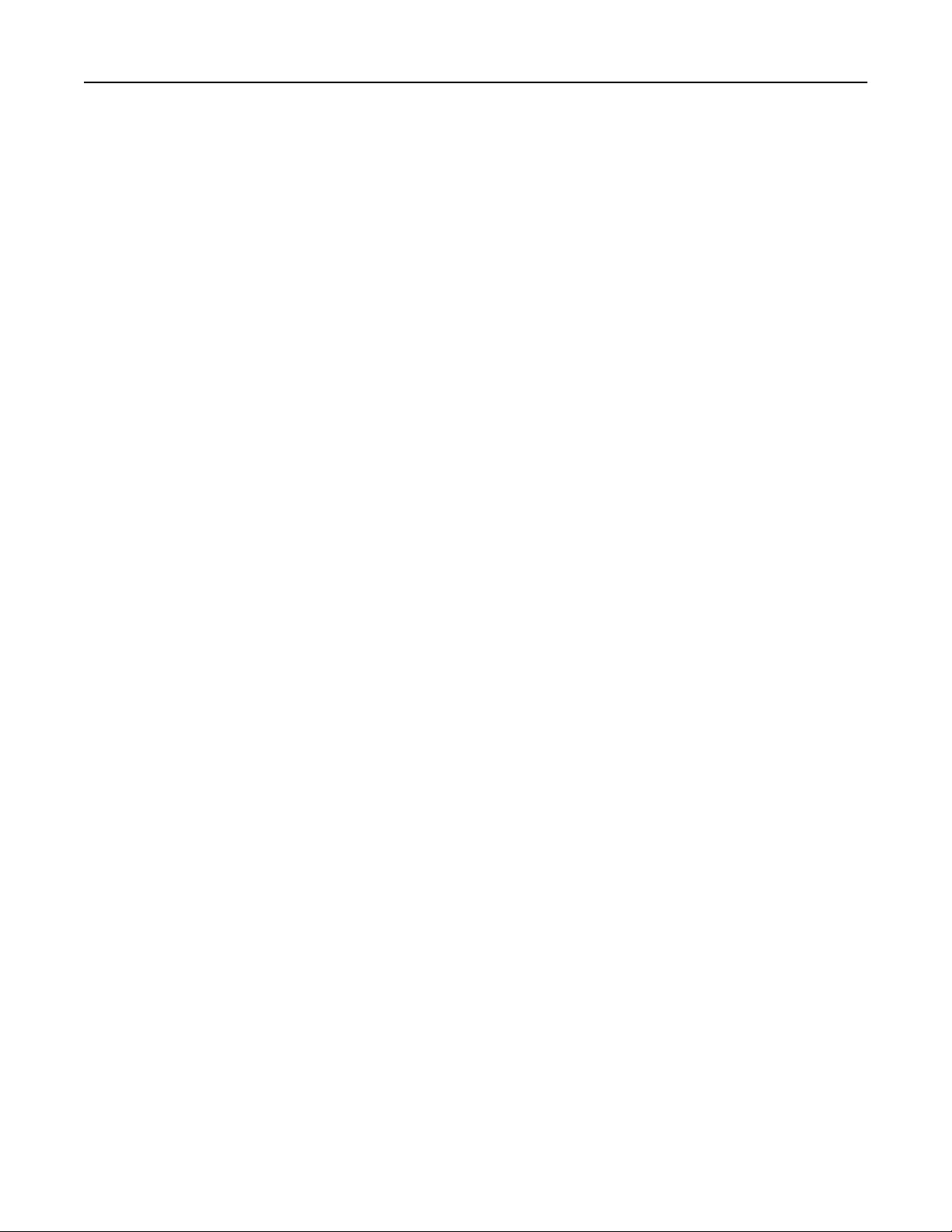
Exporting and importing a configuration
You can export configuration settings into a text file, and then import the file to apply the settings to other
printers.
1Open a Web browser, and then type the printer IP address in the address field.
Note: View the IP address on the printer home screen. The IP address appears as four sets of numbers
separated by periods, such as 123.123.123.123.
2Export or import a configuration file for one or multiple applications.
For one application
aNavigate to:
Settings > Apps > Apps Management > select an application > Configure
bExport or import the configuration file.
Notes:
•If a JVM Out of Memory error occurs, then repeat the export process until the configuration file
is saved.
•If a timeout occurs and a blank screen appears, then refresh the Web browser, and then click
Apply.
For multiple applications
aClick Settings > Import/Export.
bExport or import a configuration file.
Note: When importing a configuration file, click Submit to complete the process.
Setting up and using the home screen applications 25
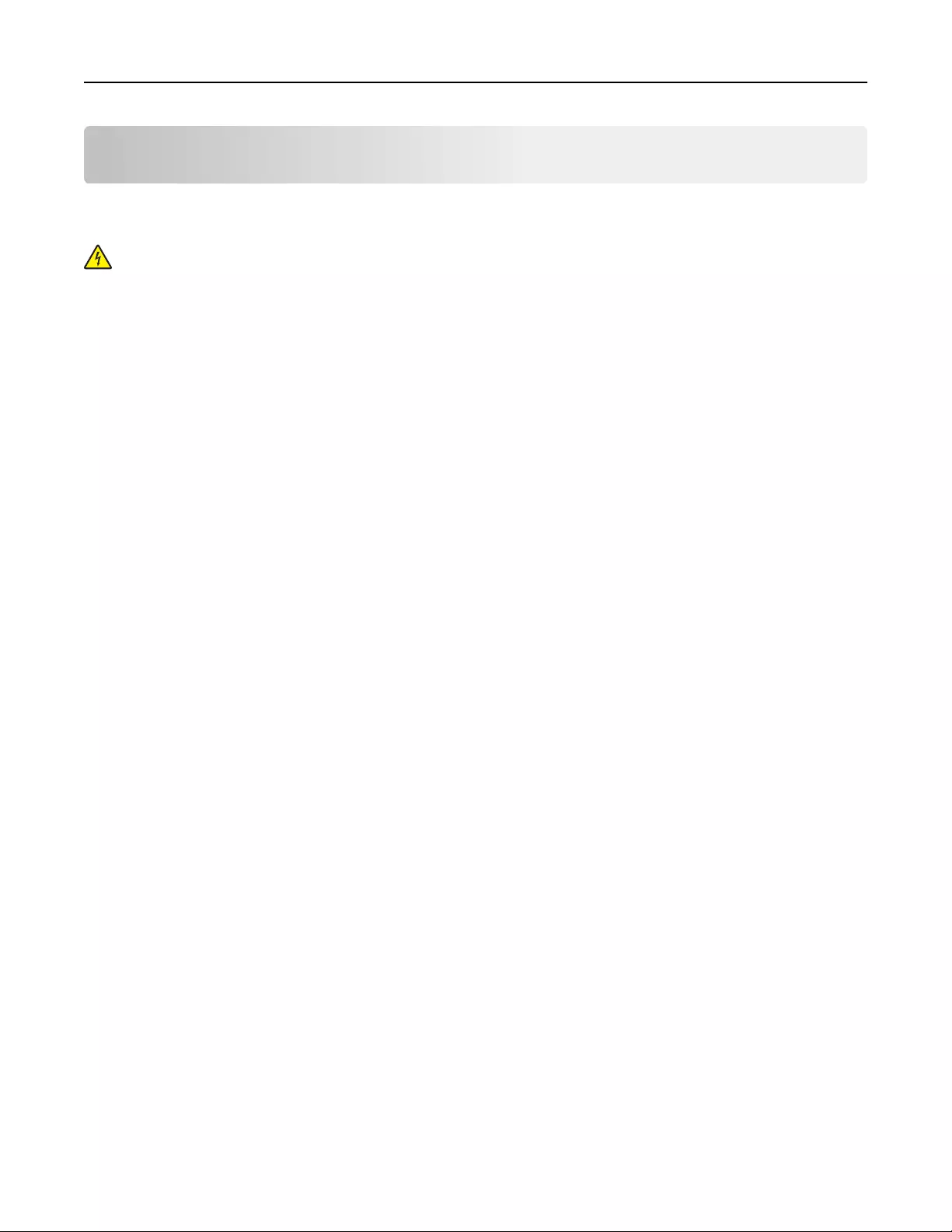
Additional printer setup
Installing internal options
CAUTION—SHOCK HAZARD: If you are accessing the controller board or installing optional hardware
or memory devices sometime after setting up the printer, then turn the printer o, and unplug the power
cord from the electrical outlet before continuing. If you have any other devices attached to the printer,
then turn them o as well, and unplug any cables going into the printer.
Available internal options
•Memory card
–DDR3 DIMM
–Flash memory
•Fonts
•Firmware cards
–Forms Barcode
–Prescribe
–IPDS
–Printcryption
•Printer hard disk1
•LexmarkTM Internal Solutions Ports (ISPs)
–Parallel 1284‑B interface
–MarkNetTM N8350 802.11 b/g/n wireless printer server1
–MarkNet N8352 802.11 b/g/n wireless printer server2
–MarkNet N8130 10/100 fiber interface
–RS‑232‑C serial interface
1 This internal option is available only in MX510, MX511, and MX517 printer models.
2 This internal option is available only in MX410 and MX417 printer models.
Additional printer setup 26
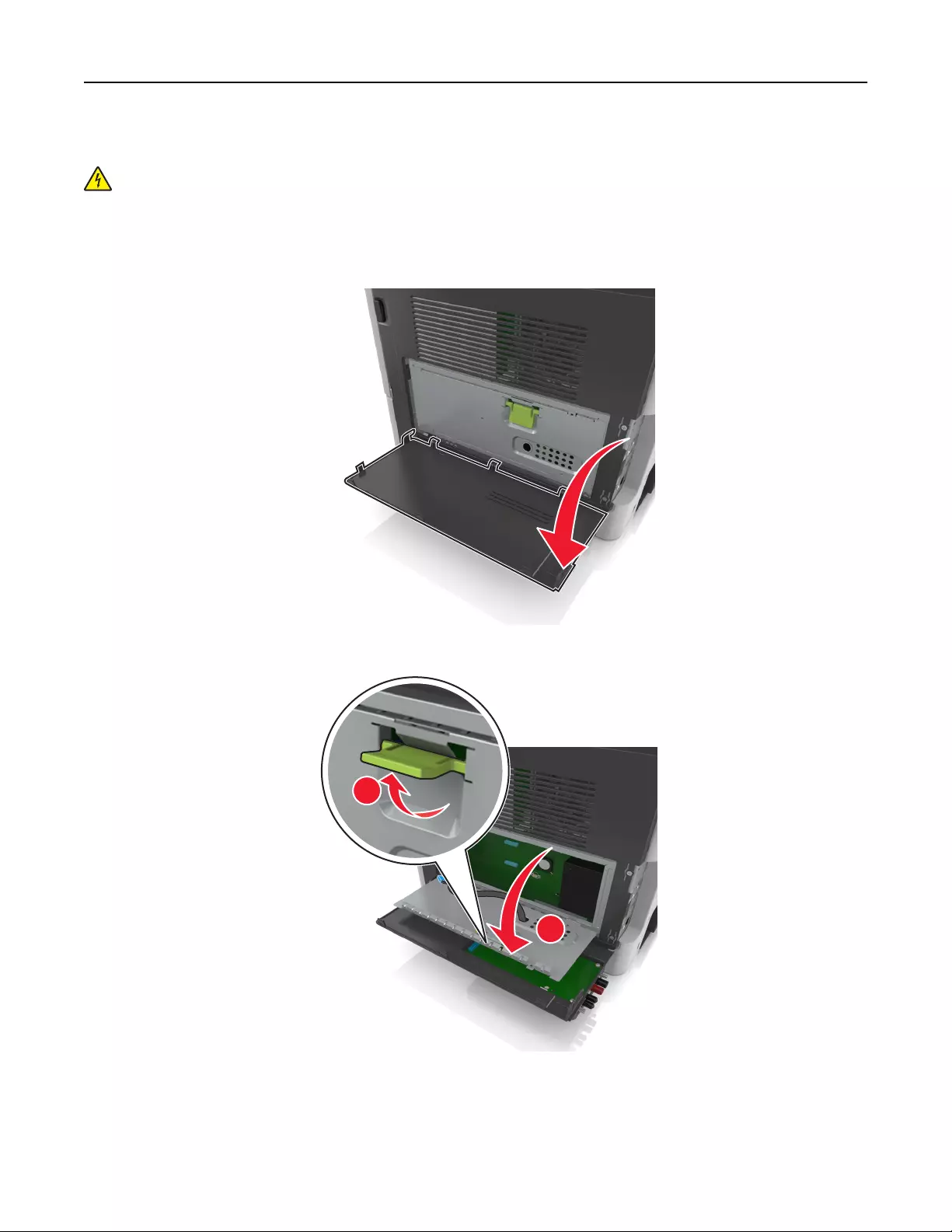
Accessing the controller board
CAUTION—SHOCK HAZARD: If you are accessing the controller board or installing optional hardware
or memory devices sometime after setting up the printer, then turn the printer o, and unplug the power
cord from the electrical outlet before continuing. If you have any other devices attached to the printer,
then turn them o as well, and unplug any cables going into the printer.
1Open the controller board access door.
2Open the controller board shield using the green handle.
2
1
3Use the following illustration to locate the appropriate connector.
Warning—Potential Damage: Controller board electronic components are easily damaged by static
electricity. Touch something metal on the printer before touching any controller board electronic
components or connectors.
Additional printer setup 27
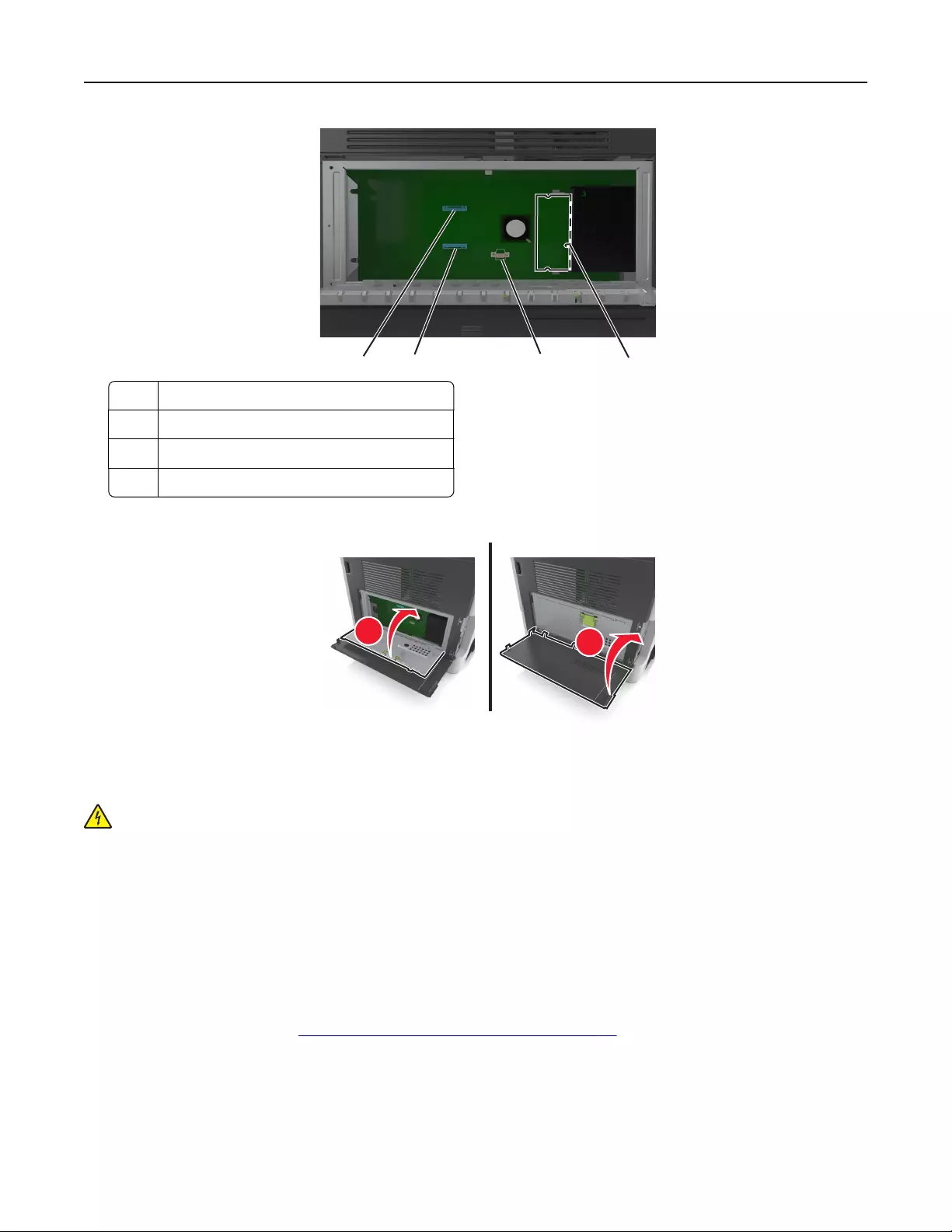
21
3
4
1Memory card connector
2Option card connector
3Printer hard disk connector
4Lexmark Internal Solutions Port connector
4Close the shield, and then the access door.
1
2
Installing a memory card
CAUTION—SHOCK HAZARD: If you are accessing the controller board or installing optional hardware
or memory devices sometime after setting up the printer, then turn the printer o, and unplug the power
cord from the electrical outlet before continuing. If you have any other devices attached to the printer,
then turn them o as well, and unplug any cables going into the printer.
Warning—Potential Damage: Controller board electronic components are easily damaged by static
electricity. Touch something metal on the printer before touching any controller board electronic components
or connectors.
Note: An optional memory card can be purchased separately and attached to the controller board.
1Access the controller board.
For more information, see “Accessing the controller board” on page 27.
2Unpack the memory card.
Warning—Potential Damage: Do not touch the connection points along the edge of the card. Doing so
may cause damage.
Additional printer setup 28
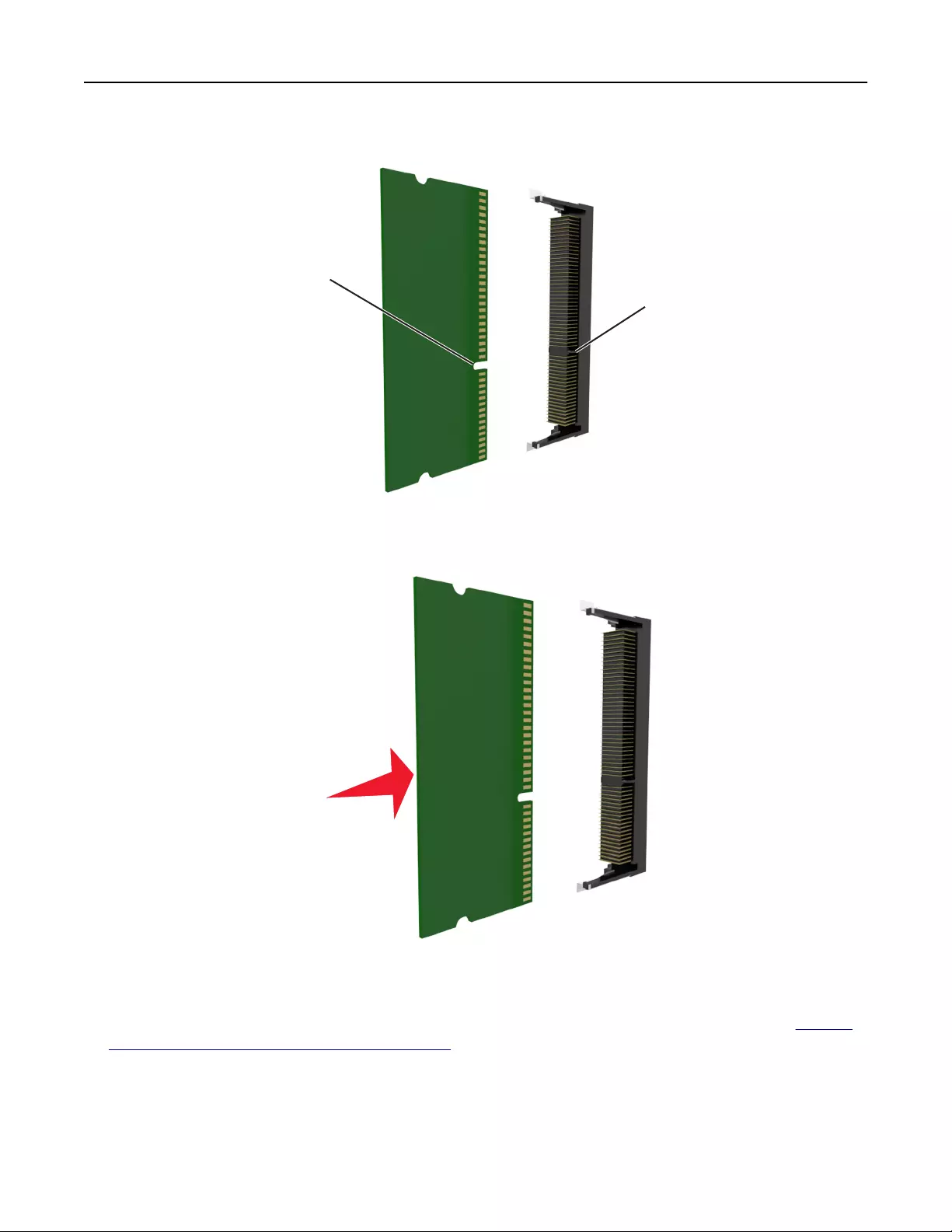
3Align the notch (1) on the memory card with the ridge (2) on the connector.
1
2
4Push the memory card straight into the connector, and then push the card toward the controller board wall
until it clicks into place.
5Close the controller board shield, and then the controller board access door.
Note: When the printer software and any hardware options are installed, you may need to manually add
the options in the printer driver to make them available for print jobs. For more information, see “Adding
available options in the print driver” on page 46.
Additional printer setup 29
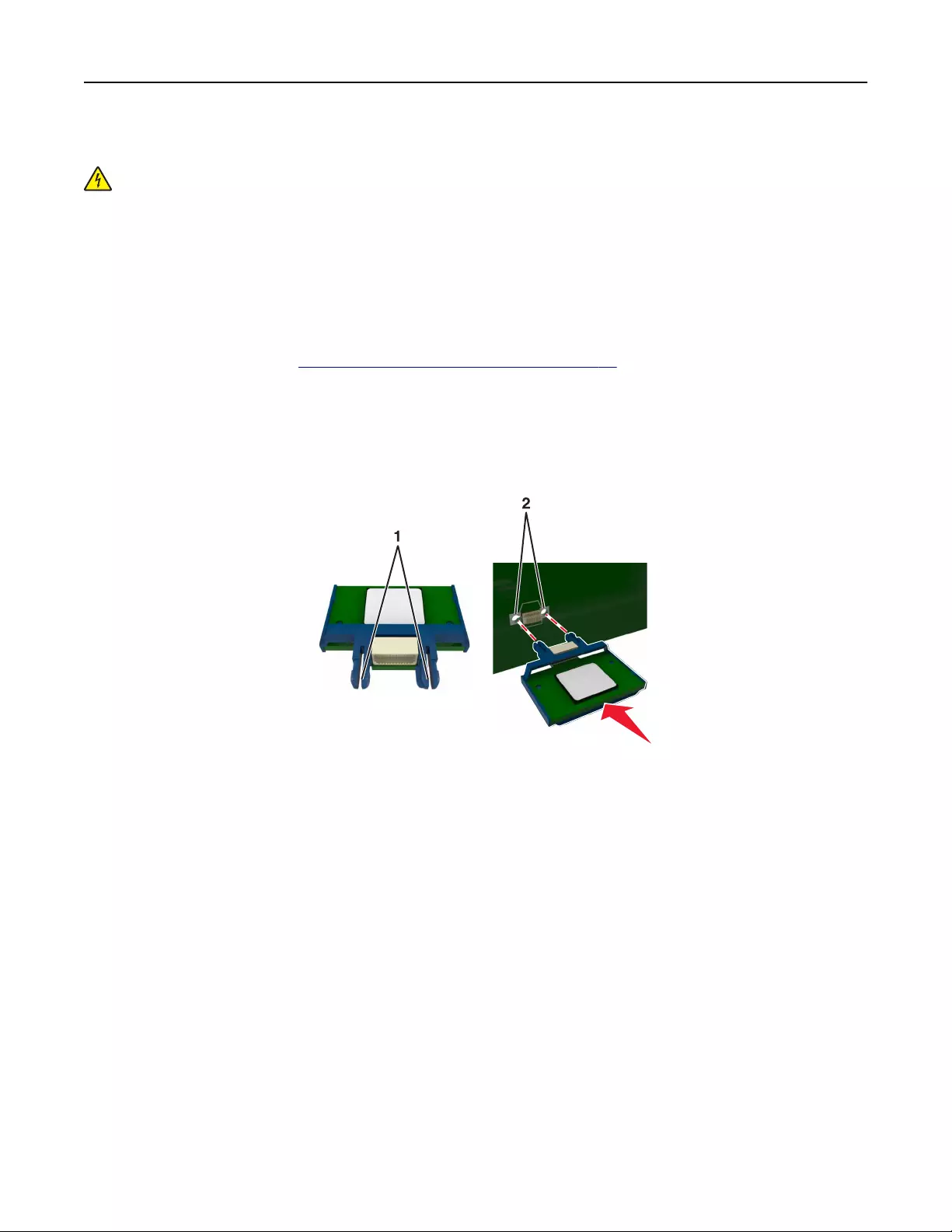
Installing an optional card
CAUTION—SHOCK HAZARD: If you are accessing the controller board or installing optional hardware
or memory devices sometime after setting up the printer, then turn the printer o, and unplug the power
cord from the electrical outlet before continuing. If you have any other devices attached to the printer,
then turn them o as well, and unplug any cables going into the printer.
Warning—Potential Damage: Controller board electronic components are easily damaged by static
electricity. Touch a metal surface on the printer before touching any controller board electronic components
or connectors.
1Access the controller board.
For more information, see “Accessing the controller board” on page 27.
2Unpack the optional card.
Warning—Potential Damage: Avoid touching the connection points along the edge of the card. Doing so
may cause damage.
3Holding the card by its sides, align the plastic pins (1) on the card with the holes (2) on the controller board.
Additional printer setup 30
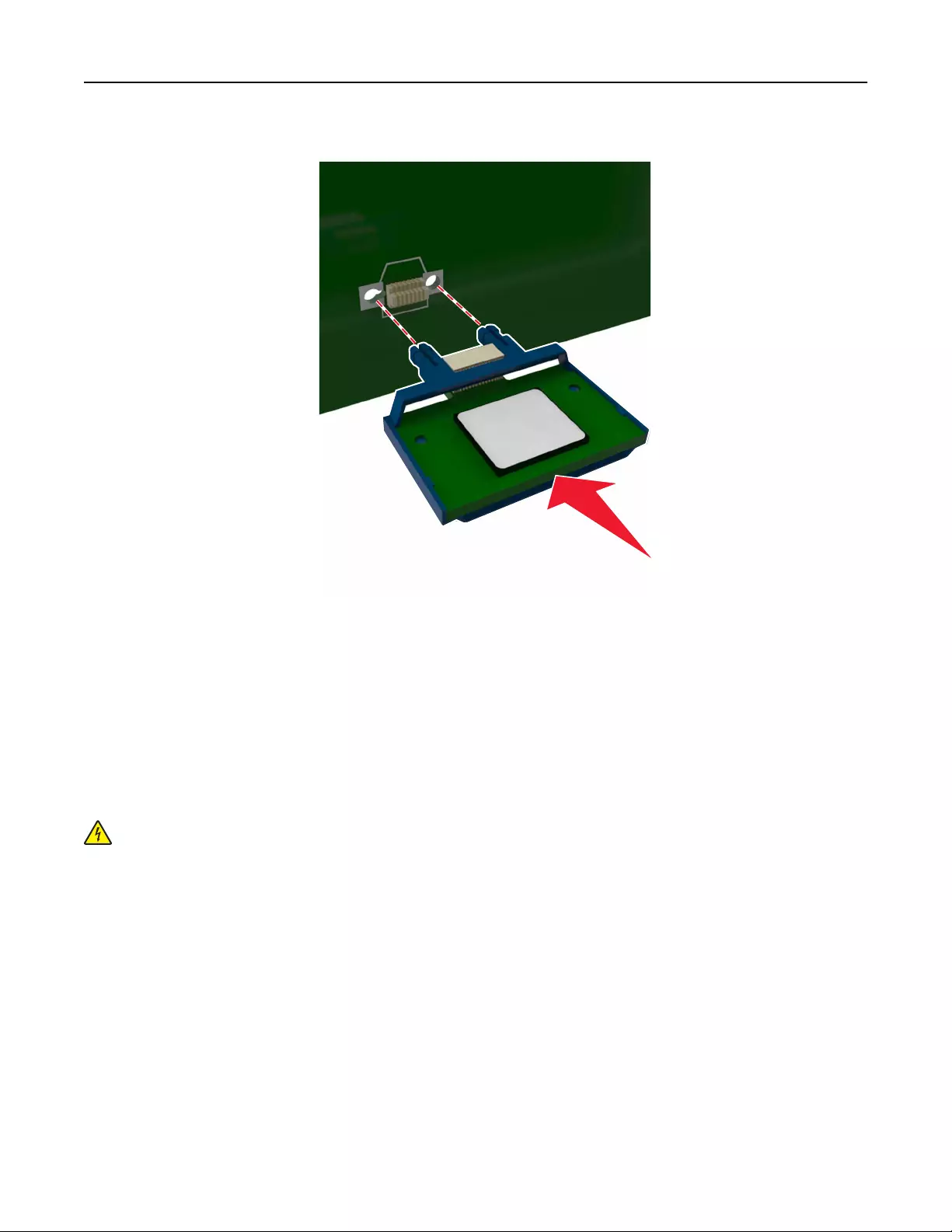
4Push the card firmly into place.
Warning—Potential Damage: Improper installation of the card may cause damage to the card and the
controller board.
Note: The entire length of the connector on the card must touch and be flush with the controller board.
Installing an Internal Solutions Port
The controller board supports one optional Lexmark Internal Solutions Port (ISP).
Note: This task requires a flat‑head screwdriver.
CAUTION—SHOCK HAZARD: If you are accessing the controller board or installing optional hardware
or memory devices sometime after setting up the printer, then turn the printer o, and unplug the power
cord from the electrical outlet before continuing. If you have any other devices attached to the printer,
then turn them o as well, and unplug any cables going into the printer.
Additional printer setup 31

Warning—Potential Damage: Controller board electronic components are easily damaged by static
electricity. Touch a metal surface on the printer before touching any controller board electronic components
or connectors.
1Open the controller board access door.
2Lightly press the stop on the left side of the access door, and then slide the access door to remove it.
3
1
2
3Unpack the ISP kit.
Note: Make sure to remove and discard the small cable attached to the white connector.
Additional printer setup 32
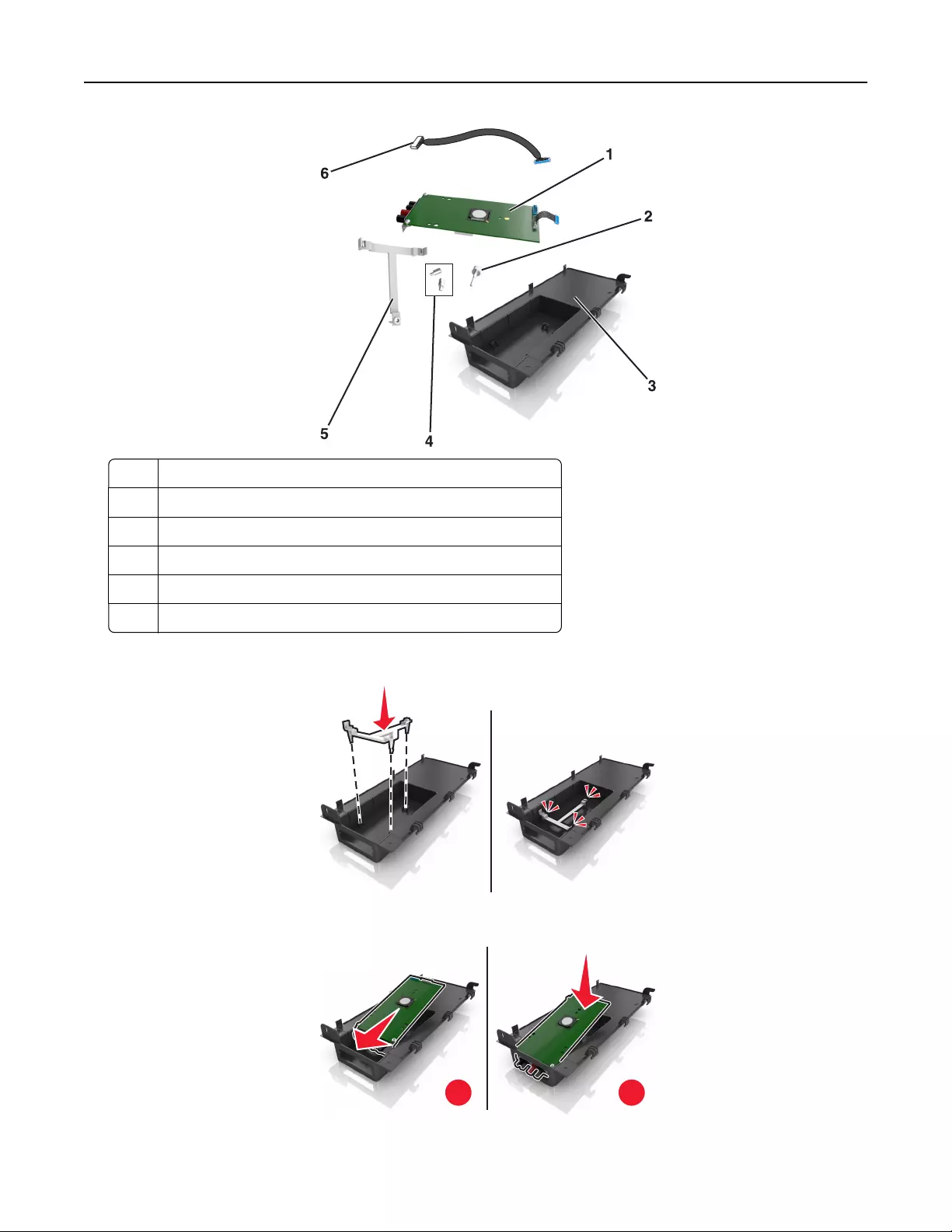
1ISP solution
2Screw to attach the ISP to the bracket
3ISP exterior cover
4Screws to attach the ISP metal bracket to the printer cage
5Plastic bracket
6Long ISP cable
4Place the plastic bracket inside the ISP exterior cover until it clicks into place.
5Slide and push the ISP solution into the plastic bracket.
12
Additional printer setup 33
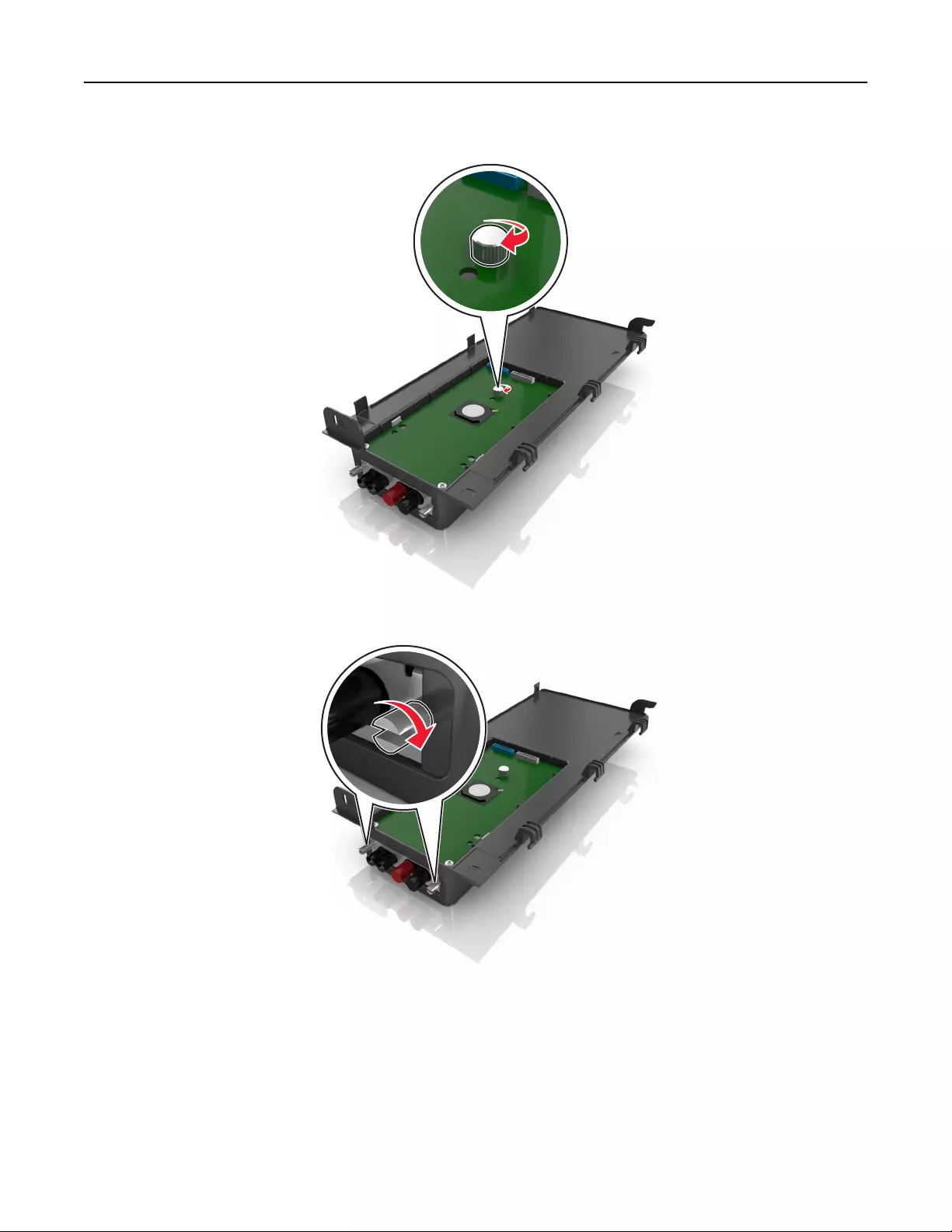
6Secure the ISP solution to the plastic bracket using the long screw.
7Tighten the two screws on the end of the ISP solution.
Additional printer setup 34
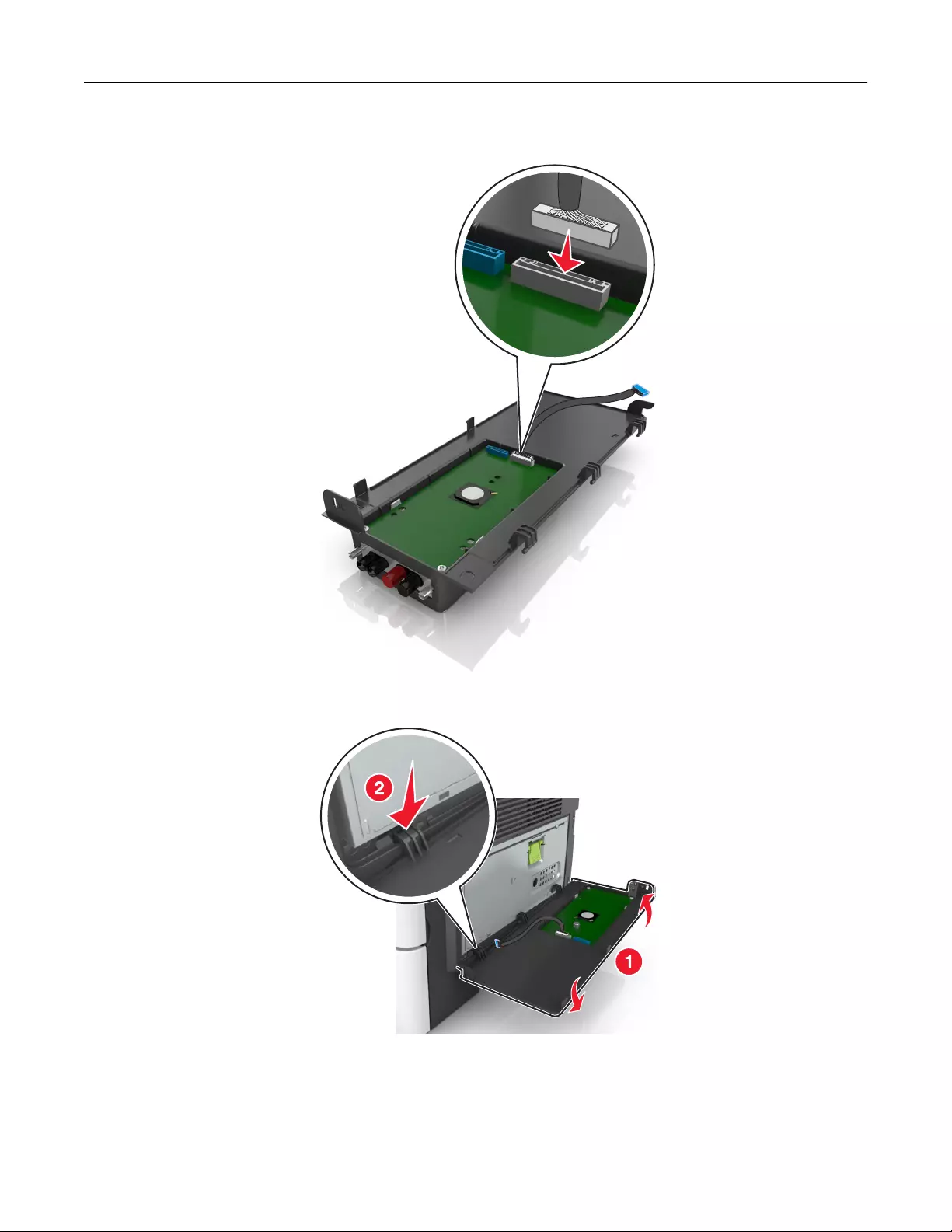
8Attach the white plug of the ISP solution interface cable into the white receptacle on the ISP.
9Attach the ISP exterior cover at an angle by inserting the left hinges first.
Additional printer setup 35
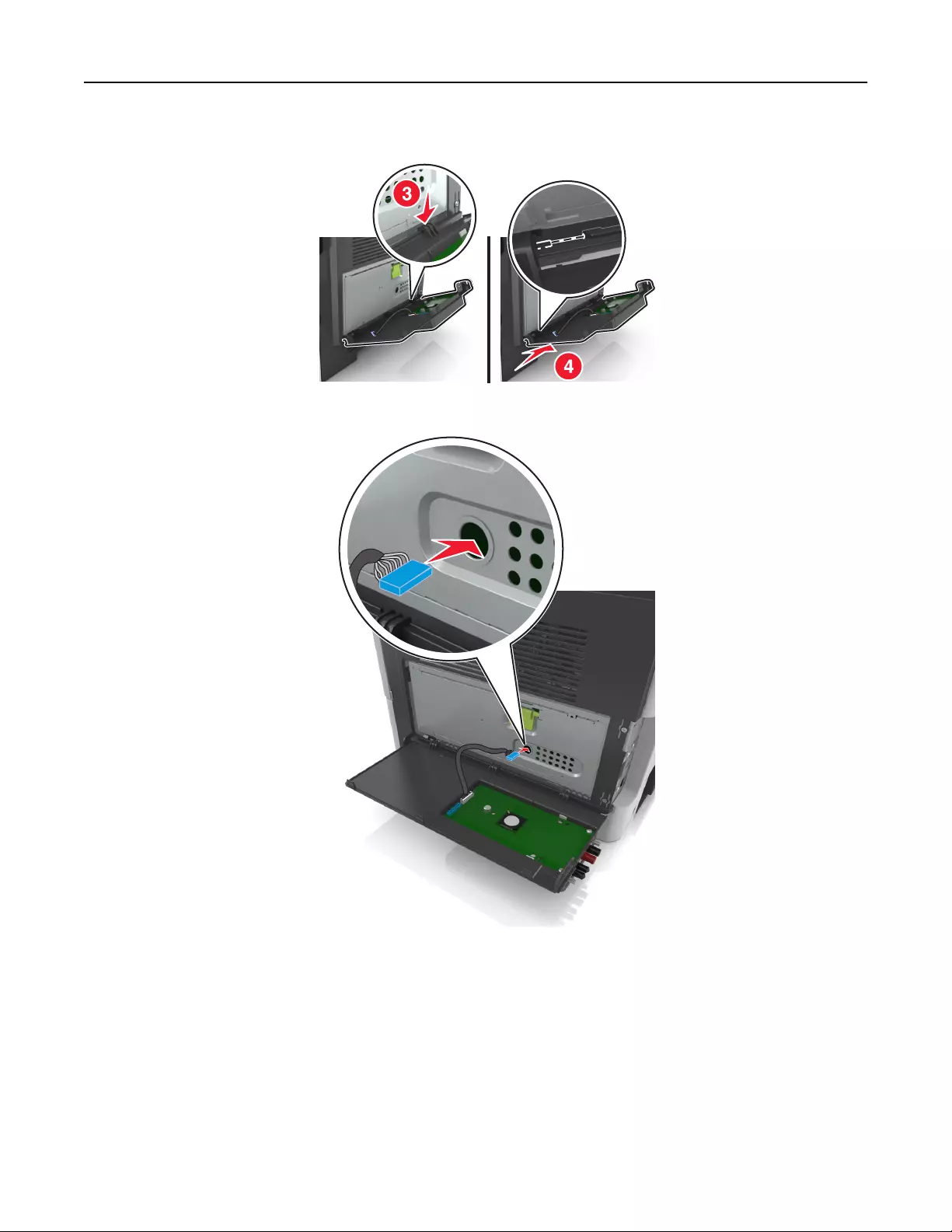
10 Lower the rest of the cover, and then slide the cover to the right.
11 Run the ISP cable through the controller board shield.
Additional printer setup 36
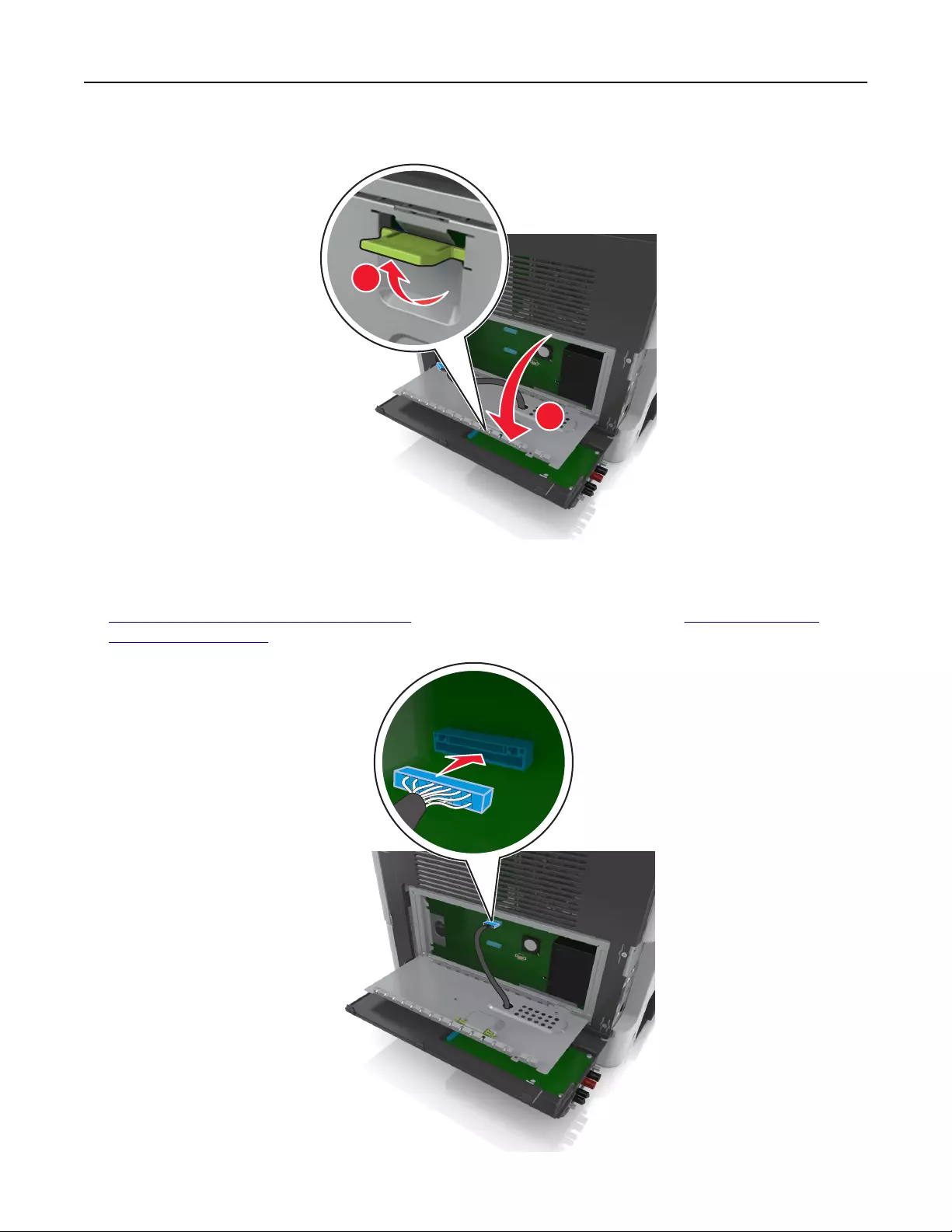
12 Open the shield using the green handle.
2
1
13 Attach the blue plug of the ISP solution interface cable into the blue receptacle on the controller board.
Note: If you have installed a printer hard disk, then you need to remove it. For more information, see
“Removing a printer hard disk” on page 41. To reinstall the printer hard disk, see “Installing a printer
hard disk” on page 38.
Additional printer setup 37

14 Close the shield.
15 Close the ISP exterior cover.
Note: When the printer software and any hardware options are installed, it may be necessary to manually
add the options in the printer driver to make them available for print jobs. For more information, see “Adding
available options in the print driver” on page 46.
Installing a printer hard disk
CAUTION—SHOCK HAZARD: If you are accessing the controller board or installing optional hardware
or memory devices sometime after setting up the printer, then turn the printer o, and unplug the power
cord from the electrical outlet before continuing. If you have any other devices attached to the printer,
then turn them o as well, and unplug any cables going into the printer.
Warning—Potential Damage: Controller board electronic components are easily damaged by static
electricity. Touch a metal surface on the printer before touching any controller board electronic components
or connectors.
1Access the controller board.
For more information, see “Accessing the controller board” on page 27.
2Unpack the printer hard disk.
3Install the printer hard disk on the controller board.
Warning—Potential Damage: Hold only the edges of the printed circuit board assembly. Do not touch or
press on the center of the printer hard disk. Doing so may cause damage.
Additional printer setup 38
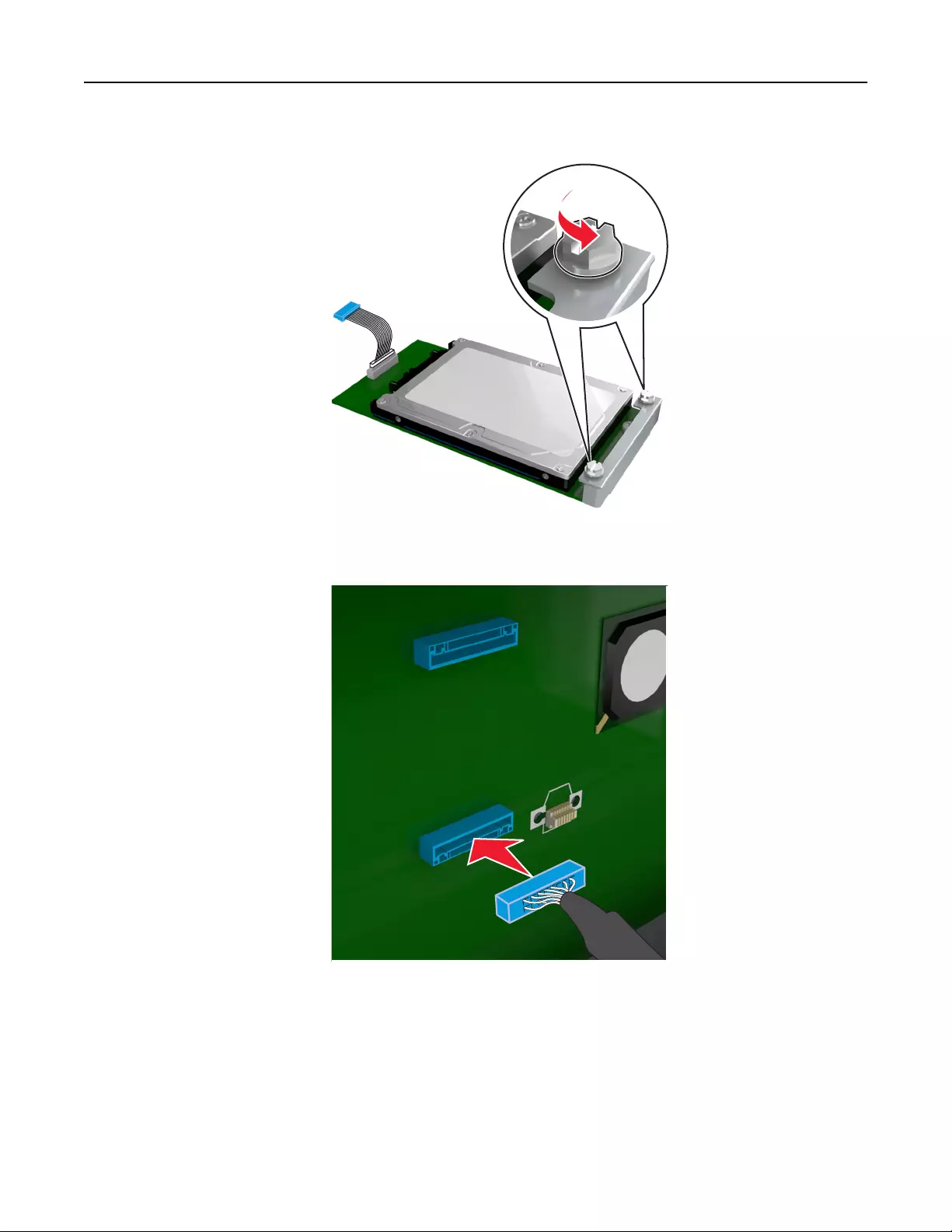
aUsing a flat‑head screwdriver, loosen the screws.
bInsert the plug of the printer hard disk interface cable into the receptacle of the controller board.
Note: The plug and the receptacle are color‑coded blue.
Additional printer setup 39

cAlign the screws on the printer hard disk to the slots on the controller board bracket, and then slide the
printer hard disk onto the brackets.
dTighten the two screws.
4Close the controller board shield, and then close the controller board access door.
Note: When the printer software and any hardware options are installed, you may need to manually add
the options in the printer driver to make them available for print jobs. For more information, see “Adding
available options in the print driver” on page 46.
Additional printer setup 40
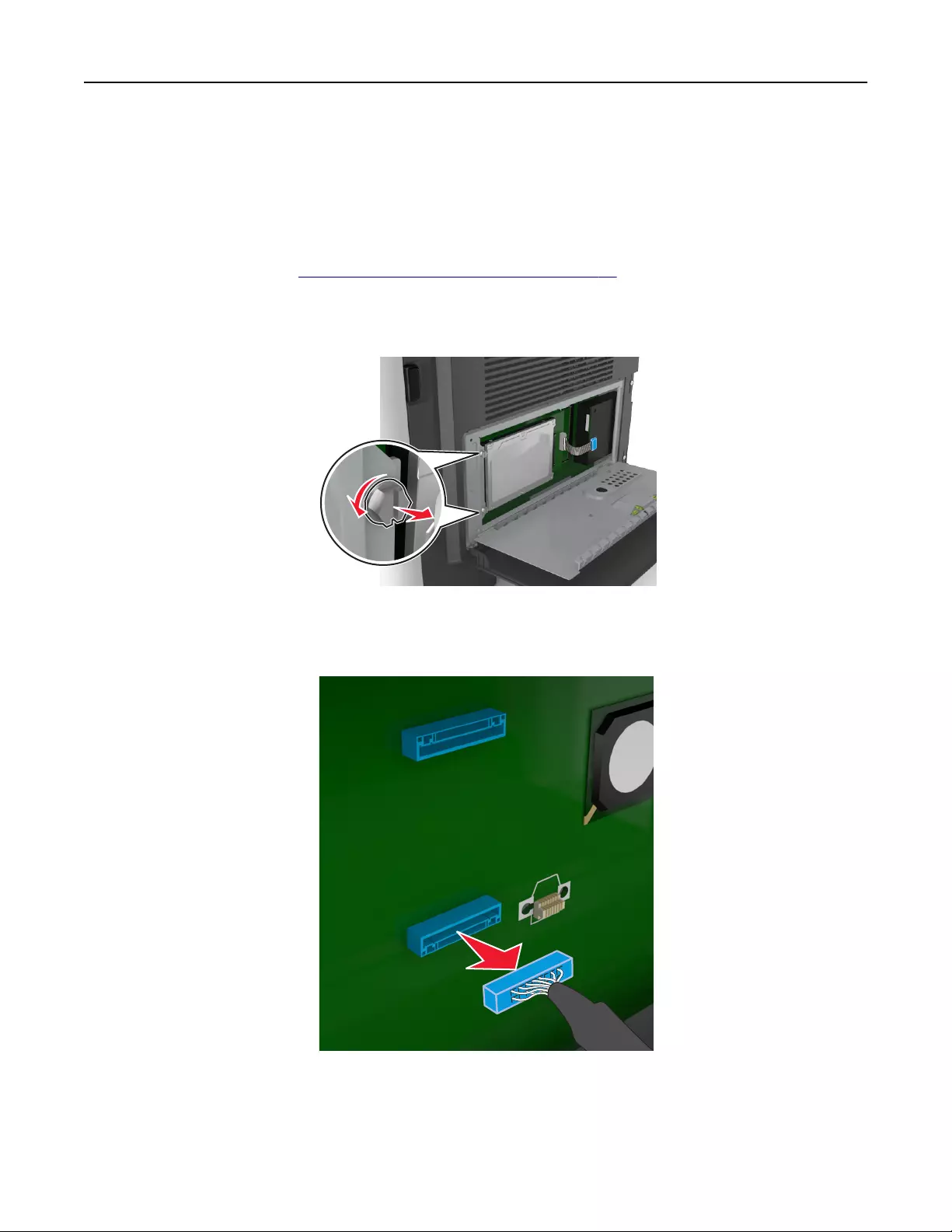
Removing a printer hard disk
Warning—Potential Damage: Controller board electronic components are easily damaged by static
electricity. Touch a metal surface on the printer before touching any controller board electronic components
or connectors.
1Access the controller board.
For more information, see “Accessing the controller board” on page 27.
Note: This task requires a flat‑head screwdriver.
2Loosen the screws that connect the printer hard disk to the controller board bracket.
3Unplug the printer hard disk interface cable from the receptacle in the controller board, leaving the cable
attached to the printer hard disk. To unplug the cable, squeeze the paddle at the plug of the interface cable
to disengage the latch before pulling the cable out.
4Hold the printer hard disk by the edges, and then remove it from the printer.
5Close the controller board shield, and then close the access door.
Additional printer setup 41
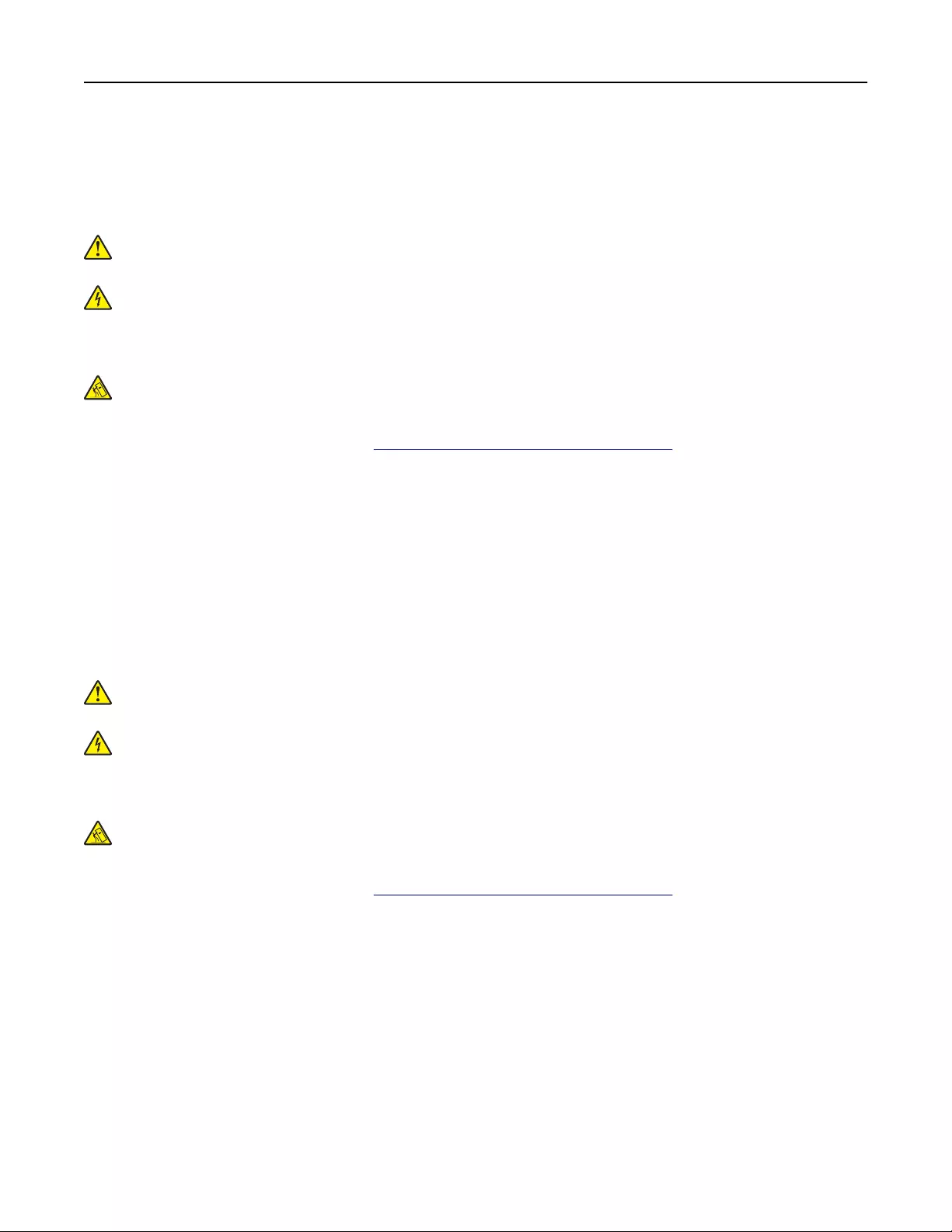
Installing hardware options
Order of installation
CAUTION—POTENTIAL INJURY: The printer weight is greater than 18 kg (40 lb) and requires two or
more trained personnel to lift it safely.
CAUTION—SHOCK HAZARD: If you are accessing the controller board or installing optional hardware
or memory devices sometime after setting up the printer, then turn the printer o, and unplug the power
cord from the electrical outlet before continuing. If you have any other devices attached to the printer,
then turn them o as well, and unplug any cables going into the printer.
CAUTION—TIPPING HAZARD: Floor-mounted configurations require additional furniture for stability.
You must use either a printer stand or printer base if you are using multiple input options. If you
purchased a multifunction printer (MFP) that scans, copies, and faxes, then you may need additional
furniture. For more information, see www.lexmark.com/multifunctionprinters.
Install the printer and any hardware options you have purchased in the following order:
•Printer stand
•Optional 250‑ or 550‑sheet tray
•Printer
For more information on installing a printer stand, optional 250‑ or 550‑sheet tray, or spacer, see the setup
sheet that came with the option.
Installing optional trays
CAUTION—POTENTIAL INJURY: The printer weight is greater than 18 kg (40 lb) and requires two or
more trained personnel to lift it safely.
CAUTION—SHOCK HAZARD: If you are accessing the controller board or installing optional hardware
or memory devices sometime after setting up the printer, then turn the printer o, and unplug the power
cord from the electrical outlet before continuing. If you have any other devices attached to the printer,
then turn them o as well, and unplug any cables going into the printer.
CAUTION—TIPPING HAZARD: Floor-mounted configurations require additional furniture for stability.
You must use either a printer stand or printer base if you are using multiple input options. If you
purchased a multifunction printer (MFP) that scans, copies, and faxes, then you may need additional
furniture. For more information, see www.lexmark.com/multifunctionprinters.
1Turn o the printer using the power switch, and then unplug the power cord from the electrical outlet.
Additional printer setup 42

2
1
2Unpack the tray, and then remove all packing material.
3Pull out the tray from the base.
4Remove any packing material from inside the tray.
5Insert the tray into the base.
6Place the tray near the printer.
7Align the printer with the tray, and then slowly lower the printer into place.
Note: Optional trays lock together when stacked.
Additional printer setup 43

8Connect the power cord to the printer, then to a properly grounded electrical outlet, and then turn on the
printer.
1
2
Notes:
•When the printer software and any hardware options are installed, you may need to manually add the
options in the printer driver to make them available for print jobs. For more information, see “Adding
available options in the print driver” on page 46.
•To uninstall the optional trays, slide the latch on the right side of the printer toward the front of the
printer until it clicks into place, and then remove stacked trays one at a time from the top to the
bottom.
Additional printer setup 44
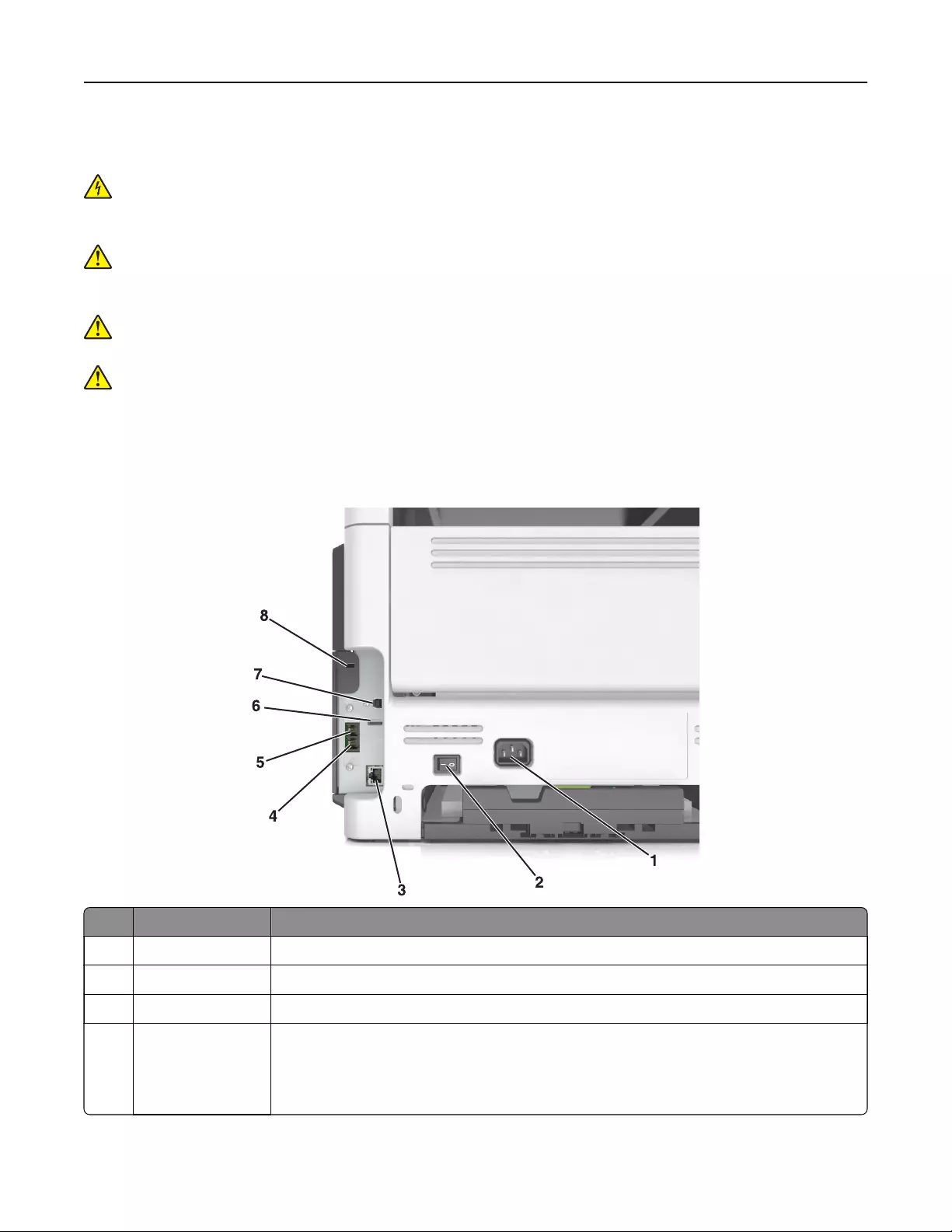
Attaching cables
CAUTION—SHOCK HAZARD: To avoid the risk of electrical shock, do not set up this product or make
any electrical or cabling connections, such as the power cord, fax feature, or telephone, during a
lightning storm.
CAUTION—POTENTIAL INJURY: To avoid the risk of fire or electrical shock, connect the power cord to
an appropriately rated and properly grounded electrical outlet that is near the product and easily
accessible.
CAUTION—POTENTIAL INJURY: To avoid the risk of fire or electrical shock, use only the power cord
provided with this product or the manufacturer's authorized replacement.
CAUTION—POTENTIAL INJURY: To reduce the risk of fire, use only a 26 AWG or larger
telecommunications (RJ-11) cord when connecting this product to the public switched telephone
network. For users in Australia, the cord must be approved by the Australian Communications and Media
Authority.
Warning—Potential Damage: To avoid loss of data or printer malfunction, do not touch the USB cable, any
wireless network adapter, or the printer in the areas shown while actively printing.
Use the To
1Power cord socket Connect the printer to a properly grounded electrical outlet.
2Power switch Turn on or turn o the printer.
3Ethernet port Connect the printer to an Ethernet network.
4EXT port Connect additional devices (telephone or answering machine) to the printer and the
telephone line. Use this port if you do not have a dedicated fax line for the printer and
if this connection method is supported in your country or region.
Note: Remove the adapter plug to access the port.
Additional printer setup 45
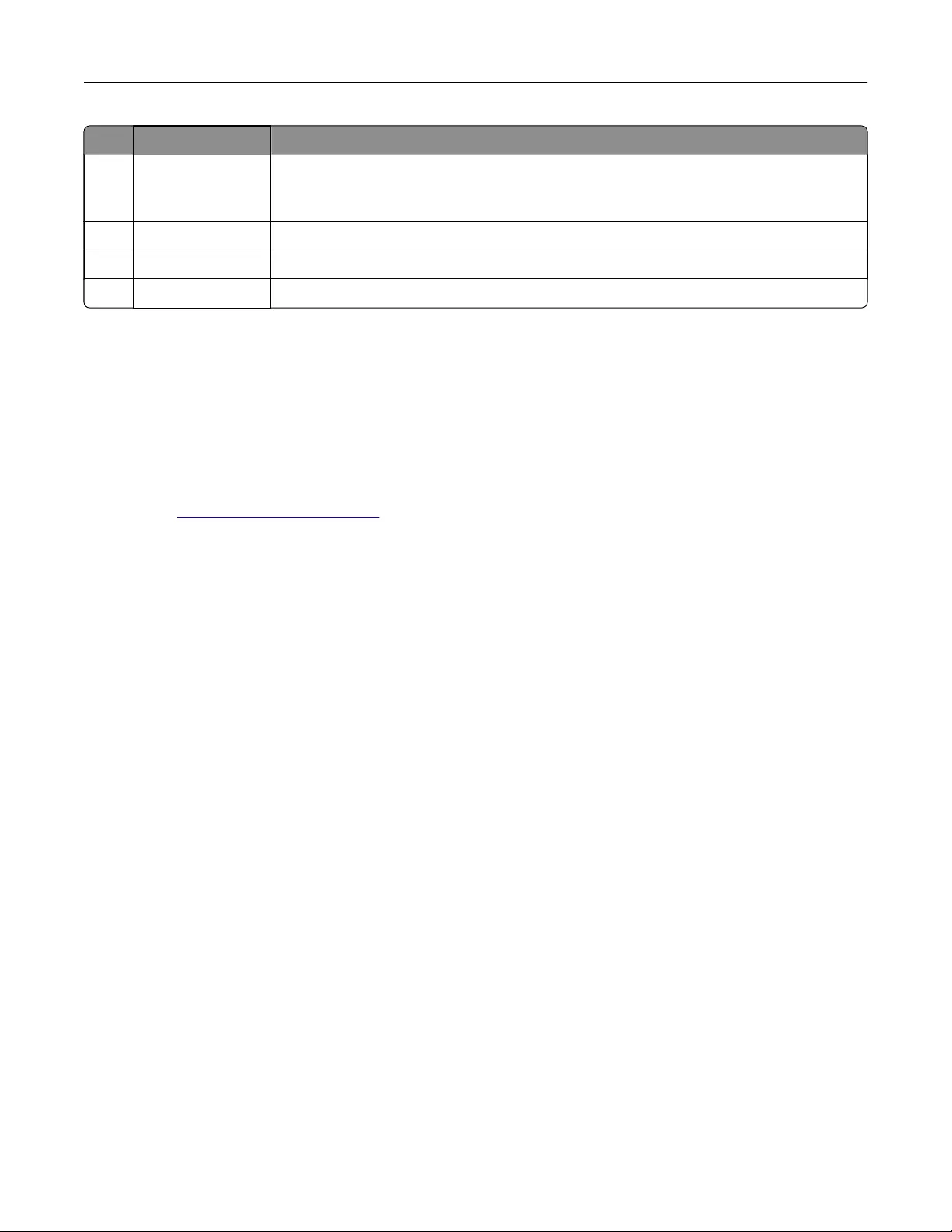
Use the To
5LINE port Connect the printer to an active telephone line through a standard wall jack (RJ‑11), DSL
filter, or VoIP adapter, or any other adapter that allows you to access the telephone line
to send and receive faxes.
6USB port Attach a keyboard or any compatible option.
7USB printer port Connect the printer to a computer.
8Security slot Attach a lock to secure the printer in place.
Setting up the printer software
Installing the printer software
1Obtain a copy of the software installer package.
•From the software CD that came with your printer.
•Go to http://support.lexmark.com, and then select your printer and operating system.
2Run the installer, and then follow the instructions on the computer screen.
3For Macintosh users, add the printer.
Note: Obtain the printer IP address from the TCP/IP section in the Network/Ports menu.
Adding available options in the print driver
For Windows users
1Open the printers folder.
2Select the printer you want to update, and then do the following:
•For Windows 7 or later, select Printer properties.
•For earlier versions, select Properties.
3Navigate to the Configuration tab, and then select Update Now ‑ Ask Printer.
4Apply the changes.
For Macintosh users
1From System Preferences in the Apple menu, navigate to your printer, and then select Options & Supplies.
2Navigate to the list of hardware options, and then add any installed options.
3Apply the changes.
Additional printer setup 46
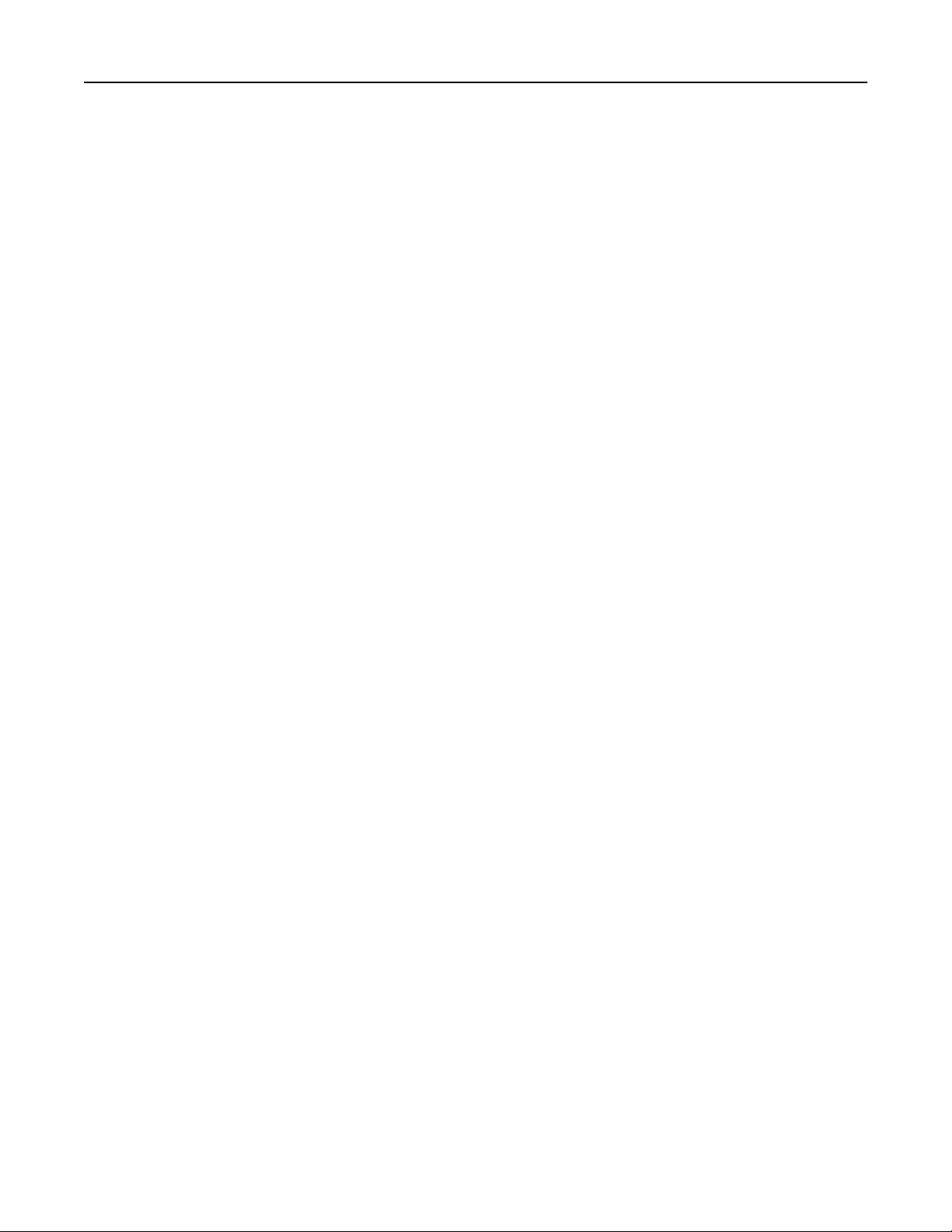
Networking
Notes:
•Purchase a MarkNet N8350 wireless network adapter for MX510, MX511, and MX517 printer models or
MarkNet N8352 wireless network adapter for MX410 and MX417 printer models before setting up the
printer on a wireless network. For information on installing the wireless network adapter, see the setup
sheet that came with the adapter.
•A Service Set Identifier (SSID) is a name assigned to a wireless network. Wired Equivalent Privacy (WEP),
Wi-Fi Protected Access (WPA), and WPA2 are types of security used on a network.
Preparing to set up the printer on an Ethernet network
To configure your printer to connect to an Ethernet network, organize the following information before you
begin:
Note: If your network automatically assigns IP addresses to computers and printers, continue on to installing
the printer.
•A valid, unique IP address for the printer to use on the network
•The network gateway
•The network mask
•A nickname for the printer (optional)
Note: A printer nickname can make it easier for you to identify your printer on the network. You can
choose to use the default printer nickname, or assign a name that is easier for you to remember.
You will need an Ethernet cable to connect the printer to the network and an available port where the printer
can physically connect to the network. Use a new network cable when possible to avoid potential problems
caused by a damaged cable.
Preparing to set up the printer on a wireless network
Notes:
•Make sure your wireless network adapter is installed in your printer and working properly. For more
information, see the instruction sheet that came with the wireless network adapter.
•Make sure your access point (wireless router) is turned on and is working properly.
Make sure you have the following information before setting up the printer on a wireless network:
•SSID—The SSID is also referred to as the network name.
•Wireless Mode (or Network Mode)—The mode is either infrastructure or ad hoc.
•Channel (for ad hoc networks)—The channel defaults to automatic for infrastructure networks.
Some ad hoc networks will also require the automatic setting. Check with your system support person if
you are not sure which channel to select.
Additional printer setup 47
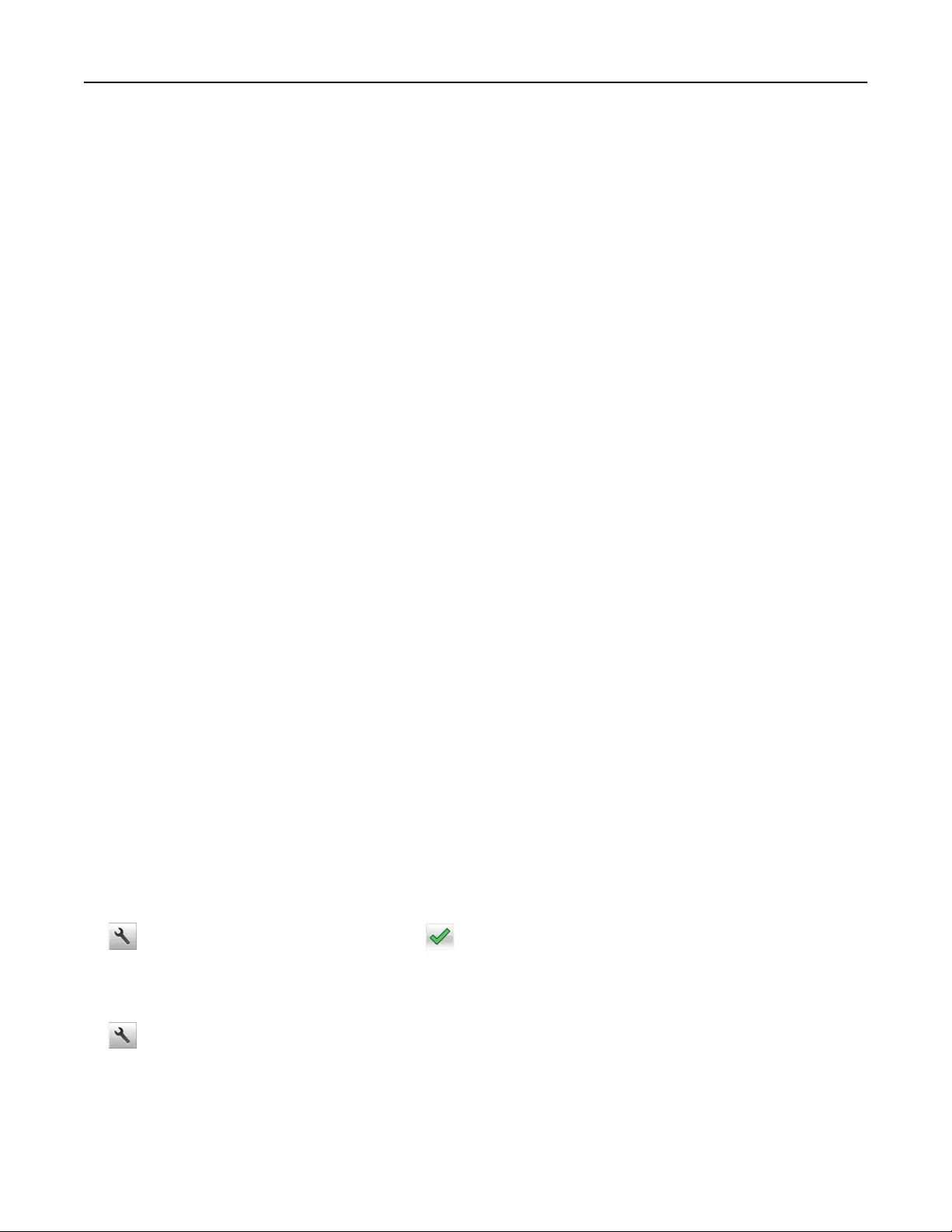
•Security Method—There are four basic options for Security Method:
–WEP key
If your network uses more than one WEP key, then enter up to four in the provided spaces. Select the
key currently in use on the network by selecting the default WEP transmit key.
–WPA or WPA2 preshared key or passphrase
WPA includes encryption as an additional layer of security. The choices are AES or TKIP. Encryption must
be set for the same type on the router and on the printer, or the printer will not be able to communicate
on the network.
–802.1X–RADIUS
If you are installing the printer on an 802.1X network, then you may need the following:
•Authentication type
•Inner authentication type
•802.1X user name and password
•Certificates
–No security
If your wireless network does not use any type of security, then you will not have any security information.
Note: We do not recommend using an unsecured wireless network.
Notes:
–If you do not know the SSID of the network that your computer is connected to, then launch the wireless
utility of the computer network adapter, and then look for the network name. If you cannot find the SSID
or the security information for your network, then see the documentation that came with the access
point, or contact your system support person.
–To find the WPA/WPA2 preshared key or passphrase for the wireless network, see the documentation
that came with the access point, see the Embedded Web Server associated with the access point, or
consult your system support person.
Connecting the printer using the Wireless Setup Wizard
Before you begin, make sure that:
•A wireless network adapter is installed in the printer and is working properly. For more information, see the
instruction sheet that came with the wireless network adapter.
•An Ethernet cable is disconnected from the printer.
•Active NIC is set to Auto. To set this to Auto, navigate to:
> Network/Ports > Active NIC > Auto >
Note: Make sure to turn o the printer, then wait for at least five seconds, and then turn the printer back on.
1From the printer control panel, navigate to:
> Network/Ports > Network [x] > Network [x] Setup > Wireless > Wireless Connection Setup
2Select a wireless connection setup.
Additional printer setup 48
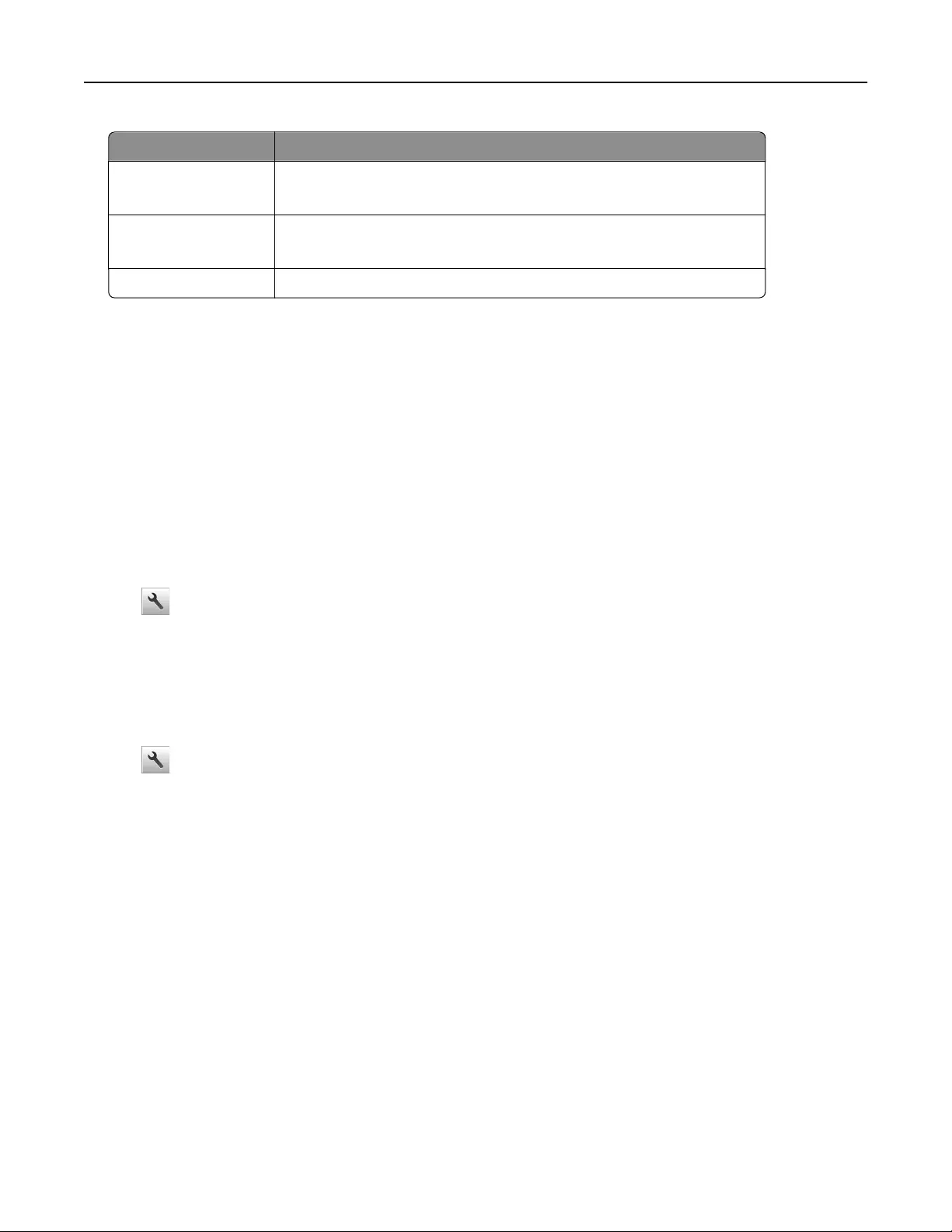
Use To
Search for networks Show available wireless connections.
Note: This menu shows all broadcast secured or unsecured SSIDs.
Enter a network name Manually type the SSID.
Note: Make sure to type the correct SSID.
Wi‑Fi Protected Setup Connect the printer to a wireless network using Wi‑Fi Protected Setup.
3Follow the instructions on the printer display.
Connecting the printer to a wireless network using Wi‑Fi Protected Setup
Before you begin, make sure that:
•The access point (wireless router) is Wi‑Fi Protected Setup (WPS) certified or WPS‑compatible. For more
information, see the documentation that came with your access point.
•A wireless network adapter installed in your printer is attached and working properly. For more information,
see the instruction sheet that came with the wireless network adapter.
Using the Push Button Configuration method
1From the printer control panel, navigate to:
> Network/Ports > Network [x] > Network [x] Setup > Wireless > Wireless Connection Setup >
Wi‑Fi Protected Setup > Start Push Button Method
2Follow the instructions on the printer display.
Using the Personal Identification Number (PIN) method
1From the printer control panel, navigate to:
> Network/Ports > Network [x] > Network [x] Setup > Wireless > Wireless Connection Setup >
Wi‑Fi Protected Setup > Start PIN Method
2Copy the eight‑digit WPS PIN.
3Open a Web browser, and then type the IP address of your access point in the address field.
Notes:
•The IP address appears as four sets of numbers separated by periods, such as 123.123.123.123.
•If you are using a proxy server, then temporarily disable it to load the Web page correctly.
4Access the WPS settings. For more information, see the documentation that came with your access
point.
5Enter the eight‑digit PIN, and then save the setting.
Additional printer setup 49
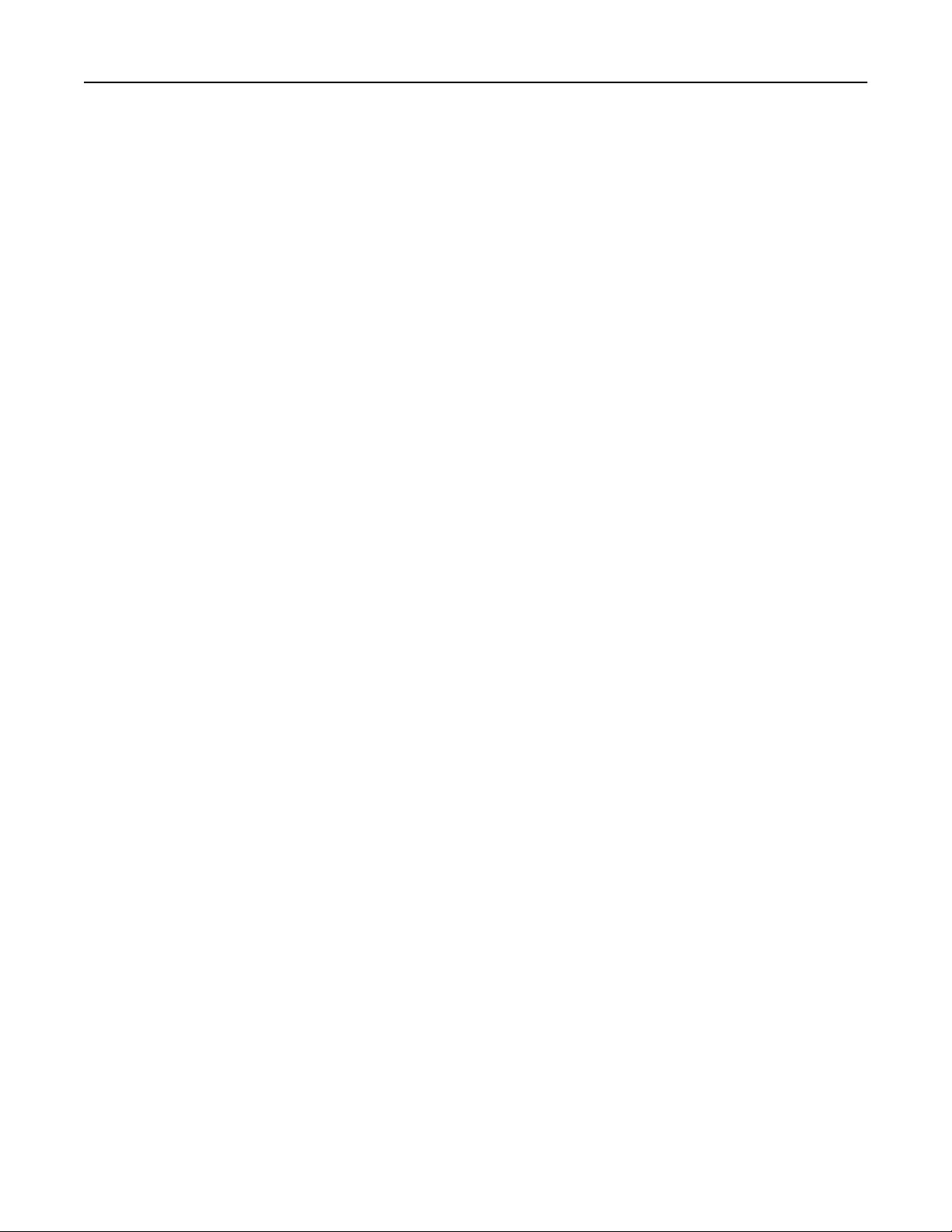
Connecting the printer to a wireless network using the Embedded Web
Server
Before you begin, make sure that:
•Your printer is connected temporarily to an Ethernet network.
•A wireless network adapter is installed in your printer and working properly. For more information, see the
instruction sheet that came with the wireless network adapter.
1Open a Web browser, and then type the printer IP address in the address field.
Notes:
•View the printer IP address on the printer control panel. The IP address appears as four sets of
numbers separated by periods, such as 123.123.123.123.
•If you are using a proxy server, then temporarily disable it to load the Web page correctly.
2Click Settings > Network/Ports > Wireless.
3Modify the settings to match the settings of your access point (wireless router).
Note: Make sure to enter the correct SSID, security method, preshared key or passphrase, network
mode, and channel.
4Click Submit.
5Turn o the printer, and then disconnect the Ethernet cable. Then wait for at least five seconds, and then
turn the printer back on.
6To verify if your printer is connected to the network, print a network setup page. Then in the Network Card [x]
section, see if the status is Connected.
Changing port settings after installing an internal solutions port
Notes:
•If the printer has a static IP address, then do not change the configuration.
•If the computers are configured to use the network name instead of an IP address, then do not change
the configuration.
•If you are adding a wireless internal solutions port (ISP) to a printer previously configured for an Ethernet
connection, then disconnect the printer from the Ethernet network.
For Windows users
1Open the printers folder.
2From the shortcut menu of the printer with the new ISP, open the printer properties.
3Configure the port from the list.
4Update the IP address.
5Apply the changes.
Additional printer setup 50
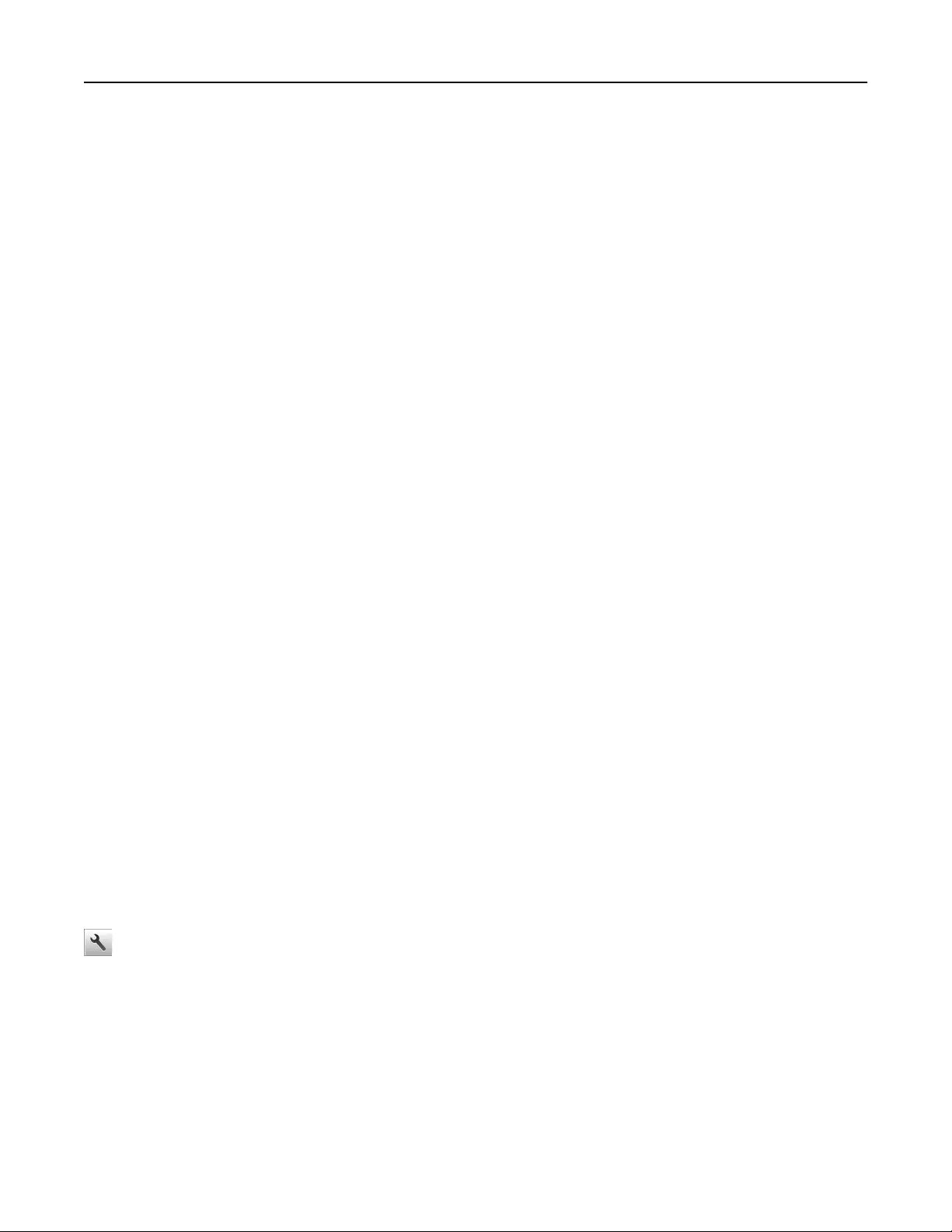
For Macintosh users
1From System Preferences in the Apple menu, navigate to the list of printers, and then select + > IP.
2Type the IP address in the address field.
3Apply the changes.
Setting up serial printing (Windows only)
1Set the parameters in the printer.
aFrom the control panel, navigate to the menu for the port settings.
bLocate the menu for the serial port settings, and then adjust the settings, if necessary.
cApply the changes.
2From your computer, open the printers folder, and then select your printer.
3Open the printer properties, and then select the COM port from the list.
4Set the COM port parameters in Device Manager.
Notes:
•Serial printing reduces printing speed.
•Make sure that the serial cable is connected to the serial port on your printer.
Verifying printer setup
When all hardware and software options are installed and the printer is turned on, verify that the printer is set
up correctly by printing the following:
•Menu settings page—Use this page to verify that all printer options are installed correctly. If an option you
installed is not listed, then it is not installed correctly. Remove the option, and then install it again.
•Network setup page—If your printer has networking support, then use this page to verify that the network
connection is working. This page also provides important information that aids network printing
configuration.
Printing a menu settings page
From the home screen, navigate to:
> Reports > Menu Settings Page
Additional printer setup 51
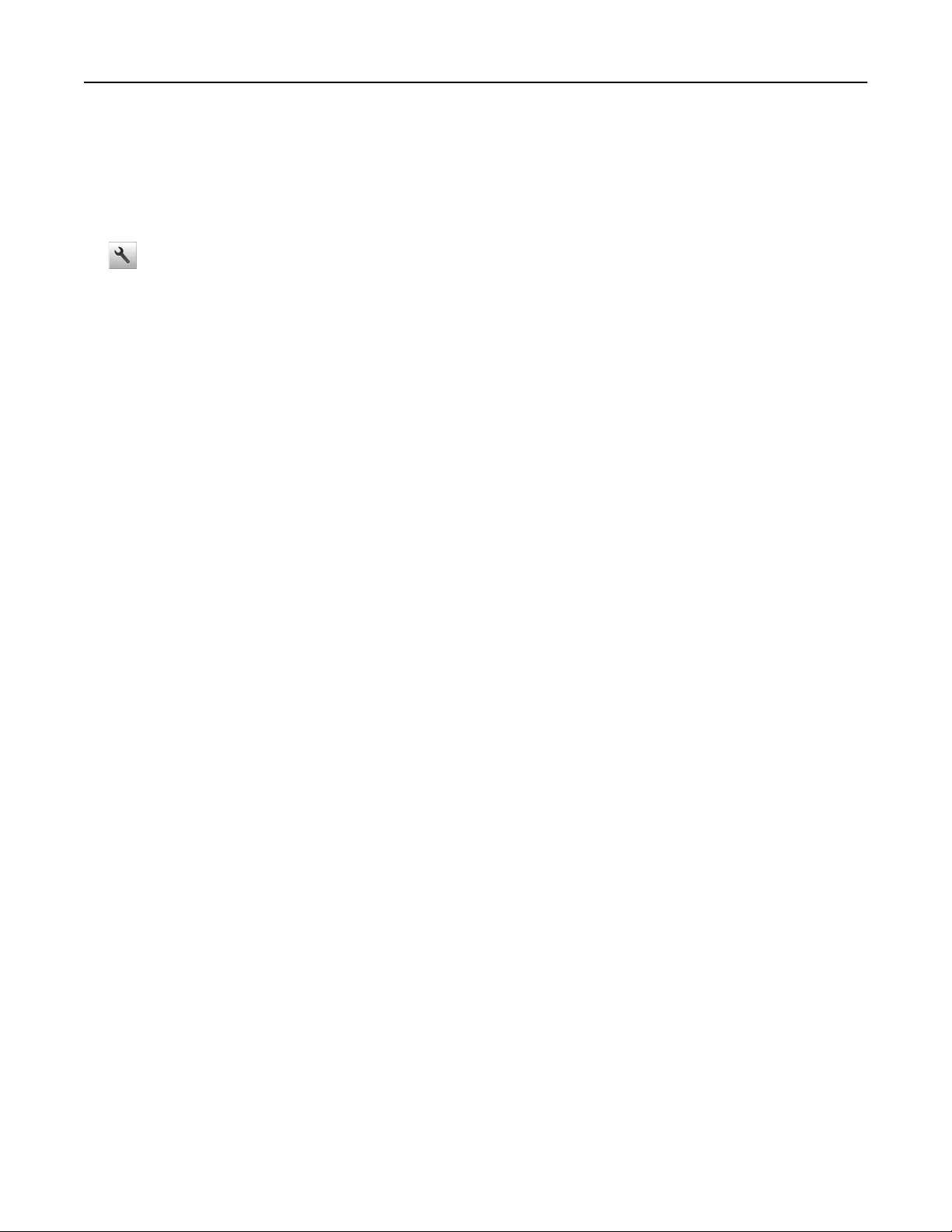
Printing a network setup page
If the printer is attached to a network, then print a network setup page to verify the network connection. This
page also provides important information that aids network printing configuration.
1From the home screen, navigate to:
> Reports > Network Setup Page
2Check the first section of the network setup page, and confirm that the status is Connected.
If the status is Not Connected, then the LAN drop may not be active, or the network cable may be
malfunctioning. Consult a system support person for a solution, and then print another network setup page.
Additional printer setup 52
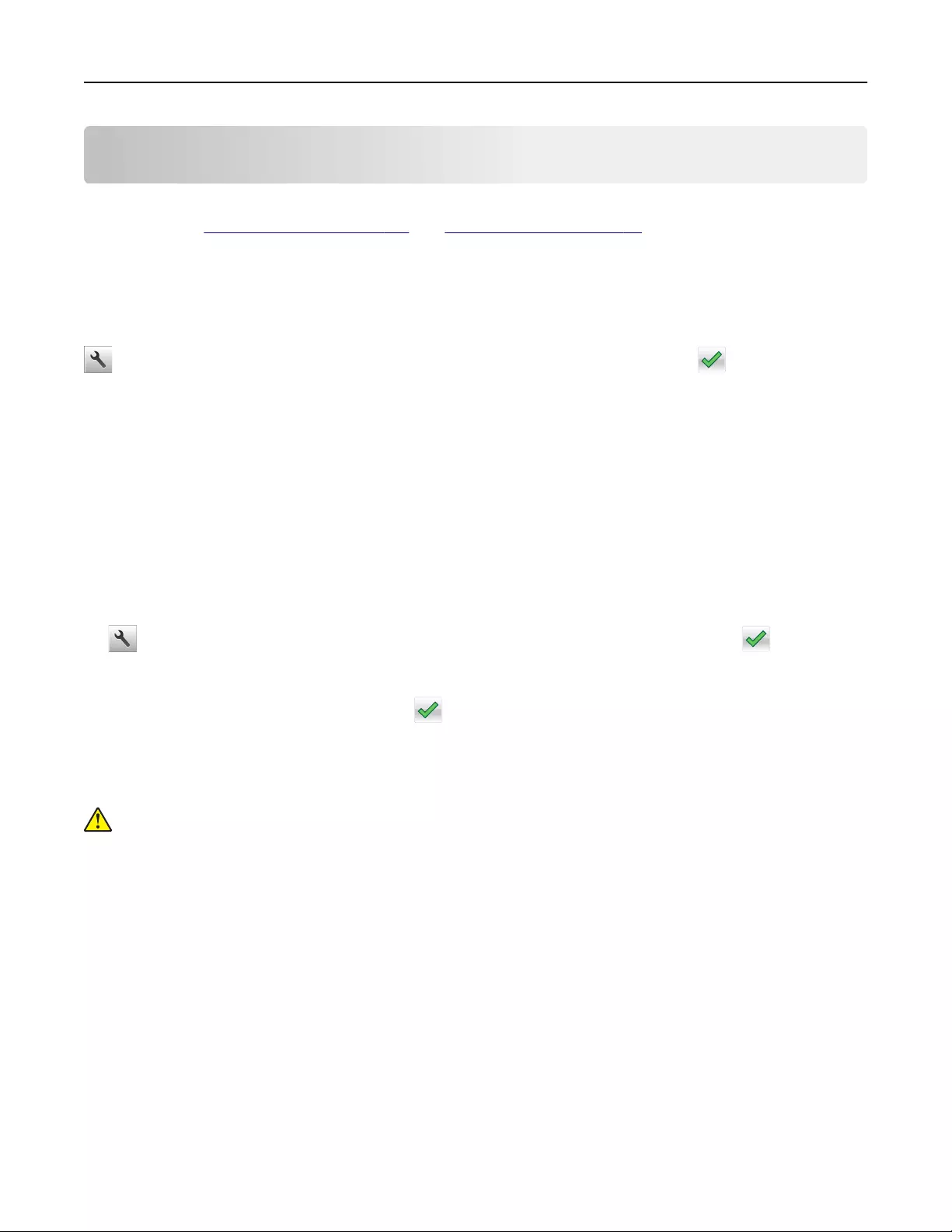
Loading paper and specialty media
The selection and handling of paper and specialty media can aect how reliably documents print. For more
information, see “Avoiding jams” on page 221 and “Storing paper” on page 70.
Setting the paper size and type
From the home screen navigate to:
> Paper Menu > Paper Size/Type > select a tray > select the paper size or type >
Configuring Universal paper settings
The Universal paper size is a user‑defined setting that lets you print on paper sizes that are not preset in the
printer menus.
Notes:
•The smallest supported Universal size is 76.2 x 76.2 mm (3 x 3 inches).
•The largest supported Universal size is 215.9 x 359.92 mm (8.5 x 14.17 inches).
1From the home screen, navigate to:
> Paper Menu > Universal Setup > Units of Measure > select the unit of measure >
2Tou ch Portrait Width or Portrait Height.
3Select the width or height, and then touch .
Loading trays
CAUTION—POTENTIAL INJURY: To reduce the risk of equipment instability, load each tray separately.
Keep all other trays closed until needed.
1Pull out the tray completely.
Note: Do not remove trays while a job prints or while Busy appears on the printer display. Doing so may
cause a jam.
Loading paper and specialty media 53

2Squeeze and then slide the width guide tab to the correct position for the size of the paper you are loading.
1
LTR
LGL
EXEC
A4 B5 A5
2
Loading paper and specialty media 54
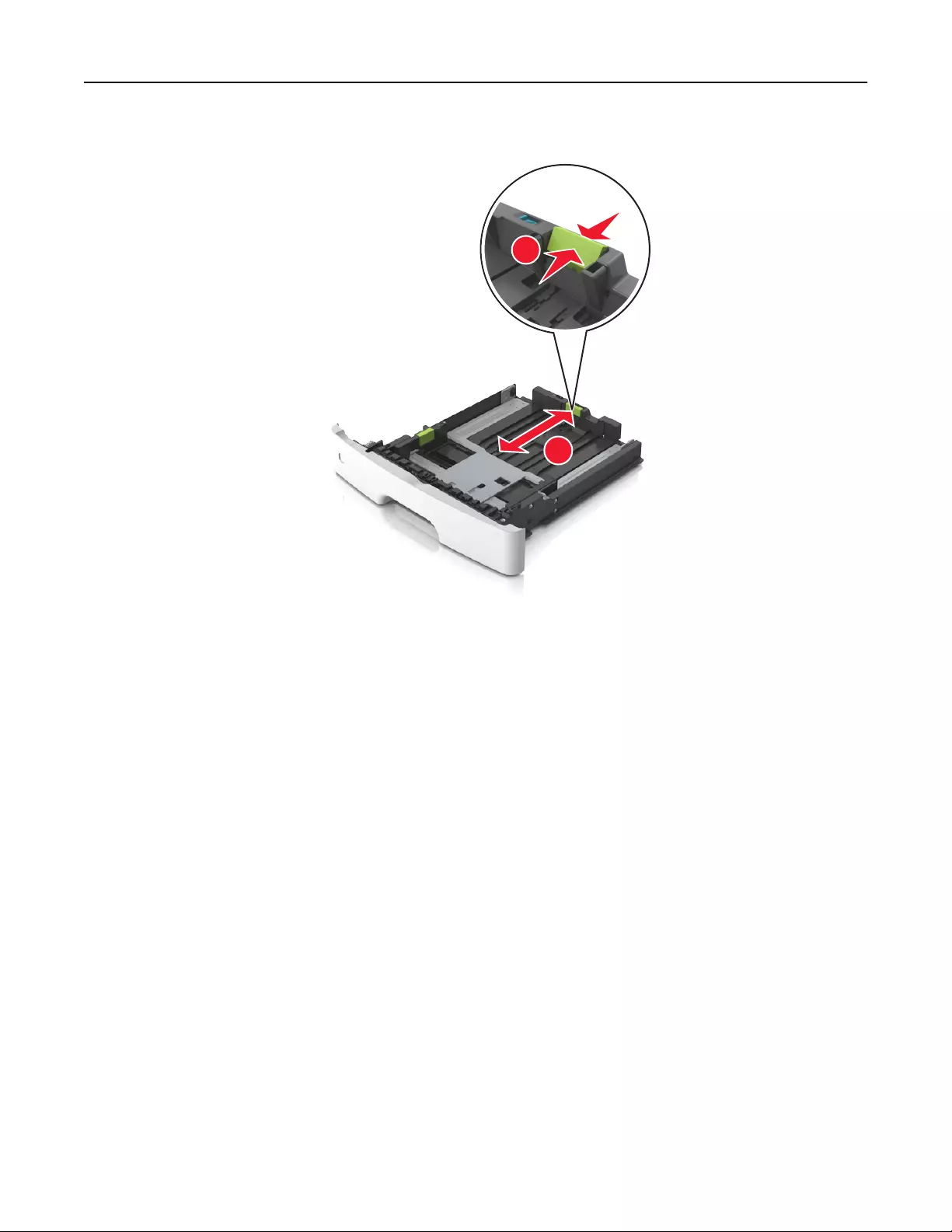
3Squeeze and then slide the length guide tab to the correct position for the size of the paper you are loading.
1
2
Notes:
•For some paper sizes like letter, legal, and A4, squeeze and slide the length guide tab backward to
accommodate their length.
•When loading legal‑size paper, the length guide extends beyond the base leaving the paper exposed
to dust. To protect the paper from dust, you can purchase a dust cover separately. For more
information, contact customer support.
•If you are loading A6-size paper in the standard tray, then squeeze and then slide the length guide
tab toward the center of the tray to the A6‑size position.
•Make sure the width and length guides are aligned with the paper size indicators on the bottom of
the tray.
Loading paper and specialty media 55

4Flex the sheets back and forth to loosen them, and then fan them. Do not fold or crease the paper. Straighten
the edges on a level surface.
5Load the paper stack.
Loading paper and specialty media 56
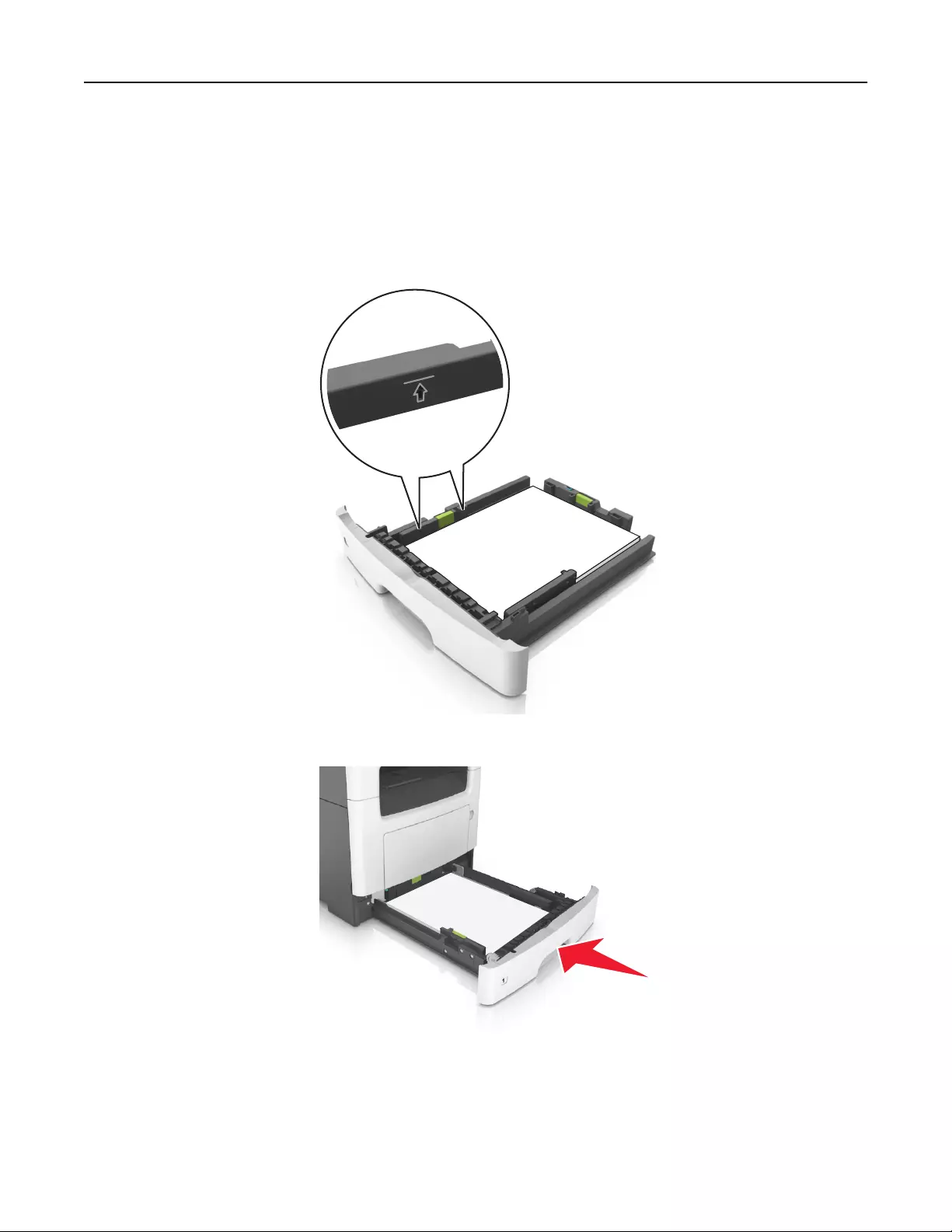
Notes:
•Load with the printable side facedown when using recycled or preprinted paper.
•Load prepunched paper with the holes on the top edge toward the front of the tray.
•Load letterhead facedown, with the top edge of the sheet toward the front of the tray. For two‑sided
printing, load letterhead faceup with the bottom edge of the sheet toward the front of the tray.
•Make sure the paper is below the maximum paper fill indicator located on the side of the width guide.
6Insert the tray.
7From the printer control panel, set the paper size and paper type in the Paper menu to match the paper
loaded in the tray.
Note: Set the correct paper size and type to avoid paper jams and print quality problems.
Loading paper and specialty media 57
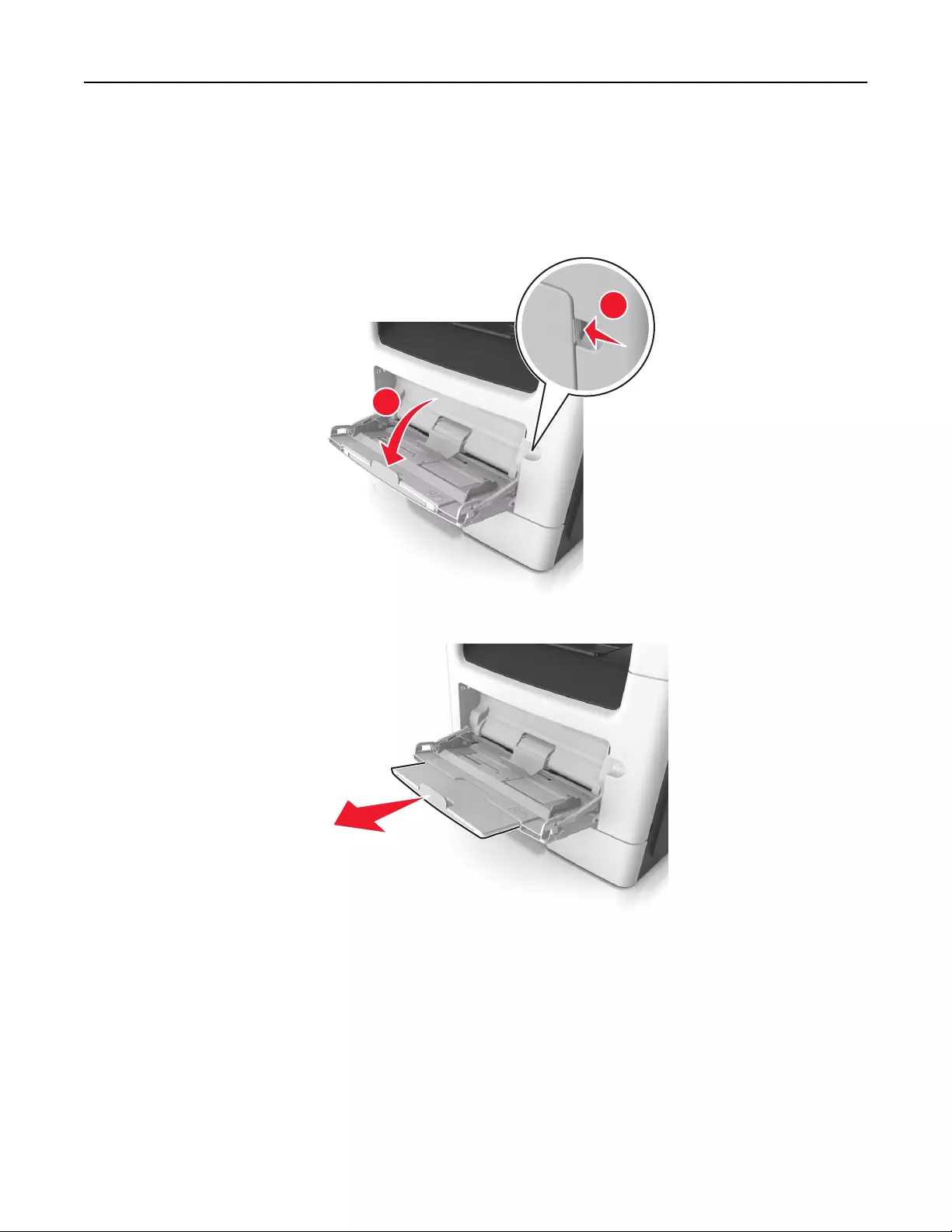
Loading the multipurpose feeder
Use the multipurpose feeder when printing on dierent paper sizes and types or specialty media, such as card
stock, transparencies, paper labels, and envelopes. You can also use it for single‑page print jobs on letterhead.
1Open the multipurpose feeder.
1
2
aPull the multipurpose feeder extender.
Loading paper and specialty media 58
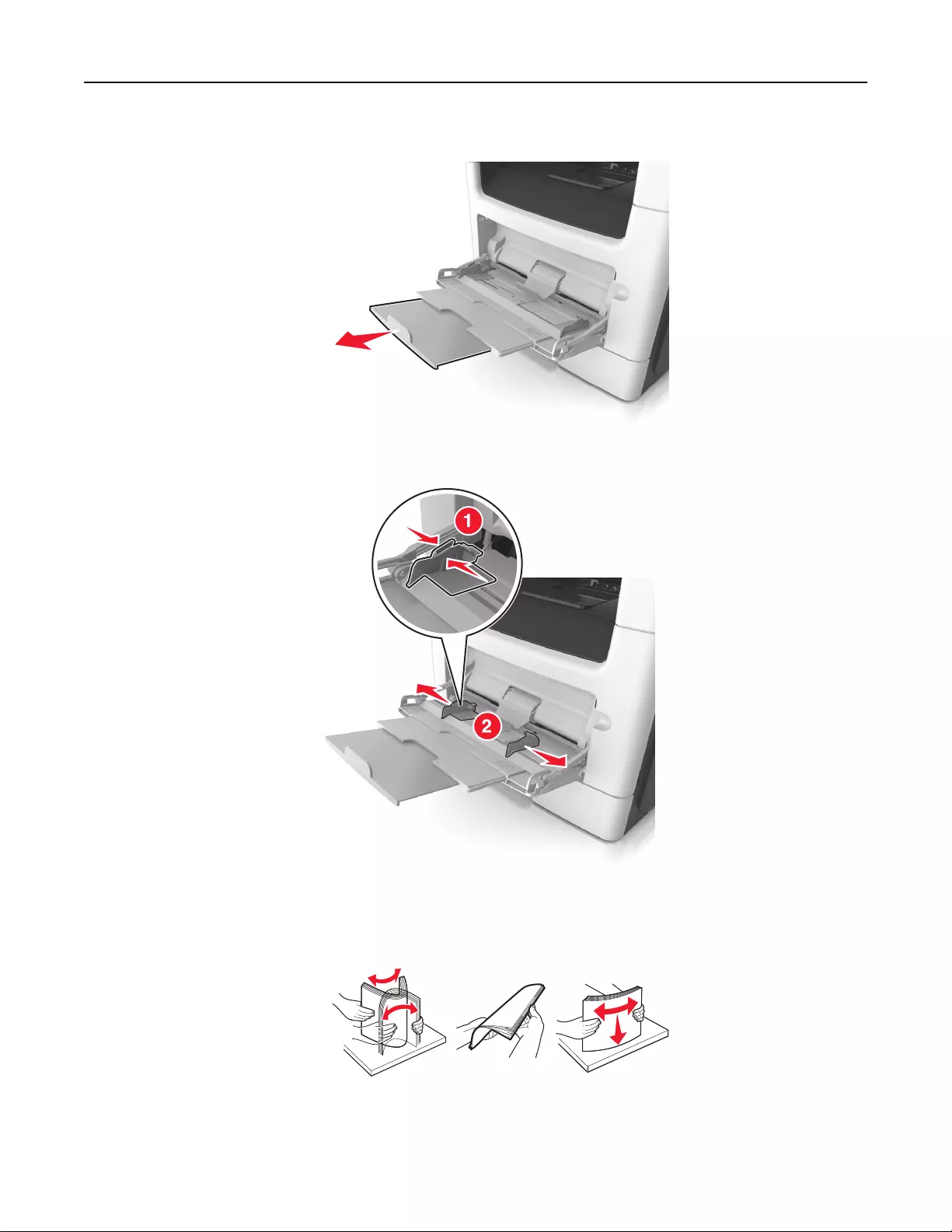
bPull the extender gently so that the multipurpose feeder is fully extended and open.
2Squeeze the tab on the left width guide, and then move the guides for the paper you are loading.
3Prepare the paper or specialty media for loading.
•Flex sheets of paper back and forth to loosen them, and then fan them. Do not fold or crease the paper.
Straighten the edges on a level surface.
•Hold transparencies by the edges. Flex the stack of transparencies back and forth to loosen them, and
then fan them. Straighten the edges on a level surface.
Note: Avoid touching the printable side of the transparencies. Be careful not to scratch them.
Loading paper and specialty media 59
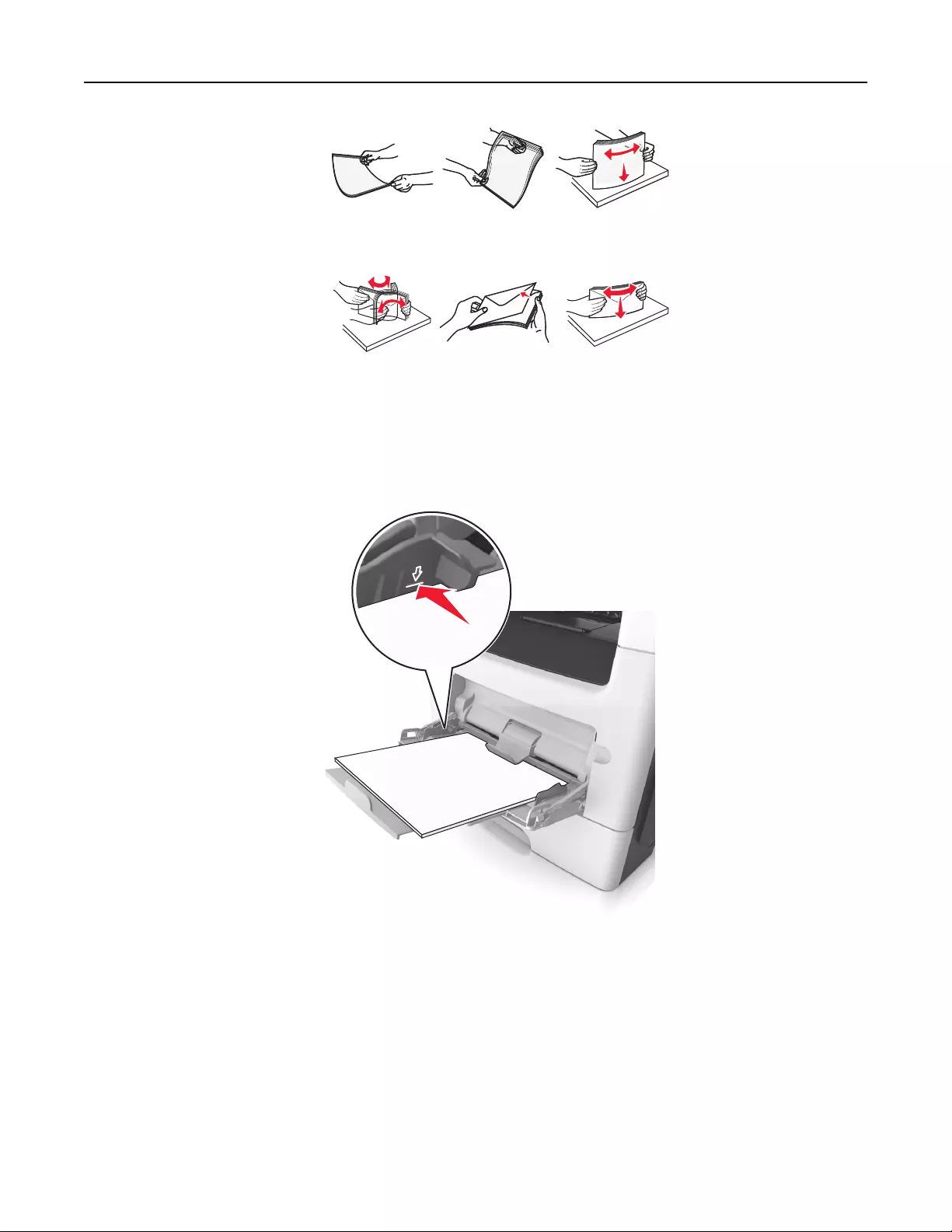
•Flex the stack of envelopes back and forth to loosen them, and then fan them. Straighten the edges on
a level surface.
4Load the paper or specialty media.
Notes:
•Do not force paper or specialty media into the multipurpose feeder.
•Make sure the paper or specialty media is below the maximum paper fill indicator located on the
paper guides. Overfilling may cause paper jams.
•Load paper, transparencies, and card stock with the recommended printable side faceup and the top
edge entering the printer first. For more information on loading transparencies, see the packaging that
the transparencies came in.
Loading paper and specialty media 60
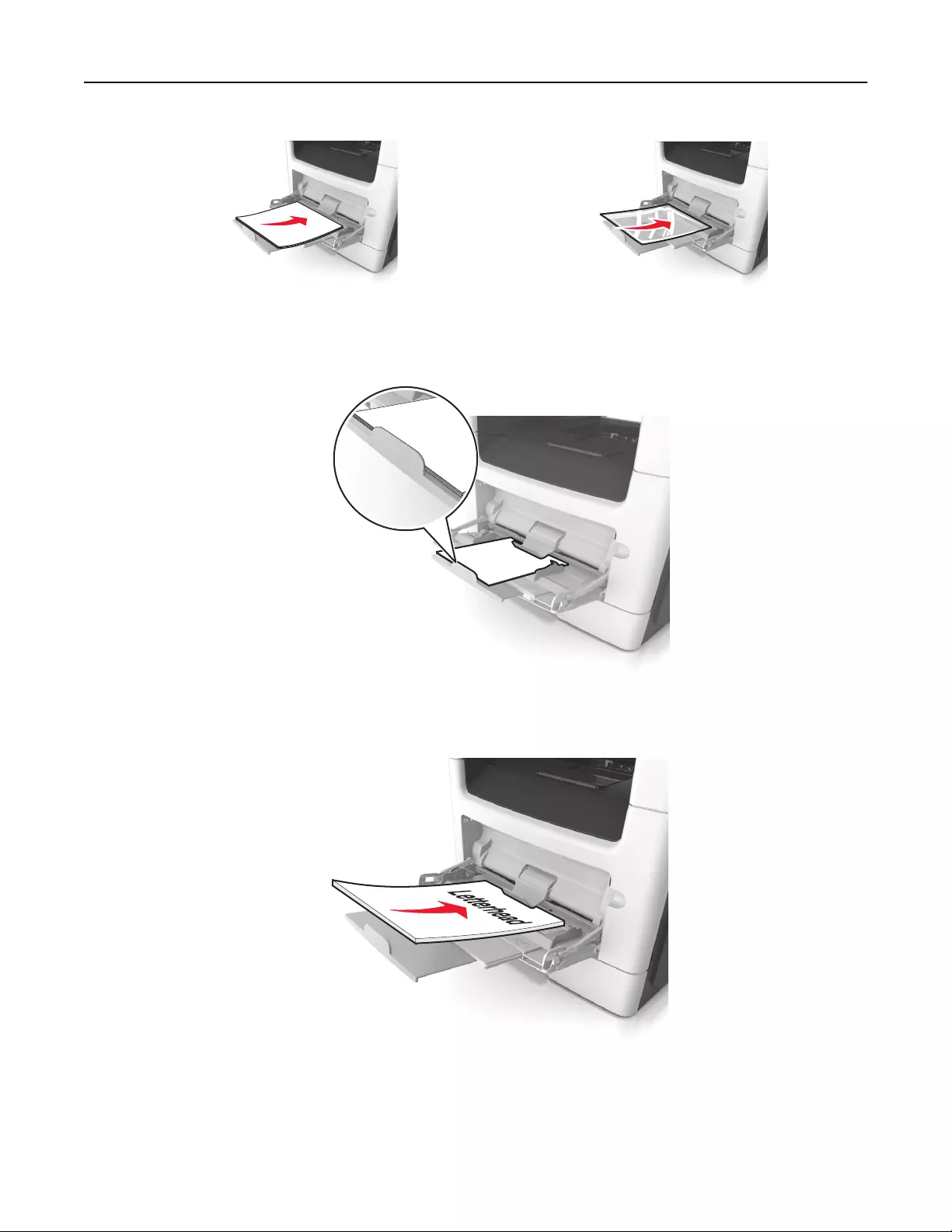
Note: When loading A6‑size paper, make sure the multipurpose feeder extender rests lightly against
the edge of the paper so that the last few sheets of paper remain in place.
•Load letterhead faceup with the top edge entering the printer first. For two‑sided (duplex) printing, load
letterhead facedown with the bottom edge entering the printer first.
Loading paper and specialty media 61
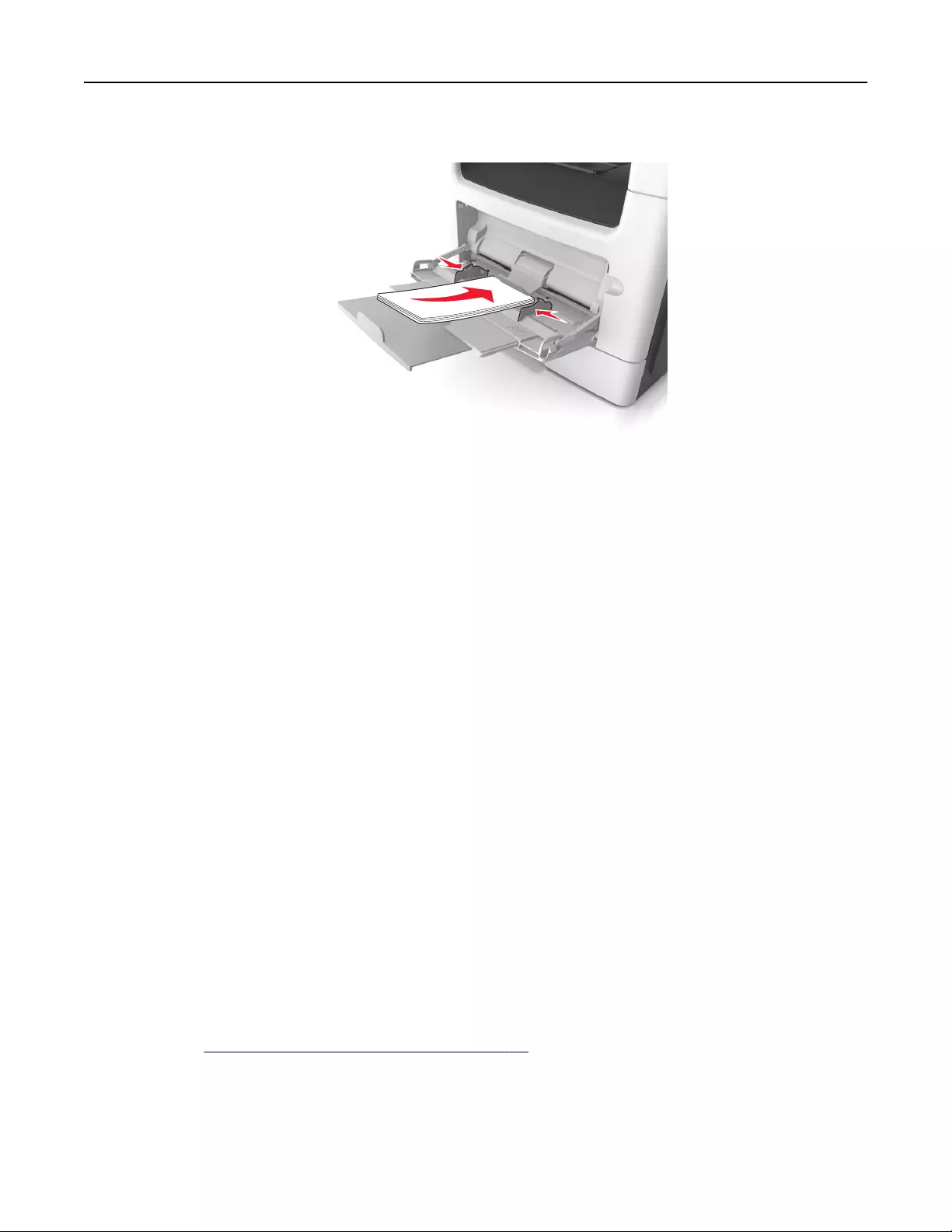
•Load envelopes with the flap on the left side facedown.
Warning—Potential Damage: Never use envelopes with stamps, clasps, snaps, windows, coated
linings, or self‑stick adhesives. These envelopes may severely damage the printer.
5From the printer control panel, set the paper size and paper type in the Paper menu to match the paper or
specialty media loaded in the multipurpose feeder.
Linking and unlinking trays
The printer links trays when the specified paper size and type are the same. When a linked tray becomes empty,
paper feeds from the next linked tray. To prevent trays from linking, assign a unique custom paper type name.
Linking and unlinking trays
1Open a Web browser, and then type the printer IP address in the address field.
Notes:
•View the printer IP address on the printer home screen. The IP address appears as four sets of
numbers separated by periods, such as 123.123.123.123.
•If you are using a proxy server, then temporarily disable it to load the Web page correctly.
2Click Settings > Paper Menu.
3Change the paper size and type settings for the trays you are linking.
•To link trays, make sure the paper size and type for the tray match that of the other tray.
•To unlink trays, make sure the paper size or type for the tray does not match that of the other tray.
4Click Submit.
Note: You can also change the paper size and type settings using the printer control panel. For more
information, see “Setting the paper size and type” on page 53.
Warning—Potential Damage: Paper loaded in the tray should match the paper type name assigned in the
printer. The temperature of the fuser varies according to the specified paper type. Printing issues may occur
if settings are not properly configured.
Loading paper and specialty media 62
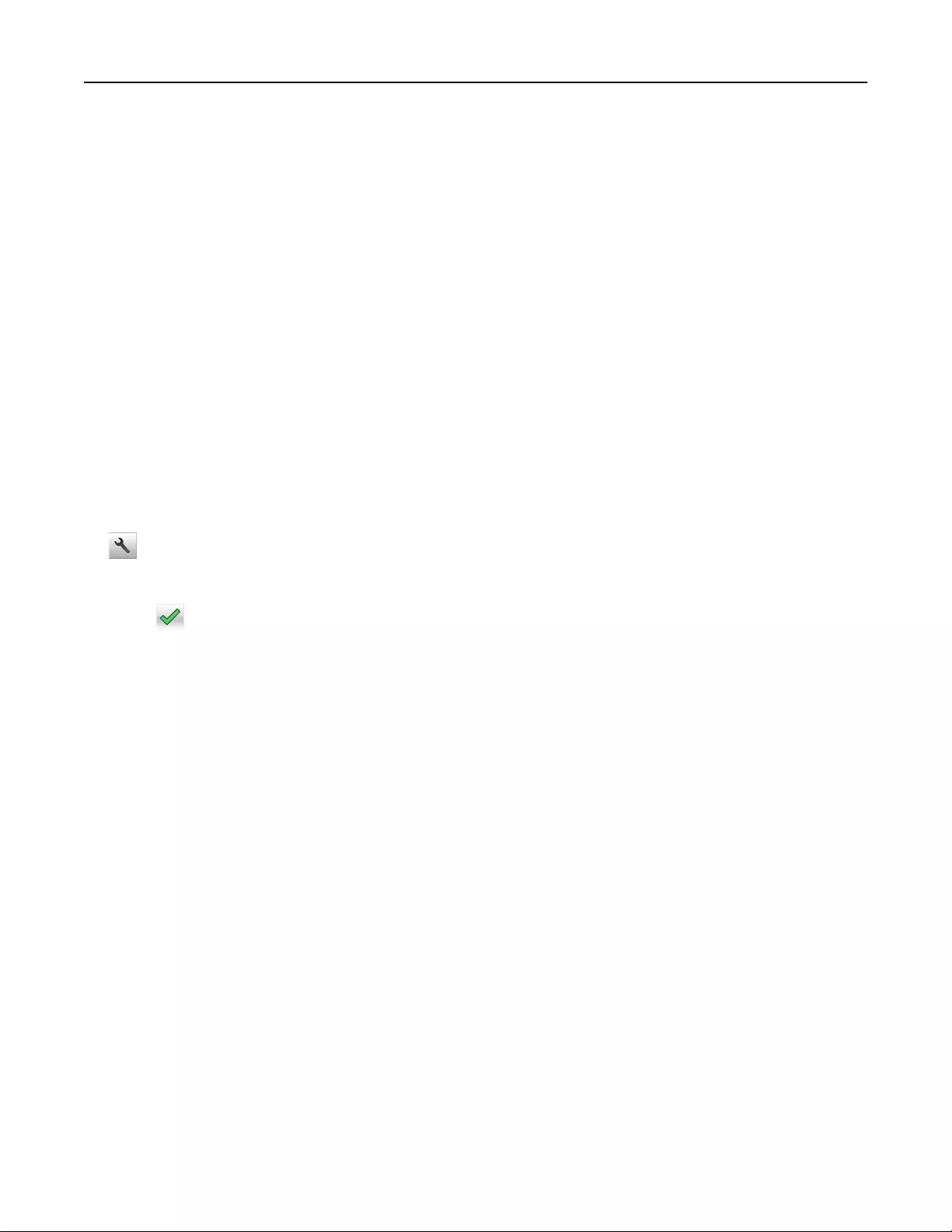
Creating a custom name for a paper type
Using the Embedded Web Server
1Open a Web browser, and then type the printer IP address in the address field.
Notes:
•View the printer IP address on the printer home screen. The IP address appears as four sets of
numbers separated by periods, such as 123.123.123.123.
•If you are using a proxy server, then temporarily disable it to load the Web page correctly.
2Click Settings > Paper Menu > Custom Names.
3Select a custom name, and then type a custom paper type name.
4Click Submit.
5Click Custom Types, and then verify if the new custom paper type name has replaced the custom name.
Using the printer control panel
1From the home screen, navigate to:
> Paper Menu > Custom Names
2Select a custom name, and then type a custom paper type name.
3Tou ch .
4Tou ch Custom Types, and then verify that the new custom paper type name has replaced the custom name.
Assigning a custom paper type
Using the Embedded Web Server
Assign a custom paper type name to a tray when linking or unlinking trays.
1Open a Web browser, and then type the printer IP address in the address field.
Notes:
•View the printer IP address on the printer home screen. The IP address appears as four sets of
numbers separated by periods, such as 123.123.123.123.
•If you are using a proxy server, then temporarily disable it to load the Web page correctly.
2Click Settings > Paper Menu > Custom Types.
3Select a custom paper type name, and then select a paper type
Note: Paper is the factory default paper type for all user‑defined custom names.
4Click Submit.
Loading paper and specialty media 63
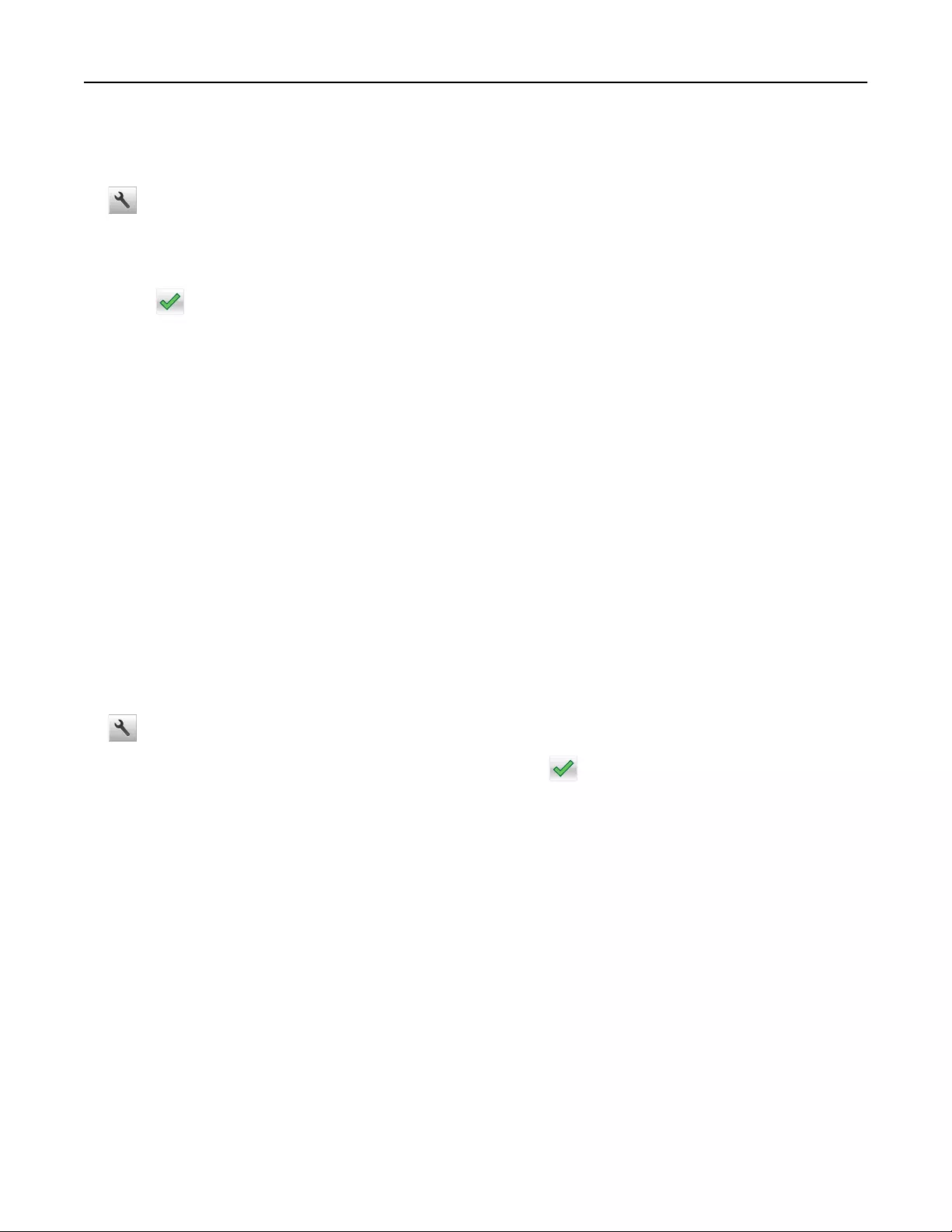
Using the printer control panel
1From the home screen, navigate to:
> Paper Menu > Custom Types
2Select a custom paper type name, and then select a paper type
Note: Paper is the factory default paper type for all user‑defined custom names.
3Tou ch .
Configuring a custom name
Using the Embedded Web Server
1Open a Web browser, and then type the printer IP address in the address field.
Notes:
•View the printer IP address on the printer home screen. The IP address appears as four sets of
numbers separated by periods, such as 123.123.123.123.
•If you are using a proxy server, then temporarily disable it to load the Web page correctly.
2Click Settings > Paper Menu > Custom Types.
3Select a custom name you want to configure, then select a paper or specialty media type, and then click
Submit.
Using the printer control panel
1From the home screen, navigate to:
> Paper Menu > Custom Types
2Select a custom name you want to configure, and then touch .
Loading paper and specialty media 64
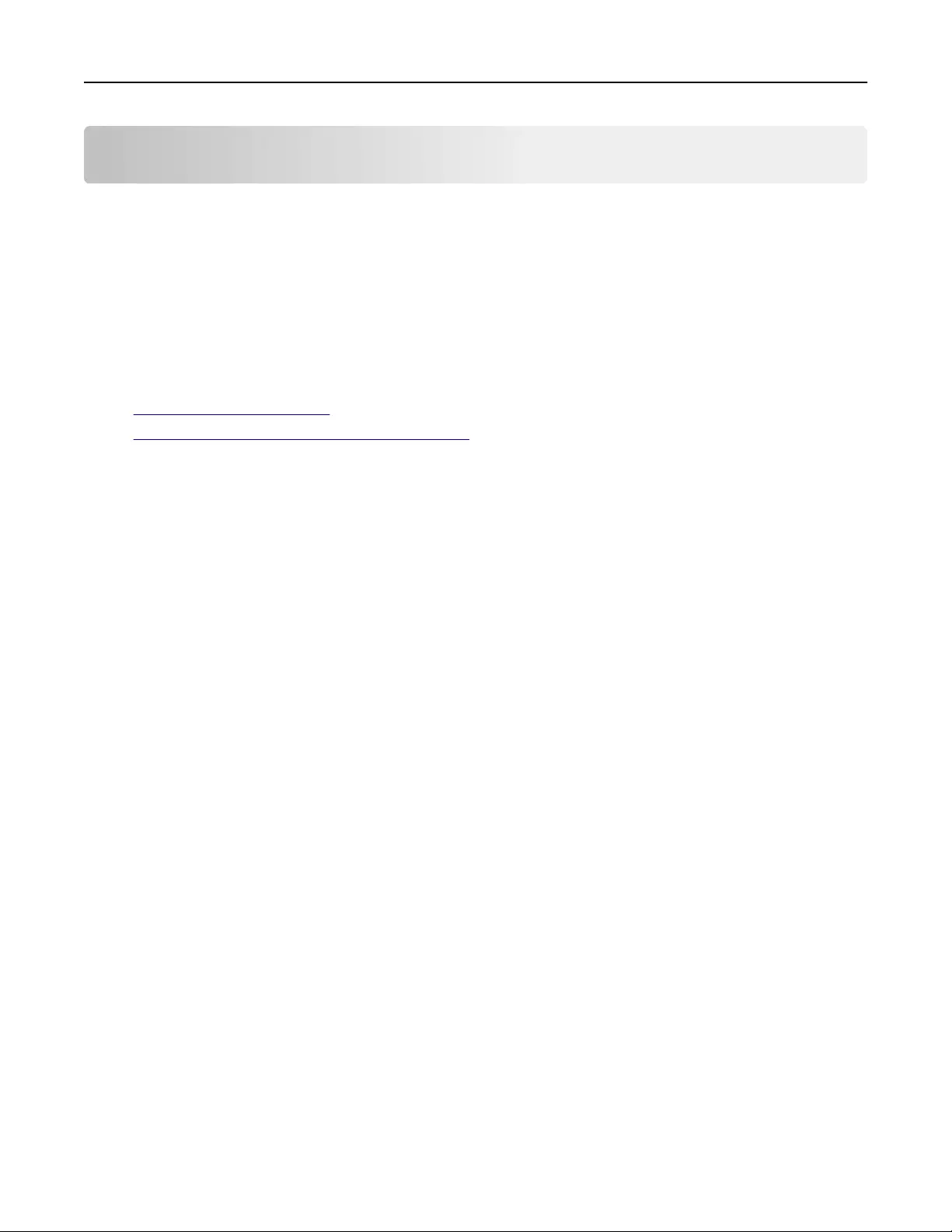
Paper and specialty media guide
Using specialty media
Tips on using letterhead
•Use letterhead designed specifically for laser printers.
•Print samples on the letterhead being considered for use before buying large quantities.
•Before loading letterhead, flex, fan, and straighten the stack to prevent sheets from sticking together.
•Page orientation is important when printing on letterhead. For information on how to load letterhead, see:
–“Loading trays” on page 53
–“Loading the multipurpose feeder” on page 58
Tips on using transparencies
•Print a test page on the transparencies being considered for use before buying large quantities.
•Feed transparencies from the standard tray, or the multipurpose feeder.
•Use transparencies designed specifically for laser printers. Transparencies must be able to withstand
temperatures up to 185°C (365°F) without melting, discoloring, osetting, or releasing hazardous emissions.
Note: If the transparency weight is set to Heavy and the transparency texture is set to Rough in the Paper
menu, then transparencies can be printed at a temperature up to 195°C (383°F).
•Avoid getting fingerprints on the transparencies to prevent print quality problems.
•Before loading transparencies, flex, fan, and straighten the stack to prevent sheets from sticking together.
Tips on using envelopes
Print samples on the envelopes being considered for use before buying large quantities.
•Use envelopes designed specifically for laser printers. Check with the manufacturer or vendor to ensure
that the envelopes can withstand temperatures up to 230°C (446°F) without sealing, wrinkling, curling
excessively, or releasing hazardous emissions.
•For best performance, use envelopes made from 90‑g/m2 (24‑lb bond) paper or 25% cotton. All‑cotton
envelopes must not exceed 75‑g/m2 (20‑lb bond) weight.
•Use only new envelopes from undamaged packages.
•To optimize performance and minimize jams, do not use envelopes that:
–Have excessive curl or twist
–Are stuck together or damaged in any way
–Have windows, holes, perforations, cutouts, or embossing
–Have metal clasps, string ties, or folding bars
–Have an interlocking design
–Have postage stamps attached
–Have any exposed adhesive when the flap is in the sealed or closed position
Paper and specialty media guide 65

–Have bent corners
–Have rough, cockle, or laid finishes
•Adjust the width guides to fit the width of the envelopes.
Note: A combination of high humidity (over 60%) and high printing temperature may wrinkle or seal
envelopes.
Tips on using labels
Print samples on the labels being considered for use before buying large quantities.
Note: Use only paper label sheets. Vinyl, pharmacy, and two‑sided labels are not supported.
For more information on label printing, characteristics, and design, see the Card Stock & Label Guide available
at http://support.lexmark.com.
When printing on labels:
•Use labels designed specifically for laser printers. Check with the manufacturer or vendor to verify that:
–The labels can withstand temperatures up to 240°C (464°F) without sealing, excessive curling, wrinkling,
or releasing hazardous emissions.
–Label adhesives, face sheet (printable stock), and topcoats can withstand up to 172‑kPa (25‑psi) pressure
without delaminating, oozing around the edges, or releasing hazardous fumes.
•Do not use labels with slick backing material.
•Use full label sheets. Partial sheets may cause labels to peel o during printing, resulting in a jam. Partial
sheets also contaminate the printer and the cartridge with adhesive, and could void the printer and toner
cartridge warranties.
•Do not use labels with exposed adhesive.
•Do not print within 1 mm (0.04 inch) of the edge of the label, of the perforations, or between die‑cuts of the
label.
•Make sure the adhesive backing does not reach to the edge of the sheet. Zone coating of the adhesive
should be at least 1 mm (0.04 inch) away from edges. Adhesive material contaminates the printer and could
void the warranty.
•If zone coating of the adhesive is not possible, then remove a 2‑mm (0.08‑inch) strip on the leading and
driver edge, and then use a non‑oozing adhesive.
•Portrait orientation is recommended, especially when printing bar codes.
Tips on using card stock
Card stock is heavy, single‑ply specialty media. Many of its variable characteristics, such as moisture content,
thickness, and texture, can significantly impact print quality. Print samples on the card stock being considered
for use before buying large quantities.
When printing on card stock:
•Make sure the Paper Type is Card Stock.
•Select the appropriate Paper Texture setting.
•Be aware that preprinting, perforation, and creasing may significantly aect the print quality and cause jams
or other paper handling problems.
•Check with the manufacturer or vendor to ensure that the card stock can withstand temperatures up to
240°C (464°F) without releasing hazardous emissions.
Paper and specialty media guide 66
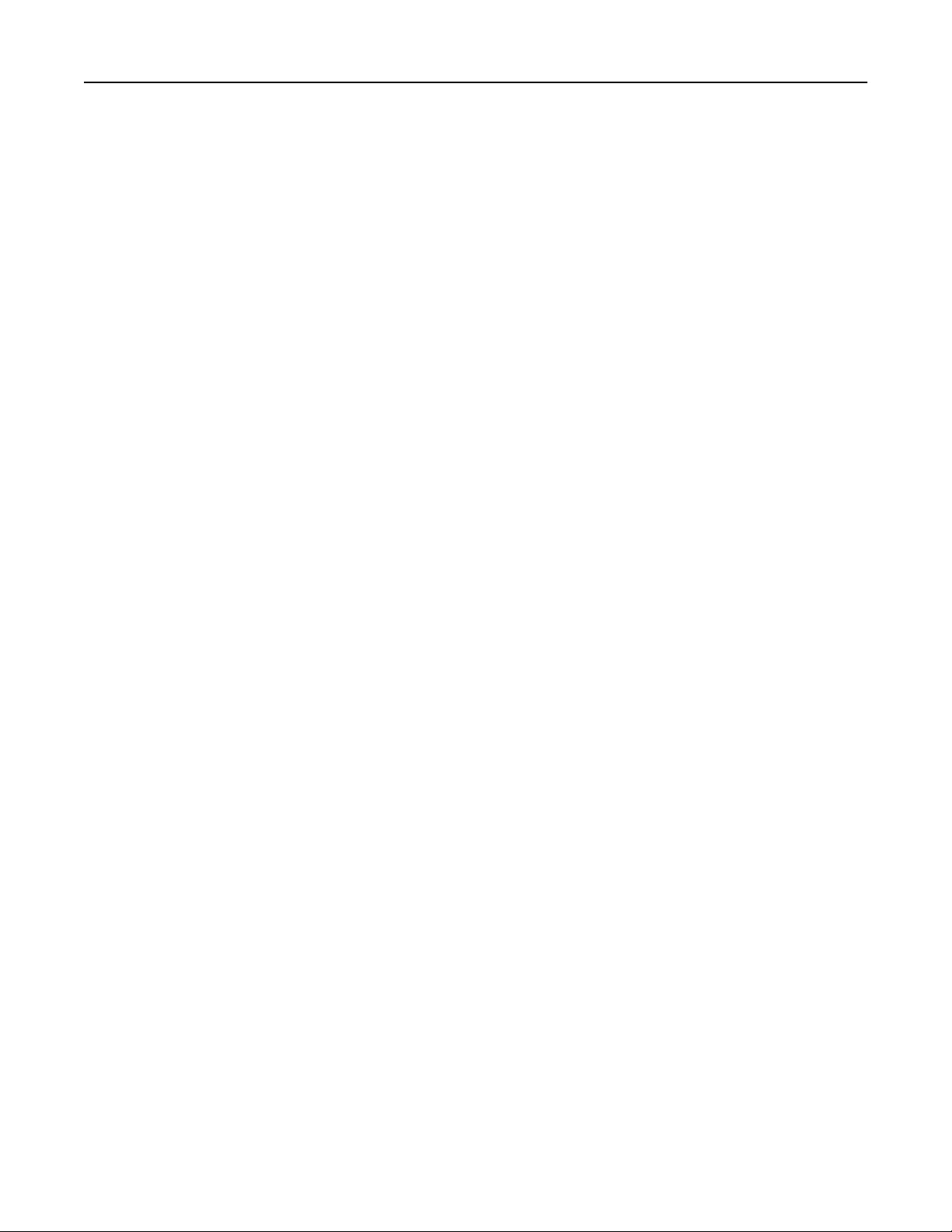
•Do not use preprinted card stock manufactured with chemicals that may contaminate the printer. Preprinting
introduces semi‑liquid and volatile components into the printer.
•Use grain short card stock when possible.
Paper guidelines
Selecting the correct paper or specialty media reduces printing problems. For the best print quality, try a sample
of the paper or specialty media before buying large quantities.
Paper characteristics
The following paper characteristics aect print quality and reliability. Consider these characteristics when
evaluating new paper stock.
Weight
The printer trays can automatically feed paper weights up to 120‑g/m2 (32‑lb) bond grain long paper. The
multipurpose feeder can automatically feed paper weights up to 163‑g/m2 (43‑lb) bond grain long paper. Paper
lighter than 60 g/m2 (16 lb) might not be sti enough to feed properly, causing jams. For best performance, use
75‑g/m2 (20‑lb) bond grain long paper. For paper smaller than 182 x 257 mm (7.2 x 10.1 inches), we recommended
to use 90 g/m2 (24 lb) or heavier paper.
Note: Two‑sided printing is supported only for 60–90‑g/m2 (16–24‑lb) bond paper.
Curl
Curl is the tendency for paper to curl at its edges. Excessive curl can cause paper feeding problems. Curl can
occur after the paper passes through the printer, where it is exposed to high temperatures. Storing paper
unwrapped in hot, humid, cold, or dry conditions, even in the trays, can contribute to paper curling prior to
printing and can cause feeding problems.
Smoothness
Paper smoothness directly aects print quality. If paper is too rough, then toner cannot fuse to it properly. If
paper is too smooth, then it can cause paper feeding or print quality issues. Always use paper between 100
and 300 Sheeld points; however, smoothness between 150 and 250 Sheeld points produces the best print
quality.
Moisture content
The amount of moisture in paper aects both print quality and the ability of the printer to feed the paper correctly.
Leave paper in its original wrapper until it is time to use it. This limits the exposure of paper to moisture changes
that can degrade its performance.
Store paper in its original wrapper in the same environment as the printer for 24 to 48 hours before printing.
Extend the time to several days if the storage or transportation environment is very dierent from the printer
environment. Thick paper may also require a longer conditioning period.
Grain direction
Grain refers to the alignment of the paper fibers in a sheet of paper. Grain is either grain long, running the length
of the paper, or grain short, running the width of the paper.
Paper and specialty media guide 67
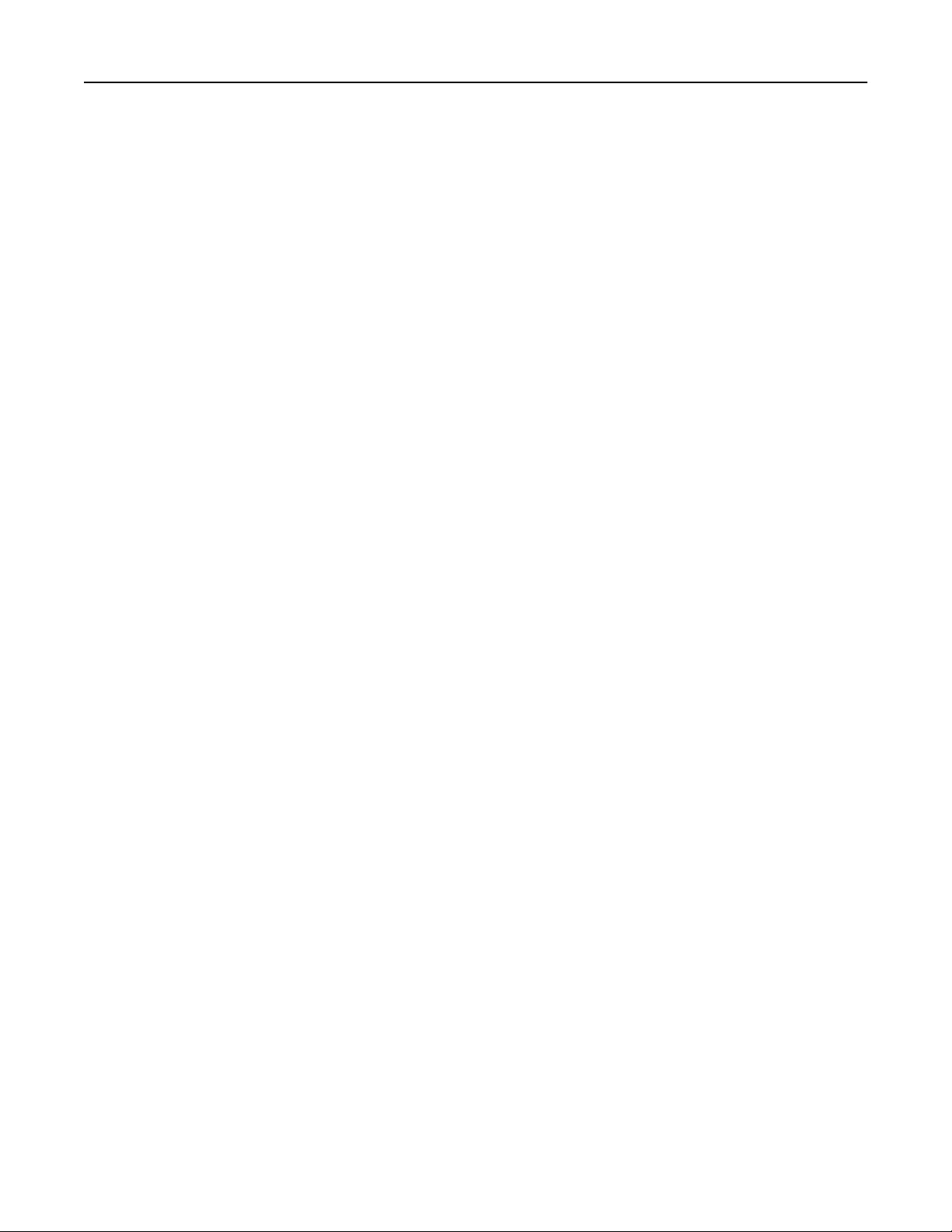
For 60–90‑g/m2 (16–24‑lb) bond paper, grain long paper is recommended.
Fiber content
Most high‑quality xerographic paper is made from 100% chemically treated pulped wood. This content provides
the paper with a high degree of stability resulting in fewer paper feeding problems and better print quality.
Paper containing fibers such as cotton can negatively aect paper handling.
Selecting paper
Using the appropriate paper prevents jams and helps ensure trouble‑free printing.
To help avoid paper jams and poor print quality:
•Always use new, undamaged paper.
•Before loading paper, know the recommended printable side of the paper. This information is usually
indicated on the paper package.
•Do not use paper that has been cut or trimmed by hand.
•Do not mix paper sizes, types, or weights in the same tray; mixing results in jams.
•Do not use coated papers unless they are specifically designed for electrophotographic printing.
Selecting preprinted forms and letterhead
Use these guidelines when selecting preprinted forms and letterhead:
•Use grain long for 60 to 90 g/m2 (16 to 24 lb) weight paper.
•Use only forms and letterhead printed using an oset lithographic or engraved printing process.
•Avoid papers with rough or heavily textured surfaces.
Use papers printed with heat‑resistant inks designed for use in xerographic copiers. The ink must be able to
withstand temperatures up to 230°C (446°F) without melting or releasing hazardous emissions. Use inks that
are not aected by the resin in toner. Inks that are oxidation‑set or oil‑based generally meet these requirements;
latex inks might not. When in doubt, contact the paper supplier.
Preprinted papers such as letterhead must be able to withstand temperatures up to 230°C (446°F) without
melting or releasing hazardous emissions.
Using recycled paper and other oce papers
As an environmentally conscientious company, Lexmark supports the use of recycled paper produced
specifically for use in laser (electrophotographic) printers.
While no blanket statement can be made that all recycled paper will feed well, Lexmark consistently tests papers
that represent recycled cut size copier papers available on the global market. This scientific testing is conducted
with rigor and discipline. Many factors are taken into consideration both separately and as a whole, including
the following:
•Amount of post-consumer waste (Lexmark tests up to 100% post-consumer waste content.)
•Temperature and humidity conditions (Testing chambers simulate climates from all over the world.)
•Moisture content (Business papers should have low moisture: 4–5%.)
•Bending resistance and proper stiness means optimum feeding through the printer.
•Thickness (impacts how much can be loaded into a tray)
Paper and specialty media guide 68
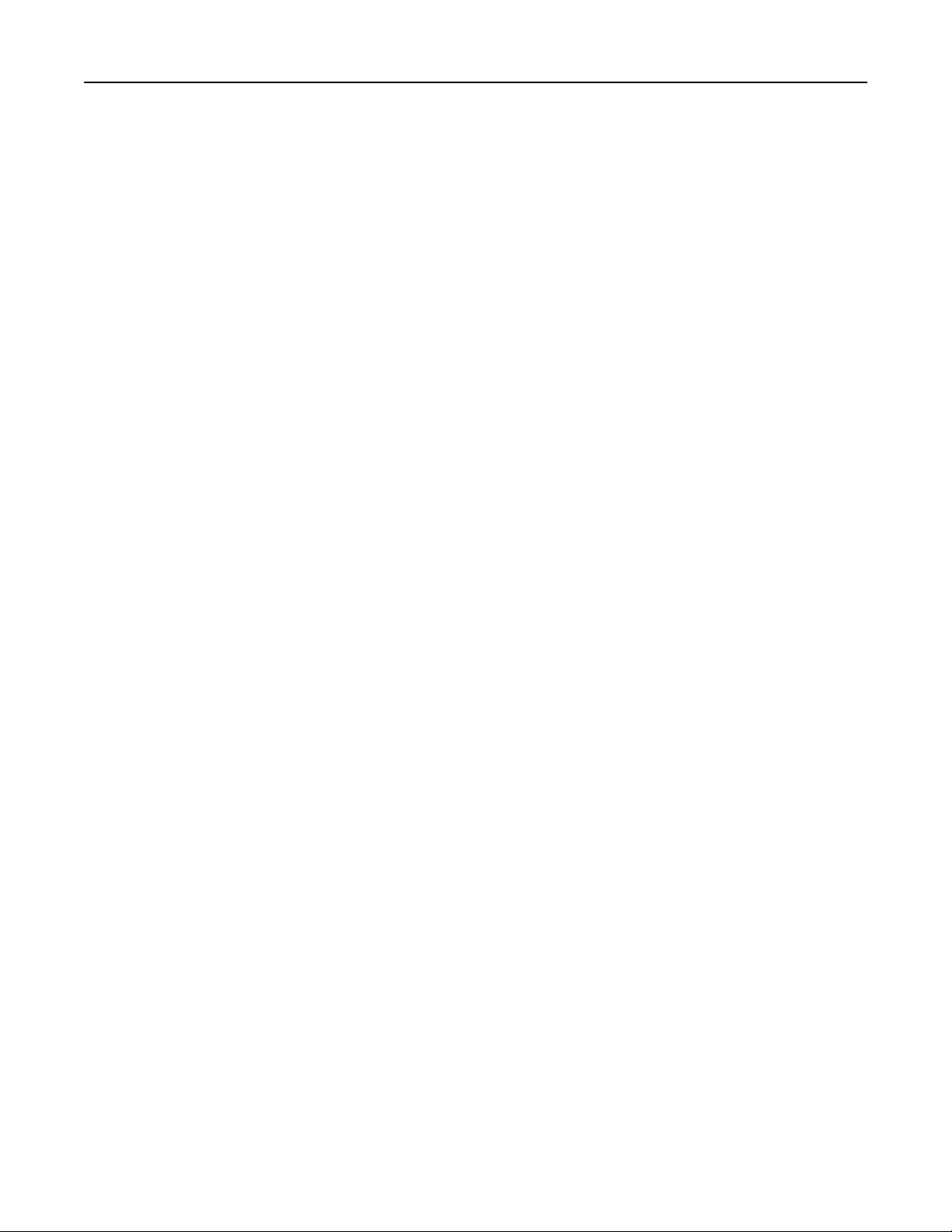
•Surface roughness (measured in Sheeld units, impacts print clarity and how well toner fuses to the paper)
•Surface friction (determines how easily sheets can be separated)
•Grain and formation (impacts curling, which also influences the mechanics of how the paper behaves as it
moves through the printer)
•Brightness and texture (look and feel)
Recycled papers are better than ever; however, the amount of recycled content in a paper aects the degree
of control over foreign matter. And while recycled papers are one good path to printing in an environmentally
responsible manner, they are not perfect. The energy required to de-ink and deal with additives such as
colorants and “glue” often generates more carbon emissions than does normal paper production. However,
using recycled papers enables better resource management overall.
Lexmark concerns itself with the responsible use of paper in general based on life cycle assessments of its
products. To gain a better understanding of the impact of printers on the environment, the company
commissioned a number of life cycle assessments and found that paper was identified as the primary contributor
(up to 80%) of carbon emissions caused throughout the entire life of a device (from design to end-of-life). This
is due to the energy-intensive manufacturing processes required to make paper.
Thus, Lexmark seeks to educate customers and partners on minimizing the impact of paper. Using recycled
paper is one way. Eliminating excessive and unnecessary paper consumption is another. Lexmark is well-
equipped to help customers minimize printing and copying waste. In addition, the company encourages
purchasing paper from suppliers who demonstrate their commitment to sustainable forestry practices.
Lexmark does not endorse specific suppliers, although a converter’s product list for special applications is
maintained. However, the following paper choice guidelines will help alleviate the environmental impact of
printing:
1Minimize paper consumption.
2Be selective about the origin of wood fiber. Buy from suppliers who carry certifications such as the Forestry
Stewardship Council (FSC) or the Program for the Endorsement of Forest Certification (PEFC). These
certifications guarantee that the paper manufacturer uses wood pulp from forestry operators that employ
environmentally and socially responsible forest management and restoration practices.
3Choose the most appropriate paper for printing needs: normal 75 or 80 g/m2 certified paper, lower weight
paper, or recycled paper.
Unacceptable paper examples
Test results indicate that the following paper types are at risk for use with laser printers:
•Chemically treated papers used to make copies without carbon paper, also known as carbonless papers
•Preprinted papers with chemicals that may contaminate the printer
•Preprinted papers that can be aected by the temperature in the printer fuser
•Preprinted papers that require a registration (the precise location on the page) greater than ± 2.3 mm (±
0.9 in.), such as optical character recognition (OCR) forms. In some cases, registration can be adjusted with
a software application to successfully print on these forms.)
•Coated papers (erasable bond), synthetic papers, thermal papers
•Rough-edged, rough or heavily textured surface papers or curled papers
•Recycled papers that fail EN12281:2002 (European testing)
•Paper weighing less than 60 g/m2 (16 lb)
•Multiple part forms or documents
Paper and specialty media guide 69
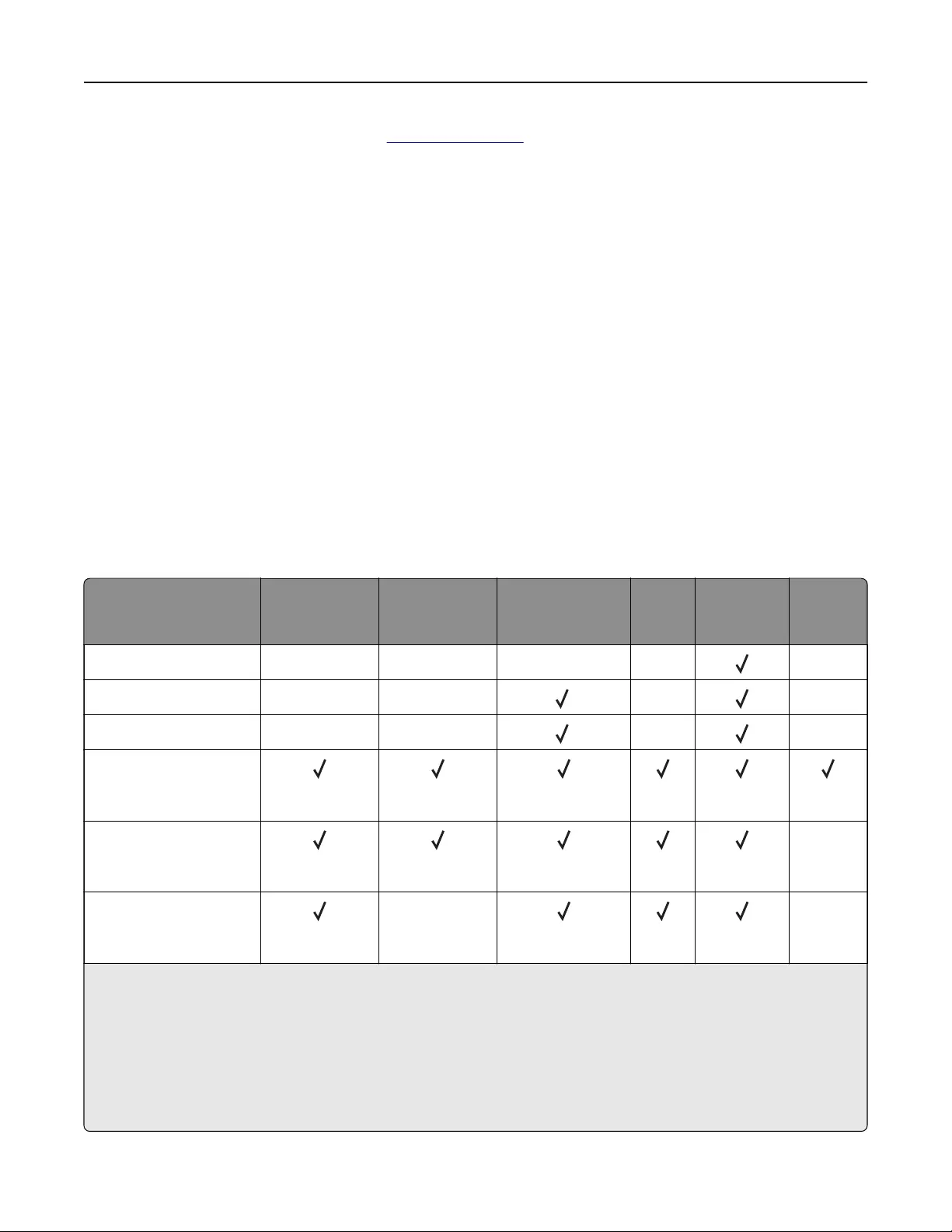
For more information about Lexmark, visit www.lexmark.com. General sustainability-related information can
be found at the Environmental Sustainability link.
Storing paper
Use these paper storage guidelines to help avoid jams and uneven print quality:
•For best results, store paper where the temperature is 21°C (70°F) and the relative humidity is 40 percent.
Most label manufacturers recommend printing in a temperature range of 18–24°C (65–75°F) with relative
humidity between 40 and 60 percent.
•Store paper in cartons, on a pallet or shelf, rather than on the floor.
•Store individual packages on a flat surface.
•Do not store anything on top of individual paper packages.
•Take paper out of the carton or wrapper only when you are ready to load it in the printer. The carton and
wrapper help keep the paper clean, dry, and flat.
Supported paper sizes, types, and weights
Supported paper sizes
Paper size and
dimension
Standard
250‑sheet tray
Optional 250‑
or 550‑sheet
tray
Multipurpose
feeder
ADF Scanner
glass
Two‑side
d printing
Business card X X X X X
3 x 5 in. X X 1X X
4 x 6 in. X X 1X X
A4
210 x 297 mm
(8.27 x 11.7 in.)
A5
148 x 210 mm
(5.83 x 8.27 in.)
X
A6
105 x 148 mm
(4.13 x 5.83 in.)
X X
1 Paper is supported only if the paper size setting is set to Universal.
2 Paper is supported only in MX510, MX511, and MX517 printer models.
3 Paper is supported in two‑sided printing only if the width is at least 210 mm (8.27 in.) and the length is at least
279.4 mm (11 in.). The smallest supported Universal paper size is supported only in the multipurpose feeder.
4 Paper is supported in MX410 and MX417 printer models only if the width is at least 215.9 mm (8.5 in.) and the length
is at least 296.9 mm (11.7 in.).
5 Paper is supported in MX410 and MX417 printer models only if the length is at least 296.9 mm (11.7 in.).
Paper and specialty media guide 70
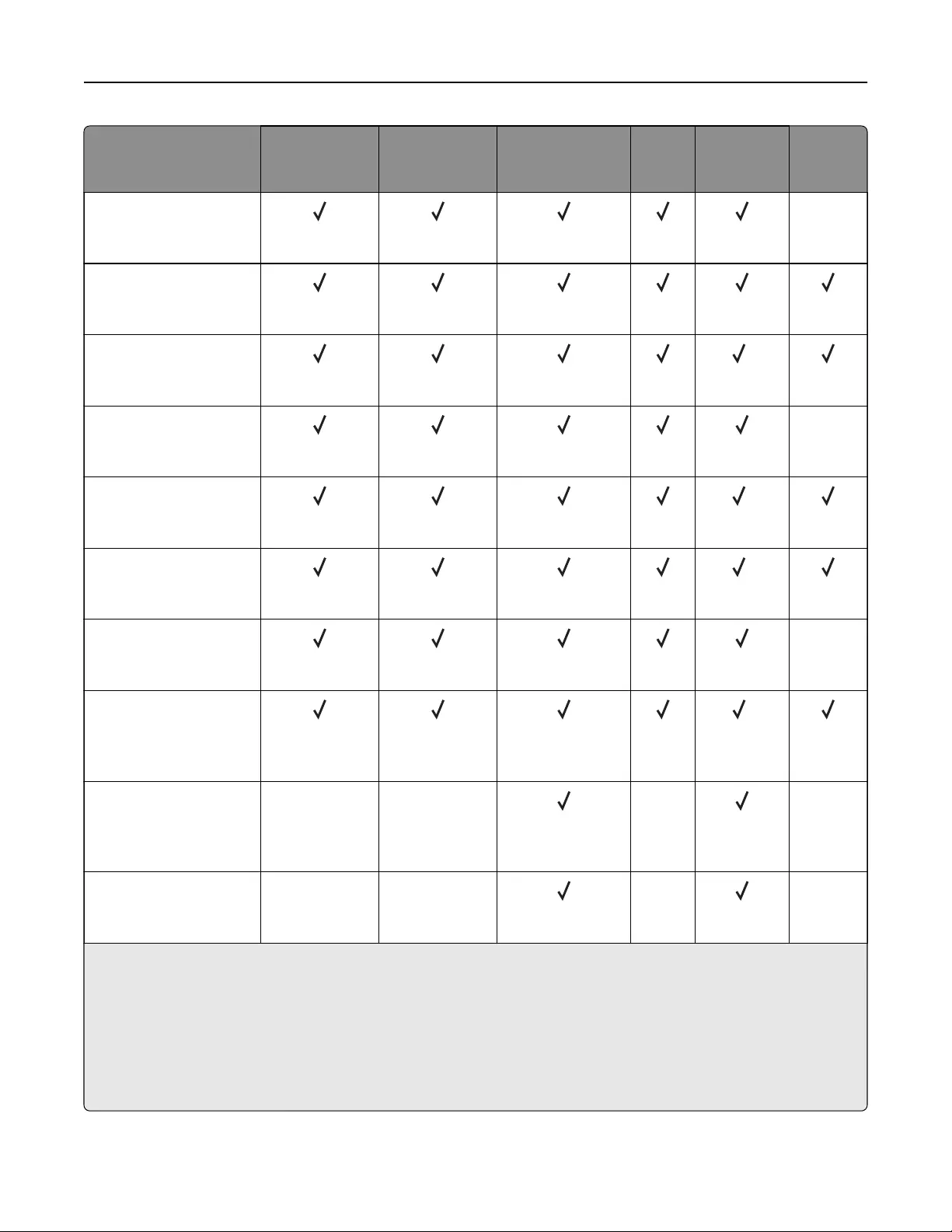
Paper size and
dimension
Standard
250‑sheet tray
Optional 250‑
or 550‑sheet
tray
Multipurpose
feeder
ADF Scanner
glass
Two‑side
d printing
JIS B5
182 x 257 mm
(7.17 x 10.1 in.)
X
Letter
215.9 x 279.4 mm
(8.5 x 11 in.)
Legal
215.9 x 355.6 mm
(8.5 x 14 in.)
2
Executive
184.2 x 266.7 mm
(7.25 x 10.5 in.)
X
Oficio (México)
215.9 x 340.4 mm
(8.5 x 13.4 in.)
2
Folio
215.9 x 330.2 mm
(8.5 x 13 in.)
2
Statement
139.7 x 215.9 mm
(5.5 x 8.5 in.)
X
Universal3
76.2 x 127 mm (3 x 5 in.)
to 215.9 x 359.92 mm
(8.5 x 14.17 in.)
4
7 3/4 Envelope
(Monarch)
98.4 x 190.5 mm
(3.875 x 7.5 in.)
XX X X
9 Envelope
98.4 x 226.1 mm
(3.875 x 8.9 in.)
XX X X
1 Paper is supported only if the paper size setting is set to Universal.
2 Paper is supported only in MX510, MX511, and MX517 printer models.
3 Paper is supported in two‑sided printing only if the width is at least 210 mm (8.27 in.) and the length is at least
279.4 mm (11 in.). The smallest supported Universal paper size is supported only in the multipurpose feeder.
4 Paper is supported in MX410 and MX417 printer models only if the width is at least 215.9 mm (8.5 in.) and the length
is at least 296.9 mm (11.7 in.).
5 Paper is supported in MX410 and MX417 printer models only if the length is at least 296.9 mm (11.7 in.).
Paper and specialty media guide 71
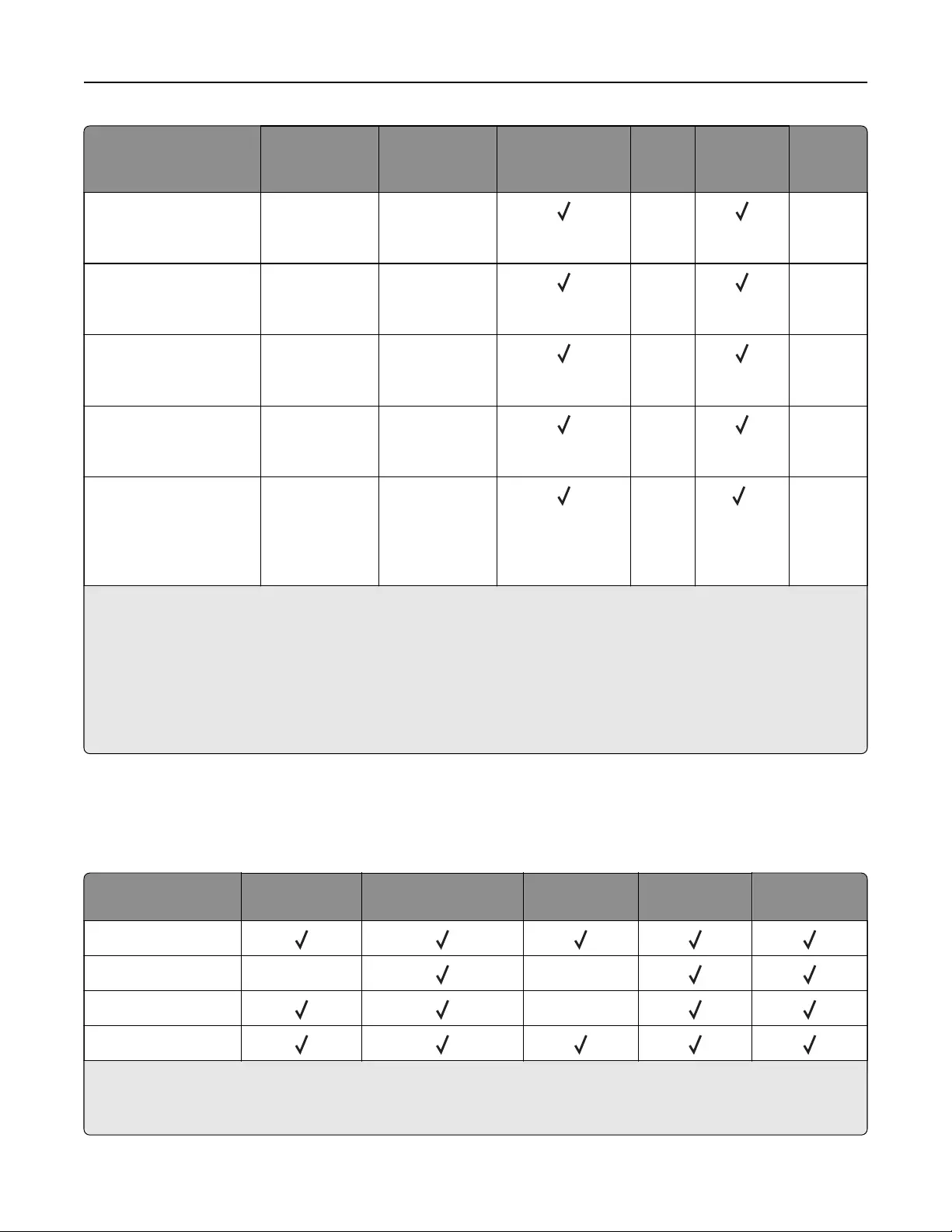
Paper size and
dimension
Standard
250‑sheet tray
Optional 250‑
or 550‑sheet
tray
Multipurpose
feeder
ADF Scanner
glass
Two‑side
d printing
10 Envelope
104.8 x 241.3 mm
(4.12 x 9.5 in.)
XX X X
DL Envelope
110 x 220 mm
(4.33 x 8.66 in.)
XX X X
C5 Envelope
162 x 229 mm
(6.38 x 9.01 in.)
XX X X
B5 Envelope
176 x 250 mm
(6.93 x 9.84 in.)
XX X X
Other Envelope
85.7 x 165 mm to
215.9 x 355.6 mm
(3.375 x 6.50 in. to
8.5 x 14 in.)
XX X5X
1 Paper is supported only if the paper size setting is set to Universal.
2 Paper is supported only in MX510, MX511, and MX517 printer models.
3 Paper is supported in two‑sided printing only if the width is at least 210 mm (8.27 in.) and the length is at least
279.4 mm (11 in.). The smallest supported Universal paper size is supported only in the multipurpose feeder.
4 Paper is supported in MX410 and MX417 printer models only if the width is at least 215.9 mm (8.5 in.) and the length
is at least 296.9 mm (11.7 in.).
5 Paper is supported in MX410 and MX417 printer models only if the length is at least 296.9 mm (11.7 in.).
Supported paper types and weights
The standard tray supports 60–90‑g/m2 (16–24‑lb) paper weights. The optional tray supports 60–120‑g/m2 (16–
32‑lb) paper weights. The multipurpose feeder supports 60–163‑g/m2 (16–43‑lb) paper weights.
Paper type 250‑ or
550‑sheet tray
Multipurpose feeder Duplex mode ADF Scanner glass
Plain paper
Card stock X X
Transparencies X
Recycled
1 One‑sided paper labels designed for laser printers are supported for occasional use. We recommend printing only
up to 20 pages of paper labels per month. Vinyl, pharmacy, and two‑sided labels are not supported.
2 Use envelopes that lie flat when individually placed on a table facedown.
Paper and specialty media guide 72
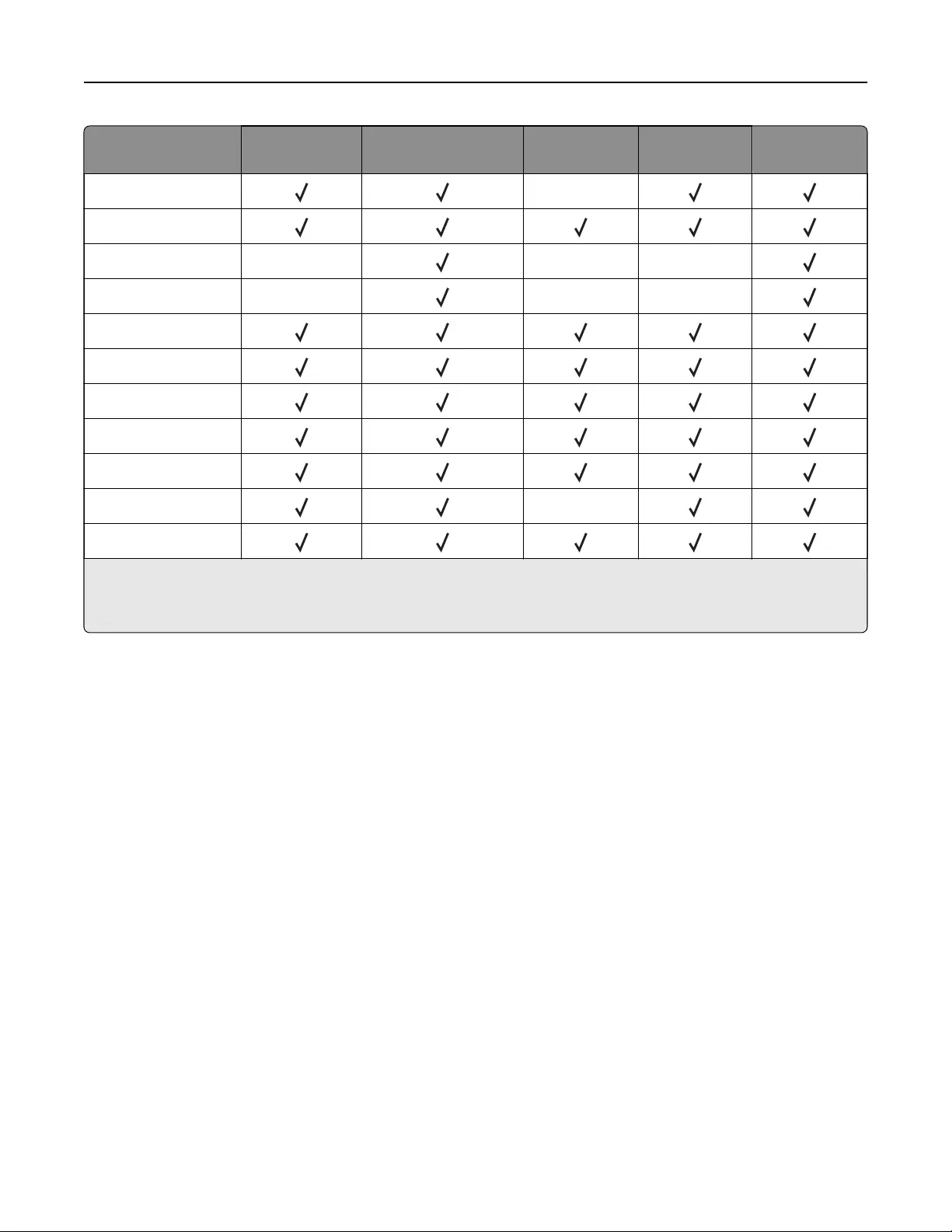
Paper type 250‑ or
550‑sheet tray
Multipurpose feeder Duplex mode ADF Scanner glass
Paper labels1X
Bond
Envelope2XXX
Rough envelope X XX
Letterhead
Preprinted
Colored paper
Light paper
Heavy paper
Rough/Cotton X
Custom Type [x]
1 One‑sided paper labels designed for laser printers are supported for occasional use. We recommend printing only
up to 20 pages of paper labels per month. Vinyl, pharmacy, and two‑sided labels are not supported.
2 Use envelopes that lie flat when individually placed on a table facedown.
Paper and specialty media guide 73
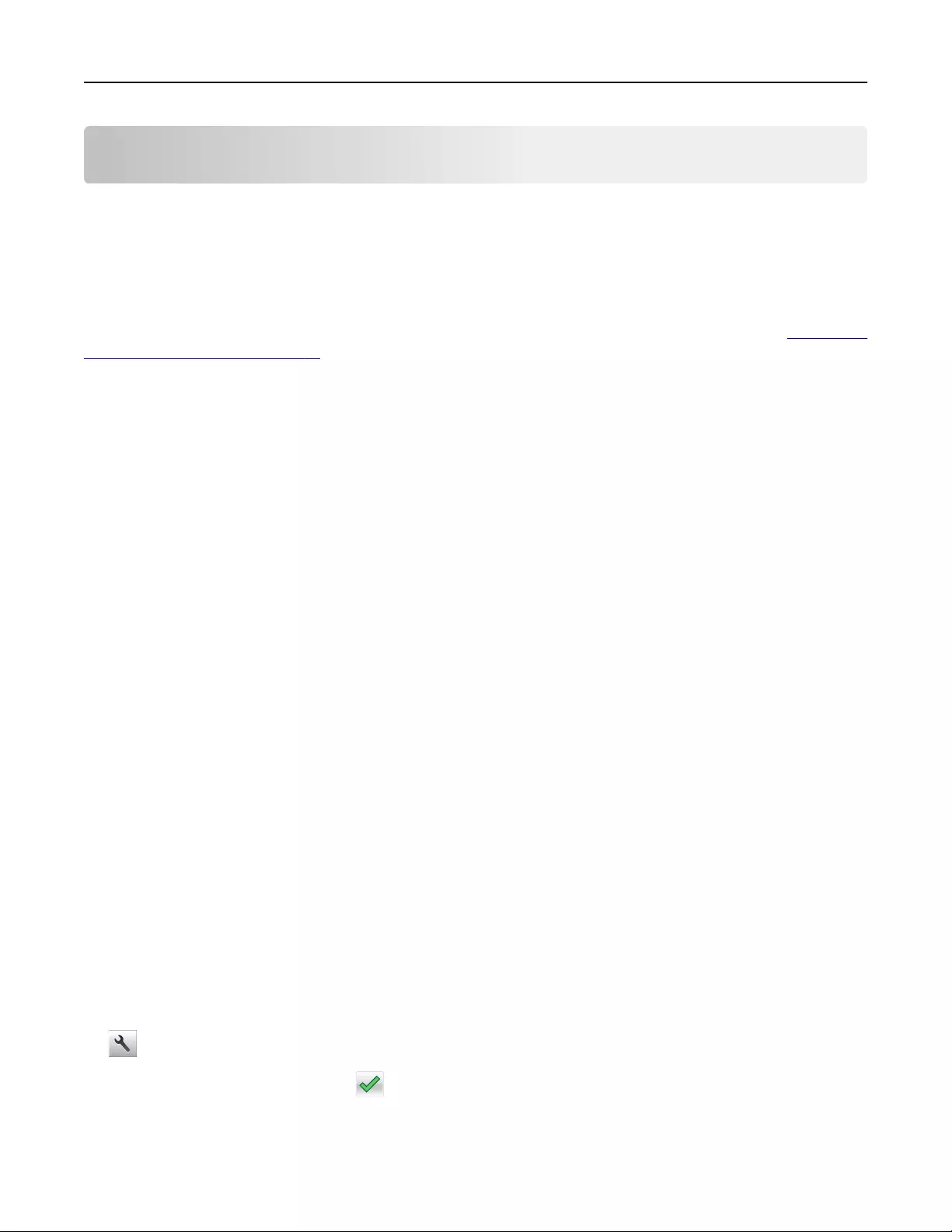
Printing
Printing a document
Printing forms
Use Forms and Favorites to quickly and easily access frequently used forms or other information that is regularly
printed. Before you can use this application, first set it up on the printer. For more information, see “Setting up
Forms and Favorites” on page 21.
1From the home screen, navigate to:
Forms and Favorites > select the form from the list > enter the number of copies > adjust other settings
2Apply the changes.
Printing from a computer
Note: For labels, card stock, and envelopes, set the paper size and type in the printer before sending the
print job.
1From the document that you are trying to print, open the Print dialog.
2If necessary, adjust the settings.
3Send the print job.
Adjusting toner darkness
Using the Embedded Web Server
1Open a Web browser, and then type the printer IP address in the address field.
Notes:
•View the printer IP address on the printer home screen. The IP address appears as four sets of
numbers separated by periods, such as 123.123.123.123.
•If you are using a proxy server, then temporarily disable it to load the Web page correctly.
2Click Settings > Print Settings > Quality Menu > Toner Darkness.
3Adjust the setting, and then click Submit.
Using the printer control panel
1From the home screen, navigate to:
> Settings > Print Settings > Quality Menu > Toner Darkness
2Adjust the setting, and then touch .
Printing 74
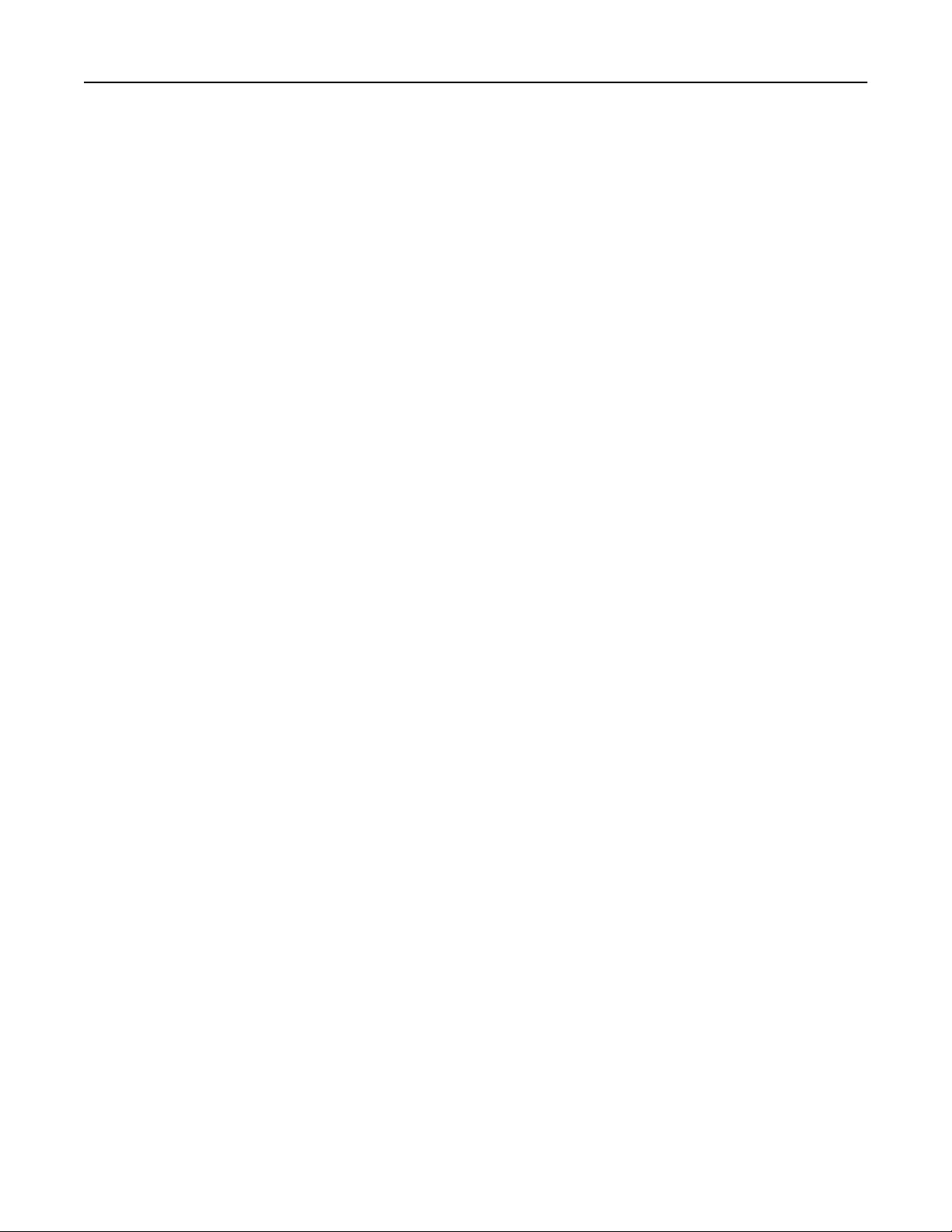
Printing from a mobile device
Notes:
•Make sure that the printer and mobile device share the same wireless network. For more information on
configuring the wireless settings of your mobile device, see the documentation that came with the
device.
•Mobile printing is available only in some printer models.
Printing from a mobile device using Mopria Print Service
Mopria® Print Service is a mobile printing solution for mobile devices running on Android version 4.4 or later. It
allows you to print directly to any Mopria‑certified printer.
Note: Before printing, make sure that the Mopria Print Service is enabled.
1From the home screen of your mobile device, launch a compatible application.
2Tap Print, and then select the printer.
3Send the print job.
Printing from a mobile device using Google Cloud Print
Google Cloud PrintTM is a mobile printing service that allows enabled applications on mobile devices to print
to any Google Cloud Print‑ready printer.
1From the home screen of your mobile device, launch an enabled application.
2Tap Print, and then select the printer.
3Send the print job.
Printing from a mobile device using AirPrint
AirPrint is a mobile printing solution that allows you to print directly from Apple devices to an AirPrint‑certified
printer.
Notes:
•This application is supported only in some Apple devices.
•This application is supported only in some printer models.
1From the home screen of your mobile device, launch a compatible application.
2Select an item to print, and then tap the share icon.
3Tap Print, and then select a printer.
4Print the document.
Printing 75

Printing from a mobile device using Lexmark Mobile Print
Lexmark Mobile Print allows you to send documents and images directly to a supported Lexmark printer.
1Open the document, and then send or share the document to Lexmark Mobile Print.
Note: Some third‑party applications may not support the send or share feature. For more information, see
the documentation that came with the application.
2Select a printer.
3Print the document.
Printing from a flash drive
Printing from a flash drive
Notes:
•Before printing an encrypted PDF file, you will be prompted to type the file password from the printer
control panel.
•You cannot print files for which you do not have printing permissions.
1Insert a flash drive into the USB port.
Notes:
•A flash drive icon appears on the printer home screen when a flash drive is inserted.
•If you insert the flash drive when the printer requires attention, such as when a jam has occurred,
then the printer ignores the flash drive.
•If you insert the flash drive while the printer is processing other print jobs, then Busy appears on the
printer display. After these print jobs are processed, you may need to view the held jobs list to print
documents from the flash drive.
Warning—Potential Damage: Do not touch the USB cable, any wireless network adapter, any connector,
the memory device, or the printer in the areas shown while actively printing, reading, or writing from the
memory device. Loss of data can occur.
Printing 76
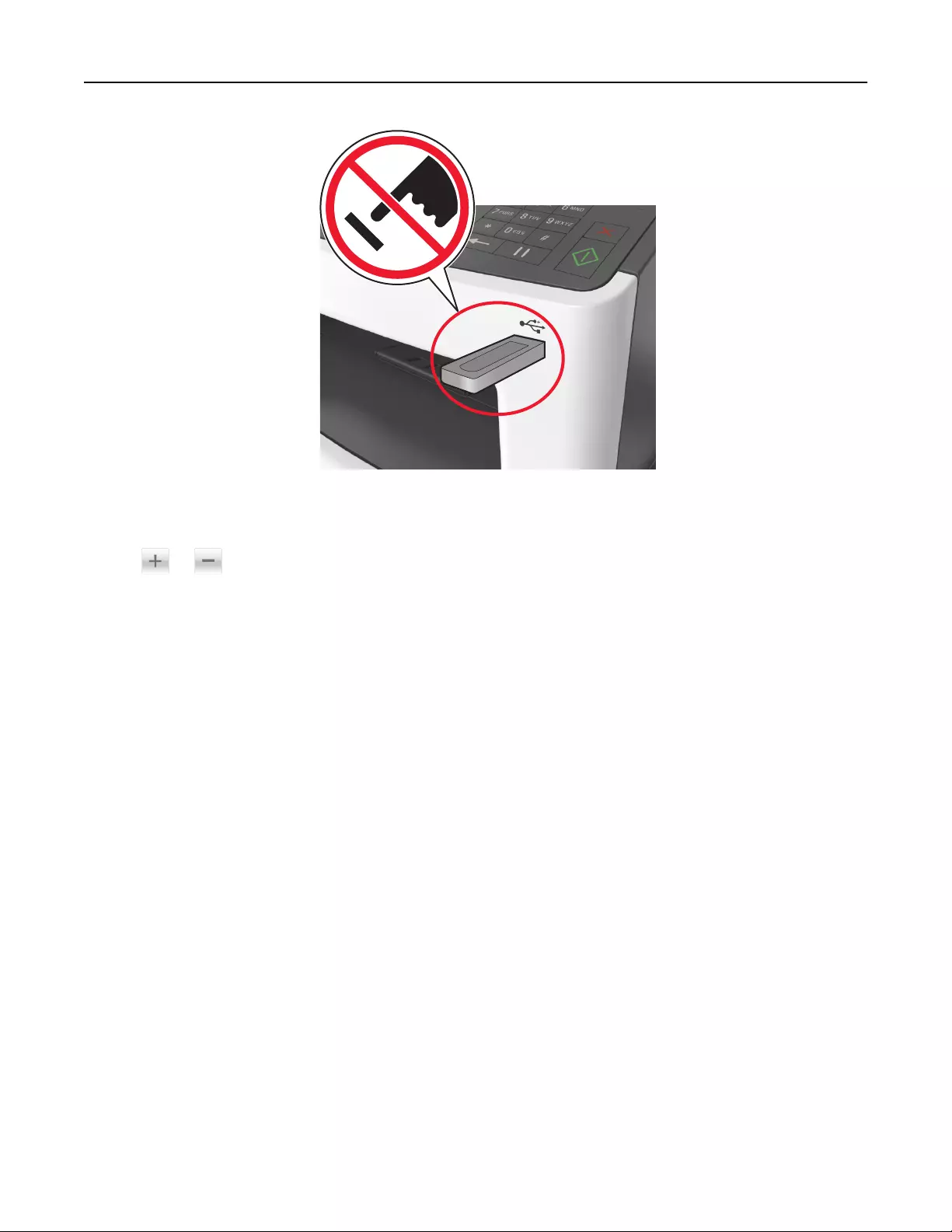
2From the printer control panel, touch the document you want to print.
3Touch the arrows to get a preview of the document.
4Use or to specify the number of copies to be printed, and then touch Print.
Notes:
•Do not remove the flash drive from the USB port until the document has finished printing.
•If you leave the flash drive in the printer after leaving the initial USB menu screen, then touch Held
Jobs on the home screen to print files from the flash drive.
Supported flash drives and file types
Notes:
•High‑speed USB flash drives must support the full‑speed standard. Low-speed USB devices are not
supported.
•USB flash drives must support the File Allocation Table (FAT) system. Devices formatted with New
Technology File System (NTFS) or any other file system are not supported.
Printing 77
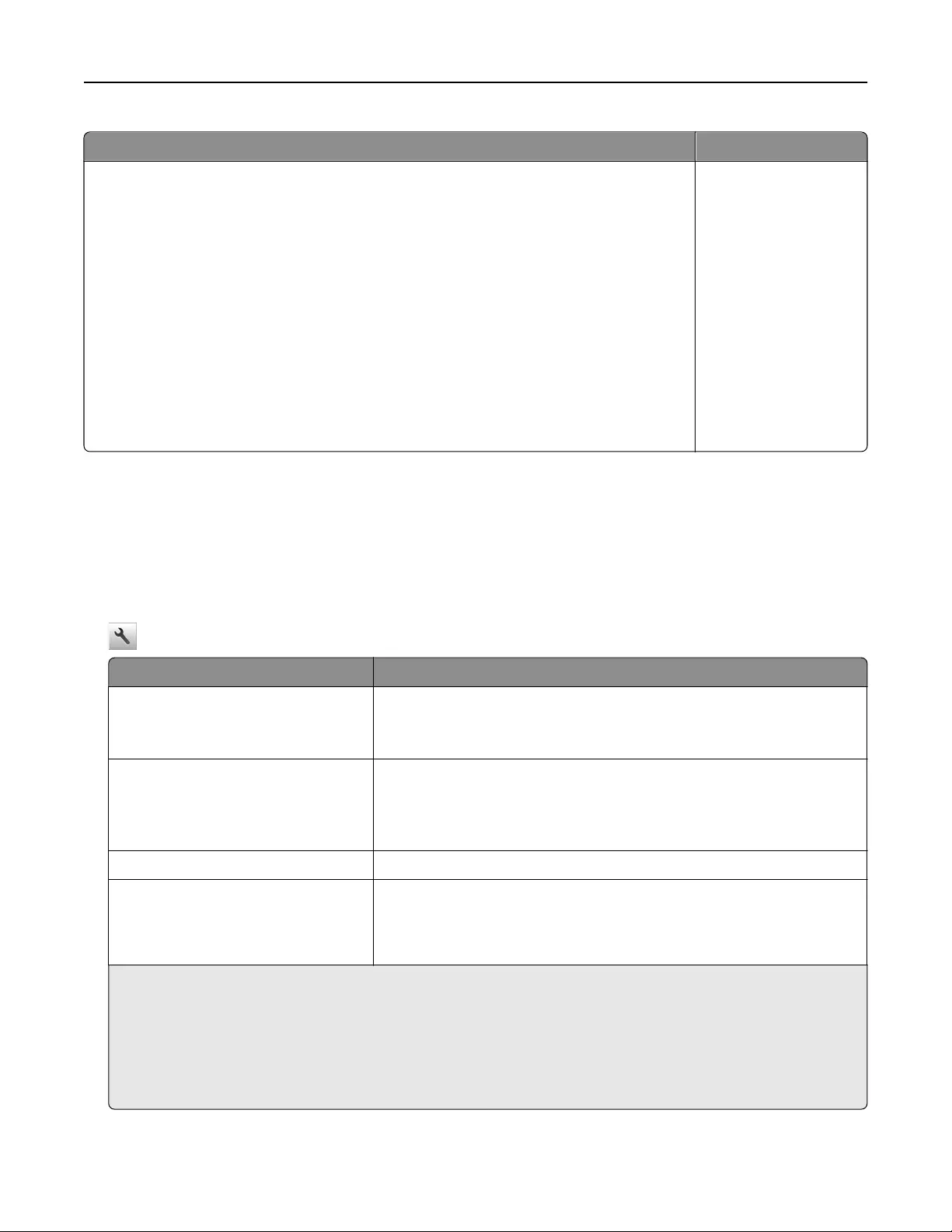
Recommended flash drives File type
•Lexar JumpDrive FireFly (512MB and 1GB)
•SanDisk Cruzer Micro (512MB and 1GB)
•Sony Micro Vault Classic (512MB and 1GB)
Documents:
•.pdf
•.xps
Images:
•.dcx
•.gif
•.jpeg or .jpg
•.bmp
•.pcx
•.ti or .tif
•.webp
•.fls
Printing confidential and other held jobs
Storing print jobs in the printer
1From the home screen, navigate to:
> Security > Confidential Print > select a print job type
Use To
Max Invalid PIN Limit the number of times an invalid PIN can be entered.
Note: When the limit is reached, the print jobs for that user name and
PIN are deleted.
Confidential Job Expiration Hold print jobs in the computer until you enter the PIN from the printer
control panel.
Note: The PIN is set from the computer. It must be four digits, using the
numbers 0–9.
Repeat Job Expiration Print and store print jobs in the printer memory.
Verify Job Expiration Print one copy of a print job and hold the remaining copies. It lets you
examine if the first copy is satisfactory or not. The print job is
automatically deleted from the printer memory when all copies are
printed.
Notes:
•Confidential, Verify, Reserve, and Repeat print jobs may be deleted if the printer requires extra memory to
process additional held jobs.
•You can set the printer to store print jobs in the printer memory until you start the print job from the
printer control panel.
•All print jobs that can be initiated by the user at the printer are called held jobs.
Printing 78

Use To
Reserve Job Expiration Store print jobs for printing at a later time.
Note: The print jobs are held until deleted from the Held Jobs menu.
Notes:
•Confidential, Verify, Reserve, and Repeat print jobs may be deleted if the printer requires extra memory to
process additional held jobs.
•You can set the printer to store print jobs in the printer memory until you start the print job from the
printer control panel.
•All print jobs that can be initiated by the user at the printer are called held jobs.
2Tou ch .
Printing held jobs
1From the document you are trying to print, open the Print dialog.
2Select the printer, and then do the following:
•For Windows users, click Properties or Preferences, and then click Print and Hold.
•For Macintosh users, select Print and Hold.
3Select the print job type.
4If necessary, assign a user name.
5Send the print job.
6From the printer home screen, touch Held Jobs.
7Send the print job.
Modifying confidential print settings
1Open a Web browser, and then type the printer IP address in the address field.
Notes:
•View the printer IP address on the printer home screen. The IP address appears as four sets of
numbers separated by periods, such as 123.123.123.123.
•If you are using a proxy server, then temporarily disable it to load the Web page correctly.
2Click Settings > Security > Confidential Print Setup.
3Modify the settings:
•Set a maximum number of PIN entry attempts. When a user exceeds that number, all of the jobs for that
user are deleted.
•Set an expiration time for confidential print jobs. When a user has not printed the jobs within that time,
all of the jobs for that user are deleted.
4Click Submit to save the modified settings.
Printing 79

Printing information pages
Printing a font sample list
1From the home screen, navigate to:
> Reports > Print Fonts
2Tou ch PCL Fonts or PostScript Fonts.
Printing a directory list
A directory list shows the resources stored in a flash memory or in the printer hard disk.
From the home screen, navigate to:
> Reports > Print Directory
Canceling a print job
Canceling a print job from the printer control panel
1From the printer control panel, touch Cancel Job or press on the keypad.
2Touch the print job you want to cancel, and then touch Delete Selected Jobs.
Note: If you press on the keypad, then touch Resume to return to the home screen.
Canceling a print job from the computer
1Depending on the operating system, do either of the following:
•Open the printers folder, and then select your printer.
•From the System Preferences in the Apple menu, navigate to your printer.
2Select the print job to cancel.
Printing 80

Copying
Automatic document feeder (ADF) Scanner glass
Use the ADF for multiple‑page documents
including two-sided pages.
Use the scanner glass for single-page documents, book pages,
small items (such as postcards or photos), transparencies, photo
paper, or thin media (such as magazine clippings).
Making copies
Making a quick copy
1Load an original document faceup, short edge first into the ADF tray or facedown on the scanner glass.
Notes:
•Do not load postcards, photos, small items, transparencies, photo paper, or thin media (such as
magazine clippings) into the ADF tray. Place these items on the scanner glass.
•The ADF indicator light comes on when the paper is loaded properly.
2If you are loading a document into the ADF tray, then adjust the paper guides.
Note: To avoid a cropped image, make sure the size of the original document and the size of the copy
paper are the same.
3From the printer control panel, press .
Copying using the ADF
1Load an original document faceup, short edge first into the ADF tray.
Notes:
•Do not load postcards, photos, small items, transparencies, photo paper, or thin media (such as
magazine clippings) into the ADF tray. Place these items on the scanner glass.
Copying 81
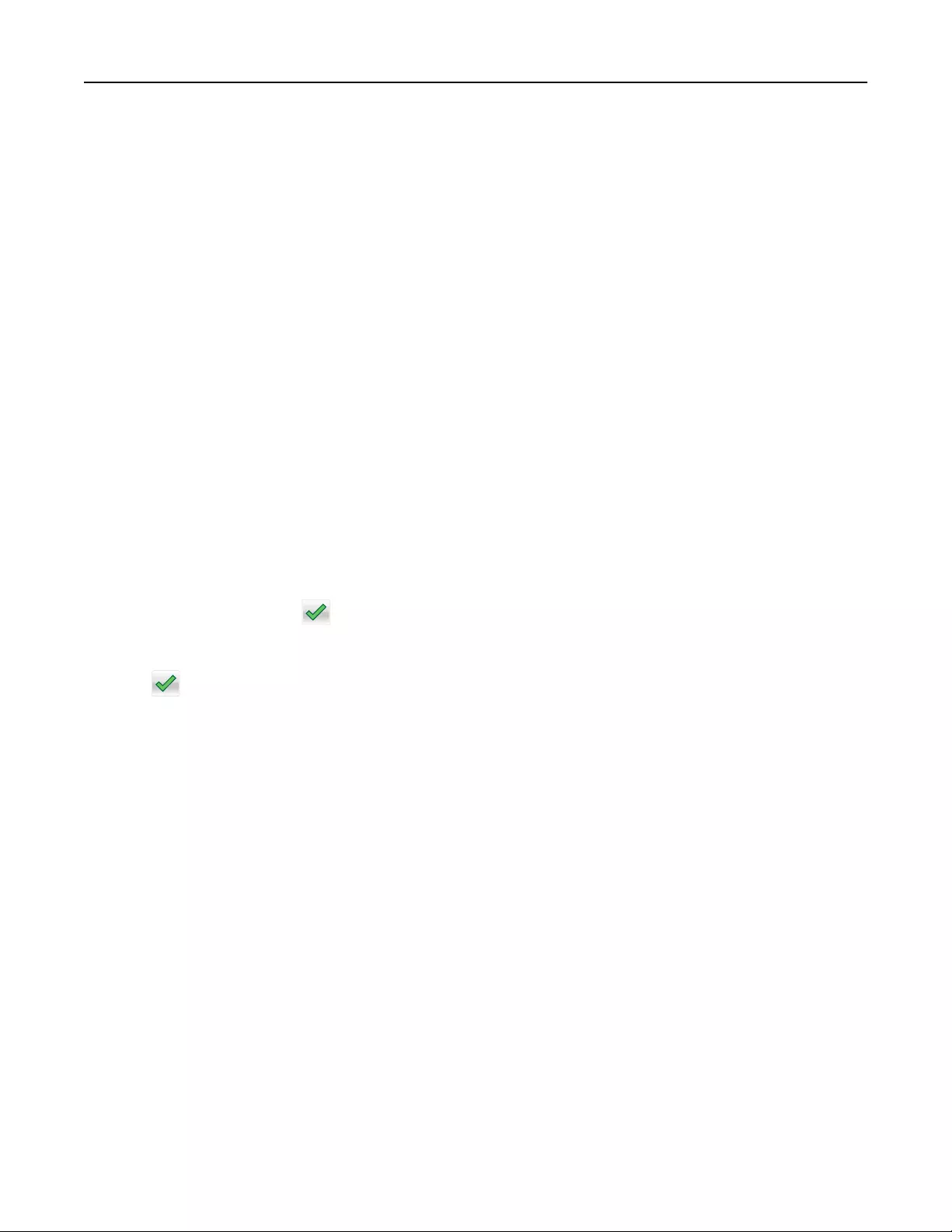
•The ADF indicator light comes on when the paper is loaded properly.
2Adjust the paper guides.
3From the home screen, navigate to:
Copy > specify the copy settings > Copy It
Copying using the scanner glass
1Place an original document facedown on the scanner glass in the upper left corner.
2From the home screen, navigate to:
Copy > specify the copy settings > Copy It
If you have more pages to scan, then place the next document on the scanner glass, and then touch Scan
the next page.
3Tou ch Finish the Job.
Copying photos
1Place a photo facedown on the scanner glass in the upper left corner.
2From the home screen, navigate to:
Copy > Content > Photo >
3From the Content Source menu, select the appropriate setting that best matches the original photo.
4Tou ch > Copy It
Note: If you have more photos to copy, then place the next photo on the scanner glass, and then touch
Scan the next page.
5Tou ch Finish the Job.
Copying on specialty media
Copying on transparencies
1Load an original document faceup, short edge first into the ADF tray or facedown on the scanner glass.
Notes:
•Do not load postcards, photos, small items, transparencies, photo paper, or thin media (such as
magazine clippings) into the ADF tray. Place these items on the scanner glass.
•The ADF indicator light comes on when the paper is loaded properly.
2From the home screen, navigate to:
Copy > Copy from > select the size of the original document
Copying 82
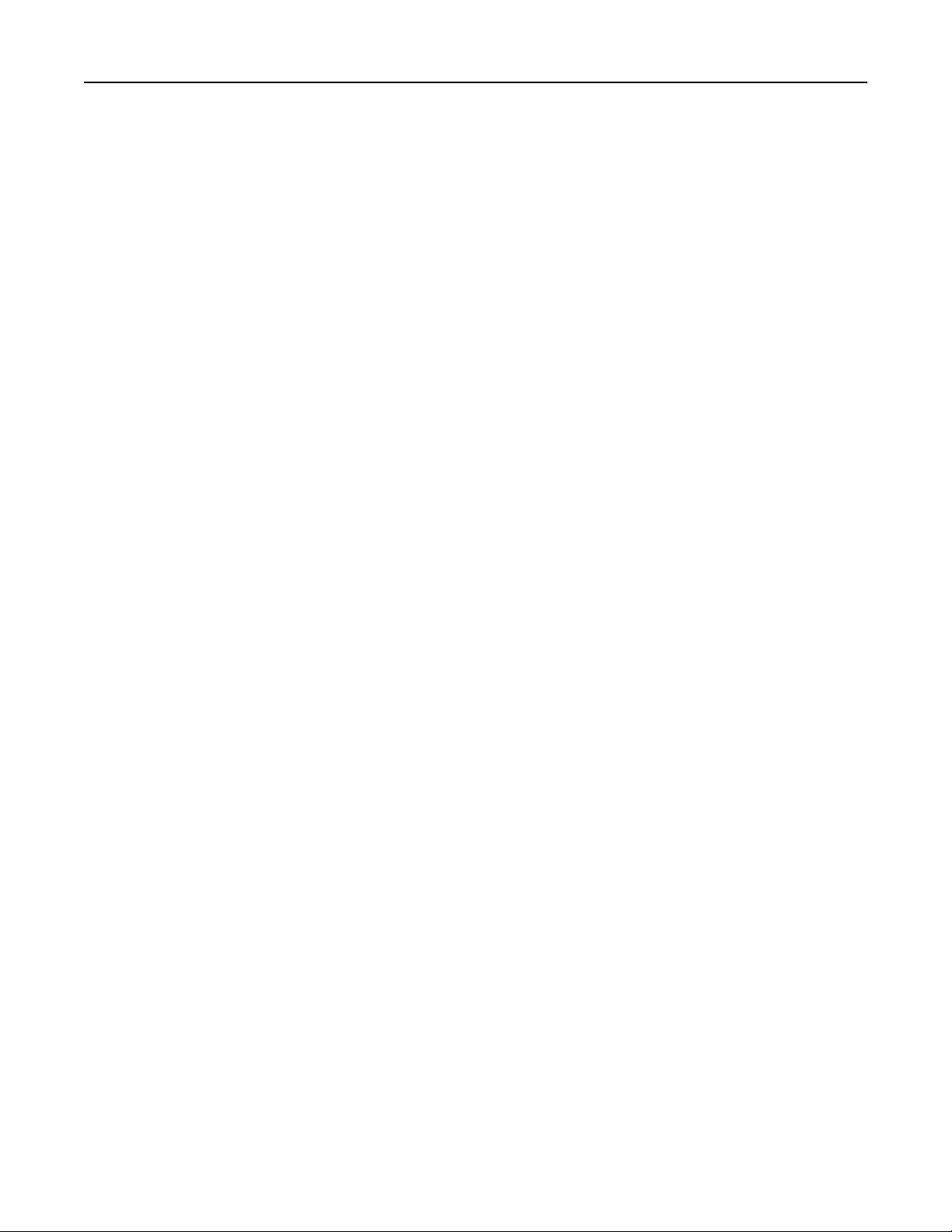
3Navigate to:
Copy to > select the tray that contains transparencies > Copy It
If there are no trays that support transparencies, then navigate to:
Manual Feeder > select the size of the transparencies > Transparency
4Load transparencies into the multipurpose feeder, and then touch Copy It.
Copying on letterhead
1Load an original document faceup, short edge first into the ADF tray or facedown on the scanner glass.
Notes:
•Do not load postcards, photos, small items, transparencies, photo paper, or thin media (such as
magazine clippings) into the ADF tray. Place these items on the scanner glass.
•The ADF indicator light comes on when the paper is loaded properly.
2From the home screen, navigate to:
Copy > Copy from > select the size of the original document
3Tou ch Copy to > Manual Feeder.
4Place the letterhead faceup, top edge first into the multipurpose feeder.
5Select the size of the letterhead, and then touch Letterhead > Copy It.
Customizing copy settings
Copying to a dierent size
1Load an original document faceup, short edge first into the ADF tray or facedown on the scanner glass.
Notes:
•Do not load postcards, photos, small items, transparencies, photo paper, or thin media (such as
magazine clippings) into the ADF tray. Place these items on the scanner glass.
•The ADF indicator light comes on when the paper is loaded properly.
2If you are loading a document into the ADF tray, then adjust the paper guides.
3From the home screen, navigate to:
Copy > Copy from > select the size of the original document
4Navigate to:
Copy to > select a new size for the copy > Copy It
Note: If the selected paper size is dierent from the “Copy from” size, then the printer scales the size
automatically.
Making copies using paper from a selected tray
1Load an original document faceup, short edge first into the ADF tray or facedown on the scanner glass.
Copying 83
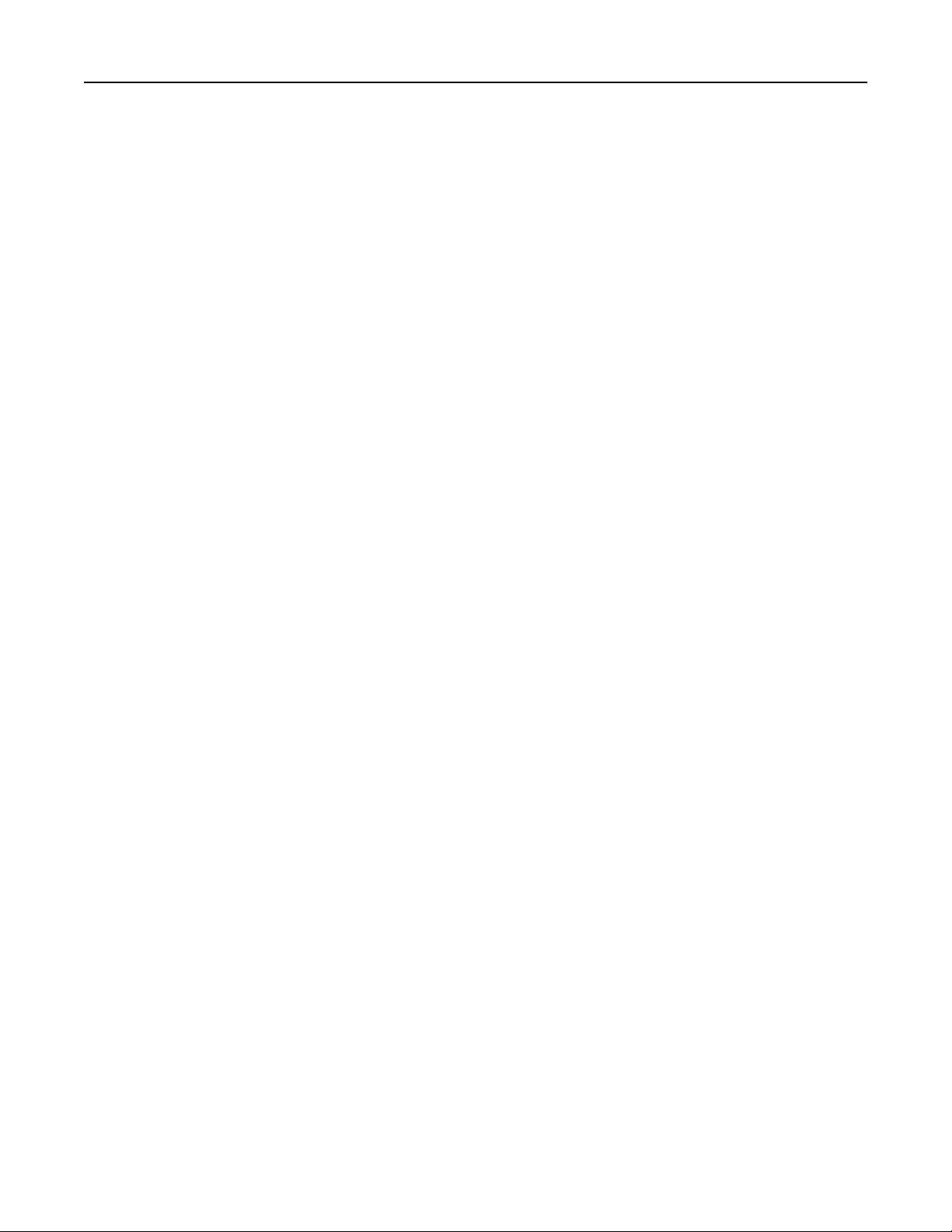
Notes:
•Do not load postcards, photos, small items, transparencies, photo paper, or thin media (such as
magazine clippings) into the ADF tray. Place these items on the scanner glass.
•The ADF indicator light comes on when the paper is loaded properly.
2If you are loading a document into the ADF tray, then adjust the paper guides.
3From the home screen, navigate to:
Copy > Copy from > select the size of the original document
4Tou ch Copy to, and then select the tray that contains the paper type you want to use.
5Tou ch Copy It.
Copying dierent paper sizes
Use the ADF to copy original documents with dierent paper sizes. Depending on the paper sizes loaded and
the “Copy to” and “Copy from” settings, each copy is either printed on mixed paper sizes (Example 1) or scaled
to fit a single paper size (Example 2).
Example 1: Copying on mixed paper sizes
1Load an original document faceup, short edge first into the ADF tray or facedown on the scanner glass.
Notes:
•Do not load postcards, photos, small items, transparencies, photo paper, or thin media (such as
magazine clippings) into the ADF tray. Place these items on the scanner glass.
•The ADF indicator light comes on when the paper is loaded properly.
2If you are loading a document into the ADF tray, then adjust the paper guides.
3From the home screen, navigate to:
Copy > Copy from > Mixed Sizes > Copy to > Auto Size Match > Copy It
The scanner identifies the dierent paper sizes as they are scanned. Copies are printed on mixed paper
sizes corresponding to the paper sizes of the original document.
Example 2: Copying on a single paper size
1Load an original document faceup, short edge first into the ADF tray or facedown on the scanner glass.
Notes:
•Do not load postcards, photos, small items, transparencies, photo paper, or thin media (such as
magazine clippings) into the ADF tray. Place these items on the scanner glass.
•The ADF indicator light comes on when the paper is loaded properly.
2If you are loading a document into the ADF tray, then adjust the paper guides.
3From the home screen, navigate to:
Copy > Copy from > Mixed Sizes > Copy to > Letter > Copy It
The scanner identifies the dierent paper sizes as they are scanned, and then scales the mixed paper sizes
to fit on the paper size selected.
Copying 84

Copying on both sides of the paper (duplexing)
1Load an original document faceup, short edge first into the ADF tray or facedown on the scanner glass.
Notes:
•Do not load postcards, photos, small items, transparencies, photo paper, or thin media (such as
magazine clippings) into the ADF tray. Place these items on the scanner glass.
•The ADF indicator light comes on when the paper is loaded properly.
2If you are loading a document into the ADF tray, then adjust the paper guides.
3From the home screen, navigate to:
Copy > Sides (Duplex) > select the preferred duplexing method
Note: For the preferred duplexing method, the first number represents sides of the original documents
while the second number represents sides of the copy. For example, select “2 sided to 2 sided” if you
have two-sided original documents and you want two‑sided copies.
4Tou ch > Copy It.
Reducing or enlarging copies
Copies can be scaled from 25% to 400% of the original document size.
1Load an original document faceup, short edge first into the ADF tray or facedown on the scanner glass.
Notes:
•Do not load postcards, photos, small items, transparencies, photo paper, or thin media (such as
magazine clippings) into the ADF tray. Place these items on the scanner glass.
•The ADF indicator light comes on when the paper is loaded properly.
2If you are loading a document into the ADF tray, then adjust the paper guides.
3From the home screen, touch Copy.
4From the Scale area, touch or to enlarge or reduce your copies.
Notes:
•The factory default setting for Scale is Auto.
•If you leave Scale set to Auto, then the content of your original document will be scaled to fit the size
of the paper onto which you are copying.
•Touching Copy to or Copy from after setting Scale manually changes the scale value back to Auto.
5Tou ch Copy It.
Adjusting copy quality
1Load an original document faceup, short edge first into the ADF tray or facedown on the scanner glass.
Notes:
•Do not load postcards, photos, small items, transparencies, photo paper, or thin media (such as
magazine clippings) into the ADF tray. Place these items on the scanner glass.
Copying 85
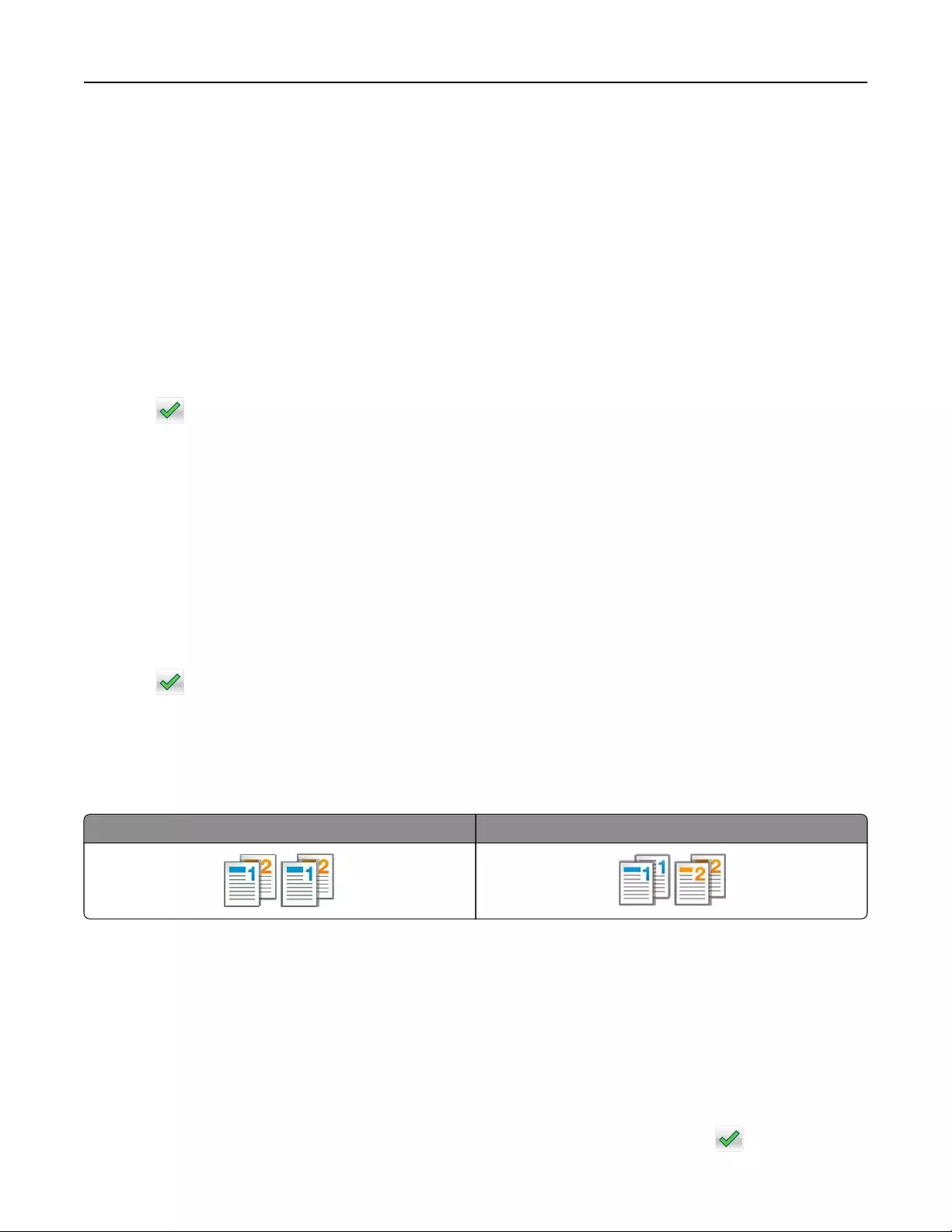
•The ADF indicator light comes on when the paper is loaded properly.
2If you are loading a document into the ADF tray, then adjust the paper guides.
3From the home screen, navigate to:
Copy > Content
4Touch the button that best represents the content type of the document you are copying.
•Text—The content of the original document is mostly text or line art.
•Text/Ph o to—The original document is a mixture of text, graphics, and photos.
•Photo—The original document is mostly a photo or an image.
•Graphics—The original document is mostly business‑type graphics, such as pie charts, bar charts, and
animations.
5Tou ch .
6Touch the button that best represents the content source of the document you are copying.
•Color Laser—The original document was printed using a color laser printer.
•Inkjet—The original document was printed using an inkjet printer.
•Magazine—The original document is from a magazine.
•Press—The original document was printed using a printing press.
•Black/White Laser—The original document was printed using a mono laser printer.
•Photo/Film—The original document is a photo from a film.
•Newspaper—The original document is from a newspaper.
•Other—The original document was printed using an alternate or unknown printer.
7Tou ch > Copy It.
Collating copies
If you print multiple copies of a document, then you can choose to print the copies as a set (collated) or to print
the copies as groups of pages (not collated).
Collated Not collated
1Load an original document faceup, short edge first into the ADF tray or facedown on the scanner glass.
Notes:
•Do not load postcards, photos, small items, transparencies, photo paper, or thin media (such as
magazine clippings) into the ADF tray. Place these items on the scanner glass.
•The ADF indicator light comes on when the paper is loaded properly.
2If you are loading a document into the ADF tray, then adjust the paper guides.
3From the home screen, navigate to:
Copy > enter the number of copies > Collate > select the preferred order of pages > > Copy It
Copying 86
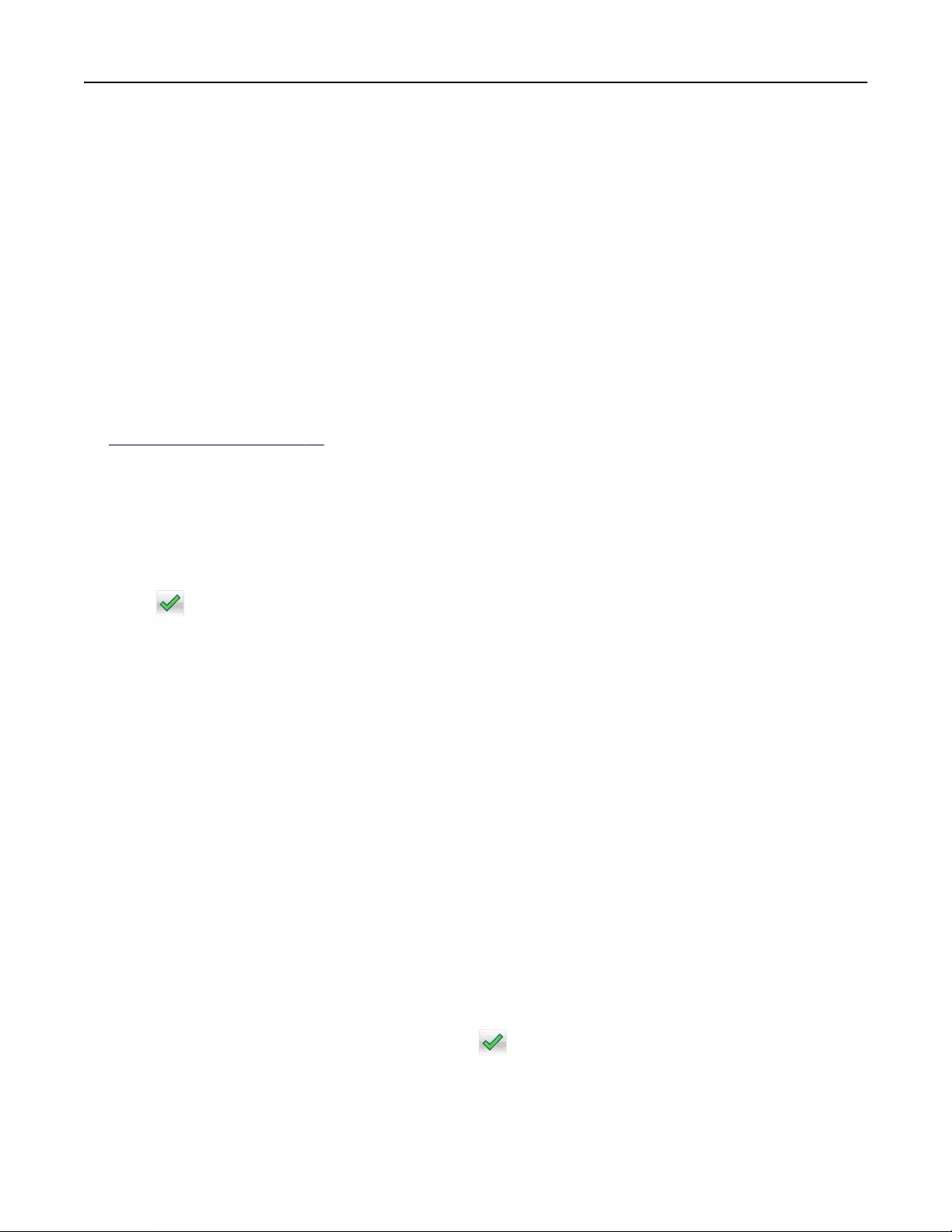
Placing separator sheets between copies
1Load an original document faceup, short edge first into the ADF tray or facedown on the scanner glass.
Notes:
•Do not load postcards, photos, small items, transparencies, photo paper, or thin media (such as
magazine clippings) into the ADF tray. Place these items on the scanner glass.
•The ADF indicator light comes on when the paper is loaded properly.
2If you are loading a document into the ADF tray, then adjust the paper guides.
3From the home screen, navigate to:
Copy > Separator Sheets
Note: Set Collate to “1,2,3 ‑ 1,2,3” to place separator sheets between copies. If Collate is set to “1,1,1 ‑
2,2,2,” then the separator sheets are added to the end of the copy job. For more information, see
“Collating copies” on page 86.
4Select one of the following:
•Between Copies
•Between Jobs
•Between Pages
•O
5Tou ch > Copy It.
Copying multiple pages onto a single sheet
In order to save paper, you can copy either two or four consecutive pages of a multiple‑page document onto
a single sheet of paper.
Notes:
•Make sure to set the paper size to letter, legal, A4, or JIS B5.
•Make sure to set the copy size to 100%.
1Load an original document faceup, short edge first into the ADF tray or facedown on the scanner glass.
Notes:
•Do not load postcards, photos, small items, transparencies, photo paper, or thin media (such as
magazine clippings) into the ADF tray. Place these items on the scanner glass.
•The ADF indicator light comes on when the paper is loaded properly.
2If you are loading a document into the ADF tray, then adjust the paper guides.
3From the home screen, navigate to:
Copy > Paper Saver > select the output you want > > Copy It
Note: If Paper Saver is set to O, then the Print Page Borders option is unavailable.
Copying 87
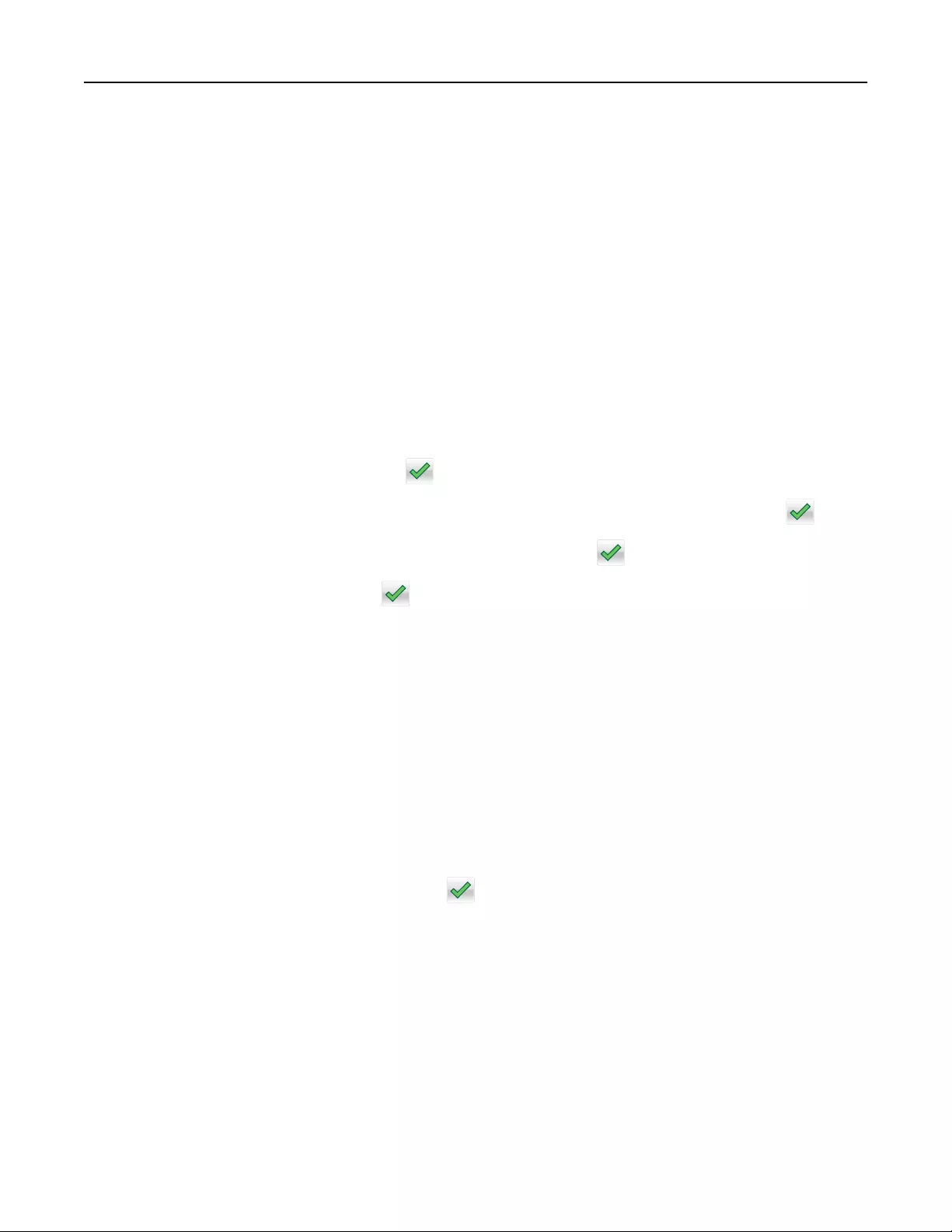
Placing information on copies
Placing a header or footer on pages
1Load an original document faceup, short edge first into the ADF tray or facedown on the scanner glass.
Notes:
•Do not load postcards, photos, small items, transparencies, photo paper, or thin media (such as
magazine clippings) into the ADF tray. Place these items on the scanner glass.
•The ADF indicator light comes on when the paper is loaded properly.
2If you are loading a document into the ADF tray, then adjust the paper guides.
3From the home screen, navigate to:
Copy > Header/Footer
4Select Header or Footer, and then touch .
5Select where you want to insert the header or footer, then select a text option, and then touch .
6Select where you want to print the header or footer, and then touch .
7From the Header/Footer menu, touch > Copy It.
Placing an overlay message on each page
1Load an original document faceup, short edge first into the ADF tray or facedown on the scanner glass.
Notes:
•Do not load postcards, photos, small items, transparencies, photo paper, or thin media (such as
magazine clippings) into the ADF tray. Place these items on the scanner glass.
•The ADF indicator light comes on when the paper is loaded properly.
2If you are loading a document into the ADF tray, then adjust the paper guides.
3From the home screen, navigate to:
Copy > Overlay > select an overlay message > .
Note: The message choices are Urgent, Confidential, Copy, Custom, and Draft.
4Tou ch Copy It.
Canceling a copy job
Canceling a copy job while the original document is in the ADF
When the ADF begins processing a document, touch Cancel Job on the printer control panel.
Copying 88

Canceling a copy job while copying pages using the scanner glass
From the home screen, touch Cancel Job.
Canceling appears on the display. When the job is canceled, the Copy screen appears.
Canceling a copy job while pages are being printed
1From the printer control panel, touch Cancel Job or press on the keypad.
2Touch the job you want to cancel, and then touch Delete Selected Jobs.
Note: If you press on the keypad, then touch Resume to return to the home screen.
Understanding the copy options
Copy from
This option opens a screen where you can select the paper size of the original document.
•Touch the paper size that matches the original document.
•To copy an original document that contains mixed paper sizes with the same width, touch Mixed Sizes.
•To set the printer to automatically detect the size of the original document, touch Auto Size Sense.
Copy to
This option opens a screen where you can enter the paper size and type on which your copies will be printed.
•Touch the paper size and type that matches the paper loaded.
•If the settings for “Copy from” and “Copy to” are dierent, then the printer automatically adjusts the Scale
setting to accommodate the dierence.
•If the paper type or size that you want to copy onto is not loaded in one of the trays, then touch Manual
Feeder, and manually load the paper in the multipurpose feeder.
•When “Copy to” is set to Auto Size Match, each copy matches the paper size of the original document. If a
matching paper size is not in one of the trays, then Paper size not found appears and prompts to
load a paper in a tray or multipurpose feeder.
Scale
This option lets you scale the document from 25% to 400% of the original document size. You can also set
automatic scaling.
•When copying to a dierent paper size, such as from legal‑size to letter‑size paper, set the “Copy from” and
“Copy to” paper sizes automatically to scale the scan image to fit the size of the paper onto which you are
copying.
•To decrease or increase the value by 1%, touch or on the printer control panel. To make a continuous
decrease or increase in value, hold the button for two seconds or more.
Copying 89
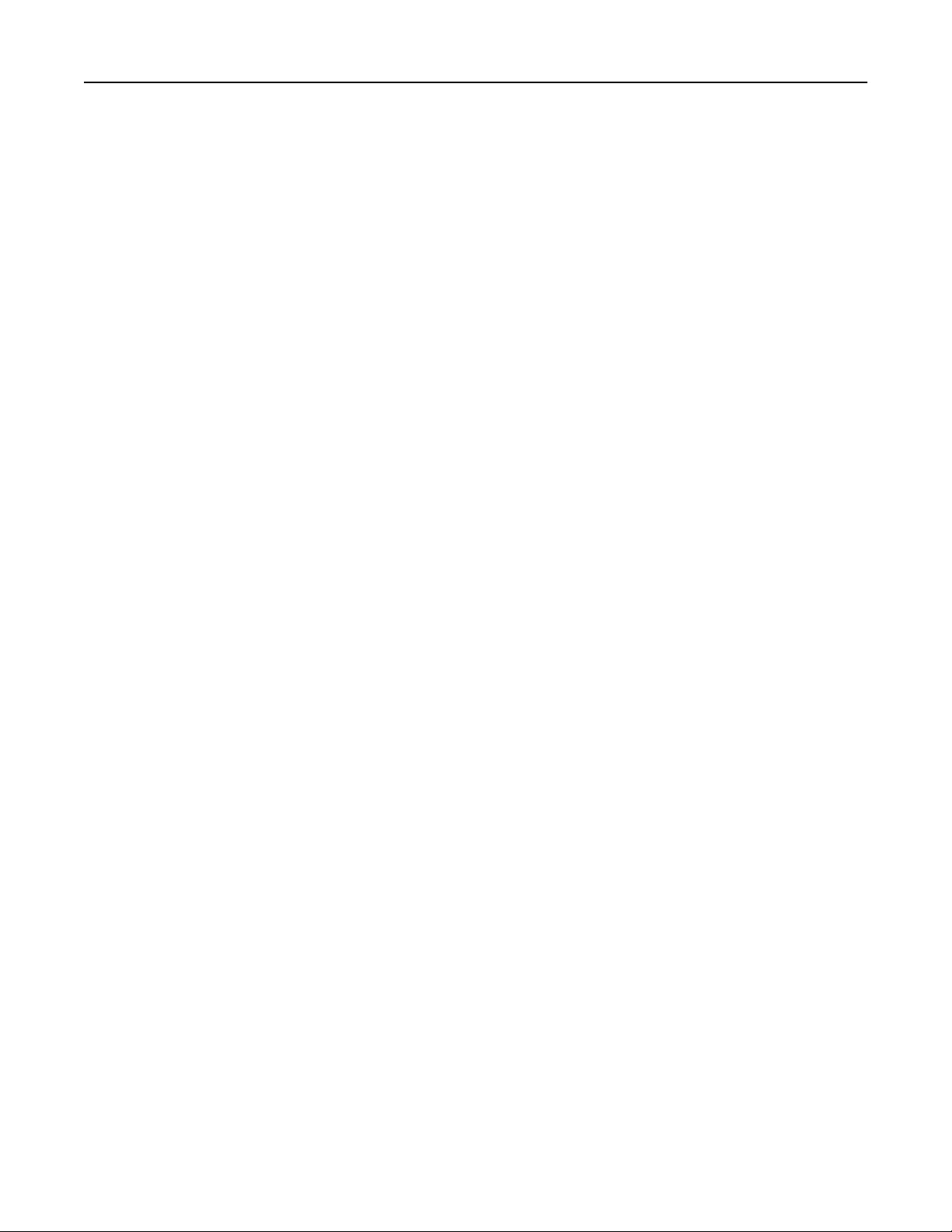
Darkness
This option lets you adjust how light or dark the copies are in relation to the original document.
Sides (Duplex)
This option lets you make one- or two-sided copies from one- or two-sided original documents.
Collate
This option keeps the pages of a print job stacked in sequence when printing multiple copies of the document.
Copies
This option lets you set the number of copies to be printed.
Content
This option lets you set the original document type and source.
Select from the following content types:
•Graphics—The original document is mostly business‑type graphics such as pie charts, bar charts, and
animations.
•Photo—The original document is mostly a photo or an image.
•Text—The content of the original document is mostly text or line art.
•Text/Ph o to—The original document is a mixture of text, graphics, and photos.
Select from the following content sources:
•Black/White Laser—The original document was printed using a mono laser printer.
•Color Laser—The original document was printed using a color laser printer.
•Inkjet—The original document was printed using an inkjet printer.
•Magazine—The original document is from a magazine.
•Newspaper—The original document is from a newspaper.
•Other—The original document was printed using an alternate or unknown printer.
•Photo/Film—The original document is a photo from film.
•Press—The original document was printed using a printing press.
Advanced Duplex
This option lets you specify the document orientation, whether documents are one-sided or two-sided, and
how documents are bound.
Save As Shortcut
This option lets you save the current settings by assigning a shortcut name.
Note: Selecting this option automatically assigns the next available shortcut number.
Copying 90

Margin Shift
This option lets you increase or reduce the size of the margin of a page by shifting the scanned image.
Tou ch or to set the margin you want. If the additional margin is too large, then the copy will be cropped.
Edge Erase
This option lets you remove smudges or marks around the edges of a document. You can choose to remove
an equal area around all four sides of the paper, or pick a particular edge. Edge Erase also removes whatever
is within the area selected, leaving nothing on that portion of the scan.
Overlay
This option lets you create a watermark (or message) that overlays the content of your copy. You can choose
from Confidential, Copy, Draft, Urgent, and Custom. You can type a custom message in the ”Enter the Custom
Text Overlay and press OK” field. The message will appear, faintly, in large print across each page.
Cover Page Setup
This option lets you set up the cover page of copies and booklets.
Separator Sheets
This option lets you place a blank sheet of paper between copies, prints, pages, print jobs or copy jobs. The
separator sheets can be drawn from a tray that contains a type or color of paper that is dierent from the paper
your copies are printed on.
Header/Footer
This option lets you insert a header or footer and specify its location on a page.
Select one of the following:
•Bates number
•Custom text
•Date/Time
•Page number
Paper Saver
This option lets you print two or more pages of an original document on the same page. Paper Saver is also
called N-up printing where N stands for the number of pages. For example, 2-up would print two pages of your
document on a single page, and 4-up would print four pages of your document on a single page.
Copying 91
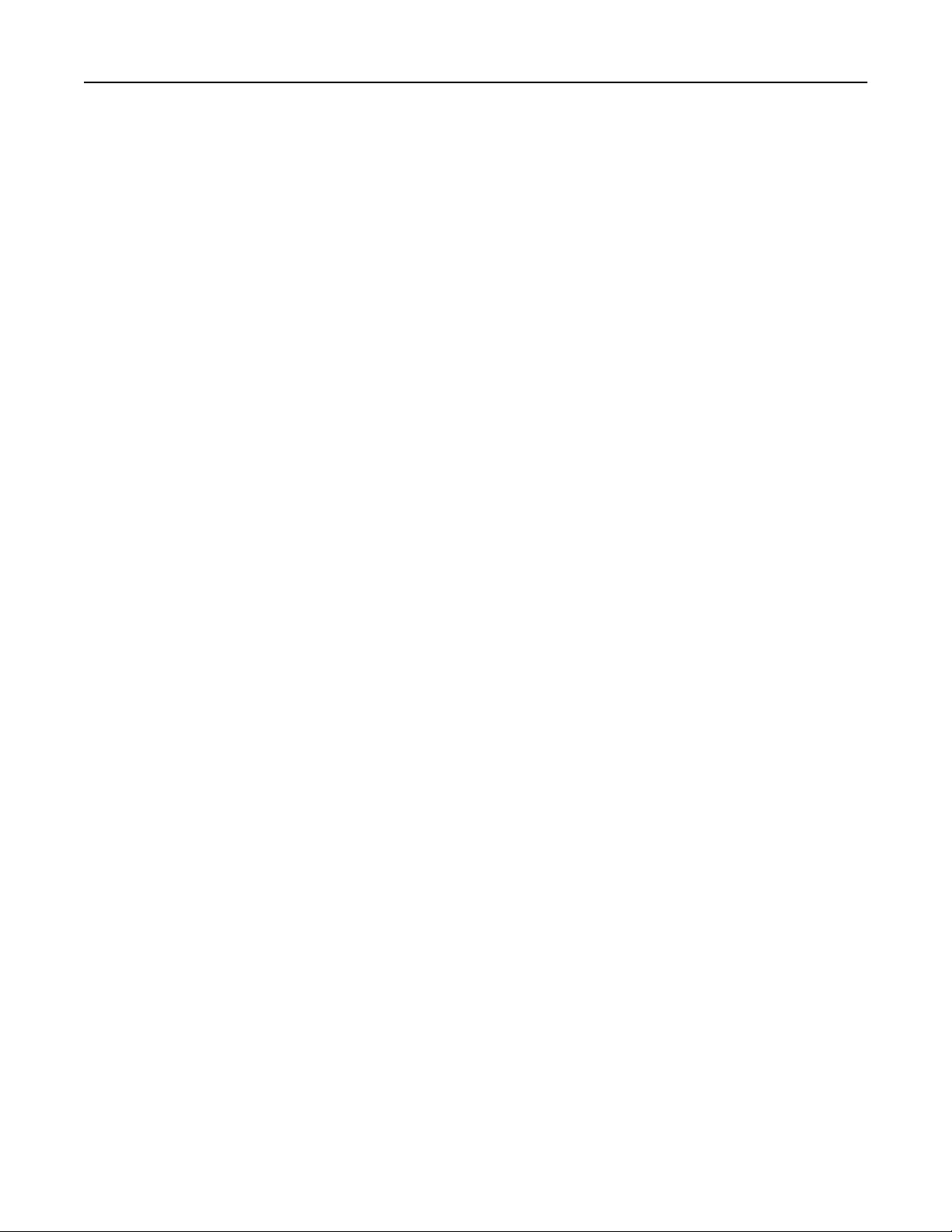
Advanced Imaging
This option lets you adjust the Auto Center, Background Removal, Color Dropout, Contrast, Mirror Image,
Negative Image, Scan Edge to Edge, Shadow Detail, Sharpness, and Temperature settings before you copy
the document.
Create Booklet
This option lets you create a sequence of printed and collated pages that, when folded, forms a booklet half
the page size of the original document and with all the pages in order. You can choose between one‑sided and
two‑sided.
Note: This option appears only when a printer hard disk is installed.
Custom Job
This option lets you combine multiple scan jobs into a single job and appears only when a working printer hard
disk is installed.
Adjust ADF Skew
This option lets you straighten scanned images that are slightly skewed when received from the ADF tray.
Copying 92
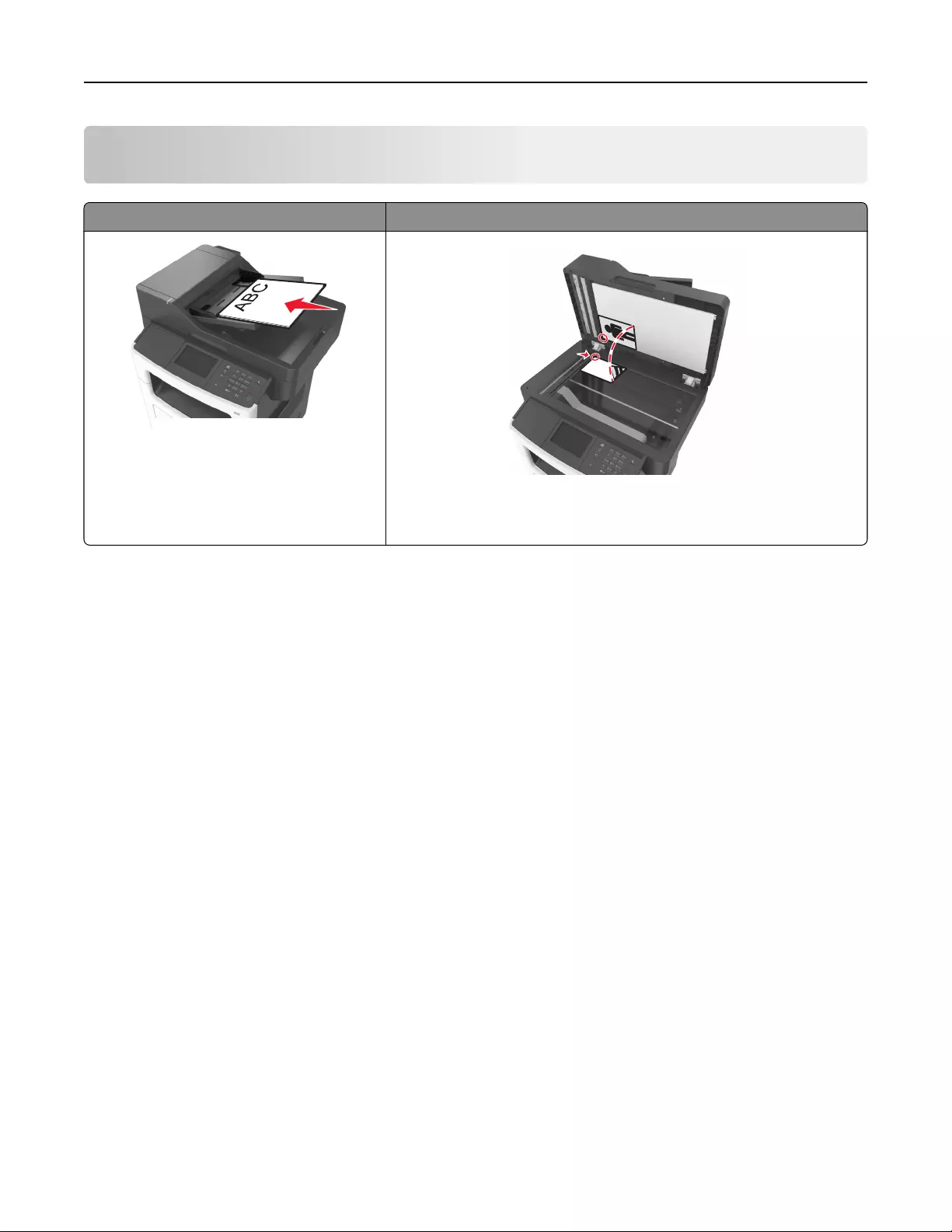
E-mailing
Automatic document feeder (ADF) Scanner glass
Use the ADF for multiple‑page documents.
Use the scanner glass for single pages, small items (such as postcards
or photos), transparencies, photo paper, or thin media (such as
magazine clippings).
Setting up the e-mail function
1Open a Web browser, and then type the printer IP address in the address field.
Notes:
•View the printer IP address on the printer home screen. The IP address appears as four sets of
numbers separated by periods, such as 123.123.123.123.
•If you are using a proxy server, then temporarily disable it to load the Web page correctly.
2Click Settings > E-mail/FTP Settings > E-mail Settings.
3Enter the appropriate information, and then click Submit.
Creating an e-mail shortcut
Creating an e-mail shortcut using the Embedded Web Server
1Open a Web browser, and then type the printer IP address in the address field.
Notes:
•View the printer IP address on the printer home screen. The IP address appears as four sets of
numbers separated by periods, such as 123.123.123.123.
•If you are using a proxy server, then temporarily disable it to load the Web page correctly.
2Click Settings.
3From the Other Settings column, click Manage Shortcuts > E-mail Shortcut Setup.
E-mailing 93
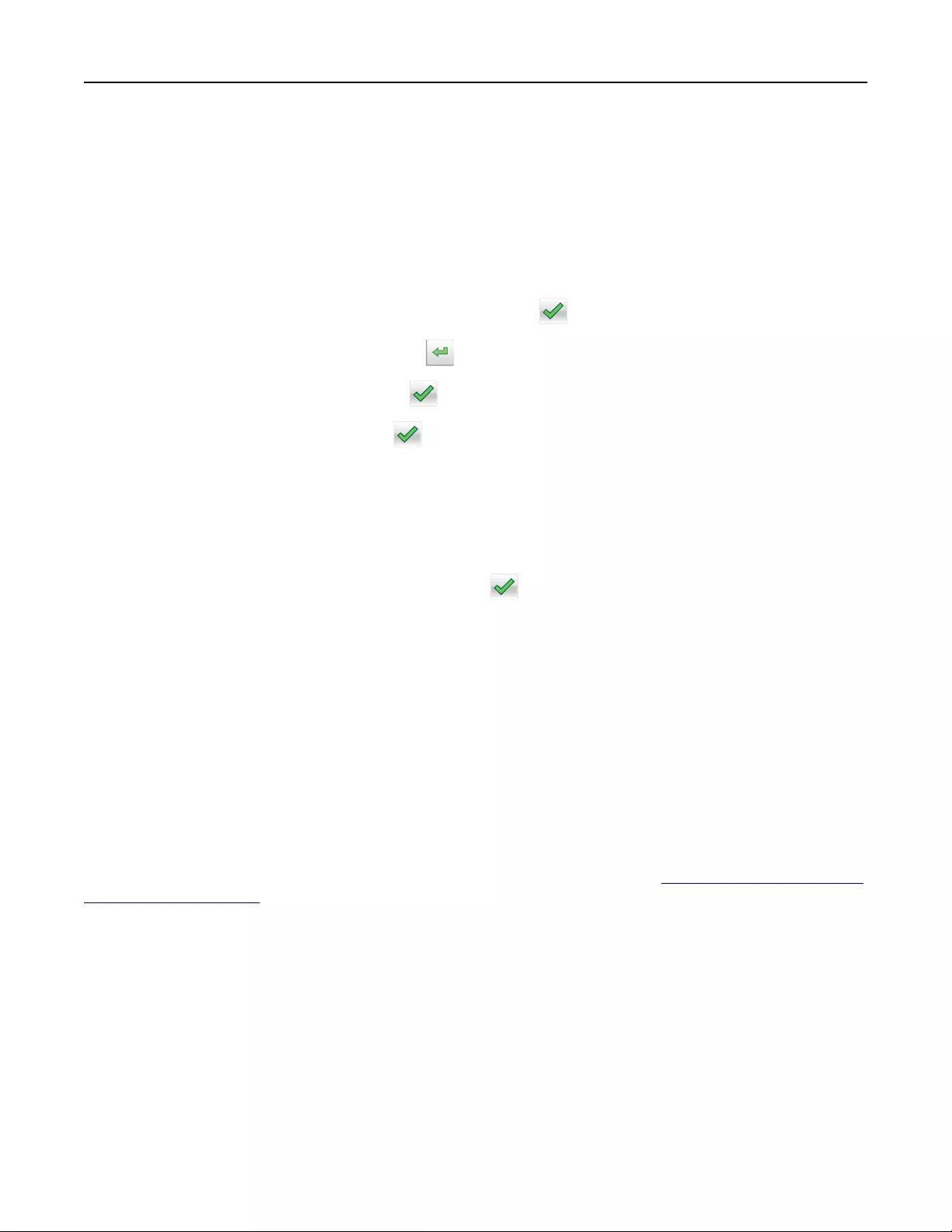
4Type a unique name for the e‑mail recipient, and then type the e‑mail address. If you are entering multiple
addresses, then separate each address with a comma.
5Click Add.
Creating an e-mail shortcut using the printer control panel
1From the home screen, navigate to:
E-mail > Recipient(s) > type the recipient’s e‑mail address >
Note: To create a group of recipients, touch , and then type the next recipient’s e-mail address.
2Tou ch Subject > type the e‑mail subject > .
3Tou ch Message > type your message > .
4Adjust the e‑mail settings.
Note: If you change the settings after the e‑mail shortcut has been created, then the settings are not
saved.
5Tou ch Save As Shortcut.
6Type a unique name for the shortcut, and then touch .
7Verify that the shortcut name is correct, and then touch OK.
If the shortcut name is incorrect, then touch Cancel, and then reenter the information.
Notes:
•The shortcut name appears in the E-mail Shortcuts icon on the printer home screen.
•You can use the shortcut when e‑mailing another document using the same settings.
E-mailing a document
You can use the printer to e‑mail scanned documents to one or more recipients in a number of ways. You can
type the e‑mail address, use a shortcut number, or use the address book. You can also use the Multi Send or
MyShortcut application from the printer home screen. For more information, see “Activating the home screen
applications” on page 21.
Sending an e-mail using the printer control panel
1Load an original document faceup, short edge first into the ADF tray or facedown on the scanner glass.
Notes:
•Do not load postcards, photos, small items, transparencies, photo paper, or thin media (such as
magazine clippings) into the ADF tray. Place these items on the scanner glass.
E-mailing 94
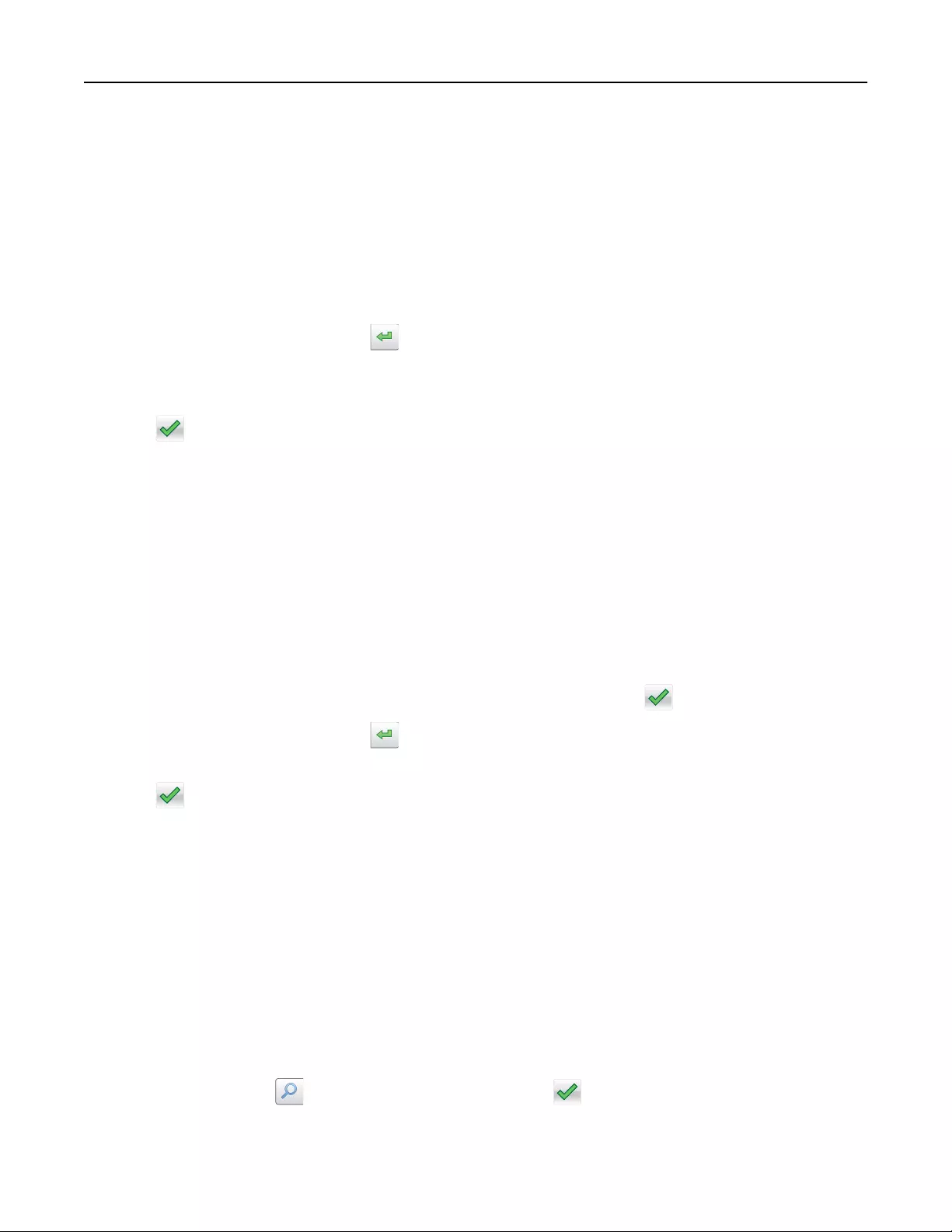
•The ADF indicator light comes on when the paper is loaded properly.
2If you are loading a document into the ADF tray, then adjust the paper guides.
Note: To avoid a cropped image, make sure that the size of the original document and the copy paper
size are the same.
3From the home screen, navigate to:
E-mail > Recipient(s)
4Type the e‑mail address, or press # and then enter the shortcut number.
To enter additional recipients, touch , and then enter the e‑mail address or shortcut number that you
want to add.
Note: You can also enter an e‑mail address using the address book.
5Tou ch > E‑mail It.
Sending an e‑mail using a shortcut number
1Load an original document faceup, short edge first into the ADF tray or facedown on the scanner glass.
Notes:
•Do not load postcards, photos, small items, transparencies, photo paper, or thin media (such as
magazine clippings) into the ADF tray. Place these items on the scanner glass.
•The ADF indicator light comes on when the paper is loaded properly.
2If you are loading a document into the ADF tray, then adjust the paper guides.
3Press #, then enter the shortcut number using the keypad, and then touch .
To enter additional recipients, touch , and then enter the e‑mail address or shortcut number that you
want to add.
4Tou ch > E‑mail It.
Sending an e‑mail using the address book
1Load an original document faceup, short edge first into the ADF tray or facedown on the scanner glass.
Notes:
•Do not load postcards, photos, small items, transparencies, photo paper, or thin media (such as
magazine clippings) into the ADF tray. Place these items on the scanner glass.
•The ADF indicator light comes on when the paper is loaded properly.
2If you are loading a document into the ADF tray, then adjust the paper guides.
3From the home screen, navigate to:
E-mail > Recipient(s) > > type the name of the recipient >
E-mailing 95
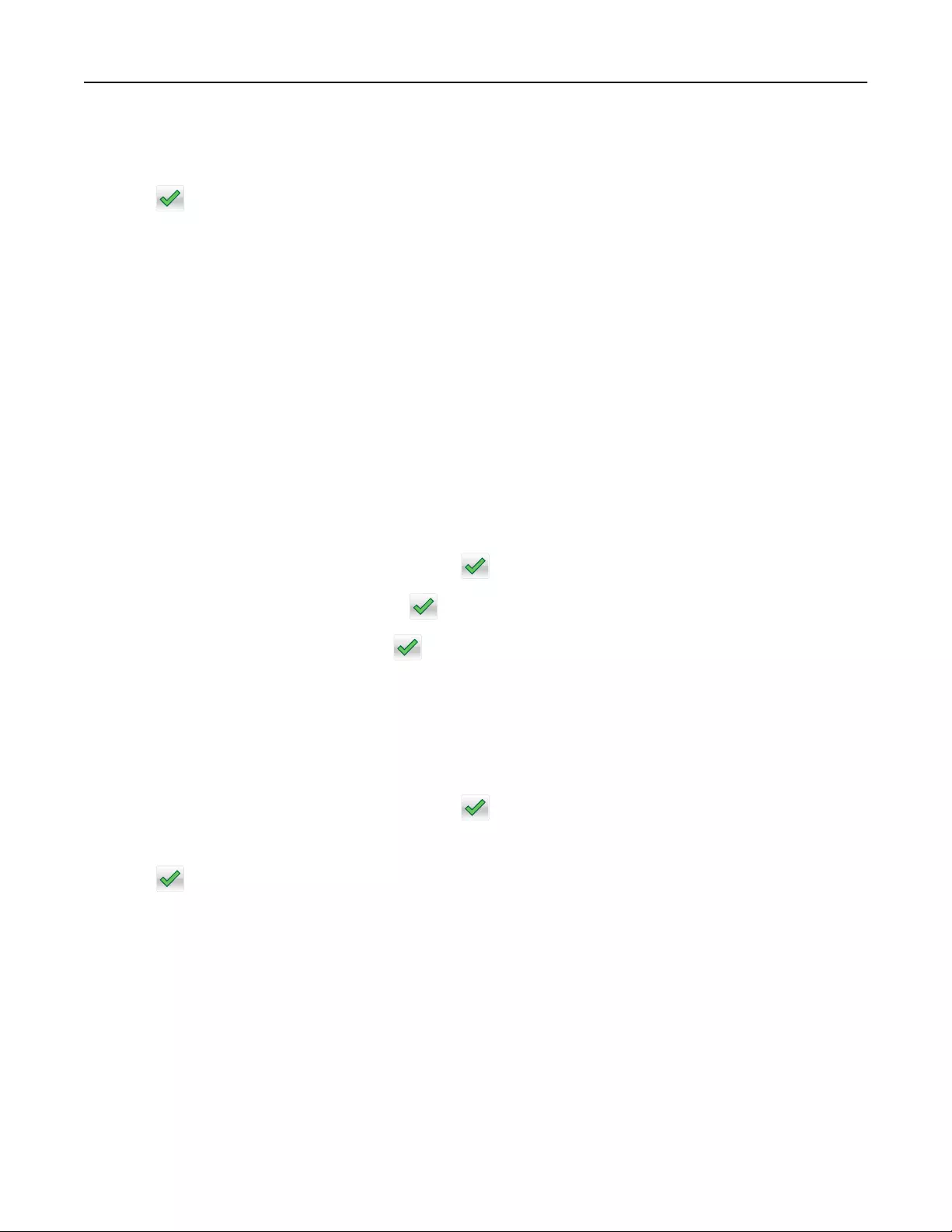
4Touch the name of the recipient.
To search for additional recipients, touch New Search, and then type the name of the next recipient.
5Tou ch > E‑mail It.
Customizing e-mail settings
Adding e-mail subject and message information
1Load an original document faceup, short edge first into the ADF tray or facedown on the scanner glass.
Notes:
•Do not load postcards, photos, small items, transparencies, photo paper, or thin media (such as
magazine clippings) into the ADF tray. Place these items on the scanner glass.
•The ADF indicator light comes on when the paper is loaded properly.
2If you are loading a document into the ADF tray, then adjust the paper guides.
3From the home screen, navigate to:
E-mail > Recipient(s) > type the e‑mail address >
4Tou ch Subject > type the e‑mail subject > .
5Tou ch Message > type your message > .
Changing the output file type
1Load an original document into the ADF tray or on the scanner glass.
2From the home screen, navigate to:
E-mail > Recipient(s) > type the e‑mail address > > Send as
3Select the file type you want to send.
4Tou ch > Send It.
Canceling an e-mail
•When using the ADF, touch Cancel Job while Scanning appears.
•When using the scanner glass, touch Cancel Job while Scanning appears, or while Scan the Next
Page / Finish the Job appears.
E-mailing 96
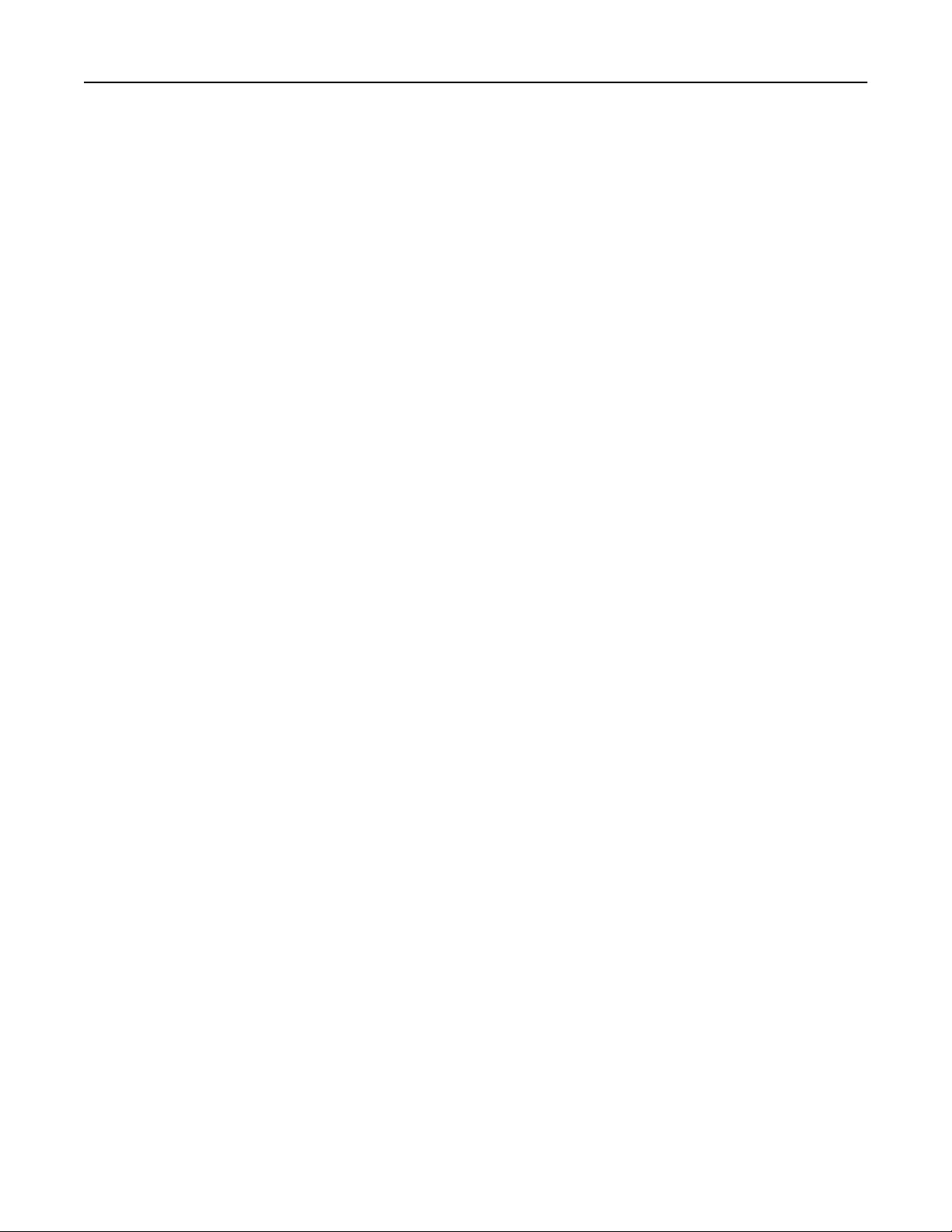
Understanding the e-mail options
Recipient(s)
This option lets you enter the recipient of your e-mail. You may enter multiple e‑mail addresses.
Subject
This option lets you type a subject line for your e-mail.
Message
This option lets you type a message that will be sent with your scanned attachment.
File Name
This option lets you customize the attachment file name.
Save As Shortcut
This option lets you save the current settings as a shortcut by assigning a shortcut name.
Note: Selecting this option automatically assigns the next available shortcut number.
Original Size
This option lets you set the paper size of the documents you are going to e‑mail. When Original Size is set to
Mixed Sizes, you can scan an original document that contains mixed paper sizes (letter‑ and legal‑size pages).
Darkness
This option lets you adjust how light or dark your scanned documents are in relation to the original document.
Resolution
This option lets you adjust the output quality of your e-mail. Increasing the image resolution increases the e-
mail file size and the time needed to scan your original document. Decreasing the image resolution reduces
the file size.
Send As
This option lets you set the output type for the scan image.
E-mailing 97

Select one of the following:
•PDF—Use this to create a single file with multiple pages. This can be sent as a secured or compressed file.
•TIFF—Use this to create multiple files or a single file. If Multi-page TIFF is turned o in the Settings menu of
the Embedded Web Server, then TIFF saves one page in each file. The file size is usually larger than an
equivalent JPEG.
•JPEG—Use this to create and attach a separate file for each page of your original document.
•XPS—Use this to create a single XPS file with multiple pages.
•RTF—Use this to create a file in editable format.
•TXT—Use this to create an ASCII text file with no formatting.
Note: To use the RTF or TXT option, purchase and install the AccuReadTM OCR solution.
Content
This option lets you set the original document type and source.
Select from the following content types:
•Graphics—The original document is mostly business‑type graphics, such as pie charts, bar charts, and
animations.
•Photo—The original document is mostly a photo or an image.
•Text—The content of the original document is mostly text or line art.
•Text/Ph o to—The original document is a mixture of text, graphics, and photos.
Select from the following content sources:
•Black/White Laser—The original document was printed using a mono laser printer.
•Color Laser—The original document was printed using a color laser printer.
•Inkjet—The original document was printed using an inkjet printer.
•Magazine—The original document is from a magazine.
•Newspaper—The original document is from a newspaper.
•Other—The original document was printed using an alternate or unknown printer.
•Photo/Film—The original document is a photo from film.
•Press—The original document was printed using a printing press.
Page Setup
This option lets you change the following settings:
•Sides (Duplex)—This specifies if the original document is printed on only one side or on both sides of the
paper. This also identifies what needs to be scanned for inclusion in the e-mail.
•Orientation—This specifies the orientation of the original document, and then changes the Sides (Duplex)
and Binding settings to match the orientation.
•Binding—This specifies if the original document is bound on the long‑edge or short‑edge side.
Custom Job
This option lets you combine multiple scan jobs into a single job and appears only when a working printer hard
disk is installed.
E-mailing 98
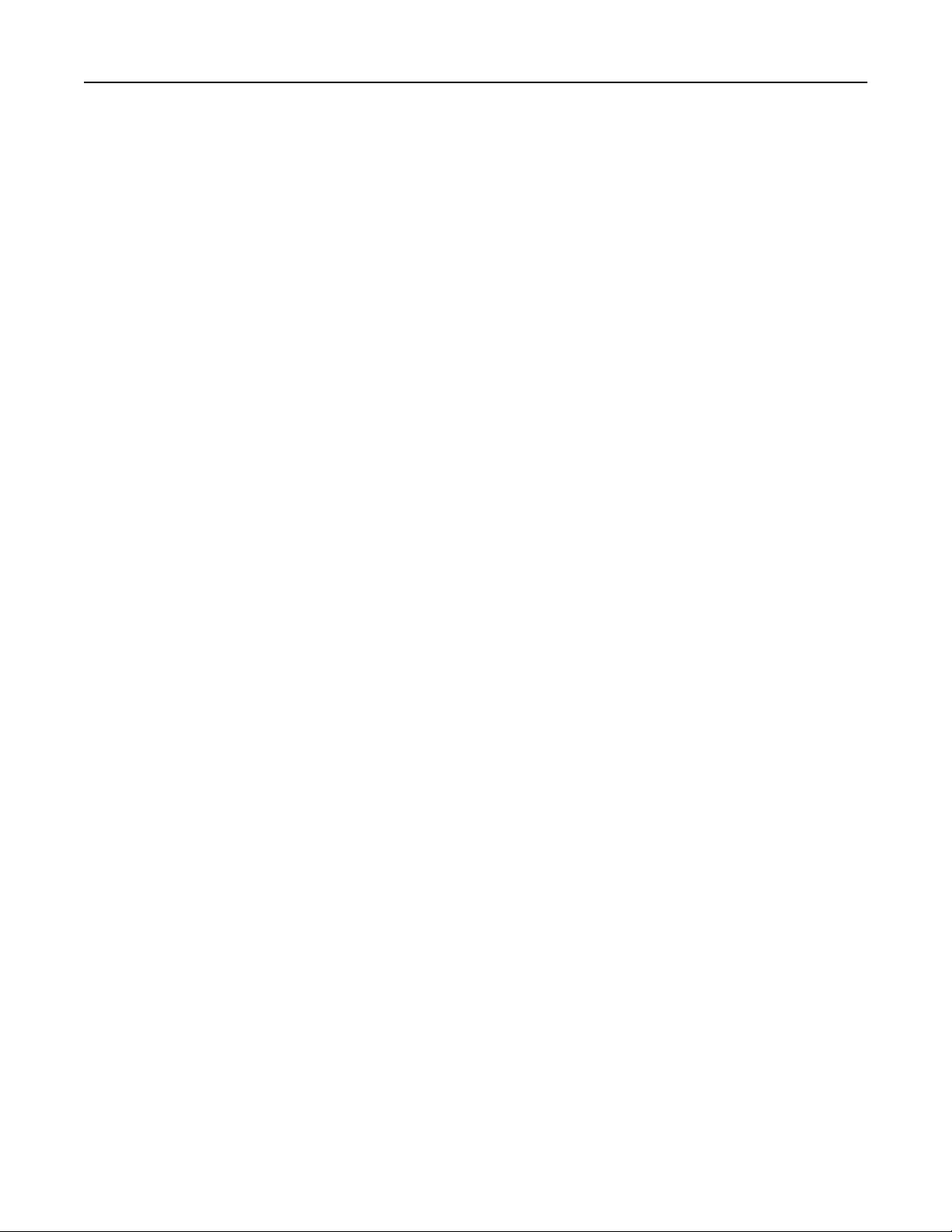
Scan Preview
This option lets you view the first page of the image before it is included in the e-mail. When the first page is
scanned, the scanning is paused and a preview image appears.
Note: This option appears only when a working printer hard disk is installed.
Transmission Log
This option lets you print the transmission log or transmission error log.
Edge Erase
This option lets you remove smudges or any mark around the edges of a document. You can remove an equal
area around all four sides of the paper, or you can pick a particular edge. Edge Erase also removes whatever
is within the area selected, leaving nothing on that portion of the scan.
Advanced Imaging
This option lets you adjust the Background Removal, Color Balance, Color Dropout, Contrast, JPEG Quality,
Mirror Image, Negative Image, Scan Edge to Edge, Shadow Detail, Sharpness, and Temperature settings before
you e‑mail the document.
Adjust ADF Skew
This option lets you straighten scanned images that are slightly skewed when received from the ADF tray.
E-mailing 99
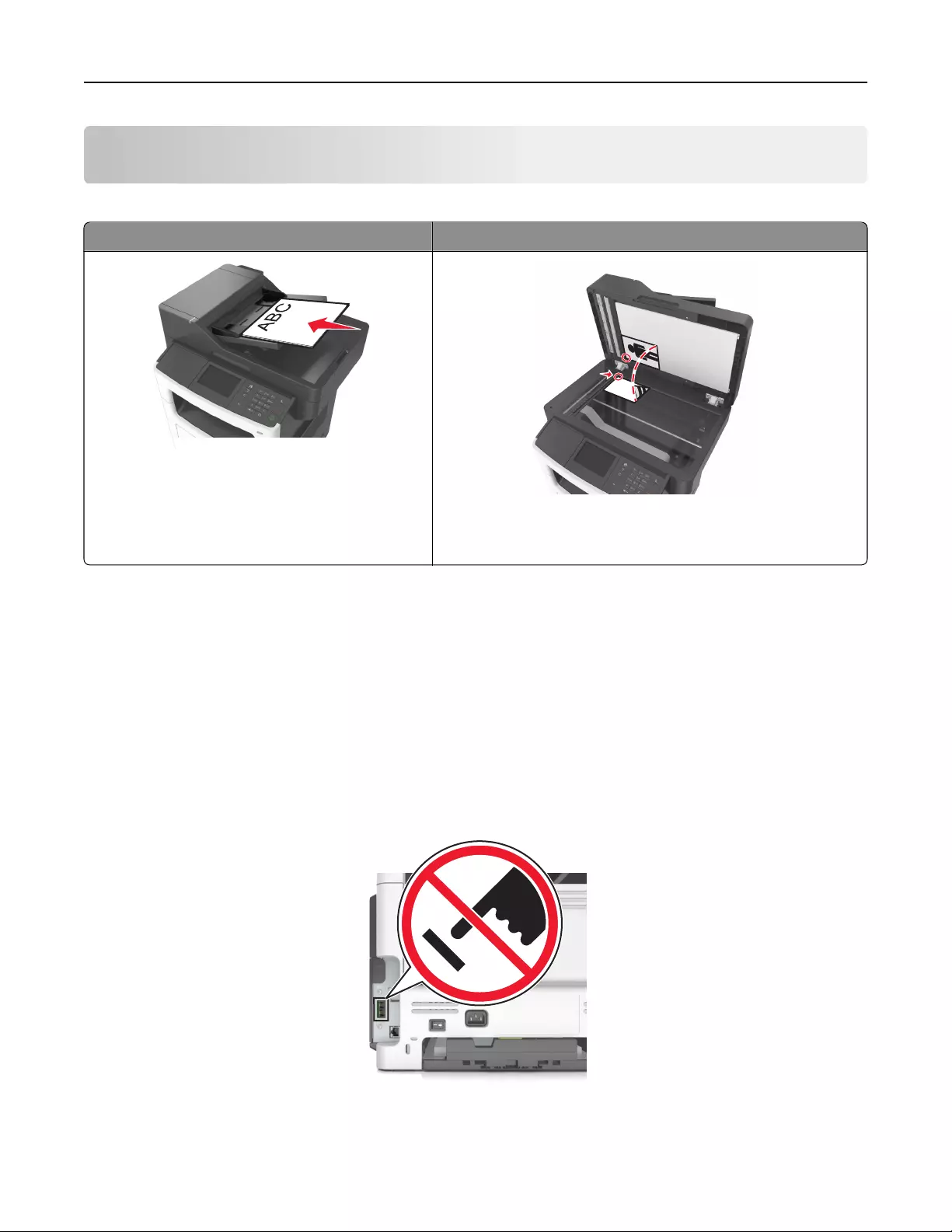
Faxing
Note: The fax function is available only in some printer models.
Automatic document feeder (ADF) Scanner glass
Use the ADF for multiple‑page documents
including two-sided pages.
Use the scanner glass for single-page documents, book pages,
small items (such as postcards or photos), transparencies, photo
paper, or thin media (such as magazine clippings).
Setting up the printer to fax
Notes:
•The following connection methods are applicable only in some countries or regions.
•During the initial printer setup, clear the fax function check box and any other function you plan to set up
later, and then touch Continue.
•The indicator light may blink red if the fax function is enabled but not fully set up.
Warning—Potential Damage: Do not touch the cables or the printer in the area shown while actively sending
or receiving a fax.
Faxing 100
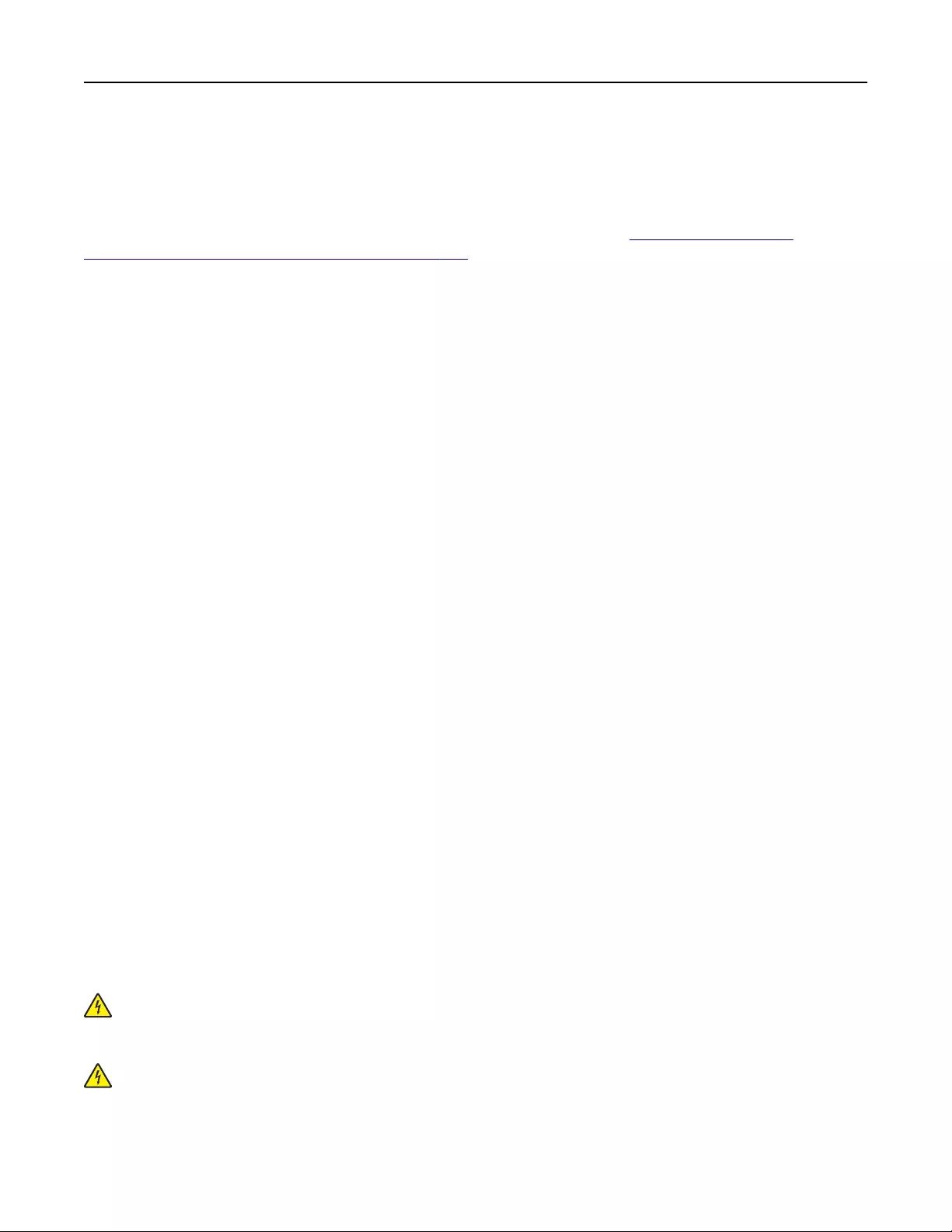
Initial fax setup
Many countries and regions require outgoing faxes to contain the following information in a margin at the top
or bottom of each transmitted page, or on the first page of the transmission: fax name (identification of the
business, other entity, or individual sending the message) and fax number (telephone number of the sending
fax machine, business, other entity, or individual). For more information, see “Regulatory notices for
telecommunication terminal equipment” on page 303.
To enter your fax setup information, use the printer control panel, or use your browser to access the Embedded
Web Server and then enter the Settings menu.
Note: If you do not have a TCP/IP environment, then you must use the printer control panel to enter your fax
setup information.
Using the printer control panel for fax setup
When the printer is turned on for the first time, a series of start‑up screens appear. If the printer has fax
capabilities, then the Fax Name and Fax Number screens appear.
1When the Fax Name screen appears, do the following:
aEnter the name to be printed on all outgoing faxes.
bEnter the fax name, and then touch Submit.
2When the Fax Number screen appears, enter the fax number, and then touch Submit.
Using the Embedded Web Server for fax setup
1Open a Web browser, and then type the printer IP address in the address field.
Notes:
•View the printer IP address on the printer home screen. The IP address appears as four sets of
numbers separated by periods, such as 123.123.123.123.
•If you are using a proxy server, then temporarily disable it to load the Web page correctly.
2Click Settings > Fax Settings > Analog Fax Setup.
3In the Fax Name field, type the name to be printed on all outgoing faxes.
4In the Fax Number field, enter the printer fax number.
5Click Submit.
Choosing a fax connection
Setting up fax using a standard telephone line
CAUTION—SHOCK HAZARD: To avoid the risk of electrical shock, do not set up this product or make
any electrical or cabling connections, such as the power cord, fax feature, or telephone, during a
lightning storm.
CAUTION—SHOCK HAZARD: To avoid the risk of electrical shock, do not use the fax feature during a
lightning storm.
Faxing 101
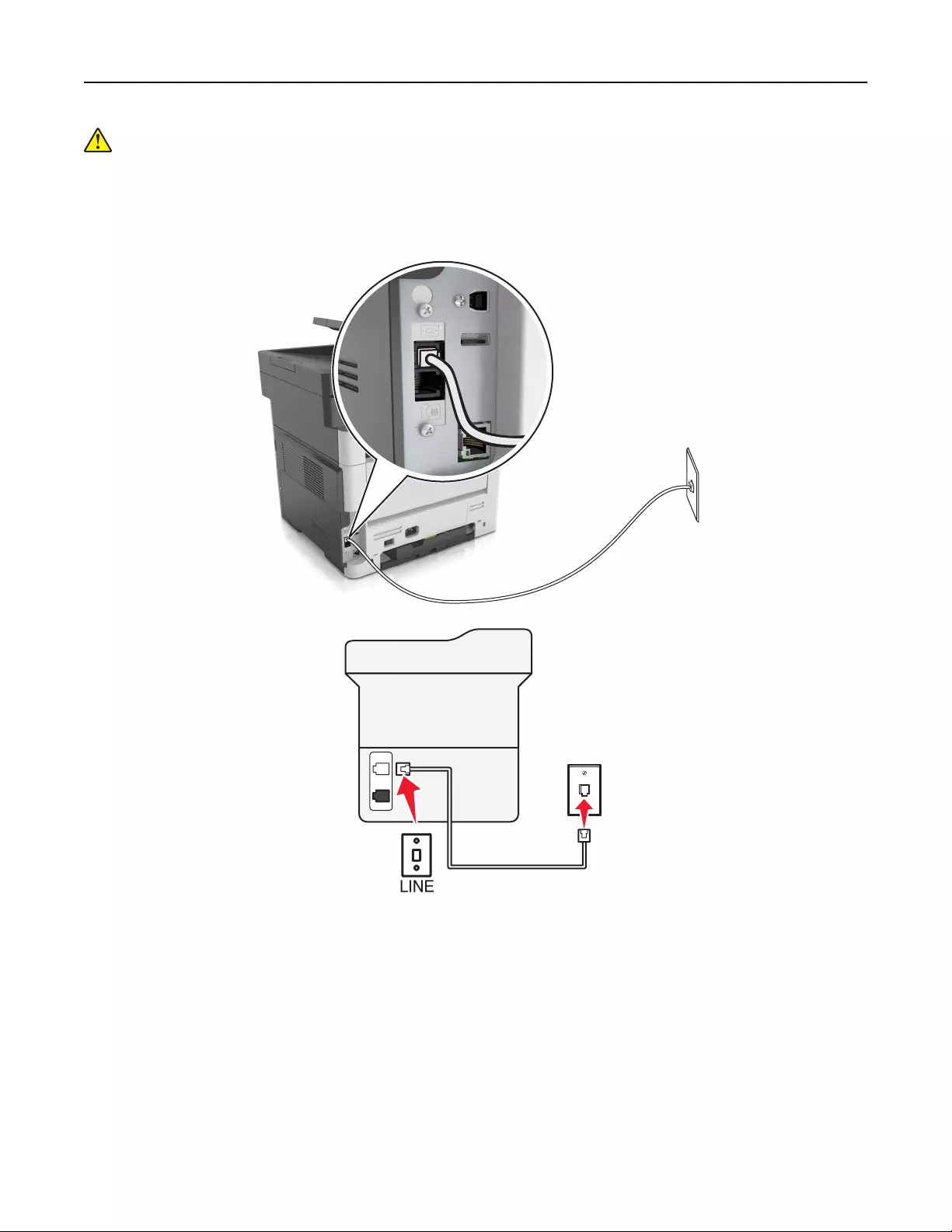
CAUTION—POTENTIAL INJURY: To reduce the risk of fire, use only a 26 AWG or larger
telecommunications (RJ-11) cord when connecting this product to the public switched telephone
network. For users in Australia, the cord must be approved by the Australian Communications and Media
Authority.
Setup 1: Printer is connected to a dedicated fax line
1Connect one end of the telephone cable to the line port of the printer.
2Connect the other end of the cable to an active analog wall jack.
Notes:
•You can set the printer to receive faxes automatically (Auto Answer On) or manually (Auto Answer O).
•If you want to receive faxes automatically, then set the printer to pick up on a specified number of rings.
Faxing 102
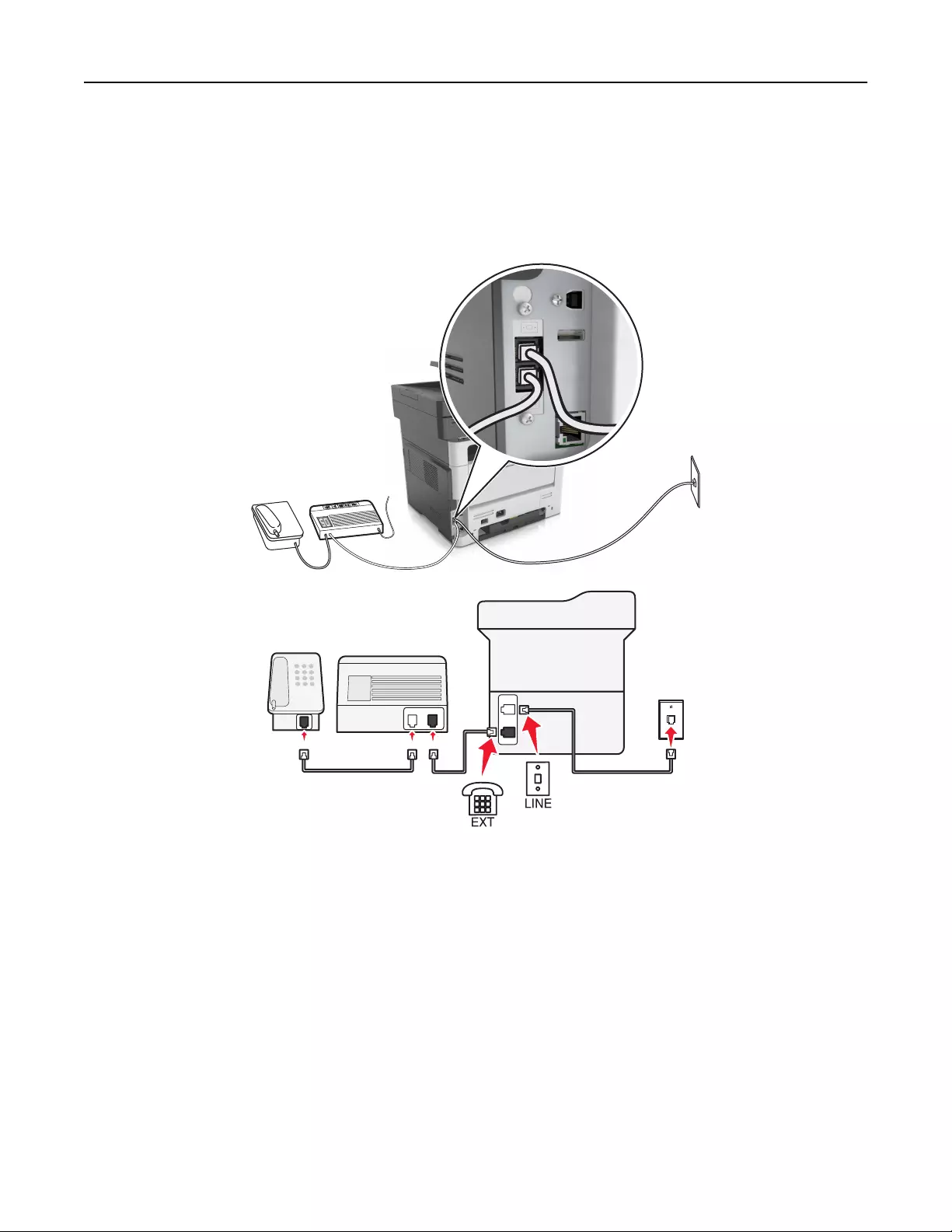
Setup 2: Printer is sharing the line with an answering machine
Note: If you subscribe to a distinctive ring service, then make sure that you set the correct ring pattern for
the printer. Otherwise, the printer does not receive faxes even if you have set it to receive faxes
automatically.
Connected to the same telephone wall jack
PHONE
LINE
1Connect one end of the telephone cable to the line port of the printer.
2Connect the other end of the cable to an active analog wall jack.
3Connect the answering machine to the telephone port of the printer.
Faxing 103
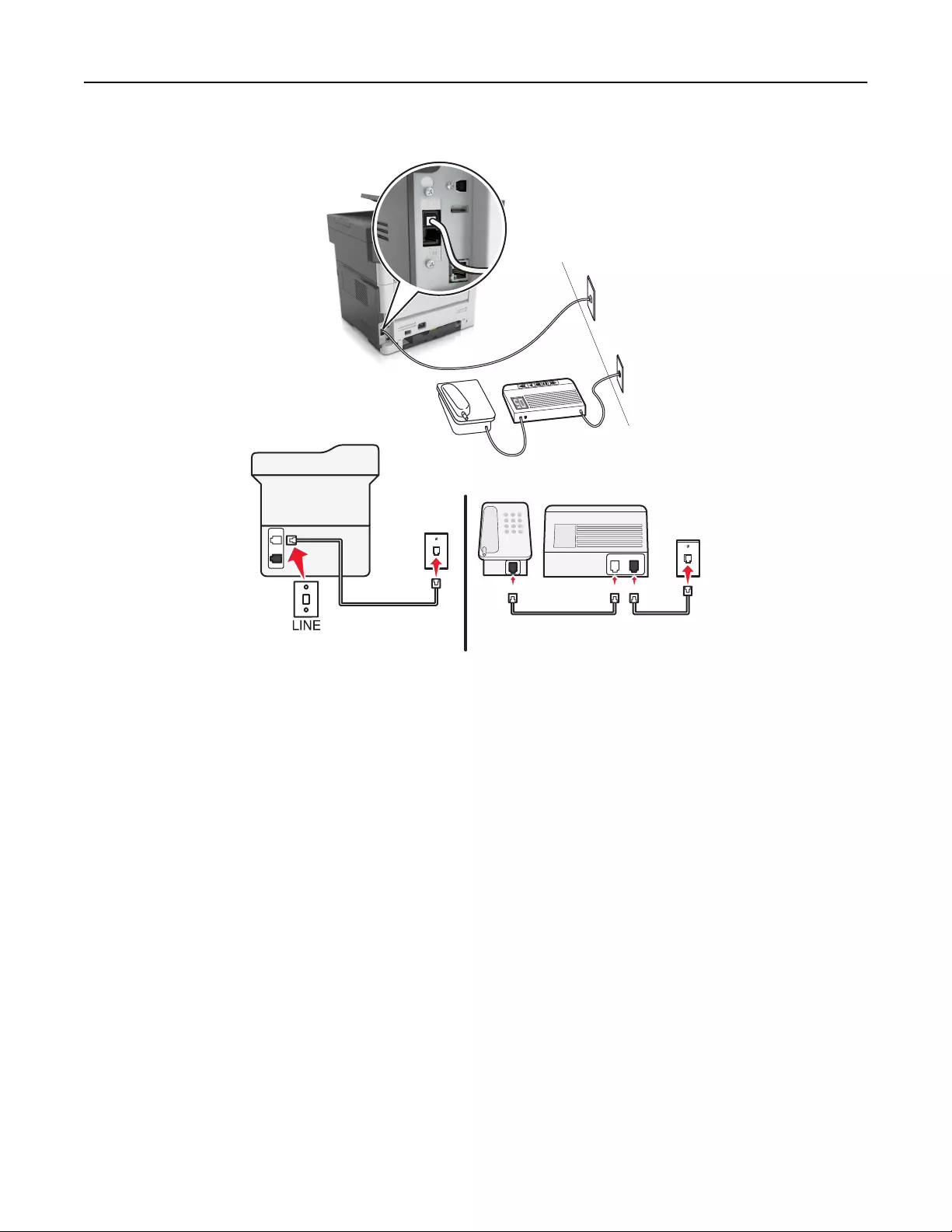
Connected to dierent wall jacks
PHONE
LINE
1Connect one end of the telephone cable to the line port of the printer.
2Connect the other end of the cable to an active analog wall jack.
Notes:
•If you have only one telephone number on your line, then set the printer to receive faxes automatically.
•Set the printer to pick up calls two rings after the answering machine. For example, if the answering
machine picks up calls after four rings, then set the printer Rings to Answer setting to six.
Faxing 104
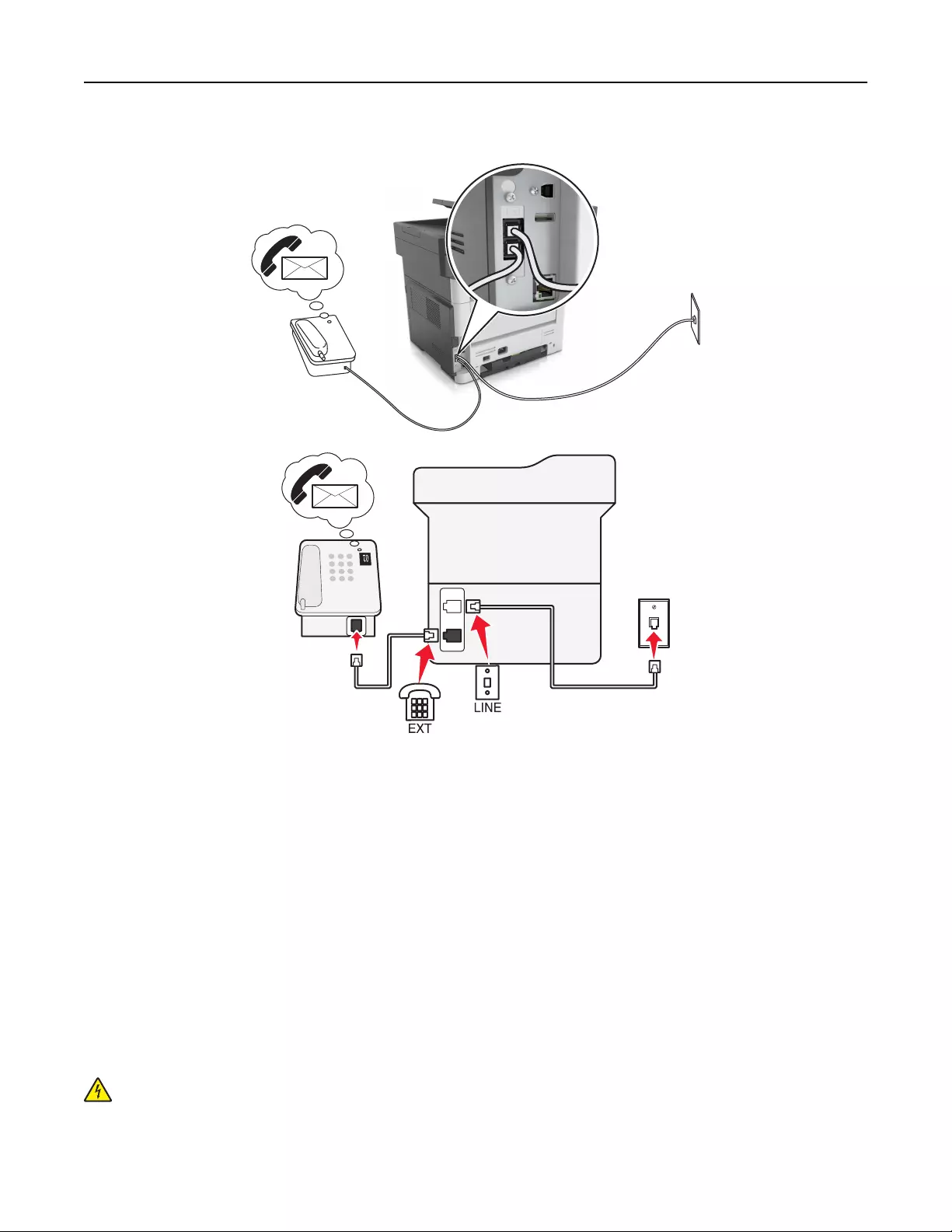
Setup 3: Printer is sharing the line with a telephone subscribed to voice mail service
1Connect one end of the telephone cable to the line port of the printer.
2Connect the other end of the cable to an active analog wall jack.
3Connect the telephone to the telephone port of the printer.
Notes:
•This setup works best if you are using voice mail more often than fax, and if you subscribe to a
distinctive ring service.
•When you answer the telephone and you hear fax tones, press *9* or the manual answer code on the
telephone to receive the fax.
•You can also set the printer to receive faxes automatically, but turn o the voice mail service when you
are expecting a fax.
Setting up fax using digital subscriber line
CAUTION—SHOCK HAZARD: To avoid the risk of electrical shock, do not set up this product or make
any electrical or cabling connections, such as the power cord, fax feature, or telephone, during a
lightning storm.
Faxing 105
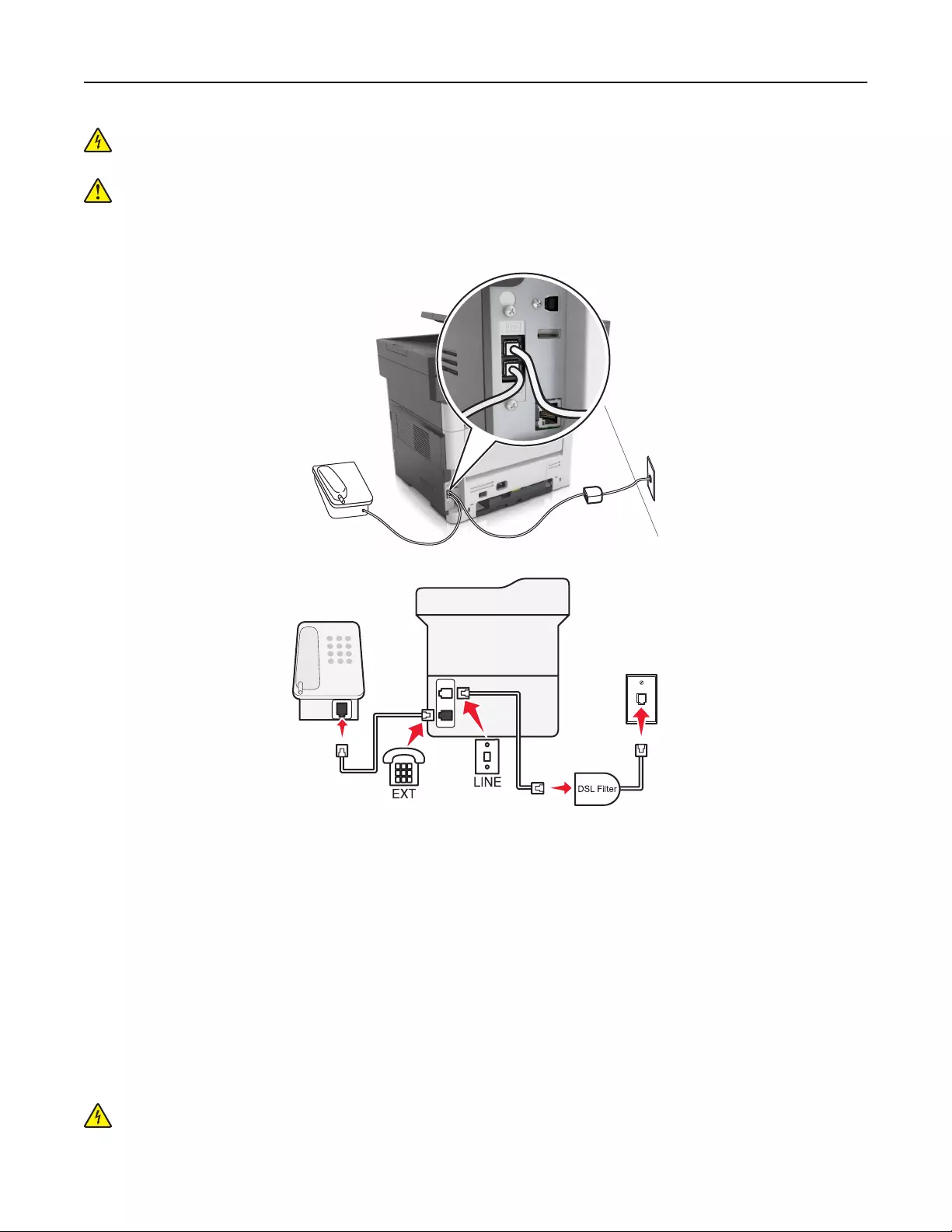
CAUTION—SHOCK HAZARD: To avoid the risk of electrical shock, do not use the fax feature during a
lightning storm.
CAUTION—POTENTIAL INJURY: To reduce the risk of fire, use only a 26 AWG or larger
telecommunications (RJ-11) cord when connecting this product to the public switched telephone
network. For users in Australia, the cord must be approved by the Australian Communications and Media
Authority.
Digital subscriber line (DSL) splits your regular telephone line into two channels: voice and Internet. Telephone
and fax signals travel through the voice channel, and Internet signals pass through the other channel.
To minimize interference between the two channels, ask for a DSL filter from your DSL provider.
1Connect the line port of the DSL filter to the wall jack.
2Connect one end of the telephone cable to the line port of the printer.
3Connect the other end of the cable to the telephone port on the DSL filter.
Note: To connect a telephone to the printer, remove any installed adapter plug from the telephone port of
the printer, and then connect the telephone.
Setting up fax using VoIP telephone service
CAUTION—SHOCK HAZARD: To avoid the risk of electrical shock, do not set up this product or make
any electrical or cabling connections, such as the power cord, fax feature, or telephone, during a
lightning storm.
Faxing 106
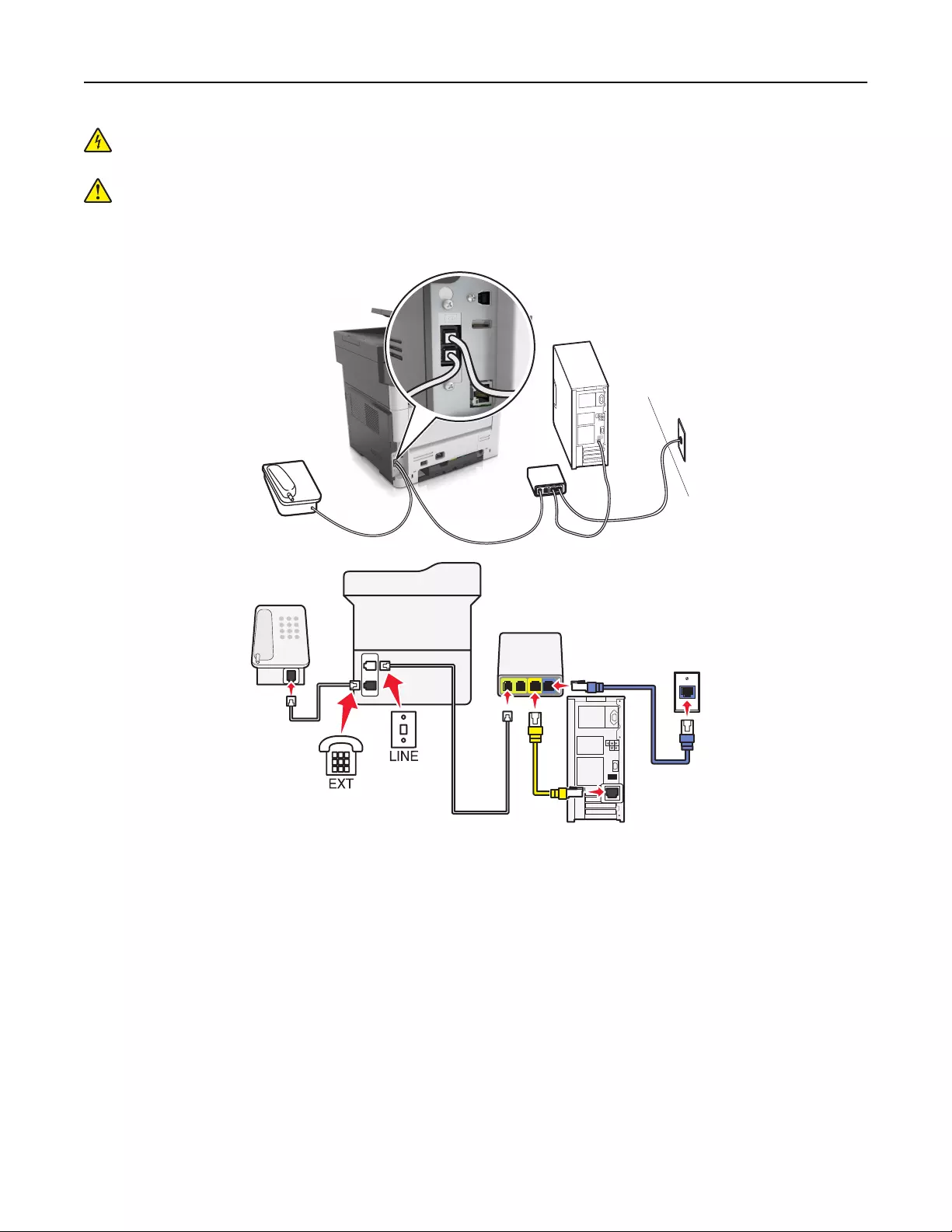
CAUTION—SHOCK HAZARD: To avoid the risk of electrical shock, do not use the fax feature during a
lightning storm.
CAUTION—POTENTIAL INJURY: To reduce the risk of fire, use only a 26 AWG or larger
telecommunications (RJ-11) cord when connecting this product to the public switched telephone
network. For users in Australia, the cord must be approved by the Australian Communications and Media
Authority.
1Connect one end of the telephone cable to the line port of the printer.
2Connect the other end of the cable to the port labeled Phone Line 1 or Phone Port on the VoIP adapter.
Note: The port labeled Phone Line 2 or Fax Port is not always active. VoIP providers may charge extra
cost for the activation of the second telephone port.
3Connect the telephone to the telephone port of the printer.
Notes:
•To check if the telephone port on the VoIP adapter is active, plug an analog telephone into the port, and
then listen for a dial tone.
•If you need two telephone ports for your devices, but do not want to pay extra cost, then use a phone
splitter. Plug the phone splitter into the port labeled Phone Line 1 or Phone Port, and then plug the
printer and telephone into the splitter.
•To check the splitter, plug an analog telephone into the splitter, and then listen for a dial tone.
Faxing 107
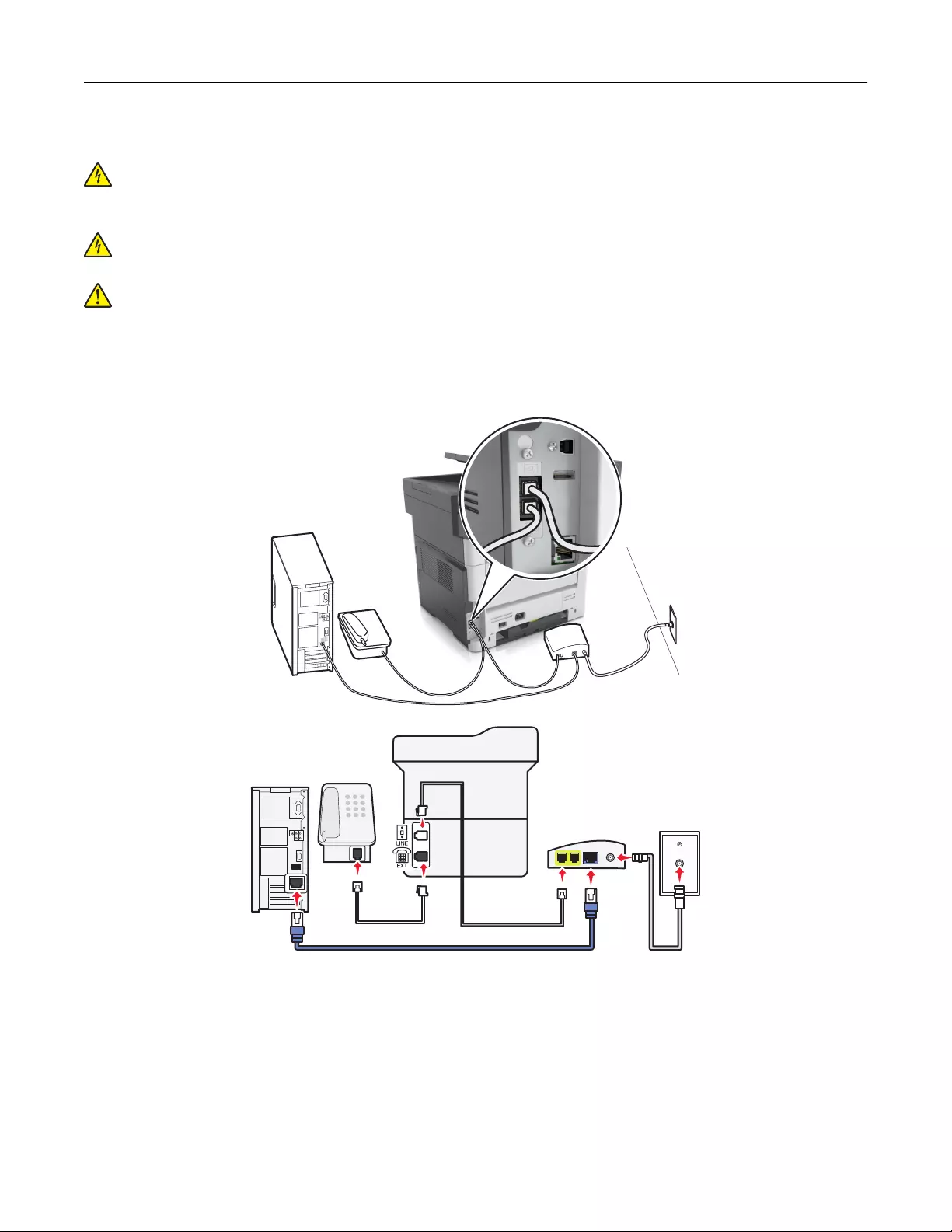
Setting up fax using cable modem connection
CAUTION—SHOCK HAZARD: To avoid the risk of electrical shock, do not set up this product or make
any electrical or cabling connections, such as the power cord, fax feature, or telephone, during a
lightning storm.
CAUTION—SHOCK HAZARD: To avoid the risk of electrical shock, do not use the fax feature during a
lightning storm.
CAUTION—POTENTIAL INJURY: To reduce the risk of fire, use only a 26 AWG or larger
telecommunications (RJ-11) cord when connecting this product to the public switched telephone
network. For users in Australia, the cord must be approved by the Australian Communications and Media
Authority.
Setup 1: Printer is connected directly to a cable modem
1Connect one end of the telephone cable to the line port of the printer.
2Connect the other end of the cable to the port labeled Phone Line 1 or Phone Port on the cable modem.
3Connect your analog telephone to the telephone port of the printer.
Note: To check if the telephone port on the cable modem is active, connect an analog telephone, and then
listen for a dial tone.
Faxing 108
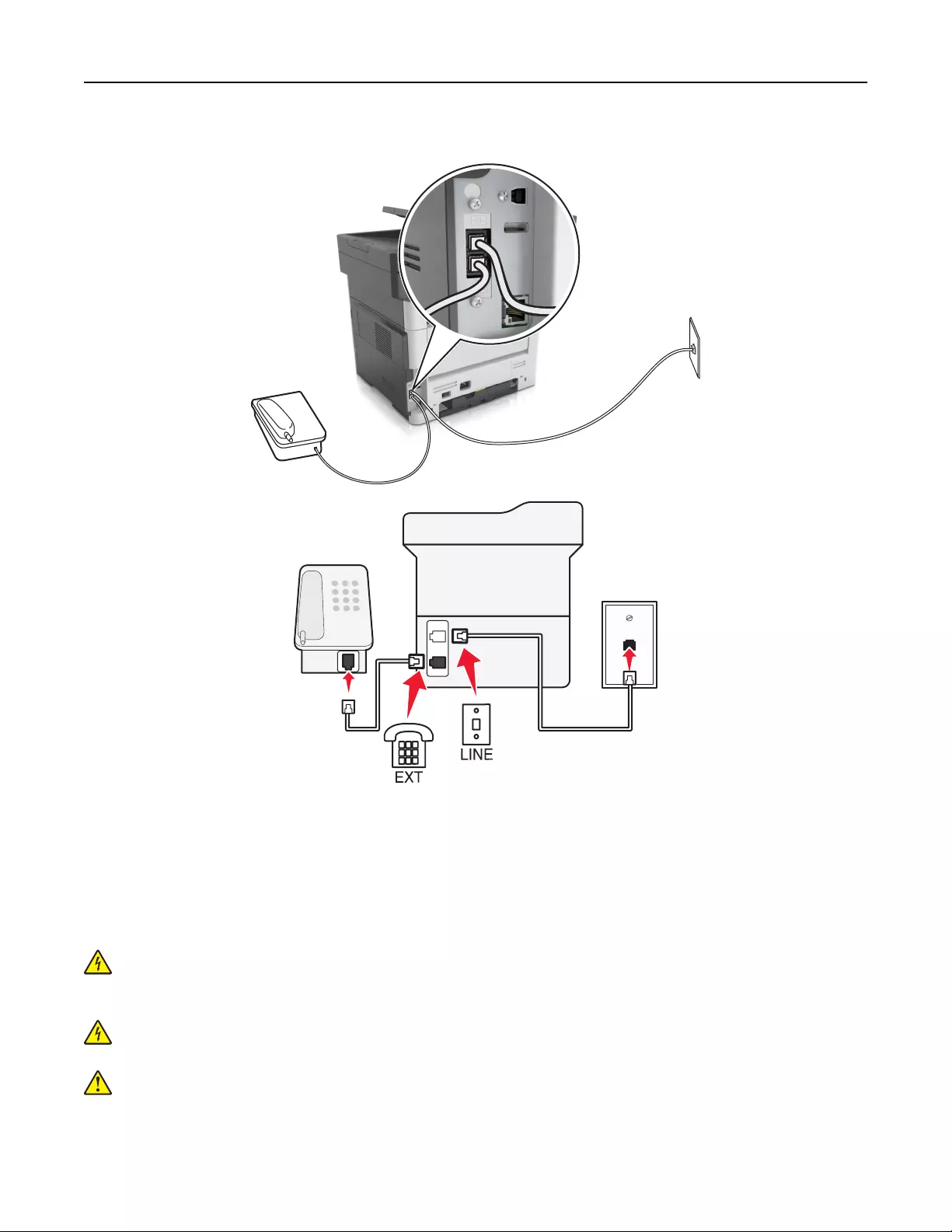
Setup 2: Printer is connected to a wall jack; cable modem is installed elsewhere in the facility
1Connect one end of the telephone cable to the line port of the printer.
2Connect the other end of the cable to an active analog telephone wall jack.
3Connect your analog telephone to the telephone port of the printer.
Setting up fax in countries or regions with dierent telephone wall jacks and plugs
CAUTION—SHOCK HAZARD: To avoid the risk of electrical shock, do not set up this product or make
any electrical or cabling connections, such as the power cord, fax feature, or telephone, during a
lightning storm.
CAUTION—SHOCK HAZARD: To avoid the risk of electrical shock, do not use the fax feature during a
lightning storm.
CAUTION—POTENTIAL INJURY: To reduce the risk of fire, use only a 26 AWG or larger
telecommunications (RJ-11) cord when connecting this product to the public switched telephone
network. For users in Australia, the cord must be approved by the Australian Communications and Media
Authority.
Faxing 109

The standard wall jack adopted by most countries or regions is RJ11. If the wall jack or equipment in your facility
is not compatible with this type of connection, then use a telephone adapter. An adapter for your country or
region may not come with your printer, and you may need to purchase it separately.
There may be an adapter plug installed in the telephone port of the printer. Do not remove the adapter plug
from the telephone port of the printer if you are connecting to a serial or cascaded telephone system.
Part name Part number
Lexmark adapter plug 40X8519
Connecting the printer to a non‑RJ11 wall jack
LINE
EXT
Faxing 110
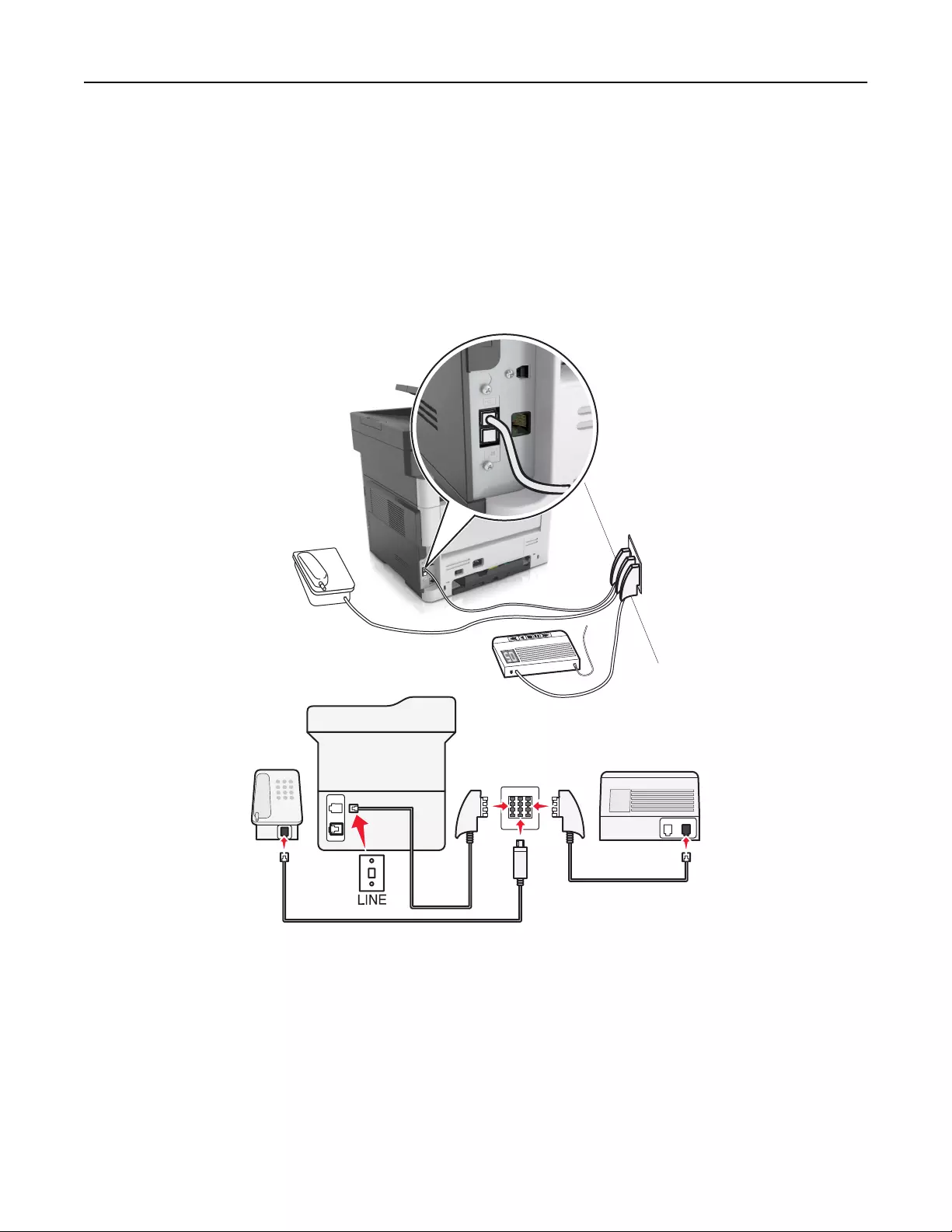
1Connect one end of the telephone cable to the line port of the printer.
2Connect the other end of the cable to the RJ11 adapter, and then connect the adapter to the wall jack.
3If you want to connect another device with a non‑RJ11 connector to the same wall jack, then connect it
directly to the telephone adapter.
Connecting the printer to a wall jack in Germany
The German wall jack has two kinds of ports. The N ports are for fax machines, modems, and answering
machines. The F port is for telephones. Connect the printer to any of the N ports.
PHONE
LINE
NFN
1Connect one end of the telephone cable to the line port of the printer.
2Connect the other end of the cable to the RJ11 adapter, and then connect the adapter to an N port.
3If you want to connect a telephone and answering machine to the same wall jack, then connect the devices
as shown.
Faxing 111
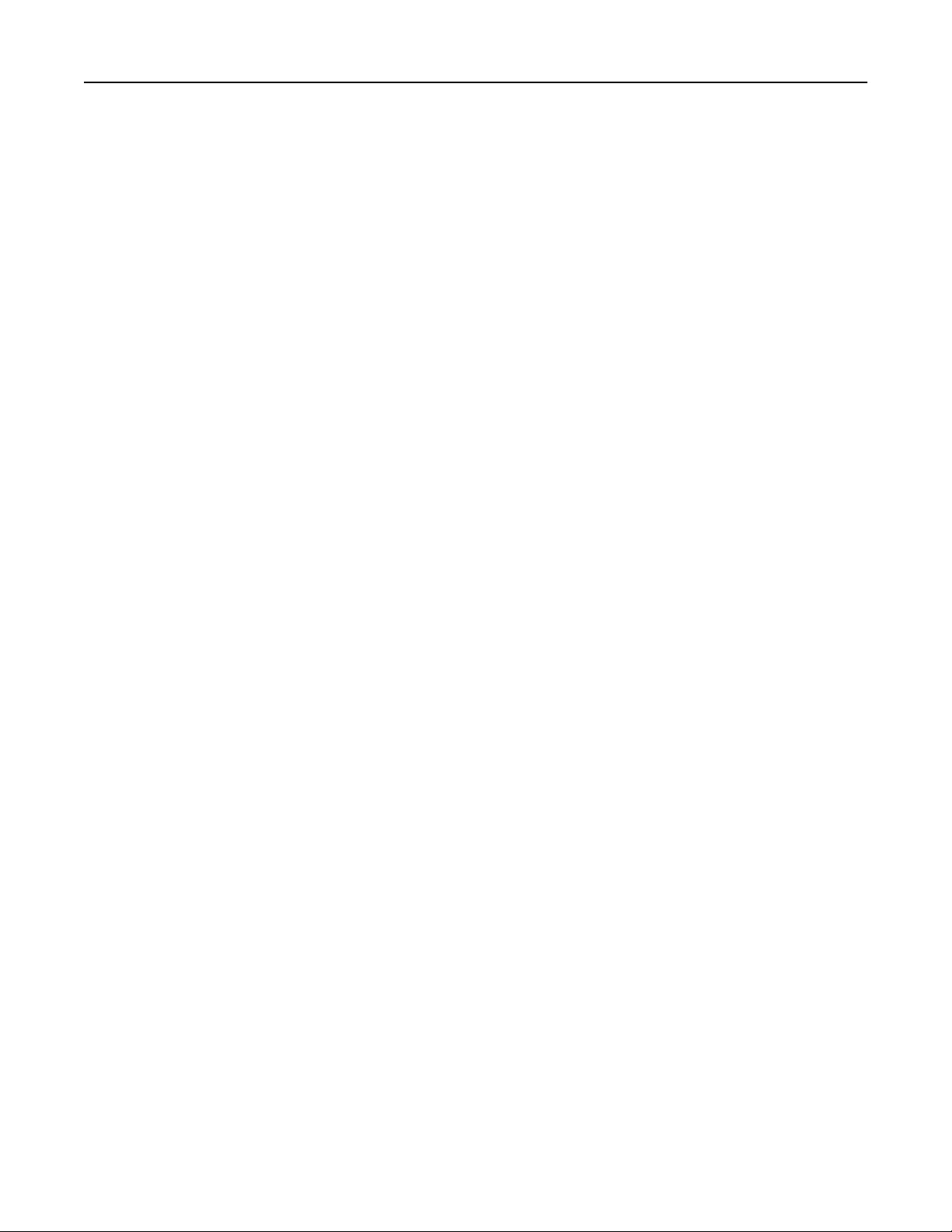
Connecting to a distinctive ring service
A distinctive ring service lets you have multiple telephone numbers on one telephone line. Each telephone
number is assigned a dierent ring pattern.
1From the home screen, touch Settings > Fax > Analog Fax Setup > Fax Receive Settings > Admin Controls
> Answer On.
2Select the ring pattern.
3Apply the changes.
Setting the outgoing fax name and number
1Open a Web browser, and then type the printer IP address in the address field.
Notes:
•View the printer IP address on the printer home screen. The IP address appears as four sets of
numbers separated by periods, such as 123.123.123.123.
•If you are using a proxy server, then temporarily disable it to load the Web page correctly.
2Click Settings > Fax Settings > Analog Fax Setup.
3In the Fax Name field, type the name to be printed on all outgoing faxes.
4In the Fax Number field, enter the printer fax number.
5Click Submit.
Setting the date and time
You can set the date and time so that they are printed on every fax you send.
1Open a Web browser, and then type the printer IP address in the address field.
Notes:
•View the printer IP address on the printer home screen. The IP address appears as four sets of
numbers separated by periods, such as 123.123.123.123.
•If you are using a proxy server, then temporarily disable it to load the Web page correctly.
2Click Security > Set Date and Time.
3In the Manually Set Date & Time field, enter the current date and time.
4Click Submit.
Note: It is recommended to use the network time.
Configuring the printer to observe daylight saving time
The printer can be set to automatically adjust for daylight saving time:
1Open a Web browser, and then type the printer IP address in the address field.
Faxing 112
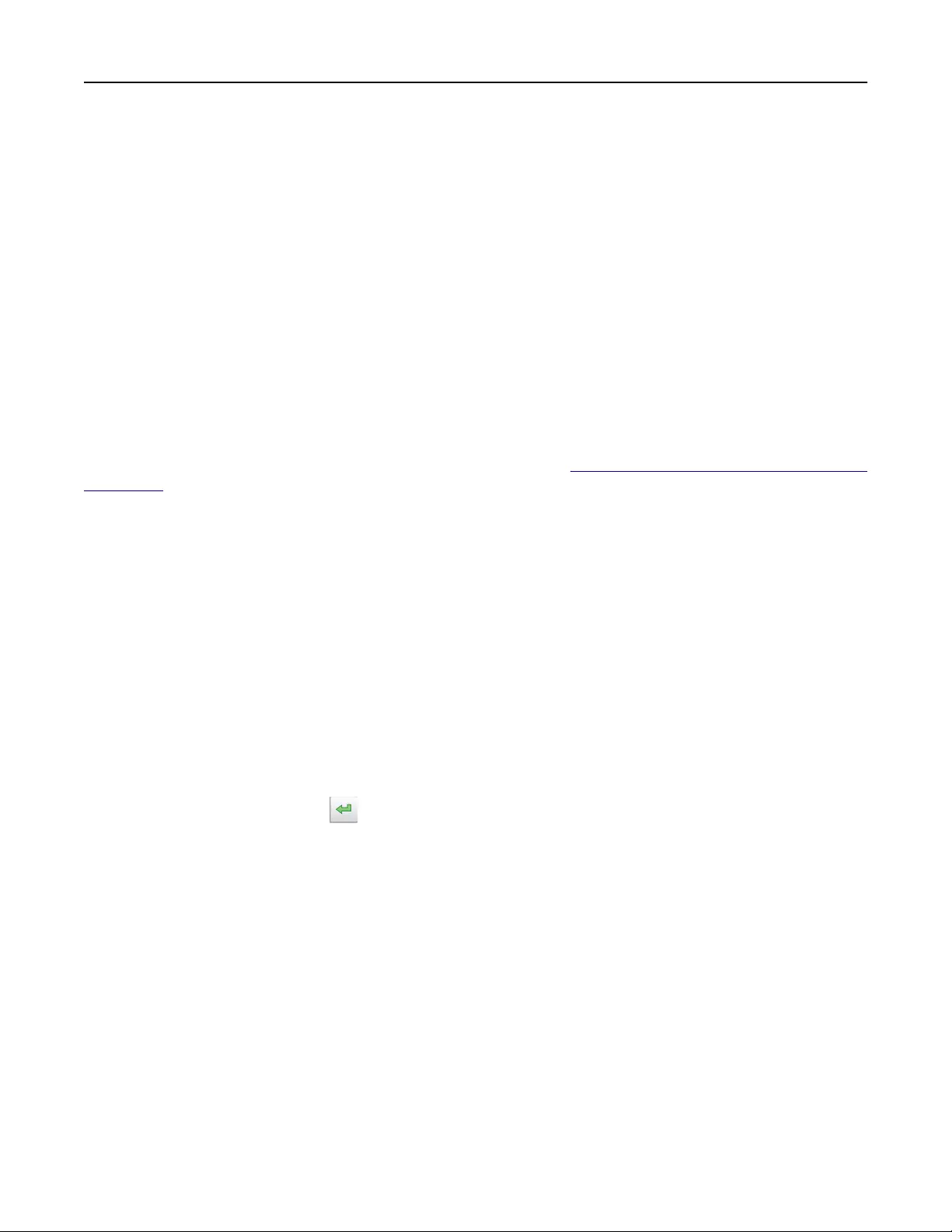
Notes:
•View the printer IP address on the printer home screen. The IP address appears as four sets of
numbers separated by periods, such as 123.123.123.123.
•If you are using a proxy server, then temporarily disable it to load the Web page correctly.
2Click Security > Set Date and Time.
3Select the Automatically Observe DST check box, and then enter the DST start and end dates in the Custom
Time Zone Setup section.
4Click Submit.
Sending a fax
You can use the printer to send a fax to one or more recipients in a number of ways. You can type the e‑mail
address, use a shortcut number, or use the address book. You can also use the Multi Send or MyShortcut
application from the printer home screen. For more information, see “Activating the home screen applications”
on page 21.
Sending a fax using the printer control panel
1Load an original document faceup, short edge first into the ADF tray or facedown on the scanner glass.
Notes:
•Do not load postcards, photos, small items, transparencies, photo paper, or thin media (such as
magazine clippings) into the ADF tray. Place these items on the scanner glass.
•The ADF indicator light comes on when the paper is loaded properly.
2If you are loading a document into the ADF tray, then adjust the paper guides.
3From the home screen, touch Fax.
4From the printer control panel keypad, enter the fax number or the shortcut number.
Note: To add recipients, touch , and then enter the recipient's telephone number or shortcut number,
or search the address book.
5Tou ch Fax It.
Sending a fax using the computer
For Windows users
1From the document that you are trying to fax, open the Print dialog.
2Select the printer, and then click Properties, Preferences, Options, or Setup.
3Click Fax > Enable fax, and then enter the recipient fax number or numbers.
4If necessary, configure other fax settings.
5Apply the changes, and then send the fax job.
Faxing 113
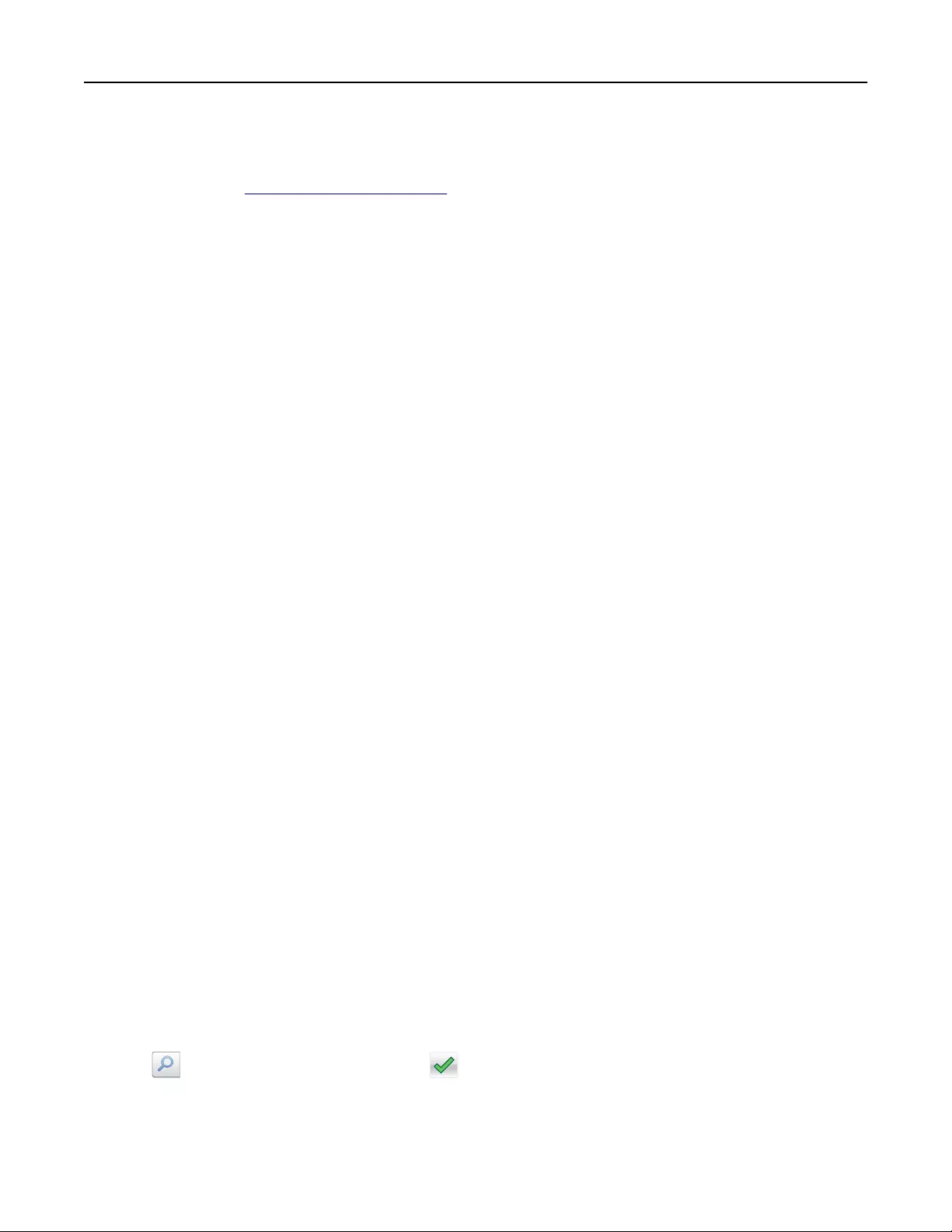
Notes:
•The fax option is available only with the PostScript® driver or the Universal Fax Driver. For more
information, go to http://support.lexmark.com.
•To use the fax option with the PostScript driver, configure and enable it in the Configuration tab.
For Macintosh users
1With a document open, choose File > Print.
2Select the printer.
3Enter the recipient fax number, and then configure other fax settings, if necessary.
4Send the fax job.
Sending a fax using a shortcut number
Fax shortcuts are like the speed dial numbers on a telephone or a fax machine. A shortcut number (1–999) can
contain a single recipient or multiple recipients.
1Load an original document faceup, short edge first into the ADF tray or facedown on the scanner glass.
Notes:
•Do not load postcards, photos, small items, transparencies, photo paper, or thin media (such as
magazine clippings) into the ADF tray. Place these items on the scanner glass.
•The ADF indicator light comes on when the paper is loaded properly.
2If you are loading a document into the ADF tray, then adjust the paper guides.
3From the printer control panel, press #, and then enter the shortcut number using the keypad.
4Tou ch Fax It.
Sending a fax using the address book
The address book feature lets you search for bookmarks and network directory servers.
Note: If the address book feature is not enabled, then contact your system support person.
1Load an original document faceup, short edge first into the ADF tray or facedown on the scanner glass.
Notes:
•Do not load postcards, photos, small items, transparencies, photo paper, or thin media (such as
magazine clippings) into the ADF tray. Place these items on the scanner glass.
•The ADF indicator light comes on when the paper is loaded properly.
2If you are loading a document into the ADF tray, then adjust the paper guides.
3From the home screen, navigate to:
Fax > > type the name of the recipient >
Note: You can only search for one name at a time.
4Touch the name of the recipient, and then touch Fax It.
Faxing 114
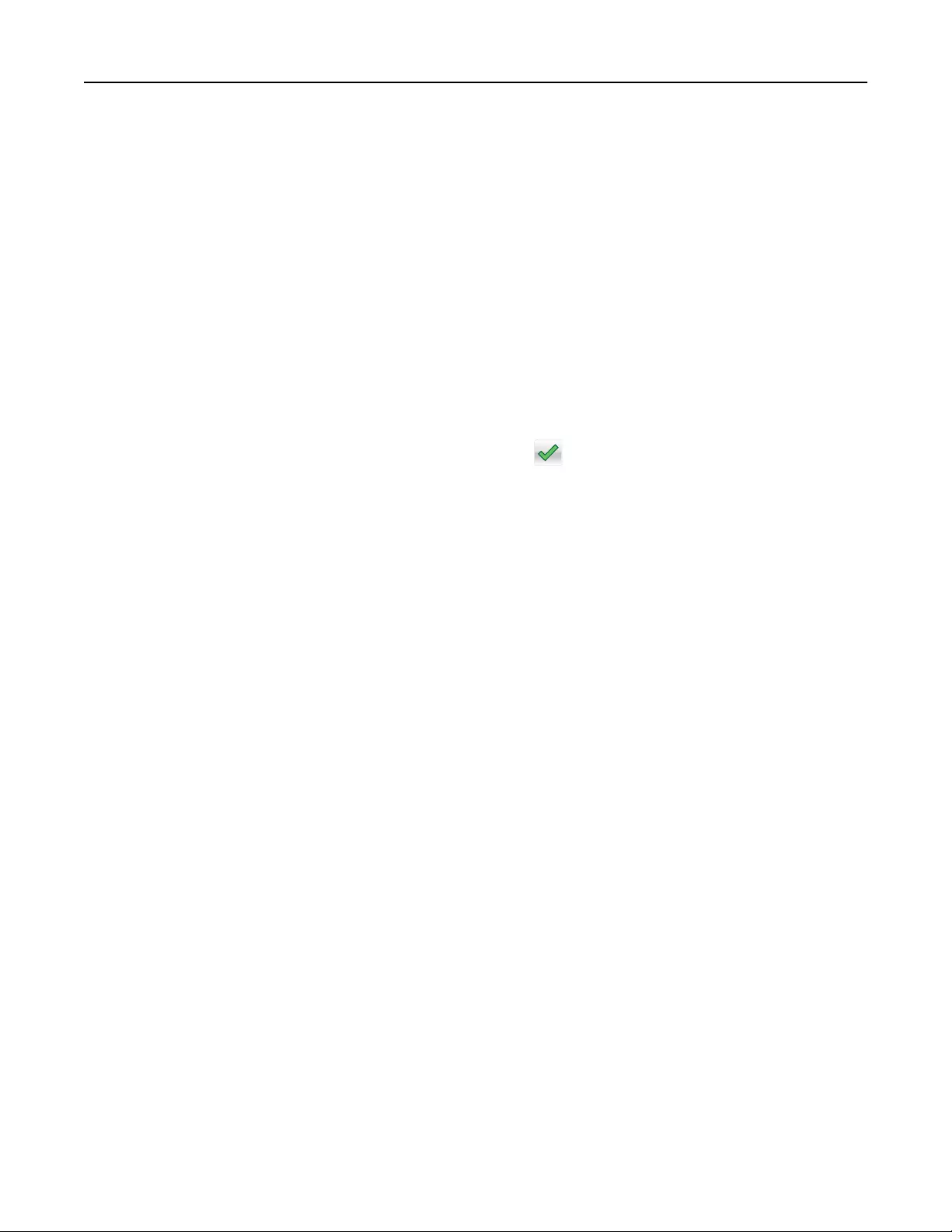
Sending a fax at a scheduled time
1Load an original document faceup, short edge first into the ADF tray or facedown on the scanner glass.
Notes:
•Do not load postcards, photos, small items, transparencies, photo paper, or thin media (such as
magazine clippings) into the ADF tray. Place these items on the scanner glass.
•The ADF indicator light comes on when the paper is loaded properly.
2If you are loading a document into the ADF tray, then adjust the paper guides.
3From the home screen, navigate to:
Fax > enter the fax number > Options > Delayed Send
Note: If Fax Mode is set to Fax Server, then the Delayed Send button does not appear. Faxes waiting for
transmission are listed in the fax queue.
4Specify the time the fax will be transmitted, and then touch .
5Tou ch Fax It.
Note: The document is scanned, and then faxed at the scheduled time.
Creating shortcuts
Creating a fax destination shortcut using the Embedded Web Server
Assign a shortcut number to a single fax number or a group of fax numbers.
1Open a Web browser, and then type the printer IP address in the address field.
Notes:
•View the printer IP address on the printer home screen. The IP address appears as four sets of
numbers separated by periods, such as 123.123.123.123.
•If you are using a proxy server, then temporarily disable it to load the Web page correctly.
2Click Settings > Manage Shortcuts > Fax Shortcut Setup.
Note: A password may be required. If you do not have an ID and password, then contact your system
support person.
3Type a name for the shortcut, and then enter the fax number.
Notes:
•To create a multiple‑number shortcut, enter the fax numbers for the group.
•Separate each fax number in the group with a semicolon (;).
4Assign a shortcut number.
Note: If you enter a number that is already in use, then you are prompted to select another number.
5Click Add.
Faxing 115
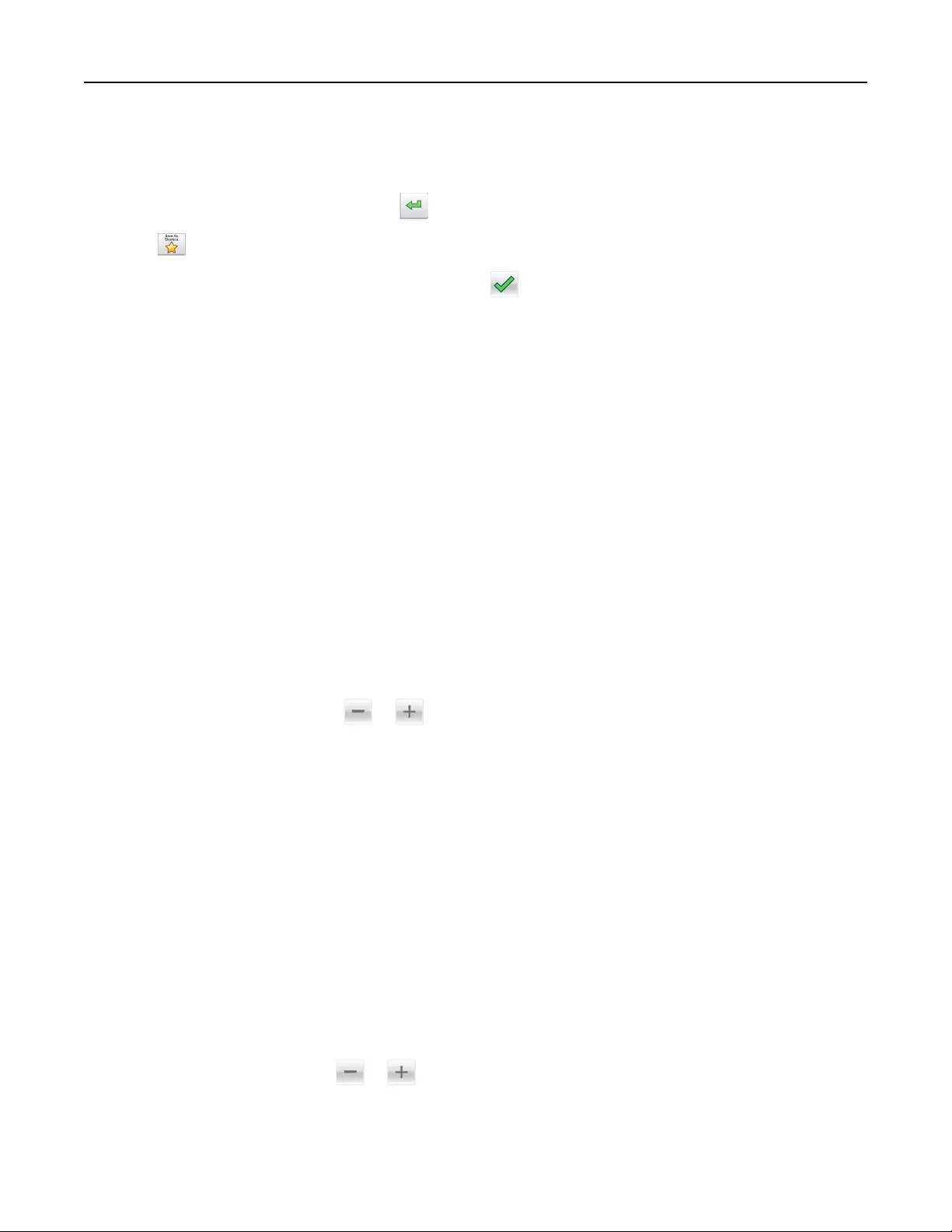
Creating a fax destination shortcut using the printer control panel
1From the home screen, touch Fax, and then enter the fax number.
To create a group of fax numbers, touch , and then enter the other fax number.
2Tou ch .
3Type a unique name for the shortcut, and then touch .
4Verify that the shortcut name and number are correct, and then touch OK.
If the name or number is incorrect, then touch Cancel, and then reenter the information.
Customizing fax settings
Changing the fax resolution
1Load an original document faceup, short edge first into the ADF tray or facedown on the scanner glass.
Notes:
•Do not load postcards, photos, small items, transparencies, photo paper, or thin media (such as
magazine clippings) into the ADF tray. Place these items on the scanner glass.
•The ADF indicator light comes on when the paper is loaded properly.
2If you are loading a document into the ADF tray, then adjust the paper guides.
3From the home screen, touch Fax, and then enter the fax number.
4From the Resolution area, touch or to change to the resolution you want.
Note: Settings range from Standard (fastest speed) to Ultra Fine (best quality at a reduced speed).
5Tou ch Fax It.
Making a fax lighter or darker
1Load an original document faceup, short edge first into the ADF tray or facedown on the scanner glass.
Notes:
•Do not load postcards, photos, small items, transparencies, photo paper, or thin media (such as
magazine clippings) into the ADF tray. Place these items on the scanner glass.
•The ADF indicator light comes on when the paper is loaded properly.
2If you are loading a document into the ADF tray, then adjust the paper guides.
3From the home screen, touch Fax, and then enter the fax number.
4From the Darkness area, touch or to adjust the darkness setting of the fax.
5Tou ch Fax It.
Faxing 116

Viewing a fax log
1Open a Web browser, and then type the printer IP address in the address field.
Notes:
•View the printer IP address on the printer home screen. The IP address appears as four sets of
numbers separated by periods, such as 123.123.123.123.
•If you are using a proxy server, then temporarily disable it to load the Web page correctly.
2Click Settings > Reports.
3Click Fax Job Log or Fax Call Log.
Blocking junk faxes
1Open a Web browser, and then type the printer IP address in the address field.
Notes:
•View the printer IP address on the printer home screen. The IP address appears as four sets of
numbers separated by periods, such as 123.123.123.123.
•If you are using a proxy server, then temporarily disable it to load the Web page correctly.
2Click Settings > Fax Settings > Analog Fax Setup > Block No Name Fax.
Notes:
•This option blocks all incoming faxes that have a private caller ID or have no fax name.
•In the Banned Fax List field, enter the phone numbers or type the fax names of specific fax callers
you want to block.
Canceling an outgoing fax
Canceling a fax while the original documents are still scanning
•When using the ADF, touch Cancel Job on the printer control panel while Scanning appears.
•When using the scanner glass, touch Cancel Job on the printer control panel while Scanning appears or
while Scan the Next Page and Finish the Job appear.
Canceling a fax after the original documents have been scanned to
memory
1On the home screen, touch Cancel Jobs.
The Cancel Jobs screen appears.
2Touch the job or jobs you want to cancel.
Only three jobs appear on the screen; touch the down arrow until the job you want appears, and then touch
the job you want to cancel.
Faxing 117
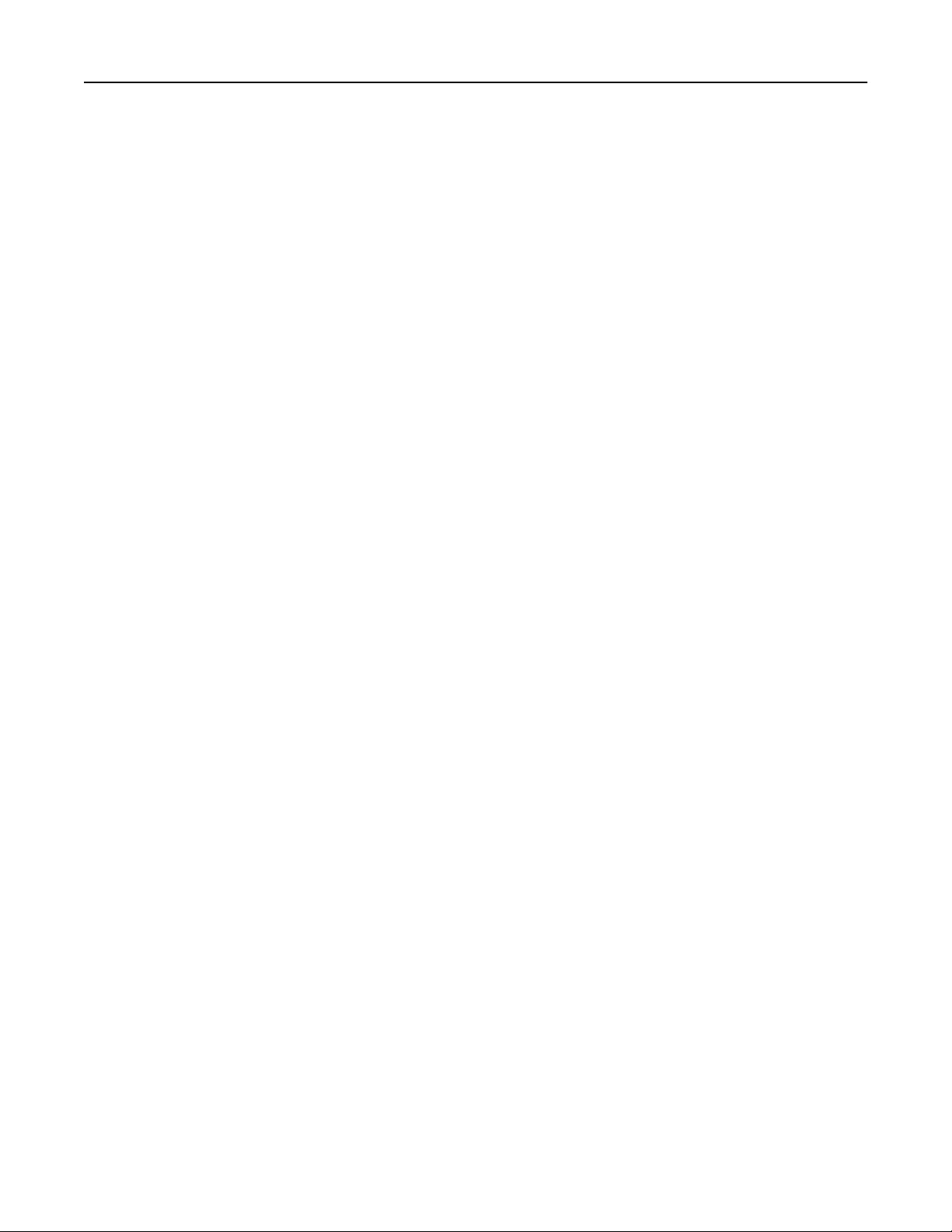
3Tou ch Delete Selected Jobs.
The Deleting Selected Jobs screen appears, the selected jobs are deleted, and then the home screen
appears.
Holding and forwarding faxes
Holding faxes
This option lets you hold received faxes from printing until they are released. Held faxes can be released
manually or at a scheduled day or time.
1Open a Web browser, and then type the printer IP address in the address field.
Notes:
•View the printer IP address on the printer home screen. The IP address appears as four sets of
numbers separated by periods, such as 123.123.123.123.
•If you are using a proxy server, then temporarily disable it to load the Web page correctly.
2Click Settings > Fax Settings > Analog Fax Setup > Holding Faxes.
3From the Held Fax Mode menu, select one of the following:
•O
•Always On
•Manual
•Scheduled
4If you selected Scheduled, then continue with the following steps:
aClick Fax Holding Schedule.
bFrom the Action menu, select Hold faxes.
cFrom the Time menu, select the time you want the held faxes released.
dFrom the Day(s) menu, select the day you want the held faxes released.
5Click Add.
Forwarding a fax
This option lets you print and forward received faxes to a fax number, e‑mail address, FTP site, or LDSS.
1Open a Web browser, and then type the printer IP address in the address field.
Notes:
•View the printer IP address on the printer home screen. The IP address appears as four sets of
numbers separated by periods, such as 123.123.123.123.
•If you are using a proxy server, then temporarily disable it to load the Web page correctly.
2Click Settings > Fax Settings.
3From the Fax Forwarding menu, select Print, Print and Forward, or Forward.
4From the “Forward to” menu, select Fax, E‑mail, FTP, LDSS, or eSF.
Faxing 118
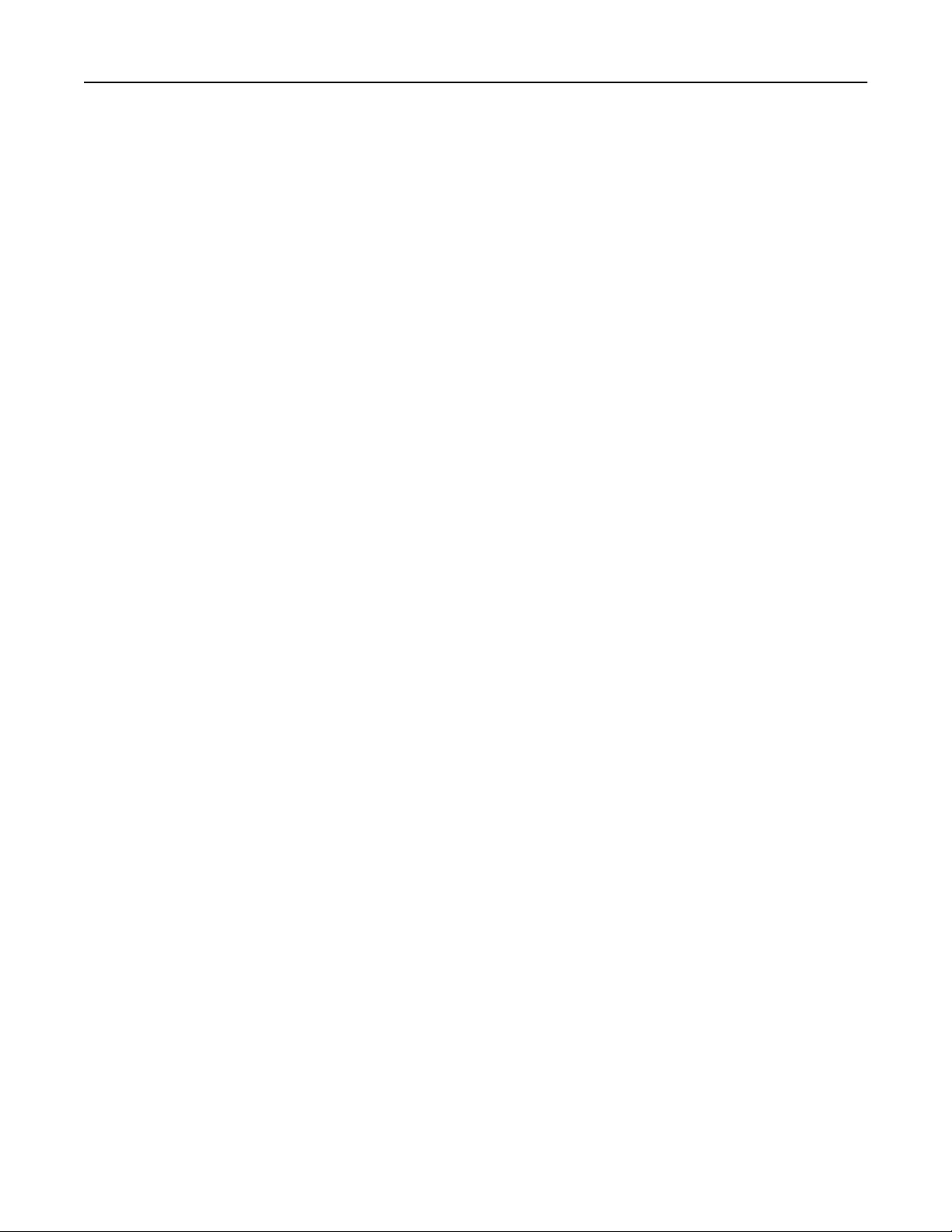
5In the “Forward to Shortcut” field, enter the shortcut number where you want the fax forwarded.
Note: The shortcut number must be valid for the setting selected in the “Forward to” menu.
6Click Submit.
Understanding the fax options
Content
This option lets you specify the content type and source of the original document.
Select from the following content types:
•Graphics—The original document is mostly business‑type graphics, such as pie charts, bar charts, and
animations.
•Photo—The original document is mostly a photo or an image.
•Text—The content of the original document is mostly text or line art.
•Text/Ph o to—The original document is a mixture of text, graphics, and photos.
Select from the following content sources:
•Black/White Laser—The original document was printed using a mono laser printer.
•Color Laser—The original document was printed using a color laser printer.
•Inkjet—The original document was printed using an inkjet printer.
•Magazine—The original document is from a magazine.
•Newspaper—The original document is from a newspaper.
•Other—The original document was printed using an alternate or unknown printer.
•Photo/Film—The original document is a photo from film.
•Press—The original document was printed using a printing press.
Resolution
This option lets you adjust the quality of the fax output. Increasing the image resolution increases the file size
and the time needed to scan your original document. Decreasing the image resolution reduces the file size.
Select one of the following:
•Standard—Use this when faxing most documents.
•Fine 200 dpi—Use this when faxing documents with small prints.
•Super fine 300 dpi—Use this when faxing documents with fine details.
•Ultra fine 600 dpi—Use this when faxing documents with pictures or photos.
Darkness
This option lets you adjust how light or dark the faxes are in relation to the original document.
Faxing 119
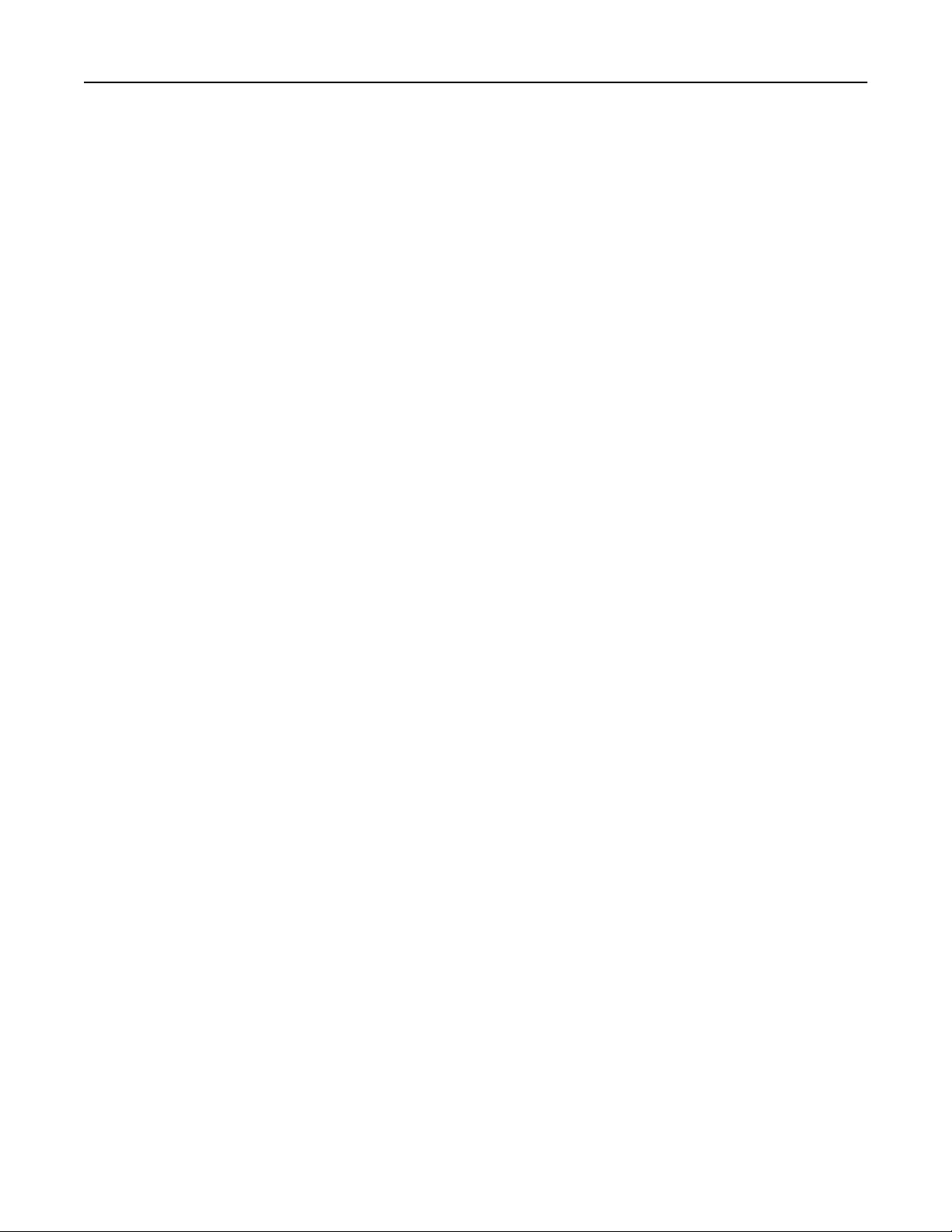
Page Setup
This option lets you change the following settings:
•Sides (Duplex)—This specifies if the original document is printed on one side or on both sides of the page
(duplex). This also identifies what needs to be scanned for inclusion in the fax.
•Orientation—This specifies the orientation of the original document, and then changes the Sides (Duplex)
and Binding settings to match the orientation.
•Binding—This specifies if the original document is bound on the long‑edge or short‑edge side.
Custom Job
This option lets you combine multiple scan jobs into a single job and appears only when a working printer hard
disk is installed.
Scan Preview
This option lets you view the first page of the image before it is included in the fax. When the first page is
scanned, the scanning is paused and a preview image appears.
Note: This option appears only when a working printer hard disk is installed.
Delayed Send
This option lets you send a fax at a later time or date.
Advanced Imaging
This option lets you adjust the Background Removal, Color Balance, Color Dropout, Contrast, Mirror Image,
Negative Image, Scan Edge to Edge, Shadow Detail, Sharpness, and Temperature settings before you fax the
document.
Edge Erase
This option lets you remove smudges or any mark around the edges of a document. You can remove an equal
area around all four sides of the paper, or you can pick a particular edge. Edge Erase also removes whatever
is within the area selected, leaving nothing on that portion of the scan.
Transmission Log
This option lets you print the transmission log or transmission error log.
Adjust ADF Skew
This option lets you straighten scanned images that are slightly skewed when received from the ADF tray.
Faxing 120
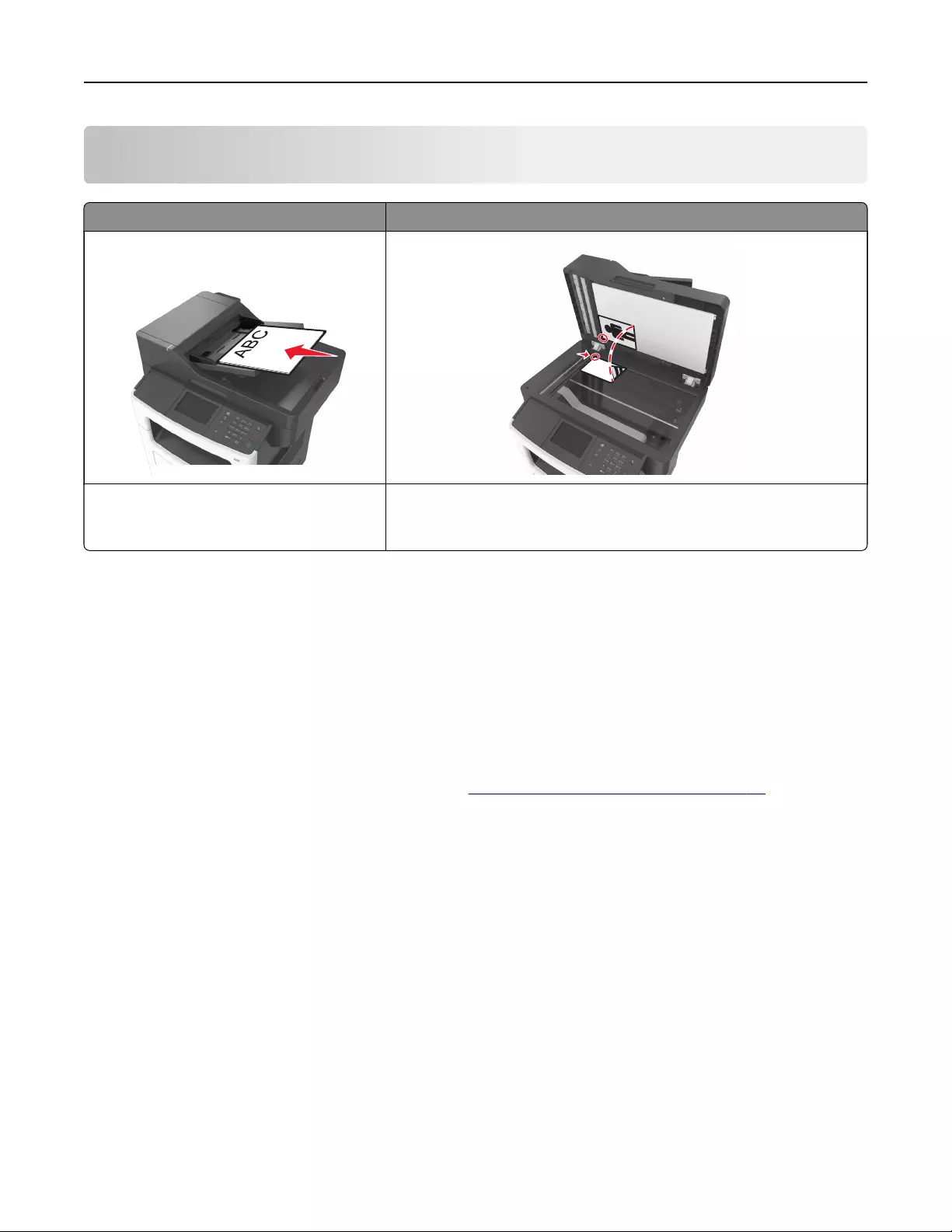
Scanning
Automatic document feeder (ADF) Scanner glass
Use the ADF for multiple‑page documents. Use the scanner glass for single pages, small items (such as postcards
or photos), transparencies, photo paper, or thin media (such as
magazine clippings).
The scanner lets you scan documents directly to a computer or a flash drive. The computer does not have to
be directly connected to the printer for you to receive Scan to PC images. You can scan the document back to
the computer over the network by creating a scan profile on the computer and then downloading the profile
to the printer.
Using Scan to Network
Scan to Network lets you scan your documents to network destinations specified by your system support
person. After the destinations (shared network folders) have been established on the network, the setup
process for the application involves installing and configuring the application on the appropriate printer using
its Embedded Web Server. For more information, see “Setting up Scan to Network” on page 23.
Scanning to an FTP address
Creating shortcuts
Instead of entering the entire FTP site address on the printer control panel each time you want to send a
document to an FTP server, you can create a permanent FTP destination and assign a shortcut number. There
are two methods for creating shortcut numbers: using the Embedded Web Server and using the printer control
panel.
Creating an FTP shortcut using the Embedded Web Server
1Open a Web browser, and then type the printer IP address in the address field.
Scanning 121
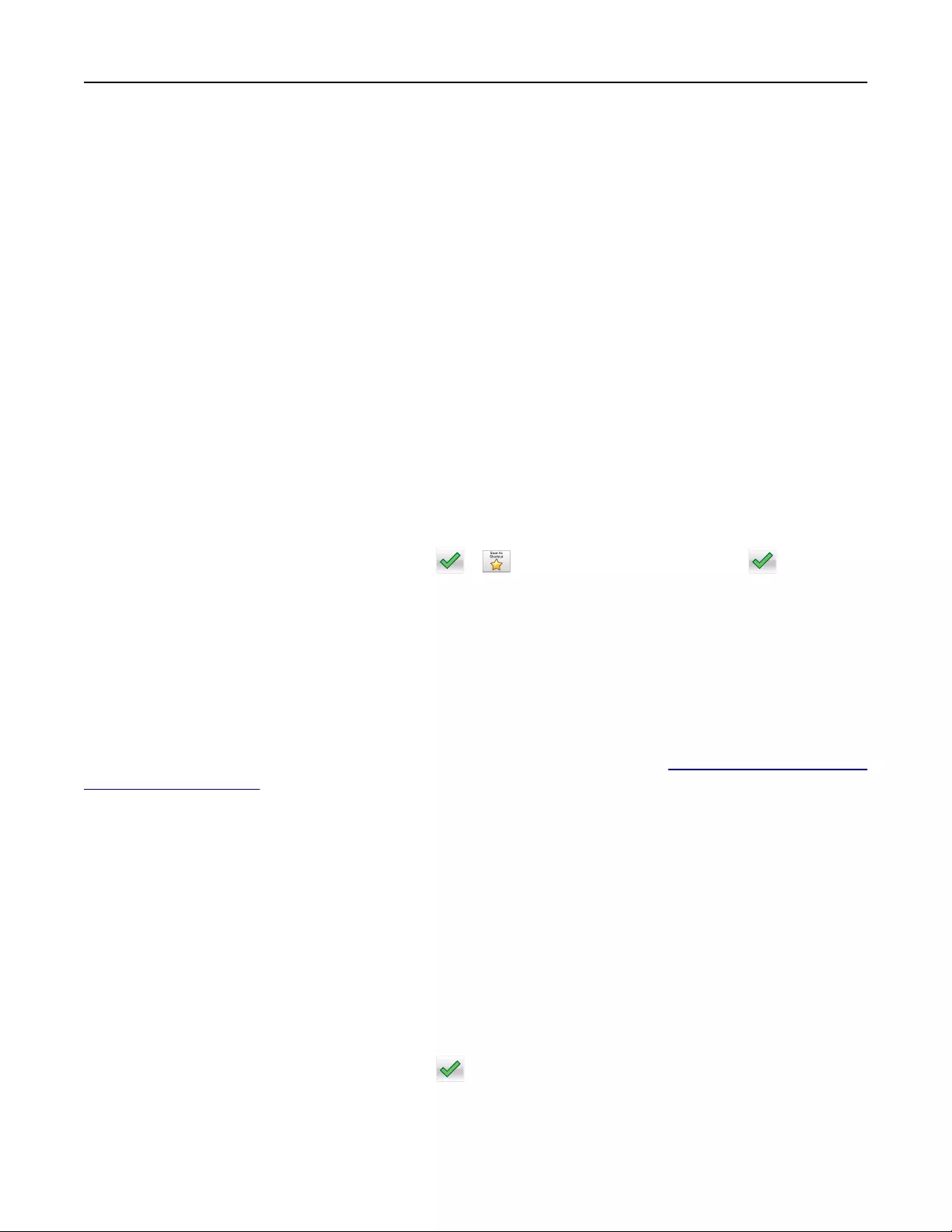
Notes:
•View the printer IP address on the printer home screen. The IP address appears as four sets of
numbers separated by periods, such as 123.123.123.123.
•If you are using a proxy server, then temporarily disable it to load the Web page correctly.
2Navigate to:
Settings > Other Settings area > Manage Shortcuts > FTP Shortcut Setup
3Enter the appropriate information.
Note: A password may be required. If you do not have an ID and password, then contact your system
support person.
4Enter a shortcut number.
Note: If you enter a number that is already in use, then you are prompted to select another number.
5Click Add.
Creating an FTP shortcut using the printer control panel
1From the home screen, navigate to:
FTP > FTP Address > type the FTP address > > > type a name for the shortcut >
2Verify that the shortcut name and number are correct, and then touch OK.
If the name or number is incorrect, then touch Cancel, and then reenter the information. If you enter a number
that is already in use, then you will be prompted to select another number.
Scanning to an FTP address
You can use the printer to send scanned documents to an FTP address in a number of ways. You can type the
FTP address, use a shortcut number, or use the address book. You can also use the Multi Send, Scan to Network,
or MyShortcut application from the printer home screen. For more information, see “Activating the home screen
applications” on page 21.
Scanning to an FTP address using the printer control panel
1Load an original document faceup, short edge first into the ADF tray or facedown on the scanner glass.
Notes:
•Do not load postcards, photos, small items, transparencies, photo paper, or thin media (such as
magazine clippings) into the ADF tray. Place these items on the scanner glass.
•The ADF indicator light comes on when the paper is loaded properly.
2If you are loading a document into the ADF tray, then adjust the paper guides.
3From the home screen, navigate to:
FTP > FTP Address > type the FTP address > > Scan It
Scanning 122

Scanning to an FTP address using a shortcut number
1Load an original document faceup, short edge first into the ADF tray or facedown on the scanner glass.
Notes:
•Do not load postcards, photos, small items, transparencies, photo paper, or thin media (such as
magazine clippings) into the ADF tray. Place these items on the scanner glass.
•The ADF indicator light comes on when the paper is loaded properly.
2If you are loading a document into the ADF tray, then adjust the paper guides.
3From the printer control panel, press # on the keypad, and then enter the FTP shortcut number.
4Tou ch Scan It.
Scanning to a computer or flash drive
Scanning to a computer using the Embedded Web Server
1Open a Web browser, and then type the printer IP address in the address field.
Notes:
•View the printer IP address on the printer home screen. The IP address appears as four sets of
numbers separated by periods, such as 123.123.123.123.
•If you are using a proxy server, then temporarily disable it to load the Web page correctly.
2Click Scan Profile > Create Scan Profile.
3Select your scan settings, and then click Next.
4Select a location on your computer where you want to save the scan image.
5Type a scan name, and then a user name.
Note: The scan name is the name that appears in the Scan Profile list on the display.
6Click Submit.
Note: Clicking Submit automatically assigns a shortcut number. You can use this shortcut number when
you are ready to scan your documents.
7Review the instructions on the Scan Profile screen.
aLoad an original document faceup, short edge first into the ADF tray or facedown on the scanner glass.
Notes:
•Do not load postcards, photos, small items, transparencies, photo paper, or thin media (such as
magazine clippings) into the ADF tray. Place these items on the scanner glass.
•The ADF indicator light comes on when the paper is loaded properly.
bIf you are loading a document into the ADF tray, then adjust the paper guides.
Scanning 123
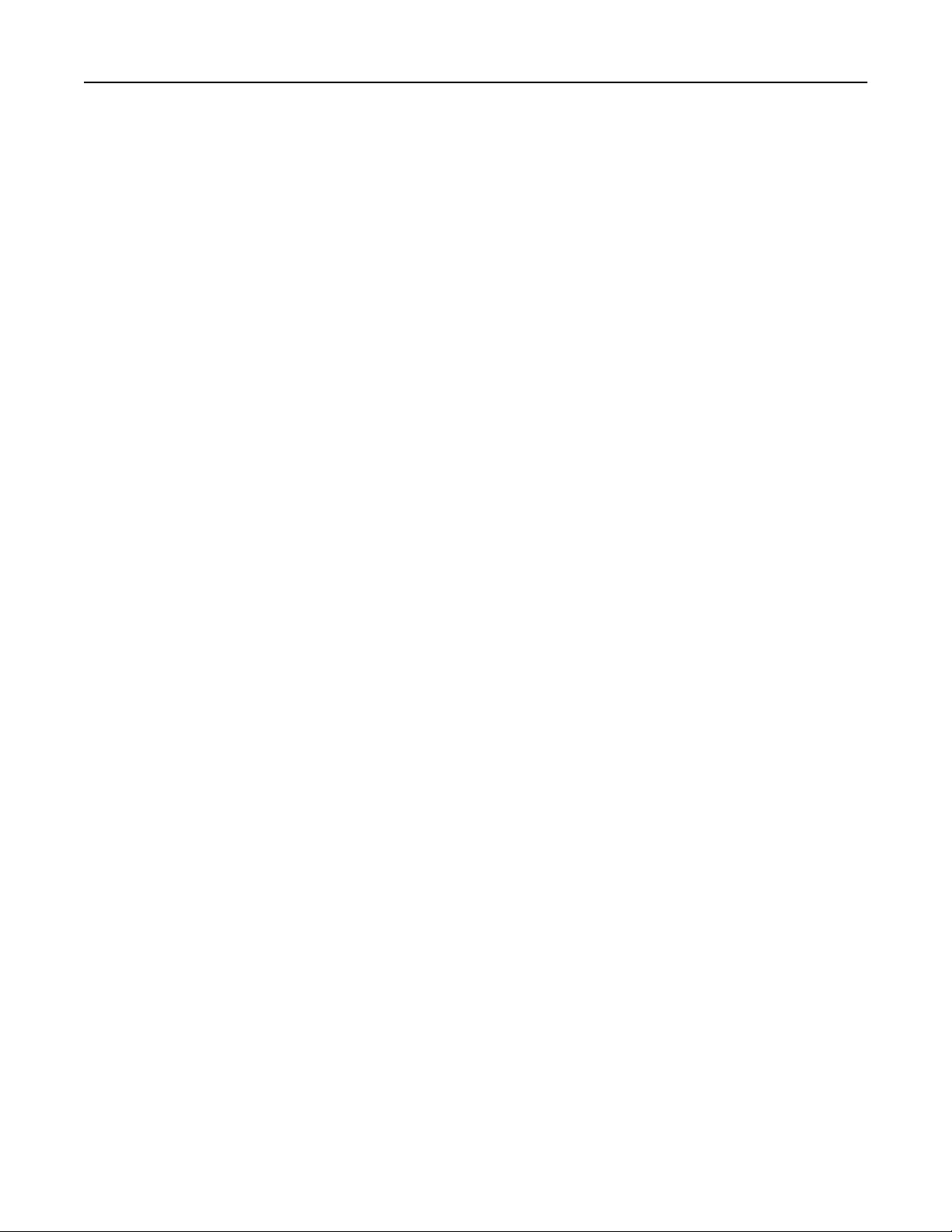
cDo either of the following:
•Press #, and then enter the shortcut number using the keypad.
•From the home screen, navigate to:
Held Jobs > Profiles > select your shortcut on the list
Note: The scanner scans and sends the document to the directory you specified.
8View the file from the computer.
Note: The output file is saved in the location or launched in the program you specified.
Setting up Scan to Computer
Notes:
•This feature is supported only in Windows Vista or later.
•Make sure your computer and printer are connected to the same network.
1Open the printers folder, and then select your printer.
Note: If your printer is not in the list, then add your printer.
2Open the printer properties, and then adjust the settings as necessary.
3From the control panel, touch Scan to Computer > select the appropriate scan setting > Send It.
Scanning to a flash drive
1Load an original document faceup, short edge first into the ADF tray or facedown on the scanner glass.
Notes:
•Do not load postcards, photos, small items, transparencies, photo paper, or thin media (such as
magazine clippings) into the ADF tray. Place these items on the scanner glass.
•The ADF indicator light comes on when the paper is loaded properly.
2If you are loading a document into the ADF tray, then adjust the paper guides.
3Insert the flash drive into the USB port on the front of the printer.
Note: The USB Drive home screen appears.
4Select the destination folder, and then touch Scan to USB drive.
Note: The printer goes back to the home screen after 30 seconds of inactivity.
5Adjust the scan settings, and then touch Scan It.
Understanding the scan options
FTP Address
This option lets you enter the IP address for the FTP destination.
Note: An IP address appears as four sets of numbers separated by periods, such as 123.123.123.123.
Scanning 124
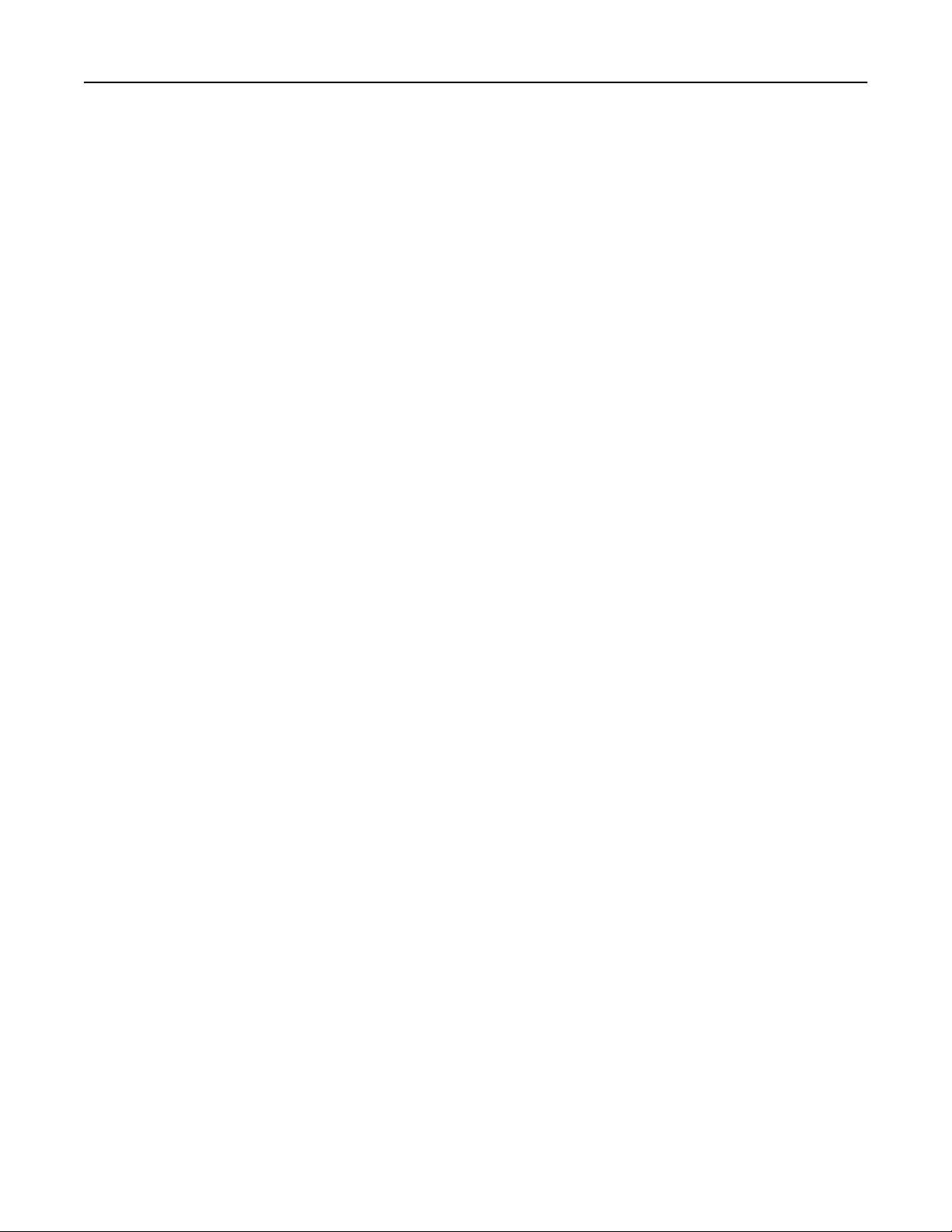
File Name
This option lets you type a file name for the scan image.
Save As Shortcut
This option lets you save the current settings as a shortcut by assigning a shortcut name.
Note: Selecting this option automatically assigns the next available shortcut number.
Original Size
This option lets you set the paper size of the documents you are going to scan. When Original Size is set to
Mixed Sizes, you can scan an original document that contains mixed paper sizes (letter‑ and legal‑size pages).
Darkness
This option lets you adjust how light or dark the scanned documents are in relation to the original document.
Resolution
This option lets you adjust the output quality of your file. Increasing the image resolution increases the file size
and the time needed to scan your original document. Decreasing the image resolution reduces the file size.
Send As
This option lets you set the output type for the scan image.
Select one of the following:
•PDF—Use to create a single file with multiple pages. The PDF can be sent as a secured or compressed file.
•TIFF—Use to create multiple files or a single file. If Multi-page TIFF is turned o in the Settings menu, then
TIFF saves one page in each file. The file size is usually larger than an equivalent JPEG.
•JPEG—Use to create and attach a separate file for each page of the original document.
•XPS—Use to create a single XPS file with multiple pages.
•RTF—Use to create a file in editable format.
•TXT—Use to create ASCII text file with no formatting.
Note: To use the RTF or TXT option, purchase and install the AccuRead OCR solution.
Content
This option lets you set the original document type and source.
Select from the following content types:
•Graphics—The original document is mostly business‑type graphics, such as pie charts, bar charts, and
animations.
•Photo—The original document is mostly a photo or an image.
Scanning 125
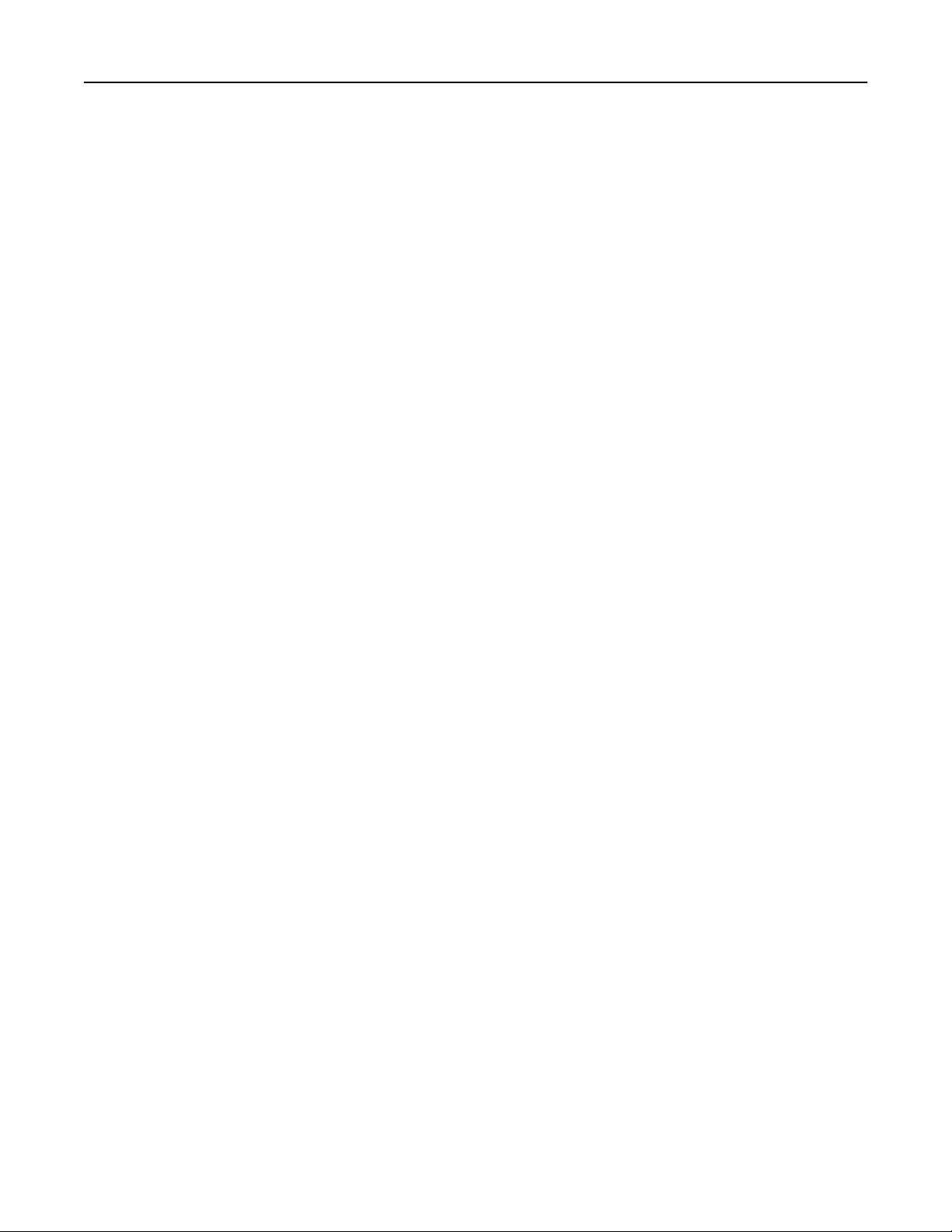
•Text—The content of the original document is mostly text or line art.
•Text/Ph o to—The original document is a mixture of text, graphics, and photos.
Select from the following content sources:
•Black/White Laser—The original document was printed using a mono laser printer.
•Color Laser—The original document was printed using a color laser printer.
•Inkjet—The original document was printed using an inkjet printer.
•Magazine—The original document is from a magazine.
•Newspaper—The original document is from a newspaper.
•Other—The original document was printed using an alternate or unknown printer.
•Photo/Film—The original document is a photo from film.
•Press—The original document was printed using a printing press.
Page Setup
This option lets you change the following settings:
•Sides (Duplex)—This specifies if the original document is printed on only one side or on both sides of the
paper.
•Orientation—This specifies the orientation of the original document, and then changes the Sides (Duplex)
and Binding settings to match the orientation.
•Binding—This specifies if the original document is bound on the long‑edge or short‑edge side.
Transmission Log
This option lets you print the transmission log or transmission error log.
Scan Preview
This option lets you view the first page of the image before it is included in the file. When the first page is
scanned, the scanning is paused and a preview image appears.
Note: This option appears only when a formatted, working printer hard disk is installed.
Edge Erase
This option lets you remove smudges or any mark around the edges of a document. You can remove an equal
area around all four sides of the paper, or you can pick a particular edge. Edge Erase also removes whatever
is within the area selected, leaving nothing on that portion of the scan.
Advanced Imaging
This option lets you adjust the Background Removal, Color Balance, Color Dropout, Contrast, JPEG Quality,
Mirror Image, Negative Image, Scan Edge to Edge, Shadow Detail, Sharpness, and Temperature settings before
you scan the document.
Scanning 126
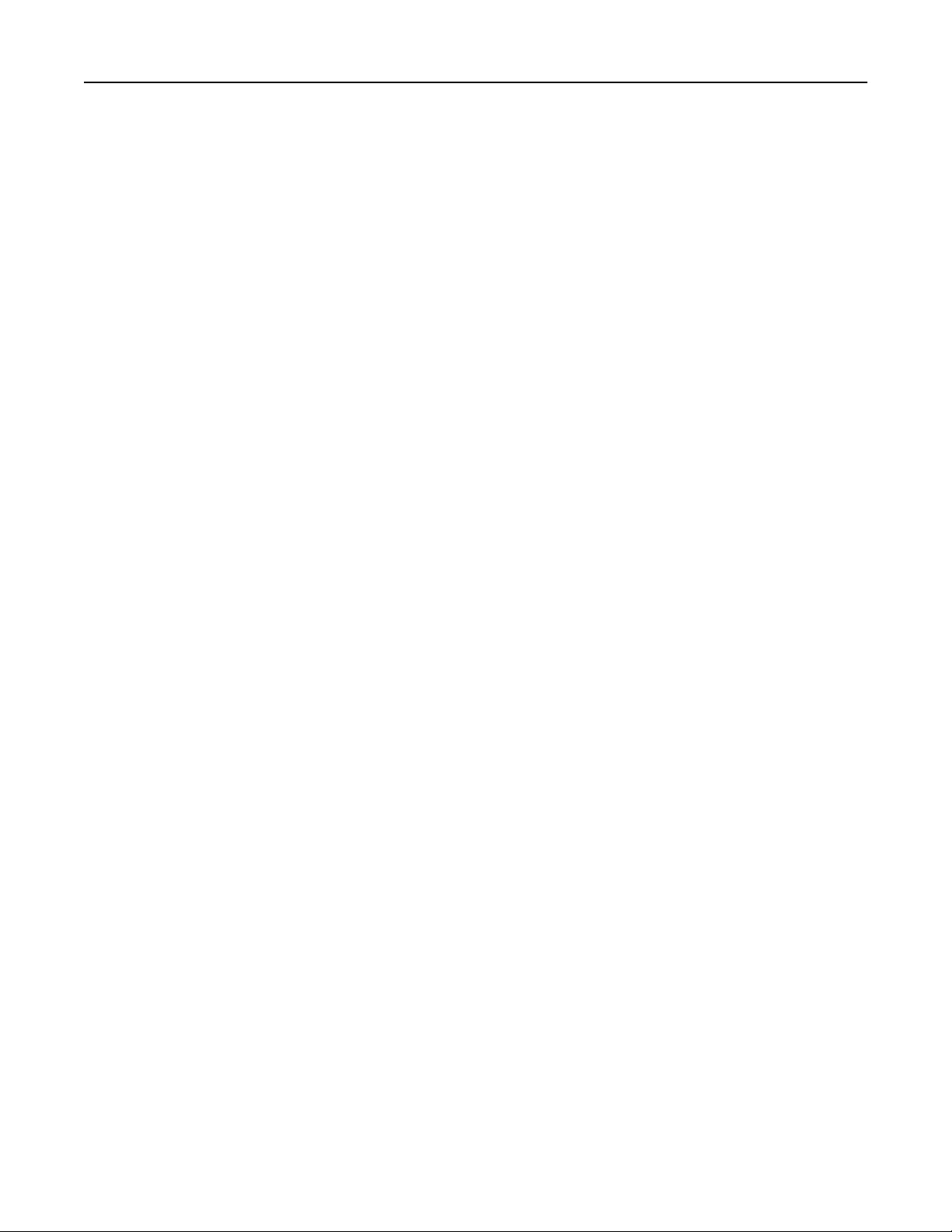
Custom Job
This option lets you combine multiple scan jobs into a single job and appears only when a working printer hard
disk is installed.
Adjust ADF Skew
This option lets you straighten scanned images that are slightly skewed when received from the ADF tray.
Scanning 127

Understanding the printer menus
Menus list
Paper Menu Reports Network/Ports Security
Default Source
Paper Size/Type
Configure MP
Substitute Size
Paper Texture
Paper Weight
Paper Loading
Custom Types
Custom Names1
Custom Scan Sizes
Universal Setup
Menu Settings Page
Device Statistics
Stapler Test
Network Setup Page1
Network [x] Setup Page
Shortcut List
Fax Job Log
Fax Call Log
Copy Shortcuts
E‑mail Shortcuts
Fax Shortcuts
FTP Shortcuts
Profiles List
Print Fonts
Print Directory
Print Demo
Asset Report
Active NIC
Standard Network2
Standard USB
Parallel [x]
Serial [x]
SMTP Setup
Miscellaneous Security
Settings
Confidential Print
Erase Temporary Data
Files
Security Audit Log
Set Date and Time
Settings Help Manage Shortcuts Option Card Menu3
General Settings
Copy Settings
Fax Settings
E‑mail Settings
FTP Settings
Flash Drive Menu
Print Settings
Print All Guides
Copy Guide
E‑mail Guide
Fax Guide
FTP Guide
Print Defects Guide
Information Guide
Supplies Guide
Fax Shortcuts
E-mail Shortcuts
FTP Shortcuts
Copy Shortcuts
Profile Shortcuts
A list of installed DLEs
(Download Emulators)
appears.
1 Depending on the printer setup, this menu appears as Network Setup Page or Network [x] Setup Page.
2 Depending on the printer setup, this menu appears as Standard Network or Network [x].
3 This menu appears only when one or more DLEs are installed.
Understanding the printer menus 128
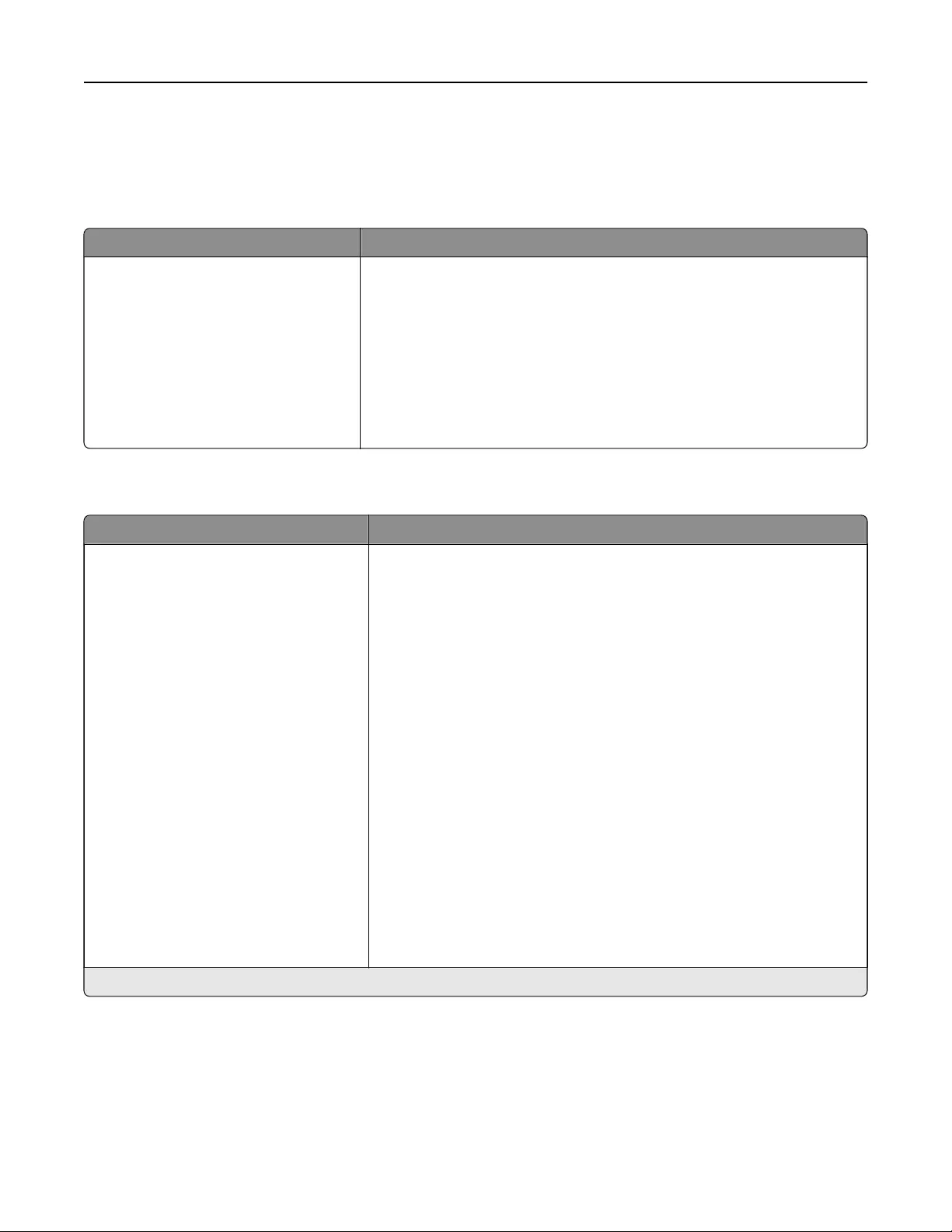
Paper menu
Default Source menu
Use To
Default Source
Tray [x]
Multipurpose Feeder
Manual Paper
Manual Envelope
Set a default paper source for all print jobs.
Notes:
•Tray 1 (standard tray) is the factory default setting.
•From the Paper menu, set Configure MP to "Cassette" for
Multipurpose Feeder to appear as a menu setting.
•If two trays contain paper of the same size and type, and the trays
have the same settings, then the trays are automatically linked.
When one tray is empty, the print job continues using the linked tray.
Paper Size/Type menu
Use To
Tray [x] Size
A4
A5
A6
JIS‑B5
Letter
Legal
Executive
Oficio (Mexico)
Folio
Statement
Universal
7 3/4 Envelope
9 Envelope
10 Envelope
DL Envelope
C5 Envelope
B5 Envelope
Other Envelope
Specify the paper size loaded in each tray.
Notes:
•Letter is the U.S. factory default setting. A4 is the international
factory default setting.
•If two trays contain paper of the same size and type, and the trays
have the same settings, then the trays are automatically linked. The
multipurpose feeder may also be linked. When one tray is empty,
the print job continues using the linked tray.
•The A6 paper size is supported only in Tray 1 and the multipurpose
feeder.
Note: Only installed trays and feeders are listed in this menu.
Understanding the printer menus 129
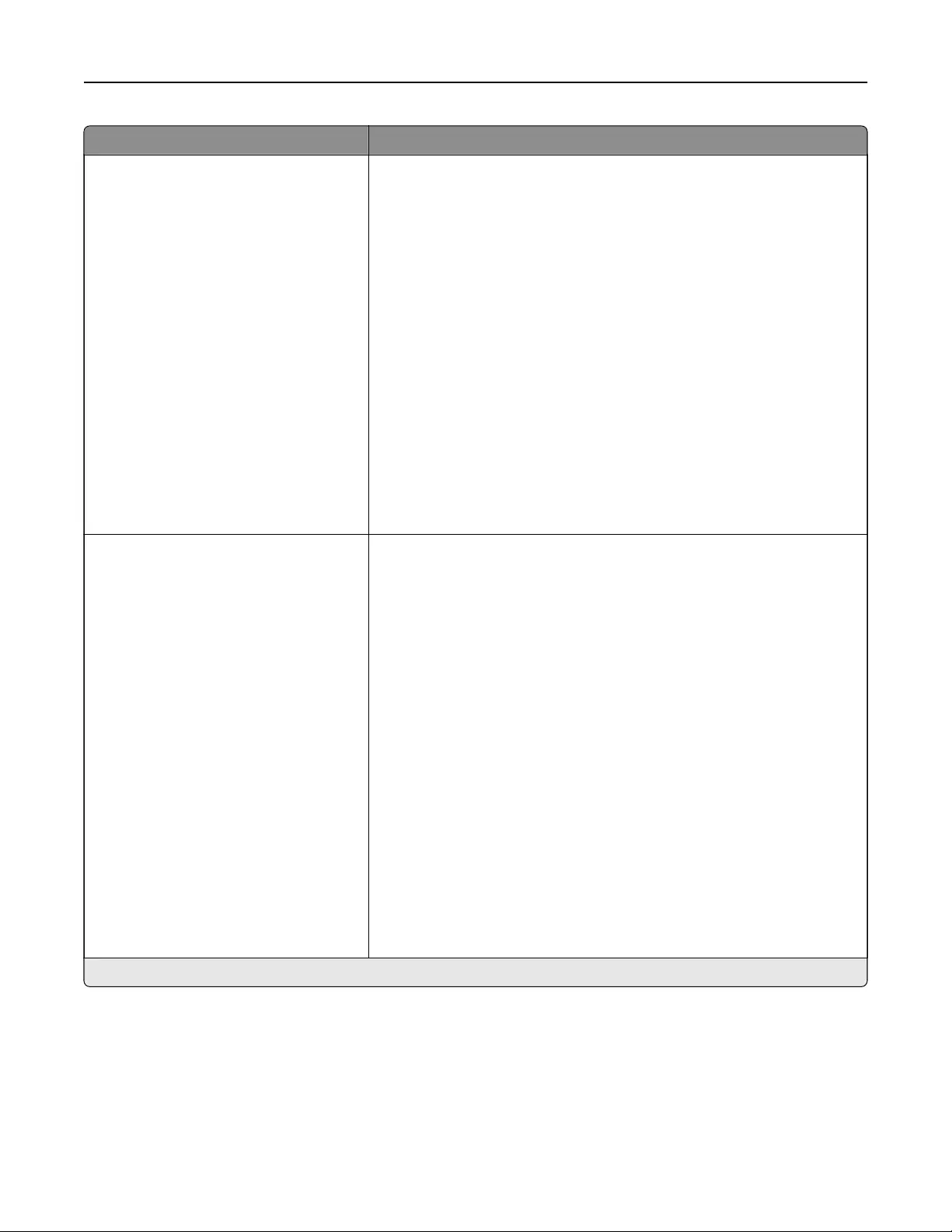
Use To
Tray [x] Type
Plain Paper
Card Stock
Transparency
Recycled
Labels
Vinyl Labels
Bond
Envelope
Rough Envelope
Letterhead
Preprinted
Colored Paper
Light Paper
Heavy Paper
Rough/Cotton
Custom Type [x]
Specify the type of paper loaded in each tray.
Notes:
•Plain Paper is the factory default setting for Tray 1.
Custom Type [x] is the factory default setting for all other trays.
•If available, a user‑defined name will appear instead of Custom
Type [x].
•Use this menu to configure automatic tray linking.
Multipurpose Feeder Size
A4
A5
A6
JIS B5
Letter
Legal
Executive
Oficio (Mexico)
Folio
Statement
Universal
7 3/4 Envelope
9 Envelope
10 Envelope
DL Envelope
C5 Envelope
B5 Envelope
Other Envelope
Specify the paper size loaded in the multipurpose feeder.
Notes:
•Letter is the U.S. factory default setting. A4 is the international
factory default setting.
•From the Paper menu, set Configure MP to “Cassette” for
Multipurpose Feeder Size to appear as a menu.
•The multipurpose feeder does not automatically detect paper size.
Make sure to set the paper size value.
Note: Only installed trays and feeders are listed in this menu.
Understanding the printer menus 130
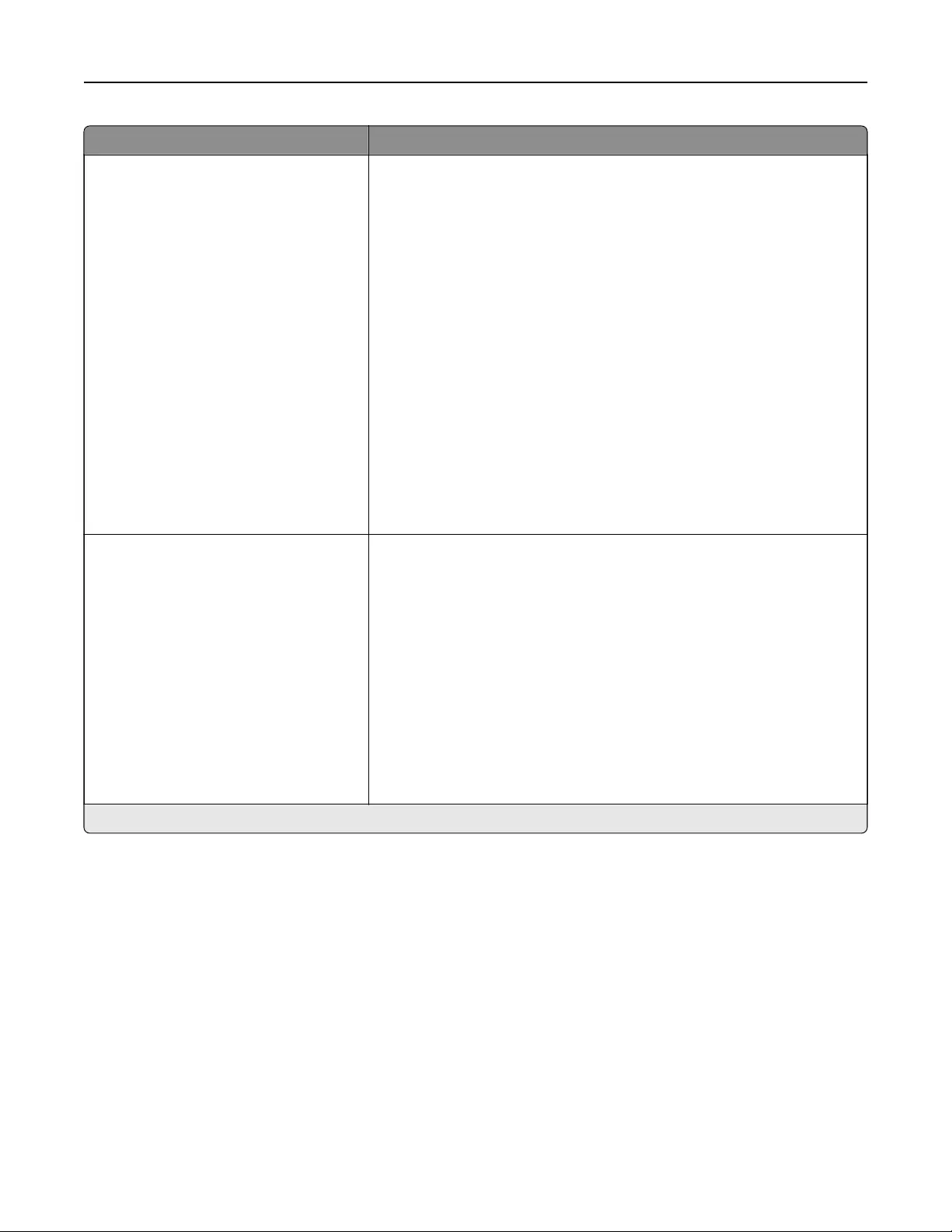
Use To
Multipurpose Feeder Type
Plain Paper
Card Stock
Transparency
Recycled
Labels
Vinyl Labels
Bond
Envelope
Rough Envelope
Letterhead
Preprinted
Colored Paper
Light Paper
Heavy Paper
Rough/Cotton
Custom Type [x]
Specify the paper type loaded in the multipurpose feeder.
Notes:
•Plain Paper is the factory default setting.
•From the Paper menu, set Configure to “Cassette” for Multipurpose
Feeder Type to appear as a menu.
Manual Paper Size
A4
A5
A6
JIS B5
Letter
Legal
Executive
Oficio (Mexico)
Folio
Statement
Universal
Specify the size of the paper being manually loaded.
Note: Letter is the U.S. factory default setting. A4 is the international
factory default setting.
Note: Only installed trays and feeders are listed in this menu.
Understanding the printer menus 131
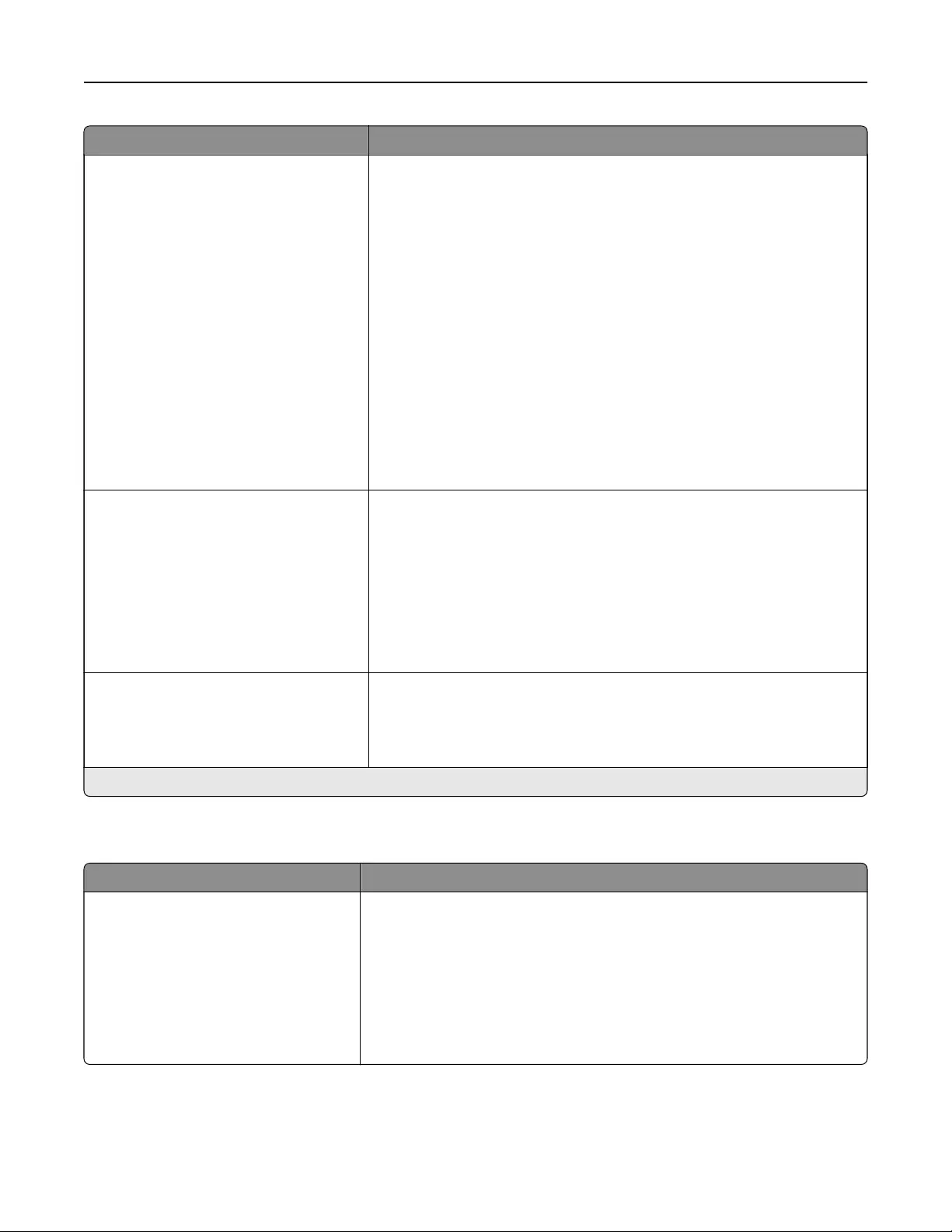
Use To
Manual Paper Type
Plain Paper
Card Stock
Transparency
Recycled
Labels
Vinyl Labels
Bond
Letterhead
Preprinted
Colored Paper
Light Paper
Heavy Paper
Rough/Cotton
Custom Type [x]
Specify the paper type being manually loaded.
Notes:
•Plain Paper is the factory default setting.
•From the Paper menu, set Configure MP to “Manual” for Manual
Paper Type to appear as a menu.
Manual Envelope Size
7 3/4 Envelope
9 Envelope
10 Envelope
DL Envelope
C5 Envelope
B5 Envelope
Other Envelope
Specify the envelope size being manually loaded.
Note: 10 Envelope is the U.S. factory default setting. DL Envelope is the
international factory default setting.
Manual Envelope Type
Envelope
Rough Envelope
Custom Type [x]
Specify the envelope type being manually loaded.
Note: Envelope is the factory default setting.
Note: Only installed trays and feeders are listed in this menu.
Configure MP menu
Use To
Configure MP
Cassette
Manual
First
Determine when the printer selects paper from the multipurpose feeder.
Notes:
•Cassette is the factory default setting. Cassette configures the
multipurpose feeder as the automatic paper source.
•Manual sets the multipurpose feeder only for manual‑feed print jobs.
•First configures the multipurpose feeder as the primary paper
source.
Understanding the printer menus 132
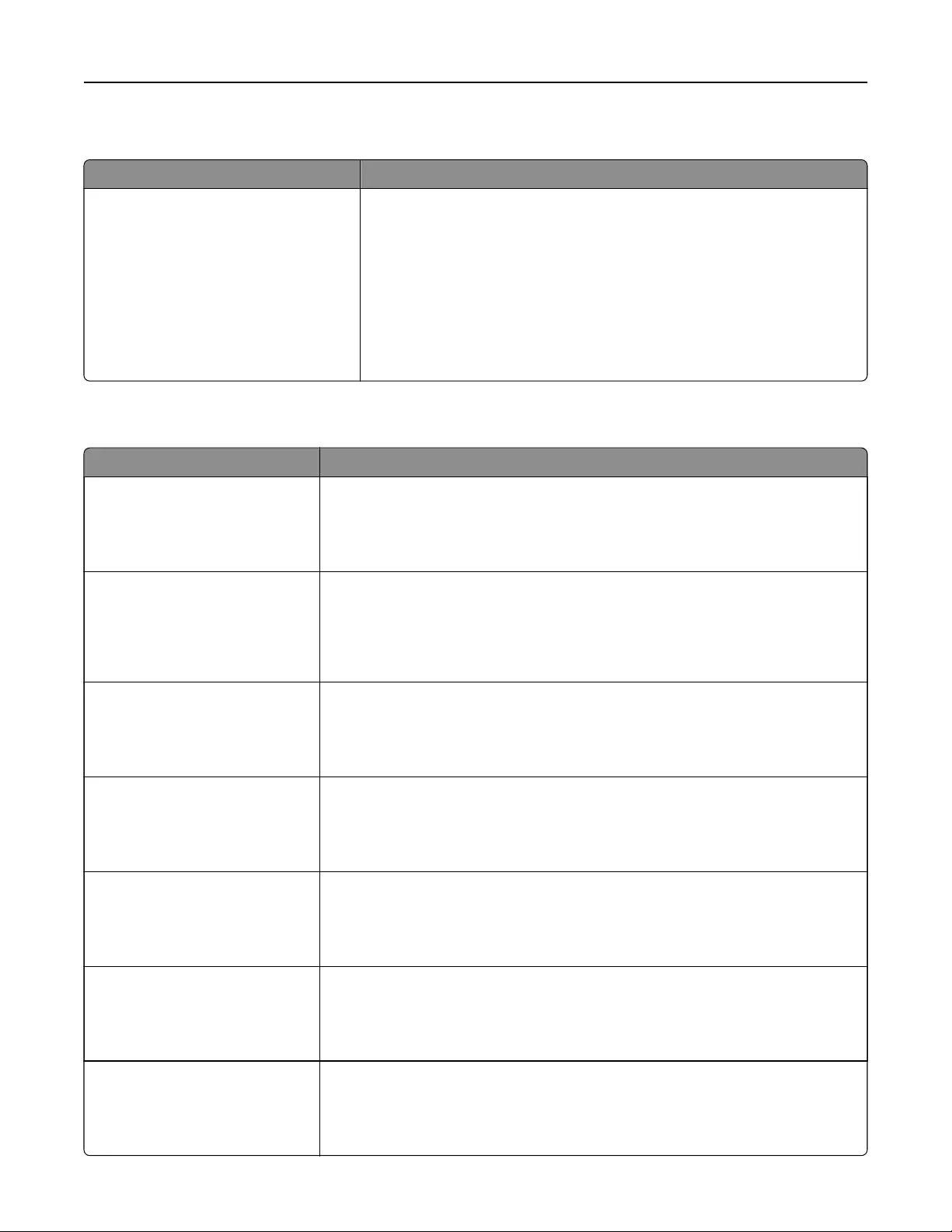
Substitute Size menu
Use To
Substitute Size
O
Statement/A5
Letter/A4
All Listed
Substitute a specified paper size if the requested paper size is not
available.
Notes:
•All Listed is the factory default setting. All available substitutions are
allowed.
•O indicates that no size substitutions are allowed.
•Setting a size substitution lets the print job continue without Change
Paper appearing.
Paper Texture menu
Use To
Plain Texture
Smooth
Normal
Rough
Specify the relative texture of the plain paper loaded.
Note: Normal is the factory default setting.
Card Stock Texture
Smooth
Normal
Rough
Specify the relative texture of the card stock loaded.
Notes:
•Normal is the factory default setting.
•The options appear only if card stock is supported.
Transparency Texture
Smooth
Normal
Rough
Specify the relative texture of the transparencies loaded.
Note: Normal is the factory default setting.
Recycled Texture
Smooth
Normal
Rough
Specify the relative texture of the recycled paper loaded.
Note: Normal is the factory default setting.
Labels Texture
Smooth
Normal
Rough
Specify the relative texture of the labels loaded.
Note: Normal is the factory default setting.
Bond Texture
Smooth
Normal
Rough
Specify the relative texture of the bond paper loaded.
Note: Rough is the factory default setting.
Envelope Texture
Smooth
Normal
Rough
Specify the relative texture of the envelopes loaded.
Note: Normal is the factory default setting.
Understanding the printer menus 133
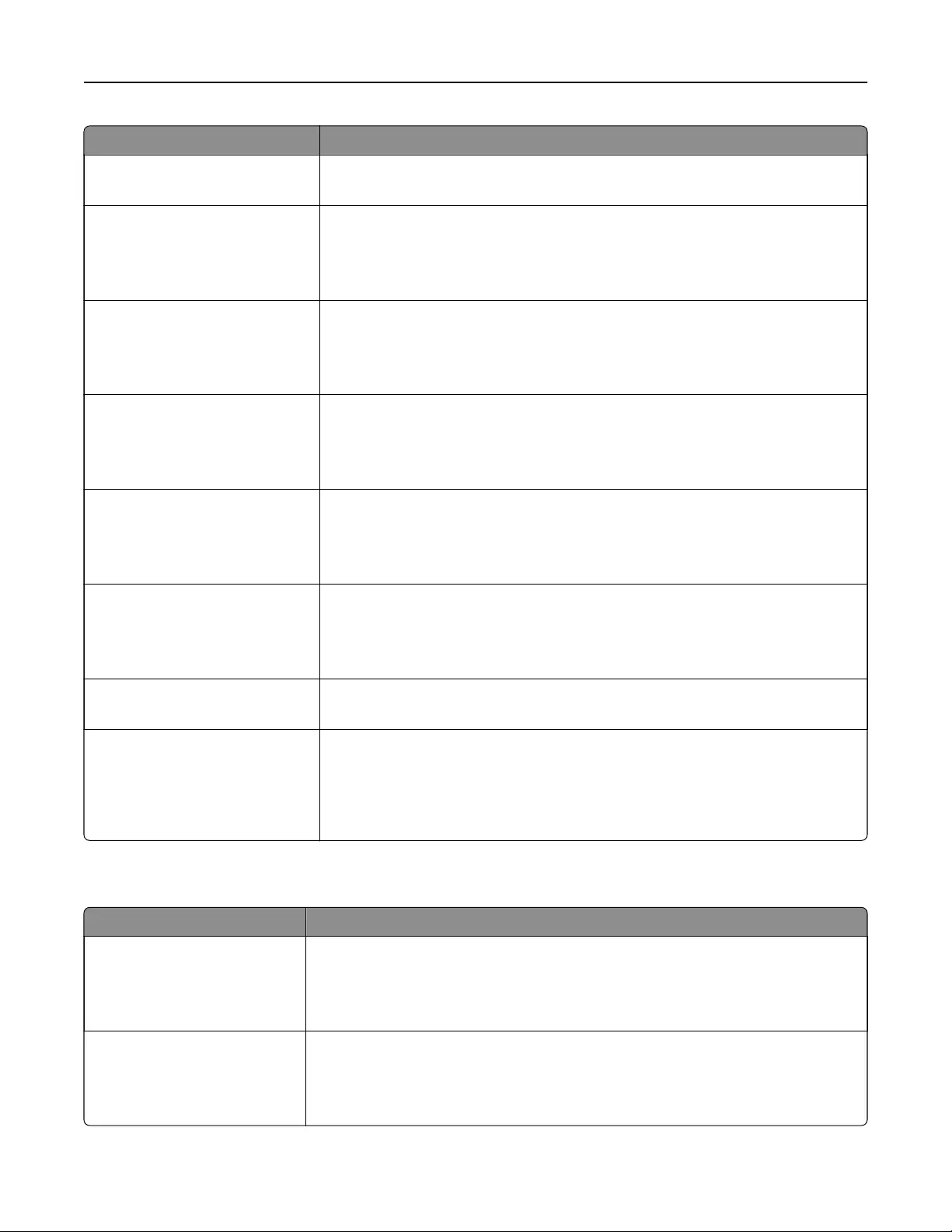
Use To
Rough Envelope Texture
Rough
Specify the relative texture of the rough envelopes loaded.
Letterhead Texture
Smooth
Normal
Rough
Specify the relative texture of the letterhead loaded.
Note: Normal is the factory default setting.
Preprinted Texture
Smooth
Normal
Rough
Specify the relative texture of the preprinted paper loaded.
Note: Normal is the factory default setting.
Colored Texture
Smooth
Normal
Rough
Specify the relative texture of the colored paper loaded.
Note: Normal is the factory default setting.
Light Texture
Smooth
Normal
Rough
Specify the relative texture of the paper loaded.
Note: Normal is the factory default setting.
Heavy Texture
Smooth
Normal
Rough
Specify the relative texture of the paper loaded.
Note: Normal is the factory default setting.
Rough/Cotton Texture
Rough
Specify the relative texture of the cotton paper loaded.
Custom [x] Texture
Smooth
Normal
Rough
Specify the relative texture of the custom paper loaded.
Notes:
•Normal is the factory default setting.
•The options appear only if the custom type is supported.
Paper Weight menu
Use To
Plain Weight
Light
Normal
Heavy
Specify the relative weight of the plain paper loaded.
Note: Normal is the factory default setting.
Card Stock Weight
Light
Normal
Heavy
Specify the relative weight of the card stock loaded.
Note: Normal is the factory default setting.
Understanding the printer menus 134
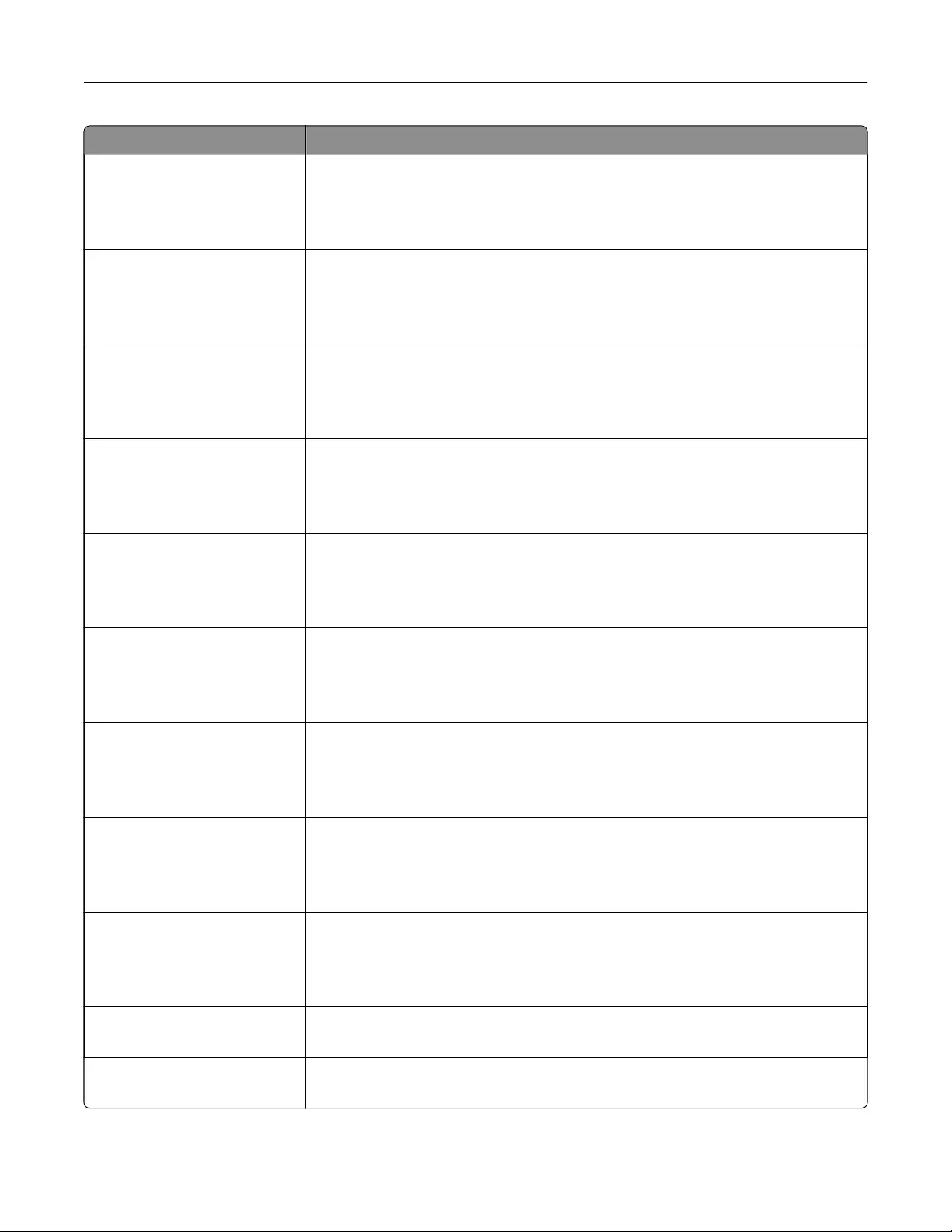
Use To
Transparency Weight
Light
Normal
Heavy
Specify the relative weight of the transparencies loaded.
Note: Normal is the factory default setting.
Recycled Weight
Light
Normal
Heavy
Specify the relative weight of the recycled paper loaded.
Note: Normal is the factory default setting.
Labels Weight
Light
Normal
Heavy
Specify the relative weight of the labels loaded.
Note: Normal is the factory default setting.
Bond Weight
Light
Normal
Heavy
Specify the relative weight of the bond paper loaded.
Note: Normal is the factory default setting.
Envelope Weight
Light
Normal
Heavy
Specify the relative weight of the envelope loaded.
Note: Normal is the factory default setting.
Rough Envelope Weight
Light
Normal
Heavy
Specify the relative weight of the rough envelope loaded.
Note: Normal is the factory default setting.
Letterhead Weight
Light
Normal
Heavy
Specify the relative weight of the letterhead loaded.
Note: Normal is the factory default setting.
Preprinted Weight
Light
Normal
Heavy
Specify the relative weight of the preprinted paper loaded.
Note: Normal is the factory default setting.
Colored Weight
Light
Normal
Heavy
Specify the relative weight of the colored paper loaded.
Note: Normal is the factory default setting.
Light Weight
Light
Specify that the relative weight of the paper loaded is light.
Heavy Weight
Heavy
Specify the relative weight of the paper loaded is heavy.
Understanding the printer menus 135
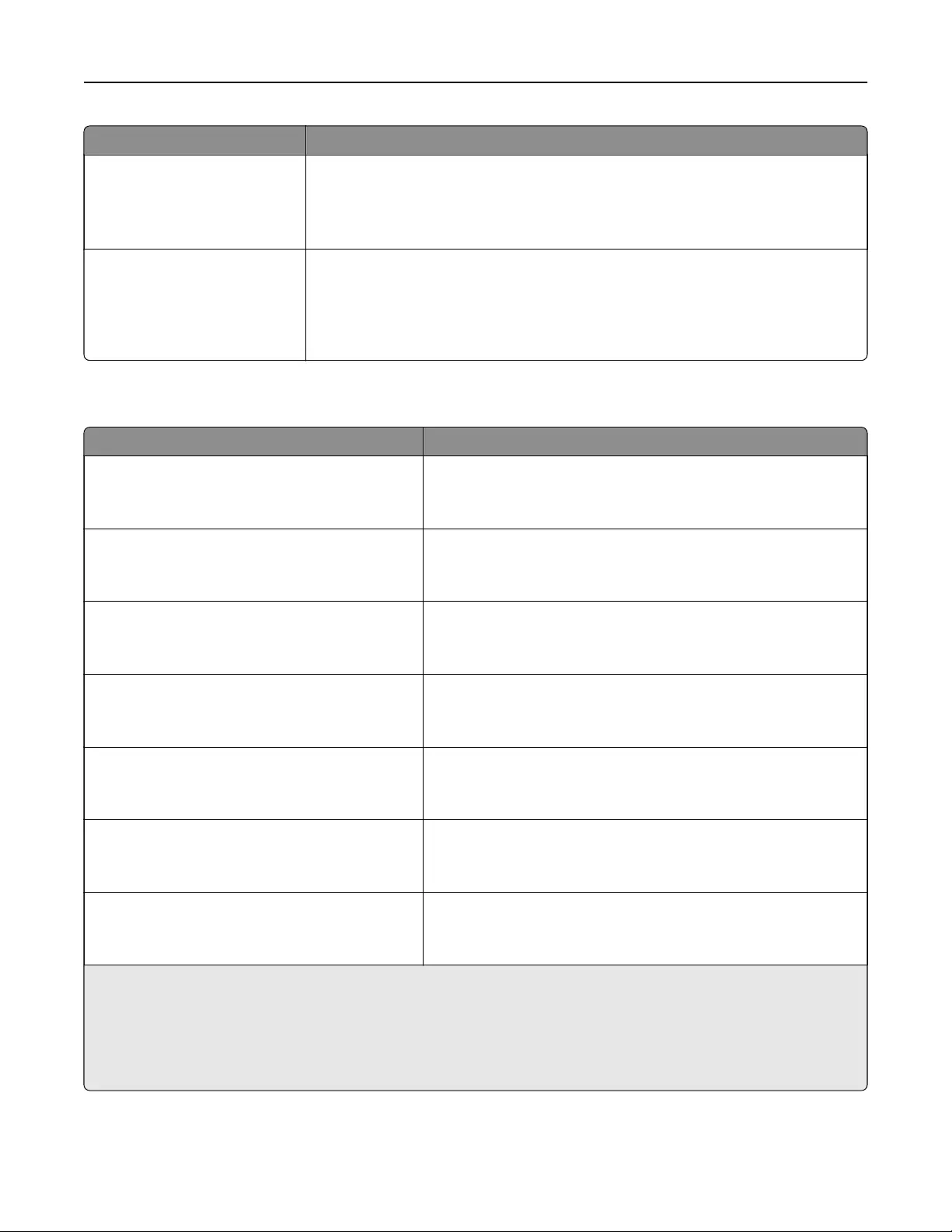
Use To
Rough/Cotton Weight
Light
Normal
Heavy
Specify the relative weight of the cotton or rough paper loaded.
Note: Normal is the factory default setting.
Custom [x] Weight
Light
Normal
Heavy
Specify the relative weight of the custom paper loaded.
Notes:
•Normal is the factory default setting.
•The options appear only when the custom type is supported.
Paper Loading menu
Use To
Recycled Loading
Duplex
O
Determine and set two‑sided printing for all print jobs that specify
Recycled as the paper type.
Bond Loading
Duplex
O
Determine and set two‑sided printing for all print jobs that specify
Bond as the paper type.
Letterhead Loading
Duplex
O
Determine and set two‑sided printing for all print jobs that specify
Letterhead as the paper type.
Preprinted Loading
Duplex
O
Determine and set two‑sided printing for all print jobs that specify
Preprinted as the paper type.
Colored Loading
Duplex
O
Determine and set two‑sided printing for all print jobs that specify
Colored as the paper type.
Light Loading
Duplex
O
Determine and set two‑sided printing for all print jobs that specify
Light as the paper type.
Heavy Loading
Duplex
O
Determine and set two‑sided printing for all print jobs that specify
Heavy as the paper type.
Notes:
•Duplex sets two‑sided printing as the default for all print jobs unless one‑sided printing is set from Printing
Preferences or Print dialog.
•If Duplex is selected, then all print jobs are sent through the duplex unit, including one‑sided jobs.
•O is the factory default setting for all the menus.
Understanding the printer menus 136
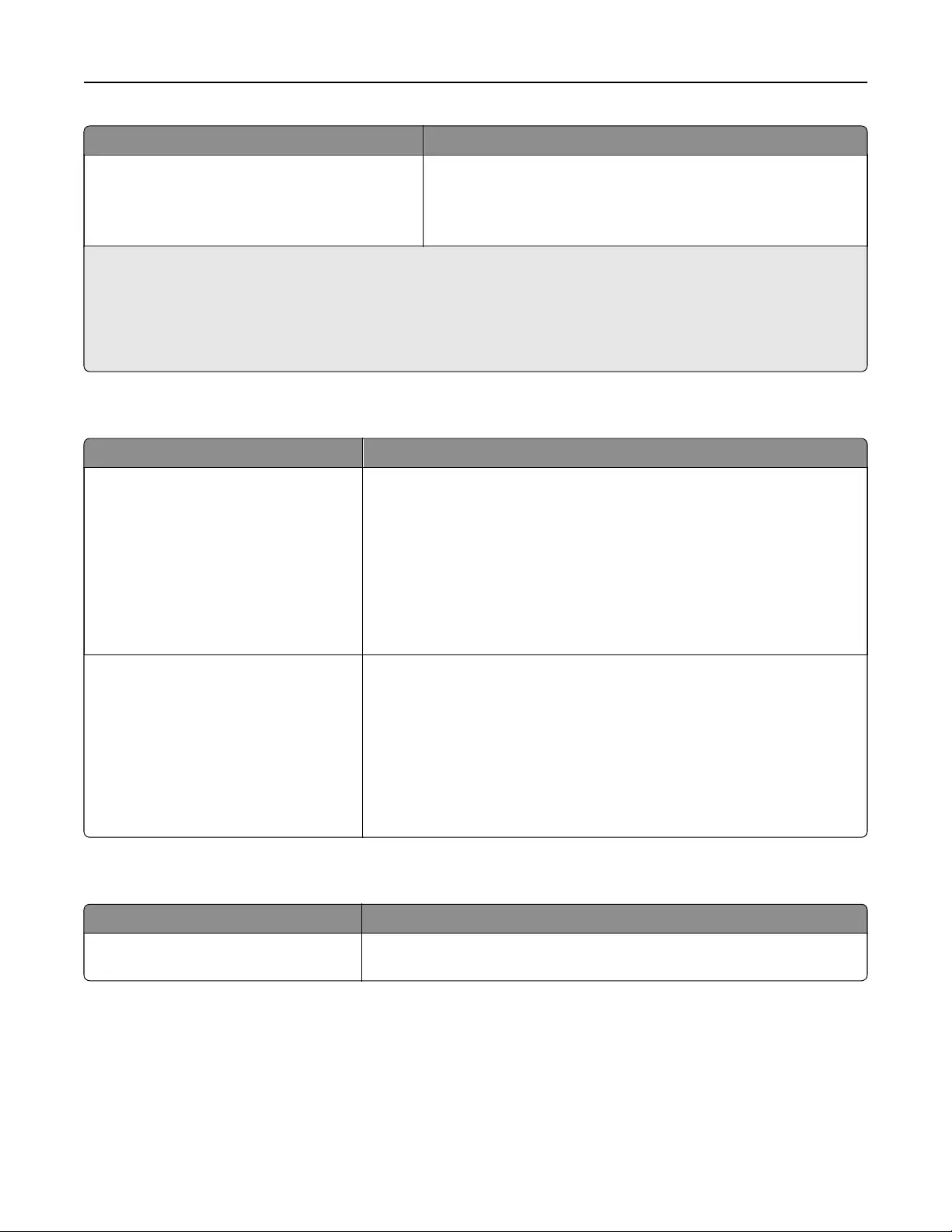
Use To
Custom [x] Loading
Duplex
O
Determine and set two‑sided printing for all print jobs that specify
Custom [x] as the paper type.
Note: Custom [x] Loading is available only if the custom type is
supported.
Notes:
•Duplex sets two‑sided printing as the default for all print jobs unless one‑sided printing is set from Printing
Preferences or Print dialog.
•If Duplex is selected, then all print jobs are sent through the duplex unit, including one‑sided jobs.
•O is the factory default setting for all the menus.
Custom Types menu
Use To
Custom Type [x]
Paper
Card Stock
Transparency
Rough/Cotton
Labels
Envelope
Associate a paper or specialty media type with a factory default Custom
Type [x] name or a user‑defined custom name created in the Embedded
Web Server or MarkVisionTM Professional. The user‑defined name
appears instead of Custom Type [x].
Notes:
•Paper is the factory default setting for Custom Type [x].
•The custom media type must be supported in the selected tray or
feeder in order to print from that source.
Recycled
Paper
Card Stock
Transparency
Rough/Cotton
Labels
Envelope
Cotton
Specify a paper type when the Recycled setting is selected in other menus.
Notes:
•Paper is the factory default setting.
•The Recycled paper type must be supported in the selected tray or
feeder in order to print from that source.
Custom Names menu
Use To
Custom Name [x] Specify a custom name for a paper type. This name replaces Custom
Type [x] in the printer menus.
Understanding the printer menus 137
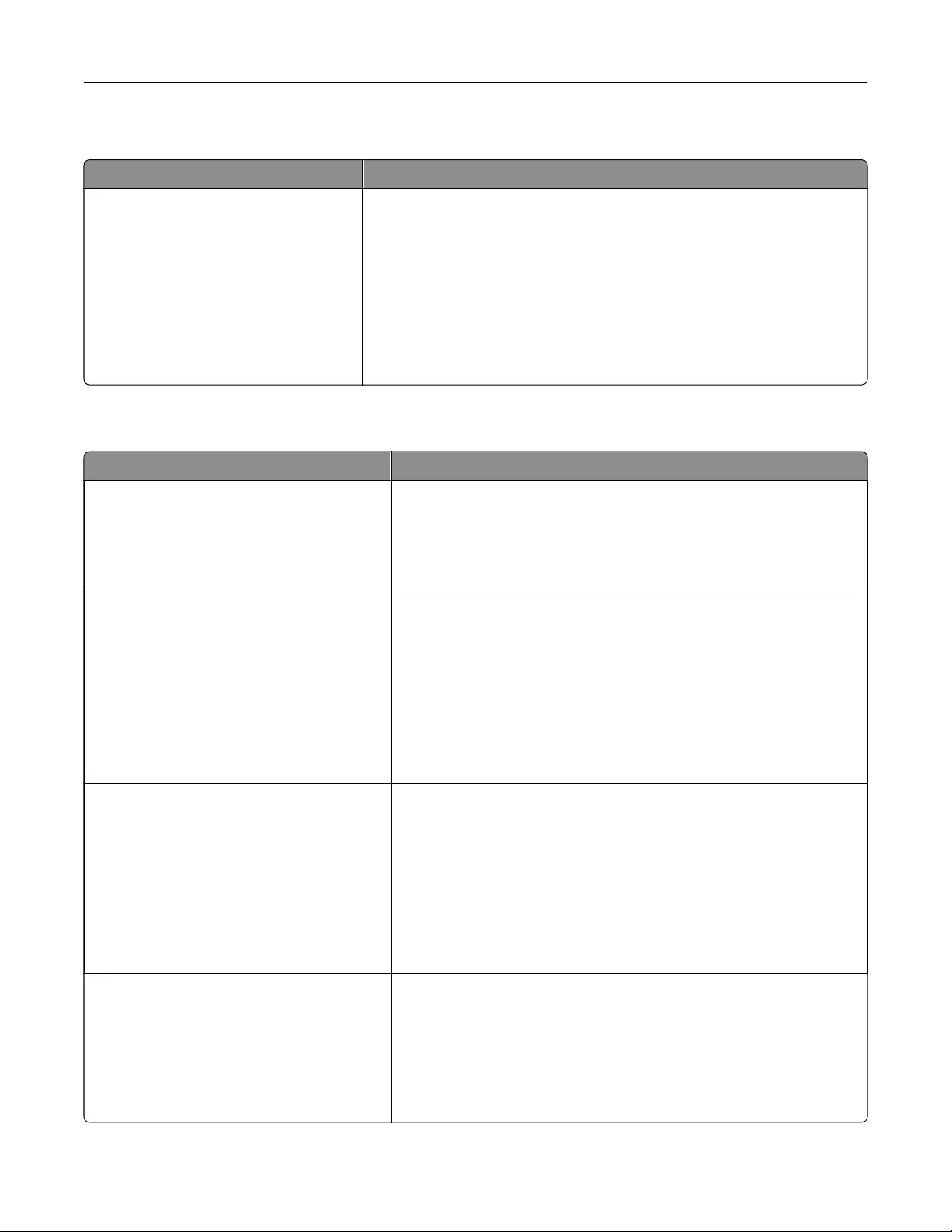
Custom Scan Sizes menu
Use To
Custom Scan Size [x]
Scan Size Name
Width
Height
Orientation
2 scans per side
O
On
Specify a custom scan size name, size, and page orientation.
Notes:
•8.5 inches is the U.S. factory default setting for Width. 216 mm is the
international factory default setting for Width.
•14 inches is the U.S. factory default setting for Height. 356 mm is the
international factory default setting for Height.
•Portrait is the factory default setting for Orientation.
•O is the factory default setting for 2 scans per side.
Universal Setup menu
Use To
Units of Measure
Inches
Millimeters
Identify the units of measure.
Notes:
•Inches is the US factory default setting.
•Millimeters is the international factory default setting.
Portrait Width
3–8.5 inches
76–216 mm
Set the portrait width.
Notes:
•If the width exceeds the maximum, then the printer uses the
maximum width allowed.
•8.5 inches is the US factory default setting. You can increase
the width in 0.01‑inch increments.
•216 mm is the international factory default setting. You can
increase the width in 1‑mm increments.
Portrait Height
3–14.17 inches
76–360 mm
Set the portrait height.
Notes:
•If the height exceeds the maximum, then the printer uses the
maximum height allowed.
•14 inches is the US factory default setting. You can increase the
height in 0.01‑inch increments.
•356 mm is the international factory default setting. You can
increase the height in 1‑mm increments.
Feed Direction
Short Edge
Long Edge
Specify the feed direction if the paper can be loaded in either
direction.
Notes:
•Short Edge is the factory default setting.
•Long Edge appears only when the longest edge is shorter than
the maximum width supported in the tray.
Understanding the printer menus 138
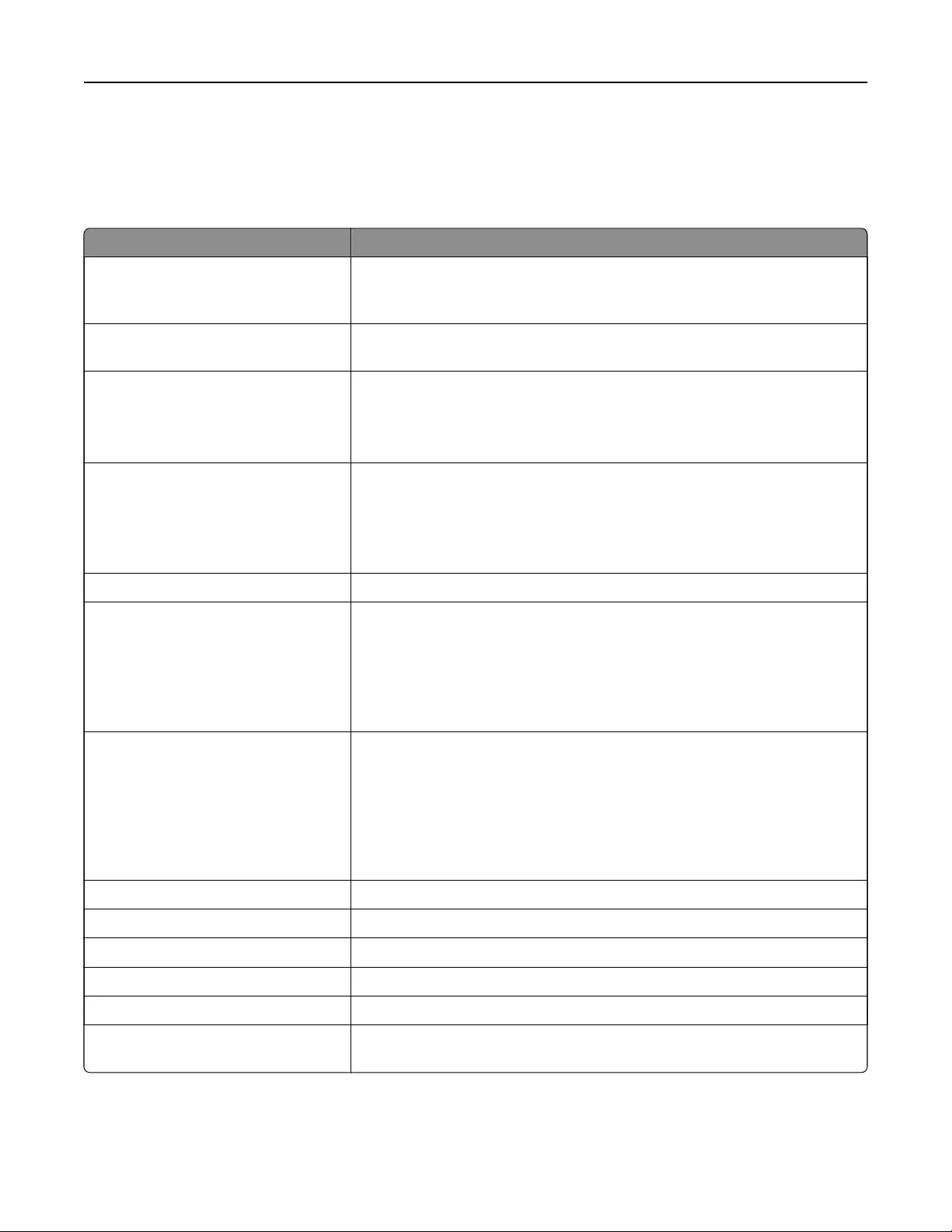
Reports Menu
Reports menu
Use To
Menu Settings Page Print a report on the current printer menu settings. The report also contains
information about the status of the supplies and a list of hardware options
that are successfully installed.
Device Statistics Print a report containing printer statistics, such as supply information and
number of printed pages.
Network Setup Page Print a report containing information about the network settings of the
printer.
Note: This menu item appears only in network printers or printers
connected to print servers.
Network [x] Setup Page Print a report containing information about the network settings of the
printer.
Note: This menu item appears only in network printers or printers
connected to print servers, and when there is more than one network
option installed.
Shortcut List Print a report containing information about configured shortcuts.
Fax Job Log Print a report containing information about the last 200 completed faxes.
Notes:
•This menu item appears only when Enable Job Log is set to On in the
Fax Settings menu.
•This menu is supported only in some printer models.
Fax Call Log Print a report containing information about the last 100 attempted, received,
and blocked calls.
Notes:
•This menu item appears only when Enable Job Log is set to On in the
Fax Settings menu.
•This menu is supported only in some printer models.
Copy Shortcuts Print a report containing information about copy shortcuts.
E‑mail Shortcuts Print a report containing information about e‑mail shortcuts.
Fax Shortcuts Print a report containing information about fax shortcuts.
FTP Shortcuts Print a report containing information about FTP shortcuts.
Profiles List Print a list of profiles stored in the printer.
Print Fonts Print a report of all the fonts available for the printer language currently set
in the printer.
Understanding the printer menus 139
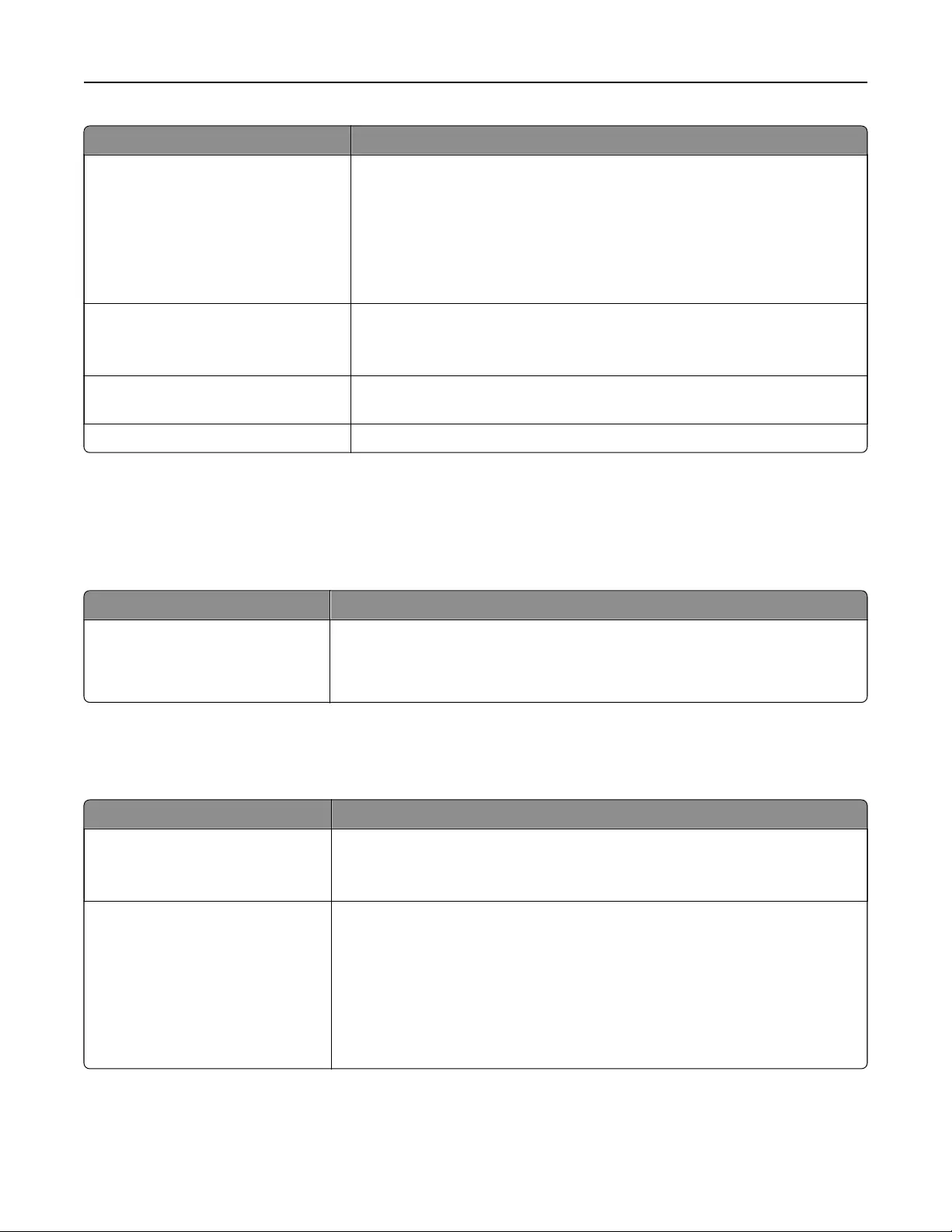
Use To
Print Directory Print a list of all the resources stored in an optional flash memory card or
printer hard disk.
Notes:
•Job Buer Size must be set to 100%.
•Make sure that the memory card or hard disk is installed and working
properly.
Print Demo
Demo Page
[list of available demo pages]
Print demo files that are available in the firmware, the flash option, and the
disk option.
Asset Report Print a report containing printer asset information, such as serial number
and model name.
Event Log Summary Print a summary of logged events.
Network/Ports menu
Active NIC menu
Use To
Active NIC
Auto
[list of available network cards]
Notes:
•Auto is the factory default setting.
•This menu item appears only when an optional network card is installed.
Standard Network or Network [x] menu
Note: Only active ports appear in this menu.
Use To
Energy Ecient Ethernet
Enable
Disable
Reduce power consumption when the printer receives no data from the
Ethernet network.
Note: Enable is the factory default setting.
PCL SmartSwitch
On
O
Set the printer to automatically switch to PCL emulation when a print job
requires it, regardless of the default printer language.
Notes:
•On is the factory default setting.
•If PCL SmartSwitch is disabled, then the printer does not examine
incoming data and it uses the default printer language specified in the
Setup menu.
Understanding the printer menus 140
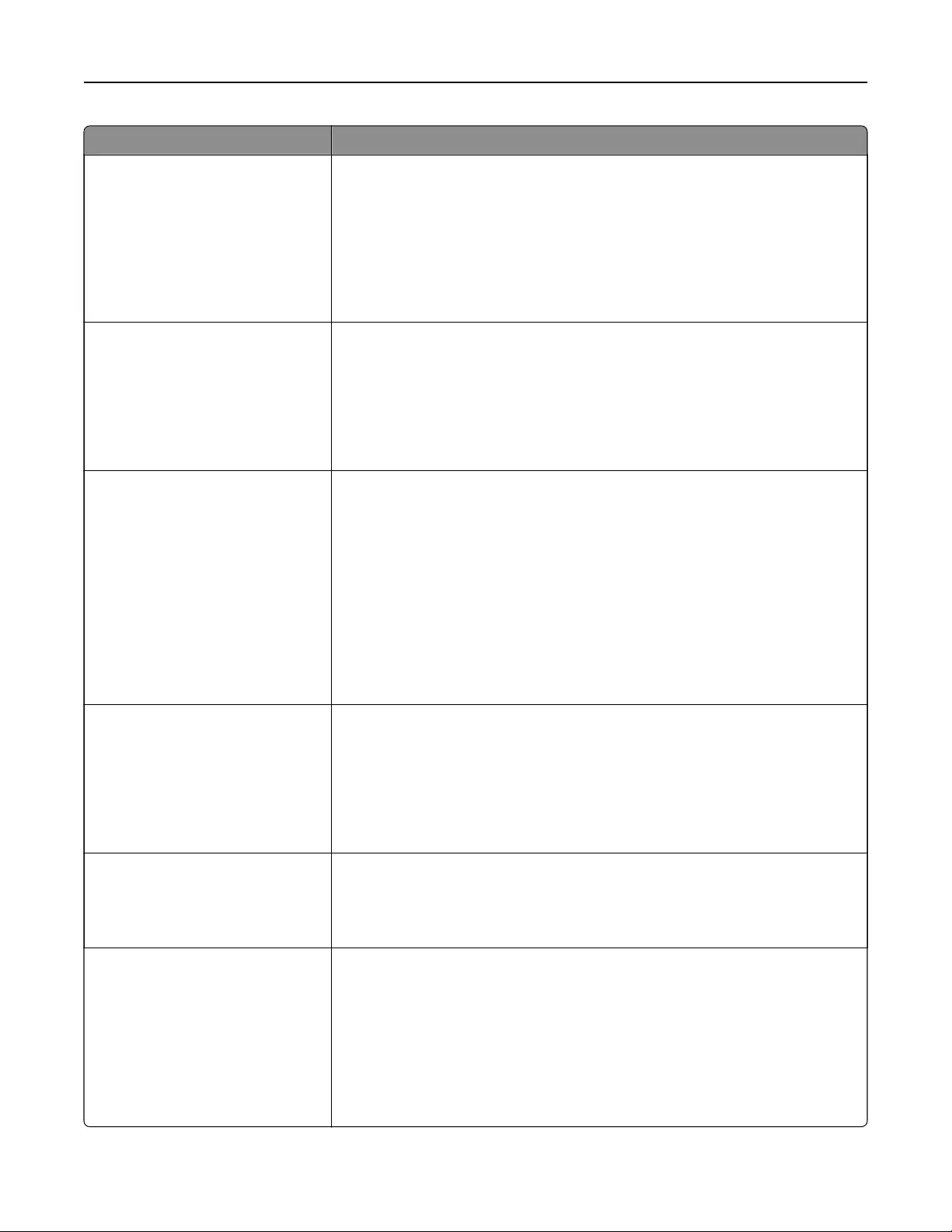
Use To
PS SmartSwitch
On
O
Set the printer to automatically switch to PS emulation when a print job requires
it, regardless of the default printer language.
Notes:
•On is the factory default setting.
•If PS SmartSwitch is disabled, then the printer does not examine
incoming data and it uses the default printer language specified in the
Setup menu.
NPA Mode
O
Auto
Set the printer to perform the special processing required for bidirectional
communication following the conventions defined by the NPA protocol.
Notes:
•Auto is the factory default setting.
•The printer automatically restarts when the setting is changed from the
control panel.
Network Buer
Auto
3KB to [maximum size allowed]
Set the size of the network input buer.
Notes:
•Auto is the factory default setting.
•The maximum size allowed depends on the amount of memory in the
printer, the size of the other link buers, and whether Resource Save is
set to On or O.
•To increase the maximum size range for the Network Buer, disable or
reduce the size of the parallel, serial, and USB buers.
•The printer automatically restarts when the setting is changed from the
control panel.
Job Buering
O
On
Auto
Temporarily store print jobs in the printer hard disk before printing. This menu
only appears when a formatted disk is installed.
Notes:
•O is the factory default setting.
•The printer automatically restarts when the setting is changed from the
control panel. The menu selection is then updated.
Mac Binary PS
On
O
Auto
Set the printer to process Macintosh binary PostScript print jobs.
Note: Auto is the factory default setting.
Standard Network Setup OR
Network [x] Setup
Reports
Network Card
TCP/IP
IPv6
Wireless
AppleTalk
Show and set the printer network settings.
Note: The Wireless menu appears only when the printer is connected to a
wireless network.
Understanding the printer menus 141

Reports menu
To access the menu, navigate to either of the following:
•Network/Ports > Standard Network > Standard Network Setup > Reports
•Network/Ports > Network [x] > Network [x] Setup > Reports
Use To
Print Setup Page Print a report containing information about the network printer settings, such as the TCP/IP
address.
Network Card menu
To access the menu, navigate to either of the following:
•Network/Ports > Standard Network > Standard Network Setup > Network Card
•Network/Ports > Network [x] > Network [x] Setup > Network Card
Use To
View Card Status
Connected
Disconnected
View the connection status of the wireless network adapter.
View Card Speed View the speed of an active wireless network adapter.
Network Address
UAA
LAA
View the network addresses.
Job Timeout
0, 10–225 seconds
Set the amount of time it takes for a network print job to be canceled.
Notes:
•“90 seconds” is the factory default setting.
•A setting value of 0 disables the timeout.
•If a value between 1 and 9 is selected, then Invalid appears on the
display, and the value is not saved.
Banner Page
O
On
Allow the printer to print a banner page.
Note: O is the factory default setting.
TCP/IP menu
To access the menu, navigate to either of the following:
•Network/Ports > Standard Network > Standard Network Setup > TCP/IP
•Network/Ports > Network [x] > Network [x] Setup > TCP/IP
Note: This menu is available only in network printers or printers attached to print servers.
Use To
Set Hostname Set the current TCP/IP host name.
Note: This can be changed only from the Embedded Web Server.
Understanding the printer menus 142
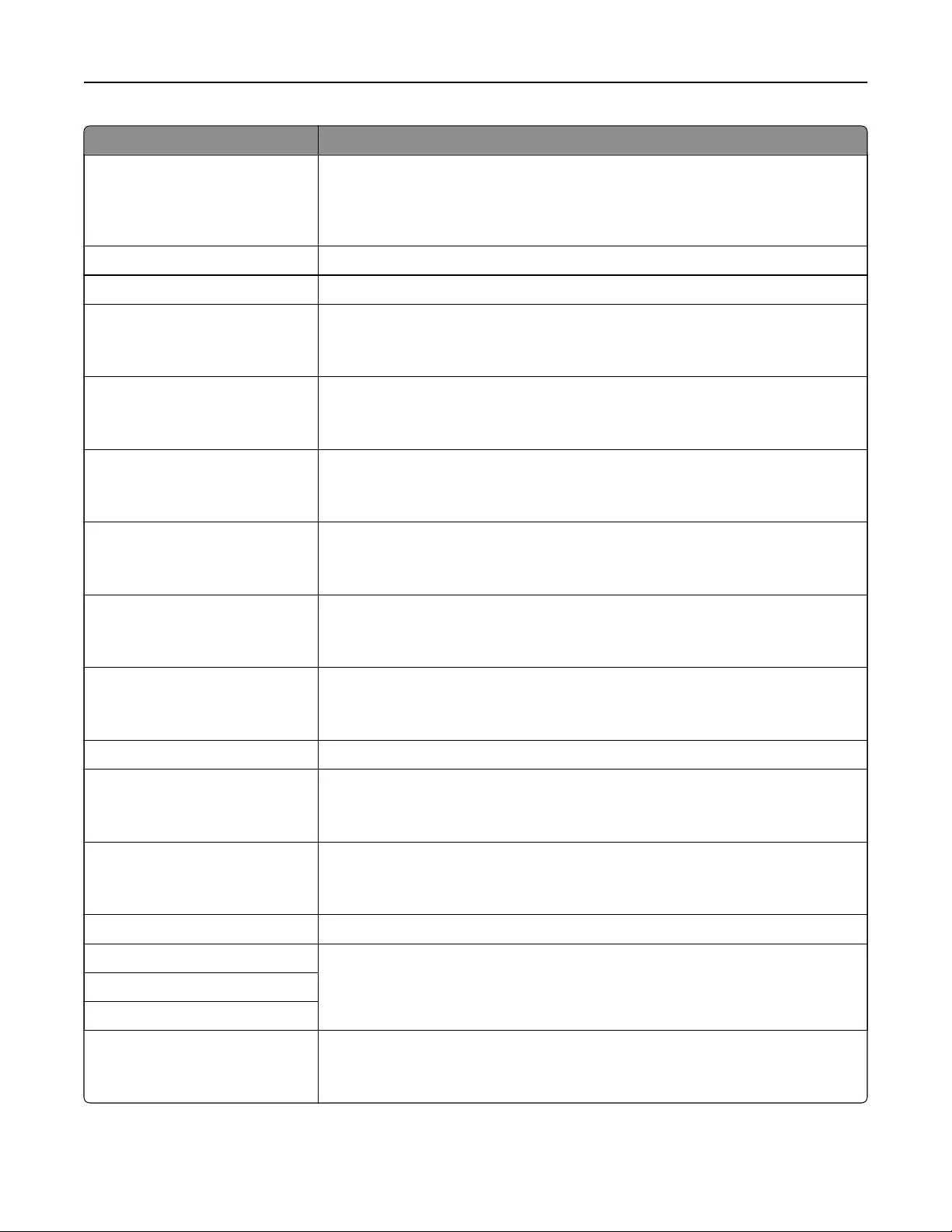
Use To
IP Address View or change the current TCP/IP address.
Note: Manually setting the IP address sets the Enable DHCP and Enable Auto
IP settings to O. It also sets Enable BOOTP and Enable RARP to O on
systems that support BOOTP and RARP.
Netmask View or change the current TCP/IP netmask.
Gateway View or change the current TCP/IP gateway.
Enable DHCP
On
O
Specify the DHCP address and parameter assignment.
Note: On is the factory default setting.
Enable RARP
On
O
Specify the RARP address assignment setting.
Note: O is the factory default setting.
Enable BOOTP
On
O
Specify the BOOTP address assignment setting.
Note: On is the factory default setting.
Enable AutoIP
Ye s
No
Specify the Zero Configuration Networking setting.
Note: Yes is the factory default setting.
Enable FTP/TFTP
Ye s
No
Enable the built-in FTP server, which lets you send files to the printer using File
Transfer Protocol.
Note: Yes is the factory default setting.
Enable HTTP Server
Ye s
No
Enable the built-in Web server (Embedded Web Server). When enabled, the
printer can be monitored and managed remotely using a Web browser.
Note: Yes is the factory default setting.
WINS Server Address View or change the current WINS server address.
Enable DDNS
Ye s
No
View or change the current DDNS setting.
Note: Yes is the factory default setting.
Enable mDNS
Ye s
No
View or change the current mDNS setting.
Note: Yes is the factory default setting.
DNS Server Address View or change the current DNS server address.
Backup DNS Server Address View or change the backup DNS server addresses.
Backup DNS Server Address 2
Backup DNS Server Address 3
Enable HTTPS
Ye s
No
View or change the current HTTPS setting.
Note: Yes is the factory default setting.
Understanding the printer menus 143
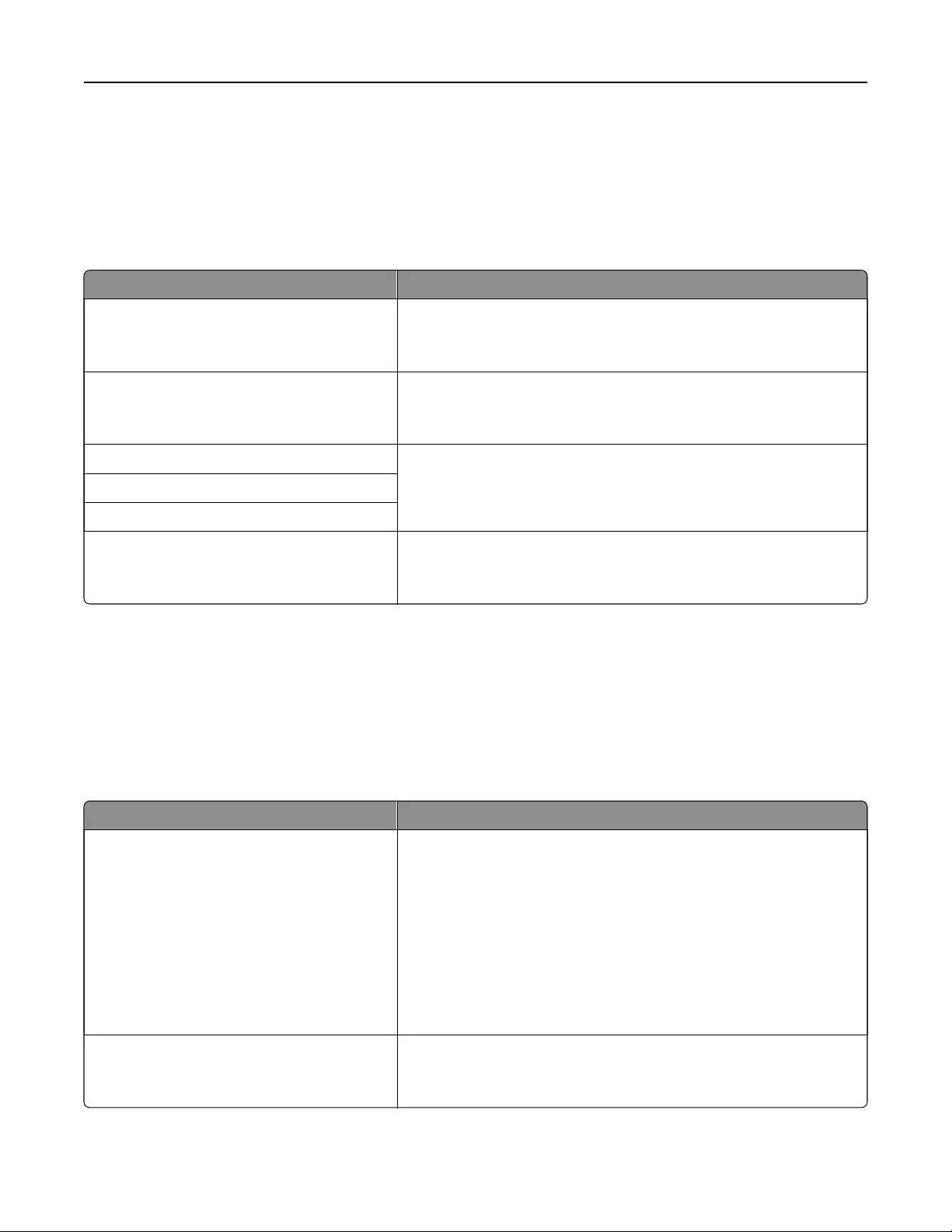
IPv6 menu
To access the menu, navigate to either of the following:
•Network/Ports > Standard Network > Standard Network Setup > IPv6
•Network/Ports > Network [x] > Network [x] Setup > IPv6
Note: This menu is available only in network printers or printers that are attached to print servers.
Use To
Enable IPv6
On
O
Enable IPv6 in the printer.
Note: On is the factory default setting.
Auto Configuration
On
O
Specify whether or not the wireless network adapter accepts the
automatic IPv6 address configuration entries provided by a router.
Note: On is the factory default setting.
View Hostname Set the host name.
Note: These settings can be changed only from the Embedded
Web Server.
View Address
View Router Address
Enable DHCPv6
On
O
Enable DHCPv6 in the printer.
Note: On is the factory default setting.
Wireless menu
Note: This menu is available only in printers connected to an Ethernet network and printers with a wireless
network adapter attached.
To access the menu, navigate to either of the following:
•Network/Ports > Standard Network > Standard Network Setup > Wireless
•Network/Ports > Network [x] > Network [x] Setup > Wireless
Use To
Wi‑Fi Protected Setup (WPS)
Start Push Button Method
Start PIN Method
Establish a wireless network connection and enable network
security.
Notes:
•Start Push Button Method connects the printer to a wireless
network when buttons on both the printer and the access point
(wireless router) are pressed within a given period of time.
•Start PIN Method connects the printer to a wireless network
when a PIN on the printer is entered into the wireless settings
of the access point.
Enable/Disable WPS Auto‑detection
Enable
Disable
Automatically detect the connection method that an access point
with WPS uses—Start Push Button Method or Start PIN Method.
Note: Disable is the factory default setting.
Understanding the printer menus 144
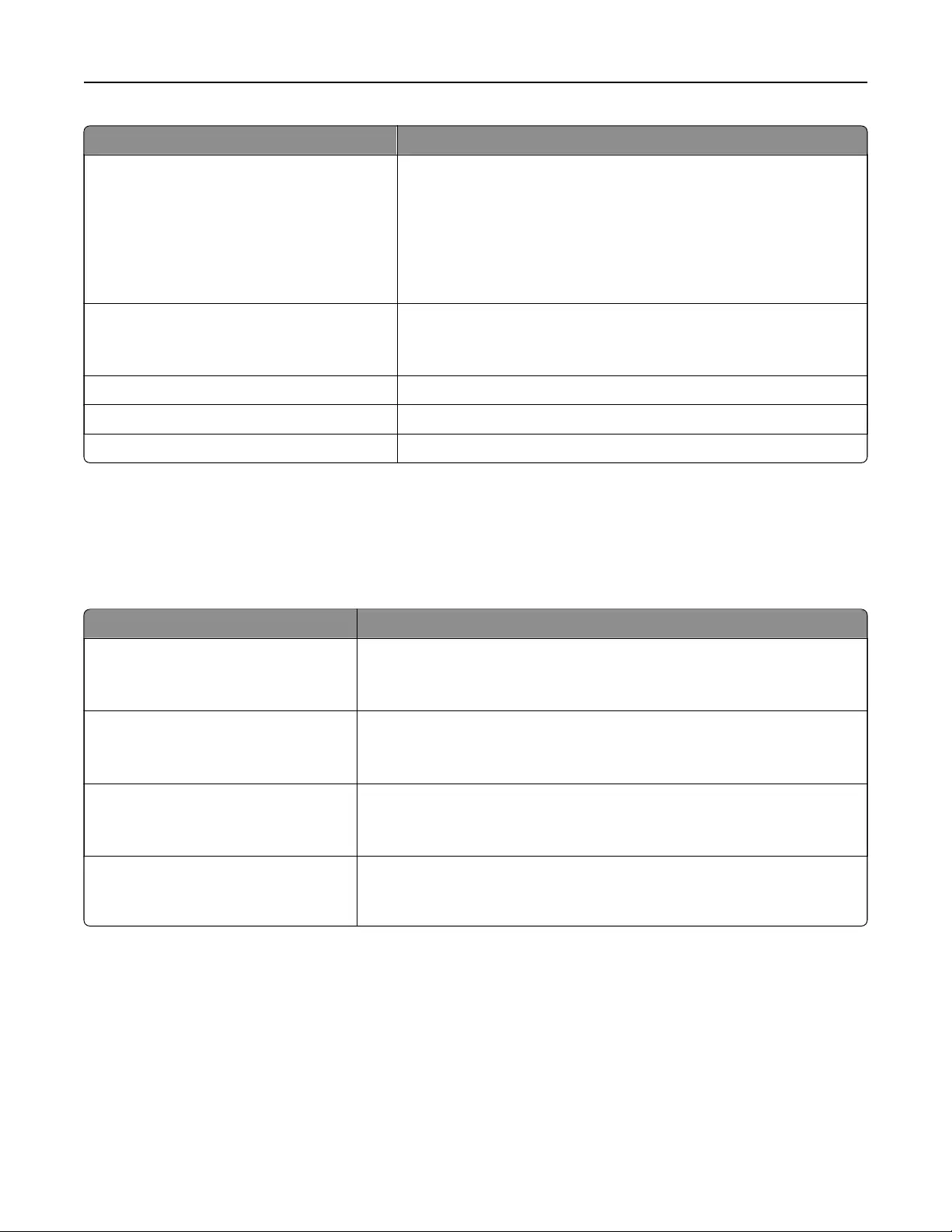
Use To
Network Mode
BSS Type
Infrastructure
Ad hoc
Specify the network mode.
Notes:
•Infrastructure is the factory default setting. This lets the printer
access a network using an access point.
•Ad hoc configures a wireless connection directly between the
printer and a computer.
Compatibility
802.11b/g
802.11b/g/n
Specify the wireless standard for the wireless network.
Note: The 802.11b/g/n is the factory default setting.
Choose Network Select an available network for the printer to use.
View Signal Quality View the quality of the wireless connection.
View Security Mode View the encryption method for the wireless network.
AppleTalk menu
To access the menu, navigate to either of the following:
•Network/Ports > Standard Network > Standard Network Setup > AppleTalk
•Network/Ports > Network [x] > Network [x] Setup > AppleTalk
Use To
Activate
Ye s
No
Enable or disable AppleTalk support.
Note: No is the factory default setting.
View Name Show the assigned AppleTalk name.
Note: The AppleTalk name can be changed only from the Embedded
Web Server.
View Address Show the assigned AppleTalk address.
Note: The AppleTalk address can be changed only from the Embedded
Web Server.
Set Zone
[list of zones available on the
network]
Provide a list of AppleTalk zones available on the network.
Note: The default zone for the network is the factory default setting.
Understanding the printer menus 145
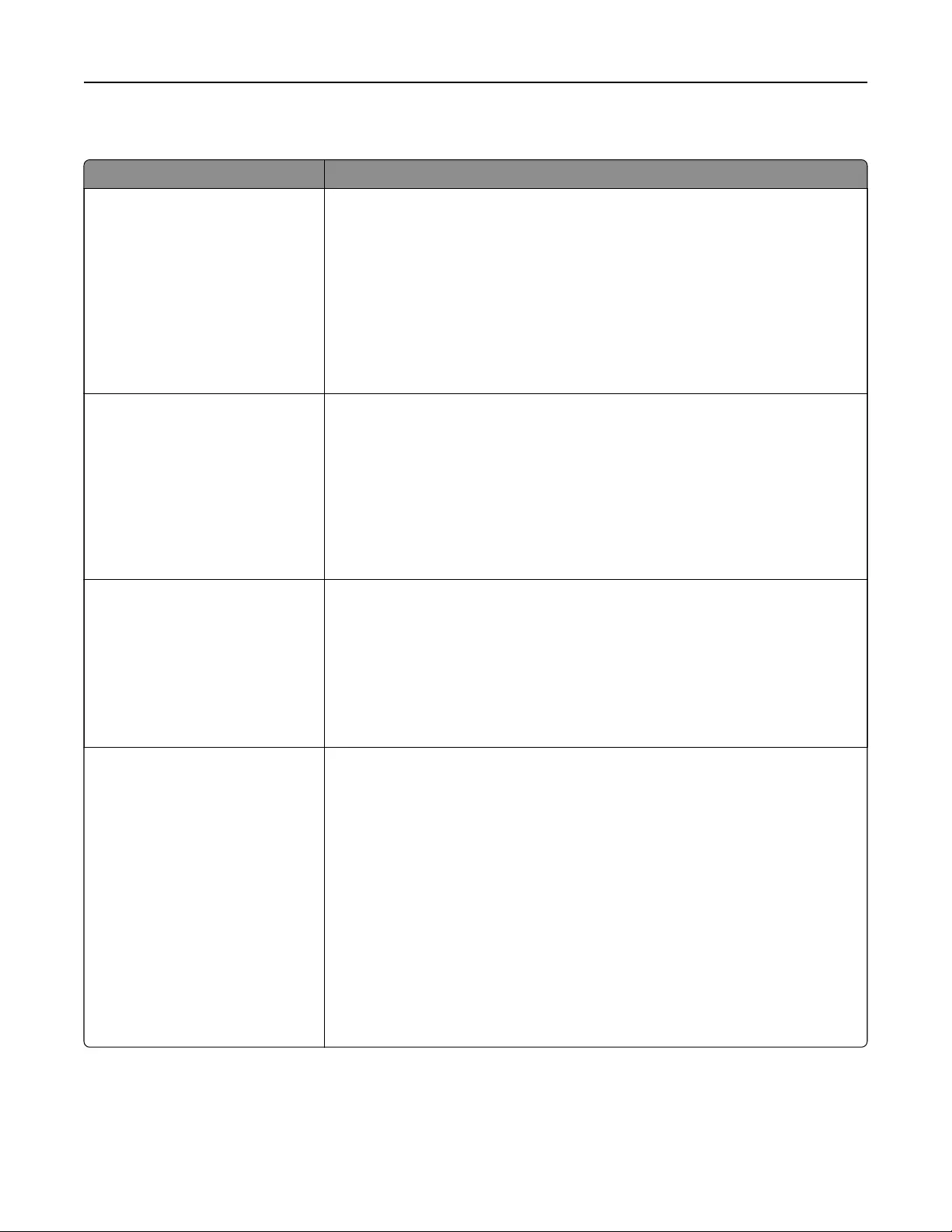
Standard USB menu
Use To
PCL SmartSwitch
On
O
Set the printer to automatically switch to PCL emulation when a print job
received through a USB port requires it, regardless of the default printer
language.
Notes:
•On is the factory default setting.
•When set to O, the printer does not examine incoming data. The printer
uses PostScript emulation if the PS SmartSwitch is set to On. It uses the
default printer language specified in the Setup menu if the PS
SmartSwitch is set to O.
PS SmartSwitch
On
O
Set the printer to automatically switch to PS emulation when a print job received
through a USB port requires it, regardless of the default printer language.
Notes:
•On is the factory default setting.
•When set to O, the printer does not examine incoming data. The printer
uses PCL emulation if the PCL SmartSwitch is set to On. It uses the
default printer language specified in the Setup menu if the PCL
SmartSwitch is set to O.
NPA Mode
On
O
Auto
Set the printer to perform the special processing required for bidirectional
communication following the conventions defined by the NPA protocol.
Notes:
•Auto is the factory default setting. Auto sets the printer to examine data,
determine the format, and then process it appropriately.
•The printer automatically restarts when changing the setting from the
printer control panel. The menu selection is then updated.
USB Buer
Disabled
Auto
3K to [maximum size allowed]
Set the size of the USB input buer.
Notes:
•Auto is the factory default setting.
•Disabled turns o job buering. Any jobs already buered on the printer
hard disk are printed before normal processing resumes.
•The USB buer size value can be changed in 1-K increments.
•The maximum size allowed depends on the amount of memory in the
printer, the size of the other link buers, and whether Resource Save is
set to On or O.
•To increase the maximum size range for the USB Buer, disable or
reduce the size of the parallel, serial, and network buers.
•The printer automatically restarts when the setting is changed from the
printer control panel. The menu selection is then updated.
Understanding the printer menus 146
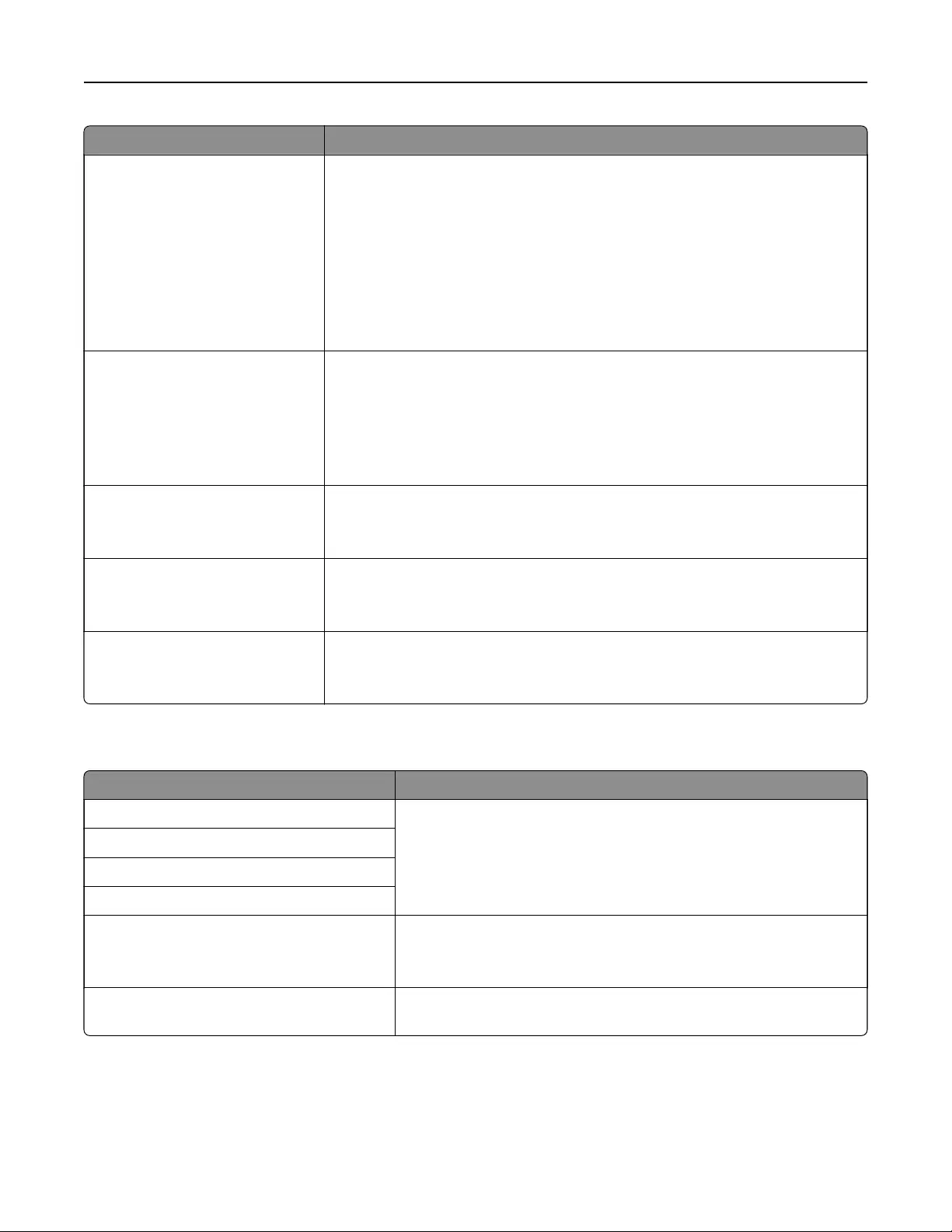
Use To
Job Buering
O
On
Auto
Temporarily store print jobs in the printer hard disk before printing.
Notes:
•O is the factory default setting.
•On buers jobs on the printer hard disk.
•Auto buers print jobs only if the printer is busy processing data from
another input port.
•Changing this setting from the printer control panel and then exiting the
menus causes the printer to restart. The menu selection is then updated.
Mac Binary PS
On
O
Auto
Set the printer to process Macintosh binary PostScript print jobs.
Notes:
•Auto is the factory default setting.
•On processes raw binary PostScript print jobs.
•O filters print jobs using the standard protocol.
ENA Address
yyy.yyy.yyy.yyy
Set the network address information for an external print server.
Note: This menu is available only when the printer is attached to an external
print server through the USB port.
ENA Netmask
yyy.yyy.yyy.yyy
Set the netmask information for an external print server.
Note: This menu is available only when the printer is attached to an external
print server through the USB port.
ENA Gateway
yyy.yyy.yyy.yyy
Set the gateway information for an external print server.
Note: This menu is available only when the printer is attached to an external
print server through the USB port.
SMTP Setup menu
Use To
Primary SMTP Gateway Specify SMTP server gateway and port information.
Note: 25 is the default SMTP gateway port.
Primary SMTP Gateway Port
Secondary SMTP Gateway
Secondary SMTP Gateway Port
SMTP Timeout
5–30
Specify the amount of time in seconds before the server stops trying
to send an e‑mail.
Note: 30 is the factory default setting.
Reply Address Specify a reply address of up to 128 characters in the e-mail sent by
the printer.
Understanding the printer menus 147
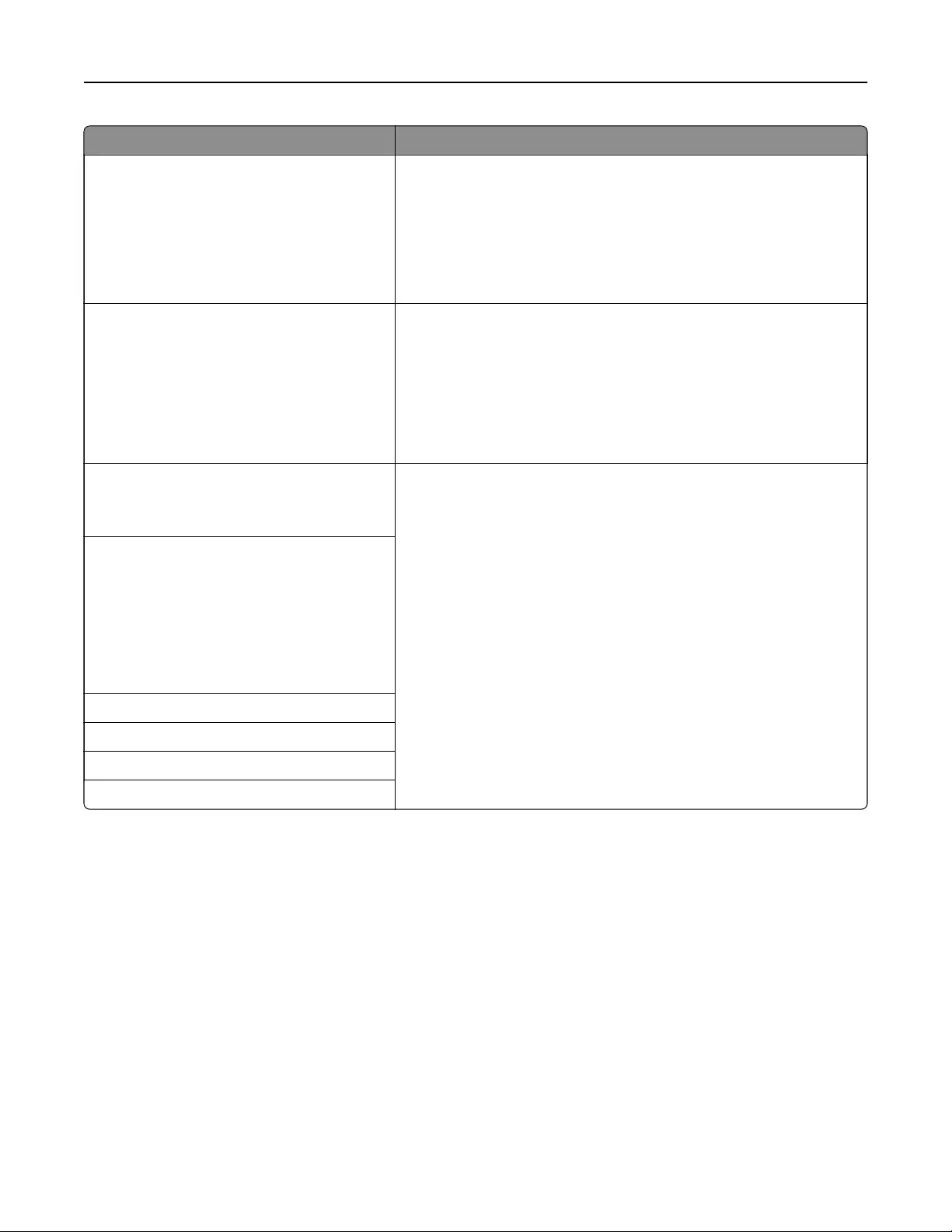
Use To
Use SSL
Disabled
Negotiate
Required
Set the printer to use SSL for increased security when connecting to
the SMTP server.
Notes:
•Disabled is the factory default setting.
•When the Negotiate setting is used, the SMTP server
determines if SSL will be used.
SMTP Server Authentication
No authentication required
Login/Plain
CRAM‑MD5
Digest‑MD5
NTLM
Kerberos 5
Specify the type of user authentication required for scan to e‑mail
privileges.
Note: “No authentication required” is the factory default setting.
Device‑Initiated E‑mail
None
Use Device SMTP Credentials
Specify what credentials will be used when communicating to the
SMTP server.
Notes:
•None is the factory default setting for Device‑Initiated E‑mail
and User‑Initiated E‑mail.
•“Device Userid” and “Device password” are used to log in to
the SMTP server when Use Device SMTP Credentials is
selected.
User‑Initiated E‑mail
None
Use Device SMTP Credentials
Use Session User ID and Password
Use Session E‑mail address and
Password
Prompt user
Device Userid
Device password
Kerberos 5 Realm
NTLM Domain
Understanding the printer menus 148
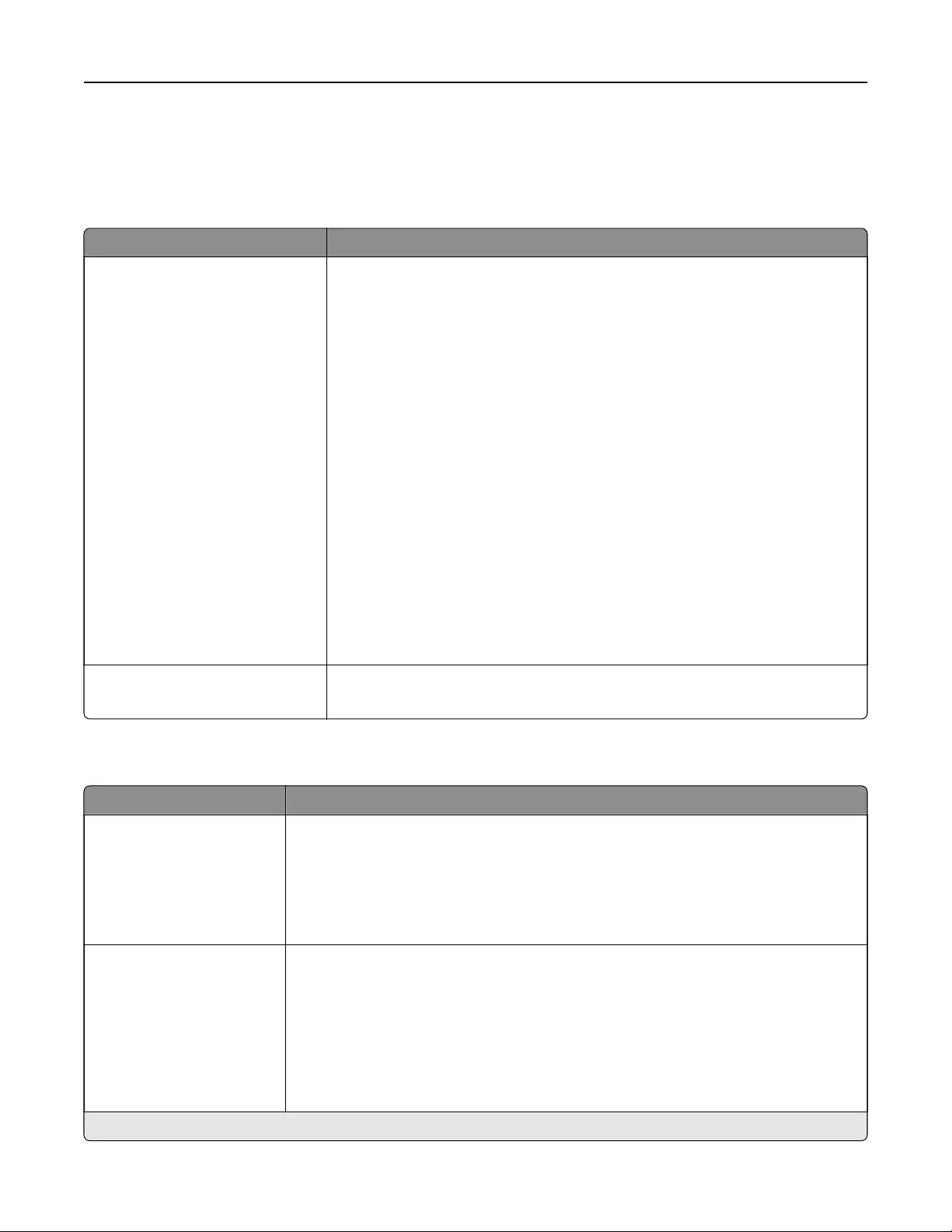
Security menu
Miscellaneous Security Settings menu
Use To
Login Restrictions
Login Failures
Failure Time Frame
Lockout Time
Panel Login Timeout
Remote Login Timeout
Limit the number and time frames of failed login attempts from the printer
control panel before all users are locked out.
Notes:
•Login Failures specifies the number of failed login attempts before users
are locked out. Settings range from 1–10. 3 attempts is the factory default
setting.
•Failure Time Frame specifies the time frame during which failed login
attempts can be made before users are locked out. Settings range from
1–60 minutes. 5 minutes is the factory default setting.
•Lockout Time specifies how long users are locked out after exceeding
the login failures limit. Settings range from 1–60 minutes. 5 minutes is the
factory default setting. 1 indicates the scanner does not impose a lockout
time.
•Panel Login Timeout specifies how long the scanner remains idle on the
home screen before automatically logging the user o. Settings range
from 1–900 seconds. 30 seconds is the factory default setting.
•Remote Login Timeout specifies how long a remote interface remains
idle before automatically logging the user o. Settings range from 1–120
minutes. 10 minutes is the factory default setting.
Minimum PIN Length
1–16
Limit the digit length of the PIN.
Note: 4 is the factory default setting.
Confidential Print menu
Use To
Max Invalid PIN
O
2–10
Limit the number of times an invalid PIN can be entered.
Notes:
•This menu appears only when a formatted, non-defective printer hard disk is
installed.
•Once the limit is reached, the print jobs for that user name and PIN are deleted.
Confidential Job Expiration
O
1 hour
4 hours
24 hours
1 week
Limit the amount of time a confidential print job stays in the printer before it is deleted.
Notes:
•If the “Confidential Job Expiration” setting is changed while confidential print
jobs reside in the printer RAM or printer hard disk, then the expiration time for
those print jobs does not change to the new default value.
•If the printer is turned o, then all confidential jobs held in the printer RAM are
deleted.
Note: O is the factory default setting.
Understanding the printer menus 149
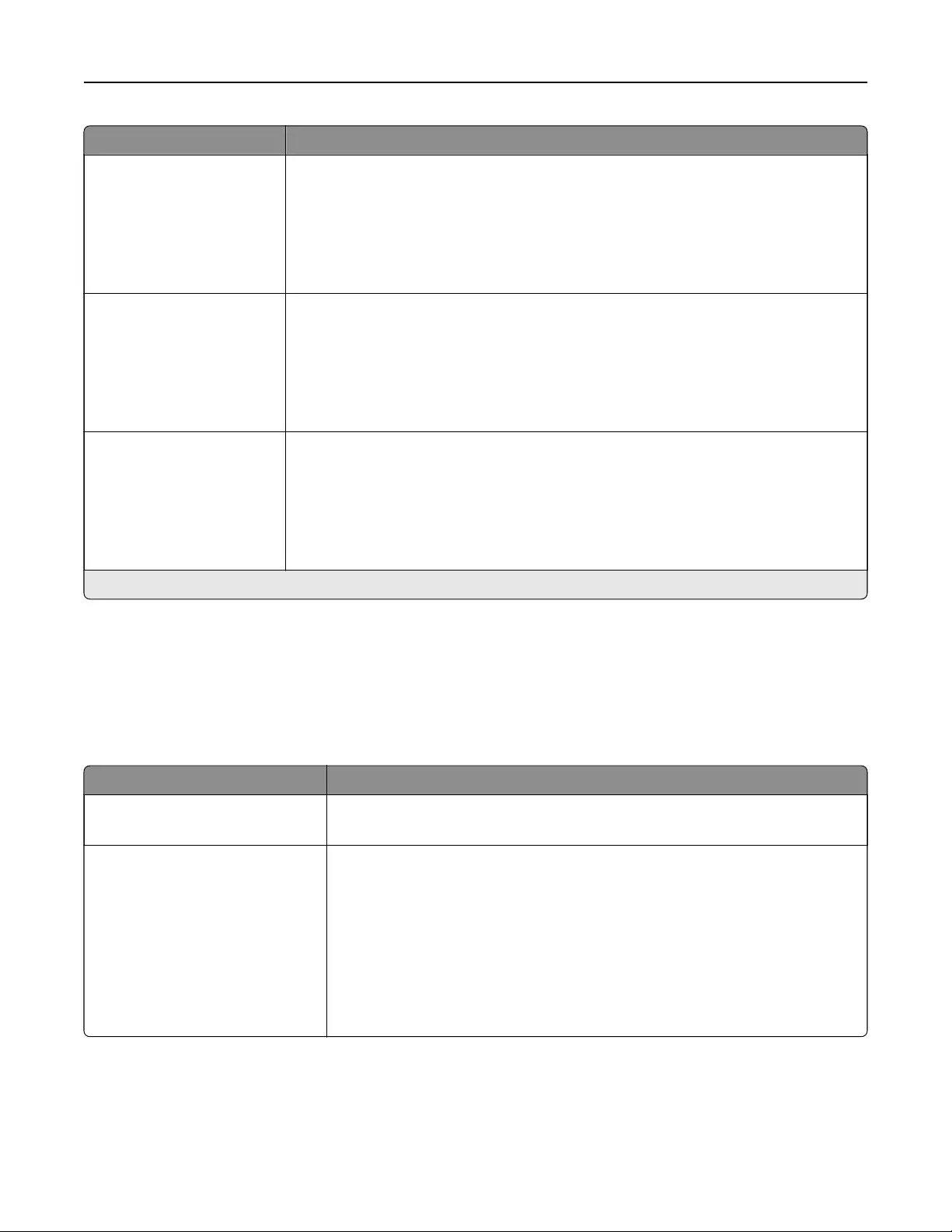
Use To
Repeat Job Expiration
O
1 hour
4 hours
24 hours
1 week
Set a time limit on how long the printer stores print jobs.
Verify Job Expiration
O
1 hour
4 hours
24 hours
1 week
Set a time limit on how long the printer stores print jobs needing verification.
Reserve Job Expiration
O
1 hour
4 hours
24 hours
1 week
Set a time limit on how long the printer stores print jobs for printing at a later time.
Note: O is the factory default setting.
Erase Temporary Data Files menu
Erase Temporary Data Files deletes only print job data on the printer hard disk that are not currently in use by
the file system. All permanent data on the printer hard disk are preserved, such as downloaded fonts, macros,
and held jobs.
Note: This menu appears only when a formatted, working printer hard disk is installed.
Use To
Wiping Mode
Auto
Specify the mode for erasing temporary data files.
Automatic Method
Single pass
Multiple pass
Mark all disk space used by a previous print job. This method does not permit
the file system to reuse this space until it has been cleared.
Notes:
•“Single pass” is the factory default setting.
•Only automatic wiping enables users to erase temporary data files
without having to turn o the printer for an extended amount of time.
•Highly confidential information should be erased using only the Multiple
pass method.
Understanding the printer menus 150
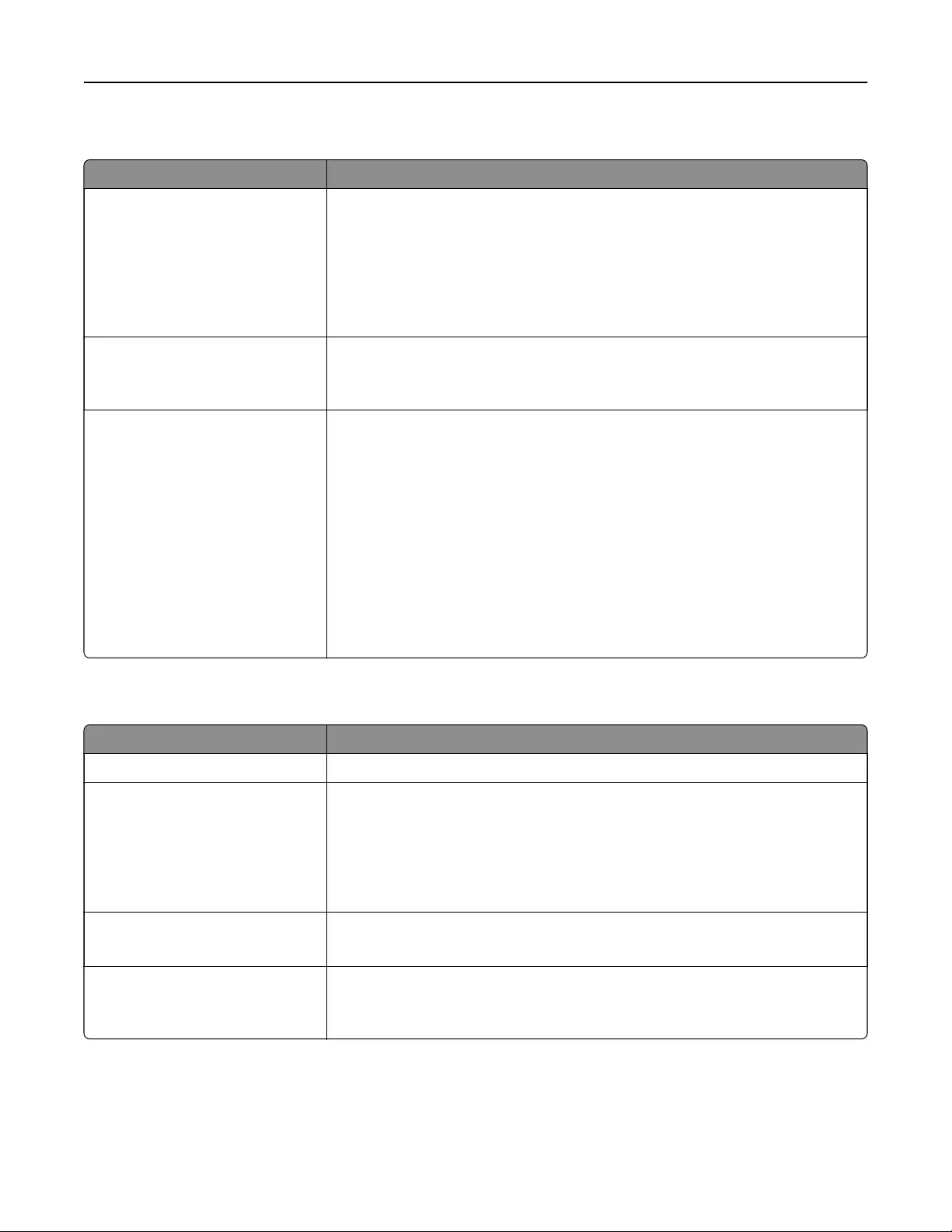
Security Audit Log menu
Use To
Export Log Let an authorized user export the audit log.
Notes:
•To export the audit log from the printer control panel, a flash drive must
be attached to the printer.
•The audit log can be downloaded from the Embedded Web Server and
saved on a computer.
Delete Log
Ye s
No
Specify whether or not audit logs are deleted.
Note: Yes is the factory default setting.
Configure Log
Enable Audit
Yes
No
Enable Remote Syslog
No
Yes
Remote Syslog Facility
0–23
Severity of events to log
0–7
Specify how and whether or not audit logs are created.
Notes:
•Enable Audit determines if events are recorded in the secure audit log
and remote syslog. No is the factory default setting.
•Enable Remote Syslog determines if logs are sent to a remote server. No
is the factory default setting.
•Remote Syslog Facility determines the value used to send logs to the
remote syslog server. 4 is the factory default setting.
•If the security audit log is activated, then the severity value of each event
is recorded. 4 is the factory default setting.
Set Date and Time menu
Use To
Current Date and Time View the current date and time settings for the printer.
Manually Set Date and Time
[input date/time]
Enter the date and time.
Notes:
•Manually setting the date and time sets Enable NTP to No.
•The wizard lets you set the date and time in YYYY‑MM‑DD‑HH:MM
format.
Time Zone
[list of time zones]
Select the time zone.
Note: GMT is the factory default settings.
Automatically observe DST
On
O
Set the printer to use the applicable daylight saving time (DST) start and end
times associated with the printer Time Zone setting.
Note: On is the factory default setting.
Understanding the printer menus 151
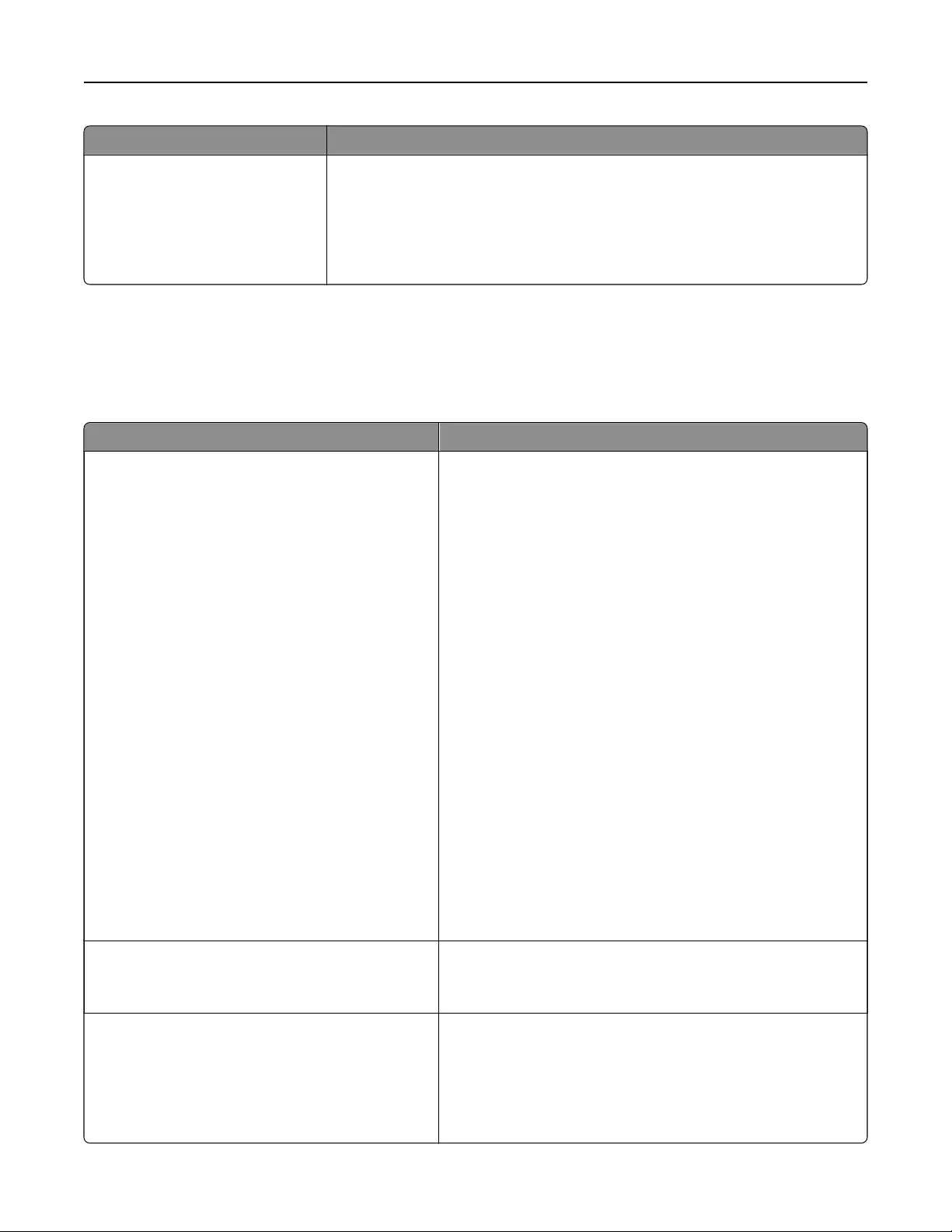
Use To
Enable NTP
On
O
Enable Network Time Protocol, which synchronizes the clocks of devices on a
network.
Notes:
•On is the factory default setting.
•This setting is turned o if you manually set the date and time.
Settings menu
General Settings menu
Use To
Display Language
English
Francais
Deutsch
Italiano
Espanol
Dansk
Norsk
Nederlands
Svenska
Portuguese
Suomi
Russian
Polski
Greek
Magyar
Turkce
Cesky
Simplified Chinese
Traditional Chinese
Korean
Japanese
Set the language of the text that appears on the display.
Note: Not all languages are available for all models. You may
need to install special hardware for some languages.
Show Supply Estimates
Show estimates
Do not show estimates
View the supply estimates on the control panel, Embedded
Web Server, menu settings, and device statistics reports.
Note: Show estimates is the factory default setting.
Eco-Mode
O
Energy
Energy/Paper
Paper
Minimize the use of energy, paper, or specialty media.
Notes:
•O is the factory default setting.
•Setting Eco‑Mode to Energy or Paper may aect printer
performance, but not print quality.
Understanding the printer menus 152
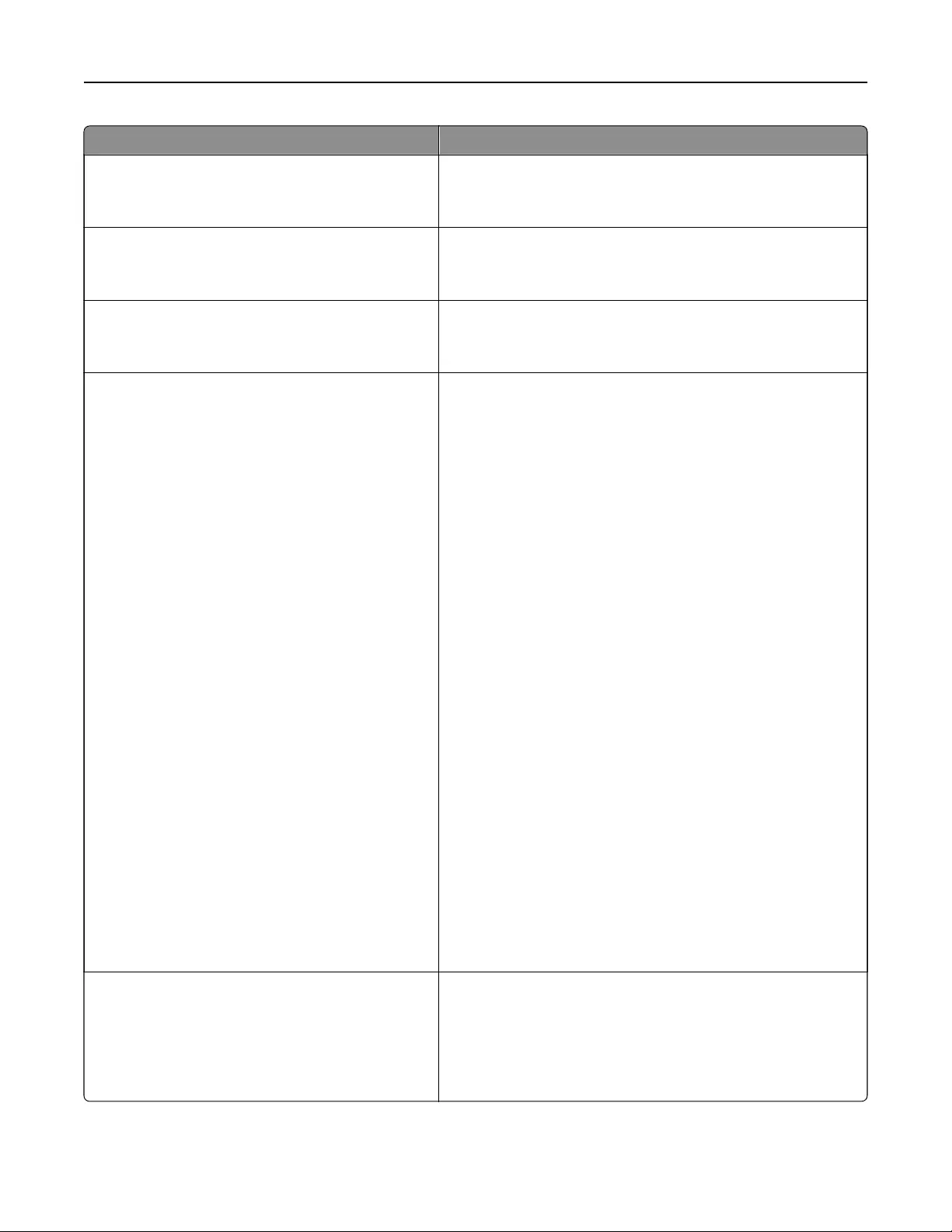
Use To
ADF Loaded Beep
Enabled
Disabled
Enable an ADF beep sound when loading paper.
Note: Enabled is the factory default setting.
Quiet Mode
O
On
Reduce printer noise.
Note: O is the factory default setting.
Run Initial setup
Ye s
No
Run the setup wizard.
Keyboard
Keyboard Type
English
Francais
Francais Canadien
Deutsch
Italiano
Espanol
Greek
Dansk
Norsk
Nederlands
Svenska
Suomi
Portuguese
Russian
Polski
Swiss German
Swiss French
Korean
Magyar
Turkce
Cesky
Simplified Chinese
Traditional Chinese
Japanese
Custom Key [x]
Specify a language and custom key information for the
keyboard on the display.
Paper Sizes
US
Metric
Specify the unit of measurement for paper sizes.
Notes:
•US is the factory default setting.
•The country or region selected in the initial setup wizard
determines the initial paper size setting.
Understanding the printer menus 153
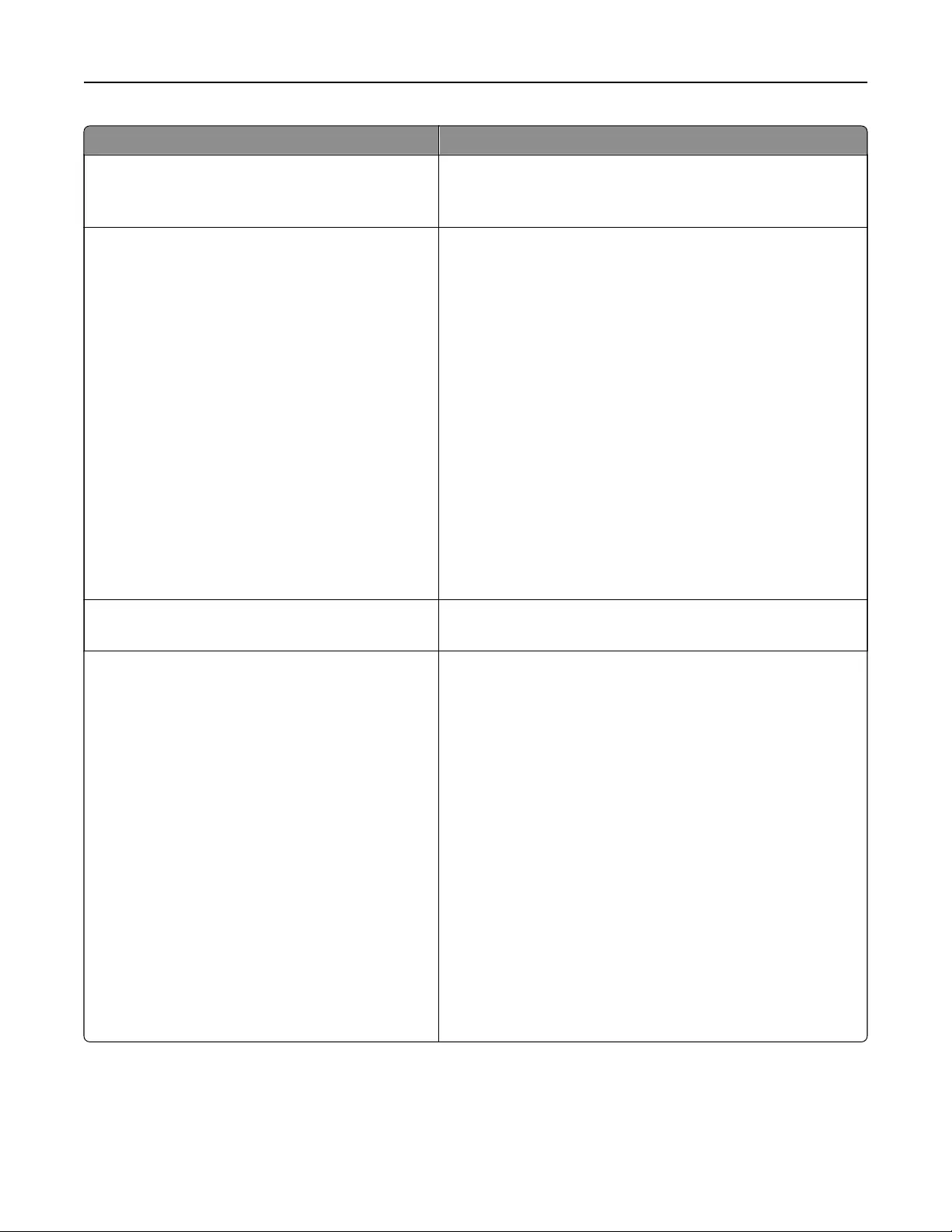
Use To
Scan to PC Port Range
[port range]
Specify a valid port range for printers behind a port blocking
firewall.
Note: 9751:12000 is the factory default setting.
Displayed Information
Left side
Right side
Specify the display information on the upper corners of the
home screen.
Select from the following options:
None
IP Address
Hostname
Contact Name
Location
Date/Time
mDNS/DDNS Service Name
Zero Configuration Name
Custom Text [x]
Model Name
Notes:
•IP Address is the factory default setting for Left side.
•Date/Time is the factory default setting for Right side.
Displayed Information (continued)
Custom Text [x]
Customize the text to display in the upper corners of the home
screen.
Displayed Information (continued)
Black Toner
Specify the display information for Black Toner.
Select from the following options:
When to display
Do not display
Display
Message to display
Default
Alternate
Default
[text entry]
Alternate
[text entry]
Notes:
•Do not display is the factory default setting for When to
display.
•Default is the factory default setting for Message to
display.
Understanding the printer menus 154
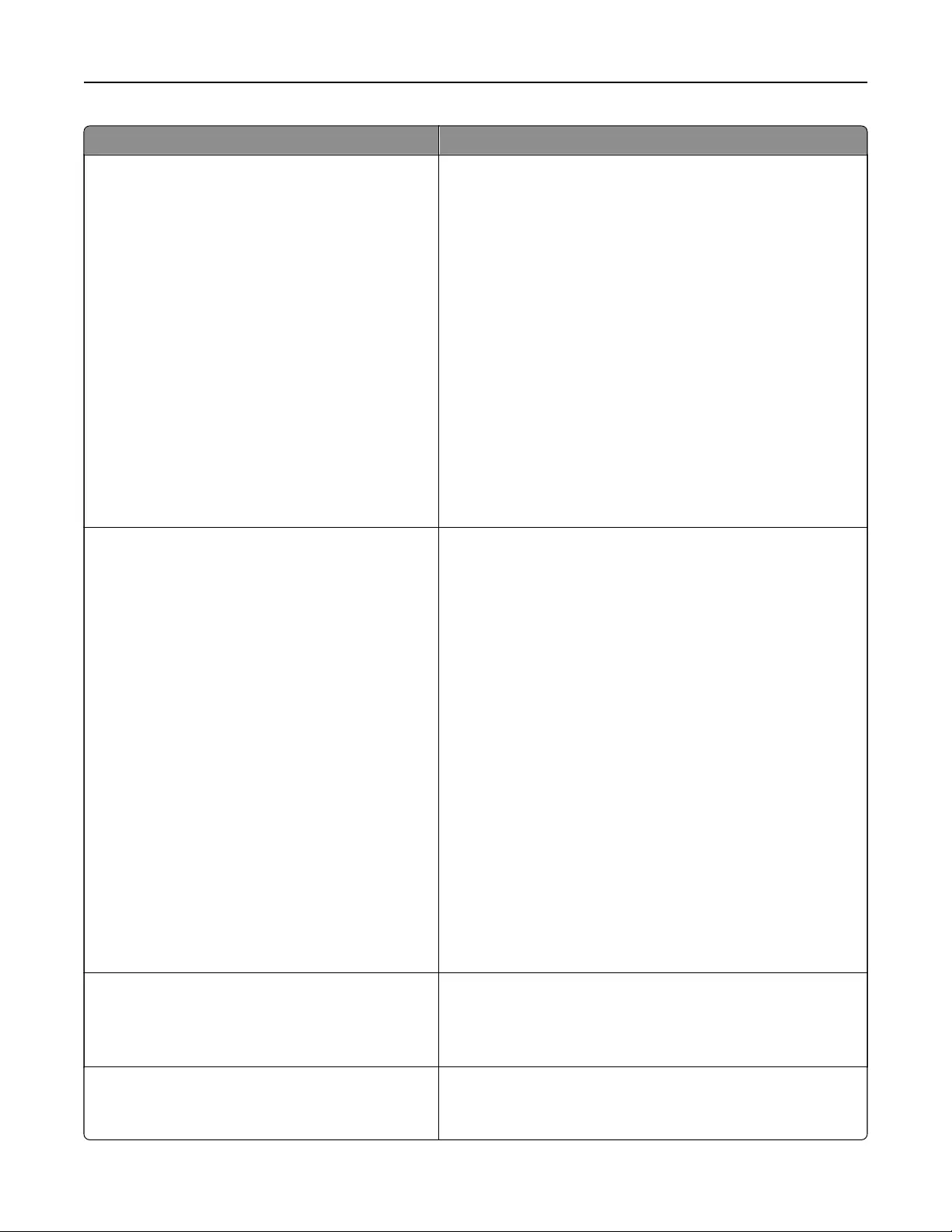
Use To
Displayed Information (continued)
Paper Jam
Load Paper
Service Errors
Customize the displayed information for certain menus.
Select from the following options:
Display
Yes
No
Message to display
Default
Alternate
Default
[text entry]
Alternate
[text entry]
Notes:
•No is the factory default setting for Display.
•Default is the factory default setting for Message to
display.
Home screen customization
Change Language
Copy
Copy Shortcuts
Fax
Fax Shortcuts
E‑mail
E‑mail Shortcuts
FTP
FTP Shortcuts
Search Held Jobs
Held Jobs
USB Drive
Profiles and Apps
Bookmarks
Jobs by User
Forms and Favorites
Card Copy
Scan to Network
MyShortcut
Change the icons that appear on the home screen.
Select from the following options:
Display
Do not display
Date Format
MM‑DD‑YYYY
DD‑MM‑YYYY
YYYY‑MM‑DD
Format the printer date.
Note: MM‑DD‑YYYY is the U.S. factory default setting. DD-
MM-YYYY is the international factory default setting.
Time Format
12 hour A.M./P.M.
24 hour clock
Format the printer time.
Note: 12 hour A.M./P.M. is the factory default setting.
Understanding the printer menus 155
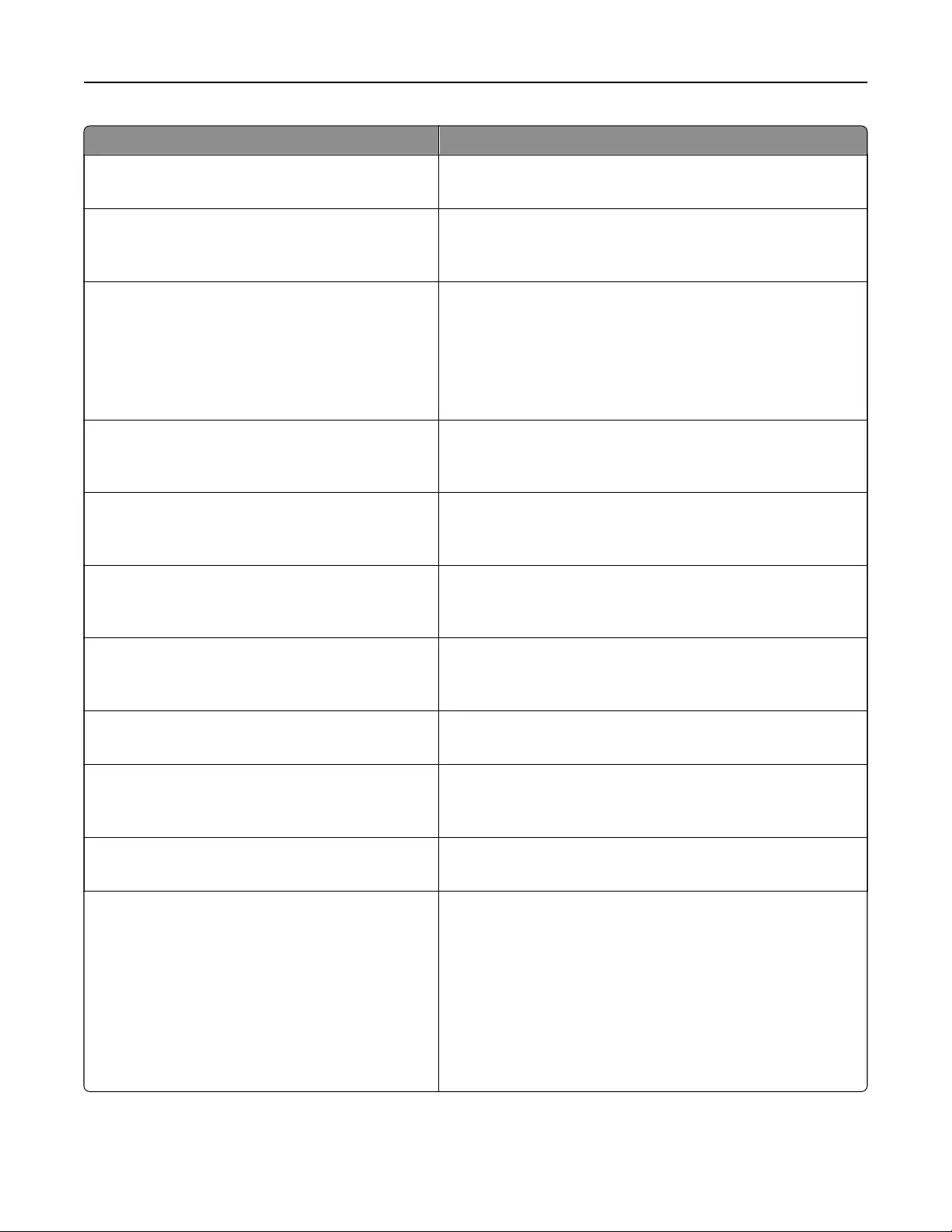
Use To
Screen Brightness
20–100
Specify the brightness of the display.
Note: 100 is the factory default setting.
One Page Copy
O
On
Set copies from the scanner glass to only one page at a time.
Note: O is the factory default setting.
Audio Feedback
Button Feedback
On
O
Volume
1–10
Set the button volume and feedback.
Notes:
•On is the factory default setting for Button Feedback.
•5 is the factory default setting for Volume.
Show Bookmarks
Ye s
No
Specify whether to display bookmarks from the Held Jobs
area.
Note: Yes is the factory default setting.
Allow Background Removal
On
O
Specify whether to allow image background removal.
Note: On is the factory default setting.
Allow Custom Job Scans
On
O
Scan multiple jobs to one file.
Note: On is the factory default setting.
Scanner Jam Recovery
Job Level
Page Level
Specify how to reload a scanned job when a paper jam occurs
in the ADF.
Note: Job Level is the factory default setting.
Web Page Refresh Rate
30–300
Specify the time between Embedded Web Server refreshes.
Note: 120 seconds is the factory default setting.
Contact Name Specify a contact name for the printer.
Note: The contact name is stored on the Embedded Web
Server.
Location Specify the printer location.
Note: The location is stored on the Embedded Web Server.
Alarms
Alarm Control
Cartridge Alarm
Set an alarm when the printer requires user intervention.
Select from the following options:
O
Single
Continuous
Notes:
•Single is the factory default setting for Alarm Control.
•O is the factory default setting for Cartridge Alarm.
Understanding the printer menus 156

Use To
Timeouts
Standby Mode
Disabled
1–240
Set the idle time before the printer enters a lower power state.
Note: 15 minutes is the factory default setting.
Timeouts
Sleep Mode
Disabled
1–120
Set the idle time before the printer begins operating in Sleep
mode.
Notes:
•20 minutes is the factory default setting.
•Disabled appears only when Energy Conserve is set to
O.
Timeouts
Print with Display O
Allow printing with display o
Display on when printing
Print a job with the display turned o.
Note: Display on when printing is the factory default setting.
Timeouts
Hibernate Timeout
Disabled
20 minutes
1 hour
2 hours
3 hours
6 hours
1 day
2 days
3 days
1 week
2 weeks
1 month
Set the time before the printer enters Hibernate mode.
Note: 3 days is the factory default setting.
Hibernate Timeout on Connection
Hibernate
Do Not Hibernate
Set the printer to Hibernate mode even if there is an active
Ethernet connection.
Note: Do Not Hibernate is the factory default setting.
Timeouts
Screen Timeout
15–300
Set the idle time before the display automatically returns to
Ready state.
Note: 30 seconds is the factory default setting.
Timeouts
Print Timeout
Disabled
1–255
Set the printer to end a print job after it has been idle for the
specified amount of time.
Notes:
•90 seconds is the factory default setting.
•Print Timeout is available only when using PCL
emulation.
Understanding the printer menus 157

Use To
Timeouts
Wait Timeout
Disabled
15–65535
Set the time the printer waits for more data before canceling a
print job.
Notes:
•40 seconds is the factory default setting.
•Wait Timeout is available only when the printer is using
PostScript emulation.
Timeouts
Job Hold Timeout
5–255
Set the time the printer waits for user intervention before it
holds jobs that require unavailable resources.
Notes:
•30 seconds is the factory default setting.
•This menu item appears only when a hard disk is
installed.
Error Recovery
Auto Reboot
Reboot when idle
Reboot always
Reboot never
Set the printer to restart when an error occurs.
Note: Reboot always is the factory default setting.
Error Recovery
Max Auto Reboots
1–20
Determine the number of automatic reboots the printer can
perform.
Note: 2 is the factory default setting.
Print Recovery
Auto Continue
Disabled
5–255
Let the printer automatically continue printing from certain
oine situations when these are not resolved within the
specified time period.
Note: Disabled is the factory default setting.
Print Recovery
Jam Recovery
On
O
Auto
Specify whether the printer reprints jammed pages.
Note: Auto is the factory default setting.
Print Recovery
Jam Assist
On
O
Set the printer to check for jammed paper automatically.
Note: On is the factory default setting.
Print Recovery
Page Protect
O
On
Set the printer to print the correct output for a page.
Note: O is the factory default setting.
Accessibility Settings
Prolong Screen Timeout
On
O
Remain in the same location and reset the Screen Timeout
timer instead of returning to the home screen.
Note: O is the factory default setting.
Understanding the printer menus 158
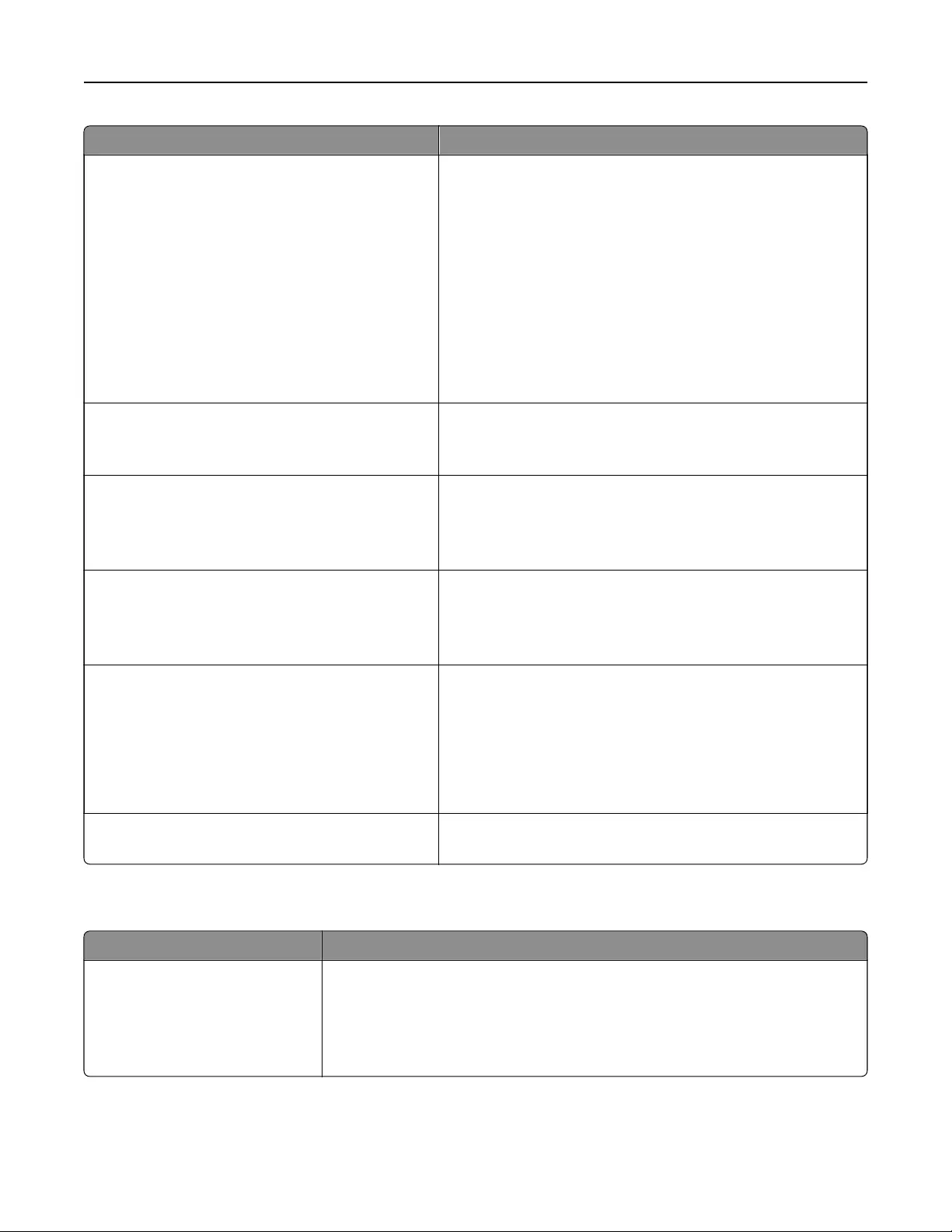
Use To
Accessibility Settings
Speech Rate
Very Slow
Slow
Normal
Fast
Faster
Very Fast
Rapid
Very Rapid
Fastest
Adjust the Voice Guidance speaking rate.
Note: Normal is the factory default setting.
Accessibility Settings
Headphone Volume
1–10
Set the headphones volume.
Note: 5 is the factory default setting.
Press Sleep Button
Do Nothing
Sleep
Hibernate
Determine how the printer, while in idle state, reacts to a short
press of the Sleep button.
Note: Sleep is the factory default setting.
Press and Hold Sleep Button
Do Nothing
Sleep
Hibernate
Determine how the printer, while in idle state, reacts to a long
press of the Sleep button.
Note: Do Nothing is the factory default setting.
Factory Defaults
Do Not Restore
Restore Now
Restore the printer factory default settings.
Notes:
•Do Not Restore is the factory default setting.
•All downloads stored in the RAM are deleted.
Downloads stored in the flash memory or on a hard disk
are not aected.
Export Configuration File
Export
Export configuration files to a flash drive.
Copy Settings menu
Use To
Content Type
Text
Graphics
Text/ Ph ot o
Photo
Specify the content of the original document.
Note: Text/Photo is the factory default setting.
Understanding the printer menus 159
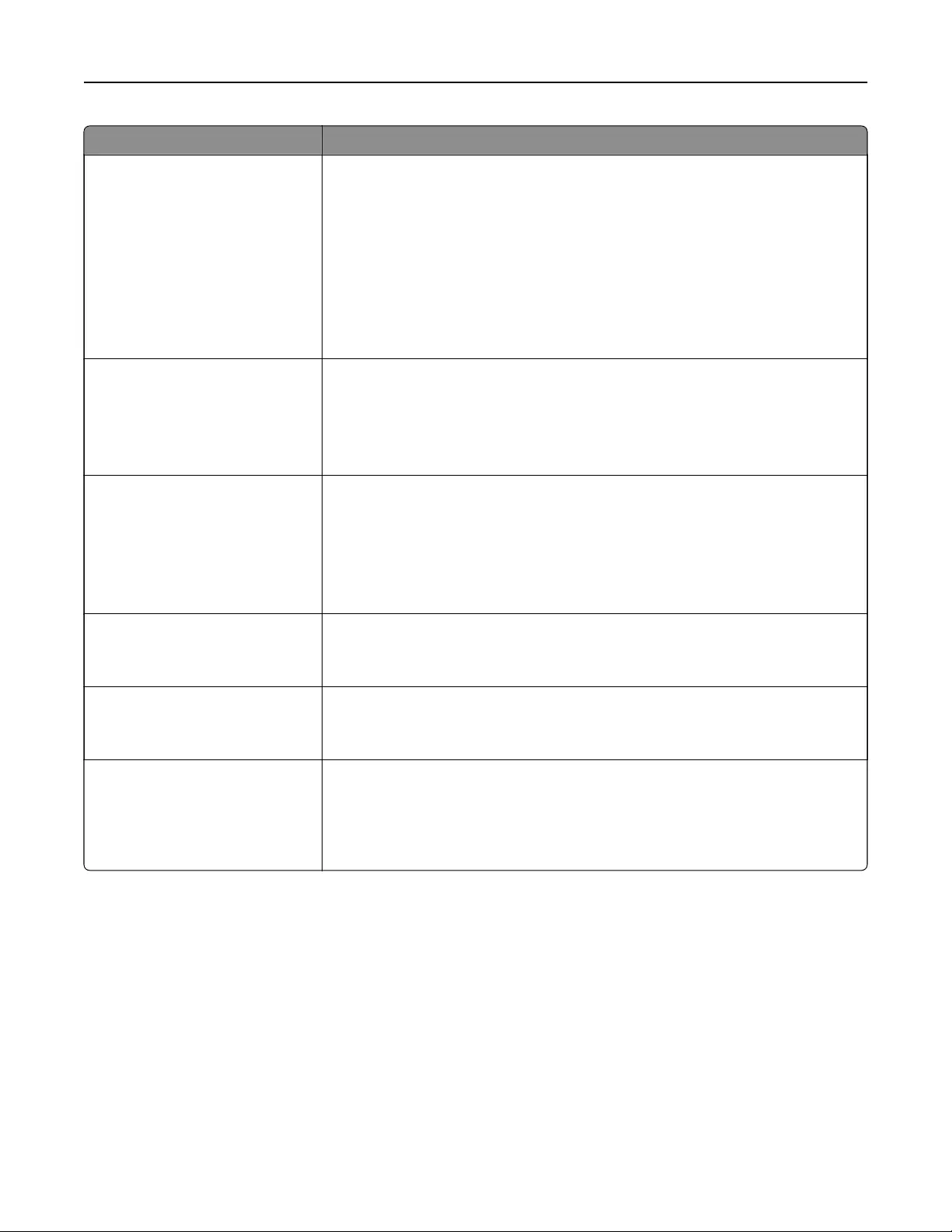
Use To
Content Source
Black/White Laser
Color Laser
Inkjet
Photo/Film
Magazine
Newspaper
Press
Other
Specify how the original document was produced.
Note: Black/White Laser is the factory default setting.
Sides (Duplex)
1 sided to 1 sided
1 sided to 2 sided
2 sided to 1 sided
2 sided to 2 sided
Specify whether an original document is two‑sided or one‑sided, and then
specify whether the copy should be two‑sided or one‑sided.
Note: 1 sided to 1 sided is the factory default setting. This setting is selected
when using a one‑sided original document for a one‑sided copy job.
Paper Saver
O
2‑up Portrait
4‑up Portrait
2‑up Landscape
4‑up Landscape
Copy two or four sheets of a document on one page.
Note: O is the factory default setting.
Print Page Borders
On
O
Specify whether a border is printed.
Note: O is the factory default setting.
Collate
(1,1,1) (2,2,2)
(1,2,3) (1,2,3)
Stack the pages of a print job in sequence when printing multiple copies.
Note: (1,2,3) (1,2,3) is the factory default setting.
Staple
O
On
Enable the staple finisher.
Notes:
•O is the factory default setting.
•This menu item appears only when a staple finisher is installed.
Understanding the printer menus 160
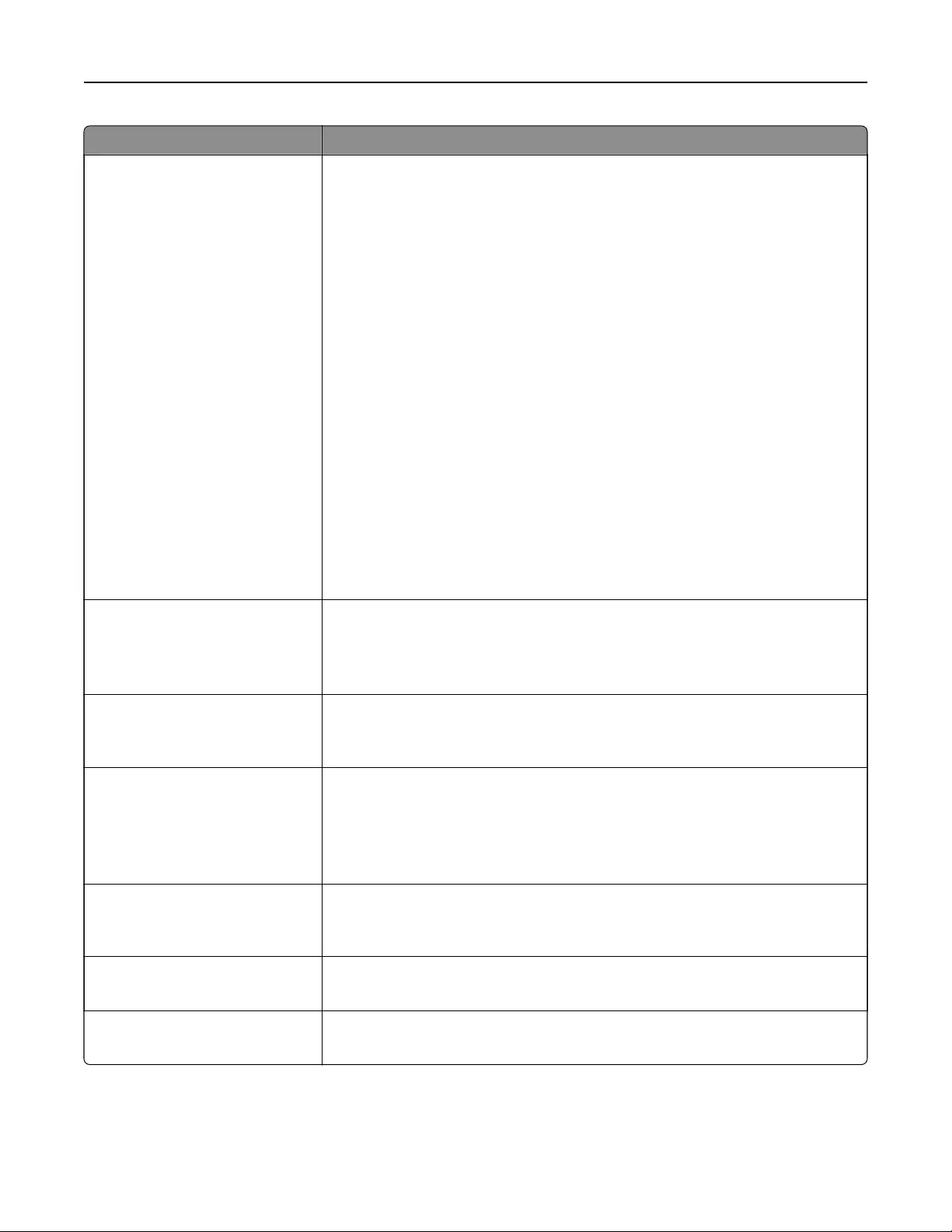
Use To
Original Size
Letter
Legal
Executive
Folio
Statement
Oficio (Mexico)
Universal
Auto Size Sense
Mixed Sizes
A4
A5
A6
JIS B5
Custom Scan Size [x]
Book Original
Business Card
3 x 5 in.
4 x 6 in.
ID Card
Specify the size of the original document.
Note: Letter is the U.S. factory default setting. A4 is the international factory
default setting.
Copy To Source
Tray [x]
Auto Size Match
Multipurpose Feeder
Specify the paper source for copy jobs.
Note: Tray 1 is the factory default setting.
Transparency Separators
On
O
Place a sheet of paper between transparencies.
Note: On is the factory default setting.
Separator Sheets
O
Between Copies
Between Jobs
Between Pages
Place a sheet of paper between pages, copies, or jobs.
Note: O is the factory default setting.
Separator Sheet Source
Tray [x]
Multipurpose Feeder
Specify the paper source for the separator sheet.
Note: Tray 1 is the factory default setting.
Darkness
1–9
Lighten or darken the output.
Note: 5 is the factory default setting.
Number of Copies
1–9999
Specify the number of copies for the copy job.
Note: 1 is the factory default setting.
Understanding the printer menus 161

Use To
Header/Footer
[Location]
O
Date/Time
Page number
Custom text
Print on
All pages
First page only
All but first page
Custom text
Specify the header or footer information and its location on the page.
For the location, select from the following options:
•Top left
•Top middle
•Top right
•Bottom left
•Bottom middle
•Bottom right
Notes:
•O is the factory default setting for the location.
•All pages is the factory default setting for Print on.
Overlay
Confidential
Copy
Draft
Urgent
Custom
O
Specify the overlay text printed on each page of the copy job.
Note: O is the factory default setting.
Custom Overlay Specify the custom overlay text.
Allow priority copies
On
O
Allow interruption of a print job to copy a page or document.
Note: On is the factory default setting.
Custom Job scanning
On
O
Scan a document that contains mixed paper sizes into a single copy job.
Notes:
•O is the factory default setting.
•This menu item appears only when a formatted, working printer hard disk
is installed.
Allow Save as Shortcut
On
O
Save custom copy settings as shortcuts.
Note: On is the factory default setting.
Background Removal
‑4 to 4
Adjust the amount of background visible on a copy.
Note: 0 is the factory default setting.
Auto Center
O
On
Automatically align the content at the center of the page.
Note: O is the factory default setting.
Understanding the printer menus 162
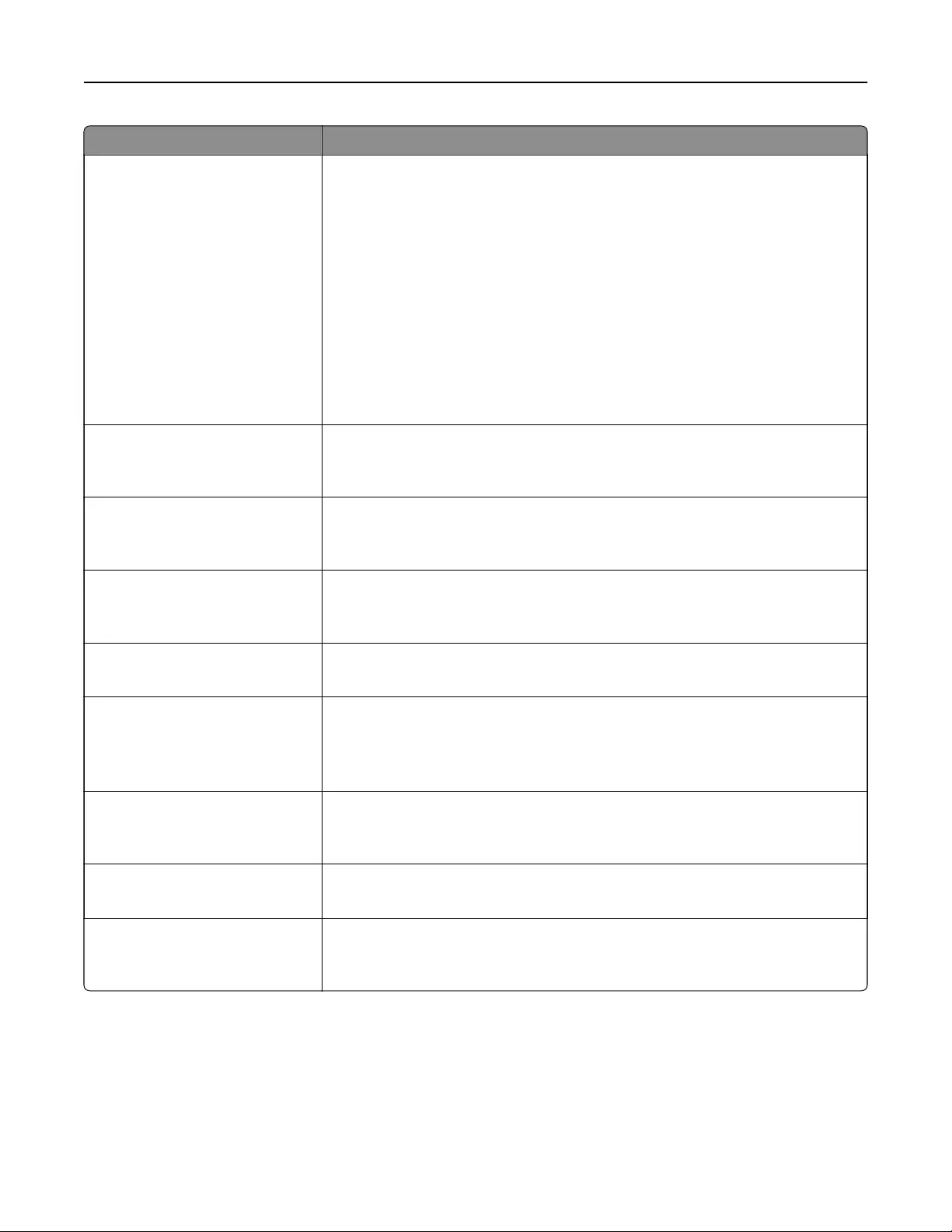
Use To
Color Dropout
Color Dropout
None
Red
Green
Blue
Default Red Threshold
0–255
Default Green Threshold
0–255
Default Blue Threshold
0–255
Specify which color to drop and to adjust the dropout setting for each color
threshold.
Notes:
•None is the factory default setting for Color Dropout.
•128 is the factory default setting for each color threshold.
Contrast
0–5
Best for content
Specify the contrast used for the copy job.
Note: Best for content is the factory default setting.
Mirror Image
O
On
Create a mirror image of the original document.
Note: O is the factory default setting.
Negative Image
O
On
Create a negative image of the original document.
Note: O is the factory default setting.
Shadow Detail
‑4 to 4
Adjust the amount of shadow detail visible on a copy.
Note: 0 is the factory default setting.
Adjust ADF Skew
Auto
O
On
Correct slight skew in the scanned image.
Note: Auto is the factory default setting.
Scan edge to edge
O
On
Specify if the original document is scanned edge-to-edge.
Note: O is the factory default setting.
Sharpness
1–5
Adjust the amount of sharpness of a copy.
Note: 3 is the factory default setting.
Sample Copy
O
On
Create a sample copy of the original document.
Note: O is the factory default setting.
Fax Settings menu
Fax Mode (Analog Fax Setup) menu
Analog Fax Setup mode sends the fax job through a telephone line.
Note: The fax function is available only in some printer models.
Understanding the printer menus 163
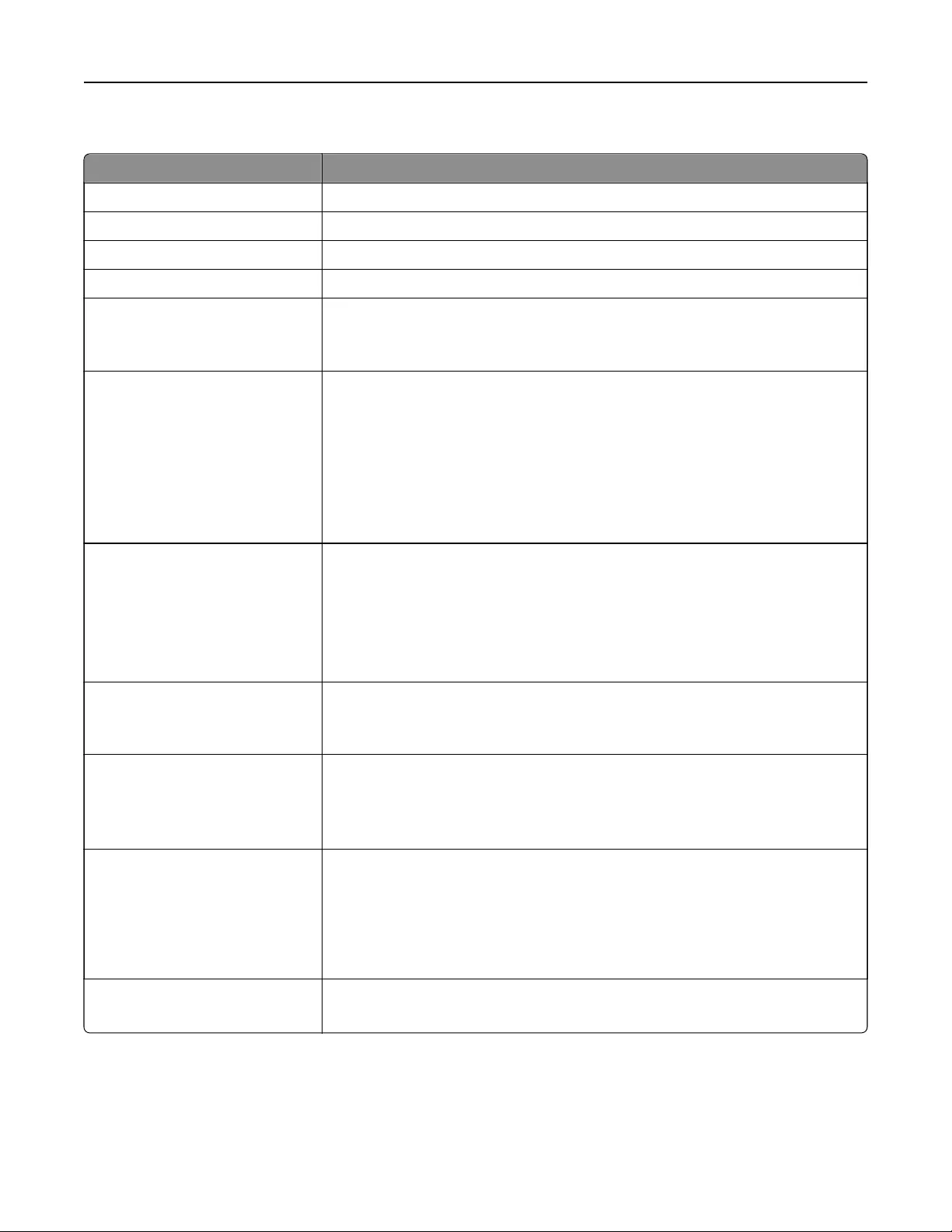
General Fax Settings
Use To
Restore Factory Defaults Restore the factory defaults of all fax settings.
Optimize Fax Compatibility Optimize fax compatibility with other fax machines.
Fax Name Specify the name of the fax in the printer.
Fax Number Specify the number assigned to the fax.
Fax ID
Fax Name
Fax Number
Specify how the fax is identified.
Note: Fax Number is the factory default setting.
Enable Manual Fax
On
O
Set the printer to fax manually, which requires a line splitter and a telephone
handset.
Notes:
•O is the factory default setting.
•Use a regular telephone to answer an incoming fax job and to dial a fax
number.
•Press # 0 on the numeric keypad to go directly to this setting.
Memory Use
All receive
Mostly receive
Equal
Mostly send
All send
Define the allocation of non-volatile memory between sending and receiving fax
jobs.
Note: Equal is the factory default setting.
Cancel Faxes
Allow
Don't Allow
Specify whether canceling of fax jobs is allowed.
Note: Allow is the factory default setting.
Caller ID
O
Primary
Alternate
Specify the type of caller ID being used.
Fax number masking
O
From left
From right
Specify the direction from where digits are masked in an outgoing fax number.
Notes:
•O is the factory default setting.
•The number of characters masked is determined by the Digits to Mask
setting.
Digits to Mask
0–58
Specify the number of digits to mask in an outgoing fax number.
Note: 0 is the factory default setting.
Understanding the printer menus 164

Use To
Fax Cover Page
Fax Cover Page
O by default
On by default
Never use
Always use
Include to Field
On
O
Include from Field
On
O
From
Include Message Field
On
O
Message
Include Logo
On
O
Include Footer [x]
On
O
Footer [x]
Configure the fax cover page.
Notes:
•O by default is the factory default setting for Fax Cover Page.
•O is the factory default setting for all other menu items.
Fax Send Settings
Use To
Resolution
Standard
Fine 200 dpi
Super Fine 300 dpi
Ultra Fine 600 dpi
Specify quality in dots per inch (dpi). A higher resolution gives better print quality,
but increases the fax transmission time for outgoing faxes.
Note: Standard is the factory default setting.
Understanding the printer menus 165
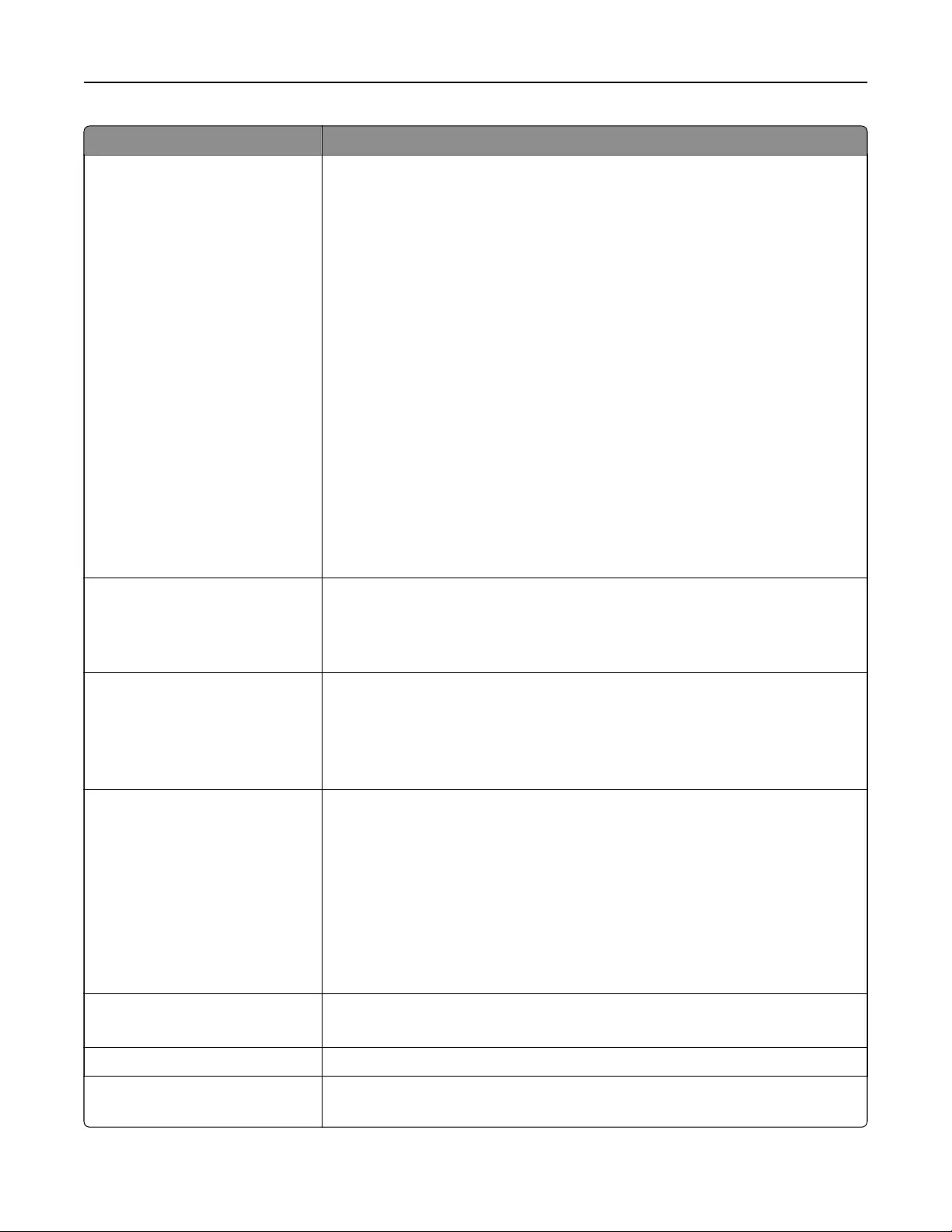
Use To
Original Size
Letter
Legal
Executive
Folio
Statement
Oficio (Mexico)
Universal
Auto Size Sense
Mixed Sizes
A4
A5
A6
JIS B5
Custom Scan Size [x]
Book Original
Business Card
3 x 5 in.
4 x 6 in.
Specify the size of the original document.
Note: Mixed Sizes is the U.S. factory default setting. A4 is the international
factory default setting.
Sides (Duplex)
O
Long edge
Short edge
Specify the orientation of the original documents loaded in the ADF for
two‑sided scanning.
Note: O is the factory default setting.
Content Type
Text
Graphics
Text/ Ph ot o
Photo
Specify the content of the original document.
Note: Text is the factory default setting.
Content Source
Black/White Laser
Color Laser
Inkjet
Photo/Film
Magazine
Newspaper
Press
Other
Specify how the original document was produced.
Note: Black/White Laser is the factory default setting.
Darkness
1–9
Lighten or darken the output.
Note: 5 is the factory default setting.
Dial Prefix Enter a dialing prefix, such as 99. A numeric entry field is provided.
Dialing Prefix Rules
Prefix Rule [x]
Establish a dialing prefix rule.
Understanding the printer menus 166
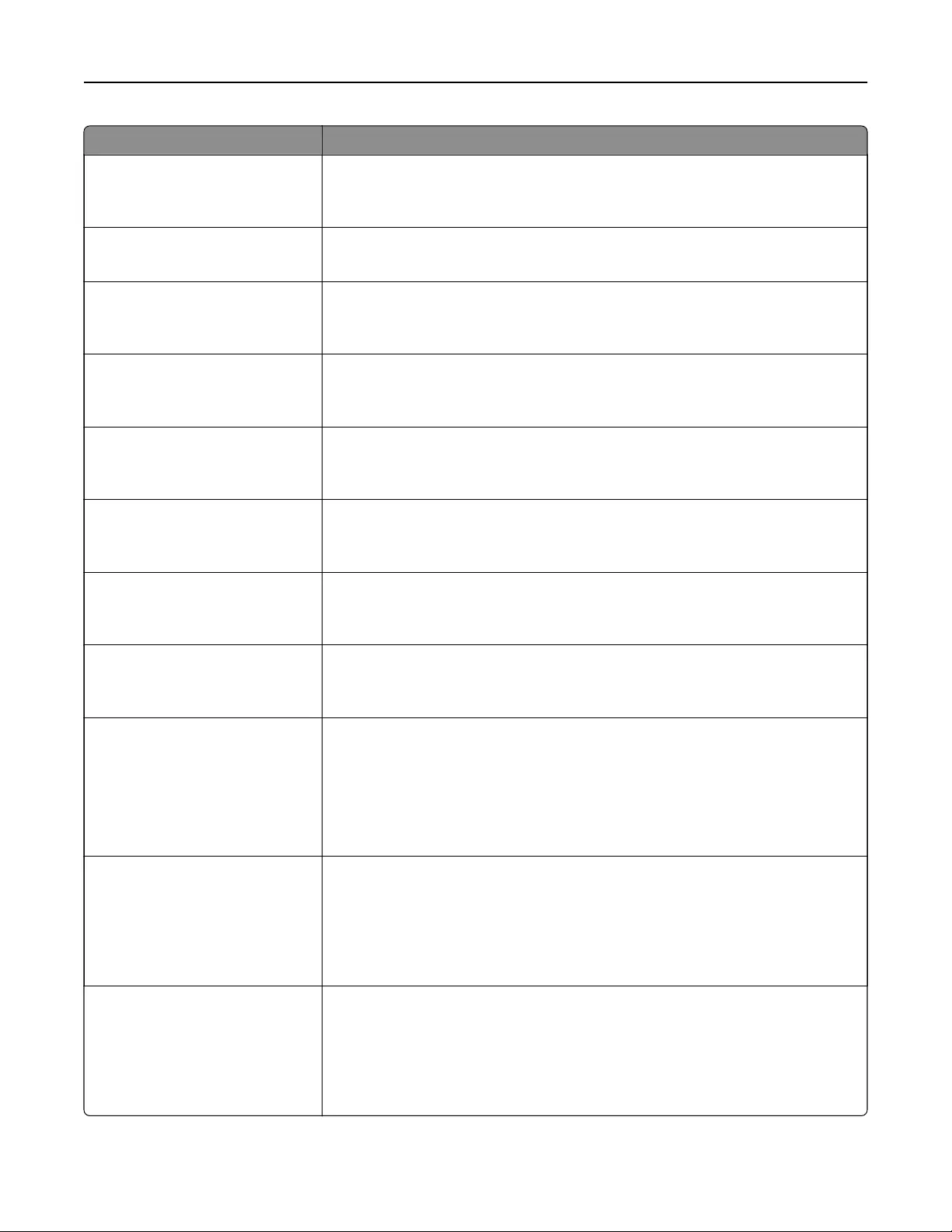
Use To
Automatic Redial
0–9
Specify the number of times the printer tries to send the fax to a specified
number.
Note: 5 is the factory default setting.
Redial frequency
1–200
Specify the number of minutes between redials.
Note: 3 is the factory default setting.
Behind a PABX
Ye s
No
Enable or disable switchboard blind dialing without a dial tone.
Note: No is the factory default setting.
Enable ECM
Ye s
No
Enable or disable Error Correction Mode for fax jobs.
Note: Yes is the factory default setting.
Enable Fax Scans
On
O
Fax files that are scanned at the printer.
Note: On is the factory default setting.
Driver to fax
Ye s
No
Allow the print driver to send fax jobs.
Note: Yes is the factory default setting.
Allow Save as Shortcut
On
O
Save fax numbers as shortcuts in the printer.
Note: On is the factory default setting.
Dial Mode
Ton e
Pulse
Specify the dialing sound.
Note: Tone is the factory default setting.
Max Speed
2400
4800
9600
14400
33600
Specify the maximum speed in baud at which faxes are sent.
Note: 33600 is the factory default setting.
Custom Job scanning
On
O
Scan a document that contains mixed paper sizes into a single file.
Notes:
•O is the factory default setting.
•This menu item appears only when a formatted, working printer hard disk
is installed.
Scan Preview
On
O
Specify whether a preview appears on the display for scan jobs.
Notes:
•O is the factory default setting.
•This menu item appears only when a formatted, working printer hard disk
is installed.
Understanding the printer menus 167
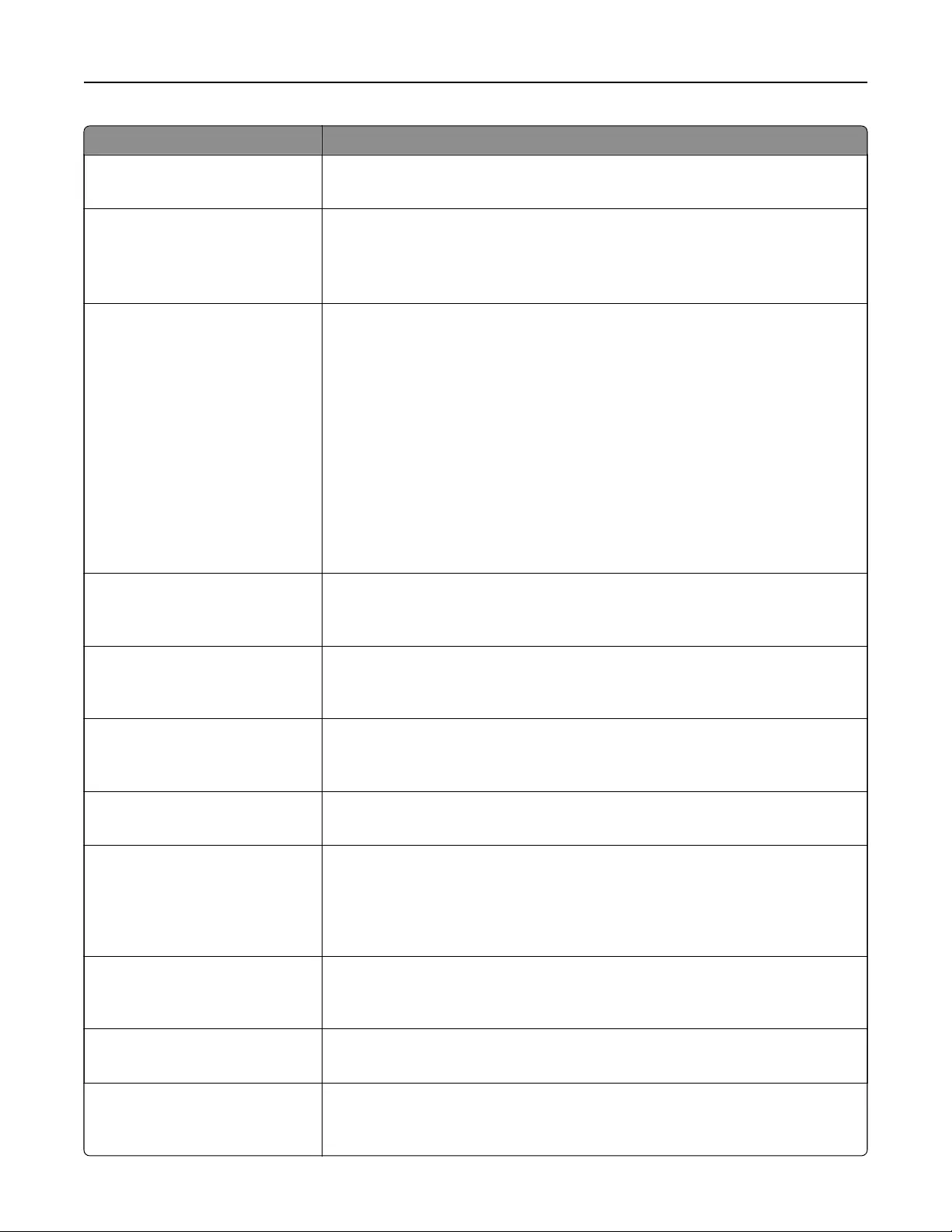
Use To
Background Removal
‑4 to 4
Adjust the amount of background visible on a scanned image.
Note: 0 is the factory default setting.
Color Balance
Cyan - Red
Magenta - Green
Ye llow - Blue
Enable an equal balance of colors in the scanned image.
Color Dropout
Color Dropout
None
Red
Green
Blue
Default Red Threshold
0–255
Default Green Threshold
0–255
Default Blue Threshold
0–255
Specify which color to drop and to adjust the dropout setting for each color
threshold.
Notes:
•None is the factory default setting for Color Dropout.
•128 is the factory default setting for each color threshold.
Contrast
0–5
Best for content
Specify the contrast in the scanned image.
Note: Best for content is the factory default setting.
Mirror Image
O
On
Create a mirror image of the original document.
Note: O is the factory default setting.
Negative Image
O
On
Create a negative image of the original document.
Note: O is the factory default setting.
Shadow Detail
‑4 to 4
Adjust the amount of shadow detail visible.
Note: 0 is the factory default setting.
Adjust ADF Skew
Auto
O
On
Correct the slight skew in the scanned image.
Notes:
•Auto is the factory default setting.
•This menu item is supported only in select printer models.
Scan edge to edge
O
On
Specify whether the original document is scanned edge-to-edge.
Note: O is the factory default setting.
Sharpness
1–5
Adjust the sharpness of a fax.
Note: 3 is the factory default setting.
Temper ature
‑4 to 4
Specify warm or cool outputs. Cool values generate a bluer output than the
default while warm values generate a redder output than the default.
Note: 0 is the factory default setting.
Understanding the printer menus 168

Use To
Enable Color Fax Scans
O by default
On by default
Never use
Always use
Enable color faxing.
Note: O by default is the factory default setting.
Auto Convert Color Faxes to
Mono Faxes
On
O
Convert all outgoing faxes to black and white.
Note: On is the factory default setting.
Fax Receive Settings
Use To
Enable Fax Receive
On
O
Allow the printer to receive fax jobs.
Note: On is the factory default setting.
Enable Caller ID
On
O
Display the caller ID information of an incoming fax.
Note: On is the factory default setting.
Fax Job Waiting
None
Ton er
Toner and Supplies
Remove fax jobs from the print queue when the job requires specific unavailable
resources.
Note: None is the factory default setting.
Rings to Answer
1–25
Specify the number of rings before answering an incoming fax job.
Note: 3 is the factory default setting.
Auto Answer
Ye s
No
Set the printer to receive faxes automatically.
Note: Yes is the factory default setting.
Manual Answer Code
0–9
Manually enter a code on the telephone number pad to begin receiving a fax.
Notes:
•*9* is the factory default setting.
•This menu item is used when the printer shares a line with a telephone.
Auto Reduction
On
O
Scale an incoming fax job so that it fits the size of the paper loaded in the
designated fax source.
Note: On is the factory default setting.
Paper Source
Auto
Tray [x]
Multipurpose Feeder
Specify the paper source for printing incoming fax jobs.
Note: Auto is the factory default setting.
Understanding the printer menus 169

Use To
Sides (Duplex)
O
On
Enable two‑sided printing for incoming fax jobs.
Notes:
•O is the factory default setting.
•This menu item appears only when a duplex unit is installed.
Separator Sheets
O
Before Job
After Job
Enable the printer to include separator sheets for incoming fax jobs.
Note: O is the factory default setting.
Separator Sheet Source
Tray [x]
Multipurpose Feeder
Specify the paper source for the separator sheet.
Note: Tray 1 is the factory default setting.
Fax Footer
On
O
Print the transmission information at the bottom of each page from a received
fax.
Note: O is the factory default setting.
Max Speed
2400
4800
9600
14400
33600
Specify the maximum speed in baud at which faxes are received.
Note: 33600 is the factory default setting.
Fax Forwarding
Print
Print and Forward
Forward
Enable forwarding of received faxes to another recipient.
Note: Print is the factory default setting.
Forward to
Fax
E‑mail
FTP
LDSS
eSF
Specify the type of recipient to which faxes are forwarded.
Notes:
•Fax is the factory default setting.
•This menu item is available only from the Embedded Web Server.
Forward to Shortcut Enter the shortcut number that matches the recipient type (Fax, E-mail, FTP,
LDSS, or eSF).
Block No Name Fax
O
On
Enable blocking of incoming faxes sent from devices with no station ID or fax
ID specified.
Note: O is the factory default setting.
Banned Fax List Enable the list of blocked fax numbers stored in the printer.
Understanding the printer menus 170
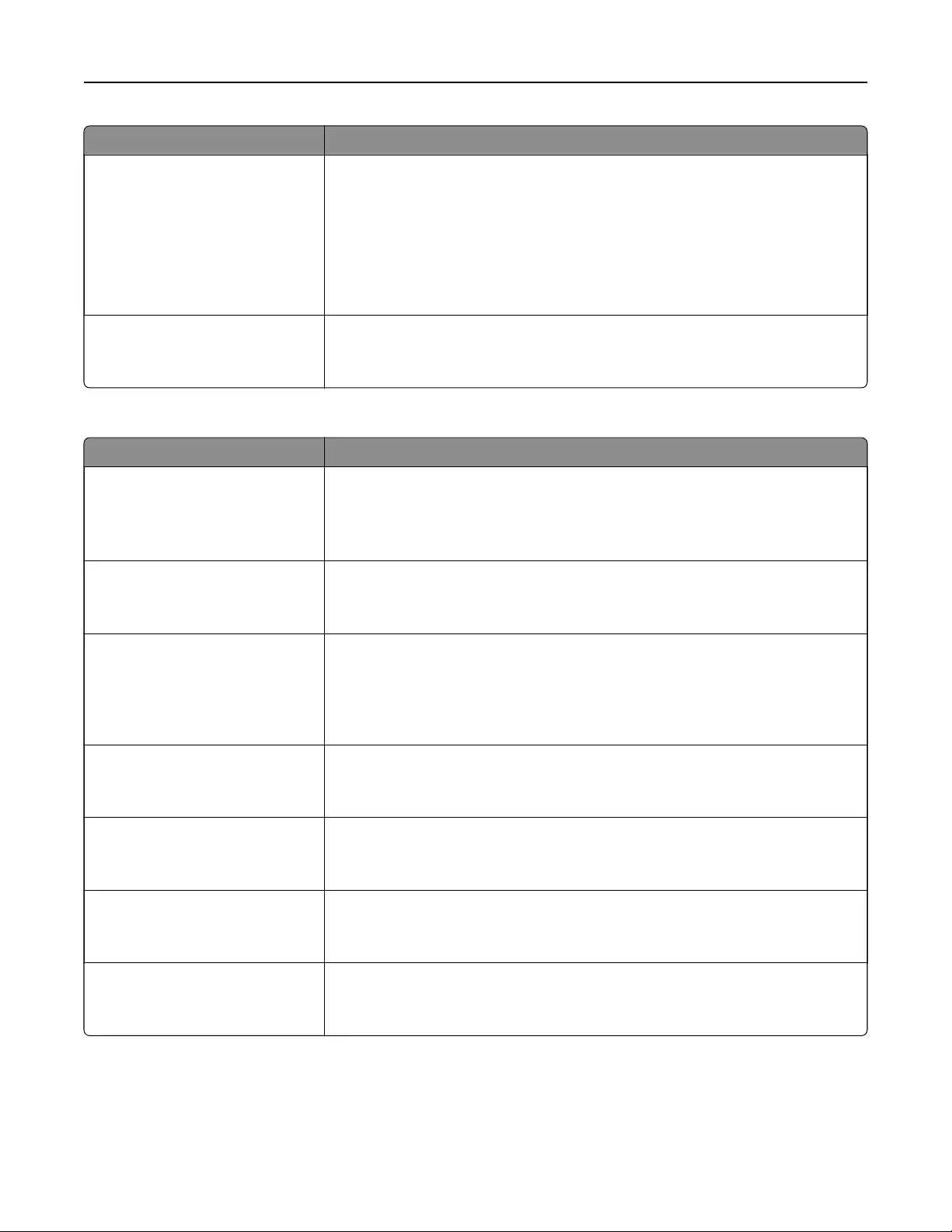
Use To
Holding Faxes
Held Fax Mode
O
Always On
Manual
Scheduled
Fax Holding Schedule
Enable the printer to hold received faxes from printing until they are released.
Held faxes can be released manually or at a scheduled day or time.
Note: O is the factory default setting.
Enable Color Fax Receive
On
O
Enable the printer to receive fax in color and print it in grayscale.
Note: On is the factory default setting.
Fax Log Settings
Use To
Transmission Log
Print log
Do not print log
Print only for error
Enable printing of a transmission log after each fax job.
Note: Print log is the factory default setting.
Receive Error Log
Print Never
Print on Error
Enable printing of a received error log.
Note: Print Never is the factory default setting.
Auto Print Logs
On
O
Enable automatic printing of fax logs.
Notes:
•On is the factory default setting.
•Logs print after every 200 fax jobs.
Log Paper Source
Tray [x]
Multipurpose Feeder
Specify the source of the paper used for printing logs.
Note: Tray 1 is the factory default setting.
Logs Display
Remote Station Name
Dialed Number
Specify whether printed logs display the dialed number or the station name or
fax name returned.
Note: Remote Station Name is the factory default setting.
Enable Job Log
On
O
Enable access to the Fax Job log.
Note: On is the factory default setting.
Enable Call Log
On
O
Enable access to the Fax Call log.
Note: On is the factory default setting.
Understanding the printer menus 171
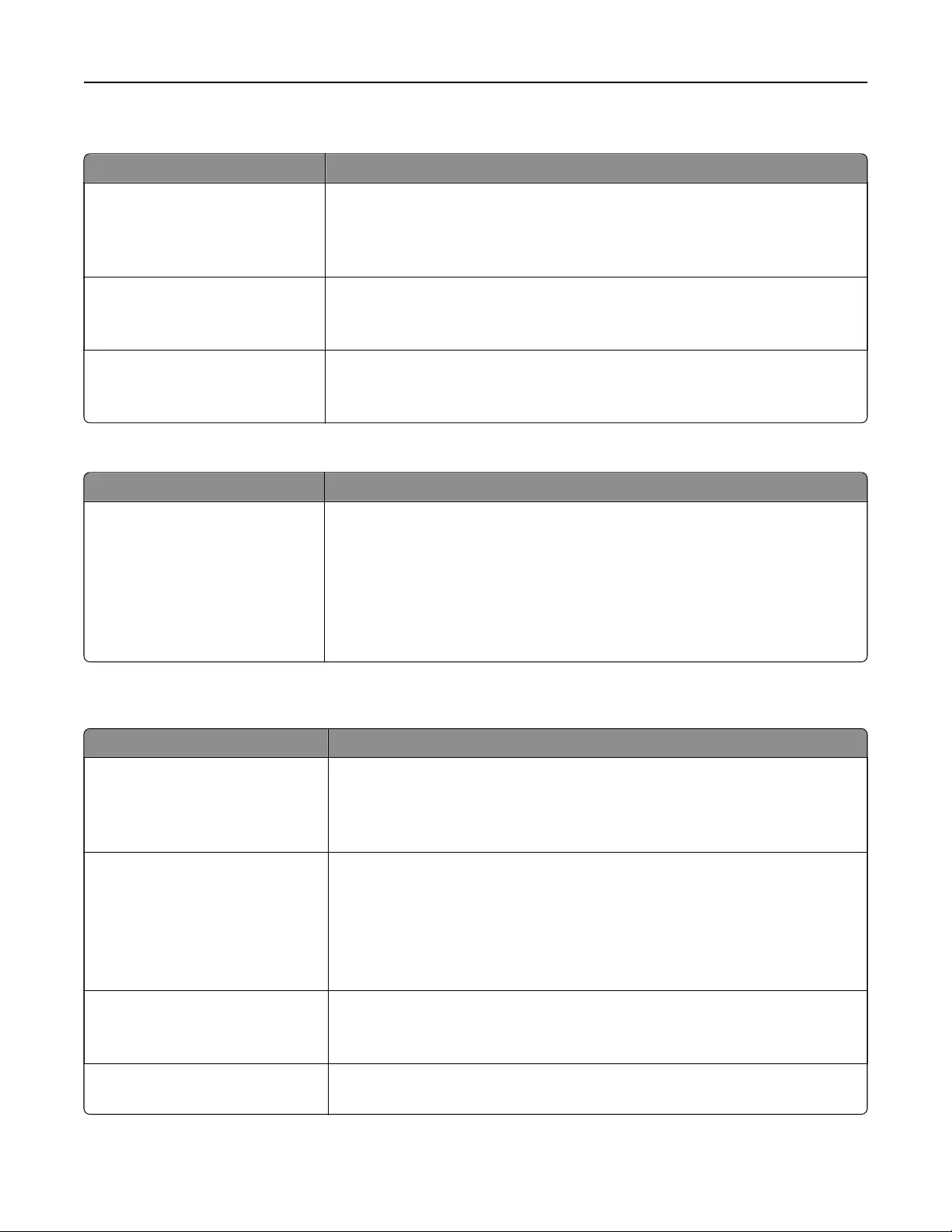
Speaker Settings
Use To
Speaker Mode
Always O
On until Connected
Always On
Specify the mode of the speaker.
Note: On until Connected is the factory default setting. A sound is issued until
the fax connection is made.
Speaker Volume
High
Low
Set the speaker volume to high or low.
Note: High is the factory default setting.
Ringer Volume
O
On
Enable or disable the ringer volume.
Note: On is the factory default setting.
Answer On
Use To
All Rings
Single Ring Only
Double Ring Only
Triple Ring Only
Single or Double Rings Only
Single or Triple Rings Only
Double or Triple Rings Only
Specify ring patterns when the printer is answering calls.
Note: All Rings is the factory default setting.
E‑mail Settings menu
Use To
E‑mail Server Setup
Subject
Message
File Name
Specify e‑mail server information.
E‑mail Server Setup
Send me a copy
Never appears
On by default
O by default
Always On
Send a copy of the e-mail to the sender.
Note: Never appears is the factory default setting.
E‑mail Server Setup
Max E‑mail size
0–65535 KB
Specify the maximum e-mail size.
Note: E-mails above the specified size are not sent.
E‑mail Server Setup
Size Error Message
Send a message when an e-mail is greater than the configured size limit.
Understanding the printer menus 172
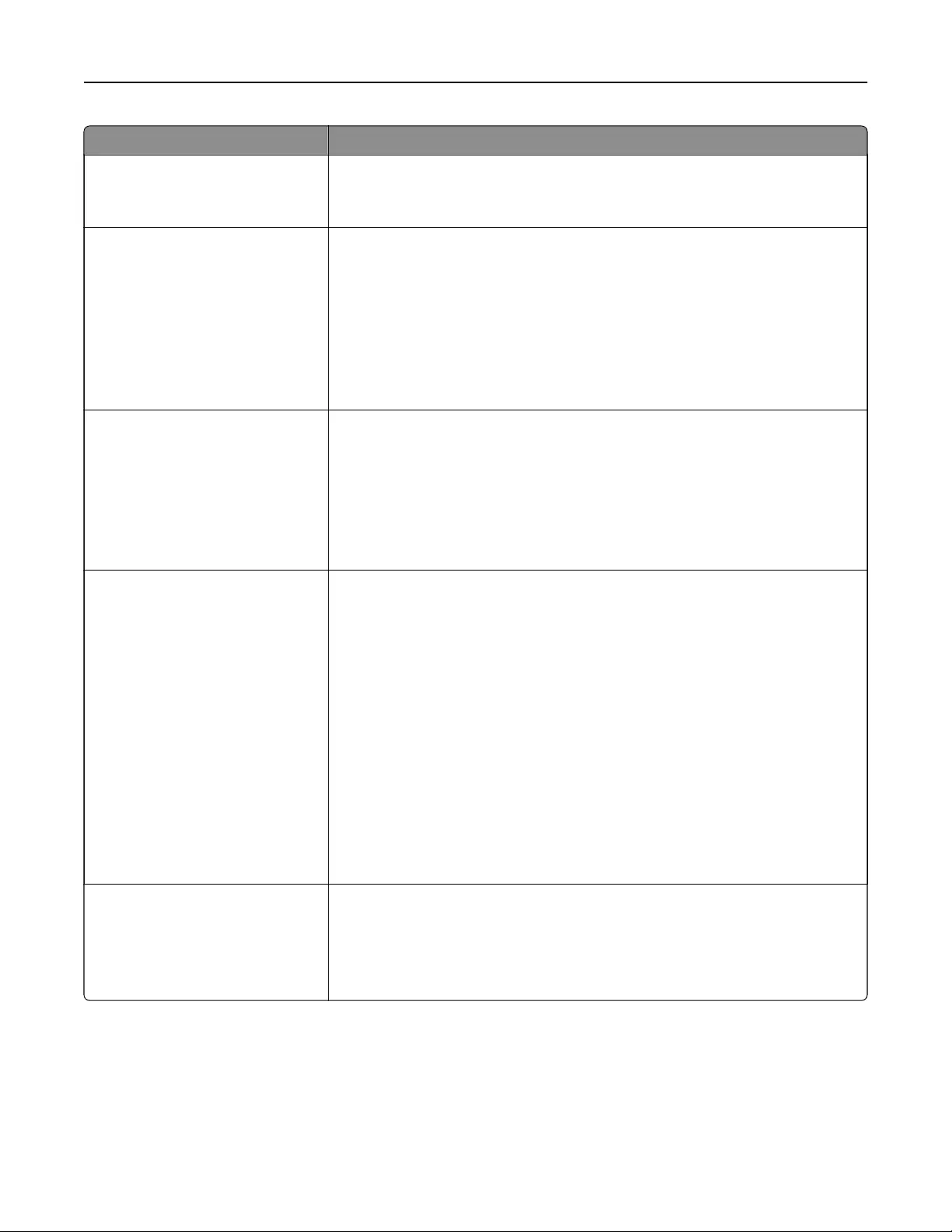
Use To
E‑mail Server Setup
Limit destinations
Specify a domain name, such as a company domain name, and then limit e‑mail
destinations only to that domain name.
Note: You can only specify one domain.
E‑mail Server Setup
Web Link Setup
Server
Login
Password
Path
File Name
Web Link
Define the e‑mail server Web link settings.
Note: The characters * : ? < > | are invalid entries for a path name.
Format
PDF (.pdf)
TIFF (.tif)
JPEG (.jpg)
XPS (.xps)
RTF (.rtf)
TXT (.txt)
Specify the file format.
Notes:
•PDF (.pdf) is the factory default setting.
•To use the RTF (.rtf) or TXT (.txt) option, purchase and install the
AccuRead OCR solution.
PDF Settings
PDF Version
1.2–1.7
A–1a
A–1b
PDF Compression
Normal
High
Secure PDF
O
On
Searchable PDF
O
On
Configure the PDF settings.
Notes:
•1.5 is the factory default setting for PDF Version.
•Normal is the factory default setting for PDF Compression. This menu
item appears only when a hard disk is installed.
•O is the factory default setting for Secure PDF and Searchable PDF.
Secure PDF requires you to enter your password twice.
•To use the Searchable PDF option, purchase and install the AccuRead
OCR solution.
Content Type
Text
Graphics
Text/ Ph ot o
Photo
Specify the content of the original document.
Note: Text/Photo is the factory default setting.
Understanding the printer menus 173
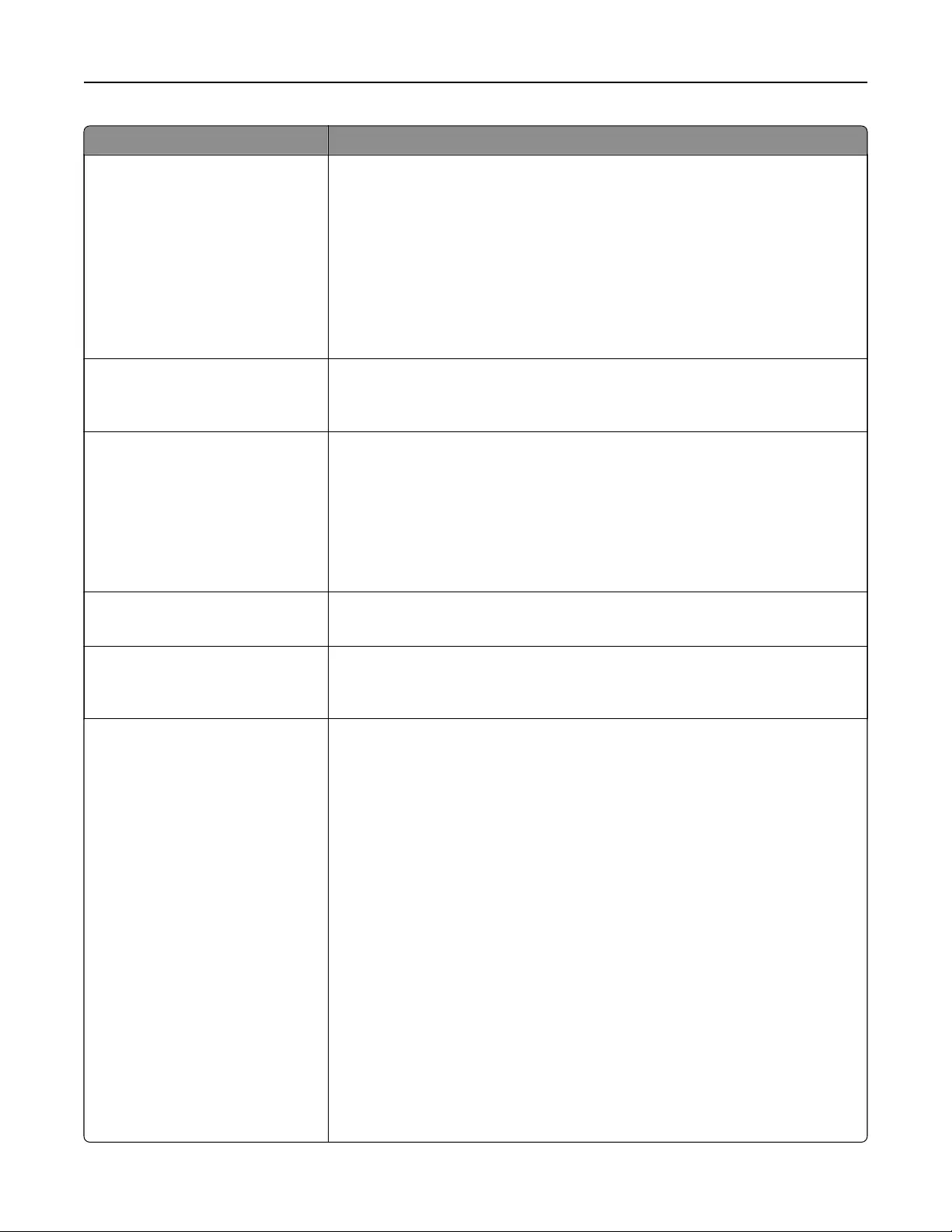
Use To
Content Source
Black/White Laser
Color Laser
Inkjet
Photo/Film
Magazine
Newspaper
Press
Other
Specify how the original document was produced.
Note: Black/White Laser is the factory default setting.
Color
O
On
Specify whether the printer captures and transmits content in color.
Note: On is the factory default setting.
Resolution
75 dpi
150 dpi
200 dpi
300 dpi
400 dpi
600 dpi
Specify the resolution of the scan in dots per inch.
Note: 150 dpi is the factory default setting.
Darkness
1–9
Lighten or darken the output.
Note: 5 is the factory default setting.
Orientation
Portrait
Landscape
Specify the orientation of the scanned image.
Note: Portrait is the factory default setting.
Original Size
Letter
Legal
Executive
Folio
Statement
Oficio (Mexico)
Universal
Auto Size Sense
Mixed Sizes
A4
A5
A6
JIS B5
Custom Scan Size [x]
Book Original
Business Card
3 x 5 in.
4 x 6 in.
Specify the size of the original document.
Note: Letter is the U.S. factory default setting. A4 is the international factory
default setting.
Understanding the printer menus 174
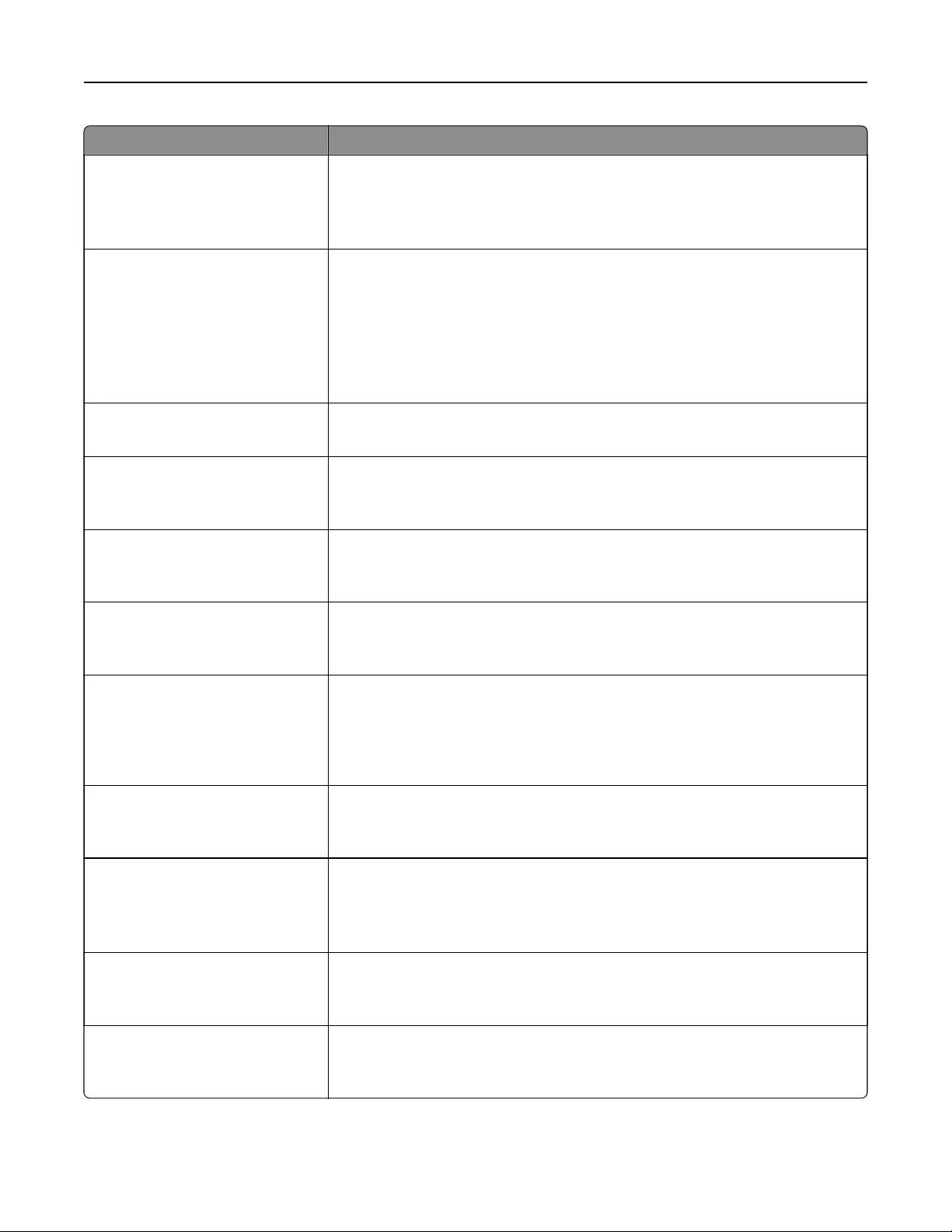
Use To
Sides (Duplex)
O
Long edge
Short edge
Specify the orientation of the original documents loaded in the ADF for
two‑sided scanning.
Note: O is the factory default setting.
JPEG Quality
Best for content
5–90
Set the quality of a JPEG photo image in relation to file size and quality of the
image.
Notes:
•Best for content is the factory default setting.
•5 reduces the file size and quality of the image.
•90 provides the best image quality, but the file size is very large.
Text D efault
5–90
Set the quality of a text image in relation to file size and quality of the image.
Note: 75 is the factory default setting.
Text/ P h oto Default
5–90
Set the quality of a text or photo image in relation to file size and the quality of
the image.
Note: 75 is the factory default setting.
Photo Default
5–90
Set the quality of a photo image in relation to file size and the quality of the
image.
Note: 50 is the factory default setting.
E‑mail images sent as
Attachment
Web Link
Specify how the images are sent.
Note: Attachment is the factory default setting.
Use Multi‑Page Ti
On
O
Provide a choice between single-page TIFF files and multiple‑page TIFF files.
For a multiple-page scan‑to‑e-mail job, either one TIFF file is created containing
all the pages, or multiple TIFF files are created with one file for each page of
the job.
Note: On is the factory default setting.
TIFF Compression
LZW
JPEG
Specify the format used in compressing TIFF files.
Note: LZW is the factory default setting.
Transmission Log
Print log
Do not print log
Print only for error
Enable printing of a transmission log after each e-mail job.
Note: Print log is the factory default setting.
Log Paper Source
Tray [x]
Multipurpose Feeder
Specify the paper source for printing e-mail logs.
Note: Tray 1 is the factory default setting.
E‑mail Bit Depth
1 bit
8 bit
Enable the Text/Photo mode to produce smaller file sizes by using 1‑bit images
when Color is set to O.
Note: 8 bit is the factory default setting.
Understanding the printer menus 175
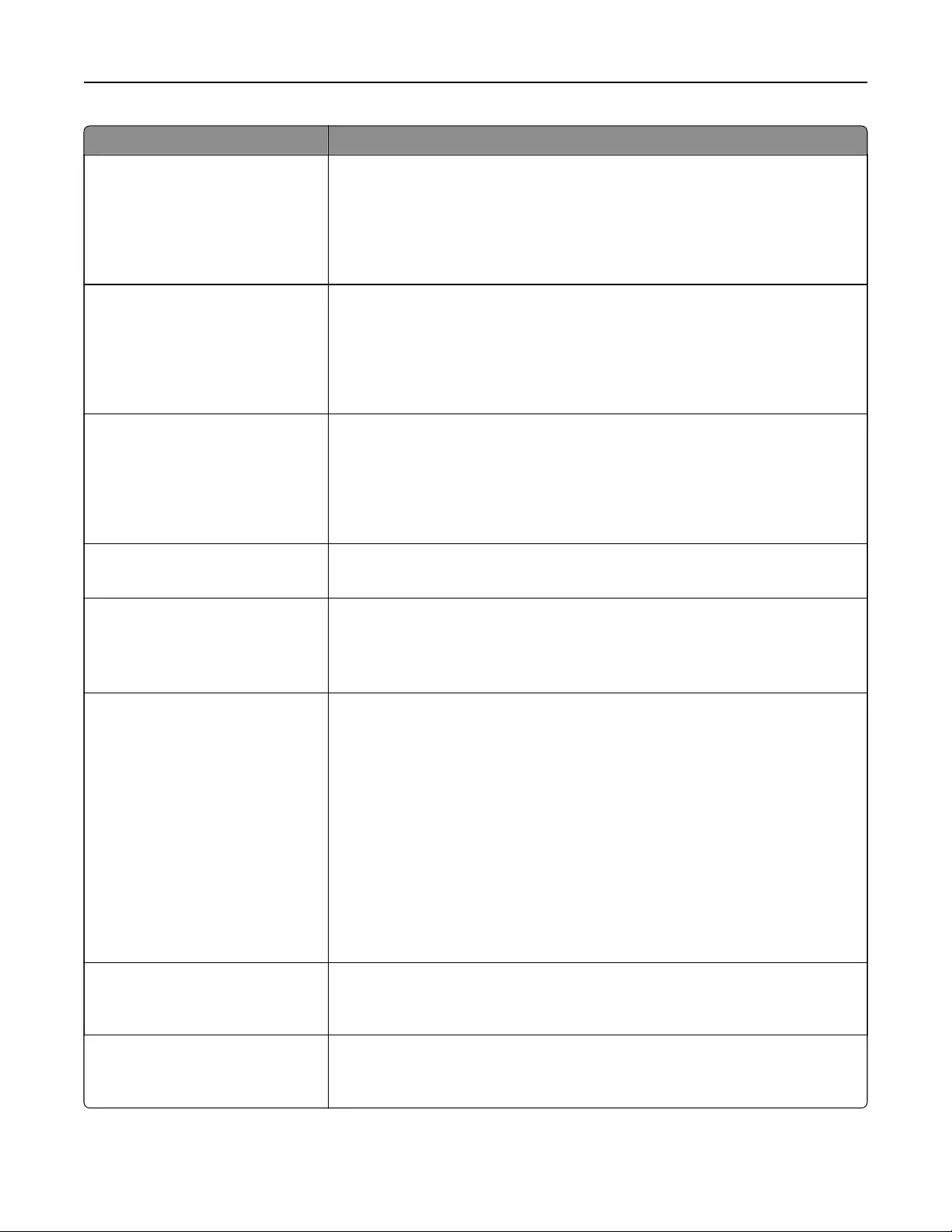
Use To
Custom Job scanning
On
O
Copy a document that contains mixed paper sizes.
Notes:
•O is the factory default setting.
•This menu item appears only when a formatted, working hard disk is
installed.
Scan Preview
On
O
Specify whether a preview appears on the display for scan jobs.
Notes:
•O is the factory default setting.
•This menu item appears only when a formatted, working hard disk is
installed.
Allow Save as Shortcut
On
O
Save e-mail addresses as shortcuts.
Notes:
•On is the factory default setting.
•When set to O, the Save as Shortcut button does not appear on the e-
mail destination screen.
Background Removal
‑4 to 4
Adjust the amount of background visible on a scanned image.
Note: 0 is the factory default setting.
Color Balance
Cyan‑Red
Magenta-Green
Ye l l o w - B l u e
Enable an equal balance of colors in the output.
Color Dropout
Color Dropout
None
Red
Green
Blue
Default Red Threshold
0–255
Default Green Threshold
0–255
Default Blue Threshold
0–255
Specify which color to drop and to adjust the dropout setting for each color
threshold.
Notes:
•None is the factory default setting for Color Dropout.
•128 is the factory default setting for each color threshold.
Contrast
0–5
Best for content
Specify the contrast of the output.
Note: Best for content is the factory default setting.
Mirror Image
O
On
Create a mirror image of the original document.
Note: O is the factory default setting.
Understanding the printer menus 176

Use To
Negative Image
O
On
Create a negative image of the original document.
Note: O is the factory default setting.
Shadow Detail
‑4 to 4
Adjust the amount of shadow detail visible on a scanned image.
Note: 0 is the factory default setting.
Adjust ADF Skew
Auto
O
On
Correct the slight skew in the scanned image.
Notes:
•Auto is the factory default setting.
•This menu item appears only in some printer models.
Scan edge to edge
O
On
Specify whether the original document is scanned edge-to-edge.
Note: O is the factory default setting.
Sharpness
1–5
Adjust the amount of sharpness on a scanned image.
Note: 3 is the factory default setting.
Temper ature
‑4 to 4
Specify warm or cool outputs. Cool values generate a bluer output than the
default while warm values generate a redder output than the default.
Note: 0 is the factory default setting.
Use cc:/bcc:
O
On
Enable the use of the cc and bcc fields.
Note: O is the factory default setting.
FTP Settings menu
Use To
Format
PDF (.pdf)
TIFF (.tif)
JPEG (.jpg)
XPS (.xps)
RTF (.rtf)
TXT (.txt)
Specify the file format.
Notes:
•PDF (.pdf) is the factory default setting.
•To use the RTF (.rtf) or TXT (.txt) option, purchase and install the
AccuRead OCR solution.
Understanding the printer menus 177
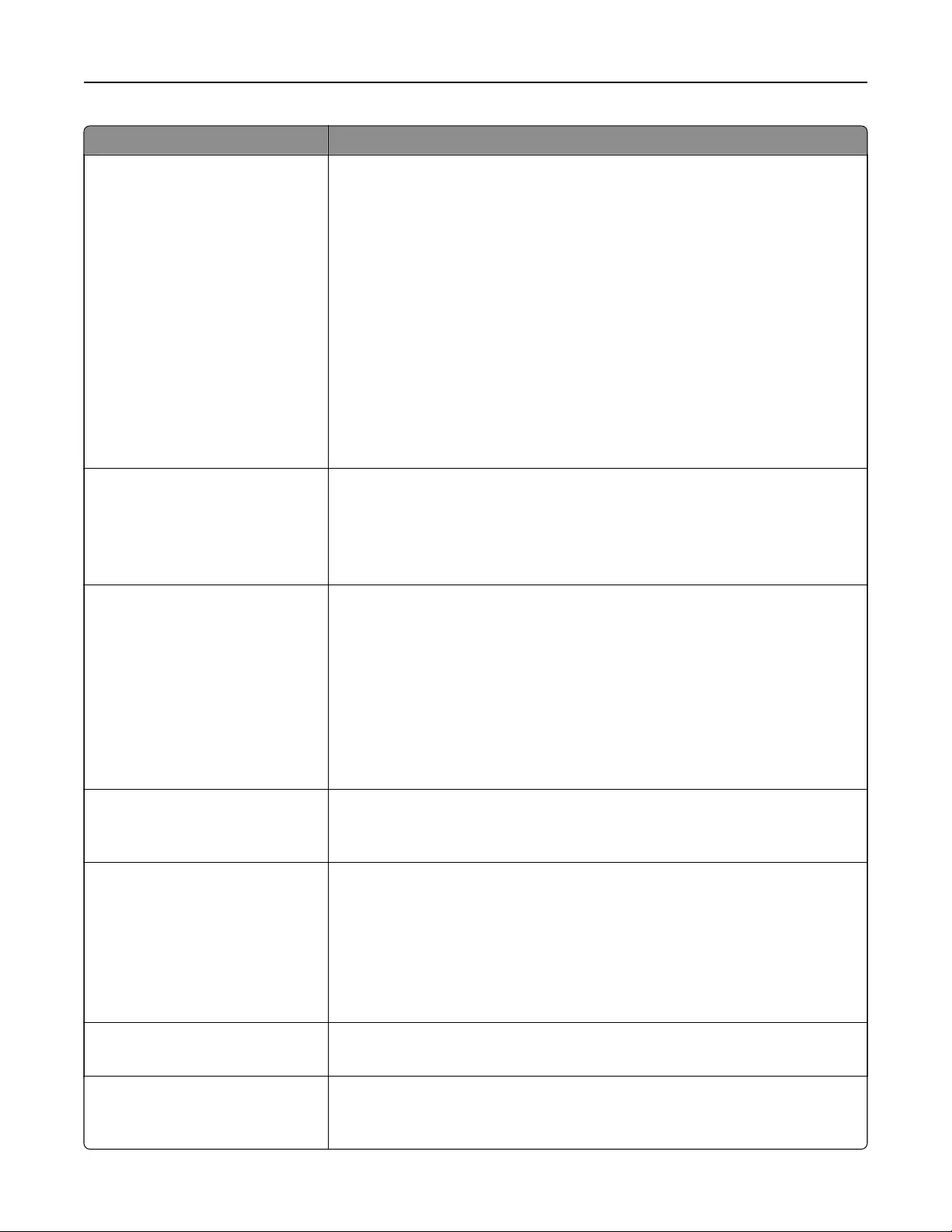
Use To
PDF Settings
PDF Version
1.2–1.7
A–1a
A–1b
PDF Compression
Normal
High
Secure PDF
O
On
Searchable PDF
O
On
Configure the PDF settings.
Notes:
•1.5 is the factory default setting for PDF Version.
•Normal is the factory default setting for PDF Compression. This setting
appears only when a formatted, working hard disk is installed.
•O is the factory default setting for Secure PDF and Searchable PDF.
Secure PDF requires you to enter your password twice.
•To use the Searchable PDF option, purchase and install the AccuRead
OCR solution.
Content Type
Text
Graphics
Text/ Ph ot o
Photo
Specify the content of the original document.
Note: Text/Photo is the factory default setting.
Content Source
Black/White Laser
Color Laser
Inkjet
Photo/Film
Magazine
Newspaper
Press
Other
Specify how the original document was produced.
Note: Black/White Laser is the factory default setting.
Color
O
On
Specify whether the printer captures and transmits content in color.
Note: On is the factory default setting.
Resolution
75 dpi
150 dpi
200 dpi
300 dpi
400 dpi
600 dpi
Specify the quality of the scan in dots per inch (dpi).
Note: 150 dpi is the factory default setting.
Darkness
1–9
Lighten or darken the output.
Note: 5 is the factory default setting.
Orientation
Portrait
Landscape
Specify the orientation of the scanned image.
Note: Portrait is the factory default setting.
Understanding the printer menus 178
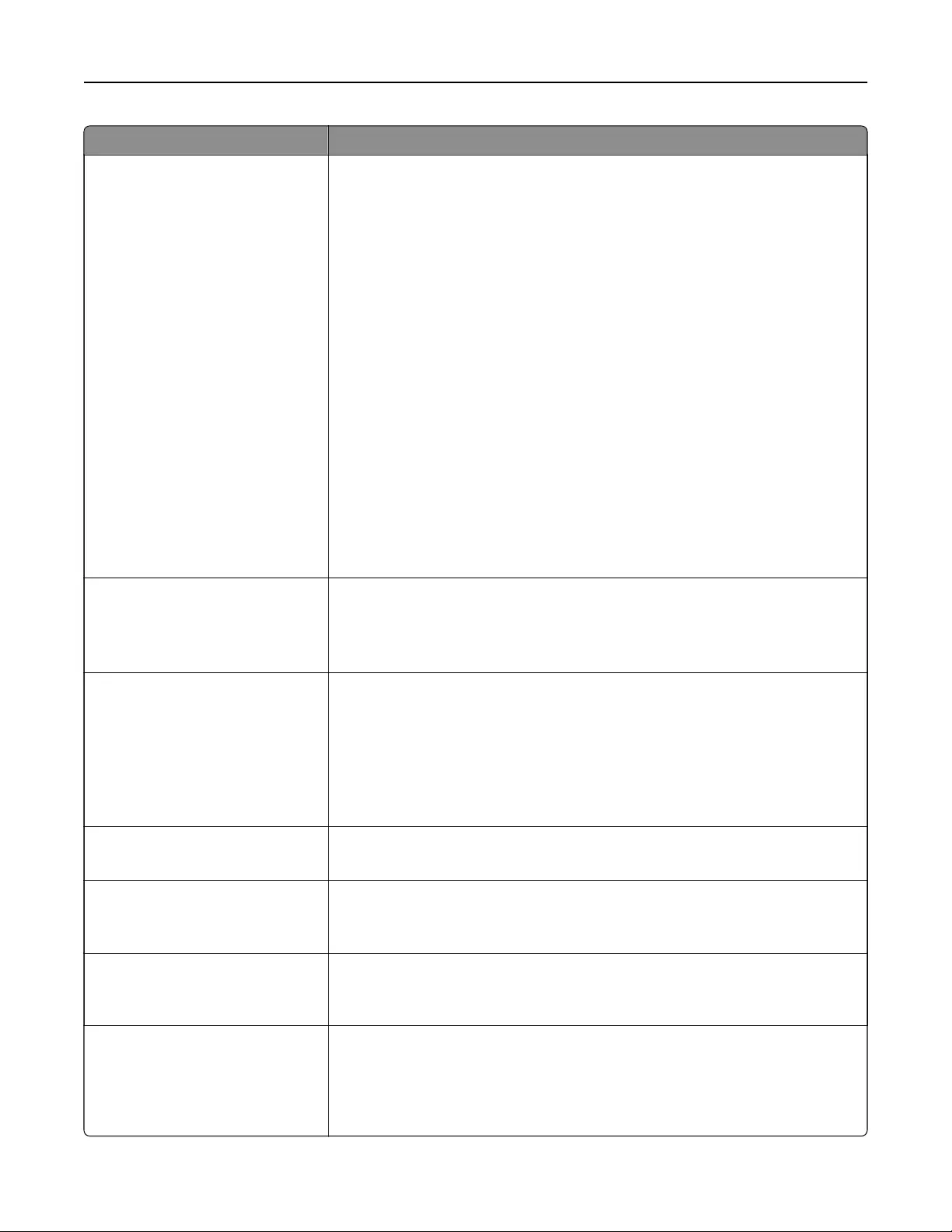
Use To
Original Size
Letter
Legal
Executive
Folio
Statement
Oficio (Mexico)
Universal
Auto Size Sense
Mixed Sizes
A4
A5
A6
JIS B5
Custom Scan Size [x]
Book Original
Business Card
3 x 5 in.
4 x 6 in.
Specify the size of the original document.
Note: Letter is the U.S. factory default setting. A4 is the international factory
default setting.
Sides (Duplex)
O
Long edge
Short edge
Specify the orientation of the original documents loaded in the ADF for
two‑sided scanning.
Note: O is the factory default setting.
JPEG Quality
Best for content
5–90
Set the quality of a JPEG photo image in relation to the file size and quality of
the image.
Notes:
•Best for content is the factory default setting.
•5 reduces the file size, but the quality of the image is lessened.
•90 provides the best image quality, but the file size is very large.
Text D efault
5–90
Set the quality of the text in relation to the file size and quality of the image.
Note: 75 is the factory default setting.
Text/ P h oto Default
5–90
Set the quality of a text/photo image in relation to the file size and quality of the
image.
Note: 75 is the factory default setting.
Photo Default
5–90
Set the quality of a photo image in relation to the file size and quality of the
image.
Note: 50 is the factory default setting.
Use Multi‑Page TIFF
On
O
Provide a choice between single-page TIFF files and multiple‑page TIFF files.
For a multiple-page scan‑to‑FTP job, either one TIFF file is created containing
all the pages, or multiple TIFF files are created with one file for each page of
the job.
Note: On is the factory default setting.
Understanding the printer menus 179
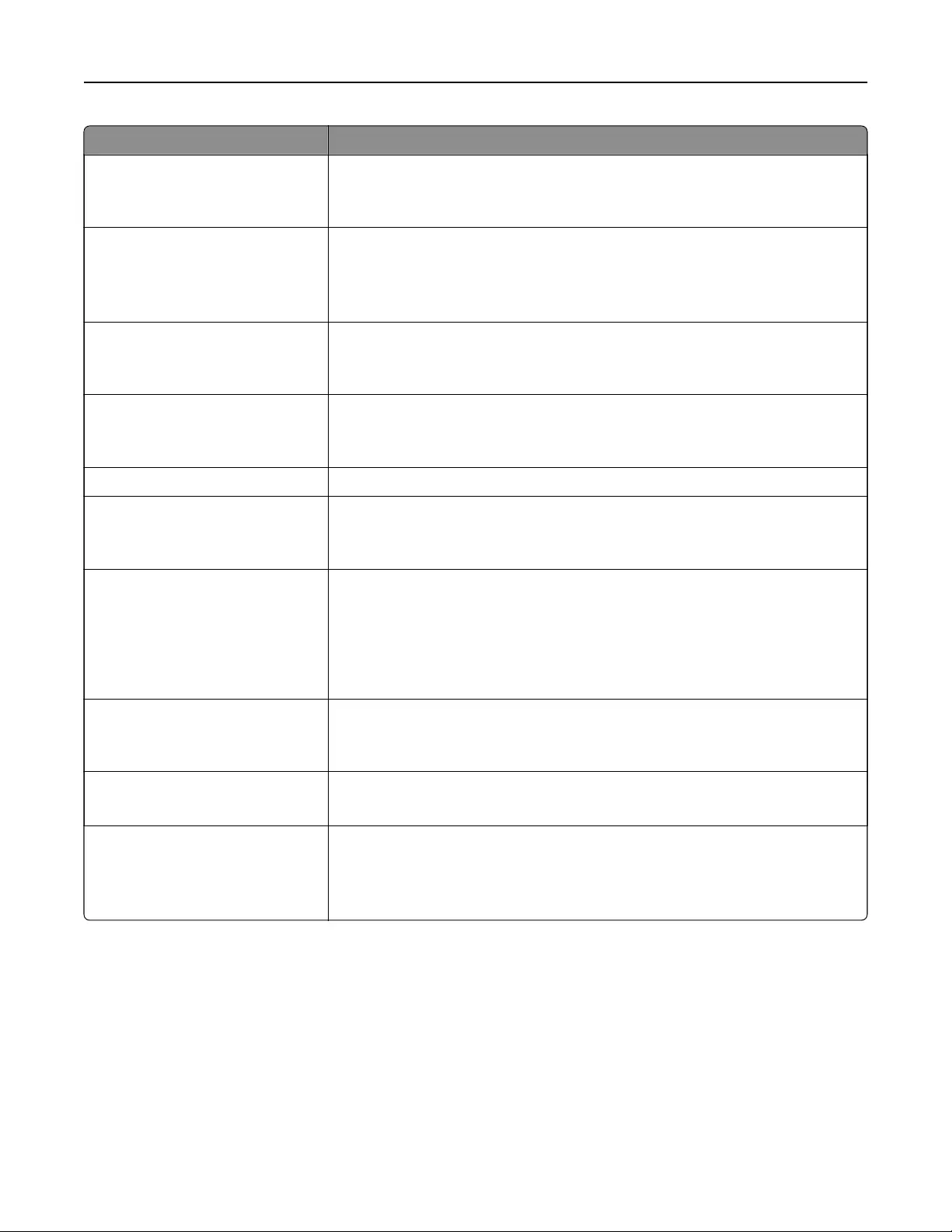
Use To
TIFF Compression
LZW
JPEG
Specify the format used in compressing TIFF files.
Note: LZW is the factory default setting.
Transmission Log
Print log
Do not print log
Print only for error
Specify whether to print the transmission log.
Note: Print log is the factory default setting.
Log Paper Source
Tray [x]
Multipurpose Feeder
Specify a paper source when printing FTP logs.
Note: Tray 1 is the factory default setting.
FTP bit Depth
1 bit
8 bit
Enable the Text/Photo mode to have smaller file sizes by using 1‑bit images.
Note: 8 bit is the factory default setting.
File Name Type a base file name.
Custom Job Scanning
On
O
Copy a document that contains mixed paper sizes into a single scan job.
Note: O is the factory default setting.
Scan Preview
On
O
Specify whether a preview appears on the display for scan jobs.
Notes:
•O is the factory default setting.
•This menu item appears only when a formatted, working printer hard disk
is installed.
Allow Save as Shortcut
On
O
Enable shortcut creation for FTP addresses.
Note: On is the factory default setting.
Background Removal
‑4 to 4
Adjust the amount of background visible on a copy.
Note: 0 is the factory default setting.
Color Balance
Cyan‑Red
Magenta‑Green
Ye l l o w ‑Blue
Enable an equal balance of colors in the output.
Understanding the printer menus 180

Use To
Color Dropout
Color Dropout
None
Red
Green
Blue
Default Red Threshold
0–255
Default Green Threshold
0–255
Default Blue Threshold
0–255
Specify which color to drop and to adjust the dropout setting for each color
threshold.
Notes:
•None is the factory default setting for Color Dropout.
•128 is the factory default setting for each color threshold.
Contrast
0–5
Best for content
Specify the contrast of the output.
Note: Best for content is the factory default setting.
Mirror Image
O
On
Create a mirror image of the original document.
Note: O is the factory default setting.
Negative Image
O
On
Create a negative image of the original document.
Note: O is the factory default setting.
Shadow Detail
‑4 to 4
Adjust the amount of shadow detail visible on a scanned image.
Note: 0 is the factory default setting.
Adjust ADF Skew
Auto
O
On
Correct slight skew in the scanned image.
Notes:
•Auto is the factory default setting.
•This menu item is supported only in some printer models.
Scan edge to edge
O
On
Specify whether the original document is scanned edge-to-edge.
Note: O is the factory default setting.
Sharpness
1–5
Adjust the amount of sharpness of the scanned image.
Note: 3 is the factory default setting.
Temper ature
‑4 to 4
Enable the user to specify warm or cool outputs. Cool values generate a bluer
output than the default while warm values generate a redder output than the
default.
Note: 0 is the factory default setting.
Understanding the printer menus 181
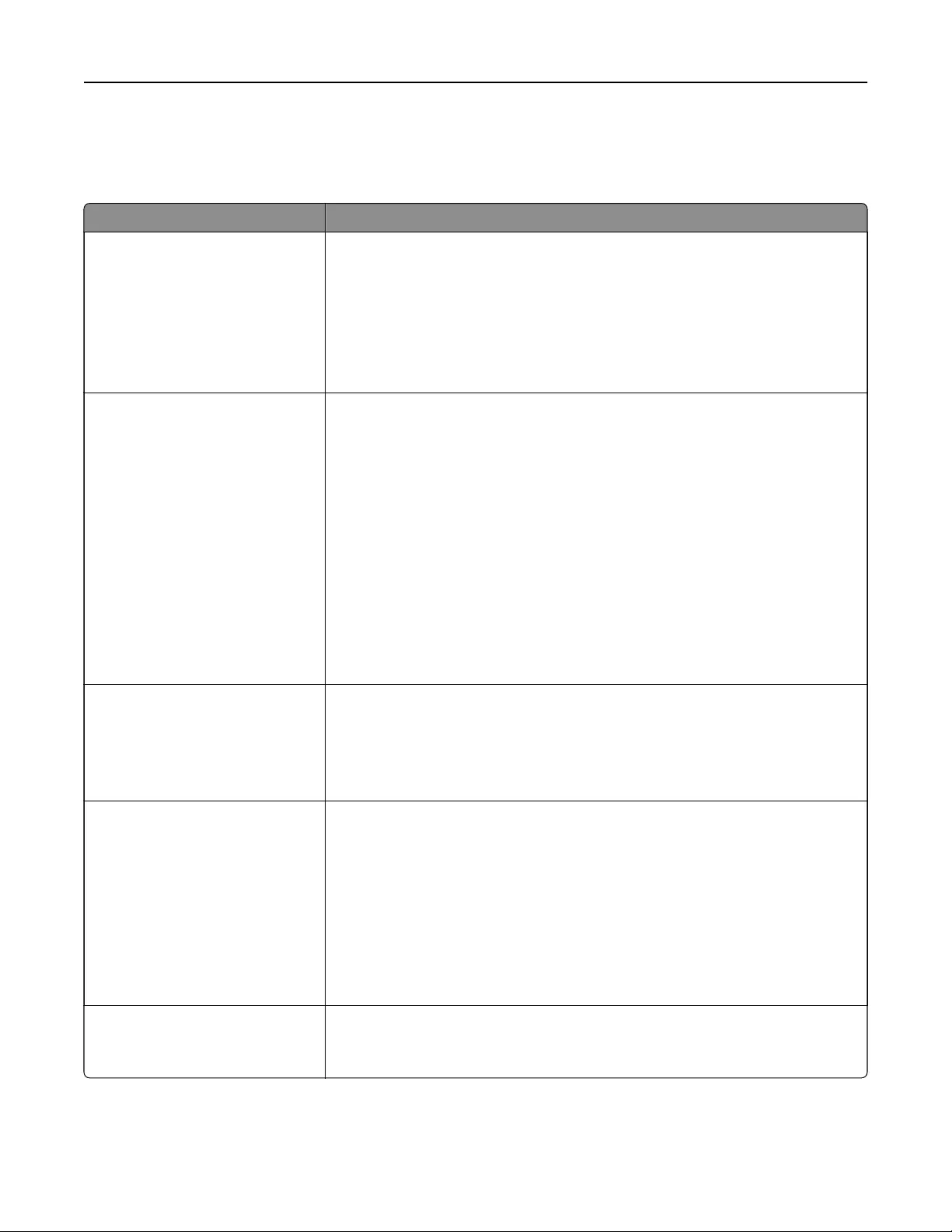
Flash Drive menu
Scan Settings
Use To
Format
PDF (.pdf)
TIFF (.tif)
JPEG (.jpg)
XPS (.xps)
RTF (.rtf)
TXT (.txt)
Specify the file format.
Notes:
•PDF (.pdf) is the factory default setting.
•To use the RTF (.rtf) or TXT (.txt) option, purchase and install the
AccuRead OCR solution.
PDF Settings
PDF Version
1.2–1.7
A–1a
PDF Compression
Normal
High
Secure PDF
O
On
Searchable PDF
O
On
Configure the PDF settings.
Notes:
•1.5 is the factory default setting for PDF Version.
•Normal is the factory default setting for PDF Compression.
•O is the factory default setting for Secure PDF, and Searchable PDF.
Secure PDF requires you to enter your password twice.
•To use the Searchable PDF option, purchase and install the AccuRead
OCR solution.
Content Type
Text
Graphics
Text/ Ph ot o
Photo
Specify the content of the original document.
Note: Text/Photo is the factory default setting.
Content Source
Black/White Laser
Color Laser
Inkjet
Photo/Film
Magazine
Newspaper
Press
Other
Specify how the original document was produced.
Note: Black/White Laser is the factory default setting.
Color
On
O
Specify whether the printer captures and transmits content in color.
Note: On is the factory default setting.
Understanding the printer menus 182
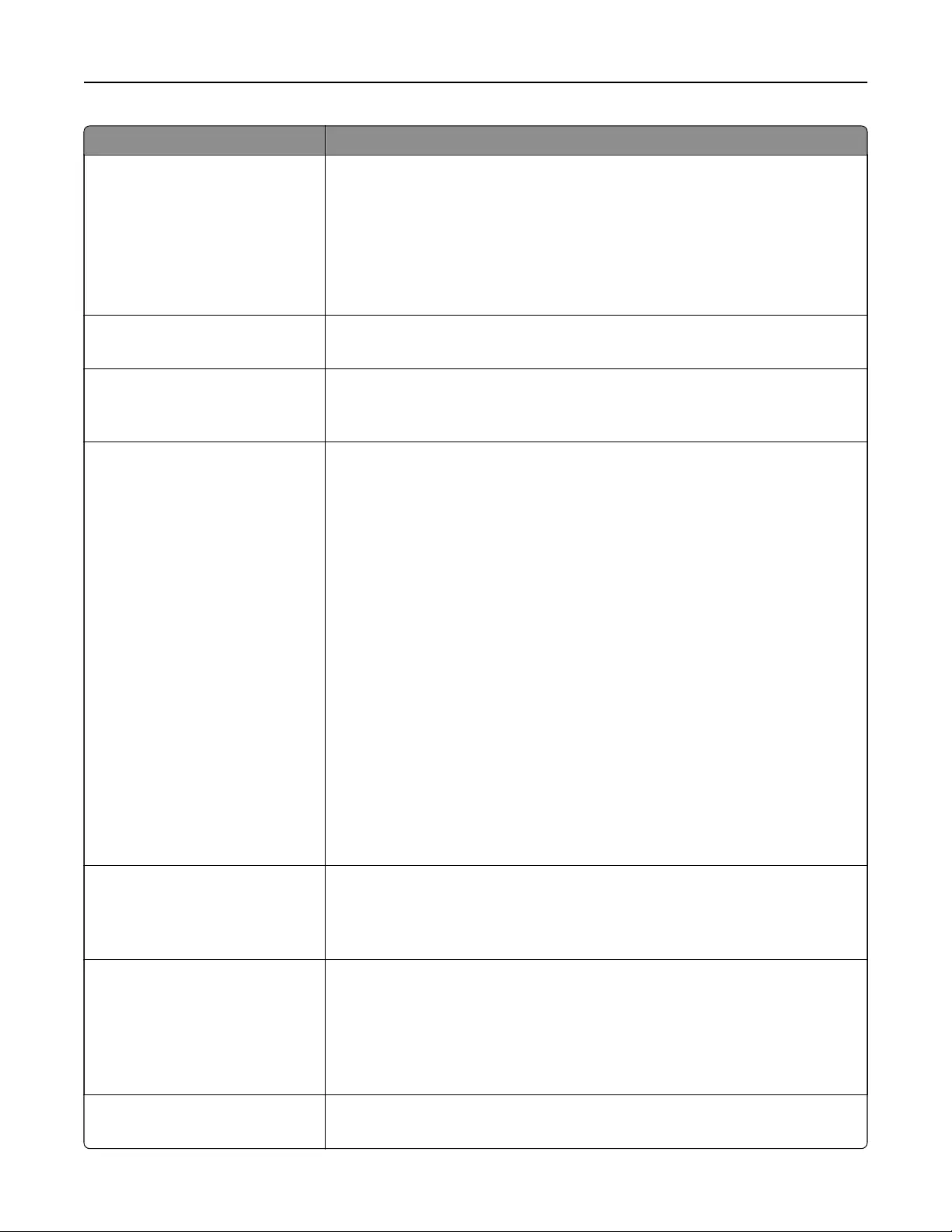
Use To
Resolution
75 dpi
150 dpi
200 dpi
300 dpi
400 dpi
600 dpi
Specify the resolution of the scan in dots per inch (dpi).
Note: 150 dpi is the factory default setting.
Darkness
1–9
Lighten or darken the output.
Note: 5 is the factory default setting.
Orientation
Portrait
Landscape
Specify the orientation of the scanned image.
Note: Portrait is the factory default setting.
Original Size
Letter
Legal
Executive
Folio
Statement
Oficio (Mexico)
Universal
Auto Size Sense
Mixed Sizes
A4
A5
A6
JIS B5
Custom Scan Size [x]
Book Original
Business Card
3 x 5 in.
4 x 6 in.
Specify the size of the original document.
Note: Letter is the U.S. factory default setting. A4 is the international factory
default setting.
Sides (Duplex)
O
Long edge
Short edge
Specify the orientation of the original documents loaded in the ADF for
two‑sided scanning.
Note: O is the factory default setting.
JPEG Quality
Best for content
5–90
Set the quality of a JPEG photo image in relation to file size and quality.
Notes:
•Best for content is the factory default setting.
•5 reduces the file size, but the quality of the image is lessened.
•90 provides the best image quality, but the file size is very large.
Text D efault
5–90
Set the quality of the text in relation to file size and the quality of the image.
Note: 75 is the factory default setting.
Understanding the printer menus 183
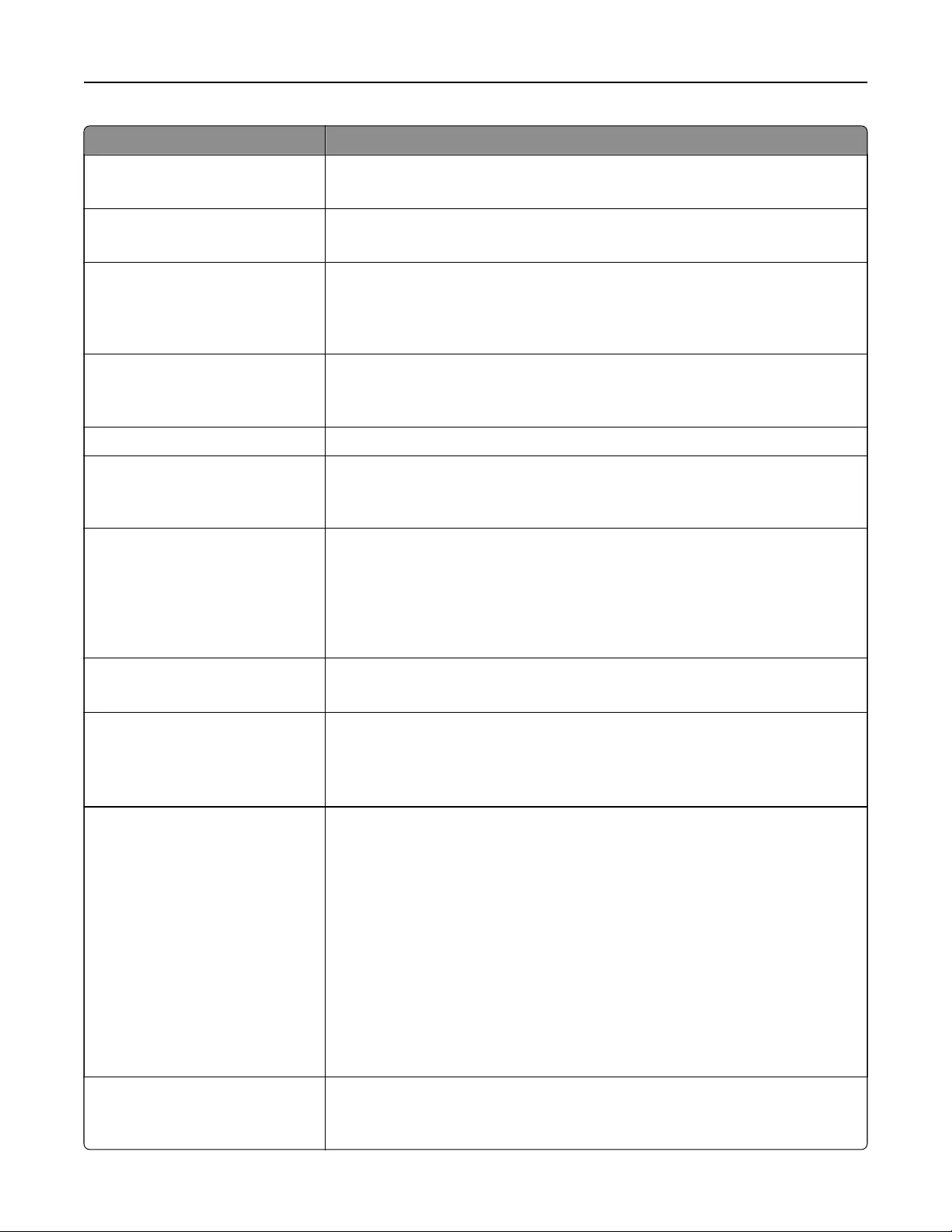
Use To
Text/ P h oto Default
5–90
Set the quality of a text/photo image in relation to file size and quality.
Note: 75 is the factory default setting.
Photo Default
5–90
Set the quality of a photo image in relation to file size and quality.
Note: 50 is the factory default setting.
Use Multi‑Page TIFF
On
O
Provide a choice between single-page TIFF files and multiple‑page TIFF files.
For a multiple-page scan‑to‑FTP job, either one TIFF file is created containing
all the pages, or multiple TIFF files are created with one file for each page.
Note: On is the factory default setting.
Scan Bit Depth
1 bit
8 bit
Enable the Text/Photo mode to produce smaller file sizes by using 1‑bit images.
Note: 8 bit is the factory default setting.
File Name Type a base file name.
Custom Job Scanning
On
O
Copy a document that contains mixed paper sizes.
Note: O is the factory default setting.
Scan Preview
On
O
Specify whether a preview appears on the display for scan jobs.
Notes:
•O is the factory default setting.
•This menu item appears only when a formatted, working printer hard disk
is installed.
Background Removal
‑4 to 4
Adjust the amount of background visible on a copy.
Note: 0 is the factory default setting.
Color Balance
Cyan - Red
Magenta - Green
Ye llow - Blue
Enable an equal balance of colors in the output.
Color Dropout
Color Dropout
None
Red
Green
Blue
Default Red Threshold
0–255
Default Green Threshold
0–255
Default Blue Threshold
0–255
Specify which color to drop and to adjust the dropout setting for each color
threshold.
Notes:
•None is the factory default setting for Color Dropout.
•128 is the factory default setting for each color threshold.
Contrast
0–5
Best for content
Specify the contrast of the scanned image.
Note: Best for content is the factory default setting.
Understanding the printer menus 184
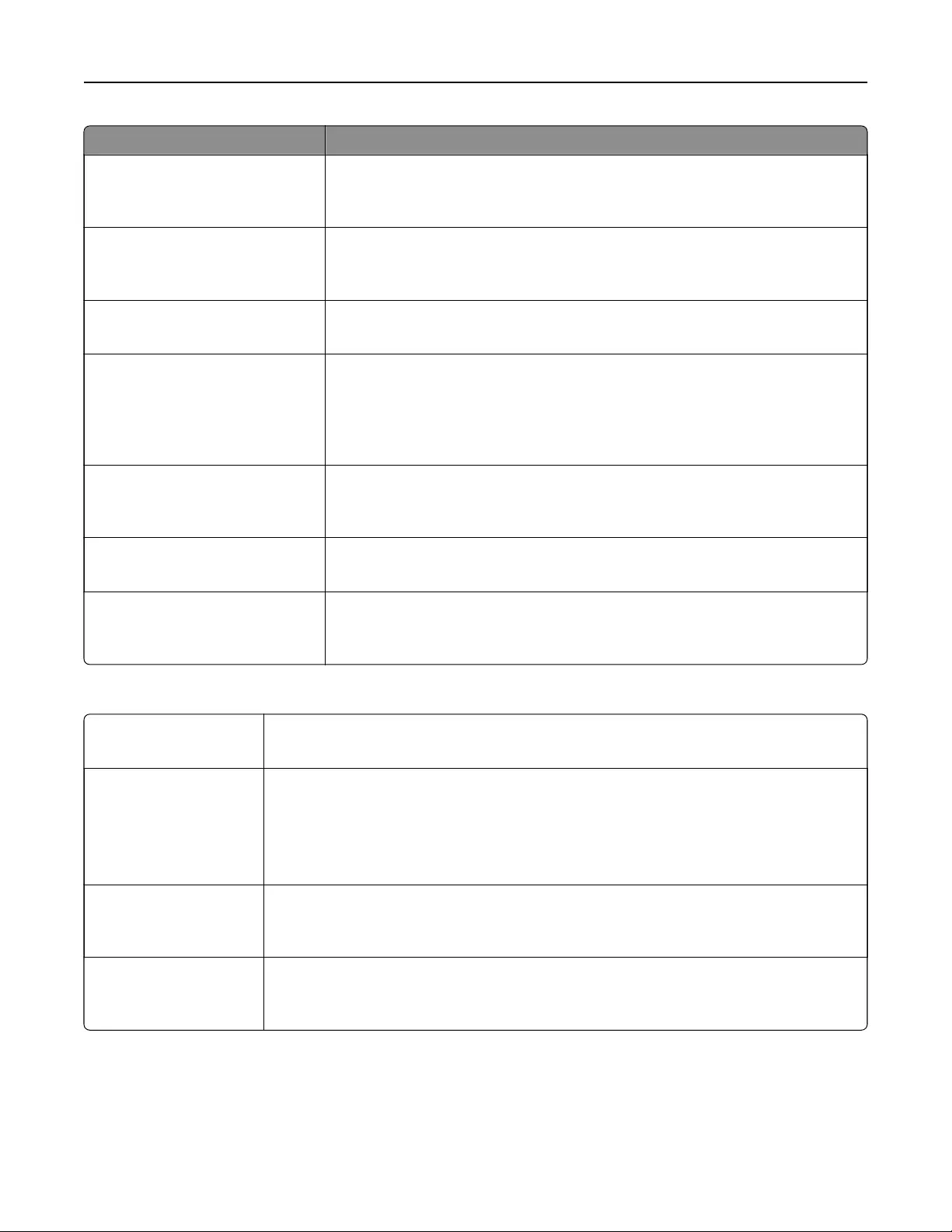
Use To
Mirror Image
O
On
Create a mirror image of the original document.
Note: O is the factory default setting.
Negative Image
O
On
Create a negative image of the original document.
Note: O is the factory default setting.
Shadow Detail
‑4 to 4
Adjust the amount of shadow detail visible on a scanned image.
Note: 0 is the factory default setting.
Adjust ADF Skew
Auto
O
On
Correct slight skew in the scanned image.
Notes:
•Auto is the factory default setting.
•This menu item appears only in some printer models.
Scan edge to edge
O
On
Specify whether the original document is scanned edge-to-edge.
Note: O is the factory default setting.
Sharpness
1–5
Adjust the amount of sharpness on a scanned image.
Note: 3 is the factory default setting.
Temper ature
‑4 to 4
Specify warm or cool outputs. Cool values generate a bluer output than the
default while warm values generate a redder output than the default.
Note: 0 is the factory default setting.
Print Settings
Copies
1–999
Specify a default number of copies for each print job.
Note: 1 is the factory default setting.
Paper Source
Tray [x]
Multipurpose Feeder
Manual Paper
Manual Envelope
Set a default paper source for all print jobs.
Note: Tray 1 is the factory default setting.
Collate
(1,1,1) (2,2,2)
(1,2,3) (1,2,3)
Stack the pages of a print job in sequence when printing multiple copies.
Note: (1,2,3) (1,2,3) is the factory default setting.
Sides (Duplex)
1 sided
2 sided
Enable two‑sided printing for incoming print jobs.
Note: 1 sided is the factory default setting.
Understanding the printer menus 185
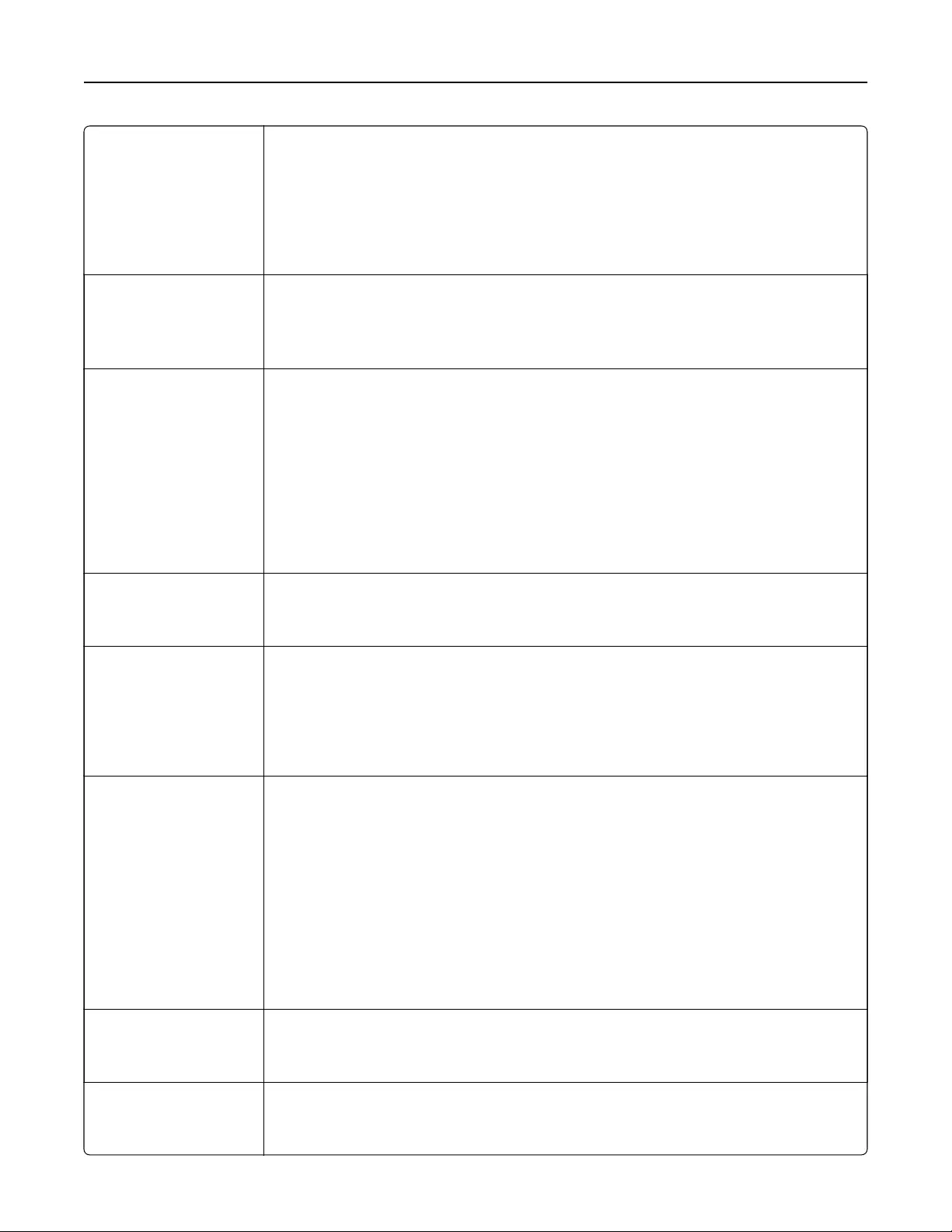
Duplex Binding
Long Edge
Short Edge
Define binding for two-sided pages in relation to page orientation.
Notes:
•Long Edge is the factory default setting. This assumes binding along the long
edge of the page (left edge for portrait and top edge for landscape).
•Short Edge assumes binding along the short edge of the page (top edge for
portrait and left edge for landscape).
Paper Saver Orientation
Auto
Landscape
Portrait
Specify the orientation of a multiple‑page document.
Note: Auto is the factory default setting.
Paper Saver
O
2‑Up
3‑Up
4‑Up
6‑Up
9‑Up
12‑Up
16‑Up
Print multiple-page images on one side of the paper.
Note: O is the factory default setting.
Paper Saver Border
None
Solid
Print a border on each page image.
Note: None is the factory default setting.
Paper Saver Ordering
Horizontal
Reverse Horizontal
Reverse Vertical
Vertical
Specify the positioning of multiple‑page images.
Notes:
•Horizontal is the factory default setting.
•Positioning depends on the number of page images and whether they are in
portrait or in landscape orientation.
Separator Sheets
O
Between Copies
Between Jobs
Between Pages
Specify whether to insert blank separator sheets.
Notes:
•O is the factory default setting.
•Between Copies inserts a blank sheet between each copy of a print job if Collate
is set to (1,2,3) (1,2,3). If Collate is set to (1,1,1) (2,2,2), then a blank page is inserted
between each set of printed pages.
•Between Jobs inserts a blank sheet between print jobs.
•Between Pages inserts a blank sheet between each page of the print job. This
setting is useful when printing transparencies or when inserting blank pages in a
document.
Separator Sheet Source
Tray [x]
Multipurpose Feeder
Specify the paper source for separator sheets.
Note: Tray 1 is the factory default setting.
Blank Pages
Do Not Print
Print
Specify whether to insert blank pages in a print job.
Note: Do Not Print is the factory default setting.
Understanding the printer menus 186

OCR Settings menu
Note: This menu appears only if you have purchased and installed the AccuRead OCR solution.
Use To
Auto Rotate
On
O
Automatically rotate scanned documents for proper orientation.
Note: On is the factory default setting.
Despeckle
O
On
Remove specks from a scanned image.
Note: O is the factory default setting.
Inverse Detection
On
O
Recognize and make the white text on a black background editable.
Note: On is the factory default setting.
Auto Contrast Enhance
O
On
Automatically adjust the contrast to improve OCR quality.
Note: O is the factory default setting.
Recognized Languages
English
French
German
Spanish
Italian
Portugues
Danish
Dutch
Norwegian
Swedish
Finnish
Hungarian
Polish
Set the language or languages that the OCR can recognize.
For each language, select from the following options:
O
On
Note: The language is enabled by default. If it is set to a value that is not in
the list of recognized languages, English is enabled by default.
Print Settings
Setup menu
Use To
Printer Language
PCL Emulation
PS Emulation
Set the printer language.
Notes:
•PCL Emulation is the factory default setting.
•Setting a printer language as the default does not
prevent a software program from sending print jobs that
use another printer language.
Understanding the printer menus 187
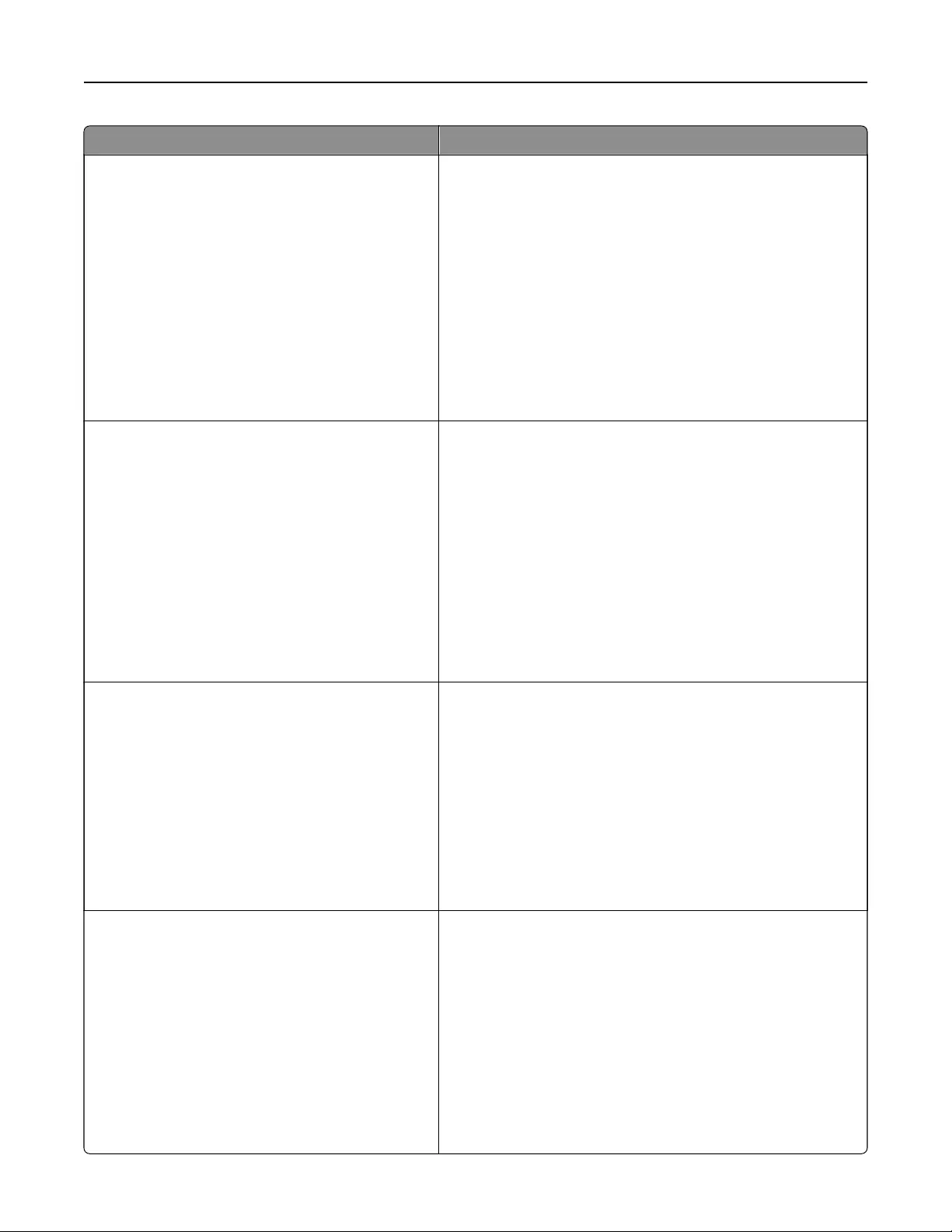
Use To
Job Waiting
On
O
Specify that print jobs be removed from the print queue if they
require unavailable printer options or custom settings.
Print jobs removed from the print queue are stored in a
separate print queue, so other jobs print normally. When the
missing information or options are obtained, the stored jobs
print.
Notes:
•O is the factory default setting.
•This menu setting appears only when a formatted,
working printer hard disk is installed. This requirement
ensures that stored jobs are not deleted if the printer
loses power.
Print Area
Normal
Whole Page
Set the logical and physical printable area.
Notes:
•Normal is the factory default setting. When attempting to
print data in the non‑printable area defined by the
Normal setting, the printer clips the image at the
boundary.
•Whole Page allows the image to be moved into the
non‑printable area defined by the Normal setting, but the
printer will clip the image at the Normal setting
boundary. This aects only pages printed using a PCL 5e
interpreter. This has no eect on pages printed using the
PCL XL or PostScript interpreter.
Download Target
RAM
Flash
Disk
Set the storage location for downloads.
Notes:
•RAM is the factory default setting. Storing downloads in
the RAM is temporary.
•Storing downloads in flash memory or on a printer hard
disk places them in permanent storage. Downloads
remain in flash memory or on the printer hard disk even
when the printer is turned o.
•This menu setting appears only when a formatted,
working flash drive or printer hard disk is installed.
Resource Save
On
O
Specify how the printer handles temporary downloads, such
as fonts and macros stored in the RAM, when the printer
receives a job that requires more memory than is available.
Notes:
•O is the factory default setting. This sets the printer to
retain the downloads only until memory is needed.
Downloads are deleted in order to process print jobs.
•On retains the downloads during language changes and
printer resets. If the printer runs out of memory, then
Memory Full [38] appears, and downloads are not
deleted.
Understanding the printer menus 188
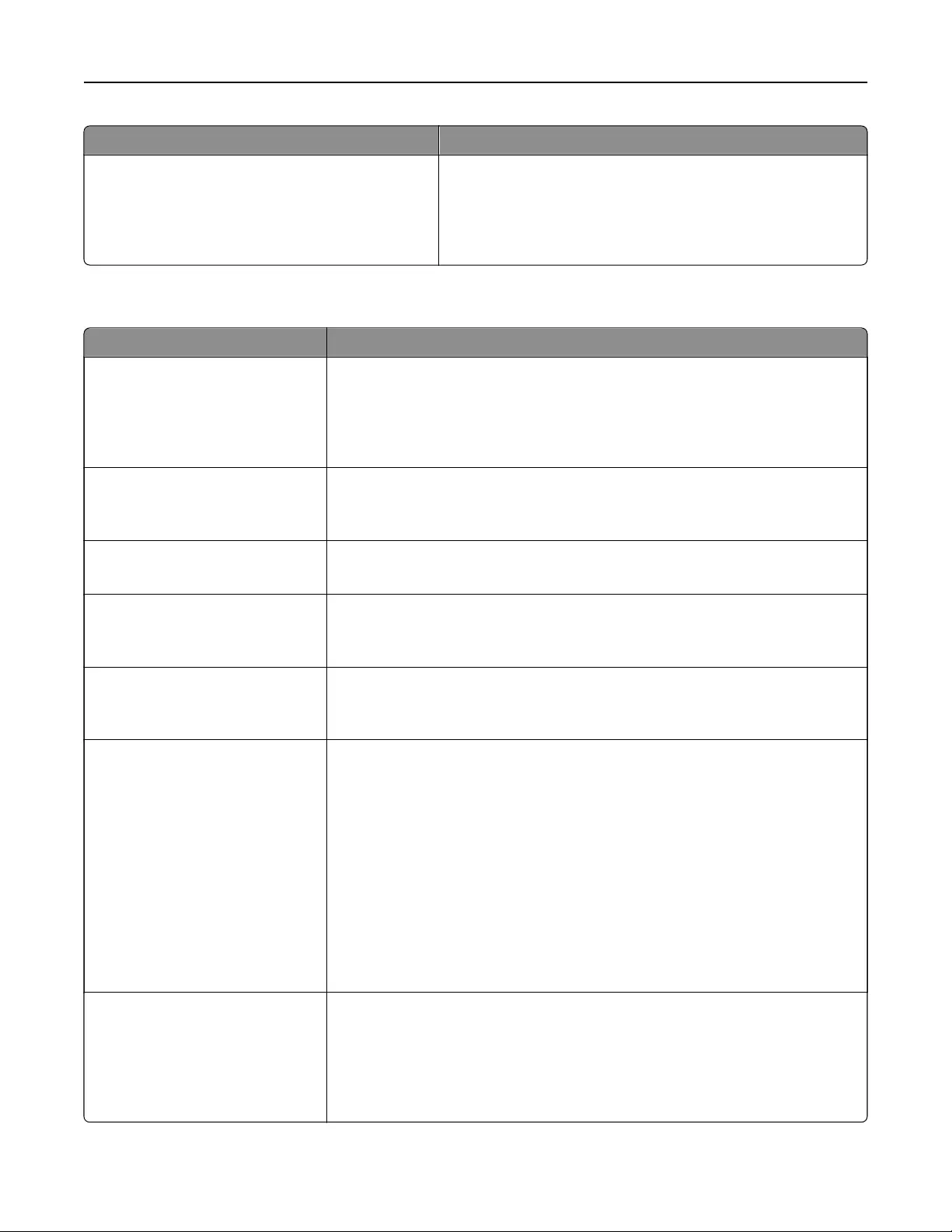
Use To
Print All Order
Alphabetical
Oldest First
Newest First
Specify the order in which held and confidential jobs are
printed when Print All is selected.
Note: Alphabetical is the factory default setting. Print jobs
always appear in alphabetical order on the printer control
panel.
Finishing menu
Use To
Sides (Duplex)
1 sided
2 sided
Specify whether two‑sided printing is set as the default for all print jobs.
Notes:
•1 sided is the factory default setting.
•You can set two‑sided printing from the printer software.
Duplex Binding
Long Edge
Short Edge
Define binding for two-sided pages in relation to page orientation.
Note: Long Edge is the factory default setting.
Copies
1–999
Specify a default number of copies for each print job.
Note: 1 is the factory default setting.
Blank Pages
Do Not Print
Print
Specify whether to insert blank pages in a print job.
Note: Do Not Print is the factory default setting.
Collate
(1,1,1) (2,2,2)
(1,2,3) (1,2,3)
Stack the pages of a print job in sequence when printing multiple copies.
Note: (1,2,3) (1,2,3) is the factory default setting.
Separator Sheets
O
Between Copies
Between Jobs
Between Pages
Specify whether to insert blank separator sheets.
Notes:
•O is the factory default setting.
•Between Copies inserts a blank sheet between each copy of a print job if
Collate is set to (1,2,3) (1,2,3). If Collate is set to (1,1,1) (2,2,2), then a blank
page is inserted between each set of printed pages, such as after all
page 1's and after all page 2's.
•Between Jobs inserts a blank sheet between print jobs.
•Between Pages inserts a blank sheet between each page of a print job.
This setting is useful when printing transparencies or when inserting
blank pages in a document.
Separator Source
Tray [x]
Multipurpose Feeder
Specify the paper source for separator sheets.
Notes:
•Tray 1 (standard tray) is the factory default setting.
•From the Paper menu, set Configure MP to “Cassette” for Multipurpose
Feeder to appear as a menu setting.
Understanding the printer menus 189
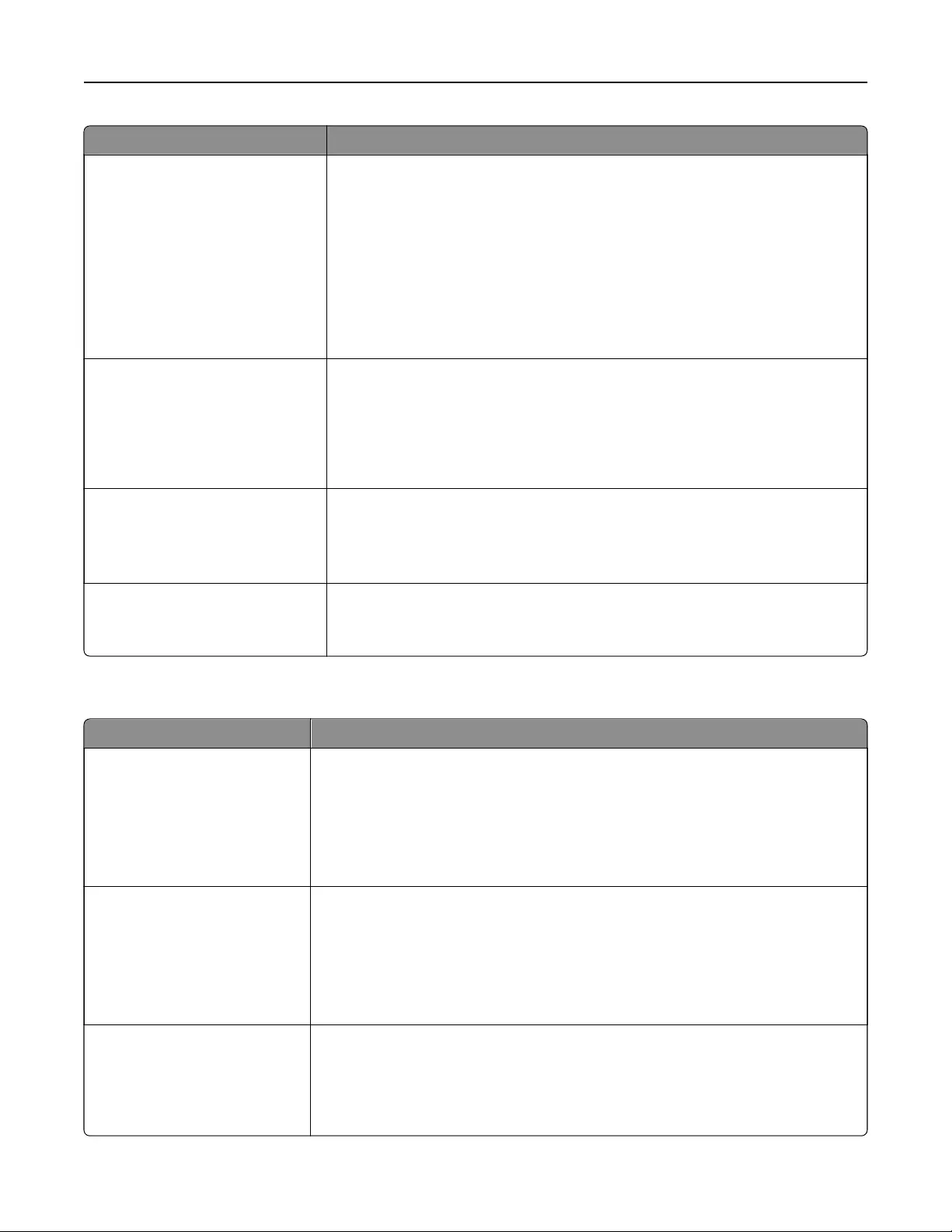
Use To
Paper Saver
O
2‑Up
3‑Up
4‑Up
6‑Up
9‑Up
12‑Up
16‑Up
Print multiple‑page images on one side of a paper.
Notes:
•O is the factory default setting.
•The number selected is the number of page images that are printed per
side.
Paper Saver Ordering
Horizontal
Reverse Horizontal
Reverse Vertical
Vertical
Specify the positioning of multiple‑page images.
Notes:
•Horizontal is the factory default setting.
•Positioning depends on the number of pages and whether they are in
portrait or landscape orientation.
Paper Saver Orientation
Auto
Landscape
Portrait
Specify the orientation of a multiple‑page document.
Note: Auto is the factory default setting.
Paper Saver Border
None
Solid
Print a border on each page image.
Note: None is the factory default setting.
Quality menu
Use To
Print Resolution
300 dpi
600 dpi
1200 dpi
1200 Image Q
2400 Image Q
Specify the printed output resolution in dots per inch.
Note: 600 dpi is the factory default setting.
Pixel Boost
O
Fonts
Horizontally
Vertically
Both directions
Enable more pixels to print in clusters for clarity, in order to enhance images
horizontally or vertically, or to enhance fonts.
Note: O is the factory default setting.
Toner Darkness
1–10
Lighten or darken the printed output.
Notes:
•8 is the factory default setting.
•Selecting a smaller number can help conserve toner.
Understanding the printer menus 190
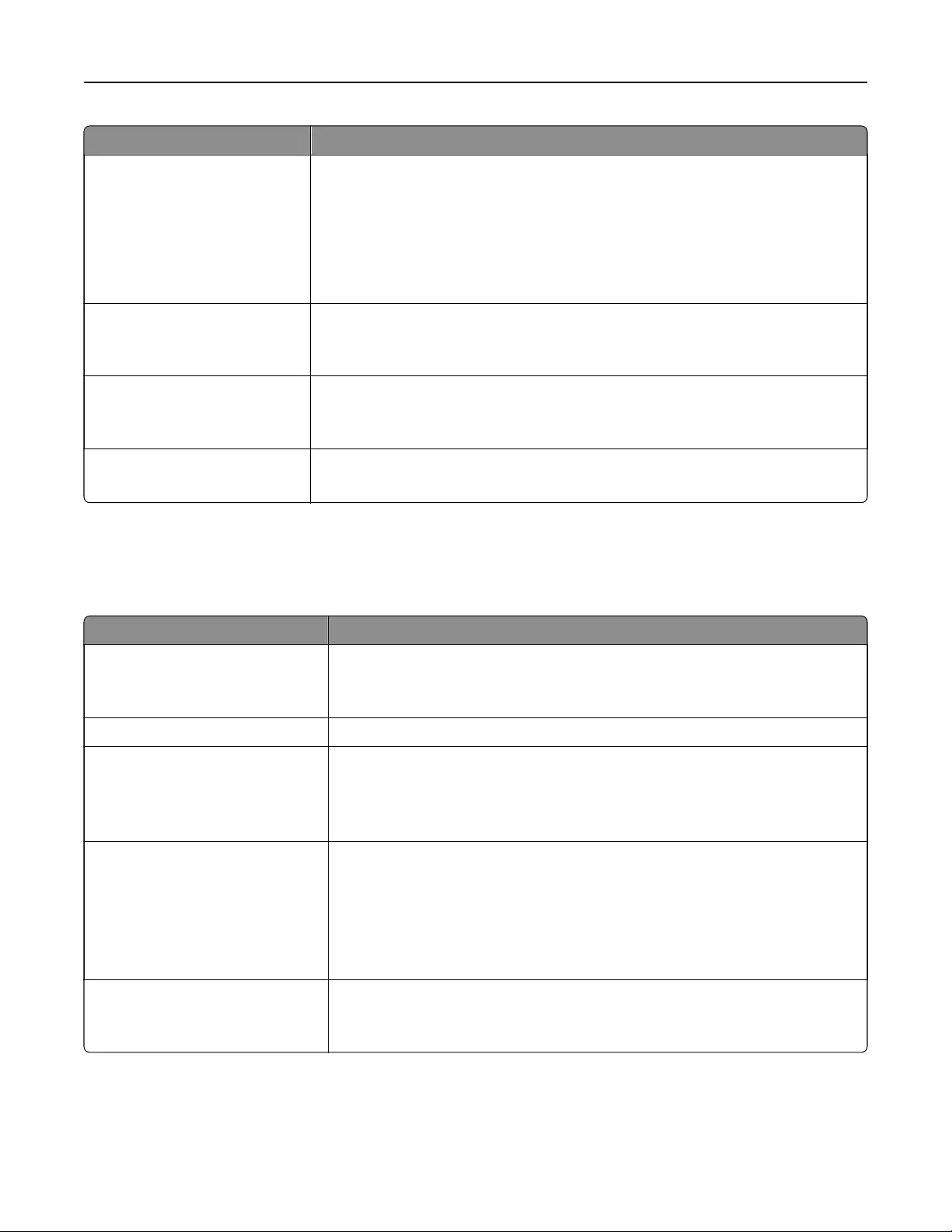
Use To
Enhance Fine Lines
On
O
Enable a print mode preferable for files such as architectural drawings, maps,
electrical circuit diagrams, and flow charts.
Notes:
•O is the factory default setting.
•To set this option using the Embedded Web Server, type the network printer
IP address in the Web browser address field.
Gray Correction
Auto
O
Automatically adjust the contrast enhancement applied to images.
Note: Auto is the factory default setting.
Brightness
‑6 to 6
Adjust the printed output either by lightening or darkening it. You can conserve
toner by lightening the output.
Note: 0 is the factory default setting.
Contrast
0–5
Adjust the contrast of printed objects.
Note: 0 is the factory default setting.
Job Accounting menu
Note: This menu item appears only when a printer hard disk is installed. Make sure that the hard disk is not
read/write‑ or write‑protected.
Use To
Job Accounting Log
O
On
Set if the printer creates a log of the print jobs it receives.
Note: O is the factory default setting.
Job Accounting Utilities Print and delete log files or export them to a flash drive.
Accounting Log Frequency
Daily
Weekly
Monthly
Set how often a log file is created.
Note: Monthly is the factory default setting.
Log Action at End of Frequency
None
E‑mail Current Log
E‑mail & Delete Current Log
Post Current Log
Post & Delete Current Log
Set how the printer responds when the frequency threshold expires.
Note: None is the factory default setting.
Log Near Full Level
O
1–99
Specify the maximum size of the log file before the printer executes the Log
Action at Near Full.
Note: 5 is the factory default setting.
Understanding the printer menus 191
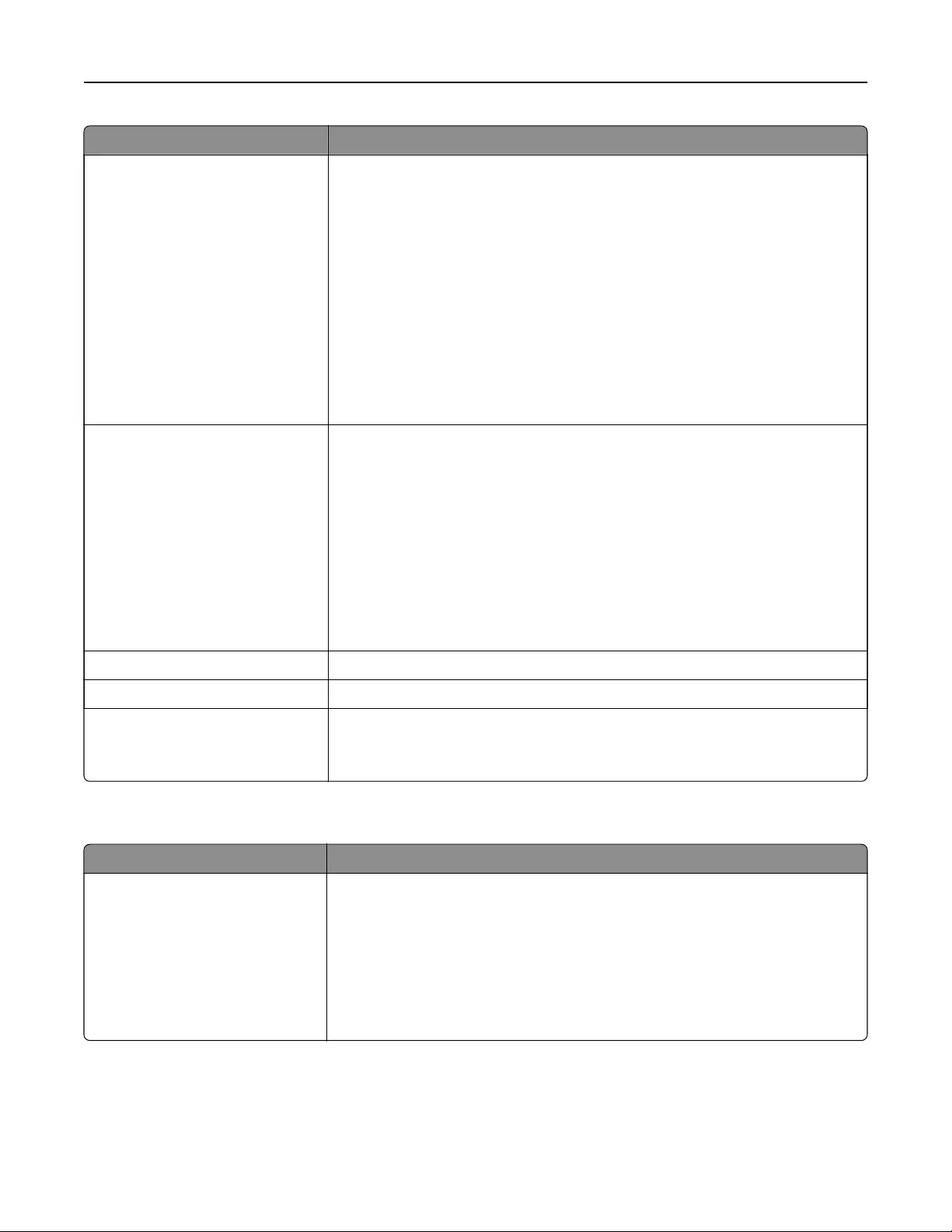
Use To
Log Action at Near Full
None
E‑mail Current Log
E‑mail & Delete Current Log
E‑mail & Delete Oldest Log
Post Current Log
Post & Delete Current Log
Post & Delete Oldest Log
Delete Current Log
Delete Oldest Log
Delete All Logs
Delete All But Current
Set how the printer responds when the hard disk is nearly full.
Notes:
•None is the factory default setting.
•The value defined in Log Near Full Level determines when this action is
triggered.
Log Action at Full
None
E‑mail & Delete Current Log
E‑mail & Delete Oldest Log
Post & Delete Current Log
Post & Delete Oldest Log
Delete Current Log
Delete Oldest Log
Delete All Logs
Delete All But Current
Set how the printer responds when disk usage reaches the maximum limit
(100MB).
Note: None is the factory default setting.
URL to Post Logs Set where the printer posts job accounting logs.
E‑mail to Send Logs Specify the e‑mail address to which the device sends job accounting logs.
Log File Prefix Specify the prefix you want for the log file name.
Note: The current host name defined in the TCP/IP menu is used as the
default log file prefix.
Utilities menu
Use To
Remove Held Jobs
Confidential
Held
Not Restored
All
Delete confidential and held jobs from the printer hard disk.
Notes:
•Selecting a setting aects only print jobs that are resident in the printer.
Bookmarks, print jobs on flash drives, and other types of held jobs are
not aected.
•Not Restored removes all Print and Hold jobs that are not restored from
the printer hard disk or memory.
Understanding the printer menus 192
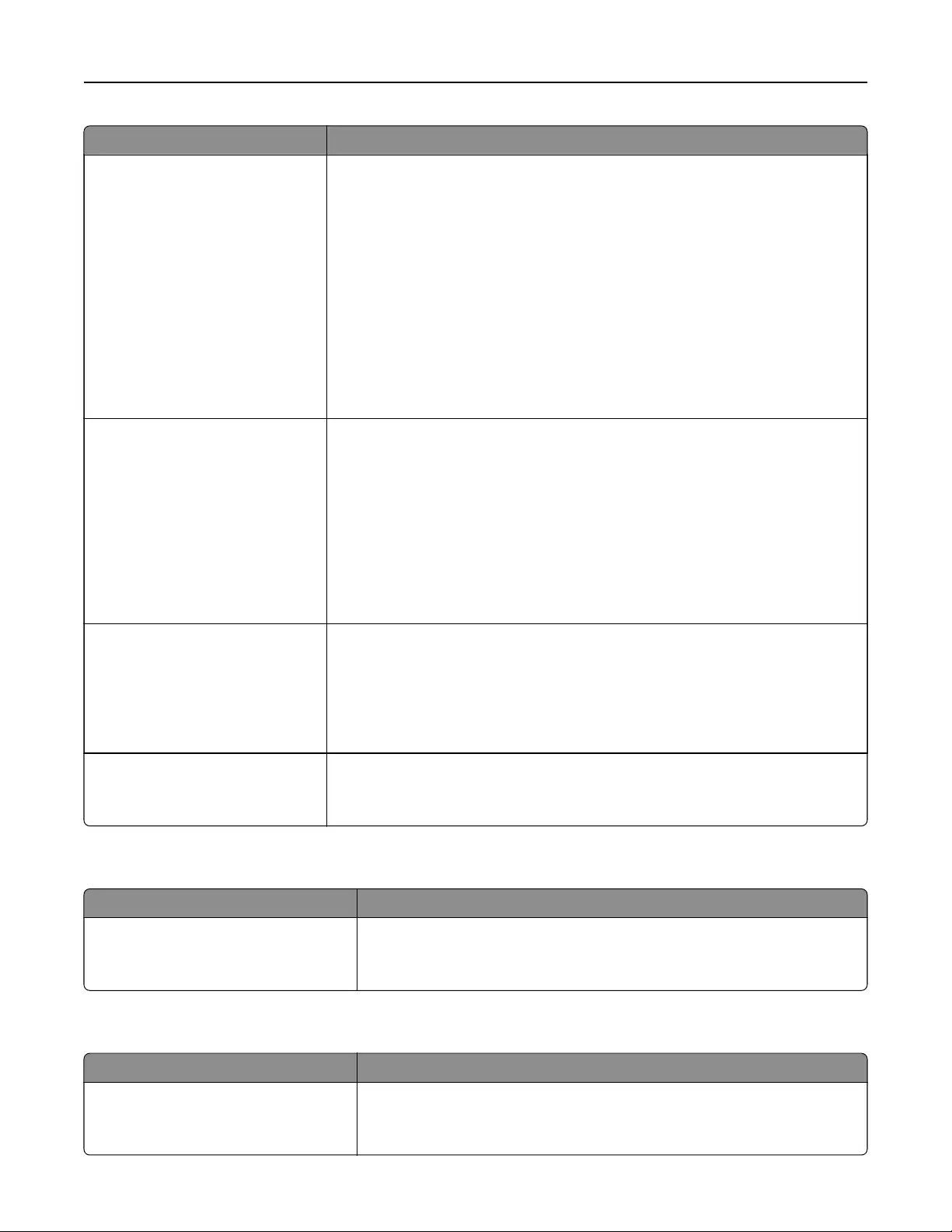
Use To
Format Flash
Ye s
No
Format the flash memory.
Warning—Potential Damage: Do not turn o the printer while the flash
memory is being formatted.
Notes:
•Yes deletes all data stored in flash memory.
•No cancels the format request.
•Flash memory refers to the memory added by installing a flash memory
card in the printer.
•The flash memory option card must not be read/write‑ or write‑protected.
•This menu item appears only when a non‑defective flash memory card is
installed.
Delete Downloads on Disk
Delete Now
Do Not Delete
Delete downloads from the printer hard disk, including all held jobs, buered
jobs, and parked jobs.
Notes:
•Delete Now sets the printer to delete the downloads and allows the
display to return to the originating screen after the deletion.
•Do Not Delete sets the printer display to return to the main Utilities menu
for touch‑screen printer models. When selected in non‑touch‑screen
printer models, Do Not Delete sets the printer to return to the originating
screen after the deletion.
Activate Hex Trace Assist in isolating the source of a print job problem.
Notes:
•When activated, all data sent to the printer is printed in hexadecimal and
character representation, and control codes are not executed.
•To exit or deactivate Hex Trace, turn o or reset the printer.
Coverage Estimator
O
On
Provide an estimate of the percentage coverage of toner on a page. The
estimate is printed on a separate page at the end of each print job.
Note: O is the factory default setting.
XPS menu
Use To
Print Error Pages
O
On
Print a page containing information on errors, including XML markup errors.
Note: O is the factory default setting.
PDF menu
Use To
Scale to Fit
Ye s
No
Scale page content to fit the selected paper size.
Note: No is the factory default setting.
Understanding the printer menus 193
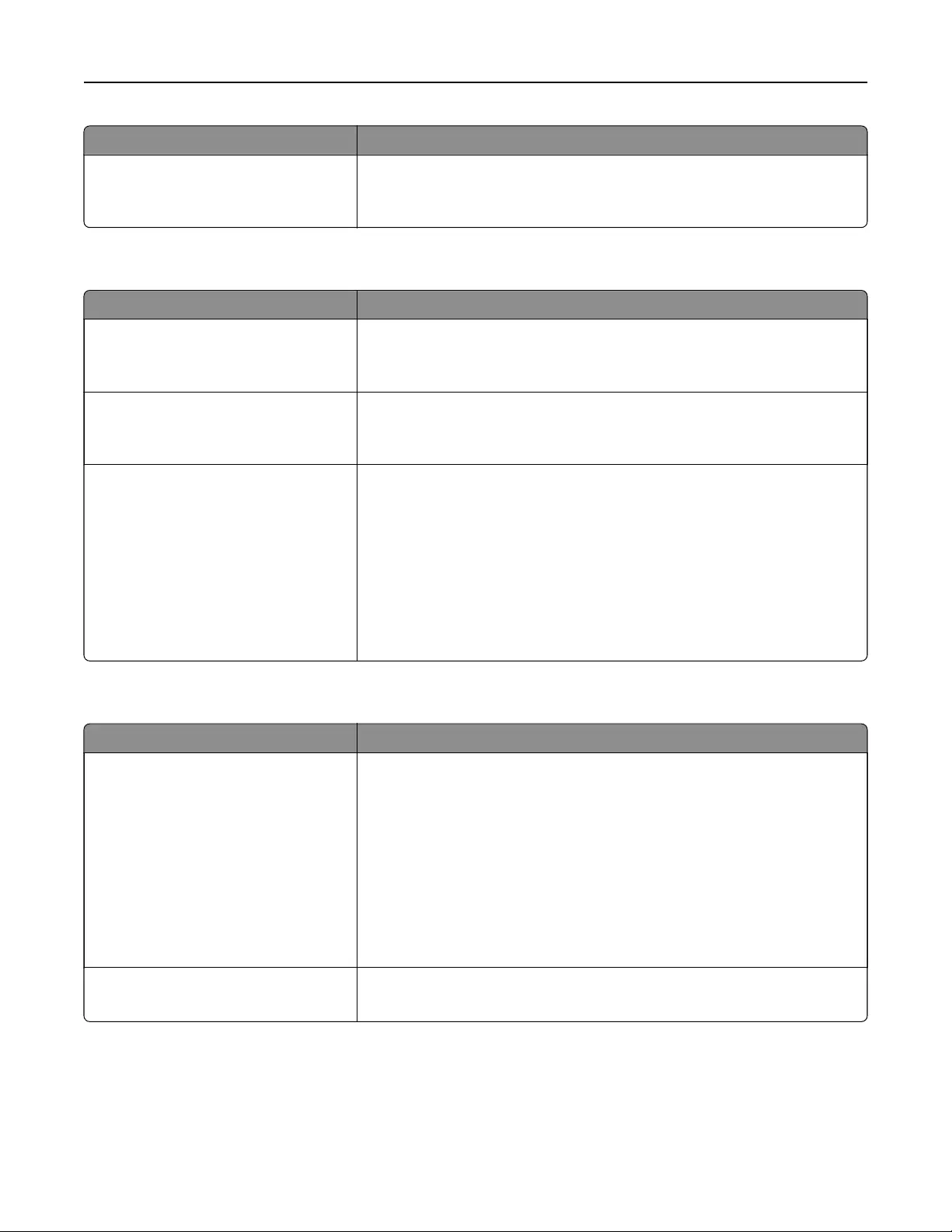
Use To
Annotations
Do Not Print
Print
Print annotations in a PDF.
Note: Do Not Print is the factory default setting.
PostScript menu
Use To
Print PS Error
On
O
Print a page containing the PostScript error.
Note: O is the factory default setting.
Lock PS Startup Mode
On
O
Disable the SysStart file.
Note: O is the factory default setting.
Font Priority
Resident
Flash/Disk
Establish the font search order.
Notes:
•Resident is the factory default setting.
•This menu item is available only when a formatted flash memory
option card or printer hard disk is installed and operating properly.
•Make sure the flash memory option or printer hard disk is not
read/write‑, write‑, or password‑protected.
•Job Buer Size must not be set to 100%.
PCL Emul menu
Use To
Font Source
Resident
Disk
Download
Flash
All
Specify the set of fonts used in the Font Name menu.
Notes:
•Resident is the factory default setting. It shows the factory default set
of fonts downloaded in the RAM.
•Flash and Disk settings show all fonts resident in that option. Make
sure the flash option is properly formatted and is not read/write‑, or
password‑protected.
•Download shows all the fonts downloaded in the RAM.
•All shows all fonts available to any option.
Font Name
Courier 10
Identify a specific font and where it is stored.
Note: Courier 10 is the factory default setting.
Understanding the printer menus 194
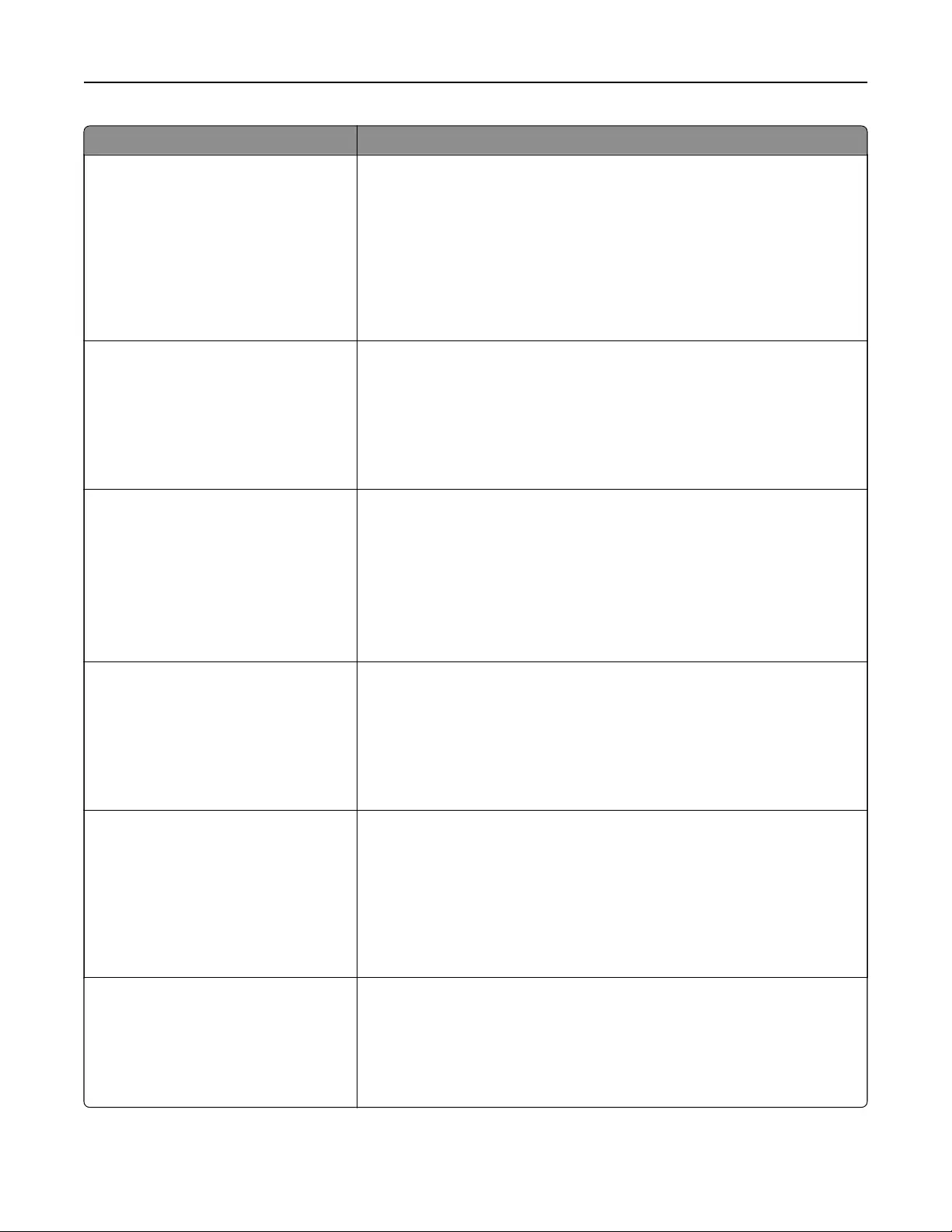
Use To
Symbol Set
10U PC‑8
12U PC‑850
Specify the symbol set for each font name.
Notes:
•10U PC‑8 is the US factory default setting. 12U PC‑850 is the
international factory default setting.
•A symbol set is a set of alphabetical and numeric characters,
punctuation, and special symbols. Symbol sets support the dierent
languages or specific programs such as math symbols for scientific
text. Only the supported symbol sets are shown.
PCL Emulation Settings
Point Size
1.00–1008.00
Change the point size for scalable typographic fonts.
Notes:
•12 is the factory default setting.
•Point size refers to the height of the characters in the font. One point
equals approximately 0.014 of an inch. This can be increased or
decreased in 0.25‑point increments.
PCL Emulation Settings
Pitch
0.08–100.00
Specify the font pitch for scalable monospaced fonts.
Notes:
•10 is the factory default setting.
•Pitch refers to the number of fixed‑space characters per inch (cpi).
This can be increased or decreased in 0.01‑cpi increments.
•For non‑scalable monospaced fonts, the pitch appears on the
display but cannot be changed.
PCL Emulation Settings
Orientation
Portrait
Landscape
Specify the orientation of text and graphics on a page.
Notes:
•Portrait is the factory default setting. It prints text and graphics
parallel to the short edge of the page.
•Landscape prints text and graphics parallel to the long edge of the
page.
PCL Emulation Settings
Lines per Page
1–255
Specify the number of lines that print on each page.
Notes:
•60 is the US factory default setting. 64 is the international default
setting.
•The printer sets the amount of space between each line based on
the Lines per Page, Paper Size, and Orientation settings. Select the
paper size and orientation before setting Lines per Page.
PCL Emulation Settings
A4 Width
198 mm
203 mm
Set the printer to print on A4‑size paper.
Notes:
•198 mm is the factory default setting.
•The 203‑mm setting sets the width of the page to allow the printing
of eighty 10‑pitch characters.
Understanding the printer menus 195
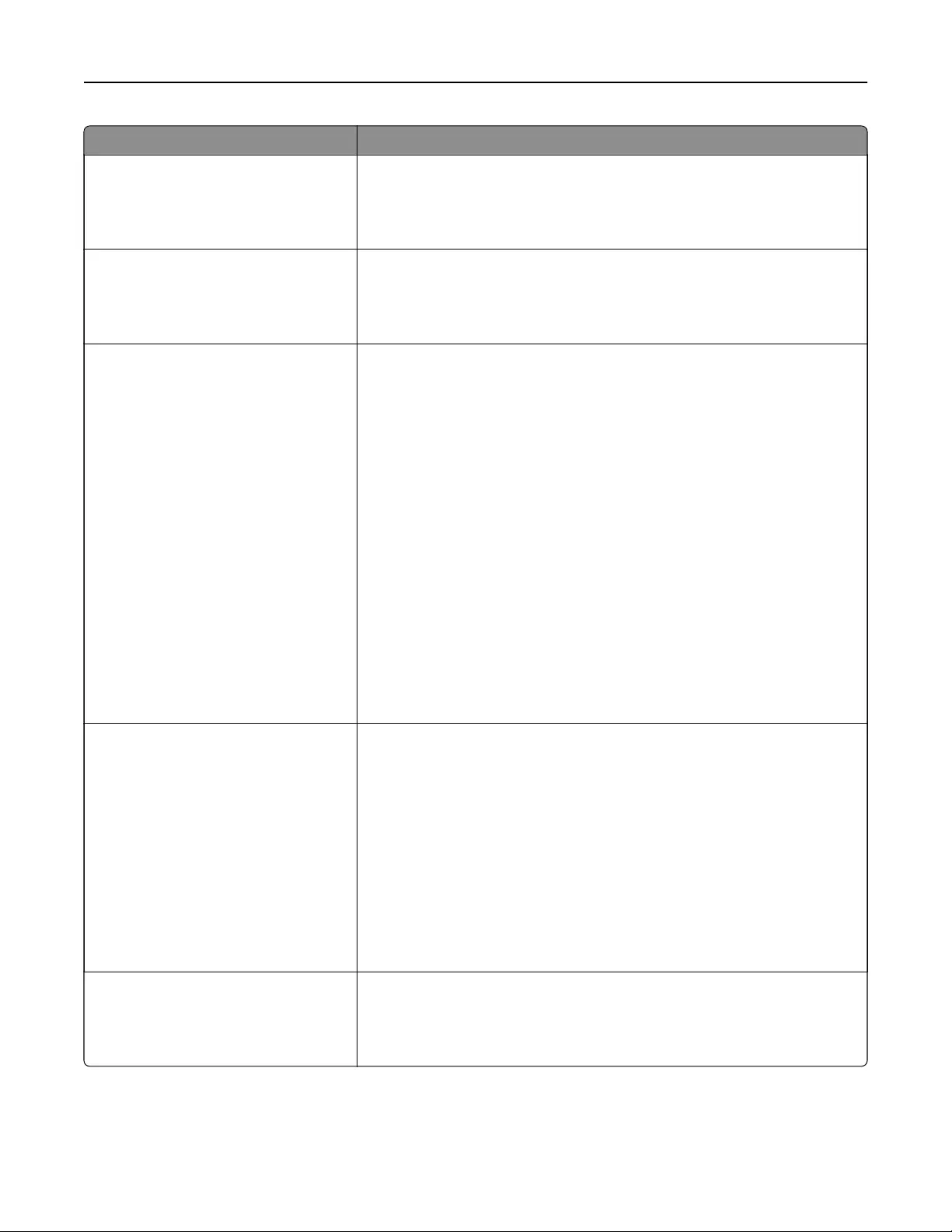
Use To
PCL Emulation Settings
Auto CR after LF
On
O
Specify whether the printer automatically performs a carriage return (CR)
after a line feed (LF) control command.
Note: O is the factory default setting.
PCL Emulation Settings
Auto LF after CR
On
O
Specify whether the printer automatically performs a line feed (LF) after a
carriage return (CR) control command.
Note: O is the factory default setting.
Tray Renumber
Assign MP Feeder
O
None
0–199
Assign Tray [x]
O
None
0–199
Assign Manual Paper
O
None
0–199
Assign Manual Envelope
O
None
0–199
Configure the printer to work with printer software or programs that use
dierent source assignments for trays, drawers, and feeders.
Notes:
•O is the factory default setting.
•None ignores the Select Paper Feed command. This selection
appears only when it is selected by the PCL 5e interpreter.
•0–199 allows a custom setting to be assigned.
Tray Renumber
View Factory Defaults
MPF Default = 8
T1 Default = 1
T2 Default = 4
T3 Default = 5
T4 Default = 20
T5 Default = 21
Env Default = 6
MPaper Default = 2
MEnv Default = 3
Display the factory default setting assigned to each tray, drawer, or feeder.
Tray Renumber
Restore Defaults
Yes
No
Return all tray, drawer, and feeder assignments to the factory default
settings.
Understanding the printer menus 196
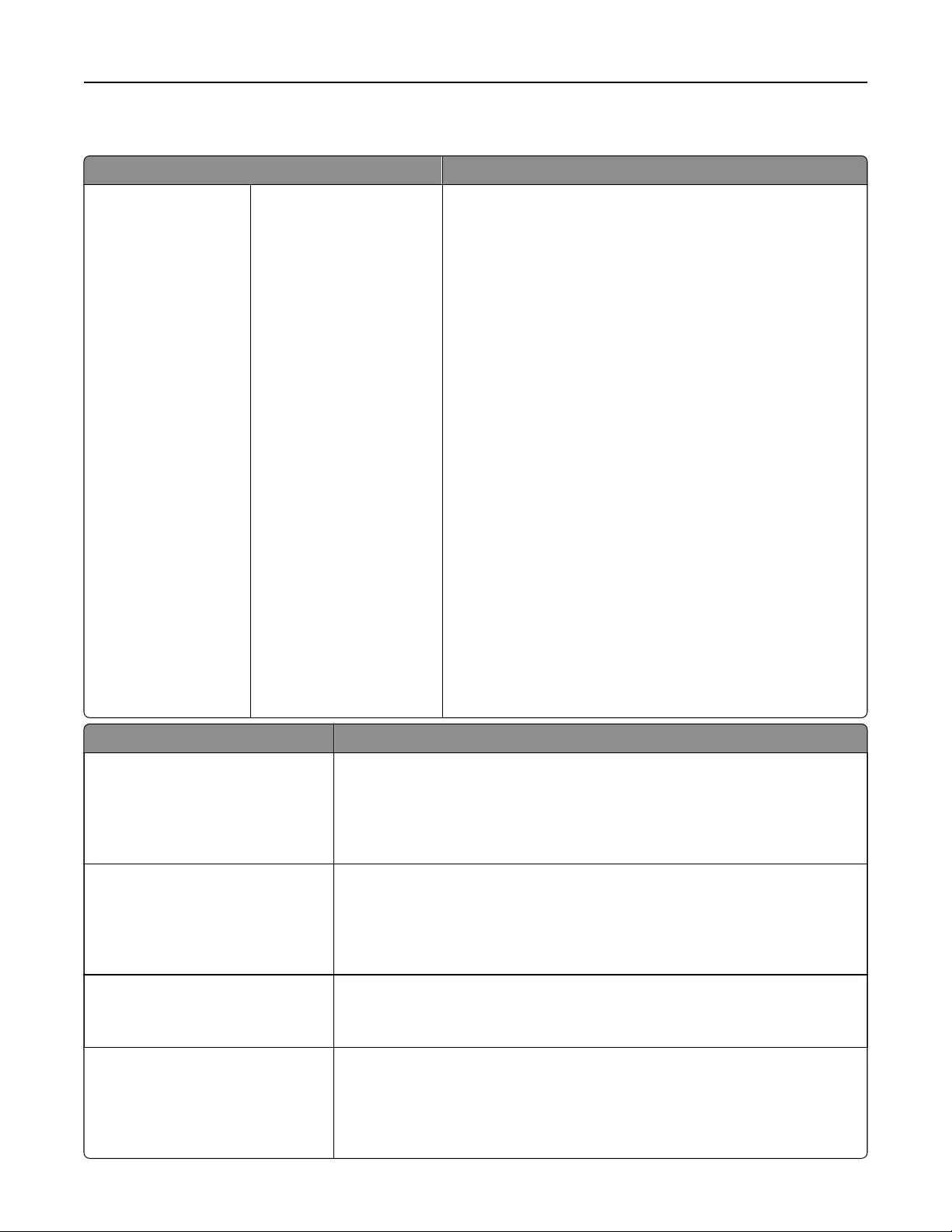
HTML menu
Use To
Font Name
Albertus MT
Antique Olive
Apple Chancery
Arial MT
Avant Garde
Bodoni
Bookman
Chicago
Clarendon
Cooper Black
Copperplate
Coronet
Courier
Eurostile
Garamond
Geneva
Gill Sans
Goudy
Helvetica
Hoefler Text
Intl CG Times
Intl Courier
Intl Univers
Joanna MT
Letter Gothic
Lubalin Graph
Marigold
MonaLisa Recut
Monaco
New CenturySbk
New York
Optima
Oxford
Palatino
StempelGaramond
Tay
Times
TimesNewRoman
Univers
Zapf Chancery
NewSansMTCS
NewSansMTCT
New SansMTJA
NewSansMTKO
Set the default font for HTML documents.
Note: The Times font is used in HTML documents that do
not specify a font.
Use To
Font Size
1–255 pt
Set the default font size for HTML documents.
Notes:
•12 pt is the factory default setting.
•Font size can be increased in 1‑point increments.
Scale
1–400%
Scale the default font for HTML documents.
Notes:
•100% is the factory default setting.
•Scaling can be increased in 1% increments.
Orientation
Portrait
Landscape
Set the page orientation for HTML documents.
Note: Portrait is the factory default setting.
Margin Size
8–255 mm
Set the page margin for HTML documents.
Notes:
•19 mm is the factory default setting.
•Margin size can be increased in 1‑mm increments.
Understanding the printer menus 197
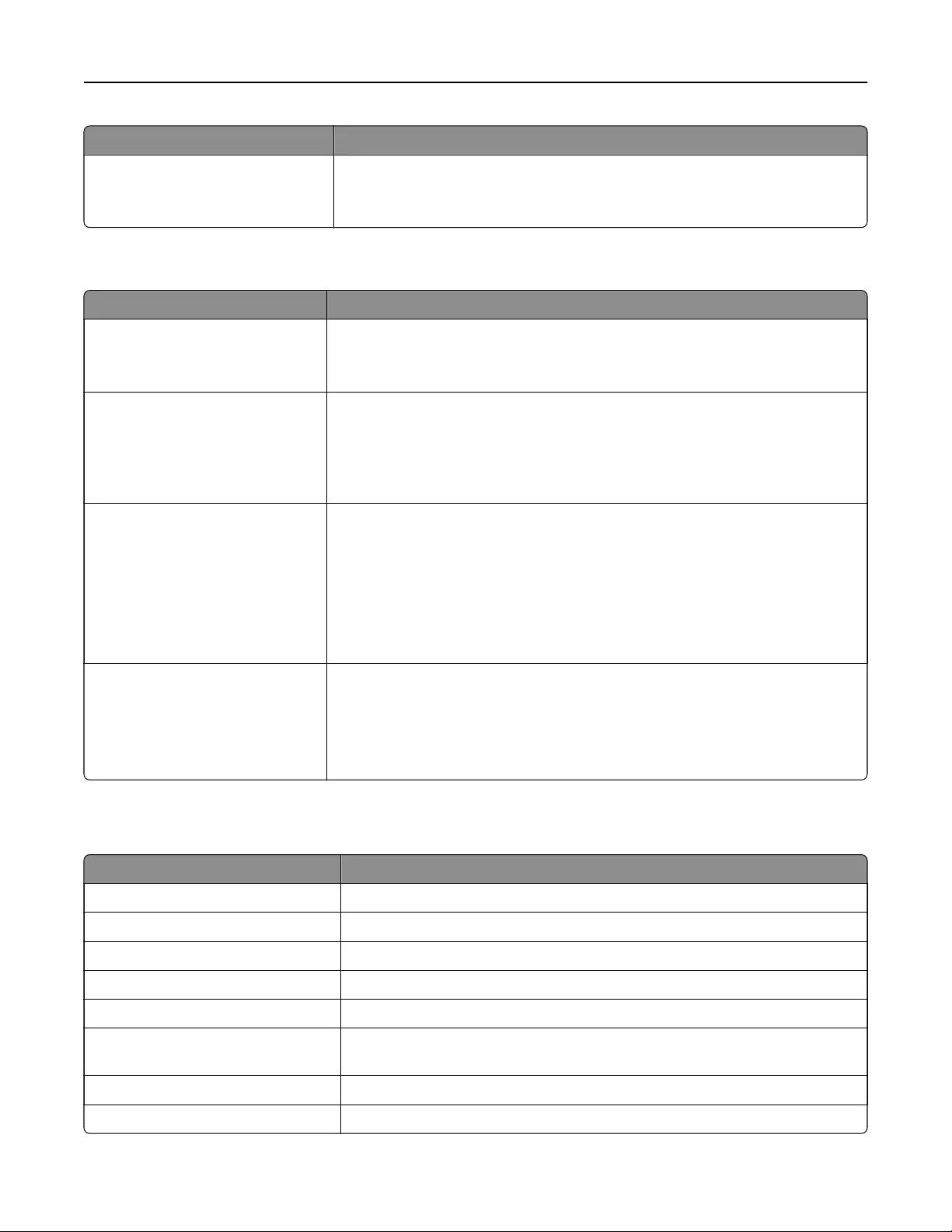
Use To
Backgrounds
Do Not Print
Print
Specify whether to print backgrounds on HTML documents.
Note: Print is the factory default setting.
Image menu
Use To
Auto Fit
On
O
Select the optimal paper size, scaling, and orientation.
Note: On is the factory default setting. It overrides scaling and orientation
settings for some images.
Invert
On
O
Invert bitonal monochrome images.
Notes:
•O is the factory default setting.
•This setting does not apply to GIF or JPEG images.
Scaling
Anchor Top Left
Best Fit
Anchor Center
Fit Height/Width
Fit Height
Fit Width
Scale the image to fit the selected paper size.
Notes:
•Best Fit is the factory default setting.
•When Auto Fit is set to On, Scaling is automatically set to Best Fit.
Orientation
Portrait
Landscape
Reverse Portrait
Reverse Landscape
Set the image orientation.
Note: Portrait is the factory default setting.
Help menu
Menu item Description
Print All Guides Prints all the guides
Copy Guide Provides information about making copies and configuring the settings
E‑mail Guide Provides information about sending e‑mails and configuring the settings
Fax Guide Provides information about sending faxes and configuring the settings
FTP Guide Provides information about scanning documents and configuring the settings
Print Defects Guide Provides a template for determining the cause of repeating print quality
defects, and lists settings that can be used to adjust print quality
Information Guide Provides help in locating additional information
Supplies Guide Provides information about ordering supplies
Understanding the printer menus 198
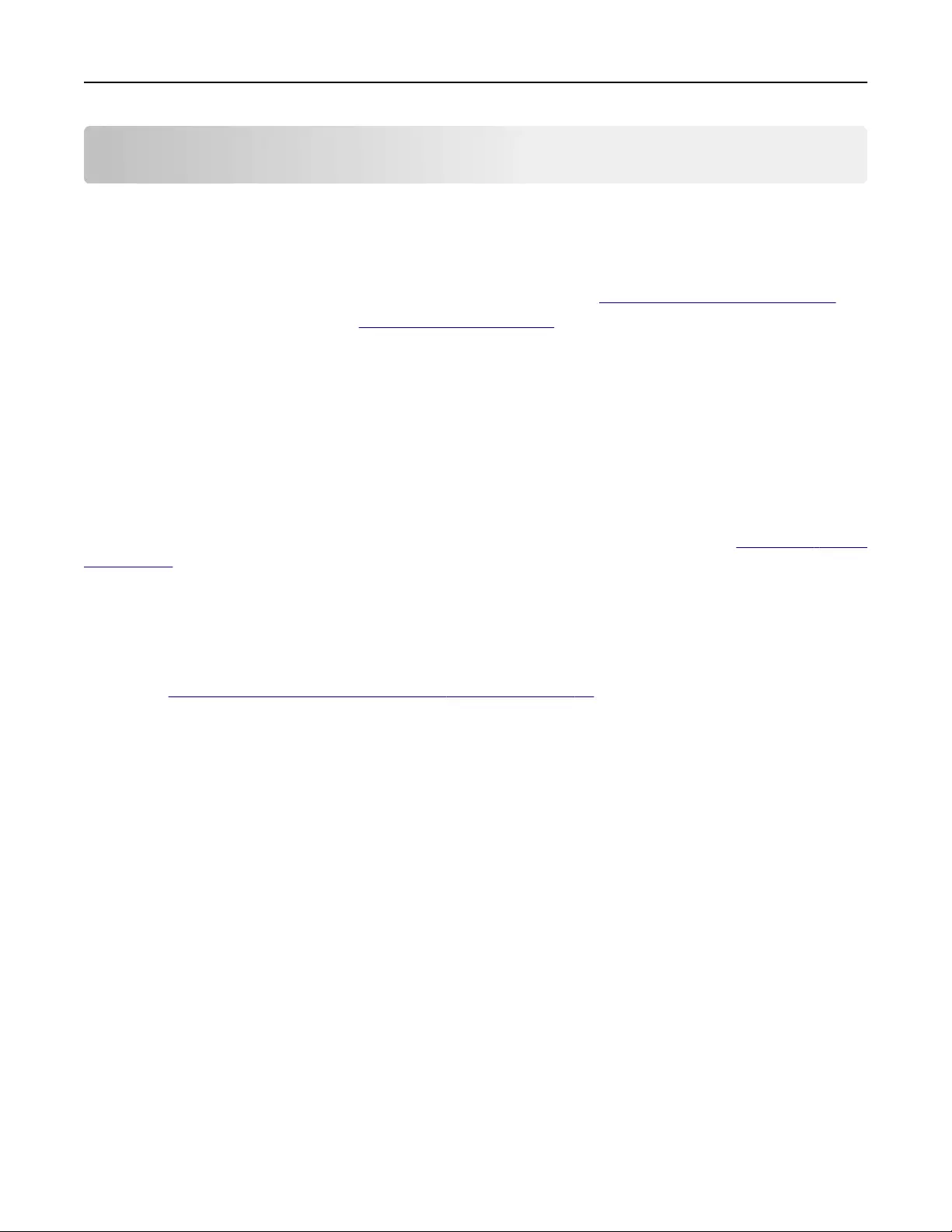
Saving money and the environment
Lexmark is committed to environmental sustainability and is continually improving its printers to reduce their
impact on the environment. We design with the environment in mind, engineer our packaging to reduce
materials, and provide collection and recycling programs. For more information, see:
•The Notices chapter
•The Environmental Sustainability section of the Lexmark Web site at www.lexmark.com/environment
•The Lexmark recycling program at www.lexmark.com/recycle
By selecting certain printer settings or tasks, you may be able to reduce your printer's impact even further. This
chapter outlines the settings and tasks that may yield a greater environmental benefit.
Saving paper and toner
Studies show that as much as 80% of the carbon footprint of a printer is related to paper usage. You can
significantly reduce your carbon footprint by using recycled paper and the following printing suggestions, such
as printing on both sides of the paper and printing multiple pages on one side of a single sheet of paper.
For information on how you can quickly save paper and energy using one printer setting, see “Using Eco‑Mode”
on page 199.
Using recycled paper
As an environmentally conscious company, Lexmark supports the use of recycled oce paper produced
specifically for use in laser/LED printers. For more information on recycled papers that work well with your
printer, see “Using recycled paper and other oce papers” on page 68.
Conserving supplies
•Print on both sides of the paper.
Note: Two-sided printing is the default setting in the print driver.
•Print multiple pages on a single sheet of paper.
•Use the preview feature to see how the document looks like before printing it.
•Print one copy of the document to check its content and format for accuracy.
Saving energy
Using Eco‑Mode
1Open a Web browser, and then type the printer IP address in the address field.
Notes:
•View the printer IP address on the printer home screen. The IP address appears as four sets of
numbers separated by periods, such as 123.123.123.123.
Saving money and the environment 199

•If you are using a proxy server, then temporarily disable it to load the Web page correctly.
2Click Settings > General Settings > Eco‑Mode > select a setting
Use To
O Use the factory default settings for all settings associated with Eco‑Mode. O supports the
performance specifications of the printer.
Energy Reduce energy use, especially when the printer is idle.
•Printer engine motors do not start until it is ready to print. You may notice a short delay before
the first page is printed.
•The printer enters Sleep mode after one minute of inactivity.
Energy/Paper Use all the settings associated with Energy and Paper modes.
Plain Paper •Enable the automatic two‑sided (duplex) feature.
•Turn o print log features.
3Click Submit.
Reducing printer noise
Enable Quiet Mode to reduce printer noise.
1Open a Web browser, and then type the printer IP address in the address field.
Notes:
•View the printer IP address on the printer home screen. The IP address appears as four sets of
numbers separated by periods, such as 123.123.123.123.
•If you are using a proxy server, then temporarily disable it to load the Web page correctly.
2Click Settings > General Settings > Quiet Mode > select a setting
Use To
On Reduce printer noise.
Notes:
•Print jobs are processed at a reduced speed.
•Printer engine motors do not start until a
document is ready to print. There will be a short
delay before the first page is printed.
O Use factory default settings.
Note: This setting supports the performance
specifications of the printer.
3Click Submit.
Saving money and the environment 200
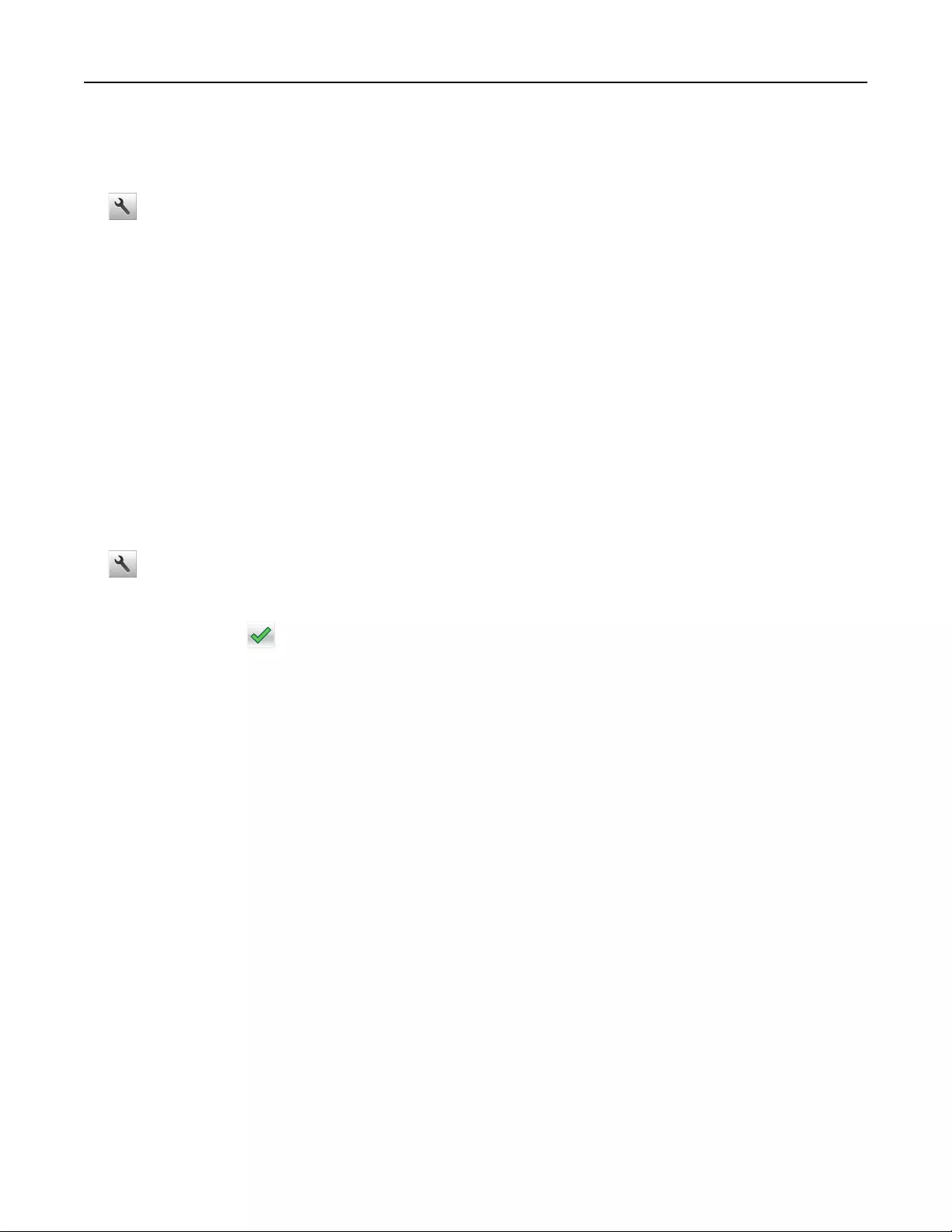
Adjusting Sleep mode
1From the home screen, navigate to:
> Settings > General Settings > Timeouts > Sleep Mode
2In the Sleep Mode field, select the number of minutes the printer is idle before it enters Sleep mode.
3Apply the changes.
Using Hibernate mode
Hibernate is an ultra‑low‑power saving mode.
Notes:
•Three days is the default amount of time before the printer enters Hibernate mode.
•Make sure to wake the printer from Hibernate mode before sending a print job. A hard reset or a long
press of the Sleep button wakes the printer from Hibernate mode.
•If the printer is in Hibernate mode, then the Embedded Web Server is disabled.
1From the home screen, navigate to:
> Settings > General Settings
2Tou ch Press Sleep Button or Press and Hold Sleep Button.
3Tou ch Hibernate > .
Adjusting the brightness of the printer display
To save energy, or if you have trouble reading the display, adjust its brightness settings.
Using the Embedded Web Server
1Open a Web browser, and then type the printer IP address in the address field.
Notes:
•View the printer IP address in the TCP/IP section in the Network/Ports menu. The IP address appears
as four sets of numbers separated by periods, such as 123.123.123.123.
•If you are using a proxy server, then temporarily disable it to load the Web page correctly.
2Click Settings > General Settings.
3In the Screen Brightness field, enter the brightness percentage you want for the display.
4Click Submit.
Saving money and the environment 201
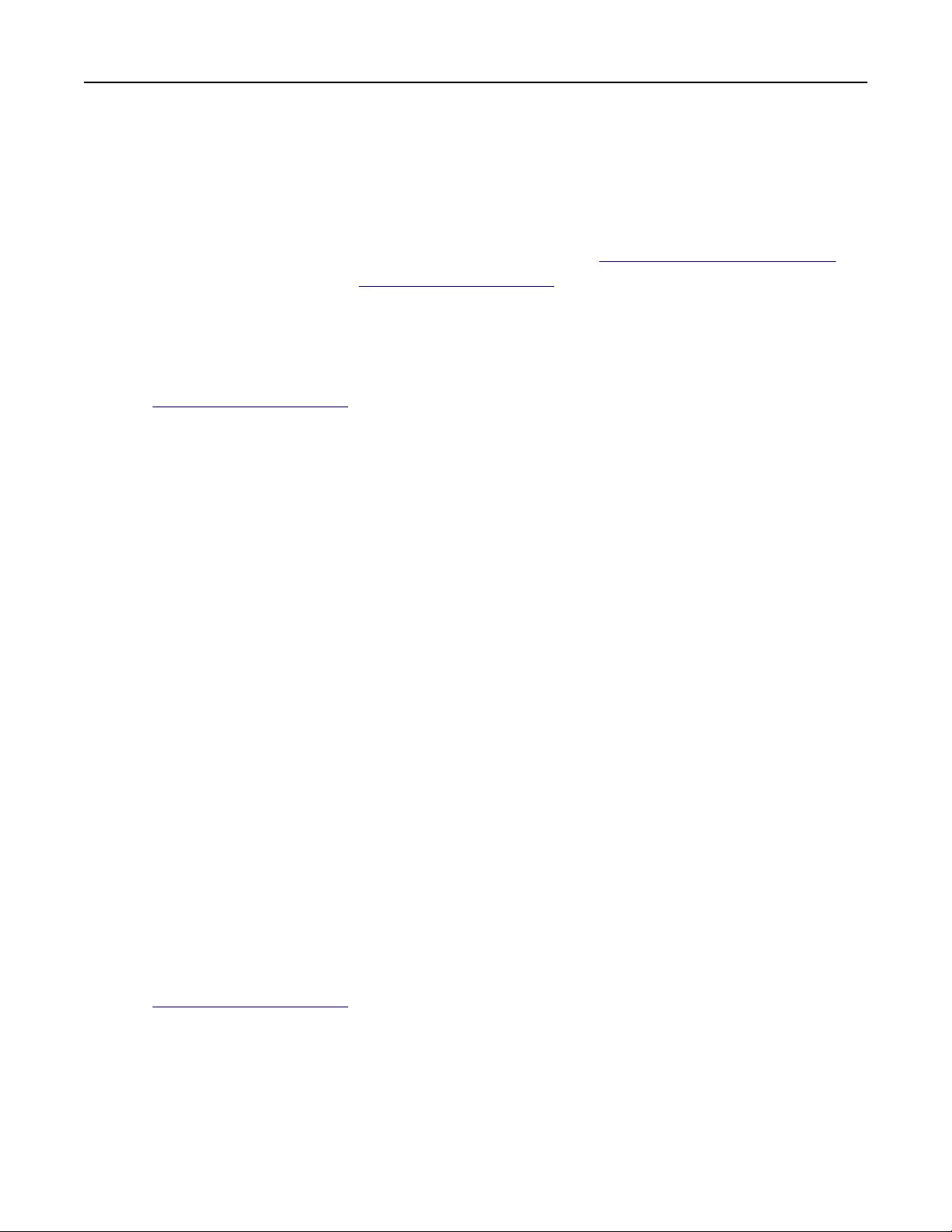
Recycling
Lexmark provides collection programs and environmentally progressive approaches to recycling. For more
information, see:
•The Notices chapter
•The Environmental Sustainability section of the Lexmark Web site at www.lexmark.com/environment
•The Lexmark recycling program at www.lexmark.com/recycle
Recycling Lexmark products
To return Lexmark products for recycling:
1Go to www.lexmark.com/recycle.
2Find the product type you want to recycle, and then select your country or region from the list.
3Follow the instructions on the computer screen.
Note: Printer supplies and hardware not listed in the Lexmark collection program may be recycled through
your local recycling center. Contact your local recycling center to determine the items they accept.
Recycling Lexmark packaging
Lexmark continually strives to minimize packaging. Less packaging helps to ensure that Lexmark printers are
transported in the most ecient and environmentally sensitive manner and that there is less packaging to
dispose of. These eciencies result in fewer greenhouse emissions, energy savings, and natural resource
savings.
Lexmark cartons are 100% recyclable where corrugated recycling facilities exist. Facilities may not exist in your
area.
The foam used in Lexmark packaging is recyclable where foam recycling facilities exist. Facilities may not exist
in your area.
When you return a cartridge to Lexmark, you can reuse the box that the cartridge came in. Lexmark will recycle
the box.
Returning Lexmark cartridges for reuse or recycling
The Lexmark Cartridge Collection Program allows you to return used cartridges for free to Lexmark for reuse
or recycling. One hundred percent of the empty cartridges returned to Lexmark are either reused or
demanufactured for recycling. The boxes used to return the cartridges are also recycled.
To return Lexmark cartridges for reuse or recycling, do the following:
1Go to www.lexmark.com/recycle.
2Select the product that you want to recycle.
Saving money and the environment 202
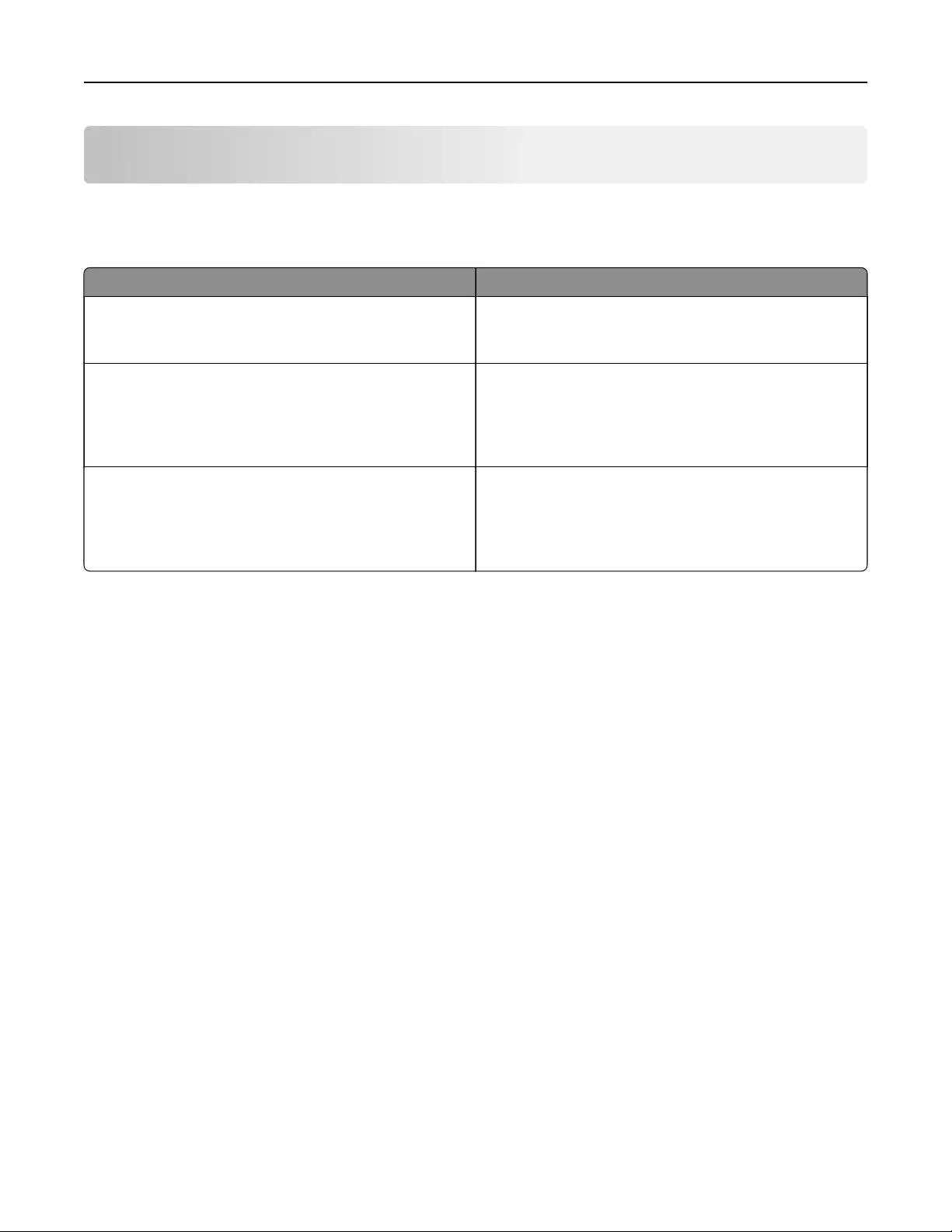
Securing the printer
Statement of Volatility
Your printer contains various types of memory that can store device and network settings, and user data.
Types of memory Description
Volatile memory Your printer uses standard Random Access Memory
(RAM) to temporarily buer user data during simple print
and copy jobs.
Non-volatile memory Your printer may use two forms of non-volatile memory:
EEPROM and NAND (flash memory). Both types are used
to store the operating system, device settings, network
information, scanner and bookmark settings, and
embedded solutions.
Hard disk memory Some printers have a hard disk drive installed. The printer
hard disk is designed for device-specific functionality.
This lets the device retain buered user data from
complex scan, print, copy, and fax jobs, as well as form
data, and font data.
Erase the content of any installed printer memory in the following circumstances:
•The printer is being decommissioned.
•The printer hard disk is being replaced.
•The printer is being moved to a dierent department or location.
•The printer is being serviced by someone from outside your organization.
•The printer is being removed from your premises for service.
•The printer is being sold to another organization.
Disposing of a printer hard disk
Note: Some printer models may not have a printer hard disk installed.
In high‑security environments, it may be necessary to take additional steps to make sure that confidential data
stored in the printer hard disk cannot be accessed when the printer—or its hard disk—is removed from your
premises.
•Degaussing—Flushes the hard disk with a magnetic field that erases stored data
•Crushing—Physically compresses the hard disk to break component parts and render them unreadable
•Milling—Physically shreds the hard disk into small metal bits
Note: Most data can be erased electronically, but the only way to guarantee that all data is completely
erased is to physically destroy each hard disk where data is stored.
Erasing volatile memory
The volatile memory (RAM) installed in your printer requires a power source to retain information. To erase the
buered data, simply turn o the printer.
Securing the printer 203
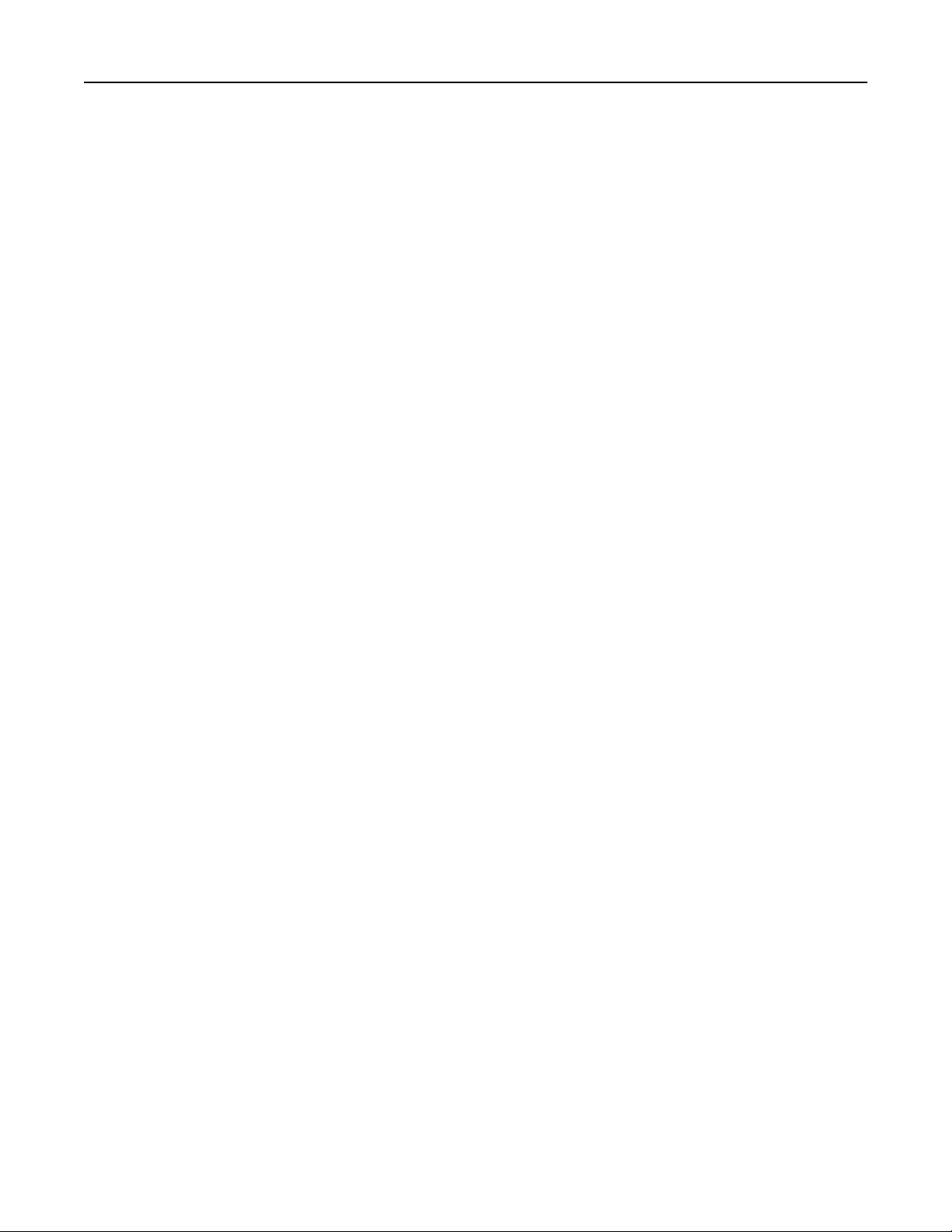
Erasing non‑volatile memory
•Individual settings, device and network settings, security settings, and embedded solutions—Erase
information and settings by selecting Wipe All Settings in the Configuration menu.
•Fax data—Erase fax settings and data by selecting Wipe All Settings in the Configuration menu.
1Turn o the printer.
2Hold down 2 and 6 while turning the printer on. Release the buttons only when the screen with the progress
bar appears.
The printer performs a power-on sequence, and then the Configuration menu appears. When the printer is
fully powered up, the touch screen displays a list of functions, instead of the standard home screen icons.
3Tou ch Wipe All Settings.
The printer will restart several times during this process.
Note: Wipe All Settings securely removes device settings, solutions, jobs, faxes, and passwords from the
printer memory.
4Tou ch Back > Exit Config Menu.
The printer will perform a power‑on reset, and then return to normal operating mode.
Erasing printer hard disk memory
Notes:
•Some printer models may not have a printer hard disk installed.
•Configuring Erase Temporary Data Files in the printer menus lets you remove residual confidential
material left by print jobs by securely overwriting files that have been marked for deletion.
Using the printer control panel
1Turn o the printer.
2Hold down 2 and 6 while turning the printer on. Release the buttons only when the screen with the progress
bar appears.
The printer performs a power-on sequence, and then the Configuration menu appears. When the printer is
fully turned on, the touch screen displays a list of functions.
3Tou ch Wipe Disk, and then touch one of the following:
•Wipe disk (fast)—This lets you overwrite the disk with all zeroes in a single pass.
•Wipe disk (secure)—This lets you overwrite the disk with random bit patterns several times, followed by
a verification pass. A secure overwrite is compliant with the DoD 5220.22‑M standard for securely
erasing data from a hard disk. Highly confidential information should be wiped using this method.
4Tou ch Ye s to proceed with disk wiping.
Notes:
•A status bar will indicate the progress of the disk wiping task.
Securing the printer 204
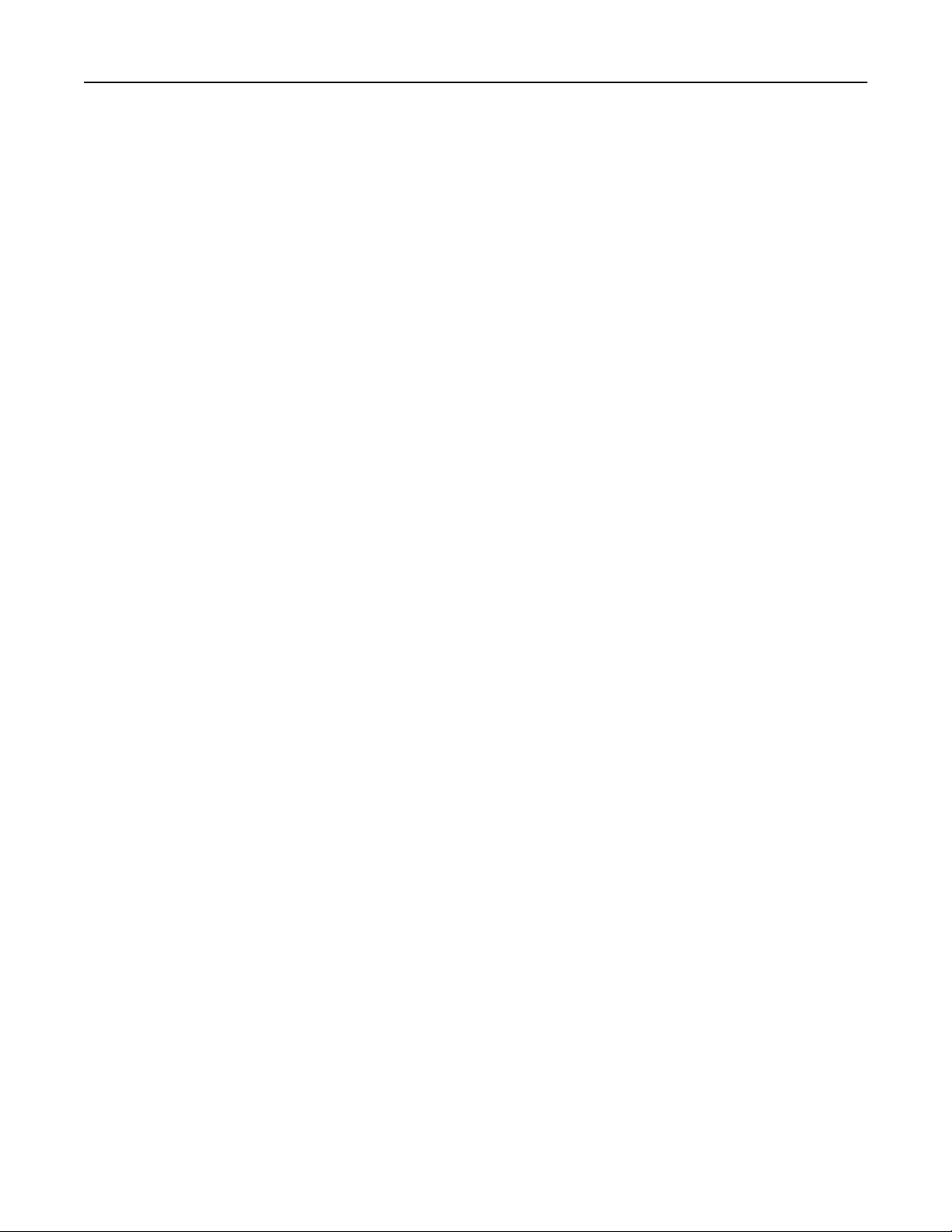
•Disk wiping can take from several minutes to more than an hour, during which the printer will be
unavailable for other user tasks.
5Tou ch Back > Exit Config Menu.
The printer will perform a power‑on reset, and then return to normal operating mode.
Configuring printer hard disk encryption
Enable hard disk encryption to prevent loss of sensitive data in the event the printer or its hard disk is stolen.
Note: Some printer models may not have a printer hard disk installed.
Using the Embedded Web Server
1Open a Web browser, and then type the printer IP address in the address field.
Notes:
•View the printer IP address on the printer home screen. The IP address appears as four sets of
numbers separated by periods, such as 123.123.123.123.
•If you are using a proxy server, then temporarily disable it to load the Web page correctly.
2Click Settings > Security > Disk Encryption.
Note: Disk Encryption appears in the Security Menu only when a formatted, non‑defective printer hard
disk is installed.
3From the Disk encryption menu, select Enable.
Notes:
•Enabling disk encryption will erase the contents of the printer hard disk.
•Disk encryption can take from several minutes to more than an hour, during which the printer will be
unavailable for other user tasks.
4Click Submit.
Using the printer control panel
1Turn o the printer.
2Hold down 2 and 6 while turning the printer on. Release the buttons only when the screen with the progress
bar appears.
The printer performs a power-on sequence, and then the Configuration menu appears. When the printer is
fully turned on, a list of functions appears on the printer display.
3Tou ch Disk Encryption > Enable.
Note: Enabling disk encryption will erase the contents of the printer hard disk.
4Tou ch Ye s to proceed with disk wiping.
Notes:
•Do not turn o the printer during the encryption process. Doing so may result in loss of data.
•Disk encryption can take from several minutes to more than an hour, during which the printer will be
unavailable for other user tasks.
Securing the printer 205
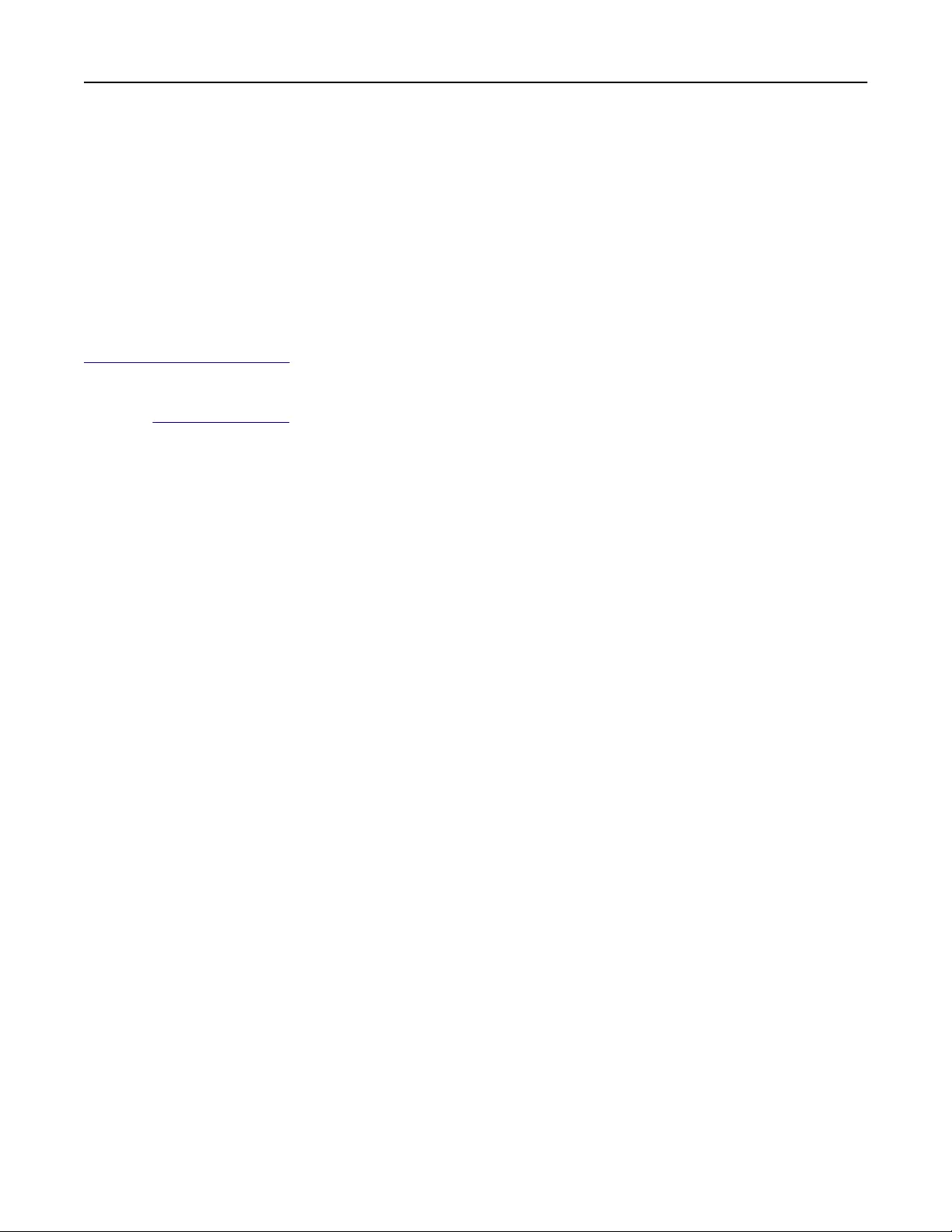
•A status bar will indicate the progress of the disk wiping task. After the disk has been encrypted, the
printer will return to the Enable/Disable screen.
5Tou ch Back > Exit Config Menu.
The printer will perform a power‑on reset, and then return to normal operating mode.
Finding printer security information
In high-security environments, it may be necessary to take additional steps to make sure that confidential data
stored in the printer cannot be accessed by unauthorized persons. For more information, visit the
Lexmark security Web page.
You can also see the Embedded Web Server — Security: Administrator’s Guide for additional information:
1Go to www.lexmark.com, and then navigate to Support & Downloads > select your printer.
2Click the Manuals tab, and then select Embedded Web Server — Security: Administrator’s Guide.
Securing the printer 206
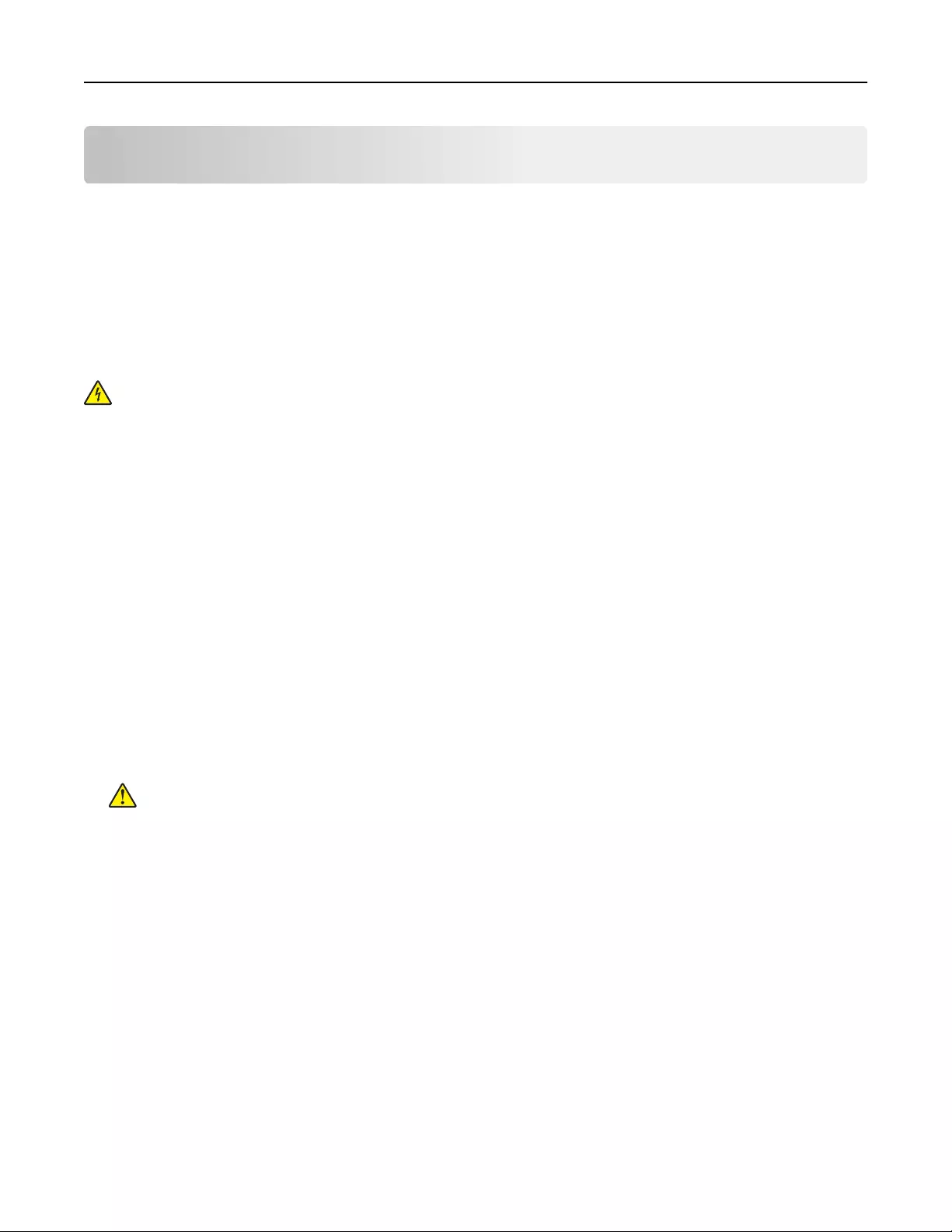
Maintaining the printer
Warning—Potential Damage: Failure to maintain optimum printer performance, or to replace parts and
supplies, may cause damage to your printer.
Cleaning printer parts
Cleaning the printer
CAUTION—SHOCK HAZARD: To avoid the risk of electrical shock when cleaning the exterior of the
printer, unplug the power cord from the electrical outlet and disconnect all cables from the printer before
proceeding.
Notes:
•Perform this task after every few months.
•Damage to the printer caused by improper handling is not covered by the printer warranty.
1Turn o the printer, and then unplug the power cord from the electrical outlet.
2Remove paper from the standard bin and multipurpose feeder.
3Remove any dust, lint, and pieces of paper around the printer using a soft brush or vacuum.
4Wipe the outside of the printer with a damp, soft, lint‑free cloth.
Notes:
•Do not use household cleaners or detergents, as they may damage the finish of the printer.
•Make sure that all areas of the printer are dry after cleaning.
5Connect the power cord to the electrical outlet, and then turn on the printer.
CAUTION—POTENTIAL INJURY: To avoid the risk of fire or electrical shock, connect the power cord
to an appropriately rated and properly grounded electrical outlet that is near the product and easily
accessible.
Maintaining the printer 207

Cleaning the scanner glass
Clean the scanner glass if you encounter print quality problems, such as streaks on copied or scanned images.
1Slightly dampen a soft, lint-free cloth or paper towel with water.
2Open the scanner cover.
3Clean all the areas shown, and then let them dry.
1White underside of the scanner cover
2Scanner glass
3ADF glass
4White underside of the ADF cover
4Close the scanner cover.
Maintaining the printer 208
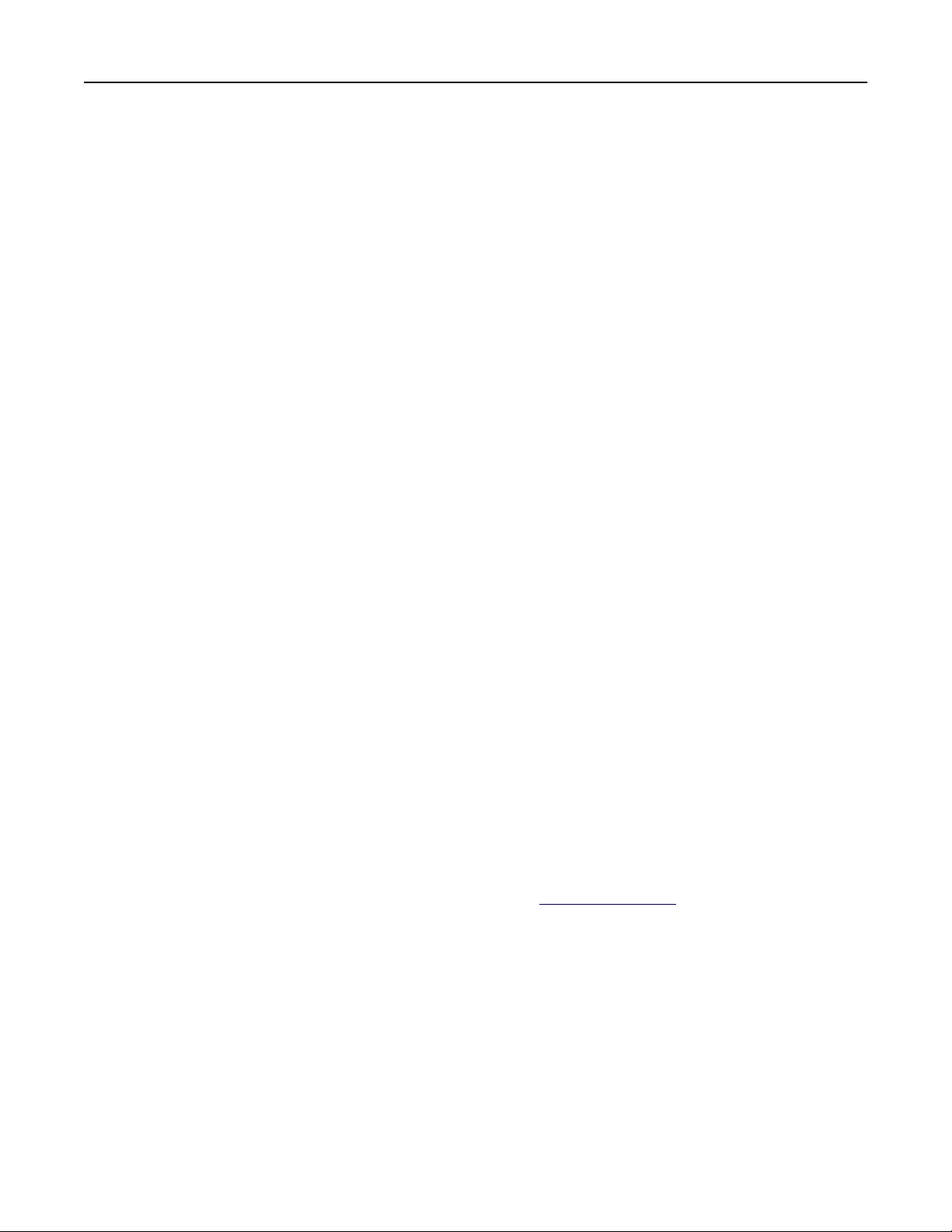
Checking the status of parts and supplies
Checking the status of parts and supplies on the printer control panel
From the home screen, touch Status/Supplies > View Supplies.
Checking the status of parts and supplies from the Embedded Web Server
Note: Make sure the computer and the printer are connected to the same network.
1Open a Web browser, and then type the printer IP address in the address field.
Notes:
•View the printer IP address on the home screen. The IP address appears as four sets of numbers
separated by periods, such as 123.123.123.123.
•If you are using a proxy server, then temporarily disable it to load the Web page correctly.
2Click Device Status > More Details.
Estimated number of remaining pages
The estimated number of remaining pages is based on the recent printing history of the printer. Its accuracy
may vary significantly and is dependent on many factors, such as actual document content, print quality settings,
and other printer settings.
The accuracy of the estimated number of remaining pages may decrease when the actual printing consumption
is dierent from the historical printing consumption. Consider the variable level of accuracy before purchasing
or replacing supplies based on the estimate. Until an adequate print history is obtained on the printer, initial
estimates assume future supplies consumption based on the International Organization for Standardization*
test methods and page content.
* Average continuous black declared cartridge yield in accordance with ISO/IEC 19752.
Ordering supplies
To order supplies in the U.S., contact Lexmark at 1-800-539-6275 for information about Lexmark authorized
supplies dealers in your area. In other countries or regions, go to www.lexmark.com or contact the place where
you purchased the printer.
Note: All life estimates for printer supplies assume printing on letter‑ or A4‑size plain paper.
Using genuine Lexmark parts and supplies
Your Lexmark printer is designed to function best with genuine Lexmark supplies and parts. Use of third-party
supplies or parts may aect the performance, reliability, or life of the printer and its imaging components. Use
of third-party supplies or parts can aect warranty coverage. Damage caused by the use of third-party supplies
or parts is not covered by the warranty. All life indicators are designed to function with Lexmark supplies and
parts, and may deliver unpredictable results if third-party supplies or parts are used. Imaging component usage
beyond the intended life may damage your Lexmark printer or its associated components.
Maintaining the printer 209
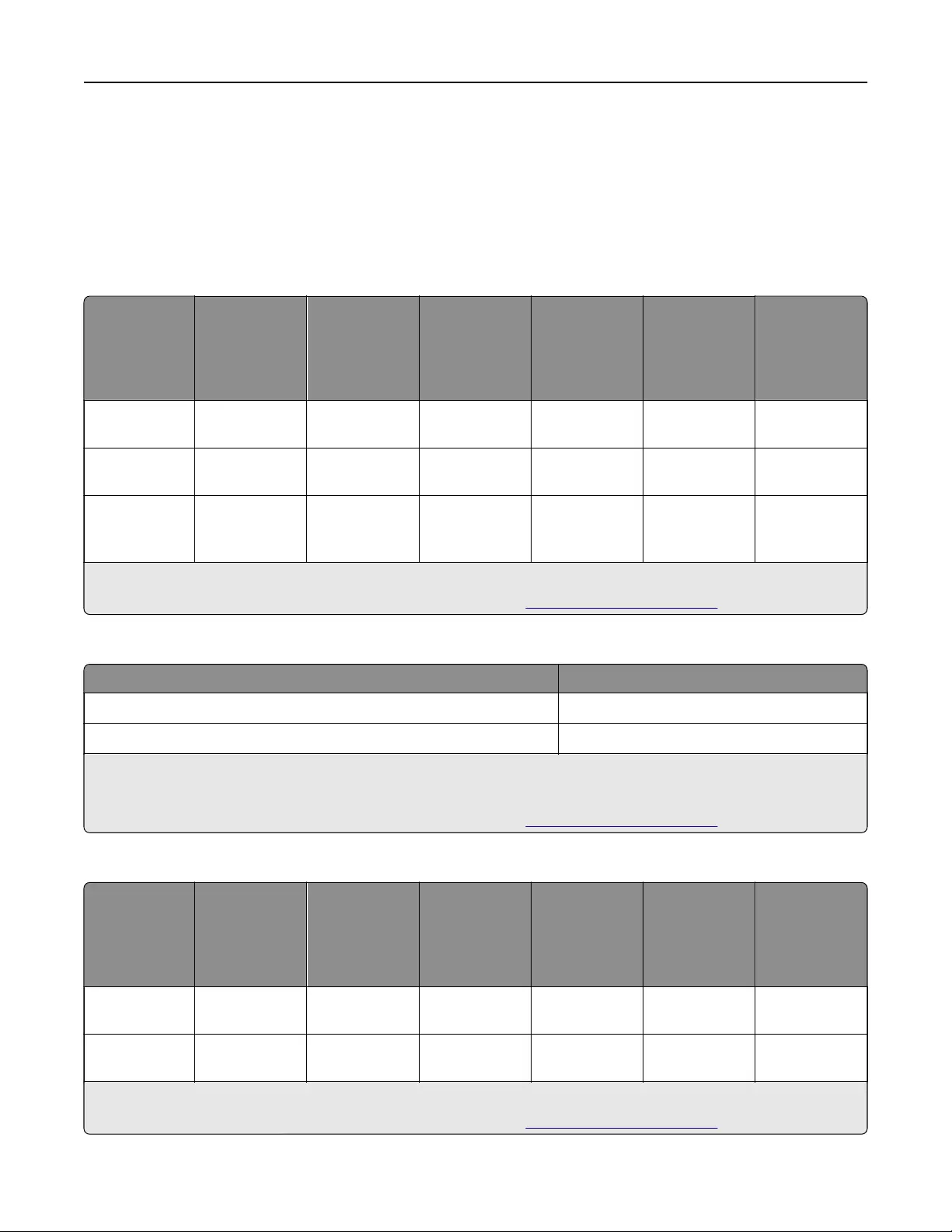
Ordering toner cartridges
Notes:
•Estimated cartridge yield is based on the ISO/IEC 19752 standard.
•Extremely low print coverage for extended periods of time may negatively aect actual yield.
MX410, MX510, and MX511 Return program cartridges
Item United States
and Canada
European
Economic
Area (EEA+)
Rest of
Europe,
Middle East,
and Africa
(RoEMEA)
Latin America
Distribution
(LAD)
Rest of Asia
Pacific (RoAP)
Australia and
New Zealand
(ANZ)
Toner
cartridge
60F1000 60F2000 60F5000 60F4000 60F3000 60F3000
High yield
toner cartridge
60F1H00 60F2H00 60F5H00 60F4H00 60F3H00 60F3H00
Extra high
yield toner
cartridge*
60F1X00 60F2X00 60F5X00 60F4X00 60F3X00 60F3X00
* This supply item is supported only in MX510 and MX511 printer models.
For more information on countries located in each region, go to www.lexmark.com/regions.
MX410, MX510, and MX511 Regular cartridges
Item Worldwide
High yield toner cartridge 60F0HA01
Extra high yield toner cartridge 60F0XA02
1 This supply item is supported only in MX410 printer model.
2 This supply item is supported only in MX510 and MX511 printer models.
For more information on countries located in each region, go to www.lexmark.com/regions.
MX417 and MX517 Return program cartridges
Item United States
and Canada
European
Economic
Area (EEA+)
Rest of
Europe,
Middle East,
and Africa
(RoEMEA)
Latin America
Distribution
(LAD)
Rest of Asia
Pacific (RoAP)
Australia and
New Zealand
(ANZ)
Toner
cartridge
51B1000 51B2000 51B5000 51B4000 51B3000 51B6000
High yield
toner cartridge
51B1H00 51B2H00 51B5H00 51B4H00 51B3H00 51B6H00
* This supply item is supported only in MX517 printer model.
For more information on countries located in each region, go to www.lexmark.com/regions.
Maintaining the printer 210

Item United States
and Canada
European
Economic
Area (EEA+)
Rest of
Europe,
Middle East,
and Africa
(RoEMEA)
Latin America
Distribution
(LAD)
Rest of Asia
Pacific (RoAP)
Australia and
New Zealand
(ANZ)
Extra high
yield toner
cartridge*
51B1X00 51B2X00 51B5X00 51B4X00 51B3X00 51B6X00
* This supply item is supported only in MX517 printer model.
For more information on countries located in each region, go to www.lexmark.com/regions.
MX417 and MX517 Regular cartridges
Item Worldwide
High yield toner cartridge 51B0HA01
Extra high yield toner cartridge 51B0XA02
1 This supply item is supported only in MX417 printer model.
2 This supply item is supported only in MX517 printer model.
For more information on countries located in each region, go to www.lexmark.com/regions.
Ordering an imaging unit
Extremely low print coverage for extended periods of time may cause imaging unit parts to fail prior to
exhaustion of toner from toner cartridge.
For more information on replacing the imaging unit, see the instruction sheet that came with the supply.
Part name Lexmark Return Program Regular
Imaging unit 500Z 500ZA
Ordering a maintenance kit
Notes:
•Using certain types of paper may require more frequent replacement of the maintenance kit.
•The separator roller, fuser, pick rollers, transfer roller, and redrive assembly are all included in the
maintenance kit and can be individually ordered and replaced if necessary.
•Contact your service representative to replace the maintenance kit.
Maintenance kit Part number
100‑V maintenance kit*40X9146
110‑V maintenance kit 40X9135
220‑V maintenance kit 40X9136
* This is available only in Japan.
Maintaining the printer 211

Ordering an ADF separator roller
Order an ADF separator roller when the ADF fails to pick paper or picks more than one sheet of paper at a time.
For information on replacing the ADF separator roller, see the instruction sheet that came with the part.
Part name Part number
Separator roller 40X9108
Storing supplies
Choose a cool, clean storage area for the printer supplies. Store supplies right side up in their original packing
until you are ready to use them.
Do not expose supplies to:
•Direct sunlight
•Temperatures above 35°C (95°F)
•High humidity above 80%
•Salty air
•Corrosive gases
•Heavy dust
Replacing supplies
Replacing the toner cartridge
1Press the button on the right side of the printer, and then open the front door.
2
1
Maintaining the printer 212
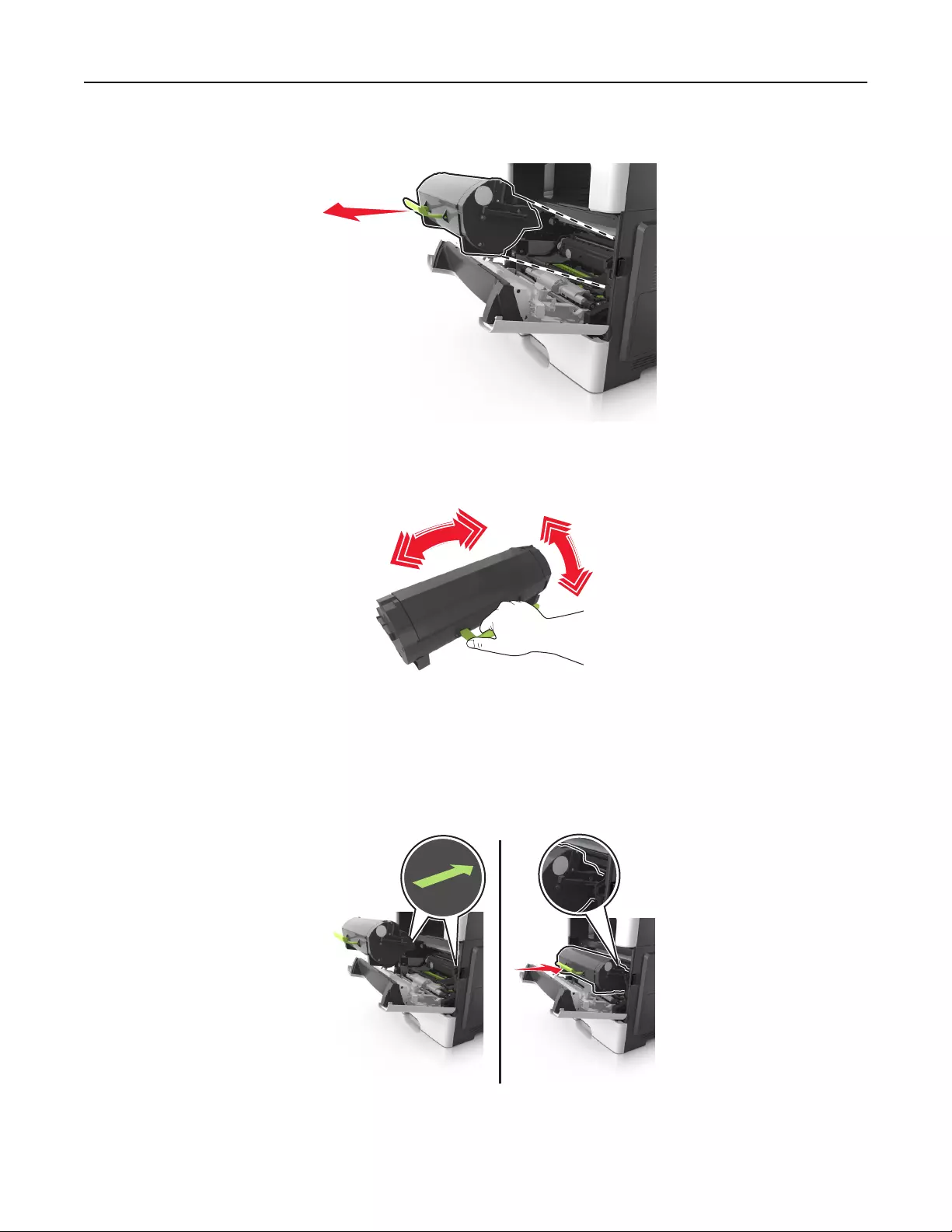
2Pull the toner cartridge out using the handle.
3Unpack the toner cartridge, and then remove all packing materials.
4Shake the new cartridge to redistribute the toner.
5Insert the toner cartridge into the printer by aligning the side rails of the cartridge with the arrows on the
side rails inside the printer.
Warning—Potential Damage: Do not expose the imaging unit to direct light for more than 10 minutes.
Extended exposure to light may cause print quality problems.
6Close the front door.
Maintaining the printer 213
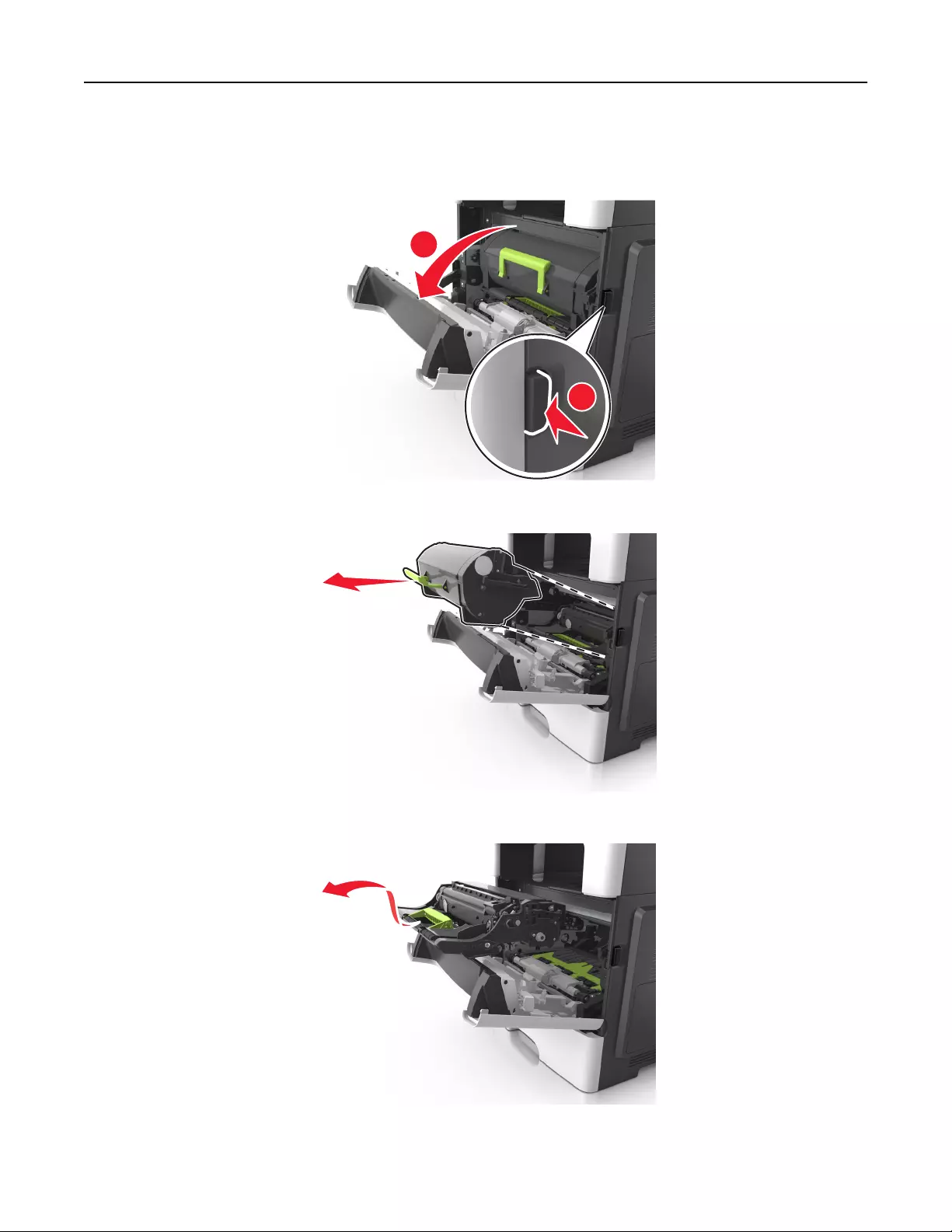
Replacing the imaging unit
1Press the button on the right side of the printer, and then open the front door.
2
1
2Pull the toner cartridge out using the handle.
3Lift the green handle, and then pull the imaging unit out of the printer.
Maintaining the printer 214

4Unpack the new imaging unit, and then shake it.
5Remove all packing materials from the imaging unit.
Warning—Potential Damage: Do not expose the imaging unit to direct light for more than 10 minutes.
Extended exposure to light may cause print quality problems.
Warning—Potential Damage: Do not touch the photoconductor drum. Doing so may aect the print
quality of future print jobs.
6Insert the imaging unit into the printer by aligning the arrows on the side rails of the imaging unit with the
arrows on the side rails inside the printer.
Maintaining the printer 215
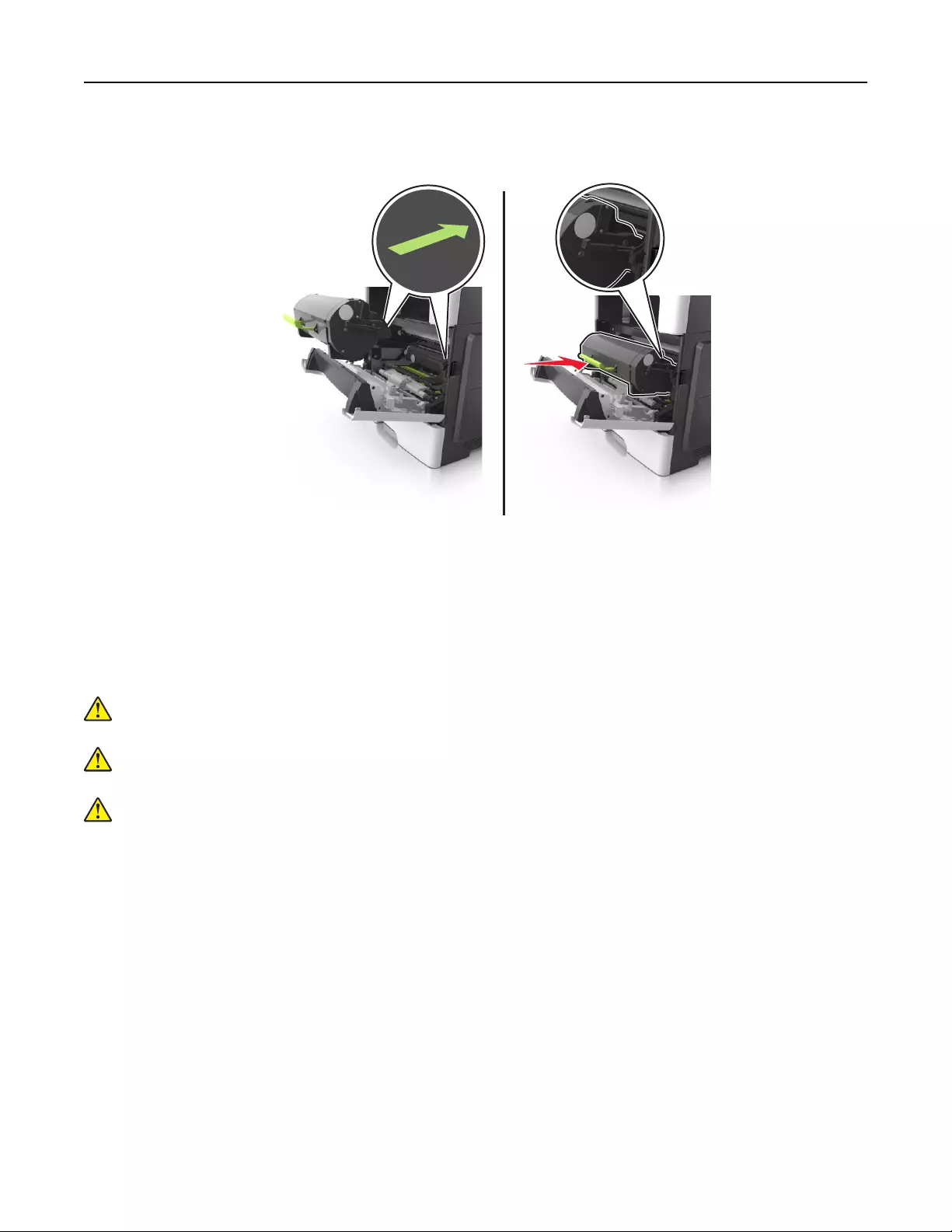
7Insert the toner cartridge into the printer by aligning the side rails of the cartridge with the arrows on the
side rails inside the printer.
8Close the front door.
Moving the printer
Moving the printer to another location
CAUTION—POTENTIAL INJURY: The printer weight is greater than 18 kg (40 lb) and requires two or
more trained personnel to lift it safely.
CAUTION—POTENTIAL INJURY: To avoid the risk of fire or electrical shock, use only the power cord
provided with this product or the manufacturer's authorized replacement.
CAUTION—POTENTIAL INJURY: When moving the printer, follow these guidelines to avoid personal
injury or printer damage:
•Make sure that all doors and trays are closed.
•Turn o the printer, and then unplug the power cord from the electrical outlet.
•Disconnect all cords and cables from the printer.
•If the printer has a caster base, then carefully roll it to the new location. Use caution when passing over
thresholds and breaks in flooring.
•If the printer does not have a caster base but is configured with optional trays, then lift the printer o the
trays. Do not try to lift the printer and the trays at the same time.
•Always use the handholds on the printer to lift it.
•Any cart used to move the printer must have a surface able to support the full footprint of the printer.
•Any cart used to move the hardware options must have a surface able to support the dimensions of the
options.
•Keep the printer in an upright position.
•Avoid severe jarring movements.
Maintaining the printer 216
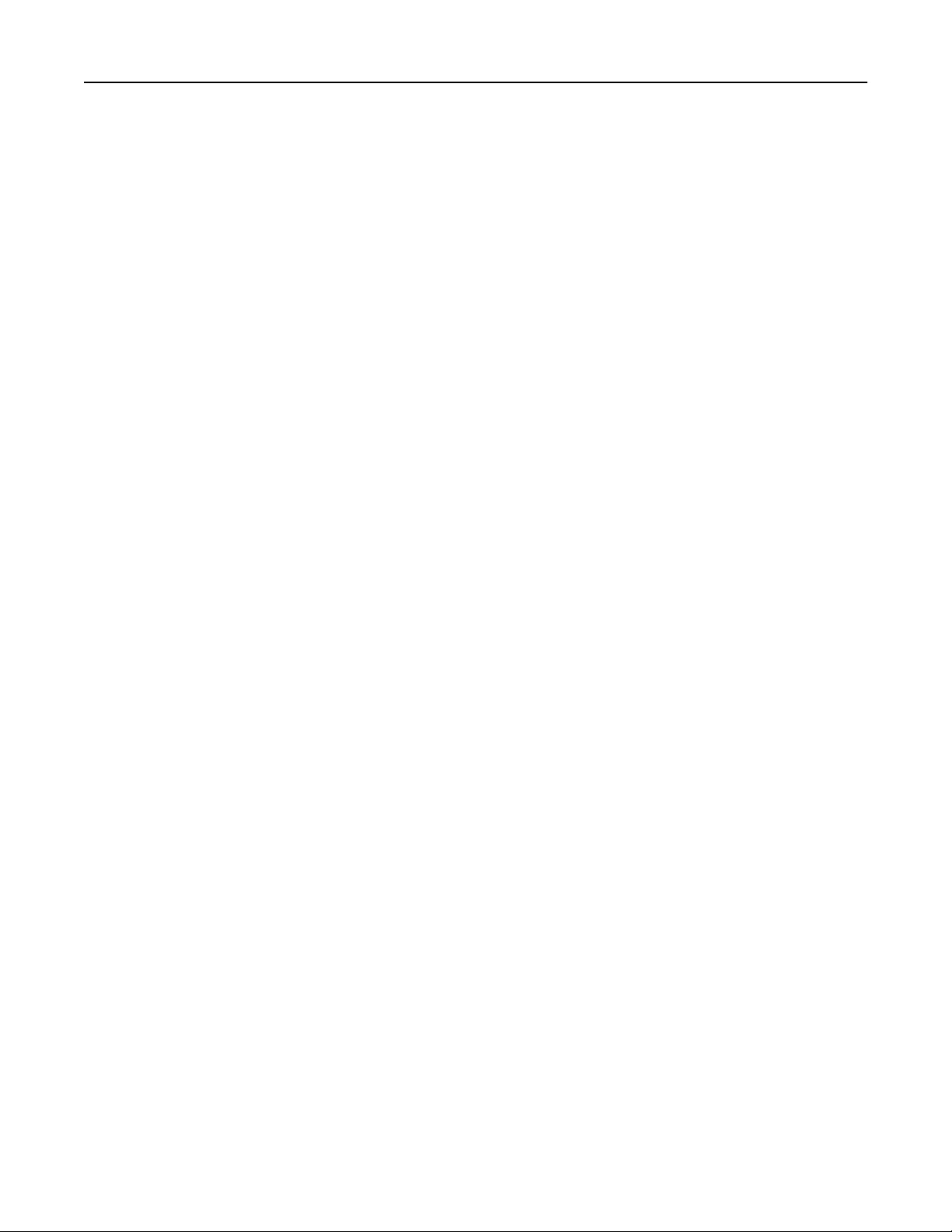
•Make sure that your fingers are not under the printer when you set it down.
•Make sure that there is adequate clearance around the printer.
Note: Damage to the printer caused by improper moving is not covered by the printer warranty.
Shipping the printer
When shipping the printer, use the original packaging or call the place of purchase for a relocation kit.
Maintaining the printer 217
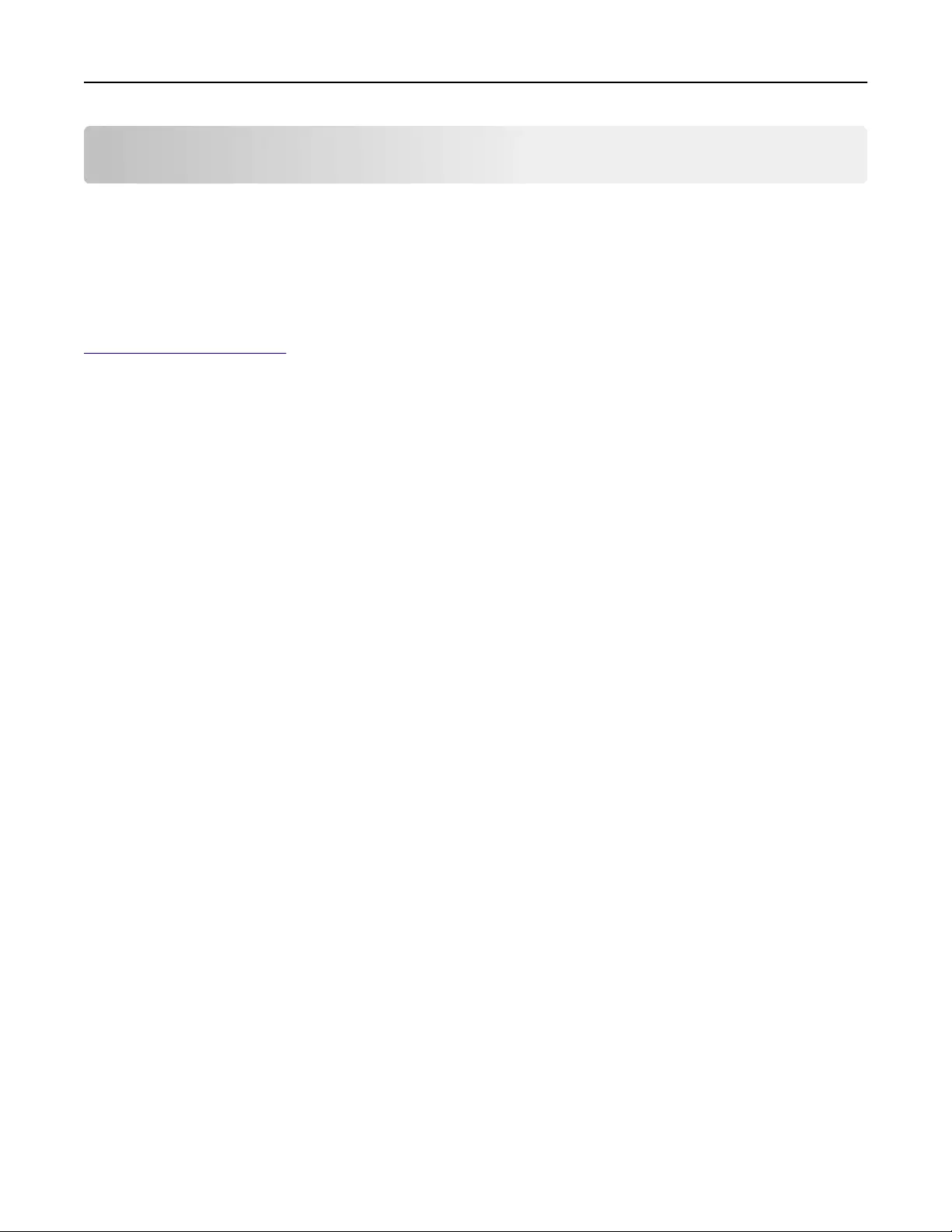
Managing the printer
Finding advanced networking and administrator
information
This chapter covers basic administrative support tasks using the Embedded Web Server. For more advanced
system support tasks, see the Networking Guide on the Software and Documentation CD or the Embedded
Web Server — Security: Administrator's Guide on the Lexmark support Web site at
http://support.lexmark.com.
Checking the virtual display
1Open a Web browser, and then type the printer IP address in the address field.
Notes:
•View the printer IP address on the printer home screen. The IP address appears as four sets of
numbers separated by periods, such as 123.123.123.123.
•If you are using a proxy server, then temporarily disable it to load the Web page correctly.
2Check the virtual display that appears at the top left corner of the screen.
The virtual display works as an actual display would work on a printer control panel.
Setting up e‑mail alerts
Configure the printer to send you e‑mail alerts when the supplies are getting low or when the paper needs to
be changed or added, or when there is a paper jam.
1Open a Web browser, and then type the printer IP address in the address field.
Notes:
•View the printer IP address on the printer home screen. The IP address appears as four sets of
numbers separated by periods, such as 123.123.123.123.
•If you are using a proxy server, then temporarily disable it to load the Web page correctly.
2Click Settings.
3From the Other Settings menu, click E‑mail Alert Setup.
4Select the items you want to be notified on, and then type the e‑mail addresses.
5Click Submit.
Note: For information on setting up the e‑mail server, contact your system support person.
Managing the printer 218
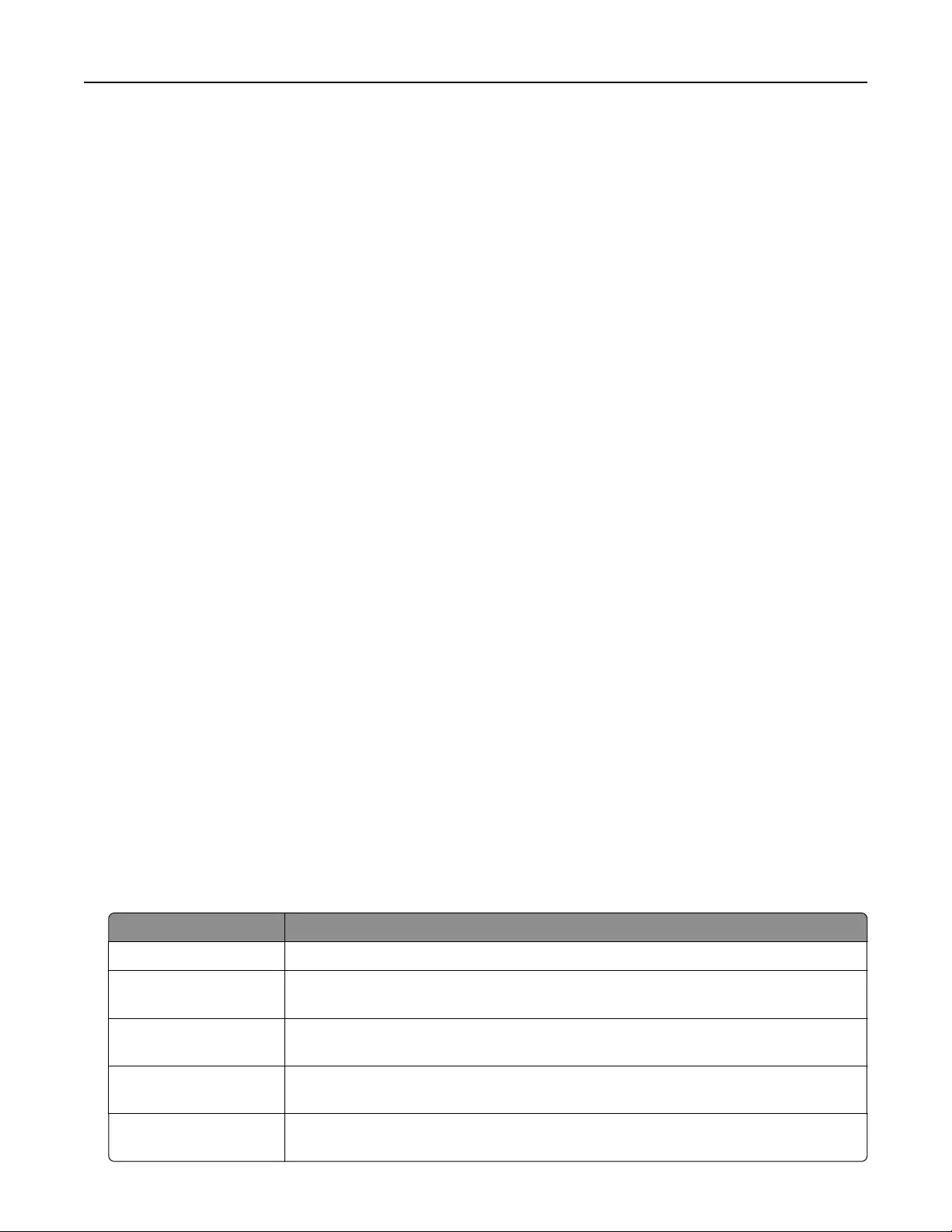
Viewing reports
You can view some reports from the Embedded Web Server. These reports are useful for assessing the status
of the printer, network, and supplies.
1Open a Web browser, and then type the printer IP address in the address field.
Notes:
•View the printer IP address on the printer home screen. The IP address appears as four sets of
numbers separated by periods, such as 123.123.123.123.
•If you are using a proxy server, then temporarily disable it to load the Web page correctly.
2Click Reports, and then click the type of report you want to view.
Configuring supply notifications from the Embedded Web
Server
You can determine how you would like to be notified when supplies run nearly low, low, very low, or reach their
end‑of‑life by setting the selectable alerts.
Notes:
•Selectable alerts can be set on the toner cartridge, imaging unit, and maintenance kit.
•All selectable alerts can be set for nearly low, low, and very low supply conditions. Not all selectable
alerts can be set for the end‑of‑life supply condition. E‑mail selectable alert is available for all supply
conditions.
•The percentage of estimated remaining supply that prompts the alert can be set on some supplies for
some supply conditions.
1Open a Web browser, and then type the printer IP address in the address field.
Notes:
•View the printer IP address on the printer home screen. The IP address appears as four sets of
numbers separated by periods, such as 123.123.123.123.
•If you are using a proxy server, then temporarily disable it to load the Web page correctly.
2Click Settings > Print Settings > Supply Notifications.
3From the drop‑down menu for each supply, select one of the following notification options:
Notification Description
O The normal printer behavior for all supplies occurs.
E‑mail Only The printer generates an e‑mail when the supply condition is reached. The status of
the supply appears on the menus page and status page.
Warning The printer displays the warning message and generates an e‑mail about the status
of the supply. The printer does not stop when the supply condition is reached.
Continuable Stop1The printer stops processing jobs when the supply condition is reached, and the user
needs to press a button to continue printing.
Non Continuable Stop1,2 The printer stops processing jobs when the supply condition is reached. The supply
must be replaced to continue printing.
Managing the printer 219
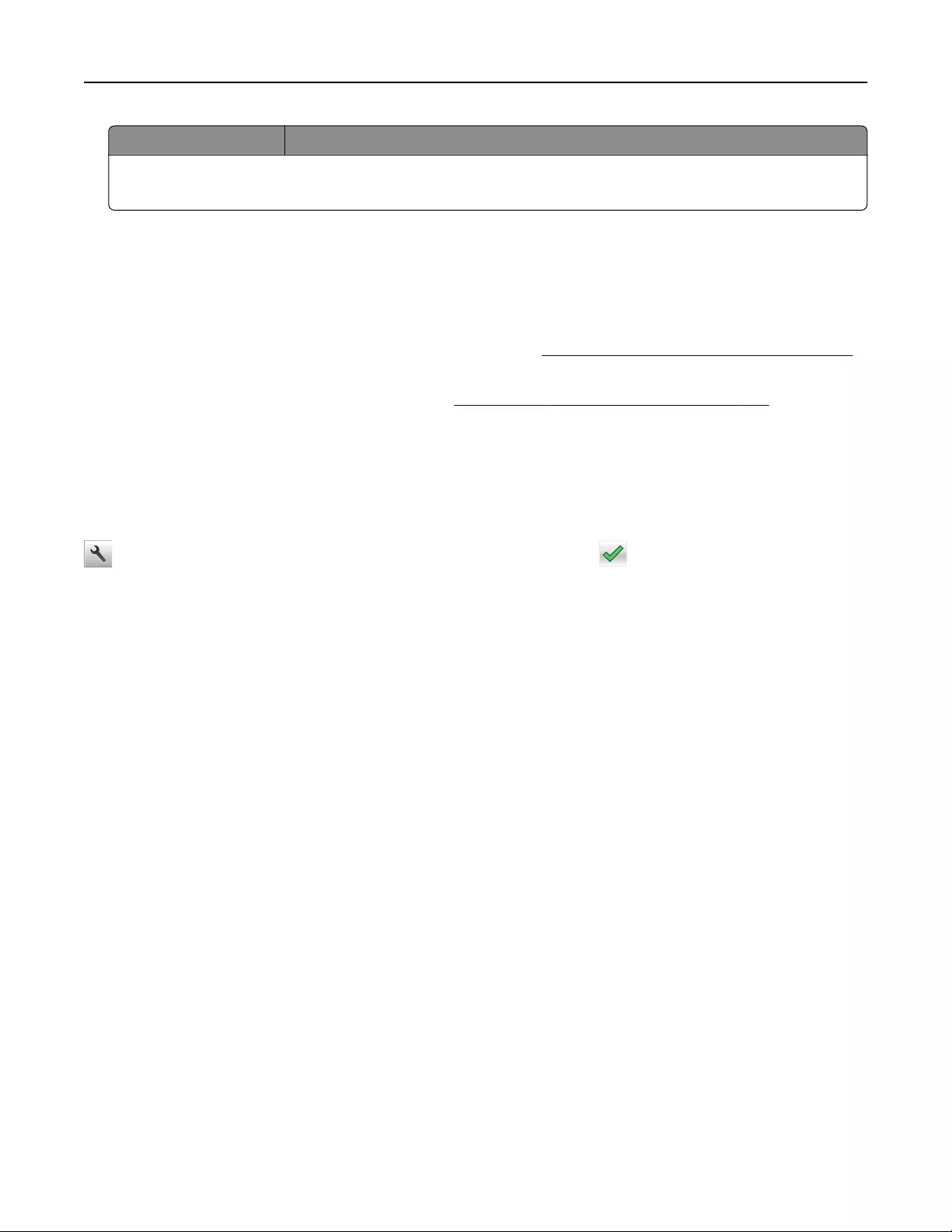
Notification Description
1 The printer generates an e-mail about the status of the supply when supply notification is enabled.
2 The printer stops when some supplies become empty to prevent damage.
4Click Submit.
Restoring factory default settings
If you want to keep a list of the current menu settings for reference, then print a menu settings page before
restoring the factory default settings. For more information, see “Printing a menu settings page” on page 51.
If you want a more comprehensive method of restoring the printer factory default settings, then perform the
Wipe All Settings option. For more information, see “Erasing non‑volatile memory” on page 204.
Warning—Potential Damage: Restoring factory defaults returns most printer settings to the original factory
default settings. Exceptions include the display language, custom sizes and messages, and network/port
menu settings. All downloads stored in the RAM are deleted. Downloads stored in the flash memory or in a
printer hard disk are not aected.
From the home screen, navigate to:
> Settings > General Settings > Factory Defaults > Restore Now >
Managing the printer 220
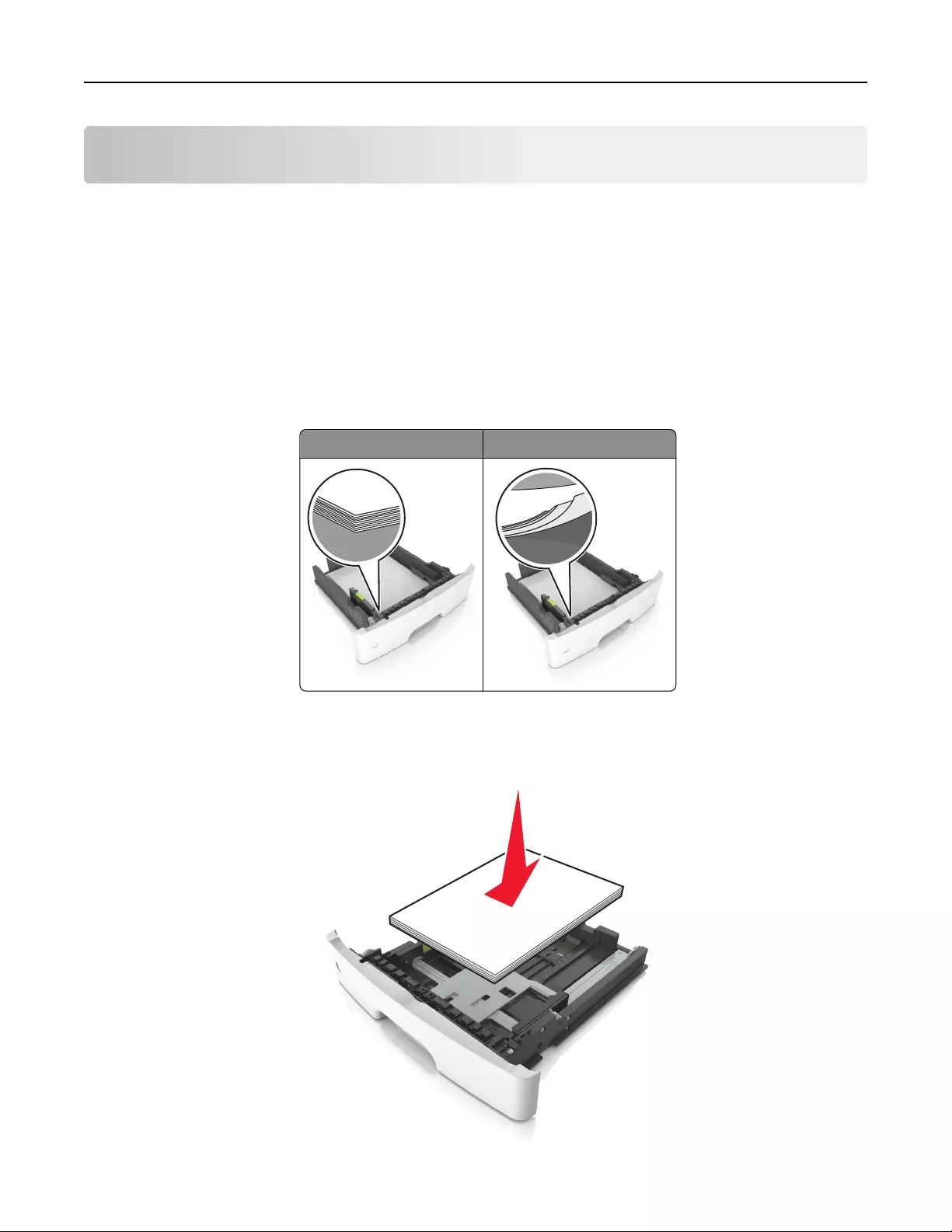
Clearing jams
Carefully select paper and specialty media and load them properly to avoid paper jams. If jams occur, then
follow the steps outlined in this chapter.
Warning—Potential Damage: Never use any tool to remove a jam. Doing so could permanently damage the
fuser.
Avoiding jams
Load paper properly
•Make sure that the paper lies flat in the tray.
Correct loading of paper Incorrect loading of paper
•Do not load or remove a tray while the printer is printing.
•Do not load too much paper. Make sure that the stack height is below the maximum paper fill indicator.
•Do not slide paper into the tray. Load paper as shown in the illustration.
Clearing jams 221
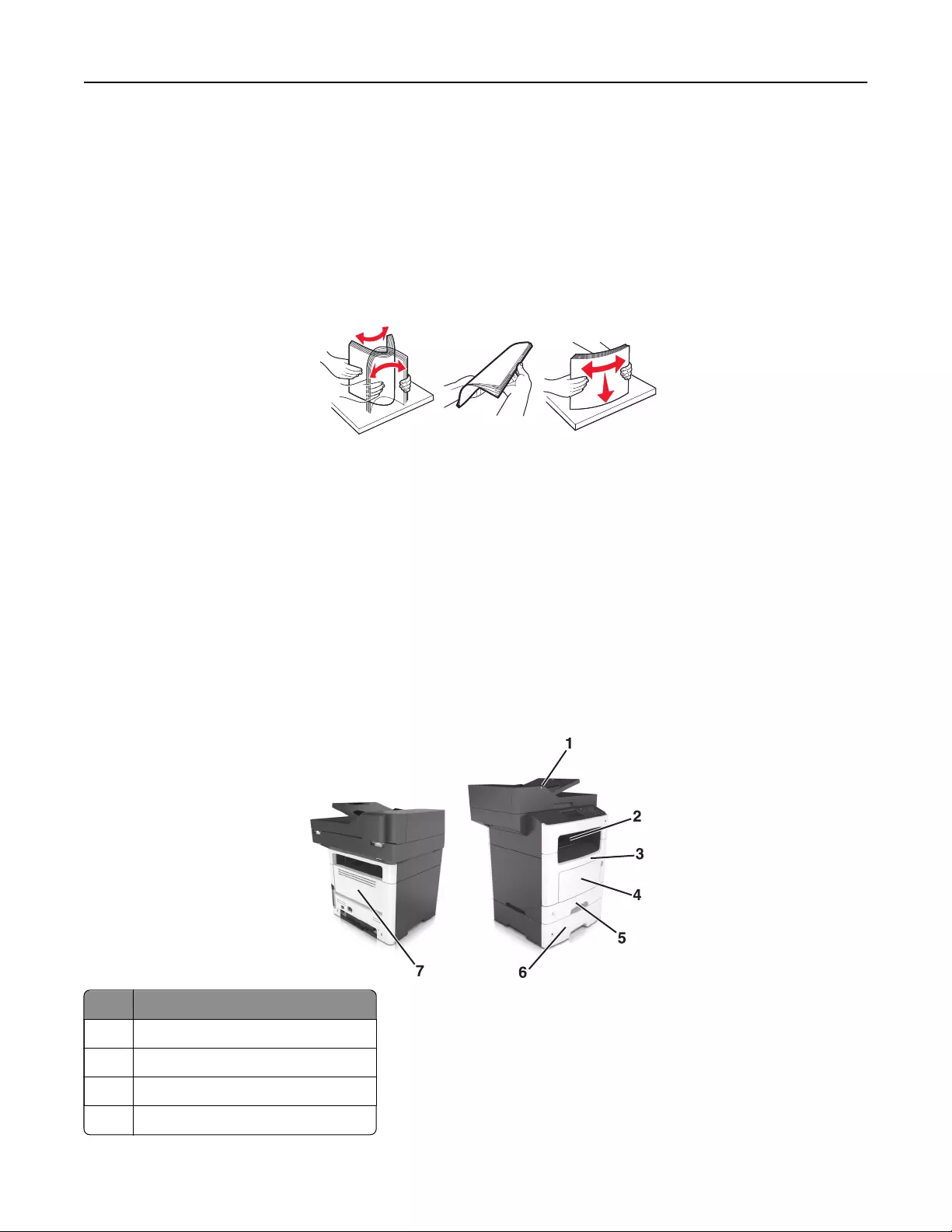
•Make sure that the paper guides are positioned correctly and are not pressing tightly against the paper or
envelopes.
•Push the tray firmly into the printer after loading paper.
Use recommended paper
•Use only recommended paper or specialty media.
•Do not load paper that is wrinkled, creased, damp, bent, or curled.
•Flex, fan, and align the paper edges before loading.
•Do not use paper that has been cut or trimmed by hand.
•Do not mix paper sizes, weights, or types in the same tray.
•Make sure that the paper size and type are set correctly on the computer or printer control panel.
•Store paper according to manufacturer recommendations.
Identifying jam locations
Notes:
•When Jam Assist is set to On, the printer flushes blank pages or pages with partial prints after a jammed
page is cleared. Check your printed output stack for discarded pages.
•When Jam Recovery is set to On or Auto, the printer reprints jammed pages.
Jam location
1Automatic document feeder (ADF)
2Standard bin
3Front door
4Multipurpose feeder
Clearing jams 222
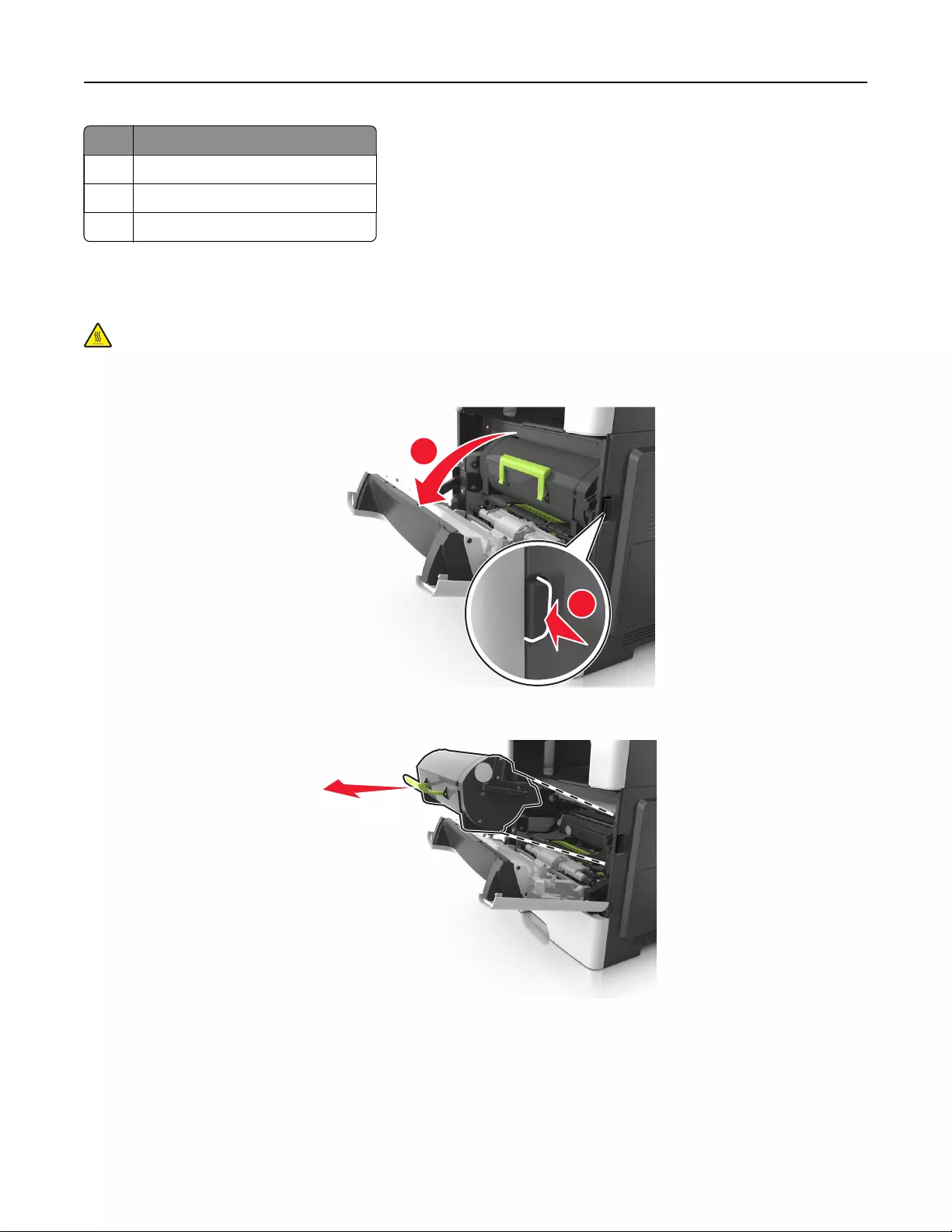
Jam location
5Duplex unit
6Trays
7Rear door
Paper jam in the front door
CAUTION—HOT SURFACE: The inside of the printer might be hot. To reduce the risk of injury from a hot
component, allow the surface to cool before touching it.
1Open the front door.
2
1
2Remove the toner cartridge.
Clearing jams 223

3Remove the imaging unit.
Warning—Potential Damage: Do not expose the imaging unit to direct light for more than 10 minutes.
Extended exposure to light may cause print quality problems.
Warning—Potential Damage: Do not touch the shiny photoconductor drum under the imaging unit.
Doing so may aect the quality of future print jobs.
4Remove the jammed paper.
Note: Make sure that all paper fragments are removed.
5Insert the imaging unit.
Note: Use the arrows inside the printer as guides.
Clearing jams 224

6Insert the toner cartridge.
7Close the front door.
8If necessary, press on the control panel.
Paper jam in the rear door
1Open the rear door.
CAUTION—HOT SURFACE: The inside of the printer might be hot. To reduce the risk of injury from a
hot component, allow the surface to cool before touching it.
Clearing jams 225
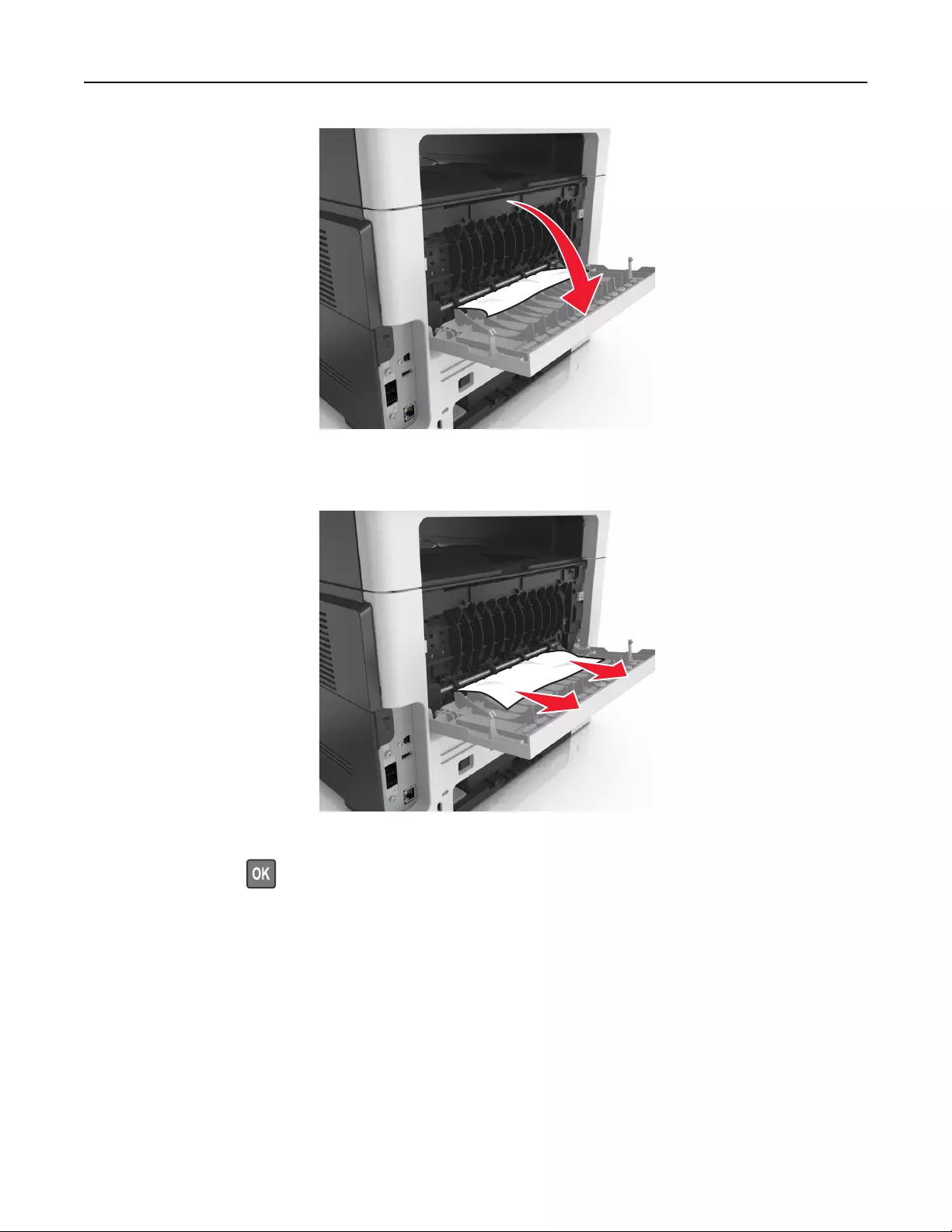
2Remove the jammed paper.
Note: Make sure that all paper fragments are removed.
3Close the rear door.
4If necessary, press on the control panel.
Paper jam in the standard bin
1Remove the jammed paper.
Note: Make sure that all paper fragments are removed.
Clearing jams 226

2If necessary, press on the control panel.
Paper jam in the duplex unit
1Remove the tray.
2Remove the jammed paper.
Note: Make sure that all paper fragments are removed.
Clearing jams 227
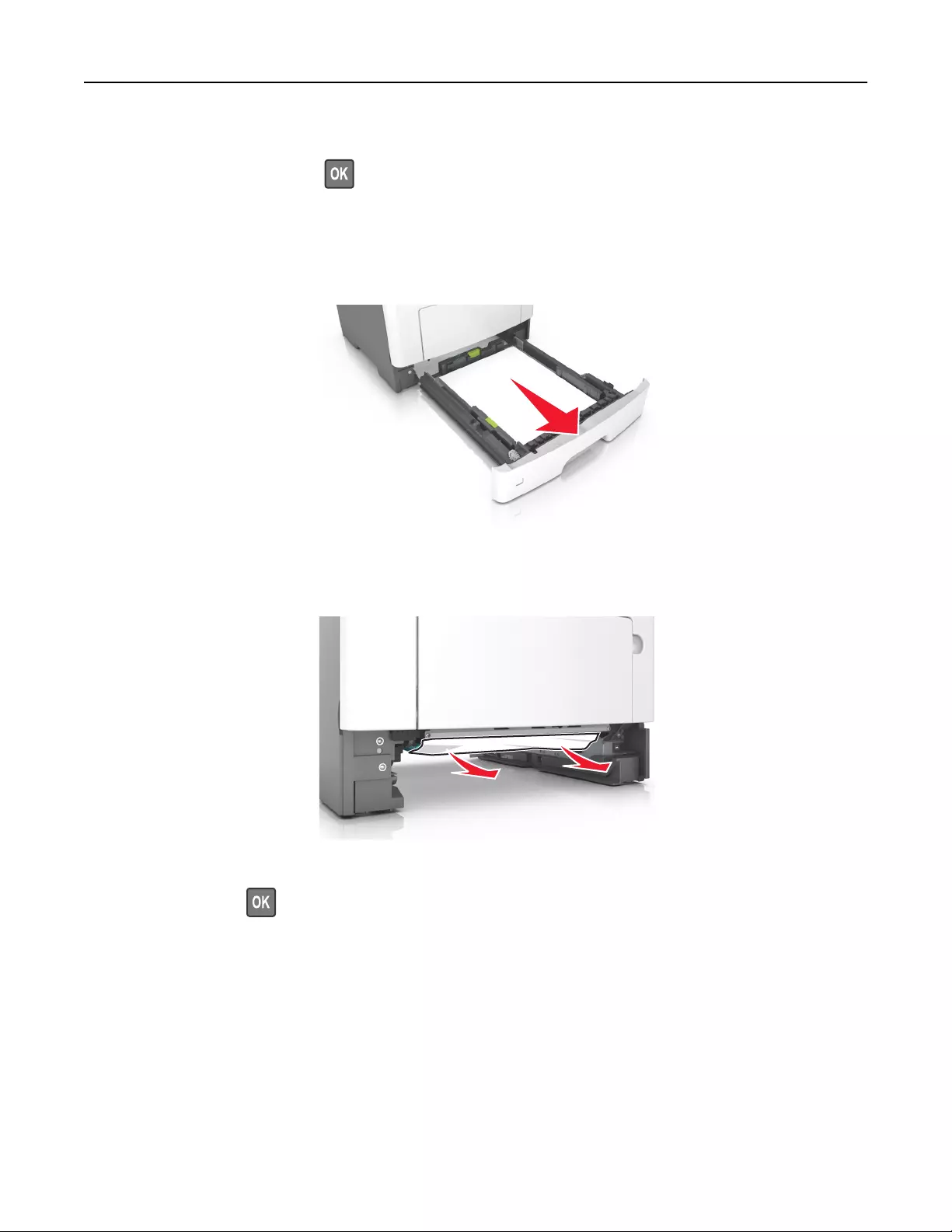
3Insert the tray.
4From the control panel, press .
Paper jam in trays
1Remove the tray.
2Remove the jammed paper.
Note: Make sure that all paper fragments are removed.
3Insert the tray.
4If necessary, press on the control panel.
Paper jam in the multipurpose feeder
1Remove paper from the multipurpose feeder.
2Remove the jammed paper.
Note: Make sure that all paper fragments are removed.
Clearing jams 228
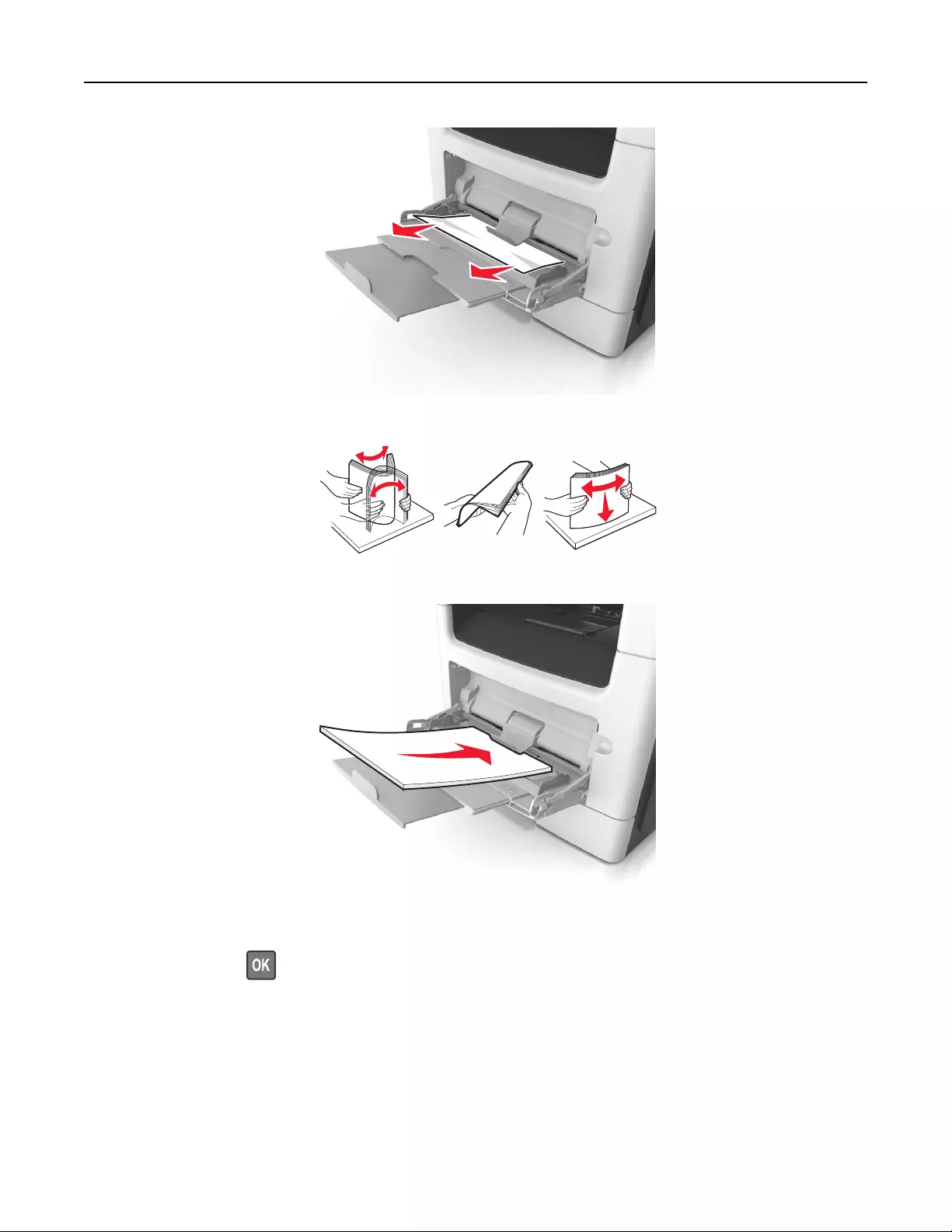
3Flex, fan, and align the paper edges before loading.
4Reload paper, and then adjust the paper guide.
5If necessary, press on the control panel.
Clearing jams 229
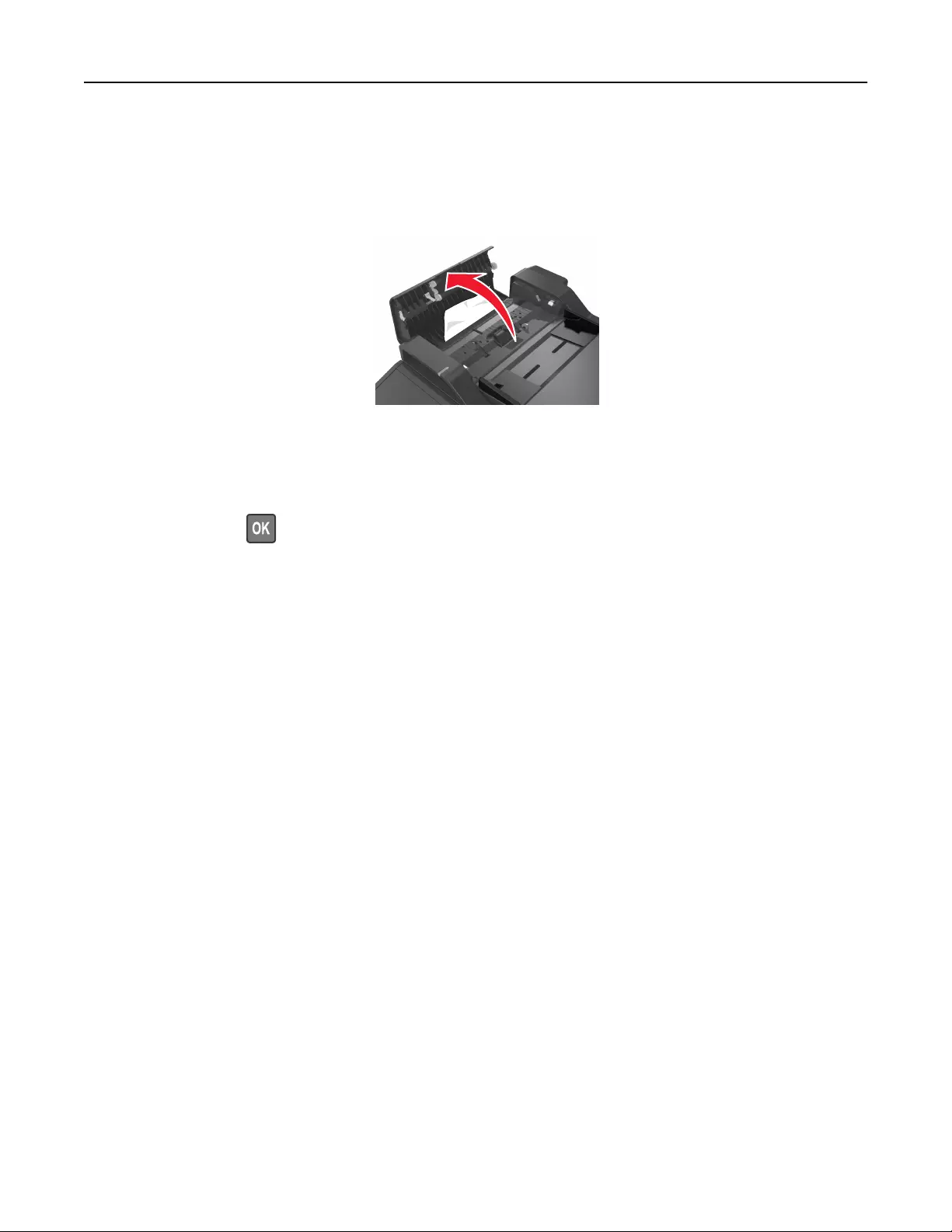
Paper jam in the automatic document feeder
1Remove all original documents from the ADF tray.
2Open the ADF cover.
3Remove the jammed paper.
Note: Make sure that all paper fragments are removed.
4Close the ADF cover.
5If necessary, press from the control panel.
Clearing jams 230
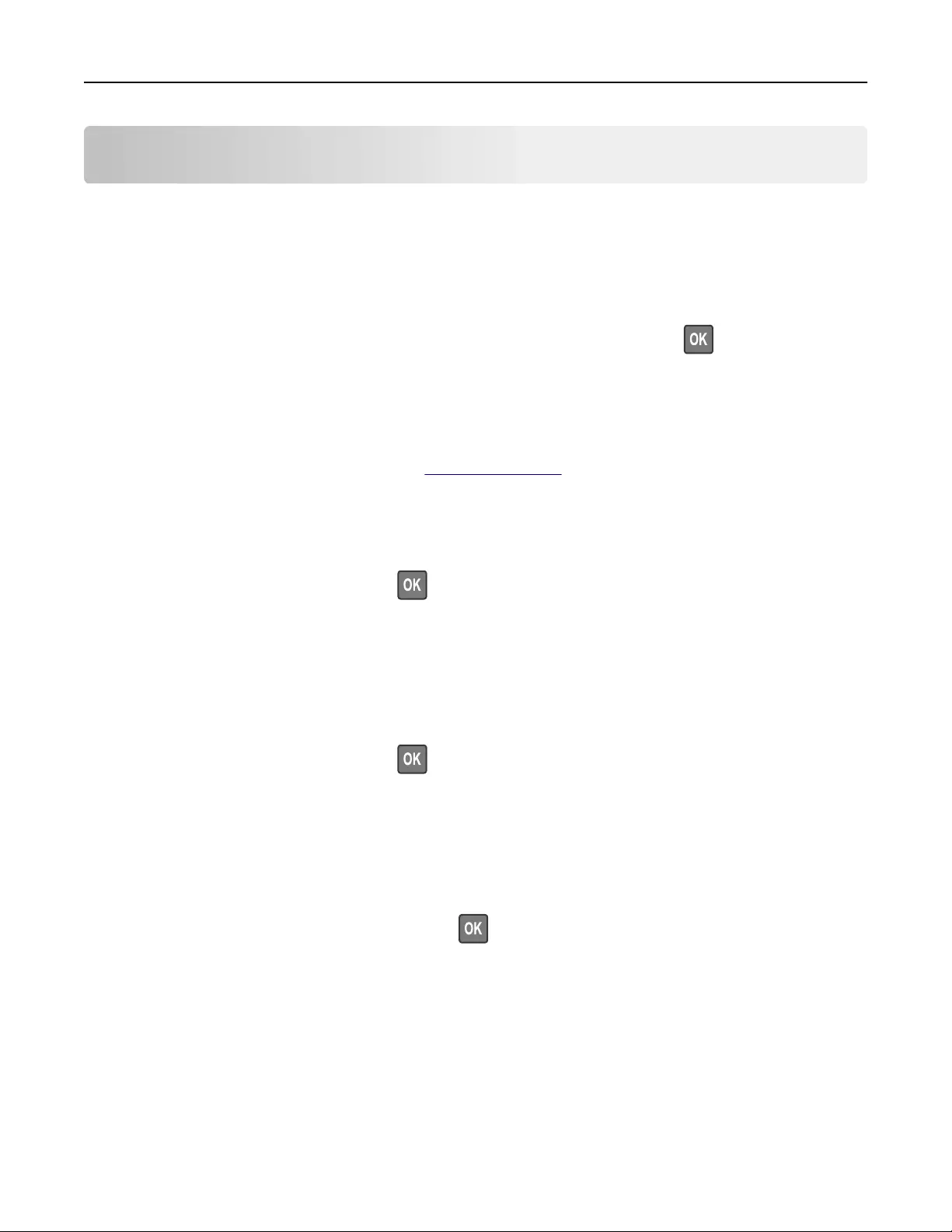
Troubleshooting
Understanding the printer messages
Cartridge low [88.xy]
You may need to order a toner cartridge. If necessary, select Continue on the printer control panel to clear
the message and continue printing. For non‑touch‑screen printer models, press to confirm.
Cartridge, imaging unit mismatch [41.xy]
Use only a supported toner cartridge and imaging unit.
Note: For a list of supported supplies, go to www.lexmark.com.
Cartridge nearly low [88.xy]
If necessary, select Continue on the printer control panel to clear the message and continue printing. For
non‑touch‑screen printer models, press to confirm.
Cartridge very low, [x] estimated pages remain [88.xy]
You may need to replace the toner cartridge very soon. For more information, see the “Replacing supplies”
section of the User’s Guide.
If necessary, select Continue on the printer control panel to clear the message and continue printing. For
non‑touch‑screen printer models, press to confirm.
Change [paper source] to [custom string] load [paper orientation]
Try one or more of the following:
•Load the correct size and type of paper in the tray, then verify that the paper size and type settings are
specified in the Paper menu on the printer control panel, and then select Finished changing paper.
For non‑touch‑screen printer models, press to confirm.
•Cancel the print job.
Troubleshooting 231

Change [paper source] to [custom type name] load [orientation]
Try one or more of the following
•Load the correct paper size and type in the tray, verify the paper size and type settings are specified
in the Paper menu on the printer control panel, and then select Finished changing paper. For
non‑touch‑screen printer models, press to confirm.
•Cancel the print job.
Change [paper source] to [paper size] load [orientation]
Try one or more of the following:
•Load the correct paper size and type in the tray, verify the paper size and type settings are specified
in the Paper menu on the printer control panel, and then select Finished changing paper. For
non‑touch‑screen printer models, press to confirm.
•Cancel the print job.
Change [paper source] to [paper type] [paper size] load [orientation]
Try one or more of the following:
•Load the correct paper size and type in the tray, verify the paper size and type settings are specified
in the Paper menu on the printer control panel, and then select Finished changing paper. For
non‑touch‑screen printer models, press to confirm.
•Cancel the print job.
Close flatbed cover and load originals if restarting job [2yy.xx]
From the printer control panel, try one or more of the following:
•Select Scan from automatic feeder to continue scanning from the ADF immediately after the last
successful scan job.
•Select Scan from flatbed to continue scanning from the scanner glass immediately after the last
successful scan job.
•Select Finish job without further scanning to end the last successful scan job.
Note: This does not cancel the scan job. All successfully scanned pages will be processed further
for copying, faxing, or e-mailing.
•Select Cancel job to clear the message and cancel the scan job.
•For non‑touch‑screen printer models, press to confirm.
Close front door
Close the front door of the printer.
Troubleshooting 232
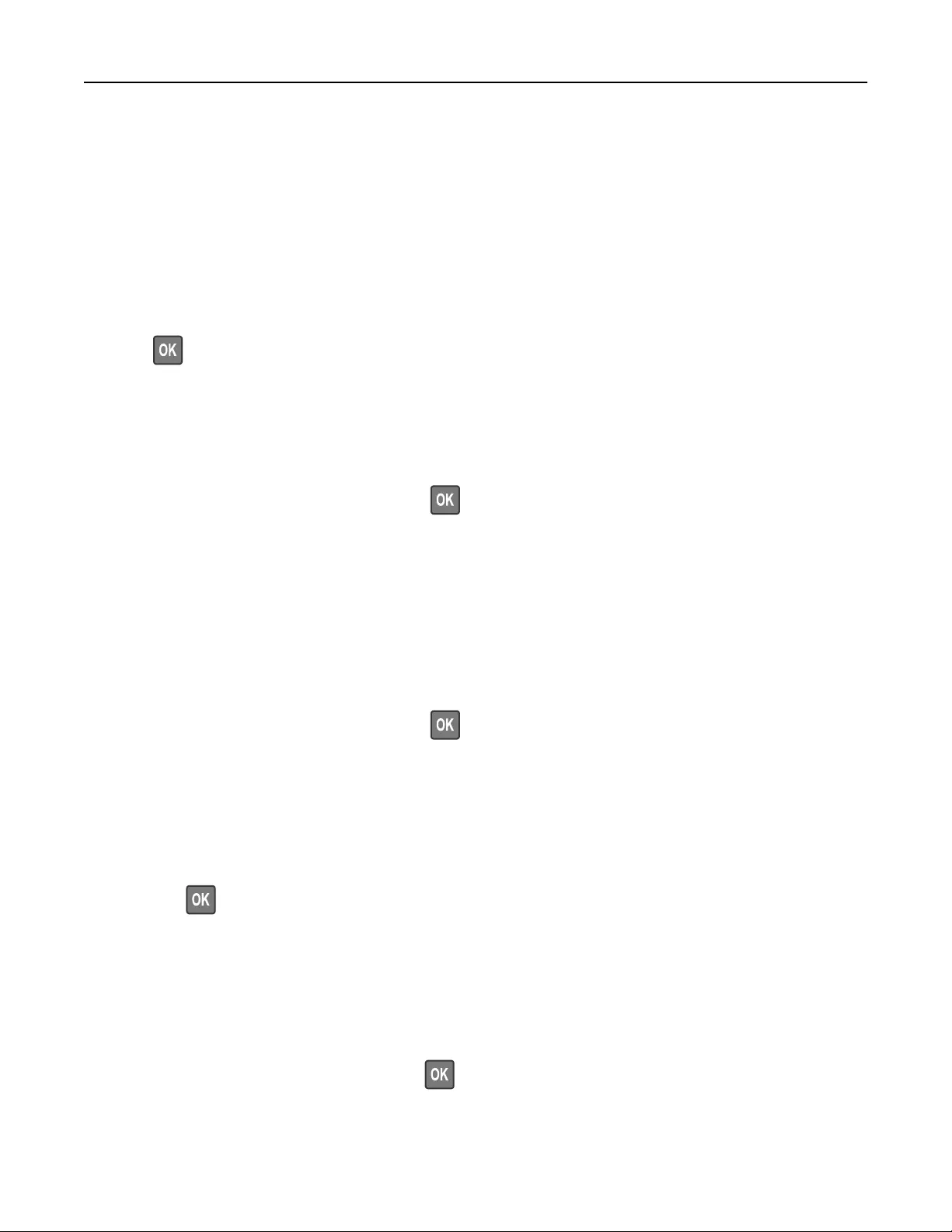
Configuration change, some held jobs were not restored [57]
Held jobs are invalidated because of any of the following possible changes in the printer:
•The printer firmware has been updated.
•The tray for the print job is removed.
•The print job is sent from a flash drive that is no longer attached to the USB port.
•The printer hard disk contains print jobs that were stored when the hard disk was installed in a dierent
printer model.
From the printer control panel, select Continue to clear the message. For non-touch-screen printer models,
press to confirm.
Complex page, some data may not have printed [39]
Try one or more of the following:
•From the control panel, select Continue to ignore the message and continue printing. For
non‑touch‑screen printer models, press to confirm.
•Cancel the current print job.
•Add printer memory.
Defective flash detected [51]
Try one or more of the following:
•Replace the defective flash memory card.
•From the printer control panel, select Continue to ignore the message and continue printing. For
non‑touch‑screen printer models, press to confirm.
•Cancel the current print job.
Disk full [62]
Try one or more of the following:
•Select Continue to clear the message and continue printing. For non-touch-screen printer models,
press to confirm.
•Delete fonts, macros, and other data stored in the printer hard disk.
•Install a printer hard disk with larger capacity.
Disk must be formatted for use in this device
From the printer control panel, select Format disk to format the printer hard disk and clear the message.
For non-touch-screen printer models, press to confirm.
Note: Formatting deletes all the files stored in the printer hard disk.
Troubleshooting 233
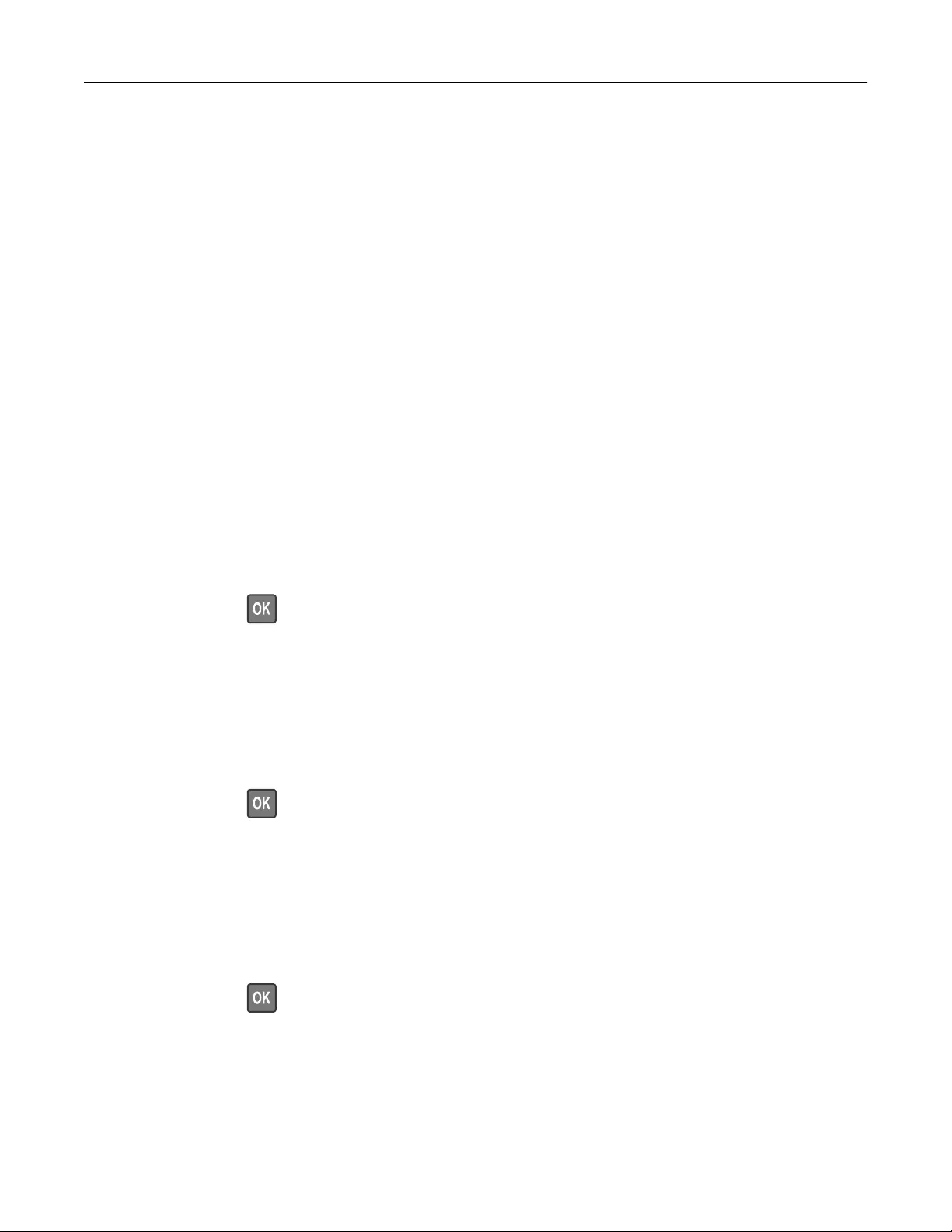
Error reading USB drive. Remove USB.
An unsupported USB device is inserted. Remove the USB device, and then insert a supported one.
Error reading USB hub. Remove hub.
An unsupported USB hub has been inserted. Remove the USB hub, and then install a supported one.
Fax memory full
1From the control panel, touch Continue to clear the message and cancel the fax job.
2Do the following:
•Reduce the fax resolution.
•Reduce the number of pages.
3Send the fax job.
Fax partition inoperative. Contact system administrator.
Try either of the following:
•From the printer control panel, select Continue to clear the message. For non‑touch‑screen printer
models, press to confirm.
•Turn the printer o, and then turn it back on. If the message appears again, then contact your system
support person or see the “Setting up the printer to fax” section of the User’s Guide.
Fax server 'To Format' not set up. Contact system administrator.
Try either of the following:
•From the printer control panel, select Continue to clear the message. For non‑touch‑screen printer
models, press to confirm.
•Complete the Fax Server setup. If the message appears again, then contact your system support
person.
Fax Station Name not set up. Contact system administrator.
Try either of the following:
•From the printer control panel, select Continue to clear the message. For non‑touch‑screen printer
models, press to confirm.
•Complete the Analog Fax Setup. If the message appears again after completing the setup, then contact
your system support person.
Troubleshooting 234

Fax Station Number not set up. Contact system administrator.
Try either of the following:
•From the printer control panel, select Continue to clear the message. For non‑touch‑screen printer
models, press to confirm.
•Complete the Analog Fax Setup. If the message appears again after completing the setup, then contact
your system support person.
Imaging unit low [84.xy]
You may need to order an imaging unit. If necessary, select Continue on the printer control panel to clear
the message and continue printing. For non‑touch‑screen printer models, press to confirm.
Imaging unit nearly low [84.xy]
If necessary, select Continue on the printer control panel to clear the message and continue printing. For
non‑touch‑screen printer models, press to confirm.
Imaging unit very low, [x] estimated pages remain [84.xy]
You may need to replace the imaging unit very soon. For more information, see the "Replacing supplies"
section of the User’s Guide.
If necessary, select Continue on the printer control panel to clear the message and continue printing. For
non‑touch‑screen printer models, press to confirm.
Incorrect paper size, open [paper source] [34]
Note: The paper source can be a tray or a feeder.
Try one or more of the following:
•Load the correct size of paper in the paper source.
•From the printer control panel, select Continue to clear the message and print using a dierent paper
source. For non‑touch‑screen printer models, press to confirm.
•Check the length and width guides of the paper source and make sure the paper is loaded properly.
•Make sure the correct paper size and type are specified in the Printing Preferences or in the Print dialog.
•Make sure the paper size and type are specified in the Paper menu on the printer control panel.
•Make sure that the paper size is correctly set. For example, if Multipurpose Feeder Size is set to
Universal, then make sure the paper is large enough for the data being printed.
•Cancel the print job.
Insert Tray [x]
Insert the indicated tray into the printer.
Troubleshooting 235
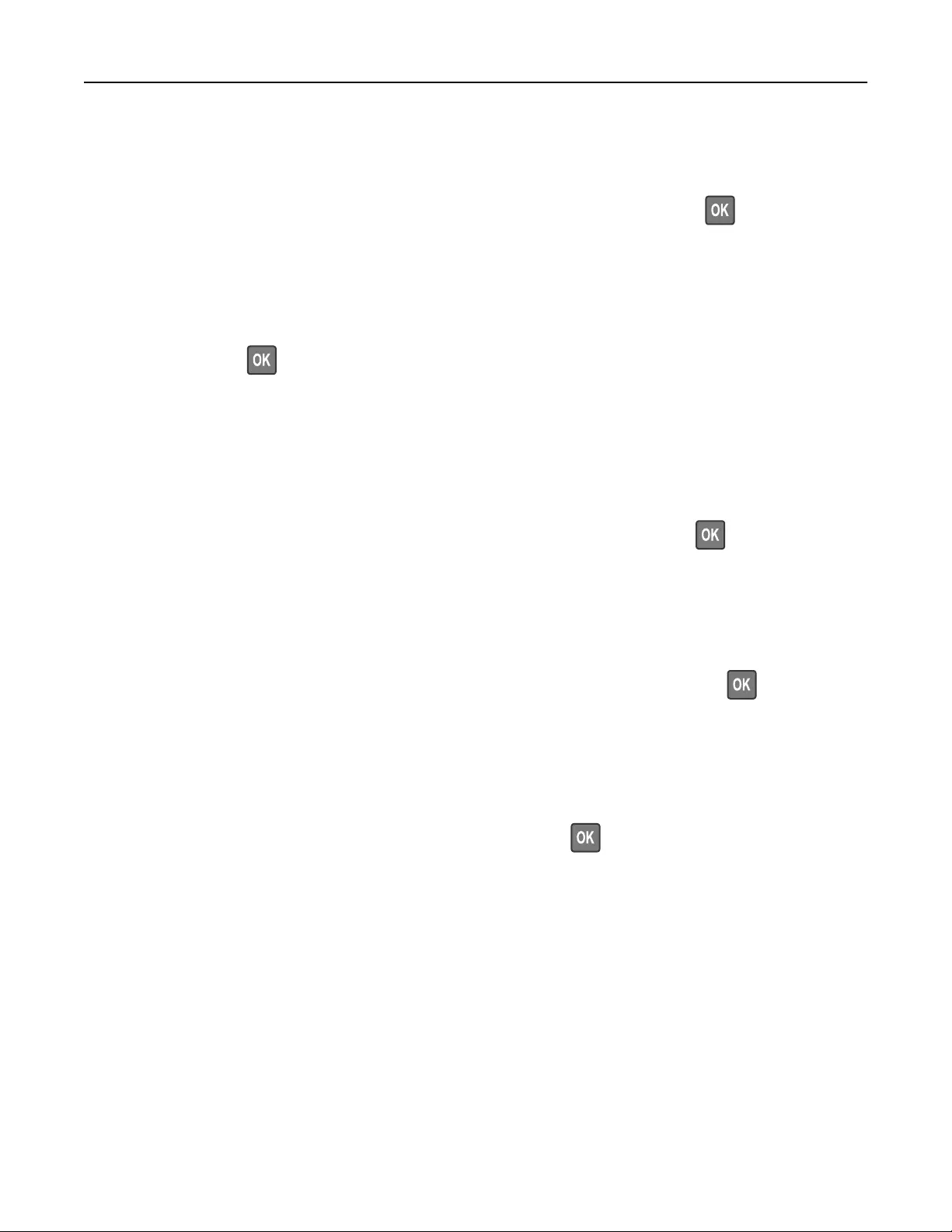
Insucient memory, some Held Jobs were deleted [37]
The printer deleted some held jobs in order to process current jobs.
Select Continue to clear the message. For non-touch-screen printer models, press to confirm.
Insucient memory, some held jobs will not be restored [37]
Try one or more of the following:
•From the printer control panel, select Continue to clear the message. For non-touch-screen printer
models, press to confirm.
•Delete other held jobs to free up additional printer memory.
Insucient memory to collate job [37]
Try one or more of the following:
•From the printer control panel, select Continue to print the part of the job already stored and begin
collating the rest of the print job. For non‑touch‑screen printer models, press to confirm.
•Cancel the current print job.
Insucient memory to support Resource Save feature [35]
Install additional printer memory or select Continue on the printer control panel to disable Resource Save,
clear the message, and continue printing. For non‑touch‑screen printer models, press to confirm.
Load multipurpose feeder with [custom string] [orientation]
Try one or more of the following:
•Load the feeder with the correct paper size and type.
•Depending on your printer model, touch Continue or press to clear the message and continue
printing.
Note: If no paper is loaded in the feeder, the printer manually overrides the request, and then prints
from an automatically selected tray.
•Cancel the current job.
Troubleshooting 236
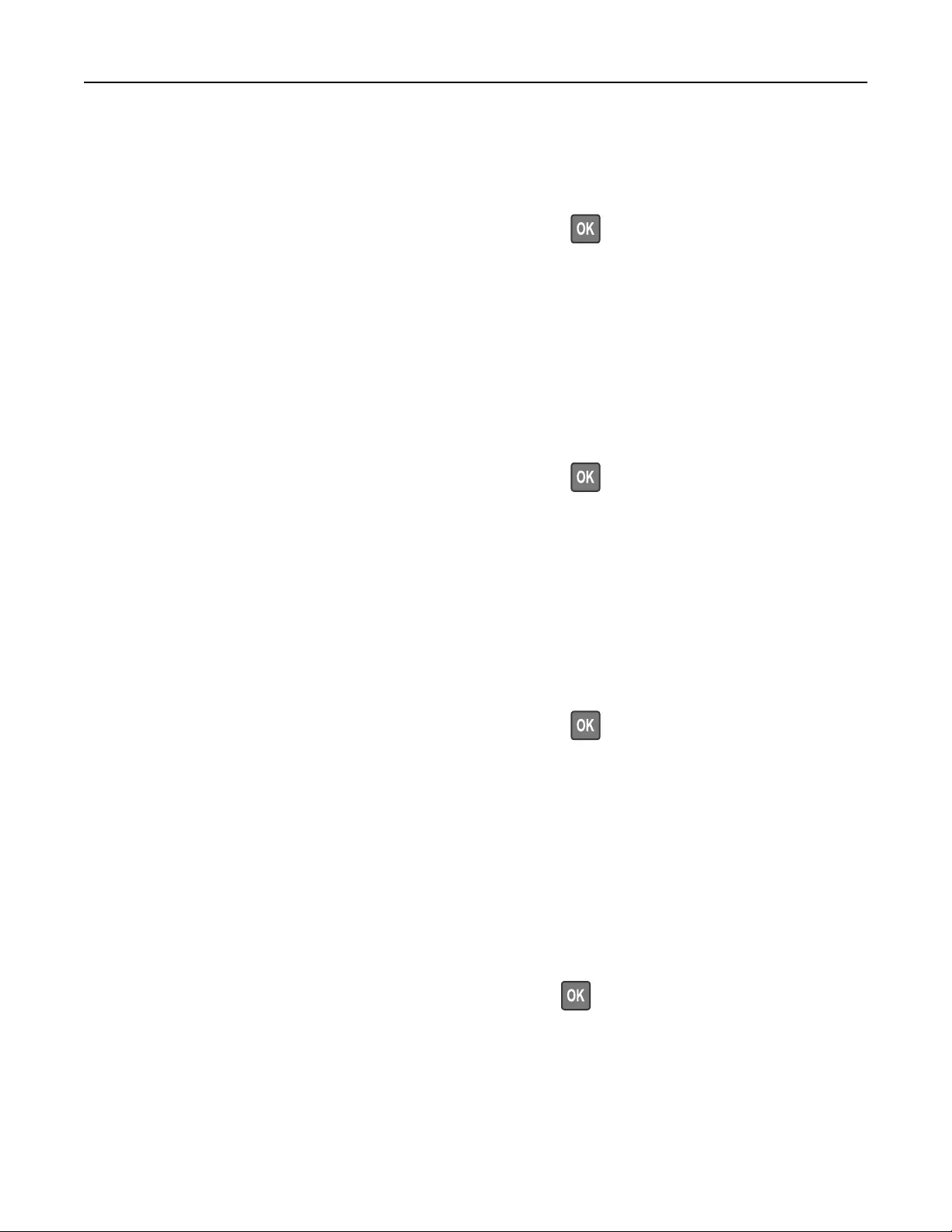
Load multipurpose feeder with [custom type name] [orientation]
Try one or more of the following:
•Load the multipurpose feeder with the correct paper size and type.
•Depending on your printer model, touch Continue or press to clear the message and continue
printing.
Note: If no paper is loaded in the feeder, the printer manually overrides the request, and then prints
from an automatically selected tray.
•Cancel the current job.
Load multipurpose feeder with [paper size] [orientation]
Try one or more of the following:
•Load the multipurpose feeder with the correct paper size.
•Depending on your printer model, touch Continue or press to clear the message and continue
printing.
Note: If no paper is loaded in the feeder, the printer manually overrides the request, and then prints
from an automatically selected tray.
•Cancel the current job.
Load multipurpose feeder with [paper type] [paper size] [orientation]
Try one or more of the following:
•Load the multipurpose feeder with the correct paper size and type.
•Depending on your printer model, touch Continue or press to clear the message and continue
printing.
Note: If no paper is loaded in the feeder, the printer manually overrides the request, and then prints
from an automatically selected tray.
•Cancel the current job.
Load [paper source] with [custom string] [paper orientation]
Try one or more of the following:
•Load the tray or feeder with the correct size and type of paper.
•To use the tray that has the correct size or type of paper, select Finished loading paper on the printer
control panel. For non‑touch‑screen printer models, press to confirm.
Note: If the printer finds a tray that has the correct size and type of paper, then it feeds from that
tray. If the printer cannot find a tray that has the correct size and type of paper, then it prints from the
default paper source.
•Cancel the current job.
Troubleshooting 237
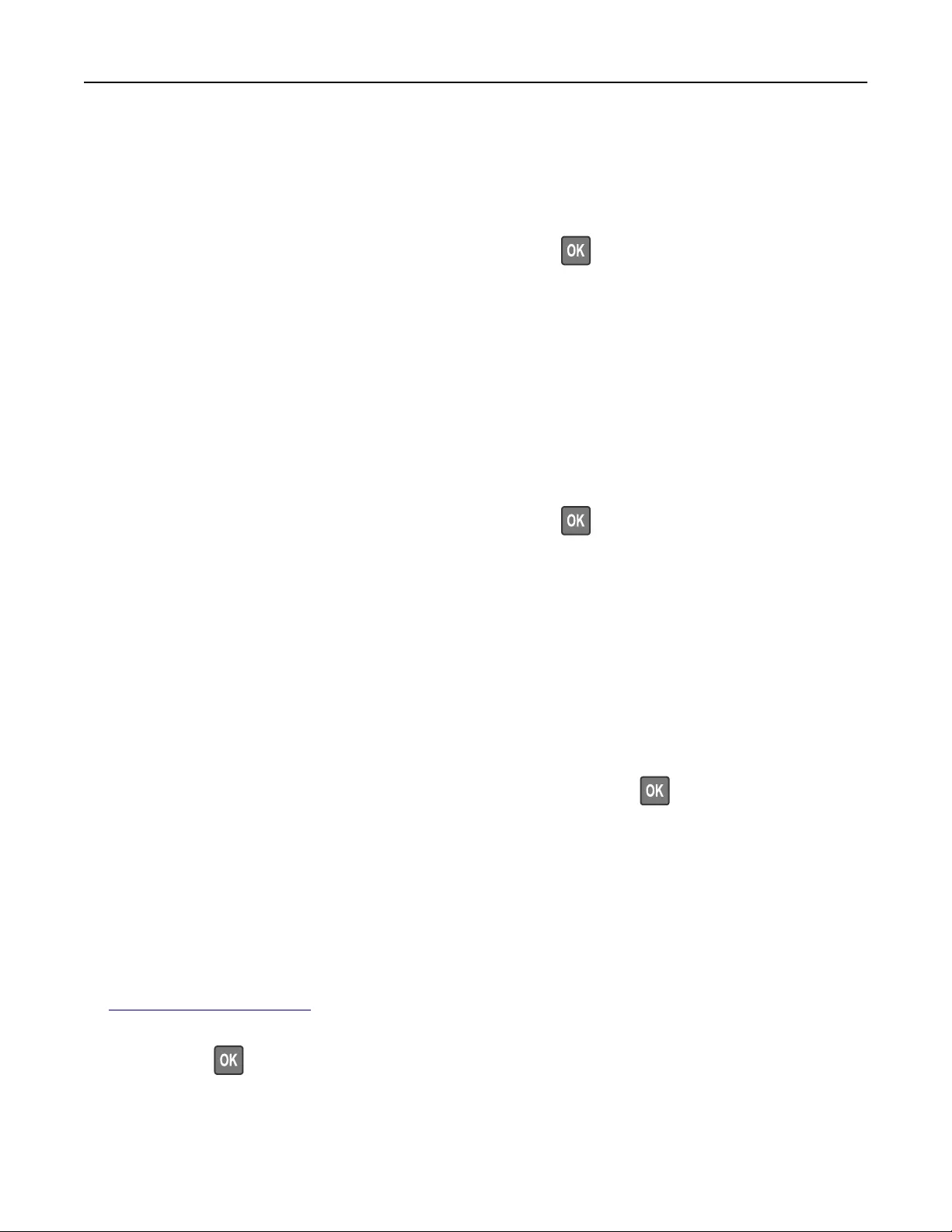
Load [paper source] with [custom type name] [paper orientation]
Try one or more of the following:
•Load the tray or feeder with the correct size and type of paper.
•To use the tray that has the correct size or type of paper, select Finished loading paper on the printer
control panel. For non‑touch‑screen printer models, press to confirm.
Note: If the printer finds a tray that has the correct size and type of paper, then it feeds from that
tray. If the printer cannot find a tray that has the correct size and type of paper, then it prints from the
default paper source.
•Cancel the current job.
Load [paper source] with [paper size] [paper orientation]
Try one or more of the following:
•Load the tray or feeder with the correct size of paper.
•To use the tray or feeder that has the correct size of paper, select Finished loading paper on the printer
control panel. For non‑touch‑screen printer models, press to confirm.
Note: If the printer finds a tray that has the correct size and type of paper, then it feeds from that
tray. If the printer cannot find a tray that has the correct size and type of paper, then it prints from the
default paper source.
•Cancel the current job.
Load [paper source] with [paper type] [paper size] [paper orientation]
Try one or more of the following:
•Load the tray or feeder with the correct size and type of paper.
•To use the tray or feeder that has the correct size and type of paper, select Finished loading paper on
the printer control panel. For non‑touch‑screen printer models, press to confirm.
Note: If the printer finds a tray that has the correct size and type of paper, then it feeds from that
tray. If the printer cannot find a tray that has the correct size and type of paper, then it prints from the
default paper source.
•Cancel the current job.
Maintenance kit low [80.xy]
You may need to order a maintenance kit. For more information, visit the Lexmark support Web site at
http://support.lexmark.com or contact customer support, and then report the message.
If necessary, select Continue to clear the message and continue printing. For non‑touch‑screen printer
models, press to confirm.
Troubleshooting 238
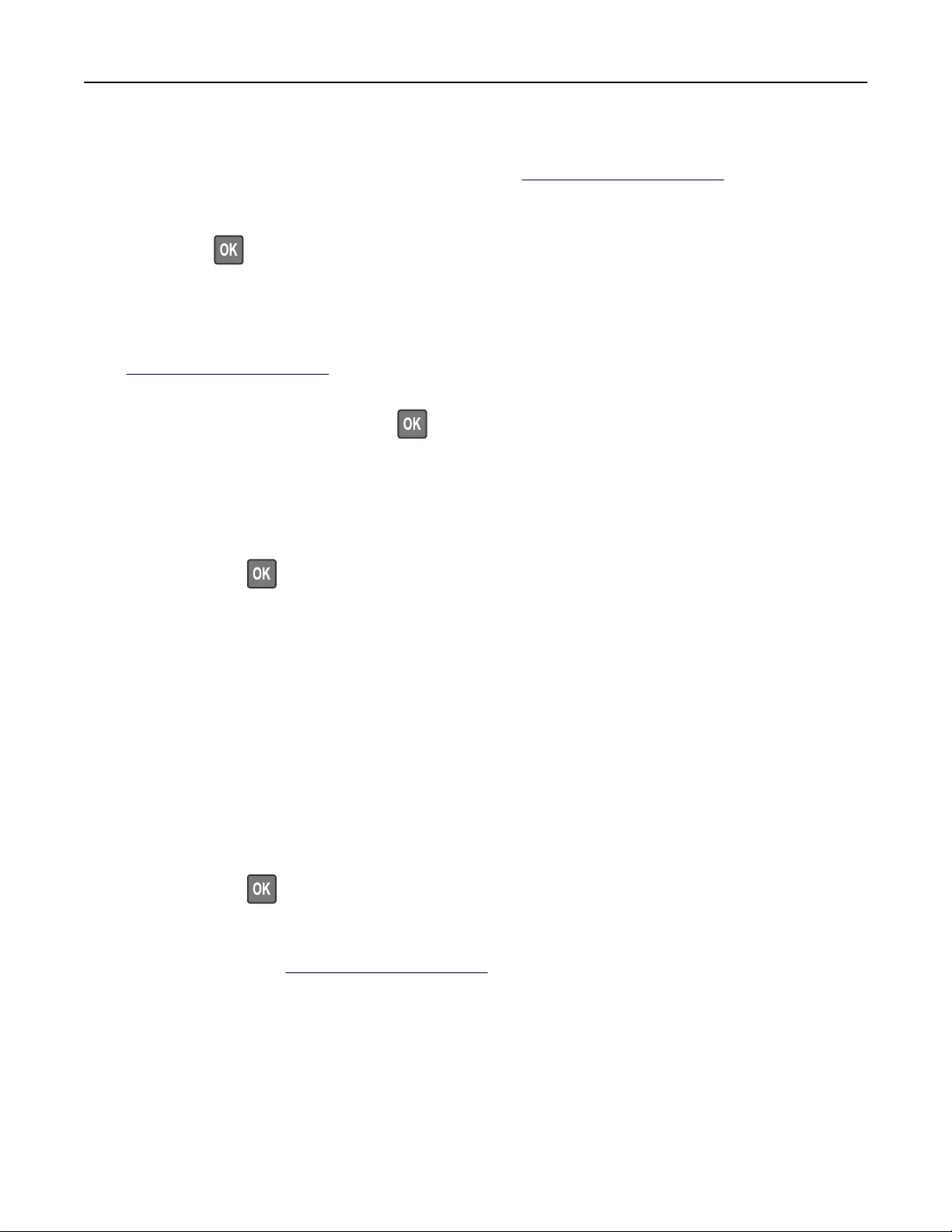
Maintenance kit nearly low [80.xy]
For more information, visit the Lexmark support Web site at http://support.lexmark.com or contact customer
support, and then report the message.
If necessary, select Continue to clear the message and continue printing. For non‑touch‑screen printer
models, press to confirm.
Maintenance kit very low [80.xy]
You may need to replace the maintenance kit very soon. For more information, contact customer support
at http://support.lexmark.com or your service representative.
If necessary, select Continue on the printer control panel to clear the message and continue printing. For
non‑touch‑screen printer models, press to confirm.
Memory full [38]
Try one or more of the following:
•From the printer control panel, select Cancel job to clear the message. For non‑touch‑screen printer
models, press to confirm.
•Install additional printer memory.
Memory full, cannot print faxes
From the control panel, do either of the following:
•Tou ch Continue holding faxes without printing to clear the message.
•Tou ch Attempt to print to restart the printer and continue printing.
Network [x] software error [54]
Try one or more of the following:
•From the printer control panel, select Continue to continue printing. For non‑touch‑screen printer
models, press to confirm.
•Turn o the printer, wait for about 10 seconds, and then turn the printer back on.
•Update the network firmware in the printer or print server. For more information, visit the Lexmark
support Web site at http://support.lexmark.com.
No analog phone line connected to modem, fax is disabled.
Connect the printer to an analog phone line.
Non‑Lexmark [supply type], see User’s Guide [33.xy]
Note: The supply type can be toner cartridge or imaging unit.
Troubleshooting 239
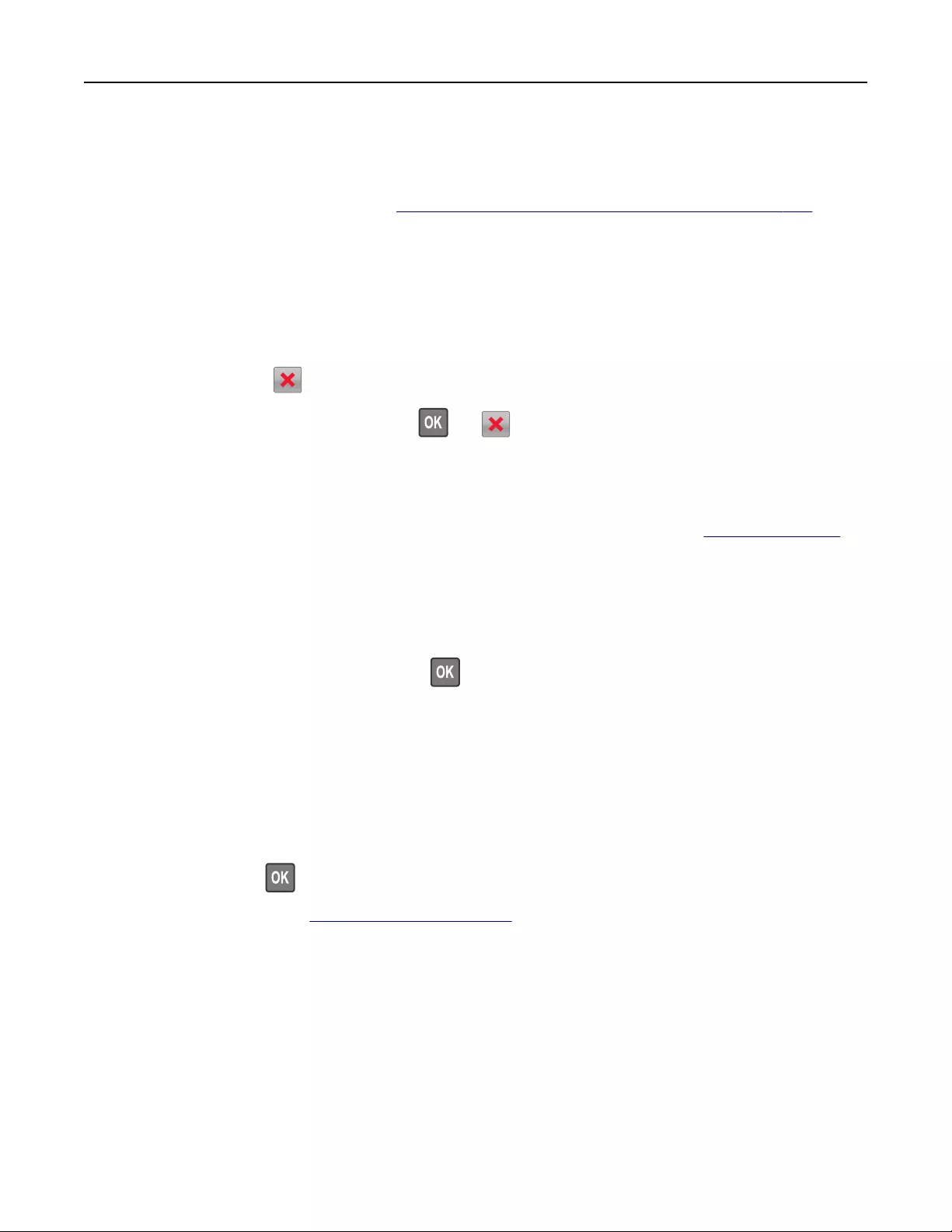
The printer has detected a non‑Lexmark supply or part installed in the printer.
Your Lexmark printer is designed to function best with genuine Lexmark supplies and parts. Use of third-
party supplies or parts may aect the performance, reliability, or life of the printer and its imaging
components. For more information, see “Using genuine Lexmark parts and supplies” on page 209.
All life indicators are designed to function with Lexmark supplies and parts and may deliver unpredictable
results if third-party supplies or parts are used. Imaging component usage beyond the intended life may
damage your Lexmark printer or associated components.
Warning—Potential Damage: Use of third-party supplies or parts can aect warranty coverage.
Damage caused by the use of third-party supplies or parts may not be covered by the warranty.
To accept any and all of these risks and to proceed with the use of non-genuine supplies or parts in your
printer, press and hold and the # button on the control panel simultaneously for 15 seconds.
For non‑touch‑screen printer models, press and on the control panel simultaneously for 15 seconds
to clear the message and continue printing.
If you do not want to accept these risks, then remove the third-party supply or part from your printer and
install a genuine Lexmark supply or part.
Note: For a list of supported supplies, see the “Ordering supplies” section or go to www.lexmark.com.
Not enough free space in flash memory for resources [52]
Try one or more of the following:
•From the printer control panel, select Continue to clear the message and continue printing. For
non‑touch‑screen printer models, press to confirm.
•Delete fonts, macros, and other data stored in the flash memory.
•Upgrade to a larger capacity flash memory card.
Note: Downloaded fonts and macros that are not previously stored in the flash memory are deleted.
Printer had to restart. Last job may be incomplete.
Select Continue on the control panel to clear the message and continue printing. For non‑touch‑screen
printer models, press to confirm.
For more information, go to http://support.lexmark.com or contact customer support.
Troubleshooting 240
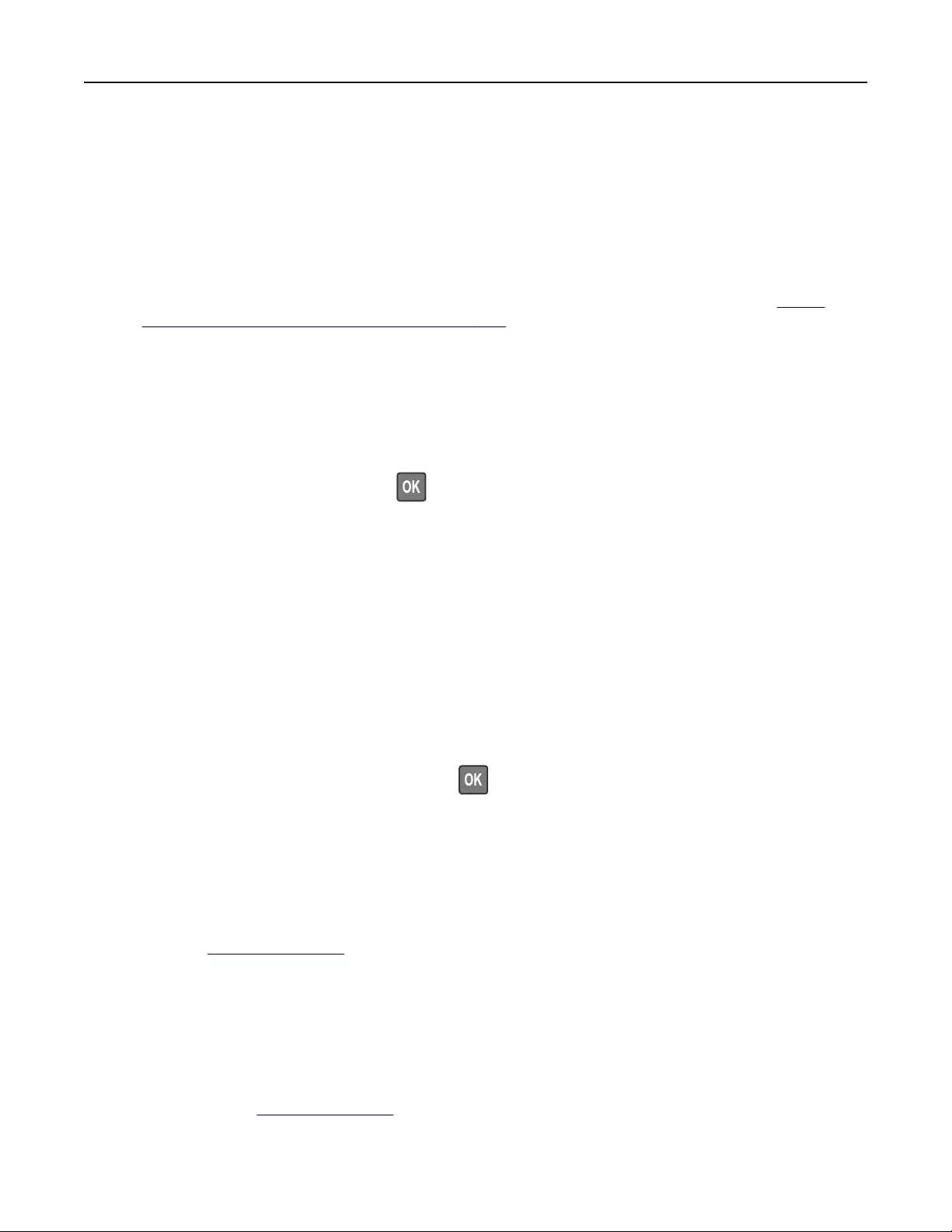
Reinstall missing or unresponsive cartridge [31.xy]
Try one or more of the following:
•Check if the toner cartridge is missing. If missing, then install the toner cartridge.
For information on installing the toner cartridge, see the “Replacing supplies” section.
•If the toner cartridge is installed, then remove and reinstall the unresponsive toner cartridge.
Note: If the message appears after reinstalling the supply, then replace the toner cartridge. The
cartridge may be defective or a non‑genuine Lexmark supply. For more information, see “Using
genuine Lexmark parts and supplies” on page 209.
Remove paper from standard output bin
Remove the paper stack from the standard bin. The printer automatically detects paper removal and
resumes printing.
If removing the paper does not clear the message, then select Continue on the printer control panel. For
non-touch-screen printer models, press to confirm.
Replace all originals if restarting job.
From the printer control panel, try one or more of the following:
•Select Cancel job to clear the message and cancel the scan job.
•Select Scan from automatic feeder to continue scanning from the ADF immediately after the last
successful scan job.
•Select Scan from flatbed to continue scanning from the scanner immediately after the last successful
scan job.
•Select Finish job without further scanning to end the last successful scan job.
•Select Restart job to restart the scan job with the same settings from the previous scan job.
•For non‑touch‑screen printer models, press to confirm.
Replace cartridge, 0 estimated pages remain [88.xy]
Replace the toner cartridge to clear the message and continue printing. For more information, see the
instruction sheet that came with the supply or see the “Replacing supplies” section of the User’s Guide.
Note: If you do not have a replacement cartridge, then see the “Ordering supplies” section of the User’s
Guide or visit www.lexmark.com.
Replace defective imaging unit [31.xy]
Replace the defective imaging unit to clear the message. For more information, see the instruction sheet
that came with the supply or see the “Replacing supplies” section of the User’s Guide.
Note: If you do not have a replacement imaging unit, then see the “Ordering supplies” section of the
User’s Guide or visit www.lexmark.com.
Troubleshooting 241

Replace imaging unit, 0 estimated pages remain [84.xy]
Replace the imaging unit to clear the message and continue printing. For more information, see the
instruction sheet that came with the supply or see the “Replacing supplies” section of the User’s Guide.
Note: If you do not have a replacement imaging unit, then see the “Ordering supplies” section of the
User’s Guide or visit www.lexmark.com.
Replace jammed originals if restarting job.
From the printer control panel, try one or more of the following:
•Select Cancel job to clear the message and cancel the scan job. For non‑touch‑screen printer models,
press to confirm.
•Select Scan from automatic feeder to continue scanning from the ADF immediately after the last
successful scan job. For non‑touch‑screen printer models, press to confirm.
•Select Scan from flatbed to continue scanning from the scanner immediately after the last successful
scan job. For non‑touch‑screen printer models, press to confirm.
•Select Finish job without further scanning to end the last successful scan job. For non‑touch‑screen
printer models, press to confirm.
•Select Restart job to restart the scan job with the same settings from the previous scan job. For
non‑touch‑screen printer models, press to confirm.
Replace maintenance kit [80.xy]
The printer is scheduled for maintenance. For more information, go to http://support.lexmark.com or
contact your service representative, and then report the message.
Replace missing imaging unit [31.xy]
Install the missing imaging unit. For more information, see the instruction sheet that came with the supply.
Replace unsupported cartridge [32.xy]
Remove the toner cartridge, and then install a supported one to clear the message and continue printing.
For more information, see the instruction sheet that came with the supply.
This error can also be caused by installing a genuine Lexmark cartridge, such as a high yield cartridge, that
is not intended to be used in this product.
The following error codes indicate that a non‑genuine Lexmark toner cartridge is installed:
32.13
32.16
32.19
32.22
32.25
Troubleshooting 242
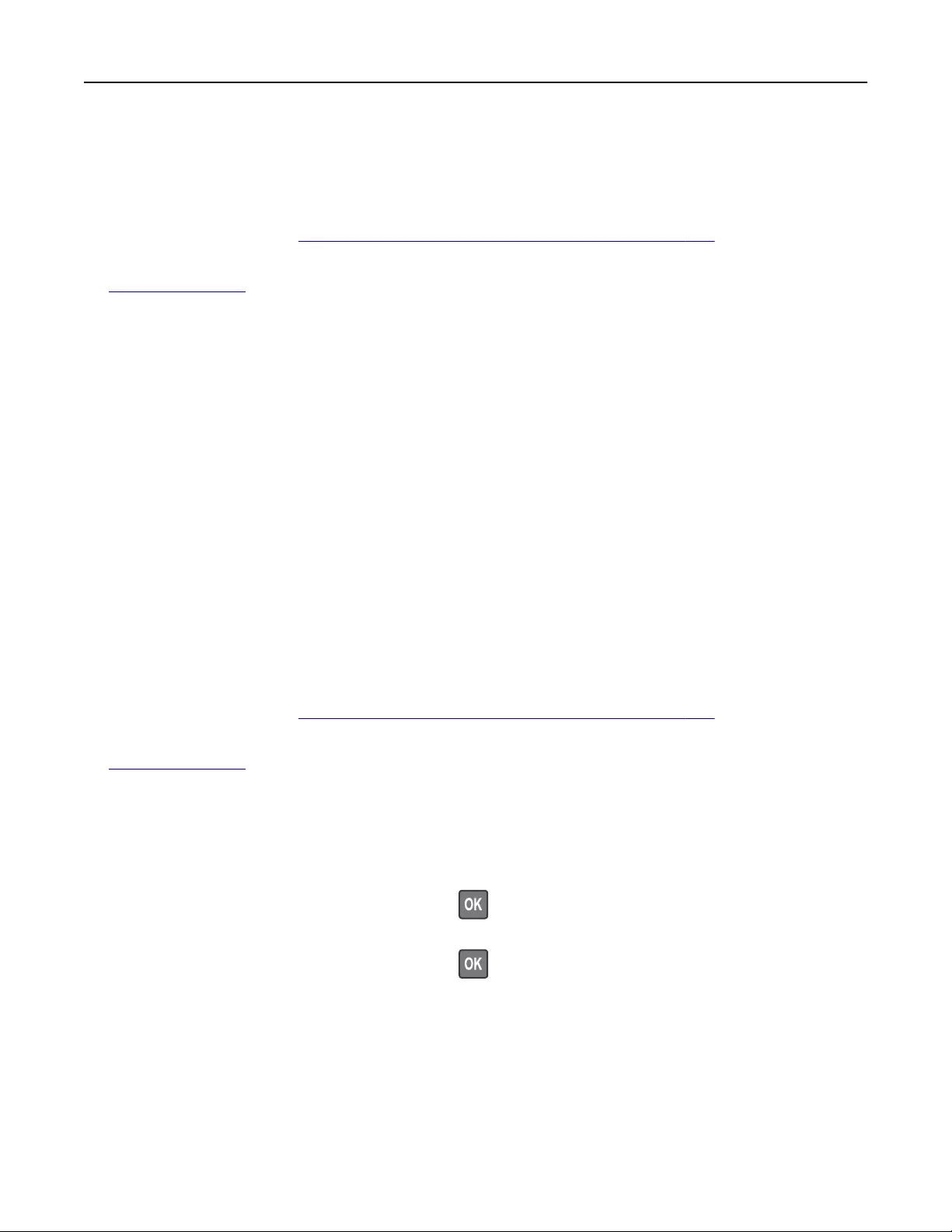
32.28
32.31
32.34
32.37
For more information, see “Using genuine Lexmark parts and supplies” on page 209.
Note: If you do not have a replacement cartridge, then see the “Ordering supplies” section or go to
www.lexmark.com.
Replace unsupported imaging unit [32.xy]
Remove the imaging unit, and then install a supported one to clear the message and continue printing. For
more information, see the instruction sheet that came with the supply.
This error can also be caused by installing a genuine Lexmark imaging unit, such as a MICR unit, that is not
intended to be used in this product.
The following error codes indicate that a non‑genuine Lexmark imaging unit is installed:
32.14
32.17
32.20
32.23
32.26
32.29
32.32
32.35
32.38
For more information, see “Using genuine Lexmark parts and supplies” on page 209.
Note: If you do not have a replacement imaging unit, then see the “Ordering supplies” section or go to
www.lexmark.com.
Restore held jobs?
Try one or more of the following:
•From the printer control panel, select Restore to restore all held jobs stored in the printer hard disk.
For non‑touch‑screen printer models, press to confirm.
•From the printer control panel, select Do not restore if you do not want any print jobs to be restored.
For non‑touch‑screen printer models, press to confirm.
Scanner automatic feeder cover open
Close the ADF cover.
Troubleshooting 243
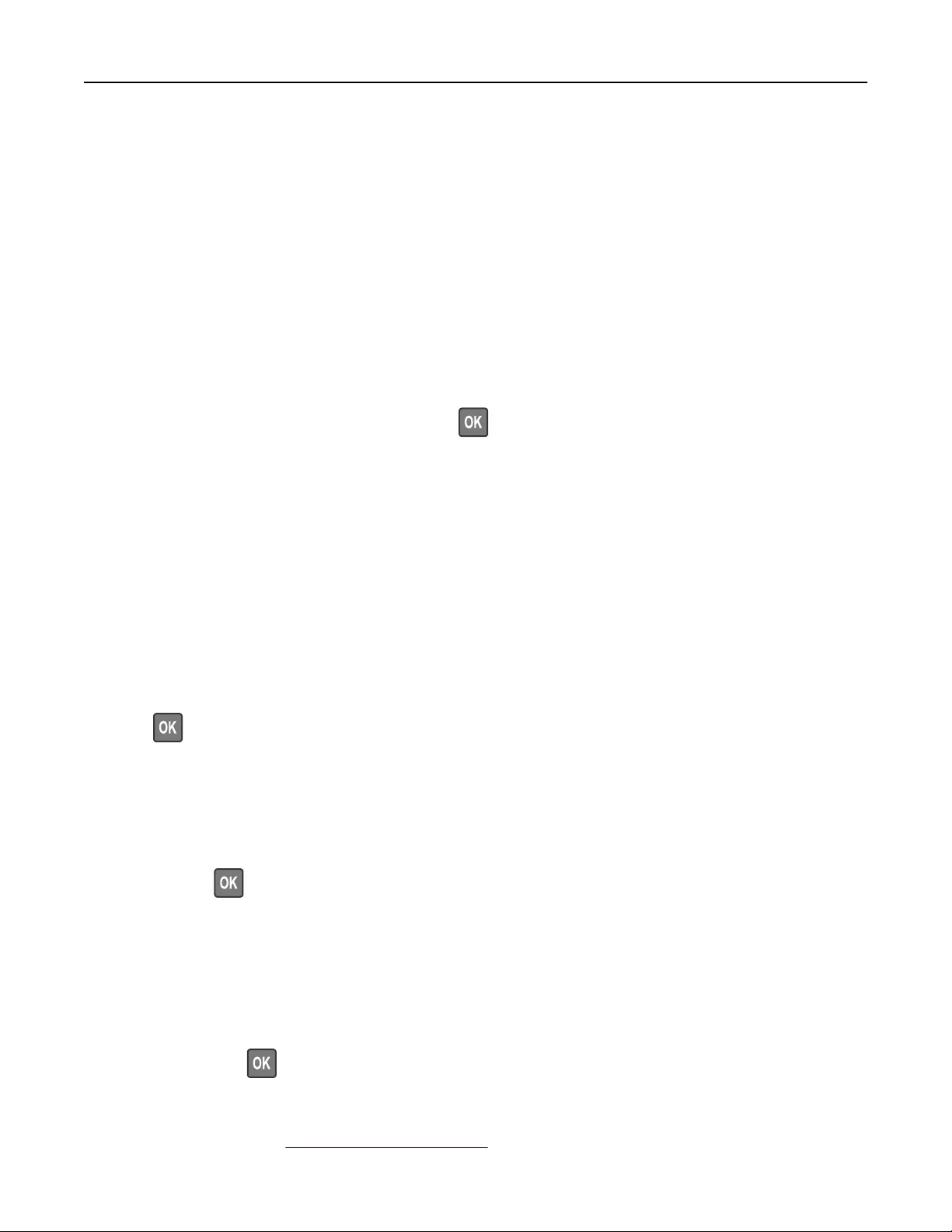
Scanner disabled by admin [840.01]
Print without the scanner, or contact your system support person.
Scanner disabled. Contact system administrator if problem
persists. [840.02]
From the printer control panel, try one or more of the following:
•Select Continue with scanner disabled to return to the home screen, and then contact your system
support person.
•Select Reboot and automatically enable scanner to cancel the job.
Note: This attempts to enable the scanner.
•For non‑touch‑screen printer models, press to confirm.
Scanner jam, remove all originals from the scanner [2yy.xx]
Remove the jammed paper from the scanner.
Scanner jam, remove jammed originals from the scanner [2yy.xx]
Remove the jammed paper from the scanner.
SMTP server not set up. Contact system administrator.
From the printer control panel, select Continue to clear the message. For non‑touch‑screen printer models,
press to confirm.
Note: If the message appears again, then contact your system support person.
Some held jobs were not restored
From the printer control panel, select Continue to delete the specified job. For non‑touch‑screen printer
models, press to confirm.
Note: Held jobs that are not restored stay in the printer hard disk and are inaccessible.
Standard network software error [54]
Try one or more of the following:
•From the printer control panel, select Continue to continue printing. For non‑touch‑screen printer
models, press to confirm.
•Turn o the printer and then turn it back on.
•Update the network firmware in the printer or print server. For more information, visit the Lexmark
support Web site at http://support.lexmark.com.
Troubleshooting 244
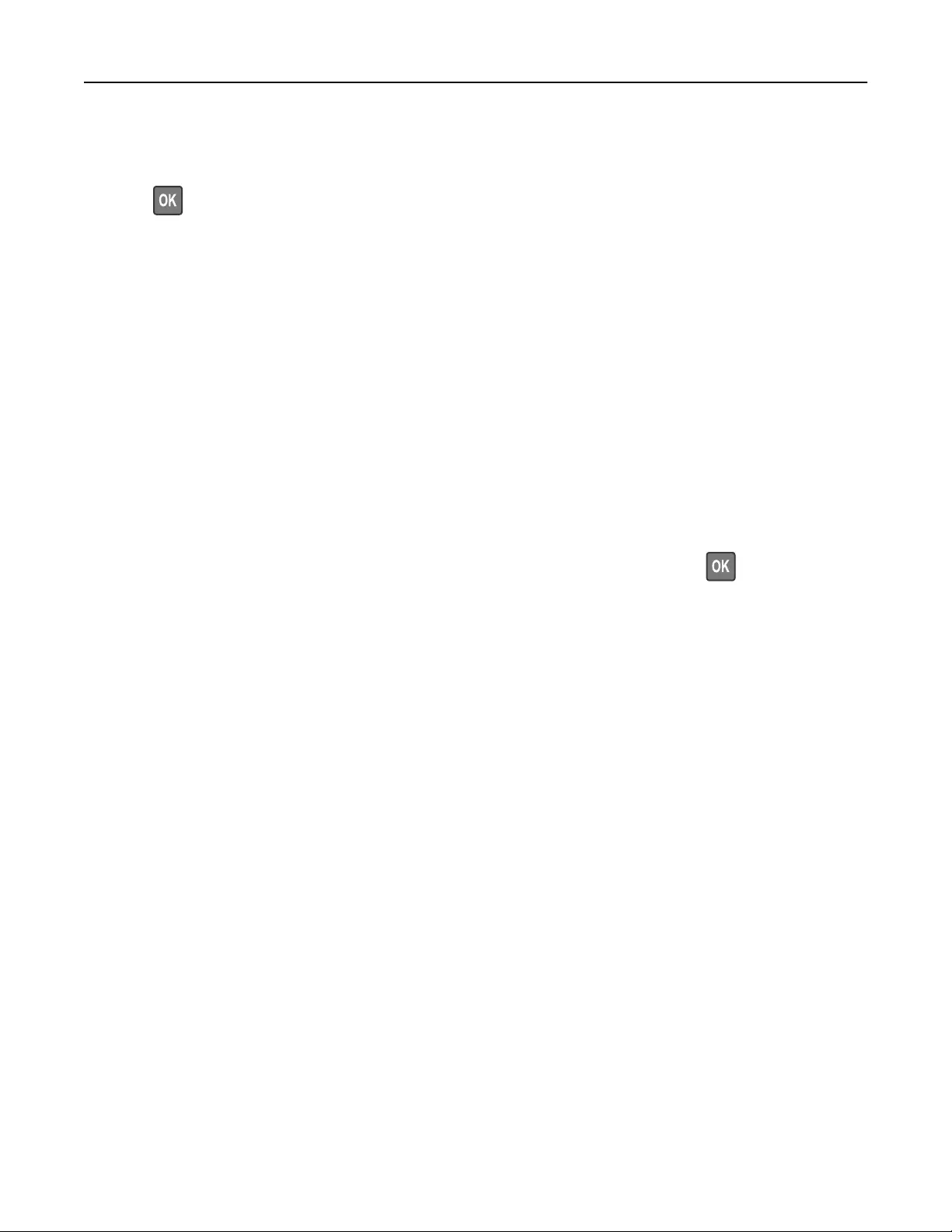
Standard USB port disabled [56]
From the printer control panel, select Continue to clear the message. For non‑touch‑screen printer models,
press to confirm.
Notes:
•The printer discards any data received through the USB port.
•Make sure the USB Buer menu is not set to Disabled.
Supply needed to complete job
Do either of the following:
•Install the missing supply to complete the job.
•Cancel the current job.
The device is operating in Safe Mode. Some print options may be disabled
or provide unexpected results.
Select Continue to clear the message. For non‑touch‑screen printer models, press to confirm.
Too many flash options installed [58]
1Turn o the printer.
2Unplug the power cord from the electrical outlet.
3Remove the extra flash memory.
4Connect the power cord to a properly grounded electrical outlet.
5Turn the printer back on.
Too many trays attached [58]
1Turn o the printer.
2Unplug the power cord from the electrical outlet.
3Remove the extra trays.
4Connect the power cord to a properly grounded electrical outlet.
5Turn the printer back on.
Troubleshooting 245
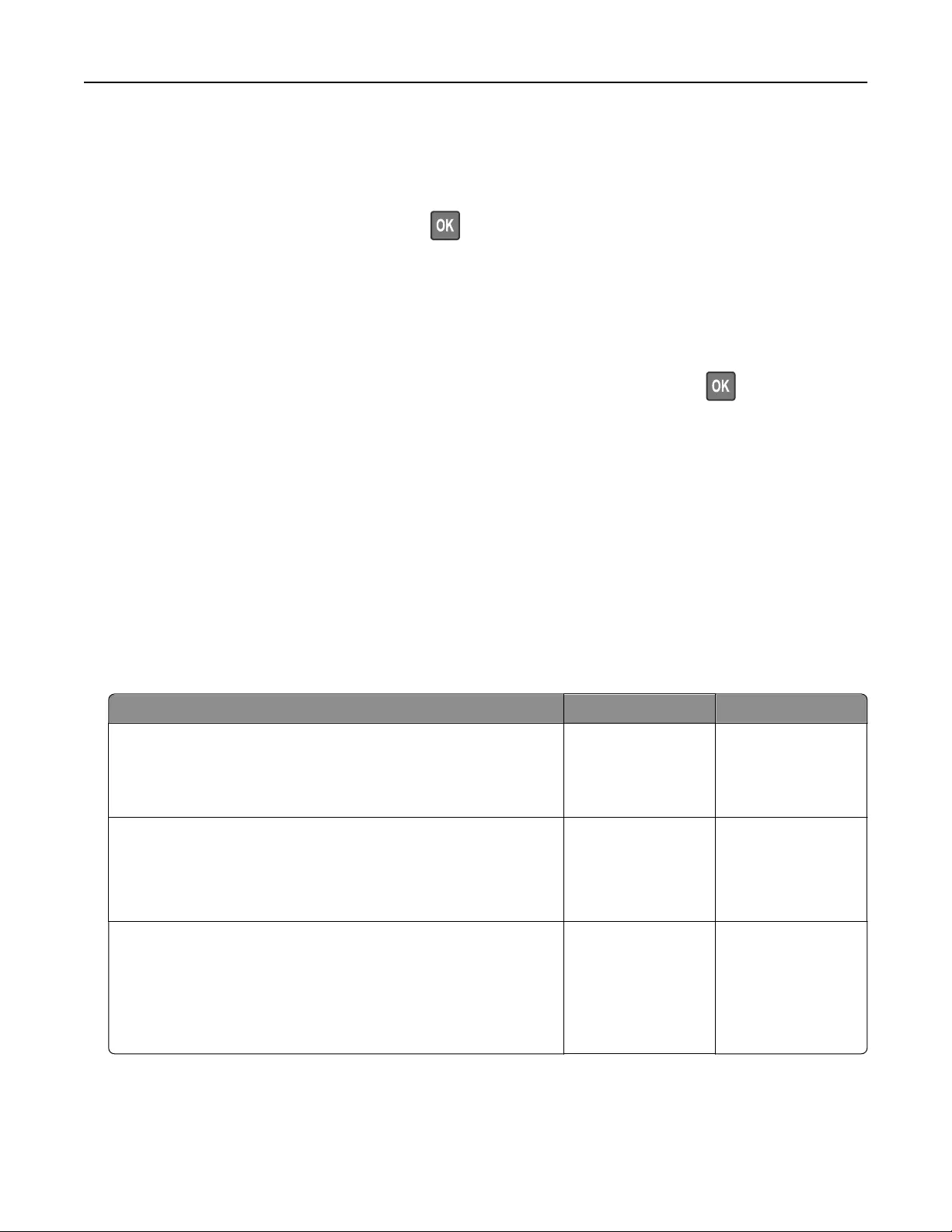
Unformatted flash detected [53]
Try one or more of the following:
•From the printer control, select Continue to stop the defragmentation and continue printing. For
non‑touch‑screen printer models, press to confirm.
•Format the flash memory.
Note: If the error message remains, then the flash memory may be defective and need to be replaced.
Weblink server not set up. Contact system administrator.
Select Continue to clear the message. For non‑touch‑screen printer models, press to confirm.
Note: If the message appears again, then contact your system support person.
Solving printer problems
•“Basic printer problems” on page 246
•“Hardware and internal option problems” on page 248
•“Paper feed problems” on page 251
Basic printer problems
The printer is not responding
Action Yes No
Step 1
Make sure the printer is turned on.
Is the printer turned on?
Go to step 2. Turn on the printer.
Step 2
Check if the printer is in Sleep mode or Hibernate mode.
Is the printer in Sleep mode or Hibernate mode?
Press the Sleep
button to wake the
printer from Sleep
mode or Hibernate
mode.
Go to step 3.
Step 3
Check if one end of the power cord is plugged into the printer and
the other to a properly grounded electrical outlet.
Is the power cord plugged into the printer and a properly grounded
electrical outlet?
Go to step 4. Plug one end of the
power cord into the
printer and the other
to a properly
grounded electrical
outlet.
Troubleshooting 246

Action Yes No
Step 4
Check other electrical equipment plugged into the electrical outlet.
Does other electrical equipment work?
Unplug the other
electrical equipment,
and then turn on the
printer. If the printer
does not work, then
reconnect the other
electrical equipment.
Go to step 5.
Step 5
Check if the cables connecting the printer and the computer are
inserted in the correct ports.
Are the cables inserted in the correct ports?
Go to step 6. Make sure to match
the following:
•The USB symbol
on the cable with
the USB symbol
on the printer
•The appropriate
Ethernet cable
with the Ethernet
port
Step 6
Make sure the electrical outlet is not turned o by a switch or
breaker.
Is the electrical outlet turned o by a switch or breaker?
Turn on the switch or
reset the breaker.
Go to step 7.
Step 7
Check if the printer is plugged into any surge protectors,
uninterruptible power supplies, or extension cords.
Is the printer plugged into any surge protectors, uninterruptible
power supplies, or extension cords?
Connect the printer
power cord directly
to a properly
grounded electrical
outlet.
Go to step 8.
Step 8
Check if one end of the printer cable is plugged into a port on the
printer and the other to the computer, print server, option, or other
network device.
Is the printer cable securely attached to the printer and the
computer, print server, option, or other network device?
Go to step 9. Connect the printer
cable securely to the
printer and the
computer, print
server, option, or
other network
device.
Step 9
Make sure to install all hardware options properly and remove any
packing material.
Are all hardware options properly installed and all packing material
removed?
Go to step 10. Turn o the printer,
remove all packing
materials, then
reinstall the
hardware options,
and then turn on the
printer.
Step 10
Check if you have selected the correct port settings in the printer
driver.
Are the port settings correct?
Go to step 11. Use correct printer
driver settings.
Troubleshooting 247

Action Yes No
Step 11
Check the installed printer driver.
Is the correct printer driver installed?
Go to step 12. Install the correct
printer driver.
Step 12
Turn o the printer, then wait for about 10 seconds, and then turn
the printer back on.
Is the printer working?
The problem is
solved.
Contact customer
support.
Printer display is blank
Action Yes No
Step 1
Press the Sleep button on the printer control panel.
Does Ready appear on the printer display?
The problem is
solved.
Go to step 2.
Step 2
Turn o the printer, then wait for about 10 seconds, and then turn
the printer back on.
Do Please wait and Ready appear on the printer display?
The problem is
solved.
Turn o the printer,
and then contact
customer support.
Hardware and internal option problems
Cannot detect internal option
Action Yes No
Step 1
Turn o the printer, then wait for about 10 seconds, and then turn
on the printer.
Does the internal option operate correctly?
The problem is
solved.
Go to step 2.
Step 2
Check if the internal option is properly installed in the controller
board.
aTurn o the printer using the power switch, and then unplug the
power cord from the electrical outlet.
bMake sure the internal option is installed in the appropriate
connector in the controller board.
cConnect the power cord to the printer, then to a properly
grounded electrical outlet, and then turn on the printer.
Is the internal option properly installed in the controller board?
Go to step 3. Connect the internal
option to the
controller board.
Troubleshooting 248
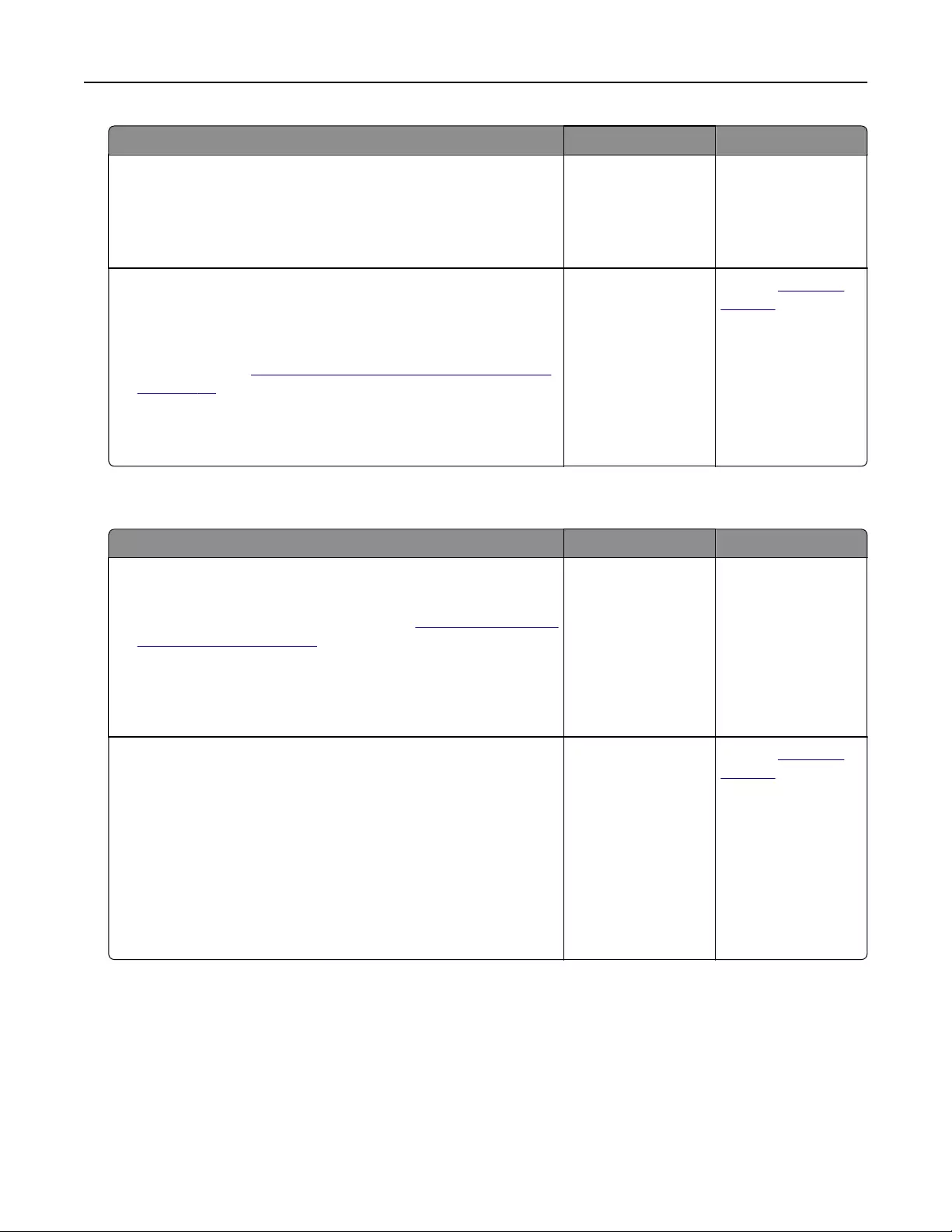
Action Yes No
Step 3
Print a menu settings page, and then check to see if the internal
option is listed in the Installed Features list.
Is the internal option listed in the menu settings page?
Go to step 4. Reinstall the internal
option.
Step 4
aCheck if the internal option is selected.
It may be necessary to manually add the internal option in the
printer driver to make it available for print jobs. For more
information, see “Adding available options in the print driver”
on page 46.
bResend the print job.
Does the internal option operate correctly?
The problem is
solved.
Contact customer
support.
Internal Solutions Port does not operate correctly
Action Yes No
Step 1
Make sure the Internal Solutions Port (ISP) is installed.
aInstall the ISP. For more information, see “Installing an Internal
Solutions Port” on page 31.
bPrint a menu settings page, and then check if the ISP is listed
in the Installed Options list.
Is the ISP listed in the Installed Options list?
Go to step 2. Check if you have a
supported ISP.
Note: An ISP from
another printer may
not work on this
printer.
Step 2
Check the cable and the ISP connection.
aUse the correct cable, and then make sure it is securely
connected to the ISP.
bCheck if the ISP solution interface cable is securely connected
into the receptacle of the controller board.
Note: The ISP solution interface cable and the receptacle on
the controller board are color‑coded.
Does the Internal Solutions Port operate correctly?
The problem is
solved.
Contact customer
support.
Troubleshooting 249
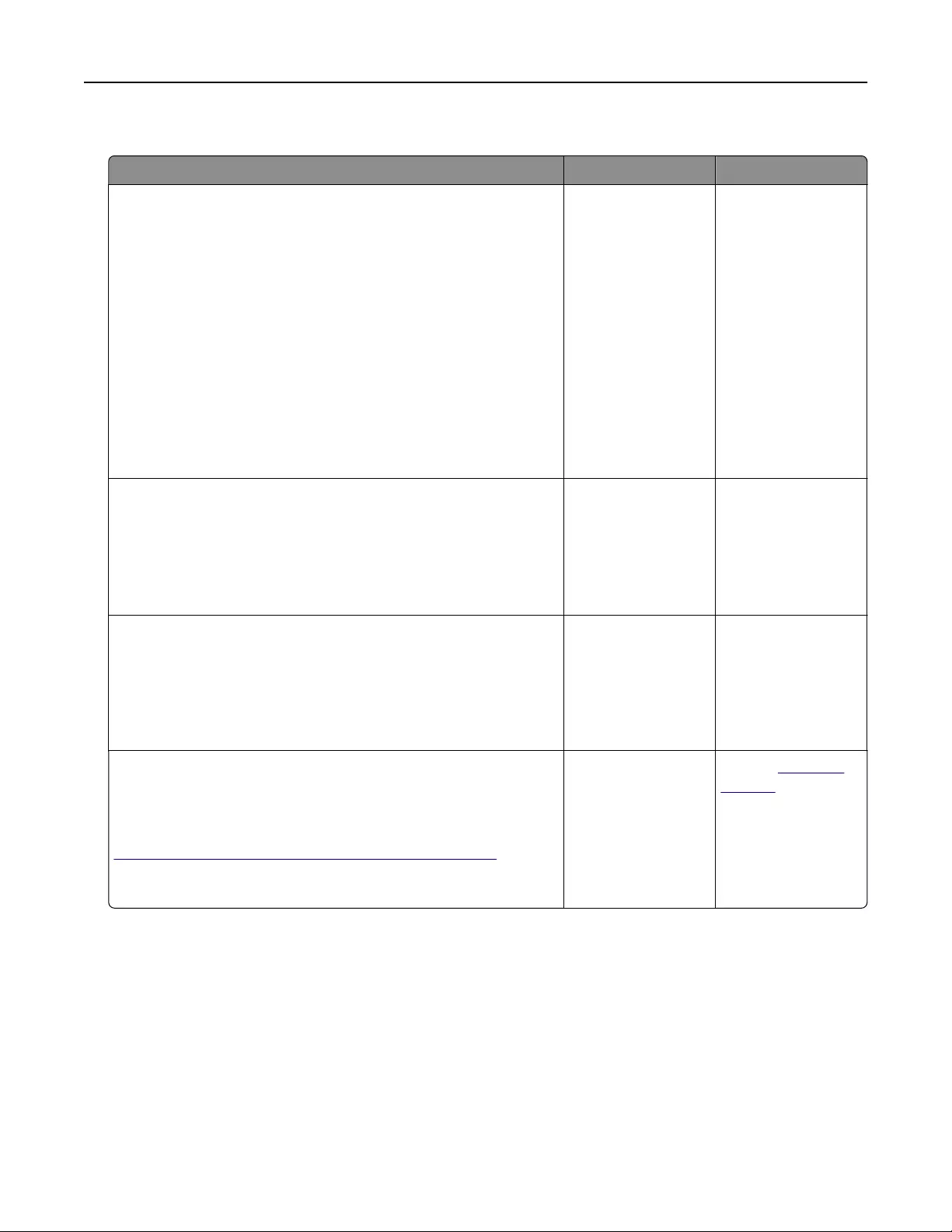
Tray problems
Action Yes No
Step 1
aPull out the tray, and then do one or more of the following:
•Check for paper jams or misfeeds.
•Check if the paper size indicators on the paper guides are
aligned with the paper size indicators on the tray.
•If you are printing on custom‑size paper, then make sure
that the paper guides rest against the edges of the paper.
•Make sure the paper is below the maximum paper fill
indicator.
•Make sure paper lies flat in the tray.
bCheck if the tray closes properly.
Is the tray working?
The problem is
solved.
Go to step 2.
Step 2
aTurn o the printer, then wait about 10 seconds, and then turn
the printer back on.
bResend the print job.
Is the tray working?
The problem is
solved.
Go to step 3.
Step 3
Check if the tray is installed and recognized by the printer.
Print a menu settings page, and then check if the tray is listed
in the Installed Features list.
Is the tray listed in the menu settings page?
Go to step 4. Reinstall the tray. For
more information,
see the setup
documentation that
came with the tray.
Step 4
Check if the tray is available in the printer driver.
Note: If necessary, manually add the tray in the printer driver to
make it available for print jobs. For more information, see
“Adding available options in the print driver” on page 46.
Is the tray available in the printer driver?
The problem is
solved.
Contact customer
support.
Troubleshooting 250

USB/parallel interface card does not operate correctly
Action Yes No
Step 1
Make sure the USB or parallel interface card is installed.
aInstall the USB or parallel interface card. For more information,
see “Installing an Internal Solutions Port” on page 31.
bPrint a menu settings page, and then check if the USB or parallel
interface card is listed in the Installed Options list.
Is the USB or parallel interface card listed in the Installed Options
list?
Go to step 2. Check if you have a
supported USB or
parallel interface
card.
Note: A USB or
parallel interface
card from another
printer may not work
on this printer.
Step 2
Check if you are using the correct cable and if it is connected
securely to the USB or parallel interface card.
Is the correct cable securely connected to the USB or parallel
interface card?
Contact customer
support.
Connect the cable to
the USB or parallel
interface card
connector.
Paper feed problems
Jammed pages are not reprinted
Action Yes No
Turn on Jam Recovery.
aFrom the home screen, navigate to:
> Settings > General Settings > Print Recovery
bFrom the Jam Recovery menu, touch the arrows to scroll to On
or Auto.
cTo uch Submit.
Do pages reprint after a jam?
The problem is
solved.
Contact customer
support.
Troubleshooting 251

Paper frequently jams
Action Yes No
Step 1
aPull out the tray, and then do one or more of the following:
•Make sure paper lies flat in the tray.
•Check if the paper size indicators on the paper guides are
aligned with the paper size indicators on the tray.
•Check if the paper guides are aligned against the edges of
the paper.
•Make sure the paper is below the maximum paper fill
indicator.
•Check if you are printing on a recommended paper size and
type.
bInsert the tray properly.
If jam recovery is enabled, then the print jobs will reprint
automatically.
Do paper jams still occur frequently?
Go to step 2. The problem is
solved.
Step 2
aLoad paper from a fresh package.
Note: Paper absorbs moisture due to high humidity. Store
paper in its original wrapper until you use it.
bResend the print job.
Do paper jams still occur frequently?
Go to step 3. The problem is
solved.
Step 3
aReview the tips on avoiding jams. For more information, see
“Avoiding jams” on page 221.
bFollow the recommendations, and then resend the print job.
Do paper jams still occur frequently?
Contact customer
support.
The problem is
solved.
Paper jam message remains after jam is cleared
Action Yes No
Check the entire paper path for jammed paper.
aRemove any jammed paper.
bFrom the printer control panel, touch Continue to clear the
message.
Does the paper jam message remain?
Contact customer
support.
The problem is
solved.
Troubleshooting 252
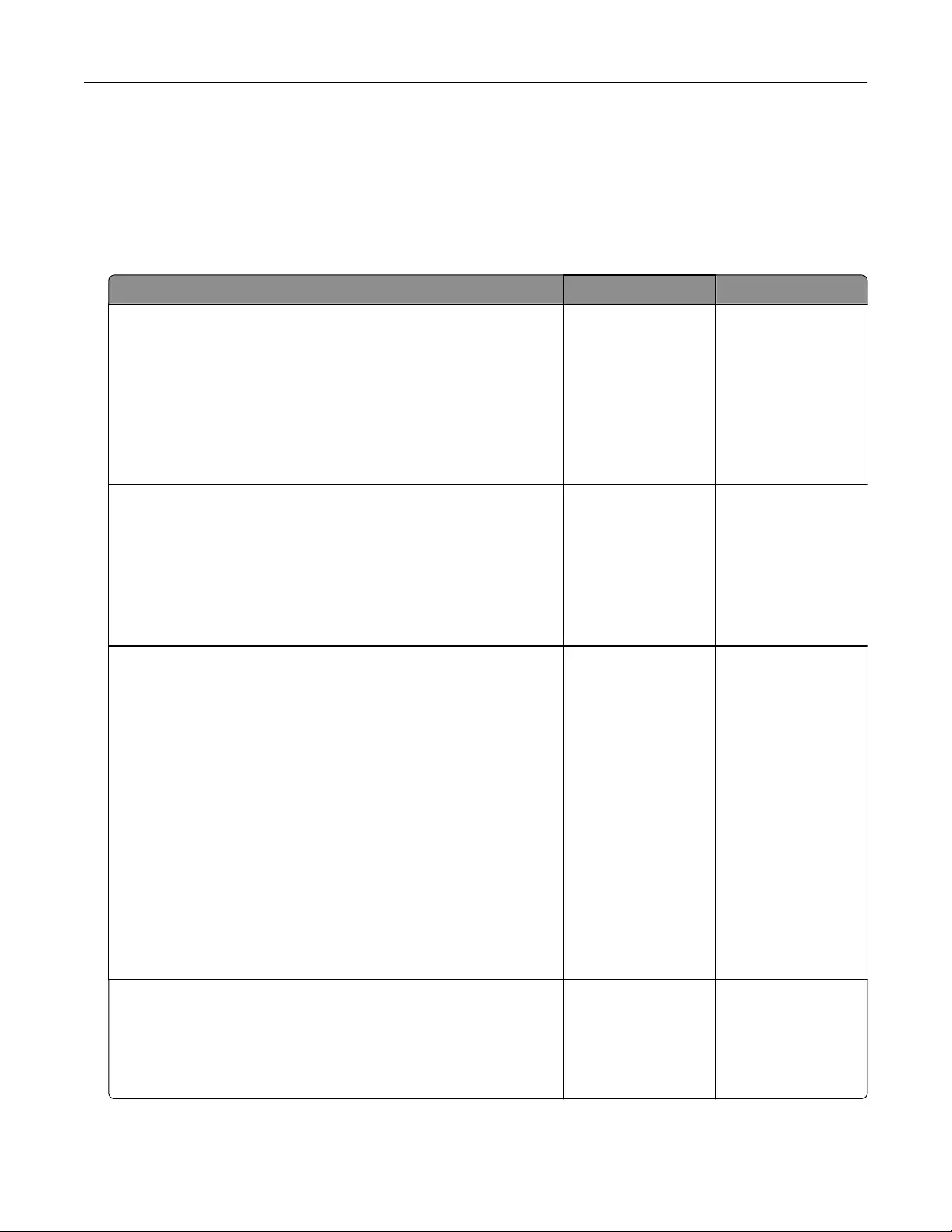
Solving print problems
Printing problems
Confidential and other held documents do not print
Action Yes No
Step 1
aFrom the control panel, check if the documents appear in the
Held Jobs list.
Note: If the documents are not listed, then print the
documents using the Print and Hold options.
bPrint the documents.
Are the documents printed?
The problem is
solved.
Go to step 2.
Step 2
The print job may contain a formatting error or invalid data.
•Delete the print job, and then send it again.
•For PDF files, generate a new file, and then print the
documents.
Are the documents printed?
The problem is
solved.
Go to step 3.
Step 3
If you are printing from the Internet, then the printer may be reading
the multiple job titles as duplicates.
For Windows users
aOpen the Printing Preferences dialog.
bFrom the Print and Hold section, select Keep duplicate
documents.
cEnter a PIN.
dResend the print job.
For Macintosh users
aSave and name each job dierently.
bSend the job individually.
Are the documents printed?
The problem is
solved.
Go to step 4.
Step 4
aDelete some held jobs to free up printer memory.
bResend the print job.
Are the documents printed?
The problem is
solved.
Go to step 5.
Troubleshooting 253
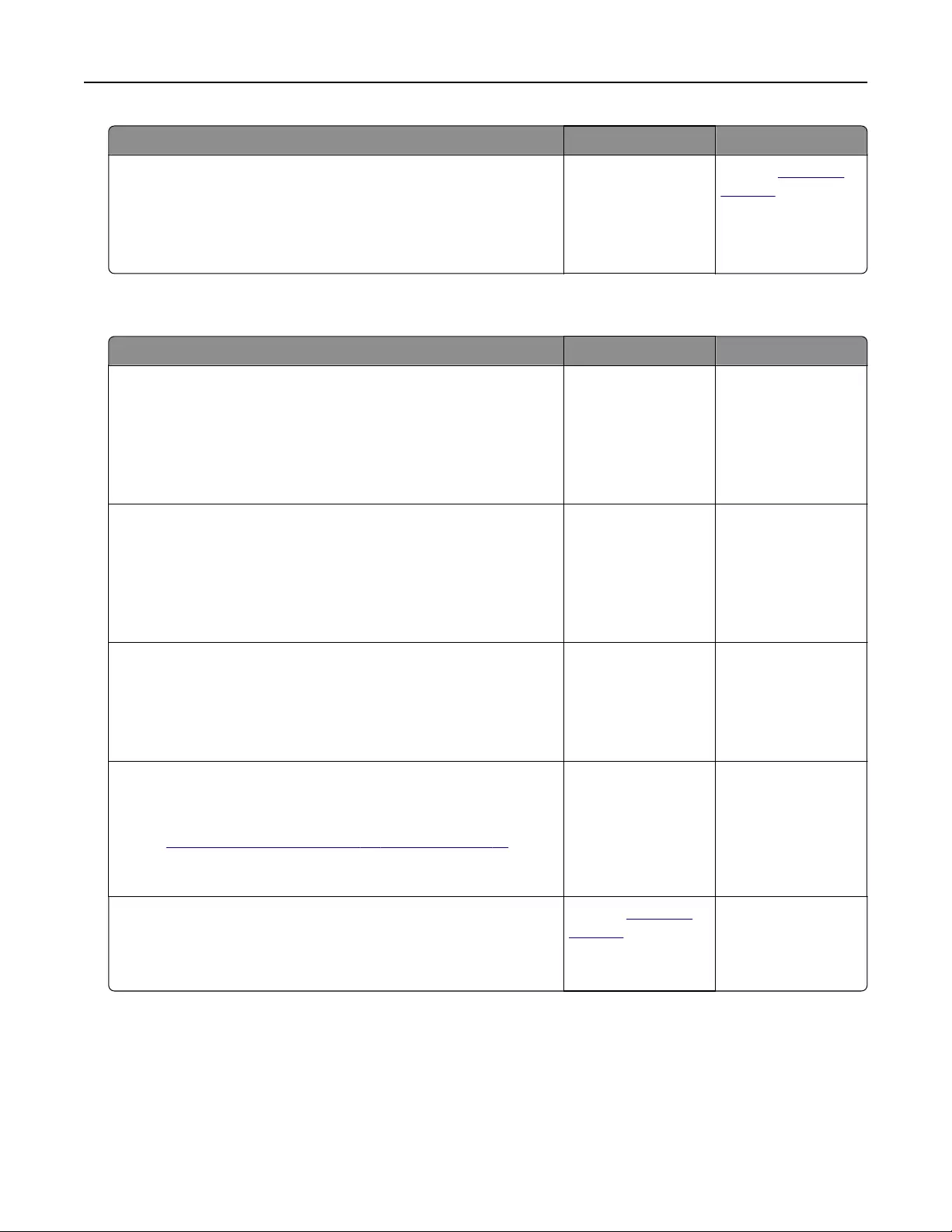
Action Yes No
Step 5
aAdd printer memory.
bResend the print job.
Are the documents printed?
The problem is
solved.
Contact customer
support.
Error message about reading the flash drive appears
Action Yes No
Step 1
Check if the flash drive is inserted into the front USB port.
Note: The flash drive will not work if it is inserted into the rear
USB port.
Is the flash drive inserted into the front USB port?
Go to step 2. Insert the flash drive
into the front USB
port.
Step 2
Check if the indicator light on the printer control panel is blinking
green.
Note: A green blinking light indicates that the printer is busy.
Is the indicator light blinking green?
Wait until the printer
is ready, then view
the held jobs list, and
then print the
documents.
Go to step 3.
Step 3
aCheck for an error message on the display.
bClear the message.
Does the error message still appear?
Go to step 4. The problem is
solved.
Step 4
Check if the flash drive is supported.
For more information on tested and approved USB flash drives,
see “Supported flash drives and file types” on page 77.
Does the error message still appear?
Go to step 5. The problem is
solved.
Step 5
Check if the USB port is disabled by the system support person.
Does the error message still appear?
Contact customer
support.
The problem is
solved.
Troubleshooting 254
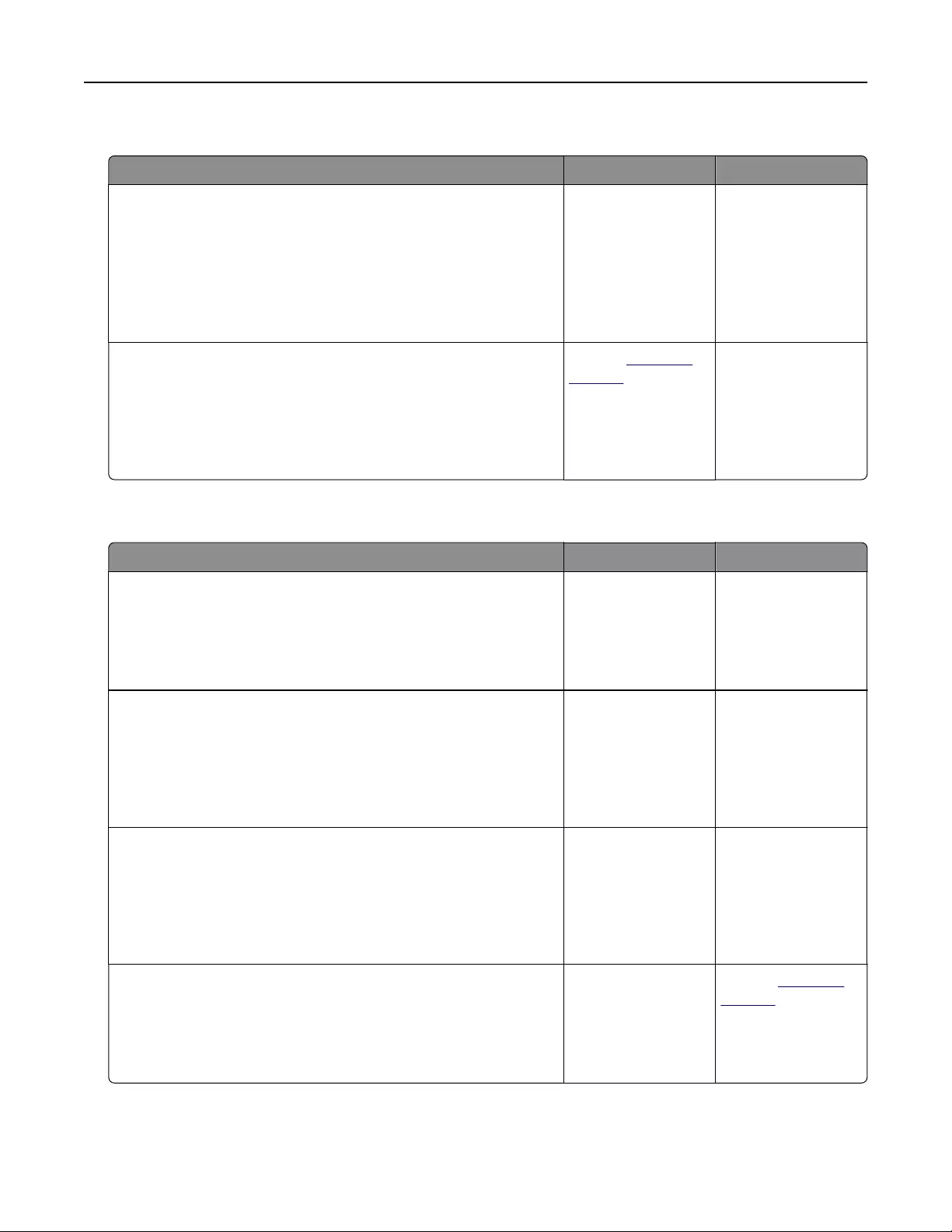
Incorrect characters print
Action Yes No
Step 1
Make sure the printer is not in Hex Trace mode.
Note: If Ready Hex appears on the printer display, then turn o
the printer, and then turn it back on to deactivate Hex Trace
mode.
Is the printer in Hex Trace mode?
Deactivate Hex
Trace mode.
Go to step 2.
Step 2
aFrom the printer control panel, select Standard Network or
Network [x], and then set SmartSwitch to On.
bResend the print job.
Do incorrect characters print?
Contact customer
support.
The problem is
solved.
Job prints from the wrong tray or on the wrong paper
Action Yes No
Step 1
aCheck if you are printing on paper that is supported by the tray.
bResend the print job.
Did the job print from the correct tray or on the correct paper?
The problem is
solved.
Go to step 2.
Step 2
aFrom the Paper menu on the printer control panel, set the paper
size and type to match the paper loaded in the tray.
bResend the print job.
Did the job print from the correct tray or on the correct paper?
The problem is
solved.
Go to step 3.
Step 3
aDepending on your operating system, open Printing
Preferences or the Print dialog, and then specify the paper type.
bResend the print job.
Did the job print from the correct tray or on the correct paper?
The problem is
solved.
Go to step 4.
Step 4
aCheck if the trays are not linked.
bResend the print job.
Did the job print from the correct tray or on the correct paper?
The problem is
solved.
Contact customer
support.
Troubleshooting 255
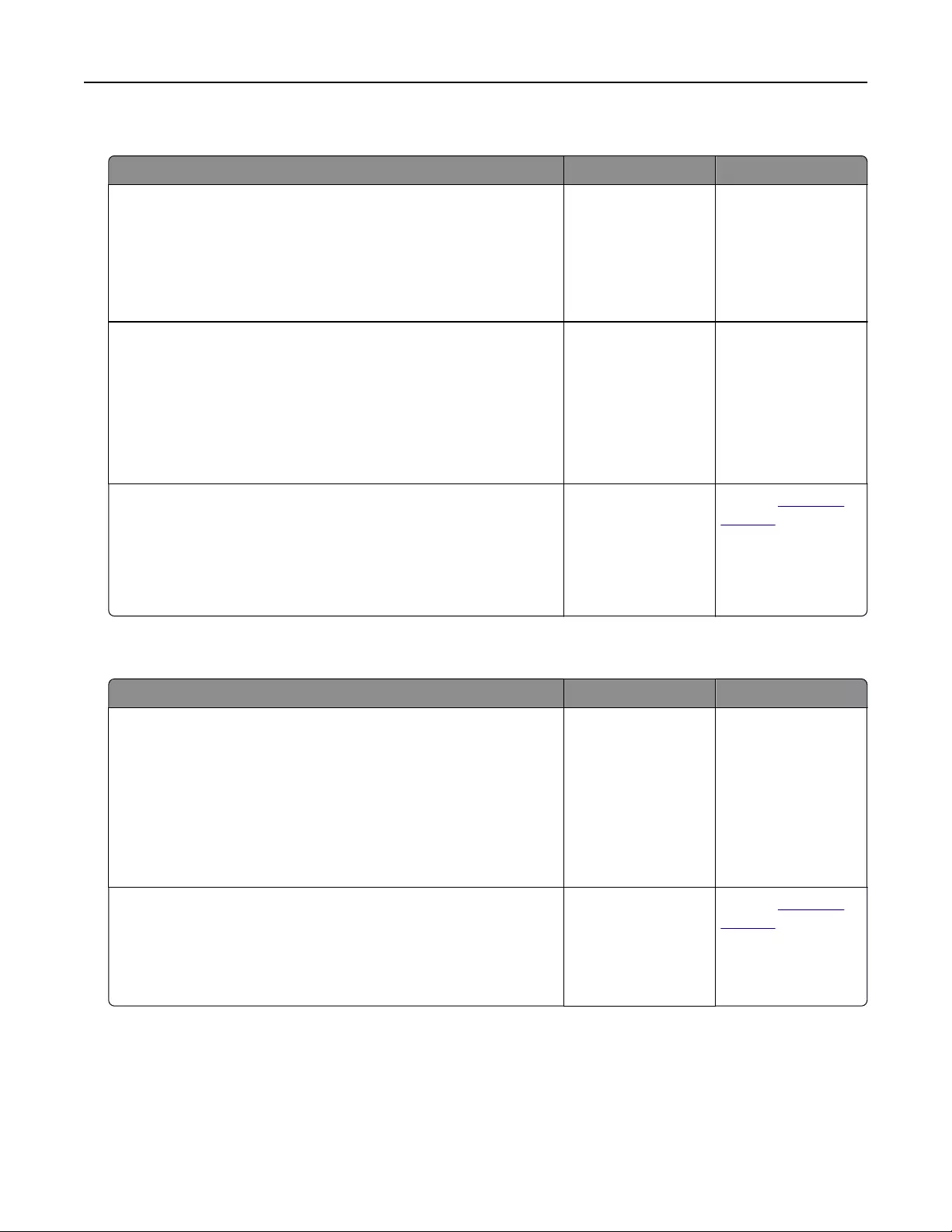
Large jobs do not collate
Action Yes No
Step 1
aFrom the Finishing menu on the printer control panel, set
Collate to “(1,2,3) (1,2,3).”
bResend the print job.
Did the job print and collate correctly?
The problem is
solved.
Go to step 2.
Step 2
aFrom the printer software, set Collate to “(1,2,3) (1,2,3).”
Note: Setting Collate to “(1,1,1) (2,2,2)” in the software
overrides the setting in the Finishing menu.
bResend the print job.
Did the job print and collate correctly?
The problem is
solved.
Go to step 3.
Step 3
Reduce the complexity of the print job by eliminating the number
and size of fonts, the number and complexity of images, and the
number of pages in the job.
Did the job print and collate correctly?
The problem is
solved.
Contact customer
support.
Multiple‑language PDF files do not print
Action Yes No
Step 1
aCheck if the print options for the PDF output are set to embed
all fonts.
For more information, see the documentation that came with
Adobe Acrobat.
bGenerate a new PDF file, and then resend the print job.
Do the files print?
The problem is
solved.
Go to step 2.
Step 2
aOpen the document you want to print in Adobe Acrobat.
bClick File > Print > Advanced > Print As Image > OK > OK.
Do the files print?
The problem is
solved.
Contact customer
support.
Printing slows down
Notes:
•When printing using narrow paper, the printer prints at a reduced speed to prevent damage to the
fuser.
Troubleshooting 256
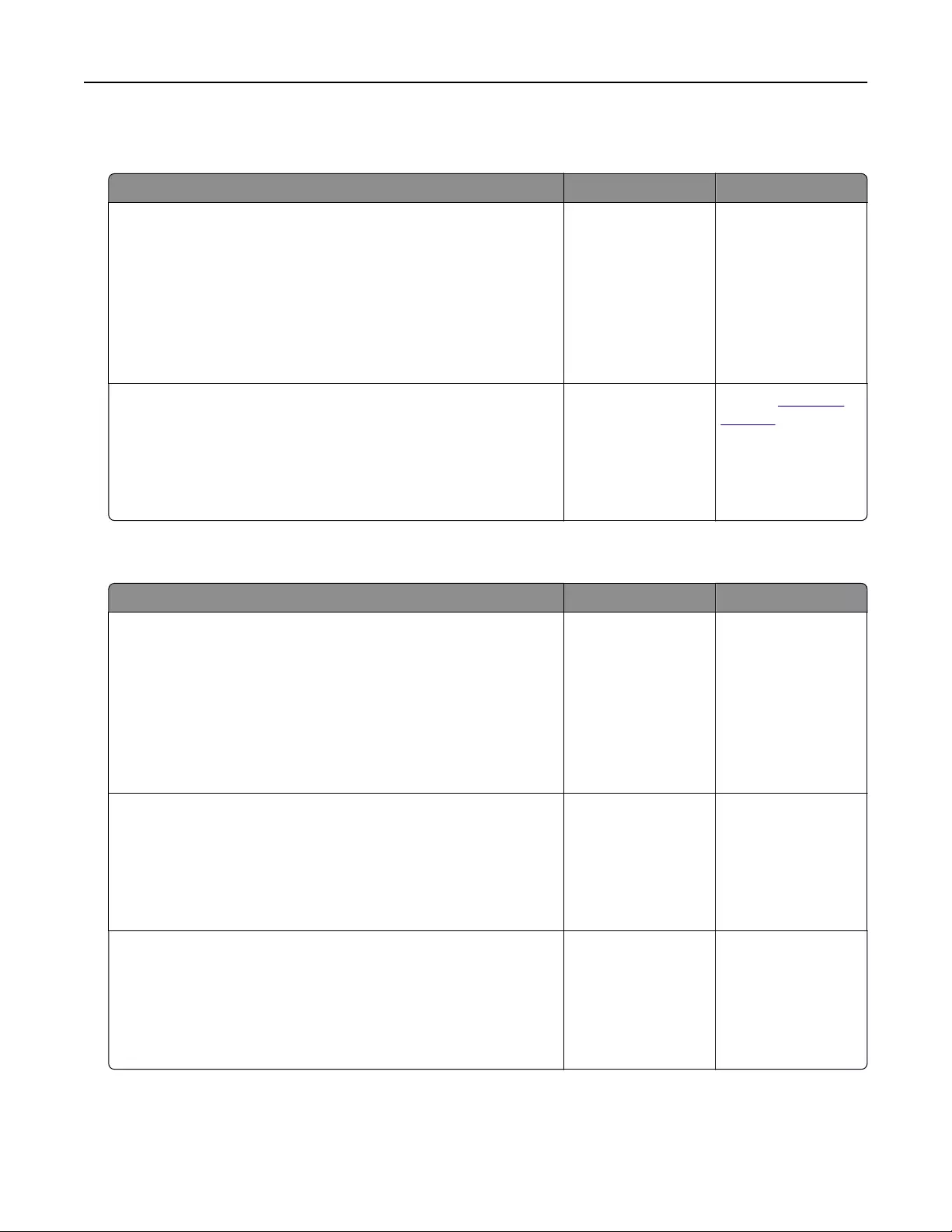
•The printer speed may be reduced when printing for long periods of time, or printing at elevated
temperatures.
Action Yes No
Step 1
aMake sure the size of the paper loaded in the tray matches the
fuser type.
Note: Use a 110-volt fuser for printing on letter-size paper and
a 220-volt fuser for printing on A4‑size paper.
bResend the print job.
Does the print speed increase?
The problem is
solved.
Go to step 2.
Step 2
aReplace the fuser. For more information on installing the fuser,
see the instruction sheet that came with the part.
bResend the print job.
Does the print speed increase?
The problem is
solved.
Contact customer
support.
Print jobs do not print
Action Yes No
Step 1
aFrom the document you are trying to print, open the Print dialog
and check if you have selected the correct printer.
Note: If the printer is not the default printer, then you must
select the printer for each document that you want to print.
bResend the print job.
Do the jobs print?
The problem is
solved.
Go to step 2.
Step 2
aCheck if the printer is plugged in and turned on, and if Ready
appears on the printer display.
bResend the print job.
Do the jobs print?
The problem is
solved.
Go to step 3.
Step 3
If an error message appears on the printer display, then clear the
message.
Note: The printer continues to print after clearing the message.
Do the jobs print?
The problem is
solved.
Go to step 4.
Troubleshooting 257
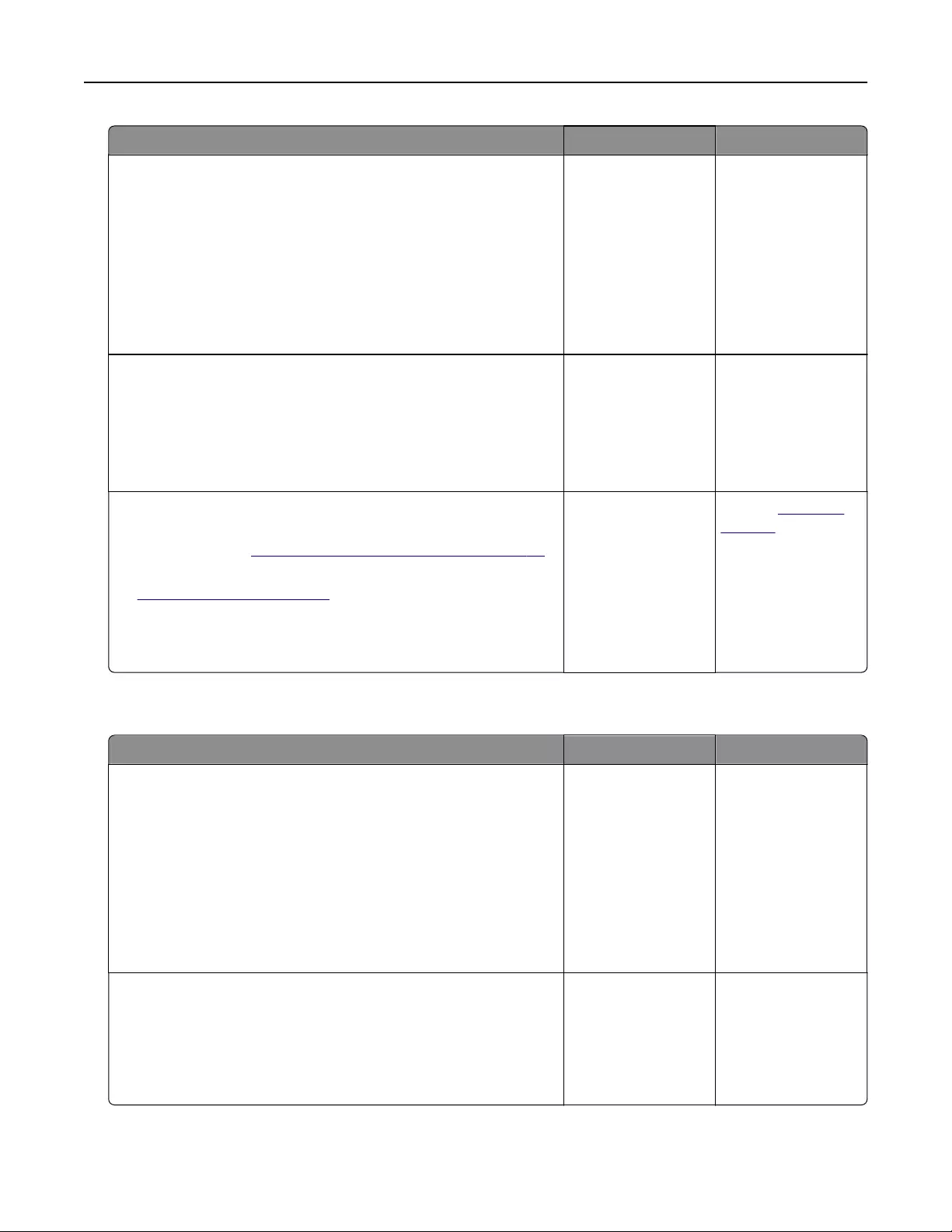
Action Yes No
Step 4
aCheck if the ports (USB, serial, or Ethernet) are working and if
the cables are securely connected to the computer and the
printer.
Note: For more information, see the setup documentation
that came with the printer.
bResend the print job.
Do the jobs print?
The problem is
solved.
Go to step 5.
Step 5
aTurn o the printer, then wait for about 10 seconds, and then
turn the printer back on.
bResend the print job.
Do the jobs print?
The problem is
solved.
Go to step 6.
Step 6
aRemove, and then reinstall the printer software. For more
information, see “Installing the printer software” on page 46.
Note: The printer software is available at
http://support.lexmark.com.
bResend the print job.
Do the jobs print?
The problem is
solved.
Contact customer
support.
Print job takes longer than expected
Action Yes No
Step 1
Change the environmental settings of the printer.
aFrom the printer control panel, navigate to:
Settings > General Settings
bSelect Eco‑Mode or Quiet Mode, and then select O.
Note: Disabling Eco-Mode or Quiet Mode may increase the
consumption of energy or supplies, or both.
Did the job print?
The problem is
solved.
Go to step 2.
Step 2
Reduce the number and size of fonts, the number and complexity
of images, and the number of pages in the print job, and then
resend the job
Did the job print?
The problem is
solved.
Go to step 3.
Troubleshooting 258
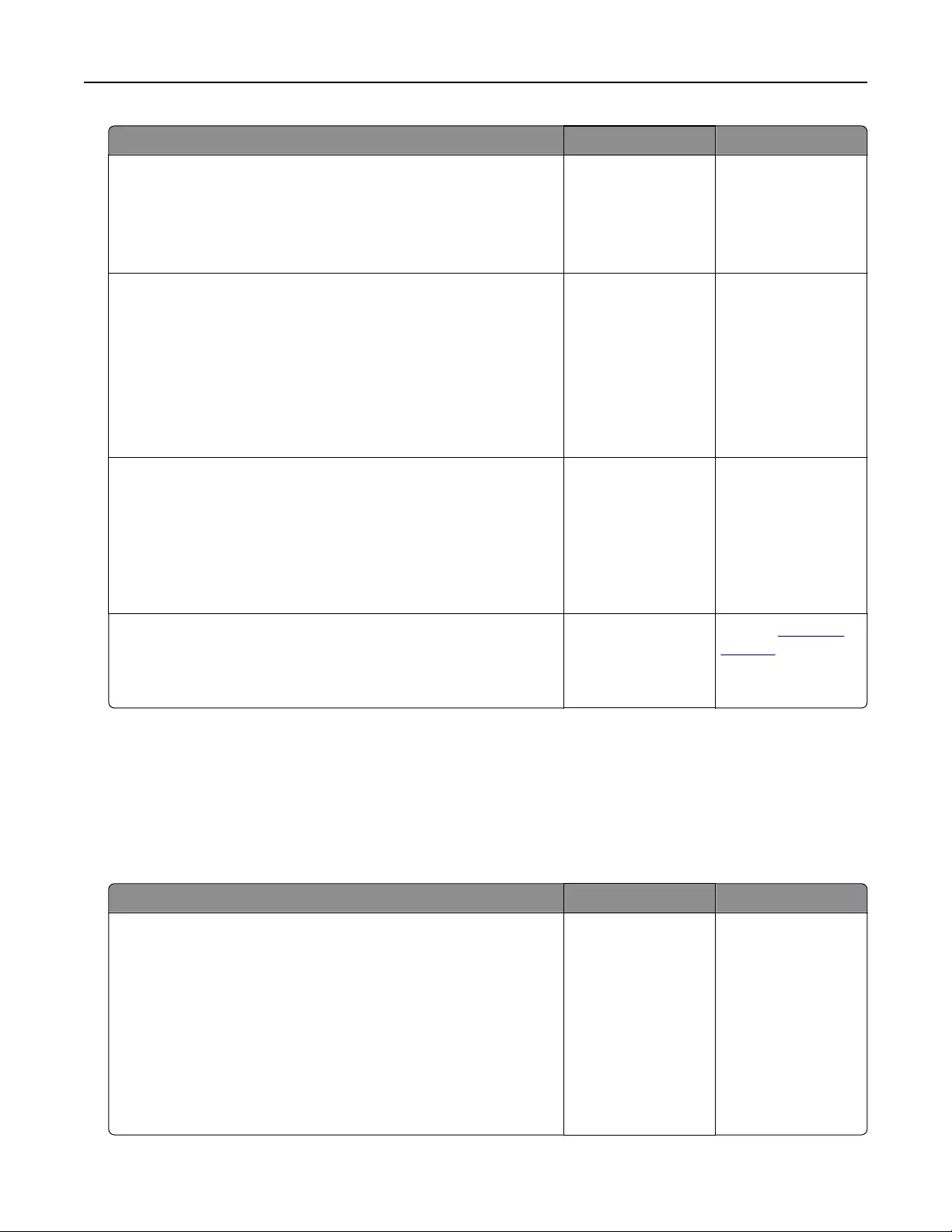
Action Yes No
Step 3
aRemove held jobs stored in the printer memory.
bResend the print job.
Did the job print?
The problem is
solved.
Go to step 4.
Step 4
aDisable the Page Protect feature.
From the printer control panel, navigate to:
Settings > General Settings > Print Recovery > Page Protect
> O
bResend the print job.
Did the job print?
The problem is
solved.
Go to step 5.
Step 5
aCheck if the cable connections to the printer and print server
are secure. For more information, see the setup documentation
that came with the printer.
bResend the print job.
Did the job print?
The problem is
solved.
Go to step 6.
Step 6
Install additional printer memory, and then resend the print job.
Did the job print?
The problem is
solved.
Contact customer
support.
Tray linking does not work
Notes:
•The trays can detect paper length.
•The multipurpose feeder does not automatically detect the paper size. You must set the size from the
Paper Size/Type menu.
Action Yes No
Step 1
aOpen the trays, and then check if they contain paper of the
same size and type.
•Check if the paper guides are in the correct positions for
the size of the paper loaded in each tray.
•Check if the paper size indicators on the paper guides are
aligned with the paper size indicators on the tray.
bResend the print job.
Do the trays link correctly?
The problem is
solved.
Go to step 2.
Troubleshooting 259

Action Yes No
Step 2
aFrom the printer control panel, set the paper size and type in
the Paper menu to match the paper loaded in the trays to be
linked.
Note: The paper size and type must match for trays to be
linked.
bResend the print job.
Do the trays link correctly?
The problem is
solved.
Contact customer
support.
Unexpected page breaks occur
Action Yes No
Increase the printing timeout.
aFrom the home screen, navigate to:
> Settings > General Settings > Timeouts
bIncrease the Print Timeout setting, and then touch Submit.
cResend the print job.
Did the file print correctly?
The problem is
solved.
Check the original
file for manual page
breaks.
Print quality problems
Characters have jagged or uneven edges
Troubleshooting 260

Action Yes No
Step 1
aPrint a font sample list to check if the fonts you are using are
supported by the printer.
1From the printer control panel, navigate to:
> Reports > Print Fonts
2Touc h PCL Fonts or PostScript Fonts.
bUse a font that is supported by the printer or install the font that
you want to use. For more information, contact your system
support person.
cResend the print job.
Do prints still contain characters that have jagged or uneven
edges?
Go to step 2. The problem is
solved.
Step 2
aUse a font that is supported by the printer or install the font that
you want to use on your computer. For more information,
contact your system support person.
bResend the print job.
Do prints still contain characters that have jagged or uneven
edges?
Contact customer
support.
The problem is
solved.
Clipped pages or images
Leading edge
Trailing edge
ABCDE
ABCDE
ABCDE
Action Yes No
Step 1
aMove the width and length guides in the tray to the correct
positions for the paper loaded.
bResend the print job.
Is the page or image clipped?
Go to step 2. The problem is
solved.
Troubleshooting 261
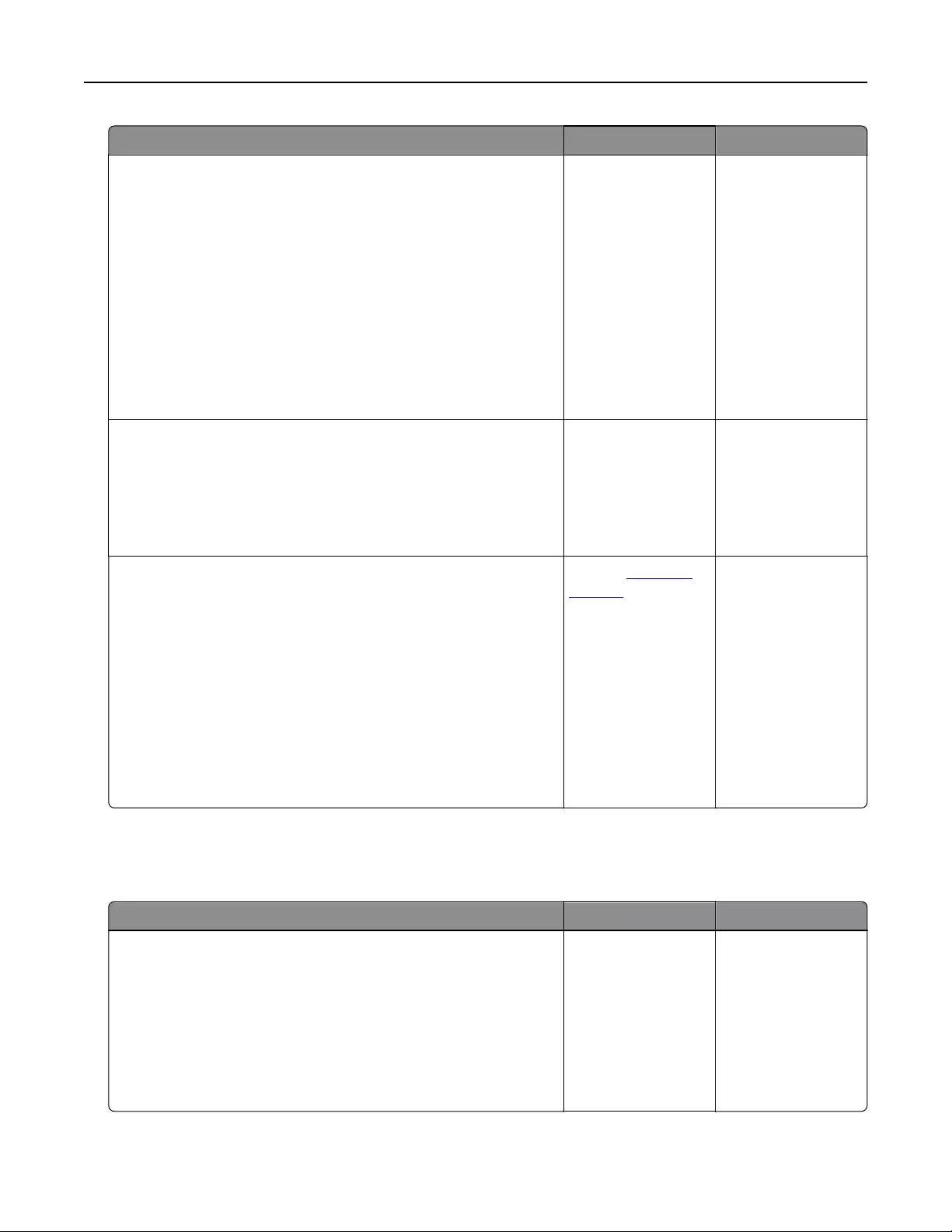
Action Yes No
Step 2
From the printer control panel, set the paper size and type in the
Paper menu to match the paper loaded in the tray.
Do the paper size and type match the paper loaded in the tray?
Go to step 3. Do one or more of
the following:
•Specify the paper
size from the tray
settings to match
the paper loaded
in the tray.
•Change the
paper loaded in
the tray to match
the paper size
specified in the
tray settings.
Step 3
aDepending on your operating system, specify the paper size
from Printing Preferences or from the Print dialog.
bResend the print job.
Is the page or image clipped?
Go to step 4. The problem is
solved.
Step 4
aReinstall the imaging unit.
1Remove the toner cartridge.
2Remove the imaging unit.
Warning—Potential Damage: Do not expose the imaging
unit to direct light for more than 10 minutes. Extended
exposure to light may cause print quality problems.
3Install the imaging unit, and then the cartridge.
bResend the print job.
Is the page or image clipped?
Contact customer
support.
The problem is
solved.
Compressed images appear on prints
Note: Printing on letter-size paper using a 220-volt fuser compresses images.
Action Yes No
Step 1
aMake sure the size of the paper loaded in the tray matches the
fuser type.
Note: Use a 110-volt fuser for printing on letter-size paper and
a 220-volt fuser for printing on A4‑size paper.
bResend the print job.
Do compressed images still appear?
The problem is
solved.
Go to step 2.
Troubleshooting 262

Action Yes No
Step 2
aReplace the fuser. For more information on installing the fuser,
see the instruction sheet that came with the part.
bResend the print job.
Do compressed images still appear?
The problem is
solved.
Contact customer
support.
Gray background on prints
ABCDE
ABCDE
ABCDE
Leading edge
Trailing edge
Action Yes No
Step 1
Check if Allow Background Removal is set to O.
aFrom the General Settings menu, set Allow Background
Removal to On.
bResend the print job.
Did the background disappear from the prints?
The problem is
solved.
Go to step 2.
Step 2
Adjust the toner darkness to a lighter setting.
aFrom the Quality Menu, select a lower value to reduce toner
density.
•4 is the factory default setting.
•If Print Mode is set to Black Only, then a setting of 5
increases toner density and darkness for all print jobs.
bResend the print job.
Did the background disappear from the prints?
The problem is
solved.
Go to step 3.
Step 3
Reinstall the toner cartridge.
aRemove the cartridge.
bInstall the cartridge.
cResend the print job.
Did the background disappear from the prints?
The problem is
solved.
Go to step 4.
Troubleshooting 263
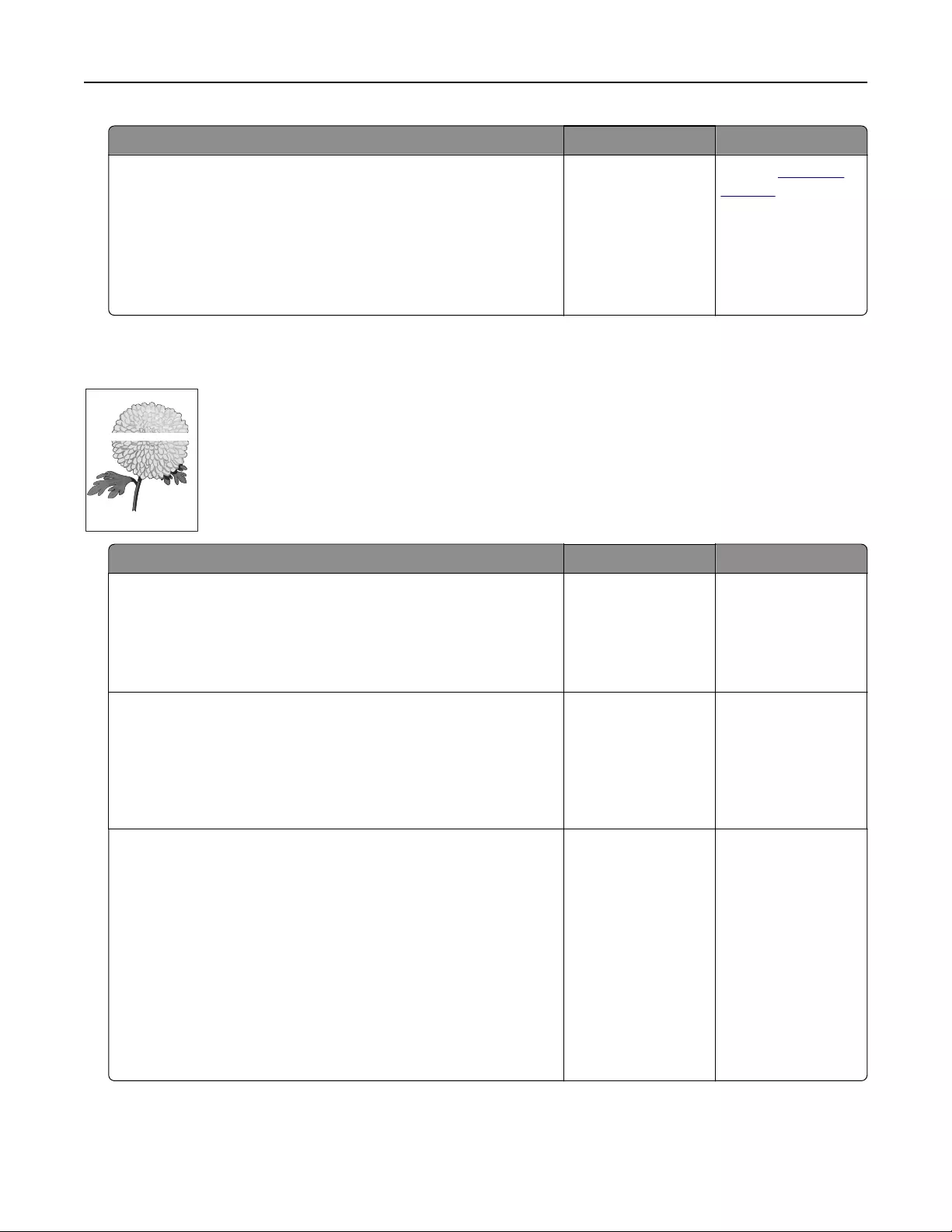
Action Yes No
Step 4
Check if o-white background is selected.
aDepending on your operating system, set o-white
background from Print Properties or the Print dialog.
bResend the print job.
Did the background disappear from the prints?
The problem is
solved.
Contact customer
support.
Horizontal voids appear on prints
Leading edge
Trailing edge
Action Yes No
Step 1
aMake sure your software program is using a correct fill pattern.
bResend the print job.
Do horizontal voids appear on prints?
Go to step 2. The problem is
solved.
Step 2
aLoad the specified tray or feeder with a recommended type of
paper.
bResend the print job.
Do horizontal voids appear on prints?
Go to step 3. The problem is
solved.
Step 3
aRedistribute the toner in the imaging unit.
1Remove the toner cartridge, and then the imaging unit.
2Firmly shake the imaging unit.
Warning—Potential Damage: Do not expose the imaging
unit to direct light for more than 10 minutes. Extended
exposure to light may cause print quality problems.
3Reinstall the imaging unit, and then the cartridge.
bResend the print job.
Do horizontal voids appear on prints?
Go to step 4. The problem is
solved.
Troubleshooting 264
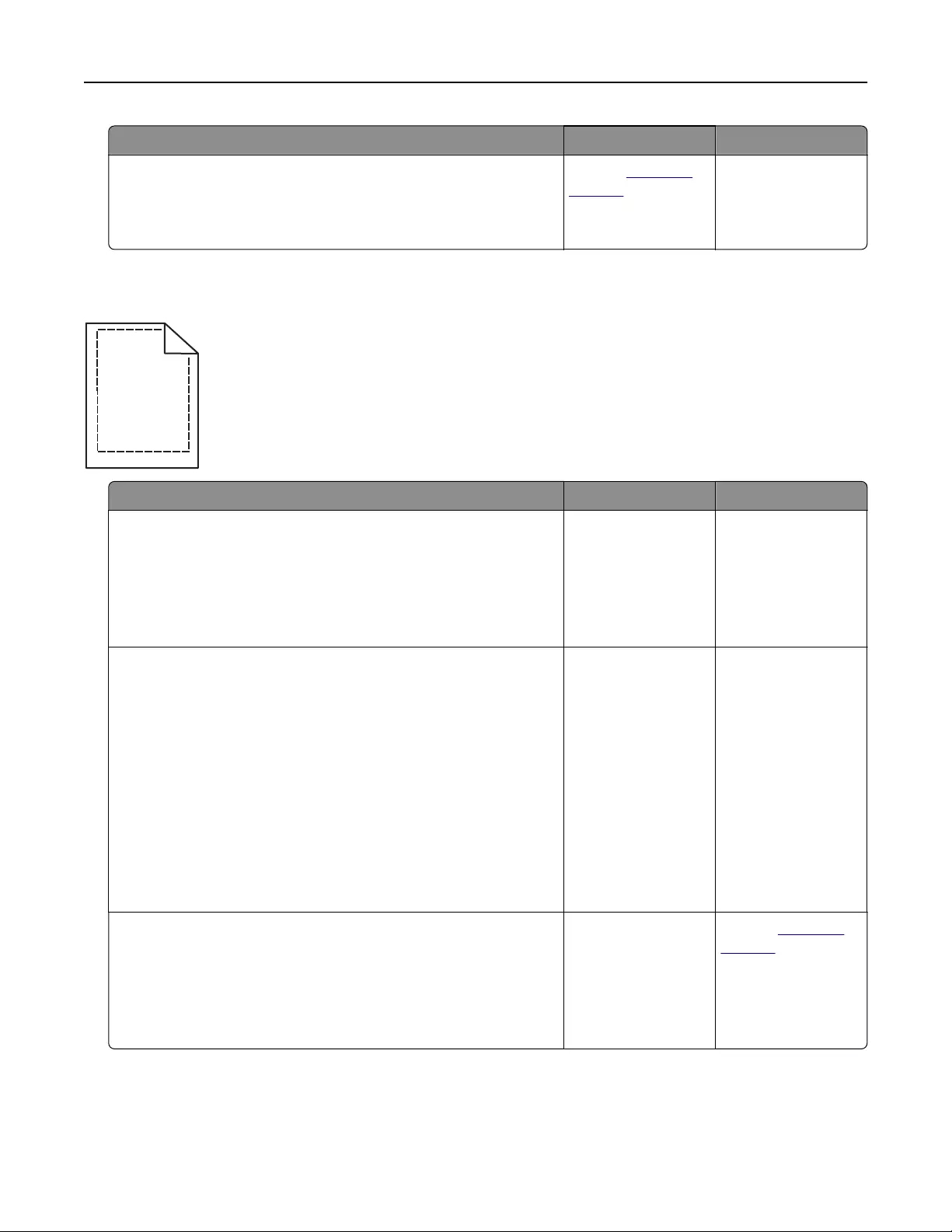
Action Yes No
Step 4
Replace the imaging unit, and then resend the print job.
Do horizontal voids appear on prints?
Contact customer
support.
The problem is
solved.
Incorrect margins on prints
ABCD
ABCD
ABCD
Action Yes No
Step 1
aMove the width and length guides in the tray to the correct
positions for the paper size loaded.
bResend the print job.
Are the margins correct?
The problem is
solved.
Go to step 2.
Step 2
From the printer control panel, set the paper size in the Paper menu
to match the paper loaded in the tray.
Does the paper size match the paper loaded in the tray?
Go to step 3. Do one or more of
the following:
•Specify the paper
size from the tray
settings to match
the paper loaded
in the tray.
•Change the
paper loaded in
the tray to match
the paper size
specified in the
tray settings.
Step 3
aDepending on your operating system, specify the paper size
from Printing Preferences or from the Print dialog.
bResend the print job.
Are the margins correct?
The problem is
solved.
Contact customer
support.
Troubleshooting 265
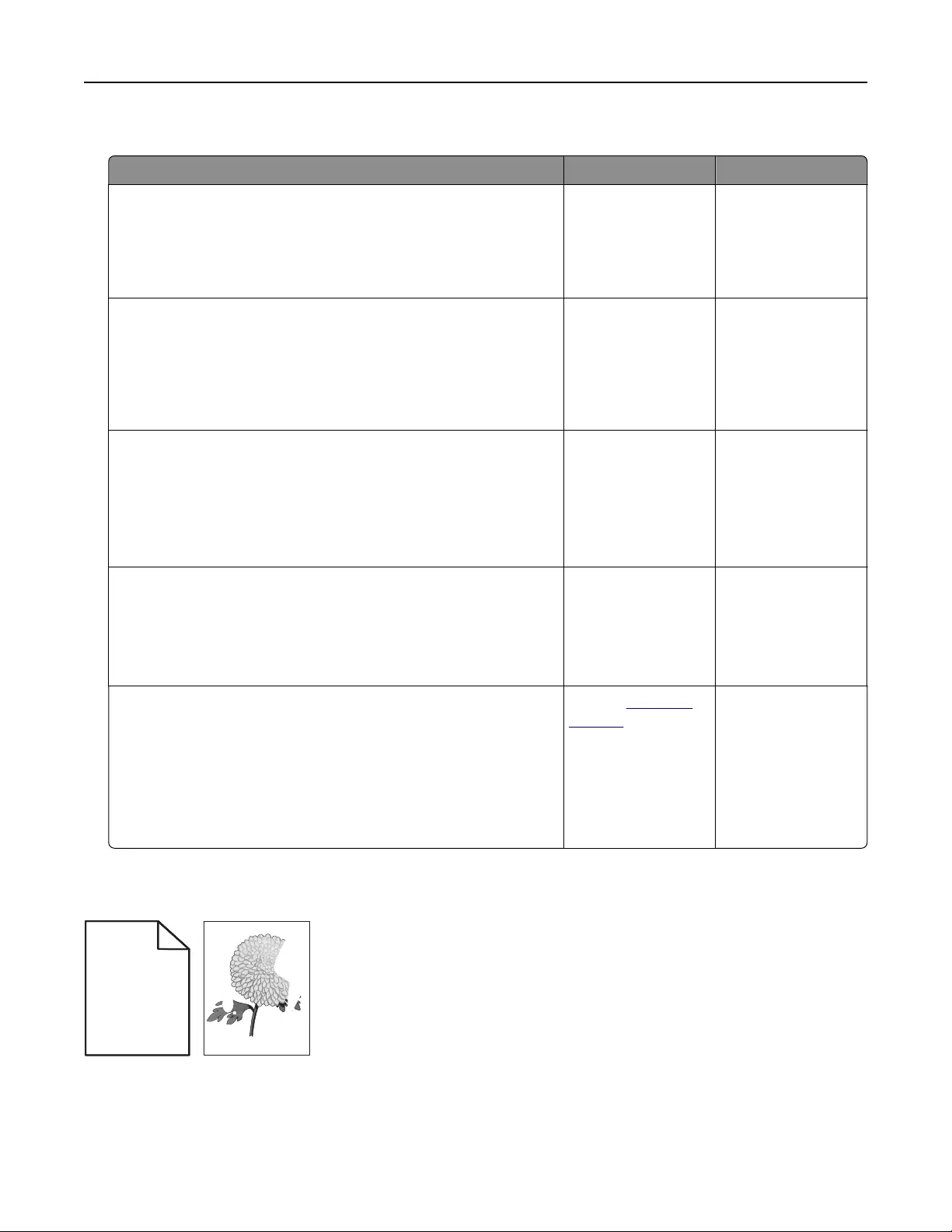
Paper curl
Action Yes No
Step 1
Move the width and length guides in the tray to the correct
positions for the size of the paper loaded.
Are the width and length guides positioned correctly?
Go to step 2. Adjust the width and
length guides.
Step 2
From the printer control panel, set the paper type and weight in
the Paper menu to match the paper loaded in the tray.
Do the paper type and weight match the type and weight of the
paper in the tray?
Go to step 3. Specify the paper
type and weight from
the tray settings to
match the paper
loaded in the tray.
Step 3
aDepending on your operating system, specify the paper type
and weight from Printing Preferences or from the Print dialog.
bResend the print job.
Is the paper still curled?
Go to step 4. The problem is
solved.
Step 4
aRemove the paper from the tray, and then turn it over.
bResend the print job.
Is the paper still curled?
Go to step 5. The problem is
solved.
Step 5
aLoad paper from a fresh package.
Note: Paper absorbs moisture due to high humidity. Store
paper in its original wrapper until you use it.
bResend the print job.
Is the paper still curled?
Contact customer
support.
The problem is
solved.
Print irregularities
) )
ABCDE
ABCDE
ABCDE
Leading edge
Trailing edge
Troubleshooting 266
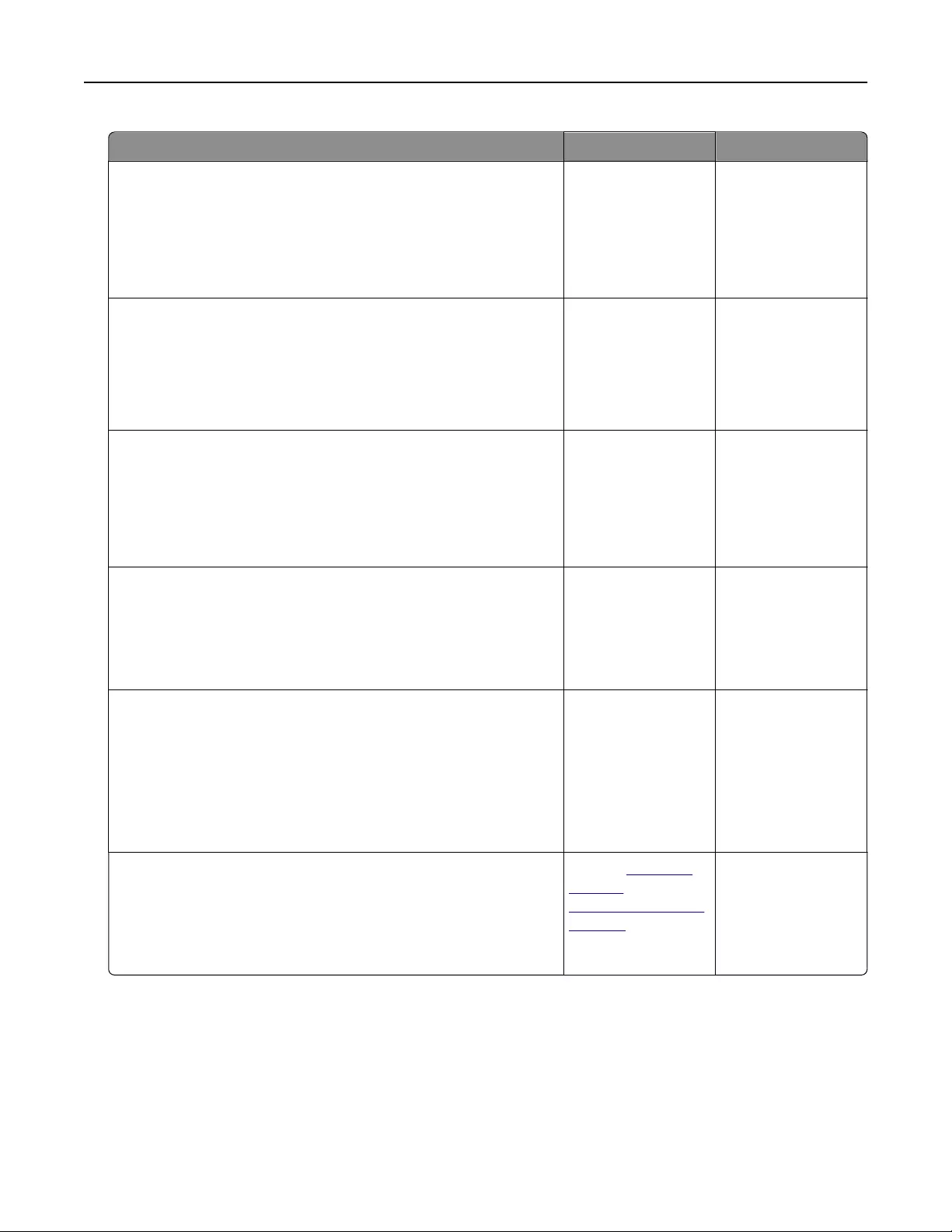
Action Yes No
Step 1
aMove the width and length guides in the tray to the correct
positions for the size of the paper loaded in the tray.
bResend the print job.
Do print irregularities still appear?
Go to step 2. The problem is
solved.
Step 2
From the printer control panel, set the paper size and type in the
Paper menu to match the paper loaded in the tray.
Do the printer settings match the type and weight of the paper
loaded in the tray?
Go to step 3. Specify the paper
size and type from
the tray settings to
match the paper
loaded in the tray.
Step 3
aDepending on your operating system, specify the paper type
and weight from Printing Preferences or from the Print dialog.
bResend the print job.
Do print irregularities still appear?
Go to step 4. The problem is
solved.
Step 4
Check if the paper loaded in the tray has texture or rough finishes.
Are you printing on textured or rough paper?
From the printer
control panel, set the
paper texture in the
Paper menu to match
the paper loaded in
the tray.
Go to step 5.
Step 5
aLoad paper from a fresh package.
Note: Paper absorbs moisture due to high humidity. Store
paper in its original wrapper until you use it.
bResend the print job.
Do print irregularities still appear?
Go to step 6. The problem is
solved.
Step 6
Replace the imaging unit, and then resend the print job.
Do print irregularities still appear?
Contact customer
support at
http://support.lexm
ark.com or your
service
representative.
The problem is
solved.
Troubleshooting 267
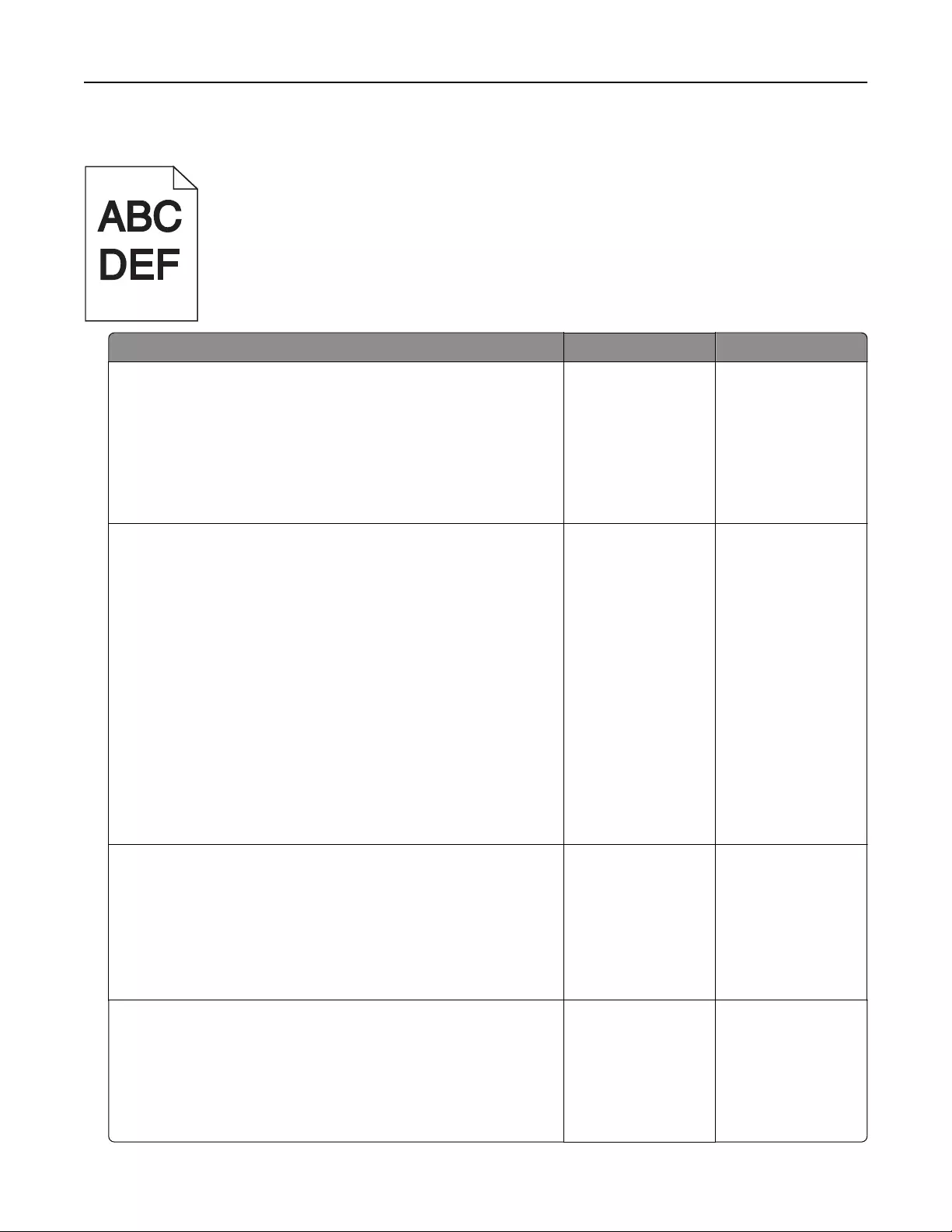
Print is too dark
Action Yes No
Step 1
aFrom the Quality menu on the printer control panel, reduce the
toner darkness.
Note: 8 is the factory default setting.
bResend the print job.
Is the print still too dark?
Go to step 2. The problem is
solved.
Step 2
aFrom the printer control panel, set the paper type, texture and
weight in the Paper menu to match the paper loaded in the tray.
bResend the print job.
Is the tray set to the type, texture, and weight of the paper loaded?
Go to step 3. Do one or more of
the following:
•Specify the paper
type, texture, and
weight from the
tray settings to
match the paper
loaded in the tray.
•Change the
paper loaded in
the tray to match
the paper type,
texture and
weight specified
in the tray
settings.
Step 3
aDepending on your operating system, specify the paper type,
texture and weight from Printing Preferences or from the Print
dialog.
bResend the print job.
Is the print still too dark?
Go to step 4. The problem is
solved.
Step 4
Check if the paper loaded in the tray has texture or rough finishes.
Are you printing on textured or rough paper?
From the printer
control panel,
change the texture
settings in the Paper
Texture menu to
match the paper you
are printing on.
Go to step 5.
Troubleshooting 268
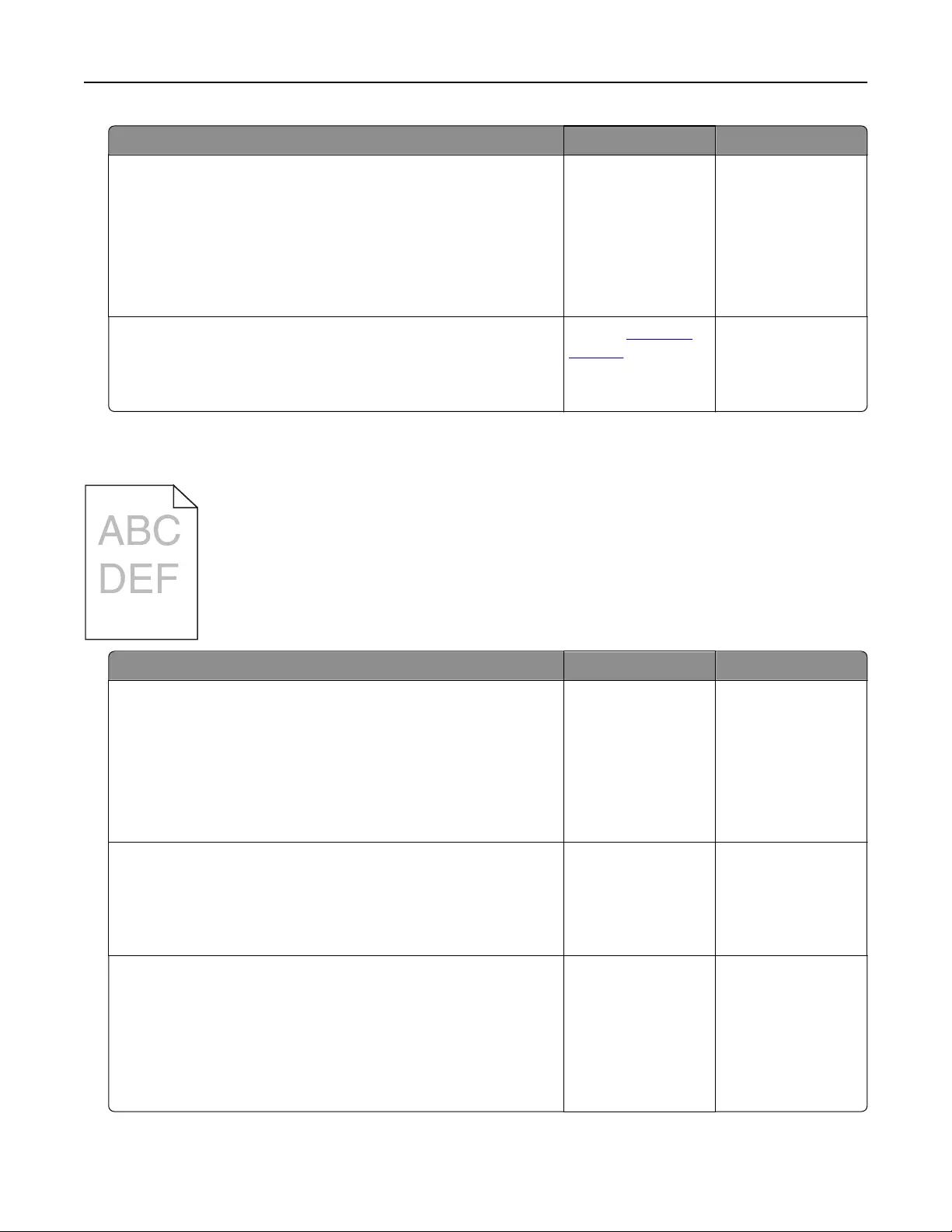
Action Yes No
Step 5
aLoad paper from a fresh package.
Note: Paper absorbs moisture due to high humidity. Store
paper in its original wrapper until you use it.
bResend the print job.
Is the print still too dark?
Go to step 6. The problem is
solved.
Step 6
Replace the imaging unit, and then resend the print job.
Is the print still too dark?
Contact customer
support.
The problem is
solved.
Print is too light
Action Yes No
Step 1
aFrom the Quality menu on the printer control panel, increase
the toner darkness.
Note: 8 is the factory default setting.
bResend the print job.
Is the print still too light?
Go to step 2. The problem is
solved.
Step 2
From the printer control panel, set the paper type, texture, and
weight in the Paper menu to match the paper loaded in the tray.
Is the tray set to the type, texture, and weight of the paper loaded?
Go to step 3. Change the paper
type, texture, and
weight to match the
paper loaded in the
tray.
Step 3
aDepending on your operating system, specify the paper type,
texture, and weight from Printing Preferences or from the Print
dialog.
bResend the print job.
Is the print still too light?
Go to step 4. The problem is
solved.
Troubleshooting 269
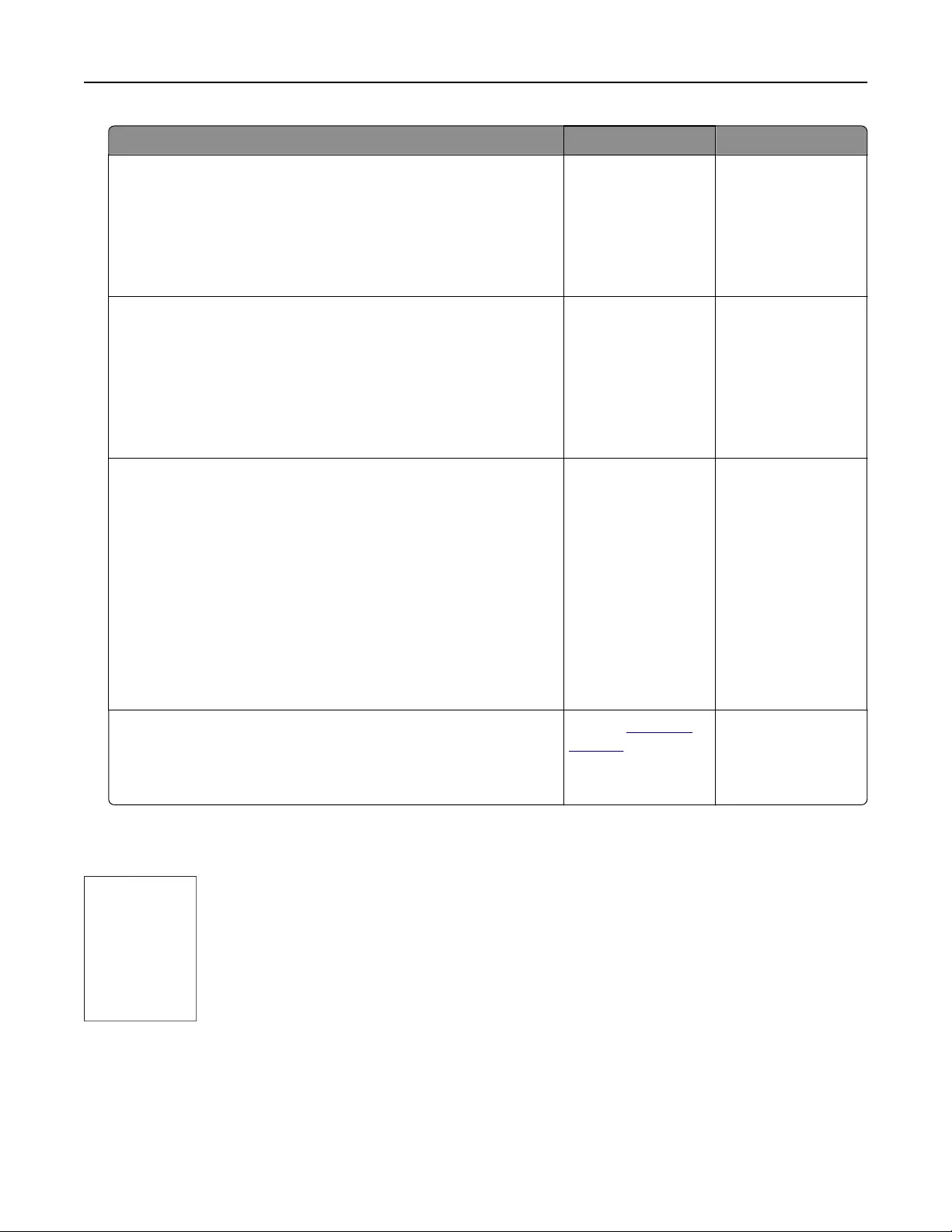
Action Yes No
Step 4
Make sure that the paper has no texture or rough finishes.
Are you printing on textured or rough paper?
From the printer
control panel,
change the texture
settings in the Paper
Texture menu to
match the paper you
are printing on.
Go to step 5.
Step 5
aLoad paper from a fresh package.
Note: Paper absorbs moisture due to high humidity. Store
paper in its original wrapper until you use it.
bResend the print job.
Is the print still too light?
Go to step 6. The problem is
solved.
Step 6
aRedistribute the toner in the imaging unit.
1Remove the toner cartridge, and then the imaging unit.
2Firmly shake the imaging unit.
Warning—Potential Damage: Do not expose the imaging
unit to direct light for more than 10 minutes. Extended
exposure to light may cause print quality problems.
3Install the imaging unit, and then the cartridge.
bResend the print job.
Is the print still too light?
Go to step 7. The problem is
solved.
Step 7
Replace the imaging unit, and then resend the print job.
Is the print still too light?
Contact customer
support.
The problem is
solved.
Printer is printing blank pages
Troubleshooting 270
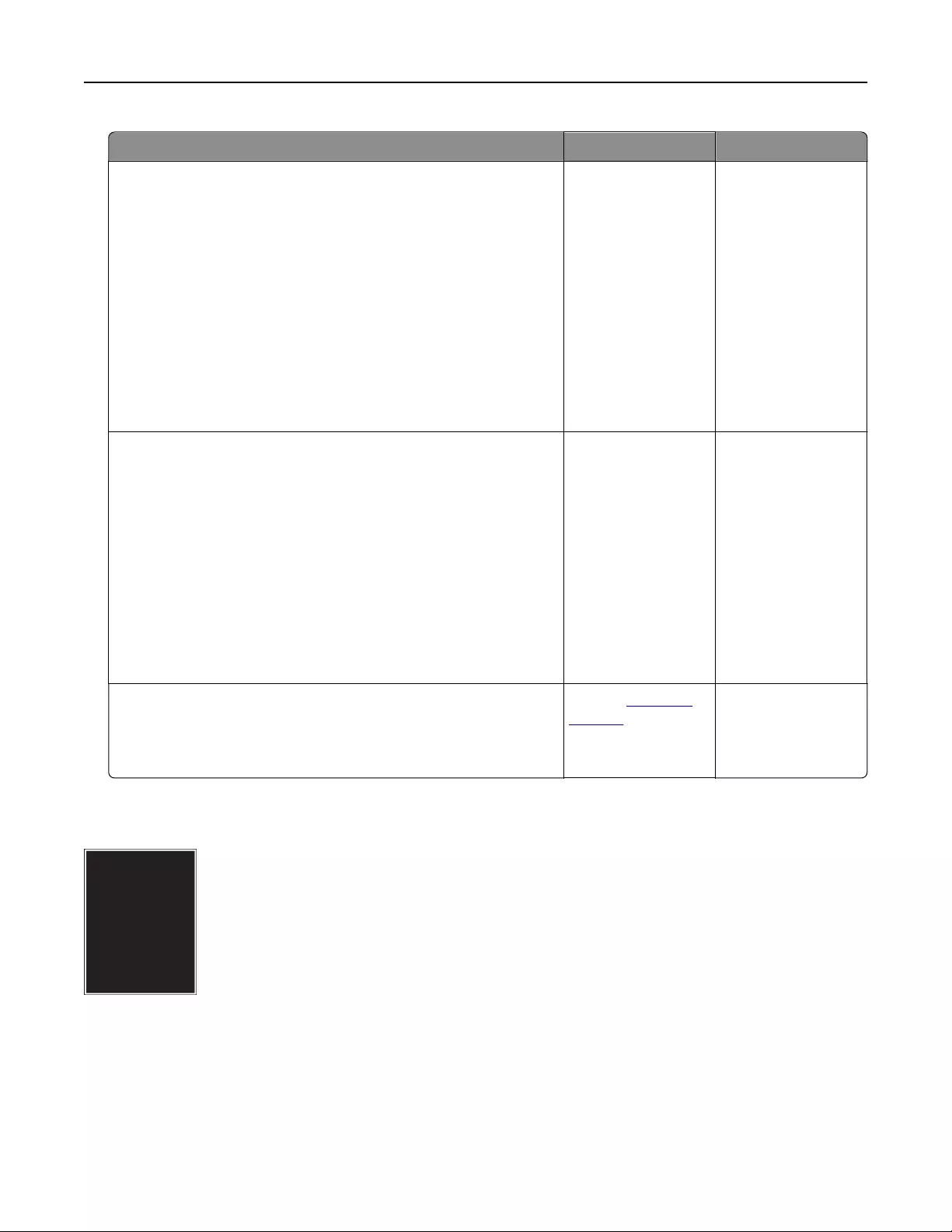
Action Yes No
Step 1
aCheck if there is packing material left on the imaging unit.
1Remove the toner cartridge, and then the imaging unit.
2Check if the packing material is properly removed from the
imaging unit.
Warning—Potential Damage: Do not expose the imaging
unit to direct light for more than 10 minutes. Extended
exposure to light may cause print quality problems.
3Reinstall the imaging unit, and then the cartridge.
bResend the print job.
Is the printer still printing blank pages?
Go to step 2. The problem is
solved.
Step 2
aRedistribute the toner in the imaging unit.
1Remove the toner cartridge, and then the imaging unit.
2Firmly shake the imaging unit.
Warning—Potential Damage: Do not expose the imaging
unit to direct light for more than 10 minutes. Extended
exposure to light may cause print quality problems.
3Reinstall the imaging unit, and then the cartridge.
bResend the print job.
Is the printer still printing blank pages?
Go to step 3. The problem is
solved.
Step 3
Replace the imaging unit, and then resend the print job.
Is the printer still printing blank pages?
Contact customer
support.
The problem is
solved.
Printer is printing solid black pages
Troubleshooting 271
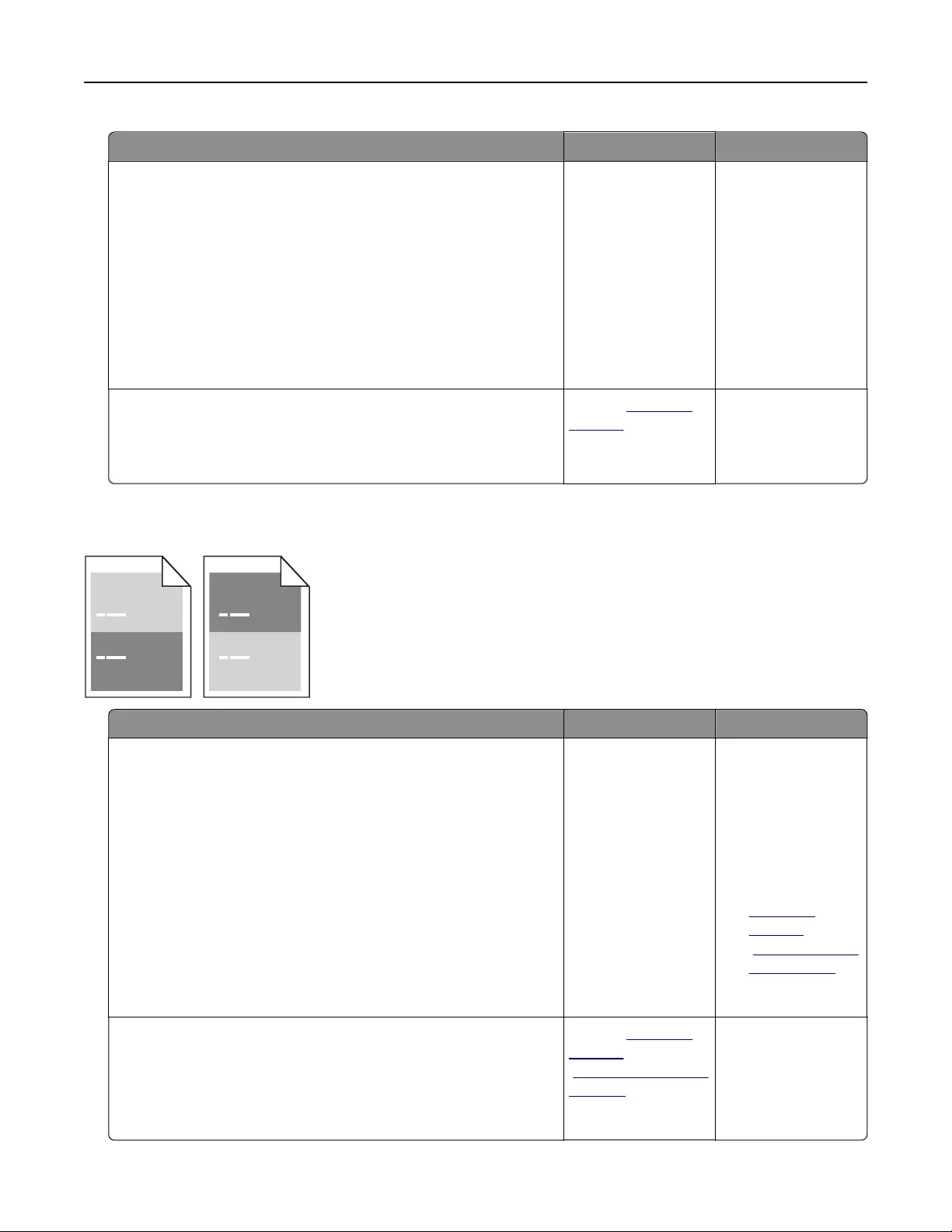
Action Yes No
Step 1
aReinstall the imaging unit.
1Remove the toner cartridge, and then the imaging unit.
Warning—Potential Damage: Do not expose the imaging
unit to direct light for more than 10 minutes. Extended
exposure to light may cause print quality problems.
2Install the imaging unit, and then the cartridge.
bResend the print job.
Is the printer printing solid black pages?
Go to step 2. The problem is
solved.
Step 2
Replace the imaging unit, and then resend the print job.
Is the printer printing solid black pages?
Contact customer
support.
The problem is
solved.
Repeating defects appear on prints
Action Yes No
Step 1
Measure the distance between the defects.
Check for a distance between the defects that equals:
•97 mm (3.82 in.)
•47 mm (1.85 in.)
•38 mm (1.5 in.)
Is the distance between defects equal to one of the listed
measurements?
Go to step 2. 1Check if the
distance
between the
defects equal to
80 mm (3.15 in.)
2Take note of the
distance, and
then contact
customer
support at
http://support.l
exmark.com or
your service
representative.
Step 2
Replace the imaging unit, and then resend the print job.
Do the repeating defects still appear?
Contact customer
support at
http://support.lexm
ark.com or your
service
representative.
The problem is
solved.
Troubleshooting 272
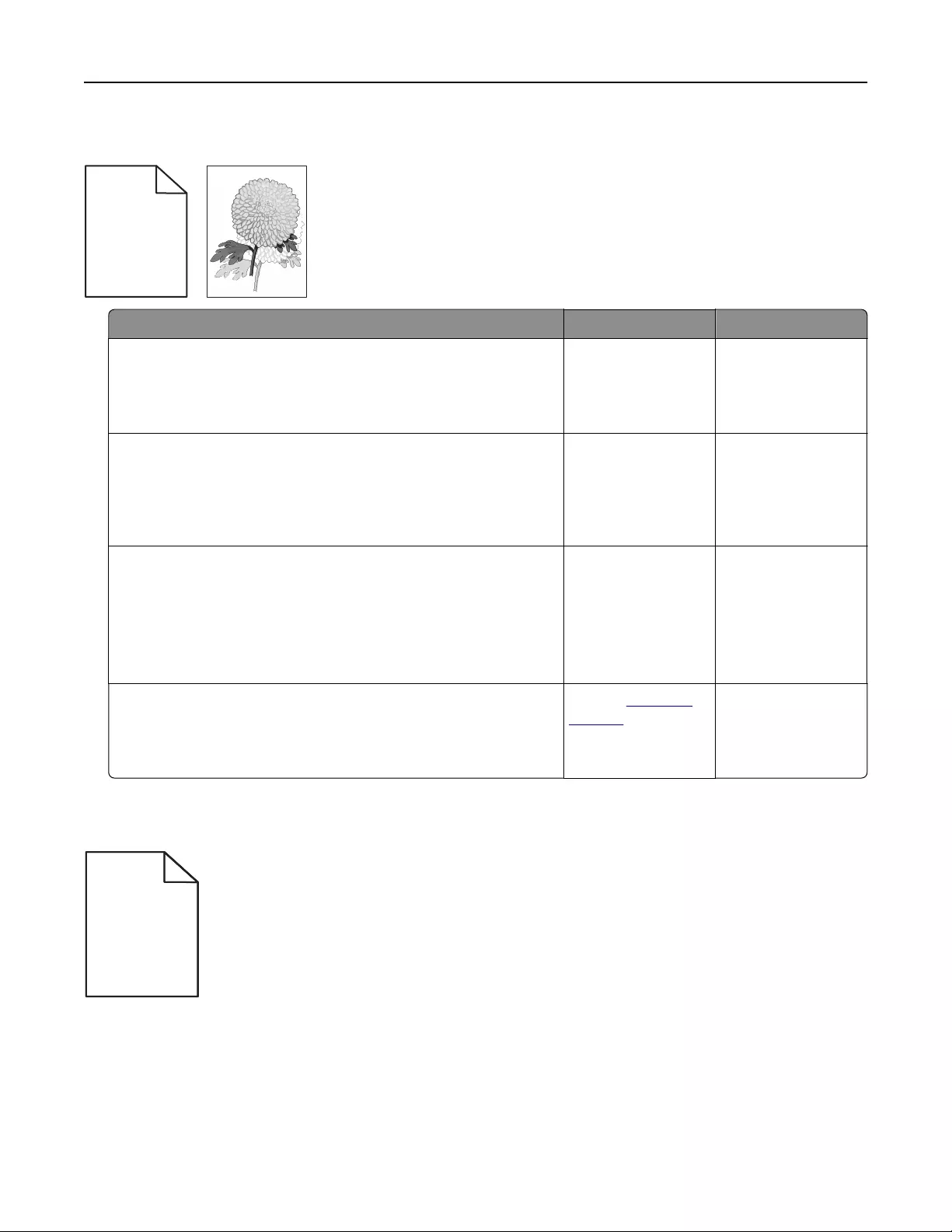
Shadow images appear on prints
ABCD
ABCD
ABCD
ABCD
Leading edge
Trailing edge
Action Yes No
Step 1
Load paper with the correct paper type and weight in the tray.
Is paper with the correct paper type and weight loaded in the tray?
Go to step 2. Load paper with the
correct paper type
and weight in the
tray.
Step 2
From the printer control panel, set the paper type and weight in
the Paper menu to match the paper loaded in the tray.
Is the tray set to the type and weight of the paper loaded?
Go to step 3. Change the paper
loaded in the tray to
match the paper type
and weight specified
in the tray settings.
Step 3
aDepending on your operating system, specify the paper type
and weight from Printing Preferences or from the Print dialog.
bResend the print job.
Do shadow images still appear on prints?
Go to step 4. The problem is
solved.
Step 4
Replace the imaging unit, and then resend the print job.
Do shadow images still appear on prints?
Contact customer
support.
The problem is
solved.
Skewed print
) )
ABCDE
ABCDE
ABCDE
Troubleshooting 273
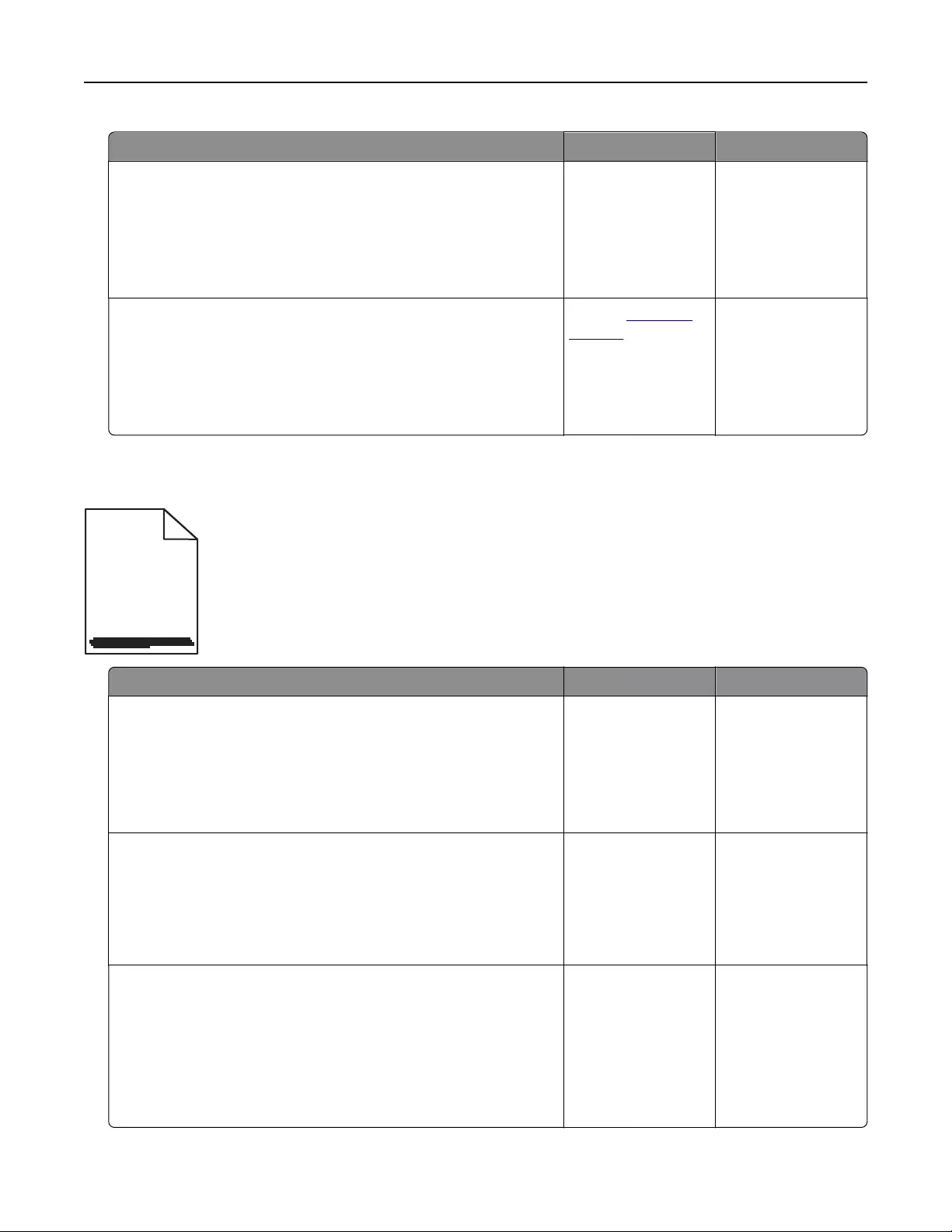
Action Yes No
Step 1
aMove the width and length guides in the tray to the correct
positions for the size of the paper loaded.
bResend the print job.
Is the print still skewed?
Go to step 2. The problem is
solved.
Step 2
aCheck if you are printing on a paper that is supported by the
tray.
bResend the print job.
Is the print still skewed?
Contact customer
support.
The problem is
solved.
Streaked horizontal lines appear on prints
ABCDE
ABCDE
ABCDE
Action Yes No
Step 1
aDepending on your operating system, specify the tray or feeder
from Printing Preferences or the Print dialog.
bResend the print job.
Do streaked horizontal lines appear on prints?
Go to step 2. The problem is
solved.
Step 2
From the printer control panel, set the paper type and weight in
the Paper menu to match the paper loaded in the tray.
Do the paper type and weight match the type and weight of the
paper in the tray?
Go to step 3. Change the paper
type and weight to
match the paper
loaded in the tray.
Step 3
aLoad paper from a fresh package.
Note: Paper absorbs moisture due to high humidity. Store
paper in its original wrapper until you use it.
bResend the print job.
Do streaked horizontal lines appear on prints?
Go to step 4. The problem is
solved.
Troubleshooting 274

Action Yes No
Step 4
aReinstall the imaging unit.
1Remove the toner cartridge, and then the imaging unit.
Warning—Potential Damage: Do not expose the imaging
unit to direct light for more than 10 minutes. Extended
exposure to light may cause print quality problems.
2Install the imaging unit, and then the cartridge.
bResend the print job.
Do streaked horizontal lines appear on prints?
Go to step 5. The problem is
solved.
Step 5
Replace the imaging unit, and then resend the print job.
Do streaked horizontal lines appear on prints?
Contact customer
support.
The problem is
solved.
Streaked vertical lines appear on prints
ABCDE
ABCDE
ABCDE
Leading edge
Trailing edge
Action Yes No
Step 1
aDepending on your operating system, specify the paper type,
texture, and weight from Printing Preferences or from the Print
dialog.
bResend the print job.
Do streaked vertical lines appear on prints?
Go to step 2. The problem is
solved.
Troubleshooting 275
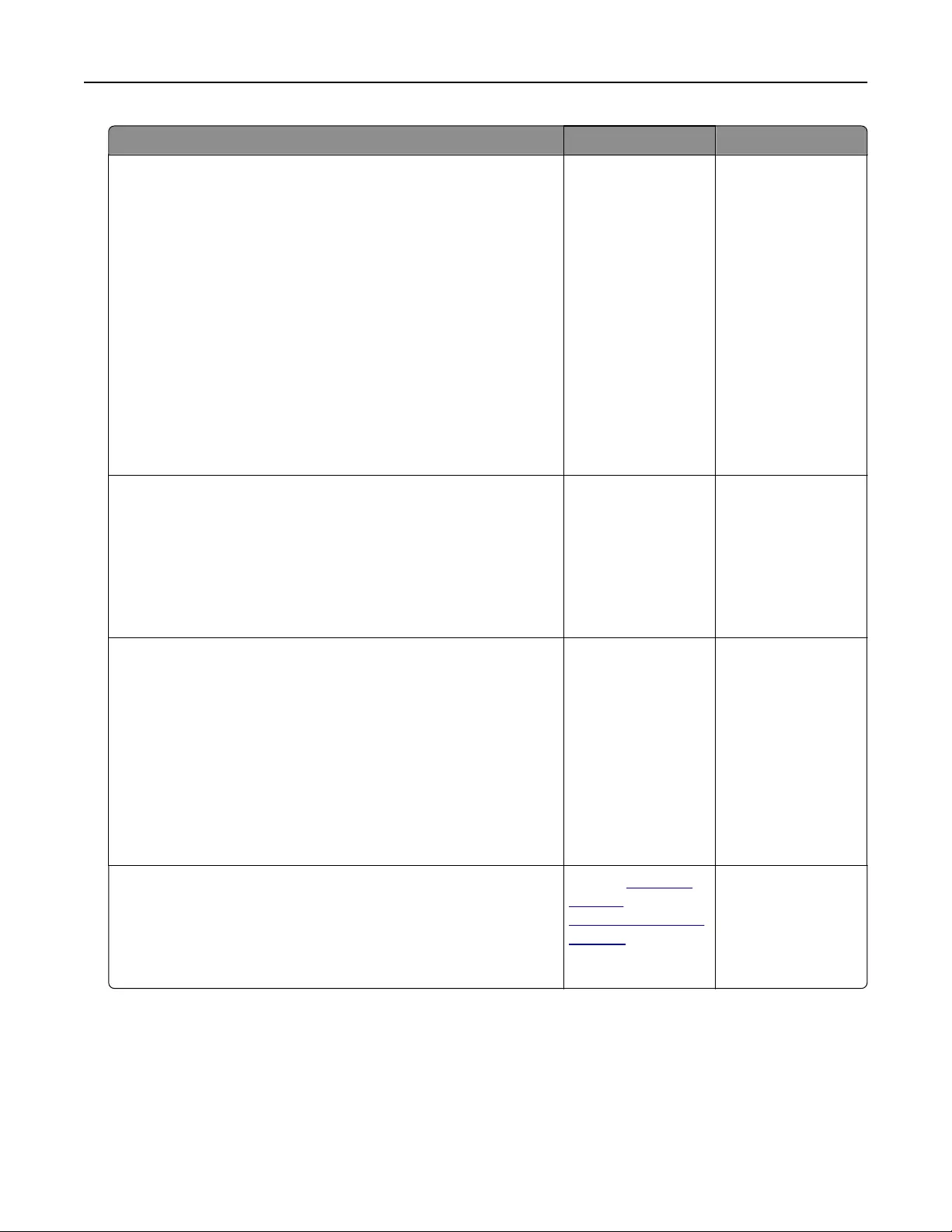
Action Yes No
Step 2
From the printer control panel, set the paper texture, type, and
weight in the Paper menu to match the paper loaded in the tray.
Do the paper texture, type, and weight match the paper in the tray?
Go to step 3. Do one or more of
the following:
•Specify the paper
texture, type, and
weight from the
tray settings to
match the paper
loaded in the tray.
•Change the
paper loaded in
the tray to match
the paper
texture, type, and
weight specified
in the tray
settings.
Step 3
aLoad paper from a fresh package.
Note: Paper absorbs moisture due to high humidity. Store
paper in its original wrapper until you use it.
bResend the print job.
Do streaked vertical lines appear on prints?
Go to step 4. The problem is
solved.
Step 4
aReinstall the imaging unit.
1Remove the toner cartridge, and then the imaging unit.
Warning—Potential Damage: Do not expose the imaging
unit to direct light for more than 10 minutes. Extended
exposure to light may cause print quality problems.
2Install the imaging unit, and then the cartridge.
bResend the print job.
Do streaked vertical lines appear on prints?
Go to step 5. The problem is
solved.
Step 5
Replace the imaging unit, and then resend the print job.
Do streaked vertical lines appear on prints?
Contact customer
support at
http://support.lexm
ark.com or your
service
representative.
The problem is
solved.
Troubleshooting 276
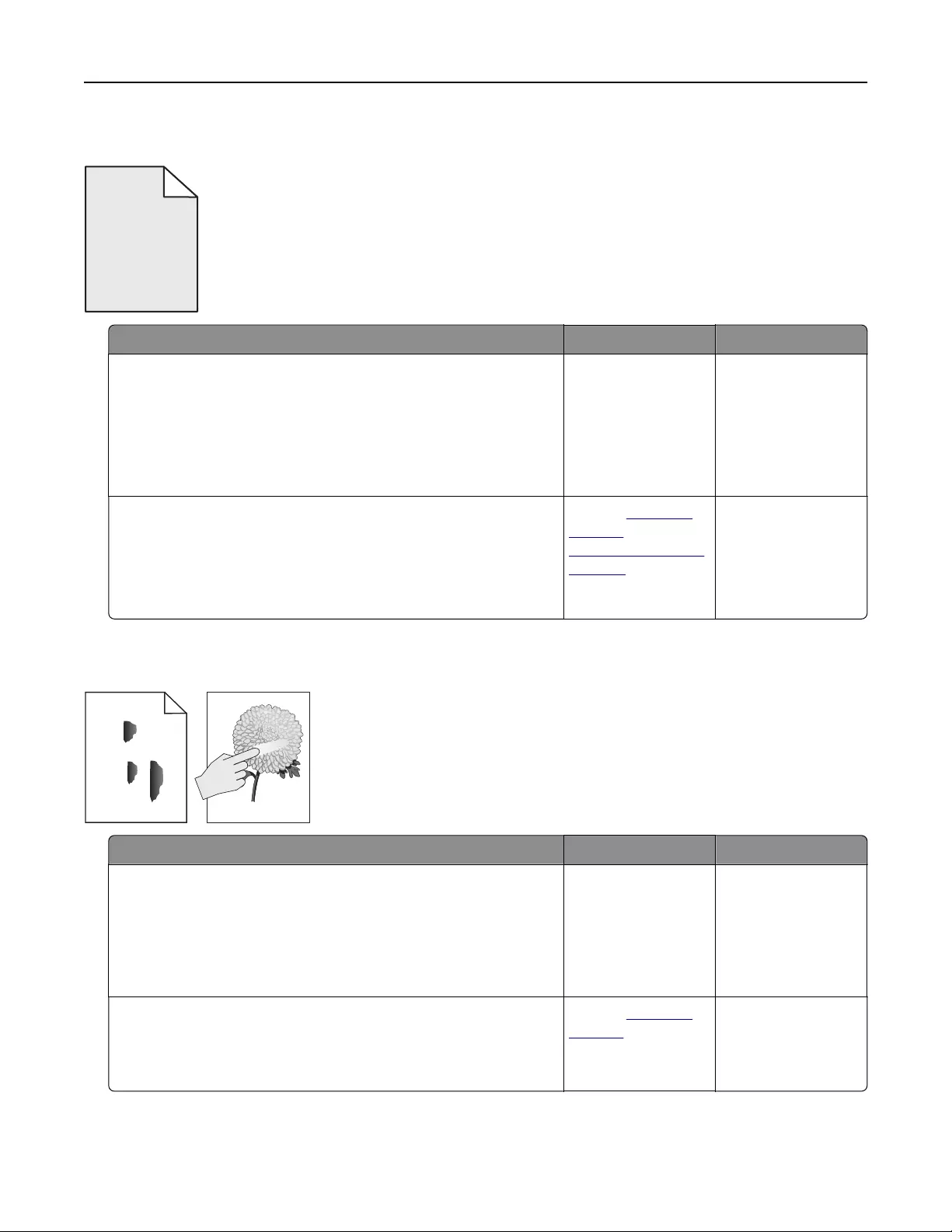
Toner fog or background shading appears on prints
ABCDE
ABCDE
ABCDE
Action Yes No
Step 1
Reinstall the imaging unit.
aRemove, and then install the imaging unit.
bResend the print job.
Does fog or shading appear on prints?
Go to step 2. The problem is
solved.
Step 2
Replace the imaging unit, and then resend the print job.
Does fog or shading appear on prints?
Contact customer
support at
http://support.lexm
ark.com or your
service
representative.
The problem is
solved.
Toner rubs o
Leading edge
Trailing edge
ABC
DEF
Action Yes No
Step 1
From the Paper menu on the printer control panel, check the paper
type, texture, and weight.
Do the paper type, texture, and weight match the paper loaded in
the tray?
Go to step 2. Specify the paper
type, texture, and
weight from the tray
settings to match the
paper loaded in the
tray.
Step 2
Resend the print job.
Does the toner still rub o?
Contact customer
support.
The problem is
solved.
Troubleshooting 277
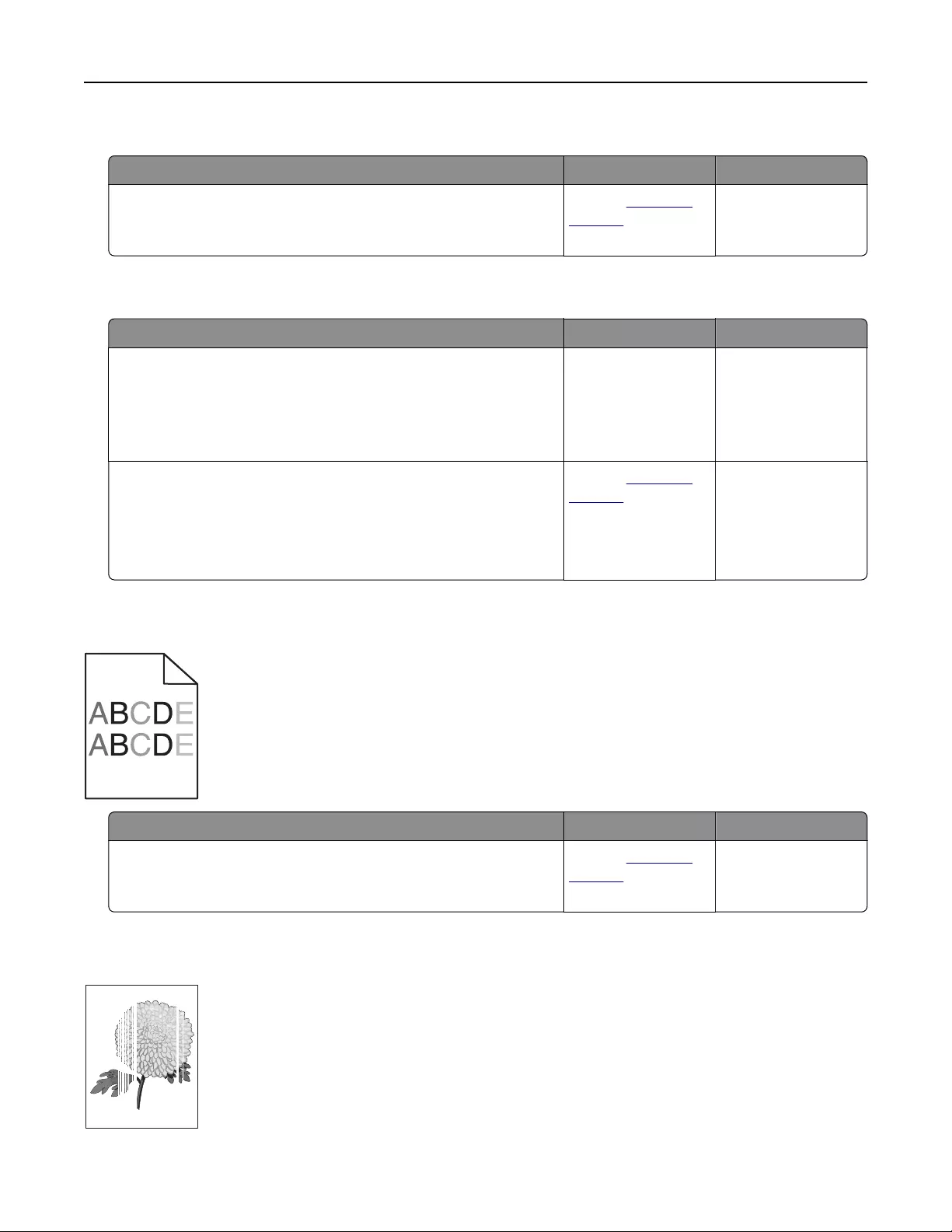
Toner specks appear on prints
Action Yes No
Replace the imaging unit, and then resend the print job.
Do toner specks appear on prints?
Contact customer
support.
The problem is
solved.
Transparency print quality is poor
Action Yes No
Step 1
From the printer control panel, set the paper type in the Paper
menu to match the paper loaded in the tray.
Is the paper type for the tray set to Transparency?
Go to step 2. Set the paper type to
Transparency.
Step 2
aCheck if you are using a recommended type of transparency.
bResend the print job.
Is the print quality still poor?
Contact customer
support.
The problem is
solved.
Uneven print density
Action Yes No
Replace the imaging unit, and then resend the print job.
Is the print density uneven?
Contact customer
support.
The problem is
solved.
Vertical voids appear on prints
Leading edge
Trailing edge
Troubleshooting 278
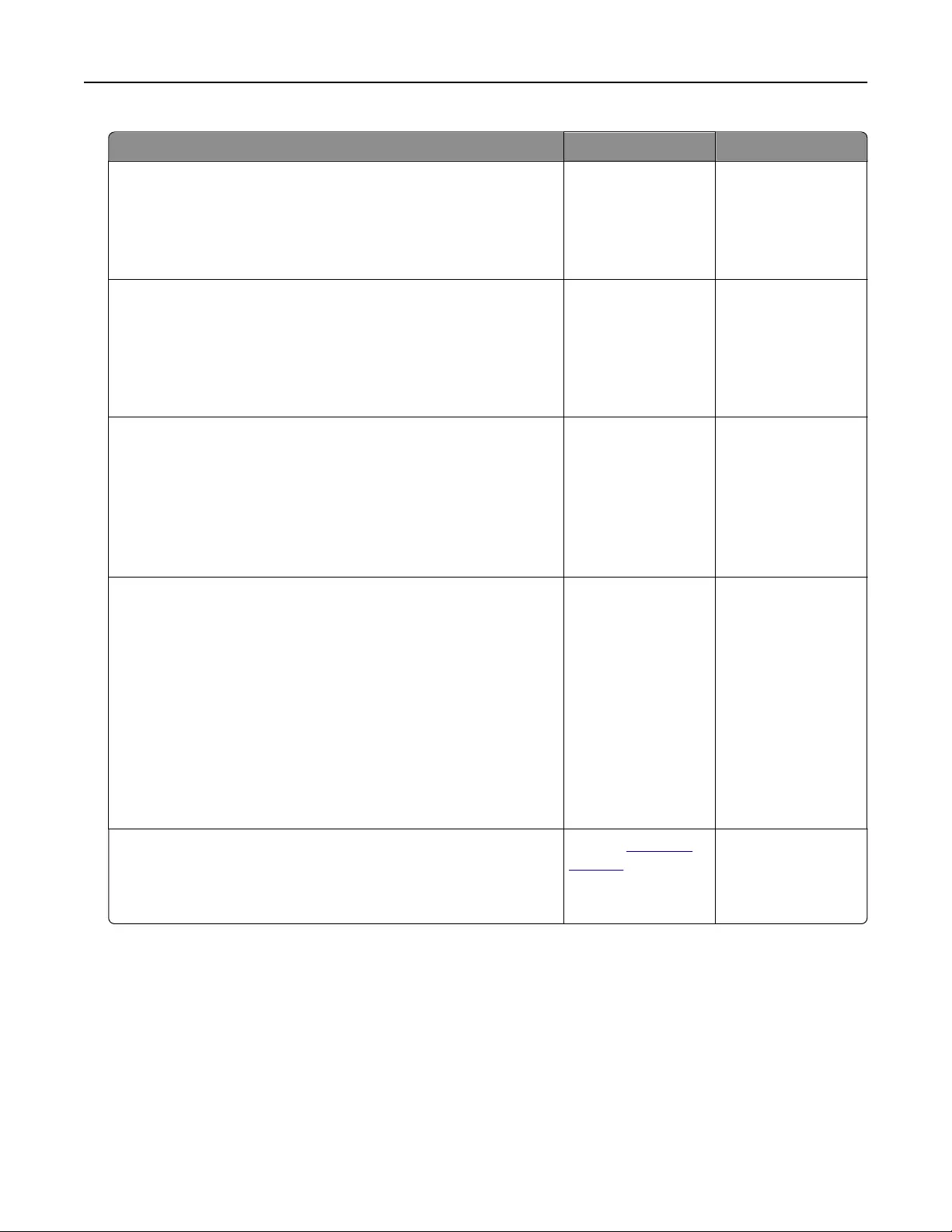
Action Yes No
Step 1
aMake sure your software program is using a correct fill pattern.
bResend the print job.
Do vertical voids appear on prints?
Go to step 2. The problem is
solved.
Step 2
aFrom the printer control panel, set the paper type and weight
in the Paper menu to match the paper loaded in the tray.
bResend the print job.
Do vertical voids appear on prints?
Go to step 3. The problem is
solved.
Step 3
Check if you are using a recommended type of paper.
aLoad the specified tray or feeder with a recommended type of
paper.
bResend the print job.
Do vertical voids appear on prints?
Go to step 4. The problem is
solved.
Step 4
aRedistribute the toner in the imaging unit.
1Remove the toner cartridge, and then the imaging unit.
2Firmly shake the imaging unit.
Warning—Potential Damage: Do not expose the imaging
unit to direct light for more than 10 minutes. Extended
exposure to light may cause print quality problems.
3Reinstall the imaging unit, and then the cartridge.
bResend the print job.
Do vertical voids appear on prints?
Go to step 5. The problem is
solved.
Step 5
Replace the imaging unit, and then resend the print job.
Do vertical voids appear on prints?
Contact customer
support.
The problem is
solved.
Solving copy problems
•“Copier does not respond” on page 280
•“Partial document or photo copies” on page 280
•“Poor copy quality” on page 281
•“Scanner unit does not close” on page 282
Troubleshooting 279
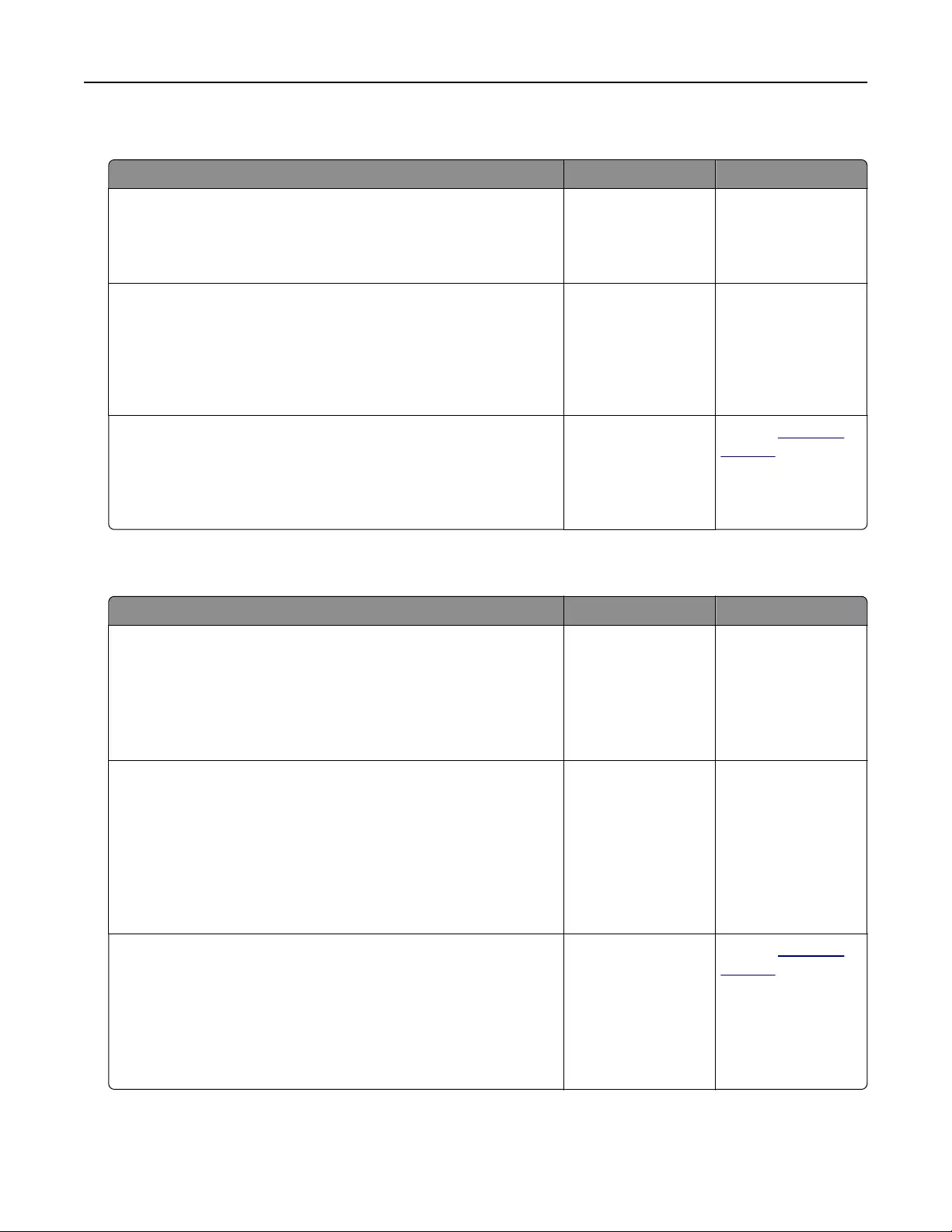
Copier does not respond
Action Yes No
Step 1
Check if an error or status message appears on the display.
Does an error or status message appear?
Clear the error or
status message.
Go to step 2.
Step 2
Check if the power cord is plugged into the printer and a properly
grounded electrical outlet.
Is the power cord plugged into the printer and a properly grounded
electrical outlet?
Go to step 3. Connect the power
cord to the printer
and a properly
grounded electrical
outlet.
Step 3
Turn o the printer, then wait for about 10 seconds, and then turn
it back on.
Did Performing Self Test and Ready appear?
The problem is
solved.
Contact customer
support.
Partial document or photo copies
Action Yes No
Step 1
Check the placement of the document or photo.
Make sure the document or photo is loaded facedown on the
scanner glass in the upper left corner.
Is the document or photo loaded correctly?
Go to step 2. Place the document
or photo facedown
on the scanner glass
in the upper left
corner.
Step 2
Check if the paper size setting matches the size of the paper
loaded in the tray.
From the Paper menu on the printer control panel, check the
Paper Size setting.
Does the paper size setting match the size of the paper loaded in
the tray.
Go to step 3. Change the paper
size setting to match
the paper loaded in
the tray, or load the
tray with paper that
matches the paper
size setting.
Step 3
aSpecify the paper size. Depending on your operating system,
specify the paper size in Printing Preferences or the Print
dialog.
bResend the print job.
Do copies print properly?
The problem is
solved.
Contact customer
support.
Troubleshooting 280
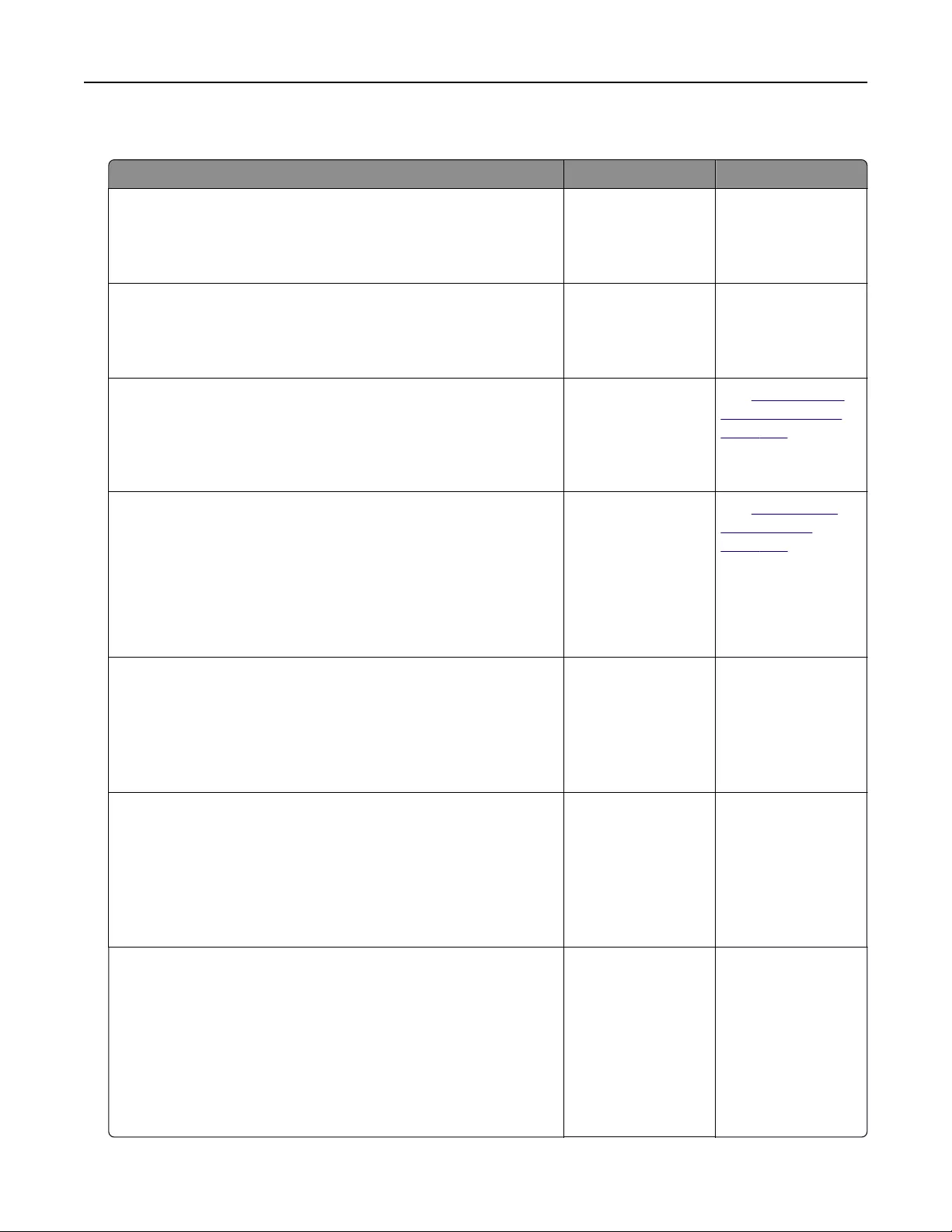
Poor copy quality
Action Yes No
Step 1
Check if an error or status message appears on the display.
Does an error or status message appear?
Clear the error or
status message.
Go to step 2.
Step 2
Check the quality of the original document.
Is the quality of the original document satisfactory?
Go to step 3. Increase the scan
resolution setting for
a higher‑quality
output.
Step 3
If dark marks appear on prints, then clean the scanner glass and
the ADF glass using a clean, lint-free cloth dampened with water.
Is the scanner glass clean?
Go to step 4. See “Cleaning the
scanner glass” on
page 208.
Step 4
Send a print job, and then check for print quality problems.
aFrom the General Settings menu, adjust the Eco‑Mode settings.
bFrom the Copy menu, adjust the Darkness setting.
cIf the print remains faded, then replace the toner cartridge.
Is the print quality satisfactory?
Go to step 5. See “Print quality
problems” on
page 260.
Step 5
Check the placement of the document or photo.
Make sure the document or photo is loaded facedown on the
scanner glass in the upper left corner.
Is the document or photo loaded correctly?
Go to step 6. Place the document
or photo facedown
on the scanner glass
in the upper left
corner.
Step 6
Check the copy settings.
From the Copy screen, check if the Content Type and Content
Source settings are correct for the document being scanned.
Are the Content Type and Content Source settings correct for the
document being scanned?
Go to step 7. Change the Content
Type and Content
Source settings to
match the document
being scanned.
Step 7
Check for patterns on print.
aFrom the printer control panel, navigate to:
Copy > Sharpness > select a lower setting
Note: Make sure no scaling is being selected.
bResend the copy job.
Do patterns appear on prints?
Go to step 8. The problem is
solved.
Troubleshooting 281
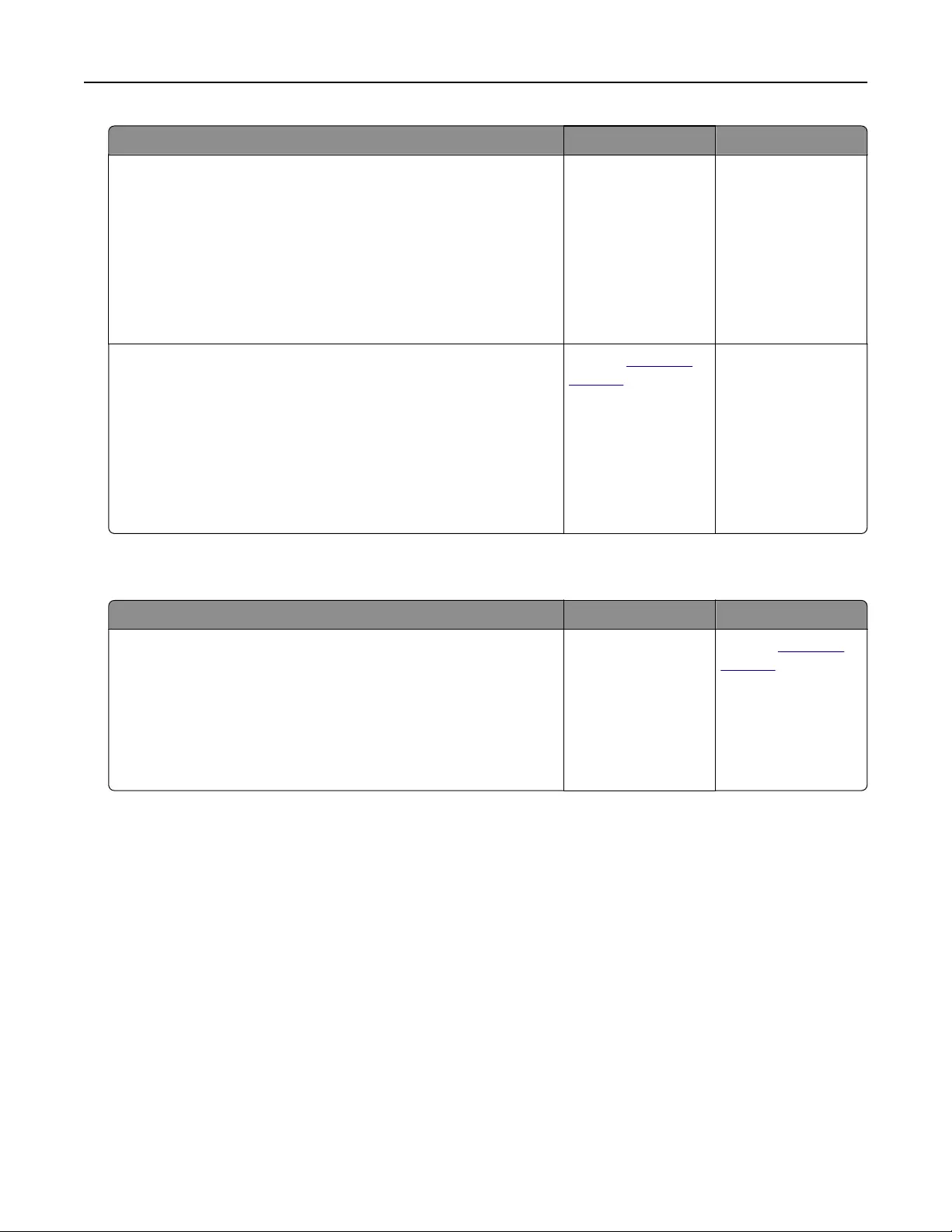
Action Yes No
Step 8
Check for missing or faded text on prints.
aFrom the Copy screen, adjust the settings of the following:
•Sharpness—Increase the sharpness setting.
•Contrast—Increase the contrast setting.
bResend the copy job.
Do prints have missing or faded text?
Go to step 9. The problem is
solved.
Step 9
Check for washed‑out or overexposed output.
aFrom the Copy screen, adjust the settings of the following:
•Background Removal—Reduce the current setting.
•Darkness—Increase the current setting.
bResend the copy job.
Do pages show washed‑out or overexposed prints?
Contact customer
support.
The problem is
solved.
Scanner unit does not close
Action Yes No
Check if there are no obstructions between the scanner unit and
the printer.
aLift the scanner unit.
bRemove any obstruction that keeps the scanner unit open.
cLower the scanner unit.
Did the scanner unit close properly?
The problem is
solved.
Contact customer
support.
Solving fax problems
•“Caller ID is not shown” on page 283
•“Cannot send or receive a fax” on page 283
•“Can receive but not send faxes” on page 286
•“Can send but not receive faxes” on page 286
•“Fax and e-mail functions are not set up” on page 287
•“Received fax has poor print quality” on page 288
Troubleshooting 282
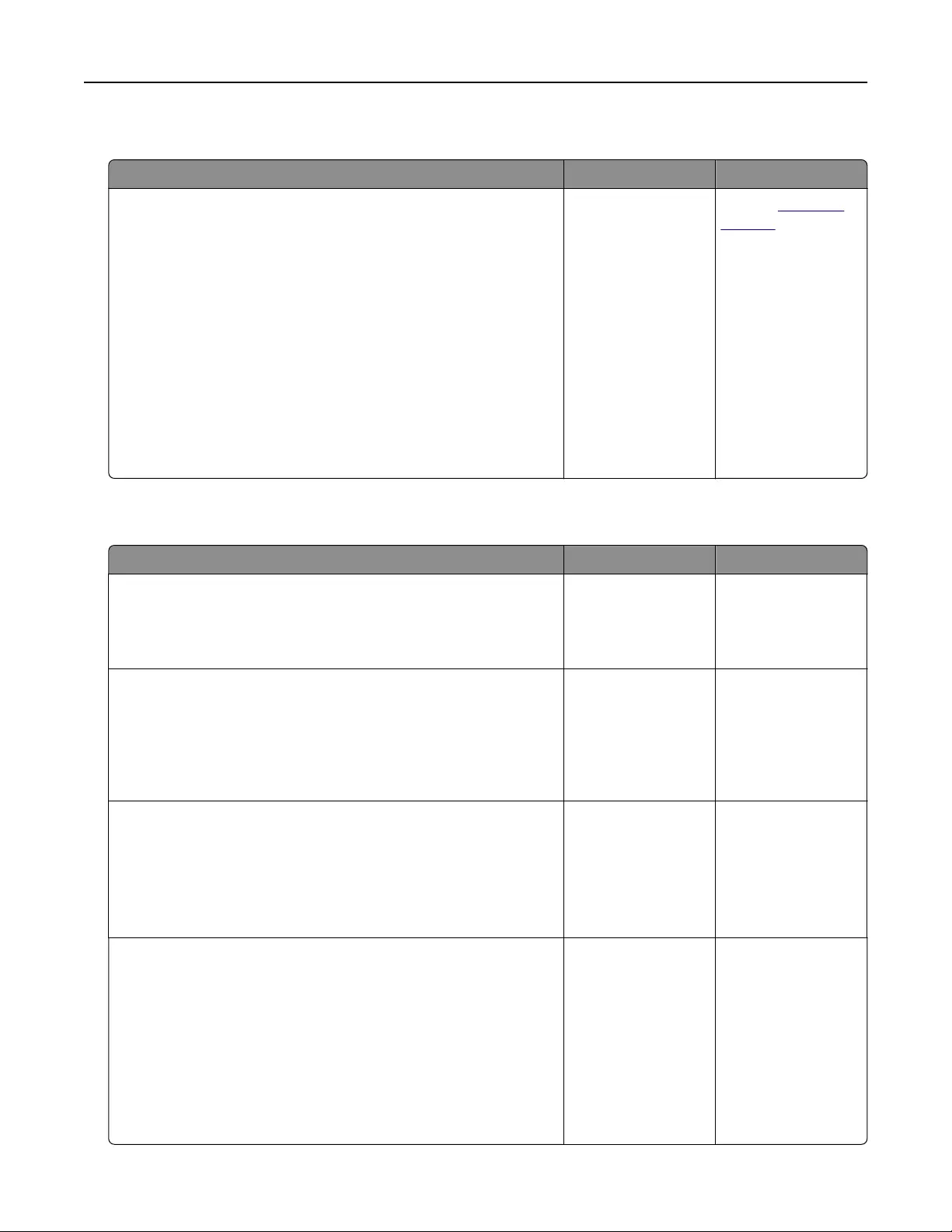
Caller ID is not shown
Action Yes No
Contact your telephone company to check if your telephone line
is subscribed to the caller ID service.
Notes:
•If your region supports multiple caller ID patterns, then you
may have to change the default setting. There are two
settings available: FSK (pattern 1) and DTMF (pattern 2).
•The availability of these settings in the Fax menu depends
on whether your country or region supports multiple caller ID
patterns.
•Contact your telephone company to determine which
pattern or switch setting to use.
Does the caller ID appear?
The problem is
solved.
Contact customer
support.
Cannot send or receive a fax
Action Yes No
Step 1
Check if an error or status message appears on the display.
Is there an error or status message on the display?
Clear the error or
status message.
Go to step 2.
Step 2
Check if the power cord is plugged into the printer and a properly
grounded electrical outlet.
Is the power cord plugged into the printer and a properly grounded
electrical outlet?
Go to step 3. Connect the power
cord to the printer
and a properly
grounded electrical
outlet.
Step 3
Check the power.
Check if the printer is plugged in and turned on, and if Ready
appears on the display.
Is the printer turned on, and does Ready appear on the display?
Go to step 4. Turn on the printer,
and then wait until
Ready appears on
the display.
Step 4
Check the printer connections.
If applicable, check if the cable connections for the following
equipment are secure:
•Telephone
•Handset
•Answering machine
Are the cable connections secure?
Go to step 5. Securely connect
the cables.
Troubleshooting 283
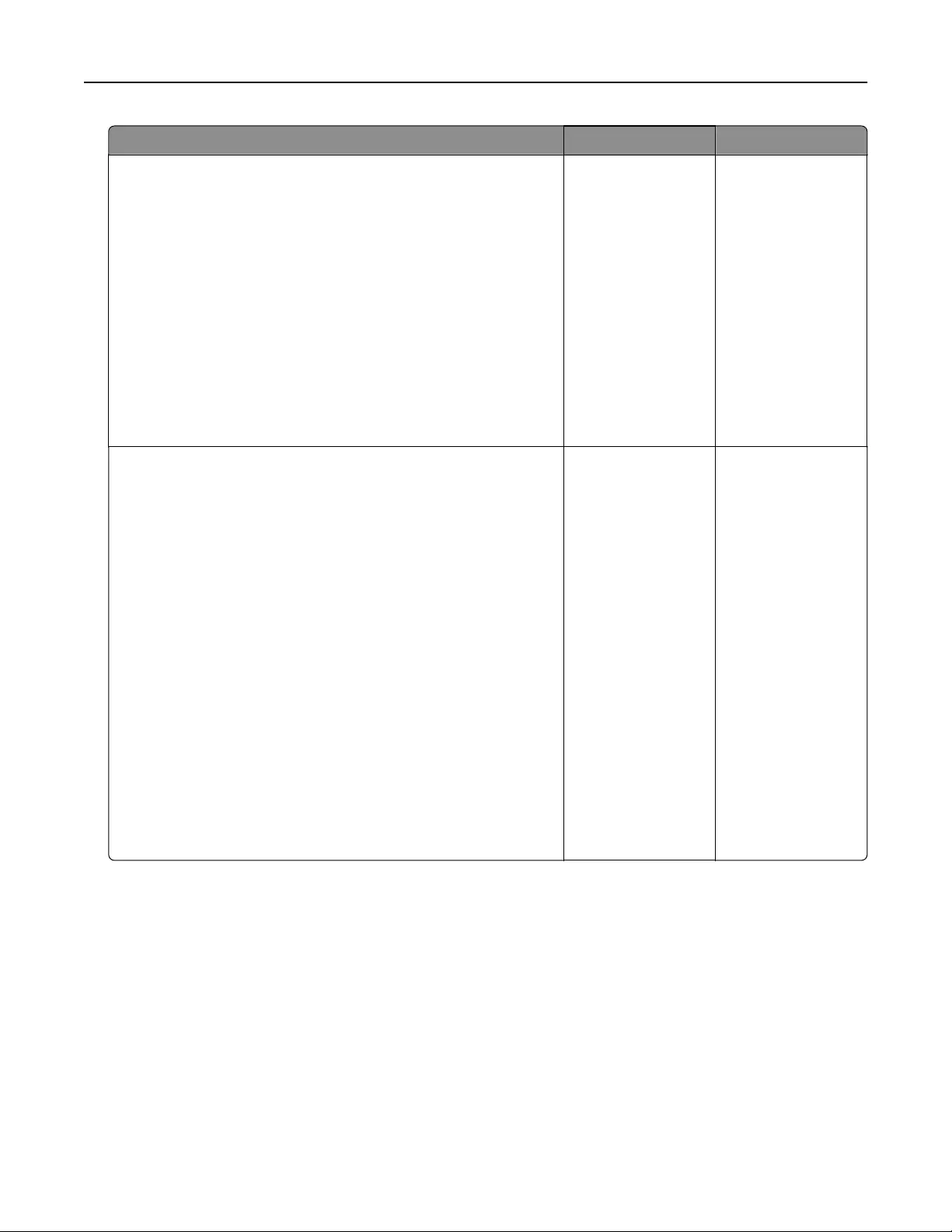
Action Yes No
Step 5
aCheck the telephone wall jack.
1Plug the telephone cable into the wall jack.
2Listen for a dial tone.
3If you do not hear a dial tone, then plug a dierent telephone
cable into the wall jack.
4If you still do not hear a dial tone, then plug the telephone
cable into a dierent wall jack.
5If you hear a dial tone, then connect the printer to that wall
jack.
bTry sending or receiving a fax.
Can you send or receive a fax?
The problem is
solved.
Go to step 6.
Step 6
Check if the printer is connected to an analog phone service or the
correct digital connector.
The fax modem is an analog device. Certain devices can be
connected to the printer so that digital telephone services can
be used.
•If you are using an ISDN telephone service, then connect
the printer to an analog telephone port (an R-interface port)
on an ISDN terminal adapter. For more information and to
request an R-interface port, contact your ISDN provider.
•If you are using DSL, then connect to a DSL filter or router
that will support analog use. For more information, contact
your DSL provider.
•If you are using a PBX telephone service, then make sure
you are connecting to an analog connection on the PBX. If
none exists, then consider installing an analog telephone
line for the fax machine.
Is the printer connected to an analog phone service or the correct
digital connector?
Go to step 7. Connect the printer
to an analog phone
service or the correct
digital connector.
Troubleshooting 284
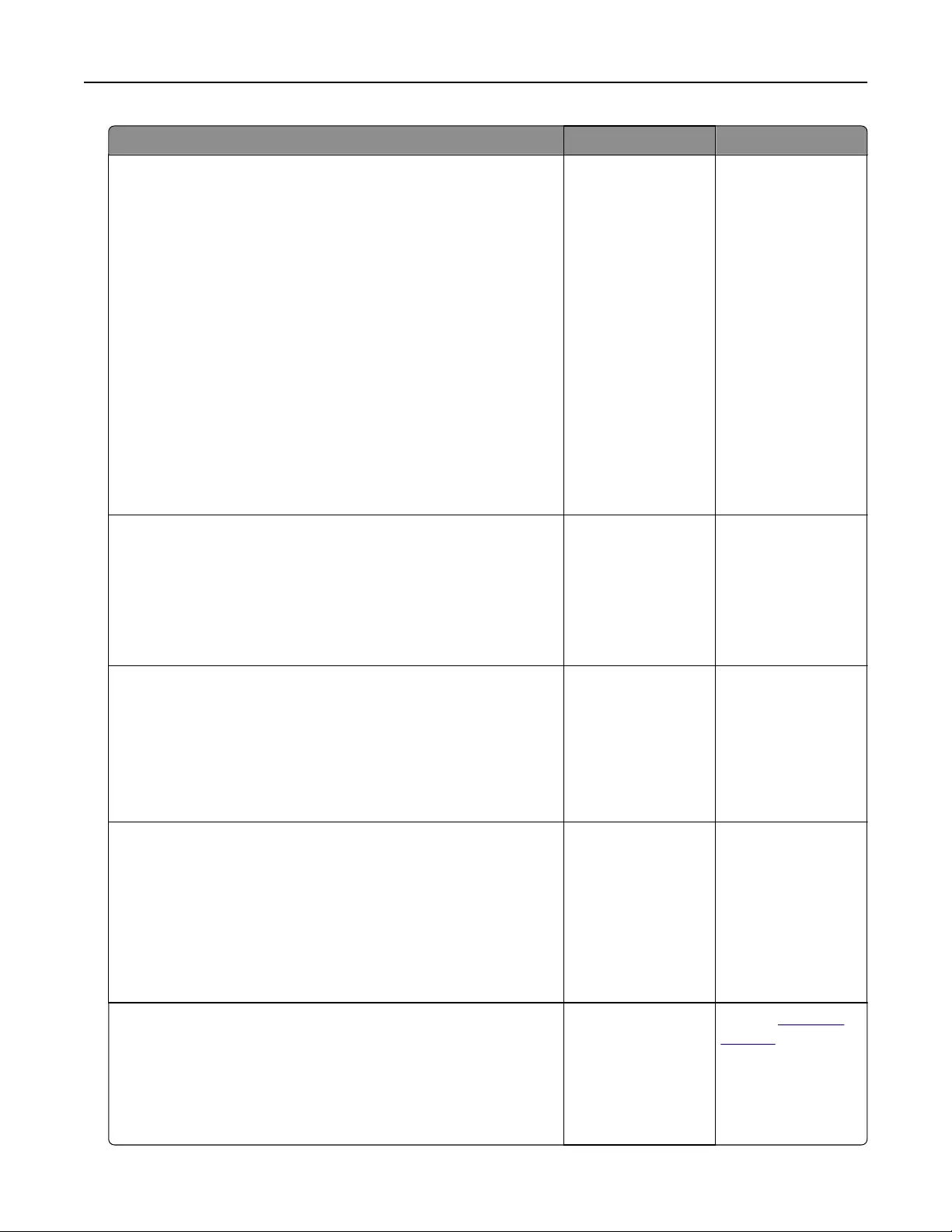
Action Yes No
Step 7
Check for a dial tone.
Did you hear a dial tone?
Go to step 8. •Try calling the fax
number to make
sure that it is
working properly.
•If the telephone
line is being used
by another
device, then wait
until the other
device is finished
before sending a
fax.
•If you are using
the On Hook Dial
feature, then turn
up the volume to
check if you hear
a dial tone.
Step 8
Temporarily disconnect other equipment (such as answering
machines, computers with modems, or telephone line splitters)
between the printer and the telephone line, and then try sending
or receiving a fax.
Can you send or receive a fax?
The problem is
solved.
Go to step 9.
Step 9
aTemporarily disable call waiting. Contact your telephone
company to obtain the keypad sequence for temporarily
disabling call waiting.
bTry sending or receiving a fax.
Can you send or receive a fax?
The problem is
solved.
Go to step 10.
Step 10
aTemporarily disable voice mail service. For more information,
contact your telephone company.
Note: If you want to use both voice mail and the printer, then
consider adding a second telephone line for the printer.
bTry sending or receiving a fax.
Can you send or receive a fax?
The problem is
solved.
Go to step 11.
Step 11
Scan the original document one page at a time.
aDial the fax number.
bScan the document one page at a time.
Can you send or receive a fax?
The problem is
solved.
Contact customer
support.
Troubleshooting 285
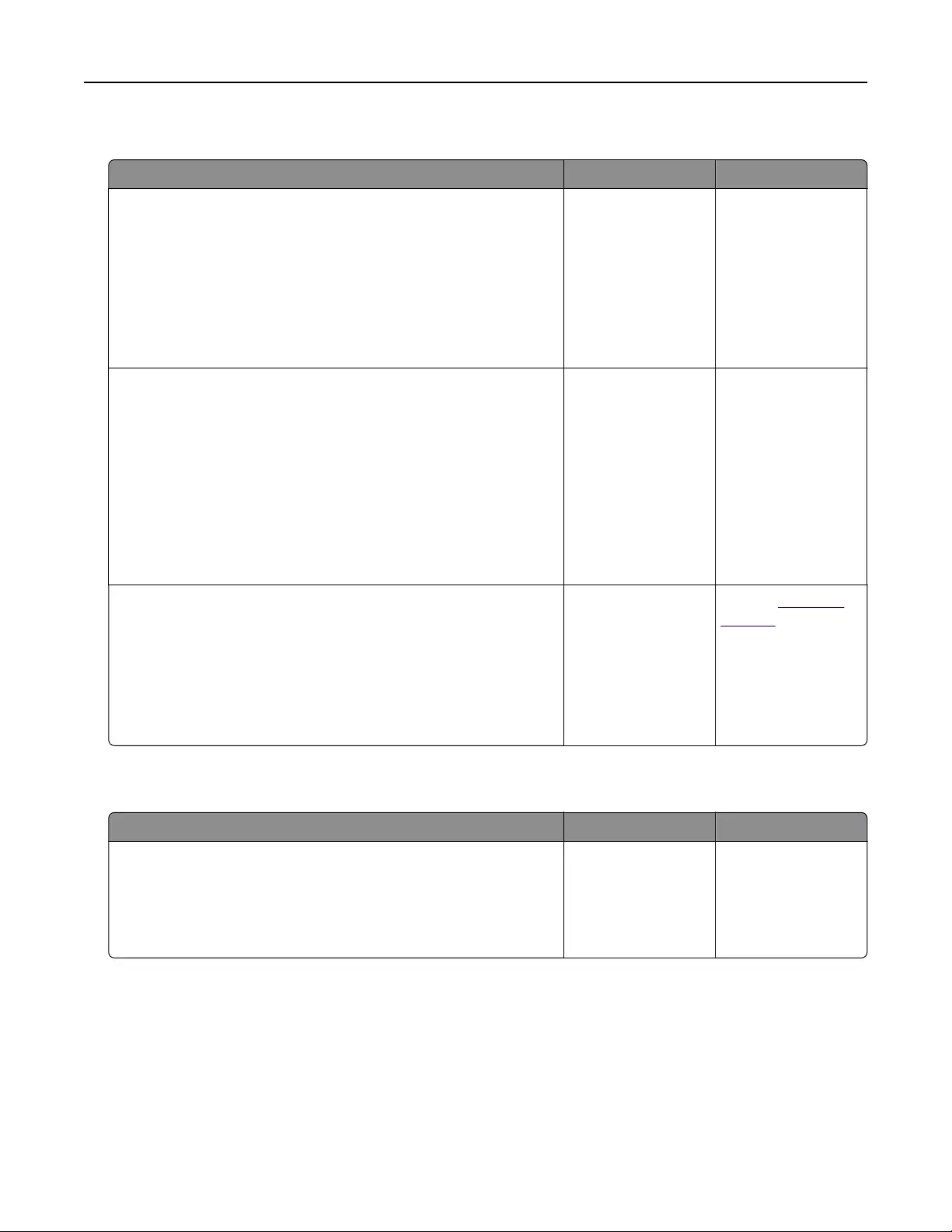
Can receive but not send faxes
Action Yes No
Step 1
Check if the printer is in Fax mode.
From the home screen, touch Fax to put the printer in Fax
mode, and then send the fax.
Note: The Multi Send application does not support the XPS
output type. To use XPS, use the regular faxing method.
Can you send faxes?
The problem is
solved.
Go to step 2.
Step 2
Load the original document properly.
Load the original document faceup, short edge first into the
ADF tray or facedown on the scanner glass in the upper left
corner.
Note: Do not load postcards, photos, small items, transparencies,
photo paper, or thin media (such as magazine clippings) into the
ADF tray. Place these items on the scanner glass.
Can you send faxes?
The problem is
solved.
Go to step 3.
Step 3
Set up the shortcut number properly.
•Check if the shortcut number has been set for the telephone
number that you want to dial.
•Dial the telephone number manually.
Can you send faxes?
The problem is
solved.
Contact customer
support.
Can send but not receive faxes
Action Yes No
Step 1
Check the tray or feeder.
If empty, then load paper in the tray or feeder.
Can you receive faxes?
The problem is
solved.
Go to step 2.
Troubleshooting 286
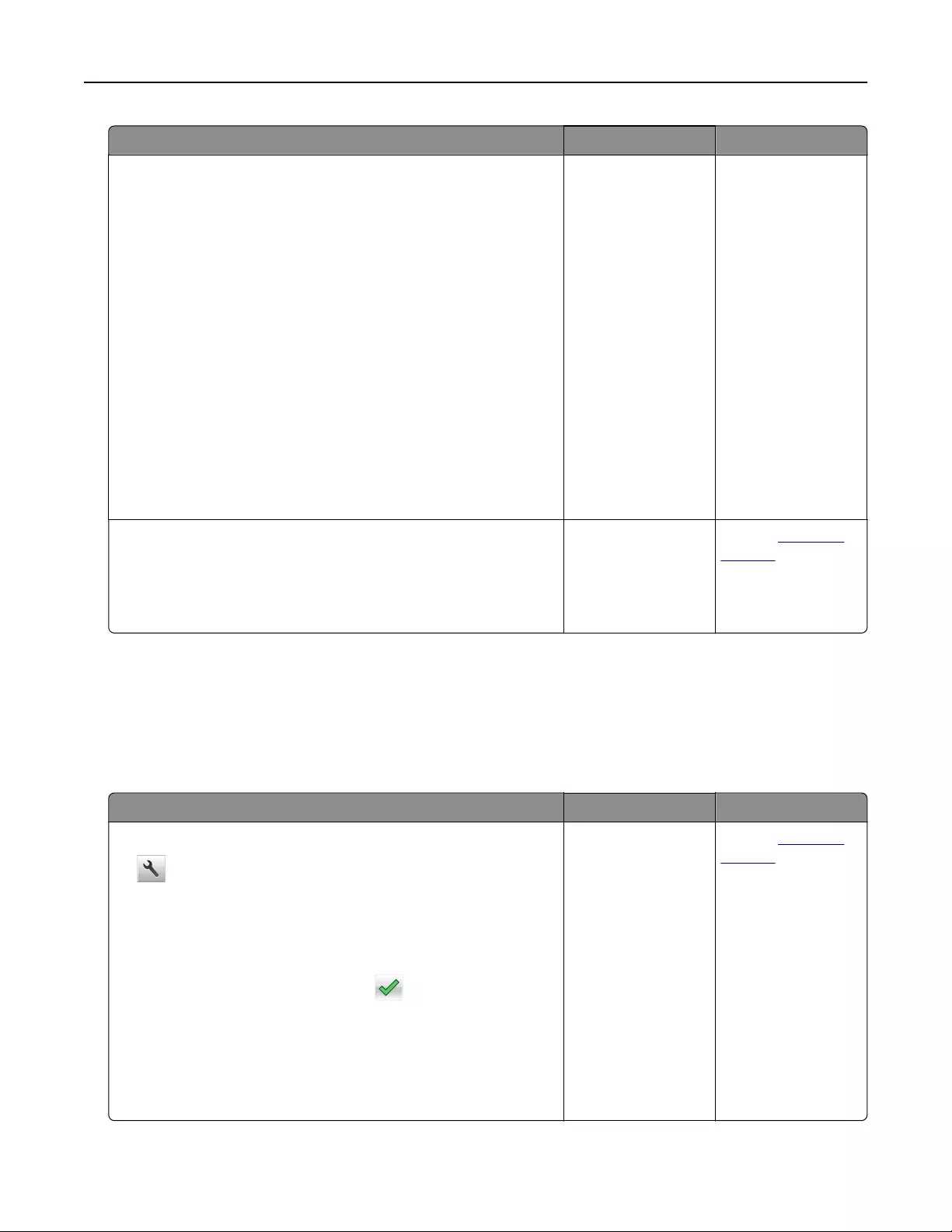
Action Yes No
Step 2
Check the ring count delay settings.
aOpen a Web browser, and then type the printer IP address in
the address field.
Notes:
•View the printer IP address on the printer home screen.
The IP address appears as four sets of numbers
separated by periods, such as 123.123.123.123.
•If you are using a proxy server, then temporarily disable it
to load the Web page correctly.
bClick Settings > Fax Settings > Analog Fax Setup.
cIn the “Rings to Answer” field, enter the number of times you
want the phone to ring before the printer answers.
dClick Submit.
Can you receive faxes?
The problem is
solved.
Go to step 3.
Step 3
Replace the toner cartridge. For more information, see the
instruction sheet that came with the supply.
Can you receive faxes?
The problem is
solved.
Contact customer
support.
Fax and e-mail functions are not set up
Notes:
•Before you troubleshoot, check if the fax cables are connected.
•The indicator light is blinking red until you set up fax and e‑mail.
Action Yes No
aFrom the home screen, navigate to:
> Settings > General Settings > Run initial setup > Ye s >
Submit
bTurn o the printer, and then turn it back on.
The “Select your language” screen appears on the printer
display.
cSelect a language, and then touch .
dSelect a country or region, and then touch Next.
eSelect a time zone, and then touch Next.
fSelect Fax and E‑mail, and then touch Next.
Are fax and e‑mail functions set up?
The problem is
solved.
Contact customer
support.
Troubleshooting 287
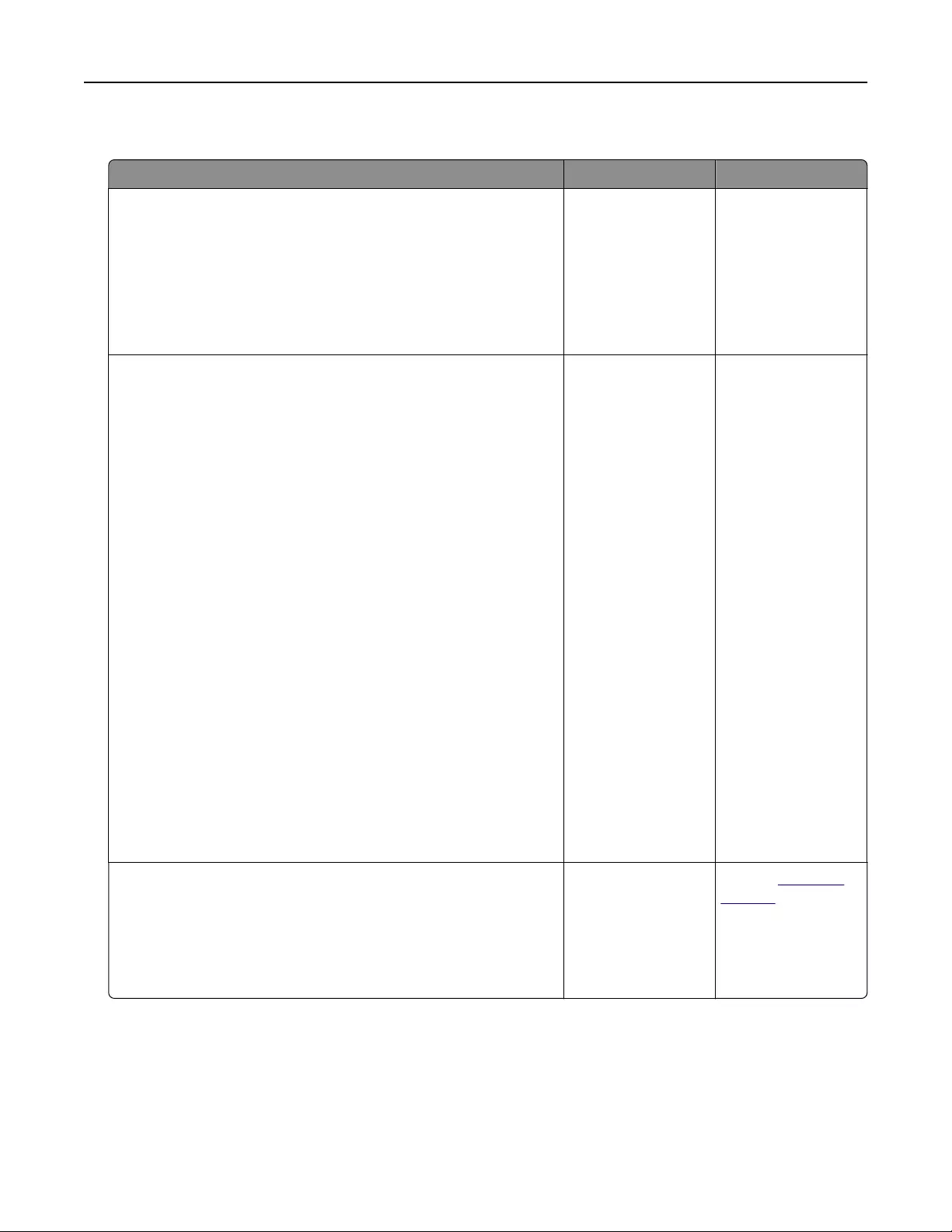
Received fax has poor print quality
Action Yes No
Step 1
Ask the person who sent you the fax to:
aCheck if the quality of the original document is satisfactory.
bIncrease the fax scan resolution, if possible.
cResend the fax.
Is the fax print quality satisfactory?
The problem is
solved.
Go to step 2.
Step 2
Decrease the incoming fax transmission speed.
aOpen a Web browser, and then type the printer IP address in
the address field.
Notes:
•View the printer IP address on the printer home screen.
The IP address appears as four sets of numbers
separated by periods, such as 123.123.123.123.
•If you are using a proxy server, then temporarily disable it
to load the Web page correctly.
•Print a network setup page or menu settings page, and
then locate the IP address in the TCP/IP section.
bClick Settings > Fax Settings > Analog Fax Setup.
cIn the Max Speed menu, click one of the following:
•2400
•4800
•9600
•14400
•33600
dClick Submit, and then resend the fax.
Is the fax print quality satisfactory?
The problem is
solved.
Go to step 3.
Step 3
Replace the toner cartridge.
When Cartridge low [88.xy] appears, replace the
cartridge, and then resend the fax.
Is the fax print quality satisfactory?
The problem is
solved.
Contact customer
support.
Solving scanner problems
•“Cannot scan from a computer” on page 289
•“Partial document or photo scans” on page 289
•“Poor scanned image quality” on page 290
Troubleshooting 288
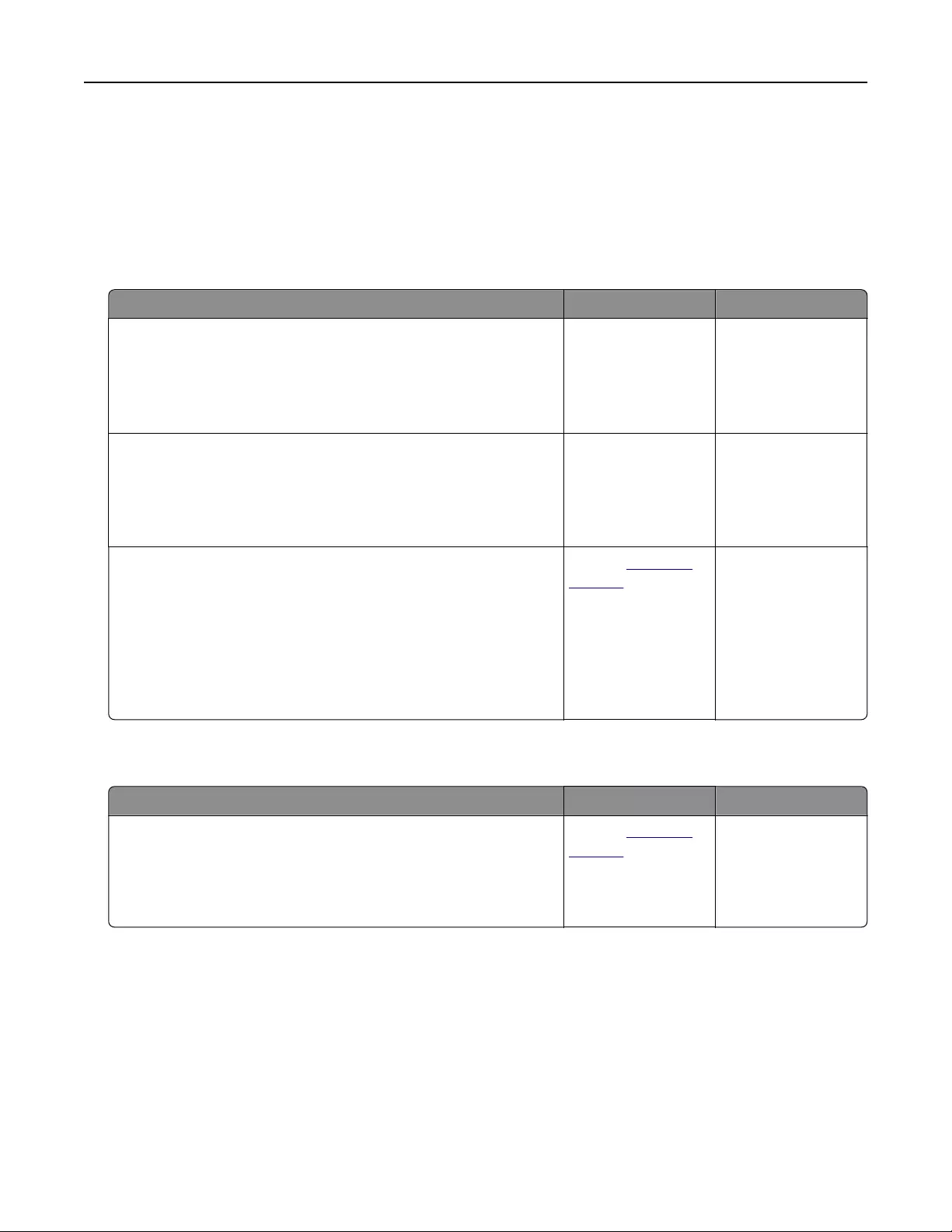
•“Scan job was not successful” on page 291
•“Scanner unit does not close” on page 291
•“Scanning takes too long or freezes the computer” on page 291
•“The scanner does not respond” on page 292
Cannot scan from a computer
Action Yes No
Step 1
Make sure the printer is turned on and that Ready appears on the
printer display before scanning a job.
Does Ready appear before scanning the job?
Go to step 3. Go to step 2.
Step 2
Turn o the printer, then wait for about 10 seconds, and then turn
the printer back on.
Is there an error message on the printer display?
Clear the error
message.
Go to step 3.
Step 3
Check the cable connections between the printer and the print
server to make sure they are secure.
For more information, see the setup documentation that came
with the printer.
Are the cable connections between the printer and the print server
secure?
Contact customer
support.
Tighten the cable
connections.
Partial document or photo scans
Action Yes No
Check the placement of the document or photo.
Make sure the document or photo is loaded facedown on the
scanner glass in the upper left corner.
Is the document or photo loaded correctly?
Contact customer
support.
Load the document
or photo facedown
on the scanner glass
in the upper left
corner.
Troubleshooting 289
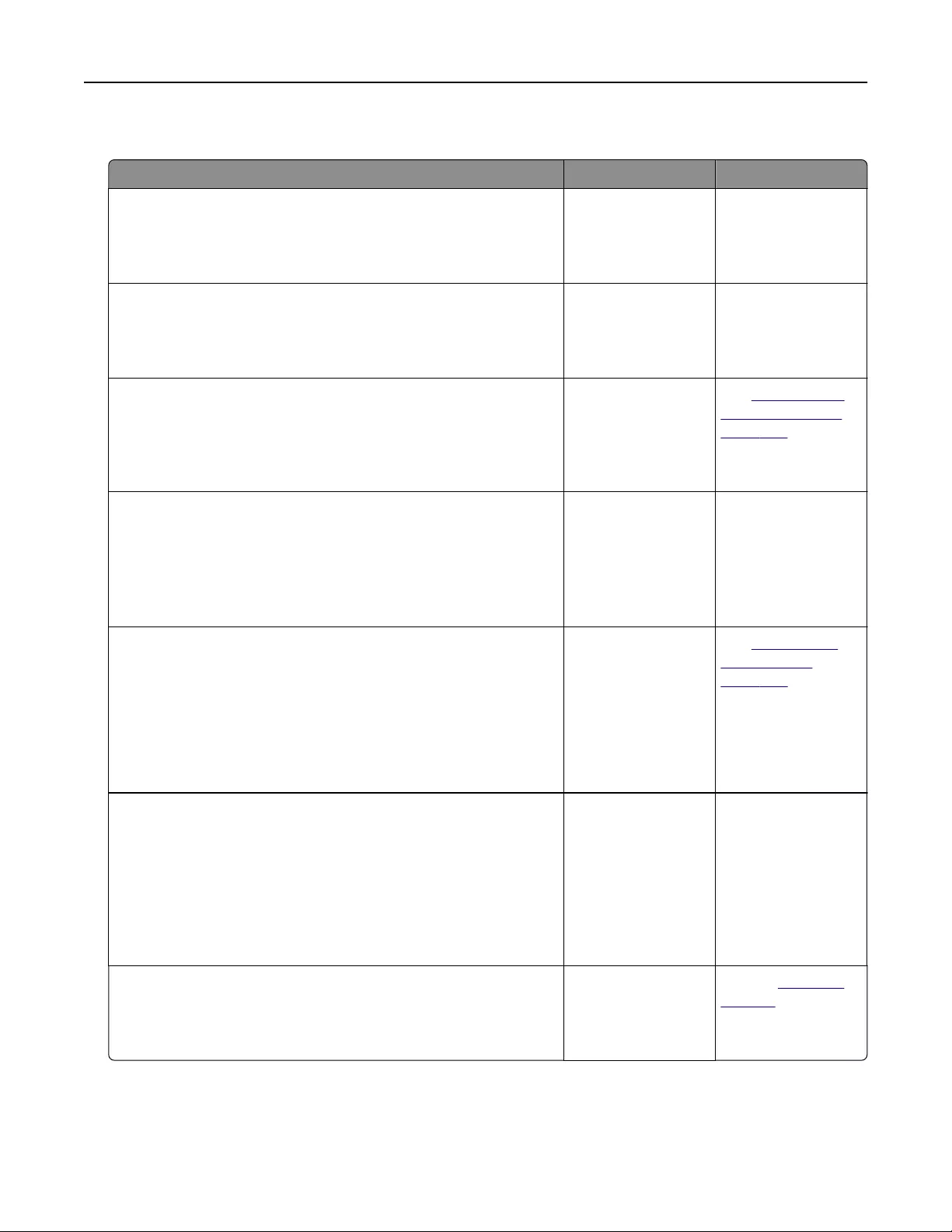
Poor scanned image quality
Action Yes No
Step 1
Check if an error message appears on the display.
Is there an error message on the printer display?
Clear the error
message.
Go to step 2.
Step 2
Check the quality of the original document.
Is the quality of the original document satisfactory?
Go to step 3. Increase the scan
resolution settings
for a higher‑quality
output.
Step 3
Clean the scanner glass and the ADF glass using a clean, lint‑free
cloth dampened with water.
Is the scanner glass clean?
Go to step 4. See “Cleaning the
scanner glass” on
page 208.
Step 4
Check the placement of the document or photo.
Make sure the document or photo is loaded facedown on the
scanner glass in the upper left corner.
Is the document or photo loaded correctly?
Go to step 5. Place the document
or photo facedown
on the scanner glass
in the upper left
corner.
Step 5
Send a print job, and then check for print quality problems.
•From the General Settings menu, adjust the Eco‑Mode settings.
•From the Copy menu, adjust the Darkness setting.
•When the print becomes faded, replace the toner cartridge.
Is the print quality satisfactory?
Go to step 6. See “Print quality
problems” on
page 260.
Step 6
Check the scan settings.
From the Scan screen, make sure the Content Type and
Content Source settings are correct for the document being
scanned.
Are the Content Type and Content Source settings correct for the
document being scanned?
Go to step 7. Change the Content
Type and Content
Source settings to
match the document
being scanned.
Step 7
Increase the scan resolution settings for a higher‑quality output.
Did the increased resolution produce a higher‑quality output?
Problem solved. Contact customer
support.
Troubleshooting 290
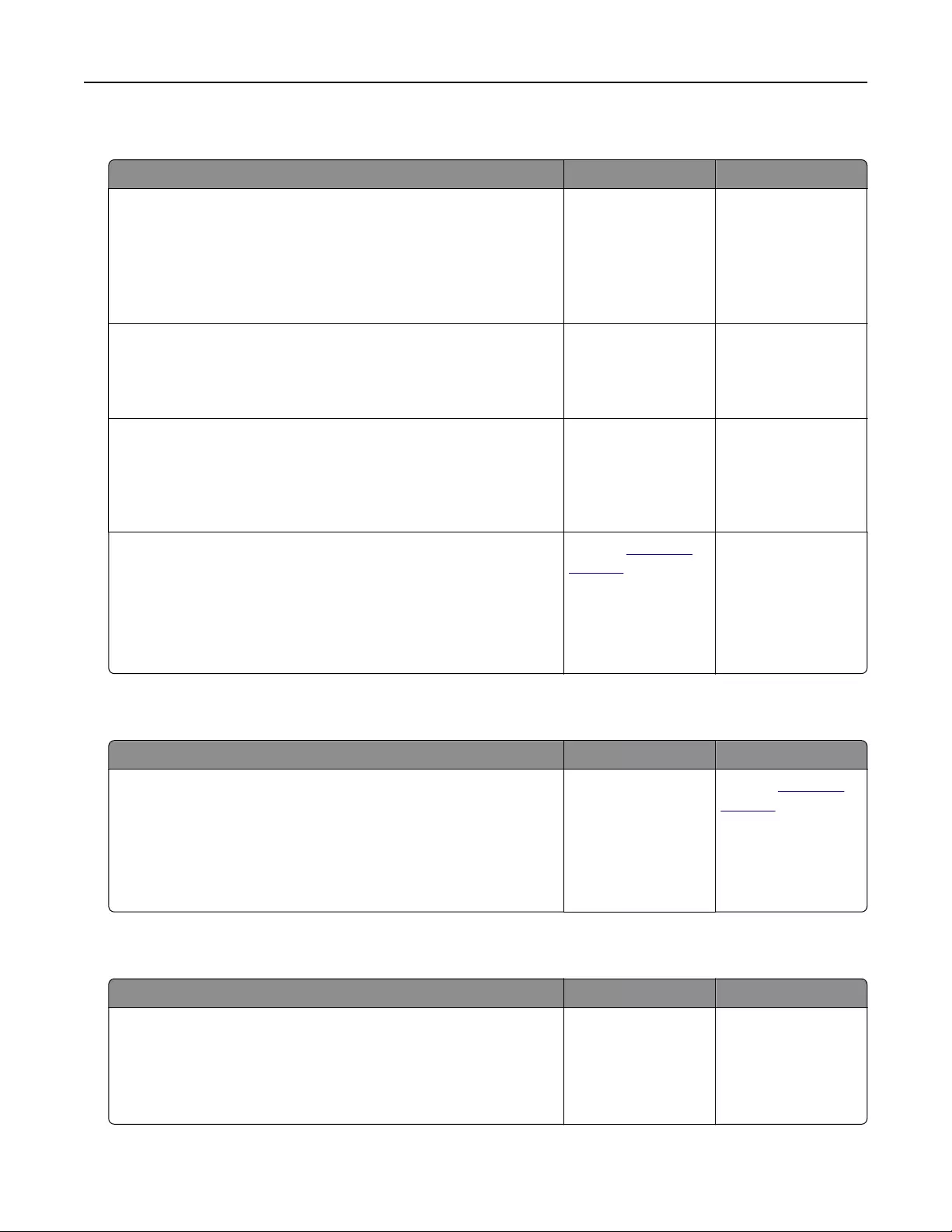
Scan job was not successful
Action Yes No
Step 1
Check the cable connections.
Make sure the Ethernet or USB cable is securely connected to
the computer and the printer.
Are the cables securely connected?
Go to step 2. Connect the cables
properly.
Step 2
Check if the file name is already in use.
Is the file name already in use?
Change the file
name.
Go to step 3.
Step 3
Check if the document or photo you want to scan is open in another
application or being used by another user.
Is the file you want to scan open by another application or user?
Close the file you are
scanning.
Go to step 4.
Step 4
Check if either the Append time stamp or the Overwrite existing
file check box is selected in the destination configuration settings.
Is the Append time stamp or Overwrite existing file check box
selected in the destination configuration settings?
Contact customer
support.
Select the Append
time stamp or
Overwrite existing
file check box in the
destination
configuration
settings.
Scanner unit does not close
Action Yes No
Check if there are obstructions in the scanner unit.
aLift the scanner unit.
bRemove any obstruction keeping the scanner unit open.
cLower the scanner unit.
Did the scanner unit close correctly?
The problem is
solved.
Contact customer
support.
Scanning takes too long or freezes the computer
Action Yes No
Step 1
Check if other applications are interfering with the scan.
Close all applications that are not being used.
Does scanning still take too long or freeze the computer?
Go to step 2. The problem is
solved.
Troubleshooting 291

Action Yes No
Step 2
Select a lower scan resolution.
Does scanning still take too long or freeze the computer?
Contact customer
support.
The problem is
solved.
The scanner does not respond
Action Yes No
Step 1
Check if the printer is turned on.
Is the printer turned on?
Go to step 2. Turn on the printer.
Step 2
Check if the printer cable is securely attached to the printer and
the computer, print server, option, or other network device.
Is the printer cable securely attached to the printer and the
computer, print server, option, or other network device?
Go to step 3. Connect the printer
cable securely to the
printer and the
computer, print
server, option, or
other network
device.
Step 3
Check if the power cord is plugged into the printer and a properly
grounded electrical outlet.
Is the power cord plugged into the printer and a properly grounded
electrical outlet?
Go to step 4. Connect the power
cord to the printer
and a properly
grounded electrical
outlet.
Step 4
Check if the electrical outlet is turned o by a switch or breaker.
Is the electrical outlet turned o by a switch or breaker?
Turn on the switch or
reset the breaker.
Go to step 5.
Step 5
Check if the printer is plugged into any surge protectors,
uninterruptible power supplies, or extension cords.
Is the printer plugged into any surge protectors, uninterruptible
power supplies, or extension cords?
Connect the printer
power cord directly
to a properly
grounded electrical
outlet.
Go to step 6.
Step 6
Check other electrical equipment plugged into the outlet.
Are the other electrical equipment working?
Unplug the other
electrical equipment
and turn on the
printer. If the printer
does not work, then
reconnect the other
electrical equipment
and then go to step
6.
Go to step 7.
Troubleshooting 292
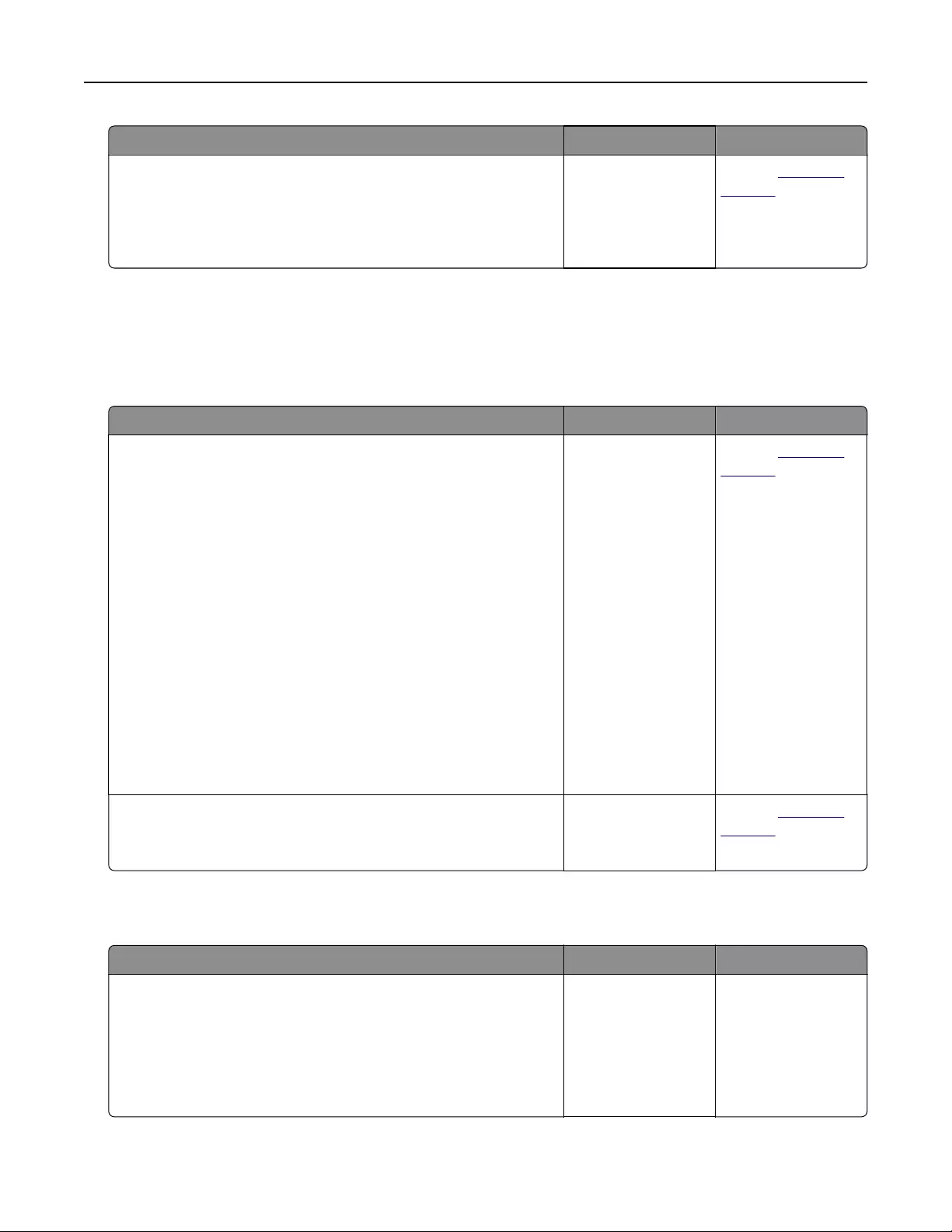
Action Yes No
Step 7
Turn o the printer, then wait for about 10 seconds, and then turn
the printer back on.
Are the printer and scanner working?
The problem is
solved.
Contact customer
support.
Solving home screen applications problems
An application error has occurred
Action Yes No
Step 1
Check the system log for relevant details.
aOpen a Web browser, and then type the printer IP address in
the address field.
If you do not know the IP address of the printer, then you can:
•View the IP address on the printer home screen.
•Print a network setup page or the menu settings pages, and
then locate the IP address in the TCP/IP section.
Note: An IP address appears as four sets of numbers
separated by periods, such as 123.123.123.123.
bClick Settings > Apps > Apps Management > System tab >
Log.
cFrom the Filter menu, select an application status.
dFrom the Application menu, select an application, and then
click Submit.
Does an error message appear in the log?
Go to step 2. Contact customer
support.
Step 2
Resolve the error.
Is the application working now?
The problem is
solved.
Contact customer
support.
Embedded Web Server does not open
Action Yes No
Step 1
aTurn on the printer.
bOpen a Web browser, and then type the printer IP address.
cPress Enter.
Does the Embedded Web Server open?
The problem is
solved.
Go to step 2.
Troubleshooting 293
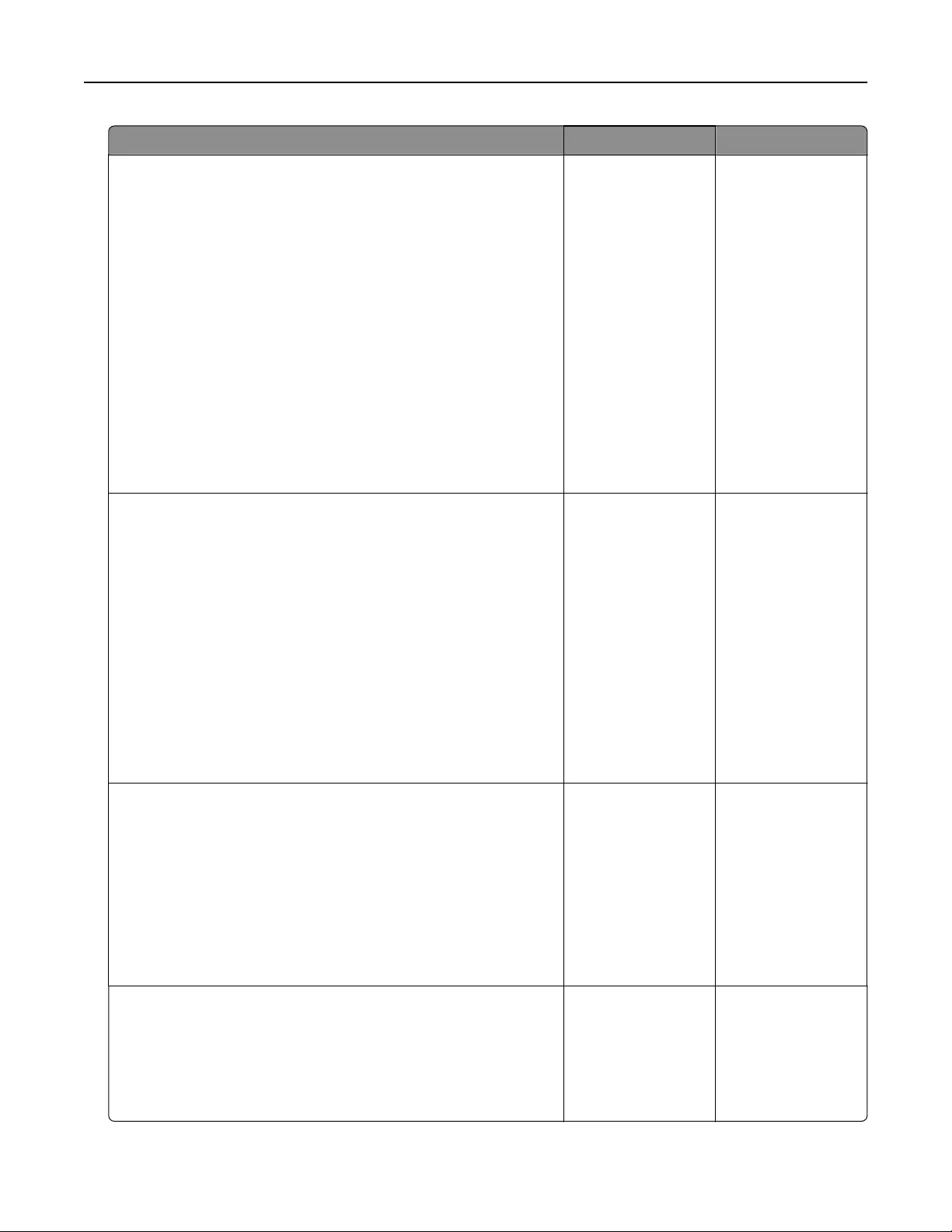
Action Yes No
Step 2
Make sure the printer IP address is correct.
aView the printer IP address:
•From the TCP/IP section in the Network/Ports menu
•By printing a network setup page or menu settings page,
and then finding the TCP/IP section
Note: An IP address appears as four sets of numbers
separated by periods, such as 123.123.123.123.
bOpen a Web browser, and then type the IP address.
Note: Depending on the network settings, you may need to
type “https://” instead of “http://” before the printer IP
address to access the Embedded Web Server.
cPress Enter.
Does the Embedded Web Server open?
The problem is
solved.
Go to step 3.
Step 3
Check if the network is working.
aPrint a network setup page.
bCheck the first section of the network setup page and confirm
that the status is Connected.
Note: If the status is Not Connected, then the connection
may be intermittent, or the network cable may be defective.
Contact your system support person for a solution, and then
print another network setup page.
cOpen a Web browser, and then type the printer IP address.
dPress Enter.
Does the Embedded Web Server open?
The problem is
solved.
Go to step 4.
Step 4
Check if the cable connections to the printer and print server are
secure.
aConnect the cables properly. For more information, see the
setup documentation that came with the printer.
bOpen a Web browser, and then type the printer IP address.
cPress Enter.
Does the Embedded Web Server open?
The problem is
solved.
Go to step 5.
Step 5
Temporarily disable the Web proxy servers.
Proxy servers may block or restrict you from accessing certain
Web sites including the Embedded Web Server.
Does the Embedded Web Server open?
The problem is
solved.
Contact your system
support person.
Troubleshooting 294
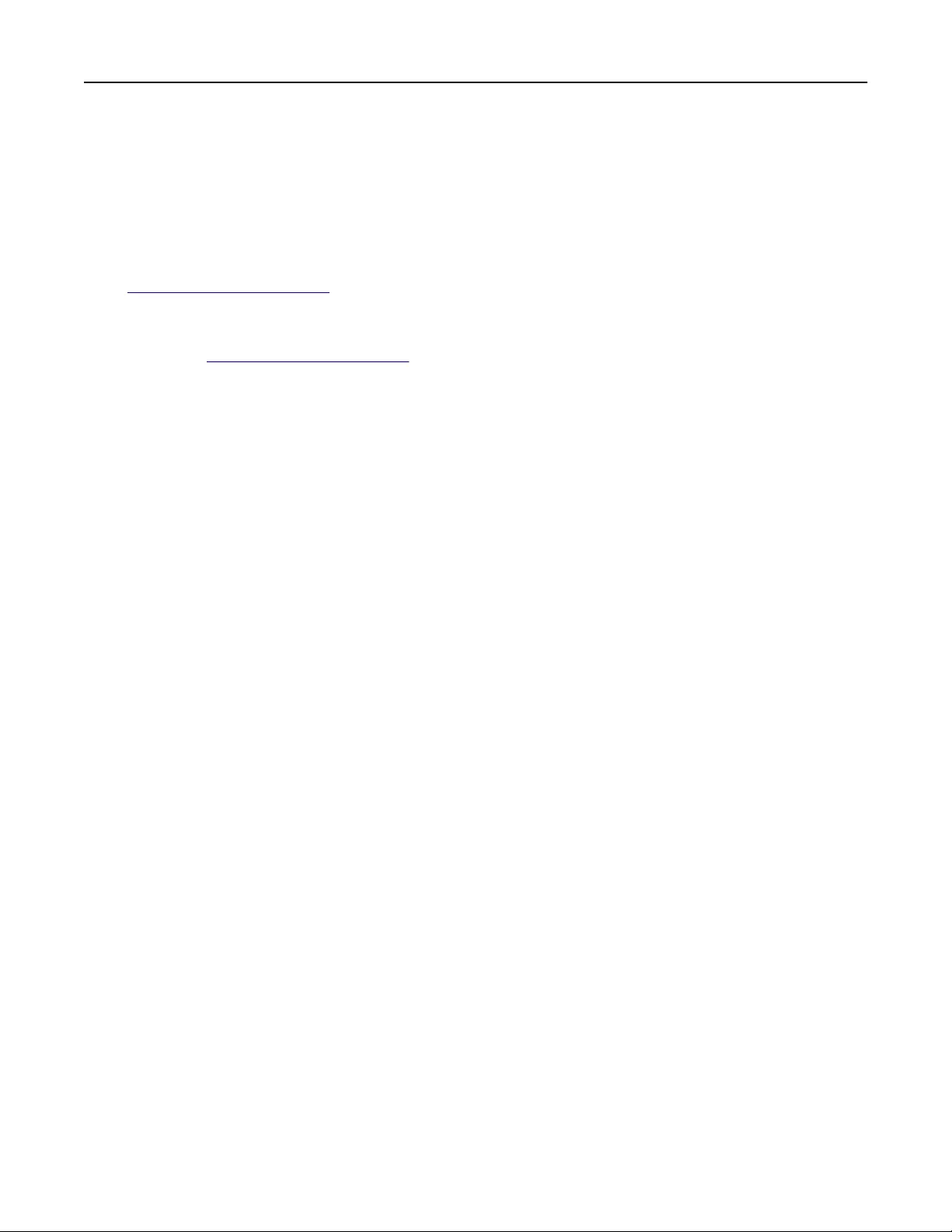
Contacting customer support
Before contacting customer support, make sure to have the following information:
•Printer problem
•Error message
•Printer model type and serial number
Go to http://support.lexmark.com to receive e‑mail or chat support, or browse through the library of manuals,
support documentation, drivers, and other downloads.
Technical support via telephone is also available. In the U.S. or Canada, call 1-800-539-6275. For other countries
or regions, go to http://support.lexmark.com.
Troubleshooting 295
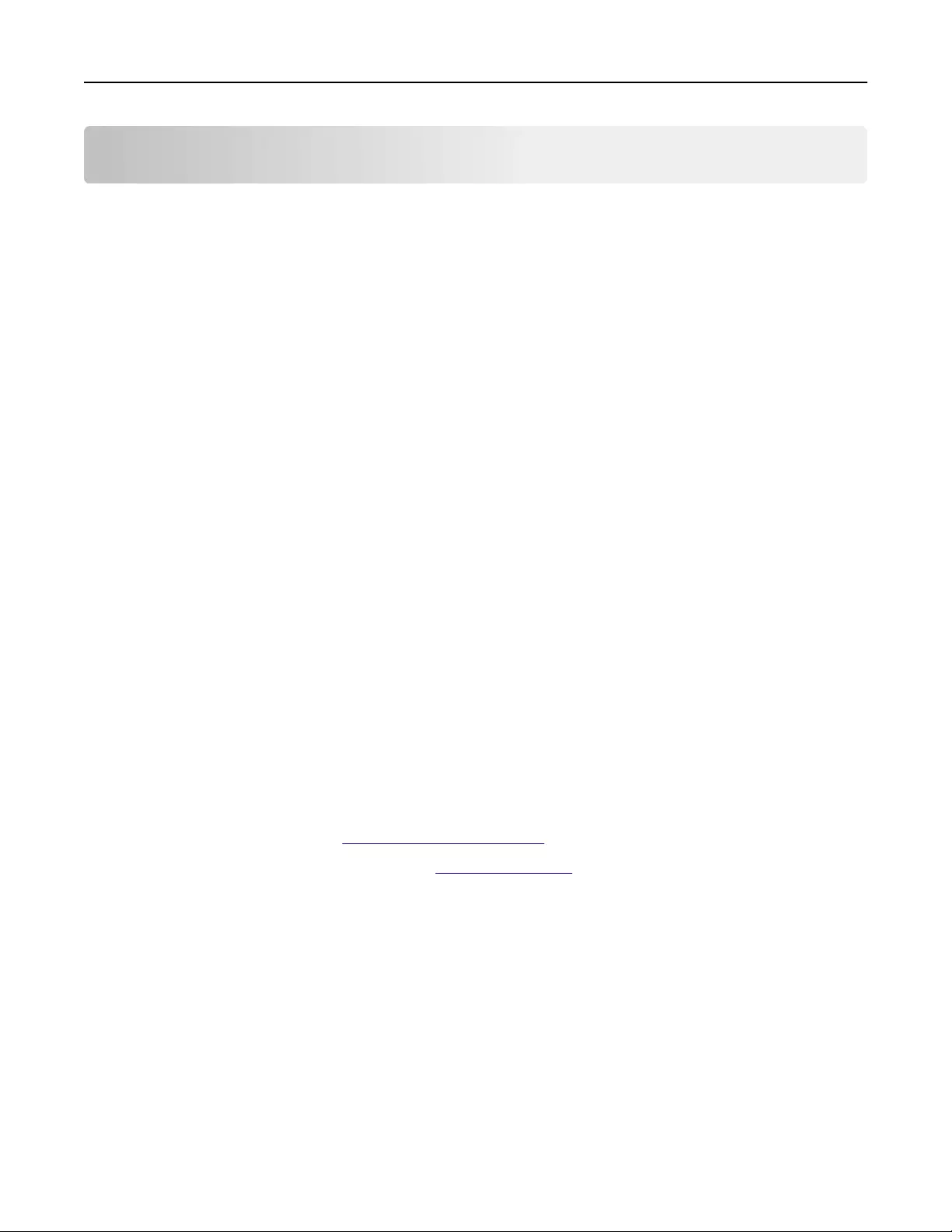
Notices
Product information
Product name:
Lexmark MX410de, MX417de, MX510de, MX511de, MX511dhe, MX517de
Machine type:
7015
Model(s):
470, 630, 670, 675
Edition notice
June 2017
The following paragraph does not apply to any country where such provisions are inconsistent with local
law: LEXMARK INTERNATIONAL, INC., PROVIDES THIS PUBLICATION “AS IS” WITHOUT WARRANTY OF ANY
KIND, EITHER EXPRESS OR IMPLIED, INCLUDING, BUT NOT LIMITED TO, THE IMPLIED WARRANTIES OF
MERCHANTABILITY OR FITNESS FOR A PARTICULAR PURPOSE. Some states do not allow disclaimer of
express or implied warranties in certain transactions; therefore, this statement may not apply to you.
This publication could include technical inaccuracies or typographical errors. Changes are periodically made
to the information herein; these changes will be incorporated in later editions. Improvements or changes in the
products or the programs described may be made at any time.
References in this publication to products, programs, or services do not imply that the manufacturer intends to
make these available in all countries in which it operates. Any reference to a product, program, or service is
not intended to state or imply that only that product, program, or service may be used. Any functionally
equivalent product, program, or service that does not infringe any existing intellectual property right may be
used instead. Evaluation and verification of operation in conjunction with other products, programs, or services,
except those expressly designated by the manufacturer, are the user’s responsibility.
For Lexmark technical support, visit http://support.lexmark.com.
For information on supplies and downloads, visit www.lexmark.com.
© 2017 Lexmark International, Inc.
All rights reserved.
GOVERNMENT END USERS
The Software Program and any related documentation are "Commercial Items," as that term is defined in 48
C.F.R. 2.101, "Computer Software" and "Commercial Computer Software Documentation," as such terms are
used in 48 C.F.R. 12.212 or 48 C.F.R. 227.7202, as applicable. Consistent with 48 C.F.R. 12.212 or 48 C.F.R.
227.7202-1 through 227.7207-4, as applicable, the Commercial Computer Software and Commercial Software
Documentation are licensed to the U.S. Government end users (a) only as Commercial Items and (b) with only
those rights as are granted to all other end users pursuant to the terms and conditions herein.
Notices 296
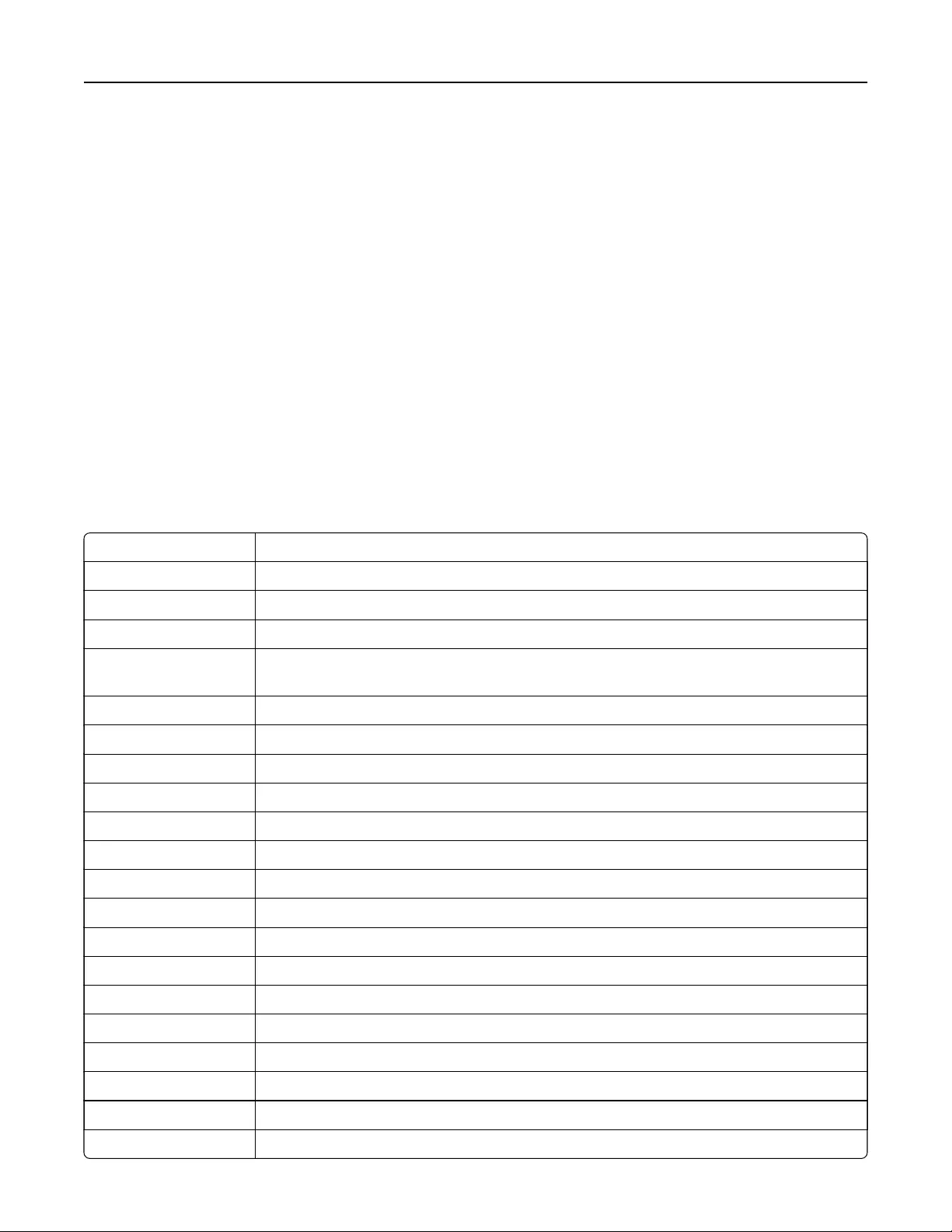
Trademarks
Lexmark, the Lexmark logo, MarkNet, AccuRead, and MarkVision are trademarks or registered trademarks of
Lexmark International, Inc. in the United States and/or other countries.
Google Cloud Print is a trademark of Google Inc.
Mac and the Mac logo are trademarks of Apple Inc., registered in the U.S. and other countries.
Microsoft and Windows are either registered trademarks or trademarks of the Microsoft group of companies
in the United States and other countries.
Mopria®, the Mopria® logo, and the Mopria® Alliance logo are registered trademarks and service marks of Mopria
Alliance, Inc. in the United States and other countries. Unauthorized use is strictly prohibited.
PCL® is a registered trademark of the Hewlett-Packard Company. PCL is Hewlett-Packard Company’s
designation of a set of printer commands (language) and functions included in its printer products. This printer
is intended to be compatible with the PCL language. This means the printer recognizes PCL commands used
in various application programs, and that the printer emulates the functions corresponding to the commands.
PostScript is a registered trademark of Adobe Systems Incorporated in the United States and/or other countries.
The following terms are trademarks or registered trademarks of these companies:
Albertus The Monotype Corporation plc
Antique Olive Monsieur Marcel OLIVE
Apple-Chancery Apple Computer, Inc.
Arial The Monotype Corporation plc
CG Times Based on Times New Roman under license from The Monotype Corporation plc, is a
product of Agfa Corporation
Chicago Apple Computer, Inc.
Clarendon Linotype-Hell AG and/or its subsidiaries
Eurostile Nebiolo
Geneva Apple Computer, Inc.
GillSans The Monotype Corporation plc
Helvetica Linotype-Hell AG and/or its subsidiaries
Hoefler Jonathan Hoefler Type Foundry
ITC Avant Garde Gothic International Typeface Corporation
ITC Bookman International Typeface Corporation
ITC Mona Lisa International Typeface Corporation
ITC Zapf Chancery International Typeface Corporation
Joanna The Monotype Corporation plc
Marigold Arthur Baker
Monaco Apple Computer, Inc.
New York Apple Computer, Inc.
Oxford Arthur Baker
Notices 297
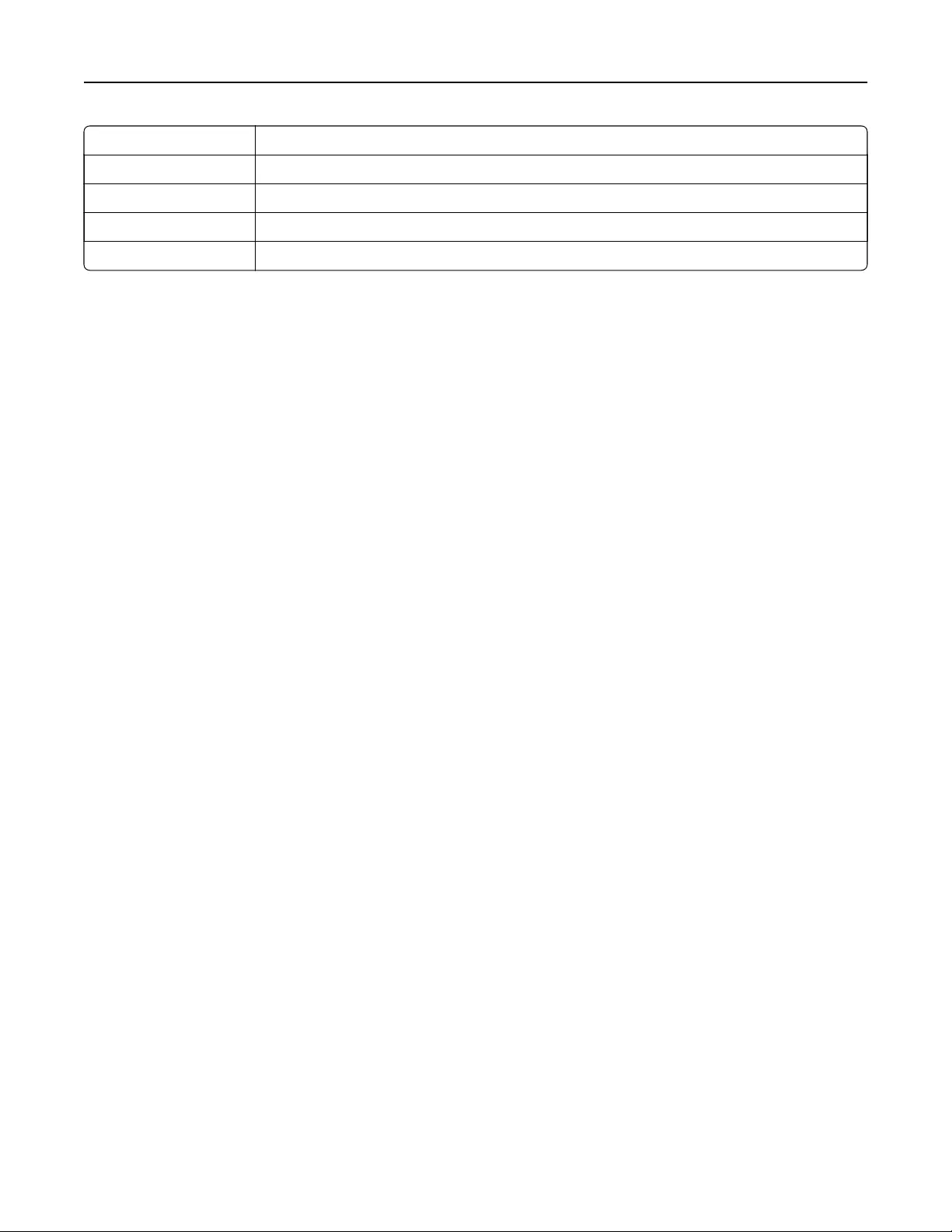
Palatino Linotype-Hell AG and/or its subsidiaries
Stempel Garamond Linotype-Hell AG and/or its subsidiaries
Tay Agfa Corporation
Times New Roman The Monotype Corporation plc
Univers Linotype-Hell AG and/or its subsidiaries
All other trademarks are the property of their respective owners.
AirPrint and the AirPrint logo are trademarks of Apple, Inc.
Federal Communications Commission (FCC) compliance information
statement
This product has been tested and found to comply with the limits for a Class B digital device, pursuant to Part
15 of the FCC Rules. Operation is subject to the following two conditions: (1) this device may not cause harmful
interference, and (2) this device must accept any interference received, including interference that may cause
undesired operation.
The FCC Class B limits are designed to provide reasonable protection against harmful interference when the
equipment is operated in a residential installation. This equipment generates, uses, and can radiate radio
frequency energy and, if not installed and used in accordance with the instructions, may cause harmful
interference to radio communications. However, there is no guarantee that interference will not occur in a
particular installation. If this equipment does cause harmful interference to radio or television reception, which
can be determined by turning the equipment o and on, the user is encouraged to try to correct the interference
by one or more of the following measures:
•Reorient or relocate the receiving antenna.
•Increase the separation between the equipment and receiver.
•Connect the equipment into an outlet on a circuit dierent from that to which the receiver is connected.
•Consult your point of purchase or service representative for additional suggestions.
The manufacturer is not responsible for radio or television interference caused by using other than
recommended cables or by unauthorized changes or modifications to this equipment. Unauthorized changes
or modifications could void the user's authority to operate this equipment.
Note: To assure compliance with FCC regulations on electromagnetic interference for a Class B computing
device, use a properly shielded and grounded cable such as Lexmark part number 1021231 for parallel attach
or 1021294 for USB attach. Use of a substitute cable not properly shielded and grounded may result in a
violation of FCC regulations.
Any questions regarding this compliance information statement should be directed to:
Director of Lexmark Technology & Services
Lexmark International, Inc.
740 West New Circle Road
Lexington, KY 40550
(859) 232–3000
Notices 298
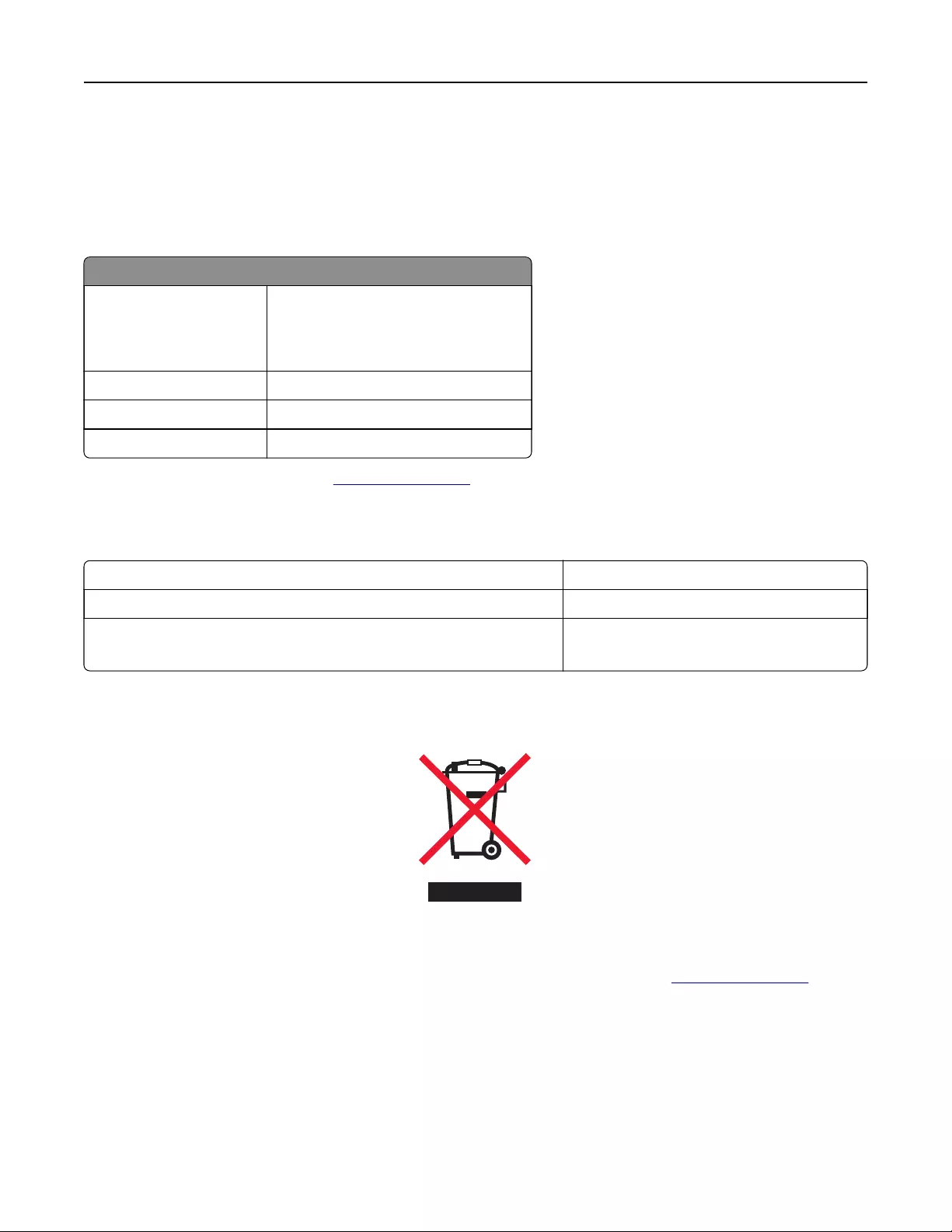
Noise emission levels
The following measurements were made in accordance with ISO 7779 and reported in conformance with ISO
9296.
Note: Some modes may not apply to your product.
1-meter average sound pressure, dBA
Printing One-sided: 55 (MX410, MX417), 56
(MX510, MX511, MX517); Two-sided:
53 (MX410, MX417), 54 (MX510,
MX511, MX517)
Scanning 55
Copying 55
Ready N/A
Values are subject to change. See www.lexmark.com for current values.
Temperature information
Ambient operating temperature 15.6 to 32.2°C (60 to 90°F)
Shipping temperature -40 to 43.3°C (-40 to 110°F)
Storage temperature and relative humidity 1 to 35°C (34 to 95°F)
8 to 80% RH
Waste from Electrical and Electronic Equipment (WEEE) directive
The WEEE logo signifies specific recycling programs and procedures for electronic products in countries of the
European Union. We encourage the recycling of our products.
If you have further questions about recycling options, visit the Lexmark Web site at www.lexmark.com for your
local sales oce phone number.
India E-Waste notice
This product complies with the India E-Waste (Management and Handling) Rules, 2011, which prohibit use of
lead, mercury, hexavalent chromium, polybrominated biphenyls, or polybrominated diphenyl ethers in
Notices 299
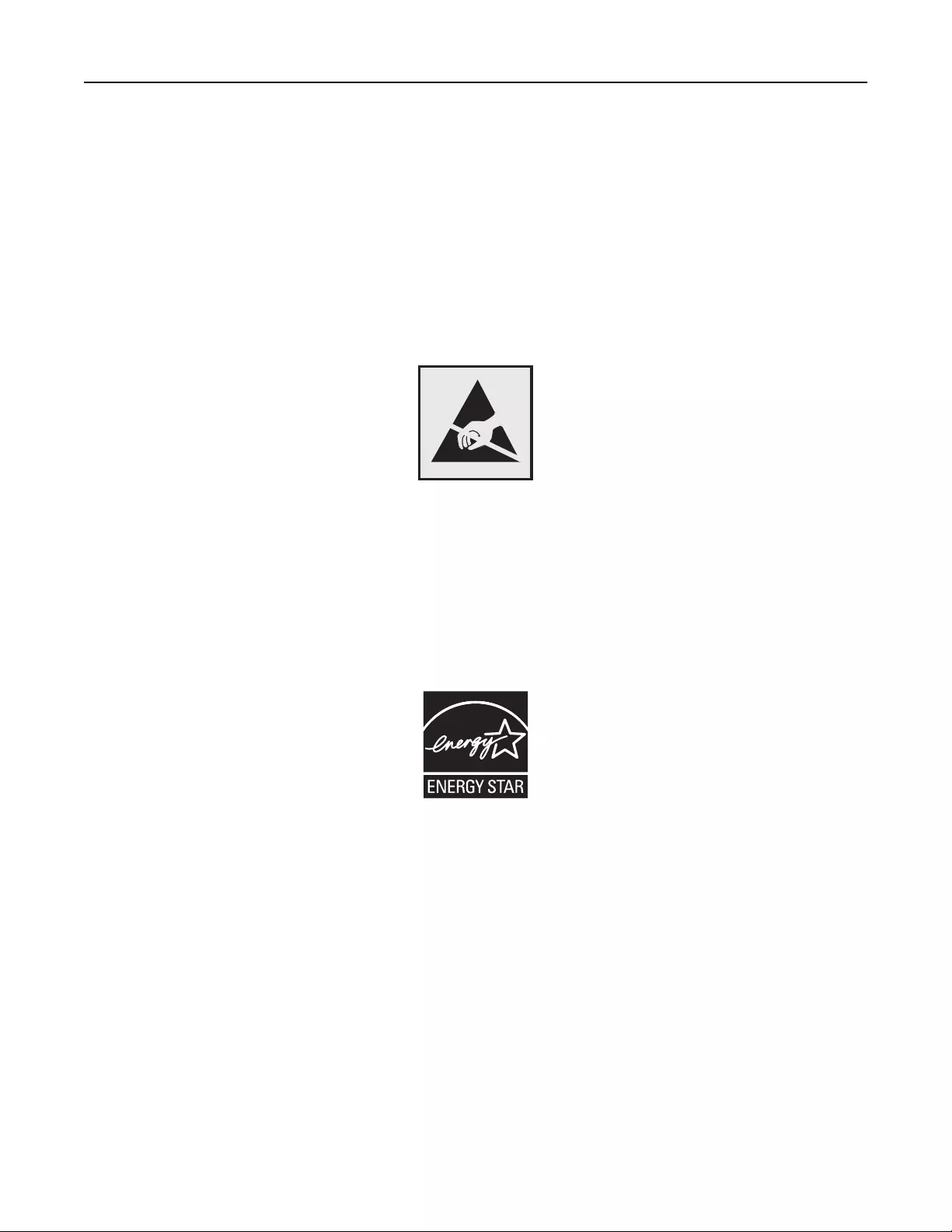
concentrations exceeding 0.1% by weight and 0.01% by weight for cadmium, except for the exemption set in
Schedule II of the Rules.
Product disposal
Do not dispose of the printer or supplies in the same manner as normal household waste. Consult your local
authorities for disposal and recycling options.
Static sensitivity notice
This symbol identifies static-sensitive parts. Do not touch the areas near these symbols without first touching
a metal surface in an area away from the symbol.
ENERGY STAR
Any Lexmark product bearing the ENERGY STAR emblem on the product or on a start-up screen is certified to
comply with Environmental Protection Agency (EPA) ENERGY STAR requirements as configured when shipped
by Lexmark.
Laser notice
The printer is certified in the U.S. to conform to the requirements of DHHS 21 CFR, Chapter I, Subchapter J for
Class I (1) laser products, and elsewhere is certified as a Class I laser product conforming to the requirements
of IEC 60825-1: 2014.
Class I laser products are not considered to be hazardous. The printer contains internally a Class IIIb (3b) laser
that is nominally a 12‑milliwatt gallium arsenide laser operating in the wavelength of 655–675 nanometers. The
laser system and printer are designed so there is never any human access to laser radiation above a Class I
level during normal operation, user maintenance, or prescribed service condition.
Laser advisory label
A laser notice label may be axed to this printer as shown:
Notices 300

DANGER - Invisible laser radiation when cartridges are removed and interlock defeated. Avoid exposure to laser beam.
PERIGO - Radiação a laser invisível será liberada se os cartuchos forem removidos e o lacre rompido. Evite a exposição aos feixes de laser.
Opasnost - Nevidljivo lasersko zračenje kada su kasete uklonjene i poništena sigurnosna veza. Izbjegavati izlaganje zracima.
NEBEZPEČÍ - Když jsou vyjmuty kazety a je odblokována pojistka, ze zařízení je vysíláno neviditelné laserové záření. Nevystavujte se působení laserového paprsku.
FARE - Usynlig laserstråling, når patroner ernes, og spærreanordningen er slået fra. Undgå at blive udsat for laserstrålen.
GEVAAR - Onzichtbare laserstraling wanneer cartridges worden verwijderd en een vergrendeling wordt genegeerd. Voorkom blootstelling aan de laser.
DANGER - Rayonnements laser invisibles lors du retrait des cartouches et du déverrouillage des loquets. Eviter toute exposition au rayon laser.
VAARA - Näkymätöntä lasersäteilyä on varottava, kun värikasetit on poistettu ja lukitus on auki. Vältä lasersäteelle altistumista.
GEFAHR - Unsichtbare Laserstrahlung beim Herausnehmen von Druckkassetten und oener Sicherheitssperre. Laserstrahl meiden.
ΚΙΝΔΥΝΟΣ - Έκλυση αόρατης ακτινοβολίας laser κατά την αφαίρεση των κασετών και την απασφάλιση της μανδάλωσης. Αποφεύγετε την έκθεση στην
ακτινοβολία laser.
VESZÉLY – Nem látható lézersugárzás fordulhat elő a patronok eltávolításakor és a zárószerkezet felbontásakor. Kerülje a lézersugárnak való kitettséget.
PERICOLO - Emissione di radiazioni laser invisibili durante la rimozione delle cartucce e del blocco. Evitare l´esposizione al raggio laser.
FARE – Usynlig laserstråling når kassettene tas ut og sperren er satt ut av spill. Unngå eksponering for laserstrålen.
NIEBEZPIECZEŃSTWO - niewidzialne promieniowanie laserowe podczas usuwania kaset i blokady. Należy unikać naświetlenia promieniem lasera.
ОПАСНО! Невидимое лазерное излучение при извлеченных картриджах и снятии блокировки. Избегайте воздействия лазерных лучей.
Pozor – Nebezpečenstvo neviditeľného laserového žiarenia pri odobratých kazetách a odblokovanej poistke. Nevystavujte sa lúčom.
PELIGRO: Se producen radiaciones láser invisibles al extraer los cartuchos con el interbloqueo desactivado. Evite la exposición al haz de láser.
FARA – Osynlig laserstrålning när patroner tas ur och spärrmekanismen är upphävd. Undvik exponering för laserstrålen.
危险 - 当移除碳粉盒及互锁失效时会产生看不见的激光辐射,请避免暴露在激光光束下。
危險 - 移除碳粉匣與安全連續開關失效時會產生看不見的雷射輻射。請避免曝露在雷射光束下。
危険 - カートリッジが取り外され、内部ロックが無効になると、見えないレーザー光が放射されます。 このレーザー光に当たらないようにしてください。
Power consumption
Product power consumption
The following table documents the power consumption characteristics of the product.
Note: Some modes may not apply to your product.
Mode Description Power consumption (Watts)
Printing The product is generating hard‑copy output from electronic
inputs.
560 (MX410, MX417); 600 (MX510, MX511,
MX517)
Copy The product is generating hard‑copy output from
hard‑copy original documents.
580 (MX410, MX417); 620 (MX510, MX511,
MX517)
Scan The product is scanning hard‑copy documents. 25 (MX410, MX417); 30 (MX510, MX511,
MX517)
Ready The product is waiting for a print job. 12 (MX410, MX417); 14 (MX510, MX511,
MX517)
Sleep Mode The product is in a high‑level energy‑saving mode. 3.2 (MX410, MX417); 3.5 (MX510, MX511,
MX517)
Hibernate The product is in a low‑level energy‑saving mode. 0.4
O The product is plugged into an electrical outlet, but the
power switch is turned o.
0
The power consumption levels listed in the previous table represent time-averaged measurements.
Instantaneous power draws may be substantially higher than the average.
Values are subject to change. See www.lexmark.com for current values.
Notices 301
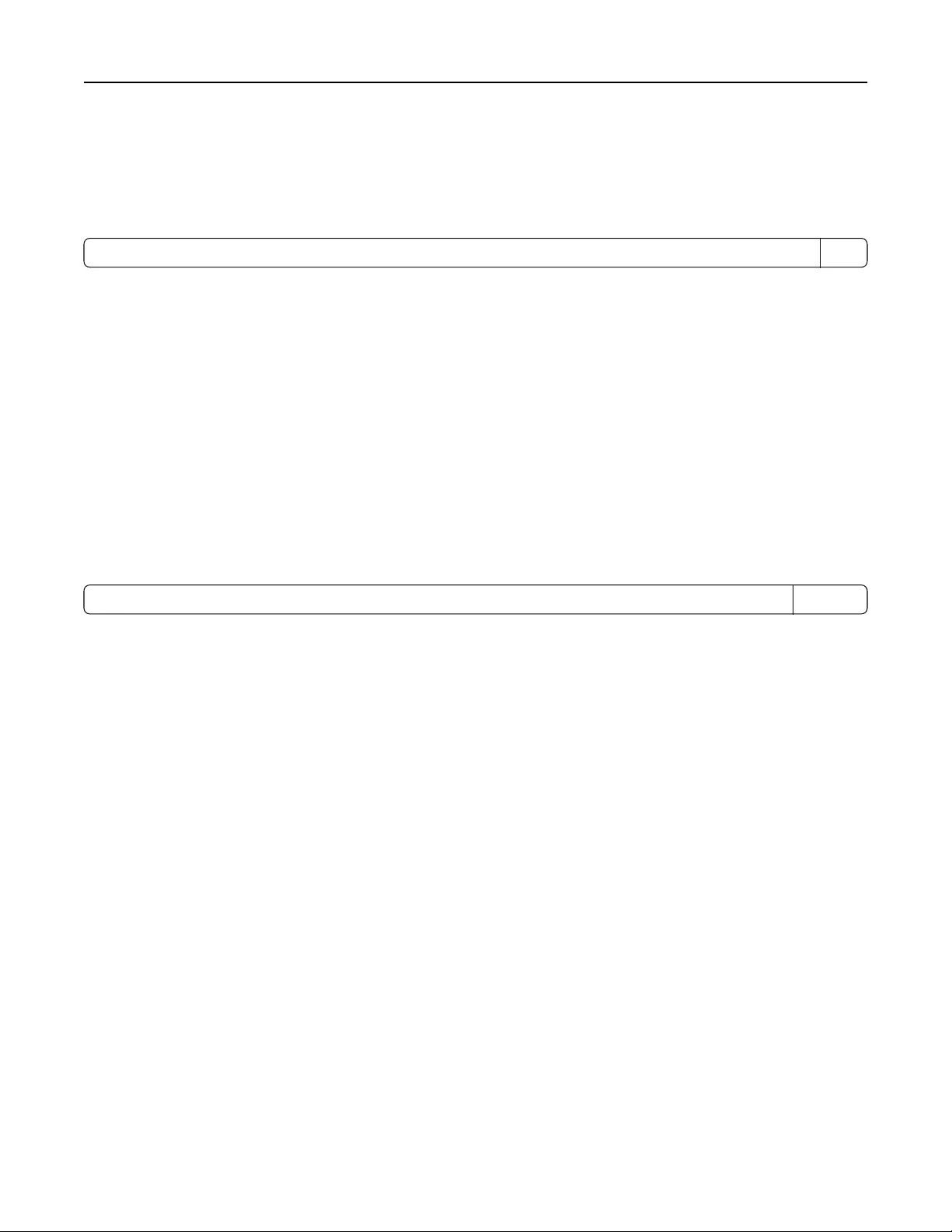
Sleep Mode
This product is designed with an energy-saving mode called Sleep Mode. The Sleep Mode saves energy by
lowering power consumption during extended periods of inactivity. The Sleep Mode is automatically engaged
after this product is not used for a specified period of time, called the Sleep Mode Timeout.
Factory default Sleep Mode Timeout for this product (in minutes): 20
By using the configuration menus, the Sleep Mode Timeout can be modified between 1 minute and 120 minutes.
Setting the Sleep Mode Timeout to a low value reduces energy consumption, but may increase the response
time of the product. Setting the Sleep Mode Timeout to a high value maintains a fast response, but uses more
energy.
Hibernate Mode
This product is designed with an ultra‑low power operating mode called Hibernate mode. When operating in
Hibernate Mode, all other systems and devices are powered down safely.
The Hibernate mode can be entered in any of the following methods:
•Using the Hibernate Timeout
•Using the Schedule Power modes
•Using the Sleep/Hibernate button
Factory default Hibernate Timeout for this product in all countries or regions 3 days
The amount of time the printer waits after a job is printed before it enters Hibernate mode can be modified
between one hour and one month.
O mode
If this product has an o mode which still consumes a small amount of power, then to completely stop product
power consumption, disconnect the power supply cord from the electrical outlet.
Total energy usage
It is sometimes helpful to calculate the total product energy usage. Since power consumption claims are
provided in power units of Watts, the power consumption should be multiplied by the time the product spends
in each mode in order to calculate energy usage. The total product energy usage is the sum of each mode's
energy usage.
Industry Canada compliance statement
This Class B digital apparatus meets all requirements of the Canadian Interference-Causing Equipment
Standard ICES-003.
Avis de conformité aux normes de l’industrie du Canada
Cet appareil numérique de classe B est conforme aux exigences de la norme canadienne relative aux
équipements pouvant causer des interférences NMB-003.
Notices 302
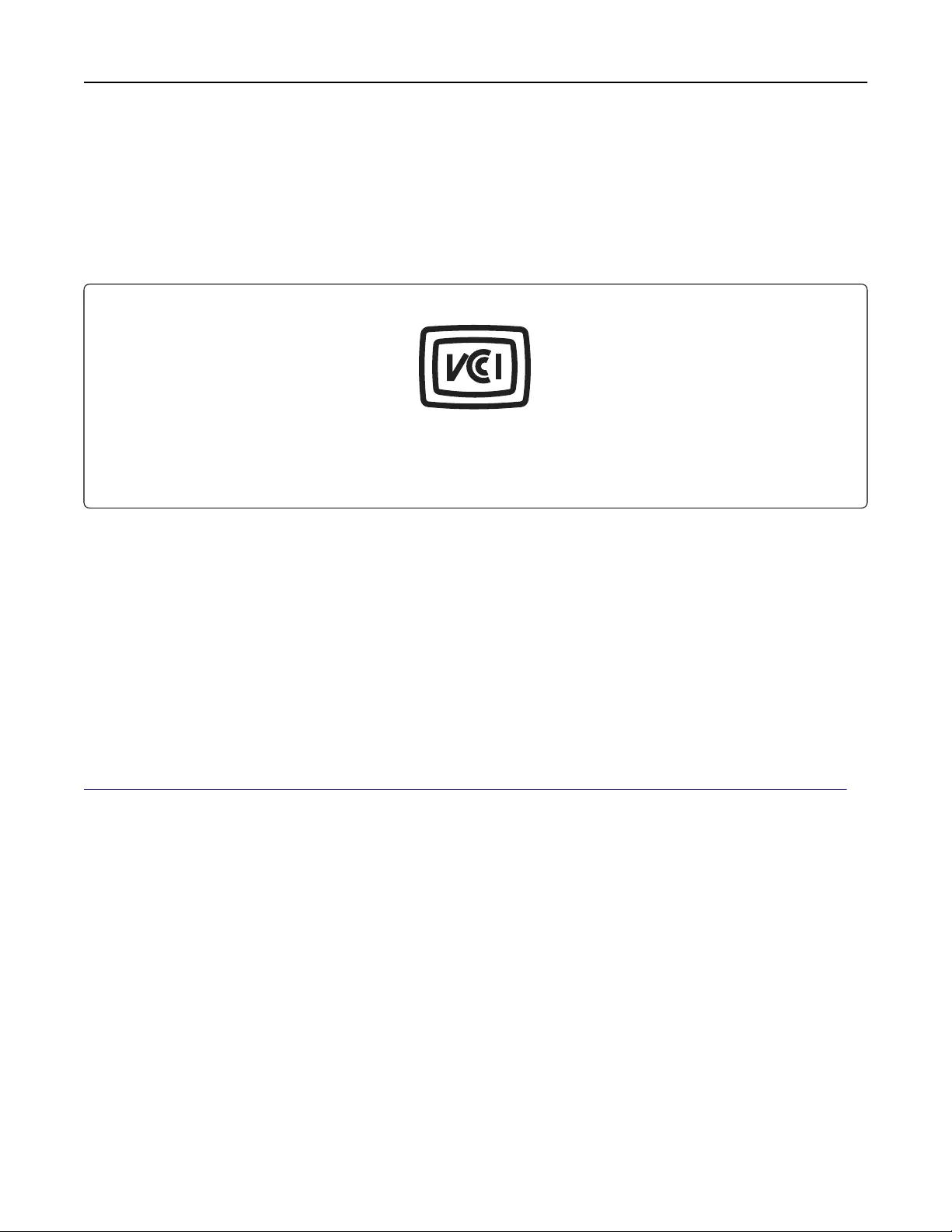
Licensing notices
All licensing notices associated with this product can be viewed from the root directory of the installation
software CD.
日本の VCCI 規定
製品にこのマークが表示されている場合、次の要件を満たしています。
この装置は、クラス B 情報技術装置です。この装置は、家庭環境で使用することを目的としていますが、この
装置がラジオやテレビジョン受信機に近接して使用されると、受信障害を引き起こすことがあります。
取扱説明書に従って正しい取り扱いをしてください。
VCCI-B
European Community (EC) directives conformity
This product is in conformity with the protection requirements of EC Council directives 2014/30/EU, 2014/35/EU,
2009/125/EC, and 2011/65/EU on the approximation and harmonization of the laws of the Member States
relating to electromagnetic compatibility, safety of electrical equipment designed for use within certain voltage
limits, the ecodesign of energy-related products, and on the restrictions of use of certain hazardous substances
in electrical and electronic equipment.
The manufacturer of this product is: Lexmark International, Inc., 740 West New Circle Road, Lexington, KY,
40550 USA. The authorized representative is: Lexmark International Technology Hungária Kft., 8 Lechner Ödön
fasor, Millennium Tower III, 1095 Budapest HUNGARY. A declaration of conformity to the requirements of the
Directives is available upon request from the Authorized Representative or may be obtained at
www.lexmark.com/en_us/about/regulatory-compliance/european-union-declaration-of-conformity.html.
This product satisfies the Class B limits of EN 55022 and EN55032 and safety requirements of EN 60950‑1 or
EN 62368-1.
Regulatory notices for telecommunication terminal equipment
This section contains regulatory information pertaining to products that contain telecommunication terminal
equipment such as facsimile.
Notice to users of the US telephone network: FCC requirements
This equipment complies with Part 68 of the FCC rules and the requirements adopted by the Administrative
Council for Terminal Attachments (ACTA). On the back of this equipment is a label that contains, among other
information, a product identifier in the format US:AAAEQ##TXXXX. If requested, this number must be provided
to your telephone company.
This equipment uses the RJ-11C Universal Service Order Code (USOC) jack.
Notices 303
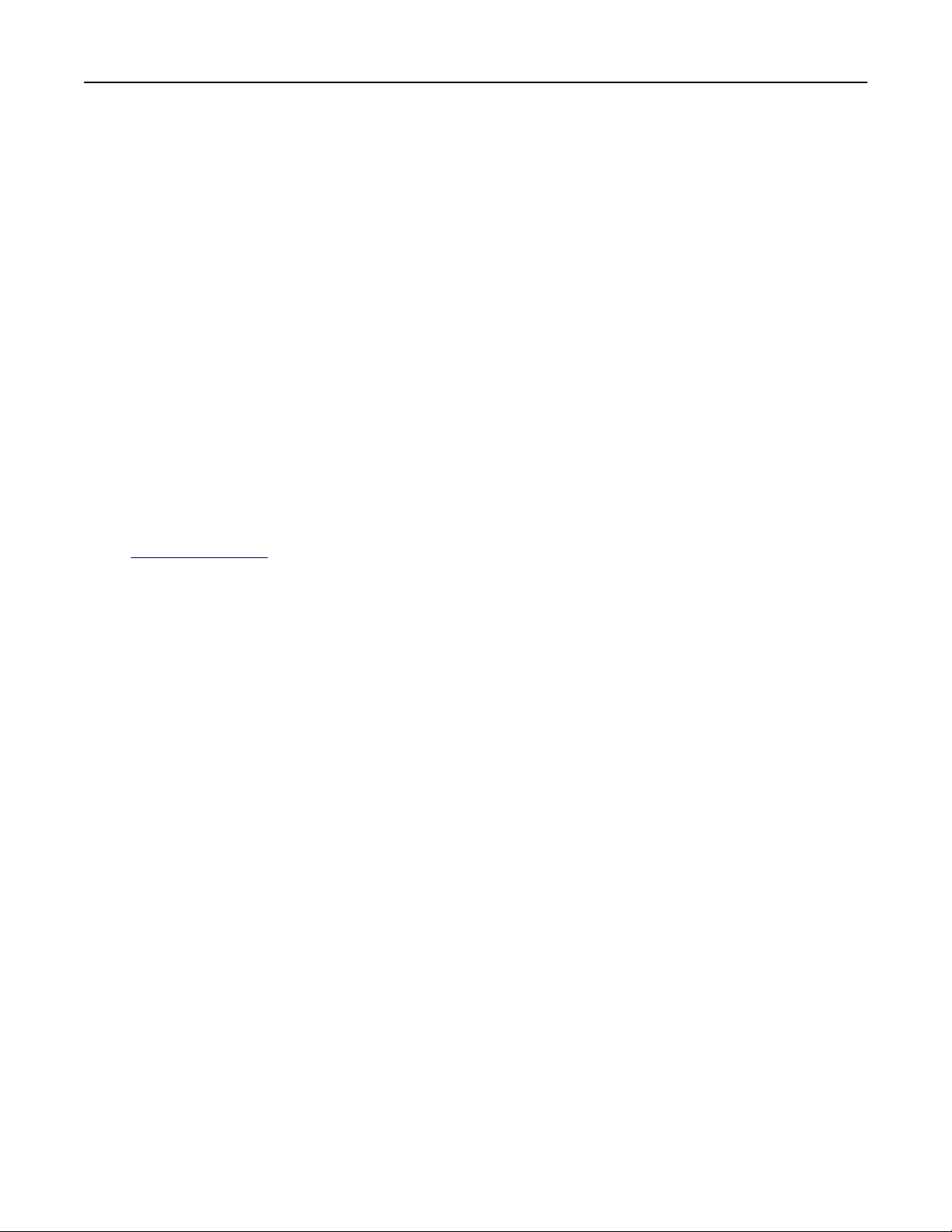
A plug and jack used to connect this equipment to the premises’ wiring and telephone network must comply
with the applicable FCC Part 68 rules and requirements adopted by the ACTA. A compliant telephone cord and
modular plug is provided with this product. It is designed to be connected to a compatible modular jack that is
also compliant. See your setup documentation for more information.
The Ringer Equivalence Number (REN) is used to determine the number of devices that may be connected to
a telephone line. Excessive RENs on a telephone line may result in the devices not ringing in response to an
incoming call. In most but not all areas, the sum of RENs should not exceed five (5.0). To be certain of the number
of devices that may be connected to a line, as determined by the total RENs, contact your local telephone
company. For products approved after July 23, 2001, the REN for this product is part of the product identifier
that has the format US:AAAEQ##TXXXX. The digits represented by ## are the REN without a decimal point
(for example, 03 is a REN of 0.3). For earlier products, the REN is shown separately on the label.
If this equipment causes harm to the telephone network, the telephone company will notify you in advance that
temporary discontinuance of service may be required. If advance notice is not practical, the telephone company
will notify the customer as soon as possible. You will also be advised of your right to file a complaint with the
FCC.
The telephone company may make changes in its facilities, equipment, operations or procedures that could
aect the operation of this equipment. If this happens, the telephone company will provide advance notice in
order for you to make necessary modifications to maintain uninterrupted service.
If you experience trouble with this equipment, for repair or warranty information, contact Lexmark International,
Inc. at www.lexmark.com or your Lexmark representative. If the equipment is causing harm to the telephone
network, the telephone company may request that you disconnect the equipment until the problem is resolved.
This equipment contains no user serviceable parts. For repair and warranty information, contact Lexmark
International, Inc. See the previous paragraph for contact information.
Connection to party line service is subject to state taris. Contact the state public utility commission, public
service commission, or corporation commission for information.
If your home has specially wired alarm equipment connected to the telephone line, ensure the installation of
this equipment does not disable your alarm equipment. If you have questions about what will disable alarm
equipment, consult your telephone company or a qualified installer.
Telephone companies report that electrical surges, typically lightning transients, are very destructive to
customer terminal equipment connected to AC power sources. This has been identified as a major nationwide
problem. It is recommended that the customer install an appropriate AC surge arrestor in the AC outlet to which
this device is connected. An appropriate AC surge arrestor is defined as one that is suitably rated, and certified
by UL (Underwriter's Laboratories), another NRTL (Nationally Recognized Testing Laboratory), or a recognized
safety certification body in the country/region of use. This is to avoid damage to the equipment caused by local
lightning strikes and other electrical surges.
The Telephone Consumer Protection Act of 1991 makes it unlawful for any person to use a computer or other
electronic device, including fax machines, to send any message unless said message clearly contains in a
margin at the top or bottom of each transmitted page or on the first page of the transmission, the date and time
it is sent and an identification of the business or other entity, or other individual sending the message, and the
telephone number of the sending machine or such business, other entity, or individual. (The telephone number
provided may not be a 900 number or any other number for which charges exceed local or long-distance
transmission charges.)
See your user documentation in order to program this information into your fax machine.
Notices 304
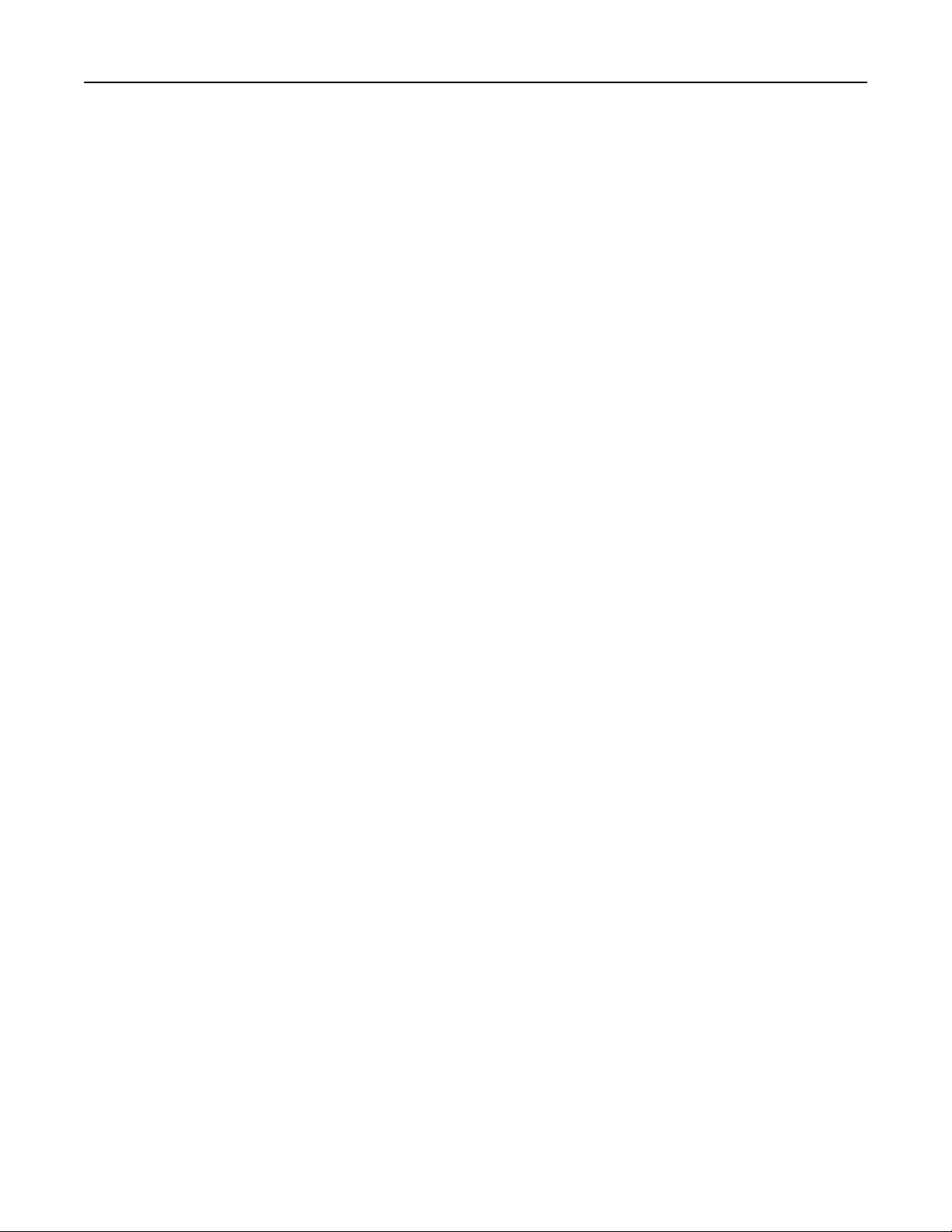
Notice to users of the Canadian telephone network
This product meets the applicable Industry Canada technical specifications. The Ringer Equivalence Number
(REN) is an indication of the maximum number of terminals allowed to be connected to a telephone interface.
The terminus of an interface may consist of any combination of devices, subject only to the requirement that
the sum of the RENs of all the devices does not exceed five. The modem REN is located on the rear of the
equipment on the product labeling.
Telephone companies report that electrical surges, typically lightning transients, are very destructive to
customer terminal equipment connected to AC power sources. This has been identified as a major nationwide
problem. It is recommended that the customer install an appropriate AC surge arrestor in the AC outlet to which
this device is connected. An appropriate AC surge arrestor is defined as one that is suitably rated, and certified
by UL (Underwriter’s Laboratories), another NRTL (Nationally Recognized Testing Laboratory), or a recognized
safety certification body in the country/region of use. This is to avoid damage to the equipment caused by local
lightning strikes and other electrical surges.
This equipment uses CA11A telephone jacks.
Avis réservé aux utilisateurs du réseau téléphonique du Canada
Ce produit est conforme aux spécifications techniques d’Industrie Canada. Le numéro REN (ringer equivalence
number : numéro d’équivalence de sonnerie) fournit une indication du nombre maximum de terminaux pouvant
être connectés à l’interface téléphonique. En bout de ligne, le nombre d’appareils qui peuvent être connectés
n’est pas directement limité, mais la somme des REN de ces appareils ne doit pas dépasser cinq. Le numéro
REN du modem est indiqué sur l’étiquette produit située à l’arrière de l’équipement.
Les compagnies de téléphone constatent que les surtensions électriques, en particulier celles dues à la foudre,
entraînent d'importants dégâts sur les terminaux privés connectés à des sources d’alimentation CA. Il s’agit-là
d’un problème majeur d’échelle nationale. En conséquence, il vous est recommandé de brancher un
parasurtenseur dans la prise de courant à laquelle l’équipement est connecté. Utilisez un parasurtenseur
répondant à des caractéristiques nominales satisfaisantes et certifié par le laboratoire d’assureurs UL
(Underwriter’s Laboratories), un autre laboratoire agréé de type NRTL (Nationally Recognized Testing
Laboratory) ou un organisme de certification agréé dans votre région ou pays. Ceci prévient tout
endommagement de l’équipement causé par les orages et autres surtensions électriques.
Cet équipement utilise des prises de téléphone CA11A.
Notice to users of the New Zealand telephone network
The following are special conditions for the Facsimile User Instructions. The grant of a telepermit for any item
of terminal equipment indicates only that Telecom has accepted that the item complies with minimum conditions
for connection to its network. It indicates no endorsement of the product by Telecom, nor does it provide any
sort of warranty. Above all, it provides no assurance that any item will work correctly in all respects with another
item of telepermitted equipment of a dierent make or model, nor does it imply that any product is compatible
with all of Telecom's network services.
This equipment shall not be set up to make automatic calls to the Telecom's 111 Emergency Service.
This equipment may not provide for the eective hand-over of a call to another device connected to the same
line.
This equipment should not be used under any circumstances that may constitute a nuisance to other Telecom
customers.
Notices 305
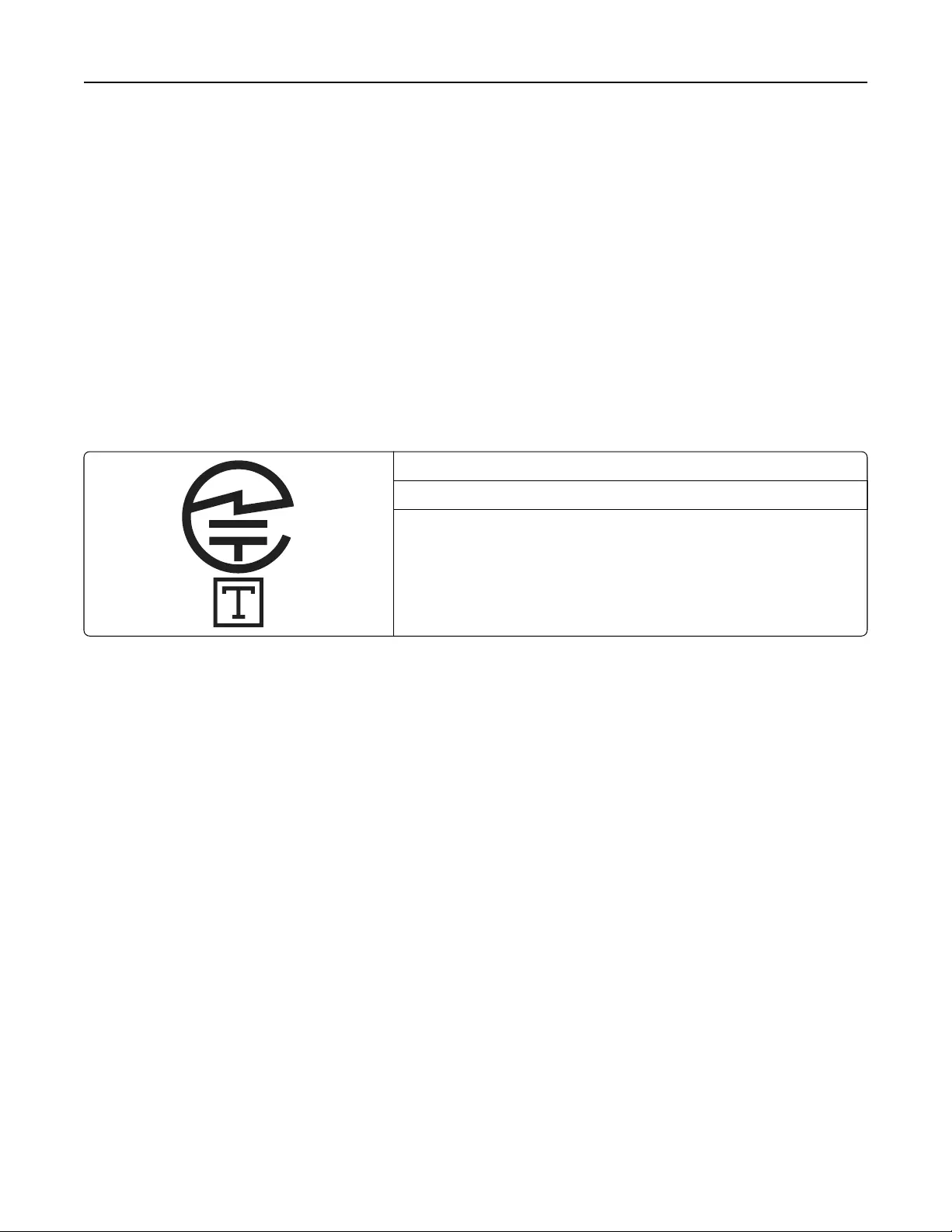
Some parameters required for compliance with Telecom's telepermit requirements are dependent on the
equipment associated with this device. The associated equipment shall be set to operate within the following
limits for compliance to Telecom's specifications:
•There shall be no more than 10 call attempts to the same number within any 30 minute period for any single
manual call initiation, and
•The equipment shall go on-hook for a period of not less than 30 seconds between the end of one attempt
and the beginning of the next call attempt.
•The equipment shall be set to ensure that automatic calls to dierent numbers are spaced such that there
is not less than 5 seconds between the end of one call attempt and the beginning of another.
Japanese telecom notice
The installed optional modem is in compliance with Japanese Telecommunication Law and has been Certified
by JATE, with Certification Number A11-0160001.
Lexmark International, Inc.
LEX-M03-002
A11-0160001JP
Using this product in Switzerland
This product requires a Swiss billing tone filter (Lexmark part number 80D1877) to be installed on any line which
receives metering pulses in Switzerland. The filter must be used, as metering pulses are present on all analog
telephone lines in Switzerland.
Utilisation de ce produit en Suisse
Cet appareil nécessite l’utilisation d’un filtre de tonalité de facturation suisse (nº de référence Lexmark :
80D1877) devant être installé sur toute ligne recevant des impulsions de comptage en Suisse. Ce filtre doit être
utilisé pour toute installation car ces impulsions existent sur toutes les lignes téléphoniques suisses.
Verwendung dieses Produkts in der Schweiz
Für dieses Produkt muss ein schweizerischer Billing Tone Filter zur Zählzeichenübertragung (Lexmark
Teilenummer 80D1877) für jede Leitung installiert werden, über die in der Schweiz Zeitsteuertakte übertragen
werden. Die Verwendung des Filters ist obligatorisch, da in allen analogen Telefonleitungen in der Schweiz
Zeitsteuertakte vorhanden sind.
Notices 306
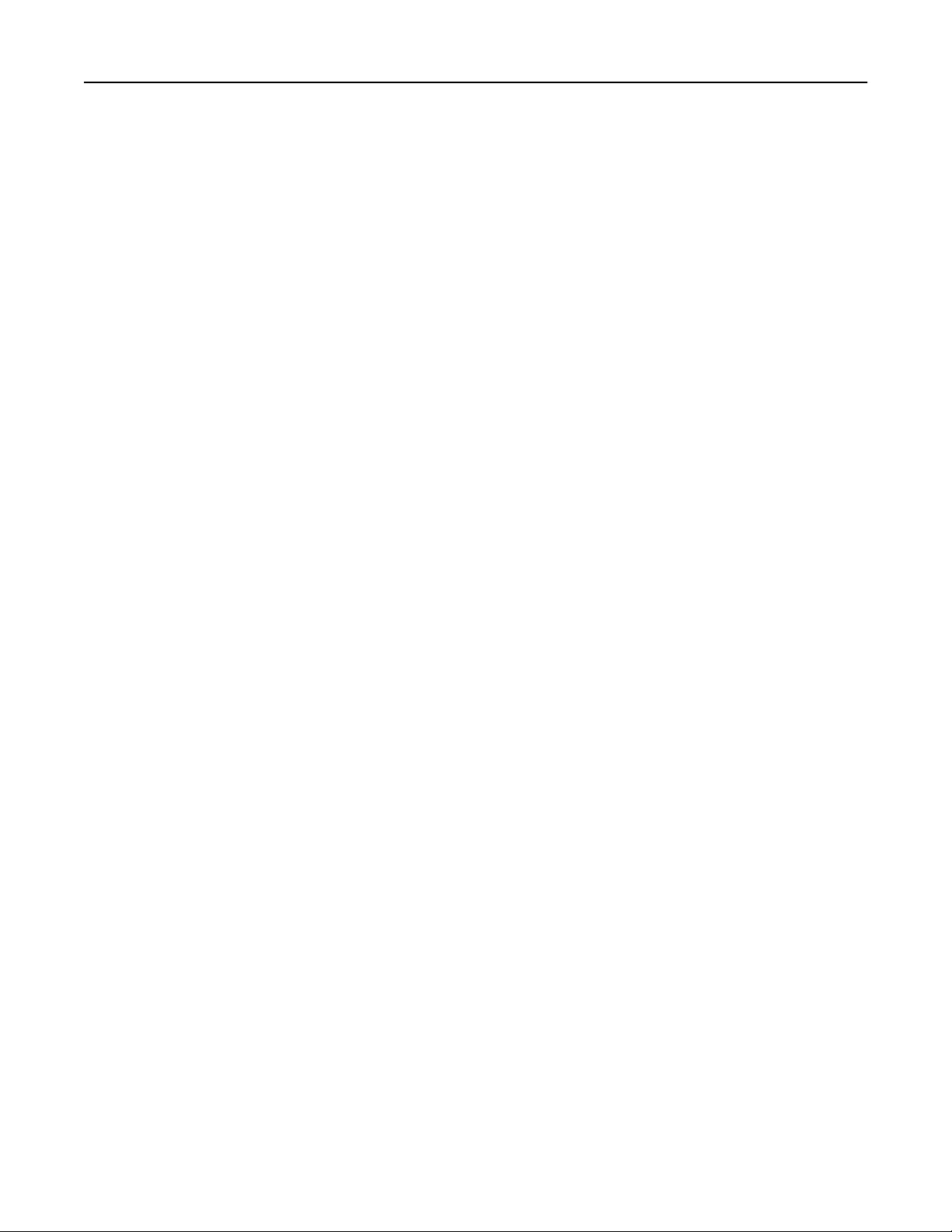
Uso del prodotto in Svizzera
Questo prodotto richiede un filtro toni Billing svizzero, (codice Lexmark 80D1877) da installare su tutte le linee
che ricevono impulsi remoti in Svizzera. È necessario utilizzare il filtro poiché gli impulsi remoti sono presenti
su tutte le linee analogiche in Svizzera.
STATEMENT OF LIMITED WARRANTY FOR LEXMARK LASER PRINTERS,
LEXMARK LED PRINTERS, AND LEXMARK MULTIFUNCTION LASER
PRINTERS
Lexmark International, Inc., Lexington, KY
This limited warranty applies to the United States and Canada. For customers outside the U.S., refer to the
country-specific warranty information that came with your product.
This limited warranty applies to this product only if it was originally purchased for your use, and not for resale,
from Lexmark or a Lexmark Remarketer, referred to in this statement as “Remarketer.”
Limited warranty
Lexmark warrants that this product:
—Is manufactured from new parts, or new and serviceable used parts, which perform like new parts
—Is, during normal use, free from defects in material and workmanship
If this product does not function as warranted during the warranty period, contact a Remarketer or Lexmark for
repair or replacement (at Lexmark's option).
If this product is a feature or option, this statement applies only when that feature or option is used with the
product for which it was intended. To obtain warranty service, you may be required to present the feature or
option with the product.
If you transfer this product to another user, warranty service under the terms of this statement is available to
that user for the remainder of the warranty period. You should transfer proof of original purchase and this
statement to that user.
Limited warranty service
The warranty period starts on the date of original purchase as shown on the purchase receipt and ends 12
months later provided that the warranty period for any supplies and for any maintenance items included with
the printer shall end earlier if it, or its original contents, are substantially used up, depleted, or consumed. Fuser
Units, Transfer/Transport Units, Paper Feed items, if any, and any other items for which a Maintenance Kit is
available are substantially consumed when the printer displays a “Life Warning” or “Scheduled Maintenance”
message for such item.
To obtain warranty service you may be required to present proof of original purchase. You may be required to
deliver your product to the Remarketer or Lexmark, or ship it prepaid and suitably packaged to a Lexmark
designated location. You are responsible for loss of, or damage to, a product in transit to the Remarketer or the
Lexmark designated location.
Notices 307

When warranty service involves the exchange of a product or part, the item replaced becomes the property of
the Remarketer or Lexmark. The replacement may be a new or repaired item.
The replacement item assumes the remaining warranty period of the original product.
Replacement is not available to you if the product you present for exchange is defaced, altered, in need of a
repair not included in warranty service, damaged beyond repair, or if the product is not free of all legal
obligations, restrictions, liens, and encumbrances.
As part of your warranty service and/or replacement, Lexmark may update the firmware in your printer to the
latest version. Firmware updates may modify printer settings and cause counterfeit and/or unauthorized
products, supplies, parts, materials (such as toners and inks), software, or interfaces to stop working. Authorized
use of genuine Lexmark products will not be impacted.
Before you present this product for warranty service, remove all print cartridges, programs, data, and removable
storage media (unless directed otherwise by Lexmark).
For further explanation of your warranty alternatives and the nearest Lexmark authorized servicer in your area
contact Lexmark on the World Wide Web.
Remote technical support is provided for this product throughout its warranty period. For products no longer
covered by a Lexmark warranty, technical support may not be available or only be available for a fee.
Extent of limited warranty
Lexmark does not warrant uninterrupted or error-free operation of any product or the durability or longevity of
prints produced by any product.
Warranty service does not include repair of failures caused by:
—Modification or unauthorized attachments
—Accidents, misuse, abuse or use inconsistent with Lexmark user’s guides, manuals, instructions or guidance
—Unsuitable physical or operating environment
—Maintenance by anyone other than Lexmark or a Lexmark authorized servicer
—Operation of a product beyond the limit of its duty cycle
—Use of printing media outside of Lexmark specifications
—Refurbishment, repair, refilling or remanufacture by a third party of products, supplies or parts
—Products, supplies, parts, materials (such as toners and inks), software, or interfaces not furnished by Lexmark
TO THE EXTENT PERMITTED BY APPLICABLE LAW, NEITHER LEXMARK NOR ITS THIRD PARTY SUPPLIERS
OR REMARKETERS MAKE ANY OTHER WARRANTY OR CONDITION OF ANY KIND, WHETHER EXPRESS
OR IMPLIED, WITH RESPECT TO THIS PRODUCT, AND SPECIFICALLY DISCLAIM THE IMPLIED
WARRANTIES OR CONDITIONS OF MERCHANTABILITY, FITNESS FOR A PARTICULAR PURPOSE, AND
SATISFACTORY QUALITY. ANY WARRANTIES THAT MAY NOT BE DISCLAIMED UNDER APPLICABLE LAW
ARE LIMITED IN DURATION TO THE WARRANTY PERIOD. NO WARRANTIES, EXPRESS OR IMPLIED, WILL
APPLY AFTER THIS PERIOD. ALL INFORMATION, SPECIFICATIONS, PRICES, AND SERVICES ARE SUBJECT
TO CHANGE AT ANY TIME WITHOUT NOTICE.
Limitation of liability
Your sole remedy under this limited warranty is set forth in this document. For any claim concerning performance
or nonperformance of Lexmark or a Remarketer for this product under this limited warranty, you may recover
actual damages up to the limit set forth in the following paragraph.
Notices 308
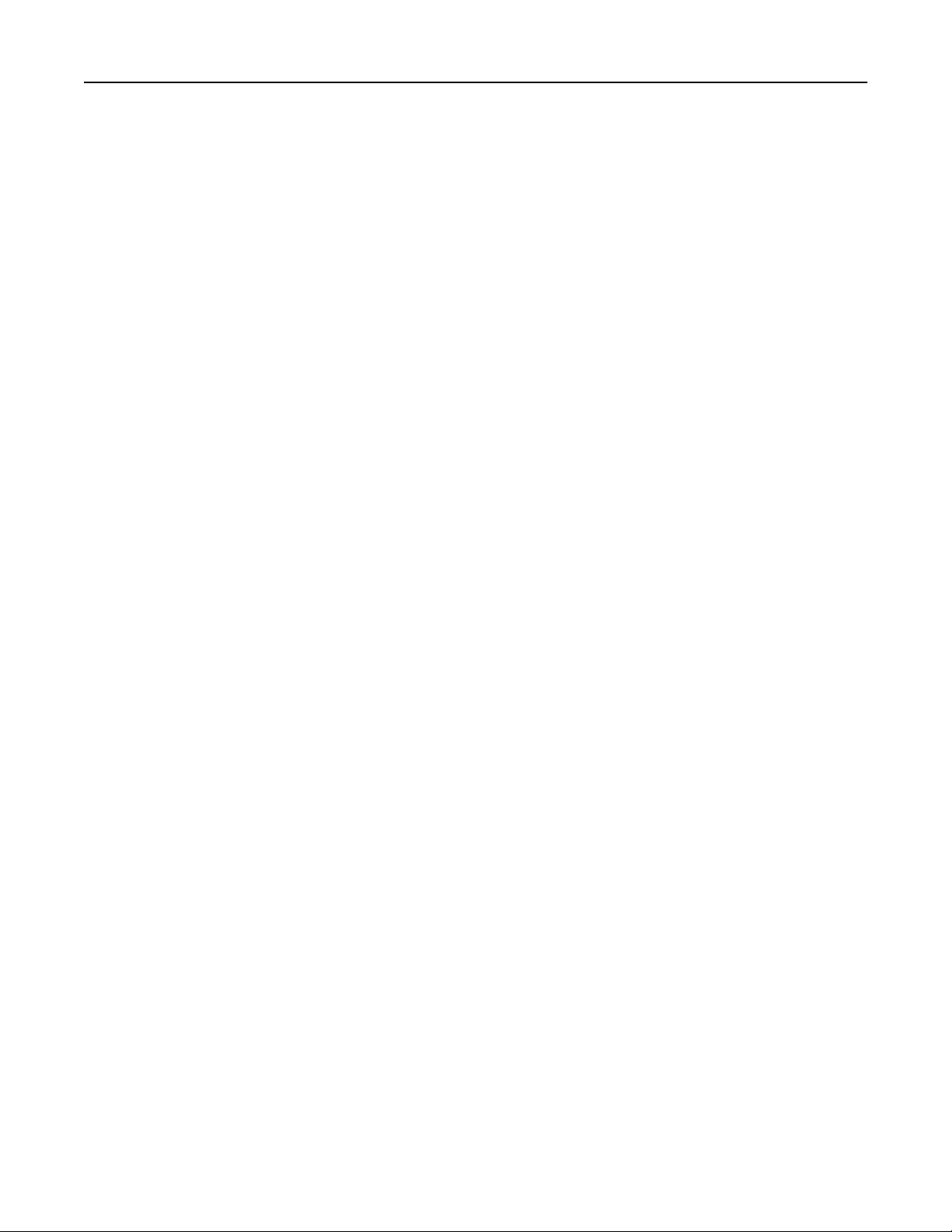
Lexmark's liability for actual damages from any cause whatsoever will be limited to the amount you paid for the
product that caused the damages. This limitation of liability will not apply to claims by you for bodily injury or
damage to real property or tangible personal property for which Lexmark is legally liable. IN NO EVENT WILL
LEXMARK BE LIABLE FOR ANY LOST PROFITS, LOST SAVINGS, INCIDENTAL DAMAGE, OR OTHER
ECONOMIC OR CONSEQUENTIAL DAMAGES. This is true even if you advise Lexmark or a Remarketer of the
possibility of such damages. Lexmark is not liable for any claim by you based on a third party claim.
This limitation of remedies also applies to claims against any Suppliers and Remarketers of Lexmark. Lexmark's
and its Suppliers' and Remarketers' limitations of remedies are not cumulative. Such Suppliers and Remarketers
are intended beneficiaries of this limitation.
Additional rights
Some states do not allow limitations on how long an implied warranty lasts, or do not allow the exclusion or
limitation of incidental or consequential damages, so the limitations or exclusions contained above may not
apply to you.
This limited warranty gives you specific legal rights. You may also have other rights that vary from state to state.
Patent acknowledgment
The use of this product or service is subject to the reasonable, non-discriminatory terms in the Intellectual
Property Rights (IPR) Disclosure of Certicom Corp. at the IETF for Elliptic Curve Cryptography (ECC) Cipher
Suites for Transport Layer Security (TLS) implemented in the product or service.
The use of this product or service is subject to the reasonable, non-discriminatory terms in the Intellectual
Property Rights (IPR) Disclosure of Certicom Corp. at the IETF for TLS Elliptic Curve Cipher Suites with
SHA-256/382 and AES Galois Counter Mode (GCM) implemented in the product or service.
The use of this product or service is subject to the reasonable, non-discriminatory terms in the Intellectual
Property Rights (IPR) Disclosure of Certicom Corp. at the IETF for TLS Suite B Profile for Transport Layer Security
(TLS) implemented in the product or service.
The use of this product or service is subject to the reasonable, non-discriminatory terms in the Intellectual
Property Rights (IPR) Disclosure of Certicom Corp. at the IETF for Addition of the Camellia Cipher Suites to
Transport Layer Security (TLS) implemented in the product or service.
The use of certain patents in this product or service is subject to the reasonable, non-discriminatory terms in
the Intellectual Property Rights (IPR) Disclosure of Certicom Corp. at the IETF for AES-CCM ECC Cipher Suites
for TLS implemented in the product or service.
The use of this product or service is subject to the reasonable, non-discriminatory terms in the Intellectual
Property Rights (IPR) Disclosure of Certicom Corp. at the IETF for IKE and IKEv2 Authentication Using the Eliptic
Curve Digital Signature Algorithm (ECDSA) implemented in the product or service.
The use of this product or service is subject to the reasonable, non-discriminatory terms in the Intellectual
Property Rights (IPR) Disclosure of Certicom Corp. at the IETF for Suite B Cryptographic Suites for IPSec
implemented in the product or service.
The use of this product or service is subject to the reasonable, non-discriminatory terms in the Intellectual
Property Rights (IPR) Disclosure of Certicom Corp. at the IETF for Algorithms for Internet Key Exchange version
1 (IKEv1) implemented in the product or service.
Notices 309

Index
Numerics
250‑sheet tray
installing 42
550‑sheet tray
installing 42
A
accessing the Embedded Web
Server 19
Active NIC menu 140
adapter plug 109
adding hardware options
print driver 46
adding internal options
print driver 46
ADF
copying using 81
ADF separator roller
ordering 212
Adjust ADF Skew
copy options 92
e‑mail options 99
fax options 120
scan options 127
adjusting copy quality 85
adjusting printer display
brightness 201
adjusting Sleep mode 201
adjusting toner darkness 74
administrator settings
Embedded Web Server 218
advanced duplex
copy options 90
advanced imaging
copy options 92
e‑mail options 99
fax options 120
scan options 126
AirPrint
using 75
answering machine
setting up 101
AppleTalk menu 145
applications
home screen 21
understanding 20
attaching cables 45
available internal options 26
avoiding jams 70
avoiding paper jams 221
B
back button
printer control panel 15
blocking junk faxes 117
buttons, touch screen
using 17
C
cables
Ethernet 45
USB 45
canceling a print job
from the computer 80
from the printer control
panel 80
canceling an e-mail 96
cannot open Embedded Web
Server 293
Card Copy
setting up 22
card stock
loading, multipurpose
feeder 58
tips 66
Cartridge low [88.xy] 231
Cartridge nearly low [88.xy] 231
Cartridge very low, [x] estimated
pages remain [88.xy] 231
Cartridge, imaging unit mismatch
[41.xy] 231
Change [paper source] to
[custom string] load [paper
orientation] 231
Change [paper source] to
[custom type name] load
[orientation] 232
Change [paper source] to [paper
size] load [orientation] 232
Change [paper source] to [paper
type] [paper size] load
[orientation] 232
changing output file type
e‑mailing 96
changing port settings
internal solutions port 50
checking an unresponsive
printer 246
checking status of parts and
supplies 209
checking the status of parts and
supplies 209
checking the virtual display
using the Embedded Web
Server 218
cleaning
exterior of the printer 207
interior of the printer 207
scanner glass 208
cleaning the printer 207
Close flatbed cover and load
originals if restarting job
[2yy.xx] 232
Close front door 232
collate
copy options 90
collating copies 86
Complex page, some data may
not have printed [39] 233
compressed images appear on
prints 262
confidential data
information on securing 206
confidential jobs
modifying print settings 79
confidential print jobs 78
Confidential Print menu 149
Configuration change, some held
jobs were not restored [57] 233
configuration information
wireless network 47
Configure MP menu 132
configuring
supply notifications, imaging
unit 219
supply notifications,
maintenance kit 219
supply notifications, toner
cartridge 219
configuring port settings 50
configuring supply
notifications 219
connecting printer to distinctive
ring service 112
Index 310
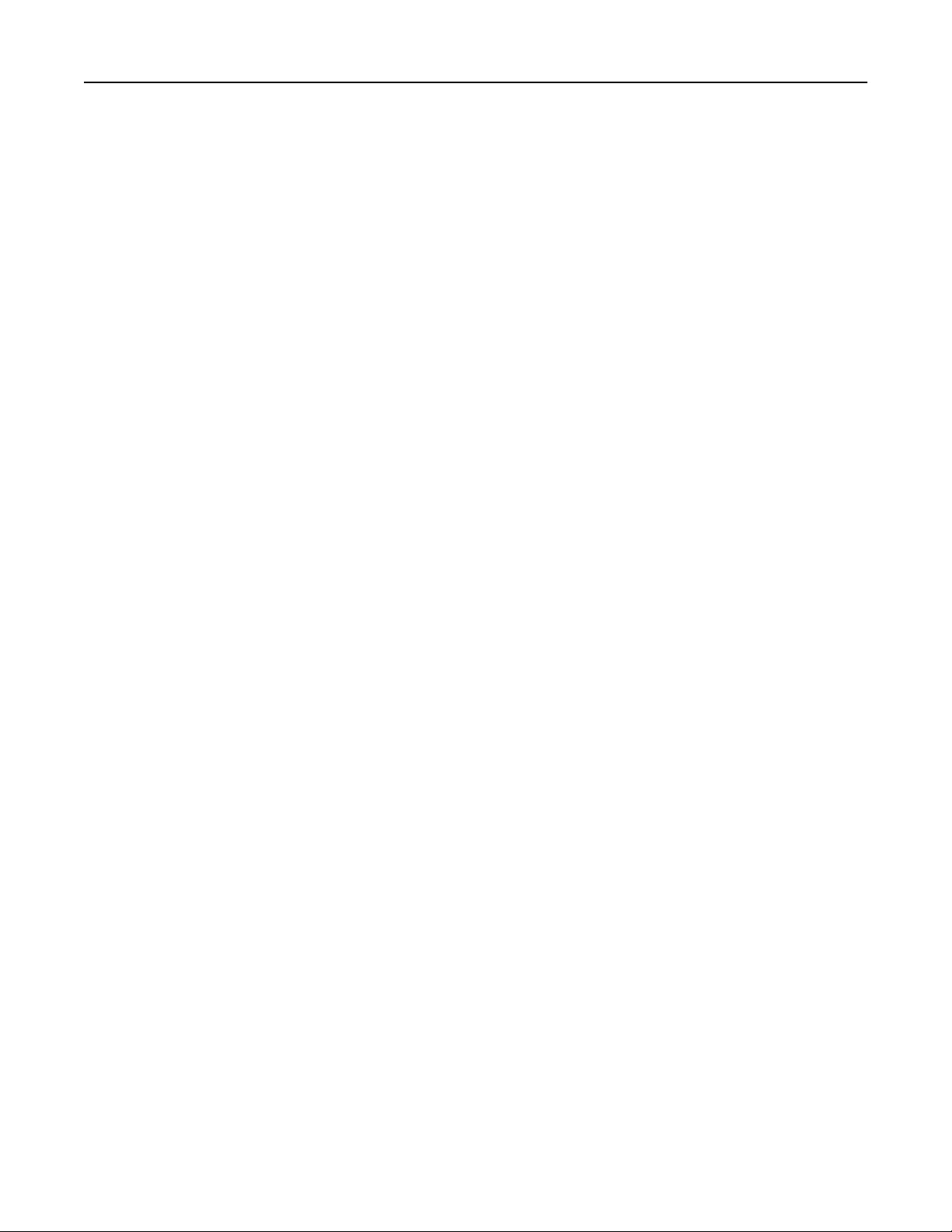
connecting to a wireless network
using PIN (Personal
Identification Number)
method 49
using Push Button Configuration
method 49
using the Embedded Web
Server 50
using wireless setup wizard 48
conservation settings
brightness, adjusting 201
Eco‑Mode 199
Hibernate mode 201
Quiet Mode 200
Sleep Mode 201
conserving supplies 199
contacting customer
support 295
content
e‑mail settings 98
content source
e‑mail settings 98
fax options 119
content type
e‑mail settings 98
fax options 119
control panel
indicator light 15
Sleep button light 15
controller board
accessing 27
copies
copy options 90
copy job, canceling
using the ADF 88
using the scanner glass 89
copy options
Adjust ADF Skew 92
advanced duplex 90
advanced imaging 92
collate 90
copies 90
cover page setup 91
create booklet 92
custom job 92
darkness 90
header/footer 91
overlay 91
paper saver 91
Save As Shortcut 90
separator sheets 91
sides (duplex) 90
copy quality
adjusting 85
copy screen
content source 90
content type 90
options 89, 91
Copy Settings menu 159
copy troubleshooting
copier does not respond 280
partial document or photo
copies 280
poor copy quality 281
poor scanned image
quality 290
scanner unit does not
close 282, 291
copying
adding an overlay message 88
adjusting quality 85
canceling a copy job 88, 89
collating copies 86
dierent paper sizes 84
enlarging 85
inserting a header or footer 88
multiple pages on one sheet 87
on both sides of the paper
(duplexing) 85
on letterhead 83
on transparencies 82
photos 82
placing separator sheets
between copies 87
quick copy 81
reducing 85
selecting a tray 83
to a dierent size 83
using the ADF 81
using the scanner glass 82
copying dierent paper sizes 84
copying multiple pages on one
sheet 87
copying on both sides of the
paper (duplexing) 85
copying on letterhead 83
copying on transparencies 82
cover page setup
copy options 91
create booklet
copy options 92
creating a fax destination
shortcut
using the Embedded Web
Server 115
creating an FTP shortcut
using the Embedded Web
Server 121
creating custom name
paper type 63
custom job
copy options 92
e‑mail options 98
fax options 120
scan options 127
custom name
configuring 64
Custom Names menu 137
custom paper type name
assigning 63
Custom Scan Sizes menu 138
Custom Type [x]
changing paper type 64
creating custom name 63
Custom Types menu 137
customer support
contacting 295
D
darkness
copy options 90
e‑mail options 97
fax options 119
scan options 125
date and time, fax
setting 112
daylight saving time, setting 112
Default Source menu 129
Defective flash detected [51] 233
delayed send
fax options 120
dierent paper sizes, copying 84
digital subscriber line (DSL)
fax setup 105
digital telephone service
fax setup 108
directory list
printing 80
Disk full [62] 233
Disk must be formatted for use in
this device 233
disk wiping 204
Index 311
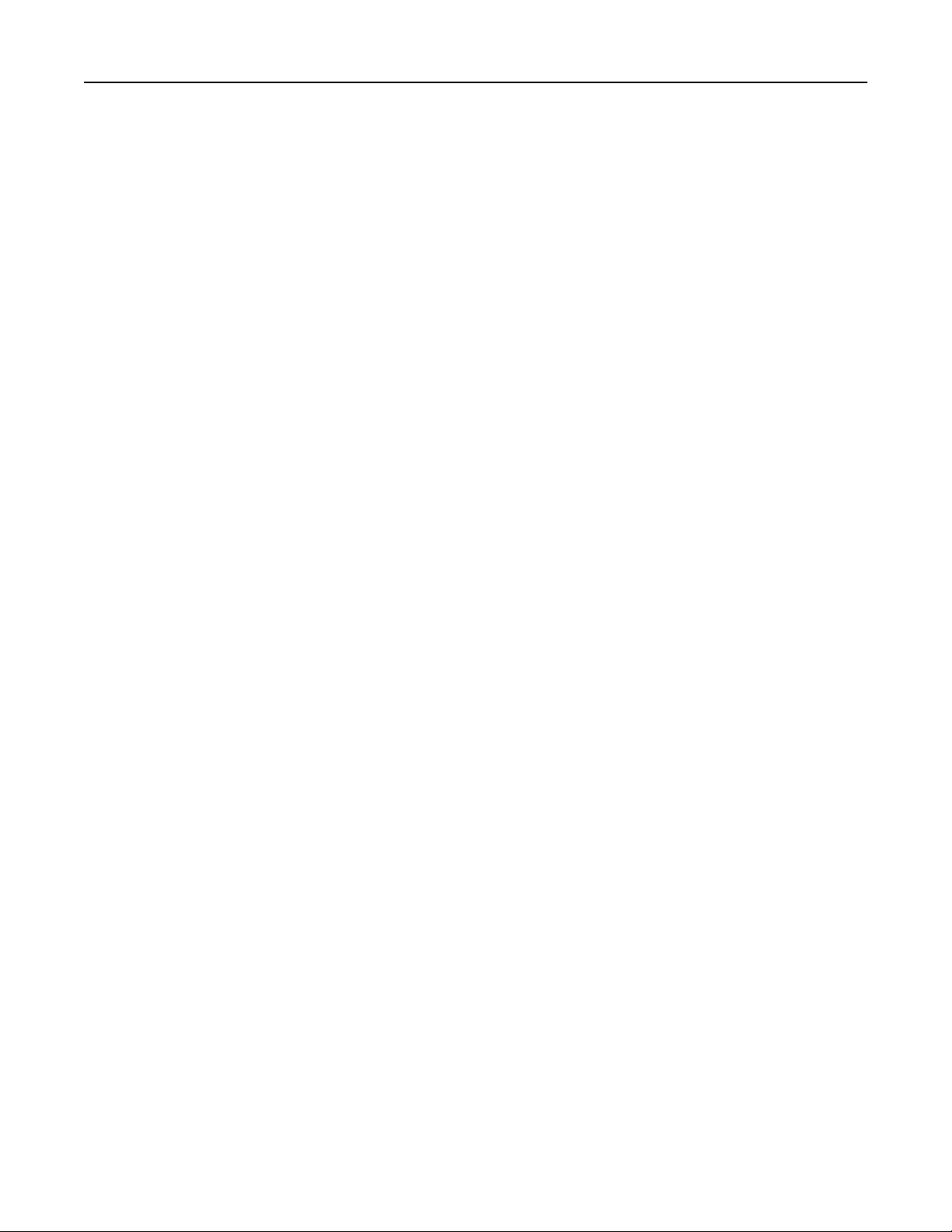
display troubleshooting
printer display is blank 248
display, printer control panel
adjusting brightness 201
disposing of printer hard
disk 203
distinctive ring service, fax
connecting to 112
documents, printing
from a computer 74
from a mobile device 75, 76
DSL filter 105
duplexing 85
E
Eco‑Mode setting 199
edge erase
e‑mail options 99
fax options 120
scan options 126
Embedded Web Server
accessing 19
adjusting brightness 201
administrator settings 218
checking the status of
parts 209
checking the status of
supplies 209
creating a fax destination
shortcut 115
creating an FTP shortcut 121
creating e‑mail shortcuts 93
initial fax setup 101
modifying confidential print
settings 79
networking settings 218
problem accessing 293
scanning to a computer
using 123
setting up e‑mail alerts 218
Embedded Web Server
Administrator's Guide
where to find 206
Embedded Web Server —
Security: Administrator's Guide
where to find 218
emission
notices 298, 299, 302, 303
encrypting the printer hard
disk 205
enlarging a copy 85
envelopes
loading, multipurpose
feeder 58
tips on using 65
environmental settings
Eco‑Mode 199
Hibernate mode 201
printer display brightness,
adjusting 201
Quiet Mode 200
Sleep Mode 201
Erase Temporary Data Files
menu 150
erasing hard disk memory 204
erasing non‑volatile memory 204
erasing volatile memory 203
Error reading USB drive. Remove
USB. 234
Error reading USB hub. Remove
hub. 234
Ethernet network
preparing to set up for Ethernet
printing 47
Ethernet port 45
Ethernet setup
preparing for an 47
exporting a configuration
using the Embedded Web
Server 25
e‑mail
canceling 96
e‑mail alerts
low supply levels 218
paper jam 218
setting up 218
e‑mail function
setting up 93
e‑mail options
Adjust ADF Skew 99
advanced imaging 99
custom job 98
darkness 97
edge erase 99
message 97
original size 97
page setup 98
recipient(s) 97
resolution 97
Save As Shortcut 97
Send As 97
subject 97
transmission log 99
e‑mail screen
options 97, 99
E‑mail Settings menu 172
e‑mail shortcuts, creating
using the Embedded Web
Server 93
e‑mail, sending
using a shortcut number 95
using the address book 95
e‑mailing
adding message line 96
adding subject line 96
creating shortcuts using the
Embedded Web Server 93
creating shortcuts using the
printer control panel 94
setting up e‑mail function 93
using a shortcut number 95
using the address book 95
using the printer control
panel 94
F
factory defaults
restoring 220
fax
sending at a scheduled time 115
sending using the printer
control panel 113
fax and e‑mail functions
setting up 287
fax and e‑mail functions are not
set up 287
fax log
viewing 117
Fax memory full 234
Fax Mode (Analog Fax Setup)
menu 163
fax name, setting 112
fax number, setting 112
fax options
Adjust ADF Skew 120
advanced imaging 120
content source 119
content type 119
custom job 120
darkness 119
delayed send 120
edge erase 120
page setup 120
resolution 119
scan preview 120
Index 312
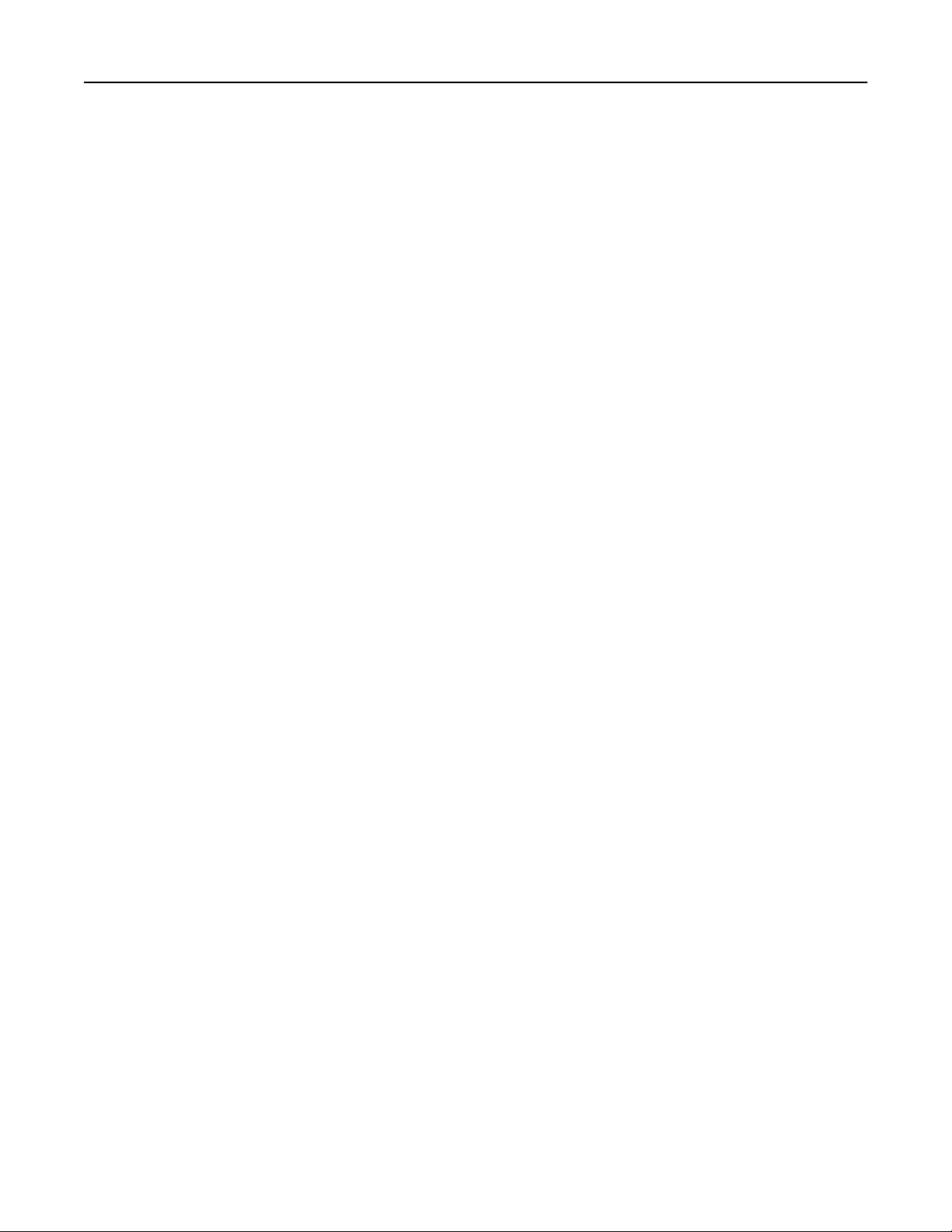
transmission log 120
Fax partition inoperative. Contact
system administrator. 234
Fax server 'To Format' not set up.
Contact system
administrator. 234
fax setup
country‑ or region‑specific 109
digital telephone service 108
DSL connection 105
standard telephone line
connection 101
VoIP 106
Fax Station Name not set up.
Contact system
administrator. 234
Fax Station Number not set up.
Contact system
administrator. 235
fax troubleshooting
caller ID is not shown 283
can receive but not send
faxes 286
can send but not receive
faxes 286
cannot send or receive a
fax 283
received fax has poor print
quality 288
faxing
blocking junk faxes 117
canceling a fax job 117
changing resolution 116
configuring the printer to
observe daylight saving
time 112
creating shortcuts using the
Embedded Web Server 115
creating shortcuts using the
printer control panel 116
fax setup 101
forwarding faxes 118
holding faxes 118
making a fax lighter or
darker 116
sending a fax at a scheduled
time 115
setting the date and time 112
setting the fax number 112
setting the outgoing fax
name 112
viewing a fax log 117
FCC notices 298, 303
file name
scan options 125
finding more information about
the printer 10
finding printer IP address 19
Finishing menu 189
firmware card 26
flash drive
printing from 76
Flash Drive menu 182
flash drives
supported file types 77
font sample list
printing 80
footer
inserting 88
Forms and Favorites
setting up 21
forwarding faxes 118
FTP address
creating shortcuts using the
printer control panel 122
FTP options 124
FTP address, scanning to
using a shortcut number 123
using the printer control
panel 122
FTP options
FTP address 124
FTP Settings menu 177
G
General Settings menu 152
Google Cloud Print
using 75
green settings
Eco‑Mode 199
Hibernate mode 201
Quiet Mode 200
H
hardware options, adding
print driver 46
header
inserting 88
header/footer
copy options 91
held jobs 78
printing from a Macintosh
computer 79
printing from Windows 79
held print jobs
printing from a Macintosh
computer 79
printing from Windows 79
Help menu 198
Hibernate mode
using 201
hiding icons on the home
screen 20
holding faxes 118
home button
printer control panel 15
home screen
buttons, understanding 16
customizing 20
hiding icons 20
showing icons 20
home screen applications
configuring 21
finding information 21
home screen buttons
understanding 16
HTML menu 197
I
icons on the home screen
hiding 20
showing 20
identifying jam locations 222
Image menu 198
imaging unit
ordering 211
replacing 214
Imaging unit low [84.xy] 235
Imaging unit nearly low
[84.xy] 235
Imaging unit very low, [x]
estimated pages remain
[84.xy] 235
importing a configuration
using the Embedded Web
Server 25
Incorrect paper size, open [paper
source] [34] 235
indicator light
printer control panel 15
initial fax setup 101
using the Embedded Web
Server 101
Insert Tray [x] 235
inserting a header or footer 88
Index 313
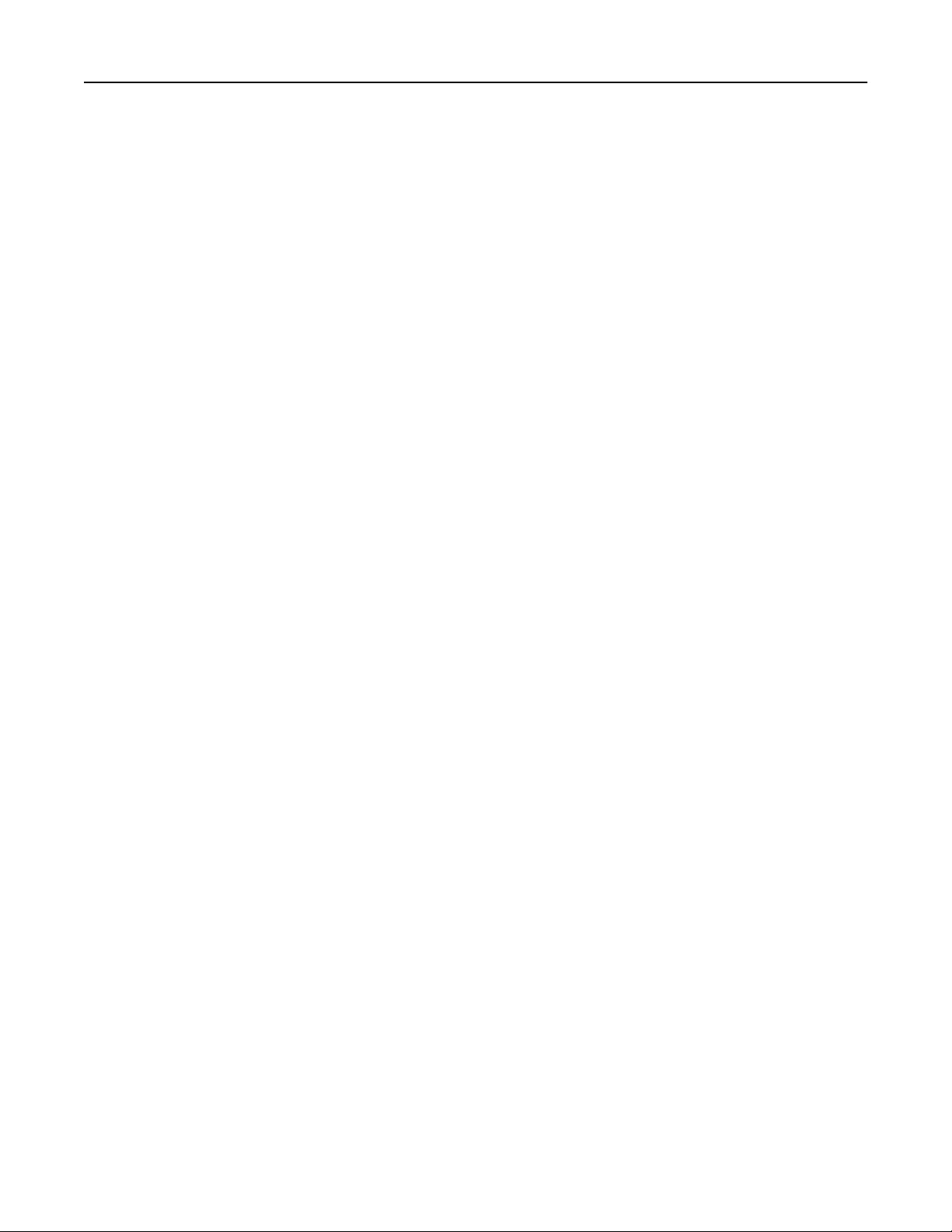
installing an Internal Solutions
Port 31
installing an optional card 30
installing options
order of installation 42
installing printer hard disk 38
installing the 250‑sheet tray 42
installing the 550‑sheet tray 42
installing the printer software 46
Insucient memory to collate job
[37] 236
Insucient memory to support
Resource Save feature [35] 236
Insucient memory, some Held
Jobs were deleted [37] 236
Insucient memory, some held
jobs will not be restored [37] 236
internal options 26
internal options, adding
print driver 46
Internal Solutions Port
installing 31
troubleshooting 249
IP address of computer
finding 19
IP address, printer
finding 19
IPv6 menu 144
J
jams
avoiding 221
jams, clearing
in automatic document
feeder 230
multipurpose feeder 228
standard bin 226
trays 228
Job Accounting menu 191
K
keypad
printer control panel 15
L
labels, paper
tips on using 66
letterhead
copying on 83
loading, multipurpose
feeder 58
tips on using 65
Lexmark Mobile Print
using 76
line filter 105
linking trays 62, 63
Load [paper source] with [custom
string] [paper orientation] 237
Load [paper source] with [custom
type name] [paper
orientation] 238
Load [paper source] with [paper
size] [paper orientation] 238
Load [paper source] with [paper
type] [paper size] [paper
orientation] 238
Load multipurpose feeder with
[custom string] [orientation] 236
Load multipurpose feeder with
[custom type name]
[orientation] 237
Load multipurpose feeder with
[paper size] orientation] 237
Load multipurpose feeder with
[paper type] [paper size]
[orientation] 237
loading
multipurpose feeder 58
trays 53
loading the optional tray 53
loading the standard tray 53
M
maintenance kit
ordering 211
Maintenance kit low [80.xy] 238
Maintenance kit nearly low
[80.xy] 239
Maintenance kit very low
[80.xy] 239
making copies using paper from
selected tray 83
memory
types installed on printer 203
memory card 26
installing 28
Memory full [38] 239
Memory full, cannot print
faxes 239
menu settings page
printing 51
menus
Active NIC 140
AppleTalk 145
Confidential Print 149
Configure MP 132
Copy Settings 159
Custom Names 137
Custom Scan Sizes 138
Custom Types 137
Default Source 129
Erase Temporary Data Files 150
E‑mail Settings 172
Fax Mode (Analog Fax
Setup) 163
Finishing 189
Flash Drive 182
FTP Settings 177
General Settings 152
Help 198
HTML 197
Image 198
IPv6 144
Job Accounting 191
list of 128
Miscellaneous 149
Network [x] 140
Network Card 142
Network Reports 142
OCR Settings 187
Paper Loading 136
Paper Size/Type 129
Paper Texture 133
Paper Weight 134
PCL Emul 194
PDF 193
PostScript 194
Quality 190
Reports 139
Security Audit Log 151
Set Date and Time 151
Settings 187
SMTP Setup menu 147
Standard Network 140
Standard USB 146
Substitute Size 133
TCP/IP 142
Universal Setup 138
Utilities 192
Wireless 144
XPS 193
message
e‑mail options 97
Miscellaneous menu 149
Index 314
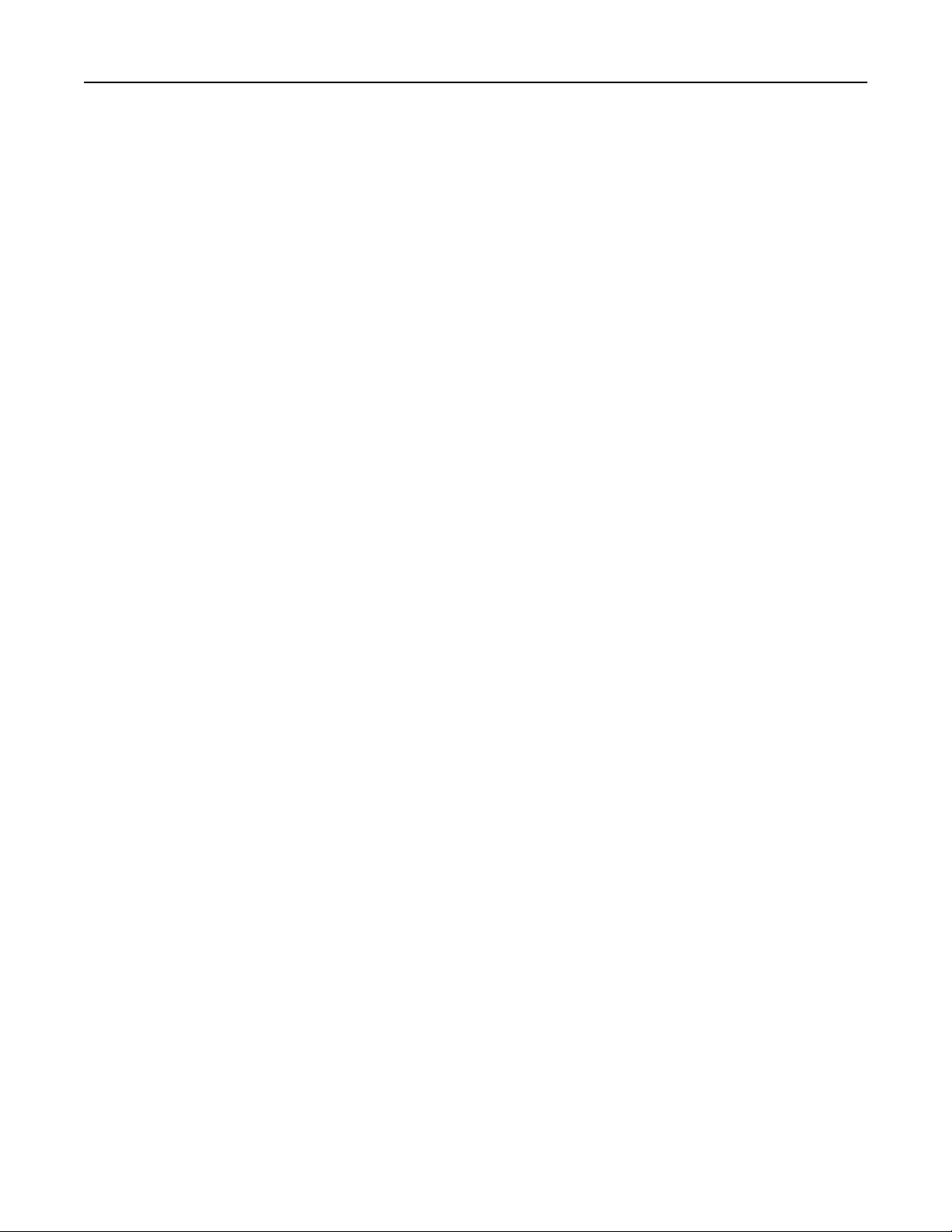
mobile device
printing from 75, 76
Mopria Print Service
using 75
moving the printer 11, 216
Multi Send
adding a profile 23
setting up 23
multipurpose feeder
loading 58
MyShortcut
about 22
N
Network [x] menu 140
Network [x] software error
[54] 239
Network Card menu 142
Network Reports menu 142
network settings
Embedded Web Server 218
network setup page
printing 52
Networking Guide
where to find 218
No analog phone line connected
to modem, fax is disabled. 239
noise emission levels 299
Non‑Lexmark [supply type], see
User’s Guide [33.xy] 239
non‑volatile memory 203
erasing 204
Not enough free space in flash
memory for resources [52] 240
notices 298, 299, 300, 301, 302,
303, 305, 306
number of remaining pages
estimate 209
O
OCR Settings menu 187
optional card
installing 30
optional tray
loading 53
options
250‑sheet tray, installing 42
550‑sheet tray, installing 42
firmware cards 26
Internal Solutions Port,
installing 31
memory card 28
memory cards 26
printer hard disk, installing 38
printer hard disk, removing 41
options, copy screen
copy from 89
edge erase 91
margin shift 91
scale 89
options, touch‑screen
copy 89
e‑mail 97, 99
ordering
imaging unit 211
maintenance kit 211
ordering supplies
toner cartridges 210
original size
e‑mail options 97
scan options 125
output file type
changing 96
scan image 125
overlay
copy options 91
P
page setup
e‑mail options 98
fax options 120
scan options 126
paper
characteristics 67
dierent sizes, copying 84
letterhead 68
loading, multipurpose
feeder 58
preprinted forms 68
recycled 68
saving 87
selecting 68
storing 70
unacceptable 68
Universal size setting 53
using recycled 199
paper feed troubleshooting
message remains after jam is
cleared 252
paper jam in front door 223
paper jam in the automatic
document feeder 230
paper jam in the duplex unit 227
paper jam in the multipurpose
feeder 228
paper jam in the rear door 225
paper jam in the standard
bin 226
paper jam in trays 228
paper jam, clearing
in automatic document
feeder 230
in front door 223
in the duplex unit 227
in the rear door 225
multipurpose feeder 228
standard bin 226
trays 228
paper jams
avoiding 221
paper labels
loading, multipurpose
feeder 58
Paper Loading menu 136
paper saver
copy options 91
paper size
setting 53
Paper Size/Type menu 129
paper sizes
supported 70
Paper Texture menu 133
paper type
setting 53
paper types
supported by printer 72
where to load 72
Paper Weight menu 134
paper weights
supported by printer 72
parts
checking status 209
checking, from printer control
panel 209
checking, using the Embedded
Web Server 209
using genuine Lexmark 209
PCL Emul menu 194
PDF menu 193
Personal Identification Number
method
using 49
phone splitter 106
photos
copying 82
Index 315
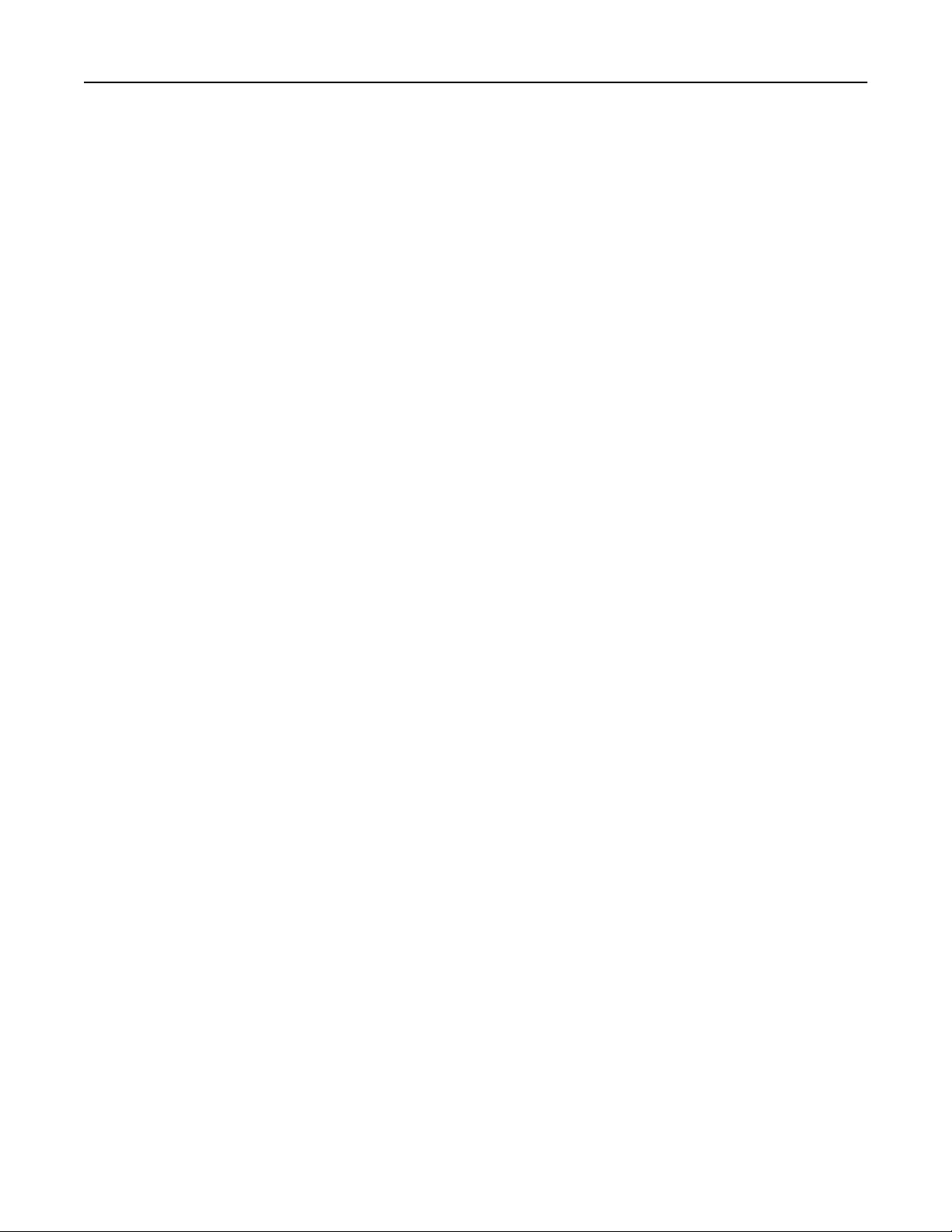
placing separator sheets
between copies 87
port settings
configuring 50
PostScript menu 194
preparing to set up the printer on
an Ethernet network 47
print driver
hardware options, adding 46
print irregularities 266
print job
canceling from the
computer 80
print quality
cleaning the scanner glass 208
print quality troubleshooting
blank pages 270
characters have jagged
edges 260
clipped pages or images 261
compressed images appear on
prints 262
gray background on prints 263
horizontal voids appear on
prints 264
print irregularities 266
print is too dark 268
print is too light 269
printer is printing solid black
pages 271
repeating print defects appear
on prints 272
shadow images appear on
prints 273
skewed print 273
streaked horizontal lines appear
on prints 274
streaked vertical lines 275
toner fog or background
shading 277
toner rubs o 277
toner specks appear on
prints 278
transparency print quality is
poor 278
uneven print density 278
white streaks 278
print troubleshooting
confidential and other held
documents do not print 253
error reading flash drive 254
incorrect characters print 255
incorrect margins on prints 265
jammed pages are not
reprinted 251
job prints from wrong tray 255
job prints on wrong paper 255
jobs do not print 257
Large jobs do not collate 256
multiple‑language PDF files do
not print 256
paper curl 266
paper frequently jams 252
print job takes longer than
expected 258
tray linking does not work 259
unexpected page breaks
occur 260
printer
basic model 12
fully configured 12
minimum clearances 11
moving 11, 216
selecting a location 11
shipping 217
printer configurations 12
printer control panel
adjusting brightness 201
factory defaults, restoring 220
using 15
printer control panel, virtual
display
using the Embedded Web
Server 218
Printer had to restart. Last job
may be incomplete. 240
printer hard disk
disposing of 203
encrypting 205
installing 38
removing 41
wiping 204
printer hard disk encryption 205
printer hard disk memory
erasing 204
printer information
where to find 10
printer IP address
finding 19
printer is printing blank
pages 270
printer messages
Cartridge low [88.xy] 231
Cartridge nearly low [88.xy] 231
Cartridge very low, [x] estimated
pages remain [88.xy] 231
Cartridge, imaging unit
mismatch [41.xy] 231
Change [paper source] to
[custom string] load [paper
orientation] 231
Change [paper source] to
[custom type name] load
[orientation] 232
Change [paper source] to
[paper size] load
[orientation] 232
Change [paper source] to
[paper type] [paper size] load
[orientation] 232
Close flatbed cover and load
originals if restarting job
[2yy.xx] 232
Close front door 232
Complex page, some data may
not have printed [39] 233
Configuration change, some
held jobs were not restored
[57] 233
Defective flash detected
[51] 233
Disk full [62] 233
Disk must be formatted for use
in this device 233
Error reading USB drive.
Remove USB. 234
Error reading USB hub. Remove
hub. 234
Fax memory full 234
Fax partition inoperative.
Contact system
administrator. 234
Fax server 'To Format' not set
up. Contact system
administrator. 234
Fax Station Name not set up.
Contact system
administrator. 234
Fax Station Number not set up.
Contact system
administrator. 235
Imaging unit low [84.xy] 235
Imaging unit nearly low
[84.xy] 235
Index 316

Imaging unit very low, [x]
estimated pages remain
[84.xy] 235
Incorrect paper size, open
[paper source] [34] 235
Insert Tray [x] 235
Insucient memory to collate
job [37] 236
Insucient memory to support
Resource Save feature
[35] 236
Insucient memory, some Held
Jobs were deleted [37] 236
Insucient memory, some held
jobs will not be restored
[37] 236
Load [paper source] with
[custom string] [paper
orientation] 237
Load [paper source] with
[custom type name] [paper
orientation] 238
Load [paper source] with [paper
size] [paper orientation] 238
Load [paper source] with [paper
type] [paper size] [paper
orientation] 238
Load multipurpose feeder with
[custom type name]
[orientation] 237
Load multipurpose feeder with
[paper size] [orientation] 237
Load multipurpose feeder with
[paper type] [paper size]
[orientation] 237
Load multipurpose feeder with
custom string]
[orientation] 236
Maintenance kit low [80.xy] 238
Maintenance kit nearly low
[80.xy] 239
Maintenance kit very low
[80.xy] 239
Memory full [38] 239
Memory full, cannot print
faxes 239
Network [x] software error
[54] 239
No analog phone line
connected to modem, fax is
disabled. 239
Non‑Lexmark [supply type], see
User’s Guide [33.xy] 239
Not enough free space in flash
memory for resources
[52] 240
Printer had to restart. Last job
may be incomplete. 240
Reinstall missing or
unresponsive cartridge
[31.xy] 241
Remove paper from standard
output bin 241
Replace all originals if restarting
job. 241
Replace cartridge, 0 estimated
pages remain [88.xy] 241
Replace defective imaging unit
[31.xy] 241
Replace imaging unit, 0
estimated pages remain
[84.xy] 242
Replace jammed originals if
restarting job. 242
Replace maintenance kit
[80.xy] 242
Replace missing imaging unit
[31.xy] 242
Replace unsupported cartridge
[32.xy] 242
Replace unsupported imaging
unit [32.xy] 243
Restore held jobs? 243
Scanner automatic feeder cover
open 243
Scanner disabled by admin
[840.01] 244
Scanner disabled. Contact
system administrator if
problem persists.
[840.02] 244
Scanner jam, remove all
originals from the scanner
[2yy.xx] 244
Scanner jam, remove jammed
originals from the scanner
[2yy.xx] 244
SMTP server not set up. Contact
system
administrator. 244, 246
Some held jobs were not
restored 244
Standard network software
error [54] 244
Standard USB port disabled
[56] 245
Supply needed to complete
job 245
The device is operating in safe
mode. Some print options may
be disabled or provide
unexpected results. 245
Too many flash options installed
[58] 245
Too many trays attached
[58] 245
Unformatted flash detected
[53] 246
Unsupported USB hub, please
remove 234
printer options troubleshooting
internal option is not
detected 248
Internal Solutions Port 249
tray problems 250
USB/parallel interface card 251
printer problems, solving
basic 246
printer security
information on 206
printer software, installing 46
printing
canceling, from the printer
control panel 80
directory list 80
font sample list 80
forms 74
from a computer 74
from a mobile device 75
from flash drive 76
menu settings page 51
network setup page 52
printing a directory list 80
printing a font sample list 80
printing a menu settings page 51
printing a network setup
page 52
printing forms 74
printing from a flash drive 76
printing held jobs
from a Macintosh computer 79
from Windows 79
printing slows down 256
Index 317
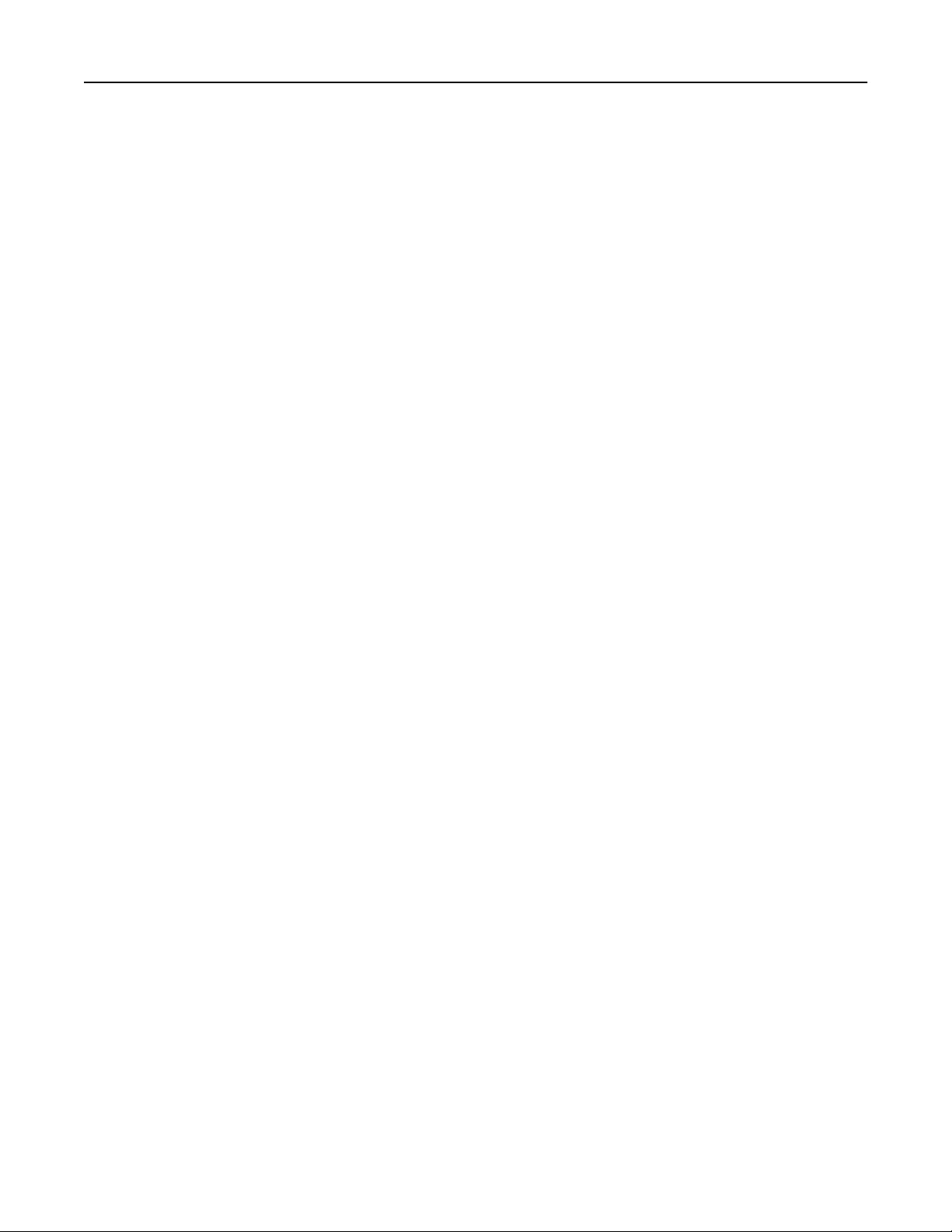
publications
where to find 10
Push Button Configuration
method
using 49
Q
Quality menu 190
Quiet Mode 200
R
recipient(s)
e‑mail options 97
recycled paper
using 68, 199
recycling
Lexmark packaging 202
Lexmark products 202
toner cartridges 202
reducing a copy 85
reducing noise 200
Reinstall missing or unresponsive
cartridge [31.xy] 241
Remote Operator Panel
setting up 24
Remove paper from standard
output bin 241
removing printer hard disk 41
repeat print jobs 78
printing from a Macintosh
computer 79
printing from Windows 79
repeating print defects appear on
prints 272
Replace all originals if restarting
job. 241
Replace cartridge, 0 estimated
pages remain [88.xy] 241
Replace defective imaging unit
[31.xy] 241
Replace imaging unit, 0
estimated pages remain
[84.xy] 242
Replace jammed originals if
restarting job. 242
Replace maintenance kit
[80.xy] 242
Replace missing imaging unit
[31.xy] 242
Replace unsupported cartridge
[32.xy] 242
Replace unsupported imaging
unit [32.xy] 243
replacing
imaging unit 214
toner cartridge 212
reports
viewing 219
Reports menu 139
reserve print jobs
printing from a Macintosh
computer 79
printing from Windows 79
resolution
e‑mail options 97
fax options 119
scan options 125
resolution, fax
changing 116
Restore held jobs? 243
restoring factory default
settings 220
RJ11 adapter 109
S
safety information 7, 8, 9
Save As Shortcut
copy options 90
e‑mail options 97
scan options 125
saving paper 87
scan image
output file type 125
scan options
Adjust ADF Skew 127
advanced imaging 126
custom job 127
darkness 125
edge erase 126
file name 125
original size 125
page setup 126
resolution 125
Save As Shortcut 125
Scan Preview 126
Send As 125
transmission log 126
Scan Preview
scan options 126
scan preview
fax options 120
scan screen
content source 125
content type 125
Scan to Computer
setting up 124
Scan to Network
setting up 23
using 121
scan troubleshooting
cannot scan from a
computer 289
partial document or photo
scans 289
scan job was not
successful 291
scanner unit does not
close 282, 291
scanning takes too long or
freezes the computer 291
scanner
automatic document feeder
(ADF) 14
functions 13
scanner glass 14
Scanner automatic feeder cover
open 243
Scanner disabled by admin
[840.01] 244
Scanner disabled. Contact
system administrator if problem
persists. [840.02] 244
scanner glass
cleaning 208
copying using 82
Scanner jam, remove all originals
from the scanner [2yy.xx] 244
Scanner jam, remove jammed
originals from the scanner
[2yy.xx] 244
scanning
from a flash drive 124
quick copy 81
to a computer using the
Embedded Web Server 123
scanning to a computer 124
using the Embedded Web
Server 123
scanning to a flash drive 124
scanning to an FTP address
creating shortcuts using the
computer 121
using a shortcut number 123
using the printer control
panel 122
Index 318
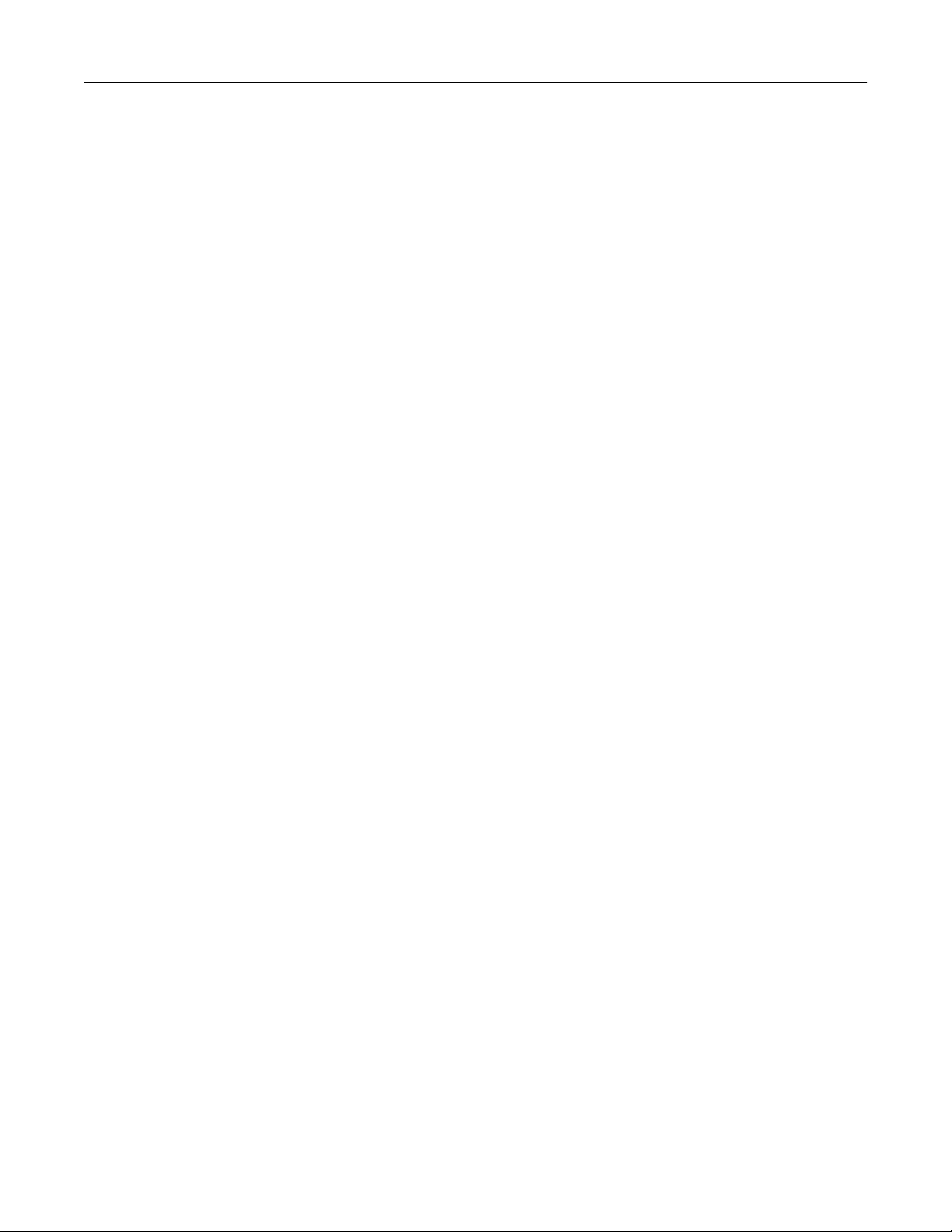
scanning to network
destinations 121
security
modifying confidential print
settings 79
Security Audit Log menu 151
security slot 45
security Web page
where to find 206
selecting a location for the
printer 11
selecting paper 68
Send As
e‑mail options 97
scan options 125
sending a fax using the
computer 113
sending a fax using the printer
control panel 113
sending an e‑mail using the
printer control panel 94
sending fax
using shortcuts 114
using the address book 114
sending fax at a scheduled
time 115
separator sheets
copy options 91
serial printing
setting up 51
Set Date and Time menu 151
setting
paper size 53
paper type 53
TCP/IP address 142
setting the fax number 112
setting the outgoing fax
name 112
setting the Universal paper
size 53
setting up e‑mail alerts 218
setting up fax
country‑ or region‑specific 109
digital telephone service 108
DSL connection 105
standard telephone line
connection 101
VoIP connection 106
setting up fax and e‑mail
functions 287
setting up serial printing 51
Settings menu 187
shipping the printer 217
shortcuts, creating
e‑mail 93
e‑mail screen 94
fax destination 115, 116
FTP address 122
FTP destination 121
showing icons on the home
screen 20
sides (duplex)
copy options 90
sleep button
printer control panel 15
Sleep Mode
adjusting 201
SMTP server not set up. Contact
system administrator. 244, 246
SMTP Setup menu 147
Some held jobs were not
restored 244
Standard Network menu 140
Standard network software error
[54] 244
standard tray
loading 53
Standard USB menu 146
Standard USB port disabled
[56] 245
statement of volatility 203
status of parts
checking 209
status of supplies
checking 209
stop or cancel button
printer control panel 15
storing
paper 70
supplies 212
storing print jobs 78
streaked horizontal lines appear
on prints 274
streaked vertical lines appear on
prints 275
streaks appear 278
subject and message
information
adding to e‑mail 96
submit button
printer control panel 15
Substitute Size menu 133
supplies
checking status 209
checking, from printer control
panel 209
checking, using the Embedded
Web Server 209
conserving 199
storing 212
using genuine Lexmark 209
using recycled paper 199
supplies, ordering
ADF separator roller 212
imaging unit 211
maintenance kit 211
toner cartridges 210
Supply needed to complete
job 245
supply notifications
configuring 219
supported flash drives 77
supported paper sizes 70
T
TCP/IP menu 142
telecommunication
notices 303, 305, 306
The device is operating in safe
mode. Some print options may
be disabled or provide
unexpected results. 245
the scanner does not
respond 292
tips
card stock 66
letterhead 65
on using envelopes 65
on using labels 66
printer control panel 15
transparencies 65
tips on using envelopes 65
toner cartridge
replacing 212
toner cartridges
ordering 210
recycling 202
toner darkness
adjusting 74
Too many flash options installed
[58] 245
Too many trays attached
[58] 245
touch screen
buttons, using 17
Index 319
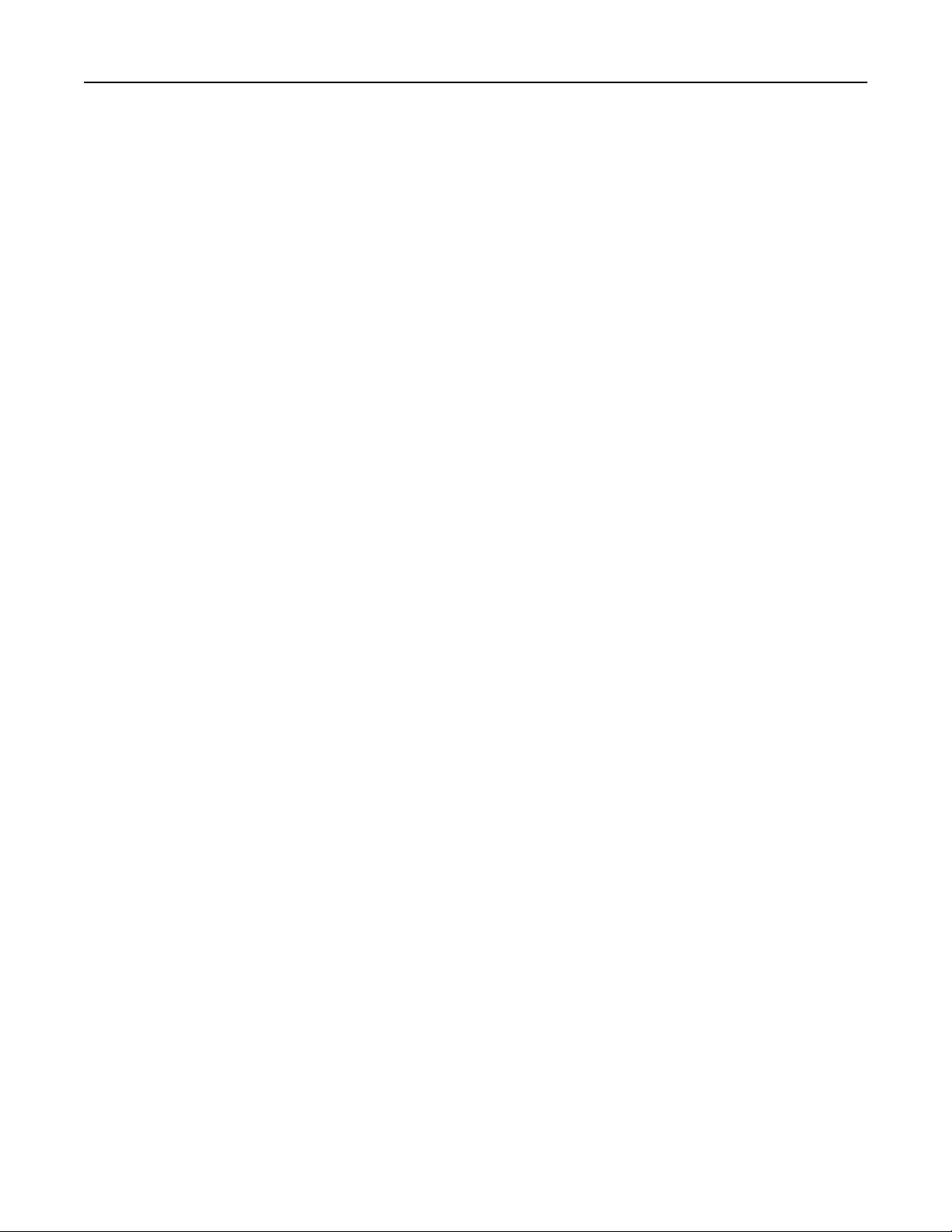
transmission log
e‑mail options 99
fax options 120
scan options 126
transparencies
copying on 82
loading, multipurpose
feeder 58
tips 65
trays
linking 62, 63
loading 53
unlinking 62, 63
troubleshooting
an application error has
occurred 293
cannot open Embedded Web
Server 293
checking an unresponsive
printer 246
fax and e‑mail functions are not
set up 287
solving basic printer
problems 246
the scanner does not
respond 292
troubleshooting, copy
copier does not respond 280
partial document or photo
copies 280
poor copy quality 281
poor scanned image
quality 290
scanner unit does not
close 282, 291
troubleshooting, display
printer display is blank 248
troubleshooting, fax
caller ID is not shown 283
can receive but not send
faxes 286
can send but not receive
faxes 286
cannot send or receive a
fax 283
received fax has poor print
quality 288
troubleshooting, paper feed
message remains after jam is
cleared 252
troubleshooting, print
confidential and other held
documents do not print 253
error reading flash drive 254
incorrect characters print 255
incorrect margins on prints 265
jammed pages are not
reprinted 251
job prints from wrong tray 255
job prints on wrong paper 255
jobs do not print 257
Large jobs do not collate 256
multiple‑language PDF files do
not print 256
paper curl 266
paper frequently jams 252
print job takes longer than
expected 258
tray linking does not work 259
unexpected page breaks
occur 260
troubleshooting, print quality
blank pages 270
characters have jagged
edges 260
clipped pages or images 261
compressed images appear on
prints 262
gray background on prints 263
horizontal voids appear on
prints 264
print irregularities 266
print is too dark 268
print is too light 269
printer is printing solid black
pages 271
repeating print defects appear
on prints 272
shadow images appear on
prints 273
skewed print 273
streaked horizontal lines appear
on prints 274
streaked vertical lines 275
toner fog or background
shading 277
toner rubs o 277
toner specks appear on
prints 278
transparency print quality is
poor 278
uneven print density 278
white streaks on a page 278
troubleshooting, printer options
internal option is not
detected 248
Internal Solutions Port 249
tray problems 250
USB/parallel interface card 251
troubleshooting, printing
printing slows down 256
troubleshooting, scan
cannot scan from a
computer 289
partial document or photo
scans 289
scan job was not
successful 291
scanner unit does not
close 282, 291
scanning takes too long or
freezes the computer 291
U
understanding the home
screen 16
uneven print density 278
Unformatted flash detected
[53] 246
Universal Paper Size
setting 53
Universal paper size
setting 53
Universal Setup menu 138
unlinking trays 62, 63
Unsupported USB hub, please
remove 234
USB port 45
USB/parallel interface card
troubleshooting 251
using a shortcut number
scanning to an FTP address 123
using Forms and Favorites 74
using Hibernate mode 201
using recycled paper 199
using shortcuts
sending fax 114
using the address book
sending fax 114
using the touch‑screen
buttons 17
Utilities menu 192
Index 320
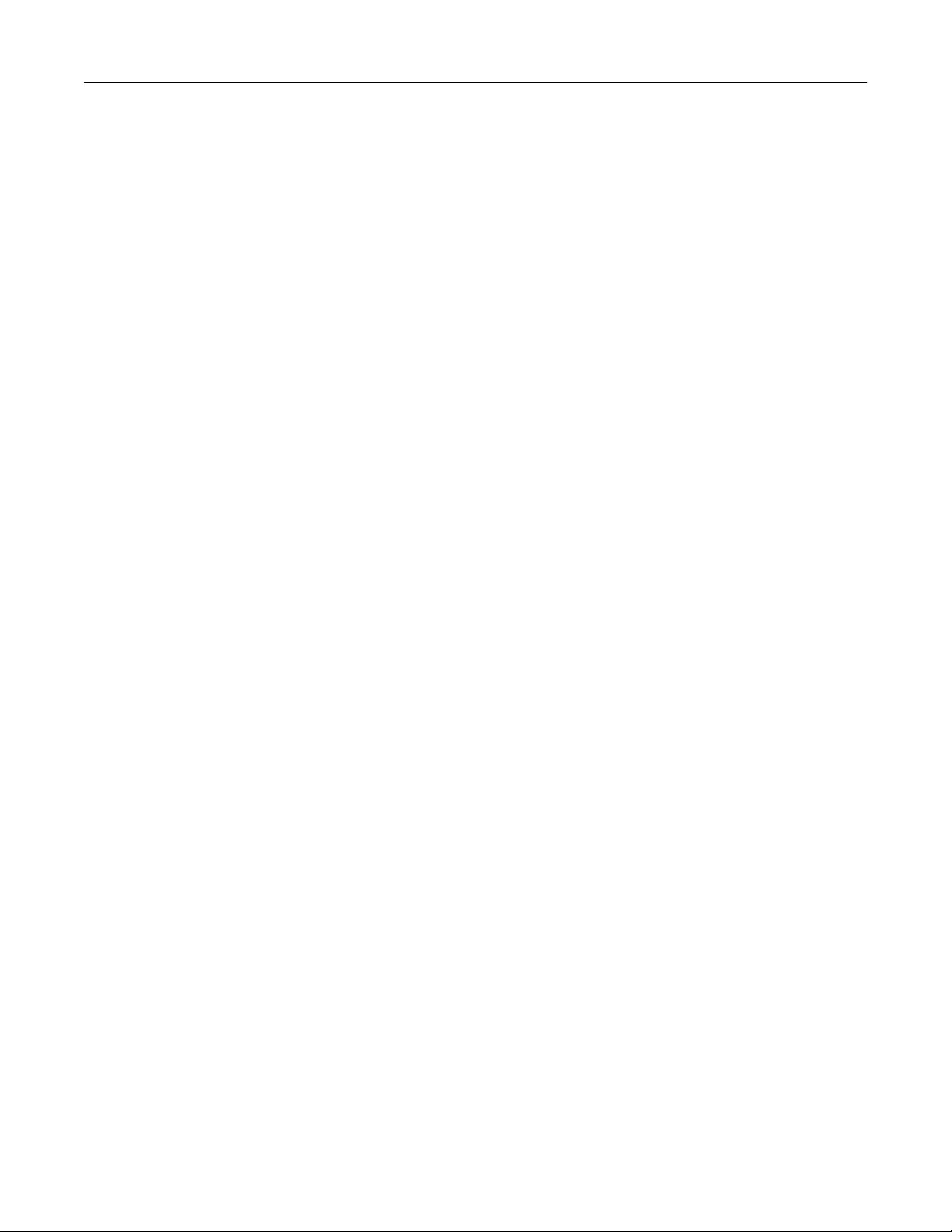
V
verify print jobs 78
printing from a Macintosh
computer 79
printing from Windows 79
vertical voids appear 278
viewing
reports 219
viewing a fax log 117
virtual display
checking, using Embedded Web
Server 218
voice mail
setting up 101
voice over Internet Protocol
(VoIP)
fax setup 106
voids appear 278
VoIP adapter 106
volatile memory 203
erasing 203
volatility
statement of 203
W
wiping the printer hard disk 204
Wireless menu 144
wireless network
configuration information 47
wireless network setup
using the Embedded Web
Server 50
wireless setup wizard
using 48
X
XPS menu 193
Index 321