Lexmark X5250 User Manual
Displayed below is the user manual for X5250 by Lexmark which is a product in the Multifunctionals category. This manual has pages.
Related Manuals
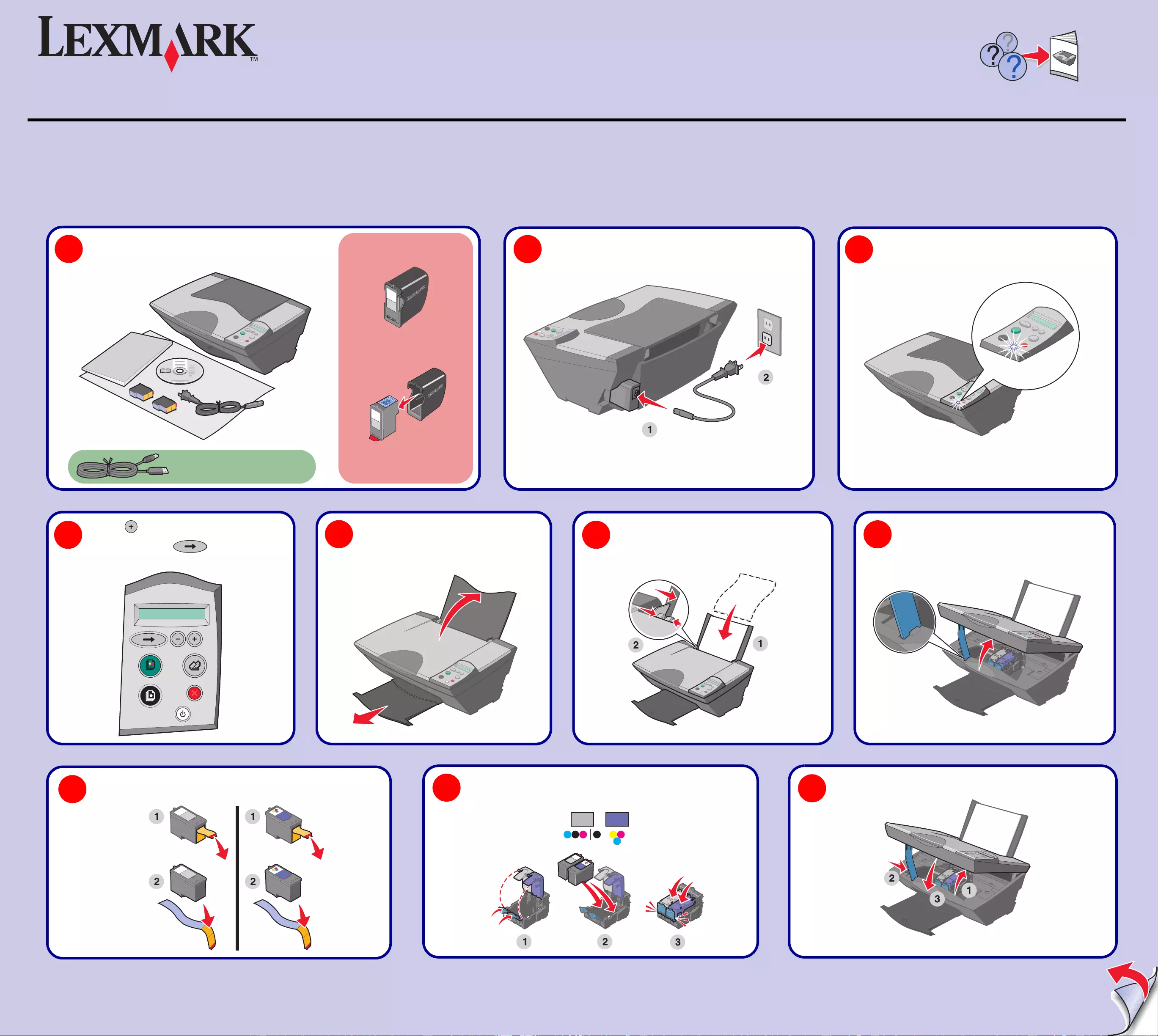
Unpack your All-In-One.
Note: Contents may vary based on geography.
1
Note: You may need to purchase a
USB cable separately.
www.lexmark.com
5200 Series All-In-One
Connect the power cord.
2
Lift the paper support and extend
the paper ex it tray.
5Load paper and adj ust the paper guide.
6
21D0070
Make sure the Power light is on.
3
Lift the scanner unit.
7
Remove the stick er and tape from the print cartridges.
8Open the cartridge lids, insert the cartridges, and
snap the lids closed.
9Close the scanner unit.
10
Safety information
•Use only the power supply provided with this product or the manufacturer's authorized
replacement power supply.
•Connect the power supply cord to an electrical outlet that is near the prod uct and easily
accessible.
•Refer service or repairs , ot her t han tho se described in th e user documen tat ion, t o a pr ofessional
service person.
CAUTION: Do not set up this product or make any electrical or cabling connections , such as the
power supply cord or telephone , during a lightning storm.
Your All-In-One may include a
photo cartridge instead of a
black print cartridge.
Before you continue, remove the
photo cartridge from the print
cartrid ge sto rage unit.
Reminder: Save the print
cartrid ge sto rage unit to protect
unused cartridges.
Press to scroll to your language
and then press .
4
Steps 11 - 15
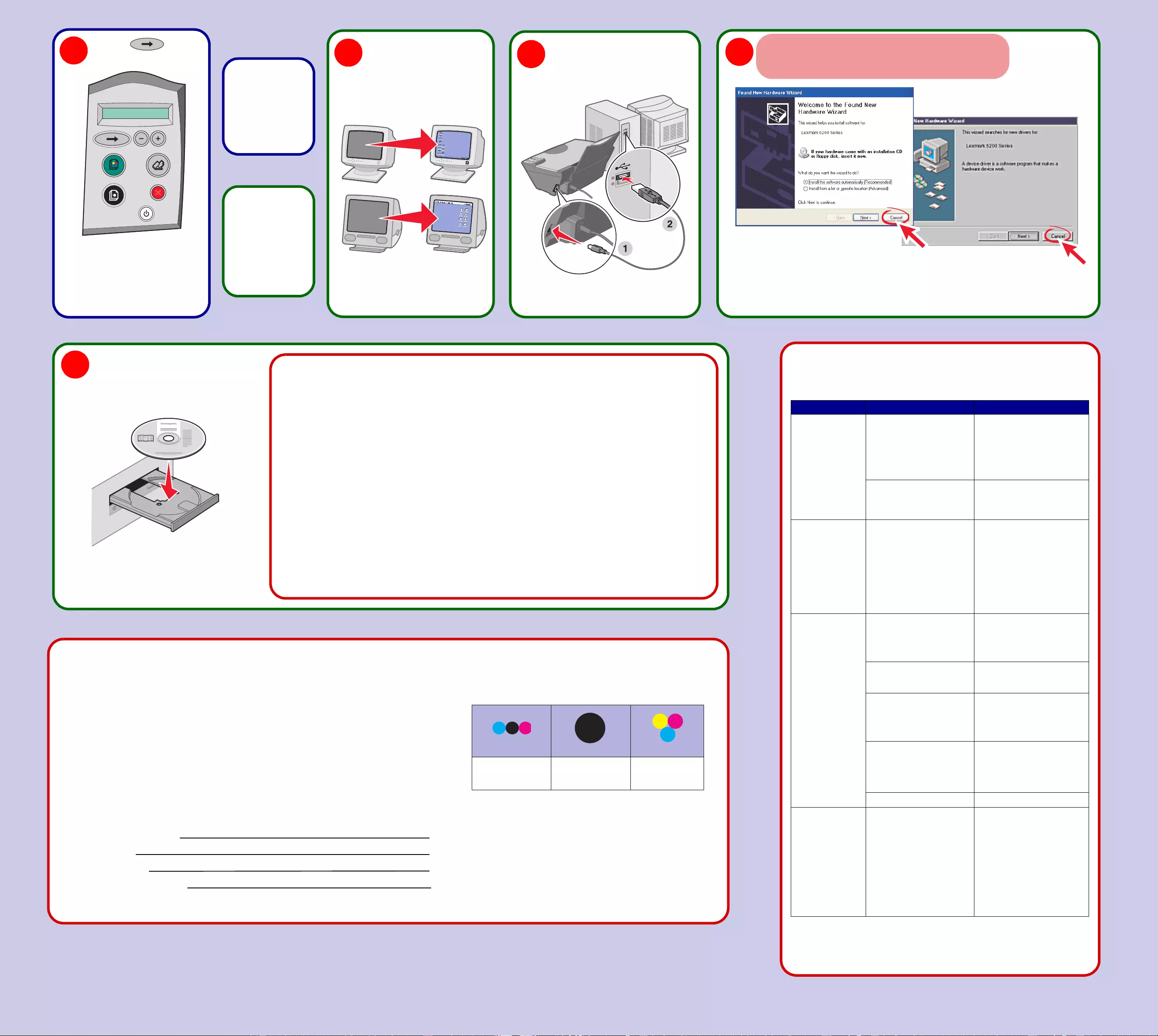
P/N 21D0070 E.C. 21D005
© 2004 Lexmark International, Inc. All rights reserved.
Connect the USB cable.
13
Make sure your
computer is on.
12
Insert th e CD. Follow the
instructions on your computer
screen.
15
Have a question?
•Refer to your User’s Guide.
•Visit our Web site: http://support.lexmark.com/.
•Call us at 1-800-332-4120.
Monday-Friday (9:00 AM - 9:00 PM EST)
Saturday (Noon-6:00 PM EST)
Note: Phone number and support times may change without notice.
Record the followin g information (located on y our store receipt and the
bac k of your printer) and ha v e it ready when y ou contact us so that we ma y
serve you faster:
Machine Type number
Serial number
Date purchased
Store where purchased
Press to print
an alignment page.
You may discard the
alignment page after it
prints.
11
If y ou are using
y our All-In-O ne
with a
computer,
contin ue to
step 12.
If you are using
your All-In-One
without a
computer, you
are finished.
Setup Troubleshooting
Symptom: Diagnosis: Solution:
The Power light is
not lit Is the power cord pushed all
the way into the All-In-One? Disconne ct the po we r cord from
the wall outlet, and then from
the All-In-One. Reconnect the
power cord by pushing it all the
way into the connector on the
All-In-One, and then into the
wall outl et.
Is the All-In -One conn ected to
a working electrical outlet? Connect the All-In-One to an
electrical outlet that other
electrical devices have been
using.
Software will not
install Is your operating system
compat ible with the All-In-
One?
The All-In-One supports these
oper ati ng sy ste ms :
• Windows 98
• Windows Me
• Windows 2000
• Windows XP
• Mac OS X version 10.1.5
• Mac OS X ve rsion 10.2.3 and
later
Alignment page or
test page will not
print
Is the All-In-One on? Press the Power button. If the
Power light does not come on,
see the “The Power light is not
lit” symptom at the beginning of
this tab le.
Do you see an error
message? See “Error messages
troub les ho oti ng” in your User’s
Guide.
Is your All-In-One connected
to your computer through
another device, suc h as a
USB hub or switch box?
Disconnect the USB cable from
any other devices and directly
connect it between the All-In-
One and your computer. For
help, see step 13.
Did you remove the sticker
and tape from the bottom of
each print car tridge?
Are the print cartridges
inst all ed prop erly?
Remove the print cartridges,
check for the sticker and tape
and then reinsert them. For
help, see step 8 and step 9.
Is the paper loaded correctly? See step 6.
The control panel
displays text in the
wrong language
Did you select a lang uage? 1Press the Power button to
turn on the All-In-One.
2Press and hold both the
Power and Cancel buttons
for 10 seconds. Language
text appears on the display.
3Press the + button repeatedly
until the la nguage you want
appears on the display.
4Press the Arrow button to
select that language.
Need more ink?
The following cartridges work with your printer.
•31 •32
•34 •33
•35
If you inserted the CD and the install screen did not appear (Windows):
1Click Cancel on any New Hardware screens.
2Eject and reinsert the All-In-One software CD.
If the All-In-One software install screen does not appear:
aFrom your desktop, doub le-click My Computer (In Windows XP, click
Start à My Computer).
bDouble -clic k the CD-ROM drive icon. I f nece ssary, doub le-click setup.exe.
cWhen the All-In -One software installation screen appears, click Install.
dFollow the instructions on the screen.
If you inserted the CD and the install screen did not appear (Mac):
1From your desktop, doub le-click the Lexmark 5200 Series Installer icon.
2Double-click Install and follow the instructions on the screen.
Note: Ne w Hardw are screens appear only f or Windows users . F or
Macintosh, continue to step 15.
14
Windows 98/Me
Windows 2000/XP
Important!
Click Cancel on all New Hardware screens.