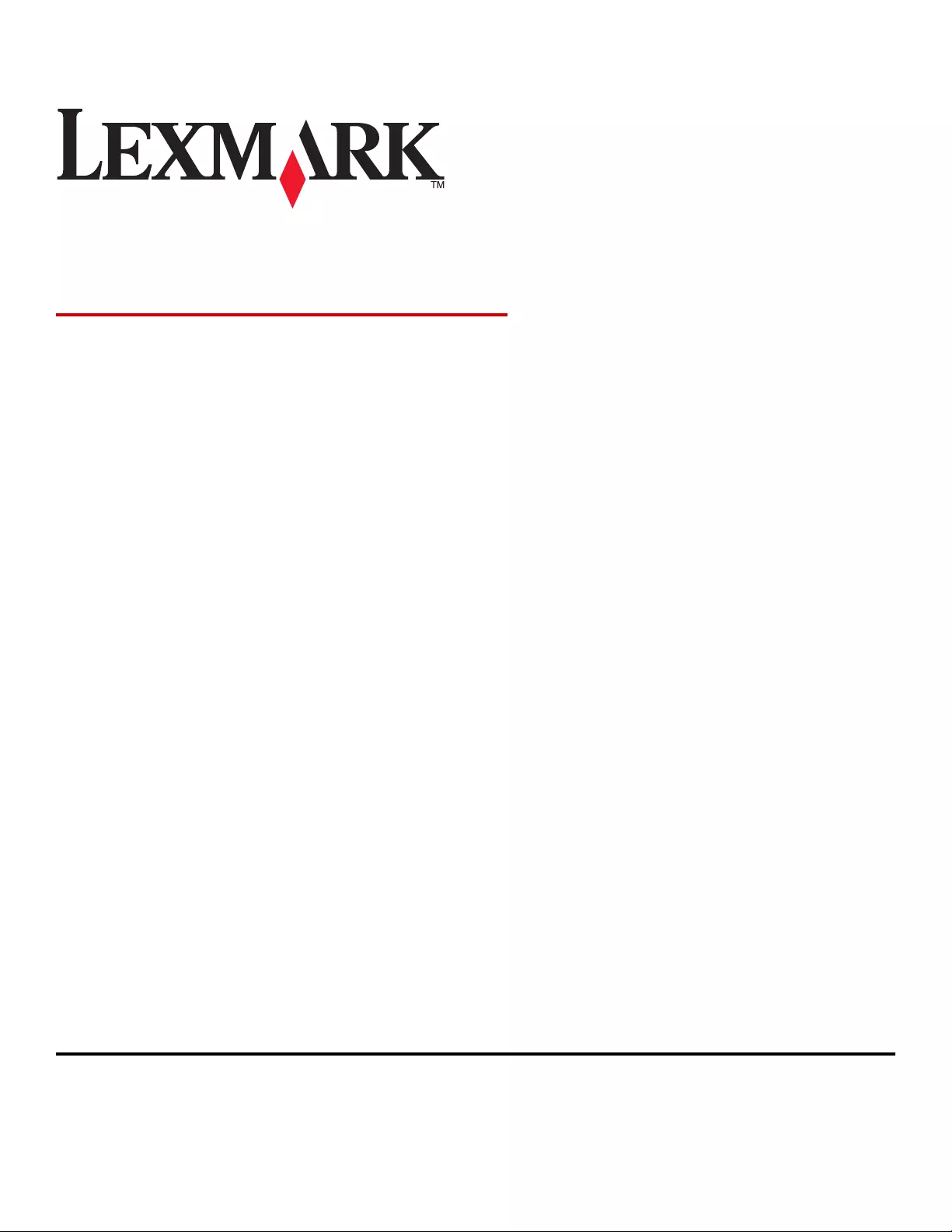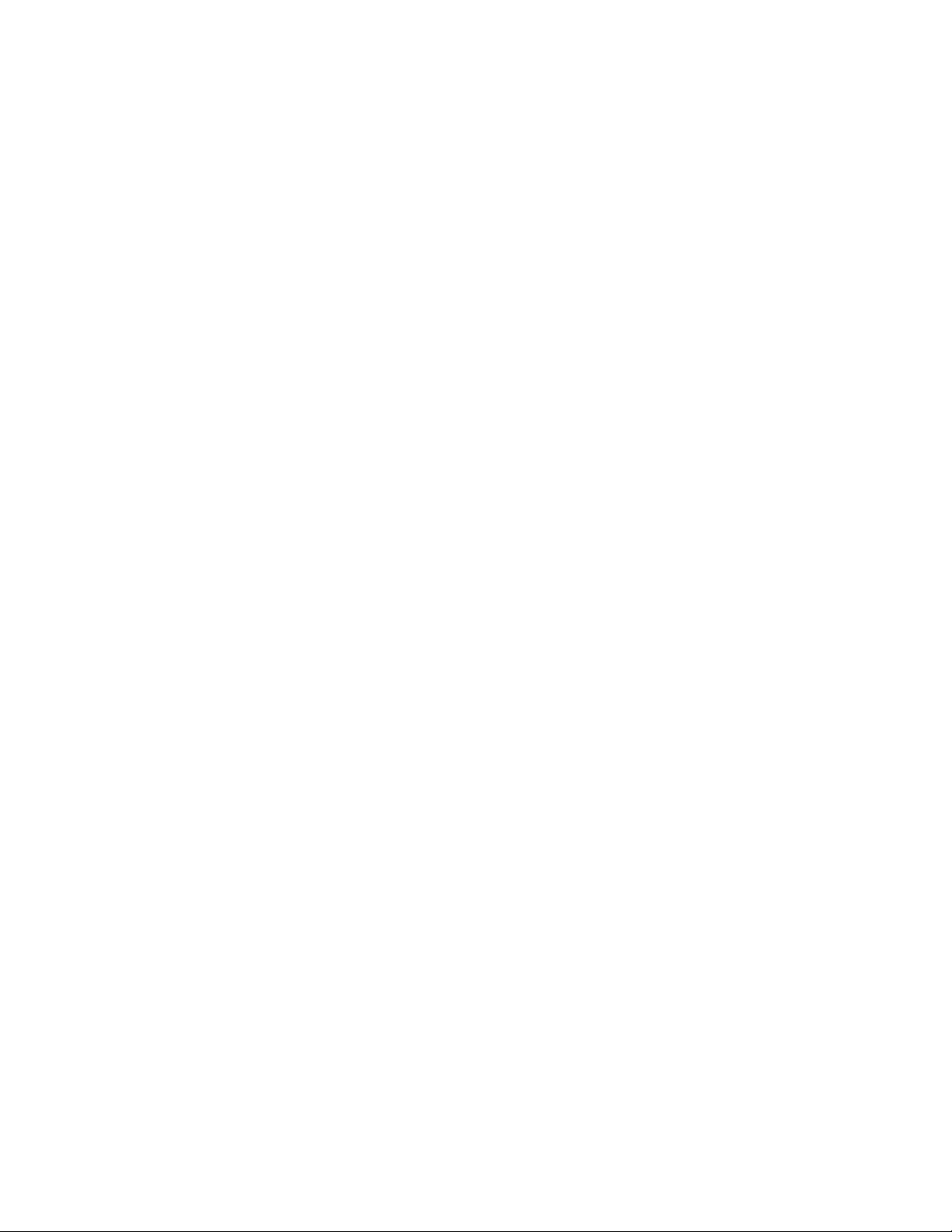Table of Contents
- Contents
- Introduction to the network scan driver
- Scanning
- Troubleshooting
- Index
Lexmark X634dte User Manual
Displayed below is the user manual for X634dte by Lexmark which is a product in the Multifunctionals category. This manual has pages.
Related Manuals

Edition notice
January 2011
The following paragraph does not apply to any country where such provisions are inconsistent with local law: LEXMARK INTERNATIONAL, INC.,
PROVIDES THIS PUBLICATION “AS IS” WITHOUT WARRANTY OF ANY KIND, EITHER EXPRESS OR IMPLIED, INCLUDING, BUT NOT LIMITED TO, THE IMPLIED
WARRANTIES OF MERCHANTABILITY OR FITNESS FOR A PARTICULAR PURPOSE. Some states do not allow disclaimer of express or implied warranties
in certain transactions; therefore, this statement may not apply to you.
This publication could include technical inaccuracies or typographical errors. Changes are periodically made to the information herein; these changes
will be incorporated in later editions. Improvements or changes in the products or the programs described may be made at any time.
References in this publication to products, programs, or services do not imply that the manufacturer intends to make these available in all countries
in which it operates. Any reference to a product, program, or service is not intended to state or imply that only that product, program, or service may
be used. Any functionally equivalent product, program, or service that does not infringe any existing intellectual property right may be used instead.
Evaluation and verification of operation in conjunction with other products, programs, or services, except those expressly designated by the
manufacturer, are the user’s responsibility.
For Lexmark technical support, visit support.lexmark.com.
For information on supplies and downloads, visit www.lexmark.com.
If you don't have access to the Internet, you can contact Lexmark by mail:
Lexmark International, Inc.
Bldg 004-2/CSC
740 New Circle Road NW
Lexington, KY 40550
USA
UNITED STATES GOVERNMENT RIGHTS
This software and any accompanying documentation provided under this agreement are commercial computer software and documentation
developed exclusively at private expense.
Trademarks
Lexmark and Lexmark with diamond design are trademarks of Lexmark International, Inc., registered in the United States and/or other countries.
All other trademarks are the property of their respective owners.
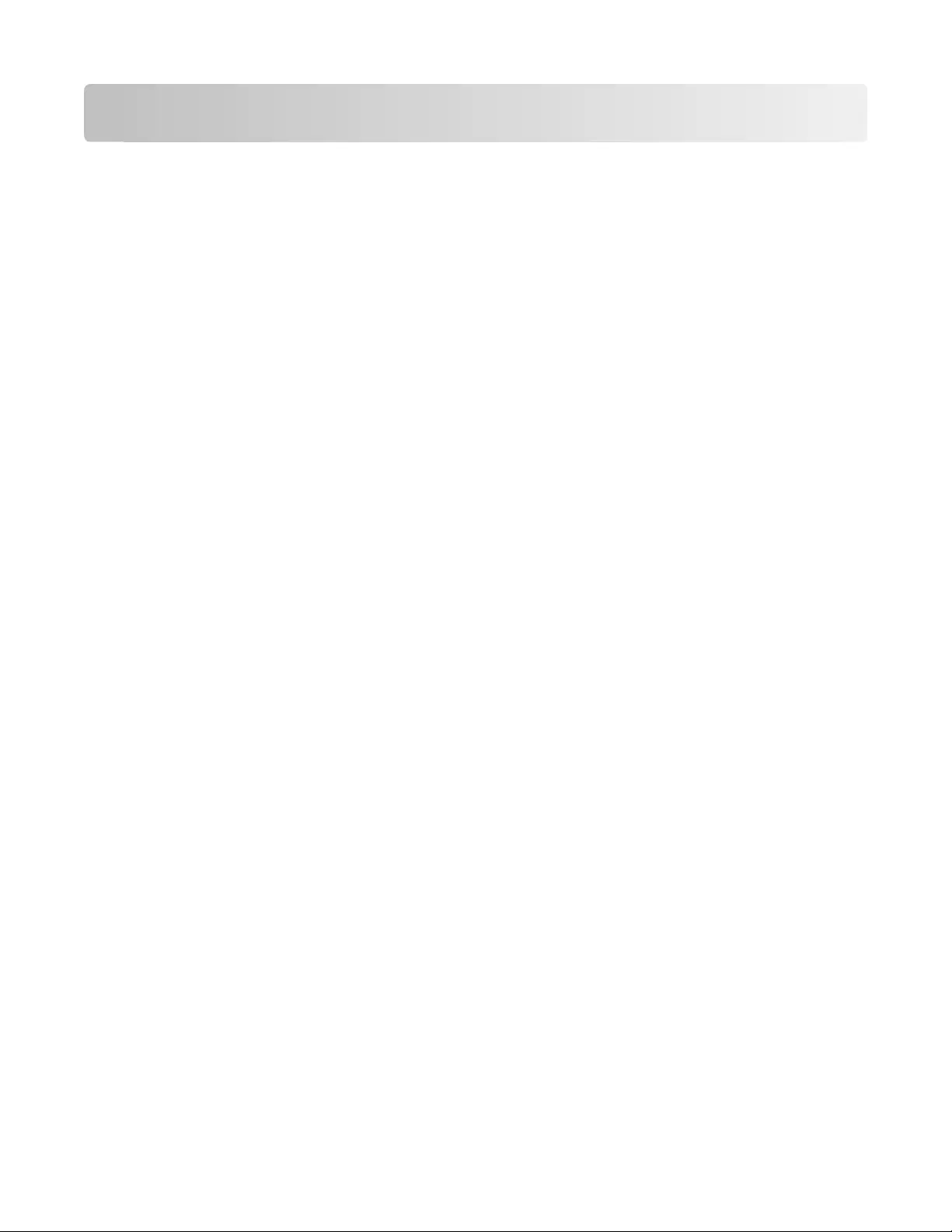
Contents
Edition notice...............................................................................................2
Introduction to the network scan driver.......................................................5
Installing the network scan driver.............................................................................................................5
System requirements..........................................................................................................................................5
Supported operating systems.............................................................................................................................5
Installing on Fedora, Linpus Linux, SUSE Linux, Linux openSUSE, Red Hat Enterprise Linux, or Red Flag
Linux ..............................................................................................................................................................5
Installing on Debian GNU/Linux or Ubuntu Linux...............................................................................................6
Checking if the network scan driver is installed........................................................................................6
Scanning using a network printer..............................................................................................................6
Removing the network scan driver...........................................................................................................6
Scanning......................................................................................................7
Scanning using applications.......................................................................................................................7
Scanning using XSane..........................................................................................................................................7
Scanning using OpenOffice.org...........................................................................................................................7
Scanning using GIMP ..........................................................................................................................................8
Scanning using a terminal window .....................................................................................................................8
Scanning multiple pages............................................................................................................................8
Scanning both sides of a page.................................................................................................................10
Canceling a scan......................................................................................................................................11
Adjusting scan settings............................................................................................................................12
Adjusting scan settings using XSane or OpenOffice.org ...................................................................................12
Adjusting scan settings using scanimage ..........................................................................................................13
Setting default scan options .............................................................................................................................17
Troubleshooting.........................................................................................18
Printer scans the page, but image is not displayed on the computer.....................................................18
Printer stops scanning or prints a “Profile scan failed” page..................................................................18
Disable any firewall application ........................................................................................................................18
Open the required scanning ports (tcp: 9751-9760) ........................................................................................18
Accept the device certificate ............................................................................................................................18
Enter a valid scan job login ...............................................................................................................................18
Only one page is displayed on the computer..........................................................................................19
Printer not compatible............................................................................................................................19
SANE does not recognize the network scan driver.................................................................................19
Contents
3
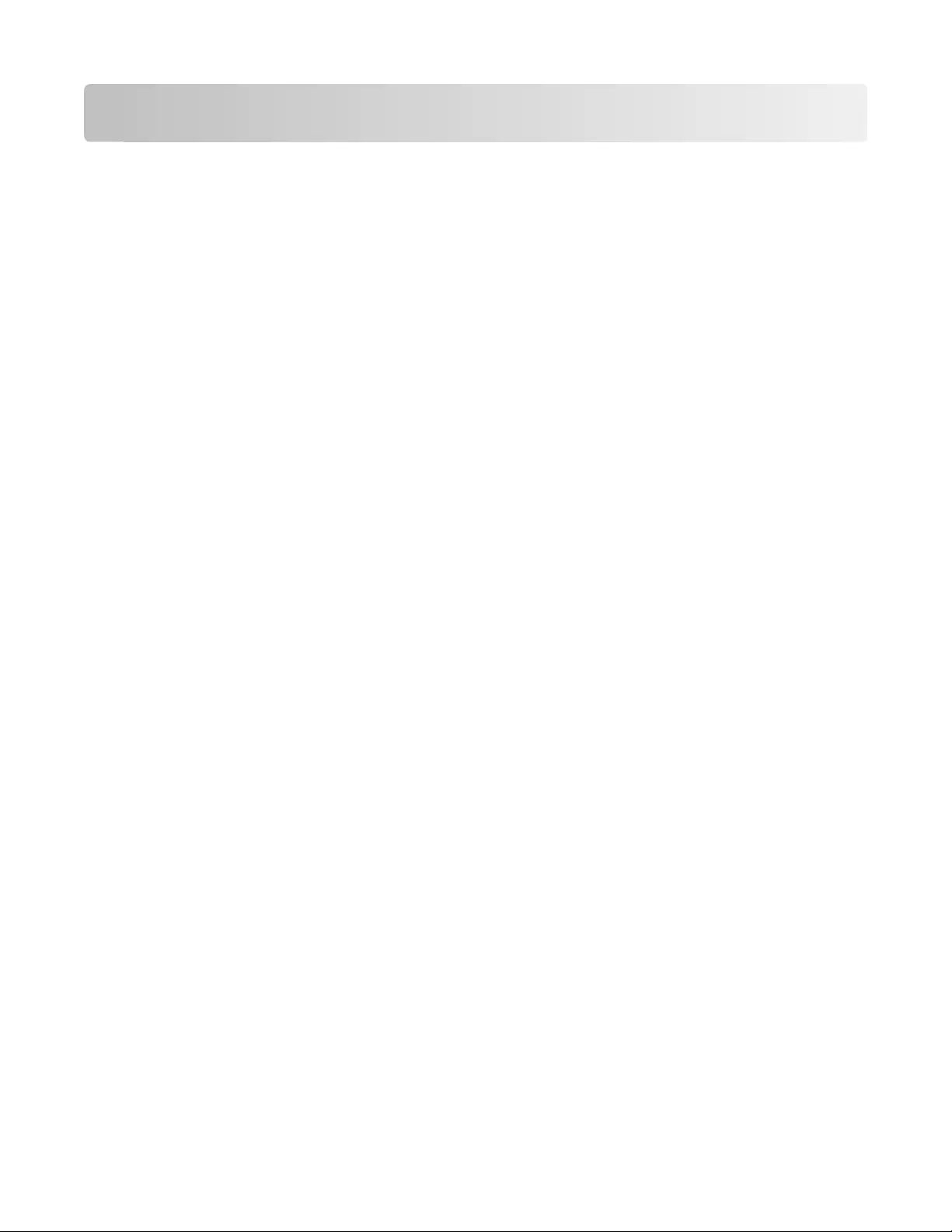
Introduction to the network scan driver
The network scan driver provides a SANE (Scanner Access Now Easy) interface to allow scanning from a network-based
printer.
Installing the network scan driver
System requirements
Before installing the network scan driver, make sure:
•You are logged on with root user authority.
•You have 62MB of free disk space for a complete installation.
•You have SANE and/or SANE back ends installed on your server.
•Your computer is properly configured to communicate with a supported network printer over TCP/IP.
•Your printer has an internal network card and can communicate through an IPv4 network. External network adapters
are not supported.
Supported operating systems
Make sure you are running any of the following Linux distributions:
•Debian GNU/Linux
•Fedora
•Linux OpenSUSE
•Red Flag Linux Desktop
•Red Hat Enterprise Linux WS
•Linux SUSE Enterprise Desktop
•Linux SUSE Enterprise Server
•Ubuntu Linux
•Linpus Linux Desktop
Note: For specific supported operating system versions, see the the Web site for your operating system, or see the file
supported-platforms.txt in the path /usr/lexscan/docs/ after installation.
Installing on Fedora, Linpus Linux, SUSE Linux, Linux openSUSE, Red Hat Enterprise
Linux, or Red Flag Linux
1Download the driver:
aGo to www.lexmark.com.
bSelect Driver Finder from the Drivers & Downloads list.
cSelect the Linux distribution running on your computer.
dSelect network-scan-linux-glibc2-x86.rpm, and then download it to your computer.
Introduction to the network scan driver
5
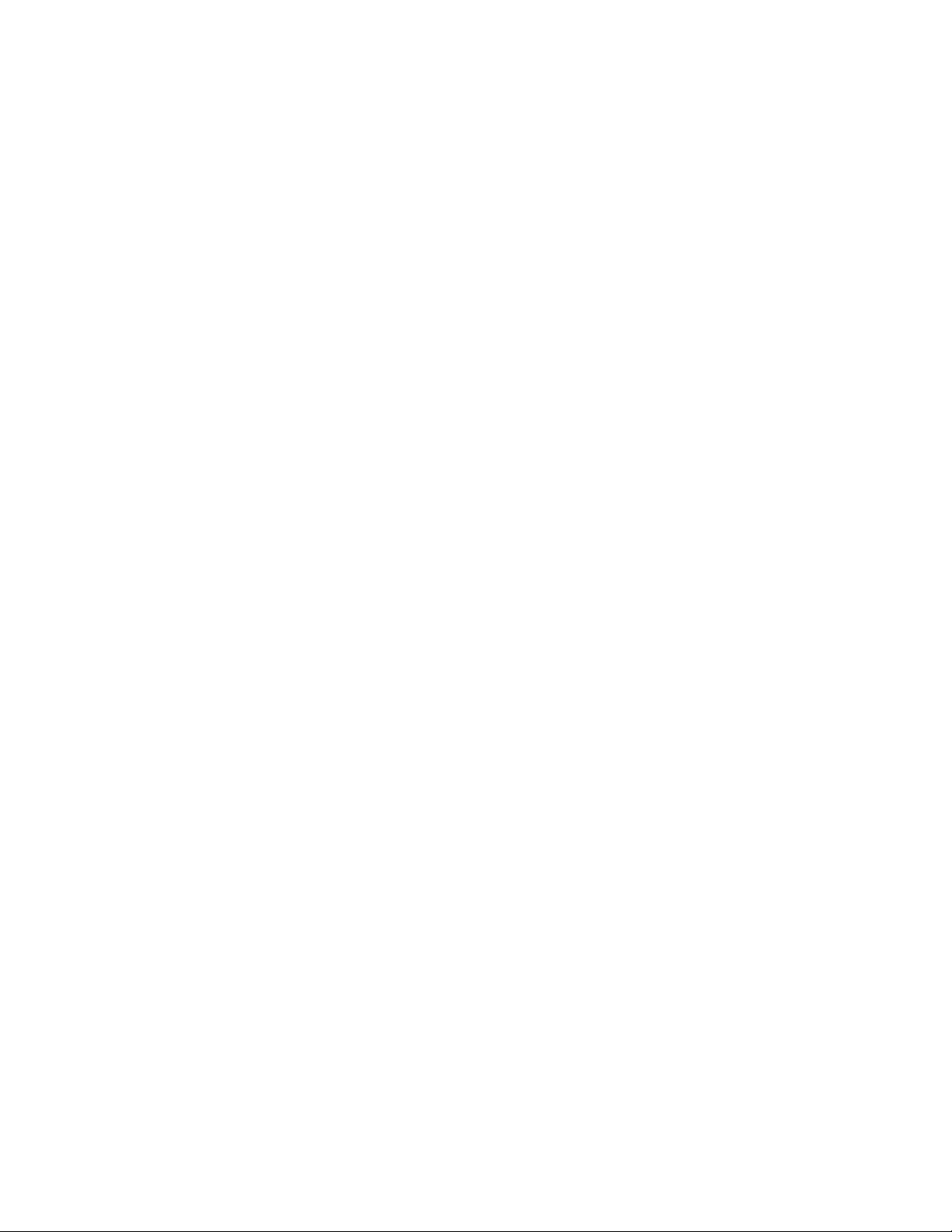
2Double-click the package file or open a terminal window, and then type rpm -ivh
network-scan-linux-glibc2-x86.rpm.
Installing on Debian GNU/Linux or Ubuntu Linux
1Download the driver:
aGo to www.lexmark.com.
bSelect Driver Finder from the Drivers & Downloads drop-down list.
cSelect the Linux distribution running on your computer.
dSelect network-scan-linux-glibc2-x86.deb, and then download it to your computer.
2Double-click the package file or open a terminal window, and then type dpkg -i
network-scan-linux-glibc2-x86.deb.
Checking if the network scan driver is installed
Make sure the network scan driver is installed and added to the dll.conf file and the device file is present.
To list the currently available devices, open a terminal window, and then type scanimage -L. Press Enter.
Once the device is found, a message indicating that your device is found is displayed on your computer.
Scanning using a network printer
1To use the network scan driver, open a SANE-compliant application such as XSane or scanadf.
2Select the network printer and settings for the scan.
3Place your document in the Automatic Document Feeder (ADF) or on the scanner glass.
4From the printer control panel, select your profile.
For more information, see the printer User's Guide.
Removing the network scan driver
1Do the following, depending on your operating system:
In Fedora, Linpus Linux, SUSE Linux, Linux openSUSE, Red Hat Enterprise Linux,
or Red Flag Linux
Open a terminal window, and then type rpm -e lexmark-network-scan. Press Enter.
In Debian GNU/Linux or Linspire Linux
Open a terminal window, and then type dpkg -r lexmark-network-scan. Press Enter.
2Remove the lexmark_nscan entry from the /etc/sane.d/dll.conf file.
Introduction to the network scan driver
6

Scanning
For more information on selecting a scan job from the printer control panel, see the printer User's Guide.
Scanning using applications
Scanning using XSane
1Open a terminal window, and then type xsane. Press Enter.
2From the “device detection” dialog, navigate to:
Available devices > select your printer > OK
3From the “Network:scanner” dialog, click Window > Show standard options.
4If necessary, adjust other scan settings.
5From the “Network:scanner” dialog, click Scan.
6Place your document in the Automatic Document Feeder (ADF) or on the scanner glass.
7From the printer control panel, select your scan job.
Scanning using OpenOffice.org
Note: You may use Writer, Calc, Impress, or Draw only.
1From an OpenOffice.org application toolbar, do either of the following:
•Click Insert > Picture > Scan > Select Source.
•Click Insert > Graphics > Scan > Select Source.
2From the “Device Used” menu, select your printer.
3If necessary, select other options, and then click OK.
4From the application toolbar, do either of the following:
•Click Insert > Picture > Scan > Request.
•Click Insert > Graphics > Scan > Request.
5Place your document in the Automatic Document Feeder (ADF) or on the scanner glass.
6From the printer control panel, select your scan job.
Scanning
7
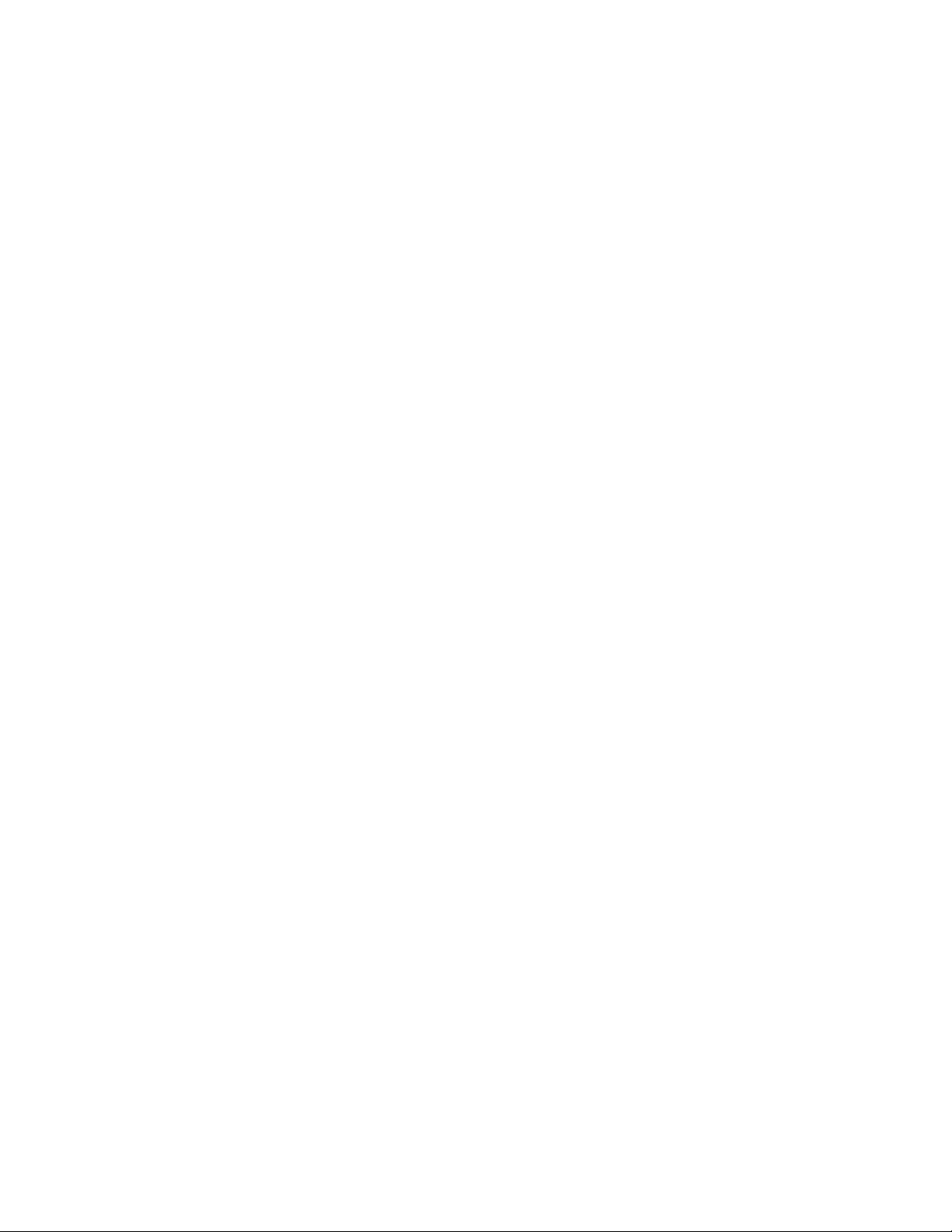
Scanning using GIMP
GNU Image Manipulation Program (GIMP) is the standard paint program for UNIX/Linux systems. It supports scanning
by using existing scanning tools (xscanimage and XSane) used as plug-ins. The GIMP plug-in function allows xscanimage
and XSane to provide the scanned image to GIMP.
Note: Make sure the GIMP plug-in that came with your operating system is installed.
1Launch GIMP.
2From the toolbar, do either of the following:
•Click File > Acquire > XSane: Device dialog.
•Click File > Acquire > xscanimage: Device dialog.
3From the “device detection” dialog, navigate to:
Available devices > select your printer > OK
4From the dialog, if necessary, adjust other scan settings, and then click Scan.
5Place your document in the Automatic Document Feeder (ADF) or on the scanner glass.
6From the printer control panel, select your scan job.
Scanning using a terminal window
1Open a terminal window, and then type scanimage -d [device_name] > /tmp/scan.pnm. Press
Enter.
2If necessary, adjust the scan settings.
3Place your document in the Automatic Document Feeder (ADF) or on the scanner glass.
4From the printer control panel, select your scan job.
Note: If an Assertion 'c->xlib.lock' failed error occurs when using OpenSUSE 10.3, refer to
http://en.opensuse.org/Xlib.lock for troubleshooting information.
Scanning multiple pages
The default paper source for scanning is the Automatic Document Feeder (ADF). If there are no documents loaded in
the ADF, the printer scans from the scanner glass.
You can scan multiple pages in several ways depending on the application.
Using scanimage
1Open a terminal window, and then type scanimage -b --source=”Multiple Pages” -d
[device_name]. Press Enter.
2Place your document in the ADF or on the scanner glass.
3From the printer control panel, select your scan job.
Scanning
8
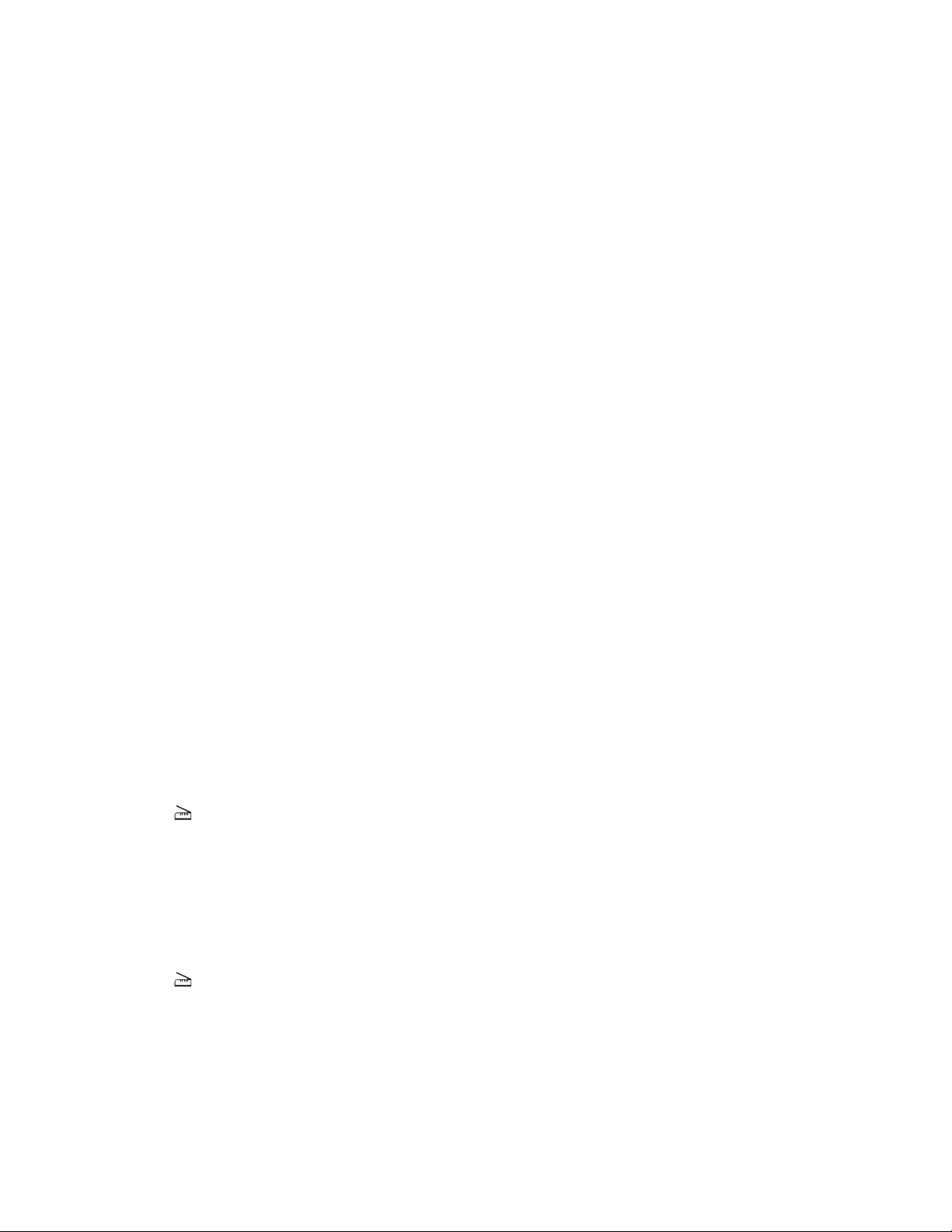
Using scanadf
1Open a terminal window, and then type scanadf --source=”Multiple Pages” -d
[device_name]. Press Enter.
2Place your document in the ADF or on the scanner glass.
3From the printer control panel, select your scan job.
Using OpenOffice.org
Note: You may use Writer, Calc, Impress, or Draw only.
1From an OpenOffice.org application toolbar, do either of the following:
•Click Insert > Picture > Scan > Select Source.
•Click Insert > Graphics > Scan > Select Source.
2From the “Device Used” menu, select your printer.
3From the “Options” area, click Image Settings > source.
4From the “source” menu, select Multiple Pages.
5Click OK.
6From an OpenOffice.org application toolbar, do either of the following:
•Click Insert > Picture > Scan > Select Source.
•Click Insert > Graphics > Scan > Select Source.
7From the printer control panel, select your scan job.
8Repeat step 6 until all the pages of your document are displayed on your computer.
Using XSane
1Open a terminal window, and then type xsane. Press Enter.
2From the “device detection” dialog, navigate to:
Available devices > select your printer > OK
3From the menu, select Multiple Pages.
4Click Scan.
5Place your document in the ADF or on the scanner glass.
6From the printer control panel, select your scan job.
Using XSane 0.99 and later
1From the menu, select Multiple Pages.
2Click Scan.
If you specify a number that is smaller than the number of pages placed in the ADF, then only the number of pages
specified are scanned.
You have to click Scan again to scan the remaining pages.
Scanning
9
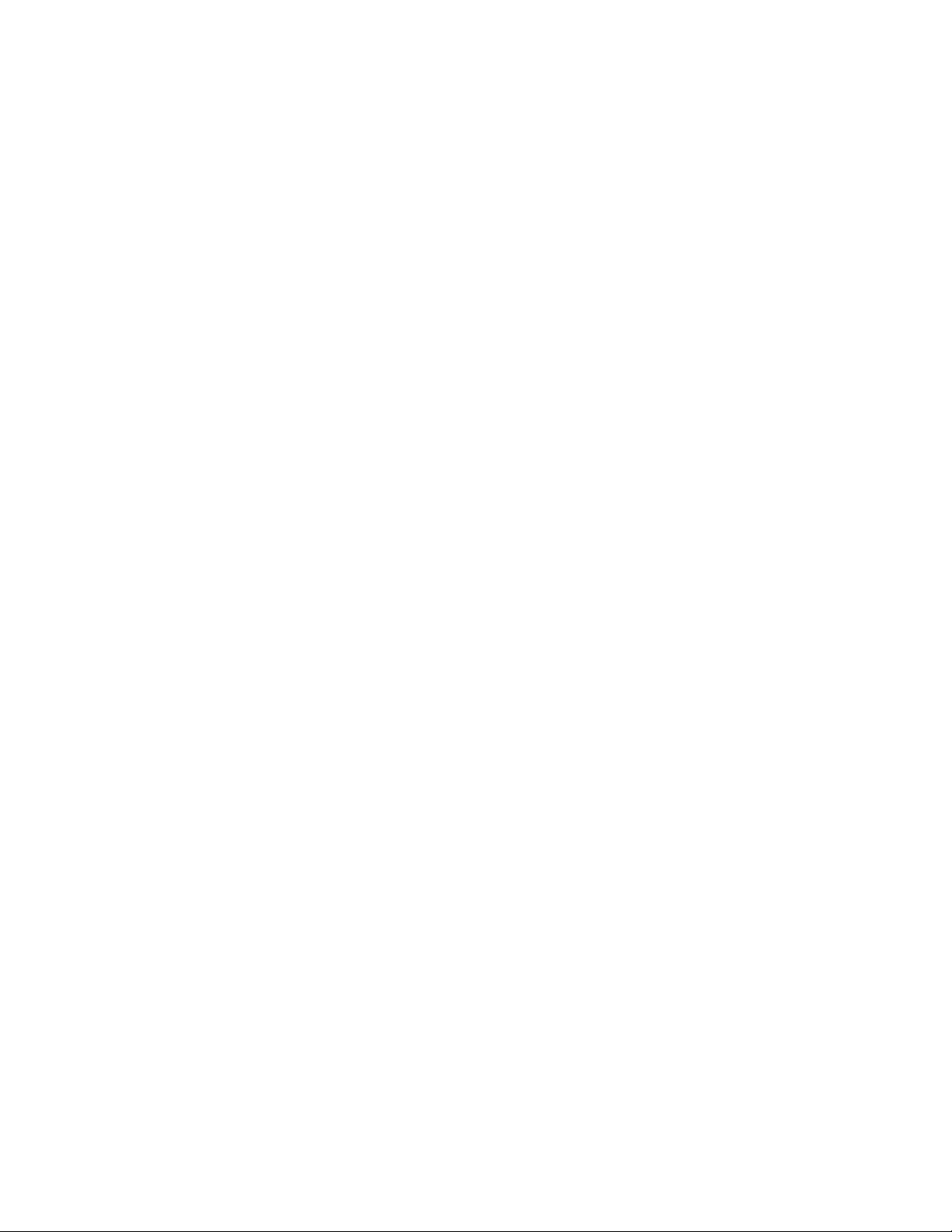
3Place your document in the ADF or on the scanner glass.
4From the printer control panel, select your scan job.
Using XSane versions earlier than .99
1From the toolbar, navigate to:
Preferences > Setup > select Enhancement tab > Scan Multiple Page
2From the dialog, click Scan.
3Place your document in the ADF or on the scanner glass.
4From the printer control panel, select your scan job.
5Repeat step 2 until all the pages of your document are displayed on your computer.
Scanning both sides of a page
Notes:
•Make sure that your printer has a duplex scanner and an Automatic Document Feeder (ADF).
•Make sure you place your document in the ADF.
•The duplex scanner and ADF are available only in select models.
You can scan both sides of the page in several ways depending on the application.
Using scanimage
1Open a terminal window, and then type
scanimage -b --scan-both-sides=yes -d [device_name]. Press Enter.
2Place your document in the ADF.
3From the printer control panel, select your scan job.
Using scanadf
1Open a terminal window, and then type scanadf --scan-both-sides=yes -d [device_name]. Press
Enter.
2Place your document in the ADF.
3From the printer control panel, select your scan job.
Using OpenOffice.org
Note: You may use Writer, Calc, Impress, or Draw only.
1From an OpenOffice.org application toolbar, do either of the following:
•Click Insert > Picture > Scan > Select Source.
•Click Insert > Graphics > Scan > Select Source.
2From the “Device Used” menu, select your printer.
Scanning
10
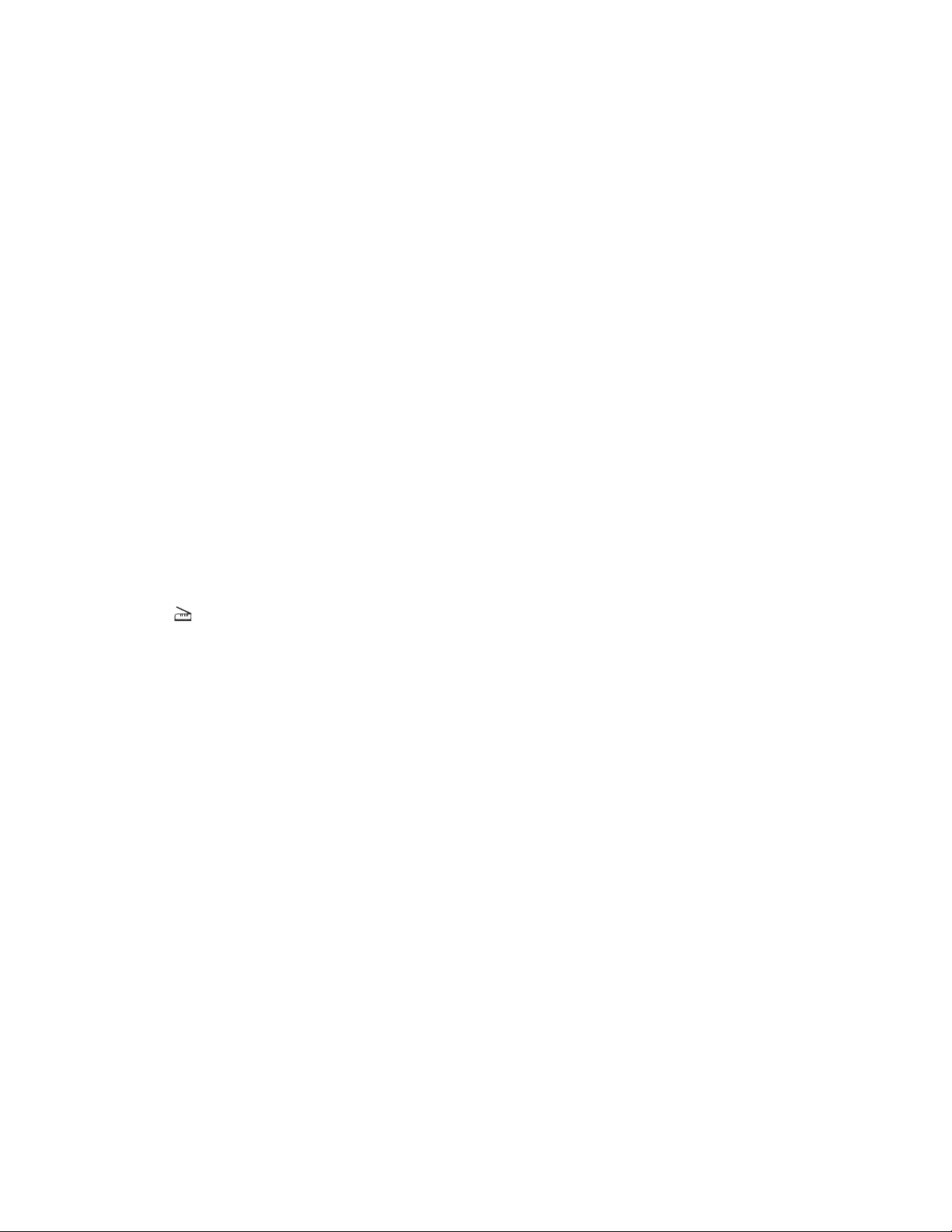
3From the “Options” area, navigate to:
Image Settings > source
4From the “source” menu, select Multiple Pages.
5From the “Options” area, navigate to:
Image Settings > scan-both-sides
6Select the scan-both-sides check box.
7Click OK.
8From the application toolbar, do either of the following:
•Click Insert > Picture > Scan > Request.
•Click Insert > Graphics > Scan > Request.
9Place your document in the ADF.
10 From the printer control panel, select your scan job.
11 Repeat step 8. until all the pages of your document are displayed on your computer.
Using XSane
1Open a terminal window, and then type xsane. Press Enter.
2From the “device detection” dialog, navigate to:
Available devices > select your printer > OK
3From the menu, select Multiple Pages.
4From the toolbar, click Window > Show standard options.
5Select the Scan both sides checkbox.
6From the “Network:scanner” dialog, click Scan.
7Place your document in the ADF.
8From the printer control panel, select your scan job.
Canceling a scan
To cancel a scan, do one of the following:
•From the dialog displayed after you send a scan job to the network printer, click Cancel Scan Profile > Yes.
•Close the application.
•Cancel the scan job:
1From the printer control panel, cancel the scan job.
2Cancel the scan from the dialog displayed after you send a scan job to the network printer.
For more information, see the printer User's Guide.
Scanning
11
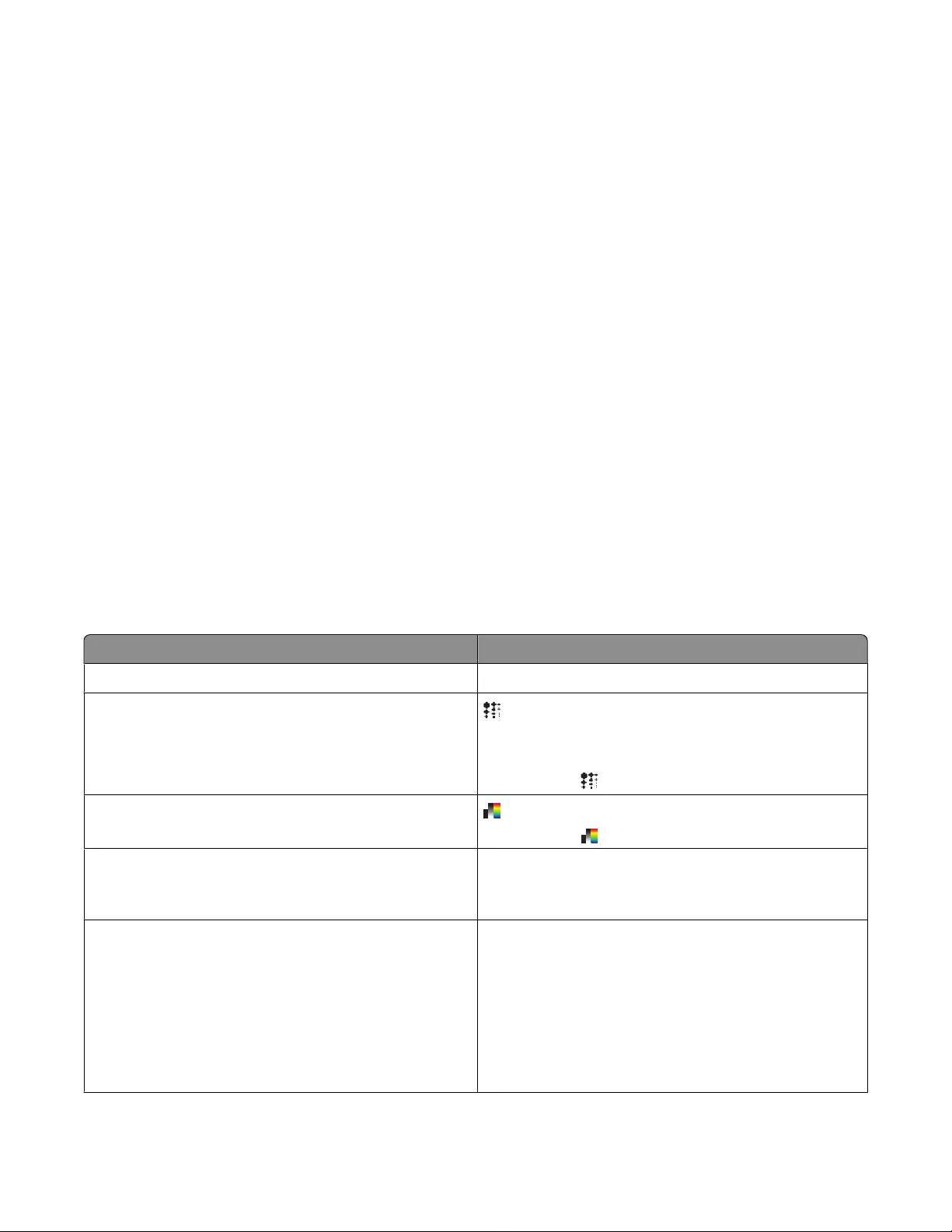
Adjusting scan settings
Adjusting scan settings using XSane or OpenOffice.org
Depending on the application, do either of the following to access the scan options:
•Using XSane
1Open a terminal window, and then type xsane. Press Enter
2From the “device detection” dialog, navigate to:
Available devices > select your printer > OK
3From the “Network:scanner” main dialog, do either of the following:
–Click Window > Show standard options.
–Click Window > Show advanced options.
•Using OpenOffice.org
Note: You may use Writer, Calc, Impress, or Draw only.
1From an OpenOffice.org application toolbar, do either of the following:
–Click Insert > Picture > Scan > Select Source.
–Click Insert > Graphics > Scan > Select Source.
2From the “Device Used” menu, select your printer
Navigate to:
Device Used > select your printer.
3From the “Options” area, select Image Settings or Advanced Settings.
To Select
Select the document type. Content Type or content-type
Select a scan resolution. or scan-resolution
Resolutions for all the printers are displayed as options. Make
sure the printer supports the the resolution you select.
Note: The icon is found on the XSane main dialog.
Select a color depth. or mode
Note: The icon is found on the XSane main dialog.
Select a document size. Original Size or original-size
Document sizes for all the printers are displayed as options.
Make sure the printer supports the size you select.
Perform a duplex scan.
Notes:
•Make sure that the printer has a duplex scanner and an
Automatic Document Feeder (ADF).
•Make sure to place your document in the ADF.
•The duplex scanner and the ADF are available only in
select models.
Scan both sides or scan-both-sides
Scanning
12
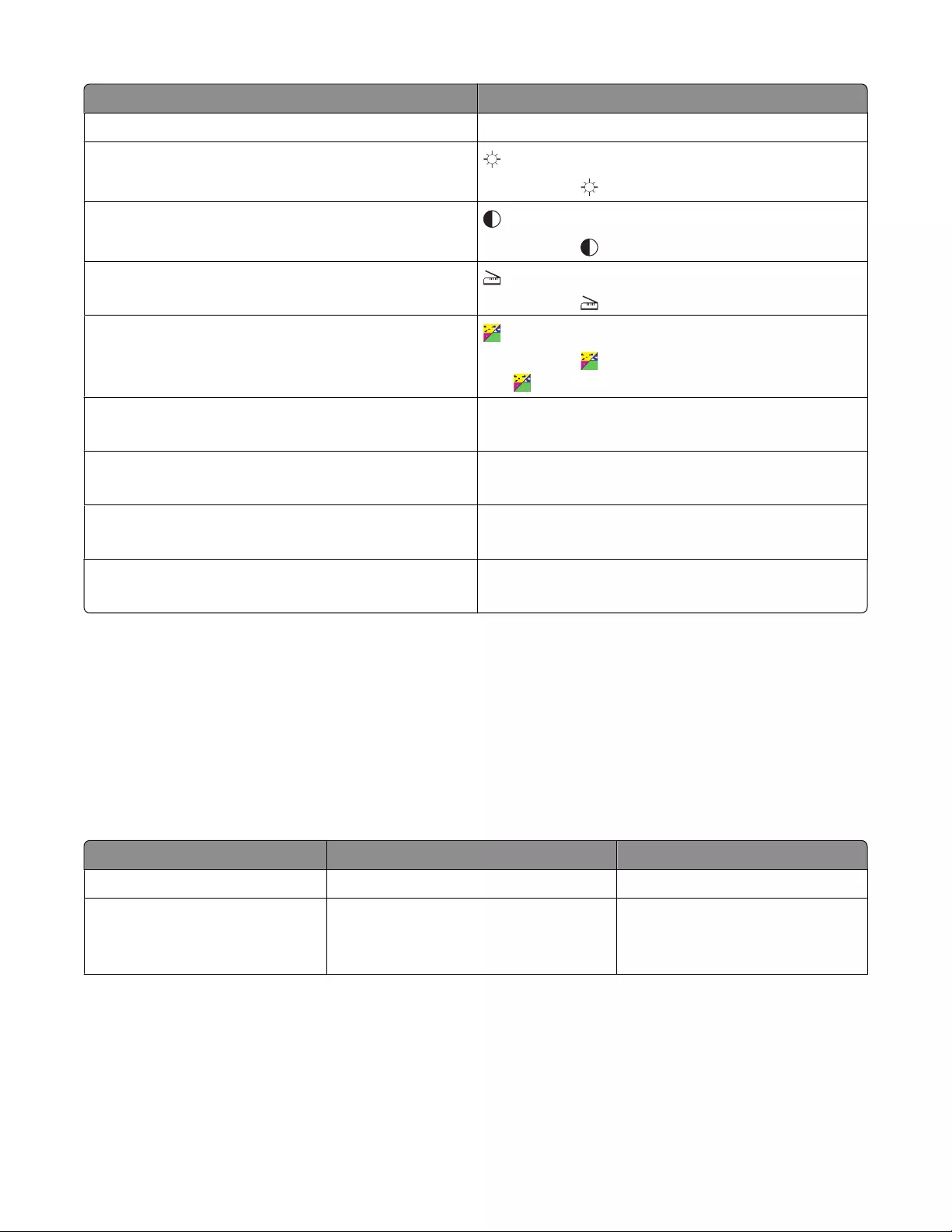
To Select
Select a portrait or landscape orientation. orientation or Orientation
Select a brightness setting. or brightness
Note: The icon is found on the XSane main dialog.
Select a contrast setting. or contrast
Note: The icon is found on the XSane main dialog.
Scan a single-sheet or a multiple-page document. or source
Note: The icon is found on the XSane main dialog.
Invert pixel values.
Note: The icon is found on the XSane main dialog. The
icon is found only in XSane.
Remove smudges and light background shading when
scanning color documents.
Background Removal
Note: Background Removal is found only in XSane.
Select a color to remove Color Dropout
Note: Color Dropout is found only in XSane.
Select a color dropout quality. Color Dropout Threshold
Note: Color Dropout Threshold is found only in XSane.
Produce a mirror image of the document. Mirror Image
Note: Mirror Image is found only in XSane.
Note: Your printer may not support all the options. To check, see the printer User's Guide.
Adjusting scan settings using scanimage
Scanimage is a command-line-only application that uses the first scanner found and the default scan settings. A
command initiates the scan and stores the image in TIFF or PXM format. You can provide command-line options to
specify the scan settings.
For example, to initiate scanning of a legal-size document, type scanimage original-size=Legal
> /tmp/image.pxm in the command line, and then press Enter.
To Type Values
Specify the printer -d [device_name] [device_name]
Select the document type content-type Text
Text/Graphics
Photo
Scanning
13
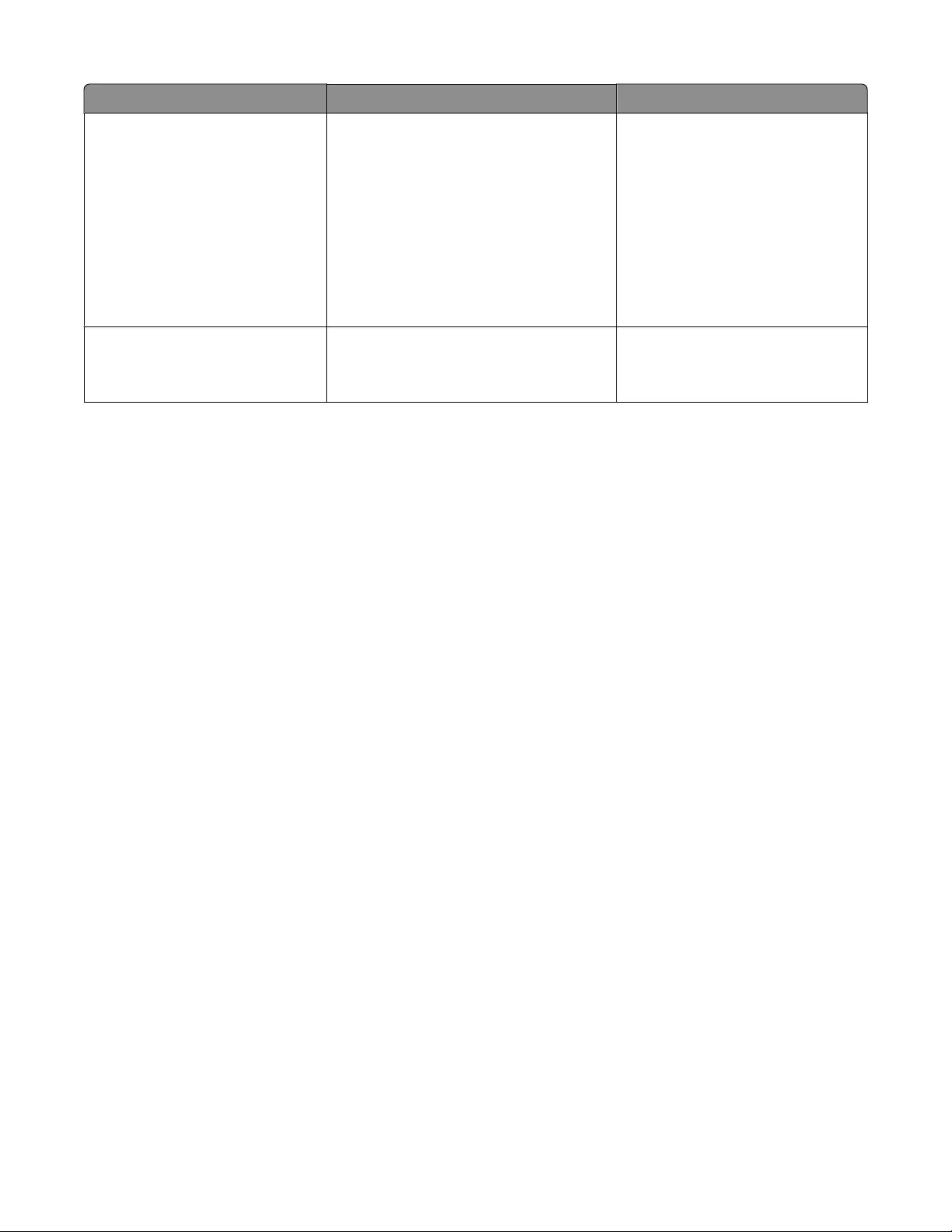
To Type Values
Select a scan resolution
Note: Resolutions for all the printers
are displayed as options.
scan-resolution 75
150
200
300
400
600
1200
Note: Make sure the printer supports
the resolution you select.
Select a color depth mode 1-bit Black & White
8-bit Grayscale
24-bit Color
Scanning
14
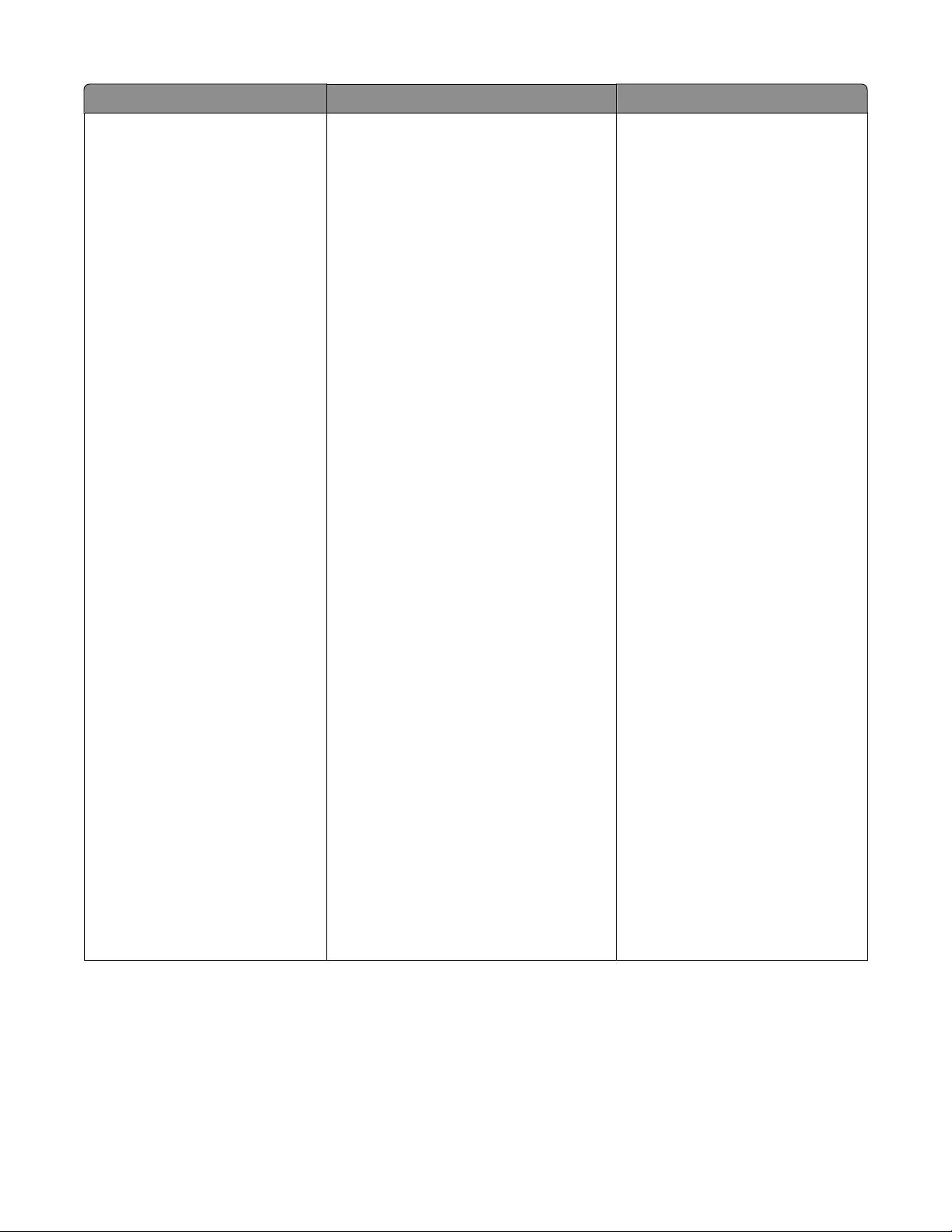
To Type Values
Specify the document size
Note: Document sizes for all the
printers are displayed as options.
original-size Letter
Executive
Legal
A3
A4
A5
A6
B4
B5
Tabloid
Oficio (Mexico)
Folio
Statement
Universal
Custom Scan Size
ID Card
3x5 Photo
4x6 Photo
Business Card
Book Original
Auto Size
Mixed Size
4x8 in
5x7 in
3.5x4 in
8x10 in
9x13 cm
10x20 cm
20x25 cm
10x15 cm
3x18 cm
L
L2
Hagaki
Note: Make sure the printer supports
the size you select.
Scanning
15
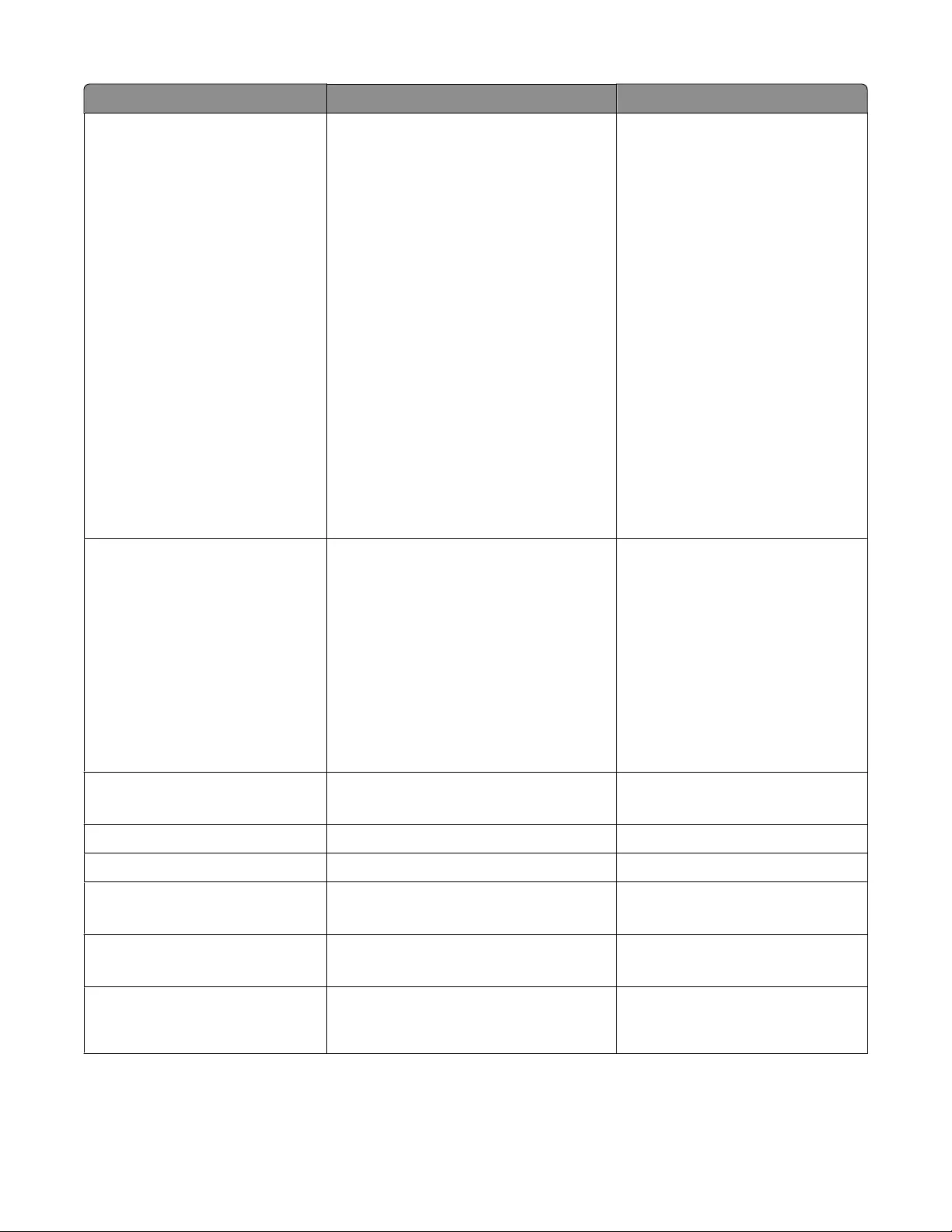
To Type Values
Specify the document being scanned document-source Black and White Laser
Color Laser
Inkjet Plain
Inkjet Glossy
Retail Photo
Photo
Magazine
Newspaper
Press
General Office
Auto
Other
Notes:
•Make sure the printer supports
the size you select.
•The printer uses the default
values if the option is not
supported.
Perform a duplex scan scan-both-sides no
yes
Notes:
•Make sure your printer has a
duplex scanner and an Automatic
Document Feeder (ADF).
•Make sure to place your
document in the ADF.
•The duplex scanner and ADF are
available only in select models.
Select a portrait or landscape
orientation
orientation portrait
landscape
Select a brightness setting brightness 1–9
Select a contrast setting contrast 0–5
Scan a single-sheet or multiple-page
document
source Single Page
Multiple Pages
Invert pixel values negative-image no
yes
Remove smudges and light
background shading when scanning
color documents
background-removal -4–+4
Scanning
16
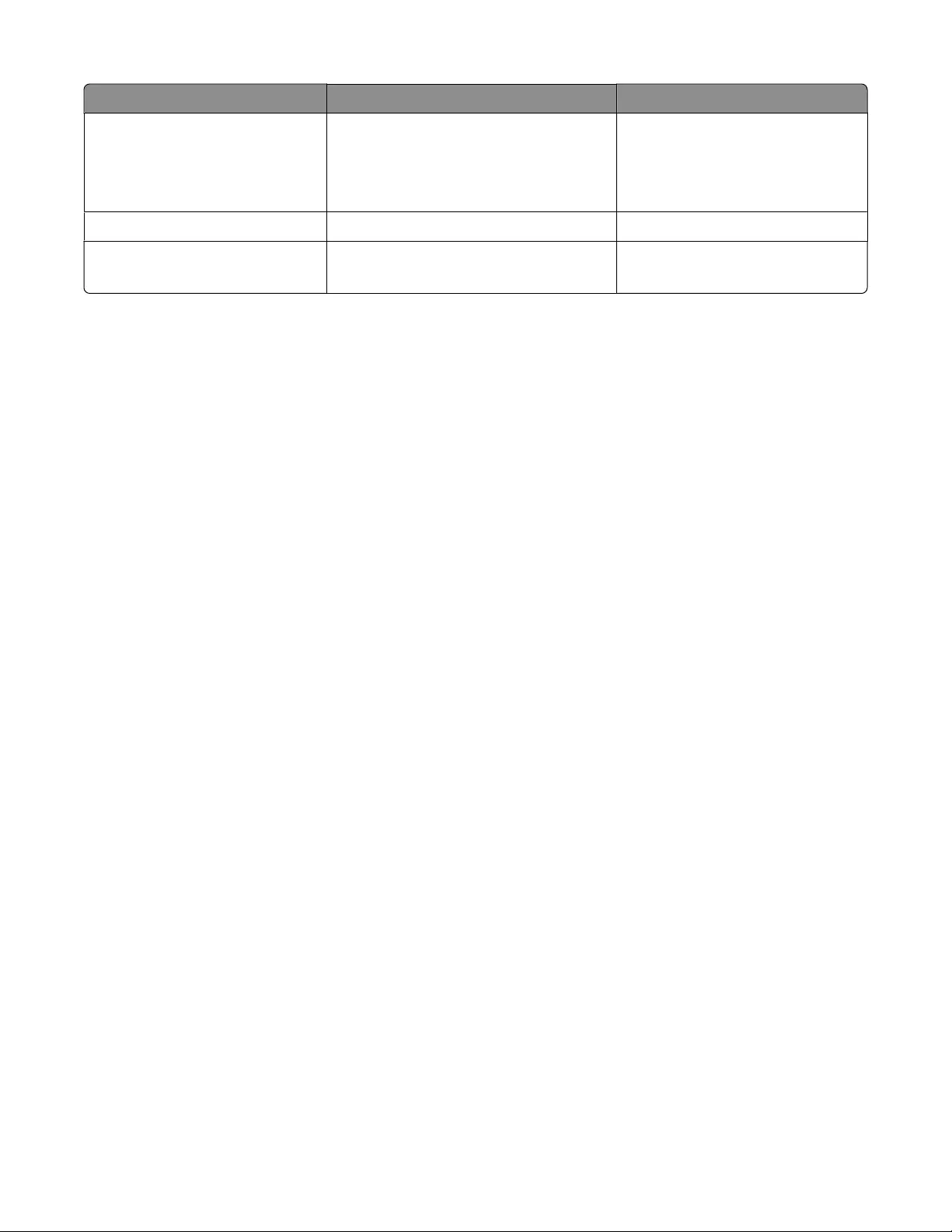
To Type Values
Specify a color to remove color-dropout None
Red
Green
Blue
Select a color dropout quality color-dropout-threshold 0–254
Produce a mirror image of the
document
mirror-image no
yes
Notes:
•You can also type scanimage --help to get a list of supported options.
•Your printer may not support all these options. To check, see the printer User's Guide.
Setting default scan options
All default scan options are stored in the scan driver configuration file, /etc/sane.d/lexmark_nscan.conf. Changing the
values in the scan driver configuration file changes the default settings. The settings are reflected in the application.
XSane stores the most recently used scan settings in the ${HOME}/.sane/xsane directory. In order for XSane to reflect
the changes you made in the scan driver configuration file, do the following:
1Close XSane the application.
2Open a terminal window, and then type rm -f ${HOME}/.sane/xsane/*.drc. Press Enter
3Type xsane. Press Enter
Scanning
17
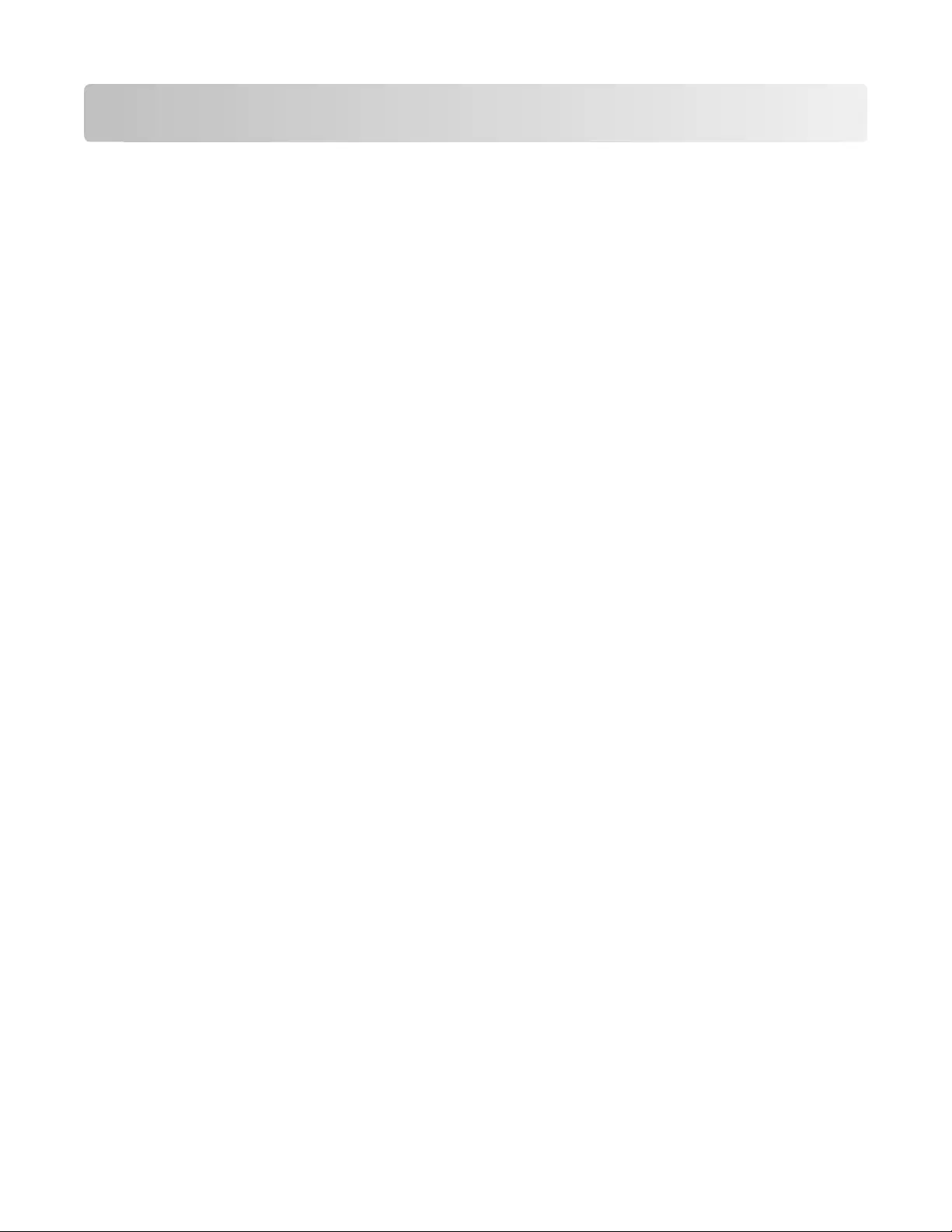
Troubleshooting
Printer scans the page, but image is not displayed on the
computer
Make sure that the IP address of your computer matches the IP address assigned to your network interface card.
1Open a terminal window, and then type hostname. Press Enter.
2Type ping [computer_hostname]. Press Enter, and then take note of the IP address listed.
3Type /usr/lexscan/bin/lsinet, and then press Enter. Compare the IP address listed with the IP address
obtained in step 2.
If the IP addresses do not match, then do one the following:
•Correct your /etc/hosts or DNS entries.
•Update the SANE driver configuration file and specify the appropriate network interface to use.
For more information on how to correct /etc/hosts or DNS entries, see the documentation that came with your operating
system.
If the problem is not resolved, then see “Printer stops scanning or prints a 'Profile scan failed' page” on page 18.
Printer stops scanning or prints a “Profile scan failed” page
DISABLE ANY FIREWALL APPLICATION
To disable your firewall application, see the documentation that came with your operating system.
OPEN THE REQUIRED SCANNING PORTS (TCP: 9751-9760)
Open a terminal window, and then type # iptables -I INPUT -p tcp --dport 9751:9760 -j
ACCEPT -i eth0. Press Enter.
For most Linux distributions, you can open specific ports with the iptables command.
ACCEPT THE DEVICE CERTIFICATE
If there is an error verifying a security certificate before completing a scan, then accept the certificate to proceed.
You may accept the certificate for a single scan job or for all future scan jobs.
ENTER A VALID SCAN JOB LOGIN
If a 401 Unauthorized Error is received when sending a scan job to the printer, then you need to provide a
valid user name and password .
The user name and password combination is valid for a single scan job and all future scan jobs.
Troubleshooting
18
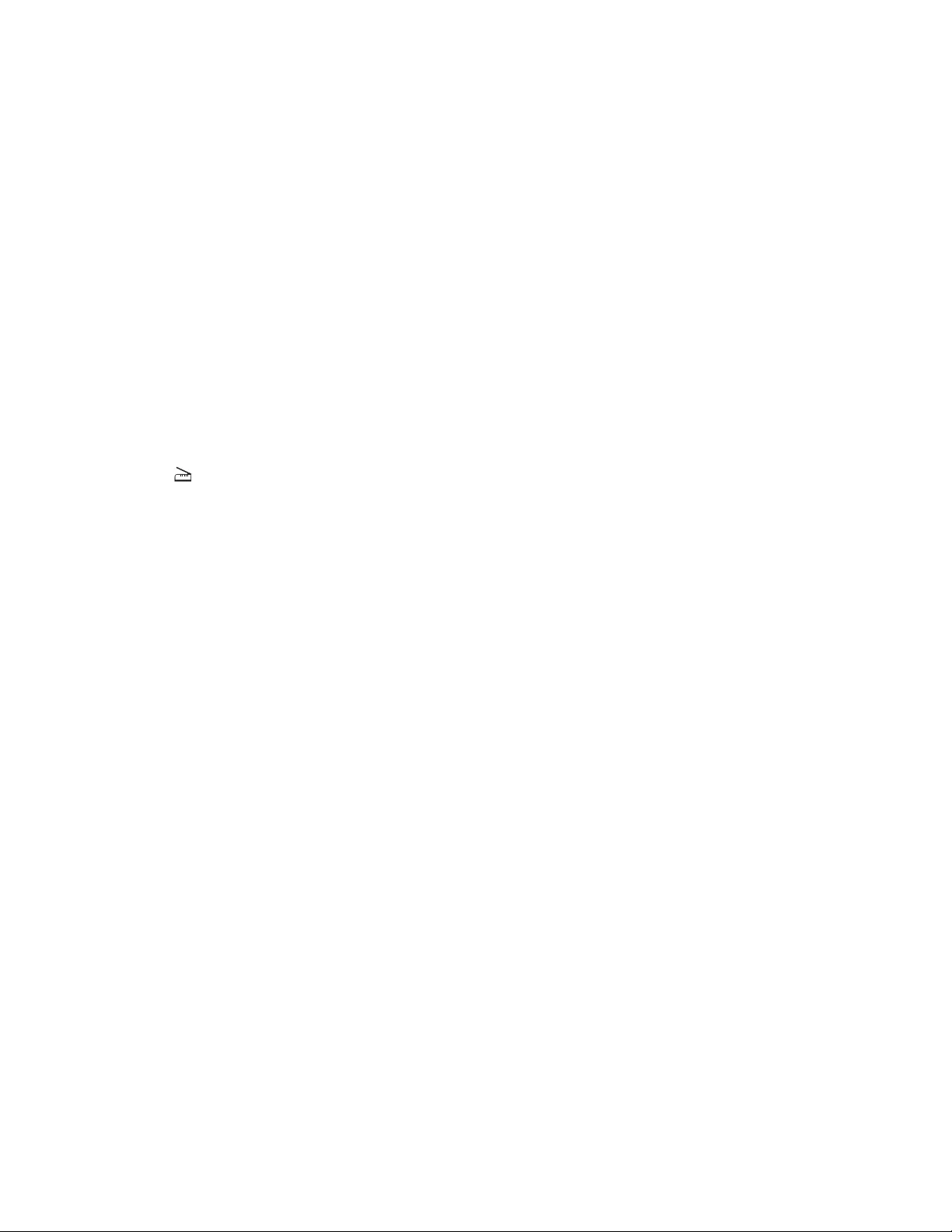
Only one page is displayed on the computer
Make sure the source is set to Multiple Pages.
If using an OpenOffice.org application
You may use Writer, Calc, Impress, or Draw only.
1From an OpenOffice.org application toolbar, do either of the following:
•Click Insert > Picture > Scan > Select Source.
•Click Insert > Graphics > Scan > Select Source.
2From the “Options” area, click Image Settings > source.
3From the “source” menu, select Multiple Pages.
4Click OK.
If using XSane
1From the menu, select Multiple Pages.
2Click Scan.
If using scanadf
Type scanadf --source=”Multiple Pages” -d [device_name]. Press Enter.
If using scanimage
Type scanimage -b --source=”Multiple Pages” -d [device_name]. Press Enter.
Printer not compatible
Make sure:
•Your printer is a multifunction printer.
•The network scan driver supports your printer.
For more information on your printer's compatibility, see the printer User's Guide.
SANE does not recognize the network scan driver
SANE-compliant applications such XSane and scanadf access the scanner through SANE.
Make sure:
•The scan driver is installed in the /usr/lib/sane directory.
•The scan driver device file exists.
•The scan driver is listed in the /etc/sane.d/dll.conf file.
•'lexmark_nscan' is listed in the /etc/sane.d/dll.conf file and no '#' is typed before it.
•The SANE installation is using the directory structure /usr/lib/sane and /etc/sane.d/.
Troubleshooting
19
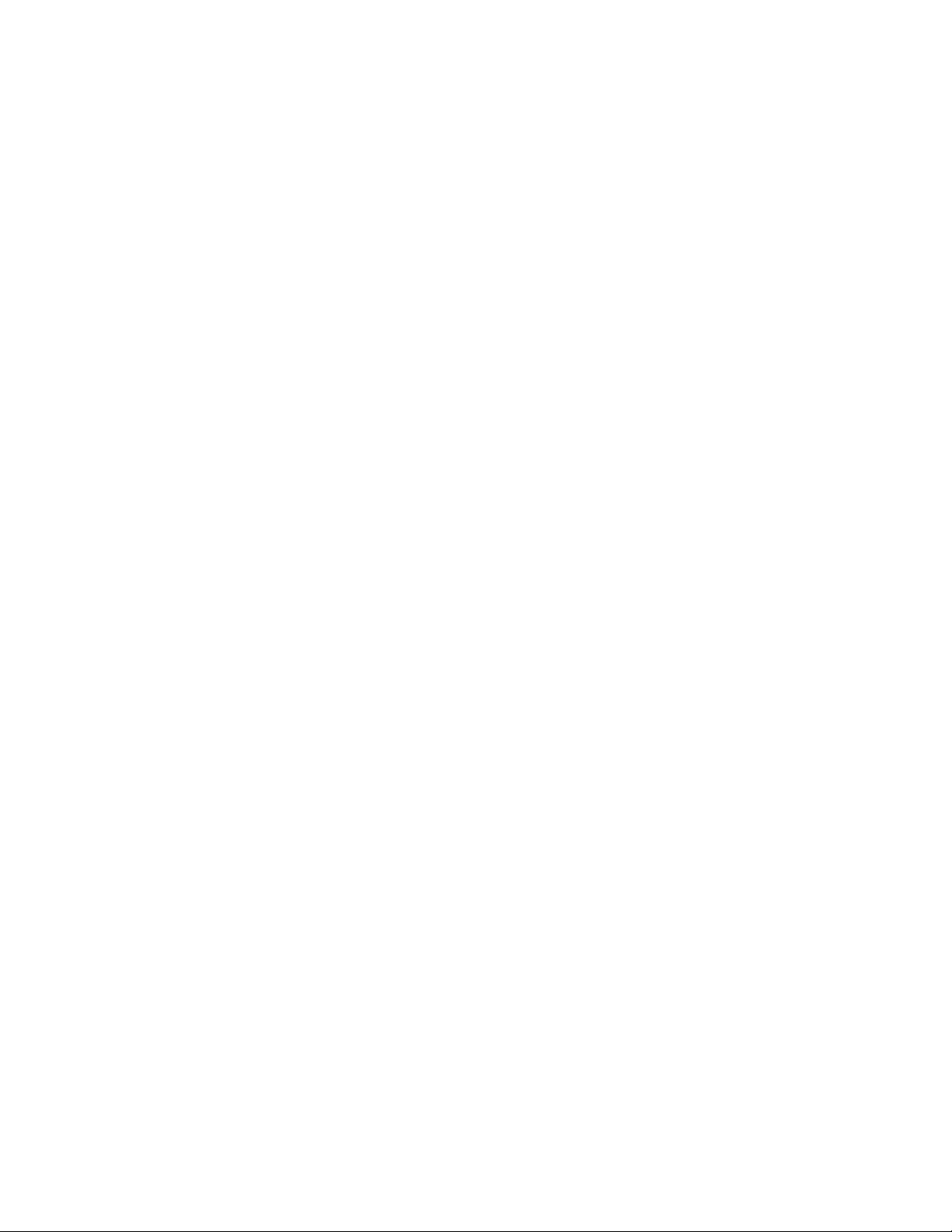
•For some SANE installations, you may need to set the LD_LIBRARY_PATH:
1Open a terminal window, and then type export LD_LIBRARY_PATH=/usr/lib.
2Press Enter.
XSane displays garbage characters
Run XSane version 0.90 or higher, which supports more languages than its earlier versions.
Note: If you are running Linpus Linux, upgrade XSane to version 0.90 or higher so it will work correctly with non-English
languages.
Troubleshooting
20
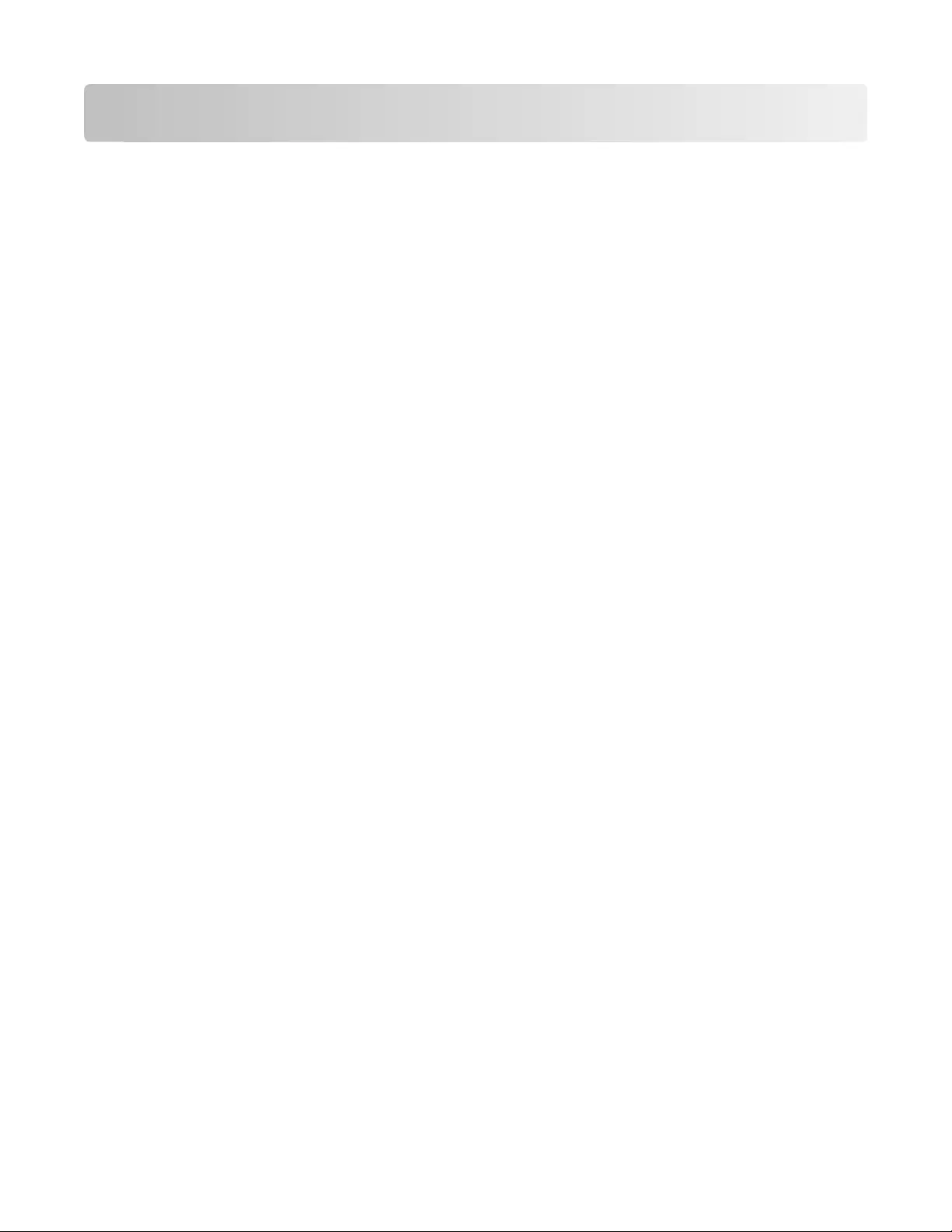
Index
A
adjusting scan settings
using OpenOffice.org 12
using scanimage 13
using the command line 13
using XSane 12
C
canceling a scan 11
checking if scan driver is installed 6
I
installing on Debian GNU/Linux 6
installing on Fedora 5
installing on Linpus Linux 5
installing on Linux openSUSE 5
installing on Red Flag Linux 5
installing on Red Hat Enterprise
Linux 5
installing on SUSE Linux 5
installing on Ubuntu Linux 6
N
network scan driver
installation requirements 5
installing on Debian GNU/Linux 6
installing on Fedora 5
installing on Linpus Linux 5
installing on Linux openSUSE 5
installing on Red Flag Linux 5
installing on Red Hat Enterprise
Linux 5
installing on SUSE Linux 5
installing on Ubuntu Linux 6
not recognized by application 19
uninstalling 6
notices 2
O
only one page is displayed on the
computer 19
P
printer is not compatible 19
printer scans but image not
displayed 18
printer stops scanning 18
S
scan settings
OpenOffice.org Writer 12
XSane 12
scanning
both sides of a page 10
canceling a scan 11
multiple pages 8
using GIMP 8
using network printer 6
using OpenOffice.org 7
using the command line 8
using XSane 7
scanning both sides of a page
using OpenOffice.org 10
using scanadf 10
using scanimage 10
using XSane 10
scanning multiple pages
using OpenOffice.org 8
using scanadf 8
using scanimage 8
using XSane 8
setting default values 17
supported operating systems 5
system requirements 5
U
uninstalling network scan driver 6
X
XSane displays garbage
characters 20
Index
21