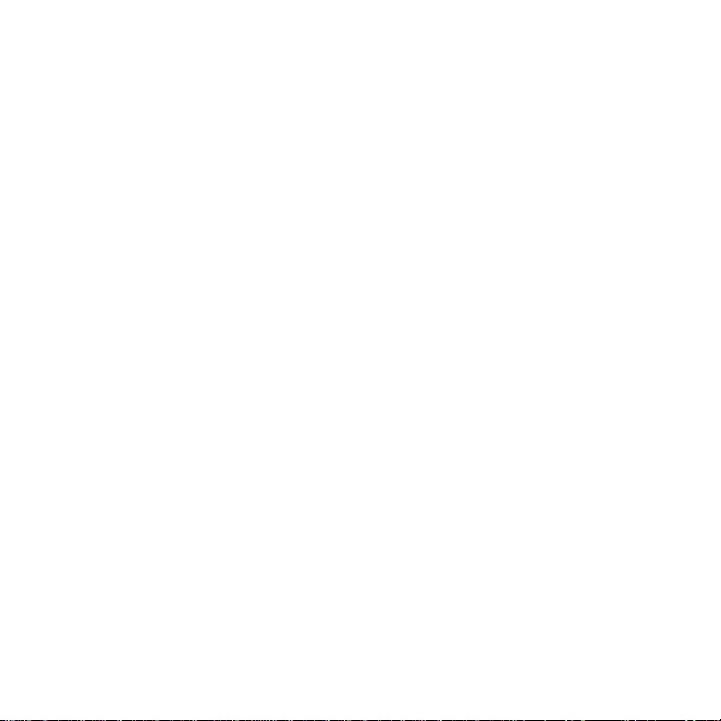Logitech Slim Folio User Manual
Displayed below is the user manual for Slim Folio by Logitech which is a product in the Mobile Device Keyboards category. This manual has pages.
Related Manuals

SLIM FOLIO
Case with integrated Bluetooth keyboard
Setup Guide
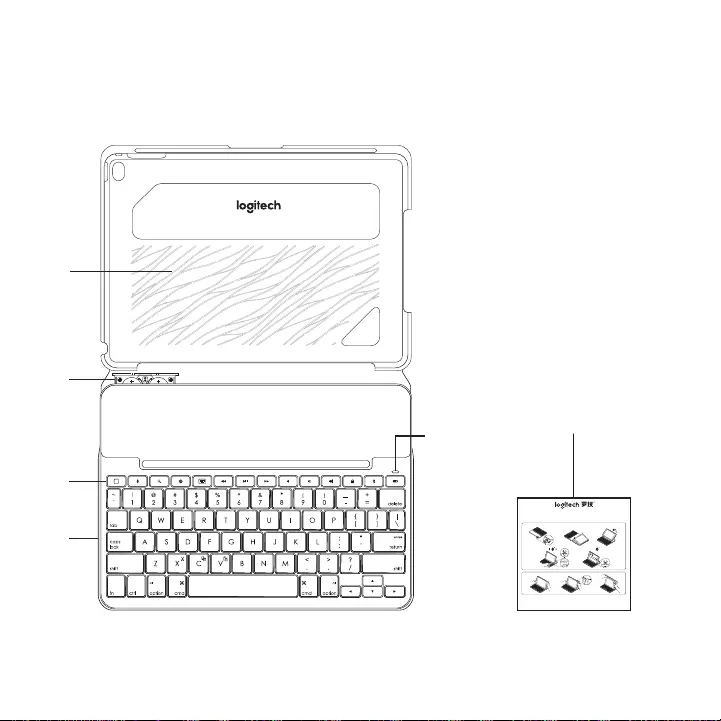
English 3
Know your product
1 Tablet holder
2 Battery holder
(two Lithium coin
batteries pre-installed)
3 Hot keys
4 Keyboard
5 Bluetooth® and battery
status light
6 Product
documentation
1
4
2
3
56
123
1
4
2
5
3
2s
®
Bluetooth LE
SLIM FOLIO iK1052
Case with integrated Bluetooth® keyboard
内含蓝牙键盘
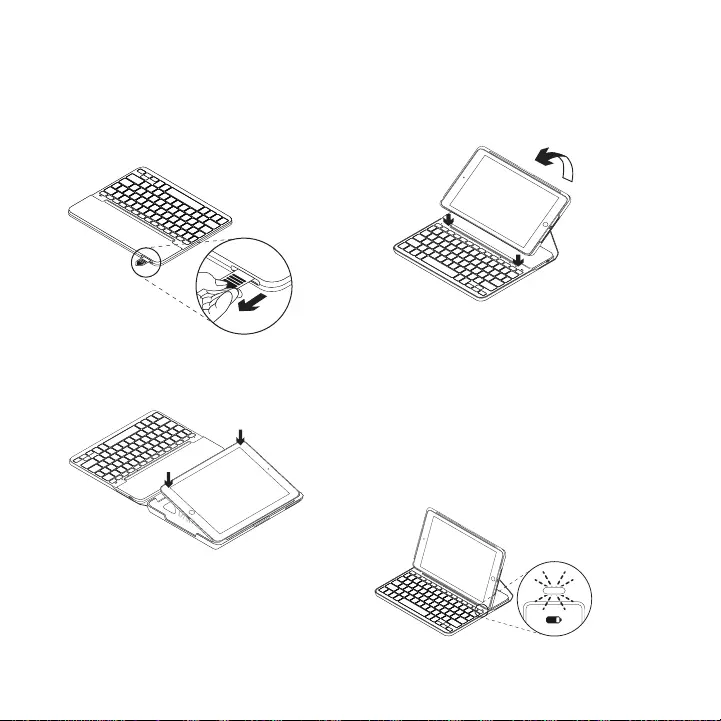
4 English
Setting up the keyboard case
Getting started
1 Pull the battery tab away from
the keyboard:
2 Open the keyboard case, make sure
the edge of your iPad is aligned with
the tablet holder and push down:
3 Move the keyboard case into the typing
position:
The keyboard turns on automatically.
Establishing connection with your iPad
The keyboard case links to your iPad via
a Bluetooth connection. The rst time
you use the keyboard case, you must pair
it with your iPad.
The status light blinks blue to indicate
that the keyboard is discoverable, ready
for pairing with your iPad.
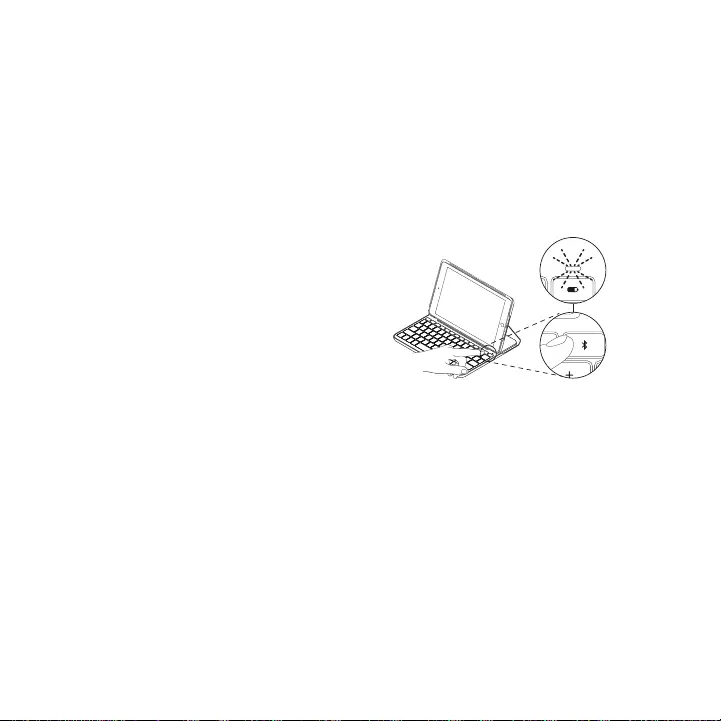
English 5
The rst time you turn on the keyboard it
remains discoverable for 15 minutes.
If the status light turns red, replace
the batteries. For more information,
see “Replacing the keyboard batteries.”
To pair your keyboard case with your iPad:
1 On your iPad:
–Make sure Bluetooth is on.
Select Settings > Bluetooth > On.
–Select “Slim Folio” from the Devices
menu.
2 If your iPad requests a PIN, enter it
using the keyboard (not on your iPad).
When successful connection is made,
the status light turns solid blue for
a short time, and then turns o.
Connecting to another iPad
1 Move the keyboard case into the typing
position.
2 On your iPad, make sure Bluetooth
is on. Select Settings > Bluetooth > On.
3 Press the Bluetooth connect button
for 2 seconds until the status light
blinks blue:
2s
The keyboard is discoverable
for 3 minutes.
4 Select “Slim Folio” from the Devices
menu.
5 If your iPad requests a PIN, enter it
using the keyboard (not on your iPad).
When successful connection is made,
the status light turns solid blue for
a short time, and then turns o.
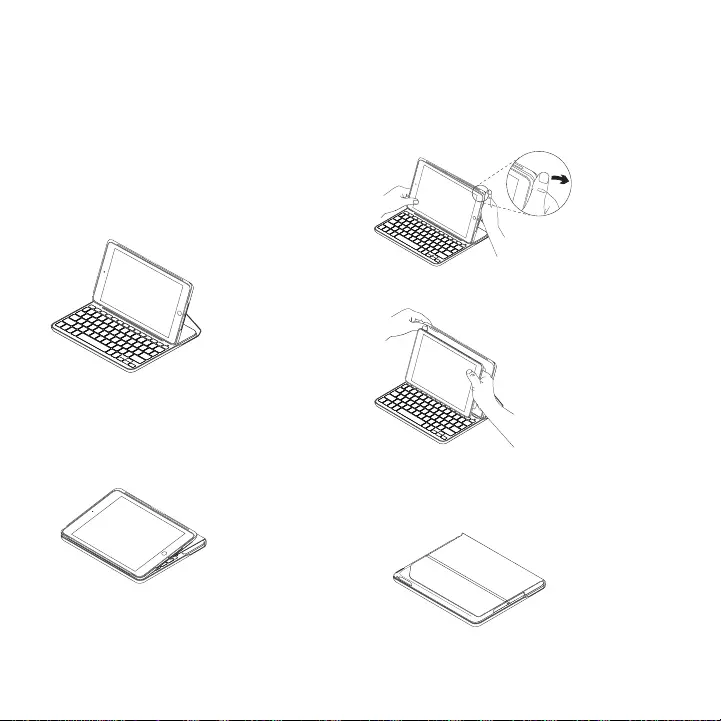
6 English
Using the keyboard case
Two viewing positions
The keyboard case provides two viewing
positions—one for typing and another
for browsing.
To type, move the keyboard case into
the typing position, aligning it with
the built-in magnet to secure it:
The keyboard turns on automatically
when you move the keyboard case into
the typing positon.
To browse, place the keyboard case in
the browsing position:
The keyboard powers o automatically
when you move the keyboard case out
of the typing position.
Detaching your iPad
To detach your iPad from the case,
bend back one of the tablet holder
corners:
Your iPad is then released:
Storing your iPad for travel
1 Insert your iPad in the tablet holder.
2 Close the keyboard case:
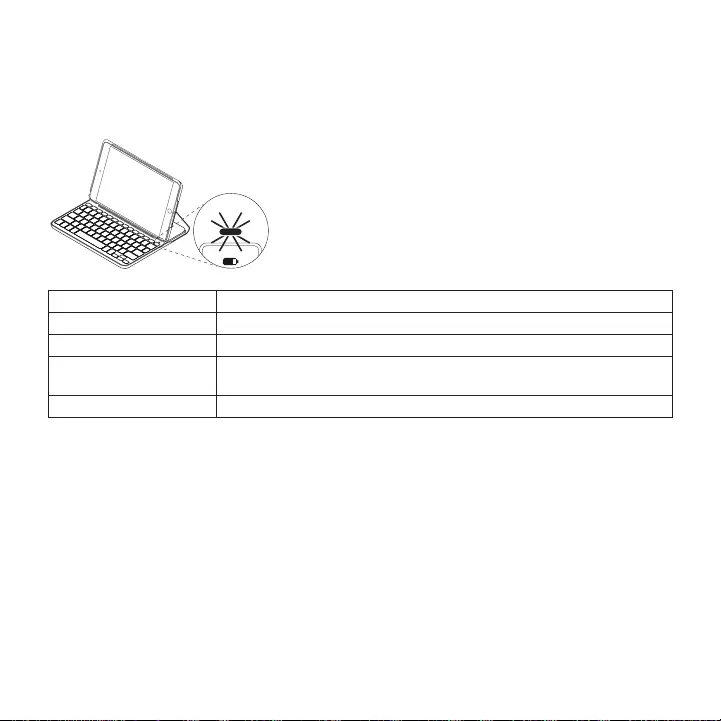
English 7
Status light indicators
Your keyboard case’s status light provides information about the battery power
and Bluetooth connection:
Light Description
Green The batteries have adequate charge.
Red Battery power is low (less than 10%). Replace the batteries.
Blinking blue Fast: The keyboard is in discovery mode, ready for pairing.
Slow: The keyboard is trying to reconnect to your iPad.
Solid blue Bluetooth pairing or reconnection is successful.
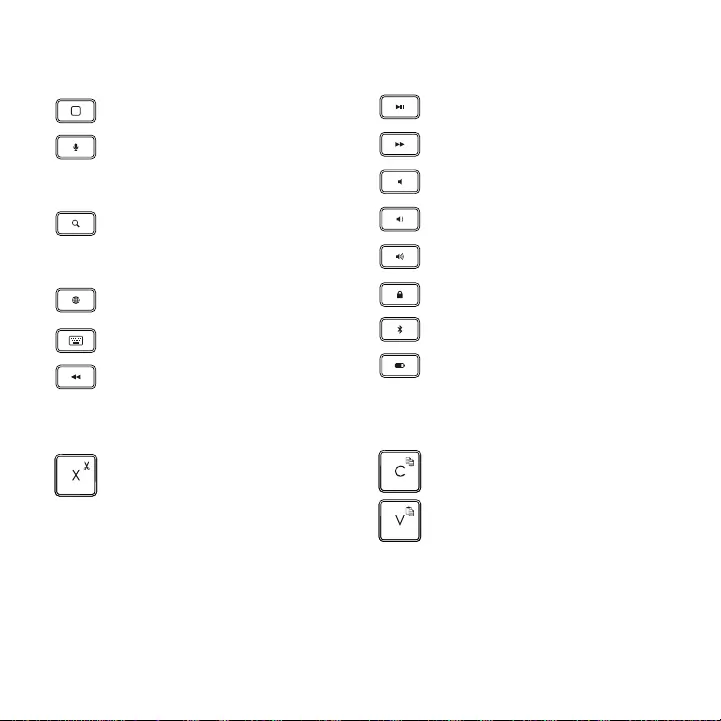
8 English
Hot keys
Home = iPad Home screen
Siri
Use your voice to send messages,
make calls, schedule meetings,
and more
Search
Type keywords in the search bar
for contacts, music, notes, events,
mail, web, and more
Switch language
Switches the keyboard language
Virtual keyboard
Shows/hides the virtual keyboard
Previous track
Play/Pause
Next track
Mute
Volume down
Volume up
Lock screen
Locks or unlocks the iPad screen
Bluetooth connect
Battery check
Check the keyboard battery
status
Function keys
Fn + X = Cut Fn + C = Copy
Fn + V = Paste
Note: To select a function key, press and hold the fn key, and then press the key indicated above.
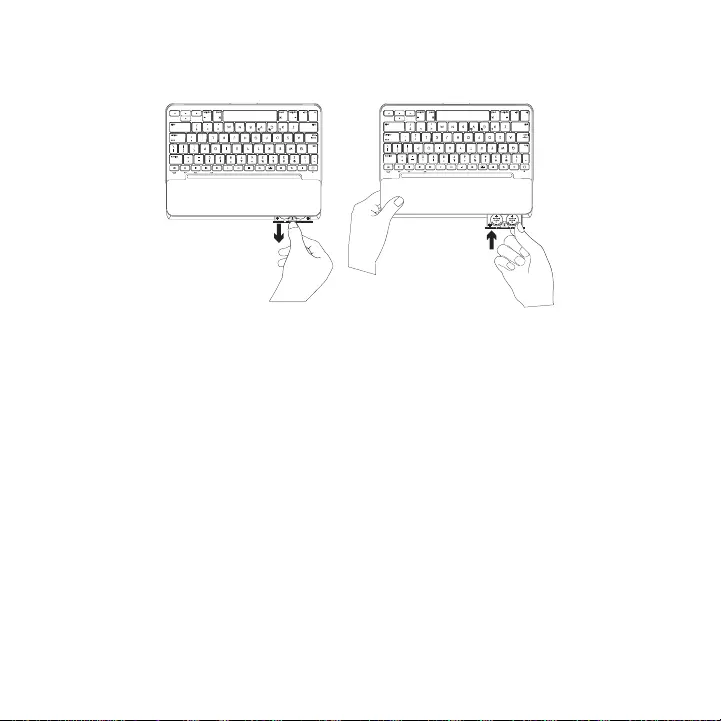
English 9
Replacing the keyboard batteries
If the status light is red the keyboard case
batteries need to be replaced.
1 Rotate your keyboard and fold
thetablet holder round to the back
ofthe keyboard.
2 Using a ngernail or thumbnail,
pryopen the battery holder from
thetop of the keyboard.
3 Remove the old batteries and insert
new batteries.
4 Close the battery holder.
Battery information
–A set of new batteries provides about
four years of use when the keyboard
is used about two hours a day.*
–Replace the batteries if the status light
turns red briey after the keyboard
turns on.
–When not in use, close the keyboard
case to conserve power.
–The keyboard enters sleep mode
automatically if not used for a while
in the typing position. Press any key
to wake it.
* Actual battery life will vary with use, settings, and environmental conditions.
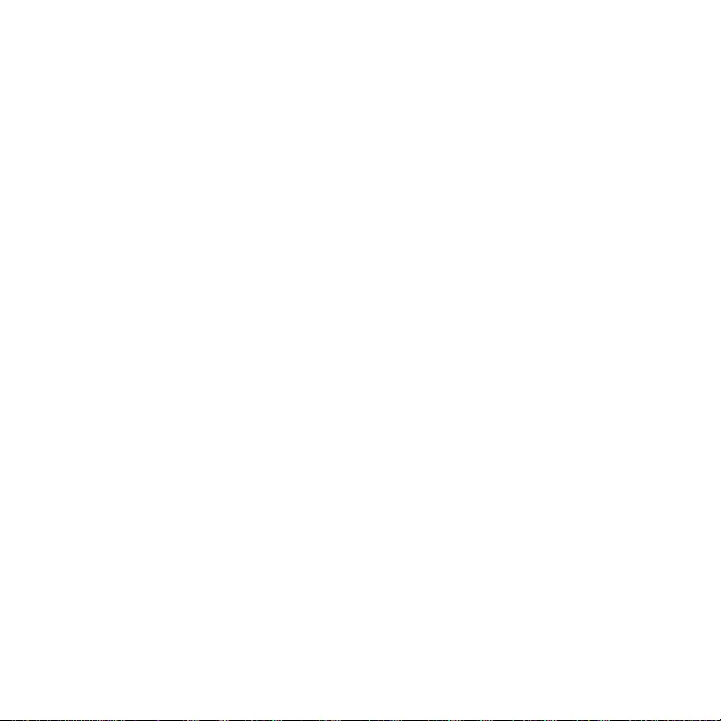
10 English
Visit Product Support
There’s more information and support
online for your product. Take a moment
to visit Product Support to learn more
about your new Bluetooth keyboard.
Browse online articles for setup help,
usage tips, and information about
additional features. If your Bluetooth
keyboard has optional software, learn
about its benets and how it can help you
customize your product.
Connect with other users in
our Community Forums to get advice,
ask questions, and share solutions.
At Product Support, you’ll nd a wide
selection of content including:
–Tutorials
–Troubleshooting
–Support community
–Online documentation
–Warranty information
–Spare parts (when available)
Go to:
www.logitech.com/support/slim_folio
Troubleshooting
The keyboard does not work
–Press any key to wake the keyboard
from sleep mode.
–Turn the keyboard o and then
back on.
–Replace the keyboard batteries.
For more information,
see “Replacing the keyboard batteries.”
–Re-establish the Bluetooth connection
between the keyboard and your iPad.
–On your iPad, check that Bluetooth is
turned on. (Settings > Bluetooth > On).
–Choose “Slim Folio” from the Devices
menu on your iPad. The status light
turns solid blue when Bluetooth
connection is established.
What do you think?
Thank you for purchasing our product.
Please take a minute to tell us what you
think of it.
www.logitech.com/ithink
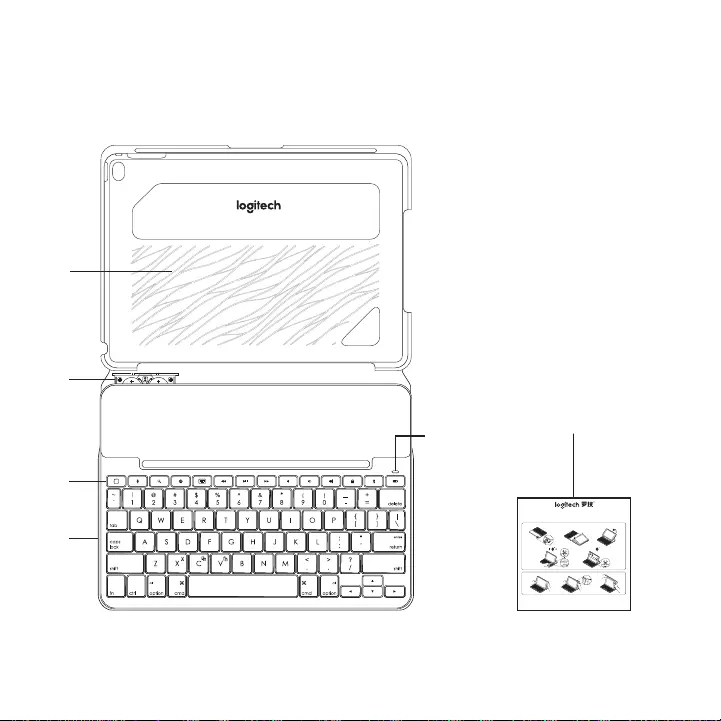
Deutsch 11
Produkt auf einen Blick
1 Tablet-Halterung
2 Batteriefach
(zwei Lithium-
Knopfzellenbatterien,
bereits eingelegt)
3 Sondertasten
4 Tastatur
5 Bluetooth®- und
Batteriestandsanzeige
6 Dokumentation
1
4
2
3
56
123
1
4
2
5
3
2s
®
Bluetooth LE
SLIM FOLIO iK1052
Case with integrated Bluetooth® keyboard
内含蓝牙键盘
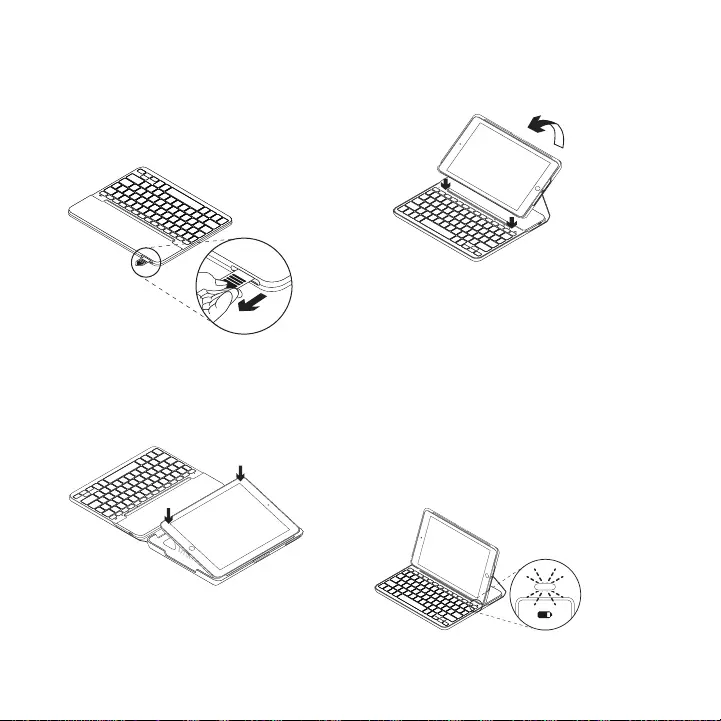
12 Deutsch
Einrichten des Keyboard Case
Erste Schritte
1 Ziehen Sie den Schutzstreifen
der Batterie aus der Tastatur heraus:
2 Önen Sie das Tastatur-Case,
stellen Sie sicher, dass die Kante
Ihres iPads an der Tablet-Halterung
ausgerichtet ist, und drücken Sie
es nach unten:
3 Bringen Sie das Tastatur-Case in
die Schreibposition:
Die Tastatur wird automatisch
eingeschaltet.
Herstellen der Verbindung mit dem iPad
Das Tastatur-Case stellt die Verbindung
mit dem iPad über Bluetooth her. Bei der
ersten Verwendung des Tastatur-Case
müssen Sie ein Pairing mit dem iPad
durchführen.
Die Statusanzeige blinkt blau, um
anzuzeigen, dass die Tastatur erkennbar
und zum Pairen mit dem iPad bereit ist.
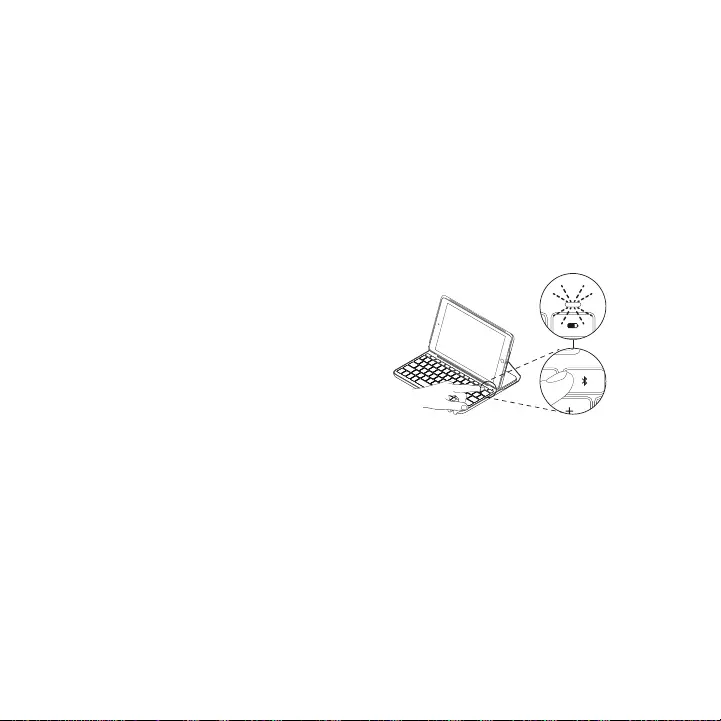
Deutsch 13
Nach dem ersten Einschalten bleibt
die Tastatur für 15 Minuten erkennbar.
Wenn die Statusanzeige rot leuchtet,
tauschen Sie die Batterien aus.
Weitere Informationen nden Sie unter
„Auswechseln der Tastaturbatterien“.
So pairen Sie Ihr Tastatur-Case mit
dem iPad:
1 Führen Sie auf dem iPad die folgenden
Schritte aus:
–Vergewissern Sie sich,
dass Bluetooth aktiviert ist.
Wählen Sie „Einstellungen >
Bluetooth > Ein“.
–Wählen Sie „Slim Folio“ aus
dem Gerätemenü.
2 Wenn Sie nach einer PIN gefragt
werden, tippen Sie sie mithilfe der
Tastatur ein (nicht auf dem iPad).
Wenn eine Verbindung hergestellt
wurde, leuchtet die Statusanzeige
für kurze Zeit durchgehend blau und
erlischt anschließend.
Verbinden mit einem anderen iPad
1 Bringen Sie das Tastatur-Case in
die Schreibposition.
2 Vergewissern Sie sich, dass auf
Ihrem iPad Bluetooth aktiviert ist.
Wählen Sie „Einstellungen >
Bluetooth > Ein“.
3 Drücken Sie die Bluetooth-
Verbindungstaste für 2 Sekunden, bis
die Statusanzeige blau blinkt.
2s
Die Tastatur ist drei Minuten lang
erkennbar.
4 Wählen Sie „Slim Folio“ aus dem
Gerätemenü.
5 Wenn Sie nach einer PIN gefragt
werden, tippen Sie sie mithilfe der
Tastatur ein (nicht auf dem iPad).
Wenn eine Verbindung hergestellt
wurde, leuchtet die Statusanzeige
für kurze Zeit durchgehend blau und
erlischt anschließend.
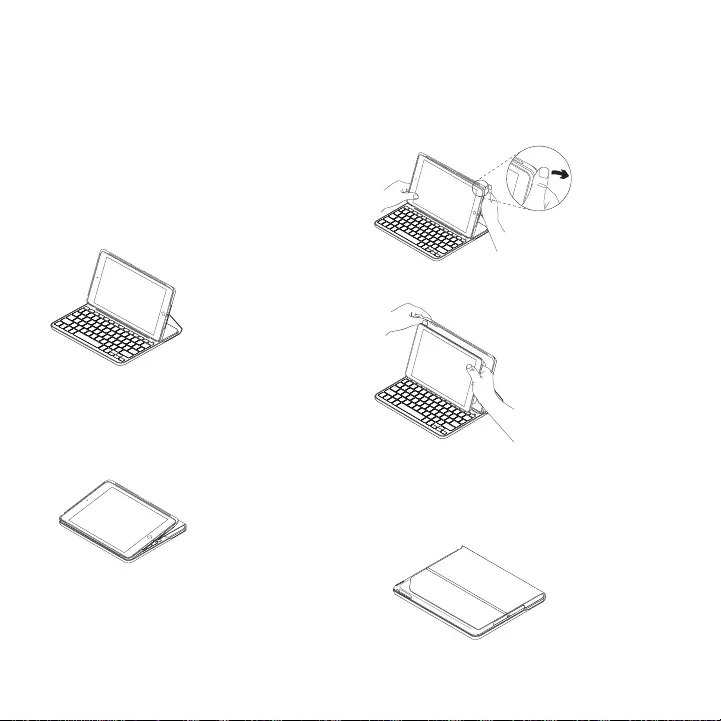
14 Deutsch
Verwenden des Tastatur-Case
Zwei Blickwinkel
Das Tastatur-Case ermöglicht zwei
Blickwinkel – einen zum Tippen und einen
zum Surfen.
Wenn Sie tippen möchten, bringen Sie das
Tastatur-Case in die Schreibposition und
befestigen Sie es mithilfe des integrierten
Magneten:
Die Tastatur wird automatisch
eingeschaltet, wenn sich das Tastatur-
Case in der Schreibposition bendet.
Wenn Sie surfen möchten, bringen Sie das
Tastatur-Case in die Surfposition:
Die Tastatur wird automatisch
ausgeschaltet, wenn sich das Tastatur-
Case nicht in der Schreibposition bendet.
Herausnehmen Ihres iPads
Wenn Sie das iPad aus dem Case
herausnehmen möchten, biegen Sie
eine der Eckhalterungen des Tablets
nach hinten:
Ihr iPad lässt sich dann herausnehmen:
Verstauen des iPads für den Transport
1 Setzen Sie das iPad in die Tablet-
Halterung.
2 Schließen Sie das Tastatur-Case:
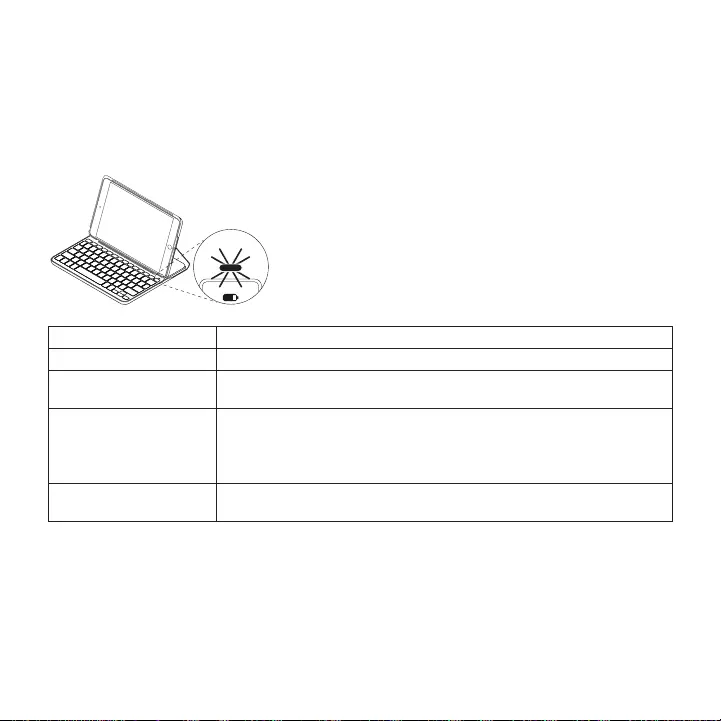
Deutsch 15
Statusanzeigen
Die Statusanzeige Ihres Tastatur-Case bietet Informationen zum Batteriestand
der Tastatur und zur Bluetooth-Verbindung:
LED Beschreibung
Grün Die Batterien sind ausreichend geladen.
Rot Der Batterie-Ladezustand ist niedrig (weniger als 10 %).
Tauschen Sie die Batterien aus.
Blinkt blau Schnell: Die Tastatur ist im Erkennungsmodus und wartet
auf das Pairing.
Langsam: Die Tastatur versucht, erneut eine Verbindung
mit Ihrem iPad herzustellen.
Leuchtet dauerhaft
blau Das Bluetooth-Pairing bzw. die Wiederverbindung war
erfolgreich.
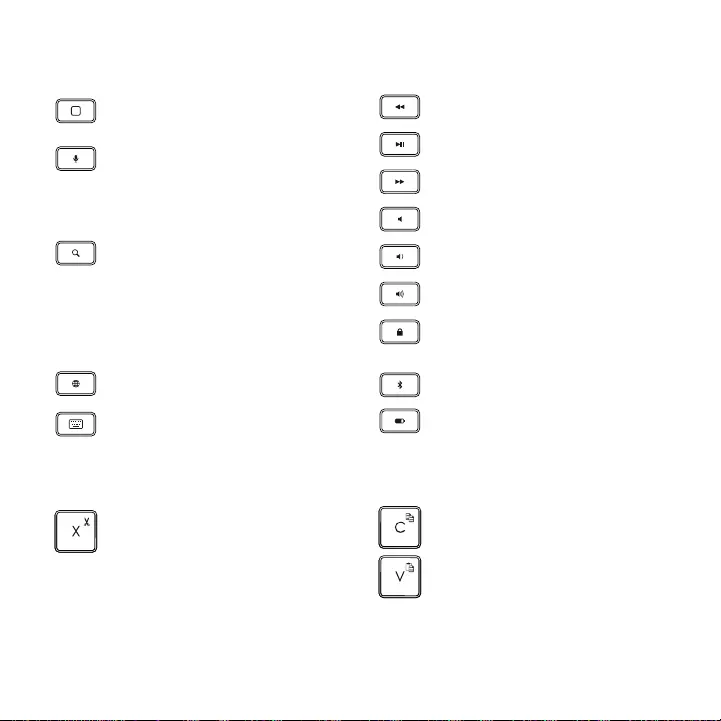
16 Deutsch
Sondertasten
Home = Startbildschirm
des iPads
Siri
Sie können mit Ihrer Stimme
Nachrichten senden,
Termine planen, Telefonnummern
wählen und mehr
Suchen
Geben Sie in die Suchleiste
Stichwörter ein, um nach
Kontakten, Musik, Notizen,
Events und E-Mails zu suchen oder
um eine Suche im Internet zu
starten und mehr
Sprache ändern
Ändert die Tastatursprache
Virtuelle Tastatur
Zeigt die virtuelle Tastatur an oder
blendet sie aus
Vorheriger Titel
Wiedergabe/Pause
Nächster Titel
Stumm
Leiser
Lauter
Bildschirm sperren
Sperrt oder entsperrt
den Bildschirm des iPads
Bluetooth-Verbindung
Batterieprüfung
Prüft den Status
der Tastaturbatterien
Funktionstasten
Fn + X = Ausschneiden Fn + C = Kopieren
Fn + V = Einfügen
Hinweis: Um eine Funktionstaste auszuwählen, halten Sie die Fn-Taste gedrückt und drücken Sie die oben
angegebene Taste.
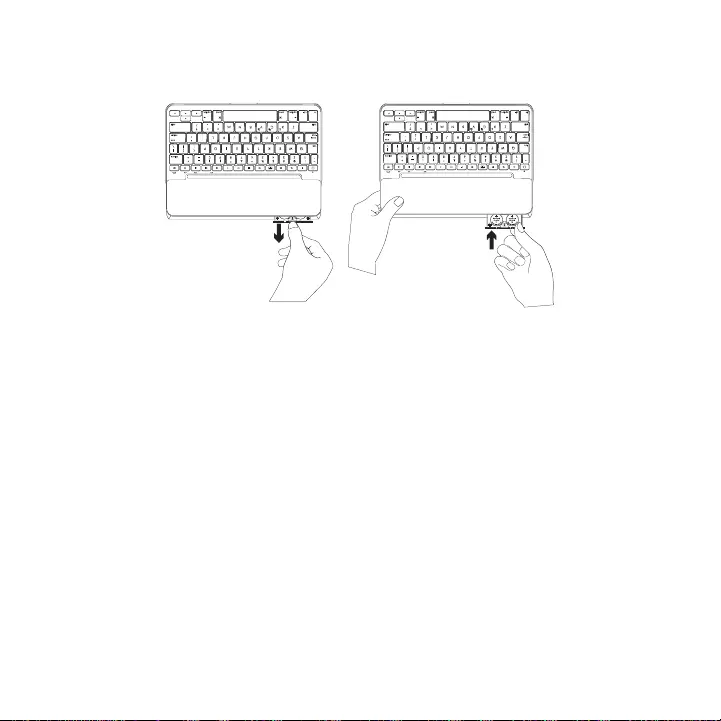
Deutsch 17
Auswechseln der Tastaturbatterien
Wenn die Statusanzeige rot leuchtet,
müssen die Batterien des Tastatur-Case
ausgewechselt werden.
1 Drehen Sie die Tastatur und klappen Sie
die Tablet-Halterung auf die Rückseite
der Tastatur.
2 Önen Sie die Batteriefachabdeckung
an der Oberseite der Tastatur mit dem
Daumen- oder Fingernagel.
3 Ersetzen Sie alten Batterien durch
neue.
4 Schließen Sie das Batteriefach.
Informationen zur Batterie
–Ein Satz neuer Batterien gewährleistet
etwa vier Jahre Laufzeit, wenn die
Tastatur ca. zwei Stunden am Tag
genutzt wird.*
–Tauschen Sie die Batterien aus,
wenn die Statusanzeige nach dem
Einschalten der Tastatur kurz rot
leuchtet.
–Schließen Sie das Tastatur-Case,
wenn es nicht verwendet wird, um
Energie zu sparen.
–Die Tastatur wechselt automatisch
in den Energiesparmodus, wenn Sie
sie in der Schreibposition eine Zeit
lang nicht verwenden. Drücken Sie
eine beliebige Taste, um den
Energiesparmodus zu beenden.
* Die tatsächliche Batterielaufzeit variiert je nach Nutzung des Geräts,
Einstellungen und Umgebungsbedingungen.
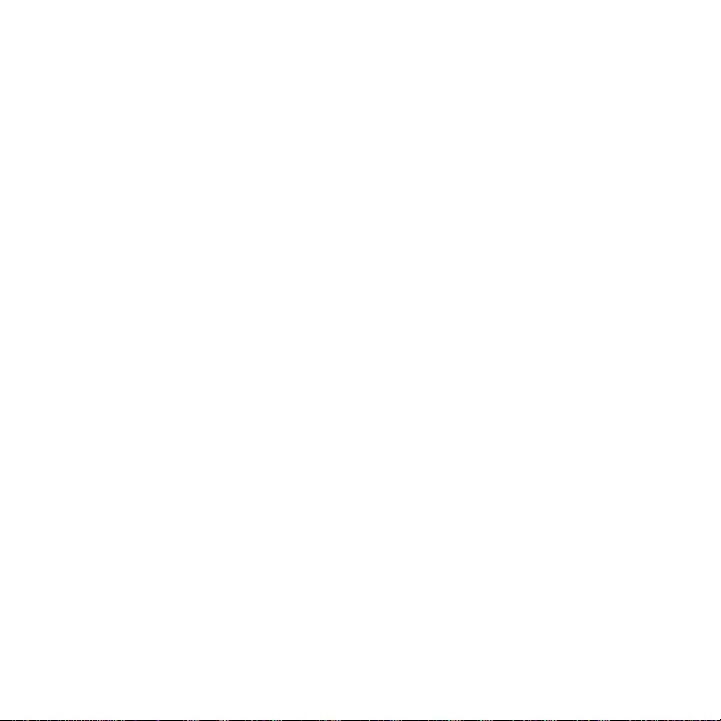
18 Deutsch
Besuchen Sie den Support
Hier erhalten Sie weitere Informationen
und haben Zugri auf den Online-
Support für Ihr Produkt. Nehmen Sie sich
einen Augenblick Zeit und besuchen Sie
den Produktsupport, um mehr über Ihre
neue Bluetooth-Tastatur herauszunden.
Durchsuchen Sie Online-Artikel zur
Unterstützung beim Einrichten, für Tipps
zur Nutzung und für Informationen
zu weiteren Funktionen. Wenn für
die Bluetooth-Tastatur optionale
Software verfügbar ist, können Sie
hier herausnden, wie Sie die Tastatur
an Ihre Bedürfnisse anpassen und alle
ihre Funktionen optimal nutzen können.
In unseren Community-Foren können
Sie mit anderen Benutzern Kontakt
aufnehmen und sich Tipps holen,
Fragen stellen und Ihre Problemlösungen
mit anderen teilen.
Der Produktsupport bietet ein
umfangreiches Informationsangebot:
–Tutorials
–Fehlerbehebung
–Support-Community
–Online-Bedienungsanleitungen
–Garantieinformationen
–Ersatzteile (falls verfügbar)
Besuchen Sie die Seite:
www.logitech.com/support/slim_folio
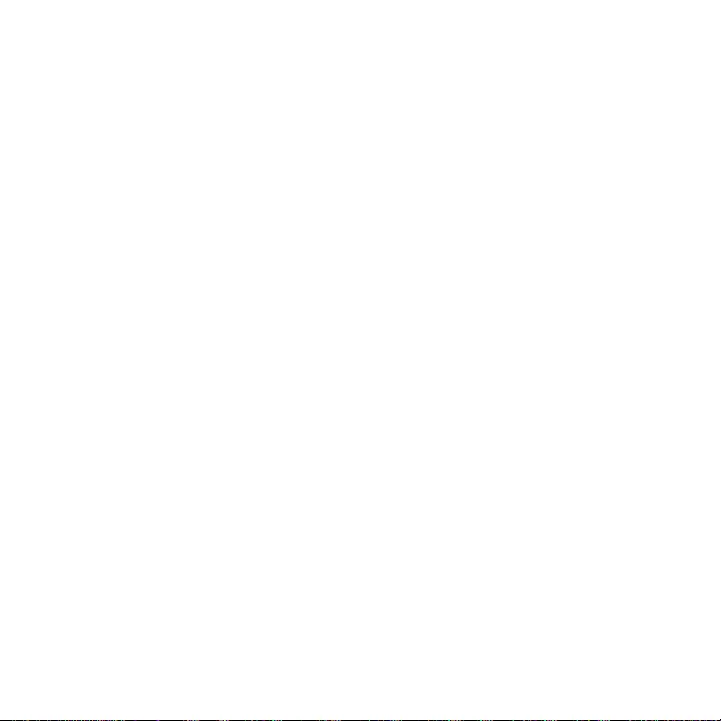
Deutsch 19
Fehlerbehebung
Die Tastatur funktioniert nicht
–Drücken Sie eine beliebige Taste,
um den Energiesparmodus der Tastatur
zu beenden.
–Schalten Sie die Tastatur aus und
wieder ein.
–Tauschen Sie die Tastaturbatterien aus.
Weitere Informationen nden Sie unter
„Auswechseln der Tastaturbatterien“.
–Stellen Sie die Bluetooth-Verbindung
zwischen der Tastatur und Ihrem iPad
wieder her.
–Vergewissern Sie sich, dass die
Bluetooth-Funktion auf Ihrem iPad
eingeschaltet ist. („Einstellungen >
Bluetooth > Ein“).
–Wählen Sie „Slim Folio“ aus
dem Gerätemenü auf Ihrem iPad.
Die Statusanzeige leuchtet nach
dem Herstellen der Bluetooth-
Verbindung dauerhaft blau.
Ihre Meinung ist gefragt.
Vielen Dank, dass Sie sich für unser Produkt entschieden haben.
Bitte nehmen Sie sich einen Moment Zeit, um ein paar Fragen zu beantworten.
www.logitech.com/ithink
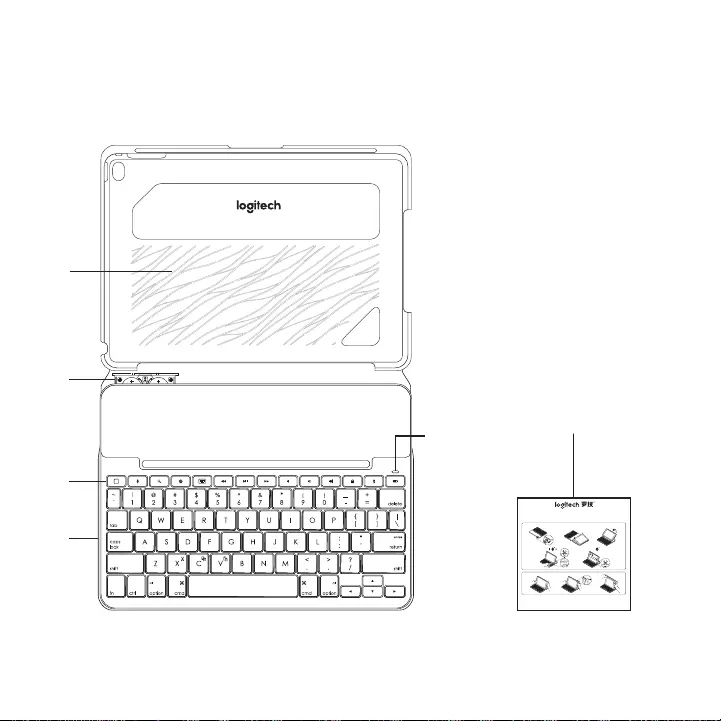
20 Français
Présentation du produit
1 Support pour tablette
2 Compartiment des piles
(deux piles bouton
au lithium pré-insérées)
3 Touches de raccourci
4 Clavier
5 Témoin Bluetooth® et
de charge de la batterie
6 Documentation sur
le produit
1
4
2
3
56
123
1
4
2
5
3
2s
®
Bluetooth LE
SLIM FOLIO iK1052
Case with integrated Bluetooth® keyboard
内含蓝牙键盘
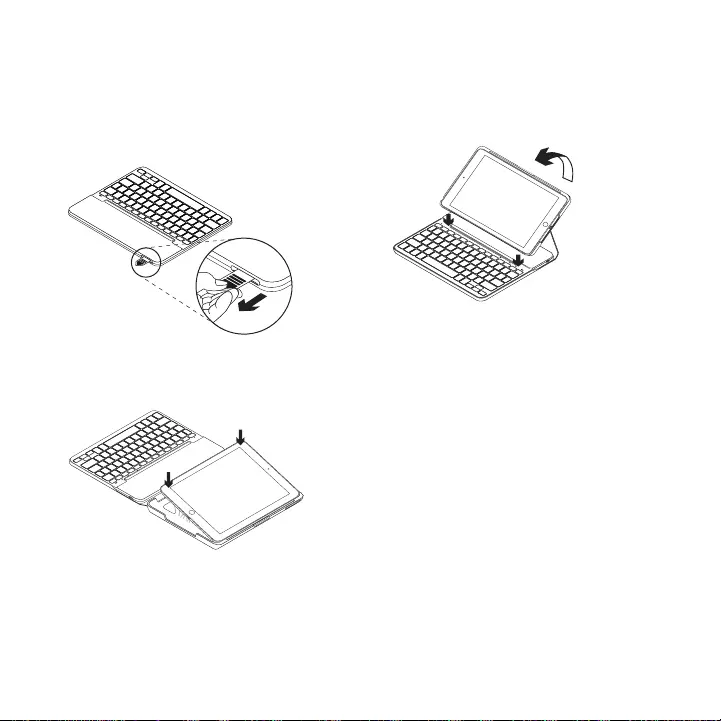
Français 21
Conguration de l'étui clavier
Première utilisation
1 Retirez la languette de protection
du clavier:
2 Ouvrez l'étui clavier, vériez que le bord
de l'iPad est aligné sur le support pour
tablette et appuyez:
3 Placez l'étui clavier en position
de frappe:
Le clavier se met automatiquement
sous tension.
Connexion à votre iPad
L'étui clavier se connecte à votre iPad
via une connexion Bluetooth.
Lorsque vous utilisez l'étui clavier pour
la première fois, vous devez le coupler
avec votre iPad:
Le témoin d'état clignote en bleu pour
indiquer que le clavier est en mode
de détection et prêt à être couplé à
votre iPad.
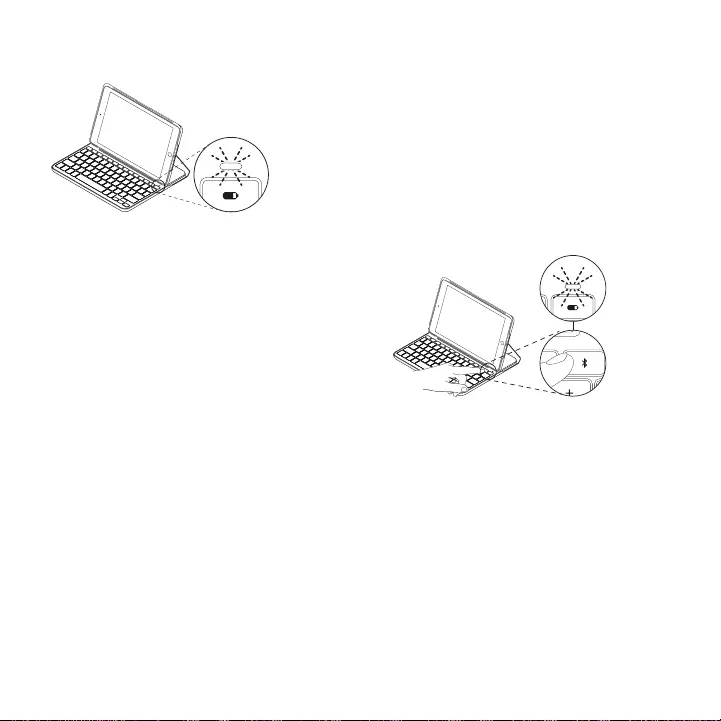
22 Français
Lors de sa première activation, le clavier
reste en mode de détection pendant
15 minutes.
Si le témoin d'état s'allume en rouge,
remplacez les piles. Pour en savoir plus,
consultez la section Changement des piles
du clavier.
Pour coupler votre étui clavier à votre iPad:
1 Sur votre iPad:
–Vériez que le Bluetooth est activé.
Sélectionnez Réglages > Bluetooth >
Activé.
–Sélectionnez ''Slim Folio'' dans le menu
Dispositifs.
2 Si votre iPad requiert un code PIN,
saisissez-le sur le clavier (et non sur
votre iPad).
Une fois la connexion établie, le témoin
d'état ache une lumière bleue
continue pendant quelques secondes,
puis s'éteint.
Connexion à un autre iPad
1 Placez l'étui clavier en position
de frappe.
2 Assurez-vous que le Bluetooth est
activé sur votre iPad. Sélectionnez
Réglages > Bluetooth > Activé.
3 Appuyez sur le bouton de connexion
Bluetooth pendant 2 secondes, jusqu'à
ce que le témoin d'état clignote en bleu:
2s
Le clavier passe en mode de détection
pendant trois minutes.
4 Sélectionnez ''Slim Folio'' dans le menu
Dispositifs.
5 Si votre iPad requiert un code PIN,
saisissez-le sur le clavier (et non sur
votre iPad).
Une fois la connexion établie, le témoin
d'état ache une lumière bleue
continue pendant quelques secondes,
puis s'éteint.
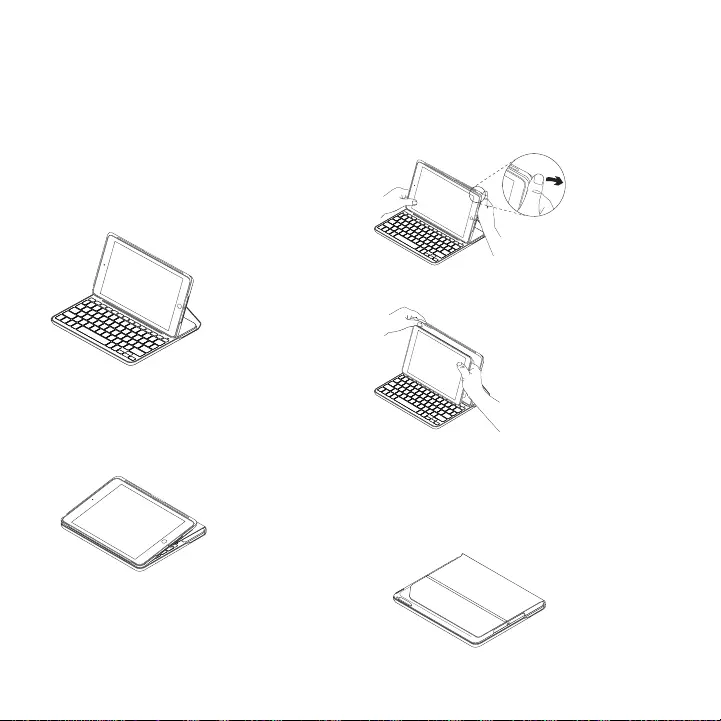
Français 23
Utilisation de l'étui clavier
Deux positions de visualisation
L'étui clavier ore deux positions de
visualisation: une position de frappe et
une position de lecture.
Pour saisir du texte, placez l'étui clavier
en position de frappe en le xant
correctement à l'aide de l'aimant intégré:
Le clavier se met automatiquement sous
tension lorsque vous placez l'étui clavier en
position de frappe.
Pour naviguer, placez l'étui clavier en
position de navigation:
Le clavier se met automatiquement hors
tension lorsque l'étui clavier n'est plus en
position de frappe.
Retrait de l'iPad
Pour retirer votre iPad de l'étui,
inclinez l'une des attaches d'angle
de la tablette vers l'arrière:
Votre iPad est alors libéré:
Stockage de votre iPad lors
de vos déplacements
1 Insérez votre iPad dans le support
pour tablette.
2 Rabattez ensuite l'étui clavier:
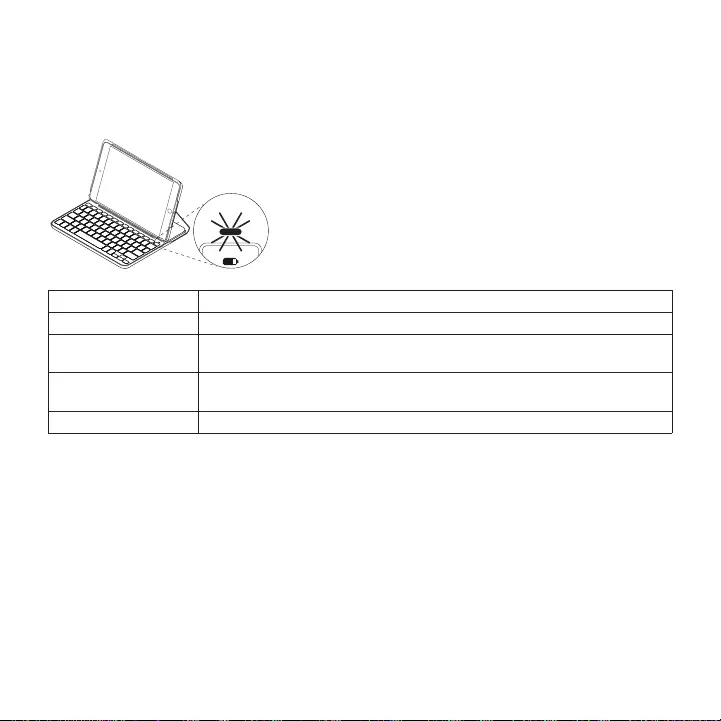
24 Français
Témoins d'état
Le voyant d'état de l'étui clavier donne des informations sur la charge des piles
et la connexion Bluetooth:
Témoin Description
Vert Les piles sont susamment chargées.
Rouge Le niveau de charge des piles est faible (inférieur à 10%).
Remplacez les piles.
Bleu clignotant Rapide: le clavier est en mode de détection et prêt à être couplé.
Lent: Le clavier tente de se reconnecter à votre iPad.
Bleu en continu Le couplage ou la reconnexion Bluetooth sont eectifs.
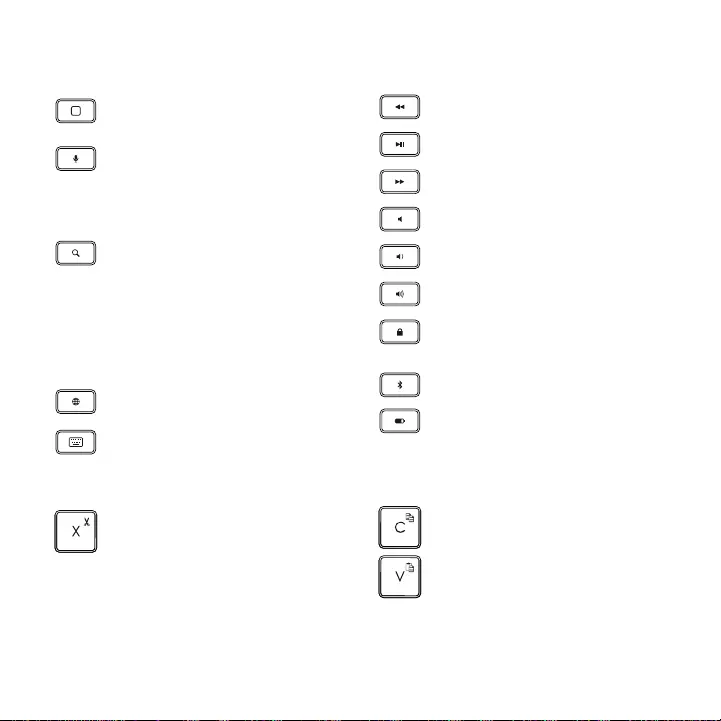
Français 25
Touches de raccourci
Accueil = Écran d'accueil
de l'iPad
Siri
Envoyer des messages,
eectuer des appels, programmer
des réunions et bien plus encore
par commande vocale
Rechercher
Saisir des mots-clés dans la barre
de recherche pour rechercher
des contacts, de la musique,
des notes, des événements,
des messages électroniques
ou eectuer une recherche sur
le Web et bien plus encore.
Changer de langue
Changer la langue du clavier
Clavier virtuel
Acher/Masquer le clavier virtuel
Piste précédente
Lecture/Pause
Piste suivante
Sourdine
Volume -
Volume +
Verrouillage d'écran
Verrouiller et déverrouiller l'écran
de l'iPad
Connexion Bluetooth
Vérication des piles
Vérier l'état des piles du clavier
Touches de fonction
Fn + X = Couper Fn + C = Copier
Fn + V = Coller
Remarque: Pour sélectionner une touche de fonction, appuyez sur la touche Fn et maintenez-la enfoncée,
puis appuyez sur la touche indiquée ci-dessus.
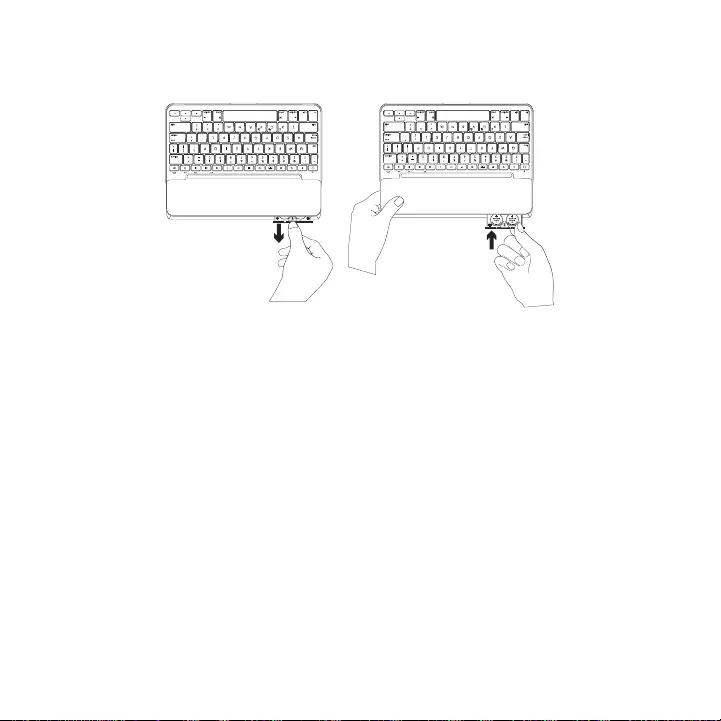
26 Français
Changement des piles du clavier
Si le témoin d'état est rouge, vous devez
changer les piles de l'étui clavier.
1 Faites pivoter votre clavier et xez
lesupport pour tablette à l'arrière
duclavier.
2 Avec vos ongles, soulevez
lecompartiment à piles du clavier
auniveau du haut du clavier.
3 Retirez les piles usagées du
compartiment et insérez-en de
nouvelles.
4 Refermez le compartiment à piles.
Informations sur les piles
–Neuves, les piles ont une autonomie
de quatre ans, dans le cas
d'une utilisation du clavier moyenne
de deux heures par jour.*
–Remplacez les piles si le témoin d'état
clignote en rouge brièvement après
la mise sous tension du clavier.
–Lorsque vous n'utilisez pas le dispositif,
fermez l'étui clavier pour économiser
de l'énergie.
–Le clavier entre automatiquement
en veille s'il n'est pas utilisé pendant
un certain temps en position de frappe.
Appuyez sur une touche pour
le réactiver.
* L'autonomie des piles peut varier en fonction de l'environnement, des paramètres et du mode d'utilisation.
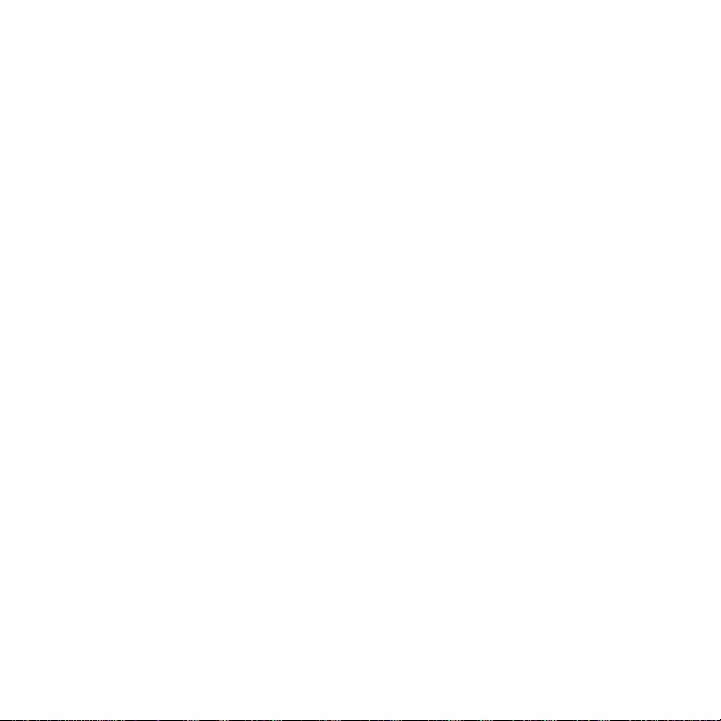
Français 27
Assistance
Des informations et un support en ligne
supplémentaires sont disponibles pour
votre produit. Prenez le temps de visiter
les pages d'assistance pour en savoir plus
sur votre nouveau clavier Bluetooth.
Parcourez les articles en ligne pour obtenir
de l'aide en matière de conguration, des
conseils d'utilisation et des informations
sur les fonctions supplémentaires.
Si le clavier Bluetooth dispose d'un logiciel
en option, prenez le temps de découvrir
les avantages et possibilités que celui-ci
vous ore pour personnaliser votre
produit.
Connectez-vous avec d'autres
utilisateurs sur les forums de
la communauté pour demander
des conseils, poser des questions
et partager des solutions.
Les pages d'assistance vous orent
un large éventail de contenus:
–Didacticiels
–Dépannage
–Communauté d'entraide
–Documentation en ligne
–Informations sur la garantie
–Pièces de rechange (si disponibles)
Accédez à:
www.logitech.com/support/slim_folio
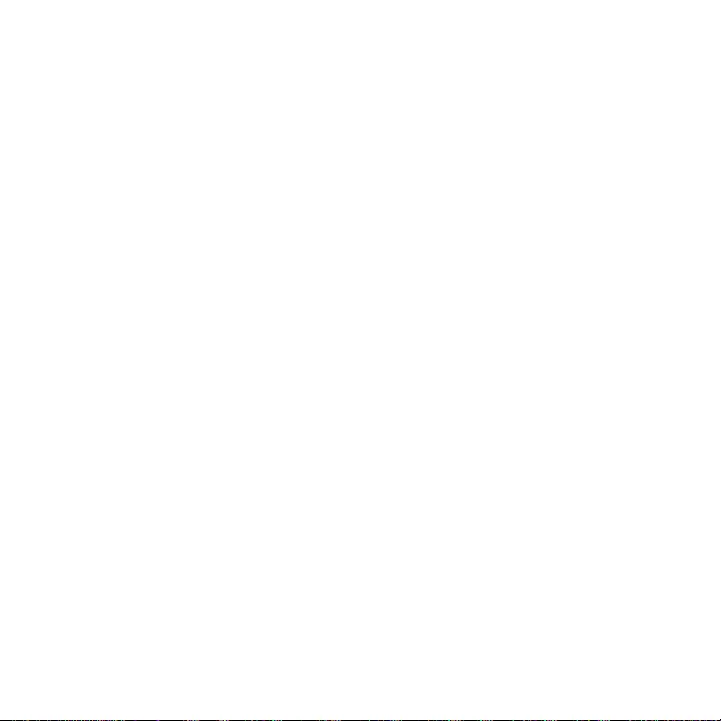
28 Français
Dépannage
Le clavier ne fonctionne pas
–Appuyez sur une touche du clavier
pour quitter le mode veille.
–Mettez le clavier hors tension puis
sous tension.
–Remplacez les piles du clavier. Pour
en savoir plus, consultez la section
Changement des piles du clavier.
–Rétablissez la connexion Bluetooth
entre le clavier et votre iPad.
–Vériez que le Bluetooth est activé
sur votre iPad. (Réglages > Bluetooth >
Ac tivé).
–Sélectionnez "Slim Folio" dans le menu
Dispositifs sur votre iPad. Le témoin
d'état ache une lumière bleue
continue lorsque la connexion
Bluetooth est établie.
Qu'en pensez-vous?
Nous vous remercions d'avoir acheté notre produit.
Prenez quelques minutes pour nous faire part de vos commentaires.
www.logitech.com/ithink
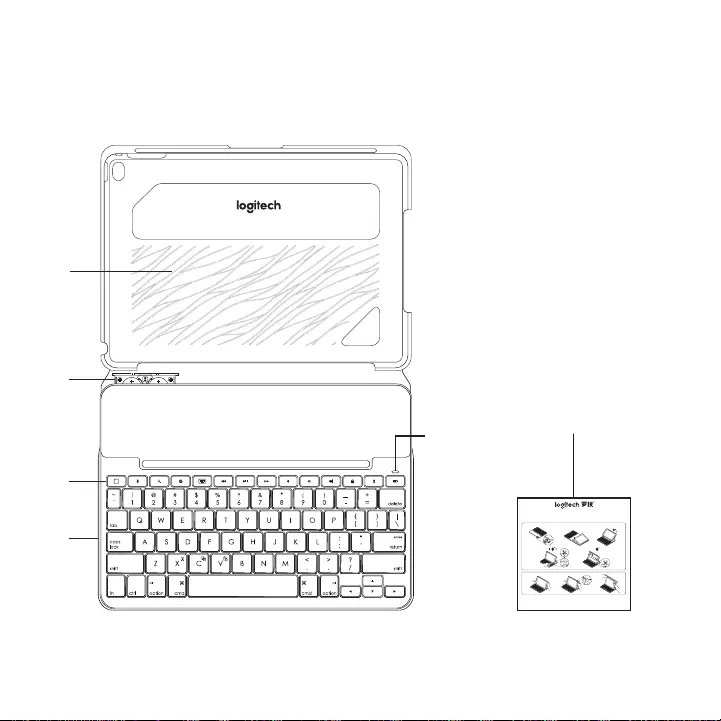
Italiano 29
Panoramica del prodotto
1 Porta tablet
2 Vano batterie
(due batterie a bottone
al litio già installate)
3 Tasti dedicati
4 Tastiera
5 Spia Bluetooth® e stato
della batteria
6 Documentazione
del prodotto
1
4
2
3
56
123
1
4
2
5
3
2s
®
Bluetooth LE
SLIM FOLIO iK1052
Case with integrated Bluetooth® keyboard
内含蓝牙键盘
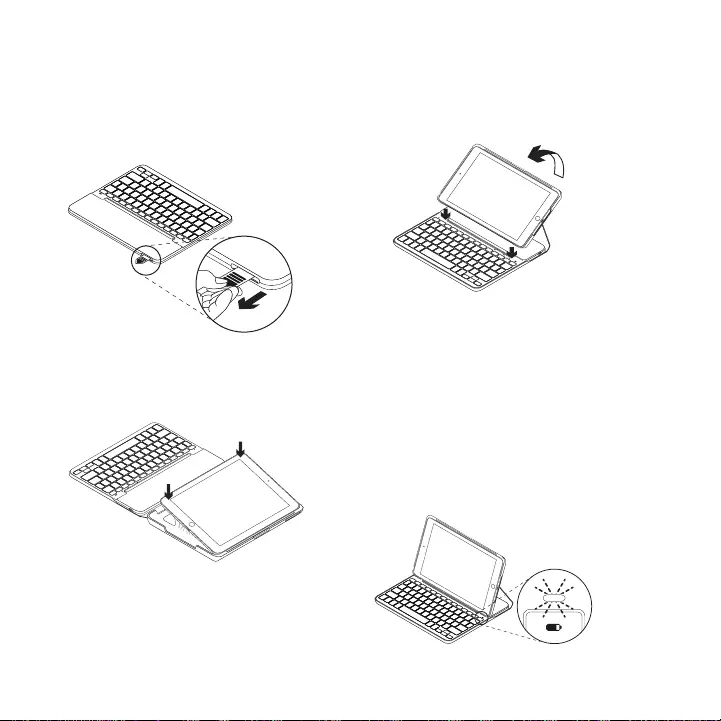
30 Italiano
Impostazione della custodia con tastiera
Per iniziare
1 Rimuovere la linguetta della batteria
dalla tastiera:
2 Aprire la custodia con tastiera,
assicurarsi che il bordo dell'iPad sia
allineato al supporto per iPad e premere
verso il basso:
3 Spostare la custodia con tastiera
nella posizione di digitazione.
La tastiera viene automaticamente
attivata.
Connessione con l'iPad
La custodia con tastiera si collega
all'iPad tramite connessione Bluetooth.
Quando si utilizza la custodia con
tastiera per la prima volta, è necessario
eettuarne l'associazione con l'iPad.
La spia di stato lampeggia di colore blu
a indicare che la tastiera è "rilevabile"
e pronta per il pairing con l'iPad.
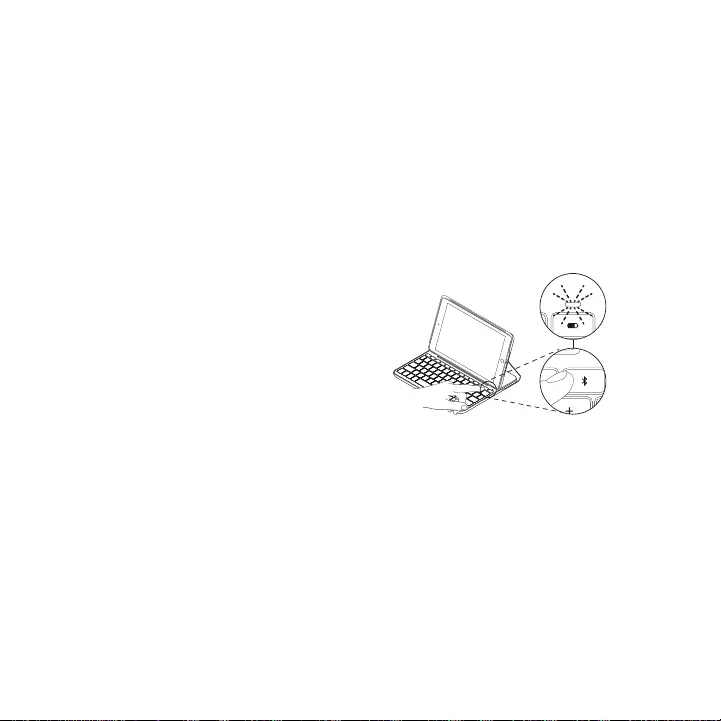
Italiano 31
Quando si accende la tastiera per
la prima volta, la tastiera rimane rilevabile
per 15 minuti.
Se la spia di stato diventa rossa,
sostituire le batterie. Per ulteriori
informazioni, vedere "Sostituzione
delle batterie della tastiera".
Per eseguire l'associazione della custodia
con tastiera con l'iPad:
1 Nell'iPad:
–Assicurarsi che il Bluetooth sia
attivato. Selezionare Impostazioni >
Bluetooth > On.
–Selezionare "Slim Folio" dal menu dei
dispositivi.
2 Se l'iPad richiede un PIN, immetterlo
utilizzando la tastiera (non l'iPad).
Una volta stabilita la connessione,
la spia di stato diventa di colore blu
sso per qualche secondo e quindi
si spegne.
Connessione a un altro iPad
1 Spostare la custodia con tastiera
nella posizione di digitazione.
2 Assicurarsi che la connettività
Bluetooth sia attiva nell'iPad.
Selezionare Impostazioni >
Bluetooth > On.
3 Premere il pulsante per la connessione
Bluetooth per 2 secondi nché la spia
di stato lampeggia di colore blu:
2s
La tastiera rimane rilevabile
per 3 minuti.
4 Selezionare "Slim Folio" dal menu
dei dispositivi.
5 Se l'iPad richiede un PIN, immetterlo
utilizzando la tastiera (non l'iPad).
Una volta stabilita la connessione, la
spia di stato diventa di colore blu sso
per qualche secondo e quindi si spegne.
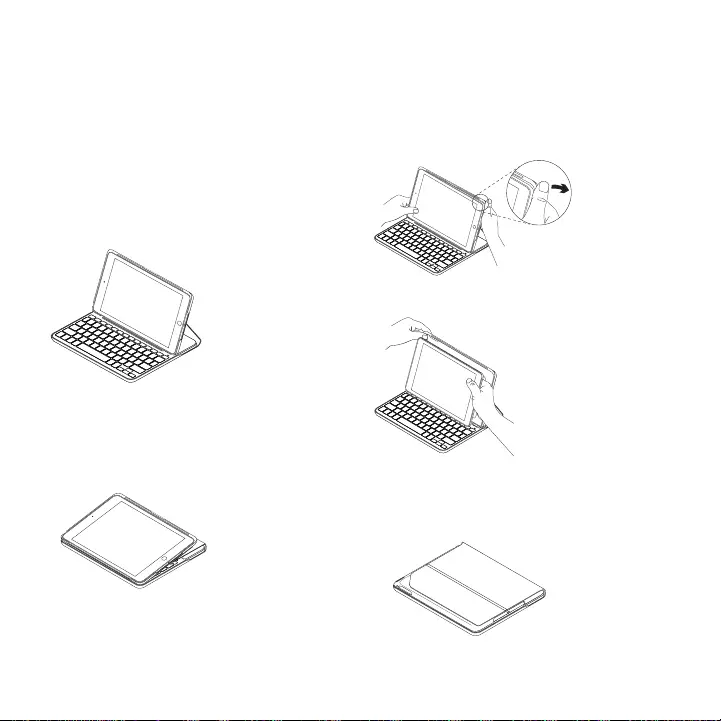
32 Italiano
Utilizzo della custodia con tastiera
Due posizioni di utilizzo
La custodia con tastiera fornisce due
posizioni di utilizzo, una per la digitazione
e una per la navigazione.
Per digitare, collocare la custodia con
tastiera nella posizione di digitazione,
allineandola con la calamita integrata per
ssarla.
La tastiera viene automaticamente
attivata quando si mette la custodia in
posizione di digitazione.
Per navigare, mettere la custodia con
tastiera nella posizione di navigazione.
La tastiera viene automaticamente
disattivata quando si toglie la custodia
dalla posizione di digitazione.
Rimozione dell'iPad
Per staccare l'iPad dalla cover, piegare
all'indietro uno degli angoli della custodia:
L'iPad viene così separato da Folio:
Protezione dell'iPad durante il trasporto
1 Inserire l'iPad nel porta tablet.
2 Chiudere la custodia con tastiera:
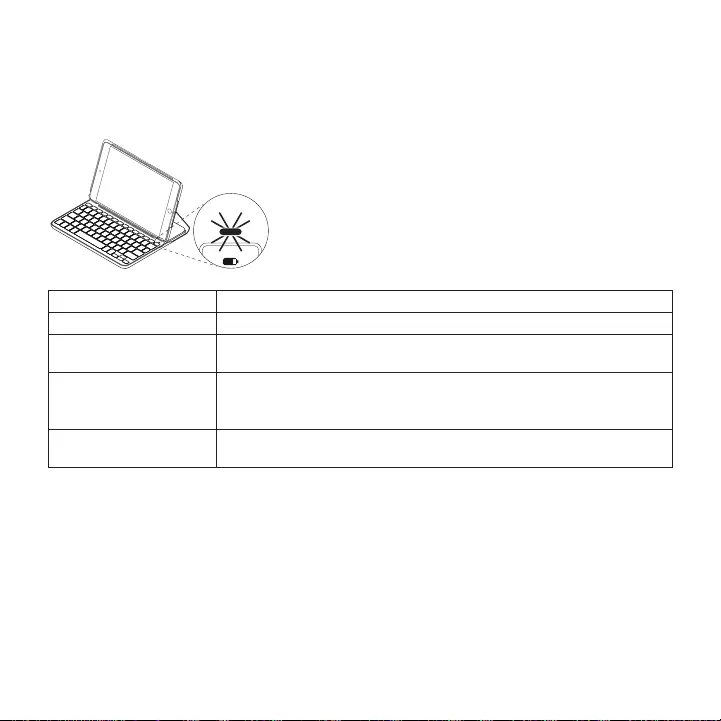
Italiano 33
Spie di stato
La spia di stato della custodia con tastiera fornisce informazioni sull'alimentazione
a batteria e sulla connessione Bluetooth:
Colore spia Descrizione
Verde Le batterie presentano una carica adeguata.
Rosso Il livello di carica della batteria è basso (inferiore al 10%).
Sostituire le batterie.
Blu lampeggiante Rapido: la tastiera è in modalità di rilevamento,
pronta per l'associazione.
Lenta: La tastiera sta cercando di riconnettersi all’iPad.
Blu sso L'associazione Bluetooth o il ripristino della connessione
è avvenuto correttamente.
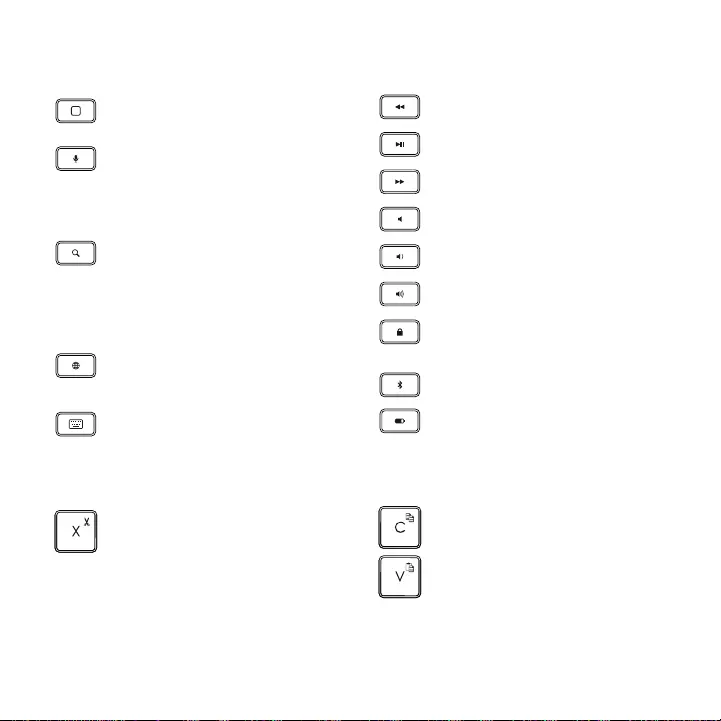
34 Italiano
Tasti dedicati
Home = Schermata iniziale
dell’iPad
Siri
Consente di utilizzare
la voce per inviare messaggi,
fare telefonate, programmare
riunioni e molto altro
Ricerca
Consente di cercare le parole
chiave inserite nella barra
di ricerca per trovare contatti,
musica, appunti, eventi, e-mail,
cercare nel Web e altro ancora
Cambia lingua
Consente di cambiare la lingua
della tastiera
Tastiera virtuale
Consente di mostrare/nascondere
la tastiera virtuale
Brano precedente
Riproduzione/pausa
Brano successivo
Disattivazione del volume
Riduzione del volume
Aumento del volume
Blocca schermo
Consente di bloccare o sbloccare
lo schermo dell'iPad
Connessione Bluetooth
Verica carica batteria
Controllare lo stato della batteria
della tastiera.
Tasti funzione
Fn + X = Taglia Fn + C = Copia
Fn + V = Incolla
Nota: per utilizzare le opzioni accessibili con i tasti funzione, tenere premuto il tasto Fn e premere il tasto
indicato sopra.
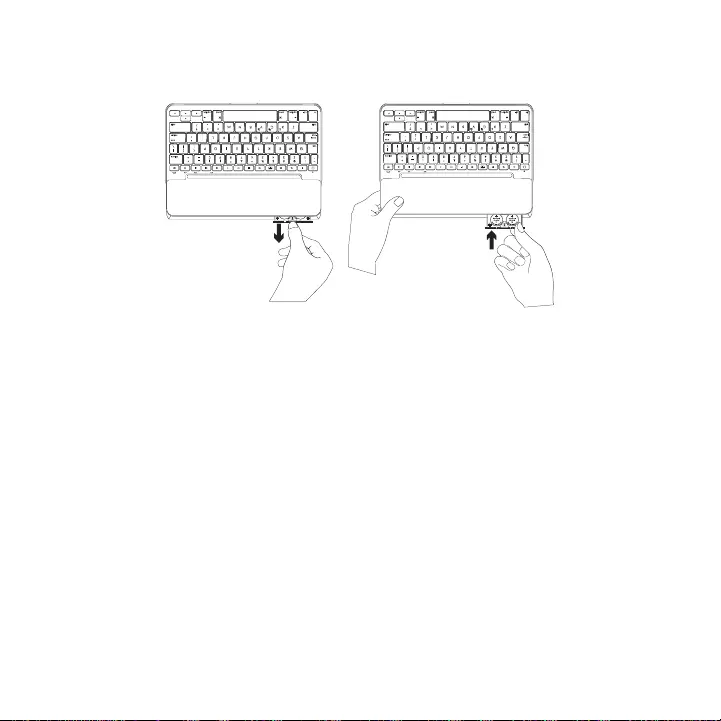
Italiano 35
Sostituzione delle batterie della tastiera
Se la spia di stato è rossa, è necessario
cambiare le batterie della custodia con
tastiera.
1 Ruotare la tastiera e ripiegare
ilsupporto del tablet sotto di essa.
2 Con un'unghia, aprire il vano delle
batterie sul lato superiore della tastiera.
3 Rimuovere le batterie scariche
einserirne di nuove.
4 Chiudere il coperchio del vano batterie.
Informazioni sulla batteria
–Un set di batterie nuovo può essere
utilizzato per circa quattro anni,
con un uso della tastiera di circa
due ore al giorno.*
–Se la spia di stato diventa rossa per
qualche istante dopo l'accensione
della tastiera, sostituire le batterie.
–Quando non in uso, chiudere
la custodia con tastiera per mantenere
la carica.
–Se non si utilizza la tastiera per qualche
minuto nella posizione di digitazione, la
modalità di sospensione viene attivata
automaticamente. Per riattivare la
tastiera, premere un tasto qualsiasi.
* La durata eettiva della batteria varia a seconda dell'uso, delle impostazioni e delle condizioni ambientali.
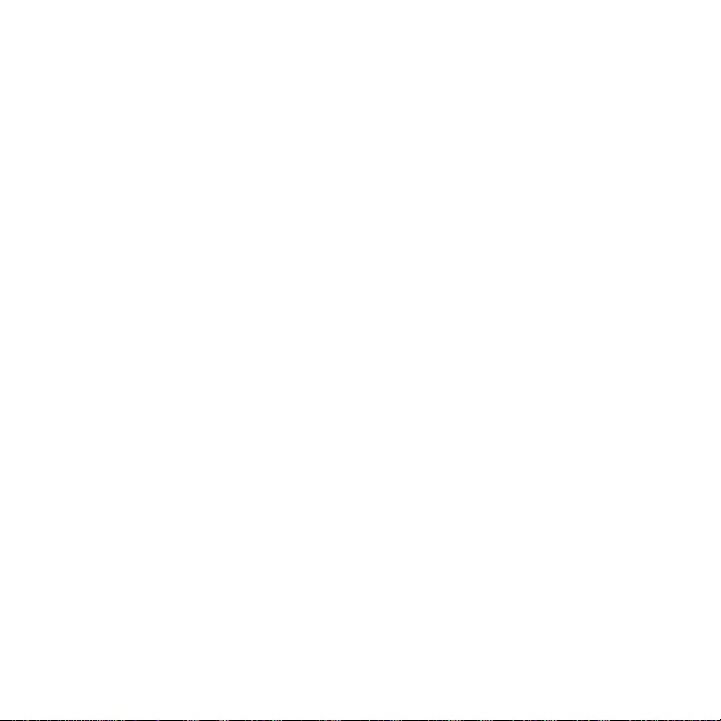
36 Italiano
Consultazione del supporto prodotto
Online sono disponibili ulteriori
informazioni e il supporto per il prodotto.
Per ulteriori informazioni sulla nuova
tastiera Bluetooth, visitare la sezione
del supporto tecnico.
Per la guida alla congurazione,
consigli sull’utilizzo o informazioni
su funzionalità aggiuntive,
consultare gli articoli online. Se la tastiera
Bluetooth dispone di software opzionale,
qui è possibile apprendere come sfruttare
al meglio le potenzialità del prodotto
e personalizzarlo.
Per consigli, domande e soluzioni, è inoltre
possibile connettersi con altri utenti
tramite i forum della community Logitech.
Nella sezione Supporto tecnico,
è disponibile un'ampia selezione
di contenuti:
–Esercitazioni
–Risoluzione dei problemi
–Community di supporto
–Documentazione online
–Informazioni sulla garanzia
–Parti di ricambio (se disponibili)
Visitare l'indirizzo:
www.logitech.com/support/slim_folio
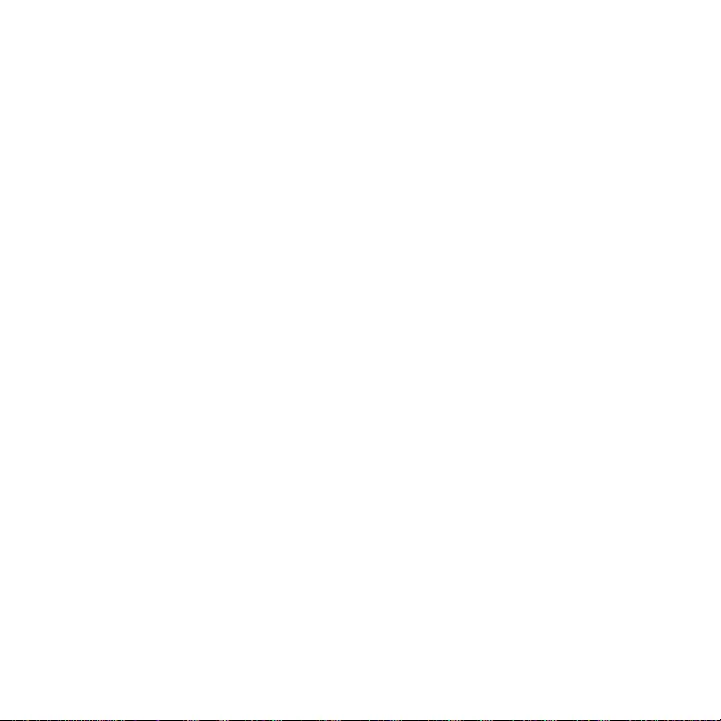
Italiano 37
Risoluzione dei problemi
La tastiera non funziona
–Premere un tasto qualsiasi per
riattivare la tastiera dalla modalità
di sospensione.
–Spegnere e riaccendere la tastiera.
–Sostituire le batterie della tastiera.
Per ulteriori informazioni,
vedere "Sostituzione delle batterie
della tastiera".
–Ristabilire la connessione Bluetooth
tra la tastiera e l'iPad.
–Vericare che la funzionalità Bluetooth
sia attiva nell'iPad. (Impostazioni >
Bluetooth > On).
–Selezionare "Slim Folio" dal menu
Dispositivi sull'iPad. Una volta stabilita
la connessione Bluetooth, la spia
di stato diventa di colore blu sso.
Cosa ne pensi?
Grazie per avere acquistato questo prodotto.
Ci teniamo a conoscere la tua opinione. Facci sapere cosa ne pensi.
www.logitech.com/ithink
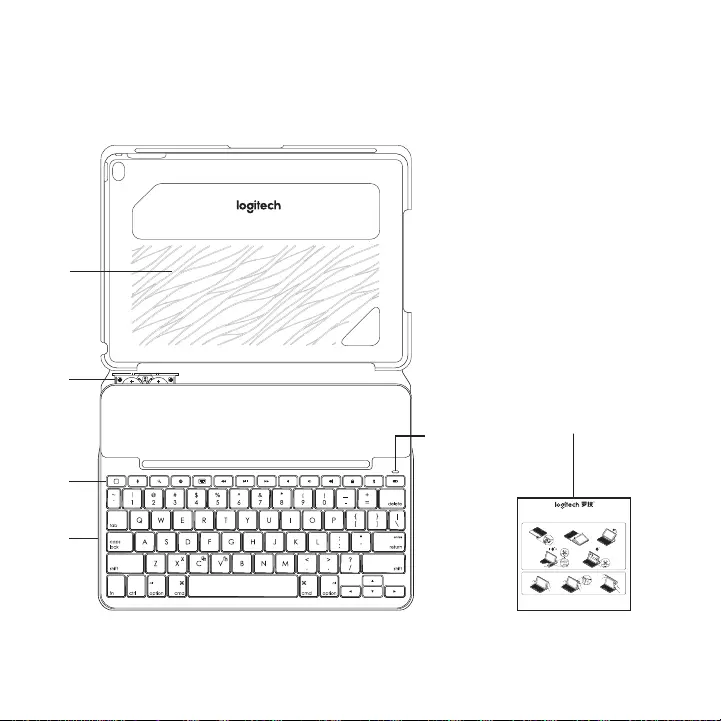
38 Español
Componentes del producto
1 Soporte para tablet
2 Portabaterías (dos pilas
de botón de litio,
preinstaladas)
3 Botones de acceso
rápido
4 Teclado
5 Diodo de Bluetooth®
y estado de batería
6 Documentación
del producto
1
4
2
3
56
123
1
4
2
5
3
2s
®
Bluetooth LE
SLIM FOLIO iK1052
Case with integrated Bluetooth® keyboard
内含蓝牙键盘
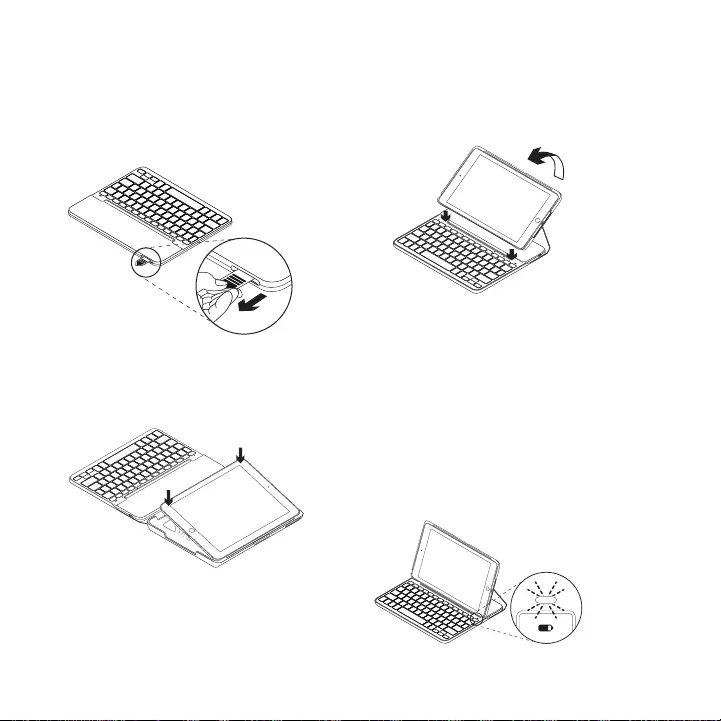
Español 39
Colocación del estuche con teclado
Utilización
1 Tira de la lengüeta de las pilas
alejándola del teclado.
2 Abre la funda con teclado, asegúrate
de que el borde del iPad coincide
con el soporte para tablet y presiona
hacia abajo:
3 Coloca la funda con teclado
en posición de escritura.
El teclado se enciende
automáticamente.
Conexión con el iPad
La funda con teclado se conecta al iPad
a través de una conexión Bluetooth.
La primera vez que uses la funda con
teclado, deberás emparejarla con el iPad.
El diodo de estado emite destellos azules
para indicar que el teclado es detectable
y se puede emparejar con el iPad.
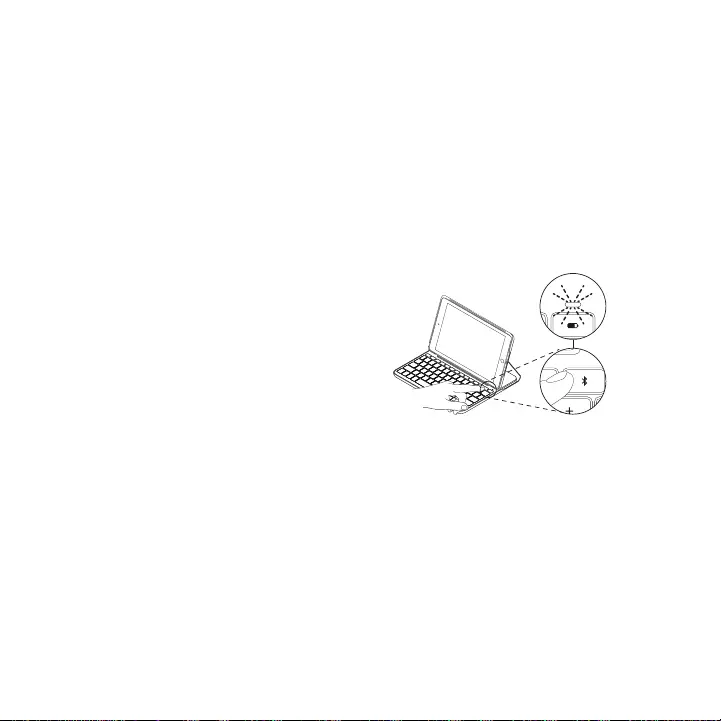
40 Español
Al encender el teclado por primera
vez, permanece detectable durante
15 minutos.
Si el diodo de estado se vuelve de color
rojo, cambia las pilas. Para obtener
más información, consulta "Sustitución
de pilas del teclado".
Para emparejar la funda con teclado
con el iPad:
1 En el iPad:
–Asegúrate de que está
activada la función Bluetooth.
Selecciona Ajustes > Bluetooth >
Activado.
–En el menú Dispositivos,
selecciona “Slim Folio”.
2 Si el iPad solicita un PIN, introdúcelo
mediante el teclado (en lugar del iPad).
Al establecerse una conexión,
la luz del diodo será azul durante
unos instantes y luego se apagará.
Conexión a otro iPad
1 Coloca la funda con teclado en
posición de escritura.
2 Asegúrate de que está activada la
función Bluetooth en el iPad. Selecciona
Ajustes > Bluetooth > Activado.
3 Mantén pulsado el botón de conexión
Bluetooth durante dos segundos
hasta que el diodo de estado emita
destellos azules:
2s
El teclado es detectable durante
3 minutos.
4 En el menú Dispositivos,
selecciona “Slim Folio”.
5 Si el iPad solicita un PIN,
introdúcelo mediante el teclado
(en lugar del iPad).
Al establecerse una conexión,
la luz del diodo será azul durante
unos instantes y luego se apagará.
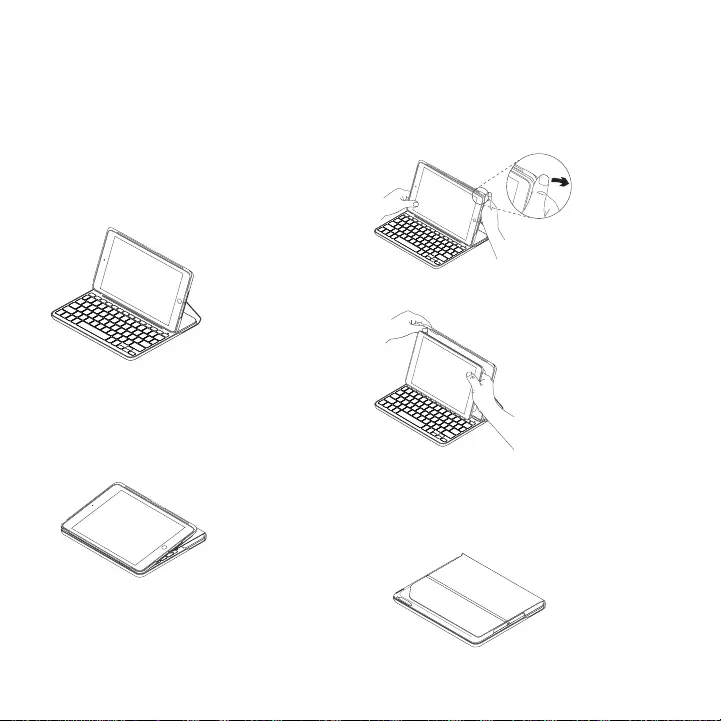
Español 41
Uso del estuche con teclado
Dos opciones de colocación
La funda con teclado tiene dos posiciones:
una para escribir y otra para explorar.
Para escribir, coloca la funda con teclado
en la posición de escritura y fíjala en
su sitio mediante el imán integrado.
El teclado se enciende automáticamente
al colocar la funda con teclado
en posición de escritura.
Para explorar, coloca la funda con teclado
en la posición de exploración:
El teclado se apaga automáticamente
al cambiar la funda con teclado de
la posición de escritura.
Desacoplar el iPad
Para desacoplar el iPad de la funda,
dobla hacia atrás una de las esquinas
de soporte de tablet:
Así se puede extraer el iPad.
Almacenamiento del iPad para llevarlo
de viaje
1 Inserta el iPad en el soporte para tablet.
2 Cierra la funda con teclado:
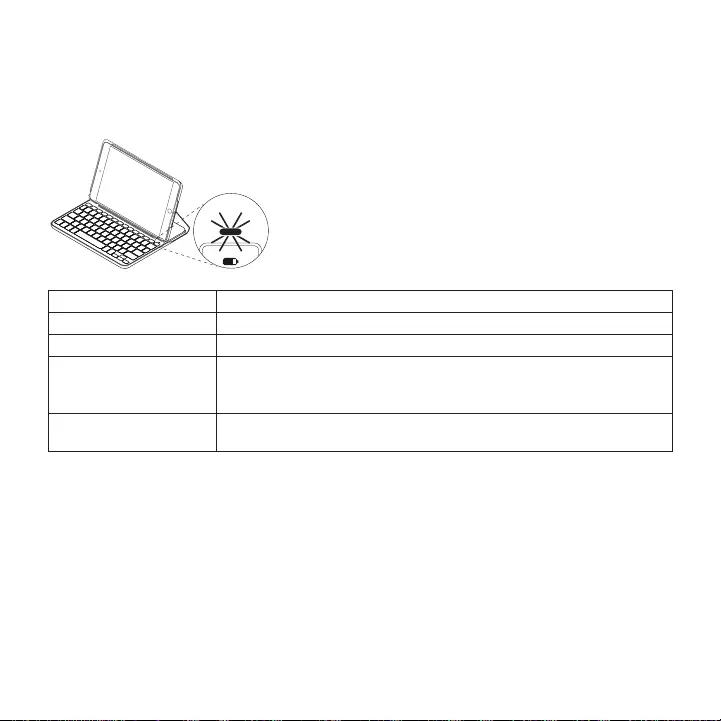
42 Español
Diodos de estado
El diodo de estado de la funda con teclado proporciona información sobre la carga
de las pilas y la conexión Bluetooth:
Diodo Descripción
Verde Las pilas tienen una carga adecuada.
Rojo La carga de las pilas es baja (menos del 10%). Cambia las pilas.
Destellos azules Rápidos: El teclado está en modo de detección,
listo para emparejar.
Lentos: El teclado está intentando reconectarse al iPad.
Azul permanente El emparejamiento o la reconexión Bluetooth se ha realizado
correctamente.
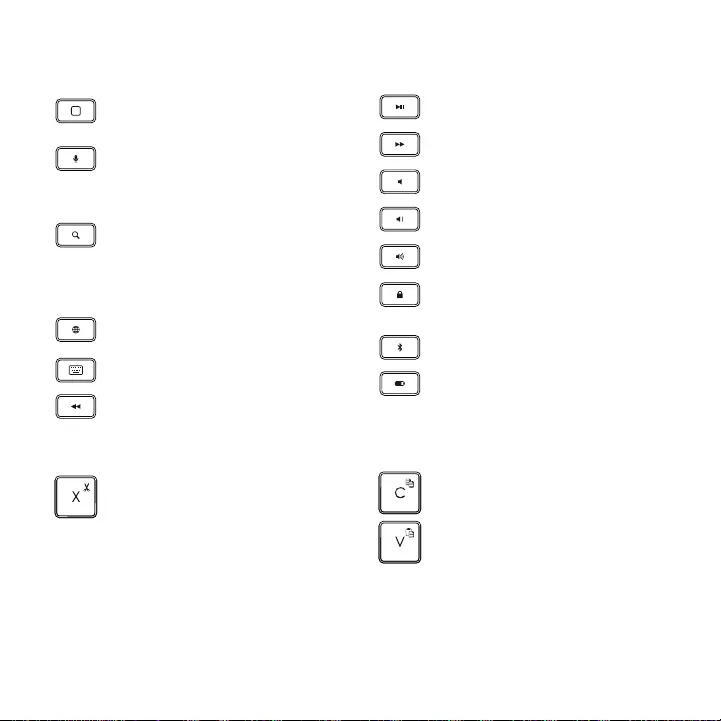
Español 43
Botones de acceso rápido
Inicio = Pantalla de inicio
del iPad
Siri
Usa la voz para enviar mensajes,
realizar llamadas, programar
reuniones y mucho más
Buscar
Escribe palabras clave en la barra
de búsqueda para encontrar
contactos, música, notas,
eventos, correo, páginas web, etc.
Cambiar idioma
Cambia el idioma del teclado
Teclado virtual
Muestra/oculta el teclado virtual
Pista anterior
Reproducir/Pausa
Pista siguiente
Silencio
Bajar volumen
Subir volumen
Bloquear pantalla
Bloquea o desbloquea la pantalla
del iPad
Conexión Bluetooth
Comprobación de pilas
Comprueba el estado de las pilas
del teclado
Teclas de función
Fn + X = Cortar Fn + C = Copiar
Fn + V = Pegar
Nota: Para seleccionar una tecla de función, mantén pulsada la tecla FN y pulsa la tecla indicada arriba.
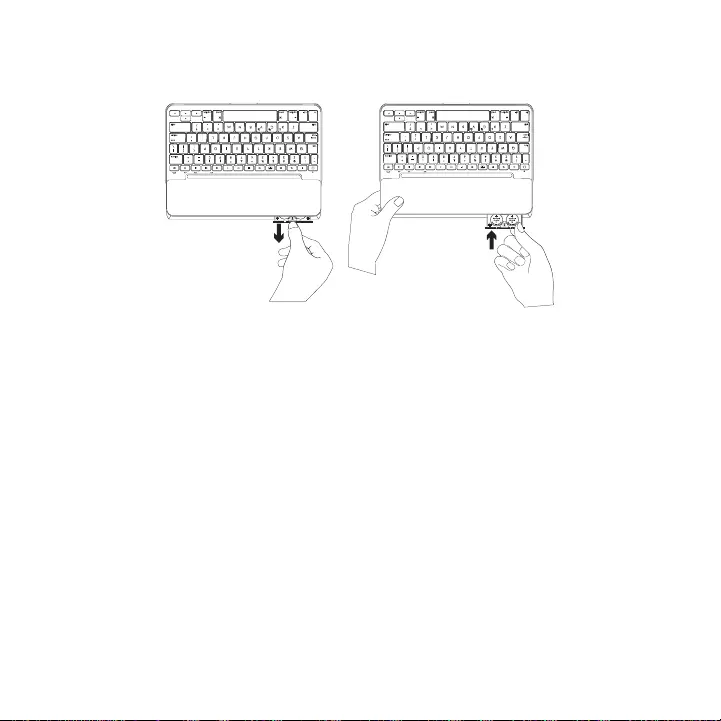
44 Español
Sustitución de pilas del teclado
Si la luz del diodo de estado es roja,
es preciso cambiar las pilas de la funda
con teclado.
1 Gira el teclado y dobla el soporte para
tablet alrededor de la parte posterior
del teclado.
2 Abre el compartimento de pilas
haciendo palanca con una uña desde
laparte superior del teclado.
3 Quita las pilas viejas y coloca las pilas
nuevas.
4 Cierra el compartimento de las pilas.
Información sobre pilas
–Un juego de pilas nuevo proporciona
alrededor de cuatro años de uso
cuando el teclado se utiliza unas
dos horas al día.*
–Cambia las pilas si el indicador
de estado emite luz roja brevemente
después de encender el teclado.
–Cuando no la uses, cierra la funda con
teclado para conservar energía.
–El teclado entra en modo de suspensión
si no se utiliza durante cierto tiempo
mientras está en posición de escritura.
Pulsa cualquier tecla para reactivarlo.
* La duración de las pilas puede variar según el uso, la conguración y las condiciones medioambientales.
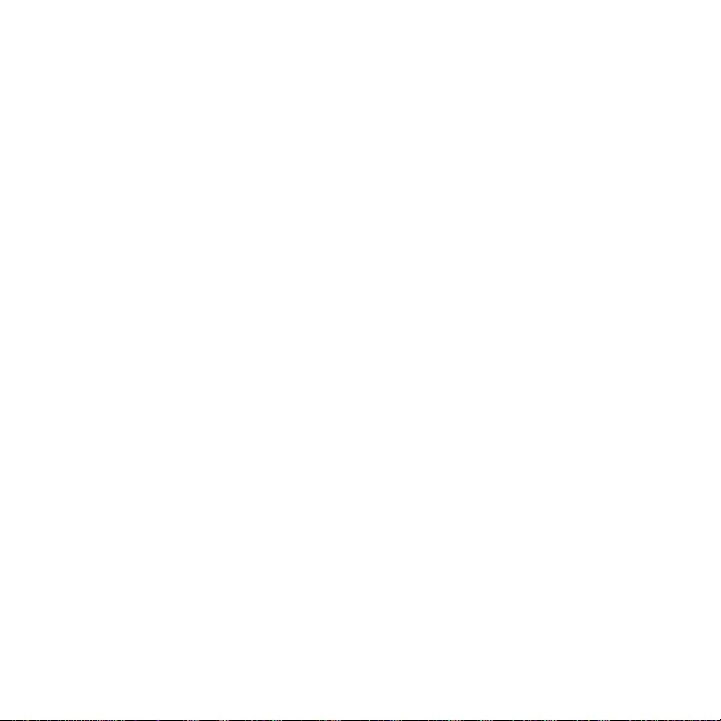
Español 45
Visita Asistencia al producto
Encontrarás más información y asistencia
en línea para tu producto. Dedica un
momento a visitar la sección de asistencia
al producto para averiguar más sobre
tu nuevo teclado Bluetooth.
Lee artículos en línea y encuentra
información y ayuda sobre conguración,
consejos de uso y funciones adicionales.
Si el teclado Bluetooth tiene software
adicional, descubre sus ventajas
y cómo puede ayudarte a personalizar
tu producto.
Ponte en contacto con otros usuarios
en nuestros Foros de comunidad para
obtener consejos, realizar preguntas
y compartir soluciones.
Allí encontrarás una amplia selección
de contenido:
–Ejercicios de aprendizaje
–Resolución de problemas
–Comunidad de asistencia
–Documentación en línea
–Información de garantía
–Piezas de repuesto (cuando estén
disponibles)
Vaya a:
www.logitech.com/support/slim_folio
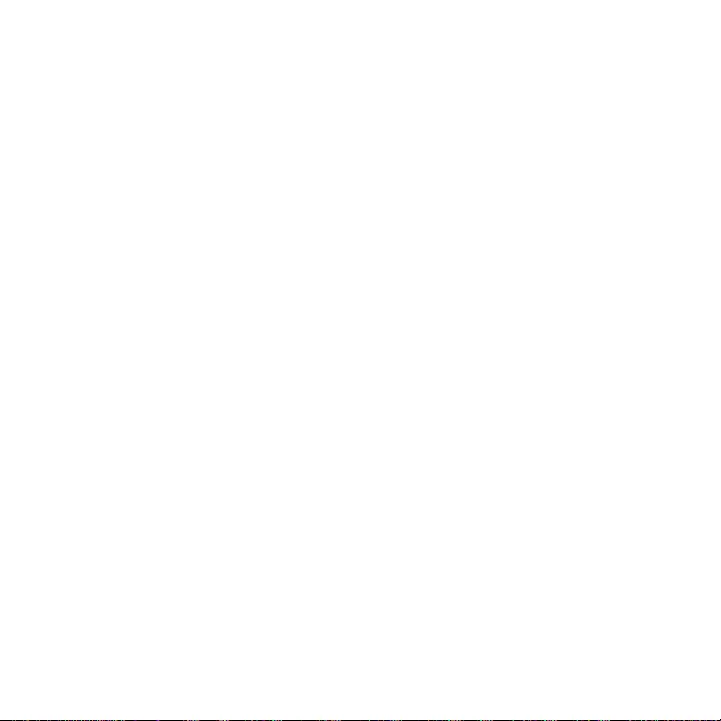
46 Español
Resolución de problemas
El teclado no funciona
–Pulse una tecla cualquiera para
reactivar el teclado del modo
de suspensión.
–Apaga y vuelve a encender el teclado.
–Cambia las pilas del teclado.
Para obtener más información,
consulta "Sustitución de pilas
del teclado".
–Restablece la conexión Bluetooth
entre el teclado y el iPad.
–En el dispositivo iPad, comprueba
que Bluetooth está activado.
(Ajustes > Bluetooth > Activado).
–En el iPad, en el menú Dispositivos,
selecciona “Slim Folio”. El diodo de
estado permanece azul una vez
establecida la conexión Bluetooth.
¿Cuál es su opinión?
Le agradecemos la adquisición de nuestro producto.
Nos gustaría que dedicara unos momentos para decirnos qué opina de él.
www.logitech.com/ithink
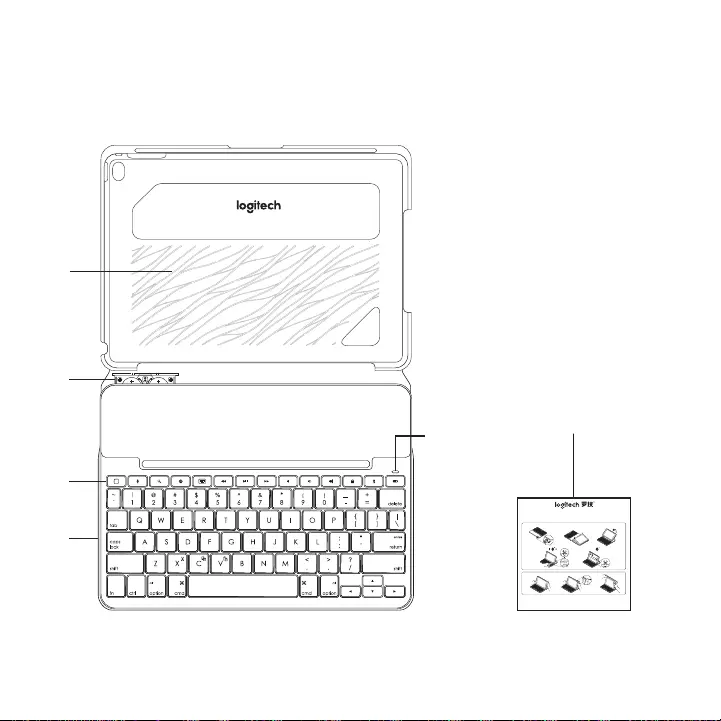
Português 47
Conheça o seu produto
1 Suporte do tablet
2 Suporte para as pilhas
(duas pilhas de lítio tipo
moeda pré-instaladas)
3 Teclas de atalho
4 Teclado
5 Luz de estado da bateria
e do Bluetooth®
6 Documentação
do produto
1
4
2
3
56
123
1
4
2
5
3
2s
®
Bluetooth LE
SLIM FOLIO iK1052
Case with integrated Bluetooth® keyboard
内含蓝牙键盘
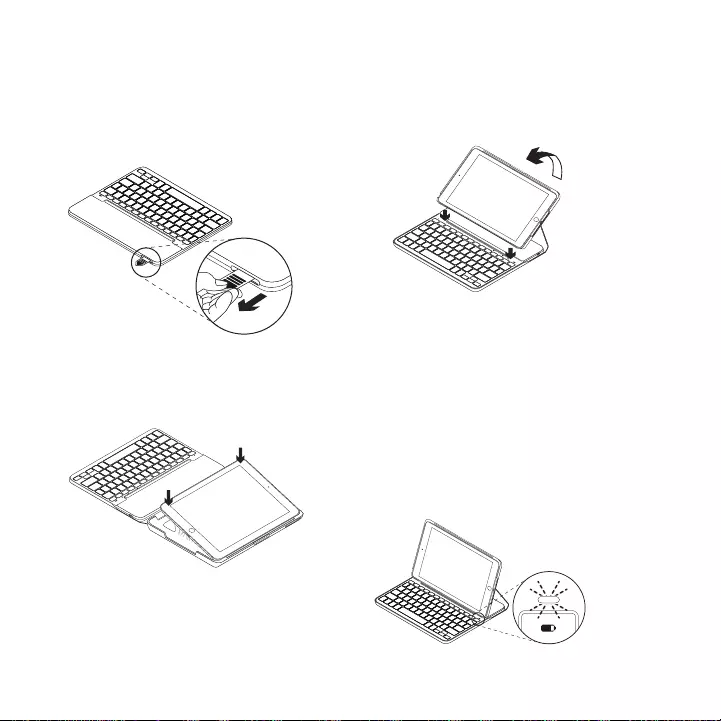
48 Português
Congurar o estojo para o teclado
Introdução
1 Puxe a patilha do compartimento das
pilhas na direcção oposta ao teclado:
2 Abra o estojo para teclado,
certique-se que a extremidade do iPad
está alinhada com o suporte do tablet
e encaixe:
3 Mova o estojo para teclado para
a posição de escrita:
O teclado liga-se automaticamente:
Estabelecer ligação com o seu iPad
O estojo para teclado estabelece ligação
com o seu iPad através de uma ligação
Bluetooth. Ao utilizar o estojo para
teclado pela primeira vez, é necessário
emparelhá-lo com o seu iPad.
A luz de estado pisca a azul para indicar
que o teclado está detectável e preparado
para emparelhar com o seu iPad.
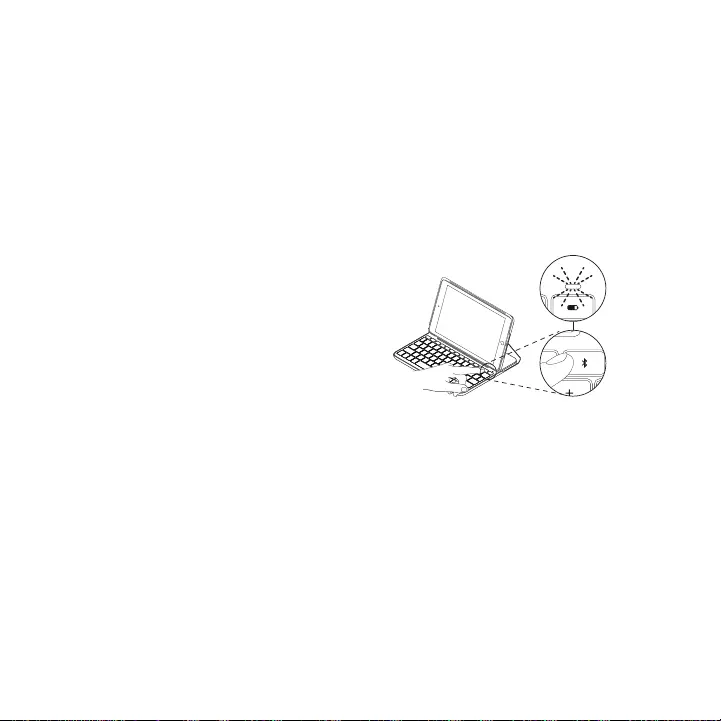
Português 49
Ao ligar o teclado pela primeira vez,
o mesmo permanece detectável durante
15 minutos.
Se a luz de estado car vermelha,
substitua as pilhas. Para obter mais
informações, consulte "Substituir as pilhas
do teclado".
Para emparelhar o estojo para teclado
com o seu iPad:
1 No seu iPad:
–Certique-se de que o Bluetooth
está activado. Seleccione Denições >
Bluetooth > Activado.
–Seleccione “Slim Folio” a partir do
menu "Dispositivos".
2 Se o iPad solicitar um PIN, introduza-o
utilizando o teclado (e não no iPad).
Ao estabelecer ligação com êxito,
a luz de estado xa-se a azul durante
um breve momento e depois apaga-se.
Estabelecer ligação com outro iPad
1 Mova o estojo para teclado para
a posição de escrita.
2 No iPad, conrme se o Bluetooth
está activado. Seleccione Denições >
Bluetooth > Activado.
3 Prima o botão da ligação Bluetooth
durante 2 segundos, até a luz de estado
car intermitente a azul:
2s
O teclado permanece detectável
durante 3 minutos.
4 Seleccione Slim Folio no menu
Dispositivos.
5 Se o iPad solicitar um PIN, introduza-o
utilizando o teclado (e não no iPad).
Ao estabelecer a ligação com êxito,
a luz de estado xa-se a azul durante
um breve momento e depois apaga-se.
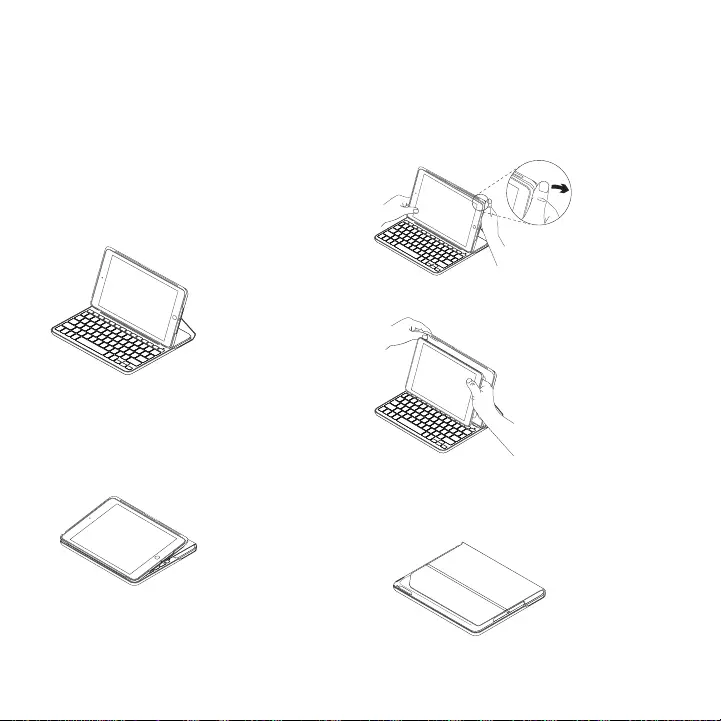
50 Português
Utilizar o estojo do teclado
Duas posições de visualização
O estojo para teclado oferece
duas posições de visualização: uma para
escrever e outra para navegar.
Para escrever, mova o estojo para teclado
para a posição de escrita, alinhando-o
com o íman integrado para o xar:
O teclado liga-se automaticamente
ao mover o estojo para teclado para
a posição de escrita.
Para navegar, coloque o estojo para
teclado na posição de navegação:
O teclado desliga-se automaticamente
ao remover o estojo para teclado
da posição de escrita.
Remover o iPad
Para remover o iPad do estojo, dobre para
trás um dos cantos do suporte do tablet:
O iPad ca então solto:
Guardar o iPad para transportar
1 Introduza o iPad no suporte do tablet.
2 Feche o estojo para teclado:
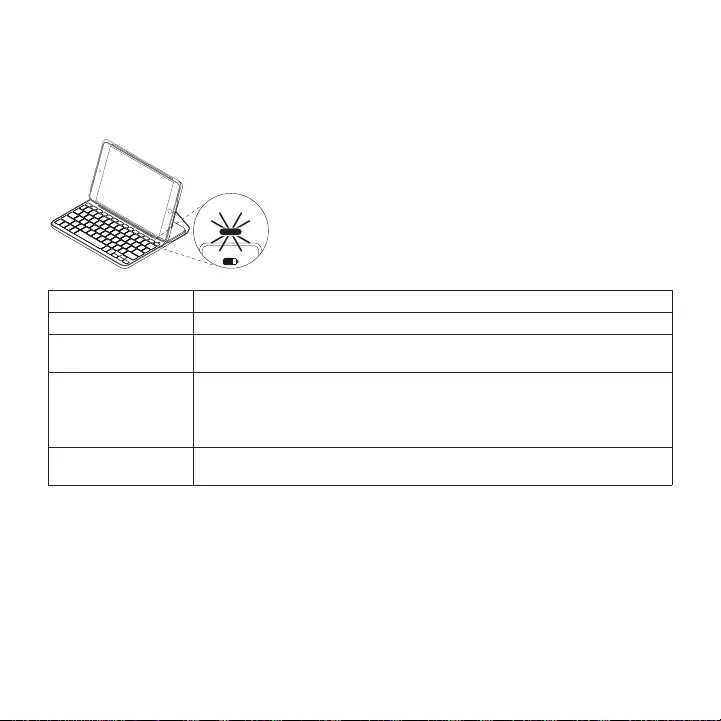
Português 51
Luzes indicadoras de estado
A luz de estado do estojo para teclado fornece informação sobre a energia das pilhas e
a ligação Bluetooth:
Luz Descrição
Verde As pilhas estão carregadas.
Vermelho A energia das pilhas está fraca (menos de 10%).
Substitua as pilhas.
Azul intermitente Rápido: O teclado está em modo de detecção, pronto
para emparelhar.
Lento: O teclado está a tentar restabelecer ligação com
o seu iPad.
Azul sólido O emparelhamento Bluetooth ou o restabelecimento da ligação
foi efectuado com êxito.
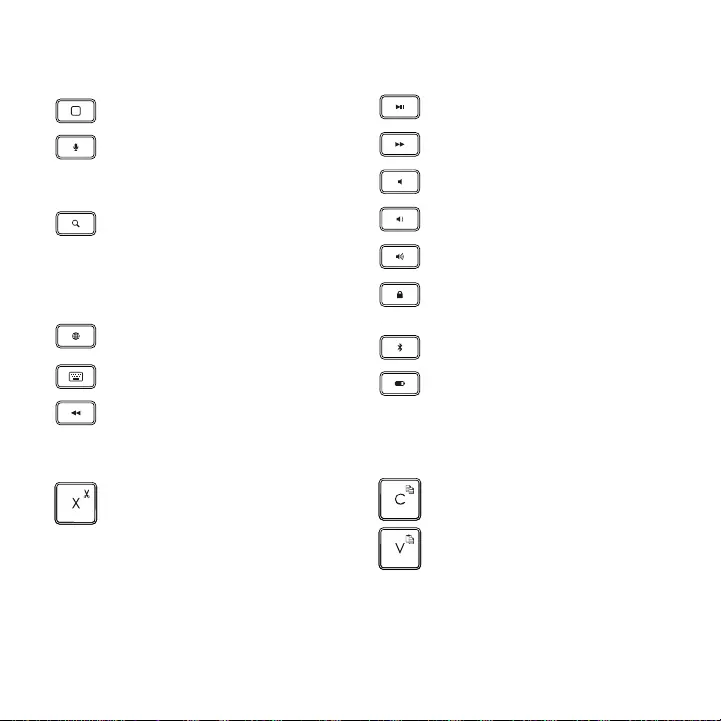
52 Português
Teclas de atalho
Início - Ecrã inicial do iPad
Siri
Use a voz para enviar mensagens,
efectuar chamadas,
agendar reuniões e mais
Pesquisar
Introduza palavras-chave na
barra de pesquisa para procurar
contactos, música, notas,
eventos, mensagens de correio
electrónico, Web e mais
Mudar de idioma
Altera o idioma do teclado
Teclado virtual
Mostra/oculta o teclado virtual
Faixa anterior
Reproduzir/Pausa
Próxima faixa
Sem som
Diminuir volume
Aumentar volume
Bloquear ecrã
Bloqueia ou desbloqueia o ecrã
do iPad
Ligação Bluetooth
Vericação das pilhas
Vericação do estado das pilhas
do teclado
Teclas de função
Fn + X = Cortar Fn + C = Copiar
Fn + V = Colar
Nota: Para seleccionar uma tecla de função, mantenha premida a tecla fn e, em seguida, prima a tecla
indicada acima.
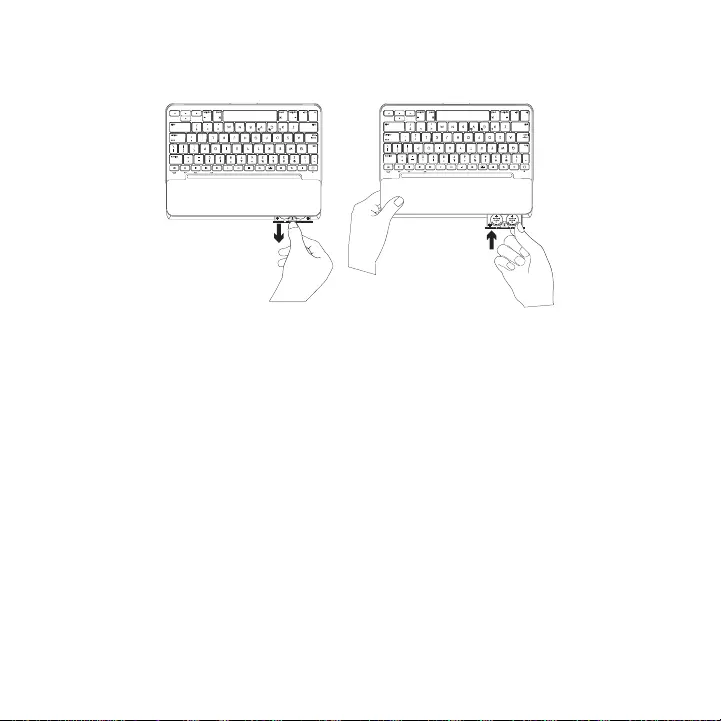
Português 53
Substituição das pilhas do teclado
Se a luz de estado estiver vermelha,
é necessário substituir as pilhas do estojo
para teclado.
1 Vire o teclado e dobre o suporte
do tablet para a parte posterior
doteclado.
2 Com a unha, abra o compartimento
das pilhas na parte superior do teclado.
3 Remova as pilhas usadas e introduza
as novas.
4 Feche o compartimento das pilhas.
Informações sobre as pilhas
–Um conjunto de pilhas novas
fornece cerca de quatro anos de
utilização se o teclado for utilizado
aproximadamente duas horas por dia.*
–Substitua as pilhas se a luz de estado
car vermelha após ligar o teclado.
–Quando não estiver em utilização,
feche o estojo para teclado para
conservar energia.
–O teclado entra automaticamente
em modo de suspensão, se não
o utilizar durante algum tempo
na posição de escrita. Prima para
qualquer tecla para o activar.
* A duração das pilhas varia consoante a utilização, denições e condições ambientais.
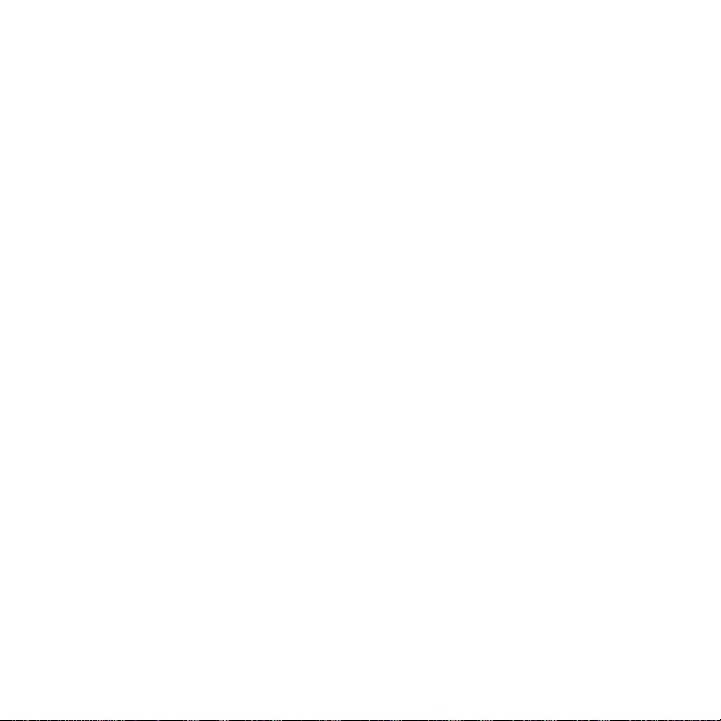
54 Português
Visite o Suporte do produto
Existe mais informação e suporte online
para o seu produto. Reserve algum
tempo para visitar o Suporte do produto
e conhecer melhor o seu novo teclado
Bluetooth.
Procure artigos online sobre ajuda
na instalação, sugestões de utilização
e informações relativas a funcionalidades
adicionais. Se o seu teclado Bluetooth
possui software adicional, conheça as
suas vantagens e como o pode ajudar
a personalizar o seu produto.
Entre em contacto com outros utilizadores
nos nossos Fóruns da Comunidade
para obter conselhos, fazer perguntas
e partilhar soluções.
No Suporte do produto encontrará
uma grande variedade de conteúdos,
incluindo:
–Manuais de iniciação
–Resolução de problemas
–Comunidade de apoio
–Documentação online
–Informação da garantia
–Peças sobressalentes (se disponíveis)
Aceda a:
www.logitech.com/support/slim_folio
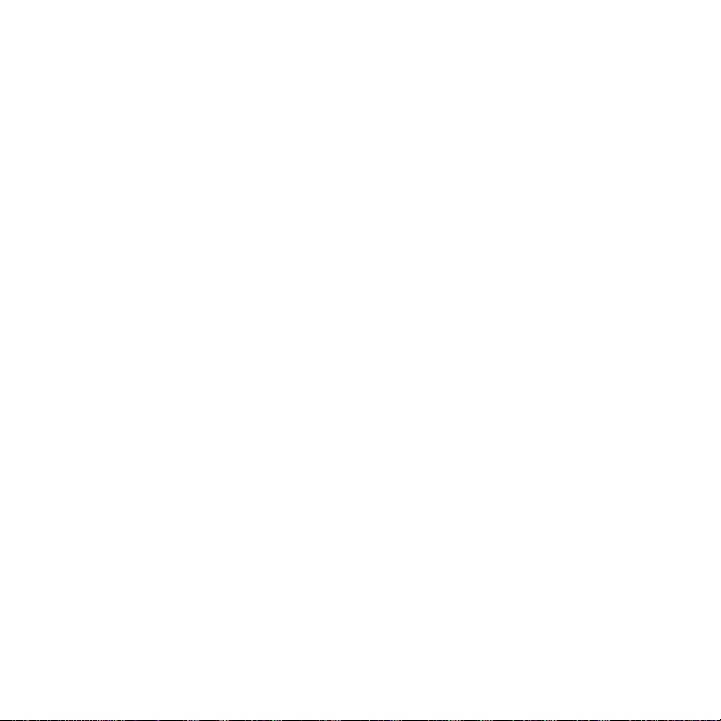
Português 55
Resolução de problemas
O teclado não funciona
–Prima qualquer tecla para activar
o teclado do modo de suspensão.
–Desligue o teclado e volte a ligá-lo.
–Substitua as pilhas do teclado.
Para obter mais informações,
consulte "Substituir as pilhas
do teclado".
–Restabeleça a ligação Bluetooth entre o
teclado e o iPad.
–No seu iPad, conrme se o Bluetooth
está activado. (Denições > Bluetooth
> Activado).
–Seleccione "Slim Folio" no menu
Dispositivos do iPad. A luz de estado
torna-se azul sólido quando a ligação
Bluetooth é estabelecida.
Qual a sua opinião?
Obrigado por adquirir o nosso produto.
Despenda um minuto para nos dar a sua opinião.
www.logitech.com/ithink
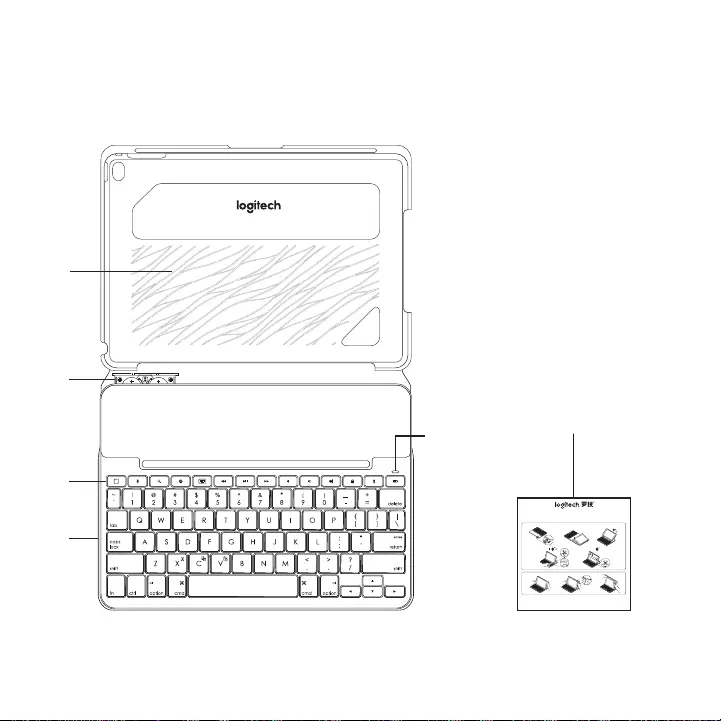
56 Nederlands
Ken uw product
1 Tablethouder
2 Batterijhouder
(twee lithium-
knoopbatterijen,
al geplaatst)
3 Sneltoetsen
4 Toetsenbord
5 Bluetooth®-
en batterijstatuslampje
6 Handleiding
1
4
2
3
56
123
1
4
2
5
3
2s
®
Bluetooth LE
SLIM FOLIO iK1052
Case with integrated Bluetooth® keyboard
内含蓝牙键盘
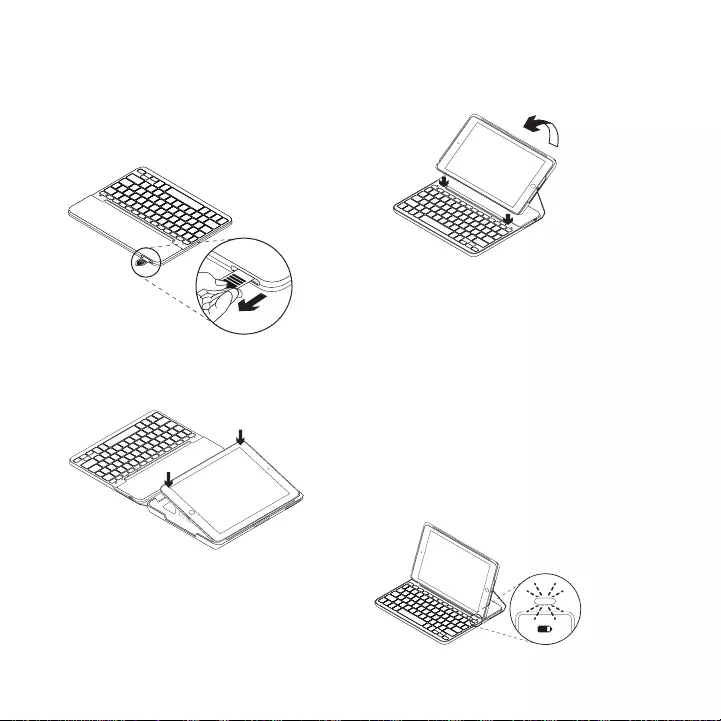
Nederlands 57
De toetsenbordcase opzetten
Aan de slag
1 Trek het batterijlipje weg van
het toetsenbord:
2 Open de toetsenbordcase, zorg dat
de rand van uw iPad is uitgelijnd met de
tablethouder en druk omlaag:
3 Zet de toetsenbordcase
in de typestand:
Het toetsenbord wordt automatisch
ingeschakeld.
Verbinding maken met uw iPad
De toetsenbordcase wordt via Bluetooth-
verbinding met uw iPad verbonden.
De eerste keer dat u de toetsenbordcase
gebruikt, moet u deze koppelen aan
uw iPad.
Het statuslampje knippert blauw
om aan te geven dat het toetsenbord
gedetecteerd kan worden en klaar is
om te worden gekoppeld aan uw iPad.
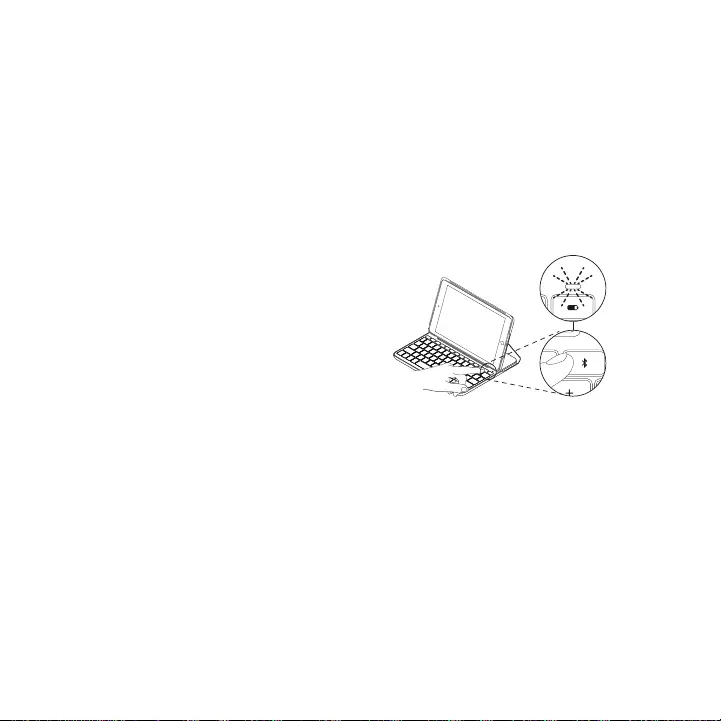
58 Nederlands
De eerste keer dat u het toetsenbord
inschakelt, kan het 15 minuten lang
gedetecteerd worden.
Als het statuslampje rood oplicht, moet u
de batterijen vervangen. Zie 'De batterijen
van het toetsenbord vervangen' voor
meer informatie.
De toetsenbordcase aan uw iPad
koppelen:
1 Op uw iPad:
–Zorg dat Bluetooth is ingeschakeld.
Selecteer Instellingen > Bluetooth >
Aan.
–Selecteer Slim Folio in het menu
Apparaten.
2 Als uw iPad om een pincode vraagt,
voert u deze in met het toetsenbord
(niet op uw iPad).
Wanneer verbinding tot stand
is gebracht, gaat het statuslampje
even onafgebroken blauw branden
en daarna gaat het weer uit.
Verbinding maken met een andere iPad
1 Zet de toetsenbordcase in
de typestand.
2 Zorg dat Bluetooth is ingeschakeld
op uw iPad. Selecteer Instellingen >
Bluetooth > Aan.
3 Houd het Bluetooth-verbindingsknopje
2 seconden ingedrukt tot het
statuslampje blauw knippert:
2s
Het toetsenbord kan 3 minuten lang
gedetecteerd worden.
4 Selecteer Slim Folio in het menu
Apparaten.
5 Als uw iPad om een pincode vraagt,
voert u deze in met het toetsenbord
(niet op uw iPad).
Wanneer verbinding tot stand
is gebracht, gaat het statuslampje
even onafgebroken blauw branden
en daarna gaat het weer uit.
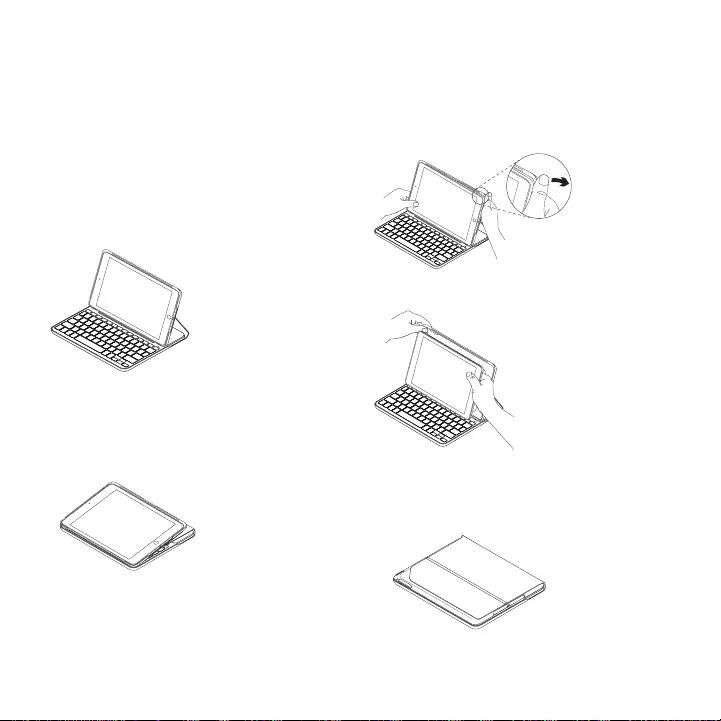
Nederlands 59
De toetsenbordcase gebruiken
Twee weergavestanden
De toetsenbordcase heeft twee
weergavestanden: één voor typen en één
voor browsen.
Als u wilt typen, zet u de toetsenbordcase
in de typestand. Lijn de houder uit met de
ingebouwde magneet om deze stevig te
bevestigen:
Het toetsenbord wordt automatisch
ingeschakeld wanneer u de
toetsenbordcase in de typestand plaatst.
Als u wilt browsen, zet u de
toetsenbordcase in de browsestand:
Het toetsenbord schakelt automatisch
uit wanneer u de toetsenbordcase uit de
typestand haalt.
Uw iPad losmaken
Buig een van de hoeken van de iPad-
houder naar achteren om uw tablet uit
de case los te maken:
Uw iPad wordt nu vrijgegeven:
Uw iPad opbergen om mee te nemen
1 Plaats uw iPad in de tablethouder.
2 Sluit de toetsenbordcase:
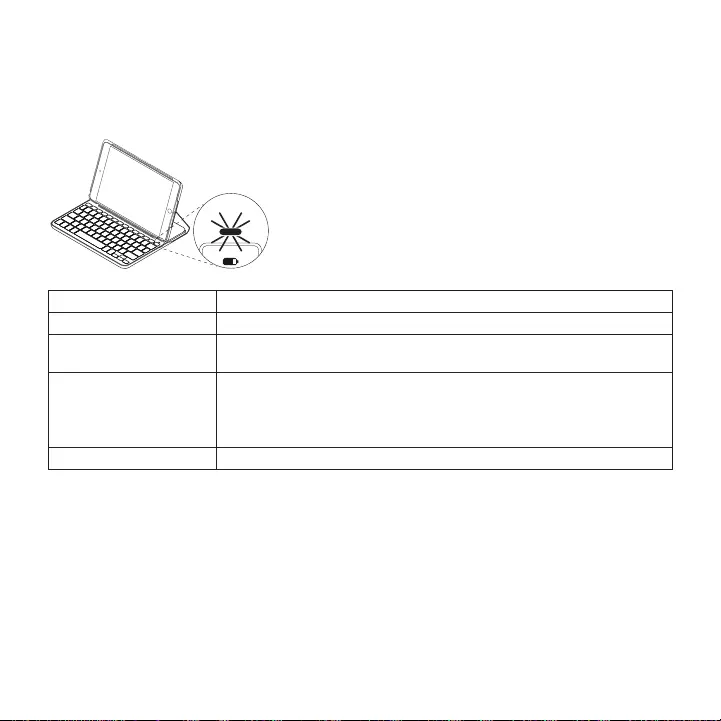
60 Nederlands
Indicators van statuslampje
Het statuslampje van uw toetsenbordcase biedt informatie over het batterijvermogen
en de Bluetooth-verbinding:
Lampje Beschrijving
Groen De batterijen zijn voldoende opgeladen.
Rood Batterijvermogen is laag (minder dan 10%).
Vervang de batterijen.
Knippert blauw Snel: Het toetsenbord bevindt zich in detectiemodus,
gereed voor koppeling.
Langzaam: Het toetsenbord probeert opnieuw verbinding
te maken met uw iPad.
Brandt blauw Bluetooth-koppeling of opnieuw verbinden is gelukt.
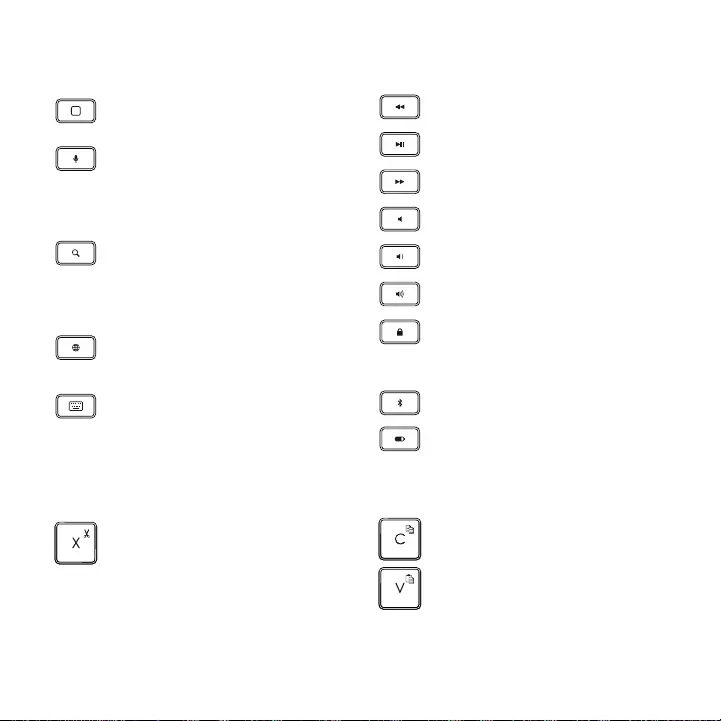
Nederlands 61
Sneltoetsen
Start = het startscherm
van de iPad
Siri
Geef stemopdrachten
om berichten te verzenden,
gesprekken te starten,
vergaderingen te plannen en meer
Zoeken
Typ trefwoorden in de zoekbalk
voor contactpersonen, muziek,
notities, evenementen, e-mail,
internet en meer
Taal wijzigen
Hiermee schakelt u tussen talen
voor het toetsenbord
Virtueel toetsenbord
Hiermee geeft u het virtuele
toetsenbord weer of verbergt u
het
Vorig nummer
Afspelen/pauzeren
Volgend nummer
Dempen
Volume omlaag
Volume omhoog
Scherm vergrendelen
Hiermee vergrendelt
of ontgrendelt u het scherm
van de iPad
Bluetooth-verbinding
Batterijcontrole
Controleer de batterijstatus
van het toetsenbord
Functietoetsen
Fn + X = Knippen Fn + C = Kopiëren
Fn + V = Plakken
N.B. Houd de Fn-toets ingedrukt en druk dan op de hierboven aangegeven toets om een functietoets
te selecteren.
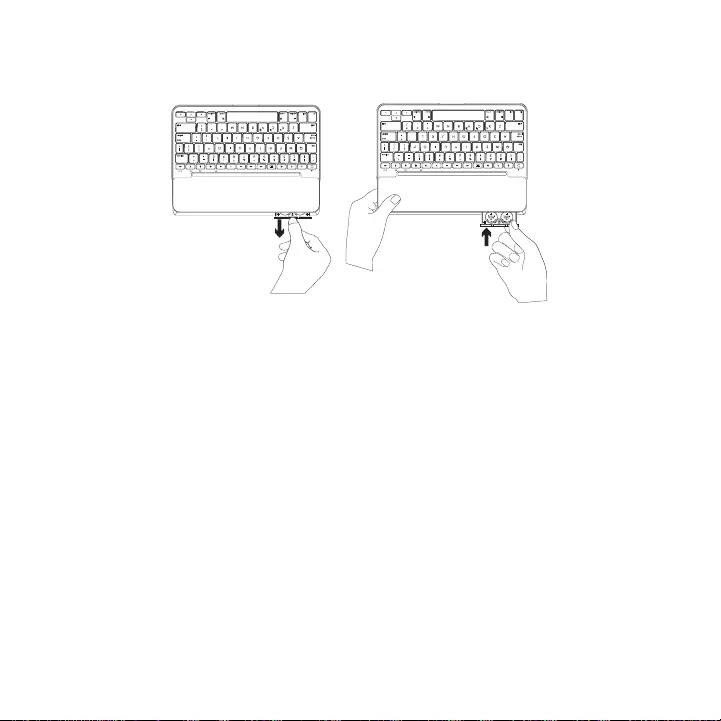
62 Nederlands
De batterijen van het toetsenbord vervangen
Als het statuslampje rood is moet u
de batterijen van de toetsenbordcase
vervangen.
1 Draai uw toetsenbord en vouw
detablethouder helemaal naar
deachterkant van het toetsenbord.
2 Open de batterijhouder met uw nagel
aan de bovenkant van het toetsenbord.
3 Verwijder de oude batterijen en plaats
nieuwe batterijen.
4 Sluit de batterijhouder.
Batterijgegevens
–Een set nieuwe batterijen levert
ongeveer vier jaar stroom wanneer
het toetsenbord ongeveer twee uur
per dag wordt gebruikt.*
–Vervang de batterijen als het
statuslampje even rood oplicht nadat u
het toetsenbord inschakelt.
–U kunt stroom besparen door de
toetsenbordcase te sluiten wanneer u
het toetsenbord niet gebruikt.
–Het toetsenbord gaat automatisch in
slaapmodus als u het even niet gebruikt
in typestand. Druk op een willekeurige
toets om deze uit de slaapstand
te halen.
* De werkelijke batterijlevensduur kan variëren, afhankelijk van gebruik, instellingen en omgevingsfactoren.
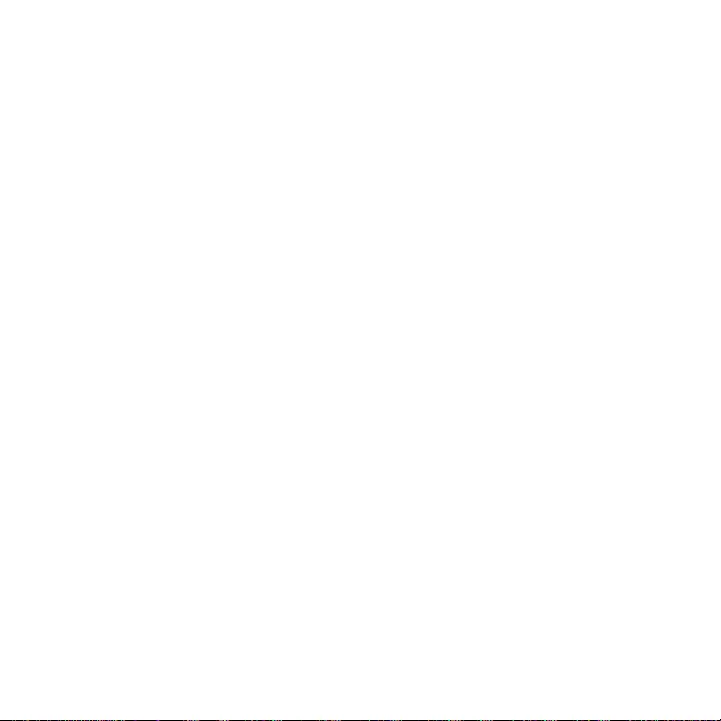
Nederlands 63
Bezoek de productondersteuning
Online vindt u meer informatie over
en ondersteuning voor uw product.
Neem even de tijd om naar de
productondersteuning te gaan om meer
te weten te komen over uw nieuwe
Bluetooth-toetsenbord.
Blader door onlineartikelen voor hulp
bij de set-up, gebruikstips en informatie
over extra functies. Als uw Bluetooth-
toetsenbord optionele software heeft,
kunt u meer te weten komen over de
voordelen hiervan en hoe u uw product
kunt aanpassen.
Kom in contact met andere gebruikers
in onze communityforums om advies te
krijgen, vragen te stellen en oplossingen
te delen.
Bij de productondersteuning vindt u een
breed scala aan inhoud zoals:
–Studielessen
–Problemen oplossen
–Ondersteuningscommunity
–Onlinedocumentatie
–Garantie-informatie
–Reserveonderdelen (indien
beschikbaar)
Ga naar:
www.logitech.com/support/slim_folio
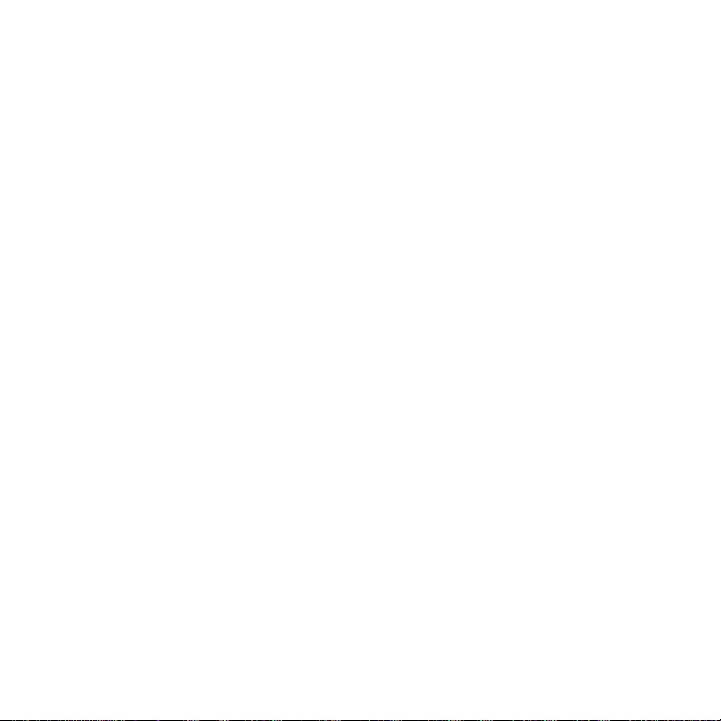
64 Nederlands
Probleemoplossing
Het toetsenbord werkt niet
–Druk op een willekeurige toets om
het toetsenbord uit de slaapstand
te halen.
–Zet het toetsenbord uit en dan
weer aan.
–Vervang de batterijen van
het toetsenbord. Zie 'De batterijen van
het toetsenbord vervangen' voor meer
informatie.
–Breng de Bluetooth-verbinding tussen
het toetsenbord en uw iPad opnieuw
tot stand.
–Controleer of Bluetooth op uw iPad
is ingeschakeld. (Instellingen >
Bluetooth > Aan).
–Kies Slim Folio in het menu Apparaten
op uw iPad. Het statuslampje gaat
onafgebroken blauw branden wanneer
Bluetooth-verbinding tot stand is
gebracht.
Wat denkt u?
Hartelijk dank voor de aanschaf van ons product.
Neem even de tijd om ons te vertellen wat u ervan vindt.
www.logitech.com/ithink
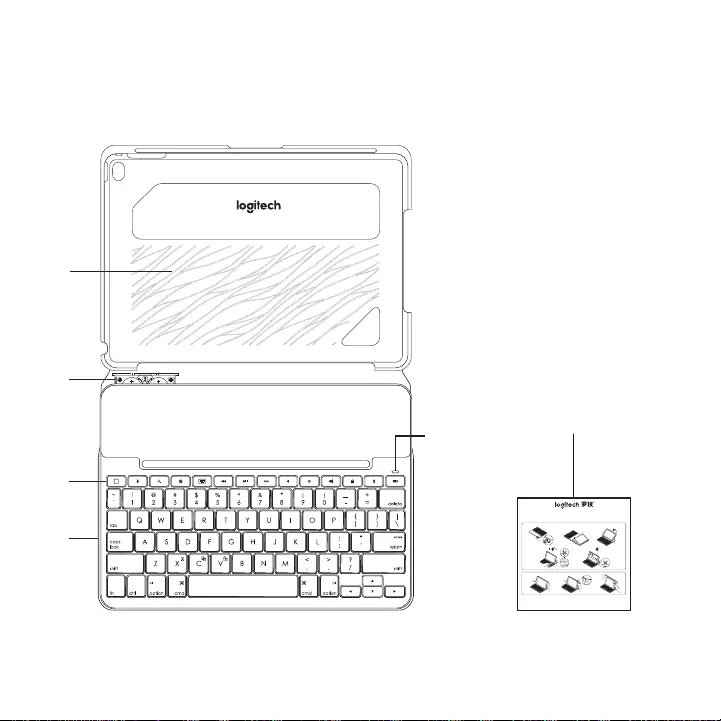
Svenska 65
Produktöversikt
1 Surfplattehållare
2 Batterilucka (två litium-
knappcellsbatterier sitter i)
3 Snabbknappar
4 Tangentbord
5 Bluetooth®-
och batteriindikator
6 Bruksanvisning
1
4
2
3
56
123
1
4
2
5
3
2s
®
Bluetooth LE
SLIM FOLIO iK1052
Case with integrated Bluetooth® keyboard
内含蓝牙键盘
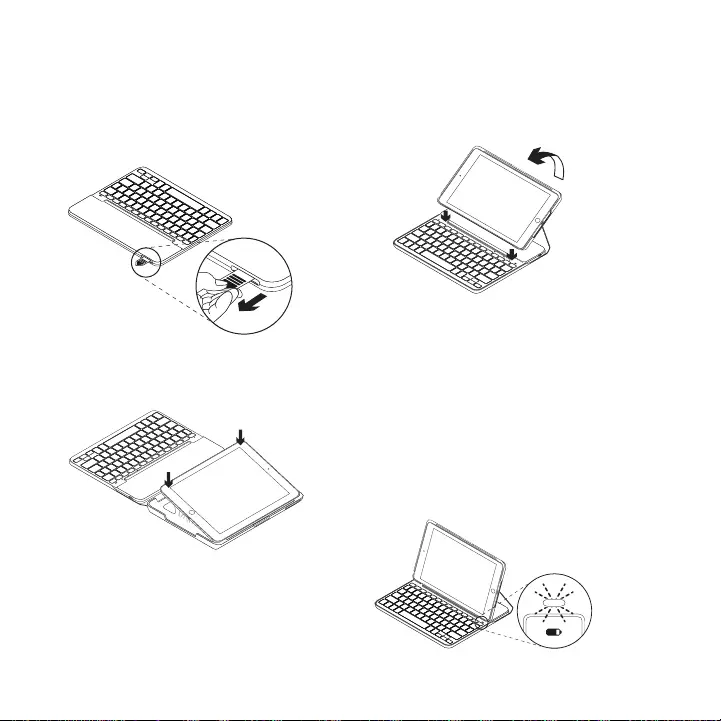
66 Svenska
Installation av tangentbordsfodral
Komma i gång
1 Dra ut batteriets skyddsik från
tangentbordet:
2 Öppna tangentbordsfodralet och se
till att din iPad ligger kant i kant med
surfplattans hållare och tryck nedåt:
3 Placera tangentbordsfodralet
i skrivläge:
Tangentbordet aktiveras automatiskt.
Ansluta med din iPad
Tangentbordsfodralet ansluts till
din iPad via en Bluetooth-anslutning.
Första gången du använder
tangentbordsfodralet måste du koppla
det med din iPad.
Statusindikatorn blinkar blått för att visa
att tangentbordet är identierbart
och redo att kopplas till din iPad.
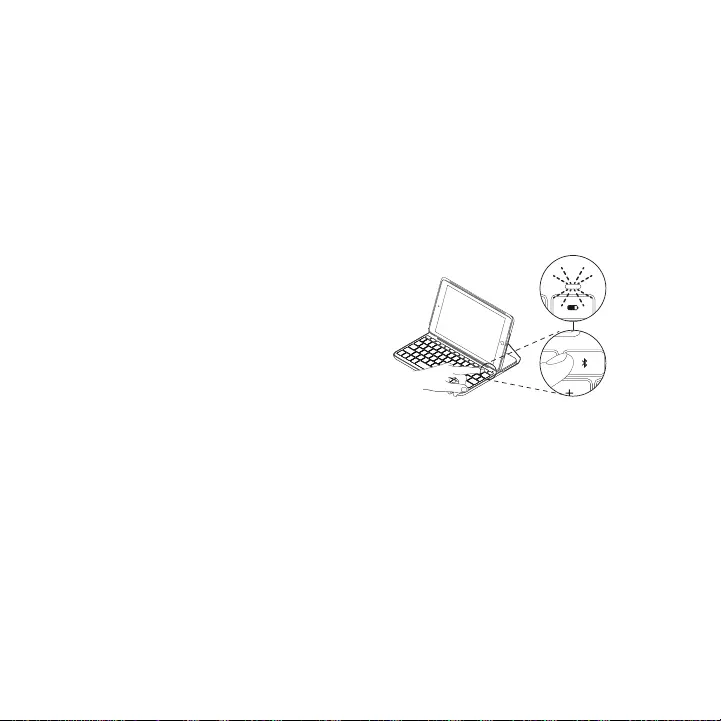
Svenska 67
Första gången du startar tangentbordet
är det identierbart i 15 minuter.
Om statusindikatorn börjar lysa rött byter
du ut batterierna. Mer information nns
i Byta batterier i tangentbordet.
Koppla tangentbordsfodralet med
din iPad:
1 På din iPad:
–Se till att Bluetooth är aktiverat.
Välj Inställningar > Bluetooth > På.
–Välj Slim Folio i enhetsmenyn.
2 Om din iPad frågar efter en PIN-kod
anger du den med tangentbordet
(inte med din iPad).
När en anslutning har upprättats lyser
indikatorlampan med ett fast blått
sken en kort stund, och slocknar sedan.
Ansluta till en annan iPad
1 Placera tangentbordsfodralet
i skrivläge.
2 Kontrollera att Bluetooth-
funktionen är aktiverad på din iPad.
Välj Inställningar > Bluetooth > På.
3 Tryck på Bluetooth-anslutningsknappen
i två sekunder tills statusindikatorn
blinkar blått.
2s
Tangentbordet är identierbart
i 3 minuter.
4 Välj Slim Folio i enhetsmenyn.
5 Om din iPad frågar efter en PIN-kod
anger du den med tangentbordet
(inte med din iPad).
När en anslutning har upprättats lyser
indikatorlampan med ett fast blått
sken en kort stund, och slocknar sedan.
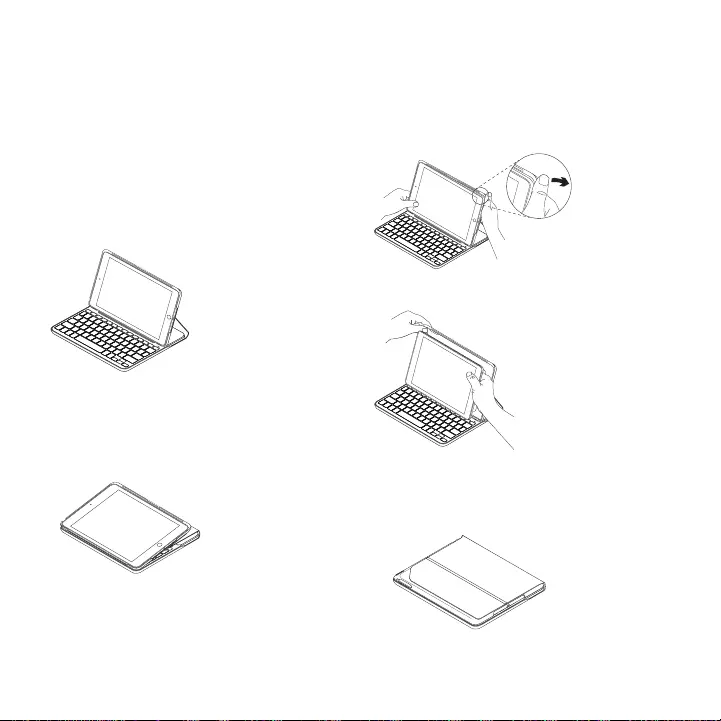
68 Svenska
Använda tangentbordsfodralet
Två visningspositioner
Tangentbordsfodralet har
två visningspositioner – en för att skriva
och en för att navigera.
Flytta tangentbordsfodralet till
skrivläget och se till att det ligger i linje
med den inbyggda magneten så att
den sitter säkert:
Tangentbordet aktiveras automatiskt
när du yttar tangentbordsfodralet
till skrivläget.
Placera tangentbordfodralet
i navigeringsläge för att bläddra:
Tangentbordet stängs av automatiskt
när du tar ur tangentbordsfodralet
från skrivläget.
Ta loss iPad-enheten
Du tar loss iPad-enheten från fodralet
genom att böja en av surfplattans
hörn bakåt:
Detta lösgör iPad-enheten:
Förvaring av iPad-enheten under resor
1 Skjut in din iPad i surfplattans hållare.
2 Stäng tangentbordsfodralet:
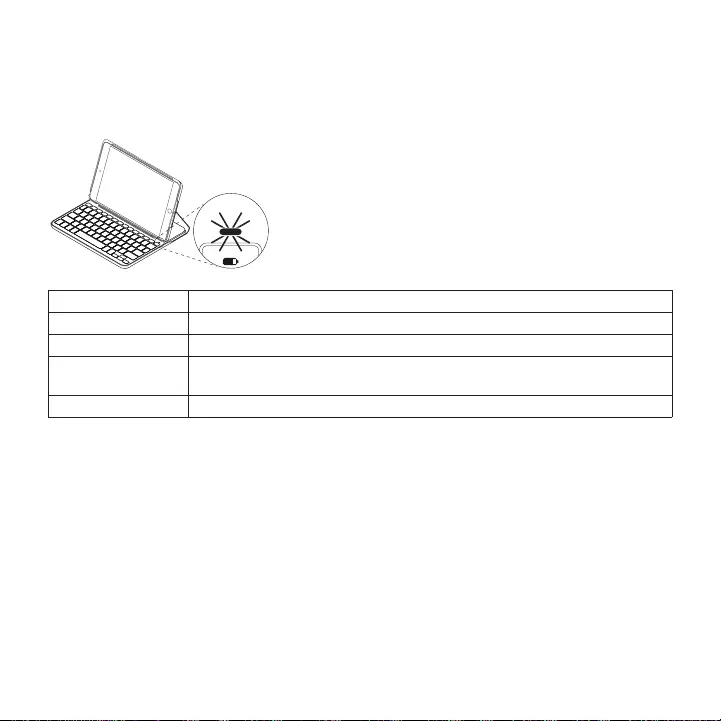
Svenska 69
Statusindikatorer
Tangentbordsfodralets statuslampor som ger information om batteridrift
och Bluetooth-anslutning:
Lampa Beskrivning
Grön Batterierna är tillräckligt laddade.
Rött Låg batterinivå (mindre än 10%). Byt ut batterierna.
Blinkar blått Snabbt: Tangentbordet är i identieringsläge, redo att kopplas.
Långsamt: Tangentbordet försöker återansluta till iPad-enheten.
Fast blått sken Lyckad Bluetooth-koppling eller återanslutning.
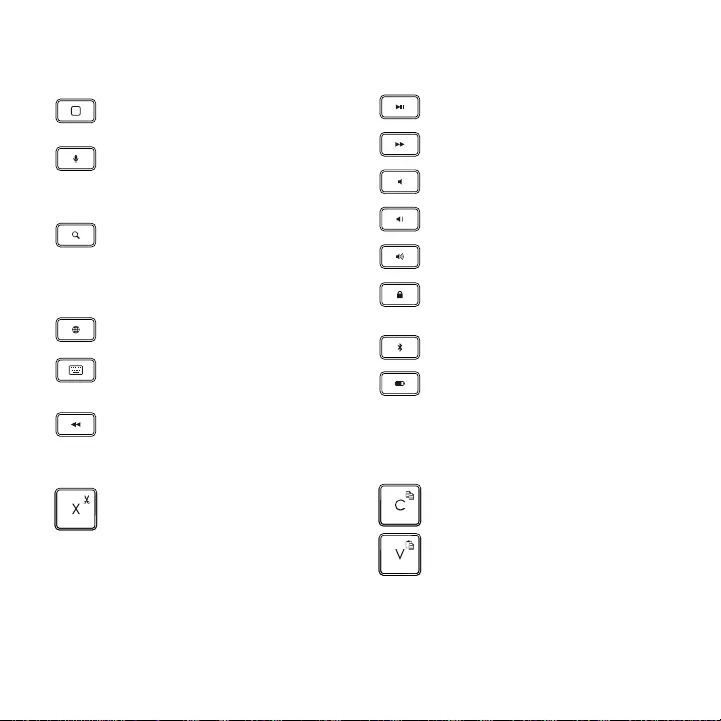
70 Svenska
Snabbknappar
Startsida = iPad-enhetens
startsida
Siri
Använd rösten för att skicka
meddelanden, planera möten
och mycket mer
Sök
Skriv nyckelord i sökrutan för
kontakter, musik, anteckningar,
händelser, e-post, webb och
mycket mer
Ändra språk
Byter tangentbordsspråk
Virtuellt tangentbord
Visar/döljer det virtuella
tangentbordet
Föregående spår
Spela/Pausa
Nästa spår
Ljud av
Volym -
Volym +
Lås skärmen
Låser eller låser upp iPad-enhetens
skärm
Bluetooth-anslutning
Batterikontroll
Kontrollera tangentbordets
batteristatus
Funktionstangenter
Fn + X = klipp ut Fn + C = kopiera
Fn + V = klistra in
Obs! Välj en funktionstangent genom att trycka på och hålla ner Fn-tangenten och sedan trycka
på den tangent som anges ovan.
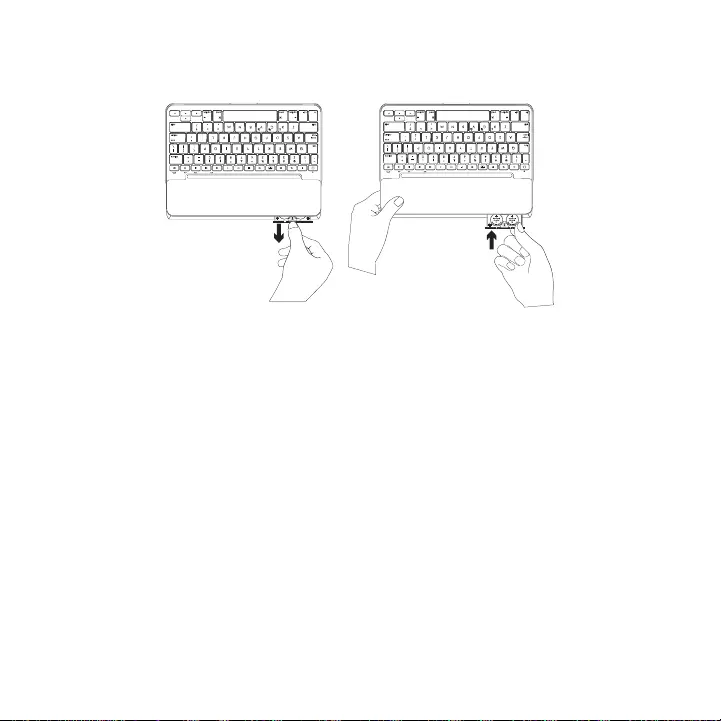
Svenska 71
Byta tangentbordets batterier
Om statusindikatorn är röd måste
batteriet i tangentbordfodralet bytas ut.
1 Vrid tangentbordet och vik surfplattans
hållare runt tangentbordets baksida.
2 Öppna batteriluckan med nageln
påtangentbordets ovansida.
3 Flytta på de gamla batterierna
ochsätt i nya.
4 Stäng batteriluckan.
Batteriinformation
–En uppsättning fulladdade
batterier håller i ungefär i fyra år
om tangentbordet används runt
två timmar per dag.*
–Byt ut batterierna om statusindikatorn
lyser rött när tangentbordet
har aktiverats.
–Stäng tangentbordsfodralet när det
inte används för att spara energi.
–Tangentbordet går automatiskt ner
i viloläge om du inte använder det
på ett tag i skrivläge. Tryck på valfri
tangent när du vill gå ur viloläget.
* Batteritiden varierar med användning, inställningar och miljöfaktorer.
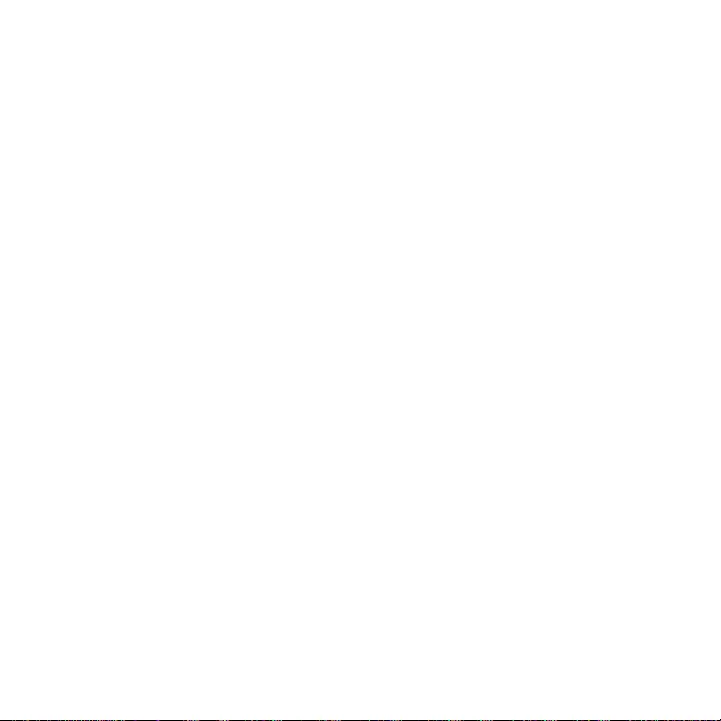
72 Svenska
Besök produktsupporten
Det nns mer produktinformation
och support på Internet. Gå till
produktsupporten och ägna en liten stund
åt att läsa mer om ditt nya Bluetooth-
tangentbord.
I artiklarna på Internet hittar du
kongurationshjälp, användartips och
information om ytterligare funktioner.
Om Bluetooth-tangentbordet har extra
programvara kan du läsa mer om dess
fördelar och hur produkten kan anpassas.
Få kontakt med andra användare i våra
användarforum och få råd, ställ frågor
och dela lösningar.
I produktsupporten nns massor
av information, bland annat:
–Självstudier
–Felsökning
–Supportgemenskap
–Elektronisk dokumentation
–Garantiinformation
–Reservdelar (om tillgängliga)
Gå till:
www.logitech.com/support/slim_folio
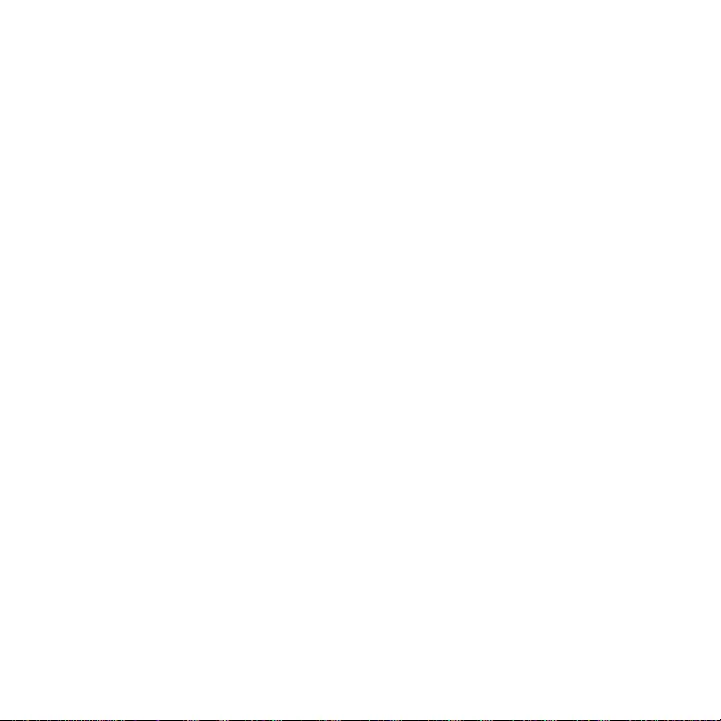
Svenska 73
Felsökning
Tangentbordet fungerar inte
–Tryck på valfri tangent för att aktivera
tangentbordet från viloläget.
–Slå av tangentbordet och slå på
det igen.
–Byta batterier i tangentbordet.
Mer information nns i Byta batterier
i tangentbordet.
–Återupprätta Bluetooth-anslutningen
mellan tangentbordet och din iPad.
–Kontrollera att Bluetooth
är aktiverat på din iPad.
(Inställningar > Bluetooth > På).
–Välj Slim Folio 2 i enhetsmenyn på
din iPad. Bluetooth-anslutningen har
upprättats när statusindikatorn lyser
med ett fast, blått sken.
Vad tycker du?
Tack för att du valde vår produkt.
Har du lust att ägna en minut åt att berätta vad du tycker om din produkt?
www.logitech.com/ithink
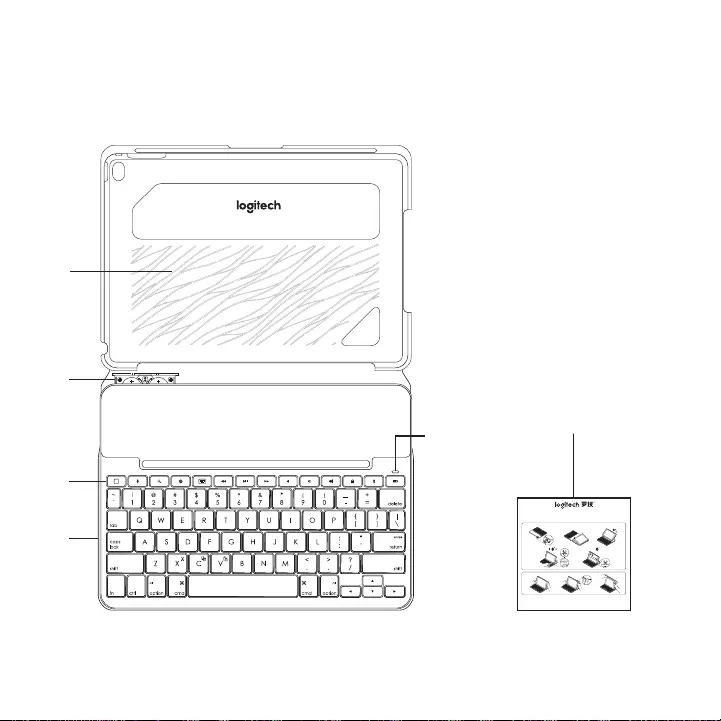
74 Dansk
Oversigt over produktet
1 Holder til tablet-pc
2 Batteriholder
(med to litiumknap-
batterier installeret)
3 Genvejstaster
4 Tastatur
5 Indikator for Bluetooth®
og batteriniveau
6 Vejledning
1
4
2
3
56
123
1
4
2
5
3
2s
®
Bluetooth LE
SLIM FOLIO iK1052
Case with integrated Bluetooth® keyboard
内含蓝牙键盘
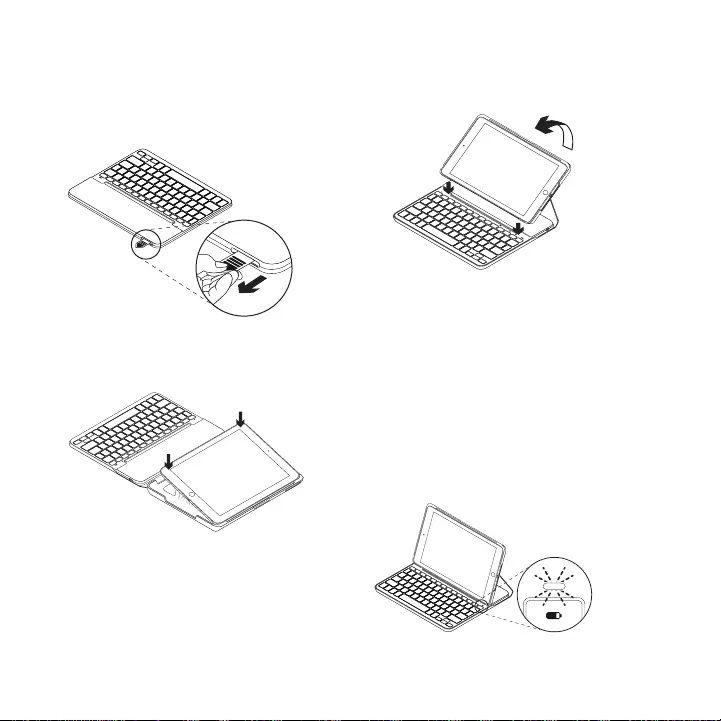
Dansk 75
Installation af tastaturetuiet
Kom godt i gang
1 Fjern batteristrimlen fra tastaturet:
2 Åbn tastaturetuiet, og kontrollér
at kanten af iPad-enheden ugter
med etuiet, og tryk ned:
3 Placer tastaturetuiet i
indtastningsstilling:
Tastaturet tændes automatisk.
Binding til iPad-enheden
Tastaturetuiet bindes til iPad-enheden
ved hjælp af Bluetooth-forbindelse.
Tastaturetuiet skal bindes til iPad-enheden
første gang det bruges:
Ved at blinke blåt angiver
statusindikatoren at tastaturet kan
registreres og forbindelse kan oprettes
til iPad-enheden.
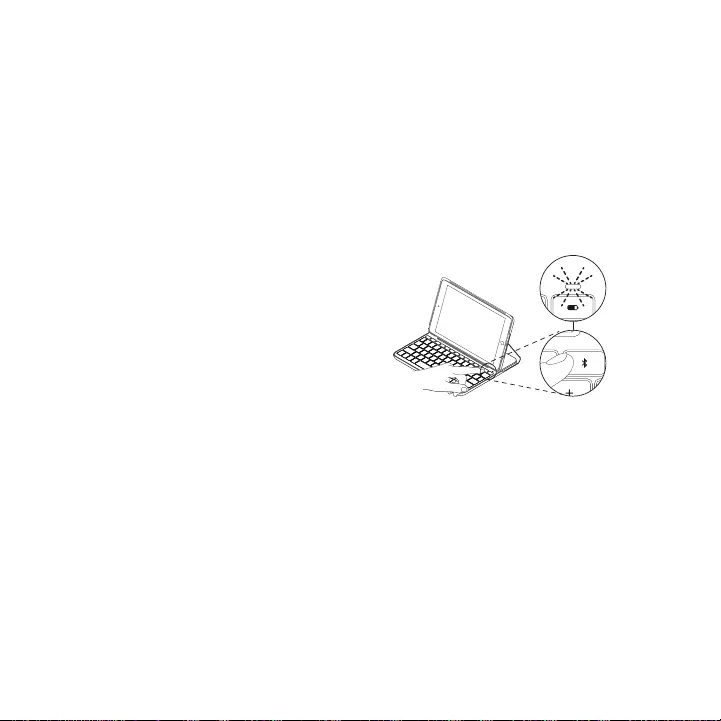
76 Dansk
Tastaturet kan registreres i 15 minutter
første gang det tændes.
Hvis statusindikatoren lyser rødt,
skal batterierne udskiftes. Du kan få ere
oplysninger i "Sådan skiftes batterierne
i tastaturet."
Sådan forbindes tastaturetuiet med iPad-
enheden:
1 På iPad-enheden:
–Sørg for at Bluetooth er tændt.
Vælg Indstillinger > Bluetooth > Til.
–Vælg "Slim Folio" i menuen Enheder.
2 Hvis du bliver bedt om at indtaste
en pinkode, skal du benytte tastaturet
og ikke det virtuelle tastatur på iPad-
enheden.
Statusindikatoren lyser blåt et øjeblik
når bindingen er etableret.
Etablering af binding til en anden iPad
1 Placer tastaturetuiet i
indtastningsstilling.
2 Sørg for at Bluetooth er aktiveret
på iPad-enheden. Vælg Indstillinger >
Bluetooth > Til.
3 Hold knappen til etablering af
Bluetooth-forbindelse nede i 2 sekunder
indtil statusindikatoren blinker blåt:
2s
Tastaturet kan registreres i 3 minutter.
4 Vælg "Slim Folio" i menuen Enheder.
5 Hvis du bliver bedt om at indtaste
en pinkode, skal du benytte tastaturet
og ikke det virtuelle tastatur på iPad-
enheden.
Statusindikatoren lyser blåt et øjeblik
når bindingen er etableret.
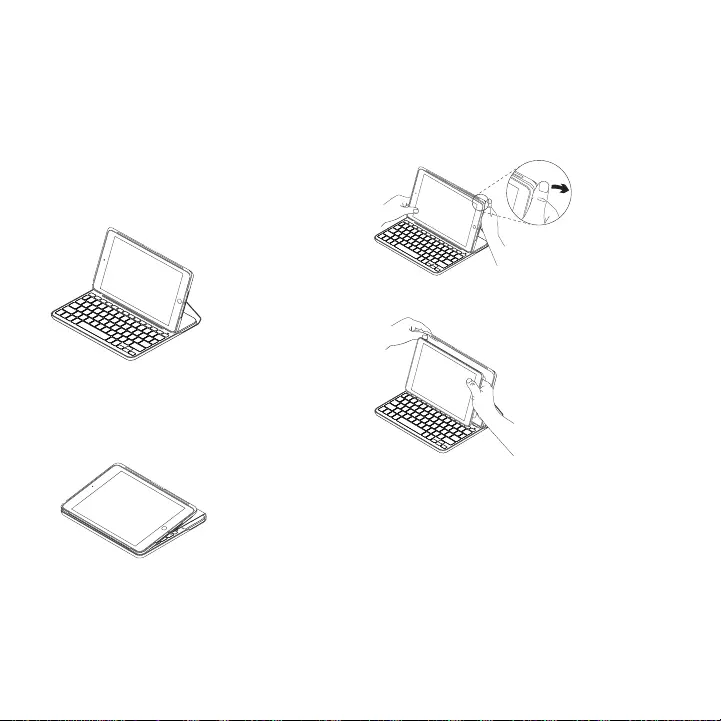
Dansk 77
Sådan bruges tastaturetuiet
To visningstilstande
Tastaturetuiet kan indstilles til enten
indtastning eller søgning på internettet.
Placer tastaturetuiet i indtastningsstilling.
En magnet sørger for at iPad-enheden
holdes på plads:
Tasturet tændes automatisk når
det placeres i indtastningsstilling.
Placer tastaturetuiet så det er klart
til søgning på internettet:
Tastaturet slukker automatisk når det ikke
længere er placeret i indtastningsstilling.
Sådan fjernes iPad-enheden
Bøj et af hjørnerne på holderen tilbage
for at fjerne iPad-enheden fra etuiet:
Din iPad er nu taget af:
Opbevaring og transport af iPad-
enheden
1 Sæt iPad-enheden ind i holderen.
2 Luk tastaturetuiet:
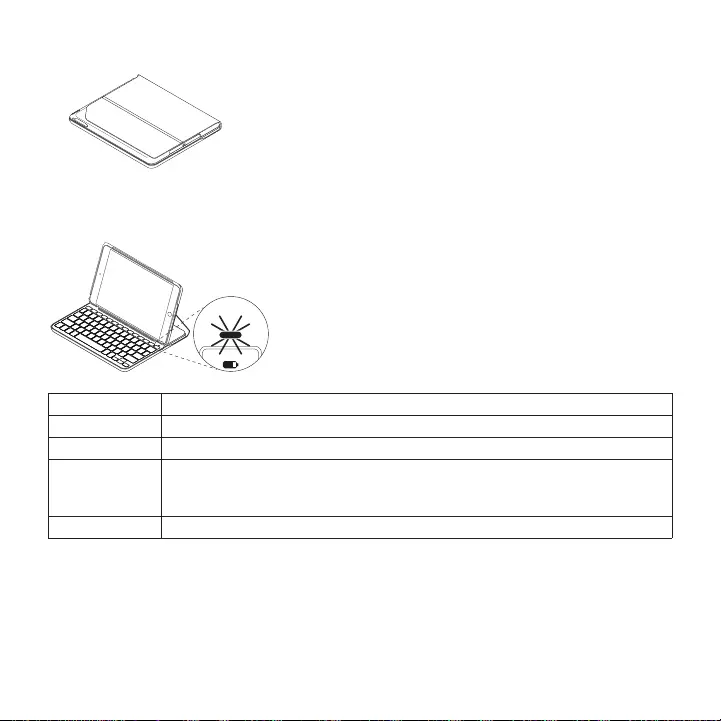
78 Dansk
Statusindikatorer
Tastaturets statusindikator viser status for batteriet og Bluetooth-forbindelsen.
Indikator Beskrivelse
Grøn Batterierne er opladet tilstrækkeligt.
Rødt Batteriniveauet er lavt (mindre end 10%). Udskift batterierne.
Blinker blåt Hurtigt: Tastaturet er klar til at etablere binding.
Langsomt: Tastaturet forsøger at genetablere bindingen til iPad-
enheden.
Lyser blåt Bluetooth-bindingen eller genetableringen af bindingen er udført.
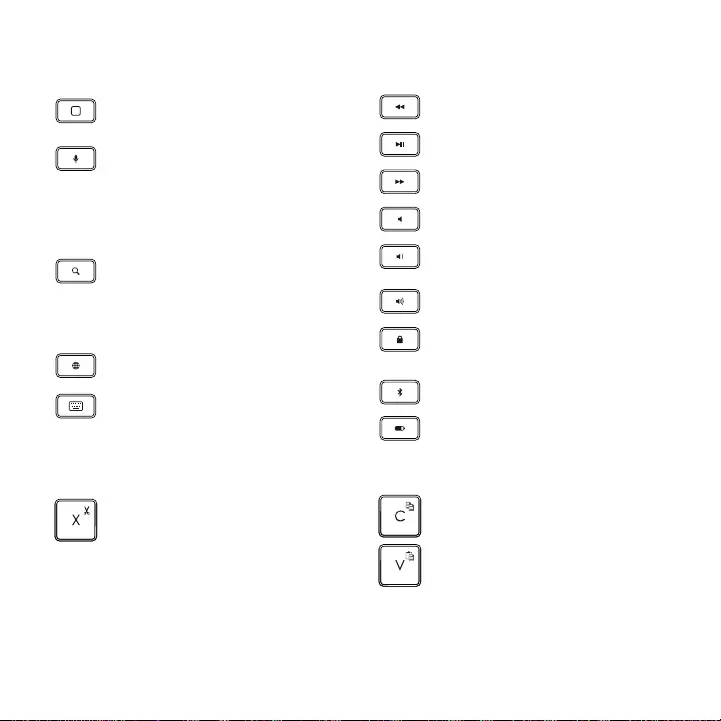
Dansk 79
Genvejstaster
Start = iPad-enhedens
startskærm
Siri
Du kan sende beskeder,
foretage telefonopkald, planlægge
møder med mere ved hjælp af
din stemme
Søg
Skriv nøgleord på søgelinjen når du
skal nde kontakter, musik, noter,
begivenheder, e-mail, foretage
søgninger på internettet m.m.
Skift sprog
Skifter sprog for tastaturet
Virtuelt tastatur
Viser/skjuler det virtuelle tastatur
Forrige nummer
Afspil/pause
Næste nummer
Slå lyden fra/til
Knap til at skrue ned
for lydstyrken
Knap til at skrue op for lydstyrken
Lås skærm
Låser iPad-skærmen eller låser den
op
Bluetooth-forbindelse
Kontrol af batteriniveau
Kontrollér tastaturets batteristatus.
Funktionstaster
Fn + X = Klip Fn + C = Kopiér
Fn + V = Sæt ind
Bemærk: Hvis du vil bruge en funktionstast, skal du holde fn-tasten nede og trykke på den tast
der er angivet ovenfor.
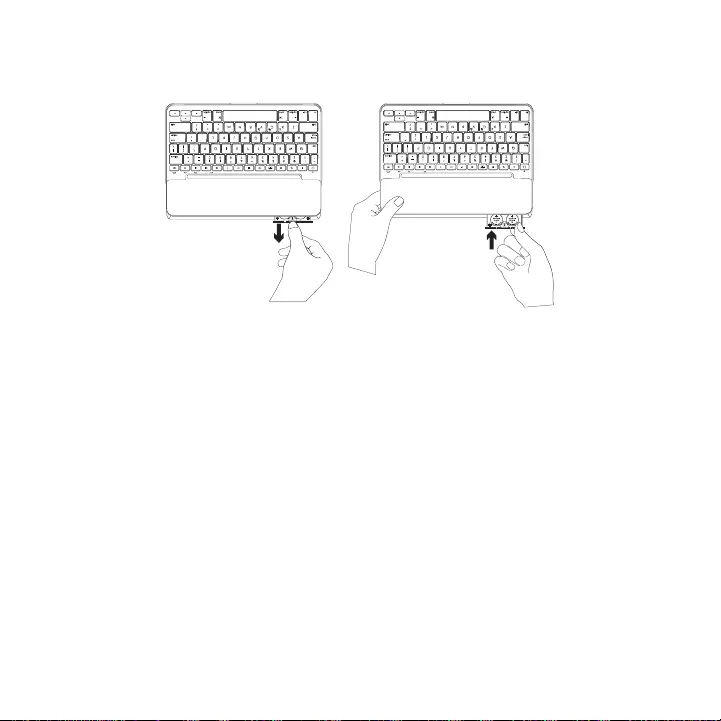
80 Dansk
Sådan udskiftes tastaturets batterier
Hvis batteriindikatoren lyser rødt, betyder
det at tastaturets batterier skal udskiftes.
1 Vend tastaturet om, og fold holderen til
tablet-pc'en bag om tastaturet.
2 Brug en ngernegl til at åbne
batteriholderen for oven på tastaturet.
3 Fjern de gamle batterier og indsæt nye.
4 Luk batteriholderen.
Batterioplysninger
–Et sæt nye batterier giver omkring re
års strøm til tastaturet ved to timers
brug om dagen.*
–Hvis statusindikatoren kortvarigt
lyser rødt når tastaturet tændes,
skal batterierne udskiftes.
–Luk tastaturetuiet når du ikke bruger
det for at spare på batterierne.
–Tastaturet går i dvaletilstand hvis
det er tændt og ikke bliver brugt mens
det er i indtastningstilstand. Tryk på en
tast for at genaktivere det.
* Batteriets faktiske holdbarhed varierer efter brugen, indstillingerne, rumtemperaturen og andre forhold.
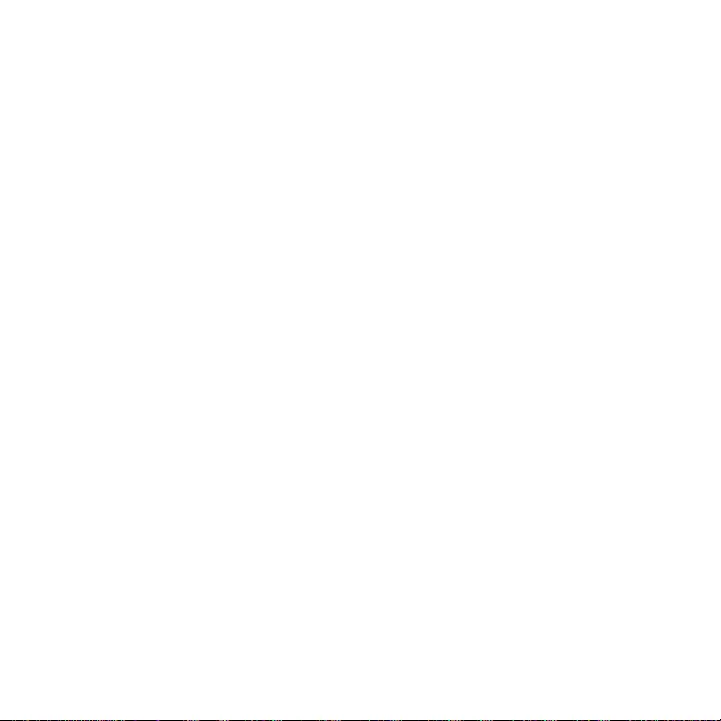
Dansk 81
Besøg produktsupportsiden
På nettet kan du nde support samt
yderligere oplysninger om produktet.
Brug lidt tid inde på vores produkt-
supportside, og læs mere om dit nye
Bluetooth-tastatur.
Gennemse artikler på nettet om hjælp
til konguration, nyttige råd om brug
og oplysninger om andre funktioner.
Hvis der følger software med til dit
Bluetooth-tastatur, kan du nde ud af
dens fordele, samt hvordan softwaren kan
hjælpe med tilpasningen af dit produkt.
Kom i kontakt med andre brugere
i brugerforaene, hvor du kan få gode råd,
stille spørgsmål og dele løsninger.
I produktsupport nder du en bred vifte
af indhold, herunder:
–Selvstudier
–Problemløsning
–Supportbrugergruppe
–Onlinedokumentation
–Garantioplysninger
–Information om reservedele
(hvis de forendes)
Gå til:
www.logitech.com/support/slim_folio
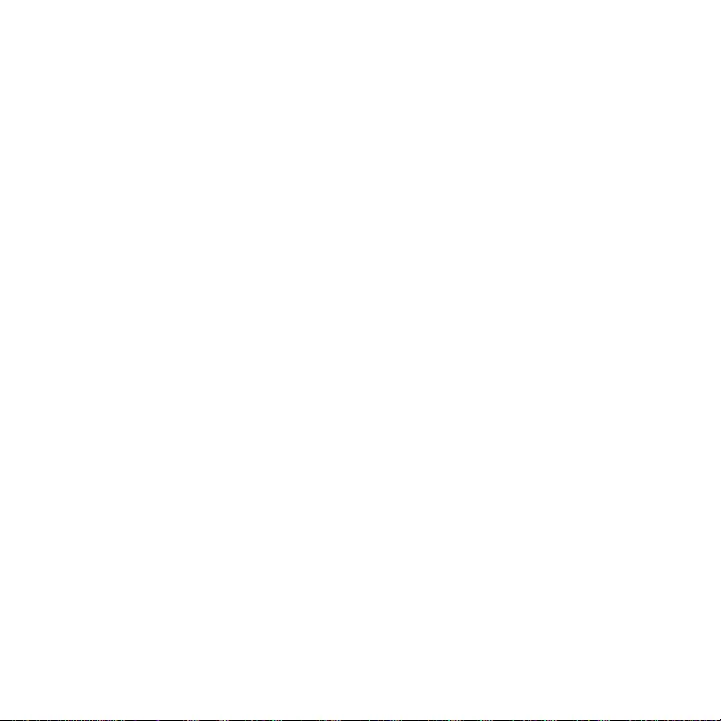
82 Dansk
Problemløsning
Tastaturet fungerer ikke
–Tryk på en tilfældig tast for at aktivere
tastaturet fra dvaletilstand.
–Sluk og tænd tastaturet.
–Udskift tastaturets batterier. Du kan få
ere oplysninger i "Sådan skiftes
batterierne i tastaturet."
–Genetabler Bluetooth-bindingen
til iPad-enheden.
–Kontrollér at Bluetooth er aktiveret
på iPad-enheden. (Indstillinger >
Bluetooth > Til).
–Vælg "Slim Folio" i menuen Enheder
på din iPad. Bluetooth-bindingen er
etableret når statusindikatoren lyser
blåt.
Hvad synes du?
Tak, fordi du købte vores produkt.
Vi vil bede dig bruge et par minutter på at fortælle os hvad du synes.
www.logitech.com/ithink
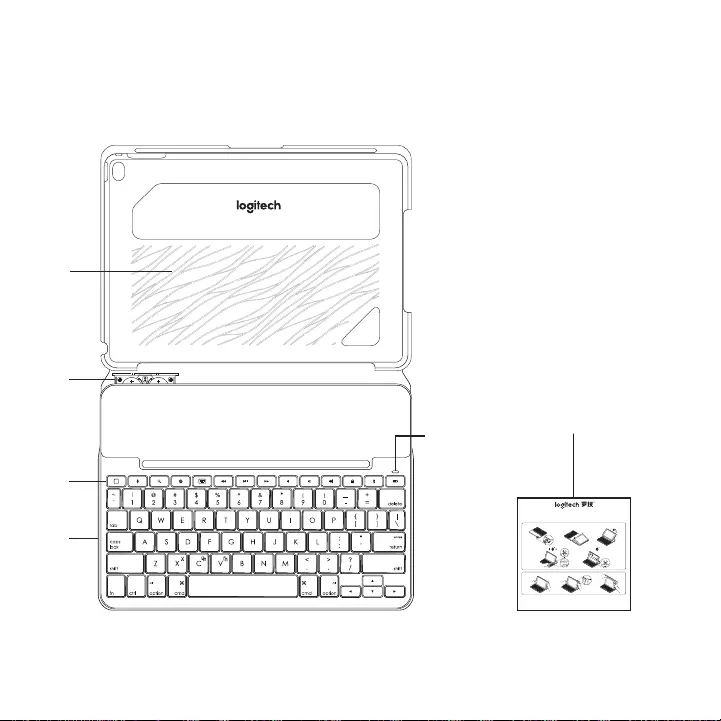
Norsk 83
Bli kjent med produktet
1 Nettbrettholder
2 Batteriholder
(to forhåndsinstallerte
litiumbatteri)
3 Hurtigtaster
4 Tastatur
5 Statuslampe for
Bluetooth® og batteri
6 Produktdokumentasjon
1
4
2
3
56
123
1
4
2
5
3
2s
®
Bluetooth LE
SLIM FOLIO iK1052
Case with integrated Bluetooth® keyboard
内含蓝牙键盘
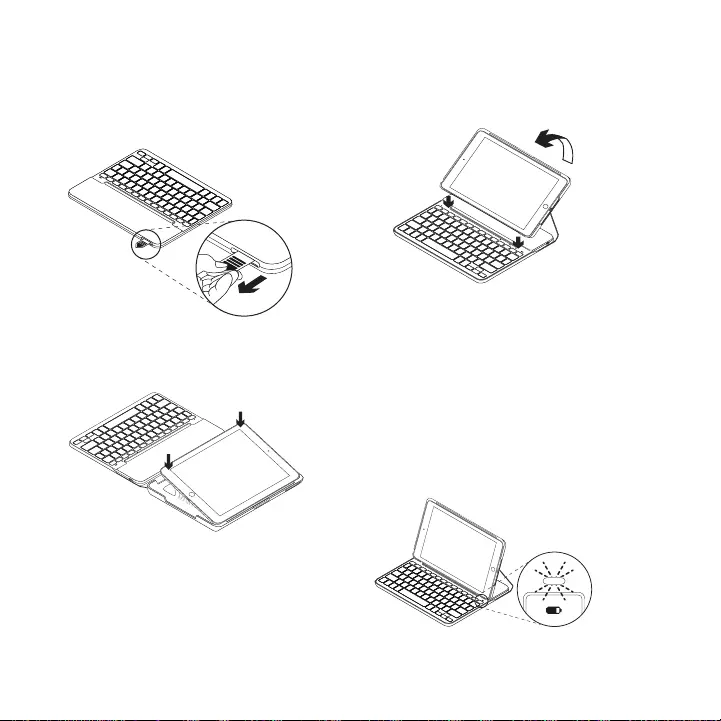
84 Norsk
Kongurere tastaturetuiet
Komme i gang
1 Dra batteriiken ut av tastaturet:
2 Åpne tastaturetuiet, pass på at
kanten på iPad ligger jevnt med
nettbrettholderen, og trykk ned:
3 Sett tastaturetuiet i skriveposisjon:
Tastaturet slås på automatisk.
Opprette en forbindelse med iPad
Tastaturetuiet kobler til iPad via en
Bluetooth-forbindelse. Første gang du
bruker tastaturetuiet, må du paret
det med iPad.
Statuslampen blinker blått når tastaturet
er oppdaget, og er klart til å pares
med iPad.
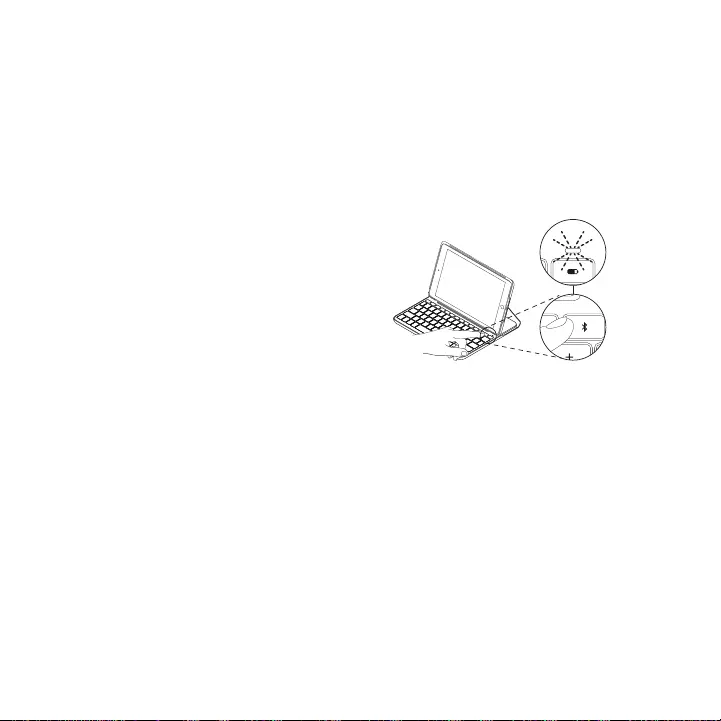
Norsk 85
Første gang du slår på tastaturet,
blir det værende i oppdagelsesmodus
i 15 minutter.
Hvis statuslampen blir rød, bør du bytte
batteriene. Se «Bytte tastaturbatteriene»,
for mer informasjon.
Pare tastaturetuiet med iPaden din:
1 På iPaden:
–Sørg for at Bluetooth er slått på.
Velg Innstillinger > Bluetooth > På.
–Velg Slim Folio fra Enheter-menyen.
2 Hvis iPad ber om PIN-kode,
oppgir du koden ved å bruke tastaturet
(ikke iPaden).
Statuslampen lyser blått en kort
periode etter at tilkoblingen er
opprettet, og slår seg deretter av.
Koble til en annen iPad
1 Sett tastaturetuiet i skriveposisjon.
2 Pass på at Bluetooth på iPad er slått
på. Velg Innstillinger > Bluetooth > På.
3 Hold nede knappen for Bluetooth-
tilkobling i 2 sekunder, til statuslampen
blinker blått:
2s
Tastaturet vil være i oppdagelsesmodus
i 3 minutter.
4 Velg Slim Folio fra Enheter-menyen.
5 Hvis iPad ber om PIN-kode,
oppgir du koden ved å bruke tastaturet
(ikke iPaden).
Statuslampen lyser blått en kort
periode etter at tilkoblingen er
opprettet, og slår seg deretter av.
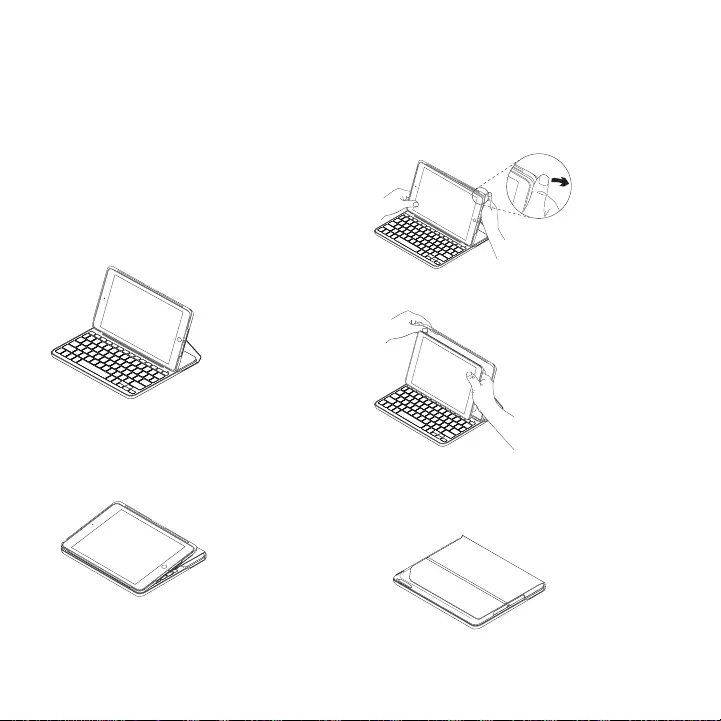
86 Norsk
Bruke tastaturetuiet
To visningsposisjoner
Tastaturetuiet har to visningsposisjoner
– en for skriving og en for surng
på Internett.
Når du skal skrive, setter du tastaturetuiet
i skriveposisjon ved å plassere den på linje
med den innebygde magneten for å holde
den på plass:
Tastaturet skrus automatisk på når
du setter etuiet i skriveposisjonen.
Når du skal surfe på Internett,
setter du etuiet i surfeposisjonen:
Tastaturet skrus automatisk av når du
beveger etuiet ut av skriveposisjonen.
Koble fra iPad
Hvis du vil ta iPad ut av etuiet,
bøyer du et av hjørnene
på nettbrettholderen bakover:
iPad vil frigjøres:
Oppbevaring av iPad under reise
1 Sett iPad inn i nettbrettholderen.
2 Lukk tastaturetuiet:
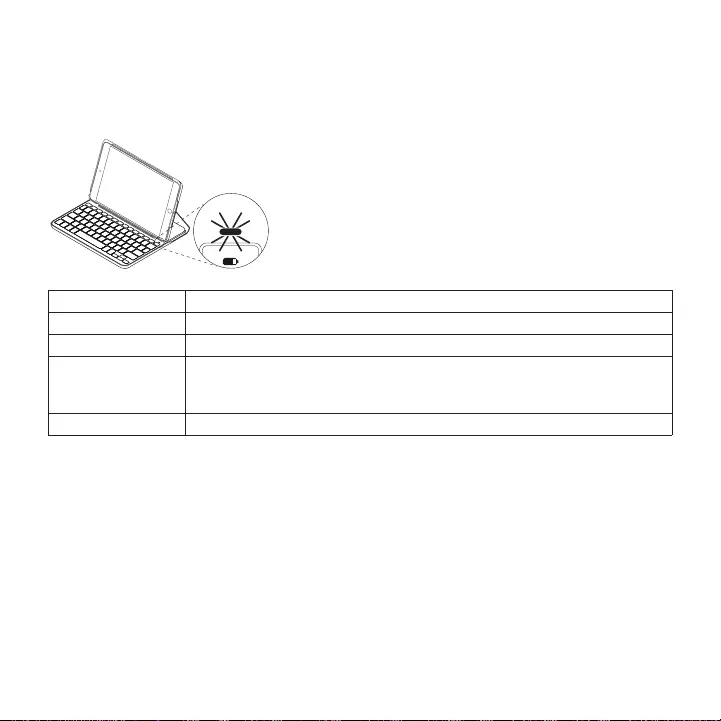
Norsk 87
Statuslamper
Statuslampen på tastaturetuiet gir informasjon om batterinivået og Bluetooth-
tilkoblingen:
Lett Beskrivelse
Grønn Batteriene har tilstrekkelig med strøm.
Rød Det er lite strøm på batteriet (mindre enn 10%). Skift batteriene.
Blinker blått Raskt: Tastaturet er i oppdagelsesmodus, og er klar til å opprette
en parvis tilkopling.
Sakte: Tastaturet prøver å gjenopprette tilkoplingen til iPad.
Lyser jevnt blått Bluetooth-forbindelsen er opprettet eller gjenopprettet.
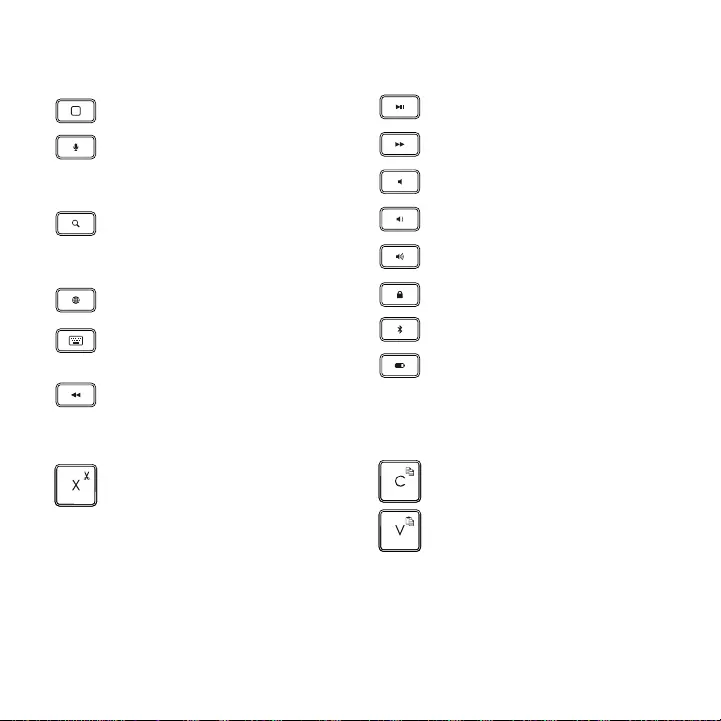
88 Norsk
Hurtigtaster
Home = Startskjermen på iPad
Siri
Bruk stemmen til å sende
meldinger, ringe, planlegge møter
og mer
Søk
Skriv nøkkelord i søkelinjen
for kontakter, musikk, notater,
hendelser, e-post, web og mer
Bytt språk
Bytter tastaturspråket
Virtuelt tastatur
Viser/skjuler det virtuelle
tastaturet
Forrige spor
Spill av / pause
Neste spor
Demp
Volum ned
Volum opp
Lås skjerm
Låser eller låser opp iPad-skjermen
Bluetooth-tilkobling
Batteristatus
Kontroller statusen
til tastaturbatteriene
Funksjonstaster
Fn + X = Klipp ut Fn + C = Kopier
Fn + V = Lim inn
Merk: Når du vil velge en funksjonstast, trykker og holder du nede FN-tasten og trykker på tasten
angitt over.
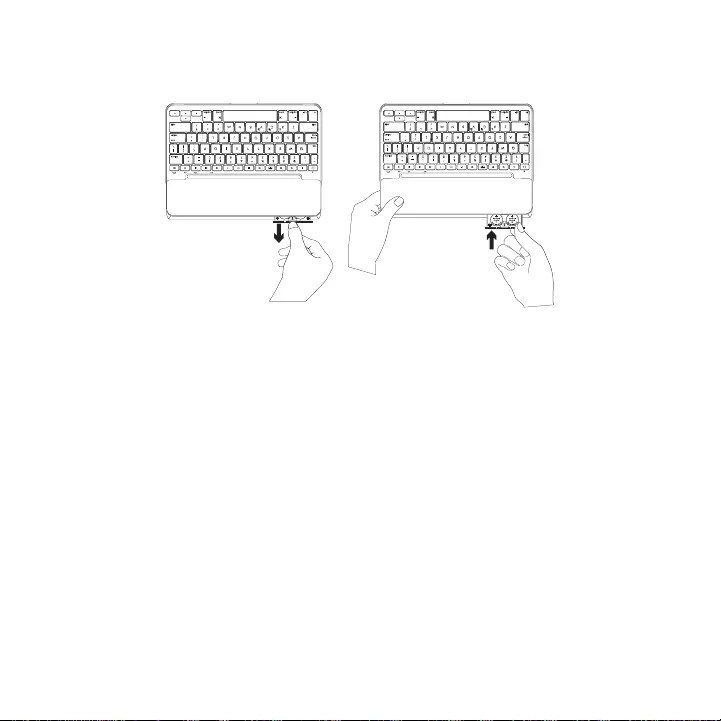
Norsk 89
Bytte ut tastaturbatteriene
Hvis statuslampen lyser rødt,
må batteriene i tastaturetuiet byttes.
1 Snu tastaturet og brett
nettbrettholderen rundt til baksiden
avtastaturet.
2 Bruk en ngernegl til å åpne
batteriluken fra toppen av tastaturet.
3 Ta ut de gamle batteriene og sett inn
nye batterier.
4 Lukk batteriluken.
Batteriinformasjon
–Et nytt sett batterier gir omtrent re
års bruk når tastaturet brukes rundt
to timer om dagen.*
–Bytt batteriene hvis statuslampen lyser
rødt rett etter at tastaturet slås på.
–Når det ikke er i bruk, bør du lukke
tastaturetuiet for å spare strøm.
–Hvis du ikke bruker tastaturet på
en stund mens det er i skriveposisjon,
går det automatisk i hvilemodus.
Trykk på en tast for å gå ut
av hvilemodus.
* Faktisk batterivarighet avhenger av bruk, innstillinger og omgivelser.
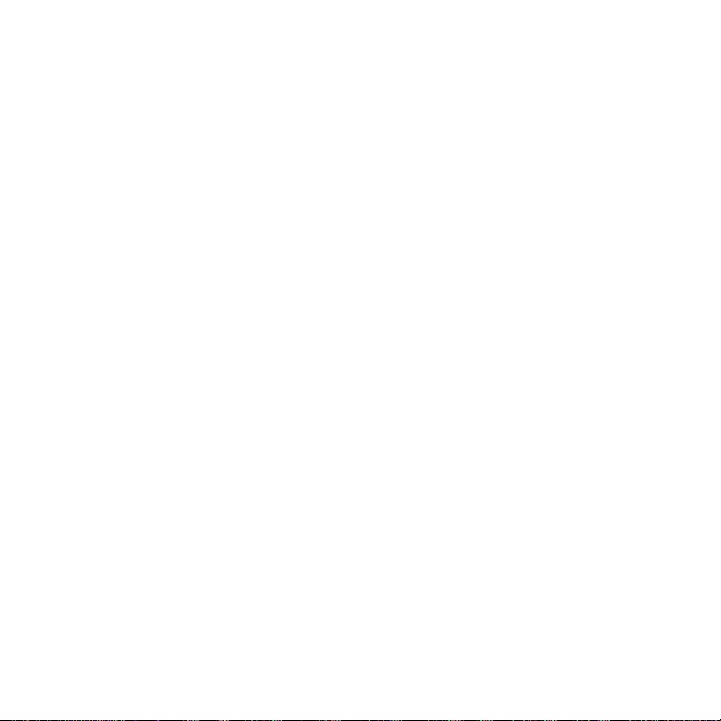
90 Norsk
Gå til produktstøtte
Du nner mer informasjon om og støtte
for produktet på nett. Ta et øyeblikk til
å besøke Produktstøtte for å lære mer
om det nye Bluetooth-tastaturet.
Bla gjennom artikler om kongurering,
tips til bruk og informasjon om
ekstrafunksjoner. Dersom Bluetooth-
tastaturet har ekstra programvare,
kan du lese om fordelene med denne
og hvordan den kan hjelpe deg med
å tilpasse produktet.
Kommuniser med andre brukere
i fellesskapsforumene, og få hjelp,
still spørsmål og del løsninger med andre.
Du nner et bredt utvalg materiale
i produktstøtte, inkludert:
–Leksjoner
–Feilsøking
–Støttefellesskap
–Nettbasert dokumentasjon
–Garantiinformasjon
–Reservedeler (hvis tilgjengelig)
Gå til:
www.logitech.com/support/slim_folio
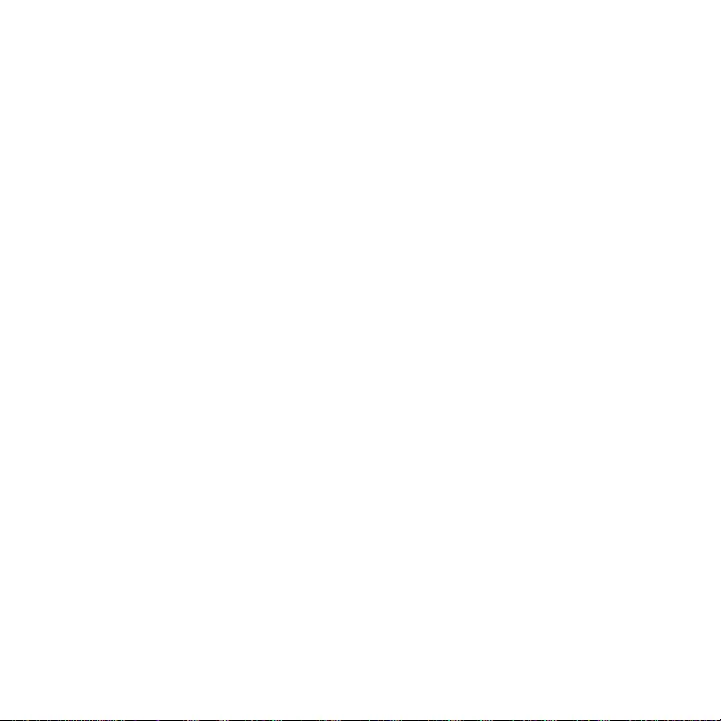
Norsk 91
Feilsøking
Tastaturet virker ikke
–Trykk en tast for å vekke tastaturet
fra hvilemodus.
–Slå tastaturet av og på igjen.
–Bytt ut tastaturbatteriene.
Se «Bytte tastaturbatteriene»,
for mer informasjon.
–Gjenopprett Bluetooth-forbindelsen
mellom tastaturet og iPad.
–Sjekk at Bluetooth på iPad er slått på.
(Innstillinger > Bluetooth > På).
–Velg Slim Folio fra Enheter-menyen
på iPad-en. Når statuslampen lyser
jevnt blått, er Bluetooth-tilkoplingen
opprettet.
Hva synes du?
Takk for at du handlet hos oss.
Fortell oss hva du synes om produktet, det tar bare et øyeblikk.
www.logitech.com/ithink
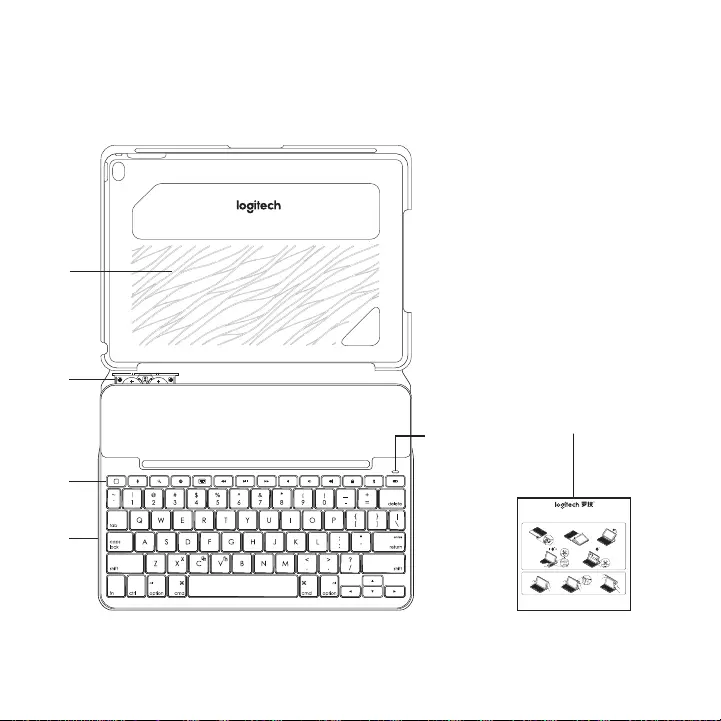
92 Suomi
Tunne tuotteesi
1 Taulutietokoneen
kulmapidike
2 Paristonpidike
(kaksi litiumioni-
nappiparistoa valmiina
laitteessa)
3 Pikanäppäimet
4 näppäimistö
5 Bluetooth®-merkkivalo
ja akun tilan merkkivalo
6 Tuotteen dokumentaatio
1
4
2
3
56
123
1
4
2
5
3
2s
®
Bluetooth LE
SLIM FOLIO iK1052
Case with integrated Bluetooth® keyboard
内含蓝牙键盘
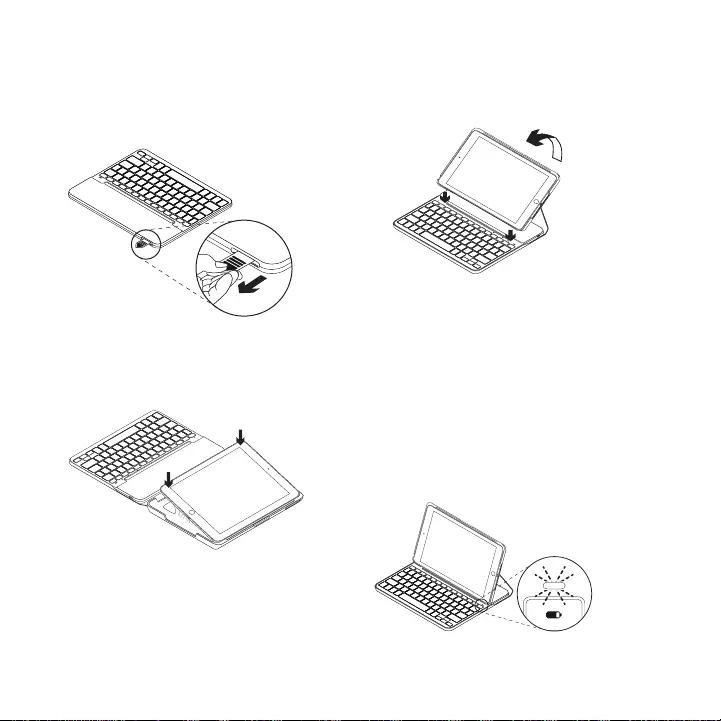
Suomi 93
Näppäimistökotelon käyttöönottaminen
Aloittaminen
1 Vedä näppäimistön paristoliuskasta:
2 Avaa näppäimistökotelo. Aseta iPad
niin, että se on suorassa linjassa
taulutietokoneen pidikkeen kanssa
ja paina alaspäin.
3 Aseta kotelo kirjoitusasentoon:
Näppäimistöön kytkeytyy
automaattisesti virta.
Yhdistäminen iPadiin
Näppäimistökotelosta muodostetaan
Bluetooth-yhteys iPadiin. Kun käytät
näppäimistökoteloa ensimmäisen kerran,
sinun on yhdistettävä se iPadiin.
Tilan merkkivalo vilkkuu sinisenä sen
merkiksi, että näppäimistö on valmis
yhdistettäväksi iPadiin.
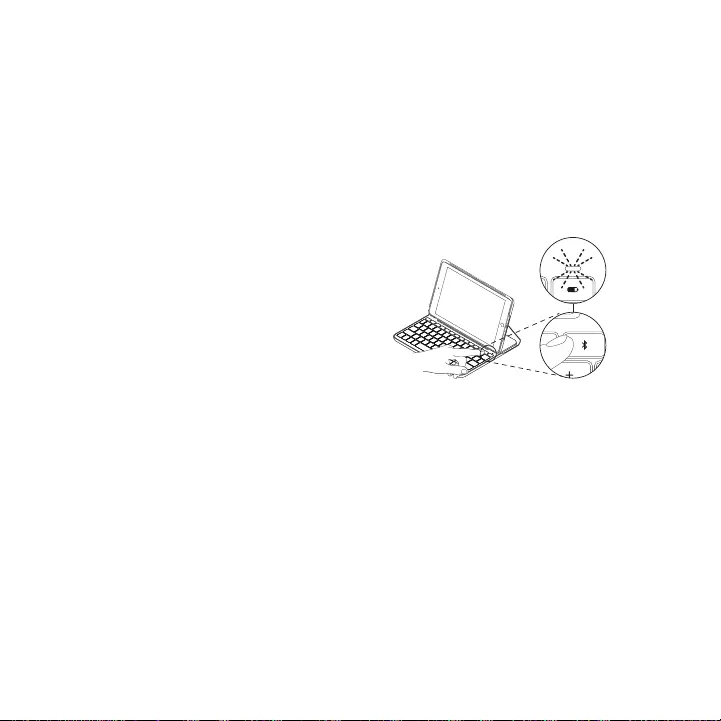
94 Suomi
Kun kytket näppäimistön virran
ensimmäisen kerran, siihen voidaan
muodostaa yhteys 15 minuutin ajan.
Jos tilan merkkivalo vaihtuu punaiseksi,
vaihda paristot. Katso lisätietoja kohdasta
Näppäimistön paristojen vaihtaminen.
Näppäimistökotelon yhdistäminen iPadiin:
1 iPad-laitteessasi:
–Varmista, että Bluetooth on käytössä.
Valitse Asetukset > Bluetooth ja ota
Bluetooth käyttöön.
–Valitse Laitteet-valikosta Slim Folio.
2 Jos iPad pyytää antamaan PIN-koodin,
anna koodi näppäimistökotelon
näppäimistöllä, älä iPadin
näppäimistöllä.
Kun yhteys on valmis, tilan merkkivalo
vaihtuu hetkeksi siniseksi ja sammuu
sitten.
Yhdistäminen toiseen iPadiin
1 Aseta kotelo kirjoitusasentoon.
2 Varmista, että Bluetooth on käytössä
iPadissasi. Valitse Asetukset >
Bluetooth ja ota Bluetooth käyttöön.
3 Paina Bluetooth-yhteyspainiketta
2 sekunnin ajan, kunnes tilan
merkkivalo vilkkuu sinisenä:
2s
Näppäimistöön voidaan muodostaa
yhteys kolmen minuutin ajan.
4 Valitse Laitteet-valikosta Slim Folio.
5 Jos iPad pyytää antamaan PIN-koodin,
anna koodi näppäimistökotelon
näppäimistöllä, älä iPadin
näppäimistöllä.
Kun yhteys on muodostettu,
tilan merkkivalo palaa hetken sinisenä
ja sammuu sitten.
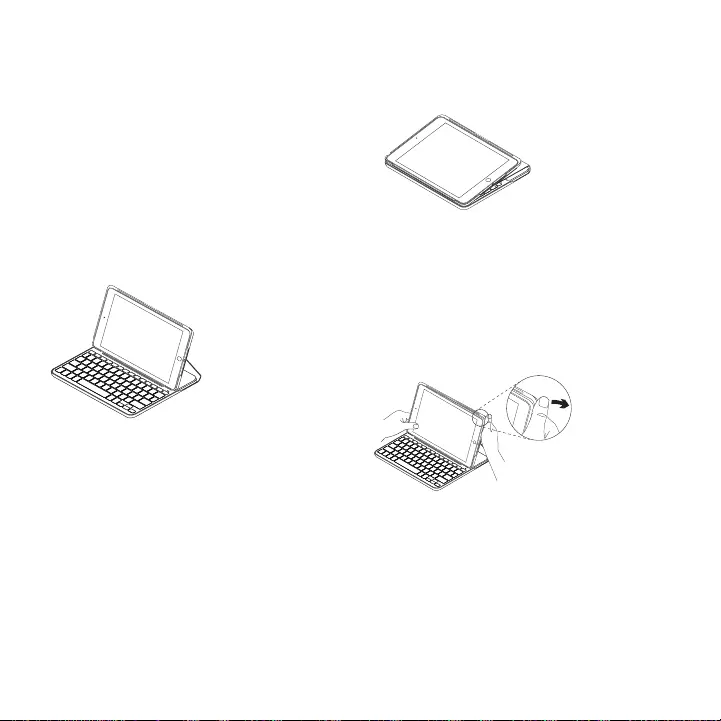
Suomi 95
Näppäimistökotelon käyttö
Kaksi katseluasentoa
Näppäimistökotelo voidaan asettaa
kahteen katseluasentoon – toinen on
kirjoittamista varten ja toinen selaamista
varten.
Kun haluat kirjoittaa, siirrä
näppäimistökotelo kirjoitusasentoon
ja kohdista se sisäiseen magneettiin,
jotta se pysyy paikallaan:
Näppäimistö kytkeytyy päälle
automaattisesti, kun asetat
näppäimistökotelon kirjoitusasentoon.
Kun haluat selata, aseta
näppäimistökotelo selausasentoon:
Näppäimistön virta katkeaa
automaattisesti, kun asetat
näppäimistökotelon pois
kirjoitusasennosta.
iPadin irrottaminen
Irrota iPad kotelosta taivuttamalla
jompaakumpaa pidikekulmaa taaksepäin.
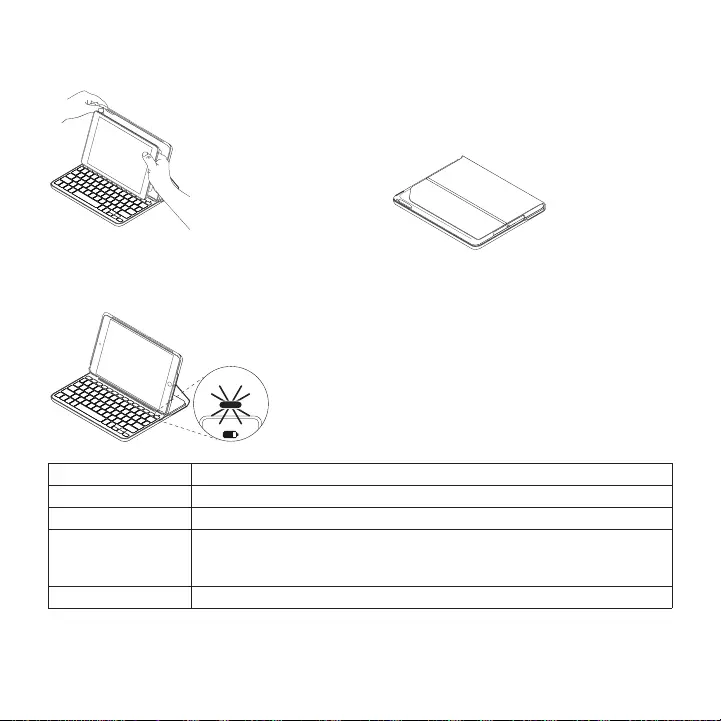
96 Suomi
Tällöin iPad vapautuu kotelosta. iPadin säilyttäminen matkustettaessa
1 Aseta iPad-laite taulutietokoneen
pidikkeeseen.
2 Sulje näppäimistökotelo.
Tilan merkkivalo
Näppäimistökotelon tilan merkkivalo ilmaisee paristojen ja Bluetooth-yhteyden tilan.
Valo Kuvaus
Vihreä Paristoissa on riittävä varaus.
Punainen Paristojen jännite on alhainen (alle 10 %). Vaihda paristot.
Vilkkuva sininen Vilkkuu nopeasti: Näppäimistö on yhteydenetsintätilassa,
valmiina yhdistettäväksi.
Vilkkuu hitaasti: Näppäimistö yrittää muodostaa yhteyden iPadiin.
Tasainen sininen Bluetooth-yhdistäminen tai yhteyden palauttaminen onnistui.
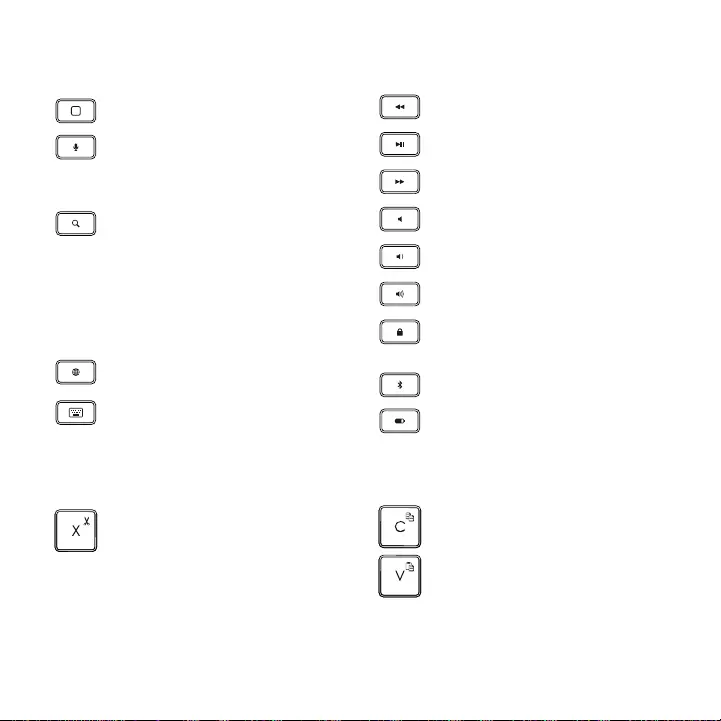
Suomi 97
Pikanäppäimet
Koti = iPadin Koti-näyttö
Siri
Lähetä viestejä, soita puheluita,
sovi tapaamisia ja paljon muuta
äänikomennoilla.
Haku
Kirjoita hakukenttään
avainsanoja, joilla voit tehdä
hakuja yhteystiedoista,
musiikkitiedostoista,
muistiinpanoista, tapahtumista,
sähköposteista, internetistä
ja muista lähteistä.
Kielen vaihtaminen
Vaihda näppäimistön kieltä.
Virtuaalinäppäimistö
Näytä/piilota
virtuaalinäppäimistö.
Edellinen kappale
Toisto/tauko
Seuraava kappale
Mykistys
Äänenvoimakkuuden vähennys
Äänenvoimakkuuden lisäys
Näytön lukitus
Lukitse iPadin näyttö tai poista
näytön lukitus.
Bluetooth-yhteys
Paristojen tarkistus
Näppäimistön paristojen tilan
tarkistaminen
Toimintonäppäimet
Fn + X = leikkaa Fn + C = kopioi
Fn + V = liitä
Huomautus: Toimintonäppäimet valitaan pitämällä fn-näppäintä painettuna ja painamalla sitten
haluttua yllä mainittua näppäintä.
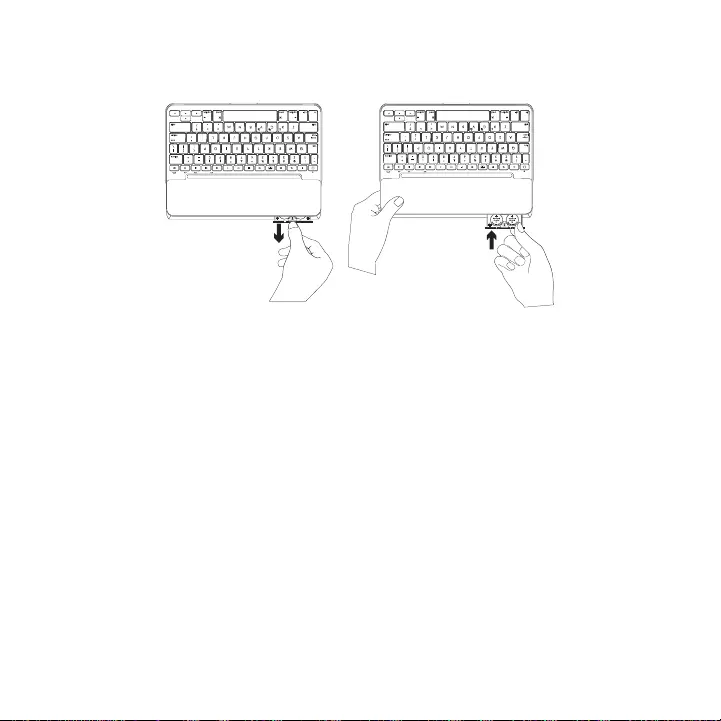
98 Suomi
Näppäimistön paristojen vaihtaminen.
Jos tilan merkkivalo on punainen,
näppäimistökotelon paristot
on vaihdettava.
1 Kierrä näppäimistöä ja taita
taulutietokoneen pidike näppäimistön
taakse.
2 Avaa paristonpidike kynnellä
näppäimistön yläreunasta.
3 Poista vanhat paristot ja aseta uudet
paristot paikalleen.
4 Sulje paristonpidike.
Paristojen tiedot
–Uudet paristot kestävät noin neljä
vuotta, jos näppäimistöä käytetään
noin kaksi tuntia päivässä.*
–Vaihda paristot, jos tilan merkkivalo
vaihtuu punaiseksi pian näppäimistön
käynnistämisen jälkeen.
–Kun näppäimistökotelo ei ole käytössä,
sammuta se virran säästämiseksi.
–Näppäimistö siirtyy automaattisesti
lepotilaan, jos sitä ei hetkeen käytetä
sen ollessa kirjoitusasennossa.
Palauta laite lepotilasta painamalla
mitä tahansa näppäintä.
* Akkujen ja paristojen todellinen käyttöikä vaihtelee käytön, asetusten ja olosuhteiden mukaan.
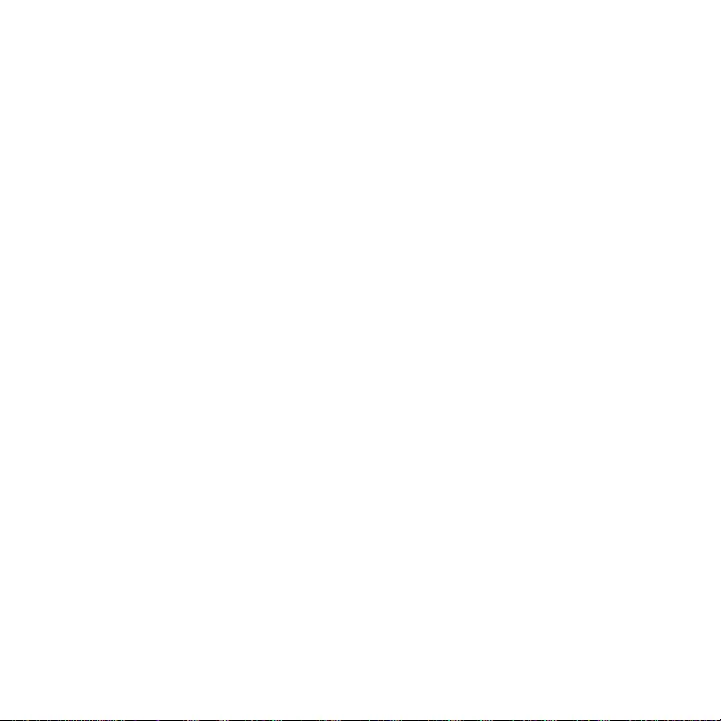
Suomi 99
Tuotetuki
Tuotteeseesi liittyvää lisätietoa
ja tukea on saatavilla verkossa.
Tutustu Tuotetukeen ja saat lisätietoja
uudesta Bluetooth-näppäimistöstäsi.
Selaa verkossa olevia artikkeleita,
jotka sisältävät asennusohjeita,
käyttövinkkejä ja tietoa
lisäominaisuuksista. Jos Bluetooth-
näppäimistöösi liittyy valinnainen
ohjelmisto, voit tutustua sen
tarjoamiin etuihin ja tuotteen
mukautusmahdollisuuksiin.
Yhteisöfoorumeilla voit olla yhteydessä
muihin käyttäjiin ja saada ohjeita,
esittää kysymyksiä sekä jakaa ratkaisuja.
Tuotetuen laajaan valikoimaan kuuluvat
muun muassa:
–opetusohjelmat
–vianmääritys
–tukiyhteisö
–verkossa olevat käyttöohjeet
–takuutiedot
–varaosat (mikäli saatavilla).
Siirry osoitteeseen
www.logitech.com/support/slim_folio
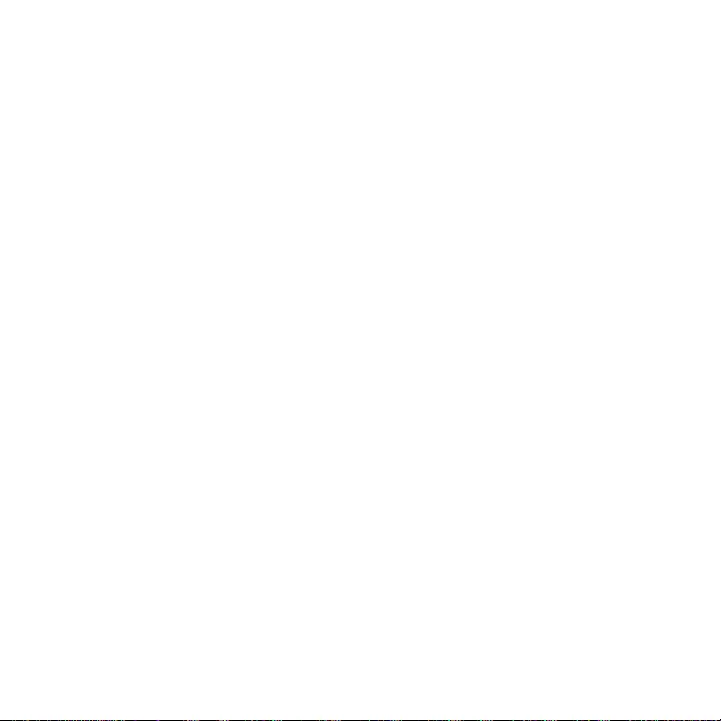
100 Suomi
Vianmääritys
Näppäimistö ei toimi
–Palauta näppäimistö lepotilasta
painamalla mitä tahansa näppäintä.
–Katkaise näppäimistöstä virta ja kytke
virta uudelleen.
–Vaihda näppäimistön paristot. Katso
lisätietoja kohdasta Näppäimistön
paristojen vaihtaminen.
–Muodosta näppäimistön ja iPadin
välinen Bluetooth-yhteys uudelleen.
–Tarkista, että iPadin Bluetooth-
ominaisuus on käytössä.
(Valitse Asetukset > Bluetooth ja ota
Bluetooth käyttöön).
–Valitse iPadin Laitteet-valikosta
Slim Folio. Tilan merkkivalo
palaa sinisenä, kun Bluetooth-yhteys
on valmis.
Mitä mieltä olet?
Kiitos, että ostit tuotteemme.
Kerro meille, mitä mieltä olet siitä.
www.logitech.com/ithink
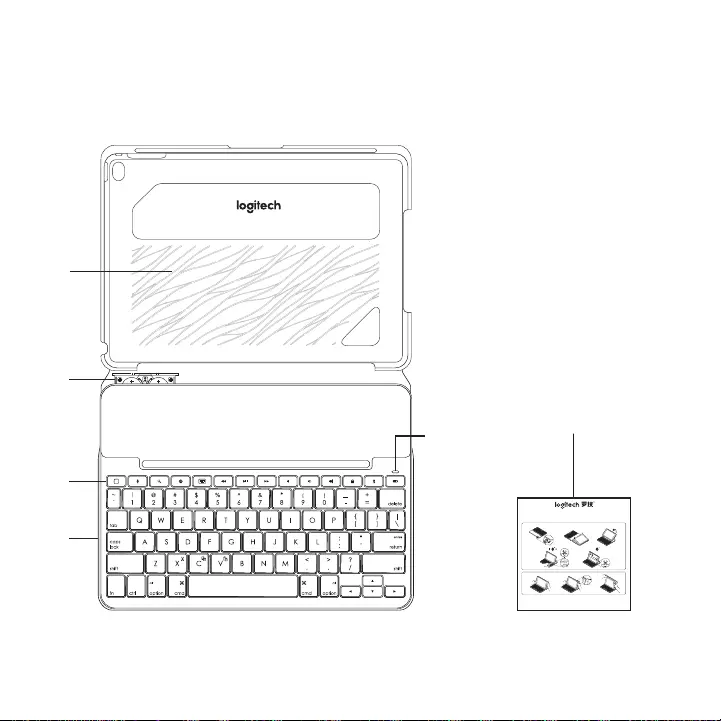
Ελληνvικά 101
Γνωριμία με το προϊόν
1 Βάση στήριξη για tablet
2 Θήκη παταρία
(δύο προεγκατεστηένε
παταρίε λιθίου τύπου coin)
3 Πλήκτρα συντόευση
4 Πληκτρολόγιο
5 Φωτεινή ένδειξη κατάσταση
Bluetooth® και παταρία
6 Τεκηρίωση προϊόντο
1
4
2
3
56
123
1
4
2
5
3
2s
®
Bluetooth LE
SLIM FOLIO iK1052
Case with integrated Bluetooth® keyboard
内含蓝牙键盘
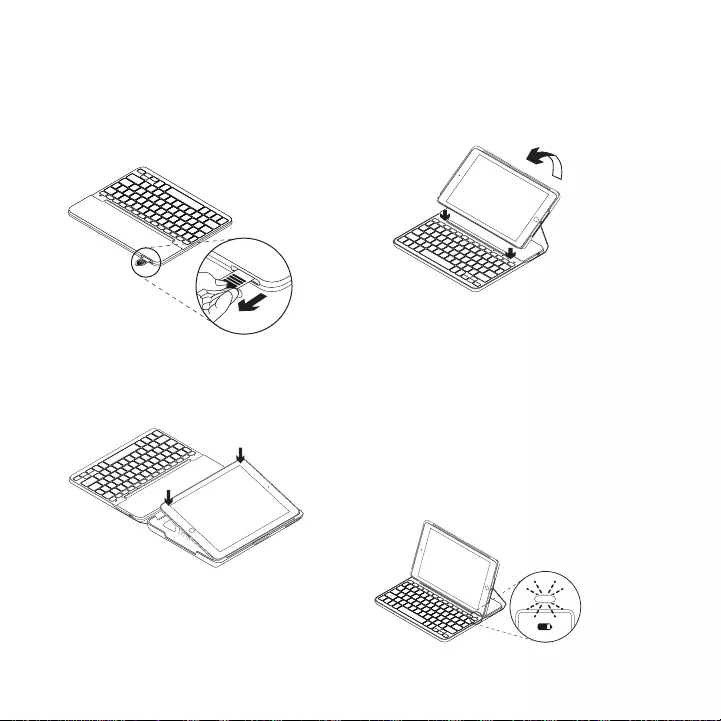
102 Ελληνvικά
Εγκατάσταση της θήκης-πληκτρολογίου
Έναρξη
1 Αποακρύνετε την ασφάλεια τη παταρία
από το πληκτρολόγιο:
2 Ανοίξτε τη θήκη-πληκτρολόγιο,
βεβαιωθείτε ότι η άκρη του iPad είναι
ευθυγραισένη ε τη βάση στήριξη
tablet και πιέστε προ τα κάτω:
3 Μετακινήστε τη θήκη-πληκτρολόγιο στη θέση
πληκτρολόγηση:
Το πληκτρολόγιο ενεργοποιείται αυτόατα.
Δημιουργία σύνδεσης με το iPad
Η θήκη-πληκτρολόγιο συνδέεται ε το iPad
έσω σύνδεση Bluetooth. Την πρώτη φορά που
θα χρησιοποιήσετε τη θήκη-πληκτρολόγιο,
θα πρέπει να την αντιστοιχίσετε ε το iPad σα.
Η φωτεινή ένδειξη κατάσταση αναβοσβήνει ε
πλε χρώα για να υποδείξει ότι το πληκτρολόγιο
είναι ανιχνεύσιο, έτοιο για αντιστοίχιση ε
το iPad σα.
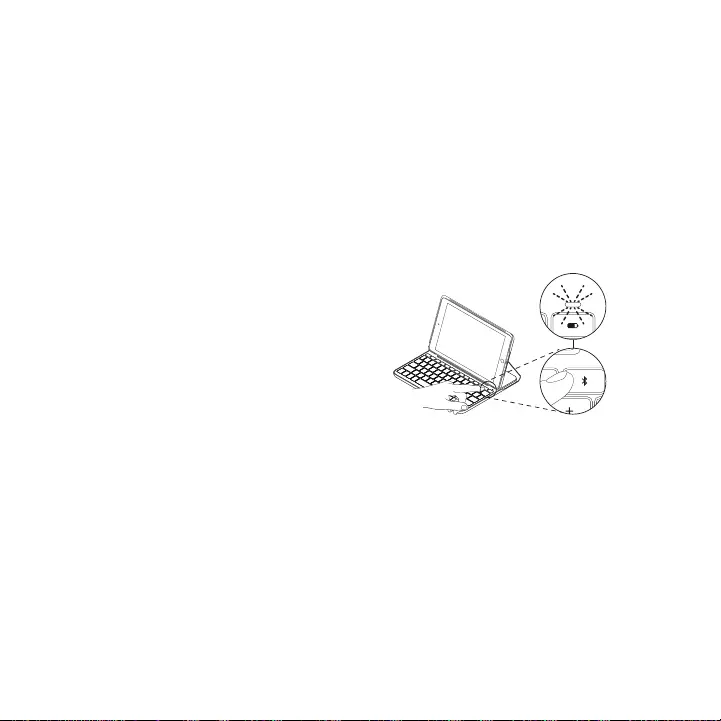
Ελληνvικά 103
Την πρώτη φορά που θα το ενεργοποιήσετε,
το πληκτρολόγιο θα παραείνει ανιχνεύσιο
για 15 λεπ τά.
Αν φωτεινή ένδειξη κατάσταση ανάψει ε
κόκκινο χρώα, αντικαταστήστε τι παταρίε.
Για περισσότερε πληροφορίε, ανατρέξτε στην
ενότητα «Αντικατάσταση των παταριών του
πληκτρολογίου».
Για να αντιστοιχίσετε τη θήκη-πληκτρολόγιο ε το
iPad:
1 Στο iPad σα:
–Βεβαιωθείτε ότι το Bluetooth είναι
ενεργό. Επιλέξτε Ρυθίσει > Bluetooth >
Ενεργοποίηση.
–Επιλέξτε «Slim Folio» από το ενού
«Συσκευέ».
2 Αν το iPad ζητήσει κάποιο PIN, καταχωρίστε το
χρησιοποιώντα το πληκτρολόγιο
(όχι στο iPad).
Μόλι δηιουργηθεί η σύνδεση ε επιτυχία,
η φωτεινή ένδειξη κατάσταση ανάβει για λίγο
ε πλε χρώα και, στη συνέχεια, σβήνει.
Σύνδεση σε άλλο iPad
1 Μετακινήστε τη θήκη-πληκτρολόγιο στη θέση
πληκτρολόγηση.
2 Στο iPad, βεβαιωθείτε ότι το Bluetooth
είναι ενεργοποιηένο. Επιλέξτε το στοιχείο
Ρυθίσει > Bluetooth > Ενεργοποίηση.
3 Πιέστε το κουπί σύνδεση Bluetooth για
2 δευτερόλεπτα έχρι η φωτεινή ένδειξη
κατάσταση να αρχίσει να αναβοσβήνει
ε πλε χρώα:
2s
Το πληκτρολόγιο θα είναι ανιχνεύσιο
για 3 λεπτά.
4 Επιλέξτε «Slim Folio» από το ενού
«Συσκευέ».
5 Αν το iPad ζητήσει κάποιο PIN, καταχωρίστε
το χρησιοποιώντα το πληκτρολόγιο
(όχι στο iPad).
Όταν ολοκληρωθεί η σύνδεση, η φωτεινή
ένδειξη κατάσταση ανάβει σταθερά ε
πλε χρώα για ικρό χρονικό διάστηα και,
στη συνέχεια, σβήνει.
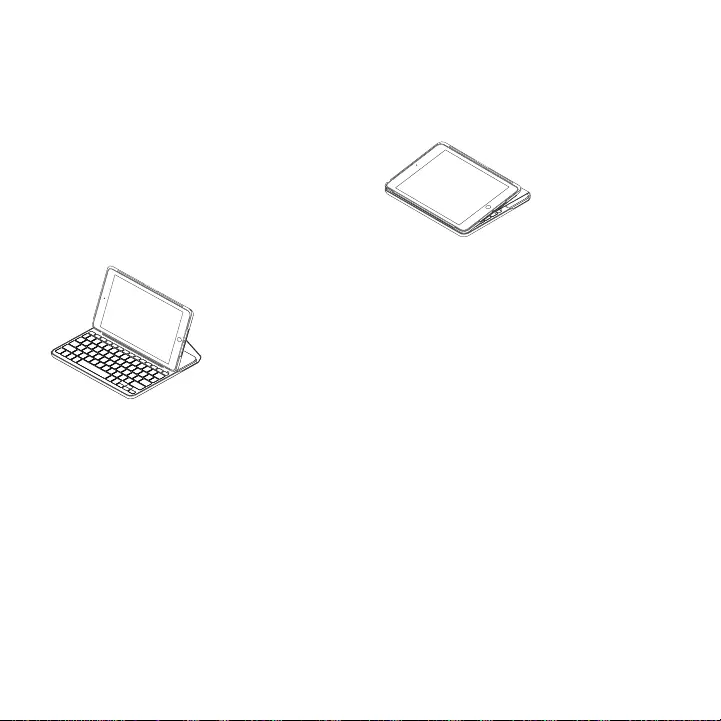
104 Ελληνvικά
Χρήση της θήκης-πληκτρολογίου
Δύο θέσεις θέασης
Η θήκη-πληκτρολόγιο προσφέρει δύο
θέσει θέαση—ία για πληκτρολόγηση και
ία για περιήγηση.
Για να πληκτρολογήσετε, ρυθίστε τη θήκη-
πληκτρολόγιο στη θέση πληκτρολόγηση.
Ευθυγραίστε τη ε τον ενσωατωένο
αγνήτη για να τη στερεώσετε:
Το πληκτρολόγιο ενεργοποιείται αυτόατα
όταν ετακινείτε τη θήκη-πληκτρολόγιο στη
θέση πληκτρολόγηση.
Για περιήγηση, τοποθετήστε τη θήκη-
πληκτρολόγιο στη θέση περιήγηση:
Το πληκτρολόγιο απενεργοποιείται αυτόατα
όταν ετακινείτε τη θήκη-πληκτρολόγιο στη
θέση πληκτρολόγηση.
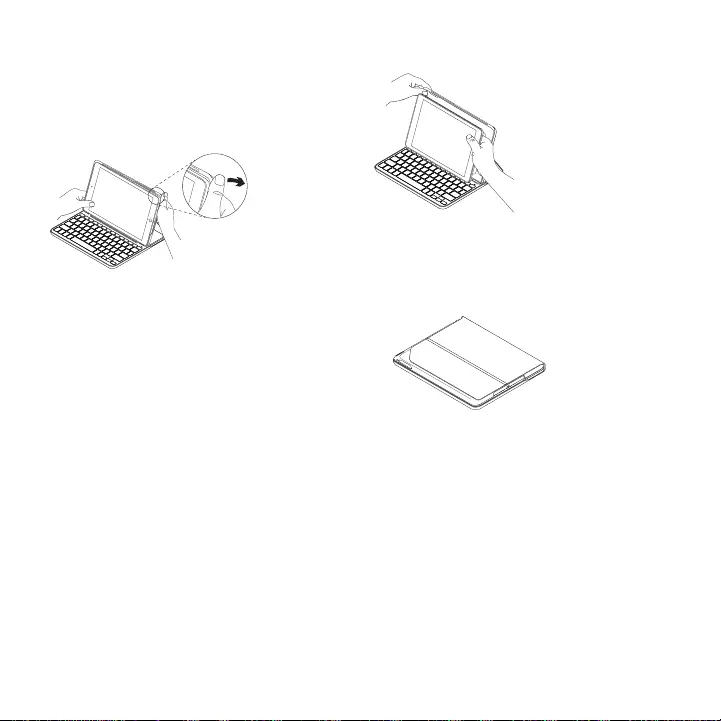
Ελληνvικά 105
Αφαίρεση του iPad
Για να αφαιρέσετε το iPad σα από τη θήκη,
λυγίστε προ τα πίσω ία από τι γωνίε στήριξη
του tablet:
Στη συνέχεια, το iPad σα αποδεσεύεται:
Αποθήκευση του iPad για μεταφορά
1 Τοποθετήστε το iPad σα στη βάση στήριξη
tablet.
2 Κλείστε τη θήκη πληκτρολόγιο:
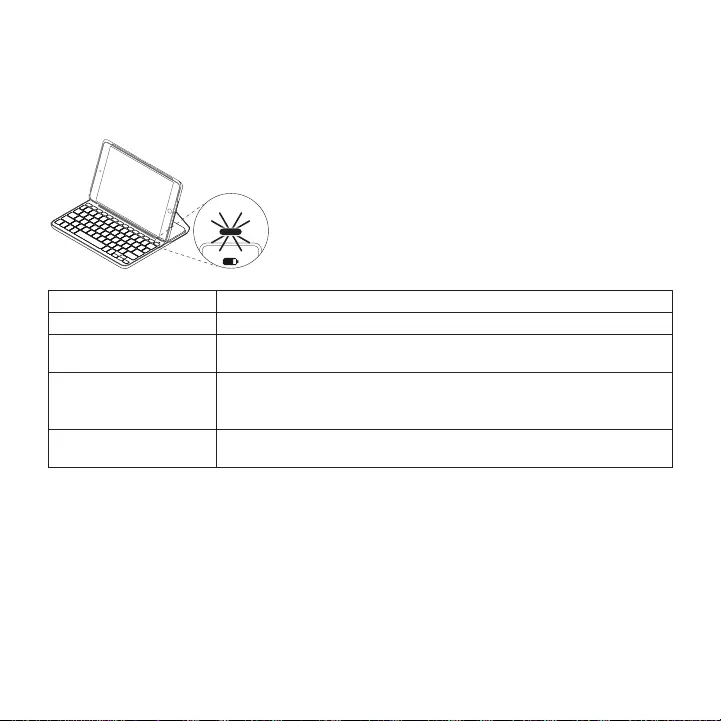
106 Ελληνvικά
Ενδεικτικές λυχνίες κατάστασης
Η φωτεινή ένδειξη κατάσταση τη θήκη-πληκτρολόγιο παρέχει πληροφορίε σχετικά ε την ισχύ
τη παταρία και τη σύνδεση Bluetooth:
Φωτεινή ένδειξη Περιγραφή
Πράσινο χρώα Οι παταρίε είναι επαρκώ φορτισένε.
Κόκκινο χρώα Η ισχύ τη παταρία είναι χαηλή (λιγότερο από 10%). Αντικαταστήστε
τι παταρίε.
Αναβοσβήνει ε πλε
χρώα
Γρήγορα: Το πληκτρολόγιο βρίσκεται σε λειτουργία εντοπισού.
Είναι έτοιο για ζεύξη.
Αργά: Το πληκτρολόγιο προσπαθεί να συνδεθεί ξανά ε το iPad.
Ανάβει σταθερά ε πλε
χρώα
Η ζεύξη ή η επανασύνδεση Bluetooth ήταν επιτυχή.
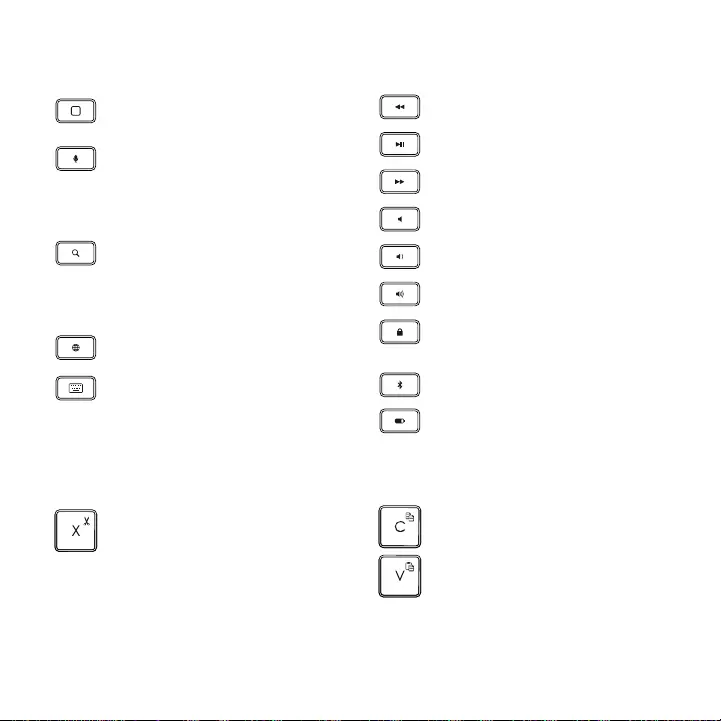
Ελληνvικά 107
Πλήκτρα συντομεύσεων
Πλήκτρο αρχικής οθόνης =
Αρχική οθόνη του iPad
Siri
Χρησιοποιήστε τη φωνή σα για να
στείλετε ηνύατα, να κάνετε κλήσει,
να προγραατίσετε συναντήσει
και άλλα
Αναζήτηση
Πληκτρολογήστε λέξει-κλειδιά στη
γραή αναζήτηση για επαφέ,
ουσική, σηειώσει, συβάντα,
αλληλογραφία, web, κ.ά.
Εναλλαγή γλώσσας
Αλλάζει τη γλώσσα του πληκτρολογίου
Εικονικό πληκτρολόγιο
Εφανίζει/αποκρύπτει το εικονικό
πληκτρολόγιο
Προηγούμενο κομμάτι
Αναπαραγωγή/Παύση
Επόμενο κομμάτι
Σίγαση
Μείωση έντασης ήχου
Αύξηση έντασης ήχου
Κλείδωμα οθόνης
Κλειδώνει ή ξεκλειδώνει την οθόνη
του iPad
Σύνδεση Bluetooth
Έλεγχος μπαταρίας
Ελέγξτε την κατάσταση των παταριών
του πληκτρολογίου
Πλήκτρα λειτουργιών
Fn + X = Αποκοπή Fn + C = Αντιγραφή
Fn + V = Επικόλληση
Σημείωση: Για να επιλέξετε ένα πλήκτρο λειτουργιών, πιέστε παρατεταένα το πλήκτρο fn και, στη συνέχεια,
πιέστε το πλήκτρο που υποδεικνύεται παραπάνω.
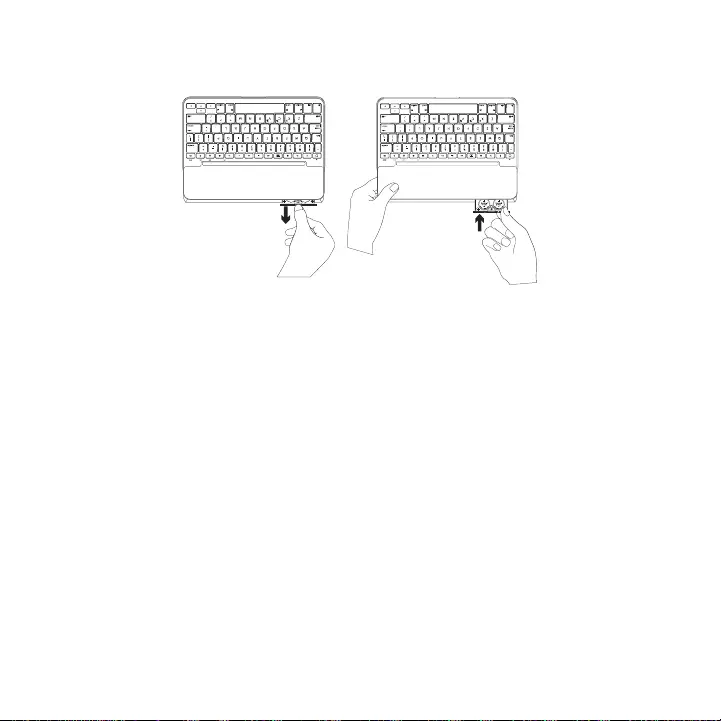
108 Ελληνvικά
Αντικατάσταση των μπαταριών του πληκτρολογίου
Εάν η φωτεινή ένδειξη κατάσταση ανάβει
ε κόκκινο χρώα, οι παταρίε τη θήκη-
πληκτρολογίου πρέπει να αντικατασταθούν.
1 Περιστρέψτε το πληκτρολόγιο και διπλώστε τη
βάση στήριξη του tablet στο πίσω έρο του
πληκτρολογίου.
2 Με το νύχι σα, ανοίξτε τη θήκη
των παταριών στο επάνω έρο
του πληκτρολογίου.
3 Αφαιρέστε τι παλιέ παταρίε
και τοποθετήστε νέε.
4 Κλείστε τη θήκη των παταριών.
Πληροφορίες για την μπαταρία
–Ένα καινούργιο σετ παταριών παρέχει
τέσσερα χρόνια χρήση όταν το πληκτρολόγιο
χρησιοποιείται περίπου δύο ώρε κάθε
έρα*.
–Αντικαταστήστε τι παταρίε αν η φωτεινή
ένδειξη κατάσταση ανάψει για λίγο ε
κόκκινο χρώα όλι ενεργοποιήσετε
το πληκτρολόγιο.
–Να απενεργοποιείτε τη θήκη-πληκτρολόγιο
όταν δεν τη χρησιοποιείτε για εξοικονόηση
ενέργεια.
–Το πληκτρολόγιο εισέρχεται αυτόατα σε
λειτουργία αναστολή αν δεν χρησιοποιηθεί
για λίγη ώρα ενώ βρίσκεται σε θέση
πληκτρολόγηση. Πιέστε οποιοδήποτε
πλήκτρο για να το ενεργοποιήσετε.
* Η πραγατική διάρκεια τη παταρία διαφέρει ανάλογα ε τη χρήση, τι ρυθίσει και τι συνθήκε περιβάλλοντο.
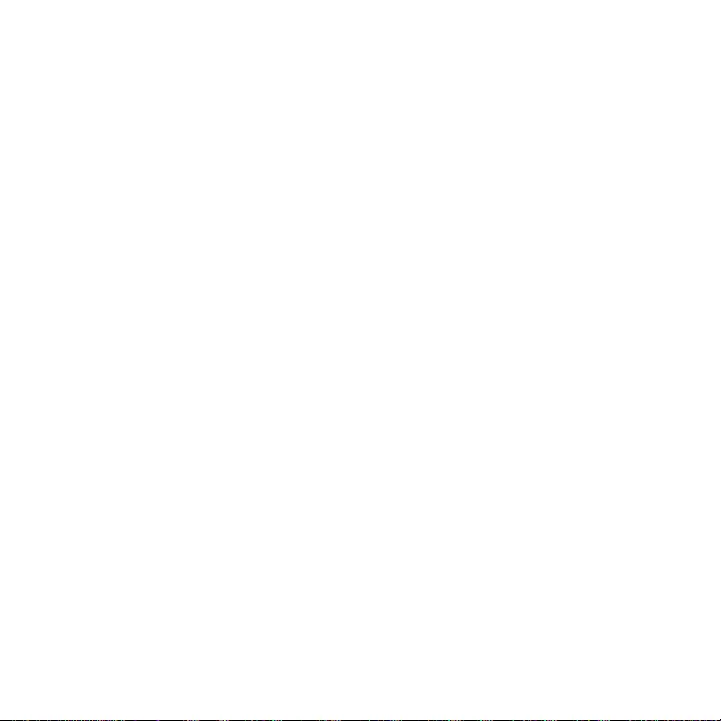
Ελληνvικά 109
Μετάβαση στην Υποστήριξη προϊόντων
Περισσότερε πληροφορίε και υποστήριξη
για το προϊόν σα πορείτε να βρείτε στο
Internet. Αφιερώστε λίγο χρόνο και επισκεφτείτε
την Υποστήριξη προϊόντων, για να άθετε
περισσότερα σχετικά ε το νέο σα πληκτρολόγιο
Bluetooth.
∆ιαβάστε άρθρα στο διαδίκτυο για βοήθεια κατά
τη ρύθιση, συβουλέ χρήση και πληροφορίε
σχετικά ε τι πρόσθετε λειτουργίε. Εάν το
πληκτρολόγιο Bluetooth διαθέτει προαιρετικό
λογισικό, άθετε λεπτοέρειε για τα
πλεονεκτήατά του και για το πώ πορεί να σα
βοηθήσει να προσαρόσετε το προϊόν σα.
Επικοινωνήστε ε άλλου χρήστε στα Φόρου
τη κοινότητα για να λάβετε συβουλέ,
να κάνετε ερωτήσει και να οιραστείτε λύσει.
Στην Υποστήριξη προϊόντων, θα βρείτε ια
εγάλη ποικιλία περιεχοένου, όπω:
–Οδηγού εκάθηση
–Αντιετώπιση προβληάτων
–Κοινότητα υποστήριξη
–Τεκηρίωση στο Ιnternet
–Πληροφορίε για την εγγύηση
–Ανταλλακτικά (όταν είναι διαθέσια)
Μεταβείτε στη σελίδα:
www.logitech.com/support/slim_folio
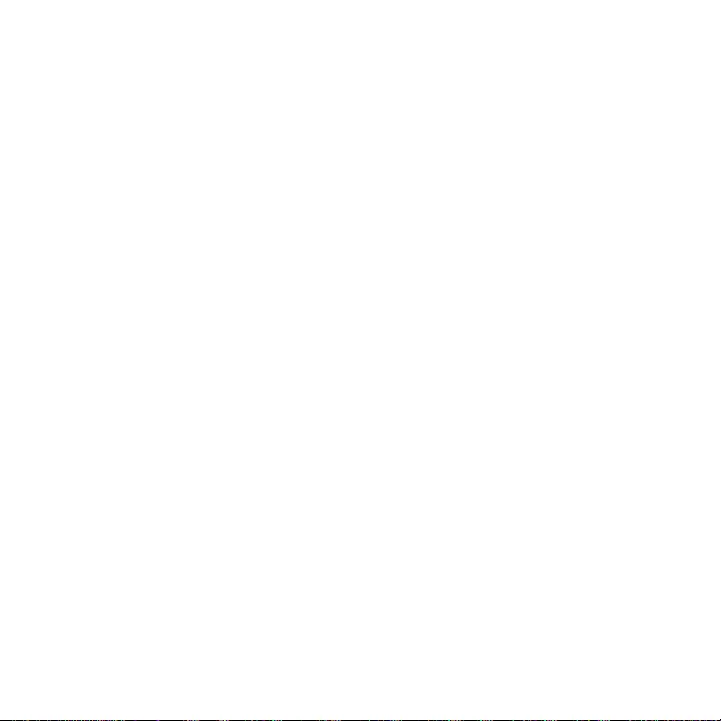
110 Ελληνvικά
Αντιμετώπιση προβλημάτων
Το πληκτρολόγιο δεν λειτουργεί
–Πιέστε ένα πλήκτρο για να επαναφέρετε το
πληκτρολόγιο από τη λειτουργία αναστολή.
–Απενεργοποιήστε και ενεργοποιήστε ξανά
το πληκτρολόγιο.
–Αντικαταστήστε τι παταρίε του
πληκτρολογίου. Για περισσότερε
πληροφορίε, ανατρέξτε στην ενότητα
«Αντικατάσταση των παταριών του
πληκτρολογίου».
–∆ηιουργήστε ξανά τη σύνδεση Bluetooth
εταξύ του πληκτρολογίου και του iPad σα.
–Στο iPad, βεβαιωθείτε ότι το Bluetooth είναι
ενεργοποιηένο. (Ρυθίσει > Bluetooth >
Ενεργοποίηση).
–Επιλέξτε «Slim Folio » στο ενού «Συσκευέ»
του iPad. Η φωτεινή ένδειξη κατάσταση
Bluetooth ανάβει σταθερά ε πλε χρώα
όλι επιτευχθεί η σύνδεση.
Ποια είναι η γνώμη σας;
Σα ευχαριστούε για την αγορά του προϊόντο α.
Αφιερώστε λίγο χρόνο για να α πείτε τη γνώη σα.
www.logitech.com/ithink
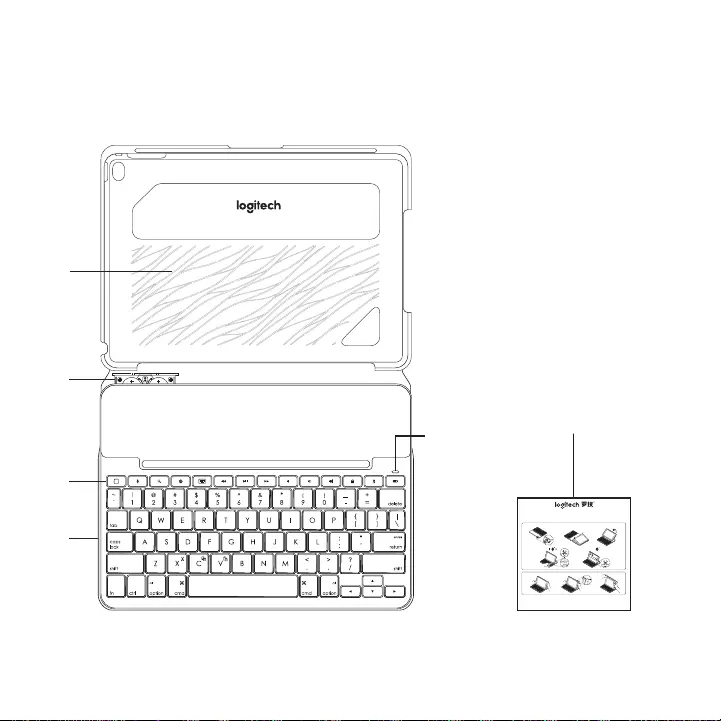
По-русски 111
Знакомство с продуктом
1 Держатель планшета
2 Крышка отсека для батареек
(две миниатюрные литиевые
батарейки в комплекте)
3 Специальные клавиши
4 Клавиатура
5 Индикатор состояния
Bluetooth® и уровня заряда
батареек
6 Документация пользователя
1
4
2
3
56
123
1
4
2
5
3
2s
®
Bluetooth LE
SLIM FOLIO iK1052
Case with integrated Bluetooth® keyboard
内含蓝牙键盘
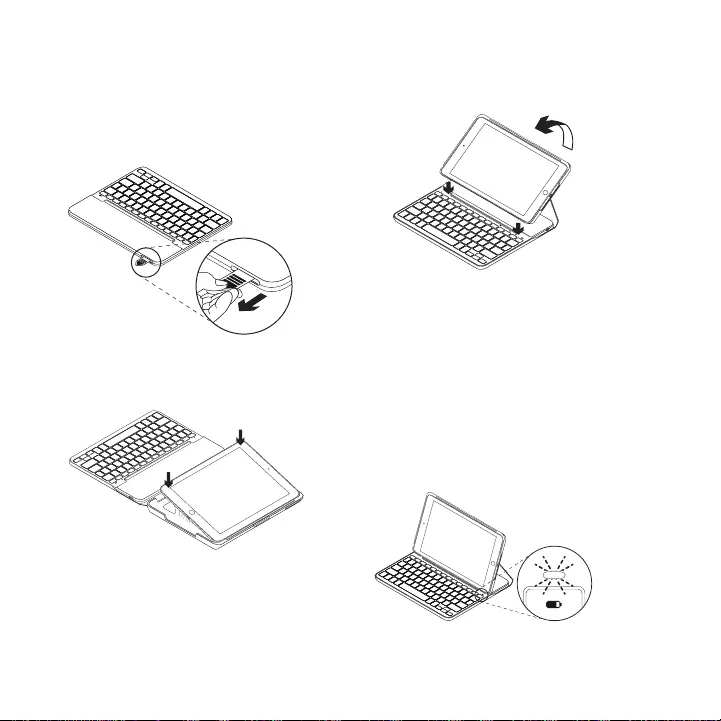
112 По-русски
Настройка клавиатуры-чехла
Начало работы
1 Снимите защитный ярлычок батареек
с клавиатуры:
2 Откройте клавиатуру-чехол, установите
край iPad вровень с держателем планшета и
нажмите на него:
3 Переместите клавиатуру-чехол
в положение для ввода текста:
Клавиатура включается автоматически.
Установка соединения с iPad
Клавиатура-чехол подключается к iPad
через соединение Bluetooth. При первом
использовании необходимо выполнить
сопряжение клавиатуры-чехла с iPad.
Индикатор состояния замигает синим,
указывая, что клавиатура обнаружена и готова
к сопряжению с iPad.
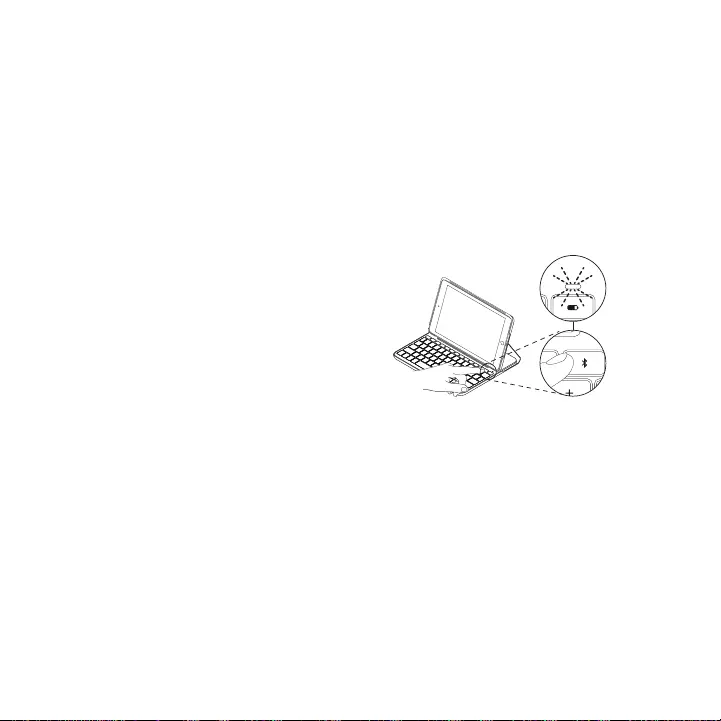
По-русски 113
При первом включении клавиатура остается
доступной для обнаружения в течение
15 минут.
Если индикатор состояния становится
красным, необходимо заменить батарейки.
Дополнительные сведения см. в разделе
«Замена батареек клавиатуры».
Для сопряжения клавиатуры-чехла с iPad
выполните описанные действия:
1 На iPad:
–убедитесь, что функция
Bluetooth включена. Выберите
«Настройки > Bluetooth > Вкл.».
–В меню «Устройства» выберите
«Slim Folio».
2 Если iPad запрашивает PIN-код, введите его,
используя клавиатуру (не на iPad).
После установления соединения индикатор
состояния на короткое время становится
синим, а затем гаснет.
Подключение к другому iPad
1 Переместите клавиатуру-чехол
в положение для ввода текста.
2 Убедитесь, что на устройстве
iPad включена функция Bluetooth.
Выберите «Настройки > Bluetooth > Вкл.».
3 Нажмите кнопку Bluetooth-соединения
и удерживайте ее в течение 2 секунд, пока
индикатор состояния замигает синим:
2s
Клавиатура будет доступна для
обнаружения в течение 3 минут.
4 В меню «Устройства» выберите «Slim Folio».
5 Если iPad запрашивает PIN-код, введите его,
используя клавиатуру (не на iPad).
После установления соединения индикатор
состояния на короткое время становится
синим, а затем гаснет.
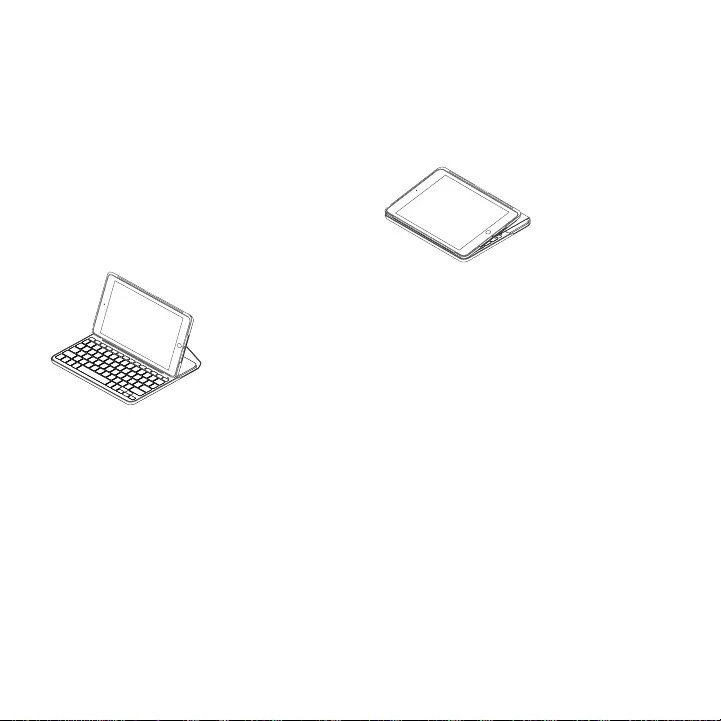
114 По-русски
Использование клавиатуры-чехла
Два рабочих положения
В клавиатуре-чехле предусмотрено два
рабочих положения — одно для ввода текста,
другое для просмотра.
Чтобы перейти в режим ввода, переместите
клавиатуру-чехол в положение для ввода,
зафиксировав ее с помощью встроенного
магнита:
При перемещении клавиатуры-чехла
в положение для ввода клавиатура включается
автоматически.
Чтобы перейти в режим просмотра,
переместите клавиатуру-чехол в положение
для просмотра:
При перемещении клавиатуры-чехла
из положения для ввода клавиатура
автоматически отключается.
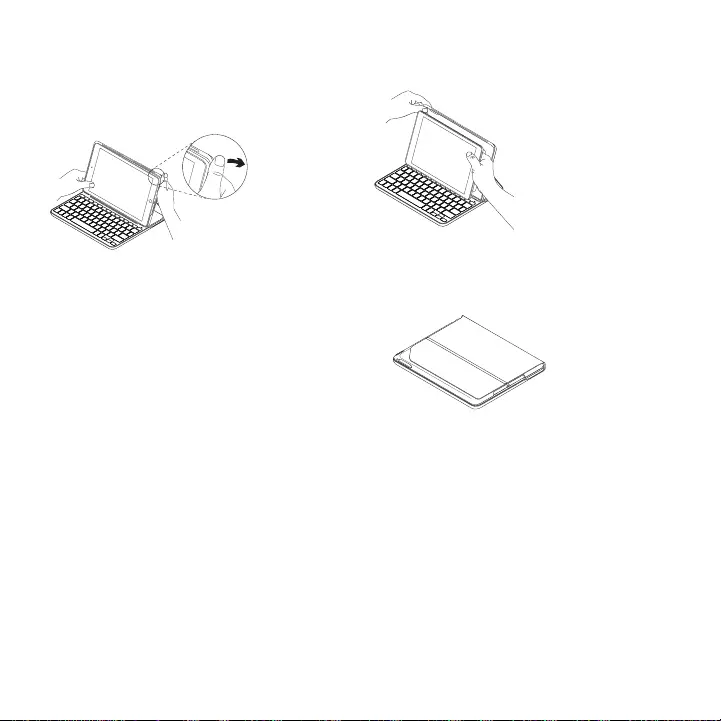
По-русски 115
Извлечение iPad
Чтобы отсоединить iPad от чехла, отогните
назад один из угловых держателей планшета:
Теперь iPad можно снять.
Хранение iPad в поездках
1 Установите iPad в держатель для планшета.
2 Закройте клавиатуру-чехол:
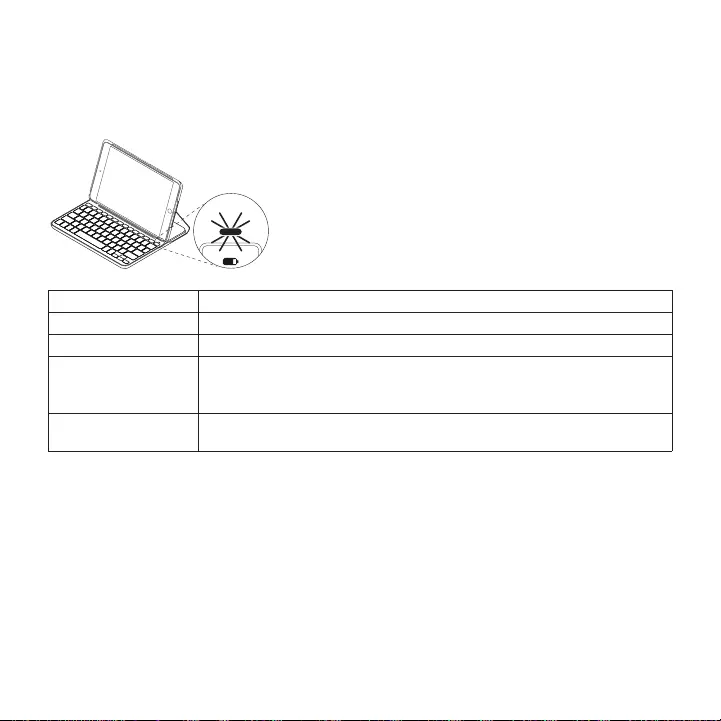
116 По-русски
Индикаторы состояния
Индикатор состояния клавиатуры-чехла сообщает о состоянии соединения Bluetooth
и заряда батареек:
Цвет индикатора Описание
Зеленый Достаточный уровень заряда батареек.
Красный Низкий уровень заряда батареек (менее 10 %). Замените батарейки.
Синий мигающий Частое мигание: клавиатура работает в режиме обнаружения,
готова к сопряжению.
Редкое мигание: клавиатура пытается восстановить соединение с iPad.
Синий непрерывный Сопряжение или восстановление подключения по Bluetooth
выполнено.
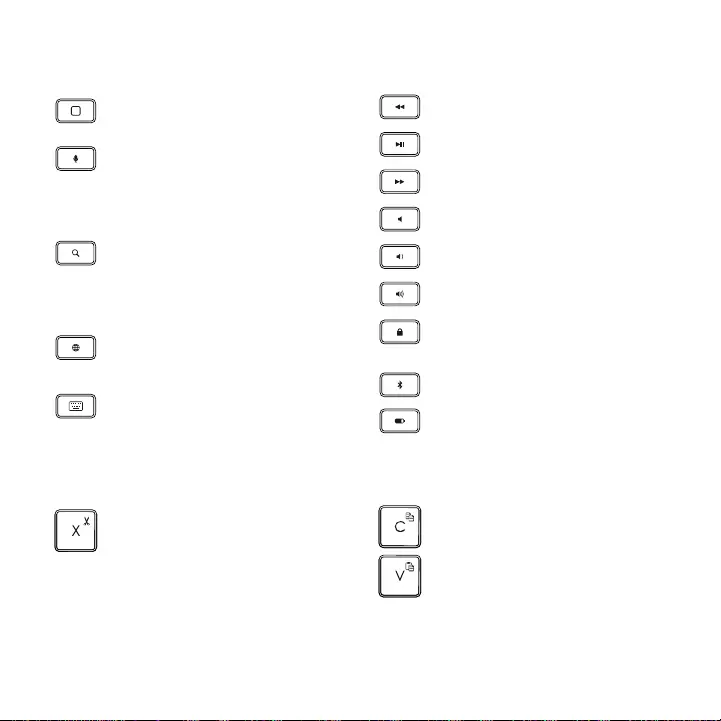
По-русски 117
Специальные клавиши
Home = главный экран
устройства iPad
Siri
Отправка сообщений,
осуществление вызовов,
планирование встреч и др.
с помощью голосовых команд
Поиск
Ввод ключевых слов в строке для
поиска контактов, музыки, заметок,
событий, электронных адресов,
веб-страниц и другого
Переключение языка
Переключение языка ввода
клавиатуры
Виртуальная клавиатура
Отображение/скрытие виртуальной
клавиатуры
Предыдущая композиция
Воспроизведение/пауза
Следующая композиция
Отключение звука
Уменьшение громкости
Увеличение громкости
Блокировка экрана
Блокировка и разблокировка
экрана iPad
Подключение по Bluetooth
Проверка уровня заряда батареек
Проверьте уровень заряда батареек
в клавиатуре
Функциональные клавиши
Fn + X = вырезать Fn + C = копировать
Fn + V = вставить
Примечание. Чтобы воспользоваться функциональной клавишей, нажмите и удерживайте клавишу fn,
а затем — одну из перечисленных выше клавиш.
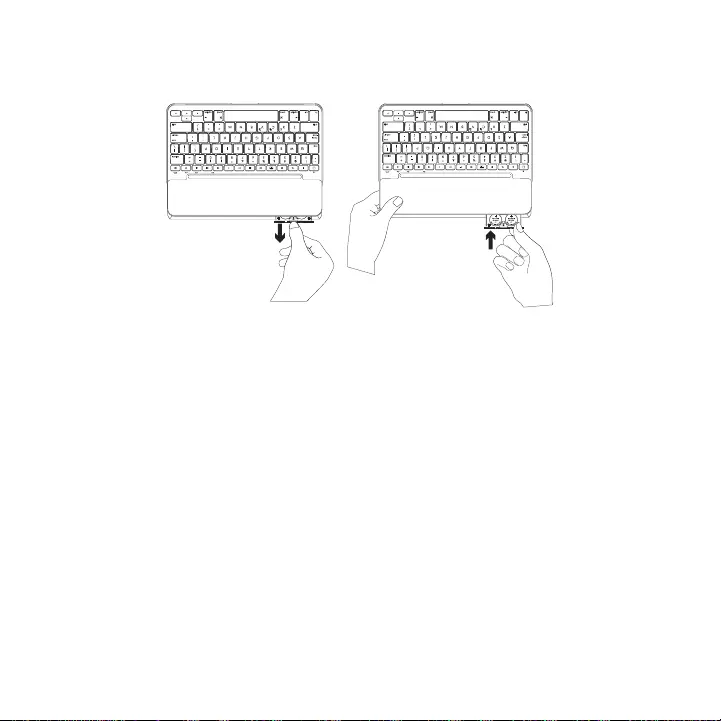
118 По-русски
Замена батареек в клавиатуре
Если индикатор состояния стал красным,
необходимо заменить батарейки клавиатуры-
чехла.
1 Разверните клавиатуру и заведите
держатель для планшета за нее.
2 Откройте отсек для батареек в верхней
части клавиатуры, поддев его ногтем
за край.
3 Извлеките использованные батарейки
и вставьте новые.
4 Закройте отсек для батареек.
Сведения о батарейках
–Комплекта новых батареек достаточно,
чтобы работать на клавиатуре около
четырех лет по два часа в день*.
–Если при включении клавиатуры индикатор
состояния на короткое время становится
красным, замените батарейки.
–В целях экономии заряда батареек
клавиатуру-чехол следует закрывать, когда
она не используется.
–Если в режиме ввода клавиатура какое-то
время не используется, она автоматически
переходит в спящий режим. Для вывода
клавиатуры из спящего режима нажмите
любую клавишу.
* Фактическое время работы от батареек зависит от особенностей использования, настроек и окружающих условий.
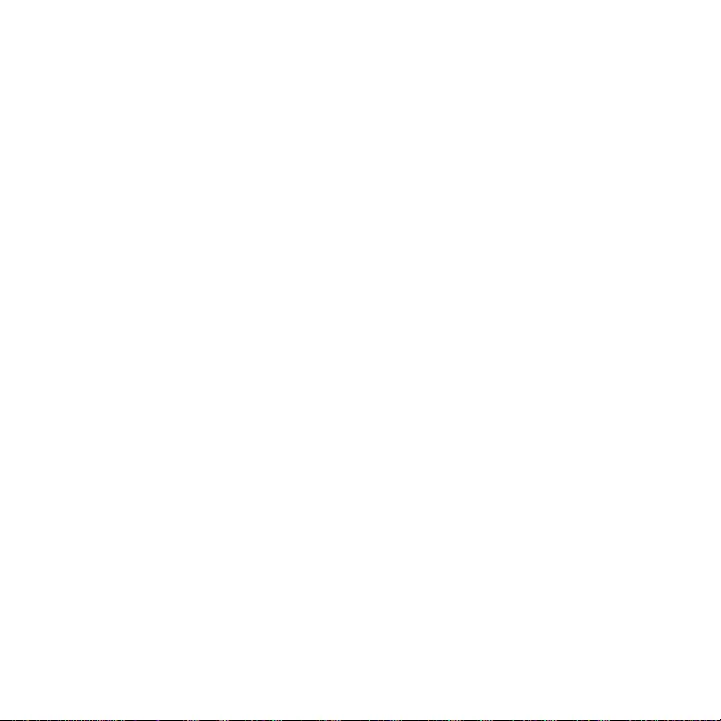
По-русски 119
Страница технической поддержки
На странице технической поддержки
можно найти подробные сведения
и информацию о поддержке для вашего
продукта. Посетите эту страницу,
чтобы больше узнать о вашей новой Bluetooth-
клавиатуре.
Ознакомьтесь со статьями в сети Интернет,
чтобы получить помощь по установке,
советы и сведения о дополнительных
функциях. Если для вашей Bluetooth-
клавиатуры есть дополнительное
программное обеспечение, узнайте о
его преимуществах и о предоставляемых
возможностях по настройке продукта.
Пообщайтесь с другими пользователями
на форумах сообщества, чтобы получить
совет, задать вопрос и поделиться способом
решения проблемы.
В разделе технической поддержки
имеется обширный набор материалов
следующего типа:
–руководства;
–инструкции по устранению неполадок;
–сообщество поддержки;
–онлайн-документация;
–информация о гарантии;
–сведения о заказе запасных частей
(при их наличии).
Перейдите по адресу:
www.logitech.com/support/slim_folio
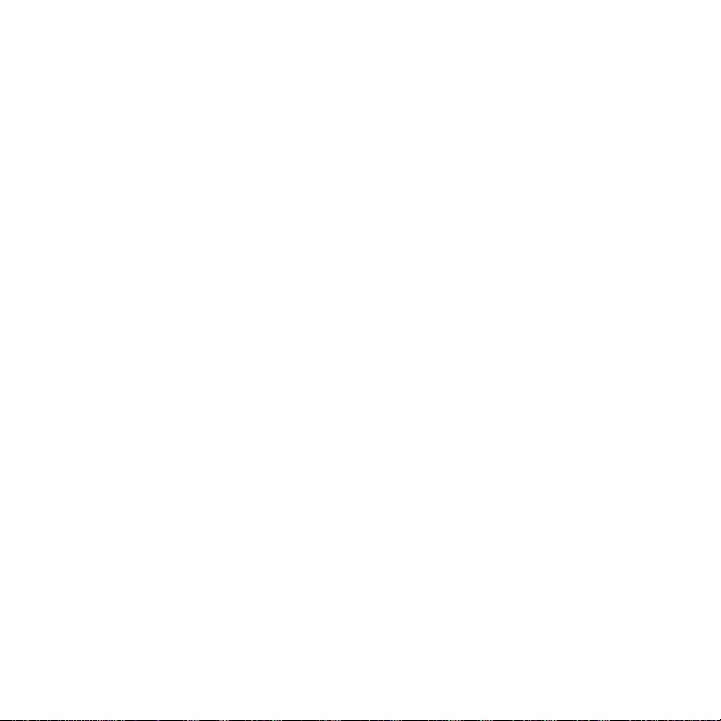
120 По-русски
Устранение неполадок
Клавиатура не работает
–Нажмите любую клавишу, чтобы вывести
клавиатуру из спящего режима.
–Выключите клавиатуру, а затем снова
включите ее.
–Замените батарейки в клавиатуре.
Дополнительные сведения см. в разделе
«Замена батареек клавиатуры».
–Заново установите соединение между
клавиатурой и iPad по Bluetooth.
–Убедитесь, что на устройстве iPad включена
функция Bluetooth («Настройки» >
«Bluetooth» > «Вкл.»).
–В меню «Устройства» на iPad
выберите «Slim Folio». Когда соединение
Bluetooth установлено, индикатор
состояния непрерывно светится синим
цветом.
Каковы ваши впечатления?
Благодарим вас за приобретение нашего продукта!
Пожалуйста, уделите минутку, чтобы сообщить нам свое мнение.
www.logitech.com/ithink
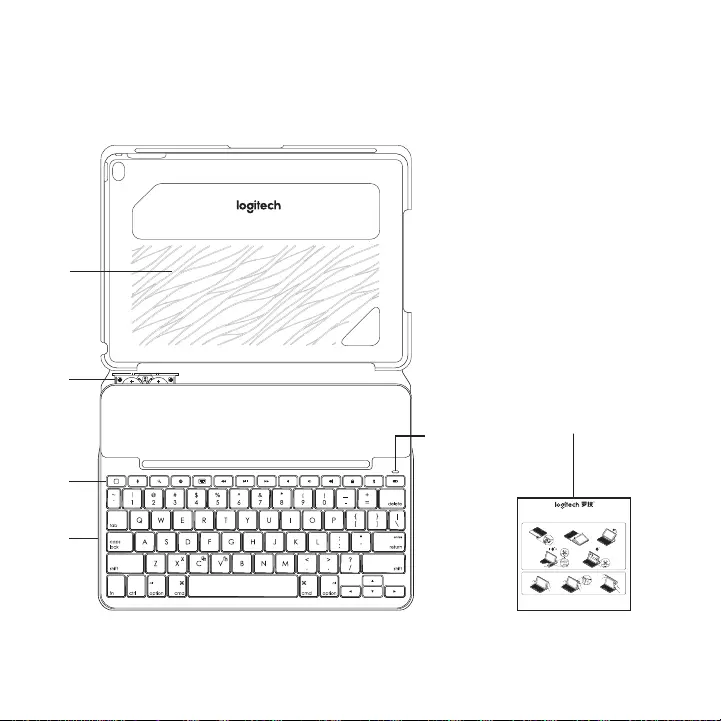
Magyar 121
A termék ismertetése
1 Táblagéptartó
2 Elemtartó (két lítium-ion
gombelem behelyezve)
3 Gyorsbillentyűk
4 Billentyűzet
5 Bluetooth®- és
töltöttségiállapot-jelző LED
6 Termékútmutató
1
4
2
3
56
123
1
4
2
5
3
2s
®
Bluetooth LE
SLIM FOLIO iK1052
Case with integrated Bluetooth® keyboard
内含蓝牙键盘
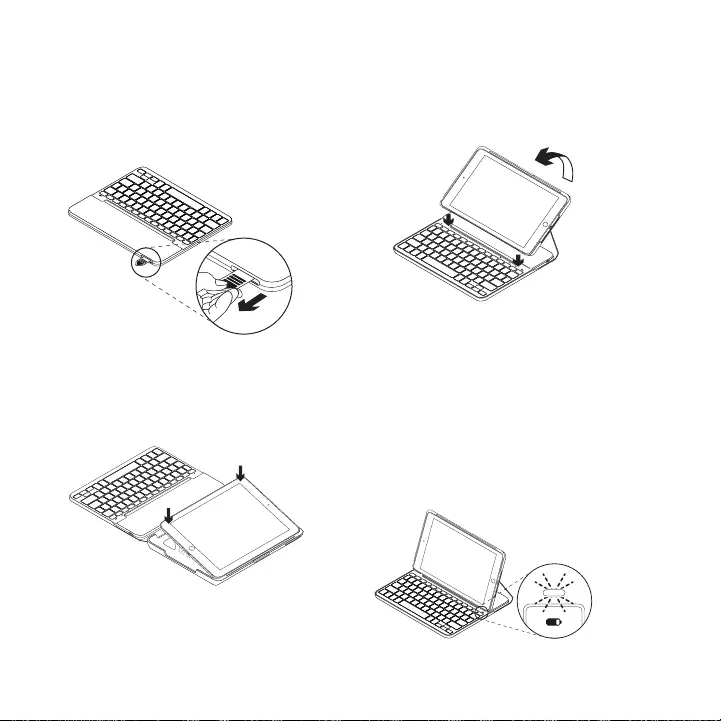
122 Magyar
A billentyűzettok üzembe helyezése
Első lépések
1 Húzza ki az elem elválasztólapját
a billentyűzetből:
2 Nyissa fel a billentyűzettokot,
győződjön meg róla, hogy az iPad
szélei a táblagéptartóval egy vonalban
helyezkednek el, majd nyomja
le a készüléket:
3 Állítsa a billentyűzettokot gépelési
pozícióba:
A billentyűzet automatikusan bekapcsol.
Kapcsolat létrehozása az iPad készülékkel
A billentyűzettok Bluetooth használatával
kapcsolódik iPad készülékéhez.
A billentyűzettok első használatakor
párosítania kell az iPad készülékével.
Az állapotjelző LED kéken villog, jelezve,
hogy a billentyűzet észlelhető, és készen
áll az iPad készülékkel történő párosításra.
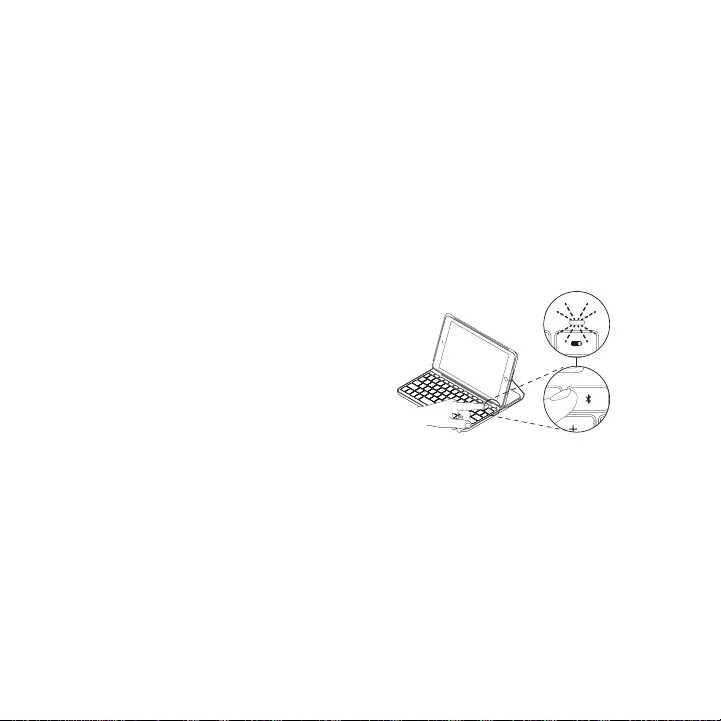
Magyar 123
A billentyűzet az első bekapcsoláskor
15 percig észlelhető.
Ha az állapotjelző LED pirosra vált, cserélje
ki az elemeket. További információkért
lásd az „A billentyűzet elemeinek cseréje”
c. fejezetet.
A billentyűzettok párosítása az iPad
készülékkel:
1 iPad készülékén:
–Győződjön meg róla, hogy a
Bluetooth-kapcsolat be van-e
kapcsolva. Válassza a Beállítások >
Bluetooth > Be menüpontot.
–Az Eszközök menüből válassza
a „Slim Folio” eszközt.
2 Ha iPad készüléke PIN kódot kér, akkor
azt a billentyűzettok segítségével
adja meg, ne pedig az iPad virtuális
billentyűzetével.
A sikeres kapcsolódást követően az
állapotjelző LED rövid időre kékre vált,
majd kialszik.
Csatlakozás másik iPad készülékhez
1 Állítsa a billentyűzettokot gépelési
pozícióba.
2 Ellenőrizze, hogy a Bluetooth funkció
be van kapcsolva az iPad készülékén.
Válassza a Beállítások > Bluetooth > Be
menüpontot.
3 Nyomja le a Bluetooth-
csatlakoztatógombot 2 másodpercig,
amíg az állapotjelző fény kéken nem
villog:
2s
A billentyűzet 3 percig észlelhető.
4 Válassza a „Slim Folio” eszközt az
Eszközök menüből.
5 Ha iPad készüléke PIN kódot kér,
akkor azt a billentyűzettok segítségével
adja meg, ne pedig az iPad virtuális
billentyűzetével.
A sikeres kapcsolódást követően
az állapotjelző LED rövid időre kékre vált,
majd kialszik.
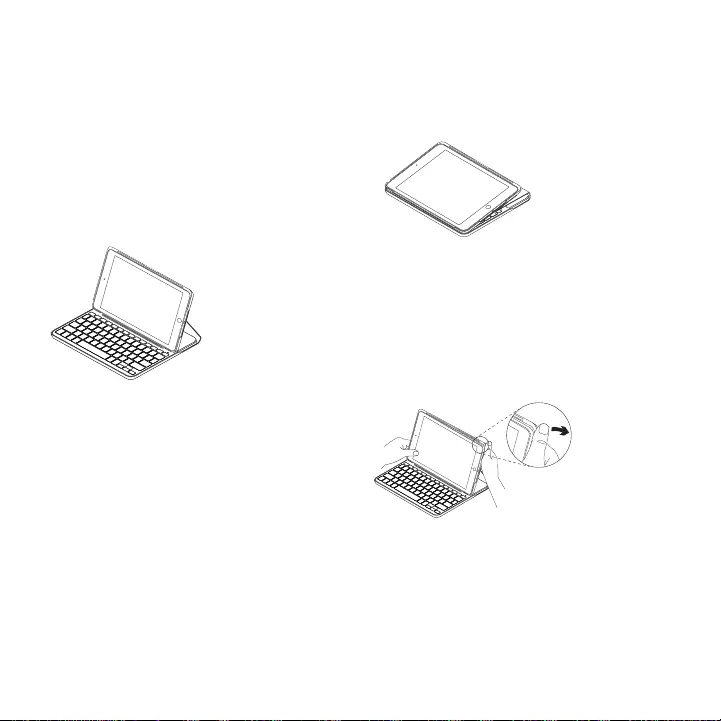
124 Magyar
A billentyűzettok használata
Két nézőpozíció
A billentyűzettok két nézőpozíciót biztosít,
egyet a gépeléshez, egyet pedig
a böngészéshez.
Gépeléshez állítsa a billentyűzettokot
gépelési pozícióba, és rögzítse azt
a beépített mágnessel:
A billentyűzet automatikusan bekapcsol,
amikor a billentyűzettokot gépelési
pozícióba állítja.
Böngészéshez állítsa a billentyűzettokot
böngészési pozícióba:
A billentyűzet automatikusan kikapcsol,
amikor a billentyűzettokot elveszi
a gépelési pozícióból.
Az iPad leválasztása
Az iPad billentyűzettokról történő
leválasztásához hajtsa vissza
a táblagéptartó egyik sarkát:
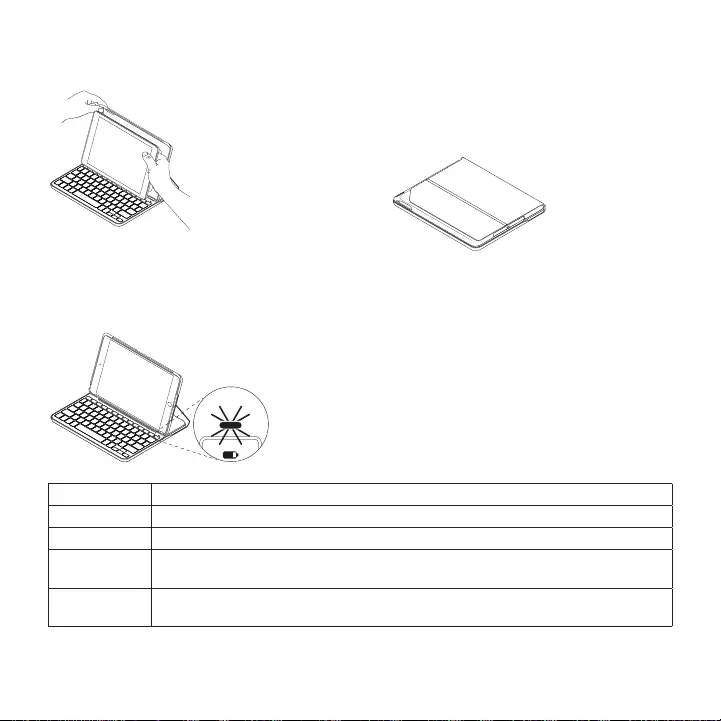
Magyar 125
Az iPad ezt követően szabaddá válik: Az iPad tárolása utazáskor
1 Helyezze az iPad készüléket
a táblagéptartóba.
2 Zárja le a billentyűzettokot:
Állapotjelző LED-ek
A billentyűzettok állapotjelző LED-je tájékoztatja az elem töltöttségi szintjéről és
a Bluetooth kapcsolat állapotáról:
Fényjelzés Leírás
Zöld Az elemek töltöttsége megfelelő.
Piros Az elem töltöttsége alacsony (kisebb, mint 10%). Cserélje ki az elemeket.
Kék villogás Gyors: A billentyűzet észlelési módban van és készen áll a párosításra.
Lassú: A billentyűzet ismételten csatlakozni próbál az iPad készülékhez.
Folyamatos
kék fény A Bluetooth-párosítás vagy az ismételt csatlakozás sikeres.
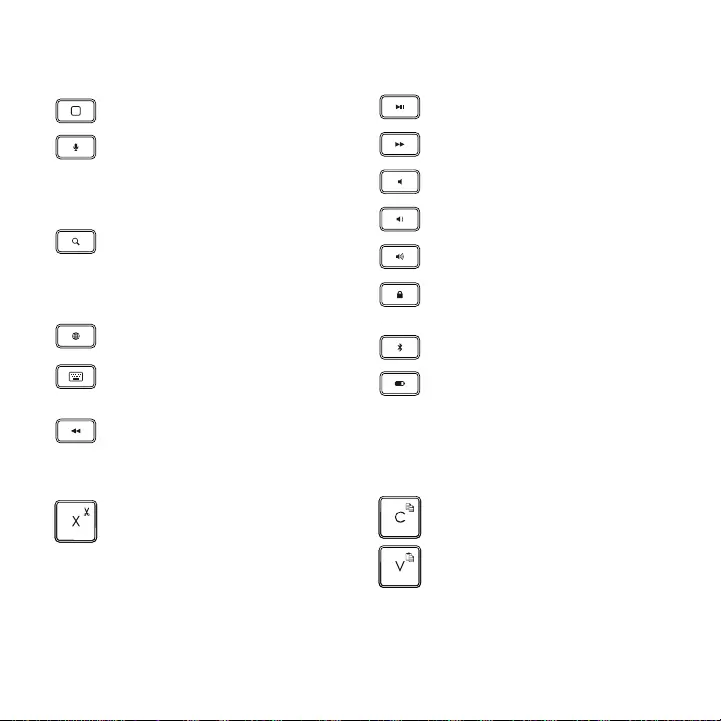
126 Magyar
Gyorsbillentyűk
Home = iPad kezdőképernyő
Siri
Használatával többek között
üzeneteket küldhet, hívásokat
indíthat és találkozókat
ütemezhet
Keresés
Névjegyek, zene, feljegyzések,
események, e-mailek, internet
és egyebek kereséséhez gépeljen
kulcsszavakat a keresősávba
Nyelv váltása
Átváltja a billentyűzet nyelvét
Virtuális billentyűzet
Megjeleníti/elrejti a virtuális
billentyűzetet
Előző szám
Lejátszás/szünet
Következő szám
Némítás
Hangerő csökkentése
Hangerő növelése
Képernyő zárolása
Zárolja vagy feloldja az iPad
képernyőjét
Bluetooth-csatlakoztató
Elem ellenőrzése
Ellenőrizze a billentyűzet
elemeinek állapotát
Funkcióbillentyűk
Fn+X=Kivágás Fn+C=Másolás
Fn+V=Beillesztés
Megjegyzés: A funkcióbillentyűk használatához nyomja le hosszan az fn billentyűt, majd nyomja le a fenti
billentyűk egyikét.
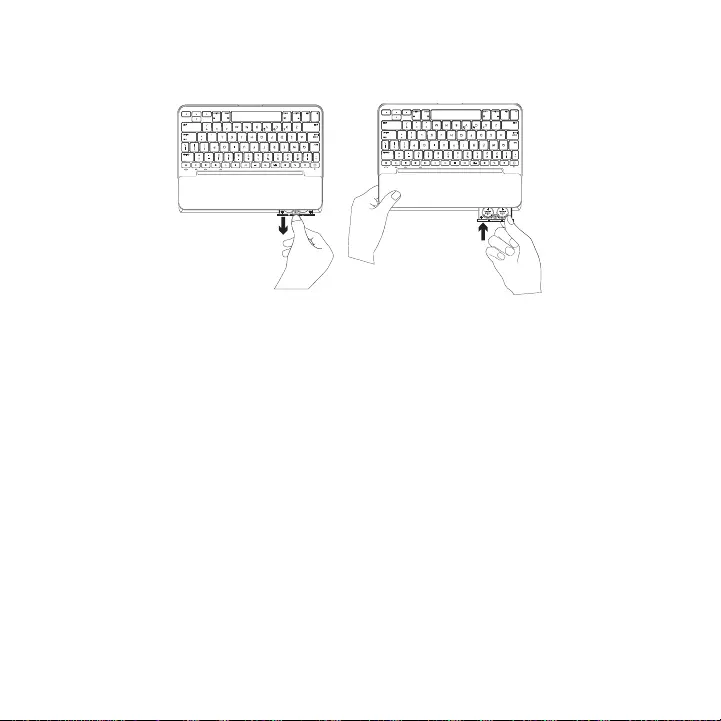
Magyar 127
A billentyűzet elemeinek cseréje
Ha a billentyűzettok állapotjelzője piros
színnel villog, az elemeket ki kell cserélni.
1 Forgassa el a billentyűzetet, és hajtsa
vissza a táblagéptartót a billentyűzet
hátára.
2 A körmével húzza ki az elemtartót
abillentyűzet felső részénél.
3 Távolítsa el a régi elemeket,
éshelyezzen be újakat.
4 Zárja vissza az elemtartót.
Az elemmel kapcsolatos információk
–Egy új készlet elem a billentyűzet napi
átlag két órás használata mellett
hozzávetőlegesen négy évre elegendő
tápellátást biztosít*.
–Ha az állapotjelző LED a billentyűzet
bekapcsolását követően rövid ideig
pirosra vált, cserélje ki az elemeket.
–Használaton kívül zárja be
a billentyűzettokot, ezzel növelheti
az elemek élettartamát.
–Ha sokáig nem használja
a billentyűzetet gépelési módban,
az automatikusan alvó üzemmódba
kerül. A felébresztéshez nyomjon le egy
billentyűt.
* A tényleges üzemidő a használat módjától, a beállításoktól és a környezeti feltételektől függően változik.
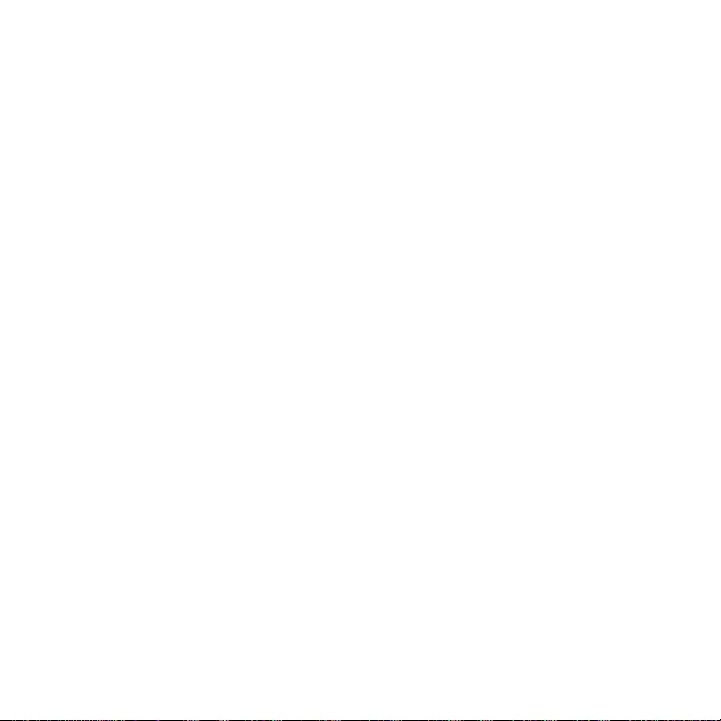
128 Magyar
A Terméktámogatás felkeresése
Webhelyünkön még több információval
és támogatással állunk rendelkezésére.
Keresse fel a Terméktámogatás
webhelyet, ahol még többet tudhat
meg a Bluetooth-billentyűzetről.
Az internetes cikkekben tallózva
az üzembe helyezésre vonatkozó súgót,
használati tanácsokat és további funkciók
információit találja. Ha a Bluetooth-
billentyűzethez opcionális szoftver is
tartozik, ismerje meg annak előnyeit,
valamint hogy hogyan segíthet Önnek
a termék testreszabásában.
Közösségi fórumainkon kapcsolatba
léphet más felhasználókkal, és tanácsokat
kérhet, kérdéseket tehet fel,
illetve megoszthatja velük megoldásait.
A Terméktámogatásnál az alábbiak
széles választékát találja:
–Oktatóanyagok
–Hibaelhárítás
–Támogatási közösség
–Online útmutató
–Garanciaadatok
–Tartalékalkatrészek (amennyiben
rendelkezésre állnak)
Látogassa meg a következő webhelyet:
www.logitech.com/support/slim_folio
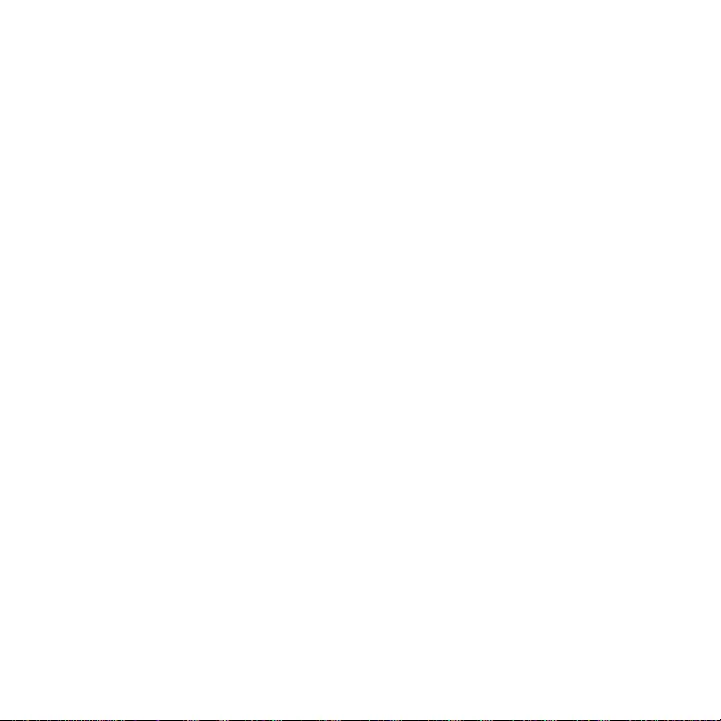
Magyar 129
Hibaelhárítás
A billentyűzet nem működik
–Nyomjon meg egy billentyűt
a billentyűzet alvó üzemmódból
történő felébresztéséhez.
–Kapcsolja ki, majd be a billentyűzetet.
–Cseréljen elemet a billentyűzetben.
További információkért lásd az
„A billentyűzet elemeinek cseréje”
c. fejezetet.
–Hozza létre újra a Bluetooth-
kapcsolatot a billentyűzet és
az iPad között.
–Ellenőrizze, hogy az iPad készülékén
be van kapcsolva a Bluetooth funkció.
(Beállítások > Bluetooth > Be).
–Válassza a „Slim Folio” eszközt az
iPad készülék Eszközök menüjében.
Ha a Bluetooth-kapcsolat létrejött,
az állapotjelző LED folyamatos kék
fénnyel világít.
Mi a véleménye?
Köszönjük, hogy termékünket választotta.
Ossza meg velünk véleményét.
www.logitech.com/ithink
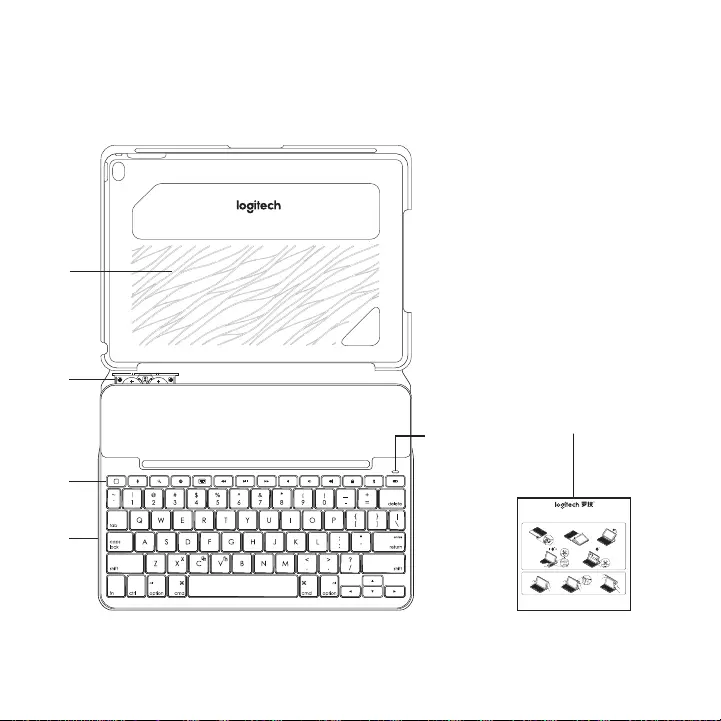
130 Česká verze
Popis produktu
1 Držák tabletu
2 Držák baterií
(nainstalovány dvě lithiové
mincové baterie)
3 Přístupové klávesy
4 Klávesnice
5 Indikátor připojení
Bluetooth® a stavu baterie
6 Dokumentace k produktu
1
4
2
3
56
123
1
4
2
5
3
2s
®
Bluetooth LE
SLIM FOLIO iK1052
Case with integrated Bluetooth® keyboard
内含蓝牙键盘
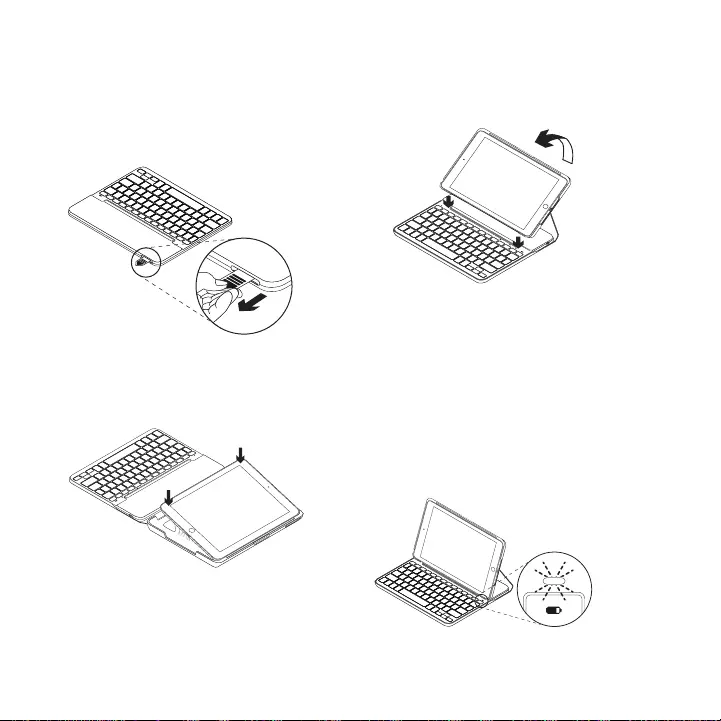
Česká verze 131
Nastavení pouzdra s klávesnicí
Začínáme
1 Vytáhněte jazýček baterie
ven z klávesnice:
2 Otevřete pouzdro s klávesnicí,
ujistěte se, že okraj vašeho iPadu
je zarovnán s držákem, a zatlačte
jej směrem dolů:
3 Přesuňte pouzdro do pozice pro psaní:
Klávesnice se automaticky zapne.
Navázání spojení s iPadem
Pouzdro s klávesnicí se spojí s iPadem
prostřednictvím připojení Bluetooth.
Při prvním použití musíte pouzdro
spárovat s iPadem.
Indikátor stavu blikne modře na znamení,
že klávesnice je zjistitelná a připravená
na spárování s iPadem.
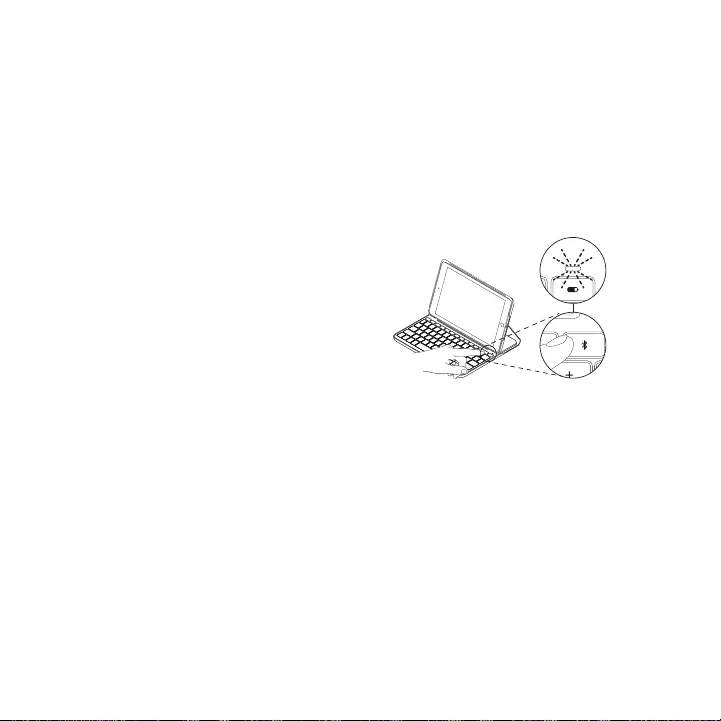
132 Česká verze
Při prvním zapnutí bude klávesnice
zjistitelná po dobu 15 minut.
Pokud se indikátor stavu rozsvítí červeně,
vyměňte baterie. Další informace
naleznete v části „Výměna baterií
v klávesnici“.
Spárování pouzdra s klávesnicí s iPadem:
1 Na iPadu:
–Zkontrolujte, zda je zapnutá funkce
Bluetooth. Vyberte Nastavení >
Bluetooth > Zapnout.
–Z nabídky Zařízení vyberte
„Slim Folio“.
2 Pokud iPad požaduje kód PIN,
zadejte jej pomocí pouzdra s klávesnicí
(ne pomocí iPadu).
Po úspěšném propojení se indikátor
stavu krátce rozsvítí modře, a poté
zhasne.
Připojení k jinému iPadu
1 Přesuňte pouzdro do pozice pro psaní.
2 Zkontrolujte, zda je funkce Bluetooth
na iPadu zapnutá. Vyberte Nastavení >
Bluetooth > Zapnout.
3 Podržte tlačítko pro připojení Bluetooth
po dobu 2 sekund, dokud indikátor
stavu nezačne blikat modře.
2s
Klávesnice bude zjistitelná po dobu
3 minut.
4 Z nabídky Zařízení vyberte „Slim Folio“.
5 Pokud iPad požaduje kód PIN,
zadejte jej pomocí pouzdra s klávesnicí
(ne pomocí iPadu).
Po úspěšném propojení se indikátor
stavu krátce rozsvítí modře, a poté
zhasne.
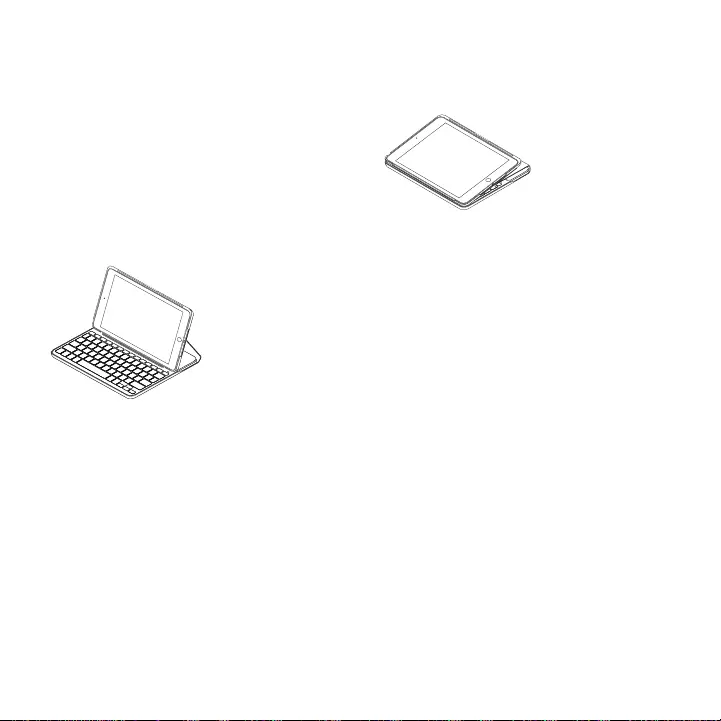
Česká verze 133
Používání pouzdra s klávesnicí
Dvě pozice pro sledování
Pouzdro s klávesnicí je možné polohovat
do dvou pozic – pozice pro psaní a pozice
pro surfování.
Chcete-li psát, přesuňte pouzdro
s klávesnicí do psací pozice tak,
že jej zajistíte zarovnáním s integrovaným
magnetem:
Jakmile pouzdro s klávesnicí přesunete
do pozice pro psaní, klávesnice se
automaticky zapne.
Chcete-li surfovat, umístěte pouzdro
s klávesnicí do pozice pro surfování:
Jakmile pouzdro s klávesnicí
přesunete mimo pozici pro psaní,
klávesnice se automaticky vypne.
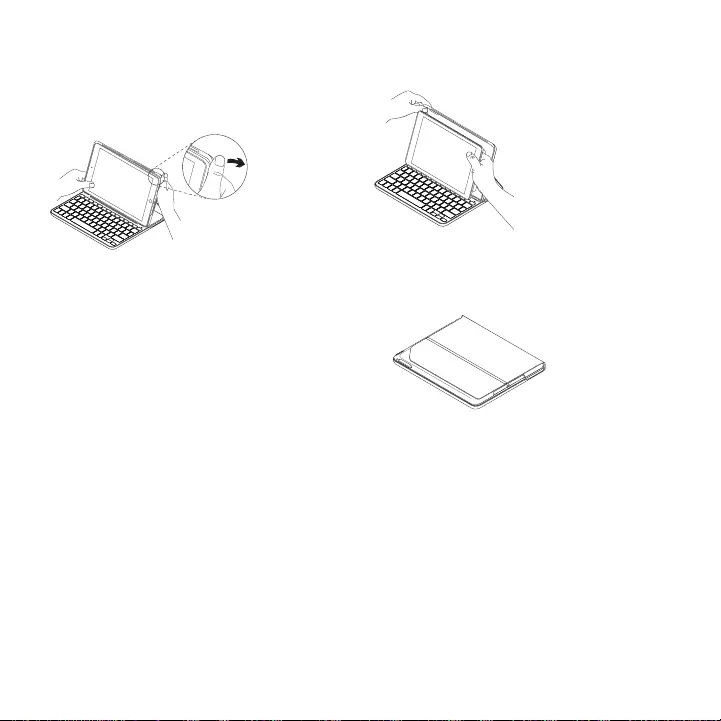
134 Česká verze
Odpojení iPadu
Chcete-li vyjmout iPad z pouzdra,
vyhněte jeden z rohů držáku:
iPad se tak uvolní:
Uložení iPadu při cestování
1 Vložte iPad do držáku.
2 Zavřete pouzdro s klávesnicí:
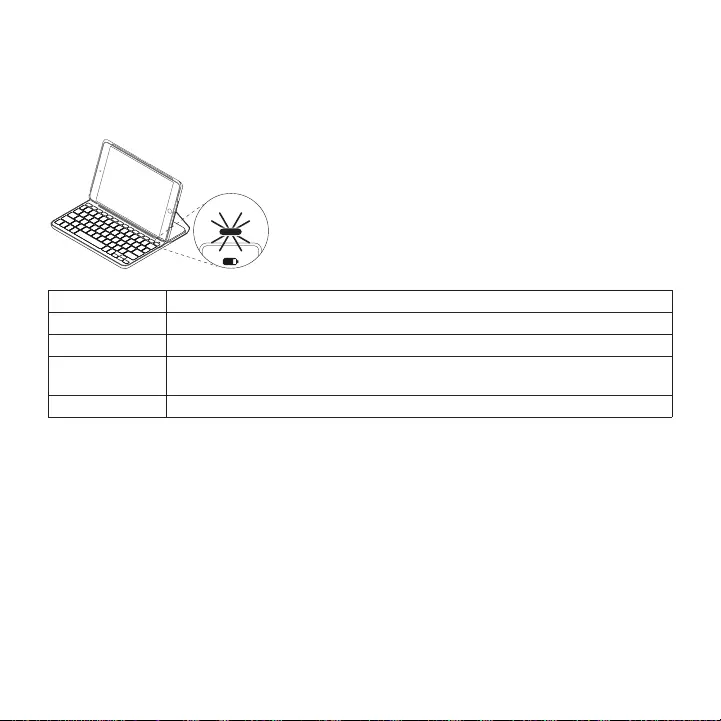
Česká verze 135
Indikátory stavu
Indikátor stavu pouzdra s klávesnicí poskytuje informace o stavu baterie
a připojení Bluetooth:
Indikátor Popis
Svítí zeleně Baterie jsou dostatečně nabité.
Svítí červeně Baterie jsou téměř vybité (méně než 10 %). Vyměňte baterie.
Bliká modře Rychle: Klávesnice je v režimu vyhledávání, připravena ke spárování.
Pomalu: Klávesnice se pokouší znovu připojit k iPadu.
Svítí modře Spárování přes Bluetooth nebo opakované připojení proběhlo úspěšně.
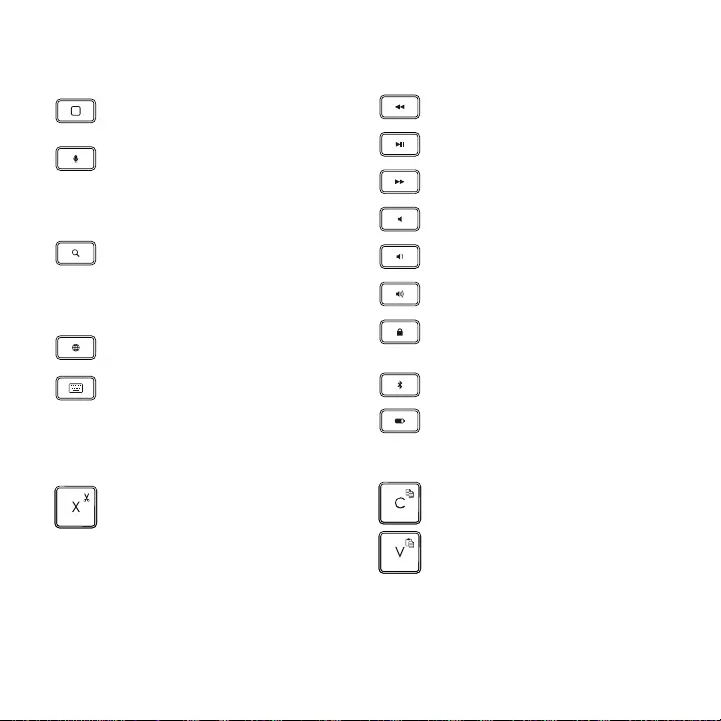
136 Česká verze
Přístupové klávesy
Home =
Domovská obrazovka iPadu
Siri
Umožňuje používat váš
hlas pro odesílání zpráv,
plánování schůzek,
vytáčení hovorů a mnoho dalšího
Hledat
Pište klíčová slova do pole hledání
a vyhledávejte kontakty, hudbu,
poznámky, události, poštu,
webové stránky a další
Přepnout jazyk
Přepne jazyk klávesnice
Virtuální klávesnice
Zobrazí/skryje virtuální klávesnici
Předchozí stopa
Přehrát/Pozastavit
Další stopa
Ztlumit
Snížit hlasitost
Zvýšit hlasitost
Zamknout obrazovku
Zamkne nebo odemkne
obrazovku iPadu
Připojení Bluetooth
Kontrola stavu baterií
Zkontroluje stav baterií klávesnice
Funkční klávesy
Fn + X = Vyjmout Fn + C = Kopírovat
Fn + V = Vložit
Poznámka: Chcete-li aktivovat funkční klávesu, stiskněte a podržte klávesu fn, a poté stiskněte některou
z kláves uvedených výše.
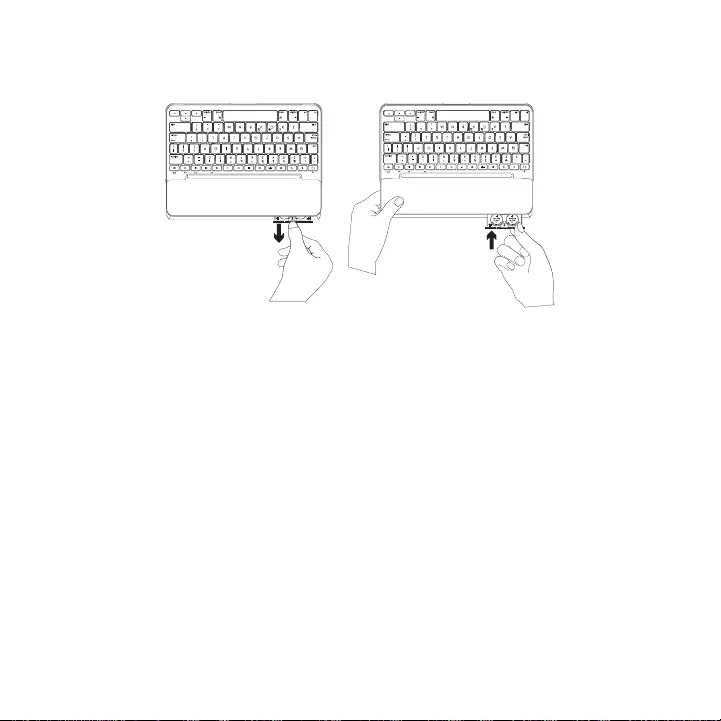
Česká verze 137
Výměna baterií v klávesnici
Pokud se indikátor stavu rozsvítí červeně,
je třeba baterie pouzdra s klávesnicí
vyměnit.
1 Otočte klávesnici a sklopte držák
tabletu kzadní části klávesnice.
2 Pomocí svých nehtů vysuňte držák
baterií zvršku klávesnice.
3 Vyjměte staré baterie a vložte nové.
4 Zasuňte držák baterií.
Informace týkající se baterií
–Sada nových baterií poskytuje energii
po dobu cca 4 let, používáte-li
klávesnici asi dvě hodiny denně*.
–Pokud se po zapnutí klávesnice
indikátor stavu krátce rozsvítí červeně,
vyměňte baterie.
–Pokud pouzdro s klávesnicí nepoužíváte,
za účelem úspory energie jej zavřete.
–Pokud v pozici pro psaní přestanete
klávesnici chvíli používat, automaticky
se přepne do režimu spánku.
Stiskem libovolného tlačítka režim
spánku přerušíte.
* Skutečná životnost baterií se bude lišit v závislosti na způsobu použití, nastavení a vlastnostech prostředí.
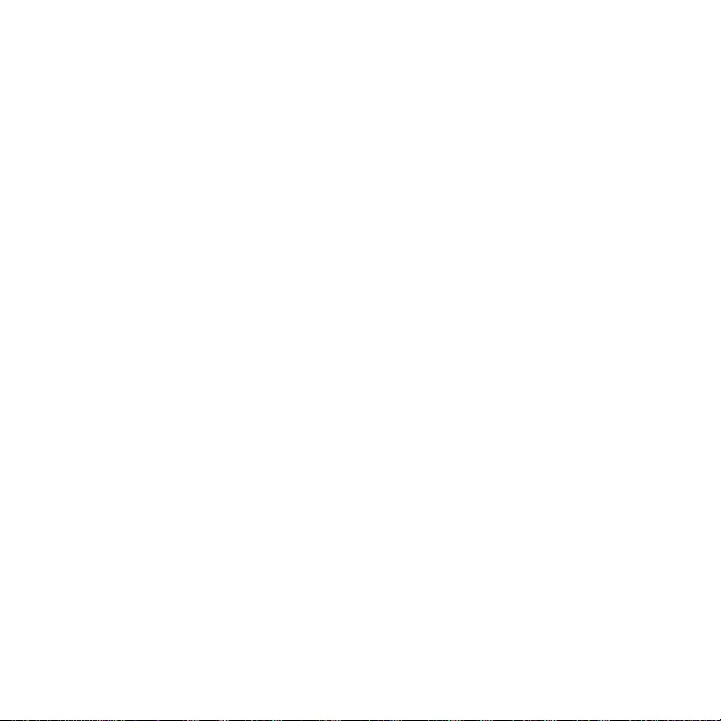
138 Česká verze
Navštivte stránku podpory produktu
Naleznete zde více informací a podporu
online pro váš produkt. Udělejte si chvíli
a navštivte stránku podpory produktu,
kde se dozvíte další informace o vaší nové
klávesnici Bluetooth.
Pročtěte si články online, ve kterých
naleznete nápovědu k nastavení, tipy
k používání nebo informace o dalších
funkcích. Pokud je pro vaši klávesnici
Bluetooth k dispozici volitelný software,
naleznete zde informace o jeho výhodách
a jak vám může pomoci přizpůsobit váš
produkt.
Spojte se s ostatními uživateli na našich
komunitních fórech, od kterých můžete
získat rady, klást jim otázky a sdílet řešení
problémů.
Na stránce podpory produktu je
k dispozici široký výběr obsahu, mimo jiné:
–Výukové programy
–Odstraňování potíží
–Komunitní podpora
–Dokumentace online
–Informace o záruce
–Náhradní díly (jsou-li dostupné)
Přejděte na:
www.logitech.com/support/slim_folio
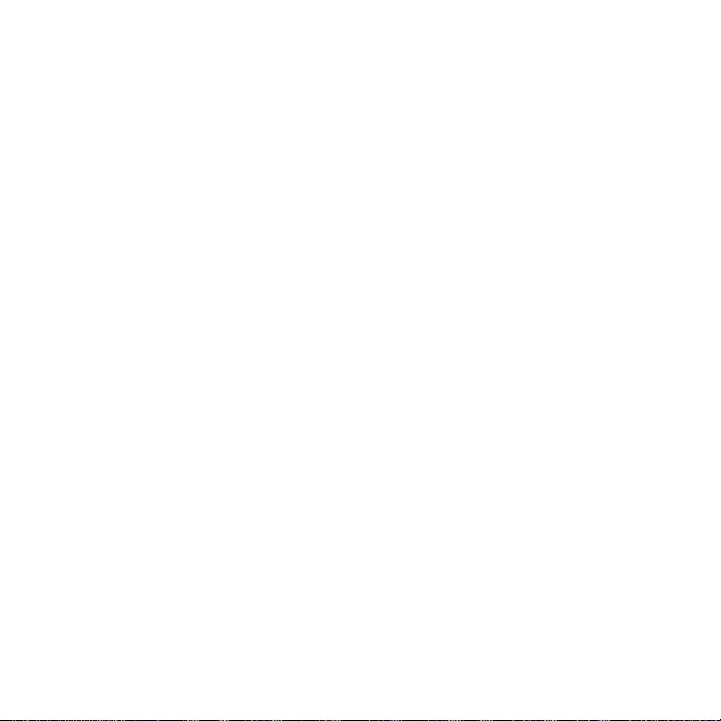
Česká verze 139
Odstraňování potíží
Klávesnice nefunguje
–Stiskem libovolného tlačítka přerušte
režim spánku klávesnice.
–Klávesnici vypněte, a poté znovu
zapněte.
–Vyměňte baterie klávesnice.
Další informace naleznete v části
„Výměna baterií v klávesnici“.
–Obnovte propojení Bluetooth mezi
klávesnicí a iPadem.
–Zkontrolujte, zda je funkce Bluetooth
na iPadu zapnutá. (Nastavení >
Bluetooth > Zapnout).
–V nabídce Zařízení na iPadu
vyberte „Slim Folio“. Po navázání
připojení Bluetooth se indikátor stavu
rozsvítí modře.
Jaký je váš názor?
Děkujeme, že jste zakoupili náš produkt.
Udělejte si chvíli čas a řekněte nám svůj názor na něj.
www.logitech.com/ithink
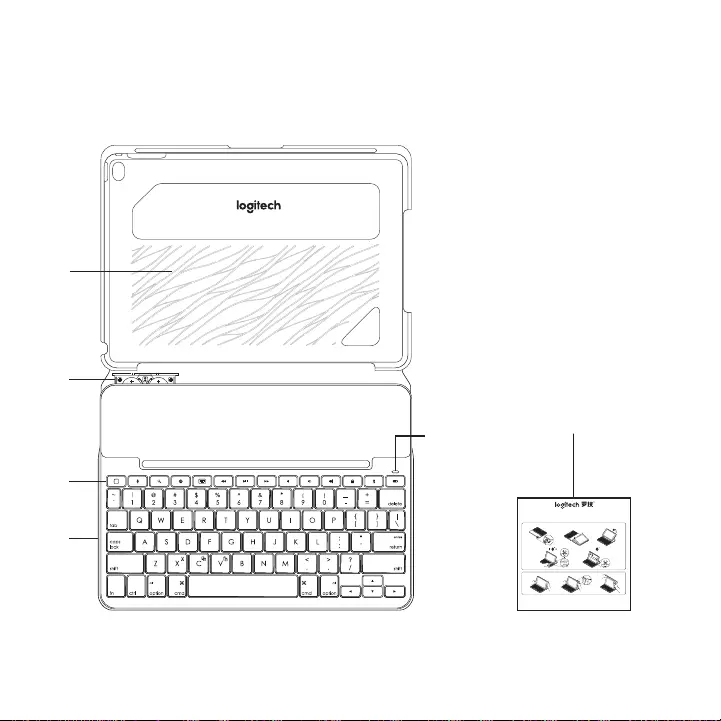
140 Polski
Poznaj urządzenie
1 Uchwyt tabletu
2 Uchwyt baterii
(dwie preinstalowane
litowe baterie guzikowe)
3 Klawisze dostępu
4 Klawiatura
5 Wskaźnik stanu połączenia
Bluetooth® i akumulatora
6 Dokumentacja
1
4
2
3
56
123
1
4
2
5
3
2s
®
Bluetooth LE
SLIM FOLIO iK1052
Case with integrated Bluetooth® keyboard
内含蓝牙键盘
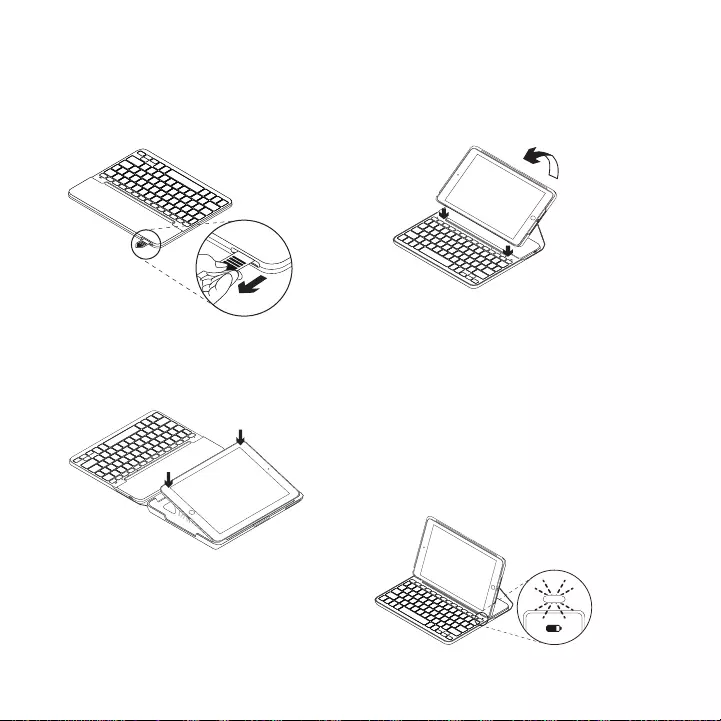
Polski 141
Kongurowanie etui z klawiaturą
Rozpoczynanie użytkowania
1 Wyciągnij pasek baterii z klawiatury.
2 Otwórz etui z klawiaturą, upewnij się,
że krawędź iPada jest wyrównana
z uchwytem iPada, a następnie wciśnij
tablet:
3 Ustaw etui z klawiaturą w pozycji
do pisania:
Klawiatura włącza się automatycznie.
Nawiązywanie połączenia z iPadem
Etui z klawiaturą łączy się z iPadem przez
połączenie Bluetooth. Przy pierwszym
użyciu etui z klawiaturą należy wykonać
parowanie z iPadem.
Wskaźnik stanu zacznie migać na
niebiesko, wskazując możliwość wykrycia
klawiatury, która będzie gotowa do
sparowania z iPadem.
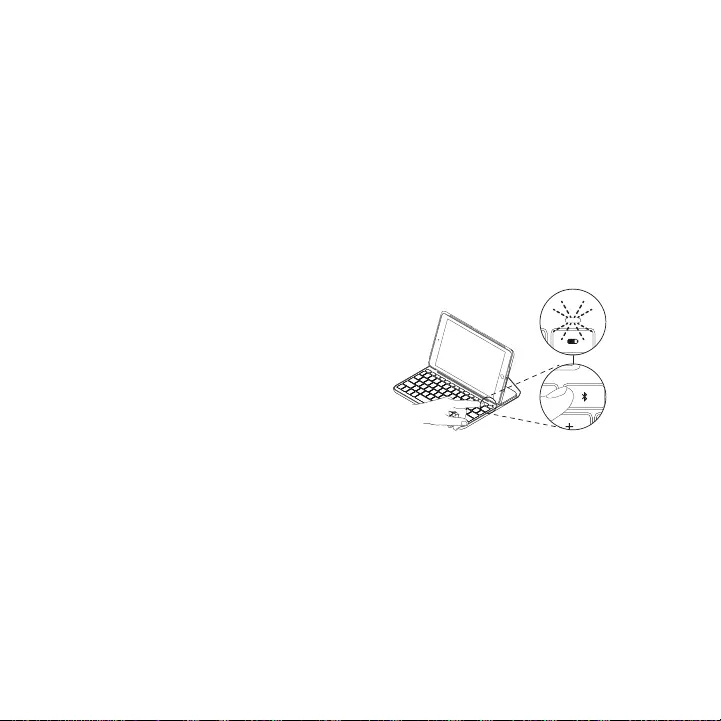
142 Polski
Po pierwszym włączeniu klawiatura będzie
gotowa do wykrycia przez 15 minut.
Jeśli wskaźnik stanu zaświeci na czerwono,
wymień baterie. Więcej informacji zawiera
sekcja „Wymiana baterii klawiatury”.
Aby sparować etui z klawiaturą z iPadem:
1 Na tablecie iPad:
–Upewnij się, że interfejs
bezprzewodowy Bluetooth jest
włączony. Wybierz polecenie
Ustawienia > Bluetooth > Wł.
–W menu Urządzenia wybierz pozycję
„Slim Folio”.
2 Gdy zostanie wyświetlony monit
o wpisanie kodu PIN, wpisz kod
na klawiaturze etui z klawiaturą,
a nie na tablecie iPad.
Po pomyślnym nawiązaniu połączenia
wskaźnik stanu zaświeci krótko
na niebiesko, a następnie zgaśnie.
Podłączanie innego iPada
1 Ustaw etui z klawiaturą w pozycji
do pisania.
2 Sprawdź na tablecie iPad, czy interfejs
Bluetooth został włączony.
Wybierz polecenie Ustawienia >
Bluetooth > Wł.
3 Naciśnij i przytrzymaj przycisk
połączenia Bluetooth przez 2 sekundy,
aż wskaźnik stanu zacznie migać
na niebiesko.
2s
Klawiaturę można wykryć w ciągu
3 minut.
4 W menu Urządzenia wybierz pozycję
„Slim Folio”.
5 Gdy zostanie wyświetlony monit
o wpisanie kodu PIN, wpisz kod
na klawiaturze etui z klawiaturą,
a nie na tablecie iPad.
Po pomyślnym nawiązaniu połączenia
wskaźnik stanu zaświeci krótko
na niebiesko, a następnie zgaśnie.
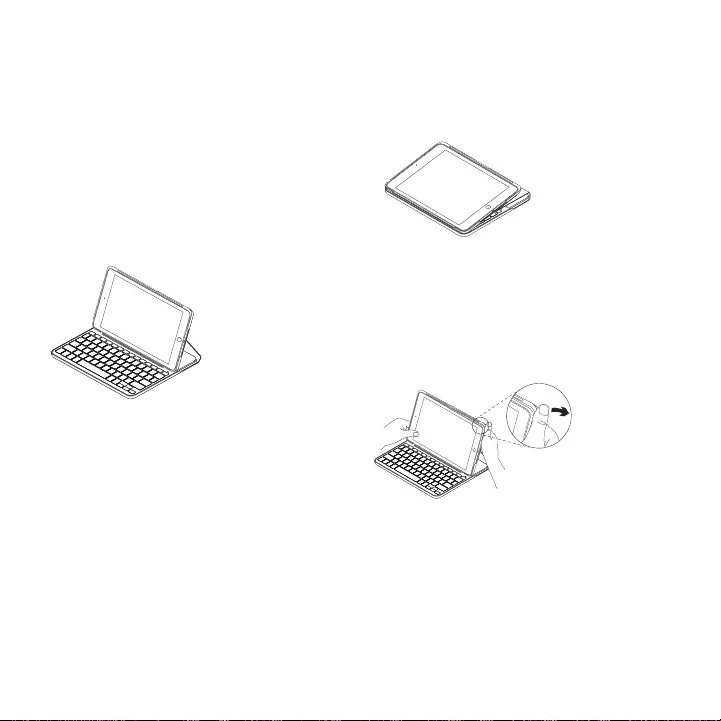
Polski 143
Korzystanie z etui z klawiaturą
Dwie pozycje wyświetlania
Etui z klawiaturą zapewnia dwie pozycje
wyświetlania — jedna z nich służy
do pisania, a druga do przeglądania.
Aby pisać, przesuń etui z klawiaturą
do pozycji do pisania, wyrównując je
z wbudowanym magnesem w celu
zabezpieczenia:
Klawiatura włącza się automatycznie
po przesunięciu etui z klawiaturą
do pozycji do pisania.
Aby przeglądać, umieść etui z klawiaturą
w pozycji do przeglądania:
Klawiatura wyłącza się automatycznie
po przesunięciu etui z klawiaturą z pozycji
do pisania.
Odłączanie iPada
Aby odłączyć iPada od etui, odegnij do
tyłu jeden z narożników uchwytu tabletu:
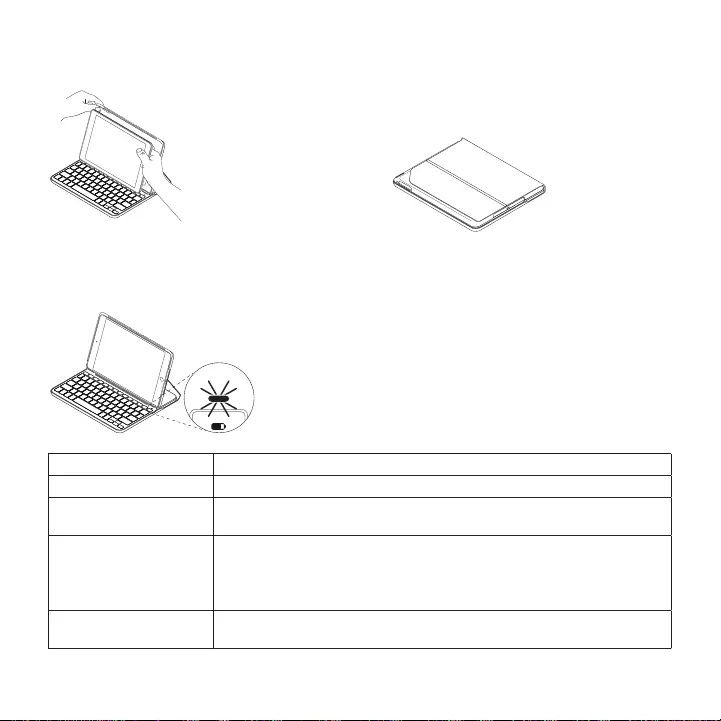
144 Polski
iPad zostanie zwolniony: Przechowywanie iPada w podróży
1 Włóż iPada do uchwytu tabletu.
2 Zamknij etui z klawiaturą:
Wskaźniki stanu
Wskaźnik stanu etui z klawiaturą zapewnia informacje o poziomie naładowania baterii
i połączeniu Bluetooth:
Wskaźnik Opis
Zielony Informuje, że baterie są wystarczająco naładowane.
Czerwony Niski poziom naładowania akumulatora (poniżej 10%).
Wymień baterie.
Miga na niebiesko Szybko: Klawiatura jest w trybie wykrywania i gotowa
do parowania.
Wolno: Klawiatura próbuje ponownie nawiązać połączenie
z tabletem iPad.
Świeci na niebiesko Parowanie lub ponowne nawiązanie połączenia Bluetooth
powiodło się.

Polski 145
Klawisze dostępu
Home = ekran główny iPada
Siri
Pozwala na wysyłanie
wiadomości, dzwonienie,
planowanie spotkań i
wykonywanie innych czynności
za pomocą poleceń głosowych
Wyszukiwanie
Wpisz słowa kluczowe na pasku
wyszukiwania, aby wyszukiwać
w kontaktach, muzyce,
notatkach, wydarzeniach,
poczcie, Internecie itp.
Przełączanie języka
Przełącza język klawiatury
Klawiatura wirtualna
Wyświetla lub ukrywa klawiaturę
wirtualną
Poprzedni utwór
Odtwórz/Wstrzymaj
Następny utwór
Wyciszenie
Zmniejszenie głośności
Zwiększenie głośności
Zablokowanie ekranu
Blokuje lub odblokowuje ekran
tabletu iPad
Połączenie Bluetooth
Sprawdzanie baterii
Sprawdzanie stanu baterii
klawiatury
Klawisze funkcyjne
Fn + X = Wycięcie Fn + C = Skopiowanie
Fn + V = Wklejenie
Uwaga: Aby wybrać klawisz funkcyjny, naciśnij i przytrzymaj klawisz fn, a następnie naciśnij jeden
z przedstawionych powyżej klawiszy.
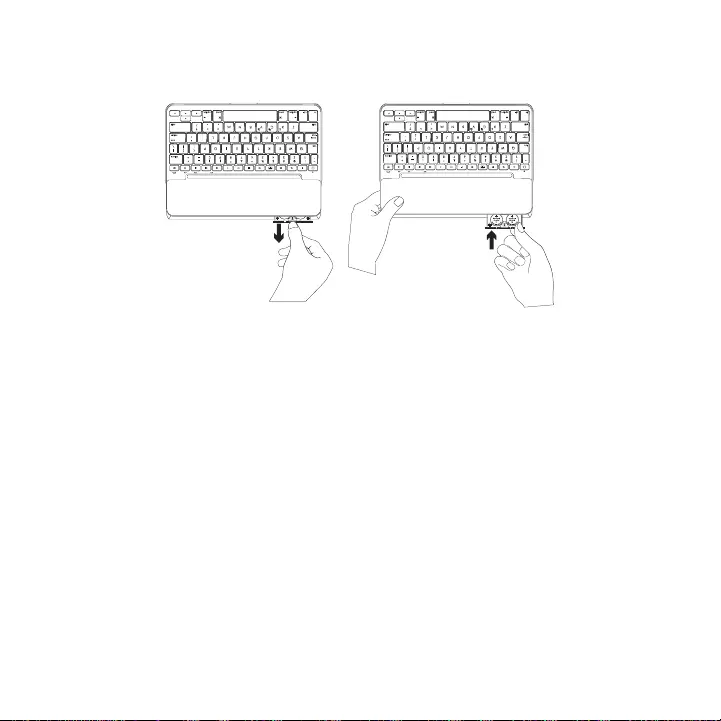
146 Polski
Wymiana baterii klawiatury
Jeśli wskaźnik stanu świeci na czerwono,
baterie etui z klawiaturą wymagają
wymiany.
1 Obróć klawiaturę, a następnie złóż
iobróć uchwyt tabletu tak, aby znalazł
się z tyłu klawiatury.
2 Podważ paznokciem lub kciukiem
uchwyt baterii w górnej części
klawiatury i otwórz go.
3 Wyjmij stare baterie i włóż nowe.
4 Zamknij uchwyt baterii.
Informacja o bateriach
–Zestaw nowych baterii umożliwia pracę
klawiatury przez około cztery lata
po dwie godziny dziennie*.
–Gdy po włączeniu klawiatury wskaźnik
stanu będzie przez krótko świecić
na czerwono, należy wymienić baterie.
–Wyłącz nieużywane etui z klawiaturą,
aby oszczędzać baterie.
–Klawiatura automatycznie przełącza
się w tryb uśpienia, jeśli nie była
używana przez pewien czas w pozycji
do pisania. Naciśnij dowolny klawisz,
aby przerwać stan uśpienia.
* Rzeczywista żywotność baterii zależy od sposobu używania, ustawień i warunków otoczenia.
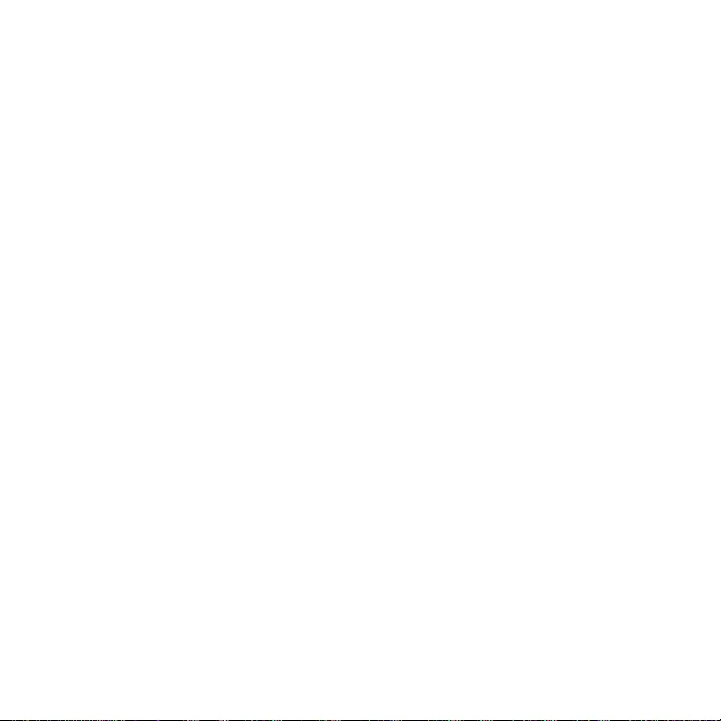
Polski 147
Przejdź do strony pomocy technicznej produktu
Znajduje się na niej więcej informacji
o produkcie oraz materiałów pomocy
technicznej. Poświęć chwilę na lepsze
poznanie nowej klawiatury Bluetooth
dzięki informacjom dostępnym w tej
witrynie.
Zapoznaj się z internetowymi
artykułami o pomocy w konguracji,
wskazówkach dotyczących obsługi
oraz dodatkowych funkcjach.
Jeśli dla klawiatury Bluetooth dostępne
jest opcjonalne oprogramowanie,
poznaj zapewniane przez nie korzyści
i dowiedz się, w jaki sposób może pomóc
w dostosowaniu produktu.
Skontaktuj się z innymi użytkownikami
na naszych forach i poproś o poradę,
zadaj dowolne pytanie lub podziel się
rozwiązaniem.
Strona pomocy technicznej produktu
oferuje różnorodną zawartość:
–Przewodniki
–Rozwiązywanie problemów
–Społeczność pomocy technicznej
–Dokumentacja online
–Informacje o gwarancji
–Części zapasowe (gdy są dostępne)
Odwiedź stronę:
www.logitech.com/support/slim_folio
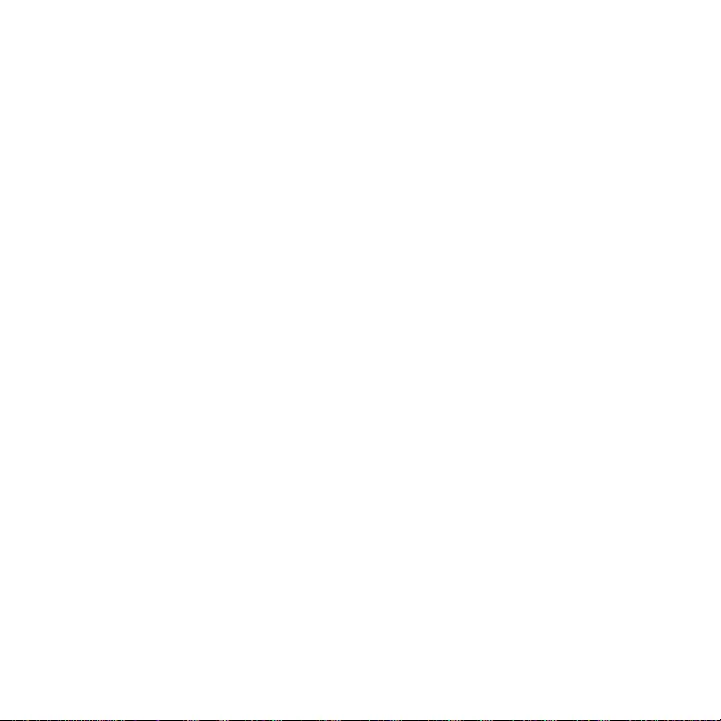
148 Polski
Rozwiązywanie problemów
Klawiatura nie działa
–Naciśnij dowolny klawisz, aby przerwać
stan uśpienia klawiatury.
–Wyłącz klawiaturę i włącz ją ponownie.
–Wymień baterie klawiatury.
Więcej informacji zawiera sekcja
„Wymiana baterii klawiatury”.
–Ponownie nawiąż połączenie Bluetooth
między klawiaturą i tabletem iPad.
–Sprawdź na tablecie iPad, czy interfejs
Bluetooth został włączony.
(Ustawienia > Bluetooth > Wł.)
–Na tablecie iPad w menu Urządzenia
wybierz pozycję „Slim Folio”. Po
nawiązaniu połączenia Bluetooth
wskaźnik stanu będzie świecić
na niebiesko.
Co o tym myślisz?
Dziękujemy za zakup naszego produktu.
Poświęć chwilę, aby podzielić się z nami swoją opinią.
www.logitech.com/ithink
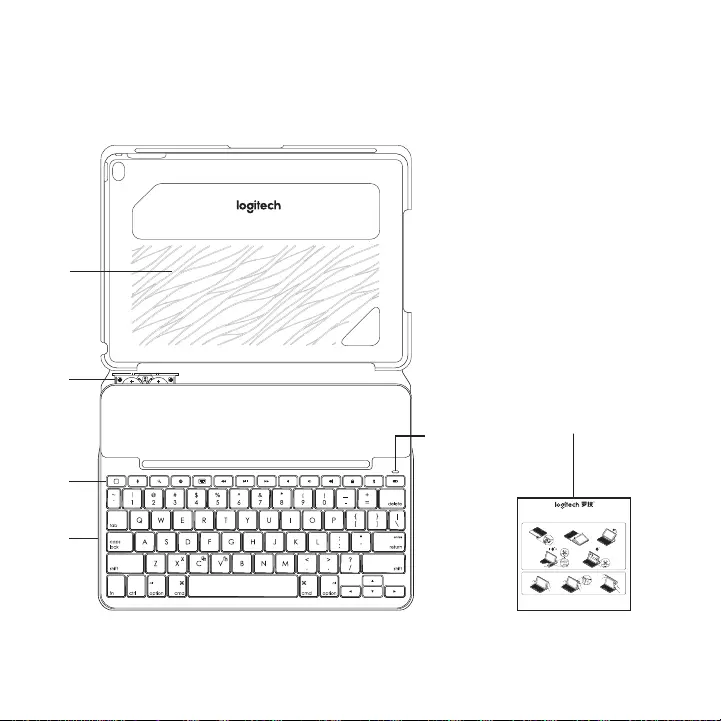
Slovenčina 149
Popis produktu
1 Držiak tabletu
2 Držiak batérií
(nainštalované dve lítiové
mincové batérie)
3 Klávesové skratky
4 Klávesnica
5 Indikátor pripojenia
Bluetooth® a stavu
batérie
6 Dokumentácia k výrobku
1
4
2
3
56
123
1
4
2
5
3
2s
®
Bluetooth LE
SLIM FOLIO iK1052
Case with integrated Bluetooth® keyboard
内含蓝牙键盘
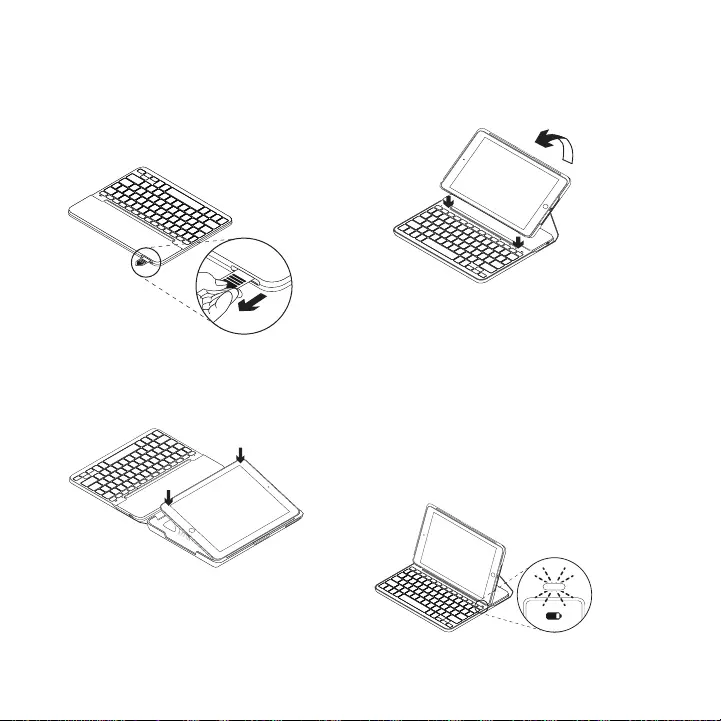
150 Slovenčina
Nastavenie puzdra s klávesnicou
Začíname
1 Vytiahnite jazýček batérie von
z klávesnice:
2 Otvorte puzdro s klávesnicou,
uistite sa, že okraj vášho iPadu
je zarovnaný s držiakom, a zatlačte
ho smerom dole:
3 Presuňte puzdro do pozície na písanie:
Klávesnica sa automaticky zapne.
Nadviazanie spojenia s iPadom
Puzdro s klávesnicou sa spojí s iPadom
prostredníctvom pripojenia Bluetooth.
Pri prvom použití musíte puzdro spárovať
s iPadom.
Indikátor stavu blikne na modro
na znamenie, že klávesnica je zistiteľná
a pripravená na spárovanie s iPadom.
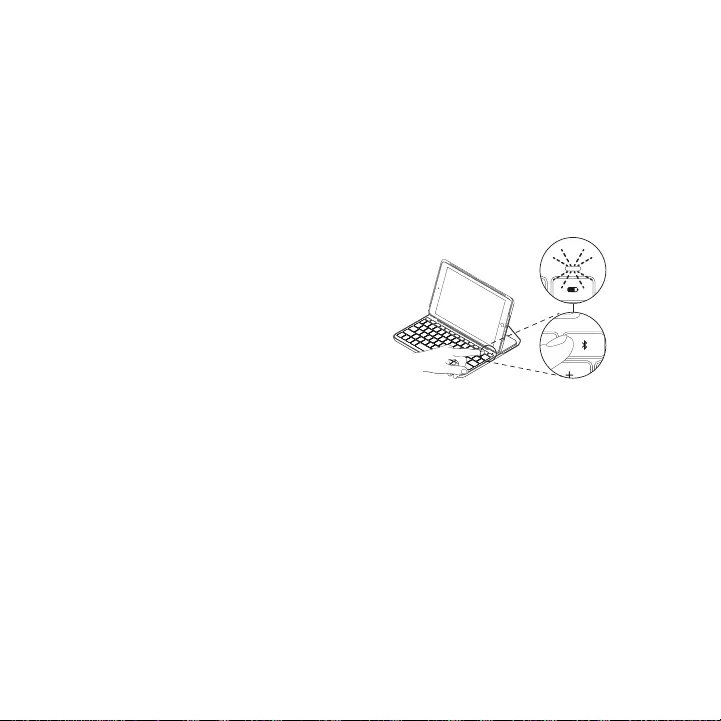
Slovenčina 151
Pri prvom zapnutí bude klávesnica
zistiteľná 15 minút.
Ak sa indikátor stavu rozsvieti na červeno,
vymeňte batérie. Ďalšie informácie
nájdete v časti „Výmena batérií
v klávesnici“.
Spárovanie puzdra s klávesnicou s iPadom:
1 Na iPade:
–Skontrolujte, či je zapnutá funkcia
Bluetooth. Vyberte Nastavenia >
Bluetooth > Zapnuté.
–Z ponuky Zariadenia vyberte
„Slim Folio“.
2 Ak iPad požaduje kód PIN,
zadajte ho pomocou puzdra
s klávesnicou (nie pomocou iPadu).
Po úspešnom prepojení sa indikátor
stavu krátko rozsvieti na modro,
a potom zhasne.
Pripojenie k inému iPadu
1 Presuňte puzdro do pozície na písanie.
2 Skontrolujte, či je funkcia Bluetooth na
iPade zapnutá. Vyberte Nastavenia >
Bluetooth > Zapnuté.
3 Podržte tlačidlo na pripojenie Bluetooth
2 sekundy, kým indikátor stavu nezačne
blikať na modro.
2s
Klávesnica bude zistiteľná počas
3 minút.
4 Z ponuky Zariadenia vyberte
„Slim Folio“.
5 Ak iPad požaduje kód PIN, zadajte ho
pomocou puzdra s klávesnicou
(nie pomocou iPadu).
Po úspešnom prepojení sa indikátor
stavu krátko rozsvieti na modro,
a potom zhasne.

152 Slovenčina
Používanie puzdra s klávesnicou
Polohovanie do dvoch pozícií
Puzdro s klávesnicou je možné polohovať
do dvoch pozícií – pozícia na písanie
a pozícia na surfovanie.
Ak chcete písať, presuňte puzdro
s klávesnicou do pozície na písanie tak,
že ho zaistíte zarovnaním s integrovaným
magnetom:
Hneď ako puzdro s klávesnicou
presuniete do pozície na písanie,
klávesnica sa automaticky zapne.
Ak chcete surfovať, umiestnite puzdro
s klávesnicou do pozície na surfovanie:
Hneď ako puzdro s klávesnicou presuniete
mimo pozície na písanie, klávesnica sa
automaticky vypne.
Odpojenie iPadu
Ak chcete vybrať iPad z puzdra,
vyhnite jeden z rohov držiaka:
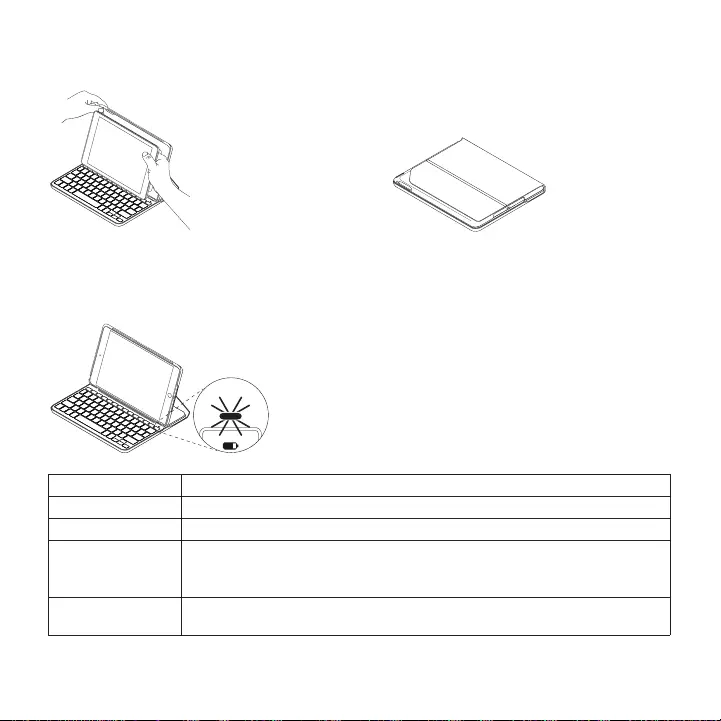
Slovenčina 153
Váš iPad tak uvoľníte: Uloženie zariadenia iPad pri cestovaní
1 Vložte iPad do držiaka.
2 Zavrite puzdro s klávesnicou:
Indikátory stavu
Indikátor stavu puzdra s klávesnicou poskytuje informácie o stave batérie
a pripojení Bluetooth:
Indikátor Popis
Svieti zeleno Batérie sú dostatočne nabité.
Svieti červeno Batéria je takmer vybitá (menej než 10 %). Skúste vymeniť batérie.
Bliká namodro Rýchlo: Klávesnica je v režime vyhľadávania, pripravená
na spárovanie.
Pomaly: Klávesnica sa pokúša znovu pripojiť k iPadu.
Svieti namodro Spárovanie cez Bluetooth alebo opakované pripojenie
prebehlo úspešne.
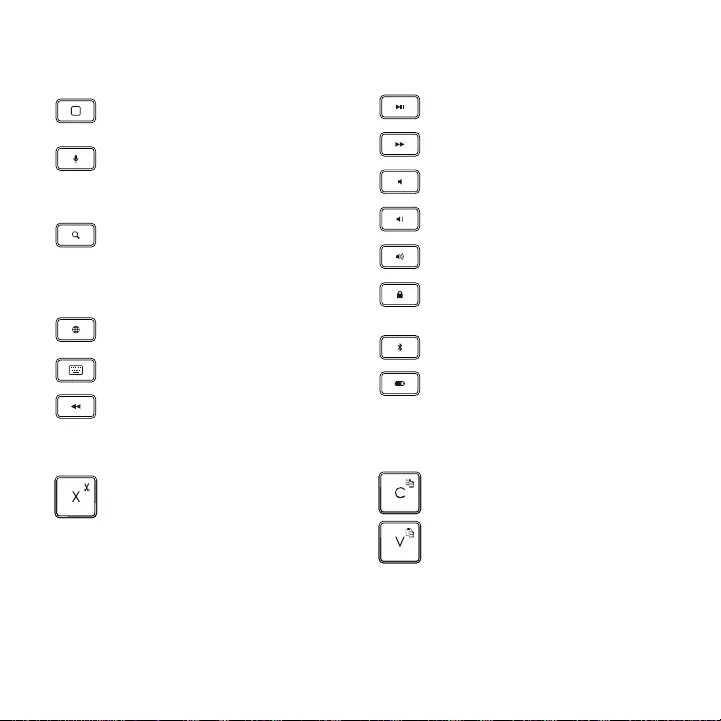
154 Slovenčina
Klávesové skratky
Home =
Domovská obrazovka iPadu
Siri
Umožňuje používať váš hlas
na odosielanie správ, plánovanie
schôdzok, vytáčanie hovorov a iné
Hľadať
Píšte kľúčové slová do políčka
hľadania a vyhľadávajte kontakty,
hudbu, poznámky, udalosti,
poštu, webové stránky a iné
Prepnúť jazyk
Prepne jazyk klávesnice
Virtuálna klávesnica
Zobrazí/skryje virtuálnu klávesnicu
Predchádzajúca stopa
Prehrávanie/pozastavenie
Ďalšia stopa
Stlmenie
Zníženie hlasitosti
Zvýšenie hlasitosti
Zamknúť obrazovku
Zamkne alebo odomkne
obrazovku iPadu
Pripojenie Bluetooth
Kontrola batérie
Skontroluje stav batérií klávesnice
Funkčné klávesy
Fn + X = Vystrihnúť Fn + C = Kopírovať
Fn + V = Prilepiť
Poznámka: Ak chcete aktivovať funkčný kláves, stlačte a podržte kláves fn, a potom stlačte niektorý
z klávesov uvedených vyššie.
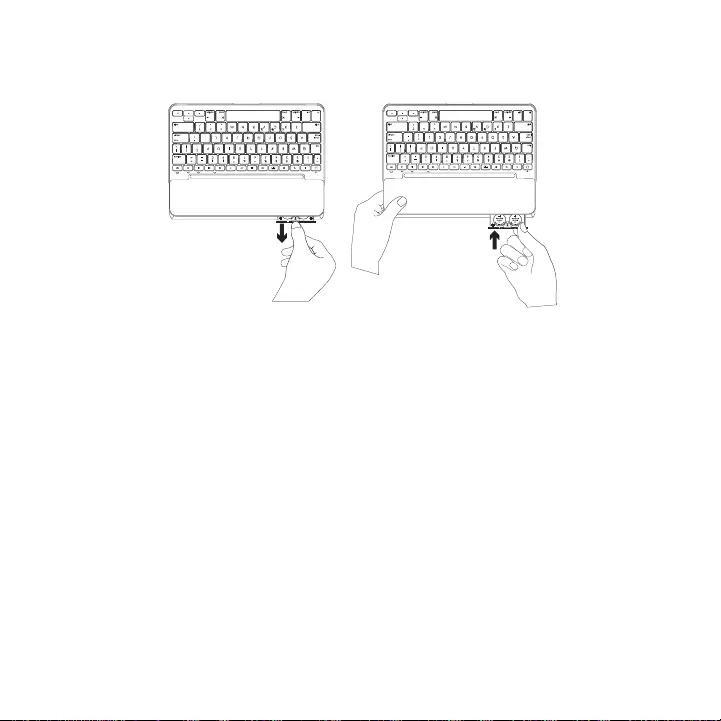
Slovenčina 155
Výmena batérií v klávesnici
Ak sa indikátor stavu rozsvieti na červeno,
je potrebné batérie puzdra s klávesnicou
vymeniť.
1 Otočte klávesnicu a sklopte držiak
tabletu k zadnej časti klávesnice.
2 Pomocou nechtov vysuňte držiak batérií
zvrchnej časti klávesnice.
3 Vyberte staré batérie a vložte nové.
4 Zasuňte kryt batérie.
Informácie týkajúce sa batérií
–Komplet nových batérií poskytuje
energiu na cca 4 roky, ak používate
klávesnicu asi dve hodiny denne*.
–Ak sa po zapnutí klávesnice indikátor
stavu krátko rozsvieti na červeno,
vymeňte batérie.
–Ak puzdro s klávesnicou nepoužívate,
zavrite ho a ušetríte tak energiu.
–Ak v pozícii na písanie prestanete
klávesnicu chvíľu používať, automaticky
sa prepne do režimu spánku.
Stlačením ľubovoľného tlačidla režim
spánku prerušíte.
* Skutočná životnosť batérií sa bude líšiť v závislosti na spôsobe používania,
nastavení a vlastnostiach prostredia.
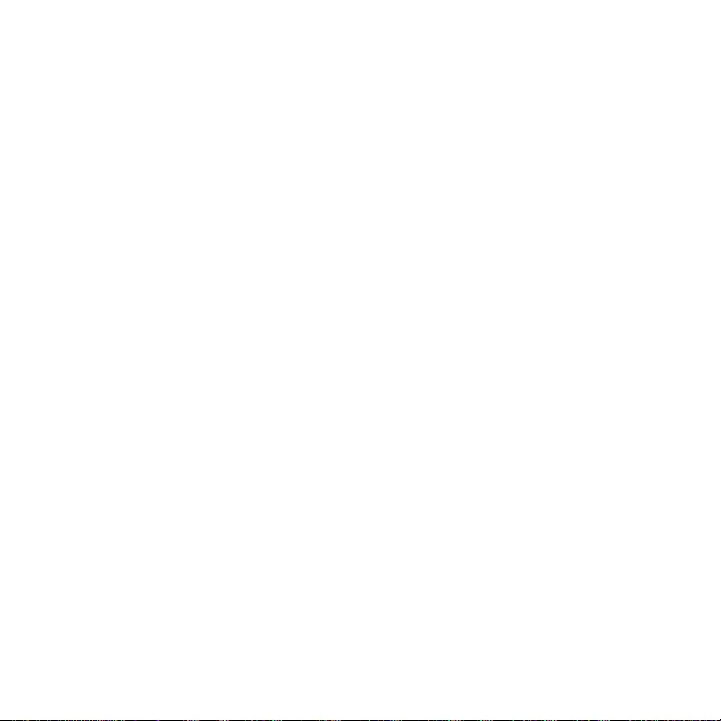
156 Slovenčina
Navštívte stránku podpory produktu
Nájdete tu viac informácií a podporu
on-line pre váš produkt. Nájdite si čas
a navštívte stránku podpory produktu,
kde získate ďalšie informácie o vašej novej
klávesnici Bluetooth.
Prečítajte si články online, v ktorých
nájdete pomoc ku nastaveniam,
tipy na používanie alebo informácie
o ďalších funkciách. Ak je pre vašu
klávesnicu Bluetooth k dispozícii voliteľný
softvér, nájdete tu informácie o jeho
výhodách a ako vám môže pomôcť
prispôsobiť váš produkt.
Spojte sa s ostatnými používateľmi na
našich komunitných fórach, od ktorých
môžete získať rady, klásť im otázky
a zdieľať riešenia problémov.
Na stránke podpory produktu
je k dispozícii široký výber informácií,
napríklad:
–Výučbové programy
–Riešenie problémov
–Komunitná podpora
–Dokumentácia online
–Informácie o záruke
–Náhradné diely (ak sú dostupné)
Prejdite na:
www.logitech.com/support/slim_folio
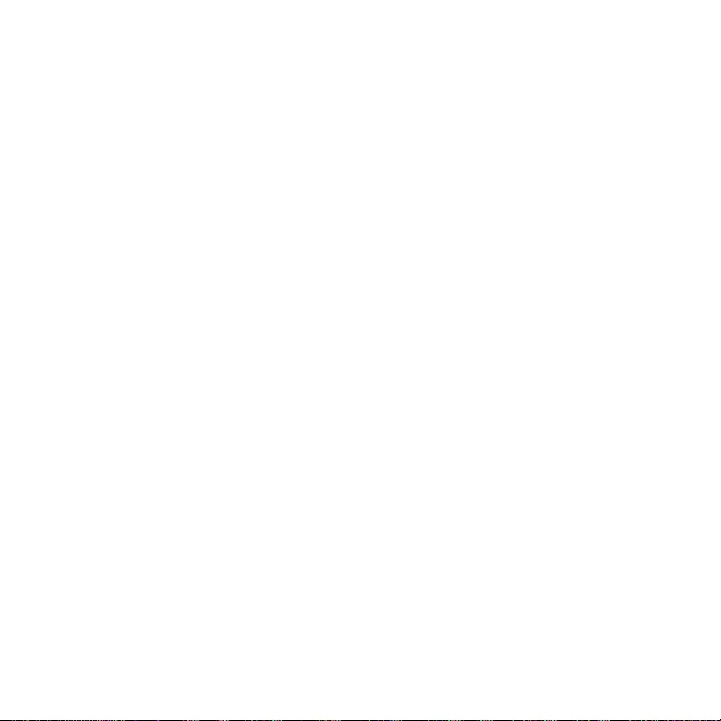
Slovenčina 157
Riešenie problémov
Klávesnica nefunguje
–Stlačením ľubovoľného tlačidla prerušte
režim spánku klávesnice.
–Klávesnicu vypnite, a potom znovu
zapnite.
–Vymeňte batérie klávesnice.
Ďalšie informácie nájdete v časti
„Výmena batérií v klávesnici“.
–Obnovte prepojenie Bluetooth medzi
klávesnicou a iPadom.
–Skontrolujte, či je funkcia Bluetooth
na iPade zapnutá. (Nastavenia >
Bluetooth > Zapnúť).
–V ponuke Zariadenia na iPade vyberte
„Slim Folio“. Po nadviazaní pripojenia
Bluetooth sa indikátor stavu rozsvieti
na modro.
Aký je váš názor?
Ďakujeme vám za kúpu nášho produktu.
Urobte si chvíľu čas a povedzte nám svoj
názor naň.
www.logitech.com/ithink
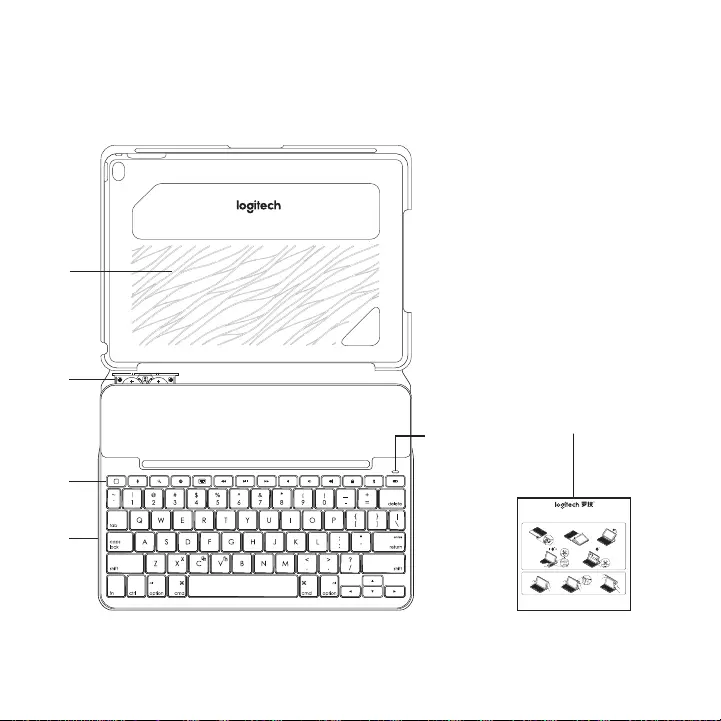
158 Türkçe
Ürününüzü tanıyın
1 Tablet tutucu
2 Pl tutucu
(önceden takılmış k
Ltyum düğme pl)
3 Hızlı erşm tuşları
4 Klavye
5 Bluetooth® ve pl
durumu ışığı
6 Ürün belgeler
1
4
2
3
56
123
1
4
2
5
3
2s
®
Bluetooth LE
SLIM FOLIO iK1052
Case with integrated Bluetooth® keyboard
内含蓝牙键盘
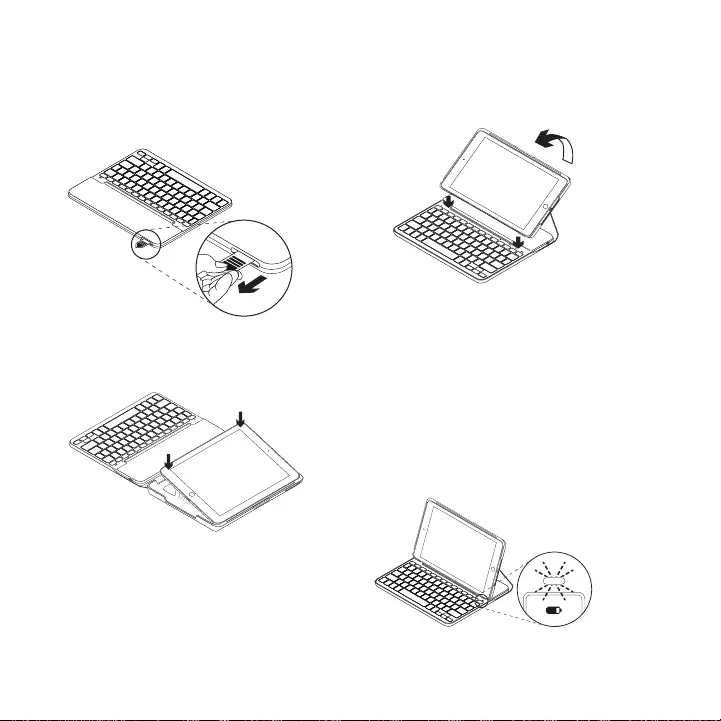
Türkçe 159
Klavyel kılıfı kurma
Başlarken
1 Klavyenn pl kulakçığını çekn.
2 Klavyel kılıfı açın, Pad’nzn kenarını
tablet tutucusu le aynı hzaya getrn
ve aşağıya doğru tn:
3 Klavyel kılıfı yazma pozsyonuna getrn:
Klavye otomatk olarak açılır.
Pad’nzle bağlantı kurma
Klavyel kılıf, Pad’nze Bluetooth bağlantısı
üzernden bağlanır. Klavyel kılıfı lk kez
kullandığınızda Pad’nzle eşleştrmenz
gerekr:
Klavyenn bulunablr ve Pad’nzle
eşleştrlmeye hazır olduğunu göstermek
çn durum ışığı mav renkte yanıp söner.
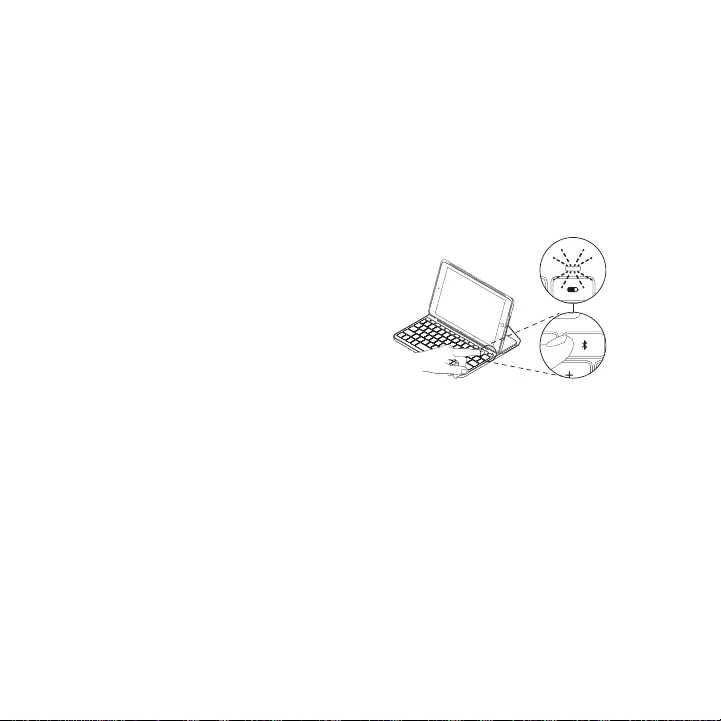
160 Türkçe
Klavyey açtığınızda 15 dakka boyunca
bulunablr halde kalır.
Durum ışığı kırmızı yanarsa pller
değştrn. Daha fazla blg çn “Klavye
pllern değştrme” bölümüne bakın.
Klavyel kılıfınızı Pad’nzle eşleştrmek çn:
1 Pad’nzde:
–Bluetooth’un açık olduğundan
emn olun. Ayarlar > Bluetooth >
Açık’ı seçn.
–Aygıtlar menüsünden
“Slim Folio” seçn.
2 Pad’nz PIN sterse klavyey kullanarak
grn (Pad’nzden grmeyn).
Bağlantı başarıyla sağlandıktan
sonra durum ışığı kısa br süre mav
renkte yanar ve sonra söner.
Başka br Pad’e bağlanma
1 Klavyel kılıfı yazma pozsyonuna getrn.
2 Pad’nzn Bluetooth özellğnn açık
olduğundan emn olun. Ayarlar >
Bluetooth > Açık’ı seçn.
3 Durum ışığı mav renkte yanıp sönmeye
başlayana dek Bluetooth bağlantı
düğmesne 2 sanye boyunca basın:
2s
Klavye, 3 dakka süreyle bulunablr
durumdadır.
4 Aygıtlar menüsünden “Slm Folo”
seçeneğn belrleyn.
5 Pad’nz PIN sterse klavyey kullanarak
grn (Pad’nzden grmeyn).
Bağlantı başarıyla sağlandıktan
sonra durum ışığı kısa br süre mav
renkte yanar ve sonra söner.
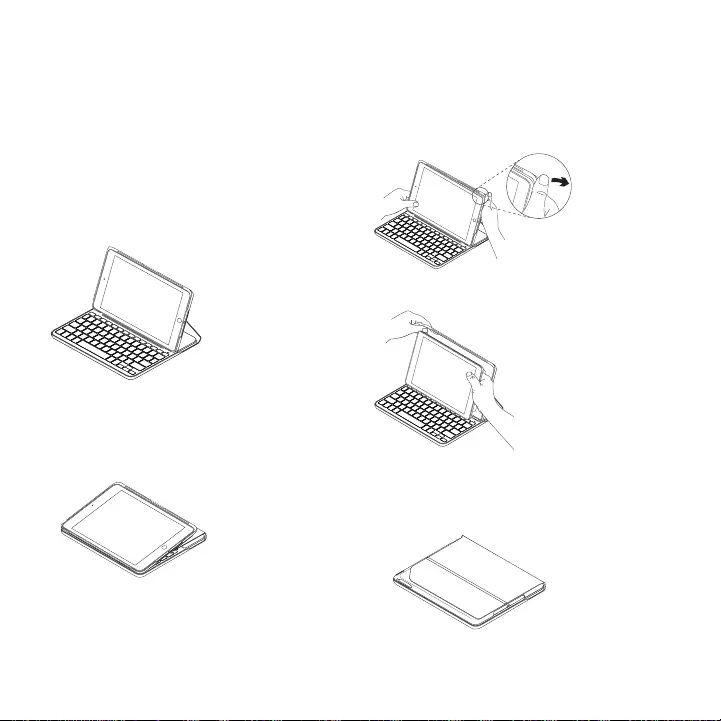
Türkçe 161
Klavyel kılıfı kullanma
İk görüntüleme pozsyonu
Klavyel kılıf k görüntüleme pozsyonu
sağlar; br yazmak dğer tarama yapmak
çndr.
Yazmak çn, klavyel kılıfı yerleşk mıknatıs
le sabtlemek amacıyla hzalayıp yazma
pozsyonuna getrn:
Klavyel kılıfı yazma pozsyonuna
getrdğnzde, klavye otomatk olarak açılır.
İnternet’te geznmek çn klavyel kılıfı
tarama pozsyonuna getrn:
Klavyel kılıfı yazma pozsyonundan
çıkardığınızda, klavye otomatk olarak
kapanır.
Pad’nz çıkarma
Pad’nz kılıftan çıkarmak çn tablet
tutucunun köşelernden brn gerye
doğru bükün:
Pad’nz serbest kalır:
Pad’nz seyahat amaçlı saklama
1 Pad’nz tablet tutucuya takın.
2 Klavyel kılıfı kapatın:
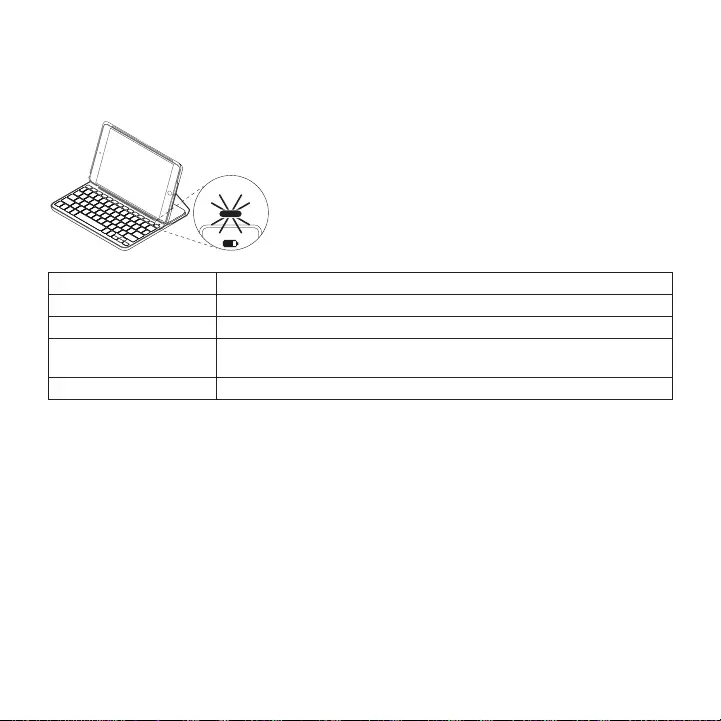
162 Türkçe
Durum ışığı göstergeler
Klavyel kılıfınızın durum ışığı pl gücü ve Bluetooth bağlantısı hakkında blgler sağlar:
Işık Açıklama
Yeşl Pllern yeterl şarjı var.
Kırmızı Pl gücü azdır (%10’dan az). Pller değştrn.
Yanıp sönen mav Hızlı: Klavye bulma modundadır, eşleştrmeye hazırdır.
Yavaş: Klavye Pad’nze yenden bağlanmaya çalışıyordur.
Sabt yanan mav Bluetooth eşleştrme veya yenden bağlanma başarılı.
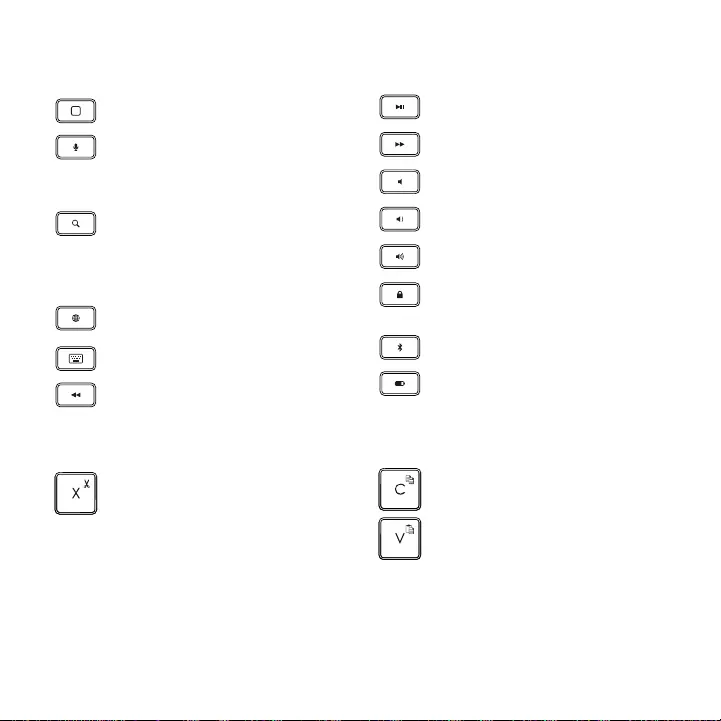
Türkçe 163
Hızlı erşm tuşları
Ana Ekran = Pad Ana ekranı
Sr
Mesaj göndermek, arama
yapmak, toplantı planlamak ve
daha fazlası çn sesnz kullanın
Arama
Kşler, müzkler, notlar, etknlkler,
posta, web ve daha fazlasında
arama yapmak çn arama
çubuğuna anahtar kelmeler yazın
Dller arasında geçş yapma
Klavye dller arasında geçş yapar
Sanal klavye
Sanal klavyey gösterr/gzler
Öncek parça
Yürüt/Duraklat
Sonrak parça
Sessz
Ses kısma
Ses artırma
Ekranı kltle
Pad ekranını kltler veya ekranın
kldn açar
Bluetooth bağlantısı
Pl denetm
Klavyenn pl durumunu kontrol
edn
İşlev tuşları
Fn + X = Kes Fn + C = Kopyala
Fn + V = Yapıştır
Not: Br fonksyon tuşu seçmek çn fn tuşunu basılı tutun ve yukarıda gösterlen tuşa basın.
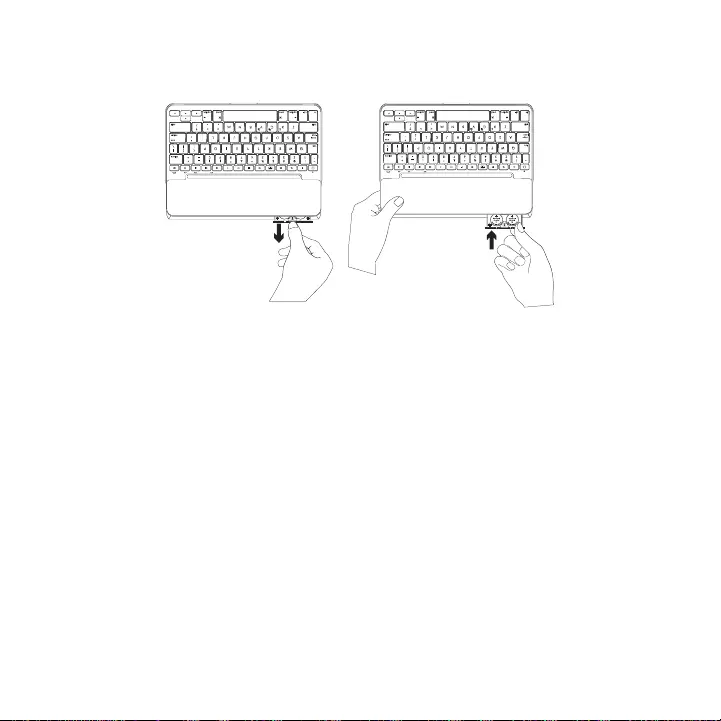
164 Türkçe
Klavye pllern değştrme
Durum ışığı kırmızıysa klavyel kılıf pllernn
değştrlmes gerekr.
1 Klavyenz döndürün ve tablet blgsayar
tutucuyu klavyenn arkasına katlayın.
2 Klavyenn üzernden pl tutucuyu
tırnağınızla açın.
3 Esk pller çıkarıp yen pller takın.
4 Pl tutucuyu kapatın.
Pl blgler
–Klavye günde yaklaşık k saat
kullanıldığında, yen br pl set yaklaşık
dört yıl boyunca kullanılablr*.
–Klavye açıldıktan sonra durum
ışığı kısa br süre kırmızıya dönerse
pller değştrn.
–Kullanılmadığında pl gücünden tasarruf
etmek çn klavyel kılıfı kapatın.
–Yazma pozsyonunda br süre
kullanılmazsa klavye otomatk
olarak uyku moduna geçer.
Uyandırmak çn herhang br
tuşa basın.
* Esas pl ömrü kullanıma, ayarlara ve çevre koşullarına göre değşr.
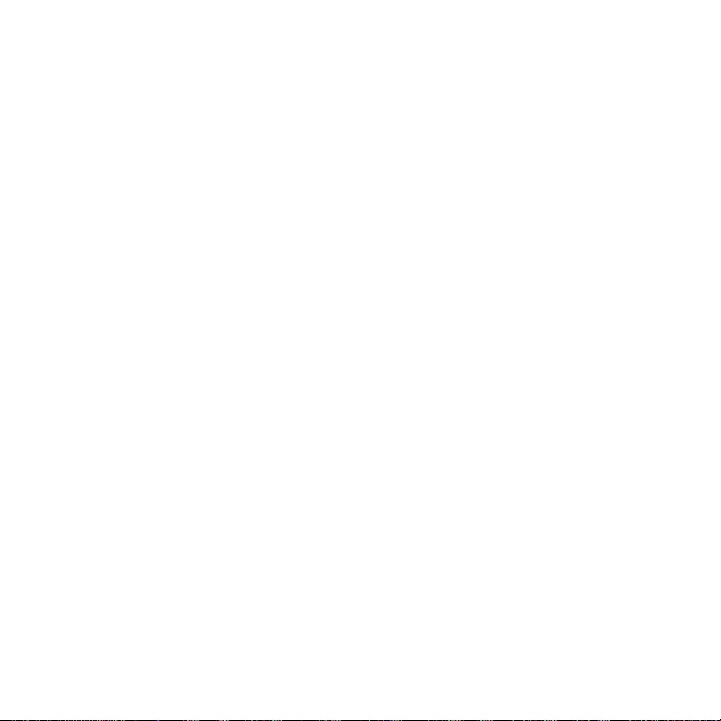
Türkçe 165
Ürün Desteğ’n zyaret edn
Ürününüz çn daha fazla çevrmç blg
ve destek bulablrsnz. Yen Bluetooth
klavyenz hakkında daha fazla blg
ednmek çn Ürün Desteğ’n zyaret edn.
Kurulum yardımı, kullanım puçları
ve ek özellkler hakkında blg almak
çn çevrmç makalelere göz atın.
Bluetooth klavyenzde steğe bağlı yazılım
bulunuyorsa, faydaları ve ürününüzü
özelleştrmede sze nasıl yardımcı olacağı
le lgl olarak blg ednn.
Danışmak, sorular sormak ve çözümler
paylaşmak çn Topluluk Forumlarımızdak
dğer kullanıcılarla bağlantı kurun.
Ürün Desteğ’nde zengn çerk seçenekler
bulacaksınız:
–Öğretcler
–Sorun gderme
–Destek topluluğu
–Çevrmç belgeler
–Garant blgler
–Yedek parçalar (mevcut olduğunda)
Şu adrese gdn:
www.logtech.com/support/slm_folo
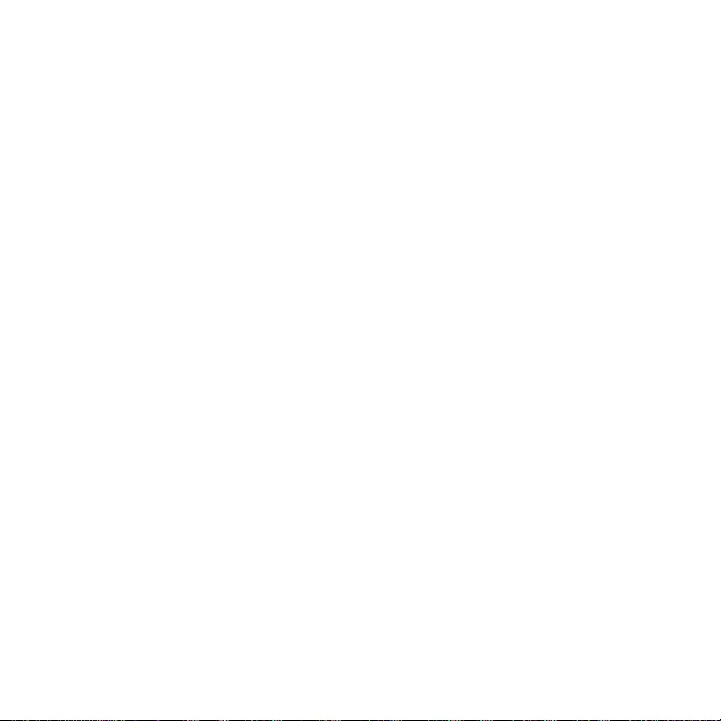
166 Türkçe
Sorun gderme
Klavye çalışmıyor
–Klavyey uyku modundan çıkarmak
çn herhang br tuşa basın.
–Klavyey kapalı ve arkasından açık
duruma getrn.
–Klavyenn pllern değştrn. Daha fazla
blg çn “Klavye pllern değştrme”
bölümüne bakın.
–Klavye ve Pad’nz arasındak Bluetooth
bağlantısını yenden kurun.
–Pad’nzn Bluetooth özellğnn
açık olup olmadığını kontrol edn.
(Ayarlar > Bluetooth > Açık).
–Pad’nzn Aygıtlar menüsünde
“Slim Folio” seçn. Bluetooth bağlantısı
kurulduğunda durum ışığı mav olur.
Ne düşünüyorsunuz?
Ürünümüzü satın aldığınız çn teşekkür ederz.
Lütfen brkaç dakkanızı ayırarak düşüncelernz bzmle paylaşın.
www.logtech.com/thnk
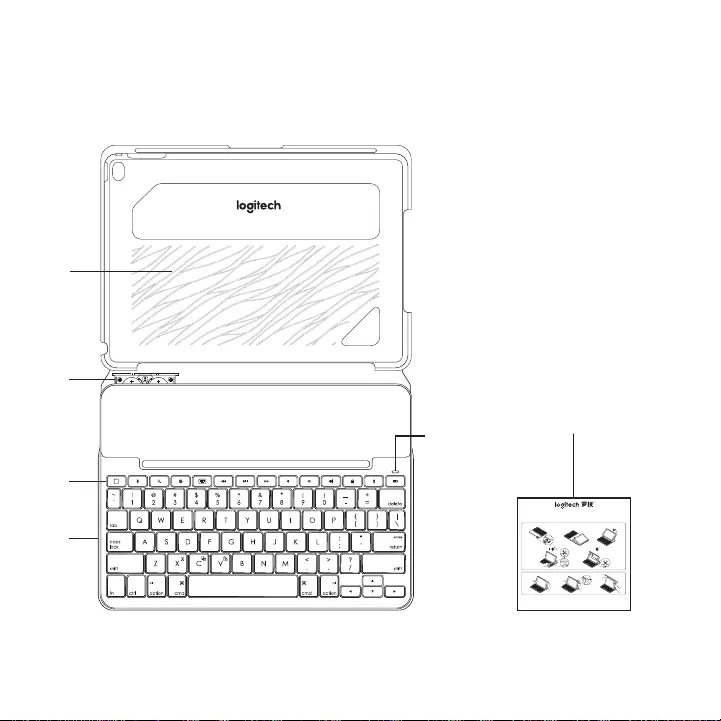
167
1
2
3
4
5 Bluetooth®
6
1
4
2
3
56
123
1
4
2
5
3
2s
®
Bluetooth LE
SLIM FOLIO iK1052
Case with integrated Bluetooth® keyboard
内含蓝牙键盘
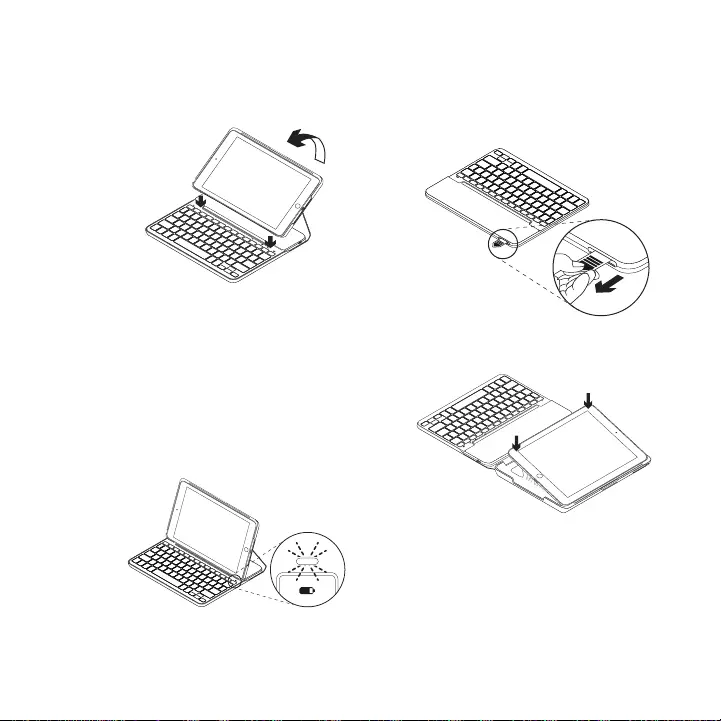
168
1
2
iPad
3
iPad
iPad
Bluetooth
iPad
iPad
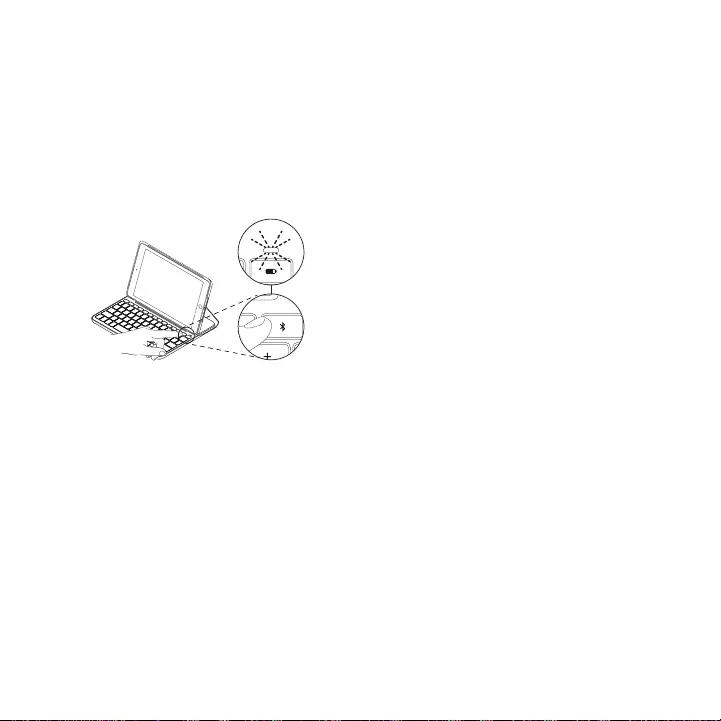
169
:iPad
1 iPad
– Bluetooth
–
2 PINiPad
iPad
iPad
1
2 iPad
Bluetooth
3 Bluetooth
2s
4
5 PINiPad
iPad
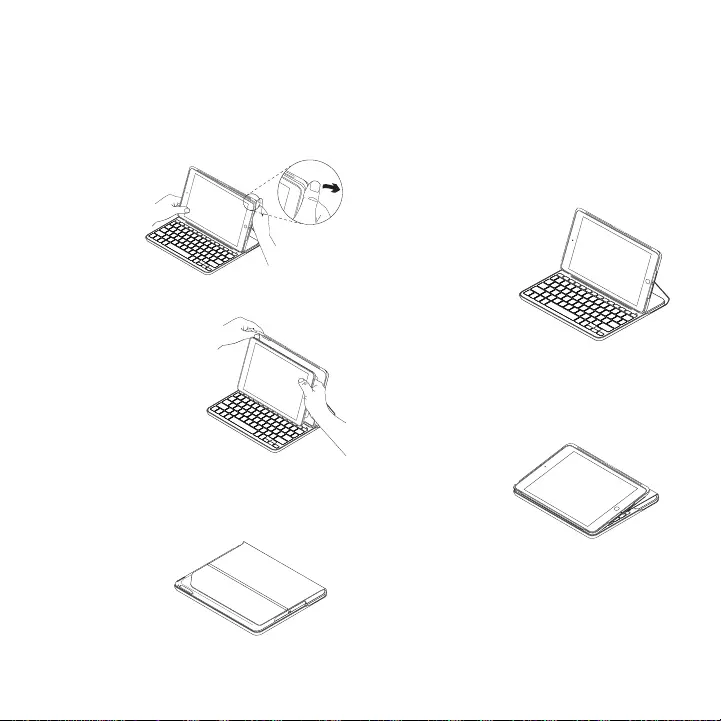
170
:
iPad
iPad
:iPad
iPad
1 iPad
2
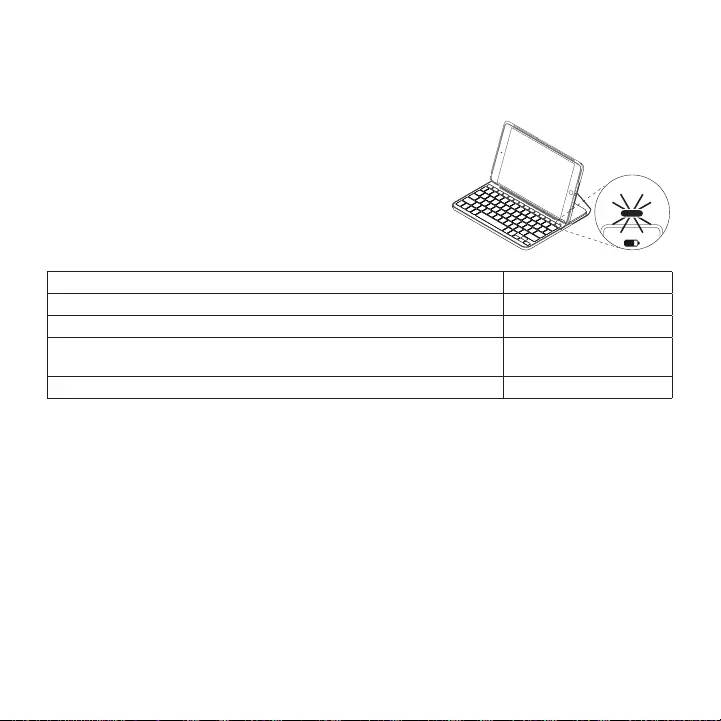
171
:Bluetooth
.iPad
Bluetooth
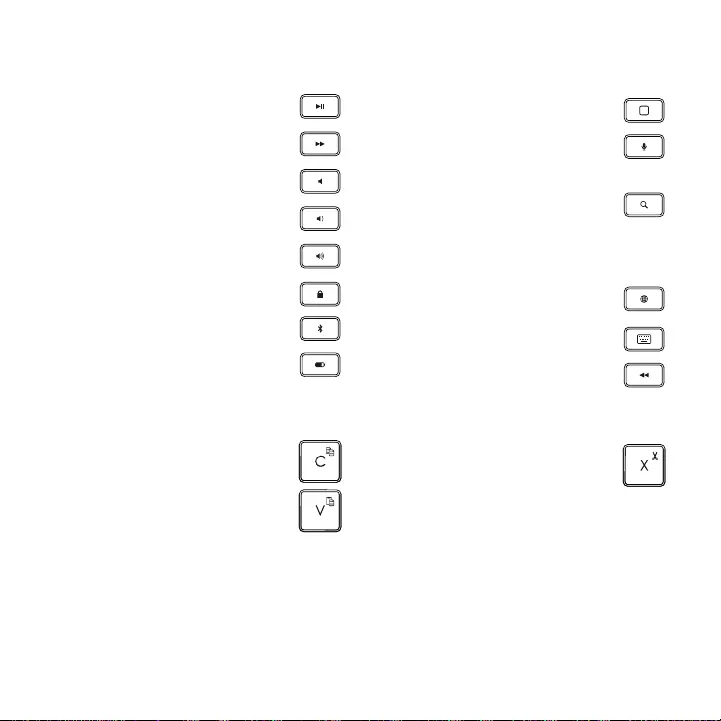
172
iPad
Siri
iPad
Bluetooth
fn
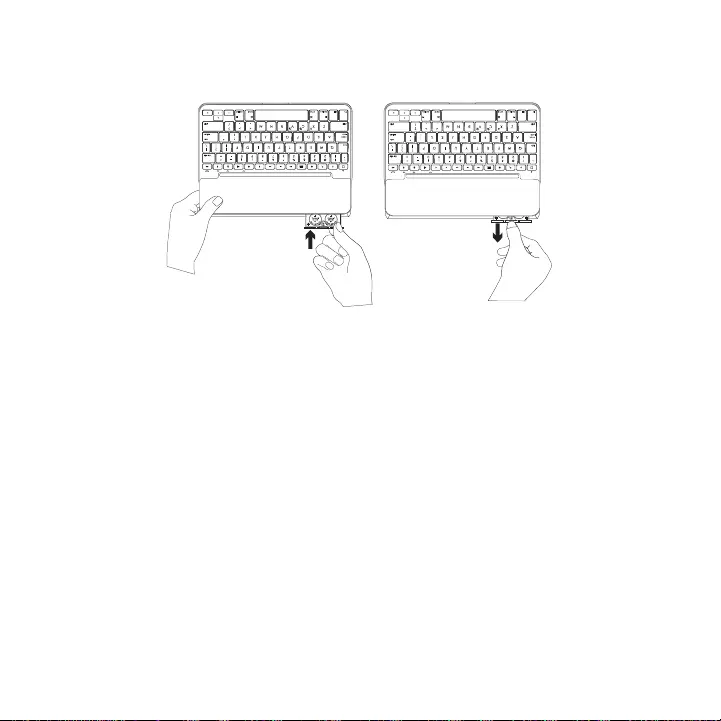
173
1
2
3
4
–
–
–
–
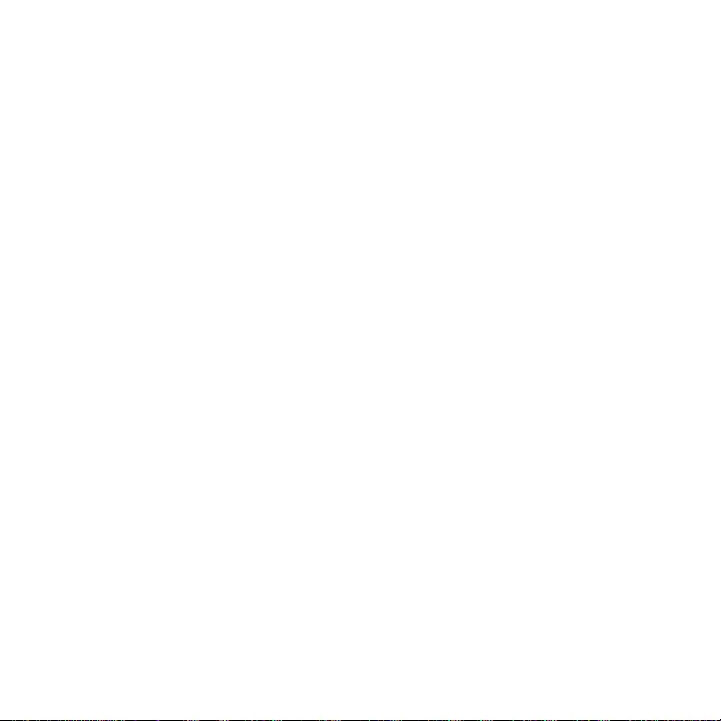
174
.Bluetooth
Bluetooth
–
–
–
–
–
–
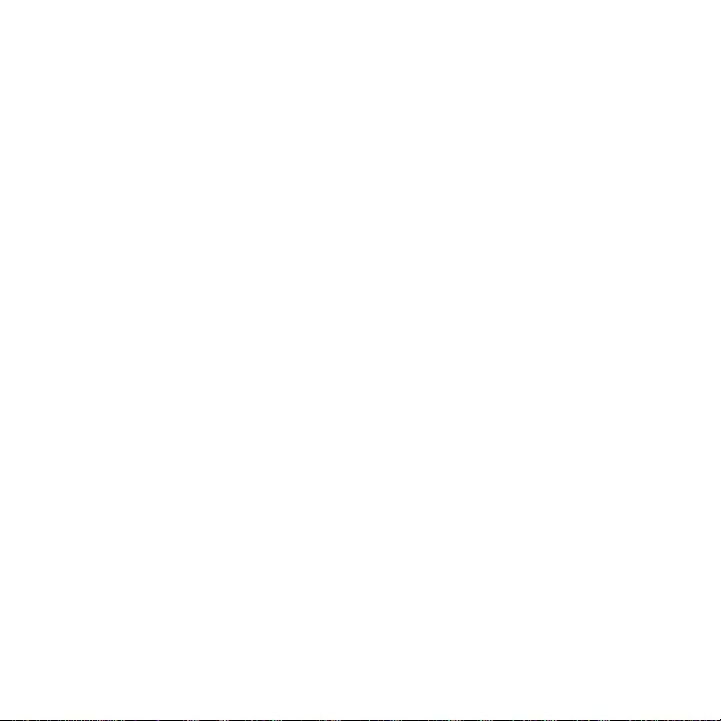
175
–
–
–
– Bluetooth
.iPad
– iPad
Bluetooth
–
iPad
.Bluetooth
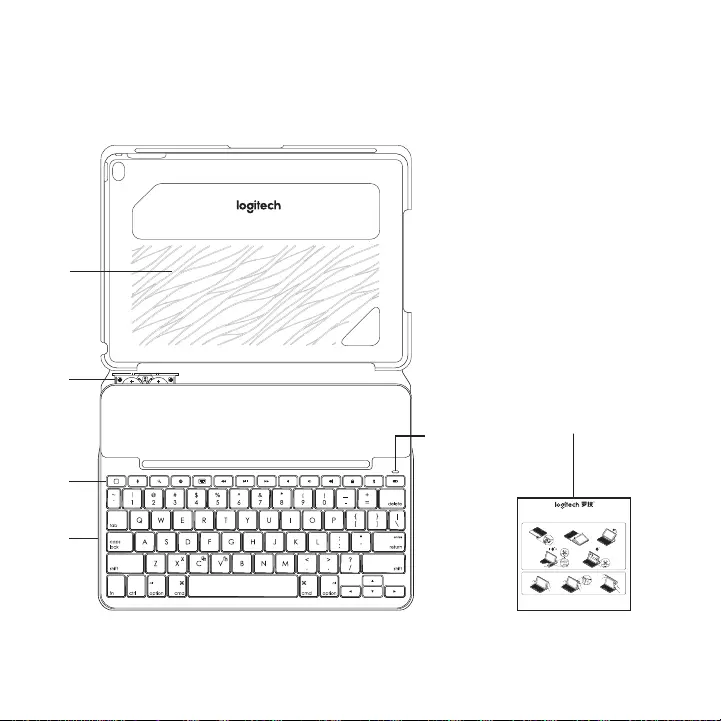
176
1
2
3
4
5 ®Bluetooth
6
1
4
2
3
56
123
1
4
2
5
3
2s
®
Bluetooth LE
SLIM FOLIO iK1052
Case with integrated Bluetooth® keyboard
内含蓝牙键盘
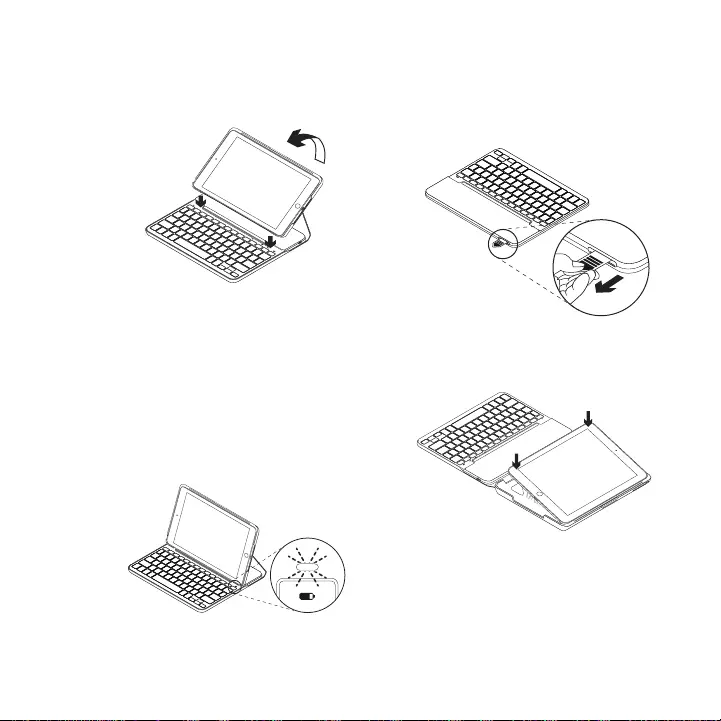
177
1
2
iPad
3
iPad
iPad
Bluetooth
.iPad
iPad
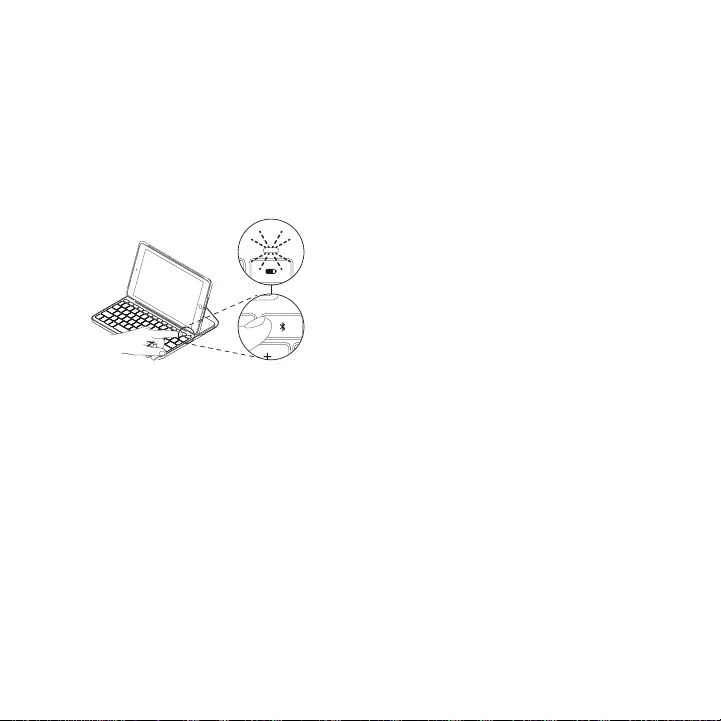
178
15
:iPad
1 iPad
– Bluetooth
Bluetooth
–
2 PINiPad
iPad
iPad
1
2 BluetoothiPad
Bluetooth
3 2
Bluetooth
2s
3
4
5 PINiPad
iPad
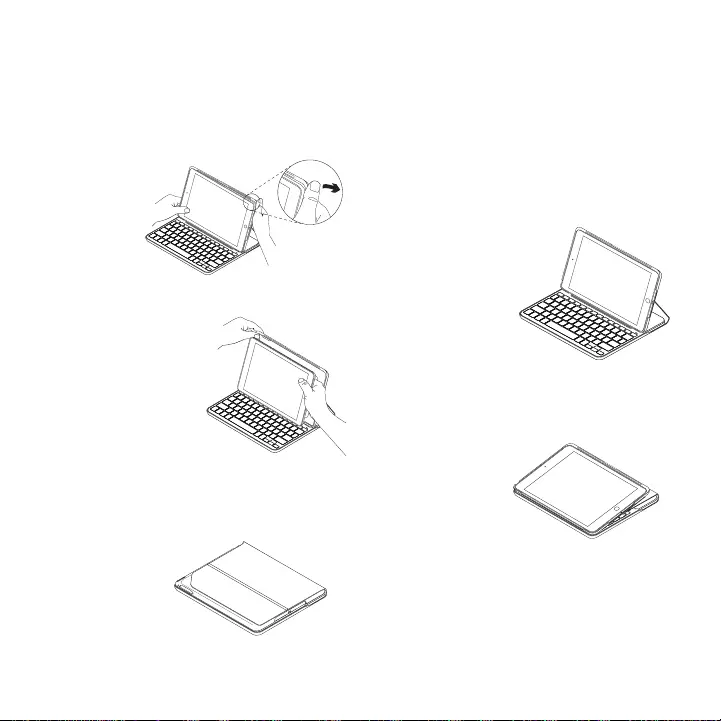
179
:
iPad
iPad
iPad
iPad
1 iPad
2
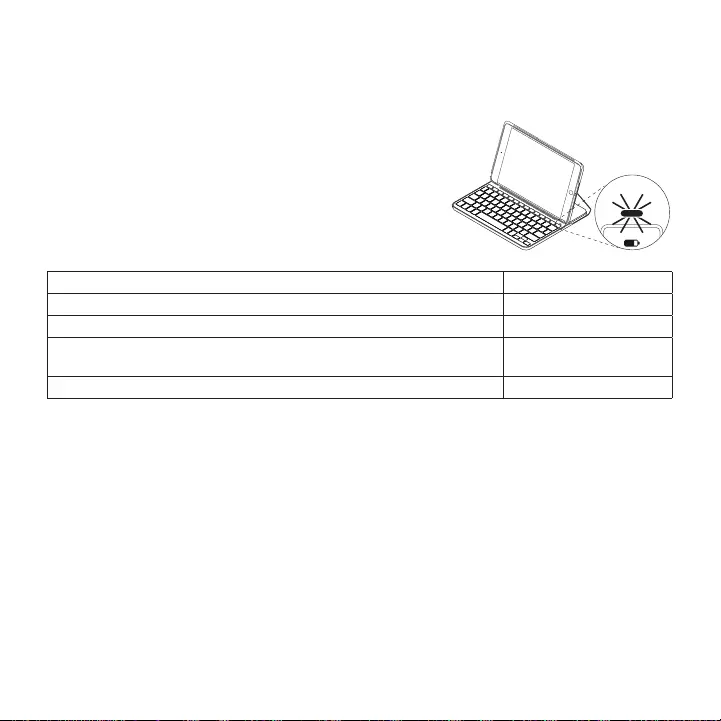
180
:Bluetooth
10%
.iPad
Bluetooth
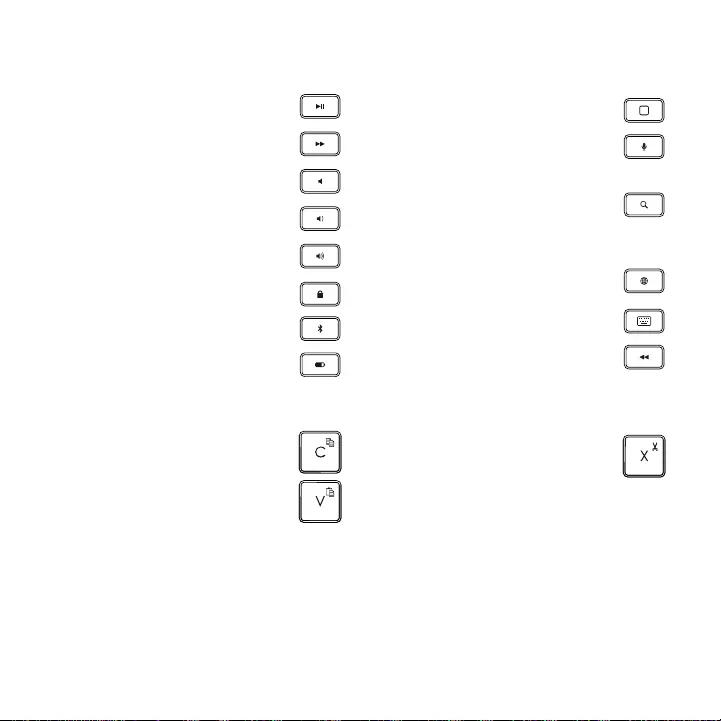
181
iPad
Siri
iPad
Bluetooth
fn
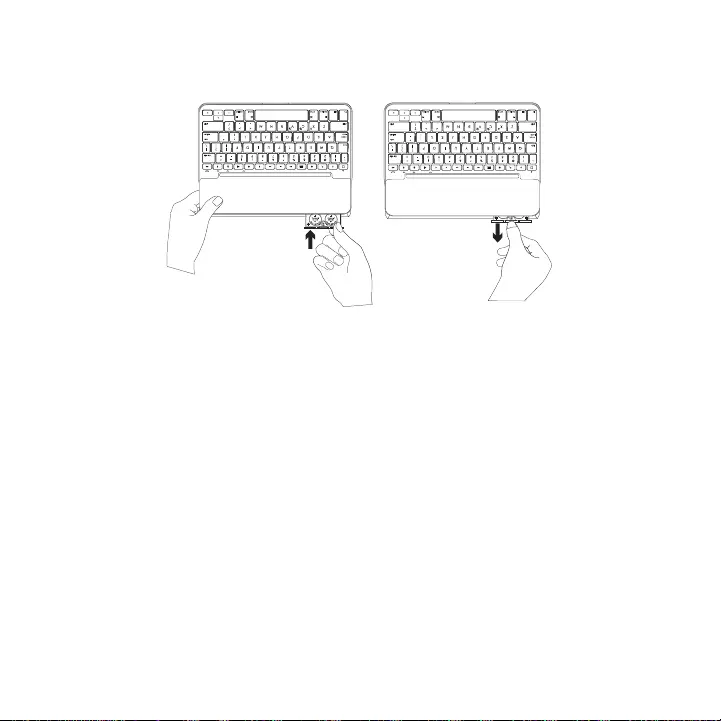
182
1
2
3
4
– 4
–
–
–
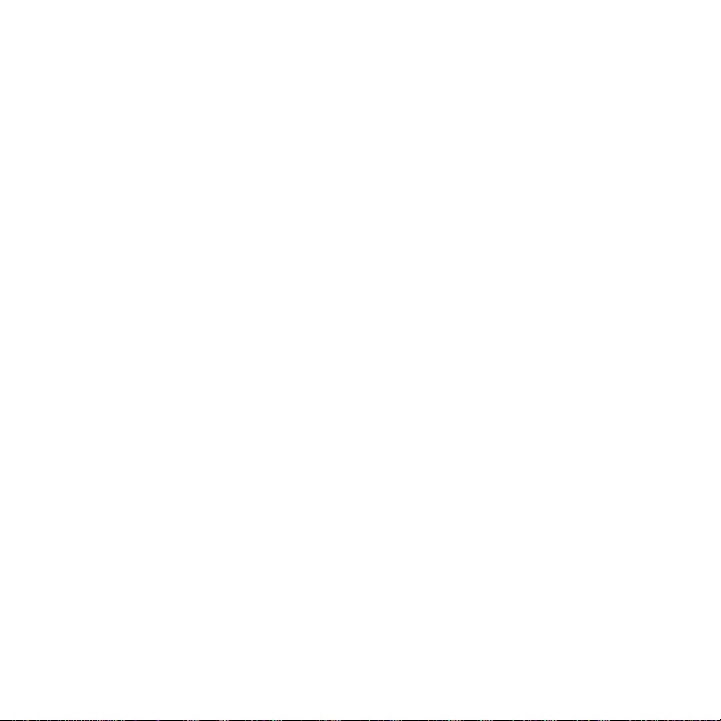
183
Bluetooth
Bluetooth
–
–
–
–
–
–
–
–
–
– Bluetooth
.iPad
– BluetoothiPad
Bluetooth
–
BluetoothiPad

© 2017 Logitech. Logitech, Logi and other Logitech marks are owned by Logitech and may be registered.
iPadandiPad Air are trademarks of Apple Inc., registered in the U.S. and other countries. All other trademarks
arethe property of their respective owners. Logitech assumes no responsibility for any errors that may appear
inthis manual. Information contained herein is subject to change without notice.
WEB-621-000972.002
www.logitech.com/support/slim_folio
www.logitech.com