Logitech Wireless Desktop MK710 User Manual
Displayed below is the user manual for Wireless Desktop MK710 by Logitech which is a product in the Keyboards category. This manual has pages.
Related Manuals

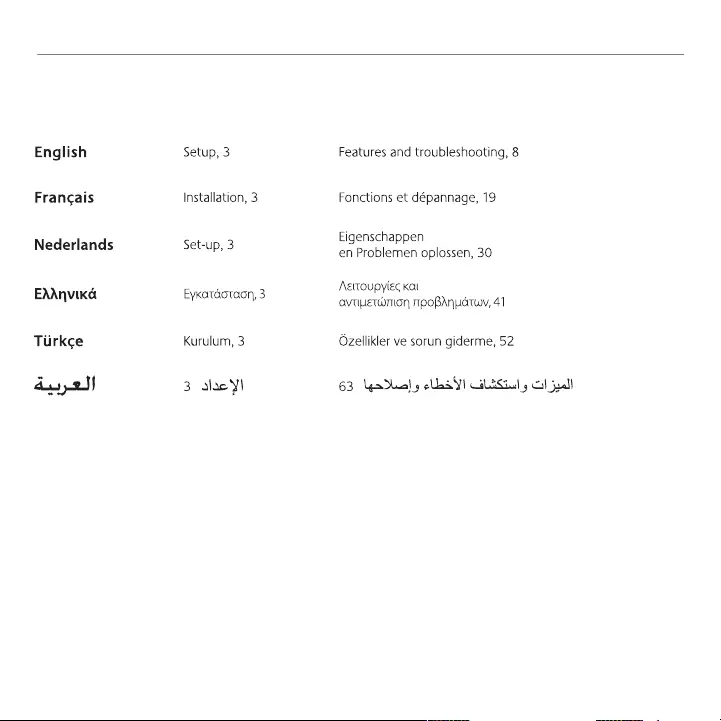
2
Logitech® Wireless Desktop MK710
Contents
www.logitech.com/support, 75
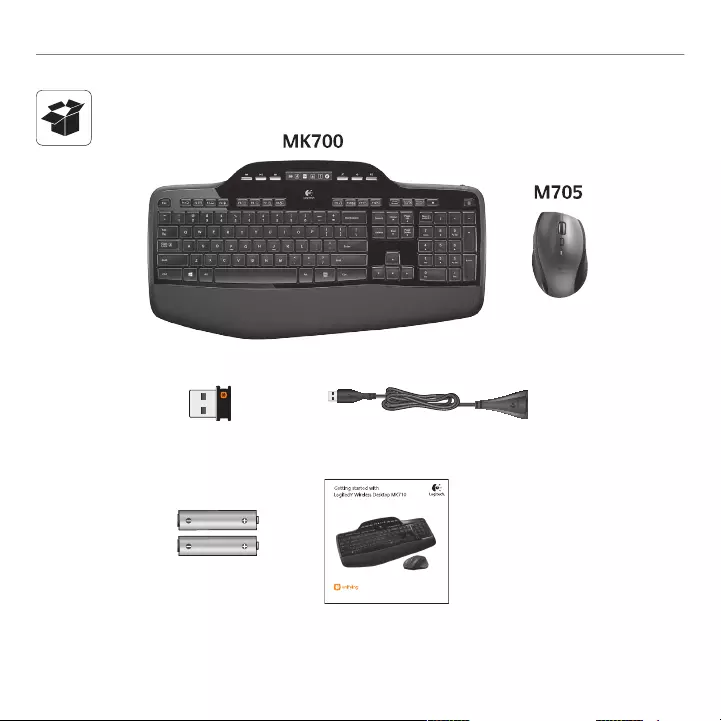
3
Logitech® Wireless Desktop MK710
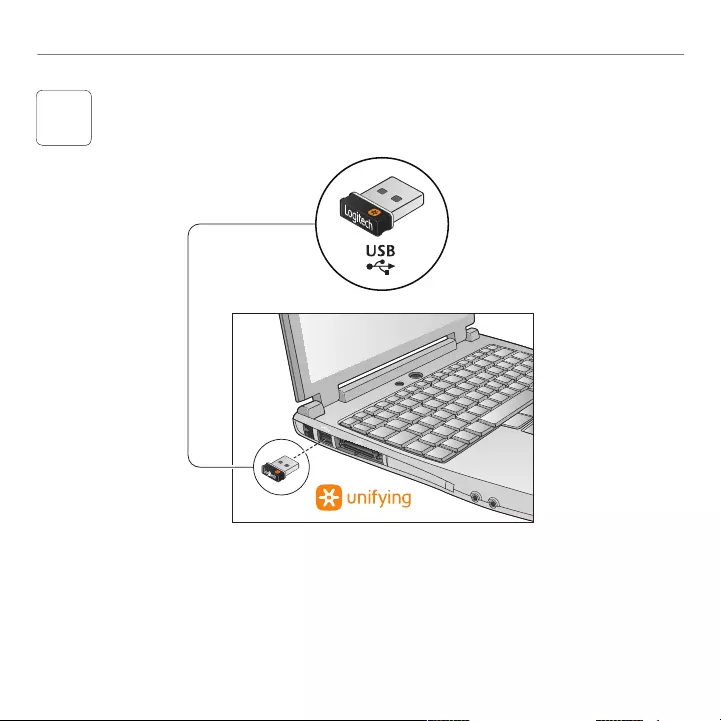
4
Logitech® Wireless Desktop MK710
1
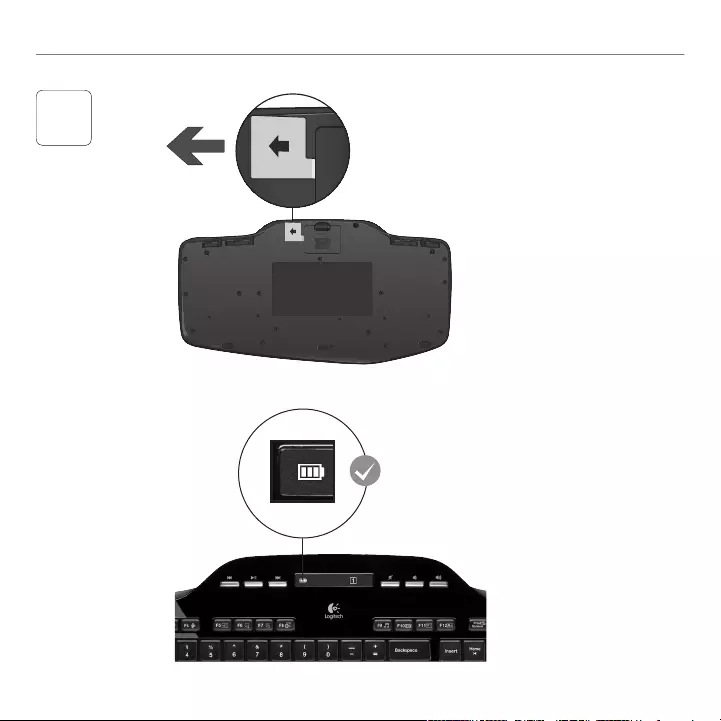
5
Logitech® Wireless Desktop MK710
Pull
2Français TIRER
Nederlands TREKKEN
Ελληνικά ΤΡΑΒΗΞΤΕ
Türkçe ÇEKİN
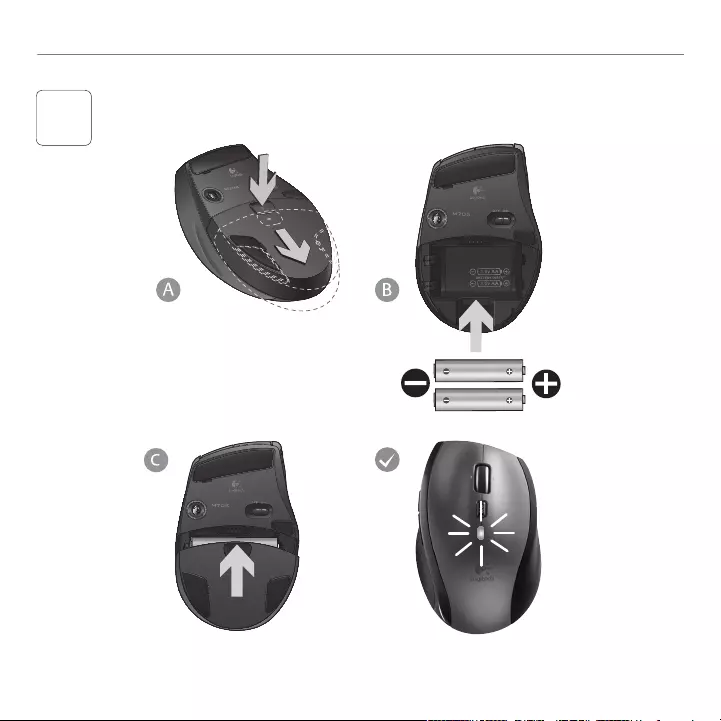
6
Logitech® Wireless Desktop MK710
3
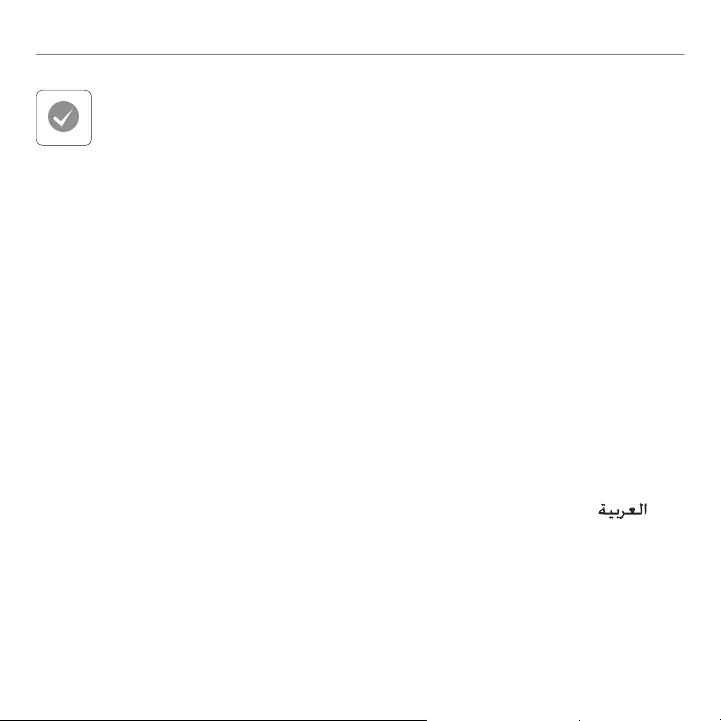
7
Logitech® Wireless Desktop MK710
English
Your Keyboard and mouse are now ready for use.
Install the Logitech® SetPoint™ Software to do
the following:
• Enable some of the F-keys and customize up to
14 keys on the keyboard
• Enable the Mute icon on the LCD
• Enable the tilt wheel and customize up to
6 buttons on the mouse
Français
Votre ensemble clavier et souris est maintenant prêt
à l’emploi. Installez le logiciel Logitech® SetPoint™
pour effectuer les actions suivantes:
• activer les touches F et personnaliser
jusqu’à 14 touches du clavier;
• activer l’icône de sourdine sur l’écran LCD;
• activer la roulette multidirectionnelle et
personnaliser jusqu’à six boutons de la souris.
Nederlands
Uw toetsenbord en muis zijn nu klaar voor gebruik.
Installeer de Logitech® SetPoint™-software zodat u
het volgende kunt doen:
• Enkele F-toetsen inschakelen en tot 14 toetsen
op het toetsenbord aanpassen
• Het pictogram Mute op het lcd-scherm inschakelen
• Het tilt-wiel inschakelen en tot 6 knoppen op de
muis aanpassen
Ελληνικά
Το πληκτρολόγιο και το ποντίκι είναι τώρα έτοιμα
προς χρήση. Εγκαταστήστε το λογισμικό Logitech®
SetPoint™ για να:
•Ενεργοποιήσετε κάποια από τα πλήκτρα
συντομεύσεων F και να προσαρμόσετε μέχρι και
14 πλήκτρα στο πληκτρολόγιό σας
•Ενεργοποιήσετε το εικονίδιο Σίγασης στην οθόνη LCD
•Ενεργοποιήσετε τον τροχό κύλισης και να
προσαρμόσετε μέχρι και 6 πλήκτρα στο ποντίκι
Türkçe
Klavyeniz ve fareniz şimdi kullanıma hazır.
Aşağıdakileri yapmak için Logitech® SetPoint™
Yazılımını yükleyin:
• Bazı F-tuşlarını etkinleştirme ve klavyede 14'e kadar
tuşu özelleştirme
• LCD'de Sessiz simgesini etkinleştirme
• Eğimli tekerleği etkinleştirme ve farede 6'ya kadar
düğmeyi özelleştirme
.
: Logitech® SetPoint™
• 14 F
• LCD
• 6
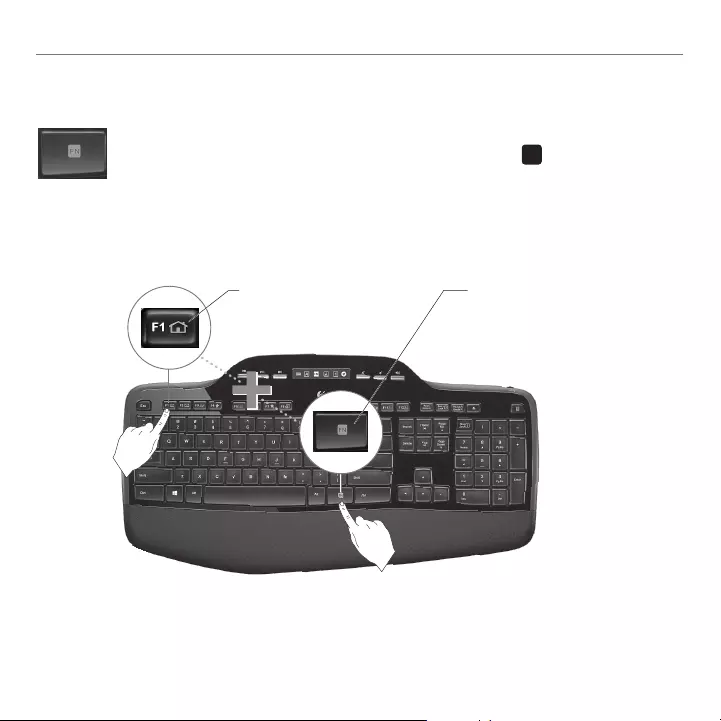
8 English
Logitech® Wireless Desktop MK710
Keyboard features: F-key usage
User-friendly enhanced F-keys let you launch applications easily. To use
the enhanced functions (yellow icons), first press and hold the FN key;
second, press the F-key you want to use.
1st - Press and hold
the FN key
2nd - Press an F-key
Tip In the software settings, you can invert the FN mode if you prefer to access directly
the enhanced functions without having to press the FN key.
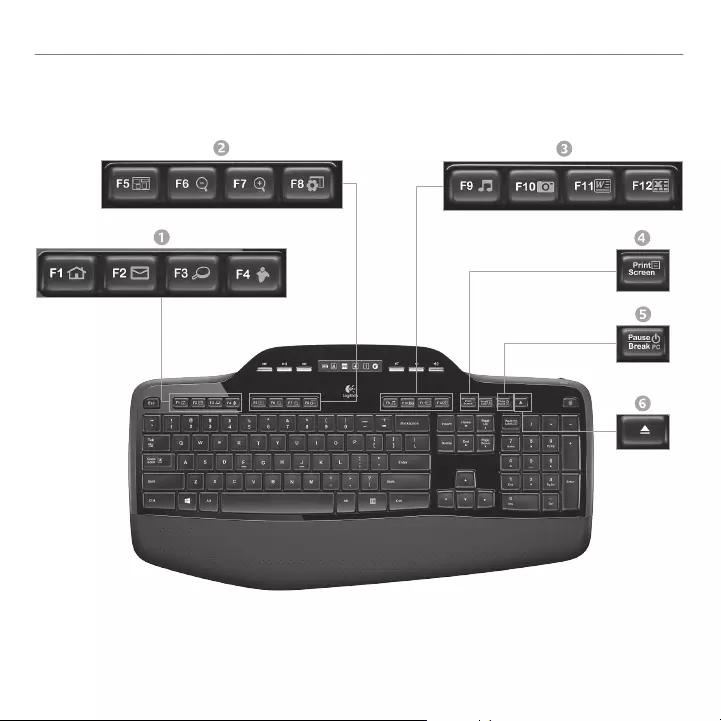
English 9
Getting started with
Keyboard features: F-keys and more
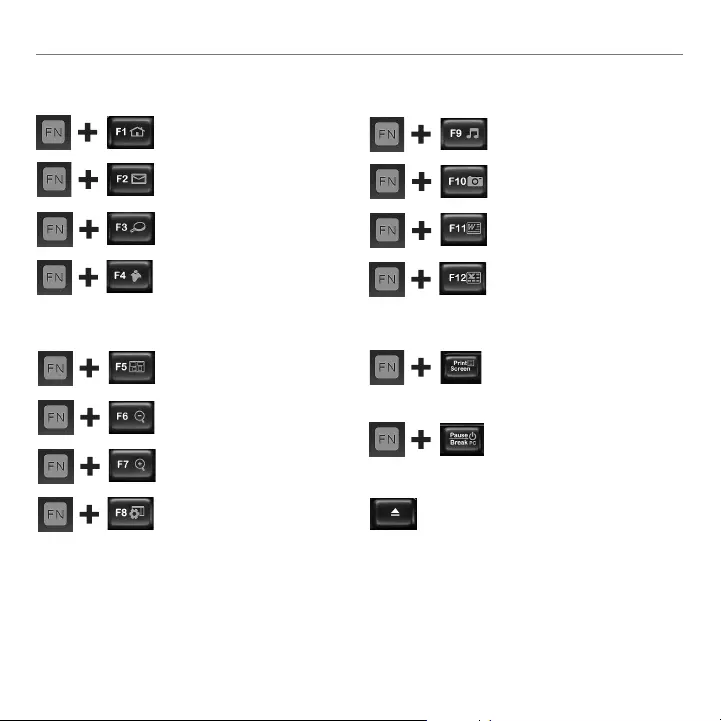
10 English
Logitech® Wireless Desktop MK710
* Logitech® SetPoint™ Software installation is required.
One Touch Search™*
Launches instant message
application*
2. Convenience zone
Launches application switcher*
Zoom in*
Zoom out*
Windows
Gadget or Settings*
3. Productivity zone
Launches media player
Launches Photo Gallery*
Launches document
application*
Launches spreadsheet
application*
Display contextual menu
of selected item.
Places your computer in energy-
saving sleep mode.
4. Context menu
5. PC sleep mode
1. Internet zone
Launches Internet browser
Launches e-mail application
Opens CD/DVD-ROM drive drawer.
6. Eject button*
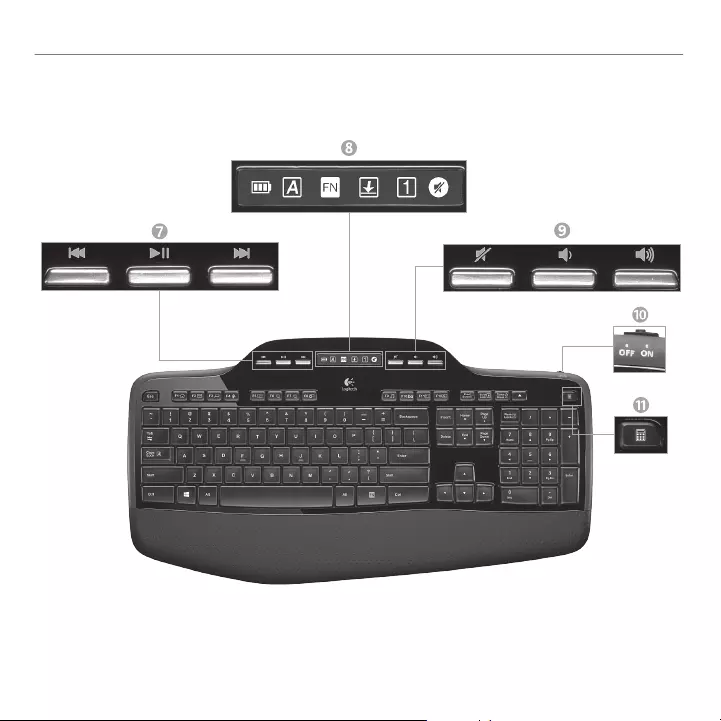
English 11
Getting started with
Keyboard features: Media keys and status icons
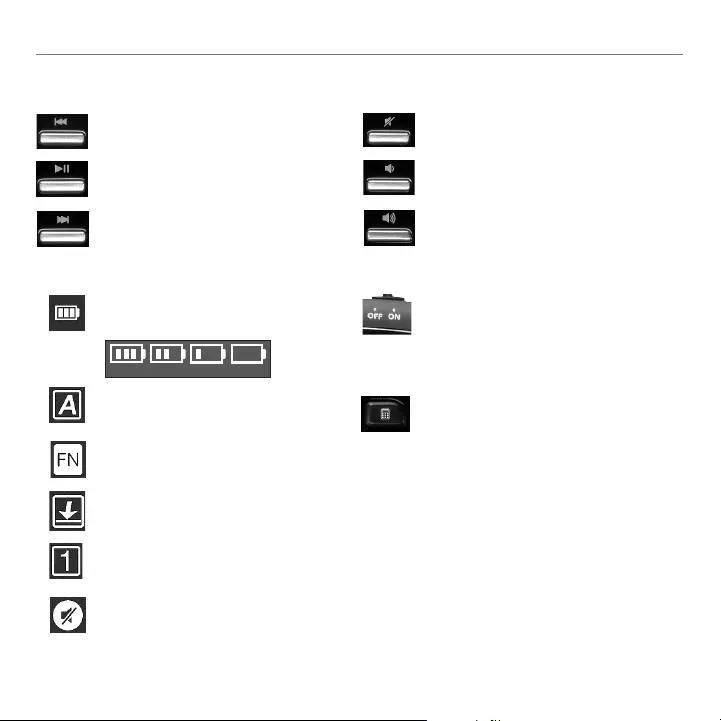
12 English
Logitech® Wireless Desktop MK710
9. Volume control
Volume up
Mute
Volume down
8. LCD Dashboard icon status
FN on
Battery status indicator (see Battery
management for more information)
Caps lock on
Mute on*
Scroll lock on
Num lock on
* Logitech® SetPoint™ Software installation is required.
7. Multimedia navigation
Forward/next track
Back/previous track
Play/pause
10. Keyboard off/on switch
11. Launches calculator
100% 60% 30% 10%
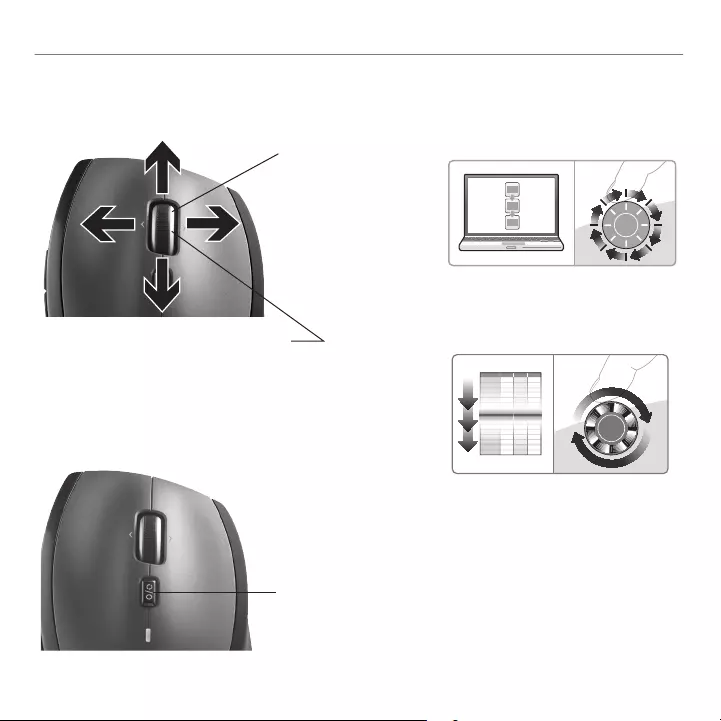
English 13
Getting started with
Scroll toggle
With the flick of a switch, change between precision
(click-to-click) scrolling and hyper-fast scrolling.
Mouse features
1
1
2
3
Precision scrolling
Hyper-fast scrolling
Use click-to-click mode to navigate lists
or slides.
The wheel spins freely, allowing you
to fly through long documents and
Web pages.
MicroGear precision scroll wheel
Tilt wheel for side-to-side (horizontal) scrolling
through spreadsheets or wide documents.
The scroll wheel doubles as a middle button.
Press down to use and press again to release.
Zoom
Press scroll wheel
to zoom.
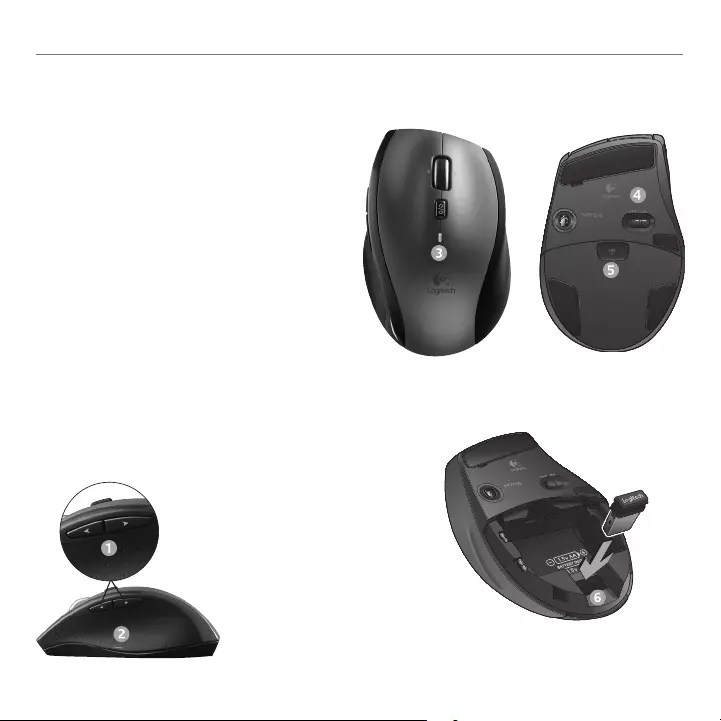
14 English
Logitech® Wireless Desktop MK710
More mouse features
1. Back and Forward Buttons* – Press to
flip between web pages.
2. Application Switch* – Press rubber grip
to switch between applications.
3. Battery Indicator Light – Turns red when
a couple weeks of battery life remain.
4. On/Off Switch – Slide to turn mouse on
and off.
5. Battery Door Release – Press where indicated
and slide door off mouse. Reduce weight by
installing a single battery.
6. Receiver Storage Space Inside the Mouse
* Application Switcher and side-to-side scrolling require
Logitech software. Depending on your operating system,
the back, forward, and middle buttons may also require
Logitech software.
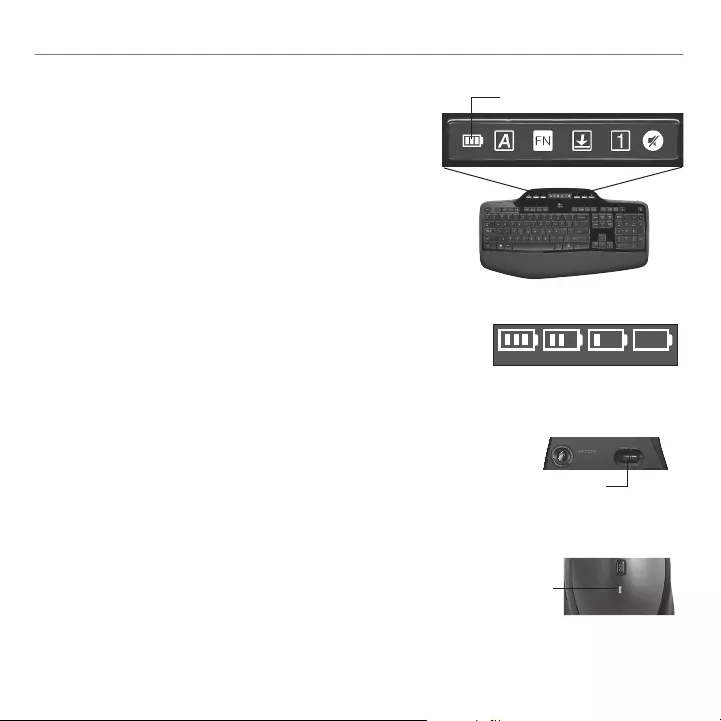
English 15
Getting started with
Battery management
How to check the battery level for the mouse
Option 1: Turn the mouse off then back on using the On/Off switch
on the mouse bottom. If the LED on top of the mouse glows green
for 10 seconds, the batteries are good. If the LED blinks red, the battery
level has dropped to 10% and you have only a few days of battery
power left.
Option 2: Launch the SetPoint Software, and click the Mouse Battery
tab to see the current battery level of the mouse.
* Battery life varies with usage and computing conditions. Heavy usage usually results in shorter battery life.
How to check the battery level for the keyboard
The battery icon on the keyboard LCD shows the current battery
level for the keyboard. As the battery level decreases, the battery
icon shows how much battery power remains, as shown in the image
to the right.
Mouse bottom
On/Off
switch
LED
Mouse top
Battery icon
100% 60% 30% 10%
Your keyboard and mouse have up to three years
of battery life.*
Battery sleep mode
Did you know that your keyboard and mouse go into
sleep mode after you stop using them for a few minutes?
This feature helps limit battery usage and eliminates
the need to keep switching your devices on and off.
Both your keyboard and mouse are up and running
immediately once you begin using them again.
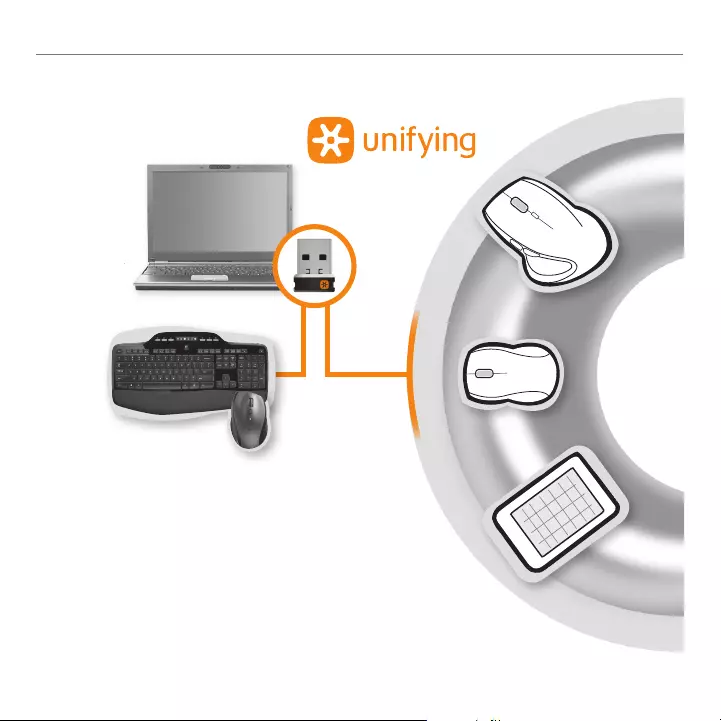
16 English
Logitech® Wireless Desktop MK710
Plug it. Forget it. Add to it.
You’ve got a Logitech® Unifying receiver. Now add
a compatible wireless keyboard or mouse that uses
the same receiver. It’s easy. Just start the Logitech®
Unifying software* and follow the onscreen instructions.
For more information and to download the software, visit
www.logitech.com/unifying
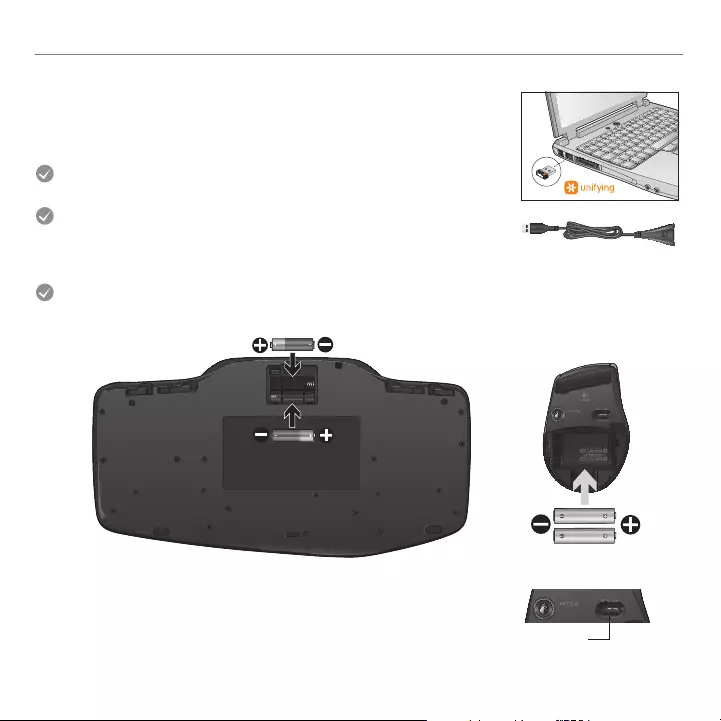
English 17
Getting started with
Troubleshooting
Keyboard and mouse are not working
Check the USB connection. Also, try changing USB ports.
Move closer? Try moving the keyboard and mouse closer to
the Unifying receiver, or plug the Unifying receiver into the receiver
extender cable to bring it closer to the keyboard and mouse.
Check battery installation. Also check the battery power of each device.
(See Battery management for more information.)
On the mouse bottom, slide the On/Off switch right to turn on
the mouse. The Battery LED on the mouse top case should light green
for 10 seconds. (See Battery management for more information.)
Mouse bottom
On/Off
switch
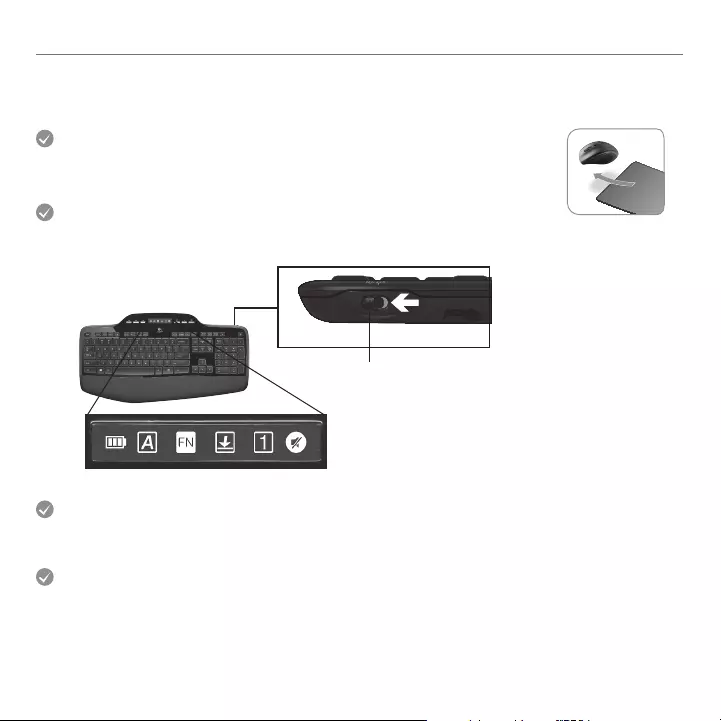
18 English
Logitech® Wireless Desktop MK710
Troubleshooting
Are you experiencing slow or jerky cursor movement?
Try the mouse on a different surface (e.g., deep, dark surfaces may
affect how the cursor moves on the computer screen).
For additional help, refer to the Customer Support telephone numbers.
Also visit www.logitech.com/comfort for more information about using your product, and for ergonomics.
Is the keyboard turned on? Slide the keyboard Off/On switch to
the On position, as shown in the image below. The keyboard Status
icons should light up.
ON
Status icons
Re-establish the connection. Use the Unifying software to reset the connection
between the keyboard/mouse and Unifying receiver. Refer to the Unifying section in
this guide for more information.
Install Logitech SetPoint Software to customize your keyboard and mouse in order
to fully take advantage of all features. logitech.com/downloads
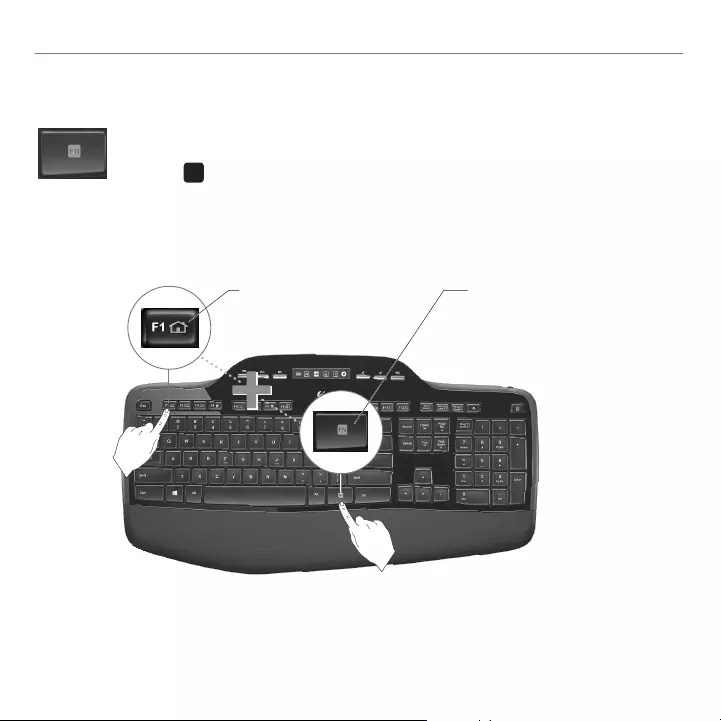
Français 19
Première utilisation
Fonctions du clavier: utilisation des touches F
Les touches F conviviales et leur mode avancé vous permettent de lancer facilement
des applications. Pour profiter des fonctions avancées (icônes jaunes), appuyez sur
la touche FN sans la relâcher, puis sur la touche F de votre choix.
1 - Appuyez sur la touche FN
et maintenez-la enfoncée
2 - Appuyez sur une touche F
Conseil Pour accéder aux fonctions avancées sans avoir à appuyer sur la touche FN, vous pouvez
inverser le mode FN dans les paramètres du logiciel.
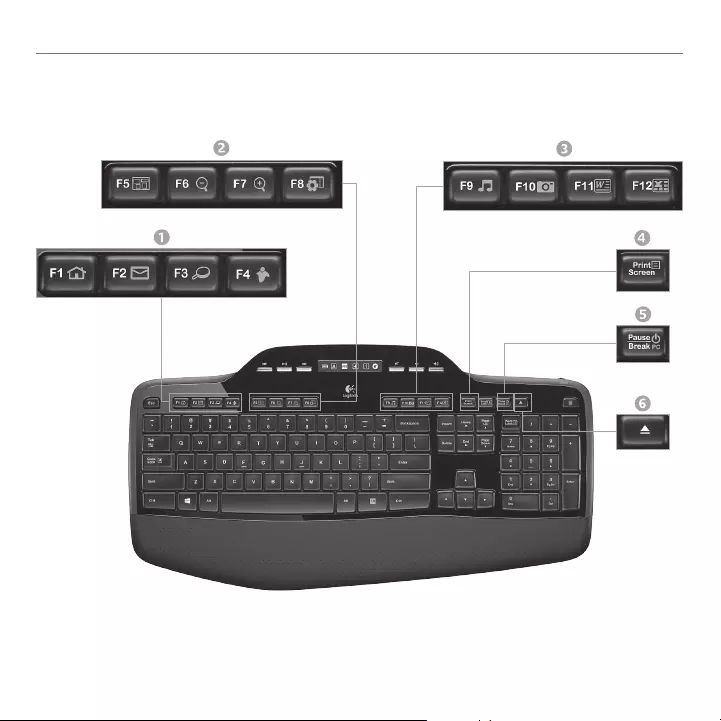
20 Français
Logitech® Wireless Desktop MK710
Fonctions du clavier: touches F et autres
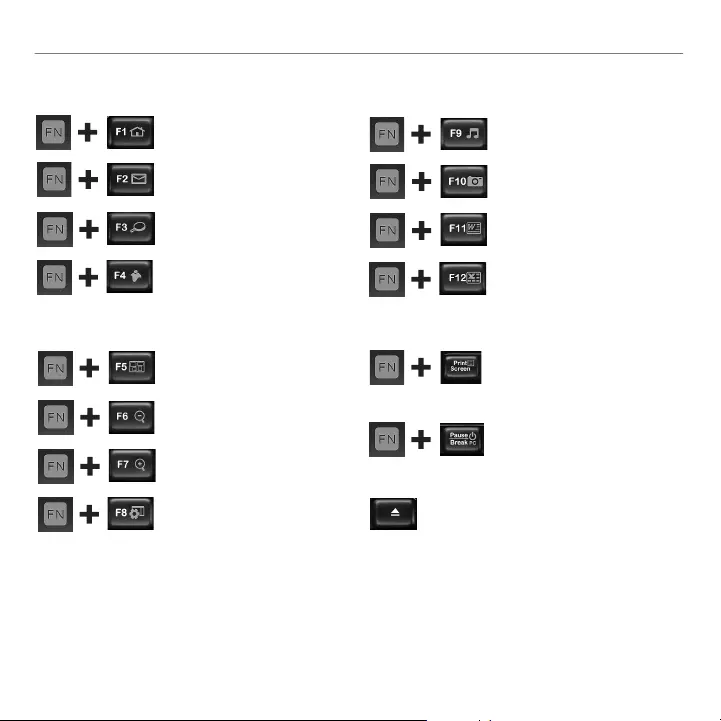
Français 21
Première utilisation
* L'installation du logiciel Logitech® SetPoint™ est requise.
One Touch Search™*
Lance l'application
de messagerie instantanée*
2. Zone Fonctions pratiques
Lance le changement
d'application*
Zoom avant*
Zoom arrière*
Gadget Windows
ou Paramètres*
3. Zone Productivité
Lance le lecteur multimédia
Lance Galerie de photos*
Lance l'application
de document*
Lance l'application de tableur*
Affiche le menu contextuel
de l'élément sélectionné
Place votre ordinateur en mode
de veille (économie d'énergie)
4. Menu contextuel
5. PC en mode veille
1. Zone Internet
Lance le navigateur Web
Lance l'application de courrier
électronique
Ouvre le tiroir du lecteur de CD-
ROM ou de DVD-ROM
6. Bouton Ejecter*
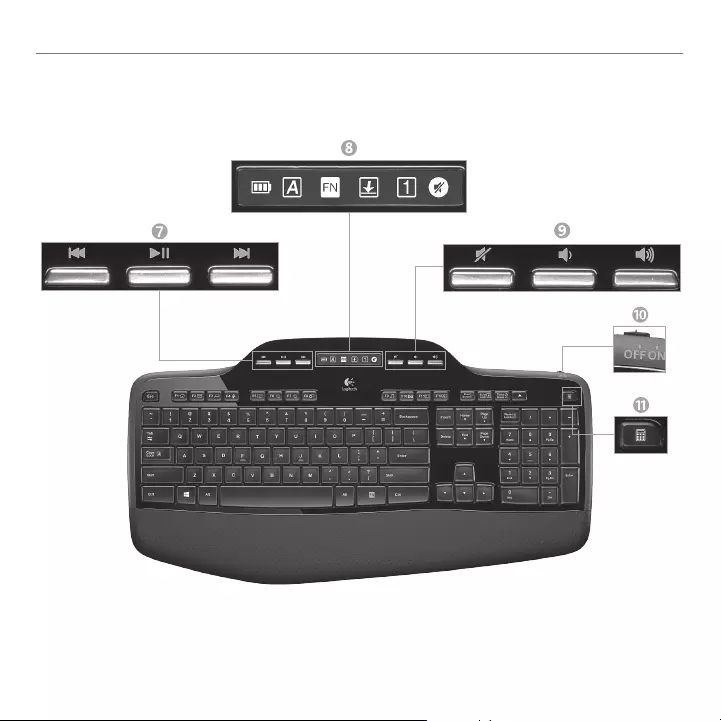
22 Français
Logitech® Wireless Desktop MK710
Fonctions du clavier: touches multimédia et icônes d'état
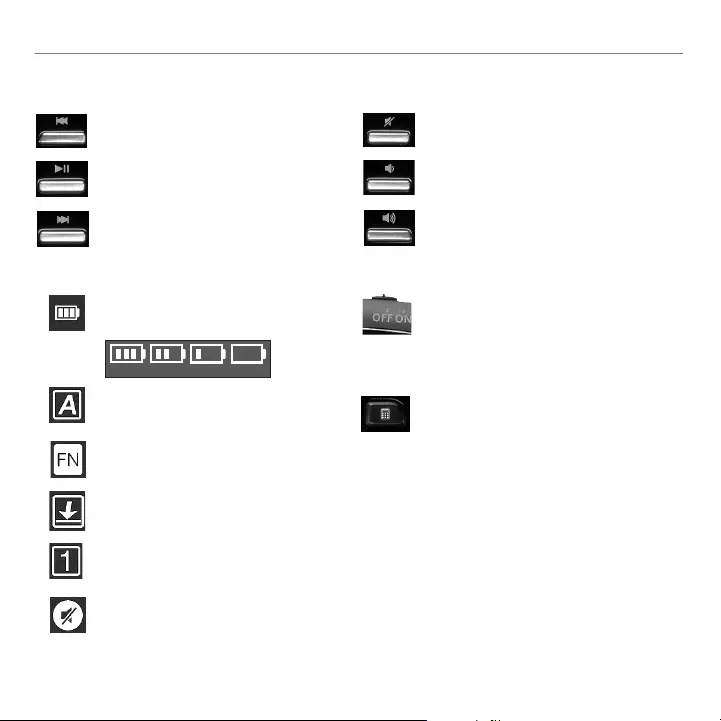
Français 23
Première utilisation
9. Réglage du volume
Volume +
Sourdine
Volume -
8. Etat des icônes du tableau de bord LCD
FN activé
Témoin du niveau des piles (voir Gestion
de l'alimentation pour plus d'informations)
Verr. Maj activé
Sourdine activée*
Arrêt défil activé
Verr. Num activé
* L'installation du logiciel Logitech® SetPoint™ est requise.
7. Navigation multimédia
Avance/Piste suivante
Retour/Piste précédente
Lecture / pause
10. Commutateur Marche/Arrêt du clavier
11. Lance la calculatrice
100% 60% 30% 10%
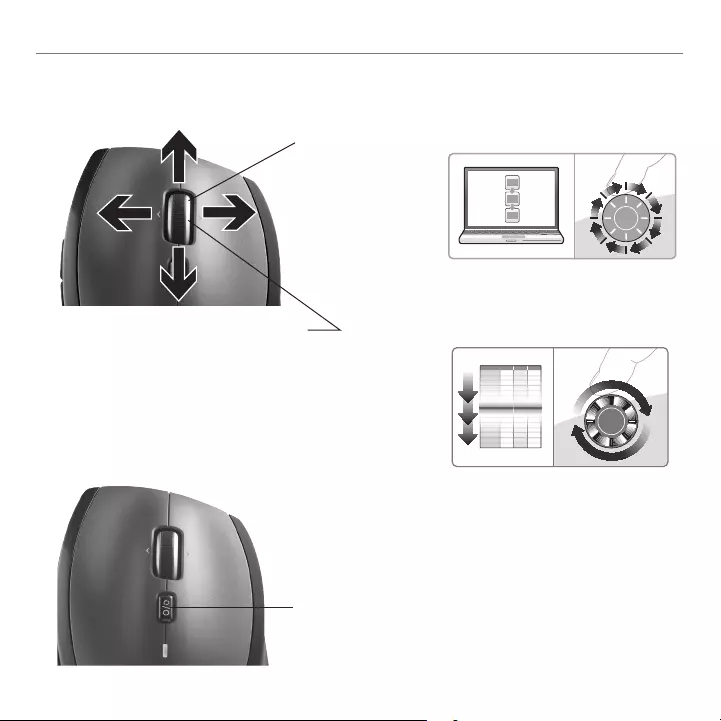
24 Français
Logitech® Wireless Desktop MK710
Alternance du défilement
Par la simple pression d'un bouton, passez du
défilement précis (pas à pas) au défilement ultra-rapide.
Fonctions de la souris
1
1
2
3
Défilement haute précision
Défilement ultra-rapide
Utilisez le mode pas à pas pour
consulter les listes ou les diapositives.
La roulette fonctionne en rotation
libre pour vous permettre de
parcourir rapidement les documents
longs et les pages Web.
Roulette de défilement
de précision MicroGear
Roulette multidirectionnelle pour un défilement
vers la gauche et la droite (horizontal)
dans les feuilles de calcul ou les documents
larges. La roulette de défilement fait également
office de bouton central. Effectuez une pression
pour l'utiliser comme bouton central, puis
appuyez de nouveau pour libérer la roulette.
Réduire/agrandir
Appuyez sur la roulette
de défilement pour
effectuer un zoom.
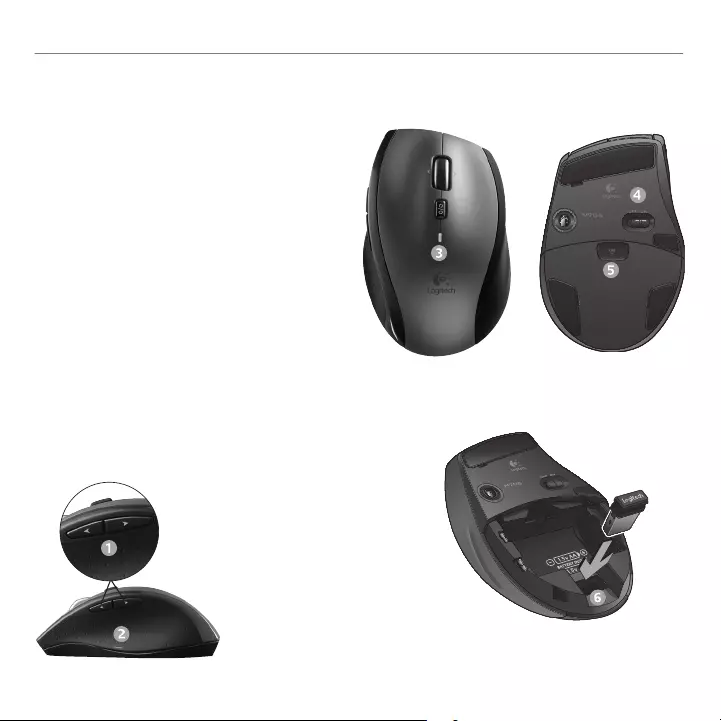
Français 25
Première utilisation
Fonctionnalités supplémentaires de la souris
1. Boutons Précédente et Suivante*:
permettent de basculer entre les pages Web.
2. Changement d'application*: appuyez sur
le revêtement de caoutchouc pour basculer entre
les applications.
3. Témoin d'état des piles: s'allume en rouge
lorsque le niveau des piles est faible.
4. Commutateur Marche/Arrêt: utilisez-le pour
activer ou désactiver la souris.
5. Bouton d'ouverture du compartiment
à piles: appuyez dessus et faites glisser le clapet.
Allégez la souris en installant une seule pile.
6. Espace de rangement du récepteur dans
la souris
* Les fonctions de changement d'application et de défilement
latéral nécessitent l'installation du logiciel Logitech. Selon votre
système d'exploitation, les boutons Précédente, Suivante et
central peuvent également nécessiter l'installation du logiciel.
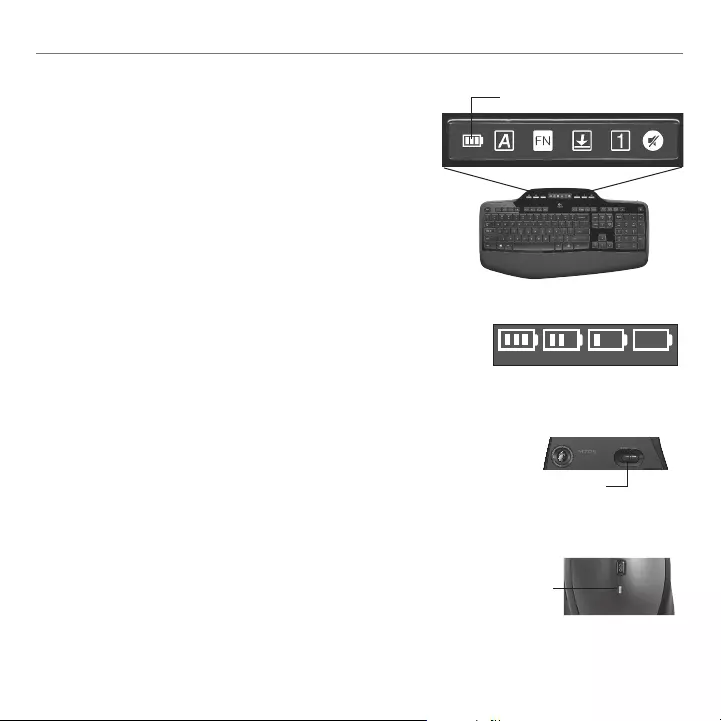
26 Français
Logitech® Wireless Desktop MK710
Gestion de l'alimentation
Comment vérifier l'état des piles de la souris ?
Option 1: mettez la souris hors tension, puis à nouveau sous
tension en utilisant le commutateur Marche/Arrêt situé sous la souris.
Si le témoin situé sur la partie supérieure de la souris s'allume en vert
pendant 10 secondes, le niveau des piles est correct. S'il clignote en
rouge, le niveau des piles a atteint 10 % et il ne vous reste plus que
quelques jours de charge.
Option 2: lancez le logiciel SetPoint et cliquez sur l'onglet des piles
de la souris pour afficher le niveau en cours des piles de la souris.
* La durée de vie des piles est susceptible de varier en fonction de l'environnement et du mode
d'utilisation. Une utilisation quotidienne prolongée aura pour effet d'écourter la longévité des piles.
Comment vérifier l'état des piles du clavier ?
L'icône de niveau des piles de l'écran LCD du clavier affiche
le niveau en cours des piles du clavier. A mesure que le niveau
des piles diminue, l'icône de niveau des piles affiche le niveau
restant des piles (illustration à droite).
Dessous de la souris
Interrupteur
Témoin
lumineux
Dessus de la souris
Icône de niveau des piles
100% 60% 30% 10%
Votre clavier et votre souris possèdent jusqu'à trois ans
d’autonomie des piles.*
Mode de veille
Saviez-vous que le clavier et la souris se mettent
en mode veille après quelques minutes d'inactivité?
Cette fonctionnalité a pour but de limiter l'utilisation
des piles sans que vous ayez à éteindre et rallumer sans
cesse vos dispositifs. Le mode veille des deux dispositifs est
désactivé dès que vous recommencez à les utiliser.
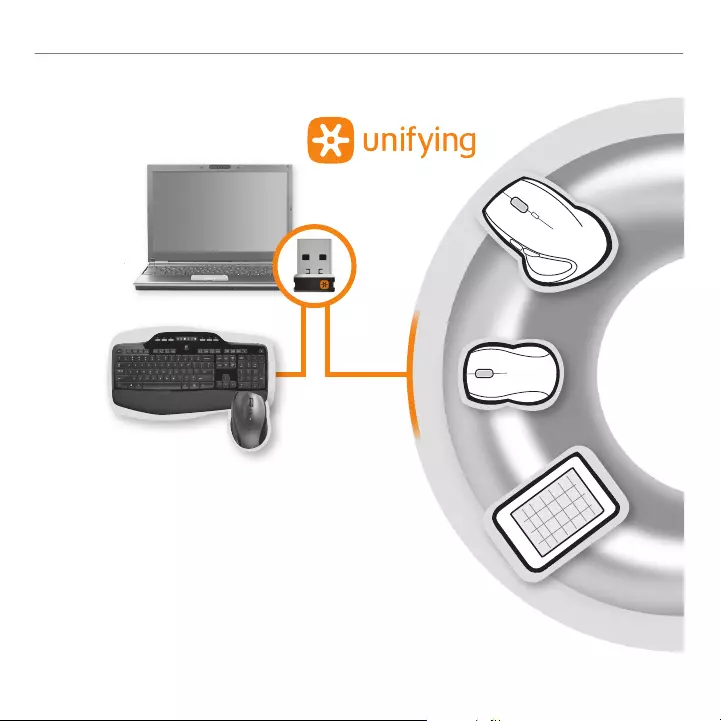
Français 27
Première utilisation
Branchez. Oubliez. Ajoutez.
Vous disposez d'un récepteur Logitech® Unifying.
Ajoutez maintenant un clavier sans fil compatible ou
une souris qui utilise le même récepteur. C'est facile!
Démarrez tout simplement le logiciel Logitech® Unifying
et suivez les instructions à l'écran. Pour en savoir plus
et pour télécharger le logiciel, rendez-vous sur
www.logitech.com/unifying.
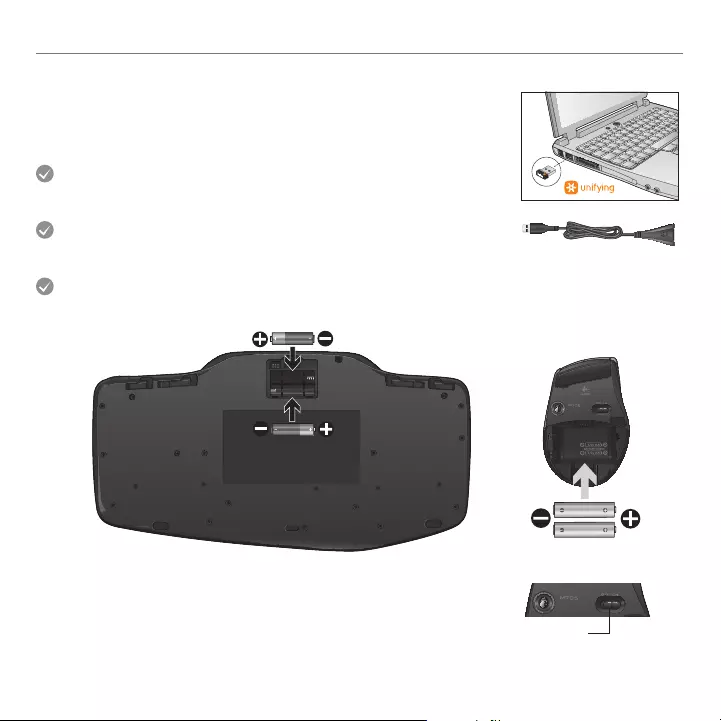
28 Français
Logitech® Wireless Desktop MK710
Dépannage
Le clavier et la souris ne fonctionnent pas
Vérifiez la connexion USB. Essayez également de changer
de ports USB.
Proximité? Essayez de rapprocher le clavier et la souris
du récepteur Unifying, en utilisant la rallonge si besoin est.
Vérifiez que les piles sont bien installées. Vérifiez également l'alimentation de
chaque dispositif (voir Gestion de l'alimentation pour plus d'informations).
Sous la souris, déplacez l'interrupteur vers la droite pour mettre la souris
sous tension. Le témoin d'état des piles situé sur la coque de la souris
doit briller en vert pendant 10 secondes (voir Gestion de l'alimentation
pour plus d'informations).
Dessous de la souris
Interrupteur
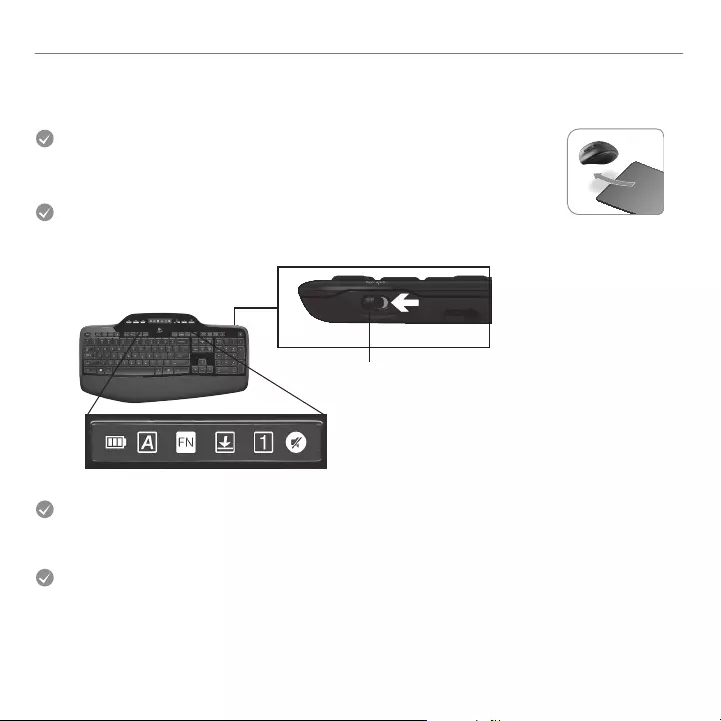
Français 29
Première utilisation
Dépannage
Le mouvement du curseur est lent ou intermittent.
Essayez la souris sur une surface différente (les surfaces très foncées
ne sont pas les plus adaptées).
Pour obtenir de l’aide, reportez-vous aux numéros de téléphone du service clientèle.
Pour en savoir plus sur l'utilisation des produits et leur confort, accédez au site Web www.logitech.com/comfort.
Le clavier est-il sous tension? Faites glisser le commutateur Marche/
Arrêt du clavier sur la position de marche, comme illustré ci-dessous.
Les icônes d'état du clavier devraient s'allumer.
Marche
Icônes d'état
Rétablissez la connexion. Utilisez le logiciel Unifying pour réinitialiser la connexion
entre l’ensemble clavier/souris et le récepteur Unifying. Pour en savoir plus, reportez-vous
à la section Unifying de ce guide.
Installez le logiciel Logitech SetPoint afin de personnaliser votre clavier ainsi que
votre souris et ainsi tirer avantage de toutes les fonctionnalités. logitech.com/downloads
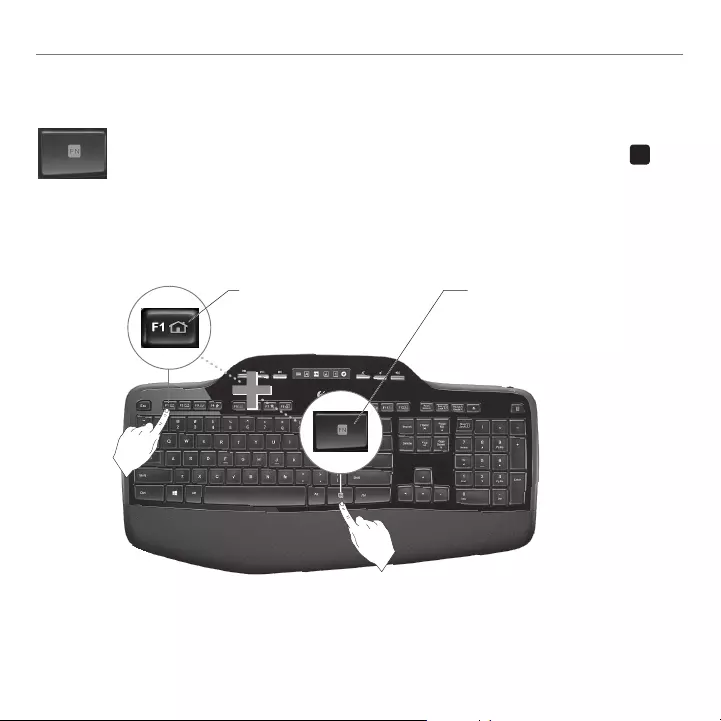
30 Nederlands
Logitech® Wireless Desktop MK710
Toetsenbordfuncties: Gebruik van F-toetsen
Via de gebruiksvriendelijke uitgebreide F-toetsen kunt u toepassingen gemakkelijk
starten. U gebruikt de uitgebreide functies (gele pictogrammen) door eerst de FN
-toets ingedrukt te houden en dan op de gewenste F-toets te drukken.
Stap 1 - Houd de FN-toets ingedrukt
Stap 2 - Druk op een F-toets
Tip In de software-instellingen kunt u de FN-modus omkeren als u de uitgebreide functies direct
wilt oproepen zonder op de FN-toets te drukken.
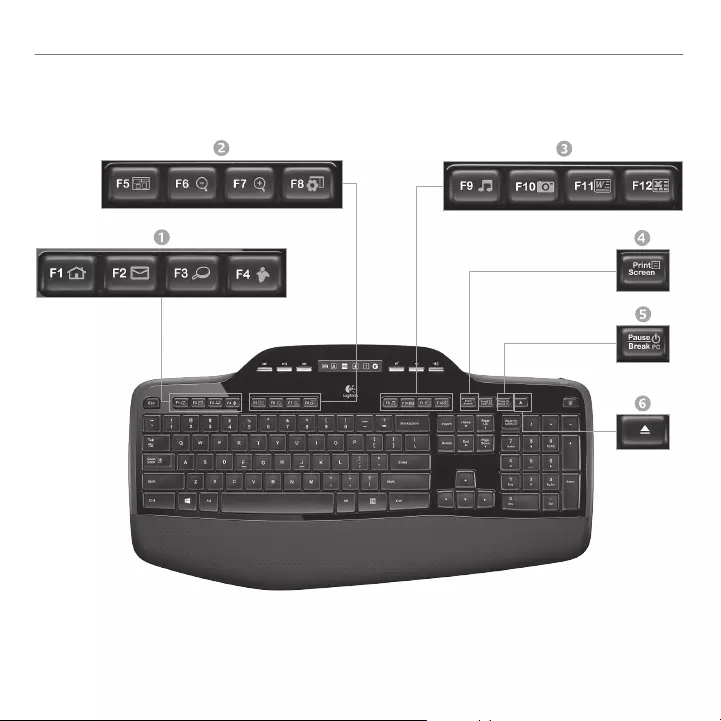
Nederlands 31
Aan de slag met
Toetsenbordfuncties: F-toetsen en meer
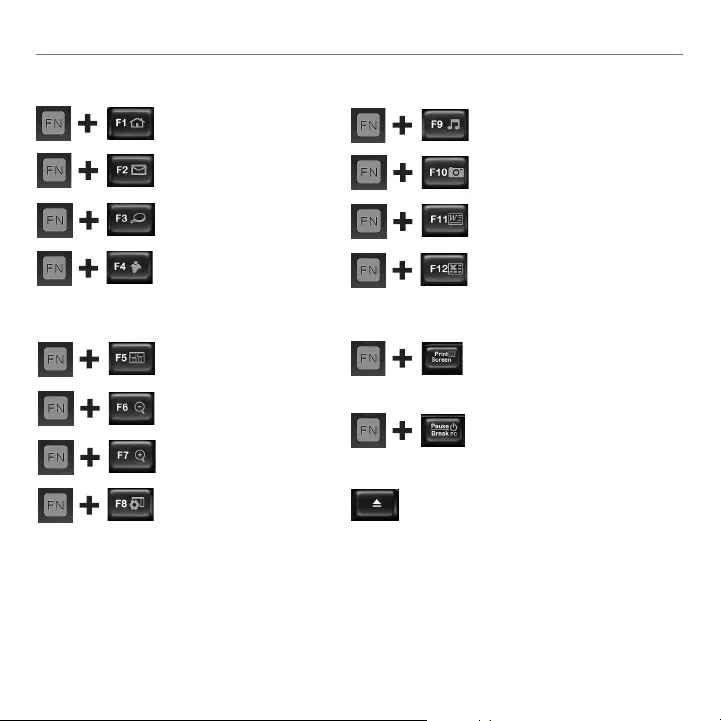
32 Nederlands
Logitech® Wireless Desktop MK710
* Installatie van Logitech® SetPoint™-software is vereist.
One Touch Search™*
Hiermee wordt
een IM-toepassing
gestart*
2. Gemakszone
Hiermee wordt de
toepassingsschakelaar gestart*
Hiermee zoomt u in*
Hiermee zoomt u uit*
Windows-instellingen
of Windows Gadget*
3. Productiviteitszone
Hiermee wordt mediaspeler gestart
Hiermee wordt Fotogalerie gestart*
Hiermee wordt de
documenttoepassing
gestart*
Hiermee wordt de
spreadsheettoepassing gestart*
Hiermee wordt het contextmenu
van het geselecteerde item
weergegeven.
Hiermee wordt uw computer in
energiebesparende slaapstand gezet.
4. Contextmenu
5. Pc-slaapstand
1. Internetzone
Hiermee wordt
de internetbrowser gestart
Hiermee wordt
de e-mailtoepassing gestart
Hiermee wordt de lade van het cd/
dvd-romstation geopend.
6. Uitwerpknop*
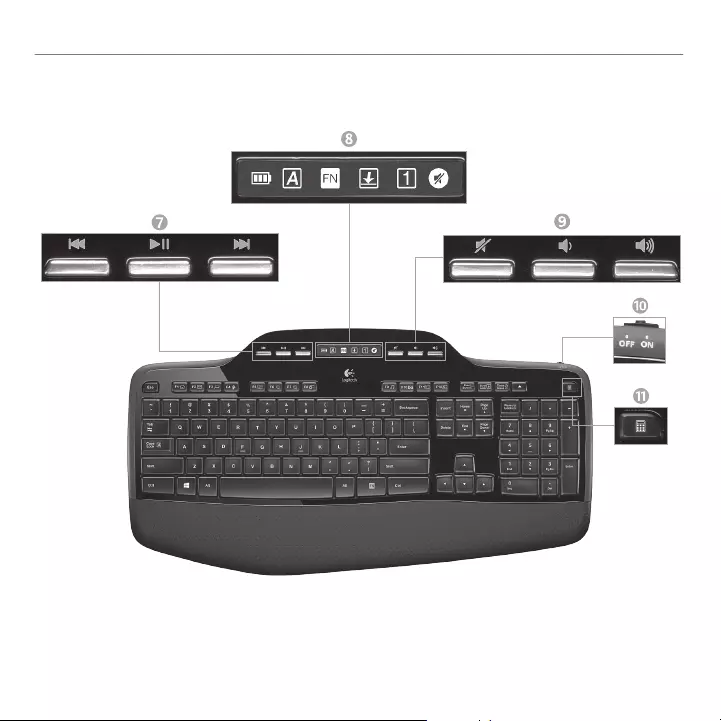
Nederlands 33
Aan de slag met
Toetsenbordfuncties: mediatoetsen en statuspictogrammen
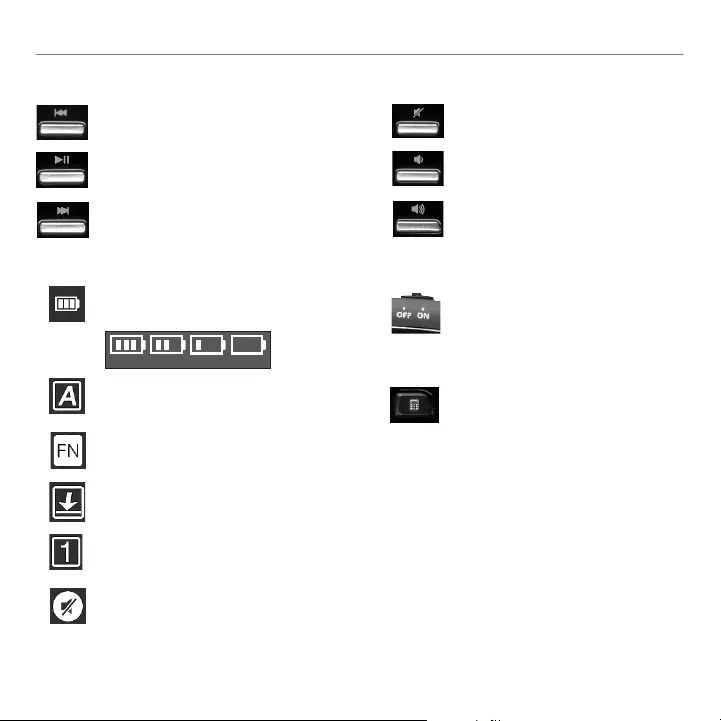
34 Nederlands
Logitech® Wireless Desktop MK710
9. Volumeregeling
Volume hoger
Mute
Volume lager
FN aan
Batterijstatusindicator (zie Batterijbeheer
voor meer informatie)
Caps Lock aan
Mute aan*
Scroll Lock aan
Num Lock aan
* Installatie van Logitech® SetPoint™-software is vereist.
7. Multimedianavigatie
Vooruit/volgende track
Terug/vorige track
Afspelen/pauzeren
10. Aan-uitschakelaar op toetsenbord
100% 60% 30% 10%
8. Status van pictogrammen op lcd-dashboard
11. Hiermee wordt de rekenmachine gestart
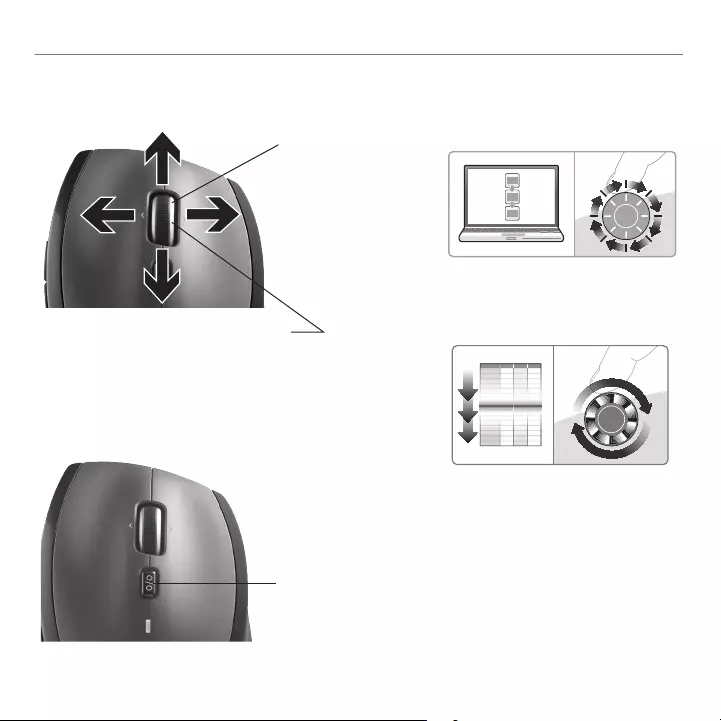
Nederlands 35
Aan de slag met
Schakelen tussen scrollmodi
Schakel in een handomdraai tussen precisiescrollen
(kliksgewijs) en supersnel scrollen.
Muisfuncties
1
1
2
3
Precisiescrollen
Supersnel scrollen
Gebruik de kliksgewijze modus om door
lijsten of dia's te navigeren.
Het wiel draait onbelemmerd,
zodat u door lange documenten
en webpagina's kunt vliegen.
MicroGear-precisiescrollwiel
Tilt-wiel om horizontaal door spreadsheets
of brede documenten te scrollen.
Het scrollwiel fungeert ook als middelste
knop. Druk het in om te gebruiken en druk
nogmaals om het vrij te geven.
In-/uitzoomen
Druk op het scrollwiel om
te zoomen.
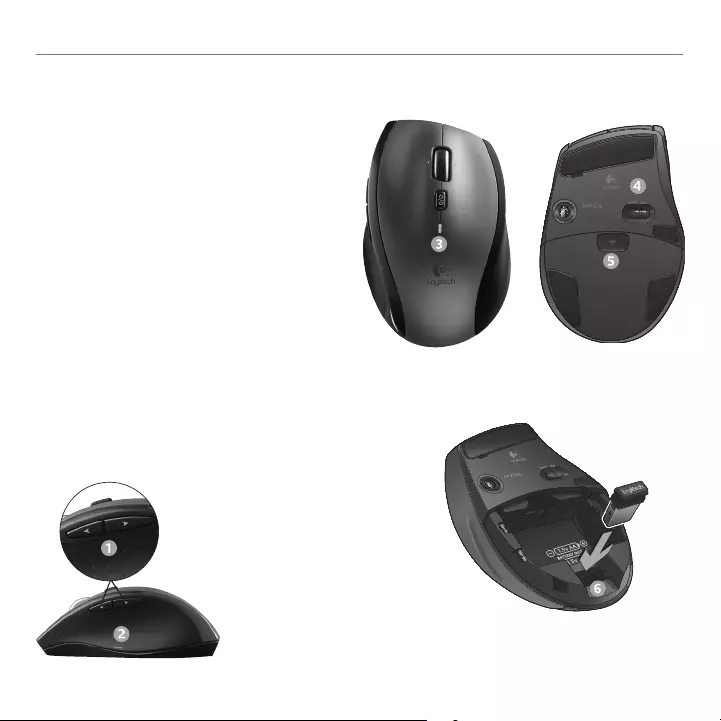
36 Nederlands
Logitech® Wireless Desktop MK710
Meer muisfuncties
1. Knoppen Vorige en Volgende*: druk hierop
om tussen webpagina's te schakelen.
2. Tussen toepassingen schakelen*: druk op de
rubbergrip om tussen toepassingen te schakelen.
3. Batterijstatuslampje: wordt rood wanneer de
batterij nog een aantal weken mee zal gaan.
4. Aan-uitschakelaar: schuif deze schakelaar om
de muis aan en uit te zetten.
5. Vrijgaveknop voor batterijklepje: druk op
de aangegeven plek en schuif het klepje van de
muis. Verminder het gewicht door één batterij
te plaatsen.
6. Opslagruimte voor ontvanger in de muis
* Voor de toepassingsschakelaar en horizontaal scrollen is
Logitech-software vereist. Afhankelijk van uw besturingssysteem
kan Logitech-software ook vereist zijn voor de middelste knop,
en de knoppen Vorige en Volgende.
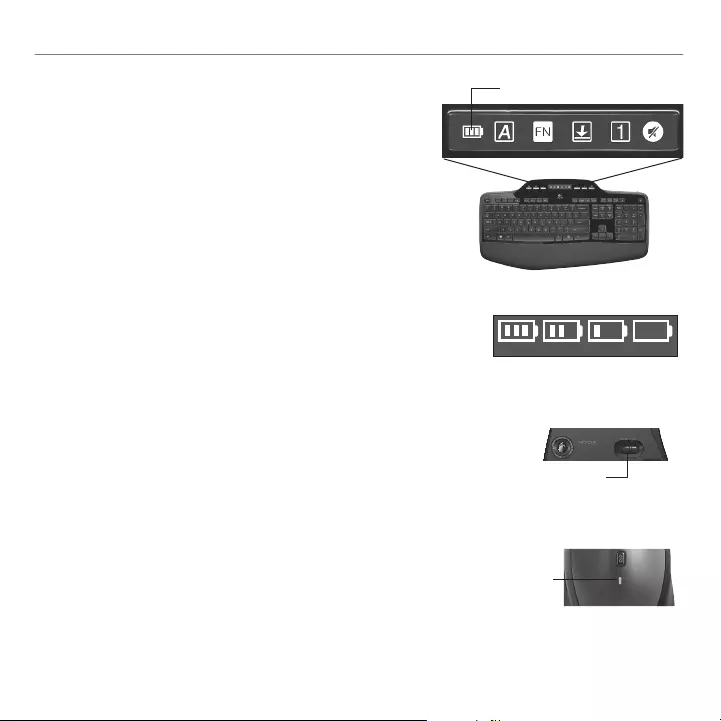
Nederlands 37
Aan de slag met
Batterijbeheer
Het batterijniveau van de muis controleren
Optie 1: Schakel de muis uit en dan weer aan met de aan-uitschakelaar
op de onderkant van de muis. Als de led op de muis 10 seconden
groen brandt, zijn de batterijen goed. Knippert de led rood, dan is
het batterijniveau gezakt tot 10% en hebt u nog maar een paar dagen
batterijvermogen over.
Optie 2: Start de SetPoint-software en klik op de tab Batterij van de
muis om te zien wat het huidige batterijniveau van uw muis is.
* De batterlijlevensduur varieert afhankelijk van gebruiks- en computeromstandigheden.
Intensief gebruik resulteert veelal in een kortere batterijlevensduur.
Het batterijniveau van het toetsenbord controleren
Het batterijpictogram op het toetsenbord-lcd geeft het huidige
batterijniveau van het toetsenbord aan. Als het batterijniveau
daalt, wordt het resterende vermogen via het batterijpictogram
weergegeven, zoals op de afbeelding aan de rechterkant te zien is.
Onderkant van de muis
Aan-
uitschakelaar
Led
Bovenkant van de muis
Batterijpictogram
100% 60% 30% 10%
De batterijen van uw toetsenbord en muis gaan tot
drie jaar mee.*
Slaapstand van de batterij
Wist u dat uw toetsenbord en uw muis in de slaapstand
gaan wanneer ze een paar minuten niet gebruikt worden?
Dankzij deze functie wordt het batterijverbruik beperkt
en hoeft u niet steeds uw apparaten aan en uit te zetten.
Zodra u uw toetsenbord en muis gebruikt, zijn ze direct actief.
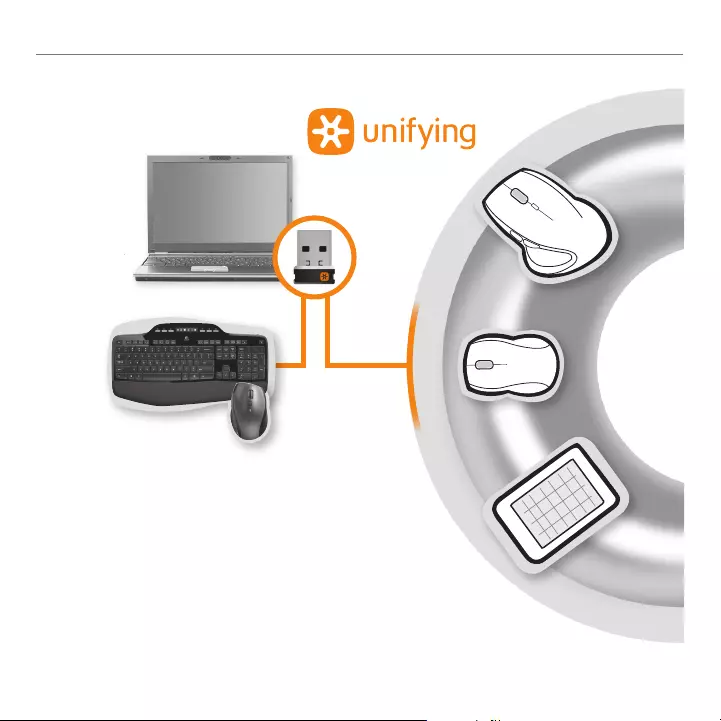
38 Nederlands
Logitech® Wireless Desktop MK710
Aansluiten. Vergeten. Toevoegen.
U bent in het bezit van een Logitech® Unifying-
ontvanger. Nu kunt u compatibele draadloze
toetsenborden en muizen toevoegen die dezelfde
ontvanger gebruiken. Het is heel eenvoudig. Start gewoon
de Logitech® Unifying-software en volg de instructies op het
scherm. Bezoek www.logitech.com/unifying voor meer
informatie en om de software te downloaden
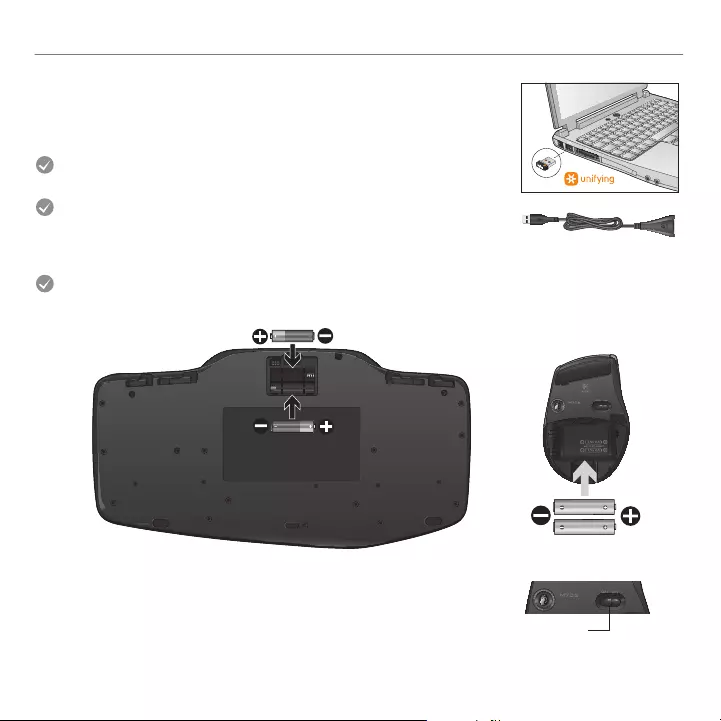
Nederlands 39
Aan de slag met
Probleemoplossing
Toetsenbord en muis werken niet
Controleer de USB-verbinding.Probeer ook een andere USB-
poort.
Te ver weg? Probeer het toetsenbord en de muis dichter bij de
Unifying-ontvanger te plaatsen, of sluit de Unifying-ontvanger aan
op het verlengsnoer van de ontvanger om deze vervolgens dichter
bij het toetsenbord te plaatsen.
Controleer of de batterijen goed geplaatst zijn. Controleer ook het batterijniveau
van elk apparaat. (Zie Batterijbeheer voor meer informatie.)
Schuif de aan-uitschakelaar op de onderkant van de muis naar
rechts om de muis in te schakelen. De batterij-led boven op de
muis moet 10 seconden groen branden. (Zie Batterijbeheer voor
meer informatie.)
Onderkant van de muis
Aan-uitschakelaar
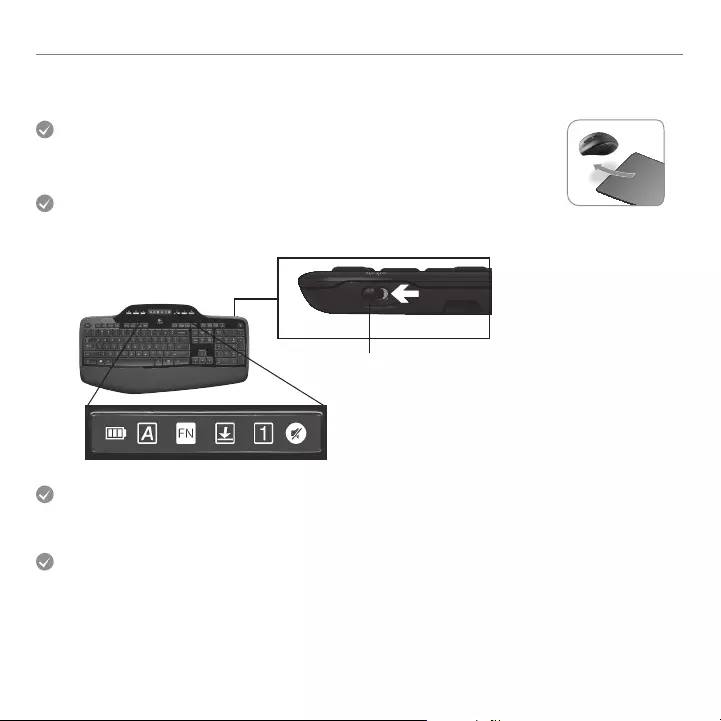
40 Nederlands
Logitech® Wireless Desktop MK710
Probleemoplossing
Is de cursorbeweging langzaam of haperig? Probeer de muis
op een ander oppervlak (erg donkere oppervlakken kunnen de
cursorbeweging op het computerscherm bijvoorbeeld beïnvloeden).
Zie de telefoonnummers voor klantenondersteuning als u meer hulp nodig heeft. Ga ook naar www.logitech.com/comfort
voor meer informatie over het gebruik van uw product en voor informatie over ergonomie.
Staat het toetsenbord aan?Schuif de aan-uitschakelaar van
het toetsenbord naar de Aan-positie, zoals hieronder te zien is.
De statuspictogrammen van het toetsenbord moeten nu oplichten.
AAN
Statuspictogrammen
Breng de verbinding opnieuw tot stand. Gebruik de Unifying-software om de
verbinding tussen demuis/het toetsenbord en de Unifying-ontvanger opnieuw in te stellen.
Raadpleeg de Unifying-sectie in deze gids voor meer informatie.
Installeer de Logitech SetPoint-software om uw toetsenbord en muis aan te passen
zodat u van alle functies kunt profiteren. logitech.com/downloads
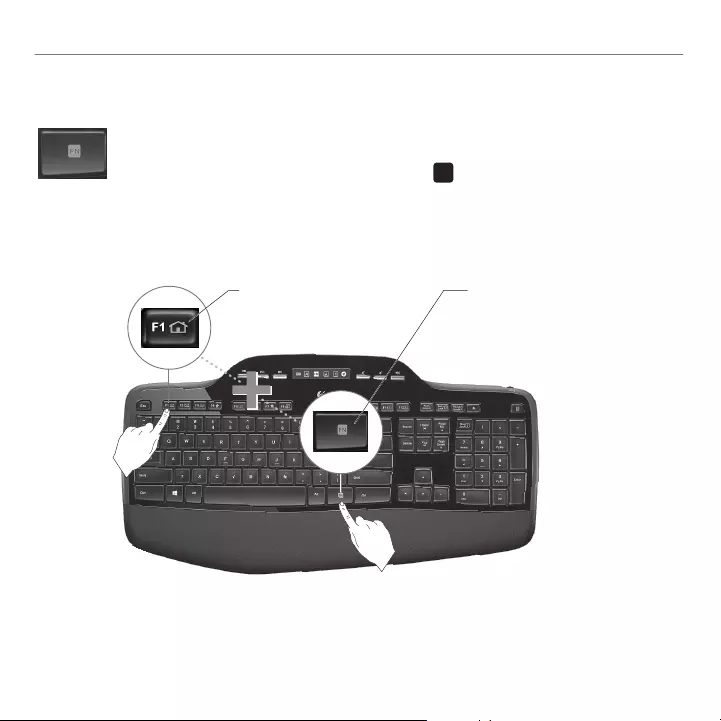
Ελληνικά 41
Γνωριμία με τη συσκευή
Λειτουργίες πληκτρολογίου: Χρήση πλήκτρων F
Βελτιωμένα και φιλικά προς το χρήστη πλήκτρα συντομεύσεων F σας επιτρέπουν να εκκινείτε
εφαρμογές με ευκολία. Για να χρησιμοποιήσετε τις βελτιωμένες λειτουργίες (κίτρινα εικονίδια),
πρώτα πατήστε και κρατήστε πατημένο το πλήκτρο FN και ύστερα το πλήκτρο F που θέλετε
να χρησιμοποιήσετε.
1ον - Πατήστε και κρατήστε πατημέ-
νο το πλήκτρο FN
2ον - Πατήστε ένα πλήκτρο F
Συμβουλή Στις ρυθμίσεις λογισμικού, μπορείτε να αντιστρέψετε τη λειτουργία FN αν θέλετε να έχετε
άμεση πρόσβαση στις βελτιωμένες λειτουργίες χωρίς να πρέπει να πατήσετε το πλήκτρο FN.
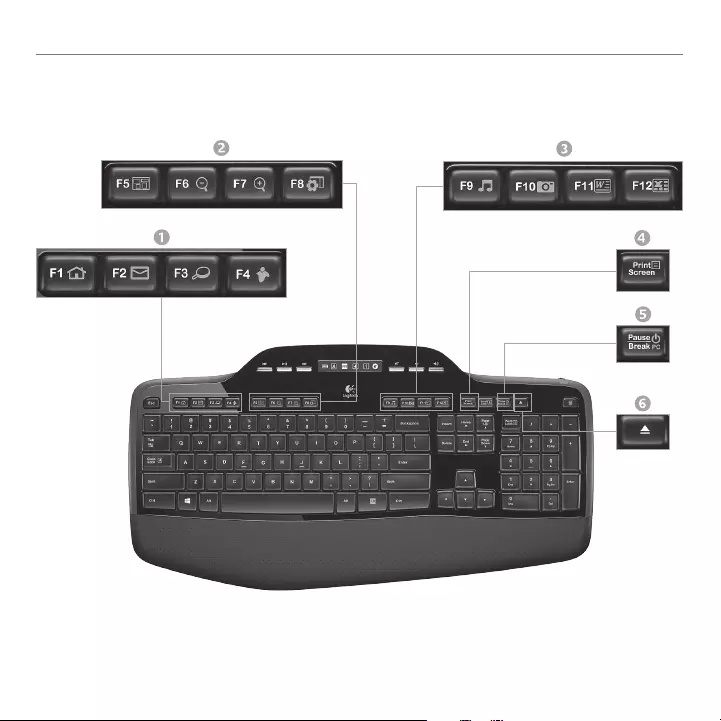
42 Ελληνικά
Logitech® Wireless Desktop MK710
Λειτουργίες πληκτρολογίου: Πλήκτρα F και άλλα
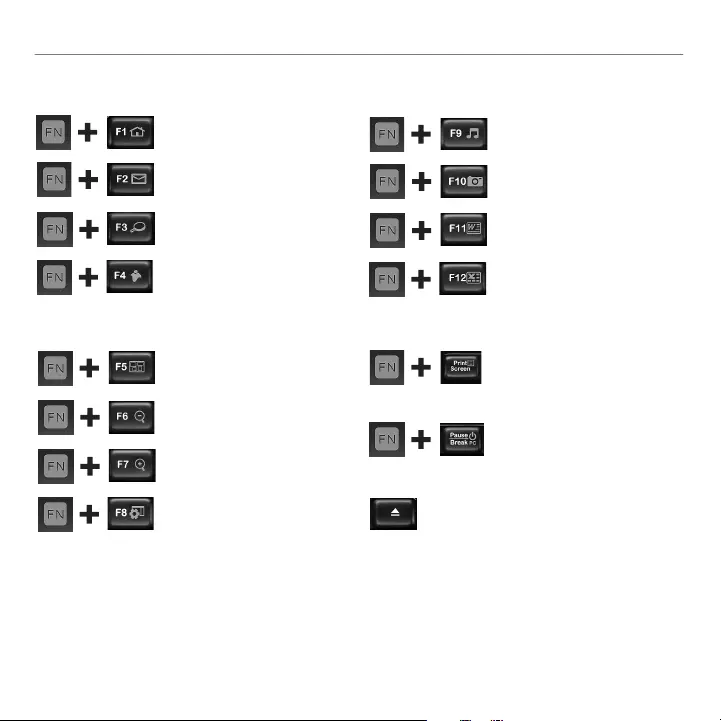
Ελληνικά 43
Γνωριμία με τη συσκευή
* Απαιτείται η εγκατάσταση του λογισμικού Logitech® SetPoint™.
One Touch Search™*
Εκκίνηση της εφαρμογής
άμεσων μηνυμάτων*
2. Ζώνη βοηθητικών λειτουργιών
Εκκίνηση του διακόπτη
εφαρμογών*
Μεγέθυνση*
Σμίκρυνση*
Μικροεφαρμογή των Windows
ή ρυθμίσεις*
3. Ζώνη παραγωγικότητας
Εκκίνηση εφαρμογής αναπαραγωγής
πολυμέσων
Εκκίνηση Συλλογής φωτογραφιών*
Εκκίνηση εφαρμογής
εγγράφων*
Εκκίνηση εφαρμογής
υπολογιστικών φύλλων*
Εμφάνιση μενού περιβάλλοντος του
επιλεγμένου αντικειμένου
Θέτει τον υπολογιστή σας σε
κατάσταση αναστολής για
εξοικονόμηση ενέργειας.
4. Μενού περιβάλλοντος
5. Κατάσταση αναστολής υπολογιστή
1. Ζώνη Internet
Εκκίνηση εφαρμογής περιήγησης
στο Internet
Εκκίνηση εφαρμογής ηλεκτρονικού
ταχυδρομείου
Ανοίγει το συρτάρι της μονάδας CD/
DVD-ROM.
6. Κουμπί εξαγωγής*
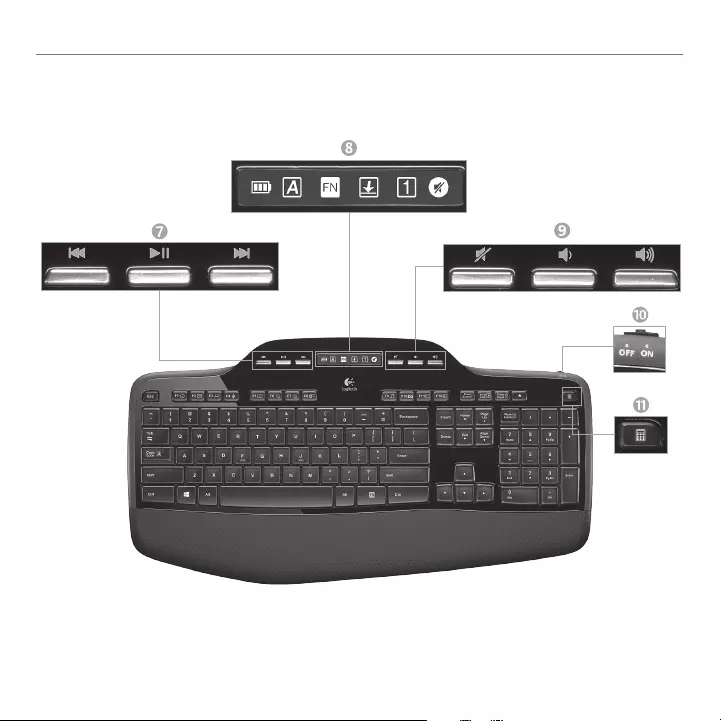
44 Ελληνικά
Logitech® Wireless Desktop MK710
Λειτουργίες πληκτρολογίου: Πλήκτρα πολυμέσων και εικονίδια κατάστασης
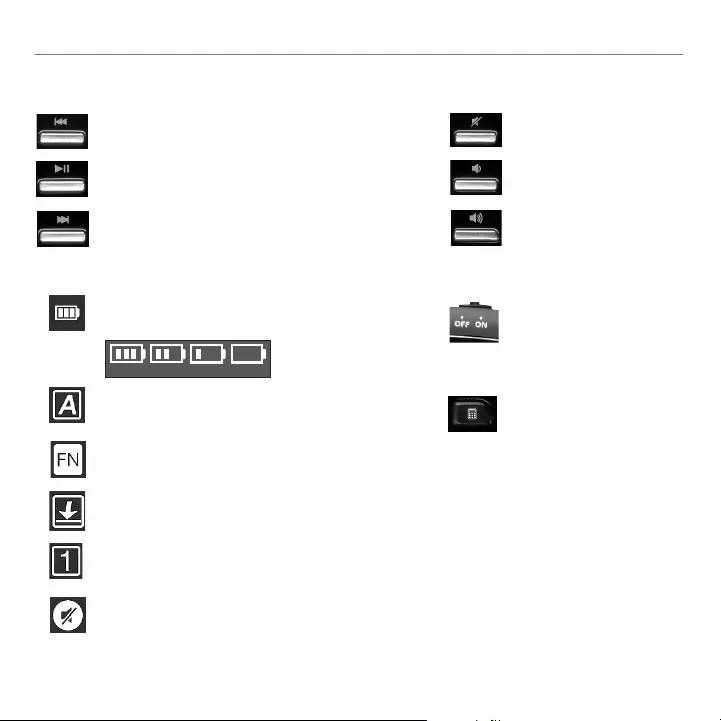
Ελληνικά 45
Γνωριμία με τη συσκευή
9. Ρύθμιση έντασης ήχου
Αύξηση έντασης
Σίγαση
Μείωση έντασης
8. Εικονίδια κατάστασης στον πίνακα της οθόνης LCD
Ενεργοποίηση πλήκτρου FN
Ένδειξη κατάστασης μπαταρίας (Για περισσότερες
πληροφορίες, ανατρέξτε στην ενότητα Διαχείριση μπαταριών.)
Ενεργοποίηση πλήκτρου Caps Lock
Ενεργοποίηση σίγασης*
Ενεργοποίηση πλήκτρου Scroll Lock
Ενεργοποίηση πλήκτρου Num Lock
* Απαιτείται η εγκατάσταση του λογισμικού Logitech® SetPoint™.
7. Πλοήγηση σε πολυμέσα
Εμπρός/επόμενο κομμάτι
Πίσω/προηγούμενο κομμάτι
Αναπαραγωγή/παύση
10. Διακόπτης o/on πληκτρολογίου
11. Εκκίνηση αριθμομηχανής
100% 60% 30% 10%
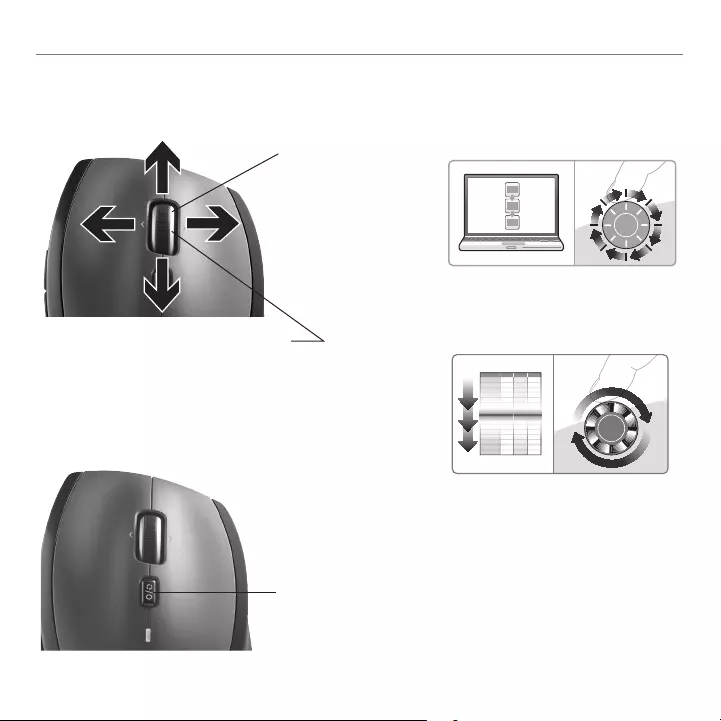
46 Ελληνικά
Logitech® Wireless Desktop MK710
Εναλλαγή τρόπων κύλισης
Με το πάτημα ενός διακόπτη, μπορείτε να εναλλάσσεστε
μεταξύ της κύλισης ακριβείας (κλικ με κλικ) και της
υπερταχείας κύλισης.
Λειτουργίες ποντικιού
1
1
2
3
Κύλιση ακριβείας
Υπερταχεία κύλιση
Χρησιμοποιήστε τη λειτουργία ακριβείας
για να περιηγηθείτε σε λίστες ή διαφάνειες.
Ο τροχός περιστρέφεται ελεύθερα
παρέχοντάς σας τη δυνατότητα να
περιηγήστε με ταχύτητα σε μεγάλα
έγγραφα και ιστοσελίδες.
Ροδάκι κύλισης ακριβείας MicroGear
Ροδάκι με δυνατότητα κλίσης για κατά μήκος
(οριζόντια) κύλιση σε υπολογιστικά φύλλα
ή έγγραφα με μεγάλο πλάτος. Ο τροχός κύλισης
λειτουργεί και ως μεσαίο κουμπί. Πατήστε για
να το χρησιμοποιήσετε και πατήστε ξανά για να
το απελευθερώσετε.
Ζουμ
Πατήστε τον τροχό κύλισης
για να κάνετε μεγέθυνση/
σμίκρυνση.
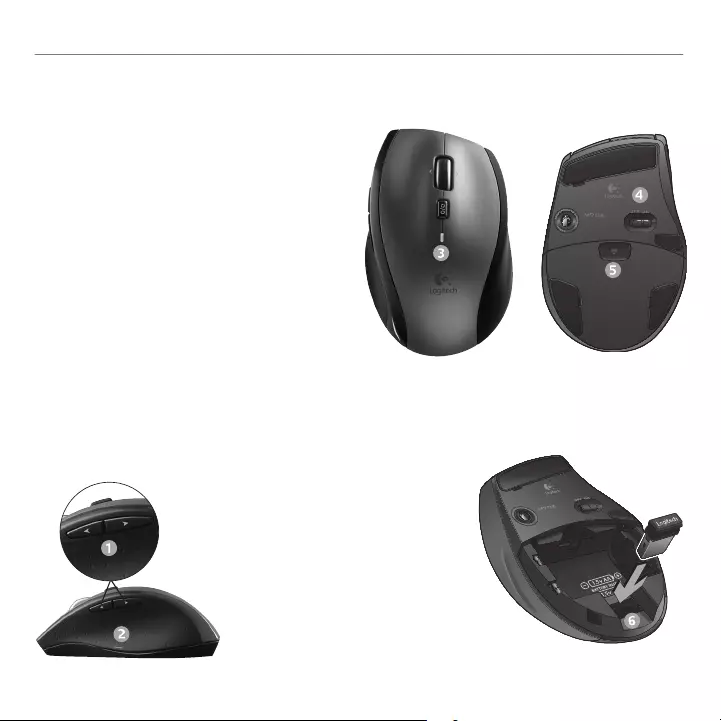
Ελληνικά 47
Γνωριμία με τη συσκευή
Περισσότερες λειτουργίες ποντικιού
1. Κουμπιά κίνησης προς τα εμπρός και προς
τα πίσω* - Πατήστε για εναλλαγή μεταξύ των
ιστοσελίδων.
2. Εναλλαγή εφαρμογών* - Πατήστε την ελαστική λαβή
για εναλλαγή μεταξύ των εφαρμογών.
3. Ενδεικτική λυχνία μπαταρίας - Γίνεται κόκκινη όταν
απομένουν λίγες εβδομάδες διάρκειας ζωής στη
μπαταρία.
4. Διακόπτης Ενεργοποίησης/Απενεργοποίησης -
Σύρετε για να ενεργοποιήσετε ή να απενεργοποιήσετε
το ποντίκι.
5. Απελευθέρωση θήκης μπαταριών - Πατήστε στο
σημείο που υποδεικνύεται και σύρετε προς τα έξω τη
θύρα της θήκης μπαταριών. Μειώστε το βάρος τοποθετώντας μία μόνο μπαταρία.
6. Χώρος αποθήκευσης δέκτη εντός του ποντικιού
* Η Εναλλαγή εφαρμογών και η οριζόντια κύλιση απαιτούν τη χρήση λογισμικού Logitech. Ανάλογα με
το λειτουργικό σύστημα που χρησιμοποιείτε, τα κουμπιά κίνησης προς τα εμπρός και προς τα πίσω και το
μεσαίο κουμπί ενδέχεται επίσης να απαιτούν τη χρήση λογισμικού Logitech.
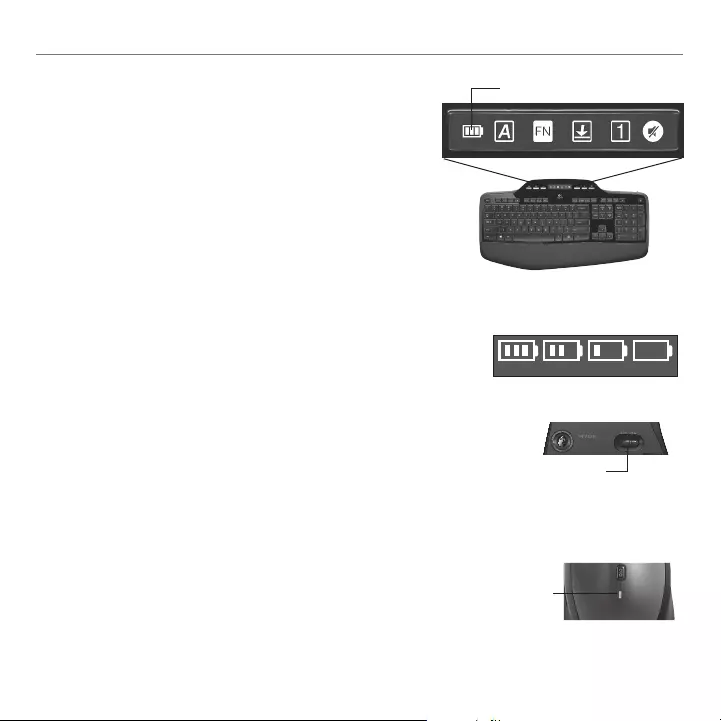
48 Ελληνικά
Logitech® Wireless Desktop MK710
Διαχείριση μπαταριών
Τρόπος ελέγχου του επιπέδου ισχύος της μπαταρίας του ποντικιού
Επιλογή 1: Απενεργοποιήστε το ποντίκι και μετά ενεργοποιήστε το
πάλι χρησιμοποιώντας το διακόπτη On/O στο κάτω μέρος του ποντικιού.
Αν η ενδεικτική λυχνία στο πάνω μέρος του ποντικιού ανάψει με πράσινο
χρώμα για 10 δευτερόλεπτα, το επίπεδο ισχύος των μπαταριών είναι υψηλό.
Αν η ενδεικτική λυχνία αρχίσει να αναβοσβήνει με κόκκινο χρώμα, το επίπεδο
ισχύος των μπαταριών έχει πέσει στο 10% και απομένουν μόνο μερικές
ημέρες λειτουργίας .
Επιλογή 2: Εκκινήστε το λογισμικό SetPoint και κάντε κλικ στην
καρτέλα "Μπαταρία ποντικιού" για να δείτε το τρέχον επίπεδο ισχύος
των μπαταριών του ποντικιού.
* Η διάρκεια ζωής της μπαταρίας ποικίλλει ανάλογα με τη χρήση και τις συνθήκες με τις οποίες λειτουργεί ο
υπολογιστής. Η συνεχής χρήση έχει συνήθως ως αποτέλεσμα τη μικρότερη διάρκεια ζωής της μπαταρίας.
Τρόπος ελέγχου του επιπέδου ισχύος της μπαταρίας του πληκτρολογίου
Το εικονίδιο μπαταρίας στην οθόνη LCD του πληκτρολογίου
εμφανίζει το τρέχον επίπεδο ισχύος της μπαταρίας του πληκτρολογίου.
Καθώς το επίπεδο ισχύος της μπαταρίας μειώνεται, το εικονίδιο της
μπαταρίας εμφανίζει πόση ενέργεια απομένει στην μπαταρία, όπως φαίνεται
στην εικόνα δεξιά. Κάτω μέρος ποντικιού
Διακόπτης
On/O
Ενδεικτική
λυχνία
Επάνω μέρος ποντικιού
Εικονίδιο μπαταρίας
100% 60% 30% 10%
Το πληκτρολόγιο και το ποντίκι σας διαθέτουν μπαταρία
με διάρκεια ζωής ως και τρία χρόνια.*
Κατάσταση αναστολής μπαταρίας
Γνωρίζατε ότι τόσο το πληκτρολόγιο όσο και το ποντίκι σας μπαίνουν
σε κατάσταση αναστολής όταν σταματήσετε να τα χρησιμοποιείτε
για μερικά λεπτά; Η λειτουργία αυτή βοηθά στον περιορισμό της
χρήσης της μπαταρίας και σας απαλλάσσει από την ανάγκη συνεχούς
ενεργοποίησης και απενεργοποίησης των συσκευών σας. Και οι δύο
συσκευές είναι αμέσως έτοιμες για χρήση με το που αρχίζετε να τις
χρησιμοποιείτε πάλι.
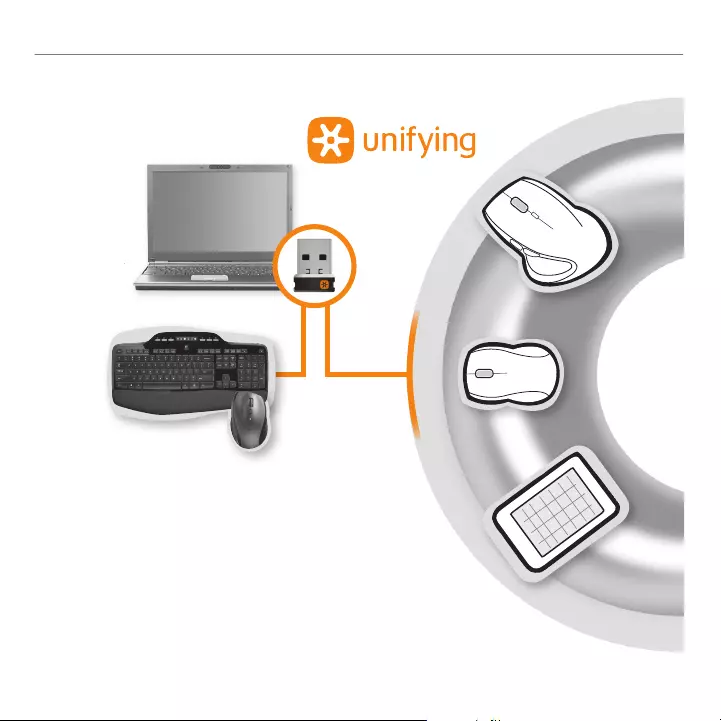
Ελληνικά 49
Γνωριμία με τη συσκευή
Συνδέστε το. Ξεχάστε το. Προσθέστε συσκευές.
Έχετε ένα δέκτη Logitech® Unifying. Τώρα, συνδέστε
ένα συμβατό ασύρματο πληκτρολόγιο ή ποντίκι που
χρησιμοποιεί τον ίδιο δέκτη. Είναι εύκολο. Απλά ξεκινήστε
το λογισμικό Logitech® Unifying και ακολουθήστε τις οδηγίες
που εμφανίζονται στην οθόνη. Για περισσότερες πληροφορίες και
για να κάνετε λήψη του λογισμικού, επισκεφθείτε τη διεύθυνση
www.logitech.com/unifying
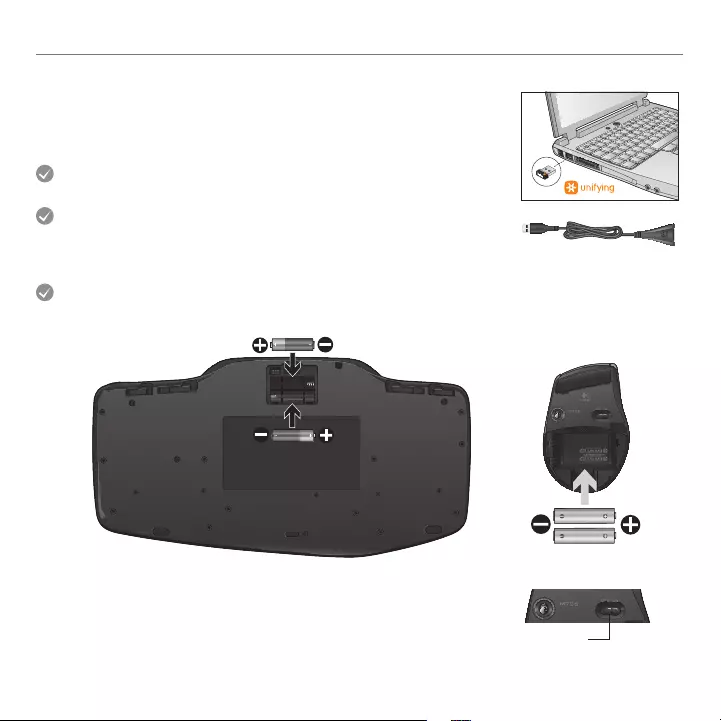
50 Ελληνικά
Logitech® Wireless Desktop MK710
Αντιμετώπιση προβλημάτων
Το πληκτρολόγιο και το ποντίκι δεν λειτουργούν
Ελέγξτε τη σύνδεση USB. Επίσης, δοκιμάστε να αλλάξετε θύρες USB.
Μετακινήστε τις συσκευές πιο κοντά. Δοκιμάστε να μετακινήσετε το
πληκτρολόγιο και το ποντίκι, ώστε να είναι πιο κοντά στο δέκτη Unifying ή
συνδέστε το καλώδιο προέκτασης στο δέκτη Unifying, ώστε να είναι πιο
κοντά στο πληκτρολόγιο και στο ποντίκι.
Βεβαιωθείτε ότι οι μπαταρίες έχουν τοποθετηθεί σωστά. Επίσης, ελέγξτε την ισχύ των μπαταριών
κάθε συσκευής. (Για περισσότερες πληροφορίες, ανατρέξτε στην ενότητα Διαχείριση μπαταριών.)
Στο κάτω μέρος του ποντικιού, σύρετε το διακόπτη On/O προς
τα δεξιά για να ενεργοποιήσετε το ποντίκι. Η ενδεικτική λυχνία της
μπαταρίας στο πάνω μέρος του ποντικιού πρέπει να ανάψει με
πράσινο χρώμα για 10 δευτερόλεπτα. (Για περισσότερες πληροφορίες,
ανατρέξτε στην ενότητα Διαχείριση μπαταριών.)
Κάτω μέρος ποντικιού
Διακόπτης On/O
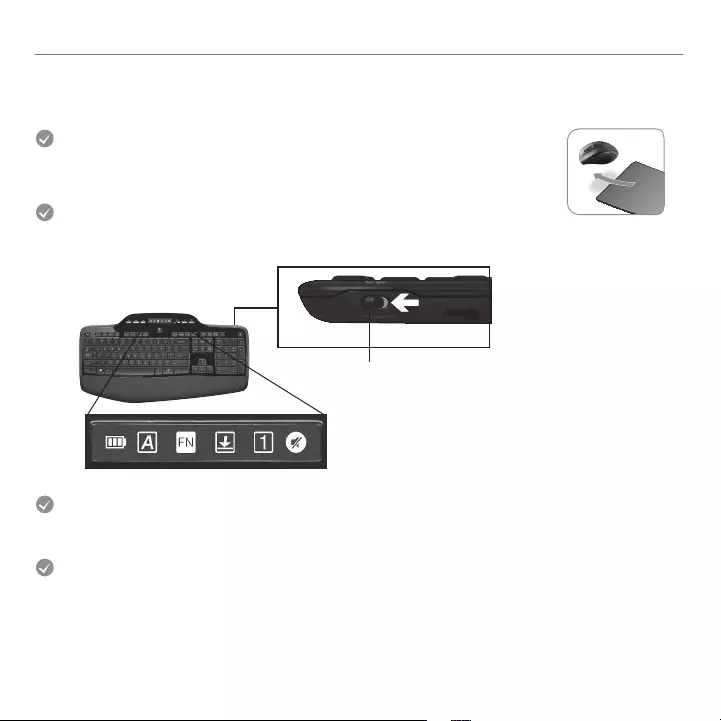
Ελληνικά 51
Γνωριμία με τη συσκευή
Αντιμετώπιση προβλημάτων
Η κίνηση του δρομέα είναι αργή ή σπασμωδική; Δοκιμάστε να
χρησιμοποιήσετε το ποντίκι σε διαφορετική επιφάνεια (π.χ. οι βαθιές, σκούρες
επιφάνειες ενδέχεται να επηρεάζουν τον τρόπο κίνησης του δρομέα στην
οθόνη του υπολογιστή).
Για περισσότερη βοήθεια, χρησιμοποιήστε τους αριθμούς τηλεφώνου για επικοινωνία με την Υποστήριξη πελατών.
Επίσης, επισκεφθείτε τη διεύθυνση www.logitech.com/comfort για περισσότερες πληροφορίες σχετικά με τη χρήση του
προϊόντός σας και για θέματα εργονομίας.
Είναι ενεργοποιημένο το πληκτρολόγιό σας; Σύρετε το διακόπτη O/
On του πληκτρολογίου στο On, όπως φαίνεται στην παρακάτω εικόνα.
Τα εικονίδια κατάστασης του πληκτρολογίου θα πρέπει να ανάψουν.
ON (ΕΝΕΡΓΟΠΟΙΗΣΗ)
Εικονίδια κατάστασης
Ενεργοποιήστε ξανά τη σύνδεση. Χρησιμοποιήστε το λογισμικό Unifying για επαναφορά της
σύνδεσης μεταξύ του πληκτρολογίου/ποντικιού και του δέκτη Unifying. Ανατρέξτε στην ενότητα
Unifying αυτού του οδηγού για περισσότερες πληροφορίες.
Εγκαταστήστε το λογισμικό Logitech SetPoint για να εξατομικεύσετε το ποντίκι και το
πληκτρολόγιό σας ώστε να εκμεταλλευτείτε στο έπακρο όλες τις προσφερόμενες δυνατότητες.
logitech.com/downloads
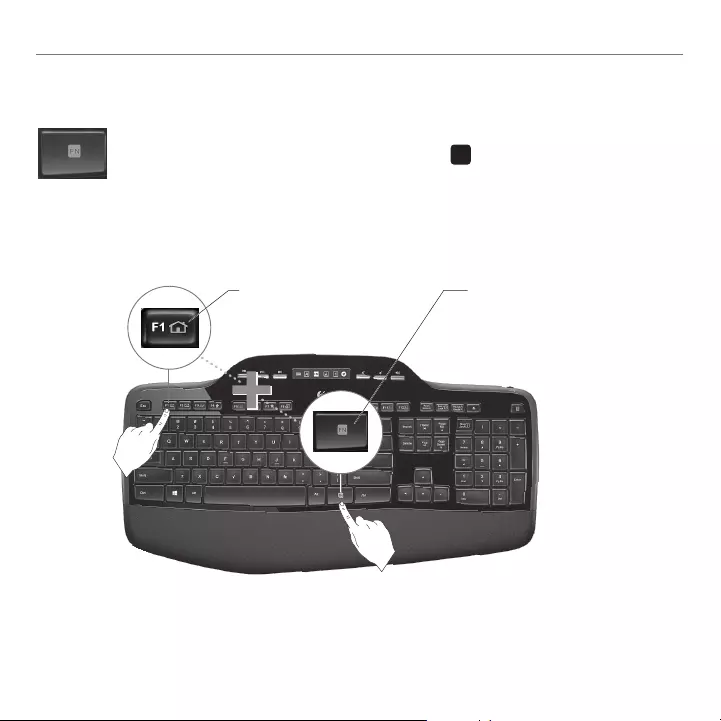
52 Türkçe
Logitech® Wireless Desktop MK710
Klavye özellikleri: F-tuşu kullanımı
Kullanımı kolay gelişmiş F tuşları, uygulamaları kolay bir şekilde başlatmanızı sağlar.
Gelişmiş işlevleri (sarı simgeler) kullanmak için önce FN tuşunu basın ve tuşu basılı
tutun, sonra kullanmak istediğiniz F tuşuna basın.
1 - FN tuşunu basılı tutun
2 - Bir F-tuşuna basın
ipucu Gelişmiş işlevlere FN tuşuna basmadan doğrudan erişmeyi tercih ediyorsanız,
yazılım ayarlarında FN modunu tersine çevirebilirsiniz.
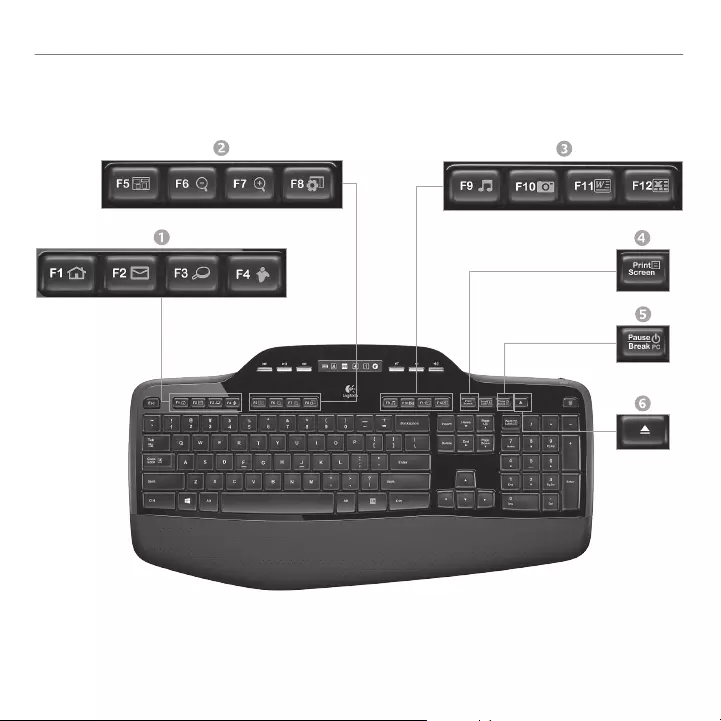
Türkçe 53
Başlarken
Klavye özellikleri: F tuşları ve diğer özellikler
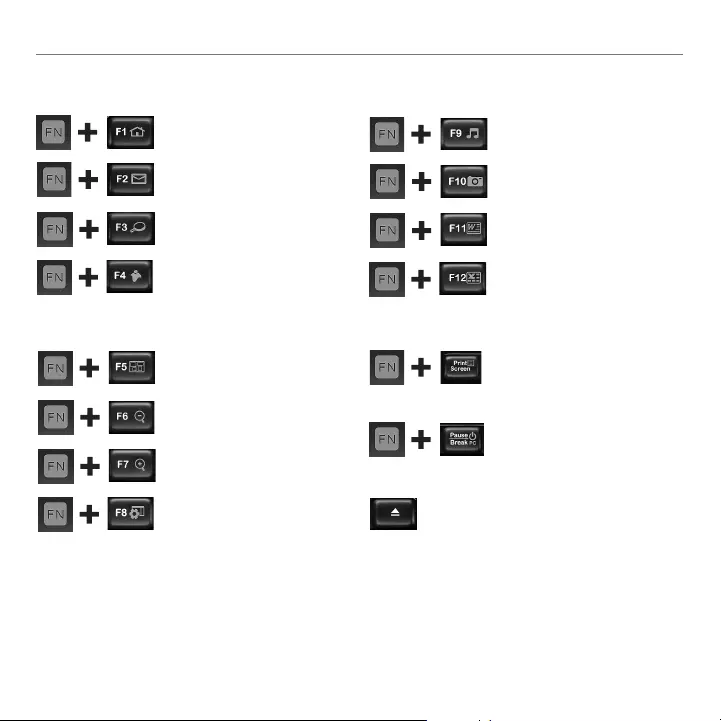
54 Türkçe
Logitech® Wireless Desktop MK710
* Logitech® SetPoint™ Yazılımının yüklenmesi gerekir.
One Touch Search™*
Anlık ileti uygulamasını
başlatır*
2. Rahat kullanım bölgesi
Uygulama değiştirme
aracını başlatır*
Yakınlaştırır*
Uzaklaştırır*
Windows Gereci veya Ayarları*
3. Üretkenlik bölgesi
Media Player'ı başlatır
Fotoğraf Galerisi'ni başlatır*
Belge uygulamasını
başlatır*
Elektronik tablo uygulamasını
başlatır*
Seçili öğenin bağlam
menüsünü görüntüler.
Bilgisayarınızı enerji tasarrufu
yapan uyku moduna geçirir.
4. Bağlam menüsü
5. Bilgisayar uyku modu
1. Internet bölgesi
Internet tarayıcısını başlatır
E-posta uygulamasını başlatır
CD/DVD-ROM sürücü gözünü açar.
6. Çıkarma düğmesi*
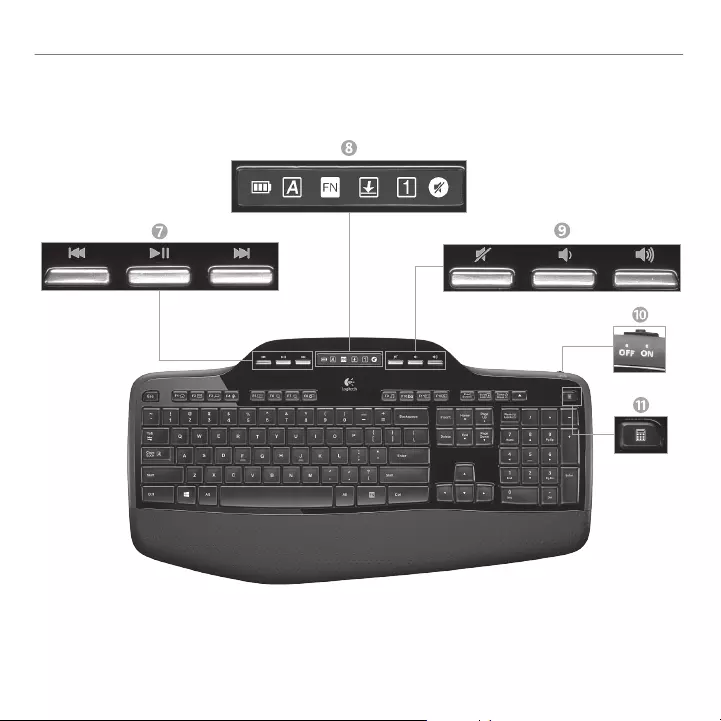
Türkçe 55
Başlarken
Klavye özellikleri: Medya tuşları ve durum simgeleri
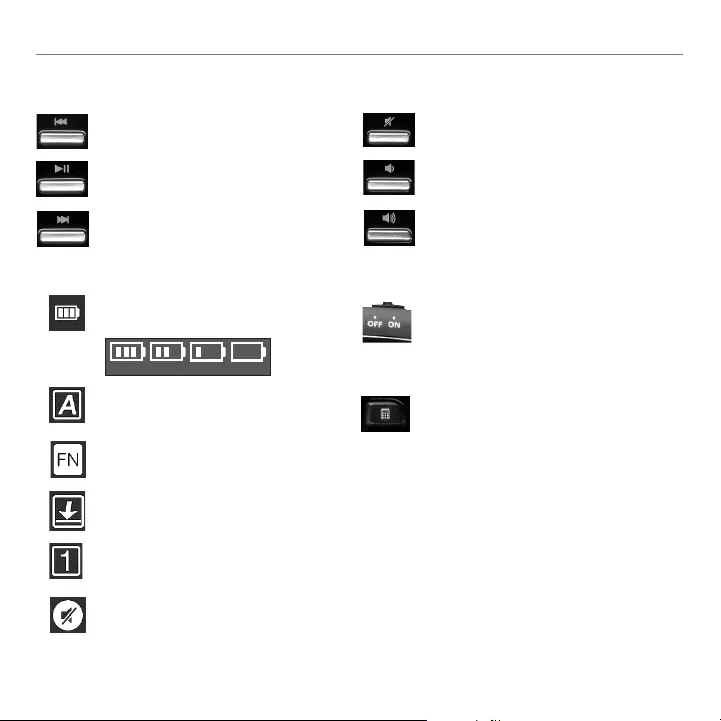
56 Türkçe
Logitech® Wireless Desktop MK710
9. Ses düzeyi denetimi
Sesi açma
Sessiz
Sesi kısma
8. LCD Panosu simgesi durumu
FN açık
Pil durumu göstergesi (daha fazla bilgi için
Pil yönetimi konusuna bakın)
Caps Lock düğmesi açık
Sessiz düğmesi açık*
Scroll Lock düğmesi açık
Num lock düğmesi açık
* Logitech® SetPoint™ Yazılımının yüklenmesi gerekir.
7. Çoklu ortamda gezinme
İleri/sonraki parça
Geri/önceki parça
Yürüt/duraklat
10. Klavye off/on (kapalı/açık) düğmesi
11. Hesap makinesini başlatır
100% 60% 30% 10%
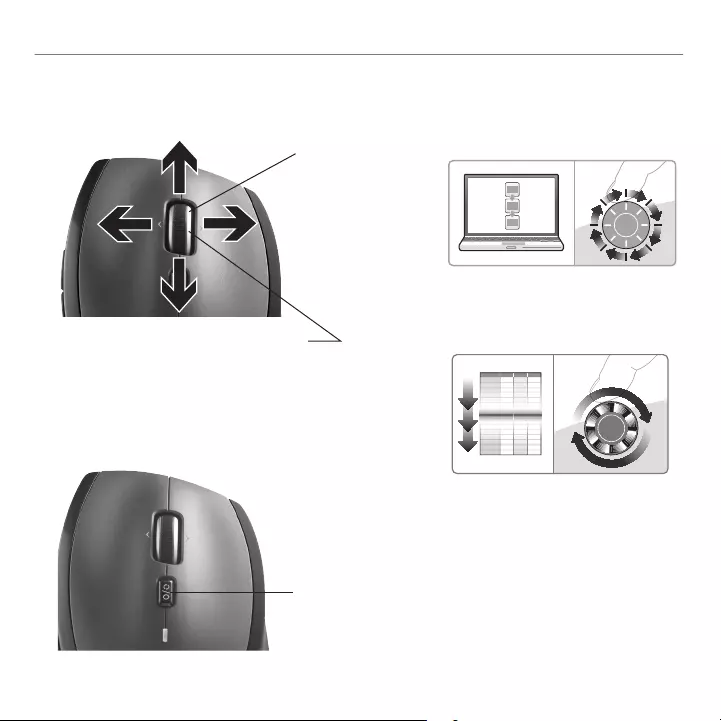
Türkçe 57
Başlarken
Kaydırma geçiş düğmesi
Küçük bir düğme hareketiyle hassas (tıklatarak)
kaydırmayla üstün hıza sahip kaydırma arasında
geçiş yapın.
Fare özellikleri
1
1
2
3
Hassas kaydırma
Üstün hıza sahip kaydırma
Listelerde veya slaytlarda gezinmek için
tıklatarak kaydırma modunu kullanın.
Tekerlek, uzun belgeler ve Web
sayfaları üzerinde uçar gibi
ilerlemenize olanak sağlayacak şekilde
serbest biçimde döner.
MicroGear hassas kaydırma
tekerleği
Elektronik tablolar veya geniş belgeler
üzerinde yana doğru (yatay) kaydırma yapmak
için eğimli tekerlek. Kaydırma tekerleği orta
düğme işlevi de görür. Kullanmak için bastırın
ve bırakmak için yeniden bastırın.
Yakınlaştırma
Yakınlaştırmak için
kaydırma tekerleğine
basın.
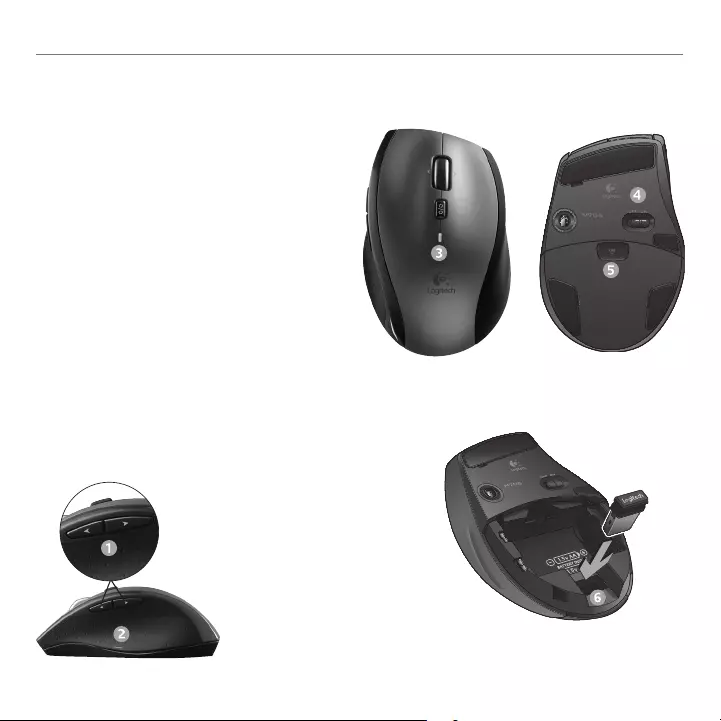
58 Türkçe
Logitech® Wireless Desktop MK710
Diğer fare özellikleri
1. Geri ve İleri Düğmeleri* – Web sayfaları
arasında ileri veya geri gitmek için basın.
2. Uygulama Değiştirme* – Uygulamalar
arasında geçiş yapmak için lastik tutamaca basın.
3. Pil Göstergesi Işığı – Pilin birkaç haftalık ömrü
kaldığında kırmızıya döner.
4. Açma/Kapama Düğmesi – Fareyi açmak ve
kapatmak için kaydırın.
5. Pil Kapağını Serbest Bırakma – Gösterilen
yere basın ve kapağı farenin dışına doğru
kaydırın. Tek bir pil takarak ağırlığı azaltabilirsiniz.
6. Farenin İçindeki Alıcı Saklama Alanı
* Uygulama Değiştirme ve yatay kaydırma özellikleri Logitech
yazılımı gerektirir. İşletim sisteminize bağlı olarak, geri ve ileri
düğmeleri ile orta düğme de Logitech yazılımı gerektirebilir.
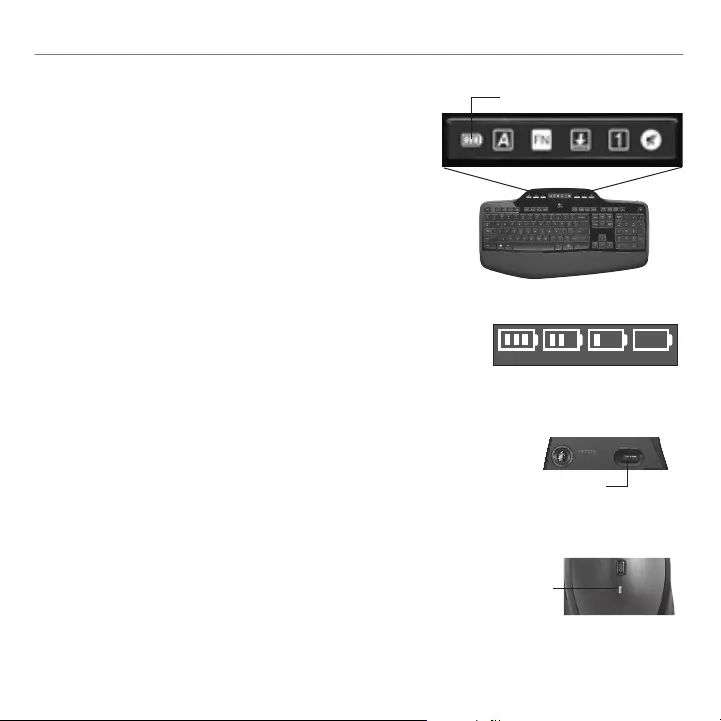
Türkçe 59
Başlarken
Pil yönetimi
Farenin pil ömrünü denetleme
Seçenek 1: Fareyi kapatın, sonra farenin altındaki Açma/Kapama
düğmesine basarak yeniden açın. Farenin üstündeki LED 10 saniye
süreyle yeşil yanıyorsa, pillerin durumu iyidir. LED kırmızı olarak yanıp
sönüyorsa, pil düzeyi %10''a düşmüştür ve pilinizin yalnızca birkaç
günlük şarjı kalmıştır.
Seçenek 2: SetPoint yazılımını başlatın ve farenin geçerli durumdaki pil
düzeyini görmek için Fare Pili düğmesini tıklatın.
* Pil ömrü kullanıma ve bilgisayarı kullanma şartlarına göre değişir. Yoğun kullanım genelde pil
ömrünü kısaltır.
Klavyenin pil ömrünü denetleme
Klavye LCD'sinin üstündeki pil simgesi klavyenin geçerli durumdaki
pil düzeyini gösterir. Pil düzeyi azaldıkça, pil simgesi kalan pil gücü
miktarını (sağdaki resimde görebileceğiniz şekilde) gösterir.
Farenin altı
Açma/Kapama
düğmesi
LED
Farenin üstü
Pil simgesi
100% 60% 30% 10%
Klavye ve farenizdeki pillerin ömrü üç yıldır.*
Pil uyku modu
Klavyenizi ve farenizi birkaç dakika kullanmadığınızda
uyku moduna geçtiklerini biliyor muydunuz? Bu özellik pil
kullanımını sınırlamaya yardımcı olur ve aygıtlarınızı açıp
kapatmak zorunda kalmamanızı sağlar. Hem klavyeniz hem de
fareniz tekrar kullanmaya başladığınız anda çalışmaya başlar.
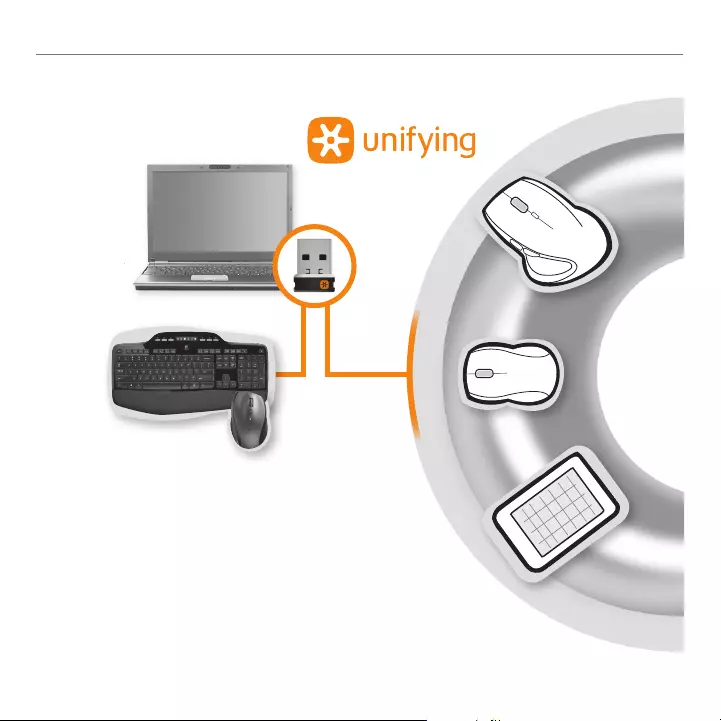
60 Türkçe
Logitech® Wireless Desktop MK710
Takın. Unutun. Ekleyin.
Bir Logitech® Unifying alıcısı aldınız. Şimdi aynı alıcıyı
kullanan uyumlu bir kablosuz klavye veya fare ekleyin.
Çok kolaydır. Logitech® Unifying yazılımını başlatmanız
ve ekrandaki yönergeleri izlemeniz yeterlidir. Daha fazla
bilgi edinmek ve yazılımı karşıdan yüklemek için
www.logitech.com/unifying adresini ziyaret edin.
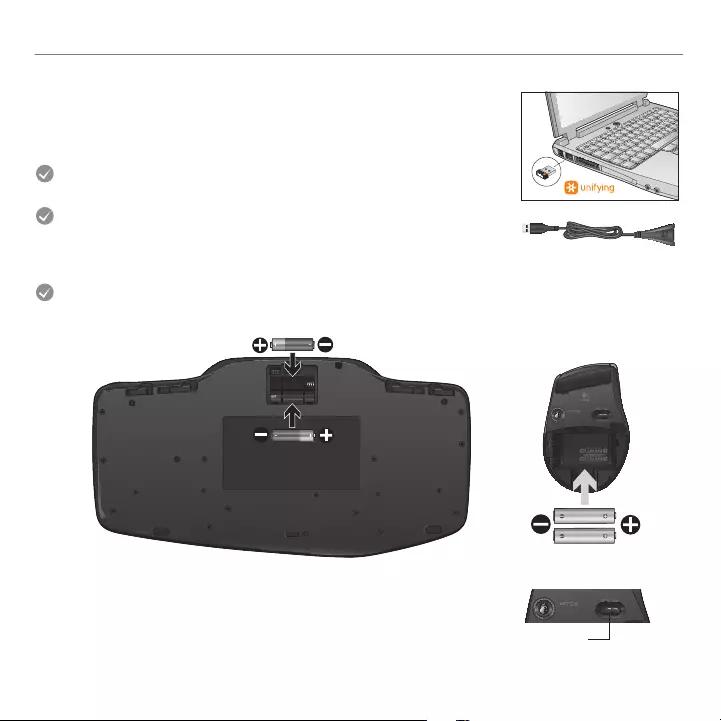
Türkçe 61
Başlarken
Sorun giderme
Klavye ve fare çalışmıyor
USB bağlantısını kontrol edin. Ayrıca USB bağlantı noktalarını
da değiştirmeyi deneyin.
Daha yakına götürmeyi denediniz mi? Klavye ve fareyi Unifying
alıcısına daha çok yaklaştırmaya çalışın ya da Unifying alıcısını, fare
ve klavyenin yakınına yerleştirilmesini sağlayan bir alıcı uzatma
kablosuna takın.
Pillerin doğru şekilde takıldığından emin olun. Ayrıca her aygıtın pil gücünü
de kontrol edin. (Daha fazla bilgi için Pil yönetimi konusuna bakın.)
Fareyi açmak için altında bulunan Açma/Kapama anahtarını sağa çekin.
Farenin üst kısmında bulunan pil LED'i 10 saniye süreyle yeşil olarak
yanmalıdır. (Daha fazla bilgi için Pil yönetimi konusuna bakın.)
Farenin altı
Açma/Kapama
düğmesi
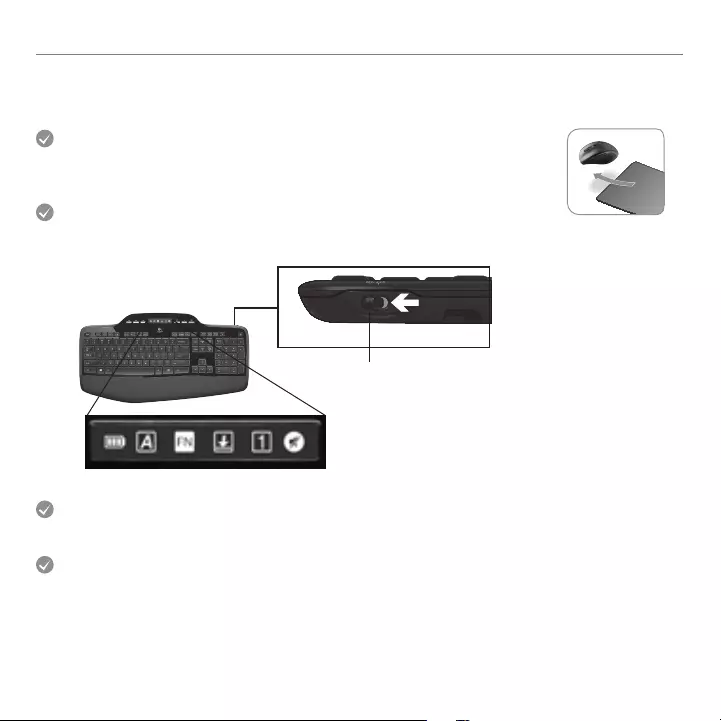
62 Türkçe
Logitech® Wireless Desktop MK710
Sorun giderme
Yavaş veya tutarsız imleç hareketleri mi görüyorsunuz?
Fareyi başka bir yüzeyde kullanmayı deneyin (örneğin çukur ve karanlık
yüzeyler imlecin bilgisayar ekranındaki hareketini etkileyebilir).
Daha fazla yardım için Müşteri Desteği telefon numaralarına başvurun.
Ayrıca ürününüzü kullanma ve ergonomi konusunda daha fazla bilgi için www.logitech.com/comfort adresini ziyaret edin.
Klavye açık mı?Klavyenin Kapalı/Açık düğmesini aşağıdaki
resimde gösterildiği şekilde kaydırarak On (Açık) konumuna getirin.
Klavye Durum simgelerinin yanması gerekir.
AÇIK
Durum simgeleri
Bağlantıyı yeniden yapın. Klavye/fare ve Unifying alıcı arasındaki bağlantıyı sıfırlamak için
Unifying yazılımını kullanın. Daha fazla bilgi için bu kılavuzdaki Unifying bölümüne bakın.
Tüm özelliklerden eksiksiz olarak yararlanmak amacıyla klavyenizi ve farenizi
özelleştirmek için Logitech SetPoint Yazılımını yükleyin. logitech.com/downloads

63
F
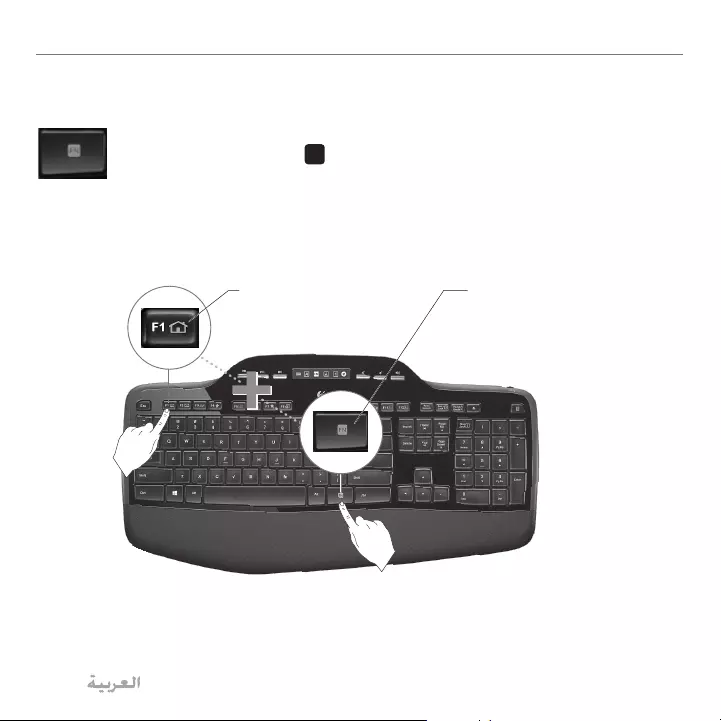
64
Logitech® Wireless Desktop MK710
F
F
F FN
FN
F
FN
FN

65
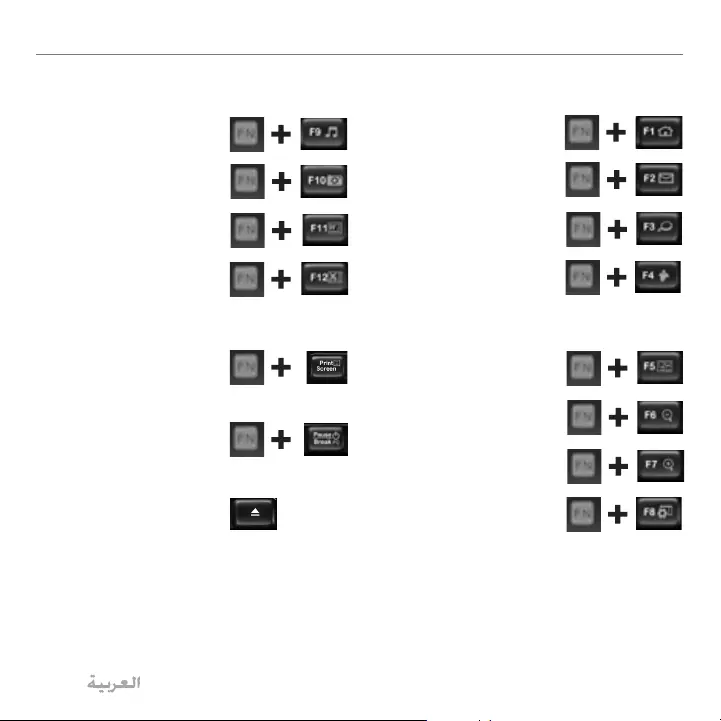
66
Logitech® Wireless Desktop MK710
™®*
3
4
5
DVD
6
*™
2
1
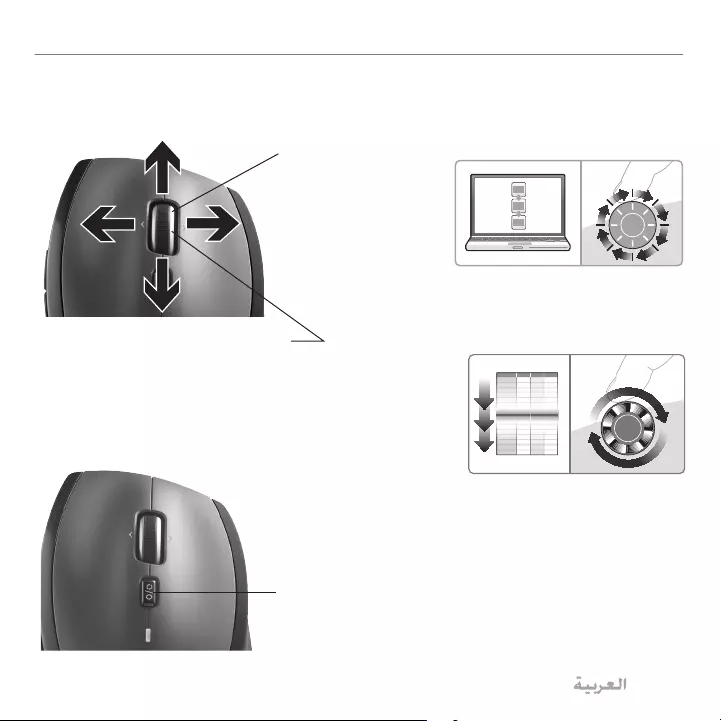
67
1
1
2
3
MicroGear
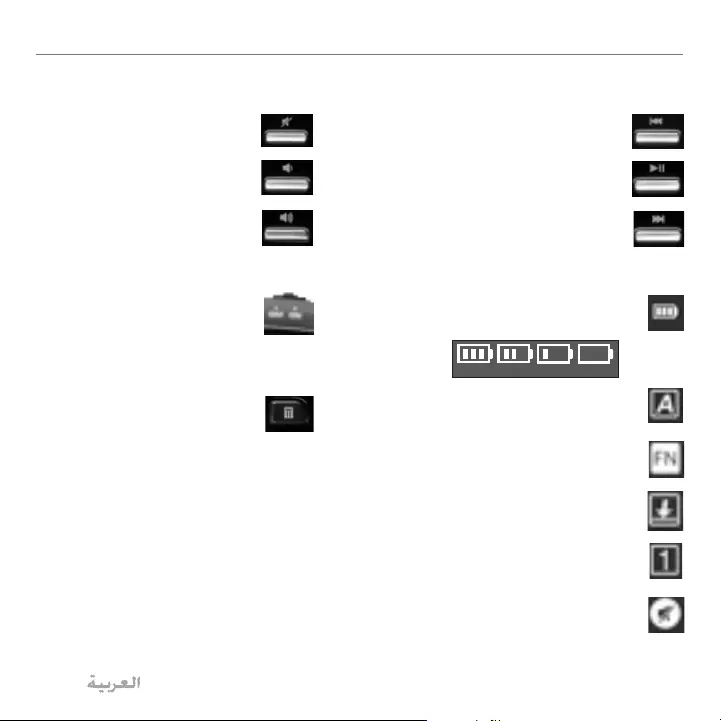
68
Logitech® Wireless Desktop MK710
9
™®*
10
11
8
FN
7
100% 60% 30% 10%
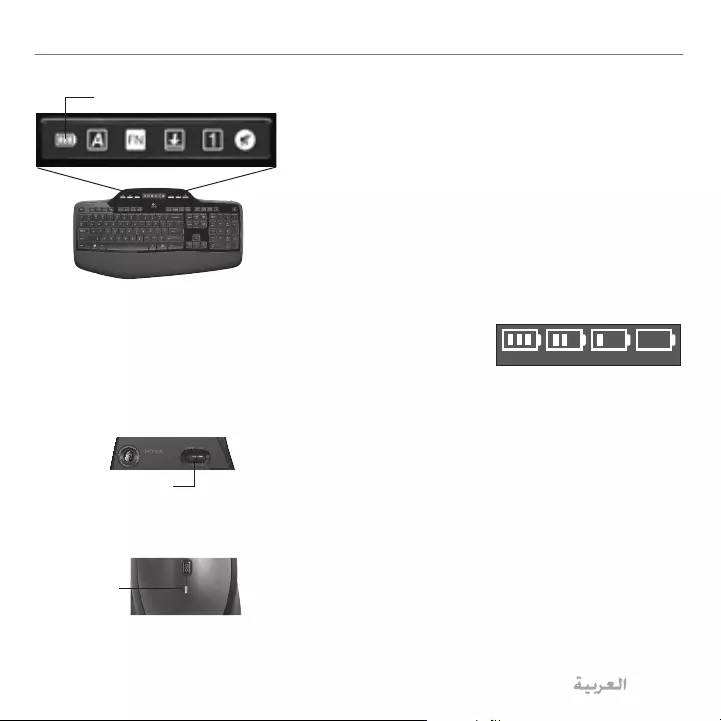
69
1
10
10%
2
100% 60% 30% 10%
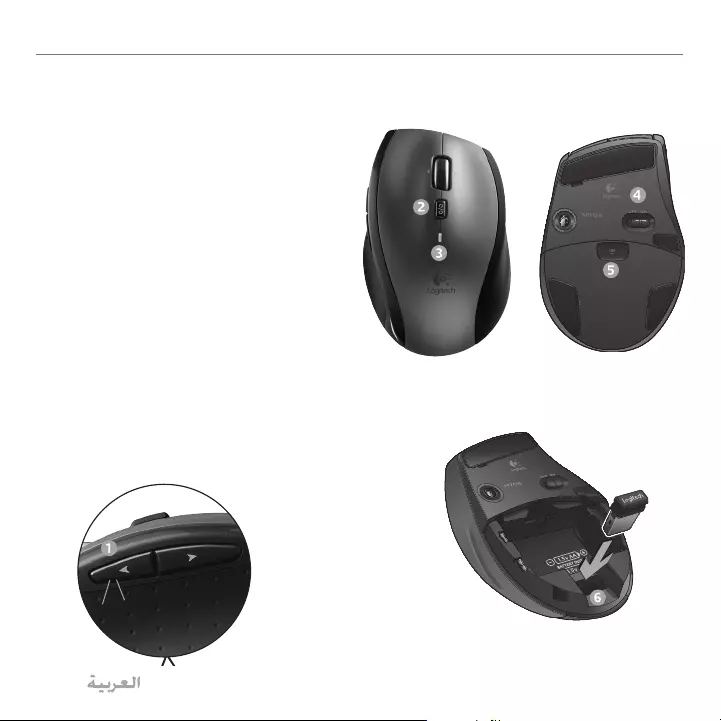
70
Logitech® Wireless Desktop MK710
1 .
2 .
3 .
4 .
5 .
6 .
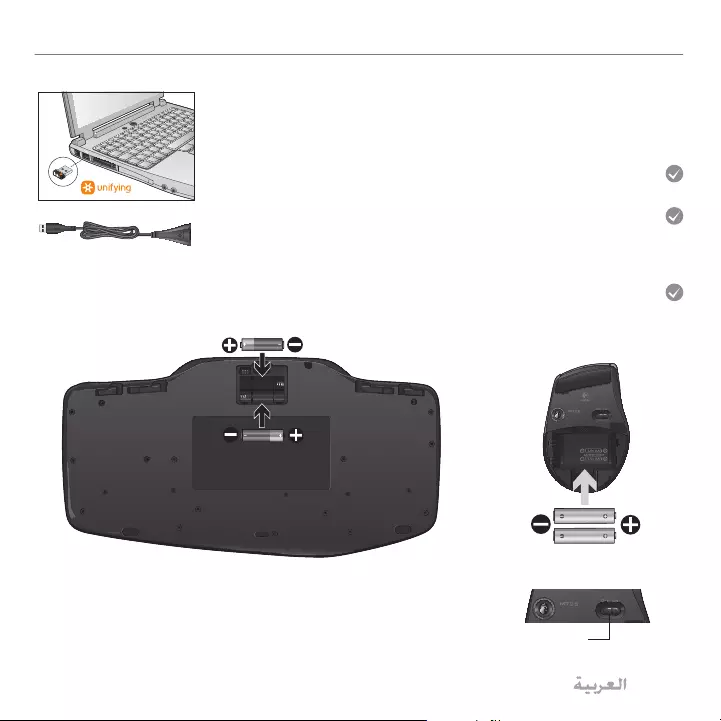
71
USB
.USB
10
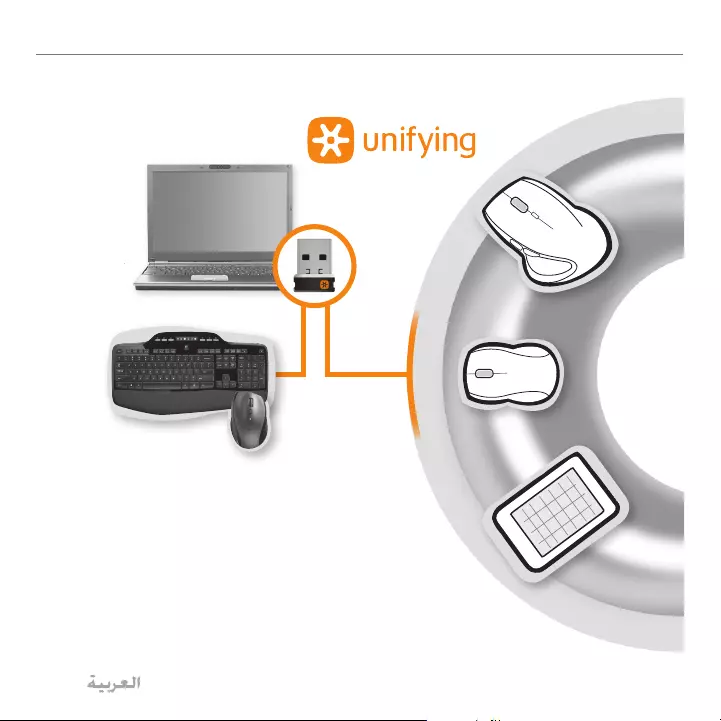
72
Logitech® Wireless Desktop MK710
®
®
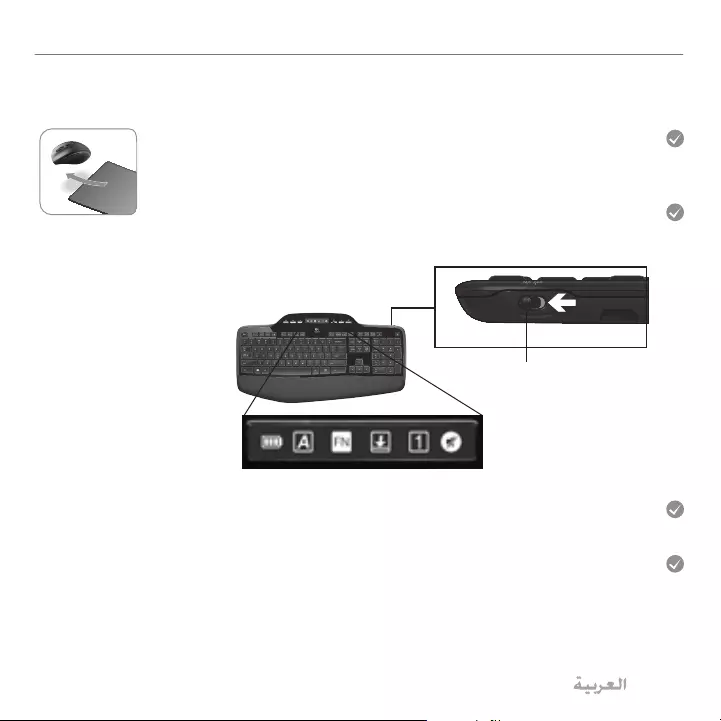
73
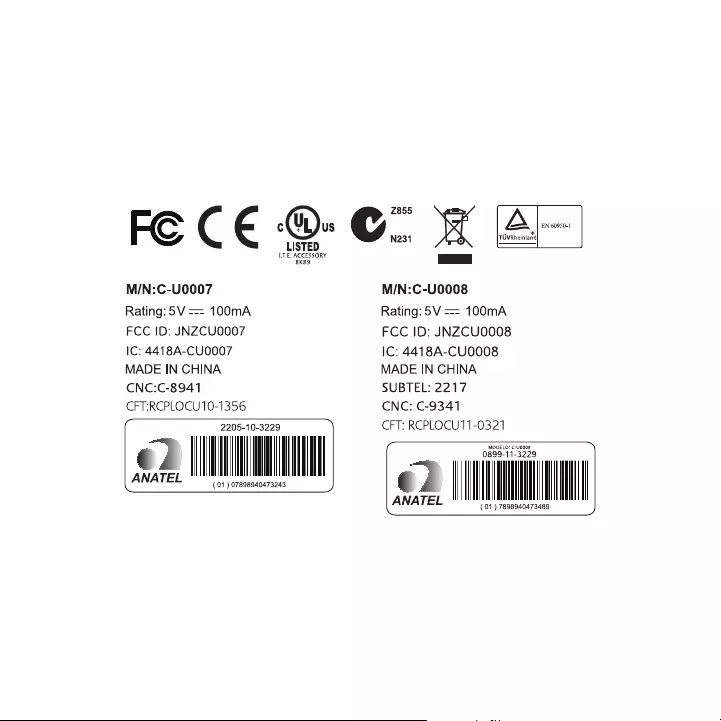
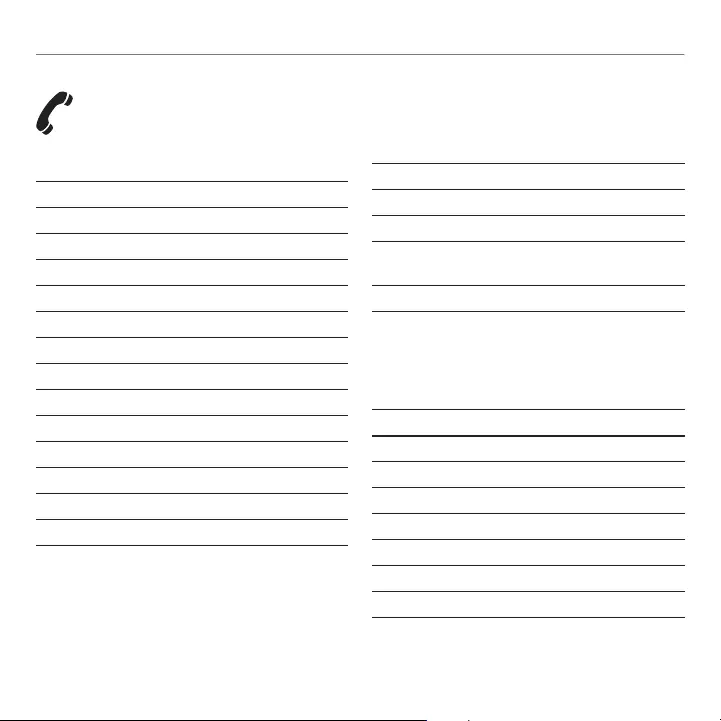
75
Logitech® Wireless Desktop MK710
www.logitech.com/support
België/Belgique Dutch: +32-(0)2 200 64 44;
French: +32-(0)2 200 64 40
Česká Republika +420 239 000 335
Danmark +45-38 32 31 20
Deutschland +49-(0)69-51 709 427
España +34-91-275 45 88
France +33-(0)1-57 32 32 71
Ireland +353-(0)1 524 50 80
Italia +39-02-91 48 30 31
Magyarország +36 (1) 777-4853
Nederland +31-(0)-20-200 84 33
Norge +47-(0)24 159 579
Österreich +43-(0)1 206 091 026
Polska 00800 441 17 19
Portugal +351-21-415 90 16
Россия +7(495) 641 34 60
Schweiz/Suisse D +41-(0)22 761 40 12
Svizzera F +41-(0)22 761 40 16
I +41-(0)22 761 40 20
E +41-(0)22 761 40 25
South Africa 0800 981 089
Suomi +358-(0)9 725 191 08
Sverige +46-(0)8-501 632 83
Türkiye 00800 44 882 5862
United Arab 8000 441-4294
Emirates
United Kingdom +44-(0)203-024-81 59
European, English: +41-(0)22 761 40 25
Mid. East., & Fax: +41-(0)21 863 54 02
African Hq.
Morges,
Switzerland
Eastern Europe English: 41-(0)22 761 40 25
Argentina +0800 555 3284
Brasil +0800 891 4173
Canada +1-866-934-5644
Chile +1230 020 5484
Colombia 01-800-913-6668
Latin America +1 800-578-9619
Mexico 01.800.800.4500
United States +1 646-454-3200
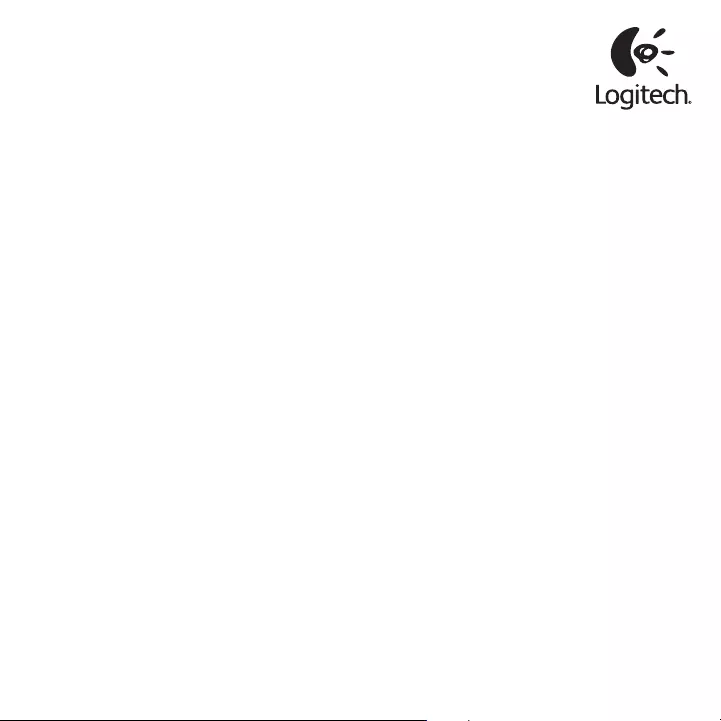
www.logitech.com
© 2012 Logitech. All rights reserved. Logitech, the Logitech logo, and other Logitech marks are owned
by Logitech and may be registered. All other trademarks are the property of their respective owners.
Logitech assumes no responsibility for any errors that may appear in this manual. Information contained
herein is subject to change without notice.
Apple, Mac, and Macintosh are trademarks of Apple Inc., registered in the U.S. and other countries.
620-004613.003