MEDION S42001 User Manual
Displayed below is the user manual for S42001 by MEDION which is a product in the PCs/Workstations category. This manual has 47 pages.
Related Manuals
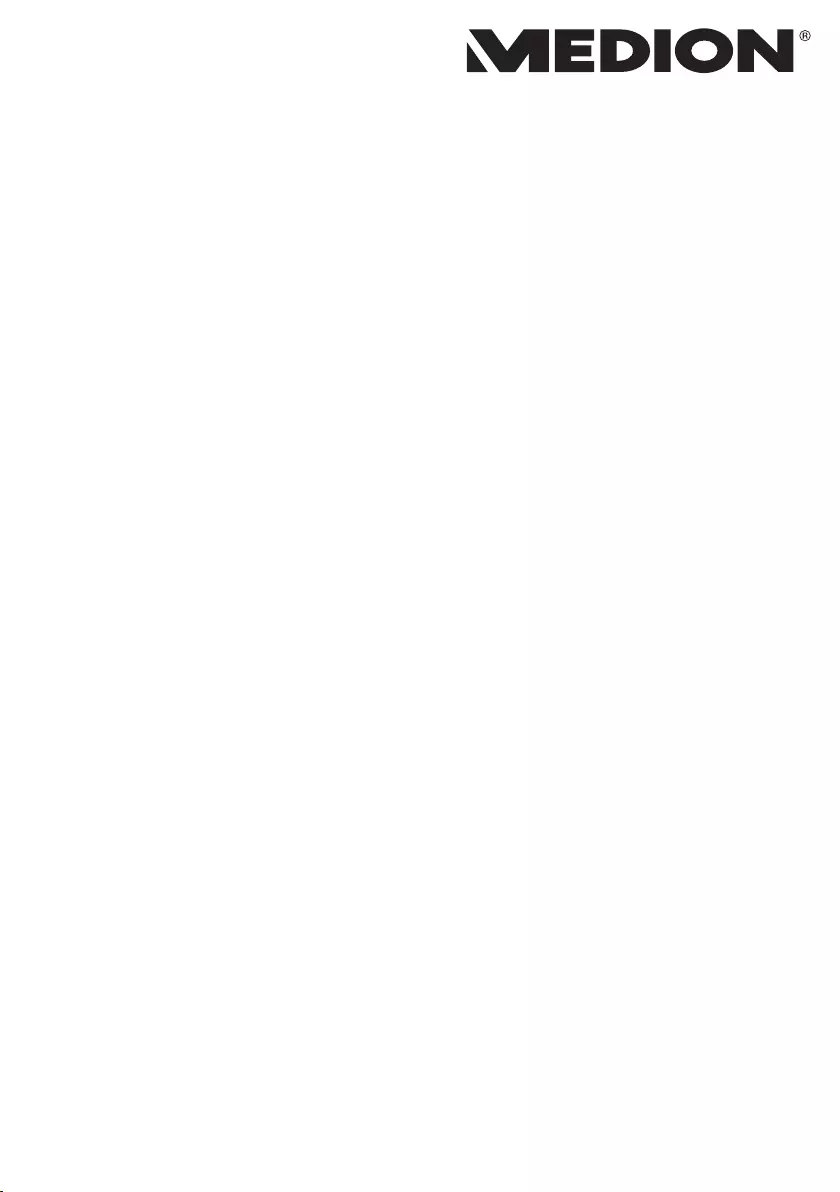
miniPC
High Performance PC
Multimedia PC
MEDION®
User Manual
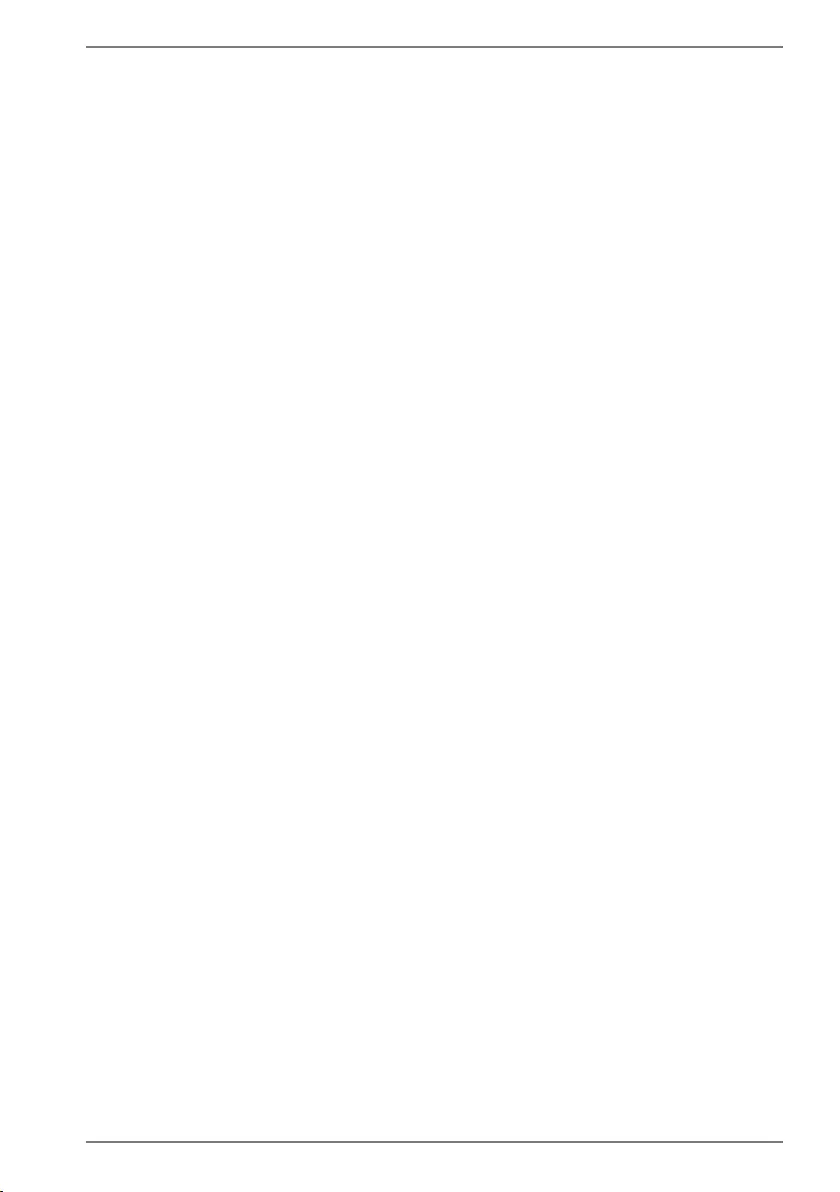
3
Contents
1. Information about these operating instructions ...................................... 5
1.1. Key to symbols ....................................................................................................... 5
1.2. Proper use ................................................................................................................7
1.3. Trademark information ....................................................................................... 7
2. Safety information ...................................................................................... 8
2.1. Dangers for children and people with reduced ability to operate
devices ...................................................................................................................... 8
2.2. Operating safety .................................................................................................... 8
2.3. Never carry out repairs yourself .....................................................................10
2.4. Data backup ..........................................................................................................10
2.5. Mains cable and power supply ......................................................................10
2.6. Mouse ......................................................................................................................11
2.7. Audio connections ..............................................................................................12
2.8. Optical drive ..........................................................................................................12
3. Setting up the PC ....................................................................................... 13
3.1. Installation location ............................................................................................13
3.2. Ambient conditions............................................................................................13
3.3. Ergonomics ............................................................................................................13
4. Connection ................................................................................................. 15
4.1. Connecting the cables ......................................................................................15
4.2. Connecting the monitor ...................................................................................16
4.3. Connecting HDMI devices ...............................................................................16
4.4. Connecting USB devices* .................................................................................16
4.5. Connecting audio output/headphones/speakers* ................................17
4.6. Connecting a microphone* .............................................................................18
4.7. Connecting audio input/recording source* ..............................................19
4.8. Connecting a network (LAN) ...........................................................................19
4.9. Connecting the power supply ........................................................................19
5. First use ...................................................................................................... 21
5.1. Operating LED responses .................................................................................21
5.2. Starting up the PC ...............................................................................................21
5.3. Activating antivirus software* ........................................................................23
6. Mouse ......................................................................................................... 24
6.1. Left button .............................................................................................................24
6.2. Right button ..........................................................................................................24
6.3. Scroll wheel ...........................................................................................................24
7. Keyboard .................................................................................................... 24
7.1. The Alt, Alt Gr and Ctrl buttons ......................................................................24
7.2. The F1 to F12 and Fn keys ................................................................................24
8. Hard drives ................................................................................................. 26
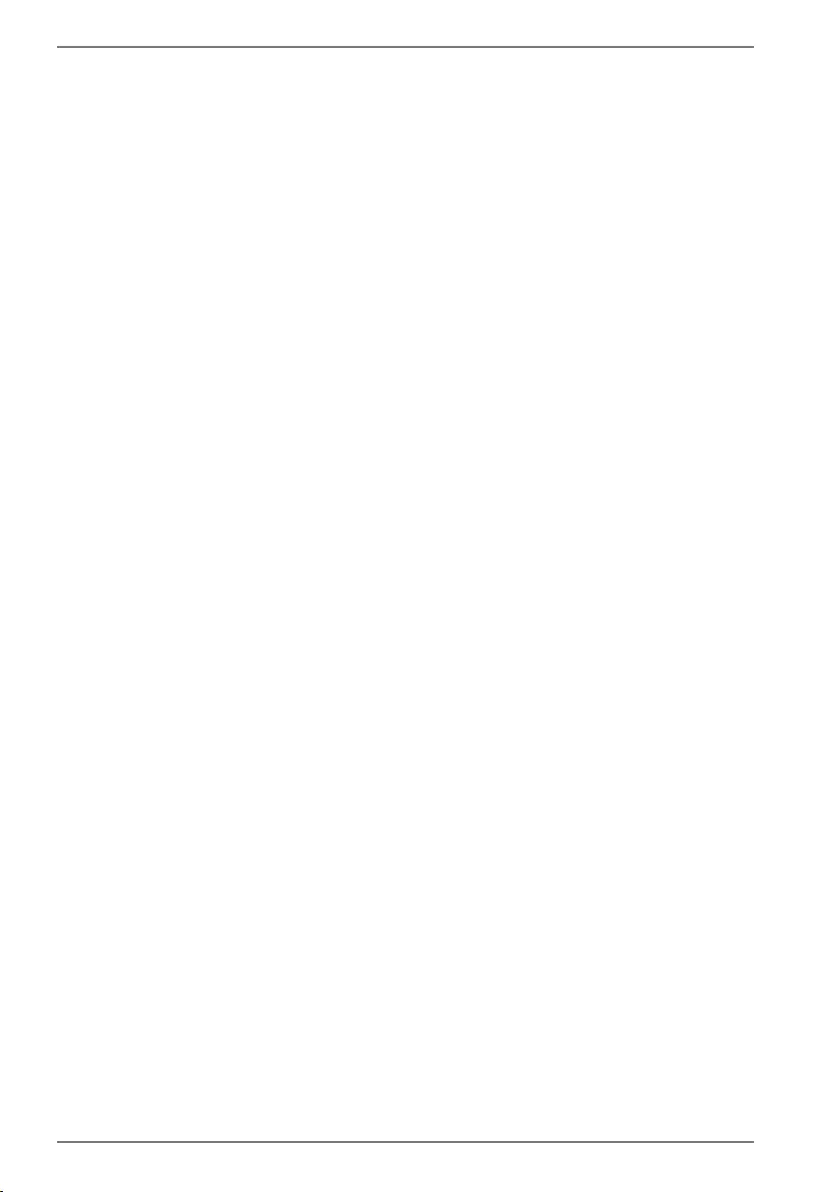
4
8.1. Important directories .........................................................................................26
8.2. Hot-swap mobile rack*......................................................................................28
9. Optical drive* ............................................................................................. 29
9.1. Load disc.................................................................................................................29
9.2. Removing the disc ..............................................................................................30
9.3. Emergency removal of a blocked disc .........................................................30
9.4. Playing/reading discs .........................................................................................31
9.5. Handling blank CDs and DVDs .......................................................................31
10. Card reader ................................................................................................. 32
10.1. Inserting the memory card ..............................................................................32
10.2. Removing memory cards .................................................................................32
11. Sound system ............................................................................................. 33
12. Network operation .................................................................................... 33
12.1. Network connection ..........................................................................................33
12.2. Wireless LAN (wireless network)* ..................................................................33
12.3. Bluetooth®* ...........................................................................................................34
13. System recovery/settings .......................................................................... 35
13.1. Resetting the PC to its factory settings .......................................................35
13.2. System recovery with Windows recovery options ..................................36
13.3. UEFI firmware configuration ...........................................................................37
14. FAQ – frequently asked questions ............................................................ 38
15. Customer services ...................................................................................... 38
15.1. Initial help in the event of hardware problems ........................................38
15.2. Finding the cause ................................................................................................38
15.3. Faults and possible causes ...............................................................................39
15.4. Do you need more help? ..................................................................................39
15.5. Driver support ......................................................................................................40
16. Transport .................................................................................................... 40
17. Cleaning and care ...................................................................................... 40
18. Storage ....................................................................................................... 40
19. Upgrades/modifications and repairs ....................................................... 41
19.1. Information for service technicians ..............................................................41
20. Recycling and disposal .............................................................................. 42
21. Service information ................................................................................... 44
22. Legal Notice................................................................................................ 46
23. Index ........................................................................................................... 47
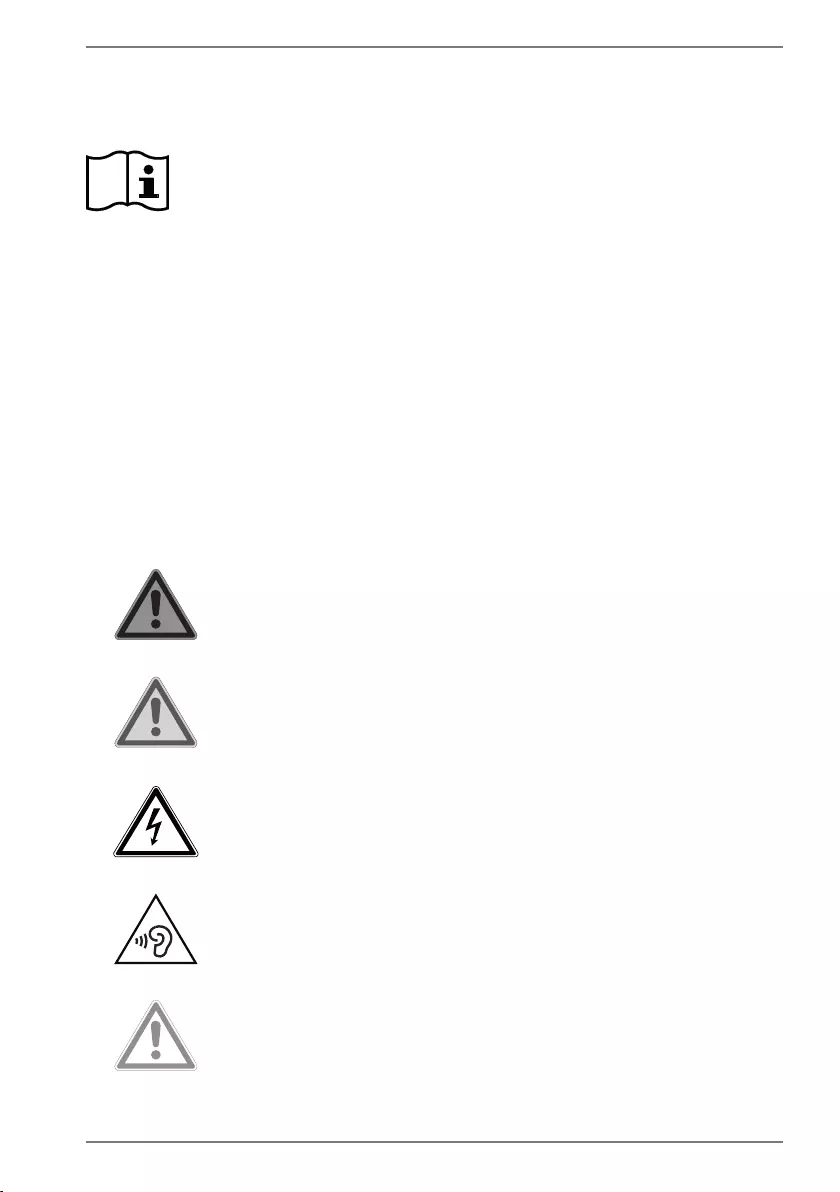
5
1. Information about these operating
instructions
Thank you for choosing our product. We hope you enjoy using this
device.
Read the operating instructions and safety instructions carefully before
using the device for the first time. Note the warnings on the device and
in the operating instructions.
Always keep the operating instructions close to hand. If you sell the device or give it
away, please ensure that you also pass on these operating instructions. They are an
essential component of the product.
These instructions include descriptions for various PC models and their features.
Device-specific specifications for your model are detailed in the supplied
supplementary sheet.
1.1. Key to symbols
If a block of text is marked with one of the warning symbols listed below, the hazard
described in that text must be avoided to prevent the potential consequences
described there from occurring. Depending on the model, warning symbols may
not apply or may not be present.
DANGER!
Warning: risk of fatal injury!
WARNING!
Warning: risk of possible fatal injury and/or
serious irreversible injuries!
WARNING!
Warning: risk of electric shock!
WARNING!
Warning: danger due to loud volume!
CAUTION!
Warning: risk of minor and/or moderate injuries!
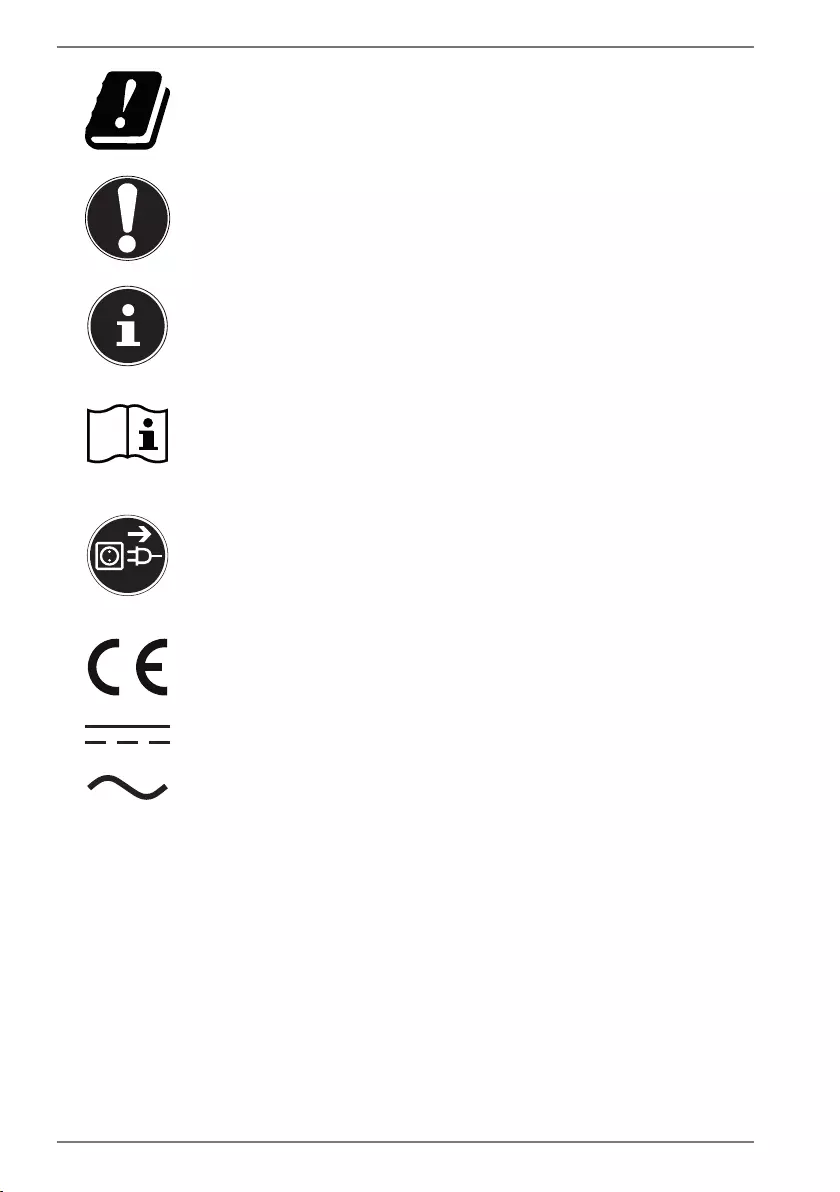
6
Due to the 5 GHz frequency range of the wireless LAN solution
used, the device may only be used inside buildings in the EU.
NOTICE!
Follow these instructions to prevent damage to
the device!
Additional information on using the device!
Comply with the notes in the operating
instructions.
Pull out the mains plug before opening
To avoid short-circuits and electric shocks, the mains plug
must always be disconnected from the power supply when
cleaning or carrying out maintenance and repairs to electrical
equipment.
CE labelling
Products that feature this symbol meet the requirements of the
EU directives (see chapter entitled “Declaration of conformity”).
Symbol for direct current
Symbol for AC current
• Bullet point/information on steps during operation
Instruction to be carried out
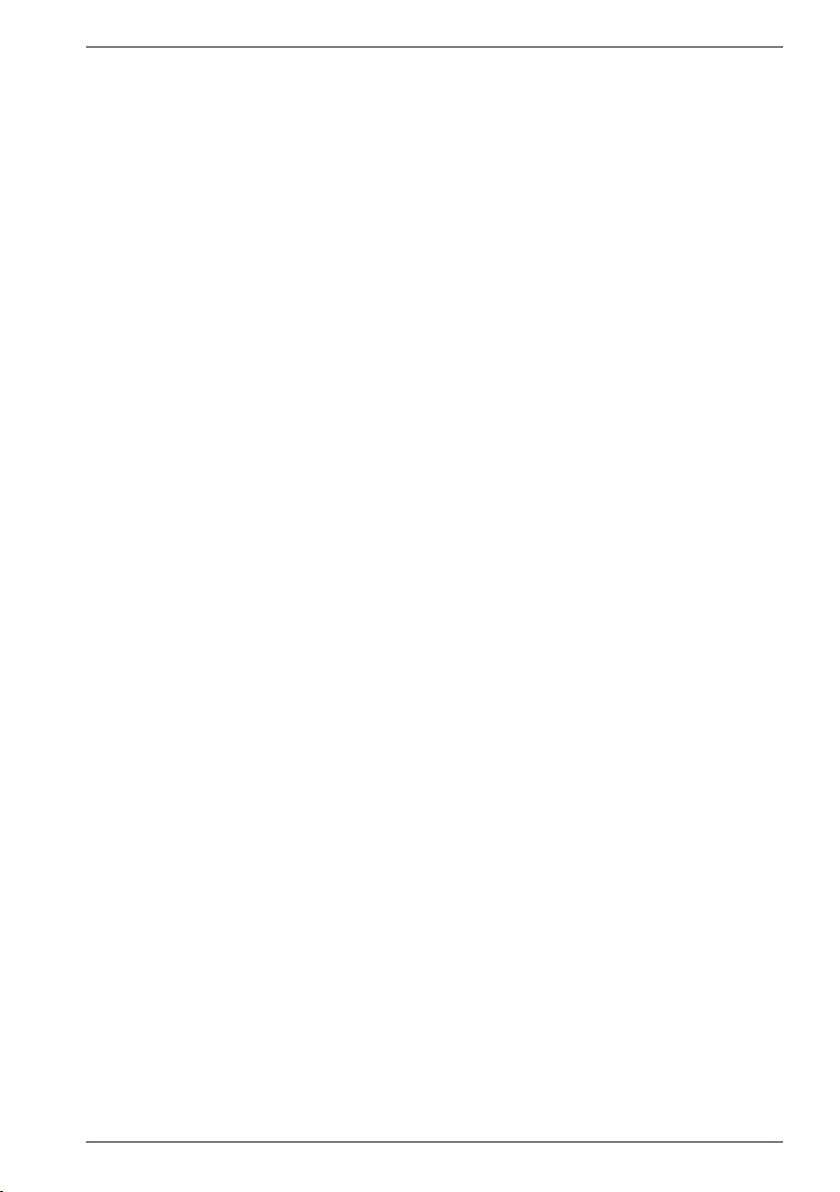
7
1.2. Proper use
This is an information electronics device.
This device is intended for the use, management and editing of electronic
documents and multimedia content and is only intended for personal use, not
industrial/commercial use.
Note that no liability will be accepted if the device is not used for its intended
purpose:
• Do not modify the device without our express agreement and do not use any
accessories that have not been supplied or approved by us.
• Only use replacement parts or accessories that we have supplied or approved.
• Comply with all the information in these operating instructions, especially
the safety information. Any other use is considered improper and can cause
personal injury or property damage.
• Do not use the device in extreme environmental conditions.
1.3. Trademark information
• Windows® is a registered trademark of Microsoft®.
• Intel®, the Intel® Logo, Intel Inside®, Intel Core®, Ultrabook™ and Core Inside® are
trademarks of the Intel® Corporation in the USA and other countries.
• AMD is a registered trademark of Advanced Micro Devices, Inc..
• The HDMI logo and High Definition Multimedia Interface are registered
trademarks of HDMI Licensing LLC.
• The Bluetooth® word mark and logos are registered trademarks of Bluetooth SIG,
Inc. and are used by Lenovo/Medion under license.
• USB is a registered trademark of USB Implementers Forum Inc.
• Other trademarks are the property of their respective owners.
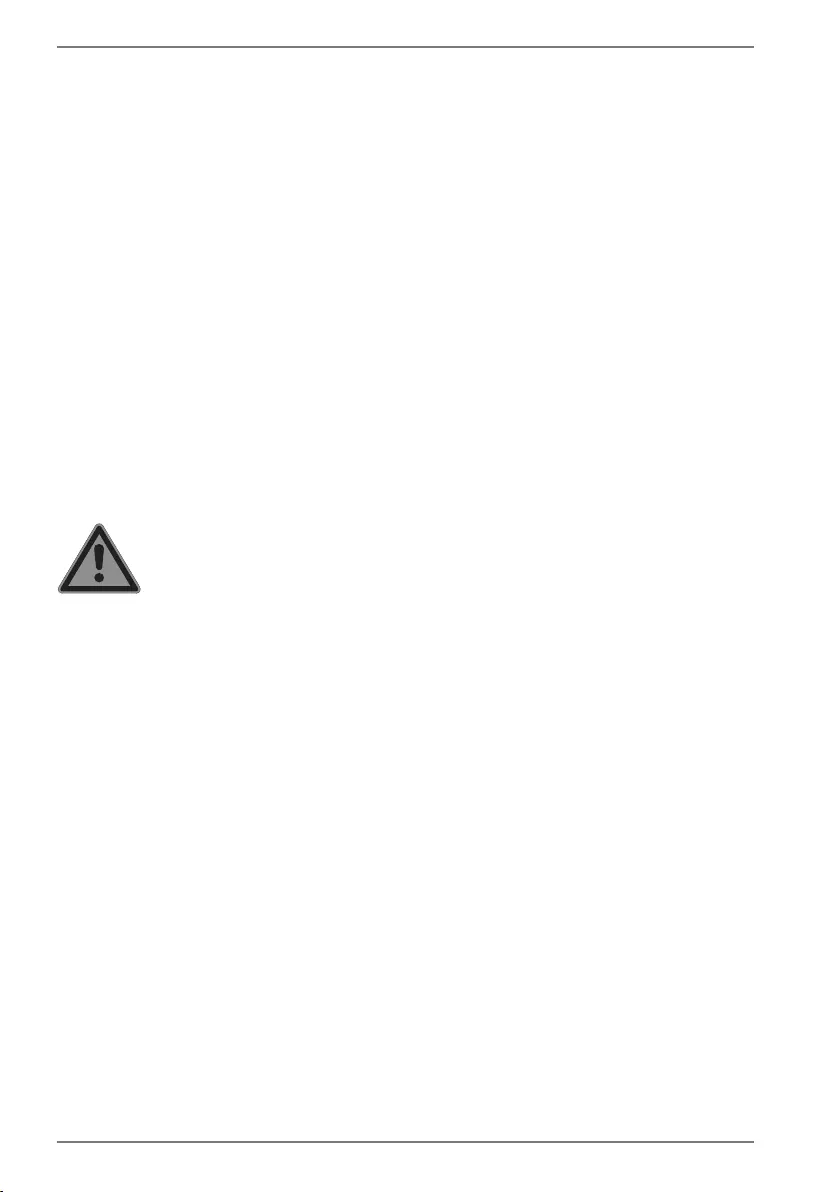
8
2. Safety information
2.1. Dangers for children and people with reduced
ability to operate devices
This device may be used by children over the age of 8 and by
persons with limited physical, sensory or mental abilities or by
those without experience and knowledge, if they are supervised
or have been instructed in the safe use of the device and have
understood the dangers that result from it.
• Children must be supervised to ensure they do not play with
this device.
• Cleaning and user maintenance may not be carried out by
children unless they are supervised.
• Keep the device and accessories out of reach of children.
DANGER!
Risk of choking and suffocation!
The packaging material is not a toy!
Packaging film can be swallowed or used improperly,
creating a risk of choking and suffocation.
Keep packaging material such as plastic film or
plastic bags away from children.
2.2. Operating safety
Read these installation instructions carefully and comply with
the information provided in them. This will ensure that your PC
works reliably and has a long service life.
If there is visible damage to the housing, connection cable or
mains adapter, the device may not be used. This is to avoid
hazards.
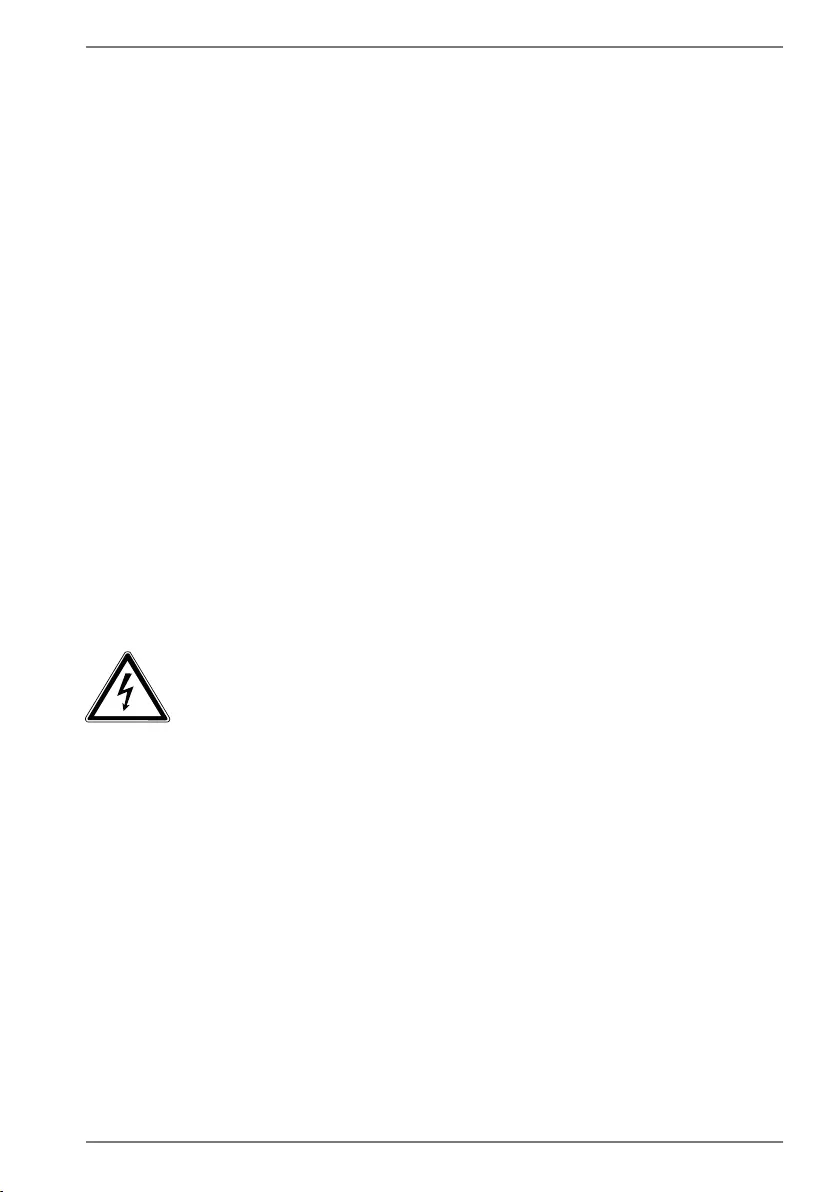
9
Liquids penetrating the device may impair the electrical
safety of the product.
Avoid exposing the device to water droplets or spray and do
not place any liquid-filled containers (vases or similar) on or
next to the device or the power pack.
The slots and openings on the PC are for ventilation
purposes.
Do not cover these openings as this could cause overheating
or even fire.
When setting up the PC, ensure a minimum clearance of 20
cm on all sides.
Do not insert anything into the PC through the slots or
openings. This could result in an electric short-circuit, electric
shock or even fire, which will cause damage to your PC.
There is a risk of electric shock or fire when the PC housing is
open.
Never open the PC housing!
Never operate the PC when the housing is open.
DANGER!
Risk of electric shock!
There is a risk of electric shock or fire when the PC is
open.
Never open the housing of the device or mains
adapter.
Never operate the device when the housing is open.
Never manipulate the mains adapter or live
components.
The optical drive (CD-RW, DVD, DVD RW) is classified as Class
1 laser equipment.
Do not remove the drive cover, because invisible radiation
can escape uncontrolled.
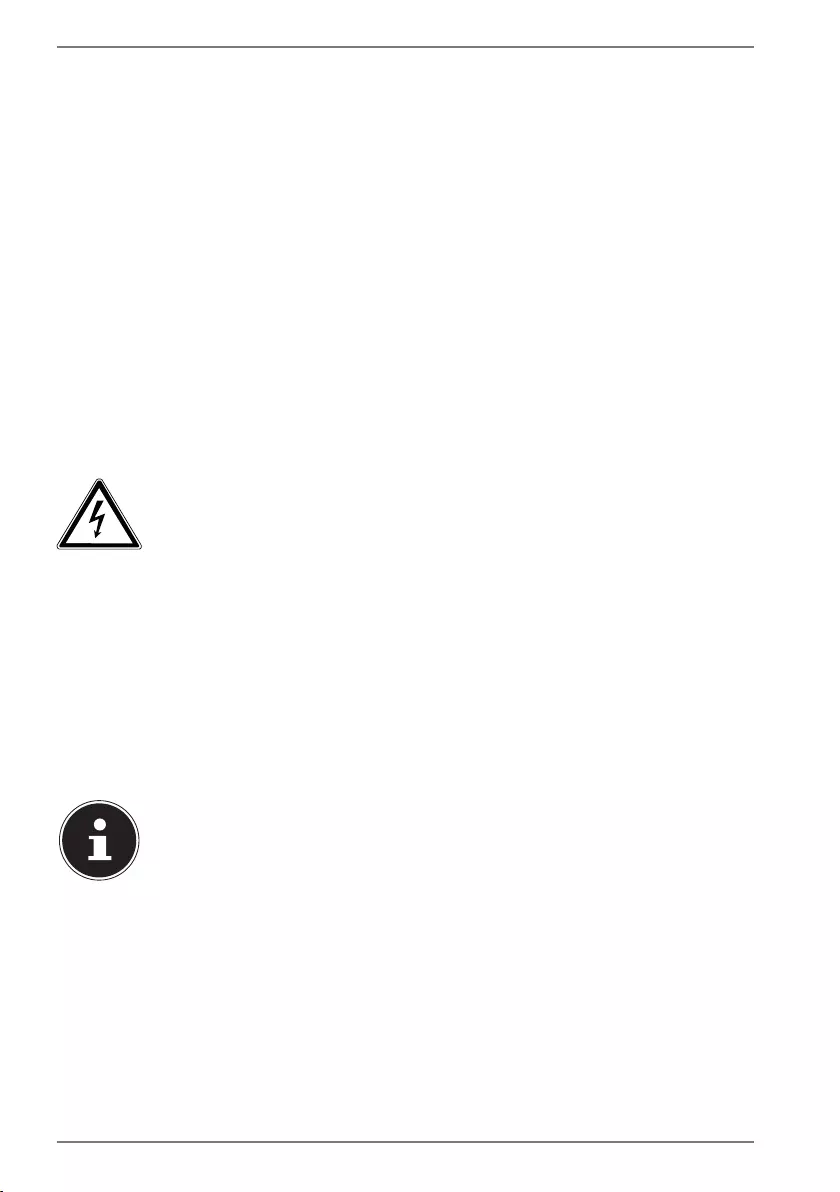
10
Turn off the PC immediately/do not turn on the PC in the
first place and contact customer services if...
• the mains adapter or PC produces unusual noises or smoke.
• the mains cable or the attached plug is scorched or damaged.
Replace defective mains cables with original parts only. These
parts should not be repaired under any circumstances.
• the PC housing is damaged or liquid has penetrated it.
Have the PC checked first by the customer service
department. Otherwise, it may not be possible to safely
operate the PC and there may be a risk to life due to electric
shock.
2.3. Never carry out repairs yourself
WARNING!
Risk of electric shock!
There is a risk of electric shock if repairs are not carried
out properly.
Never open the device housing.
Never attempt to open or repair the device yourself.
In the event of a fault, contact the Service Centre or
another suitable professional repair workshop.
2.4. Data backup
Back up your data to external storage media before
each update. We do not accept any liability for claims
for compensation arising from loss of data or any
consequential loss or damage.
2.5. Mains cable and power supply
• Only connect the device to an easily accessible mains socket
(220–240 V ~ 50 Hz) that is close to where you have set up the
device.
• The mains socket must be easily accessible so you can unplug
the device from the mains quickly if necessary.
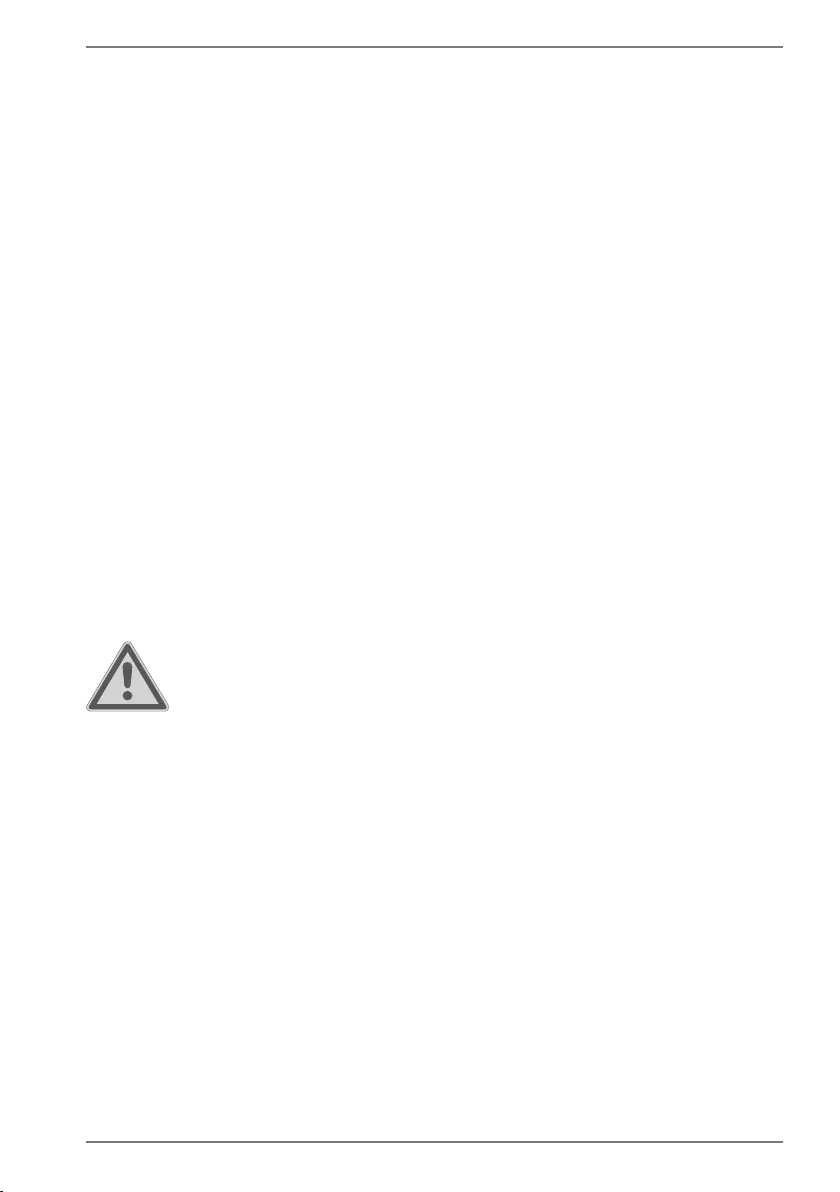
11
• When unplugging, always hold the plug itself and never pull
on the cable.
• Never touch the mains plug with wet hands.
• Pull out the mains plug during thunder storms and remove
the network cable and aerial cable (if present) in particular.
For additional safety, we recommend using a surge protection
device to protect the PC against damage due to voltage
spikes or lightening strike from the power supply.
• Fully unwind the cable during use.
• You must position the mains cable and extension cable so
that no one can trip over them.
• The cable may not touch any hot surfaces.
• Position the cables so that no one can tread on them or trip
over them.
• Do not place any objects on the cables as they may be
damaged.
2.6. Mouse
WARNING!
Risk of injury!
Prolonged or improper treatment of the LED on the
bottom of the mouse can damage your eyes.
Never look at the laser beam, either directly or using
optical instruments.
• The mouse is not a toy. Keep it away from children and
animals.
• Protect the mouse from extreme temperatures, direct
sunlight, strong vibrations, high humidity and moisture.
• Do not expose the mouse to mechanical stress; impacts,
shocks or the fall from even a low height can damage it.
• Stop using the mouse and protect it against unauthorised use
if there is evidence of visible damage or it no longer works
properly.
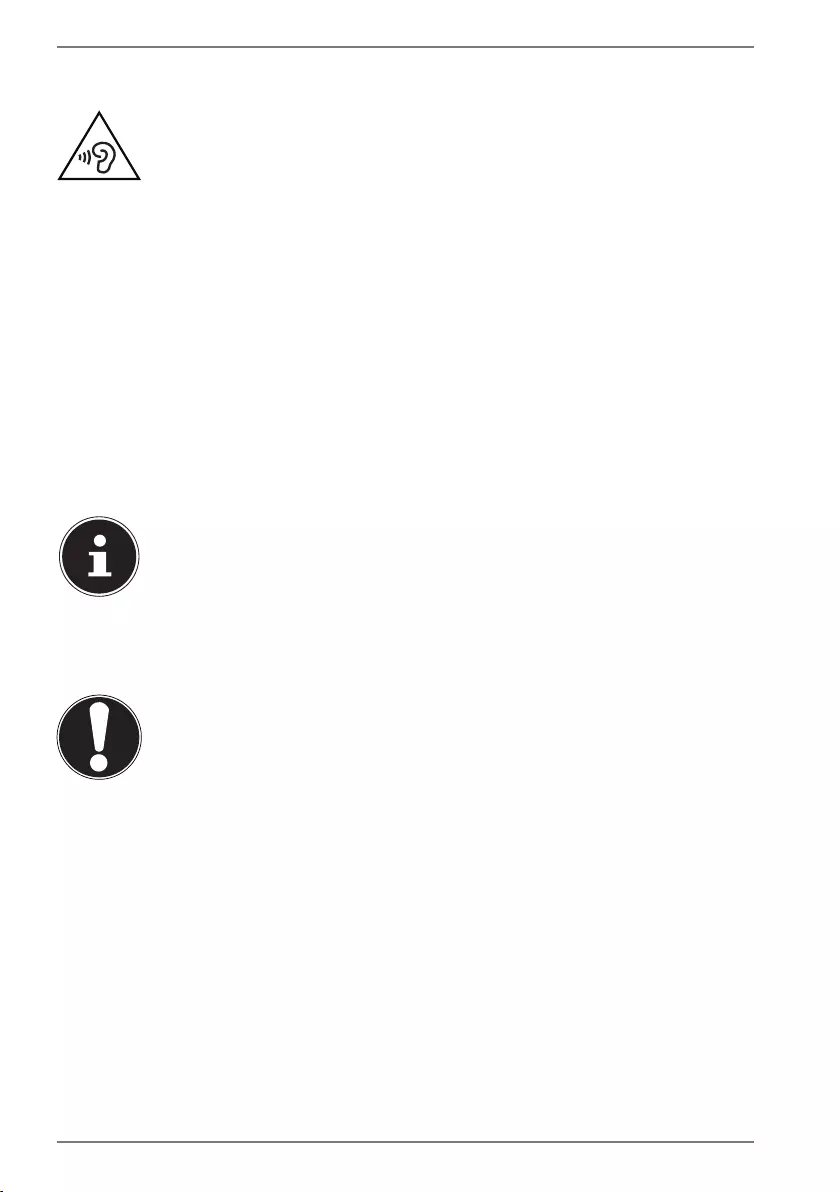
12
2.7. Audio connections
WARNING!
Damage to hearing!
Listening to a device at high volumes when using
headphones or earphones and changing the basic
settings of the equaliser, the driver, the software or the
operating system creates excessive sound pressure and
can result in damage to and/or loss of hearing.
Before pressing play, set the volume to the lowest
setting.
Start playback and increase the volume to a
comfortable level.
2.8. Optical drive
If your PC has an optical drive, the following
information must be observed.
• The CD/DVD burner works using a laser. Do not open the
housing of the CD/DVD burner under any circumstances.
NOTICE!
Risk of damage!
The high speeds in the drive may break defective
media and damage your device. Damage resulting from
defective media is not covered under the warranty and
fees will be charged for the repairs.
Do not use scratched, broken, dirty or poor quality
discs or special types of discs.
Do not stick a protective film or any other stickers
on the discs, because the adhesive can damage the
surface of the disc and corrupt data.
Inspect discs carefully before inserting them. If
damage or dirt is apparent, you may not use this
disc.
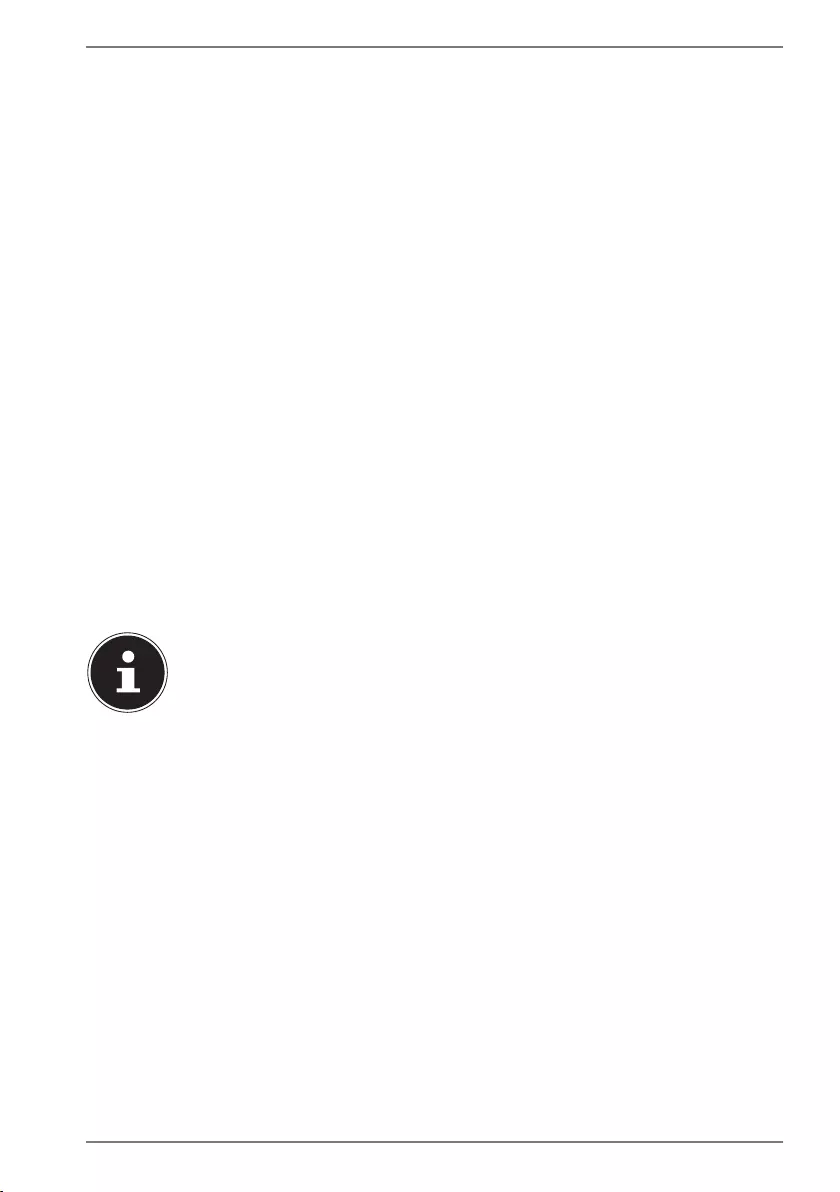
13
3. Setting up the PC
Setting up your PC correctly goes a long way towards ensuring comfortable
operation.
3.1. Installation location
• Place all devices onto a stable, flat and vibration-free surface and only operate
them on this type of surface in order to prevent the PC malfunctioning.
• Keep your PC and all connected devices away from moisture and avoid dust,
heat and direct sunlight. This will help to avoid malfunctions or damage to the
PC.
3.2. Ambient conditions
• The PC can be operated at an ambient temperature of +5°C to +30°C and at a
relative humidity of 20% to 80% (non-condensing).
• When switched off, the PC can be stored at temperatures of between -40°C and
65°C.
• After transporting the PC, wait until it has reached ambient temperature before
switching it on. Major changes in temperature or fluctuations in humidity can
cause moisture to build up within the PC due to condensation – this can cause
an electrical short circuit.
3.3. Ergonomics
Avoid glare, reflections and extreme dark-light contrasts to protect your
eyes.
The monitor should never be placed close to windows, because this is where the
workspace is illuminated the brightest by daylight. This brightness makes it more
difficult for the eyes to adjust to the darker screen.
Always position the monitor with the line of sight parallel to the window front.
The parallel line of sight must also be maintained with regards to artificial lighting
equipment. In other words, the same criteria and reasoning apply when the
workspace is illuminated with artificial light.
If it is not possible to position the monitor as described, the following measures
may be helpful:
• swivel, lower or tilt the monitor
• slats or vertical net curtains on the windows
• partition walls or changes to the lighting equipment.
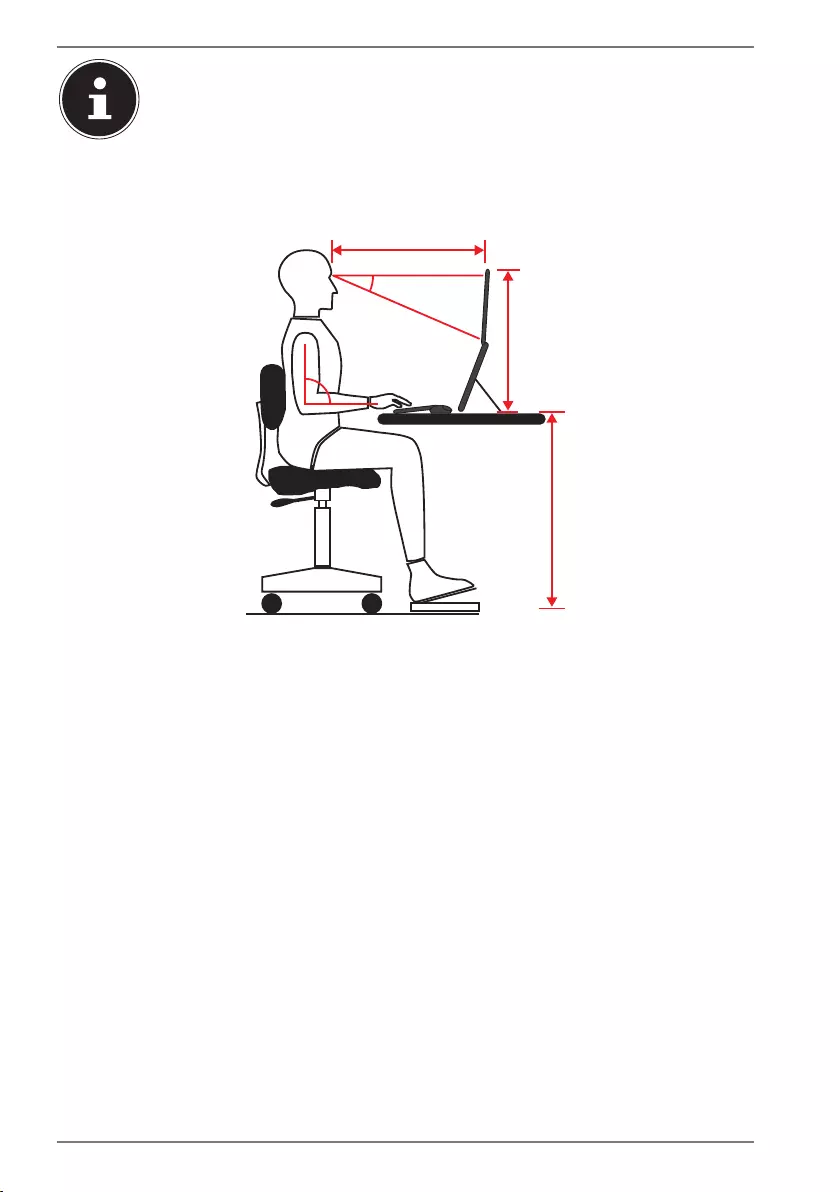
14
Take regular breaks when working at your monitor and perform relevant
stretching exercises to avoid tension and fatigue.
Sitting for prolonged periods without changing position can be uncomfortable.
Correct posture is very important for minimising the risks of physical injuries or
damage.
90°
40 - 45°
50 - 60 cm
46 - 55 cm
66 - 71 cm
• General – change position frequently (around every 20 to 30 minutes) and take
regular breaks to avoid fatigue.
• Back – when sitting at your workstation, your back must be supported by your
chair’s backrest, which must be upright or angled slightly back.
• Arms – your arms and elbows should be comfortable and relaxed. Your elbows
should be close to your body. Hold your forearms and hands roughly parallel to
the floor.
• Wrists – when working with the keyboard, mouse or trackball, wrists should be
elongated and bent at an angle of no more than 10°. Take care to ensure that
your wrists do not rest directly on the edge of the table.
• Legs – your thighs should be horizontal or angled slightly downwards. The lower
legs should form an angle of approx. 90° to the thighs. Your feet should rest flat
on the floor. Use a footrest if you need one, but first ensure that your seat height
has been adjusted correctly.
• Head – your head should be upright or bent slightly forward. Do not work with
your head or upper body twisted.
During work, the top edge of the monitor should be at or slightly below eye
level.
The size of the distance between the monitor and the viewer depends on
individual requirements. Distances between 50 and 70 cm are commonly used.
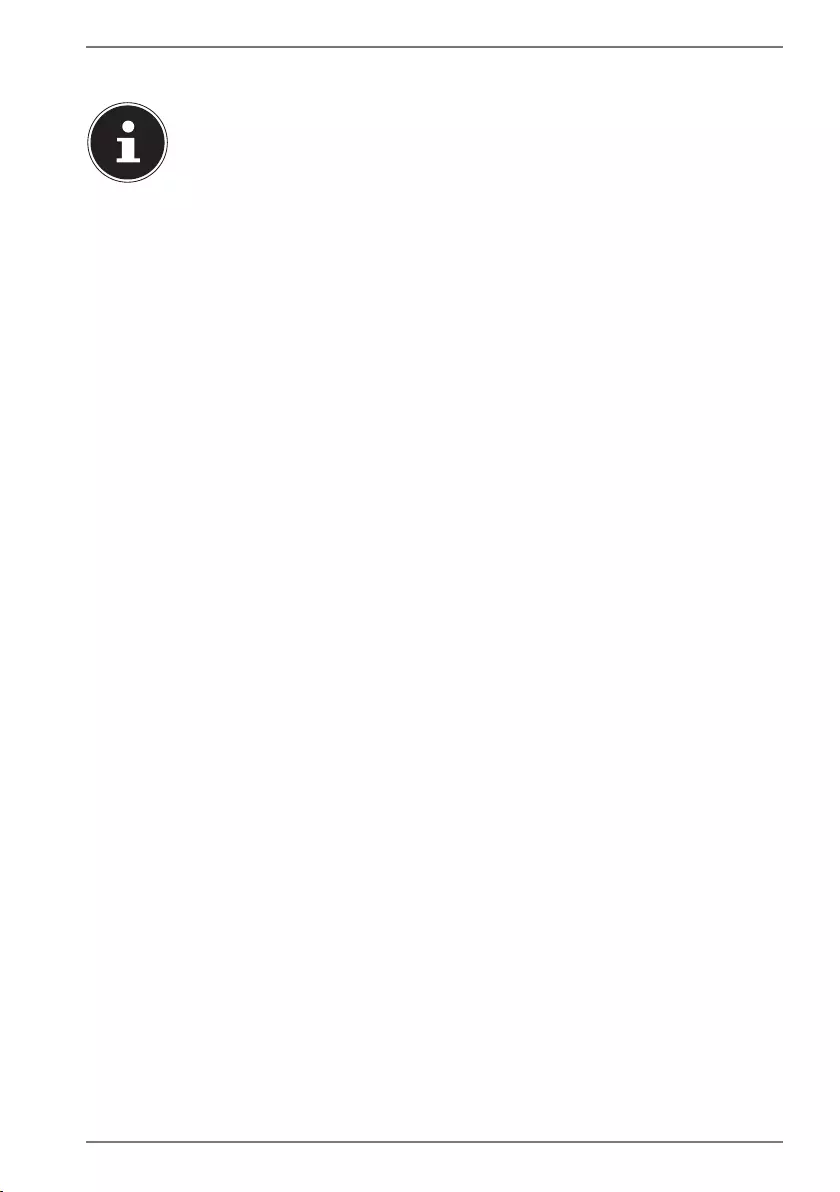
15
4. Connection
The connections and equipment features shown are not necessarily part
of the package contents or PC equipment.
All connections and technical equipment marked with an asterisk* may
vary depending on the model; the available connection and equipment
features are detailed in the supplied data sheet. You can skip over items
that are not applicable.
4.1. Connecting the cables
Follow the instructions below to connect your PC correctly and safely:
• Keep the device at a distance of at least one metre from sources of high-
frequency or magnetic interference (televisions, speakers, mobile telephones,
DECT telephones etc.) to avoid malfunctions and data loss.
• Please note that only shielded cables that are shorter than 3 metres may be
connected to the external interfaces of this PC. Use only double-shielded cables
for printer cables.
• Position the cables so that no one can tread on them or trip over them.
• Do not place any objects on the cables as they may be damaged.
• Do not crush or bend the cable to avoid cable breaks, this can result in a short-
circuit.
• Do not apply force when connecting cables and plugs and make sure that
connectors are the right way round.
• The only devices which may be connected to the PC are those which meet
the requirements set out in the EN60950 standard “Information Technology
Equipment – Safety” or the EN60065 standard “Audio, video and similar
electronic apparatus – Safety requirements”.
• Connect peripheral devices, such as keyboards, mouse and monitor etc., only
when the PC is switched off to avoid damage to the PC or the devices.
Some devices may also be connected while the PC is running. This is often the
case for USB devices. In all cases, ensure that the information provided in the
relevant operating instructions is observed.
• When connecting your periphery devices, also ensure that you only use the
connection cables supplied with those devices.
• Do not expose plug connections to impacts/pressure, e.g. from lateral forces.
This could cause internal and external damage to the device.
• When you disconnect a cable from your device, pull it out by holding the plug
and not the cable.
• Do not exchange the supplied cable for another one. Use only the supplied
cable as this cable has been extensively tested in our laboratory.
• Take care to ensure that all connection cables are connected to their
corresponding periphery device. Remove unnecessary cables to avoid
interference radiation.
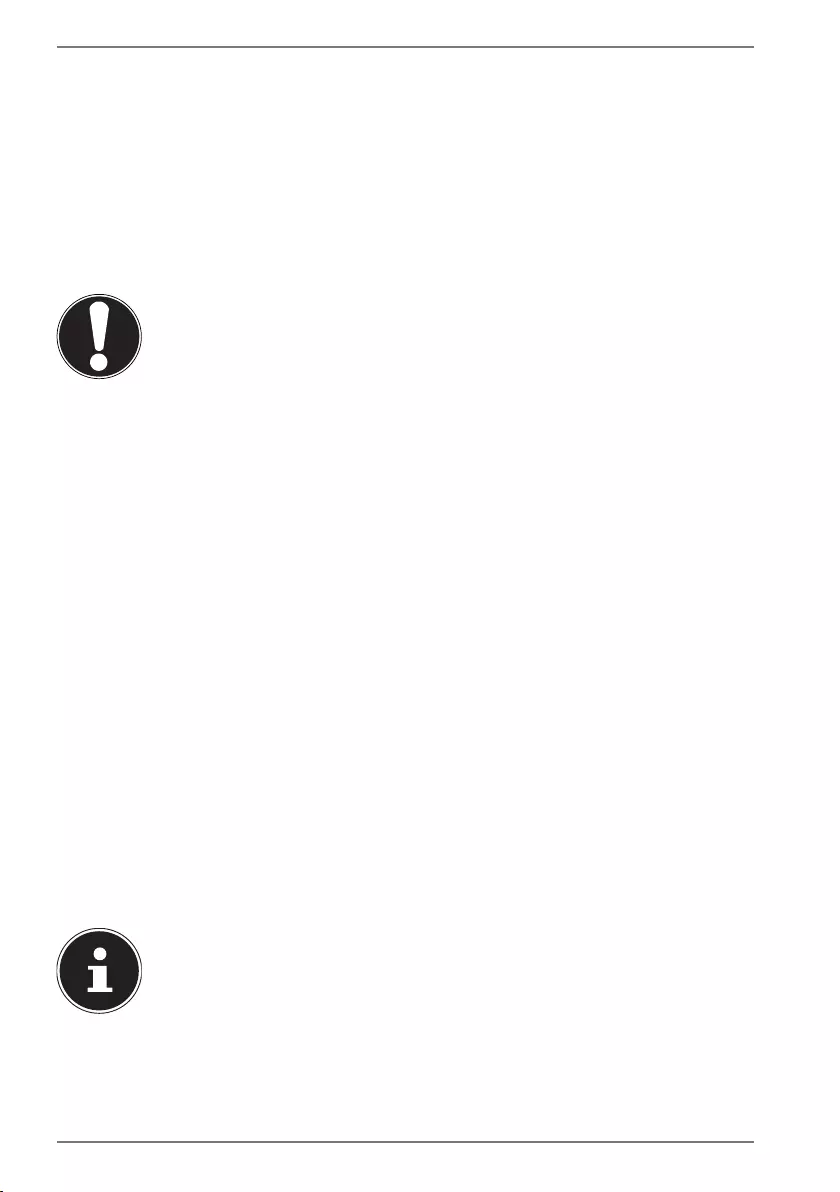
16
• Pull out the mains plug during thunder storms and remove the network cable
and aerial cable (if present) in particular. For additional safety, we recommend
using a surge protection device to protect the PC against damage due to voltage
spikes or lightening strike from the power supply.
4.2. Connecting the monitor
Your PC features a VGA*-, DVI* connection, DisplayPort* and/or a HDMI* port.
Additional monitors may also be connected, depending on the connections
available.
NOTICE!
Risk of damage!
If your monitor has multiple inputs, only ever connect
one data cable at a time to prevent signal mapping
problems.
Take care to ensure that the plugs and sockets fit
together precisely in order to avoid any damage to
the contacts. Due to its asymmetrical form, the plug
will only fit into the socket in one position.
Connect the corresponding data cable of the screen with the respective socket
of the graphics system.
Remove the white protective ring (if present) on the monitor plug.
Tighten the screws hand tight when connecting a VGA or DVI device to the
monitor cable.
4.3. Connecting HDMI devices
HDMI is an abbreviation for “High Definition Multimedia Interface”, which is an
interface for the fully digital transfer of audio and video data.
You can connect a monitor, TV or projector to this socket if it has a
corresponding connection.
4.4. Connecting USB devices*
Do not connect your USB devices until you have finished the initial
setup of your new PC. This will prevent any unnecessary interference
during the installation. These devices can generally be connected while
the PC is running. Please refer to the operating instructions for your
peripheral device.
• Several connection sockets are available for you to use as desired.
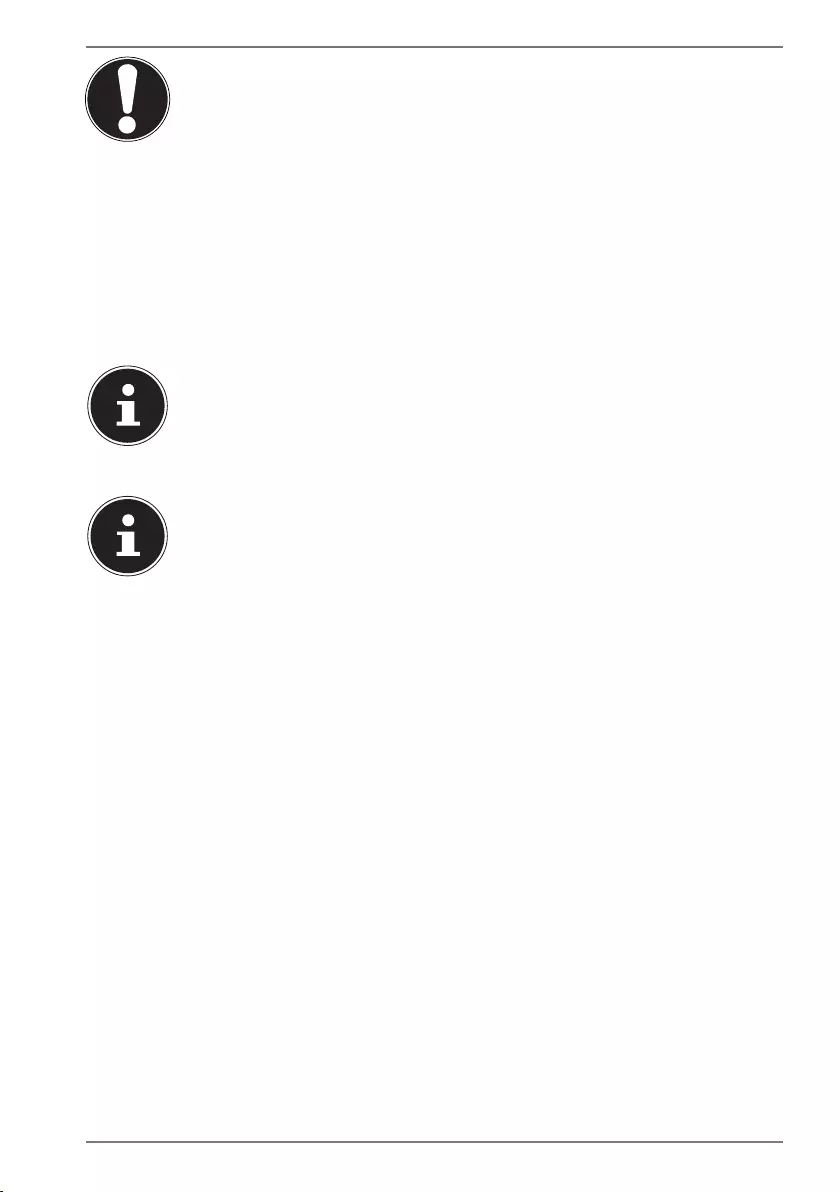
17
NOTICE!
Risk of damage!
Due to the arrangement of the contacts, the plug
will only fit into the socket in one position (with the
exception of USB type C).
Take care to ensure that the plugs and sockets fit
together precisely in order to avoid any damage to
the contacts.
Plug the device (printer, scanner, camera etc.) into the appropriate socket.
Observe the operating instructions for your peripheral devices and
always connect the devices to the required USB port with the
corresponding connection cable.
Please note that the performance of the device can be limited or the
device may not be supported when using a different USB port.
Where possible, always connect your peripheral devices to the same
port that they were originally installed on. Otherwise they will be
assigned a new ID and the drivers will need to be reinstalled.
4.5. Connecting audio output/ headphones/ speakers*
You can connect active speakers for playback or an audio connection cable for
recording to these connections. Read the operating instructions for your stereo
system to see which input you need to use (usually Line in or Aux).
Plug the cable into the green socket on the back of the PC using the 3.5 mm
stereo jack plug.
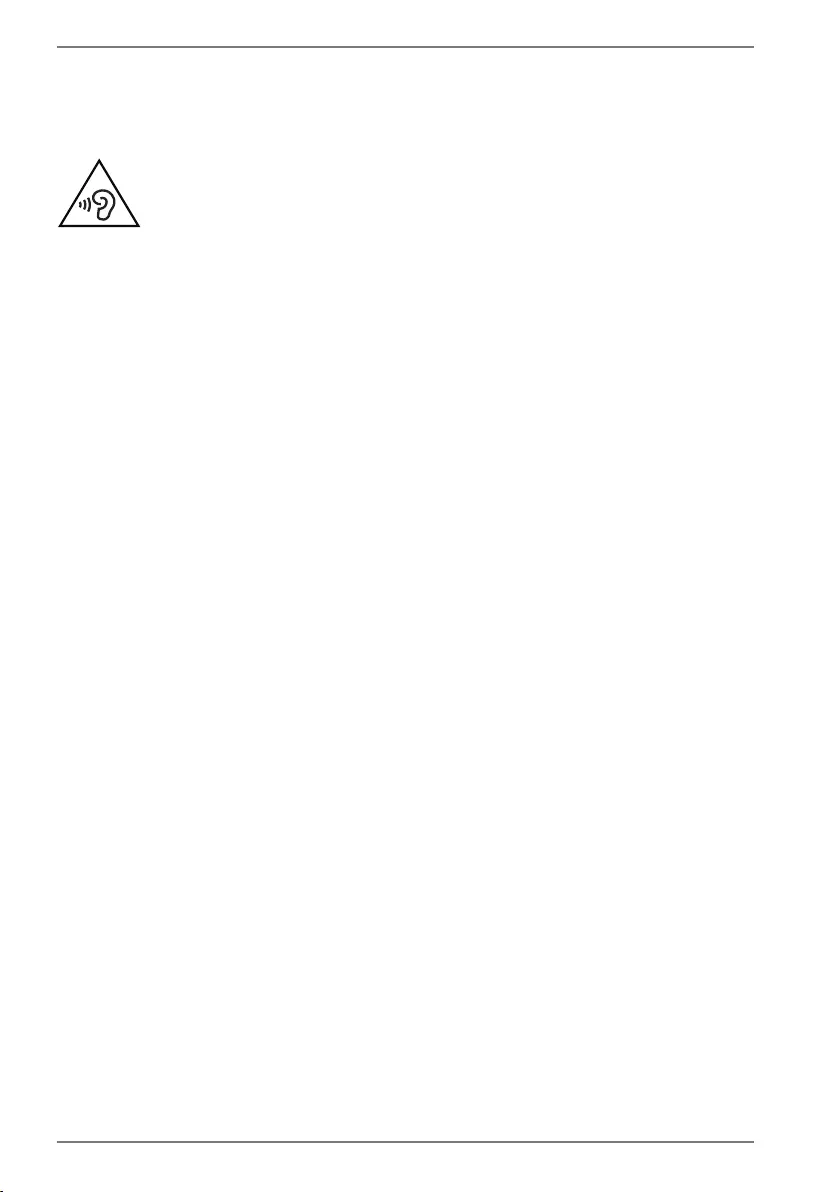
18
4.5.1. Connecting the headphones
Plug the cable into the marked socket on the front of the PC using the 3.5 mm
stereo jack plug.
WARNING!
Damage to hearing!
Listening to a device at high volumes when using
headphones or earphones and changing the basic
settings of the equaliser, the driver, the software or the
operating system creates excessive sound pressure and
can result in damage to and/or loss of hearing.
Before pressing play, set the volume to the lowest
setting.
Start playback and increase the volume to a
comfortable level.
4.5.2. PCs with surround sound ( Surround)
Connect a surround sound system as follows:
Insert the cable for the front speaker into the green socket.
Connect the speakers for the rear sound to the blue socket.
Connect a central speaker or subwoofer to the pink socket.
Connect an additional speaker for the rear sound area to the black socket.
Various surround sound speakers can also be connected depending on the
connections available.
A digital audio output (SPDIF) may be connected using an optical or coaxial cable.
Plug an optical cable into the optical socket or a coaxial cable into the coaxial
socket.
Connect the other end of the cable to an audio device with a corresponding
digital input.
4.6. Connecting a microphone*
Connect a microphone with a 3.5 mm mono jack plug to the marked socket on
the front of your PC.
Position the microphone so that it does not point directly at the speakers. This
prevents acoustic feedback (perceptible by a loud whistling).
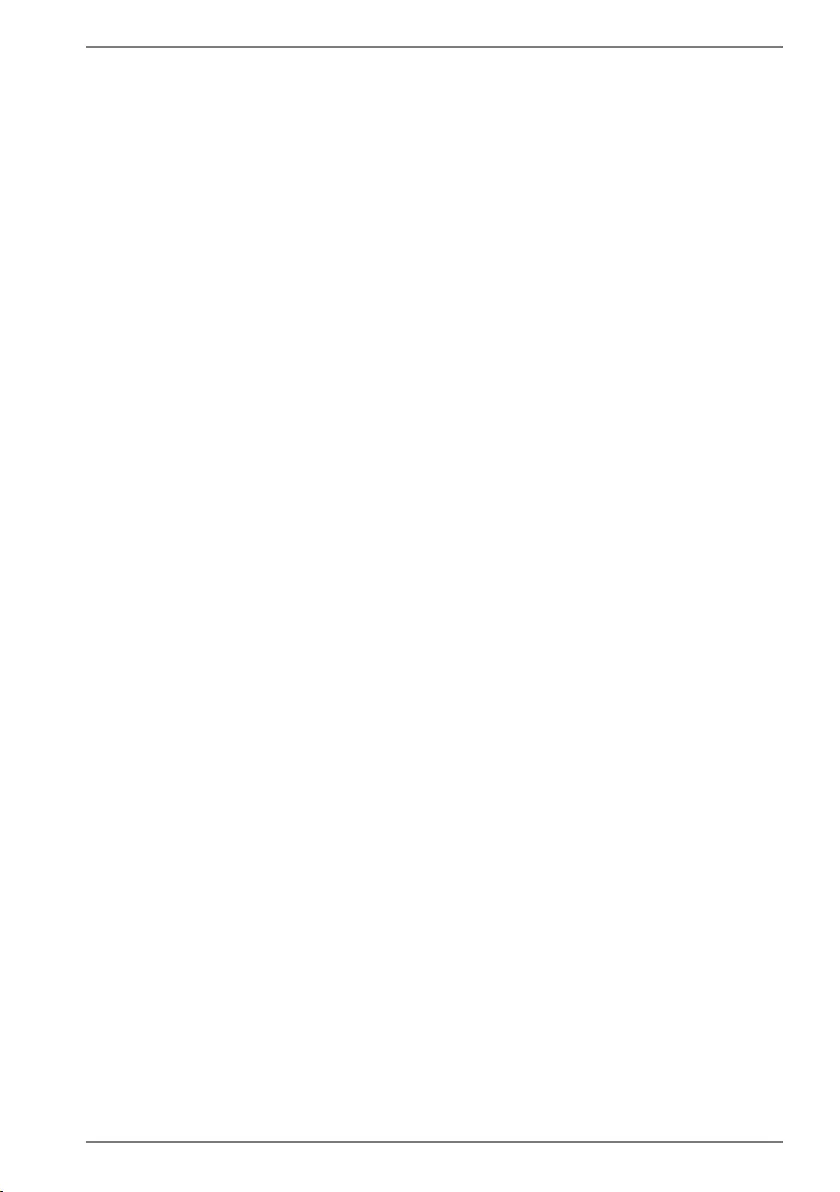
19
4.7. Connecting audio input/ recording source*
This socket is used to connect external analogue audio sources (e.g. stereo system,
synthesizer).
Plug the connection cable with the 3.5 mm stereo jack plug into the light blue
socket on the rear or the PC.
4.8. Connecting a network ( LAN)
You can prepare your PC for network operation using the network socket.
A network cable usually has two RJ45 plugs meaning it does not matter which end
is plugged into which socket.
Plug one end of the network cable into the PC socket.
Connect the other end to another PC or a hub/switch.
For more information see the chapter “Network Operation”.
4.9. Connecting the power supply
Finally, connect the power supply for your PC and the monitor.
Only operate the PC from an earthed, easily accessible 100–240 V ~ 50/60 Hz
outlet. Contact the local energy supplier if you have any questions about the
power supply at the installation location.
Connect the power supply cable to your PC’s power supply connection and then
plug it into the socket.
To completely disconnect the PC from the power supply, unplug the plug from
the outlet.
Only connect the device to a properly installed power outlet. The local mains
voltage must correspond to the technical specifications for the device.
The mains plug of the PC serves as a separating device. As long as the PC is
connected to the power supply, the parts inside it also carry current when
switched off.
Please note that the device continues to use power when in standby mode (see
also the relevant standby consumption in the “Technical data” section).
To completely disconnect the PC from the power supply, unplug the plug from
the outlet.
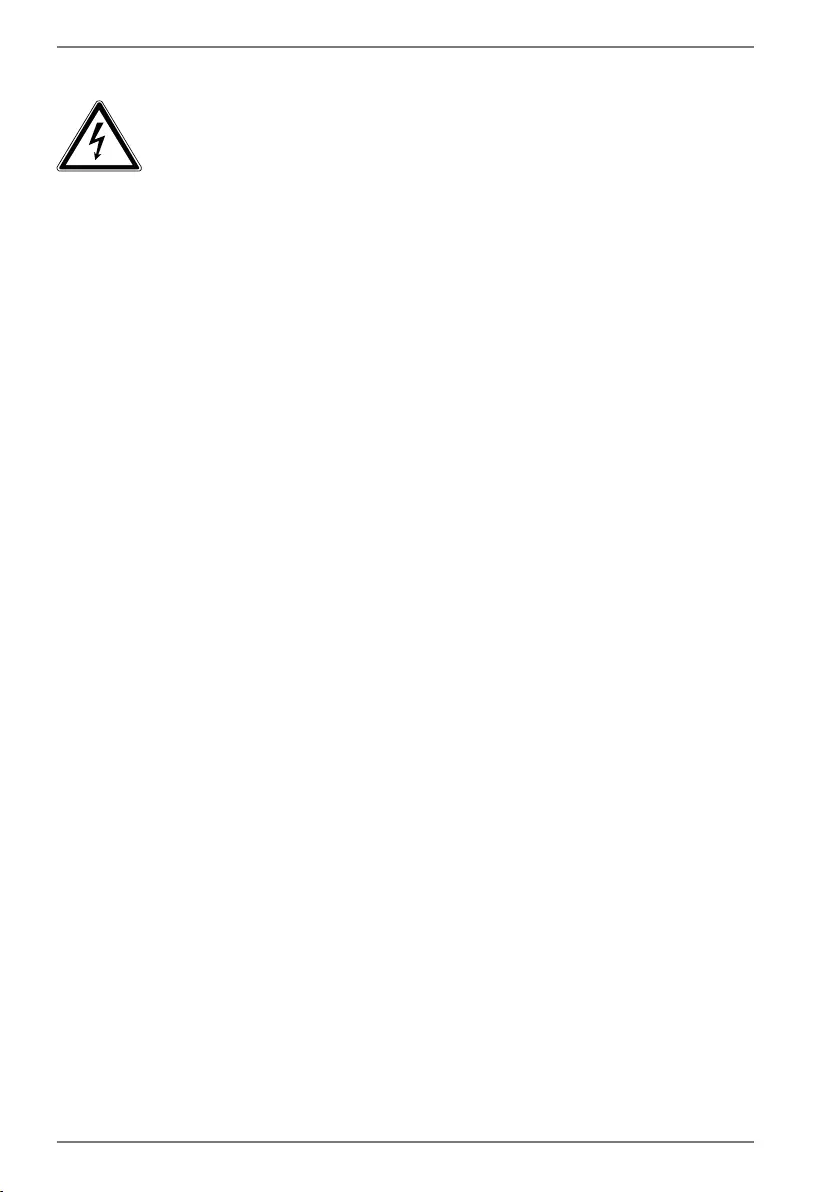
20
Please note the following safety instructions:
DANGER!
Risk of electric shock!
Even when the PC is switched off, some components
are live.
Remove the mains plug from the socket to
disconnect your PC from the power supply or to
completely isolate the device from voltage sources.
The socket must be close to the PC and easy to
access.
Only operate the PC on earthed socket outlets of the
household electricity network.
Only use the power cable supplied.
For additional safety, we recommend using a surge
protection device to protect the PC against damage
due to voltage spikes or lightening strike from the
power supply.
Do not start up your PC yet!
First read the next chapter for some helpful tips on initial operation.
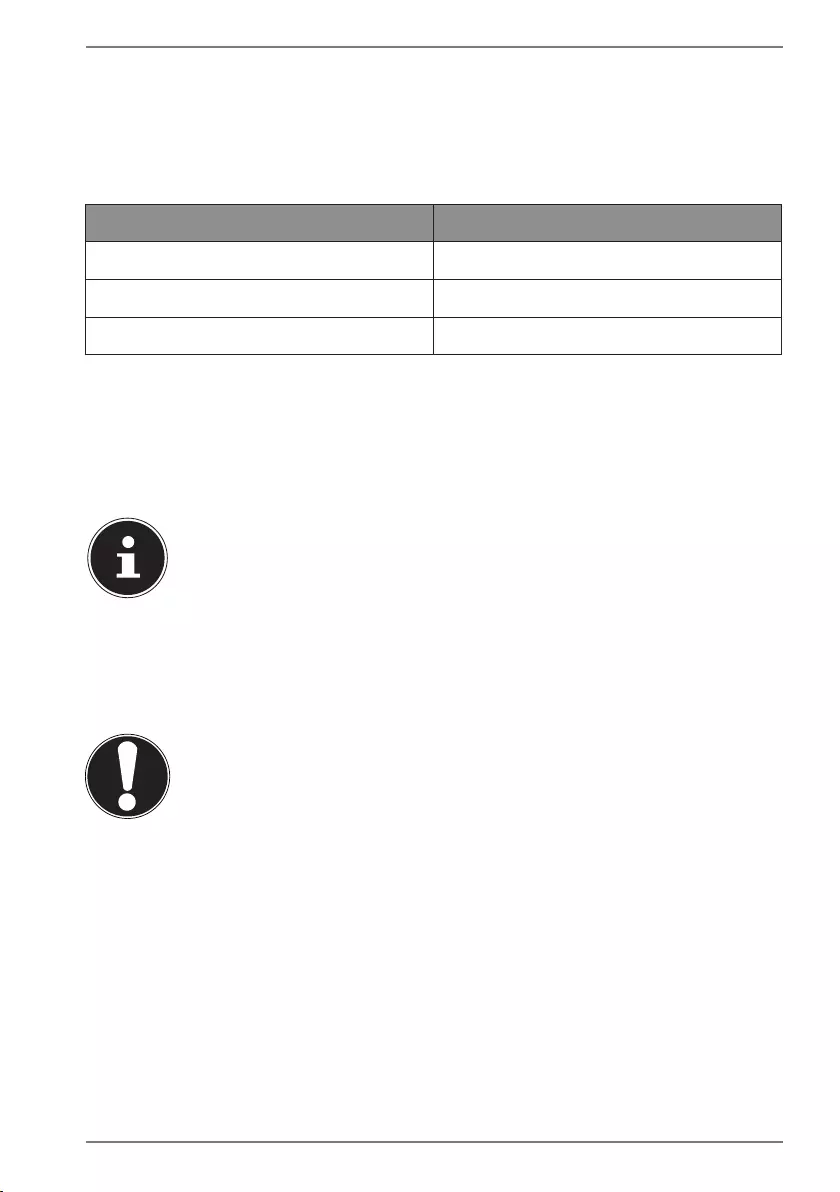
21
5. First use
The operating system and all hardware drivers are already pre-installed.
Once all connections have been established you can start up your PC:
5.1. Operating LED responses
Operating LED state Meaning
LED permanently on System in operation
LED is flashing System in power saving mode
LED off System is shut down
5.2. Starting up the PC
Switch on the monitor.
Press the On/Off switch once to switch on your PC.
The PC starts and runs through the various installation phases.
There should be no bootable disk (e.g. the recovery disc) in the optical
drive as this will prevent the operating system from being loaded from
the hard drive.
The loading process of the operating system takes a little longer during the initial
setup. Once all the necessary data has been entered, the operating system will be
set up. The operating system is fully loaded once the Windows® 8 desktop appears.
NOTICE!
Loss of data!
The initial installation may take a few minutes. Do not
switch off the PC during this process, this could have a
negative effect on the installation.
Do not unplug the PC from the mains or switch it off
during the initial installation.
Do not switch the PC off until after the installation
has been completed successfully and the startup
screen appears.
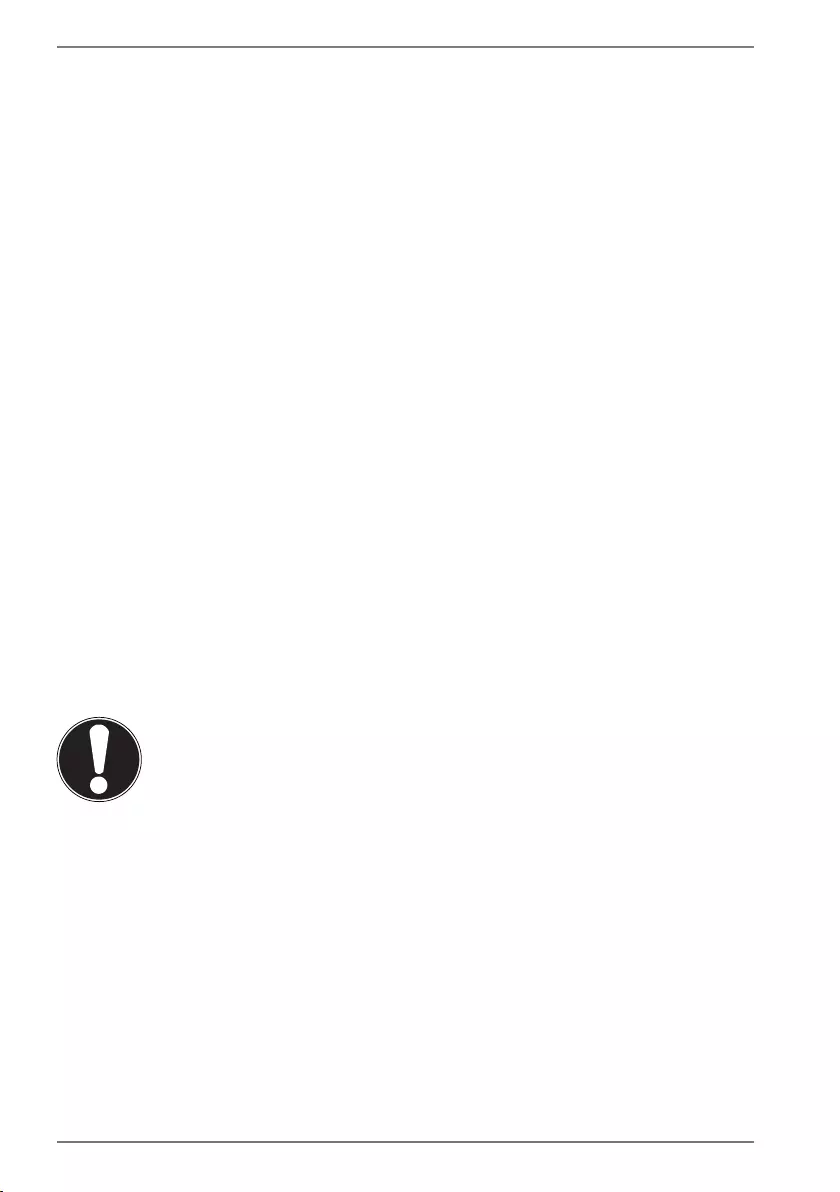
22
Follow the instructions on the screen. Step-by-step instructions will guide you
through the process to be followed.
The welcome procedure takes you through several screens and dialogues.
Select your desired language and then the desired country.
Connect to the Internet, if you have access to a respectively configured internet
connection.
If you choose to skip this point, you can connect to the Internet later via the
Windows® interface.
If you have already set up an Internet connection, you can now log in to your PC
using a Microsoft account.
The Microsoft Store allows you to purchase new apps or update previously installed
apps.
If you log in on a local account, you can set up a Microsoft account later at any time.
In the course of the initial installation, Windows will download and install one or
several software updates. The download time varies depending on the internet
connection and volume of updates.
Licence agreement
Please read through the licence agreement carefully. It provides important legal
information about the use of your software product. To view the text in full, you
must slide the scroll bar downwards using the mouse until you reach the end of the
document. By clicking on the Accept option field, you agree to the contract. Only
this entitles you to use the product in accordance with the terms and conditions.
The following animated windows simply contain information about using the new
Windows® operating system.
No entries of any kind may be made during the animation. The Windows® interface
appears after the login process.
NOTICE!
Loss of data!
In the first few days following the initial installation,
Windows® may update and configure data (e.g. with
new updates) which can result in delays in the PC
shutting down and starting up.
For this reason, do not switch the PC off prematurely.
This may adversely affect the installation.
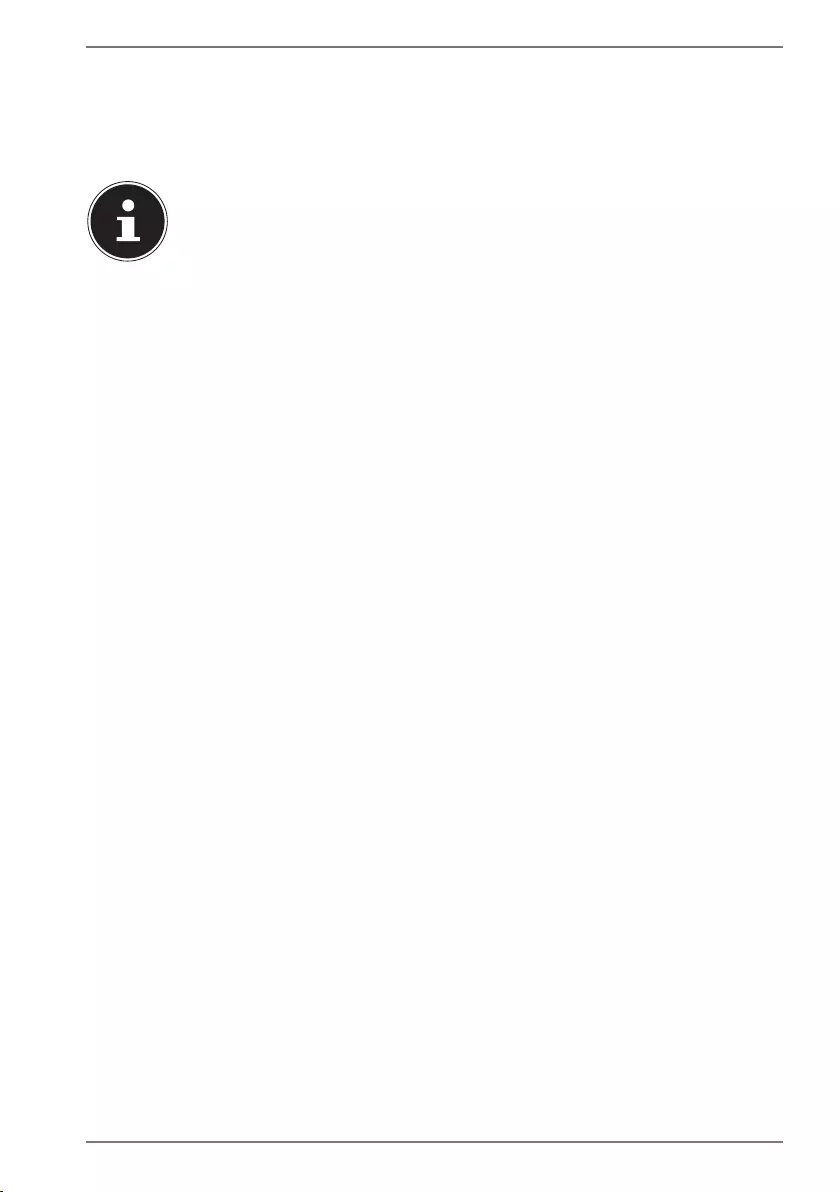
23
5.3. Activating antivirus software*
Antivirus software is installed on your PC. When the PC is connected to the Internet,
the software is registered automatically. The free registration enables you to receive
free updates for 30 days.
Do not install additional antivirus software, as this can limit the
performance of the PC.
The operating system and antivirus software are updated automatically the first
time an Internet connection is established. These processes usually take several
minutes. During this time, the working speed of the computer may be limited but
this is only noticeable for the initial setup.
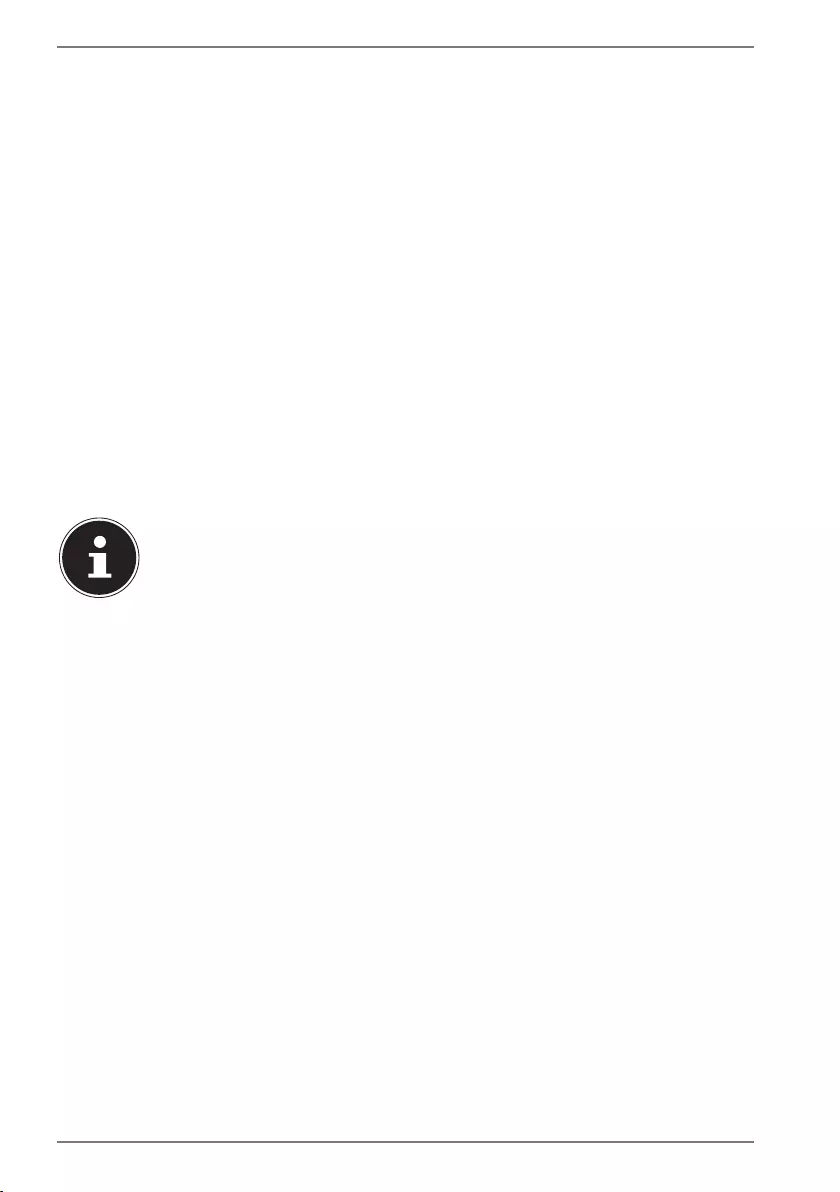
24
6. Mouse
In addition to the two standard buttons, the mouse also features a third button in
the scroll wheel.
6.1. Left button
Use the left button to make a selection (click once) and confirm this (double-click).
6.2. Right button
Use the right button to call up certain position commands (context menus).
6.3. Scroll wheel
The scroll wheel in the centre has two functions:
• You can use the wheel to scroll through long documents, e.g. websites or texts
(scrolling).
• Depending on the configuration of the mouse, the wheel can also be used as a
third button.
The scroll wheel can be configured via the mouse settings in the control panel.
If the mouse pointer cannot be moved smoothly across the screen, try
using a different surface (mouse pad). Glass or metal surfaces may prove
problematic.
7. Keyboard
7.1. The Alt, Alt Gr and Ctrl buttons
In addition to the usual letters and characters, the keyboard can also be used to
input some special characters and execute certain commands, depending on
the program. This special configuration is controlled with the Alt; Alt Gr and Ctrl
buttons.
7.2. The F1 to F12 and Fn keys
The F1 to F12 function keys are used to execute certain commands or call up help
systems. These commands and help systems vary depending on the program or
operating system.
The Fn key and the function keys are used to call up various operating system
functions or to control media playback. A table listing all of the available commands
appears below.
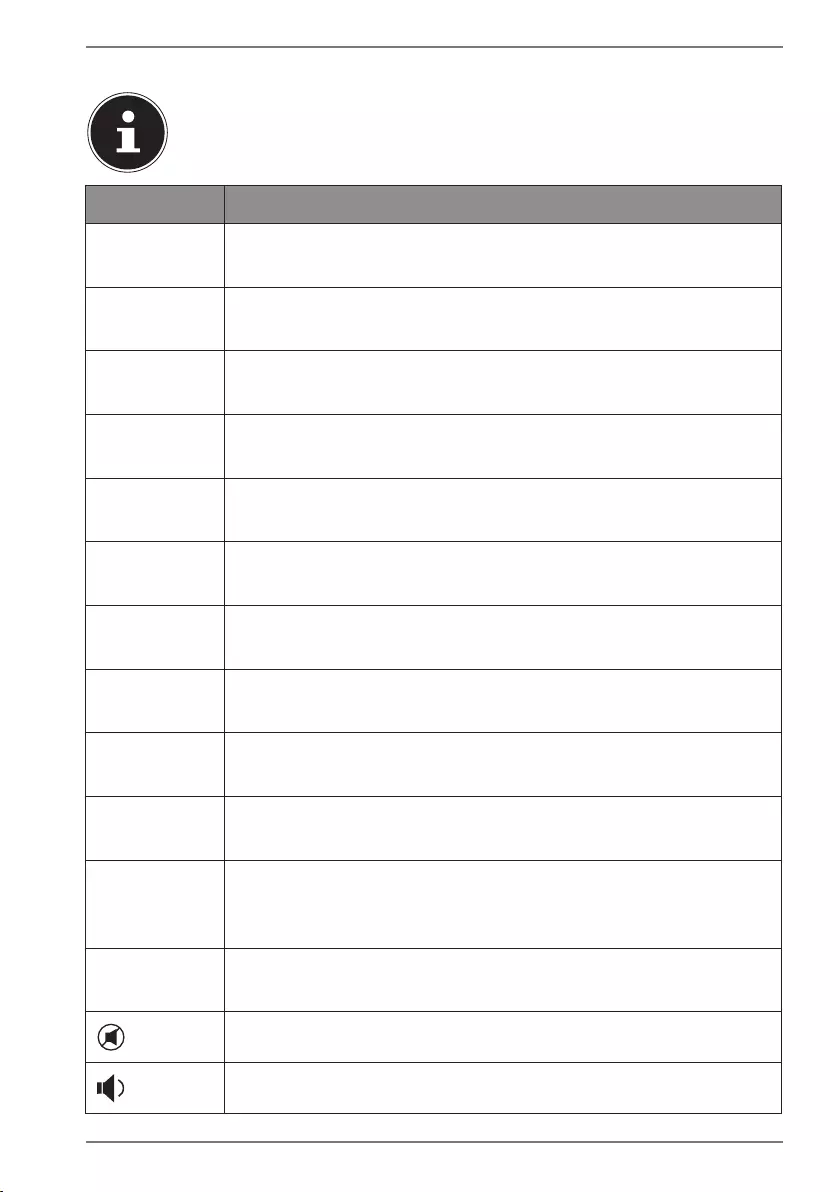
25
7.2.1. Fn and function key assignment
Some of the functions listed in this table might not be available in your
operating system.
Description
Fn + F1 Internet
Opens the default browser
Fn + F2 E-mail
Opens the default e-mail program
Fn + F3 Favourites
Opens the list of favourites in the browser
Fn + F4 My Computer
Opens the My Computer window
Fn + F5 Search
Calls up the Search function
Fn + F6 Enable/Share/Send
Opens the Share function
Fn + F7 Device
Opens the device add-on for wireless connections
Fn + F8 Settings
Opens the Windows settings
Fn + F9 Previous track
Jumps to the previous track during media playback
Fn + F10 Next track
Jumps to the next track during media playback
Fn + F11
Play/Pause
Starts playback of a track, pauses playback and resumes
playback
Fn + F12 Stop
Stops playback of a track
Mute
Reduce volume
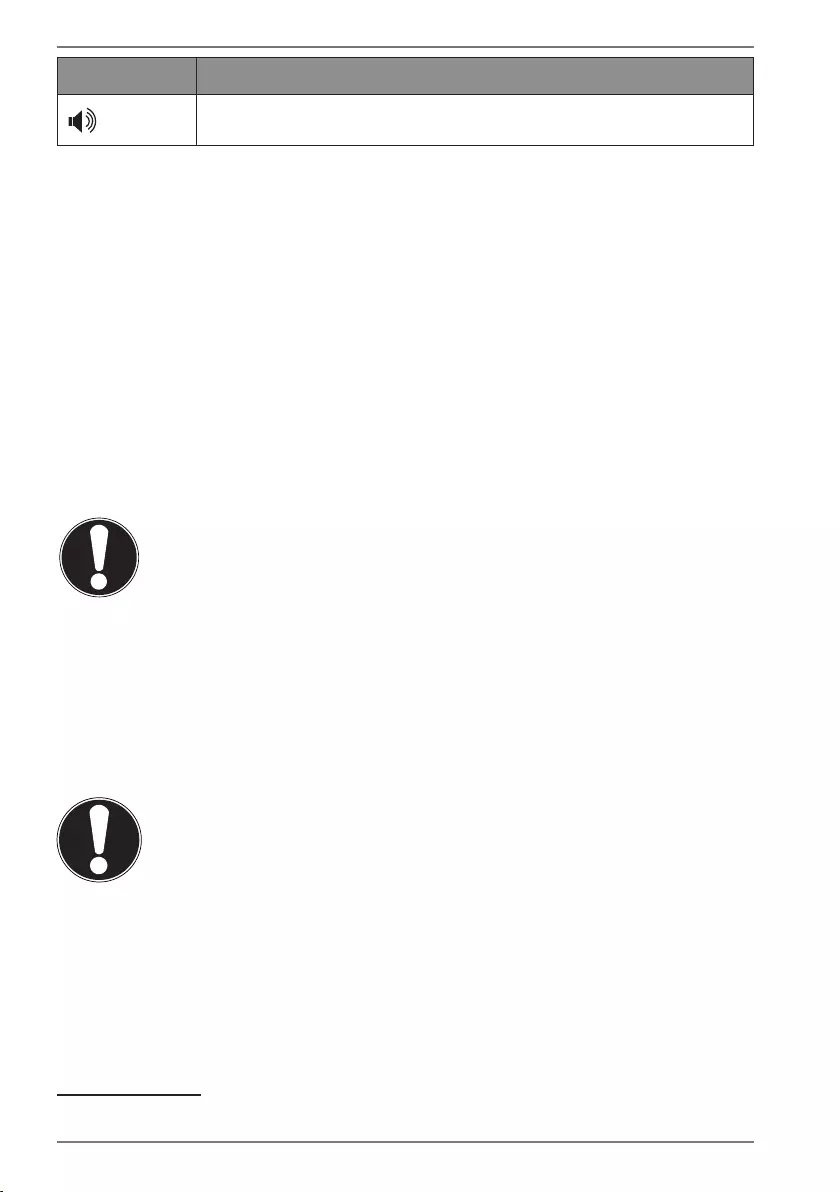
26
Description
increase volume
8. Hard drives
The hard drives are your main storage medium that combines high storage capacity
with rapid data access.
Your PC is supplied with an OEM version* of the Microsoft Windows® operating
system which supports all of the PC’s features. We have configured your PC’s hard
drive so that you will be able to work with it optimally without having to install any
additional drivers yourself.
The Windows® operating system requires part of the capacity to manage the hard
drive therefore the hard drive’s full capacity is not available. This explains possible
differences between the BIOS display and operating system display. The PC’s
operating system, other applications and security data are located on the hard
drive, therefore the full capacity is already reduced.
NOTICE!
Loss of data!
Never try to switch off the PC while it is accessing the
hard drive as this can result in the loss of data.
Always switch of the PC using the shut down feature.
To do so, press the Windows button and then select
Power -> Shut down.
8.1. Important directories
NOTICE!
Loss of data!
Do not delete or modify these directories or their
contents, otherwise data may be lost or system
functionality may be impaired.
The first partition (C:\) contains the operating system, the applications and the
“Documents” folder for the configured users.
We have listed the most important directories below and described their contents.
* Original equipment manufacturer/program versions purchased from the manufacturer which are
usually sold in conjunction with end devices
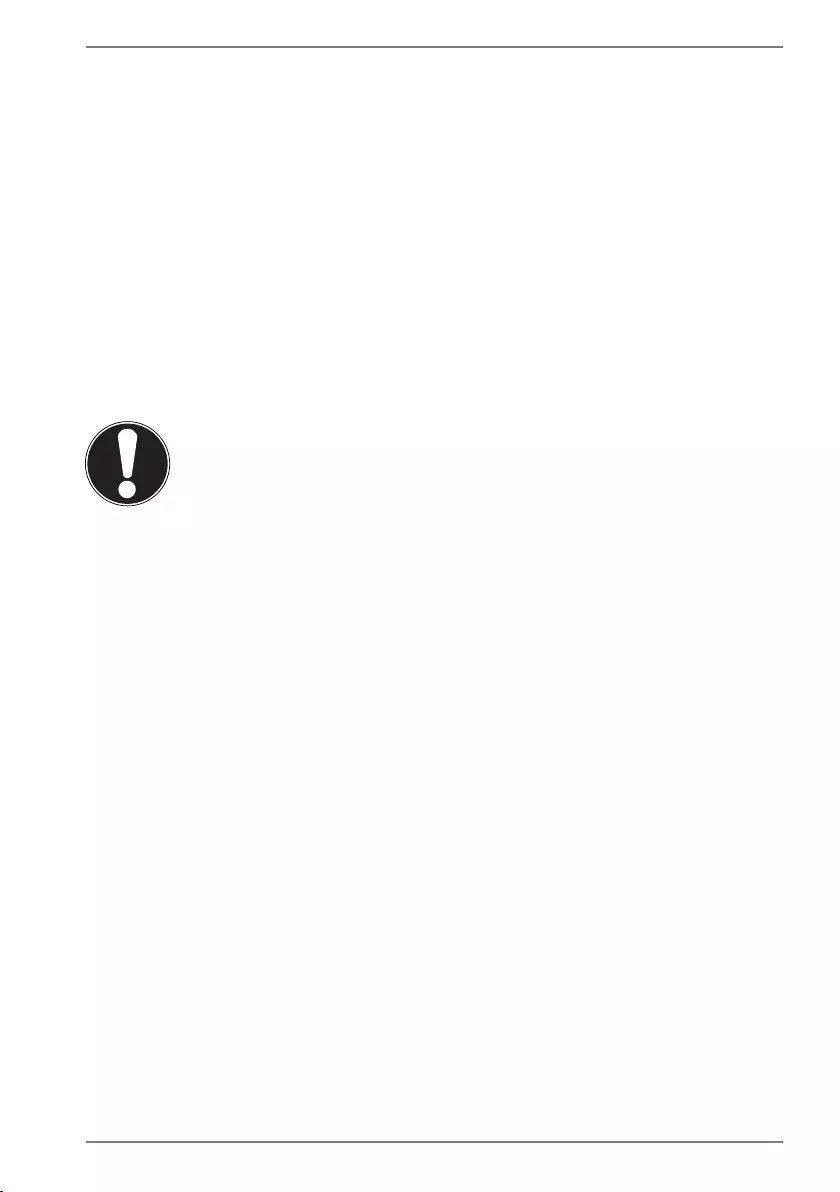
27
C:\Users
This directory contains a folder per configured user. This folder contains all files and
folders required for starting and operating Windows®; this is hidden for security
reasons in the factory settings.
C:\Programs
This folder contains all files relating to the installed application.
C:\Windows
The main directory of the Windows® installation. This directory contains the
operating system files.
You will also find additional directories for system recovery (Recover),
troubleshooting (Tools) and subsequent installations or new installations (Drivers),
as necessary, on your PC. These directories (Drivers, Tools & Recover) are not on the
first partition (C:\) but can instead be found on other partitions. Depending on the
PC model, these partitions are designated D:\ or E:\.
NOTICE!
Loss of data!
Furthermore, the startup files for system restoration
and the Windows® 8 installation files are located in non-
rewritable partitions. These partitions are not visible
and cannot be deleted.
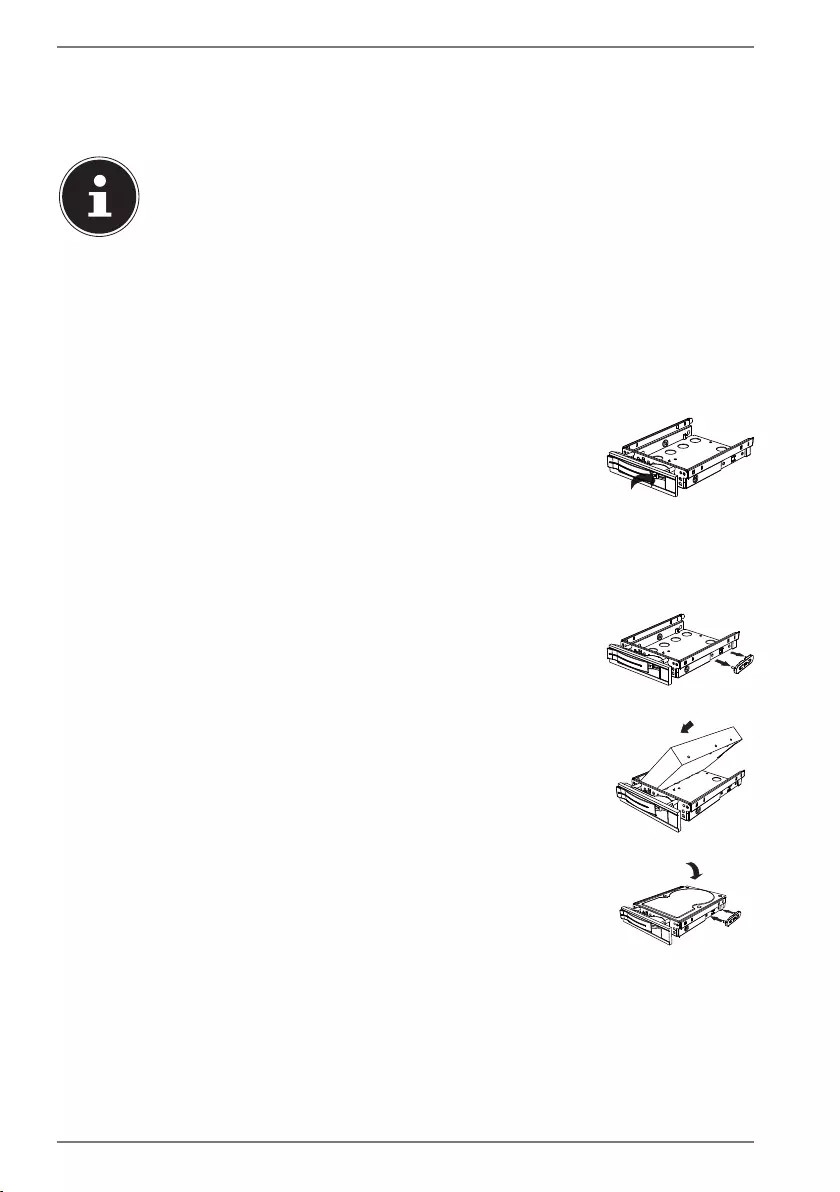
28
8.2. Hot-swap mobile rack*
An additional external hard drive can be connected using a hot-swap SATA mobile
rack for 2.5" or 3.5" hard drives.
Please bear in mind that only the mobile rack supplied can be used.
8.2.1. Installing a 3.5" hard drive in a 2.5"/3.5" mobile rack
The mobile rack is made of plastic and enables the hard drive to be installed
without the need for tools.
The 2.5"/3.5" mobile rack features a pre-mounted hard drive decoupler, comprising
plastic as mountings.
Proceed as follows:
Unlock the mobile rack by pressing the release lever.
Pull the mobile rack out of the slot.
Place the mobile rack onto a firm surface with the open side facing upwards. If
necessary, use a soft surface to minimise any knocks or collisions. The handle
must be facing in your direction.
Pull the hard drive decoupler out of the mobile rack.
The upper side of the hard drive is face up and the contacts
are to the bottom right. Now insert the hard drive at an angle
into one side of the mobile rack.
Ensure that both small hooks on the mobile rack slide into
the screw holes on the hard drive. Then carefully allow the
hard drive to slide completely into the mobile rack.
Press the hard drive decoupler back into the mobile rack.
Ensure that both metal pins slide into the screw holes on the
hard drive.
Carefully slide the mobile rack into the slot until it clicks into place.
Lock the mobile rack in place by pressing on the handle until it audibly clicks
into place. The hard drive will be recognised and can now be used.
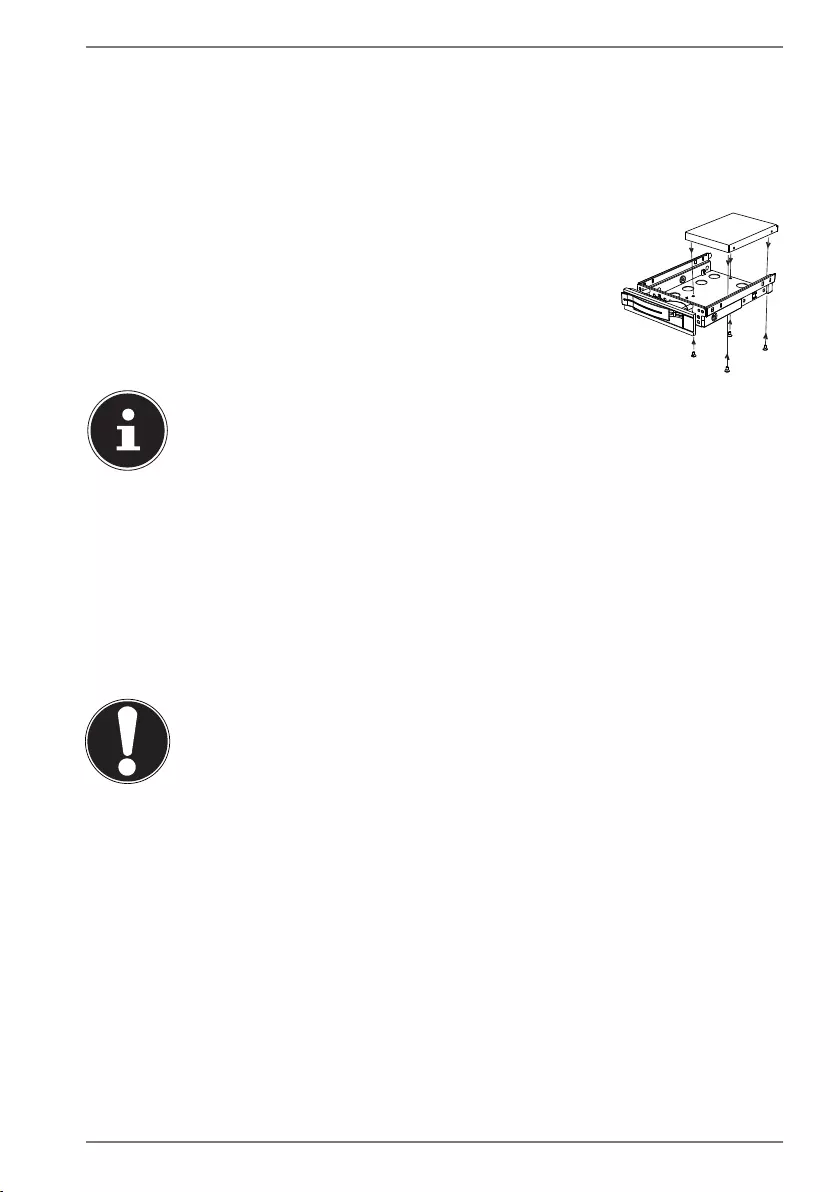
29
8.2.2. Installing a 2.5" SSD drive in a 2.5"/3.5" mobile rack
When installing an SSD drive, follow the first four steps in the previous instructions
and then proceed as follows:
The upper side of the hard drive is face up and the contacts are to the bottom
right.
Now insert the right side of the hard drive into the mobile rack.
Tightly hold the hard drive and the mobile rack, turn it over
and use four M3 x 4 mm countersunk screws (not supplied)
to screw the hard drive in place using the corresponding
screw holes.
The hard drive decoupler does not need to be replaced because the
hard drive has been sufficiently secured in place by the screws.
Carefully slide the mobile rack into the slot until it clicks into place.
Lock the mobile rack in place by pressing on the handle until it audibly clicks
into place. The hard drive will be recognised and can now be used.
9. Optical drive*
9.1. Load disc
NOTICE!
Risk of damage!
The high speeds in the drive may break defective
media and damage your device. Damage resulting from
defective media is not covered under the warranty and
fees will be charged for the repairs.
Do not use scratched, broken, dirty or poor quality
discs or special types of discs.
Do not stick a protective film or any other stickers
on the discs, because the adhesive can damage the
surface of the disc and corrupt data.
Inspect discs carefully before inserting them. If
damage or dirt is apparent, you may not use this
disc.
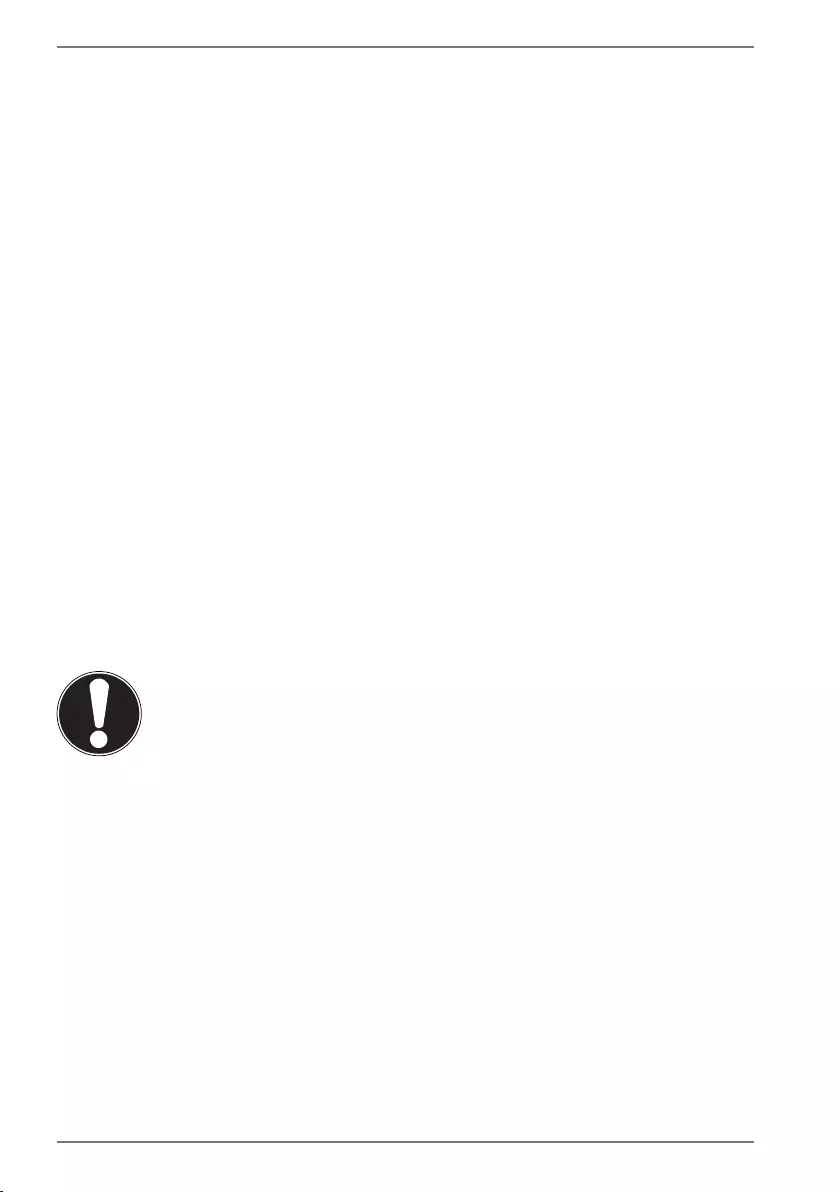
30
9.1.1. In horizontal drive
Press the eject button on the optical drive to open the tray.
Insert the disc into the tray, label up, so that it lies flat.
Press carefully against the drawer until the resistance is overcome and the
drawer automatically returns into the optical drive.
9.1.2. In vertical drives
In contrast to optical drives in some desktop PCs, this PC uses a vertically installed
drive similar to those in notebooks.
When inserting the disc, ensure that it is pressed precisely onto the holder and
engages.
Press the eject button on the optical drive to open the tray.
Carefully press the disc onto the holder in the centre of the tray until it audibly
engages. Take care to ensure that the labelled side is visible.
Check whether the disc can rotate freely and then carefully slide the tray back
out until it engages.
On delivery, your optical drive is assigned the drive letter “E:\”. You can easily access
the data on your discs using Windows® Explorer (Computer).
Run Windows® Explorer using the shortcut on the taskbar or by simultaneously
pressing the Windows key and the “E” key.
When accessing DVD videos (or audio and video files on conventional data CDs), the
pre-installed media player is used automatically.
9.2. Removing the disc
NOTICE!
Loss of data!
Do not try to remove the disc from the drive while the
PC is accessing the optical drive.
To remove the disc, press the eject button again.
Take the disc out and place it in a CD case.
Close the drive again.
9.3. Emergency removal of a blocked disc
If the tray no longer opens automatically, it can be opened manually.
Shut down Windows® and switch off the PC.
Insert a long sharp object (e.g. bent paper clip) into the emergency removal
opening until you feel resistance.
Apply light pressure to open the tray.
Remove the disc and restart the PC.
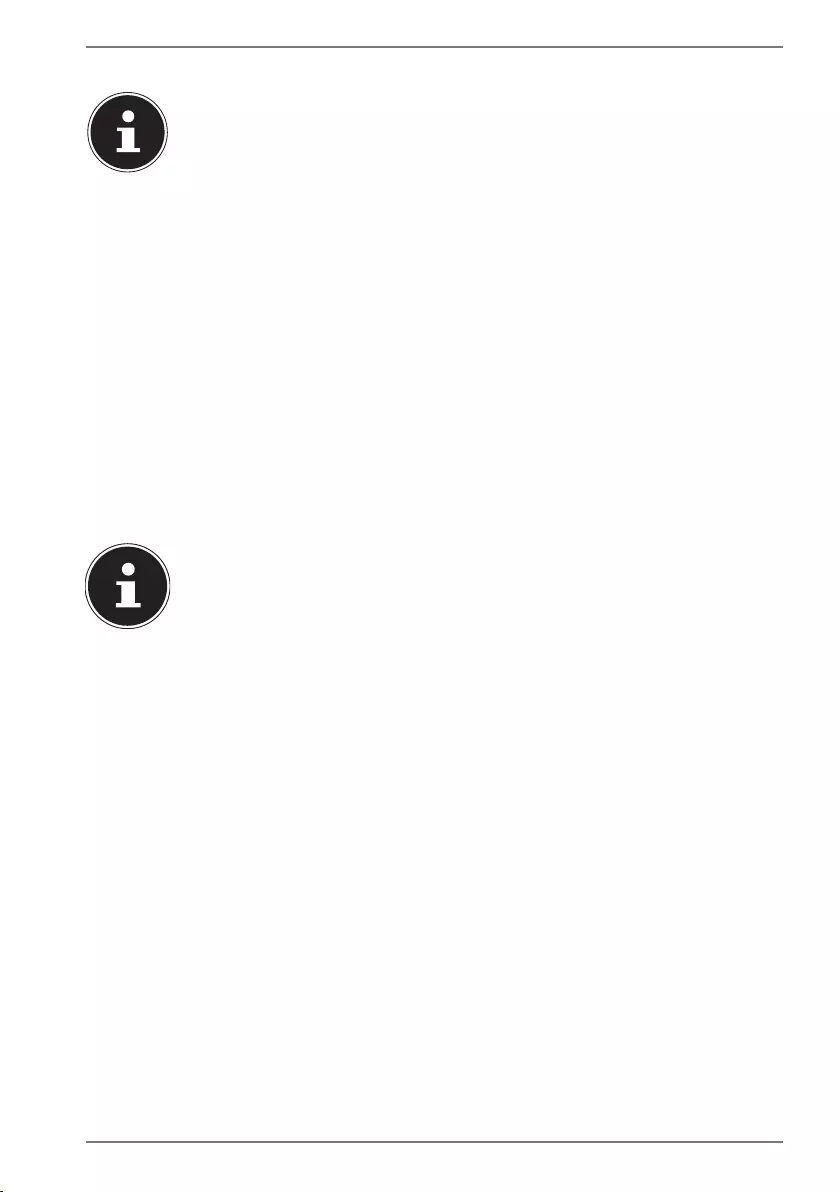
31
9.4. Playing/reading discs
Many discs run automatically when they are inserted. This depends on
the operating system and the relevant settings.
Your PC is capable of playing audio CDs, DVD films or data discs from the optical
drive. Once a disc has been loaded, a dialogue box opens containing various
playback options. Normally, there will be a number of different options available.
Playback of DVD film titles includes decoding MPEG2 video, digital AC3 audio data
and decoding CSS-protected content.
CSS (sometimes also referred to as Copy Guard) is the name of a data protection
program used by the film industry to protect against illegal copying. Among the
many controls for CSS licensees, the most important of the playback restrictions
involve country-specific content. To make it easier to create geographically separate
film releases, DVD titles are coded for specific regions. Copyright laws require that
each DVD film be limited to a specific region (usually the region where it is sold).
DVD film versions can be published in multiple regions but CSS rules require that
each CSS decoder system may only be used for one region.
The region setting can be changed up to five times via the viewing
software before the last setting becomes permanent. If you then wish to
change the region setting again, this must be carried out by the
manufacturer. Any shipping and configuration costs must be borne by
the user.
9.5. Handling blank CDs and DVDs
Normal CDs are pressed by a glass master and then sealed. With blank discs, digital
information is burned onto them using the drive’s laser. They are therefore more
sensitive than conventional discs.
Because of this, it is essential to avoid, particularly in the case of unused blanks:
• exposure to direct sunlight (UVA/UVB radiation)
• scratches and damage
• extreme temperatures
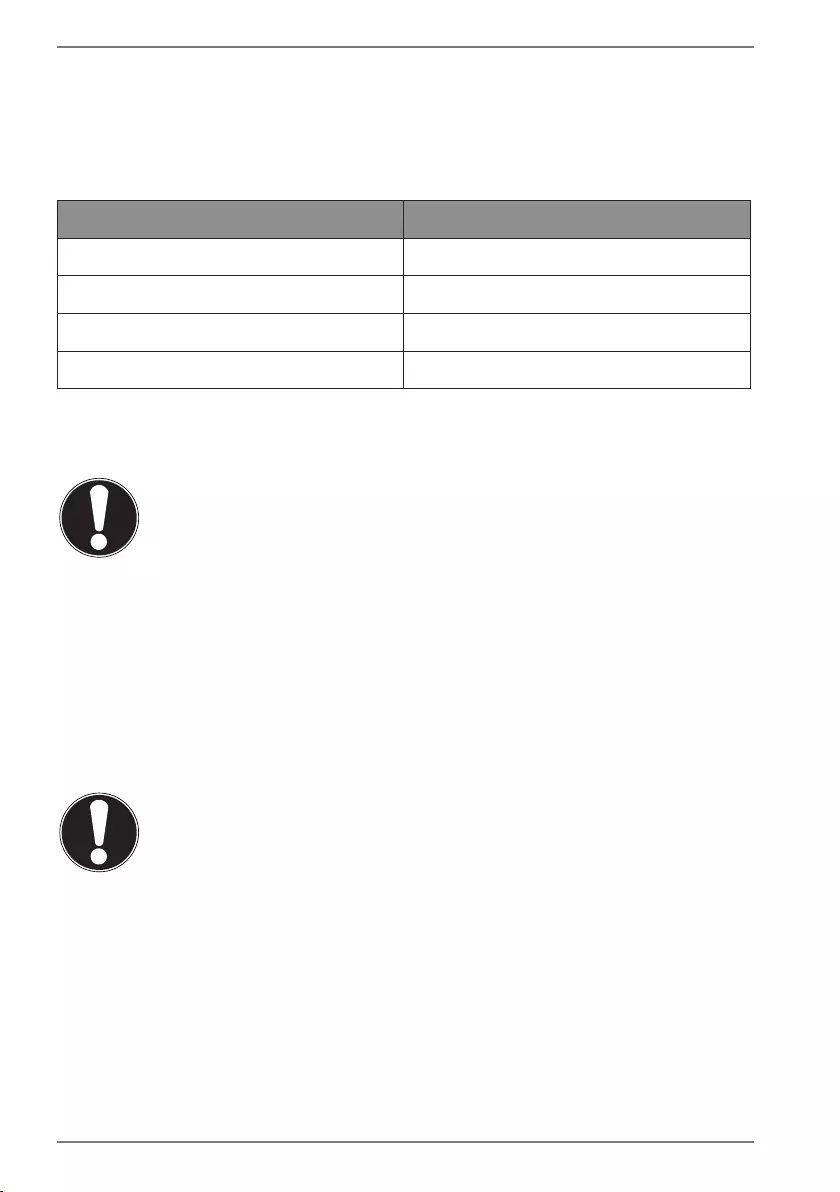
32
10. Card reader
Your PC features a card reader, you can use the following card types.
When inserting the memory cards, ensure that the contacts are pointing in the right
direction, as specified in the list below. Inserting a card incorrectly may damage the
card reader and/or the card.
Card type Connection contacts
SD; SDHC (Secure Digital) pointing downwards
MMC (MultiMediaCard) pointing downwards
Memory stick pointing downwards
Memory stick pro pointing downwards
10.1. Inserting the memory card
NOTICE!
Risk of damage!
The memory cards can only be inserted in one
direction.
Please observe the instructions in the section above.
Push the memory card into the card reader until it reaches the stop.
When a card is inserted into a slot, it will be assigned a free drive letter by the
system (as long as it is removable storage).
10.2. Removing memory cards
NOTICE!
Loss of data!
Premature removal of the memory card can lead to loss
of data.
Always eject the memory card first using the relevant
software actions.
Pull the card out of the slot and store it properly.
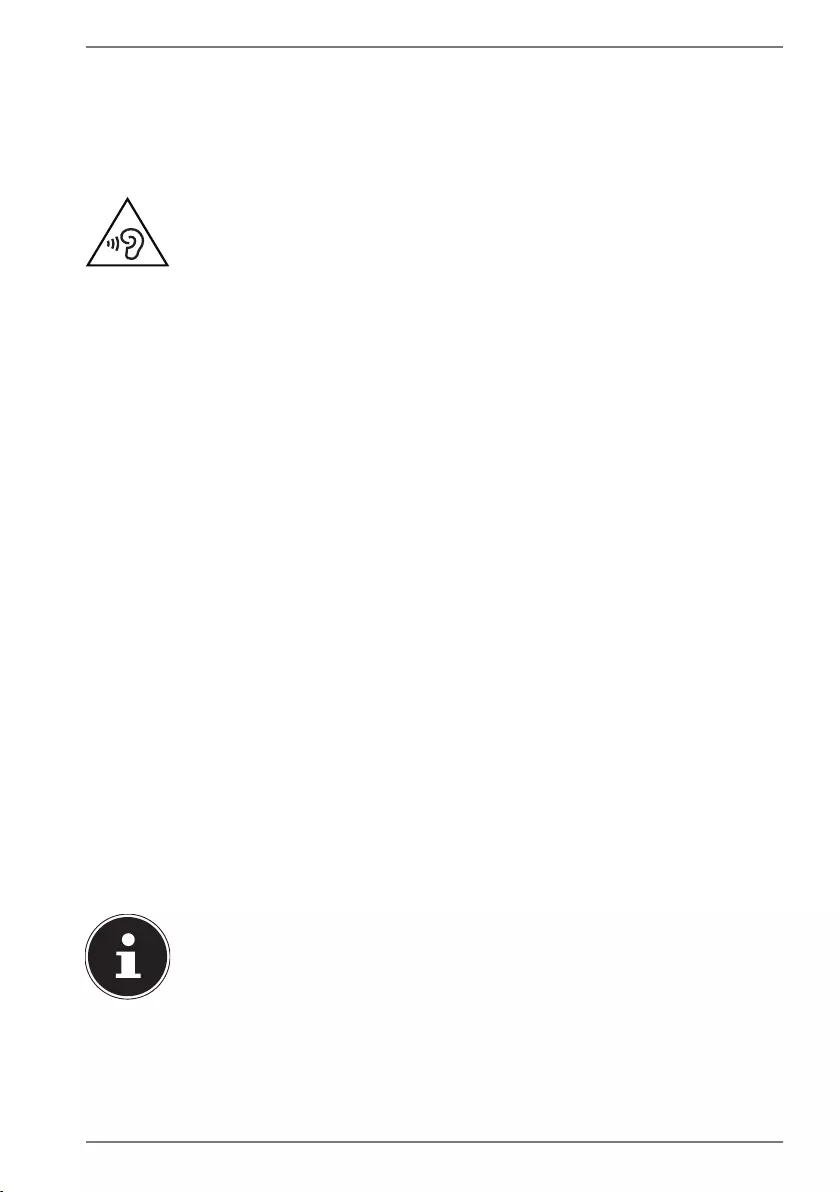
33
11. Sound system
The external audio connections can be configured so that you can connect a
surround sound system.
If you wish to change the default volume, click the loudspeaker icon in the task bar.
WARNING!
Damage to hearing!
Listening to a device at high volumes when using
headphones or earphones and changing the basic
settings of the equaliser, the driver, the software or the
operating system creates excessive sound pressure and
can result in damage to and/or loss of hearing.
Before pressing play, set the volume to the lowest
setting.
Start playback and increase the volume to a
comfortable level.
12. Network operation
12.1. Network connection
Connect one end with the RJ45 connection (connector) to the network interface of
your computer and the other end to another computer or hub/switch. Refer to the
Windows® help for more detailed explanations regarding the network.
12.2. Wireless LAN (wireless network)*
Your PC is equipped with WLAN. The components (module, aerials) are already
integrated into your PC and enabled. You can disable this function using the
Windows® device manager if required.
Wireless LAN enables you to establish a network connection to a corresponding
remote station.
Do not operate your PC’s wireless LAN function in areas where there are
radio-sensitive devices (e.g. in hospitals, etc.). If you are unsure whether
the use of these devices will result in damage or interference, disable
this option.

34
12.2.1. Requirements
A so-called WLAN access point can be used as a remote station. An access point is
a radio-transmitting device that communicates with your PC and controls access
to the connected network. LAN access points are frequently found in large offices,
airports, train stations, universities and Internet cafés. They provide access to
particular services and networks or to the Internet. Access permissions are generally
necessary and often result in usage charges. Access points often have built-in DSL
modems. These so-called routers establish the connection to the existing DSL
Internet connection and the wireless LAN. A connection can also be established
without an access point to another end device with wireless LAN functionality.
Without a router, however, the network is restricted to those devices directly
connected to it.
The wireless network connection works in accordance with the IEEE 802.11ac*
standard and is compatible with the IEEE 802.11b/g standard.
If encryption is used for the transfer, the same procedure must be used for all
devices. Encryption is a procedure to protect the network from unauthorised access.
The transfer speed can vary depending on the distance and the number of users
accessing the remote station.
The use of encryption is crucial for wireless data transfer, as there is
always the risk that data could be intercepted by an unauthorised third
party.
12.3. Bluetooth®*
Bluetooth technology is designed to bridge short distances wirelessly. Bluetooth
devices transfer data wirelessly, enabling computers, mobile phones, printers,
keyboards, mice and other devices to communicate with one another without the
need for cables.
The data transfer speed of the Bluetooth wireless technology may vary depending
on the device or environmental factors. A Bluetooth device is able to transfer
data through walls, coat pockets and briefcases. Data transfer between Bluetooth
devices uses high frequency of 2.4 gigahertz (GHz).
Do not operate the Bluetooth function in areas where there are radio-
sensitive devices (e.g. in hospitals, etc.). If you are unsure whether the
use of these devices will result in damage or interference, disable this
option.
* To make use of the full performance, a WLAN router compatible with the 802.11ac standard is
required.
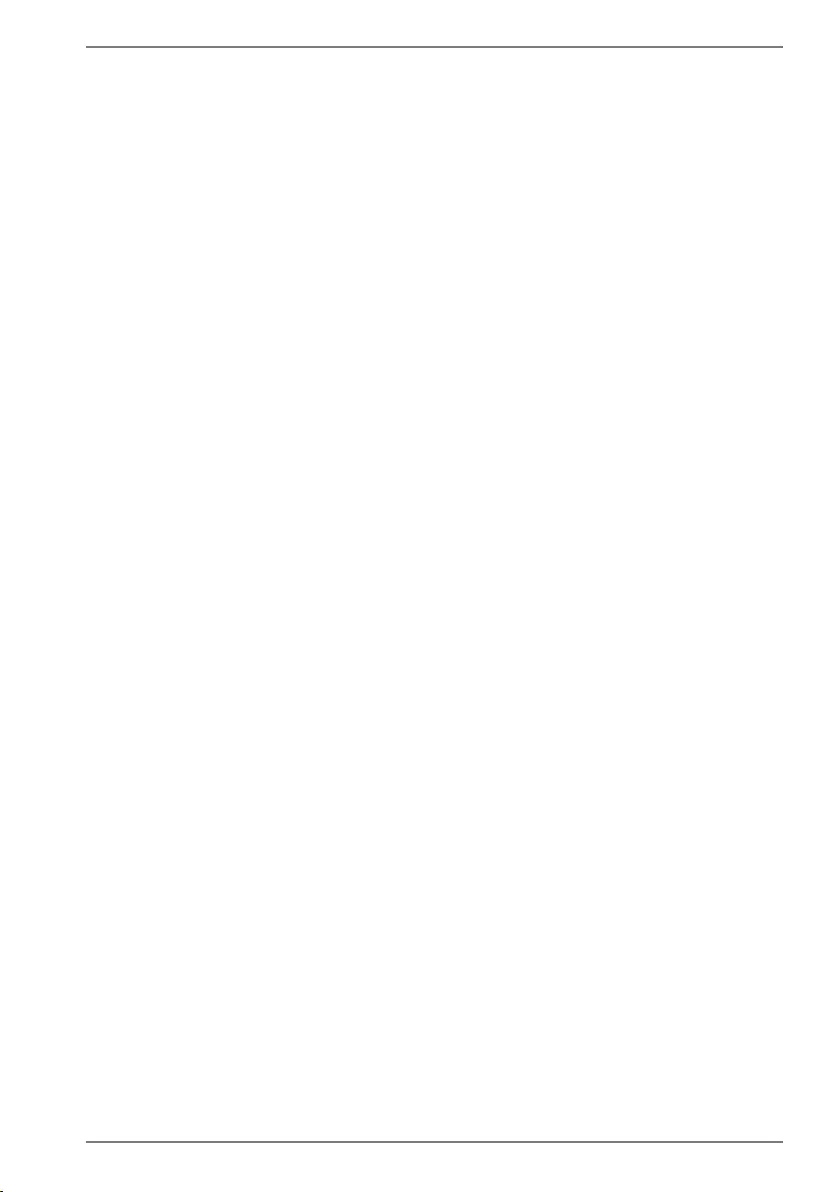
35
13. System recovery/settings
13.1. Resetting the PC to its factory settings
In the event of problems with the installation or other software issues which make it
necessary to reinstall the software, Windows® 8 offers three options for reinstalling
Windows® 8 on your PC.
First ensure that you have backed up all important data and programs.
13.1.1. Starting system recovery*
Start the PC and press F11 during the startup process to initialise
PowerRecover.
or
click on the PowerRecover app in the start menu to start the program.
You will be offered the following options:
• Notfallmedium für Treiber und Tools erstellen
Backs up the driver and tools on a storage medium.
−Notfallmedium für Treiber und Tools erstellen
Creates a support disc.
−Notfall-USB-Disk für Treiber und Tools erstellen
Creates a support USB storage medium.
• Aktualisieren Sie Ihren PC, ohne Ihre Daten zu beschädigen
Updates the PC using the Windows restore options.
−Eigene Dateien beibehalten
Removes all apps and settings containing personal data.
−Alles entfernen
Removes all data, apps and settings.
• Wiederherstellung
Restarts the PC and restores factory settings.
−Auf HDD zurücksetzen - keine Sicherung der Benutzerdaten
Irretrievably deletes all data on the PC.
The factory settings will be restored.
− Auf HDD zurücksetzen - mit gesicherten Benutzerdaten
Restores the factory settings and backs up all user data under C:\USERS.
Click Weiter and follow the on-screen instructions to restore the factory settings.
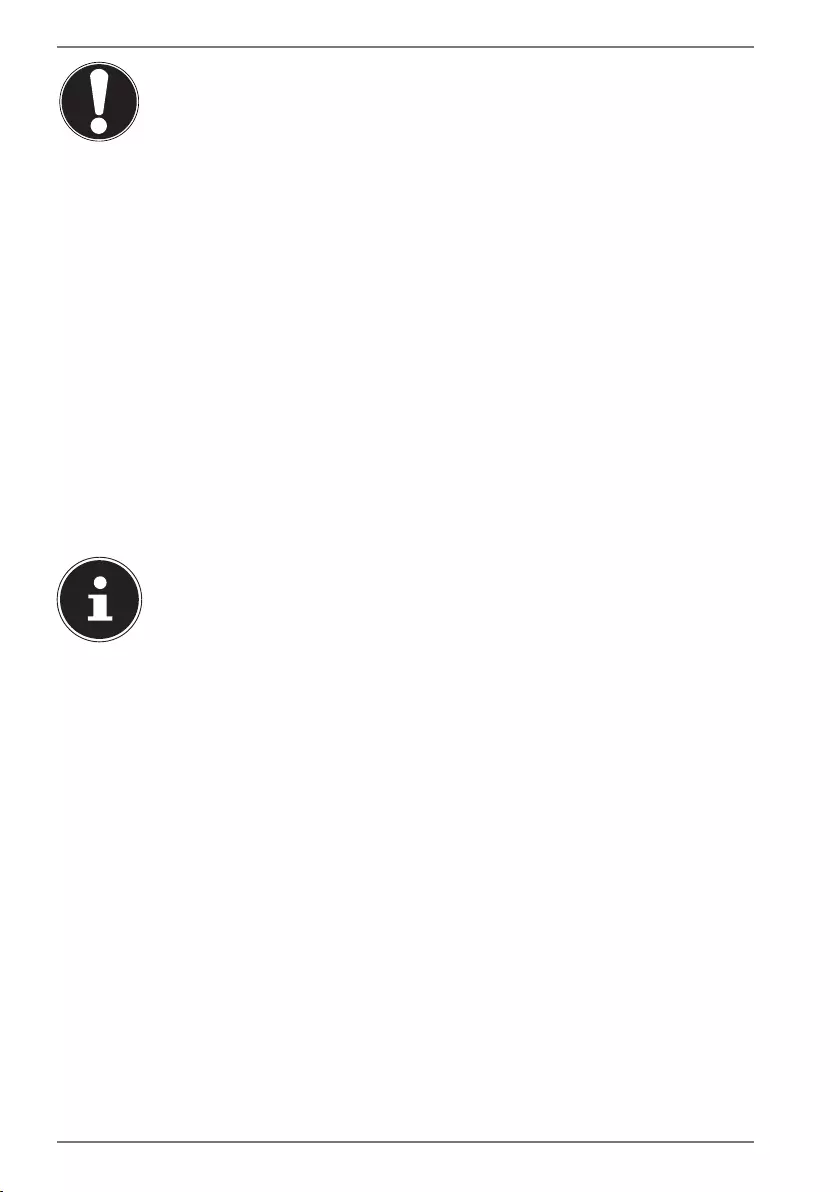
36
NOTICE!
Loss of data!
The recovery process takes a long time when you select
the option to back up user data. Only the data located
in the C:\USERS folder will be backed up. All other data
will be deleted.
Therefore, always perform regular data backups onto
an external data medium.
We do not accept any liability for claims for
compensation arising from loss of data or any
consequential loss or damage.
13.2. System recovery with Windows recovery options
If problems occur with your device, you can refresh or reset it. Refreshing the device
reinstalls Windows. Your personal data and settings will be retained.
Resetting the device reinstalls Windows. Your files, settings and apps will be deleted,
with the exception of the apps pre-installed on the device.
If the PC is started incorrectly three times in a row, the windows
recovery menu automatically appears.
13.2.1. To refresh your computer
Open the start menu.
Select the Settings app from the list.
Click Update and Security.
Click on Recovery.
Click on Get started.
In the selection window that opens, select the recovery option Keep my files to
refresh the PC.
13.2.2. To reset your computer
Open the start menu.
Select the Settings app from the list.
Click Update and Security.
Click on Recovery.
Click on Get started.
In the selection window that opens, select the recovery option Remove
everything to reinstall Windows completely.
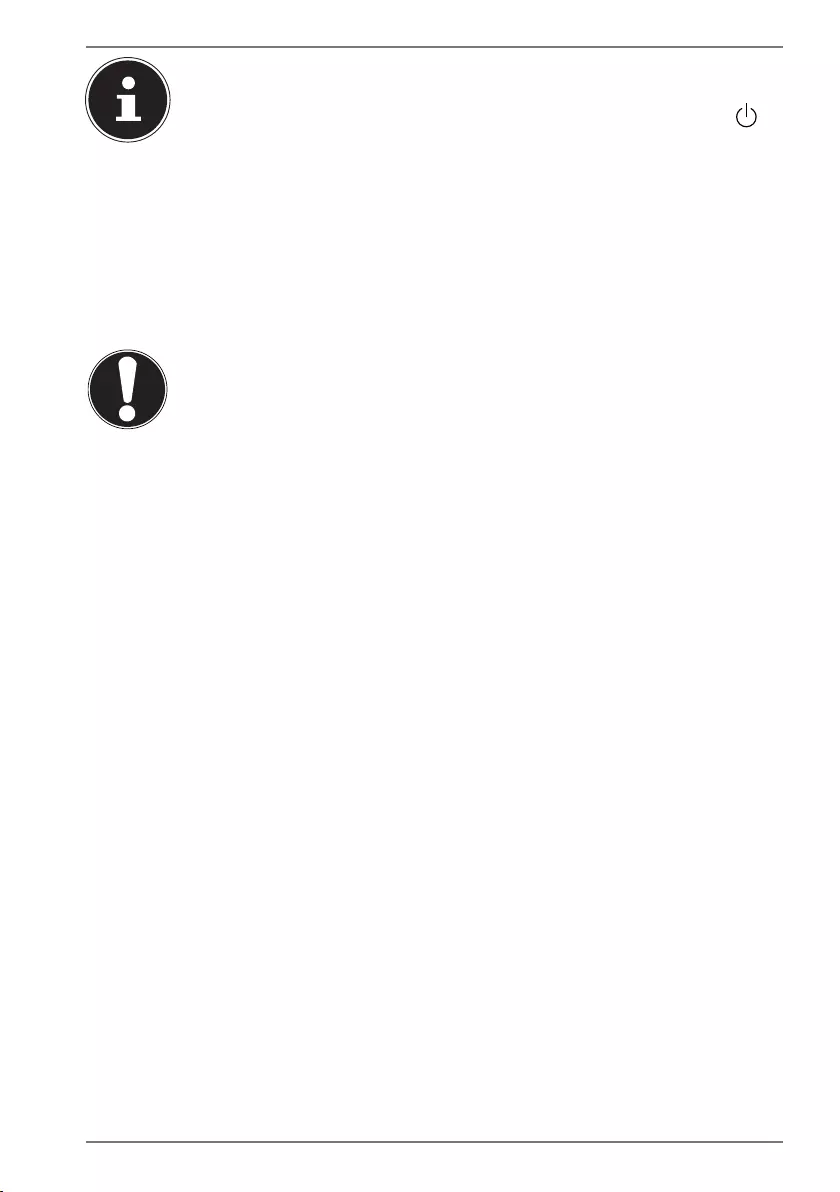
37
If you have forgotten the Windows password for your device, you can
also reset the PC by rebooting from the sign-in screen.
To do so, press and hold the toggle button and then select On/off
> Restart at the bottom right. Once the device has rebooted, select
Troubleshoot > Reset this PC.
13.3. UEFI firmware confi guration
The UEFI firmware configuration (the basic hardware configuration of your system)
provides numerous configuration options for operating your PC.
For example, you can modify the operating mode for interfaces, security features or
power supply management.
NOTICE!
Loss of data!
The PC has already been configured by the
manufacturer to ensure optimum operation.
Modifications can affect the stable and safe operation
of the system.
Modifications may only be carried out by specialists
or very experienced users.
13.3.1. Executing the UEFI firmware configuration
You can only run the configuration program upon system startup. If the PC has
already been started, shut down Windows® and restart it.
Before the PC reboots, press the Del key and hold it down until the message
Entering Setup appears.
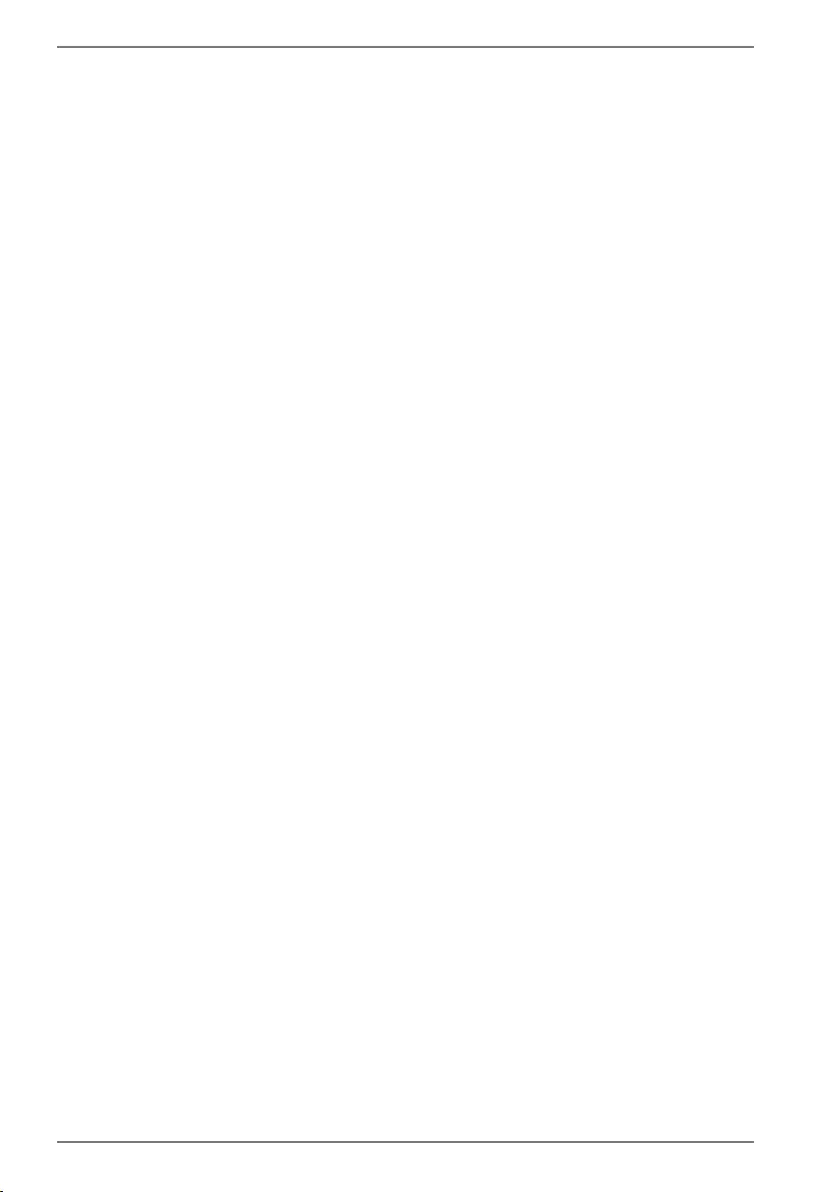
38
14. FAQ – frequently asked questions
Where can I find the necessary drivers for my PC?
• The drivers can be found in the second hard drive partition in the Drivers and
Tools folders.
How do I activate Windows®?
• Windows® is activated automatically as soon as an internet connection is
established.
How do I activate Windows® without an internet connection?
• Windows® can also be activated over the telephone. Follow the instructions
shown on the operating system.
When is restoring factory settings recommended?
• This method should only be selected as a last resort. Read about the alternatives
in the System recovery section.
How do I perform a data backup?
• Create a backup of the selected data on an external medium (e.g. CD-ROM,
DVD-ROM, USB stick or external hard drive). When storing the backup storage
medium, take care to observe the relevant instructions from the manufacturer.
Backups are unusable if the data medium is faulty or data loss occurs.
Why must I install my USB device again, even though I have already done this?
• If the device is not operated using the same USB port used for its installation, it
automatically receives a new identifier. The operating system then treats it like a
new device and tries to reinstall it.
• Use the installed driver or connect the device to the port on which it was
originally installed.
15. Customer services
15.1. Initial help in the event of hardware problems
Malfunctions can sometimes have various causes, we have included a brief
troubleshooting guide which may help to solve any problems.
If these measures don’t solve the problem, we’ll be more than pleased to help you
further. Just call us!
15.2. Finding the cause
Start by carefully checking all cable connections. If the LED display is not working
for all devices, ensure that the PC and all peripheral devices are connected to an
adequate electricity supply.
Check the socket, mains cable and all switches in the socket circuit.
Switch off the PC and check all cable connections.
Do not swap cables for various devices at random, even if they appear exactly
the same. The pole assignment of the cables may differ.
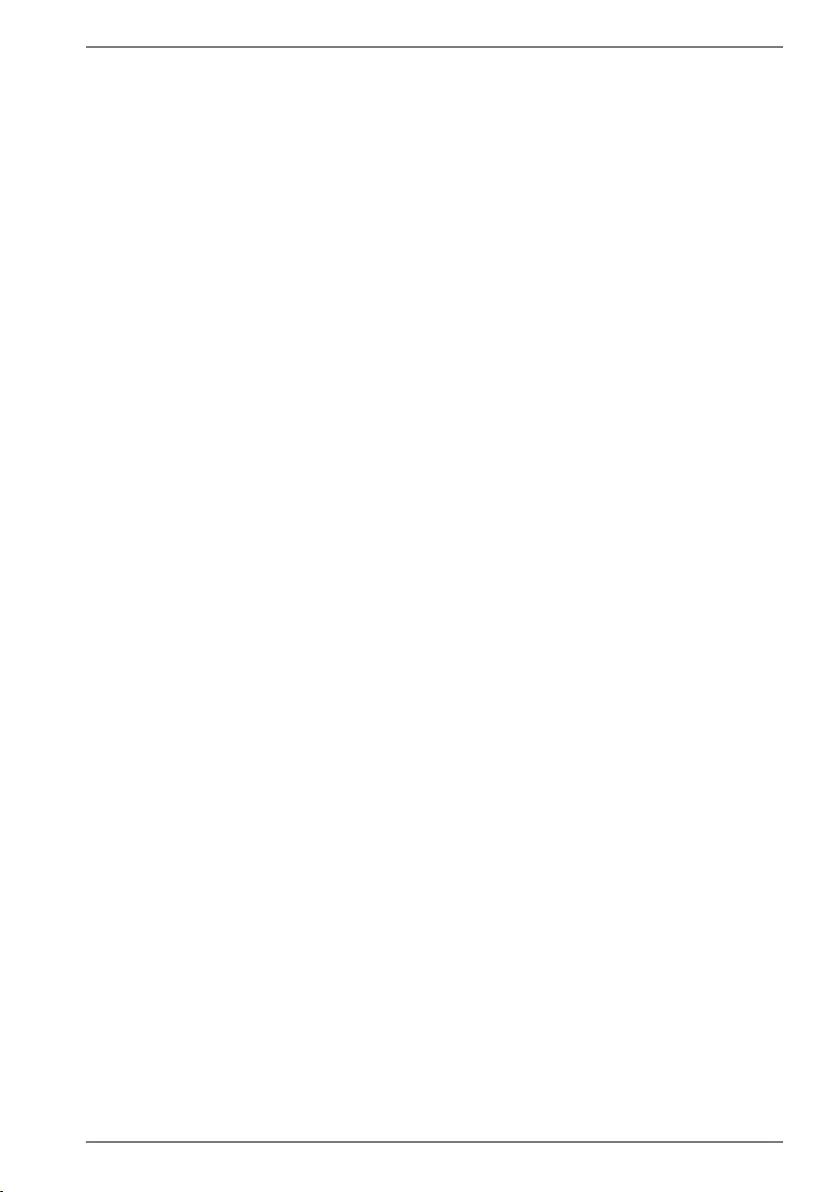
39
Once you have ensured that there is an adequate power supply to all devices
and that all connections are intact, switch on the PC again.
15.3. Faults and possible causes
The screen is black.
Ensure that the PC is not in sleep mode.
Time and date display is incorrect.
Click on the time display in the task bar. Select Adjust date/time... and then set
the correct value.
The cards in the card drive are assigned a different drive letter after a reboot.
This can happen when the card reader updates its slot during system startup.
New IDs may then be assigned which can result in different drive letters for
some cards.
No data can be read by the optical drive.
Check whether the disc has been inserted correctly.
The mouse or keyboard does not work.
Check the cable connection.
If you have a wireless mouse or wireless keyboard, check the batteries and the
receiver.
Insufficient hard disk space.
Back up any non-necessary files on CD-Rs, DVDs or other external media.
The PC does not start.
If the cable connections are correct, try resetting the PC mains adapter.
Disconnect the PC from the power supply. Then press and hold the main switch
on the front for 10 seconds. Wait another 5 seconds and restart the PC.
Apps (e.g. the weather app) cannot be displayed as live tiles.
Check the date, time zone and time.
15.4. Do you need more help?
If you are still having problems after checking through the suggestions in the
previous section, check the online help guide for the operating system or call the
hotline in the country where you purchased your PC.
We will try to help you over the telephone. Before contacting us, however, please
prepare the following information:
• Have you made any upgrades or modifications to the initial configuration?
• What peripheral devices do you use?
• Which messages, if any, appear on the screen?
• What software were you using when the problem occurred?
• What steps have you already taken to try and rectify the problem?
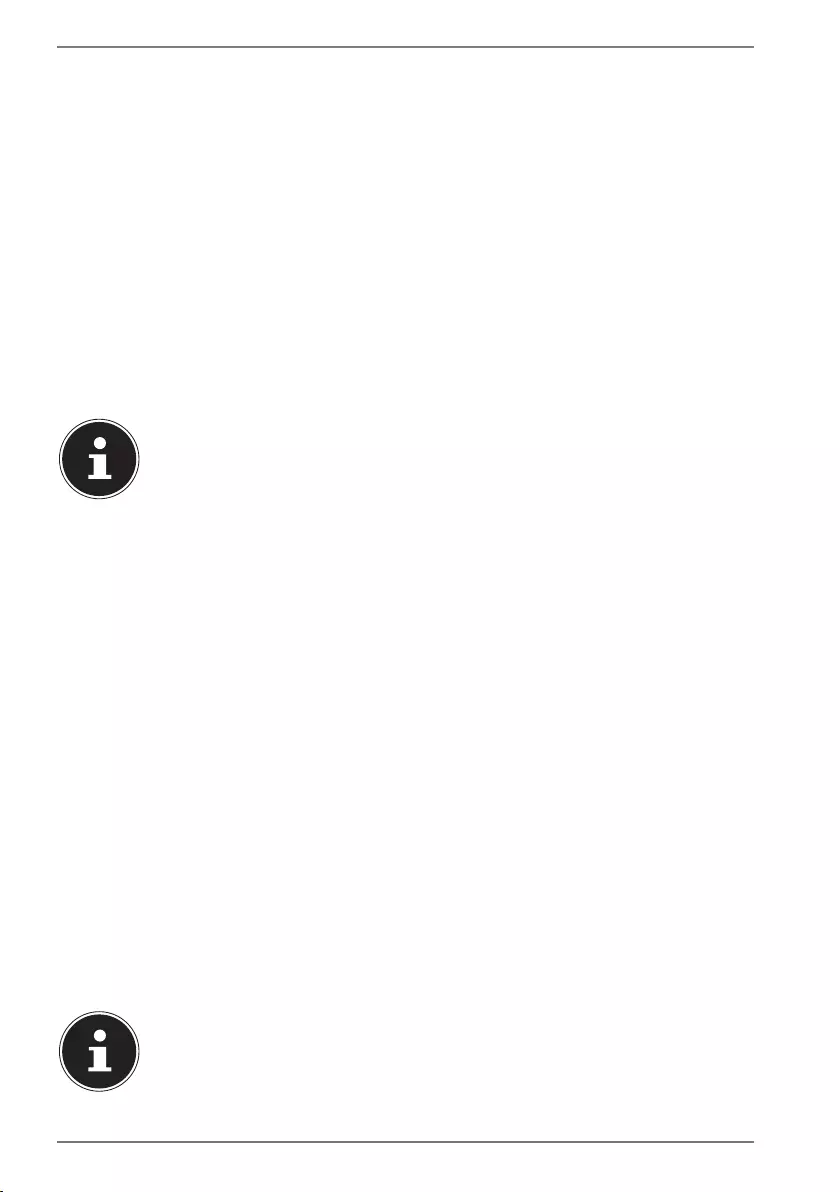
40
15.5. Driver support
The system has been thoroughly and successfully tested with the installed drivers in
our test laboratory. It is normal in the computer industry, however, for the drivers to
need updating from time to time.
This is because there may be compatibility problems with other components
(programs, devices) which have not yet been tested.
16. Transport
Please observe the following instructions when transporting your PC:
• To avoid any transport damage, pack the PC in its original packaging.
17. Cleaning and care
Observing the following instructions can extend the operating life of your PC:
The PC housing does not contain any parts that require cleaning or
maintenance.
• Always unplug the device and disconnect all cables before cleaning. Clean the
PC with a damp, lint-free cloth.
• Clean the keyboard and mouse with a damp, lint-free cloth as well.
• Do not use solvents, corrosive or gaseous cleaning agents.
• Do not use CD-ROM cleaning discs or similar products that clean the lens of the
laser to clean your optical drive (CD/DVD). The laser does not need cleaning.
• Dust can clog up the vents which can lead to overheating and malfunctions.
Check that the vents are providing a sufficient level of air circulation at regular
intervals (approx. every 3 months). Use a vacuum cleaner to remove the dust
from the vents. If your device regularly attracts a lot of dust, then we also
recommend that the interior of the PC housing is cleaned by a specialist.
18. Storage
• If you do not intend to use the PC over a longer period of time, store it in a cool,
dry place and make sure that it is protected from dust and extreme temperature
fluctuations.
• Remove all media from the optical drive, the USB ports and the card reader.
• Remove all cables and connected peripheral devices.
When storing the device if not in use, we recommend using a protective
sleeve or suitable bag to protect the device from dust and dirt.
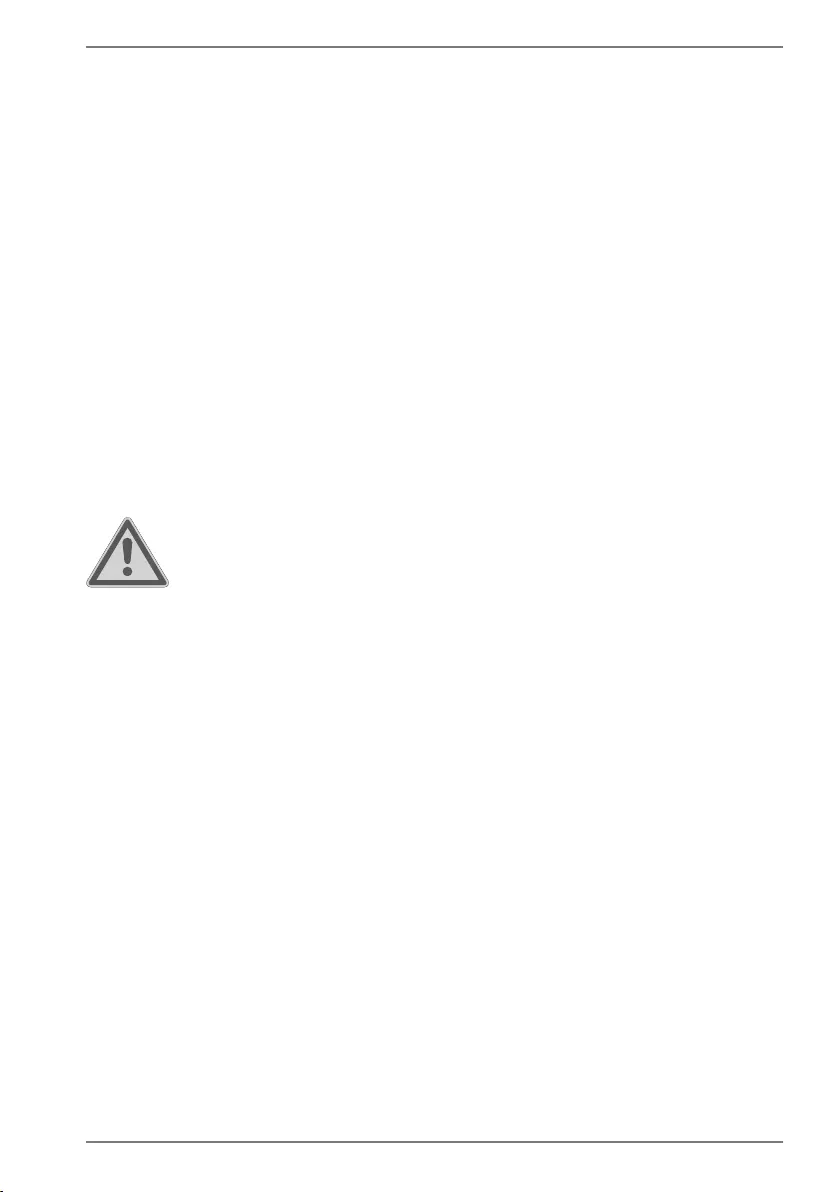
41
19. Upgrades/modifi cations and repairs
Upgrades and modifications to your PC should only be carried out by qualified
specialists. If you do not possess the required qualifications, have the work carried
out by a suitably qualified service technician. Please contact customer services if
you have technical problems with your PC.
If a repair must be carried out, please contact only our authorised service partners.
19.1. Information for service technicians
Disconnect all power and connection cables before opening the housing. If the
PC is not disconnected from the power supply before opening, there is a risk of
fatal electric shock. There is also a risk of components being damaged.
Internal components in the PC can be damaged by electrostatic discharge
(ESD). Carry out repairs, as well as system upgrades and modifications, at an ESD
workplace. If such a workplace is not available, wear an antistatic cuff or ensure
you are touching an earthed, metallic object. Fees will be charged for repairs to
damage resulting from improper handling.
Only use original replacement parts.
WARNING!
Risk of explosion!
A lithium battery is located on the motherboard.
Batteries are hazardous waste and must be disposed of
properly.
Never try to recharge the battery.
Never expose the battery to high temperatures or
fire.
Observe the polarity when replacing the battery.
Keep batteries away from children.
Only replace the battery with the same or equivalent
type (CR 2032).
19.1.1. Information on laser radiation
• The PC may contain laser equipment classified as Laser Class 1 to Laser Class 3b.
The equipment fulfils the requirements for Class 1 lasers.
• By opening the housing of the optical drive, you will have access to laser
equipment classified up to Laser Class 3b.
The following should be observed when removing and/or opening this laser
equipment:
• The integrated optical drive contains no parts that require repair or
maintenance.
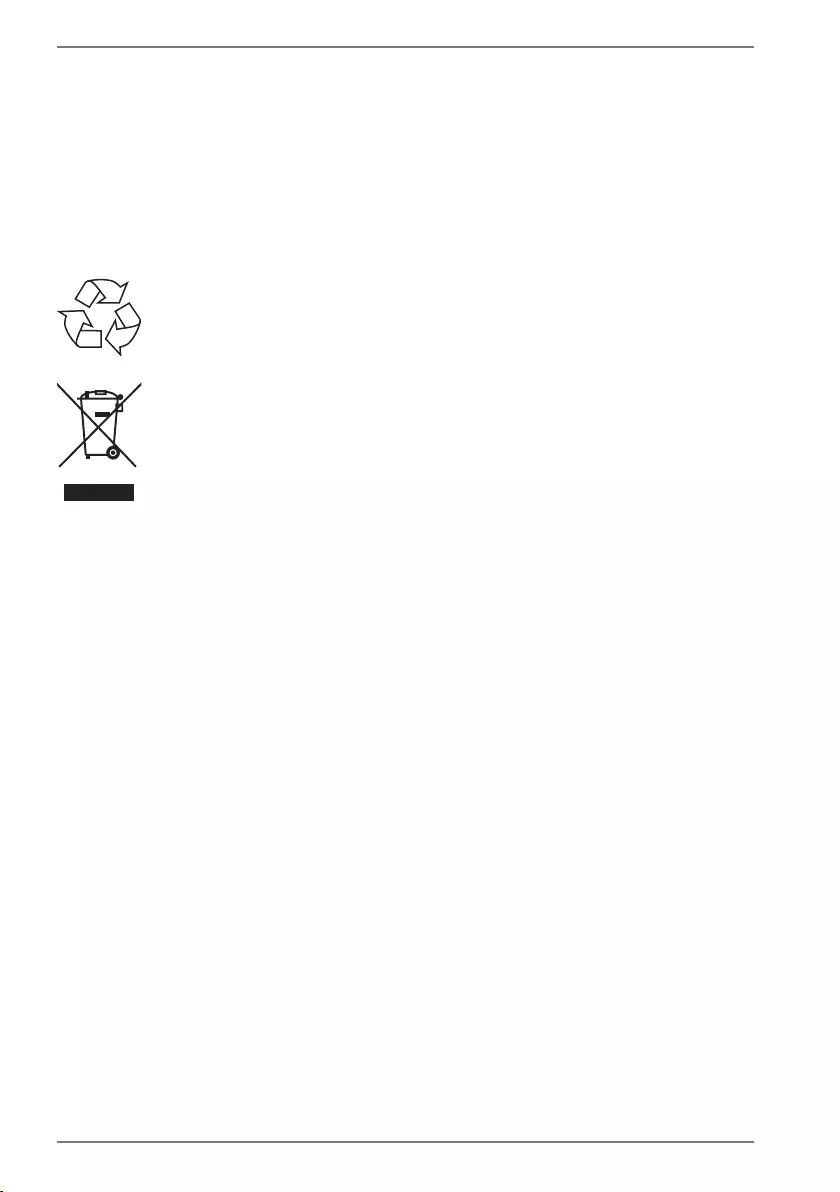
42
• Repairs to the optical drive are only to be carried out by the manufacturer.
• Do not look directly into the laser beam, even when using optical instruments.
• Do not expose the laser beam. Avoid exposing your eyes or skin to the laser
beam, either directly or through scattered laser radiation.
20. Recycling and disposal
Please contact the retailer or our Service team if you have any questions about how
to dispose of your device.
PACKAGING
The device has been packaged to protect it from damage in transit.
Packaging materials are raw materials and can therefore be reused or
recycled.
DEVICE
Do not dispose of old devices in normal household waste.
In accordance with Directive 2012/19/EU, all devices marked with the
symbol illustrated must be properly disposed of at the end of their
service life.
This involves separating the materials in the devices for the purpose of
recycling and minimising the environmental impact.
Take old devices to a collection point for electrical scrap or a recycling
centre.
Contact your local waste disposal company or your local authority for
more information on this subject.
The device is fitted with an integrated battery. At the end of its service
life, do not dispose of the device in the normal household rubbish.
Instead, contact your local authority to find out how to dispose of it in
an environmentally friendly manner at collection points for electrical
and electronic scrap.
The battery cannot be removed. Take the entire device for disposal.
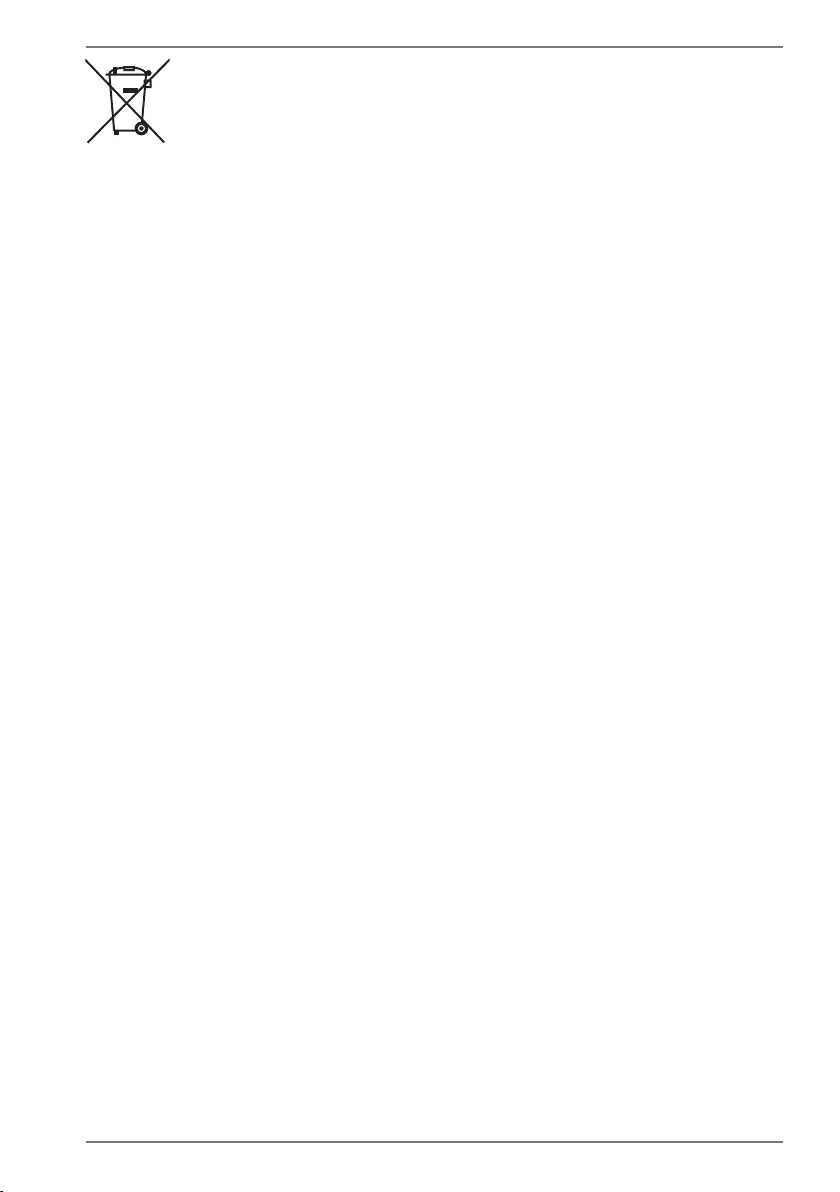
43
BATTERIES
Do not dispose of used batteries/rechargeable batteries with normal
household rubbish. Batteries must be disposed of correctly. For this
purpose, retailers that sell batteries and local collection points provide
containers in which you can dispose of them. Contact your local waste
disposal company or your local authority for more information.
In connection with the sale of batteries or the supply of devices
containing batteries, we are obliged to draw your attention to the
following:
As the end user, you are legally required to return used batteries. You
can return used batteries that we stock or have stocked in our range
as new batteries to our dispatch warehouse free of charge (shipping
address). The symbols shown on the batteries have the following
meanings:
The crossed-out wheelie bin symbol means that the battery must not be
disposed of with household rubbish.
Pb = battery contains more than 0.004 mass percent lead
Cd = battery contains more than 0.002 mass percent cadmium
Hb = battery contains more than 0.0005 mass percent mercury.
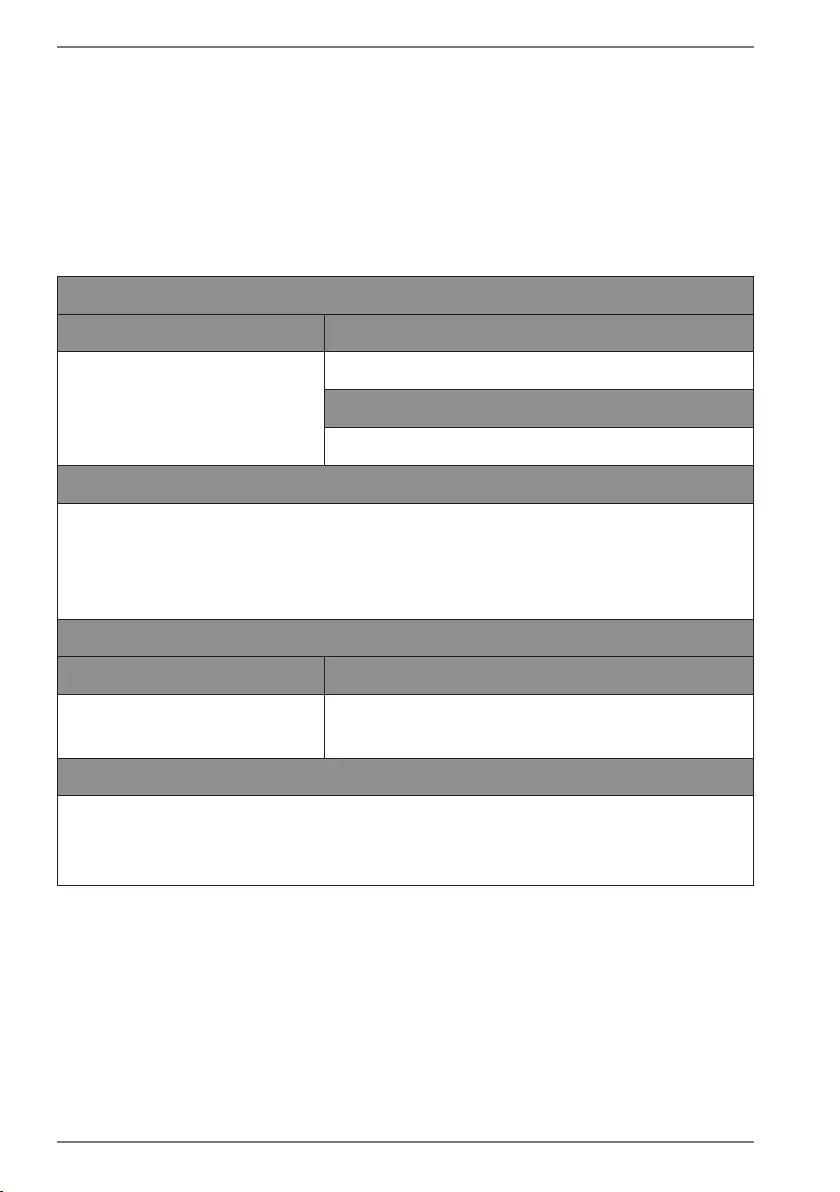
44
21. Service information
Please contact our Customer Service team if your device ever stops working the way
you want or expect it to. There are several ways for you to contact us:
• In our Service Community, you can meet other users, as well as our staff, and you
can exchange your experiences and pass on your knowledge there.
You will find our Service Community at http://community.medion.com.
• Alternatively, use our contact form at www.medion.com/contact.
• You can also contact our Service team via our hotline or by post.
Great Britain & Ireland
Opening times Hotline number UK
Mon – Fri: 08.00 – 20.00
Sat – Sun: 10.00 – 16.00
0333 3213106
Hotline number Ireland
1 800 992508
Service address
MEDION Electronics Ltd.
120 Faraday Park, Faraday Road, Dorcan
Swindon SN3 5JF, Wiltshire
United Kingdom
Australia
Opening times Hotline number
Mon – Fri:
08:30AM to 06:00PM EST 1300 884 987
Service address
MEDION Australia Pty Ltd.
Chatswood, NSW 2067
Australia
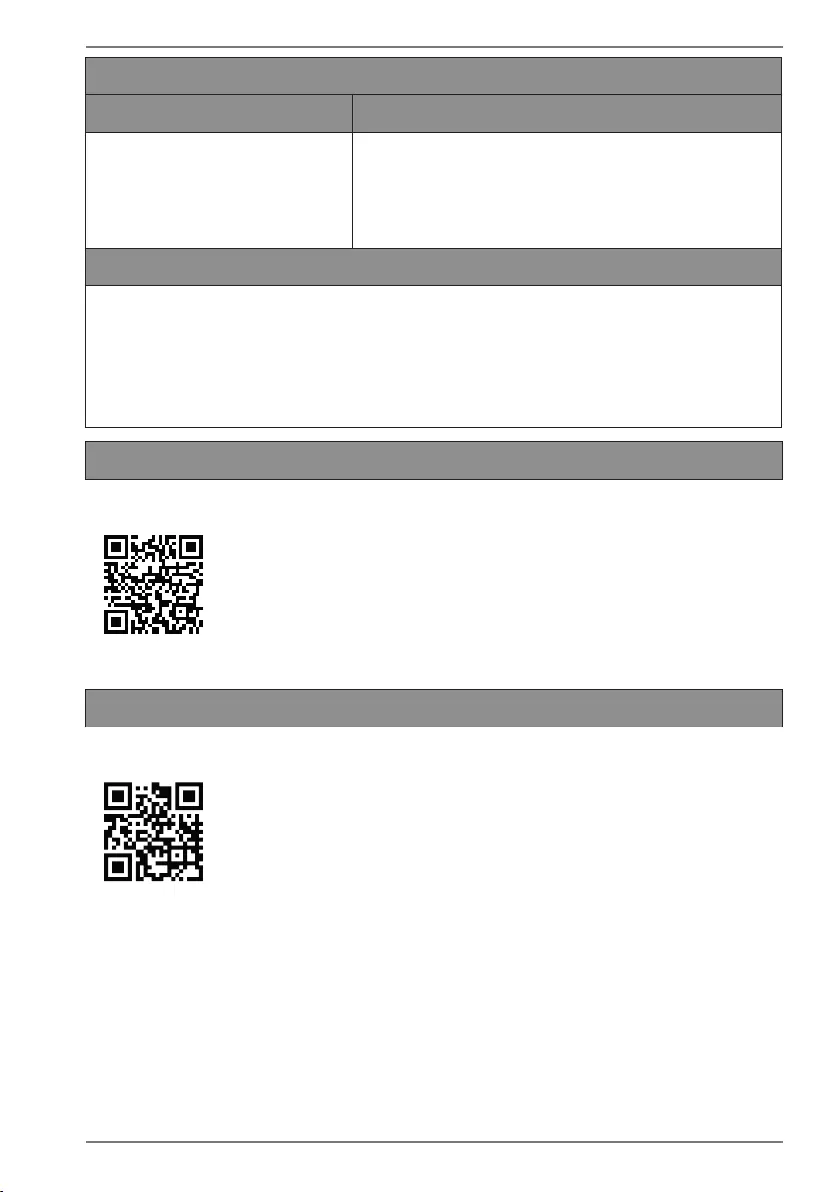
45
USA
Opening times Hotline number
Mon – Fri:
09:00 am to 09:00 pm EST
Sat – Sun:
10:00 am to 07:00 pm EST
+1 866 633 4660
Service address
MEDION U.S.A Service
c/o Bigston Corporation
255 Beinoris Dr.
Wood Dale, IL 60191
U.S.A.
Great Britain & Ireland
You can download this and many other sets of operating
instructions from our service portal at
www.medion.com/gb/service/start/.
You will also find drivers and other software for a wide range of
devices there.
You can also scan the QR code on the side of the screen, to
download the operating instructions onto your mobile device
from the service portal.
Australia
You can download this and many other sets of operating
instructions from our service portal at
www.medion.com/au/contact.php.
You will also find drivers and other software for a wide range of
devices there.
You can also scan the QR code on the side of the screen, to
download the operating instructions onto your mobile device
from the service portal.
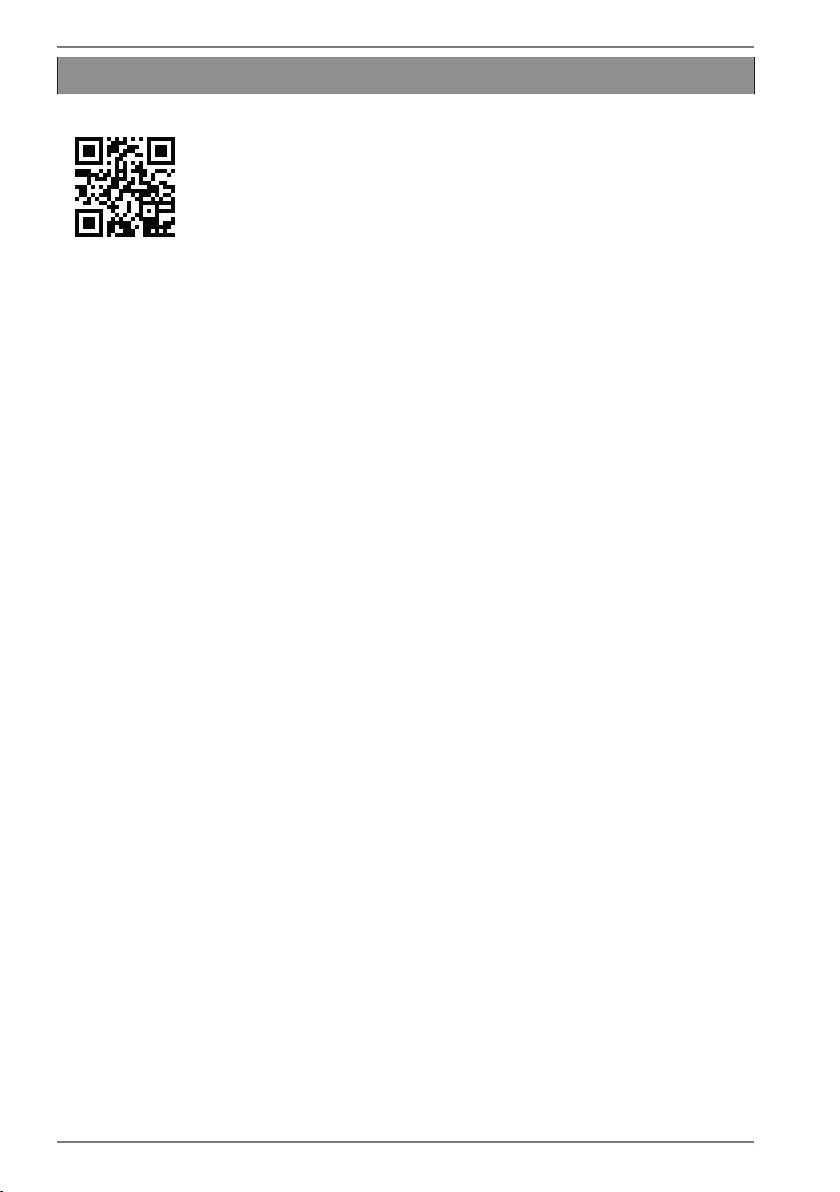
46
USA
You can download this and many other sets of operating
instructions from our service portal at www.medion.com/us/.
You will also find drivers and other software for a wide range of
devices there.
You can also scan the QR code on the side of the screen, to
download the operating instructions onto your mobile device
from the service portal.
22. Legal Notice
Copyright © 2019
Date: 26. February 2019
All rights reserved.
These operating instructions are protected by copyright.
Mechanical, electronic and any other forms of reproduction are prohibited without
the written permission of the manufacturer.
Copyright is owned by the distributing company:
MEDION AG
Am Zehnthof 77
45307 Essen
Germany
Please note that you cannot use the address above for returns. Please always
contact our Customer Service team first.
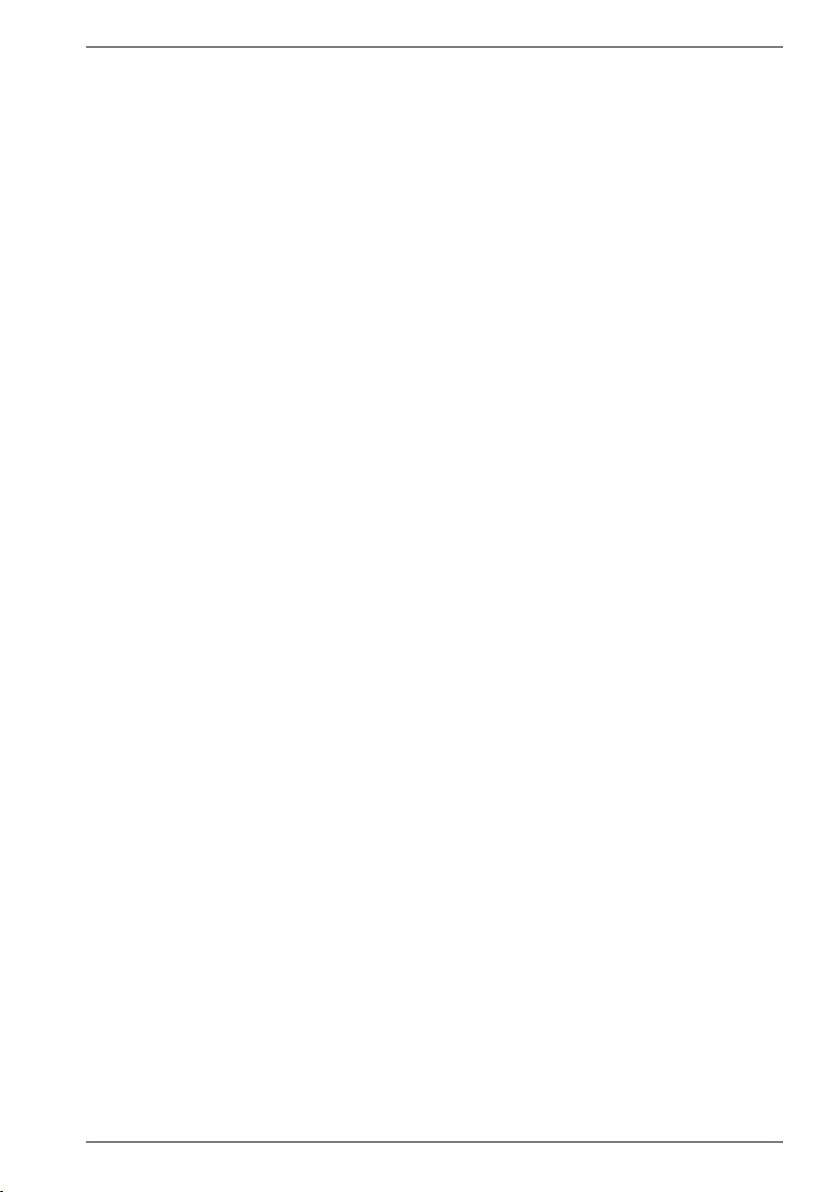
47
23. Index
A
Ambient conditions ................................... 13
B
Bluetooth ....................................................... 34
C
Cable connections ..................................... 15
Card reader ................................................... 32
Memory stick .......................................... 32
Memory stick pro .................................. 32
MMC .......................................................... 32
Removing memory cards ................... 32
SD ............................................................... 32
SDHC.......................................................... 32
Cleaning and care ...................................... 40
Cleaning agents..................................... 40
Connection ................................................... 15
Audio input ............................................. 19
Audio output .......................................... 17
HDMI .......................................................... 16
Headphones ........................................... 17
LAN ............................................................. 19
Microphone ............................................ 18
Monitor ..................................................... 16
Power supply .......................................... 19
Recording source .................................. 19
Speaker ..................................................... 17
Surround .................................................. 18
USB devices ............................................. 16
Customer services ...................................... 38
D
Data backup ................................................. 10
Disposal.......................................................... 42
Driver support ............................................. 40
E
Ergonomics ................................................... 13
Arms ........................................................... 14
Back ............................................................ 14
General information............................. 14
Head .......................................................... 14
Legs ............................................................ 14
Wrists ......................................................... 14
F
Factory setting ............................................. 35
System recovery .................................... 35
FAQ .................................................................. 38
G
Getting started ............................................ 21
H
Hard drive ...................................................... 26
Hardware problems ................................... 38
HDMI ............................................................... 16
Hot-swap ....................................................... 28
I
Important directories ................................ 26
Initial help ..................................................... 38
Installation location ................................... 13
K
Keyboard ....................................................... 24
L
Laser radiation ............................................. 41
M
Monitor .......................................................... 16
Mouse ............................................................. 24
N
Network .................................................. 19, 33
LAN ............................................................. 19
LAN access point ................................... 34
Wireless LAN ........................................... 33
O
Operating safety ............................................8
Operation
Keyboard .................................................. 24
Mouse........................................................ 24
Optical drive ................................................. 29
CD-ROM .................................................... 29
DVD ............................................................ 29
P
Power supply ............................................... 19
Proper use ........................................................7
R
Recycling ....................................................... 42
Repairs ............................................................ 41
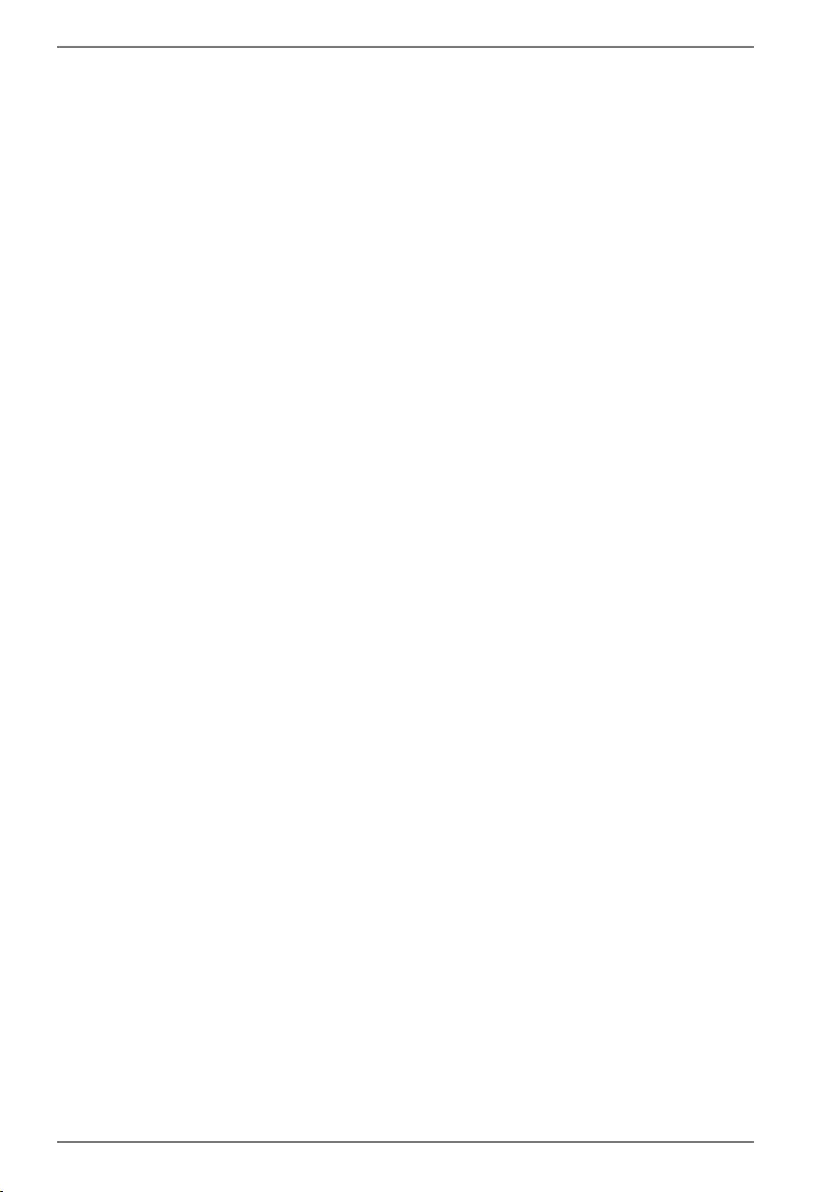
48
S
Safety
Cable connections ................................ 15
Connection .............................................. 15
Service technician ...................................... 41
Setting up the PC ....................................... 13
Setup/conversion ....................................... 41
Sound system .............................................. 33
System recovery .......................................... 35
Burning drivers and tools to an
optical disc .............................................. 35
PowerRecovery ...................................... 35
Restore to HDD – with backed up
user data................................................... 35
Restoring the factory settings .......... 35
Update your PC without damaging
your data .................................................. 35
T
Transport ....................................................... 40
U
UEFI firmware configuration .................. 37
USB .................................................................. 16
W
Wireless LAN ................................................. 33