MEDION X77 User Manual
Displayed below is the user manual for X77 by MEDION which is a product in the PCs/Workstations category. This manual has pages.
Related Manuals
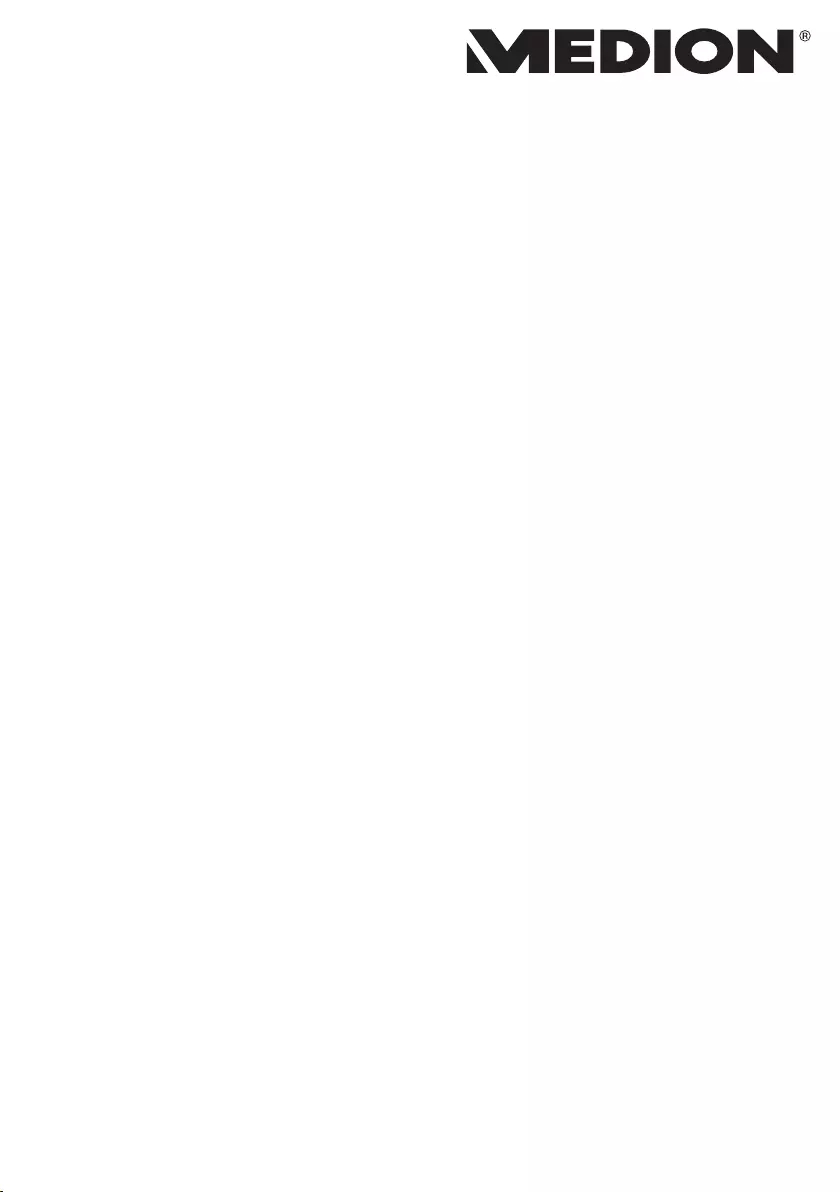
Mini PC
All-in-One PC
PC hautes performances
Ordinateur de bureau multimédia
MEDION®
Mode d‘emploi
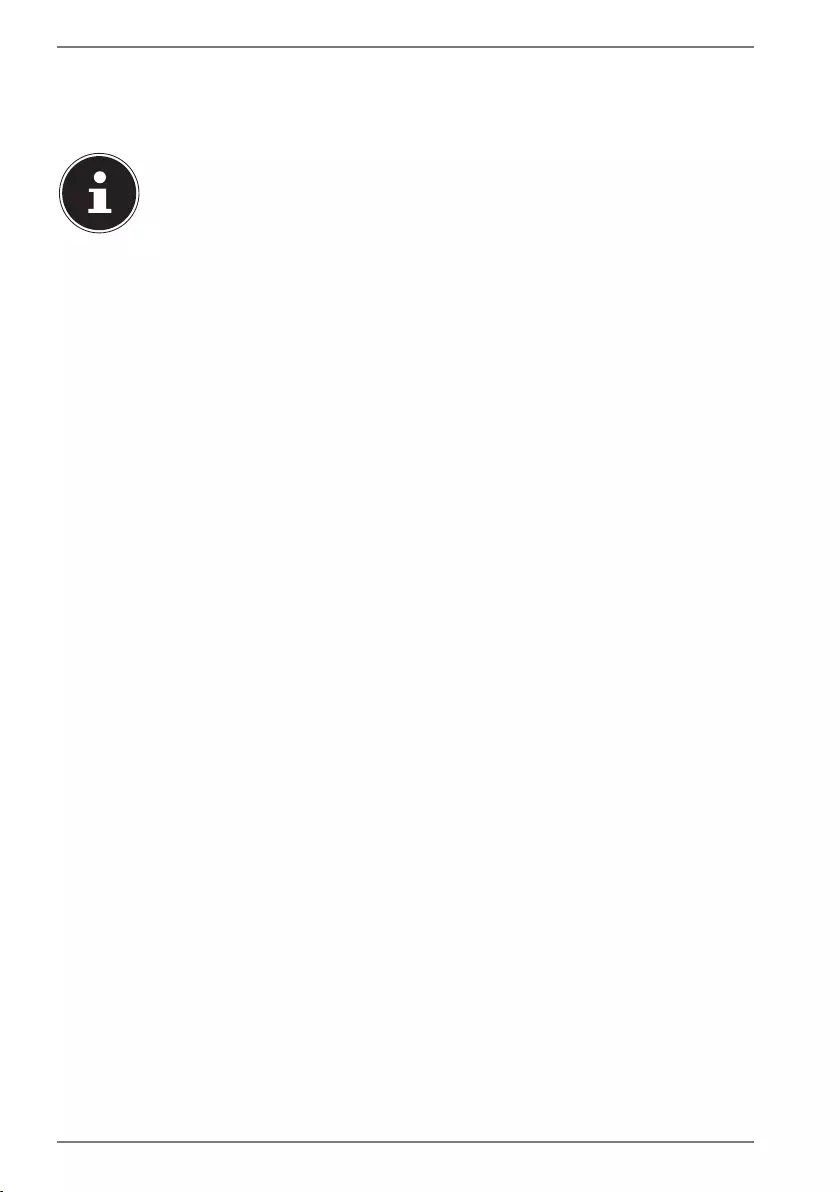
Remarques importantes concernant les
illustrations
REMARQUE!
L‘aperçu présente toutes les connexions. Votre appareil
peut être différent en fonction de la configuration.
Certaines prises vidéo sont recouvertes d‘un capuchon
protecteur. Ces prises ne sont pas disponibles dans la
configuration respective.
Page ii / xxii
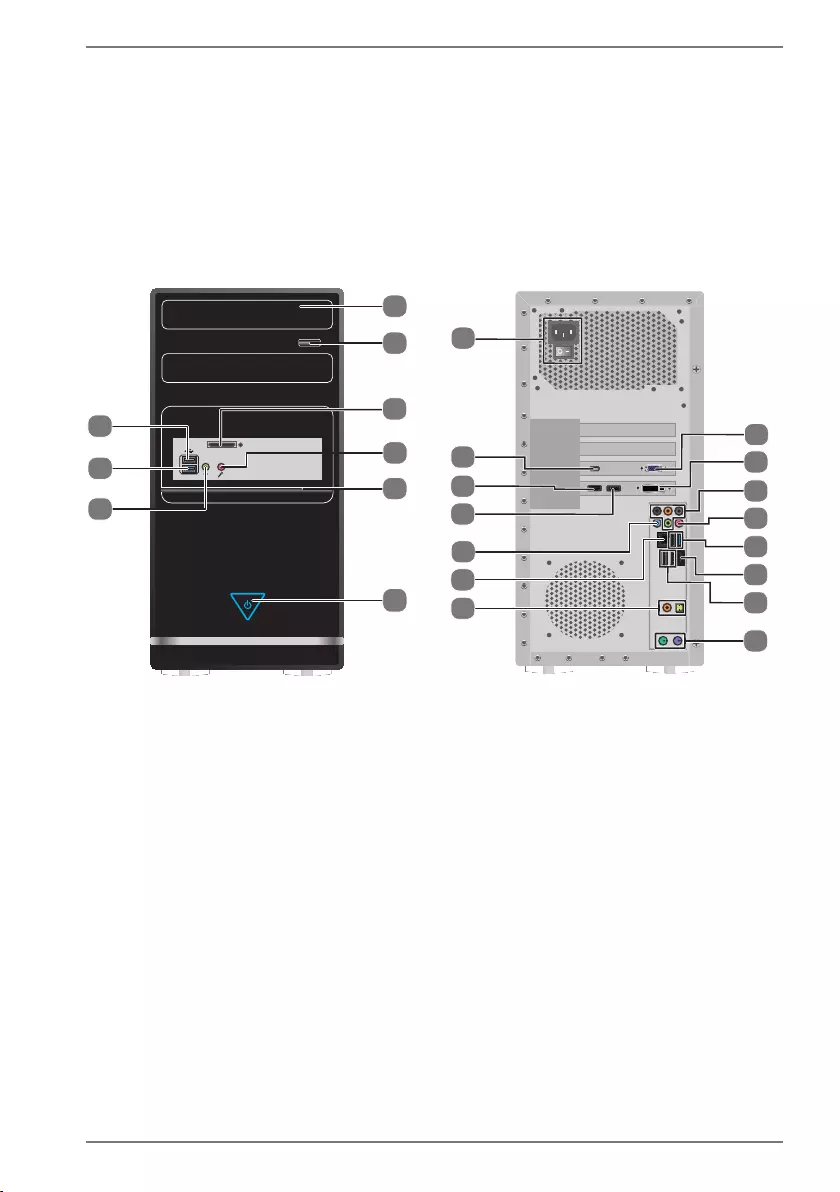
MS/SD/MMS/xD
1
3
4
6
8
9
11
12
13
5
9
11
21
22 13
33
24
25
17
20
28
14
27
18
Ordinateur de bureau multimédia
P3 Revision 22
Page iii / xxii

1
3
4
6
8
11
12
13
5
9
11
21
22 13
33
24
25
17
20
28
14
27
18
Ordinateur de bureau multimédia
F2 Revision 22
Page iv / xxii
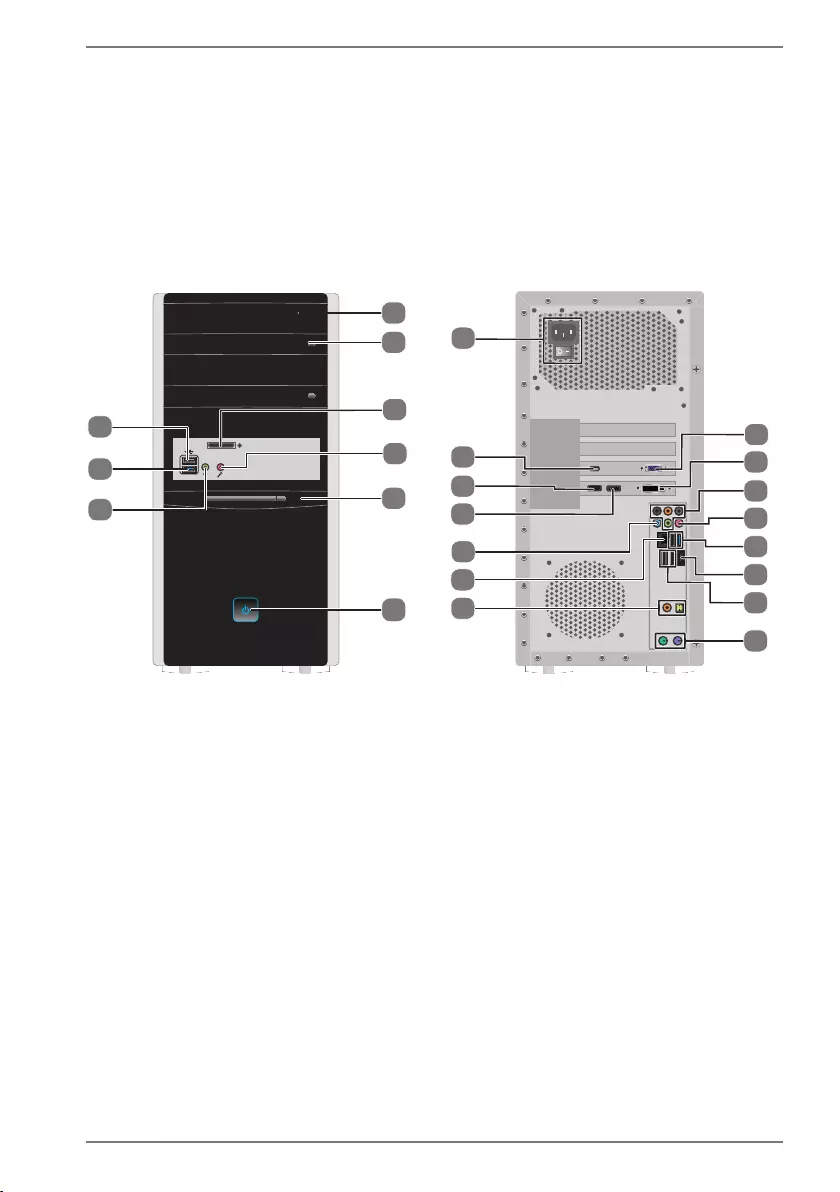
MS/SD/MMS/xD
1
3
4
6
8
9
11
12
13
5
9
11
21
22 13
33
24
25
17
20
28
14
27
18
Ordinateur de bureau multimédia
R9 Revision 22
Page v / xxii

1
2
3
4
8
9
11
12
13
9
5
11
21
14
24
15
17
27
18
20
Ordinateur de bureau multimédia
M50 Revision 34A
Page vi / xxii
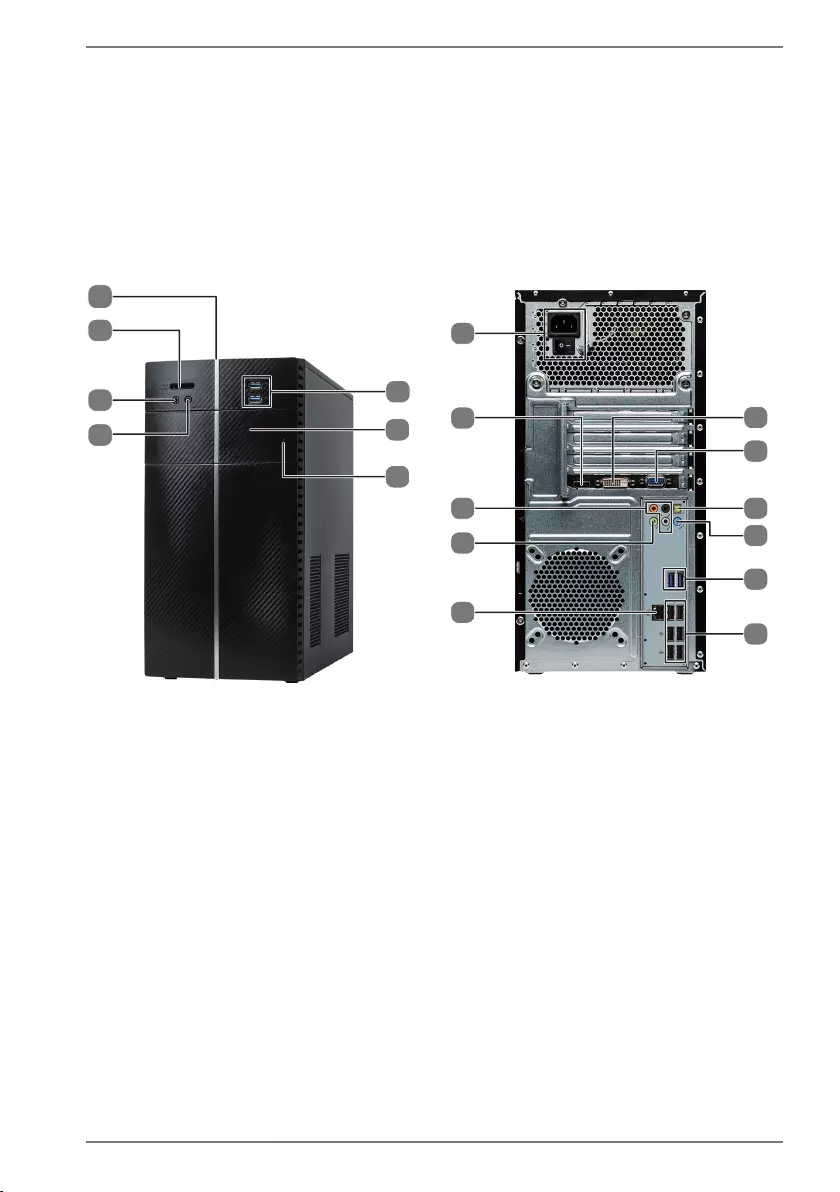
1
3
4
8
9
12
13
9
5
11
21
14
24
15
17
27
18
20
Ordinateur de bureau multimédia
M55 Revision 34
Page vii / xxii

1
3
4
89
12
13
9
5
11
21
14
24
15
17
27
18
20
Ordinateur de bureau multimédia
M65 Revision 34
Page viii / xxii
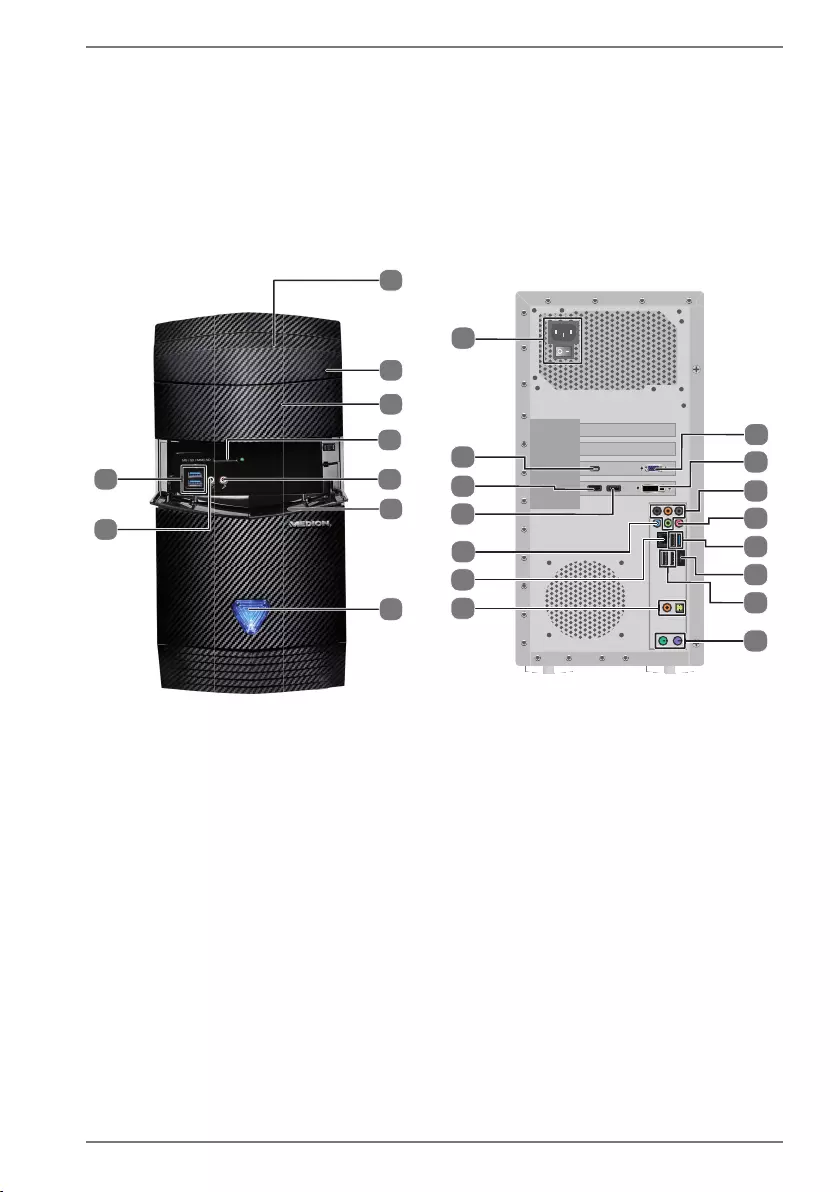
PC hautes performances
S91 Revision 22
1
3
4
6
7
13
9
12
8
5
9
11
21
22 13
33
24
25
17
20
28
14
27
18
Page ix / xxii

1
3
7
6
4
2
5
9
21
33
14
24
25
17
16
18
29
20
11
27
28
PC hautes performances
X50 Revision 29A
Page x / xxii
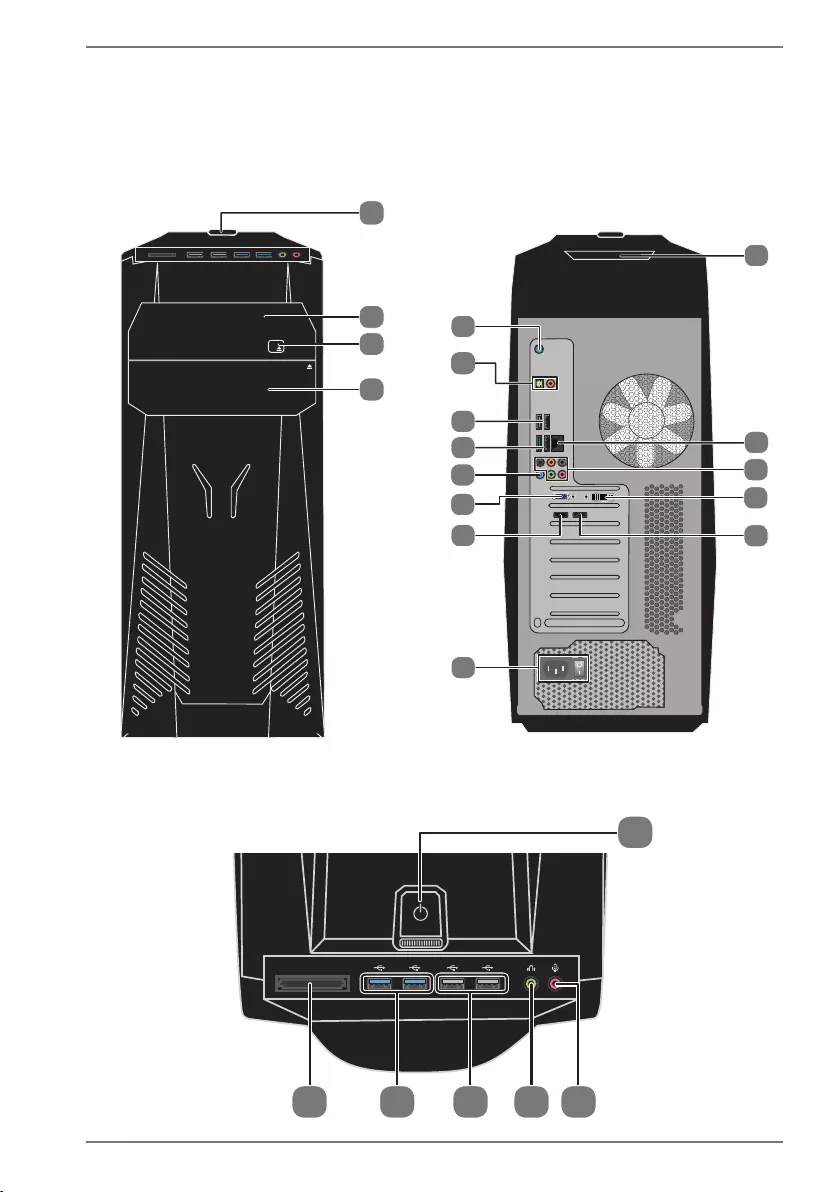
3
4
1
7
5
9
10
14
28
18
36
27
17
20 21
24 23
SD/MS/MMS
8
1
12 139 11
PC hautes performances
X57 Revision 34
Page xi / xxii

1
3
4
7
8
9
11
12
13
33
5
9
21
33
14
24
25
16
17
18
29
20
11
27
28
PC hautes performances
X71 Revision 30
Page xii / xxii

1
3
4
7
8
9111213
34
2
5
9
11
21
10
14
24
25
16
17
27
29
20
18
28
PC hautes performances
X75 Revision 32A
Page xiii / xxii
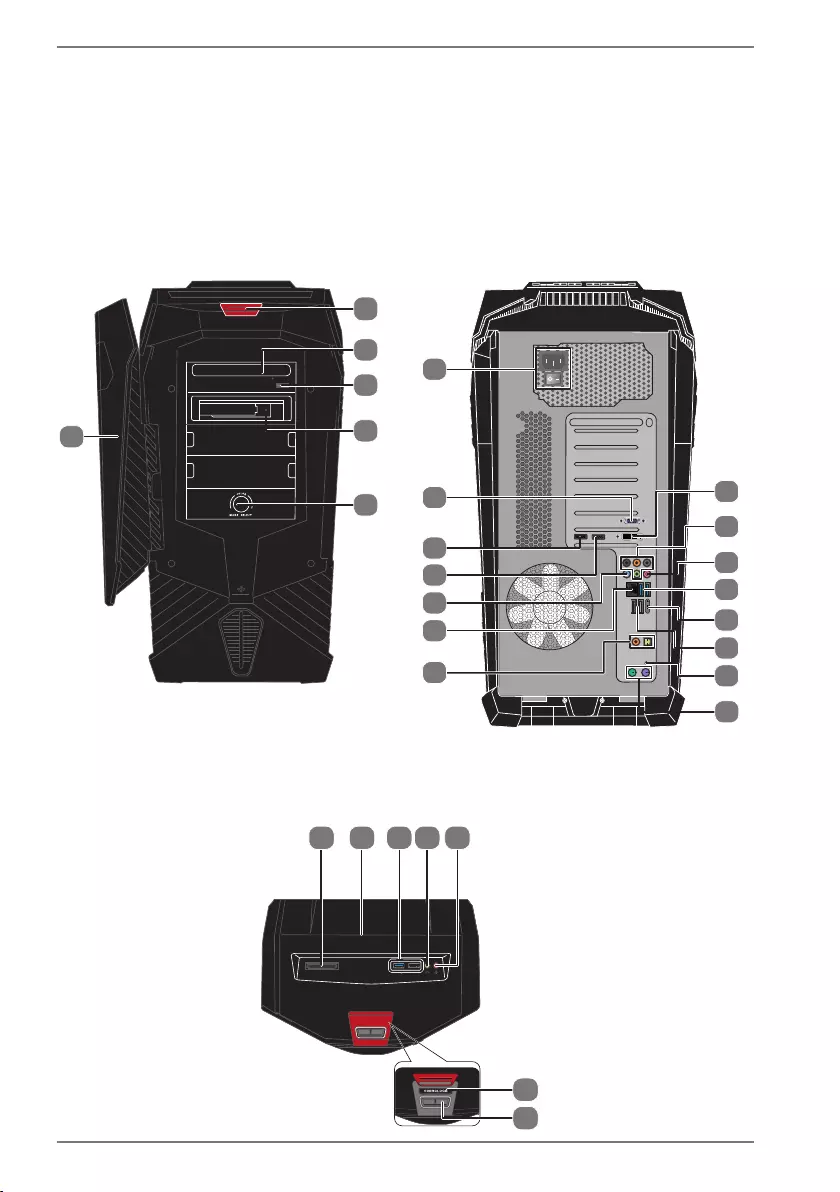
3
4
1
7
35
6
5
20
22
24
9
13
21
17
10
29
11
14
27
18
28
MS/SD/MMS/xD
8 33
1
9 12 13
34
PC hautes performances
X77 Revision 35
Page xiv / xxii

1
3
5
8
9
11
11
11
31
12
12
32
1324
16
26 27
30
All-in-One PC
G24/G24B
Page xv / xxii

1
3
5
8
9
11
11
11
31
12
12
32
13
13
2426 27
30
All-in-One PC
G24/G24M
Page xvi / xxii

1
5
8
9
9
12
13
27
19
30
All-in-One PC
V20
Page xvii / xxii

1
9 15
19 V
OPTICAL
VGA
59
20 27
18 24
Mini PC
NUC S13
Page xviii / xxii

1
915
19 V
59 24
23 27
Mini PC
NUC S14
Page xix / xxii
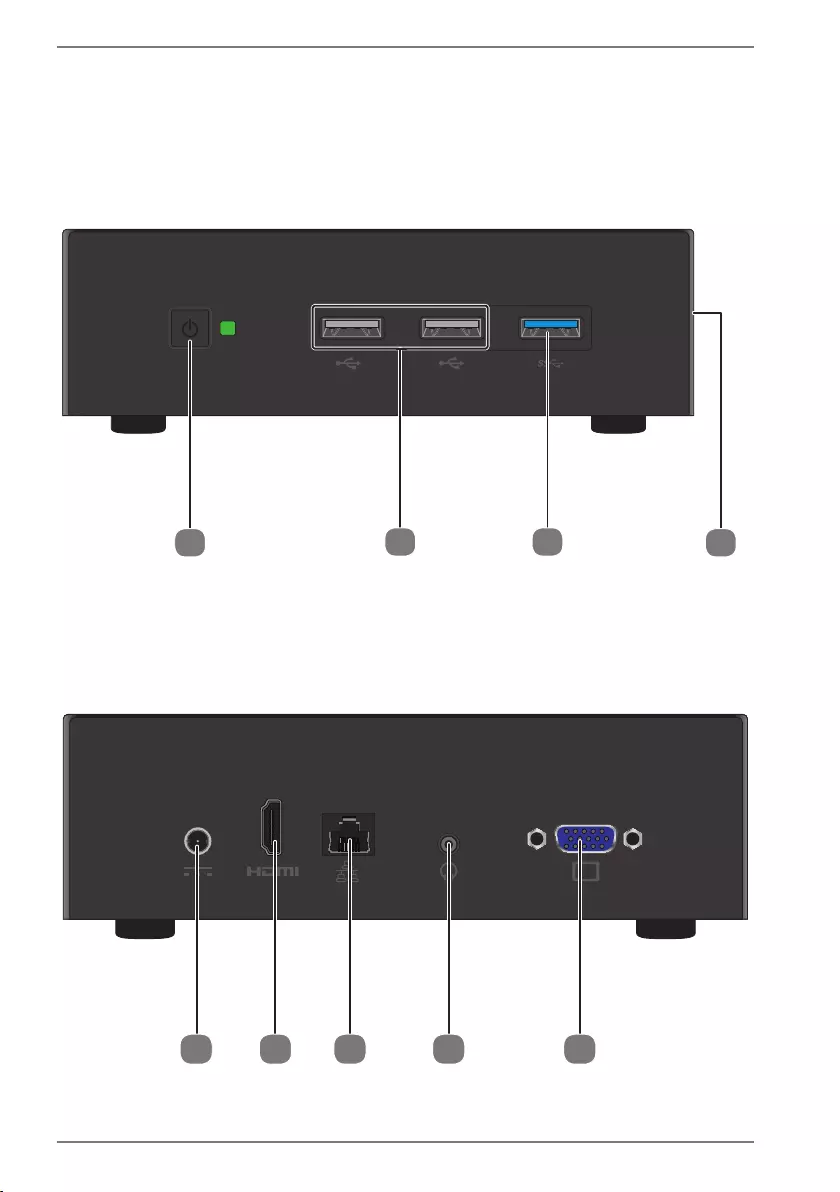
1937
11
512 20
24 27
Mini PC
LivaX S15
Page xx / xxii
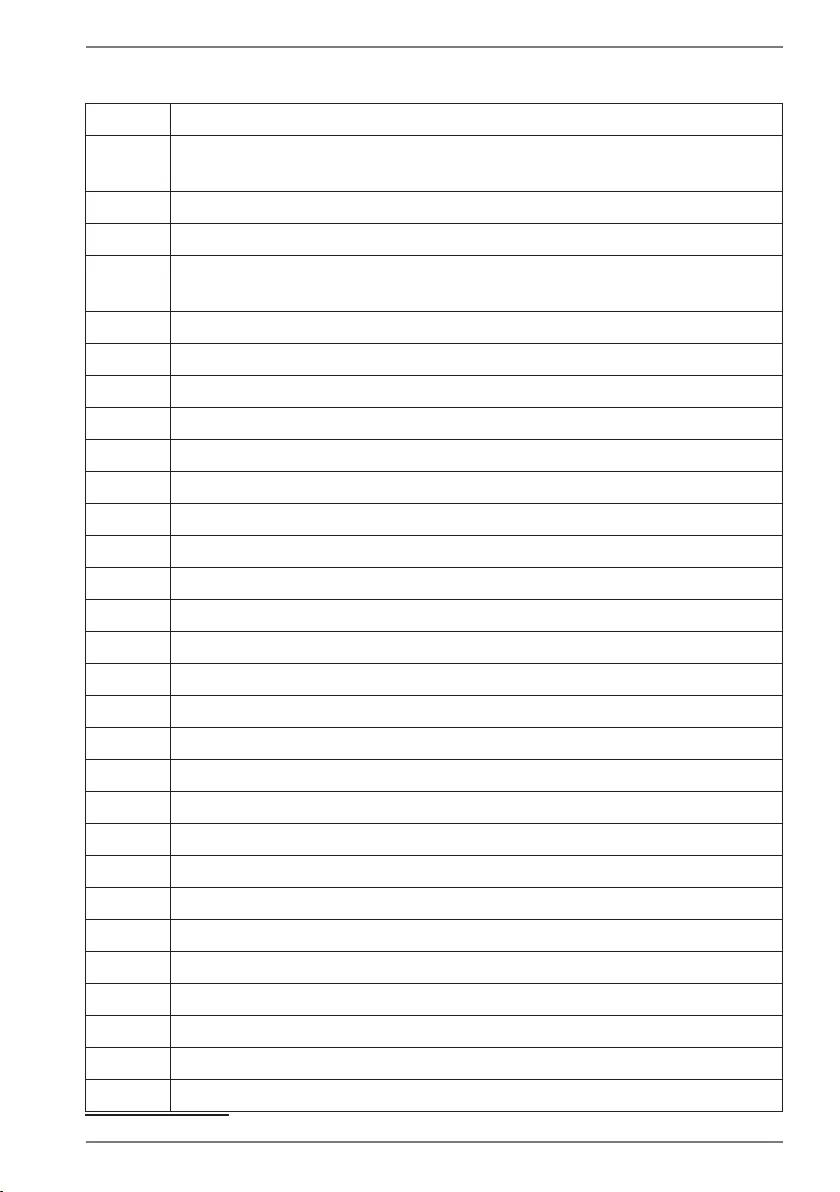
Connectique*
1Bouton on/off / témoin de fonctionnement
2Emplacement pour disque dur externe Medion HDDrive2Go super
speed
3Lecteur optique
4Touche d’éjection du lecteur optique
5Alimentation en courant
(prise pour cordon d‘alimentation & interrupteur d‘alimentation)
6Panneau frontal
7Rack amovible „Hot Swap“
8Lecteur de cartes
9Ports USB 3.0
10 Ports USB 3.1
11 Ports USB 2.0
12 Prise casque
13 Prise microphone
14 Entrée audio / Haut-parleurs RS (rear line out)*
15 Prise casque / Haut-parleurs FS (front out)*
16 Prise microphone / Haut-parleurs CC/SS (center/subwoofer out)*
17 Surround (FS, RS, CC, SS)
18 Sortie audio numérique S/PDIF optique/coaxiale*
19 Boutons de réglage du volume
20 Prise moniteur VGA
21 Prise moniteur DVI-D
22 Prise moniteur DVI-I
23 DisplayPort
24 Port HDMI
25 Port HDMI IN
26 miniDisplayPort
27 Réseau LAN (RJ-45)
28 Port PS/2
29 Clear CMOS
30 Webcam
* Ports multi-emploi. La confi guration s‘eff ectue via le logiciel.
Page xxi / xxii

31 Plus clair / plus sombre
32 Source Select / Display off*
33 Port eSATA
34 Touche d‘overclocking
35 Sélecteur d’illumination
36 Touch EJECT
Page xxii / xxii
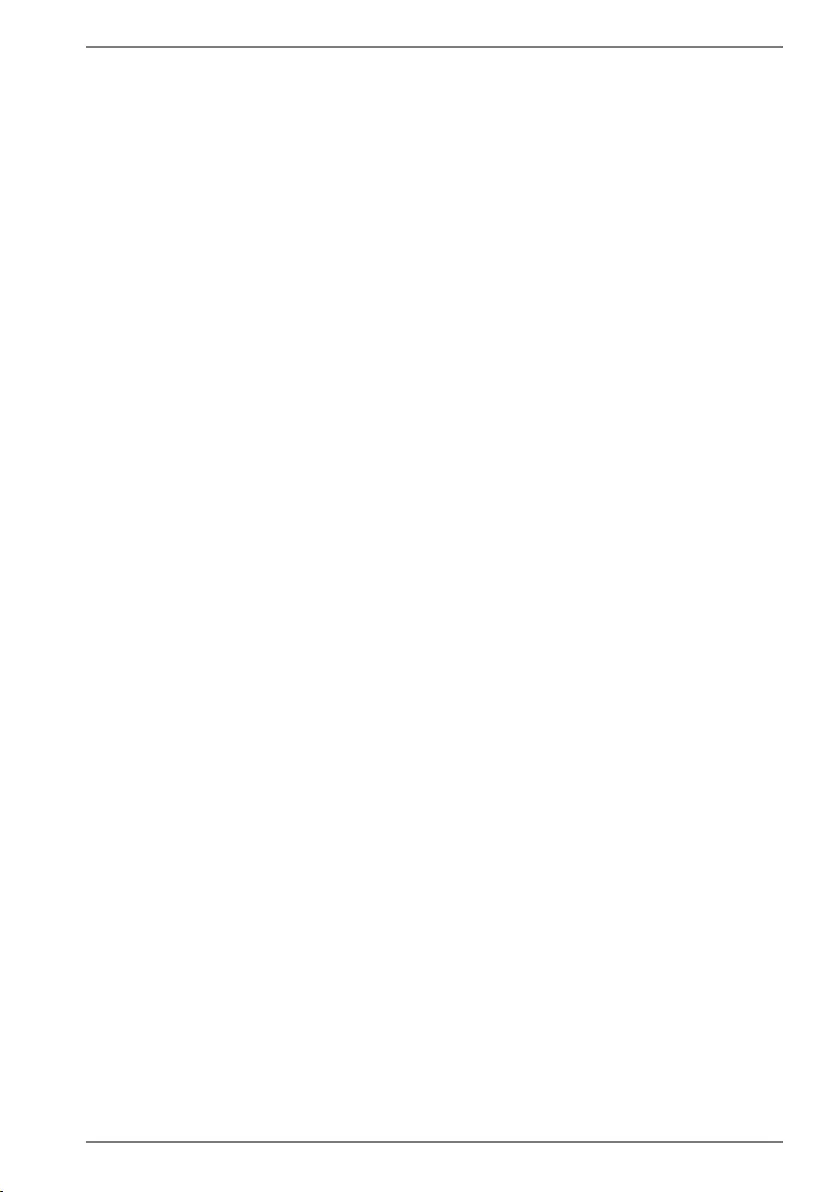
Page 1 / 48
Sommaire
2. À propos de ce mode d'emploi ................................................................... 3
2.1. Symboles et avertissements utilisés dans ce mode d'emploi ...............3
2.2. Utilisation conforme ............................................................................................4
2.3. Déclaration de conformité .................................................................................4
2.4. Informations sur les marques déposées .......................................................5
3. Consignes de sécurité.................................................................................. 5
3.1. Dangers en cas d'utilisation de l'appareil par des enfants et
personnes à capacité restreinte .......................................................................5
3.2. Sécurité de fonctionnement .............................................................................6
3.3. Ne jamais réparer soi-même l'appareil. .........................................................7
3.4. Sauvegarde des données ................................................................................... 7
4. Contenu de l'emballage .............................................................................. 8
5. Installation du PC ........................................................................................ 9
5.1. Lieu d'installation ..................................................................................................9
5.2. Conditions ambiantes .........................................................................................9
5.3. Ergonomie ...............................................................................................................9
6. Raccordement ............................................................................................ 11
6.1. Effectuer les connexions ...................................................................................11
6.2. Ouverture et fermeture du panneau avant (en option) .......................12
6.3. Raccorder le moteur (en option) ...................................................................12
6.4. Raccorder un appareil HDMI (en option) ....................................................13
6.5. Écran tactile (en option)....................................................................................13
6.6. Sélecteurs de luminosité (en option) ...........................................................15
6.7. Source Select / Display off (en option) ........................................................15
6.8. Raccorder des appareils USB (en option) ...................................................16
6.9. Raccorder des appareils PS/2 (en option) ..................................................16
6.10. Raccorder la sortie audio / écouteur / enceinte acoustique ................17
6.11. Raccorder le microphone (en option) ..........................................................18
6.12. Raccorder l'entrée audio/ la source d'enregistrement...........................18
6.13. Raccorder le réseau (LAN) ................................................................................18
6.14. Raccorder des appareils SATA (en option)..................................................18
6.15. Illumination (en option) ....................................................................................19
6.16. Touche EJECT ........................................................................................................19
6.17. Raccordement au courant ...............................................................................20
7. Première mise en service .......................................................................... 21
7.1. Démarrage du PC ................................................................................................21
7.2. Bouton overclocking (en option) ..................................................................23
8. Souris .......................................................................................................... 25
8.1. Bouton gauche .....................................................................................................25
8.2. Bouton droit ..........................................................................................................25
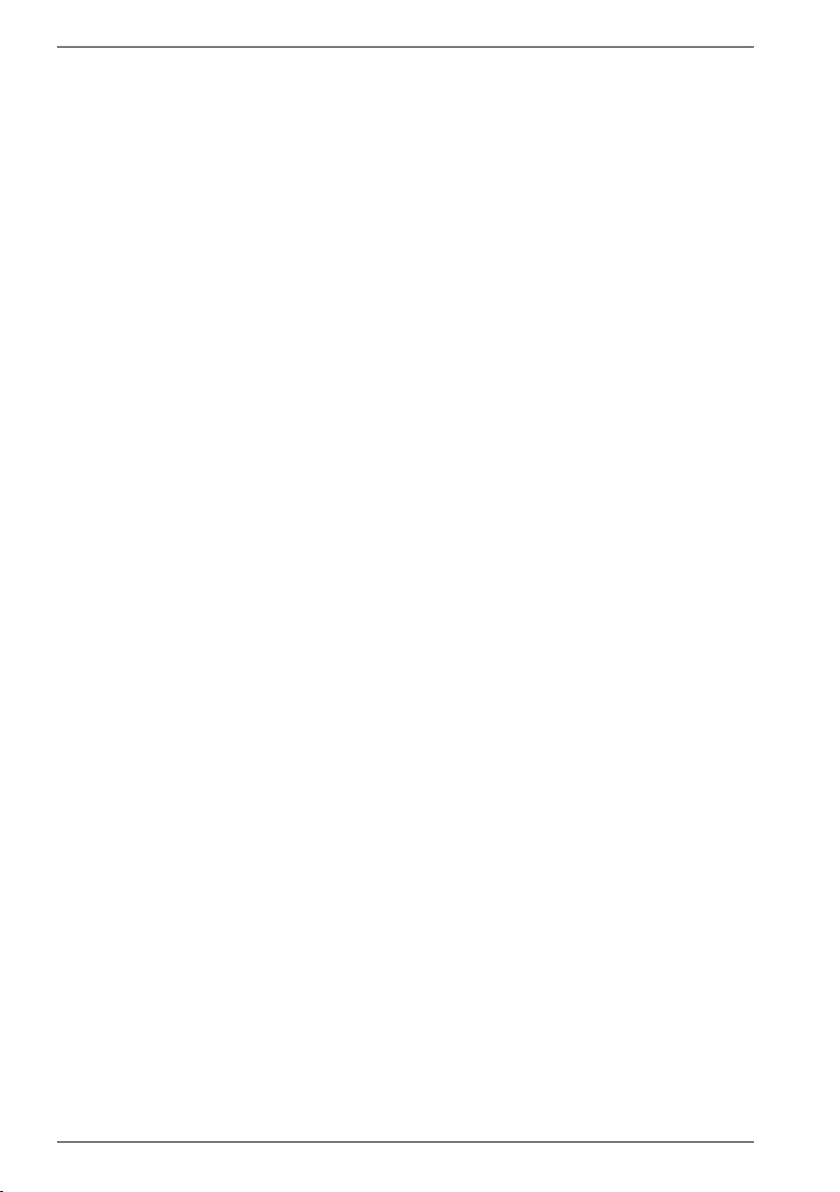
Page 2 / 48
8.3. Molette de défilement .......................................................................................25
9. Clavier ......................................................................................................... 25
9.1. Les touches Alt, Alt Gr et Ctrl ..........................................................................25
10. Disque dur .................................................................................................. 26
10.1. Répertoires importants .....................................................................................26
10.2. Rack amovible « Hot Swap » (en option) ....................................................27
10.3. Raccorder le disque dur externe (en option) ............................................30
11. Lecteur optique (en option) ...................................................................... 31
11.1. Chargement d'un disque ..................................................................................31
11.2. Lire des CD / établir une sélection ................................................................32
11.3. CD et DVD bruts ...................................................................................................33
12. Lecteur de carte (en option) ..................................................................... 34
12.1. Insertion de la carte mémoire ........................................................................34
12.2. Retirer la carte mémoire ...................................................................................34
13. Système graphique .................................................................................... 35
14. Système audio ............................................................................................ 35
15. Prise USB (en option) ................................................................................. 36
16. Connexion réseau ...................................................................................... 36
16.1. Réseau sans fil (réseau radio) ..........................................................................36
16.2. Bluetooth ...............................................................................................................37
17. Paramètres ................................................................................................. 38
17.1. Restaurer la configuration d'origine du PC ................................................38
17.2. Configuration du micrologiciel UEFI ............................................................39
18. FAQ – questions fréquemment posées .................................................... 40
19. Service après-vente ................................................................................... 40
19.1. Première aide en cas de problème matériel ..............................................40
19.2. Localisation de la cause ....................................................................................41
19.3. Erreurs et causes éventuelles ..........................................................................41
19.4. Vous avez besoin d'une aide supplémentaire ? .......................................42
19.5. Pilotes pris en charge .........................................................................................42
20. Transport .................................................................................................... 42
21. Nettoyage et entretien .............................................................................. 42
22. Extension/transformation et réparation ................................................. 43
22.1. Consignes pour le technicien SAV ................................................................43
23. Recyclage et élimination ........................................................................... 44
24. Informations sur le contenu de l’emballage ............................................ 45
24.1. Clavier et souris ....................................................................................................45
24.2. Wi-Fi USB ................................................................................................................45
25. Mentions légales ........................................................................................ 46
26. Index ........................................................................................................... 47
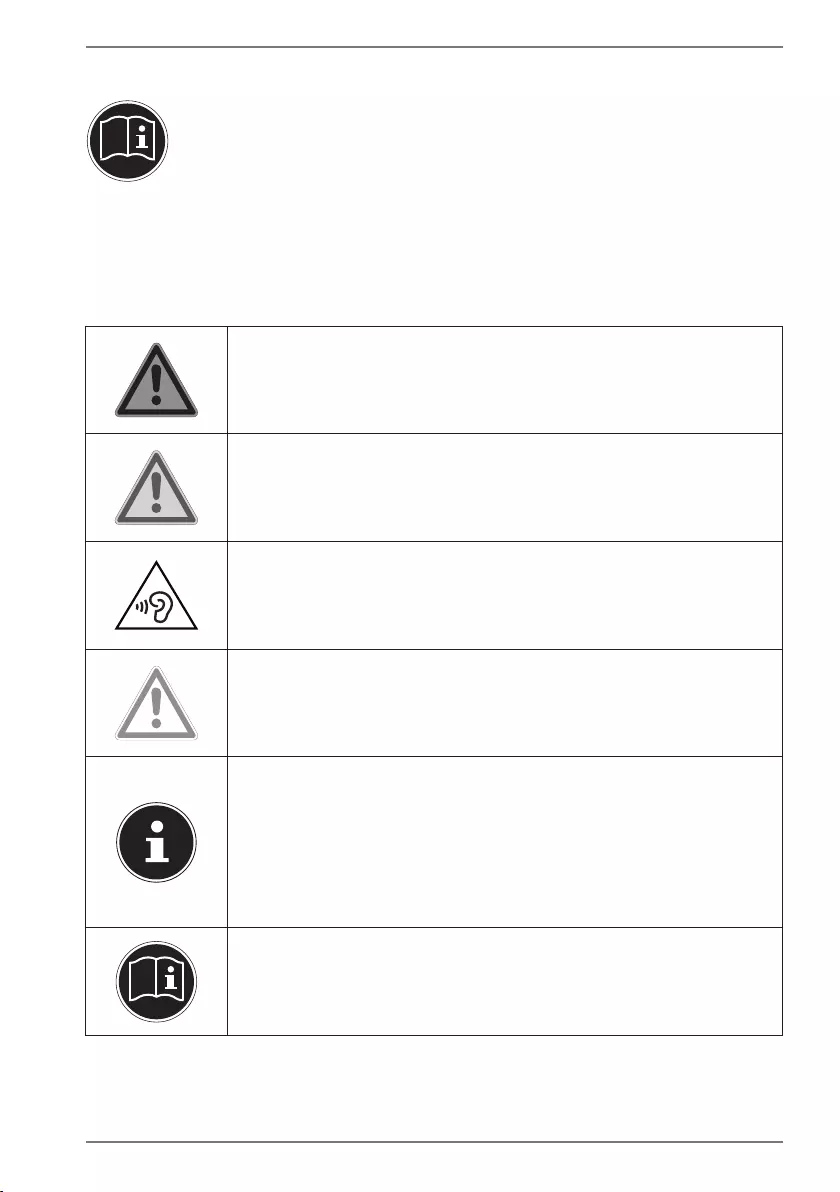
3 / 48
2. À propos de ce mode d'emploi
Lisez attentivement les consignes de sécurité avant de mettre l'appareil
en service. Tenez compte des avertissements figurant sur l'appareil et
dans le mode d'emploi.
Gardez toujours ce mode d'emploi à portée de main. Si vous vendez ou
donnez l'appareil, remettez impérativement aussi ce mode d'emploi au
nouveau propriétaire.
2.1. Symboles et avertissements utilisés dans ce
mode d'emploi
DANGER !
Avertissement d'un risque vital immédiat !
AVERTISSEMENT !
Avertissement d'un risque vital possible et/ou de
blessures graves irréversibles !
AVERTISSEMENT!
Avertissement d’un risque en cas d’écoute à un
volume trop élevé !
PRUDENCE !
Avertissement d'un risque possible de blessures
moyennes à légères !
REMARQUE!
Respecter les consignes pour éviter tout dom-
mage matériel !
Informations supplémentaires pour l'utilisation
de l'appareil !
REMARQUE!
Respecter les consignes du mode d'emploi !
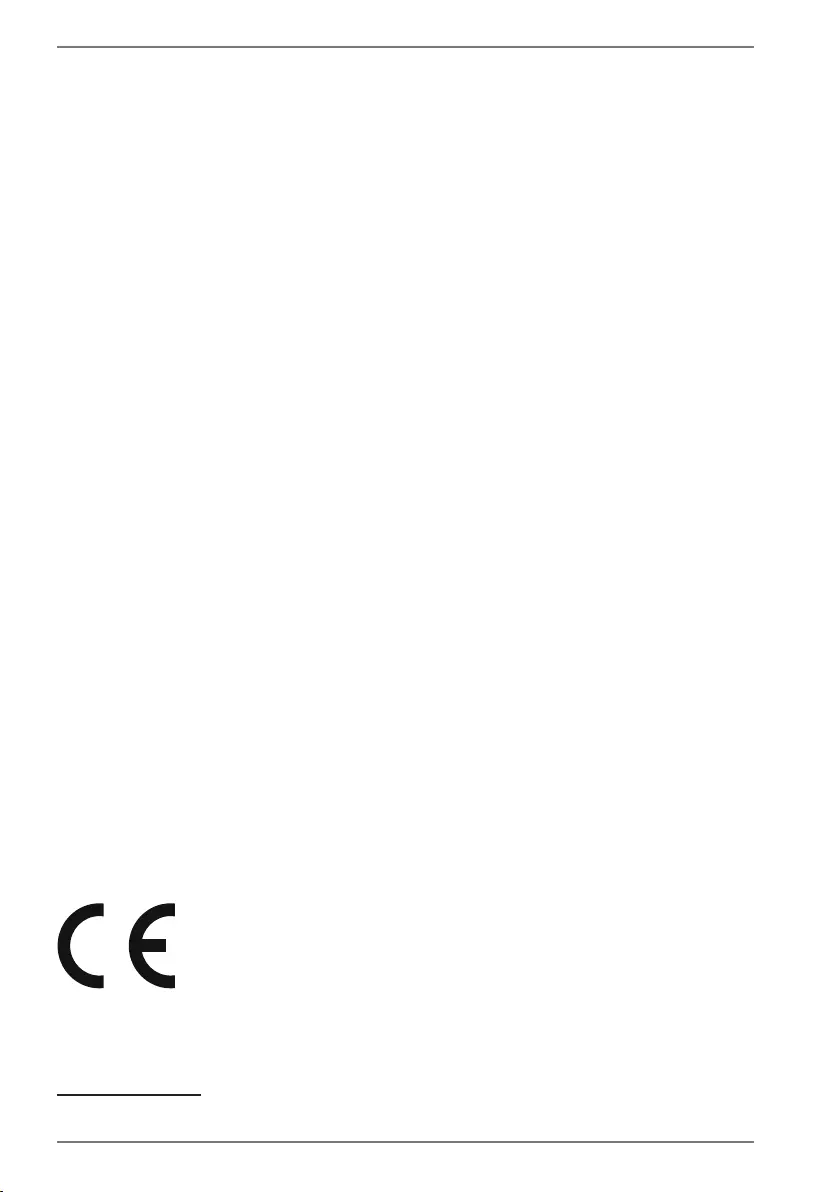
4 / 48
2.2. Utilisation conforme
Cet appareil est destiné à utiliser, gérer et éditer des documents électroniques et
des contenus multimédia ainsi qu'à la communication numérique et est conçu uni-
quement pour une utilisation dans le cadre privé à l'exclusion de toute utilisation in-
dustrielle/commerciale.
Veuillez noter qu'en cas d'utilisation non conforme, la garantie est annulée :
• Ne transformez pas l'appareil sans notre accord et n'utilisez pas d'appareils sup-
plémentaires autres que ceux que nous avons nous-mêmes autorisés ou livrés.
• Utilisez uniquement des pièces de rechange et accessoires que nous avons livrés
ou autorisés.
• Tenez compte de toutes les informations contenues dans le présent mode d'em-
ploi, en particulier des consignes de sécurité. Toute autre utilisation est considé-
rée comme non conforme et peut entraîner des dommages corporels ou maté-
riels.
• N'utilisez pas l'appareil dans des conditions ambiantes extrêmes.
2.3. Déclaration de conformité
Le présent PC est livré avec les équipements radio suivants :
• WiFi (en option)
• Bluetooth (en option)
• Clavier (en option)
• Souris (en option)
Par la présente, le fabricant déclare que ce produit est conforme aux exigences eu-
ropéennes suivantes :
• Directive R&TTE 1999/5/CE
• Directive sur l'écoconception 2009/125/CE
• Directive RoHS 2011/65/UE
Si votre appareil fonctionne avec une connexion réseau dans la plage de fréquence
de 5 GHz de la solution Wi-Fi intégrée, dans tous les pays de l‘UE, l‘utilisation est au-
torisée uniquement à l‘intérieur de bâtiments.*
Vous pouvez obtenir les déclarations de conformité complètes sur
www.medion.com/conformity.
* Pour remplir cette condition, nous vous recommandons de ne pas utiliser la plage de canaux 34 - 64
sur votre point d‘accès Wi-Fi.
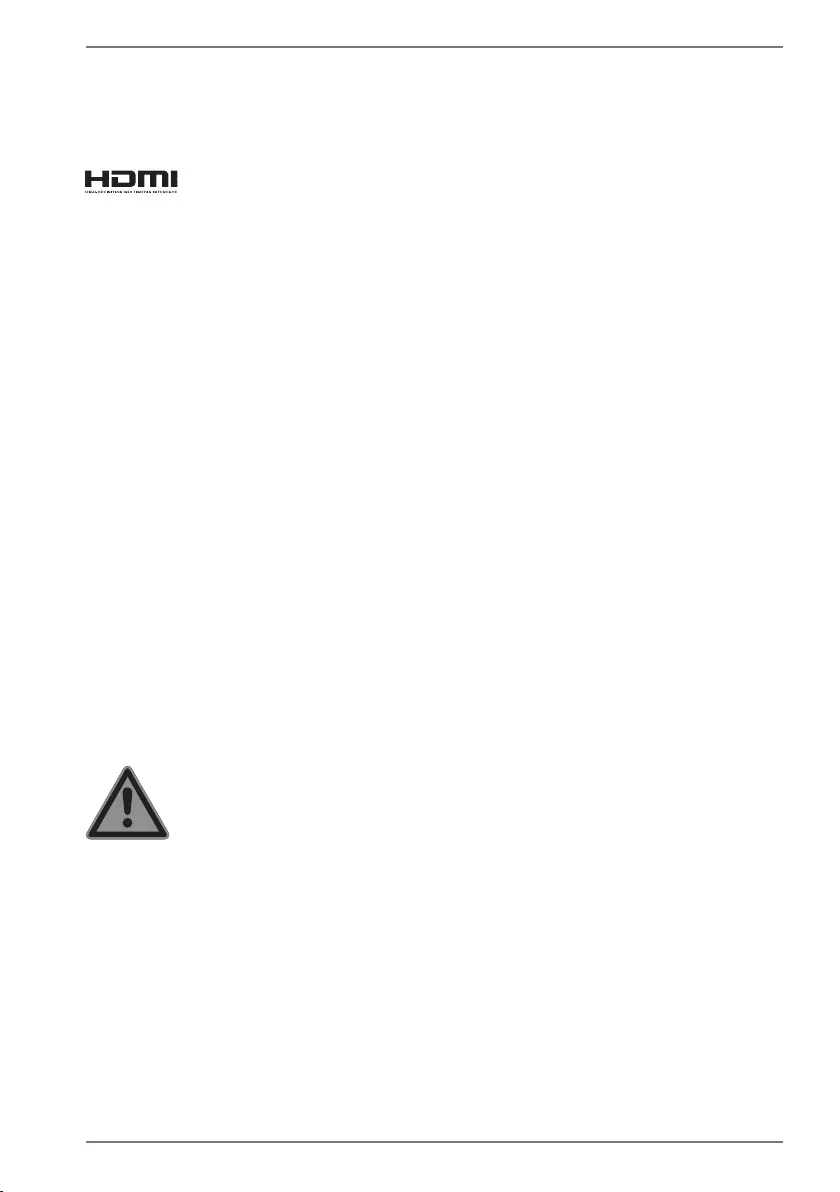
5 / 48
2.4. Informations sur les marques déposées
Windows® est une marque déposée de la société Microsoft®.
Intel®, le logo Intel®, Intel Inside®, Intel Core®, Ultrabook™ et Core Inside® sont des
marques d'Intel® Corporation aux États-Unis et dans d'autres pays.
®Le logo HDMI ainsi que High-Definition Multimedia Interface sont des
marques déposées de la HDMI Licensing LLC.
Les autres marques déposées sont la propriété de leurs titulaires respectifs.
3. Consignes de sécurité
3.1. Dangers en cas d'utilisation de l'appareil par des
enfants et personnes à capacité restreinte
Cet appareil n'est pas destiné à être utilisé par des personnes (y
compris les enfants) dont les capacités physiques, sensorielles
ou mentales sont limitées ou manquant d'expérience et/ou de
connaissances, sauf si elles sont surveillées par une personne
responsable de leur sécurité ou si elles ont reçu de vous les ins-
tructions nécessaires à l'utilisation de l'appareil.
• Surveillez les enfants afin de garantir qu'ils ne jouent pas avec
l'appareil.
• Ne laissez pas les enfants utiliser l'appareil sans surveillance.
• Conservez l'appareil et les accessoires dans un endroit hors de
la portée des enfants.
DANGER !
Risque de suffocation!
Les films d'emballage peuvent être avalés ou utilisés
dans un autre but que celui prévu et présentent donc
un risque de suffocation !
Conservez les emballages tels que les films ou
sachets en plastique hors de la portée des enfants.
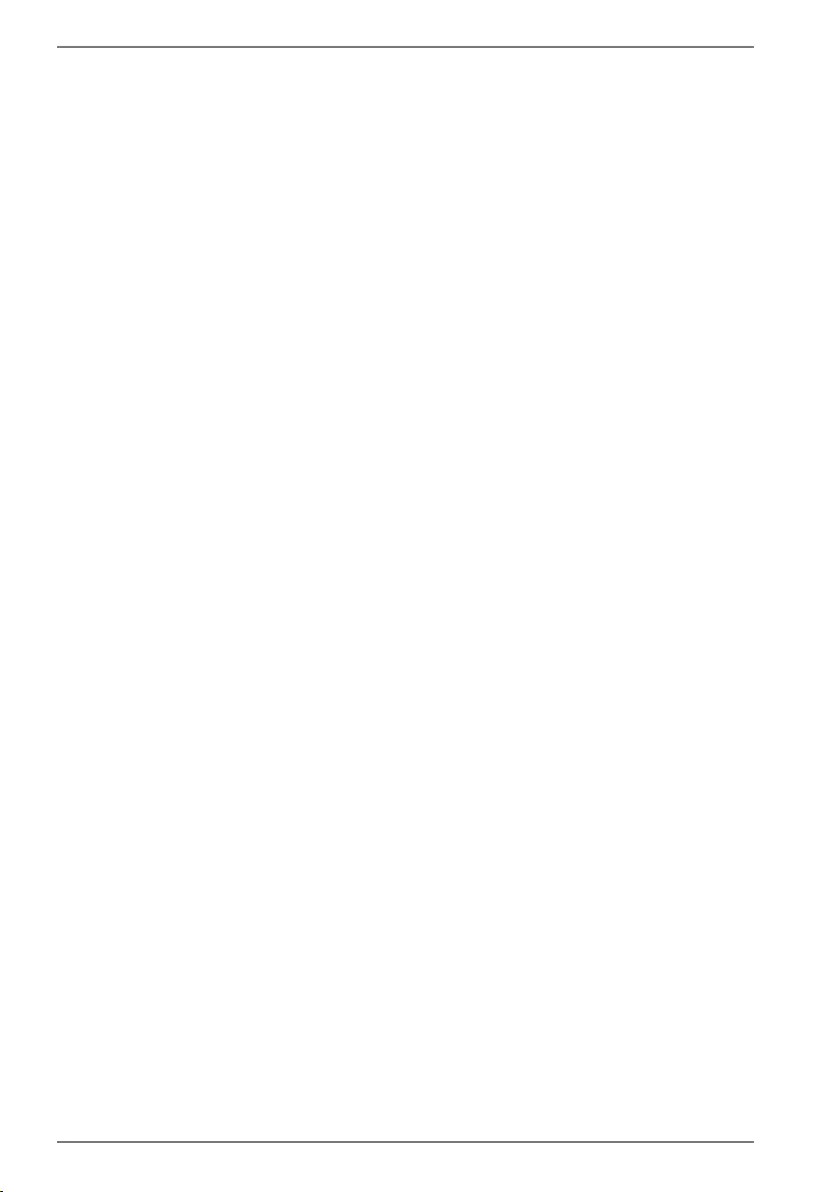
6 / 48
3.2. Sécurité de fonctionnement
Veuillez lire attentivement ce chapitre et respecter toutes les
consignes indiquées. Vous garantirez ainsi un fonctionnement
fiable et une longue durée de vie de votre ordinateur de bureau.
Du liquide pénétrant à l'intérieur de l'appareil peut porter
atteinte à la sécurité électrique.
N'exposez pas l'appareil à des gouttes d'eau ou éclaboussures
et ne posez sur l'appareil aucun récipient rempli de liquide tel
qu'un vase.
Les fentes et ouvertures du PC servent à son aération.
Ne recouvrez pas ces ouvertures de manière à éviter toute
surchauffe.
Lorsque vous installez l'ordinateur de bureau, veillez à laisser
20 cm d'espace minimum sur tous les côtés.
N'introduisez aucun objet à l'intérieur de l'ordinateur de bu-
reau à travers les fentes et ouvertures.
Cela pourrait provoquer un court-circuit électrique, une dé-
charge électrique ou même un feu, ce qui endommagerait
votre ordinateur.
Attention au risque d'électrocution et d'incendie en laissant
le boîtier du PC ouvert.
N'ouvrez jamais le boîtier de l’ordinateur !
N'utilisez jamais cet ordinateur de bureau si le boîtier est ou-
vert.
Attention au risque d'électrocution et d'incendie en laissant
le bloc d'alimentation ouvert.
N'ouvrez jamais le bloc d'alimentation !
Ne manipulez jamais le bloc d'alimentation ou les pièces
conductrices d'électricité.
Les lecteurs optiques (CDRW, DVD, DVD-RW) sont des dispo-
sitifs laser de classe 1.
N'enlevez pas le couvercle de ces lecteurs, des rayons laser in-
visibles pourraient être émis.
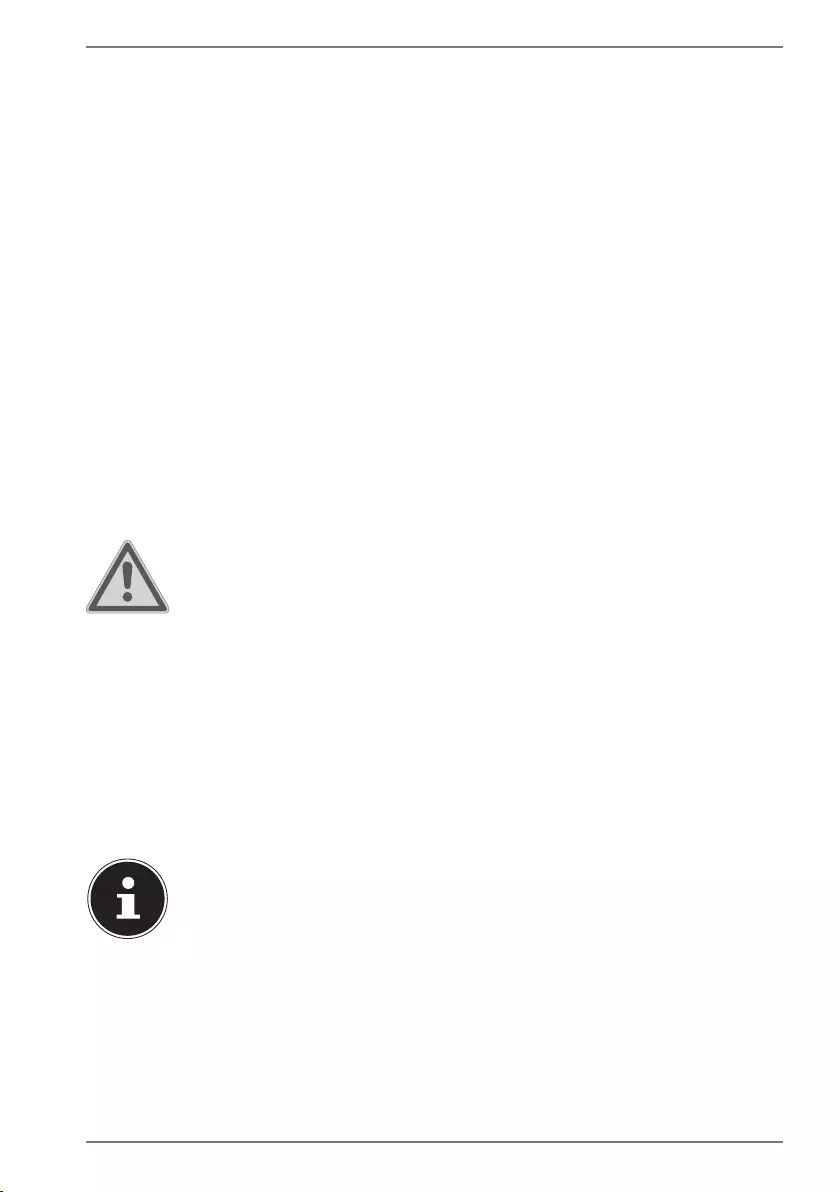
7 / 48
Éteignez immédiatement le PC ou ne l'allumez pas du tout et
adressez-vous au service après-vente si...
• l'adaptateur secteur, le cordon d'alimentation ou la fiche a
fondu ou est endommagé.
Faites remplacer les cordons d'alimentation ou adaptateurs
secteur défectueux uniquement par des pièces d'origine.
Ces pièces ne doivent en aucun cas être réparées.
• le boîtier du PC est endommagé ou si du liquide a coulé à l'in-
térieur.
Faites tout d'abord examiner le PC par le service après-vente.
Il pourrait sinon ne pas fonctionner dans les conditions de
sécurité indispensables et présenter un danger de mort par
électrocution.
3.3. Ne jamais réparer soi-même l'appareil.
AVERTISSEMENT !
Risque d'électrocution!
Vous risqueriez de vous électrocuter si la réparation a
été exécutée de manière incorrecte !
N’essayez en aucun cas d’ouvrir ou de réparer vous-
même l’appareil.
En cas de problème, adressez-vous au centre de ser-
vice après-vente ou à un autre atelier spécialisé.
3.4. Sauvegarde des données
REMARQUE !
Perte de données !
Après chaque actualisation de vos données, effectuez
des copies de sauvegarde sur des supports de stockage
externes. Toute demande de dommages et intérêts en
cas de perte de données et de dommages consécutifs
en résultant est exclue.
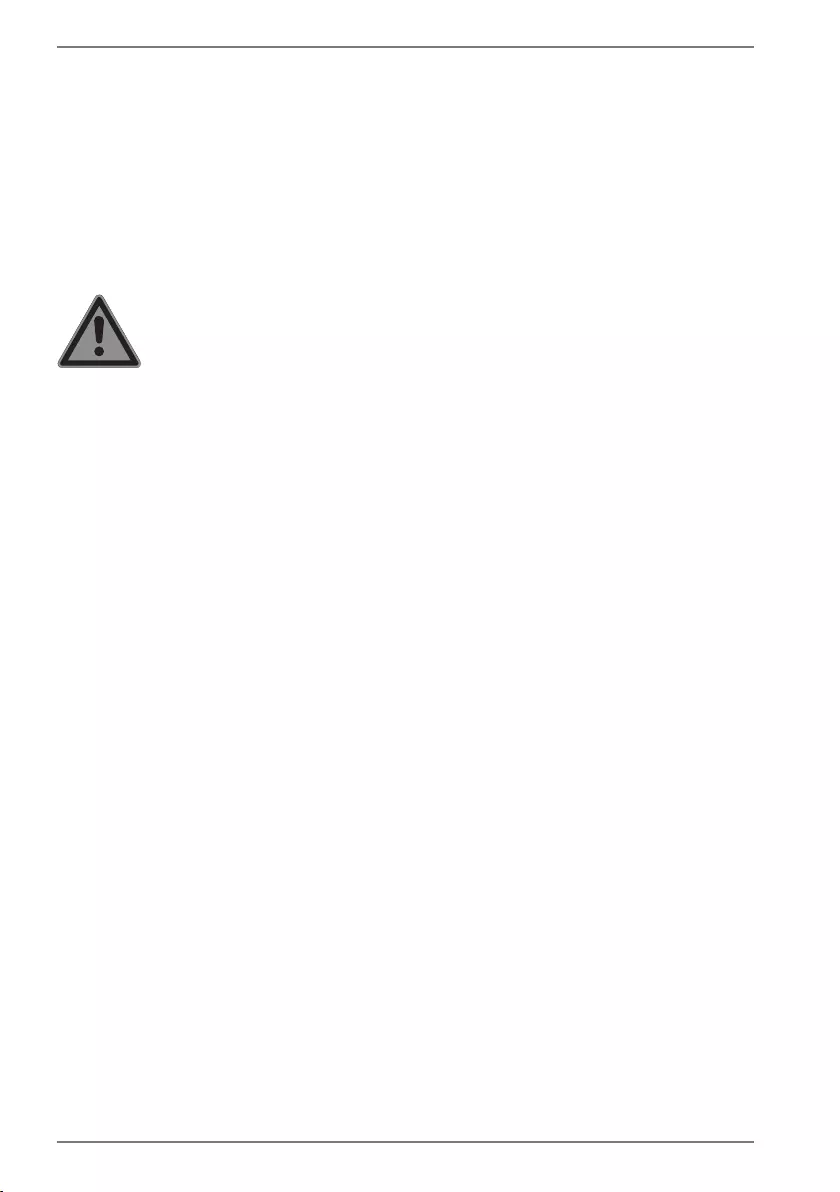
8 / 48
4. Contenu de l'emballage
Veuillez vérifier si la livraison est complète et nous informer dans un délai de quinze
jours à compter de la date d'achat si ce n'est pas le cas. Vous devrez alors préciser le
numéro de série.
Avec le PC que vous venez d'acheter, vous recevez les composants ci-après :
• PC et câble de raccordement
• Clavier et souris (en option)
• Documentation
DANGER !
Risque de suffocation!
Les films d'emballage peuvent être avalés ou utilisés
dans un autre but que celui prévu et présentent donc
un risque de suffocation !
Conservez les emballages tels que les films ou
sachets en plastique hors de la portée des enfants.
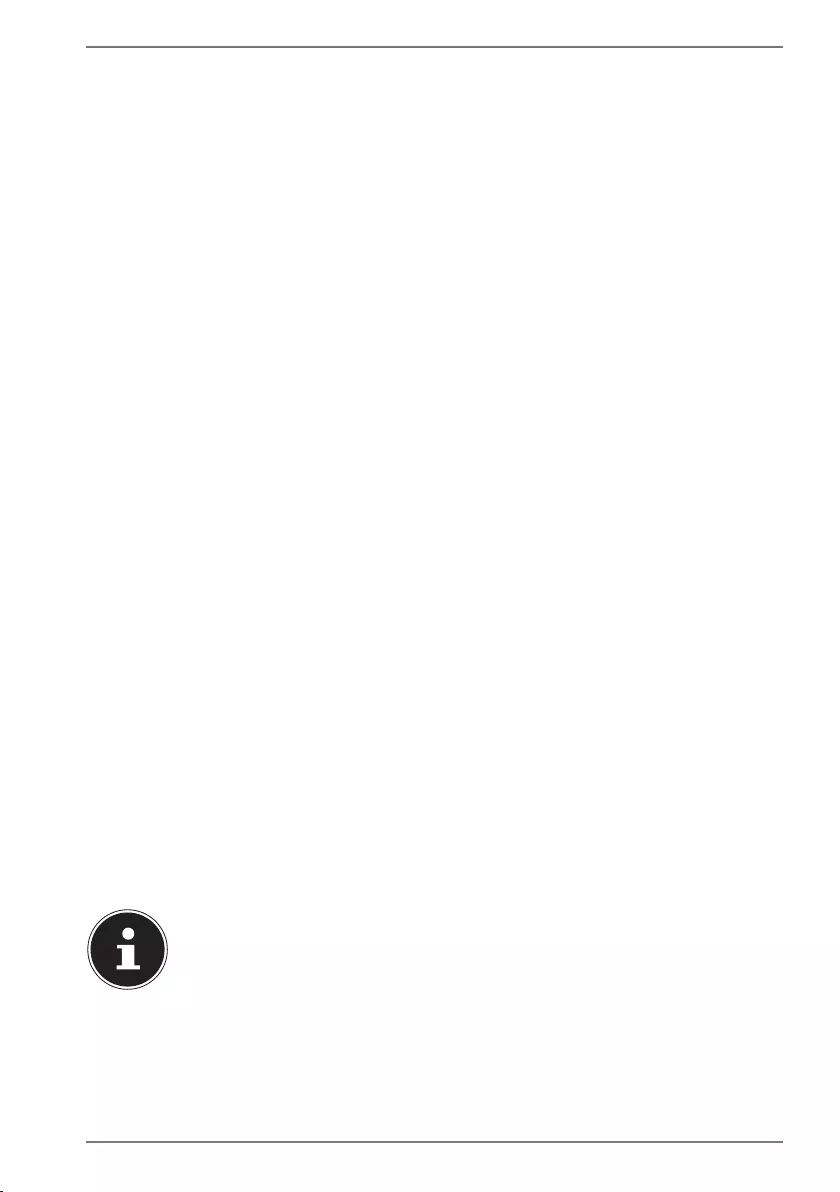
9 / 48
5. Installation du PC
En installant votre PC correctement, vous contribuez dans une large mesure à utili-
ser votre PC de manière conviviale.
5.1. Lieu d'installation
• Installez tous les appareils sur un support stable, plan et exempt de vibrations et
utilisez-les uniquement sur un tel support afin d'éviter tout dysfonctionnement
de l'ordinateur.
• Gardez votre ordinateur de bureau et tous les appareils qui lui sont raccordés à
l'abri de l'humidité et protégez-les de la poussière, de la chaleur et du rayonne-
ment direct du soleil. Vous éviterez ainsi tout dysfonctionnement ou endomma-
gement de votre ordinateur.
• Votre PC ne convient pas à l'utilisation sur des équipements de postes de travail
à écran au sens du §2 du Règlement relatif aux postes de travail munis d'écrans
de visualisation.
5.2. Conditions ambiantes
• Cet ordinateur de bureau peut être utilisé à une température ambiante de
+10° C à +35° C et avec une humidité relative de l'air de 30 à 70 % (sans conden-
sation).
• Lorsqu'il est éteint, l'ordinateur peut être stocké à une température de -20° C à
+50° C.
• En cas d'orage, débranchez la fiche secteur et enlevez en particulier le câble ré-
seau ainsi que le câble antenne, si vous en utilisez un. Pour plus de sécurité, nous
recommandons d'utiliser une protection contre les surtensions afin de protéger
votre ordinateur de bureau contre les dommages causés par les pics de tension
ou la foudre qui peuvent toucher le réseau électrique.
• Après tout transport du PC, attendez que celui-ci soit à température ambiante
avant de l'allumer. En cas de fortes variations de température ou d'humidité, il
est possible que, par condensation, de l'humidité se forme à l'intérieur de l'ordi-
nateur, pouvant provoquer un court-circuit.
5.3. Ergonomie
REMARQUE !
Évitez les effets d'éblouissement, les reflets et les
contrastes clair/foncé trop forts afin de ménager vos
yeux.
Le moniteur ne doit jamais être placé à proximité immédiate de la fenêtre car c'est
de ce côté que la pièce de travail est le plus fortement éclairé à la lumière du jour.
Cette luminosité ne permet pas aux yeux de s'accoutumer suffisamment au moni-
teur sombre.

10 / 48
Disposez toujours le moniteur de manière à orienter votre regard parallèlement à
l'axe de la fenêtre.
Cette orientation parallèle du regard concerne également les dispositifs d'éclairage
artificiels. Autrement dit, on applique les mêmes critères et motifs pour l'éclairage
de la zone de travail avec une source lumineuse artificielle.
S'il n'est pas possible d'installer l'écran comme indiqué, il peut être utile de prendre
les mesures suivantes :
• Faire pivoter, abaisser ou incliner l'écran ;
• installer des stores à lames ou verticaux aux fenêtres ;
• installer des cloisons de séparation ou modifier l'installation d'éclairage.
REMARQUE !
Faites régulièrement des pauses lorsque vous travaillez
devant votre écran afin de prévenir contractions et fa-
tigue.
La position assise prolongée peut s'avérer inconfortable. Il est très important d'avoir
une posture adéquate pour éviter les risques ou les dommages.
90°
40 - 45°
50 - 60 cm
46 - 55 cm
66 - 71 cm
• Général – Efforcez-vous de changer souvent de position (environ toutes les 20-
30 minutes) et faites des pauses pour éviter de vous fatiguer.
• Dos – Lorsque vous êtes assis à votre poste de travail, vous devez avoir le dos
adossé sur le dossier de votre siège de travail, en position verticale ou légère-
ment inclinée vers l'arrière.
• Bras – Vous devez avoir les bras et les coudes tendus et souples. Vous devez lais-
ser les coudes contre votre corps. Gardez en permanence les avant-bras et les
mains à peu près parallèles au sol.

11 / 48
• Poignées – Les poignées ne doivent pas faire un angle de plus de 10° avec le cla-
vier, la souris ou la boule de commande. Veillez à ne pas appuyer directement les
poignets sur le bord de la table.
• Cuisses – Les cuisses doivent être placées à l'horizontale ou légèrement incli-
nées vers le bas. Les jambes doivent former un angle de 90° environ avec les
cuisses. Vous devez avoir les pieds posés à plat sur le sol. Utilisez éventuellement
un appuie-pied après vous être assuré que la hauteur du siège est convenable-
ment réglée.
• Tête – Maintenez la tête droite ou légèrement inclinée vers l'avant. Ne travaillez
pas avec la tête ou le haut du corps tordu.
Placez le bord supérieur du moniteur à hauteur des yeux ou juste en-dessous
lorsque vous travaillez.
La distance entre le moniteur et l'observateur dépend des contraintes corres-
pondantes. On utilise souvent une distance entre 50 et 70 cm.
6. Raccordement
REMARQUE !
Les appareils présentés ne sont pas forcément fournis.
Vous n'avez besoin de raccorder que les composants
que vous utilisez sur votre PC. Si vous ne possédez pas
l'appareil décrit, vous pouvez sauter le point concerné
et l'exécuter au besoin ultérieurement.
6.1. Eff ectuer les connexions
Pour brancher correctement et en toute sécurité votre PC, veuillez respecter les
consignes suivantes :
• Prévoyez au moins un mètre de distance par rapport aux sources de brouillage
haute fréquence et magnétiques éventuelles (téléviseur, haut-parleurs, télé-
phone portable, téléphones DECT, etc.) afin d'éviter tout dysfonctionnement et
toute perte de données.
• Veillez à n’utiliser avec cet ordinateur que des câbles blindés de moins de 3
mètres pour les interfaces externes. Pour les câbles d’imprimante, n’utilisez que
des câbles à double blindage.
• Disposez les câbles de manière à ce que personne ne puisse marcher ou trébu-
cher dessus.
• Ne posez pas d'objets sur les câbles, ils pourraient être endommagés.
• Ne tordez ni ne pliez fortement les câbles pour éviter tout risque de court-circuit
ou de rupture de câble.
• N'employez pas la force pour raccorder câbles et connecteurs et faites attention
à l'orientation correcte des connecteurs.
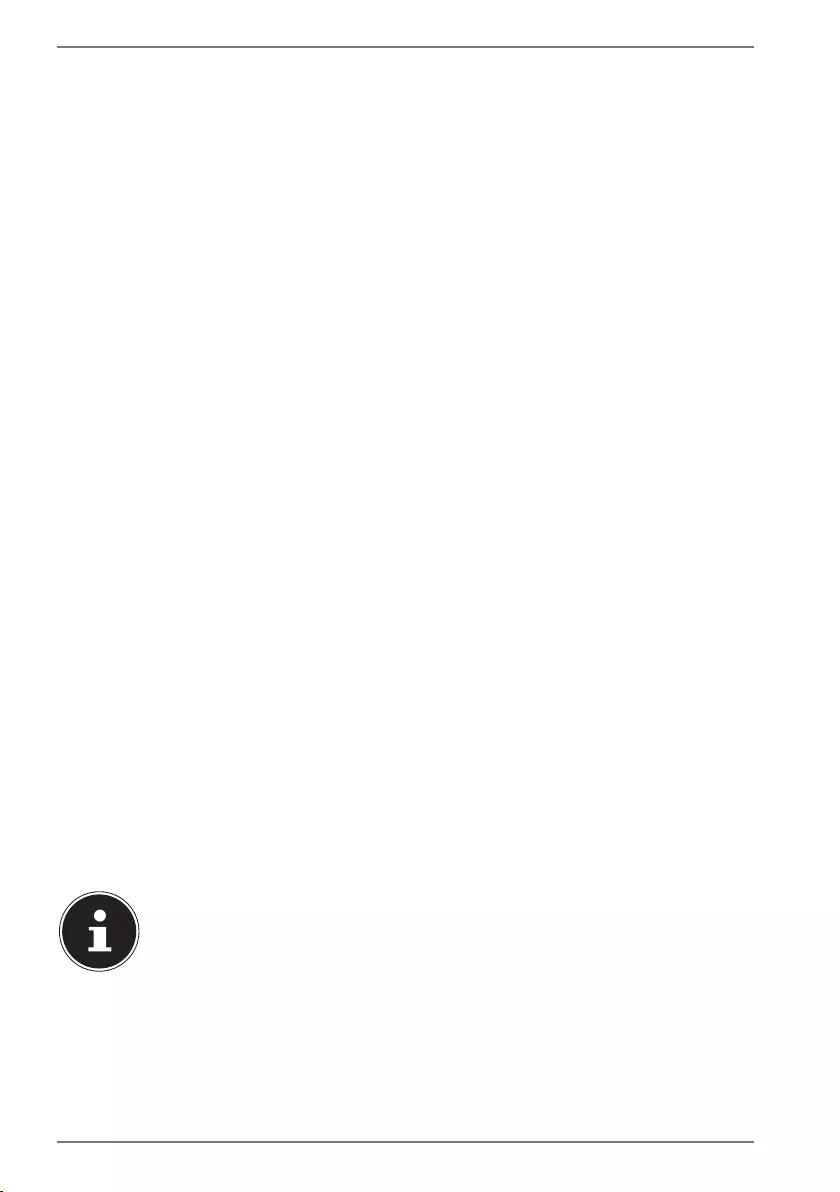
12 / 48
• Seuls les appareils conformes aux normes EN60950 « Sécurité pour le matériel de
traitement de l’information » ou EN60065 « Exigences de sécurité pour les appa-
reils audio, vidéo et appareils électroniques analogues » peuvent être raccordés à
l'ordinateur.
• Ne raccordez les périphériques tels que clavier, souris, écran, etc., à l'ordinateur de
bureau que lorsqu'il est éteint afin d'éviter tout dommage de l'ordinateur ou des
périphériques.
Certains appareils peuvent aussi être raccordés lorsque l'ordinateur fonctionne.
Ceci est p. ex. le cas avec la plupart des appareils équipés d'un port USB. Respectez
alors impérativement les consignes du mode d'emploi correspondant.
• Pour le branchement de vos périphériques, utilisez aussi uniquement les câbles li-
vrés avec les appareils.
• Veillez à ce qu'aucune force importante, p. ex. latérale, ne soit exercée sur les
connecteurs. Cela pourrait causer des dommages sur et à l'intérieur de votre appa-
reil.
• Lorsque vous débranchez un câble de connexion de votre appareil, ne tirez jamais
sur le câble lui-même, mais toujours au niveau de la fiche.
• Les câbles fournis ne doivent pas être remplacés par d’autres câbles. Les câbles qui
vous ont été livrés ont subi des tests approfondis dans nos laboratoires : utilisez
exclusivement ces câbles.
• Veillez à ce que tous les câbles de connexion soient raccordés aux périphériques
correspondants afin d’éviter les ondes parasites. Débranchez les câbles dont vous
ne vous servez pas.
6.2. Ouverture et fermeture du panneau avant (en
option)
Un certain nombre de connexions sont situés à l'arrière du panneau avant. L'avantage
est que vous pouvez ainsi réaliser rapidement et de manière pratique les connexions
fréquentes sans être obligé de retourner le PC. Le cache protège par ailleurs les
connexions.
6.3. Raccorder le moteur (en option)
Votre PC est doté d'un port VGA, DVI et ou Displayport.
REMARQUE !
Si votre moniteur est équipé de plusieurs entrées, ne rac-
cordez toujours qu'un seul câble de données afin d'éviter
tout problème avec l'affectation de signal.
Veillez à bien ajuster la fiche dans la prise pour évi-
ter tout endommagement des contacts. De par sa forme
asymétrique, la fiche ne peut être positionnée que d'une
seule manière dans la prise.
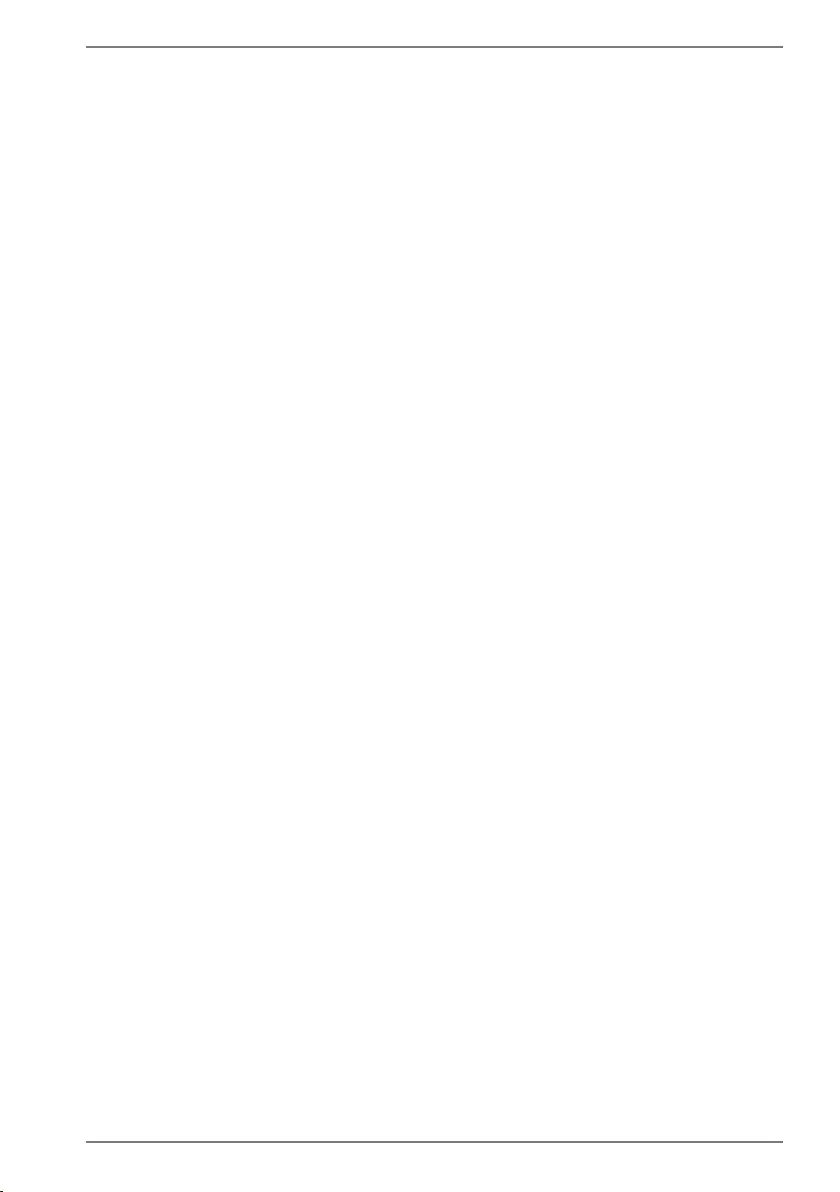
13 / 48
Reliez le câble de données de l'écran à la fiche du système graphique. Retirez la
bague de protection (le cas échéant) de la fiche du moniteur.
Serrez ensuite à la main les vis lorsque vous raccordez un appareil VGA ou DVI au
câble du moniteur.
6.4. Raccorder un appareil HDMI (en option)
HDMI est l'abréviation de « High Definition Multimedia Interface », une interface
pour la transmission entièrement numérique de données audio et vidéo.
Branchez dans cette prise un téléviseur, un écran ou un projecteur, à condition
que ces appareils de sortie disposent de la prise correspondante.
6.5. Écran tactile (en option)
Votre PC est livré avec un écran tactile. Pour garantir une utilisation optimale de cet
écran, veuillez respecter les consignes suivantes :
6.5.1. Commande de l'appareil
• Ne touchez pas l'écran avec des objets pointus ou anguleux
afin de ne pas l'endommager.
• Utilisez uniquement un stylet arrondi ou votre doigt.
6.5.2. Nettoyage
• Veillez à ne pas laisser de gouttes d'eau sur l'écran :
• l'eau peut provoquer une altération permanente des cou-
leurs.
• Nettoyez l'écran à l'aide d'un chiffon doux non pelucheux.
• N'exposez pas l'écran à un rayonnement solaire intense ni aux
rayons ultraviolets.
• N'utilisez ni solvants ni détergents corrosifs ou gazeux.
• Pour nettoyer l'écran, utilisez uniquement des produits de
nettoyage appropriés tels que nettoyants vitres ou nettoyants
pour moniteurs (disponibles dans le commerce spécialisé).
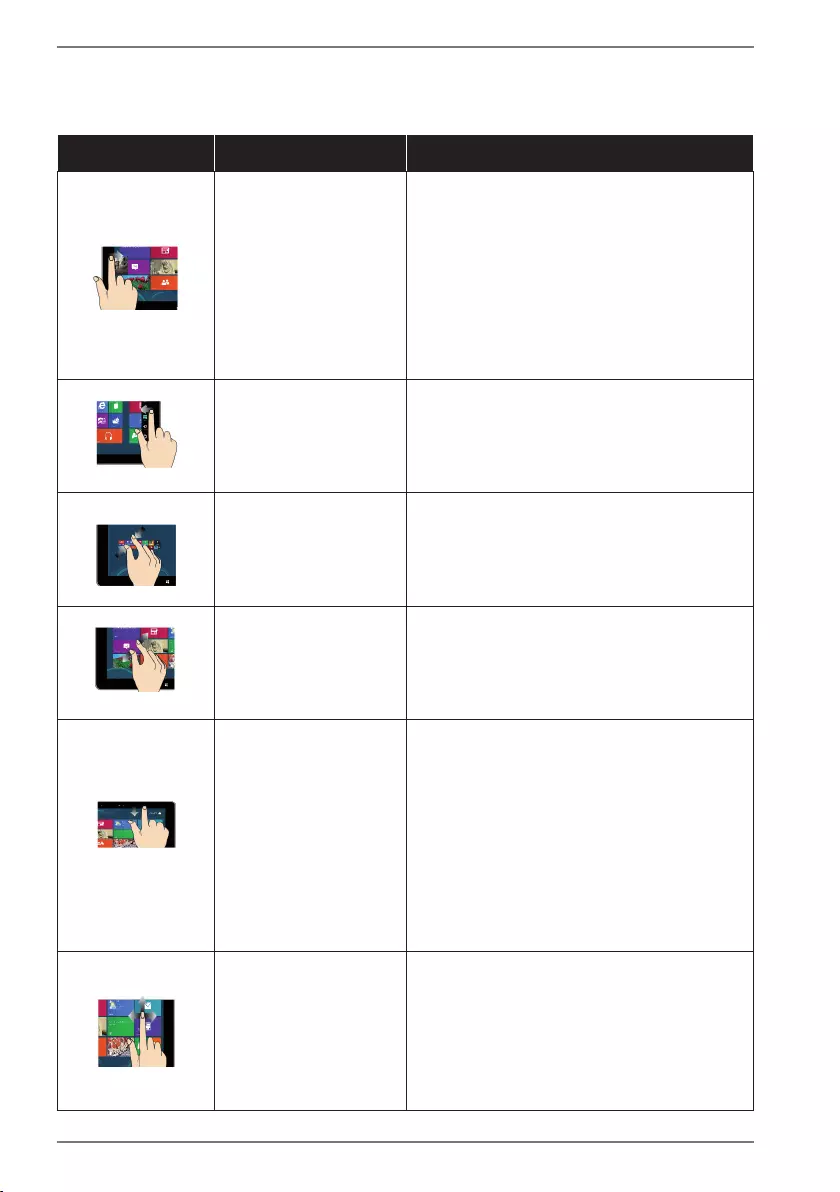
14 / 48
6.5.3. Gestes pour l'écran tactile
Vous trouverez ci-après les principaux gestes permettant d'exécuter des pro-
grammes et d'accéder aux paramètres de votre PC.
Illustration Commande
Glissement du
bord gauche vers le
centre
Pour afficher toutes les applications
ouvertes, faites glisser votre doigt
du bord gauche vers le centre de
l’écran.
Pour créer un bureau virtuel, faites
glisser votre doigt en mode Bureau
du bord gauche vers le centre de
l’écran.
Glissement depuis
le bord droit
Pour ouvrir le centre de notifica-
tions, faites glisser votre doigt du
bord droit vers le centre de l‘écran.
Réduire la taille Rapprochez deux doigts sur l'écran.
Agrandir Ecartez deux doigts sur l'écran.
Glissement du bord
supérieur vers le bas
Pour afficher la barre Toutes les
Apps, glissez sur l'écran de démar-
rage du bord supérieur de l'écran
vers le bas.
Dans une application en cours
d'exécution, le menu de l'applica-
tion apparaît en glissant depuis le
bord supérieur de l'écran vers le
bas.
Glissement avec le
doigt dans toutes
les direction
En mode Tablette, vous pouvez dé-
placer l’écran d’un doigt vers le
haut, le bas, la gauche et la droite.
En mode Bureau, marquez d’un
doigt la zone de l’écran sélection-
née.
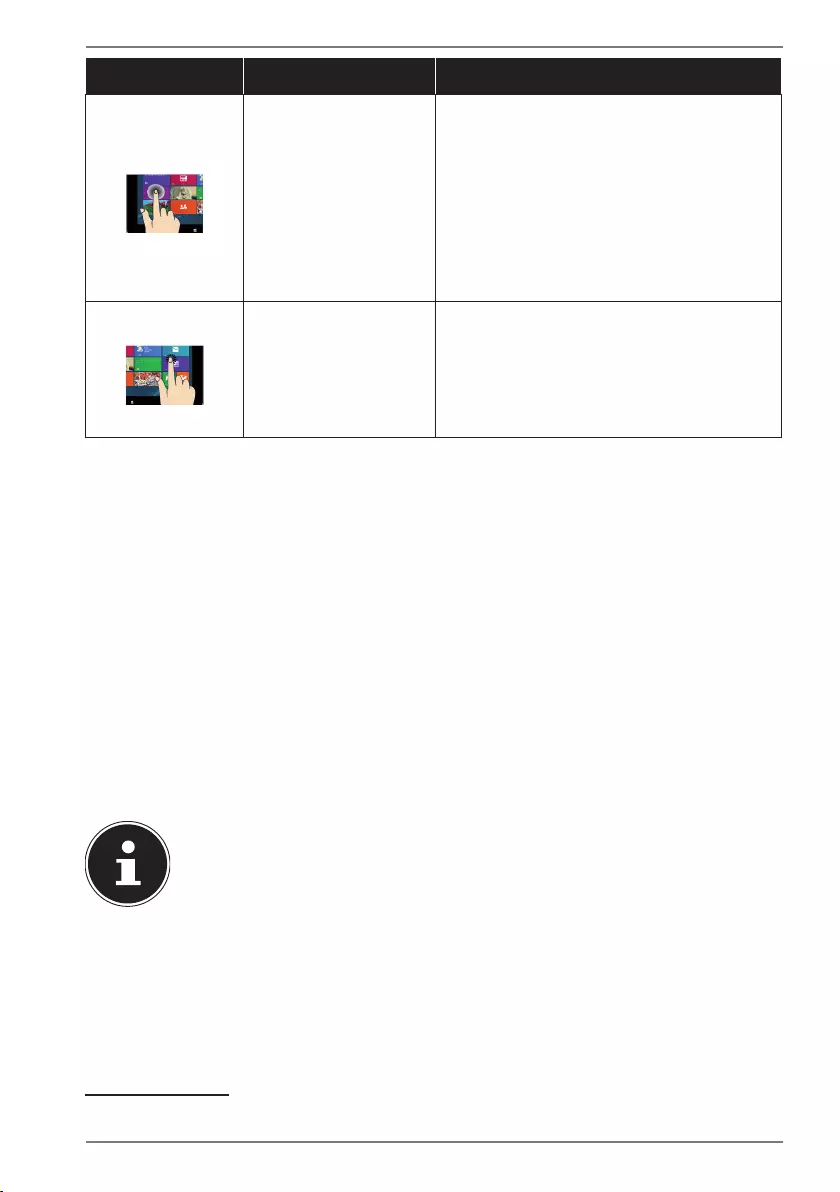
15 / 48
Illustration Commande
maintenir appuyé
Pour déplacer une tuile d'applica-
tion, maintenez-la appuyée puis
déplacez-la à un nouvel endroit.
Pour la refermer, maintenez le bord
supérieur d'une application en
cours d'exécution appuyée puis
faites glisser l'application vers le
bord inférieur de l'écran.
appui simple / ap-
pui double
Pour lancer une application, ap-
puyez dessus.
En mode Bureau, appuyez deux fois
de suite sur l'application que vous
souhaitez démarrer.
6.6. Sélecteurs de luminosité (en option)
Vous pouvez régler la luminosité de l’écran avec les deux sélecteurs de luminosi-
té.
6.7. Source Select / Display off (en option)
Appuyez sur la touche Source Select pour ouvrir l’affichage à l’écran (OSD) :
HDMI
PC
Display off
Volume*
Appuyez sur les deux sélecteurs de luminosité pour sélectionner la source d’en-
trée souhaitée.
Confirmez votre choix avec la touche Source Select.
REMARQUE !
Si vous avez éteint l’écran en appuyant sur la touche
Source Select / Display off, le PC tout-en-un est ce-
pendant toujours allumé !
* uniquement actif avec HDMI
(Le volume peut être modifi é en appuyant sur les deux sélecteurs de luminosité.)
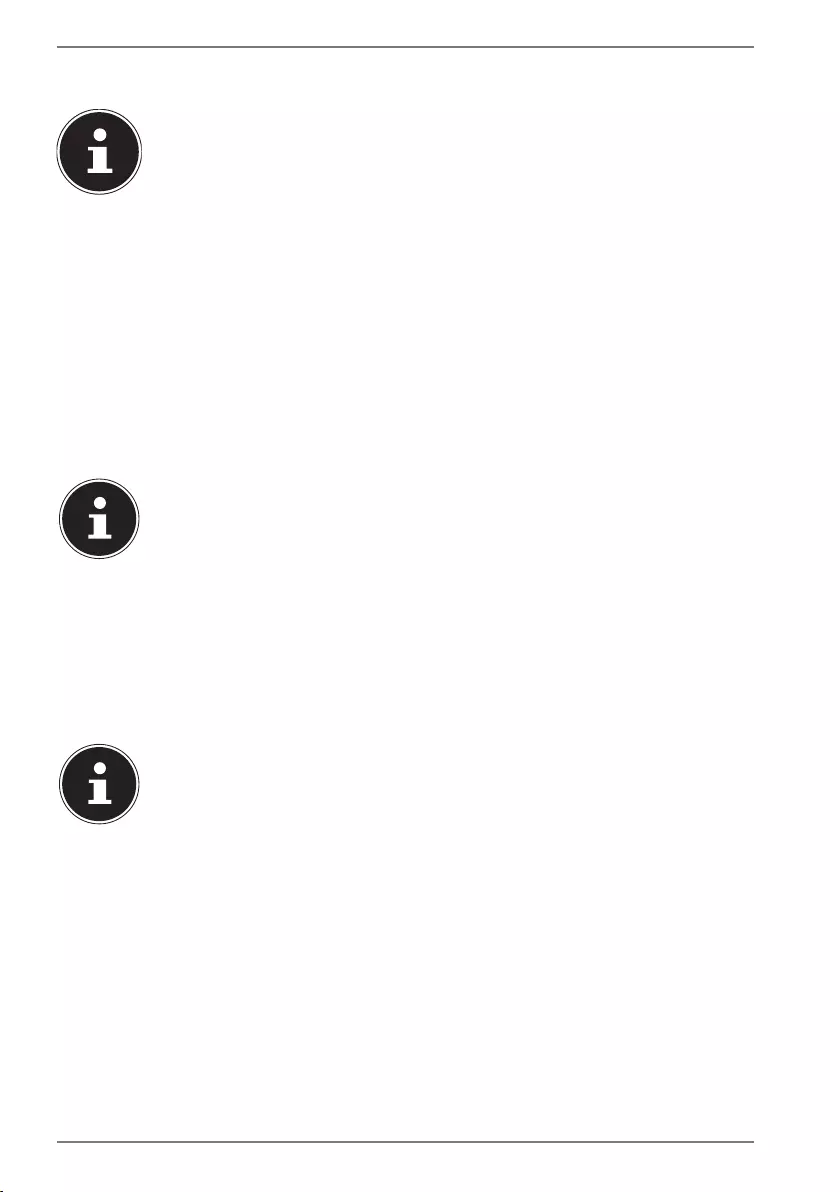
16 / 48
6.8. Raccorder des appareils USB (en option)
REMARQUE !
Attendez la fin de la configuration initiale de votre nou-
veau PC pour raccorder vos appareils USB. Vous évi-
tez ainsi des confusions inutiles lors de l'installation.
Ces appareils peuvent généralement être raccordés en
cours d'utilisation. Lisez à ce sujet le mode d'emploi de
votre périphérique.
• Les sorties de tension du PC pour USB sont protégées par un fusible (Limited
Power Source selon la norme EN60950). De cette manière, en cas de défaut tech-
nique sur le PC, les périphériques raccordés sur les ports concernés ne seront
pas endommagés.
Vous disposez de plusieurs ports que vous pouvez utilisez au choix.
REMARQUE !
Risque de dommages !
Veillez à bien ajuster la fiche dans la prise pour éviter
tout endommagement des contacts. De par la disposi-
tion de ses contacts, la fiche ne peut être positionnée
que d'une seule manière dans la prise.
Raccordez les appareils (imprimante, scanner, caméra, etc.) à la douille corres-
pondante.
REMARQUE !
Branchez si possible toujours vos appareils dans la prise
sur laquelle ils ont été installés. Dans le cas contraire, ils
reçoivent une nouvelle ID et une réinstallation des pi-
lotes est nécessaire.
6.9. Raccorder des appareils PS/2 (en option)
Si vous souhaitez raccorder une souris ou un clavier USB, il n'est pas nécessaire de
raccorder une souris ou un clavier PS/2.
Connectez le câble de la souris sur le port PS/2 vert.
Connectez le câble du clavier sur le port PS/2 bleu.

17 / 48
6.10. Raccorder la sortie audio / écouteur / enceinte
acoustique
Raccordez-y les enceintes actives pour la restitution ou un câble de connexion au-
dio pour l'enregistrement. Consultez le mode d'emploi de votre chaîne stéréo pour
savoir quelle entrée vous devez utiliser à cet effet (généralement Line Ine ou Aux).
Enfichez le câble avec la fiche jack stéréo de 3,5 mm dans la douille verte au dos
du PC.
6.10.1. Raccordement d'un casque ou d'écouteurs
Raccordez-y un casque/des écouteurs.
Enfichez le câble avec la fiche jack stéréo de 3,5 mm dans la douille verte de
votre PC.
AVERTISSEMENT!
Dommages auditifs !
Un volume trop élevé lors de l'utilisation d'oreillettes
ou de casques ainsi que la modification des réglages de
base de l'égaliseur, des pilotes, des logiciels ou du sys-
tème d'exploitation engendrent une surpression acous-
tique et peuvent provoquer une surdité.
Avant de lancer la lecture, réglez le volume sur le ni-
veau le plus bas.
Lancez la lecture et augmentez le volume à un ni-
veau qui vous semble agréable.
6.10.2. PC avec système de son ( Surround) (en option)
Raccordez un système de son audio comme indiqué ci-après :
Enfichez le câble des enceintes avant sur la douille verte notée FS.
Raccordez au port RS les enceintes de la sonorisation arrière.
Raccordez au port CS un haut-parleur central ou un subwoofer.
Raccordez au port SS d'autres haut-parleurs pour la zone d'insonorisation ar-
rière.
Une sortie audio numérique (SPDIF) (en option) peut être raccordée à l'aide d'un
câble optique ou coaxial.
Enfichez un câble optique dans le port optique ou un câble coaxial dans le port
coaxial.
Connectez l'autre extrémité du câble à un appareil audio possédant une entrée
numérique correspondante.
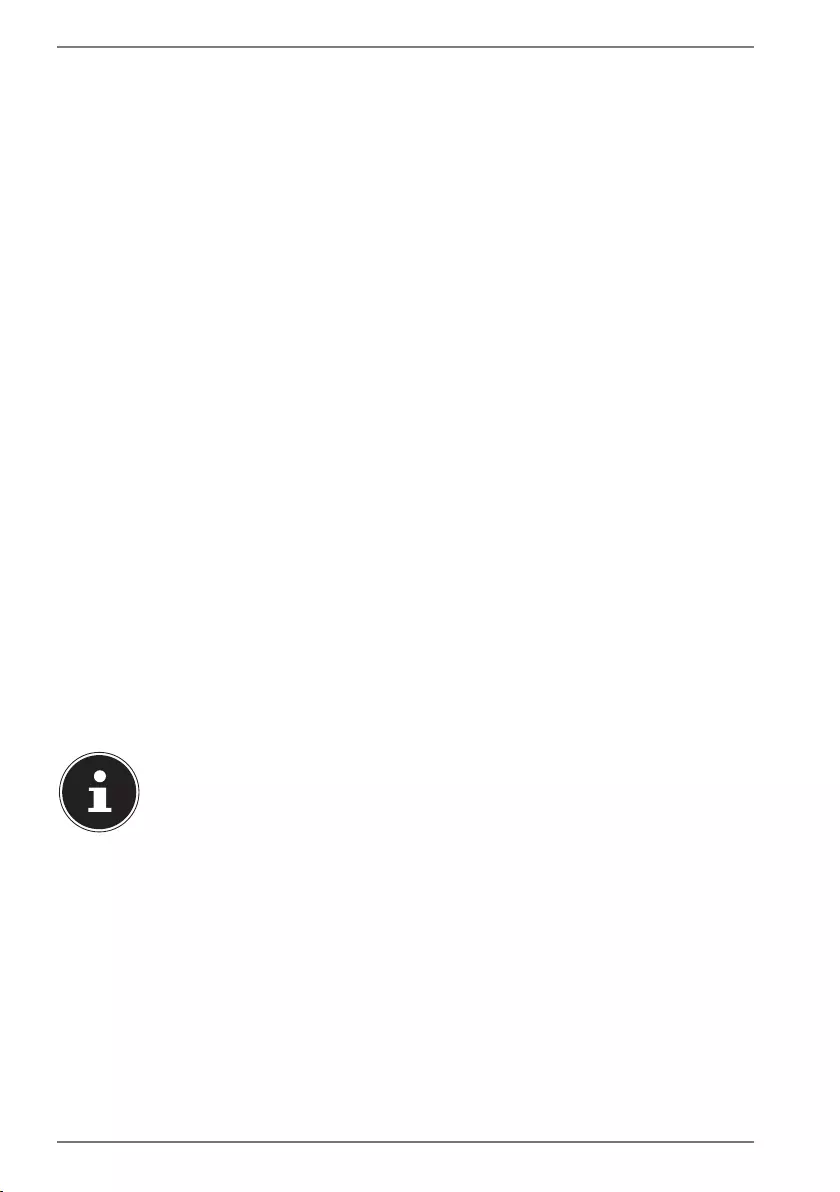
18 / 48
6.11. Raccorder le microphone (en option)
Branchez sur la prise de couleur rose située sur le devant de votre PC un micro-
phone doté d’un connecteur jack mono de 3,5 mm.
Positionnez le microphone en évitant qu'il ne soit pas tout contre les haut-
parleurs. Ceci évitera les feedbacks acoustiques se manifestant par un sifflement
bruyant.
6.12. Raccorder l'entrée audio/ la source
d'enregistrement
Ce raccordement permet de connecter des sources audio analogiques externes (par
exemple une chaîne stéréo, un synthétiseur).
Raccordez le câble avec la fiche jack stéréo de 3,5 mm dans la douille bleu clair
de votre PC.
6.13. Raccorder le réseau ( LAN)
Le branchement réseau vous permet de préparer votre PC à la connexion au réseau.
Un câble réseau disposant généralement de deux fiches RJ45, peu importe le côté
retenu pour enficher la douille.
Enfichez l'extrémité du câble réseau dans le port du PC.
Connectez l'autre extrémité sur un autre PC ou un hub/switch.
Vous trouverez plus d'informations à ce sujet au chapitre « Connexion réseau ».
6.14. Raccorder des appareils SATA (en option)
e-SATA (pour « external Serial ATA ») concerne les raccordements pour disques durs
externes. Comparée aux normes USB courantes, la vitesse de transfert sur un port
eSATA est plus élevée que pour les disques durs externes USB.
REMARQUE !
Risque de dommages !
Faites attention à bien ajuster la fiche et la prise pour
éviter tout endommagement des contacts. De par sa
forme asymétrique, la fiche ne peut être positionnée
que d'une seule manière dans la prise.
Enfichez le câble sur le port e-Sata à l'avant de votre PC.
6.14.1. Retrait des appareils S-ATA
Avant de retirer un disque dur S-ATA de votre PC, cliquez sur l'icône Retirer un
périphérique en toute sécurité dans la Barre des tâches en bas de l'écran puis sur
le disque dur à retirer.
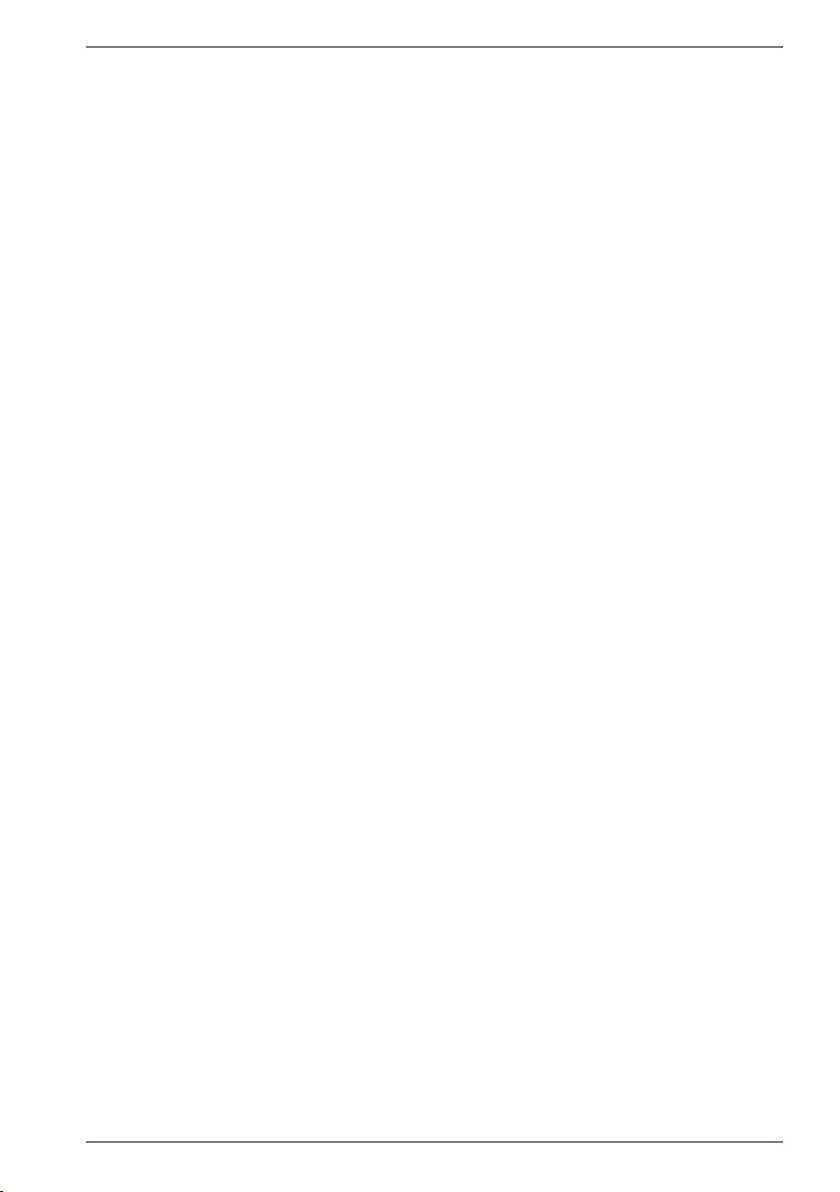
19 / 48
6.15. Illumination (en option)
Votre PC est doté d'un éclairage qui peut représenter différentes couleurs et avoir
deux modes de fonctionnement.
6.15.1. Choix du mode d'illumination
Appuyez une fois sur le sélecteur d'illumination pour que l'éclairage soit allumé
en permanence.
Appuyez à nouveau sur le sélecteur pour que l'éclairage soit pulsé.
Pour éteindre l'éclairage, appuyez encore une fois sur le sélecteur.
6.15.2. Choix de la couleur
Tournez le sélecteur d'illumination à droite ou à gauche pour sélectionner la
couleur souhaitée.
6.16. Touche EJECT
La touche EJECT vous permet d‘ouvrir le panneau latéral de votre PC sans grands ef-
forts ou sans devoir desserrer de vis.
Appuyez sur la touche EJECT pour ouvrir le panneau latéral.
Pour refermer le panneau latéral, appuyez-le avec précaution dans le boîtier
jusqu‘à ce que vous entendiez un clic.

20 / 48
6.17. Raccordement au courant
Raccordez tout d'abord votre PC et le moniteur en courant.
Enfichez le câble d'alimentation dans la prise électrique et raccordez-le au
connecteur d'alimentation secteur de votre PC.
Nous attirons votre attention sur les consignes de sécurité suivantes :
DANGER !
Risque d'électrocution!
Certaines pièces de l'appareil restent sous tension
même si l'interrupteur d'alimentation est éteint.
Débranchez la fiche d'alimentation de la prise de
courant pour interrompre l'alimentation électrique
de votre PC et le mettre totalement hors tension.
La prise de courant doit se trouver à proximité de
l'ordinateur et être facilement accessible.
Branchez l'ordinateur de bureau uniquement sur des
prises mises à la terre du courant domestique.
Utilisez uniquement le cordon d'alimentation fourni.
Pour plus de sécurité, nous recommandons d'utili-
ser une protection contre les surtensions afin de pro-
téger votre ordinateur de bureau contre les dom-
mages causés par les pics de tension ou la foudre qui
peuvent toucher le réseau électrique.
La partie alimentation électrique d’un ordinateur de
bureau standard possède un interrupteur. Cet inter-
rupteur vous permet d’allumer et d’éteindre l’ordi-
nateur. Si cet interrupteur est sur OFF (0), aucun cou-
rant n'est consommé.
Ne mettez pas encore en marche votre PC.
Lisez auparavant au chapitre suivant ce que vous devez prendre en compte lors
de la mise en service.
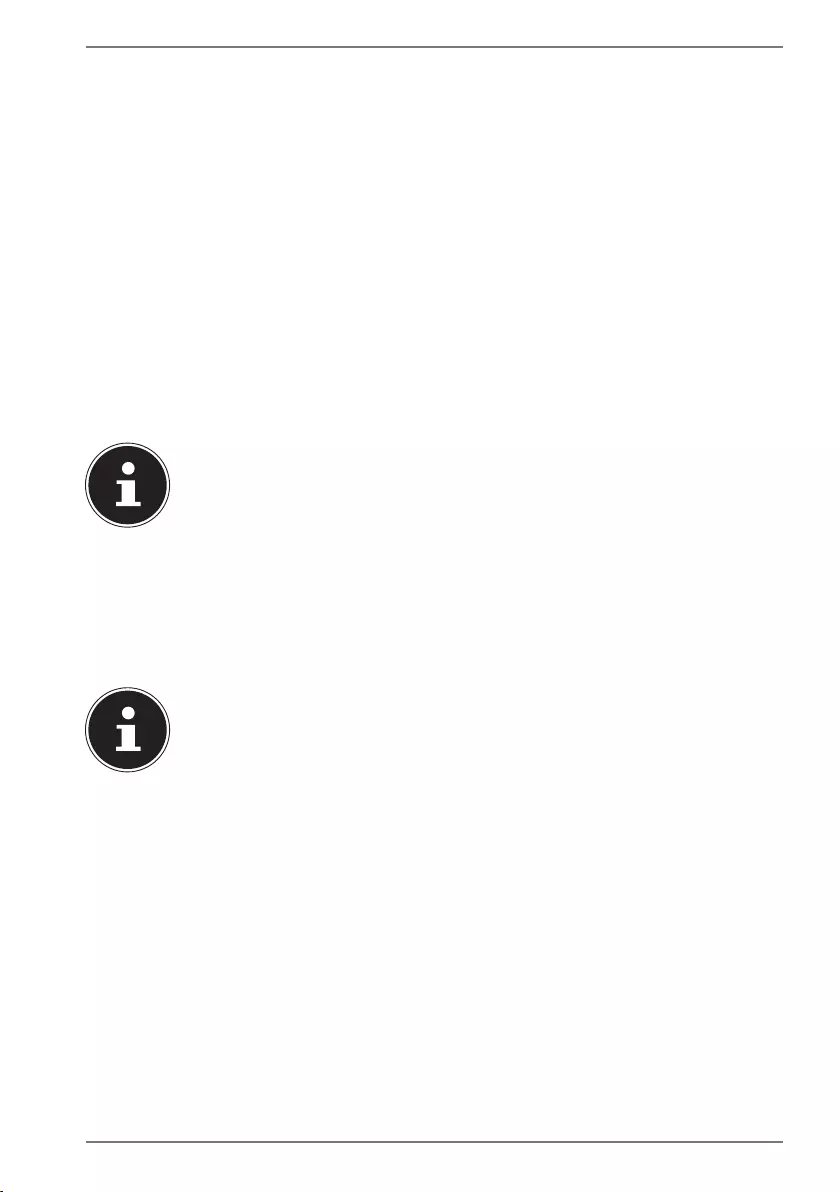
21 / 48
7. Première mise en service
Le système d'exploitation ainsi que tous les pilotes matériels sont préinstallés.
Certaines applications (par exemple des CD de téléphone ou des encyclopédies)
peuvent nécessiter d'insérer un disque pour y récupérer des données. Ceci vous
sera demandé le cas échéant par le logiciel.
Une fois toutes les connexions créées et vissées, vous pouvez mettre en service le
PC.
7.1. Démarrage du PC
Allumez le moniteur.
Allumez l'interrupteur d'alimentation en le réglant sur la position I. (Mettez cet
interrupteur sur 0 pour interrompre l’alimentation en courant).
Appuyez sur le bouton marche/arrêt pour mettre votre PC en marche.
Le PC démarre et passe par différentes phases.
REMARQUE !
Aucun disque de démarrage ne doit se trouver dans le
lecteur optique, cela empêcherait le chargement du
système d'exploitation à partir du disque dur.
Le système d'exploitation est chargé depuis le disque dur. L'opération de charge-
ment peut être plus longue lors de la configuration initiale. Le système d'exploita-
tion est configuré une fois toutes les données requises entrées. Le système d'exploi-
tation est complètement chargé lorsque l'écran de démarrage Windows® s'affiche.
REMARQUE !
Perte de données !
L'installation initiale peut durer quelques minutes. Ne
débranchez pas l'ordinateur du courant et ne l'éteignez
pas pendant l'installation initiale. Cela pourrait avoir
des répercussions négatives sur l'installation. N'étei-
gnez l'ordinateur qu'une fois que l'installation est termi-
née et que l'écran d'accueil apparaît.
Suivez les instructions à l'écran. Les différentes boîtes de dialogue vous ex-
pliquent les étapes à exécuter.
La procédure de bienvenue se déroule sur plusieurs écrans et boîtes de dia-
logue.
Sélectionnez une langue puis le pays de votre choix.

22 / 48
Contrat de licence
Veuillez lire attentivement le contrat de licence. Vous y trouverez des informations
légales utiles concernant l'utilisation de votre logiciel. Pour visualiser le texte com-
plet, vous devez le faire défiler en bas à l'aide de la souris jusqu'à ce que vous ayez
atteint la fin du document. Pour accepter le contrat, cliquez sur le champ d'op-
tion J'accepte le contrat. Ceci vous autorise à utiliser le produit conformément aux
conditions prévues.
Une fois le nom de l'ordinateur entré, vous pouvez vous connecter à Internet à par-
tir de la page « Radio ».
Si vous avez sauté cette étape, vous pouvez vous connecter par la suite à Internet à
partir de l'interface Windows®.
Dès que vous avez créé une connexion Internet, vous pouvez vous connecter sur
votre PC à partir d'un compte Microsoft.
Le Microsoft Store vous permet par exemple d'acheter de nouvelles applications ou
d'actualiser des applications préinstallées.
Si vous vous connectez depuis un compte local, vous pouvez procéder ultérieure-
ment à la connexion depuis un compte Microsoft.
Les fenêtres animées ci-après fournissent des informations sur l'utilisation du nou-
veau système d'exploitation Windows®.
Vous ne pouvez pas entrer de données pendant la durée de l'animation. Une fois la
procédure de connexion terminée, l'interface Windows® apparaît à l'écran.
REMARQUE !
Perte de données !
Windows peut actualiser et configurer des données
après l'installation initiale (par exemple en exécutant
une mise à jour), ce qui peut entraîner des ralentisse-
ments lors des opérations d'arrêt et de démarrage de
l'ordinateur. Vous devez donc veiller à ne pas éteindre
le PC de manière précipitée. Cela pourrait avoir des ré-
percussions négatives sur l'installation.
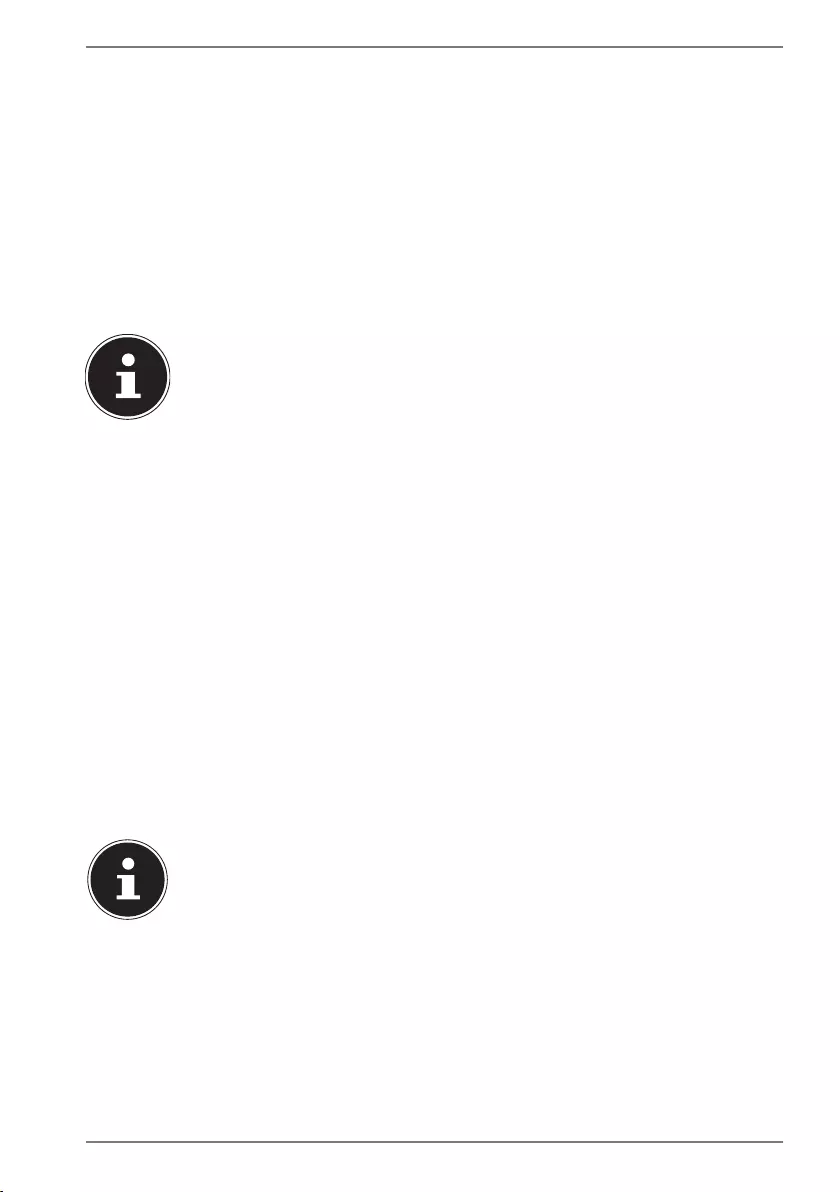
23 / 48
7.2. Bouton overclocking (en option)
Votre ordinateur est livré avec une application qui vous permet d'overclocker le pro-
cesseur. Un overclocking est judicieux si vous souhaitez profiter de plus de puis-
sance pour certaines applications telles que les retouches de vidéos ou les jeux.
Selon l'exécution, vous activez l'overclocking...
• avec le bouton dans le Intel® Extreme Tuning Utility ou
• avec l'interrupteur OC sur le cache frontal.
Indépendamment de la possibilité dont vous disposez, l'activation ou la désactiva-
tion de l'overclocking exige toujours un redémarrage de l'ordinateur. Si vous avez
démarré le Intel® Extreme Tuning Utility, un message correspondant s'affiche.
REMARQUE !
Perte de données !
Après chaque actualisation ou modification, effectuez
des copies de sauvegarde de vos données sur des sup-
ports de stockage externes. Toute demande de dom-
mages et intérêts en cas de perte de données et de
dommages consécutifs en résultant est exclue.
7.2.1. Overclocking du processeur avec le bouton dans le
Intel® Extreme Tuning Utility
Démarrez le Intel® Extreme Tuning Utility en double cliquant sur le raccourci sur
le Bureau.
Le contrôle de compte d'utilisateur vous informe maintenant des modifications
sur votre ordinateur. Confirmez en sélectionnant Oui. La page principale du logi-
ciel contenant certaines informations sur votre ordinateur s'affiche.
Ouvrez l'onglet OC Genie.
Cliquez sur le bouton OC Genie pour activer l'overclocking. Vous êtes invité à re-
démarrer l'ordinateur.
REMARQUE !
Si votre ordinateur est équipé d'un interrupteur OC sur
le cache frontal ou au dos, ce bouton sert uniquement
à l'affichage. Si Disable est affiché, l'overclocking est dé-
sactivé. Si le bouton indique Enable, l'overclocking est
activé.
Pour désactiver l'overclocking, cliquez sur le bouton Enable et redémarrez l'ordi-
nateur.
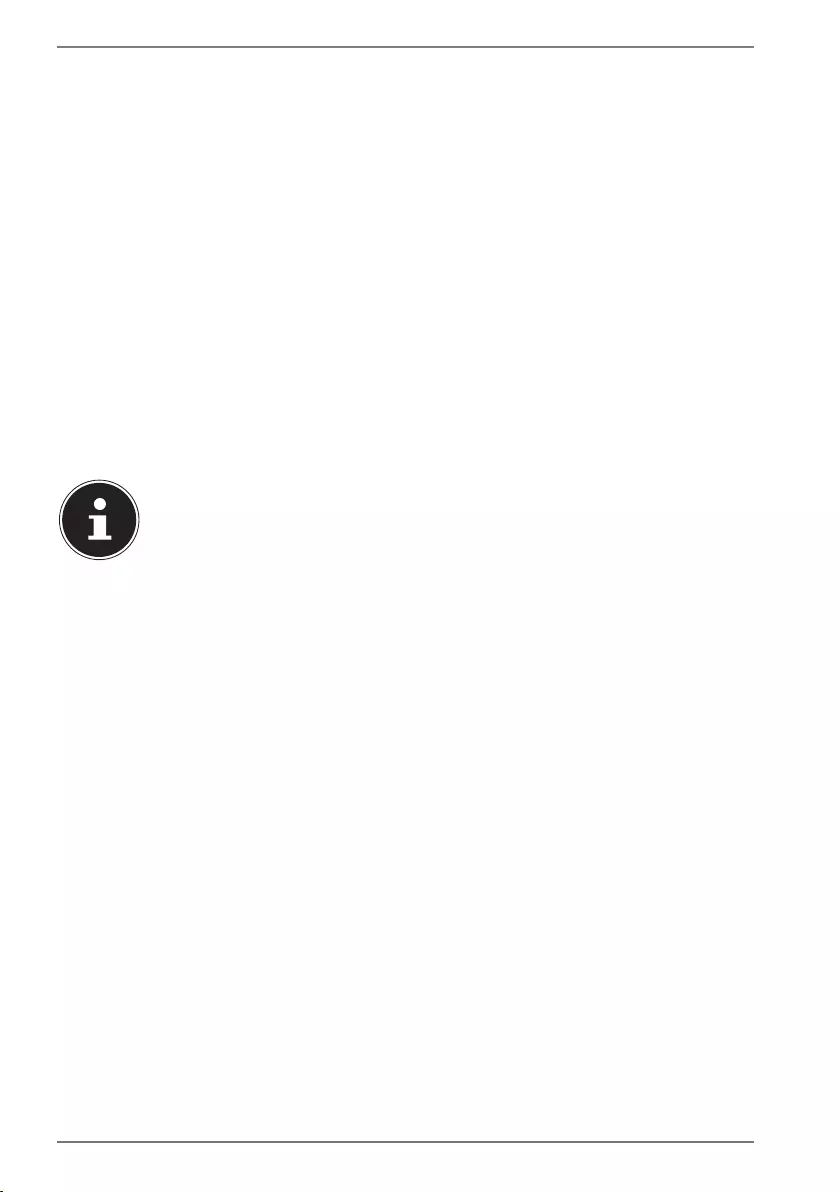
24 / 48
7.2.2. Overclocking du processeur avec l'interrupteur OC sur
le cache frontal
Si votre ordinateur est équipé d'un interrupteur OC sur le cache frontal, vous
overclockez le processeur en appuyant sur cet interrupteur jusqu'à ce qu'il s'en-
clenche.
Redémarrez l'ordinateur pour procéder à la modification. Si vous avez démarré le
Intel® Extreme Tuning Utility, un message correspondant apparaît sur l'écran.
Pour désactiver l'overclocking, appuyez de nouveau sur l'interrupteur et redé-
marrez l'ordinateur.
7.2.3. Effectuer des réglages avec le Intel® Extreme Tuning
Utility
Dès que vous avez activé l'overclocking du processeur, vous pouvez effectuer plu-
sieurs réglages avec le Intel® Extreme Tuning Utility.
Vous pouvez p. ex. régler l'overclocking sous CPU Ratio/Tuning All Contacts. Dès
que vous procédez à une modification, un redémarrage est nécessaire.
REMARQUE !
Si vous procédez à des réglages non pris en charge par
votre ordinateur, un message correspondant s'affiche.
Le Intel® Extreme Tuning Utility sert en outre d'outil de surveillance et affiche des in-
formations sur la carte mère, la mémoire et le processeur. Les données indiquées
sont uniquement à titre informatif et ne peuvent pas être modifiées.
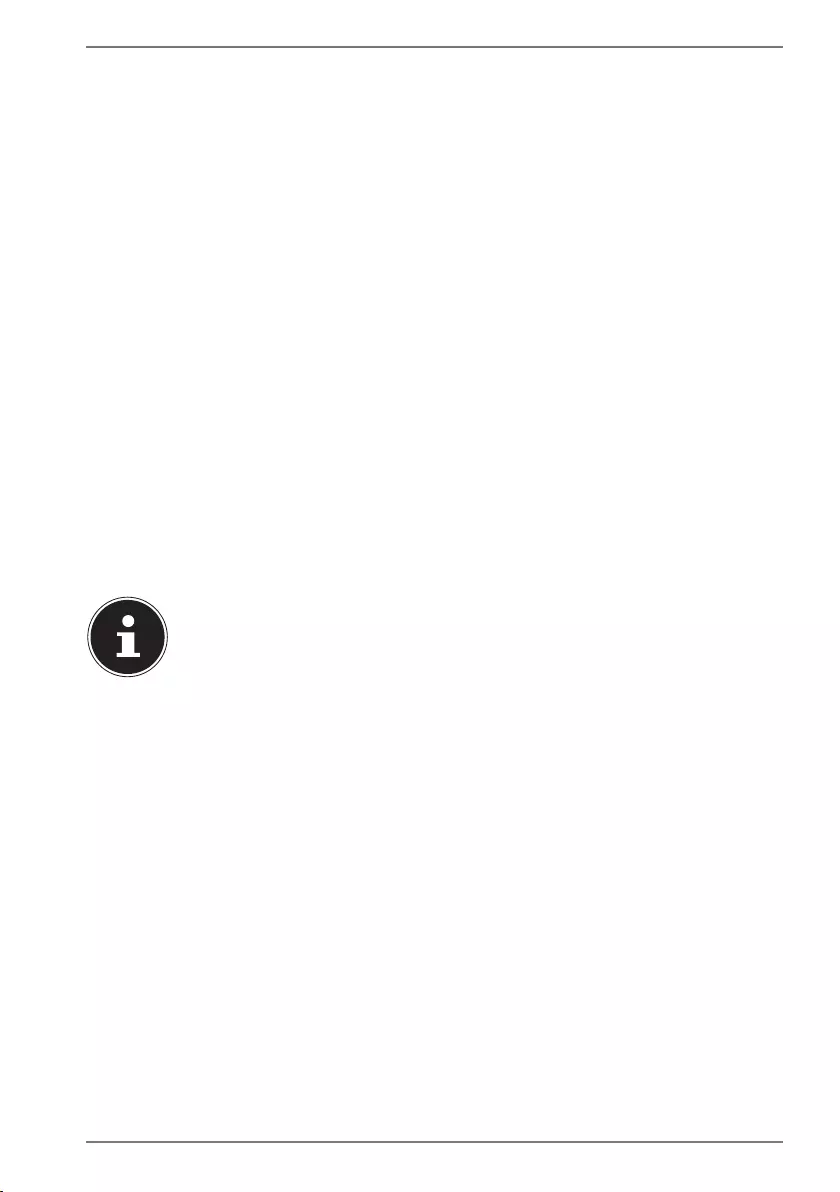
25 / 48
8. Souris
Outre les deux boutons standard, la souris comporte aussi un troisième bouton
dans la molette de défilement.
8.1. Bouton gauche
Avec le bouton gauche, vous faites une sélection (cliquer une fois) et la confirmez
(double clic).
8.2. Bouton droit
Avec le bouton droit, vous pouvez ouvrir des commandes (menus contextuels) à
certains endroits.
8.3. Molette de défi lement
La molette de défilement au milieu a deux fonctions :
• Elle vous permet de faire défiler de longs documents tels que des sites Web ou
des textes (scroller).
• Selon la configuration de la souris, la molette peut aussi être utilisée comme troi-
sième bouton.
La molette de défilement peut être configurée dans le Panneau de configuration
avec les paramètres de la souris.
REMARQUE !
Si le pointeur de la souris ne peut pas être déplacé sans
à-coups sur l'écran, essayez d'utiliser la souris sur un
autre support (tapis de souris). Les supports en verre ou
en métal peuvent poser problème.
9. Clavier
Outre les chiffres et caractères usuels, vous pouvez aussi saisir sur le clavier certains
caractères spéciaux ainsi que, selon le programme, exécuter certaines commandes.
Ces affectations spéciales sont contrôlées par les touches Alt; Alt Gr et Ctrl.
9.1. Les touches Alt, Alt Gr et Ctrl
La touche Alt exécute, en combinaison avec d'autres touches, des fonctions bien
précises. Ces fonctions sont définies par chaque programme. Pour saisir une com-
binaison de touches avec la touche Alt, maintenez la touche Alt enfoncée pen-
dant que vous appuyez sur une autre touche. La touche Alt Gr fonctionne de la
même manière que la touche Alt, mais saisit des caractères spéciaux. La touche Ctrl
(Contrôle ou Ctrl) exécute, comme la touche Alt, des fonctions de programme.
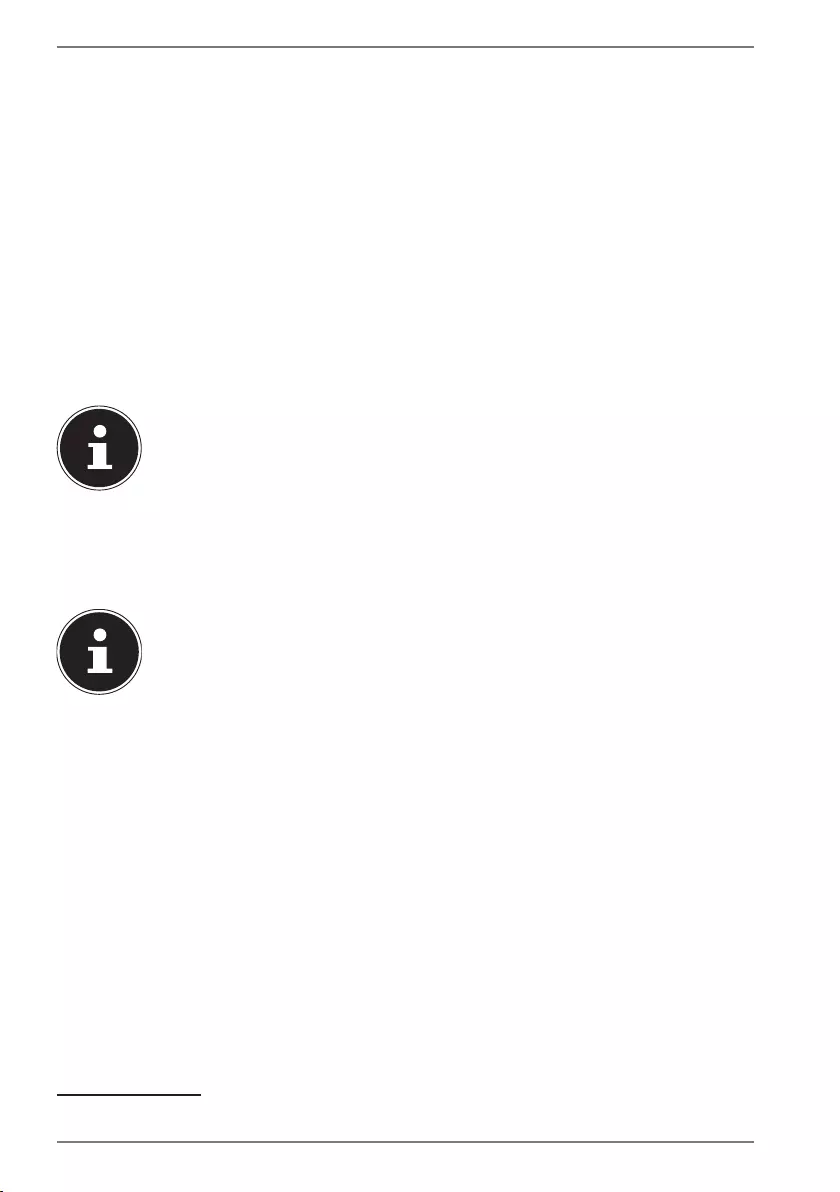
26 / 48
10. Disque dur
Le disque dur est la mémoire principale, qui offre une grande capacité et un accès
rapide aux données.
Vous disposez avec votre PC d'une version OEM* du système d'exploitation Micro-
soft Windows®, qui prend en charge complètement toutes les fonctionnalités du PC.
Nous avons déjà configuré le disque dur de votre PC de manière à ce que vous puis-
siez travailler de façon optimale sans avoir besoin de l'installer vous-même.
Le système d'exploitation Windows® ayant besoin d'une partie de la capacité pour
gérer le disque dur, la capacité complète de ce dernier n'est pas disponible. Ce qui
explique qu'il puisse y avoir des différences entre l'affichage du BIOS et les affi-
chages du système d'exploitation. Le disque dur contenant le système d'exploita-
tion du PC, d'autres programmes d'application et des fichiers de sécurité, la capacité
complète est donc déjà réduite.
REMARQUE !
Perte de données !
N'essayez jamais d'éteindre le PC pendant qu'il accède
au disque dur, vous pourriez sinon perdre des données.
10.1. Répertoires importants
REMARQUE !
Perte de données !
Ne supprimez et ne modifiez pas ces répertoires ou leur
contenu, les données seront sinon perdues ou le sys-
tème deviendra instable.
La première partition (C:\) contient le système d'exploitation, les applications et les "
Documents" des utilisateurs configurés.
Vous trouverez ci-après les répertoires les plus importants et la description de leur
contenu.
C:\Utilisateurs
Ce répertoire contient un dossier par utilisateur créé. Dans ces dossiers se trouvent
des fichiers et dossiers importants nécessaires au démarrage et au fonctionnement
de Windows® ; dans la configuration d'origine, ceux-ci sont masqués pour des rai-
sons de sécurité.
C:\Programmes
Dans ce répertoire se trouvent les fichiers appartenant à l'application installée.
* Original Equipment Manufacturer / versions de programmes achetées par le fabricant et vendues
généralement en même temps que les produits.
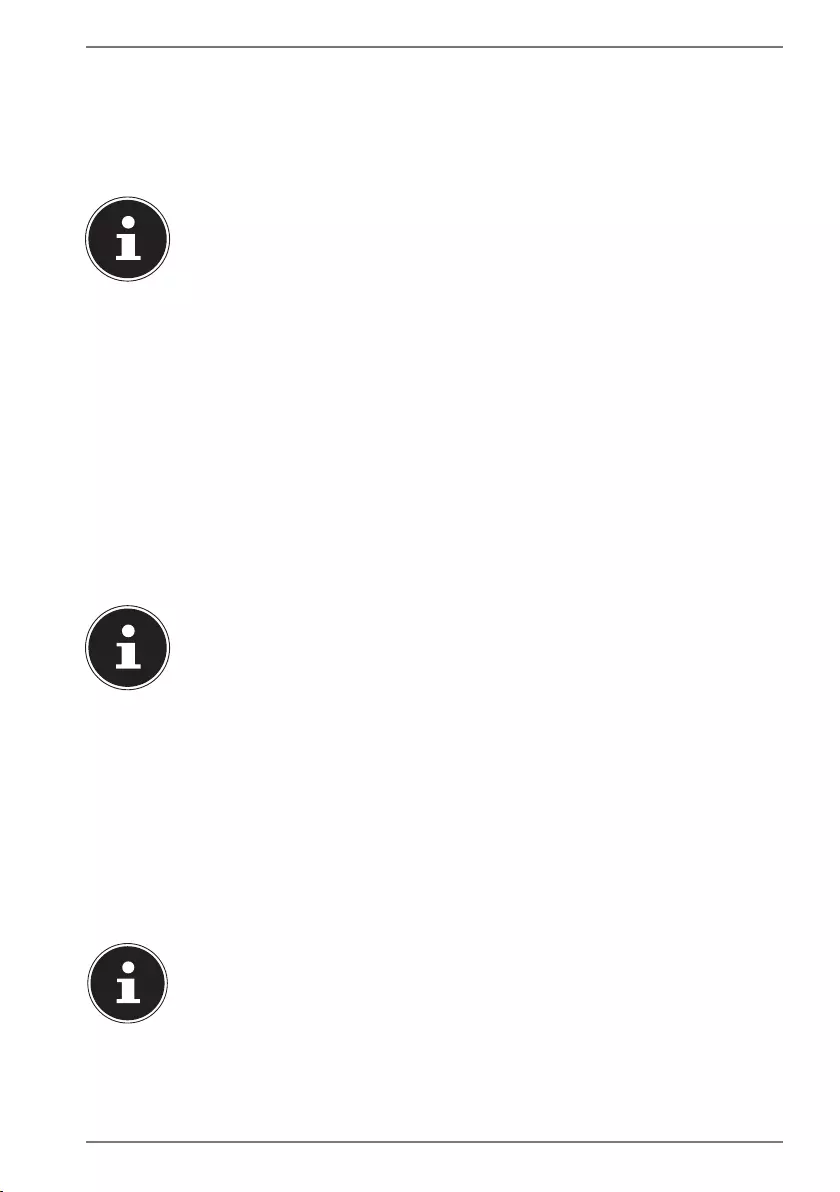
27 / 48
C:\Windows
Le répertoire principal de l'installation de Windows. C'est ici que le système d'exploi-
tation enregistre ses fichiers.
La deuxième partition (D:\) est destinée à la sauvegarde des données et contient
également les pilotes (D:\Drivers) et les utilitaires (D:\Tools) pour votre PC.
REMARQUE !
Selon la configuration de l'ordinateur, les lecteurs des
autres partitions peuvent avoir des désignations dif-
férentes. La désignation de lecteur « D:\ » indiquée ici
peut donc varier.
D:\Pilotes
Vous trouvez dans ce dossier une copie des pilotes nécessaires à votre PC, p. ex. en
cas de restauration du système.
D:\Outils
Vous trouvez ici des programmes supplémentaires et d'autres documentations pour
votre PC.
D:\Restauration
C'est ici que se trouvent les données de sauvegarde avec lesquelles vous pouvez
restaurer la configuration d'origine.
REMARQUE !
Perte de données !
Vous trouverez en outre dans d'autres partitions non
inscriptibles des fichiers de démarrage en vue de la res-
tauration du système ainsi que des fichiers d'installa-
tion de Windows®. Ces partitions sont masquées et ne
doivent pas être supprimées.
10.2. Rack amovible « Hot Swap » (en option)
Un disque dur externe supplémentaire peut être raccordé derrière le cache frontal à
l’aide d’un rack amovible SATA « Hot Swap » pour disques durs de 2,5» ou 3,5».
REMARQUE !
Veuillez noter que seul le rack amovible fourni peut être
utilisé.
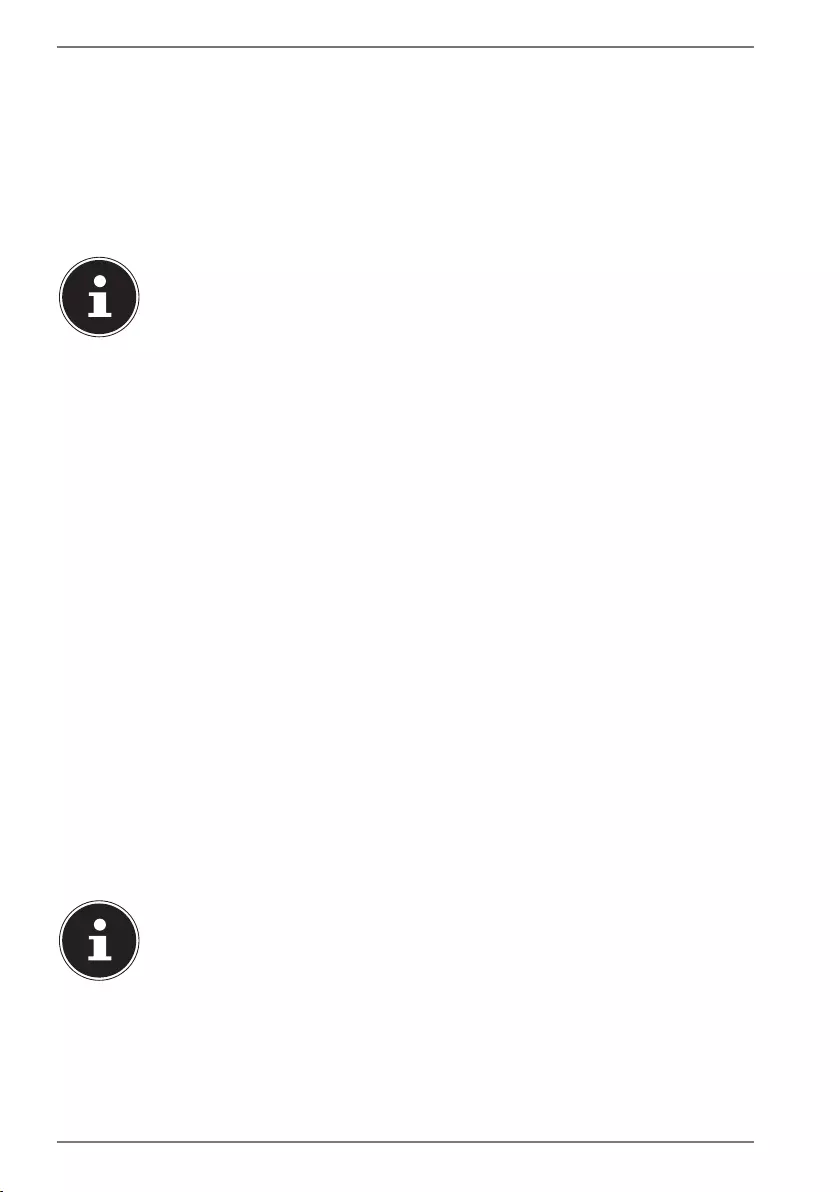
28 / 48
10.2.1. Installation d’un disque dur de 3,5» dans un rack
amovible 3,5»
Le rack amovible est en plastique et l’installation du disque dur ne nécessite aucun
outil.
Le rack amovible 3,5» comporte quatre découpleurs de disque dur prémontés se
composant d’un manchon en caoutchouc avec une fine broche en métal comme
support.
REMARQUE !
Seuls des disques durs de 3,5» peuvent être installés
dans ce rack amovible, l’installation d’un SSD de 2,5»
n’est pas possible.
Procédez comme suit :
Enlevez le rack amovible de la baie.
Posez le rack amovible devant vous, avec le côté ouvert orienté vers le haut, sur
une surface stable en glissant éventuellement sous le rack un support souple
afin de minimiser les chocs. La poignée doit être dirigée vers vous.
Tournez le disque dur de telle manière que vous puissiez voir le dessous du
disque et que les contacts se trouvent en haut à gauche.
Placez ensuite le disque dur incliné dans un côté du rack amovible en veillant à
ce que les broches en métal des découpleurs de disque dur s’insèrent dans les
trous de fixation prévus sur le côté du disque dur.
Soulevez l’autre côté du rack avec précaution afin que le disque dur puisse glis-
ser sous les barrettes latérales.
Veillez à ce que les broches en métal des découpleurs de disque dur s’insèrent
également de l’autre côté dans les trous de fixation du disque dur. Le disque dur
est maintenant verrouillé et ne peut donc pas glisser lorsque vous insérez le rack
amovible dans la baie.
Retournez le rack amovible de telle manière que le dessus du disque dur soit
orienté vers le haut et poussez le rack amovible avec précaution dans la baie
jusqu’à ce qu’il s’enclenche.
Le disque dur est reconnu et peut maintenant être utilisé.
REMARQUE !
Si le disque dur est correctement installé, une fente
d’env. 3 mm reste libre devant sur la poignée du rack
amovible. Si ce n’est pas le cas, vérifiez si le disque dur
est bien verrouillé avec les broches en métal des dé-
coupleurs. Rectifiez le cas échéant le logement du
disque dur et des découpleurs.

29 / 48
10.2.2. Installation d’un disque dur de 3,5» dans un rack
amovible 2,5»/3,5»
Le rack amovible est en métal et l’installation du disque dur ne nécessite aucun ou-
til.
Le rack amovible 2,5»/3,5» comporte un découpleur de disque dur prémonté se
composant d’un manchon en caoutchouc avec deux fines broches en métal comme
support.
Procédez comme suit :
Déverrouillez le rack amovible en appuyant sur le levier de
blocage.
Enlevez le rack amovible de la baie.
Posez le rack amovible devant vous, avec le côté ouvert orienté vers le haut, sur
une surface stable en glissant éventuellement sous le rack un support souple
afin de minimiser les chocs. La poignée doit être dirigée vers vous.
Enlevez le découpleur de disque dur du rack amovible.
Le dessus du disque dur doit être orienté vers le haut et les
contacts doivent se trouver en bas à droite.
Placez ensuite le disque dur incliné dans un côté du rack
amovible.
Veillez à ce que les deux petits crochets du rack amovible s’in-
sèrent dans les trous de fixation du disque dur. Faites glisser
avec précaution le disque dur entièrement dans le rack amovible.
Remettez le découpleur de disque dur en place dans le rack
amovible. Veillez à ce que les deux broches en métal s’in-
sèrent dans les trous de fixation du disque dur.
Poussez le rack amovible avec précaution dans la baie jusqu’à ce qu’il s’en-
clenche.
Verrouillez le rack amovible en appuyant sur la poignée jusqu’à ce que le rack
s’enclenche distinctement. Le disque dur est reconnu et peut maintenant être
utilisé.

30 / 48
10.2.3. Installation d’un SSD de 2,5» dans un rack amovible
2,5»/3,5»
Pour installer un SSD, exécutez les quatre premières étapes comme décrit ci-dessus
puis procédez comme suit :
Le dessus du disque dur doit être orienté vers le haut et les contacts doivent se
trouver en bas à droite.
Placez le disque dur dans le côté droit du rack amovible.
Tenez bien le disque dur et le rack amovible, retournez-les
et vissez le disque dur avec quatre vis à tête fraisée M3 x
4 mm (non fournies) dans les trous de fixation correspon-
dants.
REMARQUE !
Les vis verrouillant suffisamment le disque dur, il n’est
pas nécessaire de remettre le découpleur de disque dur
en place.
Poussez le rack amovible avec précaution dans la baie jusqu’à ce qu’il s’en-
clenche.
Verrouillez le rack amovible en appuyant sur la poignée jusqu’à ce que le rack
s’enclenche distinctement. Le disque dur est reconnu et peut maintenant être
utilisé.
10.3. Raccorder le disque dur externe (en option)
Votre PC dispose d'un emplacement vous permettant de raccorder simplement et
aisément le disque dur externe MEDION HDDrive 2Go super speed* sur le port USB
3.0.
Le raccordement s'effectue, comme avec une clé USB, avec système d'exploitation
démarré. Le disque dur est automatiquement reconnu comme support de données
amovible et une lettre de lecteur lui est affectée.
REMARQUE !
Cette baie est compatible uniquement avec les disques
durs MEDION HDDrive 2Go super speed. Tous les autres
disques durs HDDrive 2Go de générations antérieures
ne peuvent pas être utilisés !
* Les disques durs MEDION HDDrive 2Go super speed ne sont pas fournis avec l'appareil.
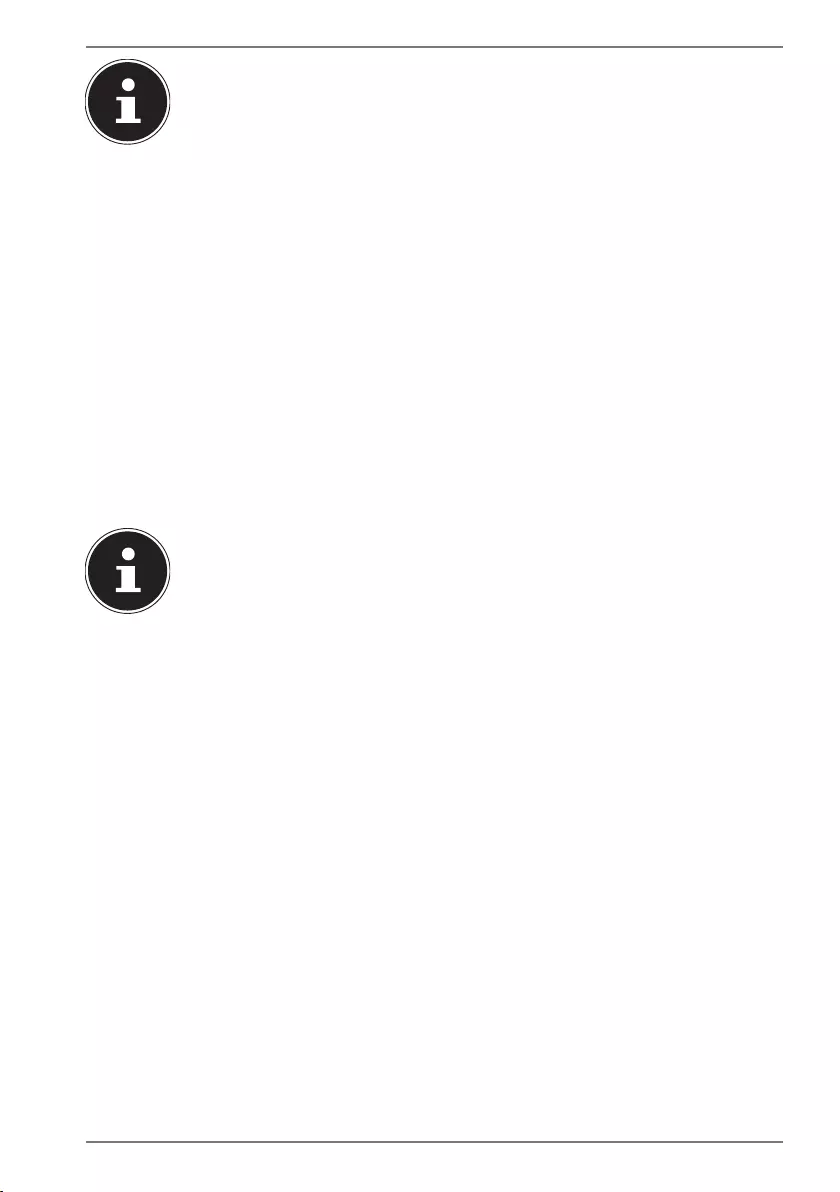
31 / 48
REMARQUE !
Risque de dommages !
Pour protéger les prises du port de données, les
connecteurs sont dotés de capuchons anti-poussières
devant être enlevés avant l'utilisation. Remettre impé-
rativement ces capuchons sur les connecteurs si vous
ne vous servez pas des prises.
Le disque dur MEDION HDDrive 2Go super speed est disponible dans les tailles sui-
vantes :
• Disque dur MEDION HDDrive 2Go super speed de 6,35 cm / 2,5" USB 3.0 ainsi
que
• disque dur MEDION HDDrive 2Go super speed de 8,89 cm / 3,5" USB 3.0.
11. Lecteur optique (en option)
11.1. Chargement d'un disque
REMARQUE !
Risque de dommages !!
Les vitesses élevées dans le lecteur peuvent détériorer
les disques défectueux et endommager votre appareil.
Les dommages résultant des défauts présents sur les
disques ne sont pas garantis et entraînent des frais de
réparation.
N'utilisez pas de CD rayés, ébréchés, sales ou de
mauvaise qualité.
Ne collez pas de feuilles de protection ou d'autres
autocollants sur les CD, la colle pourrait endomma-
ger la surface des CD et détruire vos données.
Examinez bien les CD avant de les insérer dans l'ap-
pareil. Si vous constatez des dommages ou des salis-
sures, n'utilisez pas ces CD.
Appuyez sur le bouton d'éjection du lecteur optique pour ouvrir le tiroir.
Placez le CD, étiquette vers le haut, dans le tiroir et appuyez légèrement dessus
de manière à ce qu'il soit bien à plat.
Repoussez prudemment le tiroir au-delà de la résistance : il rentre alors automa-
tiquement dans le lecteur optique.
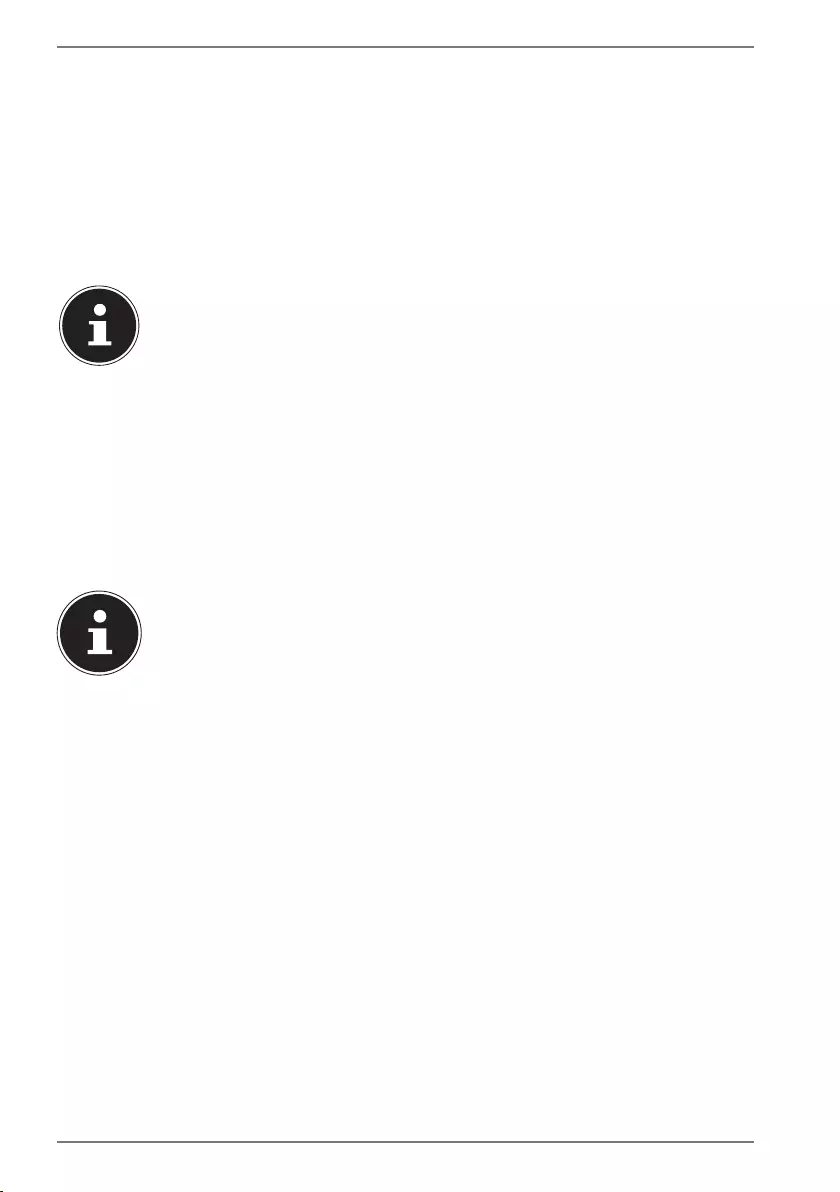
32 / 48
A la livraison, la lettre « E:\ » est affectée à votre lecteur optique. Utilisez l'Explo-
rateur Windows (ordinateur) pour accéder confortablement aux données de vos
disques. Lancez l'Explorateur Windows à partir du raccourci présent sur la Barre des
tâches ou en actionnant simultanément la touche Windows et la touche « E ». En cas
d'accès à des DVD vidéo (ou à des fichiers audio et vidéo sur des CD de données tra-
ditionnels), la lecture de supports multimédia préinstallée est automatiquement uti-
lisée.
11.1.1. Retrait d'un CD
REMARQUE !
Perte de données !
Tant que le PC accède au lecteur optique, n'essayez pas
de retirer le CD du lecteur.
Pour ouvrir le tiroir du lecteur optique, appuyez à nouveau sur le bouton d'éjec-
tion.
Enlevez le CD et remettez-le dans sa pochette.
Puis refermez le lecteur optique.
11.2. Lire des CD / établir une sélection
REMARQUE !
Certains CD démarrent automatiquement lorsqu'ils
sont insérés. Cela dépend du système d'exploitation et
de la configuration correspondante.
Vous pouvez avec votre PC lire des CD audio, des DVD ou des CD/DVD de données
sur le lecteur optique. Une fois le CD chargé, une fenêtre de sélection s'ouvre avec
différentes options de lecture. Plusieurs programmes sont généralement mis à votre
disposition.
La lecture de films DVD inclut le décodage vidéo MPEG2, des données audio numé-
riques AC3 et le déchiffrage des contenus protégés par le CSS.
CSS (parfois connu sous le nom Copy Guard) désigne un programme de protection
des données mis en place par l'industrie du film afin de contrer les copies illégales.
Compte tenu des nombreuses réglementations des concessionnaires, les contenus
spécifiques aux pays représentent les plus importantes restrictions de lecture. Afin
de faciliter la délimitation géographique des autorisations des films, les titres DVD
sont autorisés pour une région particulière. Les lois sur le copyright exigent que
chaque film DVD se limite à une région particulière (généralement la région dans la-
quelle il est commercialisé). Les versions des films DVD peuvent certes être publiées
dans différentes régions, mais les règles CSS exigent que chaque système de déchif-
frage CSS puisse être employé pour une seule région à la fois.
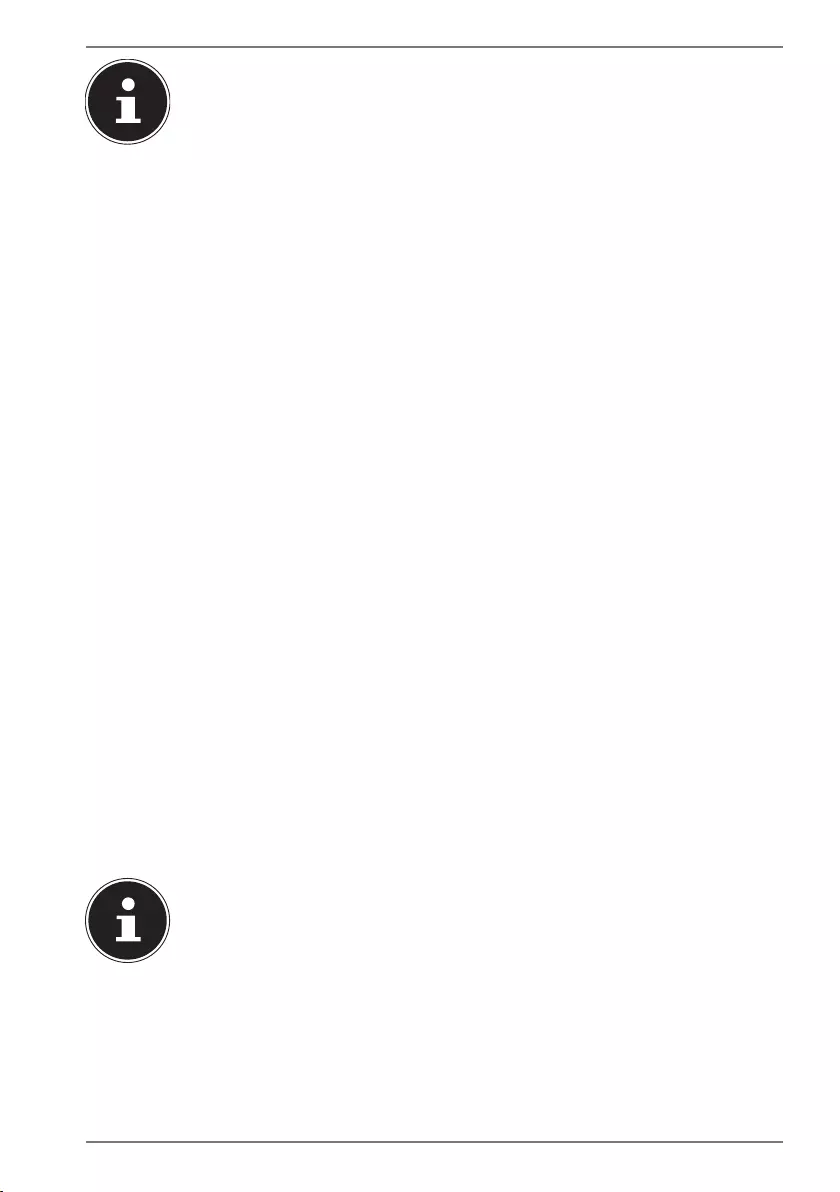
33 / 48
REMARQUE !
Les paramètres régionaux peuvent être modifiés
jusqu'à cinq fois à l'aide du logiciel d'affichage, puis
le dernier paramètre reste appliqué en permanence. Si
vous souhaitez modifier encore une fois la configura-
tion de la région, vous devez faire appel au fabricant.
Les frais d'envoi et de configuration sont à la charge de
l'utilisateur.
11.3. CD et DVD bruts
Les CD et DVD normaux sont pressés par un Glass Master (Stamper) et ensuite scel-
lés. Dans le cas des CD bruts, les informations numériques sont gravées par le laser
du graveur. Ils sont par conséquent plus sensibles que les CD traditionnels.
Éviter absolument pour cette raison, en particulier avec les CD vierges :
• exposition aux rayons du soleil (UVA/UVB),
• rayures et endommagements,
• températures extrêmes.
11.3.1. Informations importantes relatives aux formats vidéo
haute définition (en option)
Selon le modèle, votre PC peut vous être livré avec un lecteur Blu-ray.
La technologie Blu-ray supporte les formats vidéo haute définition. Le lecteur de
votre PC (si disponible) vous permet de lire les médias suivants :
• CD audio
• CD-R
• CD-RW
• DVD+R / DVD-R
• DVD+RW / DVD-RW
Afin de pouvoir lire les nouveaux formats vidéo ou nouveaux médias (disques Blu-
ray), les conditions suivantes doivent être notamment remplies :
REMARQUE !
Windows Media Player ne supporte aucun format vidéo
haute définition.
• Le logiciel de lecture doit être actualisé à intervalles réguliers via Internet afin
que la lecture des titres les plus récents puisse toujours être garantie. Les in-
tervalles entre chaque actualisation sont spécifiés par le logiciel lorsqu'une
connexion Internet est établie.
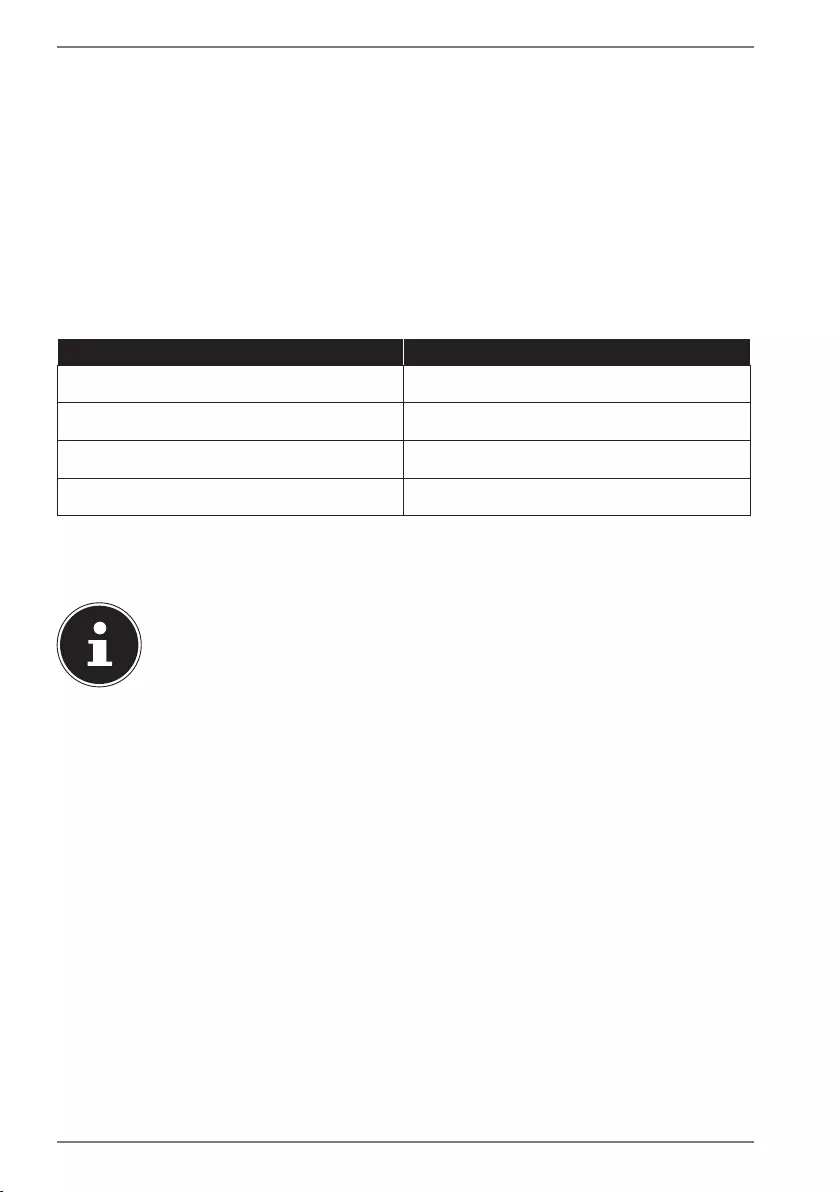
34 / 48
• En cas de raccordement à une source de sortie numérique (p. ex. écran TFT ou
téléviseur LCD), les ports (DVI ou HMDI) doivent supporter le standard HDCP.
Vous trouverez l'information à ce sujet dans le mode d'emploi de votre appareil
de sortie.
12. Lecteur de carte (en option)
Si votre PC est équipé d'un lecteur de cartes, vous pouvez utiliser notamment les
types de cartes ci-dessous :
Assurez-vous lors de l'insertion d'une carte mémoire que les contacts décrits dans la
liste ci-après sont orientés dans le bon sens. L'insertion incorrecte d'une carte peut
endommager le lecteur de cartes et/ou la carte elle-même.
Type de cartes Contacts de connexion
SD; SDHC (Secure Digital) vers le bas
MMC (MultiMediaCard) vers le bas
Memory Stick vers le bas
Memory Stick Pro vers le bas
12.1. Insertion de la carte mémoire
REMARQUE !
Risque de dommages !!
Les cartes mémoire ne peuvent être insérées que dans
un sens. Tenez compte des consignes figurant dans le
paragraphe ci-dessus.
Poussez la carte dans la fente jusqu'à la butée.
Si une carte est insérée dans la fente, une lettre de lecteur libre lui est affectée sur le
poste de travail (uniquement s'il s'agit d'un support de données amovible).
12.2. Retirer la carte mémoire
Dégagez la carte de la fente et conservez-la de façon appropriée.
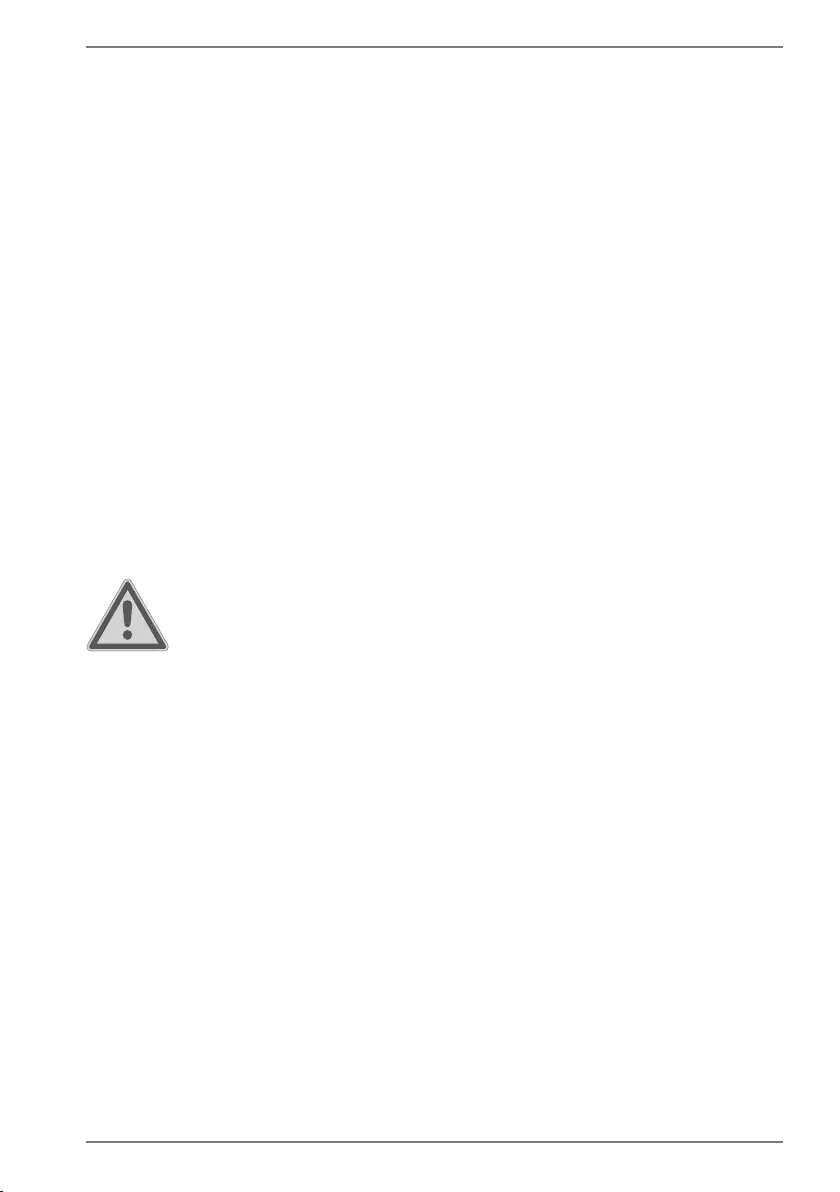
35 / 48
13. Système graphique
Ce programme vous offre la possibilité d'adapter l'affichage sur votre écran : Ceci
concerne par exemple l'image d'arrière-plan, l'économiseur d'écran ainsi que les pa-
ramètres avancés de votre écran et de votre carte graphique. Le programme peut
être démarré comme suit :
Clic droit de la souris sur l'interface Windows (Bureau)
Puis clic gauche sur Afficher les paramètres
ou
Choisissez l'option du Paramètres du menu Démarrer.
Sélectionnez l'option Supprimer.
Cliquez ensuite sur Ecran.
Sélectionnez dans la boîte de sélection qui s'ouvre alors l'option Modifier l'affi-
chage.
14. Système audio
Les connexions audio externes peuvent être configurées de manière à permettre le
raccordement d'un système acoustique.
Si vous souhaitez modifier le volume global, cliquez sur le symbole représentant un
haut-parleur dans votre barre des tâches.
AVERTISSEMENT!
Dommages auditifs !
Un volume trop élevé lors de l'utilisation d'oreillettes
ou de casques ainsi que la modification des réglages de
base de l'égaliseur, des pilotes, des logiciels ou du sys-
tème d'exploitation engendrent une surpression acous-
tique et peuvent provoquer une surdité.
Avant de lancer la lecture, réglez le volume sur le
niveau le plus bas.
Lancez la lecture et augmentez le volume à un ni-
veau qui vous semble agréable.
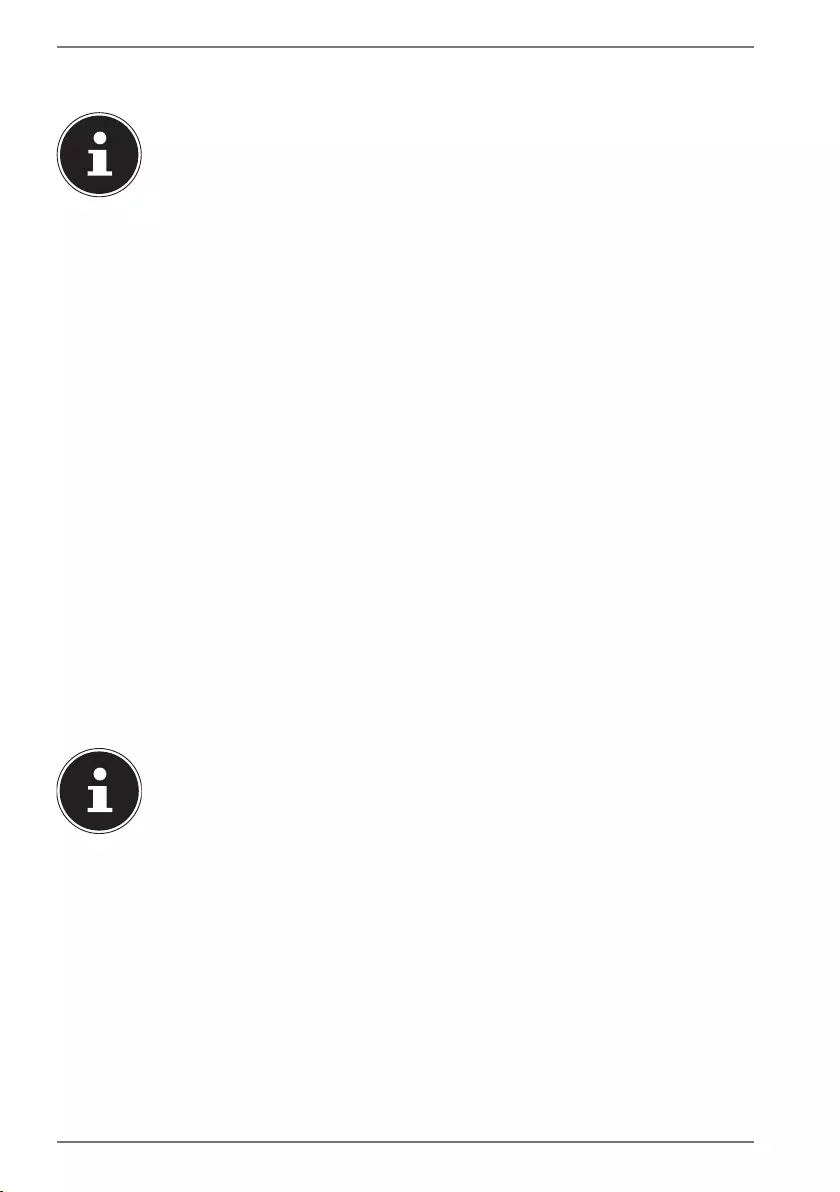
36 / 48
15. Prise USB (en option)
REMARQUE !
Les appareils raccordés directement au bus USB ne
doivent pas exiger plus de 500 mA. La sortie de tension
est protégée par une sécurité (Limited Power Source
conformément à la norme EN 60950). Si vous voulez
raccorder des appareils nécessitant une puissance su-
périeure, vous devez relier deux ports USB avec un
câble Y.
Les ports USB 3.0 sont entièrement rétro-compatibles avec USB 2.0 et 1.1.
Branchez si possible toujours vos périphériques USB sur le port sur lequel ils ont
été installés. Dans le cas contraire, ils reçoivent une nouvelle ID et une réinstalla-
tion des pilotes est nécessaire.
16. Connexion réseau
16.1. Réseau sans fi l (réseau radio)
Votre PC est équipé d'une fonction de réseau local sans fil (Wi-Fi). Les composants
(module, antennes) sont déjà intégrés à votre ordinateur et activés. Vous pouvez
au besoin désactiver cette fonction dans le Gestionnaire de périphériques de Win-
dows®.
Cette fonction vous permet d'établir une connexion réseau par radio vers le récep-
teur correspondant.
REMARQUE !
N'utilisez pas la fonction Wi-Fi dans des lieux (p. ex. hô-
pitaux, etc.) dans lesquels se trouvent des appareils
sensibles aux ondes radio. Désactivez cette fonction si
vous n'êtes pas certain qu'elle ne risque pas d'altérer ou
de perturber le fonctionnement de ces appareils.
16.1.1. Conditions requises
Il est possible d'utiliser, en guise de station distante, un point d'accès LAN. Un point
d'accès est un appareil de transmission radio qui communique avec votre PC et pi-
lote l'accès au réseau raccordé. Les points d'accès réseau sont fréquents dans les
grandes entreprises, les aéroports, les gares, les universités ou les cafés Internet.
Ils permettent l'accès à leurs services propres et à des réseaux ou à Internet. Dans
la plupart des cas, des droits d'accès – éventuellement payants – sont nécessaires.
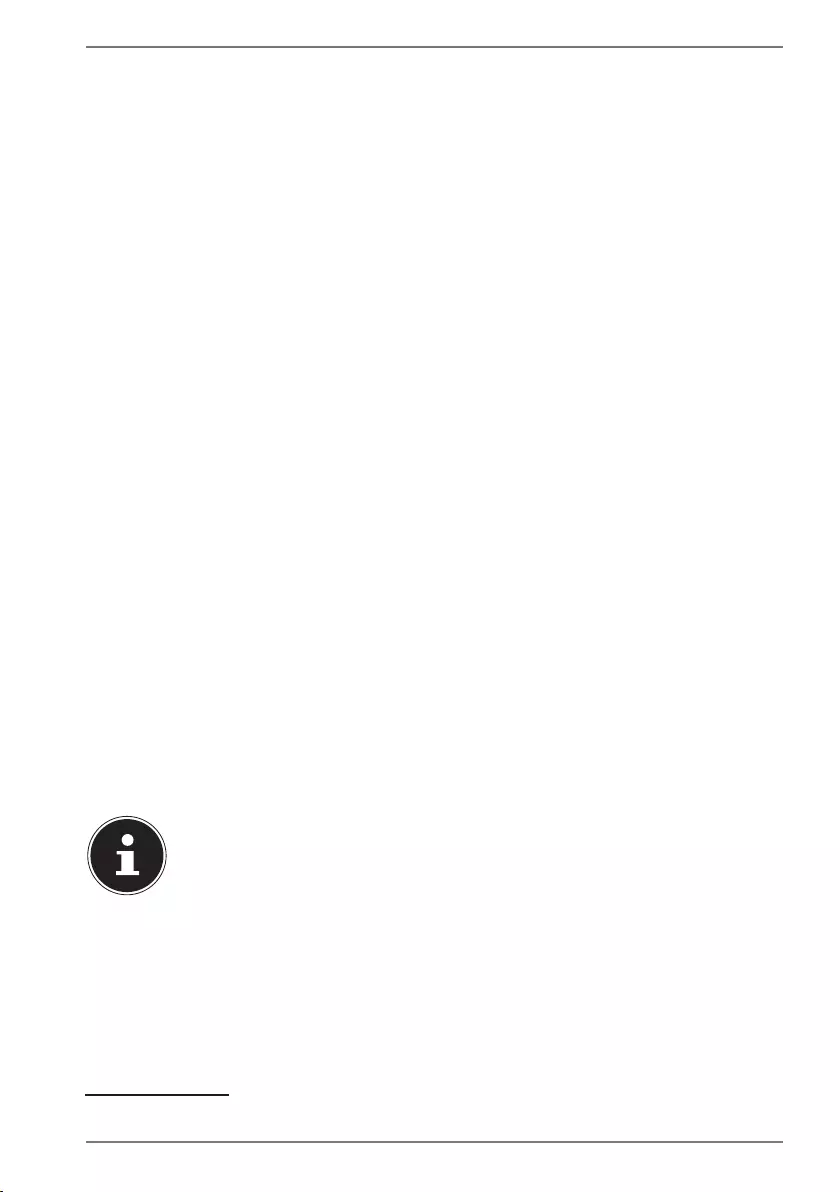
37 / 48
On trouve souvent des points d'accès avec modem DSL intégré. Ces routeurs éta-
blissent la liaison avec une connexion Internet DSL existante et le réseau sans fil.
Il est également possible de créer une liaison à un autre terminal disposant d'une
fonctionnalité de réseau sans fil même sans point d'accès. Cependant, un réseau
sans routeur est limité aux appareils qui lui sont directement connectés.
La liaison réseau sans fil utiliser la norme IEEE 802.11ac* et est compatible avec la
norme IEEE 802.11b/g/n.
Si vous employez le chiffrement lors du transfert de données, celui-ci doit fonction-
ner selon le même procédé sur tous les appareils. Le chiffrement est un procédé qui
permet d'éviter les accès non autorisés au réseau.
La vitesse de transfert peut varier en fonction de la distance et de la charge du ré-
cepteur.
16.2. Bluetooth
La technologie sans fil Bluetooth fonctionne sur de courtes distances. Les périphé-
riques Bluetooth utilisent la transmission radio, qui permet aux ordinateurs, télé-
phones portables, imprimantes, claviers, souris et autres périphériques de commu-
niquer entre eux sans câbles. Il existe de nombreuses possibilités d’utilisation de la
technologie sans fil Bluetooth, notamment :
• l’établissement d’une connexion sans fil à Internet avec un téléphone portable ;
• le transfert de fichiers entre ordinateurs ou entre un ordinateur et un autre péri-
phérique ;
• l’impression sur une imprimante Bluetooth ;
• l’utilisation d’un clavier et d’une souris Bluetooth ;
• la connexion à un réseau PAN (Personal Area Network) ;
La vitesse de transfert des données avec la technologie sans fil Bluetooth peut va-
rier selon le périphérique ou l’environnement. Un périphérique Bluetooth peut
transmettre au travers de murs, de poches et de porte-documents. La transmission
entre des appareils Bluetooth s’effectue par ondes haute fréquence de 2,4 Gigahertz
(GHz).
REMARQUE!
N’utilisez pas la fonction Bluetooth dans des endroits
(p. ex. hôpitaux, avions, etc.) dans lesquels se trouvent
des appareils sensibles aux ondes radio. Désactivez
cette fonction si vous n’êtes pas certain qu’il n’y a aucun
risque d’influence néfaste ni d’interférence.
* Pour pouvoir exploiter pleinement les capacités de l'appareil, un routeur Wi-Fi 802.11ac est néces-
saire.
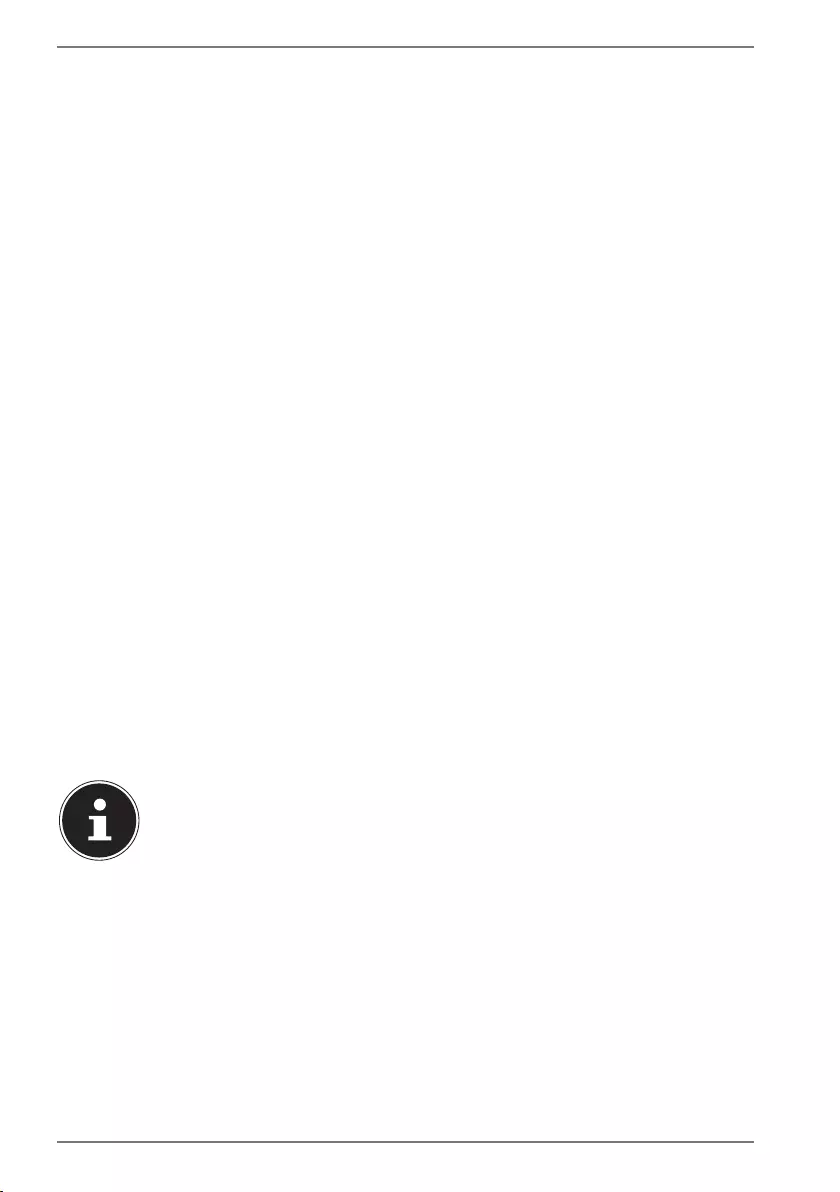
38 / 48
17. Paramètres
17.1. Restaurer la confi guration d'origine du PC
En de problème d'installation ou de nature logicielle nécessitant la réinstallation des
logiciels, Windows® vous offre trois modes de réinstallation de Windows® sur votre
PC.
Prenez soin auparavant de sauvegarder toutes les données et applications impor-
tantes pour vous.
17.1.1. Lancer la restauration du système
Tout en appuyant sur la touche F11, redémarrez ou démarrez le PC pour relancer
PowerRecover.
ou
Cliquez sur l'application PowerRecovery du Bureau Windows®, pour lancer l'ap-
plication depuis le Bureau Windows®.
Vous avez le choix entre les options suivantes :
• Graver les pilotes et les utilitaires sur un disque optique
Création d'un Support Disc
• Actualisez votre PC sans endommager vos données
Actualisation du PC sans supprimer les données
• Restauration de la configuration d'origine
Vous avez le choix entre deux possibilités de restauration :
− Restauration du HDD - pas de sauvegarde des données utilisateur
Toutes les données présentes sur le PC sont supprimées définitivement.
La restauration rétablit la configuration d'origine de l'ordinateur.
− Restauration du HDD - sauvegardes des données utilisateur
La configuration d'origine est restaurée et toutes les données utilisateur sous
C:\USER sont sauvegardées.
REMARQUE !
PERTE DE DONNÉES !
Si vous choisissez l'option « Sauvegarde des données
utilisateur », l'opération de restauration dure très long-
temps. Seules les données du dossier C:\user sont sau-
vegardées. Toutes les autres données sont effacées.
Exécutez donc toujours régulièrement des sauvegardes
de vos données sur des supports de stockage externes.
Toute demande de dommages et intérêts en cas de
perte de données et de dommages consécutifs en ré-
sultant est exclue.
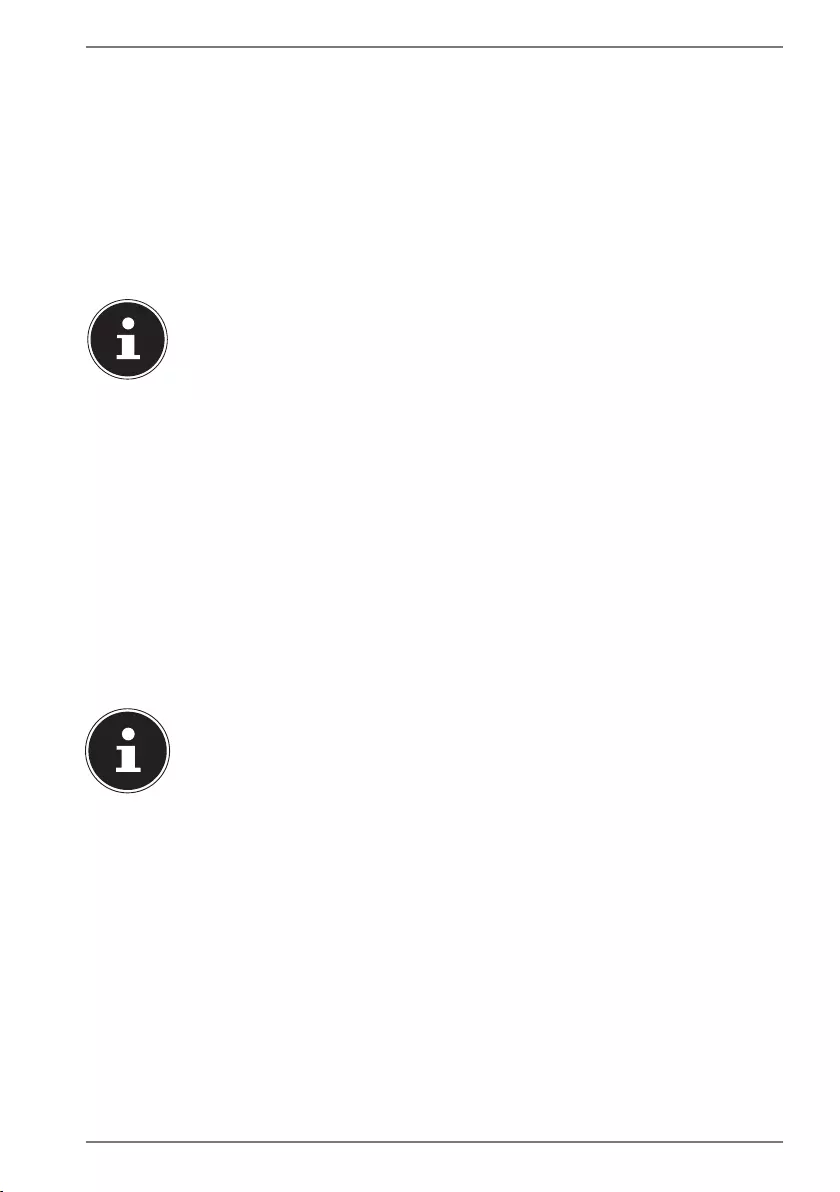
39 / 48
Cliquez sur Next et suivez les instructions à l'écran pour restaurer la configura-
tion d'origine.
17.2. Confi guration du micrologiciel UEFI
La fonction Configuration du micrologiciel UEFI (configuration matérielle de base
de votre système) vous donne de nombreuses possibilités de pour faire fonctionner
votre PC.
Vous pouvez par exemple modifier le fonctionnement des interfaces, des caractéris-
tiques de sécurité ou la gestion de l'alimentation électrique.
ATTENTION!
PERTE DE DONNÉES !
Le PC est configuré d'origine pour assurer un fonction-
nement optimal. Vous ne devez modifier les paramètres
que si cela est absolument nécessaire et que vous êtes
familiarisé avec les possibilités de configuration.
17.2.1. Exécution de la configuration du micrologiciel UEFI
Vous ne pouvez exécuter le programme de configuration qu'au moment du démar-
rage du système. Si vous avez déjà lancé le PC, quittez Windows® et redémarrez-le
PC.
Avant le redémarrage du PC, maintenez la touche Suppr enfoncée jusqu'à ce
que le message Entering Setup apparaisse.
17.2.2. Clear CMOS (option)
REMARQUE !
Si vous avez défini des paramètres qui rendent votre PC
instable, contre toute attente, sélectionnez la touche
Clear CMOS pour effacer la mémoire CMOS et pour ré-
tablir la configuration d'origine de l'UEFI.

40 / 48
18. FAQ – questions fréquemment posées
Où puis-je trouver les pilotes dont mon PC a besoin?
• Les pilotes se trouvent sur une deuxième partition du disque dur, dans les dos-
siers Drivers (pilotes) et Tools (utilitaires).
Qu'est-ce que l'activation Windows?
• Vous trouverez dans ce mode d'emploi un chapitre comportant des informa-
tions détaillées sur ce sujet.
Comment activer Windows?
• Windows est activé automatiquement dès que vous êtes connecté à Internet.
Comment activer Windows sans connexion Internet?
• Windows peut également être activé par téléphone. Suivez les instructions à la
section Activation Windows pour activer Windows par téléphone.
Quand est-il recommandé de restaurer la configuration usine?
• Cette méthode ne doit être sélectionnée qu'en dernier recours. Vous trouverez
au chapitre Restauration système la présentation des alternatives disponibles.
Comment réaliser une sauvegarde de données?
• Réalisez une sauvegarde et une restauration des données choisies sur des sup-
ports externes pour vous familiariser avec la technique. Une sauvegarde est inu-
tilisable si vous n'êtes pas en mesure de restaurer les données, si le support est
défectueux ou n'est plus disponible.
Pourquoi faut-il que je réinstalle mon périphérique USB alors que je l'ai déjà
fait?
• Si le périphérique n'est pas utilisé sur le même port USB que sur lequel il a été
installé, il reçoit automatiquement un nouvel identifiant. Le système d'exploita-
tion considère alors qu'il s'agit d'un nouveau périphérique et demande à le ré-
installer.
• Utilisez le pilote installé ou raccordez le périphérique sur le port sur lequel il a
été installé.
19. Service après-vente
19.1. Première aide en cas de problème matériel
Les dysfonctionnements peuvent avoir des causes diverses. Nous souhaitons vous
donner ici un guide vous permettant de résoudre votre problème.
Si les mesures proposées ne donnent aucun résultat, nous vous aiderons volontiers.
Il vous suffit de nous téléphoner !
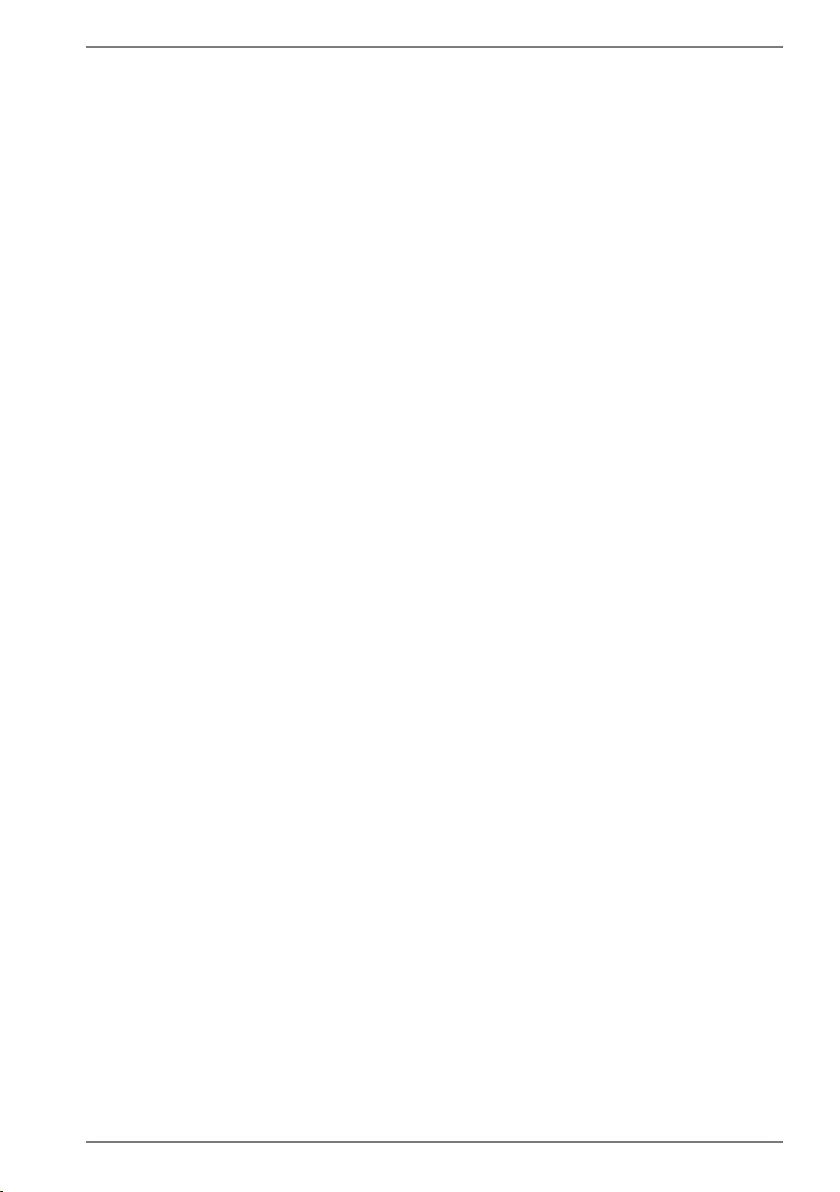
41 / 48
19.2. Localisation de la cause
Commencez par un contrôle visuel soigneux de tous les raccordements par câble. Si
les témoins lumineux ne fonctionnent pas, assurez-vous que le PC et tous les péri-
phériques sont correctement alimentés en courant.
Vérifiez la prise de courant, le cordon d'alimentation et tous les commutateurs
dans le circuit de la prise de courant.
Éteignez le PC et contrôlez toutes les liaisons par câble.
N'intervertissez pas les câbles des différents appareils même s'ils vous semblent
identiques. Les affectations des bornes dans le câble sont éventuellement diffé-
rentes.
Une fois que vous êtes sûr que l'appareil est bien alimenté en courant et que
tous les câbles sont correctement branchés, rallumez le PC.
19.3. Erreurs et causes éventuelles
L'écran reste noir.
Vérifiez que le PC n'est pas en veille.
Affichage incorrect de l'heure et de la date.
Cliquez sur l'affichage de l'heure dans la Barre des tâches. Sélectionnez l'option
Modifier le réglage de la date et de l'heure... et réglez ensuite les valeurs cor-
rectes.
Les cartes présentes dans le lecteur de carte reçoivent une autre lettre de lec-
teur après le redémarrage.
Ceci peut arriver lorsque le lecteur de carte actualise son emplacement lors du
démarrage du système. Il peut alors arriver que de nouveaux ID soient attribués,
ce qui peut donner de nouvelles cartes de lecteur pour certaines cartes.
La lecture des données sur le lecteur optique est impossible.
Vérifiez que le disque est bien inséré.
La souris ou le clavier ne fonctionne pas.
Vérifiez le câblage.
Si vous disposez d'une souris ou d'un clavier sans fil, vérifiez les piles/batteries et
le récepteur.
Le disque dur est saturé.
Sauvegardez les fichiers non requis sur CD-R, DVD ou d'autres supports externes.
Le PC ne démarre pas.
Si les liaisons par câble sont correctes, essayez de réinitialiser le bloc d'alimenta-
tion du PC. Commutez l'interrupteur d'alimentation au dos du PC sur la position
0 (Arrêt). Maintenez ensuite l'interrupteur principal à l'avant enfoncé pendant
10 secondes. Patientez 5 secondes supplémentaires et redémarrez le PC.
Les applications (par ex. l'application météo) ne s'affichent pas sous forme de
tuile live.
Vérifiez la date, le fuseau horaire et l'heure.
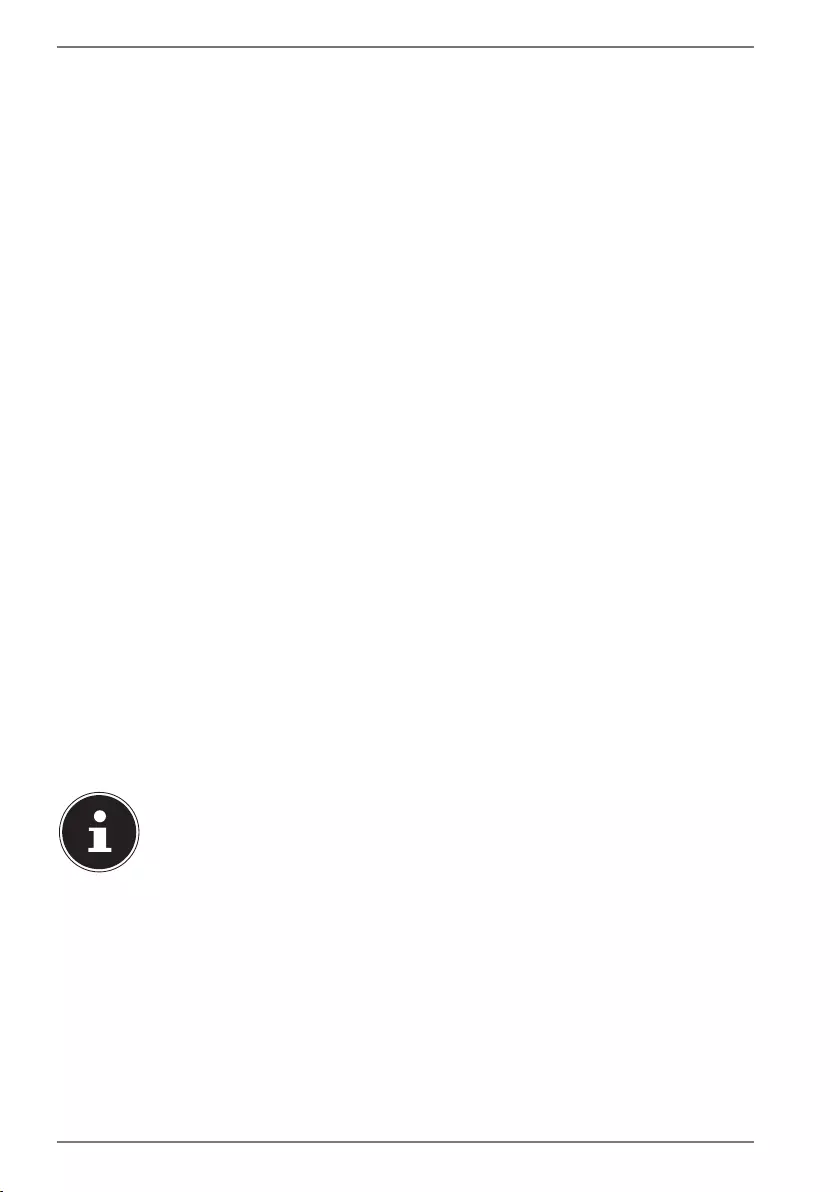
42 / 48
19.4. Vous avez besoin d'une aide supplémentaire ?
Si les suggestions indiquées à la section précédente n'aboutissent pas à la solution
souhaitée, veuillez contacter la hotline responsable du pays dans lequel vous avez
acheté le PC.
Nous essaierons de vous aider par téléphone. Avant de vous adresser à nous, prépa-
rez les données suivantes:
• Avez-vous réalisé des extensions ou des modification sur la configuration ini-
tiale?
• Quels sont les périphériques supplémentaires que vous utilisez ?
• Un message apparaît-il à l'écran et si oui, lequel ?
• Quel logiciel utilisiez-vous lorsque l'erreur s'est produite ?
• Qu'avez-vous déjà tenté pour résoudre le problème ?
19.5. Pilotes pris en charge
Le système a fait l'objet de tests approfondis et concluants dans nos laboratoires de
test, avec les pilotes installés. En informatique, il est néanmoins courant que les pi-
lotes soient actualisés de temps en temps.
D'éventuels problèmes de compatibilité avec d'autres composants (programmes,
appareils) qui n'ont pas encore été testés peuvent en effet surgir.
20. Transport
Respectez les consignes suivantes pour transporter votre ordinateur de bureau :
• Pour éviter tout dommage, utilisez l'emballage d'origine pour transporter le PC.
21. Nettoyage et entretien
Vous pouvez prolonger la durée de vie de votre PC en respectant les consignes sui-
vantes :
REMARQUE !
Le boîtier de l'ordinateur de bureau ne contient aucune
pièce à entretenir ou à nettoyer.
• Avant de nettoyer l'ordinateur, débranchez toujours la fiche secteur et tous les
câbles de connexion. Nettoyez le PC avec un chiffon non pelucheux légèrement
mouillé.
• N'utilisez ni solvants ni détergents corrosifs ou gazeux.
• Pour nettoyer votre lecteur optique (CD/DVD), n'utilisez pas de CD-ROM de net-
toyage ni aucun autre produit similaire servant à nettoyer les lentilles des lasers.
Le laser n'a pas besoin d'être nettoyé.
• La poussière peut obstruer les orifices d’aération, ce qui peut engendrer une sur-
chauffe et des dysfonctionnements. Vérifiez régulièrement (env. tous les 3 mois)
que les orifices d’aération assurent une circulation d’air suffisante. Utilisez un as-
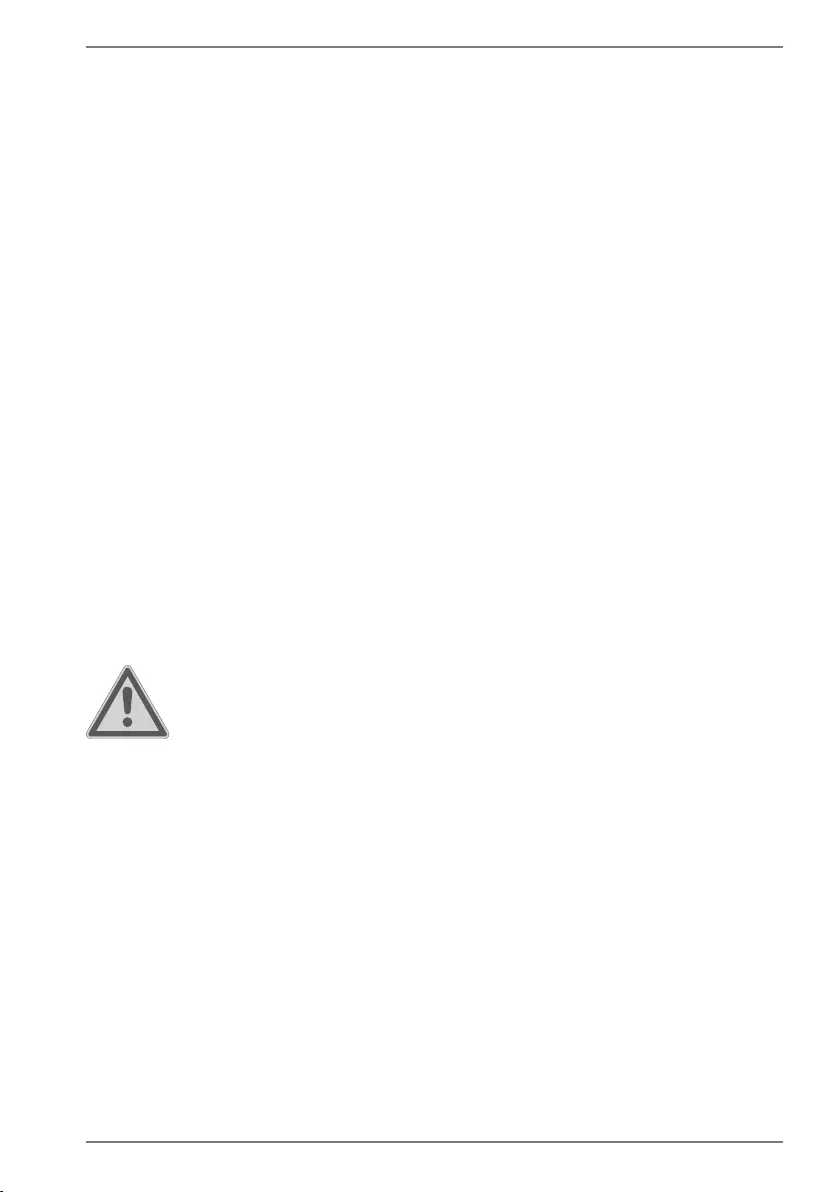
43 / 48
pirateur pour retirer la poussière des orifices d'aération. Si votre appareil absorbe
régulièrement une grande quantité de poussière, faites également appel à un
spécialiste qui nettoiera l’intérieur du boîtier de l’ordinateur.
22. Extension/transformation et réparation
L'extension ou la transformation de votre PC doit être confiée exclusivement à un
spécialiste qualifié. Si vous ne possédez pas les qualifications requises, faites appel
à un technicien SAV. Si vous rencontrez des problèmes techniques avec cet ordina-
teur, adressez-vous à votre service après-vente.
Si une réparation est nécessaire, adressez-vous uniquement à l'un de nos parte-
naires agréés pour le SAV.
22.1. Consignes pour le technicien SAV
Débranchez tous les câbles d'alimentation et de connexion avant d'ouvrir le boî-
tier. Si le PC n'est pas mis hors tension avant ouverture du boîtier, il y a danger
de mort par décharge électrique. Les composants risquent en outre d'être en-
dommagés.
Les composants internes du PC peuvent être endommagés par décharge élec-
trostatique (DES). Procédez aux réparations et aux extensions et à la modifica-
tion du système sur un poste de travail ESD. Si on n'a pas un tel endroit à dispo-
sition, porter un bracelet antistatique ou toucher un corps métallique mis à la
terre. Les frais de réparation de tout dommage occasionné par une manipulation
incorrecte seront à votre charge.
Utilisez uniquement des pièces d'origine.
AVERTISSEMENT !
Risque d'explosion!
La carte mère comporte une pile au lithium.
Les batteries sont des déchets spéciaux et doivent être
recyclées dans les règles de l'art.
N'essayez jamais de recharger la pile !
N'exposez jamais la pile à des températures éle-
vées ou au feu.
Lorsque vous remplacez la pile, veillez à respecter
la polarité (+/–).
Conservez les piles hors de la portée des enfants.
Remplacez la pile uniquement par une pile du même type (CR
2032).
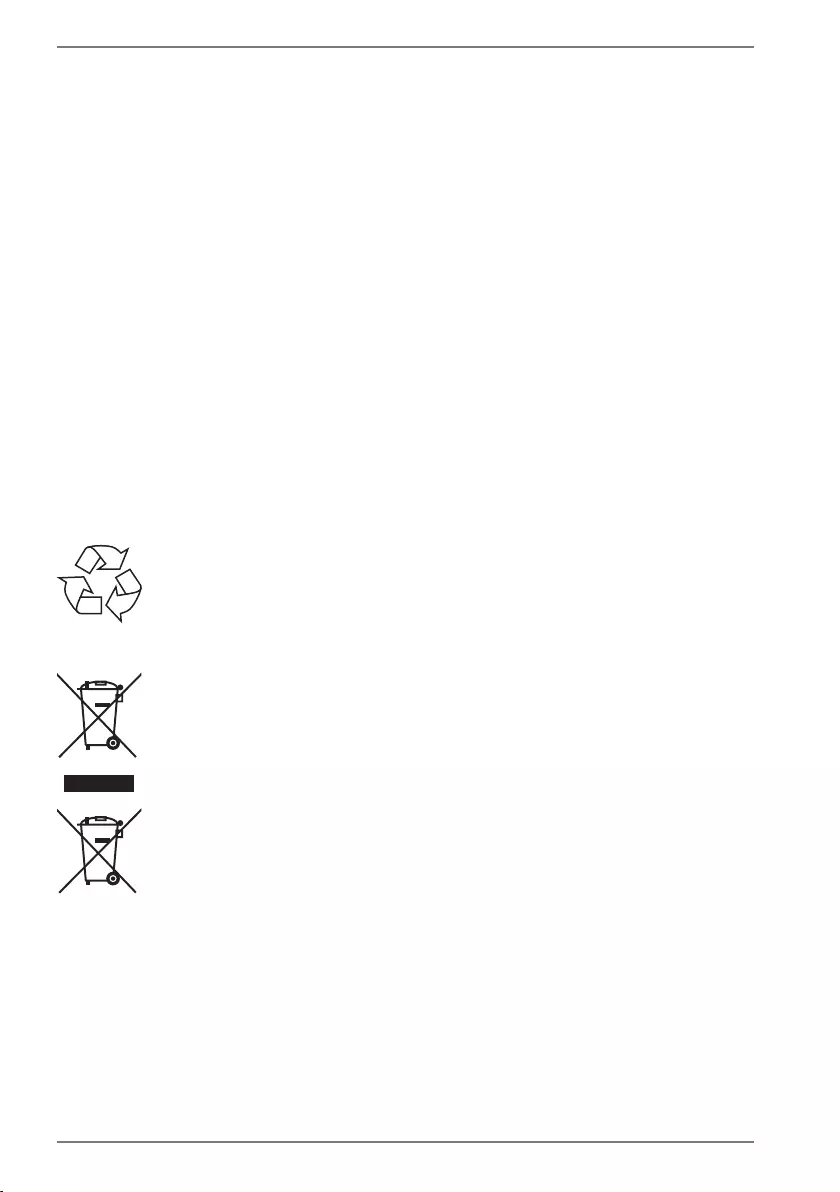
44 / 48
22.1.1. Consignes concernant les rayons laser
• Le présent PC peut utiliser des dispositifs laser de la classe 1 à la classe 3b.
Lorsque le boîtier de l'ordinateur est fermé, le dispositif répond aux caractéris-
tiques du laser classe 1.
• En ouvrant le boîtier de l'ordinateur, vous avez accès à des dispositifs laser allant
jusqu'à la classe 3b.
Lorsque vous démontez ou ouvrez ces dispositifs, respectez les consignes suivantes
:
• Les lecteurs optiques intégrés ne contiennent aucune pièce à entretenir ou à ré-
parer.
• La réparation des lecteurs optiques ne peut être effectuée que par le fabricant.
• Ne regardez pas les rayons laser, même avec des instruments optiques.
• Ne vous exposez pas aux rayons laser. Évitez d'exposer vos yeux aux rayons laser
ou votre peau à des rayons laser directs ou indirects.
23. Recyclage et élimination
Si vous avez des questions concernant l'élimination, veuillez vous adresser à votre
point de vente ou à notre service après-vente.
EMBALLAGE
L'appareil se trouve dans un emballage de protection afin d'éviter qu'il
ne soit endommagé au cours du transport. Les emballages sont des ma-
tières premières et peuvent être recyclés ou réintégrés dans le circuit
des matières premières.
APPAREIL
Une fois l'appareil arrivé en fin de vie, ne le jetez en aucun cas avec les
déchets domestiques. Informez-vous des possibilités de recyclage éco-
logique et adapté.
PILES/ACCUS
Les piles/batteries usagées/défectueuses ne sont pas des déchets do-
mestiques ! Elles doivent être déposées dans un lieu de collecte des
piles usagées.
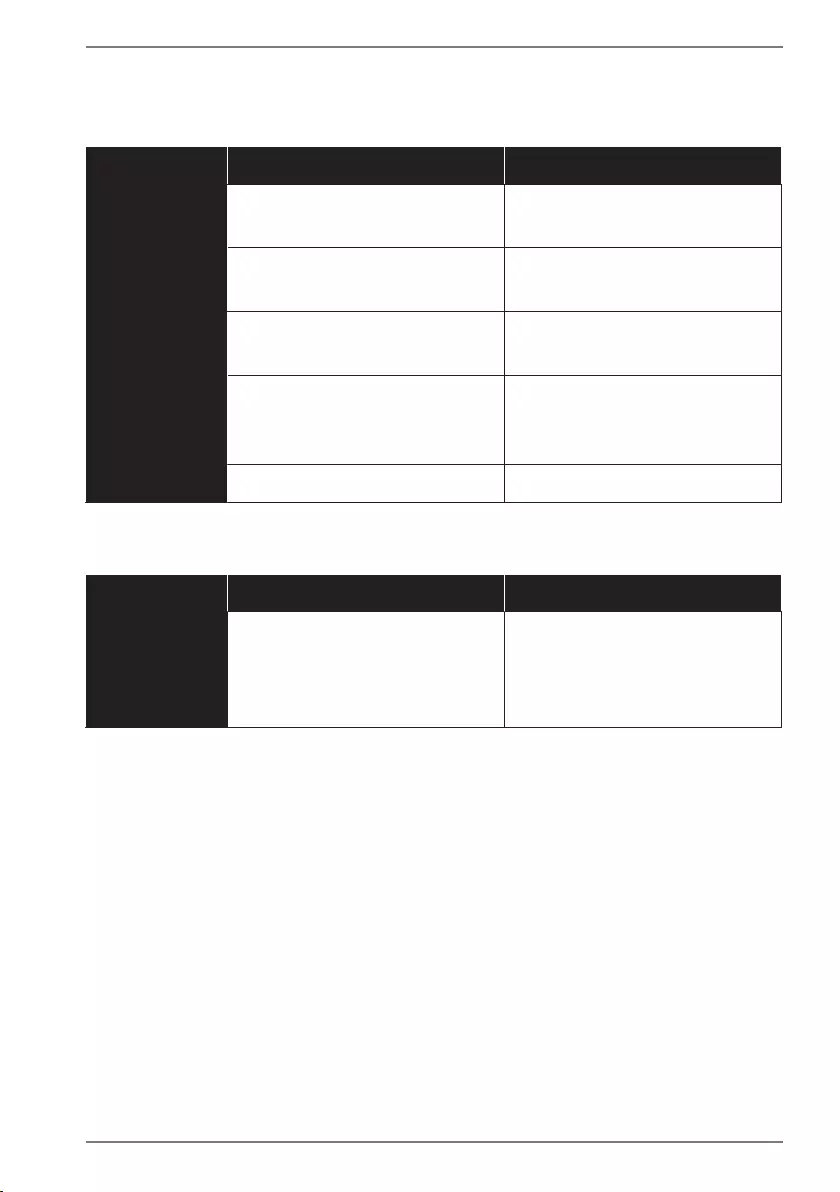
45 von 48
24. Informations sur le contenu de l’emballage
24.1. Clavier et souris
Modèle Fabricant
Clavier
K28
K31 Sysgration
KB313U
KB313W WELL PARK
Souris
AGM-946
S6 Sysgration
MA105U
MA105W
MG100U
WELL PARK
Récepteur RG10-P WELL PARK
24.2. Wi-Fi USB
Modèle Fabricant
Wi-Fi USB
EW-7811GLN
EW-7811UTC
EW-7611ULB
EW-7611UCB
Acelink/Edimax
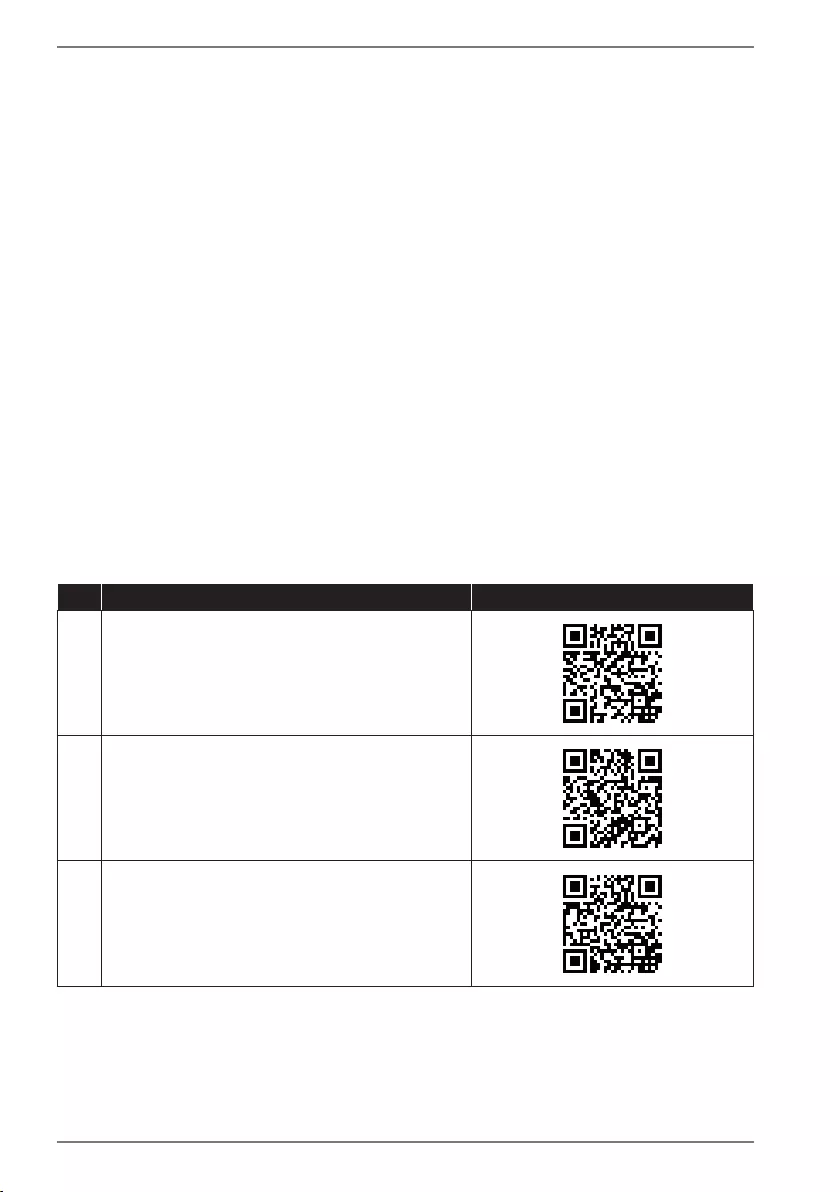
Page 46 / 48
25. Mentions légales
Copyright © 2016
Tous droits réservés.
Le présent mode d‘emploi est protégé par le copyright.
La reproduction sous forme mécanique, électronique ou sous toute autre forme que
ce soit est interdite sans l‘autorisation écrite du fabricant.
Le copyright est la propriété de la société :
Medion AG
Am Zehnthof 77
45307 Essen
Allemagne
Sous réserve de modifications techniques et visuelles ainsi que d’erreurs d’impres-
sion.
Le mode d‘emploi peut être à nouveau commandé via la hotline de service et télé-
chargé sur le portail de service.
Vous pouvez aussi scanner le code QR ci-dessous et charger le mode d‘emploi sur
votre terminal mobile via le portail de service.
URL QR Code
FR www.medion.com/fr/service/accueil/
CH www.medion.com/ch/fr/service/start/
BE www.medion.com/be/fr/service/start/
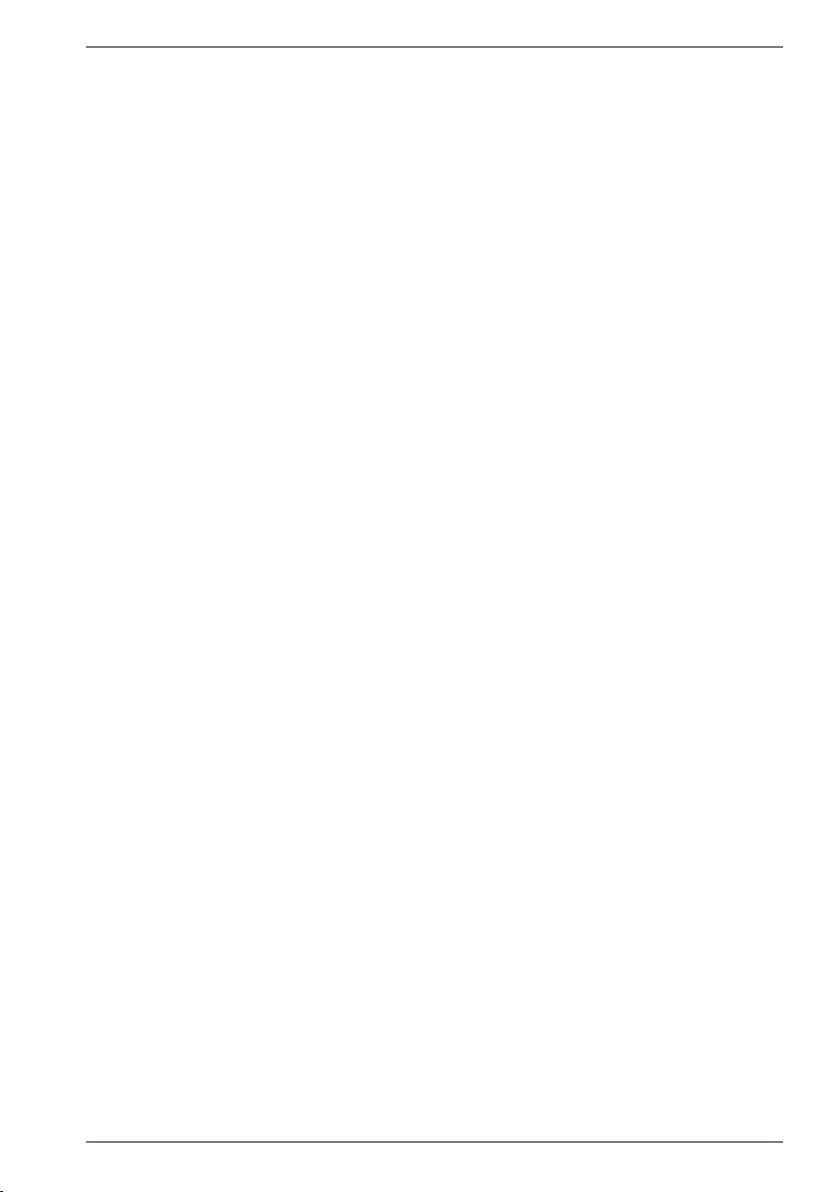
Page 47 / 48
26. Index
A
Alimentation électrique ........................... 20
B
Bluetooth ....................................................... 37
C
Câblages ........................................................ 11
Carte graphique .......................................... 35
Clavier ............................................................. 25
Clear CMOS ................................................... 39
Commande de l’appareil
Clavier ....................................................... 25
Souris ......................................................... 25
Conditions ambiantes .................................9
Configuration d’origine ............................ 38
Restauration système .......................... 38
Configuration du micrologiciel UEFI ... 39
D
Display off ..................................................... 15
Disque dur .................................................... 26
Disque dur externe .................................... 30
E
Écran tactile .................................................. 13
Gestes de commande de l’écran
tactile ......................................................... 14
Élimination .................................................... 44
Ergonomie .......................................................9
Bras ............................................................. 10
Dos ............................................................. 10
Généralités .............................................. 10
Jambes ...................................................... 11
Poignées ................................................... 11
Tête ............................................................. 11
Extension/transformation ....................... 43
F
FAQ .................................................................. 40
H
HDMI ............................................................... 13
Hot Swap ....................................................... 27
I
Illumination .................................................. 19
Sélection de couleur ............................ 19
Sélectionner le type d’illumination 19
Informations relatives à la conformité ...4
Installation du PC ..........................................9
L
Lecteur de cartes ........................................ 34
Memory Stick.......................................... 34
Memory Stick Pro .................................. 34
MMC .......................................................... 34
Retrait de la carte mémoire ............... 34
SD ............................................................... 34
SDHC.......................................................... 34
Lecteur optique .......................................... 31
CD-ROM .................................................... 31
DVD ............................................................ 31
Lieu d’installation ..........................................9
M
Mise en service ............................................ 21
Moniteur ........................................................ 12
N
Nettoyage et entretien ............................. 42
Produits nettoyants .............................. 42
O
Overclocking ................................................ 23
P
Panneau avant ............................................. 12
Périphériques PS/2..................................... 16
Pilotes pris en charge ................................ 42
Première aide ............................................... 40
Problèmes matériels .................................. 40
R
Raccordement ............................................. 11
Alimentation électrique ..................... 20
Appareils USB ......................................... 16
Casque ...................................................... 17
Disque dur externe ............................... 30
Entrée audio............................................ 18
Haut-parleur ........................................... 17
HDMI .......................................................... 13
LAN ............................................................. 18
Microphone ............................................ 18
Moniteur .................................................. 12
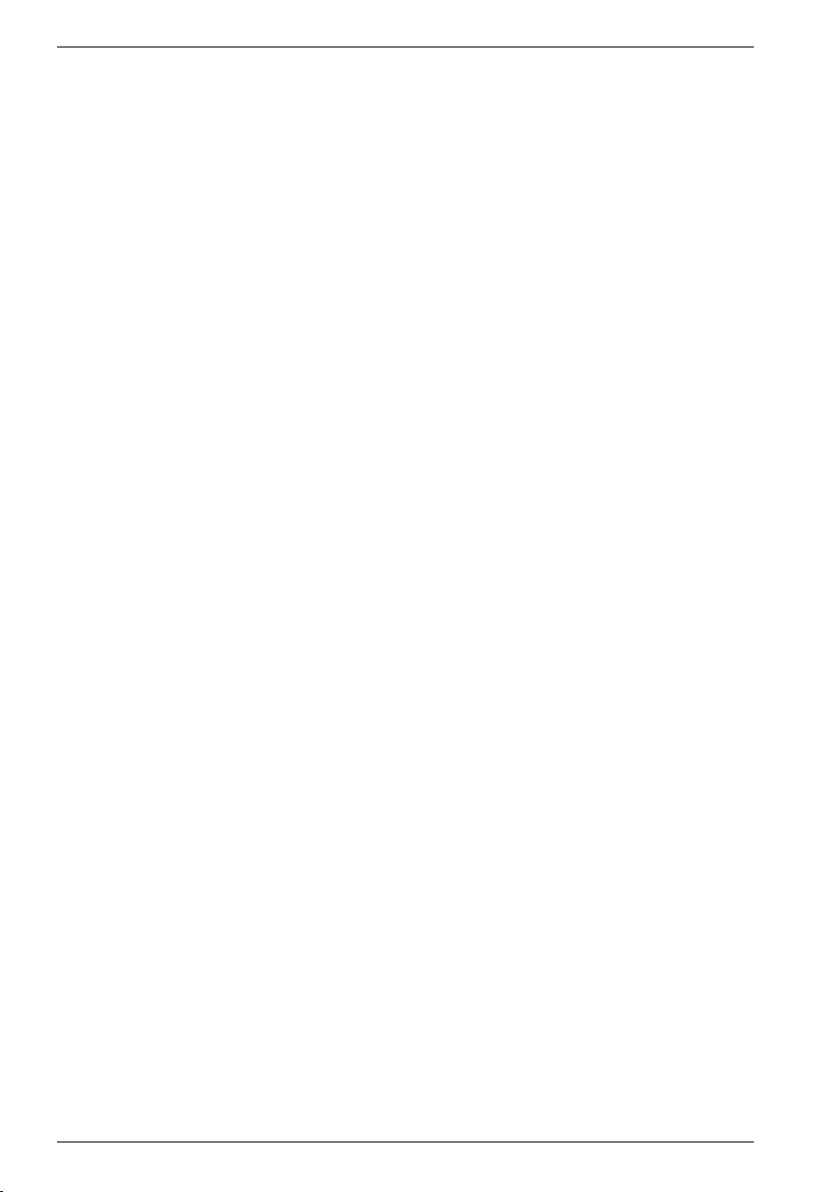
Page 48 / 48
letzte Seite
Périphériques PS/2 ............................... 16
S-ATA .......................................................... 18
Sortie audio ............................................. 17
Source d’enregistrement .................... 18
Surround .................................................. 17
Rayonnement laser .................................... 44
Recyclage ...................................................... 44
Réparation..................................................... 43
Répertoires importants ............................ 26
Réseau ..................................................... 18, 36
LAN ............................................................. 18
Point d’accès LAN.................................. 36
Wi-Fi ........................................................... 36
Restauration système................................ 38
Graver les pilotes et les utilitaires
sur un disque optique ......................... 38
Mettez votre PC à jour sans
endommager vos données ............... 38
PowerRecovery ...................................... 38
Restauration de la configuration
d’origine ................................................... 38
Restauration du HDD - pas de
sauvegarde des données utilisateur 38
Restauration du HDD - sauvegarde
des données utilisateur ...................... 38
S
Sauvegarde des données ...........................7
Sécurité
Câblages ................................................... 11
Raccordement ........................................ 11
Sécurité de fonctionnement .....................6
Sélecteurs de luminosité ......................... 15
Service après-vente ................................... 40
Source Select ............................................... 15
Souris .............................................................. 25
Système audio ............................................. 35
Système graphique .................................... 35
T
Technicien SAV ............................................ 43
Transport ....................................................... 42
U
USB ........................................................... 16, 36
Utilisation conforme .....................................4
W
Wi-Fi ................................................................. 36