MEDION X7861 User Manual
Displayed below is the user manual for X7861 by MEDION which is a product in the Notebooks category. This manual has pages.
Related Manuals
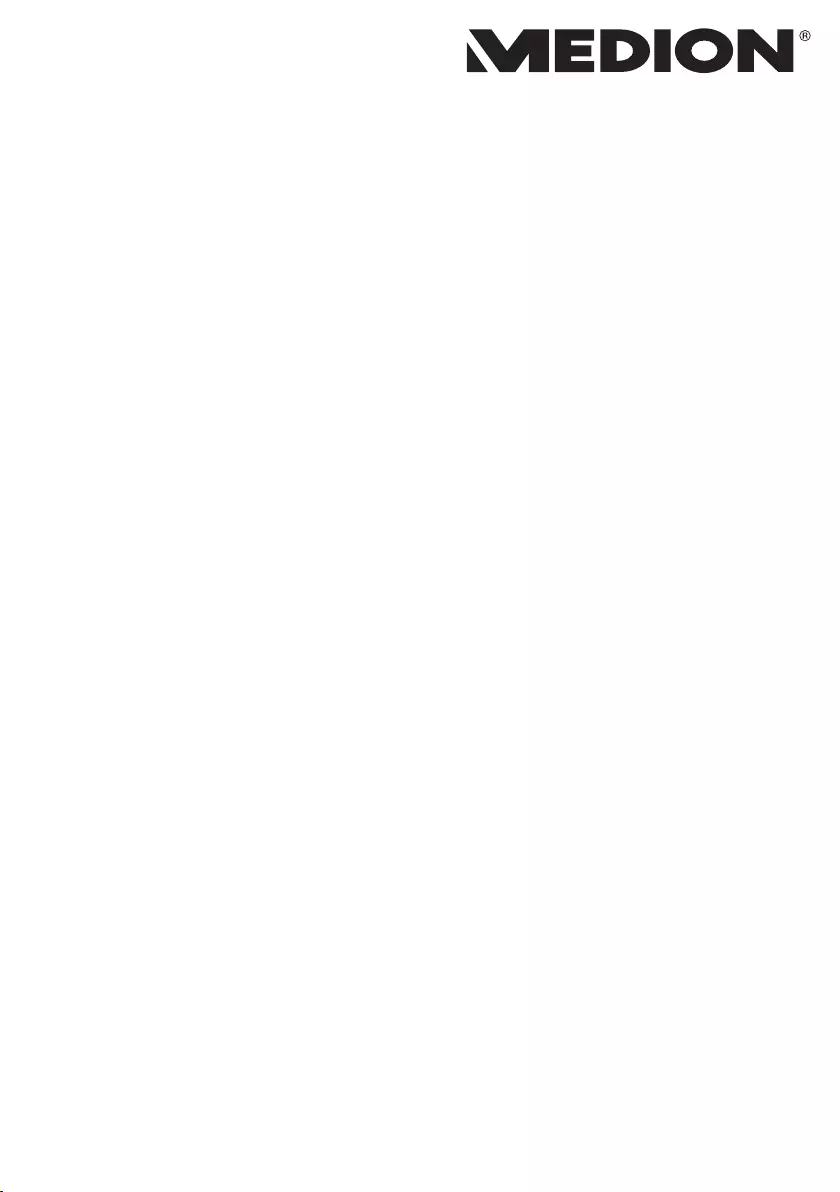
43.9 cm / 17.3“ Notebook
Instruction Manual
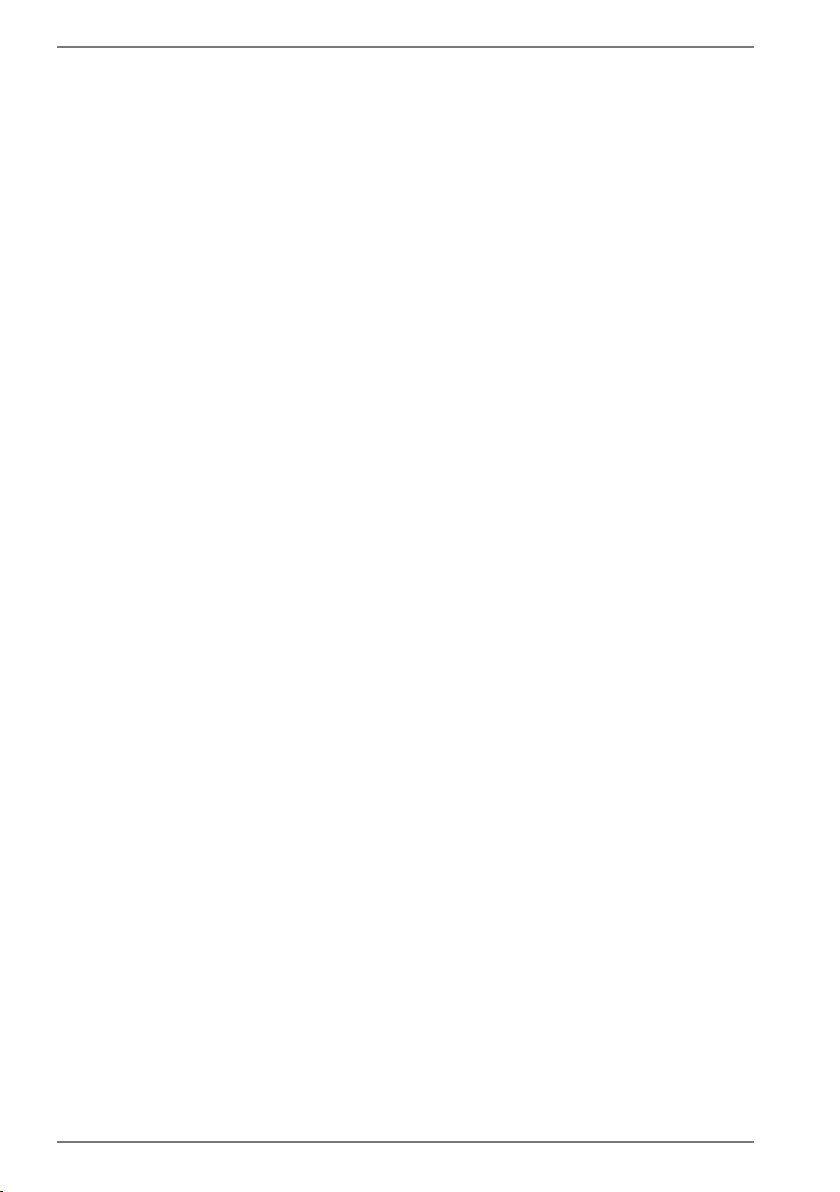
2
Table of Content
1. About these Instructions ............................................................................ 4
1.1. Explanation of Symbols ......................................................................................4
1.2. Proper Use................................................................................................................ 5
2. Declaration of Conformity .......................................................................... 6
2.1. Information on WLAN .......................................................................................... 7
3. Information on trademarks ........................................................................ 7
4. Safety Instructions ...................................................................................... 8
4.1. Dangers for children and people with reduced ability to operate
electronics................................................................................................................ 8
4.2. Operational Safety ................................................................................................ 8
4.3. Never carry out repairs yourself .....................................................................10
4.4. Data backup ..........................................................................................................10
4.5. Setup Location .....................................................................................................10
4.6. Environmental Requirements .........................................................................11
4.7. Power Supply .......................................................................................................11
4.8. Cabling ....................................................................................................................12
4.9. Notes on the Battery ..........................................................................................13
4.10. Information about the Touchpad ..................................................................14
4.11. Protecting the Display ......................................................................................14
5. Ergonomics ................................................................................................ 15
6. Included with your Notebook ................................................................... 16
7. Views ........................................................................................................... 17
8. Operating and Status LEDs ....................................................................... 20
9. Preparation for Starting-Up ...................................................................... 21
10. Power Supply ............................................................................................. 22
10.1. On/Off Switch .......................................................................................................22
10.2. AC Power ................................................................................................................22
10.3. Changing the system language .....................................................................23
10.4. General handling of rechargeable batteries .............................................24
10.5. Battery Mode ........................................................................................................25
11. Display ........................................................................................................ 26
11.1. Opening and Closing the Display .................................................................26
11.2. Connecting an External Monitor ...................................................................27
12. Data Input .................................................................................................. 27
12.1. Keyboard ................................................................................................................27
12.2. Touchpad ...............................................................................................................29
13. Sound System ............................................................................................ 29
13.1. External Audio Connections ...........................................................................29
14. Network Operation .................................................................................... 30
14.1. Network Connection .......................................................................................... 30
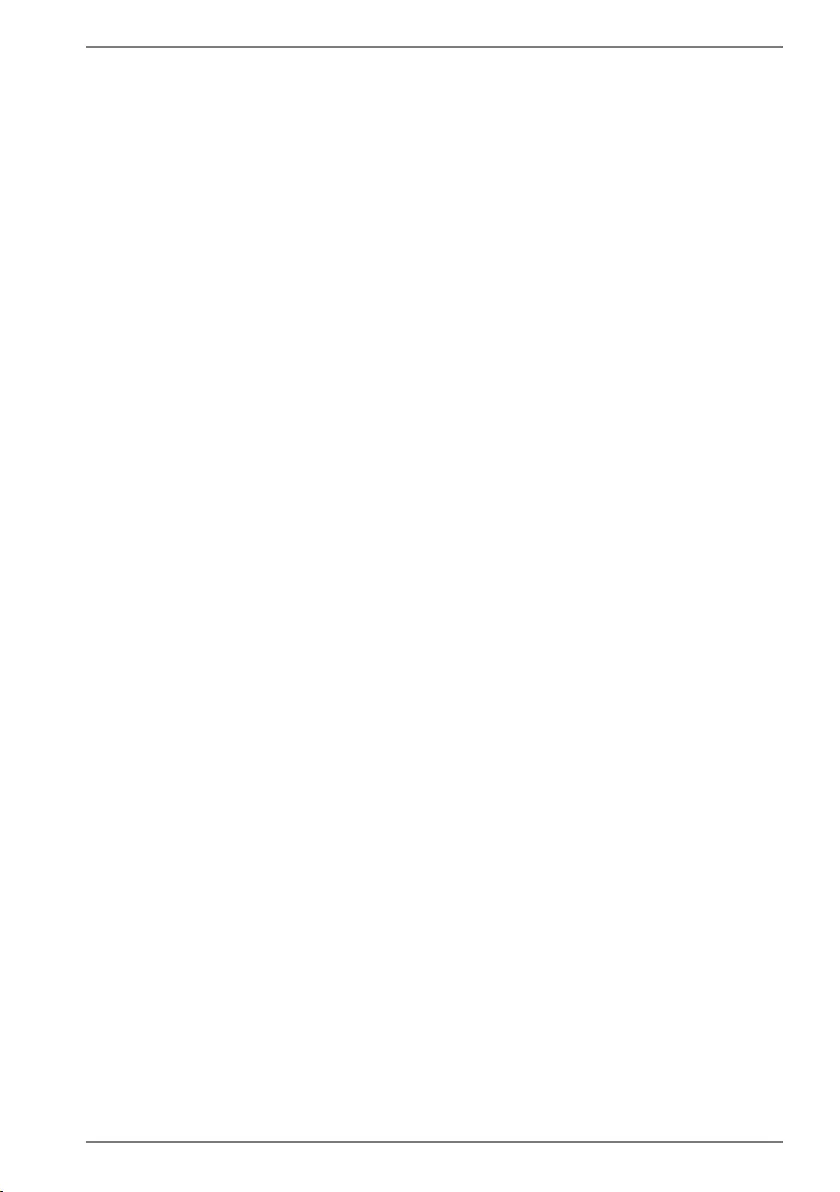
3
14.2. Wi-Fi (Wireless Network) ...................................................................................30
14.3. Bluetooth ...............................................................................................................30
14.4. Airplane Mode ...................................................................................................... 31
15. Multi Card Reader ...................................................................................... 31
15.1. Inserting a Memory Card ..................................................................................31
15.2. Removing Memory Cards .................................................................................31
16. USB Port ..................................................................................................... 32
17. Securing Your Notebook ........................................................................... 32
17.1. Password Setting (Power-on) ..........................................................................32
17.2. Kensington Security Lock .................................................................................32
18. Resetting the notebook to its Factory Settings ...................................... 33
18.1. System recovery with PowerRecover (optional) ......................................33
18.2. System restore with Windows Recovery Options ....................................34
19. UEFI Configuration .................................................................................... 35
19.1. Executing the UEFI Configuration .................................................................35
20. FAQs – Frequently Asked Questions ........................................................ 35
21. Customer Service ....................................................................................... 37
21.1. What To Do in Case of Hardware Problems ..............................................37
21.2. Find the Cause ..................................................................................................... 37
21.3. Do You Need More Help? .................................................................................37
21.4. Driver Support ...................................................................................................... 38
21.5. Transport ................................................................................................................38
21.6. Maintenance .........................................................................................................39
22. Upgrading/Modifying and Repair ............................................................ 39
22.1. Notes for Service Technicians .........................................................................39
23. Recycling and Disposal ............................................................................. 40
24. European EN ISO 9241-307 Class II Standard .......................................... 40
25. Legal notice ................................................................................................ 42
26. Index ........................................................................................................... 43
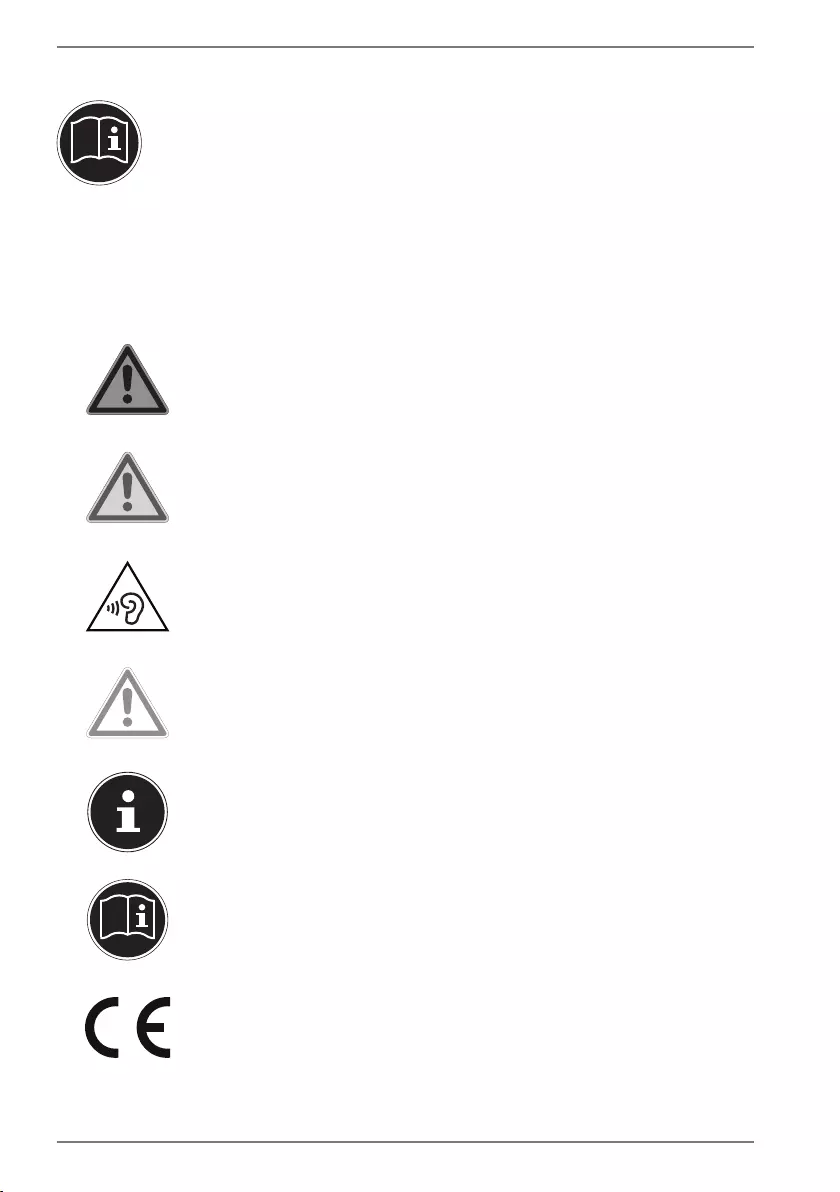
4
1. About these Instructions
Before using the device for the first time, please read these operating
instructions carefully, paying special attention to the safety notices.
This device should only be used as designated and as described in these
instructions.
Please keep these instructions in a safe place for future reference.
Always include these instructions if selling or giving away the device.
1.1. Explanation of Symbols
DANGER!
Warning of immediate risk of fatal injury!
WARNING!
Warning: possible mortal danger and/or serious
irreversible injuries!
WARNING!
Warning: danger due to excessive volume!
CAUTION!
Warning: possible light or moderate injuries!
PLEASE NOTE!
Please follow the guidelines to avoid property damage.
Additional information on using the device.
PLEASE NOTE!
Please follow the guidelines in the operating instructions.
Declaration of conformity (see section ‘Declaration of
conformity’): Products that feature this symbol meet the
requirements of the EC directives.
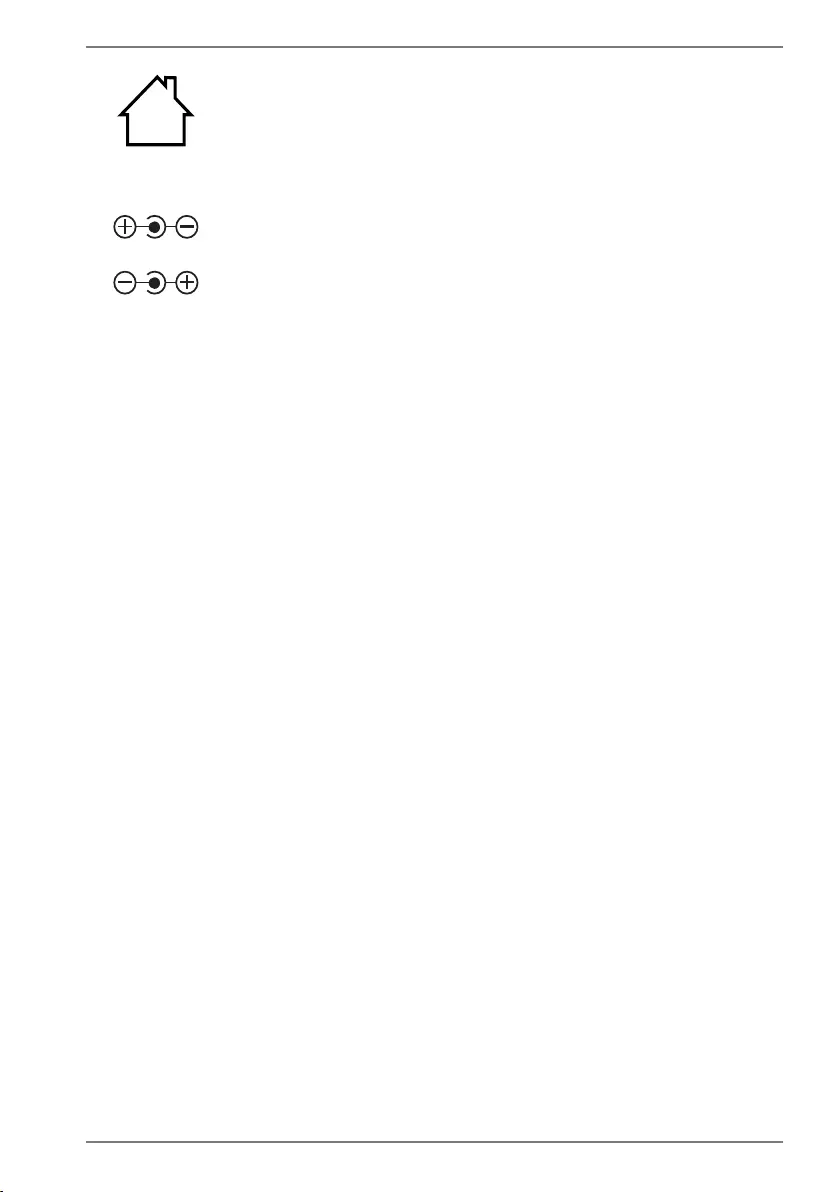
5
Indoor use
Devices with this symbol are only suitable for use indoors.
Fig. A
Fig. B
Polarity symbols
On devices with barrel connectors, these symbols indicate the
polarity of the plug. There are two variants for the polarity:
either the inner contact is positive and the outer contact is
negative (Fig. A) or the inner contact is negative and the outer
contact is positive (Fig. B).
1.2. Proper Use
This device is designed for the use, management and editing
of electronic documents and multimedia content, as well as for
digital communication. The device is intended for private use
only and not for industrial/commercial use.
Please note that we shall not be liable in cases of improper use:
• Do not modify the device without our consent and use
only spare parts and accessories which we have supplied or
approved.
• Follow all instructions in this manual, especially the safety
information. Any other use is deemed improper and can
cause personal injury or damage to the product.
• Do not use the device in areas where there is a risk of
explosion such as tank farms, fuel storage depots or areas in
which solvents are processed.It is also not permitted to use
this device in those areas where the air is polluted with fine
particles (e.g. flour dust or sawdust).
• Do not use the device in extreme environmental conditions.
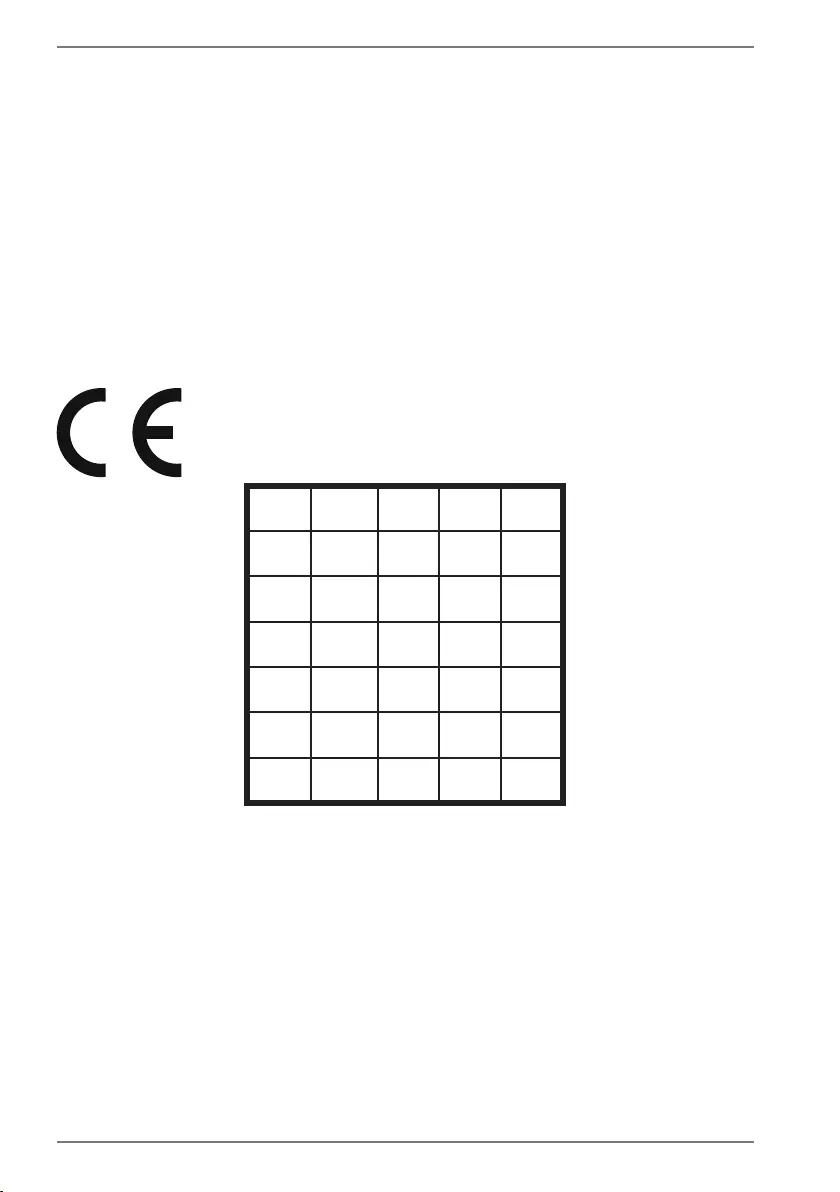
6
2. Declaration of Conformity
This product is supplied with the following wireless features:
• Wireless LAN
• Bluetooth
Should your device work with a network connection in the 5 GHz frequency range
of the inbuilt wireless LAN solution, use in EU countries (see table) is only permitted
inside buildings.
Medion AG hereby declares that this product conforms with the essential
requirements and the remaining relevant regulations:
• RE Directive 2014/53/EU
• Ecodesign Directive 2009/125/EC
• RoHS Directive 2011/65/EU
Full declarations of conformity are available at www.medion.com/
conformity.
AT BE BG CZ DK
EE FR DE IS IE
IT EL ES CY LV
LI LT LU HU MT
NL NO PL PT RO
SI SK TR FI SE
CH UK HR
AT = Austria, BE = Belgium, CZ = Czech Republic, DK = Denmark, EE = Estonia,
FR = France, DE = Germany, IS = Iceland, IE = Ireland, IT = Italy, EL = Greece,
ES = Spain, CY = Cyprus, LV = Latvia, LT = Lithuania, LU = Luxembourg,
HU = Hungary, MT = Malta, NL = Netherlands, NO = Norway, PL = Poland,
PT = Portugal, RO = Romania, SI = Slovenia, SK = Slovakia, TR = Turkey, FI = Finland,
SE = Sweden, CH = Switzerland, UK = United Kingdom, HR = Croatia
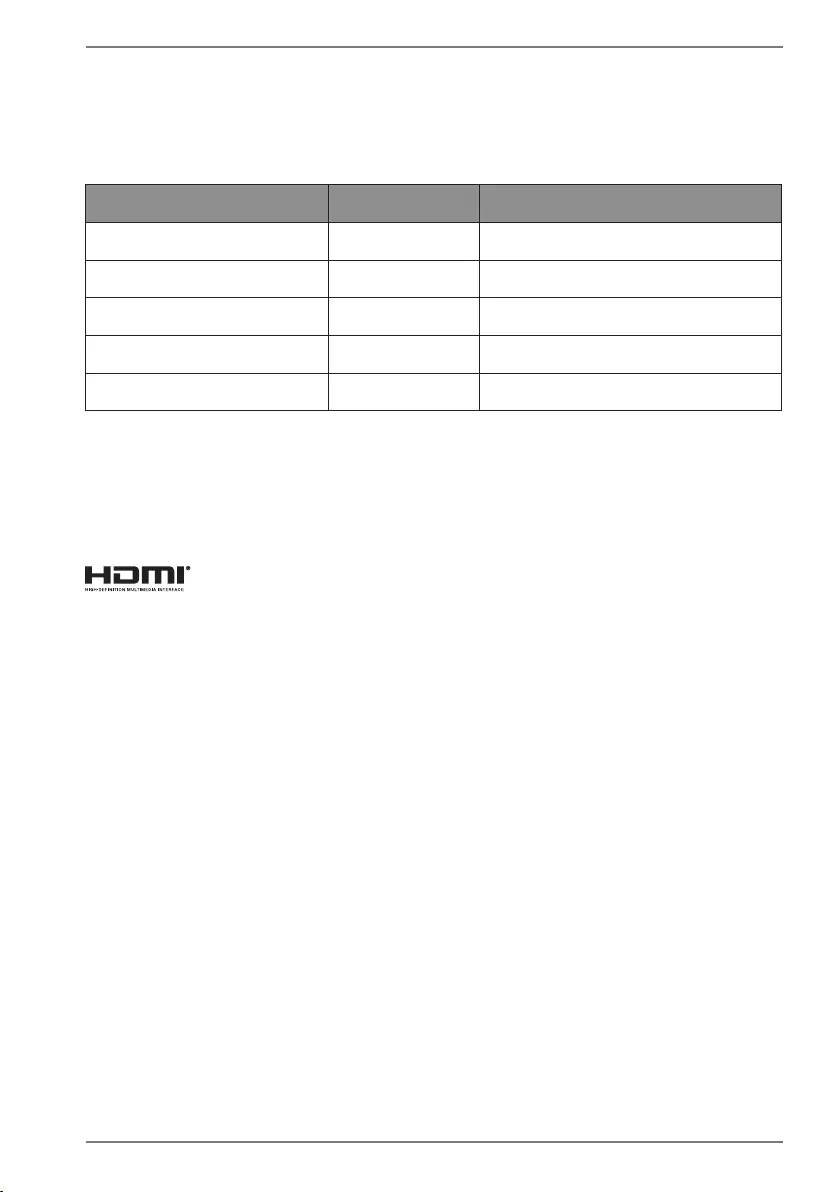
7
2.1. Information on WLAN
Frequency range: 2.4 GHz/5 GHz
Wi-Fi standard: 802.11 a/b/g/n/ac
Encryption: WEP/WPA/WPA2
Frequency range/MHz Channel Max. transmission power/dBm
2400 - 2483,5 1 - 13 < 20
5150 - 5250 36 - 48 < 23
5250 - 5350 52 - 64 < 23
5470 - 5725 100 - 140 < 30
5735 - 5835 149 - 165 -- (if available < 14)
3. Information on trademarks
Windows® is a registered trademark of Microsoft®. Intel, the Intel Logo, Intel Inside,
Intel Core, notebook, and Core Inside are trademarks of Intel Corporation in the U.S.
and/or other countries.
, the HDMI logo and the name High-Definition Multimedia Interface are
registered trademarks of HDMI Licensing LLC.
Other trademarks are the property of their respective owners.
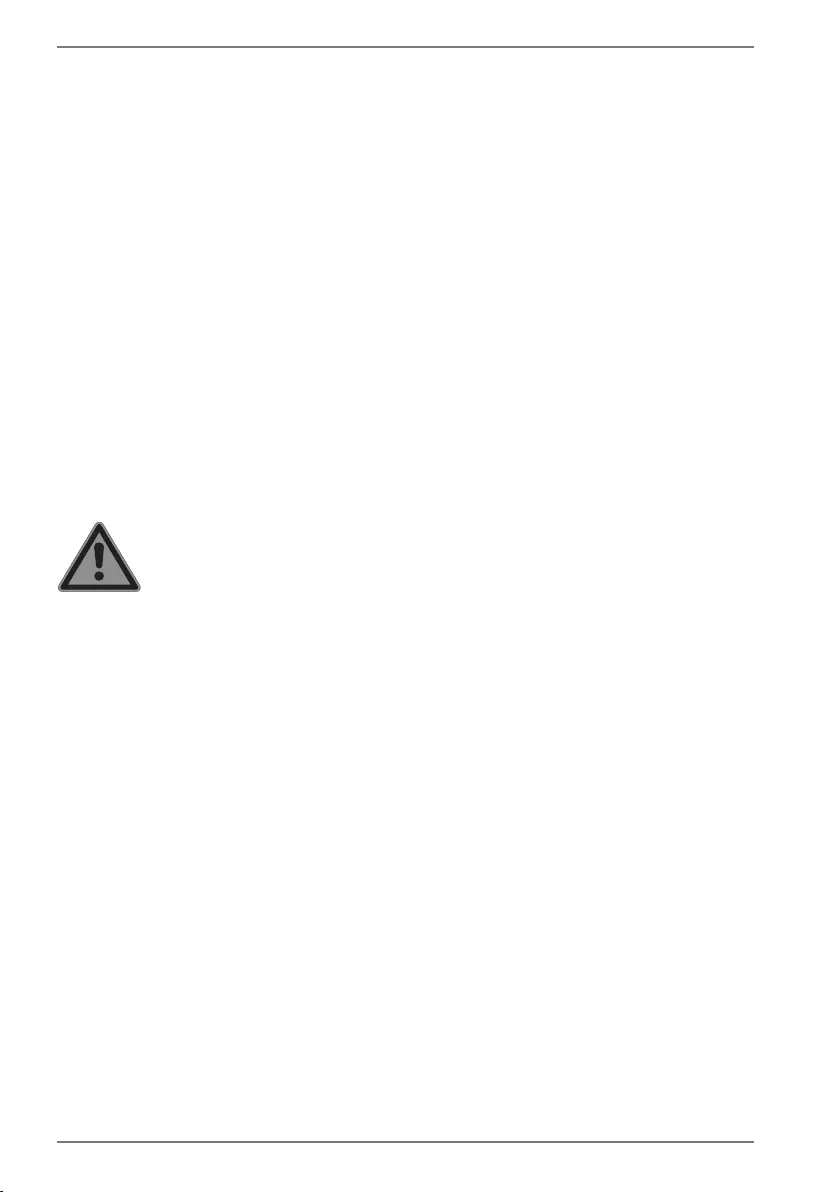
8
4. Safety Instructions
4.1. Dangers for children and people with reduced
ability to operate electronics
This device may be used by children over the age of 8 and by
persons with limited physical, sensory or mental abilities or by
those without experience and knowledge, if they are supervised
or have been instructed in the safe use of the device and
understand the ensuing dangers.
• Children should be supervised to ensure that they do not play
with the device.
• Cleaning and user maintenance must not be carried out by
children unless they are supervised.
• Keep the device and accessories out of reach of children.
DANGER!
Risk of suffocation!
Packaging film can be swallowed or used improperly.
Therefore, there is a risk of suffocation!
`Keep packaging material such as plastic film or
plastic bags away from children.
4.2. Operational Safety
Please read this section carefully and follow all instructions given.
The instructions will help you to operate the notebook reliably
and increase its service life.
Liquids penetrating the device may impair the electrical
safety of the product.
`Avoid exposing the device to water droplets or spray and do
not place anything containing water, e.g. vases, on or near the
device.
`Do not pour any fluids into the device.
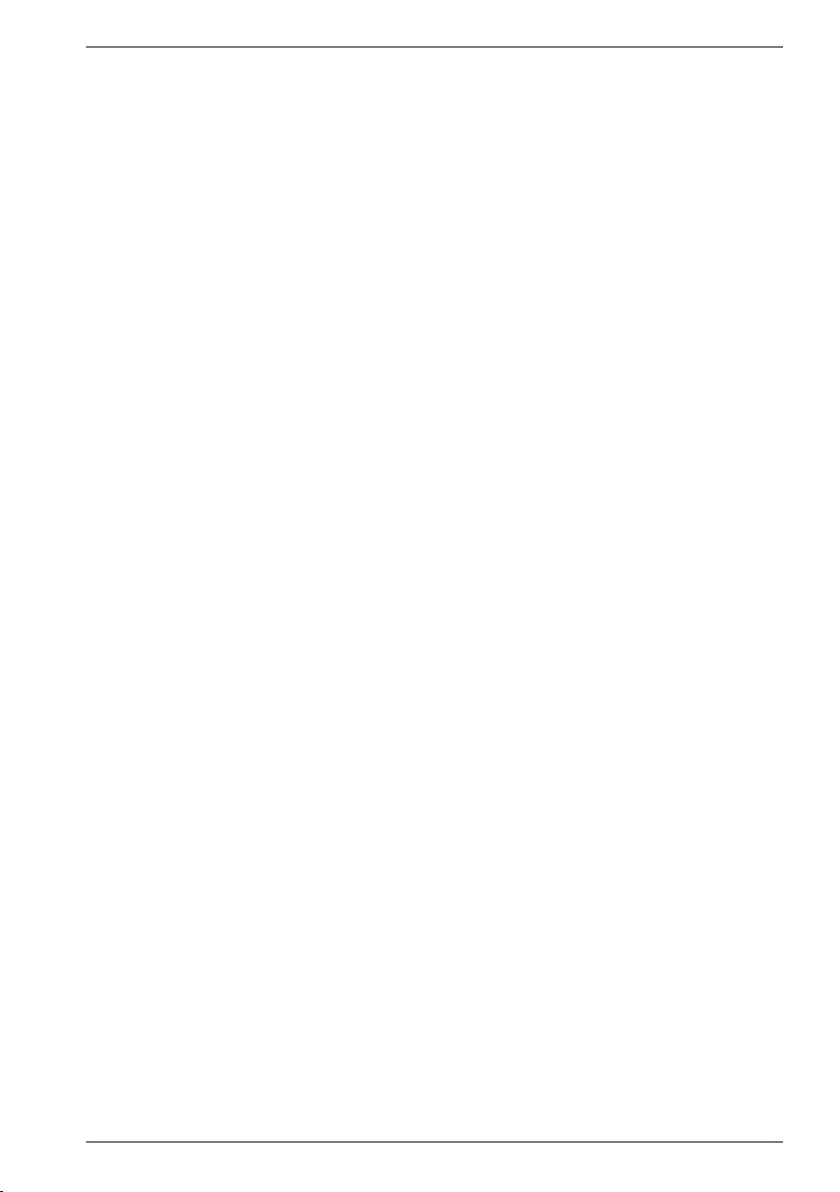
9
`In order to avoid any damage to the device, ensure that the
plug contacts do not come into contact with water under any
circumstances. If this should occur, it is imperative that the plug
contacts are dried thoroughly before the device is used again.
In case of open housing / AC adapter / battery there is a
danger of electric shock or fire.
`Never open the housing of the device, battery or AC adapter!
`Never use the device when the casing is open.
`Never manipulate the mains adapter or live components!
The slots and openings on the device are for ventilation
purposes.
`Do not cover these openings as this could cause the device to
overheat.
`Do not insert anything into the device through the slots and
openings. This could result in an electric shock or even ignite a
fire which will damage your device.
Should the below occur, switch the device off immediately/
do not switch the device on, disconnect the mains plug and
contact customer services if:
• the AC adapter or the attached power cable or plug is burnt
or damaged.
`Replace faulty mains cables/mains adaptors only with
original parts. These parts should not be repaired under any
circumstances.
• the device housing is damaged or liquid has penetrated into
the device.
`Have the device inspected by customer services. Otherwise,
it may not be possible to operate the device safely. There may
be a risk of electric shock and/or harmful laser radiation!
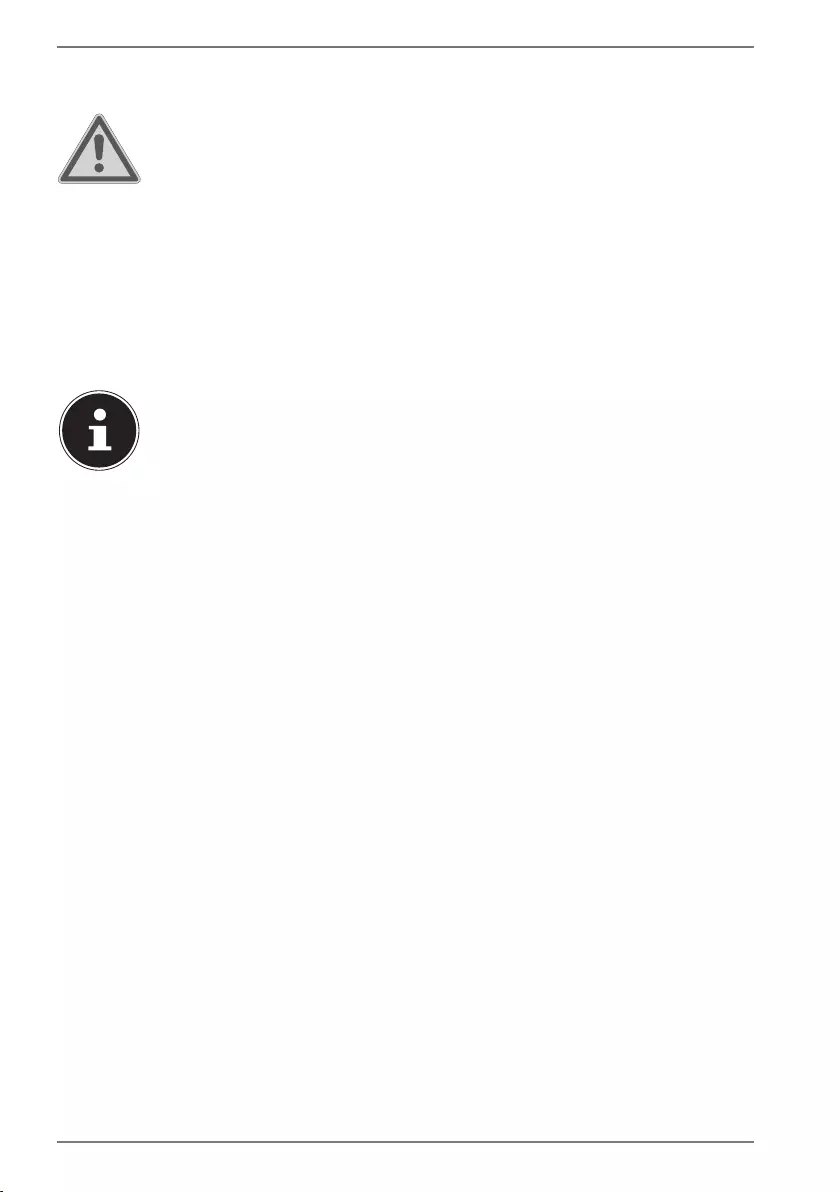
10
4.3. Never carry out repairs yourself
CAUTION!
Risk of electric shock!
There is a risk of electric shock if repairs are not carried
out by qualified personnel!
`Never try to open or repair the product yourself!
`In the event of a fault, please contact the Service
Centre or an approved repair specialist.
4.4. Data backup
PLEASE NOTE!
Back up your data to external storage media before each update. We do
not accept any liability for claims for compensation arising from loss of
data or any consequential loss or damage.
4.5. Setup Location
• Keep your notebook and all connected devices away
from moisture and avoid dust, heat and direct sunlight.
Non-compliance with these instructions can lead to faults or
damage to the notebook.
• Do not use the notebook outdoors because external elements,
such as rain, snow, etc., could damage it.
• Set up and operate all components on a stable, level and
vibration-free surface to prevent the notebook from falling
down.
• Do not operate the notebook or power adaptor for long
periods on your lap or any other body part as the heat
dissipation on the underside can result in uncomfortable
overheating.
• This device is not suitable for use with VDU workstations.
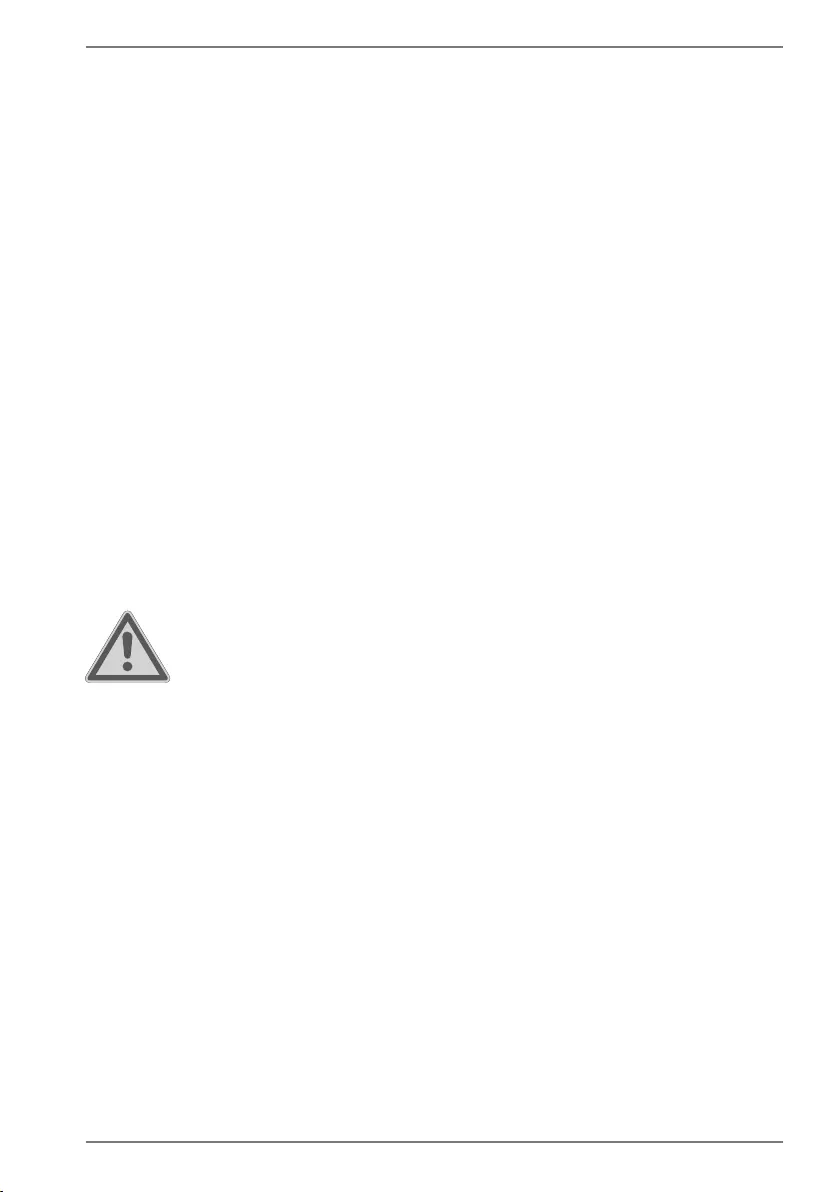
11
4.6. Environmental Requirements
• The notebook is most reliably operated at an ambient temperature
between 5°C (+41°F) and 30°C (+86°F) and at a relative humidity
between 20% and 80% (without condensation).
• When powered off, the notebook can be stored at
temperatures between 0°C and 60°C (+32°F and 140°F).
• During a thunderstorm, unplug the AC adapter from the wall
outlet. For extra safety, we recommend using an overvoltage
protection device to prevent the notebook from sustaining
damage as a result of power surges or lightning strikes.
• After transporting the notebook, wait until the device has
reached room temperature before switching it on. Large
changes in temperature or fluctuations in humidity can cause
moisture build up within the notebook due to condensation.
This can cause an electrical short circuit.
4.7. Power Supply
CAUTION!
Risk of electrical shock!
There are live components inside this AC adapter. In
the event of an unintentional short circuit of this AC
adapter, there is a risk of electrical shock or fire!
`Do not open the housing of the AC adapter.
• The wall wall must be close to the notebook and easily accessible.
• To disconnect the power supply from your notebook (via the
AC adapter), pull the plug from the power outlet.
• Plug the notebook’s AC adapter into AC 100 – 240 V~ 50/60 Hz
earthed sockets only. If you are not sure about the power supply
at the set-up location, please ask your electricity supplier.
• For extra safety, we recommend using an overvoltage
protection device (surge protector) to prevent your notebook
from sustaining damage as a result of power surges or
lightning strikes.
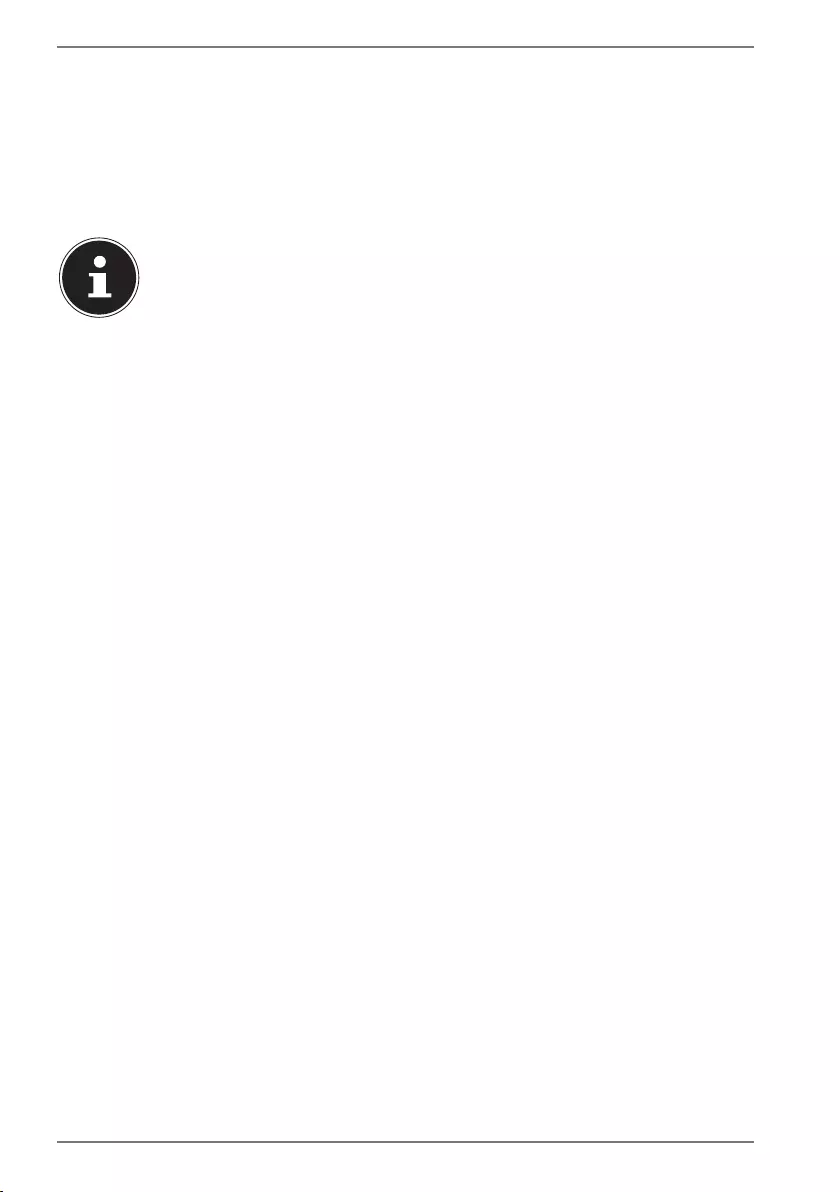
12
• The only devices which may be connected to the device are
those that meet the requirements set out in the EN60950
standard “Information Technology Equipment – Safety” or
devices that meet the EN60065 standard “Audio, video and
similar electronic apparatus – Safety requirements”.
PLEASE NOTE!
Risk of damage!
Unsuitable mains adapters may cause damage to the
product.
`Only use this device and accompanying AC adapter
with each other.
4.8. Cabling
• Position the cables so that they cannot be stepped on or
might cause a risk for tripping.
• To avoid damaging the cables, do not place any objects on them.
• Do not connect peripheral devices – such as keyboards,
mouse and monitor, etc. – when the notebook is switched
on to avoid damage to the notebook or the devices. Some
devices may also be connected while the computer is running.
This is generally the case for devices with a USB connection. In all
cases, observe the relevant operating instructions.
• Maintain a distance of at least one metre from sources of
high-frequency and magnetic interference (TV sets, speakers,
mobile phones, DECT telephones, etc.) in order to avoid
malfunctions and data loss.
• Please note that only shielded cables that are shorter than
3metres may be connected to the external interfaces of this
notebook.
• Do not exchange the supplied cable for another one. Use only
the supplied cable as this cable has been extensively tested in
our laboratory.
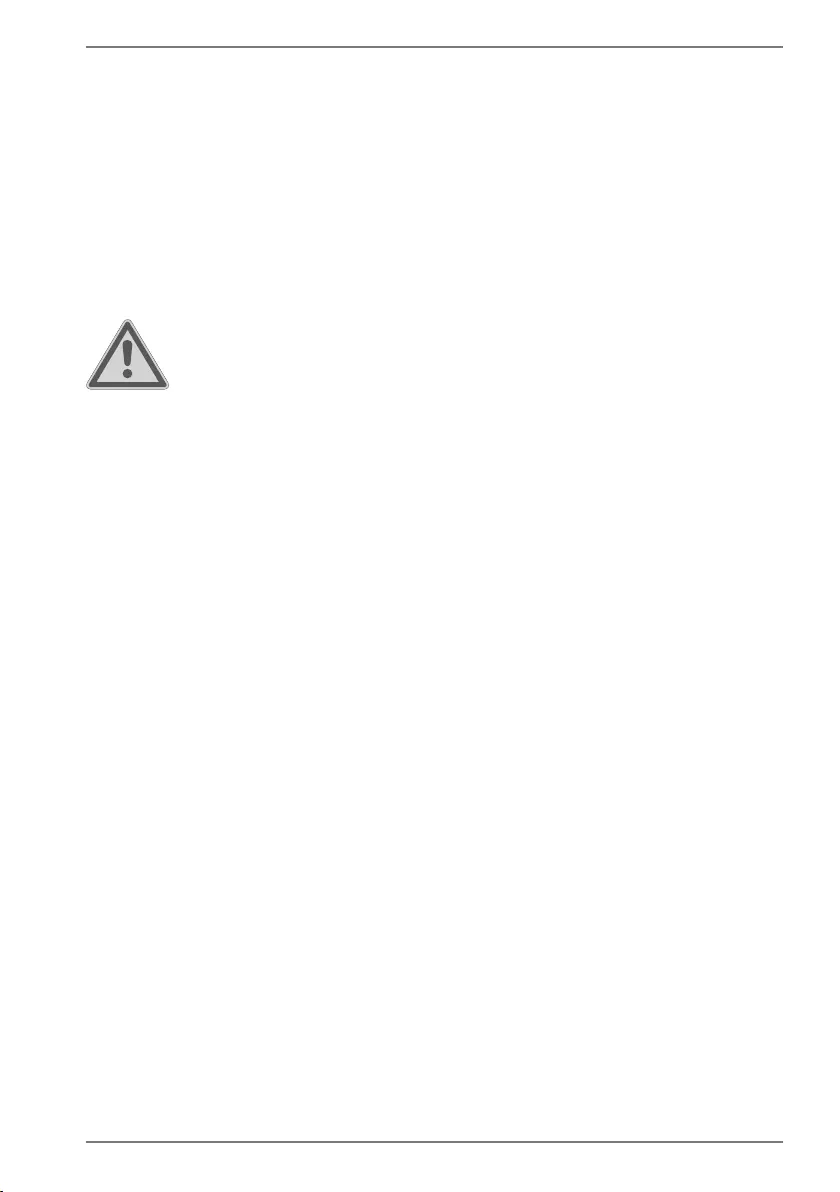
13
• In addition, when connecting your peripherals only use the
connecting cables supplied with those devices.
• Ensure that all connection cables are connected to their
corresponding peripheral device to avoid any interference
radiation.
• Disconnect any cables that are not required.
4.9. Notes on the Battery
WARNING!
Risk of explosion!
There is a risk of explosion if the battery is replaced
incorrectly.
`Do not heat up the battery to a temperature greater
than the maximum ambient temperature stated.
`Never open the battery.
`Do not throw the battery into an open fire.
`Do not short-circuit the battery.
`Only replace with the same type of battery or with a
similar type recommended by the manufacturer.
`Dispose of used batteries in accordance with the
information provided by the manufacturer
To extend your battery’s performance and lifespan and ensure
safe operation, you should also observe the guidelines below:
• Avoid dirt and contact with electrically conductive materials
or chemical substances and cleaning agents.
• Use only the supplied AC adapter to charge the battery. Make
sure (via the notebook display or acoustic signal) that the
battery is fully discharged before charging it again.
• Do not remove the battery while the notebook is switched on
or data may be lost.
• Take care when storing the battery and when using the
notebook that the contacts on the battery and the notebook
are not soiled or damaged. This could cause malfunctions.
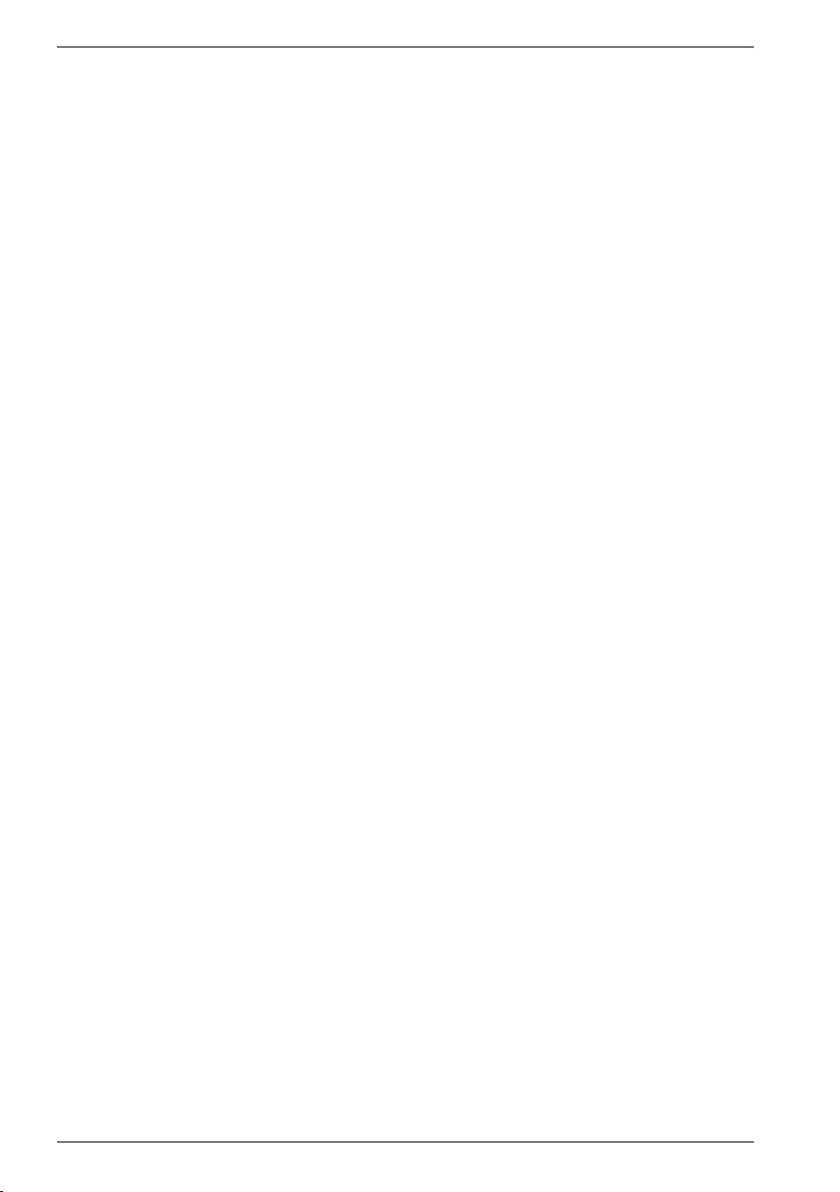
14
• Ensure the notebook is switched off before replacing the battery.
• If the battery is integrated into the device it cannot be readily
replaced by the user themselves. In this case the battery must
be replaced by a service technician.
4.10. Information about the Touchpad
The touchpad is operated with the thumb or another finger and
reacts to the energy given out by the skin. Dust or grease on the
touchpad can affect its sensitivity.
• Do not use pens or other objects as these can damage your
touchpad.
• Remove the dust or grease from the surface of the touch pad
with a soft, dry and lint-free cloth.
4.11. Protecting the Display
The display is the most sensitive component part of the device
as it consists of thin glass.
The display can break if subjected to too much stress.
• Do not allow any objects to drop onto the display.
• Do not place any objects on the display.
• Do not scratch the display with your fingernails or hard
objects.
• Never lift the notebook up by the display as this could break
the hingesAvoid contact between the display and hard
objects (e.g. buttons, wristwatch).
• Do not fold the display back by an angle of more than 120°.
Exceeding this value may damage the housing or the device.
Always hold the display firmly by the middle when folding it
back, adjusting the position and closing it.
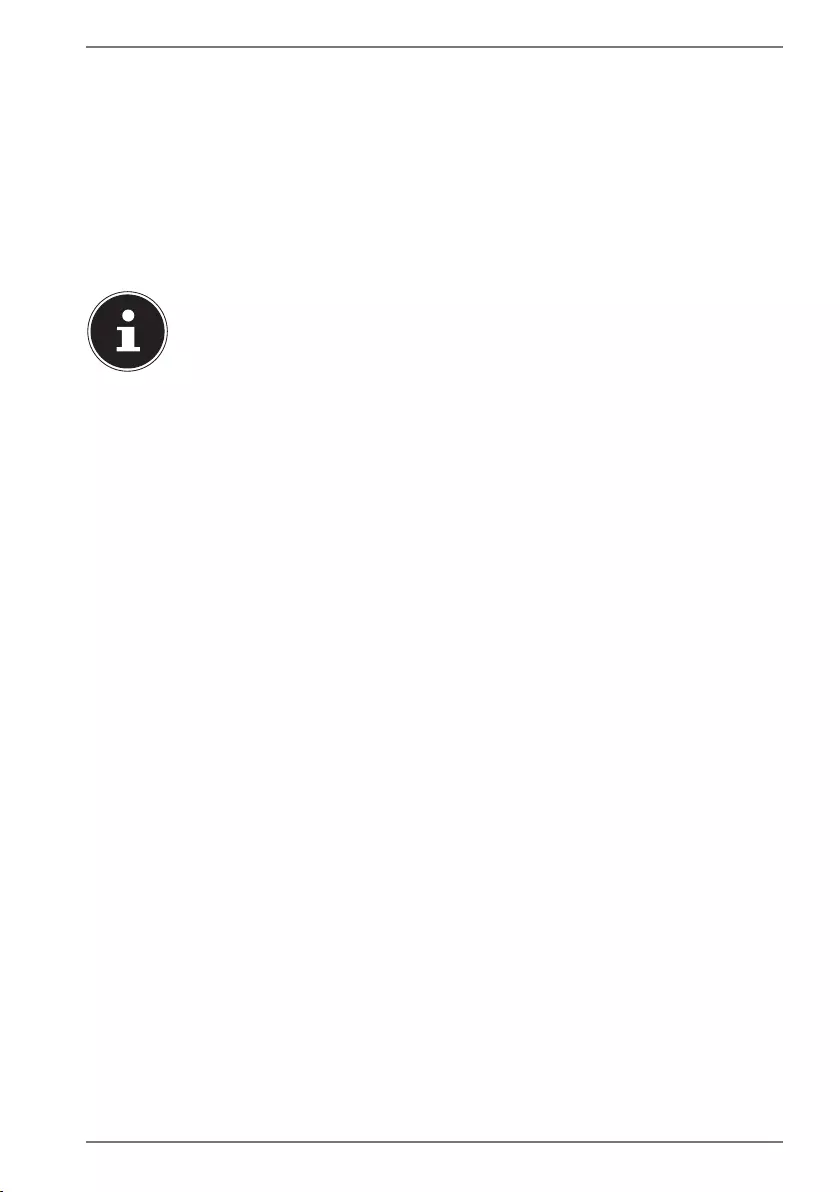
15
`If the screen breaks, there is a danger of injury. If this happens,
pick up the shattered pieces wearing protective gloves and
send them to your service centre for professional disposal.
Finally, wash your hands with soap, as the pieces may have
been contaminated with chemicals.
5. Ergonomics
PLEASE NOTE!
Avoid dazzle, reflections and a light-dark contrast that is too strong in
order to protect your eyes.
The notebook should never be placed next to a window because
this is the brightest part of the room in daylight. This brightness
can make it more difficult for the eyes to adjust to the darker
display. The notebook should always be positioned so that the
direction of vision is parallel to the window front.
Setting up the notebook with your back to the window is
incorrect as reflections from the bright window on the screen
will then be unavoidable. A position looking onto the window is
also incorrect as the contrast between the dark screen and the
bright daylight can cause problems for the eyes to adjust and
result in problems.
The parallel line of vision should also be maintained in relation
to artificial lighting equipment.
In other words, the same criteria and principles apply where
the workspace is illuminated with artificial light. Where space
restrictions make it impossible to set up the screen as described,
then correct positioning (rotating, tilting) of the notebook/
screen can prevent dazzling, reflections and excessive bright-
dark contrast, etc. In many cases, an improvement can also
be achieved by using slats or vertical blinds on the windows,
partition walls or by changing the artificial lighting equipment.
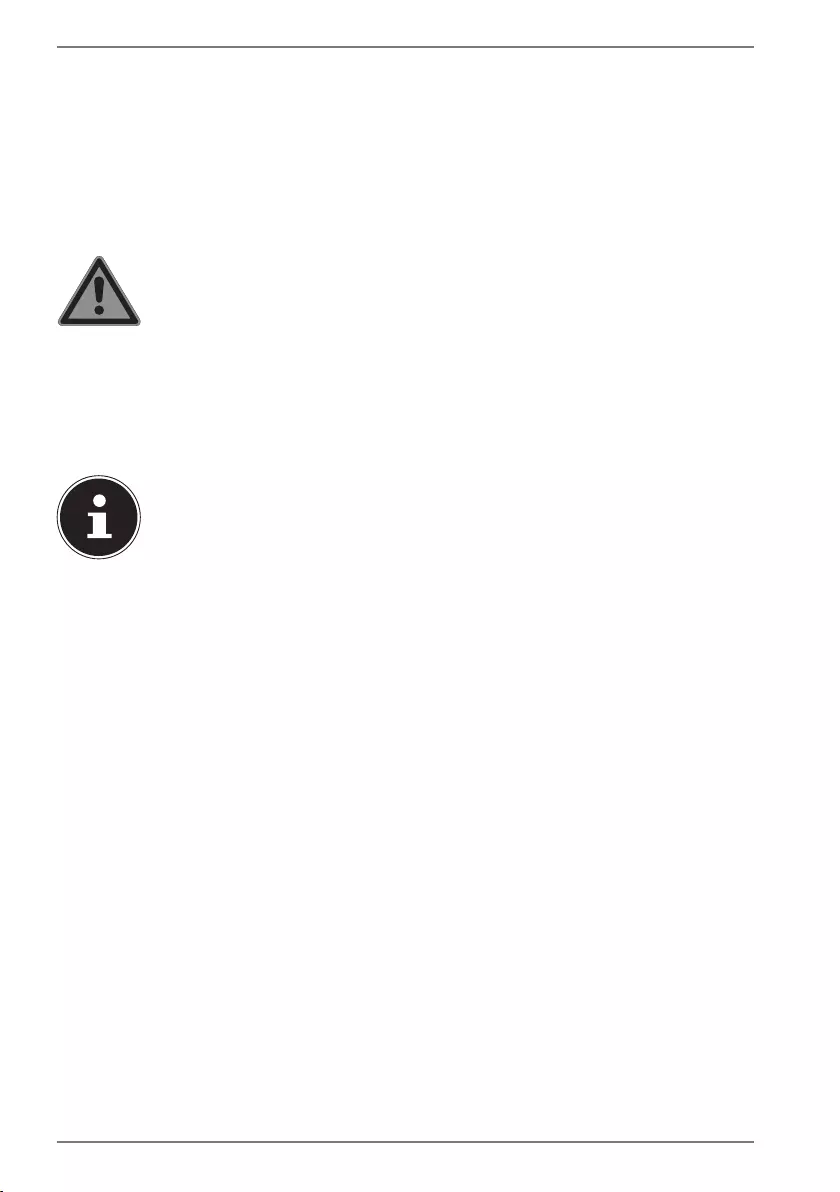
16
6. Included with your Notebook
Please check that the contents are complete and notify us within 7 days of purchase
if any of the following components are missing:
• notebook
• Battery
• AC adapter
DANGER!
Risk of suffocation!
Packaging film can be swallowed or used improperly.
Therefore, there is a risk of suffocation!
`Keep packaging material such as plastic film or
plastic bags away from children.
PLEASE NOTE!
The surfaces of the device are covered in protective film to prevent
scratching during production and transport.Remove the film once the
device has been set up properly and before you use it.
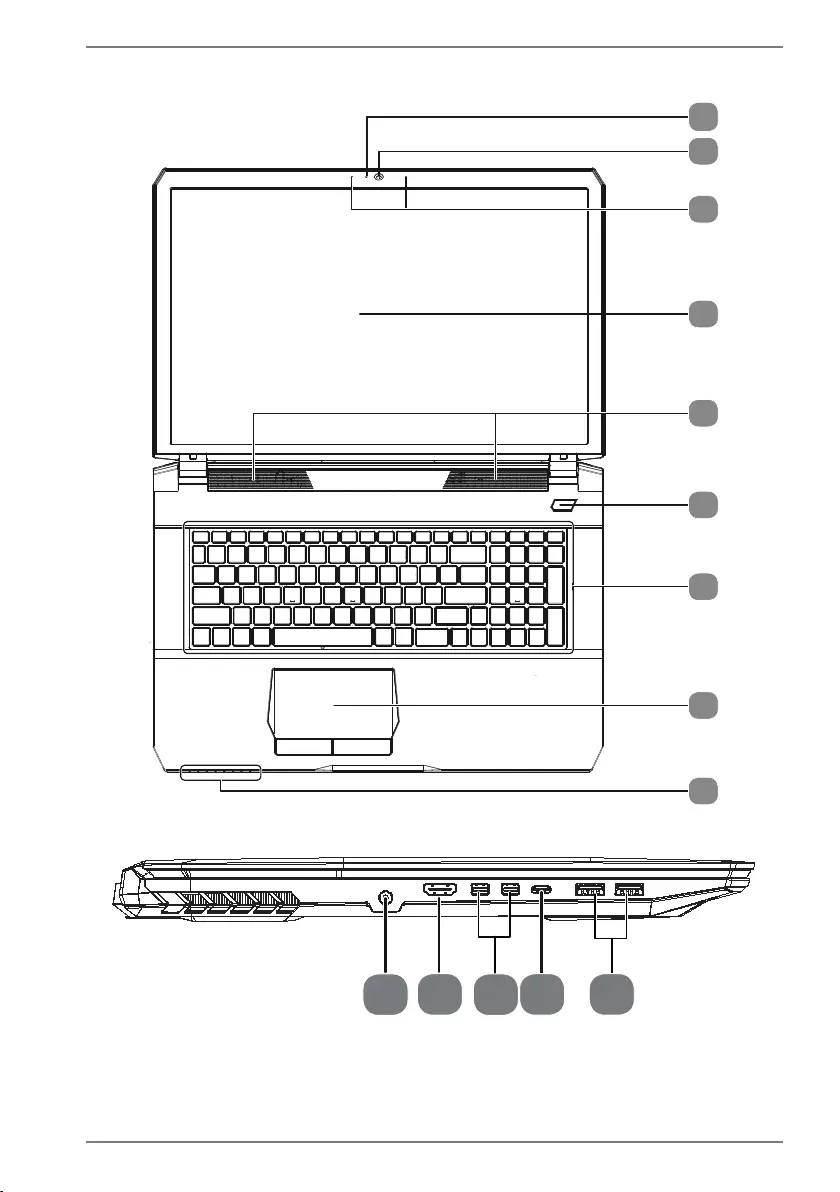
17
7. Views
1
2
3
4
5
6
7
8
9
10 12
11 13 14
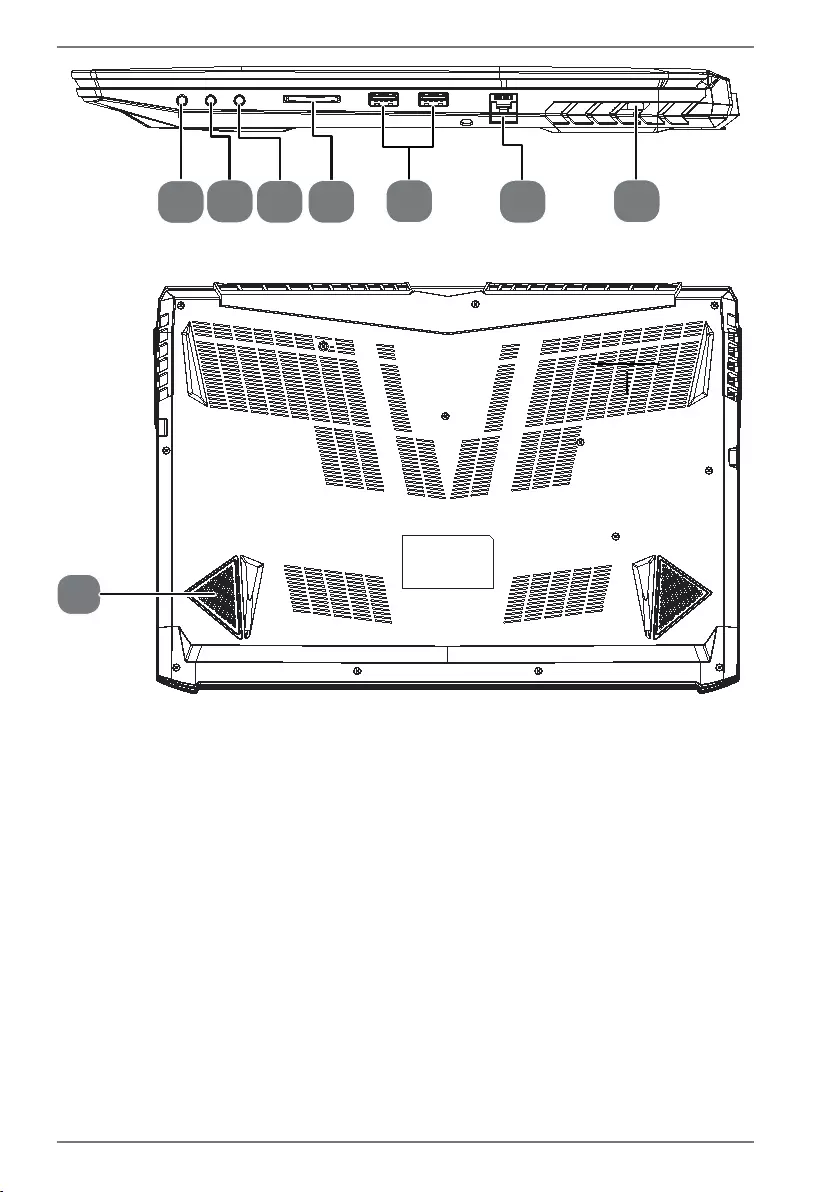
18
17
15 16 18 14 19 20
21
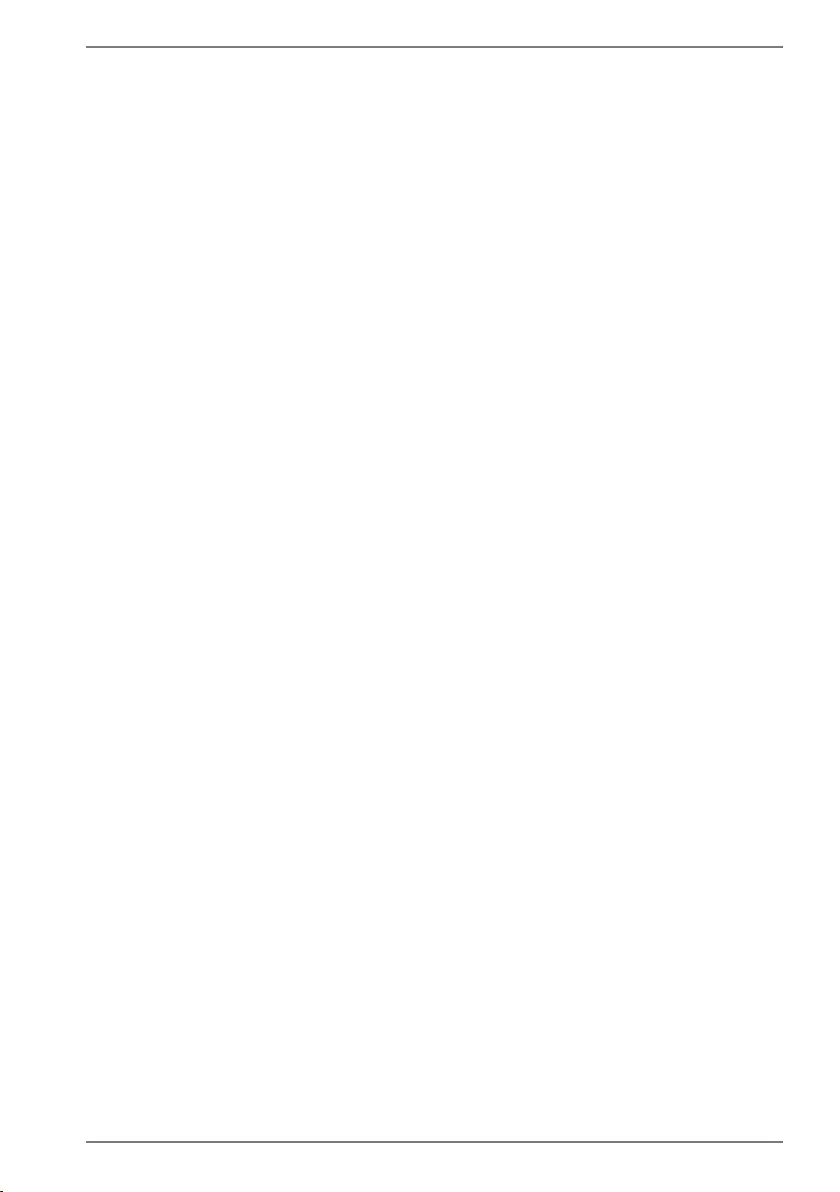
19
1Webcam Indicator
2Webcam
3Microphone
4Display
5Stereo Speakers
6Power ON/OFF
7Keyboard
8Touchpad
9Device Indicators
10 Power Socket
11 HDMI Port
12 Mini Display Port
13 USB 3.1 Port / Thunderbolt (type C)
14 USB 3.1 Ports (type A)
15 Audio Out* / Digital Audio Out (S/P-DIF, optical)
16 Microphone*
17 Headphone Connector
18 Multimedia Card Reader
19 LAN Port (RJ-45)
20 Kensington® Lock
21 Subwoofer
*Ports with dual function. Configuration is set with the included software
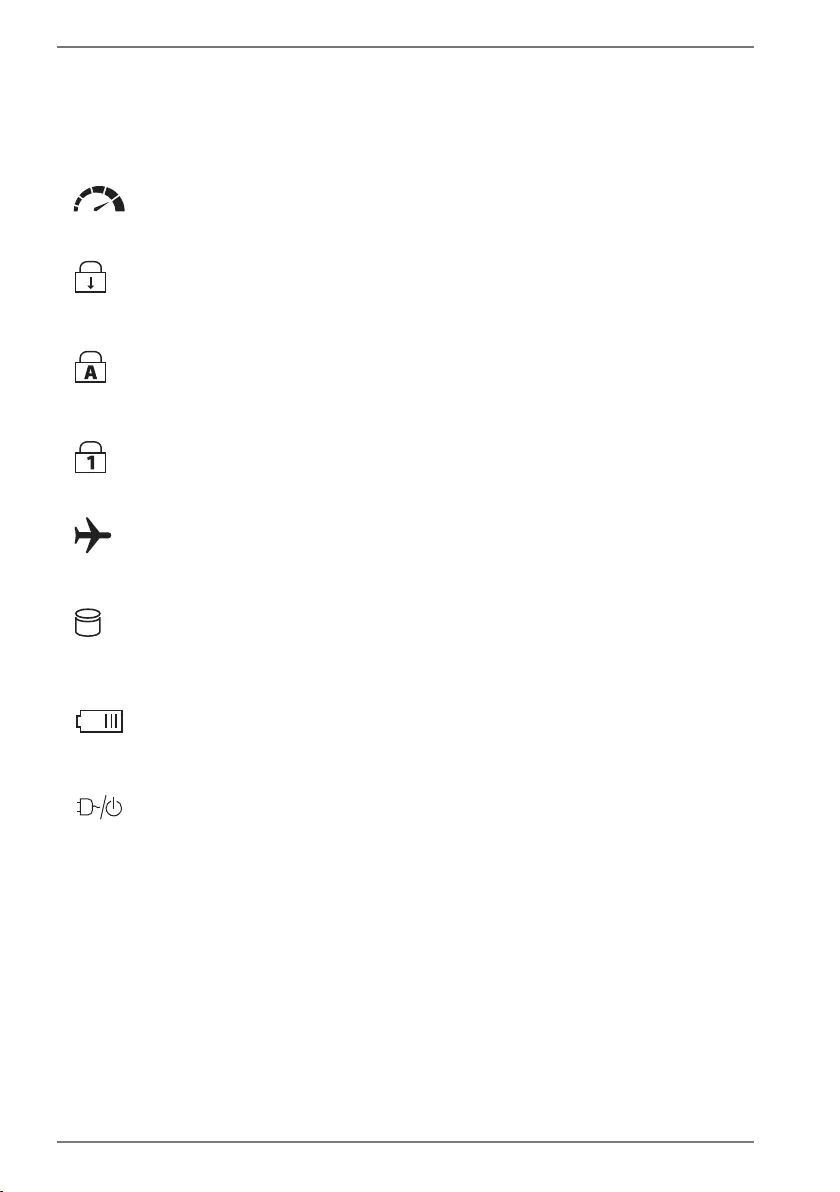
20
8. Operating and Status LEDs
The system displays power supply status and operating modes via LEDs. The
operating lights also light up during notebook activity:
GPU indicator
Lights up green when the dedicated graphics card is activated.
Scroll function
This indicator lights up when the scroll function is activated.
Capital Lock
This LED lights when CAPS-Lock has been activated. This sets the
keyboard to capital letters.
Num Lock
This LED lights when NUM-Lock has been activated.
Flight mode
This indicator lights up when the system is in flight mode.
Access Indicator
This LED lights or flashes when the notebook is accessing the hard
disk.
Battery status indicator
This indicator lights up orange when the battery is charging. The
indicator lights up green when the battery is charged.
Operating Indicator
This LED will shine if the system is switched on.
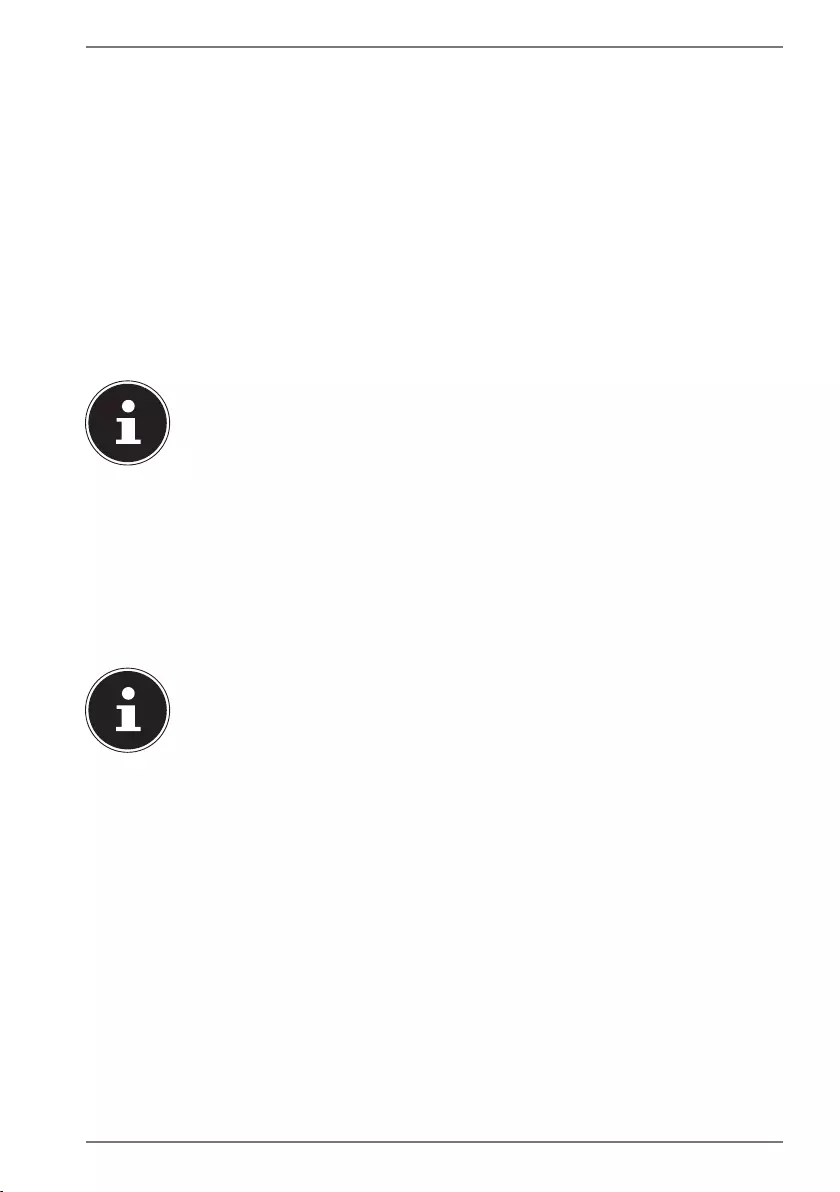
21
9. Preparation for Starting-Up
To operate your notebook safety and ensure a long service life, you should read the
“Operational Safety” chapter at the beginning of this manual. All operating software
is already fully preinstalled on the notebook so there is no need for you to install
any more drivers and you can get started right away.
`Connect the supplied AC adapter to the notebook. Next, connect the power
cable to the adapter and then plug it into a power outlet.
`Open up the display to the desired position using your thumb and forefinger.
The display should not be folded back by more than 120°. Always hold the
display firmly by the middle when folding it back, adjusting the position and
closing it. Failure to do so may damage the display. Never use force to open the
display.
PLEASE NOTE!
When first operating your notebook please ensure that the battery is
inserted and the AC adapter is connected.
`Switch the notebook on by pressing the on/off switch. The notebook will now
start and run through various steps.
The operating system will be loaded from the HDD/SSD. The loading process takes
a little longer during the initial setup. Once all the necessary data has been entered,
the operating system will be set up. The operating system is fully loaded once the
Windows® start-up screen appears.
PLEASE NOTE!
The initial installation may take a few minutes. Do not unplug the
notebook from the power source or switch it off during the initial
installation. This may adversely affect the installation. Do not switch
off the notebook until after the installation has been completed
successfully and the startup screen appears.

22
10. Power Supply
10.1. On/Off Switch
`Open the notebook and hold the on/off switch down briefly to switch the
notebook on or off.
Regardless of the operating system, the notebook will switch off if the switch is held
down for longer than 4 seconds continuously.
PLEASE NOTE
Do not switch your notebook off while the HDD/SSD is being accessed.
Otherwise data may be lost. To protect the HDD/SSD, you should always
wait for 5 seconds after switching off the notebook before switching it
back on again.
10.2. AC Power
Your notebook comes with a universal AC power supply for alternating current
which automatically adapts to the available power source. The following values are
supported: AC 100 – 240 V~ 50/60Hz. Observe the safety information concerning
the power supply.
The adapter supplies the notebook with power and also charges the battery. Your
battery will also be charged while you work on your notebook with the AC adapter
connected. The AC adapter also consumes power when the notebook is not
connected to it. You should therefore always remove the AC adapter plug from the
wall outlet when it is not connected to the notebook.
PLEASE NOTE!
Only use this notebook and accompanying AC adapter with each other.
10.2.1. Starting the Notebook
`Open up the display as described above and press the on/off switch.
`Follow the instructions on the screen. Step by step instructions will guide you
through the process to be followed.
`The welcome procedure takes you through several screens and dialogues.
`Select your desired language and then the corresponding country settings.
Licence Agreement
Please read through the licence agreement carefully. It provides important legal
information about the use of your software product. To view the text in full, you
must slide the scroll bar downwards using the mouse until you reach the end of
the document. You accept the licence agreement by checking the I accept the
agreement radio button. Only this entitles you to use the product in accordance
with the terms and conditions.
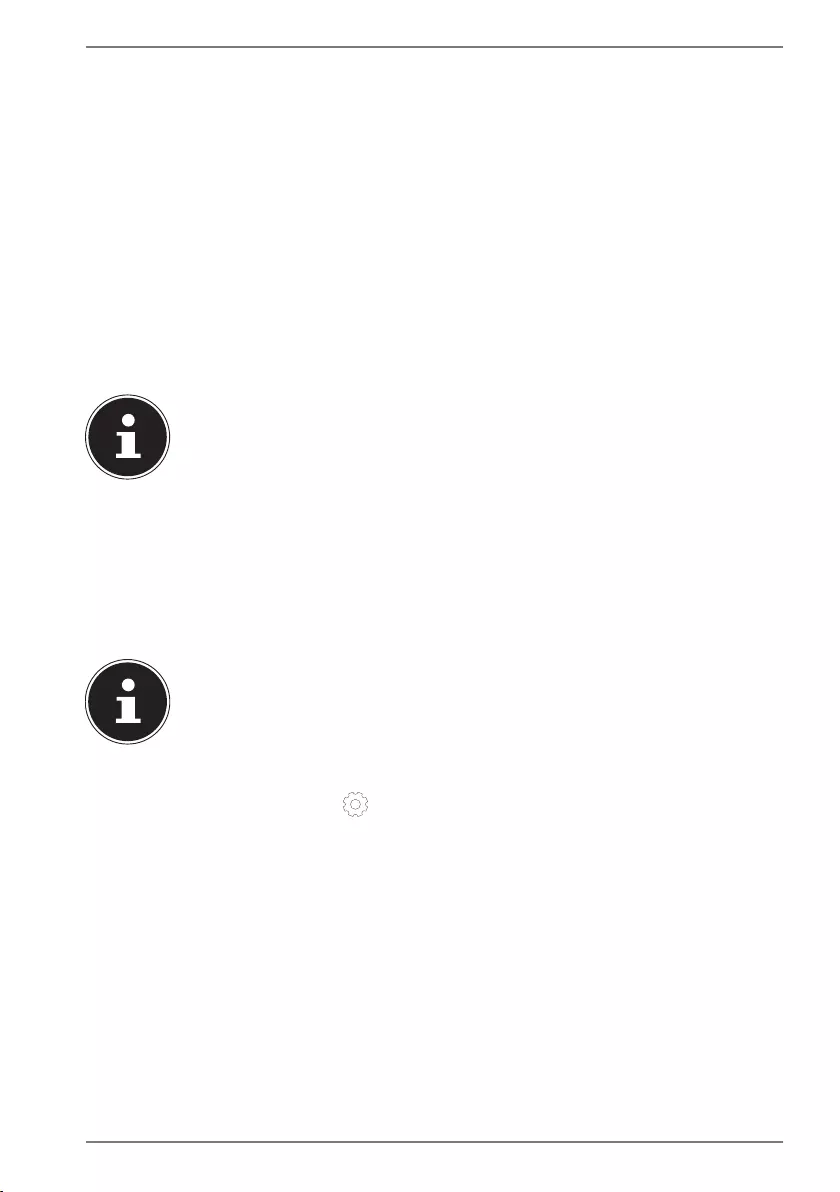
23
After entering a computer name you can connect your notebook to the Internet
immediately on the “Wireless” page (if you already have an appropriate Internet
connection set up).
If you choose to skip this point, you can connect to the Internet later via the
Windows® interface.
If you have already set up an Internet connection, you can now log in to your
notebook using a Microsoft account.
The Microsoft Store allows you to purchase new apps or update previously installed
apps.
If you log in on a local account, you can set up a Microsoft account later at any time.
The following animated windows simply contain information about using the
new Windows® operating system. No entries of any kind may be made during the
animation. The Windows® interface appears after the login process.
PLEASE NOTE!
In the first few days following the initial installation, Windows® may
update and configure data (e.g. with new updates) which can result in
delays in the notebook shutting down and starting up. For this reason,
do not switch the notebook off prematurely. This may adversely affect
the installation.
10.3. Changing the system language
In Windows 10, you can change the preinstalled system language.
Proceed as described below, making sure you carry out the steps in the given order:
PLEASE NOTE!
To change the system language, you require an Internet connection.
1) Click the Windows start button.
2) Select the menu option Settings.
3) In the Settings, select Time & language, speech, region, date.
4) Under Time & language > Region & language, open Add a language and
select the language you want to add.
5) If necessary, select the desired region.
6) Click the selected language once more.
7) Now click the Set default button to make the selected language the system
language.
8) Select the language again, click Options and install your language pack by
clicking the Download button.
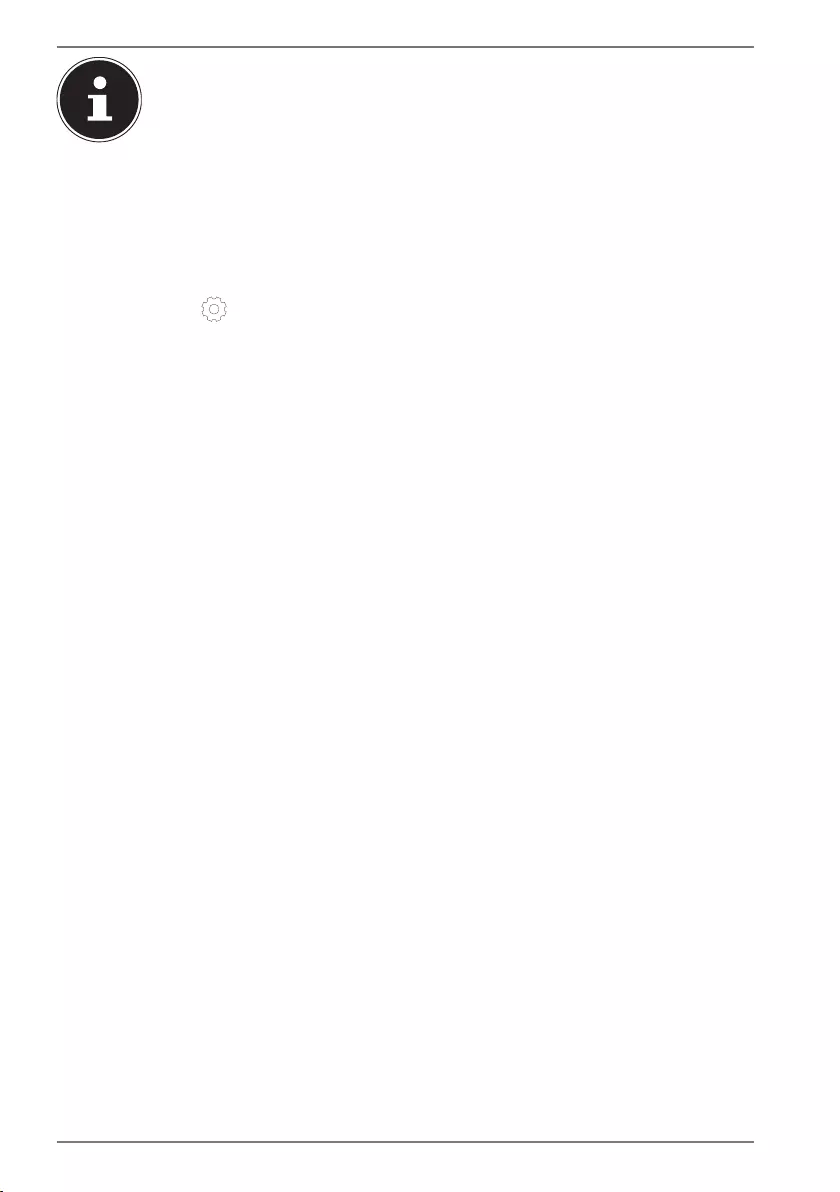
24
PLEASE NOTE!
If further Download buttons are now available, click them in succession
– insofar as the respective
function is desired – and wait until the installation has finished.
9) After the installation, restart your device for the changes to take effect.
If there are still elements that do not appear in the target language, proceed as
described in Steps 10–17.
10) Click the Windows start button.
11) Select the Settings menu option.
12) In the Settings, select Time & language, speech, region, date.
13) Under Related settings, select Additional date, time & regional settings.
14) Select Language > Add a language.
15) Next to the language that has been newly installed, click Options and click
Make this the primary language.
The system now prompts you to sign out.
16) Click Sign out now.
The language you have added becomes the Windows display language when you
sign in again.
17) At this point, wait until Windows 10 has completed the installation.
10.4. General handling of rechargeable batteries
When handling rechargeable batteries, it is important to ensure that they are
correctly used and charged so that the capacity of the battery is fully utilised and its
service life is maintained for as long as possible. The optimal charging temperature
is approx. 68 °F (20 °C). Please also take note of the safety instructions on “Safety
Instructions“.
`Ensure that the rechargeable batteries are stored correctly if you are not using
the device for a long period of time.
`Carry out a complete discharging and charging cycle once a month, then store
the device with approx. 50% of the battery capacity. This will prevent the battery
becoming full discharged and permanently damaged or no longer capable of
being charged.
`The rechargeable battery/device should not be charged unattended.
`Do not position the rechargeable battery/device on sensitive or highly
flammable materials during the charging process.
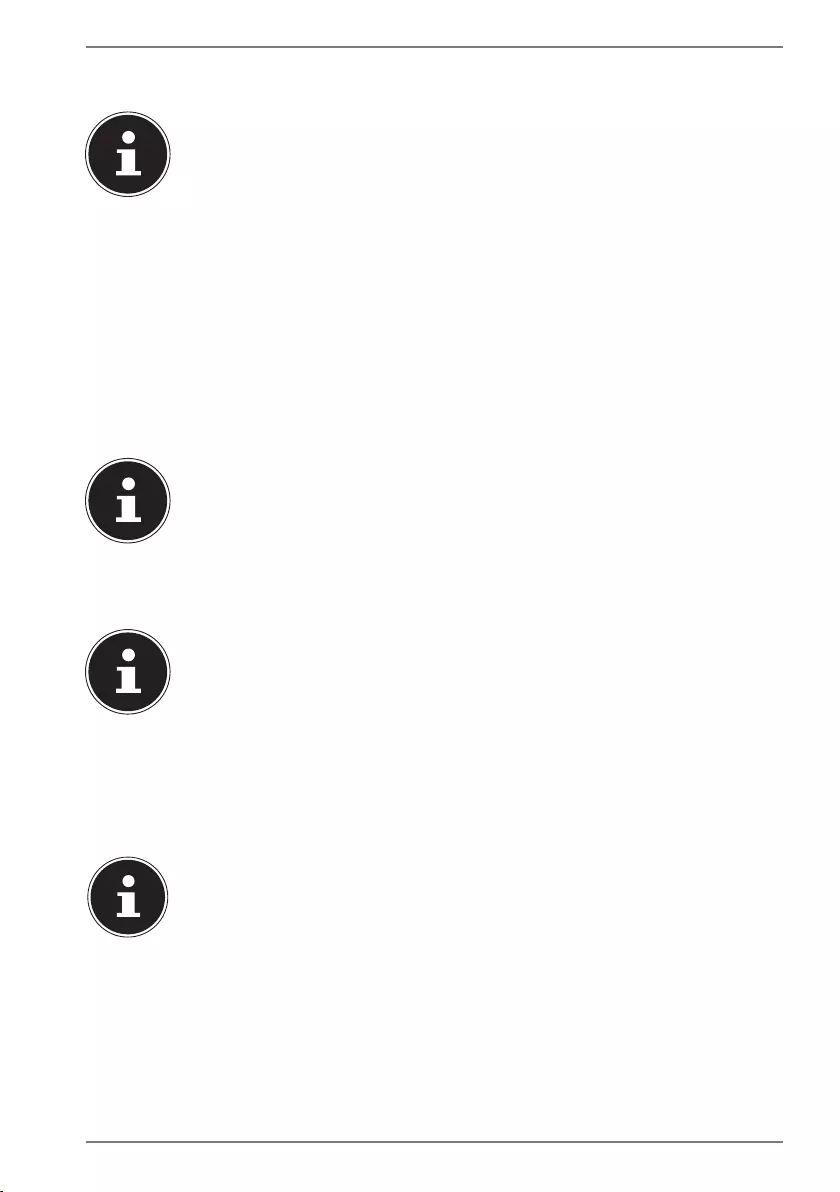
25
10.5. Battery Mode
PLEASE NOTE!
Batteries store electrical energy in their cells and then
release it again as required.
Please charge and discharge the new battery
completely two or three times consecutively to ensure
that it reaches its optimum performance!
10.5.1. Charging the Battery
The battery is charged using the AC adapter. When the AC adapter is connected, the
battery charges automatically regardless of whether or not the notebook is switched on
or not. A complete charge takes a few hours with the notebook switched off. With the
notebook switched on, the charging process takes significantly longer.
PLEASE NOTE!
The charging process is interrupted if the battery voltage or
temperature gets too high.
10.5.2. Discharging the Battery
Operate the notebook on battery power until it turns itself off due to low battery charge.
PLEASE NOTE!
Be sure to save your open files promptly to prevent any data loss.
10.5.3. Battery Performance
The actual operating time varies depending on the configuration of the power-
saving functions. Note: your notebook consumes more power when running certain
applications.
PLEASE NOTE!
If you ignore the low battery warning, your notebook will shut down.
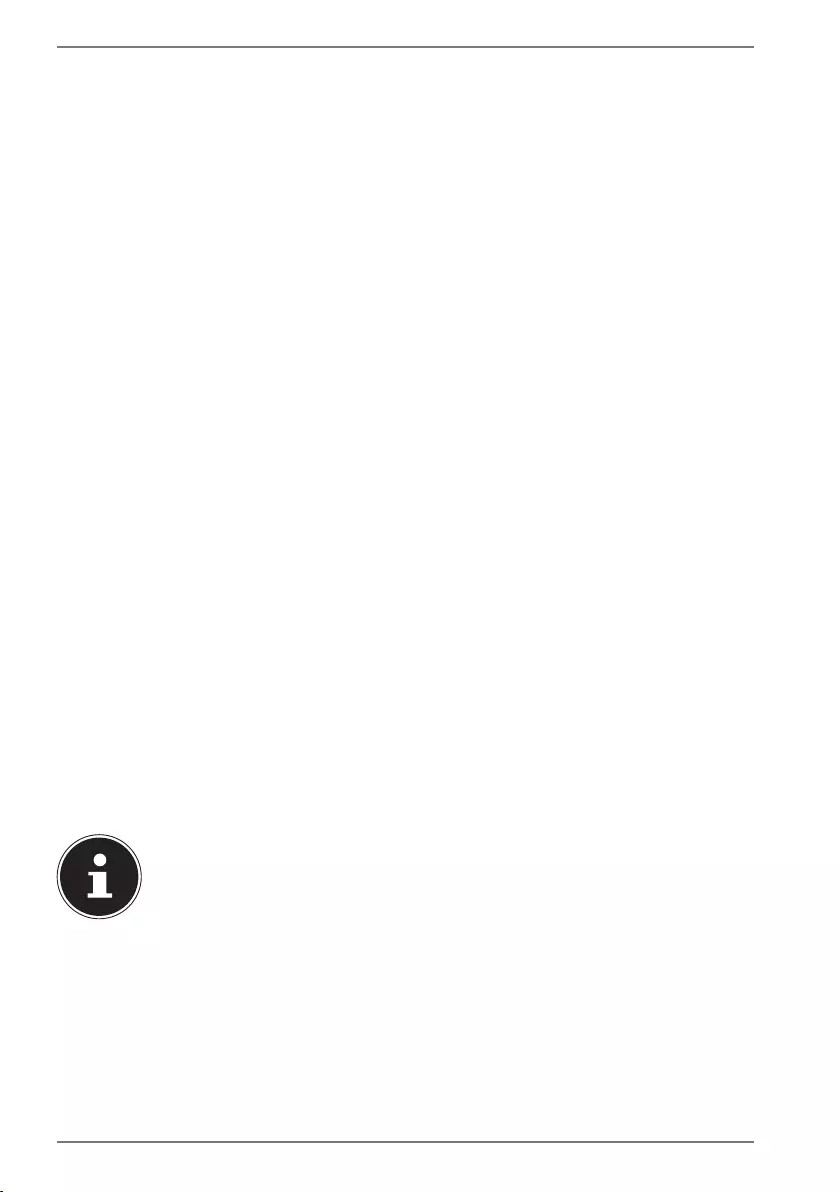
26
Power Management (Power Options)
Your notebook offers automatic and user selectable power-saving and energy functions
that can be used to optimise battery life and reduce the overall operating costs.
10.5.4. Energy Saving Tips
• Utilize the Fn+F12 sleep mode keys to turn into power saving mode.
• Tune the settings in Power Options to optimise the computer’s power management.
• Always disconnect the AC power cord or switch off the wall socket if the
computer would be left unused for a certain time to
achieve zero energy consumption.
The power management feature allows the computer to initiate a lower-power or
“Sleep” mode after a period of user inactivity.
To take advantage of these potential energy savings, the power management
feature has been preset to behave in the following ways when the system is
operating on AC power:
• Turn off the display after 10 minutes
• Initiate Sleep after 30 minutes
when the system is operating on DC power:
• Turn off the display after 5 minutes
• Initiate Sleep after 15 minutes
The notebok exits Sleep when the On/Off button is pressed.
11. Display
11.1. Opening and Closing the Display
The special design of the display hinges keeps the display closed without the need
for an additional catch.
`To open the notebook, fold the display up to the desired position using your
thumb and forefinger.
PLEASE NOTE!
Risk of damage!
Forcibly opening up the screen may damage the
notebook.
`Always hold the display firmly in the middle when
folding it open, adjusting the position and closing it.
`Do not fold open the display by an angle of more than 120°.
Opening and closing the display can be assigned different functions in the power
options.
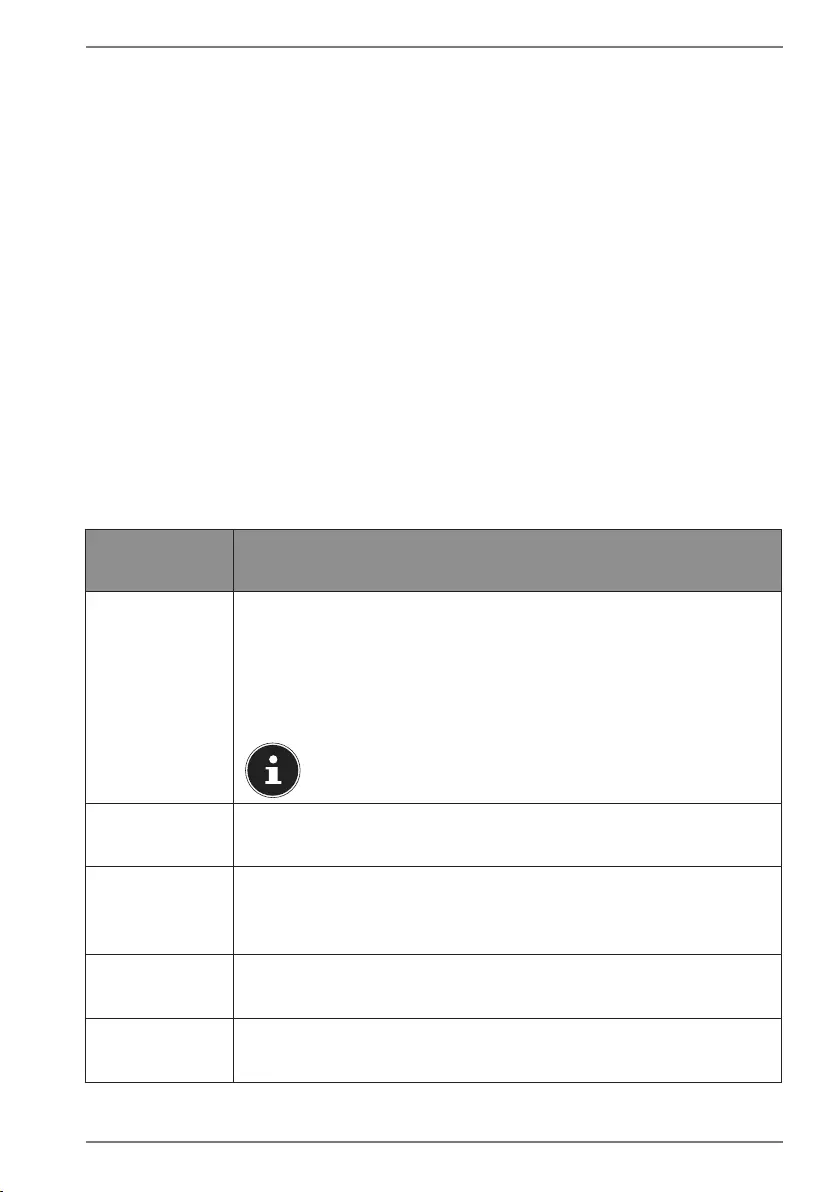
27
11.2. Connecting an External Monitor
The Notebook has two mini diplay ports as well as an HDMI port for an external
monitor.
`Shut down your Notebook correctly.
`Plug the external monitor’s signal cable (not included) into a mini display port
on the Notebook. Alternatively, you can use the digital HDMI connection (High
Definition Multimedia Interface) to transmit picture and sound signals.
`Connect the external monitor to the mains and switch it on.
`Now switch your Notebook on.
12. Data Input
12.1. Keyboard
The double assignment of certain keys means that the range of functions available
to you is the same as on a conventional Windows keyboard. Some functions are
entered using the Fn key (standard on most notebooks).
12.1.1. Specific Keyboard Shortcuts
Short
Cuts Description
Fn + ESC
Control Center
Processor overclocking using the button in the Control Center
`Start the Control Center by pressing Fn + ESC or by double-
clicking on the relevant icon in the taskbar.
`Select the register Gaming > CPU or GPU Overclocking.
These options will not be available to you if your
processor does not support overclocking.
Fn + F1 Touchpad
Switches the touchpad on and off.
Fn + F2
Background lighting
Turns off background lighting for the integrated display to save
power. The lighting is turned back on by pressing any key.
Fn + F3 Mute
Switches the sound on or off.
Fn + F4 Keyboard lighting
There are 5 different brightness levels available.
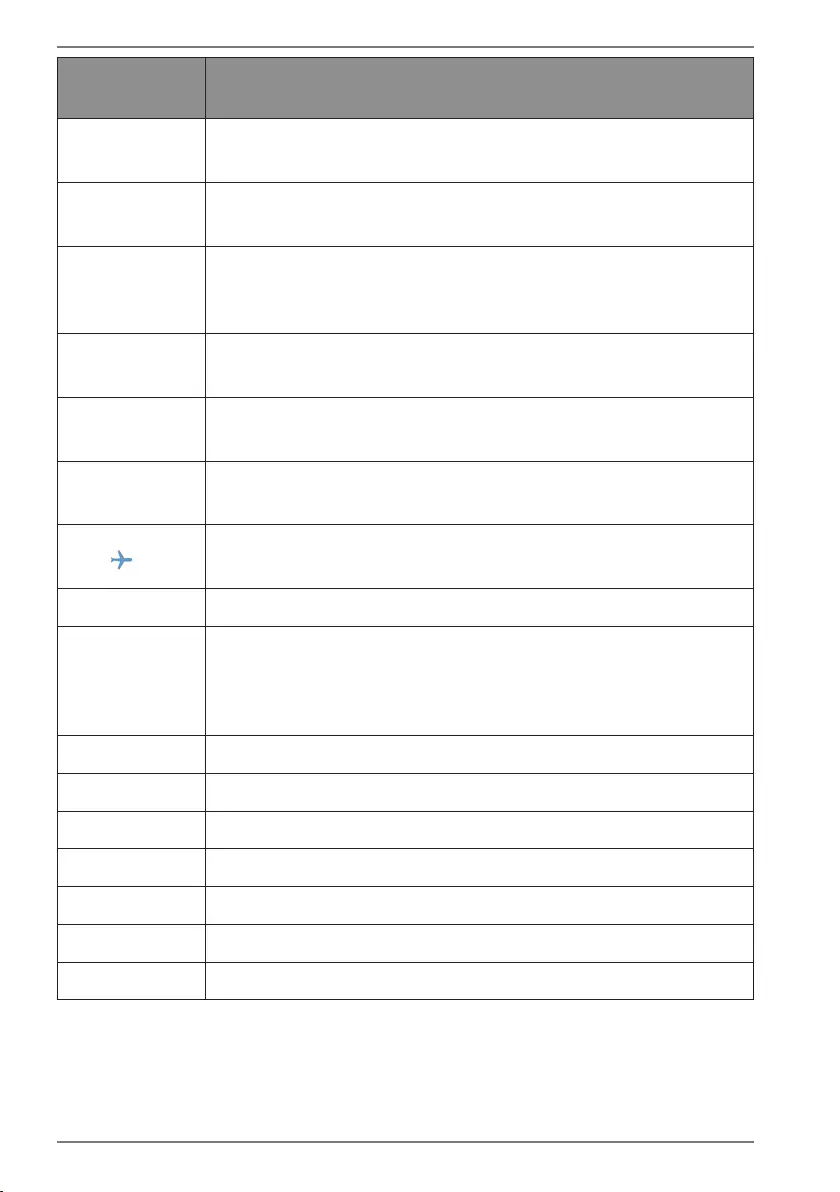
28
Short
Cuts Description
Fn + F5 Volume down
Decreases the playback volume.
Fn + F6 Volume up
Increases the playback volume.
Fn + F7
Display
Switches the screen display between LCD, external display and
duplicate display.
Fn + F8 Brightness down
Reduces the brightness of the display.
Fn + F9 Brightness up
Increases the brightness of the display.
Fn + F10 Webcam
Enables or disables the webcam.
Fn + Flight mode
Switches the flight mode on or off.
Fn + F12 Sleep
Fn + Scr Lk
You can use this key combination to activate or deactivate the
“Scroll” function. This function is used in most applications to
scroll up and down the screen without having to move the
cursor.
Fn + ^ Play / Pause
Fn + 1 Fan speed to maximum / automatic
Fn + 2 LED Touchpad On/Off
Fn + Num / Launches the application Control Center.
Fn + Num * Keyboard lighting On/Off
Fn + Num - Keyboard lighting - Brightness down
Fn + Num + Keyboard lighting heller - Brightness up
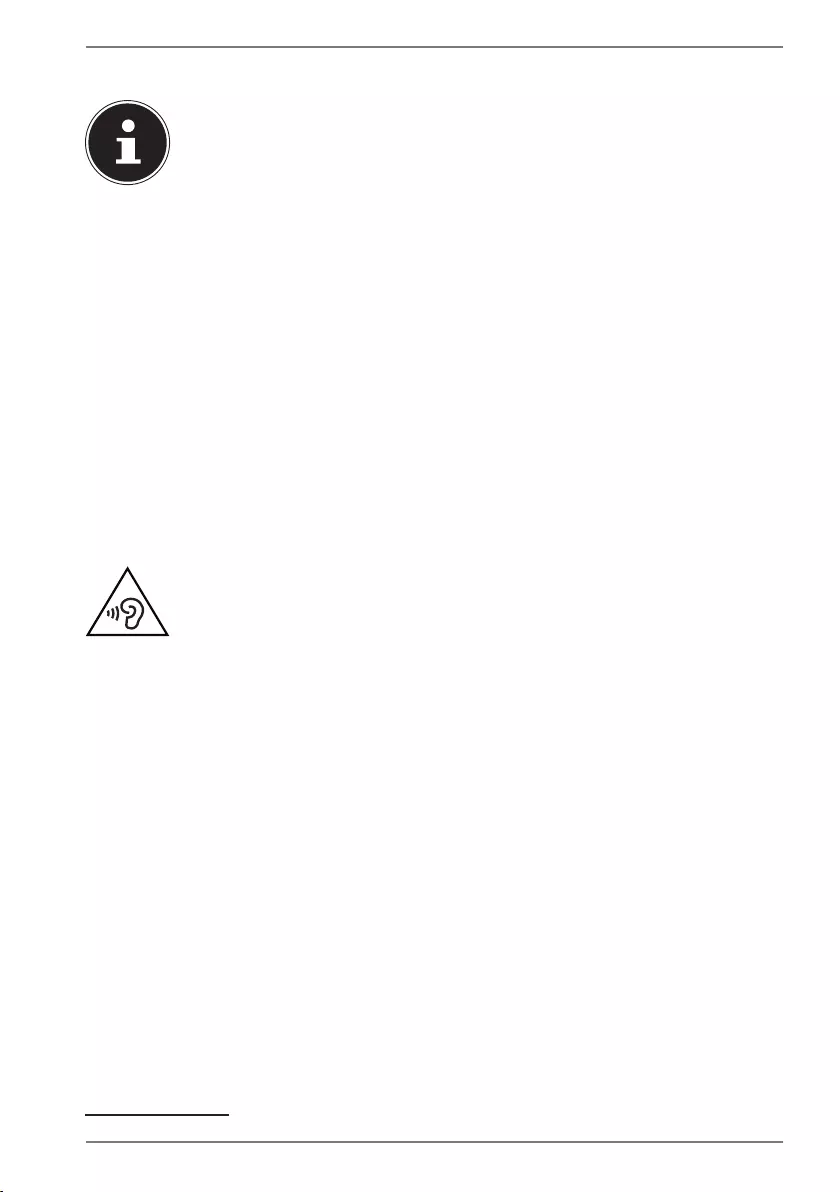
29
12.2. Touchpad
PLEASE NOTE!
Risk of damage!
If unsuitable objects are used to control the device, this
could permanently damage the touchpad.
`Do not use any sharp objects (e.g. a pen).
13. Sound System
Your notebook comes with a high-definition audio system with 2 speakers (Dolby*).
Personal settings can be configured via the Dolby menu under the loudspeaker
properties. This ensures optimum support for all current programs and games.
13.1. External Audio Connections
Your Notebook has an integrated stereo speaker so you can always reproduce
sound without additional devices. Using the external connections provides you
with an ideal opportunity to connect your Notebook to external devices.
The Fn+F5 and Fn+F6 keyboard shortcut enables you to adjust the volume.
WARNING!
Impairment to hearing!
Listening through earphones or headphones at
excessive volume levels, as well as changes to the basic
settings of the equaliser, drivers, software or operating
system generates excessive acoustic pressure and can
lead to loss of hearing.
`Before pressing play, set the volume to the lowest
setting.
`Start playback and increase the volume to a
comfortable level.
*Dolby is a registered trademark of Dolby Laboratories
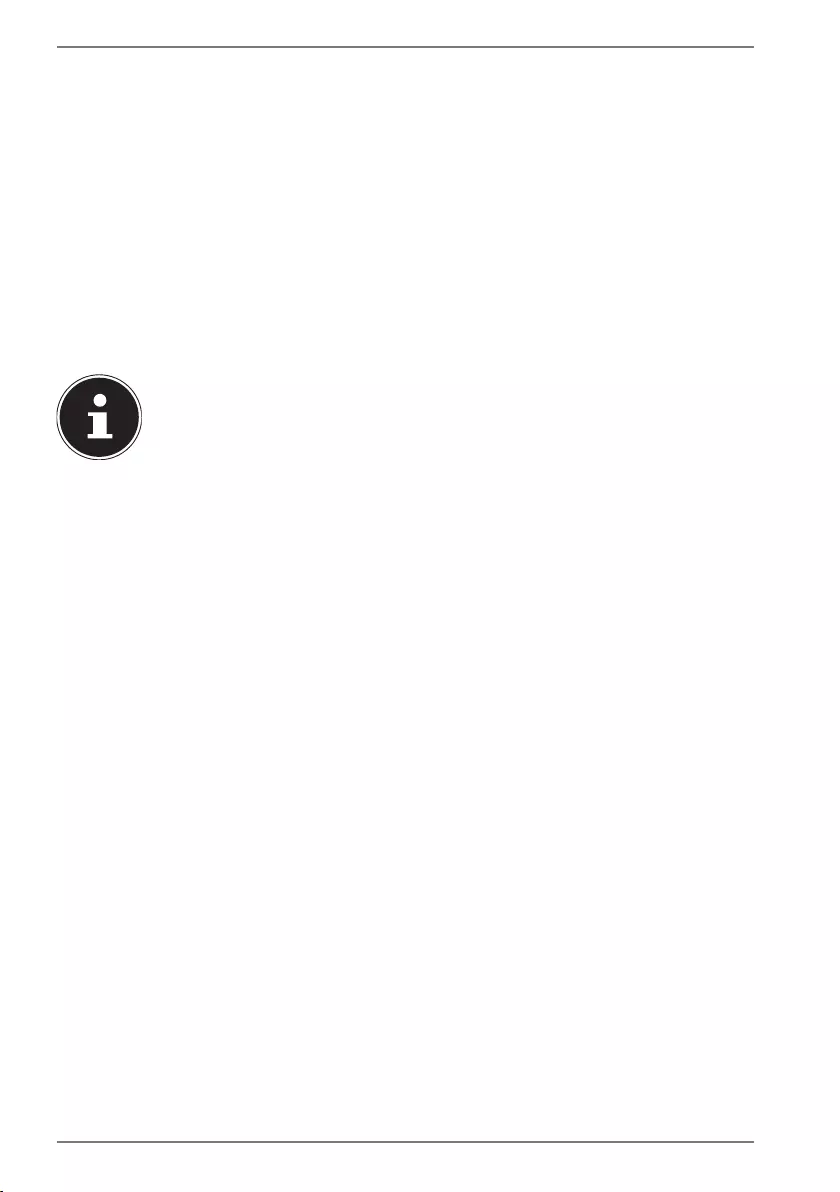
30
14. Network Operation
14.1. Network Connection
Connect one end of a cable with a RJ45 connection (western jack) to your
Notebook’s network interface and the other to a different computer or hub/switch.
You can find more details about the network in the Windows® help.
14.2. Wi-Fi (Wireless Network)
This function enables you to establish a network connection to a corresponding
remote station. Please read about the necessary requirements. The Wi-Fi function is
enabled and disabled via the Windows® menu and is activated by default.
PLEASE NOTE!
Do not operate the Wi-Fi function in locations (e.g.: hospitals, airplanes,
etc.) where there is sensitive equipment. Do not switch the device
unless you are sure it will cause no interference.
14.2.1. Requirements
A so called Wi-Fi access point may be used as a remote station. A Wi-Fi access point
is a radio transmitting device that communicates with your Notebook and controls
access to the connected network.
Wi-Fi access points are frequently found in large offices, airports, train stations,
universities or Internet cafés. They provide access to particular services and
networks or to the Internet.
Access permissions are generally necessary and often result in usage charges.
Access points often have built-in DSL modems. These so called routers establish the
connection to the existing DSL Internet connection and the Wi-Fi.
A connection can also be established to another end device with Wi-Fi functionality
without an access point. Without a router, however, the network is restricted to those
devices directly connected to it.
If encryption is used for the transfer, the same procedure must be used for all devices.
Encryption is a procedure to protect the network from unauthorised access.
The transfer speed can vary depending on the distance and the number of users
accessing the remote station.
14.3. Bluetooth
Bluetooth technology is used to wirelessly bridge short distances. Bluetooth devices
transfer data via radio so that computers, mobile phones, printers, keyboards, mice
and other devices can communicate with one another wirelessly. Bluetooth wireless
technology has numerous possible applications. A few of them are listed below:
• Creating a wireless Internet connection using a mobile phone.
• Transferring files between computers or between a computer and another device.
• Printing using a Bluetooth printer.
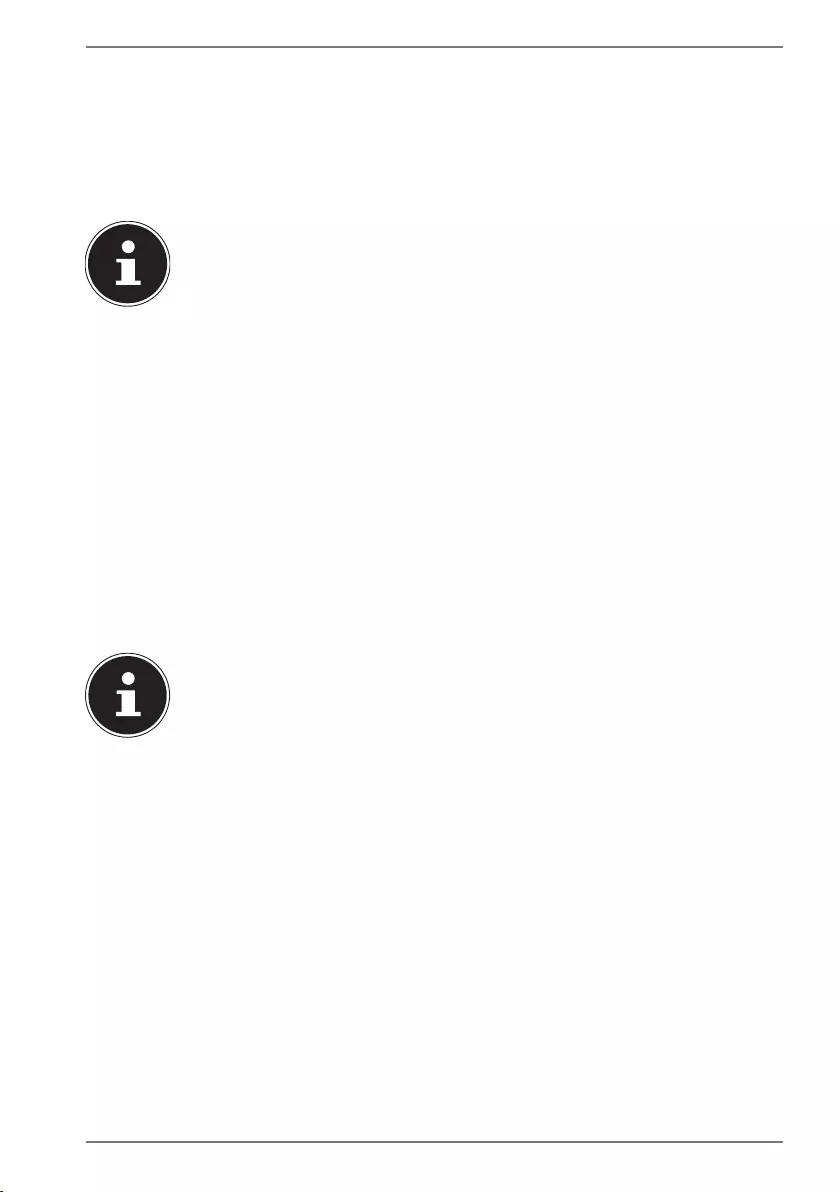
31
• Using a Bluetooth keyboard and mouse.
• Connecting to a PAN (Personal Area Network).
The Bluetooth wireless technology data transfer speed can vary depending on the
device or environmental factors. Data can be transferred through walls, jacket pockets
and briefcases using a Bluetooth device. The transfer between Bluetooth devices occurs
at the high frequency of 2.4 Gigahertz (GHz).
PLEASE NOTE!
Do not operate the Bluetooth function in locations (e.g.: hospitals,
aeroplanes, etc.) where there is sensitive equipment. Do not switch the
device unless you are sure it will cause no interference.
14.4. Airplane Mode
In flight mode, all wireless connections (e.g. Wi-Fi, Bluetooth) are disabled. The airplane
mode is disabled by default to ensure that all wireless connections are available.
15. Multi Card Reader
Memory cards are media that are used, e.g. in the field of digital photography. The
shape and capacity of a memory card can vary depending on the manufacturer.
You can use the following types of memory card:
• SD, SDHC, SDXC
15.1. Inserting a Memory Card
PLEASE NOTE!
Risk of damage!
Incorrectly inserting the memory card may damage the
device.
`Slide the memory card into the card slot and make
sure that the contacts face upwards.
`Slide the memory card in as far as it will go.
15.2. Removing Memory Cards
`To remove memory cards, first push these into the socket to release the safety
catch.
`Now pull the card out of the slot and store it properly.
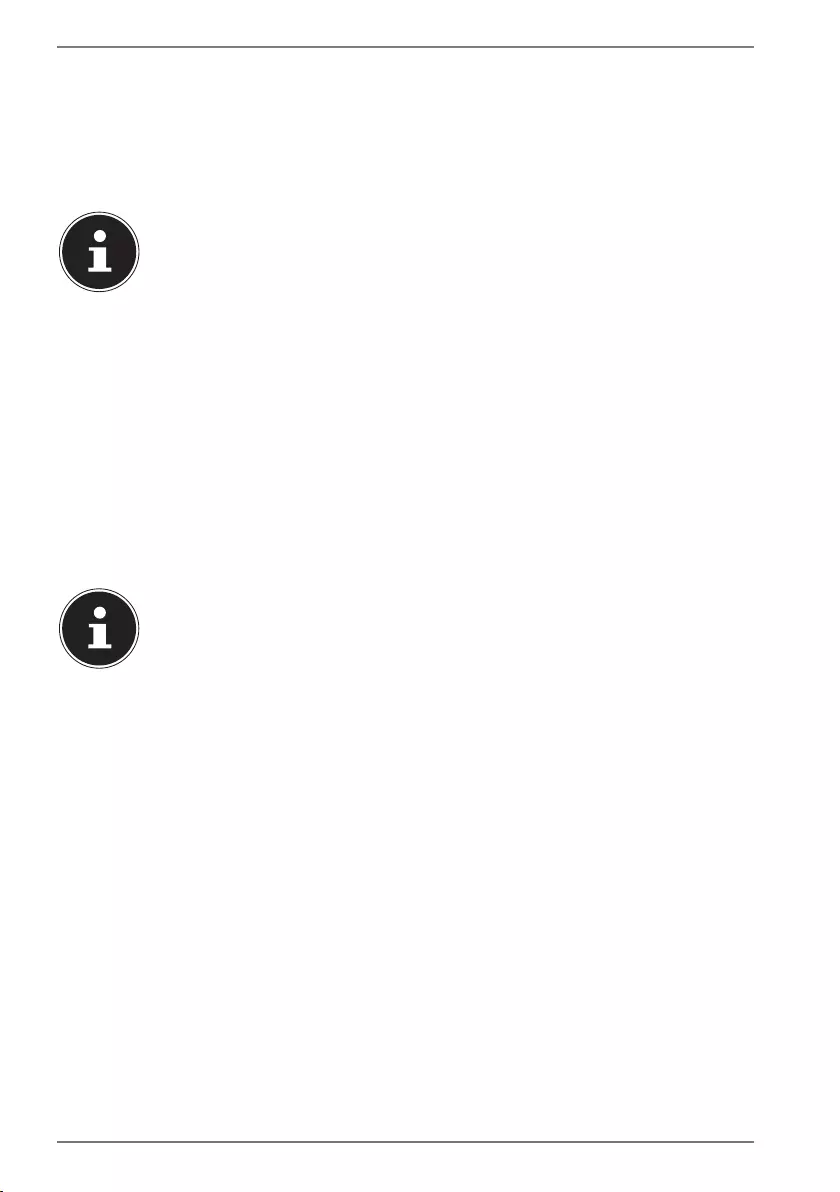
32
16. USB Port
The universal serial bus is a standard for connecting input devices, scanners and
other peripherals. The USB 3.0 ports are fully backwards compatible.
Your Notebook has 1 USB 3.1 port / Thunderbolt (type C) and 4 USB 3.1 ports
(type A).
PLEASE NOTE!
Due to the arrangement of the contacts, the plug will only fit into the
socket in one position (exception USB type C). Ensure that the plug and
the port fit together precisely in order to avoid any damage to the
contacts. Where possible, always connect your USB devices to the
same port that they were originally installed on. Otherwise they will be
assigned a new ID and the drivers will need to be reinstalled.
17. Securing Your Notebook
17.1. Password Setting (Power-on)
You can protect your notebook against unauthorised use with a power-on
password. On switching on the notebook, a password prompt will appear on the
screen. The password is set up in the UEFI configuration.
PLEASE NOTE!
Keep your password in a safe place. If you forget your password, you
have no way of deleting it. If this happens, contact your service centre.
You can also use the Windows® security options to protect your data against
unauthorised access.
17.2. Kensington Security Lock
you can use a so called Kensington security lock to protect your notebook against
theft. This security lock (complete with cable) is usually available as an accessory in
specialist retailers.
To attach the security lock, wind the cable around a stationery object, e.g. a table
leg. Plug the lock into the Kensington device and turn the key to lock it. Keep the
key in a safe place.
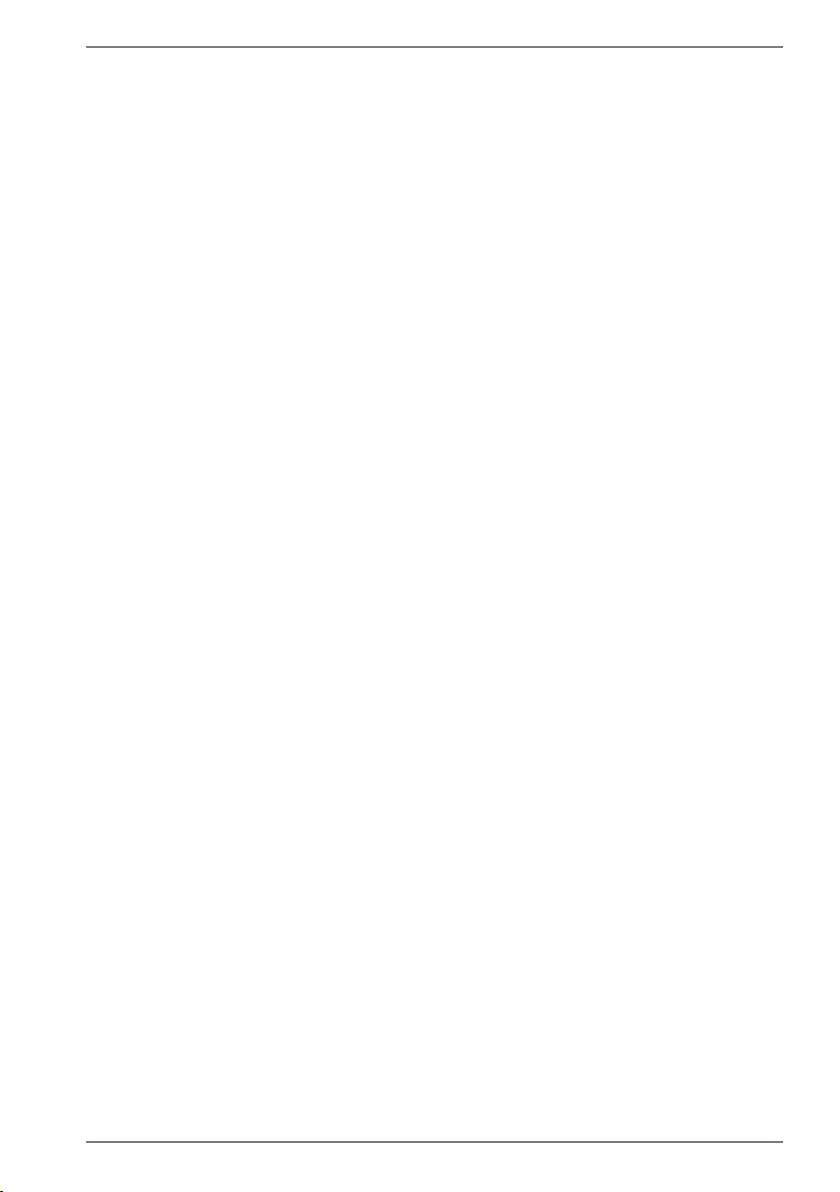
33
18. Resetting the notebook to its Factory
Settings
Depending on the features of your notebook, use either Cyberlink PowerRecover or
the Windows system recovery options if your system fails to respond as normal and
a system recovery becomes necessary.
18.1. System recovery with PowerRecover (optional)
In the event of problems with the installation or other software problems which
make it necessary to reinstall the software, Windows® offers three options for
reinstalling Windows® on your notebook.
First ensure that you have backed up all important data and programs.
18.1.1. Start system restore
`Restart the device and press the F11 button during the boot process to start
PowerRecover.
or
`Click on the PowerRecover app in the Start menu to start the program.
You will be offered the following options:
• Create driver and tool rescue media
The drivers and tools will be saved to a storage medium.
−Create driver and tool rescue media
Create a support disc
−Create driver and tool rescue USB disk
Create a support USB storage medium
• Update your PC, without damaging your data
Updates the device with the help of the Windows recovery options.
−Keep my files
All apps and settings will be deleted, while personal data will be retained.
−Remove everything
All data, apps and settings will be deleted.
• Restore
The device will be restarted and reset to the factory settings.
−Reset to HDD - user data not saved
All data on the device will be permanently deleted.
The factory settings will be restored.
−Reset to HDD - user data saved
The factory settings will be restored and all user data under C:\USERS will be
backed up.
`Click on Next and follow the on-screen instructions to restore the factory
settings.
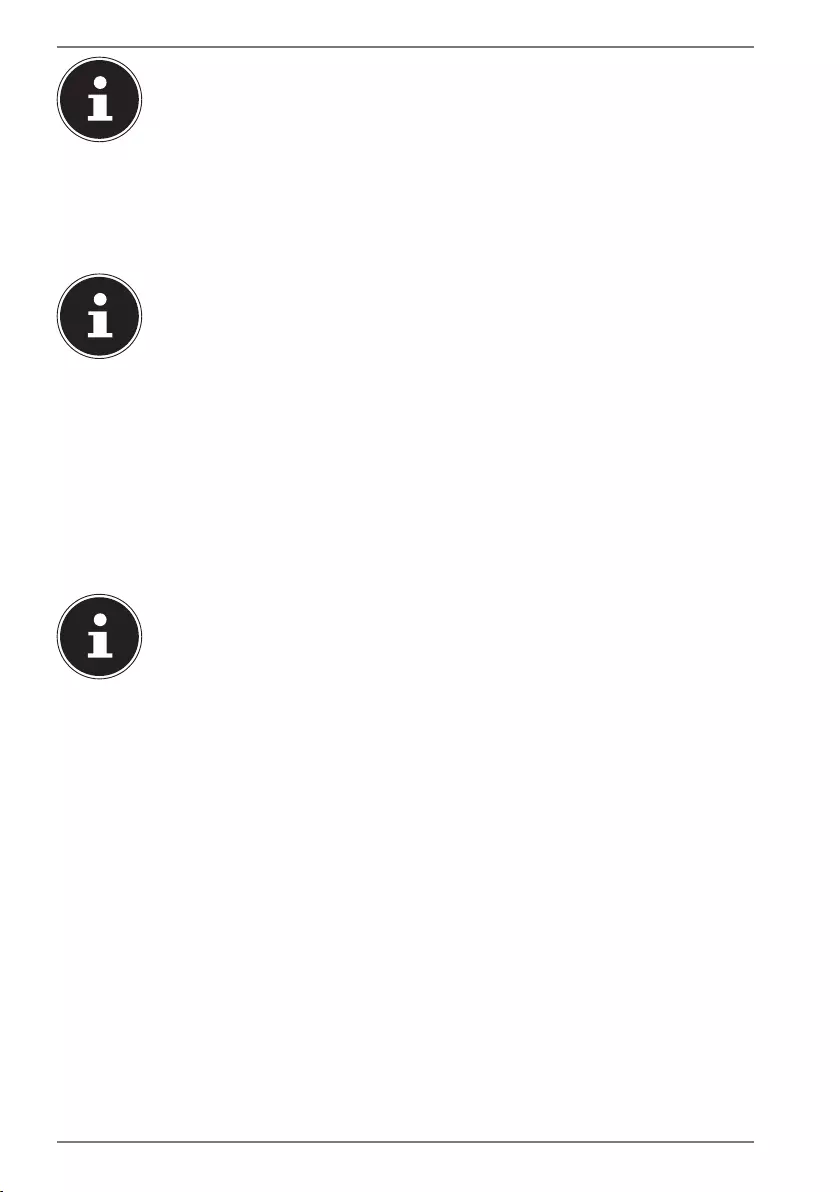
34
PLEASE NOTE!
Always perform any type of recovery using AC power. The recovery
process takes a long time when you select the option to back up user
data. Only the data located in the folder C:\USERS will be backed up.
All other data will be deleted. It is therefore important to perform
regular data backups to external data media. We do not accept any
liability for claims for compensation arising from the loss of data or any
consequential damages incurred.
PLEASE NOTE!
If your system does not start the PowerRecover program when the F11
button is pressed then it uses the Windows Recovery options; in this
case, read the information in the chapter “System restore with Windows
Recovery Options”.
18.2. System restore with Windows Recovery Options
If you experience problems with your device, you can refresh or reset it. Windows
is reinstalled when you refresh your device. Your personal files and settings are
retained.
Windows is also reinstalled when you reset your device. However, your files, settings
and apps – except for the apps pre-installed on the device – are deleted.
PLEASE NOTE!
If your notebook does not start properly three times in a row, the
Windows recovery menu automatically appears.
18.2.1. How to refresh your device
`Open the start menu.
`Tap or click on All apps.
`Select the Settings app from the list.
`Tap or click on Update & Security.
`Tap or click on the menu option Recovery.
`Tap or click on Get started.
`A dialogue box will now open, select the recovery option Keep my files to
refresh your notebook.
18.2.2. How to reset your device
`Open the start menu.
`Tap or click on All apps.
`Select the Settings app from the list.
`Tap or click on Update & Security.
`Tap or click on the menu option Recovery.
`Tap or click on Get started.
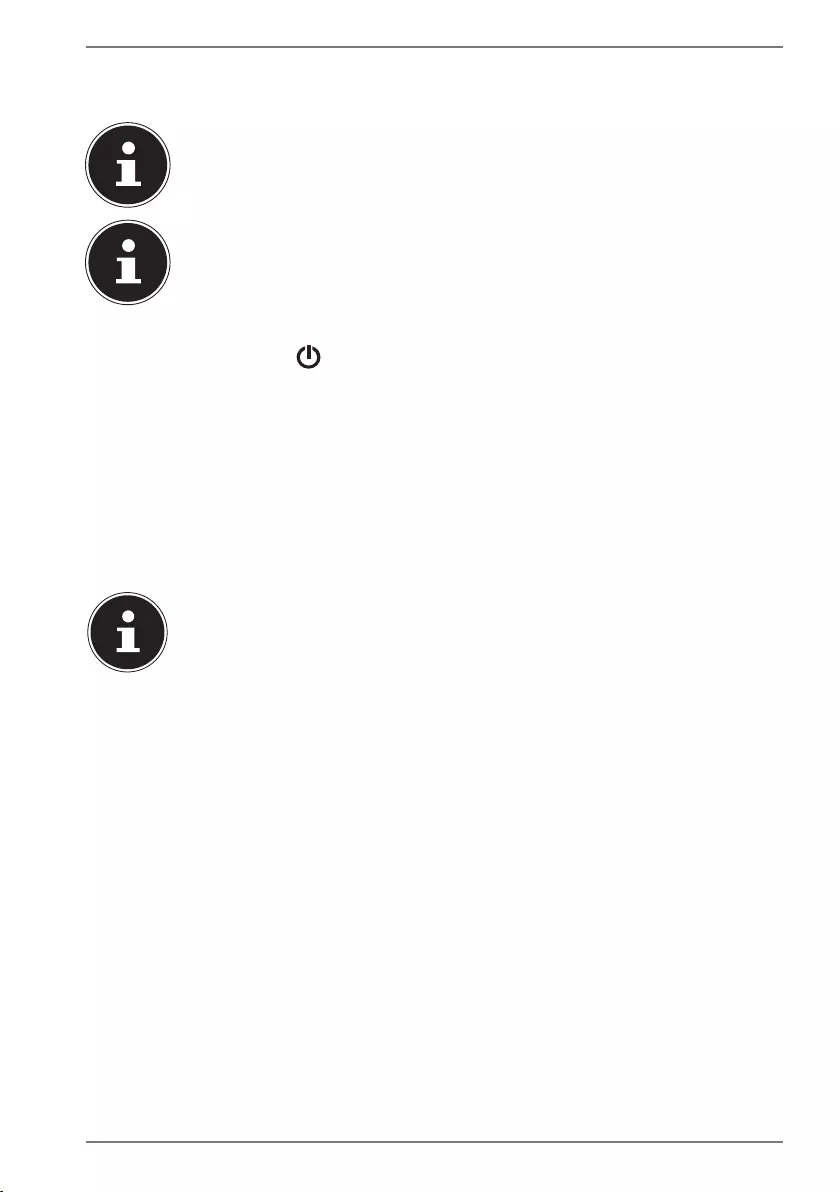
35
`A dialogue box will now open, select the recovery option Remove everything
to completely reinstall Windows.
PLEASE NOTE!
Always perform any type of recovery using AC power.
PLEASE NOTE!
If you have forgotten the Windows password for your device, you can
also restore the notebook from the login screen after rebooting the
device.
To do this, hold down the Shift key while on the login screen and then
select Power > Restart in the bottom right. After rebooting the
device, select Troubleshoot > Reset this PC.
19. UEFI Configuration
The UEFI configuration (basic hardware configuration of your system) provides you
with a number of options for the configuration and operation of your notebook.
For example, you can modify the operating mode for interfaces, security features
or power supply management. The notebook has already been configured by the
manufacturer to ensure optimum operation.
PLEASE NOTE!
Please only change settings where strictly necessary and if you are
familiar with the configuration options.
19.1. Executing the UEFI Configuration
You can only run the configuration program upon system startup. If the notebook
has already started up, switch it off and restart it.
`Press the F2 key to run the UEFI configuration.
20. FAQs – Frequently Asked Questions
How do I activate Windows®?
• Windows® is activated automatically as soon as an Internet connection is
established.
When is restoring factory settings recommended?
• This method should only be selected as a last resort. Read about the alternatives
in the System recovery section.
How do I perform a data backup?
• Perform a backup or backup synchronisation of selected data onto external
media to familiarise yourself with the technology. A backup is of no use if you
are unable to recover the data or if the medium is faulty or is no longer available.
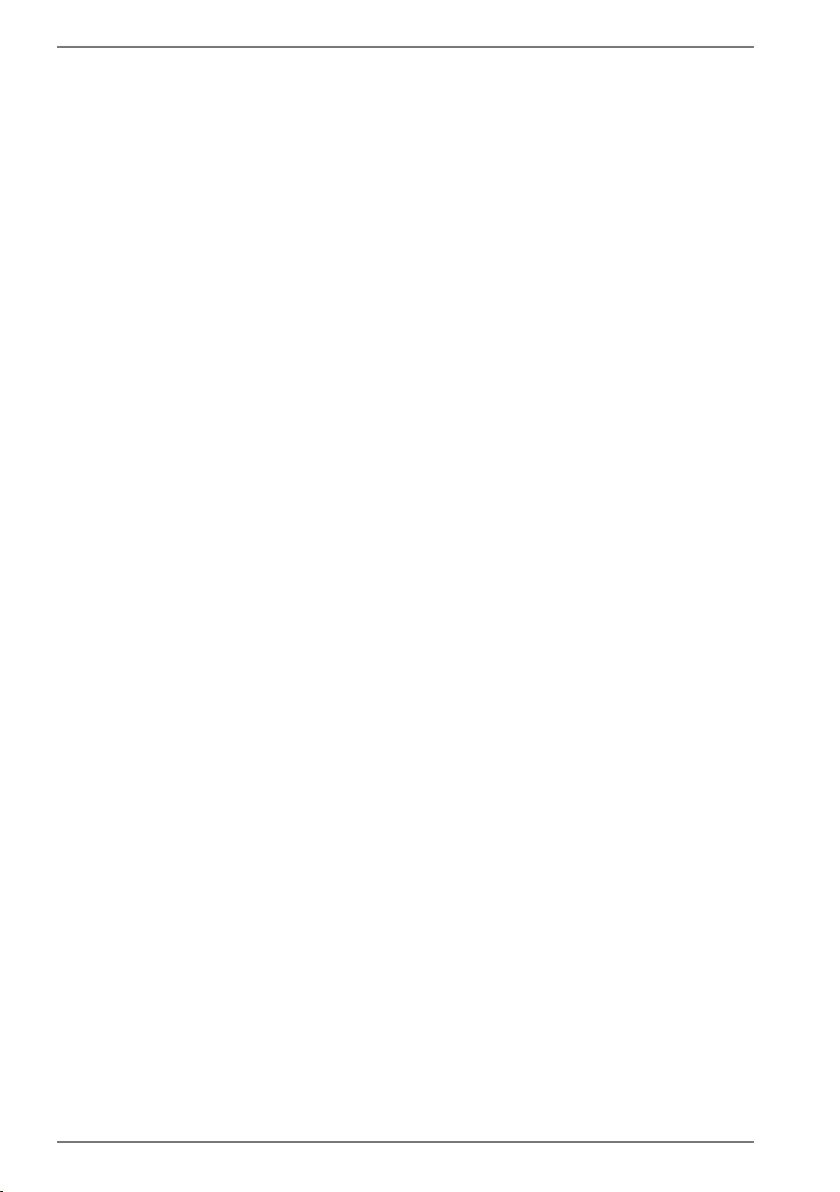
36
Why do I need to reinstall my USB device even though I have already done it?
• If the device is not operated on the same USB port as the one it was installed in,
it automatically receives a new identifier. The operating system then treats it like
a new device and tries to reinstall it.
• Use the installed driver or connect the device to the port on which it was
originally installed.
The screen is black.
• This fault can have various causes:
−The operating light (on/off switch) does not light up and the Notebook is in
hibernation.
Solution:
Press the on/off switch.
−The sleep light is flashing. The Notebook is in sleep mode.
Solution:
Press the on/off switch.
−The background lighting has been disabled using the Fn+F2 keyboard
shortcut.
Solution:
Reactivate the background lighting by pressing any key.
The notebook will not switch on.
`If the notebook is in battery mode, connect the notebook to the AC adapter and
check that the battery is charged or being charged.
`If you are already operating the notebook using the AC adapter, disconnect the
adapter plugfrom the outlet and connect an electrical appliance such as a lamp
to the same outlet to test it. If the lamp does not work either, seek the advice of
an electrician.
The Notebook turns itself off during operation.
`The battery may be fully discharged. Plug the Notebook in using the AC adapter
and charge the battery.
The Notebook cannot be switched on.
`If you are running the Notebook on batteries, check that they have been
inserted correctly and are fully charged.
The WLAN/Bluetooth connections do not work.
`Check whether airplane mode is disabled.
The touchpad is not working.
`To activate the touchpad, press the Fn+F1 keyboard shortcut.
Apps (e.g. the weather app) cannot be displayed as live tiles.
`Check the date, time zone and time.
Problem recognising an additional hard drive
If you add an additional hard drive to your device, the drive may not be immediately
visible under Windows. If this is the case, proceed as follows:
`Right click on the Start button.
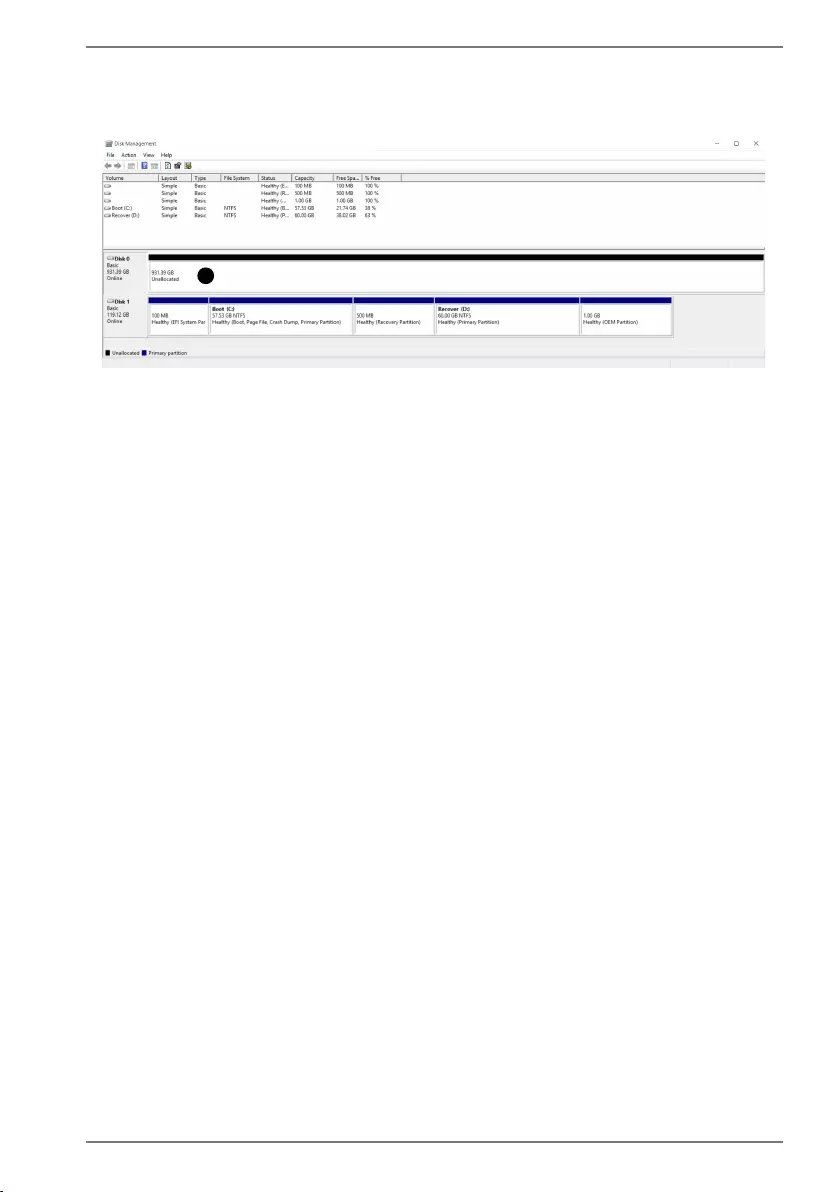
37
`Then left click on Disk Management and confirm the window that now opens
with OK.
`Maximise the next window so that it is easier to work in it.
1
In the lower part of the window you can now see the additional hard drive.
`Click with the right mouse button in the area highlighted above .
`Select the first option shown and confirm your selection by clicking the left
mouse button.
`Now keep clicking on Next until Finish appears and click on it to confirm.
The hard drive will be visible in Windows Explorer and available for use after a few
seconds.
21. Customer Service
21.1. What To Do in Case of Hardware Problems
Malfunctions can sometimes have quite trivial causes, but they may also be the
result of defective components. We have included a brief troubleshooting guide
below which may help to solve any problems.
If these tips don’t do the trick, then we’ll be more than pleased to help you out. Just
give us a call!
21.2. Find the Cause
Start by carefully checking all the cable connections. If the notebook is connected
to peripheral devices, check all the cable connections here too.
21.3. Do You Need More Help?
You’ve checked through the suggestions in the previous section and you’re still
having problems with your device? Then call our hotline or contact us at
www.medion.com. We’ll be glad to help you.
Before contacting your technology centre, however, prepare the following
information:
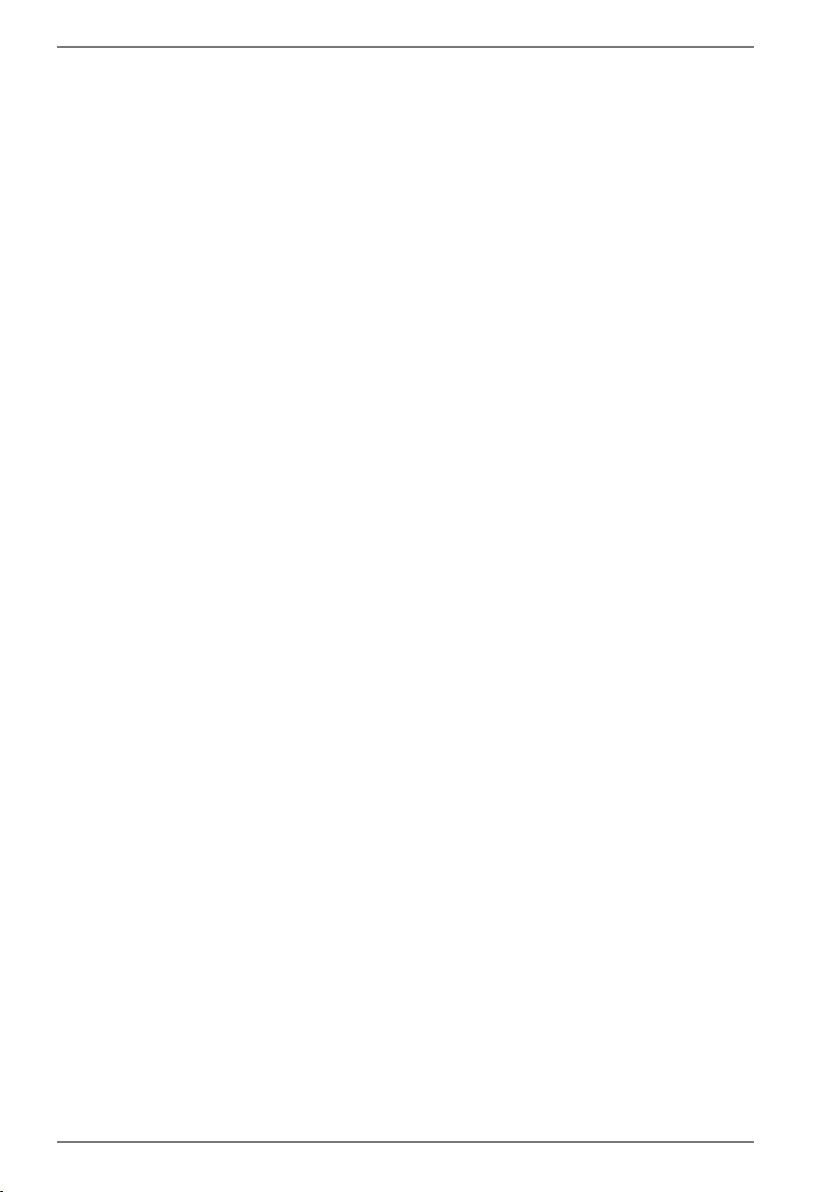
38
• Have you made any upgrades or modifications to the initial configuration?
• What is the model number of your notebook? (model number to be found on
the rating plate of your product)
• What peripheral devices do you use?
• What messages, if any, appear?
• What software were you using when the problem occurred?
• What steps have you already taken to try and rectify the problem?
21.4. Driver Support
The system has been thoroughly and successfully tested with the installed drivers
in our test laboratory. It is normal in the computer sector, however, for the drivers
to need updating from time to time. This is because there may be compatibility
problems with other components (programs, devices) which have not yet been
tested. You can find current drivers on the Internet at the following address:
http://www.medion.com
Please use the service address for the country where the device was purchased.
21.5. Transport
Please note the following information if you wish to transport the Notebook:
`Switch the notebook off.
`After transporting the notebook, wait until the appliance has reached
room temperature before switching it on. Large changes in temperature or
fluctuations in humidity can cause moisture build-up within the notebook due
to condensation. This can cause an electrical short circuit.
`Always use a notebook carrying case to protect the notebook from dirt,
moisture, vibrations and scratches.
`Always use the original cardboard packaging to ship your notebook and obtain
advice on this from your carrier.
`Always charge your battery fully before embarking on longer trips and do not
forget to take along your AC adapter.
`Find out about the power and communication options available in your
destination before travelling.
`Where necessary, purchase the required power before departure.
`When going through the hand luggage check at the airport it is recommended
that you send the notebook and all magnetic storage media (e. g. external hard
drives) through the x-ray facility (the device that scans your bags). Avoid the
magnetic sensor (the structure that you walk through) or the magnetic hand
scanner (the manual device used by security personnel) as this may destroy your
data, among other things.
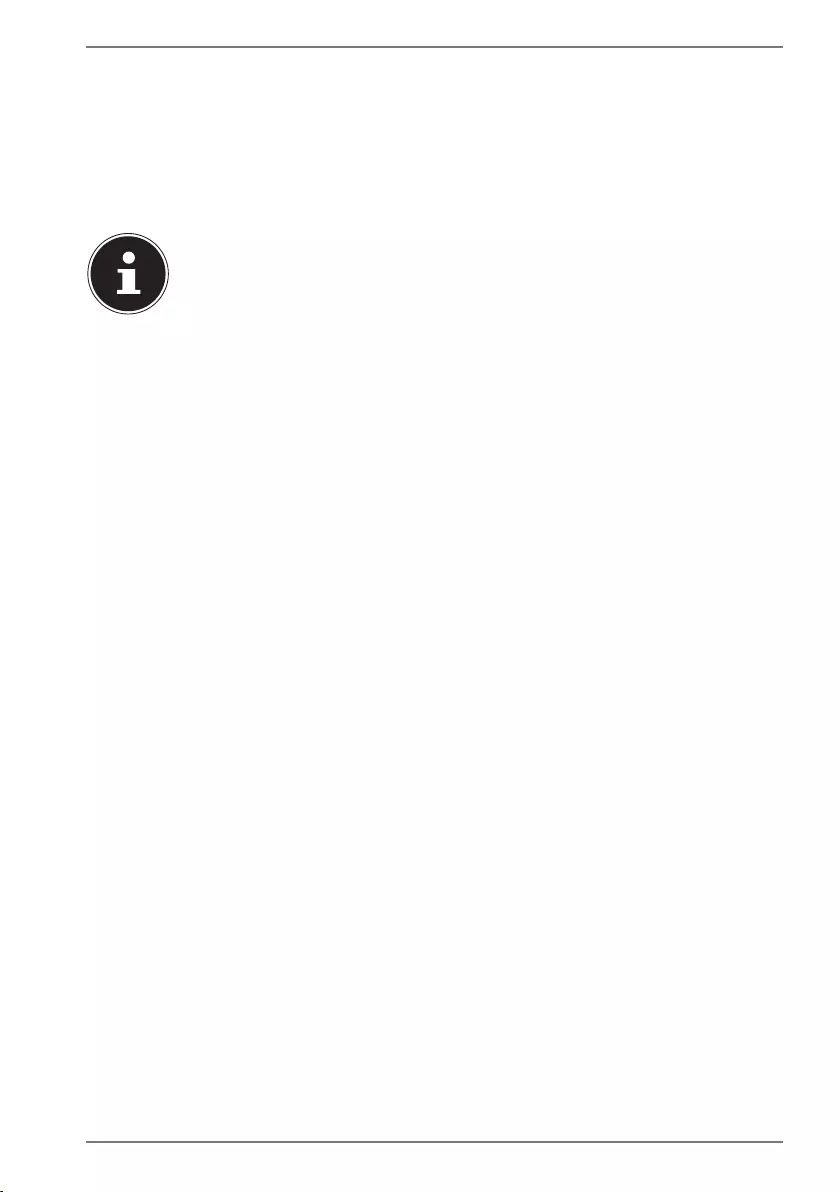
39
21.6. Maintenance
None of the parts inside the notebook housing require cleaning or maintenance.
`Always unplug the device, disconnect all cables and remove the battery before
cleaning.
`Clean the notebook with a damp, lint-free cloth.
`Do not use solvents, corrosive or aerosol-based detergents to clean the device.
PLEASE NOTE!
Risk of damage!
To avoid damaging the device, never allow the plug
contacts to come into contact with water.
`If this nevertheless happens, it is essential that the
plug contacts are rubbed dry before using the device
again.
22. Upgrading/Modifying and Repair
Upgrades and modifications to your notebook should only be carried out by
qualified specialists. If you do not have the necessary qualifications, have the work
carried out by a qualified service technician. Please contact your customer service
department if you have technical problems with your notebook.
If a repair must be carried out, please contact only our authorised service partners.
22.1. Notes for Service Technicians
`Only service technicians may open up the notebook housing or upgrade or
modify your notebook.
`Use only original replacement parts.
`Before opening the housing, disconnect all power and connecting cables. If the
notebook is not disconnected from the power supply before being opened,
there is a risk that components could be damaged.
`Internal components of the notebook may be damaged by electrostatic
discharge (ESD). Carry out repairs, as well as system enhancements or
modifications, at an ESD workplace. If such a workplace is not available, wear
an antistatic cuff or ensure you are touching an earthed, metallic object. We will
charge for any repairs to damage caused by incorrect handling.
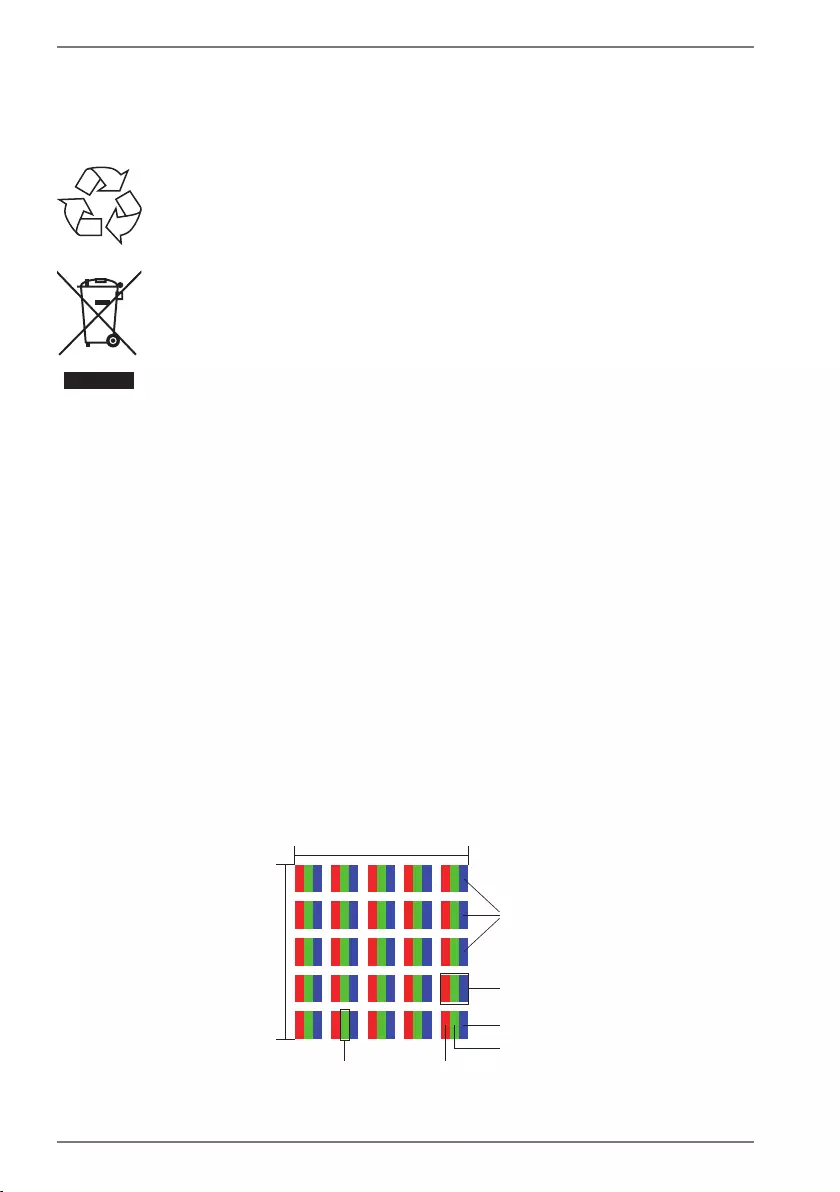
40
23. Recycling and Disposal
Should you have any questions concerning the disposal please contact your dealer
or customer service.
Packaging
Your device has been packaged to protect it against transportation
damage. Packaging is raw material and can be re-used or added to the
recycling system.
Device
The device is fitted with an integrated battery. At the end of its
operating life, do not dispose of the device with your ordinary
household trash. Consult your local authority to find out about
collection centres for environmentally sound disposal of electrical and
electronic scrap.
24. European EN ISO 9241-307 Class II Standard
Due to the very high number of transistors and the associated extremely complex
manufacturing processes used, occasionally one or more pixels can fail or become
incorrectly controlled.
In the past, there were a number of approaches for defining the permitted number
of pixel defects. However, these approaches were mostly very complicated and
varied from one manufacturer to the next. When handling warranty issues for all
of its display products, MEDION therefore adheres to the strict and transparent
requirements of the standard EN ISO 9241-307, Class II; which has been briefly
summarised below.
The EN ISO 9241-307 standard defines, amongst other things, the generally
applicable guidelines relating to pixel defects. Pixel defects are categorised into
four fault classes and three defect types. Every individual pixel consists of three sub-
pixels, each of which is assigned a basic colour (red, green, blue).
Pixel structure
5 Pixel
Rows
Sub-Pixel
Pixel
blue
green
red
5 Pixel
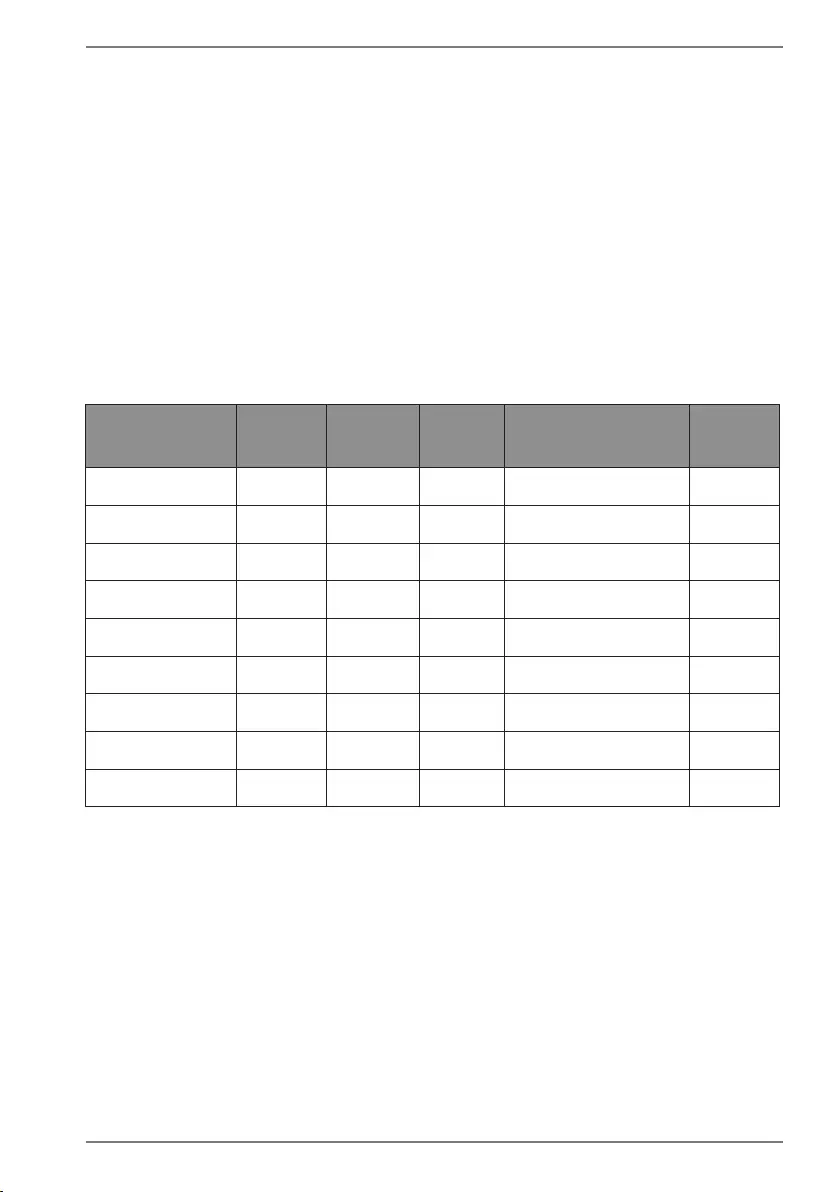
41
Pixel defect types:
• Type 1:
permanently illuminated pixel (bright, white dot) even when not activated. A
white pixel occurs due to the illumination of all three sub-pixels.
• Type 2:
non-illuminated pixel (dark, black dot) even when activated.
• Type 3:
abnormal or faulty red, green or blue sub-pixel (e.g. permanently illuminated at
half brightness, one colour not illuminated, flashing or flickering but not type 1
or 2)
Supplement: Type 3 cluster (= failure of two or more sub-pixels within a 5 x 5 pixel
block). A cluster is a field of 5 x 5 pixels (15 x 5 sub-pixels).
EN ISO 9241-307, error class II
Resolution Type 1 Type 2 Type 3 Cluster
Type 1, type 2
Cluster
Type 3
1024 x 768 2 2 4 0 2
1280 x 800 3 3 6 0 3
1280 x 854 3 3 6 0 3
1280 x 1024 3 3 7 0 3
1366 x 768 3 3 7 0 3
1400 x 1050 3 3 8 0 3
1600 x 900 3 3 8 0 3
1920 x 1080 4 4 9 0 3
1920 x 1200 4 4 9 0 3
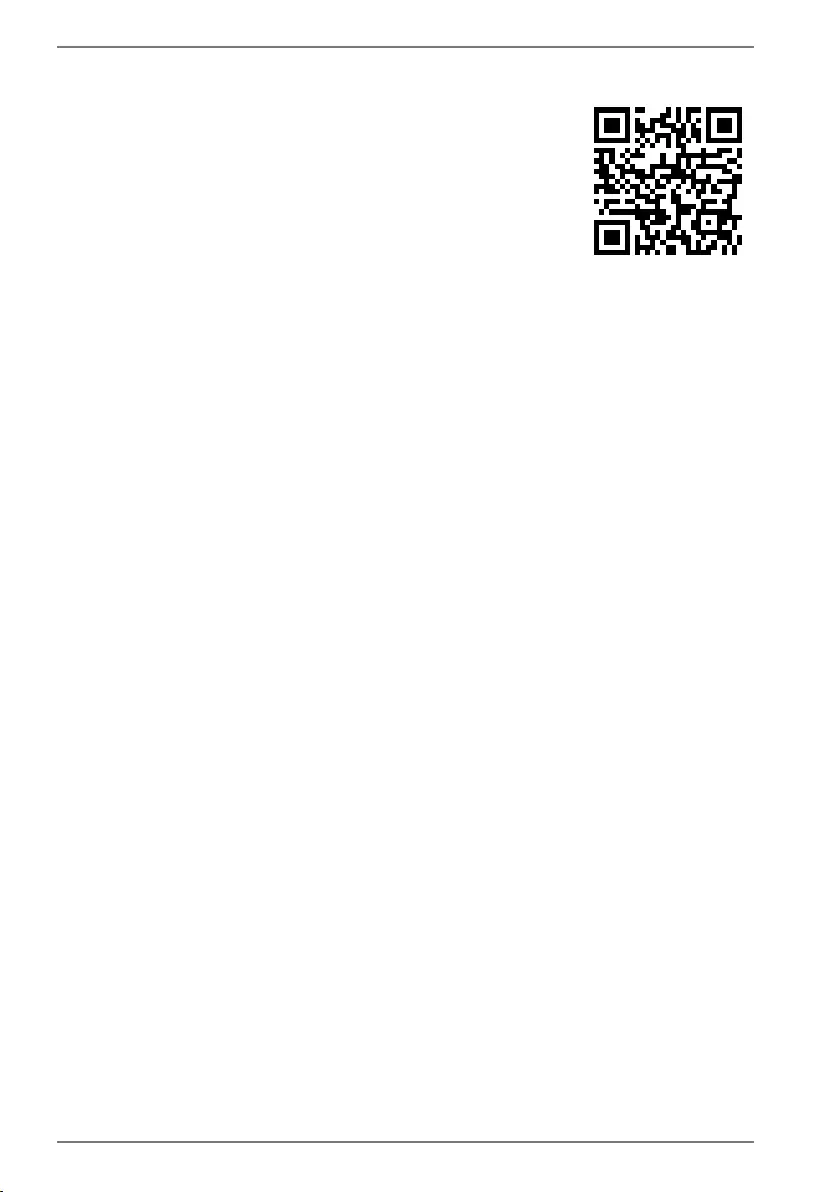
42
25. Legal notice
Copyright © 2017
All rights reserved.
This operating manual is protected by copyright.
Mechanical, electronic and any other form of reproduction
is prohibited without the written permission of the
manufacturer
Copyright is owned by the company:
Medion AG
Am Zehnthof 77
45307 Essen
Germany
The operating manual can be reordered via the service hotline and is available for
download via the service portal at www.medion.com/gb/service/start/.
You can also scan the QR code above and download the operating manual onto
your mobile device via the service portal.
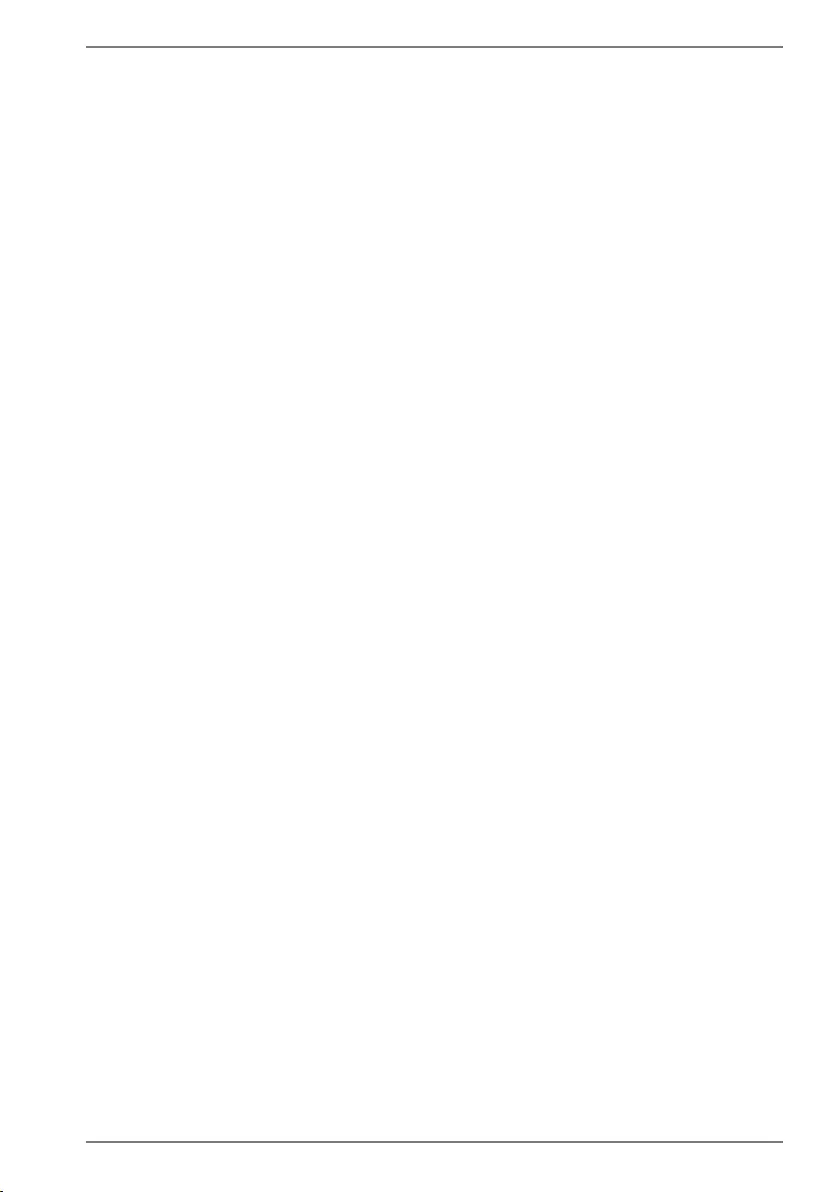
43
26. Index
B
Battery Mode ............................................... 25
Battery Performance ............................ 25
Charging the Battery ........................... 25
Discharging the Battery ...................... 25
Battery status indicator ............................ 20
Bluetooth ....................................................... 30
C
Card Reader .................................................. 31
Inserting a Memory Card ................... 31
Removing a Memory Card ................. 31
Connecting
Cabling ...................................................... 12
Power Supply.......................................... 11
Connecting an External Monitor .......... 27
Customer Service ....................................... 37
Find the Cause ....................................... 37
D
Data backup ................................................. 10
Declaration of Conformity .........................6
Display .............................................. 14, 19, 26
Opening and Closing ........................... 26
Disposal.......................................................... 40
Driver Support ............................................. 38
E
Energy Saving Tips ..................................... 26
Environmental Requirements ................ 11
Ergonomics ................................................... 15
F
Factory settings
System restore ....................................... 33
Factory Settings .......................................... 33
FAQ – Frequently Asked Questions ...... 35
I
Included with your Notebook................ 16
K
Keyboard ....................................................... 27
Shortcuts .................................................. 27
L
Licence Agreement .................................... 22
M
Maintenance ................................................ 39
Microphone Socket ................................... 19
N
Network Operation .................................... 30
Requirements ......................................... 30
Wi-Fi (Wireless Network) .................... 30
Notes for Service Technicians ................ 39
P
Pixel Defect Types....................................... 41
Power Management (Power Options) 26
Power Supply ............................................... 22
On/Off Switch ......................................... 22
Preparation for Starting-Up .................... 21
R
Recycling ....................................................... 40
Repair .............................................................. 39
Running System Restore .......................... 33
S
Securing Your Notebook .......................... 32
Kensington Security Lock .................. 32
Password Setting (Power-on) ........... 32
Setup Location ............................................ 10
Sound System .............................................. 29
External Audio Connections ............. 29
Starting the Notebook .............................. 22
System restore ............................................. 33
PowerRecovery ...................................... 33
Restoring the factory settings .......... 33
T
Touchpad................................................ 14, 29
Transport ....................................................... 38
U
UEFI Configuration ..................................... 35
Upgrading/Modifying ............................... 39
USB Port ......................................................... 32
V
Views ............................................................... 17
W
Webcam ......................................................... 19