Table of Contents
MSI AM271 11M-208AU User Manual
Displayed below is the user manual for AM271 11M-208AU by MSI which is a product in the All-in-One PCs/Workstations category. This manual has pages.
Related Manuals
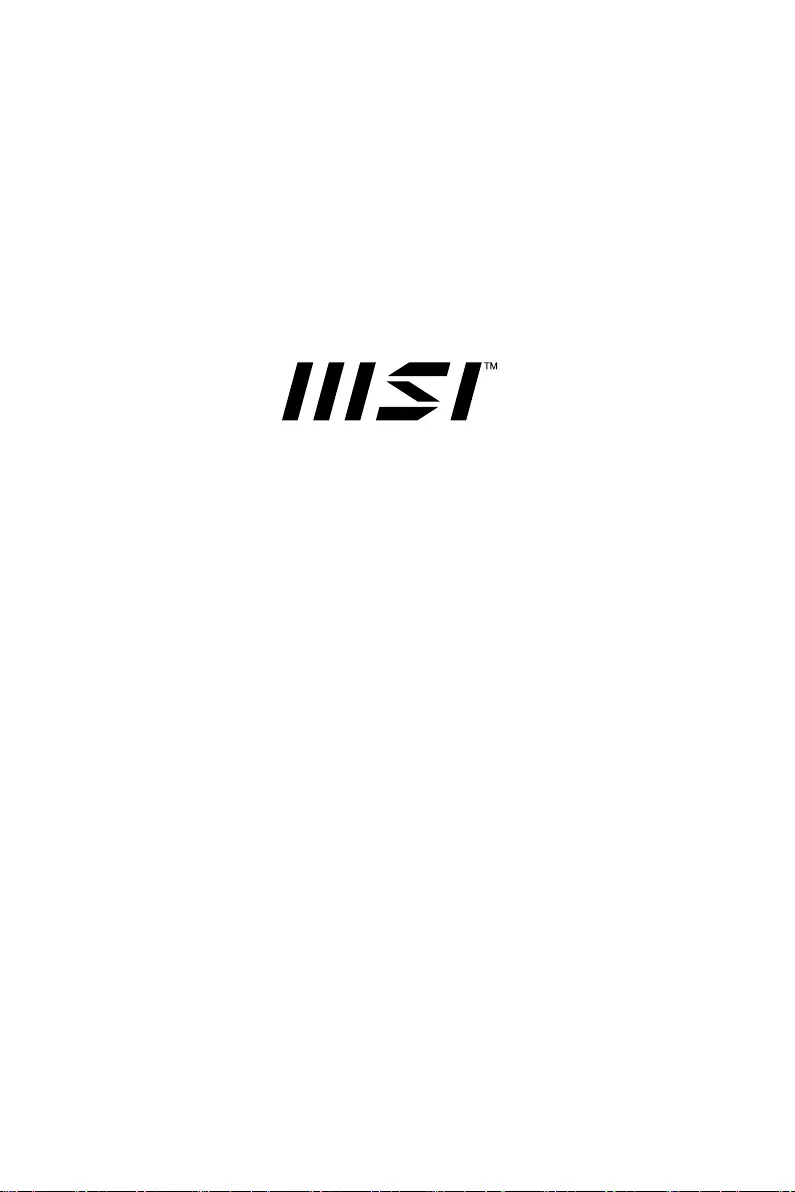
Серия Modern
Персональный компьютер (моноблок)
Modern AM241 (Модель: MS-AE01)
Modern AM241T (Модель: MS-AE01)
Modern AM241P (Модель: MS-AE01)
Modern AM241TP (Модель: MS-AE01)
Modern AM271 (Модель: MS-AF81)
Modern AM271P (Модель: MS-AF81)
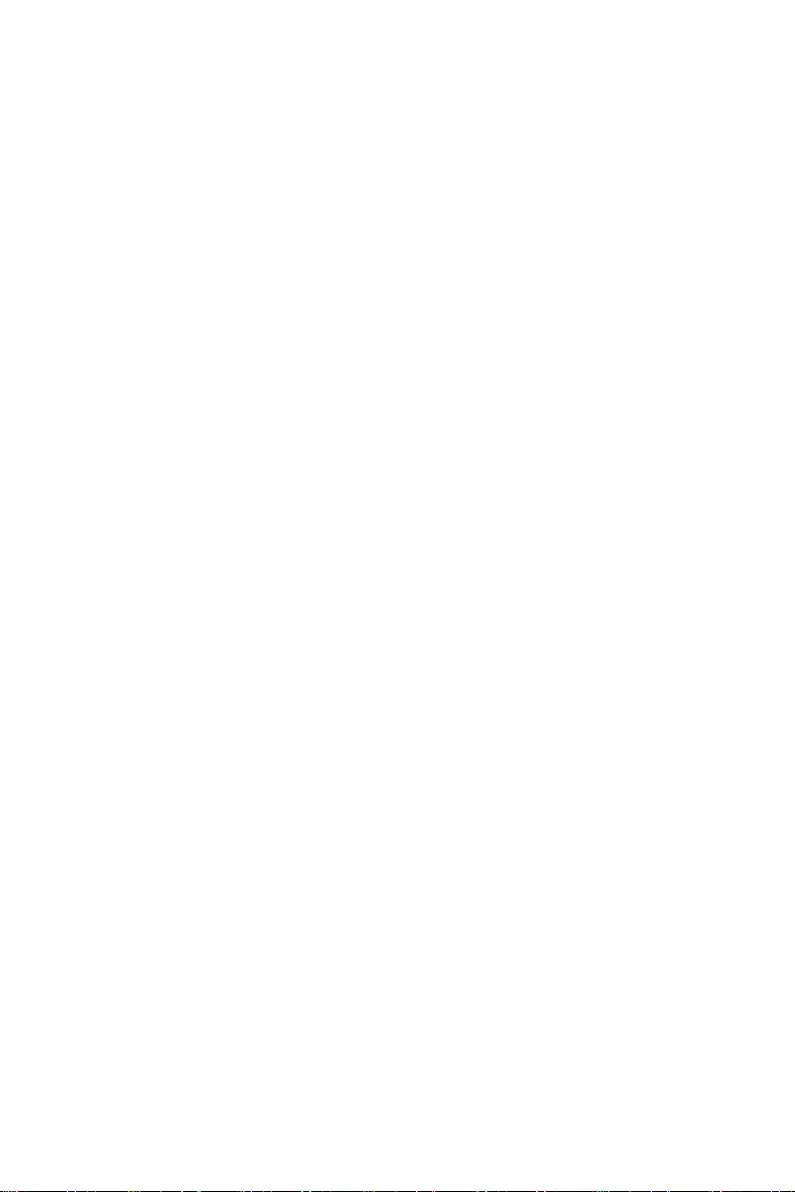
2Содержание
Содержание
Начало работы ............................................................................................................. 3
Комплектация ........................................................................................................ 3
Советы по удобству работы .................................................................................. 3
Информация о системе ......................................................................................... 4
Подключение ПК к адаптеру питания .................................................................. 9
Настройка положения экрана ............................................................................ 10
Экранное меню .................................................................................................... 11
Замена и обновление компонентов ................................................................... 15
Операции с системой ............................................................................................... 16
Управление питанием ......................................................................................... 16
Подключение к локальной сети (Windows 10) ................................................... 18
Восстановление системы (Windows 10) ............................................................. 21
Восстановление системы (с помощью клавиши F3) ........................................ 25
Поиск и устранение неисправностей ..................................................................... 26
Безопасное использование компьютера .............................................................. 28
Сертификация TÜV Rheinland ................................................................................. 30
Соответствие нормативным требованиям ............................................................ 31
Технические характеристики устройства .............................................................. 35
Приложение к руководству пользователя ............................................................ 37
Журнал изменений
V1.0, 2021/02
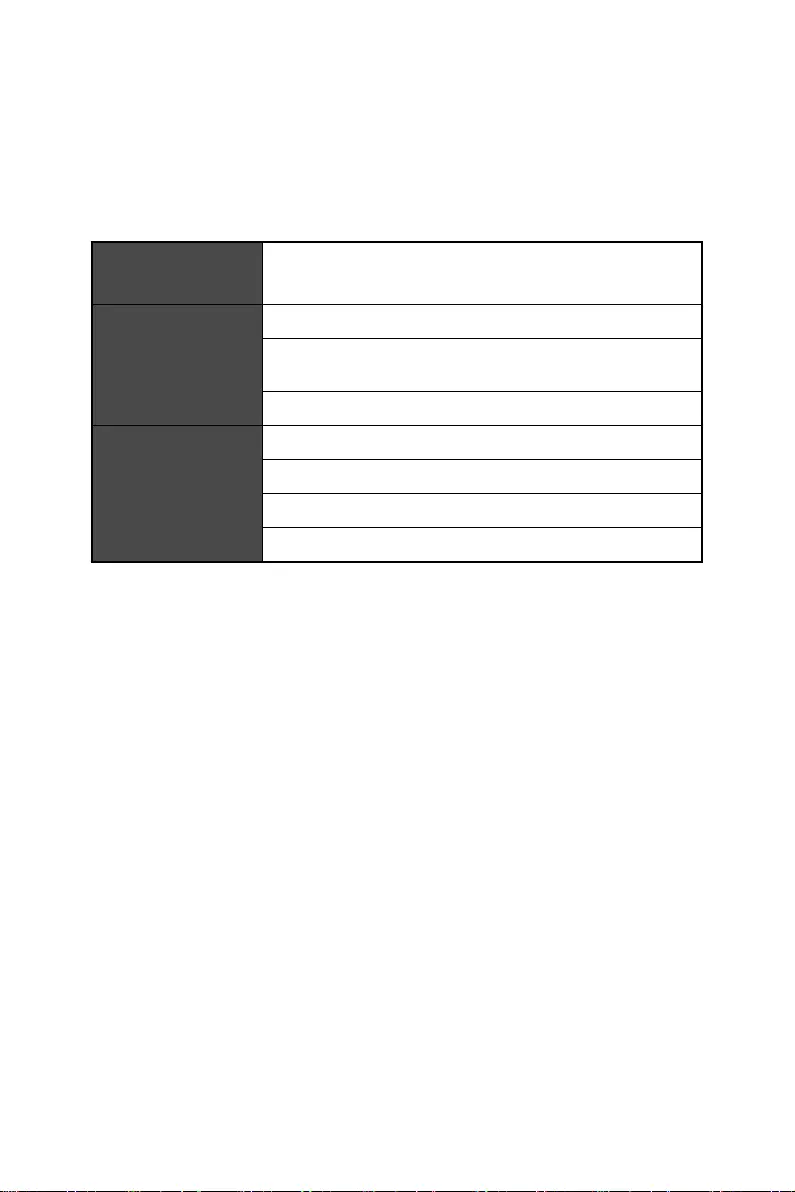
3
Начало работы
Начало работы
В этой главе приведена информация о настройке аппаратной части компьютера.
Будьте осторожны при подключении устройств. Для защиты от статического
электричества используйте антистатический браслет.
Комплектация
Моноблок Modern AM241, Modern AM241T, Modern AM241P,
Modern AM241TP, Modern AM271, Modern AM271P
Документы
Руководство пользователя
Краткое руководство пользователя (Quick Guide)
(опционально)
Гарантийный талон и сервисная книжка
Аксессуары
Мышь (опционально)
Клавиатура (опционально)
Адаптер питания
Кабель питания
⚠
Внимание
∙
Если какие-либо предметы, включенные в комплект поставки, отсутствуют или
повреждены, обратитесь по месту приобретения продукта.
∙
Комплект поставки может изменяться в зависимости от региона.
∙
Поставляемый кабель питания предназначен исключительно для этого ПК. Не
используйте его с другим устройством.
Советы по удобству работы
∙Если предполагается работать за компьютером в течение длительного времени,
очень важно правильно выбрать рабочее место.
∙Рабочее место должно иметь хорошее освещение.
∙Используйте удобный стол и кресло. Отрегулируйте их высоту в соответствии с
вашим ростом.
∙Отрегулируйте спинку кресла, чтобы обеспечить комфортное положение спины.
∙Поставьте ноги прямо на пол в естественном положении. Во время работы
колени и локти должны быть согнуты под углом приблизительно 90 градусов.
∙Положите руки на стол в естественном положении так, чтобы обеспечить
поддержку запястий.
∙Старайтесь не использовать устройство в местах, где это может причинить
неудобство.
∙ПК представляет собой электрическое устройство. Обращайтесь с ним
осторожно, чтобы предотвратить нанесение вреда здоровью.
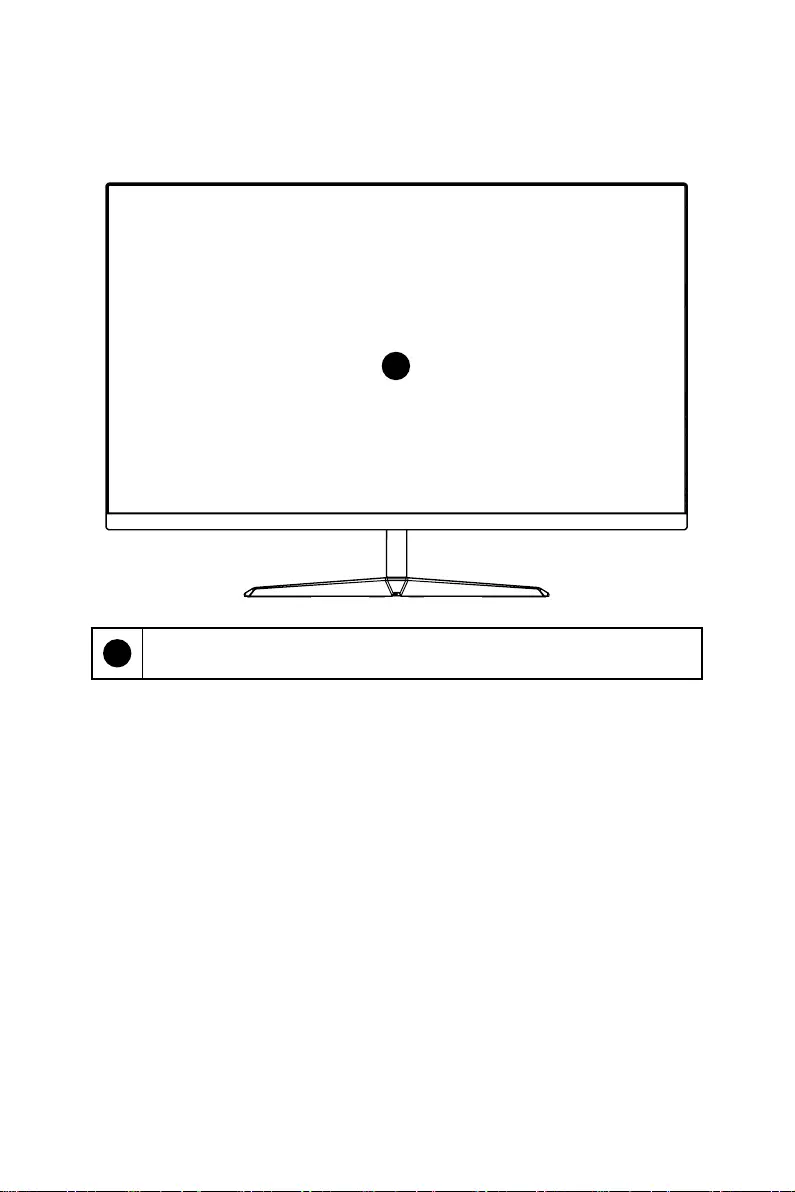
4Начало работы
Информация о системе
Вид спереди
1
1Сенсорный экран (для Modern AM241T/ Modern AM241TP)

5
Начало работы
Вид сзади
1 2
3
4 6 7 85
1Джойстик навигации
Джойстик навигации – это удобное средство навигации по экранному
меню.
2Разъем питания
Служит для подключения кабеля питания.
3Слот для замка Kensington
4
Порт HDMI-In (с поддержкой технологии MSI Instant Display)
Мультимедийный интерфейс высокой четкости представляет собой
полностью цифровой интерфейс, позволяющий передавать несжатые
потоки аудио и видео данных. Интерфейс HDMI обеспечивает передачу
ТВ-сигнала в любом формате, включая телевидение стандартной,
повышенной и высокой четкости, а также многоканальный цифровой
звук, по одному кабелю.
С помощью технологии MSI Instant Display, при подключении питания к
ПК, монитор автоматически переходит в режим “ожидания” без нажатия
кнопки питания. При подключении устройств к порту HDMI-in, монитор
будет включен сразу. В случае, если компьютер уже включен, вы можете
переключать режимы работы с помощью кнопки Питание монитора/
Режим, расположенной на боковой панели устройства. Это позволяет
значительно экономить потребление электроэнергии системой.
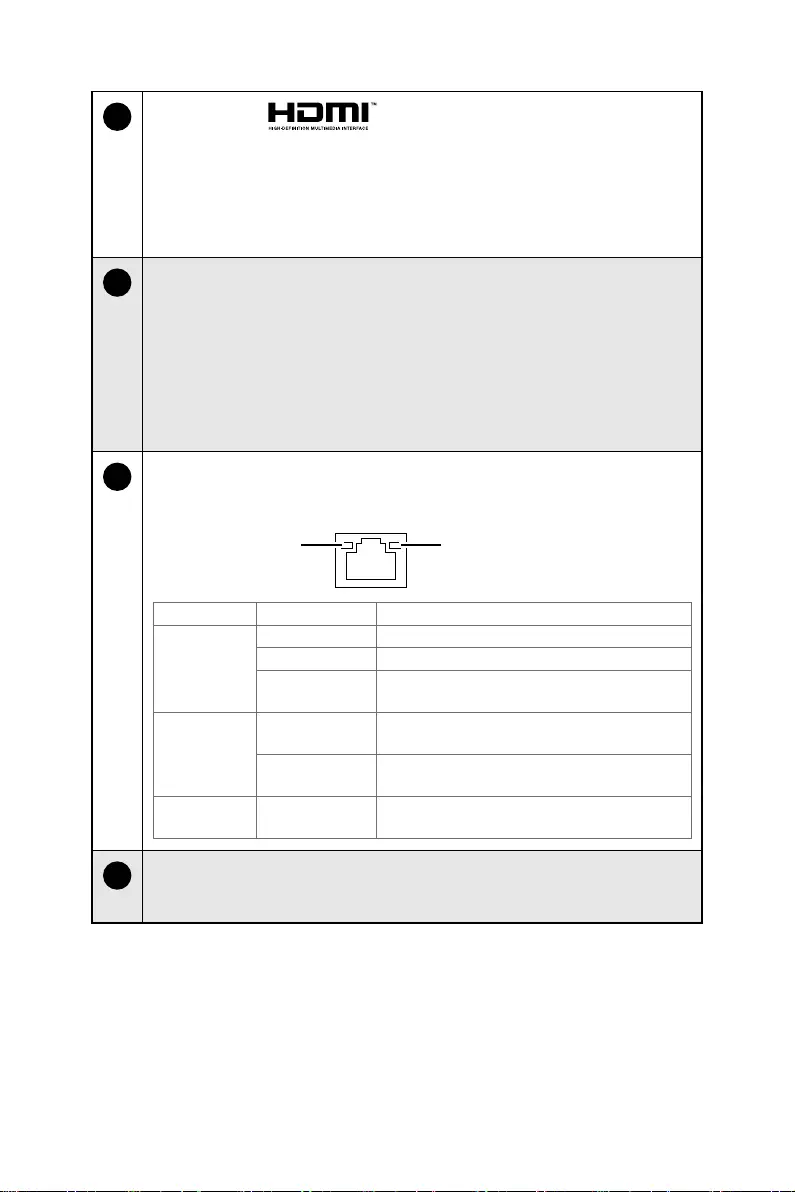
6Начало работы
5Порт HDMI-Out
Мультимедийный интерфейс высокой четкости представляет собой
полностью цифровой интерфейс, позволяющий передавать несжатые
потоки аудио и видео данных. Интерфейс HDMI обеспечивает передачу
ТВ-сигнала в любом формате, включая телевидение стандартной,
повышенной и высокой четкости, а также многоканальный цифровой
звук, по одному кабелю.
6Порт USB 2.0
Разъем предназначен для подключения USB устройств. (Скорость
передачи до 480Мб/с)
⚠
Важно
Рекомендуется подключить высокоскоростные устройства к портам
USB 3.2, а низкоскоростные устройства, такие как мышь и клавиатура, к
портам USB 2.0 на задней панели.
7Разъем LAN
Сетевой разъем RJ-45 предназначен для подключения к локальной сети
(LAN). Разъем предназначен для подключения сетевого кабеля.
Зеленый/ ОранжевыйЖелтый
Цвет Состояние Режим работы
Желтый Выкл. Связь с локальной сетью не установлена.
Вкл. (светится) Связь с локальной сетью установлена.
Вкл. (мигает) Компьютер обменивается данными с
другим компьютером в локальной сети.
Зеленый Выкл. Выбрана скорость передачи данных 10
Мбит/с.
Вкл. Выбрана скорость передачи данных 100
Мбит/с.
Оранжевый Вкл. Выбрана скорость передачи данных 1000
Мбит/с.
8Кнопка питания
Кнопка питания позволяет включать и выключать устройство.

7
Начало работы
Вид сбоку
7
1
2
3
4
5
6
1Порт USB 3.2 Gen 2 (Type-C)
Разъем предназначен для подключения USB устройств и обеспечивает
зарядку портативных устройств с параметрами электропитания до 5В/3А.
(Скорость передачи до 10Гб/с)
2Порт USB 3.2 Gen 2
Разъем предназначен для подключения USB устройств. (Скорость
передачи до 10Гб/с)
3Комбинированный аудиоразъем
Разъем предназначен для подключения наушников, колонок или микрофона.
4Индикаторы на мониторе
5Индикатор жесткого диска
Этот индикатор показывает состояние активности жесткого диска.
Индикатор мигает при доступе системы к данным жесткого диска.

8Начало работы
6Кнопка включения/ Индикатор питания
Нажмите кнопку включения, чтобы включить или выключить систему.
Индикатор питания светится, когда система включена, и гаснет, когда
система выключена. Светодиодный индикатор мигает при переходе
системы в режим S3 (сохранение данных в памяти) и гаснет в режиме S4
(сохранение данных на диске).
72.5” отсек для установки дискового накопителя
Вид сверху и снизу
1 1
3 3
2
1Вентиляционные отверстия
Вентиляционные отверстия в корпусе устройства обеспечивают
конвекцию воздуха и предотвращают его перегрев. Не закрывайте эти
отверстия.
2Порт USB 2.0
Разъем предназначен для подключения USB устройств. (Скорость
передачи до 480Мб/с)
⚠
Важно
Рекомендуется подключить высокоскоростные устройства к портам
USB 3.2, а низкоскоростные устройства, такие как мышь и клавиатура, к
портам USB 2.0 на задней панели.
3Стерео Динамики
Обеспечивают высококачественное стереофоническое воспроизведение
звука.
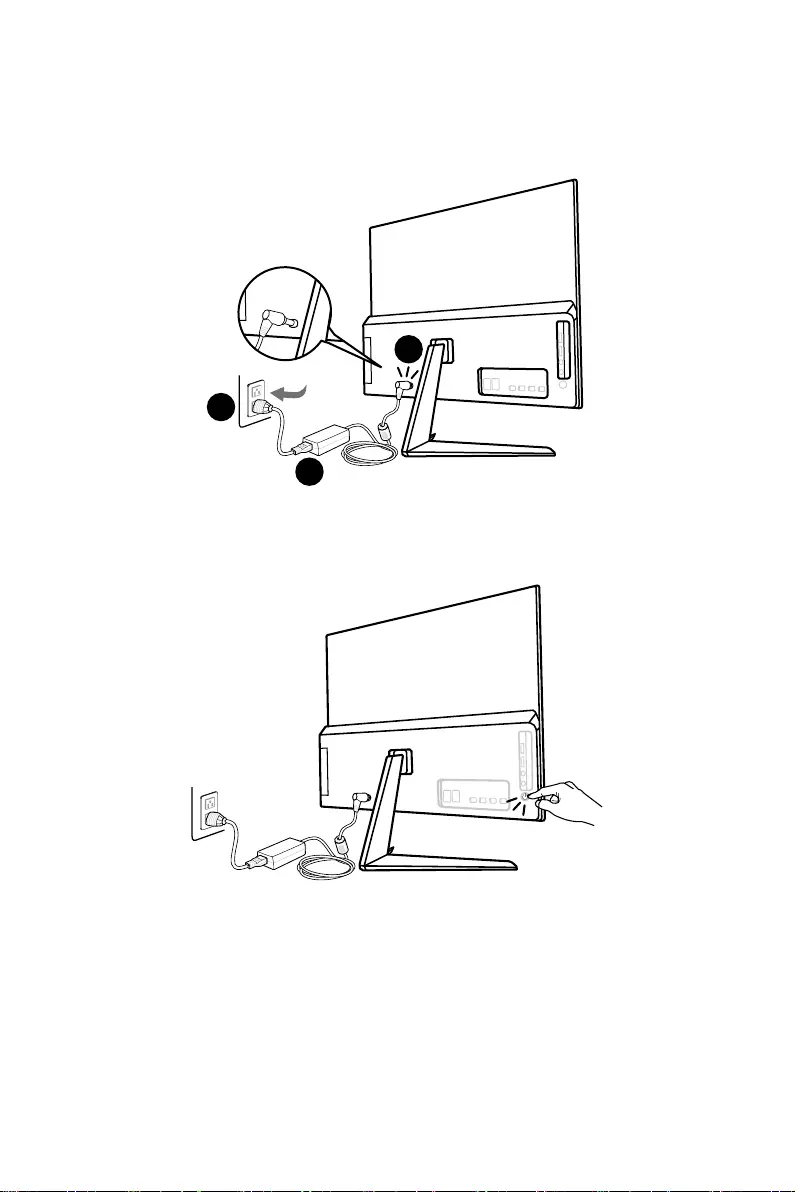
9
Начало работы
Подключение ПК к адаптеру питания
Подключите адаптер питания к ПКи вставьте электрическую вилку в розетку.
1
2
3
1
3
2
Нажмите кнопку питания для включения ПК.
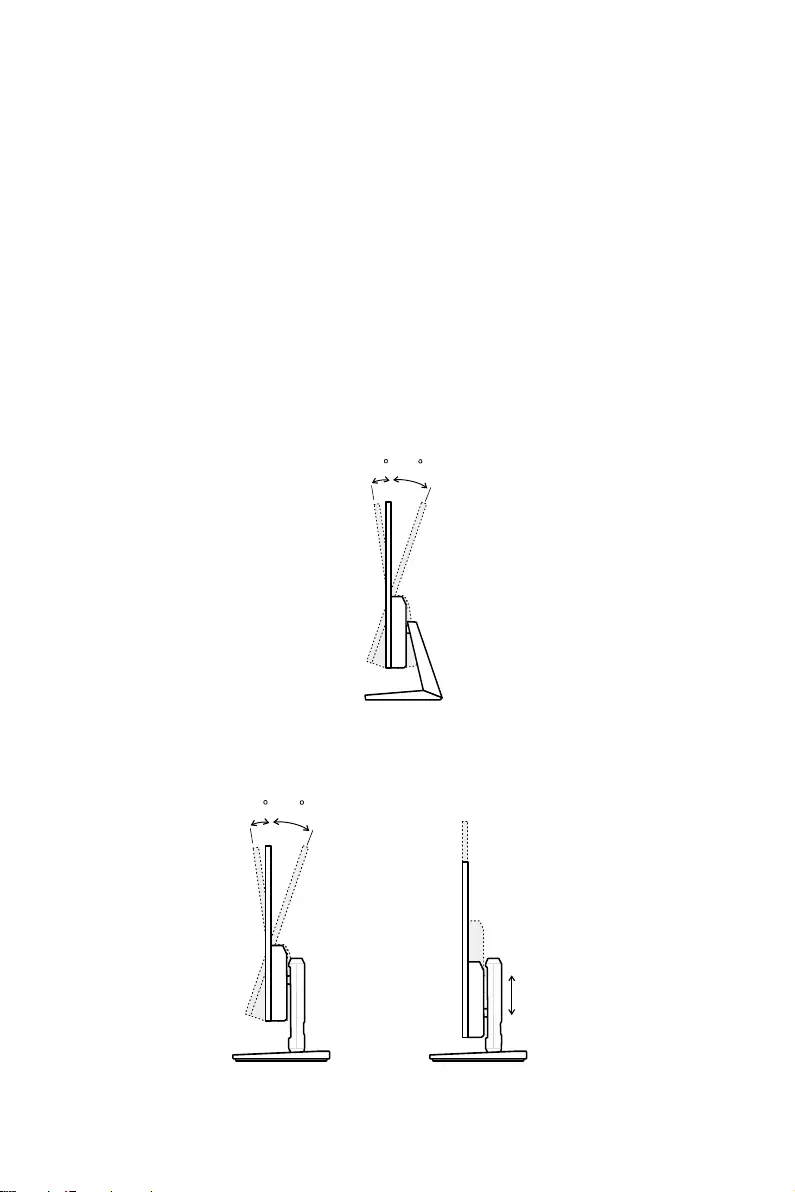
10 Начало работы
Настройка положения экрана
Данный компьютер позволяет изменять положение экрана, чтобы добиться
максимального комфорта во время работы.
⚠
Внимание
∙
Иллюстрации приведены исключительно в справочных целях. Внешний вид
Вашей системы может отличаться от приведенного на изображениях.
∙
Перед включением системы, пожалуйста убедитесь, что эклектический провод и
розетка заземлены.
∙
Не используйте острые предметы при работе с экраном.
∙
При настройке положения экрана старайтесь не прикасаться к его поверхности.
Modern AM241/ Modern AM241T/ Modern AM271
-4
O
20
O
Modern AM241P/ Modern AM241TP/ Modern AM271P
-4
O
20
O
130mm
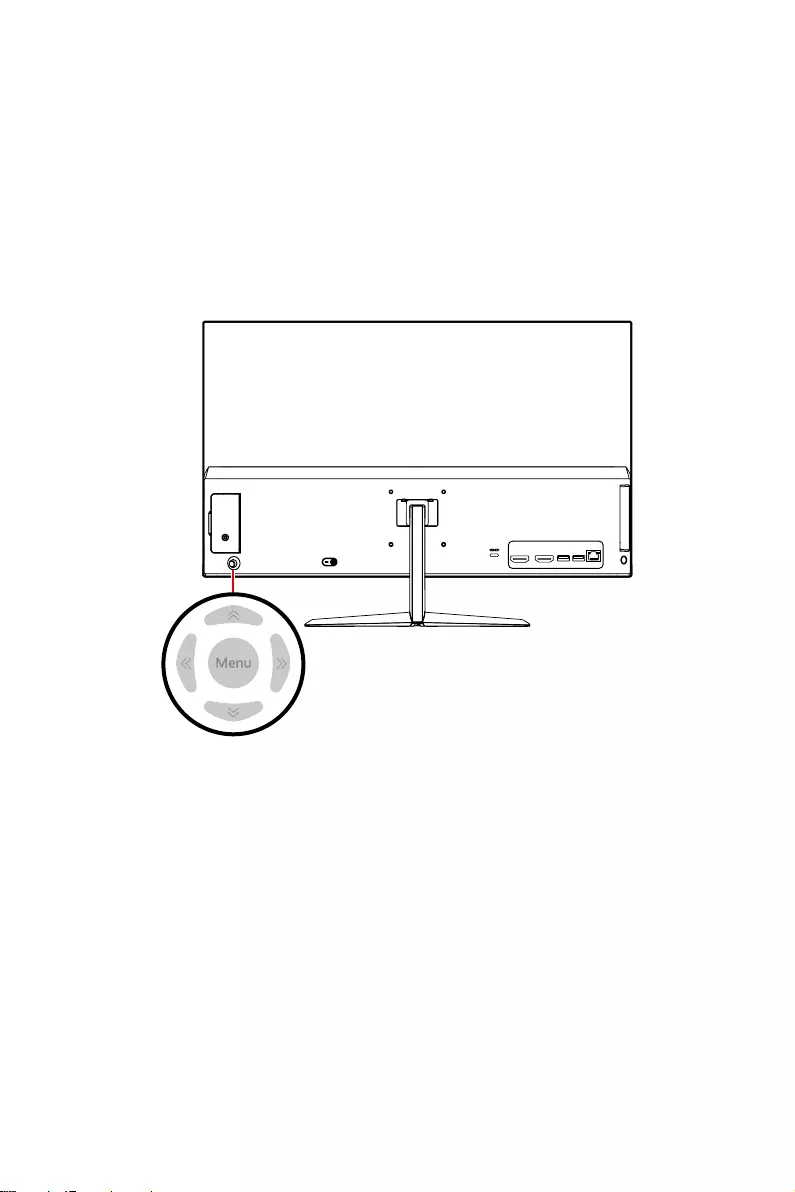
11
Начало работы
Экранное меню
В данном разделе описываются настройки, доступные в экранном меню монитора.
⚠
Внимание
Любая информация может быть изменена без предварительного уведомления.
Кнопка навигации
Джойстик навигации – это удобное средство навигации по экранному меню.
Вверх/ Вниз/ Влево/ Вправо:
∙Выбор пунктов меню
∙Изменение значения выбранного параметра
∙Вход / Выход из пунктов меню
Нажатие (Меню):
∙Открытие экранного меню
∙Вход в подменю
∙Подтверждение выбранного пункта меню или параметра
«Горячая» клавиша
∙При открытом экранном меню используйте кнопку «вверх», «вниз», «влево»
или «вправо» для входа в меню «Громкость», «Яркость», «Режим» и «Источник
сигнала».
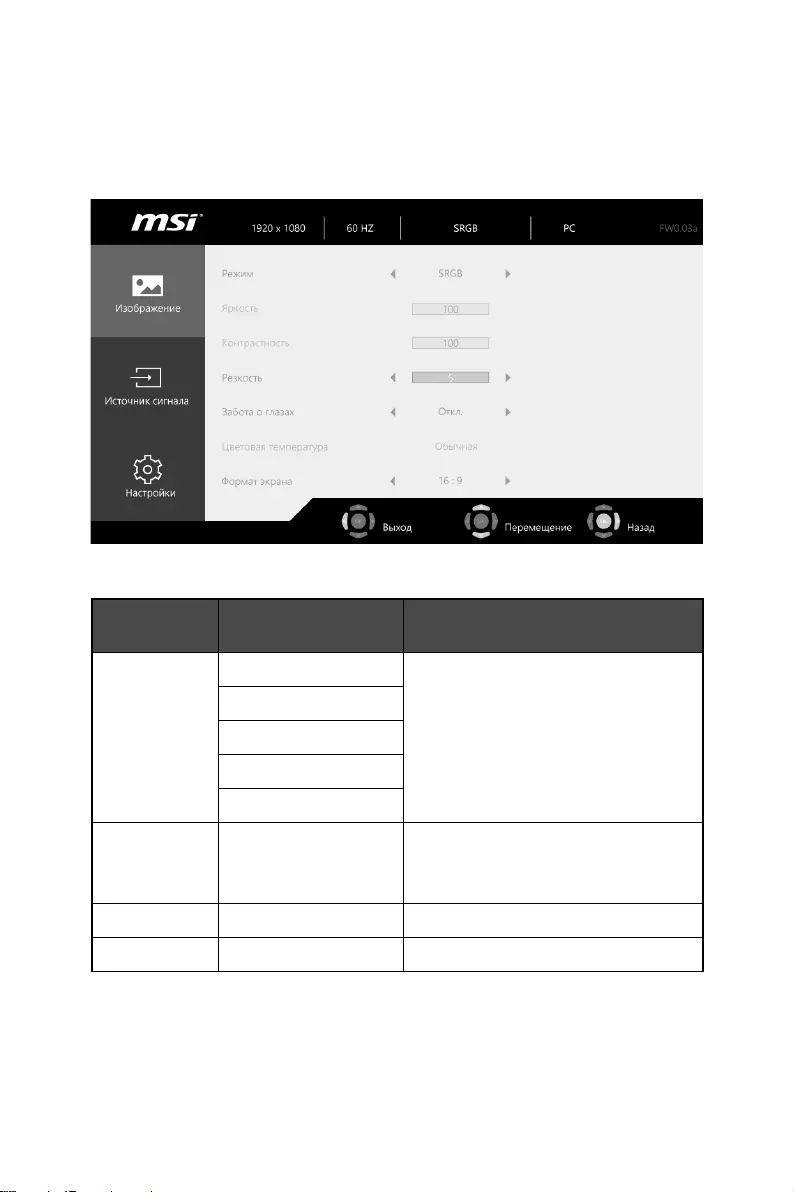
12 Начало работы
Изменение настроек с помощью джойстика навигации
Для открытия экранного меню нажмите центральную кнопку джойстика. Затем
используйте кнопки Вверх, Вниз, Влево и Вправо, чтобы выбрать нужный
параметр. Нажмите и удерживайте кнопку Menu 3 секунды для выключения
панели. Нажмите кнопку Menu еще раз для включения панели.
Изображение
Меню первого
уровня
Меню второго и
третьего уровней
Описание
Mode (Режим) Пользовательская ∙Режим по умолчанию –
«Пользовательская».
∙Если выбран режим sRGB, монитор
использует цветовое пространство
sRGB.
Чтение
Кино
Дизайн
sRGB
Яркость 0-100 ∙Значение по умолчанию – 80.
∙«Яркость» будет недоступна в
режиме PC.
Контрастность 0-100 ∙Значение по умолчанию – 80.
Резкость 0-5 ∙Значение по умолчанию – 0.

13
Начало работы
Меню первого
уровня
Меню второго и
третьего уровней
Описание
Забота о
глазах
Откл. ∙Значение по умолчанию для
функции «Забота о глазах» –
«Откл.».
∙Если выбран режим «Чтение»,
необходимо выключить функцию
«Забота о глазах».
Вкл.
Цветовая
температура
Холодный ∙Значение по умолчанию –
«Обычный».
∙Цветовая температура в режиме
«Холодный» – 6500K; «Обычный» –
6500K; «Теплый» – 5000K.
∙По умолчанию режим «Настройка»
имеет значения 50/50/50.
∙«Цветовая температура» будет
недоступна, если выбран режим
«sRGB».
Обычный
Теплый
Настройка
R
(0-100)
G
(0-100)
B
(0-100)
Соотношение
сторон
4:3 ∙Значение по умолчанию – 16:9.
16:9
Источник сигнала
Меню первого
уровня
Описание
PC Пользователи могут выбрать источник сигнала в любом
режиме с помощью джойстика навигации и экранного меню.
HDMI
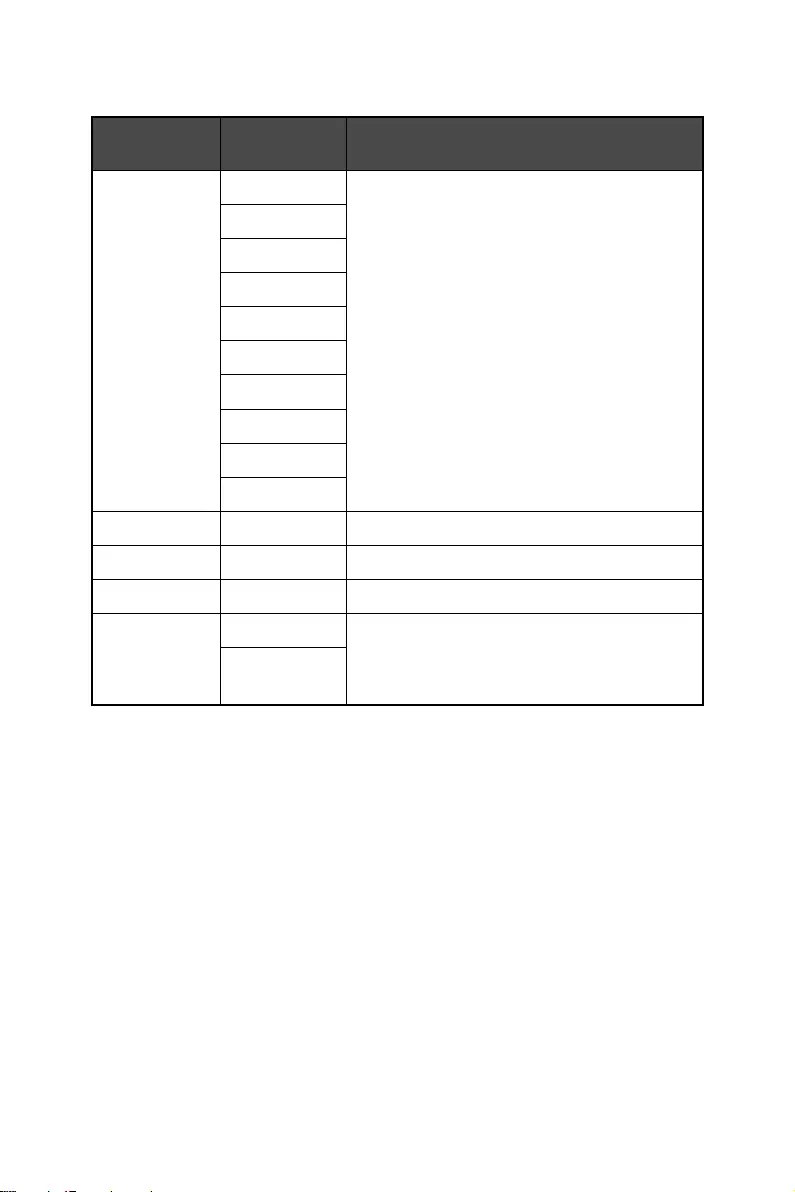
14 Начало работы
Настройка
Меню первого
уровня
Меню второго
уровня
Описание
Язык English ∙Язык по умолчанию – English.
∙Выбранный язык сохраняется при сбросе
настроек монитора до заводских значений
по умолчанию.
繁體中文
简体中文
Italiano
Español
Français
Português
Deutsch
日本語
Русский
Прозрачность 0-5 ∙Значение по умолчанию – 0.
Таймер меню 5-30 ∙Значение по умолчанию – 20с.
Громкость 0-100 ∙Значение по умолчанию – 50.
Сброс Да ∙Пользователи могут сбросить и
восстановить параметры экранного меню
заводских значений по умолчанию в любом
режиме.
Нет
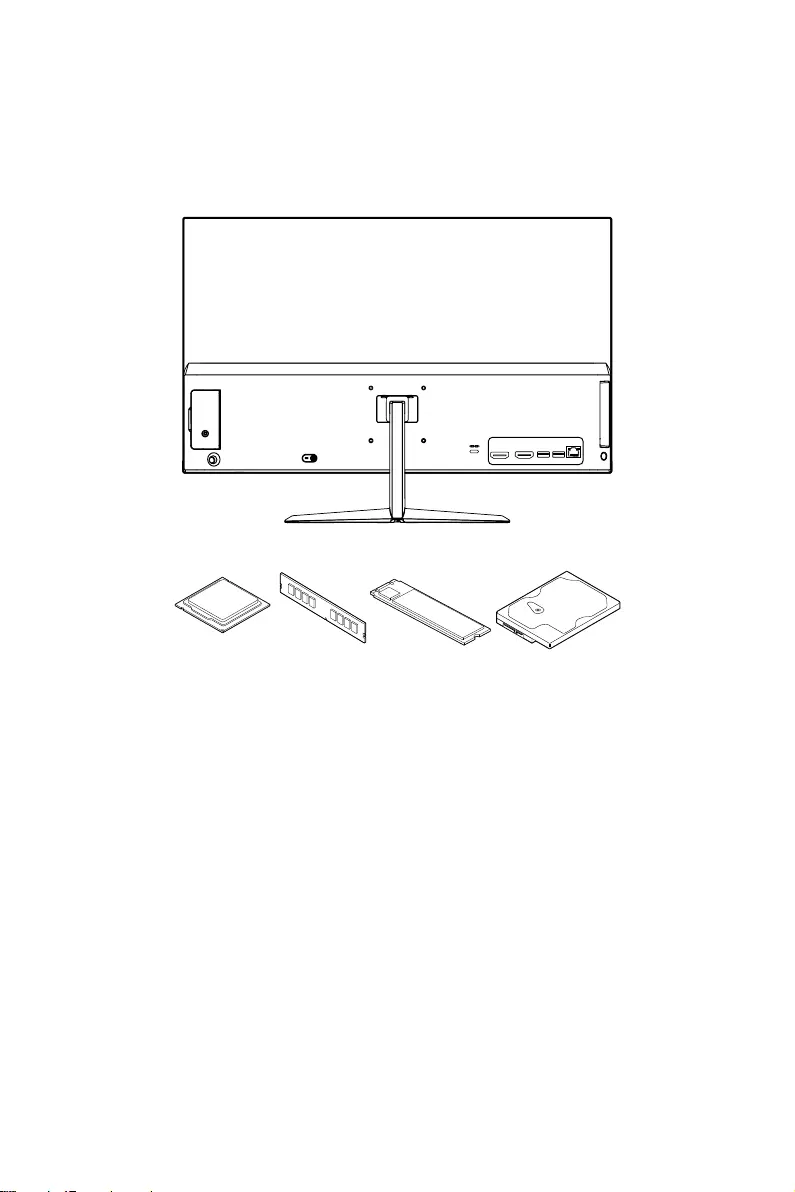
15
Начало работы
Замена и обновление компонентов
Обратите внимание на то, что некоторые установленные в устройство
компоненты могут быть заменены по требованию пользователя в зависимости от
приобретенной модели.
Для получения дополнительной информации о приобретенном устройстве
обратитесь в магазин или к представителю компании. Модернизация и замена
компонентов устройства должны выполняться только уполномоченным дилером
или сервисным центром. Самостоятельное выполнение этих операций может
привести к потере гарантии. Если потребуется модернизировать или заменить
какой-либо компонент устройства, настоятельно рекомендуется обратиться к
уполномоченному представителю или в сервисный центр.
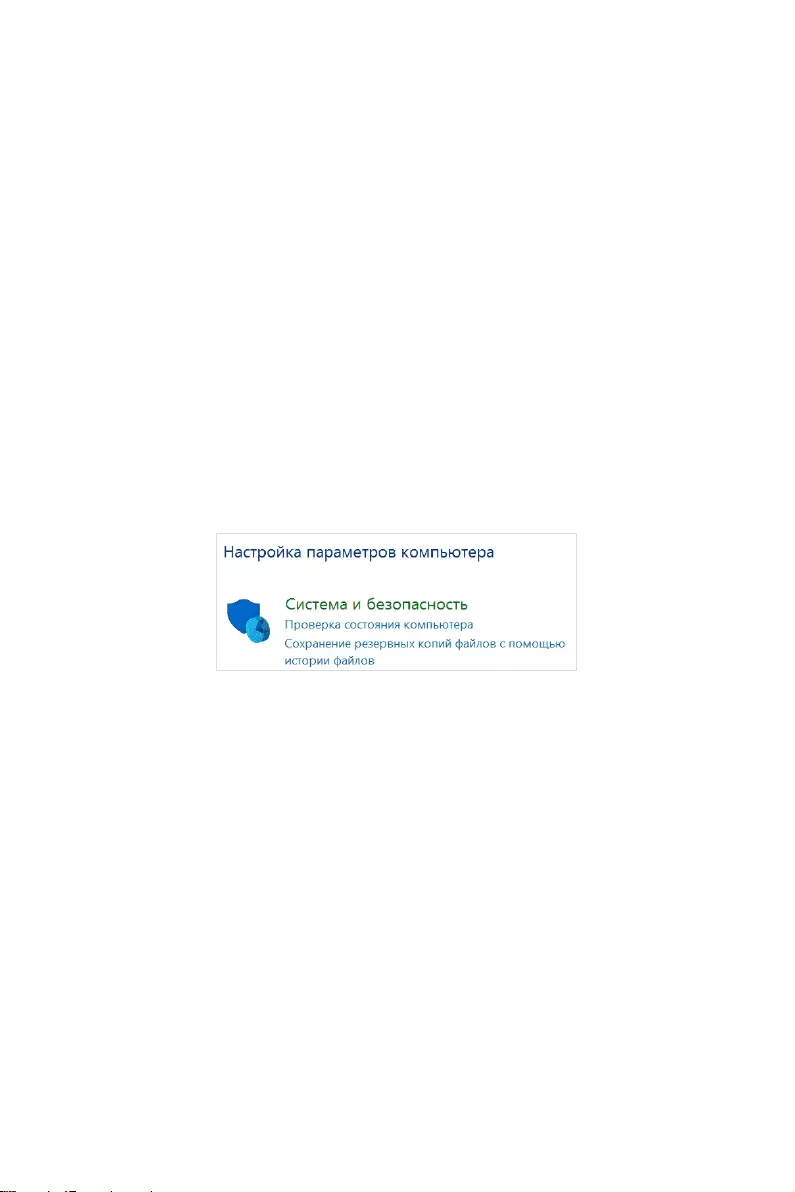
16 Операции с системой
Операции с системой
В этой главе приведена информация по работе с системой.
⚠
Внимание
Приведенная информация может быть изменена без предварительного
уведомления.
Управление питанием
Управление питанием персональных компьютеров и мониторов может значительно
сэкономить электроэнергию, а также внести вклад в защиту окружающей среды.
Чтобы сэкономить электроэнергию, настройте выключение дисплея или перевод
компьютера в режим ожидания после определенного времени бездействия
пользователя.
Управление питанием в Windows 10
∙[Электропитание] в ОС Windows позволяет настраивать параметры
энергопотребления дисплея, жесткого диска и др. Щелкните правой кнопкой
меню [Пуск] , выберите [Панель управления] из списка и нажмите [Система и
безопасность].
∙Выберите вкладку [Электропитание] и подходящий вам план электропитания.
Можно также выполнить точную настройку параметров, нажав кнопку [Изменить
настройки плана].
∙В меню Отключение компьютера будут отображены пункты Режим сна (S3/S4)
и Выключение компьютера (S5), которые позволяют быстро и просто управлять
питанием системы.
Управление питанием
Функция управления питанием позволяет компьютеру переходить в состояние
низкого энергосбережения или в «спящий» режим после определенного времени
бездействия. Для использования энергосбережения функция управления
питанием настроена для работы по следующей схеме:
∙Выключать дисплей после 10 минут простоя
∙Входить в спящий режим после 30 минут простоя
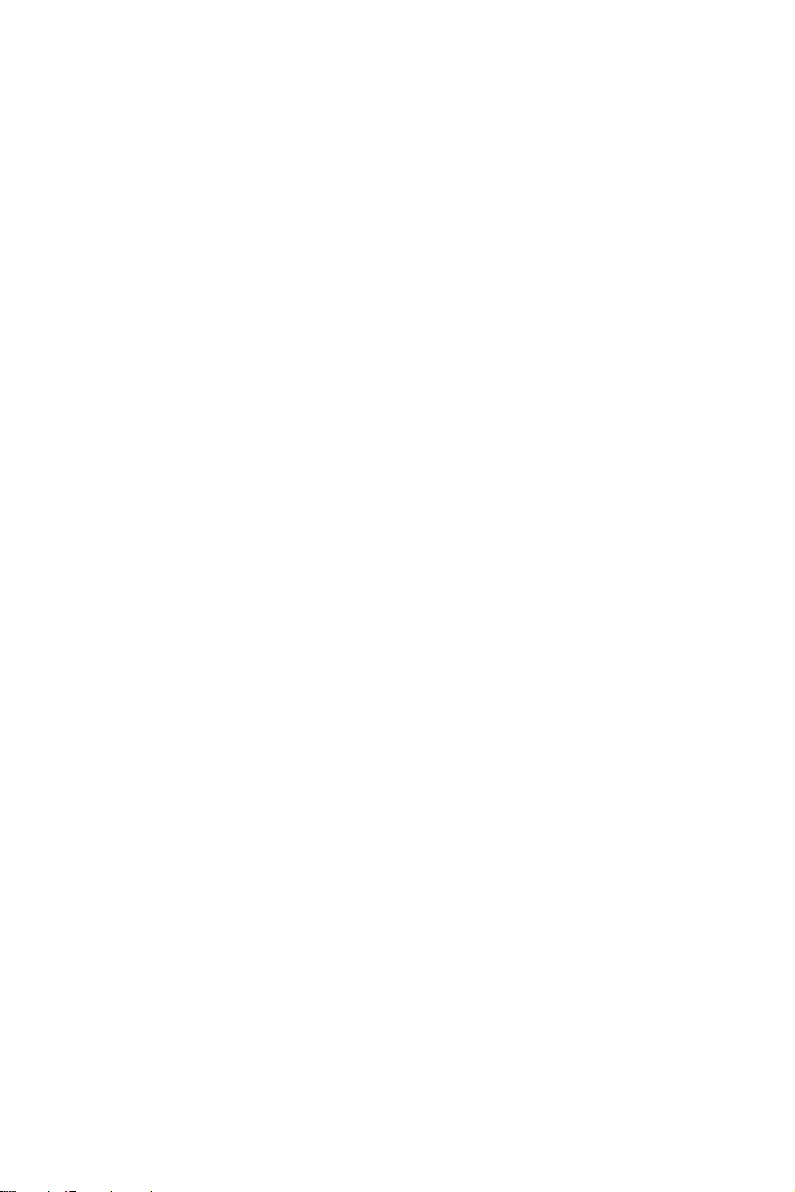
17
Операции с системой
Вывод компьютера из спящего режима
Компьютер можно вывести из спящего режима, подав команду с помощью:
∙кнопки питания,
∙по сети (Wake On LAN),
∙мыши,
∙клавиатуры.
Советы по экономии электроэнергии:
∙Выключайте монитор с помощью кнопки питания, если компьютер не будет
использоваться продолжительное время.
∙Отрегулируйте настройки в параметрах электропитания в ОС Windows для
оптимизации управления электропитанием ПК.
∙Для управления энергопотреблением установите специальное программное
обеспечение.
∙Всегда отсоединяйте кабель питания переменного тока от розетки, если
компьютер не будет использоваться продолжительное время. Это позволит
сэкономить электроэнергию.
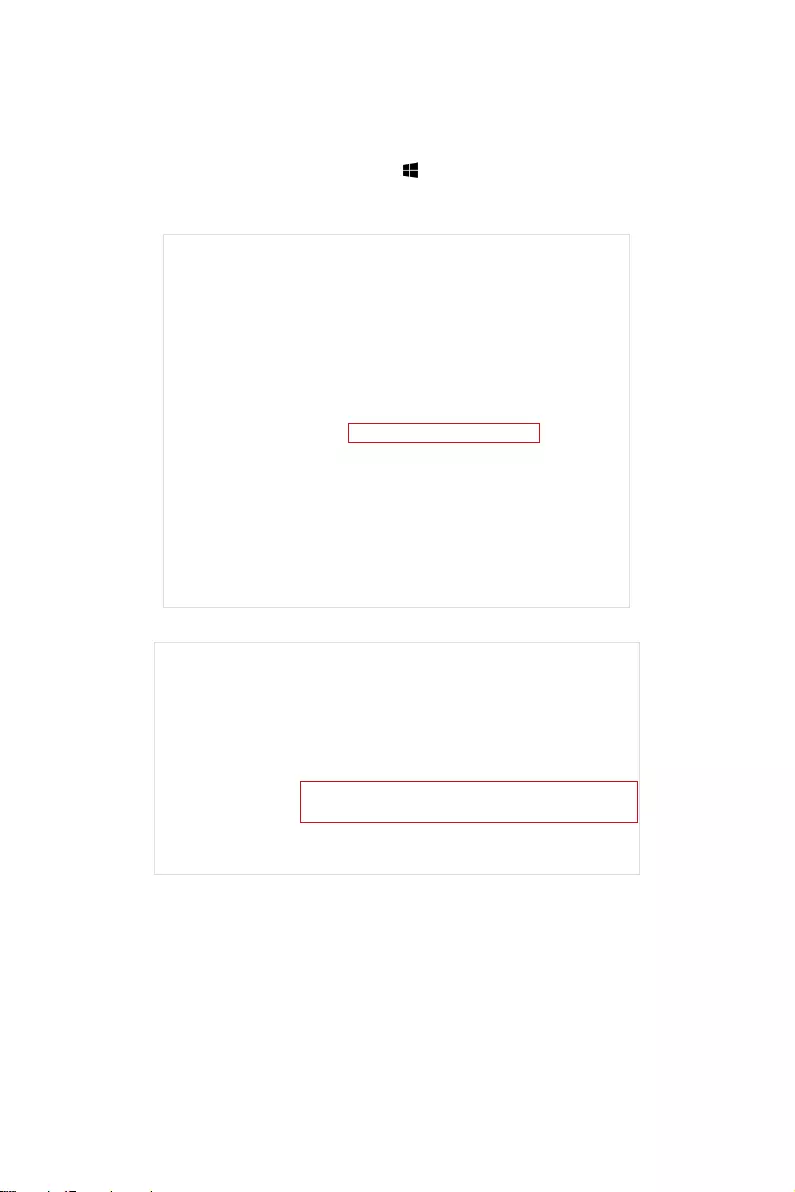
18 Операции с системой
Подключение к локальной сети (Windows 10)
Проводная сеть
1. Кликните правой кнопкой мыши [Пуск] , затем выберите [Сетевые
подключения].
2. Выберите [Ethernet], затем [Центр управления сетями и общим доступом].
3. Выберите [Создание и настройка нового подключения или сети].
4. Выберите [Подключиться к Интернету] и нажмите на кнопку [Далее].
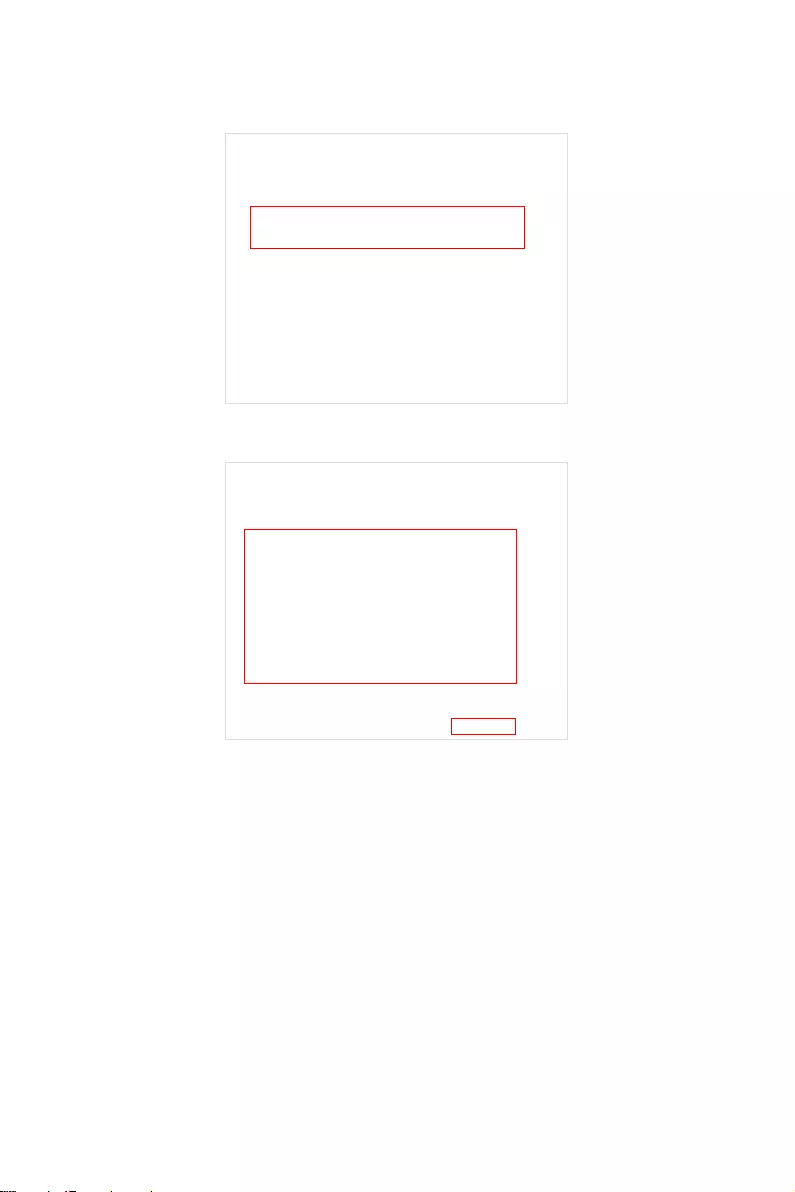
19
Операции с системой
5. Выберите пункт [Высокоскоростное (с PPPoE)], чтобы подключиться с помощью
технологии DSL или кабеля с использованием имени пользователя и пароля.
6. Введите данные, предоставленные поставщиком интернет-услуг (ISP) и
нажмите кнопку [Подключить], чтобы создать подключение к сети.
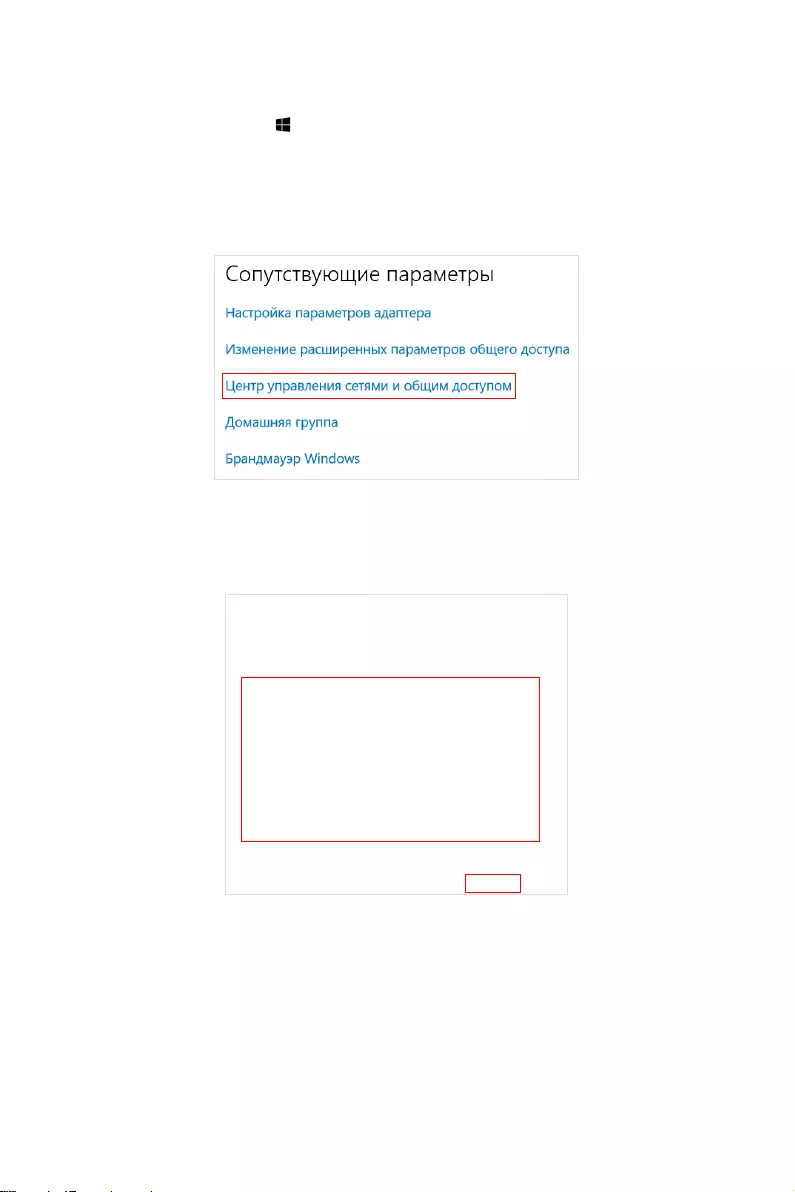
20 Операции с системой
Беспроводная сеть
1. Откройте меню [Пуск] , щелкните вкладку [Настройка] и выберите [Сеть и
Интернет].
2. Откроется список доступных беспроводных сетей. Выберите тип подключения
из списка.
3. Для создания нового подключения выберите [Центр управления сетями и
общим доступом].
4. Выберите [Создание и настройка нового подключения или сети].
5. Затем выберите пункт [Подключиться к беспроводной сети вручную] и нажмите
кнопку [Далее].
6. Введите данные новой беспроводной сети и нажмите кнопку [Далее].
7. Будет создано новое подключение к беспроводной сети.
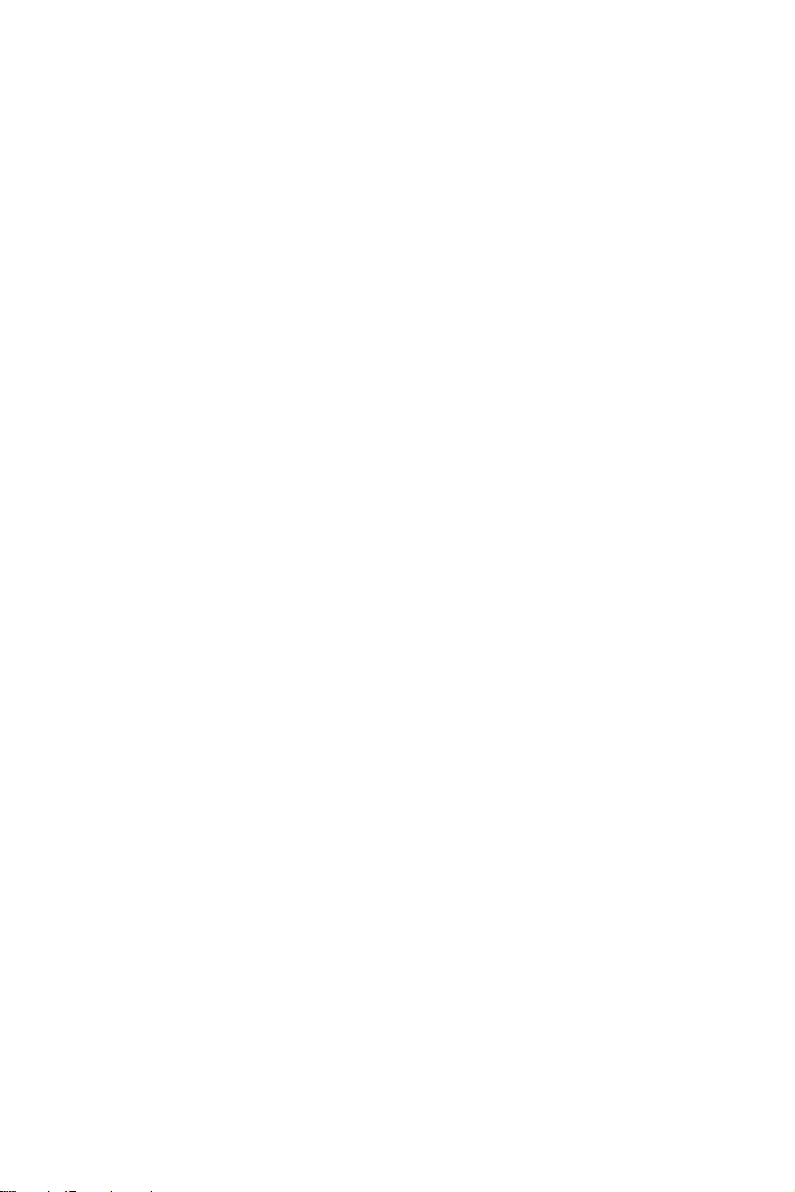
21
Операции с системой
Восстановление системы (Windows 10)
Функция восстановления системы может потребоваться в следующих случаях.
∙Восстановление исходных заводских параметров системы.
∙Появление ошибок в используемой операционной системе.
∙Нарушение нормальной работы операционной системы из-за вирусов.
∙При установке ОС с другим языком системы.
Перед тем, как воспользоваться функцией восстановления системы, создайте
резервную копию важных данных, сохраненных на жестком диске системы, на
других носителях информации.
Если восстановить систему с помощью описанной ниже процедуры не удастся,
обратитесь к местному дистрибьютору или уполномоченный сервисный центр для
получения помощи.

22 Операции с системой
Возврат компьютера в исходное состояние
1. Откройте меню [Пуск] , щелкните вкладку [Настройка] и выберите
[Обновление и безопасность].
2. Выберите пункт [Восстановление] и нажмите на кнопку [Начать] под пунктом
[Вернуть компьютер в исходное состояние], чтобы запустить восстановление
системы.
3. На экране появится окно [Выбор действия]. Выберите пункт [Сохранить мои
файлы] или [Удалить все].
Возврат
компьютера
в исходное
состояние
Сохранить мои файлы
Удалить
все
Только тот диск,
на котором
установлена ОС
Windows
Удалить только мои файлы
Удалить файлы и очистить
диск
Все диски Удалить только мои файлы
Удалить файлы и очистить
диск

23
Операции с системой
Сохранить мои файлы
1. Выберите [Сохранить мои файлы].
2. На экране [Ваши приложения будут удалены] отображается список
приложений, которые потребуется переустановить из Интернета или с
установочных дисков. Нажмите кнопку [Далее].
3. На следующем экране отображаются изменения, которые будут произведены в
ходе выполнения. Нажмите на кнопку [Сброс], чтобы начать процесс возврата
компьютера в исходное состояние.
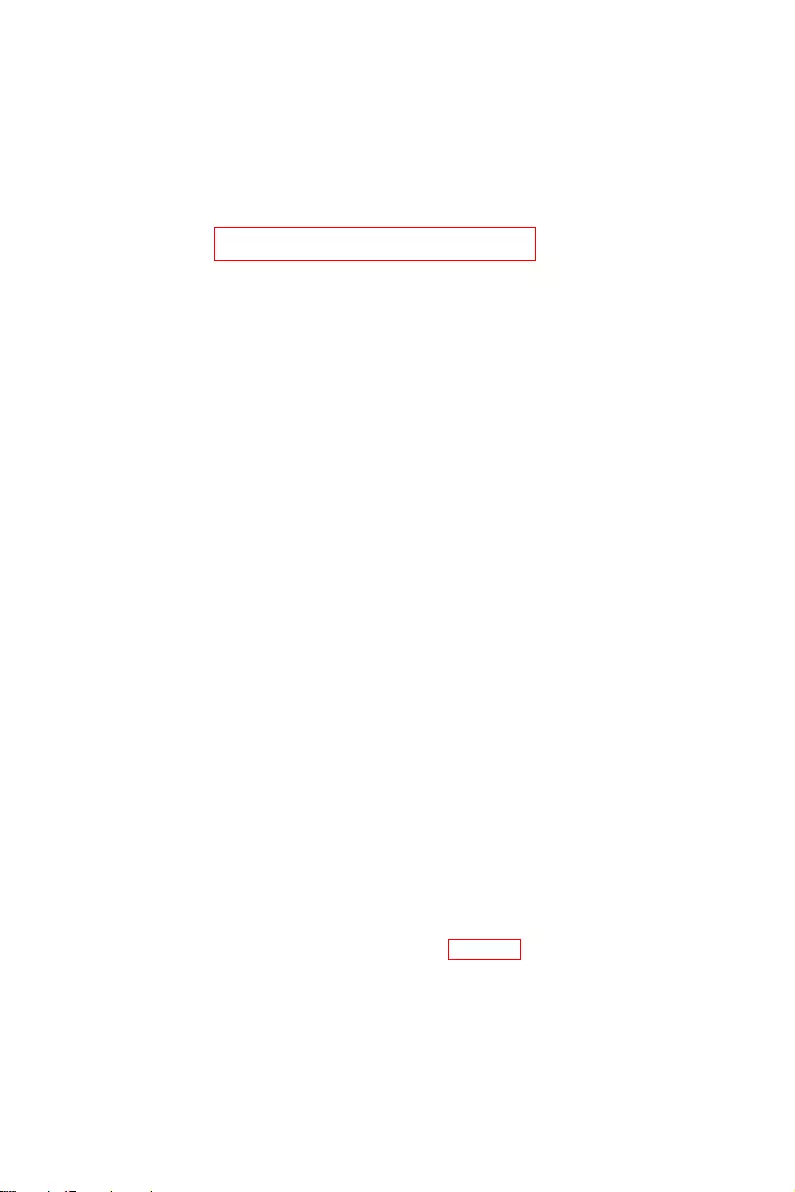
24 Операции с системой
Удалить все
1. Выберите [Удалить все].
2. Если в компьютере имеется несколько жестких дисков, на экран выводится
окно выбора [Только тот диск, на котором установлена ОС Windows] или [Все
диски].
3. Затем нужно выбрать [Просто удалить мои файлы] или [Удаление файлов и
очистка диска].
4. На следующем экране отображаются изменения, которые будут произведены
в ходе выполнения. Нажмите на кнопку [Продолжить], чтобы начать процесс
возврата компьютера в исходное состояние.
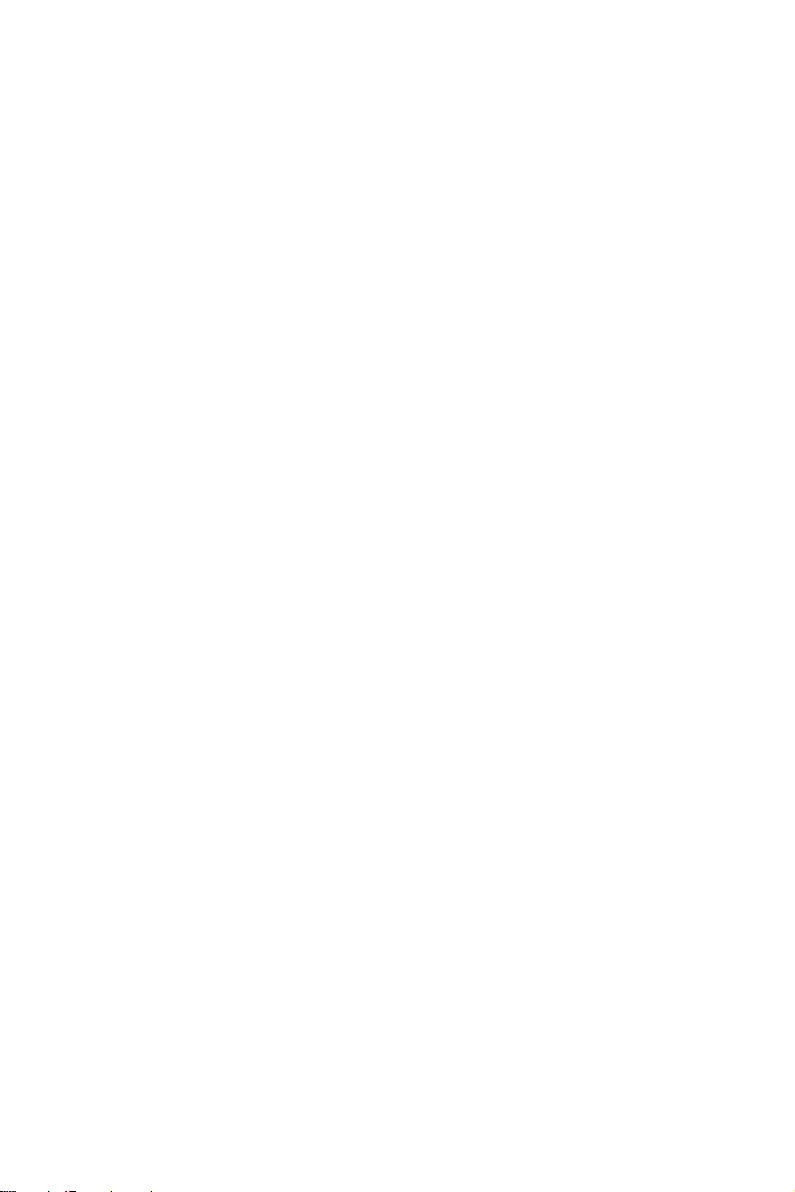
25
Операции с системой
Восстановление системы (с помощью клавиши F3)
Меры предосторожности при использовании функции
восстановления системы
1. Если возникли неустранимые проблемы с жестким диском или системой,
в первую очередь выполните восстановление системы с жесткого диска,
используя клавишу быстрого вызова функции восстановления F3.
2. Перед использованием функции восстановления системы, создайте на других
накопителях резервные копии важной информации, хранящейся на системном
диске.
Восстановление системы с использованием клавиши F3
Для продолжения следуйте инструкциям, приведенным ниже:
1. Перезапустите компьютер.
2. Нажмите клавишу F3 на клавиатуре, когда на экране появится приглашение
MSI.
3. На экране “Choose an Option” выберите “Troubleshoot”.
4. На экране “Troubleshoot” выберите “Restore MSI factory” для восстановления
параметров системы по умолчанию.
5. На экране “RECOVERY SYSTEM” выберите “System Partition Recovery”.
6. Следуйте инструкциям на экране для продолжения и завершения
восстановления системы.

26 Поиск и устранение неисправностей
Поиск и устранение неисправностей
Компьютер не включается.
• Проверьте, включена ли вилка в розетку и включите питание системы.
• Проверьте, надежно ли подключен сетевой шнур и все кабели.
При включении компьютера на экране появляется сообщение
"Operating System not Found (Операционная система не
найдена)" или не запускается Windows.
• Проверьте наличие в оптическом дисководе компакт/DVD дисков. Если
компакт/DVD диск установлен, извлеките его и перезагрузите компьютер.
• Проверьте параметры приоритета устройств при загрузке в настройках BIOS
Setup.
Компьютер не выключается,
Для выключения компьютера рекомендуется использовать значок "Выключить
компьютер" в операционной системе. При выключении другими способами, в
частности, теми, которые приводятся ниже, возможна потеря данных. Если кнопка
"Выключить компьютер" не работает, выполните одно из следующих действий:
• Нажмите на клавиши Ctrl+Alt+Del, затем выберите "Выключить компьютер".
• Нажмите и удерживайте кнопку питания до отключения системы.
• Отсоедините кабель питания от системы.
Не работает микрофон.
• При использовании встроенного микрофона откройте меню Start (Пуск)
> Control Panel (Панель управления) >Sounds and Audio Devices (Звуки и
аудиоустройства) > Audio (Звук) и проверьте, не выключен ли звук.
• При использовании внешнего микрофона проверьте, подключен ли микрофон
к соответствующему разъему.
Неполадки Интернет-соединения.
• Если возникают неполадки при подключении к поставщику услуг Интернета
(ISP), проверьте отсутствие технических неисправностей у поставщика услуг.
• Проверьте сетевые настройки и подключение, и убедитесь в правильности
настроек системы для доступа к Интернету.
• Ухудшение скорости передачи данных в беспроводной сети из-за расстояния
и препятствий между устройствами и точками доступа. Для достижения
максимальной скорости передачи данных выберите ближайшую к вашей
системе точку доступа.

27
Поиск и устранение неисправностей
Не работают динамики.
• Проверьте настройки общей громкости воспроизведения в Звуковом микшере.
• При использовании приложения с собственным регулятором громкости
проверьте, не выключен ли в нем звук.
• Если к разъему для наушников подключен звуковой кабель, отсоедините его.
• Если в системе имеется функция экранного меню, настройте громкость
экранного меню.
Отсутствует изображение на мониторе системы.
• Проверьте, включена ли вилка в розетку и включите питание системы.
• Возможно, компьютер находится в спящем режиме. Нажмите на любую
клавишу для его пробуждения.
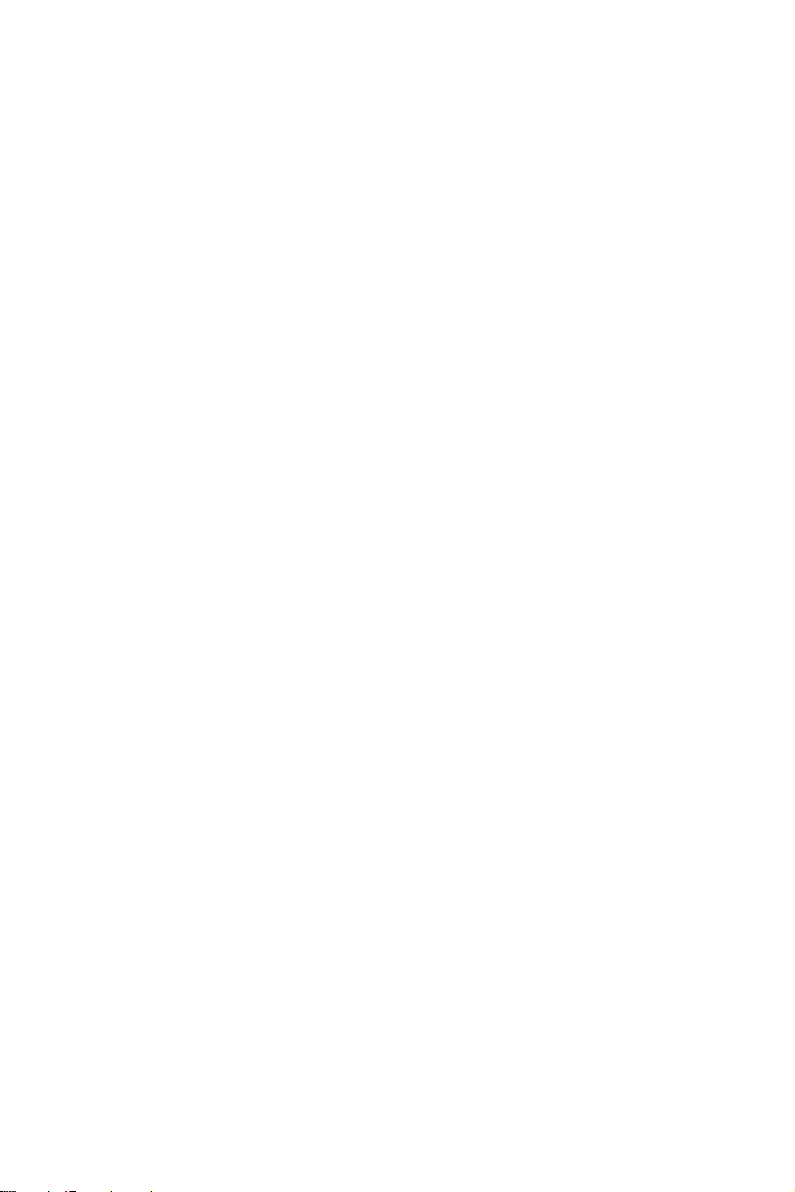
28 Безопасное использование компьютера
Безопасное использование компьютера
∙Внимательно и полностью прочитайте указания по безопасному использованию
компьютера.
∙Необходимо учитывать все предостережения и предупреждения на компьютере
и в руководстве пользователя.
∙Ремонт следует поручать только квалифицированному техническому персоналу.
Подключение электропитания
∙Перед подключением компьютера к электрической розетке удостоверьтесь,
что напряжение питания находится в безопасных пределах и имеет величину
100~240В. Подключайте компьютер к электрической розетке, имеющей
заземление.
∙Если шнур питания оснащен 3-х контактной вилкой, компьютер должен
подключаться к электрической розетке с заземлением. Не отключайте
заземляющий контакт в вилке кабеля питания.
∙Убедитесь, что электросеть оснащена автоматическим выключателем на 20 А
(макс.).
∙Всегда отсоединяйте кабель питания перед установкой любых дополнительных
карт или модулей.
∙Всегда отсоединяйте кабель питания или обесточьте настенную розетку, если
компьютер не будет использоваться продолжительное время. Это позволит
сэкономить электроэнергию.
∙Располагайте кабель питания так, чтобы не наступать на него. Не ставьте на
кабель питания никаких предметов.
∙Если ПК поставляется с адаптером, используйте только адаптер, поставляемый
компанией MSI и одобренный для использования с ПК.
Батарея
Примите особые меры предосторожности, если ПК поставляется с батареей.
∙Неправильная замена батареи может привести к взрыву. Заменяйте батарею на
батарею того же типа или эквивалентного, рекомендованного производителем.
∙Не бросайте батарею в огонь или в печь, не подвергайте батарею механическим
воздействиям, так как это может привести к ее взрыву.
∙Не храните батарею при чрезвычайно высоких температурах или чрезвычайно
низком давлении воздуха, так как это может привести к ее взрыву или утечке
горячей жидкости или газа..
∙Не допускайте проглатывания батареи. Проглатывание батареи типа «таблетка»
может вызвать серьезные внутренние ожоги и привести к смертельному исходу.
Храните новые и использованные батареи в недоступном для детей месте.
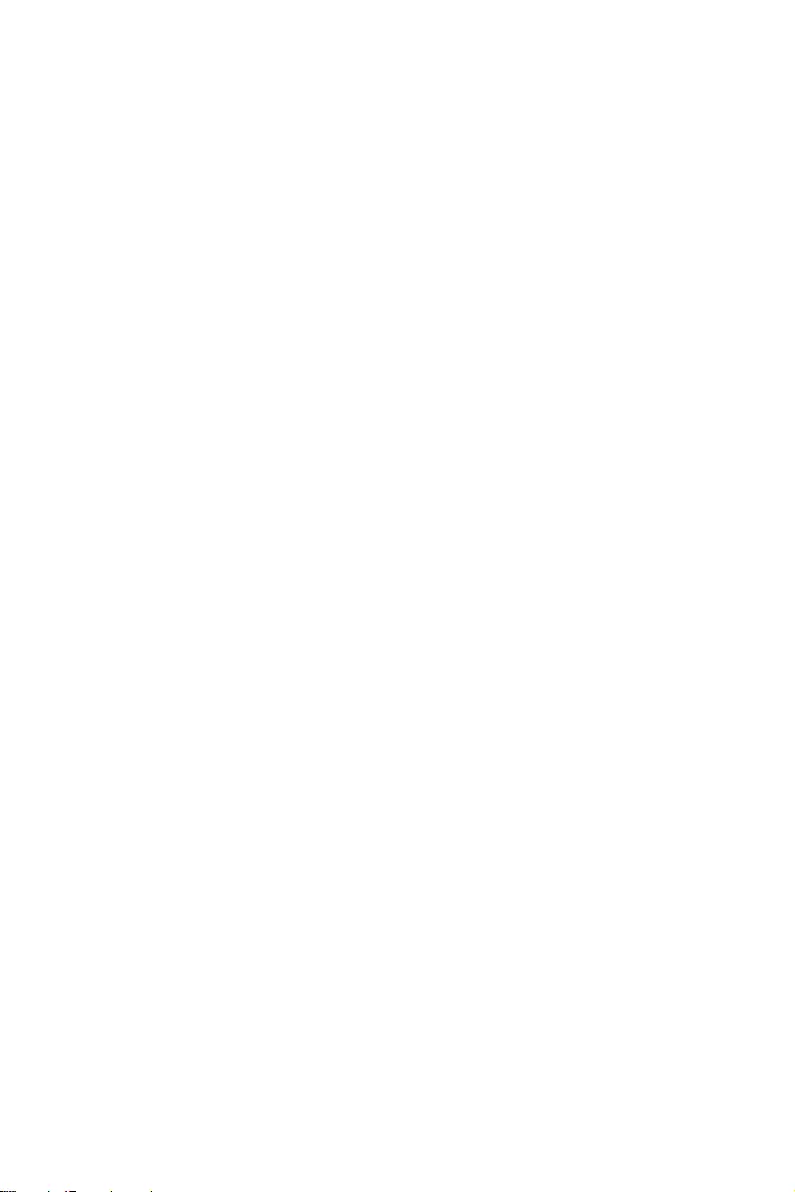
29
Безопасное использование компьютера
Условия эксплуатации
∙Чтобы уменьшить вероятность повреждений, возникших по причине сильного
нагрева ПК, не размешайте его на мягкой, неустойчивой поверхности и не
закрывайте его вентиляционные отверстия.
∙Размешайте ПК только на крепкой, ровной и устойчивой поверхности.
∙Во избежание опрокидывания ПК, установите его на столе, стене или другом
неподвижном объекте с помощью крепления, которое помогает правильно его
установить.
∙Во избежание возгорания или поражения электрическим током не допускайте
воздействия на ПК высокой влажности и высоких температур.
∙Не храните ПК в помещениях с температурой выше 60℃ и ниже 0℃, так как это
может привести к его повреждению.
∙Максимальная температура окружающего воздуха при работе ПК не должна
превышать 35°С.
∙При очистке ПК выньте вилку из розетки. Для очистки ПК избегайте
использования химических средств, а вместо них используйте мягкую ткань.
Не допускайте попадания жидкостей на ПК, так как это может привести к его
повреждению или поражению электрическим током.
∙Не располагайте рядом с ПК предметы, обладающие мощным электромагнитным
полем.
∙При возникновении любой из перечисленных ниже ситуаций обратитесь в
сервисный центр для проверки ПК:
• Повреждение кабеля питания или вилки кабеля питания.
• В компьютер попала жидкость.
• Компьютер подвергался воздействию влаги.
• Компьютер не работает должным образом или невозможно наладить его
работу в соответствии с руководством пользователя.
• Компьютер падал и был поврежден.
• На компьютере имеются видимые признаки повреждения.

30 Сертификация TÜV Rheinland
Сертификация TÜV Rheinland
Сертификат TÜV Rheinland Low Blue Light
Синий свет вызывает усталость глаз и дискомфорт.
Мониторы MSI получили сертификат TÜV Rheinland
Low Blue Light, которые обеспечивают комфорт
при пользовании. Следуйте приведенным ниже
инструкциям, чтобы уменьшить дискомфорт от
продолжительного просмотра экрана и синего
света.
∙Разместите экран на расстоянии 50–70 см от глаз и немного ниже уровня глаз.
∙Сознательное моргание время от времени поможет снизить нагрузку на глаза
после длительного просмотра экрана.
∙Делайте перерывы по 20 минут каждые 2 часа.
∙Во время перерывов отводите взгляд от экрана и смотрите на что-нибудь
удаленное не менее 20 секунд.
∙Во время перерывов делайте растяжку, чтобы снять усталость или облегчить
боль.
∙Выберите режим Чтение/Защита от синего цвета или включите функцию Low
Blue Light.
Сертификат TÜV Rheinland Flicker Free
∙TÜV Rheinland проверил этот продукт,
чтобы убедиться, что продукт заметно и
незаметно мигает для человеческого глаза и,
следовательно, напрягает глаз пользователя.
∙TÜV Rheinland разработал каталог испытаний,
в котором изложены минимальные стандарты
в различных частотных диапазонах. Каталог
испытаний основан на международных стандартах или стандартах, общих для
отрасли, и превосходит эти требования.
∙Этот продукт был проверен в лаборатории в соответствии с этими критериями.
∙Ключевое слово «Flicker Free» подтверждает, что видимое и невидимое
мерцание не было установлено для этого продукта по данному стандарту в
диапазоне от 0 до 3000 Гц при различных уровнях яркости.
∙Монитор не будет соответствовать стандарту Flicker Free, если включена
функция «Уменьш. Смазывания»/ MPRT. (Доступность функции «Уменьш.
Смазывания»/ MPRT зависит от модели продукта.)
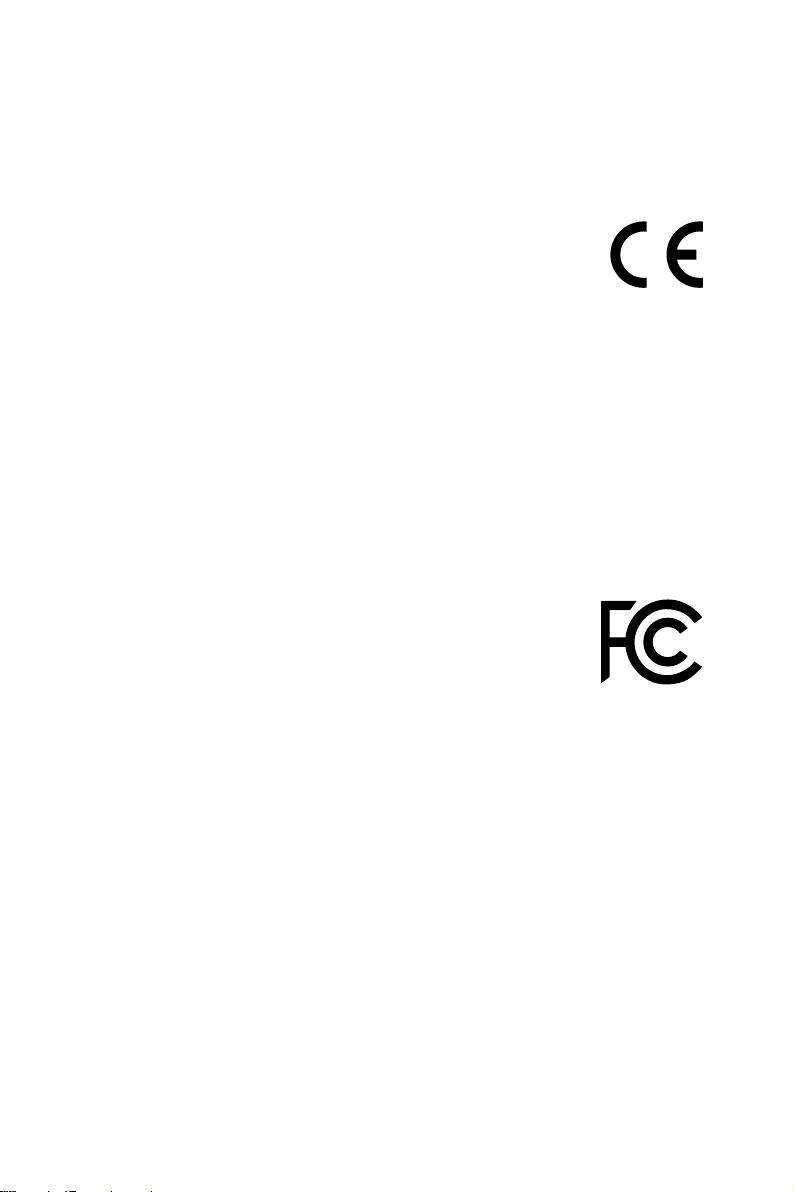
31
Соответствие нормативным требованиям
Соответствие нормативным
требованиям
Сертификат CE
Продукты с маркировкой CE соответствуют одному или нескольким
требованиям следующих директив ЕС, которые могут применяться:
∙Директива 2014/53/EU на радиооборудование
∙Директива 2014/35/EU о низковольтном оборудовании
∙Директива 2014/30/EU о электромагнитной совместимости)
∙Директива 2011/65/EU по ограничению использования опасных и вредных
веществ в электрооборудовании и электронном оборудовании)
∙Директива 2009/125/EC по экодизайну
Соответствие этим директивам определяется с помощью соответствующих
согласованных европейских стандартов.
По вопросам нормативного регулирования обращайтесь в MSI, MSI-NL Eindhoven
5706 5692 ER Son.
Соответствие стандартам FCC по уровню радиопомех
для устройств класса В
Данный компьютер было проверено и признано соответствующим
ограничениям для цифровых устройств класса B в соответствии
с правилами Федеральной комиссии по связи США (FCC),
часть 15. Целью этих ограничений является обеспечение
приемлемой защиты от помех при установке оборудования в
жилых помещениях. Данный компьютер генерирует, использует и излучает
радиочастотную энергию, и при нарушении инструкций по установке и
эксплуатации может создавать помехи для радиосвязи. Однако даже при
соблюдении инструкций по установке нет гарантии того, что в каком-то конкретном
случае не возникнут помехи. Если данный компьютер вызывает помехи при
приеме радио- и телевизионных сигналов, что можно проверить, выключив и
включив компьютер, пользователю рекомендуется попытаться устранить помехи с
помощью описанных ниже мер:
∙Изменить ориентацию или местоположение приемной антенны.
∙Увеличить расстояние между приемником и данным компьютером.
∙Подключить данный компьютер к розетке в цепи, отличной от той, к которой
подключен приемник.
∙Обратитесь за помощью к продавцу или опытному специалисту по теле- и
радиотехнике.
Примечание 1
Изменения или модификации, явно не утвержденные стороной, ответственной
за соблюдение нормативных требований, могут повлечь за собой аннулирование
прав пользователя на использование оборудования.
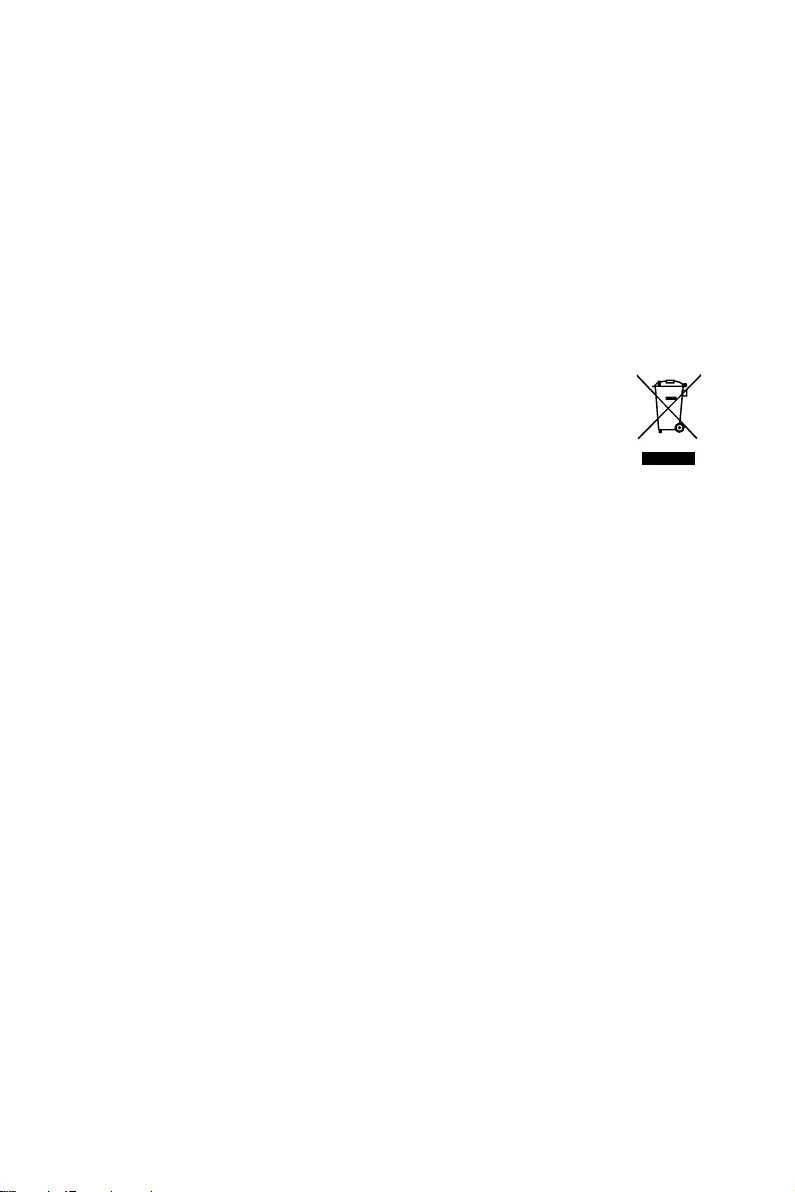
32 Соответствие нормативным требованиям
Примечание 2
Экранированный соединительный кабель и кабель питания переменного тока,
если таковые имеются, должны использоваться в соответствии с правилами
ограничения излучений.
Данное устройство соответствует части 15 правил FCC. Эксплуатация устройства
возможна при соблюдении следующих двух условий:
∙Данное устройство не должно вызывать электромагнитных помех;
∙Данное устройство должно быть устойчивым ко всем принимаемым
электромагнитным помехам, включая те, которые могут вызывать сбои в работе
устройств.
Директива WEEE
Согласно Директиве 2012/19/EC об отходах электрического
и электронного оборудования, электрическое и электронное
оборудование не может больше выбрасываться как городские отходы,
а производители таких продуктов обязаны принимать их обратно по
окончании срока их службы.
Информация о химических веществах
В соответствии с правилами об использовании химических веществ, таких как
правила EU REACH (Правило EC No. 1907/2006 Европейского парламента и
Совета), MSI предоставляет информацию о химических веществах в продуктах на
сайте: https://storage-asset.msi.com/html/popup/csr/evmtprtt_pcm.html
Особенности устройства, способствующие защите
окружающей среды
∙Пониженное энергопотребление при работе и в режиме ожидания
∙Ограниченное использование веществ, опасных для окружающей среды и
здоровья людей
∙Простота разборки и утилизации
∙Пониженное использование природных ресурсов благодаря возможностям
утилизации
∙Увеличенный срок службы благодаря возможностям обновления компонентов
∙Снижение объема твердых отходов благодаря правилам возврата
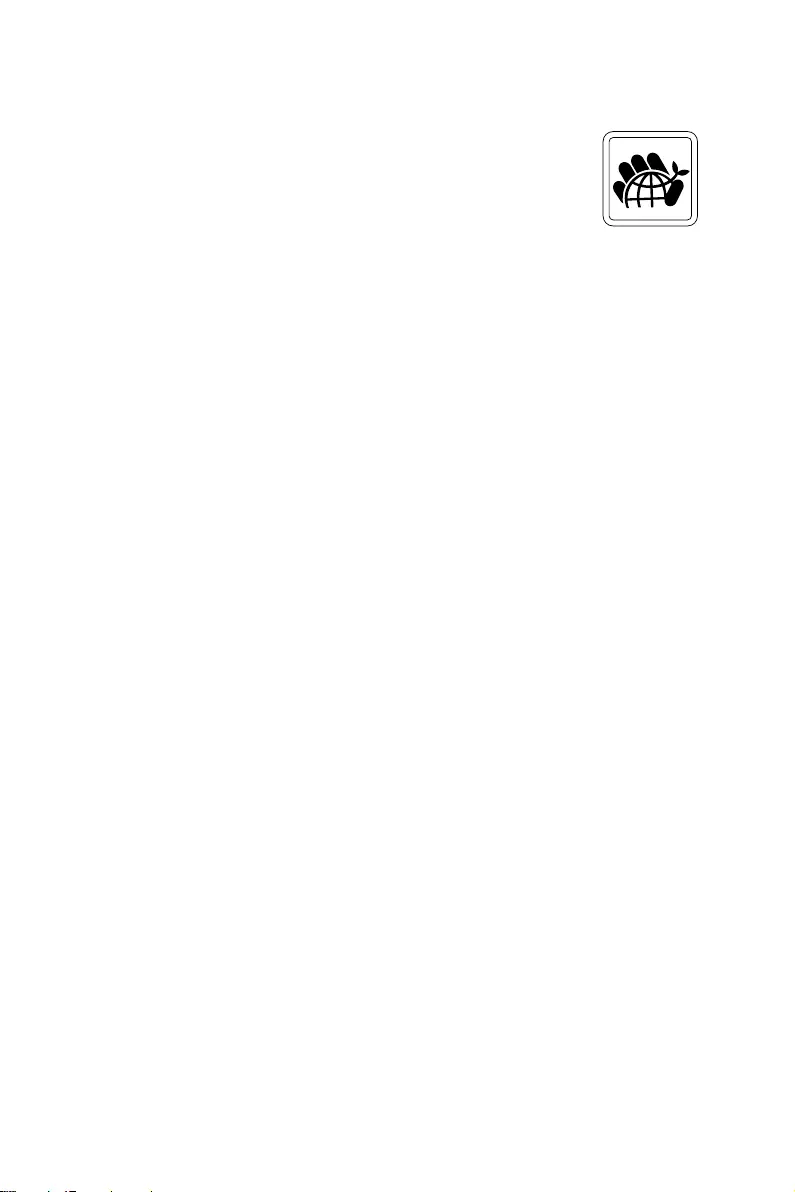
33
Соответствие нормативным требованиям
Политика защиты окружающей среды
∙Устройство разработано с учетом возможности повторного
использования компонентов и их переработки, поэтому его не
следует выбрасывать вместе с мусором.
∙Для утилизации отслужившего устройства следует обратиться
местный центр сбора и утилизации.
∙Для получения дополнительной информации о переработке
обратитесь на веб-сайт MSI или местному дистрибьютору.
∙Вопросы, связанные с утилизацией и переработкой продукции MSI можно задать
по адресу gpcontdev@msi.com.
Внимание!
Использование компьютера в течение длительного времени может негативно
повлиять на зрение.
Рекомендации:
1. Делайте перерывы по 10 минут каждые 30 минут.
2. Детям до 2 лет нельзя смотреть в экраны. Для детей в возрасте от 2 лет и
старше экранное время должно быть ограничено до 1 часа в день.
Модернизация и гарантия
Обратите внимание, что некоторые компоненты, установленные в изделии,
могут быть обновлены или заменены по заказу пользователя. Для получения
дополнительной информации о приобретенном компьютере обратитесь к местному
дилеру. Модернизация и замена компонентов устройства должны выполняться
только уполномоченным дилером или сервисным центром. Самостоятельное
выполнение этих операций может привести к потере гарантии. Если потребуется
модернизировать или заменить какой-либо компонент устройства, настоятельно
рекомендуется обратиться к уполномоченному представителю или в сервисный
центр.
Приобретение запасных частей
Обратите внимание на то, что выпуск заменяемых (или совместимых с ними)
деталей для приобретенного пользователями продукта на территории некоторых
стран и регионов прекращается производителем максимум через 5 лет после
прекращения выпуска продукта в зависимости от текущих официальных правил.
Для получения дополнительной информации о приобретении сменных деталей
посетите веб-сайт производителя по адресу: http://www.msi.com/support/
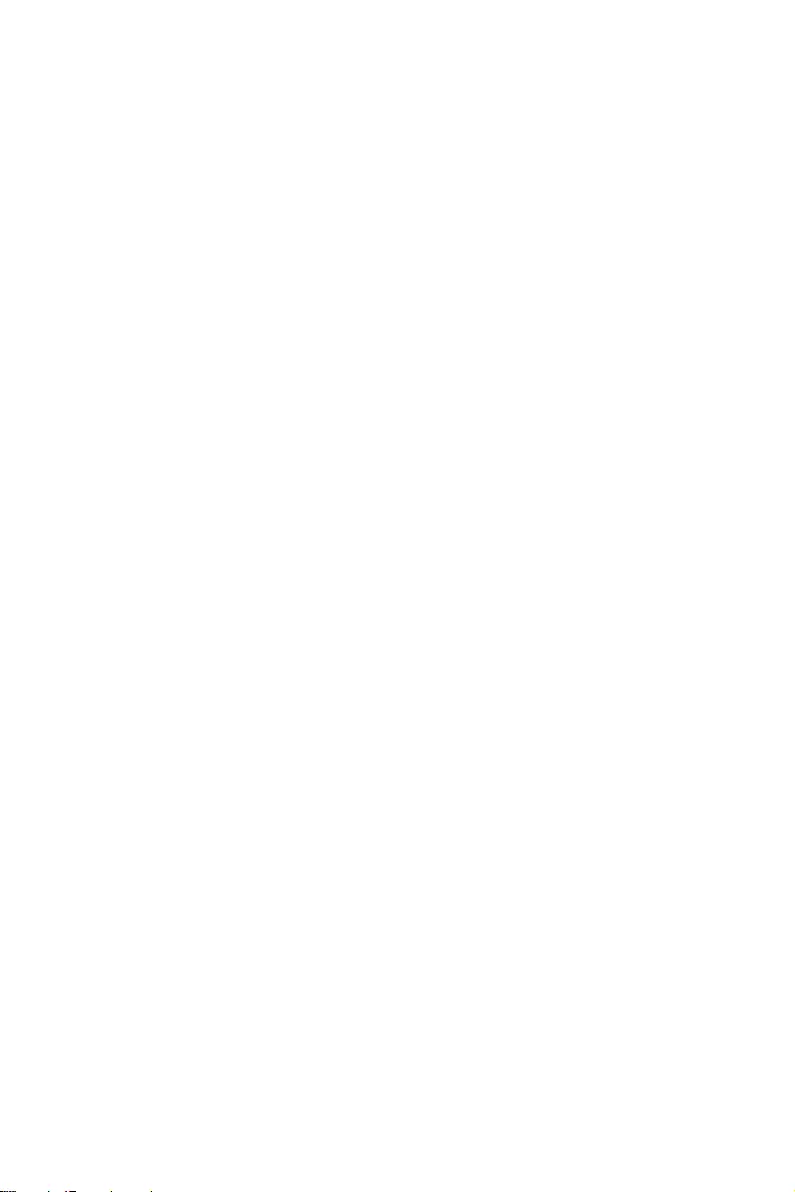
34 Соответствие нормативным требованиям
Уведомление об авторских правах и товарных знаках
Copyright © Micro-Star Int’l Co., Ltd. Все права защищены. Логотип MSI является
зарегистрированным товарным знаком компании Micro-Star Int’l Co., Ltd.
Все другие упоминаемые знаки и названия могут быть торговыми марками
их соответствующих владельцев. Не предоставляется никаких гарантий,
прямо выраженных или подразумеваемых, относительно точности и полноты
информации, представленной в настоящем документе. MSI оставляет за собой
право вносить изменения в данный документ без предварительного уведомления.
Техническая поддержка
При возникновении проблемы с системой, решение которой не описано в
руководстве пользователя, обратитесь в магазин, где была осуществлена
покупка или к местному поставщику. Можно также воспользоваться следующими
справочными ресурсами. Ответы на часто задаваемые вопросы, технические
руководства, обновления BIOS и драйверов, а также другую информацию можно
найти на веб-сайте по адресу: https://www.msi.com/support/
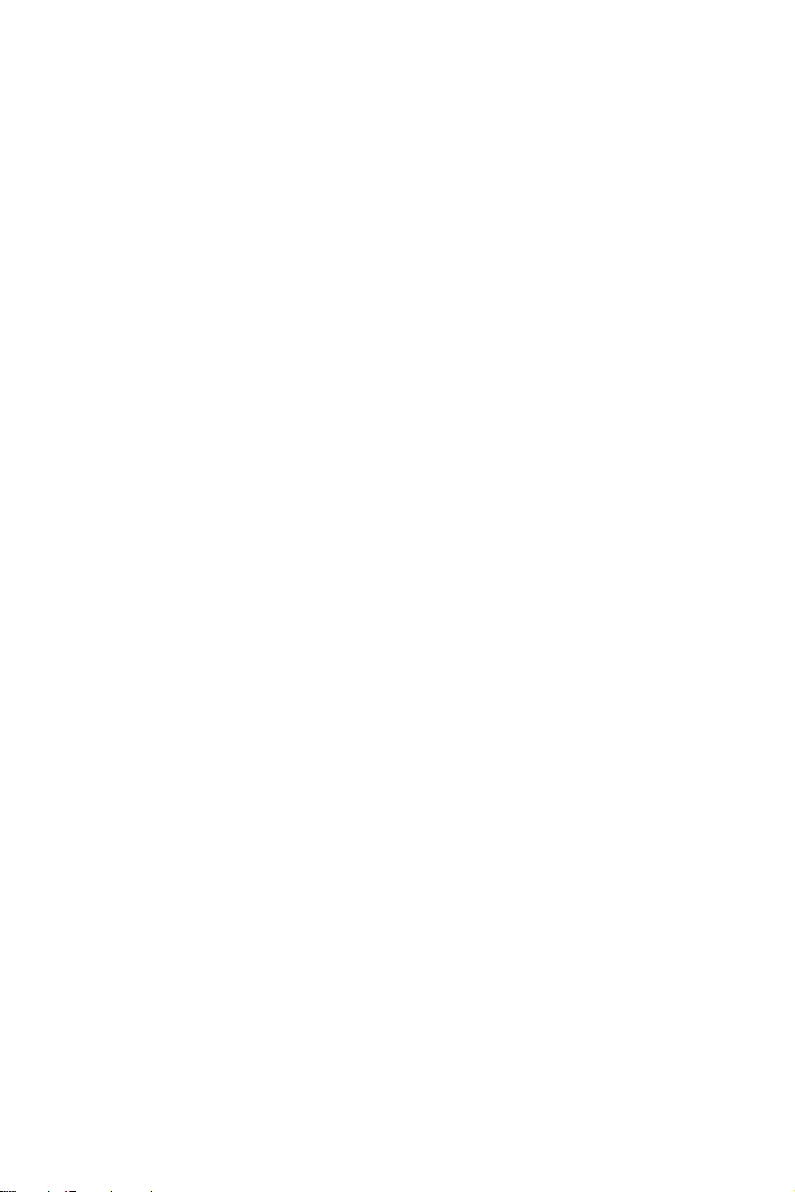
35
Технические характеристики устройства*
Технические характеристики устройства*
Размеры
• 541.40мм (Ш) x 406.86мм (Г) x 175.09мм (В)
(Modern AM241, Modern AM241T)
• 541.40мм (Ш) x 534.92мм (Г) x 194.68мм (В)
(Modern AM241P, Modern AM241TP)
• 611.75мм (Ш) x 436.06мм (Г) x 169.96мм (В)
(Modern AM271)
• 611.75мм (Ш) x 553.52мм (Г) x 169.96мм (В)
(Modern AM271P)
Процессор
• Intel Tiger Lake
Чипсет
• Intel® SoC
Память
• DDR4, 3200 МГц SO-DIMM x 2 слота, максимальный объем 32ГБ
Коммуникационные порты
• Bluetooth: поддерживается
• WiFi: поддерживается
• LAN: поддерживается
Порты ввода/вывода
• Задние порты ввода/вывода
• 1 разъем питания постоянного тока
• 1 порт HDMI-in
• 1 порт HDMI-out
• 2 порта USB 2.0
• 1 порт RJ45 LAN
• Верхние порты ввода/вывода
• 1 порт USB 2.0
• Боковые порты ввода/вывода
• 2 порта USB 3.2 Type C
• 2 порта USB 3.2 Gen1 Type-A
• 1 комбинированный порт PS/2 клавиатуры/мыши
• 1 кнопка питания
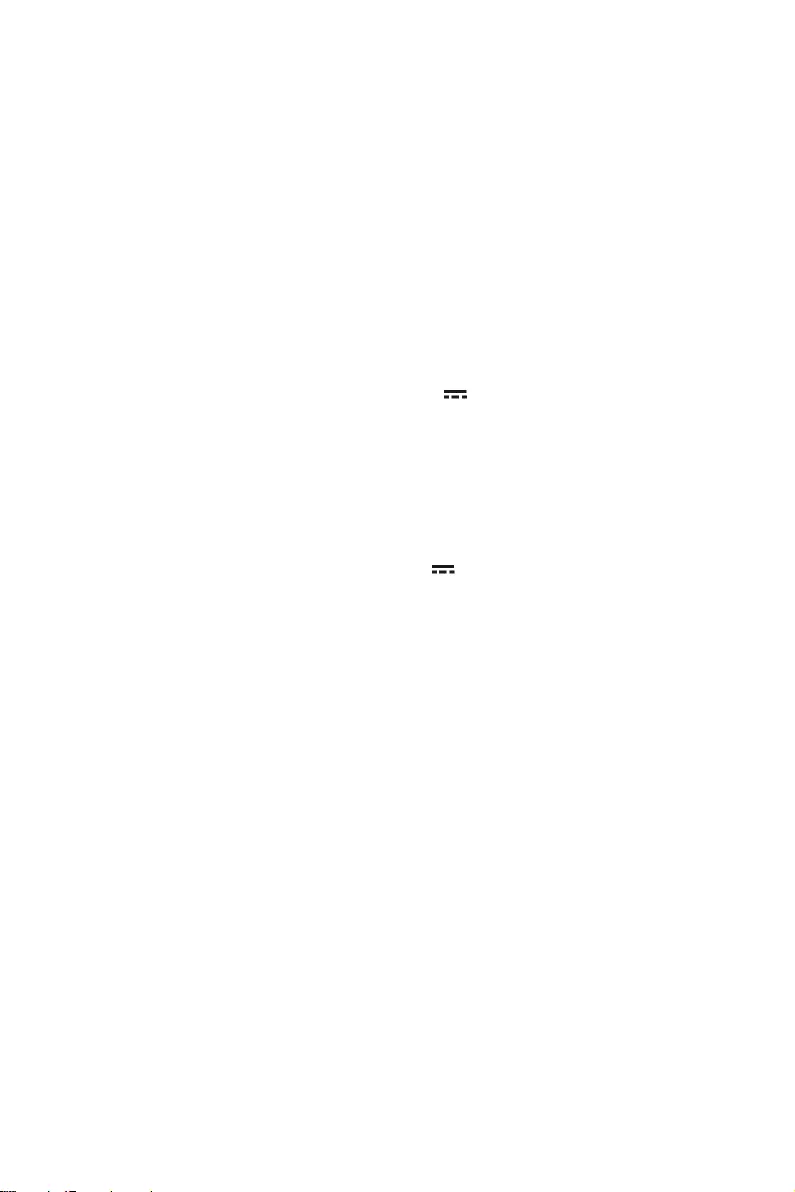
36 Технические характеристики устройства*
Поддерживаемые запоминающие устройства
• SSD: M.2 (PCIe Gen3 x4 / SATA combo)
Звук
• Realtek ALC233
Параметры электропитания моноблока**
∙Вариант 1 19.5В, 6.15А
(Modern AM241/ Modern AM241T/ Modern AM241P/
Modern AM241TP) (Modern AM271/ Modern AM271P)
Характеристики адаптера питания:
120Вт
Входные параметры: 100-240В~, 50/60Гц
Выходные параметры: 19.5В , 6.15А
∙Вариант 2 19В, 4.74А
(Modern AM241/ Modern AM241T/ Modern AM241P/
Modern AM241TP)
Характеристики адаптера питания:
90Вт
Входные параметры: 100-240В~, 50/60Гц
Выходные параметры: 19В , 4.74А
BIOS
• UEFI
* Некоторые характеристики могут быть изменены изготовителем без
предварительного уведомления. Пожалуйста, уточняйте технические
характеристики у продавца или у представителя компании-изготовителя.
** Тип адаптера питания, идущего в комплекте поставки, может быть изменен
изготовителем без предварительного уведомления.

37
Приложение к руководству пользователя
Приложение к руководству пользователя
1. Оборудование
• Моноблок ( All-in-One PC)
2. Торговая марка
3. Назначение
• Использование в качестве стационарного персонального компьютера
4. Изготовитель, адрес
• MICRO-STAR INTERNATIONAL CO., LTD.
• No. 69, Lide Street, Zhonghe District, New Taipei City 235, Taiwan
5. Страна производства
• Китай
6. Юридическое лицо, осуществляющее действия от имени Изготовителя при
оценке соответствия и выпуске в обращение продукции на территории
Евразийского Экономического Союза (ЕАЭС), а также ответственное
за несоответствие продукции требованиям технических регламентов
Таможенного союза, технических регламентов ЕАЭС.
• ООО «ЭмЭсАй Компьютер»
• 127273, г. Москва, Березовая аллея, 5А стр. 7 , офис 307А
• Телефон : +7 (495) 981-4509
• Факс: +7 (495) 981-4508
7. Соответствует
• ТР ТС 004/2011 «О безопасности низковольтного оборудования»
• ТР ТС 020/2011 «Электромагнитная совместимость технических средств»
• ТР ЕАЭС 037/2016 «Об ограничении применения опасных веществ в изделиях
электротехники и радиоэлектроники»
8. Знак обращения на рынке
9. Правила и условия монтажа
1. Во избежание повреждения устройства используйте только адаптер питания,
идущий в комплекте c моноблоком.
2. Рекомендуется сначала подключить кабель питания адаптера к моноблоку и
только потом к электрической розетке.
3. Перед включением системы убедитесь, что устройство заземлено посредством
кабеля питания и электрической розетки с заземлением.
4. Не используйте острые предметы для работы с сенсорным экраном
моноблока.
5. Отрегулируйте подставку моноблока, установив ее на определенный угол,
обеспечивающий устойчивое положение устройства.

38 Приложение к руководству пользователя
6. Подключите адаптер питания к устройству и вставьте электрическую вилку в
розетку.
7. Для включения системы нажмите кнопку питания.
10. Правила и условия хранения
1. Не допускайте воздействия на устройство высокой влажности и высоких
температур.
2. Всегда отсоединяйте кабель питания или отключайте настенную розетку, если
устройство не будет использоваться продолжительное время, это позволит
сэкономить электроэнергию.
3. Не храните устройство в помещениях с температурой выше 60°C и ниже 0°C,
так как это может привести к его повреждению.
11. Правила и условия транспортировки
• Транспортировка устройства допускается только в заводской упаковке, любым
видом транспорта, без каких-либо ограничений по расстоянию.
12. Правила и условия реализации
• Без ограничений
13. Правила и условия утилизации (уточнение информации, приведённой в
Руководстве Пользователя)
• По окончании срока службы оборудования, пожалуйста, свяжитесь с
авторизованным сервисным центром MSI, чтобы получить информацию о его
утилизации.
14. Действия в случае обнаружения неисправности оборудования
• В случае обнаружения неисправности:
1. Выключите устройство.
2. Отсоедините вилку кабеля питания от электрической сети.
3. Подключите вилку кабеля питания к электрической сети.
4. Включите устройство.
5. Если действия, описанные в п. 1.-4. , не привели к желаемому результату,
обратитесь, пожалуйста, в техническую поддержку MSI или в авторизованный
сервисный центр MSI.
Техническая поддержка MSI
Горячая линия: 8 800 700 77 08
Для Москвы: +7 (495) 981 45 09
E-mail: RUSupport@msi.com
Список авторизованных сервисных центров MSI представлен на сайте
https://ru.msi.com
15. Месяц и год изготовления оборудования
• Дата производства указана на наклейке упаковочной коробки
Уважаемый Пользователь!
Спасибо, что выбрали персональный компьютер