Table of Contents
- Бележка за авторските права
- Запазени марки
- Редакция
- Надграждане и гаранция
- Придобиване на части за подмяна
- Техническа поддръжка
- Екологични функции на продукта
- Политика за опазване на околната среда
- Информация за химични субстанции
- Информация за батерията
- Инструкции за безопасност
- CE съвместимост
- Изявление на ФКК относно радиочестотните смущения
- Изявление относно изхвърлянето на отпадъци от електронно и електрическо оборудване
- Общ преглед
- Начало
- Системни операции
- Отстраняване на неизправности
MSI GAMING 24 6QD-005E User Manual
Displayed below is the user manual for GAMING 24 6QD-005E by MSI which is a product in the All-in-One PCs/Workstations category. This manual has pages.
Related Manuals
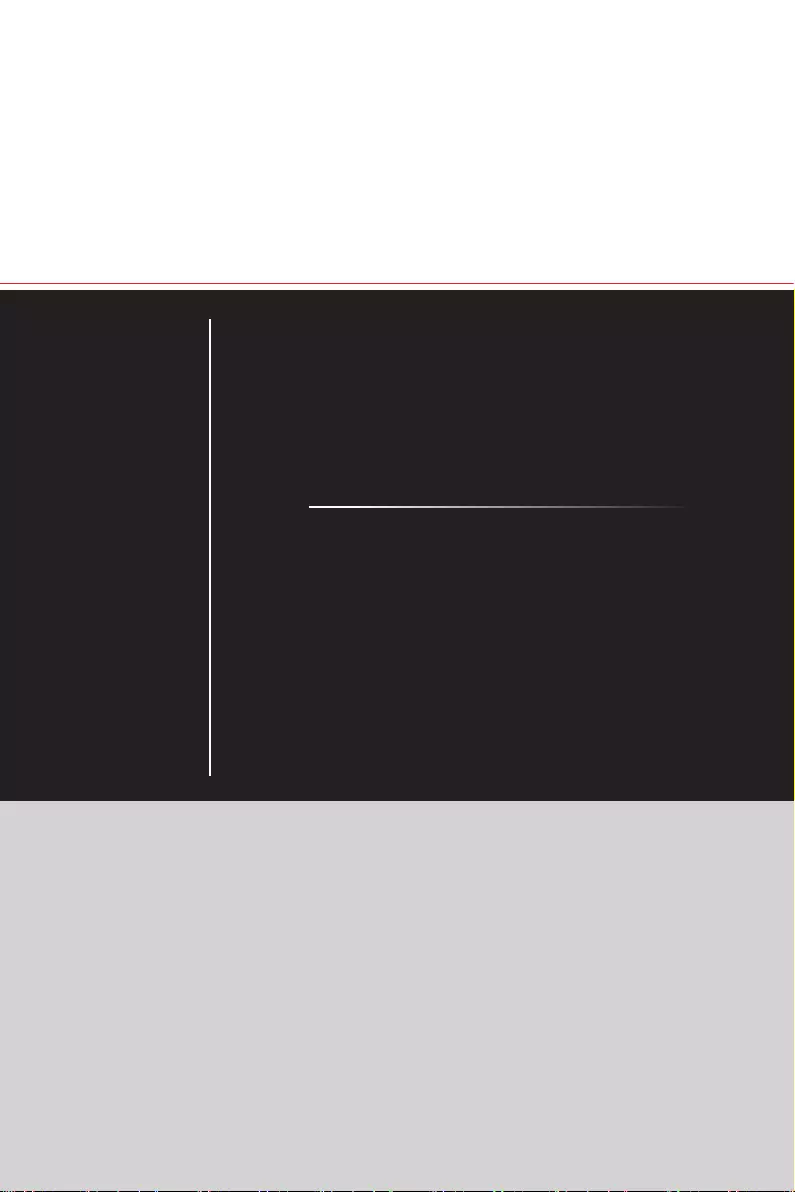
Gaming 24 серия
All-in-One (AIO) компютър
MS-AEA1 система
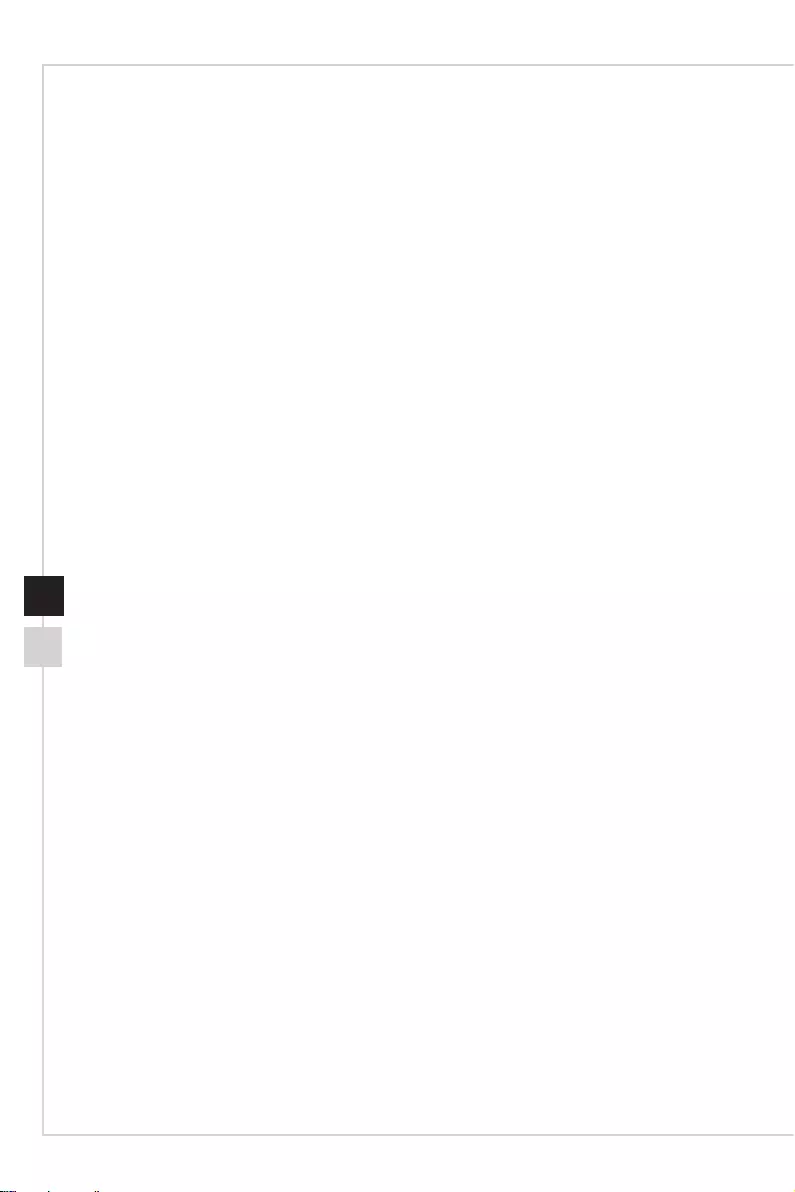
Предговор
iiiii
Съдържание
Бележка за авторските права �������������������������������������������������������������������������������iii
Запазени марки �����������������������������������������������������������������������������������������������������iii
Редакция ����������������������������������������������������������������������������������������������������������������iii
Надграждане и гаранция ��������������������������������������������������������������������������������������iv
Придобиване на части за подмяна ����������������������������������������������������������������������iv
Техническа поддръжка������������������������������������������������������������������������������������������iv
Екологични функции на продукта ������������������������������������������������������������������������iv
Политика за опазване на околната среда �������������������������������������������������������� v
Информация за химични субстанции ������������������������������������������������������������������ v
Информация за батерията ����������������������������������������������������������������������������������� v
Инструкции за безопасност ����������������������������������������������������������������������������������vi
CE съвместимост ������������������������������������������������������������������������������������������������ viii
Изявление на ФКК относно радиочестотните смущения ��������������������������������� viii
Изявление относно изхвърлянето на отпадъци от електронно и електрическо
оборудване ���������������������������������������������������������������������������������������������������������� viii
Декларация RoHS (Ограничаване на опасни отпадъци) �����������������������������������ix
1. Общ преглед ...................................................... 1-1
Съдържание на пакета �������������������������������������������������������������������������������������� 1-2
Преглед на системата ���������������������������������������������������������������������������������������� 1-3
Замяна на компоненти и надграждане ������������������������������������������������������������� 1-9
2. Начало ............................................................... 2-1
Съвети за безопасност и комфорт �������������������������������������������������������������������� 2-2
Хардуерни настройки ����������������������������������������������������������������������������������������� 2-3
3. Системни операции ........................................... 3-1
Екранно меню (OSD) ������������������������������������������������������������������������������������������ 3-2
Управление на захранването ���������������������������������������������������������������������������� 3-5
Мрежова връзка (Windows 10) �������������������������������������������������������������������������� 3-7
Възстановяване на системата (Windows 10) ������������������������������������������������� 3-10
A. Отстраняване на неизправности ...................... A-1
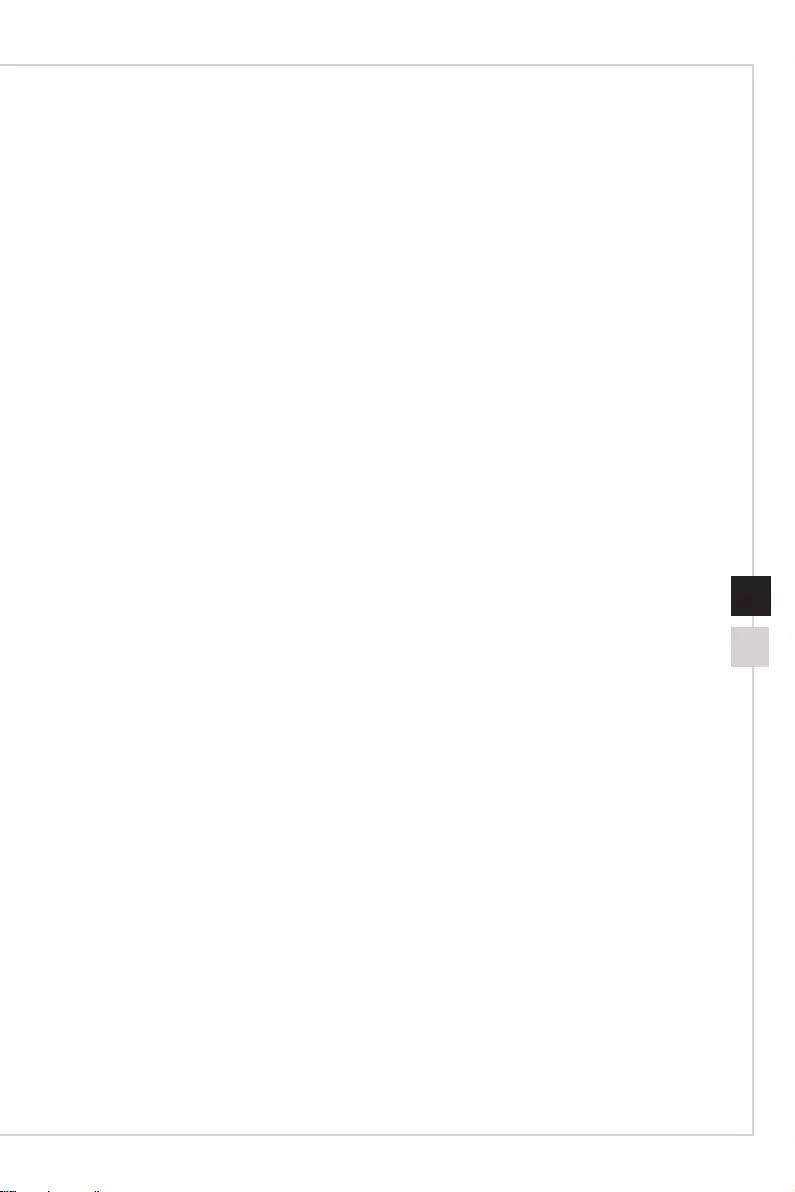
Предговор
iiiii
Бележка за авторските права
Материалите в този документ са интелектуална собственост на MICRO-STAR
INTERNATIONAL. Полагаме всички усилия при изготвянето на този документ,
но не се предоставят гаранции за верността на съдържанието му. Подобряваме
продуктите си непрекъснато и запазваме правото си да правим промени без
предупреждение.
Запазени марки
Всички запазени марки са притежание на съответните си собственици.
Редакция
РедакцияДата Дата
V1.0 2016/03
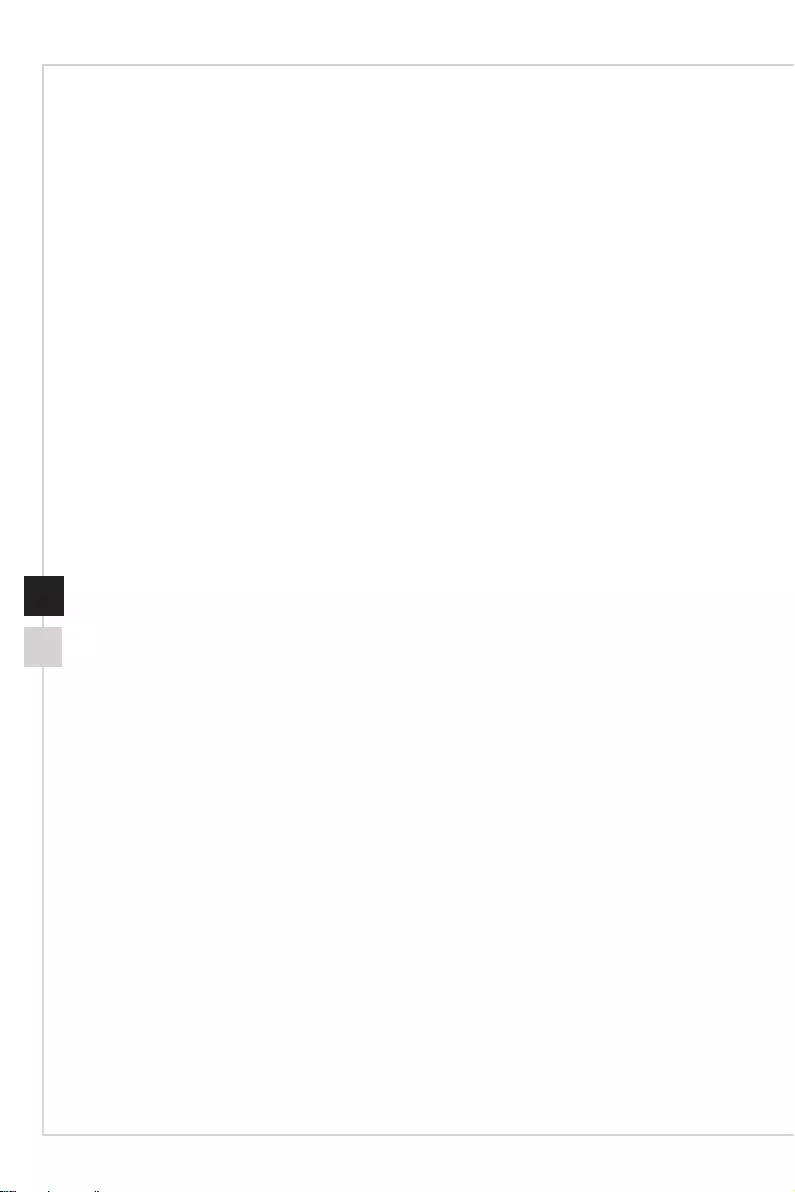
Предговор
viv
Надграждане и гаранция
Моля, обърнете внимание, че някои компоненти, предварително инсталирани
на продукта, могат да се надграждат или заменят по молба на потребителя. За
допълнителна информация относно закупения продукт, свържете се с местния
търговския представител. Не се опитвайте да надграждате или заменяте
компонентите на продукта, ако не сте оторизиран дилър или сервизен център,
защото в противен случай гаранцията може да стане невалидна. Горещо Ви
препоръчваме да се свържете с оторизиран дилар или сервизен център за
надграждане, замяна или обслужване.
Придобиване на части за подмяна
Моля, обърнете внимание, че придобиването на части за подмяна (или
съвместими с тях) за продукт, закупен от потребителя в дадена държава или
територия, ще бъде гарантирано от производителя за период от 5 години след
спиране на продукта от продажба, в зависимост от официалните разпоредби в
съотвения момент. Моля, свържете се с производителя чрез http://www.msi.com/
support/ за повече подробности относно закупуването на резервни части.
Техническа поддръжка
Ако има проблем със системата и не можете да намерите решение в това
ръководство, моля, свържете се с мястото, от което сте закупили оборудването
или с местния дистрибутор. Можете също така да потърсите помощ в следните
ресурси за допълнителни инструкции. Посетете уеб сайта на MSI за технически
упътвания, актуализация на BIOS-а, актуализации на драйверите и друга
информация: http://www.msi.com/support/
Екологични функции на продукта
◙Намалена консумация на енергия по време на работа и в режим на
готовност
◙Ограничена употреба на вещества, вредни за околната среда и здравето
◙Лесен за демонтиране и рециклиране
◙Намалено използване на природни ресурси чрез насърчаване на
рециклирането
◙Удължен живот на продукта, благодарение на лесно надграждане
◙Намалено количество твърди отпадъци, благодарение на политиката за
обратно приемане
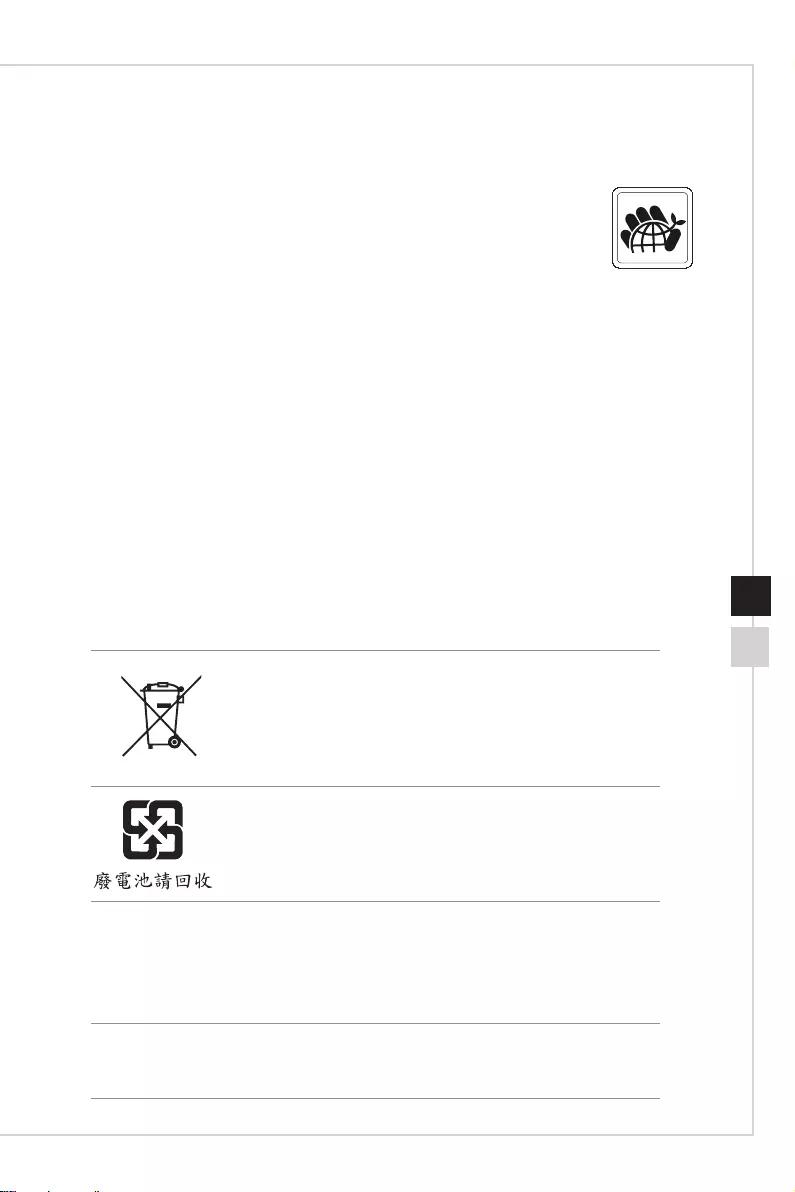
Предговор
viv
Политика за опазване на околната
среда
◙Продуктът е създаден така, че да могат частите му да
бъдат използвани повторно и рециклирани. Те не трябва да
се изхвърлят след края на живота на продукта.
◙Потребителите трябва да се свържат с оторизиран пункт
за събиране на отпадъци при рециклиране или изхвърляне на излезли от
употреба продукти.
◙Посетете уеб сайта на MSI и открийте най-близкия до Вас дистрибутор,
за да получите повече информация относно рециклирането.
◙Потребителите могат също да се свържат с нас на имейл gpcontdev@msi.
com, ако искат да получат информация за правилното изхвърляне на MSI
продукти, тяхното връщане обратно, рециклиране и демонтиране.
Информация за химични субстанции
В съответствие със законите за химичните субстанции, като например
реглеманета EU REACH (регламент ЕО No. 1907/2006 на Европейския
парламент и на Съвета), MSI предоставя информация за химичните субстанции
в продукти:
http://www.msi.com/html/popup/csr/evmtprtt_pcm.html
Информация за батерията
Европейски съюз:
Батерии, батерийни модули и акумулатори не трябва
да се изхвърлят заедно с домакинските отпадъци.
Използвайте съответните пунктове за връщане,
рециклиране или обработка според местните
разпоредби.
Тайван:
За защита на околната среда, непотребните батерии
трябва да се предават за рециклиране или да се
изхвърлят отделно.
Калифорния, САЩ:
Клетъчната батерия може да съдържа перхлорати и изисква специално
третиране при рециклиране или изхвърляне в Калифорния.
За повече информация, моля, посетете:
http://www.dtsc.ca.gov/hazardouswaste/perchlorate/
Съществува опасност от избухване, ако батерията бъде поставена
неправилно. Заменяйте само с еднакъв или еквивалентен тип,
препоръчани от производителя.
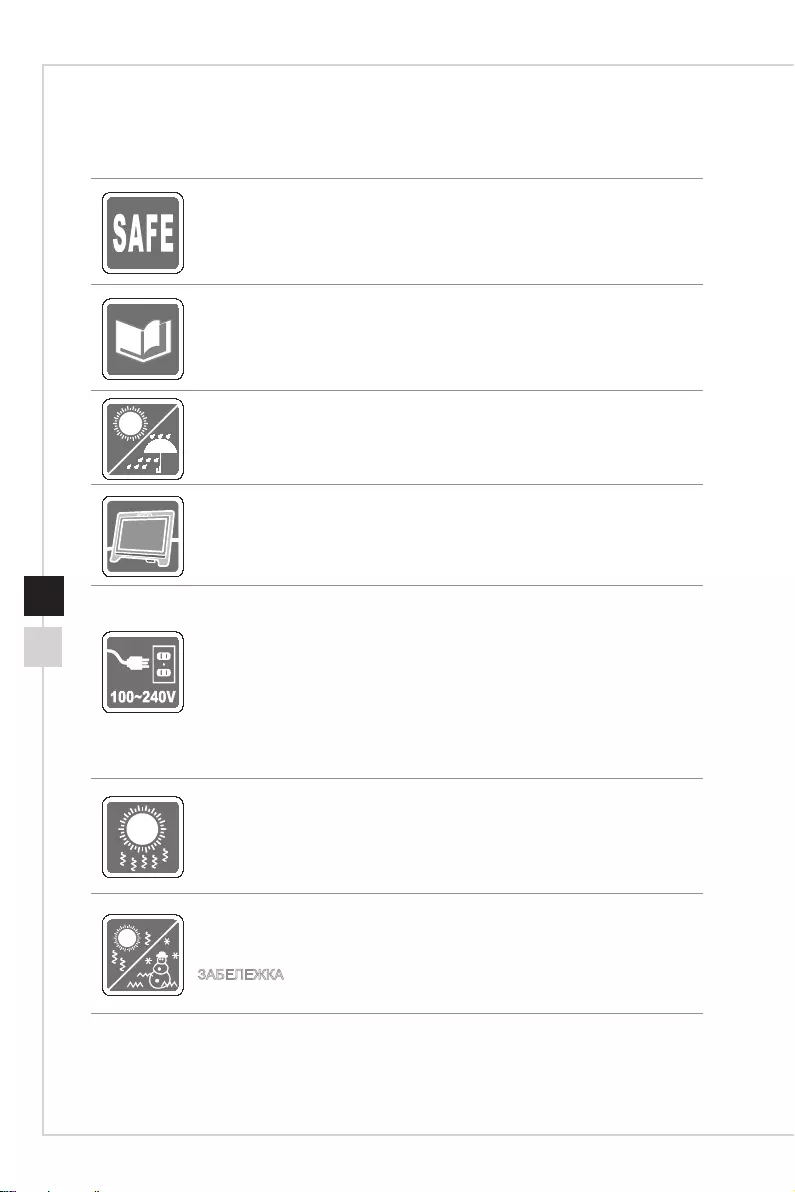
Предговор
viivi
Инструкции за безопасност
◙Прочетете внимателно и задълбочено тези инструкции за безопасност.
◙Всички предупреждения на оборудването или в ръководството на
потребителя трябва да се спазват.
Запазете ръководството на потребителя, предоставено заедно с продукта,
за бъдещи справки.
Пазете оборудването от места с повишена влажност и температура.
Поставете оборудването на стабилна, равна повърхност преди да го
монтирате.
◙Уверете се, че напражението е в рамките на безопасното и че е
настроено правилно на стойност 100~240V преди включване на
оборудването в електрически контакт. Не махайте предпазителя на
контакта. Оборудването да се включва само в заземен електрически
контакт.
◙Винаги изключвайте AC захранващия кабел преди да инсталирате
допълнителна карта или модул.
◙Винаги изваждайте AC захранващия кабел или изключвайте контакта,
ако няма да използвате оборудването известно време, за да няма
консумация на енергия.
Вентилаторът в корпуса се използва за въздушна конвекция с цел да се
предотврати прегряване на оборудването. Не покривайте вентилатора.
Не оставяйте оборудването в среда с температура на съхранение над 60OC
(140OF) или под 0OC (32OF) - това може да повреди оборудването.
ЗАБЕЛЕЖКА: Максималната работна температура е около 40OC�
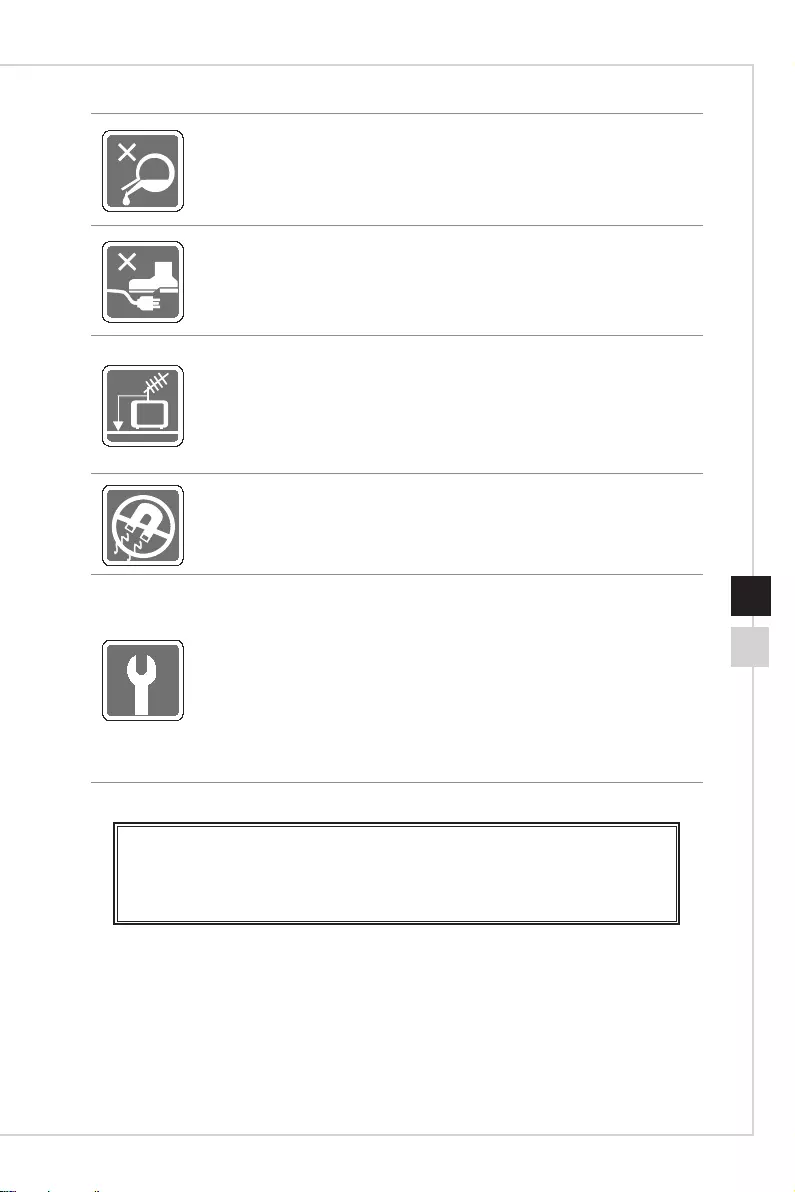
Предговор
viivi
Никога не изливайте течност в отворите. Това може да доведе до повреди
или токов удар.
Поставете захранващия кабел там, където няма риск той да бъде настъпен.
Не поставяйте предмети върху захранващия кабел.
◙Когато инсталирате коаксиален кабел към конектора на ТВ тунер,
необходимо е да се уверите, че металният предпазител е свързан
правилно към заземяването на сградата.
◙Кабелната разпределителна система трябва да бъде заземена в
съответствие с ANSI/NFPA 70, с Националния закон за електричество
на САЩ (NEC), по-точно Раздел 820.93, Заземяване на външен
проводящ екран на коаксиален кабел.
Винаги дръжте силни магнити или електрически обекти далеч от
оборудването.
В случай на някоя от следните ситуации, оборудването трябва да се
провери от сервизен персонал:
◙Захранващият кабел е повреден.
◙Течност е проникнала в оборудването.
◙Оборудването е било изложено на влажност.
◙Оборудването не работи добре и не можете да го накарате да работи
като следвате инструкциите в ръководството на потребителя.
◙Оборудването е било изпуснато и повредено.
◙Има очевидни признаци, че оборудването е счупено.
1� Оптичното устройство за съхранение е класифицирано като ЛАЗЕРЕН
ПРОДУКТ ОТ КЛАС 1. Използването на настройки или извършването на
процедури, различни от посочените тук, се забранява.
2� Не докосвайте лещата вътре в устройството.
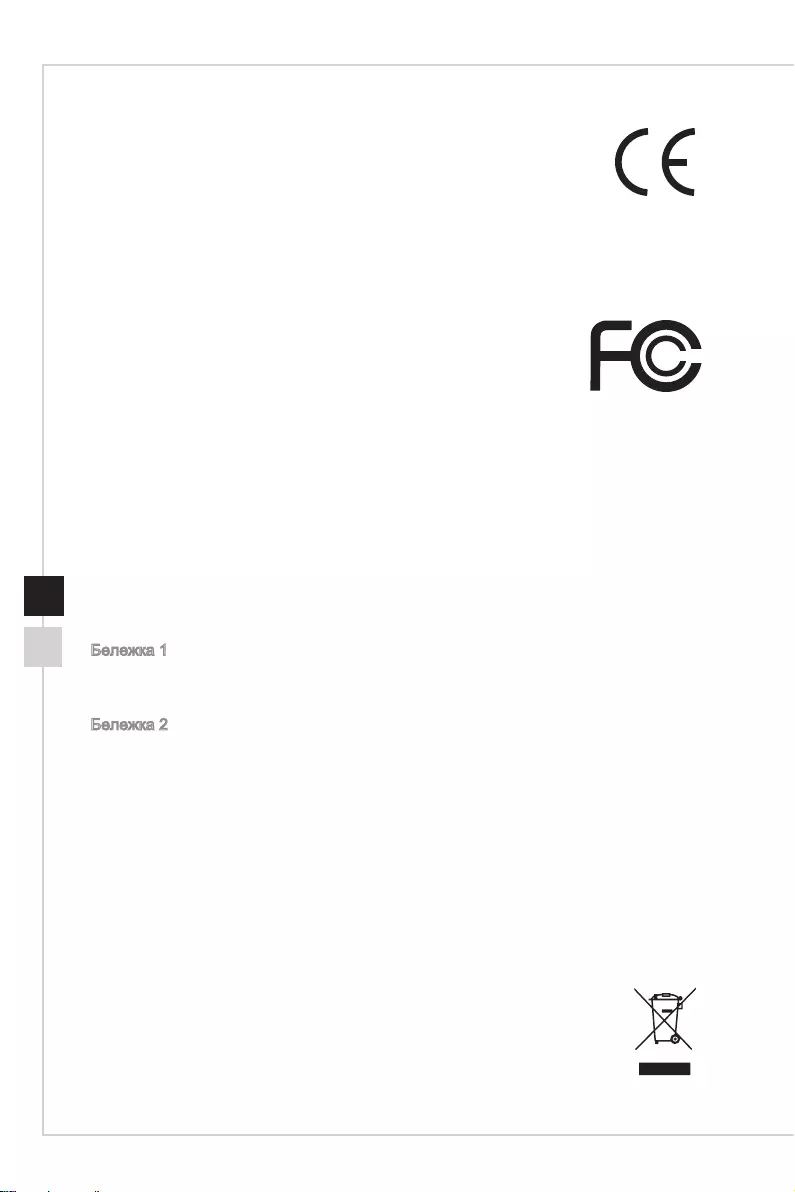
Предговор
PBviii
CE съвместимост
С настоящето Micro Star International CO., LTD декларира, че това
устройство съответства на основните изисквания за безопасност и
други разпоредби, изложени в директивите на ЕС.
Изявление на ФКК относно
радиочестотните смущения
Това устройство е тествано и отговаря на ограниченията за
цифрово устройство Class B, съгласно част 15 от правилника
на ФКК. Целта на тези критерии е да осигурят приемлива
защита срещу вредни интерференции в жилищни инсталации.
Това устройство генерира, използва и може да излъчва
радиочестотна енергия и ако не бъде инсталирано и използвано съгласно
инструкциите, може да предизвика вредни смущения в радиовръзките. Няма
гаранция, че тази интерференция няма да се появи при определена инсталация.
Ако устройството причинява вредни смущения в радио- и телевизионното
приемане, които могат да се определят чрез включване и изключване на
устройството, потребителят може да се опита да коригира смущенията по един
или повече от начините, посочени по-долу:
■Да преориентира или премести антената на приемника.
■Да увеличи разстоянието между оборудването и приемника.
■Да включи устройството в контакт от електрическата верига, който е
различен от веригата, към която е включен приемникът.
■Консултирайте се със своя дилър или с опитен радио- и телевизионен
техник за помощ.
Бележка 1
Промените или модификациите, които не са одобрени изрично от страната,
отговаряща за съвместимостта, могат да отнемат правата на потребителя да
използва това оборудване.
Бележка 2
Екранирани кабели и захранващият AC кабел, ако има такива, трябва да са в
рамките на ограниченията за емисии.
Това устройство отговаря на част 15 от правилника на ФКК. Работата е предмет
на следните две условия:
1� Устройството да не причинява вредна интерференция.
2� Устройството да приема всякаква интерференция, включително и такава,
която може да причини нежелано действие.
Изявление относно изхвърлянето на
отпадъци от електронно и електрическо
оборудване
Съгласно Директива на Европейския Съюз (“EU”) за отпадъци от
електрически и електронни уреди, Директива 2002/96/EC, в сила от
13.08.2005 г, продуктите от “електрически и електронни уреди” не
могат да се изхвърлят като битови отпадъци и производителите на
въпросните електронни уреди са задължени да приемат обратно
продуктите в края на периода на ползването им.
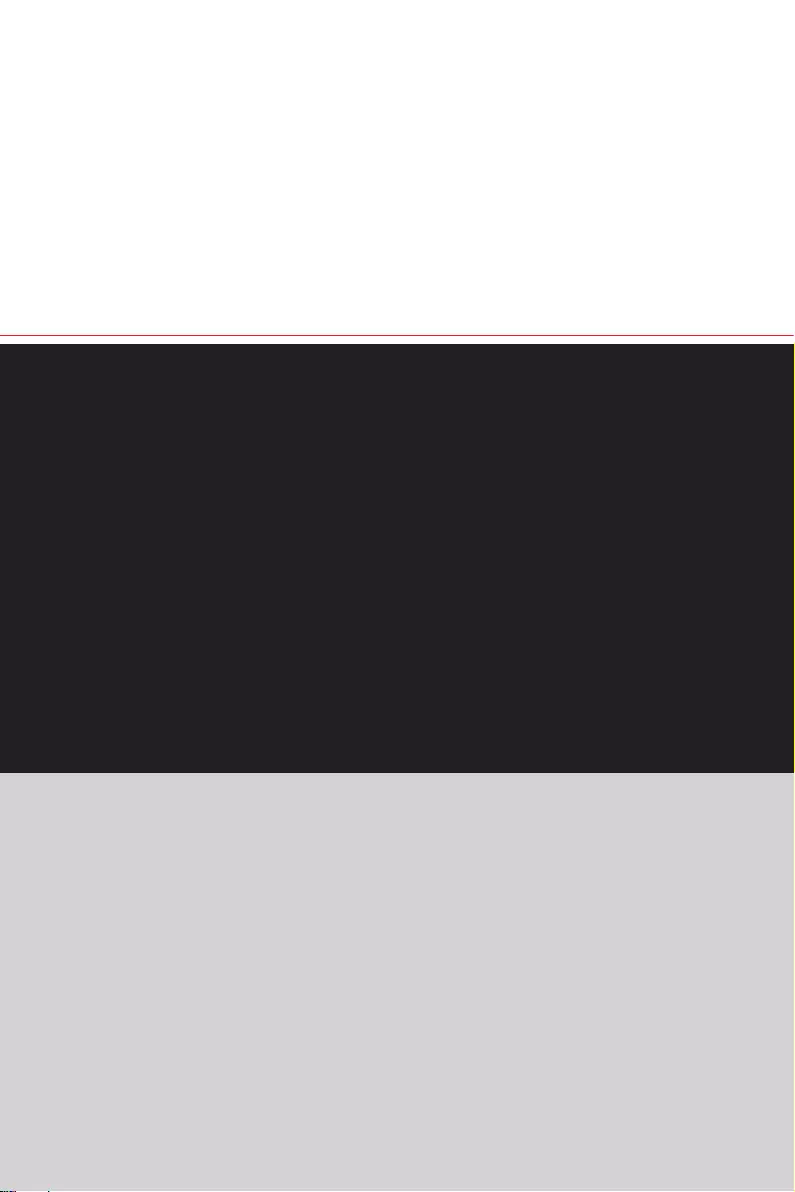
1
Общ преглед
MSI успешно е интегрирала всички части на пълноценния
високопроизводителен игрови работен плот в дисплей с голям екран,
като с това е създала този първокласен интегрален (All-in-One) компютър
за ентусиастите на игри. Разполагащ с най-доброто в класа аудио
решение и удивителна графика, този игрови интегрален (All-in-One)
компютър ще впечатли както случайните, така и ентусиазираните играчи
със страхотните си поразителни показатели.
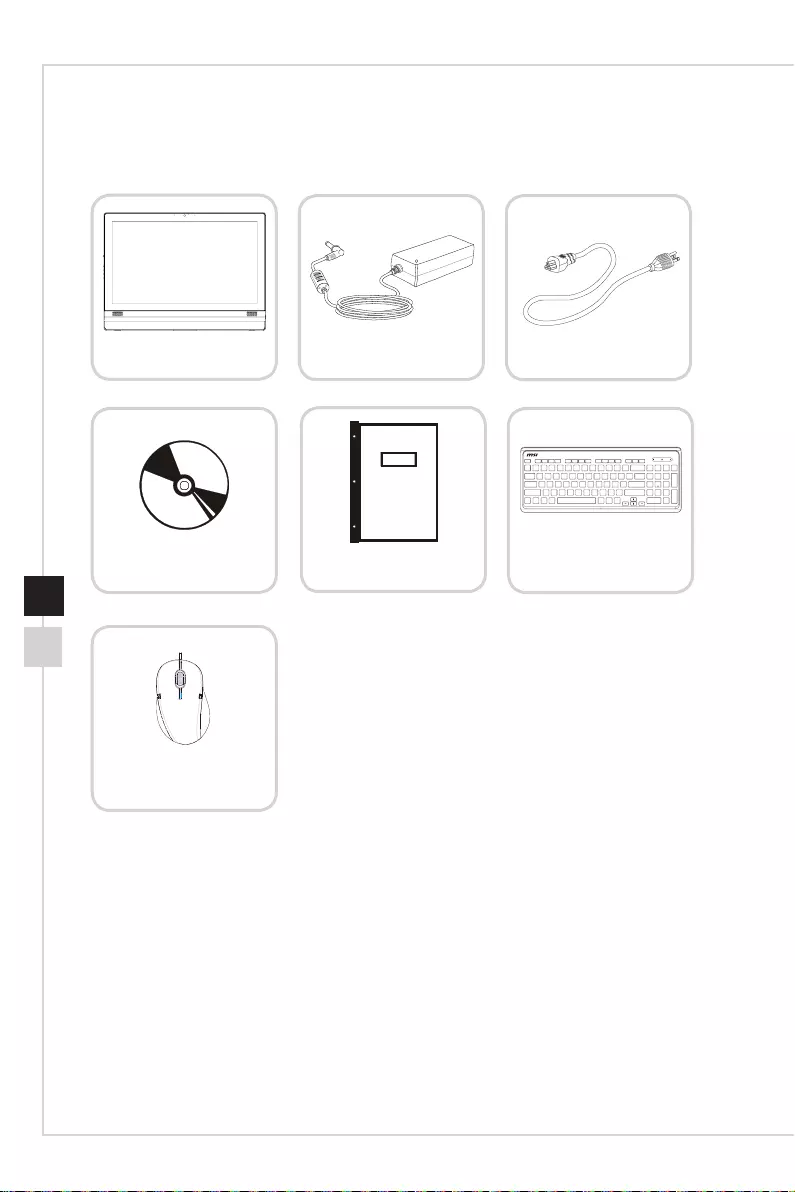
Общ преглед
1-31-2
Съдържание на пакета
Интегрален (All-in-One)
компютър AC/DC адаптер AC захранващ кабел
Диск с драйвери и
помощни програми
Ръководство на потребителя и
Кратко ръководство
Клавиатура (като опция)
Мишка (като опция)
*Свържете се с нас незабавно ако някое от тези неща липсва или е повредено.
* Илюстрациите са само за справка. Съдържанието на пакета може да е
различно в зависимост от модела, който сте закупили.
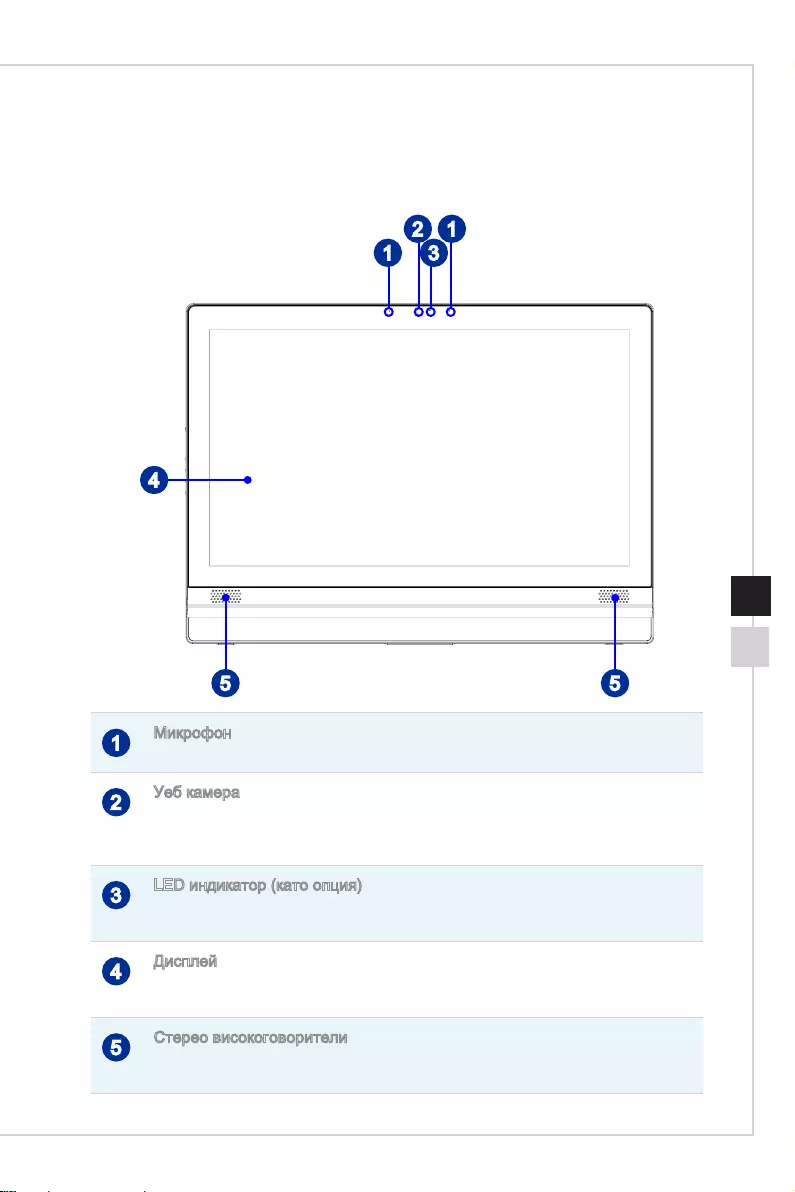
Общ преглед
1-31-2
Преглед на системата
hИзглед отпред
31
2 1
5 5
4
1Микрофон
Вграденият микрофон може да се използва при видео чат в реално време.
2Уеб камера
Тази вградена уеб камера с микрофон може да се използва за правене на
снимки, видеозапис или конферентна връзка в реално време, както и за други
интерактивни приложения.
3LED индикатор (като опция)
LED индикаторът показва кога протича запис. LED индикаторът трябва да е
включен, когато устройството заснема видео и изключен, когато не занема видео.
4Дисплей
23,6-инчовият светодиоден дисплей със задна подсветка осигурява 1920 x 1080
Full HD разрешителна способност в широкоекранен 16:9 формат.
5Стерео високоговорители
Вградените стерео високоговорители осигуряват висококачествен звук като
стерео система.
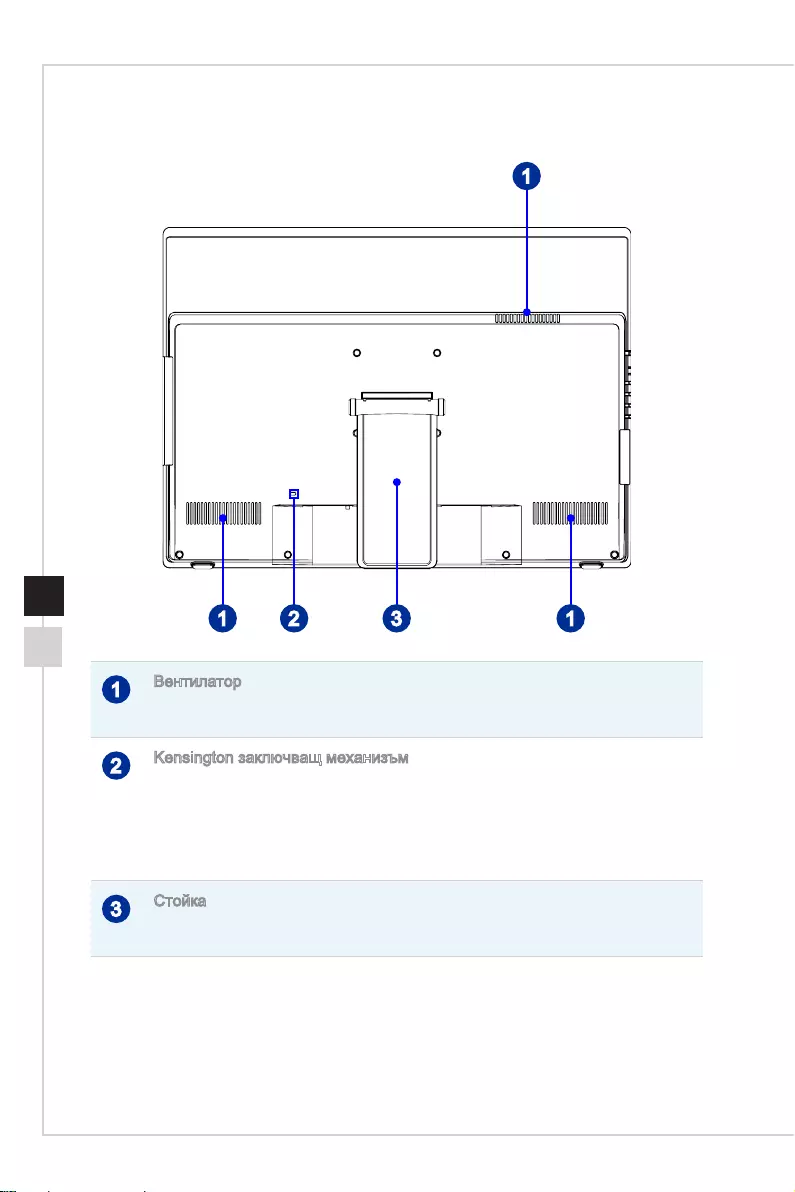
Общ преглед
1-51-4
hИзглед отзад
1 12 3
1
1Вентилатор
Вентилаторът в корпуса се използва за въздушна конвекция с цел да се
предотврати прегряване на оборудването. Не покривайте вентилатора.
2Kensington заключващ механизъм
Този AIO PC има отвор за механизъм за заключване, който позволява на
потребителите да заключат ноутбука си на определено място с ключ или
механично PIN устройство свързано с гумиран метален кабел. В края на кабела
има малка примка, която дава възможност да прекарате кабела около здраво
закрепен предмет, например тежка маса или подобна мебел, като по този начин
гарантирате, че AIO PC ще си остане на мястото.
3Стойка
Използвайте тази стойка, за да поставите системата на равна и стабилна
повърхност.
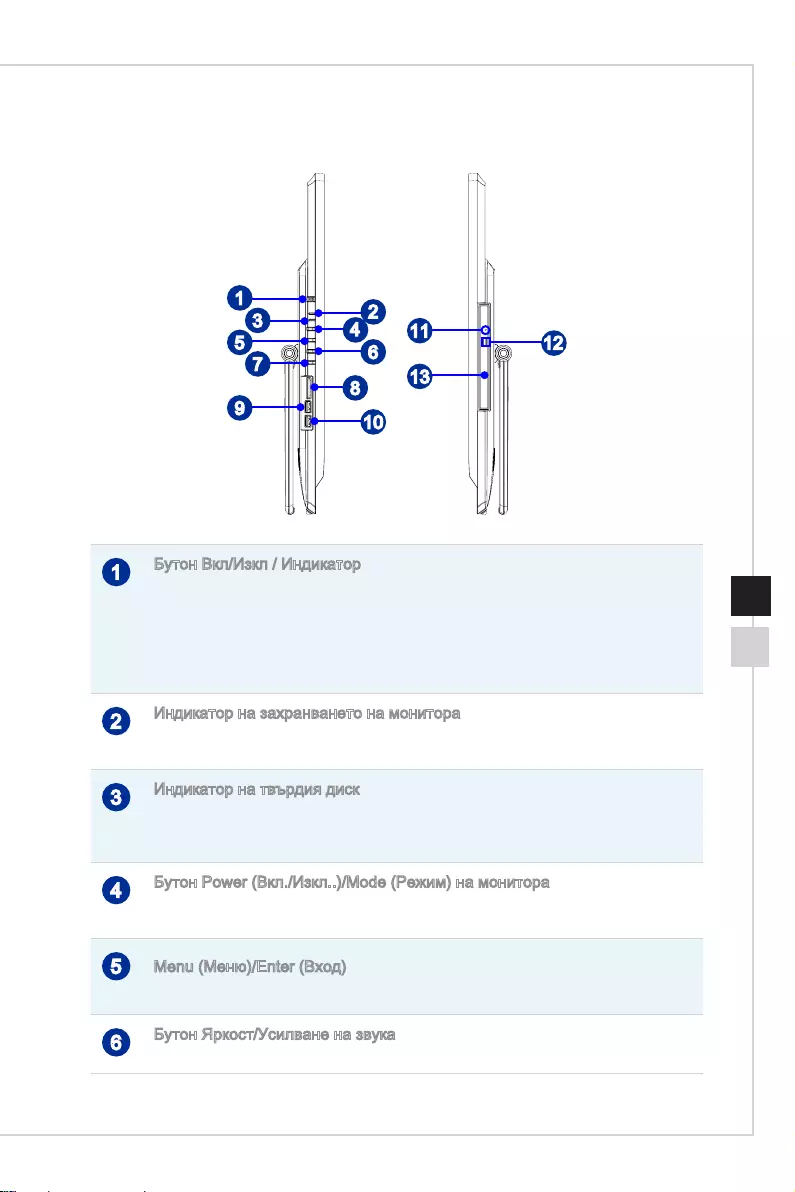
Общ преглед
1-51-4
hИзглед отстрани
1
3
5
7
9
2
4
6
8
10
11 12
13
1Бутон Вкл/Изкл / Индикатор
Натиснете бутона за включване и изключване, за да включите или изключите
системата.
Индикаторът на захранването свети, когато системата е включена и не свети,
когато системата е изключена. Що се отнася до енергоспестяващите функции,
индикаторът мига в режим S3 (Suspend to RAM) и спира да свети в режим S4
(Suspend to Disk).
2Индикатор на захранването на монитора
Индикаторът на захранването свети, когато мониторът е включен и не свети,
когато мониторът е изключен.
3Индикатор на твърдия диск
Този индикатор показва статуса на твърдия диск. Той мига, когато системата
използва данни от твърдия диск и е изключен, когато не се отчита активност на
твърдия диск.
4Бутон Power (Вкл./Изкл..)/Mode (Режим) на монитора
Този бутон работи както като бутон за включване и изключване на монитора, така
и като бутон за превключване на сигнала между PC & HDMI.
5Menu (Меню)/Enter (Вход)
Натиснете този бутон, за да видите екранното меню или за да влезете в подменю.
6Бутон Яркост/Усилване на звука
Натиснете този бутон за да усилите яркостта/силата на звука.
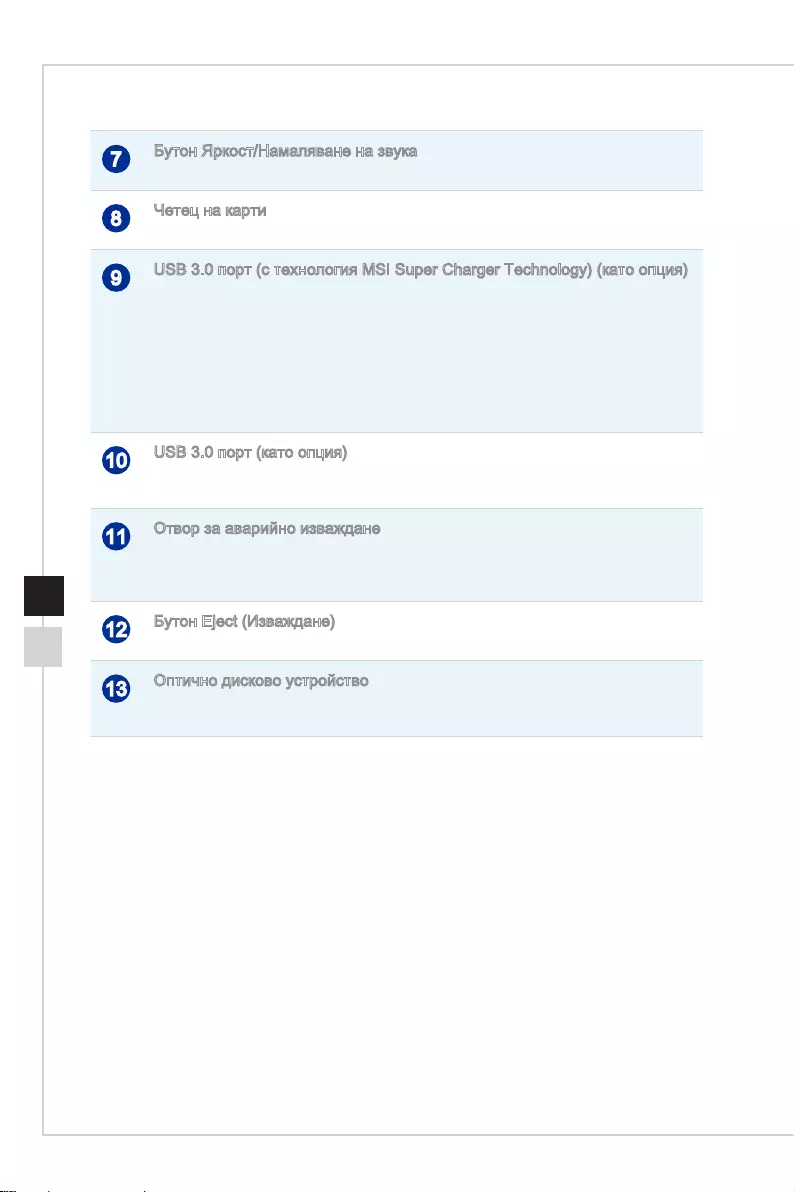
Общ преглед
1-71-6
7Бутон Яркост/Намаляване на звука
Натиснете този бутон за да намалите яркостта/силата на звука.
8Четец на карти
Вграденият четец на карти поддържа различни видове карти памет.
9USB 3.0 порт (с технология MSI Super Charger Technology) (като опция)
USB 3.0 портът е обратно съвместим с USB 2.0 устройства. Поддържа скорост за
предаване на данни до 5Gbit/s (SuperSpeed).
С технологията MSI Super Charger Technology, портът функционира не само като
стандартен USB 3.0 порт, но и позволява на потребителите да зареждат USB
устройства, дори когато системата е изключена. На потребителите вече няма да
им се налага да включват системата, за да заредят USB устройства. Освен това,
този порт намалява времето за зареждане до 40%, правейки живота по-ефективен
от всякога.
10 USB 3.0 порт (като опция)
USB 3.0 портът е обратно съвместим с USB 2.0 устройства. Поддържа скорост за
предаване на данни до 5Gbit/s (SuperSpeed).
11 Отвор за аварийно изваждане
Поставете тънък прав обект (като например кламер) в отвора за аварийно
изваждане, за да отворите оптичното дисково устройство ръчно, ако бутонът за
изваждане не работи.
12 Бутон Eject (Изваждане)
Натиснете бутона за изваждане, за да отворите оптичното дисково устройство.
13 Оптично дисково устройство
Интегрирано DVD Super-Multi устройство за Вашата система за домашно кино
(Blu-ray се предлага като опция).
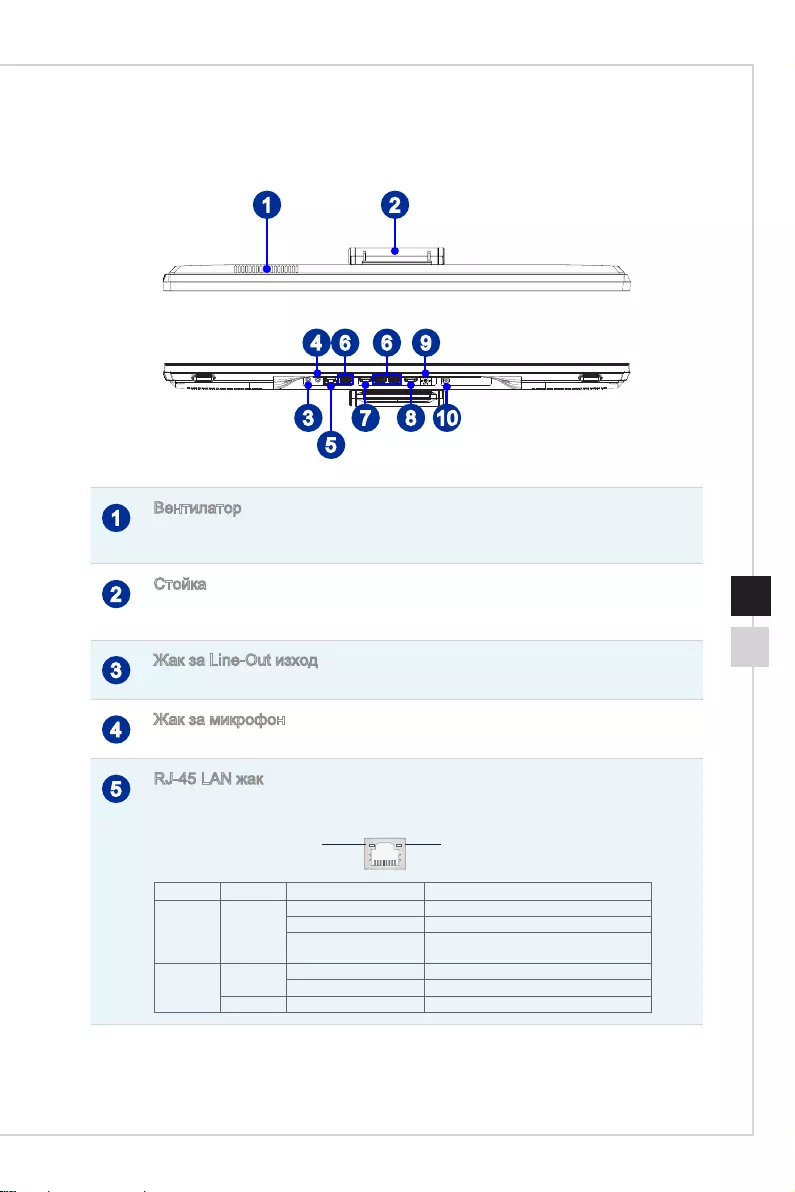
Общ преглед
1-71-6
h Изглед отгоре и отдолу
21
4 6 6 9
108
5
3 7
1Вентилатор
Вентилаторът в корпуса се използва за въздушна конвекция с цел да се
предотврати прегряване на оборудването. Не покривайте вентилатора.
2Стойка
Използвайте тази стойка, за да поставите системата на равна и стабилна
повърхност.
3Жак за Line-Out изход
Този конектор е предназначен за слушалки или високоговорители.
4Жак за микрофон
Този конектор е предназначен за микрофони.
5RJ-45 LAN жак
Стандартният RJ-45 LAN жак се предоставя за свързване към локална мрежа
(LAN). Можете да свържете мрежовия кабел към него.
Жълто Зелено / Оранжево
Индикатор Цвят Статус на индикатора Условие
Наляво Жълто Изкл. LAN връзката не е установена.
Вкл. (постоянен статус) LAN връзката е установена.
Вкл (мига) Компютърът комуникира с друг
компютър по LAN мрежата.
Надясно Зелено Изкл. Избрана е скорост от 10 Mbit/сек.
Вкл. Избрана е скорост от 100 Mbit/сек.
Оранжево Вкл. Избрана е скорост от 1000 Mbit/сек.
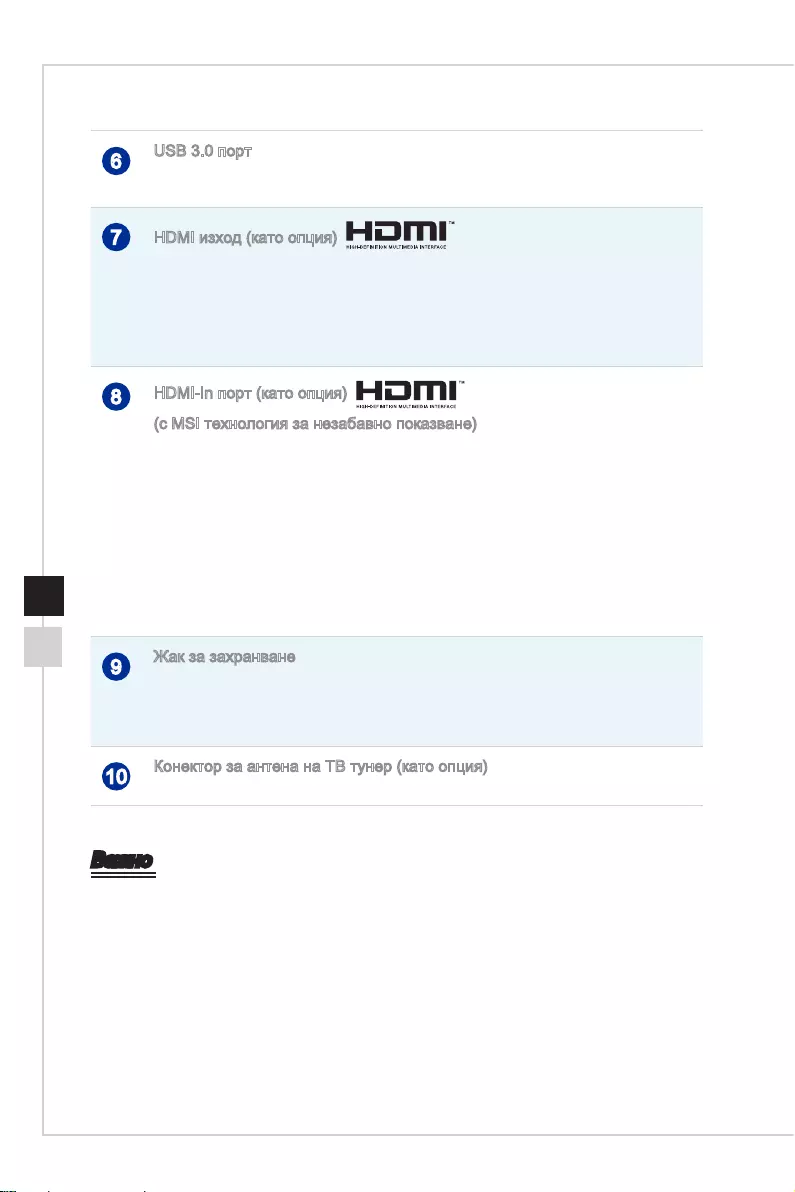
Общ преглед
1-91-8
6USB 3.0 порт
USB 3.0 портът е обратно съвместим с USB 2.0 устройства. Поддържа скорост за
предаване на данни до 5Gbit/s (SuperSpeed).
7HDMI изход (като опция)
HDMI интерфейсът е цифров аудио/видео интерфейс, способен да предава
некопресиран поток от данни. HDMI поддържа всички телевизионни формати,
включително стандартно, подобрено или HD (високодетайлно) видео и
мултиканален цифров звук в един кабел.
* Вижте на отпечатаната на шасито икона точната позиция на HDMI вход и HDMI
изход.
8HDMI-In порт (като опция)
(с MSI технология за незабавно показване)
HDMI интерфейсът е цифров аудио/видео интерфейс, способен да предава
некопресиран поток от данни. HDMI поддържа всички телевизионни формати,
включително стандартно, подобрено или HD (високодетайлно) видео и
мултиканален цифров звук в един кабел.
С MSI технологията за незабавно показване, ако успешно свържете захранването
към AIO PC, мониторът автоматично влиза в режим на готовност без да натискате
бутона Вкл/Изкл. Когато има устройства, свързани към HDMI-in порт, мониторът
се включва незабавно. Можете също така да превключвате режимите чрез Monitor
Power (Вкл./изкл. на монитора)/Mode Button (Бутон за режима) на страничния
панел, ако вече сте включили своя AIO PC. С тази технология Вашата система
пести повече енергия.
9Жак за захранване
Захранващият адаптер за прав/променлив ток преобразува променливия
ток в прав ток за този жак. Електрическият ток от този жак доставя енергия до
компютъра. За да не повредите компютъра, винаги използвайте предоставения
адаптер.
10 Конектор за антена на ТВ тунер (като опция)
Този конектор е предоставен за антена с цифров ТВ тунер.
Важно
Препоръчваме Ви първо да свържете AC/ DC адаптера към AIO PC, след което
да свържете AC захранващия кабел към контакта. Това се прави от съображения
за сигурност.
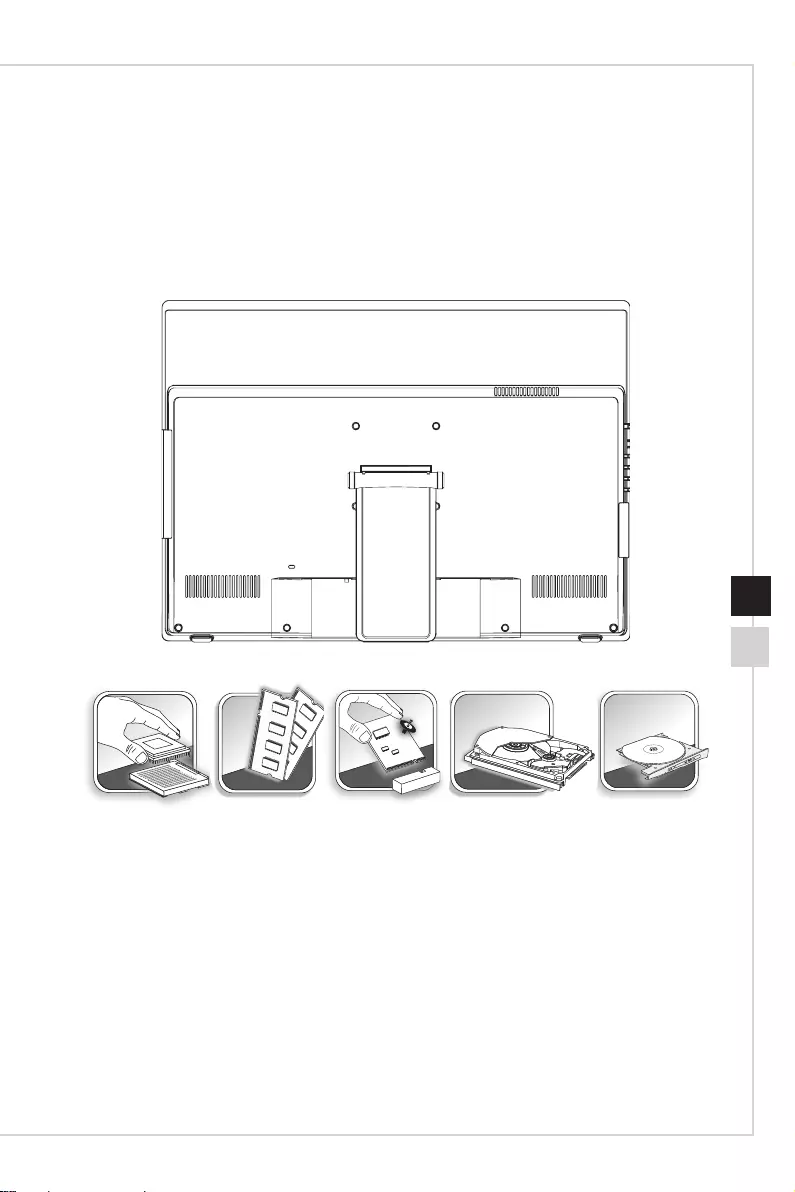
Общ преглед
1-91-8
Замяна на компоненти и
надграждане
Моля, обърнете внимание, че някои компоненти, предварително инсталирани
на продукта, могат да се заменят по молба на потребителя в зависимост от
закупения модел.
За допълнителна информация относно закупения продукт, свържете се с
местния търговския представител. Не се опитвайте да надграждате или
заменяте компонентите на продукта, ако не сте оторизиран дилър или сервизен
център, защото в противен случай гаранцията може да стане невалидна. Горещо
Ви препоръчваме да се свържете с оторизиран дилар или сервизен център за
надграждане, замяна или обслужване.
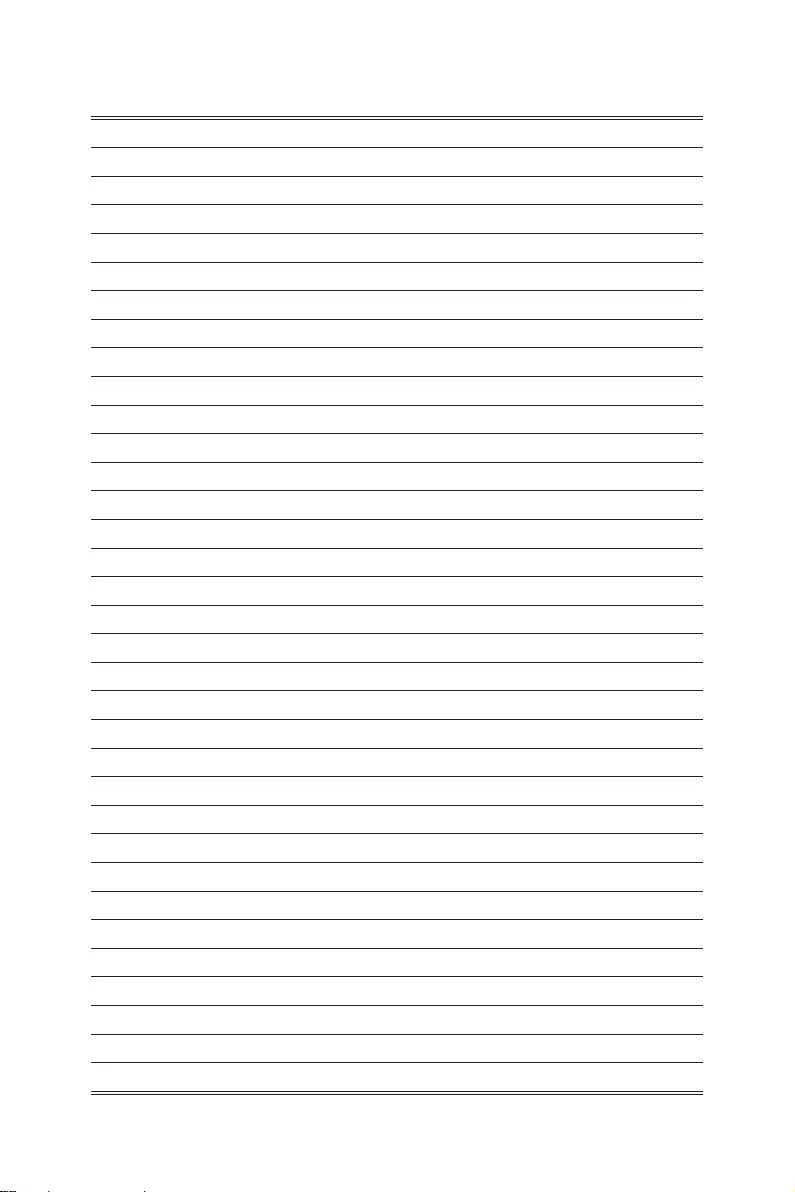
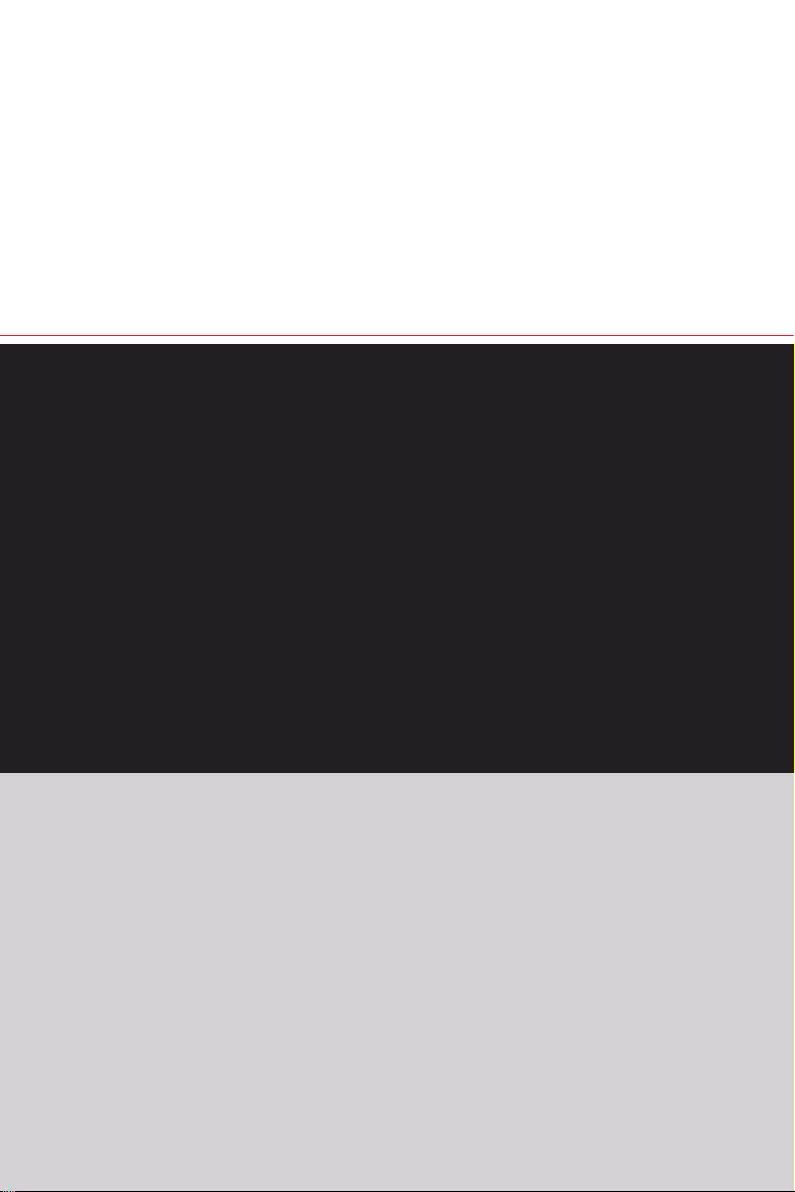
2
Начало
Тази глава предоставя информация за процедурите по настройка на
хардуера. Когато свързвате периферни устройства, внимавайте как
ги държите. Използвайте заземената каишка за ръка, за да избегнете
статично електричество.
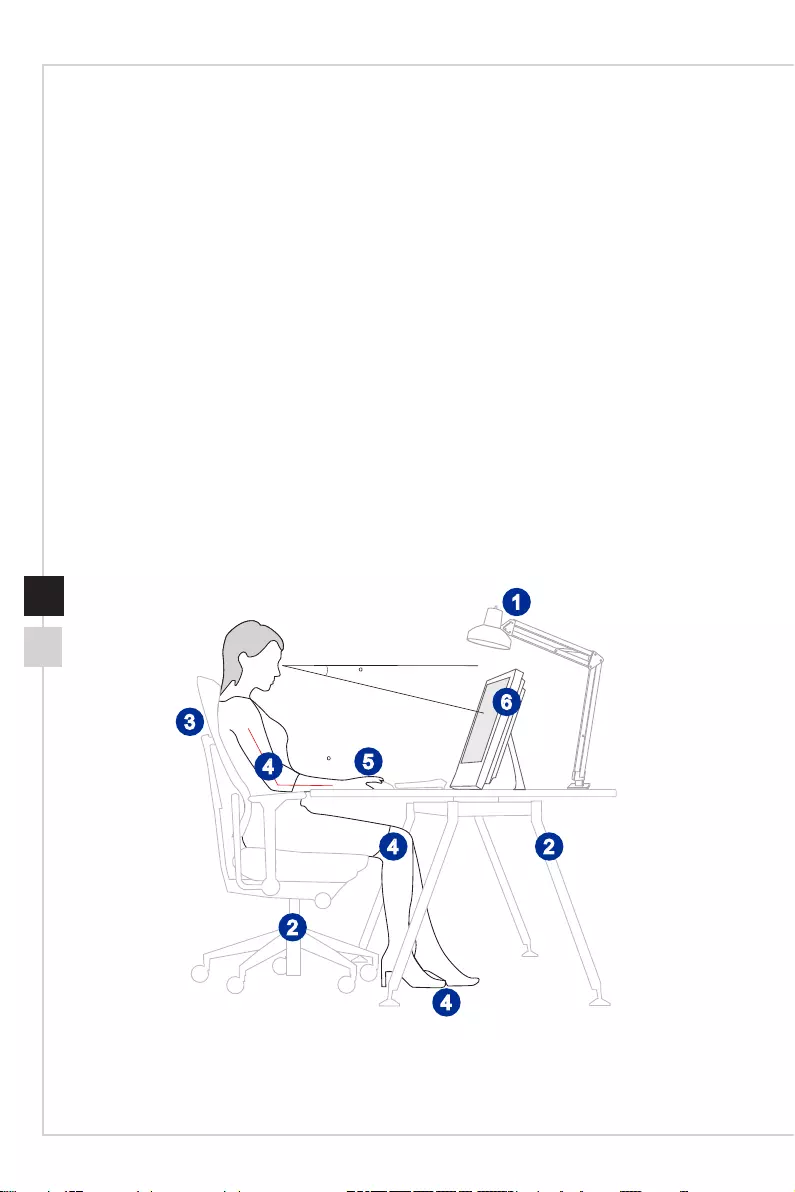
Начало
2-32-2
Съвети за безопасност и комфорт
AIO PC е преносима платформа, която Ви позволява да работите навсякъде. Все
пак, изборът на подходящо работно място е от важно значение, ако ще работите
на компютъра си дълго време.
1� Вашата работна повърхност трябва да е достатъчно осветена.
2� Изберете подходящо бюро и стол, като регулирате тяхната височина, така че
да съответства на Вашата поза.
3� Когато сте на стола си, трябва да седите изправени и с правилна стойка.
Настройте облегалката на стола (ако е възможно), така че удобно да
поддържа гърба Ви.
4. Поставете краката си на пода в неутрална позиция, така че глезените и
лактите да са в правилно положение (около 90 градуса) докато работите.
5� Поставете ръцете си на бюрото така, че да се подпират на китките.
6. Настройте ъгъла/позицията на AIO PC, за да виждате възможно най-добре.
7� Избягвайте използването на компютъра на места, където ще почувствате
дискомфорт (например на леглото).
8. AIO PC е електрическо устройство. Моля, отнасяйте се с него внимателно, за
да избегнете нараняване.
1
38-76 cm
15-20
90- 1 2 0
2
2
3
4
4
4
5
6
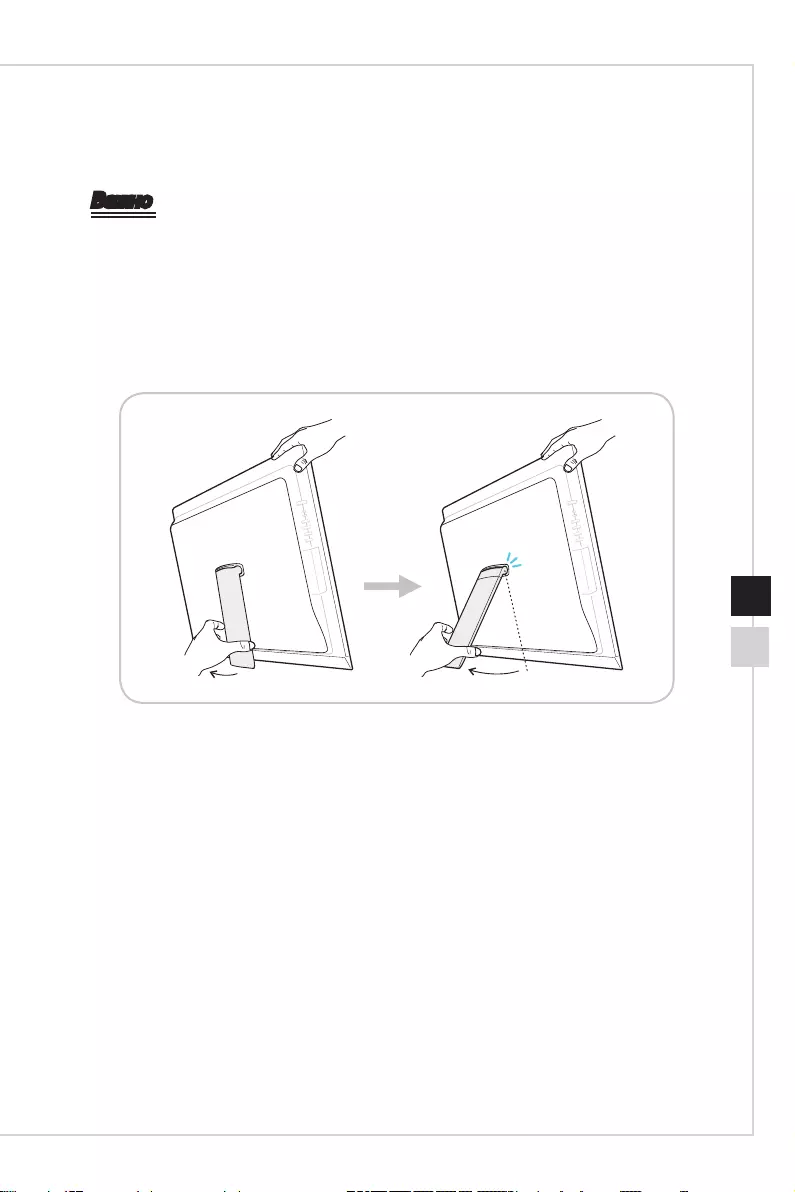
Начало
2-32-2
Хардуерни настройки
Важно
•
Илюстрациите са само за справка. Системата може да изглежда различно.
•
Уверете се, че системата е заземена през захранващия кабел и електрическия
контакт, преди да включите захранването.
•
Не докосвайте дисплея с остри предмети.
1. Нагласете стойката с подходящ ъгъл, така че системата да е стабилно
позиционирана.
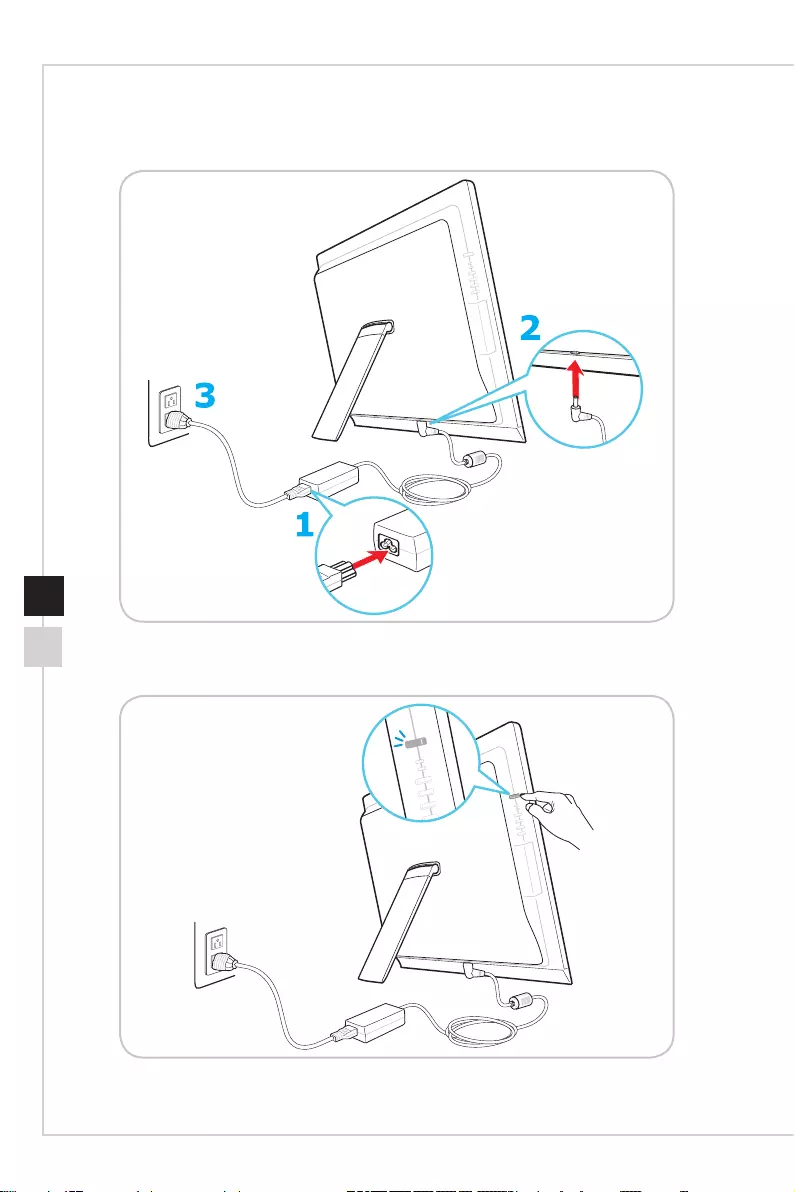
Начало
PB2-4
2. Свържете адаптера към системата и включете захранващия кабел.
3. Натиснете бутона за включване и изключване, за да включите системата.
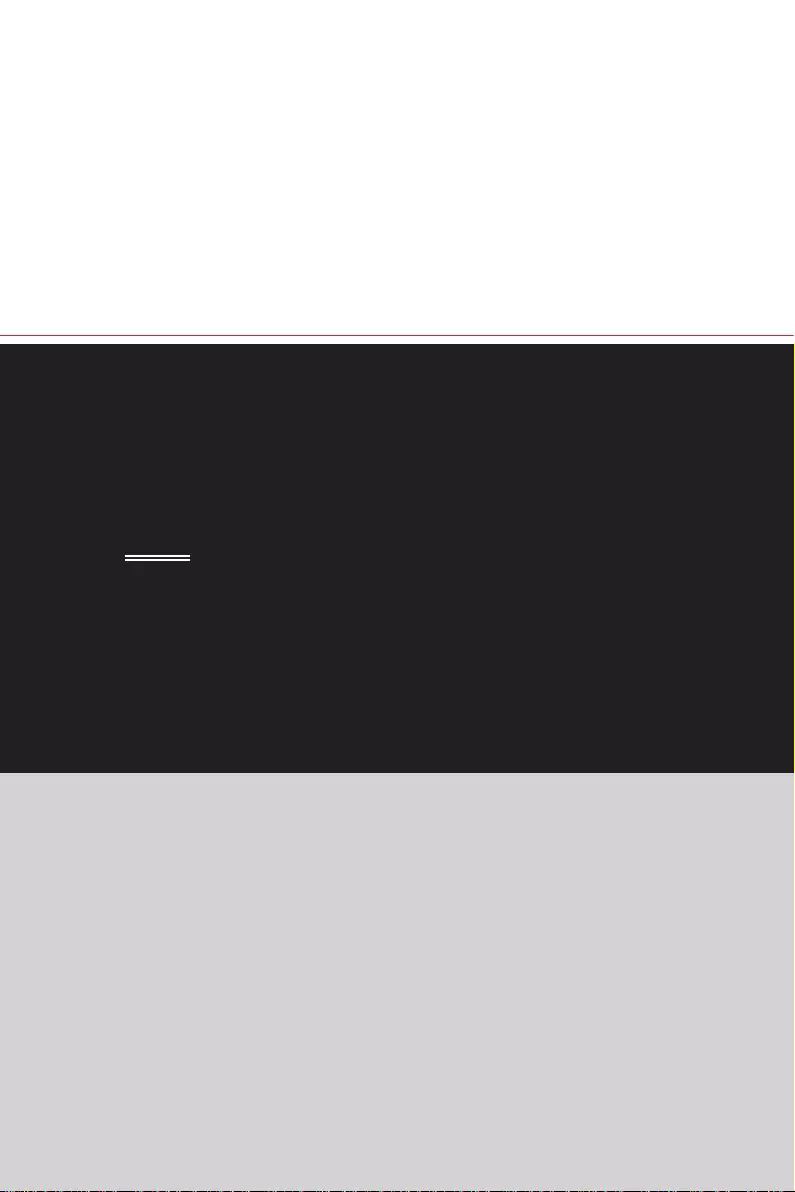
3
Системни операции
Тази глава съдържа важна информация за системните операции.
Важно
Цялата информация е обект на промяна без предизвестие.
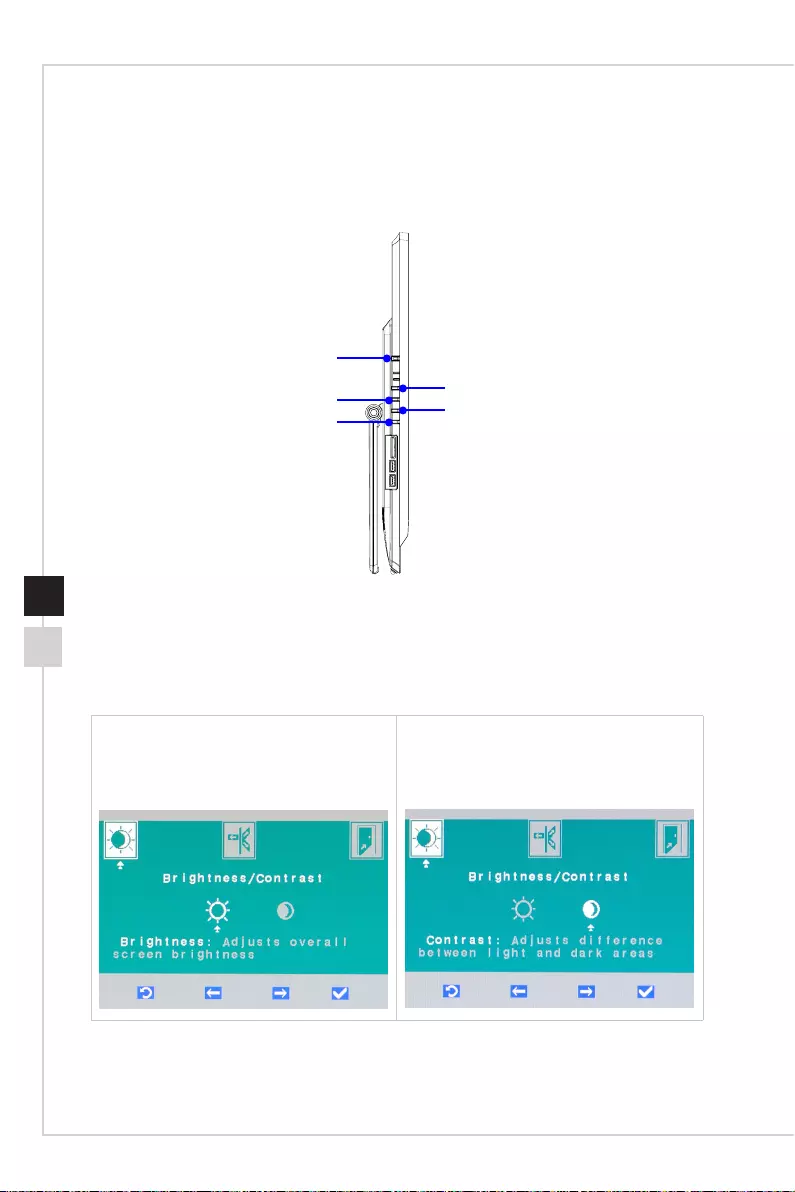
Системни операции
3-33-2
Екранно меню (OSD)
Екранното меню (OSD) Ви дава възможност да настроите опциите за гледане на
монитора, като например яркост, контраст, позиция, език и др.
Вкл./Изкл на монитора / Режим
Системно захранване
Яркост / Намаляване на звука
Меню / Вход Яркост / Усилване на звука
1. Натиснете бутона Menu (Меню), за да стартирате екранното меню.
Използвайте стрелка Up and Down (нагоре и надолу), за да изберете желаната
функция и натиснете бутона Menu (Меню) за вход. Използвайте стрелка Up
and Down (нагоре и надолу) за избор или настройка на стойностите, така че те
да отговарят на предпочитанията Ви.
Brightness (Яркост) - (функцията
е достъпна в режим Monitor
(Монитор)): Нагласяне на общата
яркост на екрана.
Contrast (Контраст): Нагласяне на
разликата между светло и тъмно.
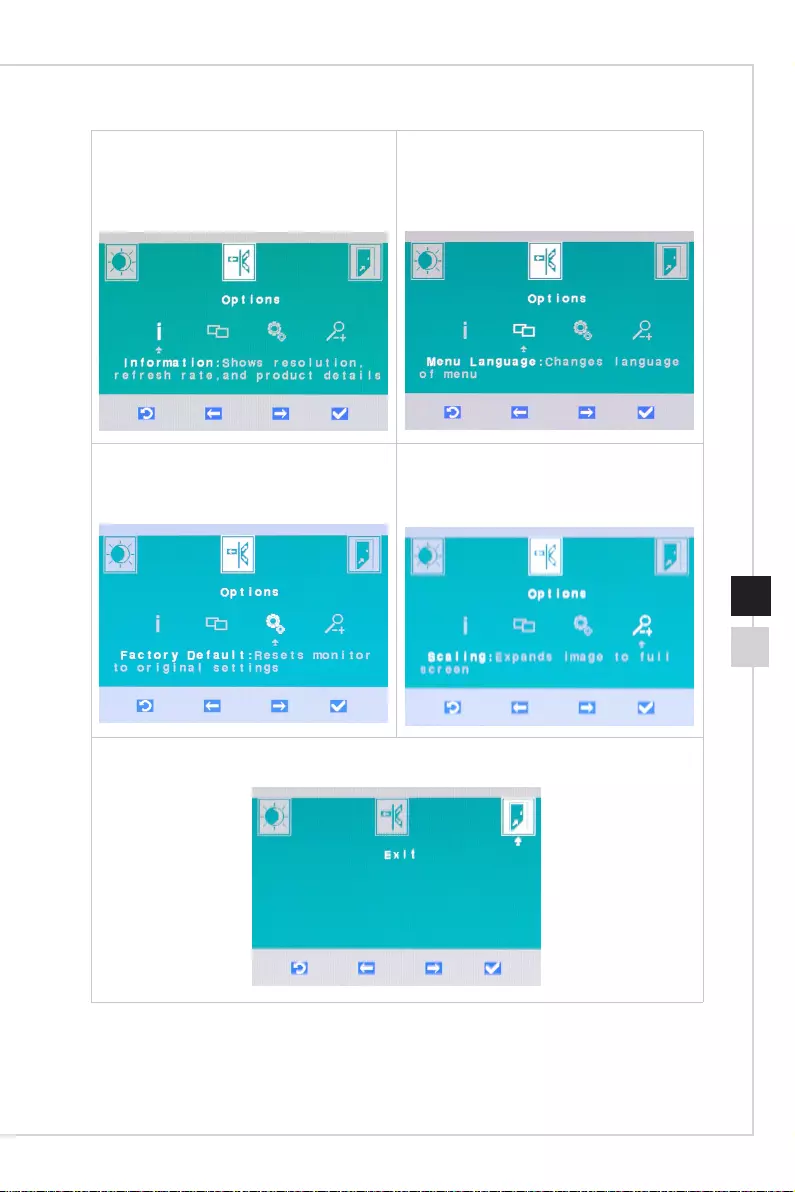
Системни операции
3-33-2
Информация: Показани са
разрешителната способност, честота
на обновяване и подробности за
продукта.
Menu Language (Език на менюто)
- (функцията е достъпна в режим
Monitor (Монитор)): Промяна на езика
на менюто.
Factory Default (Фабрични настройки):
Връщане на първоначалните
настройки на монитора.
Scaling (Мащабиране): Показване
картината на цял екран.
След като приключите с настройките, натиснете бутона Mode (Режим) за изход.
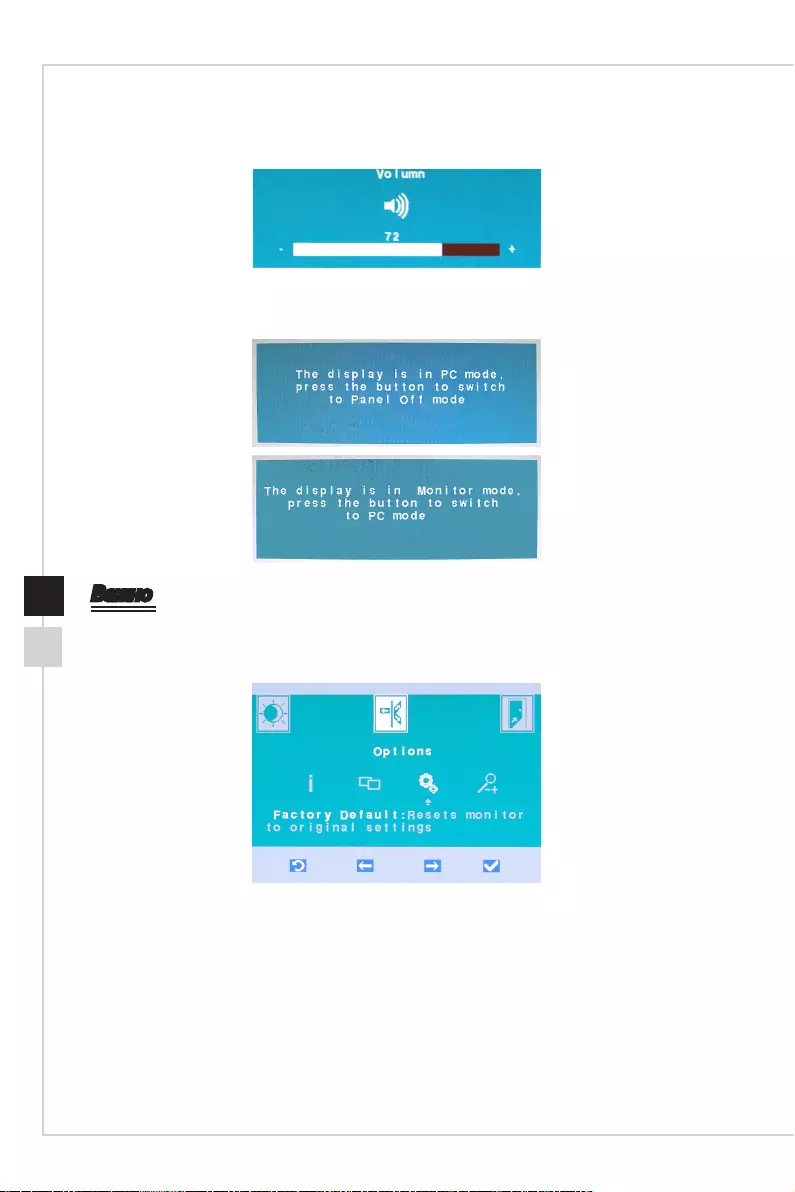
Системни операции
3-53-4
2. Натиснете бутоните Up & Down (нагоре и надолу), за да настроите силата на
звука на системата.
3. Натиснете бутона Mode (Режим), за да видите източника на сигнал. Натиснете
още веднъж, за да изберете режим PC/ HDMI/monitor o (монитор изкл.).
Важно
В случай на грешка, която води до отклонения в изображението или проблем
със звука, влезте в екранното меню и нулирайте настройките на монитора, за да
възстановите фабричните настройки за оптимална производителност.
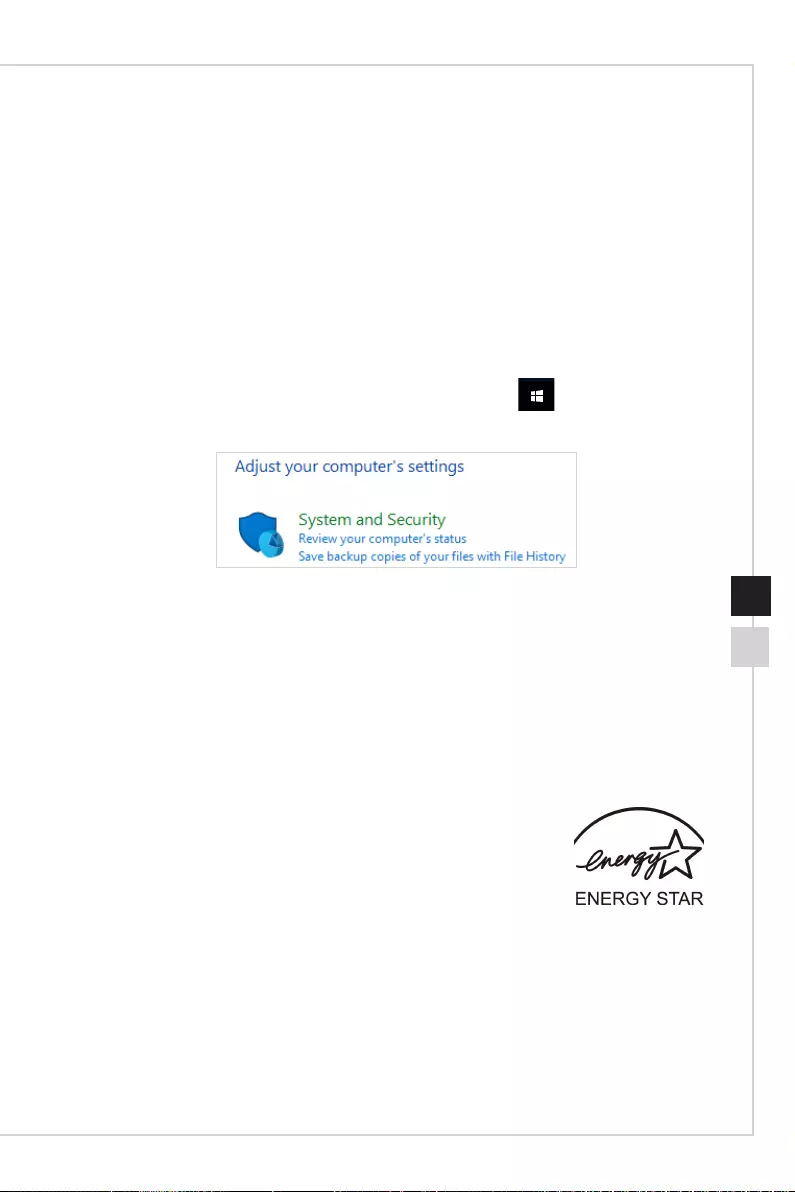
Системни операции
3-53-4
Управление на захранването
Управлението на захранването на персоналните компютри и монитори може да
спести много електрическа енергия и да бъде от полза за околната среда.
За да се постигне енергийна ефективност, изключете дисплея или настройте
режим "Сън" на компютъра след период на неактивност.
hУправление на енергията в Windows 10
■ [Power Options] (Опции на захранването) в операционна система Windows
дават възможност за управление на захранването на дисплея, твърдия
диск и батерията. Щракване с десен бутон [Start] , избор на [Control
Panel] от списъка и щракване на [System and Security].
Щракнете на [Power Options] и изберете енергиен план, който да
съответства на нуждите Ви. Можете допълнително да конфигурирате
настройките си като натиснете [Change plan settings] (Промяна на
настройките за плана).
■ Менюто Shut Down Computer (Изключи компютъра) съдържа опциите
Sleep (Заспиване) (S3/S4) & Shut Down (Изключи компютъра) (S5) за
бързо и лесно управление на захранването на системата.
hУправление на енергията в монитори, поддържащи
ENERGY STAR
Функцията за управление на захранването позволява на
компютъра да стартира икономичен режим или режим
Sleep (Заспиване) след определен период на неактивност.
Когато се използва с външен ENERGY STAR монитор, тази
функция поддържа също и сходни функции за управление
на захранването на монитора. За използване на тази
възможност за икономия на енергия, функцията за управление на захранването
e предварително конфигурирана да прави следното, когато системата работи на
AC захранване:
■ Изключване на дисплея след 15 минути
■ Стартиране на режим Sleep (Заспиване) след 30 минути
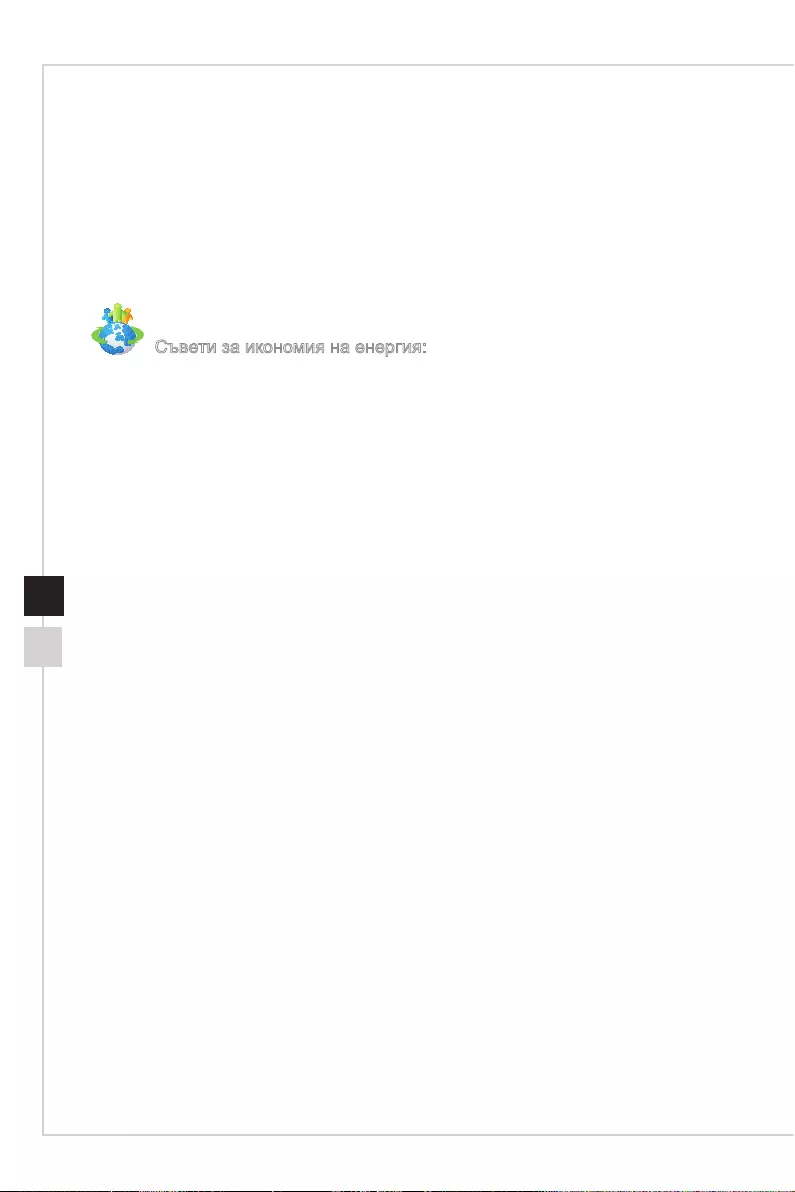
Системни операции
3-73-6
hСъбуждане на системата
Компютърът трябва да може да се събужда от икономичен режим, в отговор на
една от следните команди:
■ бутон на захранването
■ Мрежата (LAN за активиране),
■ мишката
■ клавиатурата
Съвети за икономия на енергия:
■ Изключва монитора с натискане на бутон Вкл/Изкл след определен
период на неактивност на потребителя.
■ Конфигурирайте настройките в Power Options (Опции на захранването)
в операционна система Windows, за да оптимизирате енергийното
управление на компютъра.
■ Инсталирайте енергоспестяващ софтуер, за да намалите консумацията
на енергия на компютъра.
■ Винаги изваждайте AC захранващия кабел или изключвайте контакта, ако
няма да използвате компютъра известно време, за да постигнете нулева
консумация на енергия.
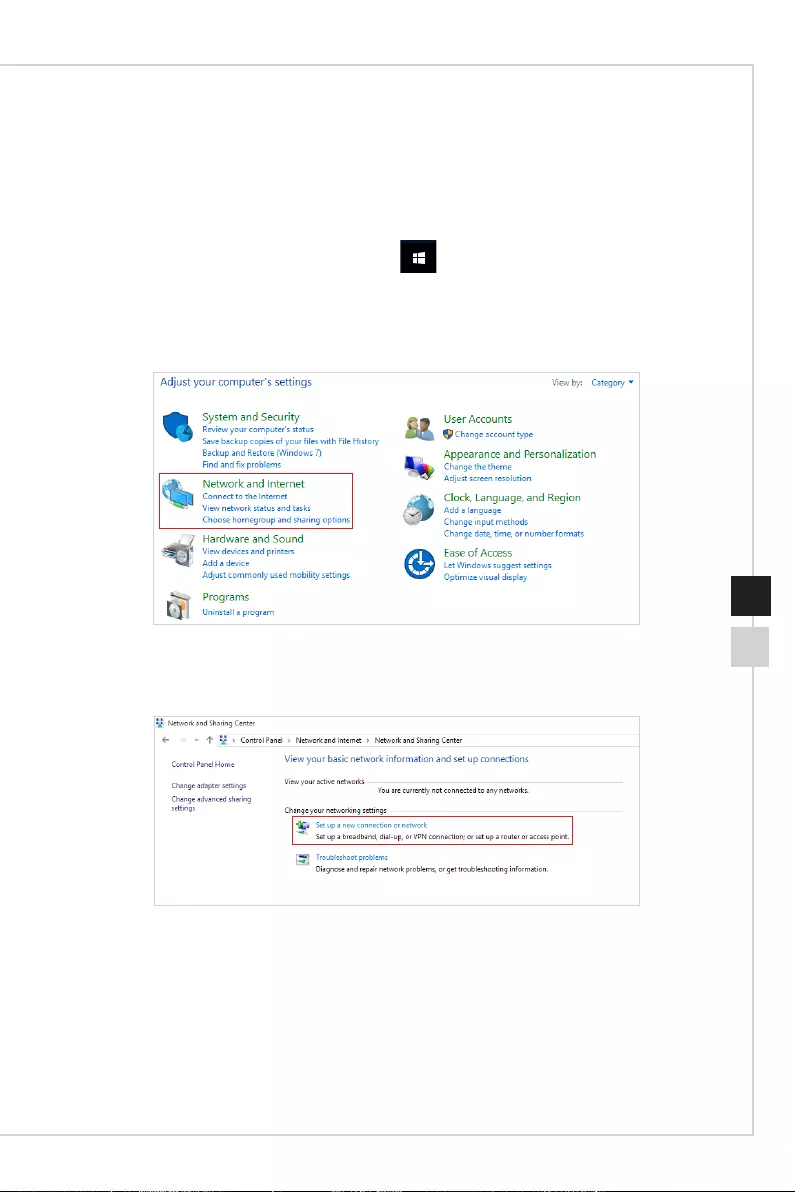
Системни операции
3-73-6
Мрежова връзка (Windows 10)
hКабелна мрежа
1. Щракнете с десен бутон [Start (Старт)] и изберете [Control Panel
(Контролен панел)] от списъка.
2. Изберете [View network status and tasks (Преглед на състояние и задачи на
мрежа)] под [Network and Internet (Мрежа и интернет)].
3. Изберете [Set up a new connection or network (Настройка на нова връзка или
мрежа)].
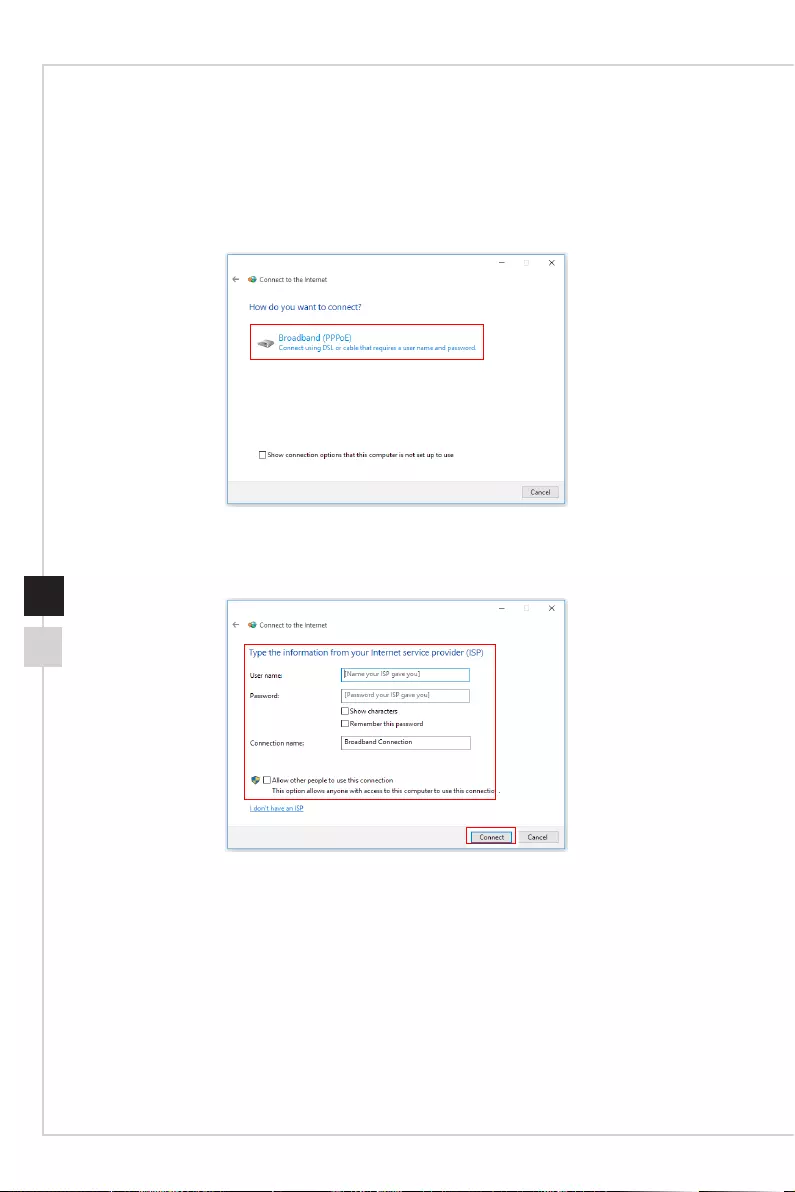
Системни операции
3-93-8
4. Изберете [Connect to the Internet (Свързване с Интернет)] и натиснете [Next
(Напред)].
5. Изберете [Broadband (PPPoE) (Широколентова (PPPoE))], за да установите
връзка чрез DSL или кабел, която изисква потребителско име и парола.
6. Въведете информацията от вашия интернет доставчик си и натиснете
[Connect (Свържи)], за да установите LAN връзка.
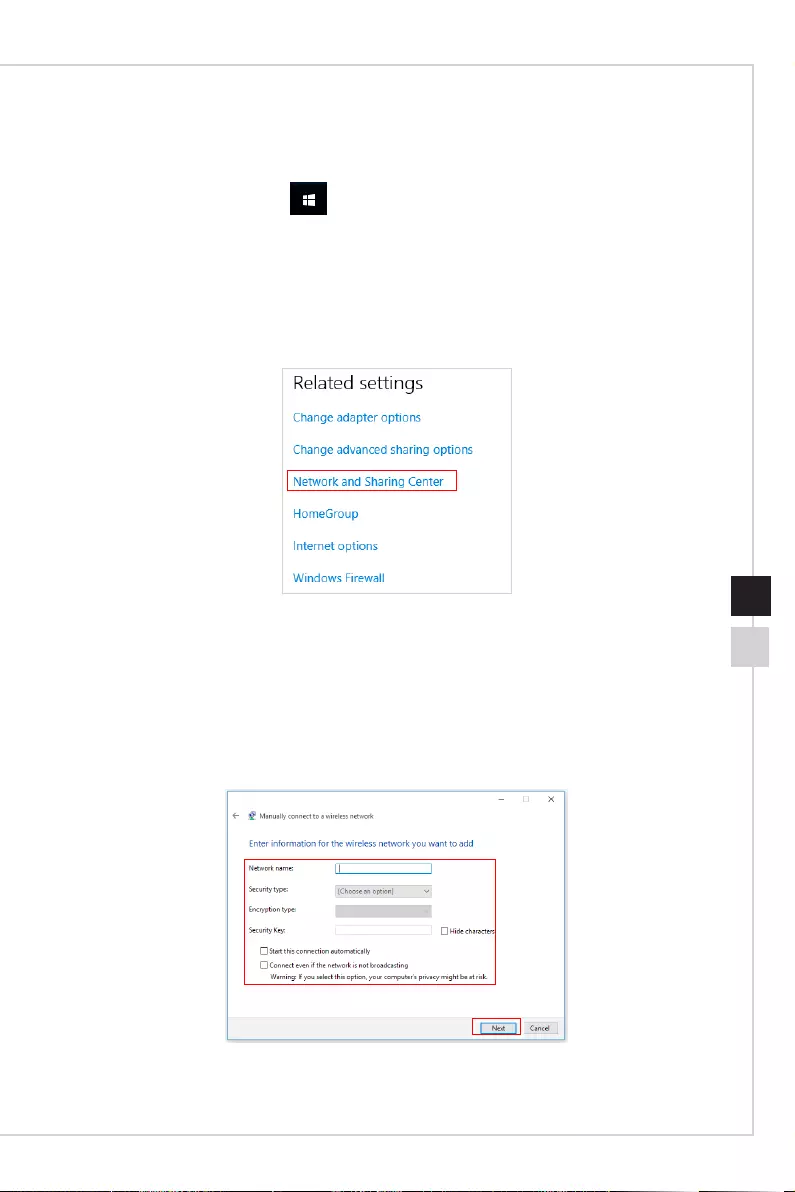
Системни операции
3-93-8
hБезжична мрежа
1. Отворете [Start (Старт)] , щракнете [Settings (Настройки)]и изберете
[Network and Internet (Мрежи и Интернет)].
2. Появява се списък с налични WLAN връзки. Изберете връзка от списъка.
3. За да установите нова връзка, изберете [Network and Sharing Center (Център
за работа в мрежа и споделяне)].
4. Изберете [Set up a new connection or network (Настройка на нова връзка или
мрежа)].
5. След това, изберете [Manually connect to a wireless network (Ръчно свързване с
безжична мрежа)] и натиснете [Next (Напред)], за да продължите.
6. Въведете информацията за безжичната мрежа, която искате да добавите и
натиснете [Next] (Напред), за да продължите.
7. Създадена е нова WLAN връзка.
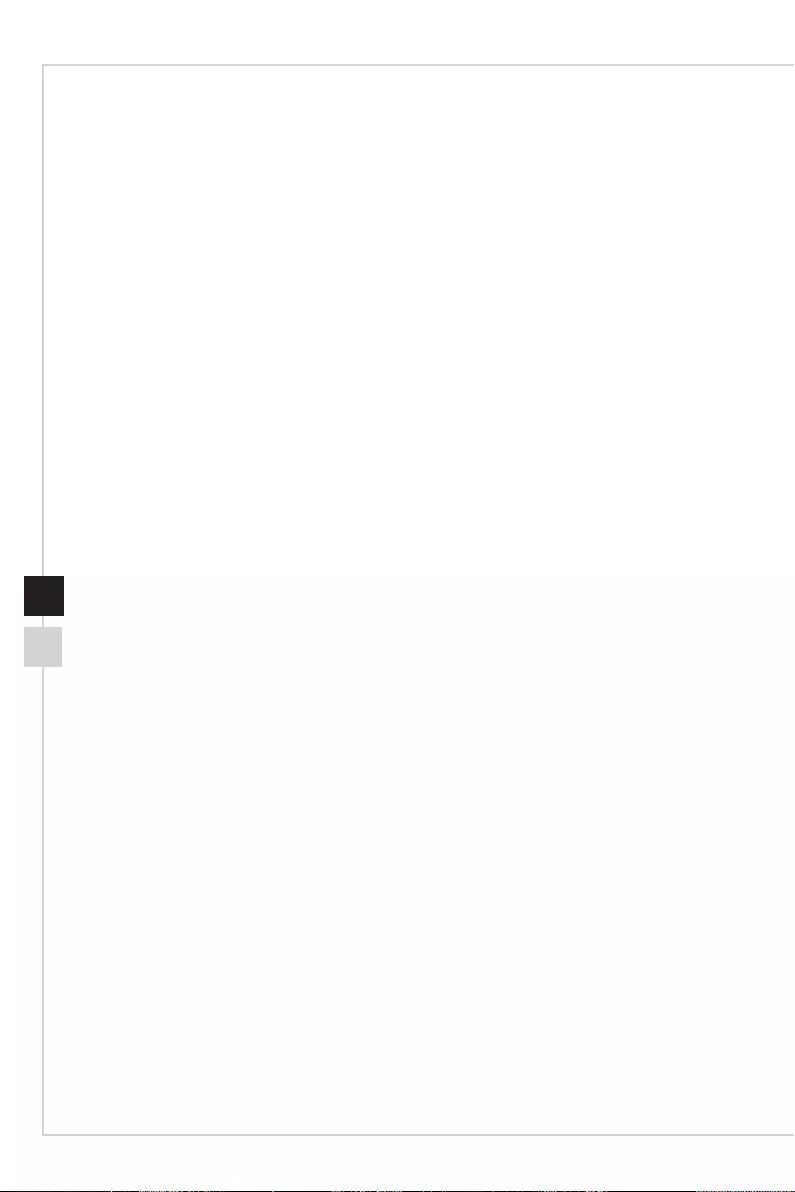
Системни операции
3-113-10
Възстановяване на системата (Windows 10)
System Recovery Function (Функцията Възстановяване на системата) може да се
използва в следните ситуации:
■ Възстановяване на системата до първоначалното състояние на
фабричните настройки по подразбиране.
■ Когато операционната система, която използвате, дава някои грешки.
■ Когато операционната система е атакувана от вирус и не може да работи
нормално.
■ Инсталиране на операционната система с други вградени езици.
Преди да използвате функция System Recovery (Възстановяване на системата),
създайте архивно копие на важните данни, запазени в системата и го запишете
на други устройства.
Ако следното решение не успее да възстанови системата Ви, моля, свържете се
с оторизиран местен дистрибутор или сервизен център за допълнителна помощ.
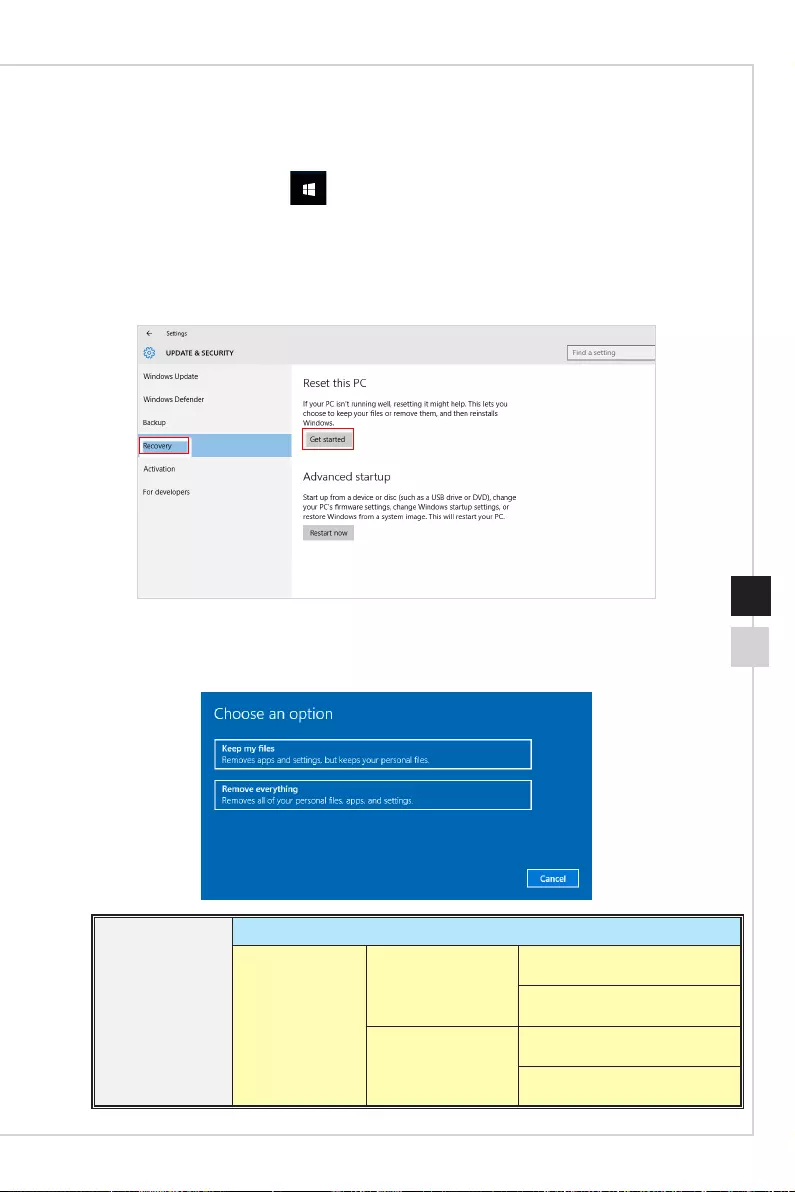
Системни операции
3-113-10
Възстановяване на компютъра
1. Отворете [Start (Старт)] , щракнете [Settings (Настройки)] и изберете
[Update and security (Актуализиране и сигурност)].
2. Изберете [Recovery (Възстановяване)] и щракнете [Get started (Стартиране)]
в раздел [Reset this PC (Възстановяване на компютъра)] за начало на
възстановяването.
3. Показва се падащ прозорец [Choose an option (Изберете опция)]. Изберете
между [Keep my les (Запазване на файловете)] и [Remove everything
(Изтриване на всички)].
Възстановяване на
компютъра
Keep my les (Запазване на файловете)
Remove everything
(Изтриване на
всички)
Само на
устройството, на
което е инсталиран
Windows
Изтриване само на моите
файлове
Изтриване на файловете и
почистване на устройството
Всички устройства
Изтриване само на моите
файлове
Изтриване на файловете и
почистване на устройството
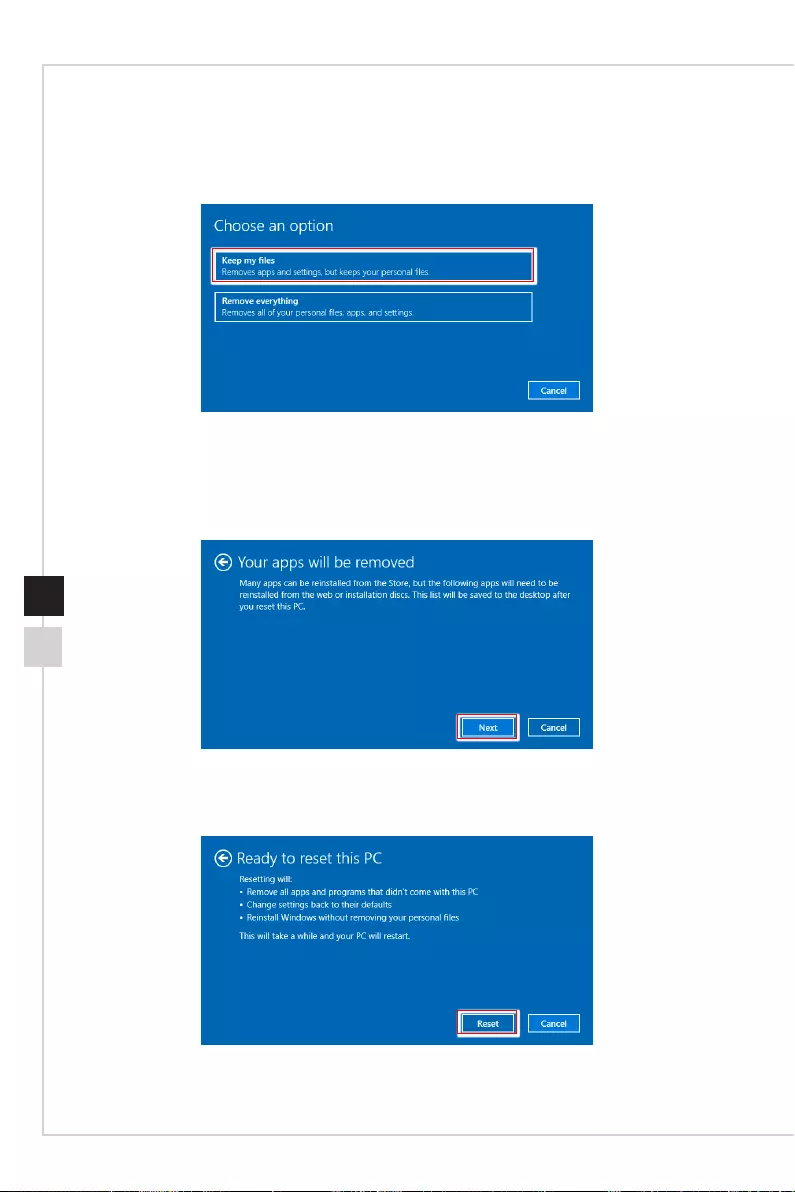
Системни операции
3-133-12
hKeep my les (Запазване на файловете)
1. Избор на [Keep my les] (Запазване на файловете).
2. Показва се екран [Your apps will be removed] (Вашите приложения ще
бъдат изтрити) със списък на приложенията, които ще трябва да бъдат
преинсталирани от мрежата или инсталационните дискове. Натиснете [Next]
(Напред), за да продължите.
3. На следващия екран са показани промените, които да се извършат при
процеса. Щракнете [Reset] (Възстановяване) за начало на възстановяването.
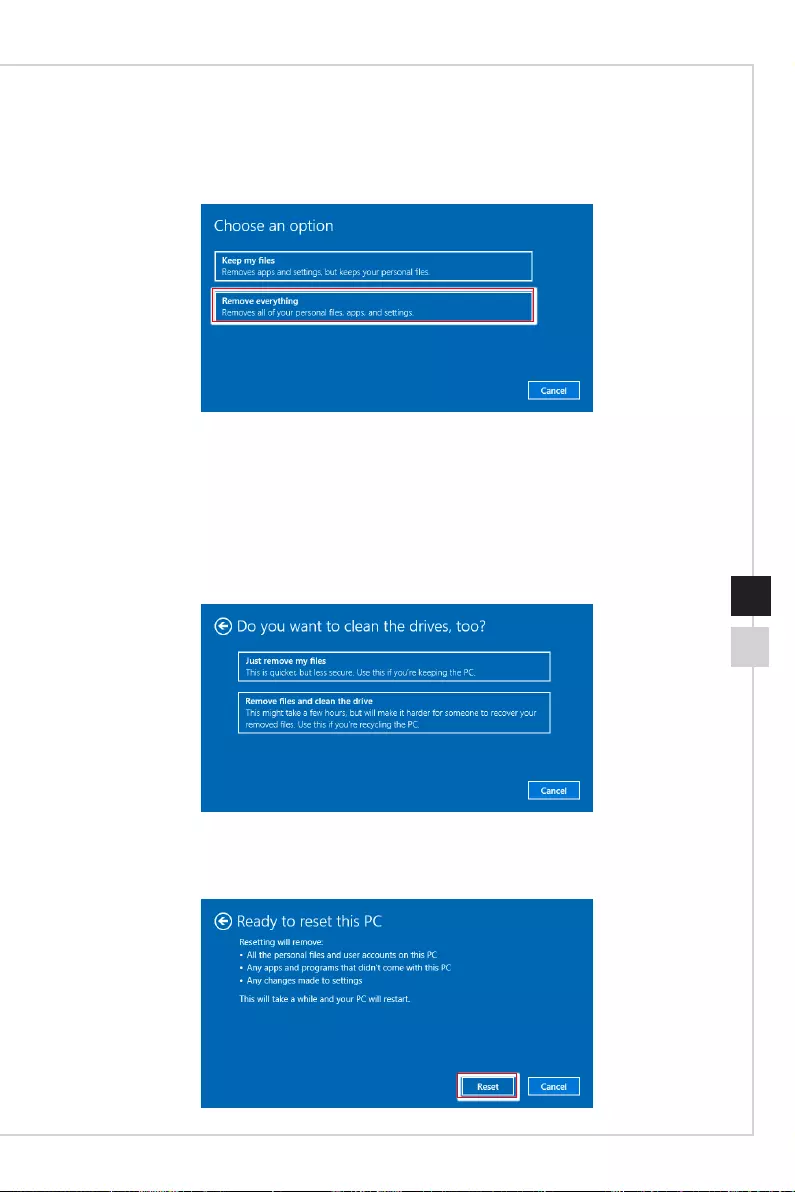
Системни операции
3-133-12
hRemove everything (Изтриване на всички)
1. Избор на [Remove everything] (Изтриване на всички).
2. Ако има инсталирани няколко устройства, извежда се екран с въпроси да
изберете [Only the drive where Windows is installed] (Само устройството, където
е инсталиран Windows) и [All drives] (Всички устройства).
3. Тогава трябва да изберете [Just remove my les] (Изтриване само на моите
файлове) и [Remove les and clean the drive] (Изтриване на файловете и
почистване на устройството).
4. На следващия екран са показани промените, които да се извършат при
процеса. Щракнете [Reset] (Възстановяване) за начало на възстановяването.
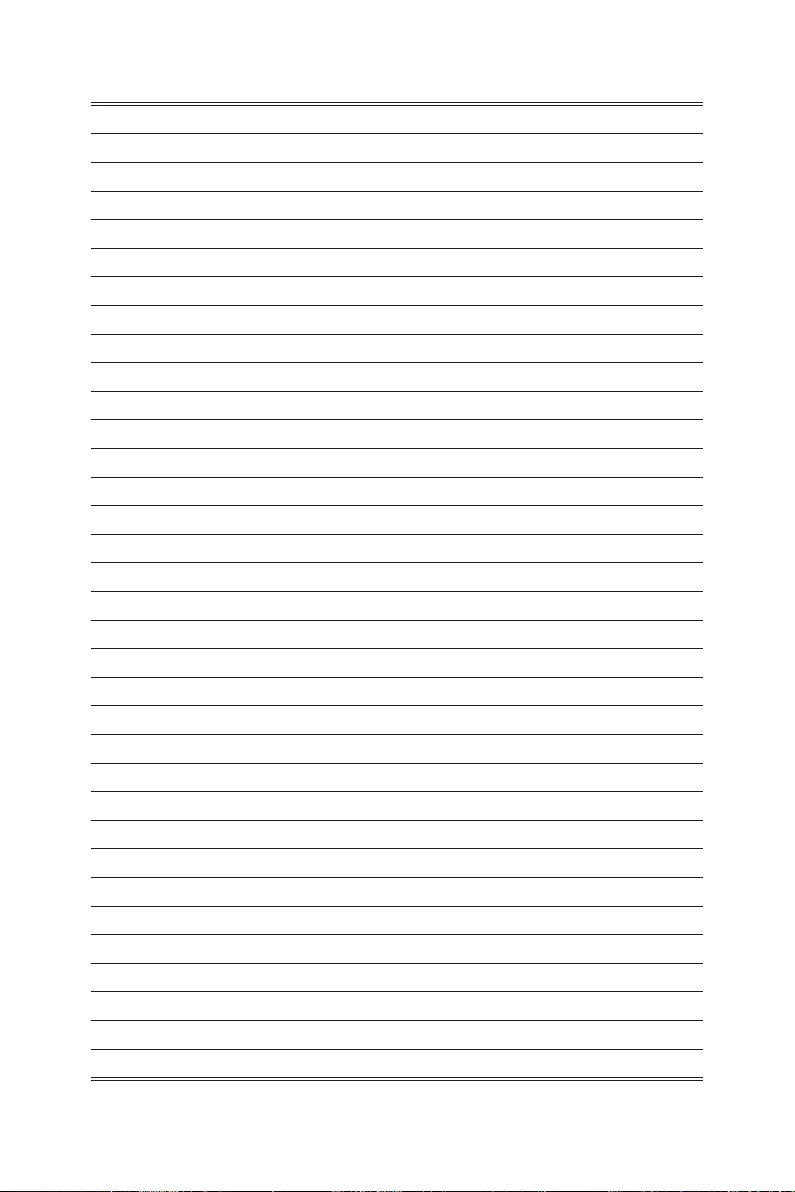
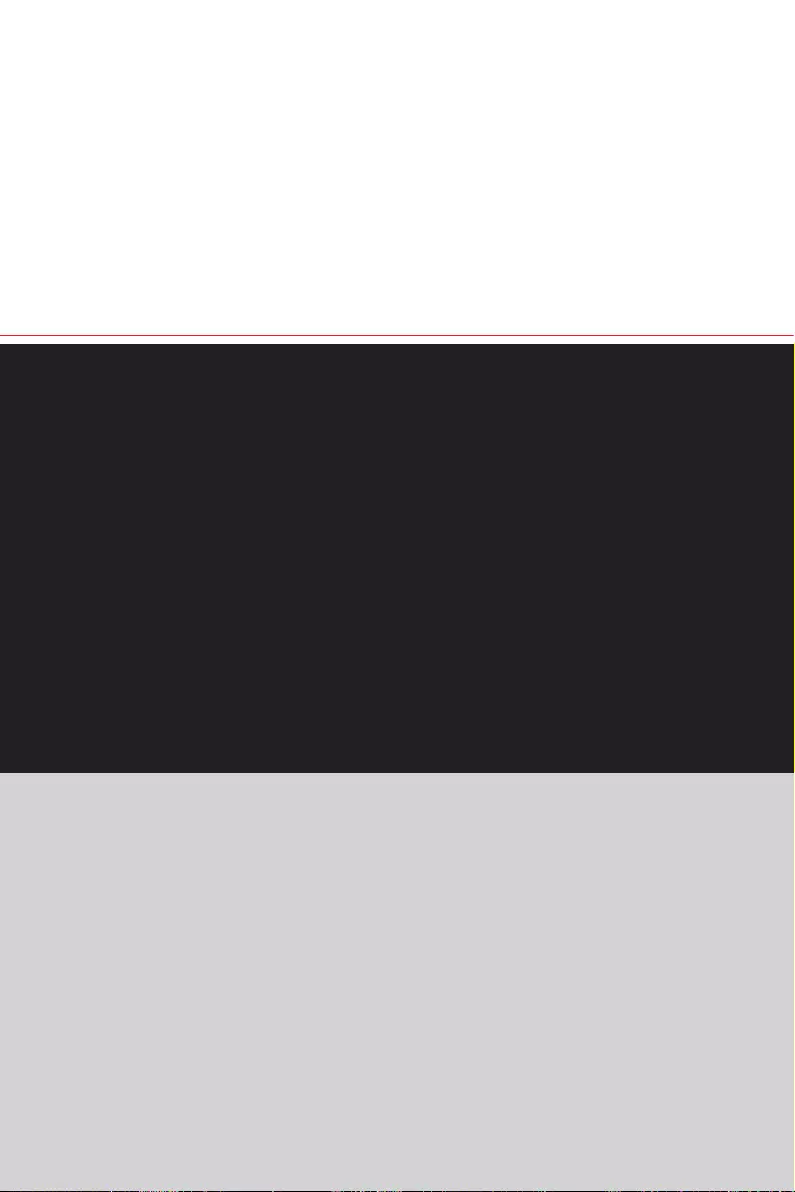
A
Отстраняване на
неизправности
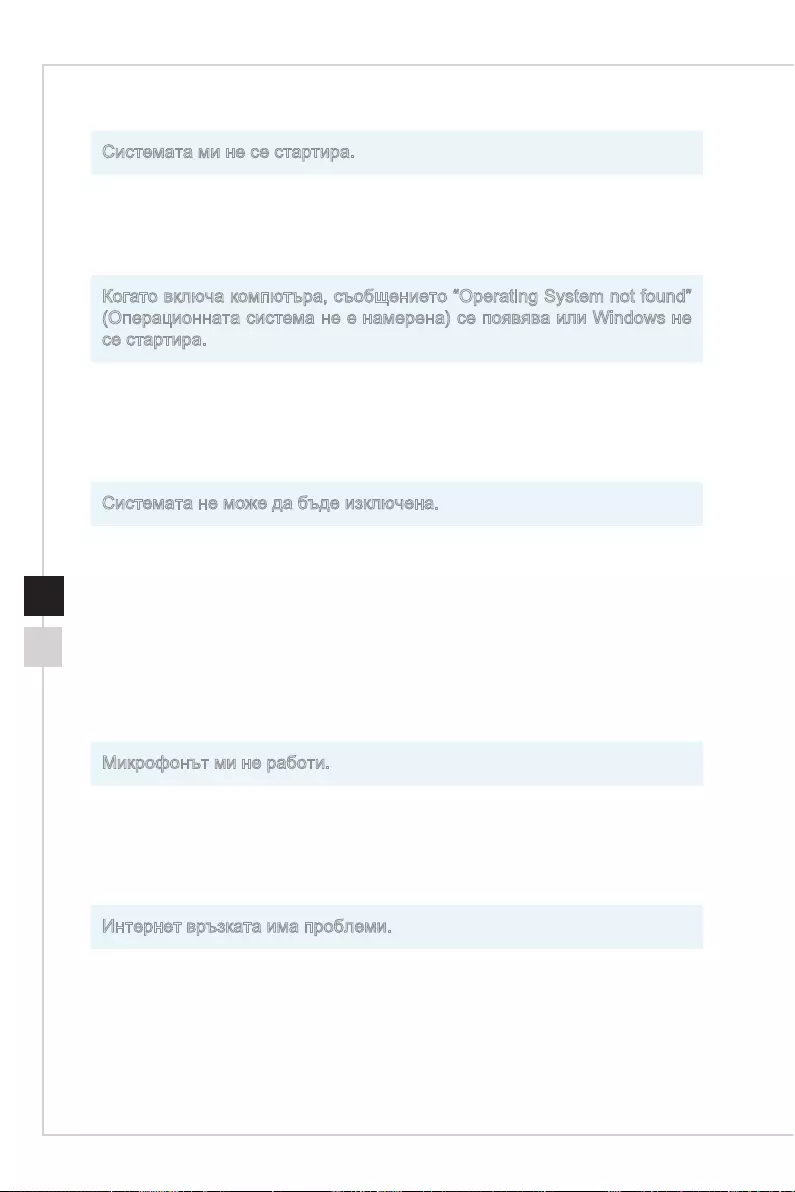
Отстраняване на неизправности
A-3A-2
Системата ми не се стартира.
1. Проверете дали системата е свързана към електрически контакт и дали е
включена.
2. Проверете дали захранващият кабел и всички кабели са свързани както
трябва.
Когато включа компютъра, съобщението “Operating System not found”
(Операционната система не е намерена) се появява или Windows не
се стартира.
1. Проверете дали в оптичното устройство има CD/DVD диск, който не е
предназначен за зареждане на системата. Ако е така, отстранете CD/DVD
диска и рестартирайте компютъра.
2. Проверете настройките на Boot Device Priority (Приоритет на стартови
устройства) в BIOS Setup (BIOS настройка).
Системата не може да бъде изключена.
Препоръчва се да изключите компютъра чрез иконата Shut Down (Изключване)
на операционната система. Използването на други методи, включително
и методите, посочени по-долу, може да довде до повреда на данните. Ако
процедурата Shut Down (Изключване) не работи, изберете една от следните
стъпки:
1. Натиснете клавишите Ctrl+Alt+Del, след което изберете Shut Down
(Изключване).
2. Натиснете и задръжте бутона за включване и изключване, за да изключите
системата.
3. Изключете захранващия кабел от системата.
Микрофонът ми не работи.
1. За вграден микрофон, отидете на Start (Старт) > Control Panel (Контролен
панел) > Sounds and Audio Devices (Звуци и аудиоустройства) > Audio
(Аудио), за да проверите дали звукът не е изключен.
2. Ако използвате външен микрофон, проверете дали той е включен в жака за
микрофон.
Интернет връзката има проблеми.
1. Ако имате проблеми при свързване с интернет доставчика, проверете дали
самият интернет доставчик няма технически проблеми.
2. Проверете мрежовите настройки и връзката и се уверете, че системата е
правилно конфигурирана за интернет достъп.
3. Скоростта на трансфер на данни по LAN мрежа се влияе от разстоянието
и пречките между устройствата и точките за достъп. За увеличаване на
скоростта за пренос на данни, изберете точка за достъп максимално близо
до Вашата система.
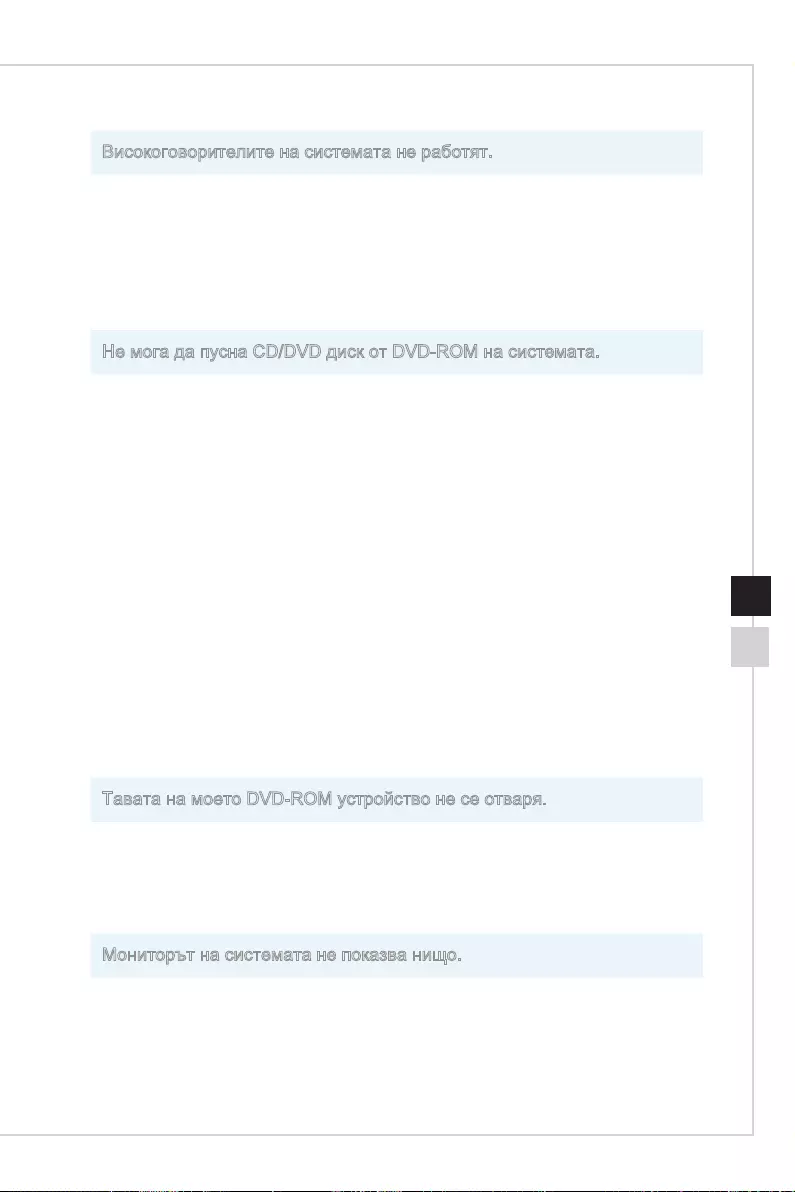
Отстраняване на неизправности
A-3A-2
Високоговорителите на системата не работят.
1. Проверете основната настройка на звука в Audio Mixer (Аудиомиксер).
2. Ако използвате приложение, което има управление на силата на звука,
проверете дали звукът не е изключен.
3. Ако сте свързали аудио кабел към жака за слушалките, изключете го.
4. Ако системата има екранно меню, регулирайте силата на звука на екранното
меню.
Не мога да пусна CD/DVD диск от DVD-ROM на системата.
1. Уверете се, че етикетът на CD/DVD диска сочи нагоре.
2. Ако CD/DVD дискът изисква софтуер, уверете се, че софтуерът е инсталиран
както трябва според инструкциите на програмата.
3. Ако се появи предупреждение за регионалния код, когато пуснете DVD
диска, възможно е проблемът да се дължи на несъвместимостта на DVD
диска с DVD-ROM на системата. Регионалният код е посочен на опаковката
на диска.
4. Ако виждате видео, но не чувате звук, проверете мултимедийния плейър.
Уверете се, че високоговорителите и основният звук в Audio Mixer
(Аудиомиксер) не са изключени.
5. Проверете дали драйверите са инсталирани както трябва. Щракнете върху
Start (Старт) > Control Panel (Контролен панел) > System (Система) > Device
Manager (Диспечер на устройства).
6. Компютърът може да спре да отговаря при разчитане на диск, ако дискът
е замърсен или надраскан. Ако е необходимо, рестартирайте системата,
отстранете диска и проверете за замърсяване или драскотини.
7. Използвайте софтуер за DVD плейър като PowerDVD или WinDVD, за да
пуснете DVD видео.
Тавата на моето DVD-ROM устройство не се отваря.
1. Убедете се, че компютърът е включен.
2. Натиснете бутона Eject (Изваждане) на DVD-ROM устройството.
3. Ако бутонът Eject (Изваждане) не работи, отворете тавата като пъхнете
остър обект в отвора до бутона Eject (Изваждане).
Мониторът на системата не показва нищо.
1. Проверете дали системата е свързана към електрически контакт и дали е
включена.
2. Системата може да е в режим Standby (В готовност). Натиснете произволен
клавиш, за да активирате дисплея.