MSI GeForce RTX 3070 VENTUS 3X OC User Manual
Displayed below is the user manual for GeForce RTX 3070 VENTUS 3X OC by MSI which is a product in the Graphics Cards category. This manual has pages.
Related Manuals
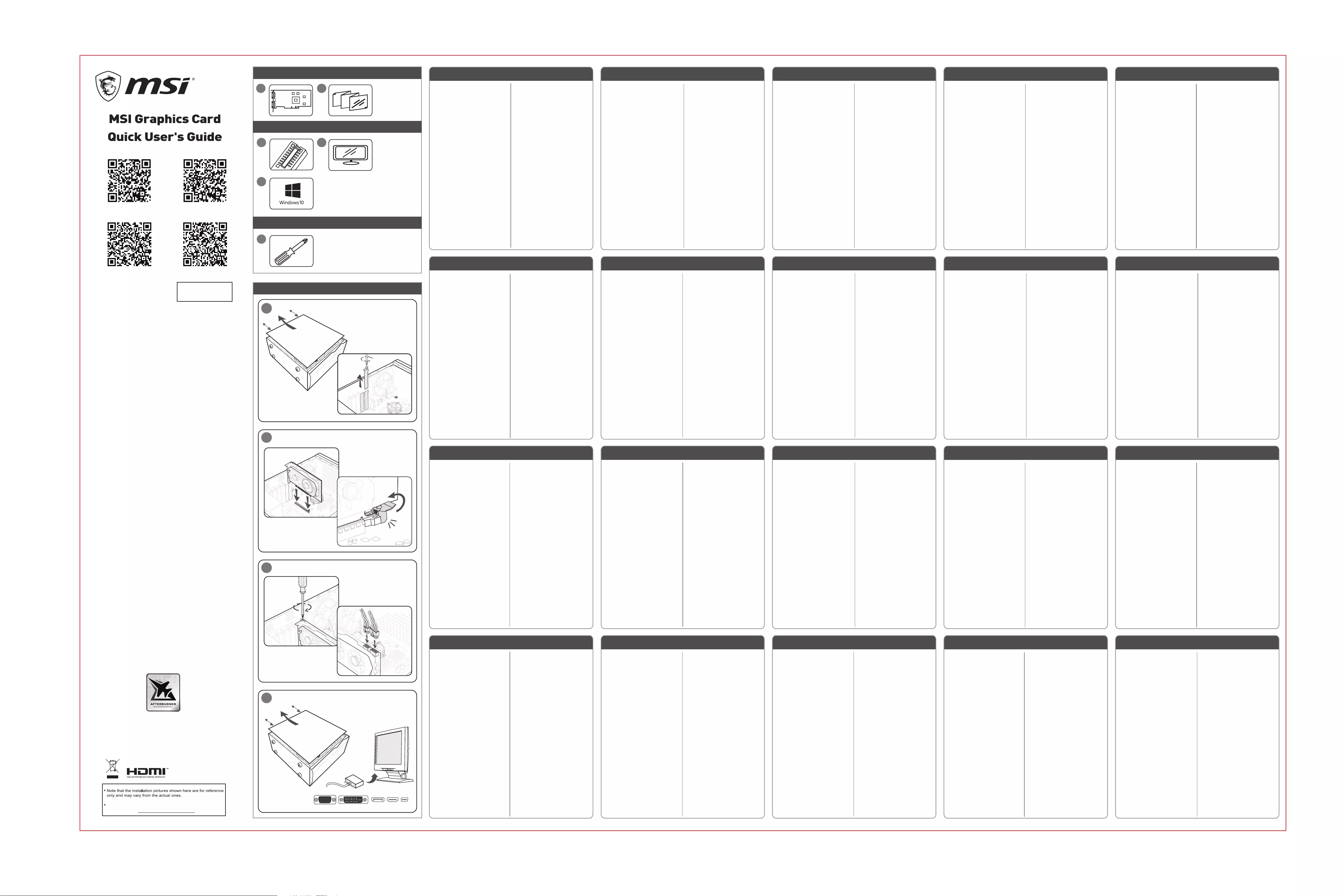
Eesti
Русский
Türkçe
Magyar
Ελληνικά
Комплектация
(Если что-либо отсутствует или повреждено,
свяжитесь с продавцом)
1. Видеокарта
2. Руководство пользователя (зависит от конкретного
продукта)
Меры предосторожности при
использовании
1. Гарантия не распространяется на дефекты и
неисправности, вызванные эксплуатацией
процессора и (или) памяти с нарушением
технических характеристик устройства, также
именуемым разгоном.
2. В случае изменения или обновления BIOS
видеокарты без разрешения MSI ваша гарантия
станет недействительной.
Системные требования
1. Материнская плата со слотом PCI Express x16 и
достаточным пространством для установки
видеокарты двухслотовой компоновки.
2. Монитор с видеовходом, соответствующим
одному из видеовыходов видеокарты.
3. Операционная система Microsoft Windows 10,
Windows 7 или Linux (зависит от конкретного
продукта).
4. 1,5 ГБ свободного места на накопителе.
Необходимые инструменты
1. Отвертка с крестовым наконечником. С помощью
этого инструмента можно произвести практически
все операции по установке продукта. Будет
удобнее, если наконечник намагничен.
Установка продукта
1. Выключите компьютер и отсоедините кабель
питания. Откройте корпус компьютера, сняв
боковую панель. Снимите с задней панели
корпуса все планки, которые могут помешать
установке вашей новой видеокарты.
* Если вы заменяете старую видеокарту, то
сначала открутите винты с ее крепежной планки,
затем отсоедините от нее все кабели питания
(если таковые имеются) и осторожно извлеките
ее, открыв защелку на слоте PCI Express.
2. Расположите видеокарту прямо над пустым
слотом PCI Express. Вставьте ее в слот, надавив
сначала на один конец, а затем на другой, пока
вся карта целиком не окажется в слоте (при этом
будет слышен щелчок).
Прикрутите крепежную планку видеокарты
винтами к корпусу.
3. Подключите к видеокарте 6- или 8-контактные
кабели питания, если требуется.
4. Закройте корпус компьютера и подсоедините
к нему кабель питания. Подключите видеовыход
видеокарты к монитору с помощью
соответствующего кабеля.
Установка программного обеспечения
1. Включите компьютер и дождитесь загрузки
операционной системы.
2. Откройте веб-браузер, перейдите на сайт
www.msi.com и найдите там страницу вашего
продукта.
3. Щелкните по кнопке «Поддержка», чтобы открыть
страницу с драйверами и утилитами для вашей
видеокарты.
a. Драйвер: Укажите операционную систему и
скачайте драйвер. Вы также можете скачать
драйвер непосредственно с официального сайта
производителя графического процессора
(NVIDIA или AMD).
b. Dragon Center: Скачайте и установите
приложение (требуется операционная система
Microsoft Windows 10 или болеепоздняя).
* Для управления светодиодной подсветкой
видеокарты сначала запустите приложение
Dragon Center, а затем активируйте подсветку
Mystic Light.
c. Afterburner: Выберите операционную систему,
скачайте и установите приложение.
d. Live Update: Если ваша видеокарта не
поддерживается приложением Dragon Center,
то для обновления ее драйверов и прошивки
вы можете скачать утилиту Live Update.
yuvaya yerleştirin. Kartın diğer köşesini de dikkatlice
yerleştirin sağlam bir şekilde yuvaya oturduğundan
emin olmak için “tık” sesi duyana dek bastırın. Ekran
kartınızın braketini de kasanın arkasına vida ile
sabitleyin.
3. Varsa PCIe 6/8-pin güç konnektörlerini yuvalarına
takın.
4. Kasanızı kapatın ve güç kablosunu takın.
Görüntü kablosunu kullanarak ekran kartınızın çıkışını
monitörünüze bağlayın.
Yazılım Kurulumu
1. Bilgisayarınızı çalıştırın ve işletim sisteminin
yüklenmesini bekleyin.
2. Web tarayıcınızda www.msi.com adresine gidin
ve yeni ekran kartınızın modelini seçin.
3. Ürününüze ait sürücü ve yardımcı yazılımları
görmek için “SUPPORT” sekmesine tıklayın.
a. Sürücü: İşletim sisteminizi seçin ve ekran kartı
sürücüsünü indirin. Alternatif olarak sürücüyü
doğrudan NVIDIA veya AMD resmi web
sitelerinden de indirebilirsiniz.
b. Dragon Center: Lütfen yazılımı indirin ve
yönergeleri takip ederek kurulumu tamamlayın
(Microsoft
®
Windows
®
10 veya üzeri işletim sistemi
gerektirir).
* Ekran kartınızın LED efektlerini kontrol etmek için
lütfen önce Dragon Center yazılımını çalıştırın ve
Mystic Light işlevini etkinleştirin).
c. Afterburner: İşletim sisteminizi seçin ve yazılımı
indirin. Yönergeleri takip ederek kurulumu
tamamlayın.
d. Live Update: Ekran kartınız Dragon Center
tarafından desteklenmiyorsa Live Update aracını
indirerek sürücü/BIOS/firmware yazılımlarını güncel
tutabilirsiniz.
PCIe foglalat fölé, majd először a videokártya egyik
végét tolja bele a foglalatba. Óvatosan, de
határozottan tolja bele a videokártya másik végét is
a foglalatba, és ellenőrizze, hogy teljes hosszában
megfelelően illeszkedik-e (kattanásig helyezze be).
A csavarokkal rögzítse a videokártya szerelőlapját a
számítógépházhoz.
3. Ha szükséges, csatlakoztassa a 6/8 érintkezős
PCIe tápcsatlakozót.
4. Zárja be a számítógépház burkolatát, majd
csatlakoztassa a tápkábelt. Megfelelő vezetékkel
csatlakoztassa a videokártya kimenetét a monitor
bemenetéhez.
Szoftvertelepítés
1. Kapcsolja be a számítógépet, és várja meg, amíg az
operációs rendszer betöltődik.
2. Nyisson meg egy böngészőt, és navigáljon a
www.msi.com webhelyre, majd keresse meg a
videokártyának megfelelő weboldalt.
3. Kattintson a “TÁMOGATÁS” gombra és tekintse át a
termékre vonatkozó Illesztőprogramok és
Kezelőprogramok részt.
a. Illesztőprogram: Válasszon operációs rendszert és
töltse le az illesztőprogramot. Alternatív
megoldásként letöltheti az illesztőprogramot
közvetlenül az NVIDIA vagy az AMD hivatalos
weboldaláról is (a videokártya processzorának
típusától függően).
b. Dragon Center Töltse le a szoftvert és kövesse a
telepítési lépéseket. (Microsoft
®
Windows
®
10
vagy újabb szükséges)
* A videokártya LED-effektusainak vezérlése
érdekében futtassa le először a Dragon Center
szoftvert, majd aktiválja a Mystic Light funkciót.
c. Afterburner: Válassza ki a megfelelő operációs
rendszert, töltse le, majd kövesse a szükséges
lépéseket a telepítés befejezéséhez.
d. Live Update: Ha az Ön videokártyáját jelenleg
még nem támogatja a Dragon Center, töltse le és
telepítse a Live Update szoftvert, hogy a
videokártya illesztőprogramja/firmware-e
naprakész legyen.
2. Τοποθετήστε την κάρτα γραφικών ακριβώς πάνω από
την κενή υποδοχή PCIe και πιέστε πρώτα το ένα άκρο
της κάρτας για να εισέλθει στην υποδοχή. Πιέστε
προσεκτικά αλλά δυνατά και το άλλο άκρο, ώστε να
εφαρμόσει πλήρως στην υποδοχή (θα ακουστεί ένα
"κλικ"). Στερεώστε τη βάση της κάρτας γραφικών στο
κουτί του υπολογιστή με βίδες.
3. Συνδέστε τυχόν πρόσθετα βύσματα τροφοδοσίας PCIe
6/8 ακίδων.
4. Κλείστε το κουτί του υπολογιστή και συνδέστε το καλώδιο
ρεύματος. Συνδέστε την έξοδο της κάρτας γραφικών στην
οθόνη με ένα καλώδιο οθόνης.
Εγκατάσταση λογισμικού
1. Ενεργοποιήστε τον υπολογιστή και περιμένετε να
φορτωθεί το λειτουργικό σύστημα.
2. Ανοίξτε ένα πρόγραμμα περιήγησης, μεταβείτε στη
διεύθυνση www.msi.com και πηγαίνετε στην ιστοσελίδα
για την κάρτα γραφικών που έχετε εγκαταστήσει.
3. Επιλέξτε SUPPORT (ΥΠΟΣΤΗΡΙΞΗ) για να δείτε μια
επισκόπηση των προγραμμάτων οδήγησης και των
βοηθητικών προγραμμάτων που διατίθενται για το
συγκεκριμένο προϊόν.
α. Πρόγραμμα οδήγησης: Επιλέξτε λειτουργικό σύστημα
και κατεβάστε το πρόγραμμα οδήγησης. Εναλλακτικά,
μπορείτε να κατεβάσετε το πρόγραμμα οδήγησης
απευθείας από τον επίσημο ιστότοπο της NVIDIA ή
της AMD (ανάλογα με την GPU της κάρτας σας).
b. Dragon Center: Κατεβάστε το λογισμικό και
ακολουθήστε τα βήματα για να ολοκληρώσετε την
εγκατάσταση. (Απαιτούνται Microsoft
®
Windows
®
10 ή
νεότερη έκδοση)
* Για να μπορείτε να ελέγχετε τα εφέ LED της κάρτας
γραφικών, ανοίξτε το λογισμικό Dragon Center και
ενεργοποιήστε τη λειτουργία Mystic Light
c. Afterburner: Επιλέξτε το κατάλληλο λειτουργικό
σύστημα, κατεβάστε το λογισμικό και ακολουθήστε
τα βήματα για να ολοκληρώσετε την εγκατάσταση.
d. Live Update: Αν η κάρτα γραφικών σας δεν
υποστηρίζεται ακόμα από το Dragon Center, μπορείτε
να κατεβάσετε και να εκκινήσετε το Live Update,
προκειμένου να διατηρείτε ενημερωμένα τα
προγράμματα οδήγησης/ το bios / το υλικολογισμικό
της κάρτας γραφικών.
Περιεχόμενα συσκευασίας
(Αν λείπει κάτι ή αν υπάρχει ζημιά, επικοινωνήστε με το
κατάστημα πώλησης.)
1. Κάρτα γραφικών.
2. Εγχειρίδιο χρήσης ή Σύντομος οδηγός
(ανάλογα με το προϊόν).
Προφυλάξεις κατά τη χρήση
1. Η εγγύηση δεν καλύπτει ελαττώματα ή δυσλειτουργίες
που προκαλούνται από τη λειτουργία της μονάδας
επεξεργασίας ή/και της μνήμης εκτός των προδιαγραφών
του προϊόντος, γνωστό και ως overclocking.
2. Η τροποποίηση ή η ενημέρωση του BIOS της κάρτας
γραφικών χωρίς την άδεια της MSI θα ακυρώσει την
εγγύησή σας.
Απαιτήσεις συστήματος
1. Μητρική κάρτα συμβατή με PCI Express με μία
υποδοχή κάρτας γραφικών διπλού πλάτους x16.
2. Οθόνη με τουλάχιστον μία είσοδο αντίστοιχη με
τις εξόδους της κάρτας γραφικών.
3. Λειτουργικό σύστημα Microsoft
®
Windows
®
7, Windows
®
10 ή νεότερη έκδοση, ή Linux (ανάλογα με το προϊόν).
4. Τουλάχιστον 1,5 GB διαθέσιμου χώρου στον σκληρό
δίσκο.
Βοηθητικά εργαλεία
1. Κατσαβίδι Phillips: Το εργαλείο αυτό μπορεί να
χρησιμοποιηθεί για τις περισσότερες εργασίες
εγκατάστασης. Ένα κατσαβίδι με μαγνητική κεφαλή θα
διευκολύνει σημαντικά τη διαδικασία.
Εγκατάσταση υλικού
1. Απενεργοποιήστε τον υπολογιστή και αποσυνδέστε το
καλώδιο ρεύματος. Έπειτα, ανοίξτε το κουτί του
υπολογιστή αφαιρώντας το πλαϊνό πάνελ. Αν έχετε
προσθέσει βάση επέκτασης στην πίσω πλευρά του
κουτιού, αφαιρέστε την, καθώς μπορεί να εμποδίζει τη
νέα κάρτα γραφικών.
* Αν πρόκειται να αντικαταστήσετε την κάρτα γραφικών,
συγκρατήστε τη βάση της και ξεβιδώστε προσεκτικά τις
βίδες. Έπειτα, αποσυνδέστε τυχόν πρόσθετα βύσματα
τροφοδοσίας PCIe από την κάρτα και αφαιρέστε την
προσεκτικά, χρησιμοποιώντας το κλιπ απασφάλισης
που υπάρχει στην υποδοχή PCIe της μητρικής κάρτας.
A csomag tartalma
(Ha bármi hiányzik vagy sérült, forduljon a
kereskedőhöz.)
1. Videokártya
2. Kezelési útmutató vagy Rövidített útmutató
(terméktől függően).
Használati óvintézkedések
1. A jótállás nem terjed ki az olyan hibákra, illetve
működési üzemzavarokra, amelyeket a feldolgozó
egységnek és/vagy memóriának a műszaki
előírásokban szereplő határértékeken túl történő
működtetése, azaz a túlhajtás okoz.
2. A videokártya BIOS-ának frissítése az MSI
jóváhagyása nélkül semmissé teszi a jótállást.
Rendszerkövetelmények
1. PCI Express-kompatibilis alaplap egy
duplaszélességű x16 videokártya-foglalattal.
2. Monitor legalább egy olyan bemenettel, mely
kompatibilis a videokártyán lévő
csatlakozóaljzatokkal.
3. Microsoft
®
Windows
®
7, Windows
®
10 vagy újabb,
illetve Linux operációs rendszer (terméktől függően).
4. Legalább 1,5 GB szabad merevlemez-terület.
Szükséges szerszámok
1. Kereszthornyos csavarhúzó: Ezzel a legtöbb
szerelési művelet elvégezhető. Mágnesezett fejű
csavarhúzóval a folyamat jóval egyszerűbb.
Hardver telepítése
1. Kapcsolja ki a számítógépet és húzza ki a
hálózati tápvezetéket. Az oldalpanel eltávolításával
nyissa ki a számítógép burkolatát. Távolítsa el
azokat a védőlapokat a számítógép hátsó oldaláról,
melyek akadályozhatják a videokártya behelyezését.
* Ha a meglévő videokártyát cseréli ki, tartsa
szilárdan a videokártya szerelőlapját és óvatosan
lazítsa meg a csavarokat. Ezután húzza ki a
kiegészítő PCIe tápcsatlakozót a videokártyán lévő
aljzatból, majd az alaplapi kioldó billentyű
használatával szabadítsa fel a videokártyát.
2. Illessze az új videokártyát közvetlenül az üres
Paket İçeriği
(Aşağıdakilerden herhangi birinin eksik veya hasarlı
olması durumunda zaman geçirmeden satıcınızla
irtibata geçiniz)
1. Ekran kartı
2. Kullanım kılavuzu (ürüne göre değişiklik gösterebilir)
Kullanım önlemleri
1. Garanti, işlem biriminin ve/veya belleğin hız aşırtma
olarak da bilinen ürün özelliklerinin dışında
çalıştırılmasından kaynaklanan defoları veya arızaları
kapsamaz.
2. Grafik kartının BIOS'unu MSI yetkisi olmadan
değiştirmek veya güncellemek garantinizi geçersiz
kılacaktır.
Sistem Gereksinimleri
1. Anakart üzerinde en az bir adet çift slot genişlikli, PCI
Express x16 uyumlu ekran kartı genişleme yuvası
2. Ekran kartı üzerindeki görüntü çıkışlarına uyumlu en
az bir görüntü girişine sahip monitör
3. Microsoft
®
Windows
®
10, Windows
®
7 veya Linux
işletim sistemi (ürüne göre değişiklik gösterebilir)
4. En az 1.5 GB boş sabit depolama alanı
Ek Araçlar
1. Yıldız tornavida: Kurulum süresince en çok
kullanacağınız araçtır. Manyetik uçlu bir tornavida
kurulum sürecini kolaylaştırabilir.
Donanım Kurulumu
1. Bilgisayarınızı kapatın ve güç kablosunu prizden çekin.
Ardından yan paneli çıkararak bilgisayar kasasını açın.
Kasanızın arka kısmında yeni ekran kartınızı
yerleştirmenizi engelleyecek braketler varsa çıkarın.
* Eski ekran kartınızı yenisi ile değiştiriyorsanız;
önce braketi elinizle tutarak destekleyin ve vidaları
dikkatle gevşetin. Ardından varsa ek PCIe güç
konnektörlerini çıkarın. Eski kartı yuvasından
çıkarmak için önce anakart üzerindeki yuvanın
kenarında bulunan tırnağı aşağı doğru bastırın ve
ekran kartını dikkatle yerinden çıkarın.
2. Yeni ekran kartınızı anakart üzerindeki PCIe
yuvasına dik olarak hizalayın ve önce bir köşesini
Français
Español
Srpski
Slovenčina
Obsah balenia
(Ak niektorá položka chýba alebo je poškodená, obráťte
sa na svojho predajcu).
1. Grafická karta
2. Používateľská príručka alebo Stručný návod (závisí od
výrobku).
Bezpečnostné pokyny týkajúce sa používania
1. Záruka sa nevzťahuje na chyby ani poruchy
spôsobené používaním procesora a/alebo pamäte
mimo technických parametrov výrobku, známeho aj
ako pretaktovanie.
2. Zmena alebo aktualizácia systému BIOS grafickej
karty bez oprávnenia spoločnosti MSI povedie k
zrušeniu platnosti vašej záruky.
Systémové požiadavky
1. Základná doska PCI Express kompatibilná s jedným
slotom pre grafickú kartu s dvojitou šírkou x16.
2. Monitor, ktorý má aspoň jeden vstupný konektor
ekvivalentný s výstupnými konektormi vašej grafickej
karty.
3. Microsoft
®
Windows
®
7, Windows
®
10 alebo novší,
alebo operačný systém Linux (závisí od výrobku).
4. Najmenej 1,5 GB voľného miesta na pevnom disku.
Pomocné nástroje
1. Skrutkovač Phillips s magnetickou hlavou:
Môže sa použiť na väčšinu činností súvisiacich s
inštaláciou. Skrutkovač s magnetickou hlavou veľmi
uľahčuje tento proces.
Inštalácia hardvéru
1. Vypnite počítač a napájací kábel odpojte od
elektrickej zásuvky. Potom otvorte skrinku počítača
tak, že odmontujete bočný kryt. Zo zadnej strane
skrinky odstráňte predlžovací držiak, ktorý by mohol
prekážať novej grafickej karte.
* Ak vymieňate grafickú kartu, držiak grafickej
karty podržte na mieste a opatrne uvolnite skrutky.
Potom odpojte všetky prídavné napájacie konektory
PCIe na karte a opatrne ju vyberte tak, že uvoľníte
príchytky na zásuvke PCIe na základnej doske.
2. Grafickú kartu umiestnite priamo do prázdneho
slotu pre PCIe a najskôr zatlačte jeden koniec karty do
tohto slotu. Jemne ale pevne zatlačte na druhý koniec,
až kým nebude úplne zasunutý do slotu (budete počuť
cvaknutie). Držiak na grafickú kartu upevnite skrutkami
ku skrinke.
3. Pripojte ľubovoľný prídavný 6/8-kolíkový napájací
konektor PCIe.
4. Skrinku počítača znova zatvorte a napájací kábel
zapojte do elektrickej zásuvky. Jeden koniec kábla
displeja zapojte do výstupného konektora grafickej
karty a druhý koniec zapojte do monitora.
Inštalácia softvéru
1. Zapnite počítač a počkajte, kým sa načíta operačný
systém.
2. Otvorte internetový prehliadač, prejdite do
www.msi.com a potom otvorte internetovú stránku
grafickej karty, ktorú ste nainštalovali.
3. Kliknite na tlačidlo „PODPORA“ a pozrite si prehľad
ovládačov a obslužných programov pre váš konkrétny
výrobok.
a. Ovládač: Zvoľte operačný systém a prevezmite si
ovládač. Ovládač môžete tiež prevziať priamo z
oficiálnej internetovej stránky NVIDIA alebo AMD
(v závislosti od GPU vašej karty).
b. Dragon Center (Dračie centrum): Prevezmite si
softvér a postupujte podľa krokov na vykonanie
inštalácie. (vyžaduje sa operačný systém Microsoft
®
Windows
®
10 alebo novší)
* Ak chcete ovládať LED efekty grafickej karty,
najskôr spustite softvér Dragon Center a potom
zapnite funkciu osvetlenia Mystic Light.
c. Nástroj Afterburner: Zvoľte vhodný operačný systém,
prevezmite si ho a potom postupujte podľa krokov
na vykonanie inštalácie.
d. Aplikácia Live Update: Ak vašu kartu doteraz
nepodporuje softvér Drgon Center, môžete si
prevziať aplikáciu Live Update a jej spustením
neustále aktualizovať ovládače/systémy bio/firmvér
grafickej karty.
na PCIe priključku na matičnoj ploči.
2. Postavite grafičku karticu direktno preko
praznog PCIe utora i prvo pritisnite jedan kraj
kartice u utor. Lagano, ali čvrsto pritisnite drugi
kraj dok ne sedne u utor (čućete klik). Pričvrstite
nosač grafičke kartice na kućište pomoću vijaka.
3. Povežite bilo koji dodatni PCIe 6/8-pinski
priključak za napajanje.
4. Zatvorite kućište računara i spojite kabl za
napajanje. Povežite izlaz grafičke kartice sa
monitorom pomoću kabla ekrana.
Instalacija softvera
1. Uključite računar i pustite ga da pokrene vaš
operativni sistem.
2. Otvorite veb pregledač, idite na www.msi.com
i idite na veb stranicu grafičke kartice koju ste
instalirali.
3. Kliknite na „SUPPORT“ (PODRŠKA) da biste
videli pregled upravljačkih programa i uslužnih
programa za vaš specifični proizvod.
a. Upravljački program: Izaberite operativni
sistem i preuzmite upravljački program. Ili
možete da preuzmete upravljački program
direktno sa zvanične veb-lokacije NVIDIA ili
AMD (u zavisnosti od jedinice za obradu
grafike (GPU) kartice).
b. „Dragon Center“: Preuzmite softver i pratite
korake za obavljanje instalacije. (Potreban je
Microsoft
®
Windows
®
10 ili novija verzija)
* Da biste kontrolisali LED efekte grafičke
kartice, prvo pokrenite softver „Dragon
Center“, a zatim aktivirajte funkciju „Mystic
Light“.
c. „Afterburner“: Izaberite odgovarajući operativni
sistem i preuzmite ga, a zatim pratite korake
da biste dovršili instalaciju.
d. Ažuriranje uživo: Ako „Dragon Center“ još
uvek ne podržava vašu grafičku karticu,
možete da preuzmete i pokrenete Ažuriranje
uživo da biste ažurirali upravljačke programe /
bios / upravljački softver grafičke kartice.
Sadržaj pakovanja
(Obratite se prodavcu ako nešto nedostaje ili je
oštećeno.)
1. Grafička kartica.
2. Korisnički priručnik ili brzi vodič (zavisi od
proizvoda).
Predostrožnosti u vezi s upotrebom
1. Garancija ne pokriva nedostatke ili kvarove
prouzrokovane korišćenjem procesorske jedinice
i/ili memorije van specifikacija proizvoda, takođe
poznato kao overklokovanje.
2. Izmena ili ažuriranje BIOS-a grafičke kartice bez
odobrenja od kompanije MSI poništiće vašu
garanciju.
Sistemski zahtevi
1. Matična ploča kompatibilna sa „PCI Express“-om
sa jednim dvostruke širine x16 utorom za grafiku.
2. Monitor sa najmanje jednim ulaznim konektorom
koji je ekvivalentan izlaznim konektorima vaše
grafičke kartice.
3. Operativni sistem Microsoft
®
Windows
®
7,
Windows
®
10 ili novija verzija, ili Linuks (zavisi od
proizvoda).
4. Najmanje 1,5 GB slobodnog prostora na čvrstom
disku.
Pomoćni alati
1. Odvijač sa krstastom glavom: On se može koristiti
za obavljanje većeg dela ugradnje. Odvijač sa
magnetnom glavom umnogome olakšava proces.
Ugradnja hardvera
1. Isključite računar i izvucite kabl za napajanje.
Zatim otvorite kućište računara uklanjanjem bočne
ploče. Uklonite bilo koji nosač za proširenje na
poleđini kućišta koji može da ometa vašu novu
grafičku karticu.
* Ako menjate grafičku karticu, obavezno
držite držač grafičke kartice na mestu i pažljivo
otpustite vijke. Zatim iskopčajte sve dodatne
PCIe konektore za napajanje na kartici i pažljivo
uklonite karticu pomoću spojnice za oslobađanje
Contenido del paquete
( Por favor, consulte a su distribuidor si falta algo o está
dañado ).
1. Tarjeta gráfica.
2. Manual de usuario (depende del producto).
Precauciones de uso
1. La garantía no cubre defectos o errores de
funcionamiento causados por hacer funcionar la
unidad de procesamiento y/o memoria fuera de las
especificaciones del producto, lo que también se
conoce como aumento de la velocidad del reloj
(overclocking).
2. Alterar o actualizar el BIOS de la tarjeta gráfica sin la
autorización de MSI anulará su garantía.
Requisitos del sistema
1. Placa base compatible con ranura con PCI Express
x16 de doble slot.
2. Un monitor con al menos un conector de entrada
equivalente a los conectores de salida de su tarjeta
gráfica.
3. Sistema operativo Microsoft
®
Windows
®
10,Windows
®
7 o Linux (depende del producto).
4. Al menos 1,5 GB de espacio disponible en el disco
duro.
Herramientas auxiliares
1. Destornillador de cabeza: se puede usar para hacer la
mayor parte de la instalación. Un destornillador con
una cabeza magnética facilita mucho el proceso.
Instalación de hardware
1. Apague la computadora y desenchufe el cable de
alimentación. Luego abra la caja de su computadora
quitando el panel lateral. Retire cualquier soporte de
expansión en la parte posterior de su caja que pueda
obstruir su nueva tarjeta gráfica.
* Si está reemplazando una tarjeta gráfica, asegúrese
de sostener el soporte de la tarjeta gráfica en su lugar
y afloje con cuidado los tornillos. Desenchufe todos
los conectores de alimentación PCIe suplementarios
de la tarjeta y retírela con cuidado usando el clip de
liberación en el zócalo PCIe de la placa base.
2. Coloque la tarjeta gráfica directamente sobre la
ranura PCIe vacía y presione primero un extremo de
la tarjeta en la ranura. Presione suavemente, pero
con firmeza, hasta que esté completamente
asentado en la ranura (escuchará un clic). Fije el
soporte de la tarjeta gráfica a su estuche con
tornillos.
3. Conecte cualquier conector de alimentación PCIe
6/8-pin suplementario.
4. Cierre la cubierta de la computadora y conecte el
cable de alimentación. Conecte el cable de la salida
de la tarjeta a su monitor.
Instalación de software
1. Encienda su computadora y deje que arranque el
sistema operativo.
2. Abra un navegador web, vaya a www.msi.com y
elija el modelo de tarjeta gráfica que haya instalado.
3. Haga clic en "SOPORTE" para ver una descripción
general de los controladores y utilidades para su
producto.
a. Controlador: elija el sistema operativo y
descargue el controlador. Alternativamente, puede
descargar el controlador directamente desde el
sitio web oficial de NVIDIA o AMD.
b. Dragon Center: descargue el software y siga los
pasos para completar la instalación. (Requiere
Microsoft
®
Windows
®
10 o posterior)
* Para controlar los efectos LED de la tarjeta
gráfica, primero ejecute el software Dragon
Center y luego active la función Mystic Light.
c. Afterburner: elija el sistema operativo apropiado y
descárguelo, luego siga los pasos para completar
la instalación.
d. Live Update: Si Dragon Center no admite su
tarjeta gráfica, puede descargar el software Live
Update para mantener actualizados los
controladores, BIOS y firmware de su tarjeta
gráfica.
2. Placez la nouvelle carte graphique directement
au-dessus du slot PCIe de la carte mère et appuyez
d'abord sur l'une de ses extrémités pour l'insérer.
Puis, insérez délicatement mais fermement la
deuxième extrémité jusqu'à ce qu'elle soit
totalement enclenchée dans le slot (vous entendrez
un bruit de clic). Fixez la carte graphique au boîtier
avec les vis dédiées afin de protéger le slot de la
carte mère contre la pliure.
3. Connectez les câbles d'alimentation PCIe à 6 ou 8
broches.
4. Replacez le panneau latéral pour refermer le boîtier
PC et rebranchez le câble d'alimentation de
l'ordinateur.
Installation logicielle
1. Allumez l'ordinateur et laissez-le démarrer
normalement sur le système d'exploitation.
2. Ouvrez votre navigateur internet, connectez-vous
le site www.msi.com et cherchez le modèle de votre
carte graphique.
3. Cliquez sur l'onglet Support pour accéder aux pilotes
et utilitaires.
a. Pilote : choisissez la version de votre système
d'exploitation et téléchargez le pilote. Vous pouvez
également télécharger vos pilotes directement sur
les sites Nvidia et AMD officiels.
b. Dragon Center : veuillez télécharger le logiciel et
suivre les étapes pour terminer l'installation
(requiert le système d'exploitation Microsoft
®
Windows
®
10 ou version plus récente).
* Pour contrôler les effets de LED de la carte
graphique, veuillez d'abord lancer le logiciel
Dragon Center puis activer la fonction Mystic
Light.
c. Afterburner : choisissez la version de votre système
d'exploitation et téléchargez Afterburner. Suivez
ensuite les étapes pour terminer l'installation.
d. Live Update : si votre carte graphique n'est pas
prise en charge par Dragon Center, vous pouvez
télécharger Live Update pour disposer d'un outil de
mise à jour automatique des pilotes, du bios et des
firmwares.
Contenu de l'emballage
(Veuillez contacter votre revendeur en cas d'objet
manquant ou endommagé)
1. Carte graphique
2. Manuel utilisateur (selon le produit)
Précautions d’emploi
1. La garantie ne couvre pas les défauts ou les
dysfonctionnements provoqués par l’utilisation de
l’unité de traitement et/ou de la mémoire en dehors
des spécifications du produit, ce qu'on appelle aussi
l’overclockage ou overclocking.
2. La modification ou la mise à jour du BIOS de la
carte graphique sans l’autorisation de MSI annule
votre garantie.
Configuration système requise
1. Carte mère disposant d’un slot PCI Express x16
et d’un emplacement libre à côté.
2. Moniteur disposant d'au moins un connecteur
d'entrée compatible à l’un des connecteurs de sortie
de la carte graphique.
3. Système d'exploitation Microsoft
®
Windows
®
10,
Windows
®
7 ou Linux (selon le produit).
4. Espace de stockage minimum de 1,5 Go.
Outils pour l'installation
1. Tournevis cruciforme. Il pourra s'utiliser dans la
plupart des étapes d'installation. Pour plus de
simplicité, nous vous conseillons d'utiliser un
tournevis aimanté.
Installation de la car aphique
1. Eteignez l'ordinateur et débranchez le câble
d'alimentation. Ouvrez le boîtier de l'ordinateur en
retirant le panneau latéral. Retirez les équerres du
boîtier qui pourraient gêner l'installation de la carte
graphique.
* Si vous disposez déjà d’une carte graphique et
que vous voulez la remplacer, assurez-vous de
bien la maintenir en place quand vous enlèverez
ses vis. Débranchez ensuite les câbles
d'alimentation PCIe de la carte graphique et
retirez-la délicatement de la carte mère en
appuyant sur le loquet du slot PCIe.
Deutsch
Čeština
Română
Português
Conținutul pachetului
(Consultaţi comerciantul dacă lipseşte ceva sau dacă
un element este defect).
1. Placă grafică.
2. Manualul utilizatorului sau Ghidul rapid (în funcţie de
produs).
Precauții pentru utilizare
1. Garanţia nu acoperă defectele sau funcţionarea
necorespunzătoare cauzate de utilizarea unităţii de
procesare şi/sau a memoriei în afara specificaţiei
produsului, cunoscut şi sub denumirea de overclock.
2. Alterarea sau actualizarea de BIOS al plăcii grafice
fără autorizarea MSI va anula garanţia.
Cerințe de sistem
1. Placă de bază compatibilă cu PCI Express, cu un slot
grafic cu lăţime dublă x 16.
2. Un monitor cu cel puţin un conector de intrare
echivalent cu conectorii de ieşire ai plăcii grafice.
3. Sisteme de operare Microsoft
®
Windows
®
7,
Windows
®
10 sau ulterior sau Linux (în funcţie de
produs).
4. Minimum 1,5 GB spaţiu disponibil pe hard disk.
Instrumente auxiliare
1. Şurubelniţă în cruce: Aceasta se poate utiliza pentru
a efectua cea mai mare parte a instalării.
O şurubelniţă cu cap magnetic facilitează foarte mult
procesul.
Instalarea dispozitivului
1. Opriţi calculatorul şi deconectaţi cablul de alimentare.
Apoi deschideţi carcasa calculatorului îndepărtând
panoul lateral. Îndepărtaţi orice suport de extensie de
pe partea posterioară a carcasei care poate
împiedica introducerea noii plăci grafice.
* Dacă înlocuiţi o placă grafică, asiguraţi-vă că
suportul plăcii grafice este fixat şi slăbiţi cu atenţie
şuruburile. Apoi deconectaţi orice conectori de
alimentare PCle de pe placă şi îndepărtaţi cu
atenţie placa folosind clema de deschidere de pe
slotul PCle de pe placa de bază.
2. Puneţi placa grafică direct peste slotul gol PCle
šroubků.
3. Připojte přídavné PCIe 6/8kolíkové napájení.
4. Zavřete skříň a zapojte napájecí kabel do zdroje.
Připojte výstup grafické karty k monitoru pomocí
příslušného zobrazovacího kabelu.
Instalace softwaru
1. Zapněte počítač a nechte načíst operační systém.
2. Otevřete prohlížeč, zadejte stránky www.msi.com a
vyberte model grafické karty, který jste instalovali.
3. Klikněte na “SUPPORT” a uvidíte seznam
dostupných ovladačů a softwaru pro tento produkt.
a. Ovladače: Zvolte operační system a stáhněte
ovladače. Ty můžete také stáhnout přímo z
oficiálních stránek NVIDIA nebo AMD.
b. Dragon Center: Please download the software
and follow the steps to complete the installation.
(Vyžaduje Microsoft
®
Windows
®
10 a novější)
* K ovládání LED efektů karty spusťte software
Dragon Center a aktivujte funkci Mystic Light.
c. Afterburner: Zvolte odpovídající operační system
a stáhněte, poté postupujte dle pokynů k
instalaci.
d. Live Update: Pokud Vaše karta není
podporována v Dragon Center, můžete stáhnout
software Live Update, který bude aktualizovat
ovladače/bios/firmware.
Obsah balení
( Pokud je něco poškozeno nebo chybí, obraťte se
prosím na svého prodejce )
1. Grafická karta
2. živatelský manuál (záleží na produktu)
Upozornění k použití
1. Záruka se nevztahuje na závady a poruchy
způsobené používáním procesoru a/nebo paměti s
nestandardním nastavením neboli přetaktováním.
2. Změna nebo aktualizace systému BIOS grafické
karty bez svolení společnosti MSI bude mít za
následek zánik záruky.
Systémové požadavky
1. Základní desku s x16 PCI Express slotem o šířce 2
pozic
2. Monitor alespoň s jedním odpovídajícím vstupem,
shodným s výstupem na grafické kartě
3. Operační systém Microsoft
®
Windows
®
10,
Windows
®
7, nebo Linux (záleží na produktu)
4. Minimálně 1.5 GB volného místa na disku
Pomocné nástroje
1. Křížový šroubovák: Slouží k provedení větší části
instalace. Vhodnější je šroubovák s magnetickou
hlavou.
Instalace hardwaru
1. Vypněte počítač a odpojte napájecí kabel.
Otevřete skříň demontáží bočního panelu.
Odstraňte všechny držáky a komponenty a držáky,
které mohou vadit při montáži nové karty.
* Pokud kartu měníte, drže původní kartu zapojenou
ve slotu a povolte šroubky. Poté odpojte napájecí
PCIe konektory a opatrně vysuňte kartu ze slotu
pomocí zámku na PCIe slotu
2. Umístěte grafickou kartu k prázdnému PCIe slotu a
zasuňte do něj konec karty. Opatrně přitlačte druhý
konec karty, dokud nebude plně osazena (uslyšíte
cvaknutí). Přichyťte držák ke skříni pomocí
şi apăsaţi mai întâi un capăt al cardului în slot.
Apăsaţi uşor dar ferm celălalt capăt până când intră
complet în slot (veţi auzi un clic). Fixaţi suportul plăcii
grafice pe carcasă cu şuruburi.
3. Conectaţi orice conector de alimentare suplimentar
PCle cu6/8 pini.
4. Închideţi partea posterioară a carcasei calculatorului
şi conectaţi cablul de alimentare. Conectaţi ieşirea
plăcii grafice la monitor cu un cablu de afişare.
Instalarea software-ului
1. Porniţi calculatorul şi lăsaţi-l să încarce complet
sistemul de operare.
2. Deschideţi un browser web, accesaţi www.msi.com
şi apoi accesaţi pagina web a plăcii grafice pe care
aţi instalat-o.
3. Faceţi clic pe „SUPPORT” (asistenţă) pentru a vedea
prezentarea generală a driverelor şi utilitarelor pentru
respectivul produs.
a. Driver: Alegeţi sistemul de operare şi descărcaţi
driverul. Alternativ, puteţi să descărcaţi driverul
direct de pe site-ul web oficial NVIDIA sau AMD
(în funcţie de GPU-ul plăcii dvs.)
b. Dragon Center: Descărcaţi software-ul şi urmaţi
instrucţiunile pentru a finaliza instalarea. (Necesită
Microsoft
®
Windows
®
10 sau ulterior)
* Pentru a controla efectele led ale plăcii grafice,
rulaţi mai întâi software-ul Dragon Center şi apoi
activaţi funcţia Mystic Light.
c. Afterburner: Alegeţi sistemul de operare
corespunzător şi descărcaţi-l, apoi urmaţi paşii
pentru a finaliza instalarea.
d. Live Update: Dacă placa grafică nu este
compatibilă încă cu Dragon Center, puteţi
descărca şi lansa programul Live Update pentru a
vă păstra la zi driverele/firmware-ul plăcii grafice.
2. Positionieren Sie die Grafikkarte direkt über dem
freien PCIe-Slot und drücken Sie zuerst ein Ende der
Grafikkarte in den Slot hinein. Bitte drücken Sie
danach das andere Ende vorsichtig in den Slot, bis
die Grafikkarte fest in diesem sitzt (ein Klick-
Geräusch wird zu hören sein). Schrauben Sie die
Grafikkarten-Halterung an die Gehäuserückseite, um
die Grafikkarte zu befestigen.
3. Schließen Sie die PCIe-6/8-Pin-Stromkabel an die
Grafikkarte an.
4. Befestigen Sie das Seitenpanel wieder am Gehäuse
und stecken Sie das Stromkabel wieder ein.
Schließen Sie den Bildausgang der Grafikkarte mit
einem Kabel am Monitor an.
Software-Installation
1. Schalten Sie den Computer an und starten Sie das
Betriebssystem.
2. Öffnen Sie einen Internetbrowser. Rufen Sie
www.msi.com auf und suchen Sie die Produktseite
Ihrer Grafikkarte auf.
3. Klicken Sie auf “SUPPORT”, um eine Übersicht über
Treiber und Programme für Ihr Produkt zu erhalten.
a. Treiber: Wählen Sie Ihr Betriebssystem und laden
Sie die Treiber herunter. Alternativ finden Sie
Grafikkarten-Treiber auch direkt auf den offiziellen
Seiten von NVIDIA oder AMD.
b. Dragon Center: Bitte laden Sie die Software
herunter und befolgen Sie die bei der Installation
aufgeführten Schritte (setzt Microsoft® Windows®
10 voraus).
* Um die LED-Effekte der Grafikkarte anzupassen,
starten Sie zuerst die Dragon Center Software
und aktivieren Sie daraufhin die “Mystic
Light”-Funktion.
c. Afterburner: Wählen Sie Ihr Betriebssystem aus
und laden Sie das Programm herunter. Befolgen
Sie daraufhin die aufgeführten Schritte, um die
Installation abzuschließen.
d. Live Update: Wird Ihre Grafikkarte nicht von
Dragon Center unterstützt, laden Sie bitte die
Software “Live Update” herunter, um die Treiber,
das BIOS und die Firmware der Grafikkarte auf
dem neuesten Stand zu halten.
Conteúdo da embalagem
(Por favor, consulte o seu revendedor se algo estiver
em falta ou danificado.)
1. Placa Gráfica
2. Manual do utilizador (dependendo do produto)
Precauções de utilização
1. A garantia não cobre defeitos ou avarias causadas
pelo funcionamento da unidade de processamento
e/ou memória fora das especificações do produto,
também conhecido como overclocking.
2. A alteração ou atualização da BIOS da placa
gráfica sem autorização da MSI anula a respetiva
garantia.
Requisitos de sistema
1. Motherboard PCI Express compatível com slot
gráfico de largura dupla x16
2. Um monitor com pelo menos um conector de
entrada equivalente aos conectores de saída da
sua placa gráfica
3. Sistema operativo Microsoft
®
Windows
®
10,
Windows
®
7 ou Linux (dependendo do produto)
4. Pelo menos 1,5 GB de espaço disponível no disco
rígido
Ferramentas Auxiliares
1. chave de fendas Phillips: Esta ferramenta pode
ser usada para fazer a maior parte da instalação.
Uma chave com uma cabeça magnética torna o
processo muito mais fácil.
Instalação do hardware
1. Desligue o computador e desligue o cabo de
alimentação. Em seguida, abra a caixa do
computador, removendo o painel lateral. Remova
qualquer suporte de expansão na parte de trás da
sua caixa que possa obstruir a nova placa gráfica.
* Se estiver substituindo uma placa gráfica,
mantenha o suporte da placa gráfica no lugar e
solte os parafusos com cuidado. Em seguida,
desligue todos os conectores de alimentação
PCIe auxiliares da placa e remova a placa
cuidadosamente usando o clipe de libertação no
socket PCIe da motherboard.
2. Posicione a placa gráfica diretamente sobre o
slot PCIe vazio e pressione primeiro uma
extremidade da placa no slot. Suavemente, mas
com firmeza, pressione a outra
extremidade até
que esteja totalmente encaixada no slot (ouvirá um
clique). Prenda o suporte da placa gráfica à sua
caixa com parafusos.
3. Ligue qualquer conector de alimentação auxiliar
PCIe de 6/8 pinos.
4. Feche a caixa do computador e ligue novamente o
cabo de alimentação. Ligue a saída da sua placa
gráfica ao seu monitor com um cabo de imagem.
Instalação de software
1. Ligue o computador e deixe-o iniciar para o sistema
operativo.
2. Abra um navegador Web, vá a www.msi.com e
escolha o modelo da placa gráfica que instalou.
3. Clique em “SUPPORT” para ter uma visão geral dos
drivers e utilitários do seu produto específico.
a. Driver: escolha o sistema operativo e faça
download do driver. Como alternativo, poderá
fazer download do driver diretamente do site
oficial da NVIDIA ou AMD.
b. Dragon Center: Faça o download do software e
siga as etapas para concluir a instalação.
(Requer o Microsoft
®
Windows
®
10 ou superior)
* Para controlar os efeitos de LED da placa
gráfica, execute primeiro o software Dragon
Center e, em seguida, ative a função Mystic
Light.
c. Afterburner: Escolha o sistema operativo correto,
faça o download e siga as etapas para concluir a
instalação.
d. Live Update: Se a sua placa gráfica não for
suportada pelo Dragon Center, pode fazer o
download do software Live Update para manter
atualizados os drivers / BIOS / firmware da sua
placa gráfica.
Lieferumfang
(Wenn Teile fehlen oder beschädigt sein sollten, wenden
Sie sich bitte an Ihren Händler.)
1. Grafikkarte
2. Benutzerhandbuch (produktabhängig)
Vorsichtsmaßnahmen für die Nutzung
1. Die Gewährleistung bezieht sich nicht auf Fehler oder
Funktionsstörungen, die während des Betriebs des
Prozessors und/oder des Arbeitsspeichers außerhalb
der Produktspezifikationen, auch Übertaktung
genannt, auftreten.
2. Bei Änderung oder Aktualisierung des BIOS der
Grafikkarte ohne MSI-Autorisierung verfällt Ihr
Gewährleistungsanspruch.
Systemanforderungen
1. PCI-Express-kompatibles Motherboard mit
x16-Grafiksteckplatz (Grafikkarte benötigt zwei
Slotlängen Platz)
2. Einen Monitor mit mindestens einem Display-Eingang,
der den Ausgängen der Grafikkarte entspricht
3. Microsoft® Windows® 10, Windows® 7 oder
Linux-Betriebssysteme (produktabhängig)
4. Mindestens 1,5 Gigabyte verfügbarer Speicherplatz
Hilfswerkzeuge
1. Kreuzschlitz-Schraubendreher: Dieser wird für den
Großteil der Installation benötigt. Ein Schraubendreher
mit magnetischer Spitze macht den Einbau noch
einfacher.
Hardware-Installation
1. Schalten Sie den Computer aus und entfernen Sie das
Stromkabel. Entfernen Sie dann das Seitenpanel Ihres
Computergehäuses. Entfernen Sie Erweiterungshal
terungen an der Gehäuserückseite, die die neue
Grafikkarte versperren könnten.
* Wenn Sie Ihre Grafikkarte ersetzen, halten Sie die
Grafikkarten-Halterung fest und entfernen Sie
vorsichtig die Schrauben. Stecken Sie danach alle
PCIe-Stromkabel von der Grafikkarte aus und öffnen
Sie den Halte-Clip des PCIe-Slots auf dem
Motherboard, um die Grafikkarte entnehmen zu
können.
Nederlands
Italiano
Polski
English
Package Contents
(Please consult your retailer if anything is missing or
damaged.)
1. Graphics Card.
2. User Manual or Quick Guide (depends on the
product).
Precautions for use
1. The warranty does not cover defects or
malfunctions caused by running the processing
unit and/or memory out of product specifications,
also known as overclocking.
2. Altering or updating graphics card’s BIOS without
MSI authorization will void your warranty.
System Requirements
1. PCI Express-compliant motherboard with one
dual-width x16 graphics slot.
2. A monitor with at least one input connector
equivalent to the output connectors of your
graphics card.
3. Microsoft
®
Windows
®
7, Windows
®
10 or later,
or Linux operating system (depends on the
product).
4. At least 1.5 GB of available hard-disk space.
Auxiliary Tools
1. Phillips head screwdriver: This can be used to
do most of the installation. A screwdriver with a
magnetic head makes the process a lot easier.
Hardware Installation
1. Turn off the computer and unplug the power
cable. Then open your computer case by
removing the side panel. Remove any expansion
bracket on the back of your case which may
obstruct your new graphics card.
* If you are replacing a graphics card, make
sure to hold the graphics card bracket in place
and carefully loosen the screws. Then unplug
any supplementary PCIe power connectors on
the card and carefully remove the card using the
release clip on the PCIe socket on the
motherboard.
2. Position the graphics card directly over the
empty PCIe slot and press one end of the card
into the slot first. Gently but firmly press the other
end until it is fully seated in the slot (you will hear
a click). Secure the bracket of the graphics card to
your case with screws.
3. Connect any supplementary PCIe 6/8-pin power
connector.
4. Close your computer case back up and plug in
the power cable. Connect the output of your
graphics card to your monitor with a display
cable.
Software Installation
1. Turn on your computer and let it boot into your
operating system.
2. Open a web browser, go to www.msi.com and go
to the webpage of the graphics card you have
installed.
3. Click “SUPPORT” to see an overview of the
Drivers and Utilities for your specific product.
a. Driver: Choose operating system and download
the driver. Alternatively, you can download the
driver directly from the NVIDIA or AMD official
website (depending on the GPU of your card).
b. Dragon Center: Please download the software
and follow the steps to complete the installation.
(Requires Microsoft
®
Windows
®
10 or later)
* To control the graphics card’s LED effects,
please run the Dragon Center software first
and then activate the Mystic Light function.
c. Afterburner: Choose appropriate operating
system and download it, then follow the steps to
complete the installation.
d. Live Update: If your graphics card is not yet
supported by the Dragon Center, you can
download and launch the Live Update to keep
your graphics card’s drivers/bios/firmware
up-to-date.
Zawartość opakowania
( Jeśli czegoś brakuje lub coś jest uszkodzone, należy
skontaktować się ze sprzedawcą ).
1. Karta graficzna.
2. Instrukcja obsługi lub skrócona instrukcja obsługi
(zależy od produktu).
Ostrzeżenia dotyczące użytkowania
1. Gwarancja nie obejmuje wadliwego działania ani
usterek spowodowanych ustawieniem dla jednostki
przetwarzania i/lub pamięci parametrów
wykraczających poza specyfikacje produktu, czyli ich
przetaktowaniem.
2. Zmiana ustawień lub aktualizacja systemu BIOS karty
graficznej bez zgody firmy MSI spowoduje
unieważnienie gwarancji.
Wymagania systemowe
1. Płyta główna zgodna ze standardem PCI Express,
wyposażona w gniazdo 16x umożliwiające montaż
karty graficznej o podwójnej szerokości.
2. Monitor z co najmniej jednym wejściem wideo, które
jest równoważne wyjściom wideo znajdującym się na
karcie graficznej.
3. System operacyjny Microsoft
®
Windows
®
7, Windows
®
10 lub nowszy bądź system operacyjny Linux (w
zależności od produktu).
4.
Co najmniej 1,5 GB wolnego miejsca na dysku twardym.
Narzędzia potrzebne do montażu
1. Śrubokręt krzyżowy: Narzędzie to, może być
wykorzystane do wykonania większości prac
związanych z instalacją. Wkrętak z głowicą
magnetyczną znacznie ułatwi proces montażu.
Instalacja sprzętu
1. Wyłączyć komputer i odłączyć kabel zasilający.
Następnie otwórz obudowę komputera, zdejmując
panel boczny. Wymontuj wszelkie wsporniki
znajdujące się z tyłu wnętrza obudowy, które mogą
zasłaniać lub utrudniać dostęp podczas montażu
nowej karty graficznej.
* Jeśli wymieniasz kartę graficzną, pamiętaj, aby
przytrzymać jej blaszany uchwyt mocujący (tzw.
śledzia) na swoim miejscu i ostrożnie poluzować
śruby. Następnie odłącz od karty wszystkie
dodatkowe wtyczki zasilania PCIe, a następnie
ostrożnie wyjmij kartę ze złącza, pamiętając, aby ją
odblokować zwalniając klips zabezpieczający, który
znajduje się w tylnej części gniazda PCIe na płycie
głównej.
2. Umieść kartę graficzną bezpośrednio nad
pustym gniazdem PCIe i wciśnij najpierw jeden koniec
karty do gniazda. Delikatnie, ale mocno dociśnij drugi
koniec karty, aż całkowicie zostanie ona osadzona w
gnieździe (usłyszysz wówczas charakterystyczne
kliknięcie). Przymocuj blaszany uchwyt mocujący karty
graficznej do obudowy za pomocą śrub.
3. Wepnij 6/8-pinowe wtyczki dodatkowego
zasilania PCIe do odpowiednich złączy na karcie.
4. Zamknij obudowę komputera i podłącz przewód
zasilający. Połącz wyjście wideo karty graficznej z
monitorem za pomocą odpowiedniego kabla .
Instalacja oprogramowania
1. Włącz komputer i poczekaj aż uruchomi się system
operacyjny.
2. Otwórz przeglądarkę internetową, przejdź do
witryny www.msi.com i przejdź do strony produktowej
zainstalowanej karty graficznej.
3. Kliknij przycisk „SUPPORT”, aby zobaczyć dostępne na
stronie sterowniki i narzędzia dla danego produktu.
a. Sterownik: Wybierz system operacyjny i pobierz
sterownik. Możesz również pobrać sterownik
bezpośrednio z oficjalnej strony internetowej firm
NVIDIA lub AMD (w zależności od procesora
graficznego (układu GPU) Twojej karty).
b. Aplikacja Dragon Center: Proszę pobrać aplikację i
podczas jej instalacji postępować zgodnie z
wyświetlanymi na ekranie instrukcjami. (Aplikacja
wymaga systemu operacyjnego Microsoft
®
Windows
®
10 lub nowszego)
* Aby móc sterować efektami podświetlenia LED
karty graficznej, należy najpierw uruchomić
oprogramowanie Dragon Center, a następnie
aktywować funkcję Mystic Light.
c. Aplikacja Afterburner: Wybierz odpowiedni system
operacyjny i pobierz aplikację, a następnie, podczas
jej instalacji postępuj zgodnie z wyświetlanymi na
ekranie instrukcjami.
d. Program Live Update: Jeśli Twoja karta graficzna nie
jest jeszcze obsługiwana przez aplikację Dragon
Center, wówczas możesz pobrać i uruchomić
aplikację narzędziową Live Update, która pozwoli Ci
zaktualizować do najnowszej wersji sterowniki/BIOS/
firmware karty graficznej.
Verpakkingsinhoud
(Neem contact op met de retailer mits er producten
niet aanwezig of beschadigd zijn.)
1. Grafische kaart
2. Handleiding (afhankelijk van het product)
Voorzorgsmaatregelen voor
gebruikVoorzorgsmaatregelen voor gebruik
1. De garantie dekt geen defecten of storingen
veroorzaakt door het uitvoeren van de
verwerkingseenheid en/of geheugen buiten de
productspecificaties, ook wel overklokken genoemd.
2. Het wijzigen of bijwerken van de BIOS van de
grafische kaart zonder MSI-autorisatie zal uw
garantie ongeldig maken.
Systeemeisen
1. Een PCI Express moederbord met een dual-with
x16 grafische slot.
2. Een monitor met een input connector die gelijk is
aan de output connector van de grafische kaart.
3. Microsoft
®
Windows
®
10, Windows
®
7 of Linux
besturingssysteem (afhankelijk van het product)
4. Minstens 1.5 GB beschikbaar geheugen
Hulpgereedschappen
1. Phillips schroevendraaier: Dit kan gebruikt worden
om merendeel van de installatie te doen. Een
schroevendraaier met een magnetische kop maakt
het proces een stuk eenvoudiger.
Hardware Installatie
1. Sluit de computer af en ontkoppel de stroomkabel.
Open daarna de computer kast door het zijpaneel
te verwijderen. Verwijder mogelijke uitbreidingsbeu
gels die in de weg kunnen zitten van de grafische
kaart beugel.
* Zorg als je een grafische kaart vervangt dat je de
kaart vasthoudt terwijl je de schroeven verwijdert.
Maak daarna de PCIe stroomaansluiting los en
maak de grafische kaart voorzichtig los door de
release clip in te drukken op de PCIe socket die
op je moederbord zit.
Contenuto della confezione
(Si prega di consultare il Vostro Retailer qualora
mancasse qualcosa.)
1. Scheda Grafica
2. Manuale dell’utente (dipende dal prodotto)
Precauzioni per l’uso
1. La garanzia non copre difetti o malfunzionamenti
causati dall'esecuzione dell'unità di elaborazione
e/o dalla memoria al di fuori delle specifiche del
prodotto, noto anche come overclocking.
2. La modifica o l'aggiornamento del BIOS della
scheda grafica senza l'autorizzazione MSI annullerà
la garanzia.
Requisiti di sistema
1. Scheda madre attrezzata di PCI Express con uno
slot dual x16
2. Un monitor con almeno un connettore input
equivalente al connettore output della tua scheda
grafica
3. Sistema con Microsoft
®
Windows
®
10, Windows
®
7,
o Linux (dipende dal prodotto)
4. Almeno 1.5 GB di spazio disponibile sull’hard-disk
Strumenti ausiliari
1. Cacciavite a croce: Questo può essere usato per
fare la maggior parte dell'installazione. Un
cacciavite con una testina magnetica rende il
processo molto più semplice.
Installazione Hardware
1. Spegni il computer e stacca il cavo di
alimentazione. Apri il case del tuo computer
rimuovendo il pannello laterale. Rimuovi qualsiasi
staffa di espansione sul retro del tuo case che
possa ostacolare la tua nuova scheda grafica.
* Se si sostituisce una scheda grafica,
assicurarsi di tenere la staffa della scheda grafica
in posizione e allentare con attenzione le viti.
Quindi scollegare tutti i connettori di alimentazione
PCIe supplementari sulla scheda e rimuovere con
cura la scheda utilizzando la clip di rilascio sulla
presa PCIe sulla scheda madre.
2. Posizionare la scheda grafica direttamente
sullo slot PCIe vuoto e premere prima un’estremità
della scheda nello slot. Premere delicatamente ma
con fermezza l’altra estremità fino a quando non è
completamente inserita nello slot (si sentirà un clic).
Fissare la staffa della scheda grafica al case con le
viti.
3. Collegare qualsiasi connettore di alimentazione
PCIe 6/8-pin supplementare.
4. Chiudi il case del tuo computer e college il cavo
di alimentazione. Collegare l’uscita della scheda
grafica al monitor con un cavo.
Installazione Software
1. Accendi il computer e lascialo avviare nel tuo
Sistema operativo.
2. Apri un browser, vai alla pagina www.msi.com e
seleziona il modello della scheda grafica che hai
installato.
3. Fare click su “Supporto” per visualizzare la
panoramica dei driver e delle utilità per il prodotto
specifico.
a. Driver: scegli il sistema operativo e scarica i
driver In alternativa è possibile scaricare il driver
direttamente dal sito web ufficiale di NVIDIA o
AMD.
b. Dragon Center: Si prega di scaricare il software e
seguire i passaggi per completare l’installazione
(richiede Microsoft
®
Windows
®
10 o successivo)
* Per controllare gli effetti LED della scheda
grafica eseguire prima il software Dragon Center
e quindi attivare la funzione Mystic Light.
c. Afterburner: Scegliere il sistema operativo
appropriato e scaricarlo, quindi seguire i passaggi
per completare l’installazione.
d. Live Update: Se la tua scheda grafica non è
supportata da Dragon Center, puoi scaricare il
software di aggiornamento automatico per
mantenere aggiornati driver / BIOS / firmware
della tua scheda grafica.
2. Positioneer de grafische kaart direct boven de lege
PCIe slot en druk een kant als eerste in de slot. Druk
daarna de andere kant van de grafische kaart in de
slot totdat de kaart volledig in de slot zit (Je hoort een
klik als de kaart correct is aangesloten). Schroef de
bracket van de grafische kaart vast aan de kast met
de schroeven.
3. Sluit een PCIe 6/8-pin power connector aan op de
grafische kaart.
4. Sluit de computer kast en plug de stroomkabel terug
in het stopcontact. Plug een display kabel in de
output van je grafische kaart en in de input van je
monitor.
Software Installatie
1. Schakel je computer in en laat je besturingssy steem
opstarten.
2. Open een web browser en ga naar www.msi.com en
kies het model van je grafische kaart die je hebt
geïnstalleerd.
3. Klik op “SUPPORT” om een overzicht van de Drivers
en dergelijke te zien van de grafische kaart.
a. Driver: Kies het besturingssysteem van de
computer en download de driver. Een alternatief
kan zijn om de driver direct van de officiële website
van AMD of Nvidia te downloaden.
b. Dragon Center: Download de software en volg de
stappen om de installatie te voltooien (Vereist
Microsoft
®
Windows
®
10 of nieuwer).
* Om controle te krijgen over de LED effecten van
de grafische kaart moet je eerst Dragon Center
software draaien en dan Mystic Light functie
activeren.
c. Afterburner: Kies je besturingssysteem en
download Afterburner, volg daarna de stappen om
de installatie te voltooien.
d. Live Update: Als je grafische kaart geen Dragon
Center support kan je de Live Update software
downloaden om je grafische kaart up-to-date te
houden op het gebied van drivers, bios en
firmware.
Українська
Latviski
Lietuvių
Комплектація
(Будь ласка, зверніться до продавця, якщо щось
відсутнє або пошкоджене.)
1. Відеокарта
2. Інструкція Користувача (в залежності від
продукту)
Застереження щодо користування
1. Гарантія не розповсюджується на дефекти або
несправності, спричинені роботою пристрою
і/або пам'яті за межами їхніх робочих
характеристик, також відомої як «форсаж» або
прискорення внутрішнього годинника.
2. Внесення змін або поновлення BIOS-у
графічної карти без офіційної згоди MSI скасує
гарантію.
Системні вимоги
1. Материнська плата з графічним слотом PCI
Express x16 (бажано версії 2.0)
2. Монітор з принаймні одним вхідним роз'ємом,
еквівалентним вихідним роз'ємам відеокарти
3. Операційна система Microsoft
®
Windows
®
10,
Windows
®
7, або Linux (в залежності від
продукту)
4. Не менш 1,5 ГБ вільного місця на жорсткому
диску
Допоміжні інструменти
1. Хрестоподібна викрутка:
може використовуватися для установки і
закріплення відеокарти у корпусі системи.
Викрутка з магнітною головкою значно
полегшує процес.
Встановлення обладнання
1. Вимкніть комп'ютер і від'єднайте кабель
живлення. Потім відкрийте корпус комп'ютера,
знявши бічну панель. Зніміть кронштейн слоту
розширення на задній частині корпусу, який
може перешкодити встановленню вашої нової
відеокарти.
* Якщо ви замінюєте відеокарту, обов'язково
притримуйте її та обережно послабте гвинти.
Після цього від'єднайте всі додаткові роз'єми
живлення PCIe на карті та обережно витягніть
карту, використовуючи допоміжний фіксатор
на роз'ємі PCIe на материнській платі.
2. Помістіть відеокарту прямо над порожнім слотом
PCIe та спочатку вставте один кінець карти в слот
. Акуратно, але міцно натисніть на інший кінець,
поки він повністю не сяде в гніздо (ви почуєте
характерний звук фіксатора). Закріпіть кронштейн
відеокарти на корпусі за допомогою відповідних
гвинтів (гвинти не є частиною комплектіції в
ідеокарти).
3. Підключіть всі додаткові 6/8-контактні роз'єми
живлення PCIe*.
*(Належним блоком живлення вважається
стандарт ATX12V не молодше версії v2.31)
4. Закрийте корпус комп'ютера та підключіть
кабель живлення. Підключіть вихід вашої
відеокарти до монітора за допомогою кабелю
дисплея.
Установка програмного забезпечення
1. Увімкніть комп'ютер і зачекайте поки
завантажитися ваша операційна система.
2. Відкрийте веб-браузер, зайдіть на сайт
www.msi.com і оберіть модель встановленої
відеокарти.
3. Натисніть «ПІДТРИМКА», щоб побачити огляд
драйверів та утиліт для вашого конкретного
продукту.
a. Драйвер: виберіть операційну систему і
завантажте драйвер. Також, ви можете
завантажити драйвер безпосередньо з
офіційного сайту NVIDIA або AMD.
b. Dragon Center: Завантажте програмне
забезпечення та виконайте інструкції для
завершення встановлення (для роботи
необхідна операційна система Microsoft
®
Windows
®
10 або новіша)
* Щоб керувати підсвіткою відеокарти,
спочатку запустіть програмне
забезпечення Dragon Center, а потім
активуйте функцію Mystic Light.
c. Afterburner: Виберіть відповідну операційну
систему і завантажте утиліту, потім виконайте
необхідні кроки, щоб завершити установку.
d. Live Update: Якщо ваша відеокарта не
підтримує Dragon Center, ви можете
завантажити програмне забезпечення Live
Update, щоб оновлювати драйвери
комплектуючих MSI.
pirmiausia stumtelėdami vieną plokštės galą į lizdą.
Atsargiai, bet tvirtai stumtelėkite kitą galą, kol jis bus
visiškai įstatytas į lizdą (išgirsite spragtelėjimą). Prie
korpuso varžtais pritvirtinkite grafikos plokštės
laikiklį.
3. Prijunkite esamas PCI 6/8 kaiščių maitinimo jungtis.
4. ėl uždarykite kompiuterio korpusą ir prijunkite
maitinimo laidą. Prie savo monitoriaus ekrano laidu
prijunkite grafikos plokštės išvesties jungtį.
Programinės įrangos diegimas
1. Įjunkite kompiuterį ir leiskite iš paleisti operacinę
sistemą.
2. Atidarykite žiniatinklio naršyklę, eikite į
www.msi.com, o tada eikite į savo įstatytos grafikos
plokštės puslapį.
3. Norėdami peržiūrėti jūsų konkretaus produkto
tvarkykles ir pagalbines priemones, spustelėkite
„SUPPORT“ (Palaikymas).
a. Tvarkyklė: Pasirinkite operacinę sistemą ir
atsisiųskite tvarkyklę. Taip pat tvarkyklę galite
atsisiųsti tiesiai iš NVIDIA arba AMD oficialios
svetainės (priklausomai nuo jūsų kortelės
grafikos procesoriaus).
b. „Dragon Center“: Norėdami įdiegti, atsisiųskite
programinę įrangą ir vadovaukitės pateiktais
žingsniais. (Reikia „Microsoft
®
Windows
®
10“ arba
vėlesnės versijos)
* Norėdami valdyti grafikos plokštės LED efektus,
pirma paleiskite programinę įrangą „Dragon
Center“, o tada suaktyvinkite funkciją „Mystic
Light“.
c. „Afterburner“: Atsisiųskite pasirinkę tinkamą
operacinę sistemą, o tada vadovaukitės
nurodytais įdiegimo žingsniais.
d. „Live Update“: Jei jūsų grafikos plokštės „Dragon
Center“ nepalaiko, kad jūsų tvarkyklės / bazinė
įvesties ir išvesties sistema / programinė-aparat-
inė įranga būtų naujausios versijos, galite
atsisiųsti ir paleisti „Live Update“.
Pakuotės turinys
(Jei ko nors trūksta ar yra pažeistų dalių, kreipkitės į
pardavėją.)
1. Grafikos plokštė.
2. Naudotojo vadovas arba glaustasis vadovas
(priklausomai nuo produkto).
Piesardzības pasākumi lietošanā
1. Garantija nesedz defektus vai kļūmes, kas radītas ar
procesora un/vai atmiņas darbību neatbilstoši
specifikācijām, kas zināma arī kā virstaktēšana.
2. Grafikas kartes BIOS izmaiņas vai atjauninājumi bez
MSI pilnvarojuma padara garantiju par spēkā
neesošu.
Sistemos reikalavimai
1. „PCI Express“ standartus atitinkanti pagrindinė
plokštė su vienu dvigubo pločio x16 grafikos plokštės
lizdu.
2.Monitorius su bent jau viena su įvesties jungtimi
atitinkančia grafikos plokštės išvesties jungtis.
3. „Microsoft
®
Windows
®
7“, „Windows
®
10“ ar vėlesnė
versija, arba „Linux“ operacinė sistema (priklausomai
nuo produkto).
4. Bent jau 1,5 GB laisvos atminties standžiajame diske.
Papildomi įrankiai
1. „Phillips“ atsuktuvas su galvute: gali būti naudojamas
daugumai montavimo veiksmų atlikti. Atsuktuvas su
magnetine galvute gerokai palengvina procesą.
Aparatūros įrengimas
1. Išjunkite kompiuterį ir atjunkite maitinimo laidą.
Tada atidarykite kompiuterio korpusą nuimdami
šoninį skydelį. Jei yra, išimkite korpuso gale esantį
plėtinio laikiklį, kuris gali trukdyti įstatyti jūsų naują
grafikos plokštę.
* Jei grafikos plokštę keičiate, būtinai prilaikydami
grafikos plokštės laikiklį atsargiai išsukite varžtus.
Tada atjunkite bet kokias papildomas plokštės
periferinės komponentų sąsajos (PCI) maitinimo
jungtis ir atsargiai išimkite plokštę atleisdami
spaustuką pagrindinės plokštės PCI lizde.
2. Statykite plokštę iškart virš tuščio PCI lizdo,
skavu.
2. Novietojiet karti tieši virs tukšā PCIe slota un
vispirms iebīdiet slotā vienu kartes galu. Uzmanīgi,
bet stingri iebīdiet otru galu, līdz tas ir pilnībā
ievietots slotā (atskanēs klikšķis). Pieskrūvējiet
videokartes kronšteinu pie korpusa.
3. Pievienojiet papildu PCIe 6/8 spraudņu strāvas
savienotāju.
4. Aizveriet datora korpusu un iespraudiet strāvas
kabeli. Savienojiet videokartes izvadi ar monitoru,
izmantojot displeja kabeli.
Programmatūras instalēšana
1. Ieslēdziet datoru un gaidiet, līdz tas sāknēs
operētājsistēmu.
2. Atveriet tīmekļa pārlūkprogrammu, dodieties uz
www.msi.com un pārejiet uz jūsu uzstādītās
videokartes tīmekļa lapu.
3. Noklikšķiniet uz "ATBALSTS", lai skatītu draiveru un
utilītu pārskatu par jūsu produktu.
a. Draiveris: izvēlieties operētājsistēmu un
lejupielādējiet draiveru. Vai arī lejupielādējiet
draiveru, izmantojot NVIDIA vai AMD oficiālo
tīmekļa vietni (atkarībā no jūsu kartes GPU).
b. Dragon Center: lūdzu, lejupielādējiet
programmatūru un izpildiet norādītās darbības, lai
pabeigtu instalāciju. (Nepieciešama
operētājsistēma Microsoft
®
Windows
®
10 vai
jaunāka versija)
* Lai pārraudzītu videokartes LED efektus, lūdzu,
vispirms palaidiet Dragon Center programmatūru
un pēc tam aktivizējiet funkciju Mystic Light.
c. Afterburner: izvēlieties piemērotu operētājsistēmu
un lejupielādējiet to, tad izpildiet darbības, lai
pabeigtu instalāciju.
d. Live Update: ja jūsu videokarti vēl neatbalsta
Dragon Center, varat lejupielādēt un palaist Live
Update, lai regulāri aktualizētu savus videokartes
draiverus/BIOS/aparatūru.
Komplekta saturs
(Lūdzu, sazinieties ar savu aģentu, ja trūkst kāda no
vienumiem vai tas ir bojāts.)
1. Videokarte.
2. Lietošanas pamācība vai īsais ceļvedis
(atkarībā no produkta).
Atsargumo priemonės
1 Garantija netaikoma defektams ar veikimo
sutrikimams, atsirandantiems dėl procesoriaus ir
(arba) atminties naudojimo ne pagal gaminio
specifikacijas, dar vadinamo laikrodžio dažnio
spartinimu.
2 Jei pakeisite arba atnaujinsite vaizdo plokštės BIOS
be MSI leidimo, garantija nebegalios.
Sistēmas prasības
1. Ar PCI Express saderīga mātes plate ar vienu duāla
platuma x16 videokartes slotu.
2. Monitors ar ievades savienotāju, kas ir ekvivalents
jūsu videokartes izvades savienotājam.
3. Microsoft
®
Windows
®
7, Windows
®
10 vai jaunāka
versija vai Linux (atkarībā no produkta)
4. Pieejams vismaz 1,5 GB cietā diska atmiņas.
Papildu instrumenti
1. Philips skrūvgriezis ar uzgali: ar to var veikt lielāko
daļu uzstādīšanas darbību. Skrūvgriezis ar
magnētisko uzgali atvieglo uzstādīšanu.
Aparatūras uzstādīšana
1. Izslēdziet datoru un atvienojiet no maiņstrāvas tīkla.
Pēc tam atveriet datora korpusu, noņemot sānu
paneli. Noņemiet korpusa aizmugurē esošos
kronšteinus, kas var traucēt jaunas videokartes
ievietošanai.
* Ja maināt videokarti, uzmanīgi atskrūvējiet skrūves,
neizkustinot videokartes kronšteinu no vietas. Pēc
tam izraujiet visus kartes papildu PCIe strāvas
savienotājus un uzmanīgi nomainiet karti,
izmantojot mātes plates PCIe ligzdas atbrīvošanas
2. Asetage graafikakaart otse tühja PCIe pesa
kohale ja vajutage esmalt pesasse kaardi üks ots.
Vajutage õrnalt, kuid kindlalt teisele otsale, kuni
see on täielikult pesa sees (kostab klõpsatus).
Kinnitage graafikakaardi klamber kruvidega oma
kasti külge.
3. Ühendage täiendav PCIe 6/8-viiguline
toitekonnektor.
4. Sulgege arvutikast ja pistke toitejuhe pistikupessa.
Ühendage graafikakaardi väljundpistik oma
monitoriga kuvakaabli abil.
Tarkvara paigaldus
1. Lülitage arvuti sisse ja laske operatsioonisüsteemil
avaneda.
2. Avage veebibrauser, minge veebisaidile
www.msi.com ja seejärel teie paigaldatud
graafikakaardi veebilehele.
3. Klõpsake “SUPPORT” (TUGI), et vaadata teie
toote jaoks saadaolevaid draivereid ja utiliite.
a. Draiver: valige operatsioonisüsteem ja laadige
draiver alla. Alternatiivselt saate draiveri alla
laadida otse NVIDIA või AMD ametlikult
veebisaidilt (olenevalt teie kaardi GPU-st).
b. Dragon Center: laadige tarkvara alla ja järgige
installimise lõpuleviimise toiminguid. (Vajalik
operatsioonisüsteem Microsoft
®
Windows
®
10
või uuem)
* Graafikakaardi LED-tulede efektide
juhtimiseks käivitage esmalt Dragon Center
tarkvara ja seejärel aktiveerige funktsioon
Mystic Light.
c. Afterburner: Valige operatsioonisüsteem ja
laadige alla, seejärel järgige installimise
lõpuleviimise toiminguid.
d. Live Update: Kui Dragon Center ei toeta veel
teie graafikakaarti, võite alla laadida ja käivitada
rakenduse Live Update, et teie graafikakaardi
draiverid/bios/püsivara pidevalt värskendataks.
Pakendi sisu
(Võtke ühendust edasimüüjaga, kui midagi on
puudu või kahjustatud.)
1. Graafikakaart.
2. Kasutusjuhend või Kiirjuhend (olenevalt tootest).
Ettevaatusabinõud kasutamisel
1. Garantii ei hõlma rikkeid ja hälbeid, mis on
tingitud toote protsessori ja/või mälumooduli
tehniliste omaduste mittearvestamisest, mis on
tuntud ka kui ülekiirendamine.
2 Graafikakaartide muutmisel või nende BIOS-i
värskendamisel ilma MSI loata kaotab garantii
kehtivuse.
Süsteeminõuded
1. PCI Express-ühilduv emaplaat ühe
topeltlaiusega x16 graafikapesaga.
2. Monitor vähemalt ühe sisendkonnektoriga, mis
on samaväärne graafikakaardi
väljundkonnektoritega.
3. Operatsioonisüsteem Microsoft
®
Windows
®
7,
Windows
®
10 või uuem või Linux (olenevalt
tootest).
4. Vähemalt 1,5 GB vaba kõvaketta ruumi.
Lisavahendid
1. Ristpeaga kruvikeeraja: Seda saab kasutada
enamik paigalduse puhul. Magnetpeaga
kruvikeeraja muudab tööd lihtsamaks.
Raudvara paigaldamine
1. Lülitage arvuti välja ja eemaldage toitejuhe
pistikupesast. Seejärel avage arvuti korpus,
eemaldades küljepaneeli. Eemaldage
laiendusklamber oma kasti tagant (kui see on
olemas), mis võib tõkestada teie uut
graafikakaarti.
* Graafikakaardi vahetamise korral hoidke
graafikakaardi kinnitusklambrit paigal ja keerake
kruvid ettevaatlikult lahti. Seejärel ühendage lahti
kõik täiendavad PCIe toiteühendused kaardil ja
eemaldage kaart ettevaatlikult, kasutades
emaplaadi PCIe pesal olevat vabastusklambrit.
Package Contents
System Requirements
Auxiliary Tools
Hardware lnstallation
1 2
1
1
2
3
1
2
3
4
Part NO: G52-XXXX2BG
條文碼位置
MSI Afterburner is the world’s most recognized and
widely used graphics card overclocking utility.
For more information please visit:
http://www.msi.com/page/afterburner
For more information about MSI Graphics Cards, please visit
MSI websites at www.msi.com/Graphics-cards
(Optional)
Dragon Center Introduction MSI Current Promotions
Installation Guide (NVIDIA) Installation Guide (AMD)
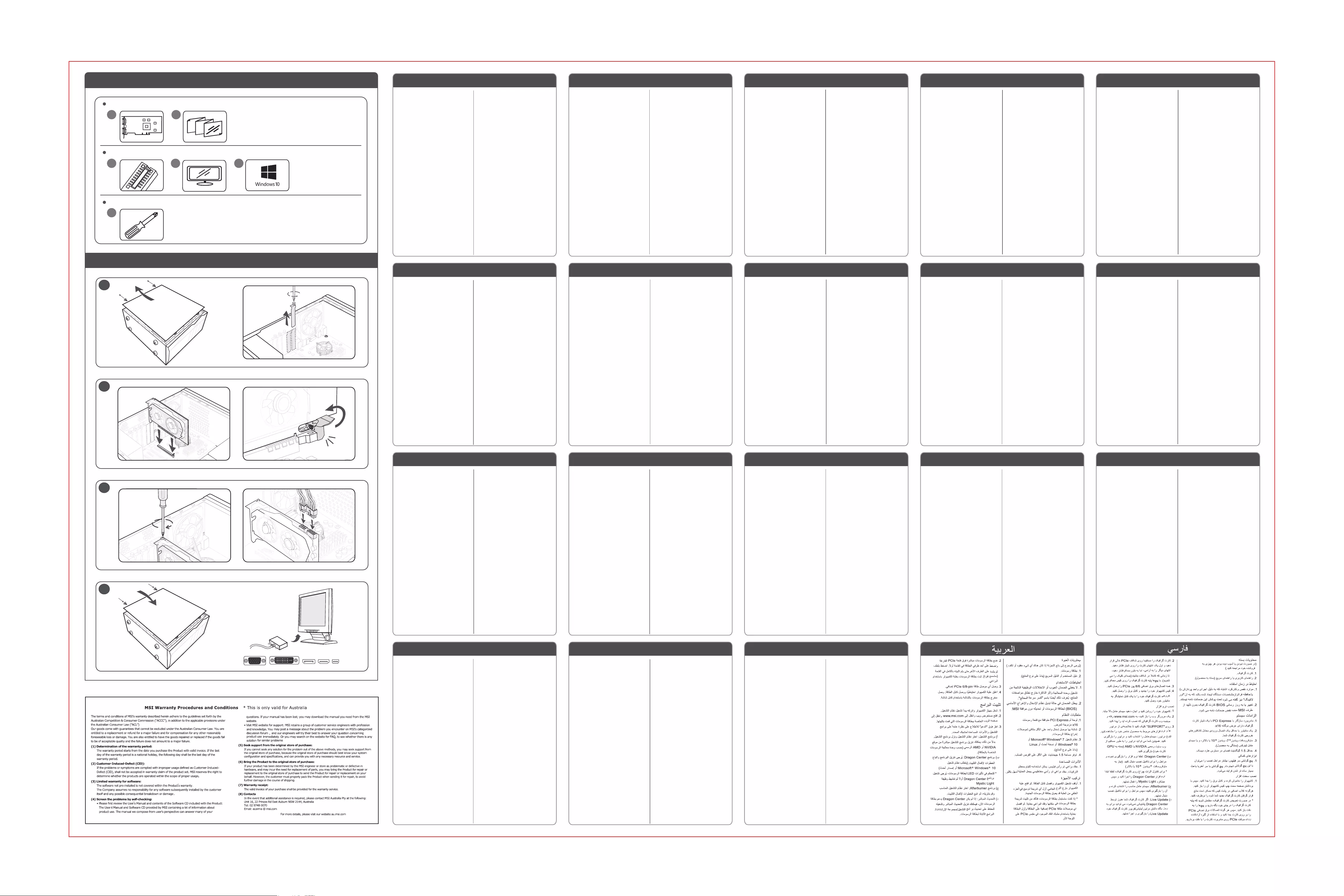
Қазақ
简体中文
ภาษาไทย
Norsk
รายการในกล่องบรรจุ
(กรุณาแจ้งตัวแทนของท่านหากมีรายการที่สูญหายหรือเสียหาย)
1. กราฟฟิกการ์ด
2. คู่มือการใช้งาน หรือ คู่มือฉบับย่อ (ขึ้นอยู่กับผลิตภัณฑ์)
ข้อควรระวังสำหรับการใช้
1. การรับประกันไม่ครอบคลุมถึงข้อบกพร่อง
หรือความผิดปกติที่เกิดจากการรันหน่วยประมวลผล และ
/หรือหน่วยความจำไม่ตรงตามข้อมูลจำเพาะของผลิตภัณฑ์
หรือที่เรียกว่าการโอเวอร์คล็อก
2. การดัดแปลงหรืออัปเดต BIOS
ของกราฟฟิกการ์ดโดยไม่ได้รับอนุญาตจาก MSI
จะทำให้การรับประกันของคุณเป็นโมฆะ
ความต้องการของระบบ
1. ช่องใส่กราฟฟิก PCI Express x16 one dual-width
บนเมนบอร์ด
2. จอมอนิเตอร์ที่มี Input แบบเดียวกับ Output
ของกราฟิกการ์ดของคุณ
3. Microsoft® Windows® 7, Windows® 10 หรือใหม่กว่า, หรือ
Linux operating system (ขึ้นอยู่กับสินค้า)
4. พื้นที่ว่างบนฮาร์ดดิสก์อย่างน้อย 1.5 GB
เครื่องมือเสริมในการติดตั้ง
1. ไขควงแฉก: ไขควงแฉกที่หัวเป็นแม่เหล็ก
จะช่วยให้การติดตั้งได้ง่ายขึ้น
การติดตั้งฮาร์ดแวร์
1. ปิดสวิตช์และนำฝาครอบเครื่องคอมพิวเตอร์ออก
นำเหล็กที่ปิดช่องของกราฟฟิกการ์ดที่ตัวเคสของออก
* หากคุณต้องการเปลี่ยนกราฟิกการ์ดให้ประคองกราฟิกการ์ดเอา
ไว้ให้มั่นคง จากนั้นให้ถอดปลั๊กขั้วต่อสายไฟ PCIe
แล้วคลายน๊อตยึดที่เคสออกมาอย่างระมัดระวัง
ถอดการ์ดอย่างระมัดระวังโดยใช้คลิปปลดล็อคบนซ็อกเก็ต
PCIe บนเมนบอร์ด
2. ใส่กราฟิกการ์ดที่ช่องเสียบ PCIe ที่ว่างอยู่
แล้วกดปลายด้านหนึ่งของการ์ดลงในสล็อตก่อน กดเบาๆ
ที่ปลายอีกด้านจนกระทั่งมิดช่องสล็อต (คุณจะได้ยินเสียงคลิก)
ยึดกราฟิกการ์ดกับเคสของคุณด้วยน๊อต
3. ต่อขั้ว Power Connector 6/8-pin (ถ้ามี)
4. ปิดฝาเครื่องคอมพิวเตอร์และต่อสายมอนิเตอร์เข้ากับ
กราฟฟิกการ์ด.
การติดตั้งซอฟต์แวร์
1. เปิดเครื่องคอมพิวเตอร์ บูทเข้าหน้าวินโดว์
2. เปิดเว็บเบราว์เซอร์ไปที่ www.msi.com และ
ไปที่หน้าการ์ดกราฟิกการ์ดรุ่นที่คุณติดตั้ง
3. คลิก“ SUPPORT”
เพื่อติดตั้งไดรเวอร์และยูทิลิตีสำหรับผลิตภัณฑ์ของคุณ
a. ไดรเวอร์: เลือกระบบปฏิบัติการและดาวน์โหลดไดรเวอร์
หรือคุณสามารถดาวน์โหลดไดรเวอร์ได้โดยตรงจากเว็บไซต์
ทางการของ NVIDIA หรือ AMD (ขึ้นอยู่กับ GPU ของคุณ)
b. Dragon Center:
โปรดดาวน์โหลดซอฟต์แวร์และทำตามขั้นตอนเพื่อทำการติดตั้ง
ให้เสร็จสิ้น (ต้องใช ้Microsoft® Windows® 10 หรือใหม่กว่า)
* เพื่อควบคุมเอฟเฟกต์ไฟ LED ของกราฟิกการ์ดกรุณาเปิด
ซอฟต์แวร์ Dragon Center ก่อนจากนั้นจึงเปิดใช้งานฟัง
ก์ชั่น Mystic Light ในซอฟต์แวร์ Dragon Center
c. Afterburner:
เลือกระบบปฏิบัติการที่เหมาะสมและดาวน์โหลดจากนั้นทำตามขั้น
ตอนเพื่อทำการติดตั้งให้เสร็จสมบูรณ์
d. Live Update: หากกราฟิกการ์ดของคุณยังไม่รองรับ
Dragon Center คุณสามารถดาวน์โหลด Live Update
เพื่อให้ไดรเวอร์ / ไบออส / เฟิร์มแวร์ของกราฟิกการ์ดของคุณ
อัพเดทอยู่ตลอดเวลา
包装内容
(若有缺损,请联系您购买显卡的经销商)
1. 显卡
2. 用户手册或快速指南(视实际产品附加)
使用注意事项
1. 对产品核心、显存频率进行长时间不当超频将
可能导致非保修范围内的产品故障损坏。
2.未经原厂授权请勿自行更新 BIOS。
系統需求
1. 搭载一个或者以上 PCI Express x16 插槽的主
板。
2. 支持一个或以上与显卡相对应影像输出端口的
显示器。
3. Microsoft
®
Windows
®
7、Windows
®
10 或以上
,或 Linux 作业系統 (视实际产品而定)。
4. 至少 1.5 GB 的可用硬盘空间。
辅助工具
1. 十字螺丝刀: 在安装的过程中经常要使用。
可以选择具体磁性刀头的螺丝刀。
硬件安装
1. 关闭电脑电源并拔下电源线,取下机箱盖。取
下安装显卡处的挡板。*请您使用十字螺丝刀来
取下挡板。
* 若您是更换显卡,请先取下固定挡板的螺丝。
拔下 PCIe 6/8-pin 电源接头 (如果显卡上有该
接头),按下 PCI Express 插槽卡夹,并拿出
显卡。
2. 将显卡对准 PCI Express 插槽,先将一段压入
插槽中。轻轻地把显卡的另一端也按入槽内(
您会听到咔嗒声),使卡牢固插入。再用螺丝
将挡板固定。
3. 将电源连接线接上 PCIe 6/8-pin 电源接头 (如
果显卡上有该电源接头)。
4. 盖上机箱盖并插上电脑电源线。用影像传输线
连接对应的输出端口到显示器。
软件安装
1. 开机并进入操作系统。
2. 打开电脑上的网页浏览器,并进入 MSI 微星科
技官网 www.msi.com,选择您所安装的显卡产
品页面。
3. 点击「技术支持」,产品页面会出现「驱动程序
」以及「工具软件」可供下载。
a. 驱动程序:请先选择您的操作系统,并下载驱
动程序。您也可以至 NVIDIA / AMD 官方网站
下载驱动程序。
b. Dragon Center: 请先选择您的作业系统,下载
并按照步骤按照软件 (只支持 Window
®
10 操
作系統)。
* 若想调节显卡的 LED 灯效,请于 Dragon
Center 中开启 Mystic Light 功能。
c. Afterburner: 请先选择您的作业系统,下载并
按照步骤按照软件。
d. Live Update: 若您的显卡不支持 Dragon
Center,则可下载安装此软件,自动检测并更
新显卡的驱动程序/ BIOS/ 固件。
Қаптаманың ішіндегілер
(Егер қандай да бір нәрсе жетіспейтін немесе
зақымдалған болса, сатушыңызбен хабарласыңыз.)
1. Бейнекарта.
2. Пайдаланушы нұсқаулығы немесе Қысқаша
нұсқаулық (өнімге қарай).
Пайдалану кезіндегі сақтық шаралары
1. Кепілдікте процессорды және/немесе жадты өнімнің
техникалық сипаттарынан асырып пайдаланудан
(тактілік жиілікті асыру деп те аталады) туындаған
ақаулықтар немесе бұзылу жағдайлары
қамтылмайды.
2. Бейнекартаның BIOS жүйесін MSI рұқсатынсыз
өзгертсеңіз немесе жаңартсаңыз, кепілдік күші
жойылады.
Жүйеге қойылатын талаптар
1. PCI Express шинасымен үйлесімді және бірқос енді
x16 графикалық слоты бар аналық тақта.
2. Бейнекартаңыздың шығыс коннекторларымен
баламалы болатын кемінде бір кіріс коннекторы бар
монитор.
3. Microsoft
®
Windows
®
7, Windows
®
10 немесе одан
кейінгі нұсқадағы операциялық жүйе, я болмаса,
Linux операциялық жүйесі (өнімге қарай).
4. Кемінде 1.5 Гб. көлеміндегі қолжетімді қатты диск
кеңістігі.
Қосалқы құралдар
1. Phillips бастиекті бұрағышы: Оны көптеген орнату
жұмыстарын орындау үшін пайдалануға болады.
Магнитті бастиегі бар бұрағыш процесті едәуір
жеңілдетеді.
Жабдықты орнату
1. Компьютерді өшіріп, қуат кабелін ажыратыңыз.
Одан кейін бүйірлік панельді шешу арқылы
компьютеріңіздің корпусын ашыңыз. Жаңа
бейнекартаңызға кедергі келтіруі мүмкін болған кор
пустың артындағы барлық сырғымалы
қапсырмаларды алып тастаңыз.
* Егер бейнекартаны ауыстырсаңыз, бейнекартаны
өз орнында қозғалтпай ұстап тұрып,
бұрандаларды абайлап босаңқыратыңыз. Одан
кейін картадағы барлық қосымша PCIe қуат
коннекторларын ажыратып, аналық тақтада
орналасқан PCIe ұяшығындағы босату қысқышының
көмегімен картаны абайлап алып тастаңыз.
2. Бейнекартаны тікелей бос PCIe ұяшығына
орналастырып, ұяшыққа алдымен картаның бір
ұшын басып енгізіңіз. Ұяшыққа толықтай отырғанша
екінші ұшын ақырын әрі мықтап басыңыз (шыртыл
дыбысын естисіз). Корпусқа бұрандалармен
бейнекартаның қапсырмасын бекітіңіз.
3. Барлық қосымша PCIe 6/8-контактілі қуат
коннекторларын жалғаңыз.
4. Компьютеріңіздің корпусын жауып, қуат кабелін
қосыңыз. Бейнекартаңыздың шығысын дисплей
кабелі арқылы мониторыңызға жалғаңыз.
Бағдарламалық жасақтаманы орнату
1. Компьютеріңізді қосып, операциялық жүйеңізде іске
қосылуын күтіңіз.
2. Веб-браузерді ашып, www.msi.com мекенжайына
өтіңіз, одан кейін өзіңіз орнатқан бейнекартаңыздың
веб бетіне өтіңіз.
3. Өз өніміңізге арналған Жетектер мен Утилиталарға
шолу бөлімін көру үшін «ҚОЛДАУ КӨРСЕТУ»
жолағын басыңыз.
a. Жетек: Операциялық жүйені таңдап, жетекті
жүктеп алыңыз. Сондай-ақ, (картаңыздың GPU
процессорына қарай) жетекті NVIDIA немесе AMD
ресми веб-сайтынан тікелей жүктеп алуыңызға
болады.
b. Dragon Center: Бағдарламалық жасақтаманы
жүктеп алып, орнату процесін аяқтау үшін тиісті
қадамдарды орындаңыз. (Microsoft
®
Windows
®
10
немесе одан кейінгі нұсқаны қажет етеді)
* Бейнекартаның жарықдиодты әсерлерін басқару
үшін алдымен Dragon Center бағдарламалық
жасақтамасын іске қосып, одан кейін Тылсым
жарық функциясын белсендіріңіз.
c. Afterburner: Қажетті операциялық жүйені таңдап,
оны жүктеп алыңыз, одан кейін орнату процесін
аяқтау үшін тиісті қадамдарды орындаңыз.
d. Live Update: Егер Dragon Center бейнекартаңызға
қолдау көрсетпесе, бейнекартаңыздың
жетектерін/негізгі кіріс-шығыс жүйесін/
микробағдарламасын жаңартылған күйде ұстау
үшін Live Update бағдарламалық жасақтамасын
жүктеп алып, іске қосуыңызға болады.
Pakkeinnhold
(Kontakt forhandleren hvis noe mangler eller er
skadet.)
1. Grafikkort.
2. Brukerhåndbok eller hurtigguide (avhenger av
produktet).
Forholdsregler for bruk
1. Garantien dekker ikke feil eller svikt forårsaker av
at prosessorenheten og/eller minnet kjøres utenfor
produktspesifikasjonene, også kjent som
overklokking.
2. Dersom BIOS-en til grafikkortet endres eller
oppdateres uten tillatelse fra MSI, gjøres garantien
ugyldig.
Systemkrav
1. PCI Express-kompatibelt hovedkort med ett
x16-grafikkspor i dobbeltbredde.
2. En skjerm med minst én inndatakontakt som
stemmer med utdatakontaktene på grafikkortet.
3. Microsoft
®
Windows
®
7, Windows
®
10 eller senere,
eventuelt et Linux-operativsystem (avhenger av
produktet).
4. Minst 1,5 GB tilgjengelig harddiskplass.
Hjelpeverktøy
1. Stjernetrekker: Dette kan brukes til å gjøre
mesteparten av installeringen. En skrutrekker med
magnetisk hode gjør prosessen mye enklere.
Maskinvareinstallasjon
1. Slå av datamaskinen og plugg ut strømkabelen.
Deretter åpner du datamaskinkabinettet ved å
fjerne sidepanelet. Fjern eventuelle utvidelsesbra
ketter på baksiden av kabinettet som kan blokkere
for det nye grafikkortet.
* Hvis du skifter ut grafikkortet, må du sørge for å
holde grafikkortbraketten på plass og løsne
skruene forsiktig. Deretter plugger du ut
eventuelle ekstra PCIe-strømkontakter på kortet
og fjerner det ved hjelp av utløserklipset på
hovedkortets PCIe-sokkel.
2. Plasser grafikkortet direkte over det tomme
PCIe-sporet, og press én ende av kortet inn i sporet
først. Trykk inn den andre enden fast, men forsiktig
inntil den sitter godt på plass i sporet (du vil høre et
klikk). Fest grafikkortets brakett på kabinettet med
skruene.
3. Koble til eventuelle ekstra PCIe 6/8-pinners
strømkontakt.
4. Lukk datamaskinkabinettet og plugg inn
strømkabelen. Koble grafikkortutgangen til
skjermen med en skjermkabel.
Programvareinstallering
1. Slå på datamaskinen og la den starte opp
operativsystemet.
2. Åpne en nettleser, gå til www.msi.com og gå til
nettsiden for grafikkortet du har installert.
3. Klikk på “STØTTE” for å se en oversikt over drivere
og verktøy for ditt beste produkt.
a. Driver: Velg operativsystem og last ned driveren.
Alternativt kan du laste ned driveren direkte fra
NVIDIAs eller AMDs offisielle nettsted (avhengig
av kortets GPU).
b. Dragon Center: Last ned programvaren og følg
trinnene for å fullføre installeringen. (Krever
Microsoft
®
Windows
®
10 eller senere)
* For å kontrollere grafikkortets LED-effekter må
du kjøre Dragon Center-programvaren først og
deretter aktivere Mystisk lys-funksjonen.
c. Afterburner: Velg og last ned det aktuelle
operativsystemet, og følg trinnene for å fullføre
installeringen.
d. Live Update: Hvis grafikkortet ikke støttes av
Dragon Center ennå, kan du laste ned og starte
Live Update for å holde grafikkortets drivere/
BIOS/fastvare oppdatert.
Svenska
한국어
Tieng Viet
Slovenščina
Bên trong sản phẩm
( Vui lòng tham khảo ý kiến nhà bán lẻ của bạn nếu
có bất cứ điều gì bị thiếu sót hoặc thiệt hại.)
1. Card đồ họa
2. Hướng dẫn sử dụng (tùy theo sản phẩm)
Thận trọng khi sử dụng:
1. Dịch vụ bảo hành không bao gồm những hỏng hóc
hoặc trục trặc do chạy bộ xử lý và/hoặc bộ nhớ
không đúng với thông số kỹ thuật của sản phẩm,
hay còn gọi là ép xung.
2. Dịch vụ bảo hành sẽ không còn hiệu lực nếu người
sử dụng thay đổi hoặc cập nhật bộ xử lý đồ họa
của BIOS mà chưa có sự ủy quyền của MSI.
Yêu cầu hệ thống
1. Bo mạch chủ hỗ trợ khe cắm card đồ họa PCI
Express x16.
2. Một màn hình có ít nhất một đầu nối vào tương
đương với đầu nối ra của card đồ họa của bạn
3. Hệ điều hành Microsoft
®
Windows
®
10, Windows
®
7, hoặc Linux (tùy theo sản phẩm)
4. Ít nhất 1,5 GB dung lượng ổ đĩa lữu trữ khả dụng
Dụng cụ phụ trợ
1. Tua vít đầu Phillips: Dụng cụ này có thể được sử
dụng để thực hiện hầu hết các quá trình lắp đặt.
Một tuốc nơ vít với đầu từ làm cho quá trình lắp đặt
dễ dàng hơn.
Cài đặt phần cứng
1. Tắt máy tính và rút dây nguồn. Sau đó mở nắp vỏ
máy tính của bạn bằng cách tháo tấm cạnh bên.
Loại bỏ mọi khung mở rộng ở mặt sau vỏ máy của
bạn, thứ có thể cản trở card đồ họa mới của bạn.
* Nếu bạn đang thay thế một card đồ họa, hãy đảm
bảo giữ khung card đồ họa tại chỗ và cẩn thận
nới lỏng các ốc vít. Sau đó tháo bất kỳ đầu nối
nguồn PCIe bổ sung nào trên card và cẩn thận
tháo card bằng cách tháo phần ghim trên khe
PCIe của bo mạch chủ.
2. Đặt card đồ họa trực tiếp lên khe PCIe trống và
nhấn một đầu của card vào khe trước. Nhẹ nhàng
nhưng nhấn mạnh vào đầu kia cho đến khi nó được
đặt hoàn toàn vào khe (bạn sẽ nghe thấy tiếng
click). Cố định giá đỡ của card đồ họa vào vỏ máy
tính bằng ốc.
3. Kết nối bất kỳ đầu nối nguồn bổ sung PCIe 6/8 pin
nào.
4. Đóng vỏ máy tính của bạn và cắm dây nguồn.
Kết nối đầu ra của card đồ họa với màn hình của
bạn bằng dây cáp màn hình.
Cài đặt phần mềm
1. Bật máy tính của bạn và để nó khởi động hệ điều
hành.
2. Mở trình duyệt web, truy cập www.msi.com và chọn
mẫu card đồ họa mà bạn vừa lắp đặt.
3. Nhấp vào “SUPPORT” để xem tổng quan về Trình
điều khiển và Tiện ích cho sản phẩm cụ thể của
bạn.
a. Trình điều khiển: Chọn hệ điều hành và tải
xuống trình điều khiển. Ngoài ra, bạn có thể tải
xuống trình điều khiển trực tiếp từ trang web
chính thức của NVIDIA hoặc AMD.
b. Dragon Center: Vui lòng tải xuống phần mềm và
làm theo các bước để hoàn tất cài đặt. (Yêu cầu
Microsoft
®
Windows
®
10 trở lên)
* Để điều khiển hiệu ứng đèn LED của card đồ
họa, vui lòng chạy phần mềm Dragon Center
trước rồi kích hoạt chức năng Mystic Light.
c. Afterburner: Chọn hệ điều hành phù hợp và tải
xuống, sau đó làm theo các bước để hoàn tất cài
đặt.
d. Live Update: Nếu card đồ họa của bạn không
được Dragon Center hỗ trợ, bạn có thể tải xuống
phần mềm Live Update để cập nhật trình điều
khiển / bios / firmware của card đồ họa của bạn.
완전히 장착될 때까지 천천히, 단단하게 다른 쪽 끝을
누르십시오 (정상 장착 시 ‘딸깍’ 소리가 납니다).
그래픽카드의 브래킷을 나사로 케이스에
고정하십시오.
3. 그래픽카드에 PCIe 6/8 핀 보조 전원을
연결하십시오.
4. 컴퓨터 케이스를 닫고 전원 케이블을 연결하십시오.
디스플레이 케이블을 사용하여 그래픽카드와
모니터에 연결하십시오.
소프트웨어 설치
1. 컴퓨터를 켜고 운영 체제로 부팅하십시오.
2. 웹 브라우저를 열고 www.msi.com 으로 이동하여
설치한 그래픽카드의 웹 페이지로 이동하십시오.
3. "SUPPORT (지원)" 를 클릭하여 특정 제품의
드라이버 및 유틸리티를 다운 받을 수 있습니다.
a. 드라이버 : 운영 체제를 선택하고 드라이버를
다운로드하십시오. 또는 NVIDIA 또는 AMD 공식
웹 사이트 ( 그래픽카드의 GPU 에 따라 다름)
에서 직접 드라이버를 다운로드 할 수 있습니다.
b. 드래곤 센터 : 소프트웨어를 다운로드하고 단계를
따라 설치를 완료하십시오 (Microsoft
®
Windows
®
10 이상 필요).
* 그래픽카드의 LED 효과를 제어하려면 드래곤
센터 소프트웨어를 먼저 실행한 다음 미스틱
라이트 기능을 활성화하십시오.
c. 애프터버너 : 적절한 운영 체제를 선택하고
다운로드 한 다음, 단계에 따라 설치를
완료하십시오.
d. 라이브 업데이트 : 그래픽카드가 아직 드래곤
센터에서 지원되지 않는 경우 라이브 업데이트를
다운로드 한 후 실행하여 그래픽카드의 ‘드라이버
/ 바이오스 / 펌웨어’ 를 최신 상태로 유지할 수
있습니다.
패키지 내용물
( 누락되거나 손상된 것이 있으면 판매자에게
문의하십시오.)
1. 그래픽카드
2. 사용설명서 또는 퀵가이드 (제품에 따라 다름)
사용 주의 사항
1. 제품 사양을 초과한 처리 장치 또는 메모리 작동으로
인해 발생하는 결함이나 오작동(오버클럭링)은 보증
범위에 포함되지 않습니다.
2. MSI 의 승인 없이 그래픽 카드 BIOS 를 변경 또는
업데이트할 시 보증이 무효화됩니다.
시스템 요구사항
1. PCI-Express x16 그래픽카드 슬롯을 지원하고 2.
슬롯 크기의 그래픽카드가 장착 가능한 메인보드
2. 그래픽카드의 후면 포트와 동일한 하나 이상의 입력
포트가 있는 모니터
3. Microsoft
®
Windows
®
7, Windows
®
10 이상 또는
Linux 운영 체제 (제품에 따라 다름)
4. 최소 1.5GB 의 사용 가능한 하드디스크 공간
보조 도구
1. 십자 드라이버 : 십자 드라이버는 대부분의 조립
작업에 사용할 수 있습니다. 또한 조립을 훨씬
원활하게 도와줍니다.
하드웨어 설치
1. 컴퓨터를 끄고 전원 케이블을 뽑아주십시오.
그런 다음 케이스의 측면을 열어 케이스를 여십시오.
새 그래픽카드를 장착할 수 있게 케이스 뒷면의 확장
브래킷을 제거하십시오.
* 그래픽카드를 교체할 경우 그래픽카드 브래킷을
제자리에 고정하고 나사를 조심스럽게 푸십시오.
그 후 장착된 그래픽카드의 보조 PCIe 보조 원을
분리하고 메인보드의 PCIe 소켓에 있는 분리
클립을 사용하여 조심스럽게 그래픽카드를
분리하십시오.
2. 그래픽카드를 빈 PCIe 슬롯 위에 놓고 그래픽카드의
한쪽 끝을 먼저 슬롯에 눌러 넣으십시오. 슬롯에
Tryck sedan ned den andra sidan försiktigt tills det
sitter på plats. (Ett klickljud hörs) Skruva sedan fast
grafikkortets fäste i chassit med skruvar.
3. Koppla in kompletterande PCIe 6/8-pin
strömkontakt.
4. Stäng igen ditt chassi och koppla in strömkabeln.
Koppla in din monitor till grafikkortet med en
bildkabel.
Installation av mjukvara
1. Starta datorn och låt den komma in i
operativsystemet.
2. Öppna en webbläsare, gå till www.msi.com och gå
till webbsidan för ditt grafikkort du har installerat.
3. Klicka på “SUPPORT” för att se en översikt av
drivrutiner och verktyg för din specifika produkt.
a. Drivrutin: Välj operativsystem och ladda ner
drivrutinen. Alternativt så kan du ladda ner
drivrutinerna direkt från NVIDIA eller AMDs
officiella hemsidor (beror på vilken GPU ditt kort
har).
b. Dragon Center: Vänligen ladda ner mjukvaran
och följ stegen för att slutföra installationen.
(Krävs Microsoft
®
Windows
®
10 eller senare)
* För att styra över grafikkortets LED effekter,
starta Dragon Center programmet och aktivera
sedan Mystic Light funktionen.
c. Afterburner: Välj vilket operativsystem, ladda ner
programmet och följ stegen för att slutföra
installationen.
d. Live Update: Om ditt grafikkort inte finns
tillgängligt i Dragon Center än så kan du ladda
ner och starta Live Update för att se till så att ditt
grafikkort alltid har de senaste drivrutinerna/bios/-
firmware.
Förpackningen innehåller
(Vänligen kontakta återförsäljaren om något saknas
eller är skadat)
1. Grafikkort.
2. Användarmanual eller snabbguide (beror på vilken
produkt).
Försiktighetsåtgärder för användning
1. Garantin täcker inte defekter eller felaktig funktion
som orsakas av att processenheten och/eller
minnet körs utanför produktspecifika tionerna, även
kallat överklockning.
2. Ändring eller uppdatering av grafikkortets BIOS
utan tillstånd från MSI gör garantin ogiltig.
Systemkrav
1. PCI Express-kompatibelt moderkort med en
dubbel bredd x16 grafik plats.
2. En monitor med en ingång som passar till ditt
grafikkorts utgångar.
3. Microsoft
®
Windows
®
7, Windows
®
10 eller senare,
eller Linux operativsystem (beror på vilket produkt).
4. Minst 1.5 GB hårddisksutrymme
Användbara verktyg
1. Stjärnskruvmejsel: Kan användas till det mesta av
installationen. En skruvmejsel med magnethuvud
kommer göra processen mycket enklare.
Installation av hårdvara
1. Stäng av datorn och koppla ur strömkabeln.
Öppna sedan datorns chassi genom att ta bort
sidopanelen. Ta bort eventuella expansionsfästen
på baksidan av ditt chassi för att göra plats för ditt
nya grafikkort.
* Om du byter ut ett grafikkort, se då till att du
håller grafikkortsfästet på plats medan du
försiktigt skruvar loss skruvarna. Koppla ur
tillhörande PCIe strömkontakter till kortet och ta
sedan bort kortet genom att använda avtagnings
klämmorna som sitter på PCIe kontakten på ditt
moderkort.
2. Placera grafikkortet över den tomma PCIe platsen
och tryck sedan ned en av sidorna på plats först.
2. Položite grafično kartico neposredno nad prazno
PCIe režo in jo potisnite v režo najprej na eni
strani. Nežno, vendar močno
pritisne drugi
konec, dokler ni popolnoma vstavljen v režo
(zaslišali boste klik). Pritrdite nosilec grafične
kartice na ohišje z vijaki.
3. Priključite vse dodatne 6/8-pinske napajalne
priključke PCIe.
4. Zaprite ohišje računalnika in priključite napajalni
kabel. Povežite izhod grafične kartice in monitor s
kablom zaslona.
Namestitev programske opreme
1. Vklopite računalnik in dovolite namestitev v
operacijski sistem.
2. Odprite spletni brskalnik, pojdite na www.msi.com
in pojdite na spletno stran grafične kartice, ki ste
jo namestili.
3. Kliknite “SUPPORT”, da si ogledate gonilnike in
pripomočke za vaš izdelek.
a. Gonilnik: Izberite operacijski sistem in prenesite
gonilnik. Druga možnost je, da prenesete
gonilnik neposredno z uradne spletne strani
NVIDIA ali AMD (odvisno od GPU kartice).
b. Dragon Center: Prenesite programsko opremo
in sledite navodilom za dokončanje namestitve.
(Zahteva Microsoft
®
Windows
®
10 ali novejši)
* Za nadzor učinkov LED grafične kartice
, najprej zaženite programsko opremo Dragon
Center in potem aktivirajte funkcijo Mystic
Light.
c. Afterburner: Izberite ustrezen operacijski sistem
in ga prenesite, nato pa sledite navodilom za
dokončanje namestitve.
d. Posodobitev v živo: Če Dragon Center še ne
podpira vaše grafične kartice, lahko prenesete in
zaženete posodobitev v živo, da bodo gonilniki/
bios/firmware vaše grafične kartice
posodobljeni.
Vsebina paketa
(Posvetujte se s prodajalcem, če karkoli manjka ali
je poškodovano.)
1. Grafična kartica.
2. Uporabniški priročnik ali Hitri vodič (odvisno od
izdelka).
Previdnostni ukrepi za uporabo
1. Garancija ne krije napak ali okvar, ki so
posledica uporabe procesorja in/ali pomnilnika v
neskladju s tehničnimi podatki izdelka, kar se
imenuje tudi navijanje.
2. Spreminjanje ali posodabljanje sistema BIOS
grafične kartice brez odobritve družbe MSI izniči
garancijo.
Sistemske zahteve
1. Matična plošča, združljiva s PCI Express, z eno
grafično režo x16 dvojne širine.
2. Monitor z vsaj enim vhodnim priključkom, ki je
enakovreden izhodnemu priključku vaše grafične
kartice.
3. Operacijski sistem Microsoft
®
Windows
®
7,
Windows
®
10 ali novejši, ali operacijski sistem
Linux (odvisno od izdelka).
4. Najmanj 1,5 GB prostora na trdem disku.
Pomožna orodja
1. Izvijač Phillips: Uporabite ga lahko za večino
napeljave. Izvijač z magnetno glavo zelo olajša
celoten postopek.
Namestitev strojne opreme
1. Izklopite računalnik in odklopite napajalni kabel.
Nato odprite ohišje računalnika, tako da
odstranite stransko ploščo. Odstranite vse
razširitvene nosilce v zadnjem delu ohišja, ki
lahko ovirajo vašo novo grafično kartico.
* Če zamenjujete grafično kartico, se prepričajte,
da držite nosilec grafične kartice na mestu in
previdno odvijte vijake. Nato odklopite vse
napajalne priključke PCIe na kartici in pazljivo
odstranite kartico ob uporabi sprostitvene
sponke na vtičnici PCIe na matični plošči.
Suomi
日本語
Hrvatski
3. Microsoft® Windows®®
® Windows®
2. グラフィックスカードを PCIe スロットの真上に
置き、まずカードの一方の端をスロットに押し込み
ます。次に、もう一方の端がスロットに完全にはま
るまで静かに、しっかりと押し込みます(完全に収
まるとカチッという音がします)。グラフィックス
カードのブラケットをネジでケースに固定します。
3. PCIe 6/8 ピン補助電源コネクタを接続します。
4. PC ケースを閉じて電源ケーブルを差し込みます
。次にグラフィックスカードの出力とモニタを接続
します。
ソフトウェアのインストール
1. PC の電源を入れて、OS を起動します。
2. Web ブラウザ上にて、www.msi.com にアクセス
して、取り付けたグラフィックスカードの Web ペー
ジにアクセスします。
3.「サポート」をクリックして、特定製品のドラ
イバとユーティリティを表示します。
a. ドライバ:OS を選択してドライバをダウンロ
ードしてください。NVIDIA または AMD の公式
Web サイトから直接ドライバをダウンロードする
こともできます(カードに搭載されているGPUの
ドライバを選択してください)。
b. Dragon Center:ソフトウェアをダウンロー
ドして、手順に従ってインストールしてください
。 (Microsoft
®
Windows
®
10 以降が必要です)
* グラフィックスカードの LED 効果をコント
ロールしたい場合は、Dragon Center を起動し、
Mystic Light 機能を有効にしてください。
c. Afterburner:使用している OS を選択してダウ
ンロードし、手順に従ってインストールしてくだ
さい。
d. Live Update:ご購入されたグラフィックスカ
ードが、まだ Dragon Center に対応していない場
合、Live Update をダウンロード・起動することで
グラフィックスカードのドライバ/ BIOS /ファーム
ウェアを最新の状態に保つことができます。
パッケージ内容
(不足品や破損しているものがある場合、代理店にお
問い合わせください)
1. グラフィックスカード
2. ユーザーマニュアルまたはクイックガイド(製品
によって異なります)
使用上の注意
1. 保証は、オーバークロックとも呼ばれる、製品仕様
の範囲外の処理装置および/またはメモリの実行
によって引き起こされた欠陥や故障には適用
されません。
2. MSI の 承認なしにグラフィックスカードの BIOS を
変更または更新すると、保証が無効になります。
システム要件
1. 2 スロット幅の PCI Express x16 準拠のスロットを
備えたマザーボード
2. グラフィックスカード出力と同等の入力コネク
タを1つ以上備えたモニタ。
3. Microsoft
®
Windows
®
7、Windows
®
10 以降また
はLinuxオペレーティングシステム(製品によって異
なります)。
4. 1.5 GB 以上のストレージ容量。
補助ツール
1. プラスドライバ:ほとんどのインストール作業
で利用します。磁石付きのドライバは、作業を容易
にします。
ハードウェアのインストール
1. PC の電源を切り、電源ケーブルを抜いてくださ
い。次に、PC ケースのサイドパネルを外す/開けて
ください。新しいグラフィックスカードを設置する
際に干渉してしまう場合はケース背面にある拡張ブ
ラケットをすべて取り外します。
* グラフィックスカードを交換する場合は、
グラフィックスカードブラケットを所定の位置に固
定し、ネジを慎重に緩めます。次に、カードの
PCIe 補助電源コネクタをすべて取り外し、マザー
ボードの PCIe ソケットのリリースクリップを外し
慎重にカードを取り外します。
Pakkauksen sisältö
(Ota yhteyttä jälleenmyyjääsi, mikäli pakkauksesta
puuttuu tuotteita tai osat ovat viallisia)
1. Näytönohjain
2. Käyttöohje tai pikaopas ( riippuen tuotteesta)
Varotoimet käyttöön
1. Takuu ei kata vikoja tai häiriöitä, jotka ovat
aiheutuneet prosessointiyksikön ja/tai muistin
toimimisesta tuotteen spesifikaatioiden
ulkopuolella, joka tunnetaan myös ylikellotuksena.
2. Grafiikkakortin BIOS'in muuttaminen tai
päivittäminen ilman MSI'n valtuutusta mitätöi
takuusi.
Järjestelmävaatimukset
1. PCI Express -yhteensopiva emolevy, jossa on
vähintään yksi tuplaleveä x16 näytönohjaimen
paikka.
2. Näyttö, jossa vähintään yksi näytönohjaimen
liittimen kanssa yhteensopiva tuloliitin
3. Microsoft
®
Windows
®
7, Windows
®
10 tai uudempi
, tai vaihtoehtoisesti Linux järjestelmä (riippuu
tuotteesta )
4. Vähintään 1.5 GB tilaa kovalevyllä
Apuvälineet
1. Ristipäinen ruuvimeisseli. Magneettinen
ruuvimeisseli helpottaa asennusta.
Näytönohjaimen asennus
1. Sammuta tietokone ja irrota virtalähde.
Avaa sitten tietokoneen kotelo poistamalla
sivupaneeli. Irrota mahdolliset laajennuspaikat ,
jotka saattavat vahingoittaa näytönohjainta.
* Jos vaihdat näytönohjaimen, varmista, että
pidät grafiikkakortin kiinnikettä paikallaan ja
löysää ruuvit varovasti. Irrota sitten kaikki
PCIe-liitännät kortista ja poista kortti varovasti
emolevyn PCIe-liitännän vapautusklipin avulla.
2. Aseta näytönohjain suoraan tyhjän
PCIe-korttipaikan päälle ja paina ensin kortin
toinen pää korttipaikkaan. Paina toinen pää
varovasti, mutta lujasti, kunnes se on täysin
paikallaan (kuulet napsahduksen). Kiinnitä
näytönohjaimen kiinnike koteloon ruuveilla.
3. Kytke mahdolliset PCIe 6/8-pin –liitännät
4. Sulje tietokoneen kotelo ja kiinnitä virtajohto
virranlähteeseen. Yhdistä näytönohjaimen liitin
monitoriin näyttökaapelilla.
Ohjelmiston asennus
1. Käynnistä tietokone ja odota kunnes
käyttöjärjestelmä on käynnistänyt
2. Avaa internetselain ja mene osoitteeseen
msi.com . Valitse sivustolta se näytönohjain, joka
on asennettuna tietokoneeseen
3. Klikkaa Support välilehteä nähdäksesi ajurit
ja päivitykset näytönohjaimellesi.
a. Ajuri: Valitse oikea käyttöjärjestelmä ja
lataa ajuri. Voit myös ladata ajurit tarvittaessa
suoraan NVIDIAn tai AMDn nettisivuilta (
Tuotteen GPU:sta riippuen. )
b. Dragon Center: Lataa ohjelma ja seuraa
ohjeita asennukseen. ( Käyttöjärjestelmävaati-
mus : Microsoft
®
Windows
®
10 tai uudempi)
* Kontrolloidaksesi näytönohjaimen LED
valoja, asenna Dragon Center jonka jälkeen
aktivoi Mystic Light toiminto.
c. Afterburner: Valitse sopiva käyttöjärjest
elmä ja lataa se , jonka jälkeen seuraa ohjeita
suorittaaksesi asennuksen loppuun.
d. Live Update: Jos Dragon Center-ohjelmis
to ei jostain syystä tue näytönohjainta, voit
ladata ja käynnistää Live Update toiminnon,
jotta näytönohjaimen ajurit / BIOS / firmware
pysyvät ajan tasalla.
na PCIe utoru na matičnoj ploči, pažljivo izvadite
karticu.
2. Postavite grafičku karticu izravno iznad praznog
PCIe utora i prvo pritisnite jedan kraj kartice u utor.
Nježno, ali čvrsto pritisnite drugi kraj kartice sve dok
ona potpuno ne sjedne u utor (čut ćete klik). Vijcima
pričvrstite držač grafičke kartice na vaše kućište.
3. Spojite sve dodatne PCIe 6/8-pinske naponske
priključke.
4. Zatvorite kućište računala i uključite naponski kabel.
Spojite izlaz grafičke kartice s vašim monitorom
monitorskim video kabelom.
Instalacija softvera
1. Uključite računalo i pričekajte da se podigne
operativni sustav.
2. Otvorite web-preglednik, idite na www.msi.com i
pronađite web-stranicu grafičke kartice koju ste
ugradili.
3. Kliknite „SUPPORT“ („Podrška”) za prikaz
upravljačkih i uslužnih programa za vaš proizvod.
a. Upravljački program: Odaberite operativni sustav
i preuzmite upravljački program. Alternativno,
upravljački program možete preuzeti izravno sa
službenih web-stranica NVIDIA ili AMD (ovisno o
GPU-u vaše grafičke kartice).
b. Dragon Center: Preuzmite softver i slijedite
korake za dovršenje instalacije. (Za Microsoft
®
Windows
®
10 ili noviji)
* Za upravljanje izgledom LED indikatora na
grafičkoj kartici prvo pokrenite softver Dragon
Center, a zatim aktivirajte funkciju Mystic Light.
c. Afterburner: Odaberite odgovarajući operativni
sustav i preuzmite softver, zatim slijedite korake
za dovršenje instalacije.
d. Live Update: Ako vaša grafička kartica još nije
podržana aplikacijom Dragon Center, za
održavanje ažurnosti upravljačkih programa/
biosa/ firmvera vaše grafičke kartice možete
preuzeti i pokrenuti aplikaciju Live Update.
Sadržaj pakiranja
(Ako neki dijelovi nedostaju ili su oštećeni, obratite se
svom prodavaču.)
1. Grafička kartica.
2. Korisnički priručnik ili Kratki vodič (ovisno o
proizvodu).
Mjere opreza za upotrebu
1. Jamstvom nisu obuhvaćeni kvarovi i neispravnosti
izazvane radom procesorske jedinice i/ili memorije
proizvoda izvan tehničkih uvjeta, što je poznato i
kao rad s pojačanim taktom.
2. Izmjenom ili ažuriranjem BIOS-a grafičke kartice
bez odobrenja iz MSI izgubit će se pravo na
jamstvo.
Zahtjevi sustava
1. Matična ploča sukladna standardu PCI Express
s jednim utorom za grafičku karticu dvostruke širine
x16.
2. Monitor s barem jednim ulaznim priključkom koji
odgovara izlaznim priključcima vaše grafičke
kartice.
3. Operativni sustav Microsoft
®
Windows
®
7,
Windows
®
10 ili noviji, ili operativni sustav Linux
(ovisno o proizvodu).
4. Najmanje 1,5 GB slobodnog prostora na disku.
Pomoćni alati
1. Odvijač s križnom glavom: Ovaj je alat dovoljan
za većinu postupaka ugradnje. Odvijač s
magnetskom glavom dodatno olakšava proces.
Ugradnja hardvera
1. Isključite računalo i odspojite naponske kabele.
Zatim otvorite kućište računala skidanjem bočne
stranice. Uklonite sve držače na stražnjoj strani
kućišta koji bi mogli smetati postavljanju nove
grafičke kartice.
* Ako zamjenjujete grafičku karticu, oprezno
pridržavajte držač grafičke kartice i pažljivo
otpustite vijke. Potom isključite sve dodatne PCIe
naponske priključke s kartice i, otpustivši kvačicu
Dansk
Bahasa Indonesia
繁體中文
PCIe di motherboard.
2. Posisikan kartu grafis langsung di atas slot PCIe
yang kosong dan tekan salah satu ujung kartu ke
dalam slot terlebih dahulu. Perlahan tapi dengan
kuat tekan ujung yang lain sampai sepenuhnya
duduk di slot (Anda akan mendengar bunyi klik).
Kencangkan braket kartu grafis ke casing dengan
sekrup.
3. Sambungkan konektor power PCIe 6/8-pin
tambahan.
4. Tutup penutup komputer Anda dan pasang kabel
daya. Hubungkan output kartu grafis Anda ke
monitor Anda dengan kabel display.
Penginstalan Perangkat Lunak
1. Nyalakan komputer Anda dan biarkan boot ke
sistem operasi Anda.
2. Buka web browser, buka www.msi.com dan buka
halaman web kartu grafis yang telah Anda instal.
3. Klik "SUPPORT" untuk melihat penjelasan Driver
dan Utilitas untuk produk spesifik Anda.
a. Driver: Pilih sistem operasi dan download driver.
Atau, Anda dapat mengdownload driver
langsung dari situs web resmi NVIDIA atau AMD
(tergantung pada GPU kartu Anda).
b. Dragon Center: Silakan download software dan
ikuti langkah-langkah untuk menyelesaikan
instalasi. (Membutuhkan Microsoft
®
Windows
®
10 atau lebih baru)
* Untuk mengontrol efek LED kartu grafis,silakan
jalankan software Dragon Center terlebih
dahulu dan kemudian aktifkan fungsi Mystic
Light.
C. Afterburner: Pilih sistem operasi yang sesuai
dan unduh, kemudian ikuti langkah-langkah
untuk menyelesaikan instalasi.
d. Pembaruan Langsung: Jika kartu grafis Anda
belum didukung oleh Dragon Center, Anda dapat
mengunduh dan menjalankan Pembaruan
Langsung untuk menjaga agar driver / bios /
firmware kartu grafis Anda tetap up-to-date.
Isi Kemasan
(Jika terdapat kerusakan atau sesuatu hilang, silakan
hubungi dealer Anda.)
1. Kartu Grafis
2. Petunjuk Pengguna atau Panduan Cepat
(tergantung dari produk)
Kehati-kehatian dalam penggunaan
1. Garansi tidak menjamin cacat atau kerusakan yang
disebabkan karena menjalankan unit pemrosesan
dan/atau memori di luar spesifikasi produk, yang
juga disebut dengan overclocking.
2. Mengubah atau memperbarui BIOS kartu grafis
tanpa seizin MSI akan membatalkan garansi Anda.
Persyaratan Sistem
1. Motherboard yang kompatibel dengan PCI
Express dengan slot grafis x16 dual-width
2. Monitor dengan setidaknya satu konektor input
yang setara dengan konektor output pada kartu
grafis Anda.
3. Microsoft
®
Windows
®
7, Windows
®
10 atau lebih
baru, atau sistem operasi Linux (tergantung pada
produk).
4. Setidaknya tersedia 1,5 GB ruang hard disk.
Peralatan Tambahan
1. Obeng : Ini dapat digunakan untuk melakukan
sebagian besar pemasangan. Obeng yang
mengandung magnet membuat prosesnya jauh
lebih mudah.
Pemasangan Perangkat Keras
1. Matikan komputer dan cabut kabel power.
Kemudian buka penutup komputer Anda dengan
melepaskan panel samping. Lepaskan semua
braket ekspansi di bagian belakang casing yang
dapat menghalangi kartu grafis baru Anda.
* Jika Anda mengganti kartu grafis, pastikan untuk
memegang braket kartu grafis di tempatnya dan
dengan hati-hati longgarkan sekrupnya.
Kemudian cabut semua konektor daya PCIe
tambahan pada kartu dan lepaskan kartu dengan
hati-hati menggunakan klip pelepas pada soket
Pakkens indehold
(Kontakt din detailhandler, hvis noget mangler, eller
er beskadiget.)
1. Grafikkort.
2. Brugervejledning eller Hurtig guide (afhænger af
produktet).
Forholdsregler ved brug
1. Garantien dækker ikke defekter eller
funktionsfejl, som følge af brug af behandling
senheden og/eller hukommelsen uden for
produktspecifikationerne, også kendt som
overklokning.
2. Hvis grafikkortets BIOS ændres eller opdateres
uden tilladelse fra MSI, annulleres din garanti.
Systemkrav
1. PCI Express-kompatibelt bundkort med et x16
grafikslot med dobbeltbredde.
2. En skærm med mindst et indgangsstik
tilsvarende udgangsstikkene på dit grafikkort.
3. Microsoft
®
Windows
®
7, Windows
®
10 eller
senere, eller Linux operativsystem (afhængig af
produktet).
4. Mindst 1,5 GB tilgængelig plads på harddisken.
Hjælpeværktøjer
1. Phillips-skruetrækker Denne kan bruges til de
fleste af installationer. En skruetrækker med et
magnetisk spids gør processerne meget
nemmere.
Hardwareinstallation
1. Sluk for computeren og frakobl strømkablet.
Åbn derefter computerkabinettet ved at fjerne
sidepanelet. Fjern alle udvidelsesbeslag på
kabinettets bagside der kan være i vejen for dit
nye grafikkort.
* Hvis du udskifter et grafikkort, sørg for at holde
grafikkortbeslaget på plads og løsn forsigtigt
skruerne. Frakobl derefter alle ekstra
PCle-strømstik på kortet og fjern forsigtigt kortet
ved brug af frigørelsesklemmerne på
PCle-soklen på bundkortet.
2. Placer grafikkortet direkte over det tomme
PCle-slot og tryk først den ene ende af kortet ind i
slottet. Tryk forsigtigt men fast den anden ende ind
indtil det sidder på plads i slottet (du vil høre et
klik). Fastgør grafikkortbeslaget til kabinettet med
skruer.
3. Tilslut alle ekstra PCle 6/8-bens strømstik.
4. Luk dit computerkabinets bagside og tilslut
strømkablet. Tilslut dit grafikkorts udgang til din
skærm med et skærmkabel.
Softwareinstallation
1.Tænd for din computer og lad den starte dit
operationssystem op.
2. Åbn en webbrowser, gå til www.msi.com og gå til
websiden for det grafikkort du har installeret.
3. Klik på “SUPPORT” for at få et overblik over
drivere og hjælpeprogrammer i dit specifikke
produkt.
a. Driver: Vælg operativsystem og download
driveren. Som alternativ kan du downloade
driveren direkte fra NVIDIA's eller AMD's
officielle websted (afhængig af dit korts GPU).
b. Dragon Center: Download softwaren og
følg trinnene for at gennemføre installationen.
(Der kræves Microsoft
®
Windows
®
10 eller
senere)
* For at styre grafikkortets LED-effekter, kør
først Dragon Center-softwaren og aktivér
derefter Mystic Light-funktionen.
c. Efterbrænder: Vælg et passende
operativsystem og download det, følg derefter
trinnene for at gennemføre installationen.
d. Live-opdatering: Hvis dit grafikkort ikke
understøttes af Dragon Center, kan du
downloade og starte Live-opdatering for at
bevare dit grafikkorts drivere/bios/firmware
opdateret.
包裝內容
(若有缺損,請連繫您購買卡片的經銷商)
1. 顯示卡
2. 用戶手冊 (視實際產品附加)
使用注意事項
1. 對產品核心、顯存頻率進行長時間不當超頻將可
能導致非保固範圍內之產品故障毀損。
2. 未經原廠授權請勿自行更新 BIOS。
系統需求
1. 搭載一個或以上 PCI Express x16 插槽的主機
板。
2. 支援一個或以上與顯示卡相對應影像輸出埠的
顯示器。
3. Microsoft
®
Windows
®
7、Windows
®
10或以上,
或 Linux 作業系統 (視實際產品而定)。
4. 至少 1.5 GB 的可用硬碟空間。
輔助工具
1. 十字螺絲起子: 在安裝的過程中經常要使用。可
以選擇具有磁性刀頭的螺絲起子。
硬體安裝
1. 關閉電腦電源並拔除電源線,並取下機箱蓋。取
下安裝顯示卡處的擋板。
* 請您使用十字螺絲起子來取下擋板。
* 若您是更換顯示卡,請先取下固定檔板的螺絲
。拔除 PCIe 6/8-pin 電源接頭 (如顯示卡上有
該接頭),壓下 PCI Express 插槽卡榫,並拿
起顯示卡。
2. 將顯示卡對準 PCI Express 插槽,先將一端壓
入插槽中。輕輕地把顯示卡的另一端也按入槽
內,使卡牢固插入。再鎖上螺絲固定擋板。
3. 將電源連接線接上 PCIe 6/8-pin 電源接頭 (如
顯示卡上有該電源接頭)。
4. 蓋上機箱蓋並插上電腦電源線。用影像傳輸線
連接對應的輸出埠到顯示器。
軟體安裝
1. 開機並進入作業系統。
2. 開啟您的網頁瀏覽器,並進入 MSI 微星科技官
方網站 (www.msi.com),選取您所安裝的顯示
卡產品網頁。
3. 點擊「支援」,產品頁面即出現「驅動程式」
以及「工具軟體」可供下載。
a. 驅動程式: 請先選擇您的作業系統,並下載驅
動程式。您也可以至 NVIDIA 或 AMD 官方網
站下載驅動程式。
b. Dragon Center: 請先選擇您的作業系統,下
載並按照步驟安裝軟體 (只支援Window
®
10
作業系統)。
* 若欲調整顯示卡的 LED 燈效,請於 Dragon
Center 中開啟 Mystic Light 功能。
c. Afterburner: 請先選擇您的作業系統,下載並
按照步驟安裝軟體。
d. Live Update: 若您的顯示卡不支援 Dragon
Center,則可下載安裝此軟體自動檢測並更
新顯示卡的驅動程式/ BIOS/ 韌體。
Bosanski
Български
Sadržaj pakovanja
(Obratite se prodavcu ako nešto nedostaje ili je
oštećeno.)
1. Grafička kartica.
2. Korisnički priručnik ili brzi vodič (zavisi od
proizvoda).
Mjere opreza za upotrebu
1. Garancija ne pokriva defekte ili kvarove
uzrokovane pokretanjem procesne jedinice i/ili
memorije izvan specifikacija proizvoda, poznatih
i kao overclocking.
2. Promjena ili ažuriranje BIOS-a grafičke kartice
bez MSI autorizacije poništiće garanciju.
Potreban sistem
1. PCI Express kompatibilna matična ploča sa
jednim grafičkim utorom x16 dvostruke širine.
2. Monitor sa najmanje jednim ulaznim konektorom
ekvivalentnim sa izlaznim konektorom na vašoj
grafičkoj kartici.
3. Microsoft
®
Windows
®
7, Windows
®
10 ili noviji, ili
operativni sistem Linux (zavisi od proizvoda).
4. Najmanje 1,5 GB slobodnog prostora na tvrdom
disku.
Pomoćni alati
1. Odvijač sa križnom glavom: Ovo se može koristiti
u većini montaža. Odvijač sa magnetnom glavom
znatno olakšava proces.
Instalacija hardvera
1. Isključite računar i izvucite kabl za napajanje.
Zatim otvorite kućište računara tako da uklonite
bočnu ploču. Uklonite bilo koji nosač za proširenje
na poleđini kućišta koji može ometati vašu novu
grafičku karticu.
* Ako menjate grafičku karticu, obavezno držite
držač grafičke kartice na mestu i pažljivo
otpustite vijke. Zatim iskopčajte sve dodatne
PCIe konektore za napajanje na kartici i pažljivo
uklonite karticu pomoću kvačice za oslobađanje
na PCIe priključku na matičnoj ploči.
2. Postavite karticu direktno preko PCI EXPRESS
utora i umetnite prvo jedan kraj kartice u nju.
Polako ali temeljno pritisnite drugi kraj dok
kartica potpuno ne ulegne u utor (čut ćete klik).
Pričvrstite nosač grafičke kartice na kućište
pomoću vijaka.
3. Spojite bilo koji dodatni PCIe 6/8-pinski priključak
za napajanje.
4. Zatvorite kućište računara i spojite kabl za
napajanje. Spojite izlaz grafičke kartice sa
monitorom pomoću kabla ekrana.
Instalacija softvera
1. Uključite računar i pustite ga da se vaš operativni
sistem pokrene.
2. Otvorite web preglednik, idite na www.msi.com i
idite na web stranicu grafičke kartice koju ste
instalirali.
3. Kliknite na "SUPPORT" (PODRŠKA) da biste
videli pregled upravljačkih programa i pomoćnih
programa specifičnih za vaš proizvod.
a. Upravljački program: Izaberite operativni
sistem i preuzmite upravljački program.
Alternativno, možete da preuzmete upravljački
program direktno sa NVIDIA ili AMD zvaničnog
sajta (u zavisnosti od GPU kartice).
b. Dragon Center: Preuzmite softver i pratite
korake za dovršetak instalacije. (Zahteva
Microsoft
®
Windows
®
10 ili noviju verziju)
* Da biste kontrolisali LED efekte grafičke
kartice, prvo pokrenite softver Dragon Center
, a zatim aktivirajte funkciju Mystic Light.
c. Komora hlađenja: Izaberite odgovarajući
operativni sistem i preuzmite ga, a zatim pratite
korake da biste dovršili instalaciju.
d. Ažuriranje uživo: Ako Dragon Center još uvek
ne podržava vašu grafičku karticu, možete da
preuzmete i pokrenete ažuriranje uživo da
biste ažurirali upravljačke programe / bios /
firmware grafičke kartice.
Съдържание на опаковката
(Консултирайте се с вашия търговец на дребно, ако
нещо липсва или е повредено.)
1. Графична карта.
2. Ръководство за потребителя или Кратко ръководство
(в зависимост от продукта).
Предпазни мерки при употреба
1. Гаранцията не покрива дефекти или неизправности,
причинени от използването на процесора и/или
паметта извън техническите характеристики на
продукта, известно още като оверклок.
2. Модифициране или актуализиране на BIOS на
графична карта без разрешение от MSI ще анулира
Вашата гаранция.
Изисквания към системата
1. Съвместима с PCI Express дънна платка с един
слот x16 за графична карта с двойна ширина.
2. Монитор с поне един входен конектор,
еквивалентен на изходните конектори на вашата
графична карта.
3. Операционна система Microsoft® Windows® 7,
Windows® 10 или по-нова или Linux (взависимост от
продукта).
4. Най-малко 1,5 GB свободно пространство на
твърдия диск.
Допълнителни инструменти
1. Кръстата отвертка: Тя може да се използва за
извършване на по-голямата част от монтажа.
Отвертка с магнитна глава значително улеснява
процеса.
Монтаж на хардуера
1. Изключете компютъра и извадете захранващия
кабел. След това отворете корпуса на компютъра,
като премахнете страничния панел. Премахнете
всяка разширяваща скоба от задната част на
корпуса, която може да блокира новата графична
карта.
* Ако подменяте графична карта, придържайте
скобата на графичната карта на място и
внимателно разхлабете винтовете. След това
разкачете всички допълнителни PCIe изводи за
захранване на картата и внимателно извадете
картата, като използвате скобата за
освобождаване на PCIe гнездото на дънната
платка.
2. Позиционирайте графичната карта директно над
празния PCIe слот и първо натиснете единия край
на картата в слота. Внимателно, но здраво
натиснете другия край, докато го поставите добре
в слота (ще чуете щракване). Фиксирайте скобата
на графичната карта към корпуса с винтове.
3. Свържете всички допълнителни PCIe 6/8-щифтови
изводи за захранване.
4. Затворете обратно корпуса на компютъра и
включете захранващия кабел. Свържете изхода на
графичната карта към монитора с кабел за
дисплей.
Инсталиране на софтуера
1. Включете компютъра и го оставете да зареди
операционната система.
2. Отворете уеб браузър, отидете на адрес
www.msi.com, след което отидете на уеб
страницата на графичната карта, която сте
монтирали.
3. Щракнете върху SUPPORT (Поддръжка) за
преглед на Drivers (Драйвери) и Utilities (Помощни
програми) конкретно за вашия продукт.
а. Драйвер: Изберете операционна система и
изтеглете драйвера. Алтернативен вариант е да
изтеглите драйвера директно от официалния
уеб сайт на NVIDIA или AMD (в зависимост от
GPU на картата).
b. Dragon Center: Изтеглете софтуера и следвайте
стъпките, за да завършите инсталирането.
(Изисква се Microsoft® Windows® 10 или по-нова
версия)
* За да управлявате светодиодните ефекти на
графичната карта, първо стартирайте
софтуера Dragon Center, след което
активирайте функцията Mystic Light (Загадъчна
светлина).
c. Afterburner: Изберете съответната операционна
система и изтеглете програмата, след което
следвайте стъпките, за да завършите
инсталирането.
d. Live Update: Ако вашата графична карта все
още не се поддържа от Dragon Center, можете
да изтеглите и стартирате Live Update, за да
поддържате драйверите/bios/фърмуера на
графичната карта актуални.
Hardware lnstallation
1
4
2
3
Package Contents
Auxiliary Tools
System Requirements
1 2
1 2 3
1
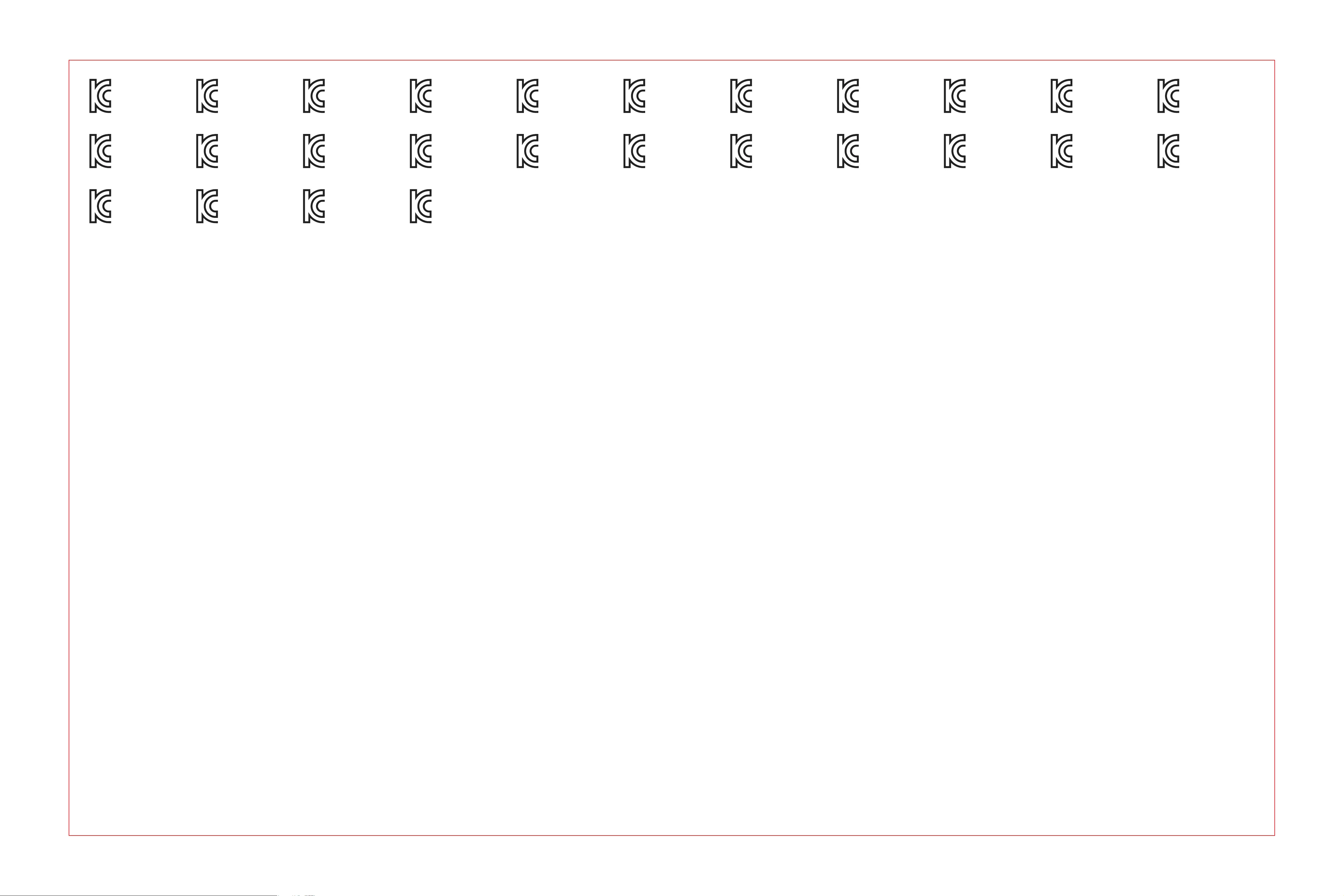
상호 : ㈜ 엠에스아이코리아
제품명 : 그래픽카드
모델명 : V388
제조년월 : 2020년
제조자 및 제조국가 : MSI / 중국
R-R-MSI-MS-V388
상호 : ㈜ 엠에스아이코리아
제품명 : 그래픽카드
모델명 : V385
제조년월 : 2020년
제조자 및 제조국가 : MSI / 중국
R-R-MSI-MS-V385
상호 : ㈜ 엠에스아이코리아
제품명 : 그래픽카드
모델명 : N730KHL
제조년월 : 2020년
제조자 및 제조국가 : MSI / 중국
R-R-MSI-N730KHL
상호 : ㈜ 엠에스아이코리아
제품명 : 그래픽카드
모델명 : N710
제조년월 : 2020년
제조자 및 제조국가 : MSI / 중국
MSIP-REI-MSI-N710
상호 : ㈜ 엠에스아이코리아
제품명 : 그래픽카드
모델명 : RX5700XM
제조년월 : 2020년
제조자 및 제조국가 : MSI / 중국
R-R-MSI-RX5700XM
상호 : ㈜ 엠에스아이코리아
제품명 : 그래픽카드
모델명 : RX5600XTM
제조년월 : 2020년
제조자 및 제조국가 : MSI / 중국
R-R-MSI-RX5600XTM
상호 : ㈜ 엠에스아이코리아
제품명 : 그래픽카드
모델명 : N1650SV
제조년월 : 2020년
제조자 및 제조국가 : MSI / 중국
R-R-MSI-N1650SV
상호 : ㈜ 엠에스아이코리아
제품명 : 그래픽카드
모델명 : N1650VTD62
제조년월 : 2020년
제조자 및 제조국가 : MSI / 중국
R-R-MSI-N1650VTD62
상호 : ㈜ 엠에스아이코리아
제품명 : 그래픽카드
모델명 : N1650AEROD62
제조년월 : 2020년
제조자 및 제조국가 : MSI / 중국
R-R-MSI-N1650AEROD62
상호 : ㈜ 엠에스아이코리아
제품명 : 그래픽카드
모델명 : N1650VTD6
제조년월 : 2020년
제조자 및 제조국가 : MSI / 중국
R-R-MSI-N1650VTD6
상호 : ㈜ 엠에스아이코리아
제품명 : 그래픽카드
모델명 : N1650AEROD6
제조년월 : 2020년
제조자 및 제조국가 : MSI / 중국
R-R-MSI-N1650AEROD6
상호 : ㈜ 엠에스아이코리아
제품명 : 그래픽카드
모델명 : N1650VT
제조년월 : 2020년
제조자 및 제조국가 : MSI / 중국
R-R-MSI-N1650VT
상호 : ㈜ 엠에스아이코리아
제품명 : 그래픽카드
모델명 : N1650AERO
제조년월 : 2020년
제조자 및 제조국가 : MSI / 중국
R-R-MSI-N1650AERO
상호 : ㈜ 엠에스아이코리아
제품명 : 그래픽카드
모델명 : N1050TIV1
제조년월 : 2020년
제조자 및 제조국가 : MSI / 중국
MSIP-REI-MSI-N1050TIV1
상호 : ㈜ 엠에스아이코리아
제품명 : 그래픽카드
모델명 : N1050TIOV1
제조년월 : 2020년
제조자 및 제조국가 : MSI / 중국
MSIP-REI-MSI-N1050TIOV1
상호 : ㈜ 엠에스아이코리아
제품명 : 그래픽카드
모델명 : N1030AERO
제조년월 : 2020년
제조자 및 제조국가 : MSI / 중국
MSIP-REI-MSI-N1030AERO
상호 : ㈜ 엠에스아이코리아
제품명 : 그래픽카드
모델명 : RTX3090VT
제조년월 : 2020년
제조자 및 제조국가 : MSI / 중국
R-R-MSI-RTX3090VT
상호 : ㈜ 엠에스아이코리아
제품명 : 그래픽카드
모델명 : V389
제조년월 : 2020년
제조자 및 제조국가 : MSI / 중국
R-R-MSI-MS-V389
상호 : ㈜ 엠에스아이코리아
제품명 : 그래픽카드
모델명 : RTX3080VT
제조년월 : 2020년
제조자 및 제조국가 : MSI / 중국
R-R-MSI-RTX3080VT
상호 : ㈜ 엠에스아이코리아
제품명 : 그래픽카드
모델명 : MS-V390
제조년월 : 2020년
제조자 및 제조국가 : MSI / 중국
R-R-MSI-MS-V390
상호 : ㈜ 엠에스아이코리아
제품명 : 그래픽카드
모델명 : RTX3070VT3
제조년월 : 2020년
제조자 및 제조국가 : MSI / 중국
R-R-MSI-RTX3070VT3
상호 : ㈜ 엠에스아이코리아
제품명 : 그래픽카드
모델명 : RTX3070VT
제조년월 : 2020년
제조자 및 제조국가 : MSI / 중국
R-R-MSI-RTX3070VT
상호 : ㈜ 엠에스아이코리아
제품명 : 그래픽카드
모델명 : MS-V375
제조년월 : 2020년
제조자 및 제조국가 : MSI / 중국
R-R-MSI-MS-V375
상호 : ㈜ 엠에스아이코리아
제품명 : 그래픽카드
모델명 : N1660SG
제조년월 : 2020년
제조자 및 제조국가 : MSI / 중국
R-R-MSI-N1660SG
상호 : ㈜ 엠에스아이코리아
제품명 : 그래픽카드
모델명 :N1660SVX
제조년월 : 2020년
제조자 및 제조국가 : MSI / 중국
R-R-MSI-N1660SVX
상호 : ㈜ 엠에스아이코리아
제품명 : 그래픽카드
모델명 : MS-V379
제조년월 : 2020년
제조자 및 제조국가 : MSI / 중국
R-R-MSI-MS-V379