Table of Contents
- Copyright and Trademarks Notice
- Introductions
- How to Get Started
- Begin to Use the Notebook
- How to Use the Notebook Comfortably
- How to Manage Power Supply
- How to Set Up a Power Plan in Windows 10
- How to Use the Touchpad
- About HDD and SSD
- About M.2 SSD Slot
- How to Connect the Internet
- How to Set Up Bluetooth Connection
- How to Connect External Devices
- Video: How to Use RAID Function (optional)
- How to Select Boot Mode in BIOS
- Video: How to Restore Windows 10 Operating System on MSI Notebooks
MSI GF76 11UC-011BE Katana User Manual
Displayed below is the user manual for GF76 11UC-011BE Katana by MSI which is a product in the Notebooks category. This manual has pages.
Related Manuals

USER GUIDE
Gaming|Content Creation|Business & Productivity
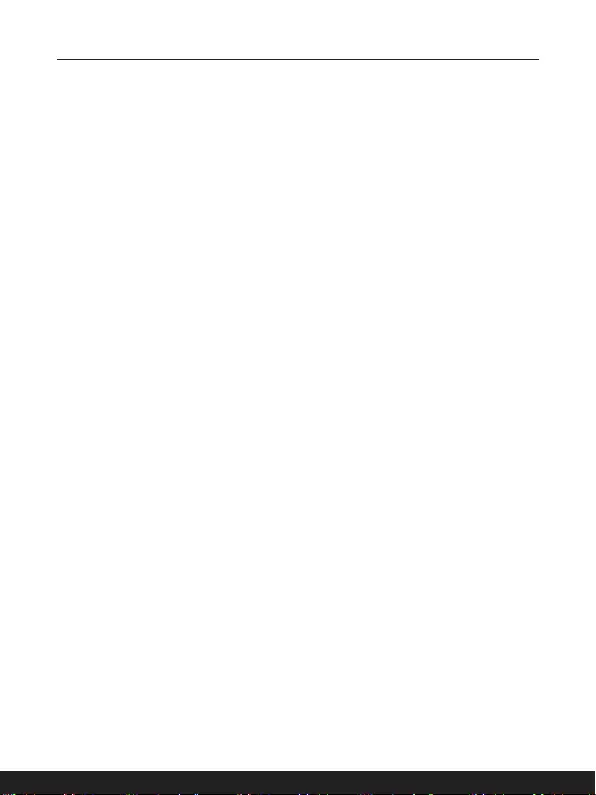
1-2 1-3
USER GUIDE
NOTEBOOK

1-2 1-3
Content
Copyright and Trademarks Notice ................................................................................ 1-5
Revision History ...........................................................................................................1-5
FCC-B Radio Frequency Interference Statement ........................................................1-6
CE Conformity ..............................................................................................................1-7
Battery Regulations ......................................................................................................1-7
WEEE Statement .........................................................................................................1-8
Chemical Substances Information ....................................................................................... 1-8
RoHS Statement ................................................................................................................... 1-9
Japan JIS C 0950 Material Declaration ................................................................... 1-9
India RoHS .............................................................................................................. 1-9
Turkey EEE regulation ............................................................................................1-9
Ukraine restriction of hazardous substances ..........................................................1-9
Vietnam RoHS.........................................................................................................1-9
Upgrade and Warranty .............................................................................................1-10
Acquisition of Replaceable Parts ................................................................................1-10
Safety Instructions ...................................................................................................... 1-11
MSI Highlights ..........................................................................................................1-14
Introductions ................................................................................2-1
Unpacking ....................................................................................................................2-2
Product Overview .........................................................................................................2-3
Top-open View ........................................................................................................2-3
Front Side View ....................................................................................................... 2-5
Right Side View ....................................................................................................... 2-6
Left Side View .........................................................................................................2-8
Rear Side View........................................................................................................2-9
Bottom Side View .................................................................................................. 2-10
How to Use the Keyboard ..........................................................................................2-12
Power Key/ Enter Sleep Mode ..............................................................................2-12
Windows Key.........................................................................................................2-12
Enable Quick Fn Launch Keys .............................................................................. 2-13
Use Quick Fn Launch Keys ................................................................................... 2-13
Cooler Boost..........................................................................................................2-14
Crosshair ............................................................................................................... 2-14
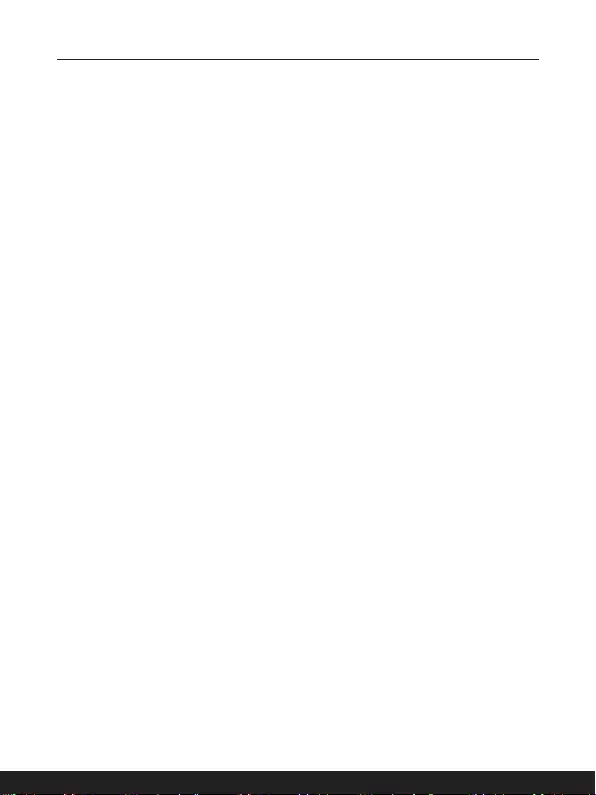
1-4 1-5
Media Switch ......................................................................................................... 2-15
Display Off ............................................................................................................. 2-15
Use Multiple Monitors ............................................................................................ 2-15
Specifications .............................................................................................................2-16
How to Get Started ......................................................................3-1
Begin to Use the Notebook ..........................................................................................3-2
How to Use the Notebook Comfortably ........................................................................3-3
How to Manage Power Supply .....................................................................................3-4
AC/DC Adapter........................................................................................................3-4
Battery ..................................................................................................................... 3-4
How to Set Up a Power Plan in Windows 10 ...............................................................3-6
Choose or Customize a Power Plan .......................................................................3-6
Create Your Own Power Plan .................................................................................3-8
How to Use the Touchpad ......................................................................................... 3-10
About HDD and SSD .................................................................................................. 3-11
About M.2 SSD Slot ...................................................................................................3-11
How to Connect the Internet .......................................................................................3-12
Wireless LAN.........................................................................................................3-12
Wired LAN ............................................................................................................. 3-14
How to Set Up Bluetooth Connection ......................................................................... 3-19
Activating Bluetooth Connection ...........................................................................3-19
How to Connect External Devices .............................................................................. 3-22
Video: How to Use RAID Function (optional) .............................................................3-23
How to Select Boot Mode in BIOS .............................................................................3-24
Video: How to Restore Windows 10 Operating System on MSI Notebooks ..............3-25
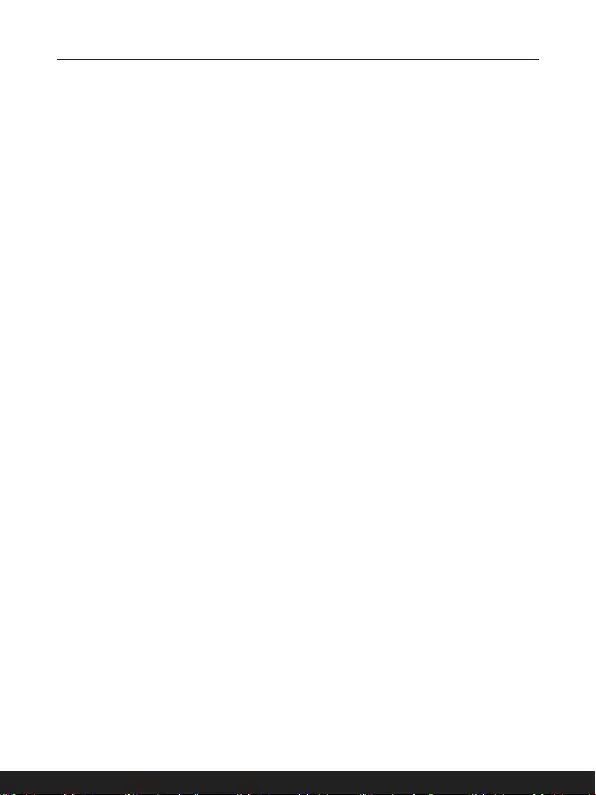
1-4 1-5
Copyright and Trademarks Notice
Copyright © Micro-Star Int’l Co., Ltd. All rights reserved. The MSI logo used is a registered
trademark of Micro-Star Int’l Co., Ltd. All other marks and names mentioned may be
trademarks of their respective owners. No warranty as to accuracy or completeness is
expressed or implied. MSI reserves the right to make changes to this document without
prior notice.
Revision History
▶ Version: 1.0
▶ Date: 03, 2021

1-6 1-7
FCC-B Radio Frequency Interference Statement
This equipment has been tested and found to comply with the limits
for a Class B digital device, pursuant to part 15 of the FCC rules.
These limits are designed to provide reasonable protection against
harmful interference in a residential installation.
This equipment generates, uses and radiates radio frequency energy, and, if not installed
and used in accordance with the instructions, may cause harmful interference to radio
communications. However, there is no guarantee that interference will not occur in a
particular installation. If this equipment does cause harmful interference to radio or
television reception, which can be determined by turning the equipment off and on, the
user is encouraged to try to correct the interference by one or more of the following
measures:
▶ Reorient or relocate the receiving antenna.
▶ Increase the separation between the equipment and receiver.
▶ Connect the equipment into an outlet on a circuit different from that to which the
receiver is connected.
NOTE
▶ The changes or modifications not expressly approved by the party responsible for
compliance could void the user’s authority to operate the equipment.
▶ Shield interface cables and AC power cord, if any, must be used in order to comply
with the emission limits.
FCC Conditions
This device complies with part 15 of the FCC Rules. Operation is subject to the following
two conditions:
▶ This device may not cause harmful interference.
▶ This device must accept any interference received, including interference that may
cause undesired operation.
MSI Computer Corp.
901 Canada Court, City of Industry, CA 91748, USA
(626)913-0828
www.msi.com
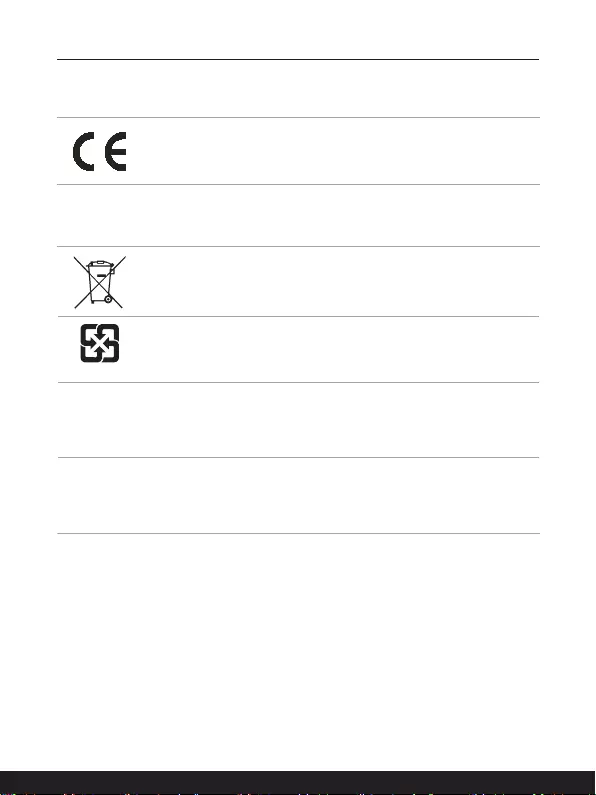
1-6 1-7
CE Conformity
This device is in compliance with the essential safety requirements
and other relevant provisions set out in the European Directive.
Battery Regulations
European Union: Batteries, battery packs, and accumulators should
not be disposed of as unsorted household waste. Please use the
public collection system to return, recycle, or treat them in compliance
with the local regulations.
廢電池請回收
Taiwan: For better environmental protection, waste batteries should
be collected separately for recycling or special disposal.
California, USA: The button cell battery may contain perchlorate material and requires
special handling when recycled or disposed of in California.
For further information please visit: http://www.dtsc.ca.gov/hazardouswaste/
perchlorate/
Safety Guideline for Using Lithium Battery
Danger of explosion if battery is incorrectly replaced. Replace only with the same or
equivalent type recommended by the equipment manufacturer. Discard used batteries
according to manufacturer’s instructions.
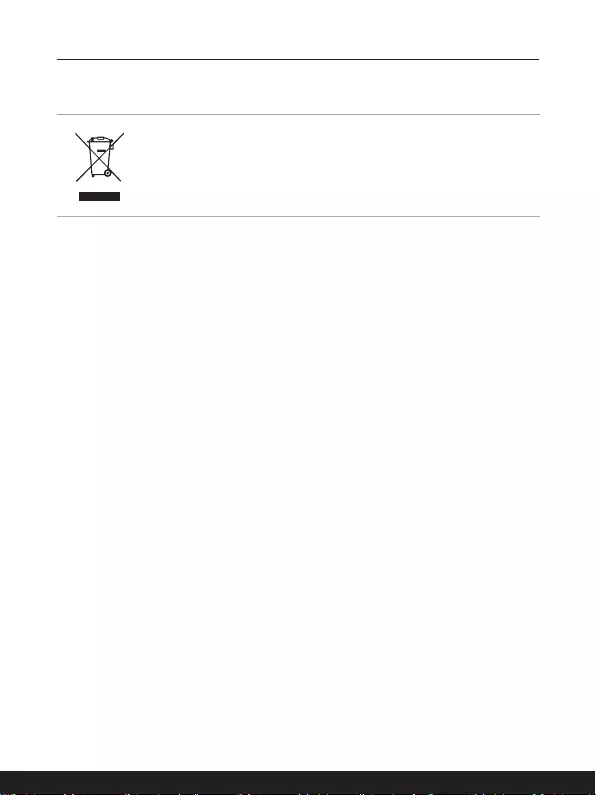
1-8 1-9
WEEE Statement
European Union: Under the European Union ("EU") Directive on
Waste Electrical and Electronic Equipment, Directive 2002/96/
EC, which takes effect on August 13, 2005, products of "electrical
and electronic equipment" cannot be discarded as municipal waste
anymore and manufacturers of covered electronic equipment will be
obligated to take back such products at the end of their useful life.
Chemical Substances Information
In compliance with chemical substances regulations, such as the EU REACH Regulation
(Regulation EC No. 1907/2006 of the European Parliament and the Council), MSI provides
the information of chemical substances in products at:
http://www.msi.com/html/popup/csr/evmtprtt_pcm.html
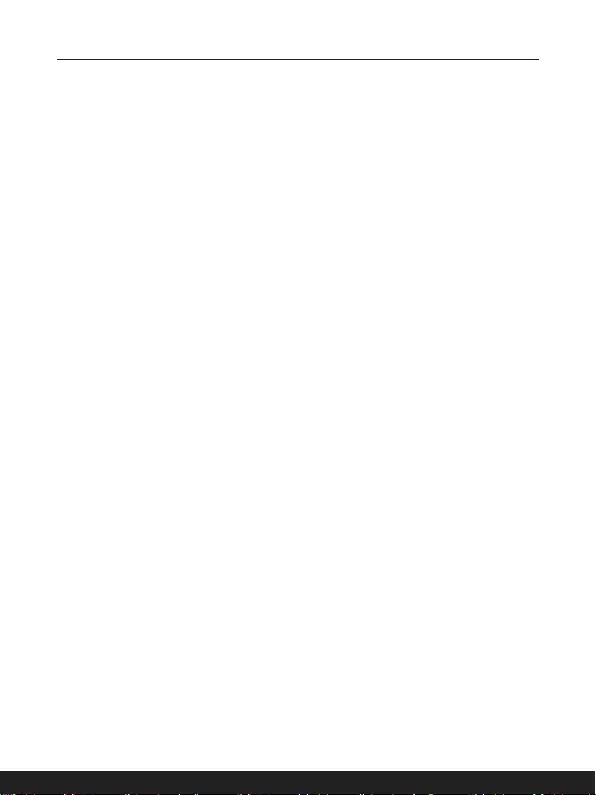
1-8 1-9
RoHS Statement
Japan JIS C 0950 Material Declaration
A Japanese regulatory requirement, defined by specification JIS C 0950, mandates that
manufacturers provide material declarations for certain categories of electronic products
offered for sale after July 1, 2006.
https://storage-asset.msi.com/html/popup/csr_tw/cemm_jp.html
India RoHS
This product complies with the "India E-waste (Management and Handling) Rule 2011"
and prohibits use of lead, mercury, hexavalent chromium, polybrominated biphenyls or
polybrominated diphenyl ethers in concentrations exceeding 0.1 weight % and 0.01 weight
% for cadmium, except for the exemptions set in Schedule 2 of the Rule.
Turkey EEE regulation
Conforms to the EEE Regulations of the Republic Of Turkey.
Ukraine restriction of hazardous substances
The equipment complies with requirements of the Technical Regulation, approved by the
ResolutionofCabinetofMinistryofUkraineasofDecember3,2008№1057,interms
of restrictions for the use of certain dangerous substances in electrical and electronic
equipment.
Vietnam RoHS
As from December 1, 2012, all products manufactured by MSI comply with Circular
30/2011/TT-BCT temporarily regulating the permitted limits for a number of hazardous
substances in electronic and electric products.
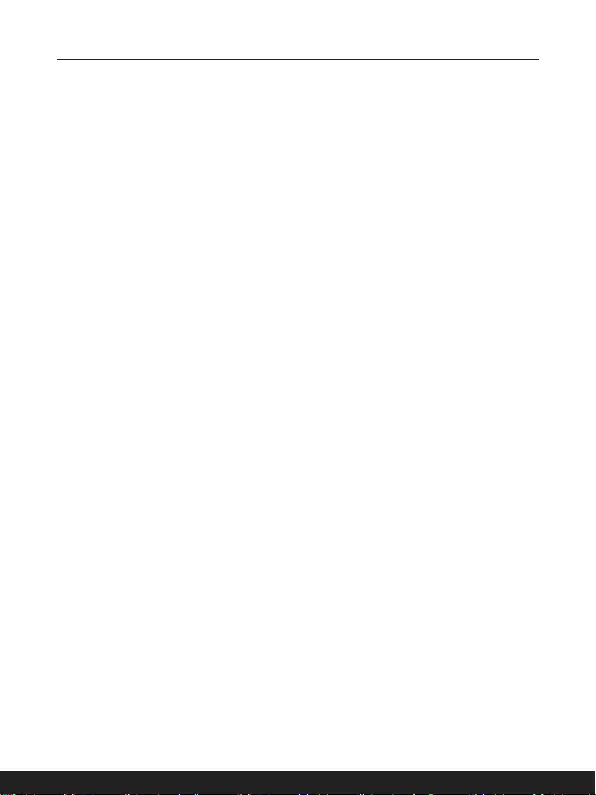
1-10 1-11
Upgrade and Warranty
Please note that certain components, such as memory modules, HDD, SSD, ODD,
and Bluetooth/WiFi combo card, etc., preinstalled in the product may be upgradable or
replaceable by user’s request depending on the models users purchased.
For any further information on the product users purchased, please contact the local
dealer. Do not attempt to upgrade or replace any component of the product if users
do not understand the component location or how to assembly/disassembly, since it may
cause the product to be damaged. It is recommended that you contact the authorized
dealer or service center for product service information.
Acquisition of Replaceable Parts
Please be noticed that the acquisition of replaceable parts (or compatible ones) of
the product users purchased in certain countries or territories may be fulfilled by the
manufacturer within 5 years at most since the product has been discontinued, depending
on the official regulations declared at the time. Please contact the manufacturer via http://
www.msi.com/support/ for the detailed information about the acquisition of spare parts.
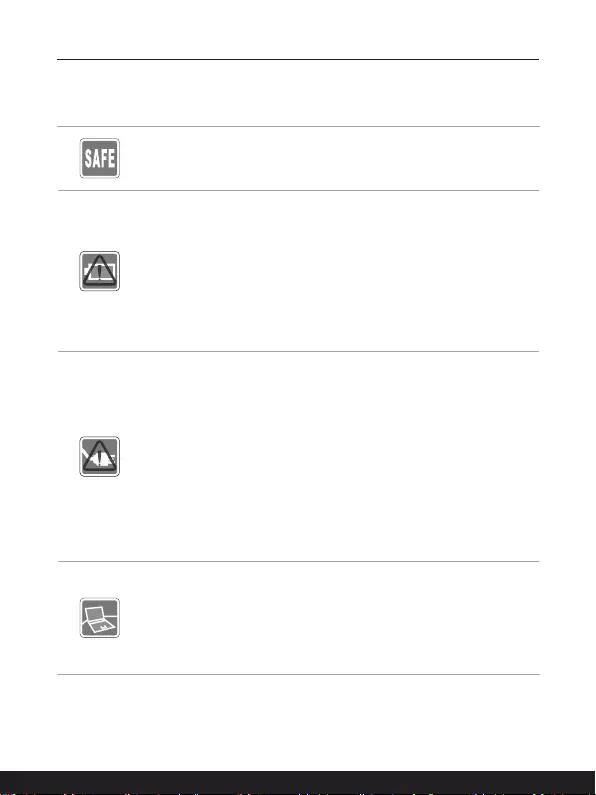
1-10 1-11
Safety Instructions
Read the safety instructions carefully and thoroughly. All cautions and
warnings on the equipment or user’s manual should be noted.
• Replacement of a battery with an incorrect type that can defeat a
safeguard.
• Disposal of a battery into fire or a hot oven, or mechanically
crushing or cutting of a battery, that can result in an explosion.
Leaving a battery in an extremely high temperature surrounding
environment that can result in an explosion or the leakage of
flammable liquid or gas.
• A battery subjected to extremely low air pressure that may result in
an explosion or the leakage of flammable liquid or gas.
• Plug the power cord into an AC outlet that is easily accessible at
all times.
• Disconnect power from the notebook by unplugging the power cord
from the AC outlet.
• If a power cord with 3-prong plug came with the package, always
plug the power cord into a grounded (earthed) AC outlet. Do not
remove the grounding pin of the power cord, since it is an important
safety feature.
• Always use the AC/DC adapter and power cord approved by MSI,
or a compatible one purchased from MSI.
• Place the power cord in a way that people are unlikely to step on it.
Do not place anything on top of the power cord.
• Always place the notebook on a stable, flat, hard surface before
setting it up.
• Do not lay the notebook on an unstable surface while using it ,
such as your lap, bed, pillow , or sofa, etc...
• Do not cover the ventilators of the notebook to prevent the
notebook from overheating.
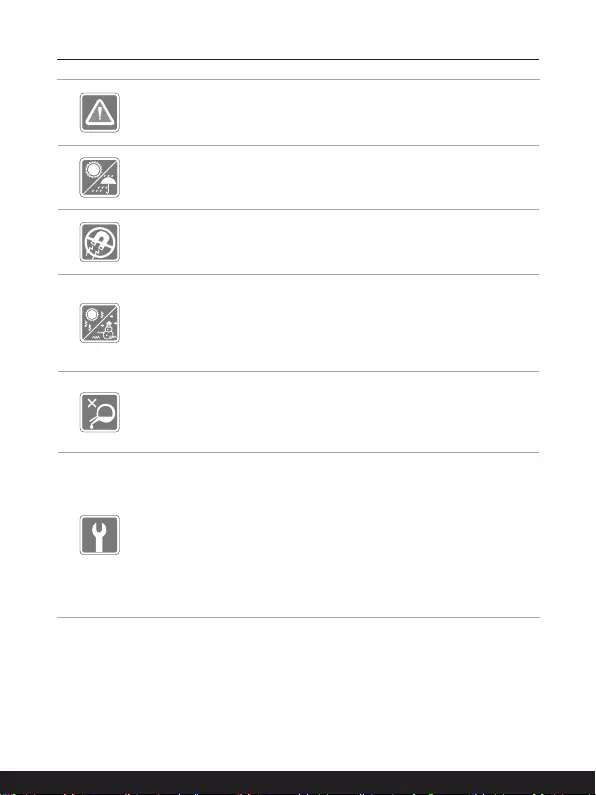
1-12 1-13
WARNING: Do not ingest battery. If the coin / button cell battery is
swallowed, it can cause severe internal burns and can lead to death.
Keep new and used batteries away from children.
Keep the notebook away from humidity and high temperature.
Always keep the strong magnetic or electrical objects away from the
notebook.
• Do not leave the notebook in an unconditioned environment with
a storage temperature above 60ºC (140ºF) or below 0ºC (32ºF),
which may damage the notebook.
• This notebook should be operated under maximum ambient
temperature of 35ºC (95ºF).
• Never pour liquid into the opening that could damage the
equipment or cause an electrical shock.
• Never use any chemical substance to wipe the surface of this
equipment, such as keyboard, touchpad, and notebook case.
If any of the following situations arises, get the equipment checked by
a service personnel:
• The power cord or plug is damaged.
• Liquid has penetrated into the equipment.
• The equipment has been exposed to moisture.
• The equipment has not worked well or you can not get it work
according to User’s Manual.
• The equipment was dropped and damaged.
• The equipment has obvious signs of breakage.
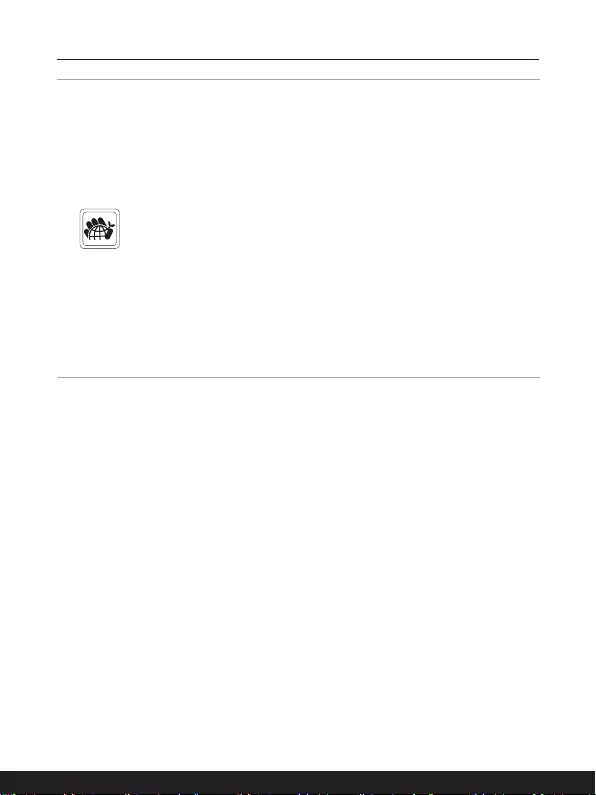
1-12 1-13
Green Product Features
• Reduced energy consumption during use and stand-by
• Limited use of substances harmful to the environment and health
• Easily dismantled and recycled
• Reduced use of natural resources by encouraging recycling
• Extended product lifetime through easy upgrades
• Reduced solid waste production through take-back policy
Environmental Policy
• The product has been designed to enable proper reuse of parts
and recycling and should not be thrown away at its end of life.
• Users should contact the local authorized point of collection for
recycling and disposing of their end-of-life products.
• Visit the MSI website and locate a nearby distributor for further
recycling information.
• Users may also reach us at gpcontdev@msi.com for information
regarding proper disposal, take-back, recycling, and disassembly
of MSI products.
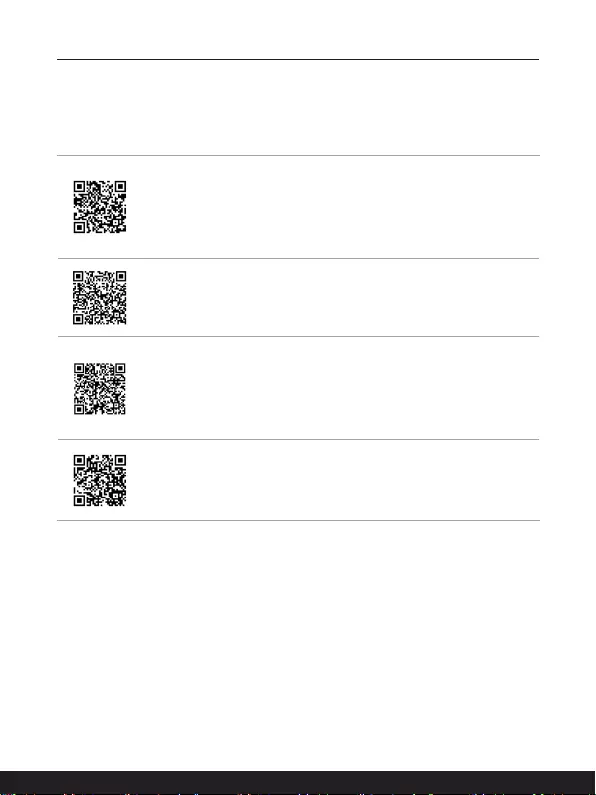
1-14 1-14
MSI Highlights
Explore more exclusive features of MSI notebooks for all series, please visit:
http://www.msi.com and https://www.youtube.com/user/MSI
How to use SteelSeries Engine 3 on MSI notebooks
MSI collaborates with SteelSeries to develop an exclusive SteelSeries
Engine 3 in gaming notebooks. SteelSeries Engine 3 is the Apps to
combine frequently used functions for gamers in multiple devices
management.
Sound by Dynaudio on MSI Gaming Notebooks
MSI partners with Dynaudio, the Danish sound specialists, in its gaming
notebooks to present you an authentic fidelity audio performance.
Color Your Life with True Color
MSI has partnered with Portrait Displays, Inc. in developing more
accurate, high precision panel quality. MSI True Color Technology
guarantees that each panel in a MSI notebook comes with the finest
precision in color.
Tutorial: How to use Nahimic
Discover how to use Nahimic and its three features: Nahimic Audio
Effects, Microphone Effects and HD Audio recorder.
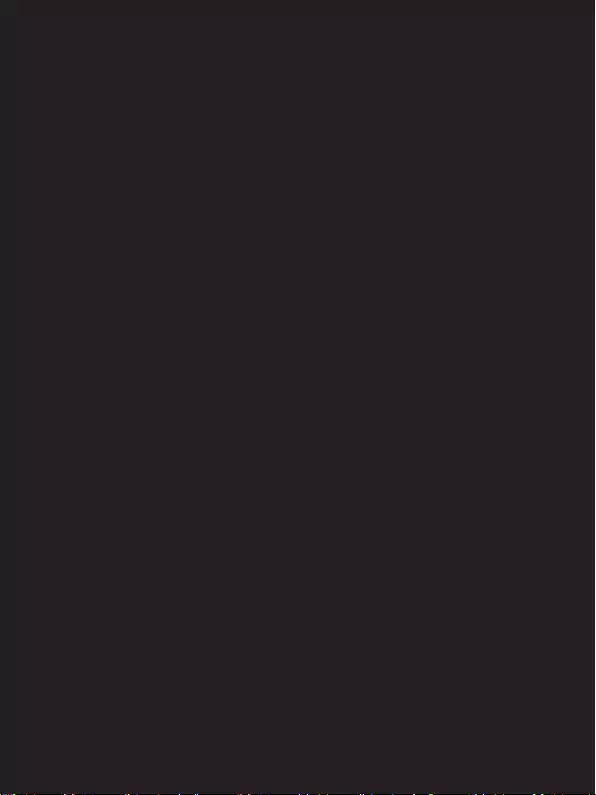
Introductions
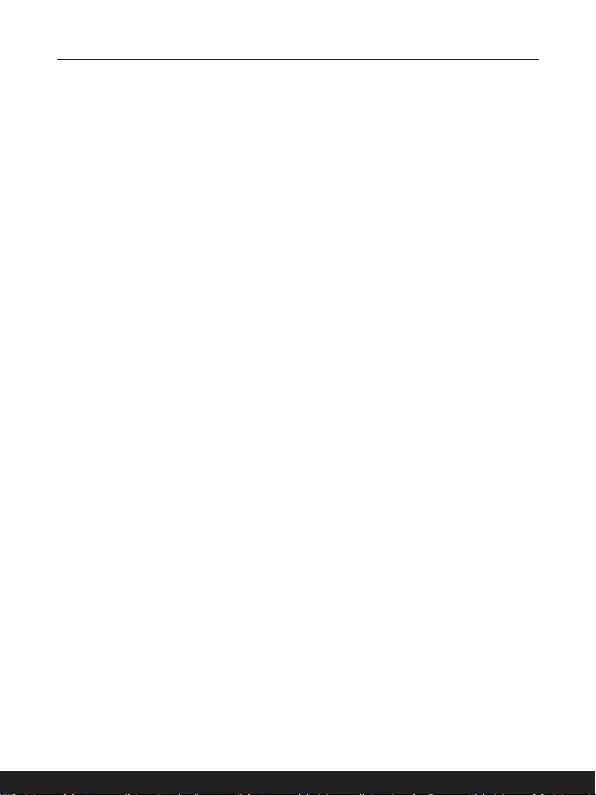
2-2 2-3
Introductions
Congratulations on becoming the owner of this notebook, the finely designed notebook.
You will have a delightful and professional experience in using this exquisite notebook.
We are proud to tell users that this notebook is thoroughly tested and certified by our
reputation for unsurpassed dependability and customer satisfaction.
Unpacking
First, unpack the shipping carton and check all items carefully. If any item contained is
damaged or missing, please contact your local dealer immediately. Also, keep the box
and packing materials in case you need to ship the unit in the future. The package should
contain the following items:
▶ Notebook
▶ Quick Start Guide
▶ AC/DC adapter and AC power cord
▶ Optional carry bag
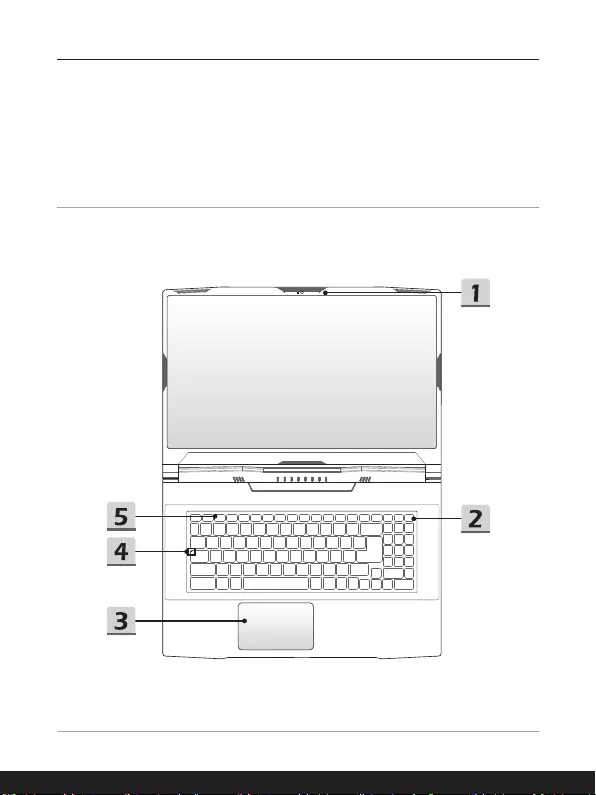
2-2 2-3
Product Overview
This section provides the description of basic aspects of the notebook. It will help you to
know more about the appearance of this notebook before using it. Please be aware that
the figures shown here are for reference only.
Top-open View
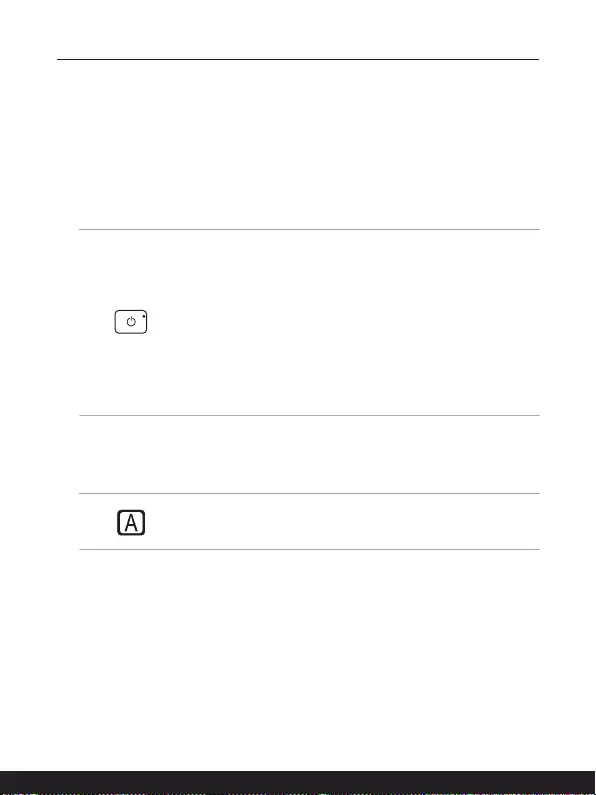
2-4 2-5
Introductions
1. Webcam/ Webcam LED/ Internal Microphone
• This built-in webcam can be used for picture taking, video recording or
conferencing, and so on.
• Webcam LED indicator, next to the webcam, glows when webcam function is
activated; LED goes out when this function is turned off.
• A secondary webcam LED indicator, located on the F6 keycap, glows when
webcam function is activated; LED goes out when this function is turned off.
• The built-in microphone shares the same function with an external one.
2. Power Key/ Power LED
Power Key
• Press this key to turn the notebook power ON.
• While the notebook is turned on, press this key to force
the computer into sleep state. Press again to wake up the
system from sleep state.
• Long press this key and follow the on-screen instruction to
turn the notebook power OFF.
Power LED
• LED flashes when the notebook goes to the sleep state.
• LED goes off when the notebook is turned off.
3. Touchpad
This is the pointing device of the notebook.
4. Status LED
Caps Lock
Glows when the Caps Lock function is activated.
5. Keyboard
The built-in keyboard provides all the functions of a notebook keyboard. Refer to How
to Use the Keyboard for details.
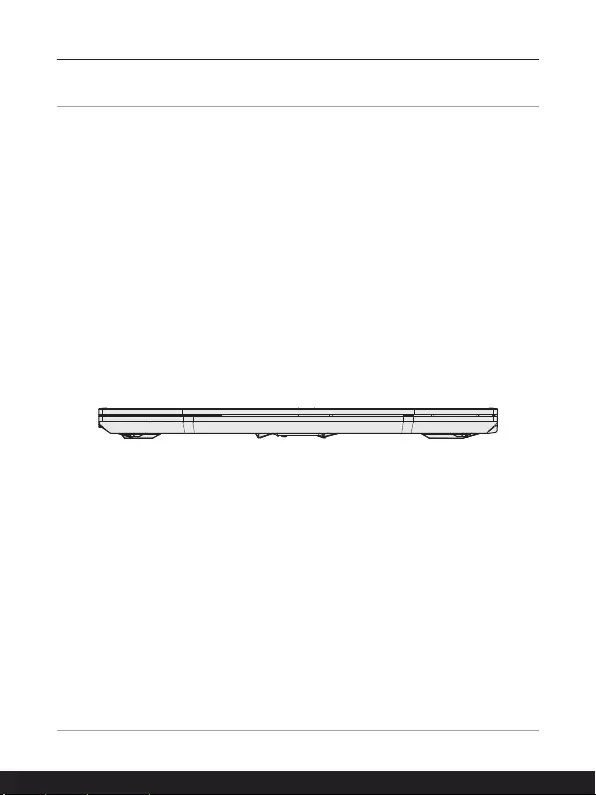
2-4 2-5
Front Side View
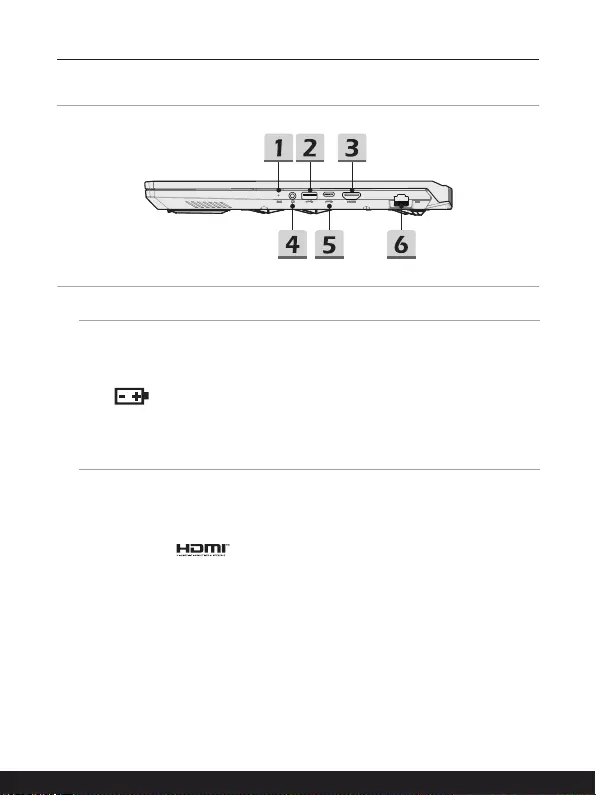
2-6 2-7
Introductions
Right Side View
1. Status LED
Battery Status
• LED glows when the battery is being charged.
• LED turns amber while the battery is in low capacity status.
• Continuously blinking if the battery fails. If the problem
persists, please contact your local authorized retailer or
service center.
• Battery LED goes out when the battery is fully charged or
when the AC/DC adapter is disconnected.
2. USB 3.2 Gen 1 Port
USB 3.2 Gen 1, the SuperSpeed USB, supports high-speed data transfer for the
connected devices, such as storage devices, hard drives, or video cameras.
3. HDMI Connector
HDMI (High-Definition Multimedia Interface) technology is the industry-leading
interface and de-facto standard connecting high-definition (HD) and ultra high-
definition (UHD) equipment.
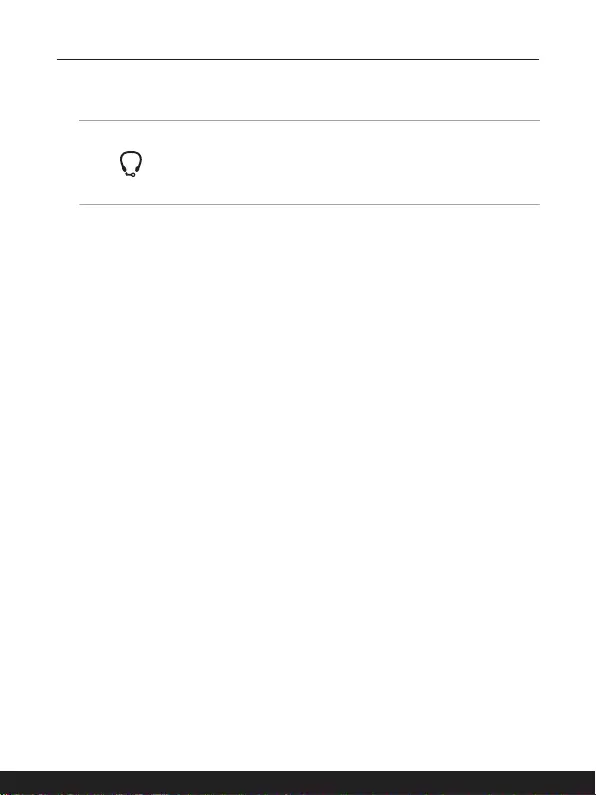
2-6 2-7
4. Audio Port Connectors
Make high quality sound blaster with stereo system.
Combo Audio Connector
• A connector for headsets with attached microphones
• The Combo Audio Connector supports 4-Pole 3.5mm
headphone jack.
5. USB 3.2 Gen 1 Port (Type C)
USB 3.2 Gen 1, the SuperSpeed USB, supports high-speed data transfer for
connected devices, such as storage devices, hard drives, or video cameras.
The slim and sleek USB Type C connector offers reversible plug orientation, and
supports 5V/3A portable charging power when AC power is connected. However,
the maximum portable charging power limitation may up to 5V/1.5A while battery DC
power is connected.
6. RJ-45 Connector
The Ethernet connector, with optionally supported transmitting rate of
10/100/1000/10000 megabits per second, is used to connect a LAN cable for network
connection.
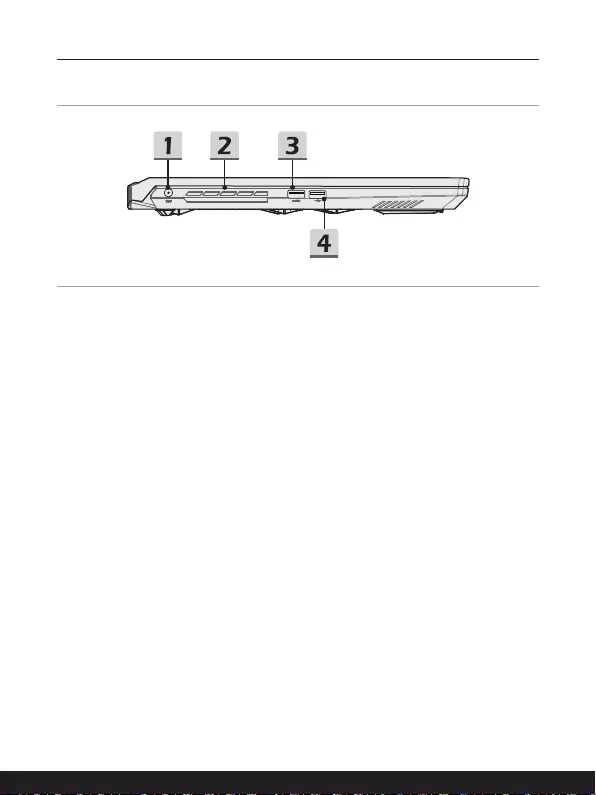
2-8 2-9
Introductions
Left Side View
1. Power Connector
This connector is to connect the AC/DC adapter and supply power for the notebook.
2. Ventilator
The ventilator is designed to cool the system. DO NOT block the ventilator for air
circulation.
3. USB 3.2 Gen 1 Port
USB 3.2 Gen 1, the SuperSpeed USB, supports high-speed data transfer for the
connected devices, such as storage devices, hard drives, or video cameras.
4. USB 2.0 Port
The USB 2.0 port allows you to connect USB-interface peripheral devices, such as the
mouse, keyboard, modem, portable hard disk module, printer, etc.

2-8 2-9
Rear Side View
1. Ventilator
The ventilator is designed to cool the system. DO NOT block the ventilator for air
circulation.
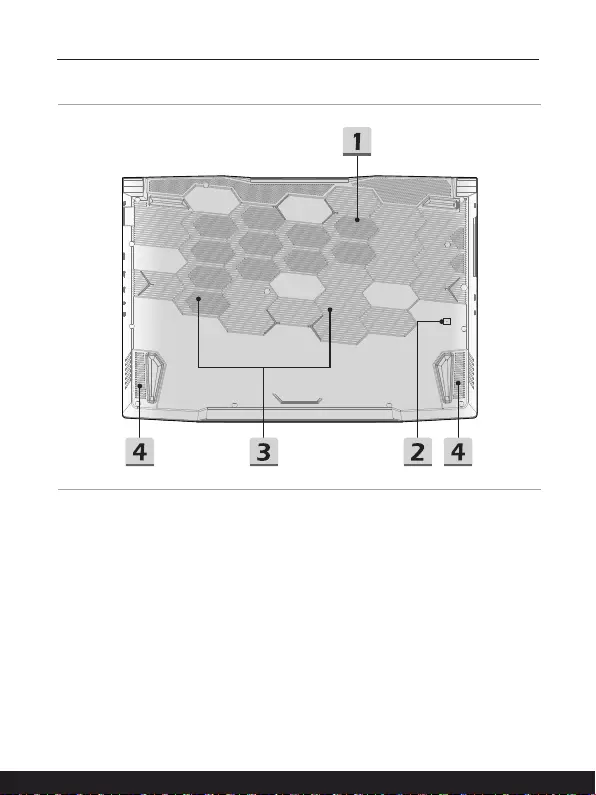
2-10 2-11
Introductions
Bottom Side View
1. Ventilator
The ventilator is designed to cool the system. DO NOT block the ventilator for air
circulation.
2. Battery Reset Hole
Whenever the system firmware (EC) is upgraded or the system hangs, please 1)
power off the notebook; 2) remove the AC power; 3) use a straightened paperclip and
insert it to this hole for 10 secs; 4) connect the AC power; 5) power on the notebook.
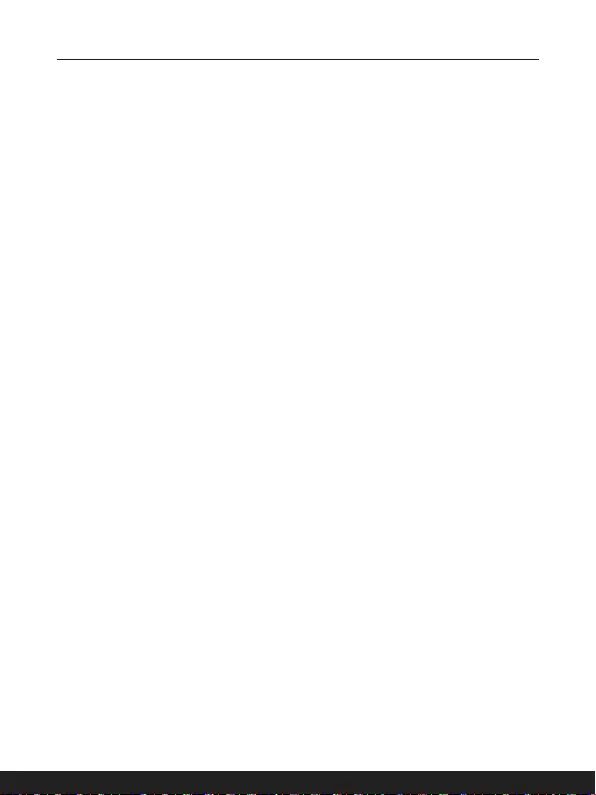
2-10 2-11
3. SSD Slot (optional)
This notebook is equipped with a SSD M.2 slot that only supports Intel® SSD device
with PCIe interface. Do not attempt to install PCIe SSD with any other brand to this
slot. Contact the authorized dealer or service center for product service information.
4. Stereo Speakers
This notebook may be equipped with built-in stereo speakers which deliver the high
quality sound, and supports the HD audio technology.
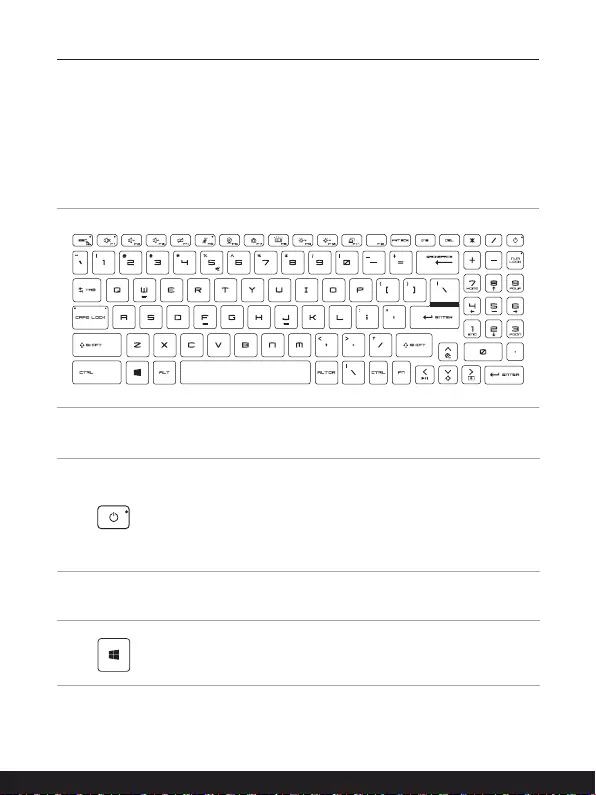
2-12 2-13
Introductions
How to Use the Keyboard
This notebook provides a full functioned keyboard. To ensure that the keyboard will be
functioning properly, it is a must to install the necessary applications before using the
keyboard function keys.
Use the FN keys on the keyboard to activate the specific applications or tools. With the
help of these keys, users will be able to work more efficiently.
Power Key/ Enter Sleep Mode
• Press this key to turn the notebook power ON.
• While the notebook is turned on, quick press this key to force
the notebook into sleep state (depending on the system
configuration) Press again to wake up the system from sleep
state.
• Long press this key to reset the notebook if needed.
Windows Key
You can find the Windows Logo key on the keyboard which is
used to perform Windows-specific functions, such as opening the
Start menu and launching the shortcut menu.

2-12 2-13
Screen Capture
Press this key to take a screen capture to the clipboard, and then
be pasted into an editing program.
Enable Quick Fn Launch Keys
+
• This notebook is equipped with a set of Quick FN Launch
Keys. Each function key, located on F1 to F12, has a built-in
function that is available to use with an easy single press.
• Users are allowed to enable or disable the Quick FN Launch
Keys by pressing FN and ESC keys.
• The FN Lock LED indicator, located on the ESC keycap,
glows when standard FN combination Keys are enabled
instead of the Quick FN Launch keys.
• LED indicator goes out when Quick FN Launch Keys are
taking effect.
Use Quick Fn Launch Keys
Speaker Settings
• f1: Mute the built-in speakers.
• f2: Decrease the built-in speaker’s volume.
• f3: Increase the built-in speaker’s volume.
Touchpad
Press to enable or disable the touchpad function.
Microphone
• Press to enable or disable the microphone function.
• Microphone is turned off under default settings.
Webcam
• Press to turn ON/ OFF the Webcam function on.
• Webcam is turned off under default settings.

2-14 2-15
Introductions
MSI Center
• This notebook may be pre-installing with a versatile utility,
MSI Center, providing users an astonished and efficient
solution in multitasking.
• Press repeatedly to switch between Extreme performance/
Balanced/Silent/Super Battery/User scenarios according to
your preference.
Keyboard Backlight LED Settings
Press repeatedly to select a backlight LED level according to
your preference.
LCD Settings
• f9: Decrease the LCD brightness.
• f10: Increase the LCD brightness.
Switch Display
Switch the display output mode between the LCD, external
monitor and both.
Cooler Boost
+
Use this button to maximize the fan speed to cool down the
overall temperature of the notebook.
Crosshair
+
Use this button to switch ON/ OFF of the front sight function.
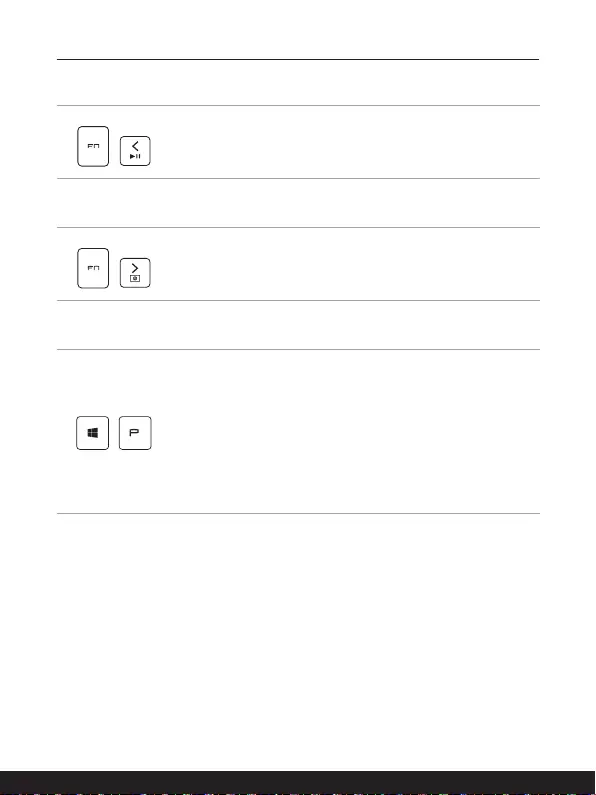
2-14 2-15
Media Switch
+
Use this button to switch PLAY/ PAUSE of the media.
Display Off
+
Use this button to turn OFF the screen.
Use Multiple Monitors
+
If users connect an additional monitor to the notebook, the
system will automatically detect the external monitor connected.
Users will be allowed to customize the display settings.
• Connect the monitor to the notebook.
• Press and hold the Windows key, and then press [P] key to
bring up [Project].
• Select how you want your display to project on the second
screen from the selections of PC screen only, Duplicate,
Extend, and Second screen only.
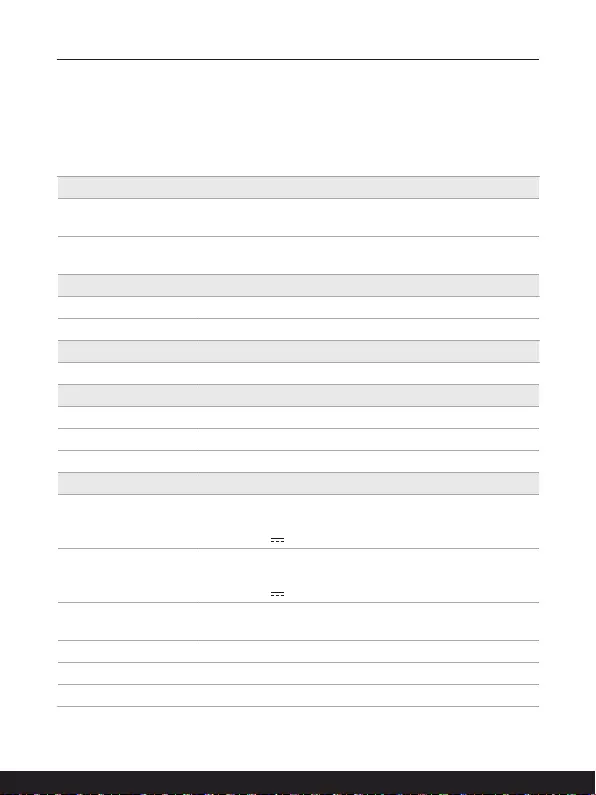
2-16 2-17
Introductions
Specifications
The specifications listed here is reference only, and may vary and change without notice.
Visit MSI official website at www.msi.com, or contact the local retailers to learn about the
details of the product you purchased.
Physical Characteristic
Dimension 359 (W) x 259 (D) x 23.9~24.9 (H) mm (15.6")
398 (W) x 273 (D) x 24.2~25.2 (H) mm (17.3")
Weight 2.1 kg (15.6")
2.3 kg (17.3")
CPU
Package BGA
Mobile Processor The latest Intel® CoreTM Processor Family
Core Chip
PCH Intel® 500 series
Memory
Technology DDR4, 3200
Memory 2 x SO-DIMM slots
Maximum Up to 64GB
Power
AC/DC Adapter
(option 1)
1 x 180W, 20V
Input: 100-240V~, 50/60Hz
Output: 20V , 9A
AC/DC Adapter
(option 2)
1 x 150W, 20V
Input: 100-240V~, 50/60Hz
Output: 20V , 7.5A
Note The actual AC/DC adapter that comes with the package may
vary depending on the model users purchased.
Battery (option 1) 3-cell
Battery (option 2) 4-cell
RTC Battery Yes
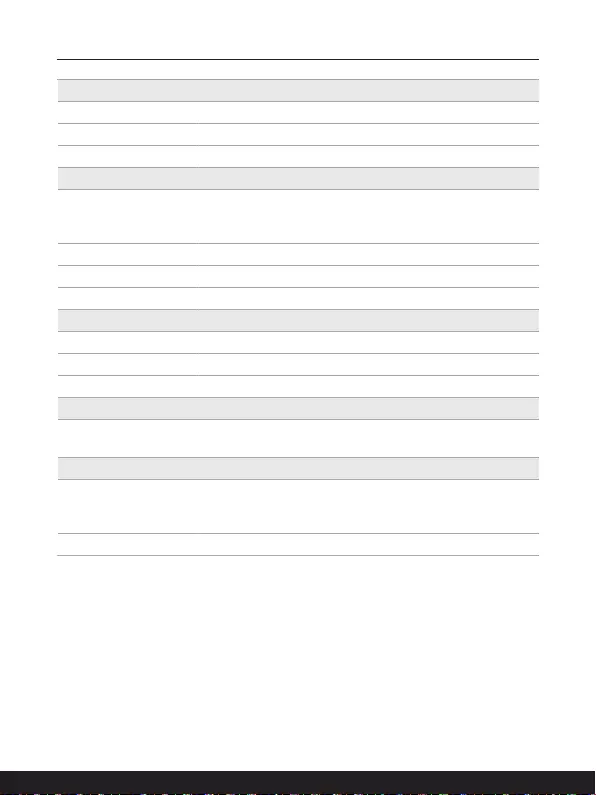
2-16 2-17
Storage
HDD 1 x SATA interface for 2.5” HDD device
SSD (optional) 2 x M.2 slot, supports PCIe SSD device
SSD (optional) 1 x M.2 slot, supports PCIe SSD device
I/O Port
USB
1 x USB 2.0
2 x USB 3.2 Gen 1
1 x USB 3.2 Gen 1 Type C
Audio 1 x Mic-in/ Headphone-out combo
Video 1 x HDMI
LAN 1 x RJ-45
Communication Port
LAN Supported
Wireless LAN Supported
Bluetooth Supported
Display
LCD Type 15.6" FHD LED panel
17.3" FHD LED panel
Video
Graphics
• NVIDIA® GeForce® discrete graphics
with NVIDIA® Optimus™ supported
• Intel® HD UMA graphics
VRAM GDDR6, based on GPU structure
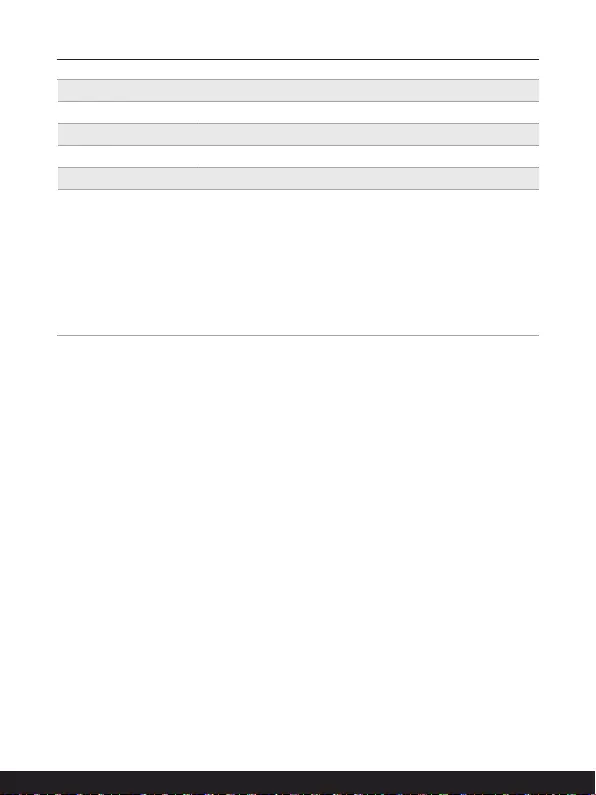
2-18 2-18
Introductions
Webcam
Resolution HD
Audio
Internal Speakers 2 x stereo speakers
Security
Trusted Platform
Module
(optional)
TPM 2.0 is a hardware-based encryption device that
collaborates with software measures to form a more
advanced and secure data protection.
TPM functionalities can be de/activated in BIOS settings
where appropriate.
With professional versions of Windows, BitLocker is the
default console available for TPM communications serving
data encryption purposes.
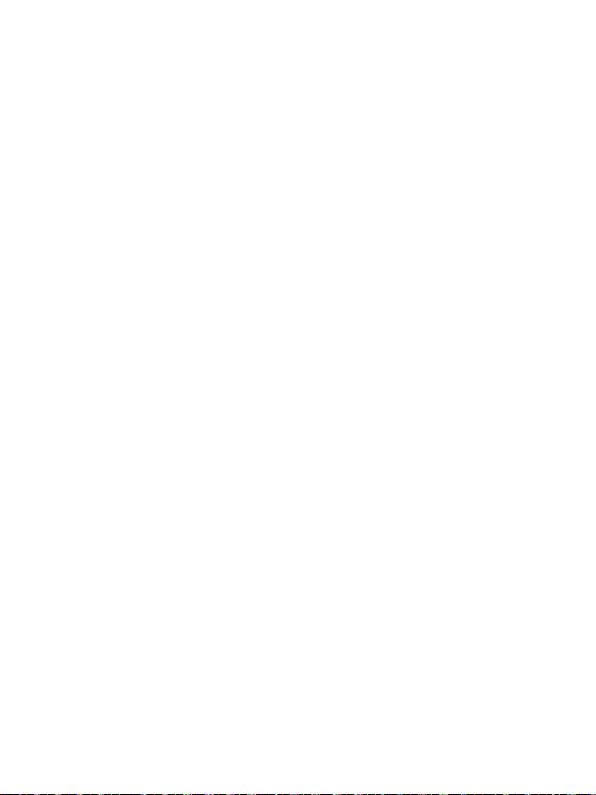
How to Get Started
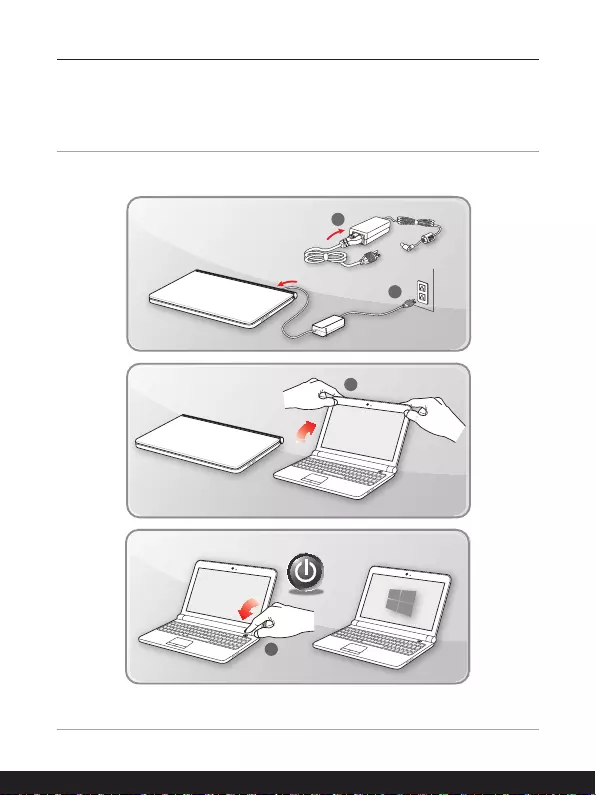
3-2 3-3
How to Get Started
Begin to Use the Notebook
For a new user of this notebook, we would like to suggest you follow the illustrations below
to begin to use the notebook.
3
4
2
1
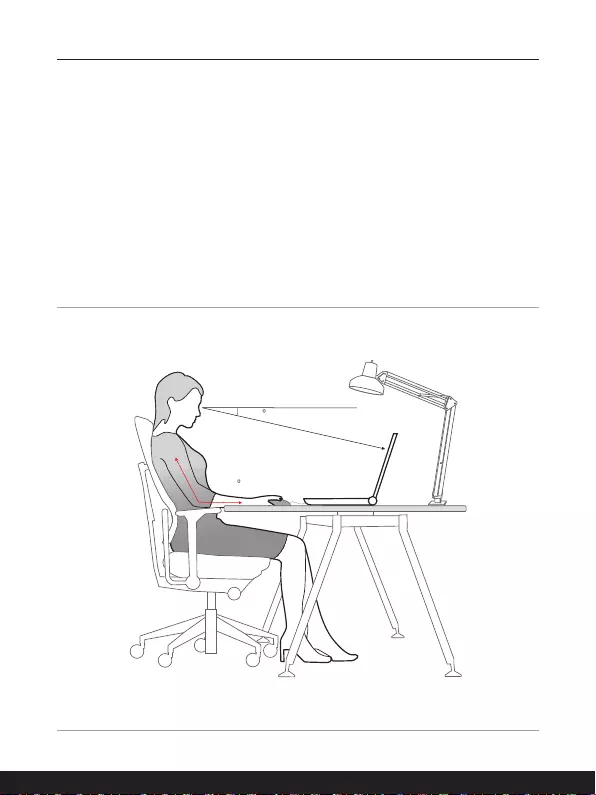
3-2 3-3
How to Use the Notebook Comfortably
If you are a beginner to the notebook, please read the following instructions to assure your
own safety, and make yourself comfortable during the operations.
▶Good illumination is essential in the work area.
▶Choose a chair and desk with good ergonomics and adjust their heights according
to your posture.
▶Adjust the backrest to support your lower back comfortably when you are sitting
upright.
▶Place your feet flat on the floor with your knees bent to a 90 degrees.
▶Adjust the angle/position of the LCD panel to have an optimal view.
▶Stretch and relax your body regularly. Always take a break after working for a period
of time.
38-76 cm
15-20
90-120
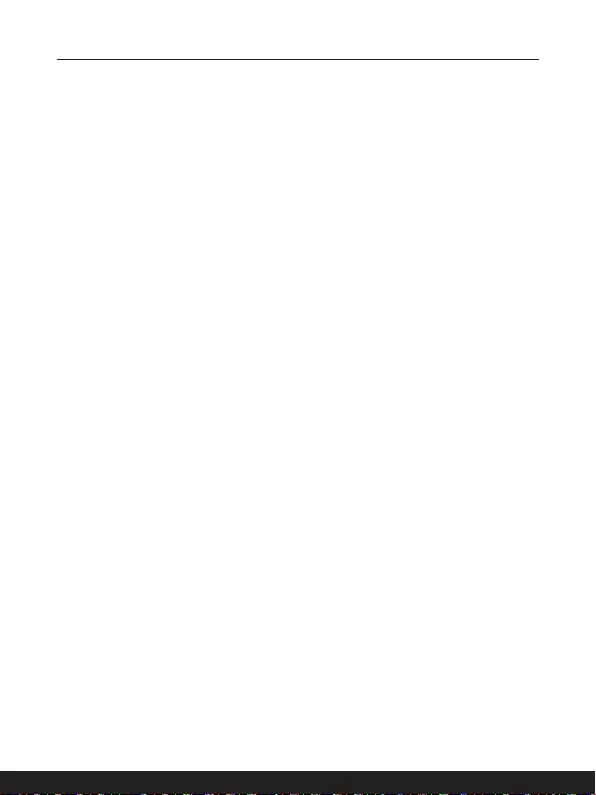
3-4 3-5
How to Get Started
How to Manage Power Supply
This section provides users basic safety precautions to take when using an AC/DC adapter
and battery power properly.
AC/DC Adapter
Ensure that your notebook is connected to an AC power source via the AC adapter before
turning it on for the first time. If the notebook automatically shuts down due to low battery
power, it is likely to cause system failure. Below are some Dos and Don'ts of an AC/DC
adapter.
▶Dos
• Use the adapter that shipped with your notebook only.
• Always be aware of heat coming from the in use AC/DC adapter.
• Unplug the AC power cord before disassembly the notebook.
▶Don'ts
• Cover an in-use adapter since it can generate heat.
• Have the AC power cord plugged after powering off the system when the
notebook is going to be left unused for a longer time.
Battery
When you get a new notebook or a new notebook battery, it is important to know how to
charge and care for your battery in order to get the most out it for as long as you can.
Be aware of that the battery may not be replaced by users.
▶Safety guidelines
• This notebook is equipped with a non-removable battery, follow the local
regulations while discarding the notebook.
• Always keep the notebook and its battery away from excessive moisture and
extreme temperatures.
• Always unplug the AC power cord before installing any module to the notebook.
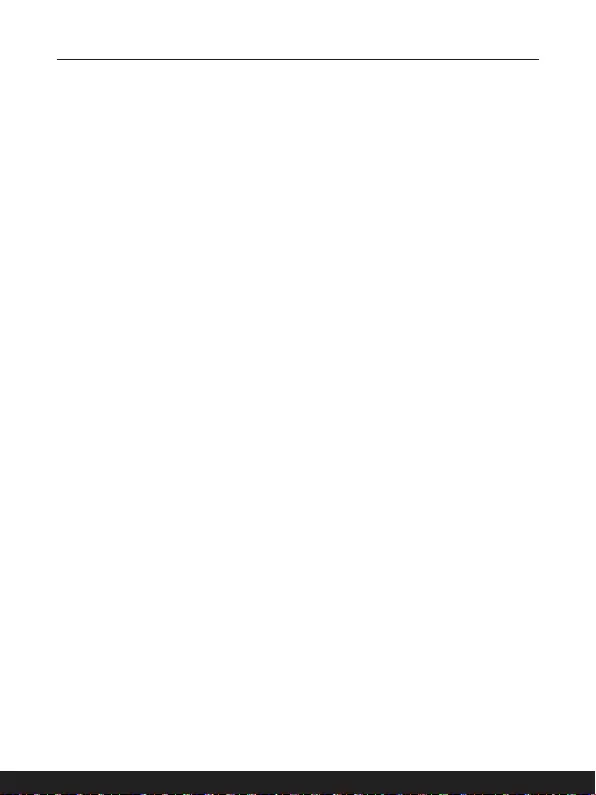
3-4 3-5
▶Battery type
• This notebook may be equipped with a high-capacity Li-ion or Li-polymer battery
pack depending on the model you have.
• The rechargeable battery pack is an internal power source of the notebook.
▶Battery charging behavior
To optimize battery life and avoid a sudden power loss, read the tips below:
• Suspend system operation if the system will be idle for a while or shorten the
suspend timer’s time period.
• Turn off the system if you won’t be using it for a period of time.
• Disable unnecessary settings or remove idle peripherals.
• Connect an AC/DC adapter to the system whenever possible.
▶How to charge the battery properly
Please pay attention to the following tips before recharging the battery:
• If a charged battery pack is not available, save your work and close all running
programs and shut down the system.
• Plug in an AC/DC adapter.
• You can use the system, suspend system operation or shut down and turn off the
system without interrupting the charging process.
• The Li-ion or Li-polymer battery has no memory effect. It is unnecessary to
discharge the battery before recharging. However, to optimize the life of battery,
we suggest that consuming the battery power completely once a month is
necessary.
• The actual charging time will be determined by the applications in use.

3-6 3-7
How to Get Started
How to Set Up a Power Plan in Windows 10
A power plan is a collection of hardware and system settings that manages how your
computer uses and conserves power. Power plans can save energy, maximize system
performance, or balance energy conservation with performance. The default power plans
— Balanced and Power saver — meet most people's needs. But you can modify settings
for existing plans or create your own plan.
Choose or Customize a Power Plan
1. Find [Windows] icon in the lower-left corner of the screen.
2. Find [Settings] icon or [Settings] within the selection menu and click on it to bring
out Settings.
3. Find [System] and click on it in Settings. Find [Power & Sleep] within the System
selection menu.
4. Select [Additional power settings] under [Related settings] to bring out Power
Options.
5. The Power Plan of [Balanced] is selected as an example here. Click on the [Change
plan settings] to bring out Edit Plan Settings to customize a power plan.
6. Change settings for the plan selected in Edit Plan Settings.
7. Click on [Change advanced power settings] to bring out Power Options. Make
advanced changes here to the selected power plan to meet your needs
8. To restore the selected power plan back to its default settings, click on [Restore
plan defaults].
9. Follow on-screen instructions to finish the configurations.
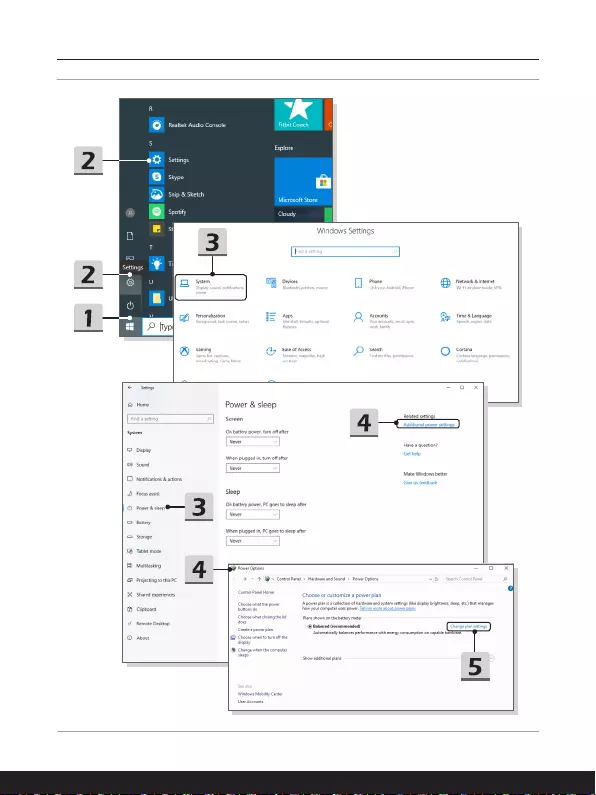
3-6 3-7
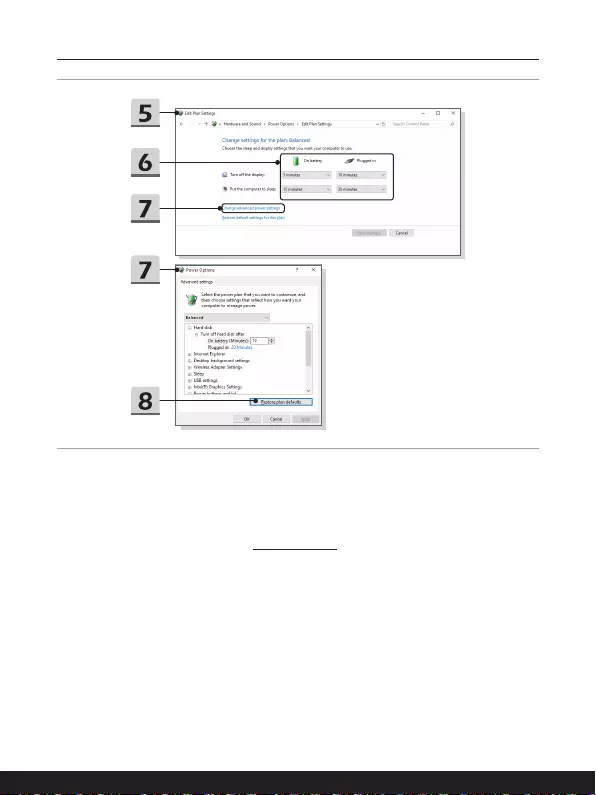
3-8 3-9
How to Get Started
Create Your Own Power Plan
You are allowed to create your own Power Plan and customize it to meet personal
requirements.
1. Click [Create a power plan] in Power Options.
2. Select an existing plan that meets your needs most, and give the new power plan a
name. Click [Next] to continue.
3. Change the settings for the plan. Click [Create] to make the customized power plan
taking effect.
4. Now you have a new power plan that is automatically set as active.

3-8 3-9
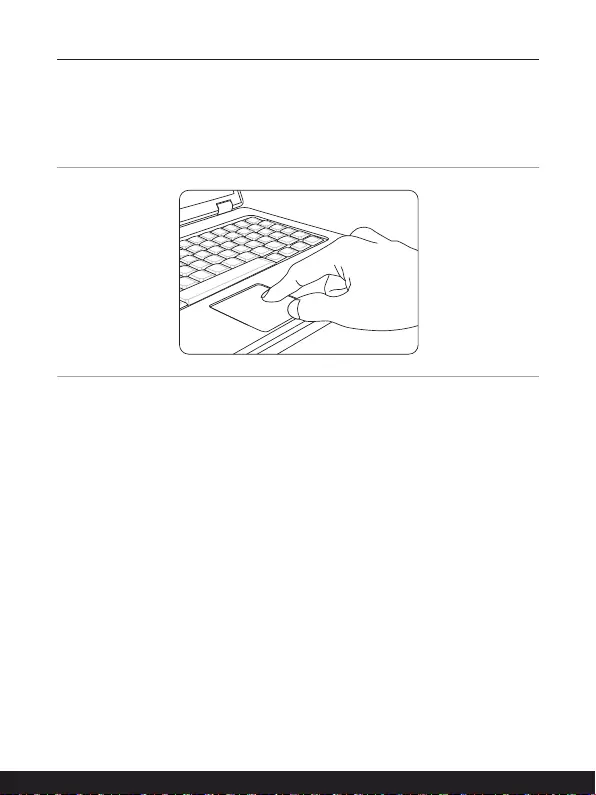
3-10 3-11
How to Get Started
How to Use the Touchpad
The touchpad integrated in your notebook is a pointing device that is compatible with
standard mouse, allowing you to control the notebook by pointing the location of the cursor
on the screen.
▶Configure the Touchpad
You can customize the pointing device to meet your personal needs. For example, if
you are a left-handed user, you may want to swap the functions of the two buttons.
In addition, you can change the size, shape, moving speed and other advanced
features of the cursor on the screen.
To configure the touchpad, you can use the standard Microsoft or IBM PS/2 driver in
your Windows operating system. The Mouse Properties in Control Panel allows you
to change the configuration.
▶Position and Move
Place your finger on the touchpad (usually using the forefinger), and the rectangular
pad will act as a miniature duplicate of your display. When you move your fingertip
across the pad, the cursor on the screen will move simultaneously to the same
direction. When your finger reaches the edge of the pad, lift your finger and place it
on a proper location of the touchpad to continue the movement.
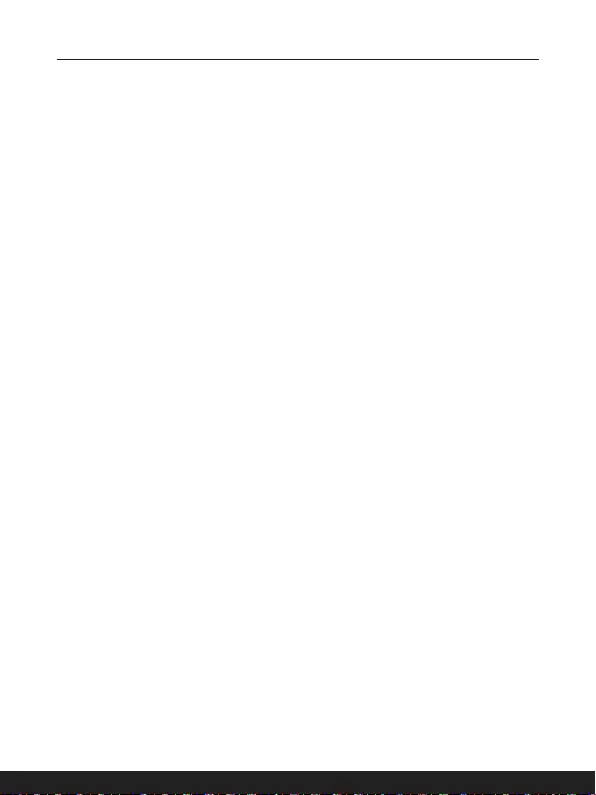
3-10 3-11
▶Point and Click
When you have moved and placed the cursor over an icon, a menu item or a
command that you want to execute, simply tap slightly on the touchpad or press
the left button to select. This procedure, called as point and click is the basics of
operating your notebook. Unlike the traditional pointing device such as the mouse,
the whole touchpad can act as a left button, so that your each tap on the touchpad is
equivalent to pressing the left button. Tapping twice more rapidly on the touchpad is
to execute a double-click.
▶Drag and Drop
You can move files or objects in your notebook by using drag-and-drop. To do so,
place the cursor on the desired item and slightly tap twice on the touchpad, and then
keep your fingertip in contact with the touchpad on the second tap. Now, you can
drag the selected item to the desired location by moving your finger on the touchpad,
and then lift your finger from the touchpad to drop the item into place. Alternately,
you can press and hold the left button when you select an item, and then move your
finger to the desired location; finally, release the left button to finish the drag-and-
drop operation.
About HDD and SSD
This notebook may be equipped with hard disk drive (HDD) or solid state drive (SSD)
depending on the models users purchased.
The hard disk drive and solid state drive are the data storage devices used for storing and
retrieving digital information. Most SSDs use NAND-based flash memory, and have higher
data transfer rates, lower power consumption, and faster read/write speed than HDDs.
Do not attempt to remove or install the HDD and SSD when the notebook is powered on.
Please consult an authorized retailer or service center for the replacement of the HDDs
and SSDs.
About M.2 SSD Slot
The notebook may be equipped with M.2 SSD slots for M.2 SSD cards, which are
compatible with SATA or PCIe interfaces, providing diverse features and usages to users.
Consult an authorized retailer or service center for correct specifications and installations.
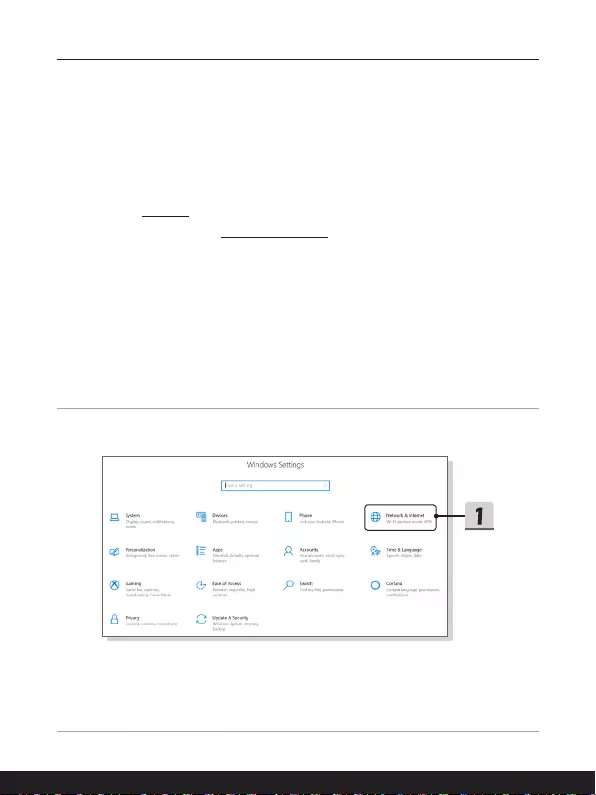
3-12 3-13
How to Get Started
How to Connect the Internet
Wireless LAN
Wireless LAN is a wireless broadband connection that allows you to connect to the Internet
without using any cables. Follow the instructions as below to set up a Wireless LAN
connection.
1. Open up Settings, find and click [Network & Internet].
2. Select [Wi-Fi] within the Network & Internet selection menu.
3. Switch [ON] the Wi-Fi function if it is set to [Off].
4. Select [Show available networks] to open up the network selection table.
5. Make sure [Airplane mode] is turn off.
6. Select [Wi-Fi] here.
7. Choose one Wireless LAN connection from the network list to connect to the
Internet. Click [Connect] to continue.
8. A security key may be required for connecting the selected network. Then click
[Next].
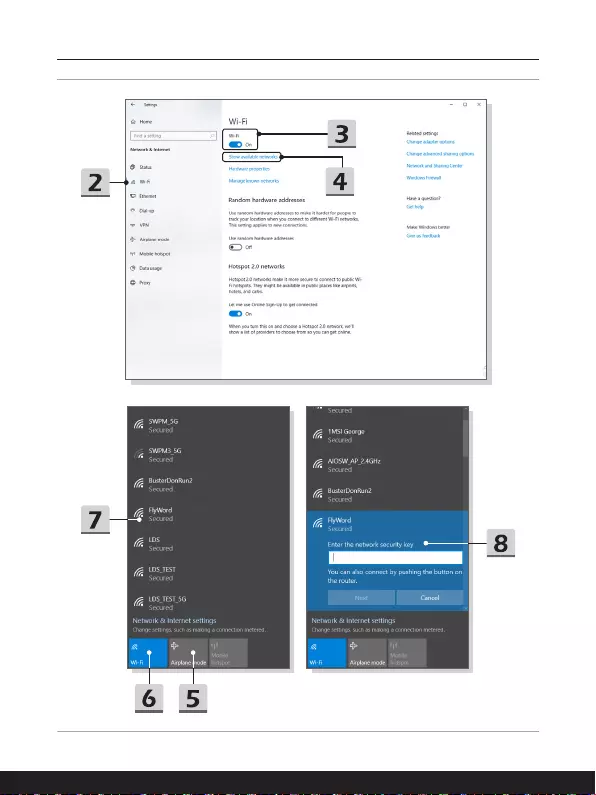
3-12 3-13
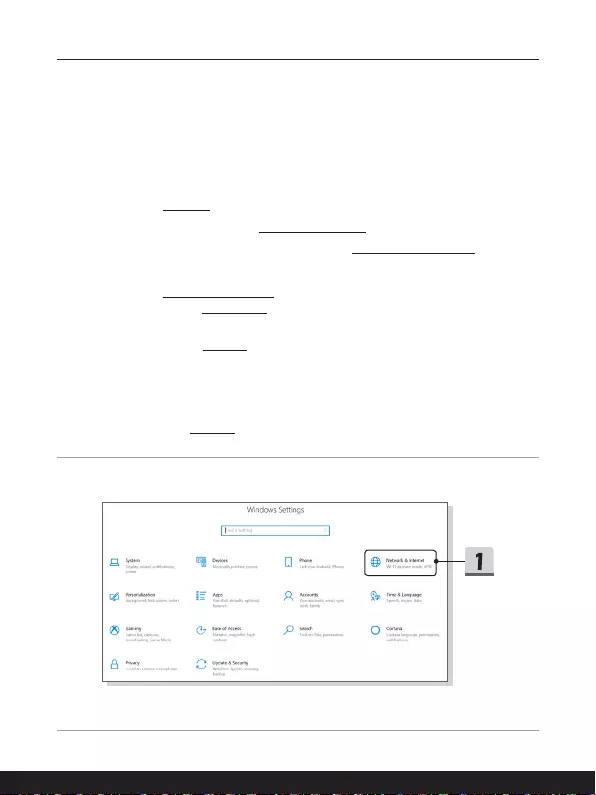
3-14 3-15
How to Get Started
Wired LAN
Using cables and network adapters to connect to the Internet. Before setting up the
connection of Dynamic IP/PPPoE or Broadband (PPPoE) or Static IP, contact your Internet
Service Provider (ISP) or network administrator for assistance of setting up Internet
connection.
▶Dynamic IP/PPPoE Connection
1. Open up Settings, find and click [Network & Internet].
2. Select [Ethernet] within the Network & Internet selection menu.
3. Select [Change adapter options] to bring out Network Connections window.
4. Right click on [Ethernet] to select [Properties] from the drop-down menu.
5. Open up Ethernet Properties window, find and select [Internet Protocol Version
4 (TCP/IPv4)] in Networking tab. Then click [Properties] to continue.
6. Click [Obtain an IP address automatically] and [Obtain DNS server address
automatically] in General tab. Then click [OK].
▶Static IP Connection
7. Follow the previous steps 1 to 4 to continue.
8. Click [Use the following IP address] and [Use the following DNS server
addresses] in General tab. Fill the IP address, Subnet mask, Default gateway,
Preferred DNS server, and Alternate DNS server. Then click [OK].

3-14 3-15

3-16 3-17
How to Get Started
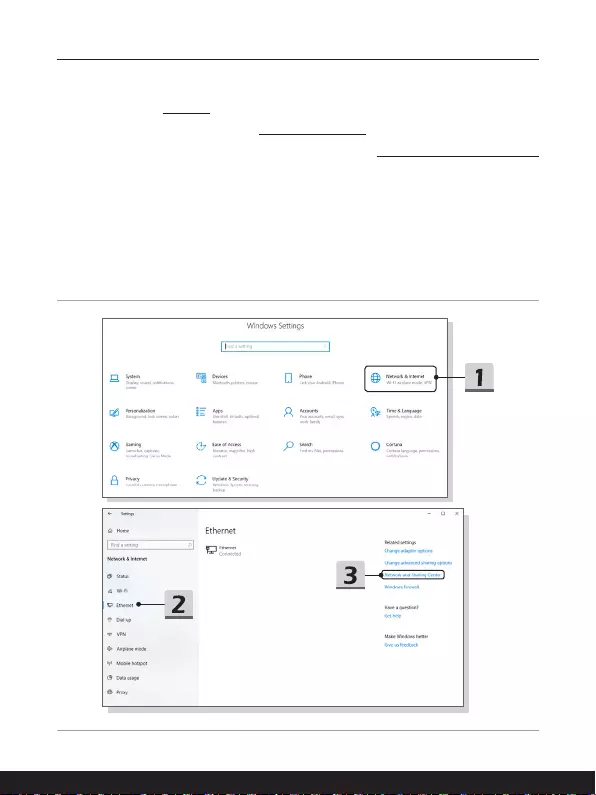
3-16 3-17
▶Broadband (PPPoE) Connection
1. Open up Settings, find and click [Network & Internet].
2. Select [Ethernet] within the Network & Internet selection menu.
3. Select [Network and Sharing Center] to bring out Network and Sharing Center
window.
4. Select [Set up a new connection or network] under [Change your networking
settings].
5. Select [Connect to the Internet] under [Choose a connection option], and then
click [Next].
6. Click [Broadband (PPPoE)].
7. Fill User name, Password, and Connection name fields. Then click [Connect].
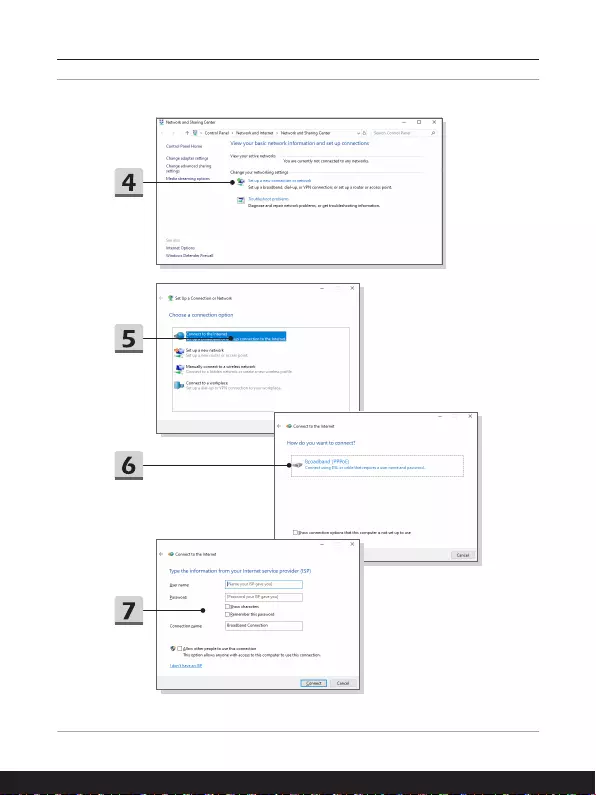
3-18 3-19
How to Get Started
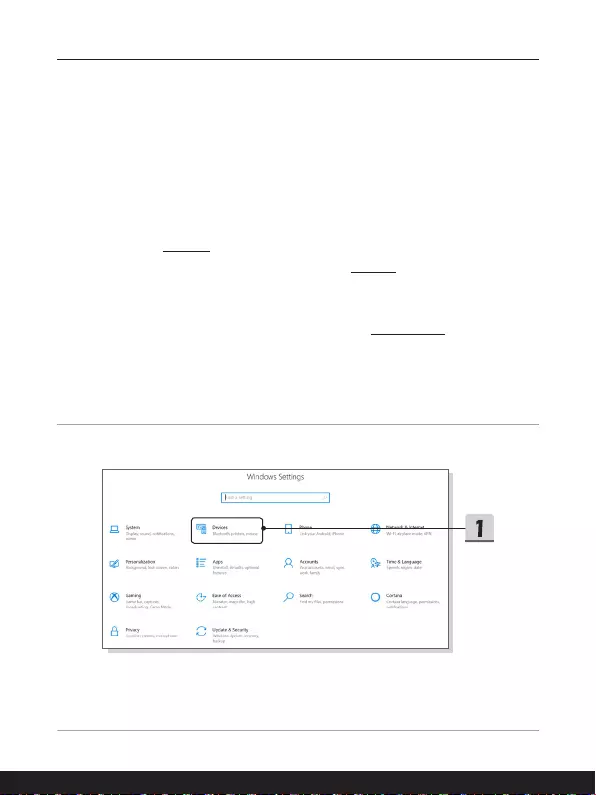
3-18 3-19
How to Set Up Bluetooth Connection
Bluetooth pairing is a process in which two Bluetooth devices communicate with each
other through an established connection.
Activating Bluetooth Connection
▶Checking the Bluetooth status
Before setting up a Bluetooth connection, it is a must to make sure that Airplane
mode is turned off.
1. Open up Settings, find and click [Devices].
2. Select [Bluetooth & other devices] within the Devices selection menu.
3. Switch [ON] the Bluebooth function if it is set to [Off].
▶Pairing the Bluetooth devices
4. Click [Add Bluetooth or other device] to open up Add a device window.
5. Select [Bluetooth].
6. Choose and select a device to start pairing.
7. Give the passcode as instructed by the device waiting to be connected, and
then click on [Connect] to continue and complete pairing.
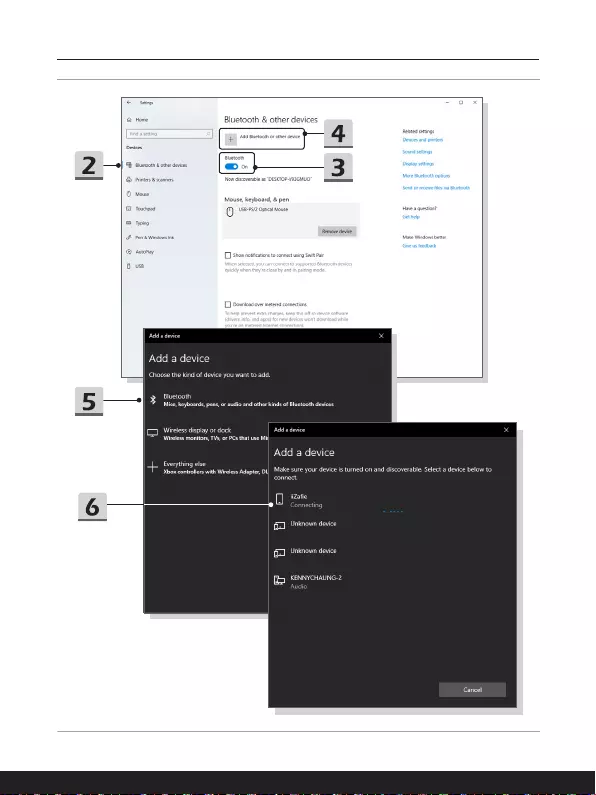
3-20 3-21
How to Get Started
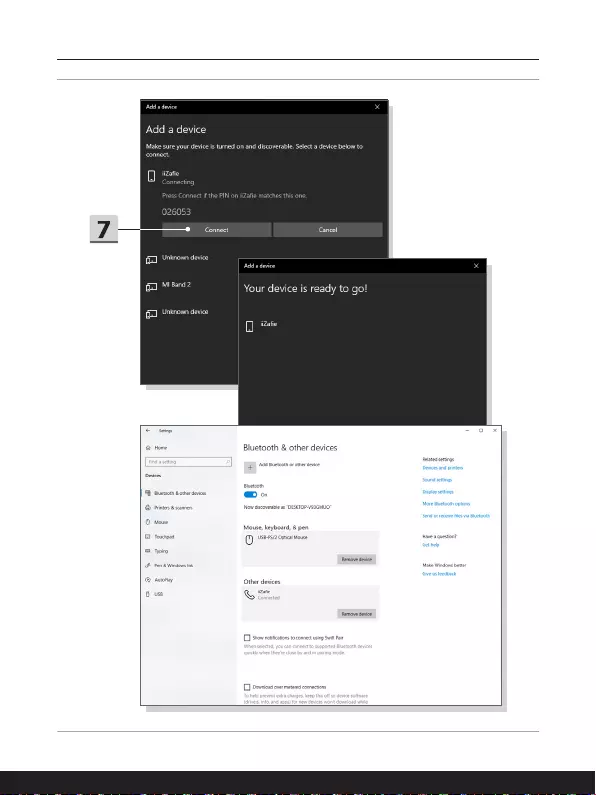
3-20 3-21

3-22 3-23
How to Get Started
How to Connect External Devices
This notebook may be equipped with various connecting I/O (input/output) ports, such
as USB, HDMI, DisplayPort, and mini DisplayPort. Users will be able to connect diverse
peripheral devices to the notebook.
To connect these devices, refer to the instruction manuals of each device first, and then
connect the device to the notebook. This notebook is capable to auto detect the connected
devices, and if there is no detection of the devices, please manually enable the devices
by going to [Start Menu/ Windows System/ Control Panel/ Hardware and Sound/ Add a
device] to add the new devices.
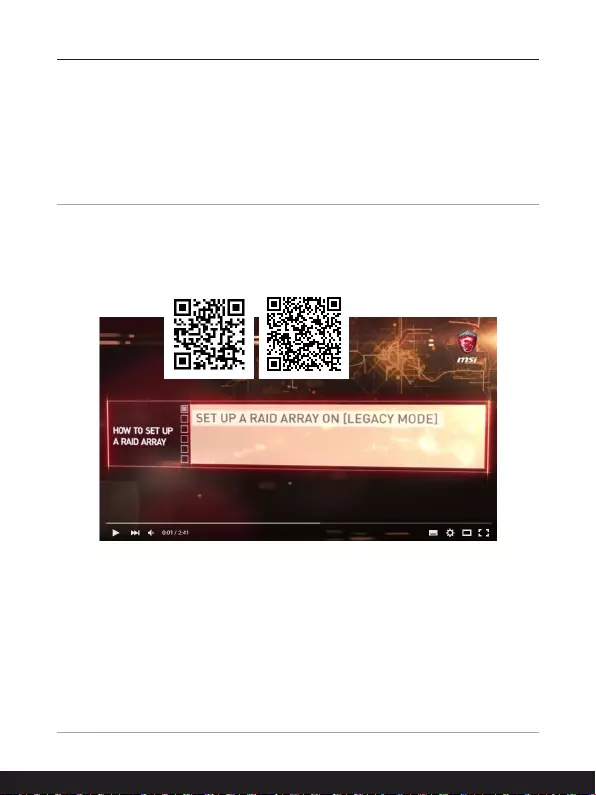
3-22 3-23
Video: How to Use RAID Function (optional)
This notebook may support RAID function of different levels. RAID allows users to
store data on multiple hard disk drives or solid state drives. Contact the local dealer for
further and correct information and be noted that the supported RAID functions may vary
depending on the models users purchased.
Watch the instruction video at: https://youtu.be/u2C35-ctFbw
YouTube Youku
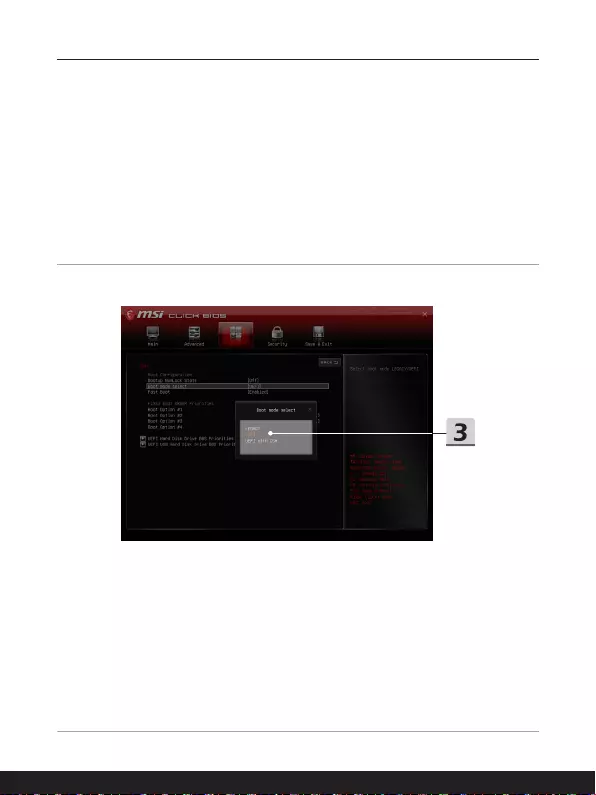
3-24 3-25
How to Get Started
How to Select Boot Mode in BIOS
1. Power on the system. As soon as the first logo screen appears, press the DEL key
immediately and enter the BIOS menu.
2. Move the cursor to [Boot] tab, and select [Boot mode select] in Boot Configuration.
3. For operating system supports UEFI-based BIOS (Windows 10), it is suggested to
select [UEFI].
4. Refer to MSI FAQ for further information about installing Windows operating
system on the notebook at https://www.msi.com/support/technical_details/
NB_OS_Installation
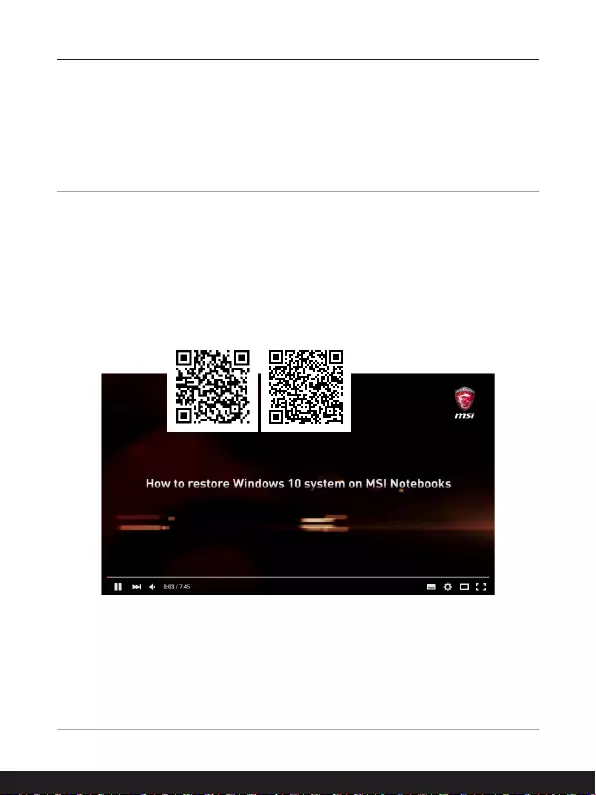
3-24 3-25
Video: How to Restore Windows 10 Operating
System on MSI Notebooks
Watch the instruction video at: https://www.youtube.com/watch?v=hSrK6xAQooU, to
restore the Windows 10 operating system by using [F3 Recovery] and [Windows 10
Settings] when it is needed.
YouTube Youku

MSI.COM SUPPORT SOCIAL MEDIA