Table of Contents
MSI MAG342CQR User Manual
Displayed below is the user manual for MAG342CQR by MSI which is a product in the Computer Monitors category. This manual has pages.
Related Manuals
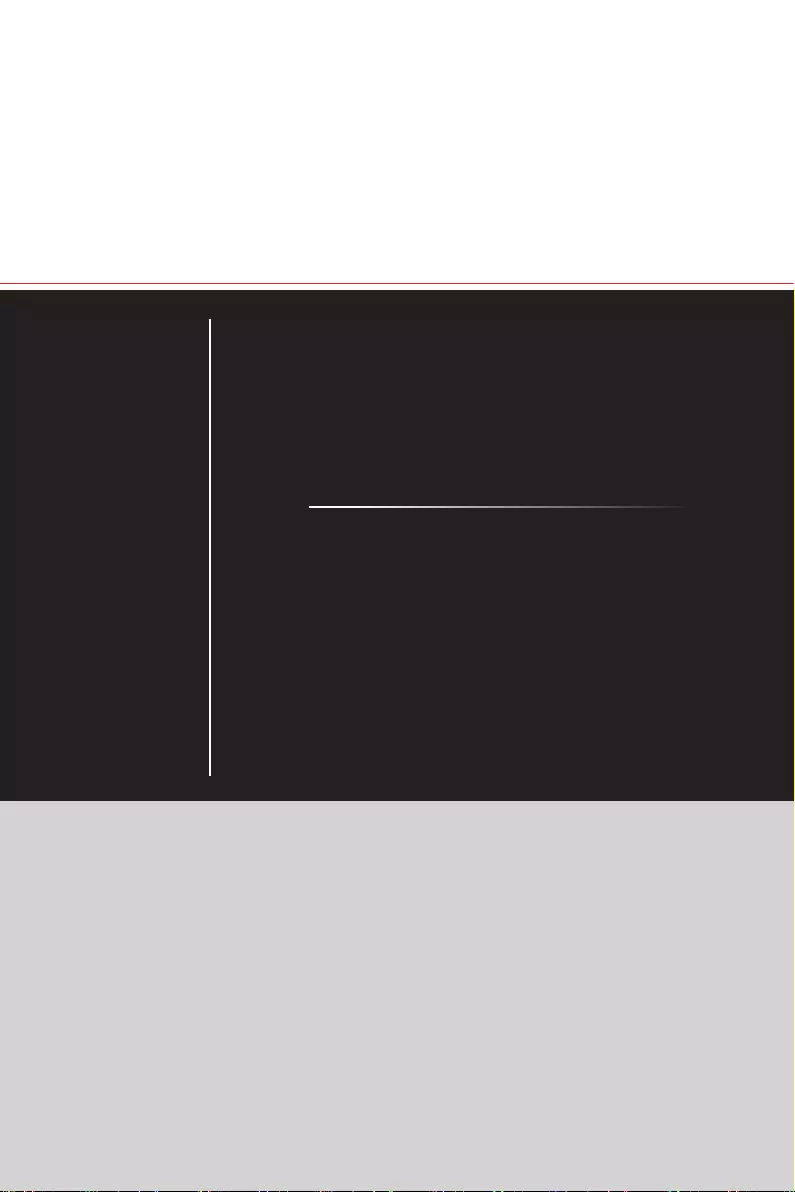
Optix Series
LCD Monitor
Optix MAG342CQR (3DB6)
Optix MAG342CQRV (3DB6)
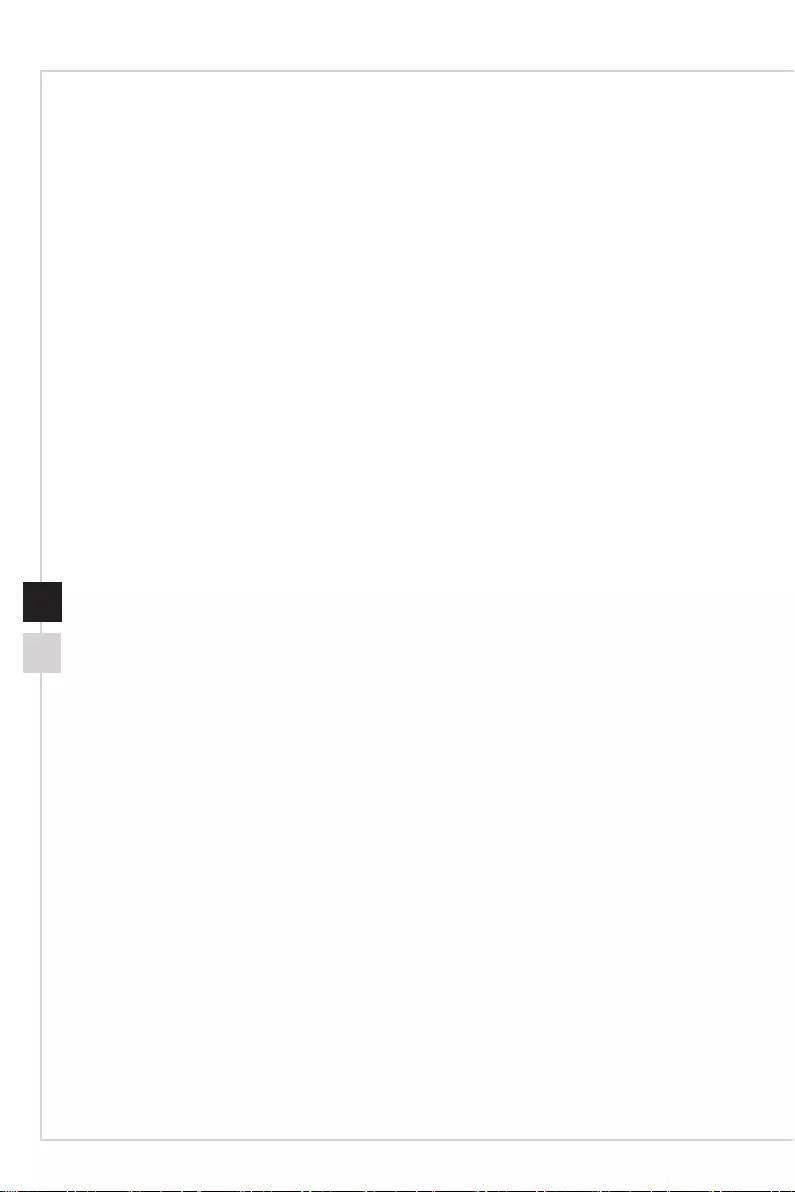
Preface
iiiii
Contents
Copyright and Trademarks Notice ��������������������������������������������������������������������������iii
Revision ������������������������������������������������������������������������������������������������������������������iii
Technical Support ���������������������������������������������������������������������������������������������������iii
Safety Instructions ���������������������������������������������������������������������������������������������������iv
CE Conformity ���������������������������������������������������������������������������������������������������������vi
FCC-B Radio Frequency Interference Statement ���������������������������������������������������vi
WEEE Statement ���������������������������������������������������������������������������������������������������vii
Chemical Substances Information �������������������������������������������������������������������������vii
RoHS Statement ����������������������������������������������������������������������������������������������������vii
Getting Started �������������������������������������������������������������������������������1-1
Package Contents ������������������������������������������������������������������������������������������������ 1-2
Installing the Monitor Stand ���������������������������������������������������������������������������������� 1-3
Adjusting the Monitor ������������������������������������������������������������������������������������������� 1-4
Monitor Overview ������������������������������������������������������������������������������������������������� 1-5
Connecting the Monitor to PC ������������������������������������������������������������������������������ 1-7
OSD Setup ��������������������������������������������������������������������������������������2-1
OSD Key �������������������������������������������������������������������������������������������������������������� 2-2
OSD Setup Menu ������������������������������������������������������������������������������������������������� 2-4
Appendix ���������������������������������������������������������������������������������������A-1
Specications �������������������������������������������������������������������������������������������������������A-2
Preset Display Modes ������������������������������������������������������������������������������������������A-4
Troubleshooting ���������������������������������������������������������������������������������������������������A-6
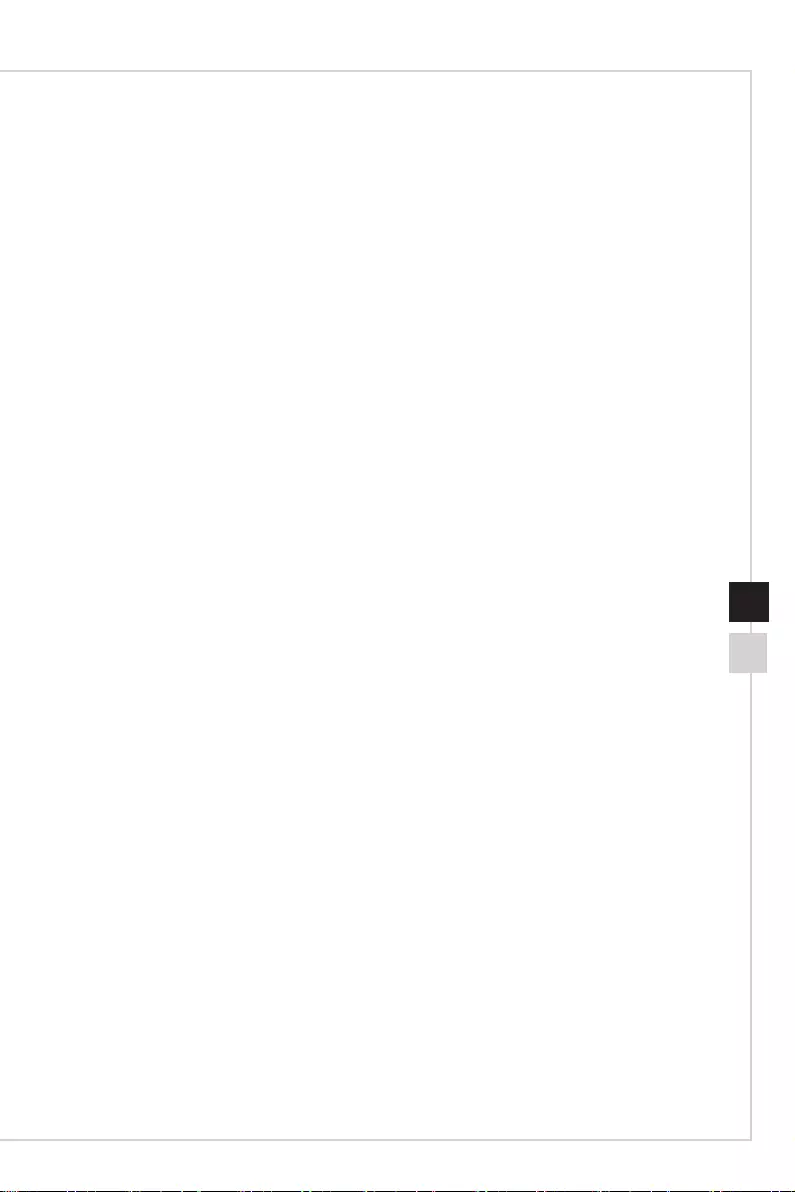
Preface
iiiii
Copyright and Trademarks Notice
Copyright © Micro-Star Int’l Co�, Ltd� All rights reserved� The MSI logo used is a registered
trademark of Micro-Star Int’l Co�, Ltd� All other marks and names mentioned may be
trademarks of their respective owners� No warranty as to accuracy or completeness is
expressed or implied� MSI reserves the right to make changes to this document without
prior notice�
Revision
Revision Date
V1�0 2020/07
Technical Support
If a problem arises with your product and no solution can be obtained from the user’s
manual, please contact your place of purchase or local distributor� Alternatively, please
visit https://www�msi�com/support/ for further guidance�
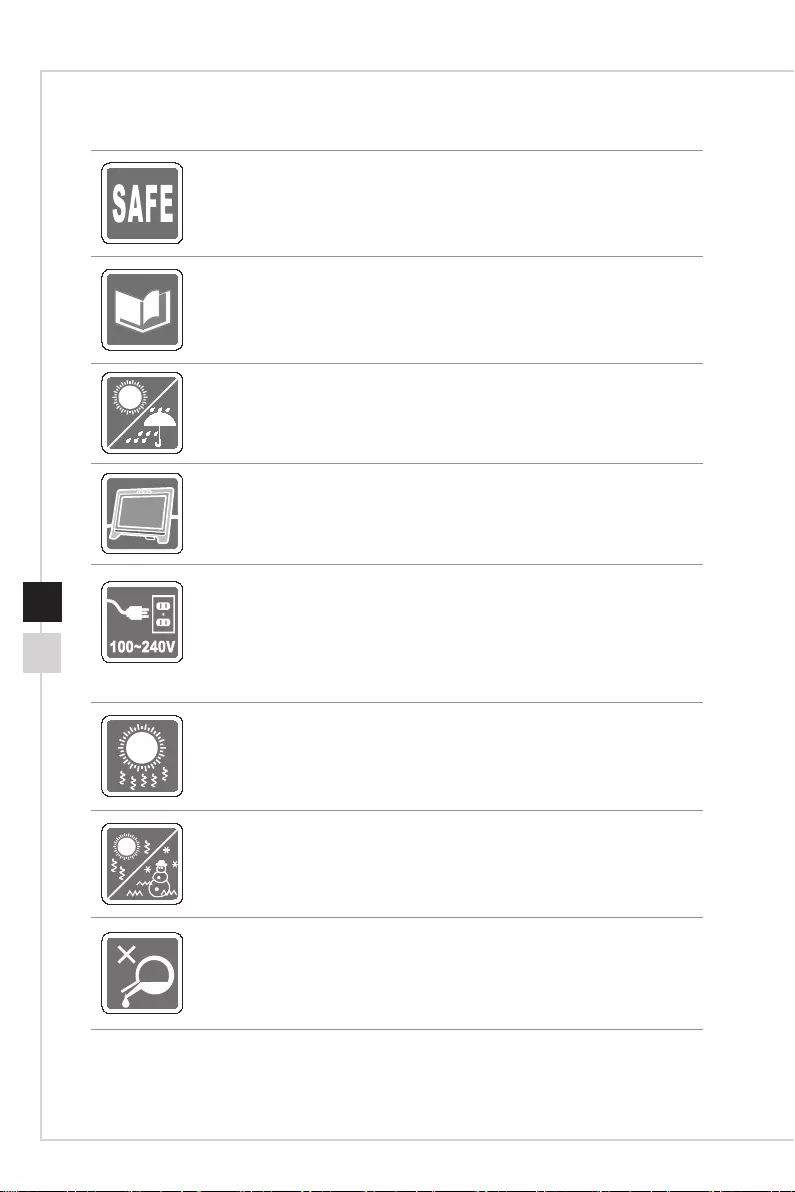
Preface
viv
Safety Instructions
◙Read the safety instructions carefully and thoroughly�
◙All cautions and warnings on the device or user’s manual should be noted�
◙Refer servicing to qualied personnel only.
Keep the User’s Guide that comes with the package for future reference�
To prevent re or shock hazard, keep this device away from humidity and high
temperature�
Lay this device on a reliable at surface before setting it up.
◙Make sure that the power voltage is within its safety range and has been
adjusted properly to the value of 100~240V before connecting the device to
the power outlet� Do not disable the protective earth pin from the plug� The
device must be connected to an earthed mains socket-outlet�
◙Always disconnect the power cord or switch the wall socket o if the device
would be left unused for a certain time to achieve zero energy consumption.
The ventilator on the device is used for air convection and to prevent the device
from overheating� Do not cover the ventilator�
Do not leave the device in an unconditioned environment with a storage
temperature above 60℃ or below -20℃, which may damage the device.
NOTE: The maximum operating temperature is around 40℃.
When cleaning the device, be sure to remove the power plug� Use a piece of soft
cloth rather than industrial chemical to clean the device� Never pour any liquid
into the opening; that could damage the device or cause electric shock�
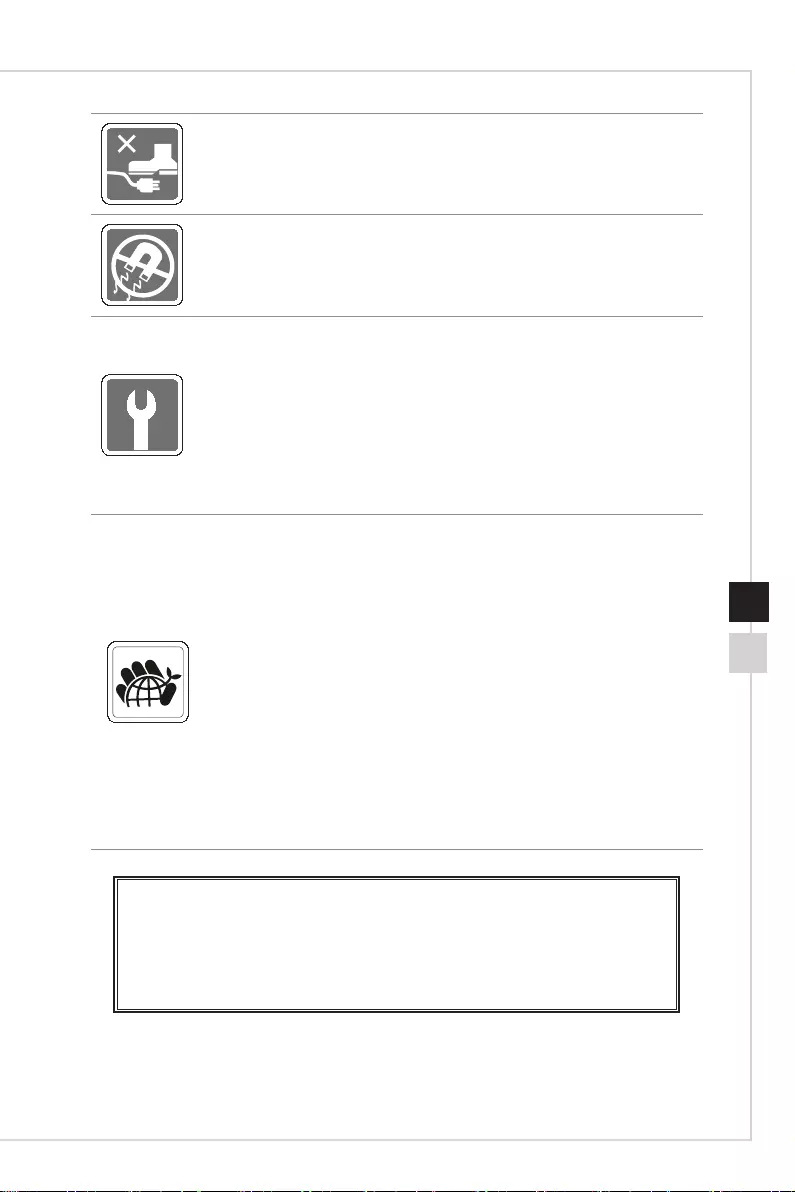
Preface
viv
Place the power cord in a way that people are unlikely to step on it� Do not place
anything on the power cord�
Always keep strong magnetic or electrical objects away from the device�
If any of the following situations arises, get the device checked by service
personnel:
◙The power cord or plug is damaged�
◙Liquid has penetrated into the device�
◙The device has been exposed to moisture�
◙The device does not work well or you can not get it work according to user’s
manual�
◙The device has dropped and damaged�
◙The device has obvious sign of breakage�
Green Product Features
◙Reduced energy consumption during use and stand-by
◙Limited use of substances harmful to the environment and health
◙Easily dismantled and recycled
◙Reduced use of natural resources by encouraging recycling
◙Extended product lifetime through easy upgrades
◙Reduced solid waste production through take-back policy
Environmental Policy
◙The product has been designed to enable proper reuse of parts and
recycling and should not be thrown away at its end of life�
◙Users should contact the local authorized point of collection for recycling
and disposing of their end-of-life products�
◙Visit the MSI website and locate a nearby distributor for further recycling
information�
◙Users may also reach us at gpcontdev@msi�com for information regarding
proper disposal, take-back, recycling, and disassembly of MSI products�
★ Warning! Overuse of screens is likely to aect eyesight.
★ Recommendations:
1� Take a 10-minute break for every 30 minutes of screen time�
2� Children under 2 years of age should have no screen time� For children aged
2 years and over, screen time should be limited to less than one hour per day�
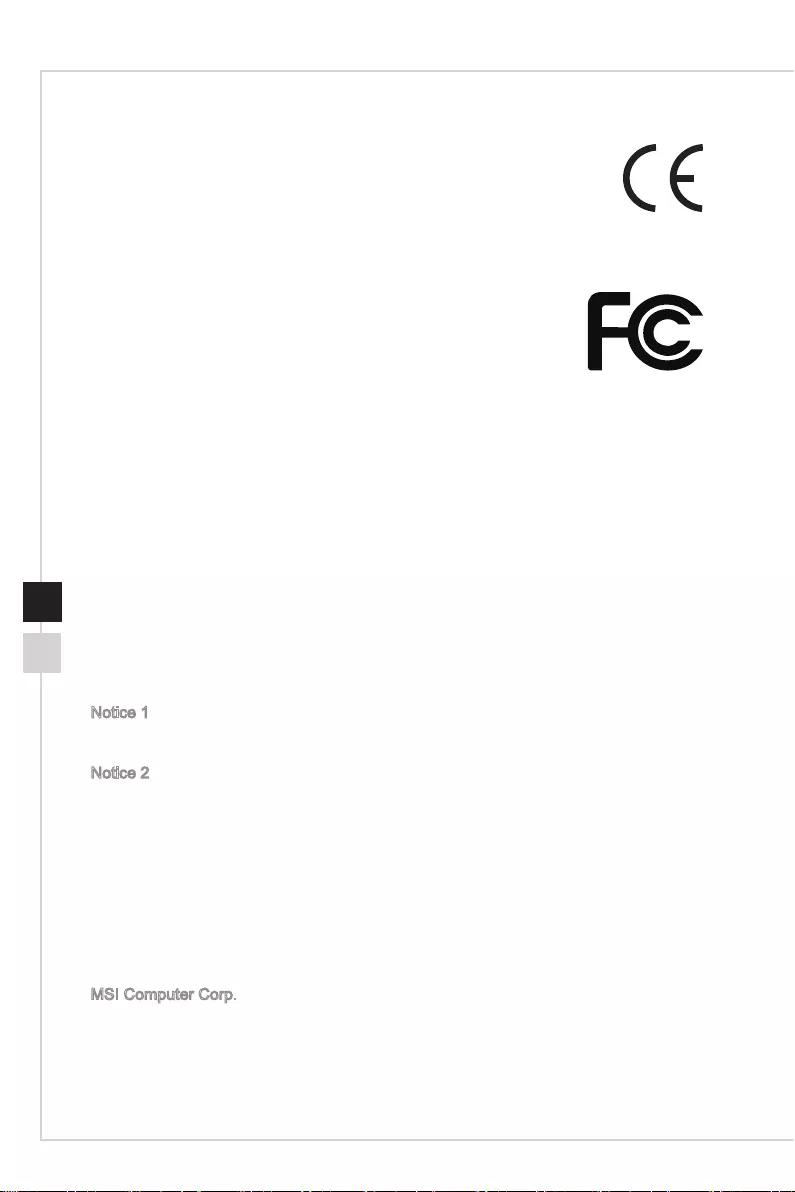
Preface
viivi
CE Conformity
This device complies with the requirements set out in the Council
Directive on the Approximation of the Laws of the Member States relating
to Electromagnetic Compatibility (2014/30/EU), Low-voltage Directive
(2014/35/EU), ErP Directive (2009/125/EC) and RoHS directive (2011/65/
EU). This product has been tested and found to comply with the harmonized standards
for Information Technology Equipment published under Directives of Ocial Journal of
the European Union�
FCC-B Radio Frequency
Interference Statement
This equipment has been tested and found to comply with the limits for a Class B digital
device, pursuant to Part 15 of the FCC Rules� These limits are designed to provide
reasonable protection against harmful interference in a residential installation� This
equipment generates, uses and can radiate radio frequency energy and, if not installed
and used in accordance with the instruction manual, may cause harmful interference to
radio communications� However, there is no guarantee that interference will not occur
in a particular installation� If this equipment does cause harmful interference to radio or
television reception, which can be determined by turning the equipment o and on, the
user is encouraged to try to correct the interference by one or more of the measures
listed below:
■Reorient or relocate the receiving antenna�
■Increase the separation between the equipment and receiver�
■Connect the equipment into an outlet on a circuit dierent from that to which
the receiver is connected�
■Consult the dealer or an experienced radio/television technician for help�
Notice 1
The changes or modications not expressly approved by the party responsible for
compliance could void the user’s authority to operate the equipment�
Notice 2
Shielded interface cables and AC power cord, if any, must be used in order to comply
with the emission limits�
This device complies with Part 15 of the FCC Rules� Operation is subject to the following
two conditions:
1� this device may not cause harmful interference, and
2� this device must accept any interference received, including interference that may
cause undesired operation�
MSI Computer Corp�
901 Canada Court, City of Industry, CA 91748, USA
(626)913-0828
www�msi�com
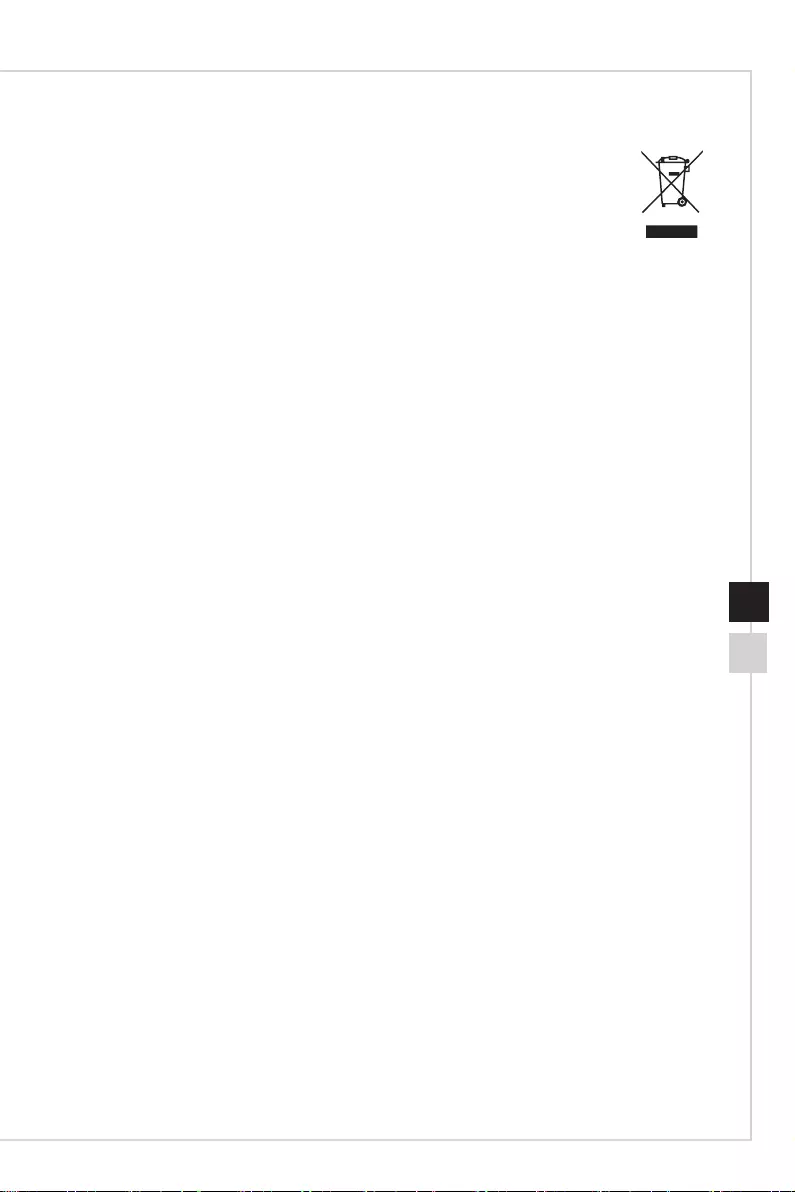
Preface
viivi
WEEE Statement
Under the European Union (“EU”) Directive on Waste Electrical and
Electronic Equipment, Directive 2012/19/EU, which takes eect on August
13, 2005, products of “electrical and electronic equipment” cannot be
discarded as municipal waste anymore and manufacturers of covered
electronic equipment will be obligated to take back such products at the end
of their useful life�
Chemical Substances Information
In compliance with chemical substances regulations, such as the EU REACH Regulation
(Regulation EC No� 1907/2006 of the European Parliament and the Council), MSI
provides the information of chemical substances in products at:
https://www�msi�com/html/popup/csr/evmtprtt_pcm�html
RoHS Statement
Japan JIS C 0950 Material Declaration
A Japanese regulatory requirement, dened by specication JIS C 0950, mandates
that manufacturers provide material declarations for certain categories of electronic
products oered for sale after July 1, 2006.
https://storage-asset�msi�com/html/popup/csr/cemm_jp�html
India RoHS
This product complies with the "India E-waste (Management and Handling) Rule 2016"
and prohibits use of lead, mercury, hexavalent chromium, polybrominated biphenyls
or polybrominated diphenyl ethers in concentrations exceeding 0�1 weight % and 0�01
weight % for cadmium, except for the exemptions set in Schedule 2 of the Rule�
Turkey EEE Regulation
Conforms to the EEE Regulations of the Republic Of Turkey�
Ukraine Restriction of Hazardous Substances
The equipment complies with requirements of the Technical Regulation, approved by
the Resolution of Cabinet of Ministry of Ukraine as of December 3, 2008 № 1057,
in terms of restrictions for the use of certain dangerous substances in electrical and
electronic equipment�
Vietnam RoHS
As from December 1, 2012, all products manufactured by MSI comply with Circular
30/2011/TT-BCT temporarily regulating the permitted limits for a number of hazardous
substances in electronic and electric products�
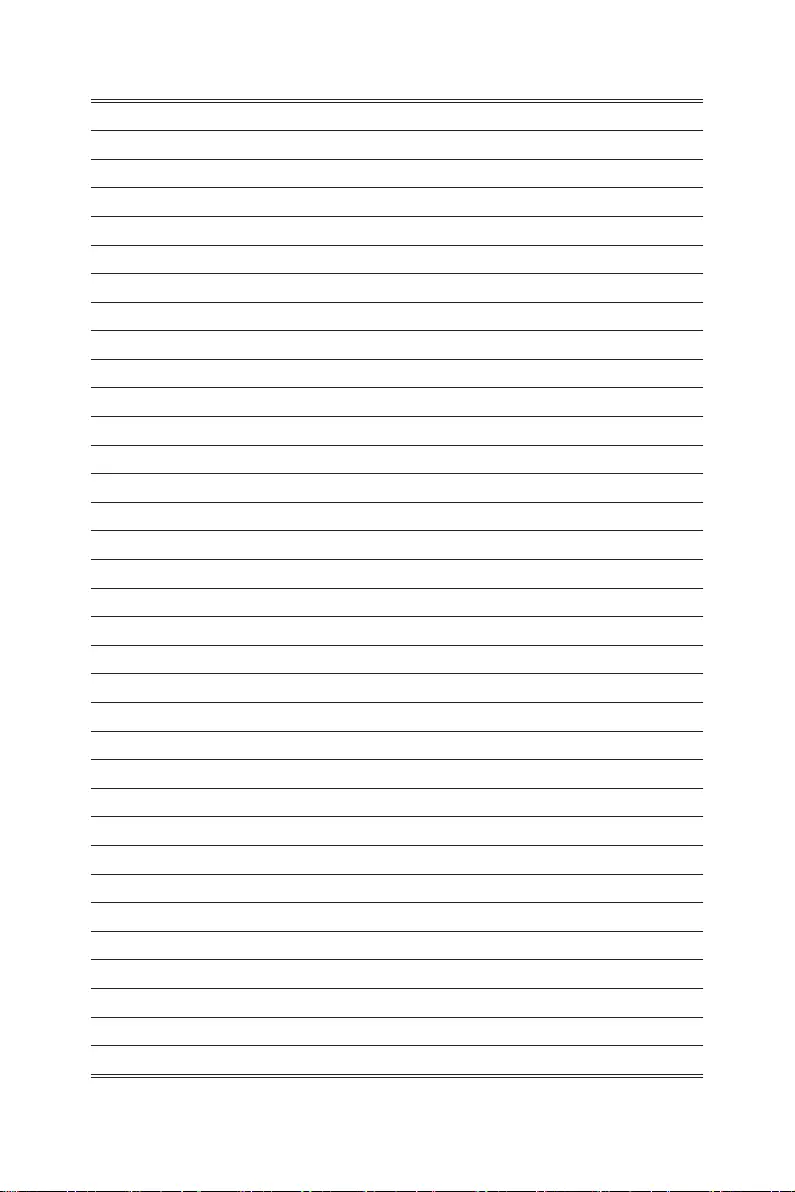
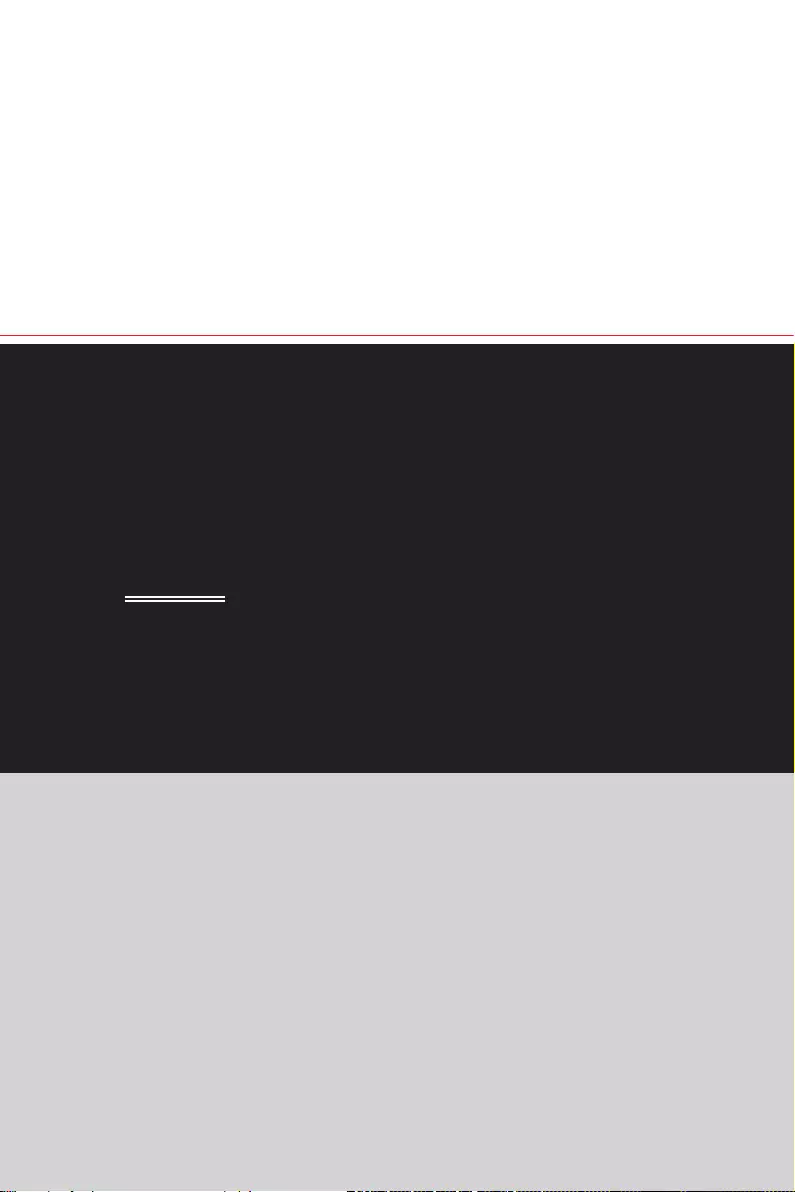
1
Getting Started
This chapter provides you with the information on hardware setup procedures�
While connecting devices, be careful in holding the devices and use a
grounded wrist strap to avoid static electricity�
IMPORTANT
•
The illustrations are for reference only� Your monitor may vary in appearance�
•
Do not use any sharp objects on the monitor�
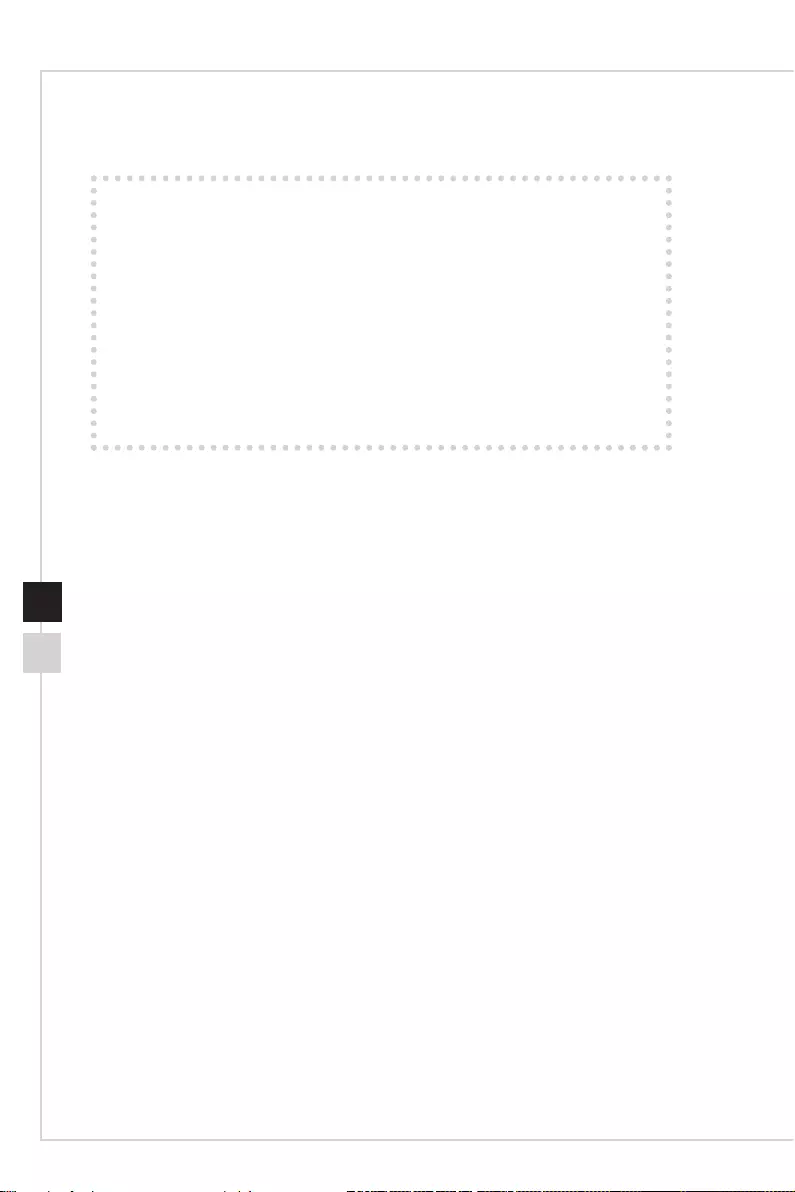
Getting Started
1-31-2
Package Contents
1� Monitor
2� Stand
3� Stand Base with Screw
4� Stand Screws x4
5� Power Adapter & Power Cord
6� HDMI Cable (Optional)
7� DisplayPort Cable (Optional)
8� Quick Start Guide
9� Warranty Card
10� Registration Card
* Contact your place of purchase or local distributor if any of the items is damaged or
missing�
* Package contents may vary by country�
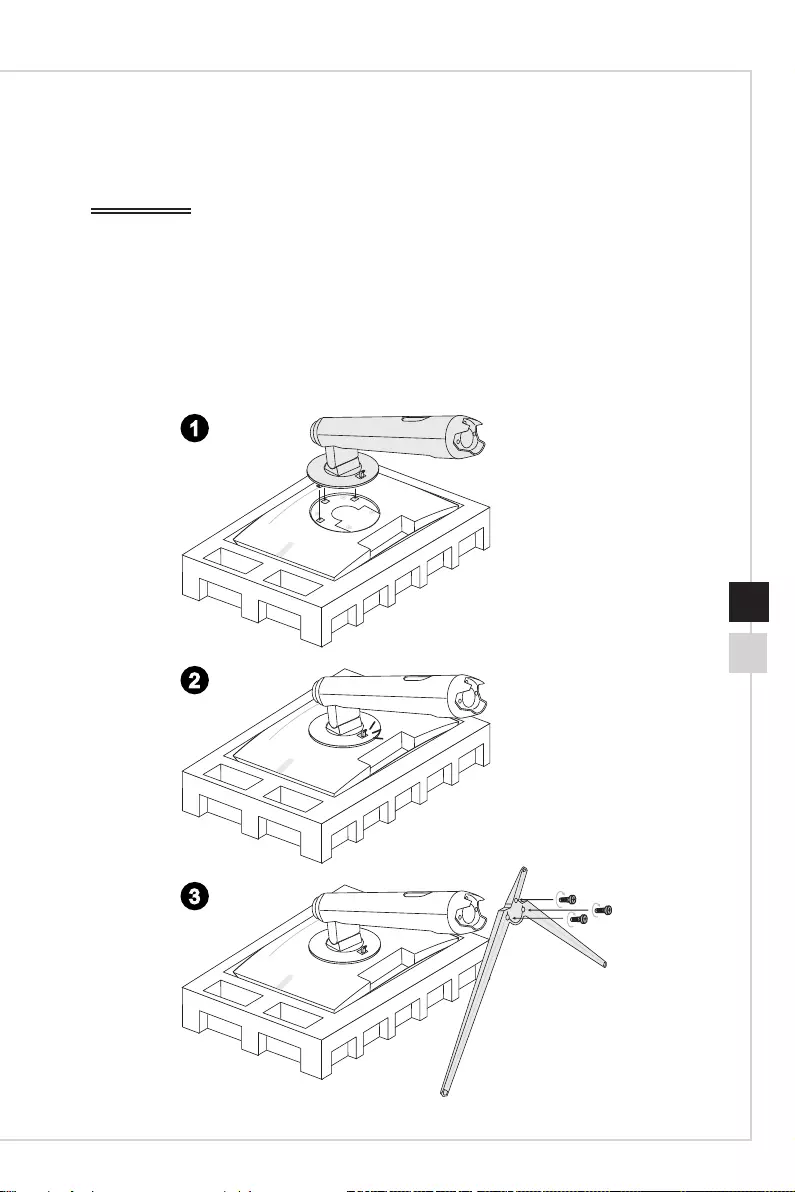
Getting Started
1-31-2
Installing the Monitor Stand
IMPORTANT
Place the monitor on a soft, protected surface to avoid scratching the display panel�
The holes for installing the stand can be also used for wall mount� Please contact your
dealer for proper wall mount kit�
1� Align the latches of the stand to the monitor�
2� When the stand is secured to the monitor, a click sound will be heard�
3� Connect the base to the stand and tighten the base screw to secure the base�
3
2
1
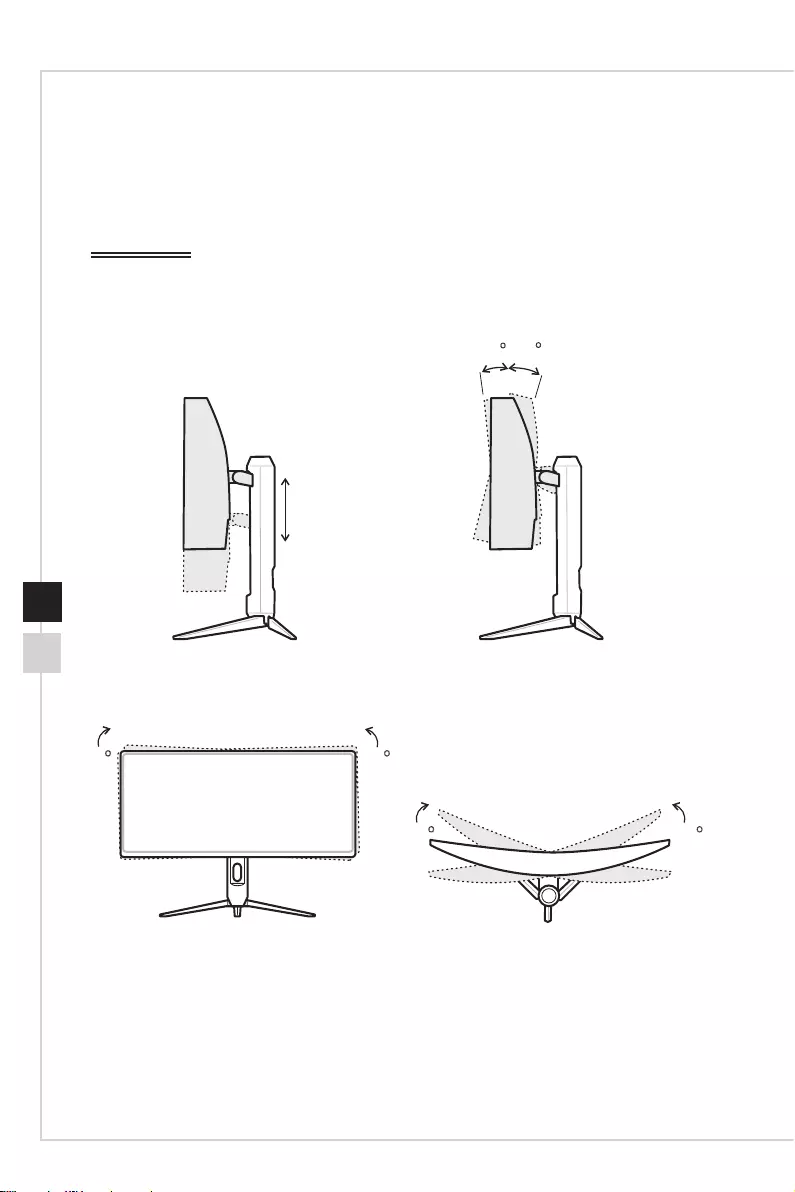
Getting Started
1-51-4
Adjusting the Monitor
This monitor is designed to maximize your viewing comfort with its adjustment
capabilities�
IMPORTANT
•
Avoid touching the display panel when adjusting the monitor�
•
The reserved pivot 5° is designed for adjusting the level imbalance of some tables�
90mm
-5
O
20
O
5O
5O
30O
30O
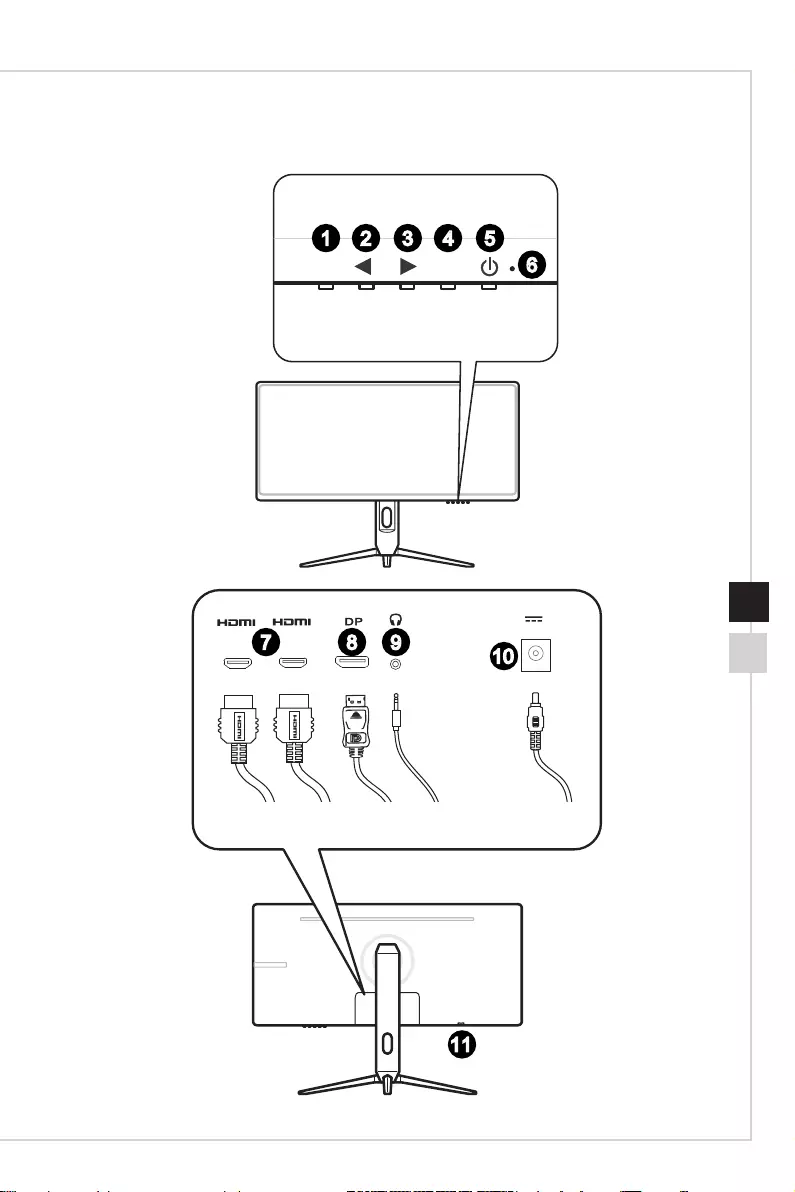
Getting Started
1-51-4
Monitor Overview
ME
2 3
6
541
7 98 10
11
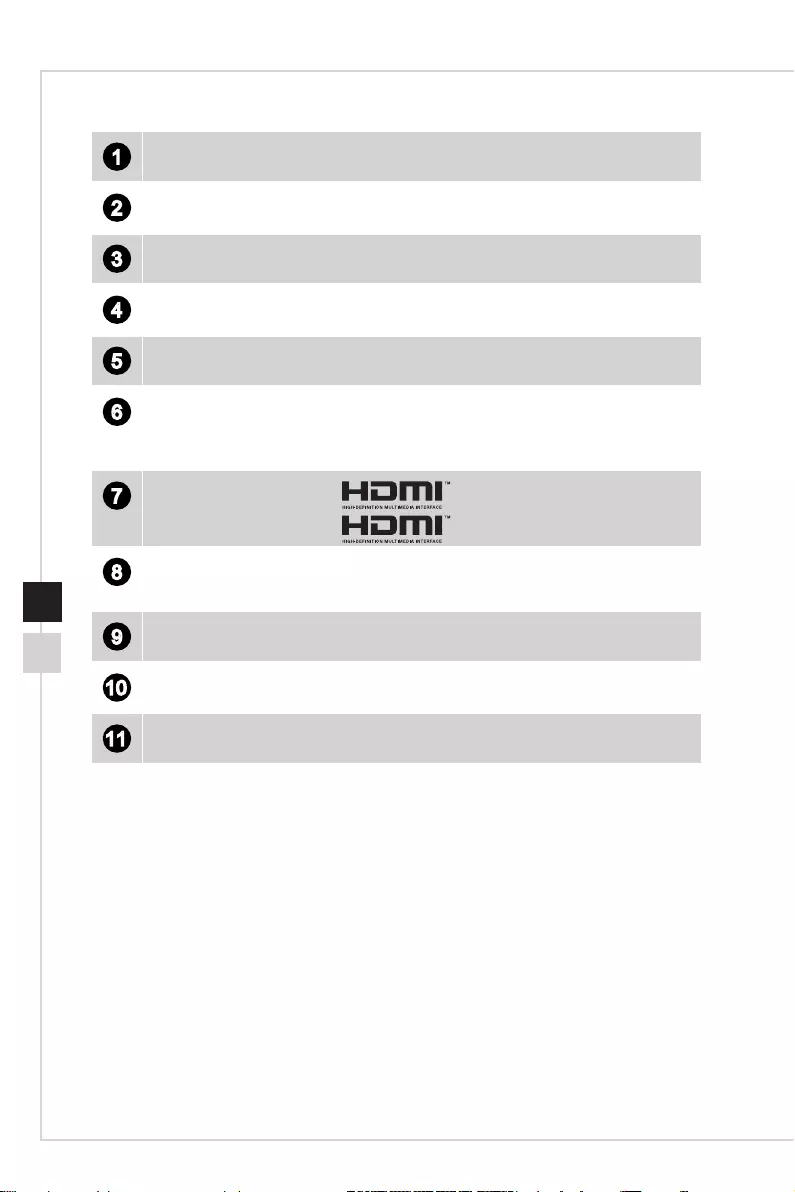
Getting Started
1-71-6
1Menu Key
2Select Key
3Select Key
4Enter Key
5Power Button
6LED Indicator
White: On
Orange: Standby
7HDMI 1�4 Port (Optional)
HDMI 2�0 Port (Optional)
8DisplayPort 1�2 (Optional)
DisplayPort 1�4 (Optional)
9Headphone Jack
10 Power Jack
11 Kensington Lock
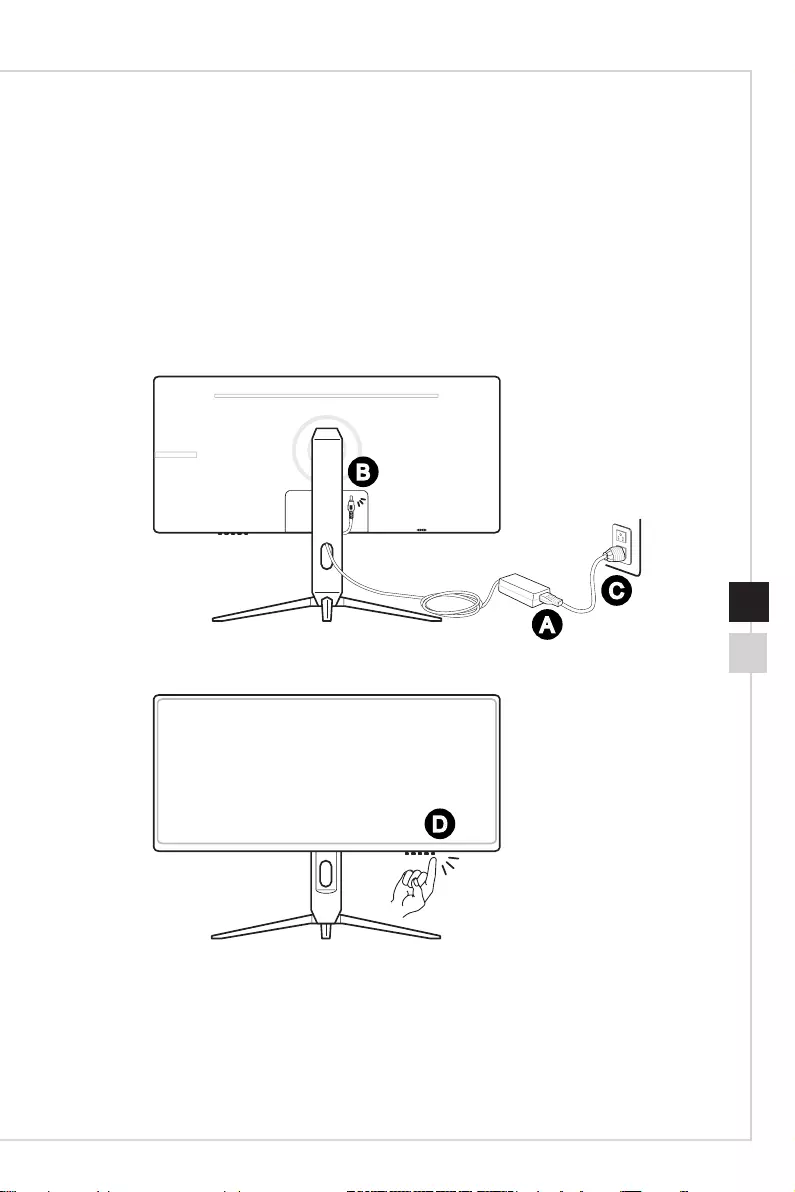
Getting Started
1-71-6
Connecting the Monitor to PC
1� Turn o your computer.
2� Connect the HDMI/DisplayPort cable from the monitor to your computer�
3� Assemble the monitor power adapter & power cord�(Figure A)
4� Connect the power adapter to the monitor power jack�(Figure B)
5� Plug the power cord into the electrical outlet�(Figure C)
6� Turn on the monitor�(Figure D)
7� Power on the computer then monitor will auto detect signal source�
B
D
A
C
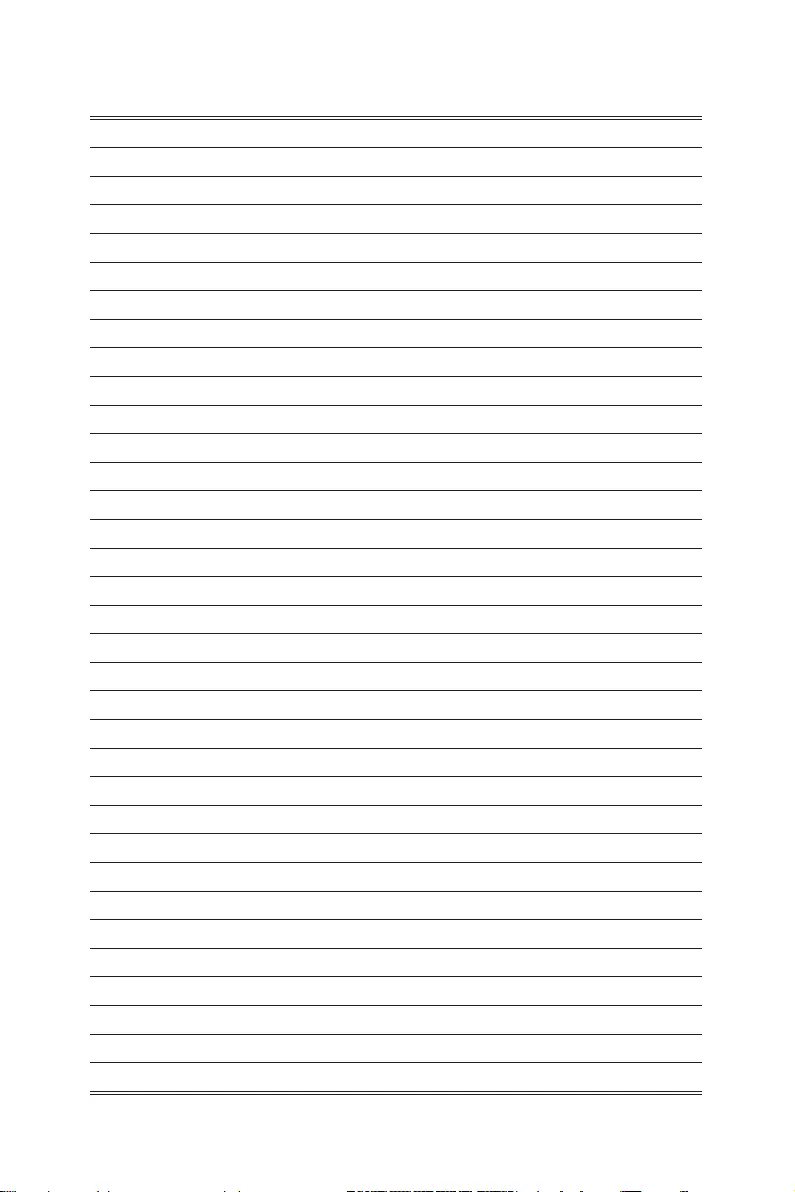
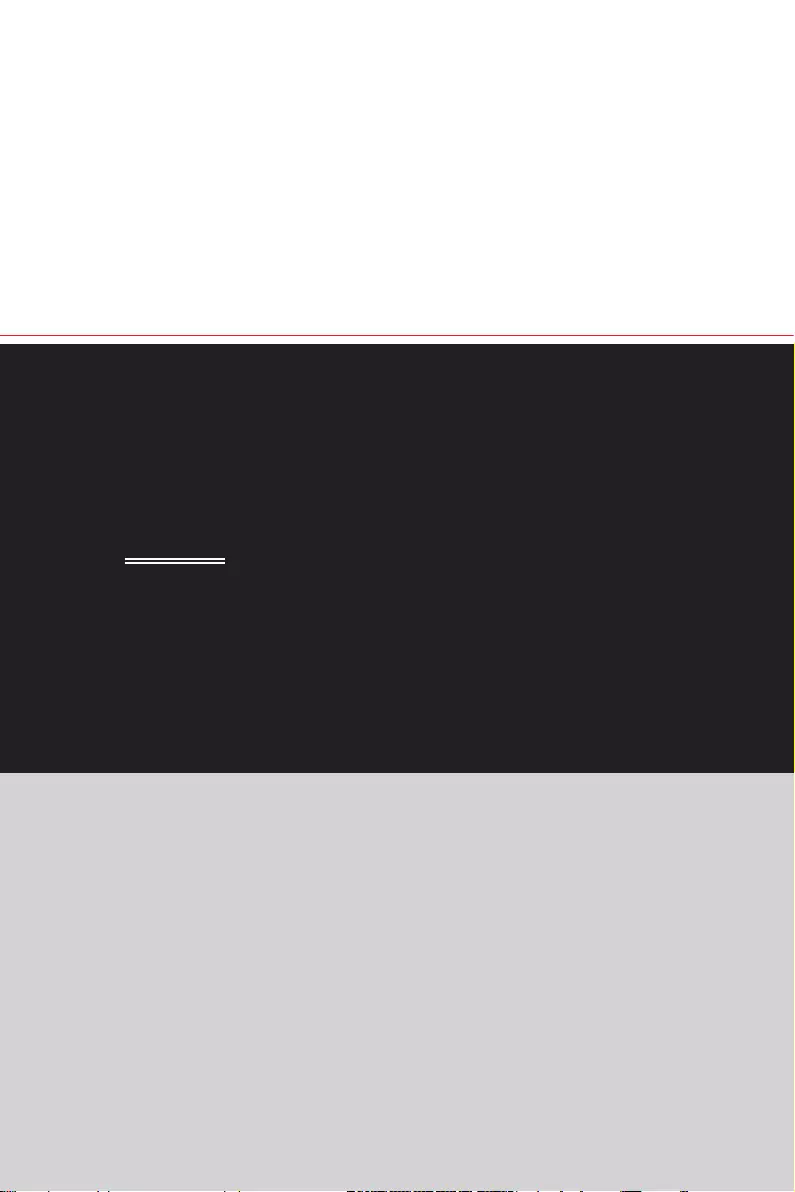
2
OSD Setup
This chapter provides you with essential information on OSD Setup�
IMPORTANT
All information is subject to change without prior notice�
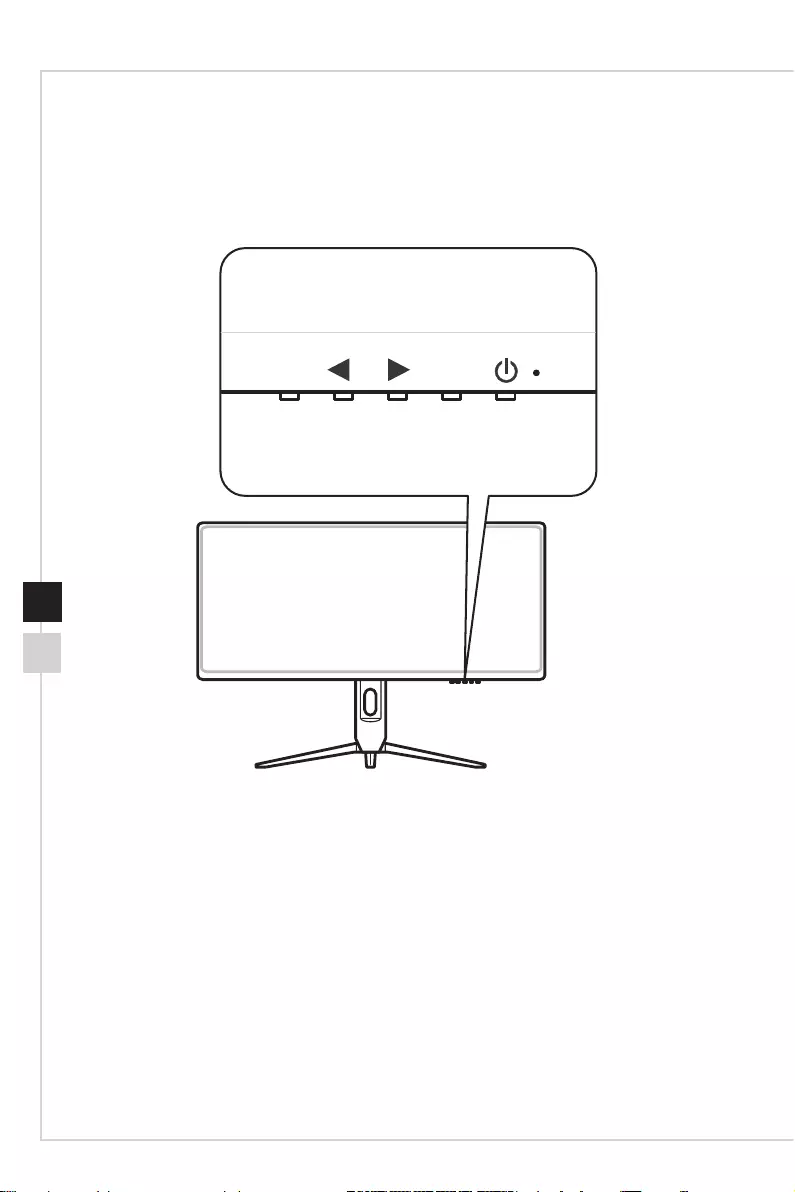
2-3
OSD Setup
2-2
OSD Key
The monitor comes with a set of OSD Key that helps to control the On-Screen Display
(OSD) menu�
ME
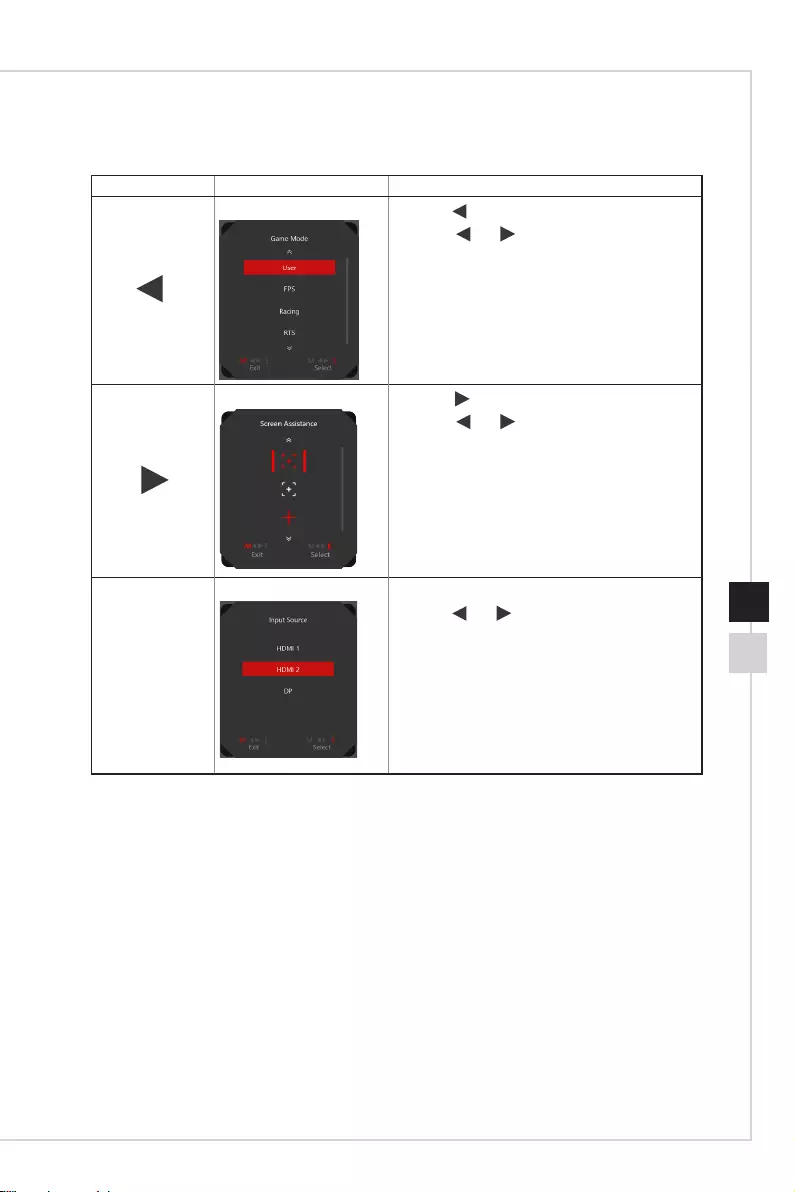
2-3
OSD Setup
2-2
Without entering OSD menu, you can use these OSD keys as hot keys for quick
seetings�
OSD Key Function Basic Operations
Game Mode ■Press button to enter this setting�
■Press or button to select�
■Press
E
button to conrm and exit.
Screen Assistance ■Press button to enter this setting�
■Press or button to select�
■Press
E
button to conrm and exit.
E
Input Source ■Press
E
button to enter this setting�
■Press or button to select�
■Press
E
button to conrm and exit.
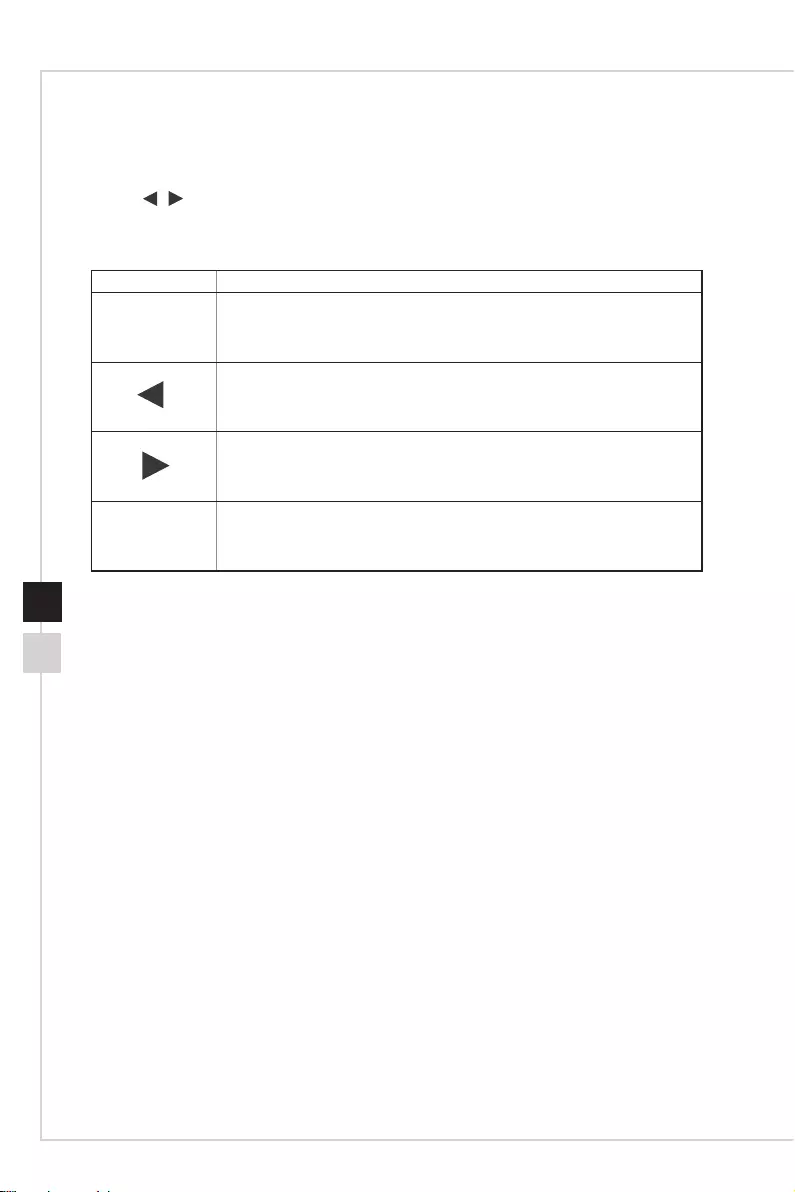
2-5
OSD Setup
2-4
OSD Setup Menu
Press
M
button to launch the On-Screen Display (OSD) main menu� In OSD screen,
use
M
E
buttons to tune the desired function to suit your personal preferences�
These OSD keys operations are as follows�
OSD Key Basic Operations
M
■Exiting the current menu
■Selecting function menus and items
■Allowing upward adjustment in function values
■Selecting function menus and items
■Allowing downward adjustment in function values
E
■Entering the submenus
■ Conrming a selection or setting
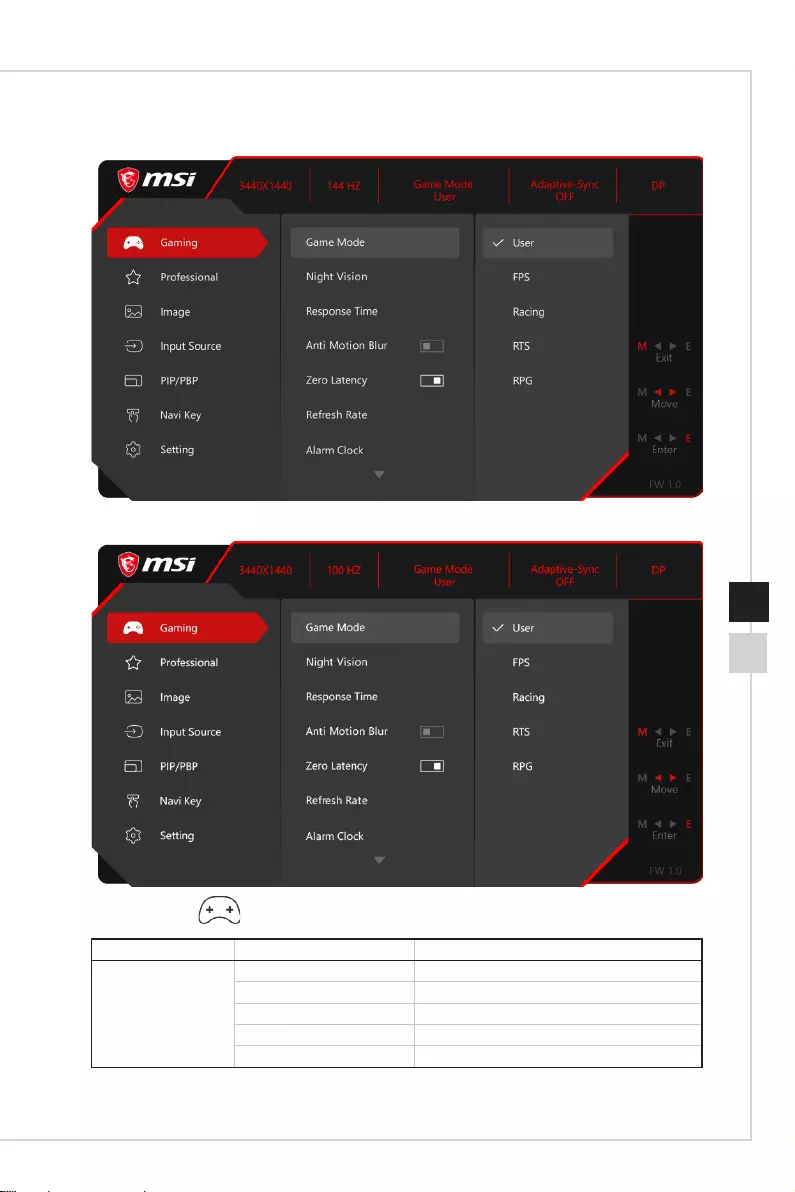
2-5
OSD Setup
2-4
Optix MAG342CQR
Optix MAG342CQRV
hGaming
1st Level Menu 2nd/3rd Level Menu Description
Game Mode User User mode�
FPS First person shooting game mode�
Racing Racing game mode�
RTS Strategic game mode�
RPG RPG game mode�
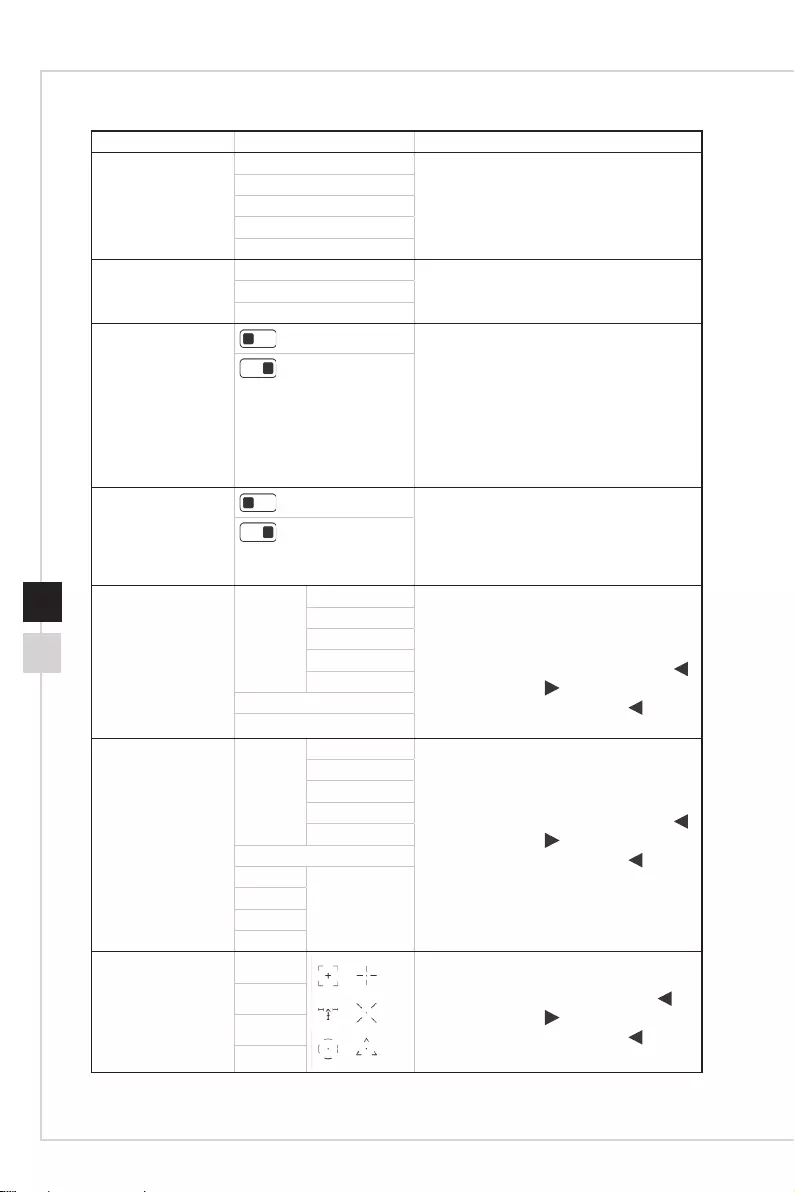
2-7
OSD Setup
2-6
1st Level Menu 2nd/3rd Level Menu Description
Night Vision OFF ■ This function optimizes background
brightness and is recommended for FPS
games�
Normal
Strong
Strongest
A�I�
Response Time Normal ■Users can adjust Response Time in any
Mode�
Fast
Fastest
Anti Motion Blur (OFF) ■Brightness cannot be adjusted when Anti
Motion Blur is set to ON�
■When Screen Refresh Rate is lower
than 85HZ, Anti Motion Blur cannot be
enabled�
■When Anti Motion Blur is enabled, HDCR
cannot be enabled and will be grayed out�
■This function is recommended for
cinema, FPS and Racing games�
(ON)
Zero Latency (OFF) ■Users can adjust this item in any mode ,
any input source , any resolution and any
screen refresh rate�
■While FreeSync is enabled, Zero Latency
have to set to ON�
(ON)
Refresh Rate Location Left Top ■Users can adjust Refresh Rate in any
Mode�
■Default Refresh Rate Location is Left
Top� Location is adjustable in OSD Menu�
■ Customize: Press
M
button to go up;
button to go left; button to go right;
E
button to go down; press
M
+ buttons
to save setting and exit�
Right Top
Left Bottom
Right Bottom
Customize
OFF
ON
Alarm Clock Location Left Top ■Users can adjust Alarm Clock in any
Mode�
■Default Alarm Clock Location is Left Top�
Users can select their own location�
■ Customize: Press
M
button to go up;
button to go left; button to go right;
E
button to go down; press
M
+ buttons
to save setting and exit�
Right Top
Left Bottom
Right Bottom
Customize
OFF
15:00 00:01~99:59
30:00
45:00
60:00
Screen Assistance None ■Users can adjust Screen Assistance in
any Mode�
■Position: Press
M
button to go up;
button to go left; button to go right;
E
button to go down; press
M
+ buttons
to save setting and exit�
Icon
Position
Reset
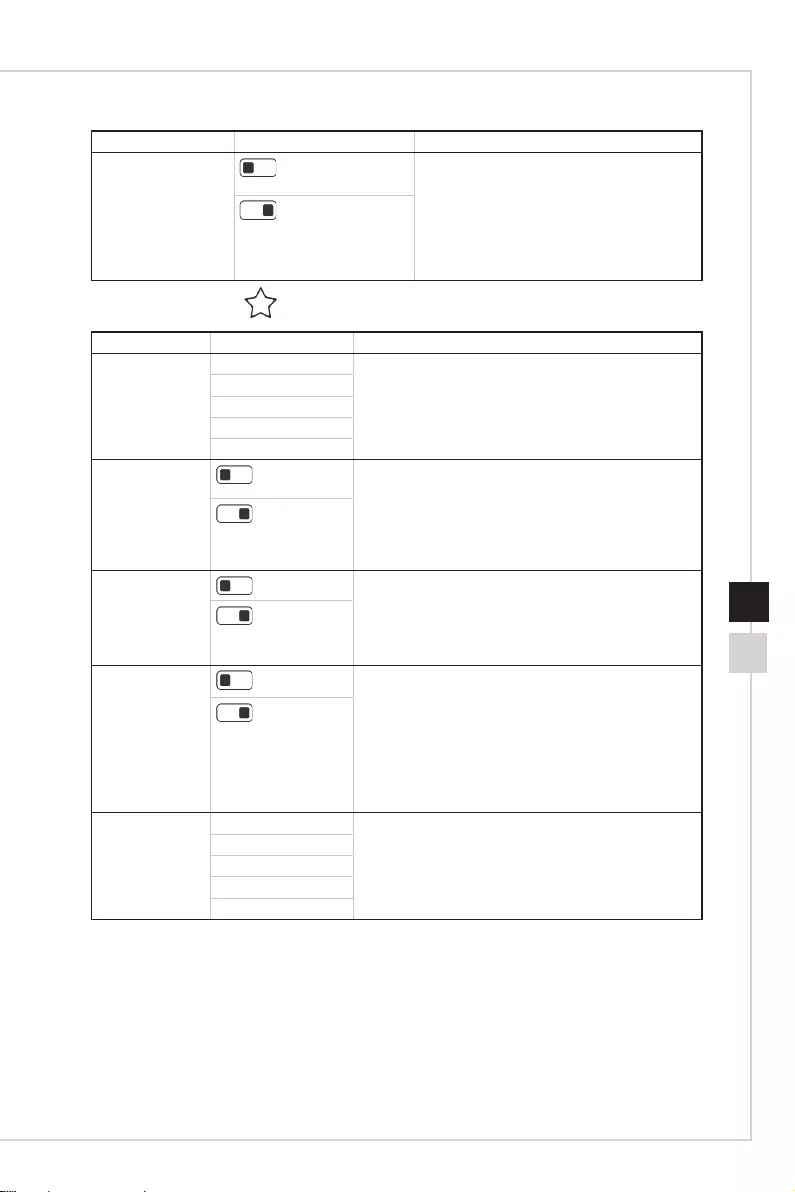
2-7
OSD Setup
2-6
1st Level Menu 2nd/3rd Level Menu Description
Adaptive-Sync (OFF) ■Adaptive-Sync prevents screen tearing�
■DisplayPort or HDMI default is OFF and
can be adjusted ON/OFF in any mode,
any resolution, any input source and any
screen refresh rate�
■Anti Motion Blur will be disabled, if
Adaptive-Sync is enabled�
(ON)
hProfessional
1st Level Menu 2nd Level Menu Description
Pro Mode User ■Pro Mode default is User�
■All items can be adjusted by users�
Reader
Cinema
Designer
sRGB
Eye Saver (OFF) ■Eye Saver protects your eyes against blue light�
When enabled, Eye Saver adjusts the screen color
temperature to a more yellow glow�
■Users can adjust Eye Saver in any Mode�
■When Pro Mode is set to Reader, it is mandatory to
enable Eye Saver�
(ON)
HDCR (OFF) ■Users can adjust HDCR in any Mode�
■HDCR enhances image quality by increasing the
contrast of images�
■When HDCR is set to ON, Brightness will be
grayed out�
(ON)
Anti Motion Blur (OFF) ■Brightness cannot be adjusted when Anti Motion
Blur is set to ON�
■When Screen Refresh Rate is lower than 85HZ,
Anti Motion Blur cannot be enabled�
■When Anti Motion Blur is enabled, HDCR cannot
be enabled and will be grayed out�
■This function is recommended for cinema, FPS and
Racing games�
(ON)
Image
Enhancement
OFF ■Image Enhancement enhances image edges to
improve their acutance�
■Users can adjust Image Enhancement in any
Mode�
Weak
Medium
Strong
Strongest
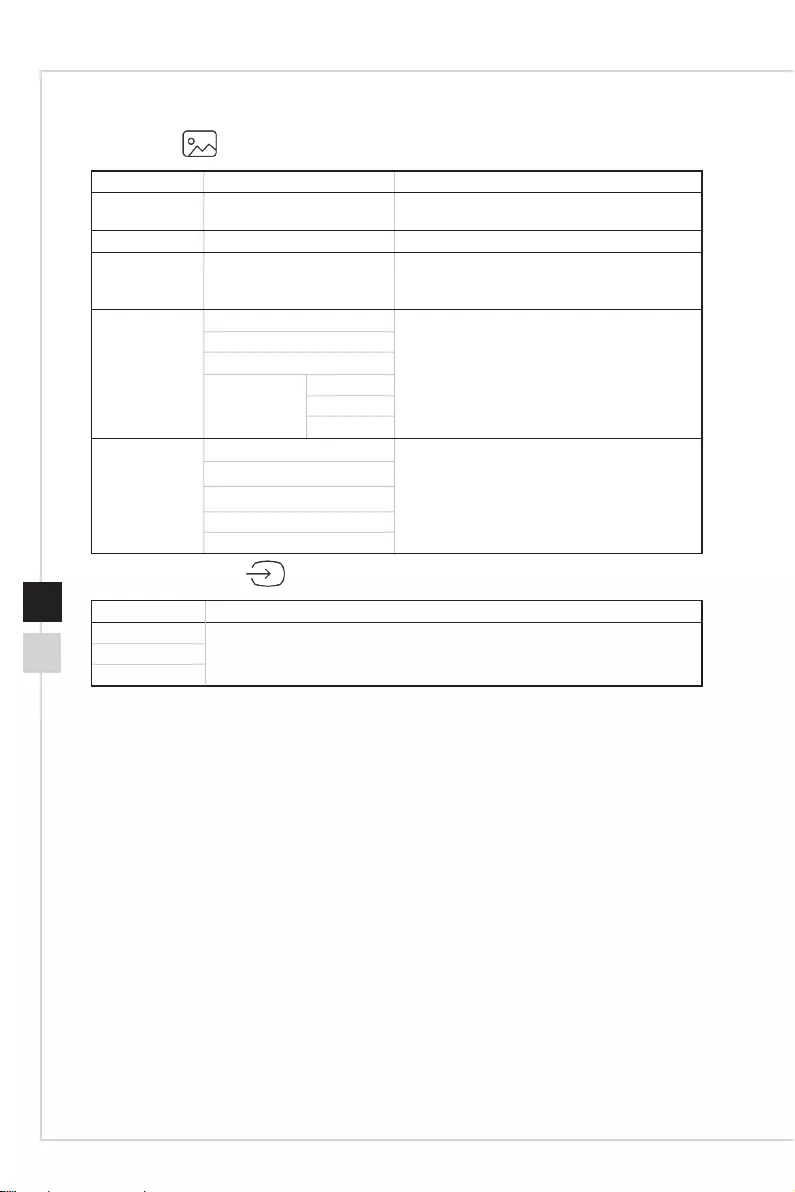
2-9
OSD Setup
2-8
hImage
1st Level Menu 2nd/3rd Level Menu Description
Brightness 0-100 ■Users can adjust Brightness in User, RTS,
RPG and Reader mode�
Contrast 0-100 ■Users can adjust Contrast in any Mode�
Sharpness 0-5 ■Users can adjust Sharpness in any Mode�
■Sharpness improves clarity and details of
images�
Color
Temperature
Cool ■Color Temperature default is Normal�
■Users can adjust Color Temperature in
Customization mode.
Normal
Warm
Customization R (0-100)
G (0-100)
B (0-100)
Screen Size Auto ■ Users can adjust Screen Size in any mode,
any resolution and any screen refresh rate�
1:1
4:3
16:9
21:9
hInput Source
1st Level Menu Description
HDMI1 Users can adjust Input Source in any Mode�
HDMI2
DP
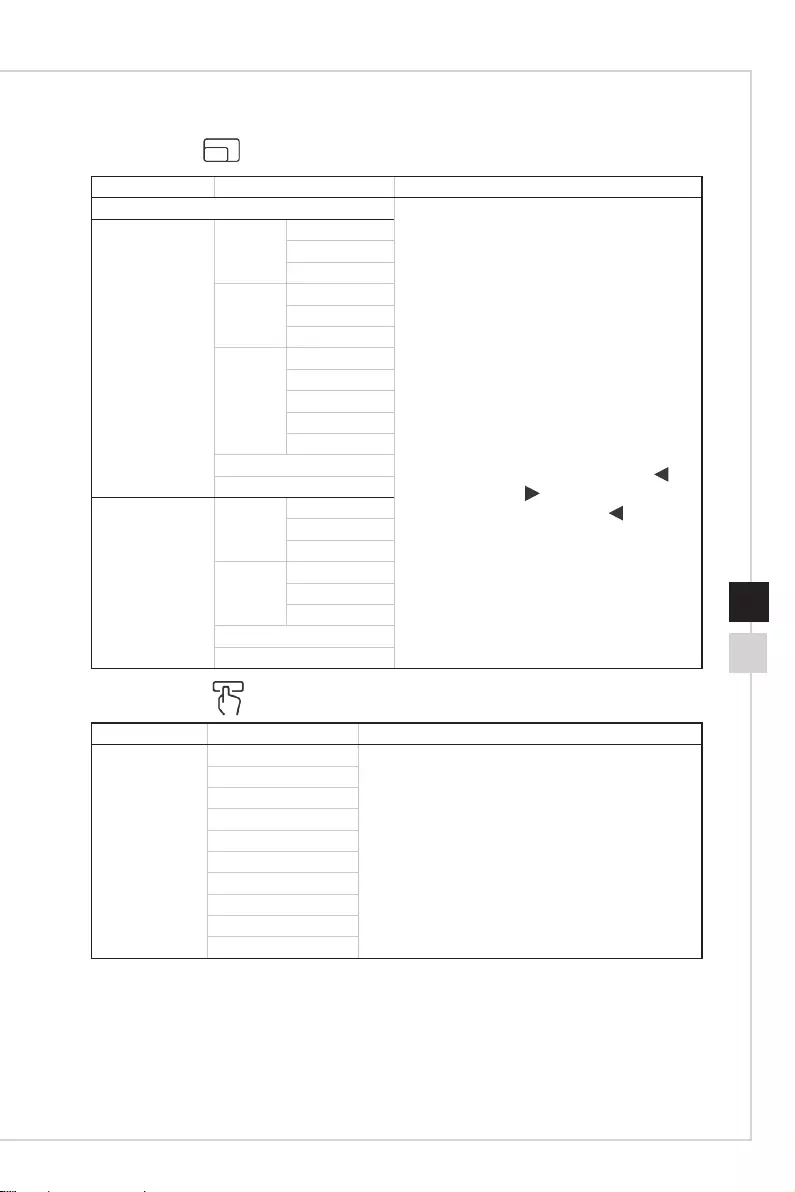
2-9
OSD Setup
2-8
hPIP/PBP
1st Level Menu 2nd/3rd Level Menu Description
OFF ■PIP (Picture in Picture) allows users to
simultaneously display multiple video
sources on one screen� One program is
displayed on the full screen at the same
time as one or more other programs are
displayed in inset windows�
■PBP (Picture by Picture) is a similar feature
that displays two input sources side-by-side
on the screen�
■PIP/PBP default is OFF�
■Display Switch allows users to switch
between primary and secondary input
sources�
■Audio Switch allows users to switch between
primary and secondary digital audio sources�
■ Customize: Press
M
button to go up;
button to go left; button to go right;
E
button to go down; press
M
+ buttons to
save setting and exit�
PIP Source DP
HDMI1
HDMI2
PIP Size Small
Medium
Large
Location Left Top
Right Top
Left Bottom
Right Bottom
Customize
Display Switch
Audio Switch
PBP (X2) Source1 DP
HDMI1
HDMI2
Source2 DP
HDMI1
HDMI2
Display Switch
Audio Switch
hNavi Key
1st Level Menu 2nd Level Menu Description
Left
Right
Enter
OFF ■Left Button default is Game Mode�
■Right Button default is Screen Assistance�
■Enter Button default is Input Source�
Brightness
Game Mode
Screen Assistance
Alarm Clock
Input Source
PIP/PBP Mode
Refresh Rate
Night Vision
Information on Screen
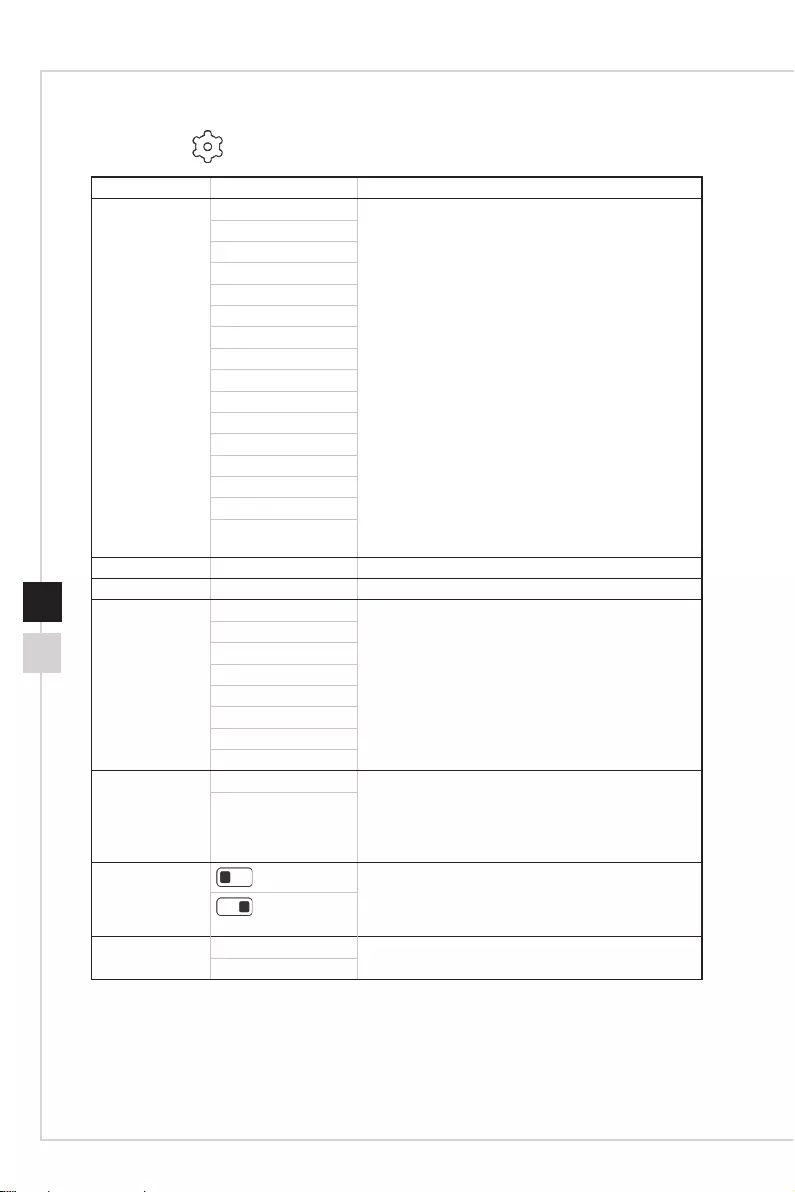
PB
OSD Setup
2-10
hSetting
1st Level Menu 2nd Level Menu Description
Language 繁體中文 ■Language factory default is English�
■ Users have to press the Middle Button to conrm
and apply the Language setting�
■Language is an independent setting� Users’ own
language setting will override the factory default�
When users set Reset to Yes, Language will not
be changed�
English
Français
Deutsch
Italiano
Español
한국어
日本語
Русский
Português
简体中文
ไทย
Bahasa Indonesia
Türkçe
(More languages
coming soon)
Transparency 0~5 Users can adjust Transparency in any Mode�
OSD Time Out 5~30 Users can adjust OSD Time Out in any Mode�
RGB LED Red ■RGB LED default is Rainbow mode�
■RGB function can be preview at each mode�
Green
Blue
White
Breathing
Marquee
Rainbow
OFF
Power Button OFF ■ Set to OFF, the monitor will be turned o totally.
■Set to Standby, only panel and backlight are
o, but the monitor still can be activated by OS
detection, avoiding desk-top icon and screen be
refreshed�
Standby
Information on
Screen (OFF) ■The information of the monitor status will be
showed on the right side of the screen�
■Users can enable or disable the Information on
Screen� Default is OFF�
(ON)
Reset YES Users can Reset and restore settings to original OSD
Default in any Mode�
NO
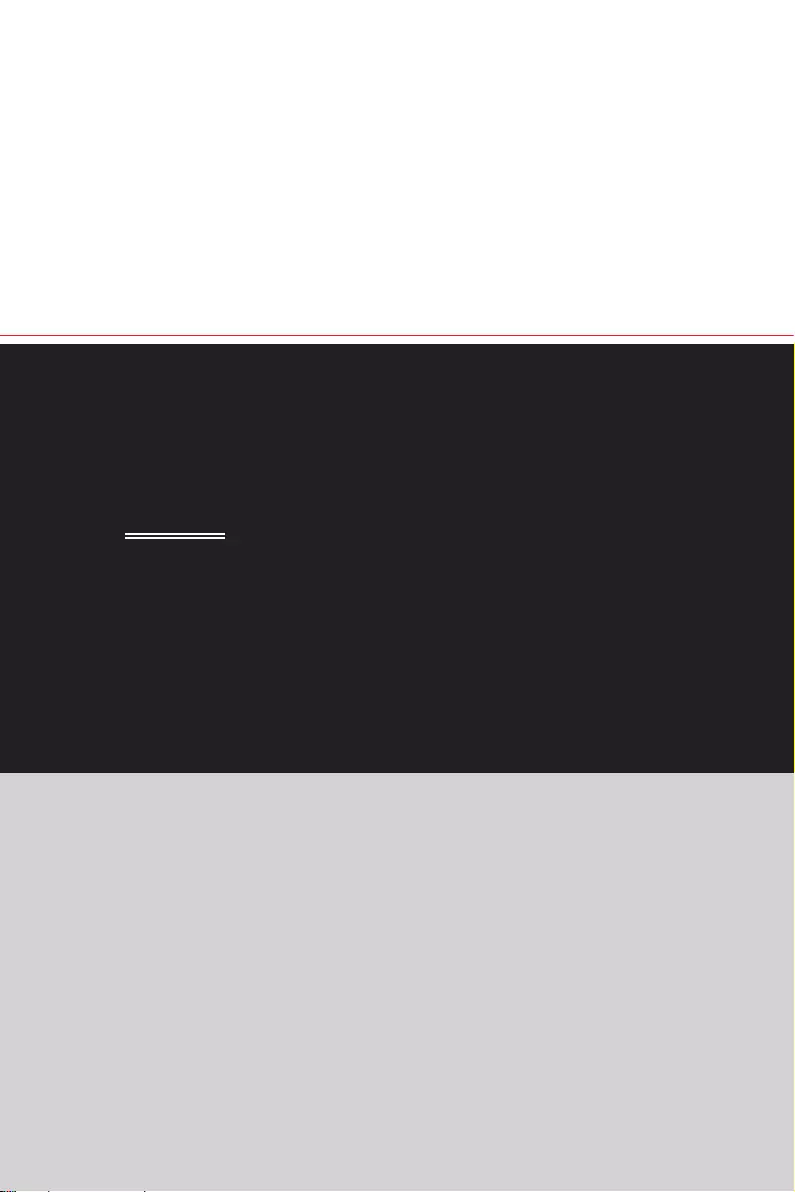
A
Appendix
IMPORTANT
All information is subject to change without prior notice�
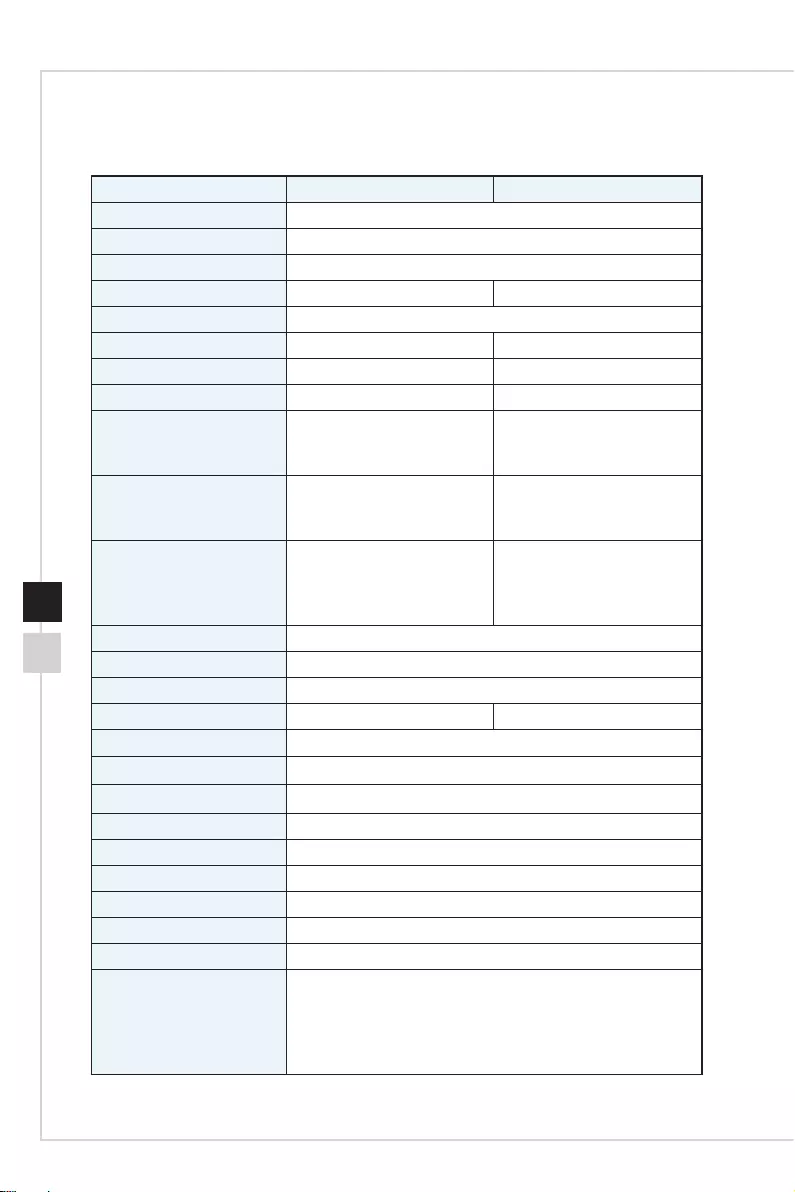
Appendix
A-3A-2
Specications
Model Optix MAG342CQR (3DB6) Optix MAG342CQRV (3DB6)
Size 34 inch
Curvature 1500R
Panel Type VA
Resolution 3440x1440 @144hz 3440x1440 @100hz
Aspect Ratio 21:9
Brightness (nits) 300 nits (typ�) 250 nits (typ�)
Contrast Ratio 4000:1 (typ�) 3000:1 (typ�)
Refresh Rate 144Hz 100Hz
Response Time ■1ms (MPRT)
■4ms (GTG)
■14ms
■1ms (MPRT)
■4ms (GTG)
■16ms
Input Interface ■HDMI 2�0 x2
■DisplayPort 1�4 x1
■HDMI 2�0 x1
■HDMI 1�4 x1
■DisplayPort 1�2 x1
I/O ■HDMI 2�0 x2
■DisplayPort 1�4 x1
■Headphone Out x1
■HDMI 2�0 x1
■HDMI 1�4 x1
■DisplayPort 1�2 x1
■Headphone Out x1
View Angles 178°(H) , 178°(V)
DCI-P3/ sRGB 89%/ 112%
Surface Treatment Anti-glare
Display Colors 1�07b 16�7M
Power Type External Power
Adapter Spec� Model: ADS-65HI-19A-1 19065E
Power Input 100~240Vac, 50~60Hz, 1.5A
Power Output 19V, 3�42A
Adjustment (Tilt) -5° ~ 20°
Adjustment (Height) 0 ~ 90mm
Adjustment (Swivel) -30° ~ 30°
Adjustment (Pivot) -5° ~ 5°
Kensington Lock Yes
VESA Mounting ■Plate Type: 75 x 75 mm
■Screw Type: M4 x 10 mm
▶Thread Diameter: 7 mm
▶Thread Pitch: 7�9 mm
▶Thread Length: 35 mm
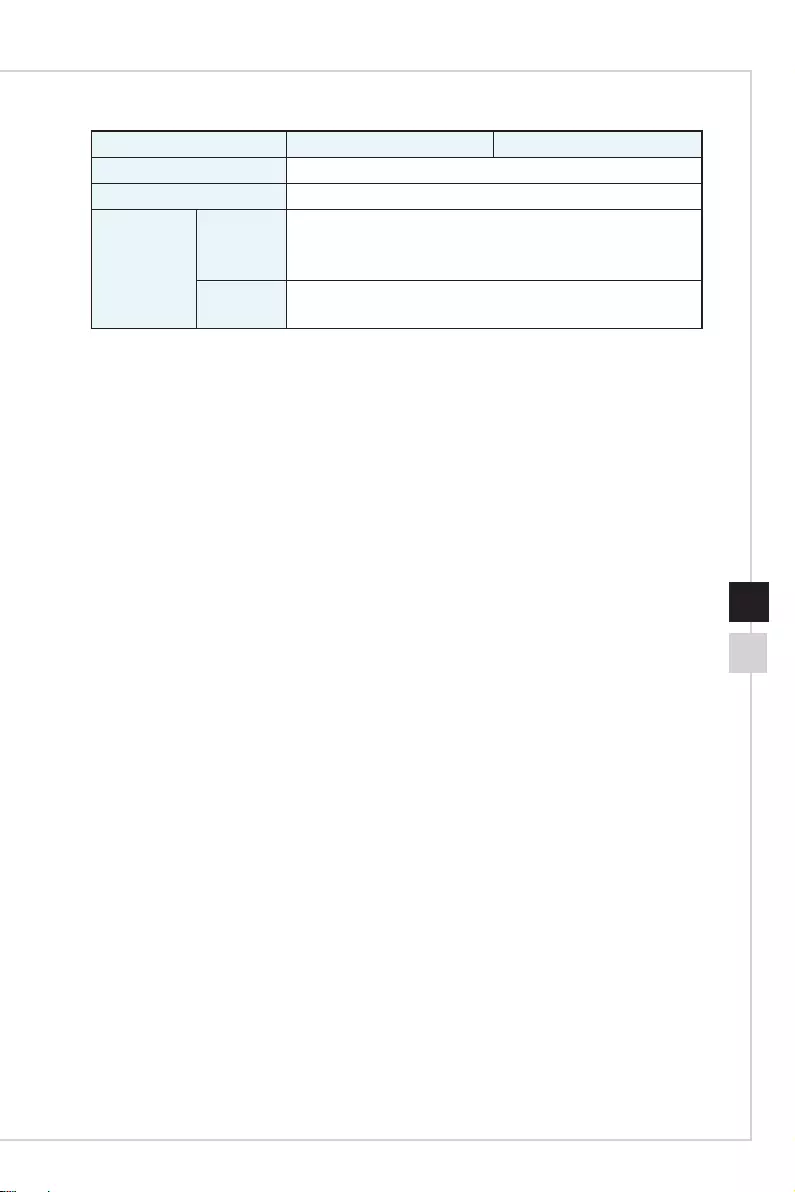
Appendix
A-3A-2
Model Optix MAG342CQR (3DB6) Optix MAG342CQRV (3DB6)
Dimension (W x H x D) 808�6 x 270�0 x 514�2 mm
Weight 6�8 kg (net) / 9�3 kg (gross)
Environment Operating Temperature: 0°C to 40°C
Humidity: 10% to 85%, non-condensing
Altitude: 0 ~ 5000m
Storage Temperature: -20°C to 60°C
Humidity: 5% to 95%, non-condensing
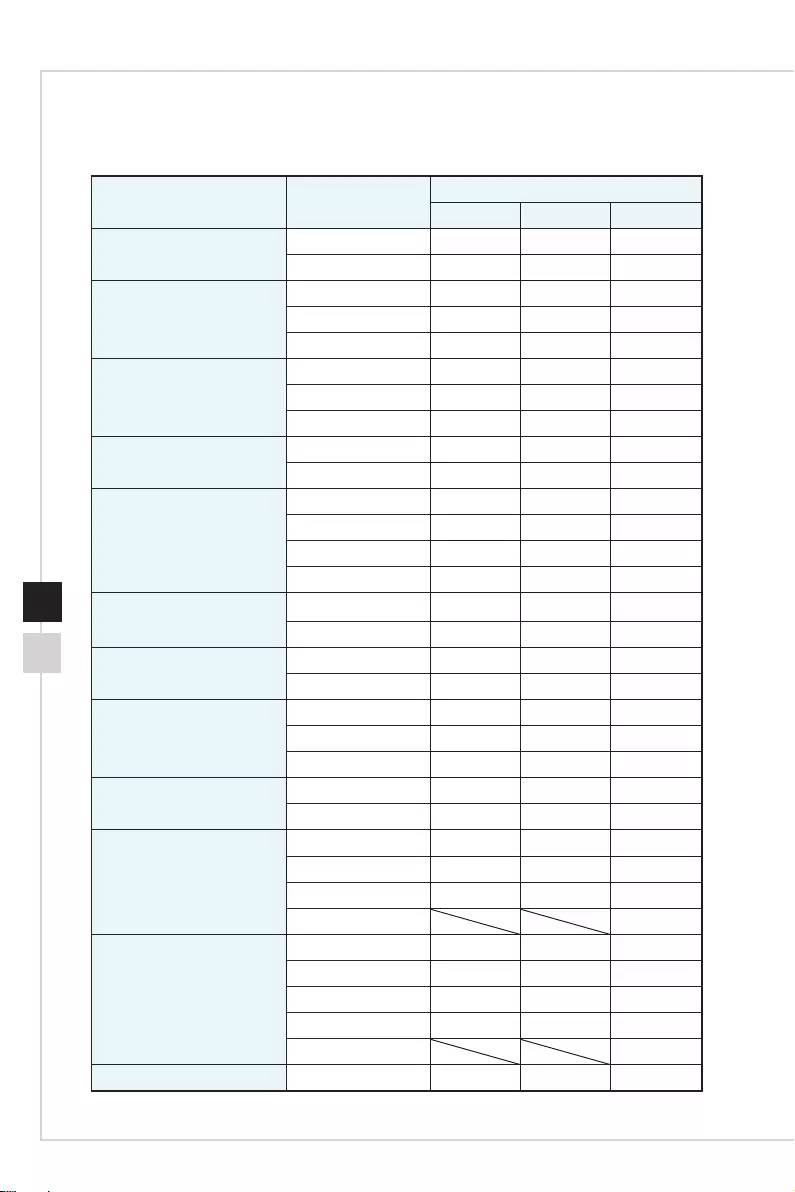
Appendix
A-5A-4
Preset Display Modes
Standard Resolution Optix MAG342CQR (3DB6)
HDMI1 HDMI2 DP
VGA 640x480 @60Hz VVV
640x480 @75Hz VVV
Dos-Mode 720x400 @70Hz VVV
720x480 @60Hz VVV
720x576 @50Hz VVV
SVGA 800x600 @60Hz VVV
800x600 @72Hz VVV
800x600 @75Hz VVV
XVGA 1024x768 @60Hz VVV
1024x768 @75Hz VVV
SXVGA 1280x720 @50Hz VVV
1280x1024 @60Hz VVV
1280x1024 @75Hz VVV
1280x1024 @100Hz VVV
WXGA+ 1440x900 @60Hz VVV
1440x900 @100Hz VVV
WSXGA+ 1680x1050 @60Hz VVV
1680x1050 @100Hz VVV
Full HD 1920x1080 @50Hz VVV
1920x1080 @60Hz VVV
1920x1080 @100Hz VVV
QHD 2560x1440 @60Hz VVV
2560x1440 @100Hz VVV
WQHD 3440x1440 @50Hz VVV
3440x1440 @60Hz VVV
3440x1440 @100Hz VVV
3440x1440 @144Hz V
Video Timing Resolution 480P V V V
576P V V V
720P V V V
1080P V V V
1080P @120Hz V
Speical EDID for PBP 1720x1440 @60Hz VVV
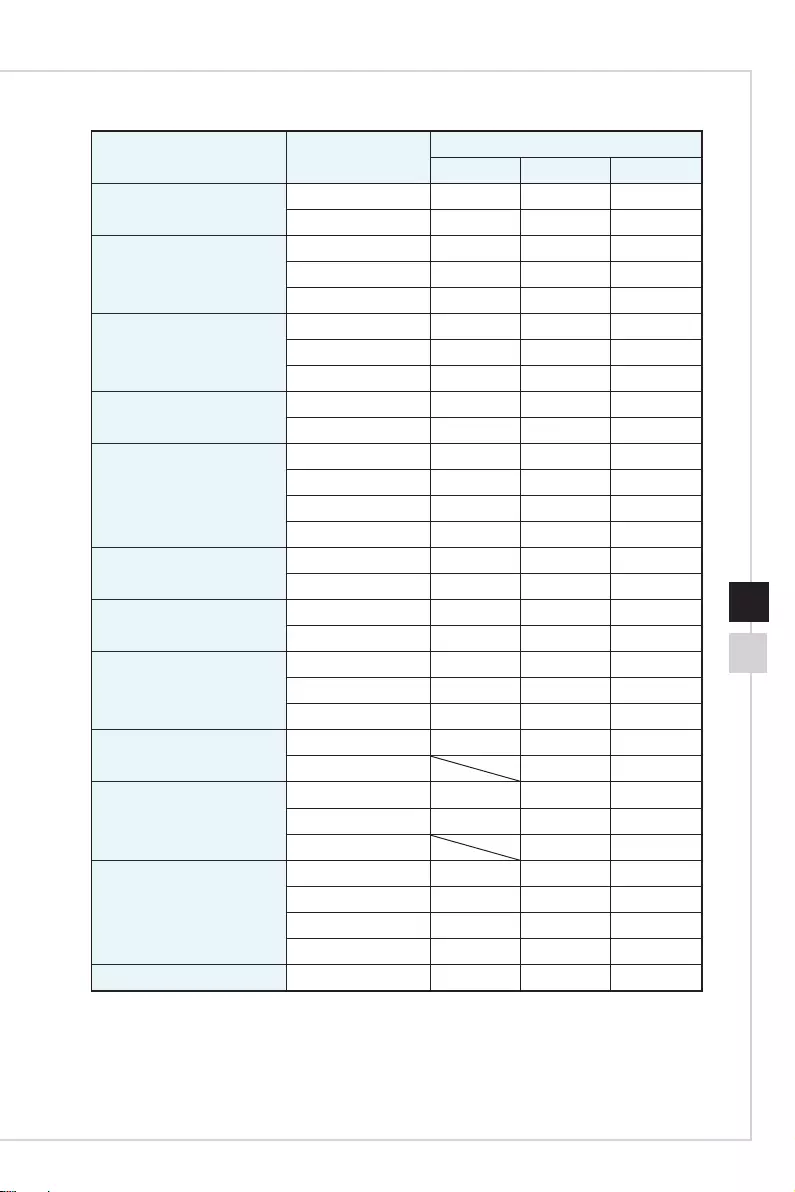
Appendix
A-5A-4
Standard Resolution Optix MAG342CQRV (3DB6)
HDMI1 HDMI2 DP
VGA 640x480 @60Hz VVV
640x480 @75Hz VVV
Dos-Mode 720x400 @70Hz VVV
720x480 @60Hz VVV
720x576 @50Hz VVV
SVGA 800x600 @60Hz VVV
800x600 @72Hz VVV
800x600 @75Hz VVV
XVGA 1024x768 @60Hz VVV
1024x768 @75Hz VVV
SXVGA 1280x720 @50Hz VVV
1280x1024 @60Hz VVV
1280x1024 @75Hz VVV
1280x1024 @100Hz VVV
WXGA+ 1440x900 @60Hz VVV
1440x900 @100Hz VVV
WSXGA+ 1680x1050 @60Hz VVV
1680x1050 @100Hz VVV
Full HD 1920x1080 @50Hz VVV
1920x1080 @60Hz VVV
1920x1080 @100Hz VVV
QHD 2560x1440 @60Hz VVV
2560x1440 @100Hz V V
WQHD 3440x1440 @50Hz VVV
3440x1440 @60Hz VVV
3440x1440 @100Hz V V
Video Timing Resolution 480P V V V
576P V V V
720P V V V
1080P V V V
Speical EDID for PBP 1720x1440 @60Hz VVV
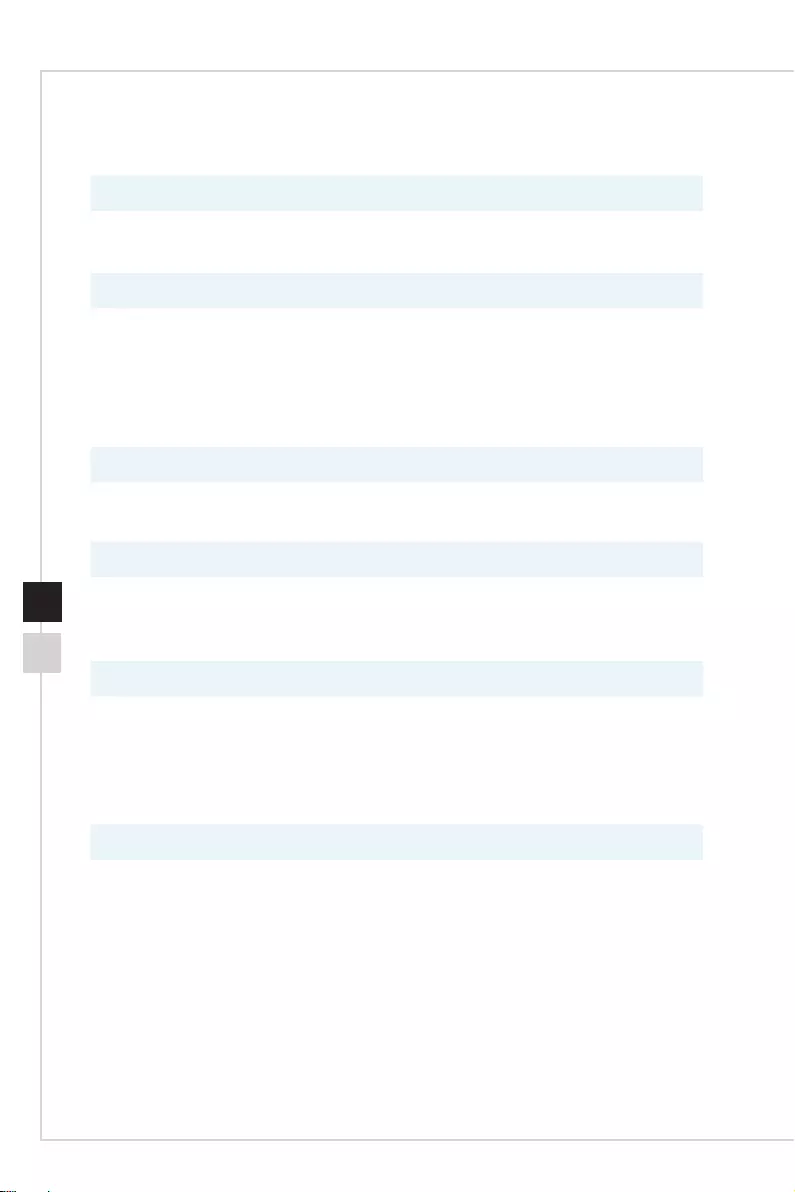
Appendix
PBA-6
Troubleshooting
The power LED is o.
■Press the monitor power button again�
■Check if the monitor power cable is properly connected�
No image�
■Check if the computer graphics card is properly installed�
■Check if the computer and monitor are connected to electrical outlets and
are turned on�
■Check if the monitor signal cable is properly connected�
■The computer may be in Standby mode� Press any key to activate the
monitor�
The screen image is not properly sized or centered�
Refer to Preset Display Modes to set the computer to a setting suitable for the
monitor to display�
No Plug & Play�
■Check if the monitor power cable is properly connected�
■Check if the monitor signal cable is properly connected�
■Check if the computer and graphics card are Plug & Play compatible�
The icons, font or screen are fuzzy, blurry or have color problems�
■Avoid using any video extension cables�
■Adjust brightness and contrast�
■Adjust RGB color or tune color temperature�
■Check if the monitor signal cable is properly connected�
■Check for bent pins on the signal cable connector�
The monitor starts ickering or shows waves.
■Change the refresh rate to match the capabilities of your monitor�
■Update your graphics card drivers�
■Keep the monitor away from electrical devices that may cause
electromagnetic interference (EMI)�