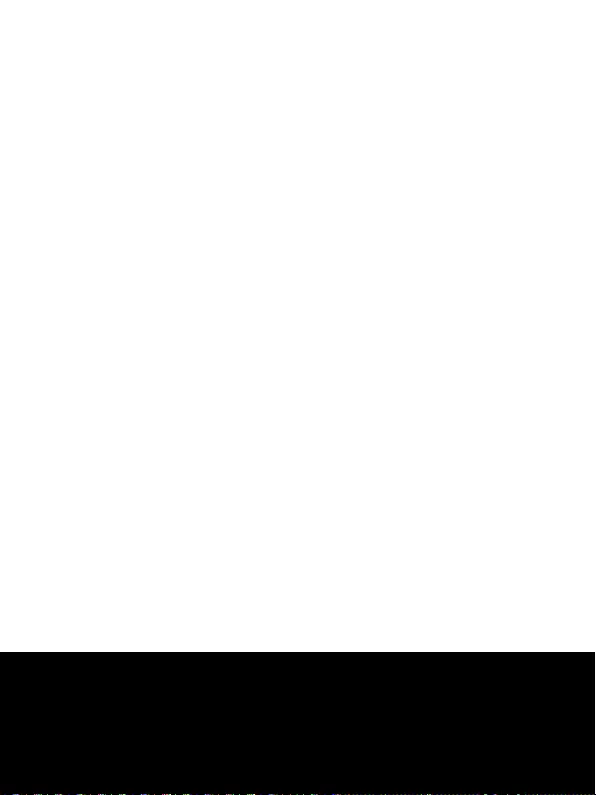Table of Contents
MSI W25 9SL-223ES User Manual
Displayed below is the user manual for W25 9SL-223ES by MSI which is a product in the PCs/Workstations category. This manual has pages.
Related Manuals

Manual del usuario
SOBREMESA

1-2 1-3
Contenido
Aviso de Copyright y Marcas ........................................................................................1-3
Historial de cambios .....................................................................................................1-3
Declaración sobre interferencias en radiofrecuencia FCC-B .......................................1-4
Condiciones FCC .........................................................................................................1-4
Conformidad CE ........................................................................................................... 1-5
Regulaciones de la batería ...........................................................................................1-5
Declaración WEEE ....................................................................................................... 1-5
Información sobre sustancias químicas .......................................................................1-6
Actualización y garantía ..............................................................................................1-6
Adquisición de piezas sustituibles ................................................................................ 1-6
Instrucciones de seguridad ..........................................................................................1-7
Introducción ................................................................................. 2-1
Desembalaje ................................................................................................................2-2
Información general del producto ................................................................................. 2-3
Vista superior ..........................................................................................................2-3
Vista lateral trasera .................................................................................................2-4
Vista frontal .............................................................................................................2-6
Vista lateral inferior..................................................................................................2-8
Especificaciones ...........................................................................................................2-9
Primeros pasos............................................................................3-1
Cómo fijar el equipo de sobremesa verticalmente ......................................................3-2
Cómo configurar un plan de energía en Windows 10 ..................................................3-3
Elegir o personalizar un plan de energía.................................................................3-3
Crear su propio plan de energía..............................................................................3-6
Cómo conectarse a Internet .........................................................................................3-8
Red LAN inalámbrica ..............................................................................................3-8
Red LAN cableada ................................................................................................3-10
Cómo configurar la conexión Bluetooth .....................................................................3-16
Activar la conexión Bluetooth ................................................................................ 3-16

Manual del usuario
1-2 1-3
Aviso de Copyright y Marcas
Copyright © Micro-Star Int’l Co., Ltd. Todos los derechos reservados. El logotipo de MSI
utilizado es una marca comercial registrada de Micro-Star Int’l Co., Ltd. Todas las demás
marcas y nombres mencionados pueden ser marcas de sus respectivos propietarios. No
se expresa ni queda implícita ninguna garantía en lo referente a la precisión o integridad.
MSI se reserva el derecho a realizar cambios en este documento sin previo aviso.
Historial de cambios
▶ Versión: 1.0
▶ Fecha: 03, 2018
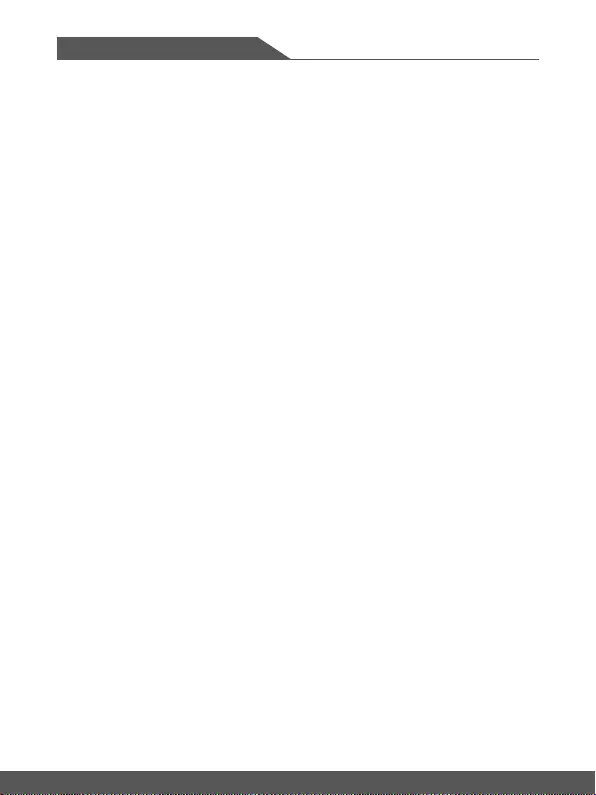
1-4 1-5
Declaración sobre interferencias en
radiofrecuencia FCC-B
Este equipo se ha probado y se ha demostrado que cumple los límites de un
dispositivo digital de Clase B, de acuerdo con el Apartado 15 de la normativa FCC.
Dichos límites han sido definidos para proporcionar una protección razonable frente a
interferencias perjudiciales en una instalación residencial. Este equipo genera y emite
energía de radiofrecuencia y si no se instala y utiliza de acuerdo con las instrucciones
proporcionadas, podría causar interferencias perjudiciales en las comunicaciones de
radio. Sin embargo, no es posible garantizar que el equipo no provoque interferencias
en una instalación particular. Si este equipo provoca interferencias perjudiciales a la
recepción de radio o televisión, lo que puede determinarse encendiéndolo y apagándolo,
es recomendable intentar corregir dichas interferencias mediante una o varias de las
siguientes medidas:
▶ Cambiar la orientación o ubicación de la antena receptora.
▶ Aumentar la separación entre el equipo y el receptor.
▶ Conectar el equipo a una toma de suministro eléctrico perteneciente a un circuito
diferente de aquel al que pertenece la toma a la que está conectado el receptor.
NOTA
▶ Los cambios o modificaciones no aprobados expresamente por la parte
responsable del cumplimiento podrían anular la autoridad del usuario para utilizar
el equipo.
▶ Debe utilizar un cable de alimentación de CA y cables de interfaz apantallados para
no sobrepasar los límites de emisión.
Condiciones FCC
Este dispositivo cumple el Apartado 15 de las Normas FCC. Su funcionamiento se
encuentra sujeto a las siguientes dos condiciones:
▶ Este dispositivo no puede causar interferencias perjudiciales.
▶ Este dispositivo debe aceptar cualquier interferencia recibida, incluida la
interferencia que pueda causar un funcionamiento no deseado.
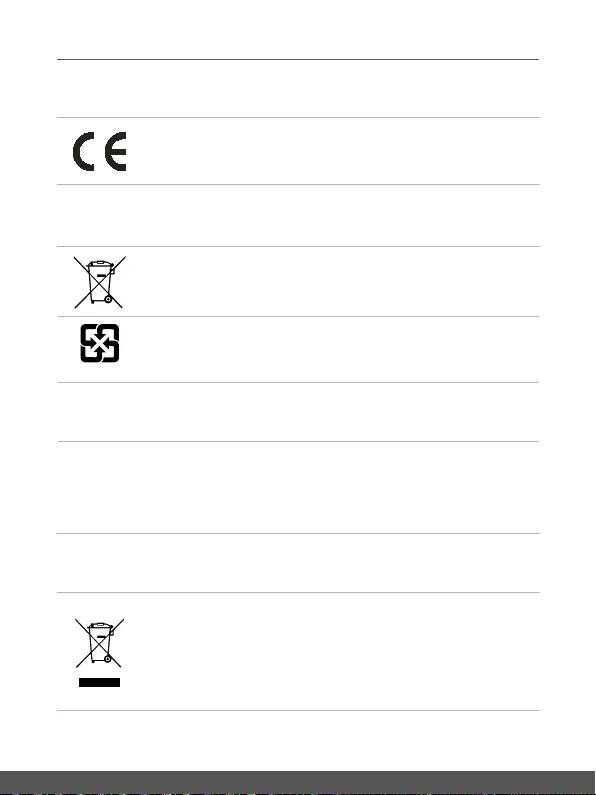
Manual del usuario
1-4 1-5
Conformidad CE
Este dispositivo cumple los requisitos de seguridad esenciales y otras
disposiciones relevantes contemplados en la Directiva Europea.
Regulaciones de la batería
Unión Europea: las pilas, baterías y acumuladores no deberían
mezclarse con la basura normal doméstica. Utilice el sistema
de recogida público para devolver, reciclar o tratarlos según las
regulaciones locales.
廢電池請回收
Taiwán: a fin de garantizar la máxima protección del medioambiente,
las baterías desechadas deben ser recogidas de forma independiente
para su reciclado o eliminación.
California, EE.UU.: la pila de botón puede contener material de perclorato y requiere
una manipulación especial para reciclar o desechar en California.
Para más información visite: http://www.dtsc.ca.gov/hazardouswaste/perchlorate/
Indicaciones de seguridad para el uso de baterías de litio
Existe peligro de explosión si la batería se sustituye de forma incorrecta. Sustituya
la batería únicamente por otra similar o de tipo equivalente recomendado por el
fabricante. Descarte usar baterías usadas de acuerdo con las instrucciones del
fabricante
Declaración WEEE
Unión Europea: bajo la directiva 2002/96/EC de la Unión Europea
en materia de desechos y/o equipos electrónicos, con fecha de rigor
desde el 13 de agosto de 2005, los productos clasificados como
"eléctricos y equipos electrónicos" no pueden ser depositados en los
contenedores habituales de su municipio, los fabricantes de equipos
electrónicos, están obligados a hacerse cargo de dichos productos al
termino de su período de vida.
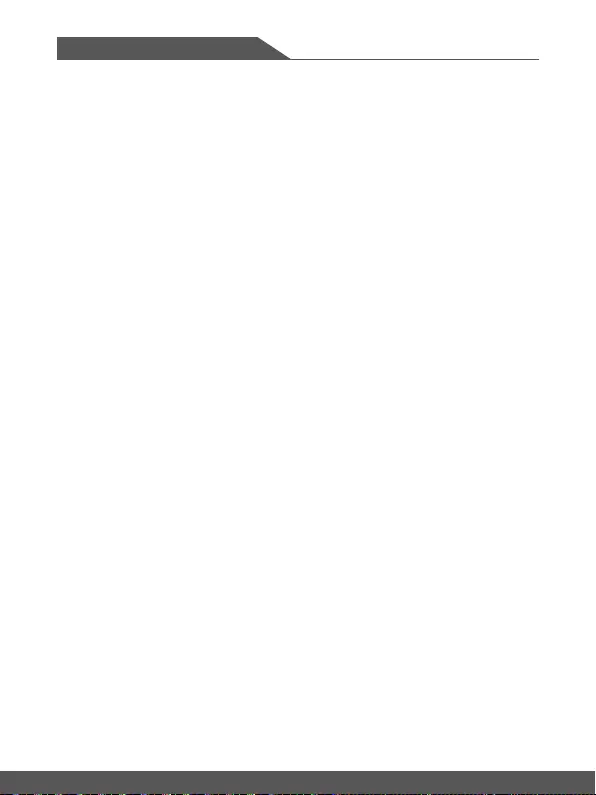
1-6 1-7
Información sobre sustancias químicas
En cumplimiento de las regulaciones para sustancias químicas, como la Regulación EU
REACH (Regulación EC Nº 1907/2006 del Parlamento Europeo y el Consejo), MSI facilita
información acerca de las sustancias químicas de los productos en:
http://www.msi.com/html/popup/csr/evmtprtt_pcm.html
Actualización y garantía
Tenga en cuenta que ciertos componentes, tales como módulos de memoria, HDD, SSD,
ODD y la tarjeta combo Bluetooth/WiFi, etc., preinstalados en el producto pueden ser
actualizables o sustituidos a petición del usuario en función de los modelos adquiridos por
los usuarios.
Si desea información adicional sobre el producto adquirido, póngase en contacto con
su distribuidor local. No actualice ni reemplace cualquier componente del producto si no
entiende la ubicación de los componentes o la forma de su montaje/desmontaje, ya que
puede dañar el producto. Se recomienda que contacte con un distribuidor o centro de
servicios autorizado para información sobre la reparación del producto.
Adquisición de piezas sustituibles
Tenga en cuenta que la adquisición de piezas sustituibles (o compatibles) para el
producto adquirido por el usuario en determinados países o territorios será atendida por
el fabricante durante un máximo de 5 años debido a la posibilidad de descontinuación del
producto, dependiendo de la normativa vigente en el momento de la compra. Contacte
con el fabricante a través de http://www.msi.com/support/ para información más detallada
acerca de la adquisición de componentes.
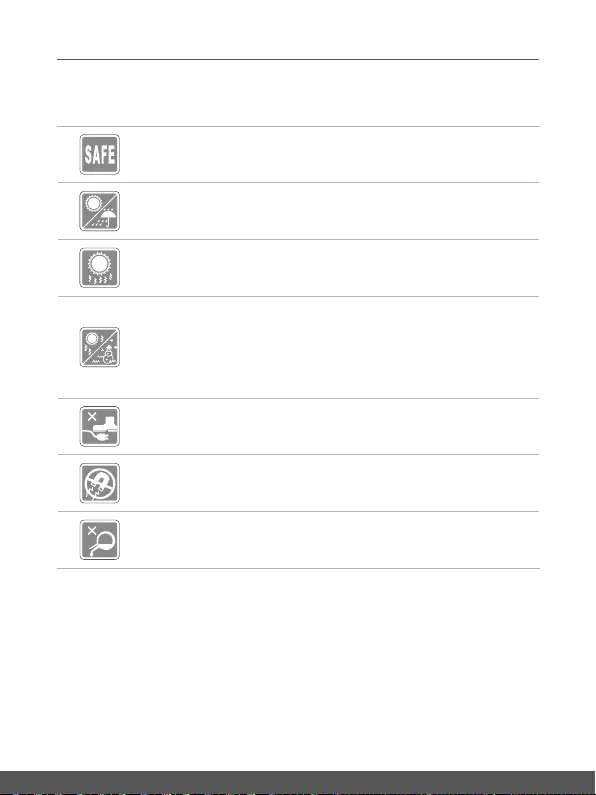
Manual del usuario
1-6 1-7
Instrucciones de seguridad
Lea las instrucciones de seguridad detenida e íntegramente. Tenga
en cuenta todas las precauciones y advertencias que figuran sobre el
equipo y en el manual del usuario.
Mantenga este equipo alejado de lugares húmedos y sometidos a
altas temperaturas.
No cubra los ventiladores del equipo para evitar que se sobrecaliente.
• No deje el equipo en un entorno con malas condiciones
medioambientales con una temperatura de almacenamiento
superior a 60 ºC (140 ºF) o inferior a 0º C (32 ºF). Si lo hace, dicho
equipo podría resultar dañado.
• El equipo se debe utilizar en lugares donde la temperatura
ambiente no supere los 35°C (95°F).
Coloque el cable de alimentación en un lugar alejado del paso para
evitar que se pise. No coloque ningún objeto encima del cable de
alimentación.
Conserve siempre alejados del equipo aquellos objetos que generen
fuertes campos magnéticos o eléctricos.
No vierta nunca líquidos al equipo, ya que éste puede sufrir daños o
generar una descarga eléctrica.

1-8 1-8
Si se produce cualquiera de las situaciones siguientes, ponga el
equipo en manos de personal técnico cualificado:
• El cable o el enchufe de alimentación resulta dañado.
• Ha penetrado líquido en el equipo.
• El equipo ha quedado expuesto a la humedad.
• El equipo no funciona correctamente o no puede hacer que
funcione siguiendo las instrucciones del Manual de usuario.
• El equipo se ha caído o ha sufrido daños.
• El equipo presenta señales inequívocas de rotura.
Características de los productos ecológicos
• Consumo de energía reducido en los modos de funcionamiento y
espera
• Uso limitado de sustancias perjudiciales para el medio ambiente
y la salud
• Fácilmente desmontable y reciclable
• Uso reducido de recursos naturales mediante la fomentación del
reciclaje
• Mayor tiempo de vida útil del producto gracias a sencillas
actualizaciones
• Producción de residuos sólidos reducida gracias a la directiva de
retirada de los productos
Política medioambiental
• El producto se ha diseñado para que sus componentes se puedan
reutilizar y reciclar, y no se debe tirar a la basura al final de su
período de vida.
• Los usuarios deben ponerse en contacto con el punto limpio
autorizado local para reciclar los productos inservibles y
deshacerse de ellos.
• Visite el sitio web de MSI y localice un distribuidor cercano para
más información sobre el reciclaje.
• Los usuarios también pueden encontrarnos en gpcontdev@msi.
com para información sobre el desecho, devolución, reciclaje y
desmontaje apropiados de los productos MSI.
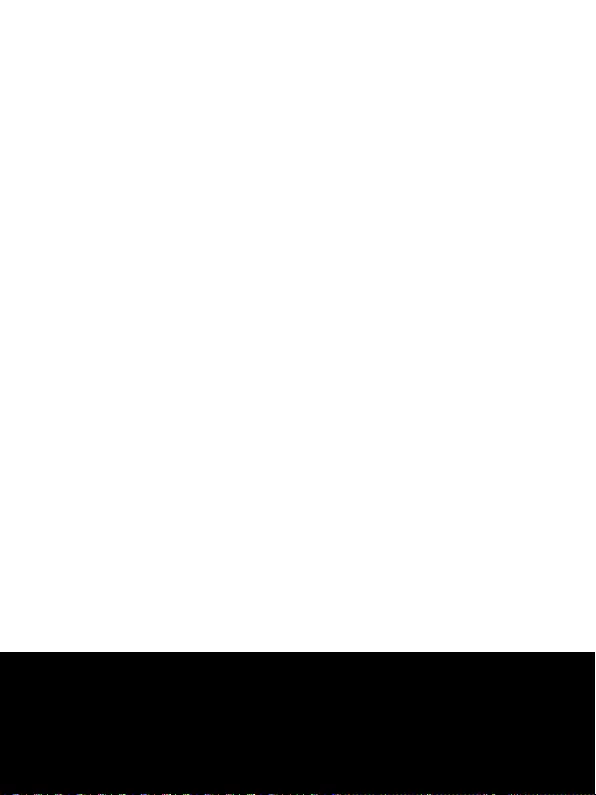
Introducción
Manual del usuario
SOBREMESA
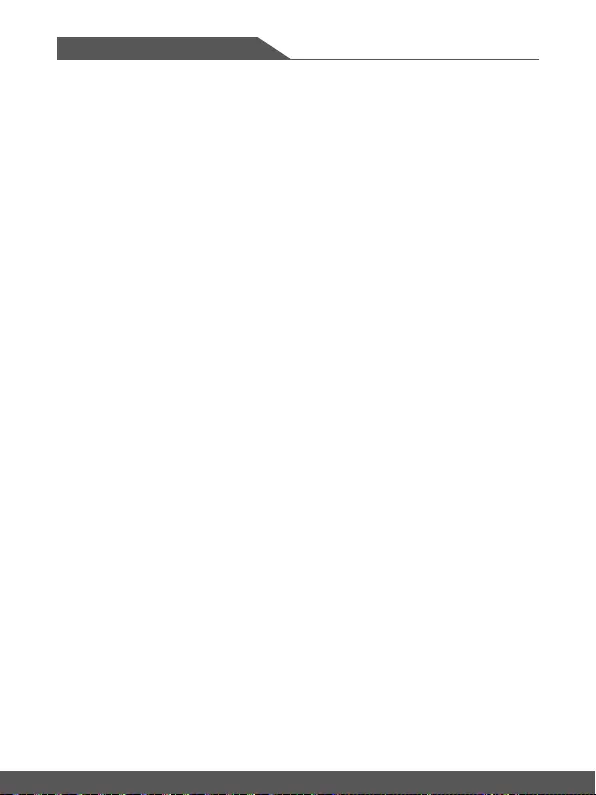
Introducción
2-2 2-3
Enhorabuena por pasar a ser usuario de este equipo, un equipo diseñado con la máxima
calidad. Podrá tener una experiencia muy agradable y profesional con el uso de este
exquisito equipo. Estamos orgullosos de poder decir a los usuarios que este equipo ha
sido exhaustivamente probado y certificado, ofreciendo una insuperable fiabilidad y una
gran satisfacción del cliente.
Desembalaje
Desembale en primer lugar el equipo y compruebe todos los accesorios detenidamente. Si
no encuentra algún accesorio o está dañado, póngase en contacto inmediatamente con su
distribuidor local. Conserve además la caja y los materiales de embalaje por si necesitase
transportar el equipo en el futuro. El embalaje debe contener los siguientes accesorios:
▶El equipo
▶Guía de instalación rápida
▶Adaptador de AC/DC y cable de alimentación de AC

Manual del usuario
2-2 2-3
Información general del producto
En esta sección se ofrece una descripción de los aspectos básicos del equipo. Le ayudará
a conocer mejor la apariencia de este equipo antes de usarlo. Tenga en cuenta que los
números mostrados aquí sirven sólo como referencia.
Vista superior
1. Barras de estado/ LED de alimentación
La actividad iluminada puede ajustarse con el software MSI Dragon Center. Consulte
el manual del software de aplicación del portátil para detalles.
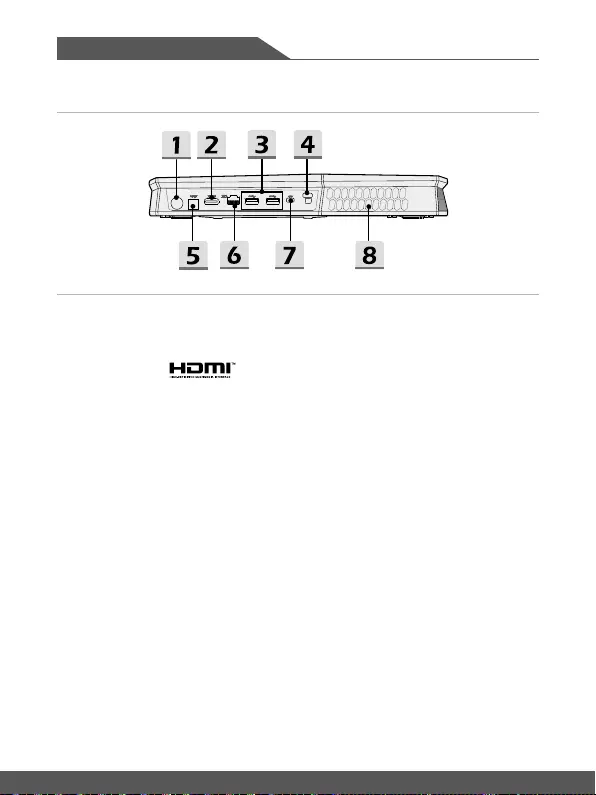
Introducción
2-4 2-5
Vista lateral trasera
1. Conector de alimentación
Este conector sirve para conectar el adaptador AC/DC y suministrar alimentación al
equipo.
2. Conector HDMI
La tecnología HDMI (High-Definition Multimedia Interface) es la interfaz líder de
la industria y la conexión estándar de fábrica para la conexión de equipos de alta
definición (HD) y ultra alta definición (UHD).
3. Puerto USB 3.1
USB 3.1, el SuperSpeed USB, proporciona las velocidades de interfaz más altas para
conectar diferentes dispositivos, como dispositivos de almacenamiento, unidades de
disco duro o videocámaras, y ofrece más ventajas a través de transferencias datos de
alta velocidad.
4. Thunderbolt (Tipo C)
Thunderbolt ™ 3 soporta conexión USB 3.1, salida de monitor con pantalla 4K,
hasta 40Gbps de velocidad de datos y potencia de carga portátil de 5V/3A cuando la
alimentación AC está conectada.
5. Salida S/PDIF
Este conector S/PDIF se proporciona para la transmisión de audio digital a altavoces
externos a través de un cable de fibra óptica.
6. Conector RJ-45
El conector Ethernet, con una velocidad de transmisión opcional de 10/100/1000
megabits por segundo, se utiliza para conectar un cable LAN en una conexión de red.

Manual del usuario
2-4 2-5
7. Bloqueo Kensington
Este equipo incluye un orificio de bloqueo Kensington, que permite a los usuarios fijar
el equipo en un lugar.
8. Ventilador
El ventilador está diseñado para refrigerar el sistema. NO bloquee el sistema de
circulación de aire del ventilador.
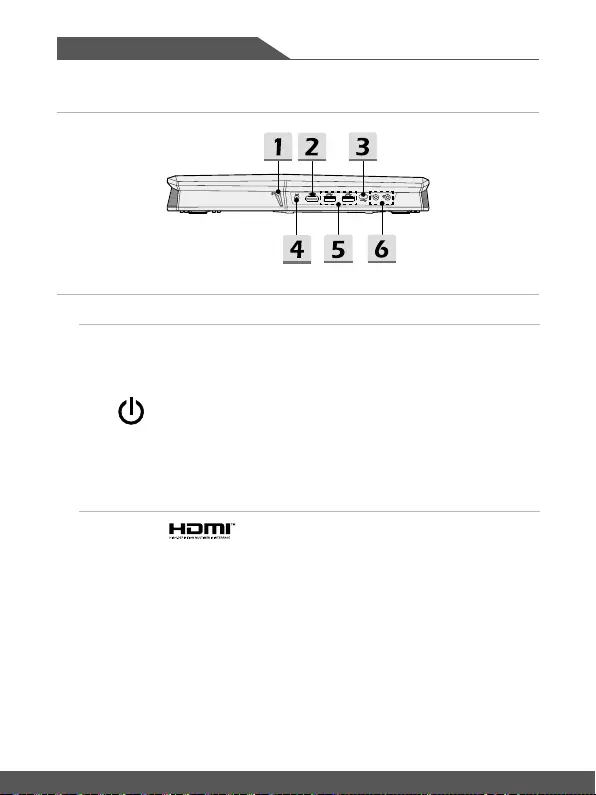
Introducción
2-6 2-7
Vista frontal
1. Botón de encendido / LED de encendido
Alimentación
Botón de encendido
• Utilice este botón para encender y apagar el equipo.
• Utilice este botón para despertar el equipo de su estado de
suspensión.
• Nota: el equipo también puede despertarse con el ratón o el
teclado.
Indicador LED de encendido
• El LED se ilumina cuando la alimentación del equipo está
encendida.
• El LED se apaga cuando lo hace el equipo portátil.
2. Conector HDMI
La tecnología HDMI (High-Definition Multimedia Interface) es la interfaz líder de
la industria y la conexión estándar de fábrica para la conexión de equipos de alta
definición (HD) y ultra alta definición (UHD).
3. Puerto USB 3.1 (tipo C) (opcional)
USB 3.0, el SuperSpeed USB, proporciona las velocidades de interfaz más altas para
conectar diferentes dispositivos, como dispositivos de almacenamiento, unidades de
disco duro o videocámaras, y ofrece más ventajas a través de transferencias datos de
alta velocidad.
El conector USB tipo C incluye orientación de enchufe y dirección de cable reversibles
y soporta rendimiento escalable para una solución preparada para el futuro,
incluyendo USB 3.x, DisplayPort, PCIe, audio y opcionalmente soporta Thunderbolt ™
3.

Manual del usuario
2-6 2-7
4. Conector de alimentación
Este conector sirve para suministrar energía a sus gafas de RV.
5. Puerto USB 3.1
USB 3.1, el SuperSpeed USB, proporciona las velocidades de interfaz más altas para
conectar diferentes dispositivos, como dispositivos de almacenamiento, unidades de
disco duro o videocámaras, y ofrece más ventajas a través de transferencias datos de
alta velocidad.
6. Conectores del puerto de audio
Consiga un sonido impactante de alta calidad gracias al sistema estéreo y la función
Hi-Fi compatible con el equipo.
Auricular
Este conector se utiliza para conectar unos altavoces o unos
auriculares.
Micrófono
Este conector se utiliza para conectar un micrófono externo.
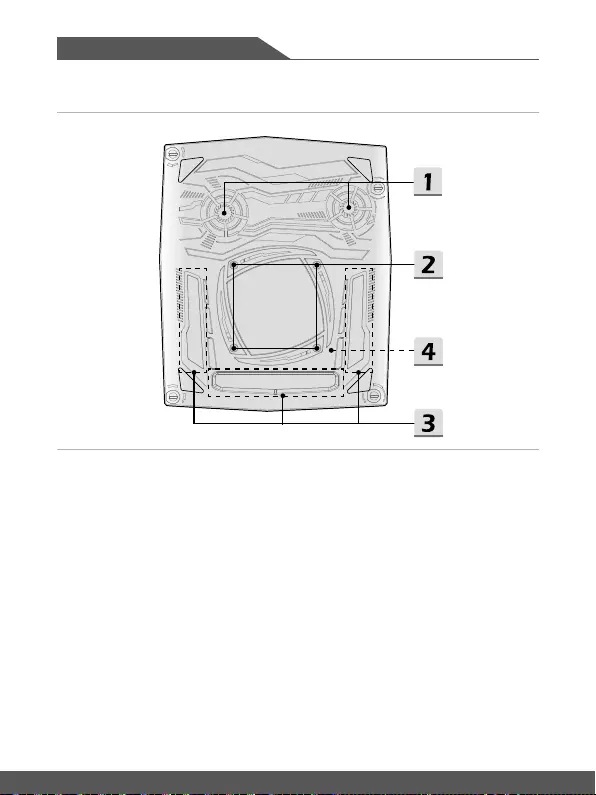
Introducción
2-8 2-9
Vista lateral inferior
1. Ventilador
El ventilador está diseñado para refrigerar el sistema. NO bloquee el sistema de
circulación de aire del ventilador.
2. Agujeros de montaje
Los agujeros de montaje VESA se utilizan para colocar una placa de montaje. Debe
fijar la placa de montaje opcional en una pared de hormigón.
3. Toma de aire
La toma de aire permite que entre aire fresco en el sistema. NO bloquee la toma de
aire para que haya circulación de aire.
4. SSD ranura 1
Este equipo está equipado con una ranura SSD M.2 que soporta los dispositivos
SSD con interfaz PCIe o SATA. Contacte con un distribuidor o centro de servicios
autorizado para la reparación del producto.

Manual del usuario
2-8 2-9
Especificaciones
Las especificaciones mostradas aquí sólo sirven como referencia y pueden cambiar sin
previo aviso. Los productos actuales vendidos son diferentes en cada área.
Visite el sitio web oficial de MSI en www.msi.com o contacte con los vendedores locales
para saber más sobre las especificaciones correctas del producto adquirido.
Características físicas
Dimensiones 279 x 331 x 43 mm
Volumen 2,5 litros
Peso Hasta 2,5Kg
CPU
Paquete LGA1151
Procesador móvil Familia de procesadores de 8ª Gen Intel® CoreTM
Microprocesador
PCH Intel® serie 300
Memoria
Tecnología DDR4, 2400
Memoria 4 x ranuras SO-DIMM, ECC/ no ECC DDR4 SDRAM
Máximo Hasta 64GB
Alimentación
Adaptador de AC/DC (1)
(opcional)
1 x 230W, 19,5V
Entrada: 100 a 240V, 50 a 60Hz
Salida: 19,5V 11,8A
Adaptador de AC/DC (2)
(opcional)
1 x 330W, 19,5V
Entrada: 100 a 240V, 50 a 60Hz
Salida: 19,5V 16,9A
Batería RTC Sí
Conector de
alimentación
1 x , entrada AC/DC
1 x, salida 12V DC
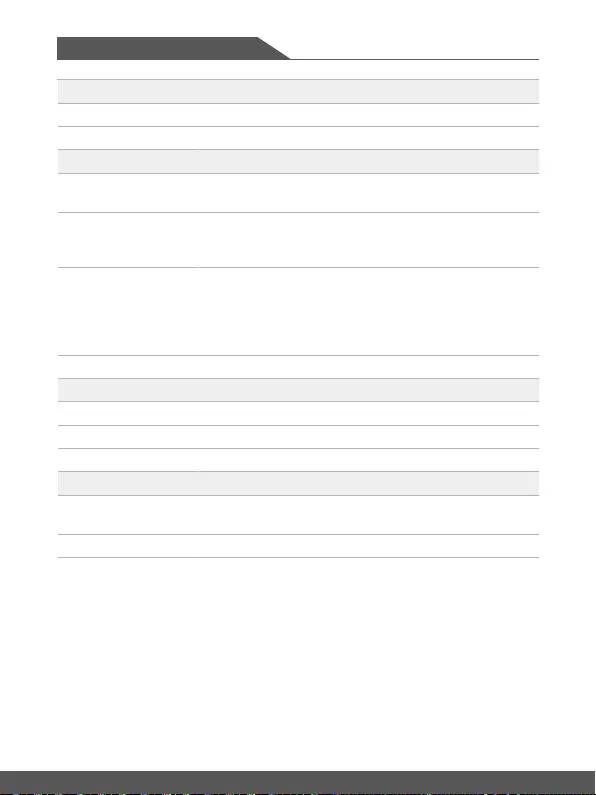
Introducción
2-10 2-11
Memoria
HDD 1 x interfaz SATA para dispositivos HDD de 2,5”
SSD 2 x ranuras M.2, soportan dispositivos SSD PCIe o SATA
Puerto I/O
USB 1 x USB 3.1 Tipo-C
4 x USB 3.1
ThunderboltTM 3
1 x USB 3.1, interfaz Tipo-C, soporta salida 4K, soporta
opcionalmente potencia portátil de carga hasta 5V/3A con la
corriente AC conectada.
Conectores de audio
1 x entrada de micrófono
1 x salida para auriculares
1 x salida S/PDIF
1 x entrada de línea
1 x salida de línea
Conectores de vídeo 1 x HDMI
Puerto de comunicaciones
LAN Compatible
Red LAN inalámbrica Compatible
Bluetooth Compatible
Vídeo
Gráficos • NVIDIA® Quadro® discrete graphics
• Opcionalmente compatible con Virtual Reality
VRAM GDDR5, con base en estructura GPU
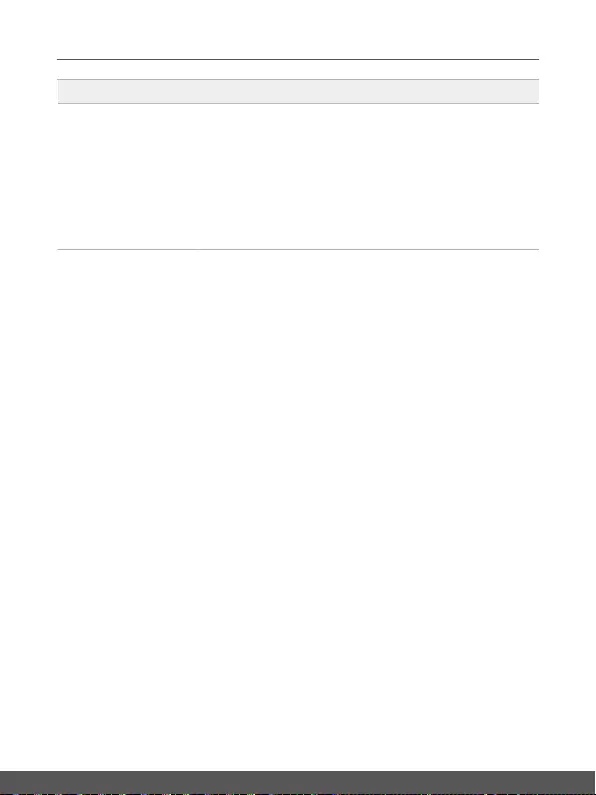
Manual del usuario
2-10 2-11
Seguridad
Trusted Platform Module
(opcional)
TPM 2.0 es un dispositivo de cifrado basado en hardware
que colabora con medidas de software para ofrecer una
protección de datos más avanzada y segura.
Las funcionalidades TPM pueden activarse o desactivarse en
la configuración BIOS donde corresponda.
En versiones profesionales de Windows, BitLocker es la
consola predeterminada disponible para las comunicaciones
TPM que sirven cifrado de datos.
Nota: No desmonte el equipo mientras lo utiliza o si está conectado a una toma eléctrica.
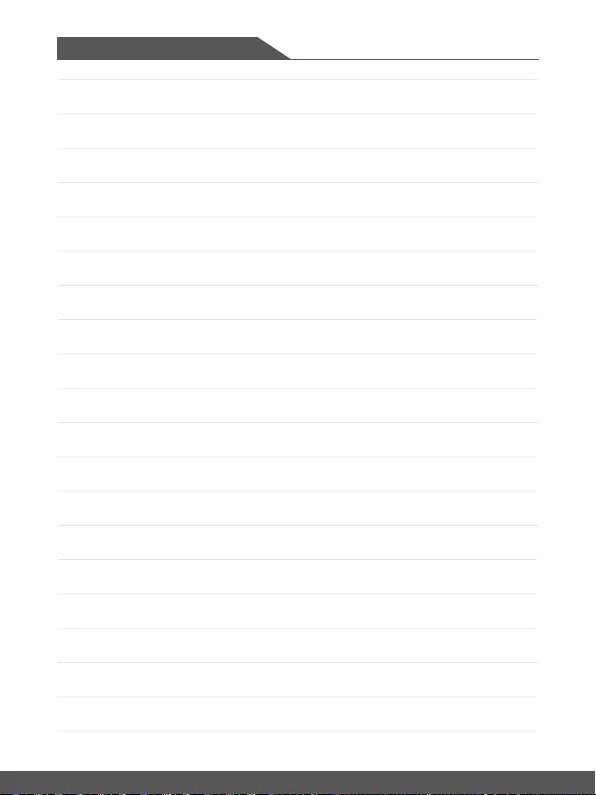
Introducción
2-12 2-12
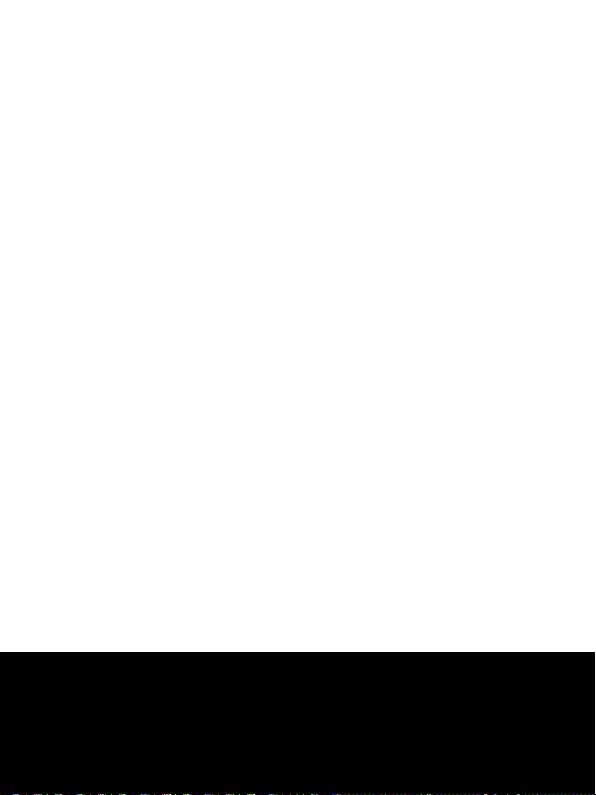
Primeros pasos
Manual del usuario
SOBREMESA

Primeros pasos
3-2 3-3
Cómo fijar el equipo de sobremesa verticalmente
El paquete viene con un soporte para equipo de sobremesa vertical, perfecto para equipos
de sobremesa compactos para juegos. Siga la imagen siguiente para una instalación
segura.
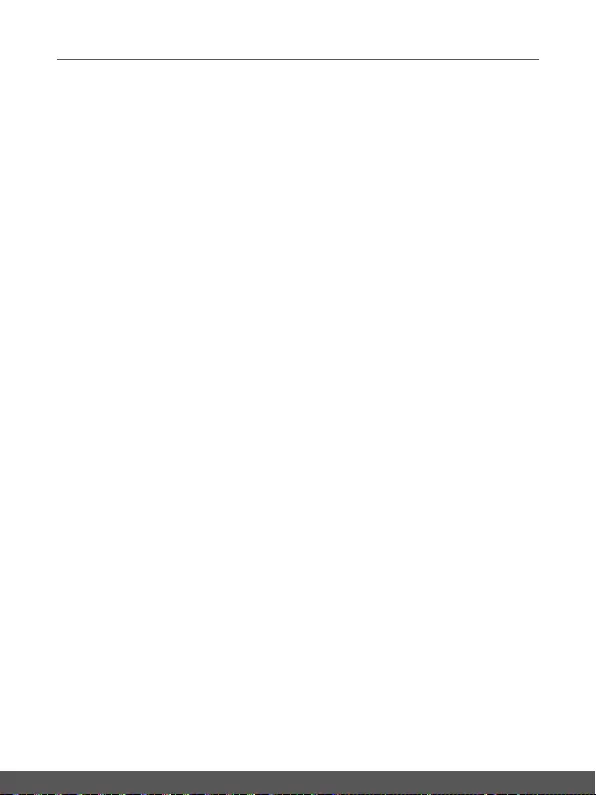
Manual del usuario
3-2 3-3
Cómo configurar un plan de energía en Windows
10
Un plan de energía es un conjunto de configuraciones de hardware y del sistema que
administra la forma en que su equipo utiliza y ahorra la energía. Los planes de energía
pueden ahorrar energía, maximizar el rendimiento del sistema o equilibrar el ahorro
energético con el rendimiento. Los planes de energía predeterminados — Equilibrado
y Ahorro de energía — cubren las necesidades de casi todo el mundo. Aun así, puede
modificar la configuración de los planes existentes o crear su propio plan.
Elegir o personalizar un plan de energía
1. Busque el icono de [Windows] en la esquina inferior izquierda de la pantalla.
Haga clic con el botón derecho para desplegar el menú de selección. Seleccione
[Opciones de energía] dentro del menú.
2. Seleccione [Más opciones de energía] en [Configuración relacionada].
3. Elija un Plan de energía haciendo clic con el botón izquierdo en una de las
selecciones de la lista de Planes de energía. El Plan de energía [Equilibrado] se
elige como ejemplo aquí. Haga clic en [Cambiar la configuración del plan] hacia la
derecha del plan de energía para personalizar un plan de energía.
4. Elija la configuración de suspensión y pantalla que desee para el ordenador. Haga
clic en [Cambiar la configuración de energía avanzada] para realizar más cambios
en el plan seleccionado para cubrir sus necesidades.
5. Para devolver al plan de energía sus valores predeterminados, haga clic en
[Restaurar la configuración predeterminada de este plan] y haga clic en [Sí] para
confirmar.
6. Haga clic en [Aceptar] para finalizar.
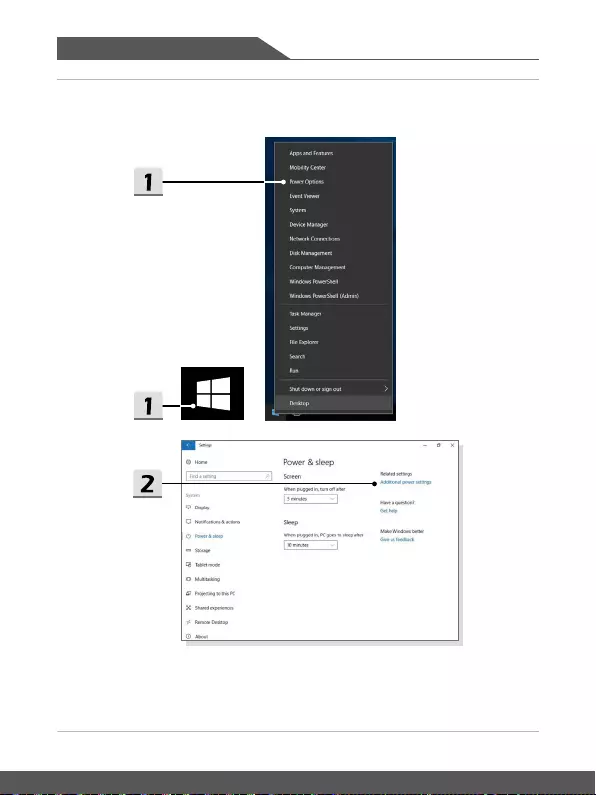
Primeros pasos
3-4 3-5
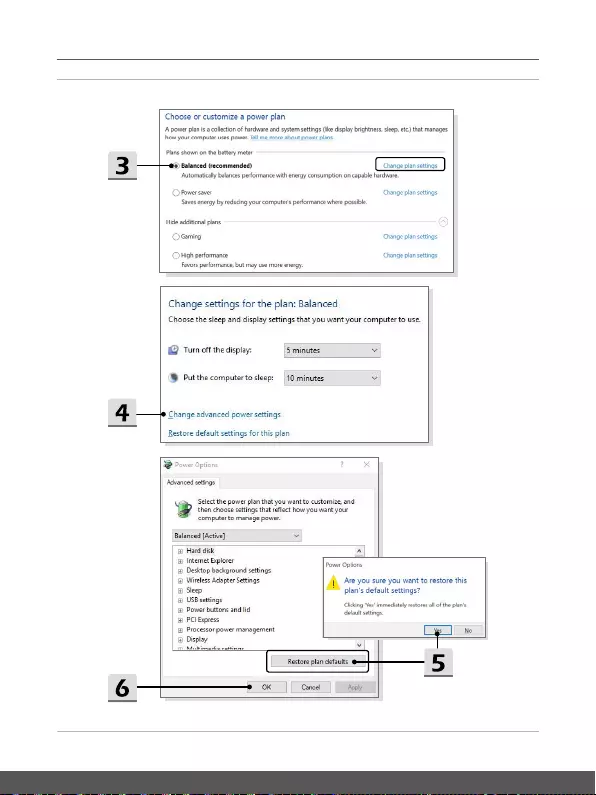
Manual del usuario
3-4 3-5
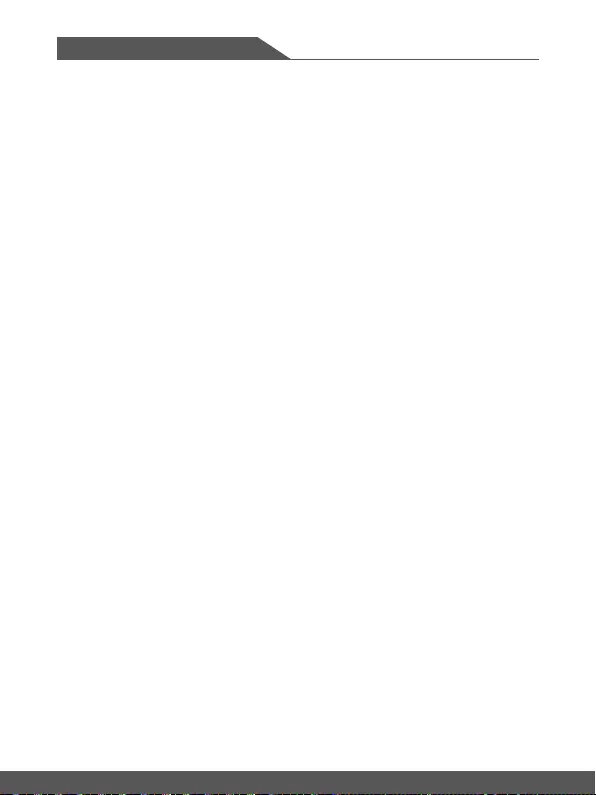
Primeros pasos
3-6 3-7
Crear su propio plan de energía
Puede crear su propio plan de energía y personalizarlo según sus necesidades.
1. Seleccione Opciones de energía en el menú. Haga clic en [Crear un plan de
energía] en el panel izquierdo.
2. Seleccione un plan existente que se parezca a lo que necesita y cambie el nombre
del plan. Haga clic en [Next] (Siguiente) para continuar.
3. Cambie la configuración del nuevo plan de energía. Haga clic en [Crear] para que
el plan de energía personalizado tenga efecto.
4. Ahora ya tiene un nuevo plan de energía que está activo automáticamente.
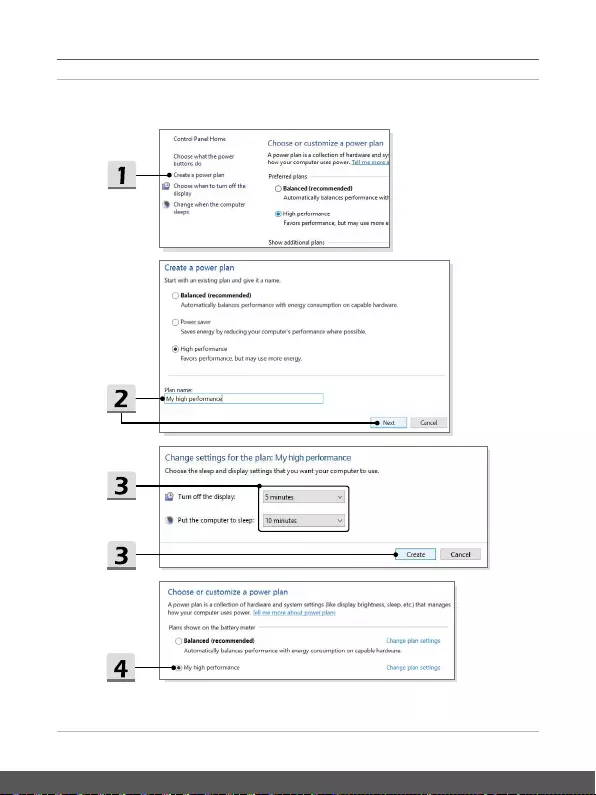
Manual del usuario
3-6 3-7
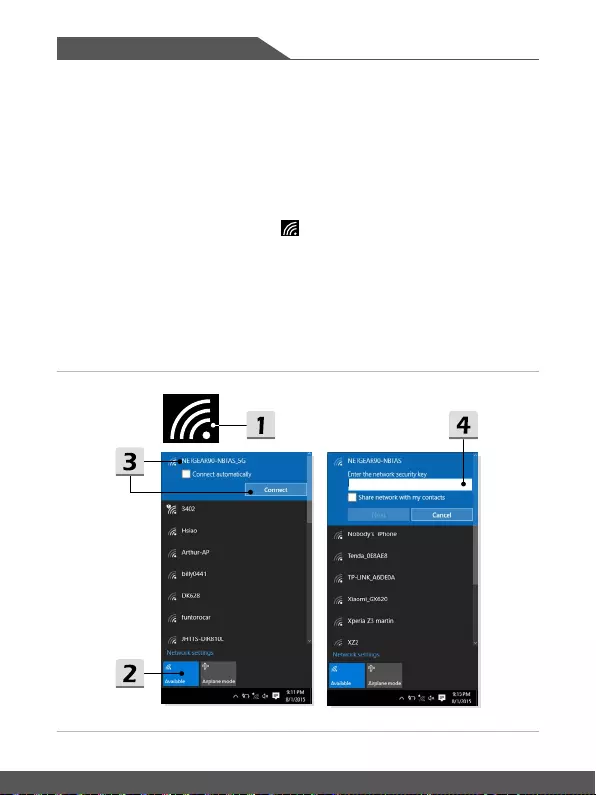
Primeros pasos
3-8 3-9
Cómo conectarse a Internet
Red LAN inalámbrica
La LAN inalámbrica es una conexión de banda ancha que le permite conectarse a Internet
sin utilizar cables. Siga las instrucciones siguientes para configurar una conexión de LAN
inalámbrica.
▶Conexión LAN inalámbrica
1. Ir al escritorio. Busque el icono en la esquina inferior derecha de la barra de
tareas y haga clic en él para desplegar el menú de configuración.
2. Hay dos opciones [Wi-Fi] y [Airplane mode] en Configurar una red, seleccione
[Wi-Fi] aquí.
3. Elija una conexión LAN inalámbrica en la lista de redes para conectarse a
Internet. Haga clic en [Conectar] para continuar.
4. Necesitará probablemente una clave de seguridad para conectarse a la red
seleccionada. Luego haga clic en [Siguiente].
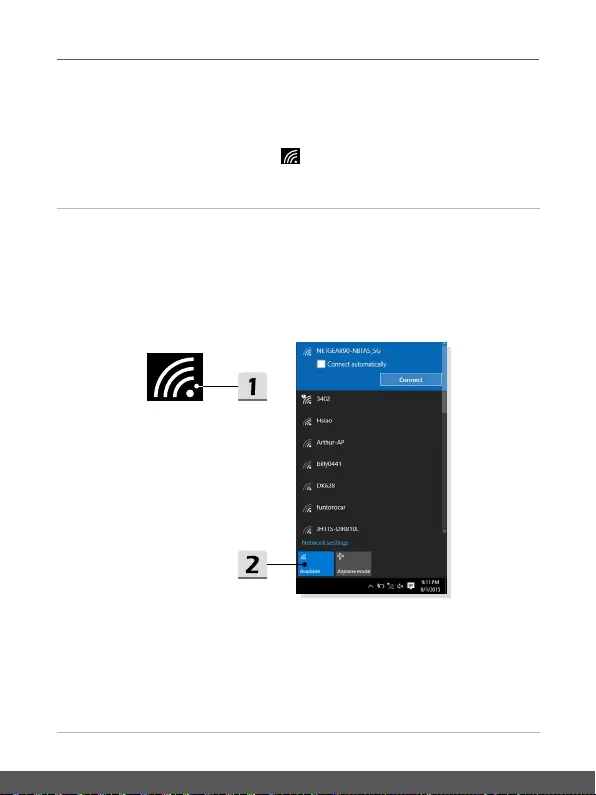
Manual del usuario
3-8 3-9
▶Compruebe el estado de la LAN inalámbrica
Cuando el Airplane mode está activado, la conexión LAN inalámbrica estará
desactivada. Antes de configurar una conexión de LAN inalámbrica, asegúrese de
que el Airplane mode está desactivado.
1. Ir al escritorio. Busque el icono en la esquina inferior derecha de la barra de
tareas y haga clic en él para desplegar el menú de configuración.
2. Compruebe si el Wireless LAN mode está disponible en Configurar una red.
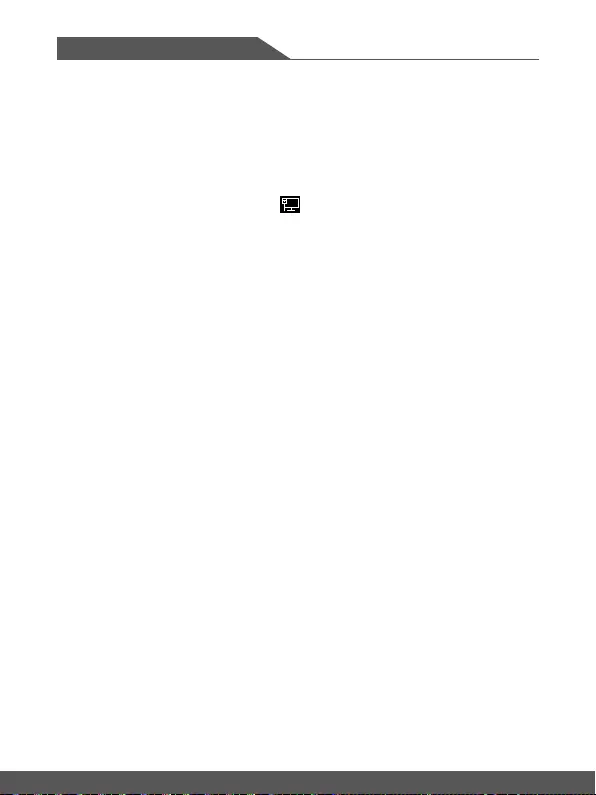
Primeros pasos
3-10 3-11
Red LAN cableada
Usar los cables y adaptadores de red para conectarse a Internet. Antes de configurar la
conexión IP/PPPoE dinámica o de banda ancha (PPPoE) o la IP estática, contacte con
su proveedor de servicios de Internet (ISP) o administrador de redes para obtener ayuda
para configurar la conexión a Internet.
▶Conexión IP/PPPoE dinámica
1. Ir al escritorio. Busque el icono en la esquina inferior derecha de la barra
de tareas y haga clic con el botón derecho en él para seleccionar [Abrir
configuración de redes e Internet].
2. Elija [Cambiar opciones del adaptador].
3. Haga clic con el botón derecho en [Ethernet] para seleccionar [Propiedades] en
el menú desplegable.
4. En la ventana Propiedades de Ethernet, seleccione la pestaña [Redes] y
marque [Protocolo de Internet versión 4 (TCP/IPv4)]. Luego haga clic en
[Propiedades] para continuar.
5. Seleccione la pestaña [General], haga clic en [Obtener una dirección IP
automáticamente] y [Obtener la dirección del servidor DNS automáticamente].
Luego haga clic en [Aceptar].
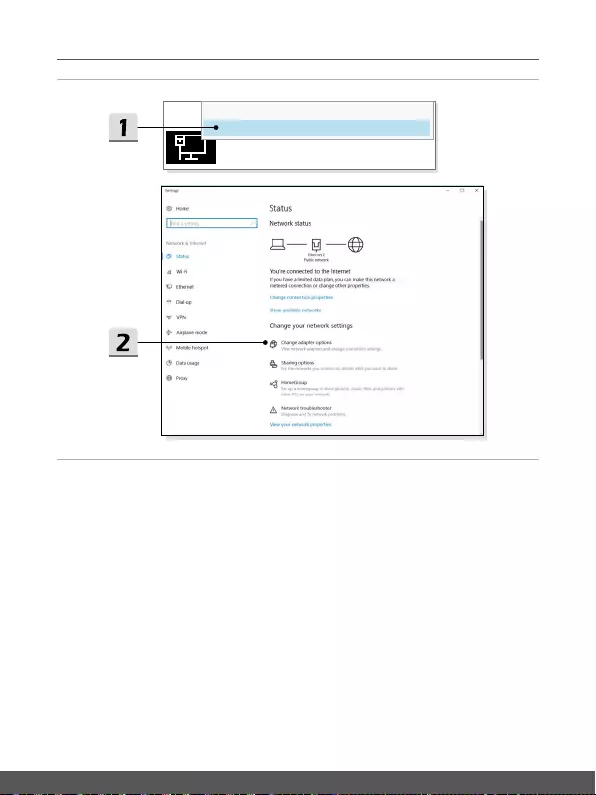
Manual del usuario
3-10 3-11
Troubleshoot problems
Open Network & Internet settings

Primeros pasos
3-12 3-13
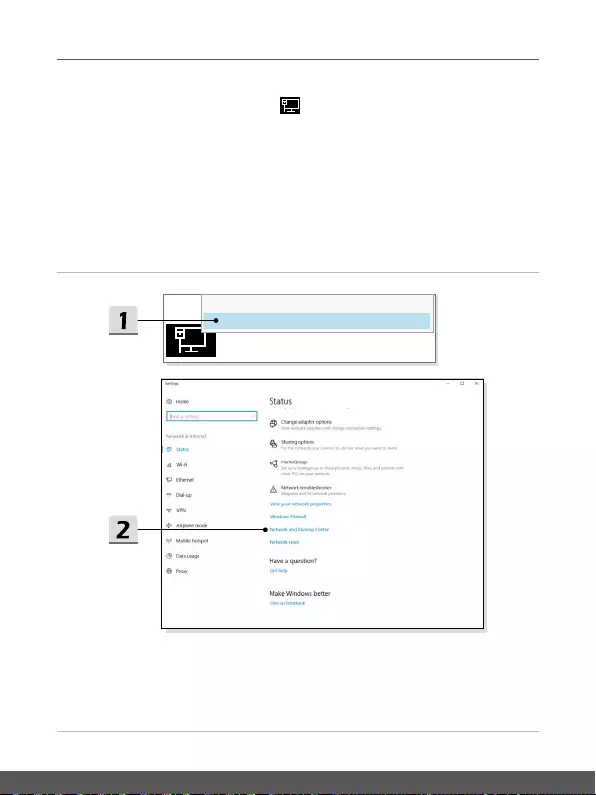
Manual del usuario
3-12 3-13
▶Conexión de banda ancha (PPPoE)
1. Ir al escritorio. Busque el icono en la esquina inferior derecha de la
barra de tareas, haga clic con el botón derecho en él para seleccionar [Abrir
configuración de redes e Internet].
2. Seleccione [Centro de redes y recursos compartidos] y luego seleccione
[Configurar una nueva conexión o red] en [Cambiar su configuración de red].
3. Seleccione [Conectarse a Internet] y haga clic en [Siguiente].
4. Haga clic en [Banda ancha (PPPoE)].
5. Rellene los campos Nombre de usuario, Contraseña y Conexión. Luego haga
clic en [Conectar].
Troubleshoot problems
Open Network & Internet settings
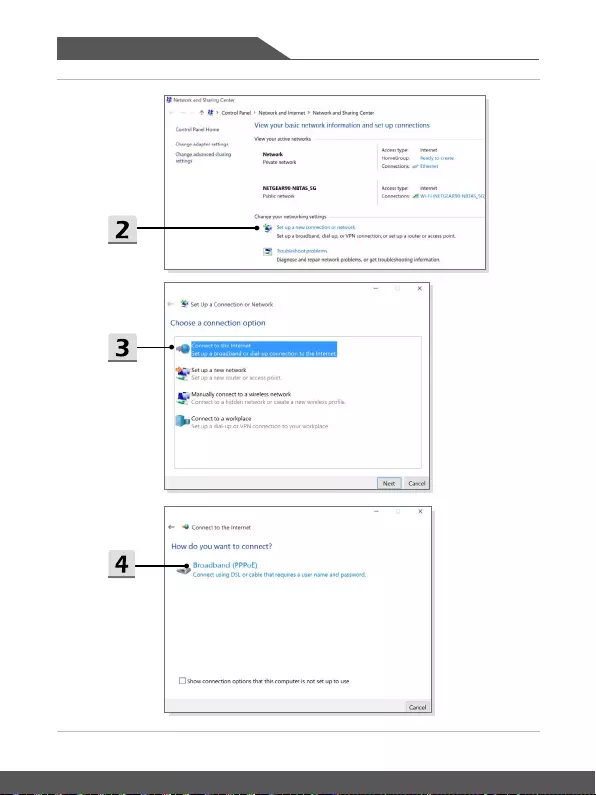
Primeros pasos
3-14 3-15
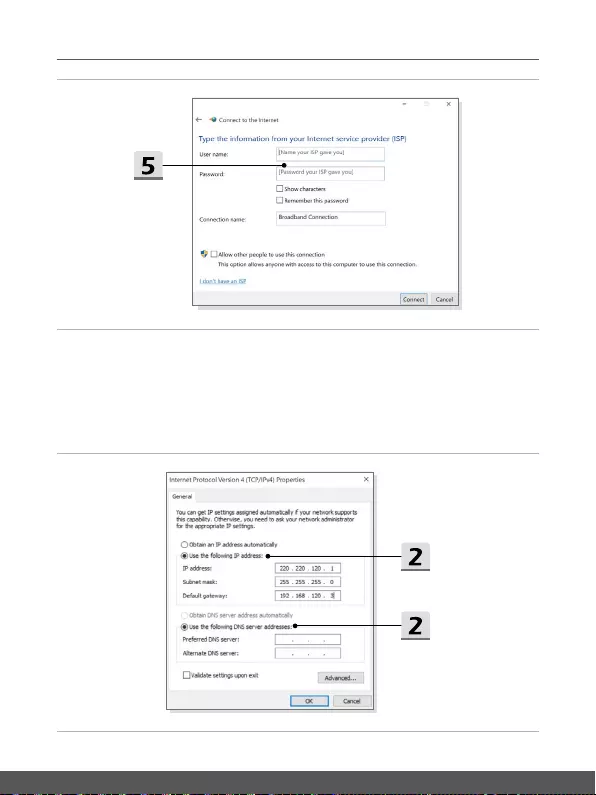
Manual del usuario
3-14 3-15
▶Conexión con IP estática
1. Siga los pasos anteriores 1 al 4 en Conexión dinámica IP/PPPoE.
2. Seleccione la pestaña [General] y haga clic en [Usar la dirección IP siguiente] y
[Usar las direcciones de servidor DNS siguientes]. Deberá rellenar la dirección
IP, Máscara de subred y Puerta de enlace predeterminada, luego haga clic en
[Aceptar].

Primeros pasos
3-16 3-17
Cómo configurar la conexión Bluetooth
La asociación de Bluetooth es un proceso en el que dos dispositivos Bluetooth se
comunican entre sí a través de una conexión establecida.
Activar la conexión Bluetooth
▶Comprobar el estado de Bluetooth
Cuando el Airplane mode está activado, la conexión Bluetooth estará desactivada.
Antes de configurar una conexión Bluetooth, asegúrese de que el Airplane mode
esté desactivado.
1. Ir al escritorio. Busque el icono en la esquina inferior izquierda de la
pantalla y haga clic con el botón derecho en él.
2. Seleccione [Configuración] para abrir el menú [Configuración de Windows] y
seleccione [Dispositivos] para entrar en el siguiente menú de Configuración.
3. Seleccione [Bluetooth y otros dispositivos].
4. [Active] la conexión Bluetooth si está [Desactivada].

Manual del usuario
3-16 3-17
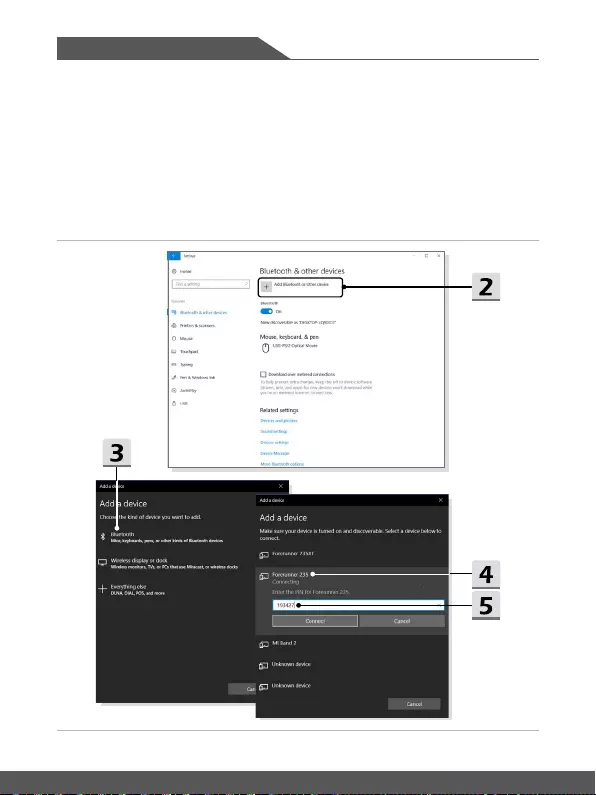
Primeros pasos
3-18 3-19
▶Asociar los dispositivos Bluetooth
1. Vaya a [Inicio/ Configuración/ Dispositivos] y busque [Bluetooth y otros
dispositivos].
2. Haga clic en [Añadir Bluetooth u otro dispositivo].
3. Haga clic en [Bluetooth].
4. Seleccione un dispositivo para iniciar la asociación.
5. Escriba el código siguiendo las instrucciones del dispositivo que espera
conectarse y haga clic en [Conectar] para continuar.

Manual del usuario
3-18 3-19