Table of Contents
- Getting Started
- Drivers and Utilities
- LED Status Indicators
- Switch
- Jumper
- Button
- Voltage Checkpoints
- Internal Connectors
- SATA1~10: SATA Connectors
- SE1_65: SATA Express Connector
- M2_1: M.2 Port
- CPUFAN1~2,SYSFAN1~3: Fan Power Connectors
- JFP1, JFP2: System Panel Connectors
- JUSB3~4: USB 3.1 Gen1 Expansion Connectors
- JUSB1~2: USB 2.0 Expansion Connectors
- JCI1: Chassis Intrusion Connector
- JAUD1: Front Panel Audio Connector
- JTPM1: TPM Module Connector
- Video/ Graphics Cards
- Expansion Slots
- Power Supply
- Mounting Screw Holes
- Memory
- CPU (Central Processing Unit)
- Back Panel Quick Guide
- Connectors Quick Guide
- Block Diagram
- Motherboard Specifications
- Assembly Precautions
- Packing Contents
- Quick Installation
- Graphics Card Installation
- Peripheral Connector Installation
- Front Panel Connector Installation
- M.2 module Installation
- SATA HDD Installation
- Power Connectors Installation
- Motherboard Installation
- Memory Installation
- CPU Installation
- BIOS Setup
- HARDWARE MONITOR
- OC PROFILE
- M-FLASH
- OC
- SETTINGS
- Updating BIOS
- Operation
- Overview
- Entering Setup
- Audio Application
- Nahimic
- Realtek Audio
- Intel RAID
- RST Synchronization (optional)
- System Acceleration (optional)
- Degraded RAID Array
- Using Intel Rapid Storage Technology Option ROM
- Introduction
- MYSTIC LIGHT
- MYSTIC LIGHT APP Instruction
- AUDIO_SW1: Audio Selection Switch
- BIOS1: Multi-BIOS Switch
- CPUFAN1~2,SYSFAN1~3: Fan Power Connectors
- JAUD1: Front Panel Audio Connector
- JBAT1: Clear CMOS Jumper
- JCI1: Chassis Intrusion Connector
- JFP1, JFP2: System Panel Connectors
- JPWR1~3: ATX Power Connectors
- JTPM1: TPM Module Connector
- JUSB1~2: USB 2.0 Expansion Connectors
- JUSB3~4: USB 3.0 Expansion Connectors
- M2_1: M.2 Port
- OC1: OC Genie Button
- OC_SW1: OC Genie Mode Switch
- PCI_E1~5: PCIe Expansion Slots
- POWER1: Power Button
- RESET1: Reset Button
- SATA1~10: SATA Connectors
- SE1: SATA Express Connector
- SLOW_1: Slow Mode Booting Switch
MSI X99A Godlike Gaming Carbon User Manual
Displayed below is the user manual for X99A Godlike Gaming Carbon by MSI which is a product in the Motherboards category. This manual has pages.
Related Manuals
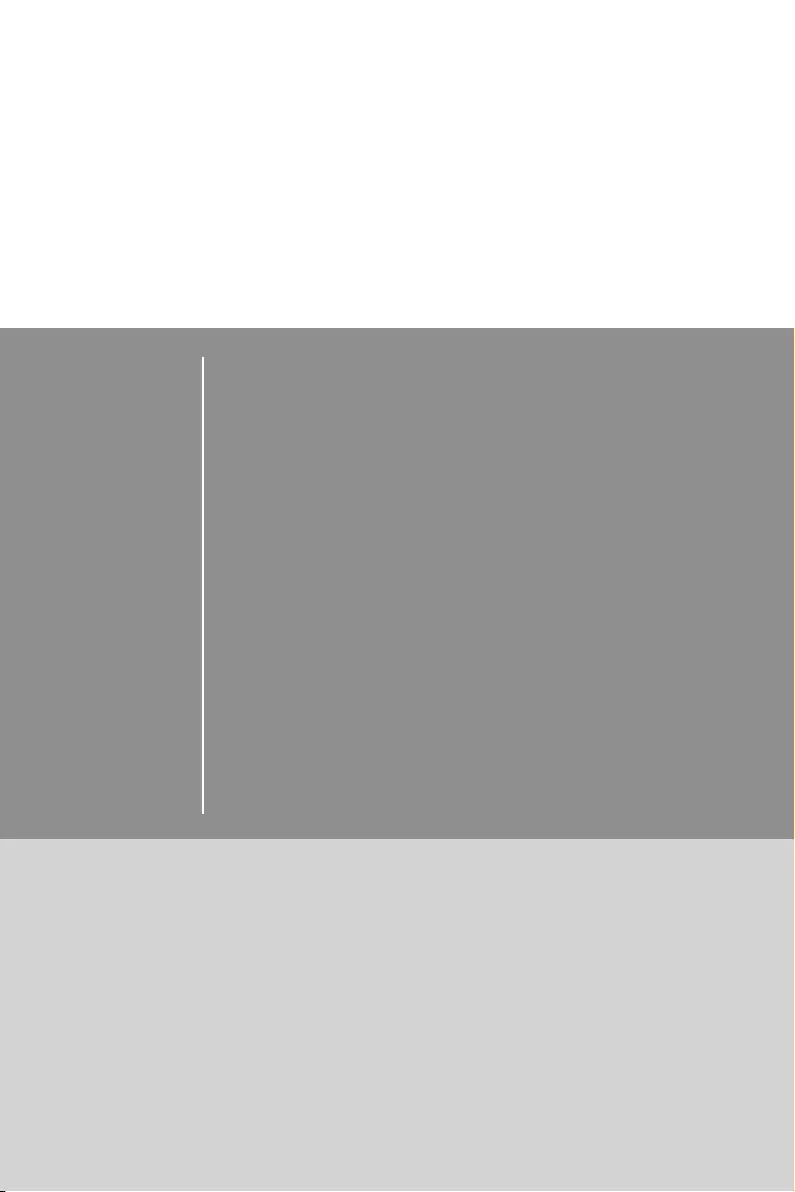
X99A GODLIKE GAMING
CARBON
Motherboard
G52-78831X4
Preface
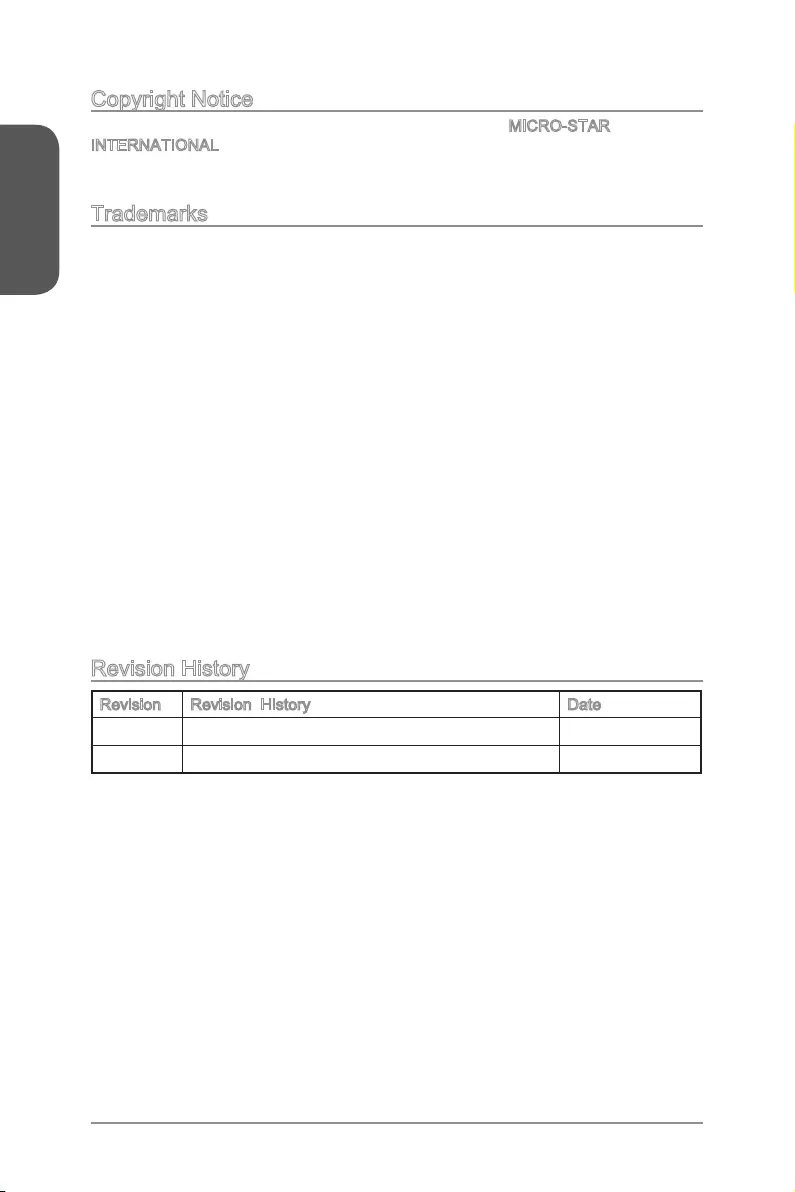
ii
Preface
Preface
Copyright Notice
The material in this document is the intellectual property of MICRO-STAR
INTERNATIONAL. We take every care in the preparation of this document, but no
guarantee is given as to the correctness of its contents. Our products are under
continual improvement and we reserve the right to make changes without notice.
Trademarks
All trademarks in this manual are properties of their respective owners.
MSI® is registered trademark of Micro-Star Int’l Co.,Ltd.
NVIDIA® is registered trademark of NVIDIA Corporation.
ATI® is registered trademark of AMD Corporation.
AMD® is registered trademarks of AMD Corporation.
Intel® is registered trademarks of Intel Corporation.
Windows® is registered trademarks of Microsoft Corporation.
AMI® is registered trademark of American Megatrends Inc.
Award® is a registered trademark of Phoenix Technologies Ltd.
Sound Blaster® is registered trademark of Creative Technology Ltd.
Realtek® is registered trademark of Realtek Semiconductor Corporation.
JMicron® is registered trademark of JMicron Technology Corporation.
Netware® is registered trademark of Novell, Inc.
VIA® is registered trademark of VIA Technologies, Inc.
ASMedia® is registered trademark of ASMedia Technology Inc.
iPad, iPhone, and iPod are trademarks of Apple Inc.
Qualcomm Atheros and Killer are trademarks of Qualcomm Atheros Inc.
Revision History
Revision Revision History Date
V1.0 First Release for PCB 1.X 2015/ 06
V1.1 Update release for CARBON version 2016/ 01
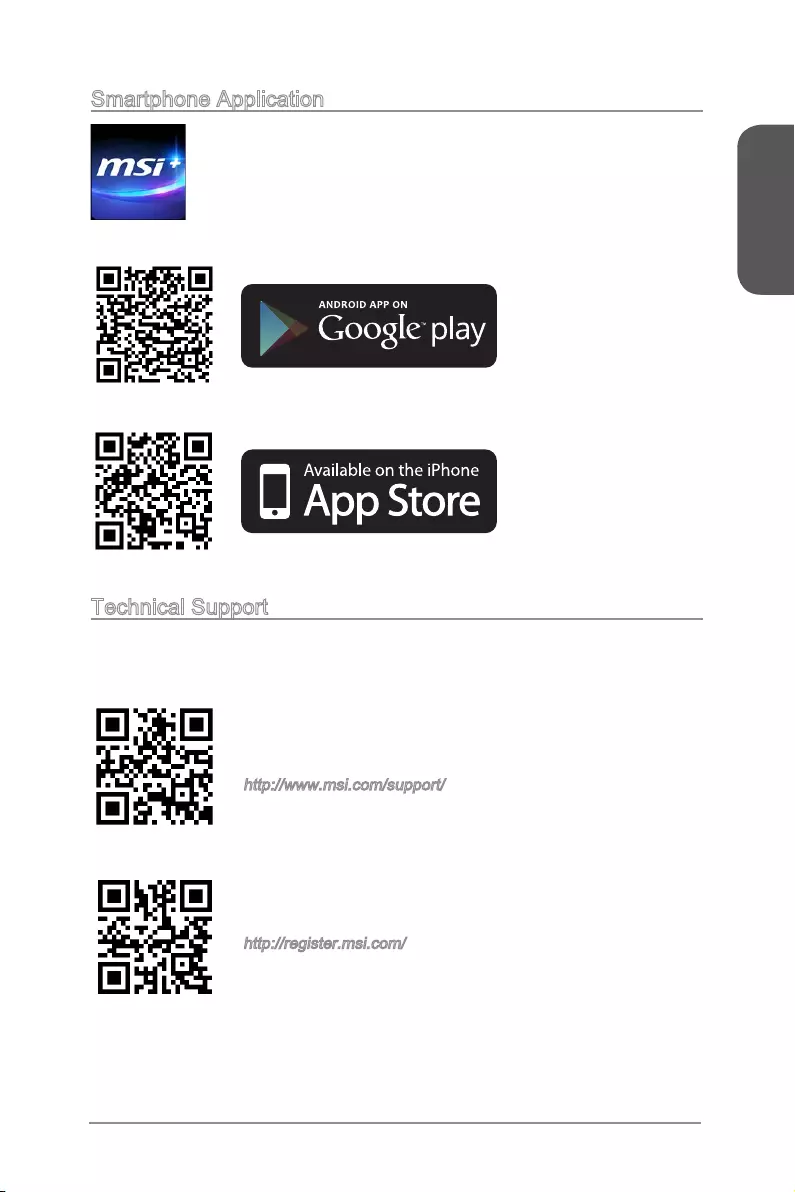
Preface
iii
Preface
Smartphone Application
MSI+ is a smart web gadget that works as a shopping navigator and
provides specs comparison for IT buyers. With a simple tap of the
variety of choices and, if product details are required, you may easily
download user manuals within minutes. Better yet, the power calculator
provides accurate estimates of power unit capacity for DIY users.
Technical Support
If a problem arises with your system and no solution can be obtained from the user’s
manual, please contact your place of purchase or local distributor. Alternatively,
please try the following help resources for further guidance.
Visit the MSI website for technical guide, BIOS
updates, driver updates, and other information:
http://www.msi.com/support/
http://register.msi.com/
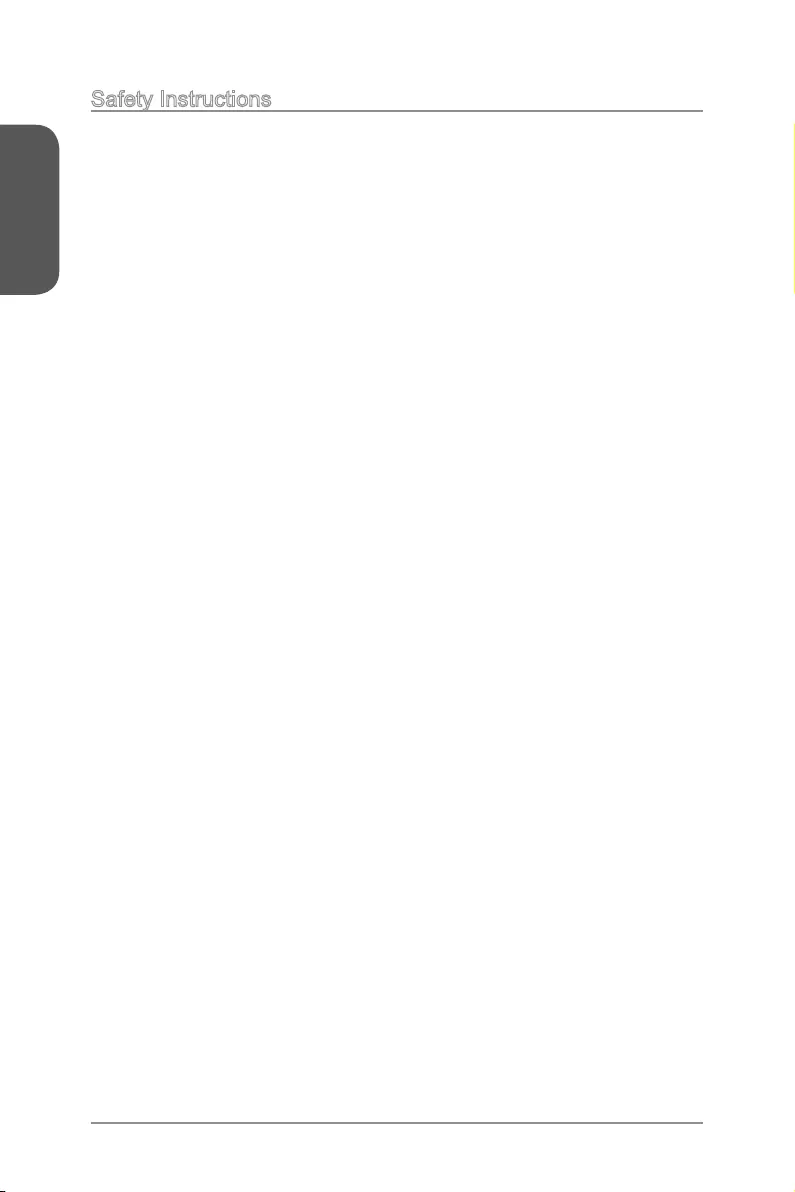
iv
Preface
Preface
Safety Instructions
Always read the safety instructions carefully.
Keep this User’s Manual for future reference.
Keep this equipment away from humidity.
The openings on the enclosure are for air convection hence protects the equipment
from overheating. DO NOT COVER THE OPENINGS.
Make sure the voltage of the power source is at 110/220V before connecting the
equipment to the power inlet.
Place the power cord such a way that people can not step on it. Do not place
anything over the power cord.
Always Unplug the Power Cord before inserting any add-on card or module.
All cautions and warnings on the equipment should be noted.
Never pour any liquid into the opening that can cause damage or cause electrical
shock.
If any of the following situations arises, get the equipment checked by service
personnel:
The power cord or plug is damaged.
Liquid has penetrated into the equipment.
The equipment has been exposed to moisture.
The equipment does not work well or you can not get it work according to
User’s Manual.
The equipment has been dropped and damaged.
The equipment has obvious sign of breakage.
DO NOT LEAVE THIS EQUIPMENT IN AN ENVIRONMENT ABOVE 60oC (140oF),
IT MAY DAMAGE THE EQUIPMENT.
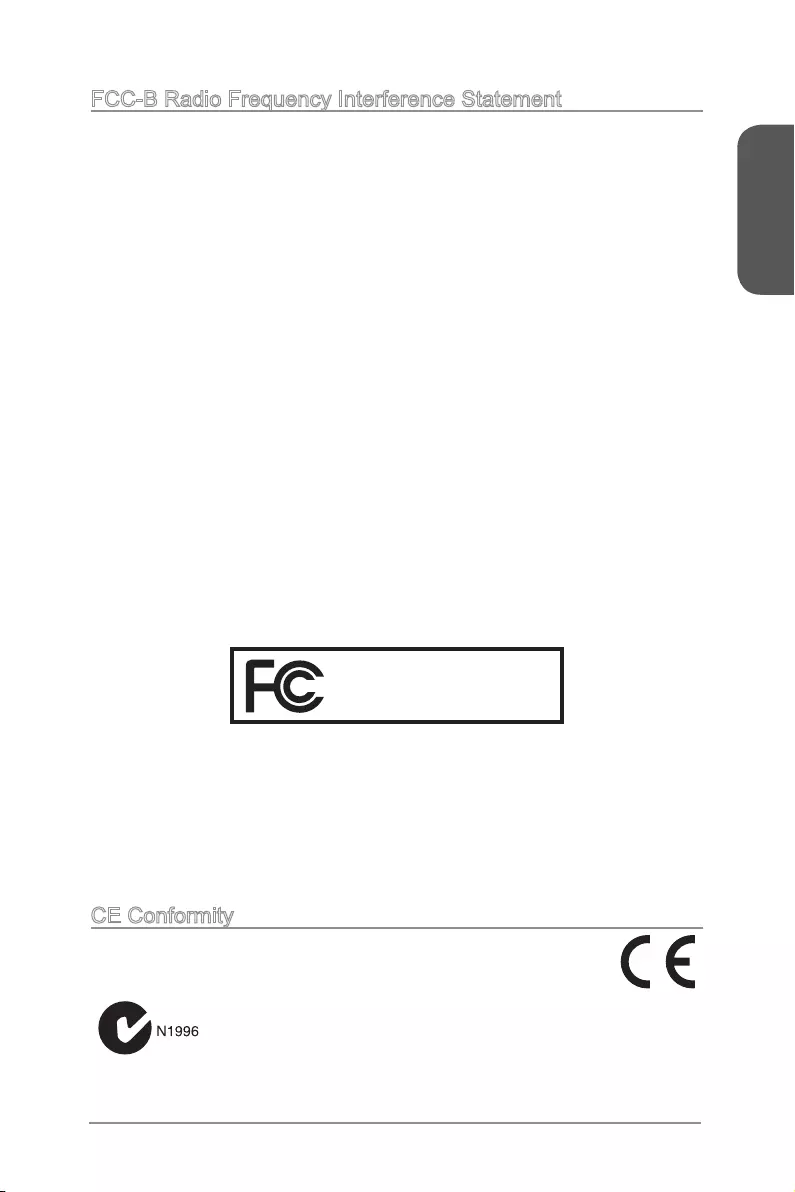
Preface
v
Preface
CE Conformity
Hereby, Micro-Star International CO., LTD declares that this device is
in compliance with the essential safety requirements and other relevant
provisions set out in the European Directive.
FCC-B Radio Frequency Interference Statement
This equipment has been tested and found to comply with the limits for a Class B
digital device, pursuant to Part 15 of the FCC Rules. These limits are designed to
provide reasonable protection against harmful interference in a residential installation.
This equipment generates, uses and can radiate radio frequency energy and, if not
installed and used in accordance with the instructions, may cause harmful interference
to radio communications. However, there is no guarantee that interference will not
occur in a particular installation. If this equipment does cause harmful interference to
and on, the user is encouraged to try to correct the interference by one or more of the
measures listed below.
Reorient or relocate the receiving antenna.
Increase the separation between the equipment and receiver.
the receiver is connected.
Consult the dealer or an experienced radio/television technician for help.
Notice 1
compliance could void the user’s authority to operate the equipment.
Notice 2
Shielded interface cables and A.C. power cord, if any, must be used in order to comply
with the emission limits.
VOIR LA NOTICE D’INSTALLATION AVANT DE RACCORDER AU RESEAU.
This device complies with Part 15 of the FCC Rules. Operation is subject to the
following two conditions:
1) this device may not cause harmful interference, and
2) this device must accept any interference received, including interference that may
cause undesired operation.
Micro-Star International
MS-7883
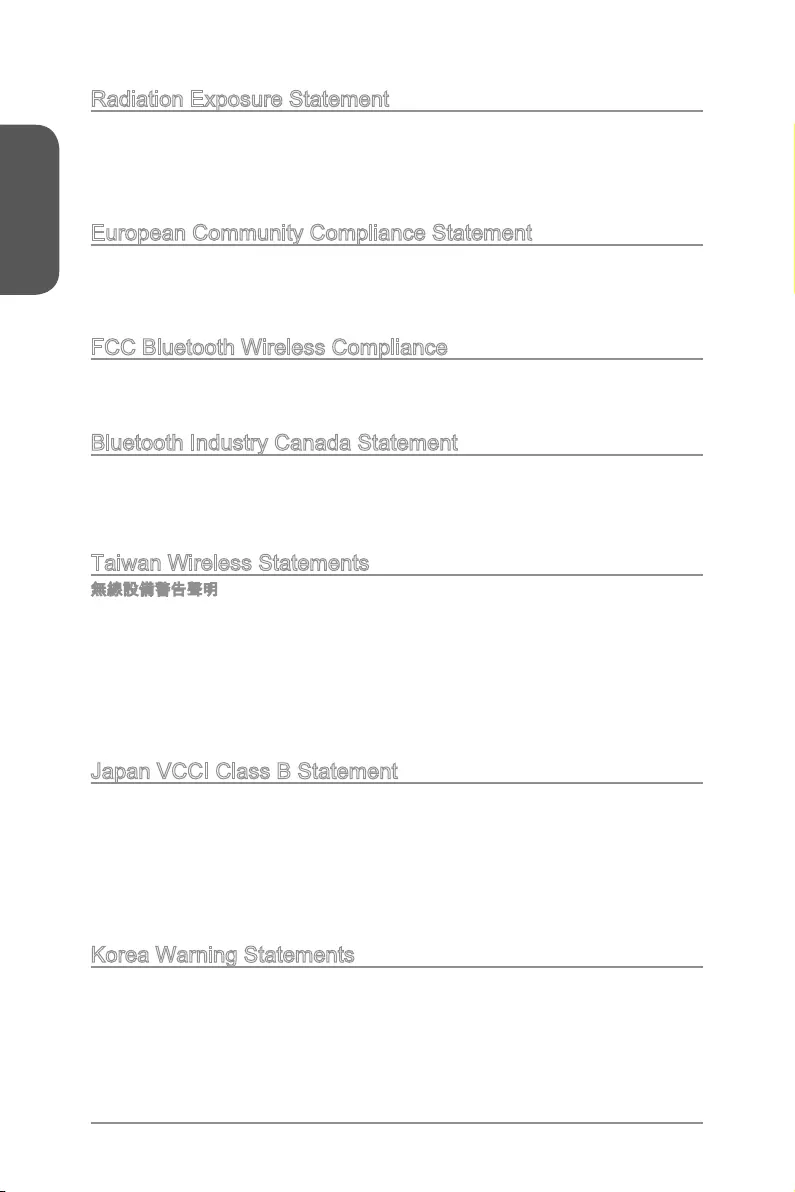
vi
Preface
Preface
Radiation Exposure Statement
This equipment complies with FCC radiation exposure limits set forth for an
uncontrolled environment. This equipment and its antenna should be installed and
operated with minimum distance 20 cm between the radiator and your body. This
equipment and its antenna must not be co-located or operating in conjunction with any
other antenna or transmitter.
European Community Compliance Statement
The equipment complies with the RF Exposure Requirement 1999/519/EC, Council
Recommendation of 12 July 1999 on the limitation of exposure of the general public
Directive.
FCC Bluetooth Wireless Compliance
The antenna used with this transmitter must not be colocated or operated in
conjunction with any other antenna or transmitter subject to the conditions of the FCC
Grant.
Bluetooth Industry Canada Statement
This Class B device meets all requirements of the Canadian interference-causing
equipment regulations.
Cet appareil numérique de la Class B respecte toutes les exigences du Règlement sur
le matériel brouilleur du Canada.
Taiwan Wireless Statements
Japan VCCI Class B Statement
Korea Warning Statements
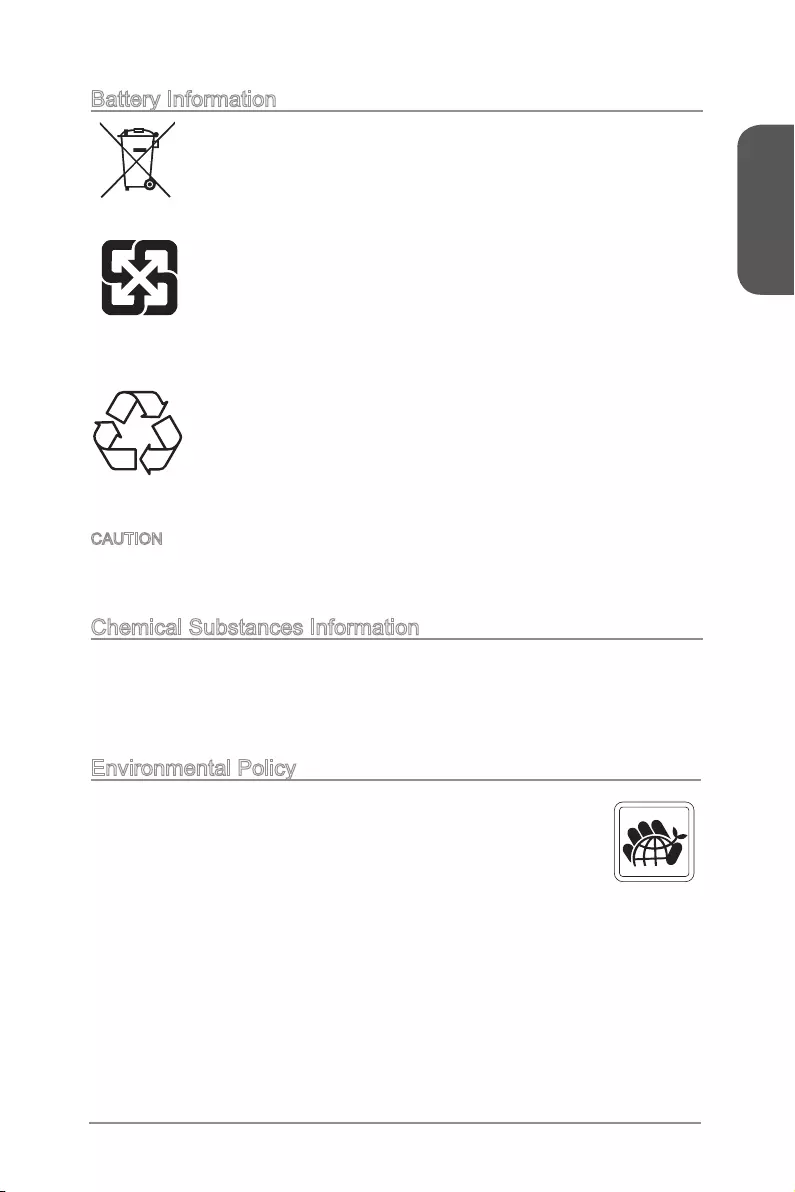
Preface
vii
Preface
California, USA:
The button cell battery may contain perchlorate material and requires
special handling when recycled or disposed of in California.
For further information please visit:
Taiwan:
For better environmental protection, waste batteries should be collected
separately for recycling or special disposal.
European Union:
Batteries, battery packs, and accumulators should not be disposed of
as unsorted household waste. Please use the public collection system
to return, recycle, or treat them in compliance with the local regulations.
Battery Information
Chemical Substances Information
In compliance with chemical substances regulations, such as the EU REACH
Regulation (Regulation EC No. 1907/2006 of the European Parliament and the
Council), MSI provides the information of chemical substances in products at:
http://www.msi.com/html/popup/csr/evmtprtt_pcm.html
CAUTION: There is a risk of explosion, if battery is incorrectly replaced.
Replace only with the same or equivalent type recommended by the manufacturer.
Environmental Policy
The product has been designed to enable proper reuse of parts and
recycling and should not be thrown away at its end of life.
recycling and disposing of their end-of-life products.
Visit the MSI website and locate a nearby distributor for further
recycling information.
Users may also reach us at gpcontdev@msi.com for information regarding proper
Disposal, Take-back, Recycling, and Disassembly of MSI products.
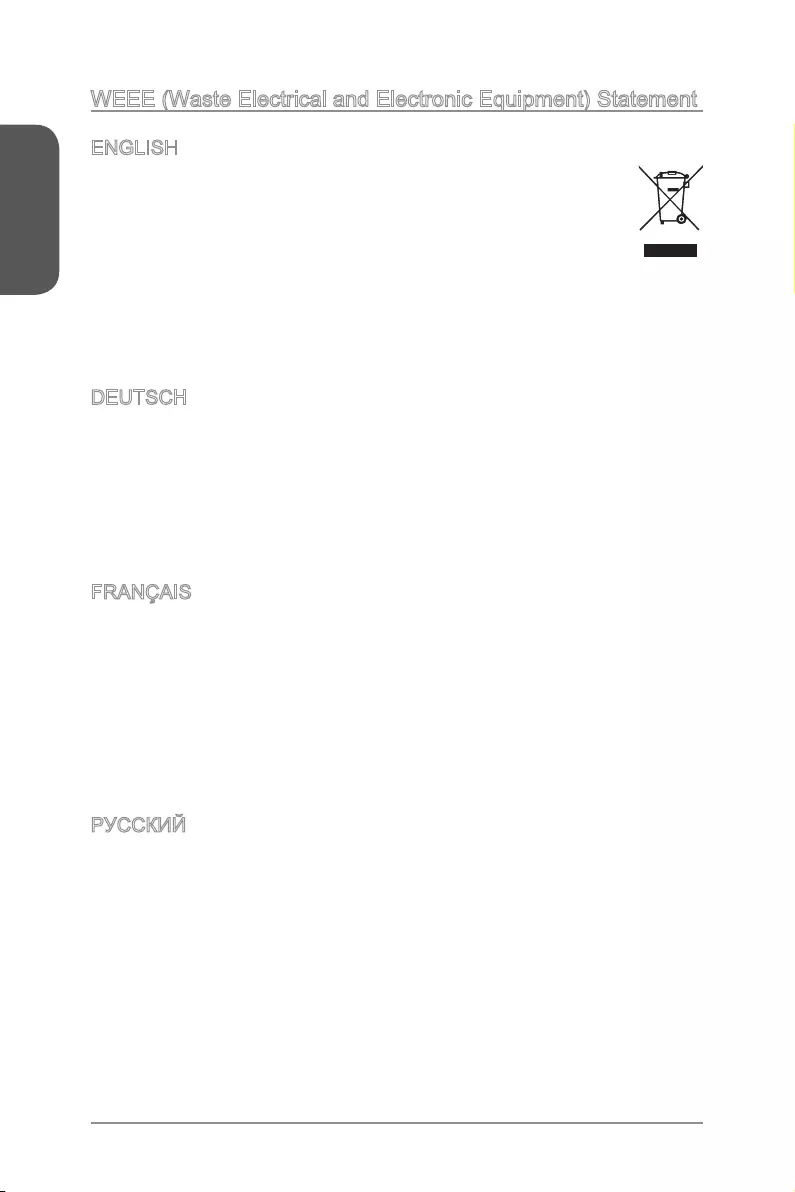
viii
Preface
Preface
WEEE (Waste Electrical and Electronic Equipment) Statement
ENGLISH
To protect the global environment and as an environmentalist, MSI must
remind you that...
Under the European Union (“EU”) Directive on Waste Electrical and
13, 2005, products of “electrical and electronic equipment” cannot be
discarded as municipal wastes anymore, and manufacturers of covered
electronic equipment will be obligated to take back such products at the end of their
useful life. MSI will comply with the product take back requirements at the end of life
of MSI-branded products that are sold into the EU. You can return these products to
local collection points.
DEUTSCH
Gemäß der Richtlinie 2002/96/EG über Elektro- und Elektronik-Altgeräte dürfen
Elektro- und Elektronik-Altgeräte nicht mehr als kommunale Abfälle entsorgt werden.
MSI hat europaweit verschiedene Sammel- und Recyclingunternehmen beauftragt,
die in die Europäische Union in Verkehr gebrachten Produkte, am Ende seines
Zeitpunkt ausschliesslich an einer lokalen Altgerätesammelstelle in Ihrer Nähe.
FRANÇAIS
Au sujet de la directive européenne (EU) relative aux déchets des équipement
que les produits électriques et électroniques ne peuvent être déposés dans les
les points de collecte.
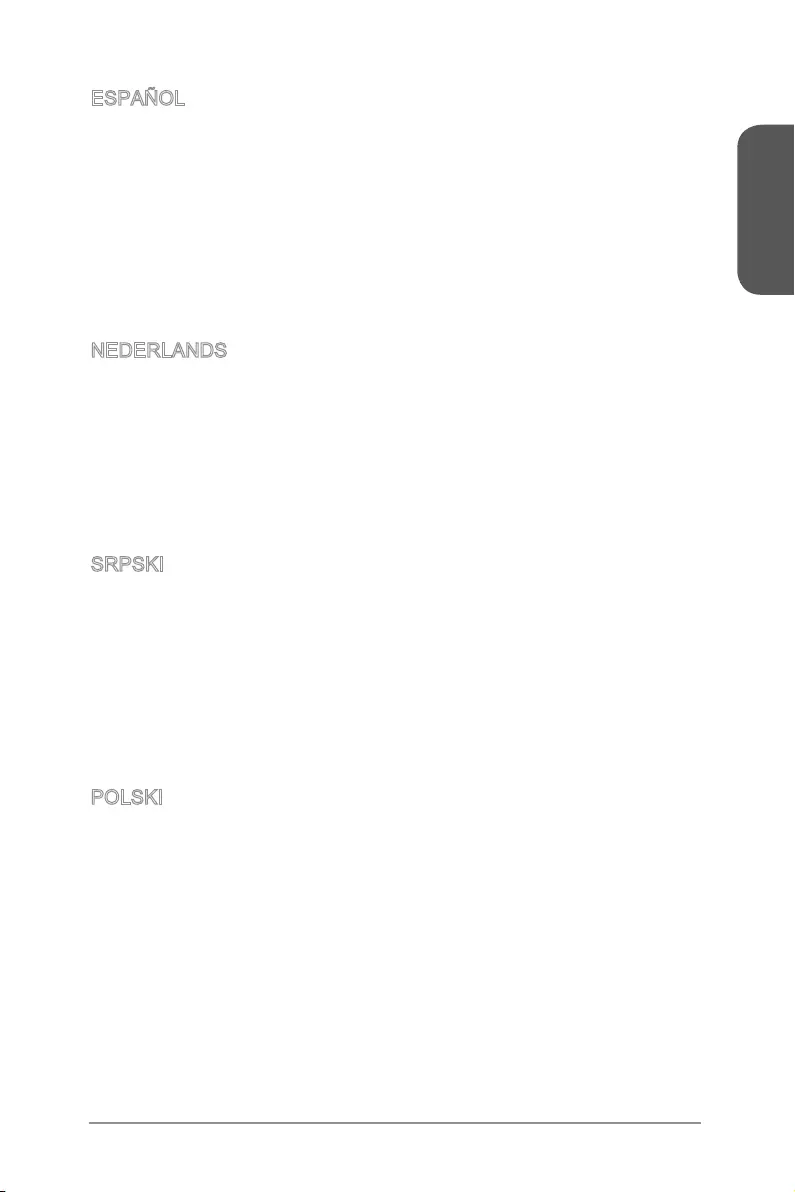
Preface
ix
Preface
ESPAÑOL
MSI como empresa comprometida con la protección del medio ambiente, recomienda:
Bajo la directiva 2002/96/EC de la Unión Europea en materia de desechos y/o
equipos electrónicos, con fecha de rigor desde el 13 de agosto de 2005, los productos
los contenedores habituales de su municipio, los fabricantes de equipos electrónicos,
están obligados a hacerse cargo de dichos productos al termino de su período de
vida. MSI estará comprometido con los términos de recogida de sus productos
estos productos en el punto limpio establecido por el ayuntamiento de su localidad o
NEDERLANDS
Om het milieu te beschermen, wil MSI u eraan herinneren dat….
De richtlijn van de Europese Unie (EU) met betrekking tot Vervuiling van Electrische
kunnen niet meer beschouwd worden als vervuiling. Fabrikanten van dit soort
producten worden verplicht om producten retour te nemen aan het eind van hun
SRPSKI
sredini, MSI mora da vas podesti da…
POLSKI
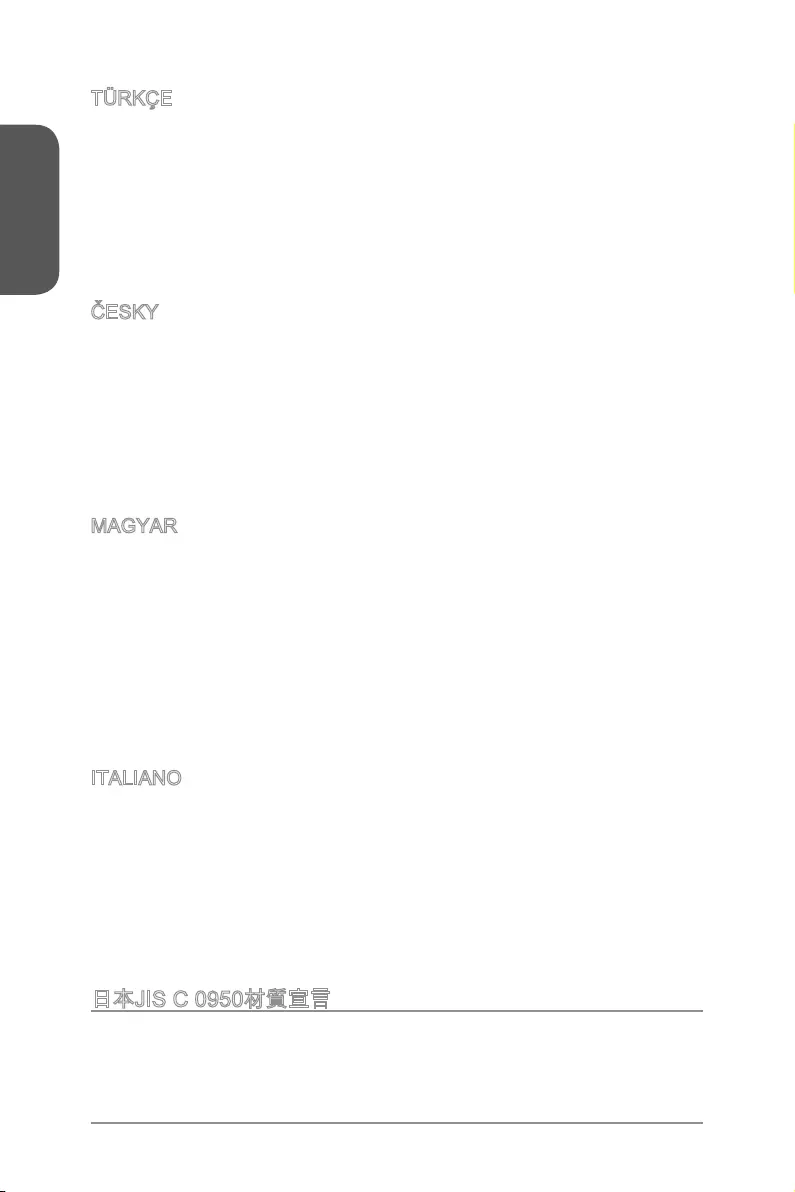
x
Preface
Preface
TÜRKÇE
MAGYAR
ITALIANO
Per proteggere l’ambiente, MSI, da sempre amica della natura, ti ricorda che….
In base alla Direttiva dell’Unione Europea (EU) sullo Smaltimento dei Materiali Elettrici
ed Elettronici, Direttiva 2002/96/EC in vigore dal 13 Agosto 2005, prodotti appartenenti
alla categoria dei Materiali Elettrici ed Elettronici non possono più essere eliminati
del loro ciclo di vita. È possibile portare i prodotti nel più vicino punto di raccolta
http://www.msi.com/html/popup/csr/cemm_jp.html
http://tw.msi.com/html/popup/csr_tw/cemm_jp.html
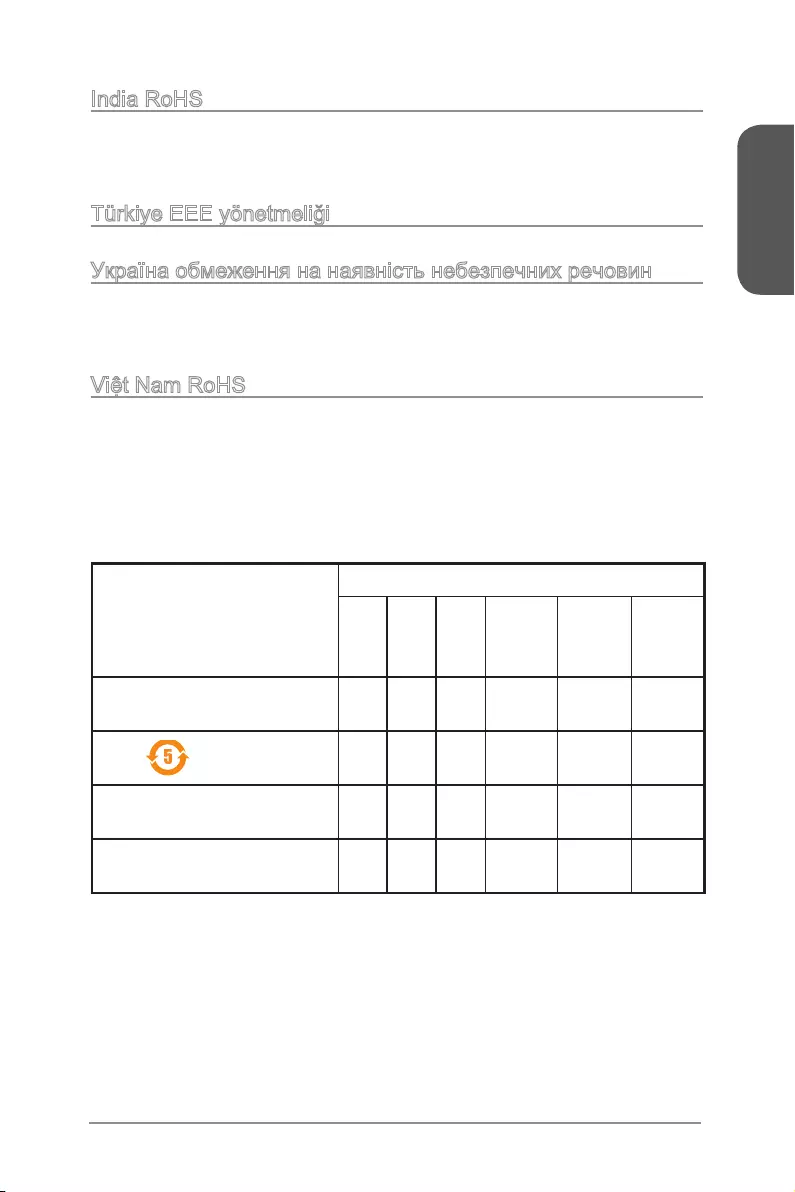
Preface
xi
Preface
India RoHS
This product complies with the “India E-waste (Management and Handling) Rule 2011”
and prohibits use of lead, mercury, hexavalent chromium, polybrominated biphenyls
or polybrominated diphenyl ethers in concentrations exceeding 0.1 weight % and 0.01
weight % for cadmium, except for the exemptions set in Schedule 2 of the Rule.
(Pb)
(Hg)
(Cd)
(Cr6+)
(PBB)
(PBDE)
X O O O O O
X O O O O O
X O O O O O
X O O O O O
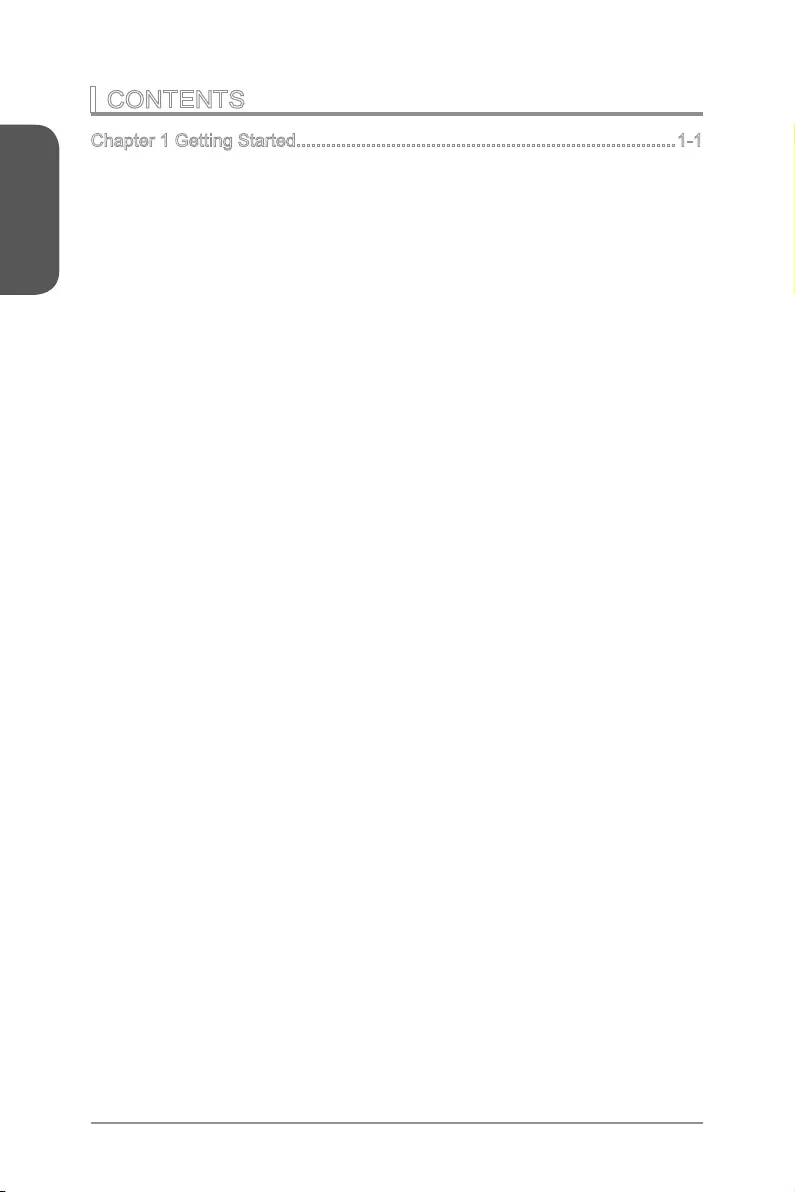
xii
Preface
Preface
CONTENTS
Chapter 1 Getting Started............................................................................1-1
Packing Contents ................................................................................................. 1-2
Assembly Precautions ..........................................................................................1-3
..................................................................................1-4
Block Diagram ......................................................................................................1-8
Connectors Quick Guide ...................................................................................... 1-9
Back Panel Quick Guide ....................................................................................1-11
CPU (Central Processing Unit) ..........................................................................1-13
Introduction to the LGA2011-3 CPU ............................................................ 1-13
.........................................................................1-14
Memory ..............................................................................................................1-17
Mounting Screw Holes .......................................................................................1-20
Power Supply ..................................................................................................... 1-21
.............................................................1-21
Expansion Slots .................................................................................................1-22
................................................................1-22
PCIe Bandwidth Table ................................................................................ 1-22
Video/ Graphics Cards ...................................................................................... 1-23
Single Video Card Installation ......................................................................1-23
Internal Connectors ............................................................................................1-24
....................................................................1-24
SE1_65: SATA Express Connector ............................................................1-25
M2_1: M.2 Port ............................................................................................1-25
.................................... 1-26
JFP1, JFP2: System Panel Connectors ...................................................... 1-27
....................................... 1-28
................................................. 1-29
JCI1: Chassis Intrusion Connector .............................................................. 1-29
JAUD1: Front Panel Audio Connector ......................................................... 1-30
JTPM1: TPM Module Connector ................................................................1-30
Voltage Checkpoints ..........................................................................................1-31
FV1: V-Check Connectors ........................................................................... 1-31
Button .................................................................................................................1-32
OC1: OC Genie Button ............................................................................... 1-32
POWER1: Power Button ..............................................................................1-33
RESET1: Reset Button ................................................................................ 1-33
Jumper ...............................................................................................................1-34
JBAT1: Clear CMOS Jumper .......................................................................1-34
Switch .................................................................................................................1-35

Preface
xiii
Preface
BIOS1: Multi-BIOS Switch ...........................................................................1-35
OC_SW1: OC Genie Mode Switch ..............................................................1-36
AUDIO_SW1: Audio Selection Switch ......................................................... 1-36
SLOW_1: Slow Mode Booting Switch .......................................................... 1-37
LED Status Indicators ........................................................................................1-38
LED Status Table .........................................................................................1-38
Debug Code LED Table ...............................................................................1-39
Drivers and Utilities ............................................................................................1-40
Driver/ Utilities Installation ...........................................................................1-40
Chapter 2 Quick Installation ........................................................................2-1
CPU Installation ...................................................................................................2-2
Memory Installation .............................................................................................. 2-4
Motherboard Installation .......................................................................................2-5
Power Connectors Installation .............................................................................2-7
SATA HDD Installation .........................................................................................2-9
M.2 module Installation ......................................................................................2-10
Front Panel Connector Installation .....................................................................2-11
JFP1 Connector Installation .........................................................................2-11
Front Panel Audio Connector Installation .................................................... 2-11
Peripheral Connector Installation ....................................................................... 2-12
USB2.0 Connector Installation .....................................................................2-12
USB3.0/ 3.1 Connector Installation .............................................................. 2-12
Graphics Card Installation ..................................................................................2-13
Chapter 3 BIOS Setup ................................................................................. 3-1
Entering Setup .....................................................................................................3-2
Entering BIOS Setup .....................................................................................3-2
Overview ..............................................................................................................3-3
Operation .............................................................................................................3-6
Updating BIOS .....................................................................................................3-7
Updating the BIOS with M-FLASH .................................................................3-7
SETTINGS ...........................................................................................................3-8
System Status ................................................................................................3-8
Advanced .......................................................................................................3-8
Boot .............................................................................................................3-13
Security ........................................................................................................3-14
..................................................................................................3-15
OC ......................................................................................................................3-16
M-FLASH ...........................................................................................................3-26
OC PROFILE .....................................................................................................3-27
HARDWARE MONITOR ....................................................................................3-28

xiv
Preface
Preface
Appendix A Audio Application .................................................................... A-1
Realtek Audio .......................................................................................................A-2
..................................................................................A-2
Software panel overview ................................................................................A-2
Auto popup dialog ..........................................................................................A-3
Nahimic ................................................................................................................A-4
Installation and Update ..................................................................................A-4
Audio ..............................................................................................................A-4
Microphone ....................................................................................................A-5
HD Audio Recorder ........................................................................................A-6
Appendix B Intel RAID ................................................................................ B-1
Introduction ..........................................................................................................B-2
Using Intel Rapid Storage Technology Option ROM............................................B-3
Degraded RAID Array ........................................................................................B-10
System Acceleration (optional) ..........................................................................B-12
.........................................................................B-14
Appendix C MYSTIC LIGHT ....................................................................... C-1
MYSTIC LIGHT APP Instruction ......................................................................... C-2
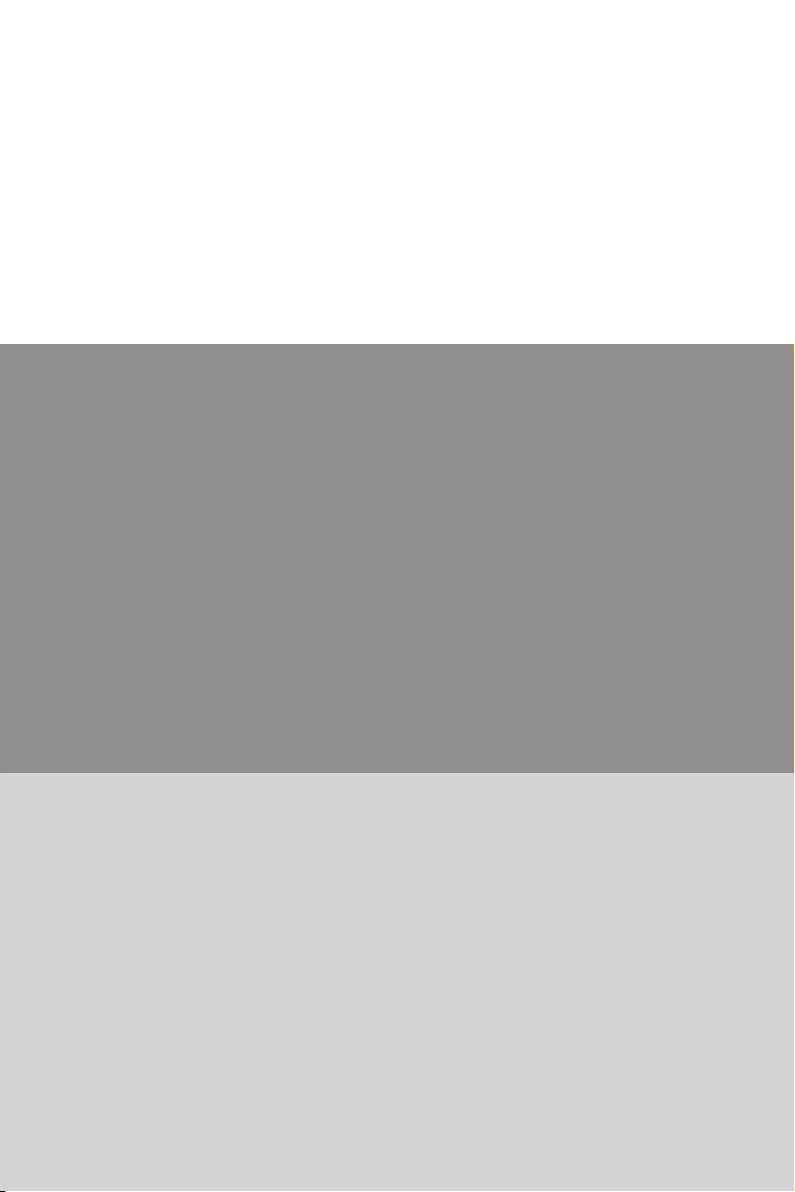
Chapter 1
Getting Started
Thank you for choosing the X99A GODLIKE GAMING CARBON Series (MS-
7883 v1.X) EATX motherboard. The X99A GODLIKE GAMING CARBON
Series motherboards are based on Intel® X99 chipset for optimal system
Intel® LGA2011-3 processor, the
X99A GODLIKE GAMING CARBON Series motherboards deliver a high
performance and professional desktop platform solution.
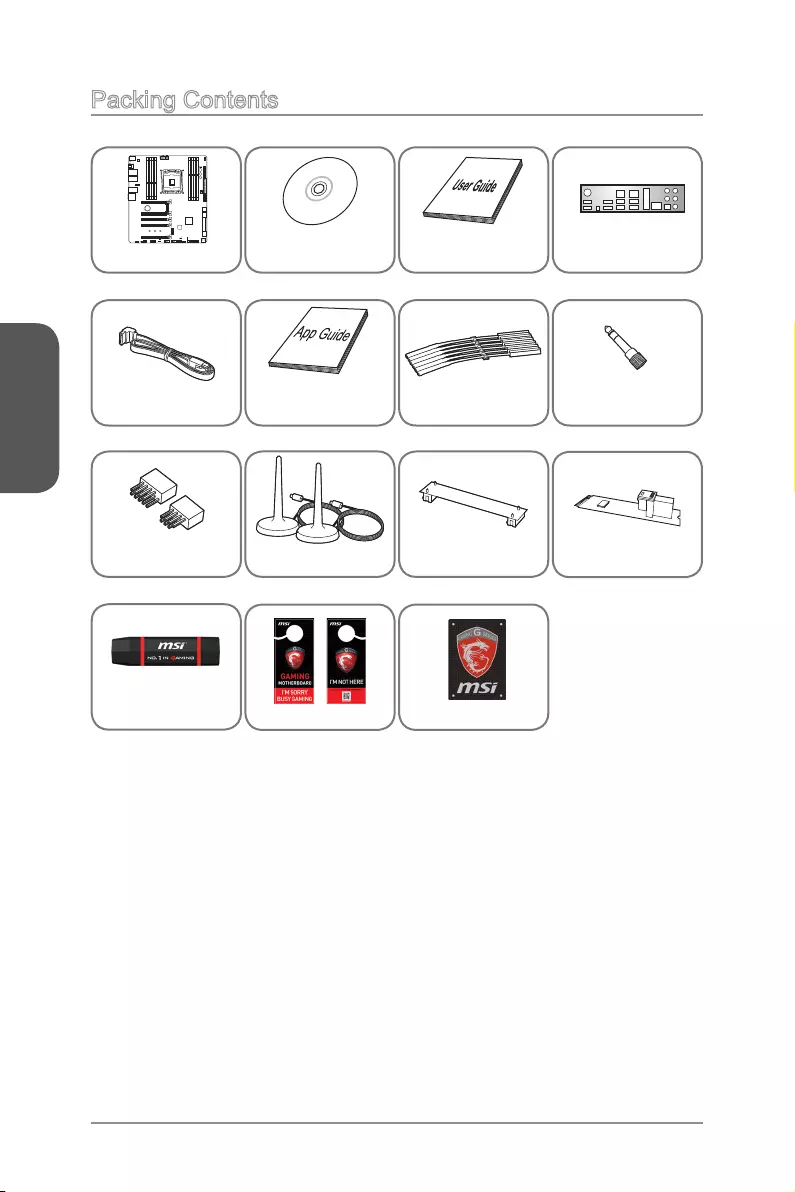
Chapter 1
1-2
Getting Started
Packing Contents
GODLIKE GAMING CARBON are inside.
For Type-C, you can use the OTG device as the storage device on the X99A
GODLIKE GAMING CARBON motherboard or the system that has the Type-C
interface connector. Make sure you have install the USB 3.1 Gen 2 driver before
using it on the X99A GODLIKE GAMING CARBON motherboard.
For Micro-B, you can use the OTG device as a extended storage device on the
smart phone or the tablet that has the Micro-B interface connector.
Disc
Motherboard
User Guide I/O Shield
Motherboard
SATA Cable x10
Turbo U.2 host card
M-Connector Antenna x2
User Guide V-Check Cable x6 6.3mm - 3.5mm
headphone Jack
Door Hanger Case Badge
SLI Cable x4
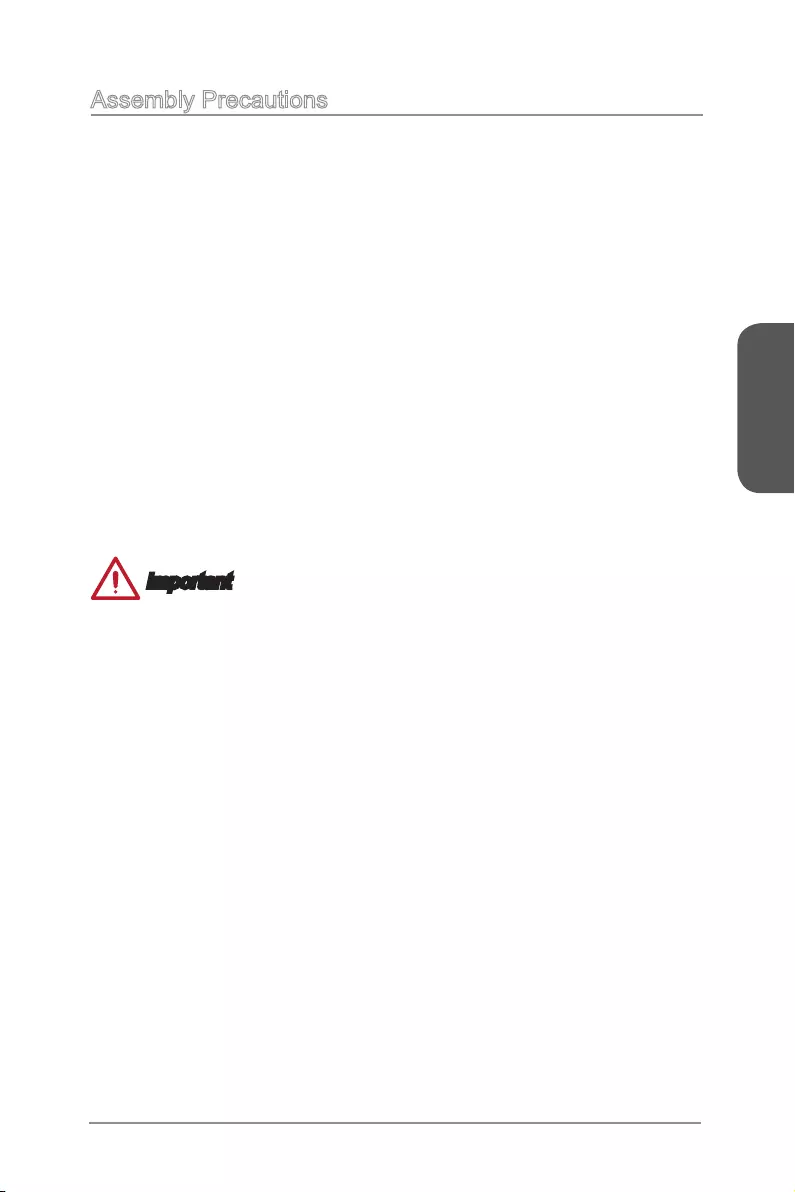
Chapter 1
1-3
Getting Started
Assembly Precautions
The components included in this package are prone to damage from electrostatic
discharge (ESD). Please adhere to the following instructions to ensure successful
computer assembly.
before installing or removing any computer component.
Ensure that all components are securely connected. Loose connections may cause
Hold the motherboard by the edges to avoid touching sensitive components.
It is recommended to wear an electrostatic discharge (ESD) wrist strap when
handling the motherboard to prevent electrostatic damage. If an ESD wrist strap is
not available, discharge yourself of static electricity by touching another metal object
before handling the motherboard.
Store the motherboard in an electrostatic shielding container or on an antistatic pad
whenever the motherboard is not installed.
Before turning on the computer, ensure that there are no loose screws or metal
components on the motherboard or anywhere within the computer case.
Do not use the computer in a high-temperature environment.
Do not boot the computer before installation is completed. This could cause
permanent damage to the components as well as injury to the user.
technician.
Important
A screwdriver (not included) may be required for computer assembly.
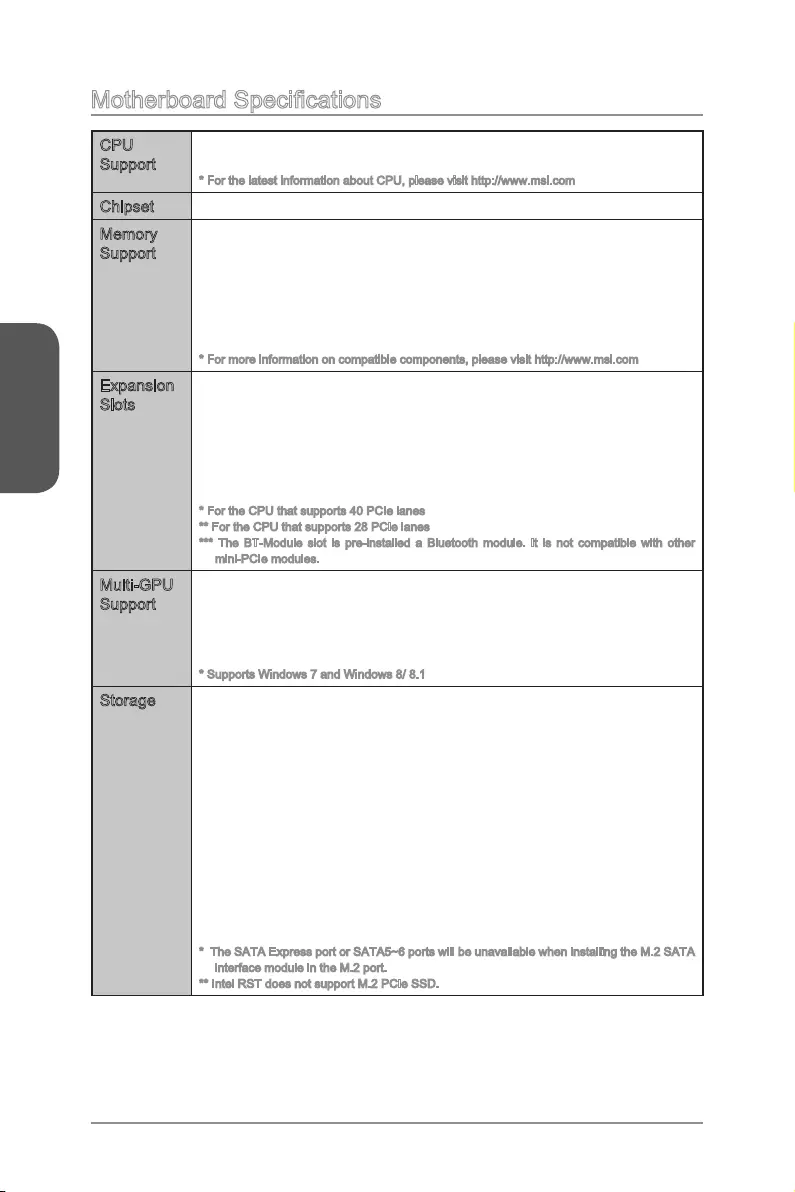
Chapter 1
1-4
Getting Started
CPU
Support
Supports New Intel® Core™ i7 Processor Extreme Edition for
Chipset Intel® X99 Express Chipset
Memory
Support
8x DDR4 memory slots supporting up to 128GB
Supports DDR4-2133/ 2200(OC)/ 2400(OC)/ 2600(OC)/ 2666(OC)/
Quad channel memory architecture
Supports RDIMM 1Rx8 memory module(Operates in non-ECC
mode)
Expansion
Slots
5x PCIe 3.0 x16 slots, support up to 4-way mode
- 1-way mode: x16/ x0/ x0/ x0/ x0
-
-
-
- Supports MYSTIC LIGHT feature
The BT-Module slot is pre-installed a Bluetooth module. It is not compatible with other
mini-PCIe modules.
Multi-GPU
Support
Supports 4-Way AMD® CrossFireTM
Supports 4-Way NVIDIA® SLI™ Technology (For the CPU that
supports 40 PCIe lanes)
Supports 3-Way NVIDIA® SLI™ Technology (For the CPU that
supports 28 PCIe lanes)
Supports Windows 7 and Windows 8/ 8.1
Storage Intel® X99 Express Chipset
10x SATA 6Gb/s ports (2 ports are compatible with SATA Express
-
-
- Supports Intel® Smart Response Technology (Windows 7/ 8/ 8.1)
- Supports PCIe 3.0 x4 and SATA 6Gb/s standards, 4.2cm/ 6cm/
8cm length M.2 SSD cards.
- Supports PCIe 3.0 x4 NVMe Mini-SAS SSD with Turbo U.2 Host
Card.
- M.2 PCIe interface does not support RAID 0, RAID1, RAID 5 and
RAID 10.
interface module in the M.2 port.
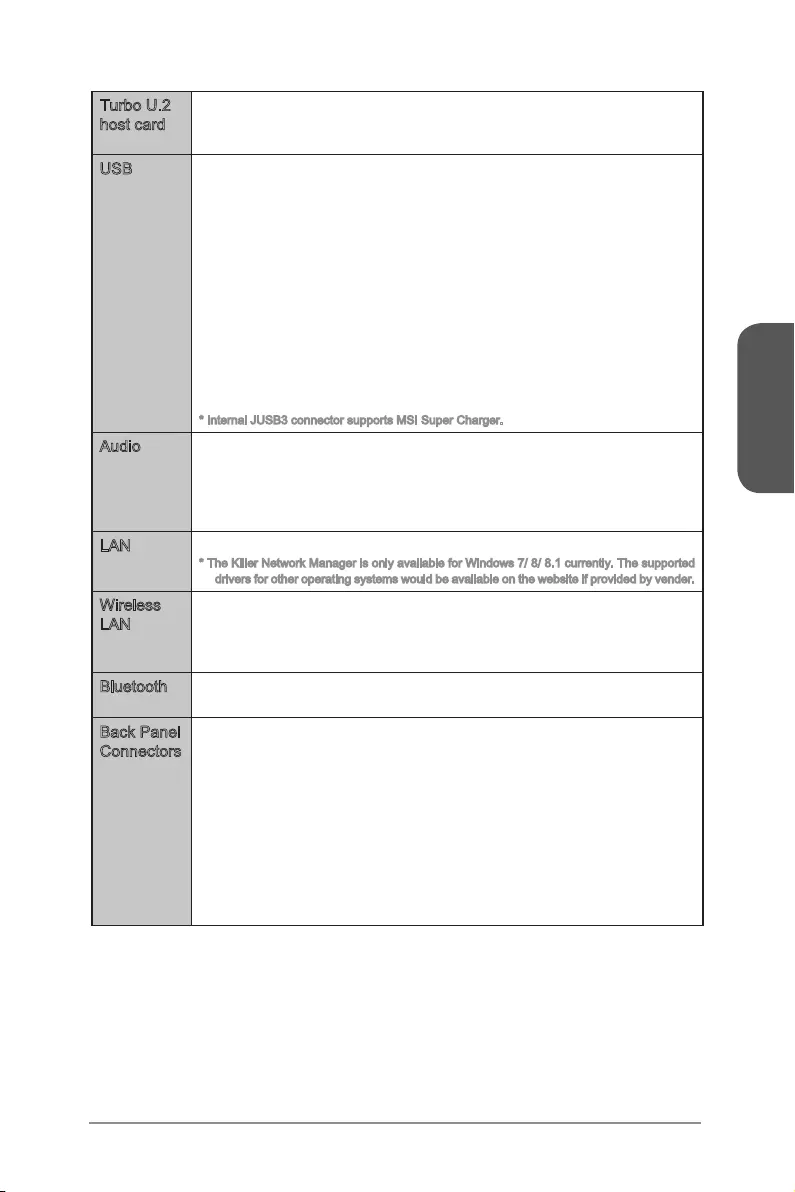
Chapter 1
1-5
Getting Started
Turbo U.2
host card
M.2 2280 Interface card
Supports MINI SAS SSD with NVMe
Supports PCIe 3.0 x4 Speed
USB Intel® X99 Express Chipset
- 6x USB 3.1 Gen1 (SuperSpeed USB) ports (4 ports on the back
panel, 2 ports available through the internal USB 3.1 Gen1
- 6x USB 2.0 ports (2 ports on the back panel, 4 ports available
through the internal USB 2.0 connectors)
ASMedia ASM1042AE Chipset
- 2x USB 3.1 Gen1 (SuperSpeed USB) ports available through the
internal USB 3.1 Gen1 connector (JUSB4)
ASMedia ASM1142 Chipset
- 1x USB 3.1 Gen2 (SuperSpeed USB 10Gbps) port on the back
panel
- 1x USB 3.1 Gen2 (SuperSpeed USB 10Gbps) Type-C port on
the back panel
Audio Realtek® ALC1150 Codec
-
- Supports S/PDIF output
ESS® ES9018K2M Codec
- Supports 6.3mm Gold-plated stereo headphone out
LAN
The Killer Network Manager is only available for Windows 7/ 8/ 8.1 currently. The supported
drivers for other operating systems would be available on the website if provided by vender.
Wireless
LAN
Killer Wireless 1535 module.
- Supports 2x2 802.11a/b/g/n/ac with advanced features
-
- Supports Miracast
Bluetooth Killer Wireless 1535 module.
- Supports Bluetooth v4.1
Back Panel
Connectors
1x PS/2 port
2x USB 2.0 ports
1x Clear CMOS button
1x USB 3.1 Gen2 port
1x USB 3.1 Gen2 Type-C port
4x USB 3.1 Gen1 ports
2x LAN (RJ45) ports
2x Wi-Fi/ Bluetooth connectors
1x 6.3mm Gold-plated stereo headphone jack
1x Optical S/PDIF OUT connector
5x OFC audio jacks
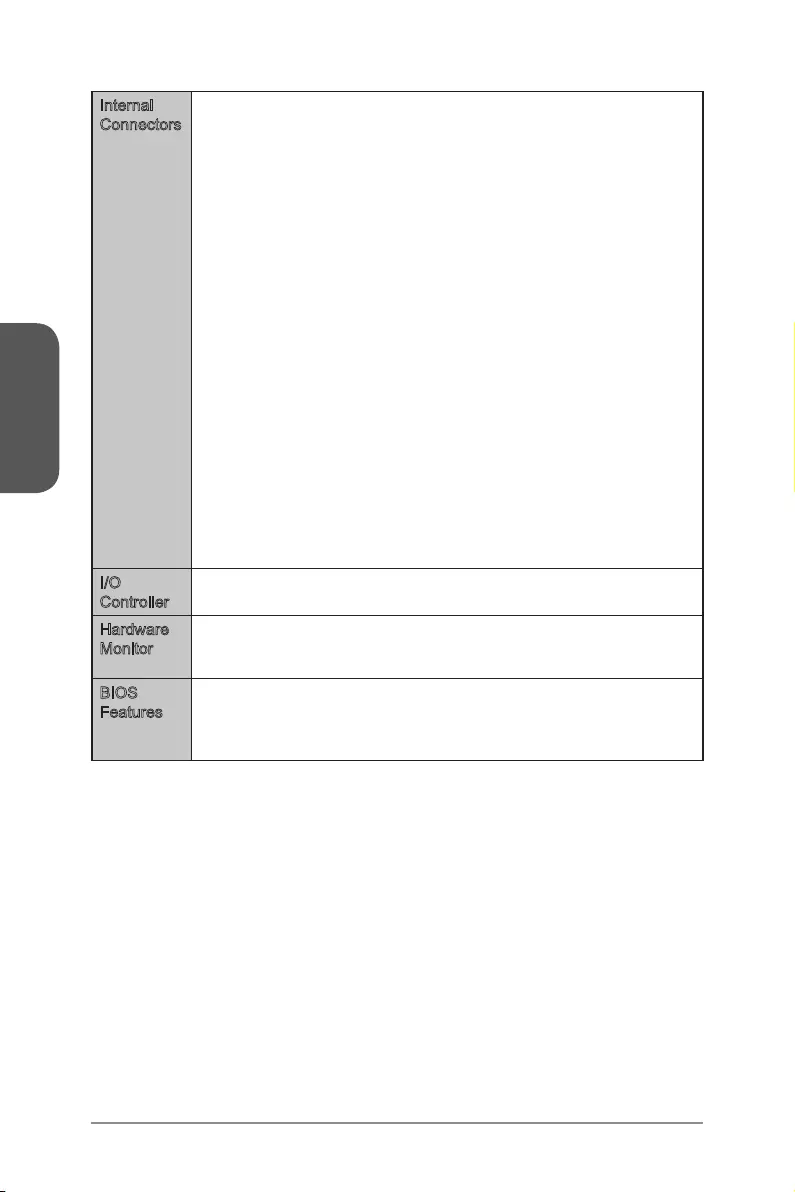
Chapter 1
1-6
Getting Started
Internal
Connectors
1x 24-pin ATX main power connector
1x 8-pin ATX 12V power connector
1x 4-pin ATX 12V power connector
10x SATA 6Gb/s connectors
1x M.2 connector
1x SATA Express connector
2x USB 2.0 connectors (supports additional 4 USB 2.0 ports)
2x USB 3.1 Gen1 connectors (supports additional 4 USB 3.1 Gen1
ports)
2x 4-pin CPU fan connectors
3x 4-pin system fan connectors
1x Front panel audio connector
2x System panel connectors
1x TPM module connector
1x Chassis Intrusion connector
9x V-Check connectors
1x Clear CMOS jumper
1x Power button
1x Reset button
1x OC Genie button
1x Multi-BIOS switch
1x OC Genie mode switch
1x Audio selection switch
1x Slow mode booting switch
1x 2-Digit Debug Code LED
1x Wi-Fi/Bluetooth module connector
I/O
Controller
NUVOTON NCT6792 Controller Chip
Hardware
Monitor
CPU/System temperature detection
CPU/System fan speed detection
CPU/System fan speed control
BIOS
Features
2x
UEFI AMI BIOS
ACPI 5.0, PnP 1.0a, SM BIOS 2.7, DMI 2.0
Multi-language
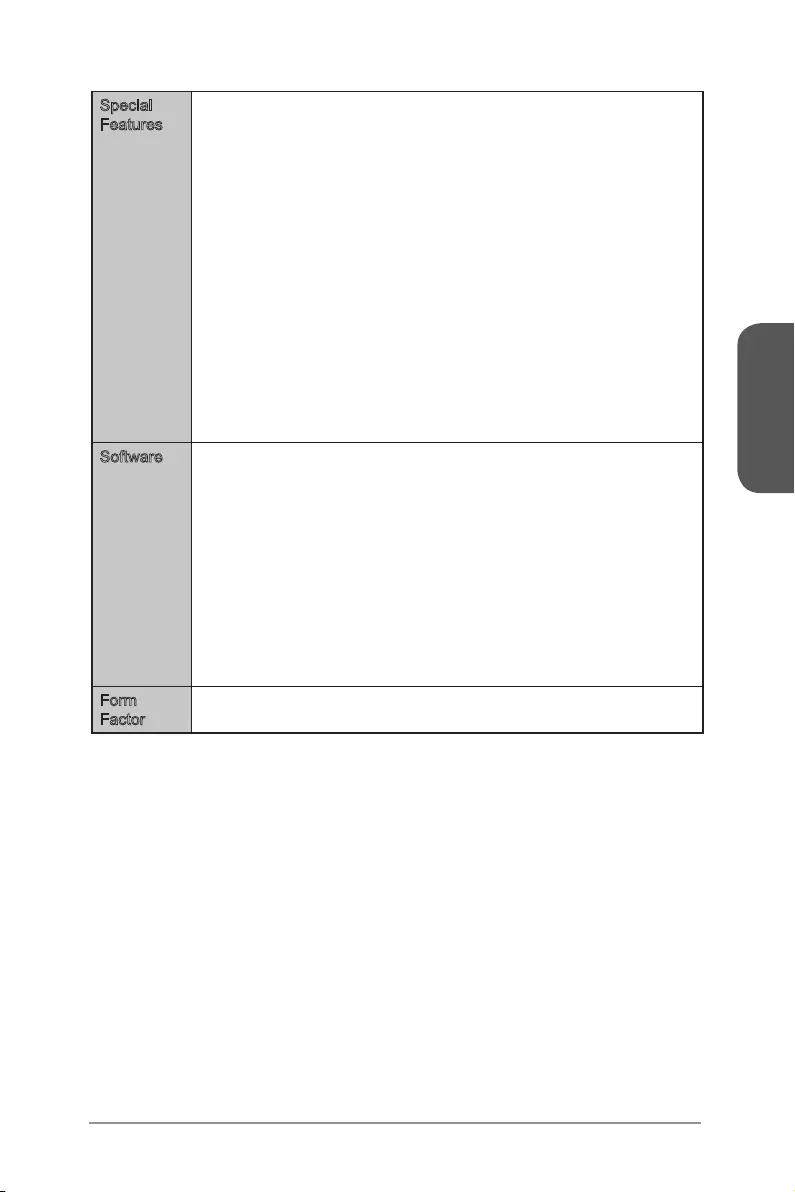
Chapter 1
1-7
Getting Started
Special
Features
AUDIO BOOST 3 PRO
MILITARY CLASS Class 4
OC GENIE 4
CLICK BIOS 4
NVIDIA SLI
AMD CrossFire
EASY BUTTON 3
V-Check Points
Clear CMOS Button
Total Fan Control
Gaming Device Port
SUPER CHARGE
SMART UTILITIES
Killer DoubleShot-X3 PRO
Wi-Fi
Bluetooth
COMMAND CENTER
USB 3.1 Gen2
MYSTIC LIGHT
Software Drivers
MSI
- COMMAND CENTER
- LIVE UPDATE 6
- SMART UTILITIES
- SUPER CHARGE
- FAST BOOT
- MSI GAMING APP
XSplit Gamecaster
Nahimic
Norton Internet Security Solution
Intel Extreme Tuning Utility
SteelSeries Engine
Form
Factor
EATX Form Factor
12 in. x 10.7 in. (30.5 cm x 27.2 cm)
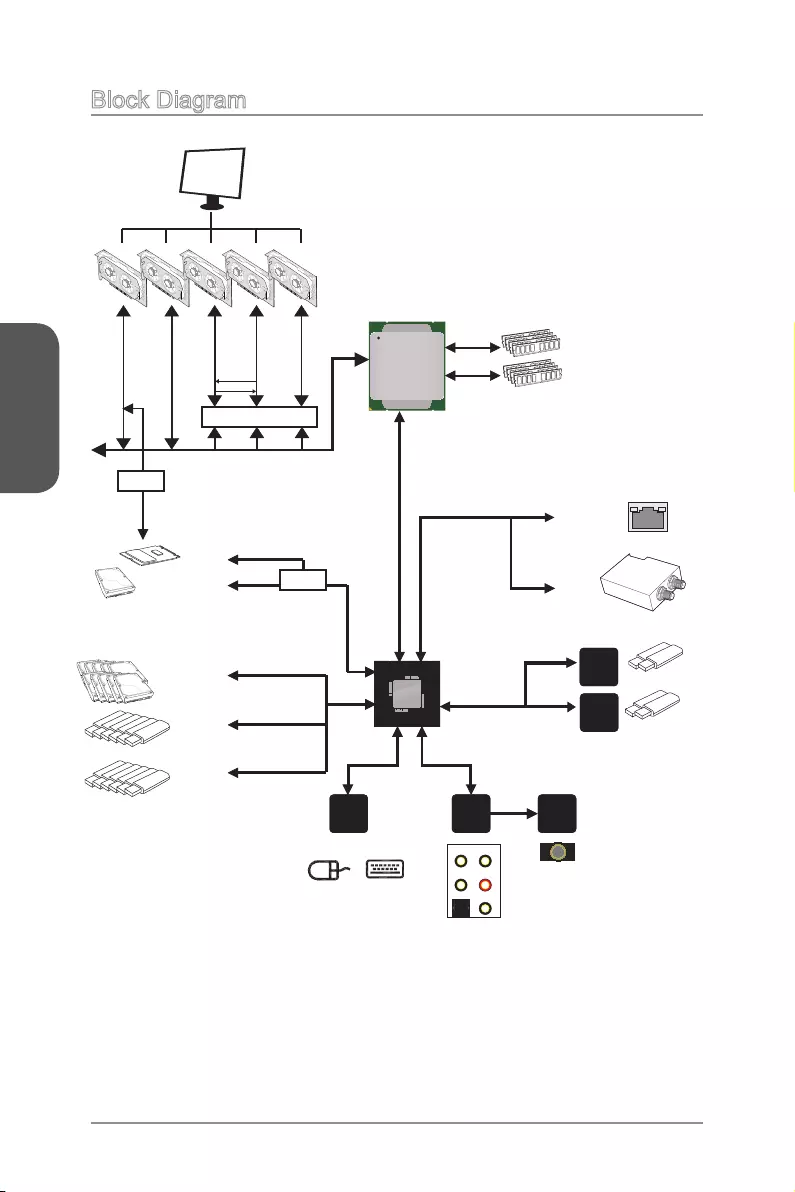
Chapter 1
1-8
Getting Started
Block Diagram
LPC Bus
2 x USB 3.1 Gen2
4 Channel DDR4 Memory
2 x USB 3.1 Gen1
6 x USB 3.1
Gen1
1 x SATA Express
1 x M.2
10 x SATA 6Gb/s
6 x USB 2.0
PCI Express Bus
PCI Express Bus
PCI Express Bus
PS/2 Mouse / Keyboard
Killer E2400
Gigabit LAN
Wi-Fi /
Bluetooth
DMI 2.0
PCI Express 3.0
PCI Express 3.0
PCI Express 3.0
PCI Express 3.0
PCI Express 3.0
PCI Express Bus
Switch
X99 PCH
Haswell-E
Processor
LGA2011-3 CPU
NV6792
Super I/O
Realtek
ALC1150
ASMEDIA
ASM1042AE
ASMEDIA
ASM1142
x2
x2
x1
x4
x2
Switch
Switch
Switch
(2 ports reserved for SATA Express)
OR
S/PDIF-Out
Line-In/ SS-Out
Line-OutRS-Out
CS-Out
MIC
ESS
ES9018K2M
6.3 mm headphone out
x1
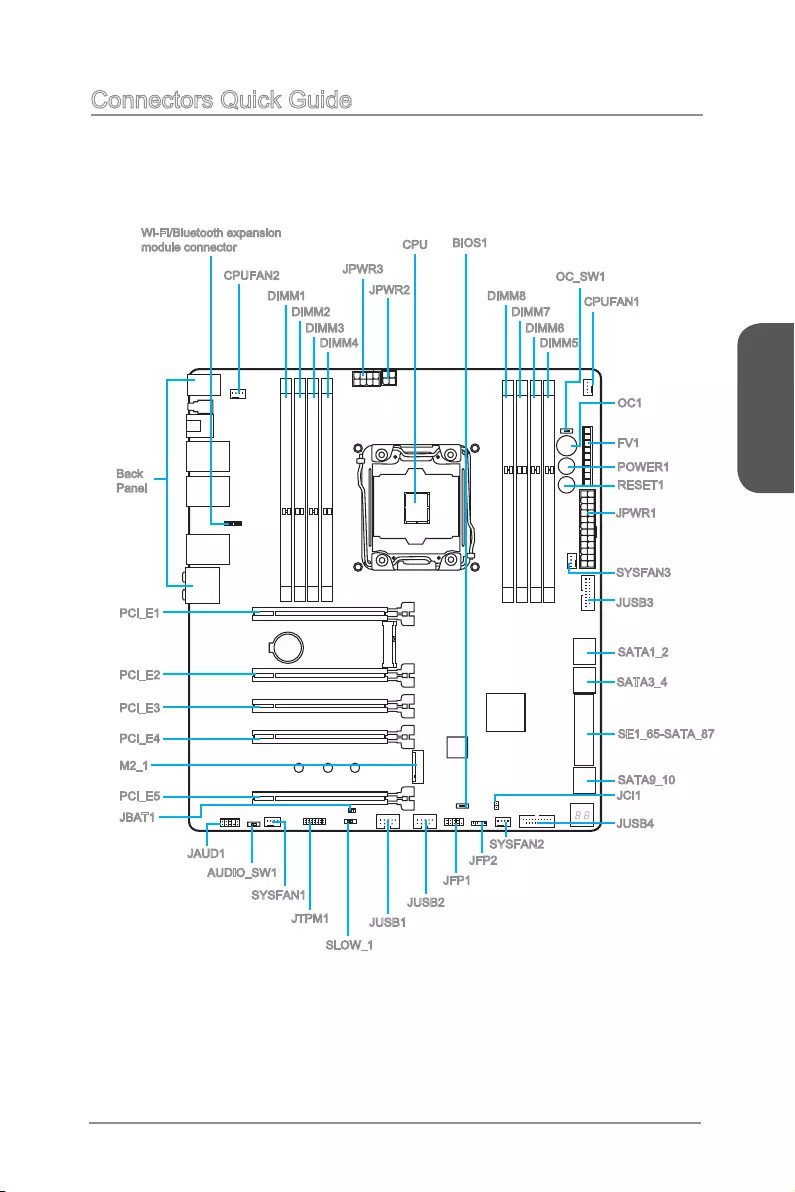
Chapter 1
1-9
Getting Started
Back
Panel
DIMM4 DIMM5
Connectors Quick Guide
CPUFAN1
PCI_E1
PCI_E2
PCI_E3
PCI_E4
PCI_E5
JPWR1
JUSB4
SATA1_2
SATA3_4
SE1_65-SATA_87
JPWR3
CPU
JPWR2
JUSB3
Wi-Fi/Bluetooth expansion
module connector
M2_1
JTPM1
DIMM1
DIMM2
DIMM3
CPUFAN2
SYSFAN3
SLOW_1
OC_SW1
OC1
POWER1
FV1
RESET1
SATA9_10
JCI1
JFP1
JFP2
BIOS1
JUSB1
JUSB2
SYSFAN1
JAUD1
JBAT1
DIMM8
DIMM7
DIMM6
AUDIO_SW1
SYSFAN2
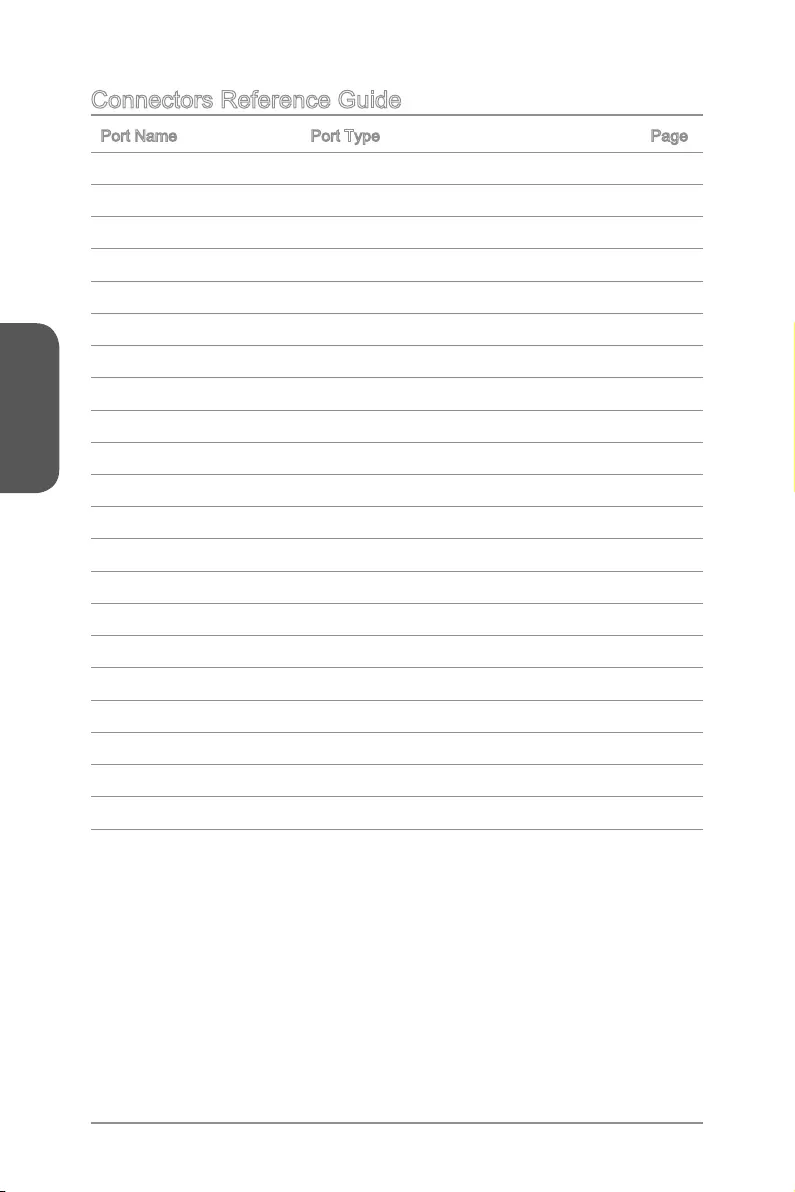
Chapter 1
1-10
Getting Started
Connectors Reference Guide
Port Name Port Type Page
AUDIO_SW1 Audio Selection Switch 1-36
BIOS1 Multi-BIOS Switch 1-35
CPU LGA2011-3 Socket 1-13
JAUD1 Front Panel Audio Connector 1-30
JBAT1 Clear CMOS Jumper 1-34
JCI1 Chassis Intrusion Connector 1-29
JFP1, JFP2 System Panel Connectors 1-27
JTPM1 TPM Module Connector 1-30
M2_1 M.2 Port 1-25
OC1 OC Genie Button 1-32
OC_SW1 OC Genie Mode Switch 1-36
POWER1 Power Button 1-33
RESET1 Reset Button 1-33
SE1_65 SATA Express Connector 1-25
SLOW_1 Slow Mode Booting Switch 1-37
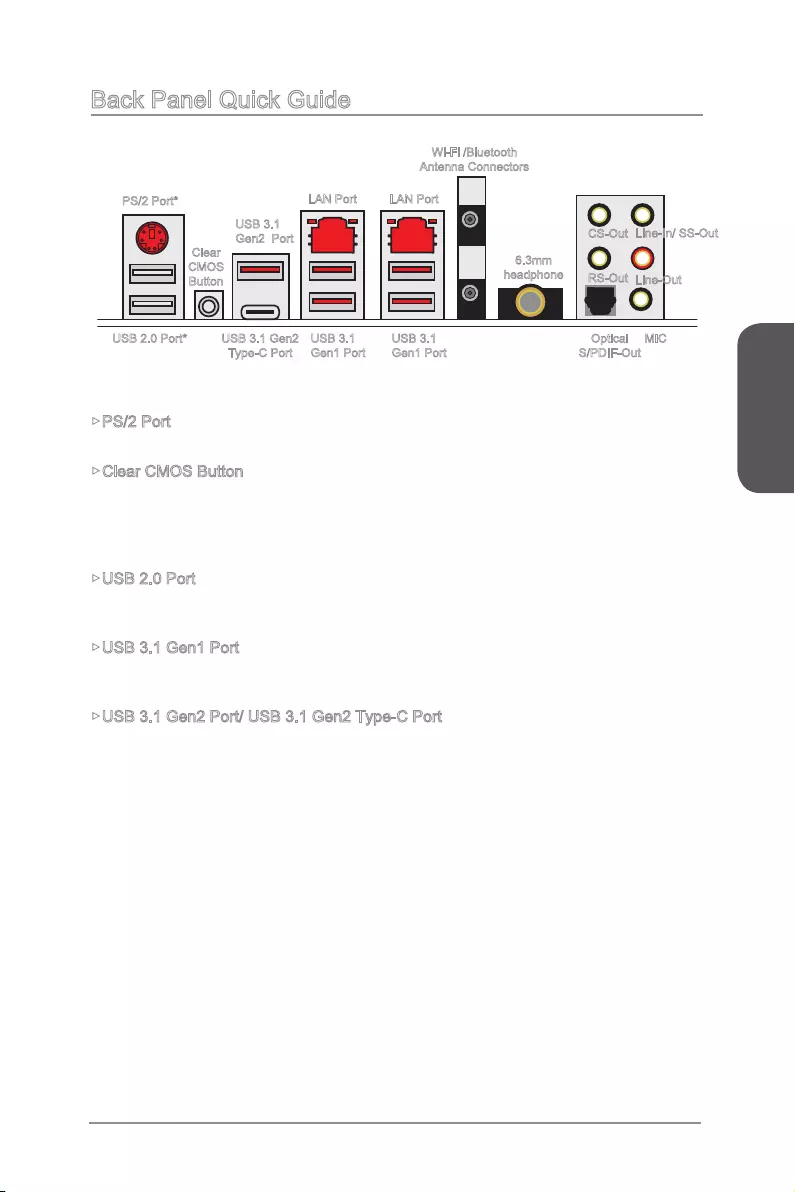
Chapter 1
1-11
Getting Started
Back Panel Quick Guide
PS/2 Port
A PS/2® DIN connector is for a PS/2® mouse/ keyboard.
Clear CMOS Button
There is CMOS RAM present on board that is powered by an external battery to store
the operating system (OS) every time it is turned on. If you wish to clear the system
USB 2.0 Port
The USB 2.0 port is for attaching USB 2.0 devices such as keyboard, mouse, or other
USB 2.0-compatible devices.
USB 3.1 Gen1 Port
USB 3.1 Gen1 is backward-compatible with USB 2.0 devices. It supports data transfer
rate up to 5 Gbit/s (SuperSpeed).
USB 3.1 Gen2 Port/ USB 3.1 Gen2 Type-C Port
USB 3.1 Gen2 is backward-compatible with USB 3.1 Gen1/ USB 2.0 devices. It
supports data transfer rate up to 10 Gb/s (SuperSpeed USB 10 Gbps).
Optical
S/PDIF-Out
Line-In/ SS-Out
Line-Out
RS-Out
CS-Out
USB 3.1
Gen1 Port
Clear
CMOS
Button
LAN Port
USB 3.1
Gen1 Port
USB 3.1
Gen2 Port
MIC
USB 3.1 Gen2
Type-C Port
LAN Port
6.3mm
headphone
Wi-Fi /Bluetooth
Antenna Connectors
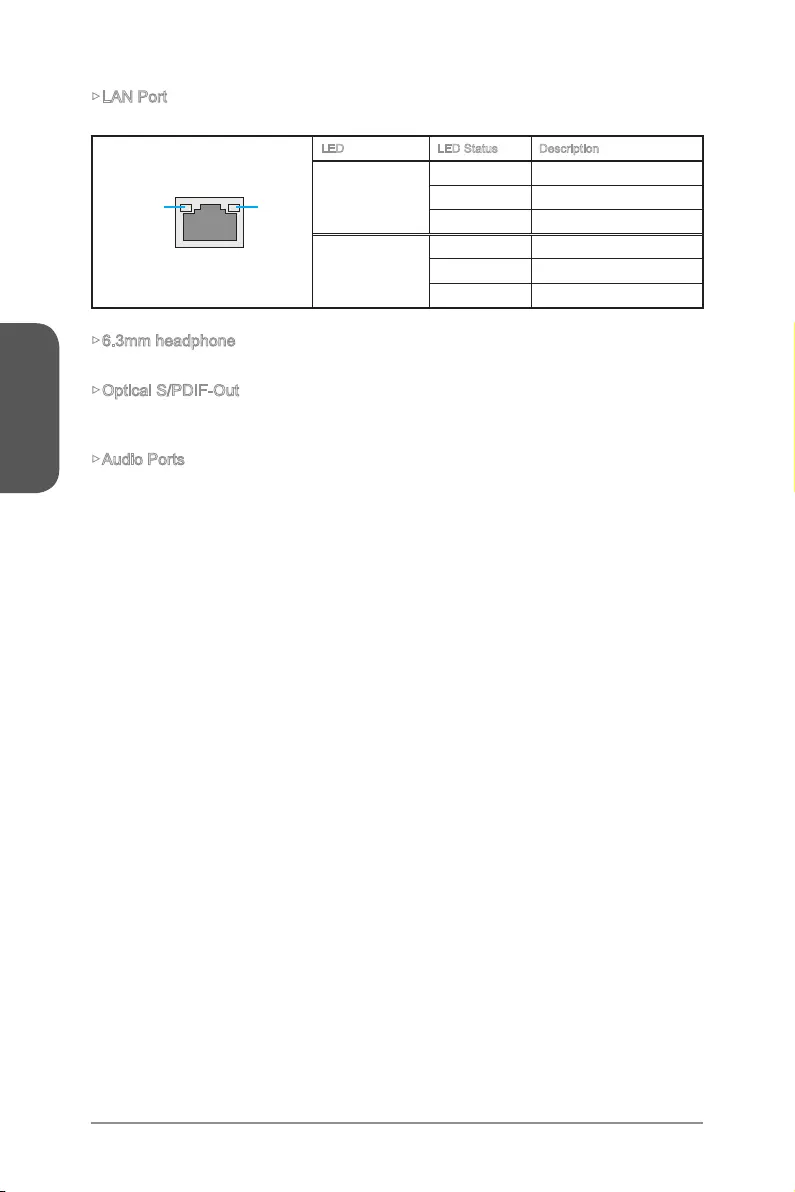
Chapter 1
1-12
Getting Started
LAN Port
The standard RJ-45 LAN jack is for connecting to a Local Area Network (LAN).
LINK/ACT
LED
SPEED
LED
LED LED Status Description
Link/ Activity LED
No link
Yellow Linked
Blinking Data activity
Speed LED
10 Mbps connection
Green 100 Mbps connection
Orange 1 Gbps connection
6.3mm headphone
This 6.3mm Gold-plated stereo headphone jack is used for connecting the headphone.
Optical S/PDIF-Out
Audio Ports
These connectors are used for audio devices.
Line-In/ SS-Out: Line-In is used for connecting external audio outputting devic-
es. SS-Out is side surround line out in 7.1 channel mode.
Line out: Used as a connector for speakers or headphone.
Mic: Used as a connector for a microphone.
RS-Out: Rear surround sound line out in 4/ 5.1/ 7.1 channel mode.
CS-Out: Center/ subwoofer line out in 5.1/ 7.1 channel mode.
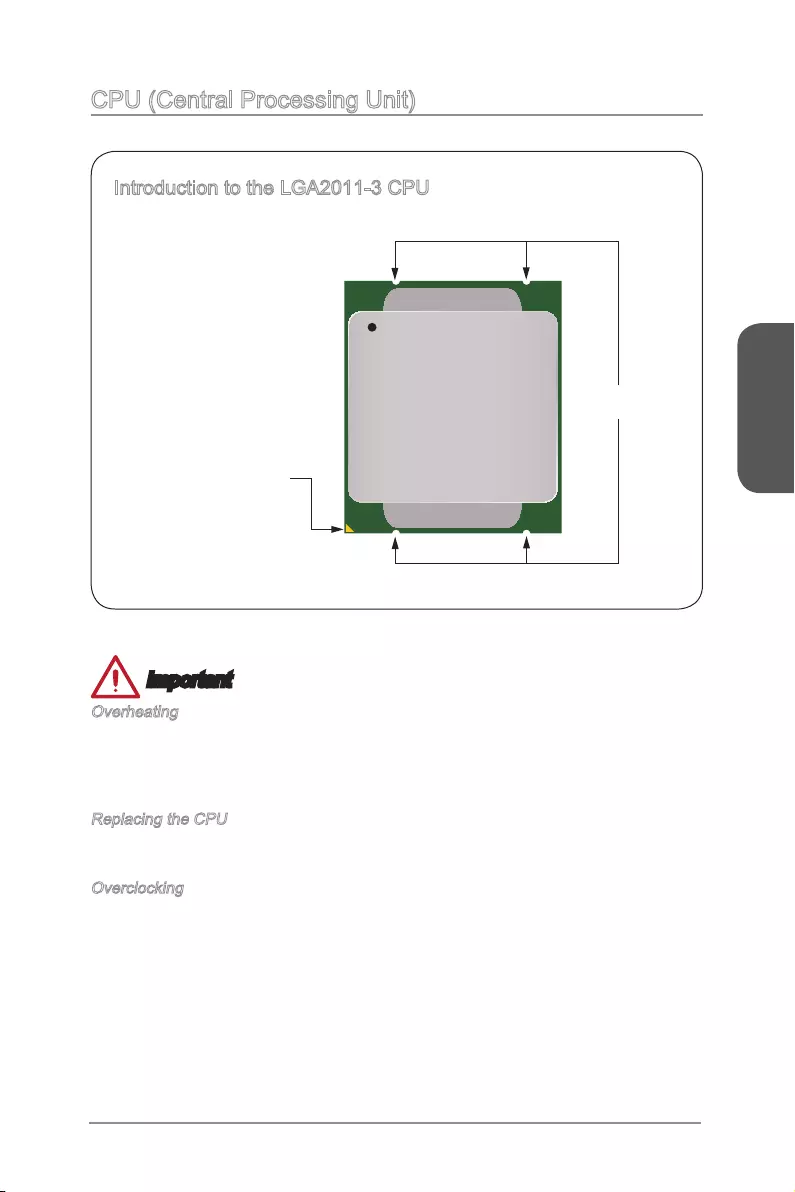
Chapter 1
1-13
Getting Started
CPU (Central Processing Unit)
Important
Overheating
Overheating can seriously damage the CPU and motherboard. Always make sure the
cooling fans work properly to protect the CPU from overheating. Be sure to apply an
even layer of thermal paste (or thermal tape) between the CPU and the heatsink to
enhance heat dissipation.
Replacing the CPU
power supply’s power cord to ensure the safety of the CPU.
Overclocking
This motherboard is designed to support overclocking. Before attempting to overclock,
please make sure that all other system components can tolerate overclocking. Any
guarantee the damages or risks caused by inadequate operation beyond product
Introduction to the LGA2011-3 CPU
The surface of the
LGA2011-3 CPU has four
alignment keys and a
yellow triangle to assist in
correctly lining up the CPU
for motherboard placement.
The yellow triangle is the
Pin 1 indicator.
Yellow triangle is the
Pin 1 indicator
Alignment Key
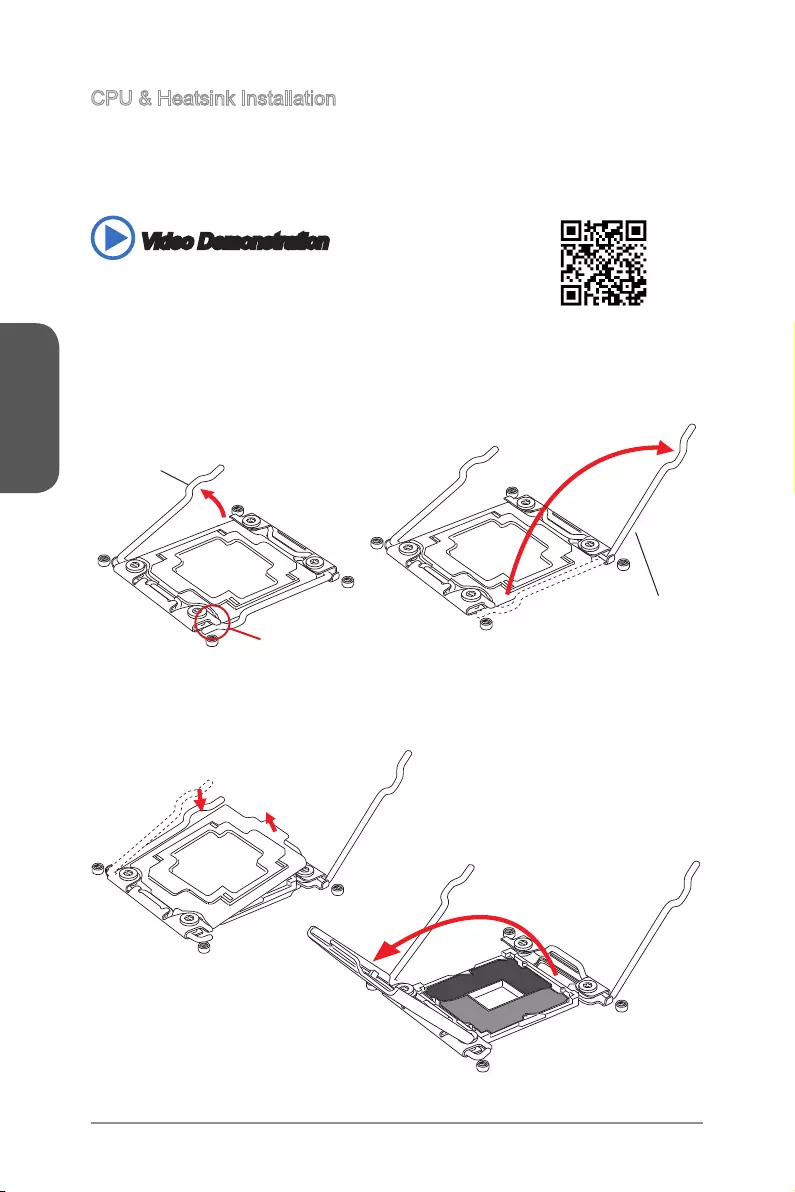
Chapter 1
1-14
Getting Started
When installing a CPU, always remember to install a CPU heatsink. A CPU heatsink
is necessary to prevent overheating and maintain system stability. Follow the steps
below to ensure correct CPU and heatsink installation. Wrong installation can damage
both the CPU and the motherboard.
Video Demonstration
https://www.youtube.com/watch?v=QnwHWBx3NnE
3. Open the load plate by pushing down on the hinge lever.
4. Grasp the tab, only it has risen away from the socket, open load plate to full open
position.
1. Open hinge lever. You can identify the hinge lever as below shown, it with a
interlocking feature on the other end.
2. Open active lever.
Active lever
Hinge lever
Interlock
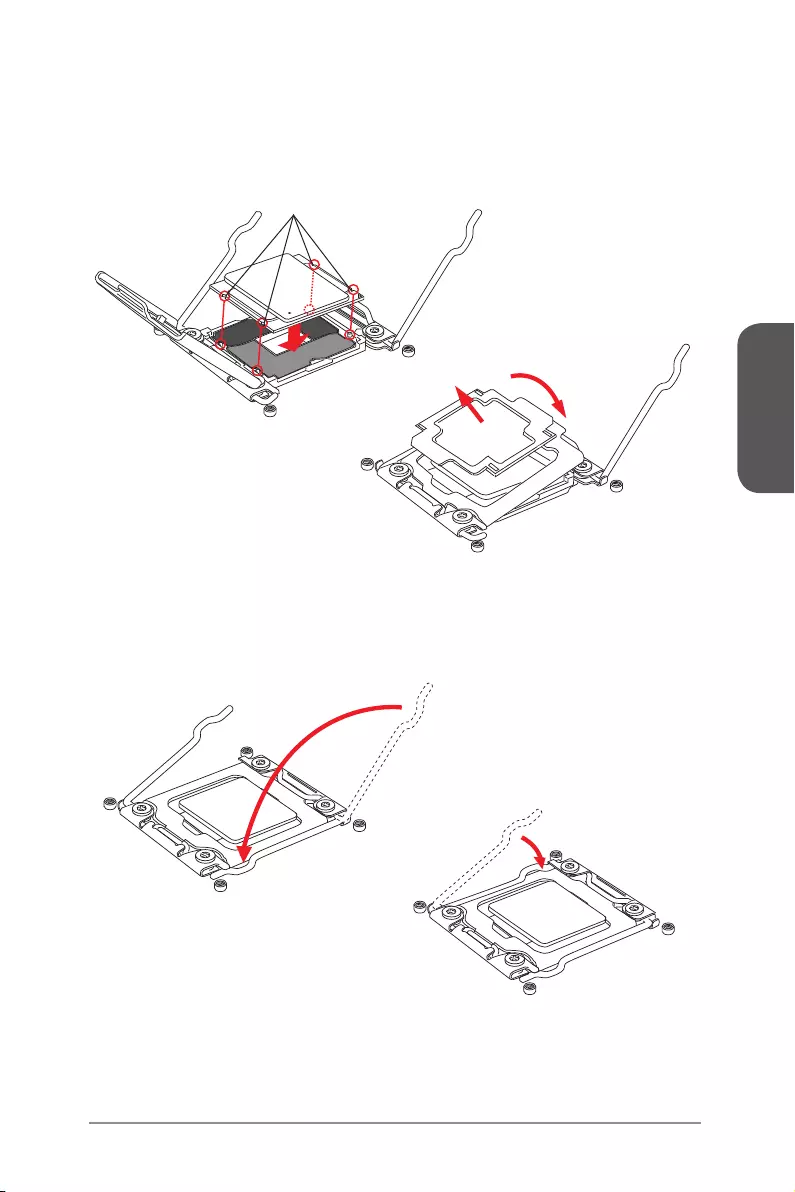
Chapter 1
1-15
Getting Started
7. Close the active lever with a smooth uniform motion and latch to the socket.
8. Close the hinge lever with a smooth uniform motion and latch to the socket.
the metal contacts facing downward. The alignment keys on the CPU will line up
6. Carefully close the load plate and remove the plastic protective cap.
Alignment Key
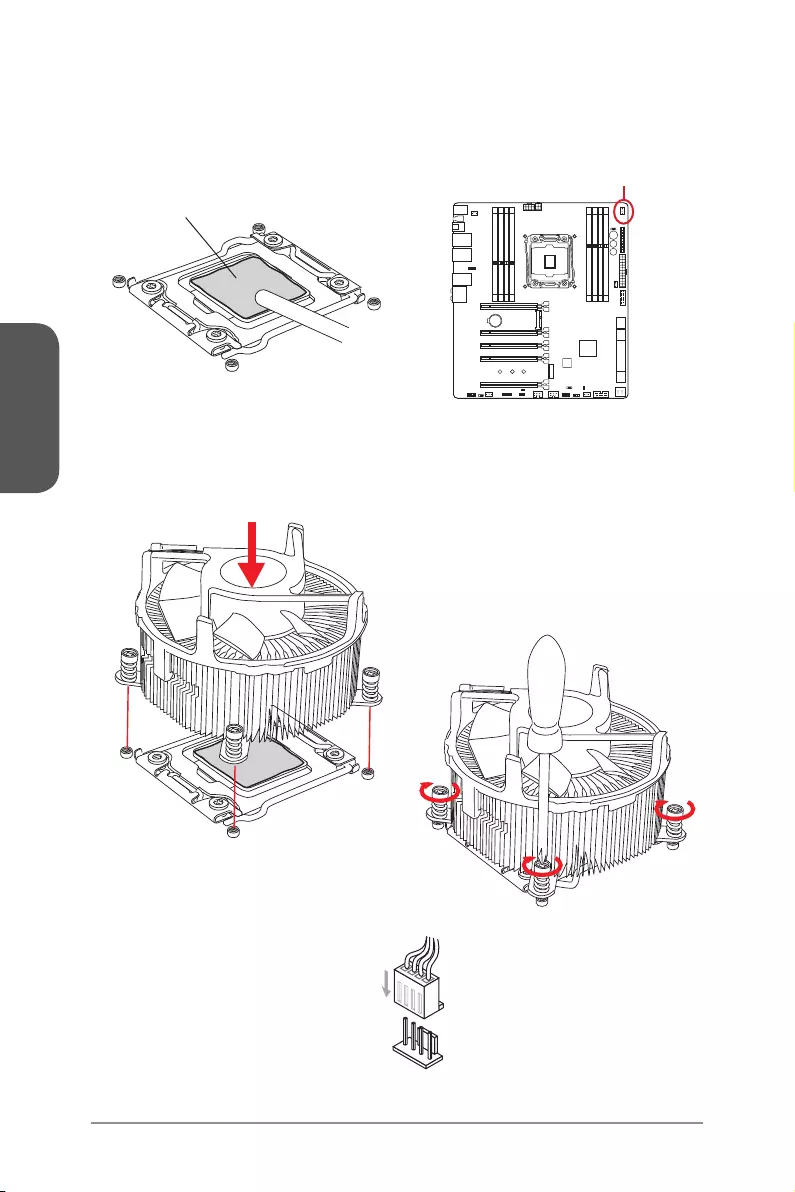
Chapter 1
1-16
Getting Started
9. Evenly spread a thin layer of thermal paste (or thermal tape) on the top of the
CPU. This will help in heat dissipation and prevent CPU overheating.
10. Locate the CPU fan connector on the motherboard.
11. Place the heatsink on the motherboard with the fan’s wires facing towards the fan
connector and the screws matching the holes on the socket.
12. Using a screwdriver tighten the four captive screws (9 inch-pounds).
13. Finally, attach the CPU fan cable
to the CPU fan connector on the
motherboard.
Thermal paste
CPUFAN1
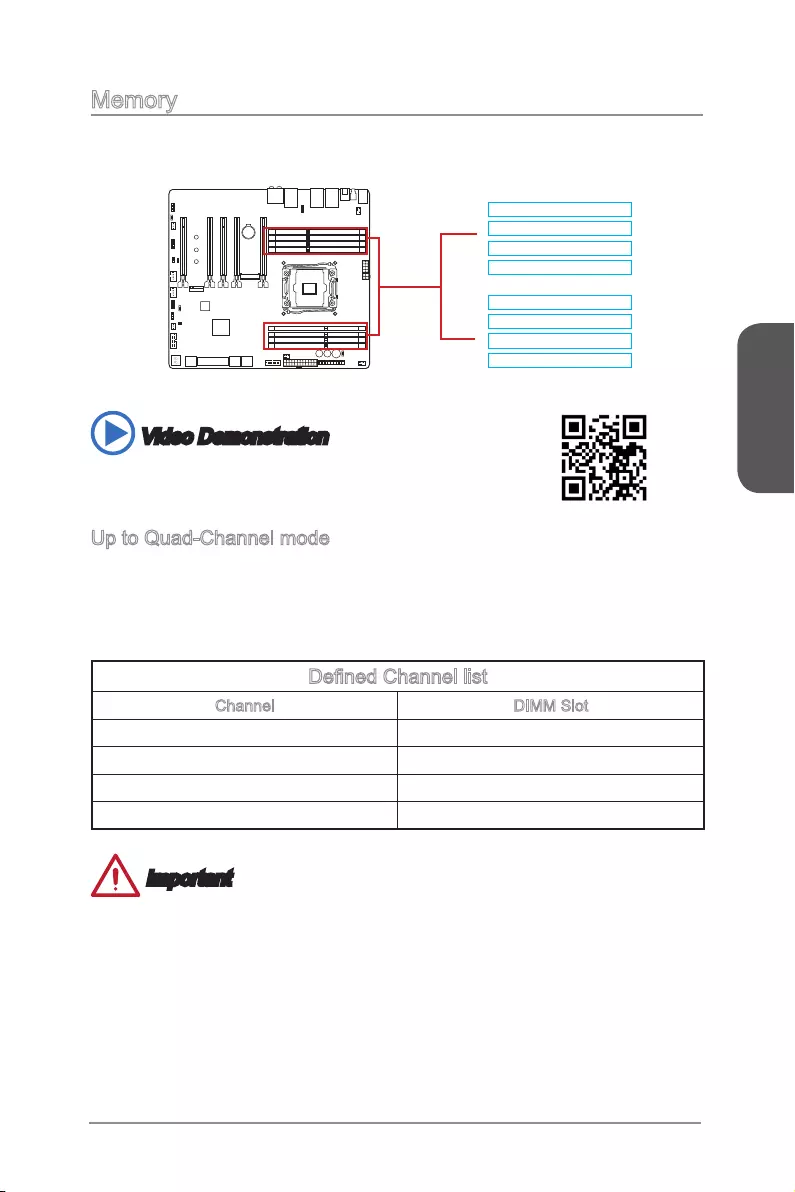
Chapter 1
1-17
Getting Started
Memory
These DIMM slots are used for installing memory modules.
DIMM1
DIMM2
DIMM3
DIMM4
DIMM8
DIMM7
DIMM6
DIMM5
Video Demonstration
Watch the video to learn how to install memory.
http://youtu.be/T03aDrJPyQs
Up to Quad-Channel mode
This motherboard supports up to four memory channels. Two DIMM slots provide a
single channel. The memory modules can transmit and receive data with four data bus
channels simultaneously to enhance system performance. Please refer the following
tables for more details.
Channel DIMM Slot
Channel A DIMM1, DIMM2
Channel B DIMM3, DIMM4
Channel C DIMM5, DIMM6
Channel D DIMM7, DIMM8
Important
•
DDR4 memory modules are not interchangeable with DDR3, and the DDR4
standard is not backward compatible. Always install DDR4 memory modules in
DDR4 DIMM slots.
•
•
Due to chipset resource usage, the system will only detect up to 127+ GB of
memory (not full 128 GB) when all DIMM slots have 16GB memory modules
installed.
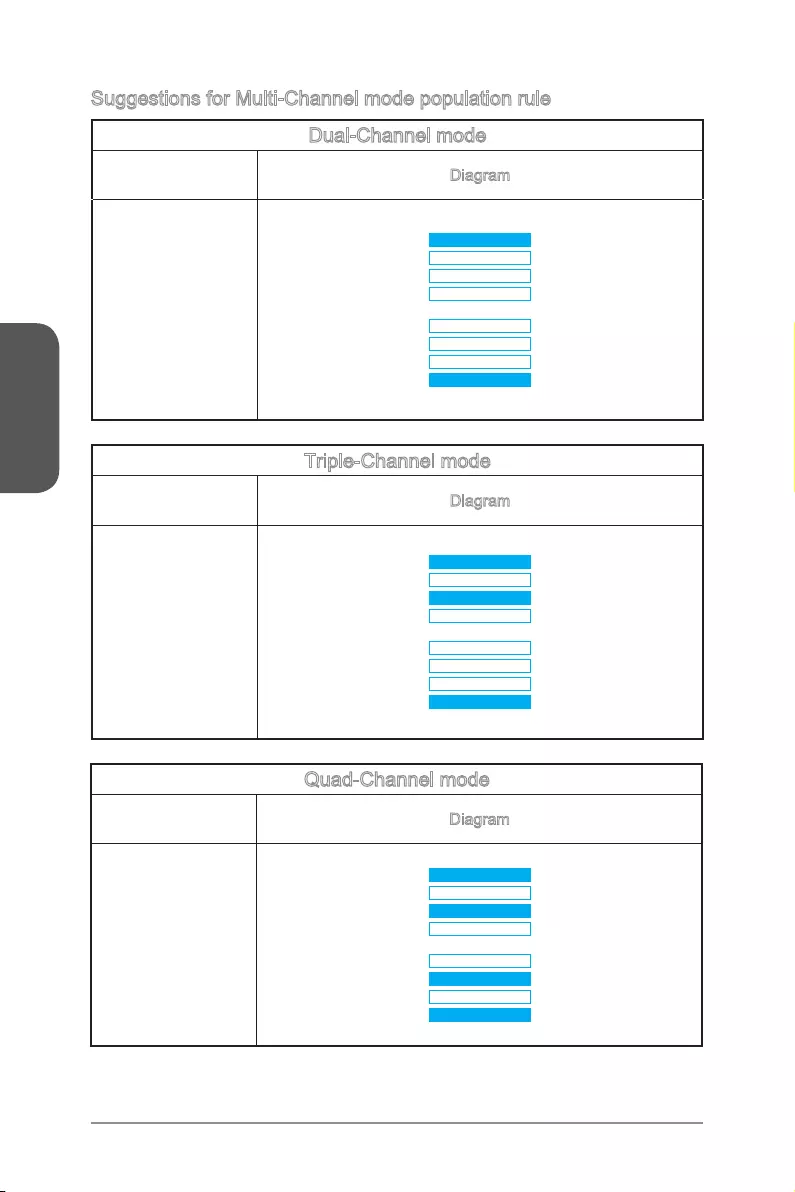
Chapter 1
1-18
Getting Started
Suggestions for Multi-Channel mode population rule
Dual-Channel mode
Installed DIMMs
(2 memory modules) Diagram
DIMM1, DIMM5
DIMM1
DIMM2
DIMM3
DIMM4
DIMM8
DIMM7
DIMM6
DIMM5
Triple-Channel mode
Installed DIMMs
(3 memory modules) Diagram
DIMM1, DIMM3, DIMM5
DIMM1
DIMM2
DIMM3
DIMM4
DIMM8
DIMM7
DIMM6
DIMM5
Quad-Channel mode
Installed DIMMs
(4 memory modules) Diagram
DIMM1, DIMM3,
DIMM5, DIMM7
DIMM1
DIMM2
DIMM3
DIMM4
DIMM8
DIMM7
DIMM6
DIMM5
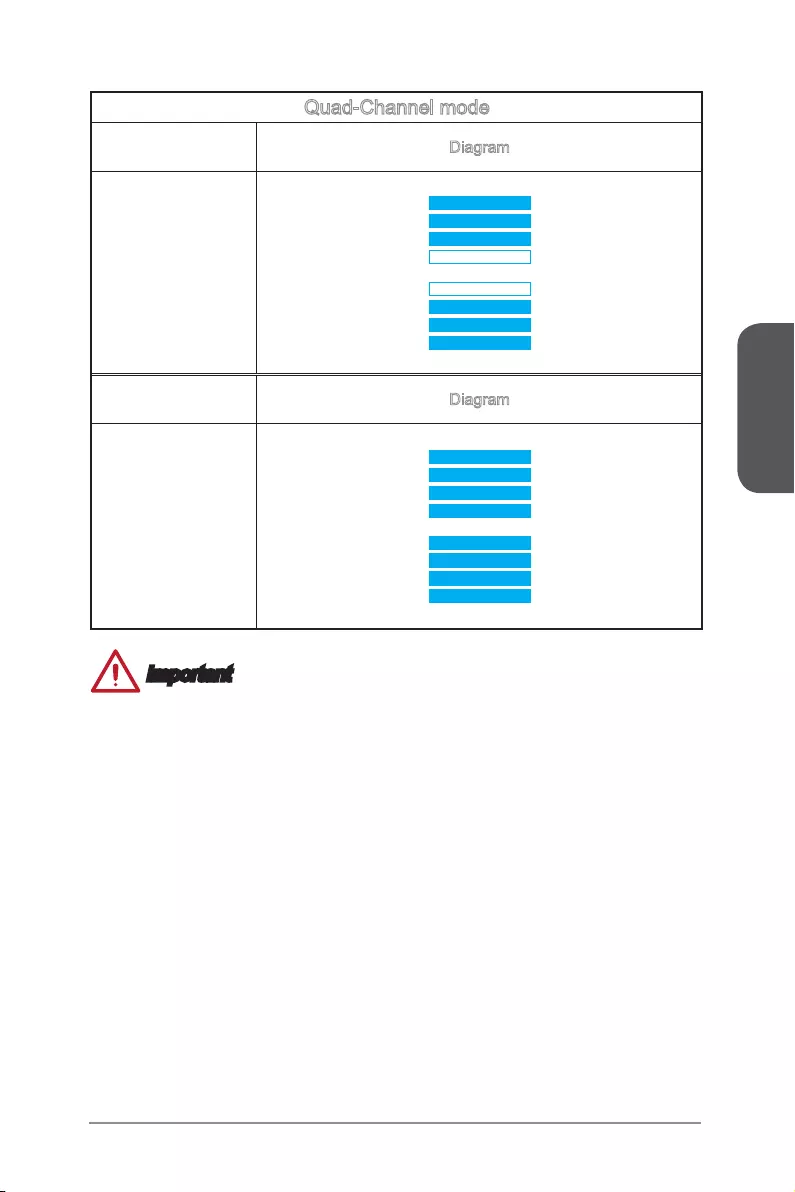
Chapter 1
1-19
Getting Started
Quad-Channel mode
Installed DIMMs
(6 memory modules) Diagram
DIMM1, DIMM2, DIMM3,
DIMM5, DIMM6, DIMM7
DIMM1
DIMM2
DIMM3
DIMM4
DIMM8
DIMM7
DIMM6
DIMM5
Installed DIMMs
(8 memory modules) Diagram
DIMM1, DIMM2,
DIMM3, DIMM4,
DIMM5, DIMM6,
DIMM7, DIMM8
DIMM1
DIMM2
DIMM3
DIMM4
DIMM8
DIMM7
DIMM6
DIMM5
Important
To ensure system stability for Dual/ Triple/ Quad channel mode, memory modules
must be of the same type, number and density. And for every channel, the odd
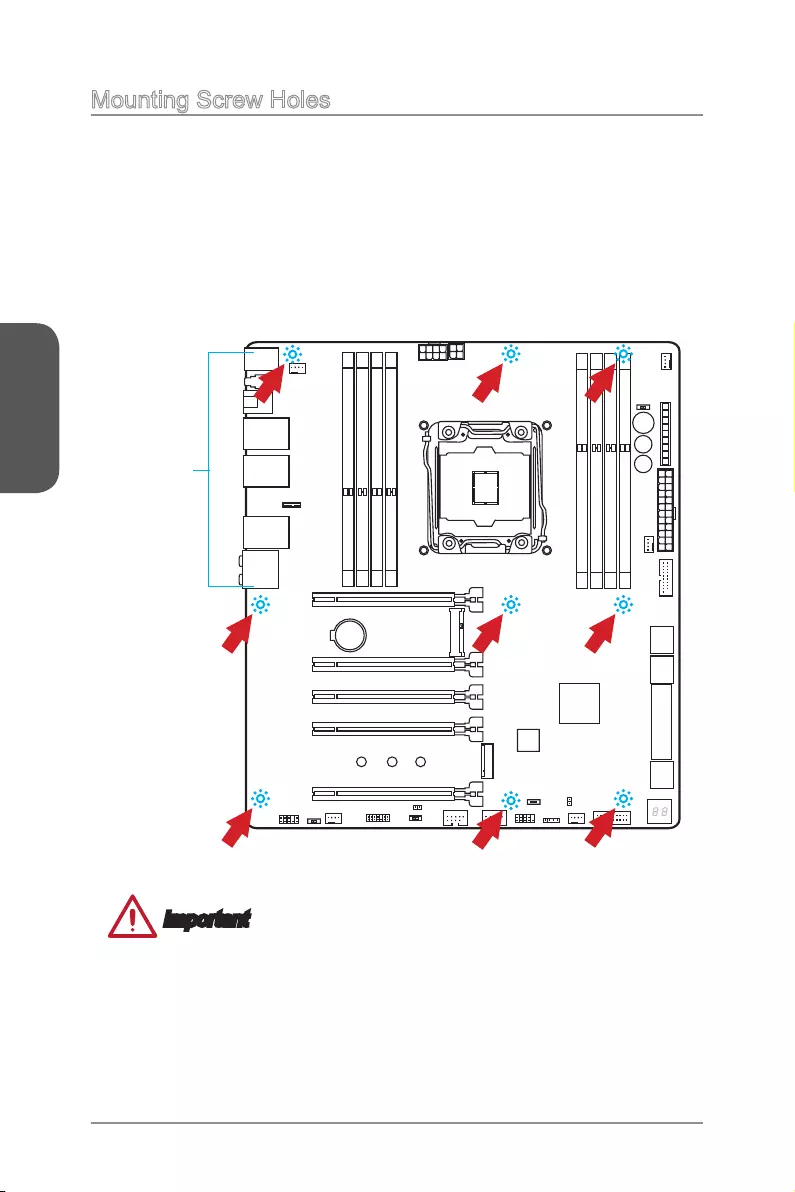
Chapter 1
1-20
Getting Started
Mounting Screw Holes
for an motherboard on the mounting plate in your computer case. If there is an
I/O back plate that came with the computer case, please replace it with the I/O
backplate that came with the motherboard package. The I/O backplate should snap
easily into the computer case without the need for any screws. Align the mounting
plate’s mounting stands with the screw holes on the motherboard and secure the
motherboard with the screws provided with your computer case. The locations of the
screw holes on the motherboard are shown below. For more information, please refer
to the manual that came with the computer case.
Important
•
•
To prevent damage to the motherboard, any contact between the motherboard
circuitry and the computer case, except for the mounting stands, is prohibited.
•
Please make sure there are no loose metal components on the motherboard or
within the computer case that may cause a short circuit of the motherboard.
The I/O ports should be facing
toward the rear of the computer
case. They should line up with the
holes on the I/O backplate.
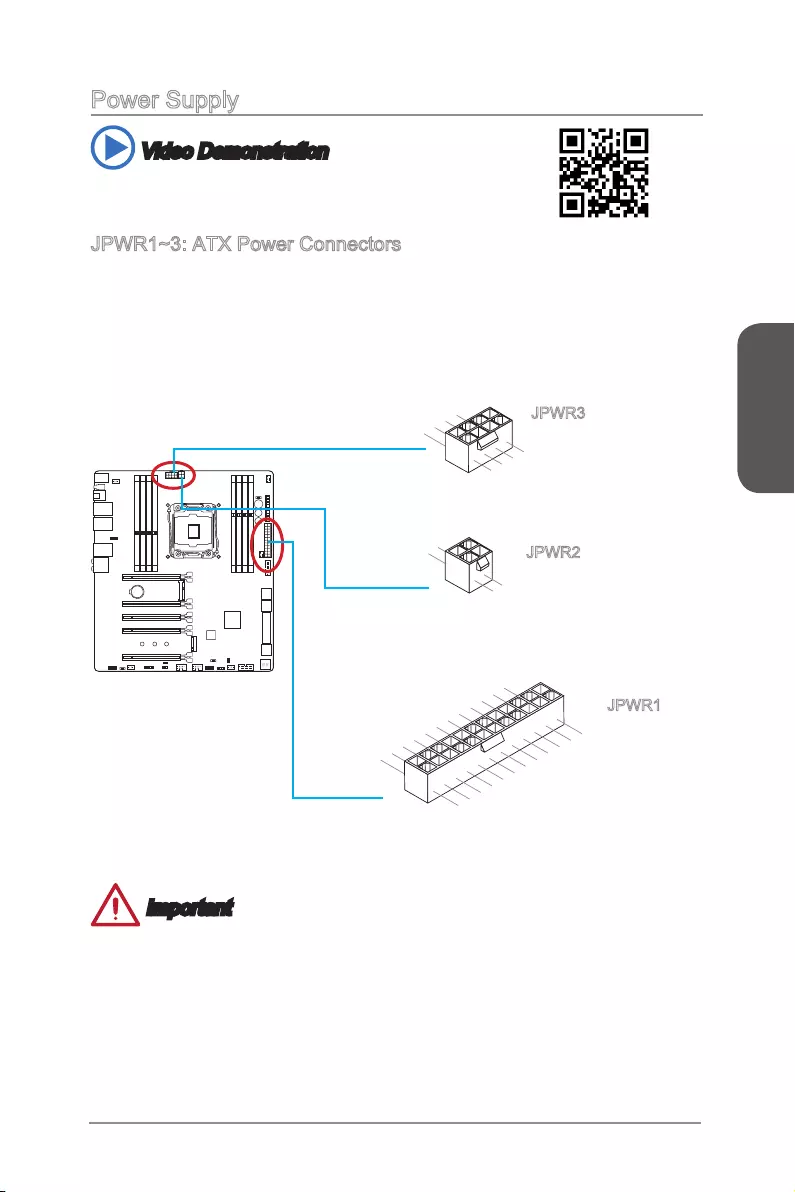
Chapter 1
1-21
Getting Started
Power Supply
Video Demonstration
Watch the video to learn how to install power supply connectors.
http://youtu.be/gkDYyR_83I4
These connectors allow you to connect an ATX power supply. To connect the ATX
cable into the connector. If done correctly, the clip on the power cable should be
hooked on the motherboard’s power connector.
13.+3.3V
1.+3.3
V14.-12V
2.+3.3V 15.Ground
3.Ground 16.PS-ON#
4.+5V 17.Ground
5.Ground 18.Ground
6.+5V 19.Ground
7.Ground
22.+5V
10.+12V
20.Res
8.PWR OK
23.+5V
11.+12V
21.+5V
9.5VSB
24.Ground
12.+3.3V
7.+12V
3.
Ground
5.+12V
1.
Ground
8.+12V
4
.Ground
6.+12V
2.Ground
JPWR1
3.+12V
1
.Ground
4.+12V
2
.Ground
JPWR3
JPWR2
Important
Make sure that all the power cables are securely connected to a proper ATX power
supply to ensure stable operation of the motherboard.

Chapter 1
1-22
Getting Started
Expansion Slots
This motherboard contains numerous slots for expansion cards, such as discrete
graphics or audio cards.
The PCIe slot supports the PCIe interface expansion card.
PCIe 3.0 x16 Slot
PCIe Bandwidth Table
3.0 = PCIe Gen 3.0 lanes, 2.0 = PCIe Gen 2.0 lanes
Bandwidth
1-Way 2-Way 3-Way 4-Way
CPU
Type
40
lanes
28
lanes
40
lanes
28
lanes
40
lanes
28
lanes
40
lanes
28
lanes
PCI_E1 3.0
x16
3.0
x16
3.0
x16
3.0
x16 3.0 x16 3.0 x8 3.0 x8 3.0 x8
PCI_E2 3.0 x8 3.0 x8 3.0 x8
PCI_E3
PCI_E4 3.0
x16 3.0 x8 3.0 x16 3.0 x8 3.0 x16 3.0 x8
PCI_E5 3.0 x8 3.0 x8 3.0 x4
M.2 3.0 x4 3.0 x4 3.0 x4 3.0 x4 2.0 x2 3.0 x4 2.0 x2 2.0 x2
SATA
Express 2.0 x2 2.0 x2 2.0 x2 2.0 x2 2.0 x2 2.0 x2 2.0 x2 2.0 x2
Important
•
28 lanes CPU does not support 4-Way NVIDIA
®
SLI
™
Technology.
•
For a single PCIe x16 expansion card installation with optimum performance, using
the PCI_E1 slot is recommended.
•
unplug the power supply power cable from the power outlet. Read the expansion
card’s documentation to check for any necessary additional hardware or software
changes.
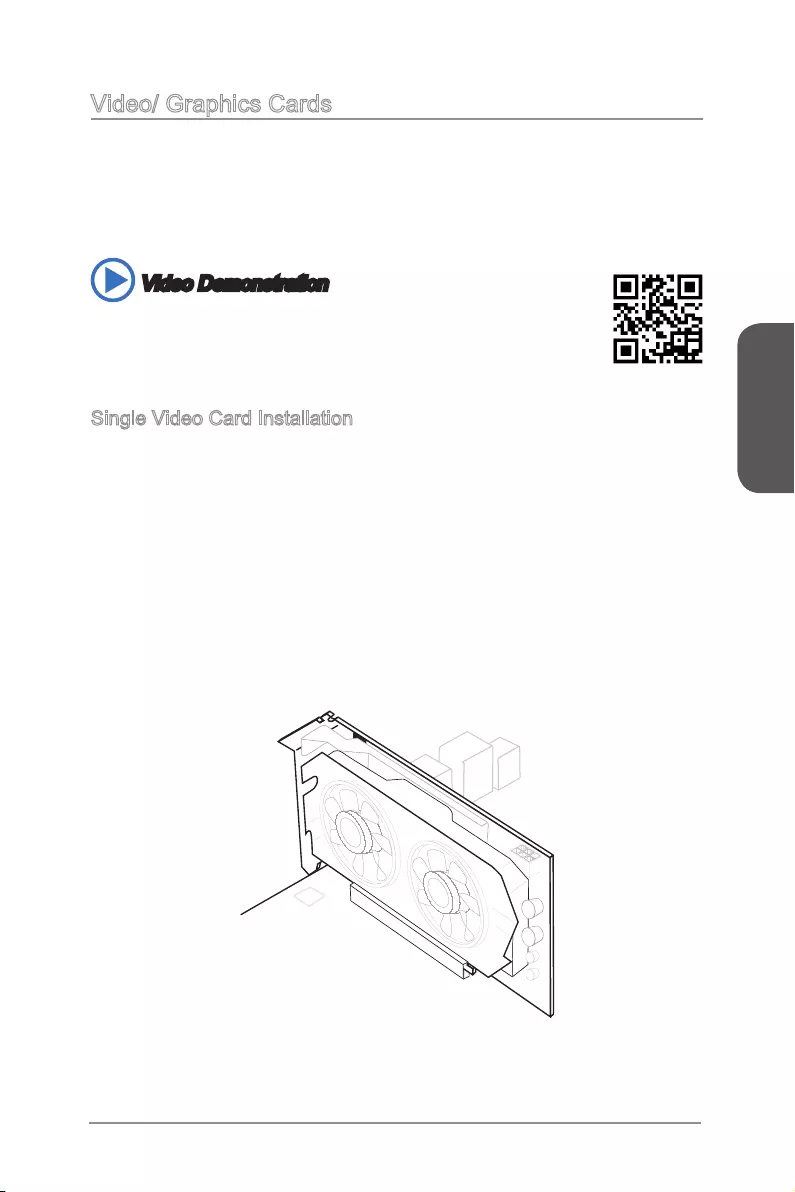
Chapter 1
1-23
Getting Started
Video/ Graphics Cards
If available, this motherboard takes advantage of the CPU’s integrate graphics
processor, but discrete video cards can be installed by way of the motherboard’s
the system’s graphics performance. For best compatibility, MSI graphics cards are
recommended.
Video Demonstration
Watch the video to learn how to install a graphics card on PCIe x16 slot
http://youtu.be/mG0GZpr9w_A
Single Video Card Installation
1. Determine what type of expansion slot(s) the video card will use. Locate the
expansion slot(s) on the motherboard. Remove any protective expansion slot
covers from the computer case.
2. Line up the video card on top of the expansion slot(s) with the display ports facing
out of the computer case. For a single video card installation, using the PCI_E1
slot is recommended.
3. Push the video card into its expansion slot(s). Depending on the expansion slot(s)
used, there should be clip(s) on the expansion slot(s) that will lock in place.
4. If needed, screw the edge of the graphics card to the computer case. Some video
cards might require a power cable directly from the power supply.
5. Please consult your video card’s manual for further instructions regarding driver
installation or other special settings.
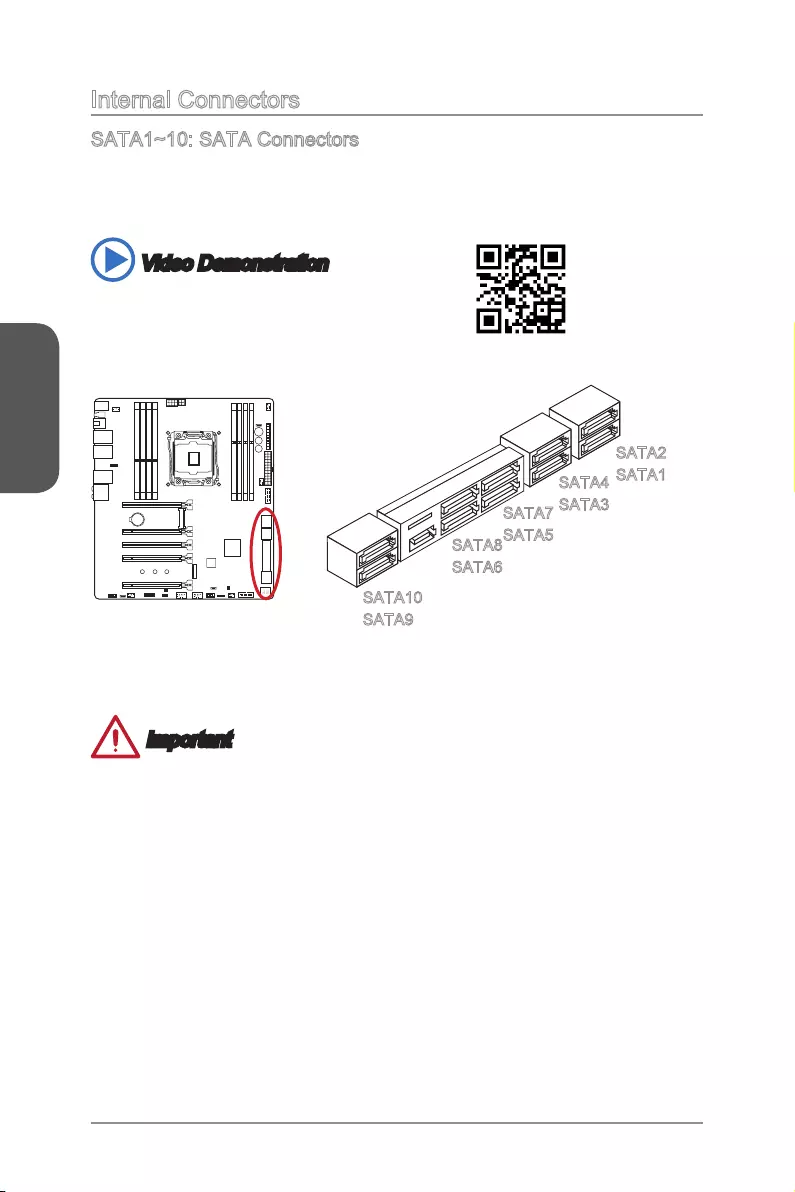
Chapter 1
1-24
Getting Started
Internal Connectors
This connector is a high-speed SATA interface port. Each connector can connect to
one SATA device. SATA devices include disk drives (HDD), solid state drives (SSD),
and optical drives (CD/ DVD/ Blu-Ray).
Video Demonstration
Watch the video to learn how to Install SATA HDD.
http://youtu.be/RZsMpqxythc
SATA2
SATA1
SATA10
SATA9
SATA4
SATA3
SATA7
SATA5
SATA8
SATA6
Important
•
The SATA5 and SATA6 ports will be unavailable when installing a M.2 SATA
interface module in the M.2 port.
•
Many SATA devices also need a power cable from the power supply. Such devices
include disk drives (HDD), solid state drives (SSD), and optical drives (CD / DVD /
Blu-Ray). Please refer to the device’s manual for further information.
•
Many computer cases also require that large SATA devices, such as HDDs, SSDs,
and optical drives, be screwed down into the case. Refer to the manual that came
with your computer case or your SATA device for further installation instructions.
•
Please do not fold the SATA cable at a 90-degree angle. Data loss may result
during transmission otherwise.
•
SATA cables have identical plugs on either sides of the cable. However, it is
saving purposes.
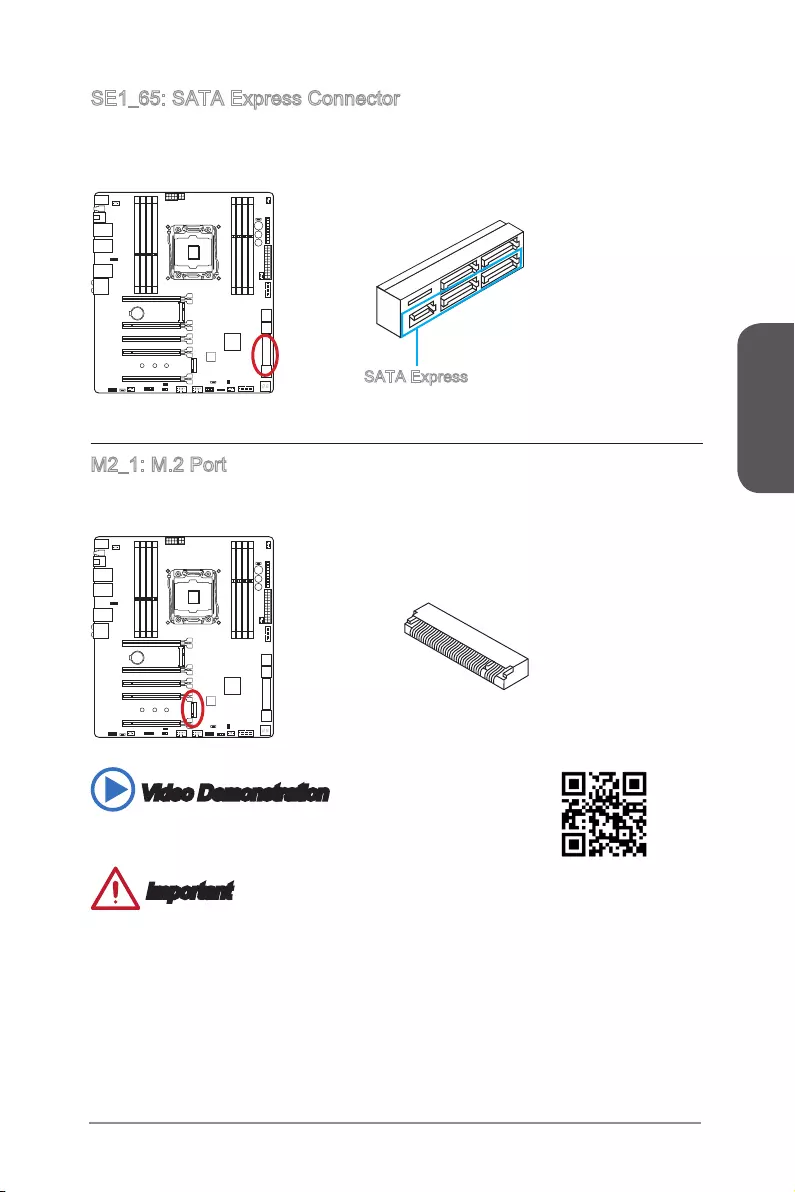
Chapter 1
1-25
Getting Started
SE1_65: SATA Express Connector
The SATA Express, a new high performance storage interface, supports to connect 1
SATA Express device with up to 10 Gb/s transfer rate. Connects the SATA Express
device to this 3-in-1 connector by a SATA Express cable.
SATA Express
M2_1: M.2 Port
The M.2 port supports either M.2 SATA 6Gb/s module or M.2 PCIe module.
Video Demonstration
Watch the video to learn how to install M.2 module.
http://youtu.be/JCTFABytrYA
Important
•
SATA interface module in the M.2 port.
•
Intel RST does not support M.2 PCIe module.
•
M.2 PCIe interface does not support RAID 0, RAID1, RAID 5 and RAID 10.
•
before installing or removing the M.2 module.
•
Supports Turbo U.2 host card with Intel NVMe feature.
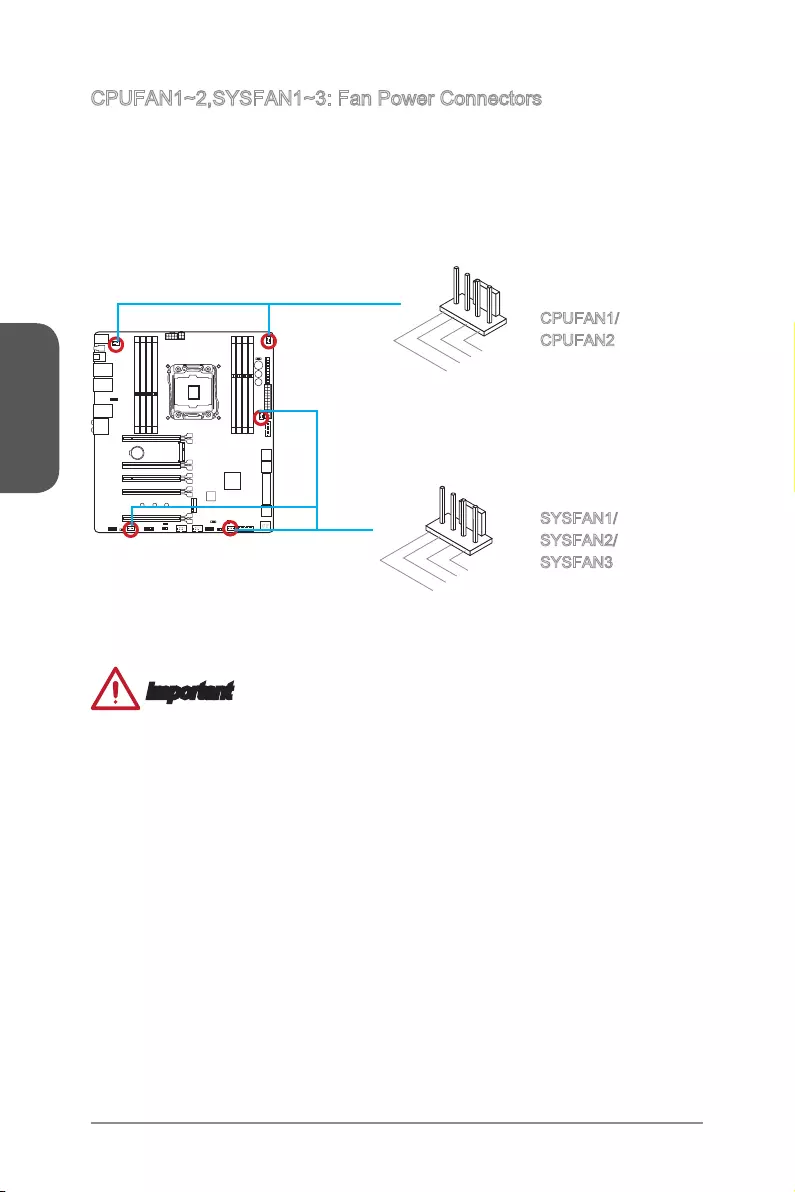
Chapter 1
1-26
Getting Started
The fan power connectors support system cooling fans with +12V. If the motherboard
has a System Hardware Monitor chipset on-board, you must use a specially designed
fan with a speed sensor to take advantage of the CPU fan control. Remember to
connect all system fans. Some system fans may not connect to the motherboard and
will instead connect to the power supply directly. A system fan can be plugged into
any available system fan connector.
1.Ground
2.Speed Contro
l
3.Sense
4.NC
1.Ground
2.+12V
3.Sense
4.Speed Contro
l
CPUFAN1/
CPUFAN2
SYSFAN1/
SYSFAN2/
SYSFAN3
Important
•
recommended CPU heatsink.
•
These connectors support Smart Fan Control with liner mode. The Command
Center utility can be installed to automatically control the fan speeds according to
the CPU’s temperature.
•
If there are not enough ports on the motherboard to connect all system fans,
adapters are available to connect a fan directly to a power supply.
•
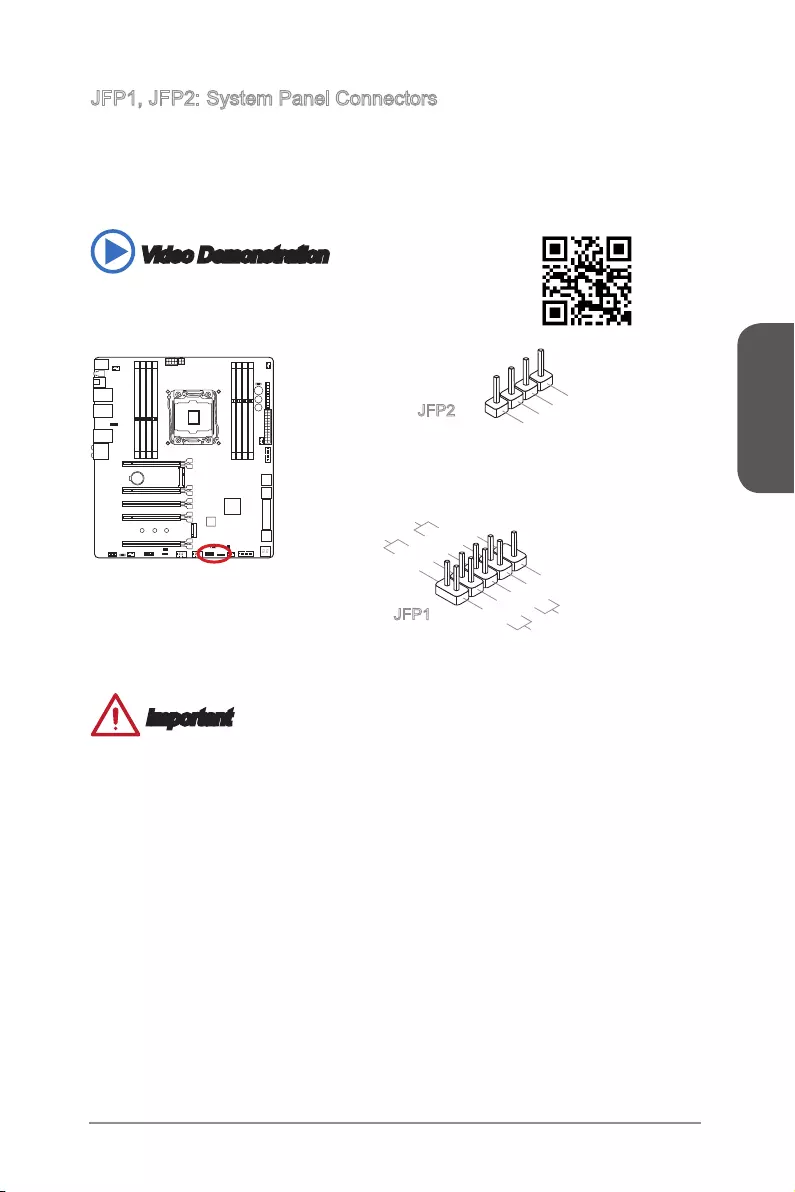
Chapter 1
1-27
Getting Started
JFP1, JFP2: System Panel Connectors
These connectors connect to the front panel switches and LEDs. The JFP1 connector
is compliant with the Intel® Front Panel I/O Connectivity Design Guide. When
installing the front panel connectors, please use the optional M-Connector to simplify
installation. Plug all the wires from the computer case into the M-Connector and then
plug the M-Connector into the motherboard.
Video Demonstration
Watch the video to learn how to Install front panel connectors.
http://youtu.be/DPELIdVNZUI
1.+
3.-
10.No Pin
5.- Reset S
witch
HDD LE
D
P
ower Switch
P
ower LED
7.+
9.Reserved
8.-
6.+
4.-
2.+
JFP1
3.BUZ-
4.Speaker
+
1.S
peaker-
2.BUZ+
JFP2
Important
•
On the connectors coming from the case, pins marked by small triangles are
positive wires. Please use the diagrams above and the writing on the optional M-
Connectors to determine correct connector orientation and placement.
•
The majority of the computer case’s front panel connectors will primarily be plugged
into JFP1.
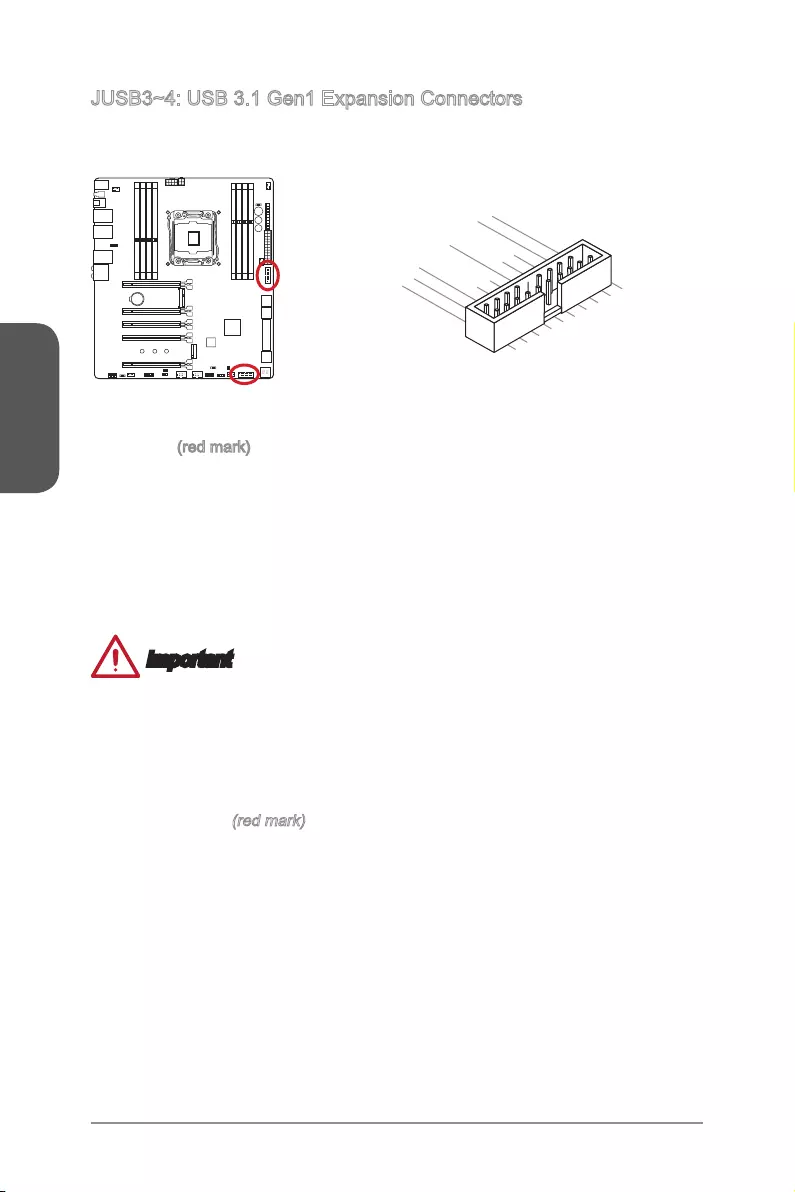
Chapter 1
1-28
Getting Started
The USB 3.1 Gen1 port is backwards compatible with USB 2.0 devices. It supports
data transfer rates up to 5Gbits/s (SuperSpeed).
5.USB3_TX_C_DN
4.Ground
3.USB3_RX_DP
2.USB3_RX_DN
1.Power
10.Ground
9. +USB2.0
8. -USB2.0
7.Ground
6.USB3_TX_C_DP
20.No Pin
19.Power
18.USB3_RX_DN
17.USB3_RX_DP
16.Ground
15.USB3_TX_C_DN
14.USB3_TX_C_DP
13.Ground
12.USB2.0 -
11
. +
USB2.0
The JUSB3 (red mark) connector supports MSI’s new Super-Charger technology
which provides quicker USB charging of your smartphone or other USB-powered
devices. To enable this feature, please install the MSI Super-Charger application
on your computer. When the Super-Charger application is turned on, the JUSB3
connector will convert data channels to extra power channels to quickly charge your
connected device. Please note that when the Super-Charger application is turned on,
To enable the JUSB3 connector to function as a normal USB 3.1 Gen1 connector,
hibernation mode (S3/ S4/ S5) Super-Charger mode will automatically be enabled.
Important
•
Note that the VCC and GND pins must be connected correctly to avoid possible
damage.
•
Please only connect one device per USB port to ensure stable charging.
•
Super-Charger Technology is only available on select MSI motherboard models.
Please refer to the MSI website to check if your motherboard has Super-Charger
technology.
•
For iPad, JUSB3 (red mark) can still charge iPad in S3, S4, S5 state.
•
To use a USB 3.1 Gen1 device, you must connect the device to a USB 3.1 Gen1
port through an optional USB 3.1 Gen1 compliant cable.
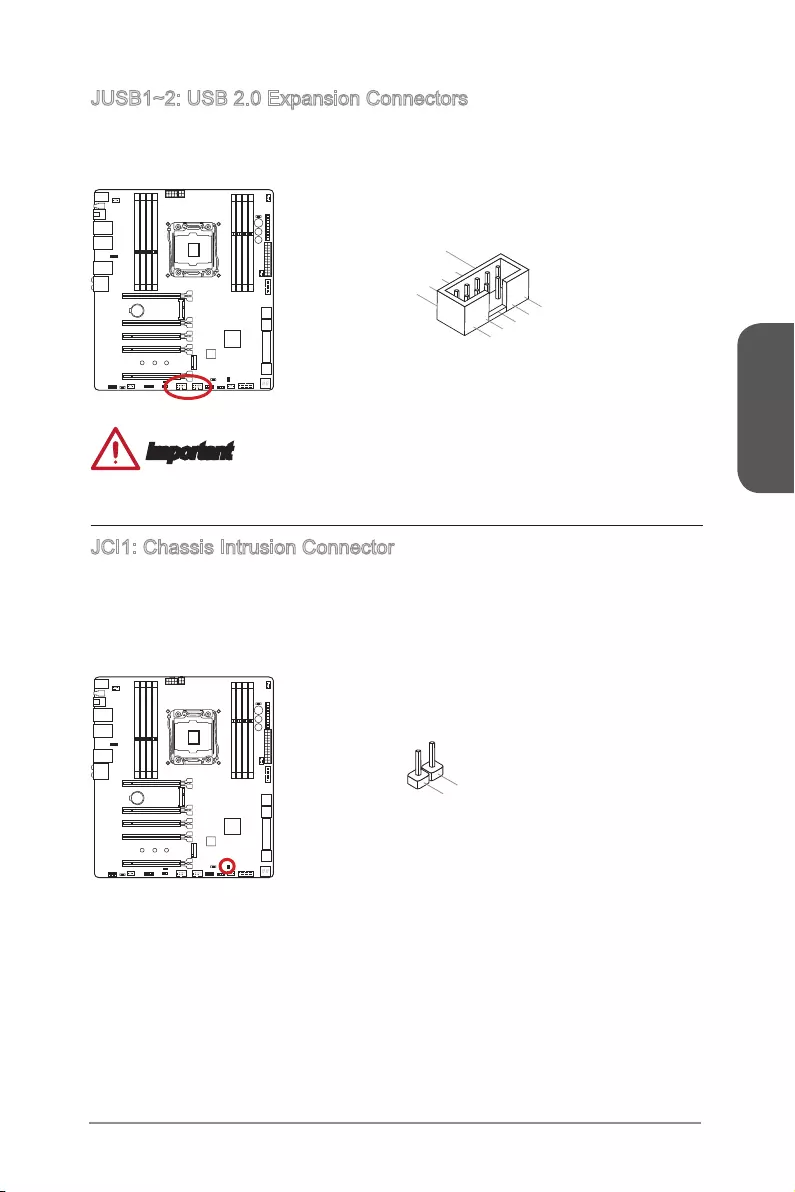
Chapter 1
1-29
Getting Started
This connector is designed for connecting high-speed USB peripherals such as USB
HDDs, digital cameras, MP3 players, printers, modems, and many others.
10
.NC
8.Ground
6.USB1+
4.USB1-
2
.VCC1.VC
C
3.USB0
-
5.USB0+
7.Groun
d
9.No P
in
Important
Note that the VCC and GND pins must be connected correctly to avoid possible
damage.
JCI1: Chassis Intrusion Connector
This connector connects to the chassis intrusion switch cable. If the computer case is
opened, the chassis intrusion mechanism will be activated. The system will record this
enter the BIOS utility and clear the record.
2.CINTRU
1.Ground
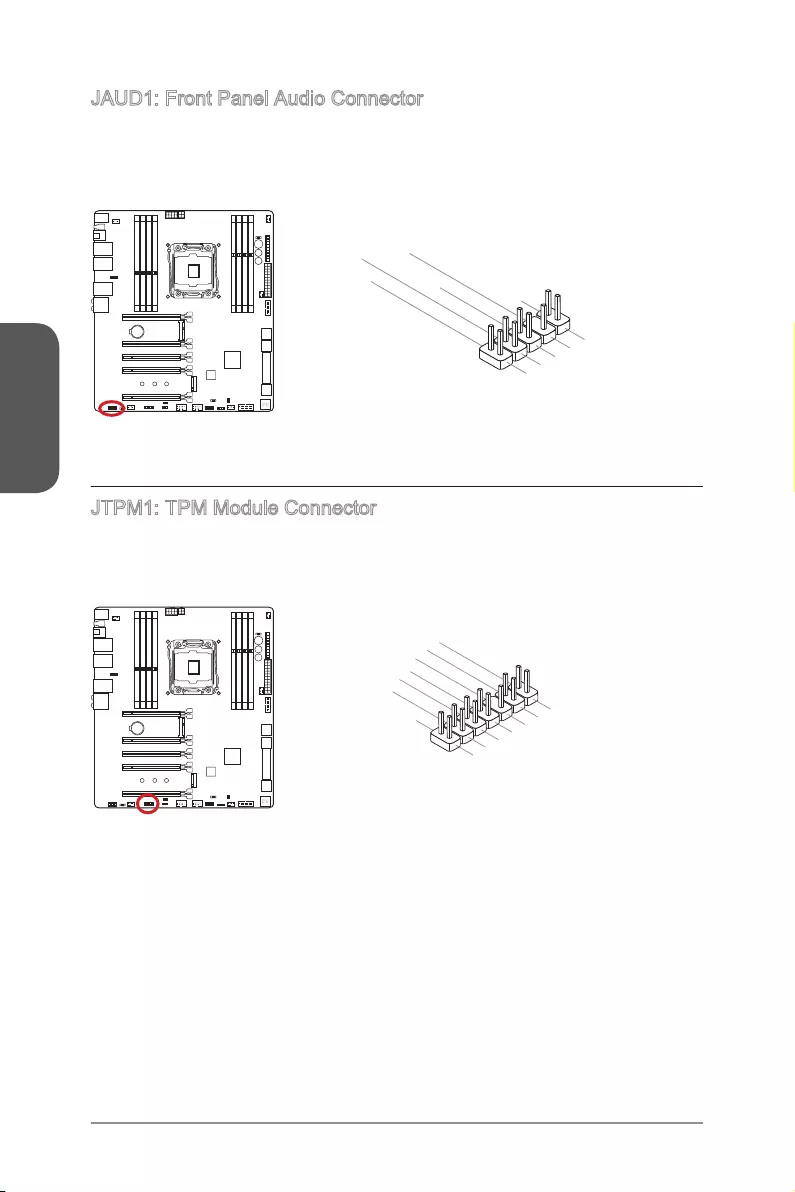
Chapter 1
1-30
Getting Started
JAUD1: Front Panel Audio Connector
This connector allows you to connect the front audio panel located on your computer
case. This connector is compliant with the Intel® Front Panel I/O Connectivity Design
Guide.
1.MIC L
3.MIC R
10.Head
Phone Detection
5.Head Phone
R
7.SENSE_SEN
D
9.Head Phone
L
8.No Pin
6.MIC Detection
4.NC
2
.Ground
JTPM1: TPM Module Connector
This connector connects to a TPM (Trusted Platform Module). Please refer to the TPM
security platform manual for more details and usages.
10.No Pin
14.Ground
8.5V Power
12.Ground
6.Serial IRQ
4.3.3V Power
2.3V Standby power 1.LPC Clock
3.LPC Reset
5.LPC address & data p
in0
7.LPC address & data pin1
9.LPC address & data pin2
11.LPC address & data pin3
13.LPC Frame

Chapter 1
1-31
Getting Started
Voltage Checkpoints
These voltage checkpoints are used to measure the current system voltages. A
multimeter (not included) will be required to check voltages.
FV1: V-Check Connectors
To check the voltage, please use the optional voltage checkpoint cables included in
the motherboard package. Attach the positive lead of the multimeter to the voltage
checkpoint cable and the negative lead to the ground connector.
SA
GND
1
9
RING
DDR23
DDR01
VCCIN
CORE
GND
GND
Connector Description
Ground
CORE (pin 6) CPU core power.
RING (pin 5) The CPU Ring is an interface for integrated controllers
overclocking performance.
SA (pin 4) The SA (CPU System Agent) voltage is the voltage supplied
to the integrated memory controller inside the CPU.
DDR23 (pin 3) Memory voltage for channel C/ D. The DDR memory voltage
is the voltage supplied to the DDR memory modules on the
motherboard. Lower memory timings may require higher
voltages to maintain system stability.
DDR01 (pin 2) Memory voltage for channel A/ B. The DDR memory voltage
is the voltage supplied to the DDR memory modules on the
motherboard. Lower memory timings may require higher
voltages to maintain system stability.
VCCIN (pin1) The CPU VCCIN voltage is the CPU power source that is
shared with components of the CPU.
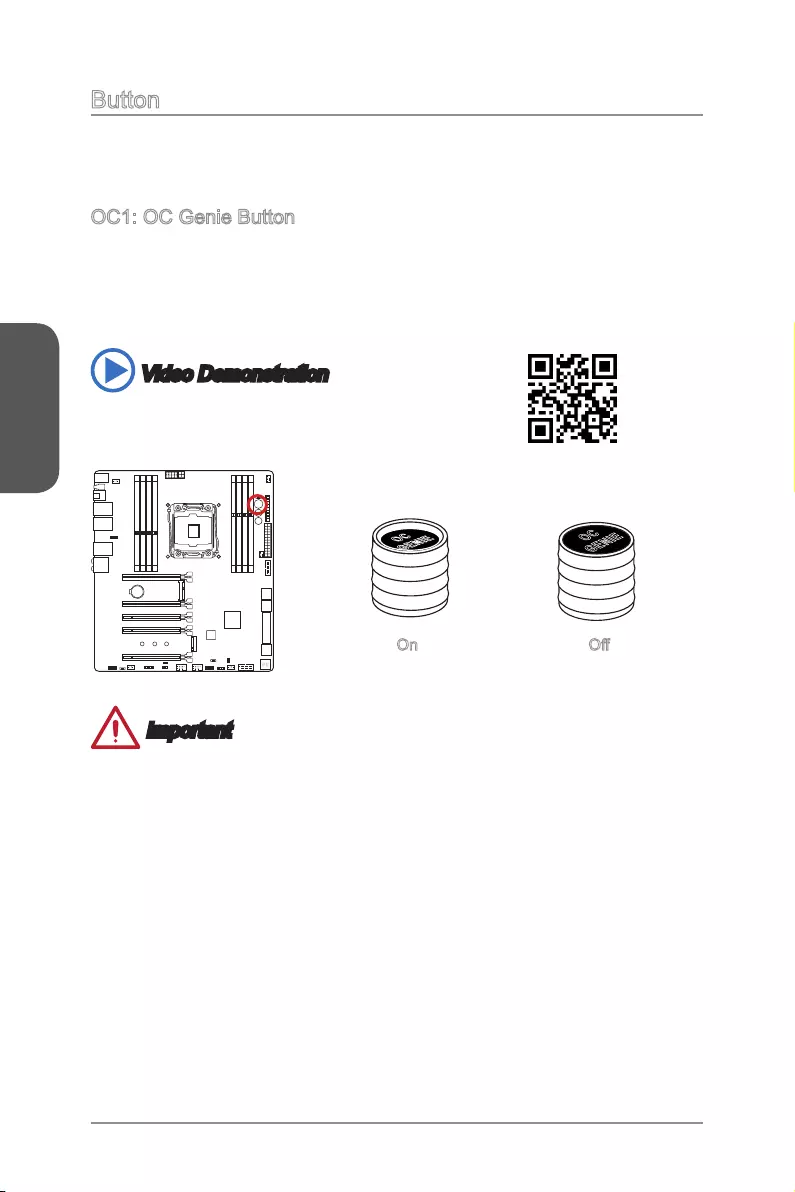
Chapter 1
1-32
Getting Started
Button
The motherboard has numerous on-board buttons to control various functions. This
section will explain how to change your motherboard’s functions through the use of
these on-board buttons.
OC1: OC Genie Button
This button is used to automatically overclock the system. To enable OC Genie,
the processor will be automatically overclock for optimal performance. To disable
Video Demonstration
Watch the video to learn how to use the OC Genie button.
OC
GENIE
OC
GENIE
On
Important
•
This motherboard provides two ways to enable OC Genie: press the physical OC
Genie button on the motherboard, or click the virtual OC Genie button in BIOS. You
can specify how OC Genie to be enabled by using the "OC Genie Function Control"
item in BIOS.
•
Please install DDR4 2133 or faster memory and equip a better heatsink/cooler to
use the OC Genie function.
•
We do not guarantee the OC Genie overclocking range or the damages/risks
caused by overclocking behavior.
•
It is possible to disable the OC Genie function in the BIOS setup. Please refer to the
BIOS.
•
The usage of OC Genie is at the user’s own risk. Overclocking is never guaranteed
by MSI.
•
To ensure successfully OC Genie usage, MSI components are recommended.
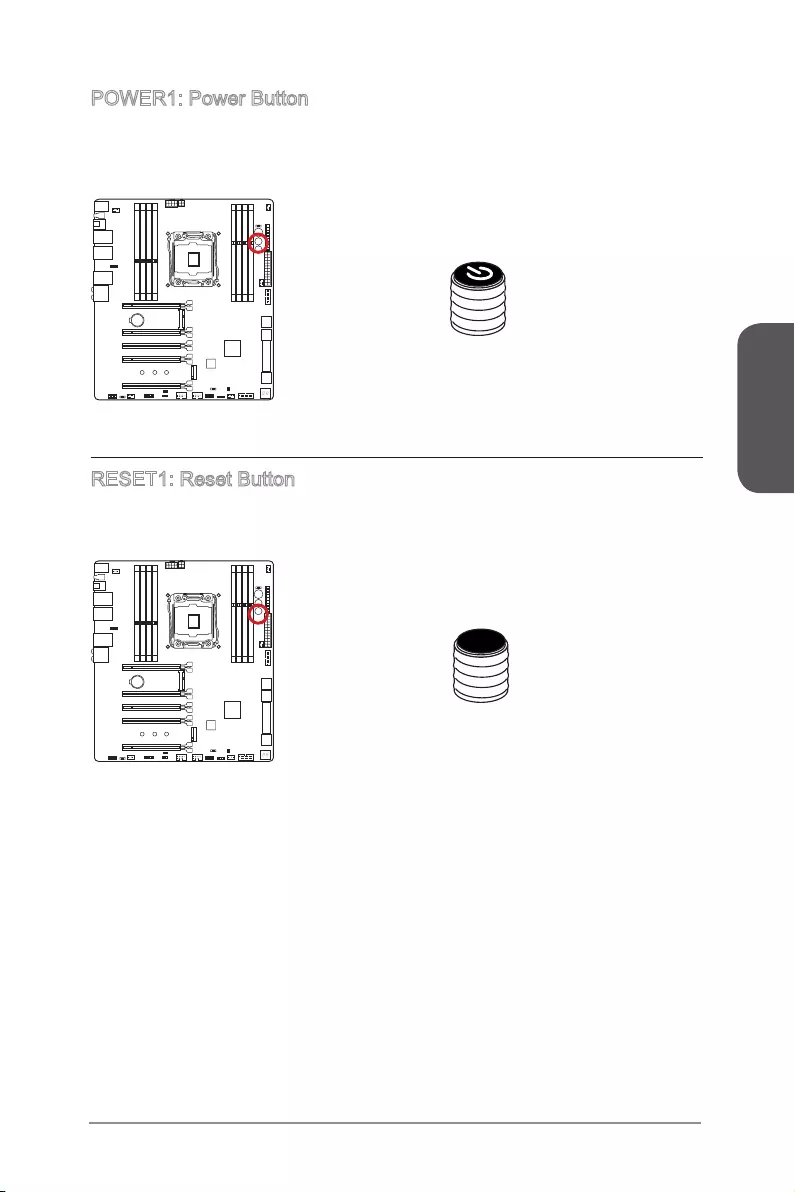
Chapter 1
1-33
Getting Started
POWER1: Power Button
RESET1: Reset Button
This reset button is used to reset the system. Press the button to reset the system.
Reset
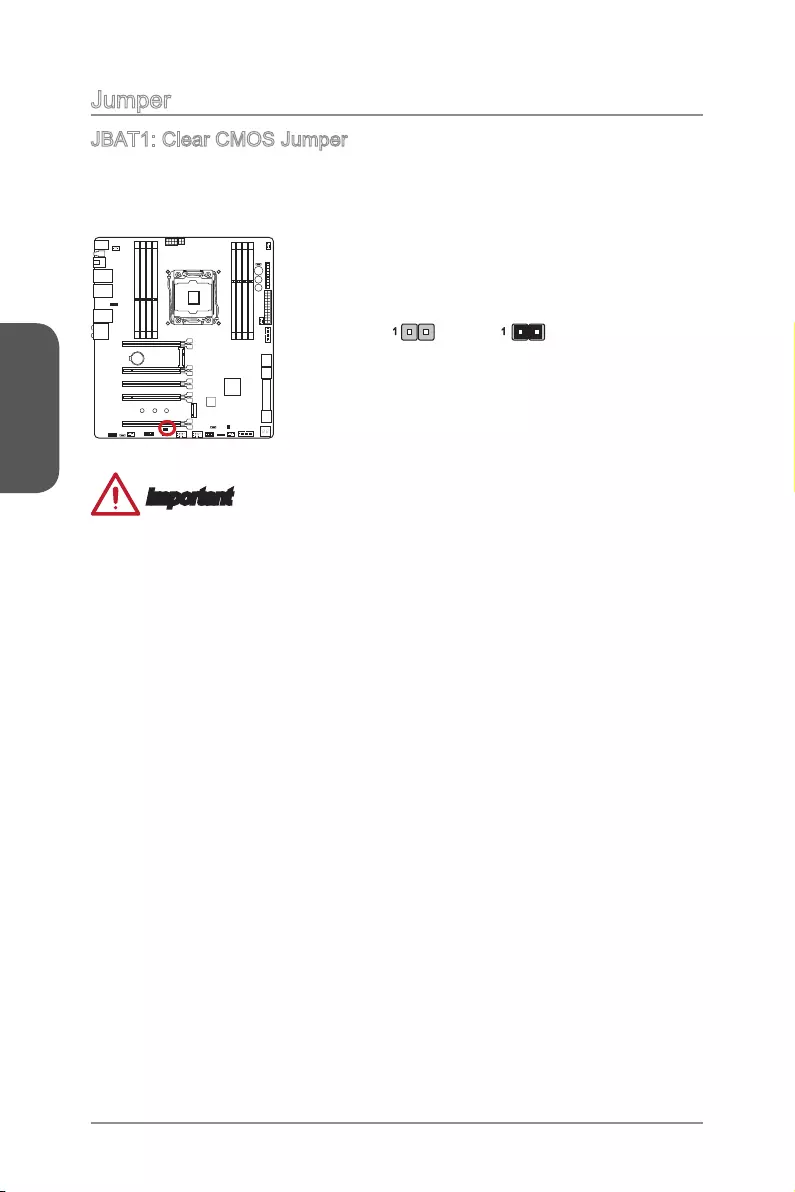
Chapter 1
1-34
Getting Started
Jumper
JBAT1: Clear CMOS Jumper
There is CMOS RAM onboard that is external powered from a battery located on
Keep Data Clear Data
1 1
Important
Afterwards, open the jumper . Do not clear the CMOS RAM while the system is on
because it will damage the motherboard.
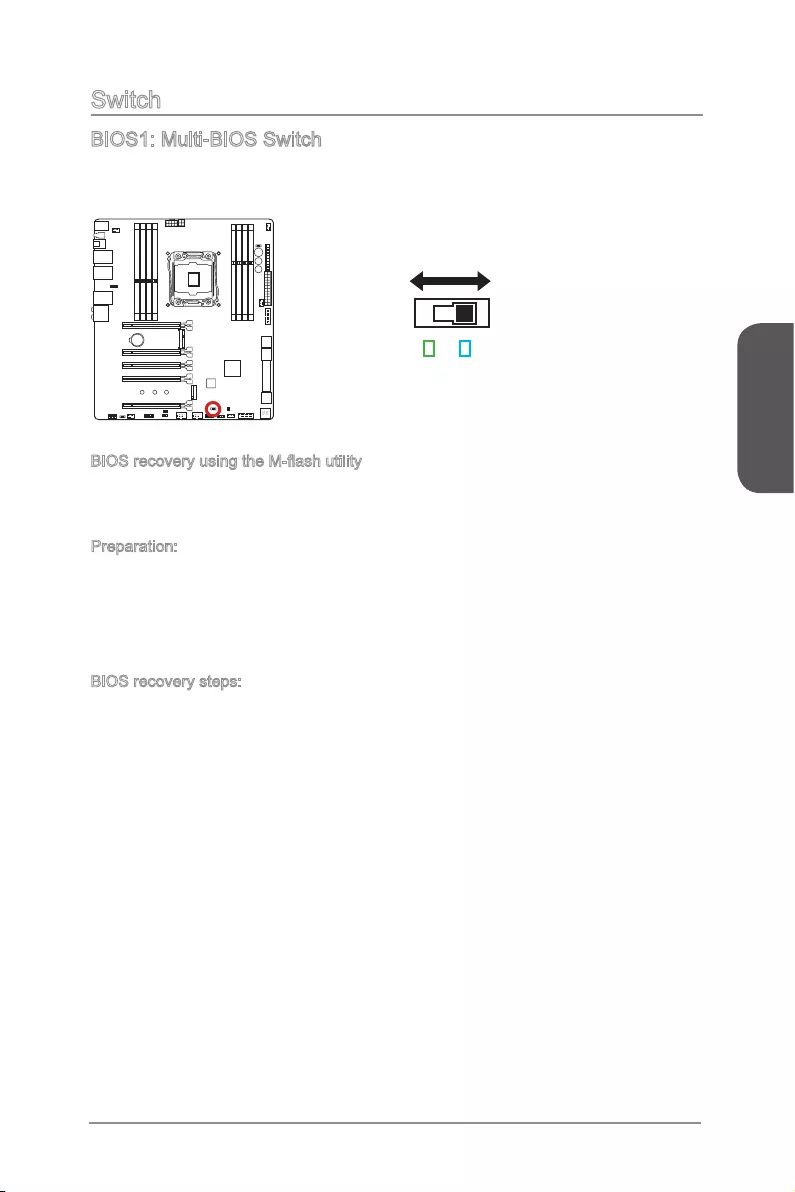
Chapter 1
1-35 Getting Started
Switch
BIOS1: Multi-BIOS Switch
This motherboard has two built-in BIOS ROMs (Labeled A and B, default BIOS ROM
is A). If one is crashed, you can shift to the other for booting by sliding the switch.
BIOS A
Green LED Blue LED
BIOS B
BIOS recovery using the M-ash utility
When BIOS update fails or rendered the computer to be non-bootable, you can
recover the failed BIOS by following the steps.
Preparation:
1. Prepare a USB ash drive.
2. Download the BIOS le from the MSI ocial website (www.msi.com), and then
decompress the le.
3. Save the BIOS le to the root folder of the USB ash drive.
BIOS recovery steps:
1. Power o the computer.
2. Slide the Multi-BIOS switch to the operational BIOS ROM.
3. Insert the USB ash drive that includes the BIOS le to the USB port on the
motherboard.
4. Boot up the system and go to BIOS setup → M-Flash → Select one le to update
BIOS and ME and then press “Enter” key.
5. Select the BIOS le that you want to ash and the system will restart
automatically.
6. Slide the Multi-BIOS switch to the failed BIOS ROM and press any key to start the
BIOS update process when the message “Please set the multi BIOS switch to the
target BIOS ROM then press any key to continue” appears.
7. The system will restart after the BIOS update is completed.
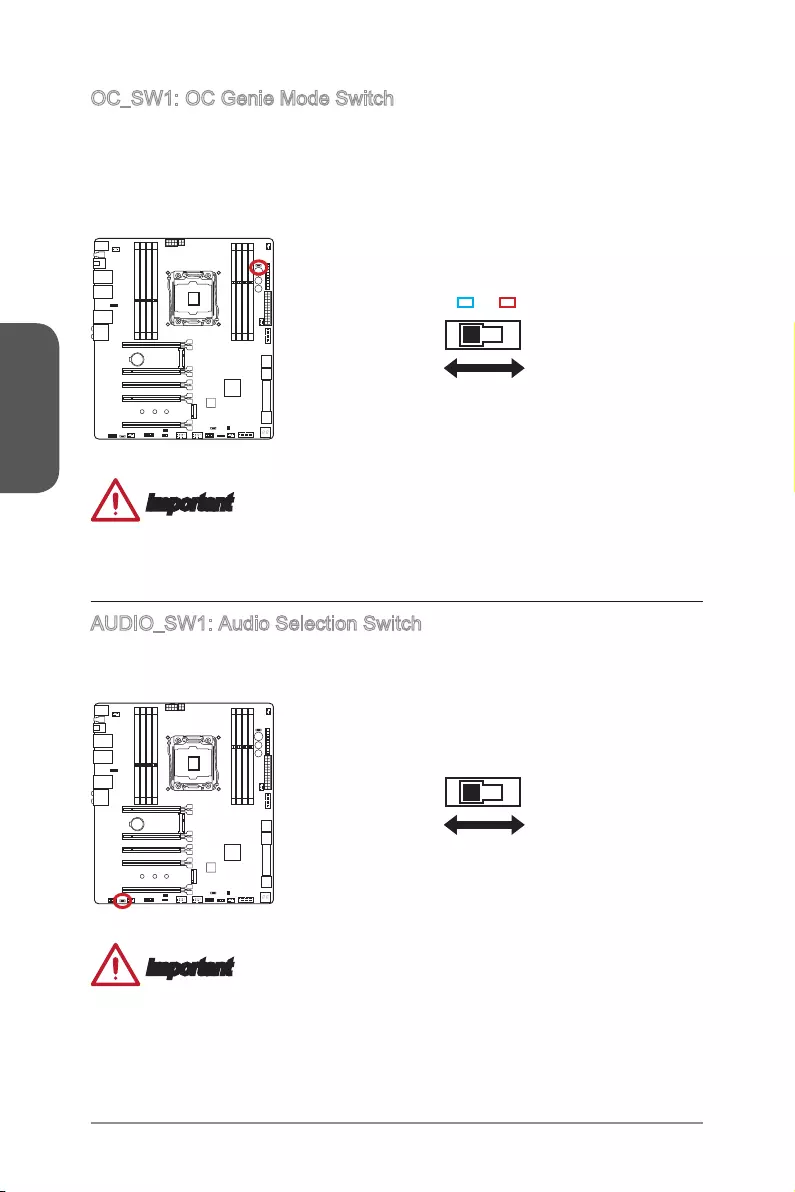
Chapter 1
1-36
Getting Started
OC_SW1: OC Genie Mode Switch
This switch provides two overclocking modes (Gear 1 and Gear 2) for OC Genie
operation. When you press the OC Genie button, the overclocking procedure will
be performed according to the setting of this switch. The Gear 1 Mode is the default
setting. The Gear 2 Mode allows the OC Genie function to overclock the CPU/ system
frequency higher then Gear 1 Mode.
Red LED
Gear 1
(Default)
Gear 2
Blue LED
Important
•
Gear 1 Mode: For normal users using original fan.
•
Gear 2 Mode: For OCers using better heat dissipation fan such as liquid cooling or
AUDIO_SW1: Audio Selection Switch
This switch allows you to select either the front panel audio-out port or the 6.3mm
headphone jack to output audio.
Front
audio-out
(Default)
6.3mm
headphone-out
Important
The front panel audio and the 6.3mm headphone audio can not be outputted
simultaneously. Thus you have to enable one of them as your desired.
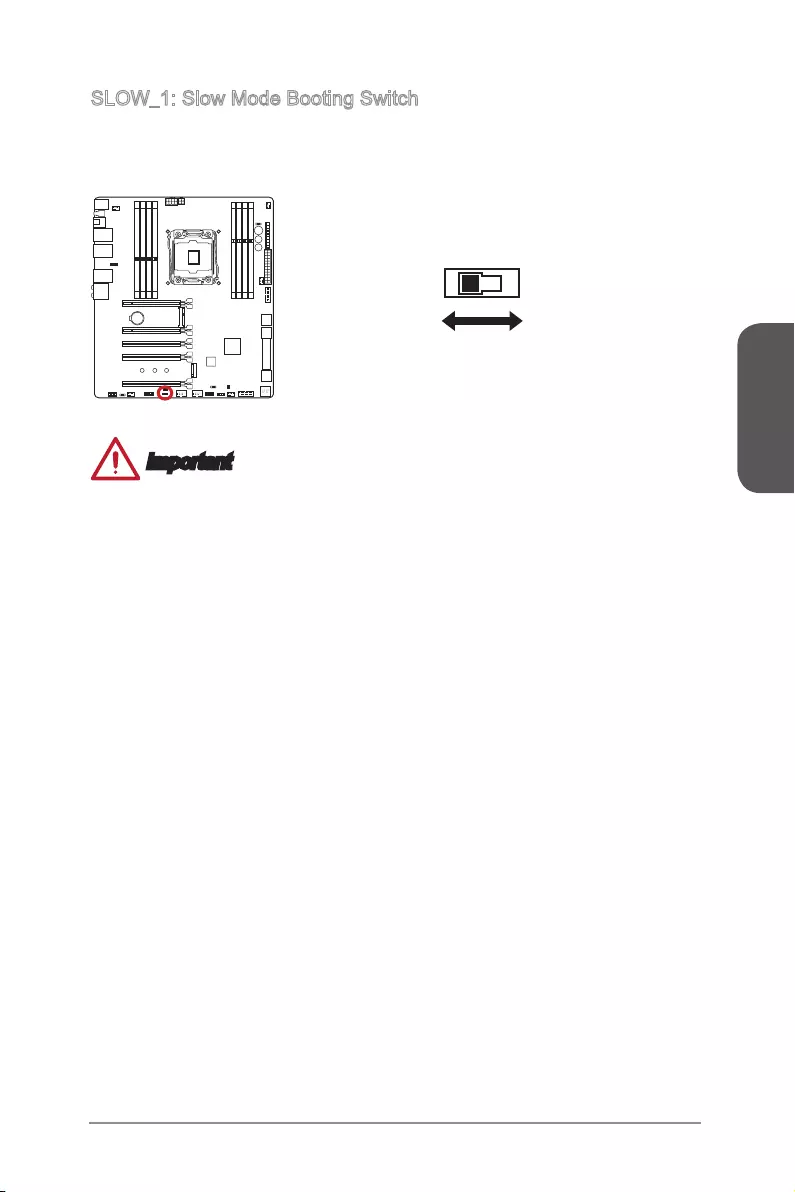
Chapter 1
1-37
Getting Started
SLOW_1: Slow Mode Booting Switch
This switch is used for LN2 cooling solution, that provides the extreme overclocking
conditions, to boot at a stable processor frequency and to prevent the system from
crashing.
(Please enable this
swtich during BIOS
POST.)
Normal
(Default)
Enabled
Important
•
Users will try extreme low temperature overclocking at their own risks. The
overclocking results will vary according to the CPU version.
•
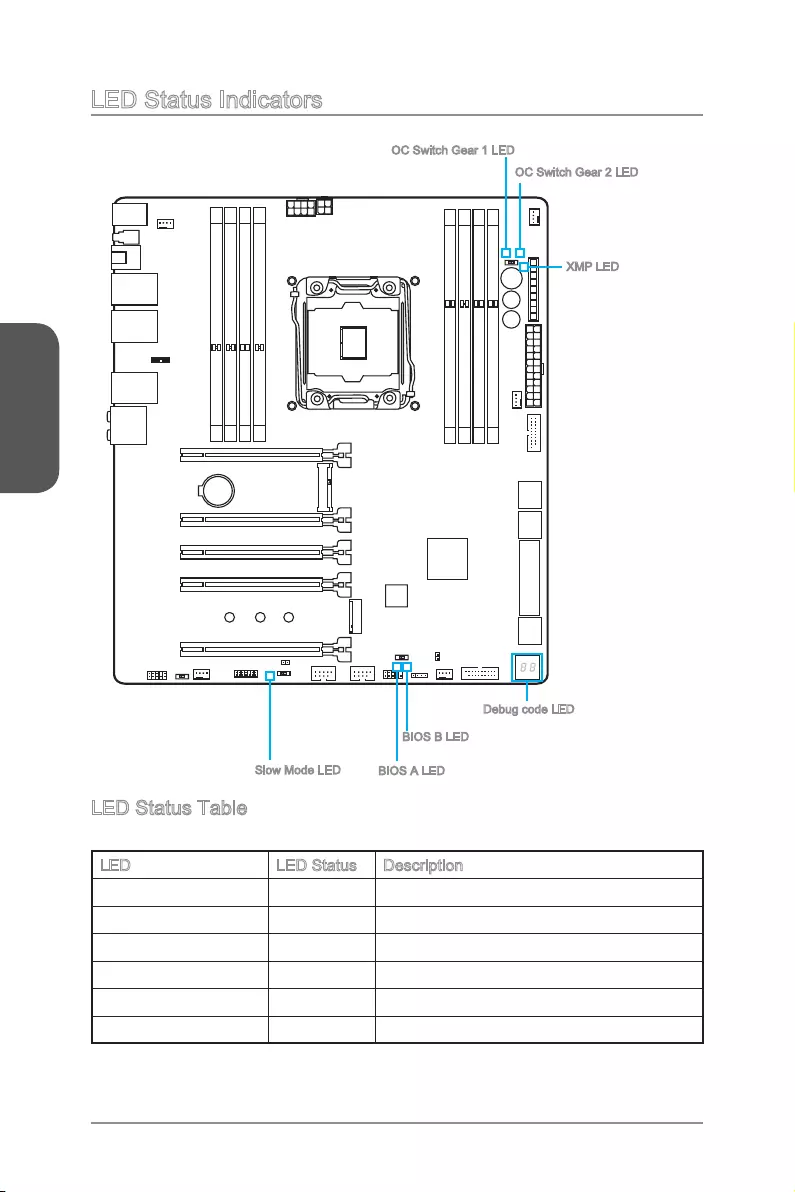
Chapter 1
1-38
Getting Started
LED Status Indicators
BIOS A LED
OC Switch Gear 1 LED
OC Switch Gear 2 LED
Debug code LED
BIOS B LED
LED Status Table
The following table describes the status of LED indicators.
LED LED Status Description
OC Switch Gear 1 Blue Gear 1 OC Genie mode
OC Switch Gear 2 Red Gear 2 OC Genie mode
XMP On XMP is activated
Slow Mode Red Slow mode is enabled
BIOS B Green BIOS B in operation
BIOS A Blue BIOS A in operation
Slow Mode LED
XMP LED
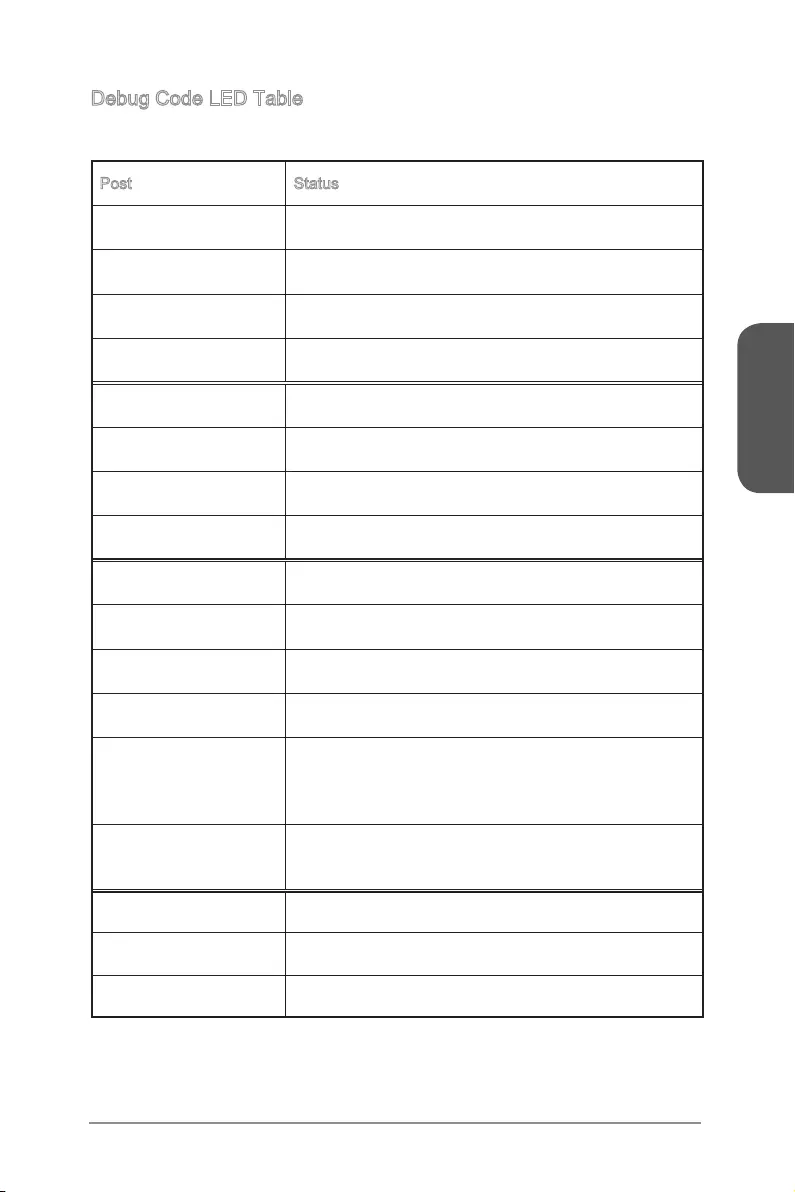
Chapter 1
1-39
Getting Started
Debug Code LED Table
Please refer to the table below to get more information about the Debug Code LED
message.
Post Status
02,07
03,08
04,09
0B
Load Option ROM (VGA, RAID, parallel ports, serial
ports……)
SCSI……)
A8,A9,AB Start of Setup. BIOS setup if needed/ requested.
AD/AE Ready To Boot event/Legacy Boot event
CPU temperature Fully boot
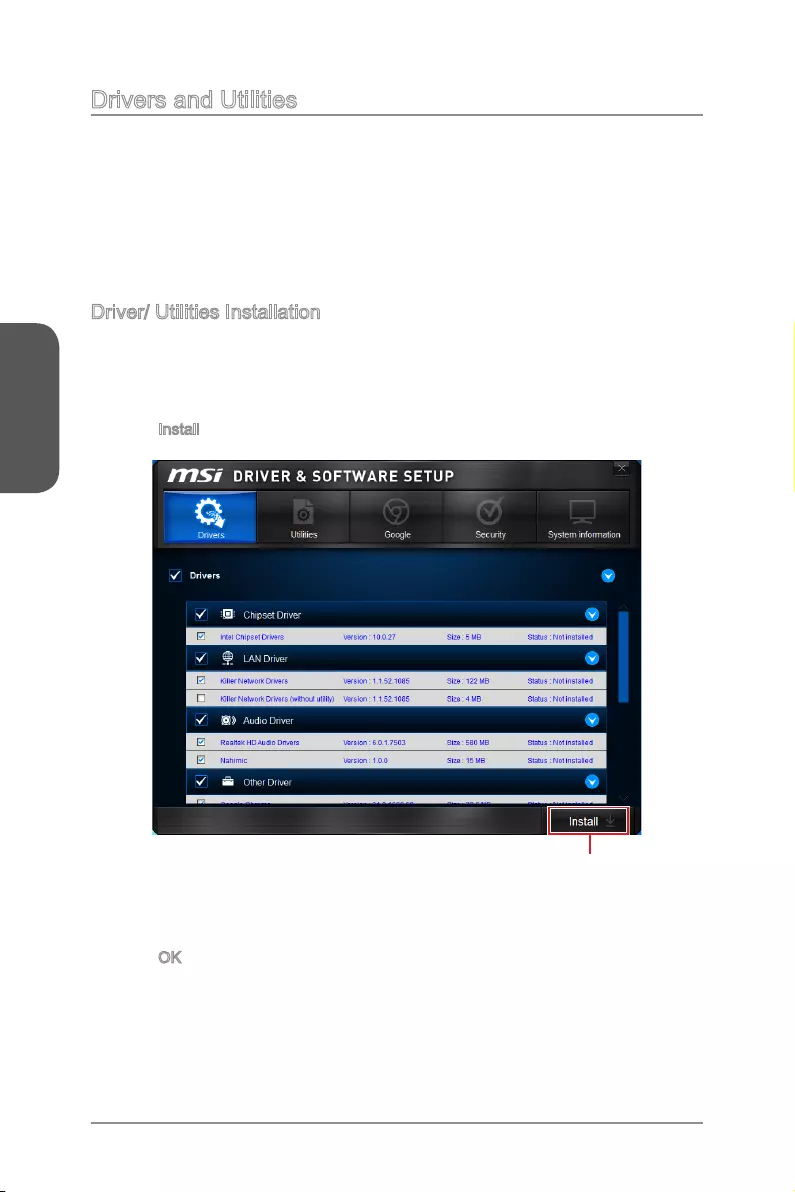
Chapter 1
1-40
Getting Started
Drivers and Utilities
performance of the new computer you just built. MSI motherboard comes with a Driver
advantage of any special features we provide.
You can protect your computer from viruses by installing the bundled security
program. The bundle also includes a variety of powerful and creative utilities.
Driver/ Utilities Installation
Please follow the steps below to install drivers and utilities for your new computer.
1. Insert MSI Driver Disc into the optical drive. The installer will automatically appear
if autorun is enabled in OS.
2.
3. Click Install button.
4.
you to restart.
5. Click OK
6. Restart your computer.
You can also use the same method to install the utilities.
Click here
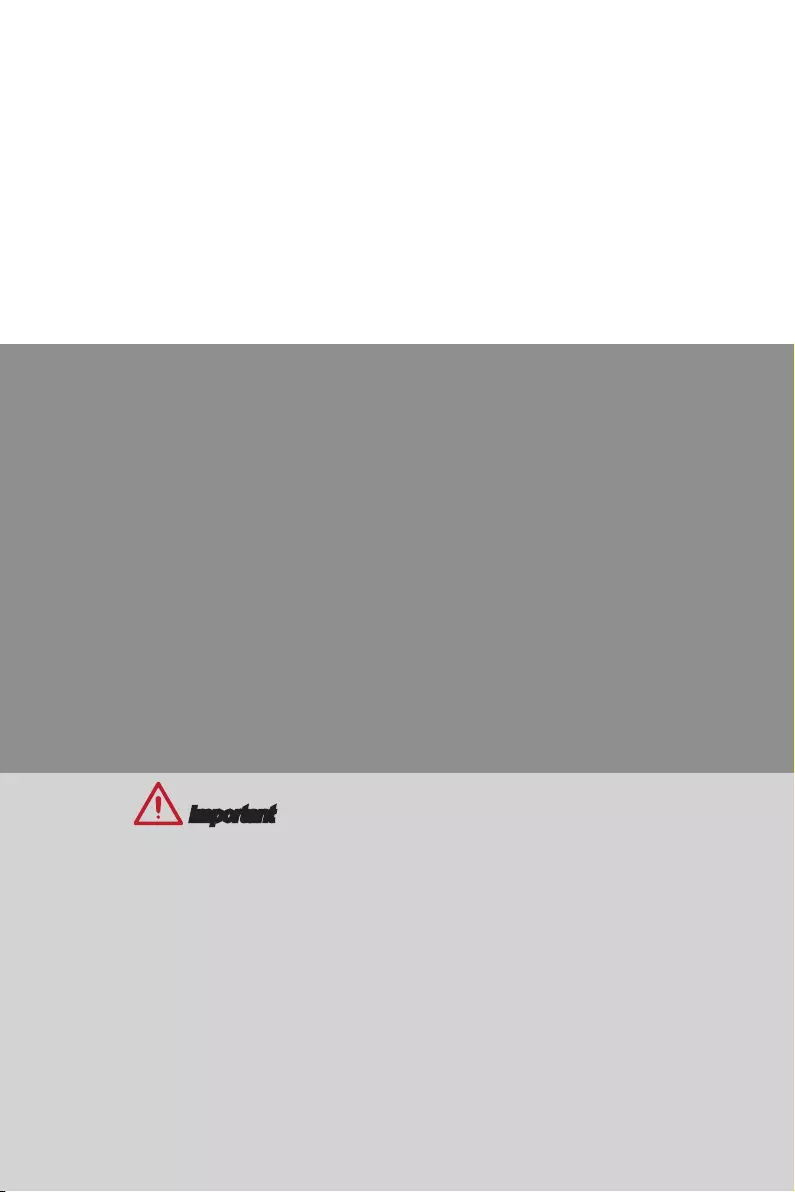
Chapter 2
Quick Installation
This chapter provides demonstration diagrams about how to install your
computer. Some of the installations also provide video demonstrations.
Please link to the URL to watch it with the web browser on your phone or
tablet. You may have even link to the URL by scanning the QR code.
Important
The diagrams in this chapter are for reference only and may vary from the
product you purchased.
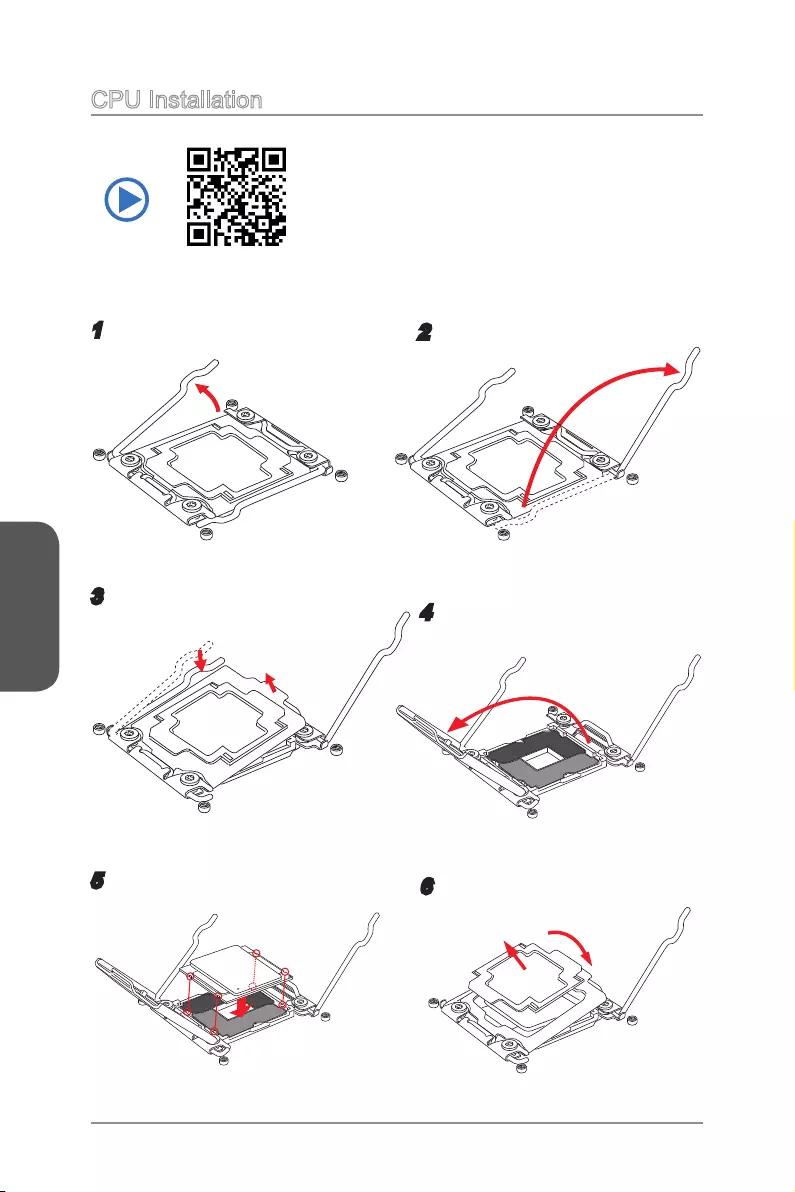
Chapter 2
2-2
Quick Installation
CPU Installation
12
34
56
https://www.youtube.com/watch?v=QnwHWBx3NnE
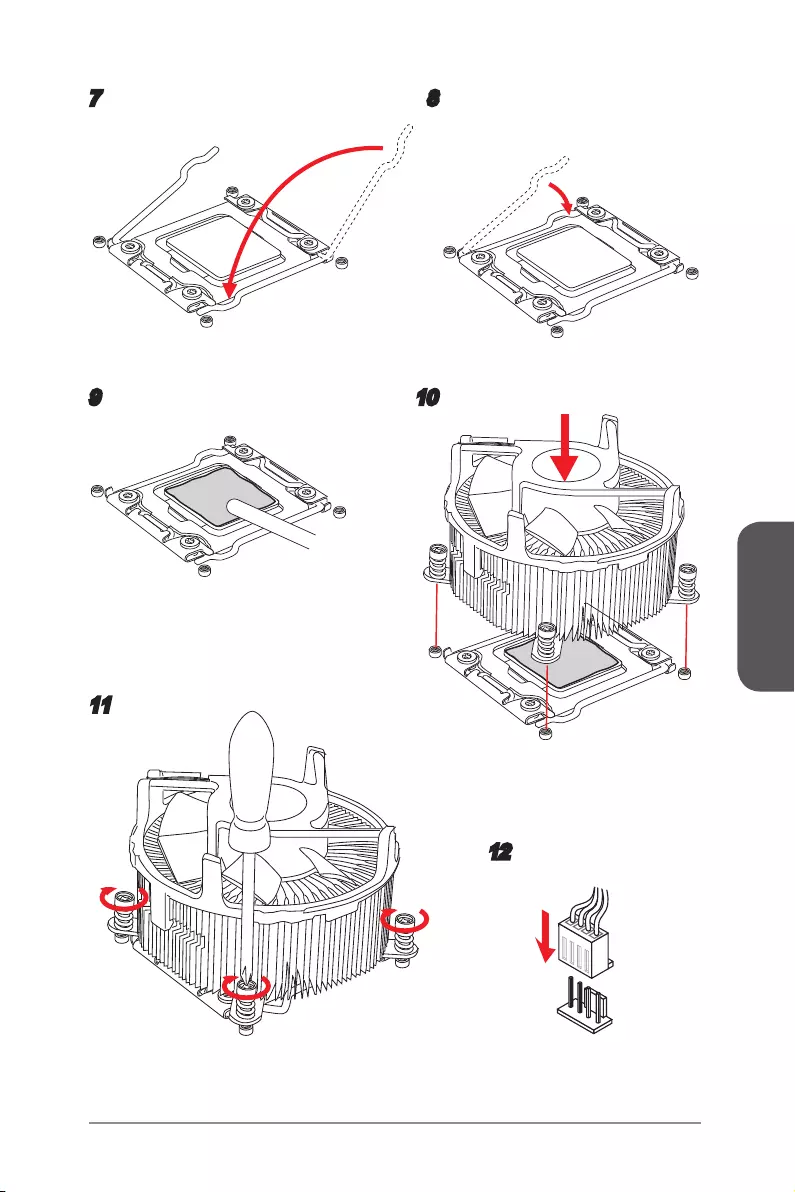
Chapter 2
2-3
Quick Installation
7 8
9 10
11
12
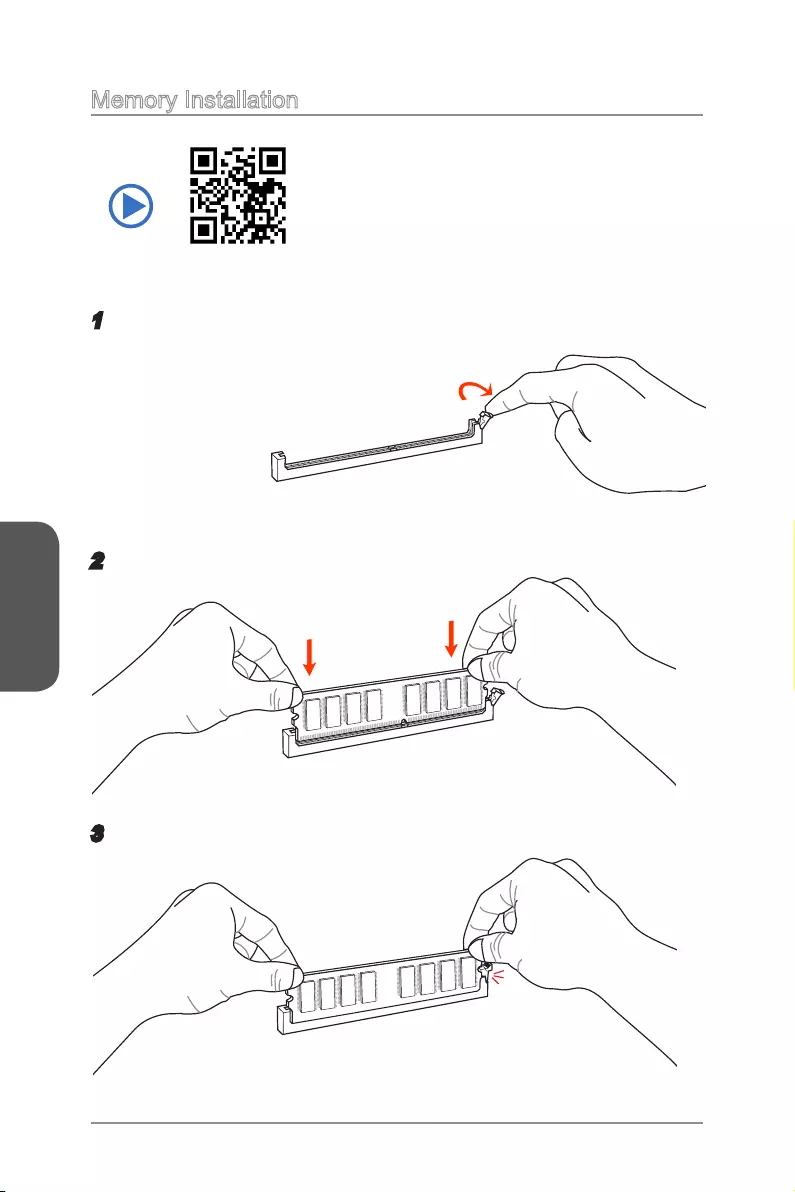
Chapter 2
2-4
Quick Installation
Memory Installation
1
2
3
http://youtu.be/T03aDrJPyQs
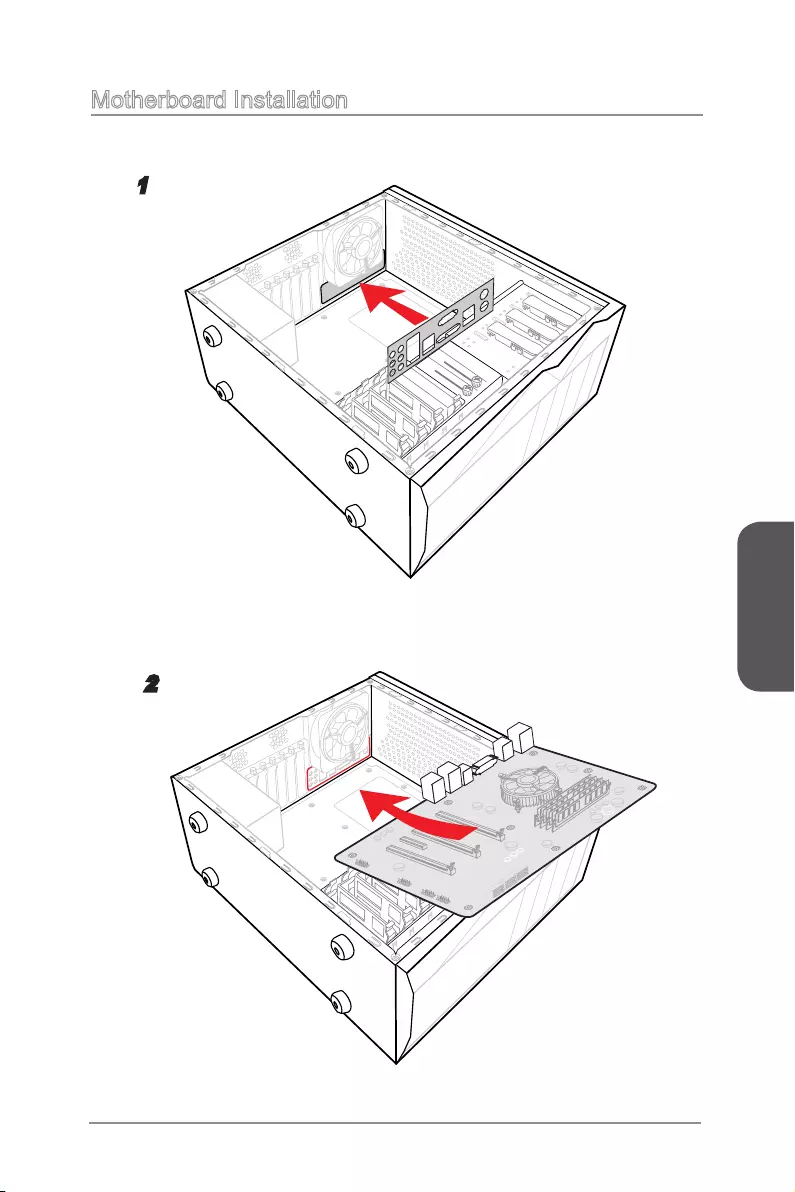
Chapter 2
2-5
Quick Installation
Motherboard Installation
1
2
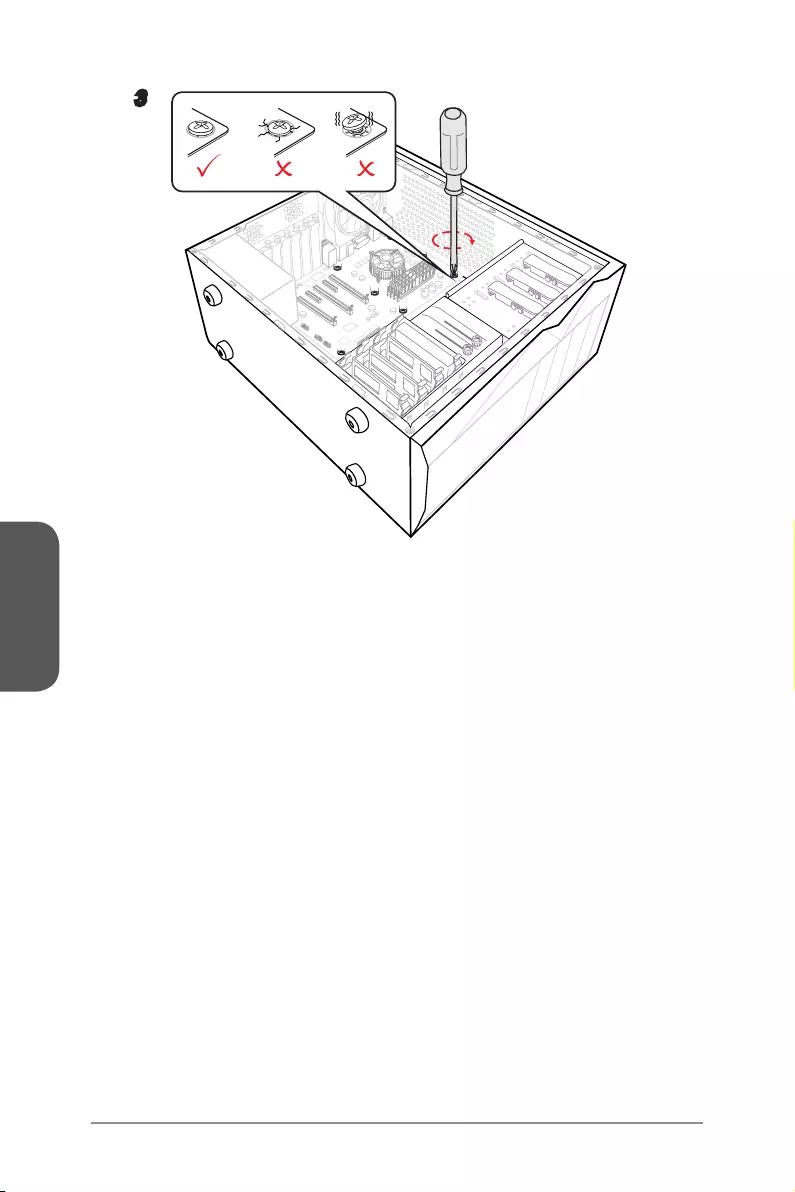
Chapter 2
2-6
Quick Installation
3
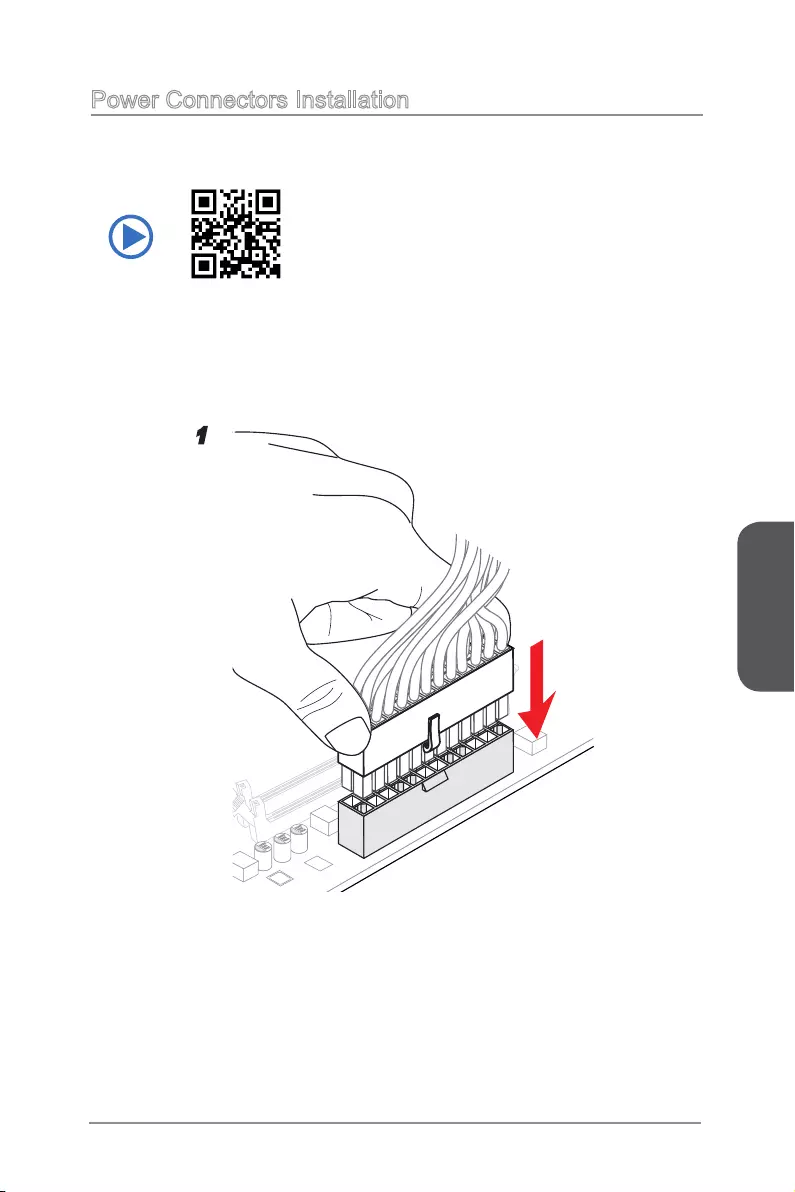
Chapter 2
2-7
Quick Installation
Power Connectors Installation
E68 8
MSI
MC4
E688
MSI
MC4
E688
MSI
MC4
1
http://youtu.be/gkDYyR_83I4
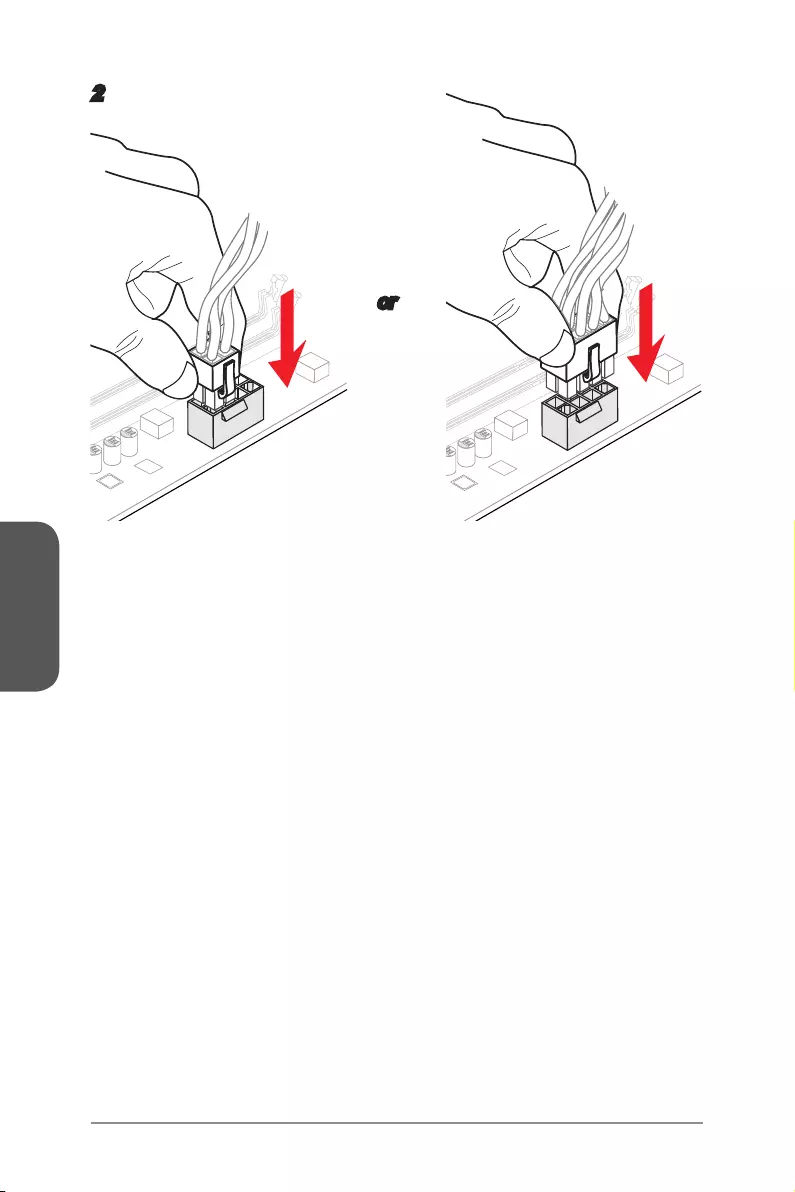
Chapter 2
2-8
Quick Installation
E688
MSI
MC4
E688
MSI
MC4
E688
MS
I
MC4
E688
MSI
MC4
E688
MSI
MC4
E688
MS
I
MC4
or
2
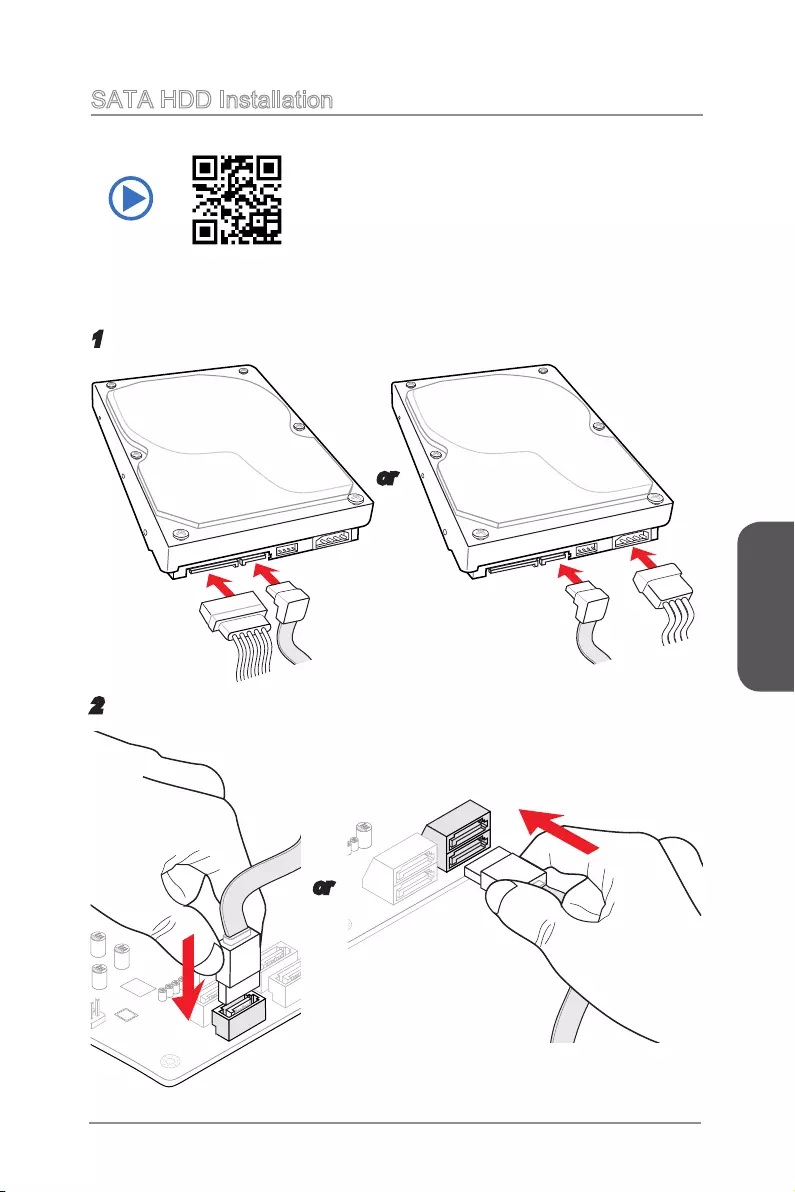
Chapter 2
2-9
Quick Installation
SATA HDD Installation
1
2
http://youtu.be/RZsMpqxythc
E688
MSI
MC4
E688
MSI
MC4
E688
MSI
MC
4
E688
MSI
MC4
E688
MSI
MC4
E688
MSI
MC4
E688
MSI
MC4
E688
MSI
MC4
E688
MSI
MC4
E688
MSI
MC4
E688
MSI
MC4
E688
MSI
MC4
E688
MSI
MC4
E688
MSI
MC4
E688
MSI
MC4
E688
MSI
MC4
or
or
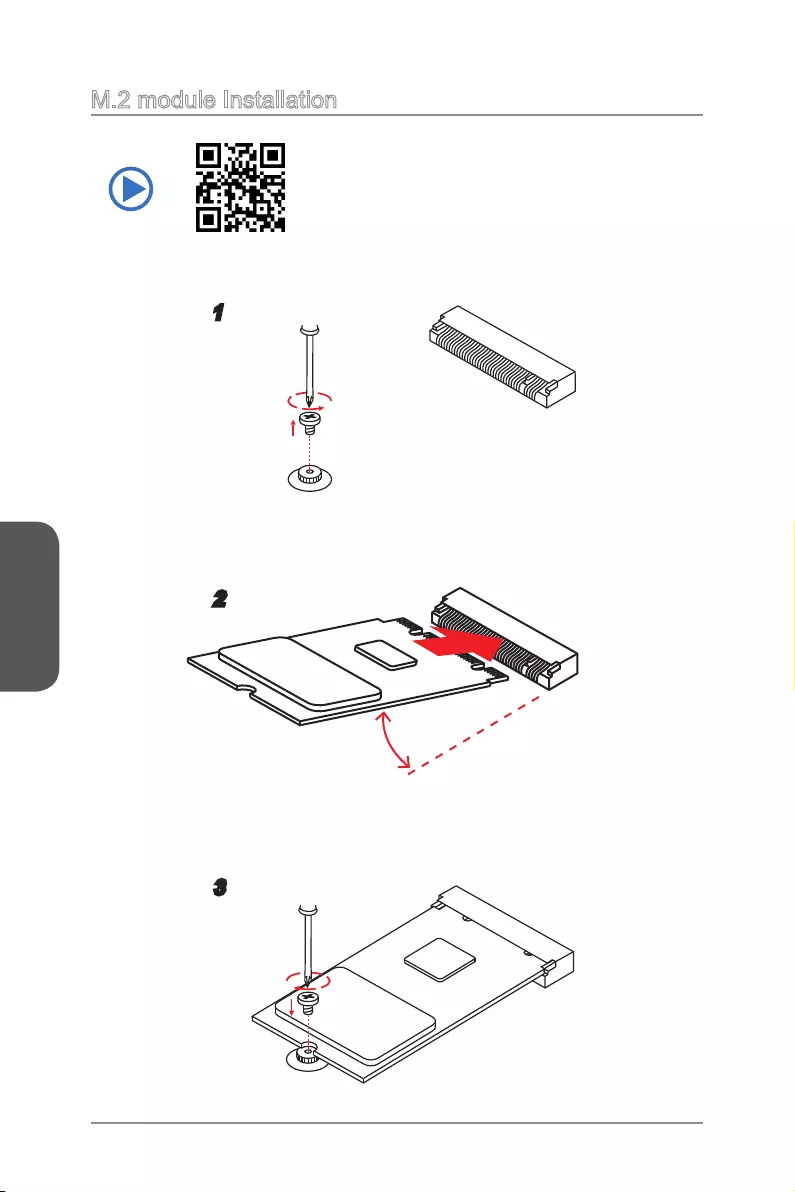
Chapter 2
2-10
Quick Installation
M.2 module Installation
1
30°
2
3
http://youtu.be/JCTFABytrYA
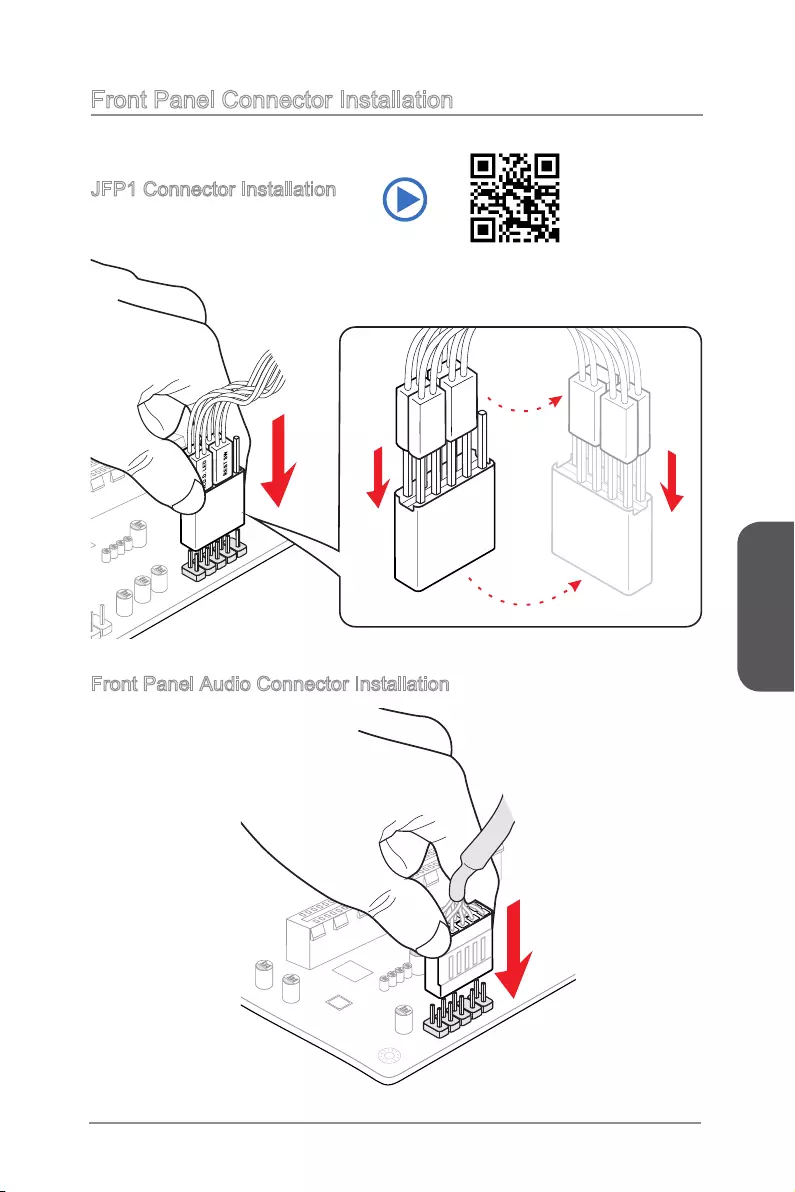
Chapter 2
2-11
Quick Installation
E688
MSI
MC4
E688
MSI
MC4
E688
MSI
MC4
E688
MSI
MC4
E688
MSI
MC4
E688
MSI
MC4
E688
MSI
MC4
E688
MSI
MC4
E688
MSI
MC4
E688
MSI
MC4
E688
MSI
MC4
E688
MSI
MC4
E688
MSI
MC4
E688
MSI
MC4
E688
MSI
MC4
E688
MSI
MC4
HD_LED+
HD_LED-
RST_SW-
RST_SW+
RSVD_DNU
HD_LED+
HD_LED-
RST_SW-
RST_SW+
RSVD_DNU
PWR_SW-
PWR_SW+
FP PWR/SLP
FP PWR/SLP
H.D.D. LED
REST SW
POWER LED
POWER SW
Front Panel Connector Installation
JFP1 Connector Installation
http://youtu.be/DPELIdVNZUI
Front Panel Audio Connector Installation
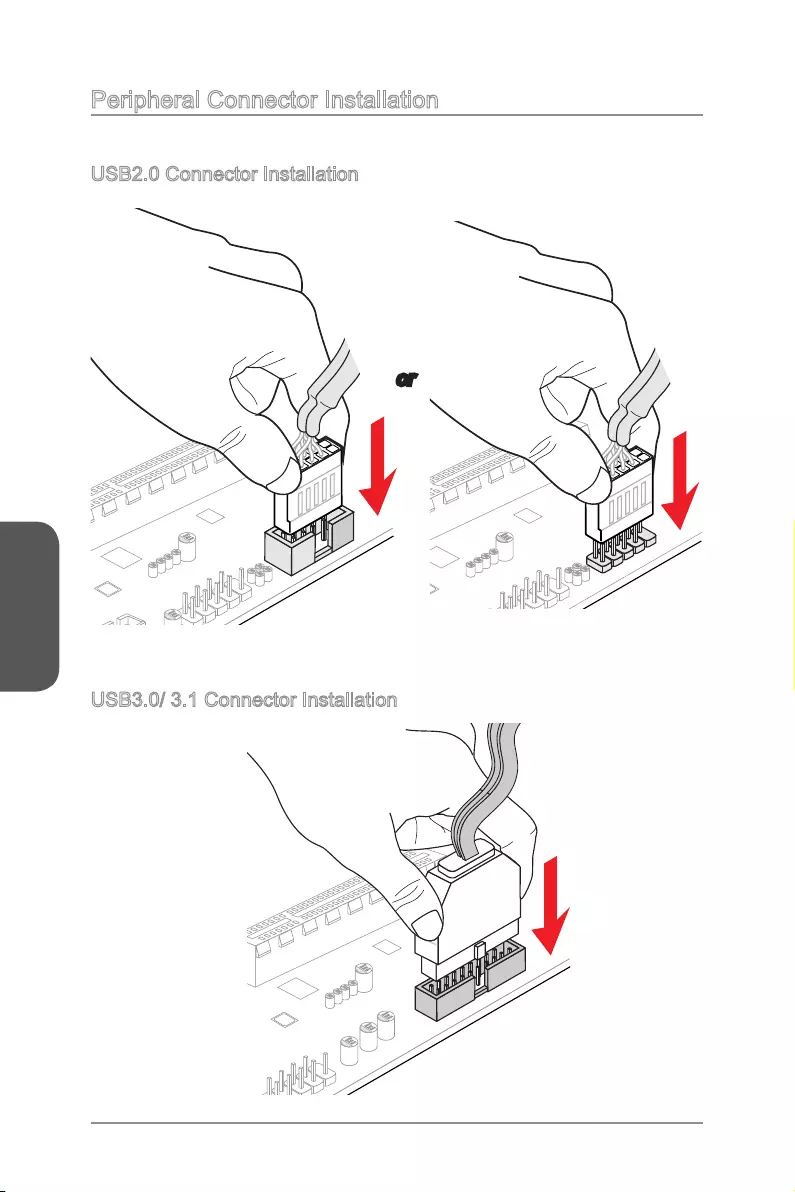
Chapter 2
2-12
Quick Installation
E688
MSI
MC4
E688
MSI
MC4
E688
MSI
MC4
E688
MSI
MC4
E688
MSI
MC4
E688
MSI
MC4
E688
MSI
MC4
E688
MSI
MC4
E688
MSI
MC4
E688
MSI
MC4
USB
E688
MSI
MC4
E688
MSI
MC4
E688
MSI
MC4
E688
MSI
MC4
E688
MSI
MC4
E688
MSI
MC4
E688
MSI
MC4
E688
MSI
MC4
E688
MSI
MC4
E688
MSI
MC4
USB
E688
MSI
MC4
E688
MSI
MC4
E688
MSI
MC4
E688
MSI
MC4
E688
MSI
MC4
E688
MSI
MC4
E688
MSI
MC4
E688
MSI
MC4
USB3.0/ 3.1 Connector Installation
USB2.0 Connector Installation
or
Peripheral Connector Installation
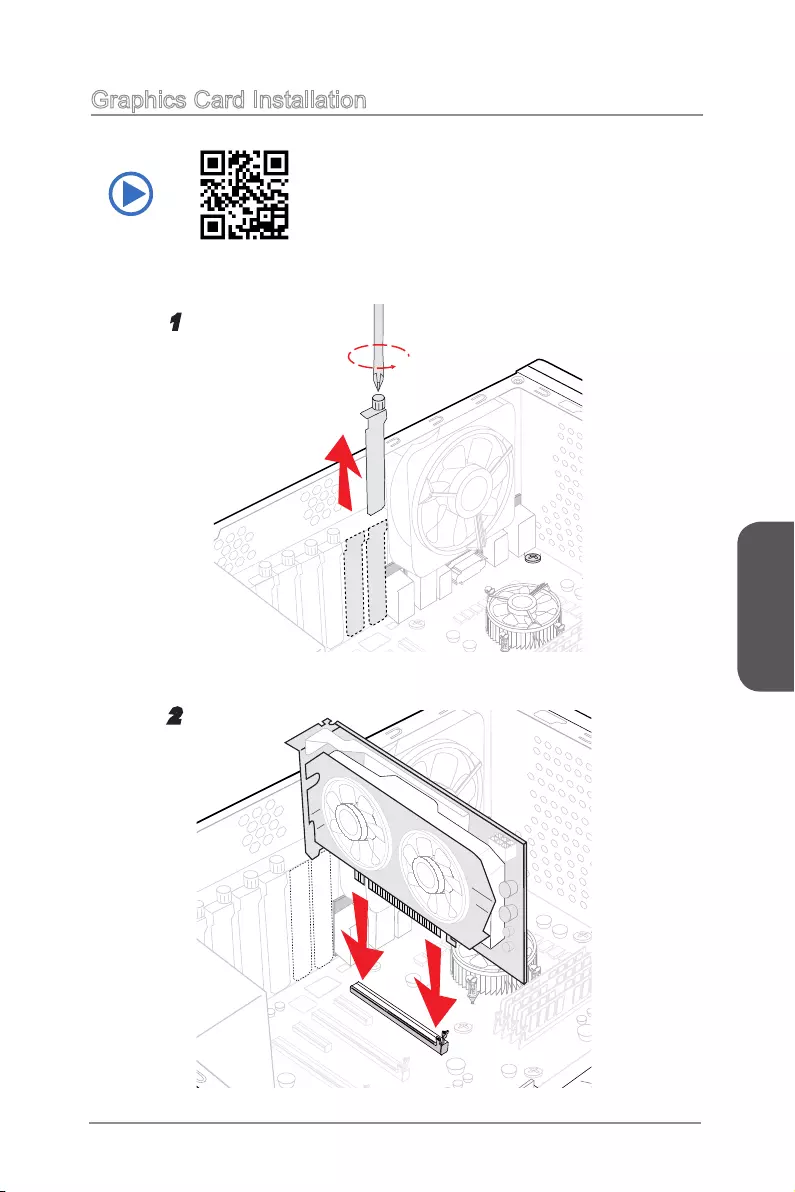
Chapter 2
2-13
Quick Installation
Graphics Card Installation
http://youtu.be/mG0GZpr9w_A
1
2
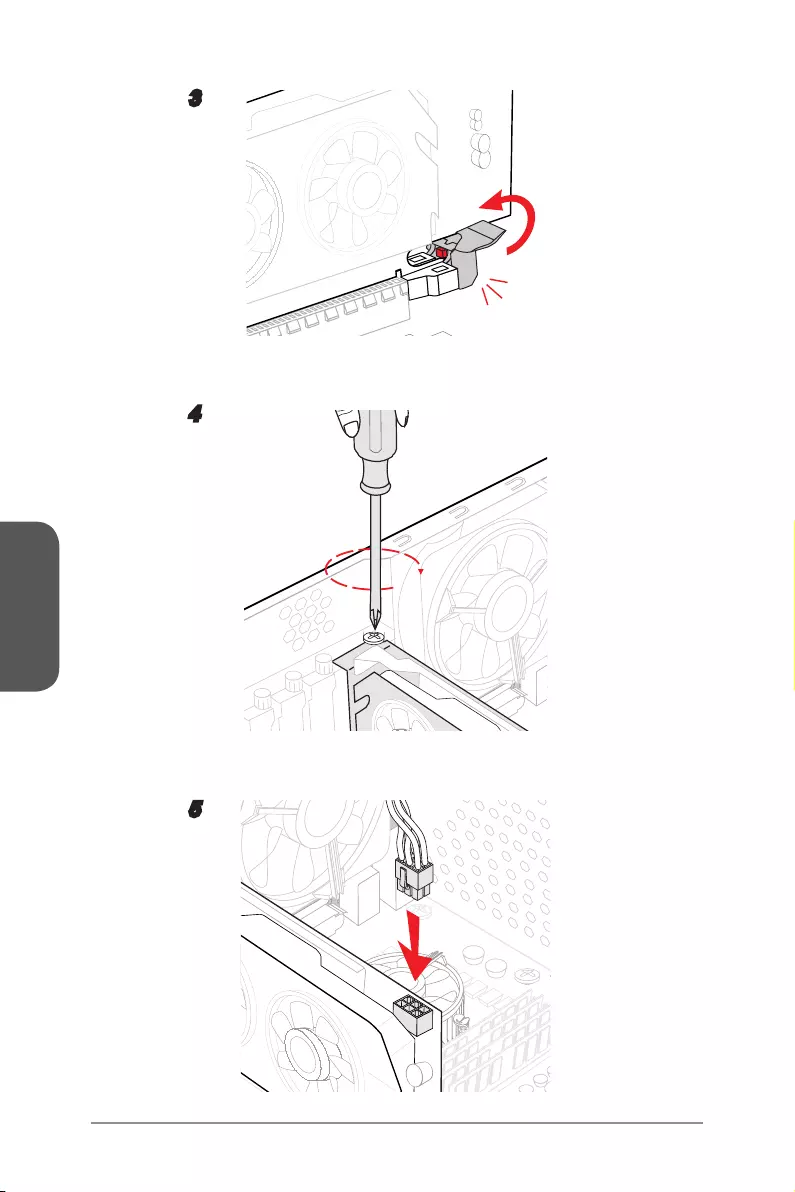
Chapter 2
2-14
Quick Installation
3
4
5
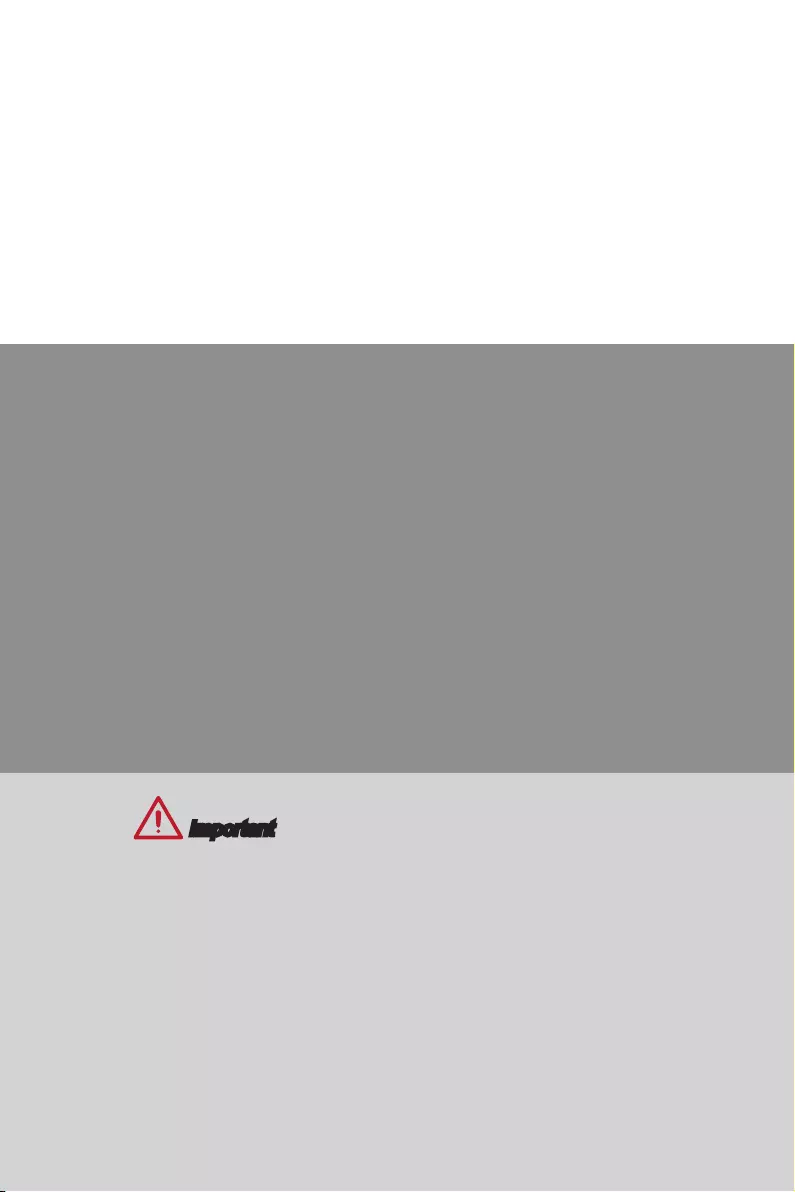
Important
•
The items under each BIOS category described in this chapter are
under continuous update for better system performance. Therefore, the
description may be slightly different from the latest BIOS and should be held
for reference only.
•
The pictures in this chpater are for reference only and may vary from the
product you purchased. Please refer to the actual screens of your system
for detailed information.
•
Please clear the CMOS data and restore the default settings if the system
becomes unbootable after changing BIOS settings. (Refer to the Clear
CMOS jumper/ button section to clear the CMOS data, select the "Restore
Chapter 3
BIOS Setup
CLICK BIOS is a revolutionary UEFI interface that allows you to setup and
users can change BIOS settings, monitor CPU temperature, select the boot
device priority and view system information such as the CPU name, DRAM
capacity, the OS version and the BIOS version. Users can import and export
parameter data for backup or for sharing with friends.
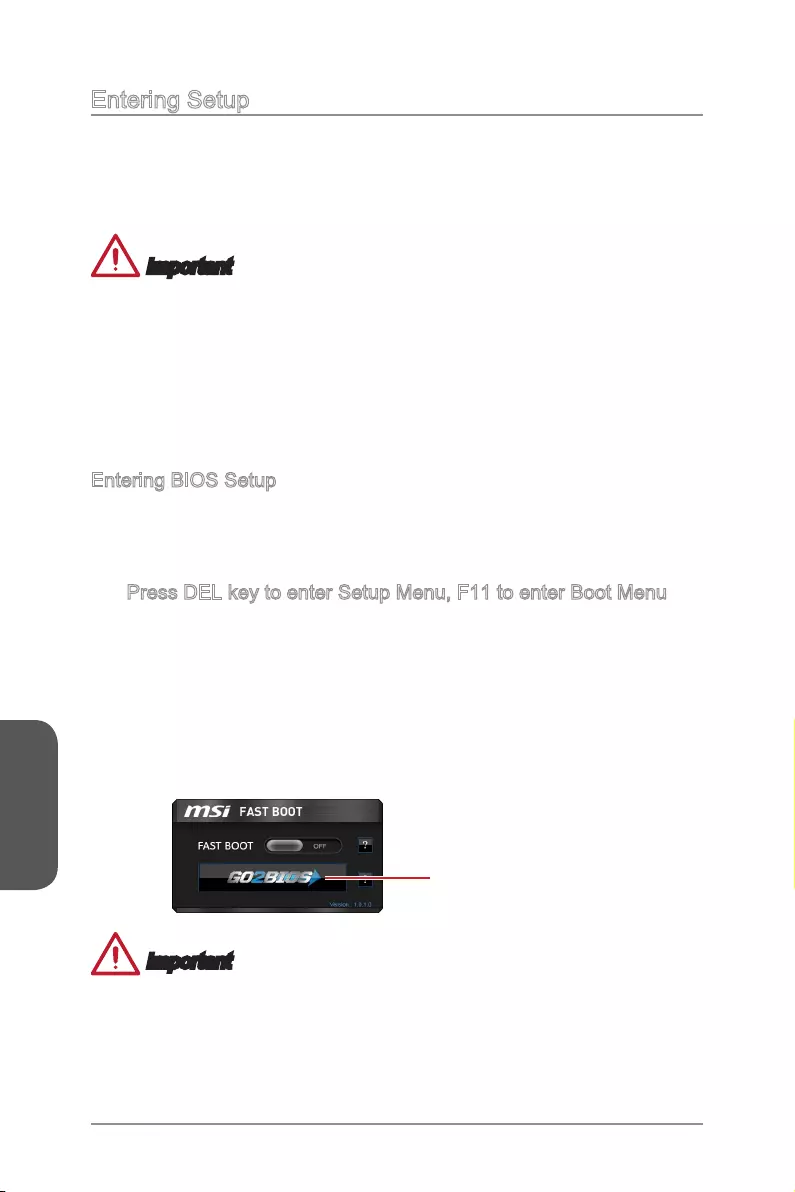
Chapter 3
3-2BIOS Setup 3-3 BIOS Setup
Entering Setup
The default settings offer the optimal performance for system stability in normal
conditions. You may need to run the Setup program when:
An error message appears on the screen during the system booting up, and
requests you to run SETUP.
Important
•
Please clear the CMOS data and restore the default settings if the system becomes
unbootable after changing BIOS settings. (Refer to the Clear CMOS jumper/ button
BIOS to load the default settings.)
•
If you are unfamiliar with the BIOS settings, we recommend that you keep the
default settings to avoid possible system damage or failure booting due to
inappropriate BIOS configuration.
Entering BIOS Setup
Power on the computer and the system will start the Power On Self Test (POST)
BIOS:
Press DEL key to enter Setup Menu, F11 to enter Boot Menu
If the message disappears before you respond and you still need to enter BIOS,
restart the system by turning the computer OFF then back ON or pressing the RESET
MSI additionally provides two methods to enter the BIOS setup. You can click the
“GO2BIOS” tab on “MSI Fast Boot” utility screen or press the physical “GO2BIOS"
button (optional) on the motherboard to enable the system going to BIOS setup
directly at next boot.
Click "GO2BIOS" tab on
"MSI Fast Boot" utility
screen.
Important
Please be sure to install the “MSI Fast Boot” utility before using it to enter the BIOS
setup.
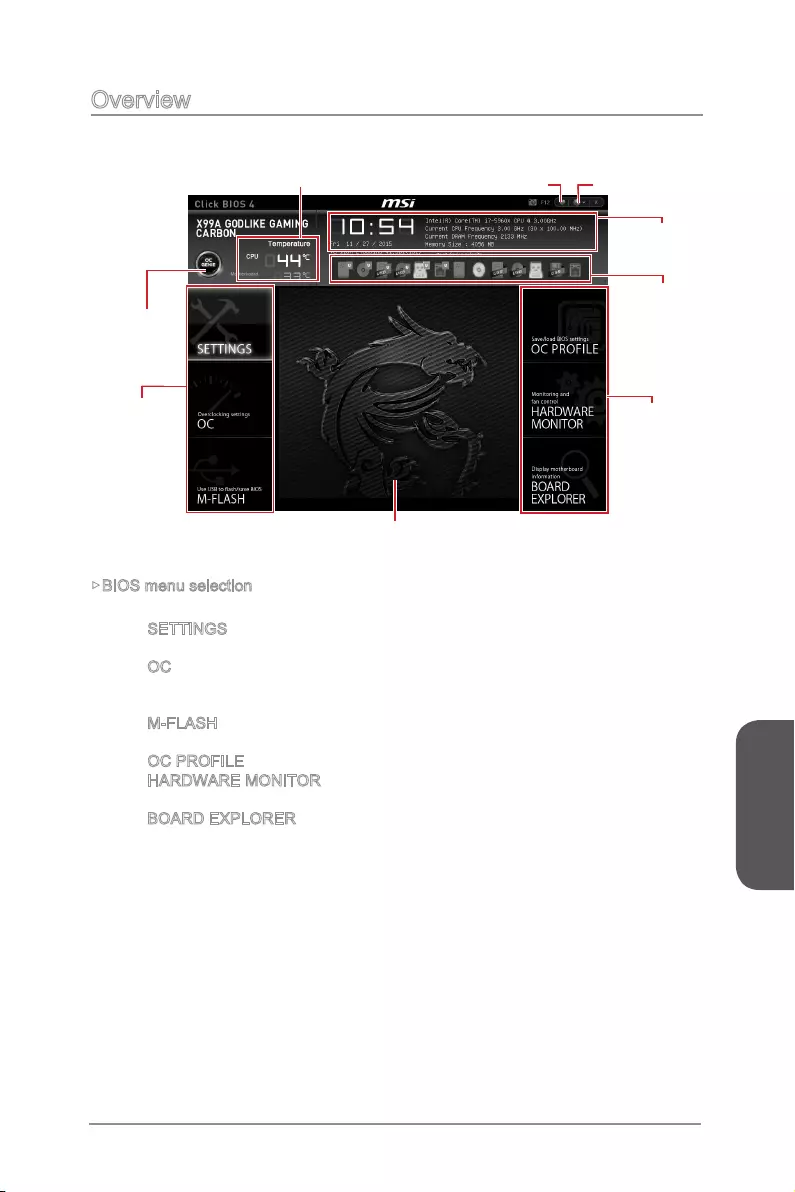
Chapter 3
3-2BIOS Setup 3-3 BIOS Setup
Overview
After entering BIOS, the following screen is displayed.
BIOS menu
selection
Temperature monitor
System
information
Boot device
priority bar
Menu display
BIOS menu
selection
Language
Virtual OC
Genie Button
My Favorites
BIOS menu selection
The following options are available:
SETTINGS - Uses this menu to specify the parameters for chipset and boot
devices.
OC - This menu contains the frequency and voltage adjustments. Increasing
the frequency can get better performance, however high frequency and heat
can cause instability, we do not recommend general users to overclock.
M-FLASH - This menu provides the way to update BIOS with a USB flash
disk.
OC PROFILE -This menu is used to set various overclocking profiles.
HARDWARE MONITOR - This menu is used to set the speeds of fans and
monitor voltages of system.
BOARD EXPLORER - It provides the information of the installed devices on
the motherboard.
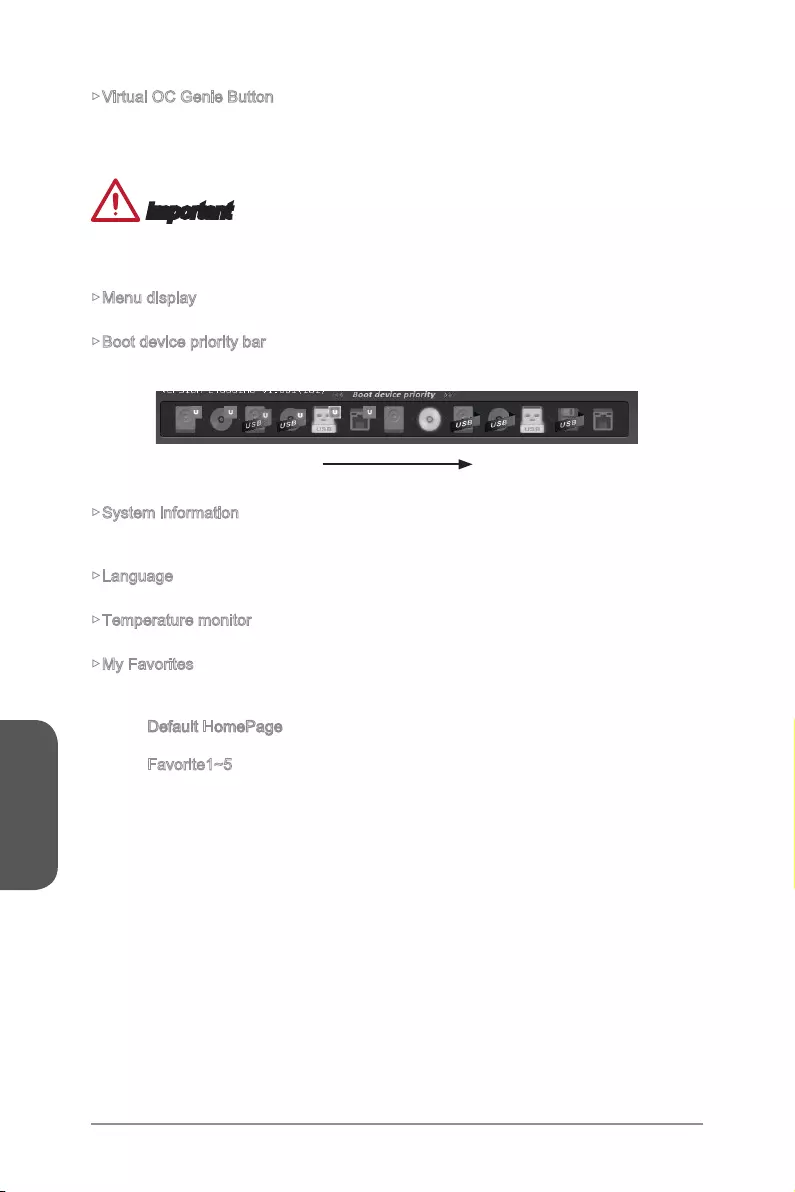
Chapter 3
3-4BIOS Setup 3-5 BIOS Setup
Virtual OC Genie Button
Enables or disables the OC Genie function by clicking on this button. When enabled,
this button will be light. Enabling OC Genie function can automatically overclock with
Important
We recommend that you do not to make any modification in OC menu mode and do
not to load defaults after enabling the OC Genie function.
Menu display
This area provides BIOS setting items and information to be configured.
Boot device priority bar
You can move the device icons to change the boot priority.
High priority Low priority
System information
Shows the time, date, CPU name, CPU frequency, DRAM frequency, DRAM capacity
and the BIOS version.
Language
Allows you to select the language of the BIOS setup.
Temperature monitor
Shows the temperatures of the processor and the motherboard.
My Favorites
Allows you to create your personal BIOS menu where you can save and access your
favorite/ frequently-used BIOS setting items.
Default HomePage - Allows you to select a BIOS menu (e.g. Settings,
OC...,etc) as the BIOS home page.
- Allows you to add the frequently-used/ favorite BIOS setting
items in one page.
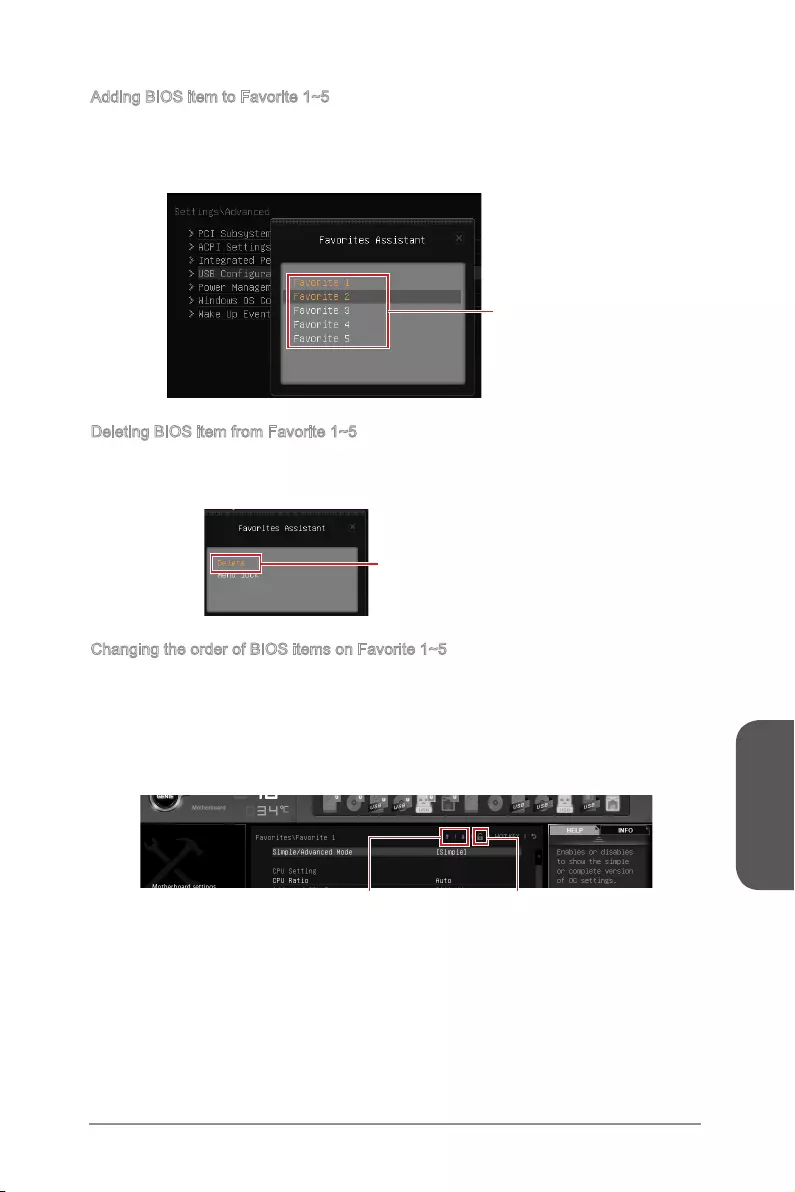
Chapter 3
3-4BIOS Setup 3-5 BIOS Setup
1. Move the mouse cursor to highlight a BIOS setting item.
2.
add the BIOS item.
Choose a favorite menu
to add the BIOS item
1.
2. Right-click (or press "F2" key) and then click "Delete" to delete the BIOS item.
Click “Delete” to delete the BIOS item
1.
2. Right-click (or press "F2" key) and then click "Menu lock".
3. Highlight an item and then click the arrow buttons (or press the up/ down arrow
keys) to change the item order.
4. Finally, click the lock button to fix the order.
Arrow buttons Lock button
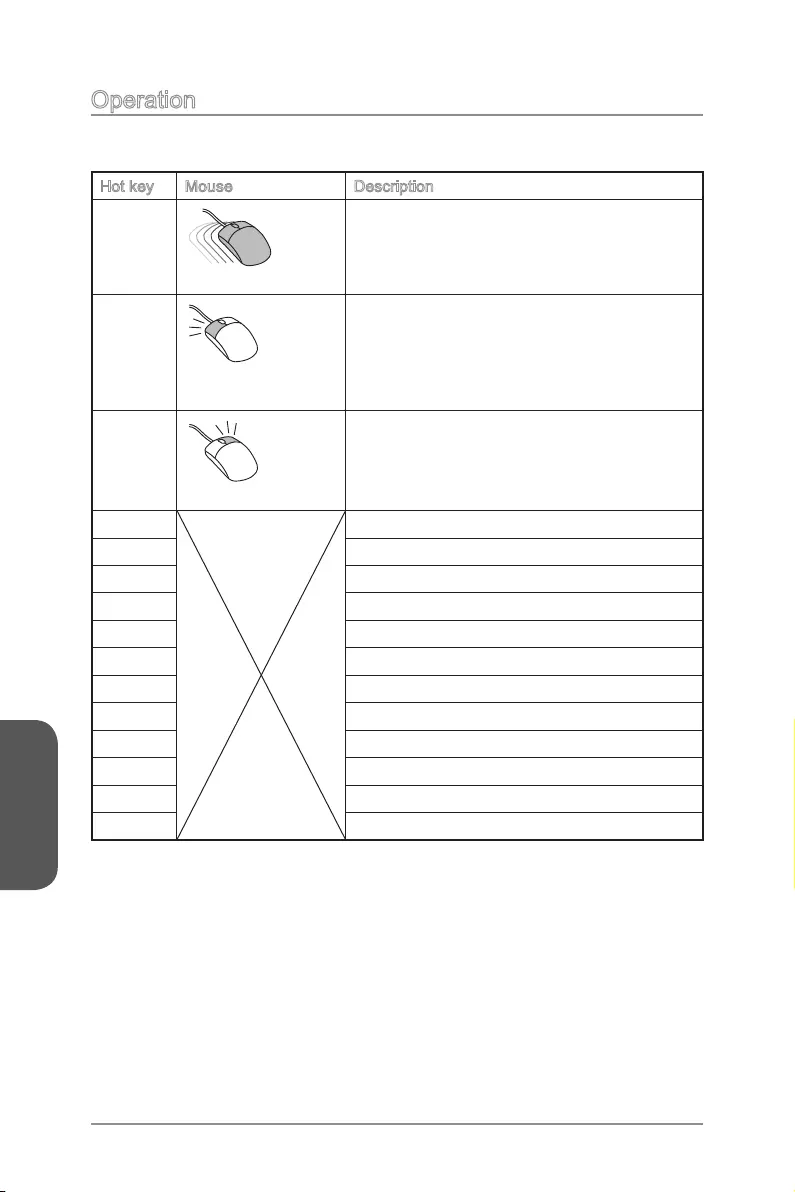
Chapter 3
3-6BIOS Setup 3-7 BIOS Setup
Operation
You can control BIOS settings with the mouse and the keyboard. The following table
lists and describes the hot keys and the mouse operations.
Hot key Mouse Description
Move the cursor
Select Item
Click/ Double-click
the left button
Select Icon/ Field
Click the right button
Jump to the Exit menu or return to the previous
from a submenu
Increase the numeric value or make changes
Decrease the numeric value or make changes
General Help
Favorites assistant
Enter My Favorites menu
CPU Specifications
Enter Memory-Z
Load Overclocking Profile
Save Overclocking Profile
Save Change and Reset
Save a screenshot to a FAT/FAT32 USB drive
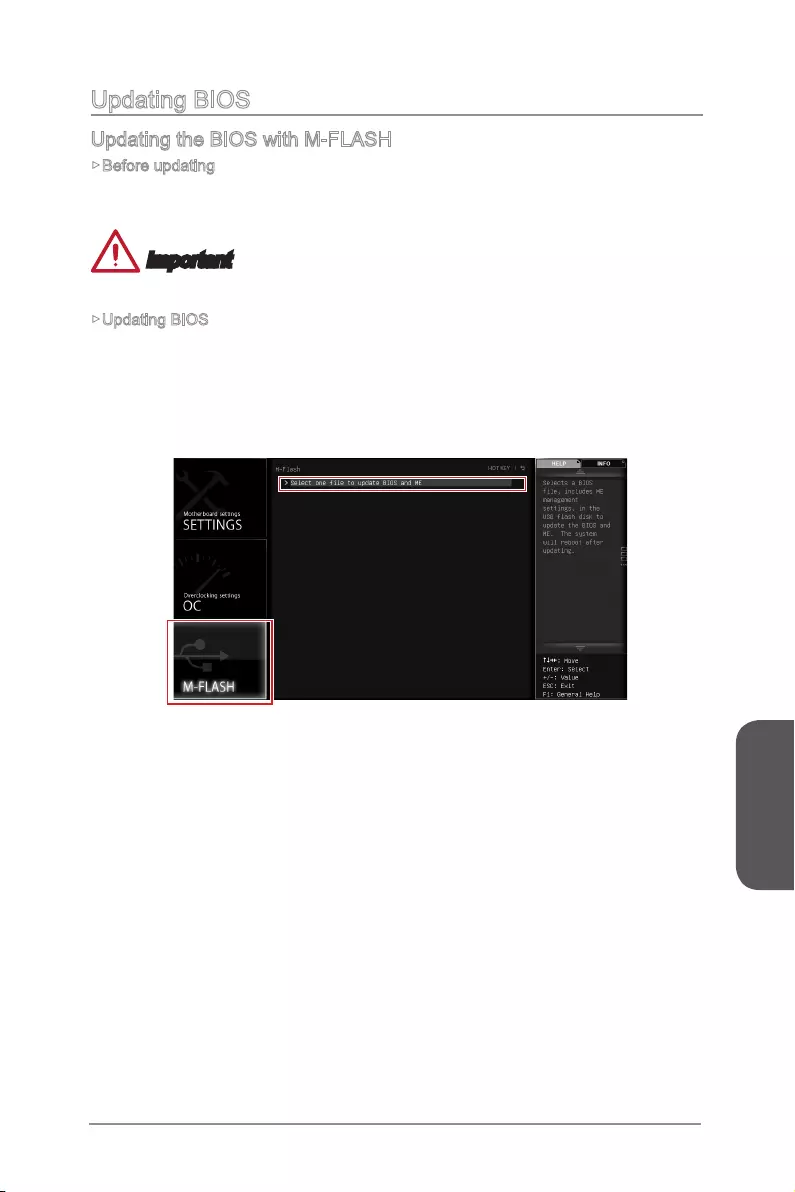
Chapter 3
3-6BIOS Setup 3-7 BIOS Setup
Updating BIOS
Updating the BIOS with M-FLASH
Before updating
Please download the latest BIOS file that matches your motherboard model from MSI
website. And then save the BIOS file into the USB flash disk.
Important
Only the FAT32/ NTFS format USB flash disk supports updating BIOS by M-FLASH.
Updating BIOS
1. Insert the USB flash disk that contains the BIOS update file into the computer.
2. Restart the system, and then press "Del" key to enter the BIOS Setup during
POST.
3. Enter the M-FLASH menu and then select the "Select one file to update BIOS and
ME”, and then select the BIOS update file to begin the BIOS update.
4. After the flashing process is 100% complete, the system will restart.
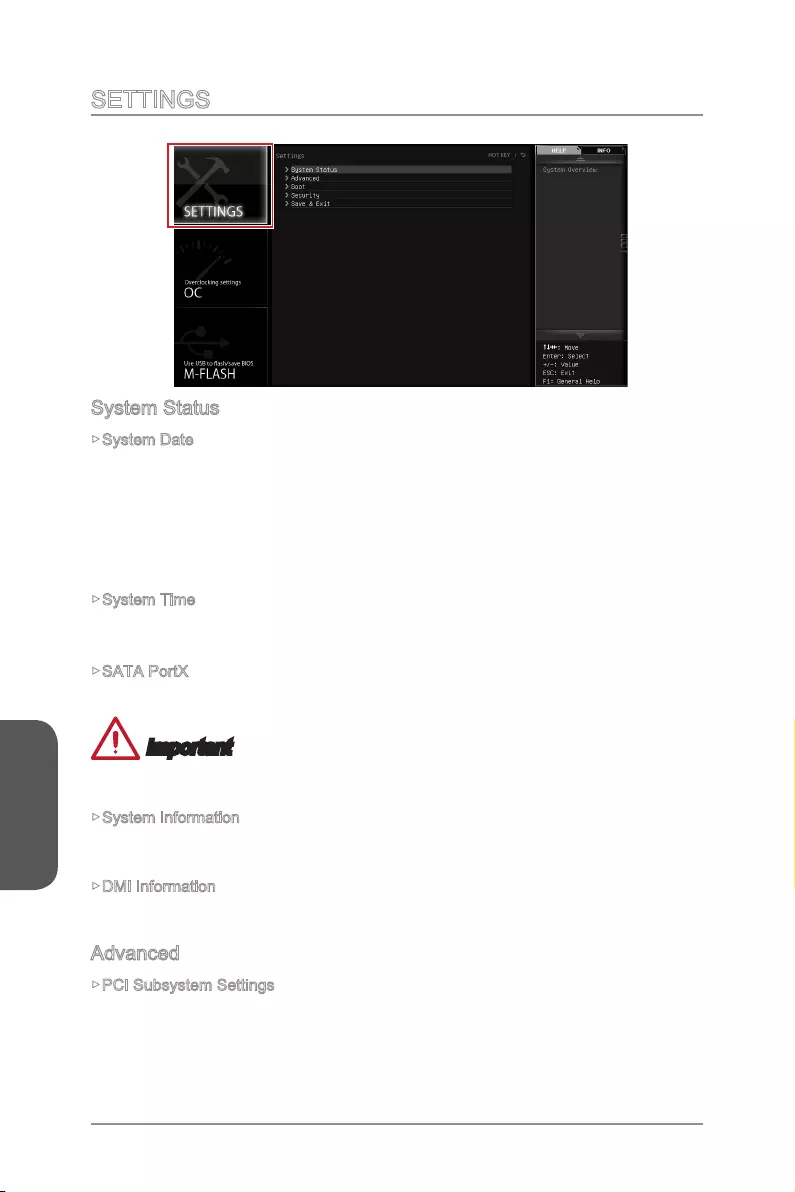
Chapter 3
3-8BIOS Setup 3-9 BIOS Setup
SETTINGS
System Status
System Date
Sets the system date. Use tab key to switch between date elements.
System Time
Sets the system time. Use tab key to switch between time elements.
SATA PortX
Show the information of connected SATA device.
Important
If the connected SATA device is not displayed, turn off computer and re-check SATA
cable and power cable connections of the device and motherboard.
System Information
Shows detailed system information, including CPU type, BIOS version, and Memory
(read only).
DMI Information
Shows system information, desktop Board Information and chassis Information. (Read
only).
Advanced
PCI Subsystem Settings
sub-menu.
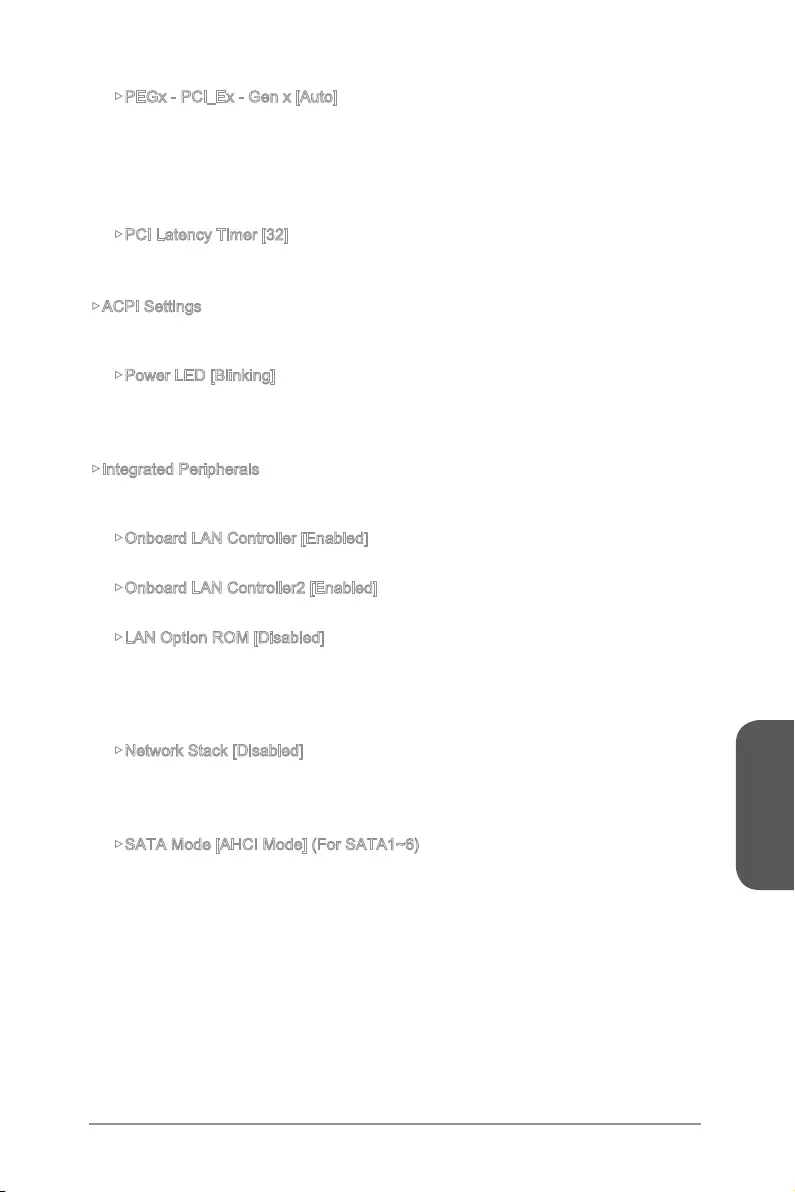
Chapter 3
3-8BIOS Setup 3-9 BIOS Setup
PEGx - PCI_Ex - Gen x [Auto]
Sets PCI Express protocol for matching different installed devices.
[Auto] Enables all PCIe Gen1, Gen2 and Gen3. supports.
[Gen1] Enables PCIe Gen1 support only.
[Gen2] Enables PCIe Gen2 support only.
[Gen3] Enables PCIe Gen3 support only.
PCI Latency Timer [32]
Sets latency timer of PCI interface device.
[Options: 32, 64, 96, 128, 160, 192, 224, 248 PCI Bus clocks]
ACPI Settings
sub-menu.
Power LED [Blinking]
Sets shining behaviors of the onboard Power LED.
[Dual Color] The power LED turns to another color to indicate the S3 state.
[Blinking] The power LED blinks to indicate the S3 state.
Integrated Peripherals
Sets integrated peripherals' parameters, such as LAN, HDD, USB and audio. Press
Onboard LAN Controller [Enabled]
Enables or disables the onboard LAN controller.
Onboard LAN Controller2 [Enabled]
Enables or disables the onboard LAN controller 2.
LAN Option ROM [Disabled]
Enables or disables the legacy network Boot Option ROM for detailed settings.
This item will appear when "Onboard LAN Controller" is enabled.
[Enabled] Enables the onboard LAN Boot ROM.
[Disabled] Disables the onboard LAN Boot ROM.
Network Stack [Disabled]
[Enabled] Enables UEFI network stack.
[Disabled] Disables UEFI network stack.
Sets the operation mode of the onboard 1st SATA controller.
[IDE Mode] Specify the IDE mode for SATA storage devices.
[AHCI Mode] Specify the AHCI mode for SATA storage devices. AHCI (Advanced
Host Controller Interface) offers some advanced features to enhance
the speed and performance of SATA storage device, such as Native
Command Queuing (NCQ) and hot-plugging.
[RAID Mode] Enables RAID function for SATA storage devices.
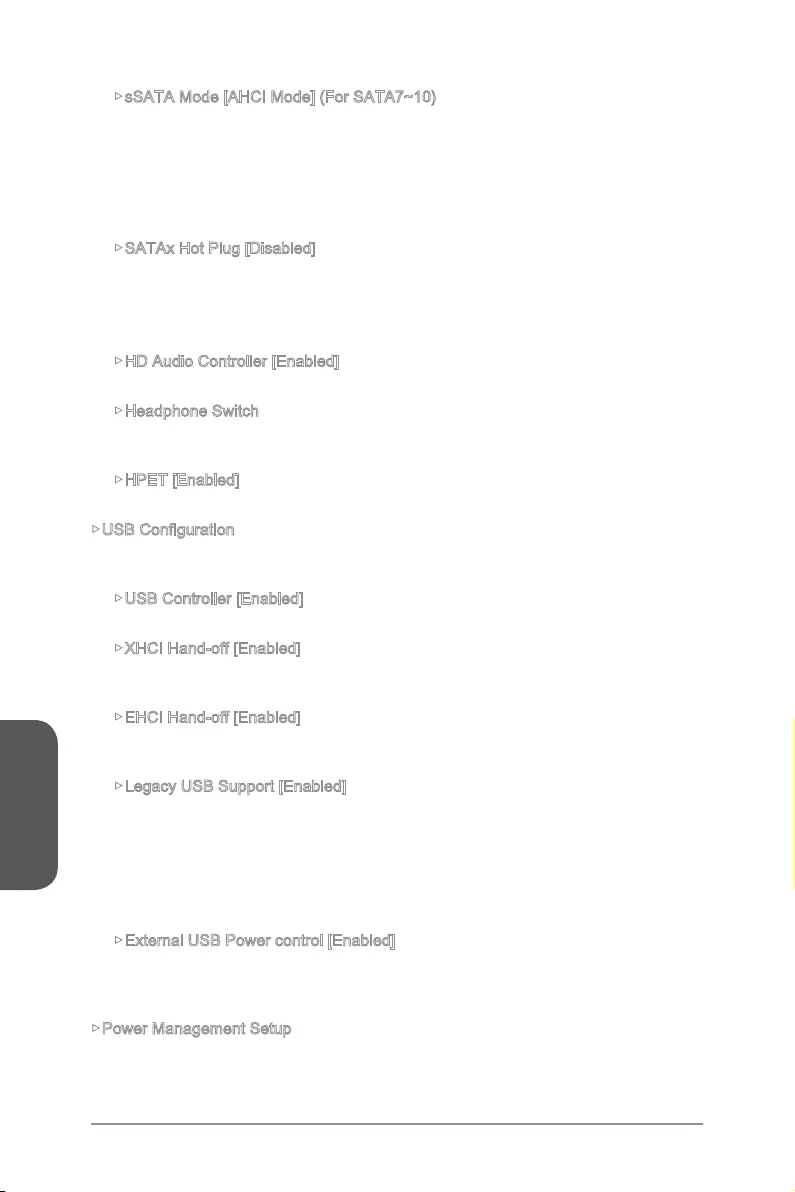
Chapter 3
3-10BIOS Setup 3-11 BIOS Setup
Sets the operation mode of the onboard 2nd SATA controller.
[IDE Mode] Specify the IDE mode for SATA storage devices.
[AHCI Mode] Specify the AHCI mode for SATA storage devices. AHCI (Advanced
Host Controller Interface) offers some advanced features to enhance
the speed and performance of SATA storage device, such as Native
Command Queuing (NCQ) and hot-plugging.
SATAx Hot Plug [Disabled]
Allows user to enable or disable the SATA hot plug support. This item will appear
when the “SATA Mode” set to [AHCI].
[Enabled] Enables hot plug support for the SATA ports.
[Disabled] Disables hot plug support for the SATA ports.
HD Audio Controller [Enabled]
Enables or disables the onboard High Definition Audio controller.
Headphone Switch
Allows you to select either the front panel audio-out port or the 6.3mm headphone
jack to output audio.
HPET [Enabled]
Enables or disables the HPET (High Precision Event Timers) support.
USB Configuration
menu.
USB Controller [Enabled]
Enables or disables all USB controller.
XHCI Hand-off [Enabled]
Enables or disables XHCI hand-off support for the operating system without XHCI
hand-off feature.
EHCI Hand-off [Enabled]
Enables or disables EHCI hand-off support for the operating system without EHCI
hand-off feature.
Legacy USB Support [Enabled]
Sets Legacy USB function support.
[Auto] The system will automatically detect if any USB device is connected
and enables or disables the legacy USB support.
[Enabled] Enables the USB support for legacy operating systems that do not
support USB.
[Disabled] The USB devices are available only for UEFI applications.
External USB Power control [Enabled]
Enables or disables the independent USB power for the USB ports next to the LAN
port. An independent USB power can provide the best audio quality for external
USB DACs.
Power Management Setup
Sets system Power Management of EuP2013 and AC Power Loss behaviors. Press
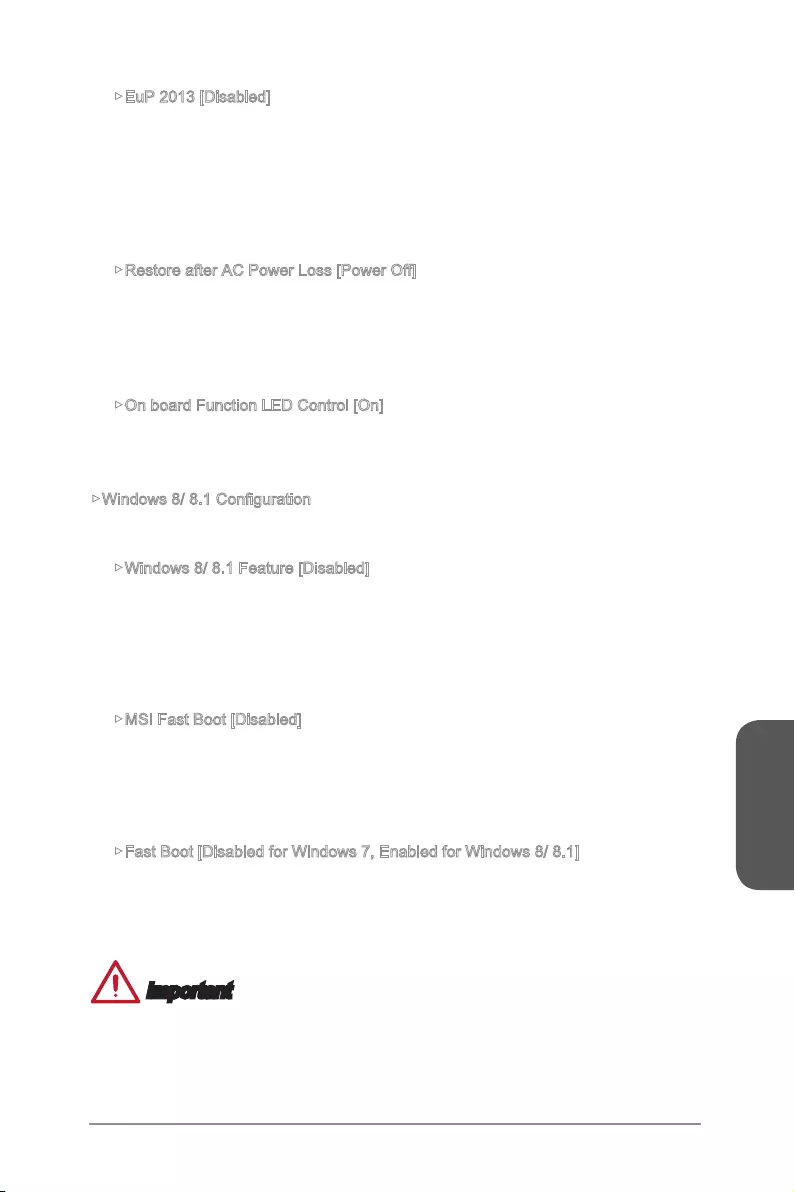
Chapter 3
3-10BIOS Setup 3-11 BIOS Setup
EuP 2013 [Disabled]
Enables or disables the system power consumption according to EuP 2013
regulation.
regulation.
[Disabled] Disables this function.
and PCIe devices.
Restore after AC Power Loss [Power Off]
Sets the system behaviors while encountering the AC power loss.
[Power Off] Leaves the system in power off state after restoring AC power.
[Power On] Boot up the system after restoring AC power.
[Last State] Restores the system to the previous state (power on/ power off)
before AC power loss.
On board Function LED Control [On]
Enables or disables the onboard function LEDs.
[On] Enables onboard function LEDs.
[Off] Disables onboard function LEDs.
Windows 8/ 8.1 Configuration
sub-menu.
Windows 8/ 8.1 Feature [Disabled]
Enables the supports for Windows 8/ 8.1 or disables for other operating systems.
software) should meet the Windows 8/ 8.1 requirements.
[Enabled] The system will switch to UEFI mode to meet the Windows 8/ 8.1
requirement.
[Disabled] Disables this function.
MSI Fast Boot [Disabled]
MSI Fast Boot is the fastest way to boot the system. It will disable more devices to
speed up system boot time which is faster than the boot time of “Fast Boot”.
[Enabled] Enables the MSI Fast Boot function to speed up booting time. And
the following "Fast Boot" will be disabled and fixed.
[Disabled] Disables MSI Fast Boot.
Fast Boot [Disabled for Windows 7, Enabled for Windows 8/ 8.1]
Enables or disables the Windows 8/ 8.1 fast boot feature. This item will only be
available when "MSI Fast Boot" is disabled.
[Enabled] Enables the Fast Boot configuration to accelerate system boot time.
[Disabled] Disables the Fast Boot configuration.
Important
If you want to enter BIOS with enabled “MSI Fast Boot” mode or enabled "Fast Boot"
mode, you have to click the "GO2BIOS" tab on MSI Fast Boot utility screen or press
the "GO2BIOS" button (optional) on the motherboard. And then the system will enter
to BIOS setup directly at next boot.
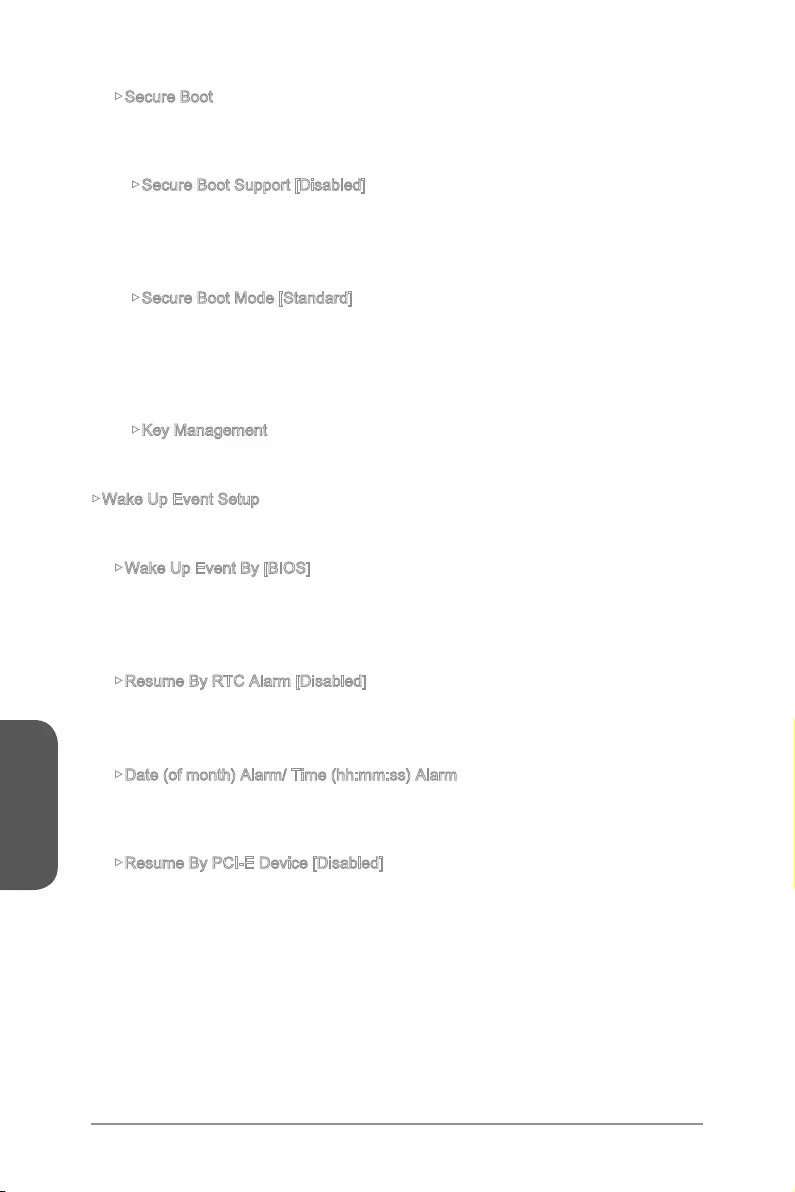
Chapter 3
3-12BIOS Setup 3-13 BIOS Setup
Secure Boot
Feature” is enabled.
Secure Boot Support [Disabled]
Enables or disables secure boot support.
[Enabled] Enables the secure boot function and allow you to set the secure
boot settings.
[Disabled] Disables this function.
Secure Boot Mode [Standard]
Selects the secure boot mode. This item is to select how the secure boot keys
be loaded. This item appears when "Secure Boot" is enabled.
[Standard] The system will automatically load the secure keys from BIOS.
[Custom] Allows user to configure the secure boot settings and manually
load the secure keys.
Key Management
menu will appear when “Secure Boot Mode” sets to [Custom].
Wake Up Event Setup
sub-menu.
Wake Up Event By [BIOS]
Selects the wake up event by BIOS or operating system.
[BIOS] Activates the following items, and use these items to set the wake up
events.
[OS] The wake up events will be defined by OS.
Resume By RTC Alarm [Disabled]
Disables or enables the system wake up by RTC Alarm.
[Enabled] Enables the system to boot up on a scheduled time/ date.
[Disabled] Disables this function.
Date (of month) Alarm/ Time (hh:mm:ss) Alarm
Sets RTC alarm date/ Time. If Resume By RTC Alarm is set to [Enabled], the
system will automatically resume (boot up) on a specified date/hour/minute/second
Resume By PCI-E Device [Disabled]
Disables or enables the system wake up by PCI express device.
[Enabled] Enables the system to be awakened from the power saving modes
when activity or input signal of PCIe device is detected. Note:
enables this Item to support “Resume By USB Device” with third
party USB 3.0 port.
[Disabled] Disables this function.
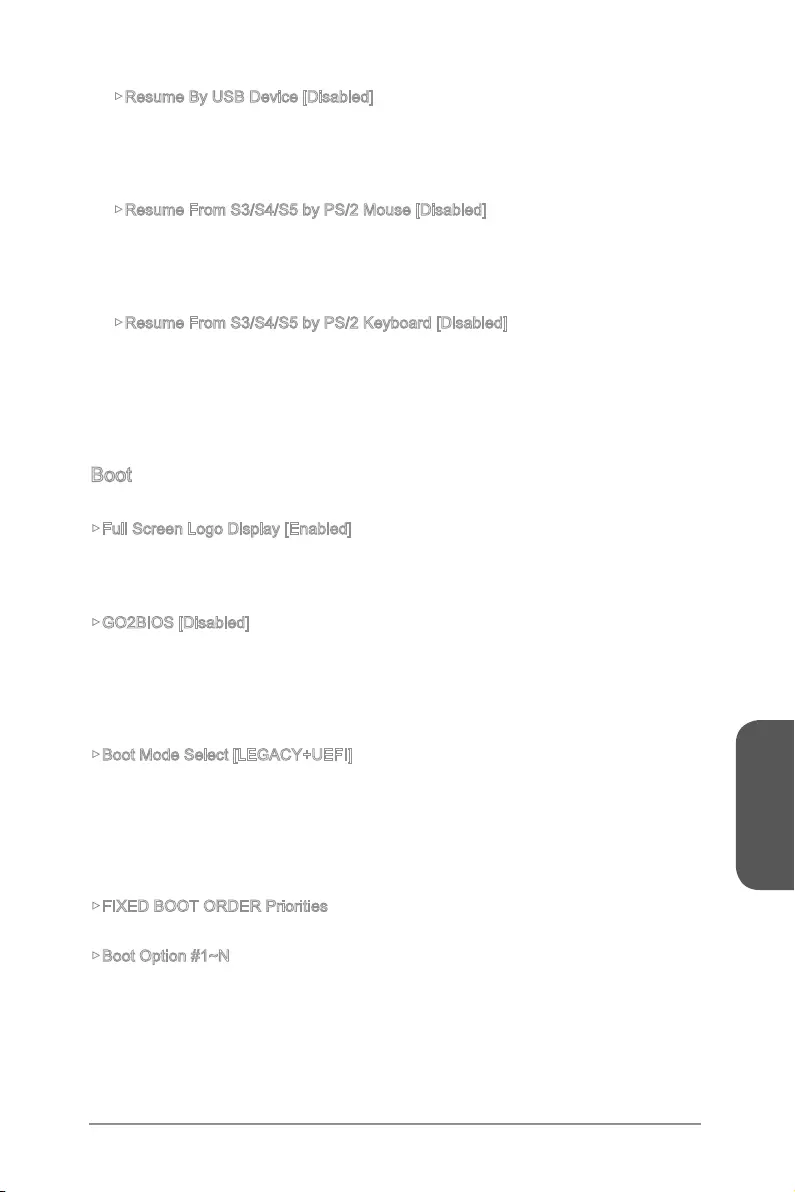
Chapter 3
3-12BIOS Setup 3-13 BIOS Setup
Resume By USB Device [Disabled]
Disables or enables the system wake up by USB devices.
[Enabled] Enables the system to be awakened from sleep state when activity
of USB device is detected.
[Disabled] Disables this function.
Resume From S3/S4/S5 by PS/2 Mouse [Disabled]
Disables or enables the system wake up by PS/2 mouse.
[Enabled] Enables the system to be awakened from S3/ S4/ S5 state when
activity of PS/2 mouse is detected.
[Disabled] Disables this function.
Resume From S3/S4/S5 by PS/2 Keyboard [Disabled]
Disables or enables the system wake up by PS/2 keyboard.
[Any Key] Enables the system to be awakened from S3/ S4/ S5 state when
activity of any key on PS/2 keyboard is detected.
[Hot Key] Enables the system to be awakened from S3/ S4/ S5 state when
activity of hot key on PS/2 keyboard is detected.
[Disabled] Disables this function.
Boot
Sets the sequence of system boot devices.
Full Screen Logo Display [Enabled]
Enables or disables to show the full screen logo while system POST.
[Enabled] The OS boots straight to the GUI without showing the POST screen.
[Disabled] Shows the POST messages at booting.
GO2BIOS [Disabled]
Enables or disables the system to power on and go to the BIOS setup directly by long
pressing the power button about 4 seconds when the system is off.
[Enabled] The system boots straight to the BIOS setup by long pressing the power
[Disabled] Disables this function.
Boot Mode Select [LEGACY+UEFI]
Sets the system boot mode from legacy or UEFI architecture depending on OS
installation requirement. This item will become unselectable and will be configured
automatically by BIOS when “Windows 8/ 8.1 Feature” is enabled.
[UEFI] Enables UEFI BIOS boot mode support only.
[LEGACY+UEFI] Enables both Legacy BIOS boot mode and UEFI BIOS boot
mode.
FIXED BOOT ORDER Priorities
Sets device priority for system boot.
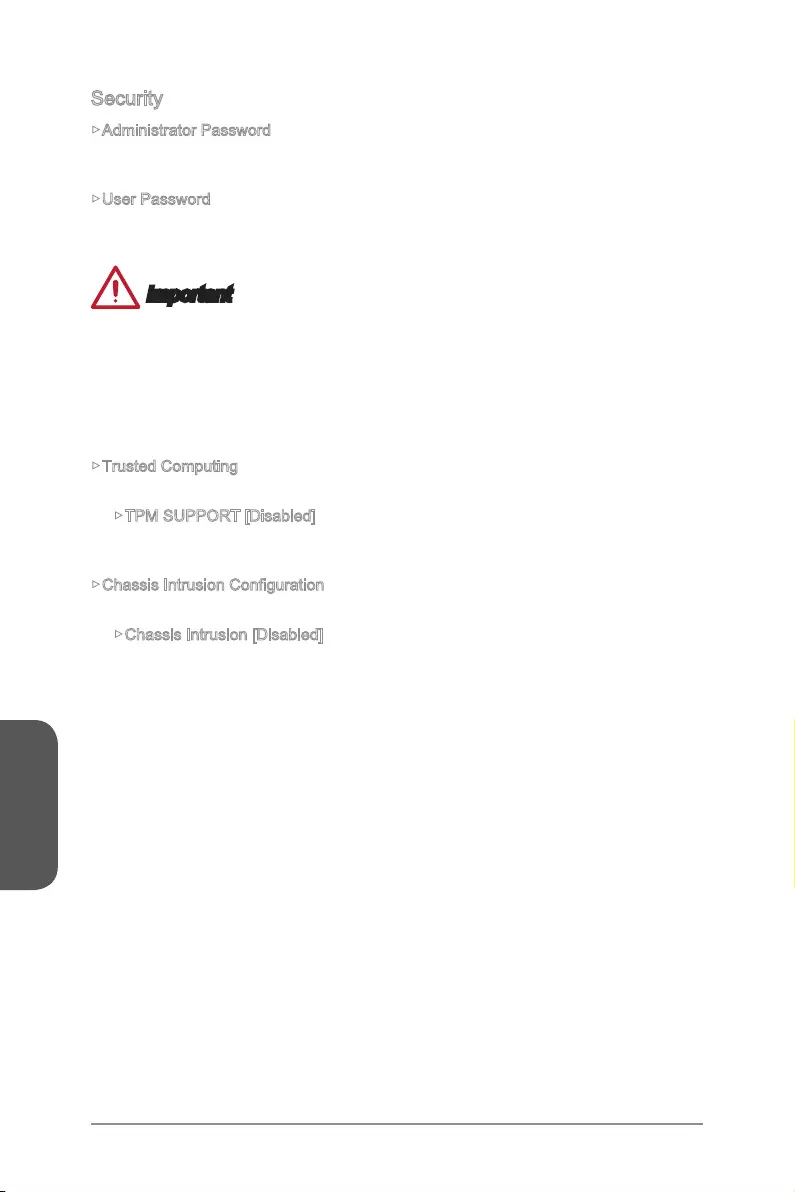
Chapter 3
3-14BIOS Setup 3-15 BIOS Setup
Security
Administrator Password
Sets administrator password for system security. Enters the administrator password if
User Password
might have limited rights to change the BIOS items.
Important
When selecting the Administrator / User Password items, a password box will appear
replace any previous set password from CMOS memory. You will be prompted to
password. A message will confirm the password is being disabled. Once the password
Trusted Computing
Sets TPM (Trusted Platform Module) function.
TPM SUPPORT [Disabled]
Enables or disables the TPM function to build the endorsement key for accessing
the system.
Chassis Intrusion Configuration
Chassis Intrusion [Disabled]
This function will be available only if connecting the chassis intrusion connector to
the chassis intrusion switch. Once the chassis is opened, the system will record
and issue a warning message. To clear the warning message, set the item to
[Reset], then it will return to [Enabled] later. [Options: Disabled, Enabled, Reset]
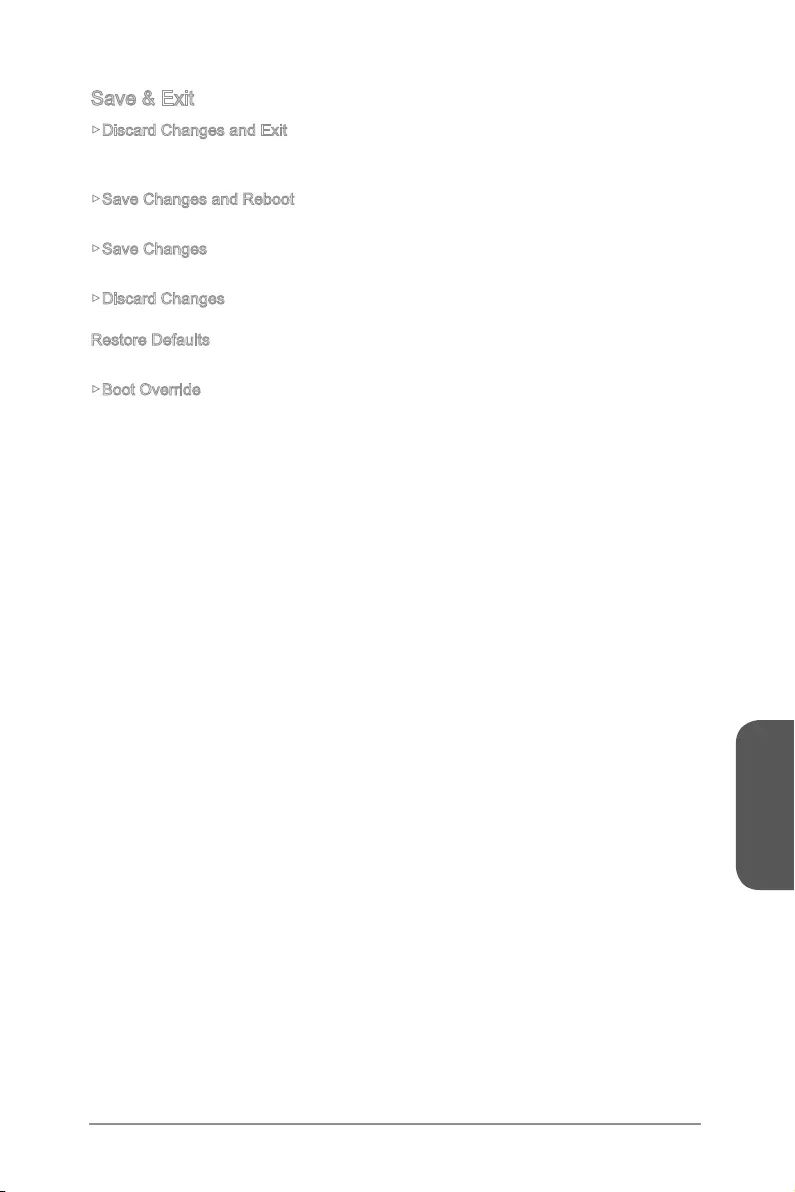
Chapter 3
3-14BIOS Setup 3-15 BIOS Setup
Discard Changes and Exit
Exit BIOS setup without saving any change. This it is used to abandon all changes
and exit BIOS setup.
Save Changes and Reboot
This item is used to save all changes and reboot the system.
Save Changes
This item is used to save current changes.
Discard Changes
This item is used to discard current all changes and restore to the previous values.
Restore Defaults
This item is used to restore/ load all default values by the BIOS vendor.
Boot Override
The installed boot-able devices will appear on this menu, you can select one of them
be a boot device to start booting.
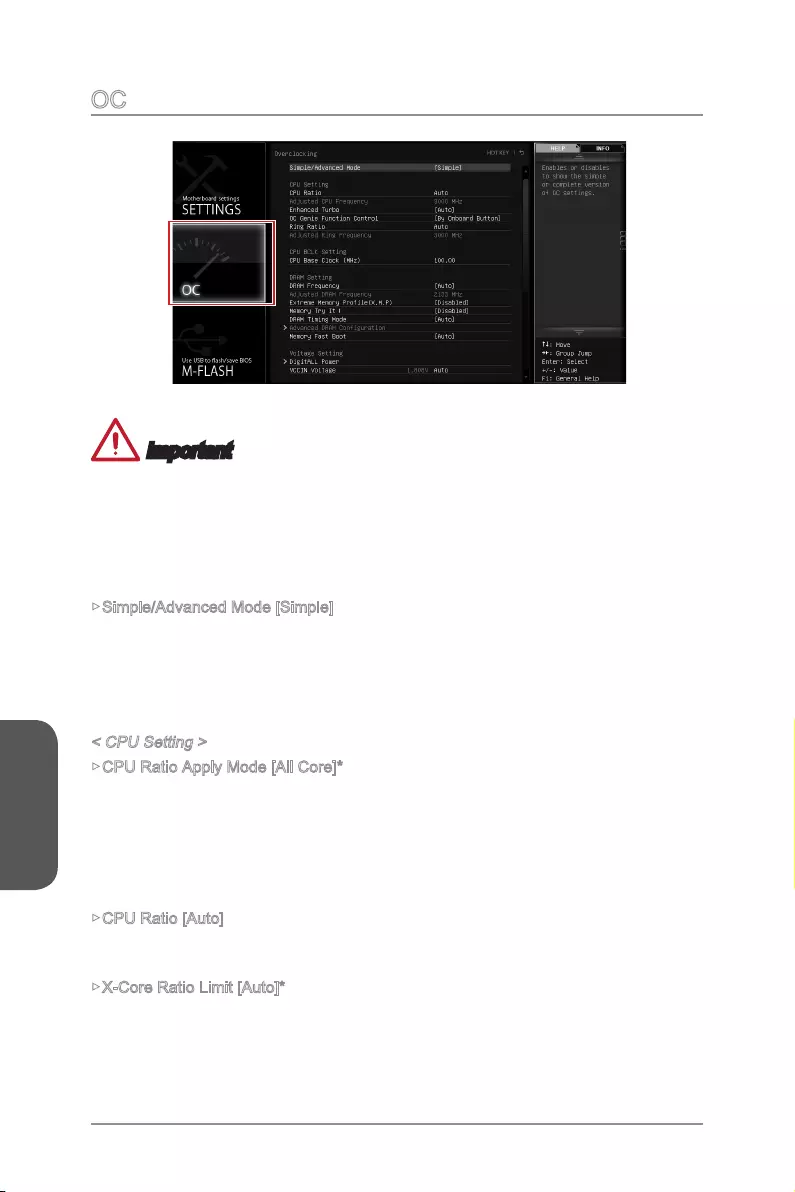
Chapter 3
3-16BIOS Setup 3-17 BIOS Setup
OC
Important
•
Overclocking your PC manually is only recommended for advanced users.
•
Overclocking is not guaranteed, and if done improperly, can void your warranty or
severely damage your hardware.
•
If you are unfamiliar with overclocking, we advise you to use OC Genie for easy
overclocking.
Simple/Advanced Mode [Simple]
Enables or disables the advanced OC settings in BIOS.
[Simple] Provides the regular OC settings in BIOS setup.
[Advanced] Provides the advanced OC settings for experienced users to configure
in BIOS setup.
Sets the applying mode for adjusted CPU ratio. This item only appears when a CPU
that support “Turbo Boost” is installed.
[All Core] Enables the "CPU Ratio". All CPU cores will run the same CPU ratio
that be set in " Adjust CPU Ratio".
[Per Core] Enables the "X-Core Ratio Limit". Sets each CPU core ratio separately
in "X-Core Ratio Limit".
CPU Ratio [Auto]
Sets the CPU ratio that is used to determine CPU clock speed for all cores. This item
can only be changed if the processor supports this function.
These items only appear when a CPU that support this function is installed. These
items allow you to set the CPU ratios for different number of active cores.
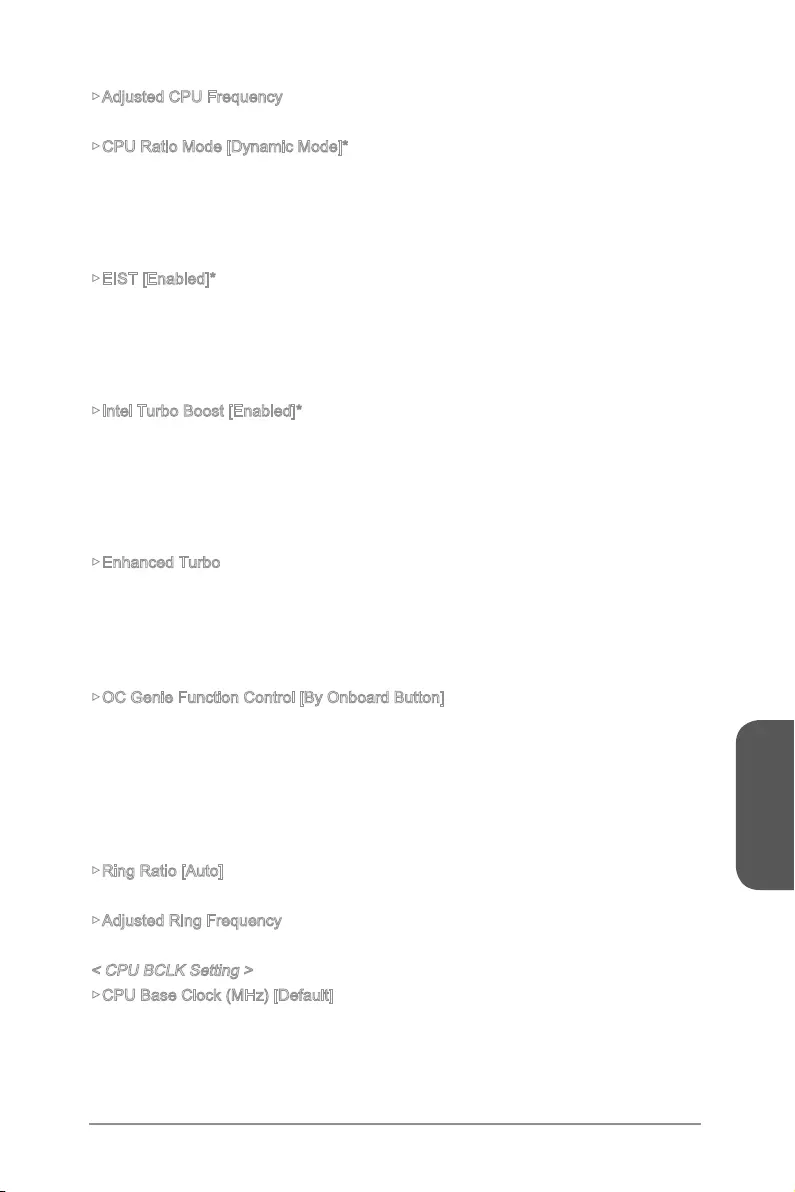
Chapter 3
3-16BIOS Setup 3-17 BIOS Setup
Adjusted CPU Frequency
Shows the adjusted CPU frequency. Read-only.
Selects the CPU Ratio operating mode. This item will appear when you set the CPU
ratio manually.
[Fixed Mode] Fixes the CPU ratio.
[Dynamic Mode] CPU ratio will be changed dynamically according to the CPU
loading.
Enables or disables the Enhanced Intel® SpeedStep Technology.
[Enabled] Enables the EIST to adjust CPU voltage and core frequency
dynamically. It can decrease average power consumption and average
heat production.
[Disabled] Disables EIST.
Enables or disables the Intel® Turbo Boost. This item appears when the installed CPU
supports this function.
[Enabled] Enables this function to boost CPU performance automatically above
rated specifications when system request the highest performance
state.
[Disabled] Disables this function.
Enhanced Turbo
Enables or disables Enhanced Turbo function for all CPU cores to boost CPU
performance.
[Auto] This setting will be configured automatically by BIOS.
[Enabled] All CPU cores would be increased to maximum turbo ratio.
[Disabled] Disables this function.
OC Genie Function Control [By Onboard Button]
Enables the OC Genie function by virtual button in BIOS or physical button on
motherboard. Enabling OC Genie function can automatically overclock the system
[By BIOS Options] OC Genie function is enabled by clicking the virtual OC Genie
button at the top left corner of BIOS setup screen.
[By Onboard Button]OC Genie function is enabled by pressing the physical OC Genie
button on the motherboard.
Ring Ratio [Auto]
Sets the ring ratio. The valid value range depends on the installed CPU.
Adjusted Ring Frequency
Shows the adjusted Ring frequency. Read-only.
Sets the CPU Base clock. You may overclock the CPU by adjusting this value. Please
note that overclocking behavior and stability is not guaranteed. This item appears
when the installed processor supports this function.

Chapter 3
3-18BIOS Setup 3-19 BIOS Setup
Sets the applying mode for adjusted CPU base clock.
[Auto] This setting will be configured automatically by BIOS.
[Next Boot] CPU will run the adjusted CPU base clock at next boot.
[Immediate] CPU runs the adjusted CPU base clock immediately.
[During Boot] CPU will run the adjusted CPU base clock during boot.
Sets the DRAM reference clock. The valid value range depends on the installed CPU.
This item appears when a CPU that supports this adjustment is installed.
DRAM Frequency [Auto]
Sets the DRAM frequency. Please note the overclocking behavior is not guaranteed.
Adjusted DRAM Frequency
Shows the adjusted DRAM frequency. Read-only.
Extreme Memory Profile (X.M.P) [Disabled]
X.M.P. (Extreme Memory Profile) is the overclocking technology by memory module.
This item will be available when you install the memory modules that support X.M.P.
technology.
[Disabled] Disables this function.
[Profile 1] Uses profile1 over-clocking settings of installed XMP memory module.
[Profile 2] Uses profile2 over-clocking settings of installed XMP memory module.
Memory Try It ! [Disabled]
preset.
DRAM Timing Mode [Auto]
Selects the memory timing mode.
[Auto] DRAM timings will be determined based on SPD (Serial Presence
Detect) of installed memory modules.
[Link] Allows user to configure the DRAM timing manually for all memory
channel.
[UnLink] Allows user to configure the DRAM timing manually for respective
memory channel.
Advanced DRAM Configuration
[Link] or [Unlink] in “DRAM Timing Mode”. User can set the memory timing for each
memory channel. The system may become unstable or unbootable after changing
memory timing. If it occurs, please clear the CMOS data and restore the default
settings. (Refer to the Clear CMOS jumper/ button section to clear the CMOS data,
and enter the BIOS to load the default settings.)
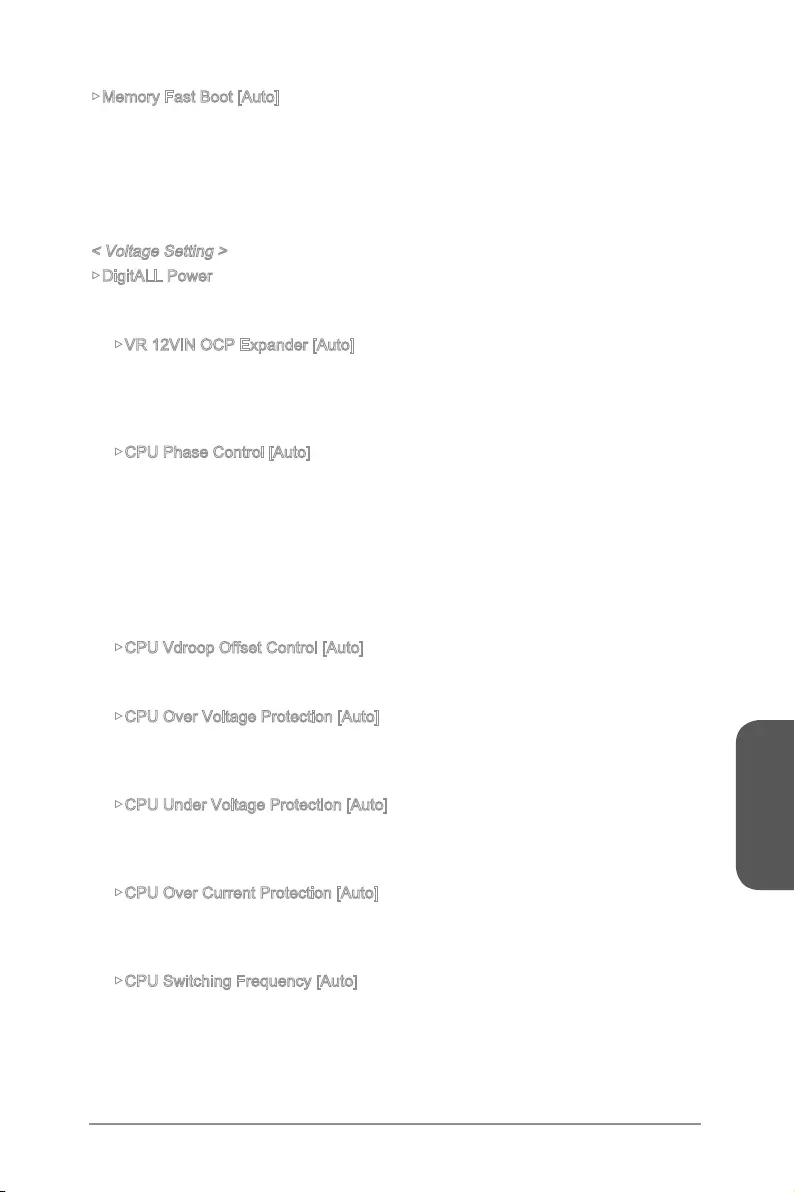
Chapter 3
3-18BIOS Setup 3-19 BIOS Setup
Memory Fast Boot [Auto]
Enables or disables the initiation and training for memory every booting.
[Auto] This setting will be configured automatically by BIOS.
[Enabled] Memory will completely imitate the archive of first initiation and first
training. After that, the memory will not be initialed and trained when
booting to accelerate the system booting time.
[Disabled] The memory will be initialed and trained every booting.
DigitALL Power
PWM.
VR 12VIN OCP Expander [Auto]
Expands the limitation of VR Over Current Protection with 12V input voltage. The
higher expanding value indicates less protection. Therefore, please adjust the
current carefully if needed, or it may damage the CPU/ VR MOS. If set to "Auto",
BIOS will configure this setting automatically.
CPU Phase Control [Auto]
Controls PWM phase proportionally to the CPU loading. If set to "Auto", BIOS will
[Auto] This setting will be configured automatically by BIOS.
[Normal] Sets the normal power phase profile for CPU, it could provide a
stable system performance and effective power-saving capability.
system with an optimum power-saving capability.
[Disabled] Disables the PWM power phase switching feature.
CPU Vdroop Offset Control [Auto]
Sets a percentage of offset voltage for CPU vdroop. If set to "Auto", BIOS will
configure this setting automatically.
CPU Over Voltage Protection [Auto]
Sets the voltage limit for CPU over-voltage protection. If set to "Auto", BIOS will
configure this setting automatically. Higher voltage provides less protection and
may damage the system.
CPU Under Voltage Protection [Auto]
Sets the voltage limit for CPU under-voltage protection. If set to "Auto", BIOS will
configure this setting automatically. Higher voltage provides less protection and
may damage the system.
CPU Over Current Protection [Auto]
Sets the current limit for CPU over-current protection. If set to "Auto", BIOS will
configure this setting automatically. Higher values provides less protection and may
damage the system.
CPU Switching Frequency [Auto]
range. Increasing the PWM working speed will cause higher temperature of
MOSFET. So please make sure a cooling solution is well-prepared for MOSFET
before you increase the value. If set to "Auto", BIOS will configure this setting
automatically.
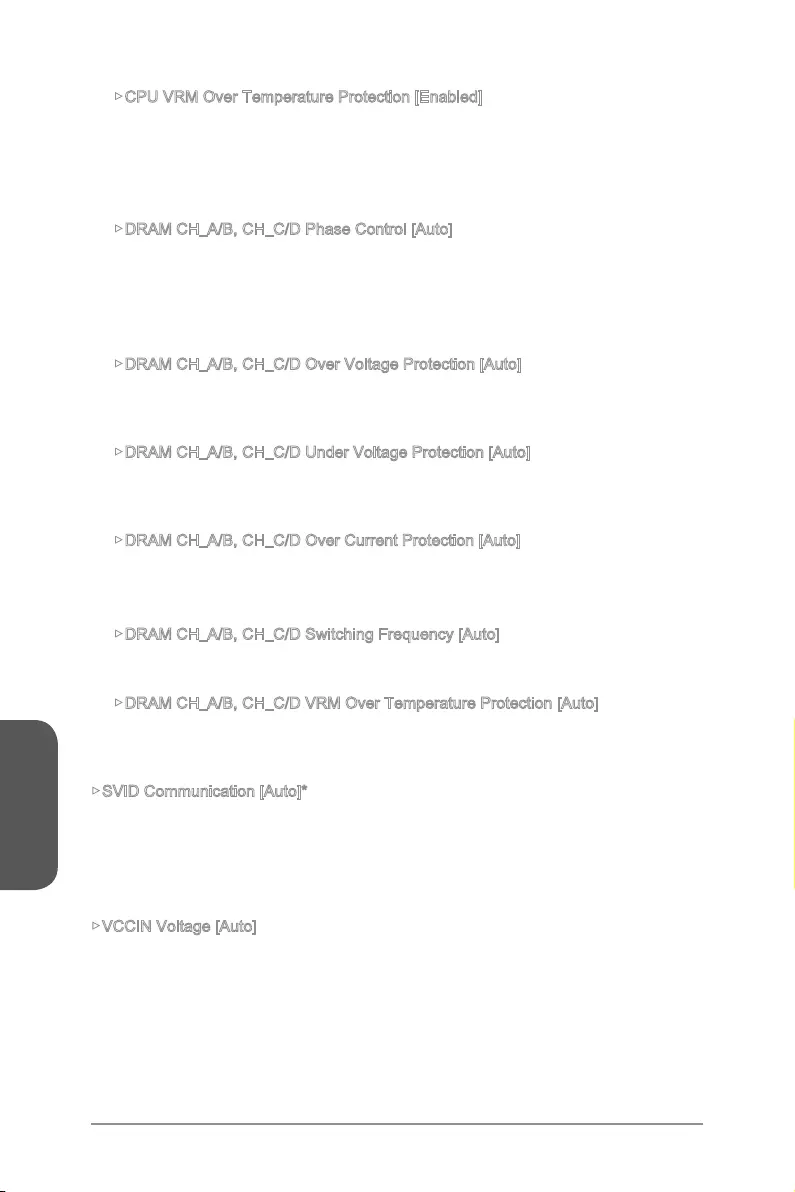
Chapter 3
3-20BIOS Setup 3-21 BIOS Setup
CPU VRM Over Temperature Protection [Enabled]
Enables or disables the CPU VRM over-temperature protection.
[Enabled] Sets the temperature limit on CPU VRM for over-temperature
protection. The CPU frequency may be throttled when CPU
temperature over the specified temperature.
[Disabled] Disables this function.
DRAM CH_A/B, CH_C/D Phase Control [Auto]
Controls PWM phase proportionally to the DRAM loading. If set to "Auto", BIOS
[Auto] This setting will be configured automatically by BIOS.
[Disabled] Disables the PWM power phase switching feature.
DRAM CH_A/B, CH_C/D Over Voltage Protection [Auto]
Sets the voltage limit for DRAM over-voltage protection. If set to "Auto", BIOS will
configure this setting automatically. Higher voltage provides less protection and
may damage the system.
DRAM CH_A/B, CH_C/D Under Voltage Protection [Auto]
Sets the voltage limit for DRAM under-voltage protection. If set to "Auto", BIOS
will configure this setting automatically. Higher voltage provides less protection and
may damage the system.
DRAM CH_A/B, CH_C/D Over Current Protection [Auto]
Sets the current limit for DRAM over-current protection.
[Auto] This setting will be configured automatically by BIOS.
[Enhanced] Extends the limitation of memory over-current protection.
DRAM CH_A/B, CH_C/D Switching Frequency [Auto]
If set to "Auto", BIOS will configure this setting automatically.
DRAM CH_A/B, CH_C/D VRM Over Temperature Protection [Auto]
Sets the temperature limit on DRAM VRM for over-temperature protection.
The DRAM frequency may be throttled when DRAM VRM over the specified
temperature.If set to "Auto", BIOS will configure this settings.
Enables or disables SVID (Serial Voltage Identification) support.
[Auto] This setting will be configured automatically by BIOS.
[Enabled] PWM phase will be changed dynamically according to the CPU SVID
(Serial Voltage Identification).
[Disabled] Disables SVID (Serial Voltage Identification) support.
VCCIN Voltage [Auto]
Sets the CPU input voltage. The CPU input voltage is the CPU power source that is
shared with components of the CPU.
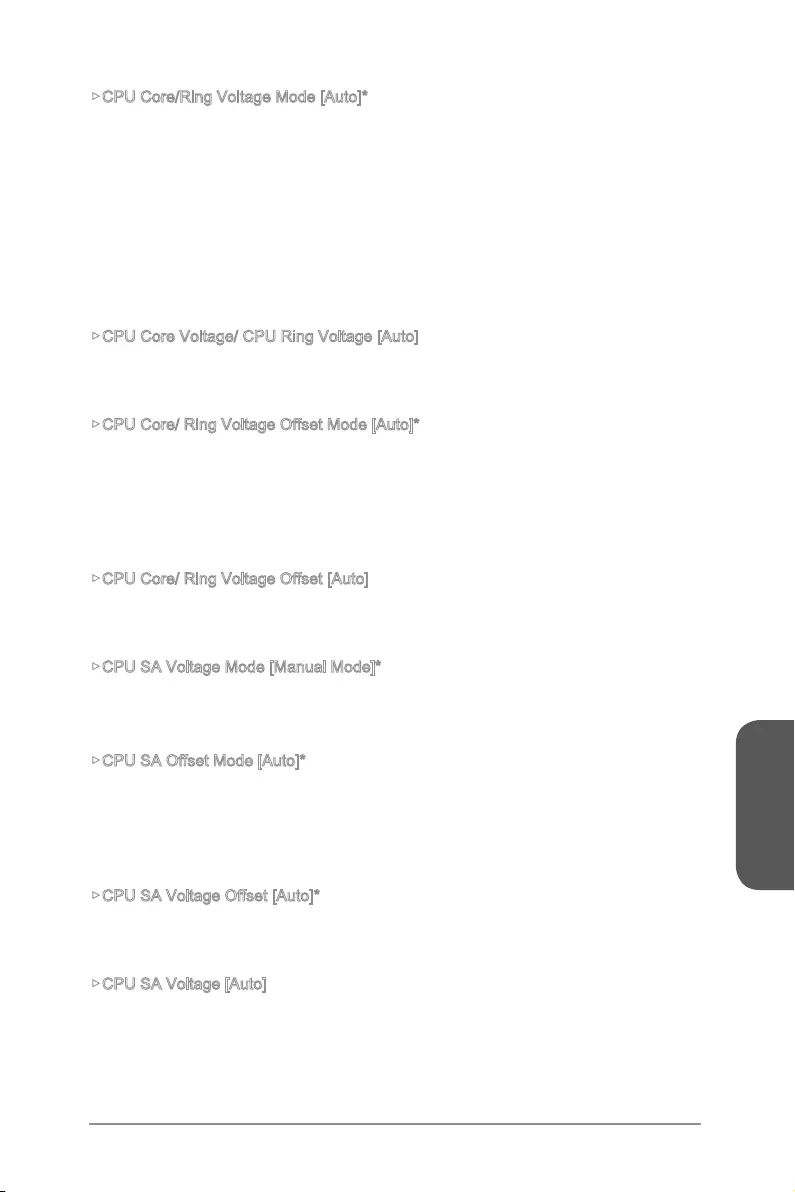
Chapter 3
3-20BIOS Setup 3-21 BIOS Setup
Selects the control mode for CPU Core/ Ring voltages.
[Auto] This setting will be configured automatically by BIOS.
performance.
[Override Mode] Allows you to set the voltage manually.
[Offset Mode] Allows you to set the offset voltage and select the voltage
offset mode.
[Adaptive + Offset ] Sets the adaptive voltage automatically and allows you to set the
offset voltage.
[Override + Offset ] Allows you to set the voltage and the offset voltage manually.
CPU Core Voltage/ CPU Ring Voltage [Auto]
Sets the CPU Core/ Ring voltages. If set to "Auto", BIOS will set these voltages
automatically or you can set it manually. This item appears when "CPU Core/Ring
Voltage Mode" sets to [Auto]/ [Adaptive Mode]/ [Override Mode].
Selects the offset mode for CPU Core/ Ring voltage. This item appears when "CPU
Core/Ring Voltage Mode" sets to [Offset Mode]/ [Adaptive + Offset]/ [Override +
Offset].
[Auto] This setting will be configured automatically by BIOS.
[+] Allows you to offset the voltage by positive value mode.
[-] Allows you to offset the voltage by negative value mode.
CPU Core/ Ring Voltage Offset [Auto]
Sets the offset value for CPU Core/ Ring voltage. If set to "Auto", BIOS will set these
voltages automatically or you can set it manually. This item appears when "CPU Core/
Ring Voltage Mode" sets to [Offset Mode]/ [Adaptive + Offset]/ [Override + Offset].
Selects the control mode for CPU SA voltage.
[Manual] Allows you to set the voltage manually.
[Offset] Allows you to set the offset voltage and select the voltage offset mode.
Selects the offset mode for CPU SA voltage. This item appears when "CPU SA
Voltage Mode" sets to [Offset Mode].
[Auto] This setting will be configured automatically by BIOS.
[+] Allows you to offset the voltage by positive value mode.
[-] Allows you to offset the voltage by negative value mode.
Sets the offset value for CPU SA voltage. If set to "Auto", BIOS will set these voltages
automatically or you can set it manually. This item appears when "CPU SA Voltage
Mode" sets to [Offset Mode].
CPU SA Voltage [Auto]
Sets the CPU SA voltage. If set to "Auto", BIOS will set these voltages automatically
or you can set it manually. This item appears when "CPU SA Voltage Mode" sets to
[Manual Mode].
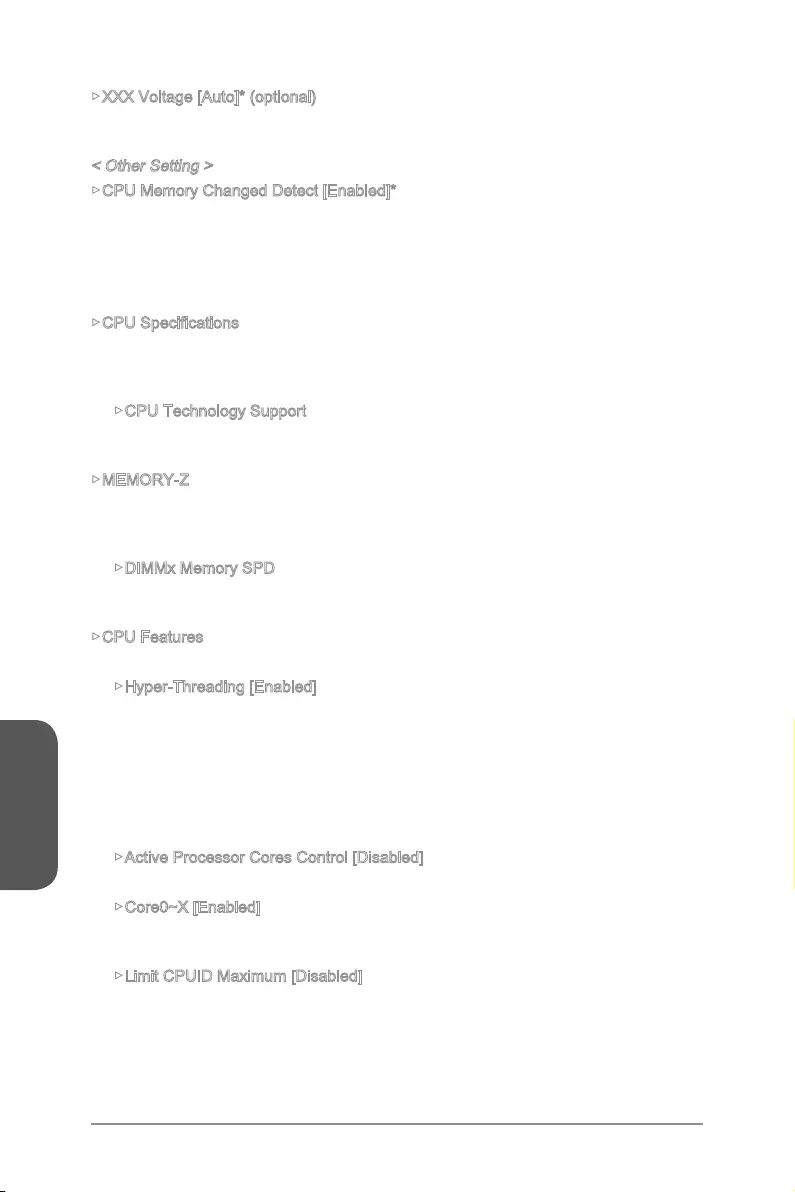
Chapter 3
3-22BIOS Setup 3-23 BIOS Setup
Sets the voltages related to memory/ PCH. If set to "Auto", BIOS will set the voltage
automatically or you can set it manually.
Enables or disables the system to issue a warning message during boot when the
CPU or memory has been replaced.
[Enabled] The system will issue a warning message during boot and than needs
to load the default settings for new devices.
[Disabled] Disables this function and keeps the current BIOS settings.
CPU Specifications
installed CPU. You can also access this information menu at any time by pressing
[F4]. Read only.
CPU Technology Support
does the installed CPU support. Read only.
MEMORY-Z
timings of installed memory. You can also access this information menu at any time by
pressing [F5].
DIMMx Memory SPD
installed memory. Read only.
CPU Features
Hyper-Threading [Enabled]
The processor uses Hyper-Threading technology to increase transaction rates
and reduces end-user response times. Intel Hyper-Threading technology treats
the multi cores inside the processor as multi logical processors that can execute
instructions simultaneously. In this way, the system performance is highly
improved. This item appears when the installed CPU supports this setting.
[Enable] Enables Intel Hyper-Threading technology.
[Disabled] Disables this item if the system does not support HT function.
Active Processor Cores Control [Disabled]
Enables or disables the CPU core. These items only appear when “Active
Processor Cores Control” is enabled.
Limit CPUID Maximum [Disabled]
Enables or disables the extended CPUID value.
[Enabled] BIOS will limit the maximum CPUID input value to circumvent
boot problems with older operating system that do not support the
processor with extended CPUID value.
[Disabled] Use the actual maximum CPUID input value.
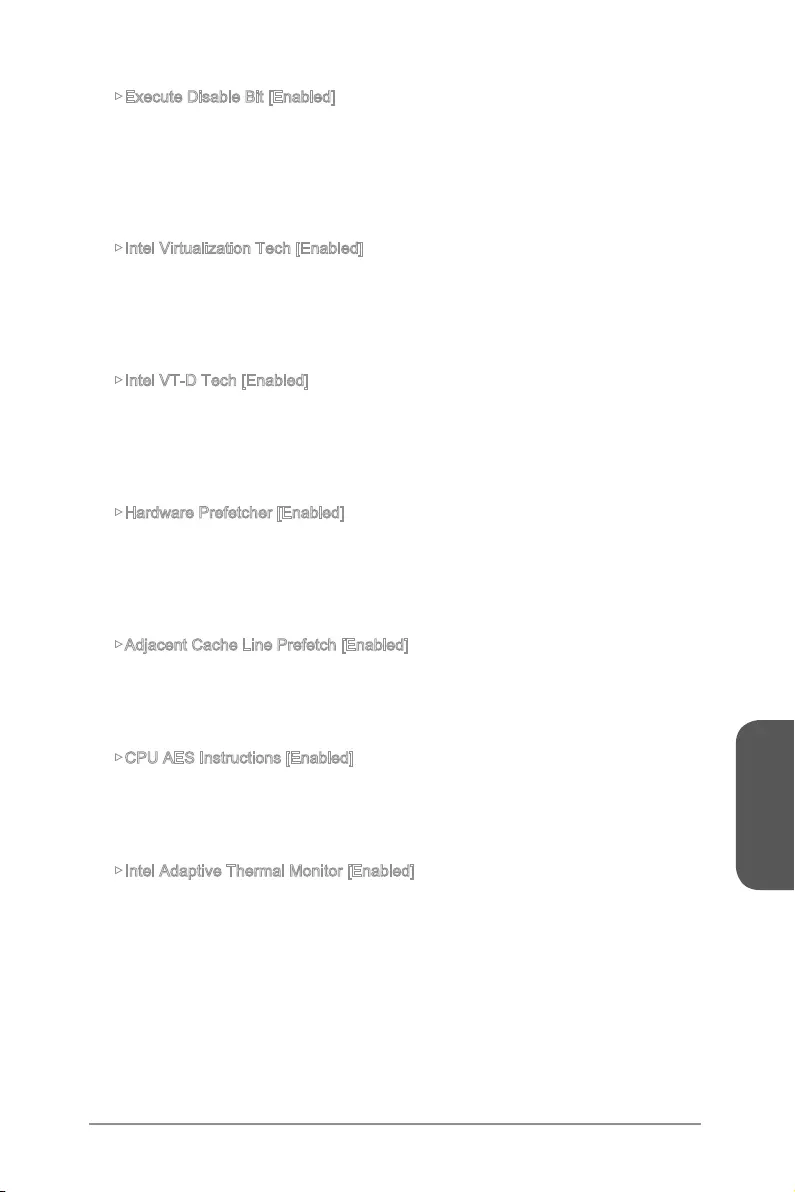
Chapter 3
3-22BIOS Setup 3-23 BIOS Setup
Execute Disable Bit [Enabled]
Intel’s Execute Disable Bit functionality can prevent certain classes of malicious
“buffer overflow” attacks where worms attempt to execute code to damage the
system. It is recommended that keeps this item enabled always.
[Enabled] Enables NO-Execution protection to prevent the malicious attacks
and worms.
[Disabled] Disables this function.
multiple operating systems in independent partitions. The system
can function as multiple systems virtually.
[Disabled] Disables this function.
Intel VT-D Tech [Enabled]
[Enabled] Enables Intel VT-D technology and allows a platform to run multiple
operating systems in independent partitions. The system can
function as multiple systems virtually.
[Disabled] Disables this function.
Hardware Prefetcher [Enabled]
Enables or disables the hardware prefetcher (MLC Streamer prefetcher).
[Enabled] Allows the hardware prefetcher to automatically pre-fetch data
and instructions into L2 cache from memory for tuning the CPU
performance.
[Disabled] Disables the hardware prefetcher.
Adjacent Cache Line Prefetch [Enabled]
Enables or disables the CPU hardware prefetcher (MLC Spatial prefetcher).
[Enabled] Enables adjacent cache line prefetching for reducing the cache
latency time and tuning the performance to the specific application.
[Disabled] Enables the requested cache line only.
CPU AES Instructions [Enabled]
Enables or disables the CPU AES (Advanced Encryption Standard-New
Instructions) support. This item appears when a CPU supports this function.
[Enabled] Enables Intel AES support.
[Disabled] Disables Intel AES support.
Intel Adaptive Thermal Monitor [Enabled]
Enables or disables the Intel adaptive thermal monitor function to protect the CPU
from overheating.
[Enabled] Throttles down the CPU core clock speed when the CPU is over the
adaptive temperature.
[Disabled] Disables this function.
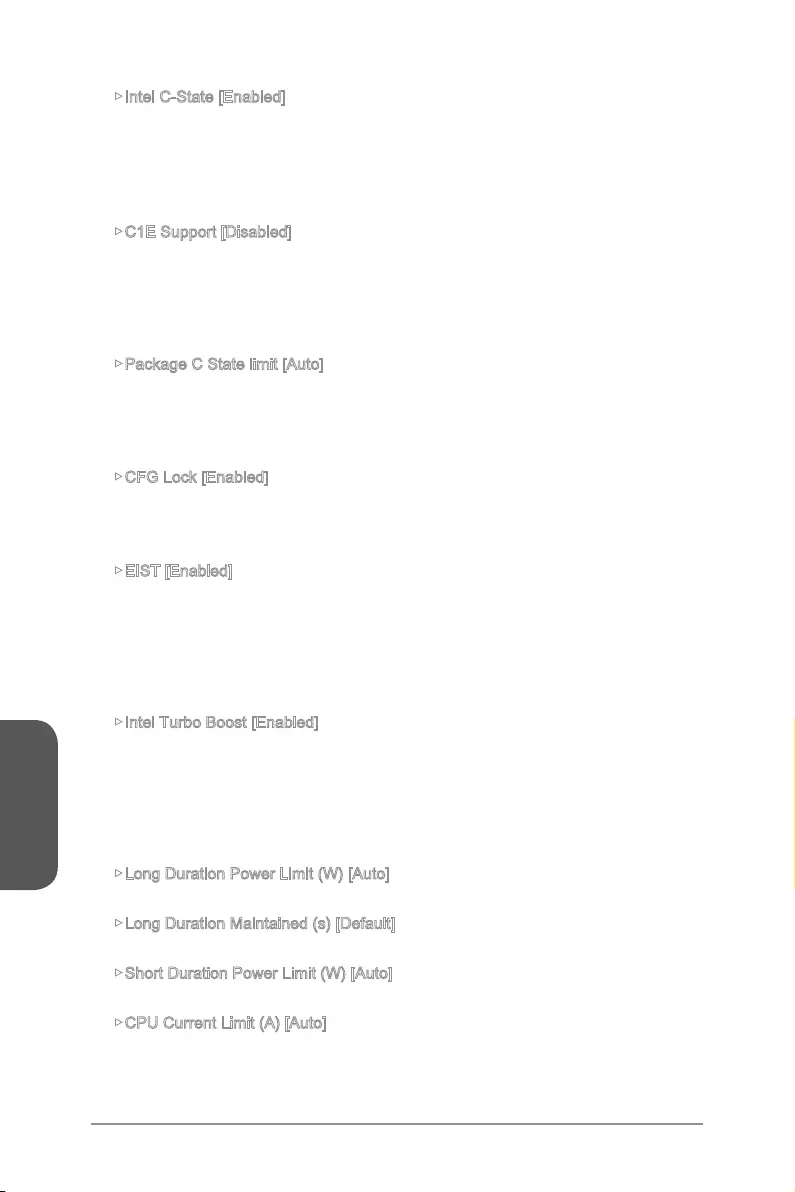
Chapter 3
3-24BIOS Setup 3-25 BIOS Setup
Intel C-State [Enabled]
C-state is a processor power management technology defined by ACPI.
[Auto] This setting will be configured automatically by BIOS.
[Enabled] Detects the idle state of system and reduce CPU power consumption
accordingly.
[Disabled] Disable this function.
C1E Support [Disabled]
Enables or disables the C1E function for power-saving in halt state. This item
appears when "Intel C-State" is enabled.
[Enabled] Enables C1E function to reduce the CPU frequency and voltage for
power-saving in halt state.
[Disabled] Disables this function.
Package C State limit [Auto]
This item allows you to select a CPU C-state mode for power-saving when system
is idle. This item appears when "Intel C-State" is enabled.
[Auto] This setting will be configured automatically by BIOS.
CFG Lock [Enabled]
Lock or un-lock the MSR 0xE2[15], CFG lock bit.
[Enabled] Locks the CFG lock bit.
[Disabled] Un-locks the CFG lock bit.
EIST [Enabled]
Enables or disables the Enhanced Intel® SpeedStep Technology. This item will
appear when "Simple/ Advanced Mode" is set to [Simple].
[Enabled] Enables the EIST to adjust CPU voltage and core frequency
dynamically. It can decrease average power consumption and
average heat production.
[Disabled] Disables EIST.
Intel Turbo Boost [Enabled]
Enables or disables the Intel® Turbo Boost. This item is for Simple mode and
appears when the installed CPU supports this function.
[Enabled] Enables this function to boost CPU performance automatically above
rated specifications when system request the highest performance
state.
[Disabled] Disables this function.
Long Duration Power Limit (W) [Auto]
Sets the long duration TDP power limit for CPU in Turbo Boost mode.
Long Duration Maintained (s) [Default]
Sets the maintaining time for "Long duration power Limit(W)".
Short Duration Power Limit (W) [Auto]
Sets the short duration TDP power limit for CPU in Turbo Boost mode.
CPU Current Limit (A) [Auto]
Sets maximum current limit of CPU package in Turbo Boost mode. When the
current is over the specified limit value, the CPU will automatically reduce the core
frequency for reducing the current.

Chapter 3
3-24BIOS Setup 3-25 BIOS Setup
Internal VR OVP OCP Protection [Auto]
Enables or disables the over-voltage protection and over-current protection for
CPU internal VR (Voltage Regulator).
[Auto] This setting will be configured automatically by BIOS.
[Enabled] Enables the limitation of internal VR for over-voltage protection and
over-current protection.
[Disabled] Disables this function for overclocking.
Internal VR Efficiency Management [Auto]
Enables or disables the CPU internal VR efficiency management.
[Auto] This setting will be configured automatically by BIOS.
[Enabled] Enables the VR effciency management for power-saving control.
[Disabled] Disables this function.
DMI Gen 2 [Enabled]
Enables or disables DMI (Direct Media Interface) generation 2.
DMI De-emphasis Control [-6dB]
Sets the de-emphasis value to improve DMI margins. However, the default usually
works best.
3DMark2001 XP Turbo [Disabled]
Enables or disables 3DMark2001. Enabling it could improve performance for
3DMark2001 in XP.
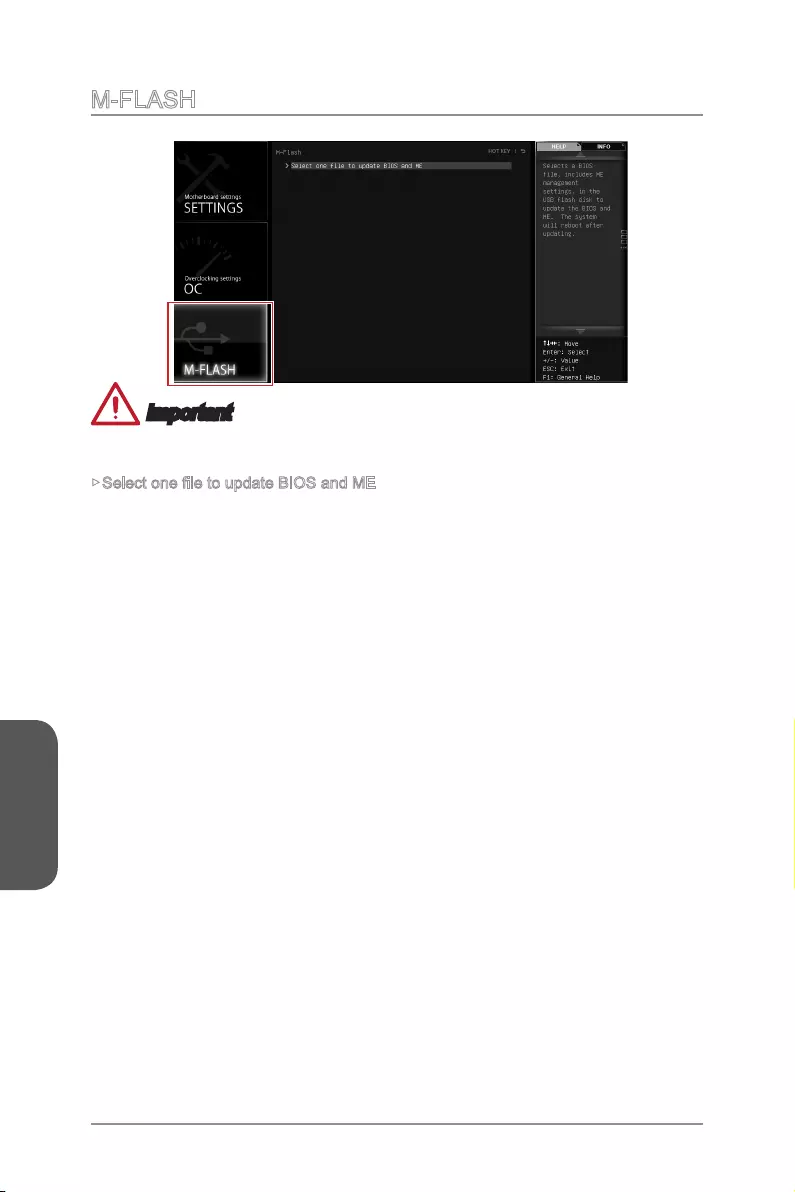
Chapter 3
3-26BIOS Setup 3-27 BIOS Setup
M-FLASH
Important
M-Flash funcion allows you to update BIOS from USB flash disk (FAT32/ NTFS format
only).
Select one file to update BIOS and ME
Selects a BIOS file, includes the ME management settings, in the USB flash disk
(NTFS/ FAT32 format) to update the BIOS and ME. The system will reboot after
updating.
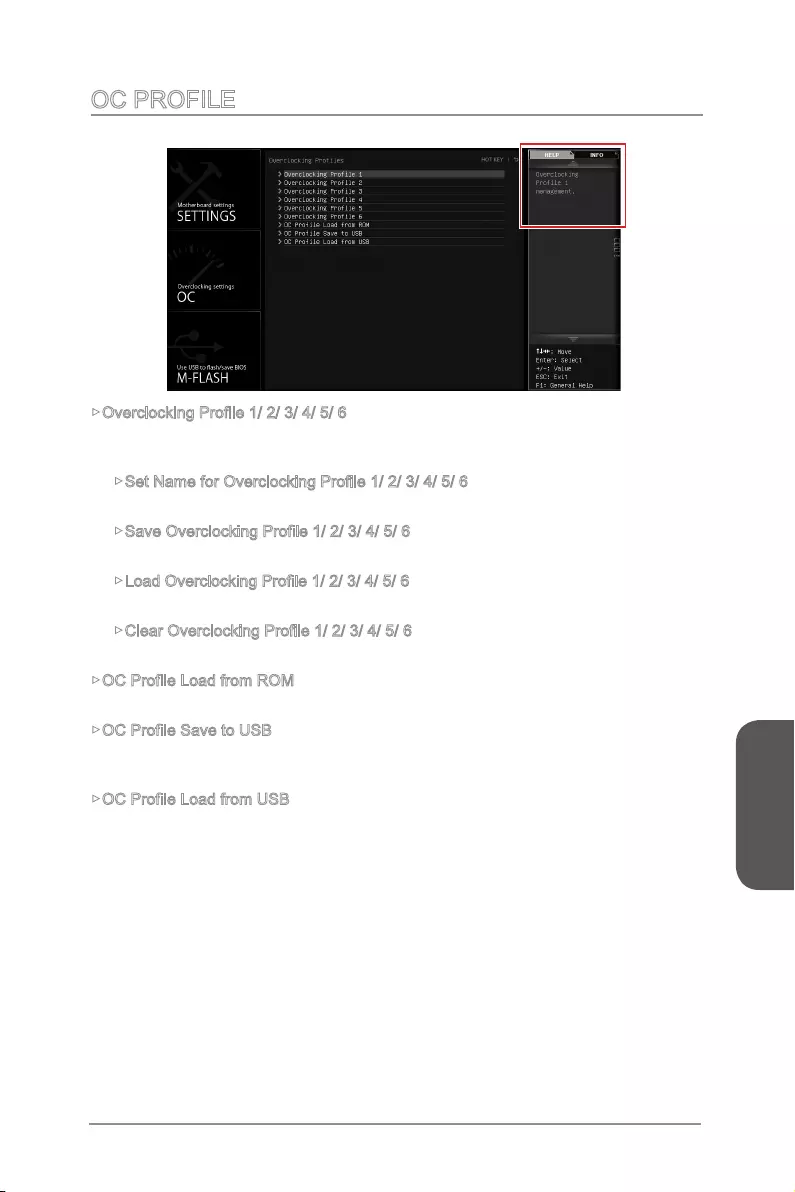
Chapter 3
3-26BIOS Setup 3-27 BIOS Setup
OC PROFILE
Overclocking Profile 1/ 2/ 3/ 4/ 5/ 6
menu.
Set Name for Overclocking Profile 1/ 2/ 3/ 4/ 5/ 6
Names the current overclocking profile.
Save Overclocking Profile 1/ 2/ 3/ 4/ 5/ 6
Saves the current overclocking profile.
Load Overclocking Profile 1/ 2/ 3/ 4/ 5/ 6
Loads the current overclocking profile.
Clear Overclocking Profile 1/ 2/ 3/ 4/ 5/ 6
Clears the current overclocking profile.
OC Profile Load from ROM
Loads OC profile from ROM.
OC Profile Save to USB
Saves OC profile to the USB flash disk drive. The USB flash disk should be FAT32
format only.
OC Profile Load from USB
Loads OC profile from the USB flash disk drive. The USB flash disk should be FAT32
format only.
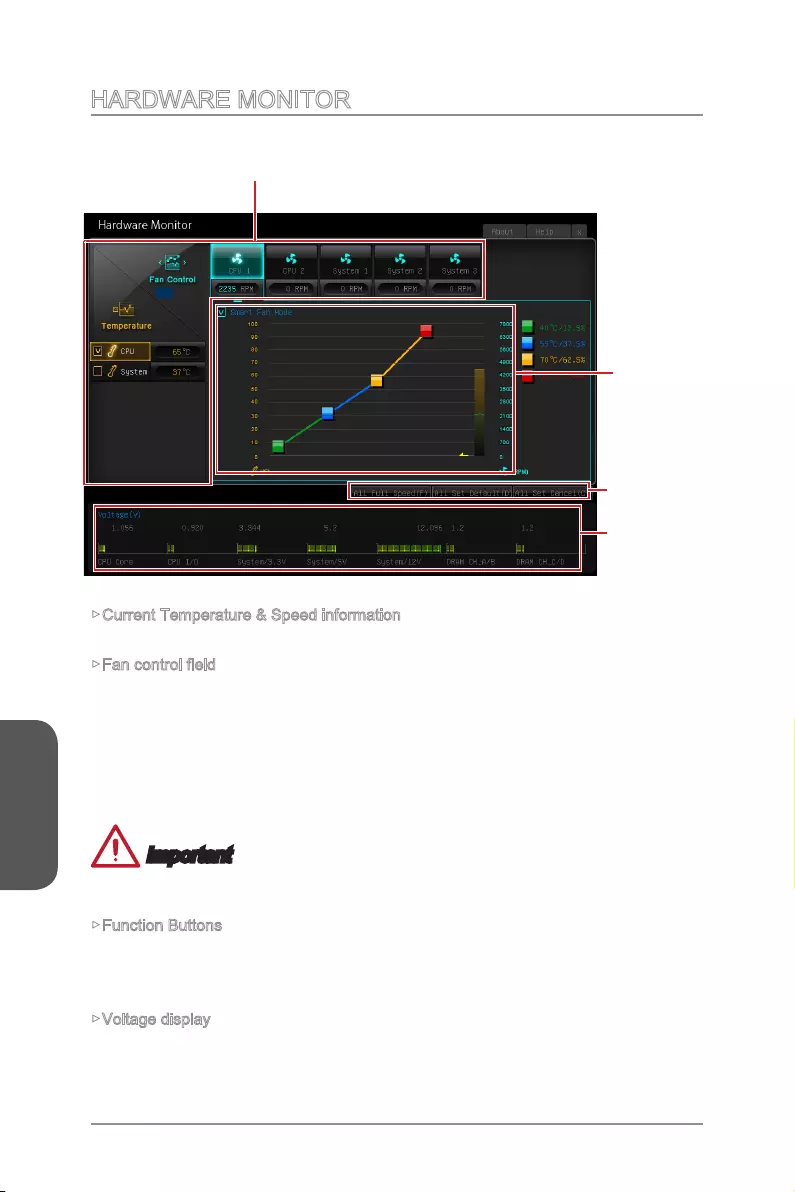
Chapter 3
3-28BIOS Setup PB BIOS Setup
HARDWARE MONITOR
information
Fan
Voltage
display
Setting
Buttons
Shows the current CPU temperature, system temperature and fans' speeds.
Fan control field
This motherboard provides a fan speed control feature call “Smart Fan Mode”.
Please check the “Smart Fan Mode” to enable the Smart Fan Mode. Smart Fan Mode
automatically controls fan speed depending on the current CPU temperature and to
keep it with a specific operating speed. When the current CPU temperature is over/
under the setting temperature, the CPU/ system fan will run at the corresponding
speed. In this field, you can set the CPU/ system fan speed and the target
temperatures by moving the square.
Important
The changed settings will become effective after you save the changes and reboot the
system.
Function Buttons
[All Full Speed] Sets all CPU/ system fans to run at full speed.
[All Set Default] Sets all CPU/ system fans to run at default speed.
[All Set Cancel] Discards current all changes and restore to the previous values.
Voltage display
Shows the current voltages of CPU, system and memory.
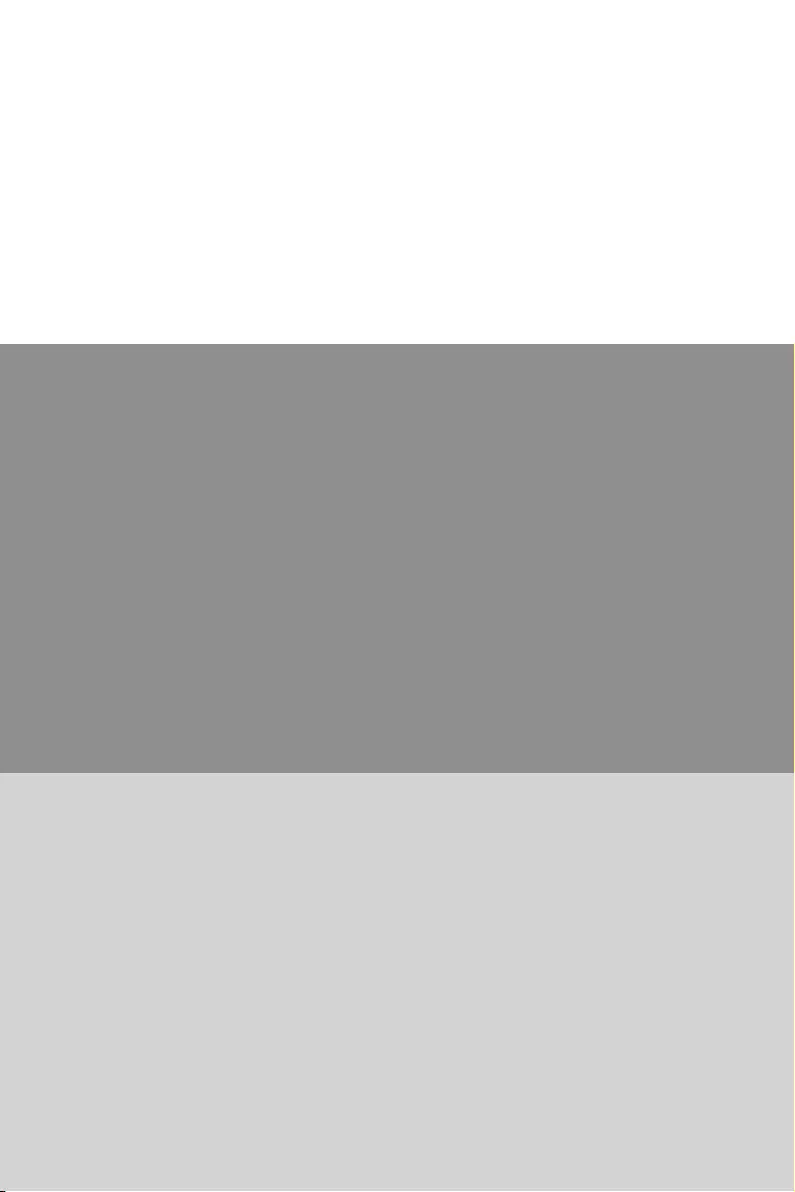
Appendix A
Audio Application
This motherboard provides two audio applications (Realtek HD Audio
can choose one of them as your desired audio application.
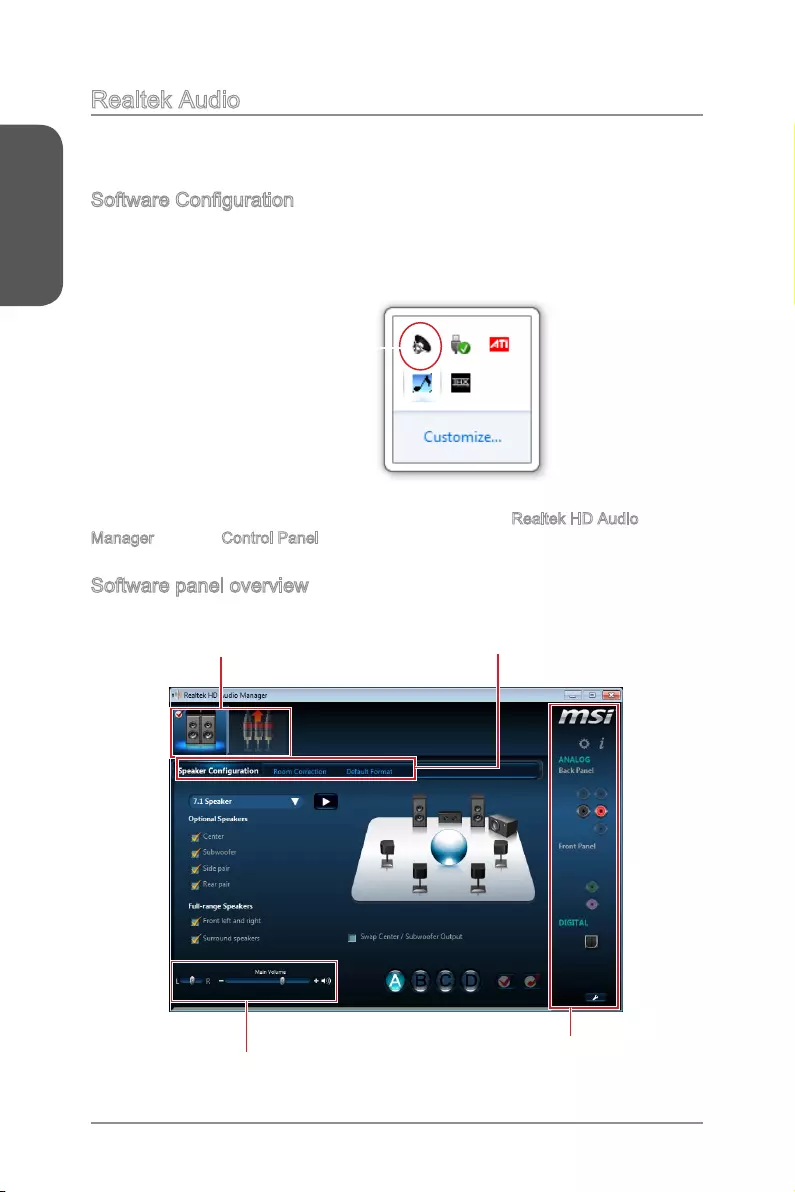
Appendix A
A-2
Audio
Realtek Audio
The Realtek audio provides 10-channel DAC that simultaneously supports 7.1 sound
playback and 2 channels of independent stereo sound output (multiple streaming)
through the Front-Out-Left and Front-Out-Right channels.
After installing the audio driver (see Chapter 1 - Driver and Utilities), the “Realtek HD
You may double click the icon and the GUI will pop up accordingly.
double click the icon
It is also available to enable the audio driver by clicking the Realtek HD Audio
Manager from the Control Panel.
Software panel overview
Device Selection
Volume Adjustment
Application Enhancement
Jack status panel
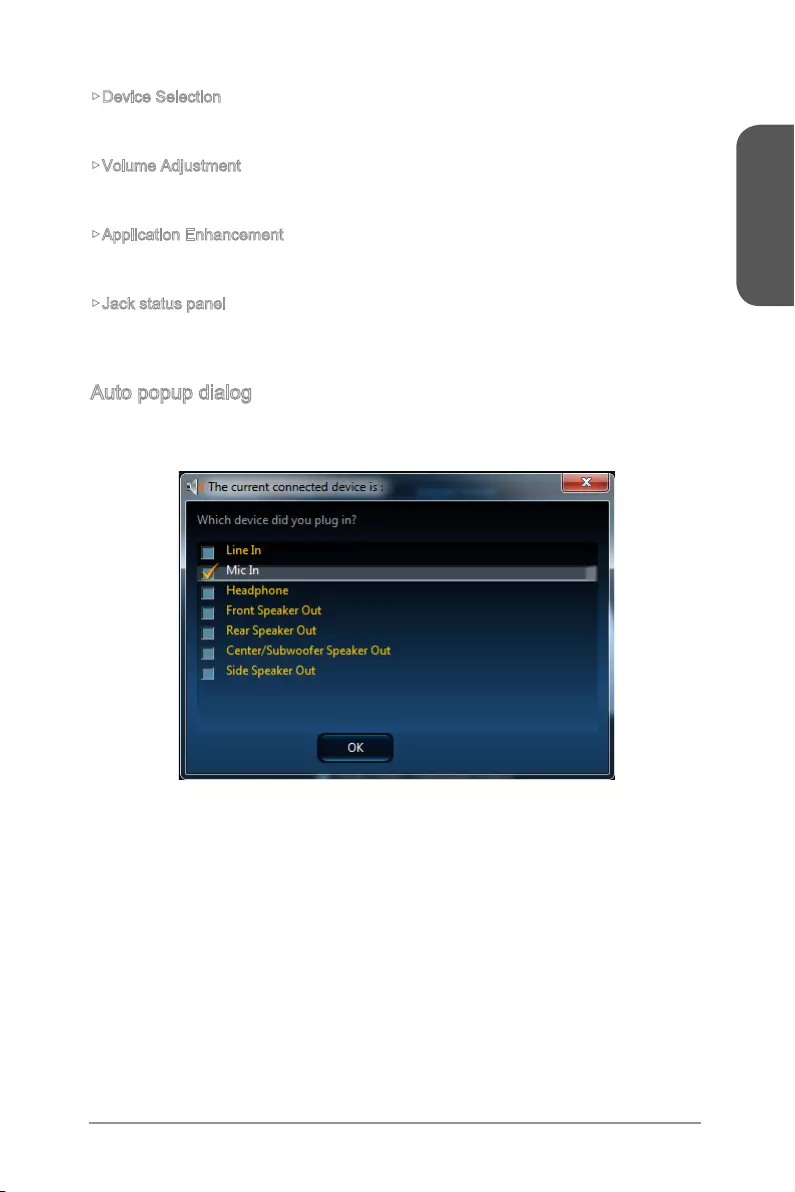
Appendix A
A-3
Audio
Device Selection
Here you can select a audio output source to change the related options. The “check”
sign indicates the devices as default.
Volume Adjustment
You can control the volume or balance the right/left side of the speakers that you
plugged in front or rear panel by adjust the bar.
Application Enhancement
for both output and input device.
Jack status panel
This panel depicts all render and capture devices currently connected with your
computer.
Auto popup dialog
When you plug into the device at the jack, a dialogue window will pop up asking you
which device is current connected.
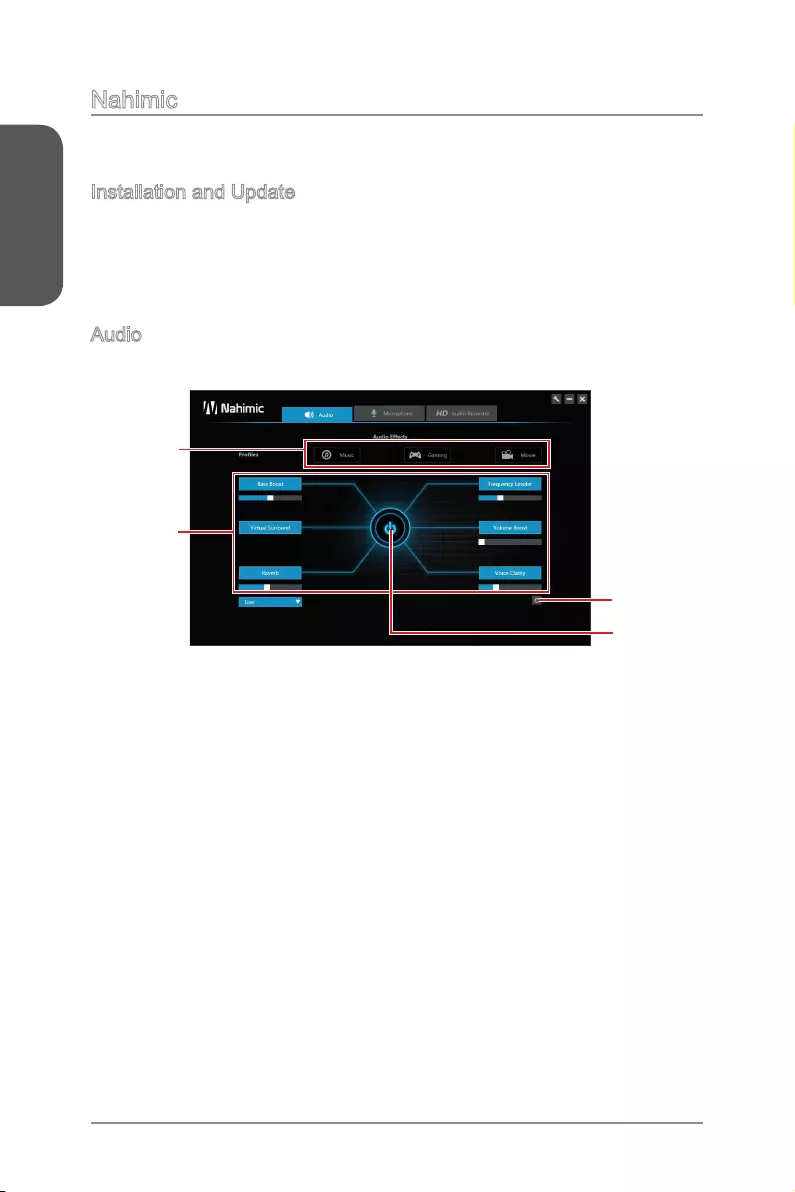
Appendix A
A-4
Audio
Nahimic
Installation and Update
Nahimic is included in the audio driver. If you need to install it or update it, please
use the Driver Disc supplied with your motherboard or download the driver from MSI’s
right-hand corner of screen. Click on this icon to launch the Nahimic application.
Audio
Reset Button
Proles
experience.
Music
Gaming
Movie
Audio Eects needs.
Bass Boost - increases the energy in low frequencies up to +12 dB.
Virtual Surround
in order to retrieve a multichannel listening experience over your stereo head-
phones or speakers.
Reverb
Frequency Leveler - levels the energy of sub-bass, bass, medium and treble to
a given threshold in order to maintain a constant level of each type of frequency.
Volume Boost - controls extra gain up to +6 dB.
Voice Clarity - boosts the speech in movies, video games and incoming com-
munication up to +6 dB.
Reset Button
On/O Button
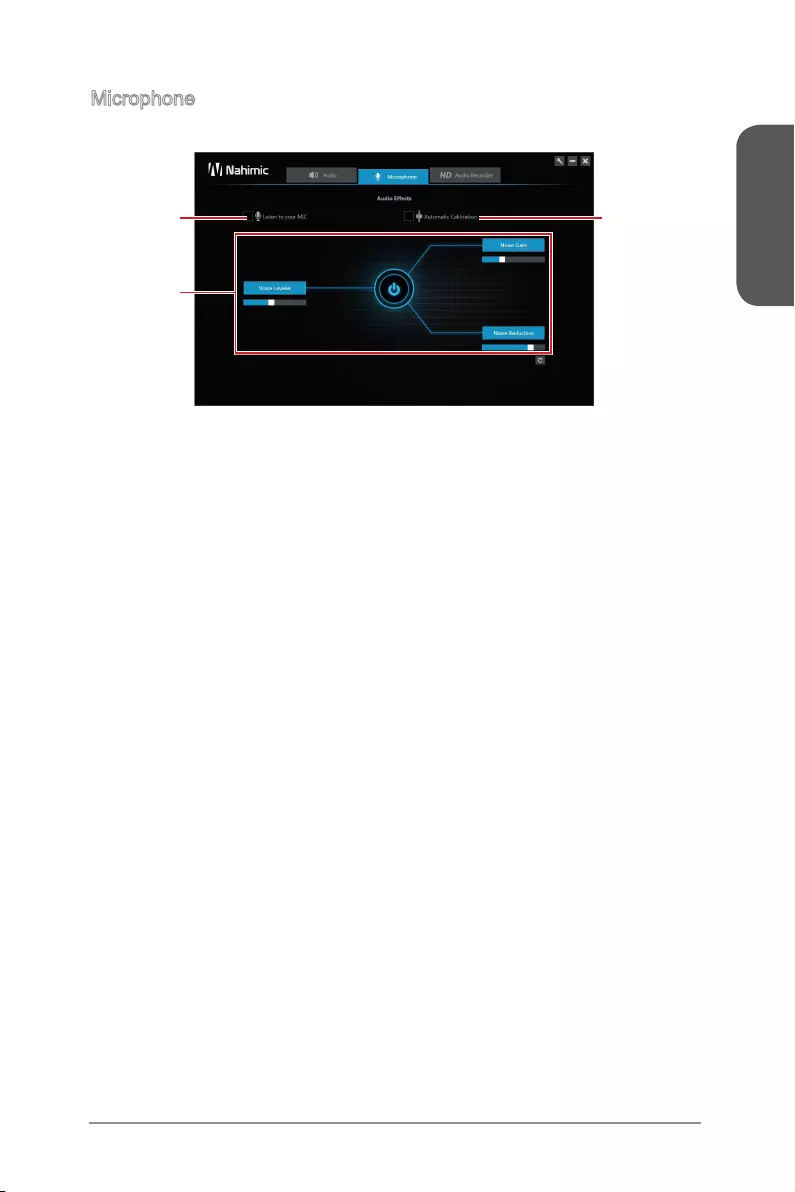
Appendix A
A-5
Audio
Microphone
Listen to
your MIC
Microphone
Automatic
Calibration
Listen to your MIC
Automatic Calibration - dynamically adjusts the Noise Gate threshold and the Noise
Reduction level by estimating the noise VS. signal rate.
Microphone Eects
Voice Leveler - levels the volume of your voice in order to avoid any saturation
and maintains a constant and clear communication.
Noise Gate - removes the background and the digital noise between segments
of speech during your voice communication.
Noise Reduction - removes the remaining sound that the Noise Gate has left
on top of your words and sentences.
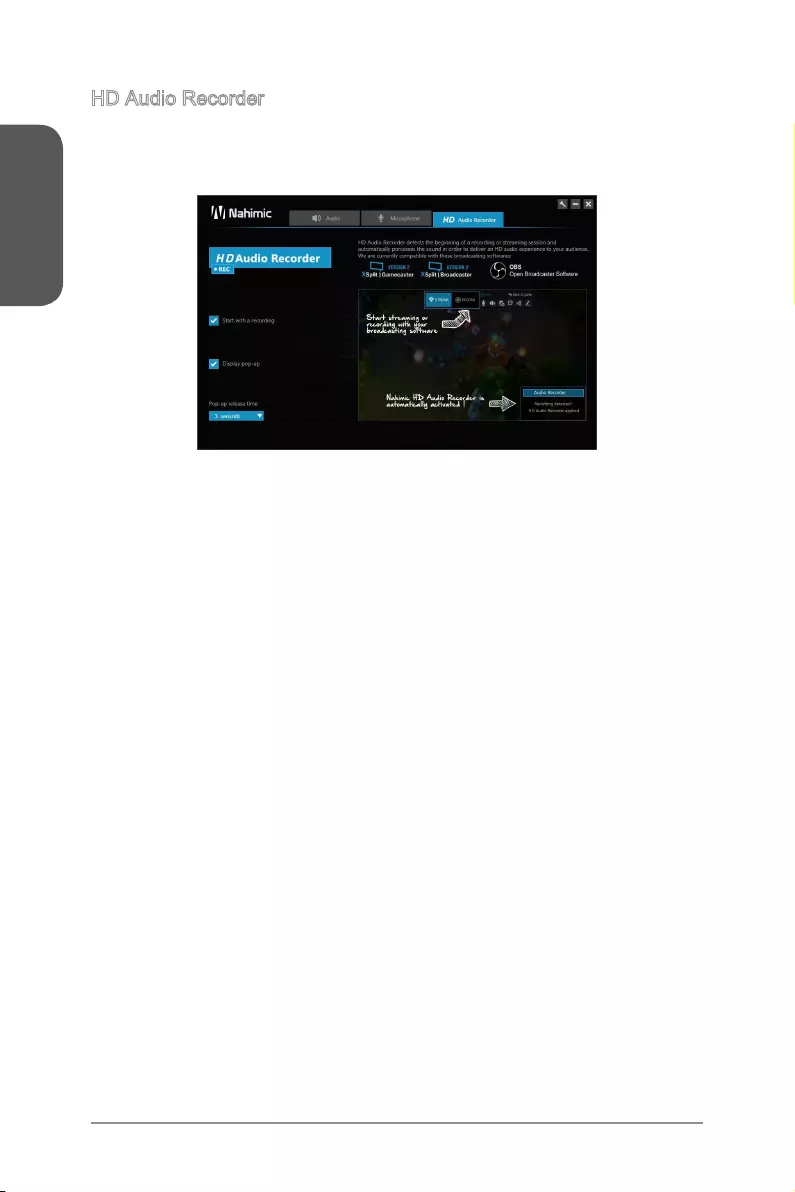
Appendix A
A-6
Audio
HD Audio Recorder
On this menu, you can access all of Nahimic HD Audio Recorder explanations and
settings. XSplit Gamecaster, XSplit Broadcaster and Open Broadcaster Software are
currently the only softwares supported by HD Audio Recorder.
The HD Audio Recorder will be automatically launched when a recording session is
detected. The launch of the HD Audio Recorder enables HD audio processing over a
recording without any adjustment. Simply uncheck the “Start with a recording” option
in the HD Audio Recorder tab to disable the HD Audio Recorder.
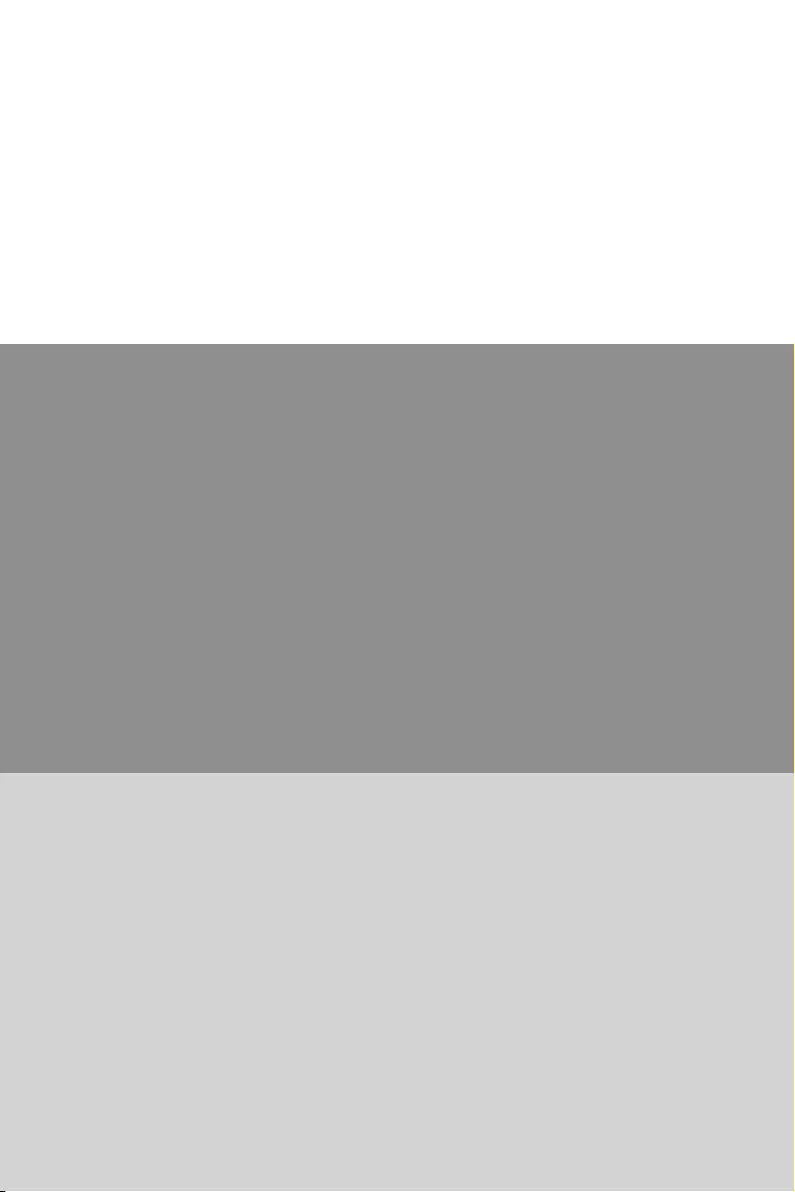
Appendix B
Intel® RAID
and accelerating system on platforms

Appendix B
B-2
Intel RAID
Introduction
SATA hard drives as RAID sets.
SATA hard drives deliver blistering transfer speeds up to 6 Gb/s. Serial ATA uses
inside your PC. The most outstanding features are:
1. Supports 3 Gb/s or 6 Gb/s transfers with CRC error checking.
2. Supports Hot-plug-n-play feature.
3.
and packet chain command.
Intel®
Duplexing), RAID level 5 (Block Interleaved Distributed Parity), RAID level 10 (A Stripe
of Mirrors) , Intel® Rapid Storage Technology.
RAID 0 breaks the data into blocks which are written to separate hard drives.
Spreading the hard drive I/O load across independent channels greatly improves I/O
performance.
RAID 1 provides data redundancy by mirroring data between the hard drives and
provides enhanced read performance.
RAID 5 Provides data striping at the byte level and also stripe error correction
information. This results in excellent performance and good fault tolerance. Level 5 is
one of the most popular implementations of RAID.
RAID 10 Not one of the original RAID levels, multiple RAID 1 mirrors are created, and
a RAID 0 stripe is created over these.
Intel® Rapid Storage Technology is the advanced ability for two RAID volumes to share
the combined space of two hard drives being used in unison.
Intel®
is created, complete capacity of the Master drive will be used as the Master volume.
Only one Recovery Volume can exist on a system. There are 2 methods of updating
the data on the Master to the Recovery drive. They are Continuous Update Policy and
On Request Update Policy.
Important
The least number of hard drives for RAID 0, RAID 1, Recovery or Matrix mode is 2.
The least number of hard drives for RAID 10 mode is 4. And the least number of hard
drives for RAID 5 mode is 3.
illustrations in this appendix.

Appendix B
B-3
Intel RAID
Using Intel Rapid Storage Technology Option ROM
The Intel Rapid Storage Technology Option ROM should be integrated with the
system BIOS on all motherboards with a supported Intel chipset. The Intel Rapid
Storage Technology Option ROM is the Intel RAID implementation and provides BIOS
® RAID for
Serial ATA” status screen, which should appear early in system boot-up, during the
POST (Power-On Self Test). Also, you need to enable the RAID function in BIOS to
create, delete and reset RAID volumes.
Creating, Deleting and Resetting RAID Volumes:
stored within the Intel RAID Option ROM. During the Power-On Self Test (POST), the
following message will appear for a few seconds.
Important
from your system.
RAID Volumes
Physical Disks:
1 XXXXXXXXXXXXX XXXXXXXXXXXXX XXX.XGB Non-RAID Disk
2 XXXXXXXXXXXXX XXXXXXXXXXXXX XXX.XGB Non-RAID Disk
the Intel Rapid Storage Technology Option ROM.
Important
The following procedure is only available with a newly-built system or if you are
reinstalling your OS. It should not be used to migrate an existing system to RAID.
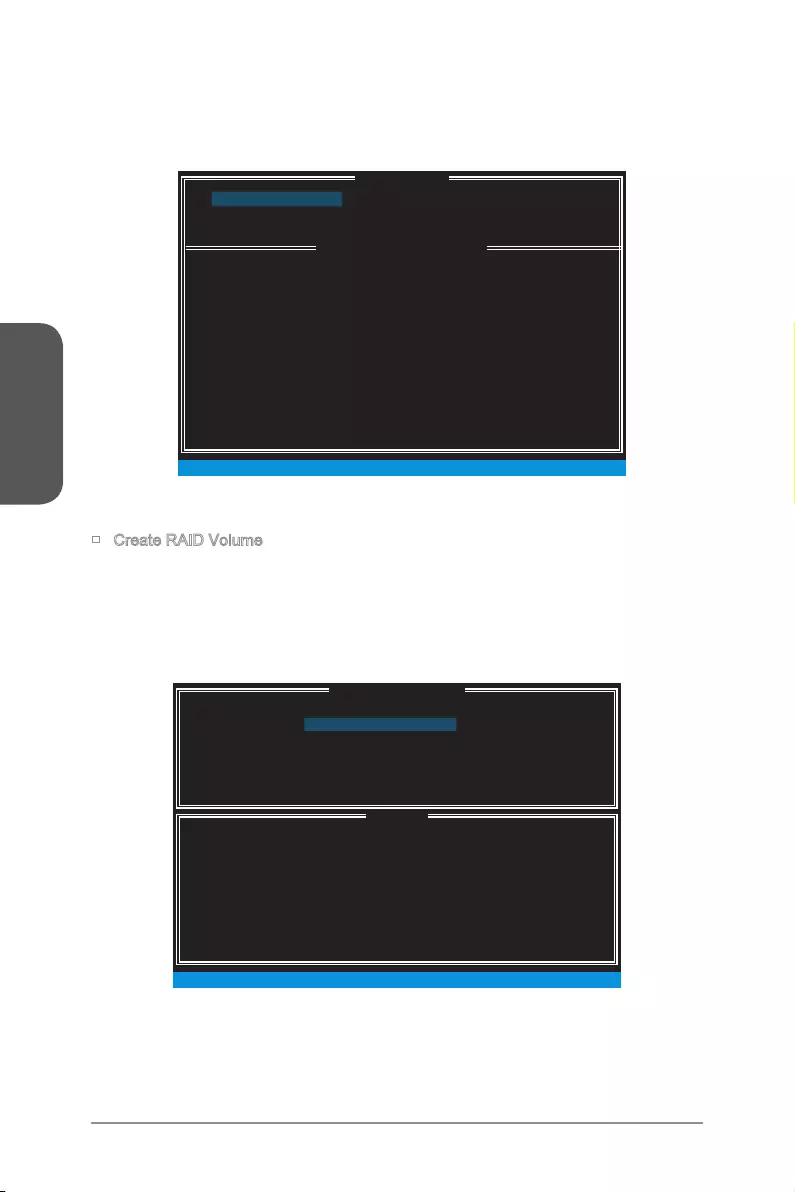
Appendix B
B-4
Intel RAID
appear:
Create RAID Volume
1.
2. Use the arrow keys to select the RAID level best suited to your usage model in
RAID Level.
[ ]
CREATE VOLUME MENU
[ ]
HELP
Name :
RAID 1 : Mirrors data (redundancy) .
RAID Level :
Disks :
Capacity :
Sync :
Volume0
RAID1(Mirror)
Select Disks
N / A
XXX.X GB
N / A
Create Volume
MAIN MENU
[ ]
DISK / VOLUME INFORMATION
[ ]
4. Recovery Volume Options
5. Acceleration Options
6. Exit
RAID Volumes :
Physical Devices :
1 XXXX-XXXXXXXX XXXXXXXXXXXXXX XXX.XGB Non-RAID Disk
2 XXXX-XXXXXXXX XXXXXXXXXXXXXX XXX.XGB Non-RAID Disk
1. Create RAID Volume
2. Delete RAID Volume
3. Reset Disks to Non-RAID
[ ]
MAIN MENU
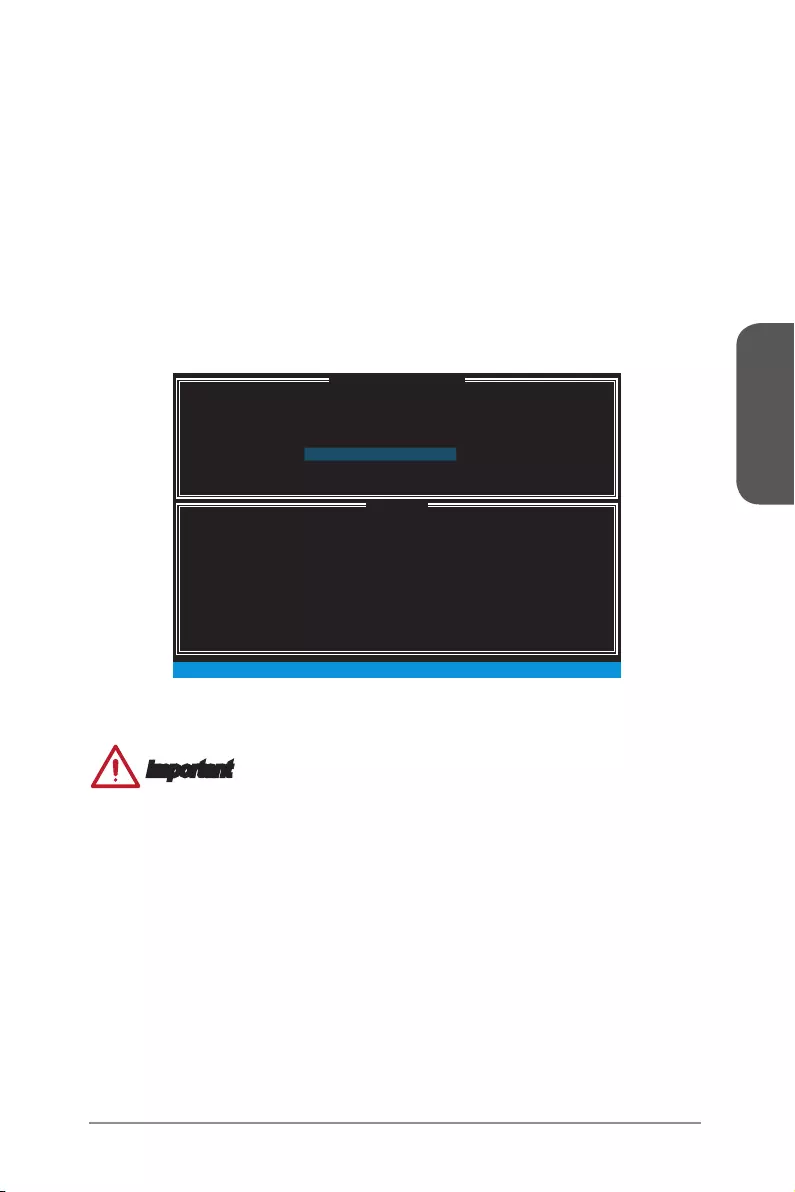
Appendix B
B-5
Intel RAID
3.
4.
planned drive usage. Here are some typical values:
according to the selected RAID level.
5.
the maximum volume capacity of the selected disks.
[ ]
CREATE VOLUME MENU
[ ]
HELP
Name :
The default value indicates the maximum capacity using the selected
disks. Entering a lower capacity allows you to create a second
volume on these disks.
RAID Level :
Disks :
Capacity :
Sync :
Volume0
RAID1(Mirror)
Select Disks
N / A
XXX.X GB
N / A
Create Volume
Important
is shown by default. The second volume, when created, will automatically span the
remainder of two hard drives.

Appendix B
B-6
Intel RAID
7.
6.
[ ]
CREATE VOLUME MENU
[ ]
HELP
Name :
RAID Level :
Disks :
Capacity :
Sync :
Volume0
RAID1(Mirror)
Select Disks
N / A
XXX.X GB
N / A
Create Volume
WARNING : ALL DATA ON SELECTED DISKS WILL BE LOST.
Are you sure you want to create this volume? (Y / N) :
DISK / VOLUME INFORMATION
[ ]
4. Recovery Volume Options
5. Acceleration Options
6. Exit
RAID Volumes :
0 Volume0 RAID1(Mirror) N / A XXX.XGB Normal Yes
Physical Devices :
1 XXXX-XXXXXXXX XXXXXXXXXXXXXX XXX.XGB Member Disk(0)
2 XXXX-XXXXXXXX XXXXXXXXXXXXXX XXX.XGB Member Disk(0)
1. Create RAID Volume
2. Delete RAID Volume
3. Reset Disks to Non-RAID
MAIN MENU
[ ]
[ ]
MAIN MENU
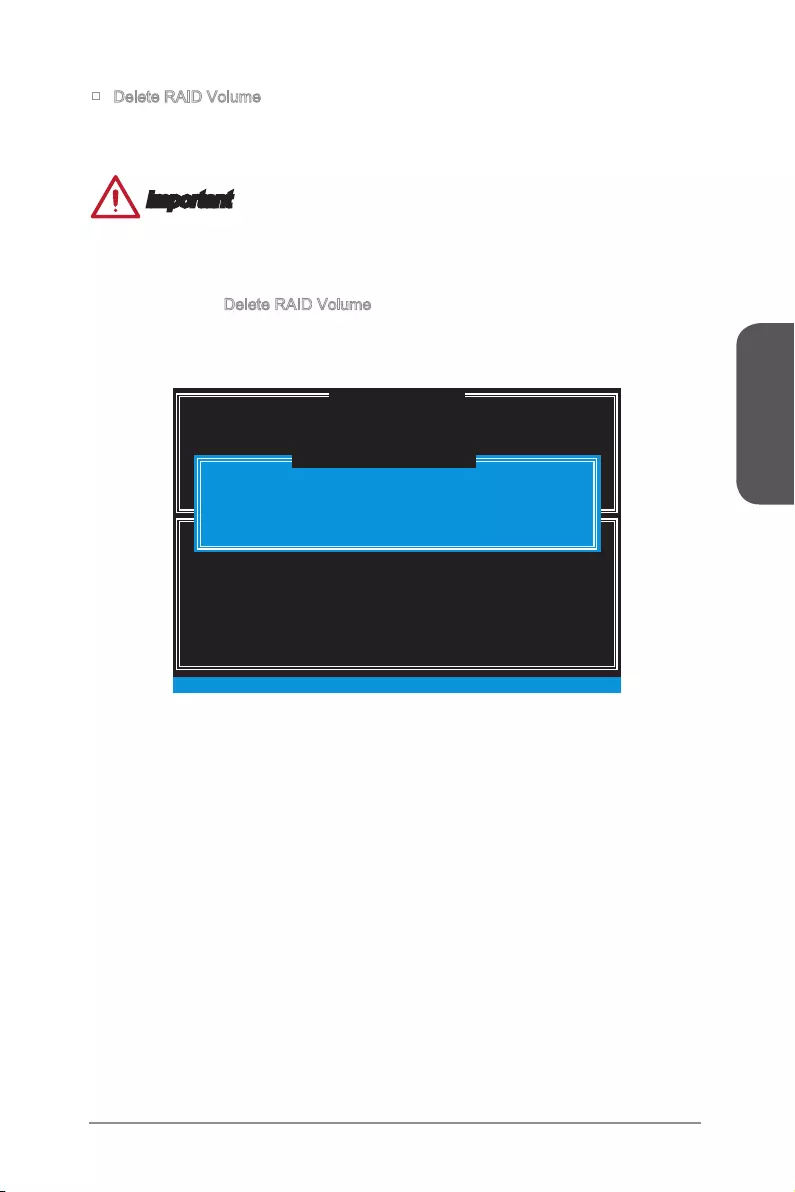
Appendix B
B-7
Intel RAID
Delete RAID Volume
Here you can delete the RAID volume, but please be noted that all data on RAID
drives will be lost.
Important
If your system currently boots to RAID and you delete the RAID volume in the Intel
RAID Option ROM, your system will become un-bootable.
Select option 2 Delete RAID Volume from the main menu screen and press
delete the selected RAID volume. The following screen appears.
[ ]
DELETE VOLUME MENU
[ ]
HELP
Deleting a volume will reset the disks to non-RAID.
WARNING : ALL DISK DATA WILL BE DELETED.
(This does not apply to Recovery volumes)
Name Level Drives Capacity Status Bootable
Volume0 RAID1(Mirror) 2 XXX.XGB Normal Yes
ALL DATA IN THE VOLUME WILL BE LOST!
(This does not apply to Recovery volumes)
Are you sure you want to delete “Volume0”? (Y / N) :
DELETE VOLUME VERIFICATION
[ ]
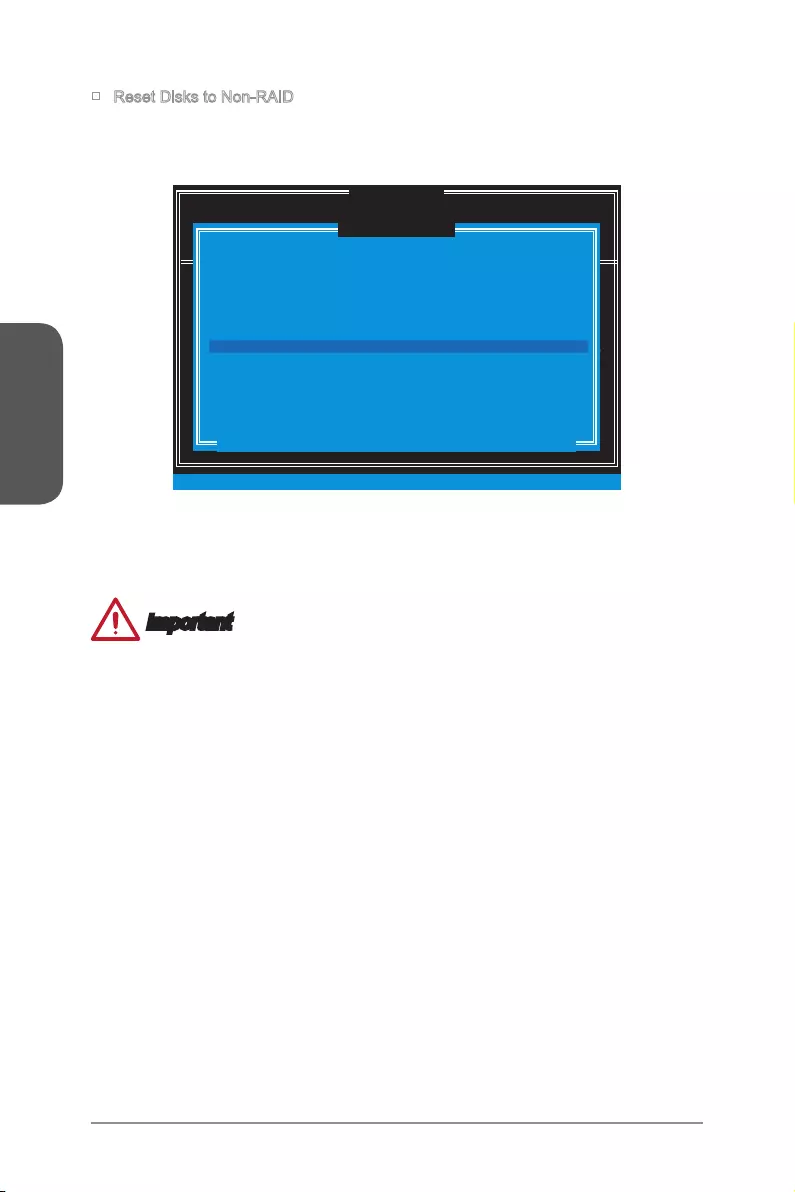
Appendix B
B-8
Intel RAID
Reset Disks to Non-RAID
volume and remove any RAID structures from the drives. The following screen
appears:
DISK / VOLUME INFORMATION
[ ]
4. Recovery Volume Options
4. Recovery Volume Options
5. Exit
RAID Volumes :
Physical Devices :
1 XXXX-XXXXXXXX XXXXXXXXXXXXXX XXX.XGB Non-RAID Disk
2 XXXX-XXXXXXXX XXXXXXXXXXXXXX XXX.XGB Non-RAID Disk
1. Create RAID Volume
2. Delete RAID Volume
Resetting RAID disk will remove its RAID structures
and revert it to a non-RAID disk.
[ ]
RESET RAID DATA
WARNING : Resetting a disk causes all data on the disk to be lost.
(This does not apply to Recovery volumes)
Select the disks that should be reset.
1 XXXX-XXXXXXXX XXXXXXXXXXXXXX XXX.XGB Member Disk
2 XXXX-XXXXXXXX XXXXXXXXXXXXXX XXX.XGB Member Disk
[ ]
MAIN MENU
Important
•
You will lose all data on the RAID drives and any internal RAID structures when you
perform this operation.
•
Possible reasons to “Reset Disks to Non-RAID” could include issues such as

Appendix B
B-9
Intel RAID
Recovery Volume Options
volume mode. The following screen appears:
[ ]
RECOVERY VOLUME OPTIONS
[ ]
HELP
Enable Only Recovery Disk - enables recovery disk if available and
disables master disk.
Enable Only Master Disk - enables master disk if available and
disables recovery disk.
Actions will result in change from Continuous Update mode to On-Request.
1. Enable Only Recovery Disk
2. Enable Only Master Disk
Recovery mode will change from Continuous Update to On-Request after you
enable “Only Recovery Disk” or “Only Master Disk”.
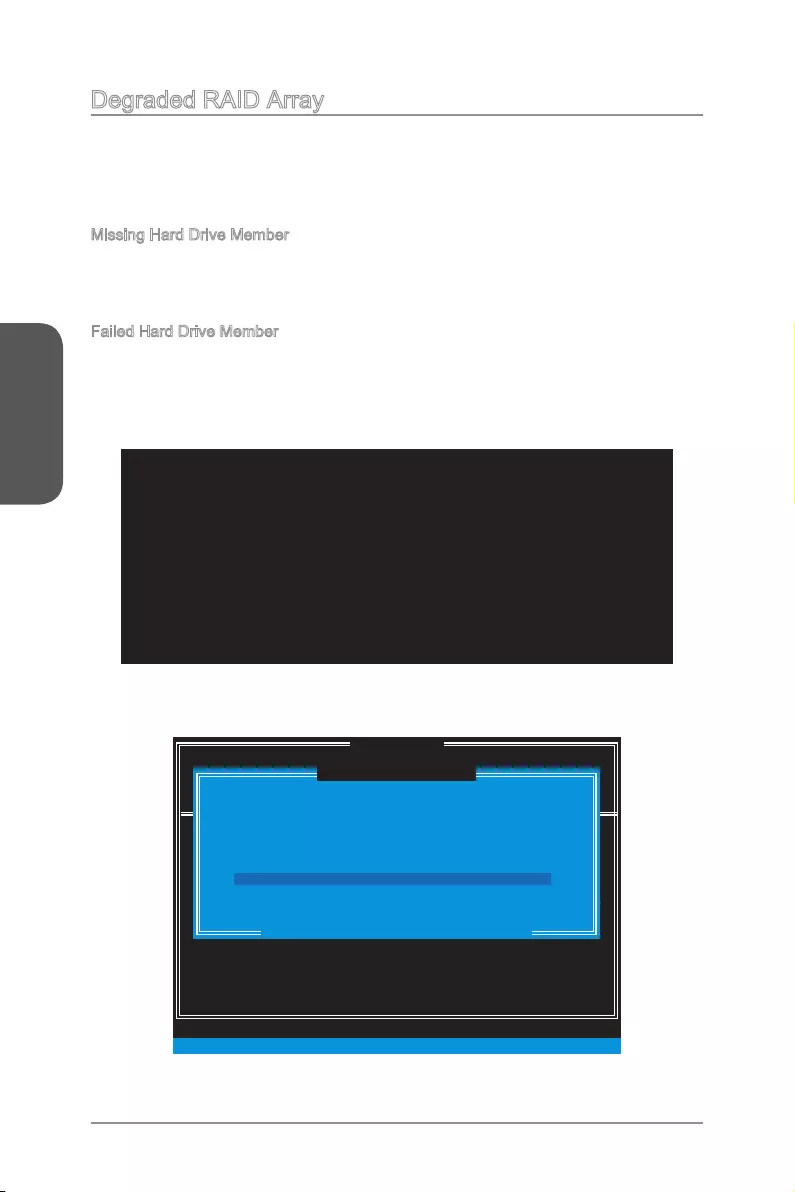
Appendix B
B-10
Intel RAID
Degraded RAID Array
A RAID 1, RAID 5 or RAID 10 volume is reported as degraded when one of its hard
drive members fails or is temporarily disconnected, and data mirroring is lost. As a
re-establish data mirroring and restore data redundancy, refer to the procedure below
that corresponds to the current situation.
Missing Hard Drive Member
1.
2. Reconnect the hard drive.
3.
Failed Hard Drive Member
1.
2. Replace the failed hard drive with a new one that is of equal or greater capacity.
3.
simultaneously during the Power-On Self Test (POST).
4. Select the port of the destination disk for rebuilding, and then press ENTER.
RAID Volumes
0 Volume0 RAID 1(Mirror) N/A XXX.XGB Degraded Yes
Physical Disks:
1 XXXXXXXXXXXXX XXXXXXXXXXXXX XXX.XGB Member Disk (0)
2 XXXXXXXXXXXXX XXXXXXXXXXXXX XXX.XGB Member Disk (0)
DISK / VOLUME INFORMATION
[ ]
4. Recovery Volume Options
4. Recovery Volume Options
5. Exit
RAID Volumes :
Physical Devices :
1 XXXX-XXXXXXXX XXXXXXXXXXXXXX XXX.XGB Non-RAID Disk
2 XXXX-XXXXXXXX XXXXXXXXXXXXXX XXX.XGB Non-RAID Disk
1. Create RAID Volume
2. Delete RAID Volume
“Degraded” volume and disk available for rebuilding detected. Selecting
a disk initiates a rebuild. Rebuild completes in the operating system.
[ ]
DEGRADED VOLUME DETECTED
Select the port of the destination disk for rebuilding (ESC to exit):
1 XXXX-XXXXXXXX XXXXXXXXXXXXXX XXX.XGB
[ ]
MAIN MENU
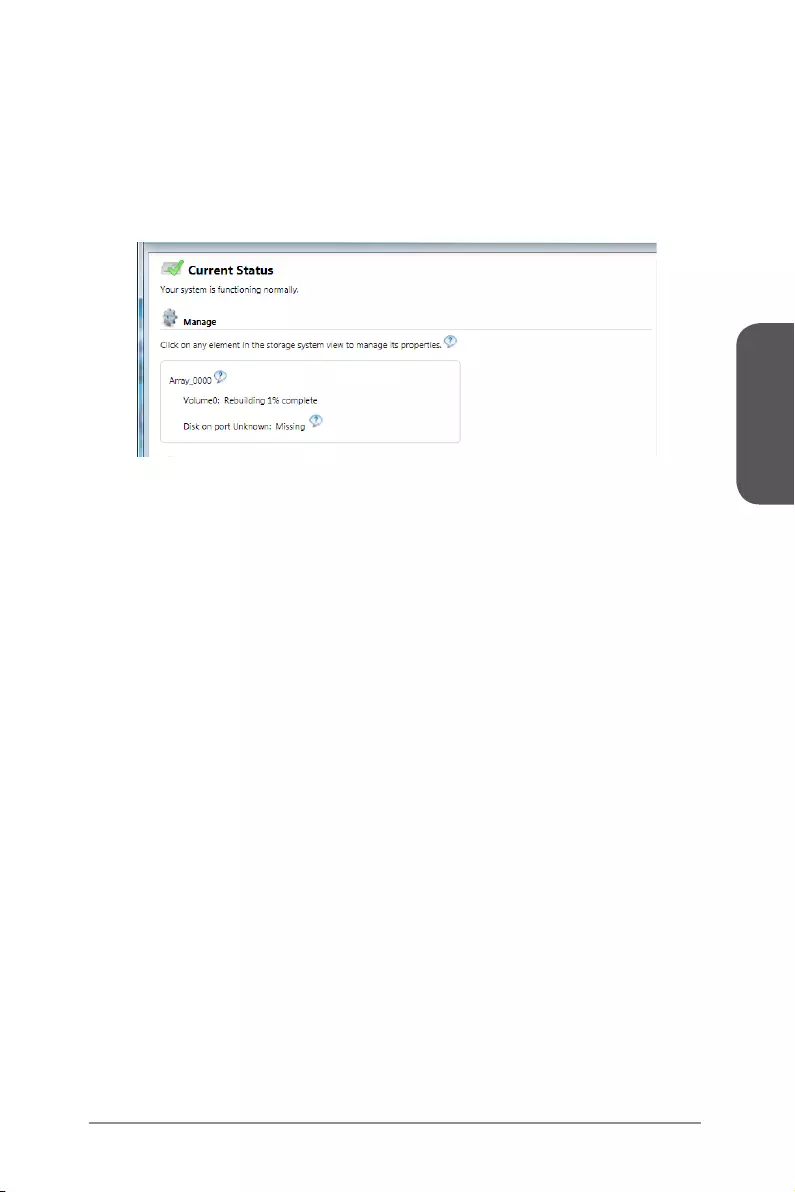
Appendix B
B-11
Intel RAID
5. Exit Intel RAID Option ROM, and then reboot to Windows system.
6. When prompted to rebuild the RAID volume, click ‘Yes’.
7. The Intel Rapid Storage Technology application will be launched. Right-click
launched which will guide you through the process of rebuilding to the new hard
drive.
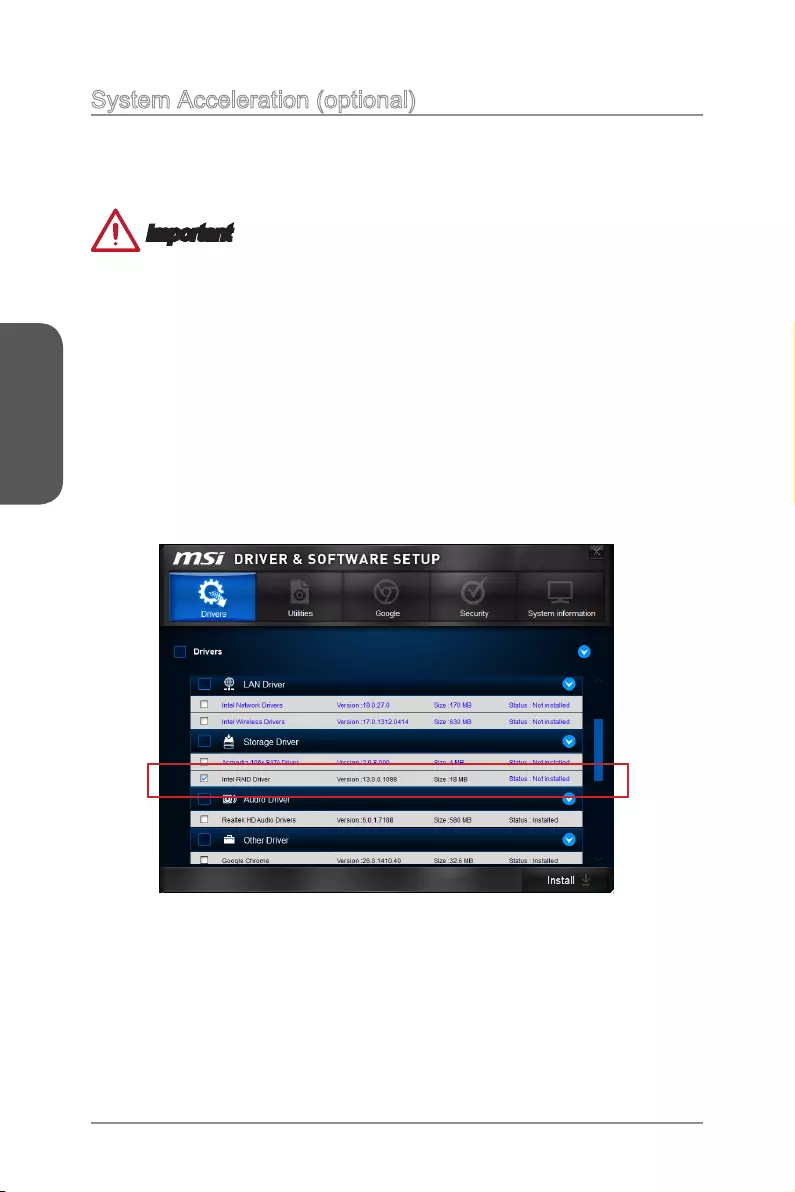
Appendix B
B-12
Intel RAID
System Acceleration (optional)
Intel® Rapid Storage Technology use a SSD as a cache. Which can store frequently
used data without having to use a slow virtual disk or depend on RAM. The SSD
cache with the advantages of high-speed read/write and non-volatile memory to
accelerate the system performance.
Important
®
Rapid Storage Technology.
Intel® Rapid Storage Technology can only work with RAID mode. Even though there is
only one hard drive, you must set the SATA Mode to RAID in BIOS. The OS must be
installed in the RAID ready disk in order to use the SSD caching.
Follow these steps to enable system acceleration. If Windows has been installed in
RAID mode, skip to the step 5.
1. Reboot and enter the BIOS steup.
2. Set the SATA Mode to RAID in BIOS.
3. Install Windows operating system.
4. Insert the MSI Driver DVD into the DVD-ROM drive.
5. Install Intel
RAID driver
6.
7. Connect the SSD.
8. Reboot the system to Windows.
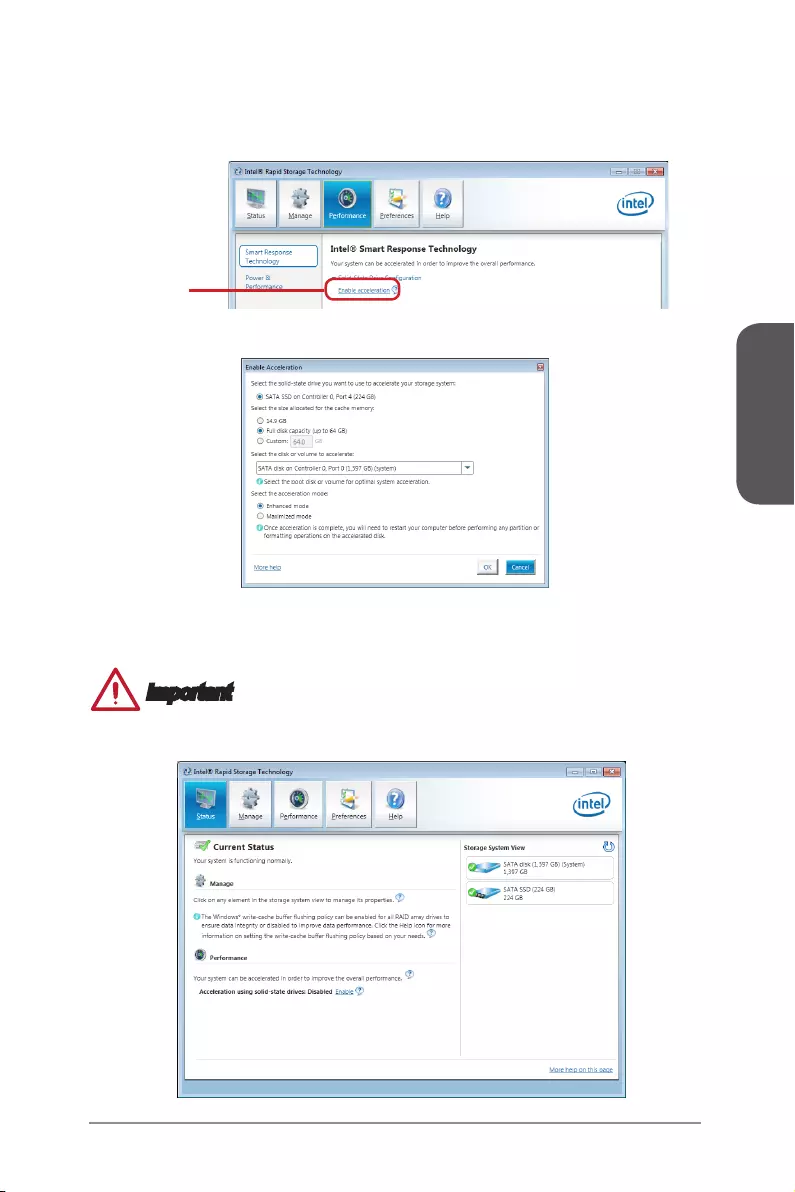
Appendix B
B-13
Intel RAID
9. Run Intel Rapid Storage Technology application.
10. Click "Enable acceleration" under Performance tab.
Click here
11. Select the acceleration mode options.
12. Click OK and reboot the system.
View.
Important
You can click “More help on this page” or "More help" of the Intel
®
Rapid Storage
Technology application to view more information.
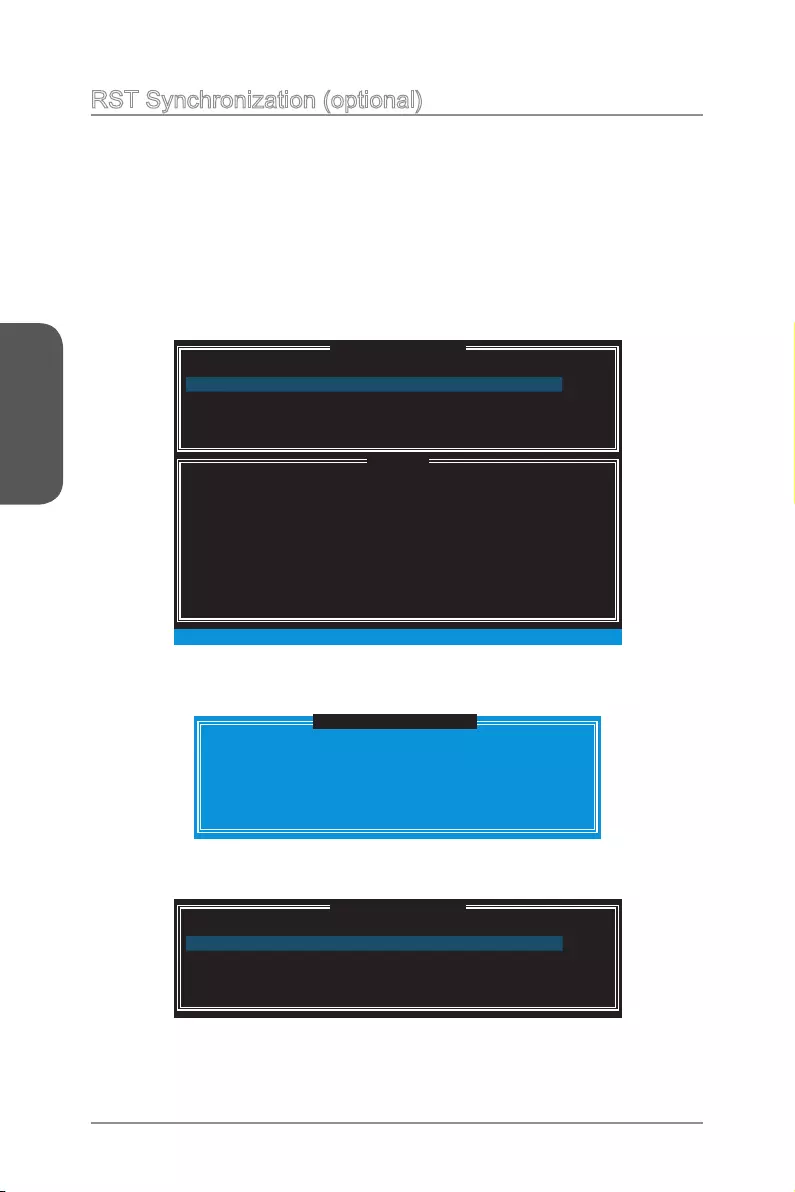
Appendix B
B-14
Intel RAID
may want to manually sync the disks for avoiding data loss.
Follow these steps to sync manually.
1.
2.
screen appears.
[ ]
ACCELERATION OPTIONS
[ ]
HELP
Name
the Accelerated Disk/Volume.
Press 'r' to remove the Disk/Volume Acceleration.
WARNING: IT IS RECOMMENDED THAT YOU [ERFORM A SYNCHRONIZATION
BEFORE REMOVING ACCELERATION.
Type Capacity Status
DISK PORT 0 Non-RAID Disk 153.4GB
Mode
No Sync
3.
[ ]
ACCELERATION OPTIONS
Name Type Capacity Status
DISK PORT 0 Non-RAID Disk 153.4GB
Mode
In Sync
DISK / VOLUME INFORMATION
[ ]
5. Exit
SYNCHRONIZING THE DATA MAY TAKE SEVERAL MINUTES.
DO NOT INTERRUPT THE PROCESS!
[ ]
SYNCHRONIZATION VERIFICATION
"DISK PORT 0"? (Y/N):
4.
5.
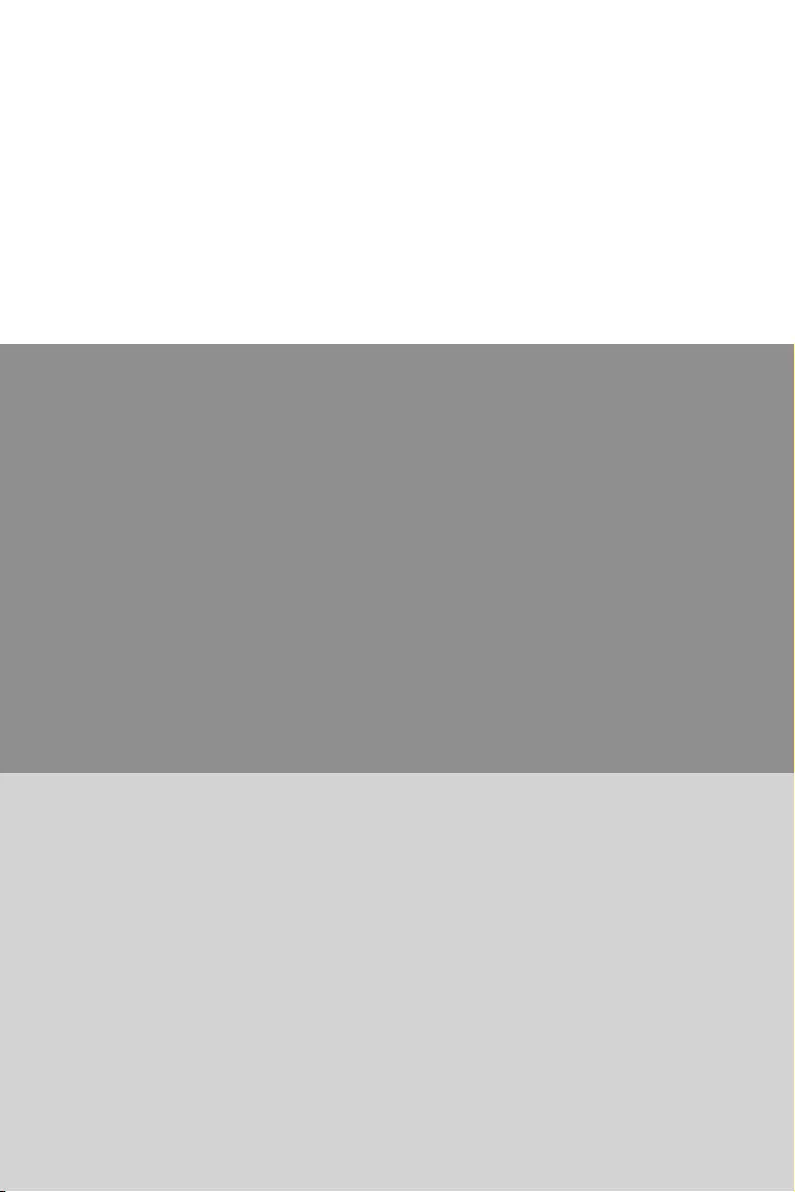
Appendix C
MYSTIC LIGHT
with MYSTIC LIGHT. Tired of always the same color? Just change it to
another one using the easy to use MYSTIC LIGHT APP available on PC,
phone and tablet, and make your PC look and feel brand new!

Appendix C
C-2
MYSTIC LIGHT
MYSTIC LIGHT APP Instruction
MYSTIC LIGHT on android device
Please search and install the MYSTIC LIGHT from Google Play on your android
device. After the installation is completed, press the Mystic Light icon to launch it
and the following screen will appear.
Important
Before launching the MYSTIC LIGHT on the android device, make sure that the
bluetooth function has been enabled.
First, you have to connect the bluetooth module on the motherboard to your android
device to start pairing the MSI-equipped bluetooth module and the android device.
While the android device discovering the MSI-equipped bluetooth module, MYSTIC
LIGHT will show the device ID, please choose OK to complete the pairing process.
Once both of them are paried successfully (see Fig.2), you can start using them in
conjunction.
Fig.1 Fig.2
Click this icon to search
the bluetooth module.
The bluetooth module and the
smart phone are paired.
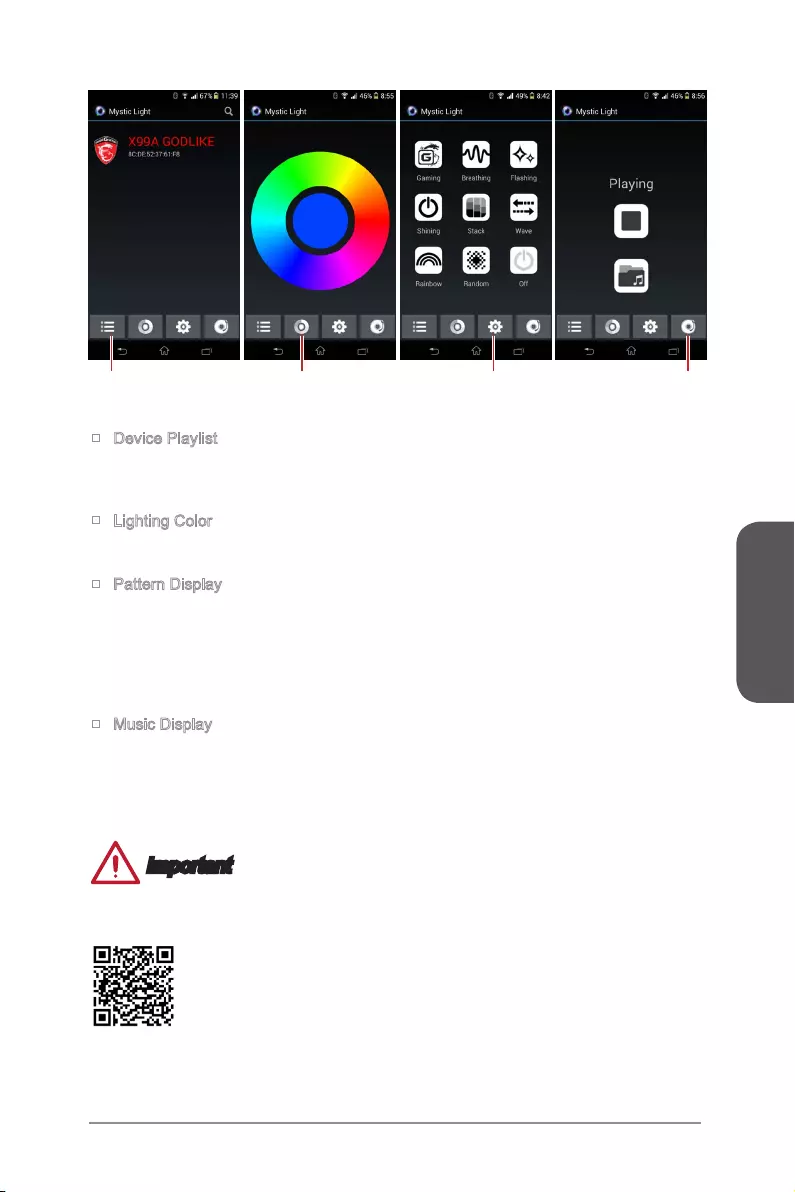
Appendix C
C-3
MYSTIC LIGHT
Device Playlist
On this page, it list the paired device. Press the device button to connect the MYSTIC
LIGHT and the bluetooth module on the motherboard, meanwhile the device ID will
turn into red.
Lighting Color
You can select a desired lighting color as default LED light by sliding on the outer
circle. And the inner circle will show the corresponding color.
Pattern Display
MYSTIC LIGHT provides up to 8 LED lighting patterns for selecting on this page. Tap
on each button to play their respective LED lighting pattern. For Gaming mode, it
only supports red lighting color. For Breathing, Flashing, Shining, Stack modes, they
light.
Music Display
MYSTIC LIGHT also can makes the LEDs dance to beat of music. Tap the folder
according to the beat of music. You can tap the playing icon (the upper icon on Music
Display page) to stop/ play the music.
Important
Please note that MYSTIC LIGHT only supports for Android 4.0 and later version.
Device Playlist Lighting Color Pattern Display Music Display
Please download the MYSTIC APP on Google Play
https://play.google.com/store/apps/details?id=com.msi.gaming.mysticlight
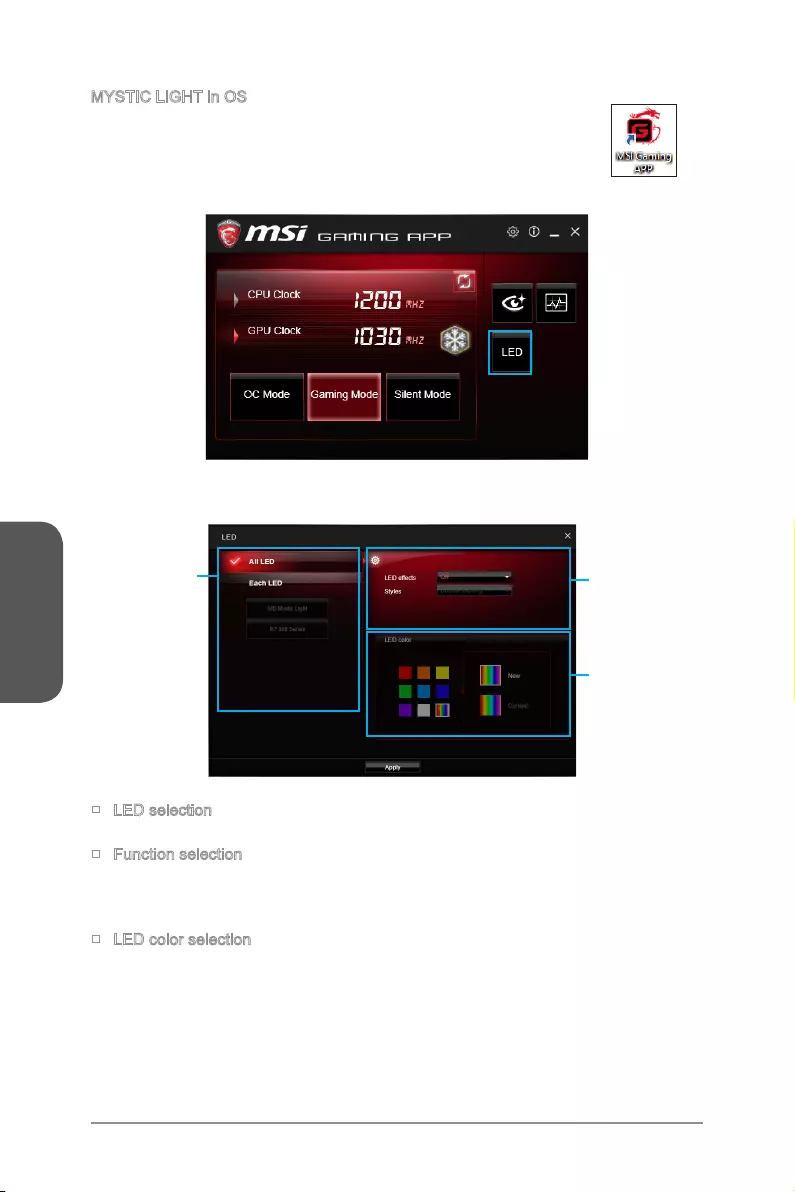
Appendix C
C-4
MYSTIC LIGHT
MYSTIC LIGHT in OS
Please install the GAMING APP from the MSI® Driver Disc. When the
GAMING APP has been installed successfully, its launching icon will
appear on the desk. Click on the icon to launch GAMING APP and the
following screen will appear.
Click on the LED button to enter MYSTIC LIGHT page.
LED
selection
LED color
selection
Function
selection
LED selection
Allows you to select the LED strips which will be functioned with MYSTIC LIGHT.
Function selection
Style - provides up to 8 LED lighting patterns for selecting. The lighting patterns are
Gaming ,Breathing, Flashing, Shining, Stack , Wave , Rainbow and Random.
LED color selection
Allows you to select the LED lighting color.