MSI Z16P B12UHST-028RU User Manual
Displayed below is the user manual for Z16P B12UHST-028RU by MSI which is a product in the Notebooks category. This manual has pages.
Related Manuals
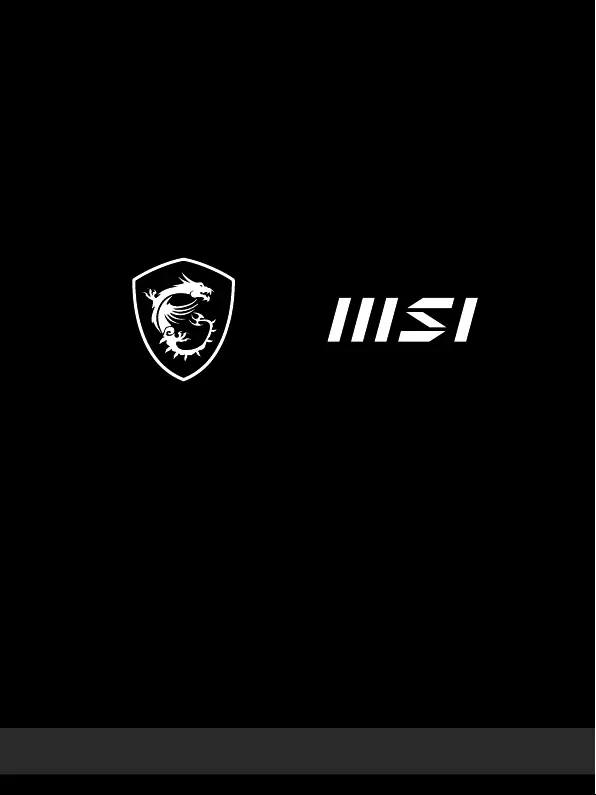
USER GUIDE
Gaming|Content Creation|Business & Productivity
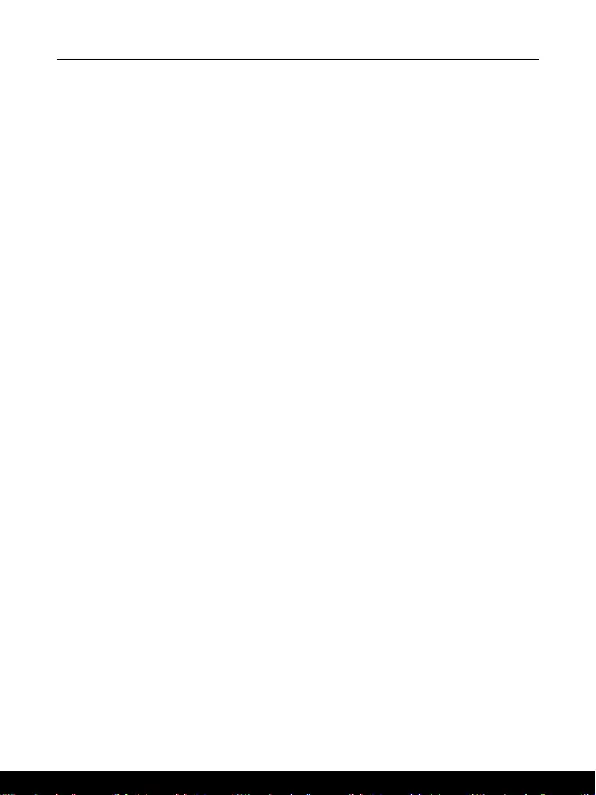
2 3
Inleiding
GEBRUIKERSHANDLEIDING
NOTEBOOK
Inleiding
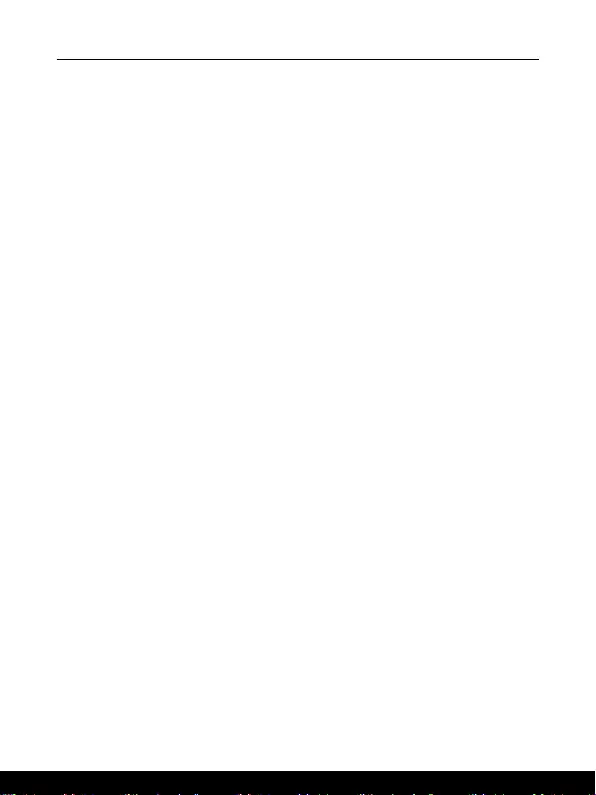
2 3
Gefeliciteerd met de aanschaf van dit fraai ontworpen notebook. Wij zijn er zeker van
dat dit prachtige notebook u een perfecte en professionele ervaring zal bieden. Wij zijn
er trots op dat dit notebook grondig is getest en gecertificeerd met onze reputatie voor
onovertroffen betrouwbaarheid en klanttevredenheid.
Uitpakken
Verwijder de verpakking en controleer de inhoud zorgvuldig. Neem onmiddellijk contact op
met uw leverancier als er beschadigde of ontbrekende onderdelen zijn. Bewaar de doos
en verpakkingsmaterialen om eventueel later voor verzending te kunnen hergebruiken. De
verpakking dient de volgende inhoud te hebben:
▶ Notebook
▶ Verkorte handleiding
▶ AC/DC adapter en netsnoer
▶ Optionele draagtas
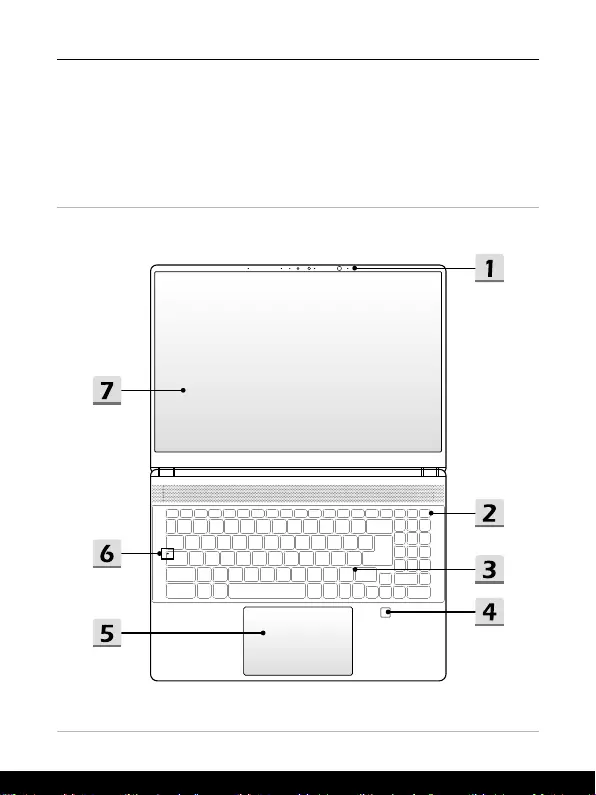
4 5
Inleiding
Productoverzicht
Dit gedeelte geeft een beschrijving van de basiskenmerken van het notebook. Het zal
u helpen vertrouwd te raken met dit notebook voordat u deze in gebruik neemt. De
afbeeldingen die hier worden getoond dienen uitsluitend als referentie.
Bovenaanzicht
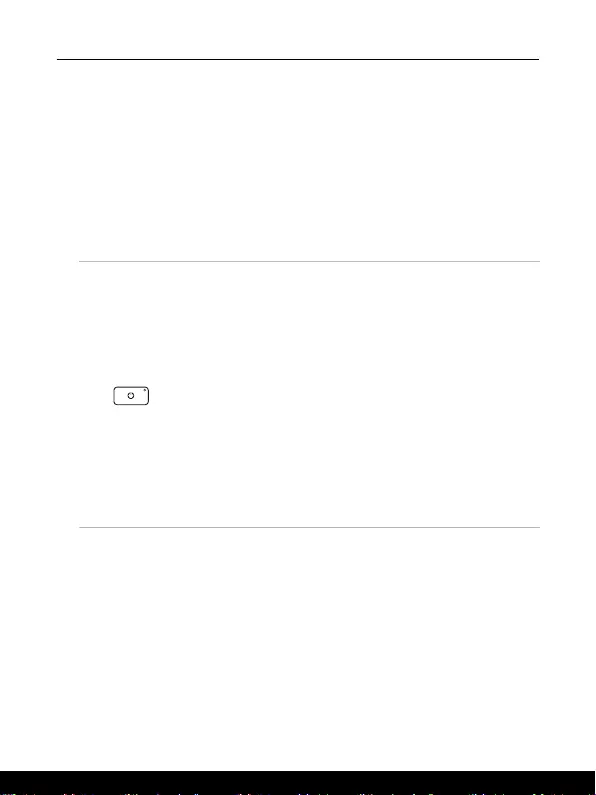
4 5
1. Webcam/Webcam-LED/interne microfoon
• Deze ingebouwde webcam kan worden gebruikt voor beeld, video-opname,
conferencing, enz.
• De ingebouwde webcam kan optioneel worden uitgerust met IR Camera met RGB
lichtsensor om veel echte kleur te krijgen. Deze camera ondersteunt infrarood
gezichtsherkenningsfunctie.
• De LED-indicator voor de webcam die zich naast de webcam bevindt, knippert
wanneer de webcamfunctie is geactiveerd. De LED gaat uit wanneer deze functie
wordt uitgeschakeld.
• De ingebouwde microfoon heeft dezelfde functie als een externe.
2. Aan/uit-toets/ Aan/uit LED/ GPU Modus LED
Aan/uit-toets
• Druk op deze toets om het notebook AAN te schakelen.
• Druk op deze toets om de computer in sleep mode te
dwingen, zodra het notebook aan staat. Druk nogmaals om
het apparaat uit de slaapstand te halen.
• Druk langdurig op deze toets en volg de instructies op het
scherm om de notebook uit te schakelen.
Aan/uitled / GPU Mode LED
• Fel wit oplichtend op als de notebook is ingeschakeld en in
de geïntegreerde GPU-modus staat.
• Brandt amber als hij in optioneel ondersteunde discrete
GPU modus staat.
• LED gaat uit als het notebook in de slaapstand wordt
geschakeld.
• De LED gaat uit als het notebook is uitgeschakeld.
3. Toetsenbord
Het ingebouwde toetsenbord biedt alle functies van een toetsenbord van een
notebook. Raadpleeg Gebruik van het toetsenbord voor bijzonderheden.
4. Vingerafdruksensor (optioneel)
Gebruik de Vingerafdruk Sensor om de vingerafdrukken van de gebruiker in te stellen
op het notebook en gebruik ze om het notebook te ontgrendelen.
5. Touchpad
Dit is het aanwijsapparaat van het notebook.
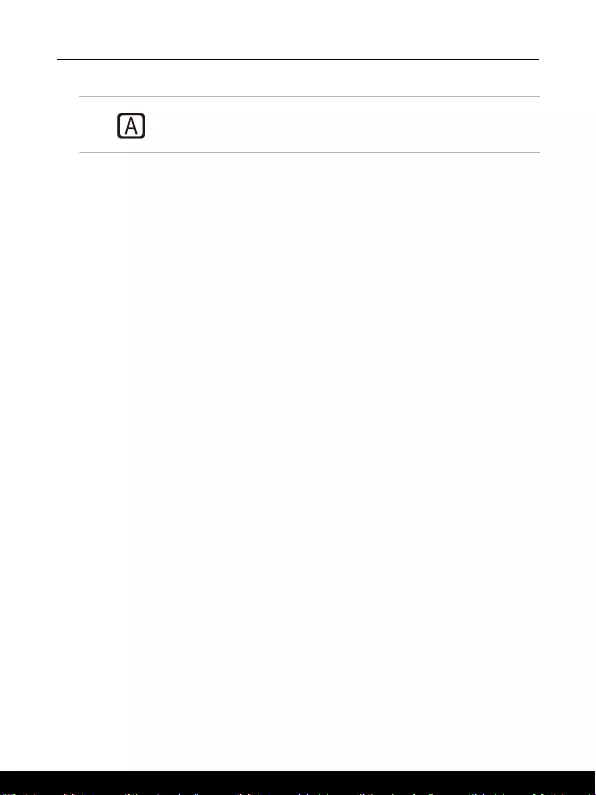
6 7
Inleiding
6. Status LED
Caps Lock
Brandt wanneer de Caps Lock-functie is ingeschakeld.
7. Touchscreen Monitor (optioneel)
• De monitor optioneel uitgerust met 10-point multi-touchscreen biedt gebruikers
interactie met het notebook met vingers of stylus.
• Het aanpasbare roterende display paneel met de Clamshell modi wordt
ondersteund.
• Het toetsenbord en de touch pad worden niet vergrendeld voordat toegang is
verkregen tot Windows OS tijdens het opstarten van het notebook in de optionele
Tablet modus.
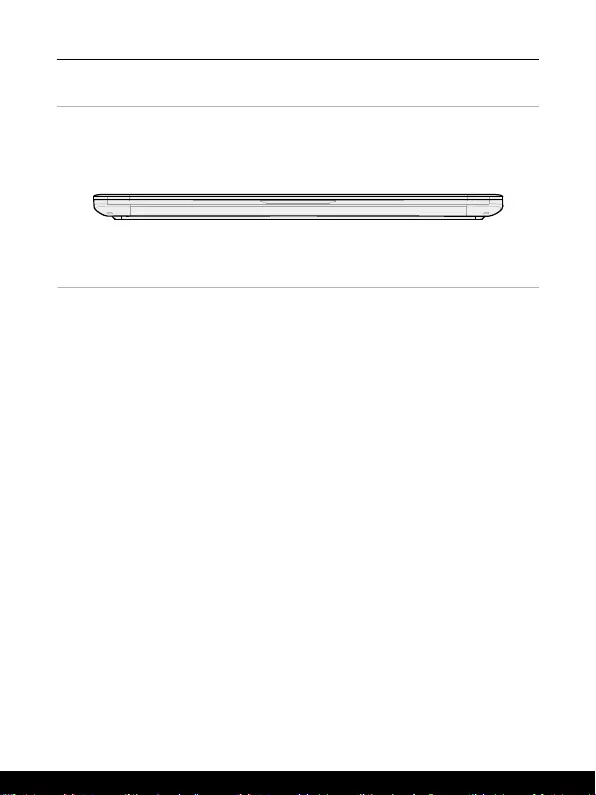
6 7
Vooraanzicht
Veld hieronder leeg
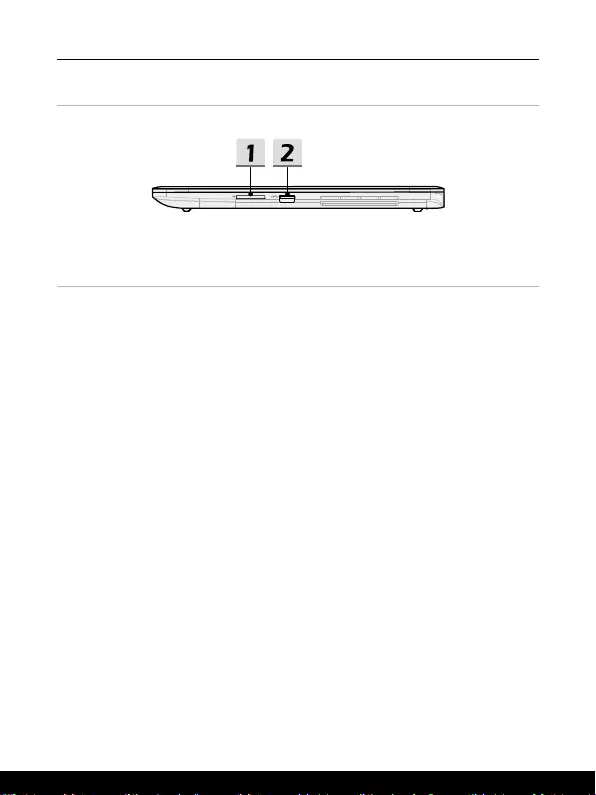
8 9
Inleiding
Aanzicht rechterzijde
1. Kaartlezer
De geïntegreerde kaartlezer ondersteunt verschillende soorten geheugenkaarten.
Raadpleeg de specificaties voor meer informatie.
2. USB 3.2 Gen 2 Poort
USB 3.2 Gen 2, the SuperSpeed USB 10Gbps, levert hoge snelheid data-overdracht
aan verbonden apparaten, zoals opslagapparaten, harddrives of videocamera's.
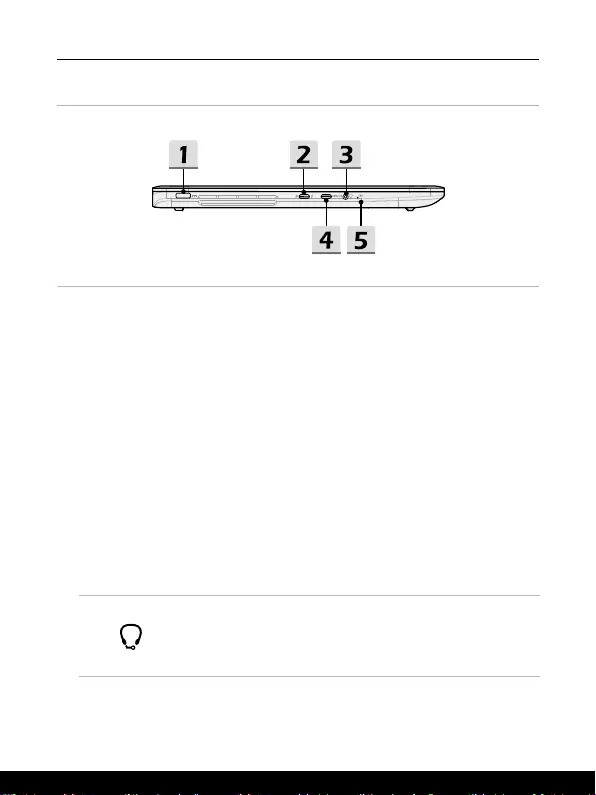
8 9
Zijaanzicht links
1. Voedingsaansluiting
Deze aansluiting dient voor de aansluiting van de wisselstroomadapter voor de
stroomvoorziening van het notebook.
2. Power/ Thunderbolt (Type-C) combo poorten
• Thunderbolt™ 4 ondersteunt USB4, PCIe, HDMI, DisplayPoort verbinding
optioneel; 8K display monitor output; tot 40Gbps overdrachtssnelheid.
• Ondersteunt maximaal tot 5V/3A draagbare stroomoutput als de adapter is
aangesloten. Echter, de maximum limiet voor draagbaar stroom opladen is tot
5V/1,5A terwijl alleen DC-voeding van de batterij is aangesloten.. (Volg het Intel
Thunderbolt protocol en USB Stroomlevering specificaties)
• Ondersteunt Stroomleveringsfunctie. Plug een geschikte AC/DC adapter in om
stroom te leveren aan het notebook en om de accu op te laden. Neem contact op
met de plaatselijke leverancier om gedetailleerde informatie.
• Ondersteunt het gebruik van een power bank om stroom te leveren aan het
notebook en om de accu op te laden. Zorg ervoor dat het uitgangsvermogen voor
laden van de powerbank conform is met het notebook.
3. Combo Audio Poort
• Een poort voor een headset, microfoon of headset met
microfoon.
• De Combo Audio Poort ondersteunt 4-Pole 3,5mm
headphone jack.
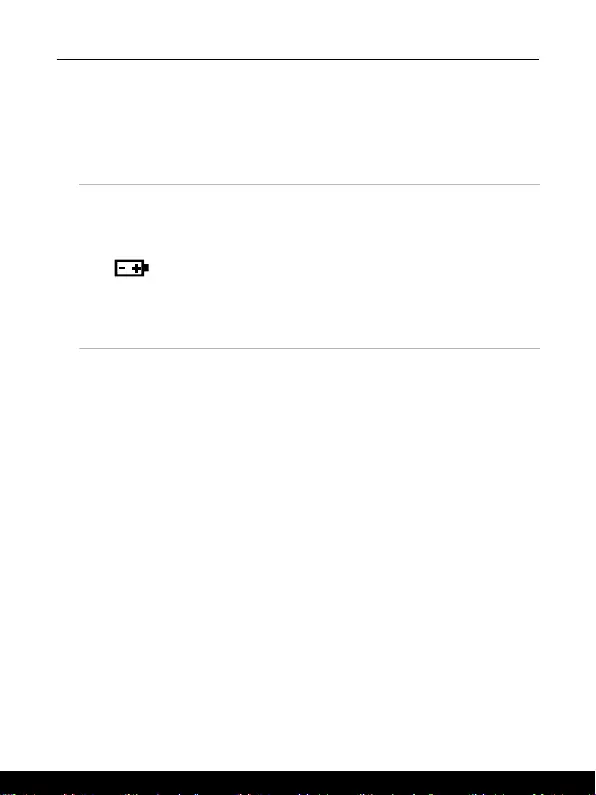
10 11
Inleiding
4. USB 3.2 Gen 2 Poort (Type C) (met DisplayPoort-functie)
USB 3.2 Gen 2, de SuperSpeed USB 10Gpbs, ondersteunt hoge snelheid data-
overdracht voor verschillende apparaten, zoals opslagapparaten, harddrives of
videocamera’s. De slanke en elegant USB Type-C connector biedt omkeerbare
plug-oriëntatie..
5. Status LED
Batterijstatus
• LED brandt wanneer de batterij wordt opgeladen.
• LED gaat amberkleurig branden als de batterij een lage
energiestand heeft.
• Continu knipperen als de batterij leeg raakt. Als het
probleem aanhoudt, neem dan contact op met je lokale
geautoriseerde winkel of servicecentrum.
• LED van de batterij gaat uit zodra de batterij volledig is
opgeladen of zodra de netadapter is ontkoppeld.

10 11
Aanzicht achterzijde
1. Ventilator
De ventilator is ontwikkeld om het systeem te koelen. Zorg dat u de ventilator NIET
blokkeert, zodat de lucht kan circuleren.
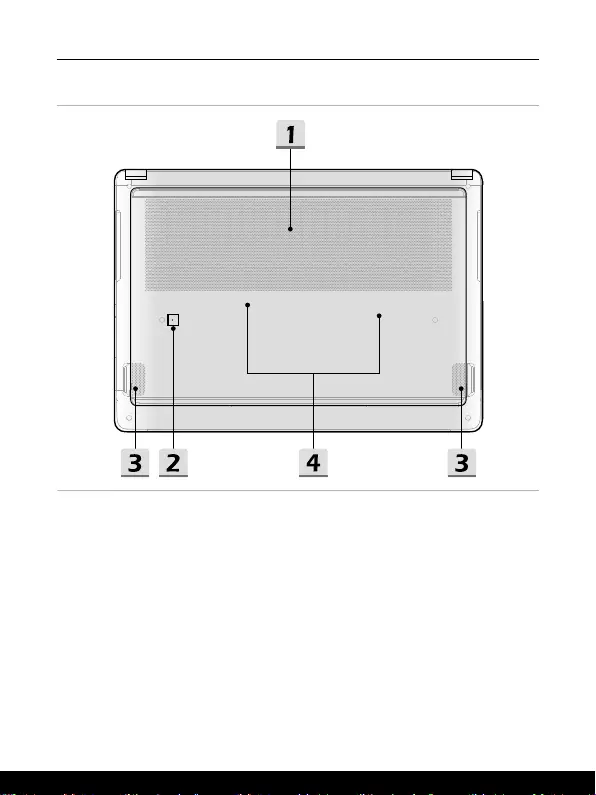
12 13
Inleiding
Onderzijde aanzicht
1. Ventilator
De ventilator is ontwikkeld om het systeem te koelen. Zorg dat u de ventilator NIET
blokkeert, zodat de lucht kan circuleren.
2. Batterijreset-opening
Zodra de firmware van het systeem (EC) is geüpgraded of het systeem blokkeert,
1) schakel het notebook uit; 2) verwijder de stroom; 3) gebruik een rechtgemaakte
paperclip en plaats deze gedurende 10 sec. in dit gat; 4) verbind met stroomnetwerk;
5) schakel het notebook in.
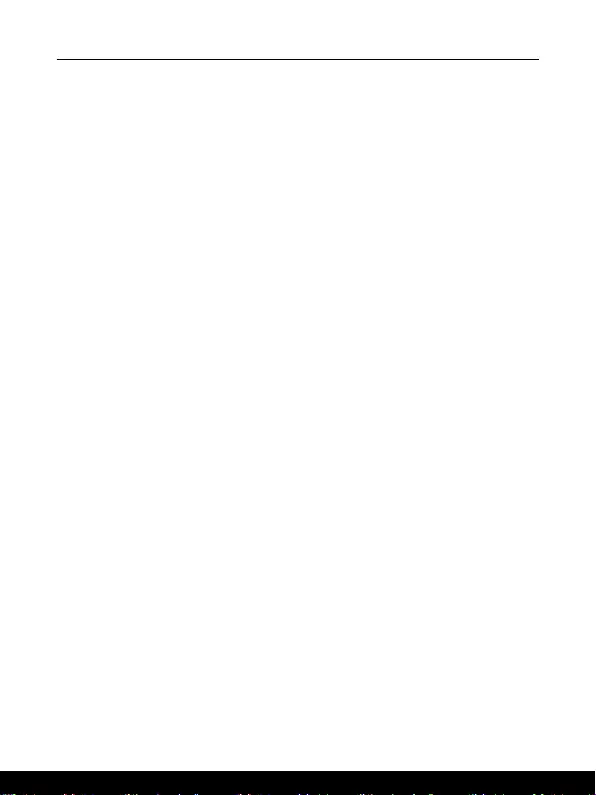
12 13
3. Stereo luidsprekers
Deze notebook kan worden uitgerust zijn met ingebouwde stereoluidsprekers
speakers die de hoge kwaliteit geluid leveren, en HD audio-technologie ondersteunen.
4. SSD Gleuf
Deze notebook is uitgerustmet een SSD M.2 gleuf die het SSD apparaat onderstuent
met PCIe interface. Neem contact op met de geautoriseerde handelaar of het service
centrum voor product service.
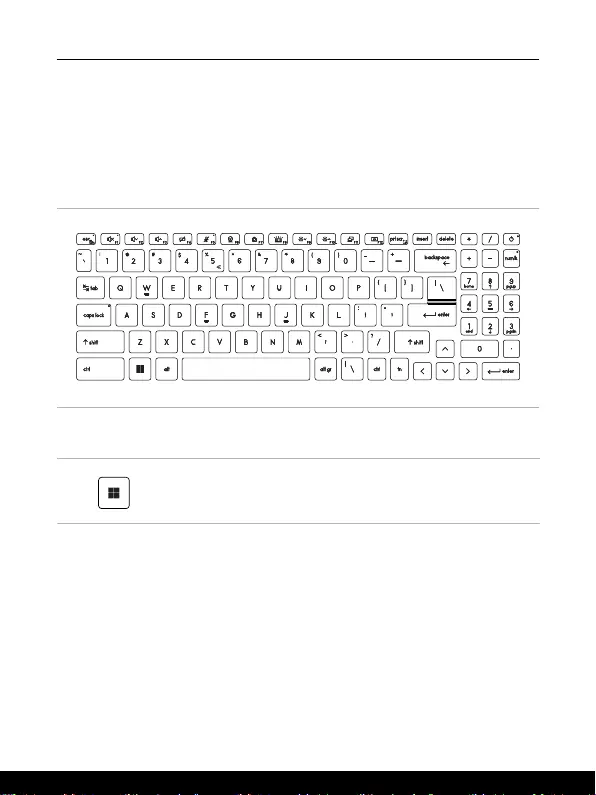
14 15
Inleiding
Gebruik van het toetsenbord
Dit notebook biedt een volledig toetsenbord. Om ervoor te zorgen dat het toetsenbord
goed werkt, is het een must om de benodigde toepassing te installeren voordat u de
functietoetsen gebruikt.
Gebruik de FN-toetsen op het toetsenbord om de specifieke toepassingen of hulpmiddelen
te activeren. Met deze toetsen zijn gebruikers in staat efficiënter te werken.
Windows-toets
U vindt de Windows Logo-toets op het toetsenbord die wordt
gebruikt om Windows-specifieke functies uit te voeren, zoals het
openen van het menu Start en het starten van het snelmenu.
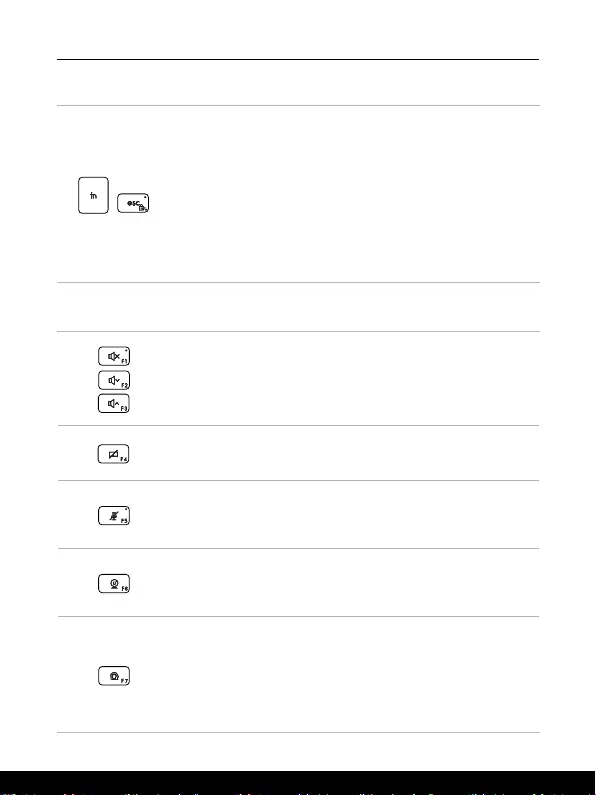
14 15
Schakel Snelle Fn Launch Toetsen in
+
• Dit notebook is uitgerust met een aantal Snelle FN Launch
toetsen. Elke functietoets, F1 tot F12, heeft een ingebouwde
functie en is beschikbaar voor gebruik met een eenvoudige
enkele druk op de knop.
• Gebruikers kunnen de Snelle Fn functietoetsen activeren of
deactiveren door de FN en ESC toetsen in te drukken.
• Lees de LED indicator van de FN Vregrendeling af op de ESC
toets voor de functiestatus.
LED aan: Standaard FN combinatietoetsen ingeschakeld.
LED uit: Snelle FN Starttoetsen ingeschakeld.
Het Gebruik van Snelle Fn Launch Toetsen
Spreaker Instellingen
• f1: Demp de ingebouwde luidsprekers.
• f2: Het volume van de ingebouwde luidspreker verlagen.
• f3: Verhoog het volume van de ingebouwde speaker.
Touchpad
Druk om de touchpad-functie te activeren of deactiveren.
Microfoon
• Druk om de microfoon-functie te activeren of deactiveren.
• Microfoon is uitgeschakeld onder de standaardinstellingen.
Webcam
• Druk op Aan/UIT om de Webcam functie in te schakelen.
• Webcam is uitgeschakeld onder de standaardinstellingen.
MSI Center Pro
• Op dit notebook kan met een veelzijdig hulpmiddel, het MSI
Center Pro, worden geïnstalleerd. Dit is een handige en
efficiënte oplossing om te multi-tasken.
• Gebruik deze toets om te schakelen van User Scenario in
MSI Center Pro.

16 17
Inleiding
Achtergrondlicht Toetsenbord LED Instellingen
Druk herhaaldelijk in om een achtergrondlicht LED niveau
volgens jouw voorkeur te selecteren.
LCD Instellingen
• f9: De LCD-helderheid verlagen.
• f10: De LCD-helderheid verhogen.
Display wisselen
De output mode van het scherm schakelen tussen LCD, externe
monitor en beide.
Schermrotatie
Roteer het scherm op zijn kop 180 graden. Druk nogmaals om
het scherm terug naar zijn standaardpositie te roteren.
Schermopname
Plaats een schermopname op het klembord, vervolgens kan het
worden geplakt in een bewerkingsprogramma.
Functies van Fn Combinatietoetsen
+
Onderbrekingstoets
Werkt als Onderbrekingstoets door beide toetsen te gebruiken.
+
Pauzetoets
Werkt als Pauzetoets door beide toetsen te gebruiken.
+
Scroll-Lock-toets
Werkt als Scroll-Lock-toets door beide toetsen te gebruiken.

16 17
Meerdere schermen gebruiken
+
Als gebruikers een extra monitor op het notebook aansluiten, zal
het systeem automatisch de aangesloten monitor detecteren.
Gebruikers kunnen de instellingen van het scherm aanpassen.
• De monitor op het notebook aansluiten.
• De Windows-toets en ingedrukt houden en vervolgens op [P]
toets drukken om [Project] te openen.
• Kies hoe u wilt dat uw scherm wordt getoond op het tweede
scherm van de beschikbare keuzes, alleen pc-scherm,
duplicaat, extend, en alleen tweede scherm.
Toepassing: True Color (optioneel)
Mogelijk is op deze notebook vooraf de toepassing True Color geïnstalleerd.
Gebruikers kunnen met deze toepassing diverse kleurinstellingen kiezen voor de beste
weergavebeleving.
+
Ware kleuren (True Color)
Start met beide toetsen de True Color toepassing.
+
True Color Selecties
Verander verschillende weergavemodi met beide toetsen.
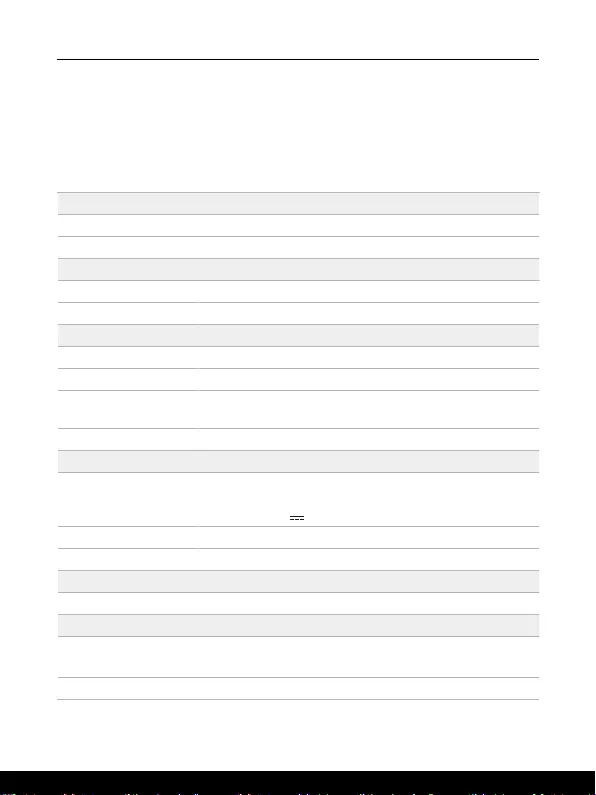
18 19
Inleiding
Specificaties
De hier genoemde specificaties zijn ter referentie en kunnen zonder voorafgaande
kennisgeving worden gewijzigd.
Ga naar de officiële MSI-website op www.msi.com of neem contact op met de plaatselijke
handelaars voor informatie over de juiste specificaties van het gekochte product.
Fysieke eigenschappen
Afmetingen 359 (W) x 256 (D) x 19 (H) mm
Gewicht 2,3 kg
CPU
Pakket BGA
Mobiele Processor De nieuwste Intel® CoreTM Processor Familie
Geheugen
Technologie DDR4, 4800
Geheugen (optie 1) 2 x SO-DIMM gleuven
Geheugen (optie 2) 2 x SO-DIMM gleuven
ECC/ non-ECC DDR4 SDRAM
Maximum Tot 64GB
Voeding
AC/DC Adapter
1 x 240W, 20V
Voeding: 100-240V~, 50/60Hz
Vermogen: 20V , 12A
Accu 6-cellenbatterij
RTC Batterij Ja
Opslag
SSD 2 x M.2 2280 NVMe PCIe SSD gleuf
I/O poort
USB 1 x USB 3.2 Gen 2
• Stroomdeel functie wordt optioneel ondersteund
USB 1 x USB 3.2 Gen 2 Type-C (met DisplayPoort-functie)
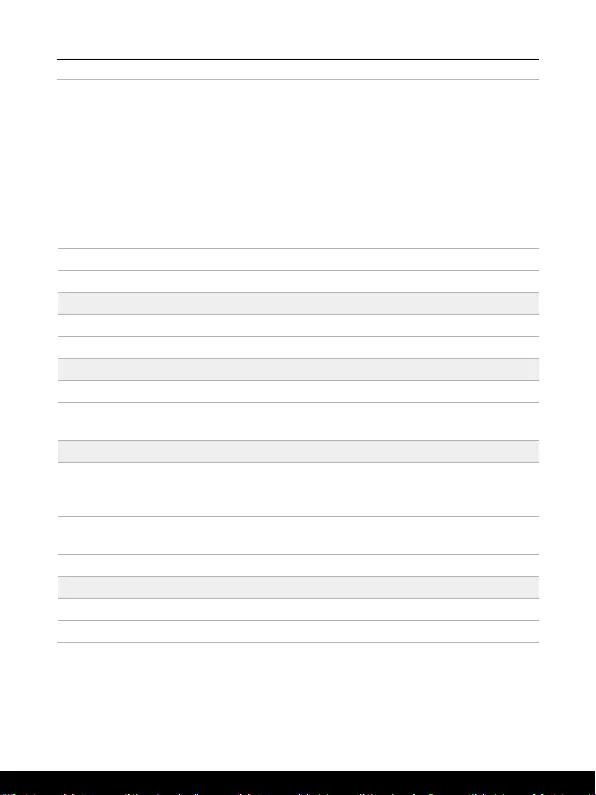
18 19
ThunderboltTM 4
(optioneel)
1 x USB4 Type-C
• PCIe en DisplayPoort verbinding kan optioneel worden
ondersteund
• 8K display monitor output
• Tot 40Gbps overdrachtssnelheid
• Ondersteunt maximaal 9V/3A of 5V/1,5A draagbare
stroomoutput als AC of DC stroom is aangesloten
• Gebruik Power Delivery functie om de notebook van
stroom te voorzien door een 20V, 65~100W AC/DC
adapter te verbinden met Type-C connector
Audio 1 x Mic-in/hoofdtelefoon-uit combo
Kaartlezer 1 x ondersteunt SD7.0 optioneel
Communicatiepoort
Draadloze LAN Ondersteund
Bluetooth Ondersteund
Beeld
LCD type 16” QHD+ LED paneel
Touchscreen 10-point multi-touch screen monitor wordt optioneel
ondersteund
Video
Grafische kaart (optie 1)
• NVIDIA® GeForce® afzonderlijke videokaart met
ondersteuning voor NVIDIA® Optimus™
• De nieuwste Intel® geïntegreerde grafische kaar
Grafische kaart (optie 2) • NVIDIA® Quadro® aparte grafische weergave
• De nieuwste Intel® geïntegreerde grafische kaar
VRAM GDDR6, op grond van GPU-structuur
Webcam
Type Infrarood camera met RGB lichtsensor wordt ondersteund
Resolutie FHD
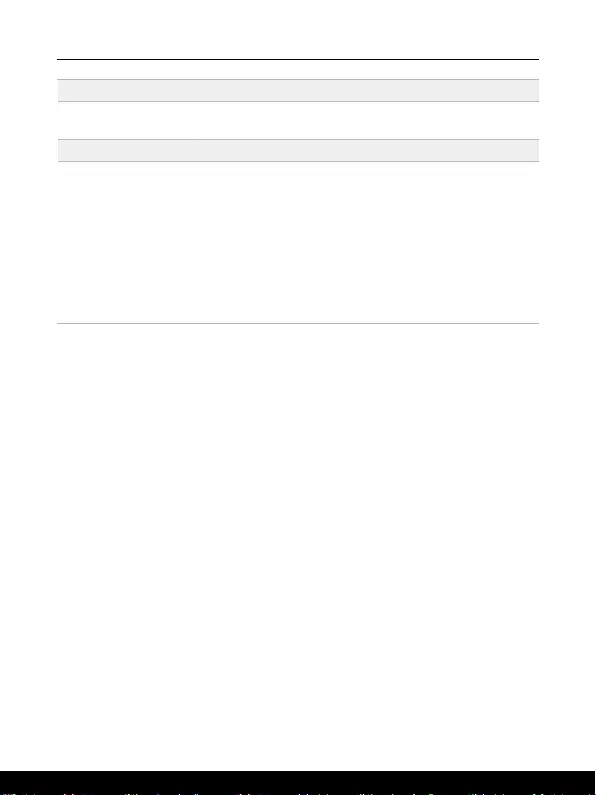
20 21
Inleiding
Audio
Ingebouwde
luidsprekers 2 x stereo speakers
Beveiliging
Trusted Platform
Module (optioneel)
TPM 2.0 is een op hardware gebaseerde
versleutelingsapparaat dat samenwerkt met software
metingen om een geavanceerdere en veiligere
gegevensbeveiliging te vormen.
TPM-functionaliteiten kunnen worden ingeschakeld in de
BIOS instellingen waar van toepassing.
Met professionele Windows-versies is BitLocker de standaard
console verkrijgbaar voor TPM communicaties voor
gegevensversleuteling.
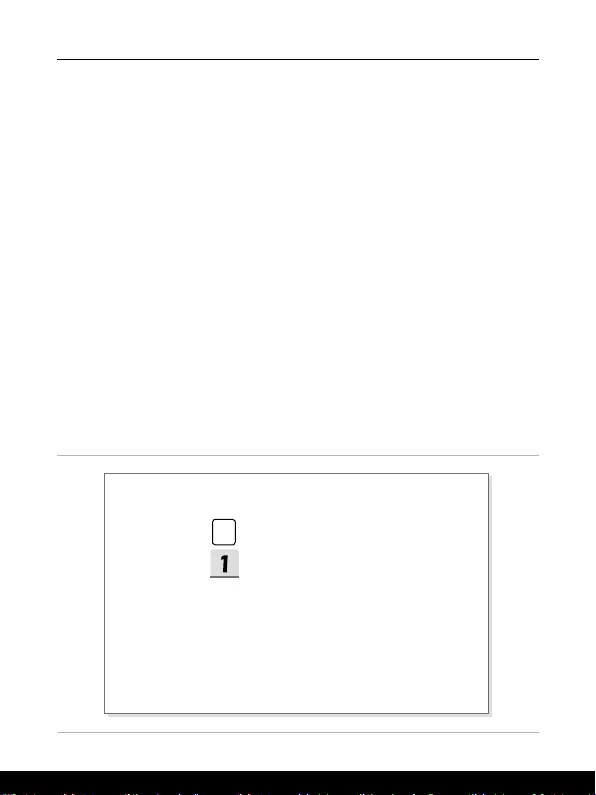
20 21
Hoe Stel je Windows Hello in (optioneel)
Windows Hallo is een meer veilige, persoonlijke manier om direct toegang te krijgen tot
jouw Windows besturingssysteem met behulp van vingerafdrukken of gezichtsherkenning.
De functie vereist een vingerafdruklezer of een infrarood camera die het ondersteunt.
Zodra u alles hebt ingesteld, kun u inloggen met een korte veeg (“swipe”) of een
oogopslag.
Volg de instructies hieronder om jouw Windows Hello Logins - Gezicht, Vingerafdruk en
PIN in te stellen.
De hier getoonde figuren zijn alleen ter raadpleging, ze kunnen variëren afhankelijk van de
versie van het Windows besturingssysteem dat is geïnstalleerd.
Maak een Wachtwoord voor de Account aan
Voordat je Windows Hello instelt, is het vereist om het wachtwoord van de account in te
stellen.
1. Ga naar [Start > Settings] (Start > Instellingen) en lokaliseer [Accounts].
2. In Opties aanmelden, klik op [Password] (Wachtwoord).
3. Onder [Password] Wachtwoord, klik op [Add] (Toevoegen) om verder te gaan.
4. Volg de instructies op het scherm om een nieuw wachtwoorden aan te maken voor
je account, en klik daarna op [Finish] (Voltooien) om af te sluiten.
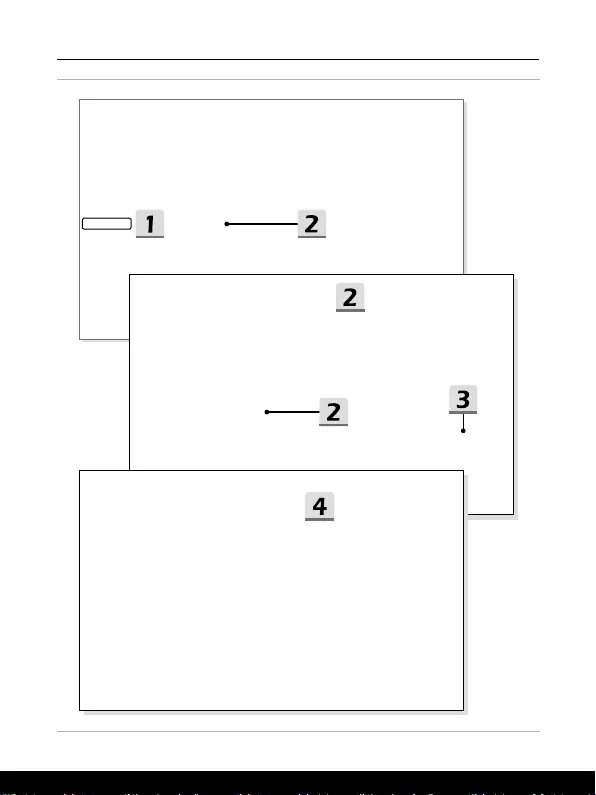
22 23
Inleiding
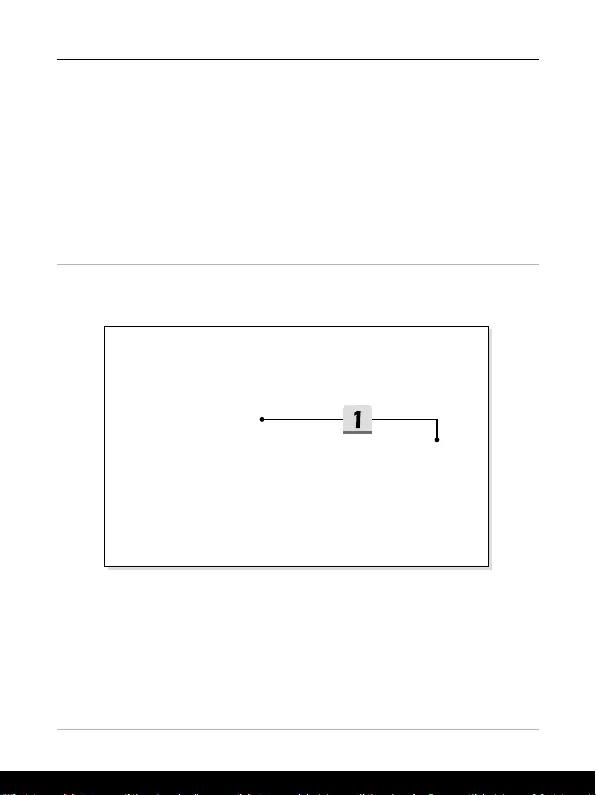
22 23
Windows Hello PIN Instellen
Een Windows Hello PIN is een snelle, veilige manier om jouw apparaat, apps en diensten
aan te melden.
De hier weergegeven figuren zijn uitsluitend bedoeld als referentie en kunnen verschillen
van het model dat u hebt aangeschaft.
1. Selecteer [PIN (Windows Hello)], en klik daarna op [Set up] (Instellen) om verder
te gaan.
2. Verifieer eerst het wachtwoord van jouw account
3. Stel jouw Windows Hello PIN in. Klik op [OK] om te sluiten.

24 25
Inleiding
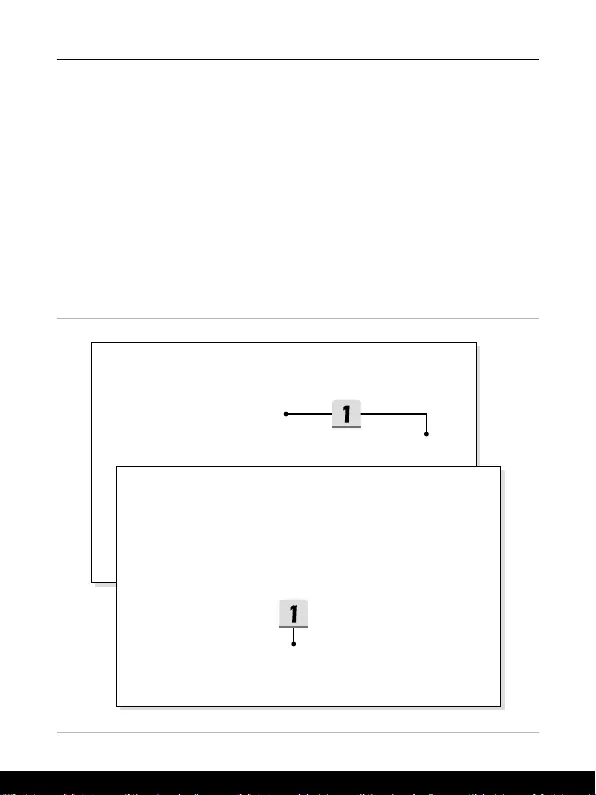
24 25
Windows Hello Vingerafdruk Instellen
* Uitsluitend voor bepaalde modellen
Het is tijd om afscheid te nemen van complexe wachtwoorden en om vingerafdrukken te
gebruiken om jouw apparaat te ontgrendelen en om jouw identiteit te verifiëren.
1. Selecteer [Fingerprint Recognition (Windows Hello)] (Vingerafdrukherkenning
(Windows Hello)), klik op [Set up] (Instellen) om de Windows Hello set-up wizard te
openen, en klik vervolgens op [Get Started] (Begin) om verder te gaan.
2. Verifieer jouw Windows Hello PIN.
3. Plaats jouw vinger naar keuze op de vingerafdruksensor. U wordt een paar keer
gevraagd met dezelfde vinger te vegen om Windows Hello in te stellen.
4. Klik op [Add Another] (Andere toevoegen) als u het proces met een andere vinger
wilt herhalen.
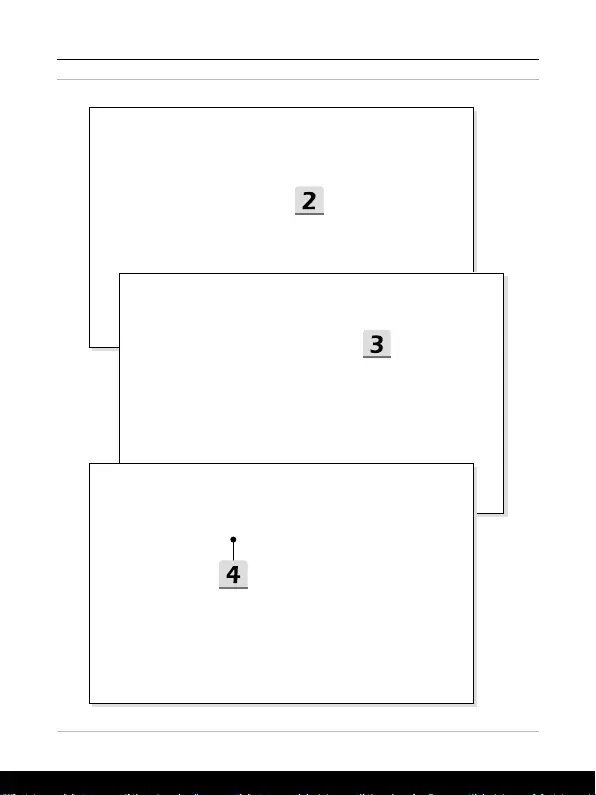
26 27
Inleiding

26 27
Windows Hello Gezicht Instellen
* Uitsluitend voor bepaalde modellen
Jouw apparaat is zojuist persoonlijker geworden. Gebruik je gezicht om jouw apparaat te
ontgrendelen en om jouw identiteit te verifiëren.
1. Selecteer [Facial Recognition (Windows Hello)] (Gezichtsherkenning (Windows
Hello)), klik op [Set up] (Instellen) om de Windows Hello set-up wizard te openen,
en klik vervolgens op [Get Started] (Begin) om verder te gaan.
2. Verifieer jouw Windows Hello PIN.
3. Plaats uw gezicht midden in het frame dat op het scherm verschijnt. De camera zal
uw gezicht registreren.
4. Voltooi de instelling. Als je een bril draagt tijdens de gezichtsherkenning, klik op
[Improve recognition] (verbeter herkenning) om opnieuw door het instellen te gaan
zonder de bril. Dit helpt het systeem om jou op beide manieren te herkennen. Klik
op [Remove] (Verwijder) om het instellen van de gezicht login te annuleren.
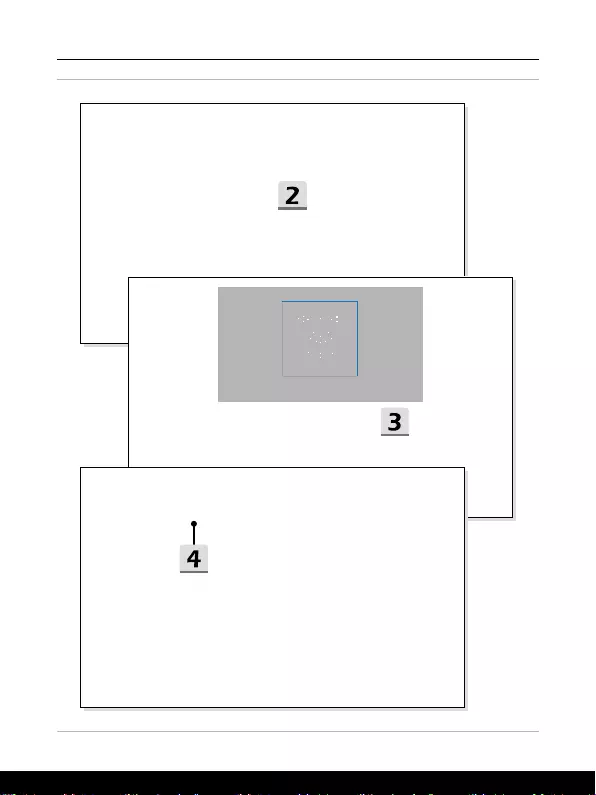
28 29
Inleiding
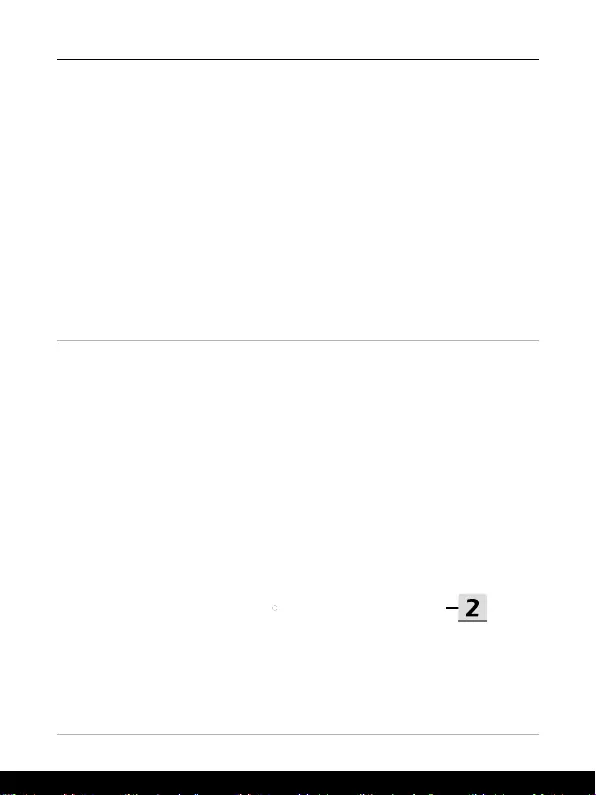
28 29
Hoe gebruik je de USB Power Share Functie
(optioneel)
Dit notebook kan USB Power Share functie ondersteunen via Type-A USB poorten en
biedt draagbare laadstroom output voor verschillende USB-apparaten, zoals mobiele
telefoons en powerbanks, terwijl het notebook in hibernatie of aan het afsluiten is.
1. USB Power Share functie is alleen beschikbaar in AC-modus onder standaard
instellingen; daarom is het een must om de AC-stroom te verbinden met het
notebook voordat je deze functie inschakelt.
2. Gebruikers kunnen ook inschakelen met deze functie onder AC of DC modus in
BIOS instellingen; echter, zodra de AC/ DC modus is ingeschakeld, kan dit de
levensduur van de batterij in meer of mindere mate beïnvloeden.
3. USB Power Share functie ondersteunt alleen geselecteerde modellen, en de
afbeeldingen die hier worden getoond zijn slechts voor referentie.
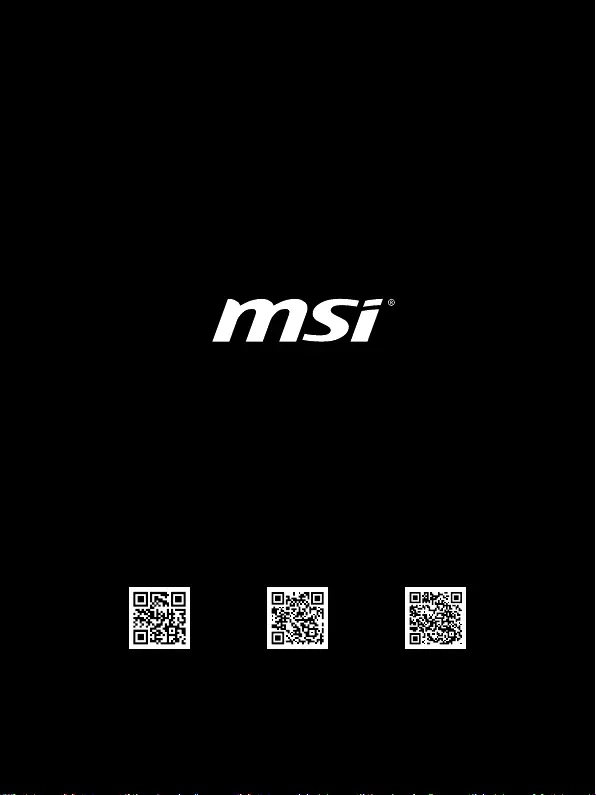
MSI.COM SUPPORT SOCIAL MEDIA