Table of Contents
- Contents
- 1. Your PowerLINE Adapter
- 2. PowerLINE Networks
- How the PowerLINE Adapter Fits Into Your Network
- Set Up a New PowerLINE Network
- Connect to the PowerLINE Access Point
- Use WPS to Connect to Your Network (PLW Models)
- Customize Your Network Settings (PLW Models)
- Add an Adapter to an Existing PowerLINE Network
- About PowerLINE Network Security
- Use the Button to Set the Encryption Key
- 3. Troubleshooting
- A. Technical Specifications and Safety Information
- PowerLINE PL1000 and PL1010 Technical Specifications
- PowerLINE PL1000v2 and PL1010v2 Technical Specifications
- PowerLINE PLP1000 Technical Specifications
- PowerLINE PLW1000 and PLW1010 Technical Specifications
- PowerLINE PLW1000v2 and PLW1010v2 Technical Specifications
- PowerLINE PL1200 Technical Specifications
- PowerLINE PLP1200 Technical Specifications
- Safety Information
NETGEAR Powerline 1000 User Manual
Displayed below is the user manual for Powerline 1000 by NETGEAR which is a product in the PowerLine Network Adapters category. This manual has pages.
Related Manuals
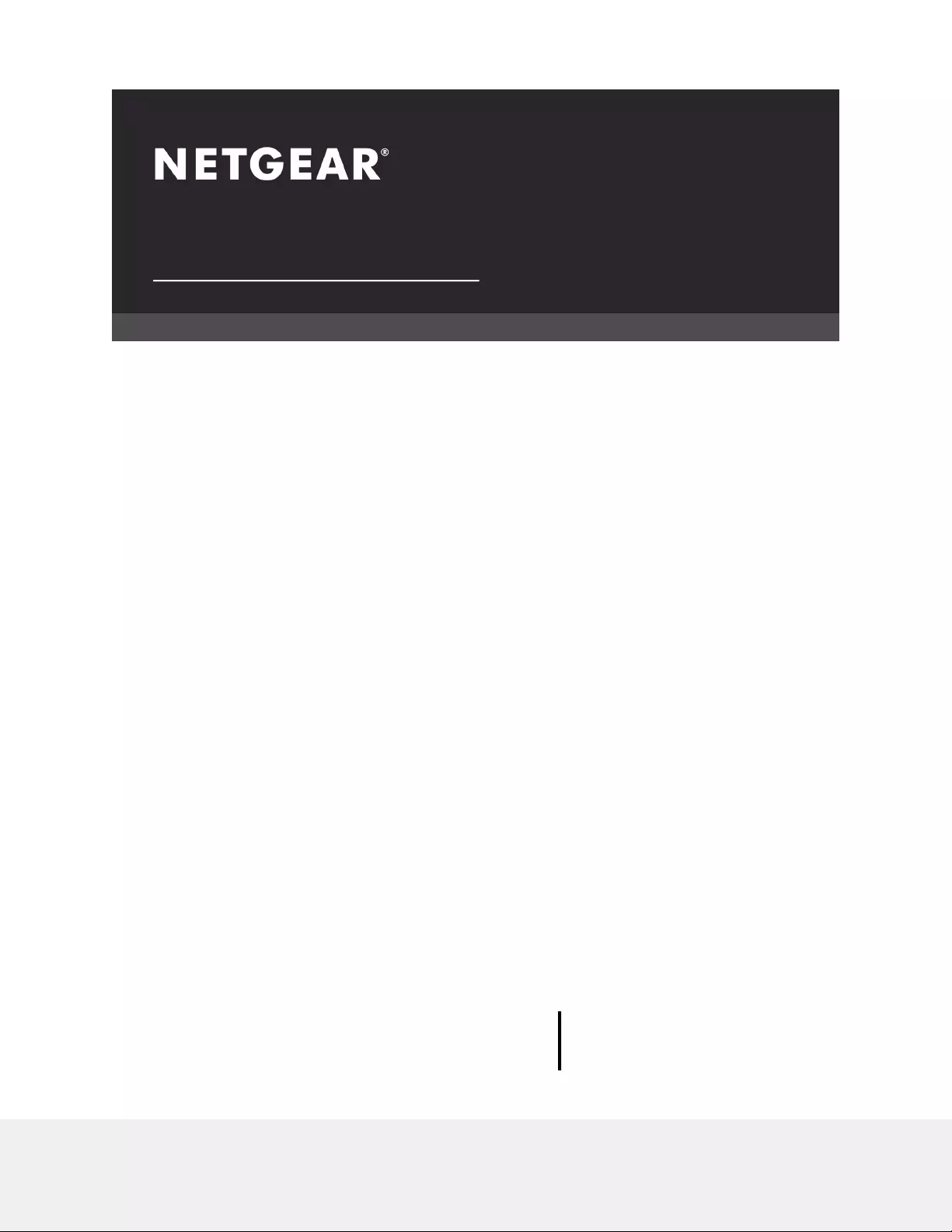
User Manual
PowerLINE 1000, 1010 and 1200 Adapters
Models
PL1000, PL1000v2
PL1010, PL1010v2
PLP1000
PLW1000, PLW1000v2
PLW1010, PLW1010v2
PL1200
PLP1200
NETGEAR, Inc.
350 E. Plumeria DriveMarch 2020
San Jose, CA 95134, USA202-12068-01
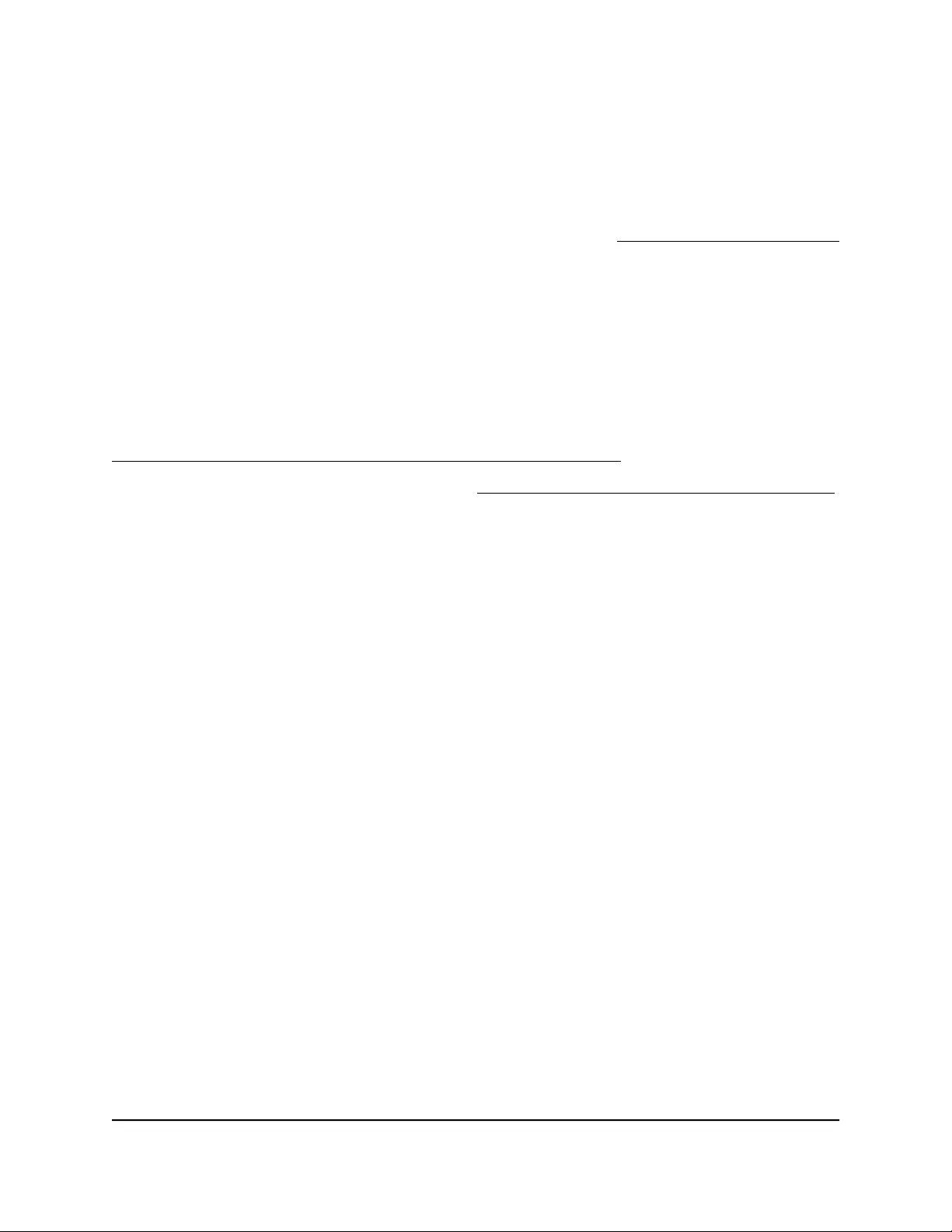
Support
Thank you for purchasing this NETGEAR product. You can visit www.netgear.com/support
to register your product, get help, access the latest downloads and user manuals, and
join our community. We recommend that you use only official NETGEAR support
resources.
Trademarks
©NETGEAR, Inc., NETGEAR and the NETGEAR Logo are trademarks of NETGEAR, Inc.
Any non-NETGEAR trademarks are used for reference purposes only.
Compliance
For current EU Declaration of conformity, visit
http://support.netgear.com/app/answers/detail/a_id/11621.
For regulatory compliance information, visit http://www.netgear.com/about/regulatory.
See the regulatory compliance document before connecting the power supply.
2
PowerLINE
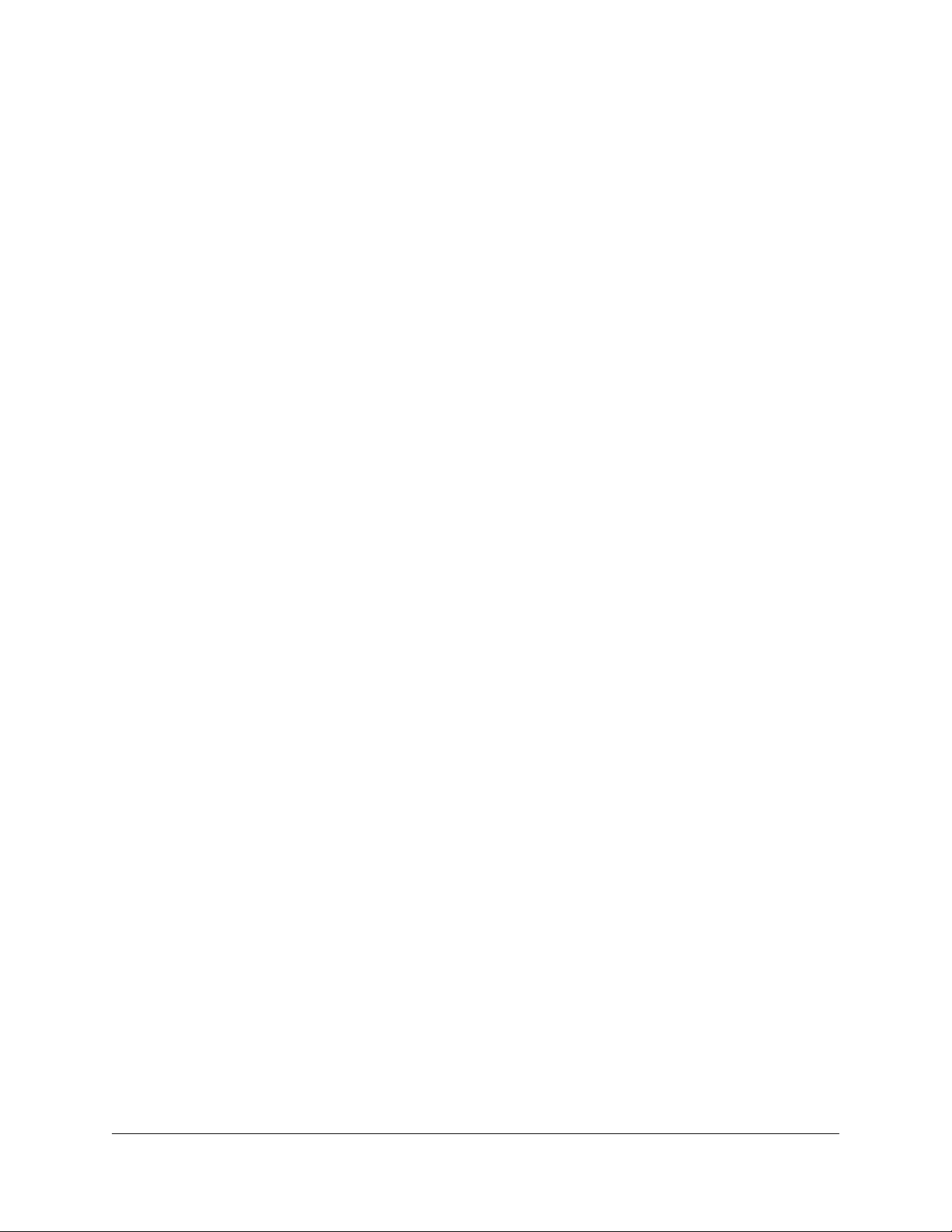
Contents
Chapter 1 Your PowerLINE Adapter
PL1000 and PL1010..............................................................................6
PL1000v2 and PL1010v2......................................................................7
PLP1000.................................................................................................8
PLW1000 and PLW1010......................................................................9
PLW1000v2 and PLW1010v2............................................................10
PL1200.................................................................................................11
PLP1200...............................................................................................12
LED Descriptions................................................................................13
Button Descriptions............................................................................14
Ethernet Port.......................................................................................14
Extra Outlet..........................................................................................14
Adapter Label.....................................................................................15
Chapter 2 PowerLINE Networks
How the PowerLINE Adapter Fits Into Your Network....................17
Set Up a New PowerLINE Network...................................................18
Connect to the PowerLINE Access Point.........................................20
Use WPS to Connect to Your Network (PLW Models)...................20
Customize Your Network Settings (PLW Models)..........................20
Add an Adapter to an Existing PowerLINE Network......................21
About PowerLINE Network Security................................................22
Use the Button to Set the Encryption Key.......................................22
Chapter 3 Troubleshooting
LEDs Are Off When the PowerLINE Device Is Plugged In.............26
Power LED Is Off.................................................................................26
Power LED Is Amber...........................................................................26
Pick A Plug LED Is Off, Amber, or Red.............................................26
Ethernet LED Is Off.............................................................................27
Appendix A Technical Specifications and Safety Information
PowerLINE PL1000 and PL1010 Technical Specifications............29
PowerLINE PL1000v2 and PL1010v2 Technical Specifications....30
PowerLINE PLP1000 Technical Specifications................................31
PowerLINE PLW1000 and PLW1010 Technical Specifications.....32
3
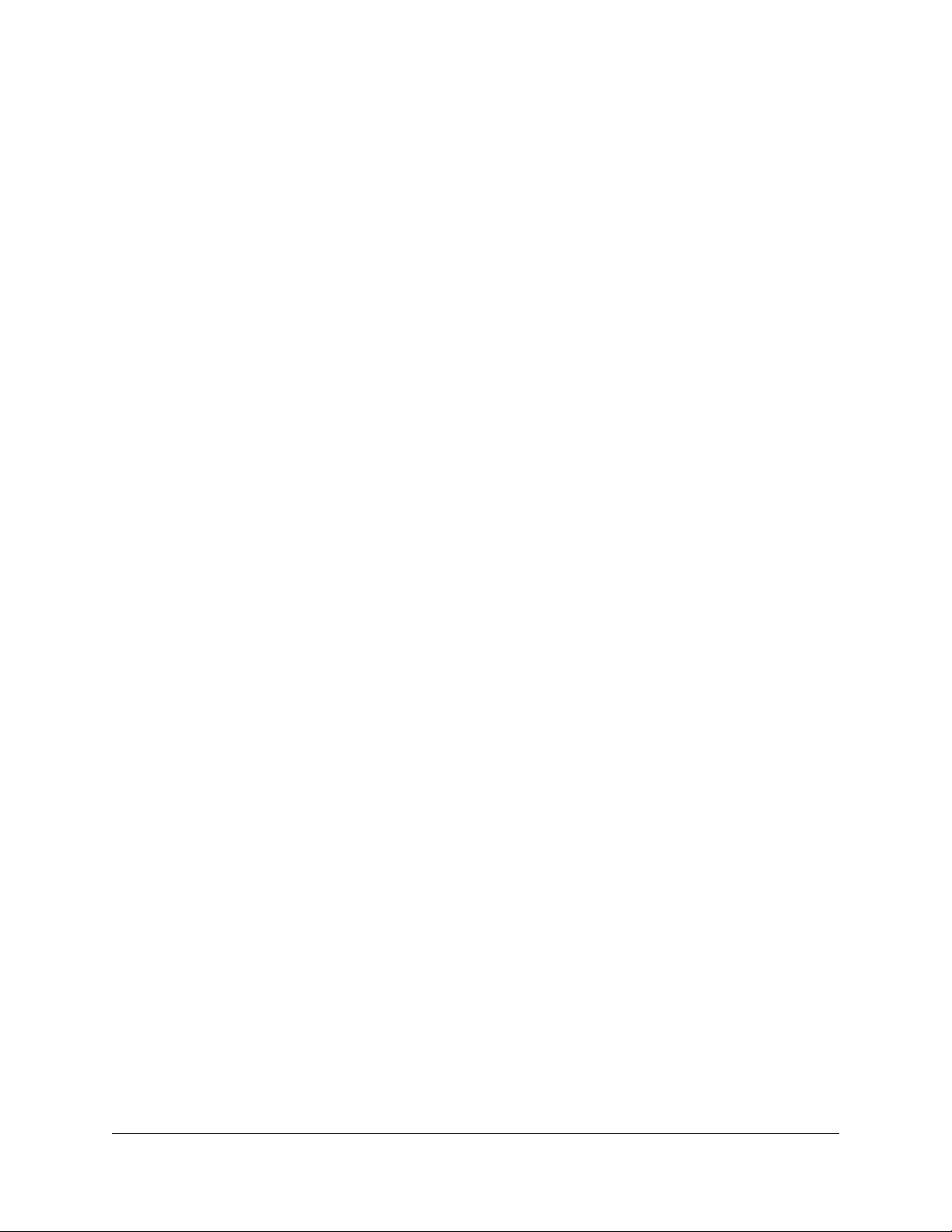
PowerLINE PLW1000v2 and PLW1010v2 Technical
Specifications......................................................................................33
PowerLINE PL1200 Technical Specifications..................................34
PowerLINE PLP1200 Technical Specifications................................35
Safety Information..............................................................................36
4
PowerLINE
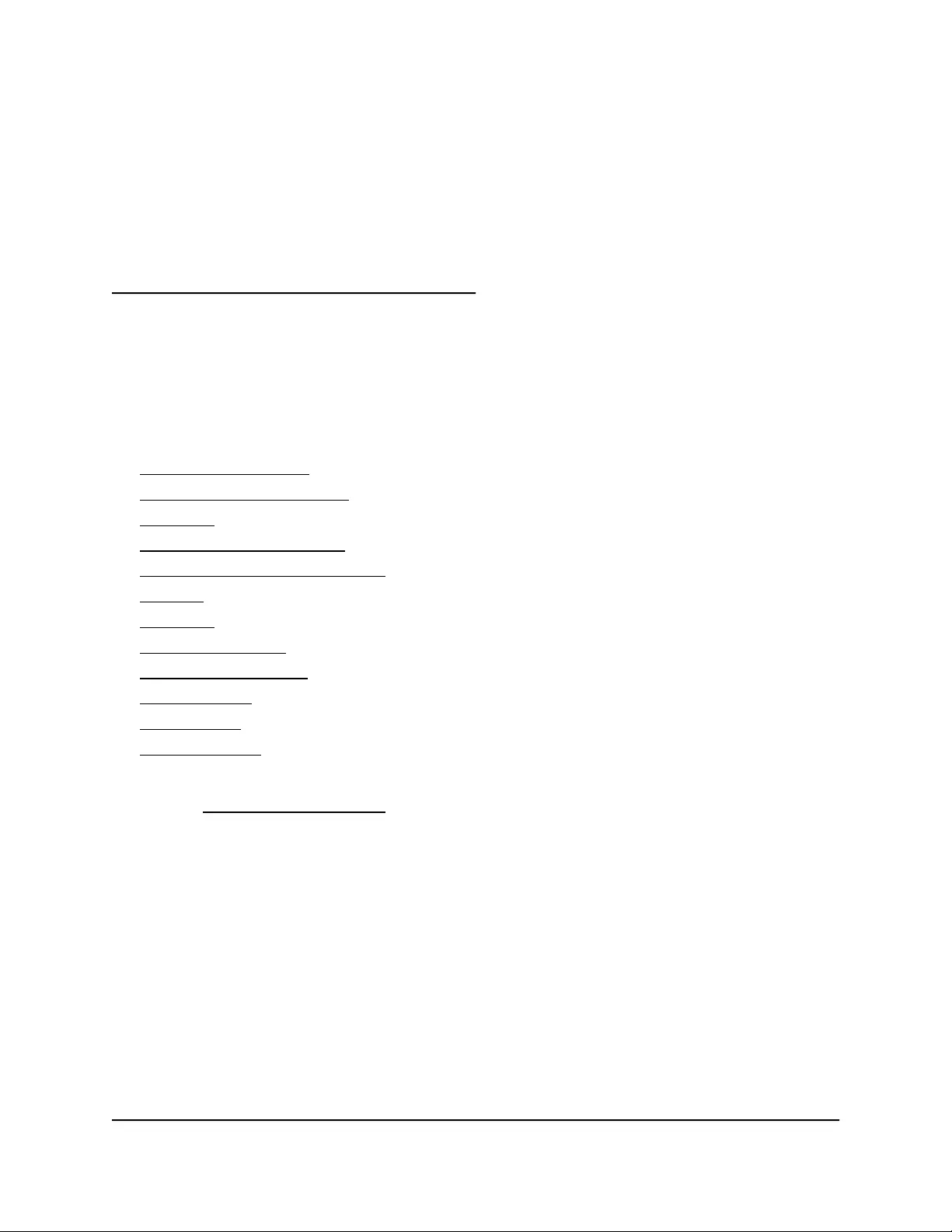
1
Your PowerLINE Adapter
This chapter describes your PowerLINE adapter and how your adapter fits into a home
network. It also explains the security features and how to secure your PowerLINE network
with a private encryption key.
The chapter contains the following sections:
• PL1000 and PL1010
• PL1000v2 and PL1010v2
• PLP1000
• PLW1000 and PLW1010
• PLW1000v2 and PLW1010v2
• PL1200
• PLP1200
• LED Descriptions
• Button Descriptions
• Ethernet Port
• Extra Outlet
• Adapter Label
For more information about the topics covered in this manual, visit the NETGEAR support
website at netgear.com/support.
5
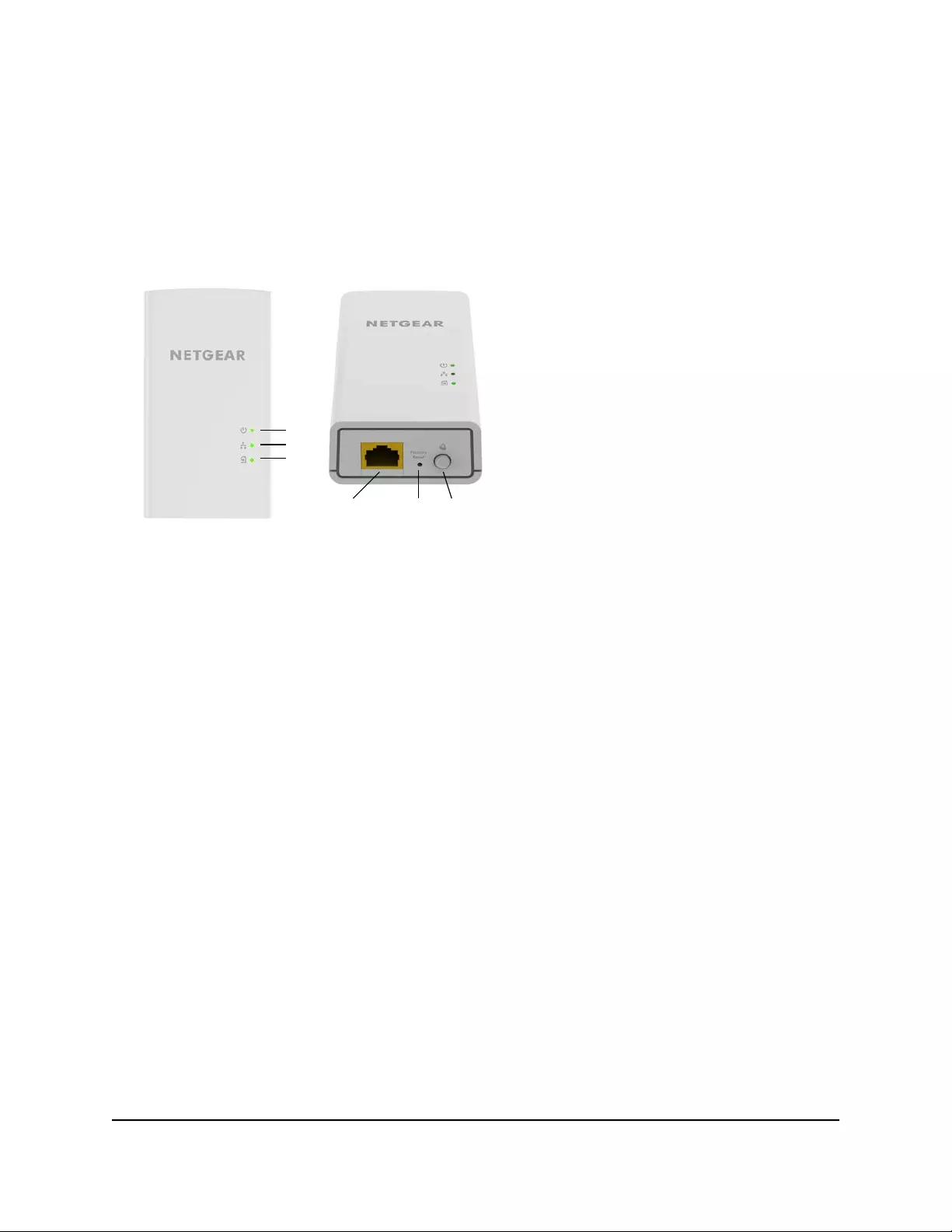
PL1000 and PL1010
The hardware features of the PowerLINE PL1000 and PL1010 adapters are shown in the
following figure. Note that adapters vary by region. Your adapter might look different.
1
2
3
4 5 6
Figure 1. Hardware features
Power LED1
Ethernet LED2
Pick A Plug LED3
Ethernet port4
Factory Reset button5
Security button6
User Manual6Your PowerLINE Adapter
PowerLINE

PL1000v2 and PL1010v2
The hardware features of the PowerLINE PL1000v2 and PL1010v2 adapters are shown
in the following figure. Note that adapters vary by region. Your adapter might look
different.
1
2
3
4 5 6
Figure 2. Hardware features
Power LED1
Ethernet LED2
Pick A Plug LED3
Ethernet port4
Factory Reset button5
Security button6
User Manual7Your PowerLINE Adapter
PowerLINE
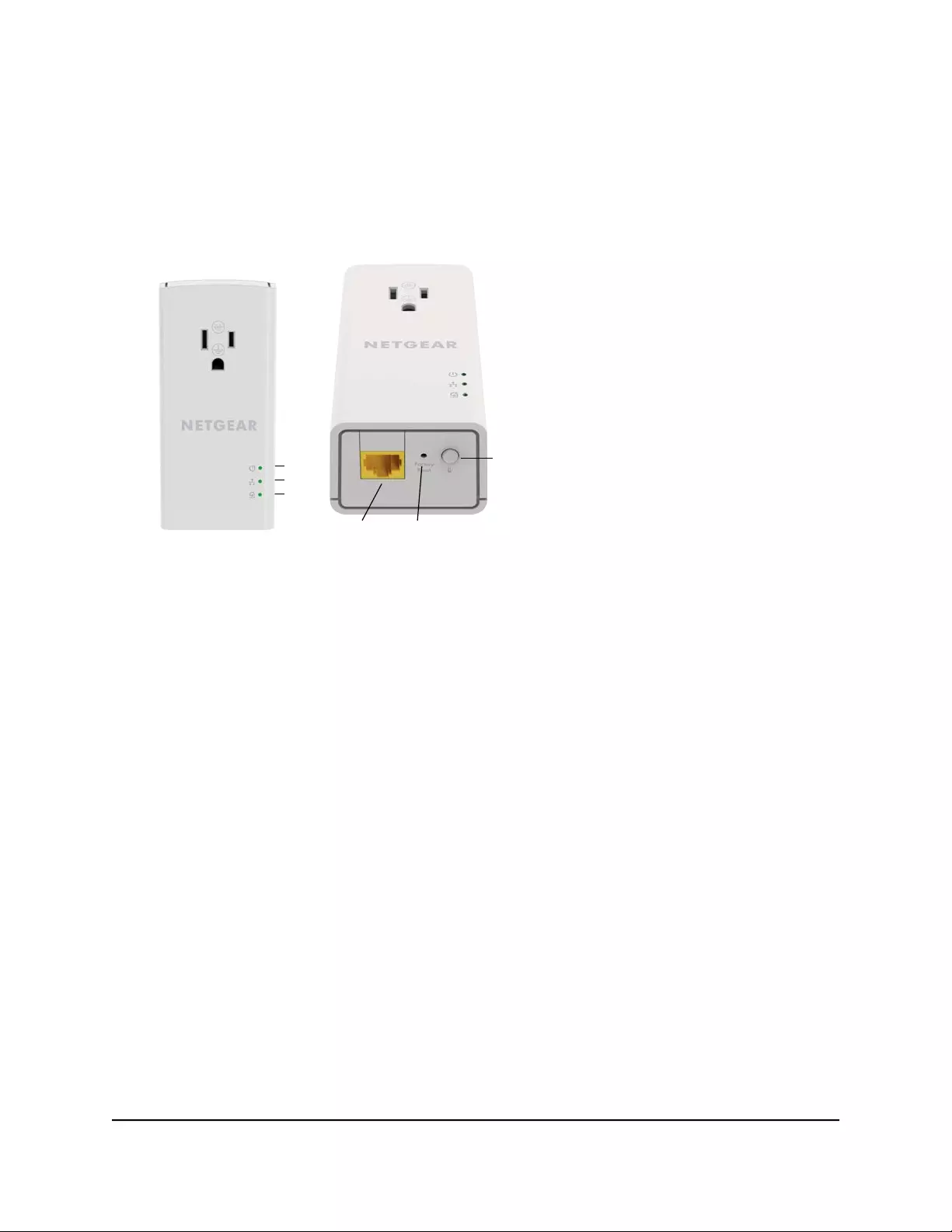
PLP1000
The hardware features of the PowerLINE PLP1000 adapter are shown in the following
figure. Note that adapters vary by region. Your adapter might look different.
1
2
45
6
3
Figure 3. Hardware features
Power LED1
Ethernet LED2
Pick A Plug LED3
Ethernet port4
Factory Reset button5
Security button6
User Manual8Your PowerLINE Adapter
PowerLINE
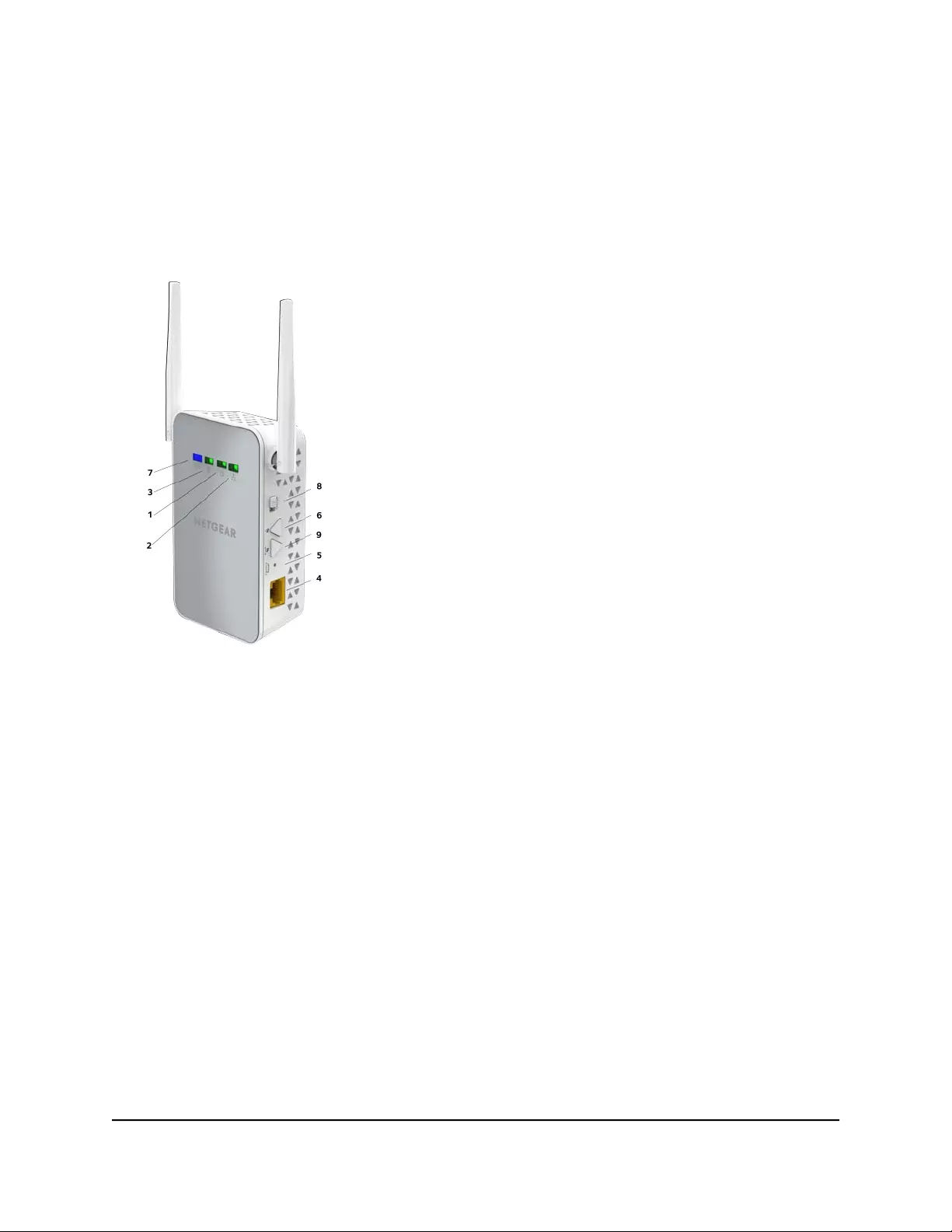
PLW1000 and PLW1010
The hardware features of the PowerLINE PLW1000 and PLW1010 adapters are shown
in the following figure. Note that adapters vary by region. Your adapter might look
different.
Figure 4. Hardware features
Power LED1
Ethernet LED2
Pick A Plug LED3
Ethernet port4
Factory Reset button5
Security button6
Wireless LED7
On/Off switch8
WPS button9
User Manual9Your PowerLINE Adapter
PowerLINE
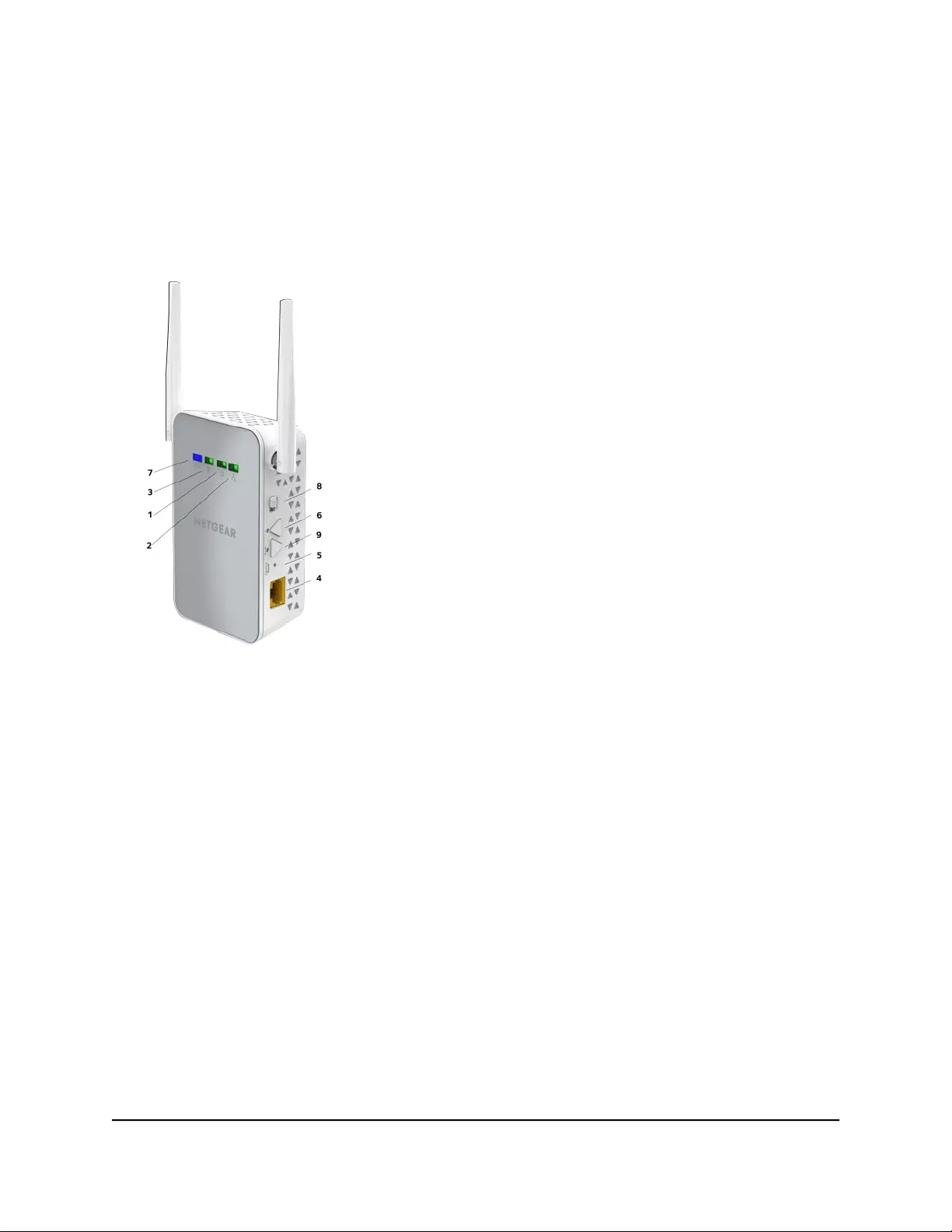
PLW1000v2 and PLW1010v2
The hardware features of the PowerLINE PLW1000v2 and PLW1010v2 adapters are
shown in the following figure. Note that adapters vary by region. Your adapter might
look different.
Figure 5. Hardware features
Power LED1
Ethernet LED2
Pick A Plug LED3
Ethernet port4
Factory Reset button5
Security button6
Wireless LED7
On/Off switch8
WPS button9
User Manual10Your PowerLINE Adapter
PowerLINE
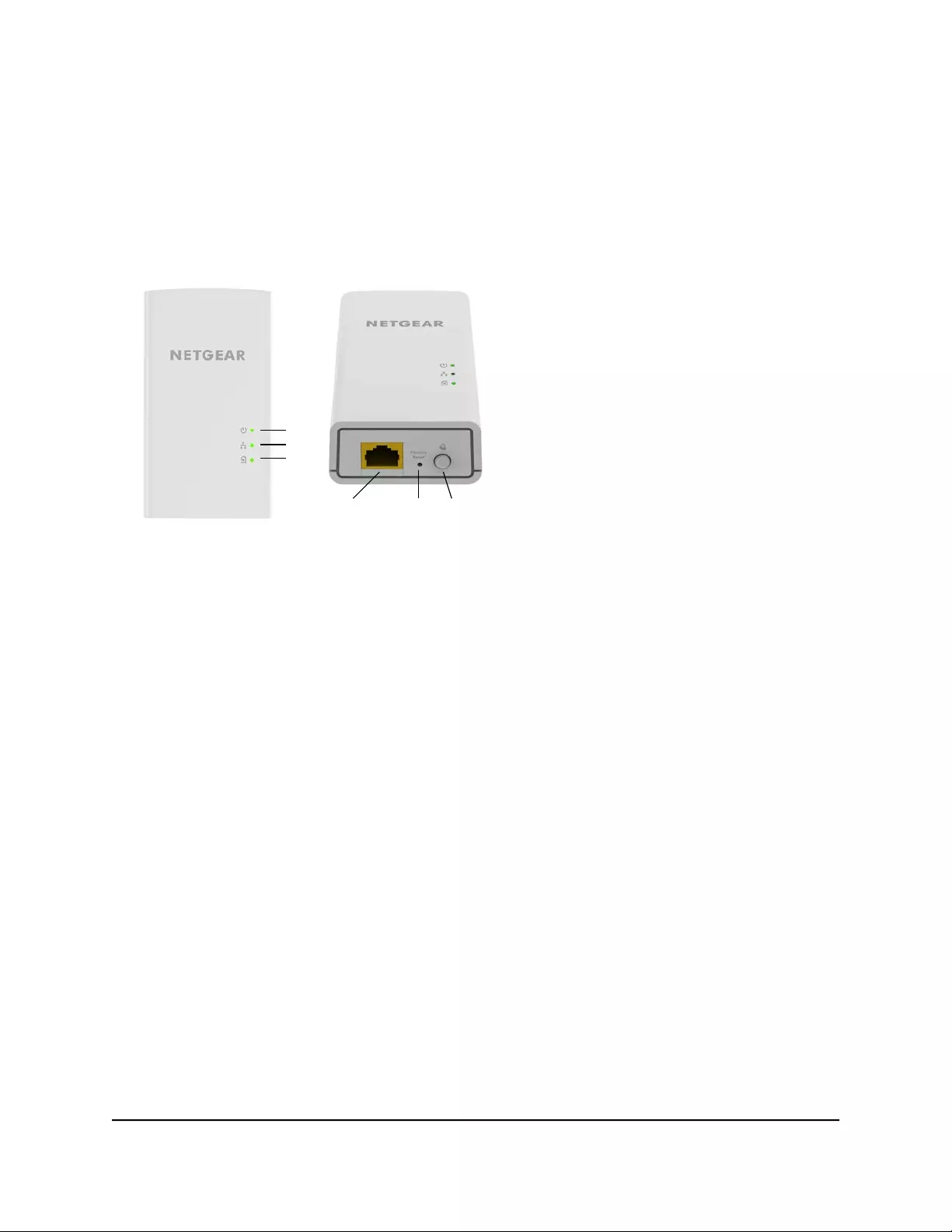
PL1200
The hardware features of the PowerLINE PL1200 adapter are shown in the following
figure. Note that adapters vary by region. Your adapter might look different.
1
2
3
4 5 6
Figure 6. Hardware features
Power LED1
Ethernet LED2
Pick A Plug LED3
Ethernet port4
Factory Reset button5
Security button6
User Manual11Your PowerLINE Adapter
PowerLINE
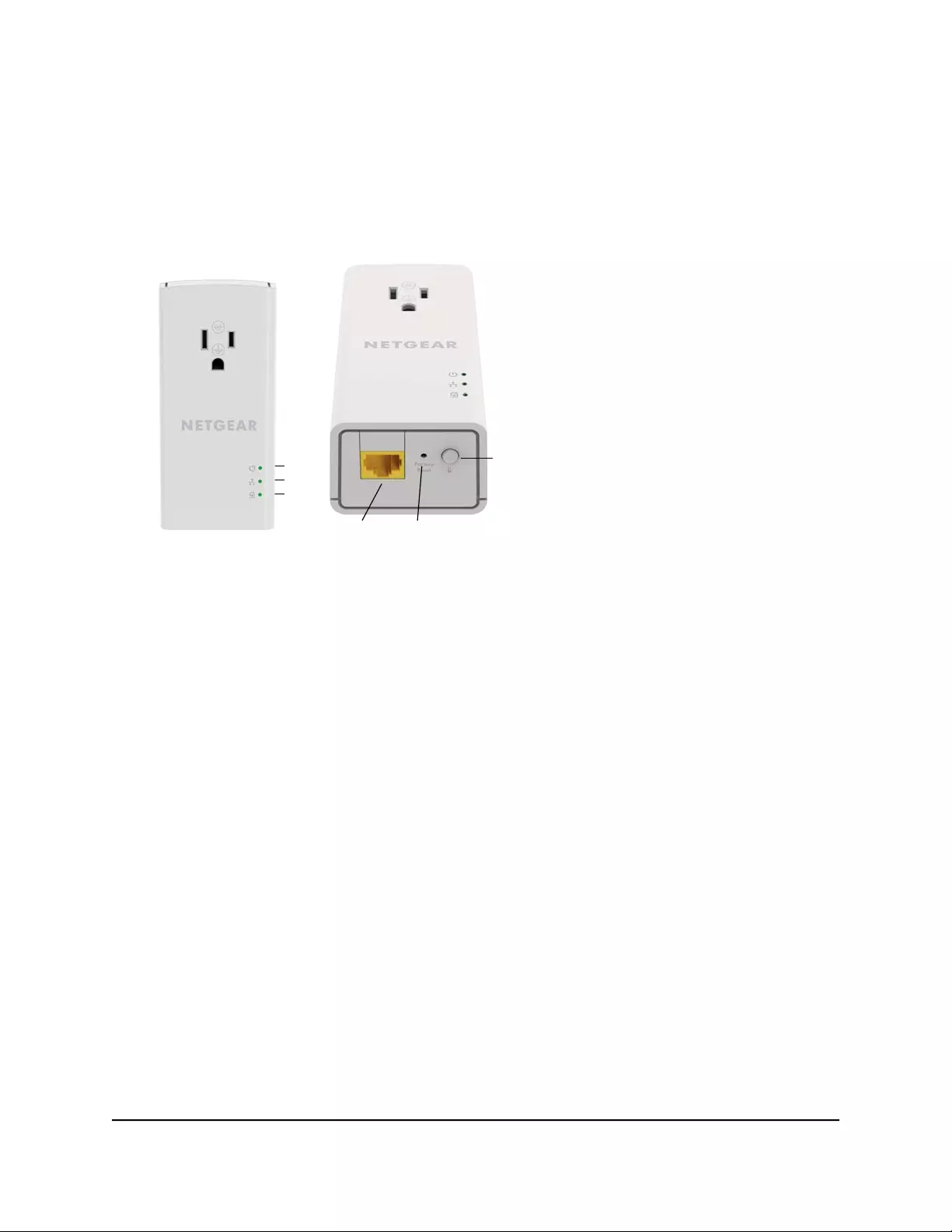
PLP1200
The hardware features of the PowerLINE PLP1200 adapter are shown in the following
figure. Note that adapters vary by region. Your adapter might look different.
1
2
45
6
3
Figure 7. Hardware features
Power LED1
Ethernet LED2
Pick A Plug LED3
Ethernet port4
Factory Reset button5
Security button6
User Manual12Your PowerLINE Adapter
PowerLINE
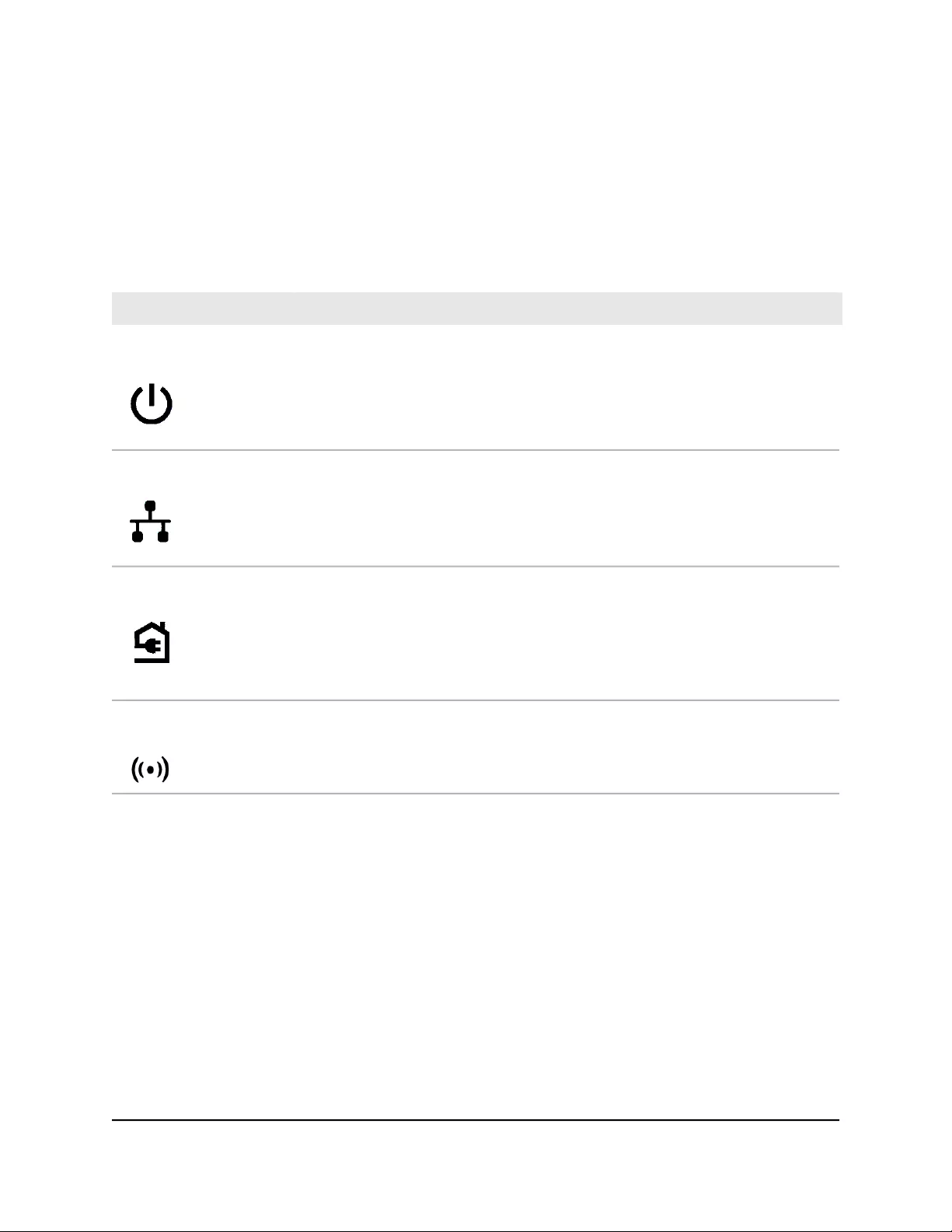
LED Descriptions
The LEDs indicate the status of your PowerLINE adapter.
Table 1. LED descriptions
DescriptionItem
Solid green. The electrical power is on.
Solid amber. The adapter is in power saving mode. (Power saving mode is not
supported on model PLW1000.)
Blinking green. The adapter is in the process of setting up security.
Off. The adapter is not receiving electrical power.
Power LED
Solid green. The Ethernet port is linked.
Off. No Ethernet connection is detected.
Ethernet LED
The Pick A Plug feature lets you pick the electrical outlet with the strongest
performance, indicated by the color displayed by the LED:
Red. Link rate < 50 Mbps (good).
Amber. Link rate > 50 and < 80 Mbps (better).
Green. Link rate > 80 Mbps (best).
Off. The adapter did not find any other compatible PowerLINE devices using the
same encryption key.
Pick A Plug LED
Solid blue. The WiFi radio is on.
Off. The WiFi radio is off.
WiFi LED (PLW models
only)
User Manual13Your PowerLINE Adapter
PowerLINE
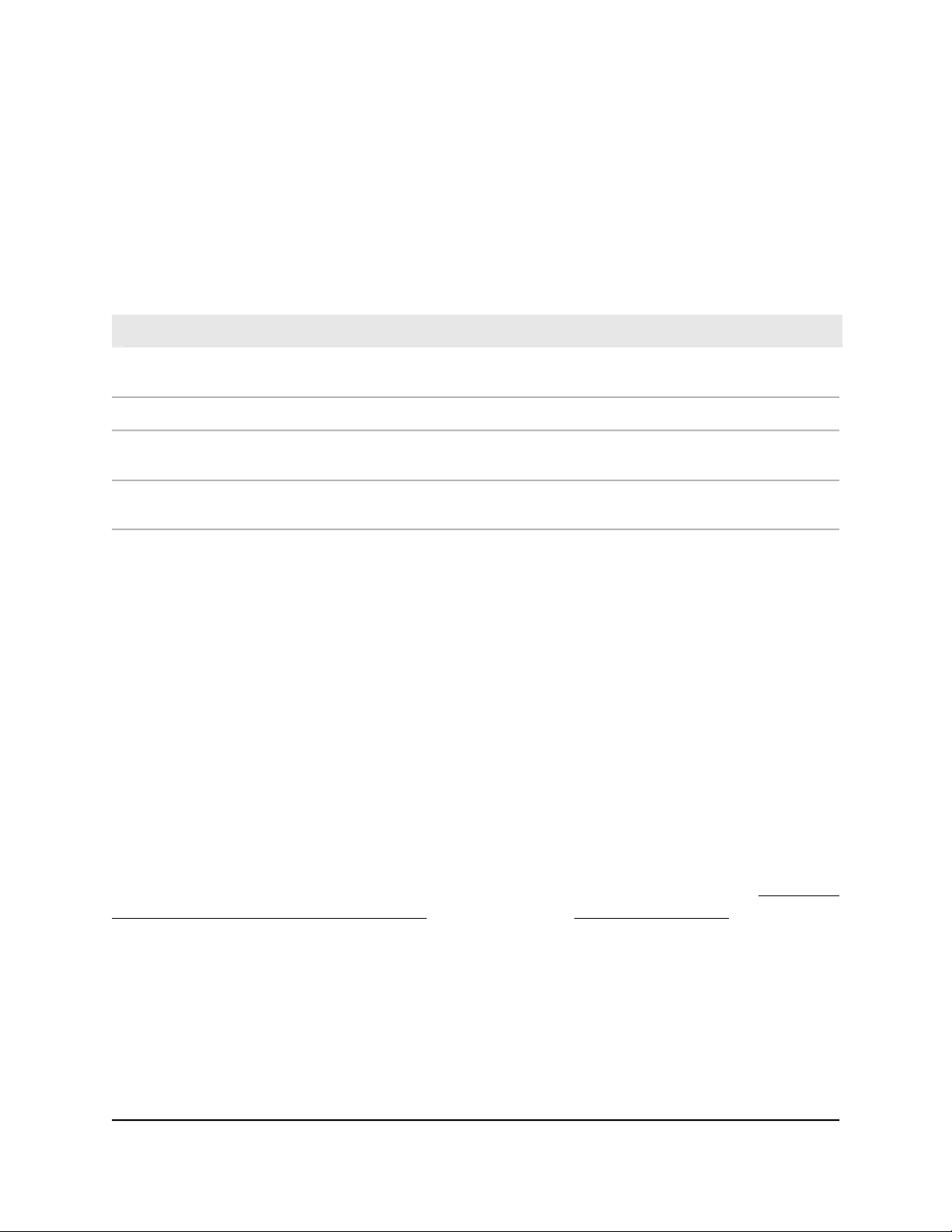
Button Descriptions
Use the buttons to restore the adapter to the factory configuration and to create a secure
network.
Table 2. Button descriptions
DescriptionButton or Switch
Press the Factory Reset button for one second, and then release it to return the adapter
to its factory default settings.
Factory Reset
Use the Security button to create a secure network.Security
Use the WPS button to automatically connect your computer or other WiFi devices that
support WPS to your PowerLINE network.
WPS (PLW models only)
Use the On/Off switch to turn the device on and off.On/Off (PLW models
only)
Ethernet Port
PowerLINE adapters use Ethernet ports to convert a standard electrical wall outlet into
a high-speed wired network connection. You can use the wired network connection to
bring Internet connectivity to any device with an Ethernet port, such as a computer,
game console, Blu-ray player, smart TV, HD set-top box, or network DVR.
Extra Outlet
For models with an extra outlet, you must observe a few restrictions on how you use
the extra outlet.
The technical specifications for your model provide socket outlet ratings. See Technical
Specifications and Safety Information on page 28. See Safety Information on page 36
for general guidelines for use.
User Manual14Your PowerLINE Adapter
PowerLINE
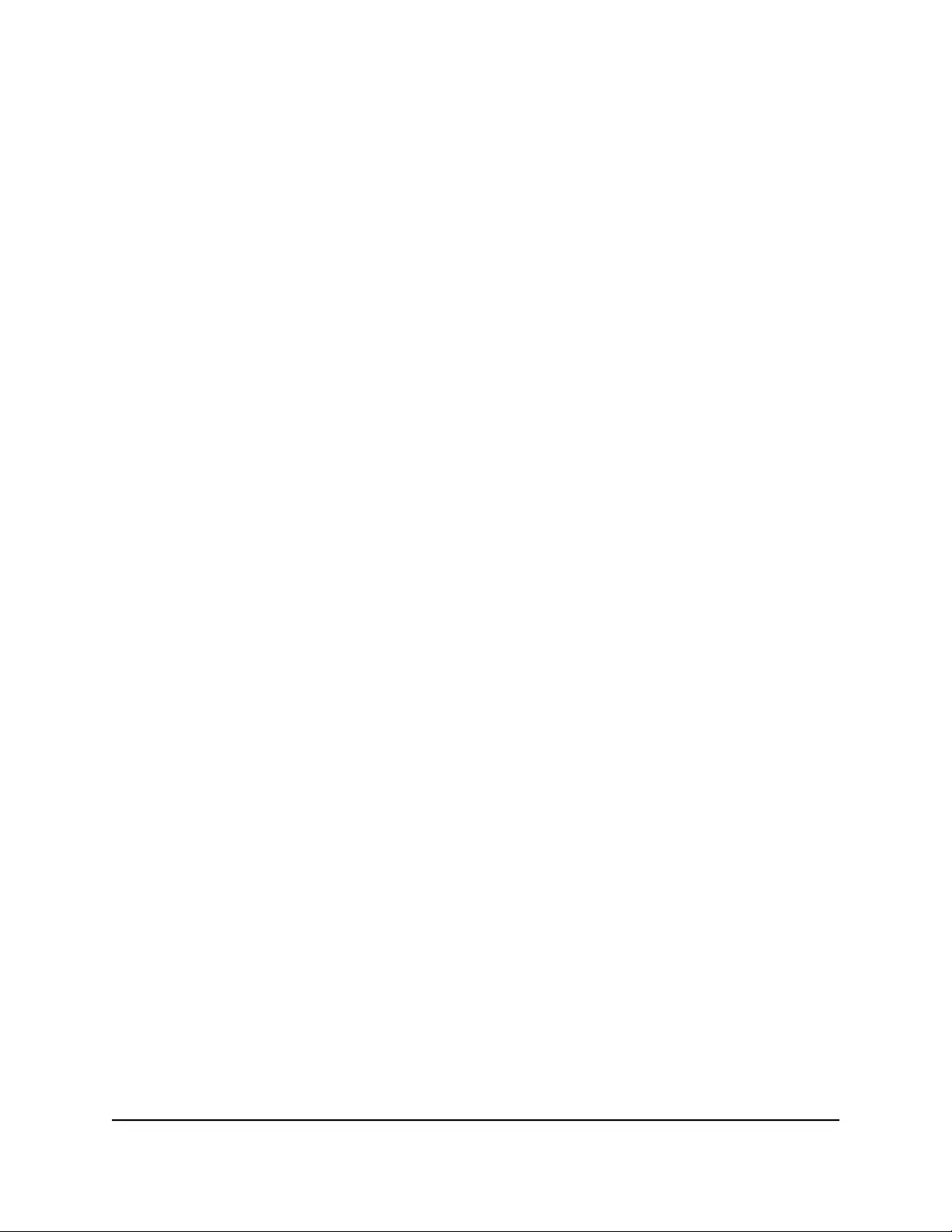
Adapter Label
The adapter label provides unique details specific to your device. It displays the
following:
•Model number
•PowerLINE MAC address (except PL1000, PL1010, PLP1000)
•Ethernet MAC address (except PL1000, PL1010, PLP1000)
•MAC address (PL1000, PL1010, PLP1000 only)
•Serial number
•Device password
User Manual15Your PowerLINE Adapter
PowerLINE
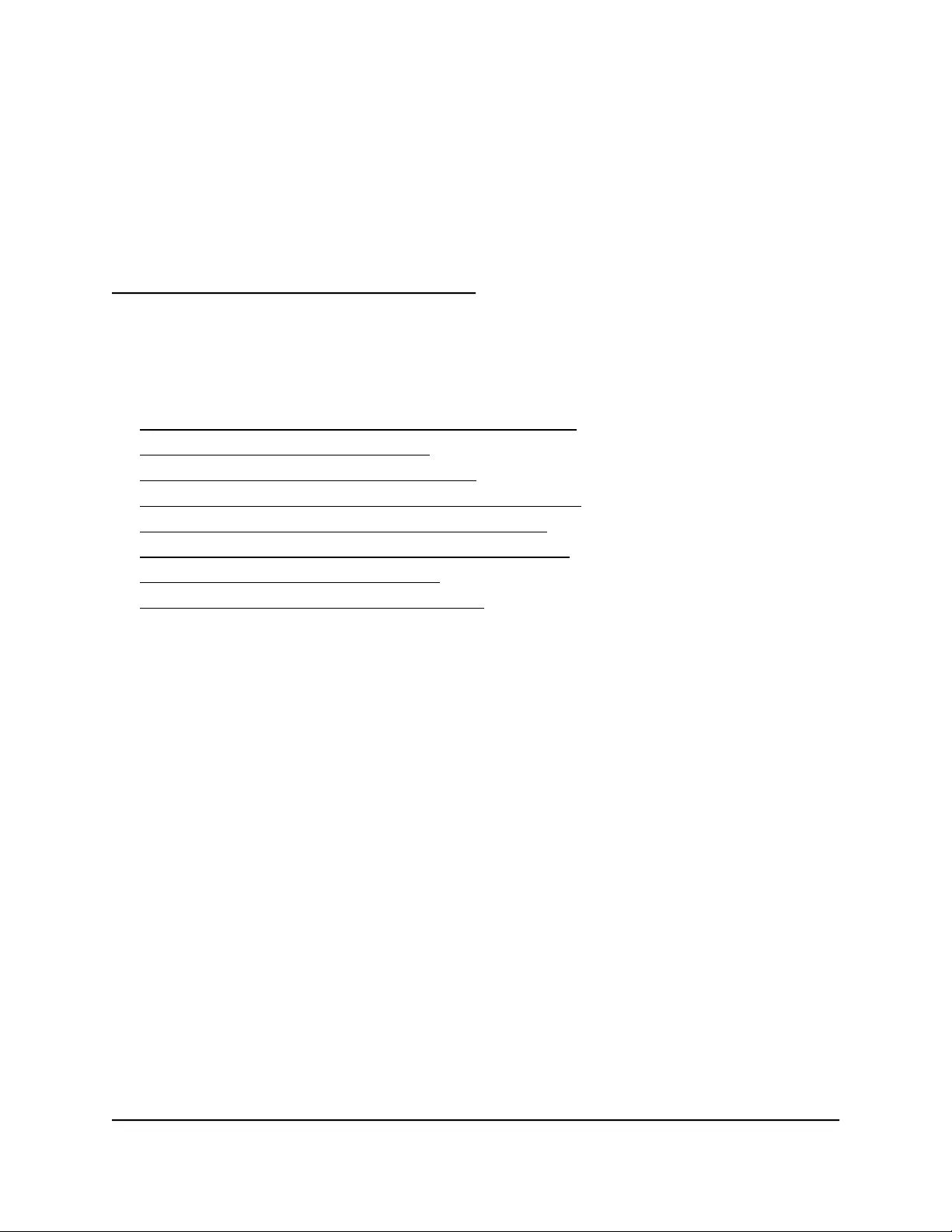
2
PowerLINE Networks
This chapter describes the setup and configuration of PowerLINE networks.
The chapter contains the following sections:
• How the PowerLINE Adapter Fits Into Your Network
• Set Up a New PowerLINE Network
• Connect to the PowerLINE Access Point
• Use WPS to Connect to Your Network (PLW Models)
• Customize Your Network Settings (PLW Models)
• Add an Adapter to an Existing PowerLINE Network
• About PowerLINE Network Security
• Use the Button to Set the Encryption Key
16
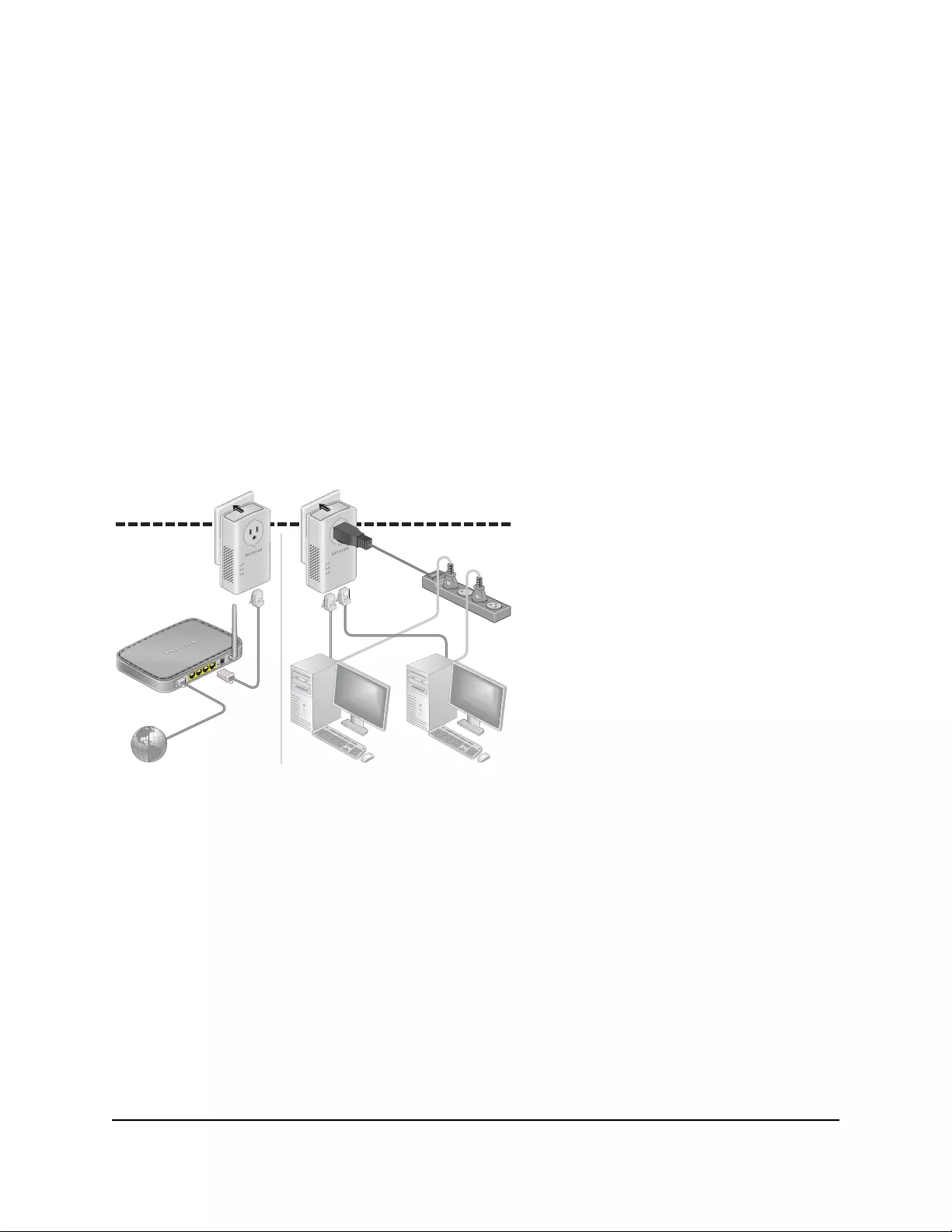
How the PowerLINE Adapter Fits Into Your
Network
You can use one or more PowerLINE adapters to extend Internet access throughout
your home.
A PowerLINE network consists of two or more compatible PowerLINE devices that
communicate with each other using your electrical power lines. One of the PowerLINE
devices is connected with an Ethernet cable to your router so that the PowerLINE network
is linked to your local area network (LAN). Connecting one PowerLINE device to your
router allows all the PowerLINE devices on the PowerLINE network to communicate
with the router and use its Internet connection.
The following illustration shows a PowerLINE network with one PowerLINE device in
Room 1 and a second PowerLINE device in Room 2.
Figure 8. Poweline adapters connecting two rooms
To form a PowerLINE network, you need at least two compatible PowerLINE devices.
For best performance, follow these guidelines when you plan the location of your
PowerLINE devices:
•Use an electrical outlet that is not controlled by a wall switch to avoid accidentally
turning off the power to the outlet.
•Avoid plugging PowerLINE products into electrical outlets that are located near
appliances that consume a lot of power, such as washers, dryers, or refrigerators.
User Manual17PowerLINE Networks
PowerLINE
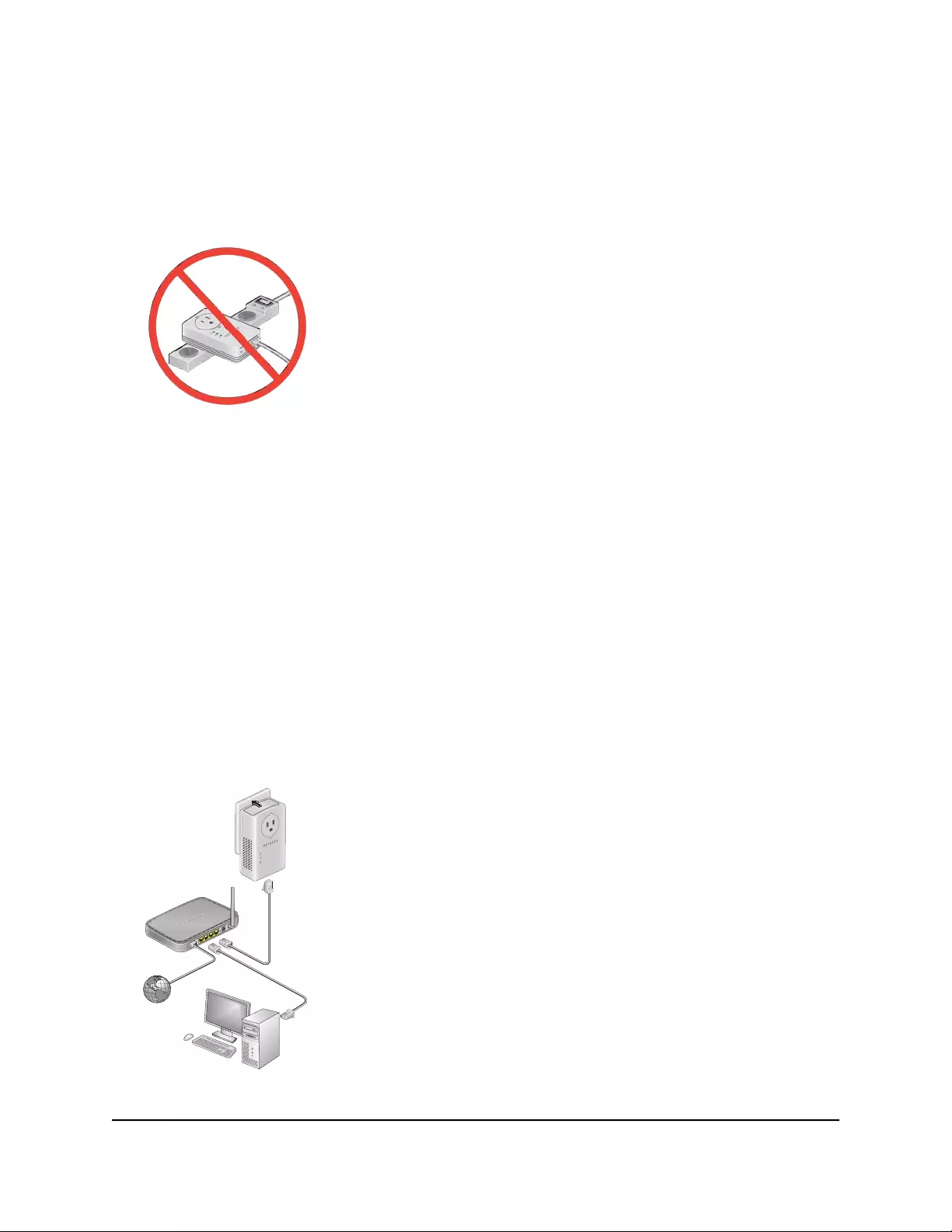
Interference from these appliances might prevent PowerLINE products from working
correctly or reduce PowerLINE network performance.
•Do not plug PowerLINE products into a power strip, extension cord, or surge
protector. Connecting a PowerLINE product to one of these devices might prevent
the product from working correctly or reduce PowerLINE network performance.
Set Up a New PowerLINE Network
You can use two or more PowerLINE adapters to form a network or extend an existing
network to additional wired Ethernet devices.
PowerLINE networks use an encryption key common to all adapters on the network.
You can use the default key or a private key. We recommend that you use a private key.
This procedure sets a private key.
To set up a new PowerLINE network:
1. If you are extending an existing wired network, make sure that your wired Ethernet
connections are working by navigating to a web page from a computer connected
to your router or gateway using an Ethernet cable.
2. Plug one PowerLINE device into a wall outlet near your router or gateway.
User Manual18PowerLINE Networks
PowerLINE
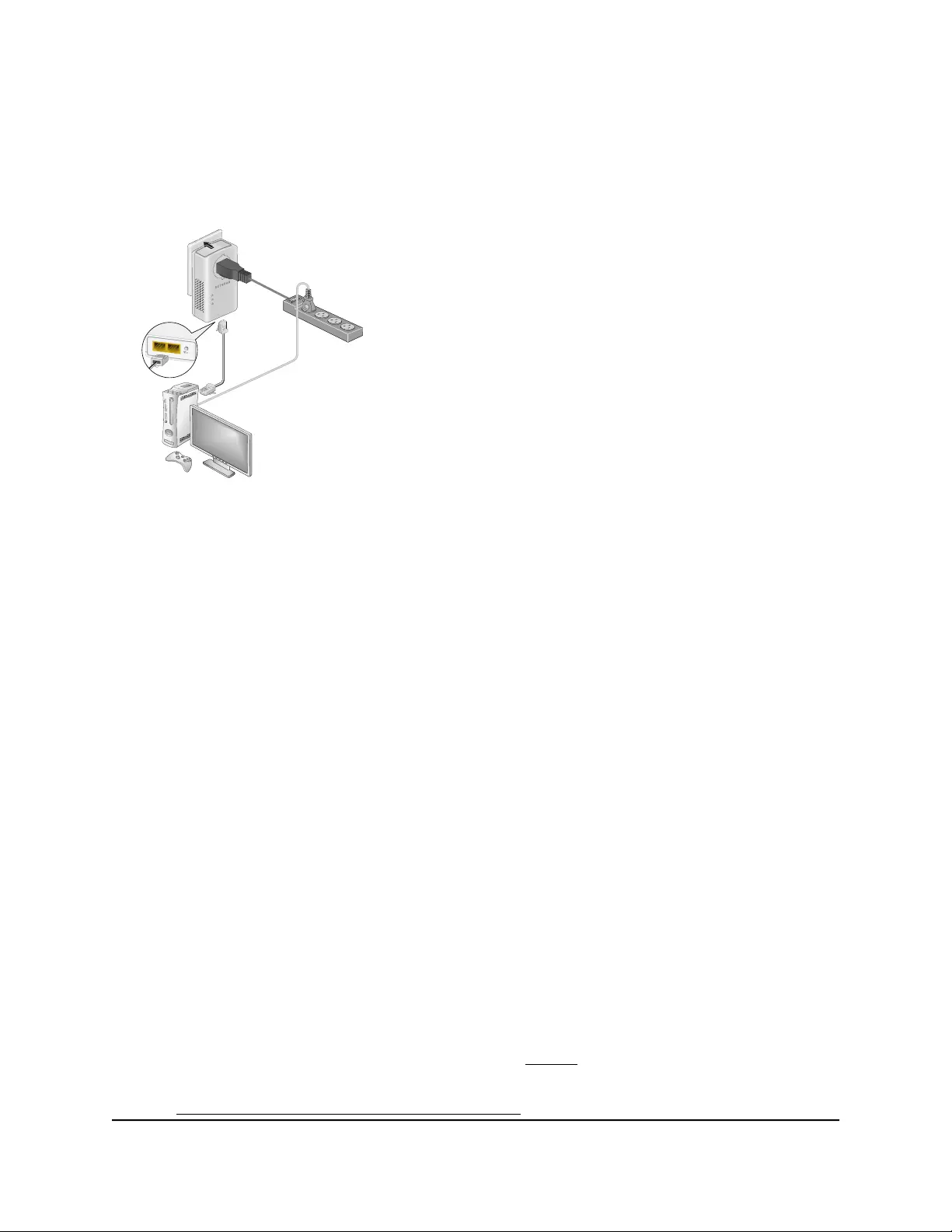
3. Connect the device to the LAN port on your router or gateway using an Ethernet
cable.
4. Plug the second PowerLINE device into a wall outlet where you want to add Internet
access.
5. Use the Ethernet cable that came with your adapter to connect the PowerLINE device
to an Ethernet port on a computer, game console, Blu-ray player, or other peripheral
device.
6. Wait until the Pick A Plug LEDs are lit.
7. To use a private encryption key, press the button on one of the adapters for two
seconds, and then press the button on the other adapter for two seconds.
Both buttons must be pressed within two minutes.
WARNING: Do not press the button on the PowerLINE adapter until installation is
complete and the adapters are communicating with each other (indicated by the
blinking Power LED). Pressing this button too soon can temporarily disable PowerLINE
communication. If this occurs, use the Factory Reset button to return the PowerLINE
adapter to its factory default settings.
Note: The button does not work in power saving mode.
8. Wait for the PowerLINE network to recognize each PowerLINE device.
This process could take as little as 5 seconds or up to 80 seconds.
When the Power LEDs stop blinking, the process is complete. If the Pick A Plug LEDs
are green or amber, the devices are successfully connected to the PowerLINE
network. A red Pick A Plug LED indicates a slow link rate. In this case, move the
PowerLINE device to another electrical outlet with a faster connection.
9. If you are installing additional adapters, repeat Step 7 with one of the secure adapters
and one of the adapters that is not yet secured.
See Use the Button to Set the Encryption Key on page 22.
User Manual19PowerLINE Networks
PowerLINE
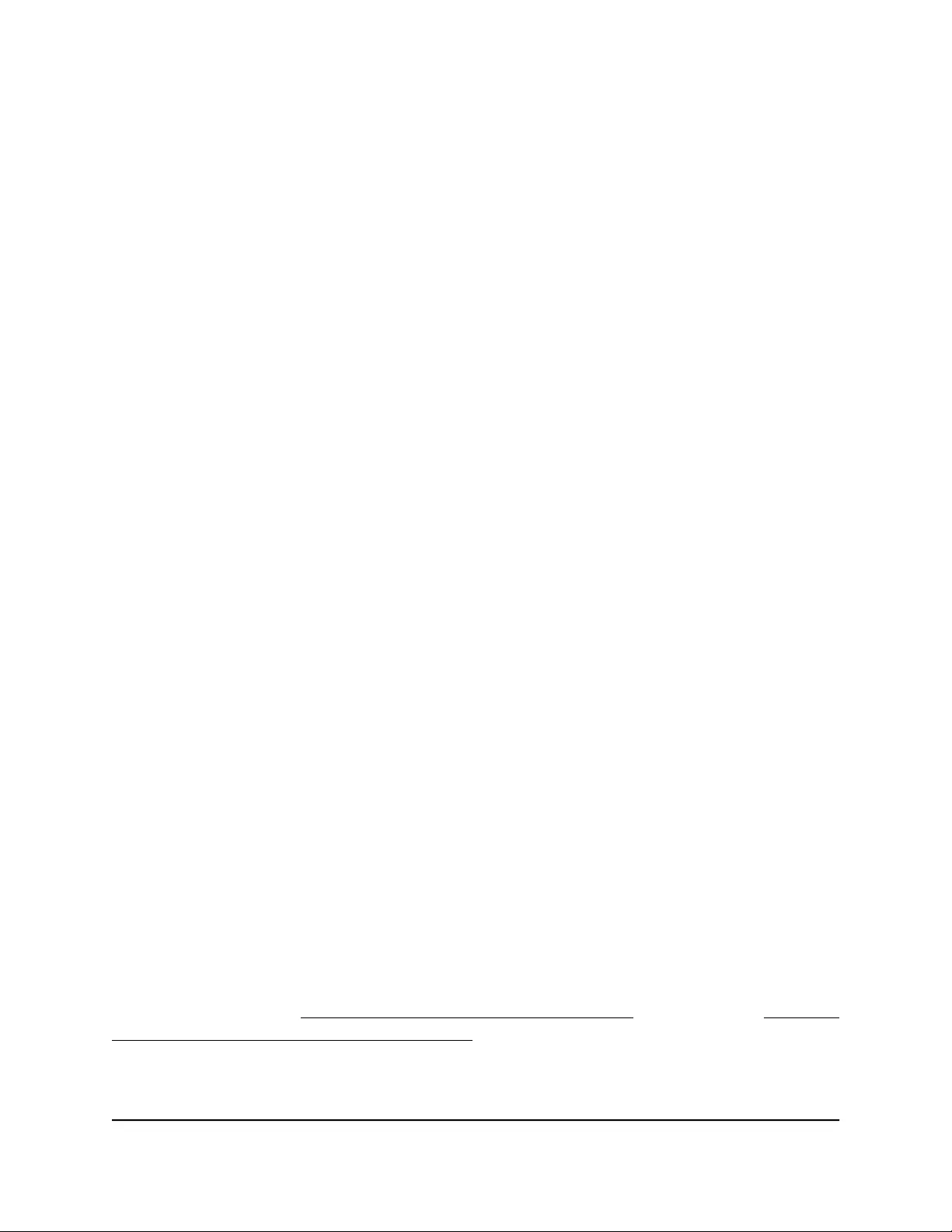
Connect to the PowerLINE Access Point
You can connect your WiFi devices (laptop, tablet, or smartphone) to the PowerLINE
access point using WPS or the SSID and WiFi key.
To connect to the PowerLINE access point:
1. On your computer or WiFi device (tablet, smartphone) use the adapter's normal
method of connecting to a wireless network.
Note: The product label includes the default SSID and WiFi key.
Use WPS to Connect to Your Network (PLW
Models)
After your PowerLINE network is installed and running, you can use WPS to connect
your access point to your WiFi network.
To automatically connect to the PowerLINE access point using the WPS button:
1. Press and hold the WPS button on the PowerLINE access point for two seconds and
release it.
The Wireless LED starts to blink.
2. Press the WPS button on your WiFi device for two seconds and release it.
When the Wireless LED stops blinking, your WiFi device is automatically connected
to the PowerLINE access point.
Customize Your Network Settings (PLW
Models)
You can use a web browser–based setup guide as a simple way to customize the WiFi
settings of your PowerLINE access point.
Before changing your network settings, connect using the default settings. For
information see either Connect to the PowerLINE Access Point on page 20, or Use WPS
to Connect to Your Network (PLW Models) on page 20.
User Manual20PowerLINE Networks
PowerLINE
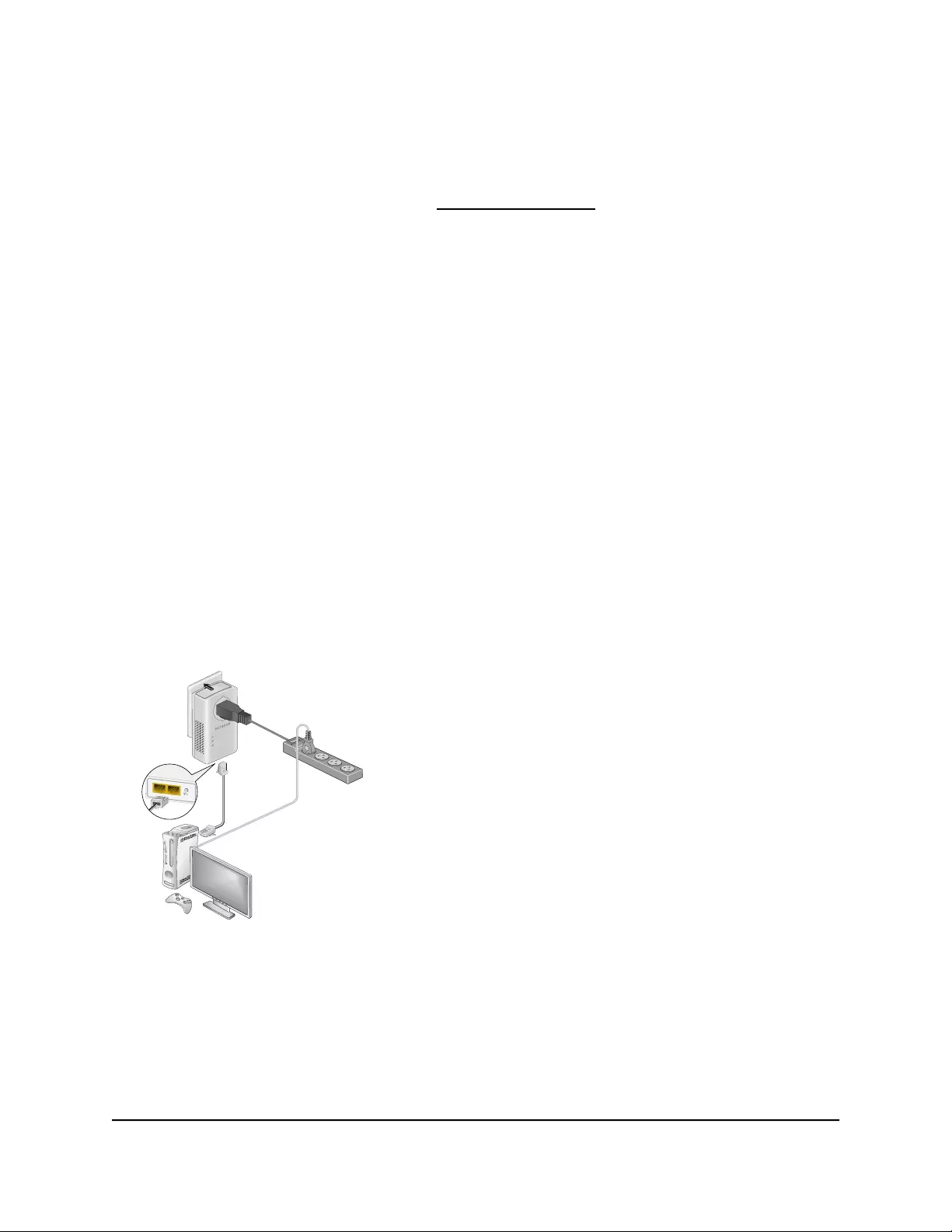
To change your settings:
1. With your WiFi–enabled computer or WiFi device connected to your WiFi network,
open a web browswer window.
2. Navigate to the following address: www.mywifiext.net.
A login window opens.
3. Enter the user name admin and the password.
The initial password depends on the model. For newer PLW1000v2 and PLW1010v2
models, the initial password is the same as the WiFi key password and is printed on
the adapter label. For all PLW1000 and PLW1010 models, and older PLW1000v2
and PLW1010v2 models, the password is password.
The user name and password are case-sensitive.
4. Record the new SSID and key.
Add an Adapter to an Existing PowerLINE
Network
You can add additional adapters to an existing PowerLINE network.
To add an adapter to a PowerLINE network:
1. Plug the adapter into a wall outlet where you want to add Internet access.
2. (Optional) Use the Ethernet cable that came with your adapter to connect the adapter
to an Ethernet port on a computer, game console, Blu-ray player, or other peripheral
device.
The PowerLINE devices attempt to detect each other and form a PowerLINE network.
User Manual21PowerLINE Networks
PowerLINE
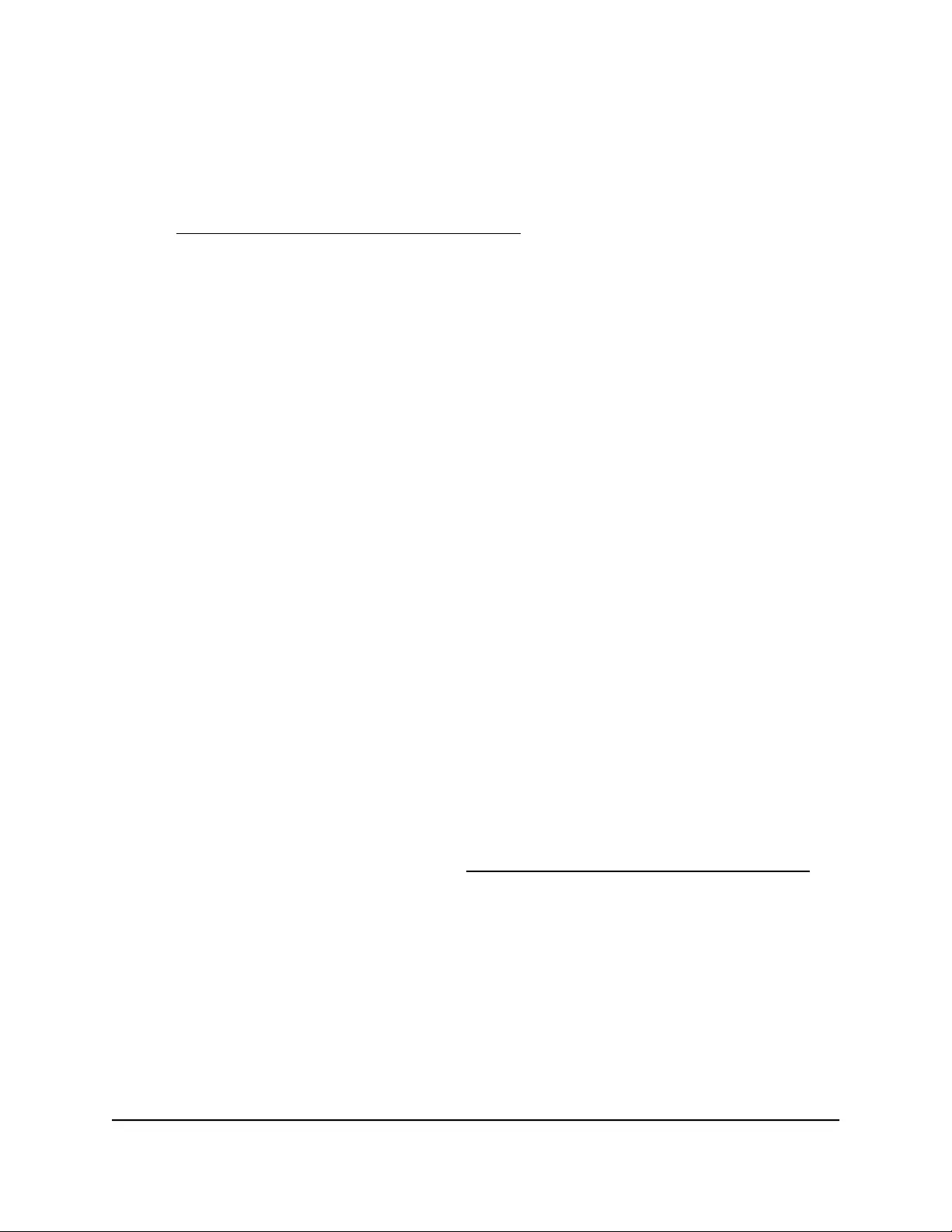
3. If you used a private encryption key, press the button on one of the adapters that
is already a part of the network for two seconds, and then press the button on the
new adapter for two seconds.
Both buttons must be pressed within two minutes.
See Use the Button to Set the Encryption Key on page 22.
WARNING: Do not press the button on the PowerLINE adapter until installation is
complete and the adapters are communicating with each other (indicated by the
blinking Power LED). Pressing this button too soon can temporarily disable PowerLINE
communication. If this occurs, use the button to return the PowerLINE adapter to
its factory default settings.
Note: The button does not work in power saving mode.
4. Wait for the PowerLINE network to recognize each PowerLINE device.
This process could take as little as 5 seconds or up to 80 seconds.
When the Power LED stops blinking, the process is complete. If the Pick A Plug LEDs
are green or amber, the devices are successfully connected to the PowerLINE
network. A red Pick A Plug LED indicates a slow link rate. In this case, move the
PowerLINE device to another electrical outlet with a faster connection.
About PowerLINE Network Security
A PowerLINE network consists of two or more PowerLINE devices using the same network
encryption key. By setting up security, you configure your PowerLINE network to use a
private key instead of the default key. If you do not set up security on your network,
anyone nearby with a PowerLINE network can potentially use his or her connection to
gain access to your network and information that you send over the Internet.
You can use the button on the PowerLINE device to create a private encryption key
and secure your PowerLINE network. See Use the Button to Set the Encryption Key on
page 22.
Use the Button to Set the Encryption Key
All PowerLINE networks start with the same default encryption key. You can use the
button to replace the default key with a random private key. This is especially relevant
in settings such as apartment buildings, office buildings, dorm rooms, and other more
populated areas.
User Manual22PowerLINE Networks
PowerLINE
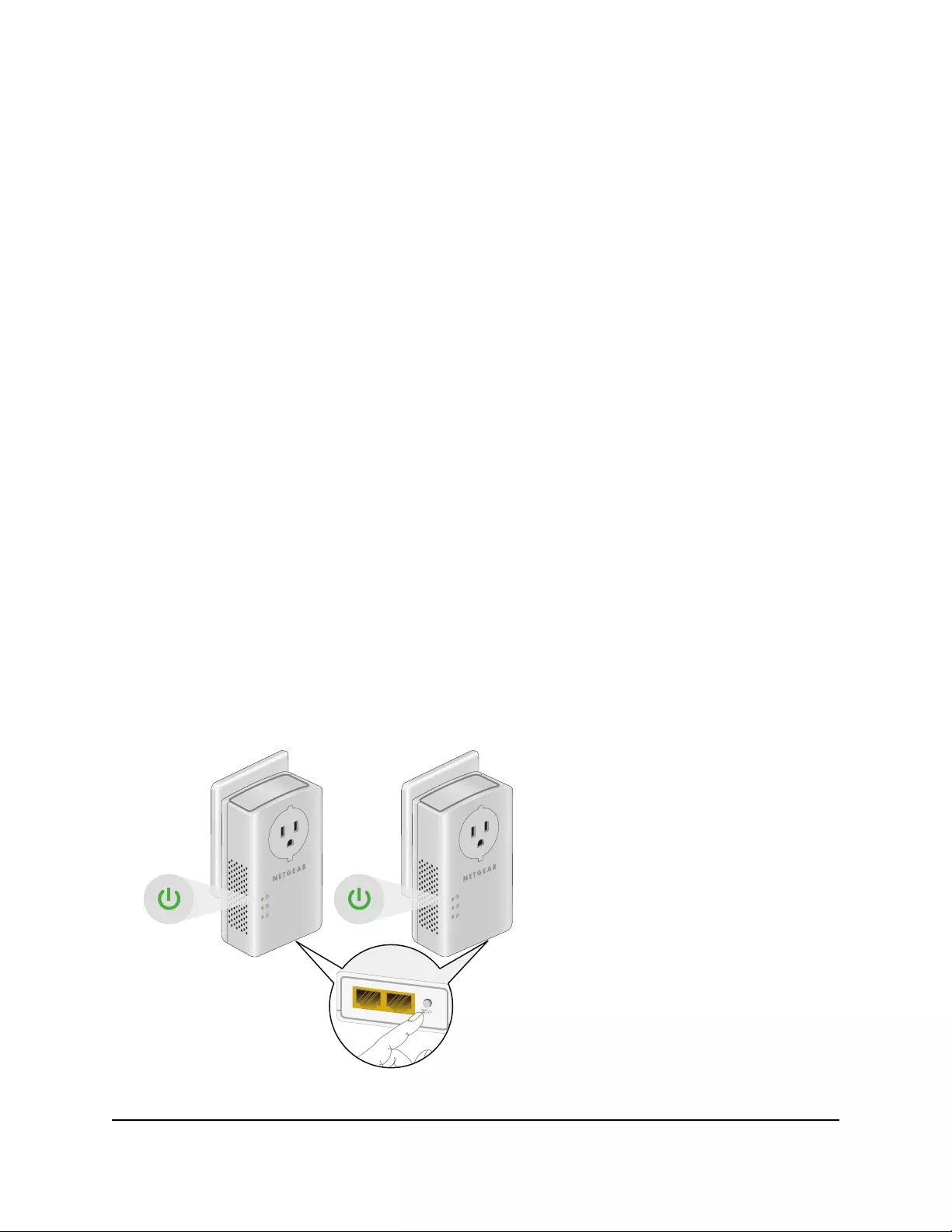
Note: A PowerLINE device can generate a random private encryption key only once.
If you want to generate a new random key, first reset the PowerLINE device to its factory
default settings. Press the button for two seconds, and then release it.
To set the encryption key:
1. Make sure that all of the PowerLINE devices that you want to configure are plugged
in by checking that the Power and Pick A Plug LEDs on each device are lit solid green.
Note: Do not press the button on the PowerLINE devices until the Power and Pick
A Plug LEDs on each PowerLINE device are lit solid green. Pressing the button too
soon can temporarily disable PowerLINE communication. If PowerLINE
communication is disabled, reset the PowerLINE device to its factory default settings
by pressing the button for two seconds and then releasing it.
2. Press the button on the first PowerLINE device for two seconds.
The Power LED starts blinking after you release the button, and then the PowerLINE
device automatically creates a new, randomly generated encryption key that all other
PowerLINE devices on the network will use.
At this point, the PowerLINE devices cannot communicate with each other.
3. Within two minutes of pressing the button on the first PowerLINE device, press the
button on the second PowerLINE device for two seconds.
You must press both buttons within two minutes.
The Power LED starts blinking after you release the button. This process allows the
second PowerLINE device to use the same private encryption key as the first device
so that they can communicate.
User Manual23PowerLINE Networks
PowerLINE
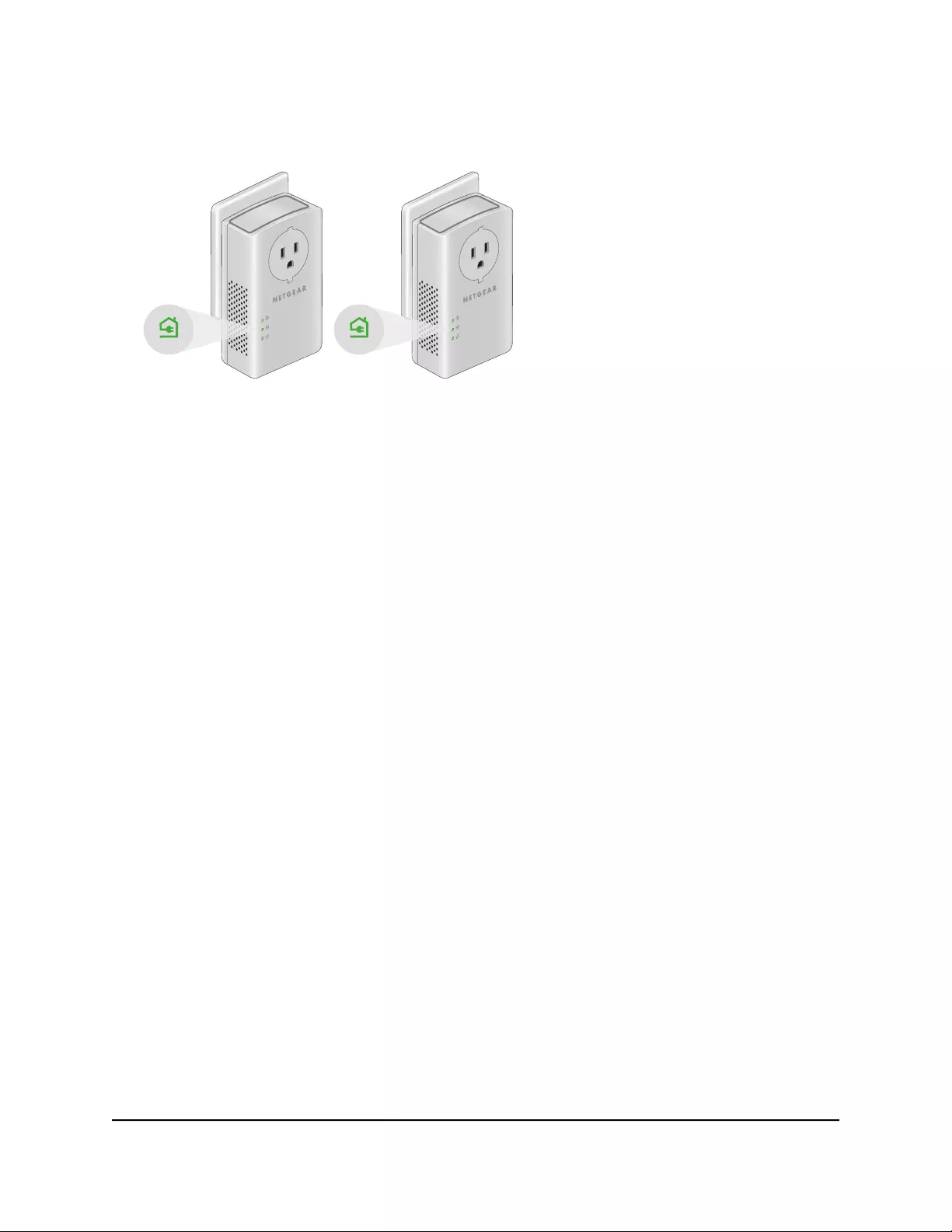
When the Power LEDs stop blinking and the Pick A Plug LEDs are lit solid green, the
two devices can communicate over the PowerLINE network in a secure way.
User Manual24PowerLINE Networks
PowerLINE
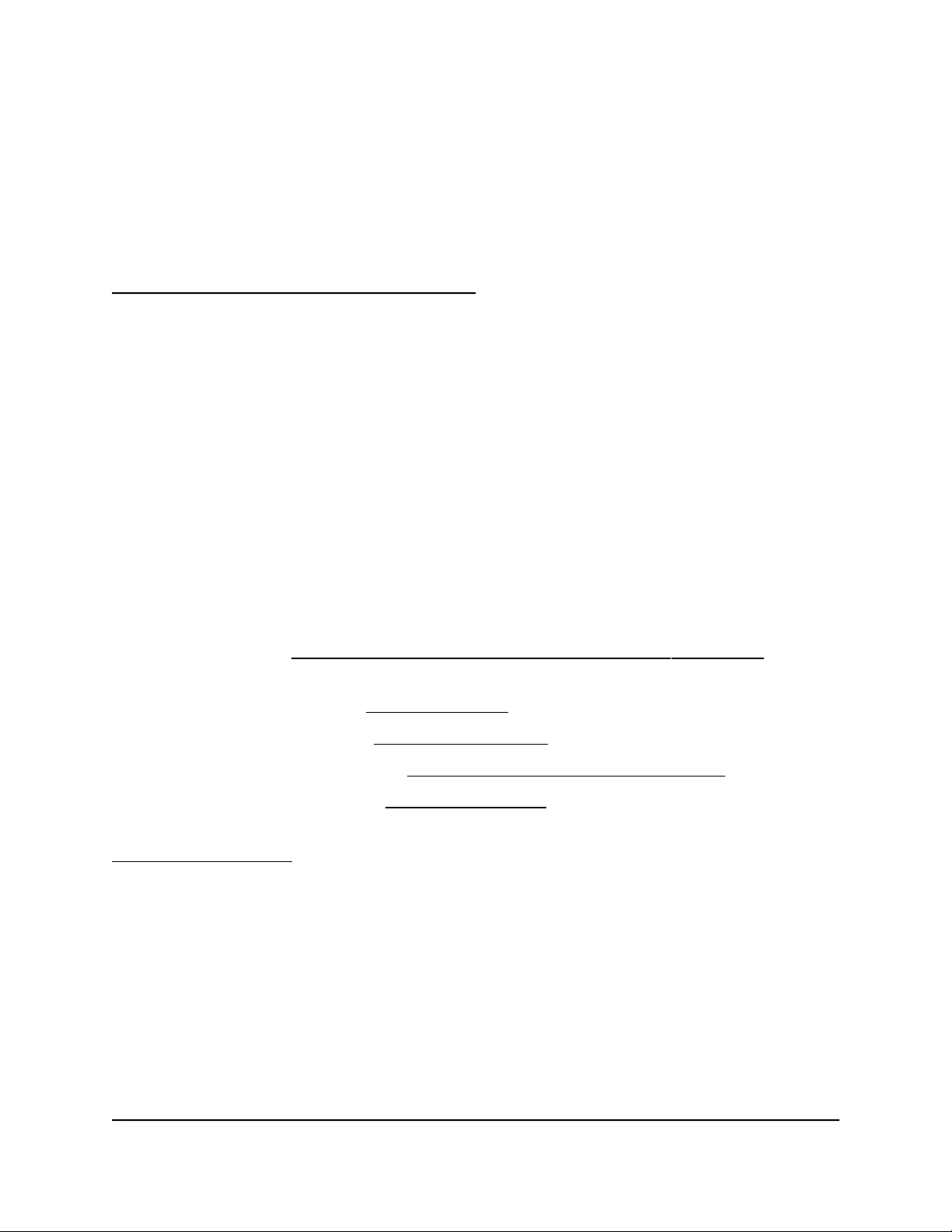
3
Troubleshooting
You can take various steps to diagnose and solve problems that you might encounter.
The first step in troubleshooting your PowerLINE adapter is to check the LEDs. After
you plug in the PowerLINE device, the following sequence of events occurs:
1. The Power LED lights.
2. After approximately 10 seconds, verify the following:
•The Power LED is solid green. The device is powered on.
•If the device is connected to a PowerLINE network, the Pick A Plug LED is lit.
•If the PowerLINE device is connected through the Ethernet port to a powered-on
Ethernet device, the Ethernet LED is lit.
If no LEDs are lit, see LEDs Are Off When the PowerLINE Device Is Plugged In on page
26.
If the Power LED is not lit, see Power LED Is Off on page 26.
If the Power LED is amber, see Power LED Is Amber on page 26.
If the Pick A Plug LED is not lit, see Pick A Plug LED Is Off, Amber, or Red on page 26.
If the Ethernet LED is not lit, see Ethernet LED Is Off on page 27.
If you do not find the solution here, visit the NETGEAR support site at
support.netgear.com for product and contact information.
25
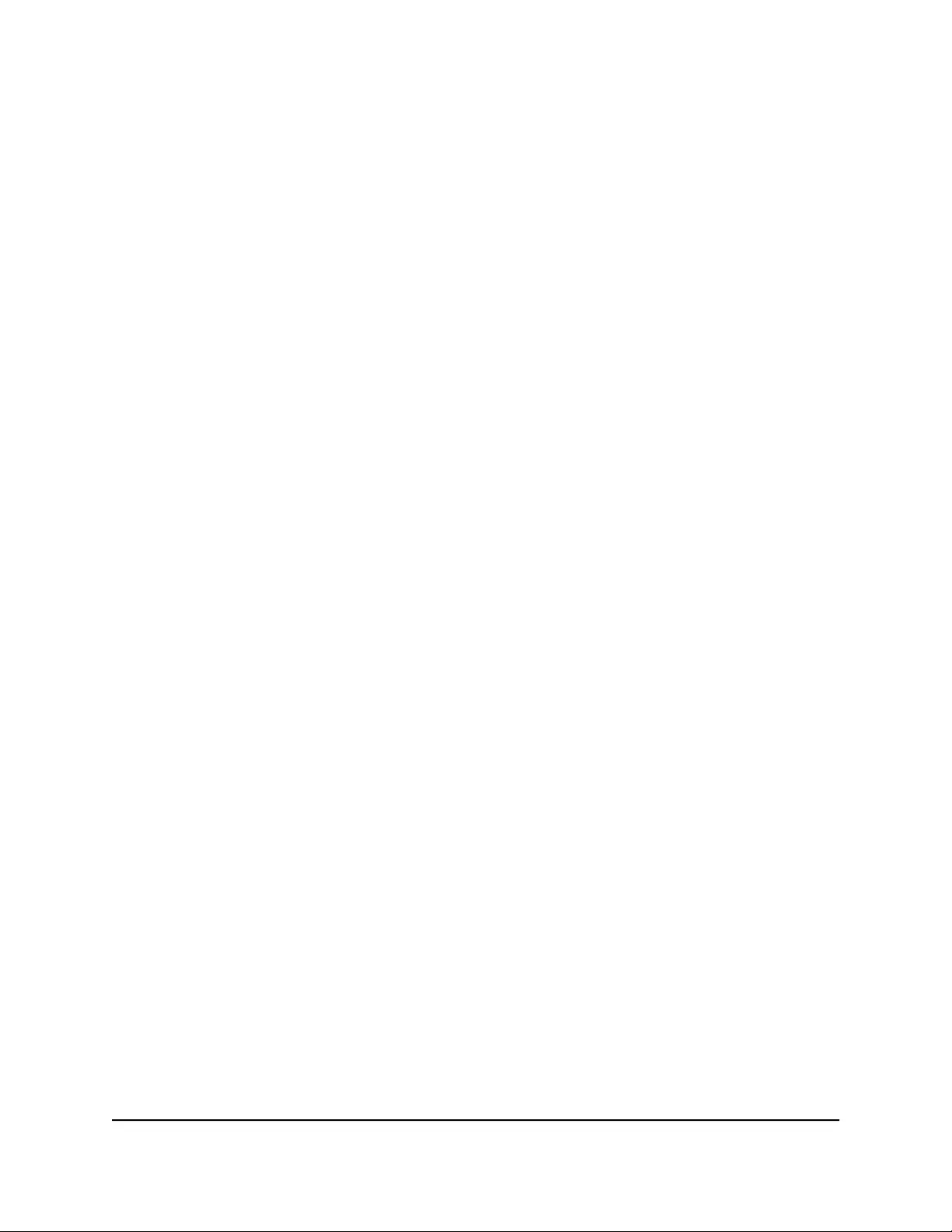
LEDs Are Off When the PowerLINE Device
Is Plugged In
The common reason the LEDs are off is that power is not being provided to the device.
Make sure that power is supplied to the electrical outlet.
Power LED Is Off
If the Power LED is off, the adapter is not receiving electrical power. You can try several
troubleshooting tips.
Try these steps:
1. Make sure that power is supplied to the electrical outlet and that the PowerLINE
device is not plugged into an extension cord, power strip, or surge protector.
2. Press the button on the PowerLINE device for two seconds to return the device to
its factory default settings.
Power LED Is Amber
If the Power LED is amber, the adapter is in power saving mode. You can investigate
why the adapter is in power saving mode, and wake it.
The adapter enters power saving mode when the Ethernet link is inactive for more than
10 minutes. The Ethernet link is inactive if any of the following occurs:
•The Ethernet cable is unplugged.
•The peripheral device that is connected through the Ethernet port is turned off.
•The PowerLINE adapter is idle.
To wake a PowerLINE device from power saving mode:
1. Connect a powered-on Ethernet device to one end of the Ethernet cable.
2. Connect the PowerLINE device to the other end of the Ethernet cable.
The PowerLINE device returns to normal mode within two seconds.
Pick A Plug LED Is Off, Amber, or Red
If the Pick A Plug LED is off, the PowerLINE devices cannot find each other.
User Manual26Troubleshooting
PowerLINE
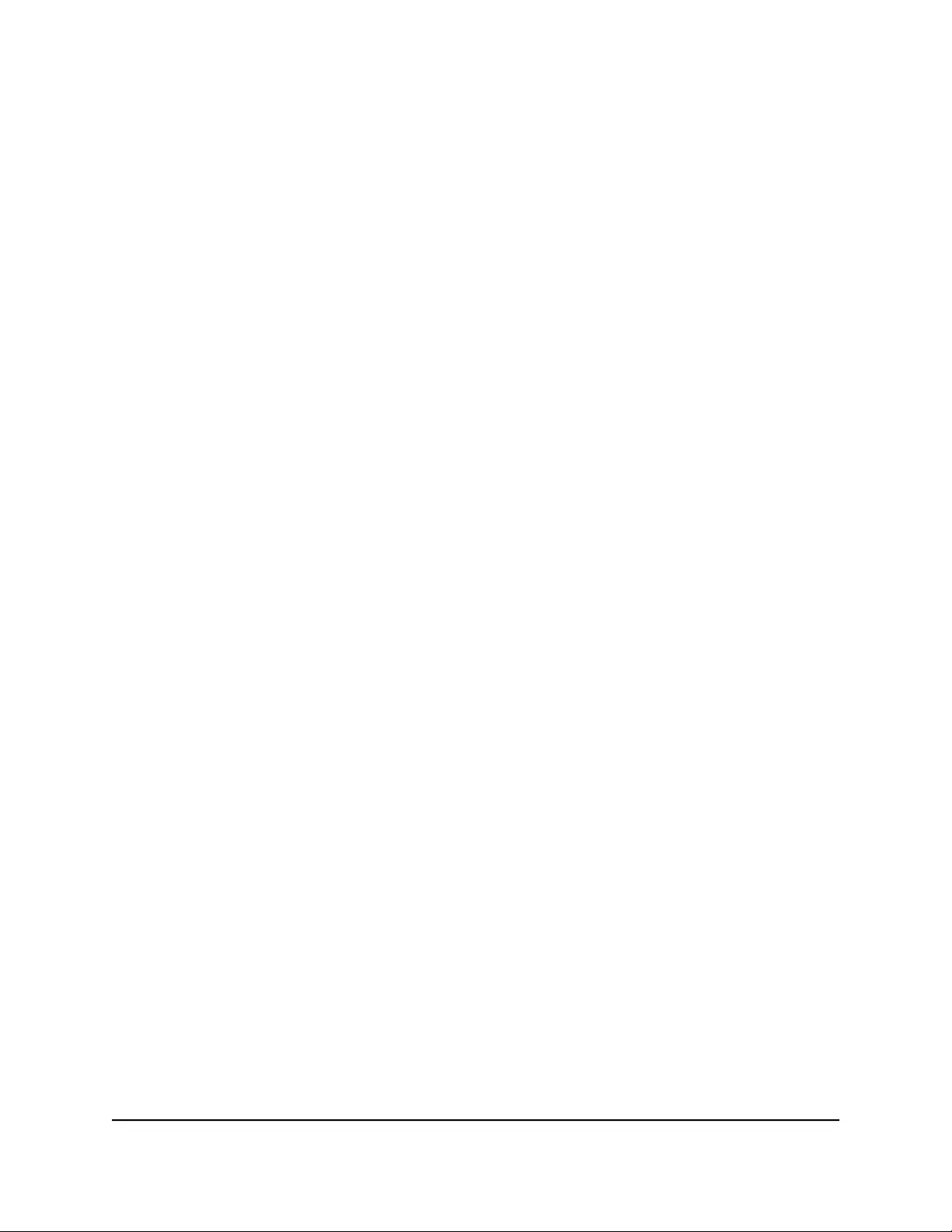
Try these troubleshooting tips:
•Make sure that the PowerLINE devices are plugged into wall outlets with power and
that they use the same network encryption key.
•Move the PowerLINE device to an outlet that is closer to the computer or devices.
•If you set a private encryption key, make sure that all PowerLINE devices are using
the same encryption key.
•If the problem occurred after you set the encryption key, reset each device to its
factory default settings. Then try setting the encryption key again.
•If the LED is amber or red, move the PowerLINE device to another electrical outlet
with a faster connection.
Ethernet LED Is Off
If the Ethernet LED is off, the Ethernet port on the adapter is not linked. You can try
various troubleshooting tips.
Try these steps:
1. If your PowerLINE device is connected to the LAN port of your router, make sure of
the following:
•Your router and modem are turned on.
•The computer connected directly to the router can access the Internet.
2. If your PowerLINE device is connected to a computer, game console, Blu-ray player,
or other peripheral device, make sure of the following:
•The peripheral device is turned on.
•The PowerLINE device is securely connected to the peripheral device using an
Ethernet cable.
3. Press the button on each PowerLINE device for two seconds to return the device to
its factory default settings.
User Manual27Troubleshooting
PowerLINE
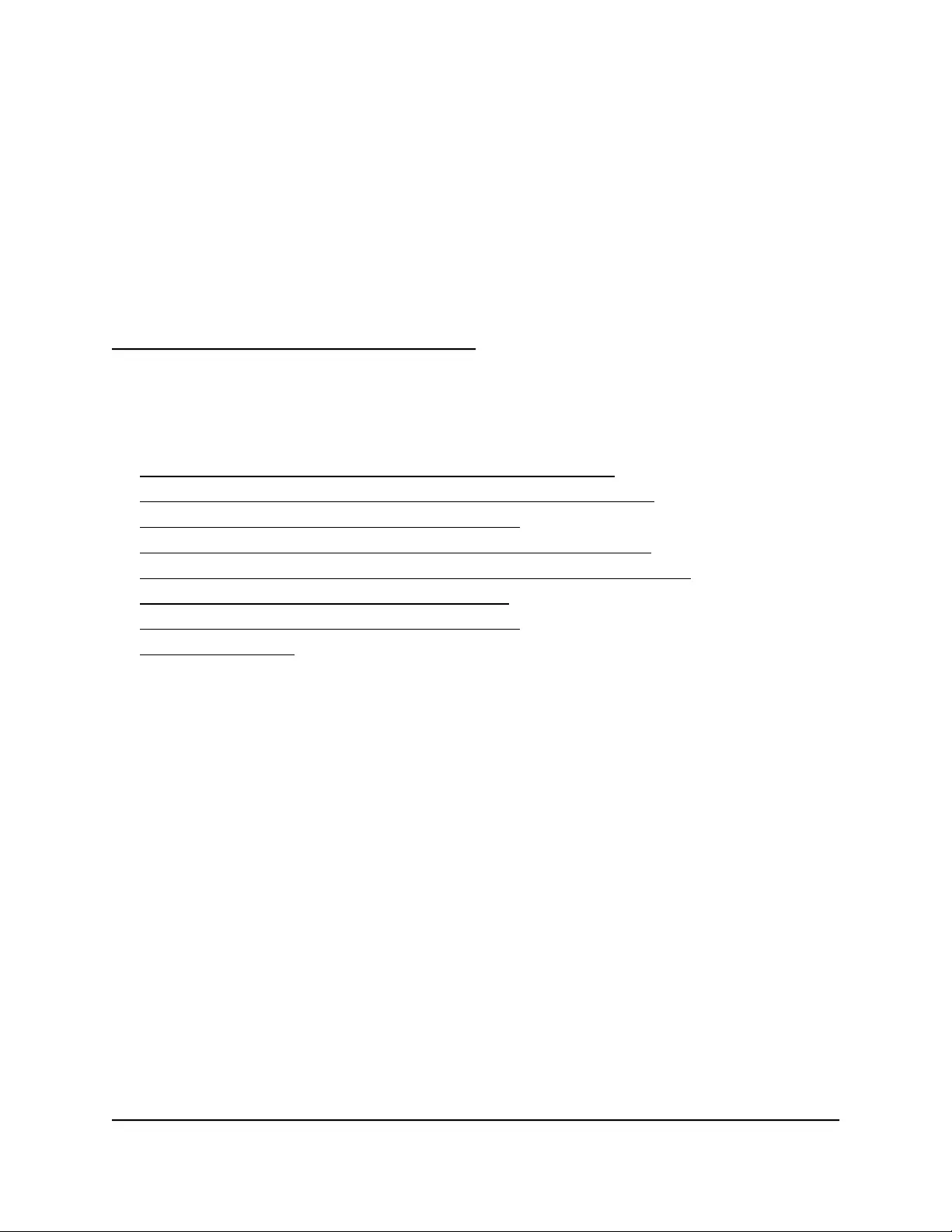
A
Technical Specifications and Safety
Information
This appendix provides technical specifications and safety information for PowerLINE
adapters.
• PowerLINE PL1000 and PL1010 Technical Specifications
• PowerLINE PL1000v2 and PL1010v2 Technical Specifications
• PowerLINE PLP1000 Technical Specifications
• PowerLINE PLW1000 and PLW1010 Technical Specifications
• PowerLINE PLW1000v2 and PLW1010v2 Technical Specifications
• PowerLINE PL1200 Technical Specifications
• PowerLINE PLP1200 Technical Specifications
• Safety Information
28
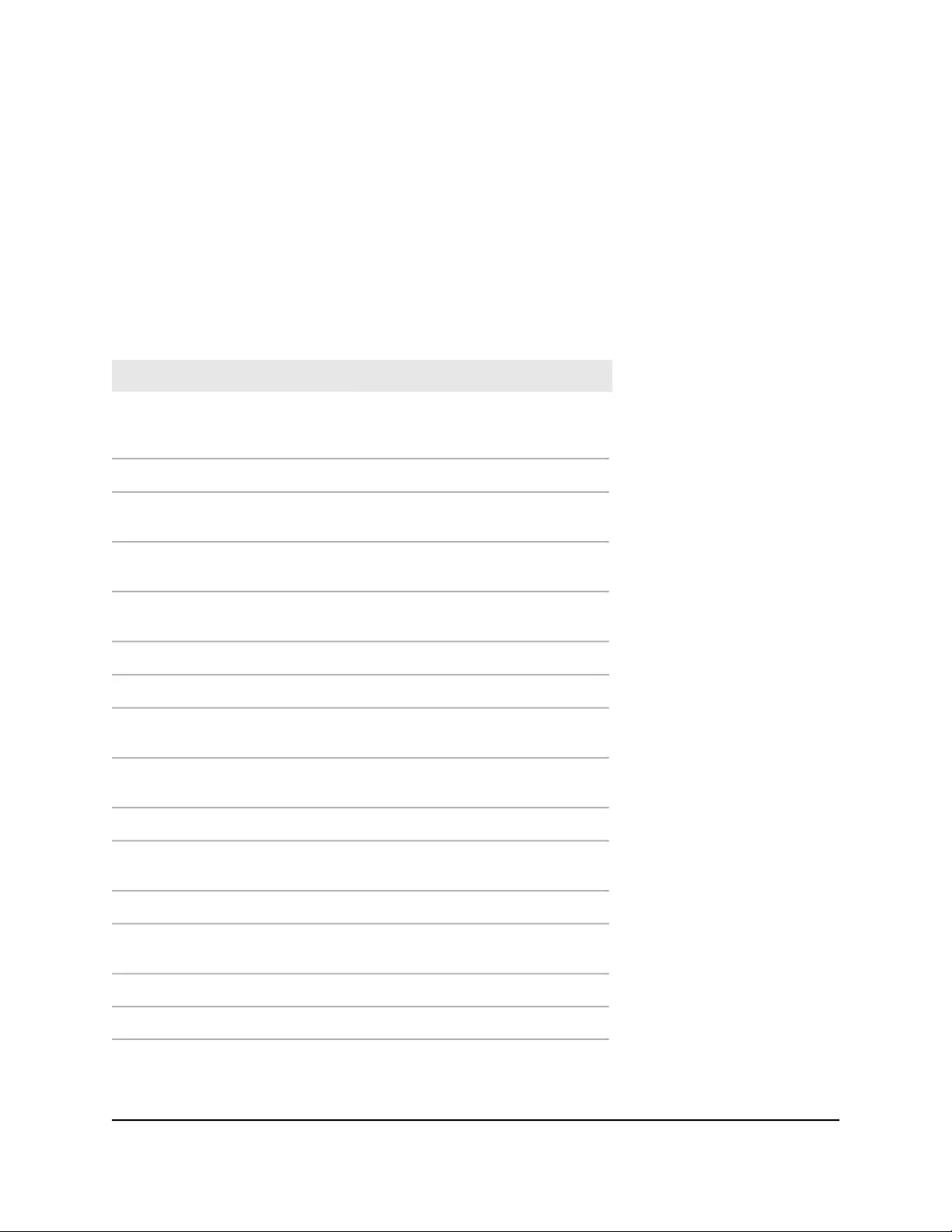
PowerLINE PL1000 and PL1010 Technical
Specifications
The PL1000 and PL1010 adapters meet the technical specifications defined in the
following table.
Table 3. Technical specifications
SpecificationFeature
IEEE 802.3 (10BASE-T), IEEE 802.3u
(100BASE-T), IEEE 802.3ab
(1000BASE-T)
Data and routing protocols
100–240V, 0.1A (max.)AC input
AU: 10A, 250V; EU: 16A, 250V; NA:
15A, 125V; UK: 13A, 250V
Socket-outlet rating (max. load)
Normal: < 3.73W; Power saving
mode: < 0.5W
Power consumption
100 x 59 x 35.9 mm (3.9 x 2.3 x 1.4
in.)
Dimensions
126 g (0.28 lb)Weight
0° to 40°C (32º to 104ºF)Operating temperature
10–90% maximum relative humidity,
noncondensing
Operating humidity
5–95% maximum relative humidity,
noncondensing
Storage humidity
128-bit AESSecurity encryption type
8 (active), 8 (total): number of nodes
that can be added to a single network
MAC addresses
1000 MbpsBandwidth
Up to 1000 Mbps with real
throughput greater than 80 Mbps
Data transfer rate
2–86 MHzFrequency band
OFDM windowed modulationModulation type
User Manual29Technical Specifications and
Safety Information
PowerLINE
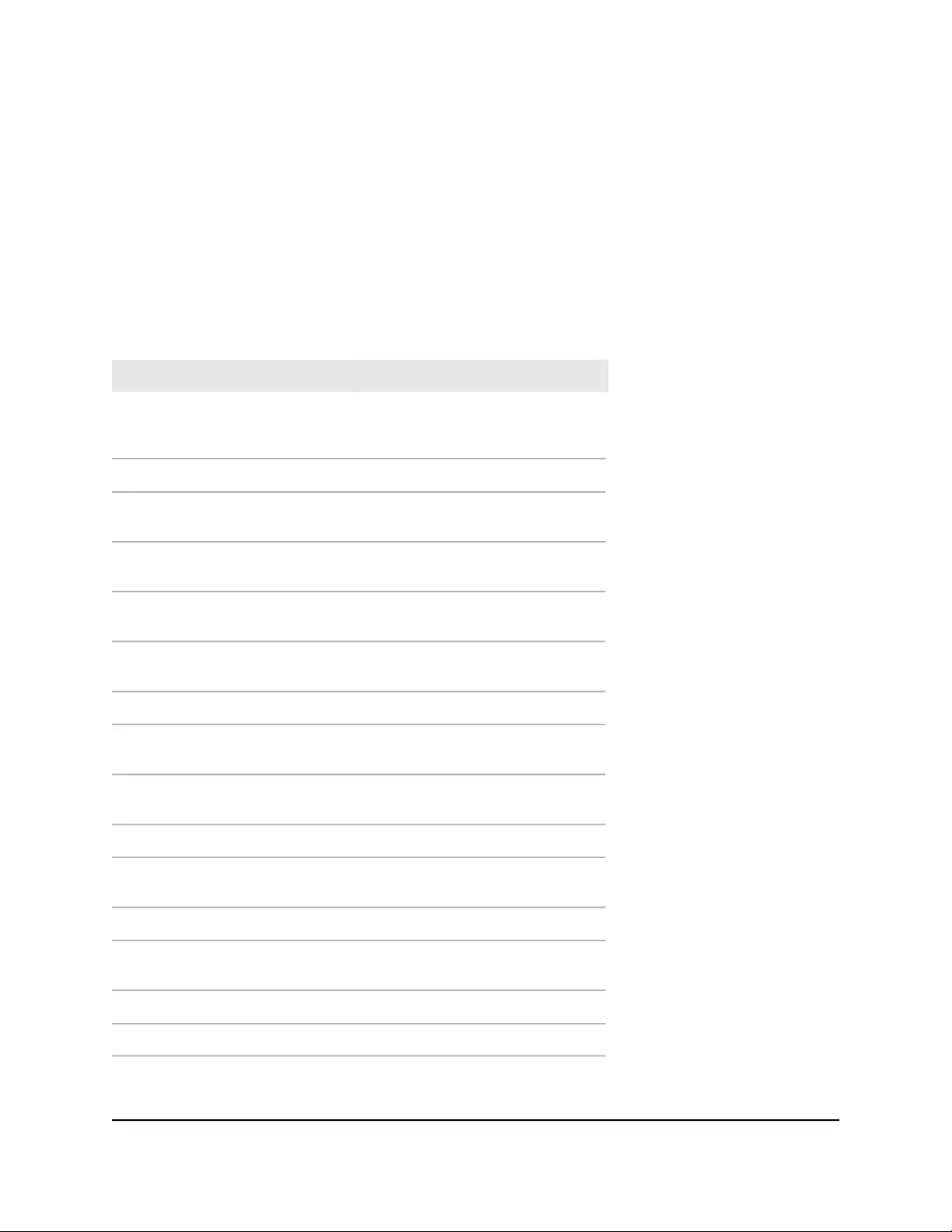
PowerLINE PL1000v2 and PL1010v2
Technical Specifications
The PL1000v2 and PL1010v2 adapter meets the technical specifications defined in the
following table.
Table 4. Technical specifications
SpecificationFeature
IEEE 802.3 (10BASE-T), IEEE 802.3u
(100BASE-T), IEEE 802.3ab
(1000BASE-T)
Data and routing protocols
100–240V, 0.1A (max.)AC input
AU: 10A, 250V; EU: 16A, 250V; NA:
15A, 125V; UK: 13A, 250V
Socket-outlet rating (max. load)
Normal: < 3.73W; Power saving
mode: < 0.5W
Power consumption
100 x 59 x 35.9 mm (3.9 x 2.3 x 1.4
in.)
Dimensions
Varies by region. About 126 g (0.28
lb)
Weight
0° to 40°C (32º to 104ºF)Operating temperature
10–90% maximum relative humidity,
noncondensing
Operating humidity
5–95% maximum relative humidity,
noncondensing
Storage humidity
128-bit AESSecurity encryption type
8 (active), 8 (total): number of nodes
that can be added to a single network
MAC addresses
1000 MbpsBandwidth
Up to 1000 Mbps with real
throughput greater than 80 Mbps
Data transfer rate
2–86 MHzFrequency band
4096/1024/256/64/16/8-QAMModulation type
User Manual30Technical Specifications and
Safety Information
PowerLINE
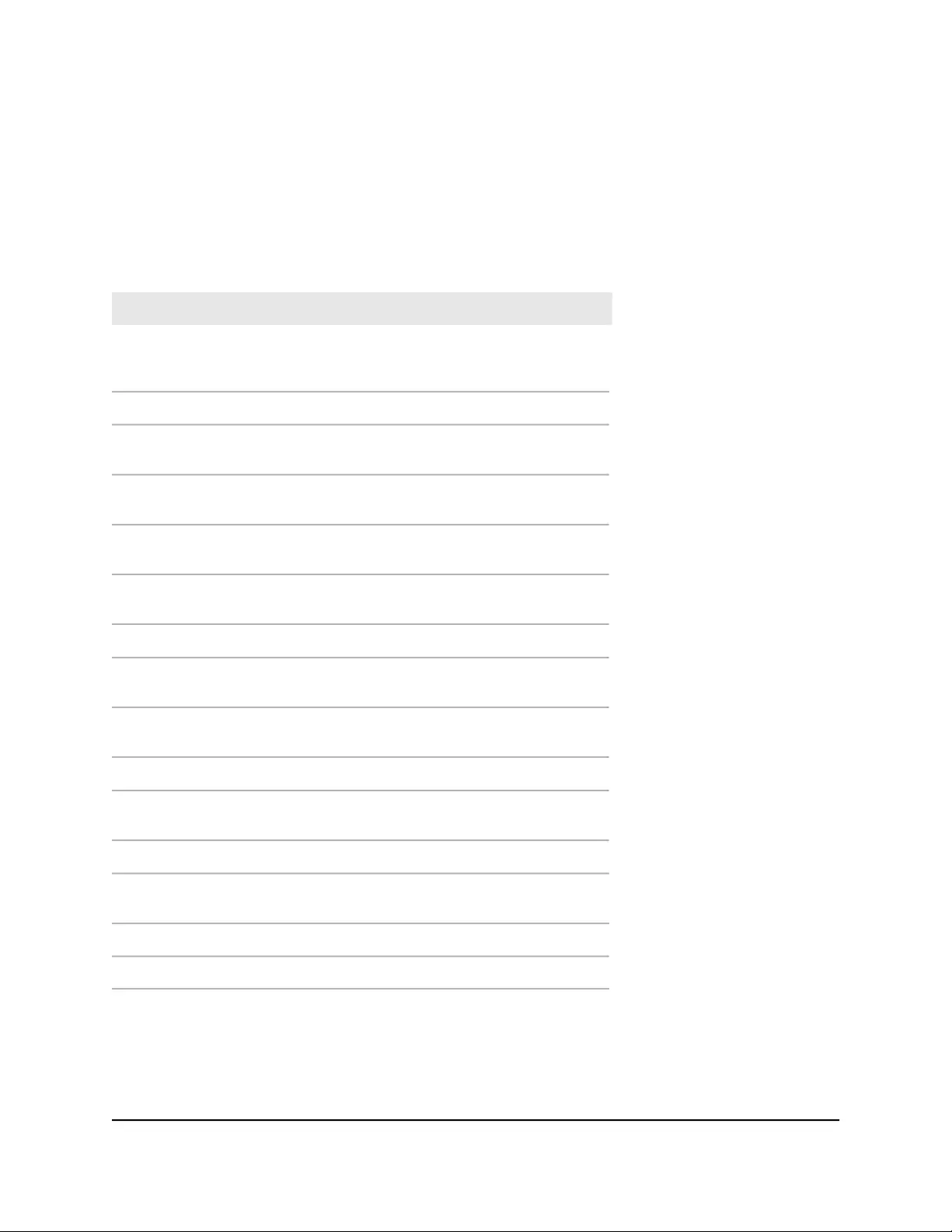
PowerLINE PLP1000 Technical Specifications
The PLP1000 adapter meets the technical specifications defined in the following table.
Table 5. Technical specifications
SpecificationFeature
IEEE 802.3 (10BASE-T), IEEE 802.3u
(100BASE-T), IEEE 802.3ab
(1000BASE-T)
Data and routing protocols
100–240V, 0.2A (max.)AC input
EU: 16A, 250V; NA: 11.8A, 125V; UK:
13A, 250V
Socket-outlet rating (max. load)
Normal: < 4W; Power saving mode:
< 0.5W
Power consumption
120 x 58 x 42 mm (4.72 x 2.28 x 1.65
in.)
Dimensions
Varies by region. About 183 g (0.40
lb)
Weight
0° to 40°C (32º to 104ºF)Operating temperature
10–90% maximum relative humidity,
noncondensing
Operating humidity
5–95% maximum relative humidity,
noncondensing
Storage humidity
128-bit AESSecurity encryption type
8 (active), 16 (total): number of nodes
that can be added to a single network
MAC addresses
1000 MbpsBandwidth
Up to 1000 Mbps with real
throughput greater than 80 Mbps
Data transfer rate
2–68 MbpsFrequency band
4096/1024/256/64/16/8-QAMModulation type
User Manual31Technical Specifications and
Safety Information
PowerLINE
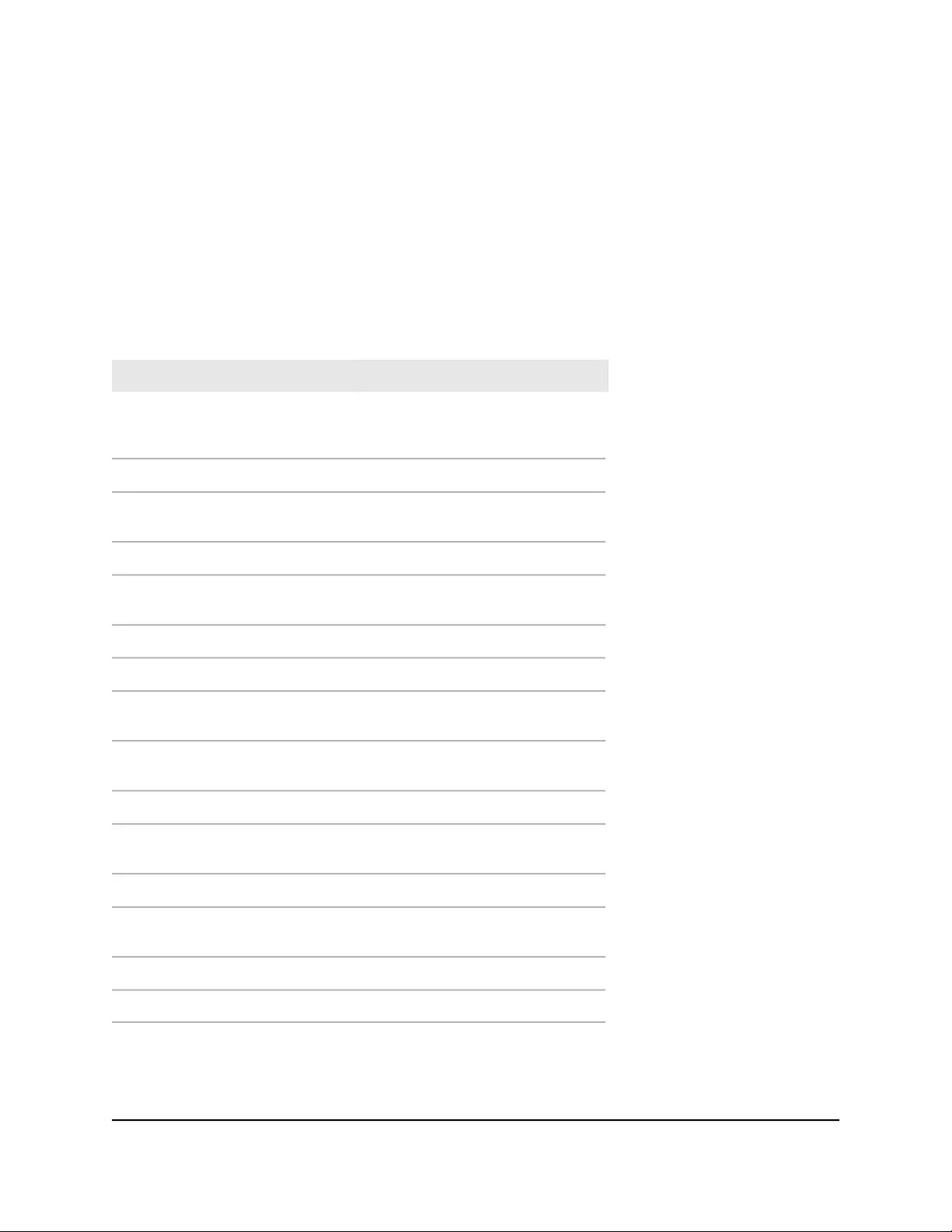
PowerLINE PLW1000 and PLW1010
Technical Specifications
The PLW1000 and PLW1010 adapters meet the technical specifications defined in the
following table.
Table 6. Technical specifications
SpecificationFeature
IEEE 802.3 (10BASE-T), IEEE 802.3u
(100BASE-T), IEEE 802.3ab
(1000BASE-T)
Data and routing protocols
100–240V, 0.2A (max.)AC input
AU: 10A, 250V; EU: 16A, 250V; NA:
15A, 125V; UK: 13A, 250V
Socket-outlet rating (max. load)
Normal: < 7WPower consumption
121 x 87 x 38 mm (4.75 x 3.44 x 1.5
in.)
Dimensions
266 g (0.59 lb)Weight
0° to 40°C (32º to 104ºF)Operating temperature
10–90% maximum relative humidity,
noncondensing
Operating humidity
5–95% maximum relative humidity,
noncondensing
Storage humidity
128-bit AESSecurity encryption type
8 (active), 8 (total): number of nodes
that can be added to a single network
MAC addresses
1000 MbpsBandwidth
200 Mbps @ 2.4GHz using 256-QAM;
433 Mbps @ 5GHz using 256-QAM
Data transfer rate
2–86 MHzFrequency band
OFDM windowed modulationModulation type
User Manual32Technical Specifications and
Safety Information
PowerLINE
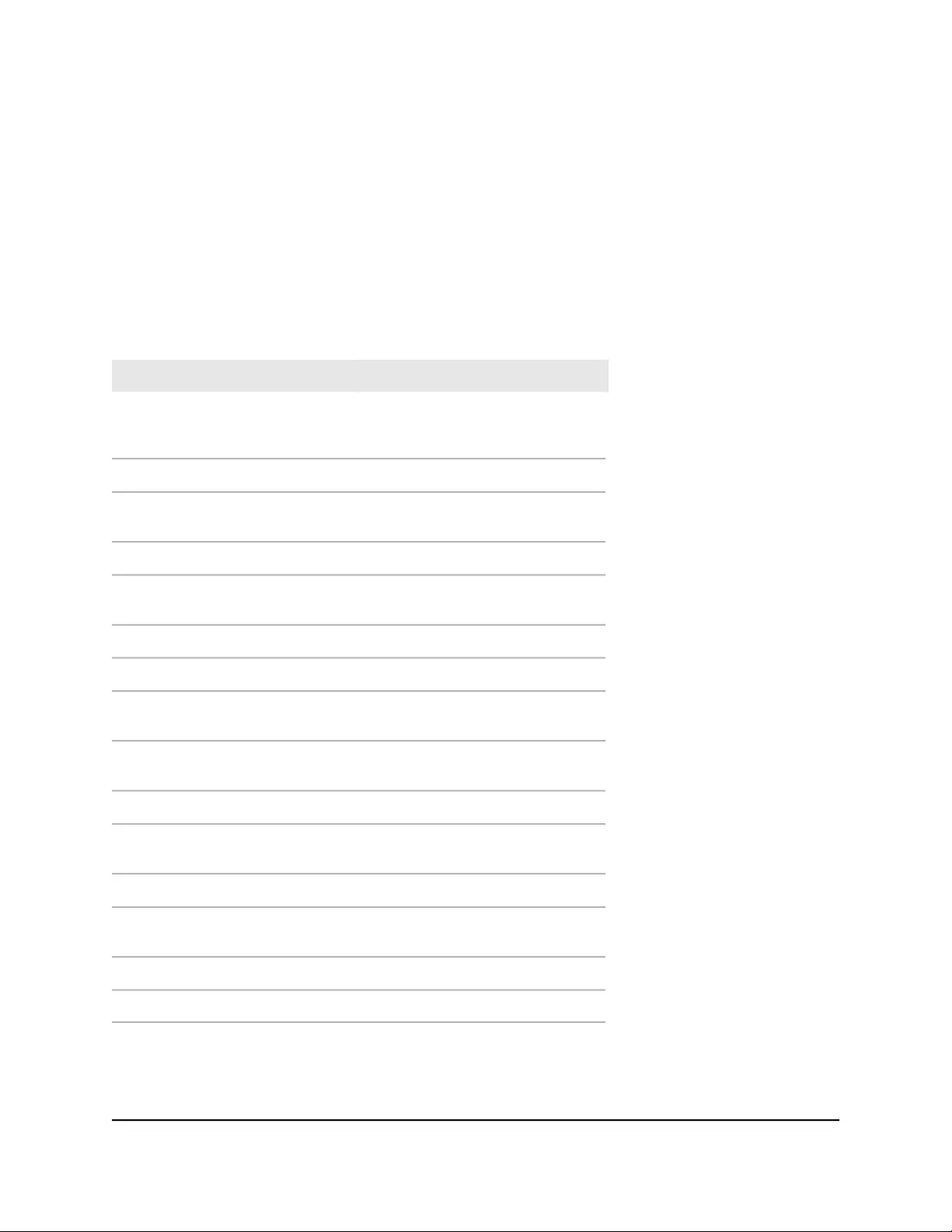
PowerLINE PLW1000v2 and PLW1010v2
Technical Specifications
The PLW1000v2 and PLW1010v2 adapters meet the technical specifications defined in
the following table.
Table 7. Technical specifications
SpecificationFeature
IEEE 802.3 (10BASE-T), IEEE 802.3u
(100BASE-T), IEEE 802.3ab
(1000BASE-T)
Data and routing protocols
100–240V, 0.2A (max.)AC input
AU: 10A, 250V; EU: 16A, 250V; NA:
15A, 125V; UK: 13A, 250V
Socket-outlet rating (max. load)
Normal: < 7WPower consumption
121 x 87 x 38 mm (4.75 x 3.44 x 1.5
in.)
Dimensions
266 g (0.59 lb)Weight
0° to 40°C (32º to 104ºF)Operating temperature
10–90% maximum relative humidity,
noncondensing
Operating humidity
5–95% maximum relative humidity,
noncondensing
Storage humidity
128-bit AESSecurity encryption type
8 (active), 8 (total): number of nodes
that can be added to a single network
MAC addresses
1000 MbpsBandwidth
200 Mbps @ 2.4GHz using 256-QAM;
433 Mbps @ 5GHz using 256-QAM
Data transfer rate
2–86 MHzFrequency band
OFDM windowed modulationModulation type
User Manual33Technical Specifications and
Safety Information
PowerLINE
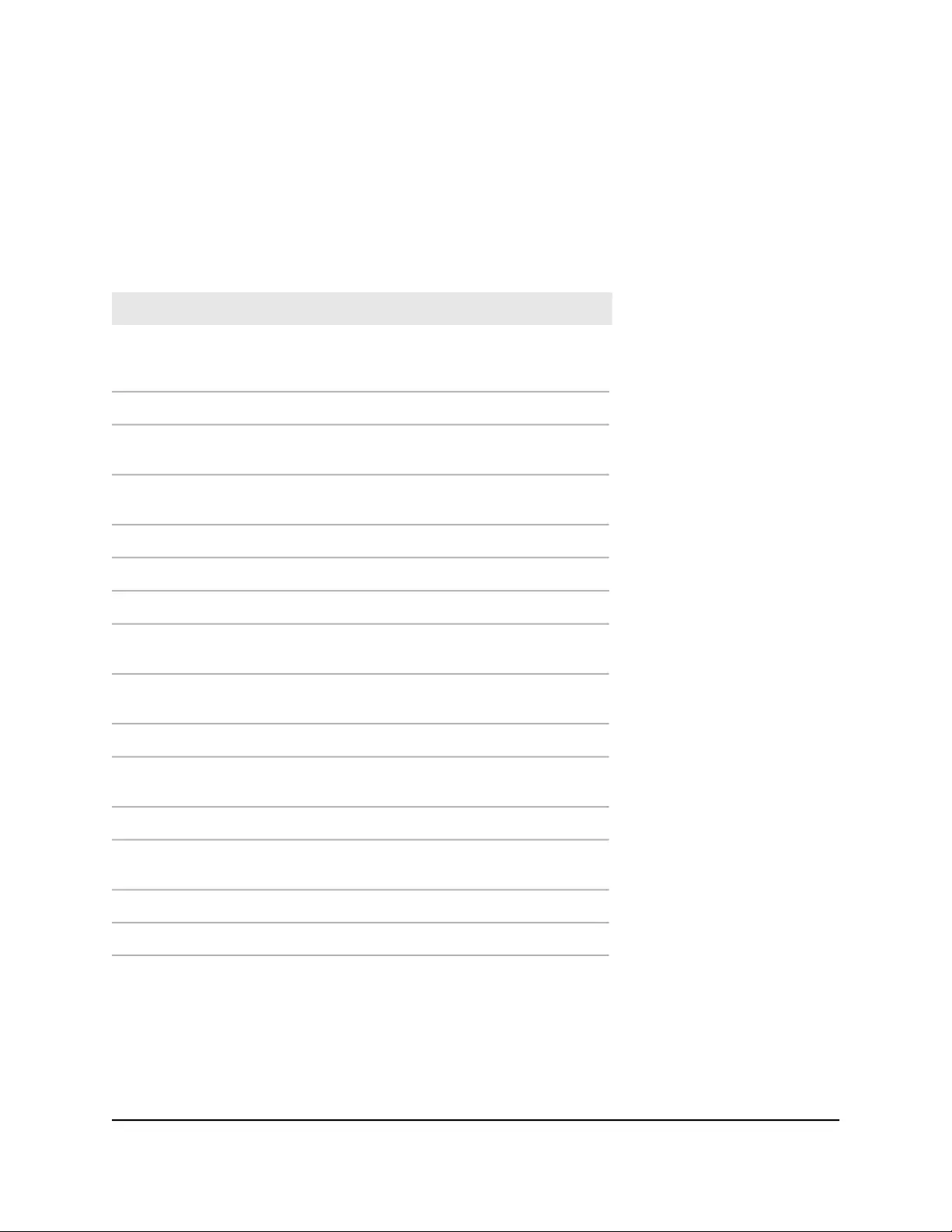
PowerLINE PL1200 Technical Specifications
The PL1200 adapter meets the technical specifications defined in the following table.
Table 8. Technical specifications
SpecificationFeature
IEEE 802.3 (10BASE-T), IEEE 802.3u
(100BASE-T), IEEE 802.3ab
(1000BASE-T)
Data and routing protocols
100–240V, 0.2A (max.)AC input
AU: 10A, 250V; EU: 16A, 250V; NA:
15A, 125V; UK: 13A, 250V
Socket-outlet rating (max. load)
Normal: 2.6W; Power saving mode:
< 0.5W
Power consumption
100 x 56 x 30 mm (4.5 x 2.2 x 1.18 in.)Dimensions
112.5 g (0.25 lb)Weight
0° to 40°C (32º to 104ºF)Operating temperature
10–90% maximum relative humidity,
noncondensing
Operating humidity
5–95% maximum relative humidity,
noncondensing
Storage humidity
128-bit AESSecurity encryption type
8 (active), 16 (total): number of nodes
that can be added to a single network
MAC addresses
1200 MbpsBandwidth
Up to 1200 Mbps with real
throughput greater than 80 Mbps
Data transfer rate
2–68 MbpsFrequency band
OFDM windowed modulationModulation type
User Manual34Technical Specifications and
Safety Information
PowerLINE
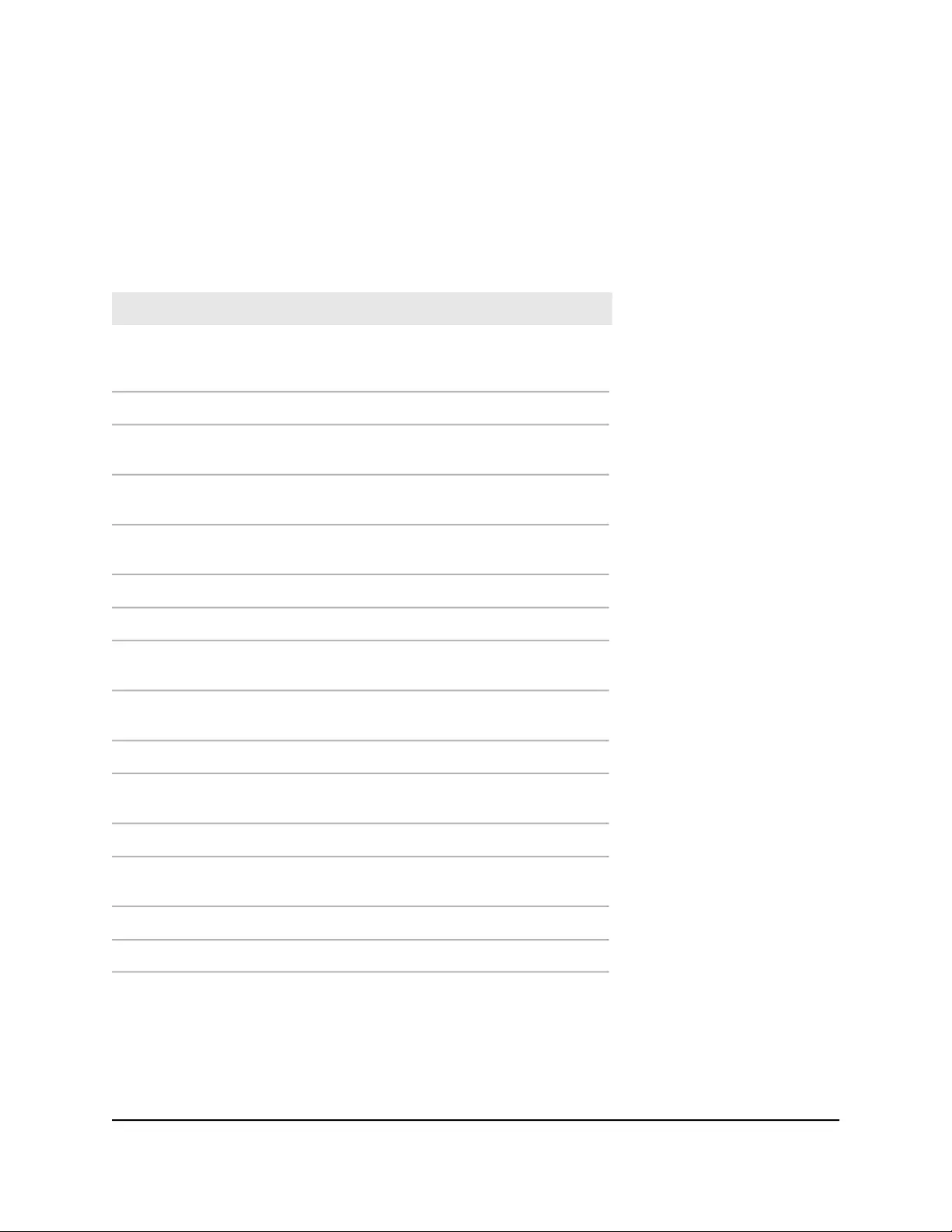
PowerLINE PLP1200 Technical Specifications
The PLP1200 adapter meets the technical specifications defined in the following table.
Table 9. Technical specifications
SpecificationFeature
IEEE 802.3 (10BASE-T), IEEE 802.3u
(100BASE-T), IEEE 802.3ab
(1000BASE-T)
Data and routing protocols
100–240V, 0.2A (max.)AC input
AU: 10A, 250V; EU: 16A, 250V; NA:
11.8A, 125V; UK: 13A, 250V
Socket-outlet rating (max. load)
Normal: 2.6W; Power saving mode:
< 0.5W
Power consumption
120 x 58 x 42 mm (4.72 x 2.28 x 1.65
in.)
Dimensions
183 g (0.40 lb)Weight
0° to 40°C (32º to 104ºF)Operating temperature
10–90% maximum relative humidity,
noncondensing
Operating humidity
5–95% maximum relative humidity,
noncondensing
Storage humidity
128-bit AESSecurity encryption type
8 (active), 16 (total): number of nodes
that can be added to a single network
MAC addresses
1200 MbpsBandwidth
Up to 1200 Mbps with real
throughput greater than 80 Mbps
Data transfer rate
2–68 MbpsFrequency band
OFDM windowed modulationModulation type
User Manual35Technical Specifications and
Safety Information
PowerLINE
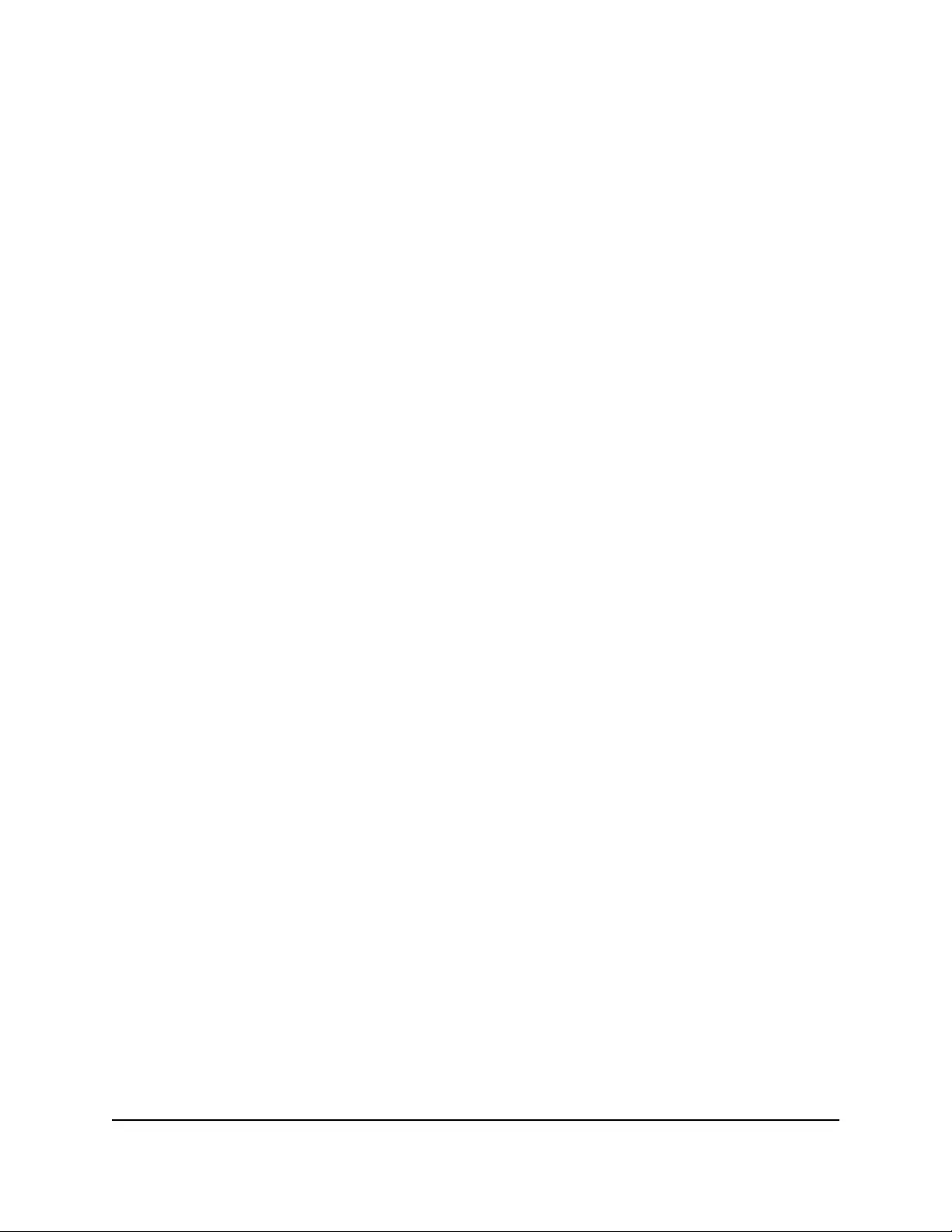
Safety Information
Follow these safety guidelines to ensure your own personal safety and to help protect
your system from potential damage:
•For national approvals (approval schemes other than CB), relevant national standards
for plug, socket-outlet, and direct plug-in units (for example, US) shall also be
consulted while you are testing and approving such products according to the
national standards.
•Check the electrical current for any device plugged into the filtered AC socket. Do
not exceed home and product outlet ratings and electrical requirements.
•The socket-outlet shall be installed near the equipment and be easily accessible.
•Only power cords are allowed to be inserted into the filtered AC socket; no other
equipment with a direct plug-in is allowed. Power cords must be a maximum of 1 m
long and a minimum of 0.75 mm2of cross-sectional area.
•Do not plug devices into the PowerLINE PassThru Adapter filtered AC outlet that
exceed the product ratings. The output voltage of the filtered AC outlet is the same
as the power outlet that the PowerLINE PassThru Adapter is plugged into. To help
avoid damaging your system, be sure that the attached devices are electrically rated
to operate with the power available in your location.
•If the input AC voltage is less than 100 VAC, the device plugged into the filtered AC
socket of the PowerLINE PassThru Adapter might not perform as well as expected.
•DO NOT PLUG MAJOR HOME APPLIANCES into the filtered AC socket or into an
attached power strip. The device is not intended to be used with home appliances
such as air conditioners, power tools, space heaters, fans, hair dryers, ovens, or
refrigerators.
•Actual data throughput will vary. Network conditions and environmental factors,
including volume of network traffic, building materials and construction, and network
overhead, lower actual data throughput rate.
•Do not service any product except as explained in your system documentation.
•Opening or removing covers that are marked with the triangular symbol with a
lightning bolt can expose you to electrical shock. Only a trained service technician
should service components inside these compartments.
•Use the product only with approved equipment.
•Allow the product to cool before removing covers or touching internal components.
User Manual36Technical Specifications and
Safety Information
PowerLINE
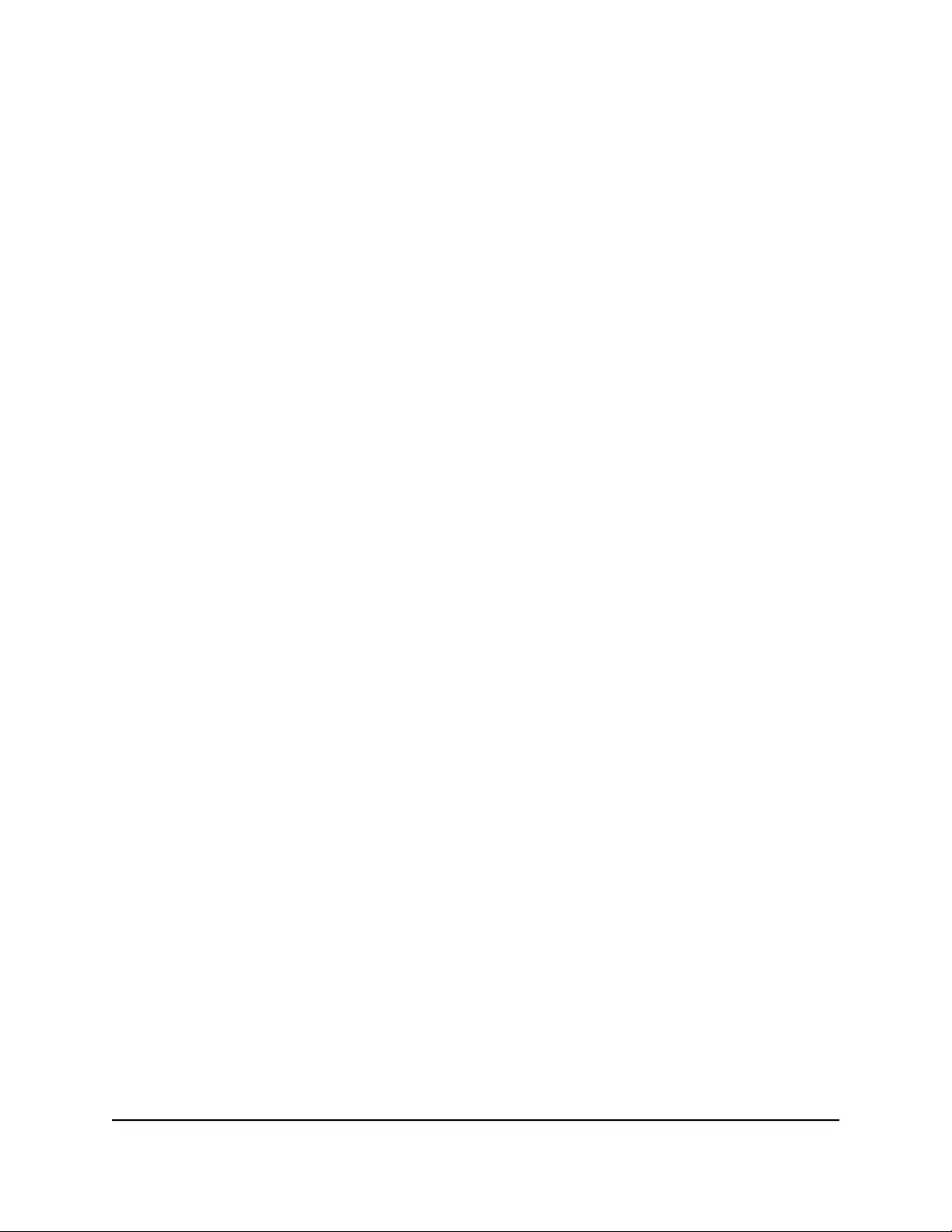
•To help avoid damaging your system, be sure that the voltage selection switch (if
provided) on the power supply is set to match the power available at your location:
-110 volts (V), 60 hertz (Hz) in most of North and South America and some Far
Eastern countries such as South Korea and Taiwan
- 100V, 50 Hz in eastern Japan and 100V, 60 Hz in western Japan
-230V, 50 Hz in most of Europe, the Middle East, and the Far East
•The peripheral power cables are equipped with three-prong plugs to help ensure
proper grounding. Do not use adapter plugs or remove the grounding prong from
a cable.
•Observe extension cable and power strip ratings. Make sure that the total ampere
rating of all products plugged into the extension cable or power strip does not
exceed 80 percent of the ampere ratings limit for the extension cable or power strip.
User Manual37Technical Specifications and
Safety Information
PowerLINE