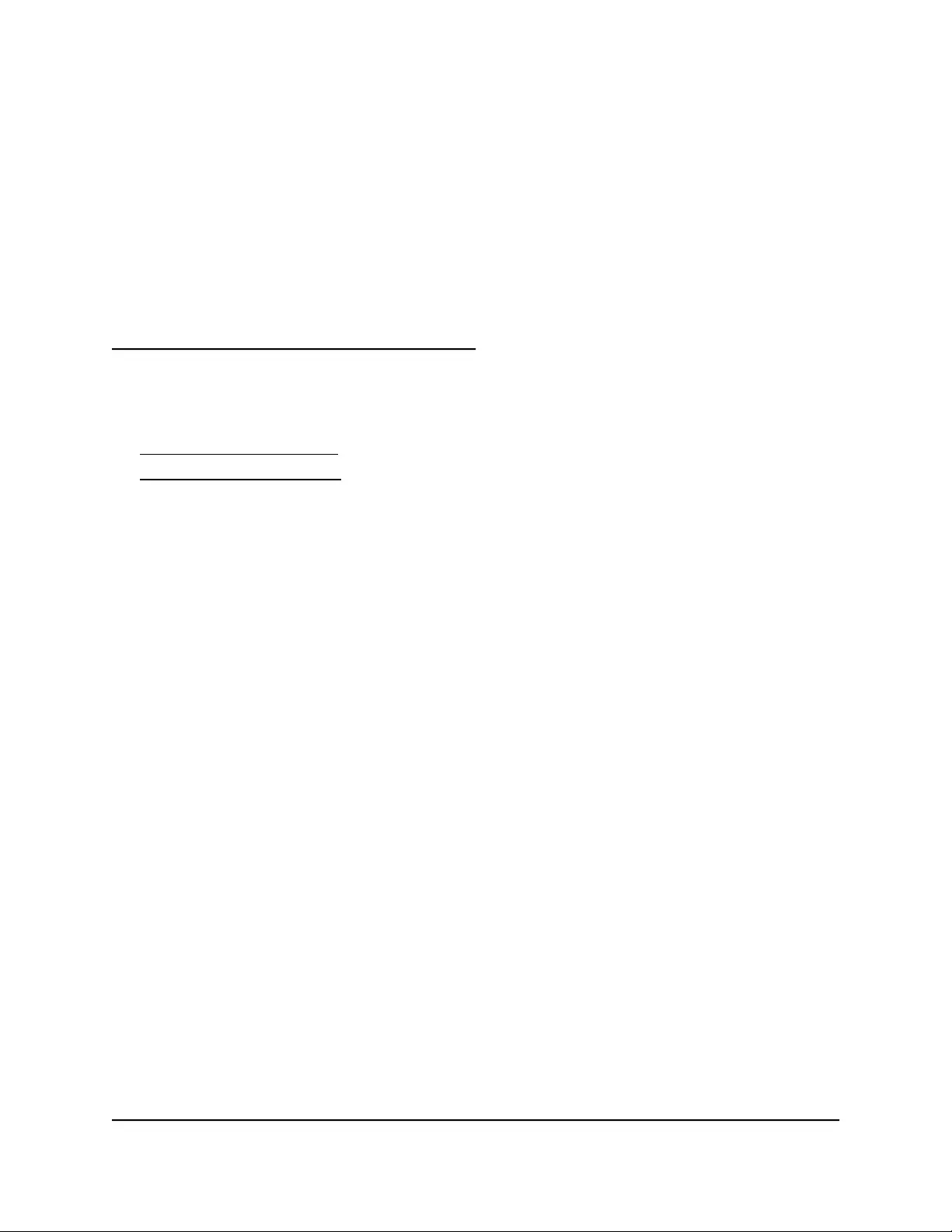Table of Contents
- Contents
- 1. Introduction
- 2. Hardware Overview Model WAX214
- 3. Hardware Overview Model WAX218
- 4. Installation and Initial Log-in
- Set up the access point in your network
- Initial log-in process
- When to use aplogin.net and when to use the assigned IP address
- Find the IP address of the access point
- Find the IP address of the access point with the NETGEAR Insight mobile app
- Log in to the access point after you complete the initial log-in process
- Change the language
- Join a WiFi network on the access point
- 5. Manage the Wired Network Settings
- 6. Manage the Basic Radio and WiFi Settings
- 7. Manage the Advanced WiFi and Radio Settings
- Manage the channel high throughput mode
- Manage the channel or channels
- Manage the radio transmit power
- Change the minimum bit rate
- Manage client limits
- Manage the multicast and unicast streams to WiFi clients
- Scan for neighboring access points and WiFi routers
- Manage the 802.11ax mode for the 2.4 GHz radio
- Set up a WiFi on/off schedule for an SSID
- Set up band steering for an SSID
- Set up a RADIUS accounting server
- Configure Network Access Server settings
- Configure traffic shaping
- Set up a MAC filter for an SSID
- Manually block a WiFi client or connection from an SSID
- Change the DHCP server settings for guest WiFi networks
- 8. Maintain the access point
- Upgrade the firmware
- Reboot the access point from the local browser UI
- Schedule the access point to reboot
- Back up or restore the configuration file
- Reset the access point to factory default settings
- Manage the date and time settings
- SNMPv1, SNMPv2, and SNMPv3
- Logs
- Set up email alerts
- Change the local device password
- Specify an existing management VLAN
- Control the LEDs
- 9. Monitor the access point and its Network Connections
- 10. Perform Diagnostics and Troubleshooting
- Send a ping
- Send a traceroute request
- Send a name server lookup request
- Perform a speed test
- Quick tips for WiFi troubleshooting
- Troubleshoot with the LEDs
- Troubleshoot the WiFi connectivity
- Troubleshoot Internet browsing
- You cannot log in to the access point over a LAN connection
- Changes are not saved in the local browser UI
- Troubleshoot your network using the ping utility of your computer or mobile device
- A. Factory Default Settings and Technical Specifications
- B. Mount Model WAX214 to a Wall or Ceiling
- C. Mount Model WAX218 to a Wall or Ceiling
NETGEAR WiFi 6 AX1800 PoE Access Point (WAX214) User Manual
Displayed below is the user manual for WiFi 6 AX1800 PoE Access Point (WAX214) by NETGEAR which is a product in the Wireless Access Points category. This manual has pages.
Related Manuals
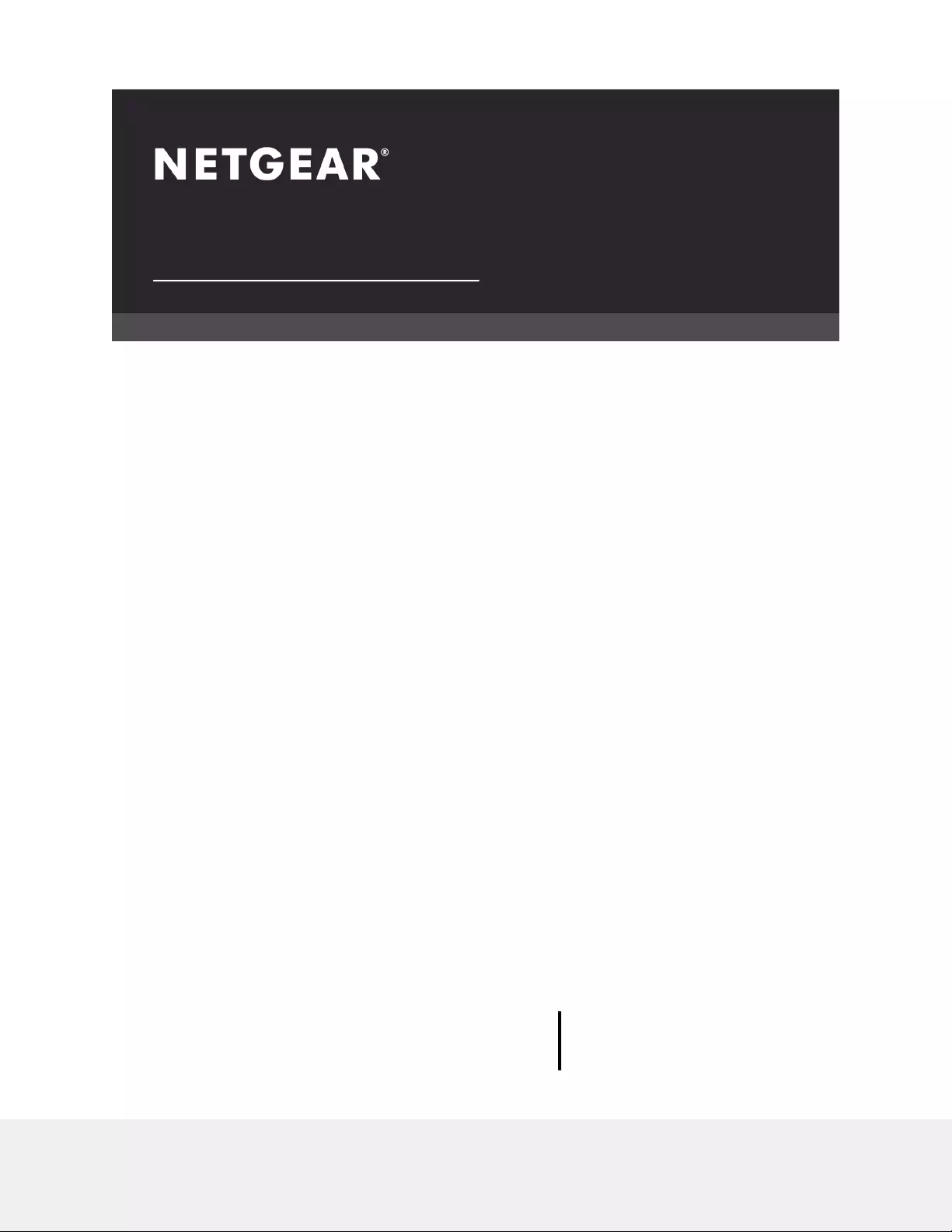
User Manual
WiFi 6 AX1800/AX3600 Dual Band
PoE/PoE+ Access Points
Models
WAX214
WAX218
NETGEAR, Inc.
350 E. Plumeria DriveDecember 2020
San Jose, CA 95134, USA202-12175-01
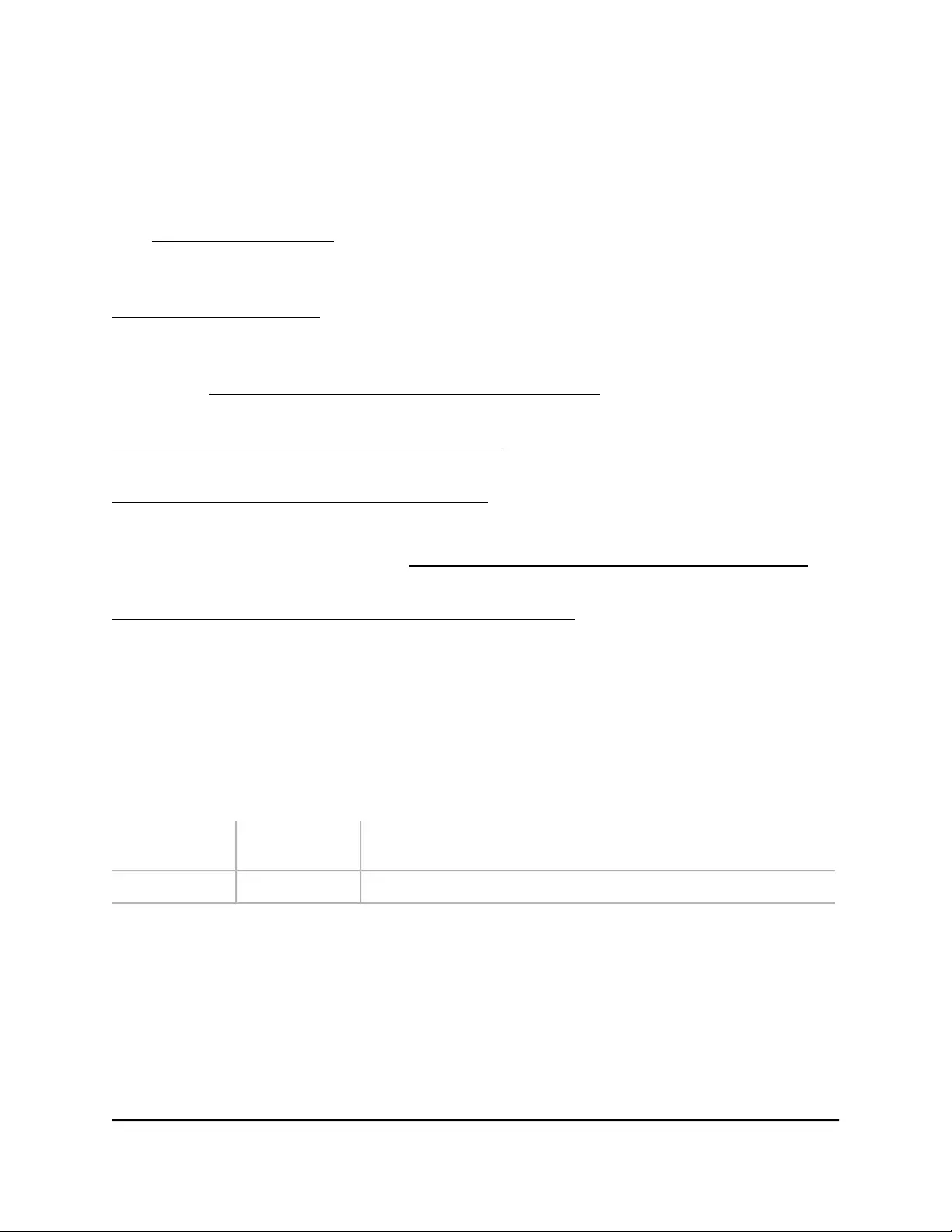
Support and Community
Visit netgear.com/support to get your questions answered and access the latest
downloads.
You can also check out our NETGEAR Community for helpful advice at
community.netgear.com.
Regulatory and Legal
Si ce produit est vendu au Canada, vous pouvez accéder à ce document en français
canadien à https://www.netgear.com/support/download/.
(If this product is sold in Canada, you can access this document in Canadian French at
https://www.netgear.com/support/download/.)
For regulatory compliance information including the EU Declaration of Conformity, visit
https://www.netgear.com/about/regulatory/.
See the regulatory compliance document before connecting the power supply.
For NETGEAR’s Privacy Policy, visit https://www.netgear.com/about/privacy-policy.
By using this device, you are agreeing to NETGEAR’s Terms and Conditions at
https://www.netgear.com/about/terms-and-conditions. If you do not agree, return the
device to your place of purchase within your return period.
Do not use this device outdoors. The PoE source is intended for intra building connection
only.
Trademarks
© NETGEAR, Inc., NETGEAR, and the NETGEAR Logo are trademarks of NETGEAR, Inc.
Any non-NETGEAR trademarks are used for reference purposes only.
Revision History
CommentsPublish DatePublication Part
Number
First publication.December 2020202-12175-01
2
NETGEAR WiFi 6 AX1800/AX3600 Dual Band PoE/PoE+ Access Points, WAX214 and WAX218
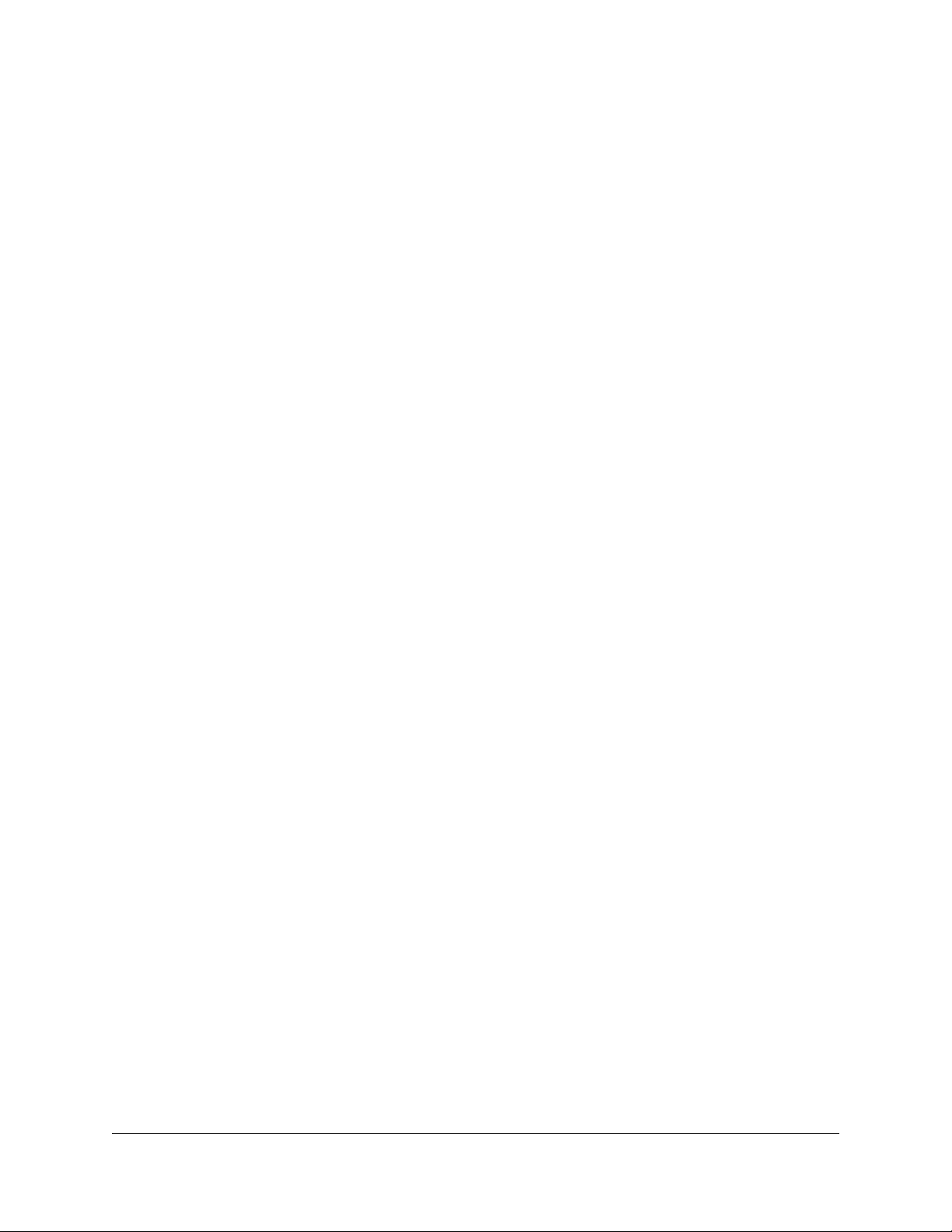
Contents
Chapter 1 Introduction
Unique features for each model.........................................................8
Additional documentation...................................................................8
Safety instructions and warnings for an indoor access point..........9
Chapter 2 Hardware Overview Model WAX214
Unpack model WAX214....................................................................12
Top panel with LEDs for model WAX214........................................12
Hardware interfaces model WAX214..............................................13
Label model WAX214........................................................................15
Chapter 3 Hardware Overview Model WAX218
Unpack model WAX218....................................................................17
Top panel with LEDs for model WAX218........................................17
Hardware interfaces model WAX218..............................................18
Label model WAX218........................................................................20
Chapter 4 Installation and Initial Log-in
Set up the access point in your network..........................................22
Set up the access point with a PoE or PoE+ network
connection......................................................................................22
Set up the access point with a non-PoE network connection...24
Initial log-in process...........................................................................26
Connect directly to the access point over WiFi and log in for the
first time...........................................................................................26
Connect to the access point over the LAN and log in for the first
time..................................................................................................29
When to use aplogin.net and when to use the assigned IP
address................................................................................................32
Find the IP address of the access point...........................................33
Find the IP address of the access point with the NETGEAR Insight
mobile app..........................................................................................34
Log in to the access point after you complete the initial log-in
process.................................................................................................35
Change the language........................................................................36
Join a WiFi network on the access point.........................................37
3
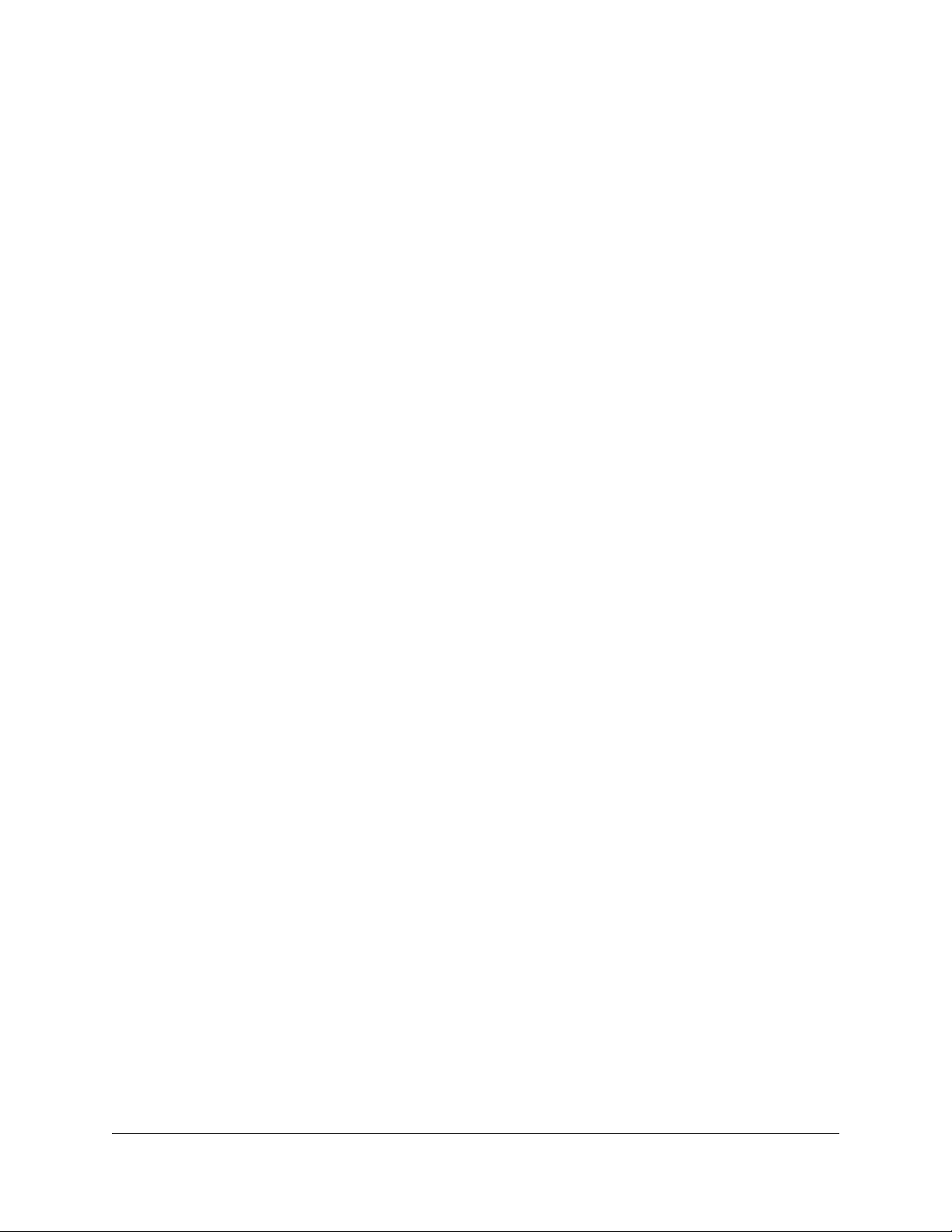
Chapter 5 Manage the Wired Network Settings
Specify a static IPv4 address.............................................................40
Specify a link-local IPv6 address.......................................................41
Reenable the DHCP client of the access point...............................42
Manage the STP settings...................................................................43
Chapter 6 Manage the Basic Radio and WiFi Settings
Change the device name..................................................................47
Change the country and region of operation.................................48
Configure a WiFi network that is open or secured with WPA2 or
WAP3 personal security.....................................................................49
Configure a WiFi network that is secured with WPA2 or WAP3
enterprise security..............................................................................53
Configure a guest network on an SSID............................................57
2.4 GHz management SSID...............................................................58
Change the passphrase for the 2.4 GHz management SSID....59
Disable the idle time-out for the 2.4 GHz management SSID...60
Disable the 2.4 GHz management SSID.....................................61
Chapter 7 Manage the Advanced WiFi and Radio Settings
Manage the channel high throughput mode.................................64
Manage the channel or channels.....................................................65
Manage the radio transmit power....................................................67
Change the minimum bit rate...........................................................68
Manage client limits...........................................................................70
Manage the multicast and unicast streams to WiFi clients............71
Scan for neighboring access points and WiFi routers...................72
Manage the 802.11ax mode for the 2.4 GHz radio........................74
Set up a WiFi on/off schedule for an SSID.......................................75
Set up band steering for an SSID.....................................................77
Set up a RADIUS accounting server.................................................79
Configure Network Access Server settings.....................................80
Configure traffic shaping...................................................................82
Set up a MAC filter for an SSID.........................................................84
Manually block a WiFi client or connection from an SSID.............86
Change the DHCP server settings for guest WiFi networks..........87
Chapter 8 Maintain the access point
Upgrade the firmware........................................................................90
Reboot the access point from the local browser UI.......................91
Schedule the access point to reboot...............................................92
Back up or restore the configuration file.........................................93
Back up the access point configuration settings.......................93
4
NETGEAR WiFi 6 AX1800/AX3600 Dual Band PoE/PoE+ Access Points, WAX214 and WAX218
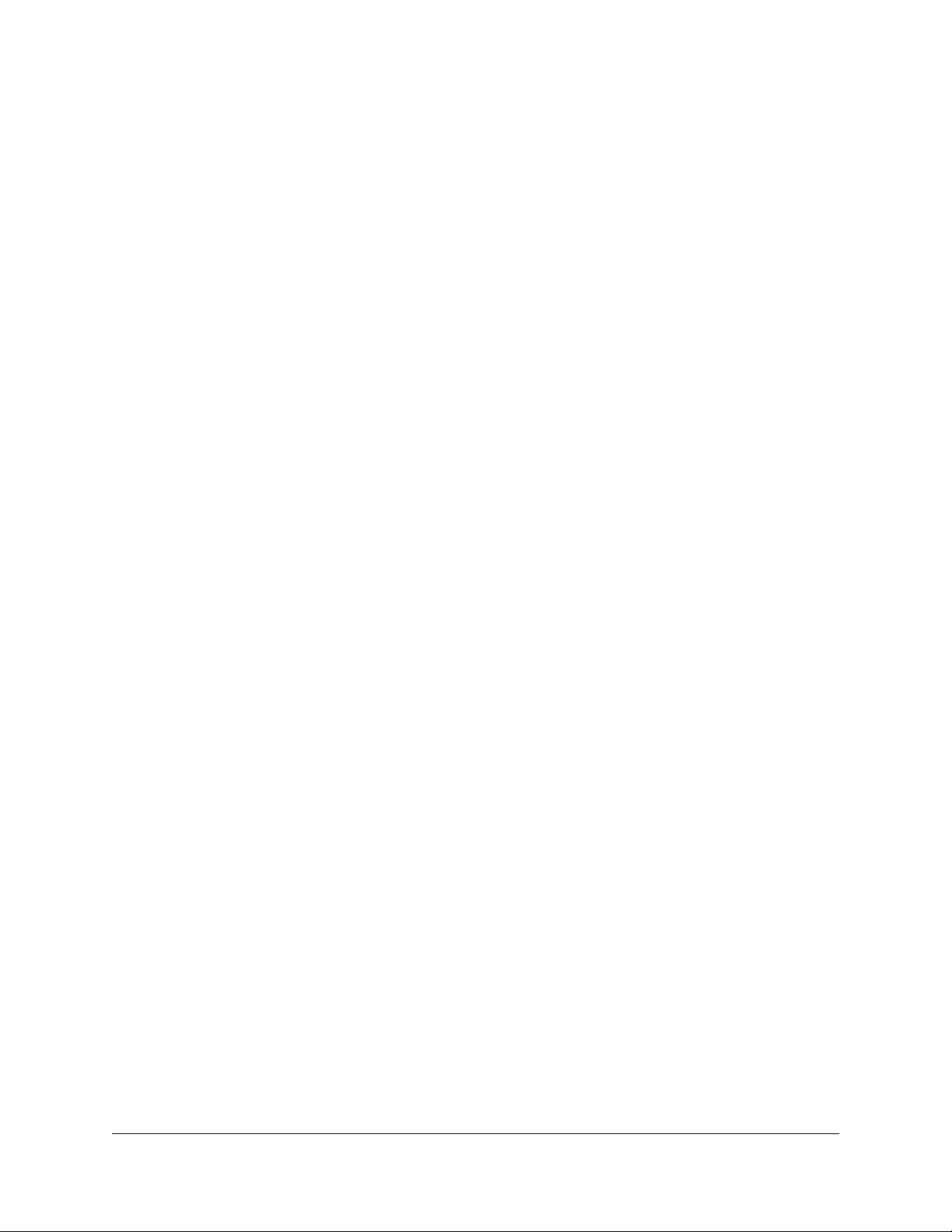
Restore the access point configuration settings........................94
Reset the access point to factory default settings..........................95
Manage the date and time settings.................................................97
SNMPv1, SNMPv2, and SNMPv3......................................................98
Enable SNMPv1 and SNMPv2 and manage the settings..........99
Enable SNMPv3 and manage the settings...............................100
Logs....................................................................................................102
View and manage the system log..............................................102
Set up a remote log server.........................................................104
Set up email alerts............................................................................105
Change the local device password................................................107
Specify an existing management VLAN........................................108
Control the LEDs..............................................................................109
Chapter 9 Monitor the access point and its Network Connections
Display the access point device, memory, LAN, and WiFi status
information........................................................................................112
Display the WiFi connections..........................................................116
Display the CPU, SSID, and LAN traffic loads...............................118
Chapter 10 Perform Diagnostics and Troubleshooting
Send a ping.......................................................................................121
Send a traceroute request...............................................................122
Send a name server lookup request..............................................123
Perform a speed test........................................................................124
Quick tips for WiFi troubleshooting...............................................125
Troubleshoot with the LEDs............................................................126
Power LED remains off................................................................127
2.4 GHz WLAN LED, 5 GHz WLAN LED, or both WLAN LEDs are
off...................................................................................................128
LAN LED is off in a setup with a power adapter......................128
Troubleshoot the WiFi connectivity...............................................129
A WiFi device cannot connect to the access point..................129
You cannot connect over the 2.4 GHz management SSID.....130
Troubleshoot Internet browsing.....................................................131
You cannot log in to the access point over a LAN connection....132
Changes are not saved in the local browser UI............................133
Troubleshoot your network using the ping utility of your computer
or mobile device...............................................................................133
Test the LAN path from a Windows-based computer to the access
point..............................................................................................133
Test the path from a Windows-based computer to a remote
device............................................................................................134
5
NETGEAR WiFi 6 AX1800/AX3600 Dual Band PoE/PoE+ Access Points, WAX214 and WAX218
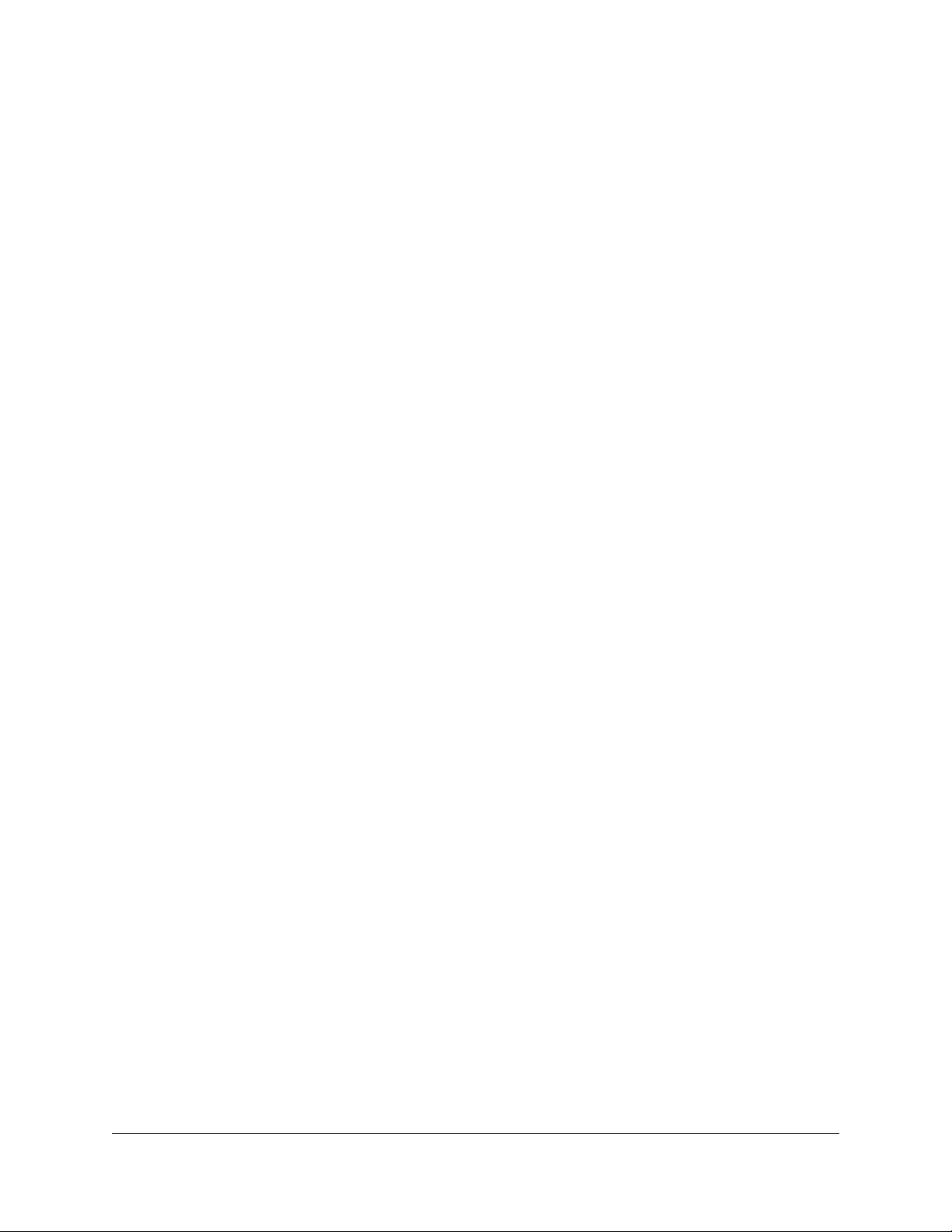
Appendix A Factory Default Settings and Technical Specifications
Factory default settings...................................................................137
Technical specifications...................................................................139
Appendix B Mount Model WAX214 to a Wall or Ceiling
Mount model WAX214 to a wall....................................................142
Mount model WAX214 to a solid ceiling......................................143
Mount model WAX214 to a T-bar..................................................145
Appendix C Mount Model WAX218 to a Wall or Ceiling
Mount model WAX218 to a wall....................................................148
Mount model WAX218 to a solid ceiling......................................149
Mount model WAX218 to a T-bar..................................................151
6
NETGEAR WiFi 6 AX1800/AX3600 Dual Band PoE/PoE+ Access Points, WAX214 and WAX218
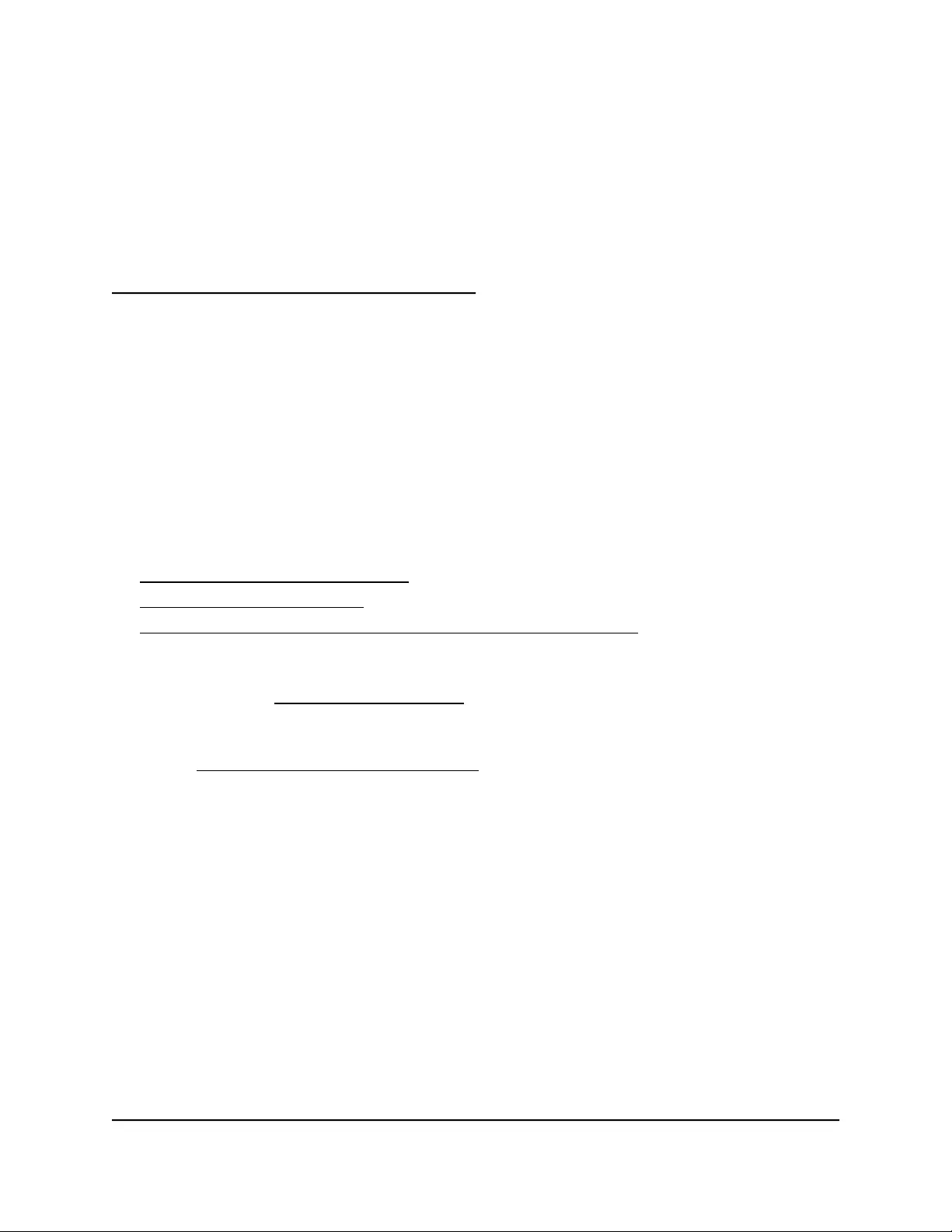
1
Introduction
This manual is for the following NETGEAR WiFi 6 Dual Band Access Point models:
•WAX214: NETGEAR WiFi 6 AX1800 Dual Band PoE Access Point.
•WAX218: NETGEAR WiFi 6 AX3600 Dual Band PoE+ Access Point.
Models WAX214 and WAX218, in this manual referred to as the access point, provide
802.11ax high-performance WiFi connectivity for a small office/home office and supports
dual-band concurrent WiFi 6 operations at 2.4 GHz and 5 GHz.
This chapter contains the following sections:
• Unique features for each model
• Additional documentation
• Safety instructions and warnings for an indoor access point
Note: For more information about the topics that are covered in this manual, visit the
support website at netgear.com/support/.
Note: Firmware updates with new features and bug fixes are made available from time
to time at netgear.com/support/download/. You can check for and download new
firmware manually. If the features or behavior of your product does not match what is
described in this manual, you might need to update the firmware.
Note: In this manual, WiFi network means the same as SSID (service set identifier or
WiFi network name). That is, when we refer to a WiFi network we mean an individual
SSID.
7
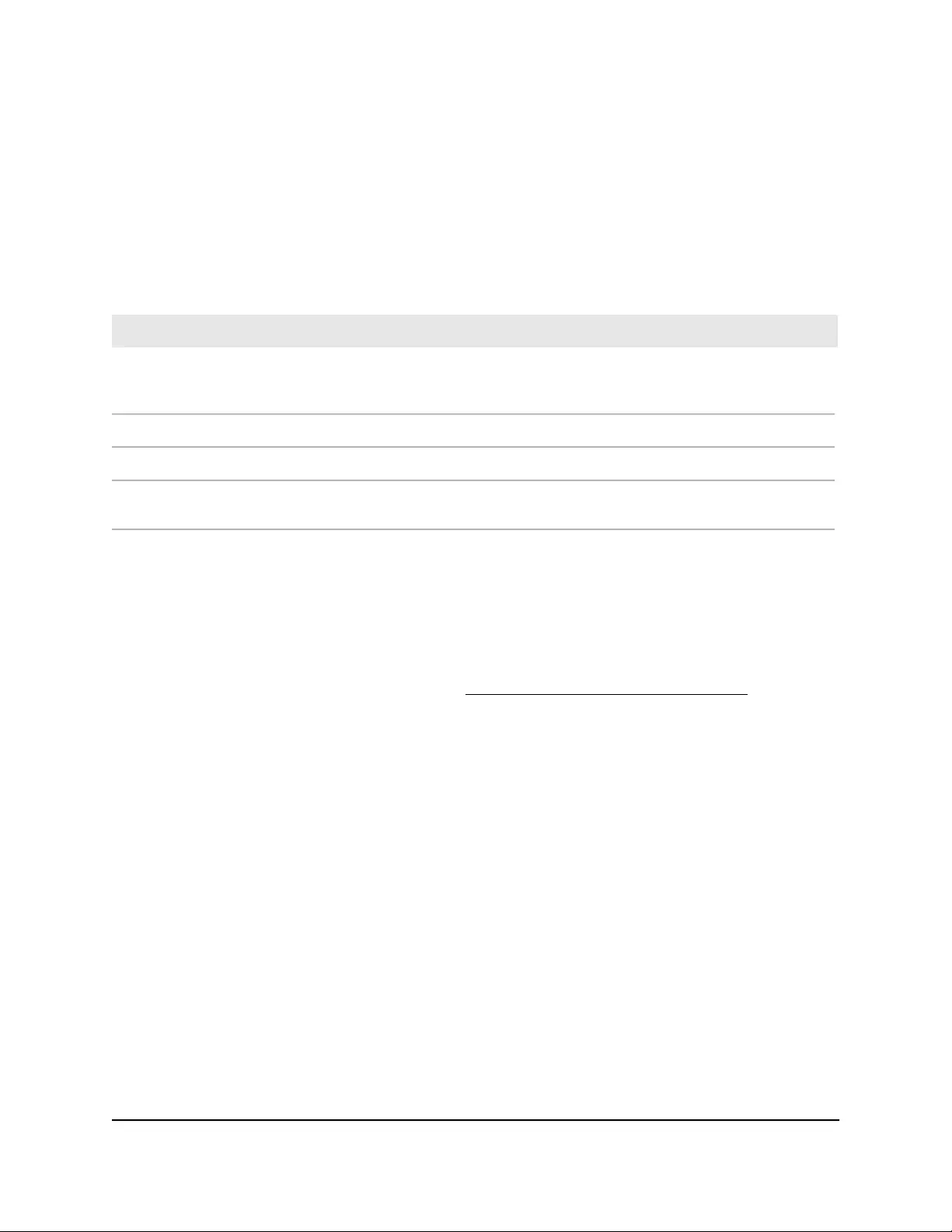
Unique features for each model
The following table shows the main differences between model WAX214 and model
WAX218:
Table 1. Model WAX214 and model WAX218 main differences
Model WAX218Model WAX214Feature
3600 Mbps total:
1200 Mbps at 2.4 GHz
2400 Mbps at 5 GHz.
1800 Mbps total:
600 Mbps at 2.4 GHz
1200 Mbps at 5 GHz
Approximate combined
throughput
PoE+ (802.at)PoE (802.af)Power over Ethernet1
2.5 Gbps1 GbpsMaximum speed LAN port
8.0 x 8.0 x 1.37 in.
(205.7 x 205.7 x 35.8 mm)
6.33 x 6.33 x 1.31 in.
(160.9 x 160.9 x 33.3 mm)
Form factor (L x W x H):
1If used without a power adapter.
Additional documentation
The following documents are available at netgear.com/support/download/:
•Installation guides
•Data sheets
User Manual8Introduction
NETGEAR WiFi 6 AX1800/AX3600 Dual Band PoE/PoE+ Access Points, WAX214 and WAX218
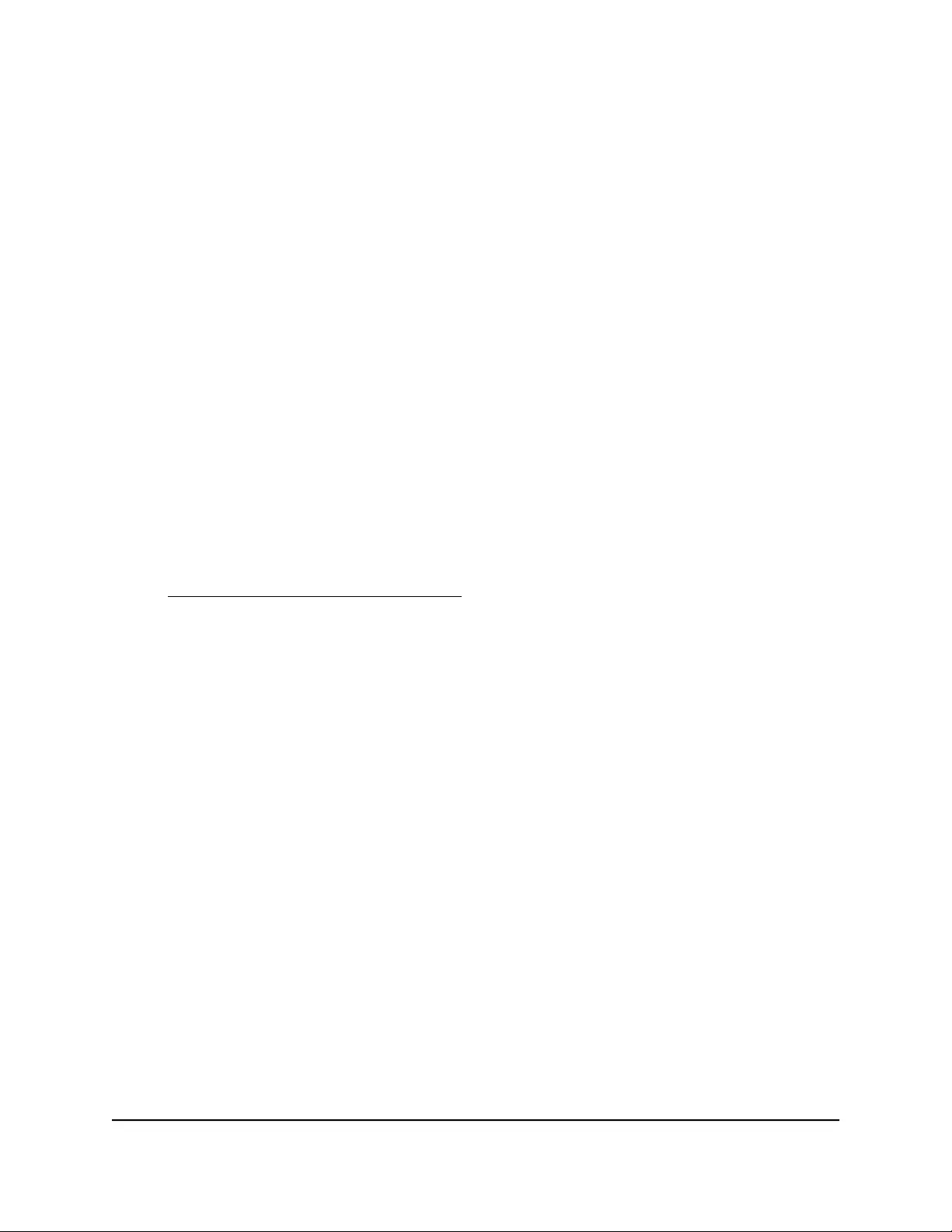
Safety instructions and warnings for an
indoor access point
Use the following safety guidelines to ensure your own personal safety and to help
protect your system from potential damage.
To reduce the risk of bodily injury, electrical shock, fire, and damage to the equipment,
observe the following precautions:
•This product is designed for indoor use only in a temperature-controlled and
humidity-controlled environment. Note the following:
-For more information about the environment in which this product must operate,
see the environmental specifications in the appendix or the data sheet.
-If you want to connect the product over an Ethernet cable to a device located
outdoors, the outdoor device must be properly grounded and surge protected,
and you must install an Ethernet surge protector inline between the indoor
product and the outdoor device. Failure to do so can damage the product.
-Before connecting the product to outdoor cables or wired outdoor devices, see
https://kb.netgear.com/000057103 for additional safety and warranty information.
Failure to follow these guidelines can result in damage to your NETGEAR product,
which might not be covered by NETGEAR’s warranty, to the extent permissible by
applicable law.
•Do not service the product except as explained in your product documentation.
Some devices should never be opened.
•If any of the following conditions occur, unplug the product from its power source,
and then replace the part or contact your trained service provider:
- Depending on your product, the power adapter, power adapter cable, power
adapter plug, or PoE Ethernet cable is damaged.
-An object fell into the product.
- The product was exposed to water.
- The product was dropped or damaged.
-The product does not operate correctly when you follow the operating
instructions.
•Keep the product away from radiators and heat sources. Also, do not block cooling
vents.
User Manual9Introduction
NETGEAR WiFi 6 AX1800/AX3600 Dual Band PoE/PoE+ Access Points, WAX214 and WAX218
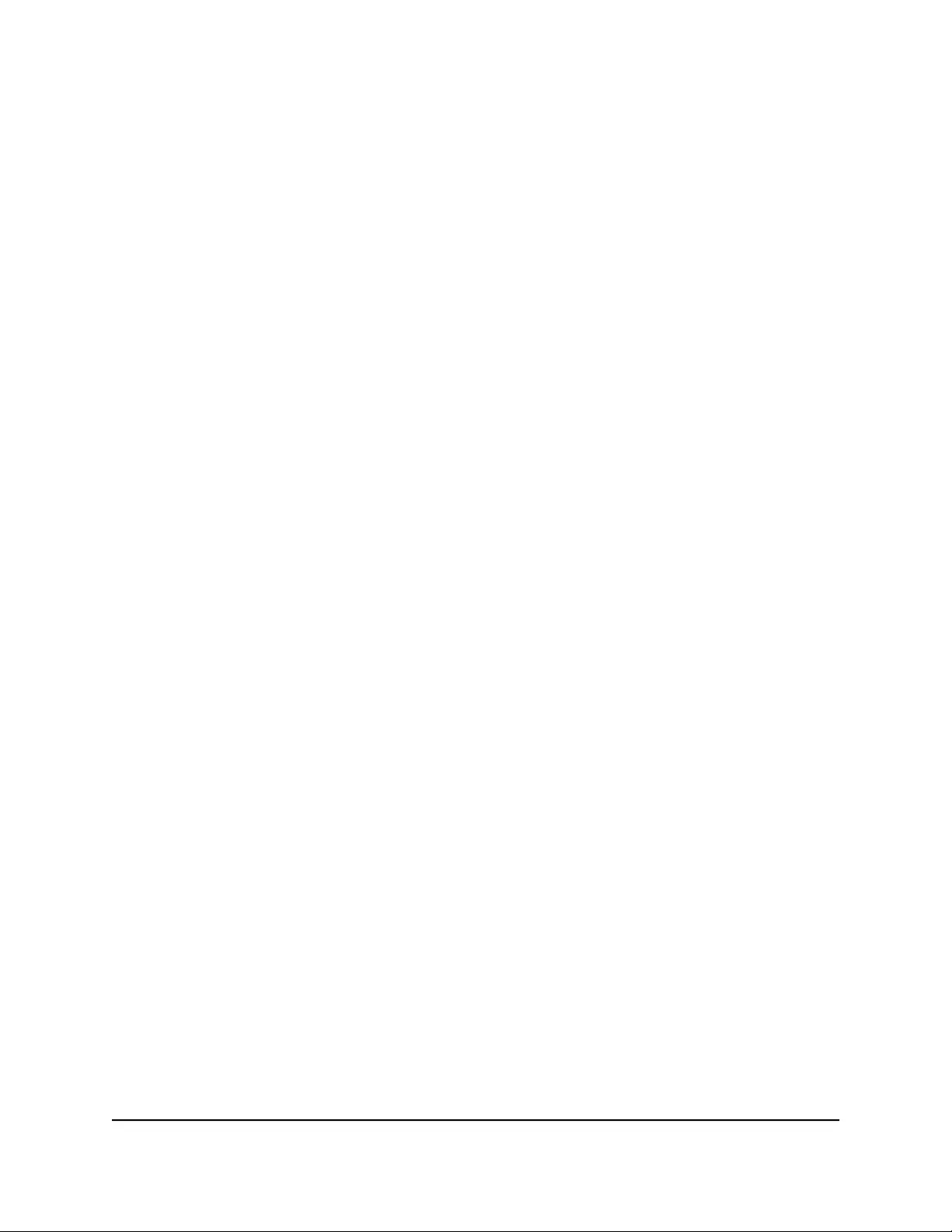
•Do not spill food or liquids on your product components, and never operate the
product in a wet environment. If the product gets wet, see the appropriate section
in your troubleshooting guide, or contact your trained service provider.
•Do not push any objects into the openings of your product. Doing so can cause fire
or electric shock by shorting out interior components.
•Use the product only with approved equipment.
•If applicable to your product, allow the product to cool before removing covers or
touching internal components.
•Be sure that devices that are attached over Ethernet cables are electrically rated to
operate with the power available in your location.
•Depending on your product, use only the supplied power adapter or an Ethernet
cable that provides PoE.
If your product uses a power adapter:
-If you were not provided with a power adapter, contact your local NETGEAR
reseller.
-The power adapter must be rated for the product and for the voltage and current
marked on the product electrical ratings label.
•To help prevent electric shock, plug any system and peripheral power cables into
properly grounded power outlets.
•If applicable to your product, the peripheral power cables are equipped with
three-prong plugs to help ensure proper grounding. Do not use adapter plugs or
remove the grounding prong from a cable. If you must use an extension cable, use
a three-wire cable with properly grounded plugs.
•Observe extension cable and power strip ratings. Make sure that the total ampere
rating of all products plugged into the extension cable or power strip does not
exceed 80 percent of the ampere ratings limit for the extension cable or power strip.
•To help protect your system from sudden, transient increases and decreases in
electrical power, use a surge suppressor, line conditioner, or uninterruptible power
supply (UPS).
•Position system cables, power adapter cables, and PoE Ethernet cables carefully.
Route cables so that they cannot be stepped on or tripped over. Be sure that nothing
rests on any cables.
•Do not modify power adapters, power adapter cables, or plugs. Consult a licensed
electrician or your power company for site modifications.
•Always follow your local and national wiring rules.
User Manual10Introduction
NETGEAR WiFi 6 AX1800/AX3600 Dual Band PoE/PoE+ Access Points, WAX214 and WAX218
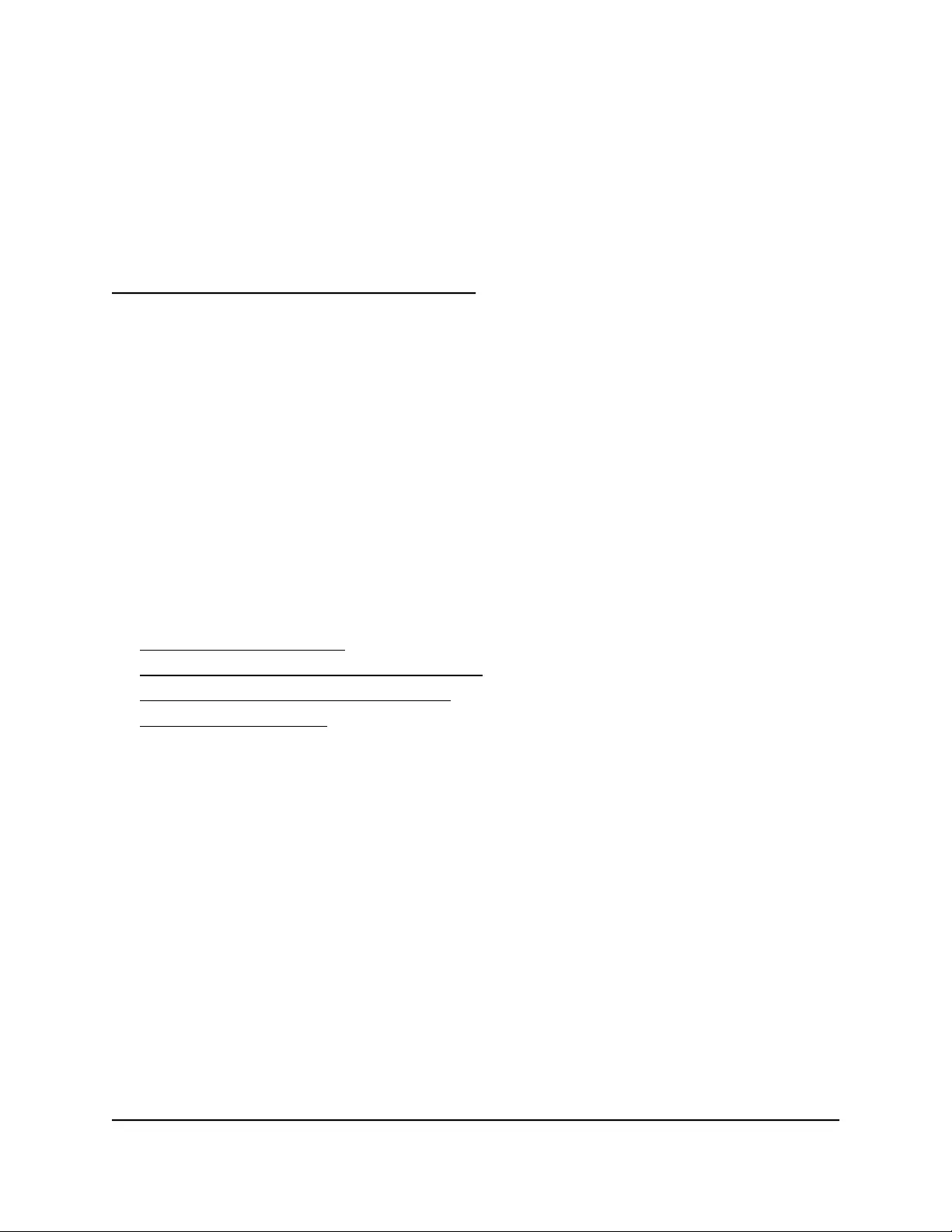
2
Hardware Overview Model WAX214
The NETGEAR WiFi 6 AX1800 Dual Band PoE Access Point Model WAX214 is an indoor,
standalone access point.
The access point provides 802.11ax high-performance WiFi connectivity for a small
office/home office and supports dual-band concurrent WiFi 6 operations at 2.4 GHz
and 5 GHz with a combined throughput of 1.8 Gbps (about 600 Mbps at 2.4 GHz and
1200 Mbps at 5 GHz).
A single Gigabit PoE LAN port lets you connect the access point to a PoE (802.3af)
switch. If you use a regular switch, the access point requires a power adapter, which is
supplied for model WAX214PA. (For model WAX214, a power adapter is an option that
you can purchase.)
The chapter contains the following sections:
• Unpack model WAX214
• Top panel with LEDs for model WAX214
• Hardware interfaces model WAX214
• Label model WAX214
11
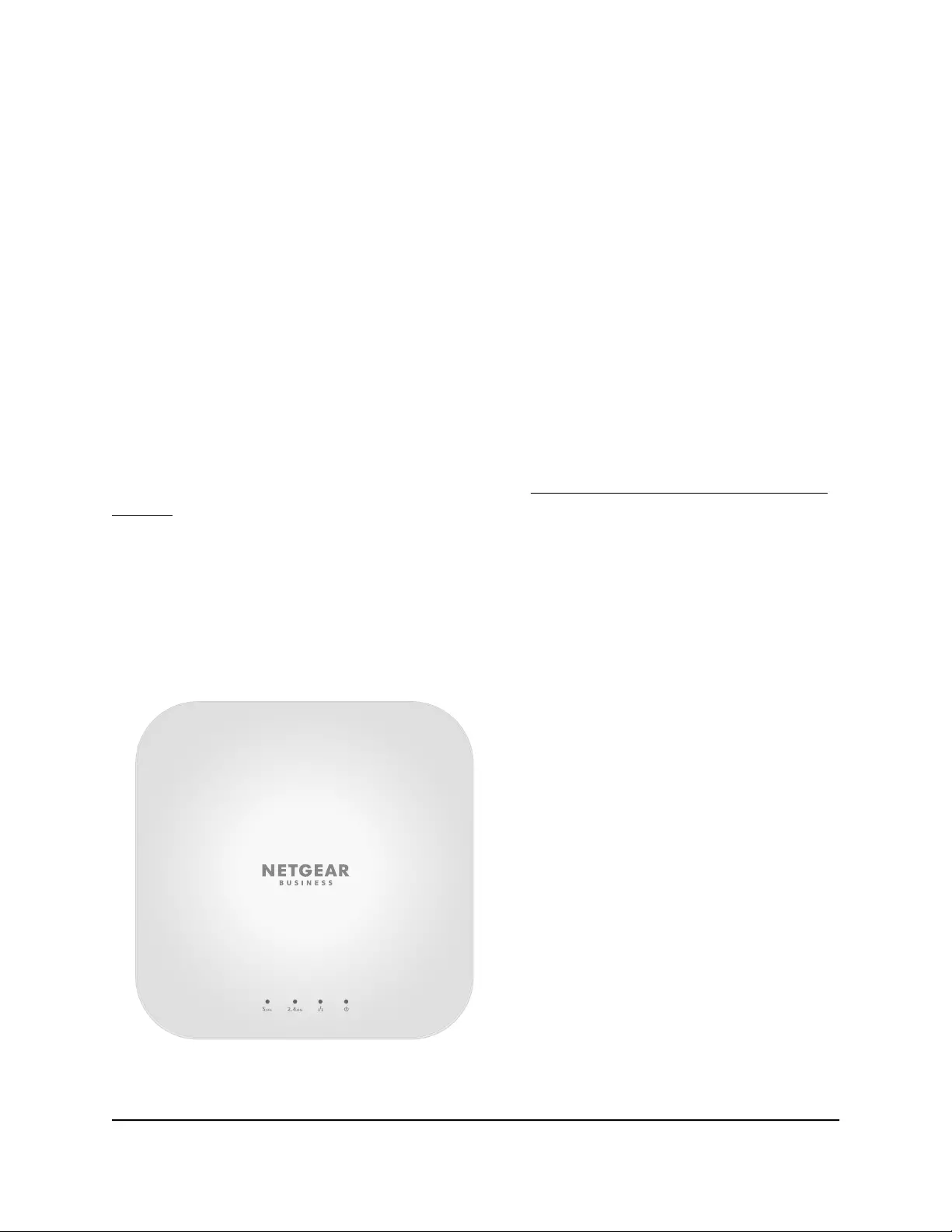
Unpack model WAX214
The package contains the following items:
•WAX214 access point
•Mounting bracket with screw holes for mounting to a solid ceiling or 15/16 in.
(23.8 mm) T-bar
•Two screws and anchors for ceiling mounting or wall-mounting
•Installation guide
Note: You power up the access point by connecting it to a PoE switch. Depending on
the product ordered, the package might also include a power adapter. If you ordered
a package without a power adapter, you can still order a power adapter as an option.
For information about the mounting options, see Mount Model WAX214 to a Wall or
Ceiling on page 141.
Top panel with LEDs for model WAX214
The LEDs that provide the status of the access point are located on the top panel of the
access point.
Figure 1. Top panel with LEDs for model WAX214
User Manual12Hardware Overview Model
WAX214
NETGEAR WiFi 6 AX1800/AX3600 Dual Band PoE/PoE+ Access Points, WAX214 and WAX218
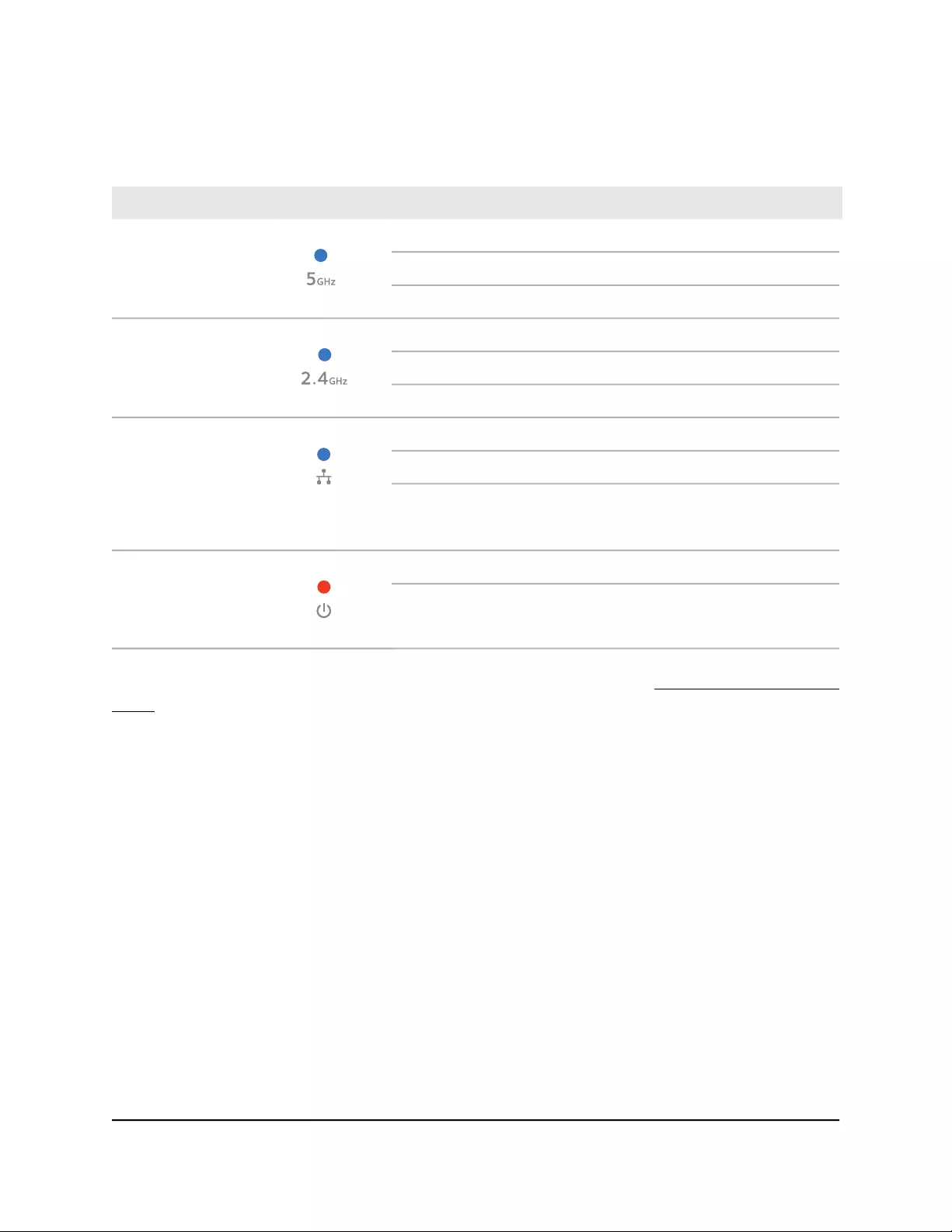
Table 2. LED descriptions model WAX214
DescriptionLED Icon
Solid blue: The 5 GHz radio is operating without clients.5 GHz WLAN LED
Blinking blue: The 5 GHz radio is transmitting or receiving data.
Off: The 5 GHz WiFi radio is off.
Solid blue: The 2.4 GHz radio is operating without clients.2.4 GHz WLAN LED
Blinking blue: The 2.4 GHz radio is transmitting or receiving data.
Off: The 2.4 GHz WiFi radio is off.
Solid blue: The LAN/PoE port detects a link with a powered-on device.LAN LED
Blinking blue: The LAN/PoE port is transmitting or receiving data.
Off: Either no powered-on Ethernet device is connected to the
LAN/PoE port, or, if a powered-on Ethernet device is connected, no
Ethernet link is detected.
Solid amber: The access point is powered on.Power LED
Off: No power is supplied to the access point.
Note: For information about troubleshooting with the LEDs, see Troubleshoot with the
LEDs on page 126.
Hardware interfaces model WAX214
The bottom panel of the access point has a LAN/PoE port, Reset button, and DC power
connector for an optional power adapter.
User Manual13Hardware Overview Model
WAX214
NETGEAR WiFi 6 AX1800/AX3600 Dual Band PoE/PoE+ Access Points, WAX214 and WAX218

Figure 2. Hardware interfaces of model WAX214
The bottom panel contains the following components:
•Reset button. You can use the Reset button to restart the access point or to reset
the access point to its factory default settings. To restart the access point, press the
Reset button for about two seconds. Pressing the Reset for 10 seconds or longer
resets the access point to factory default settings.
•LAN/PoE port. You can use the LAN/PoE Gigabit Ethernet RJ-45 port to connect
the access point to a PoE switch, or if you use a power adapter, to a non-PoE switch.
The LAN/PoE port supports Ethernet speeds up to 1 Gbps.
•DC power connector. If you do not use a PoE switch to provide power to the access
point, connect an optional power adapter to the DC power connector.
Note: The back panel provides a Kensington lock slot for an optional security cable.
User Manual14Hardware Overview Model
WAX214
NETGEAR WiFi 6 AX1800/AX3600 Dual Band PoE/PoE+ Access Points, WAX214 and WAX218
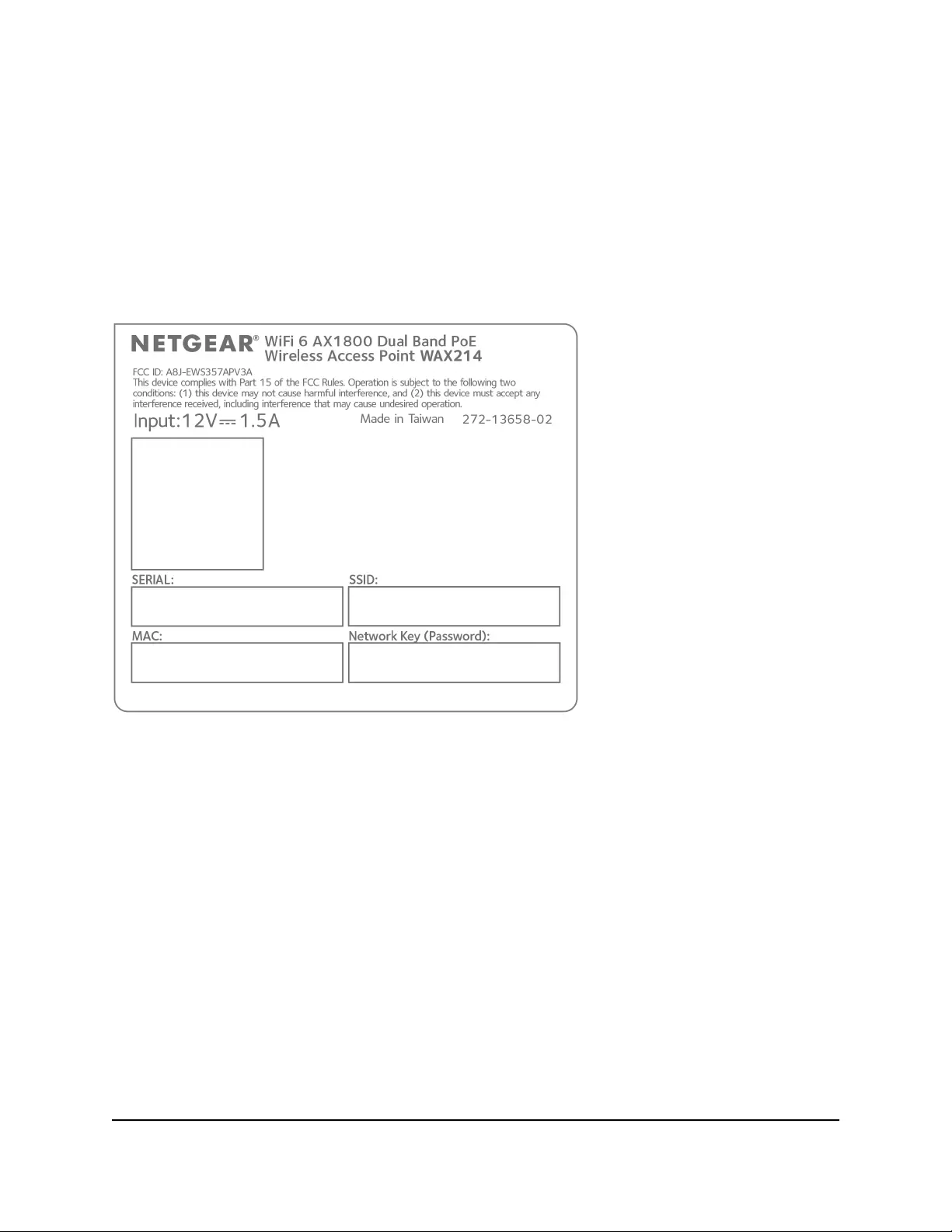
Label model WAX214
The access point label shows the serial number, MAC address, default WiFi network
name (SSID) for the 2.4 GHz management SSID, and network key (WiFi password) for
the management SSID. The management SSID provides access to the local browser
interface (UI) only. That is, the management SSID is not intended for general WiFi clients
access.
Figure 3. Product label model WAX214
User Manual15Hardware Overview Model
WAX214
NETGEAR WiFi 6 AX1800/AX3600 Dual Band PoE/PoE+ Access Points, WAX214 and WAX218
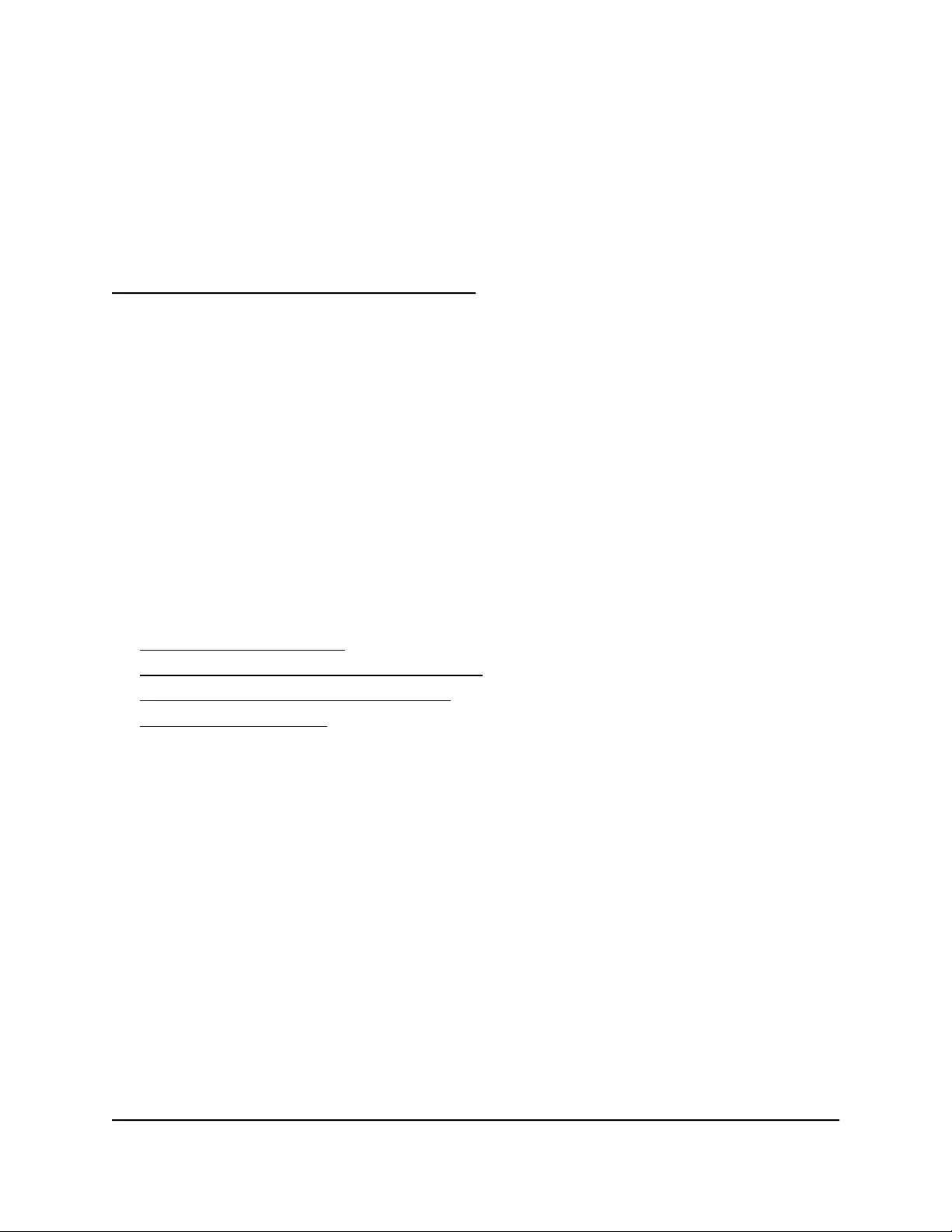
3
Hardware Overview Model WAX218
The NETGEAR WiFi 6 AX3600 Dual Band PoE Access Point Model WAX218 is an indoor,
standalone access point.
The access point provides 802.11ax high-performance WiFi connectivity for a small
office/home office and supports dual-band concurrent WiFi 6 operations at 2.4 GHz
and 5 GHz with a combined throughput of 3.6 Gbps (about 1200 Mbps at 2.4 GHz and
2400 Mbps at 5 GHz).
A single 2.5 Gbps PoE LAN port lets you connect the access point to a PoE+ (802.3at)
switch. If you use a regular switch, the access point requires a power adapter, which is
supplied for model WAX218PA. (For model WAX218, a power adapter is an option that
you can purchase.)
The chapter contains the following sections:
• Unpack model WAX218
• Top panel with LEDs for model WAX218
• Hardware interfaces model WAX218
• Label model WAX218
16
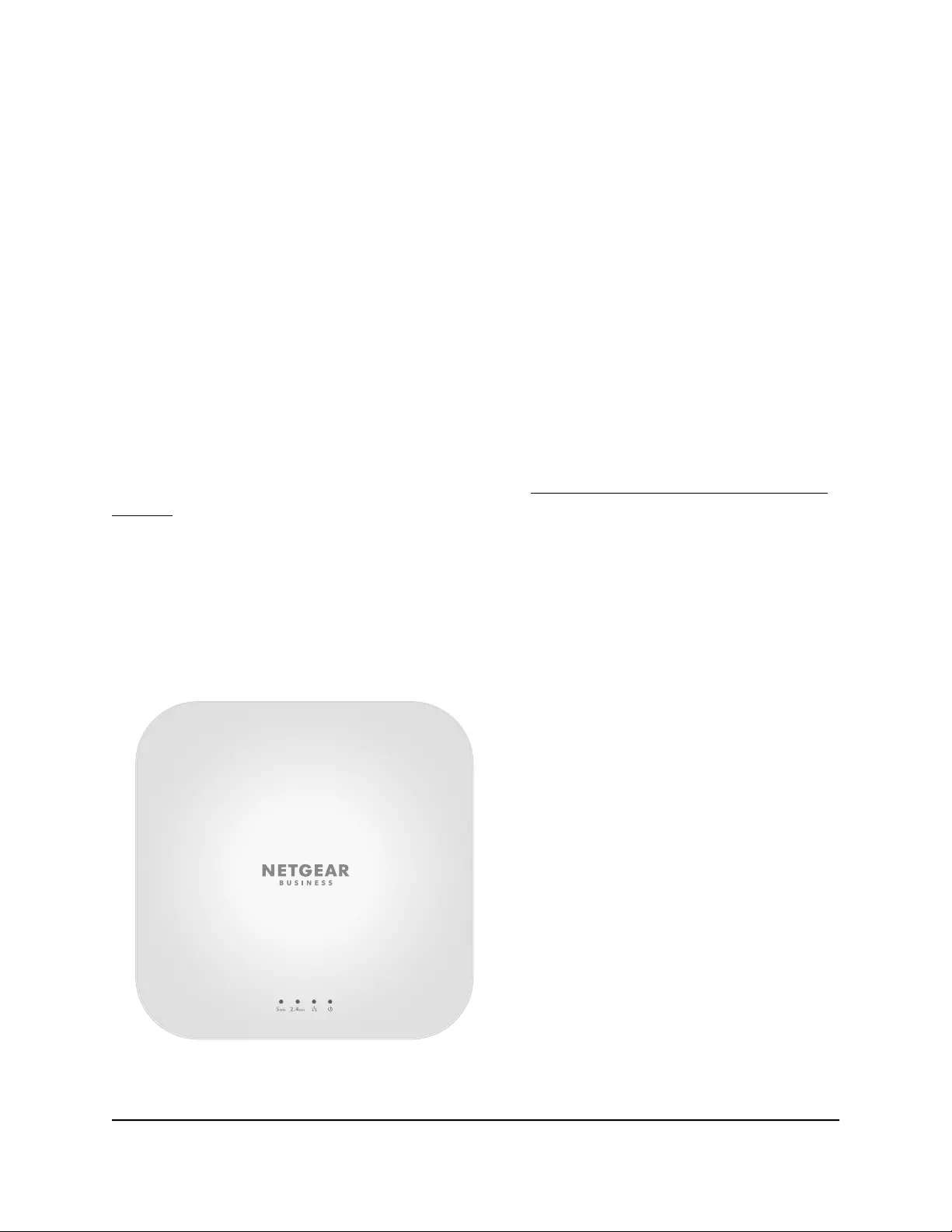
Unpack model WAX218
The package contains the following items:
•WAX218 access point
•Mounting bracket with screw holes for mounting to a solid ceiling or 15/16 in.
(23.8 mm) T-bar
•Two screws and anchors for ceiling mounting or wall-mounting
•Installation guide
Note: You power up the access point by connecting it to a PoE+ switch. Depending
on the product ordered, the package might also include a power adapter. If you ordered
a package without a power adapter, you can still order a power adapter as an option.
For information about the mounting options, see Mount Model WAX218 to a Wall or
Ceiling on page 147.
Top panel with LEDs for model WAX218
The LEDs that provide the status of the access point are located on the top panel of the
access point.
Figure 4. Top panel with LEDs for model WAX218
User Manual17Hardware Overview Model
WAX218
NETGEAR WiFi 6 AX1800/AX3600 Dual Band PoE/PoE+ Access Points, WAX214 and WAX218
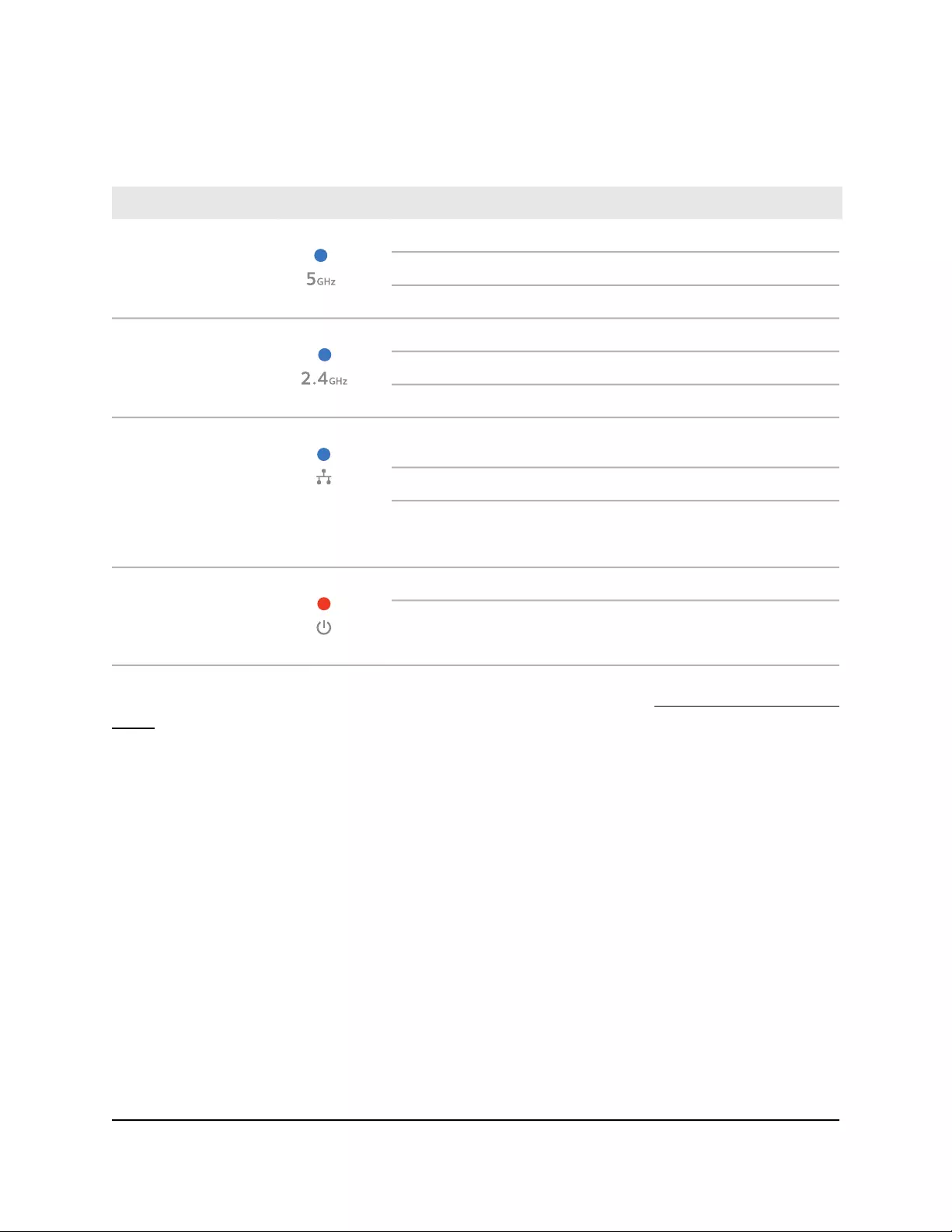
Table 3. LED descriptions model WAX218
DescriptionLED Icon
Solid blue: The 5 GHz radio is operating without clients.5 GHz WLAN LED
Blinking blue: The 5 GHz radio is transmitting or receiving data.
Off: The 5 GHz WiFi radio is off.
Solid blue: The 2.4 GHz radio is operating without clients.2.4 GHz WLAN LED
Blinking blue: The 2.4 GHz radio is transmitting or receiving data.
Off: The 2.4 GHz WiFi radio is off.
Solid blue: The LAN/PoE+ port detects a link with a powered-on
device.
LAN LED
Blinking blue: The LAN/PoE+ port is transmitting or receiving data.
Off: Either no powered-on Ethernet device is connected to the
LAN/PoE+ port, or, if a powered-on Ethernet device is connected, no
Ethernet link is detected.
Solid amber: The access point is powered on.Power LED
Off: No power is supplied to the access point.
Note: For information about troubleshooting with the LEDs, see Troubleshoot with the
LEDs on page 126.
Hardware interfaces model WAX218
The bottom panel of the access point has a LAN/PoE+ port, Reset button, and DC power
connector for an optional power adapter.
User Manual18Hardware Overview Model
WAX218
NETGEAR WiFi 6 AX1800/AX3600 Dual Band PoE/PoE+ Access Points, WAX214 and WAX218

Figure 5. Hardware interfaces of model WAX218
The bottom panel contains the following components:
•Reset button. You can use the Reset button to restart the access point or to reset
the access point to its factory default settings. To restart the access point, press the
Reset button for about two seconds. Pressing the Reset for 10 seconds or longer
resets the access point to factory default settings.
•LAN/PoE+ port. You can use the LAN/PoE+ Gigabit Ethernet RJ-45 port to connect
the access point to a PoE+ switch, or if you use a power adapter, to a non-PoE switch.
The LAN/PoE+ port supports Ethernet speeds up to 2.5 Gbps.
Note: If you do not use a power adapter, use a PoE+ (803.2.at) switch. If you use a
PoE (803.2.af) switch, the access point might not receive sufficient power for normal
operation.
•DC power connector. If you do not use a PoE+ switch to provide power to the access
point, connect an optional power adapter to the DC power connector.
Note: The back panel provides a Kensington lock slot for an optional security cable.
User Manual19Hardware Overview Model
WAX218
NETGEAR WiFi 6 AX1800/AX3600 Dual Band PoE/PoE+ Access Points, WAX214 and WAX218
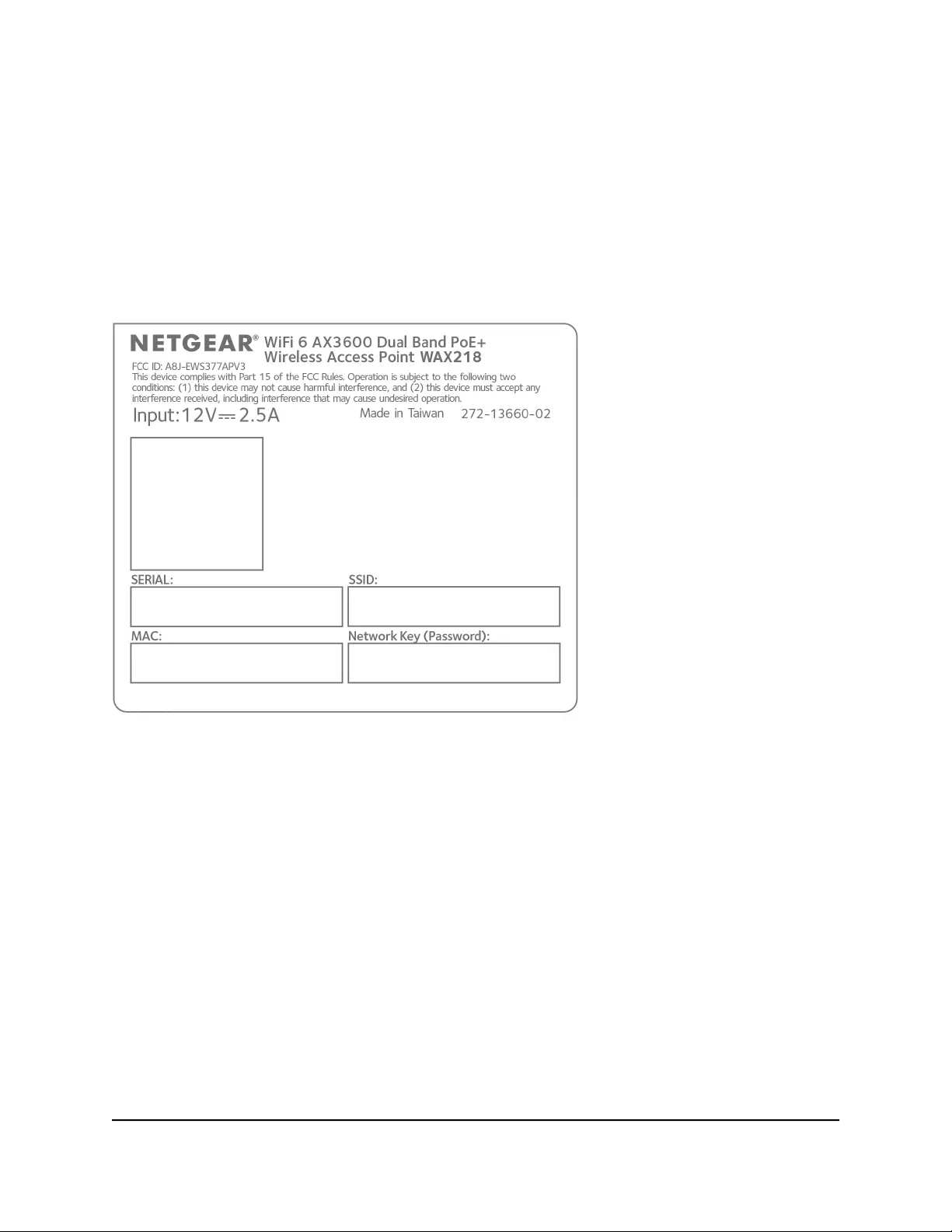
Label model WAX218
The access point label shows the serial number, MAC address, default WiFi network
name (SSID) for the 2.4 GHz management SSID, and network key (WiFi password) for
the management SSID. The management SSID provides access to the local browser
interface (UI) only. That is, the management SSID is not intended for general WiFi clients
access.
Figure 6. Product label model WAX218
User Manual20Hardware Overview Model
WAX218
NETGEAR WiFi 6 AX1800/AX3600 Dual Band PoE/PoE+ Access Points, WAX214 and WAX218
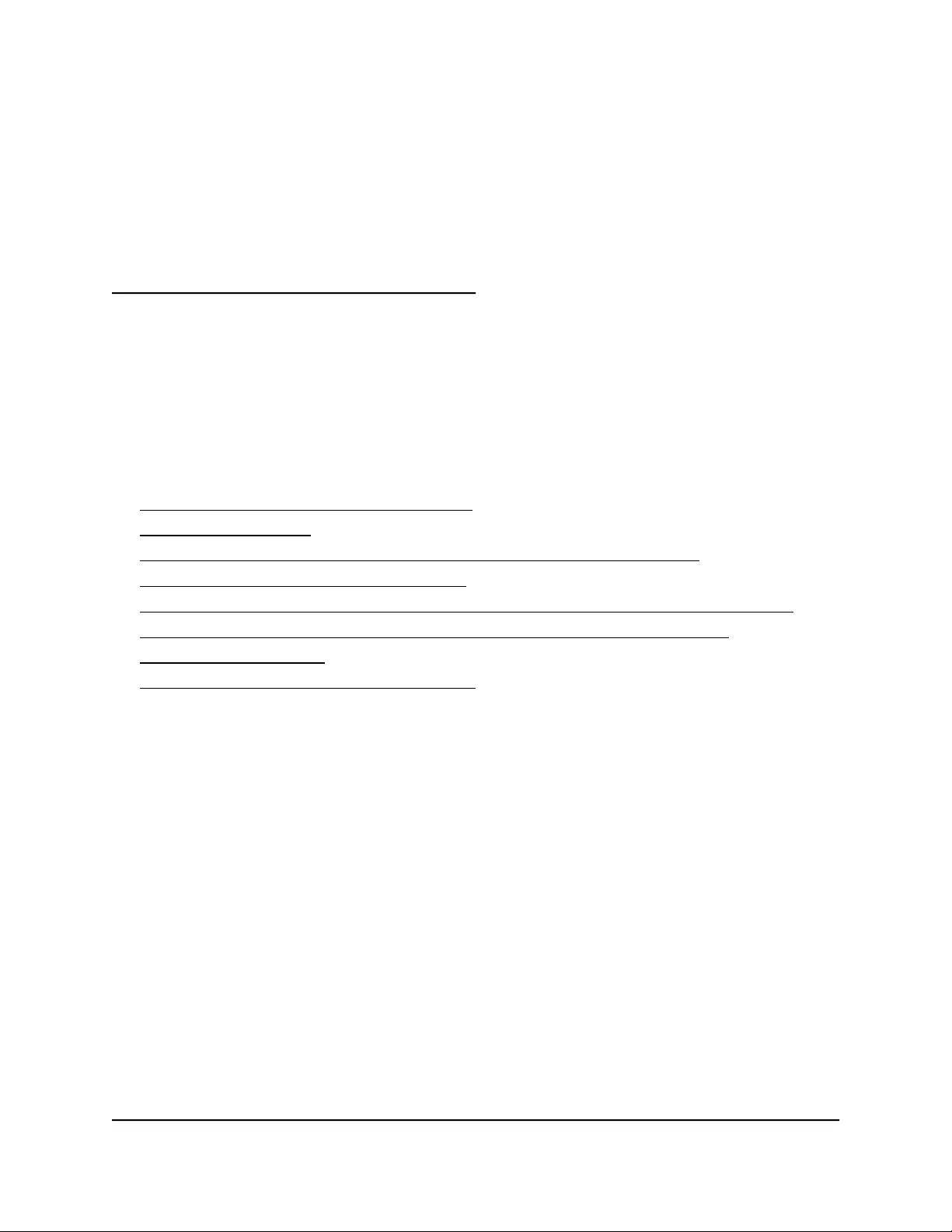
4
Installation and Initial Log-in
This chapter describes how you can install and access the access point in your network
and go through the initial log-in process.
Note: When you log in to the access point, you connect to the local browser UI.
The chapter contains the following sections:
• Set up the access point in your network
• Initial log-in process
• When to use aplogin.net and when to use the assigned IP address
• Find the IP address of the access point
• Find the IP address of the access point with the NETGEAR Insight mobile app
• Log in to the access point after you complete the initial log-in process
• Change the language
• Join a WiFi network on the access point
21
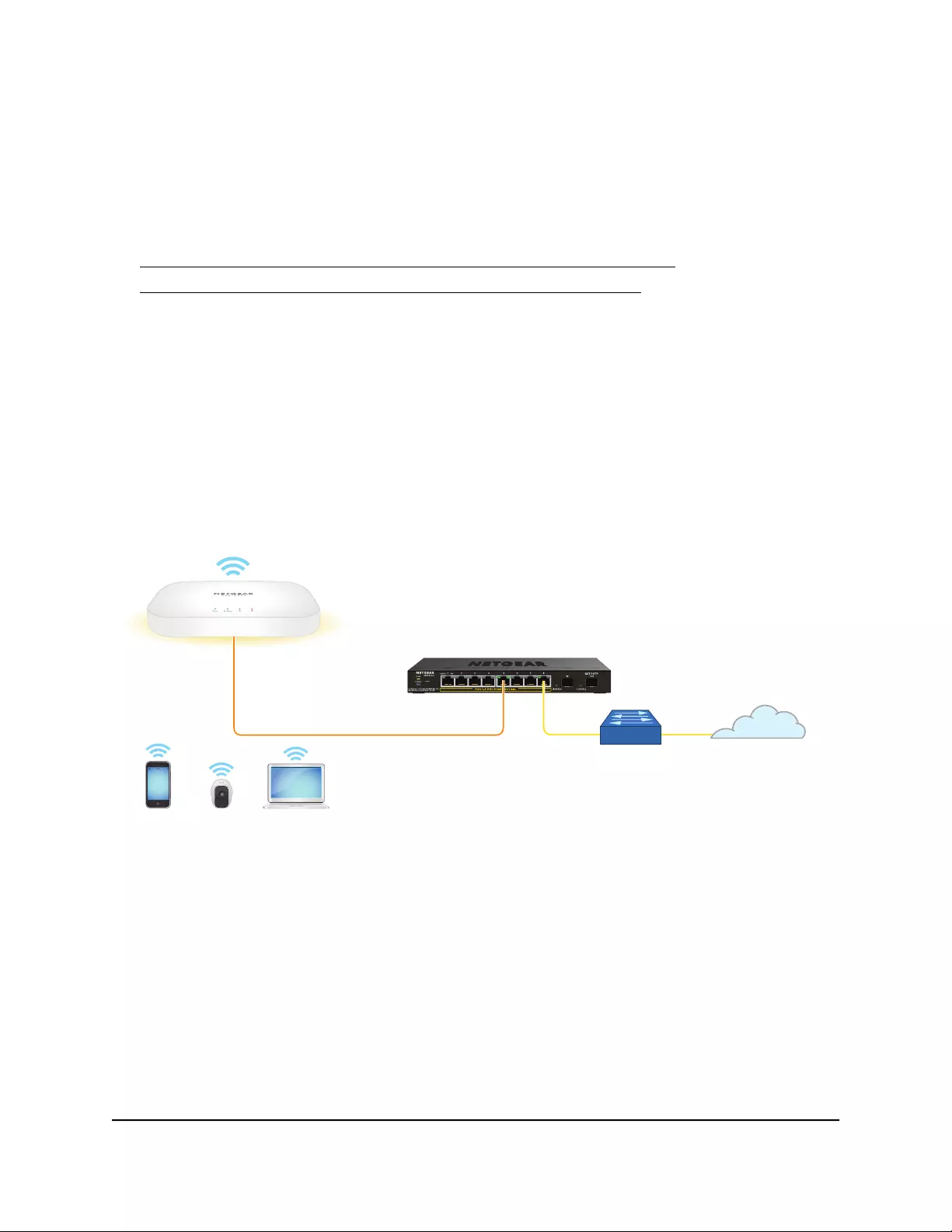
Set up the access point in your network
The access point is intended to function as a WiFi access point in your existing network.
The following sections describe how you can set up the access point in your network:
• Set up the access point with a PoE or PoE+ network connection
• Set up the access point with a non-PoE network connection
To set up your access point, follow the procedure in one of these sections.
Set up the access point with a PoE or PoE+ network
connection
You can connect the access point to a Power over Ethernet (PoE) switch in your network.
The type of PoE switch depends on the access point model (see below). The switch
must be connected to a network router that is connected to the Internet. If you use a
PoE connection, the access point does not require a power adapter.
Figure 7. Set up model WAX214 with a PoE connection to your network
Note: The LAN/PoE port on model WAX214 supports Ethernet speeds up to 1 Gbps.
Most switches support speeds of up to 1 Gbps.
User Manual22Installation and Initial Log-in
NETGEAR WiFi 6 AX1800/AX3600 Dual Band PoE/PoE+ Access Points, WAX214 and WAX218
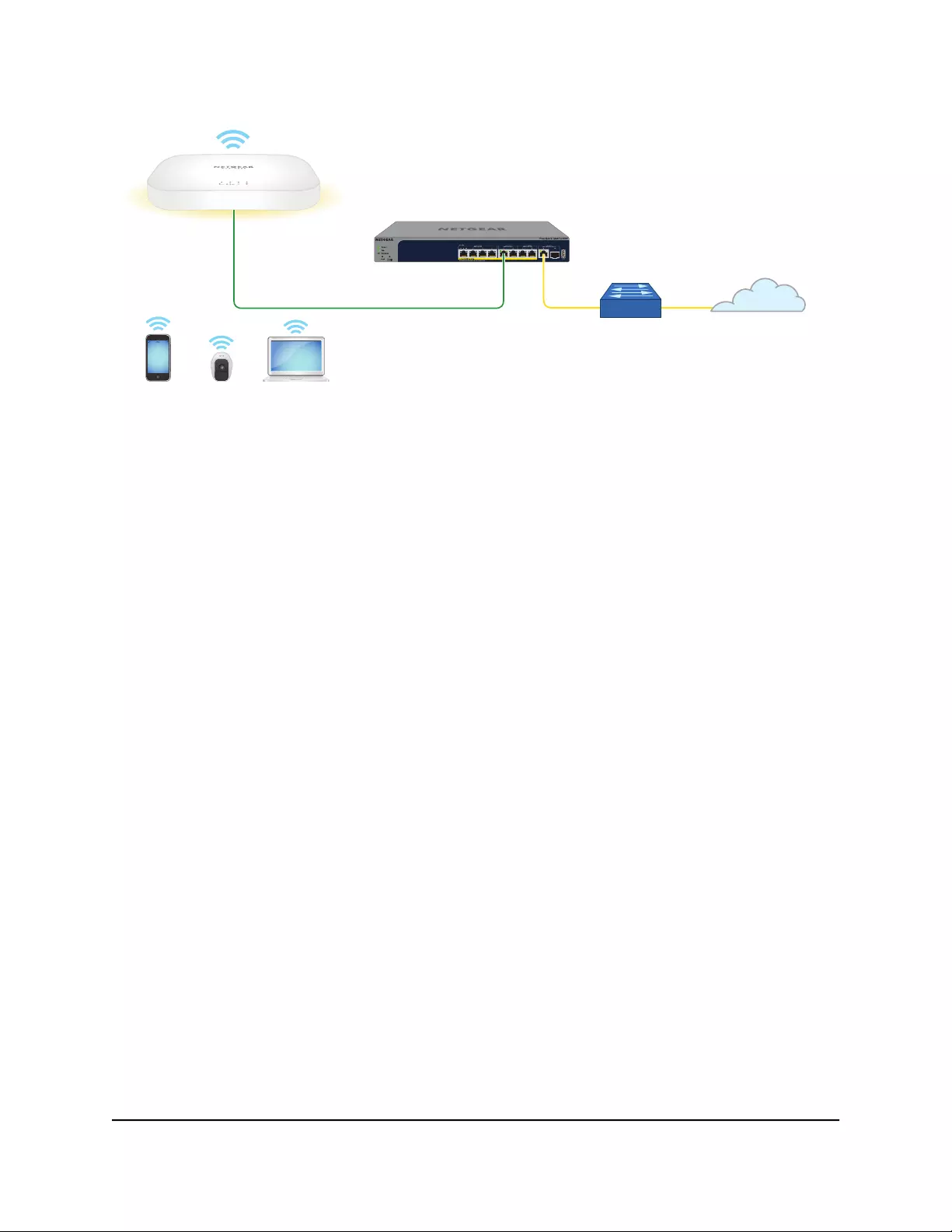
Figure 8. Set up model WAX218 with a PoE+ connection to your network
Note: The LAN/PoE+ port on model WAX218 supports Ethernet speeds up to 2.5 Gbps.
The previous figure shows a NETGEAR MS510TXPP switch, which supports speeds of
2.5 Gbps and higher. However, if your Internet connection, modem, and switch support
a speed of 1 Gbps (which is a common speed), the access point LAN connection functions
at 1 Gbps.
To set up the access point with a PoE or PoE+ connection to your network:
1. Connect an Ethernet cable to the LAN/PoE (model WAX214) or LAN/PoE+ (model
WAX218) port on the access point.
2. Connect the other end of the Ethernet cable to switch that is connected to your
network and to the Internet.
•Model WAX214: Connect the cable to a PoE port on a PoE (802.3af) switch. You
can also use a PoE+ (802.3at) switch.
•Model WAX218: Connect the cable to a PoE+ port on a PoE+ (802.3at) switch.
We recommend that you do not use a PoE (803.2.af) switch because the provided
power might be insufficient for this model.
3. Check to see that the LEDs light.
User Manual23Installation and Initial Log-in
NETGEAR WiFi 6 AX1800/AX3600 Dual Band PoE/PoE+ Access Points, WAX214 and WAX218
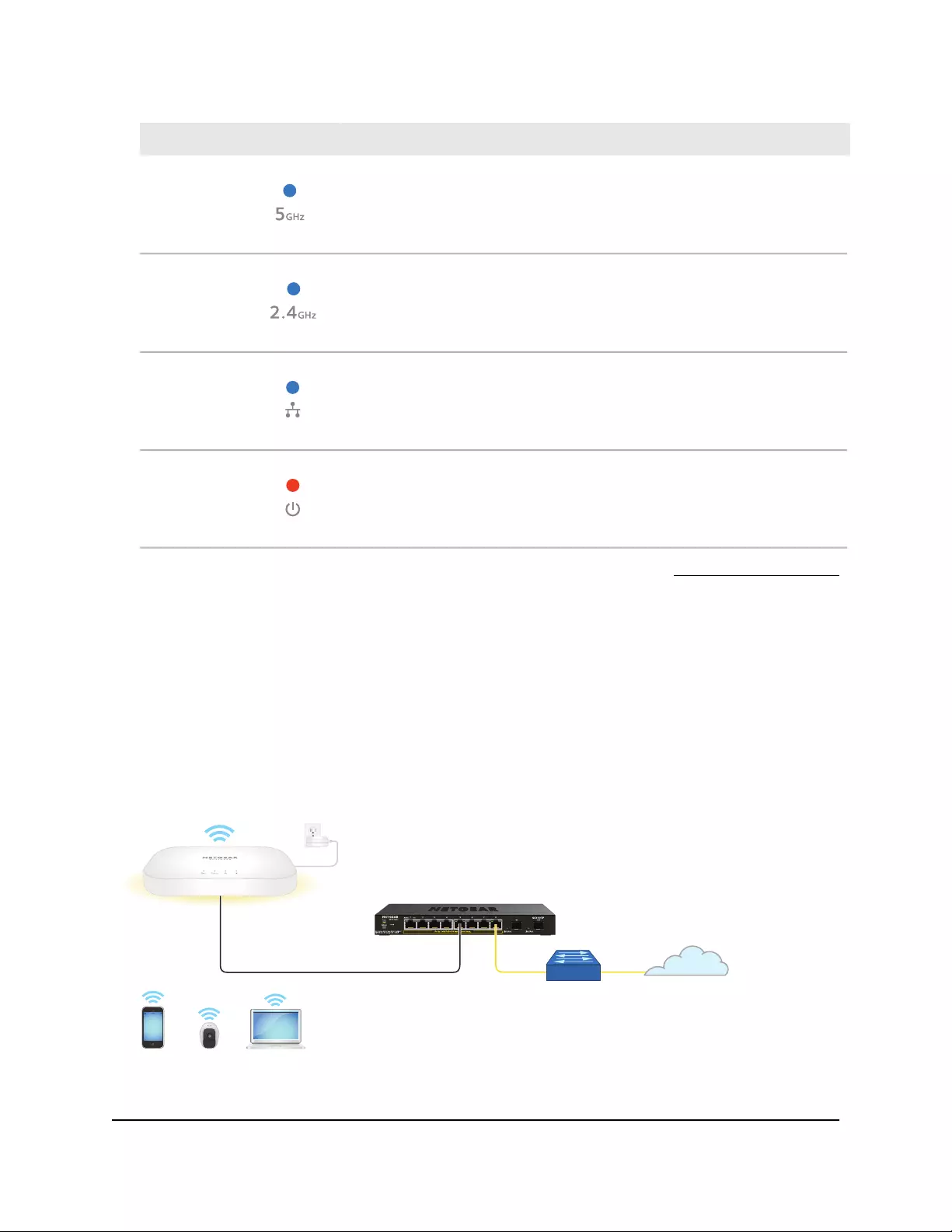
DescriptionLED
The 5 GHz WLAN LED lights solid blue or blinks blue.5 GHz WLAN
The 2.4 GHz WLAN LED lights solid blue or blinks blue.2.4 GHz WLAN
The LAN LED lights solid blue or blinks blue.LAN
The Power LED lights solid amber.Power
You can now access the access point for initial configuration (see Initial log-in process
on page 26).
Set up the access point with a non-PoE network connection
You can connect the access point to a regular switch, that is, a non–Power over Ethernet
switch in your network. The switch must be connected to a network router that is
connected to the Internet. If you use a regular switch, the access point requires a power
adapter, which is supplied for model WAX214PA and model WAX218PA. (For model
WAX214 and model WAX218, a power adapter is an option that you can purchase.)
Figure 9. Set up model WAX214 with a non-PoE connection to your network
User Manual24Installation and Initial Log-in
NETGEAR WiFi 6 AX1800/AX3600 Dual Band PoE/PoE+ Access Points, WAX214 and WAX218
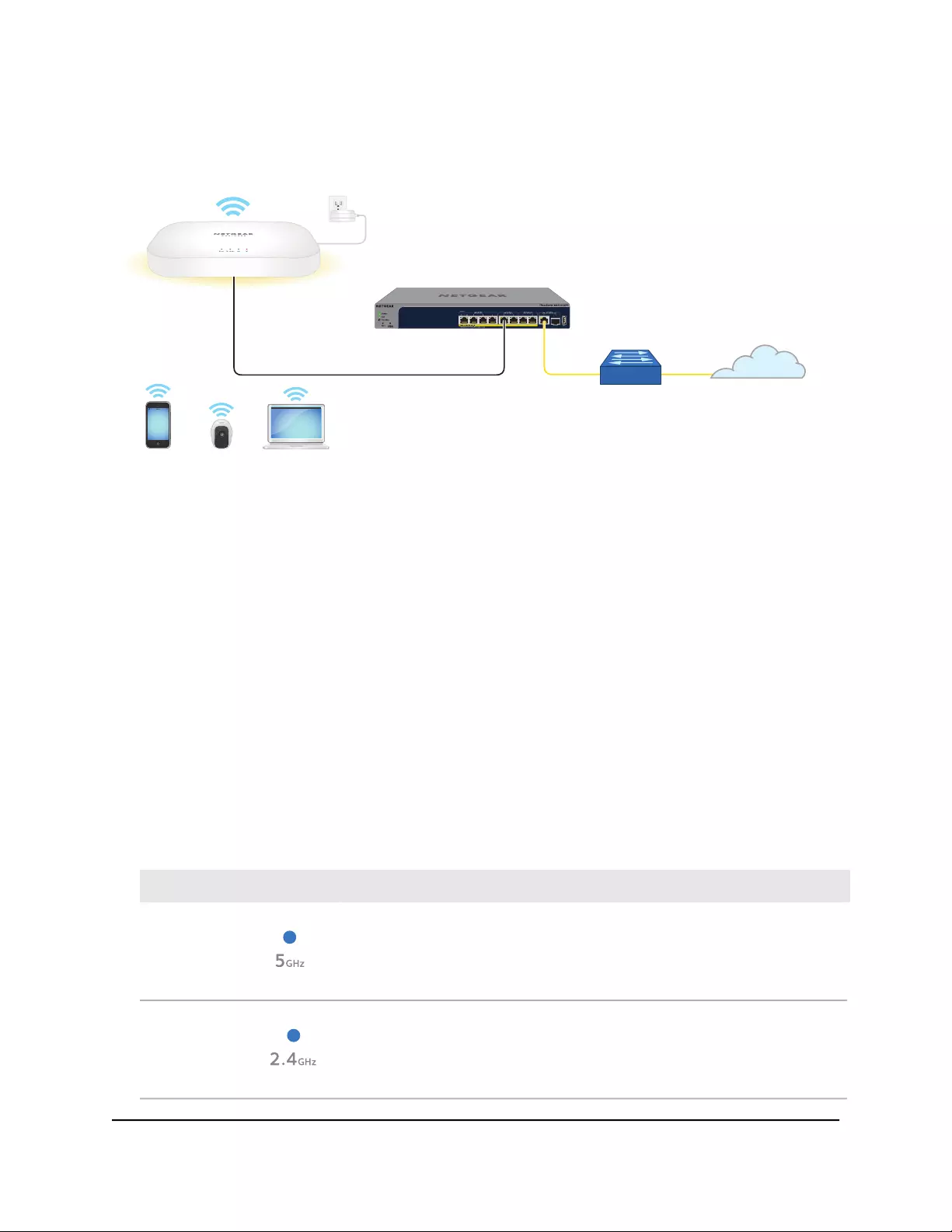
Note: The LAN/PoE port on model WAX214 supports Ethernet speeds up to 1 Gbps.
Most switches support speeds of up to 1 Gbps.
Figure 10. Set up model WAX218 with a non-PoE connection to your network
Note: The LAN/PoE+ port on model WAX218 supports Ethernet speeds up to 2.5 Gbps.
The previous figure shows a NETGEAR MS510TXPP switch, which supports speeds of
2.5 Gbps and higher. However, if your Internet connection, modem, and switch support
a speed of 1 Gbps (which is a common speed), the access point LAN connection functions
at 1 Gbps.
To set up the access point with a non-PoE connection to your network:
1. Connect an Ethernet cable to the LAN/PoE (model WAX214) or LAN/PoE+ (model
WAX218) port on the access point.
2. Connect the other end of the Ethernet cable to a switch that is connected to your
network and to the Internet.
3. Connect the power adapter to the access point and plug it into an electrical outlet.
4. Check to see that the LEDs light.
DescriptionLED
The 5 GHz WLAN LED lights solid blue or blinks blue.5 GHz WLAN
The 2.4 GHz WLAN LED lights solid blue or blinks blue.2.4 GHz WLAN
User Manual25Installation and Initial Log-in
NETGEAR WiFi 6 AX1800/AX3600 Dual Band PoE/PoE+ Access Points, WAX214 and WAX218
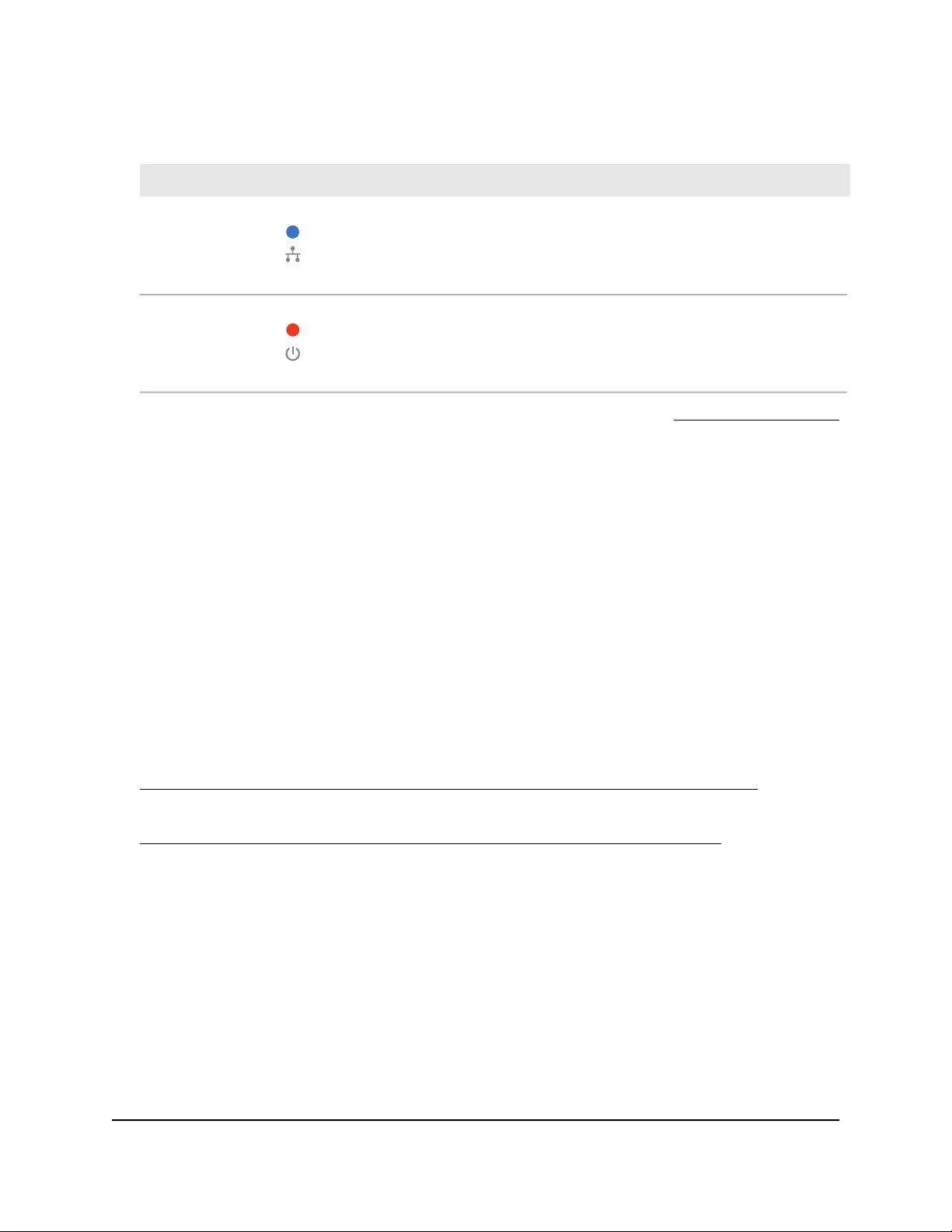
(Continued)
DescriptionLED
The LAN LED lights solid blue or blinks blue.LAN
The Power LED lights solid amber.Power
You can now access the access point for initial configuration (see Initial log-in process
on page 26).
Initial log-in process
During the initial log-in process, the access point presents its Day Zero page. You must
define a local device password that lets you access the local browser UI access point.
You also must define a new WiFi network name (SSID) and associated WiFi passphrase
(WiFi password).
After you complete the initial-log-in process and attempt to log in to the local browser
UI, the access point no longer presents the Day Zero page but displays the regular login
page that allows you to enter your local device password.
For more information about the initial log-in process, see one of the following sections:
•Connect directly to the access point over WiFi and log in for the first time on page
26
•Connect to the access point over the LAN and log in for the first time on page 29
Connect directly to the access point over WiFi and log in
for the first time
This section describes how to connect a WiFi-enabled computer or mobile device over
the 2.4 GHz management SSID to the access point for the first time and complete the
initial configuration.
User Manual26Installation and Initial Log-in
NETGEAR WiFi 6 AX1800/AX3600 Dual Band PoE/PoE+ Access Points, WAX214 and WAX218
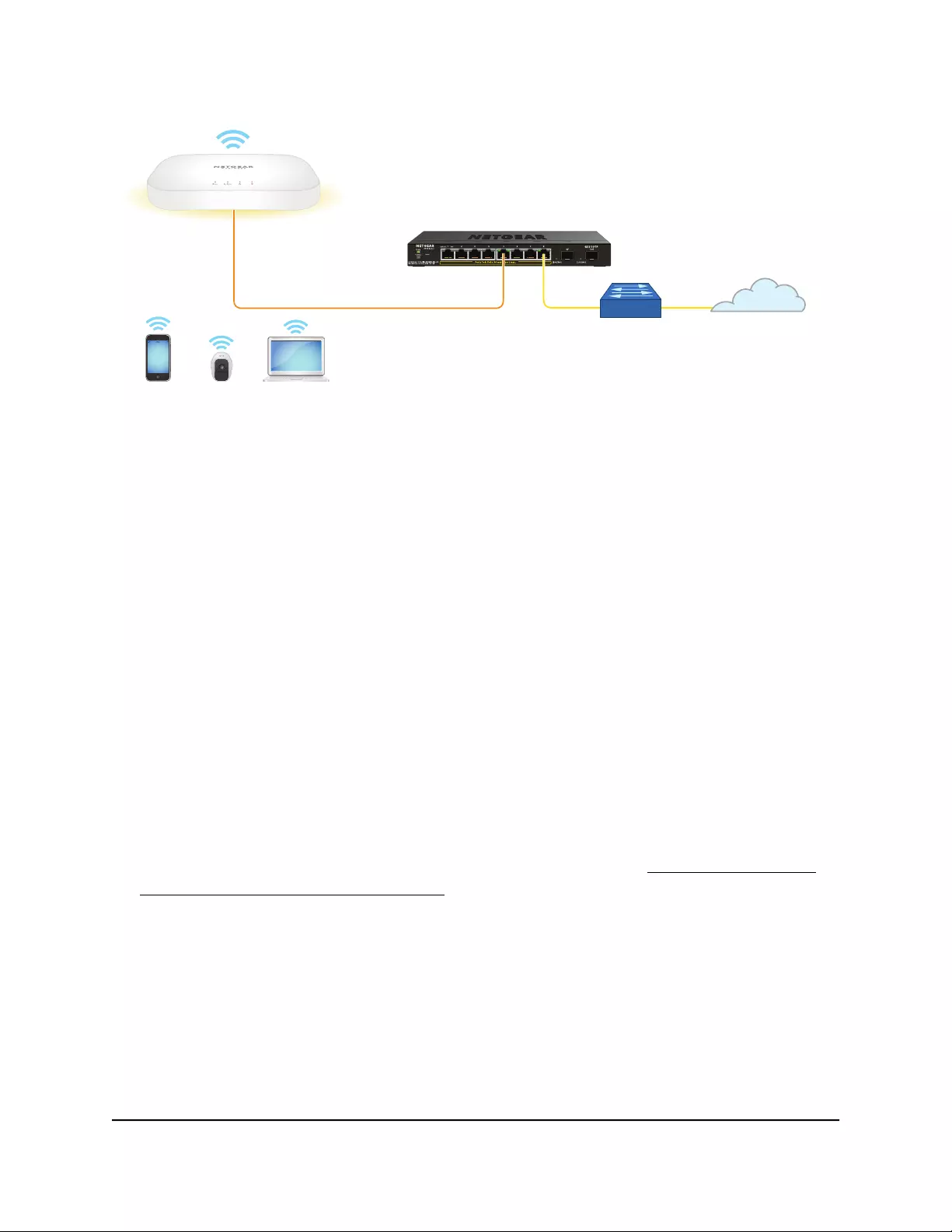
Figure 11. Connect directly to the access point over WiFi
The previous figure shows the access point (in this example, model WAX214) connected
to a switch, which is connected to a router and the Internet. WiFi devices are directly
connected to the access point.
To connect directly to the access point over WiFi and log in to the local browser
UI for the first time:
1. On a WiFi-enabled computer or mobile device, find and connect to the access point’s
management SSID.
The management SSID depends on the model and the MAC address. In the following
examples, XXXXXX represents the last six digits of the MAC address of the LAN
interface of the access point:
•WAX214: WAX214XXXXXX-CONFIG-ONLY
•WAX218: WAX218XXXXXX-CONFIG-ONLY
In this manual, we also refer to this management SSID as the “CONFIG-ONLY” SSID.
The default WiFi passphrase for the management SSID, which is a unique WiFi
password, is printed on the access point label.
If you cannot get a WiFi connection to the access point, see You cannot connect
over the 2.4 GHz management SSID on page 130.
2. Launch a web browser and enter https://www.aplogin.net (which is the same as
https://192.168.0.100) in the address field.
The Day Zero login page displays. This page displays only the first time that you log
in.
IMPORTANT: If your browser does not display the Day Zero login page, see the
following step.
User Manual27Installation and Initial Log-in
NETGEAR WiFi 6 AX1800/AX3600 Dual Band PoE/PoE+ Access Points, WAX214 and WAX218
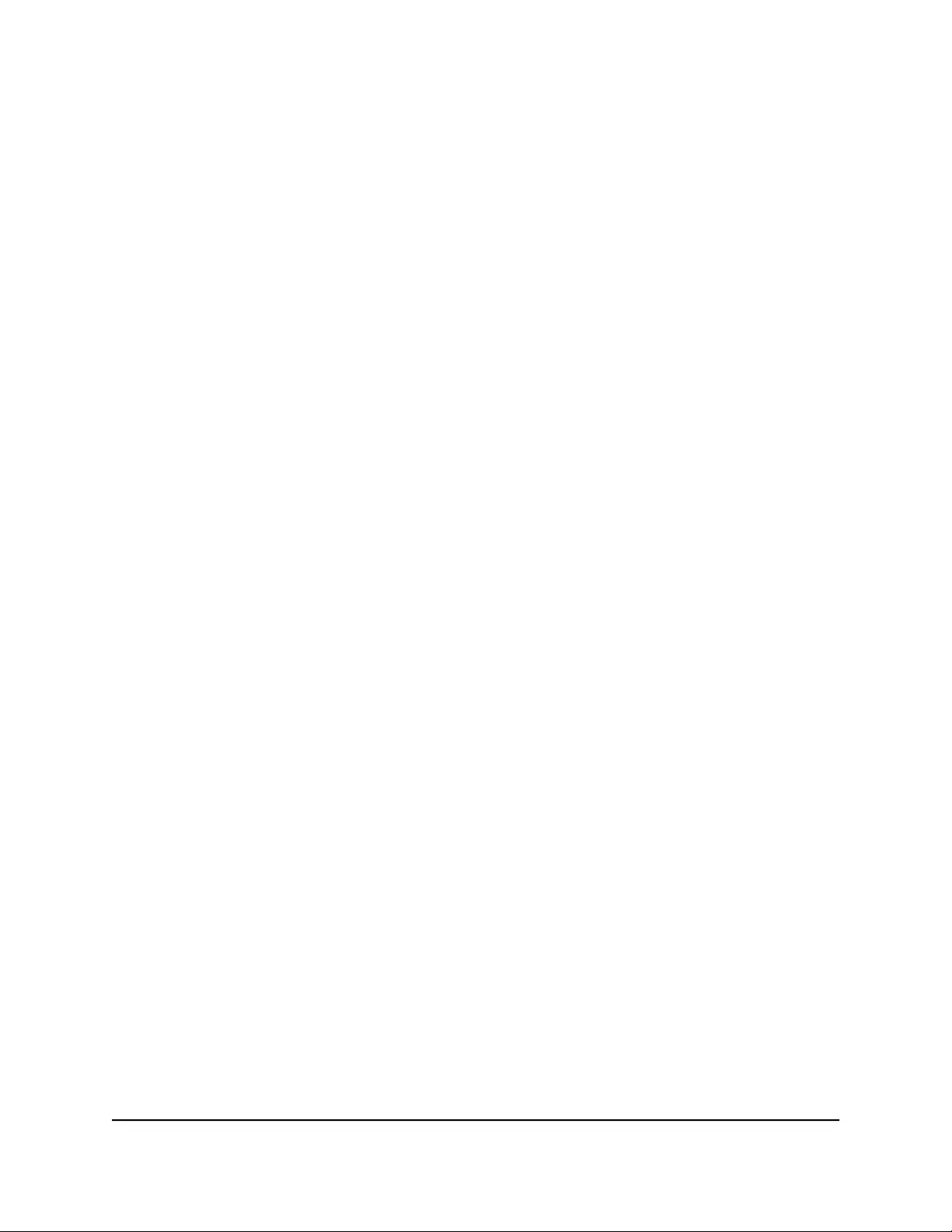
3. If your browser displays a security message and does not let you proceed, do one
of the following:
•Google Chrome: If Google Chrome displays a Your connection is not private
message, click the ADVANCED link. Then, click the Proceed to x.x.x.x (unsafe)
link, in which x.x.x.x represents the IP address of the switch.
•Apple Safari: If Apple Safari displays a This connection is not private message,
click the Show Details button. Then, click the visit this website link. If a warning
pop-up window displays, click the Visit Website button. If another pop-up window
displays to let you confirm changes to your certificate trust settings, enter your
Mac user name and password and click the Update Setting button.
•Mozilla Firefox: If Mozilla Firefox displays a Your connection is not secure
message, click the ADVANCED button. Then, click the Add Exception button.
In the pop-up window that displays, click the Confirm Security Exception button.
•Microsoft Internet Explorer: If Microsoft Internet Explorer displays a There is a
problem with this website’s security certificate message, click the Continue to
this website (not recommended) link.
•Microsoft Edge: If Microsoft Edge displays a There is a problem with this website’s
security certificate message or a similar warning, select Details > Go on to the
webpage.
4. On the Day Zero page, configure the following settings:
a. In the AP Login New Password field, specify a unique local login password, and
confirm the password in the Confirm New Password field.
We recommend that your password meets the following conditions:
•Contains 8 to 32 characters
•Contains no more than two identical characters in a row
In addition, we recommend that your password meets at least three of the
following four conditions:
•At least one uppercase character
•At least one lowercase character
•At least one number
•At least one special character, such as the following characters:
@#$%^&*()!
b. In the SSID field, specify a WiFi network name for the main (first) WiFi network.
This SSID does not replace the management SSID (depending on the model,
WAX214XXXXXX-CONFIG-ONLY or WAX218XXXXXX-CONFIG-ONLY), which
User Manual28Installation and Initial Log-in
NETGEAR WiFi 6 AX1800/AX3600 Dual Band PoE/PoE+ Access Points, WAX214 and WAX218
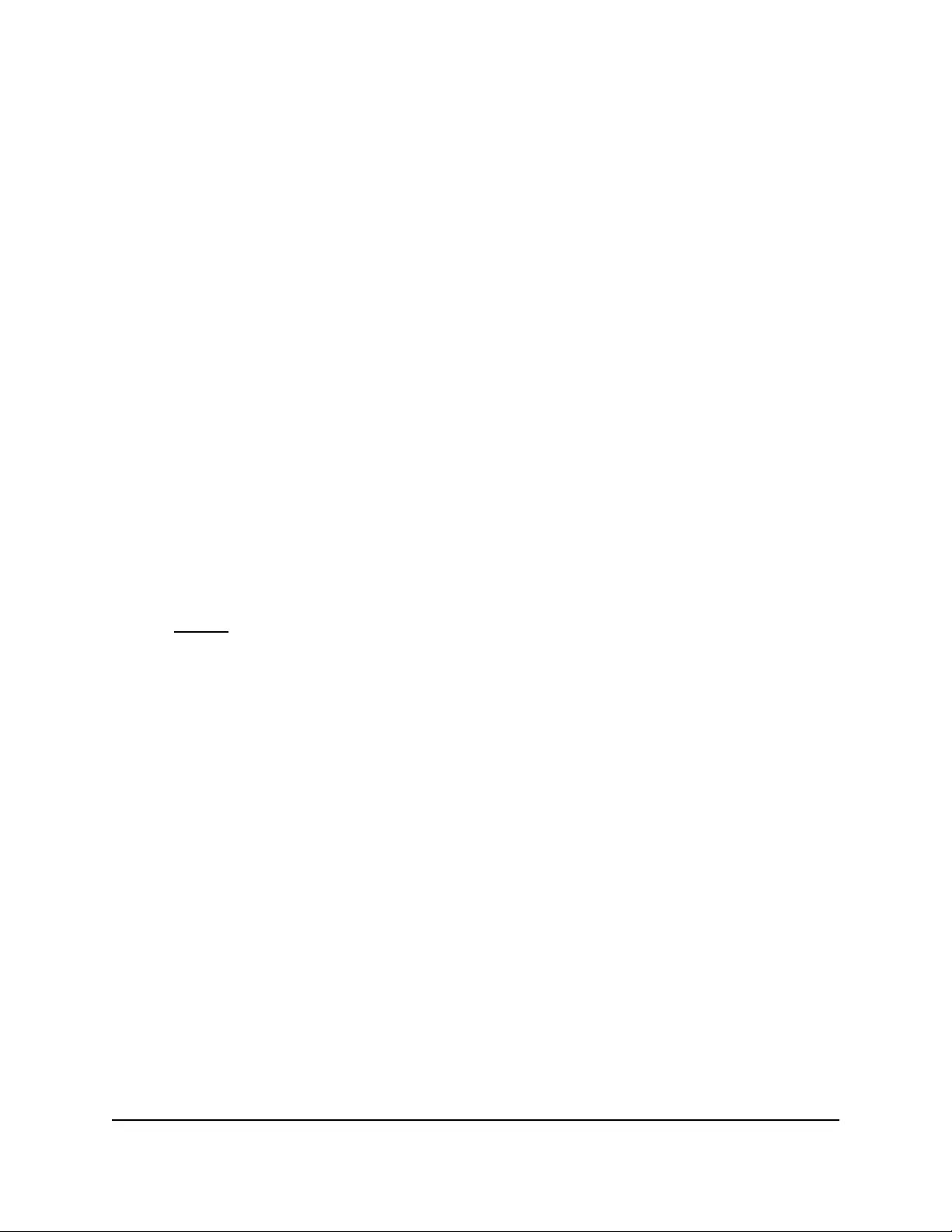
you can continue to use to log in over a WiFi connection to the local browser UI
of the access point.
In addition to the management SSID, the access point supports four WiFi networks.
By default, only the main WiFi network is enabled.
c. In the Passphrase field, specify a passphrase (WiFi password) for the main WiFi
network.
This passphrase must be a minimum of 8 characters and can be a maximum of
63 characters.
This passphrase does not replace the passphrase for the management SSID,
which you can continue to use to log in over a WiFi connection to the local browser
UI of the access point.
d. Select the check box to accept NETGEAR’s terms and conditions and acknowledge
that you read the privacy notice.
e. Click the Apply button.
Yous settings are saved. The access point restarts. After about two minutes, the
login page displays.
5. If you are still connected to the management SSID but the login page does not
display, in the address field of your web browser, enter https://www.aplogin.net.
Note: If your browser displays a security message and does not let you proceed,
see Step 3.
6. In the Local Device Password field, enter your new local device password, and click
the Login button.
The Device Status page displays. You can now configure the access point for your
network and environment.
Connect to the access point over the LAN and log in for
the first time
The following procedure assumes that your network includes a DHCP server (or router
that functions as a DHCP server) and that the access point and your computer are on
the same LAN. By default, the access point functions as a DHCP client and receives an
IP address from a DHCP server.
User Manual29Installation and Initial Log-in
NETGEAR WiFi 6 AX1800/AX3600 Dual Band PoE/PoE+ Access Points, WAX214 and WAX218
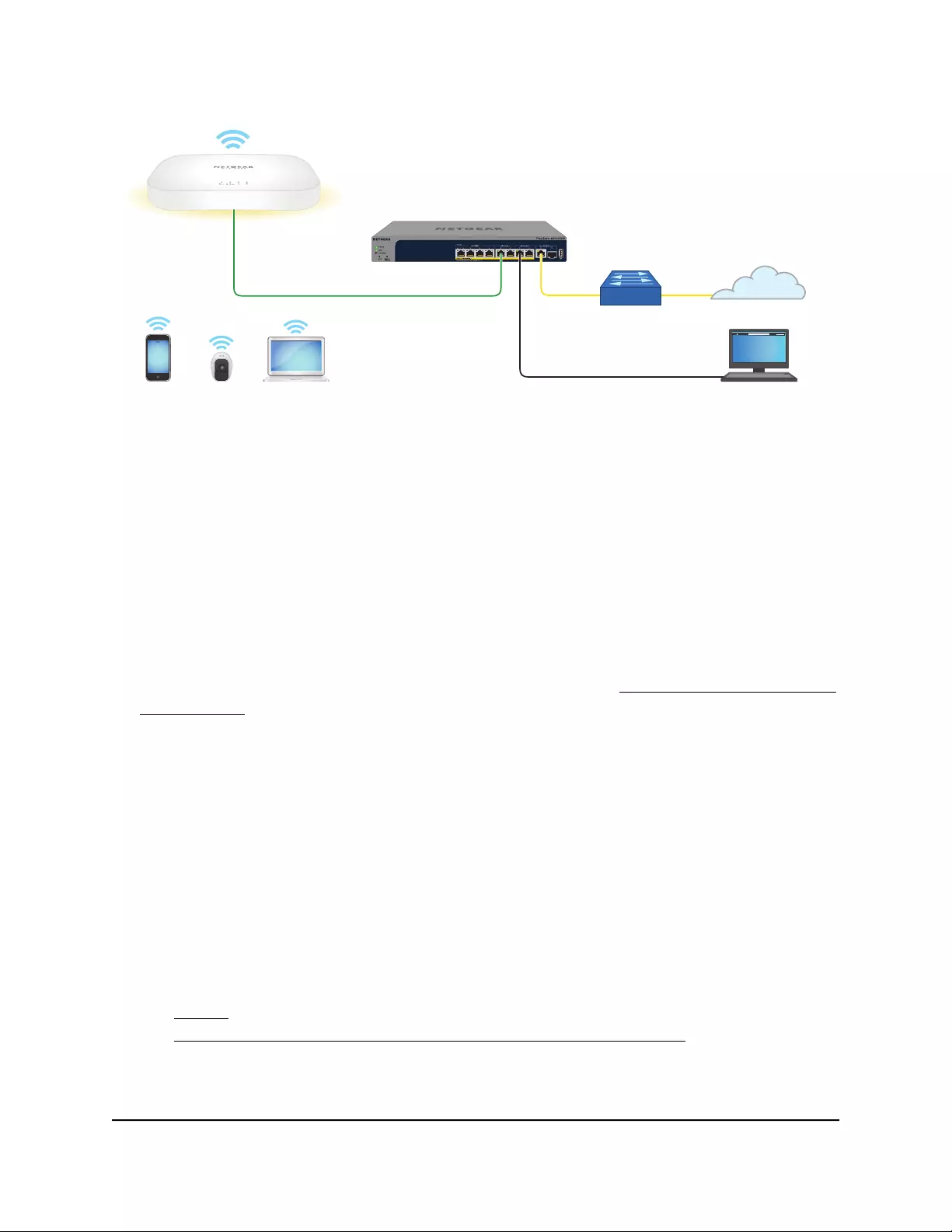
Figure 12. Connect to the access point over the LAN
The previous figure shows the access point (in this example, model WAX218) connected
to a switch, which is connected to a router and the Internet. A computer is connected
to the same switch as the access point. (The computer can connect to the LAN in a
different way, but as long as the computer and the access point are on the same LAN,
the following procedure is applicable.)
To connect to the access point over the LAN and log in for the first time:
1. Using an Ethernet cable, connect an Ethernet port on your computer to a LAN port
on a switch or hub that is connected to your LAN.
2. If you do not yet know the IP address that is assigned to access point, use one of the
following options, each of which is described in detail in Find the IP address of the
access point on page 33):
•Use the automatic device detection of a Windows-based computer.
•Access your existing router or DHCP server.
•Use the NETGEAR Insight mobile app.
•Use a third-party IP scanner.
3. Launch a web browser and enter the IP address that is assigned to the access point
in the address field.
The Day Zero login page displays. This page displays only the first time that you log
in.
If your browser does not display the Day Zero login page but a security message,
see Step 4. However, if you cannot get a LAN connection to the access point at all,
see You cannot log in to the access point over a LAN connection on page 132.
User Manual30Installation and Initial Log-in
NETGEAR WiFi 6 AX1800/AX3600 Dual Band PoE/PoE+ Access Points, WAX214 and WAX218
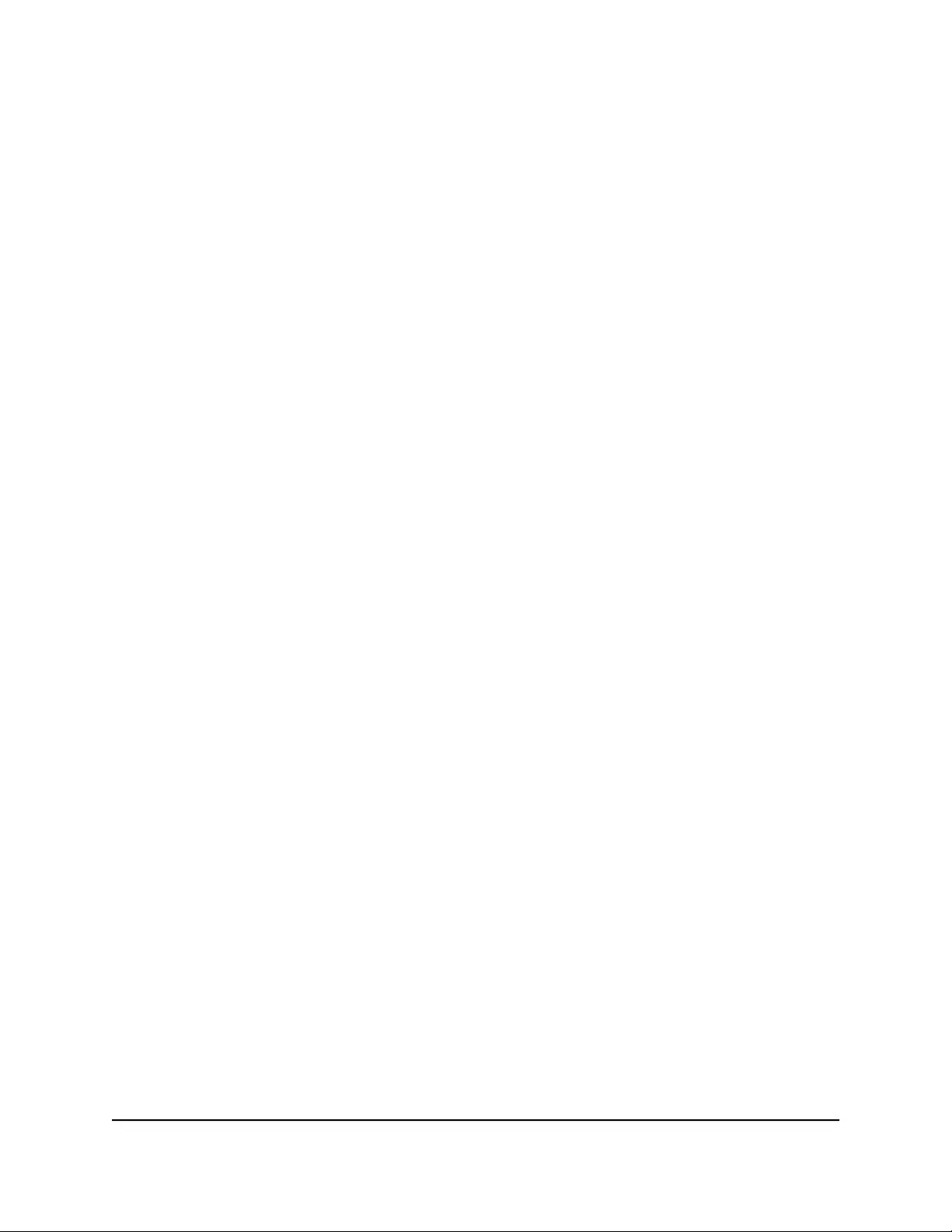
4. If your browser displays a security message and does not let you proceed, do one
of the following:
•Google Chrome: If Google Chrome displays a Your connection is not private
message, click the ADVANCED link. Then, click the Proceed to x.x.x.x (unsafe)
link, in which x.x.x.x represents the IP address of the switch.
•Apple Safari: If Apple Safari displays a This connection is not private message,
click the Show Details button. Then, click the visit this website link. If a warning
pop-up window displays, click the Visit Website button. If another pop-up window
displays to let you confirm changes to your certificate trust settings, enter your
Mac user name and password and click the Update Setting button.
•Mozilla Firefox: If Mozilla Firefox displays a Your connection is not secure
message, click the ADVANCED button. Then, click the Add Exception button.
In the pop-up window that displays, click the Confirm Security Exception button.
•Microsoft Internet Explorer: If Microsoft Internet Explorer displays a There is a
problem with this website’s security certificate message, click the Continue to
this website (not recommended) link.
•Microsoft Edge: If Microsoft Edge displays a There is a problem with this website’s
security certificate message or a similar warning, select Details > Go on to the
webpage.
5. On the Day Zero page, configure the following settings:
a. In the AP Login New Password field, specify a unique local login password, and
confirm the password in the Confirm New Password field.
We recommend that your password meets the following conditions:
•Contains 8 to 32 characters
•Contains no more than two identical characters in a row
In addition, we recommend that your password meets at least three of the
following four conditions:
•At least one uppercase character
•At least one lowercase character
•At least one number
•At least one special character, such as the following characters:
@#$%^&*()!
b. In the SSID field, specify a WiFi network name for the main (first) WiFi network.
This SSID does not replace the management SSID (depending on the model,
WAX214XXXXXX-CONFIG-ONLY or WAX218XXXXXX-CONFIG-ONLY), which
User Manual31Installation and Initial Log-in
NETGEAR WiFi 6 AX1800/AX3600 Dual Band PoE/PoE+ Access Points, WAX214 and WAX218
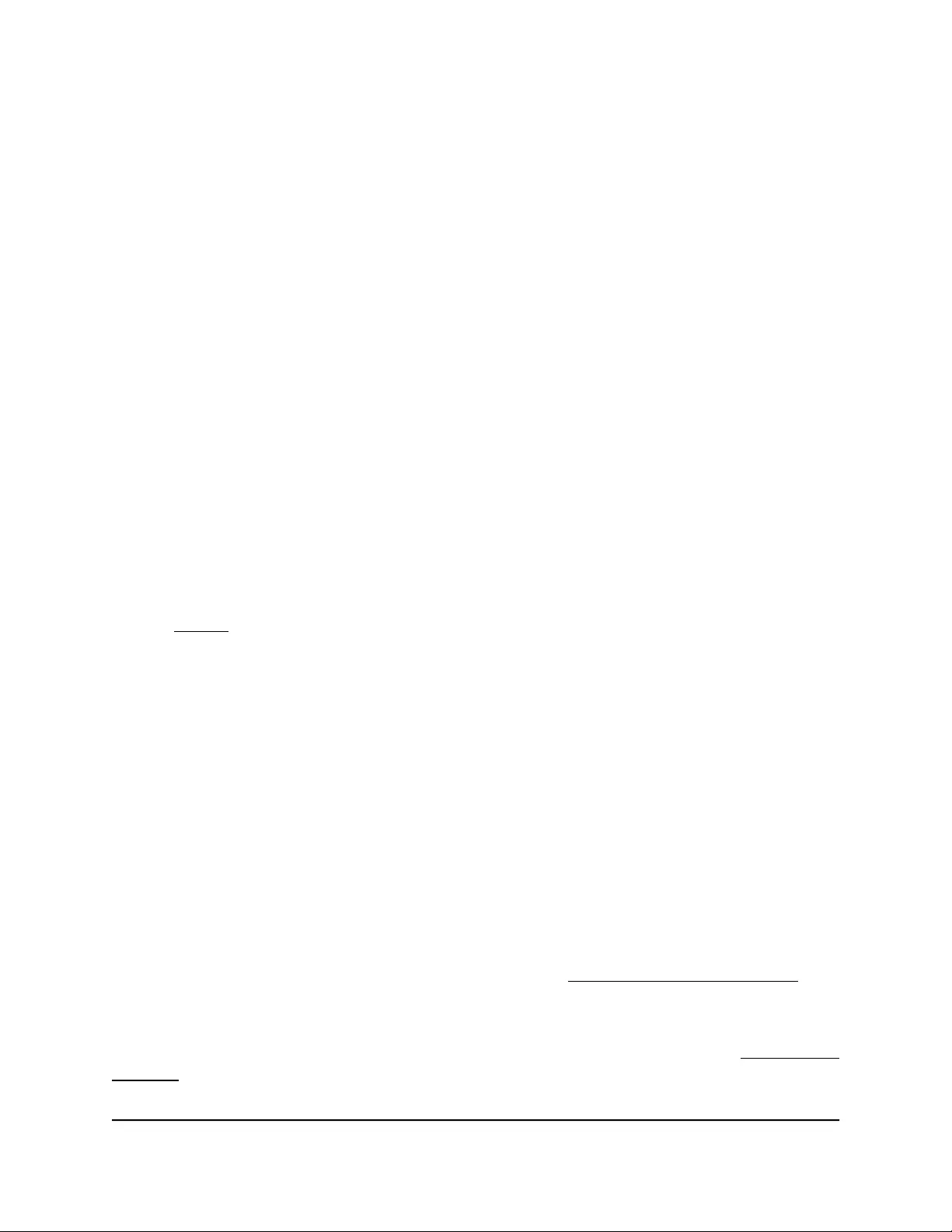
you can continue to use to log in over a WiFi connection to the local browser UI
of the access point.
In addition to the management SSID, the access point supports four WiFi networks.
By default, only the main WiFi network is enabled.
c. In the Passphrase field, specify a passphrase (WiFi password) for the main WiFi
network.
This passphrase must be a minimum of 8 characters and can be a maximum of
63 characters.
This passphrase does not replace the passphrase for the management SSID,
which you can continue to use to log in over a WiFi connection to the local browser
UI of the access point.
d. Select the check box to accept NETGEAR’s terms and conditions and acknowledge
that you read the privacy notice.
e. Click the Apply button.
Yous settings are saved. The access point restarts. After about two minutes, the
login page displays.
6. If the login page does not display, in the address field of your web browser, enter
the IP address that is assigned to the access point.
Note: If your browser displays a security message and does not let you proceed,
see Step 4.
7. In the Local Device Password field, enter your new local device password, and click
the Login button.
The Device Status page displays. You can now configure the access point for your
network and environment.
When to use aplogin.net and when to use
the assigned IP address
Use https://www.aplogin.net (which is the same as https://192.168.0.100)only
when you connect to the access point over the 2.4 GHz management SSID, that is, over
the ”CONFIG-ONLY“ SSID. For more information, see 2.4 GHz management SSID on
page 58.
For all other types of connections, use the IP address that was assigned to the access
point by your existing router or DHCP server during the setup process (see Initial log-in
process on page 26) to log in to the local browser UI of the access point.
User Manual32Installation and Initial Log-in
NETGEAR WiFi 6 AX1800/AX3600 Dual Band PoE/PoE+ Access Points, WAX214 and WAX218
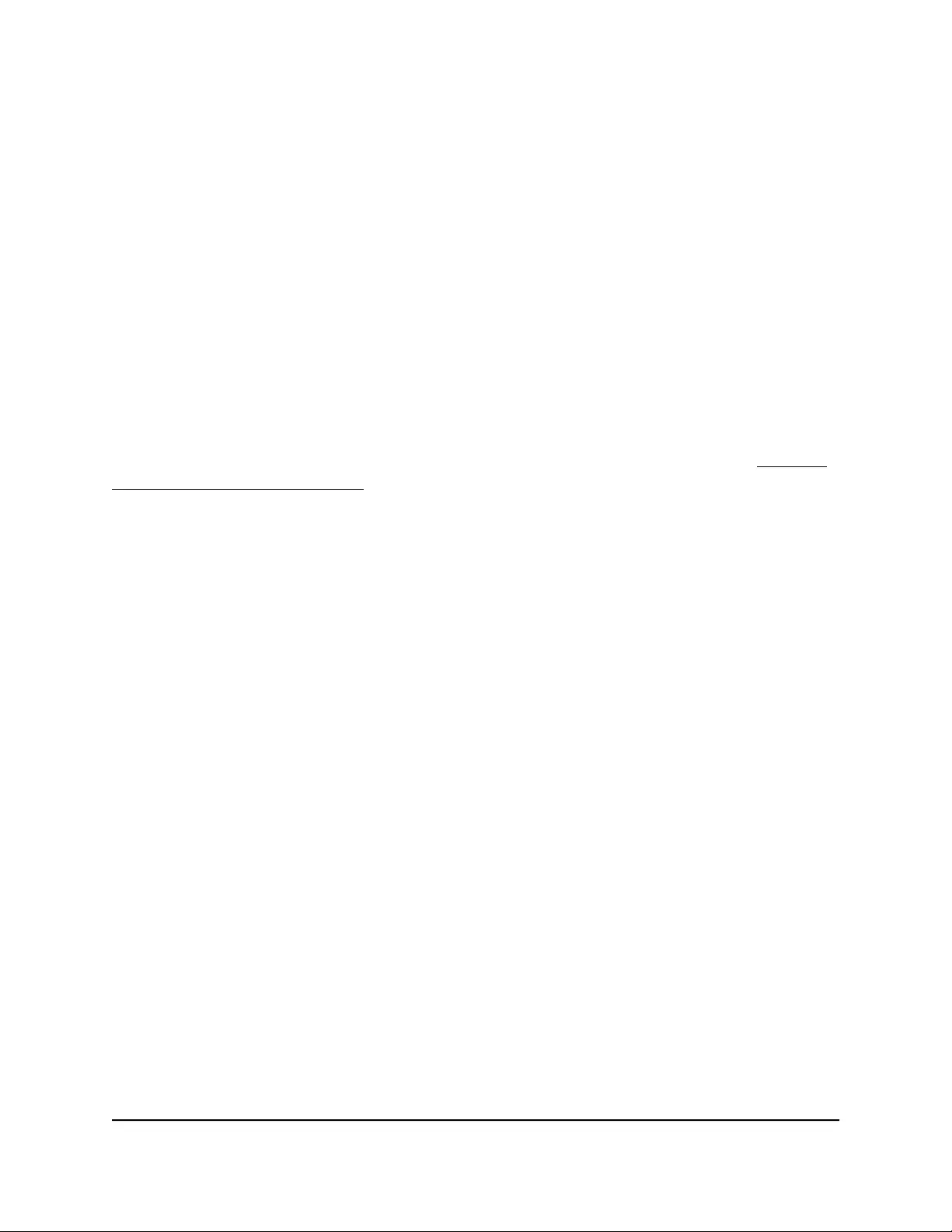
That means that you must use the assigned IP address in all following situations:
•Your mobile device is connected to one of the SSIDs on the access point but not to
the ”CONFIG-ONLY“ SSID.
•Your wired computer is on the same network as the access point.
•Your mobile device is not directly connected to the access point network even if it
is on the same network as the access point.
•Your mobile device is connected to the ”CONFIG-ONLY“ SSID, but the access point
is set up with a static IP address.
•Your network includes another NETGEAR device that is also accessible by using
https://www.aplogin.net. In such a situation, if you use https://www.aplogin.net,
you might log in to the access point or you might log in to the other NETGEAR device,
depending on your network situation.
If you do not know the IP address that was assigned to the access point, see Find the
IP address of the access point on page 33.
Find the IP address of the access point
If you do not know the IP address that was assigned to the access point, use one of the
following options to find the IP address of the access point:
•Option 1: Use the automatic device detection of a Windows-based computer.
1. Launch File Explorer (or Windows Explorer).
2. Select Network from the Navigation pane.
3. Right-click the access point device icon, and select Properties.
The access point IP address displays.
•Option 2: Temporarily connect directly over WiFi and log in. If you already
completed the initial log-in, temporarily connect a mobile device directly to the
access pointover WiFi and do the following:
1. Open a web browser from the mobile device that is directly connected to the
access point network.
2. Enter https://www.aplogin.net in the address field.
The Login page displays.
3. Enter your local device password and click the Login button.
The Device Status page displays.
In the LAN Information - IPv4 section, the IP Address field displays the IP address
that is assigned to the access point.
User Manual33Installation and Initial Log-in
NETGEAR WiFi 6 AX1800/AX3600 Dual Band PoE/PoE+ Access Points, WAX214 and WAX218
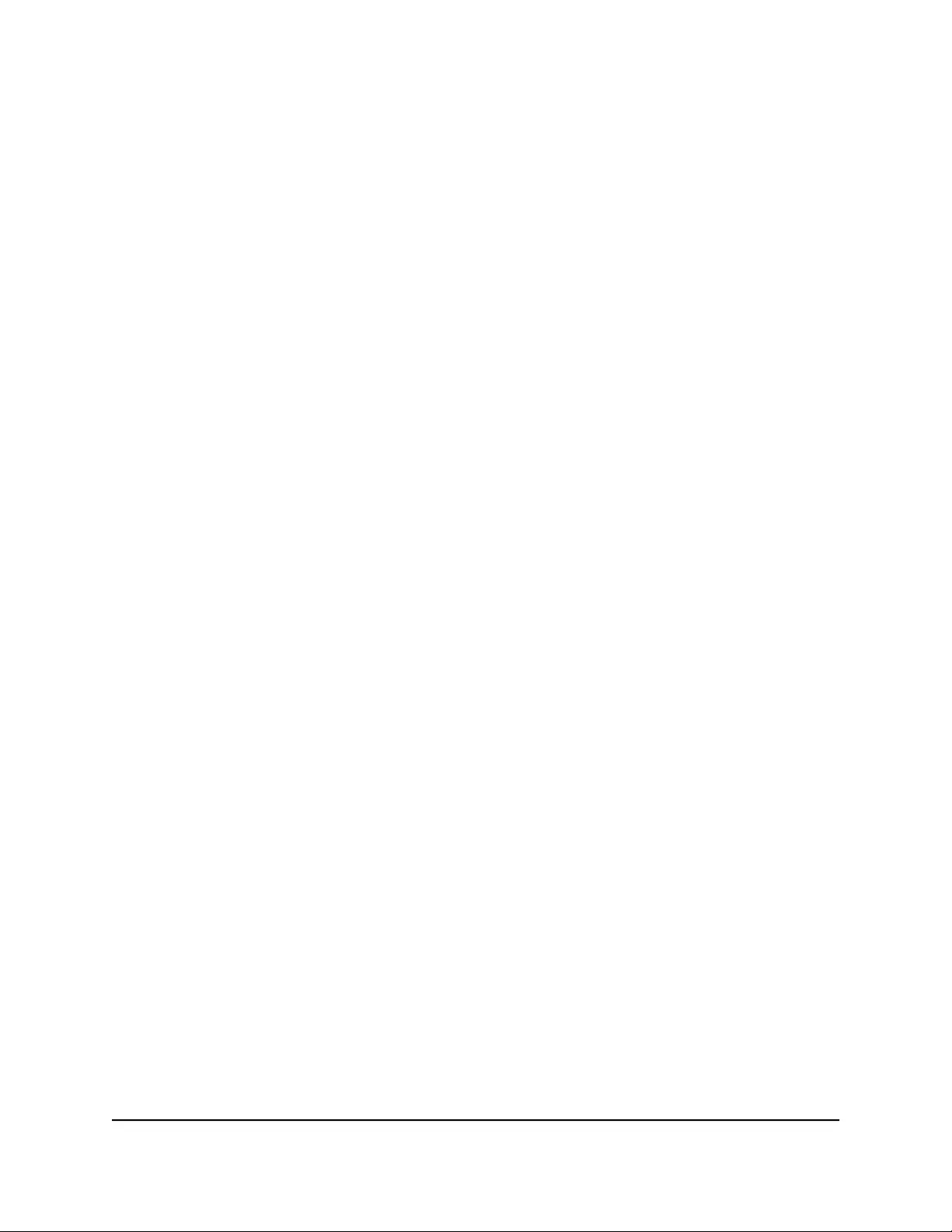
•Option 3: Temporarily connect directly over WiFi and ping the access point. If
you already completed the initial log-in, temporarily connect a mobile device directly
over WiFi to the access point and send a ping to https://www.aplogin.net.
How to send a ping depends on mobile device.
On your mobile device, the field with the ping results displays the IP address that is
assigned to the access point.
•Option 4: Use the NETGEAR Insight mobile app. To use the NETGEAR Insight
mobile app to discover the IP address of the access point in your network, do the
following:
1. On your iOS or Android mobile device, go to the app store, search for NETGEAR
Insight, and download and install the app.
2. Connect your mobile device to the access point WiFi network.
3. Open the NETGEAR Insight mobile app.
4. Tap LOG IN to log in to your NETGEAR account.
After you log in to your account, the IP address of the access point displays in
the device list.
•Option 5: Access your existing router or DHCP server. Access the DHCP server
information of your existing router, modem (if the modem functions as a DHCP
server), or dedicated DHCP server to see the devices that are connected to it,
including the access point. The IP address that is assigned to the access point is
listed.
•Option 6: Use a third-party IP scanner. Use an IP scanner application (they are
available free of charge on the Internet) in the network of your existing router. The
IP scanner results include the IP address that is assigned to the access point.
If you made a direct connection to the access point, you can now terminate that
connection. Connect your computer or mobile device to the same network as the access
point, and use the discovered IP address to log in to the access point.
Find the IP address of the access point with
the NETGEAR Insight mobile app
The NETGEAR Insight mobile app lets you discover the access point in your network.
Note: Although you can use the NETGEAR Insight mobile app to register the access
point, the access point is already registered automatically after the initial log-in process.
User Manual34Installation and Initial Log-in
NETGEAR WiFi 6 AX1800/AX3600 Dual Band PoE/PoE+ Access Points, WAX214 and WAX218
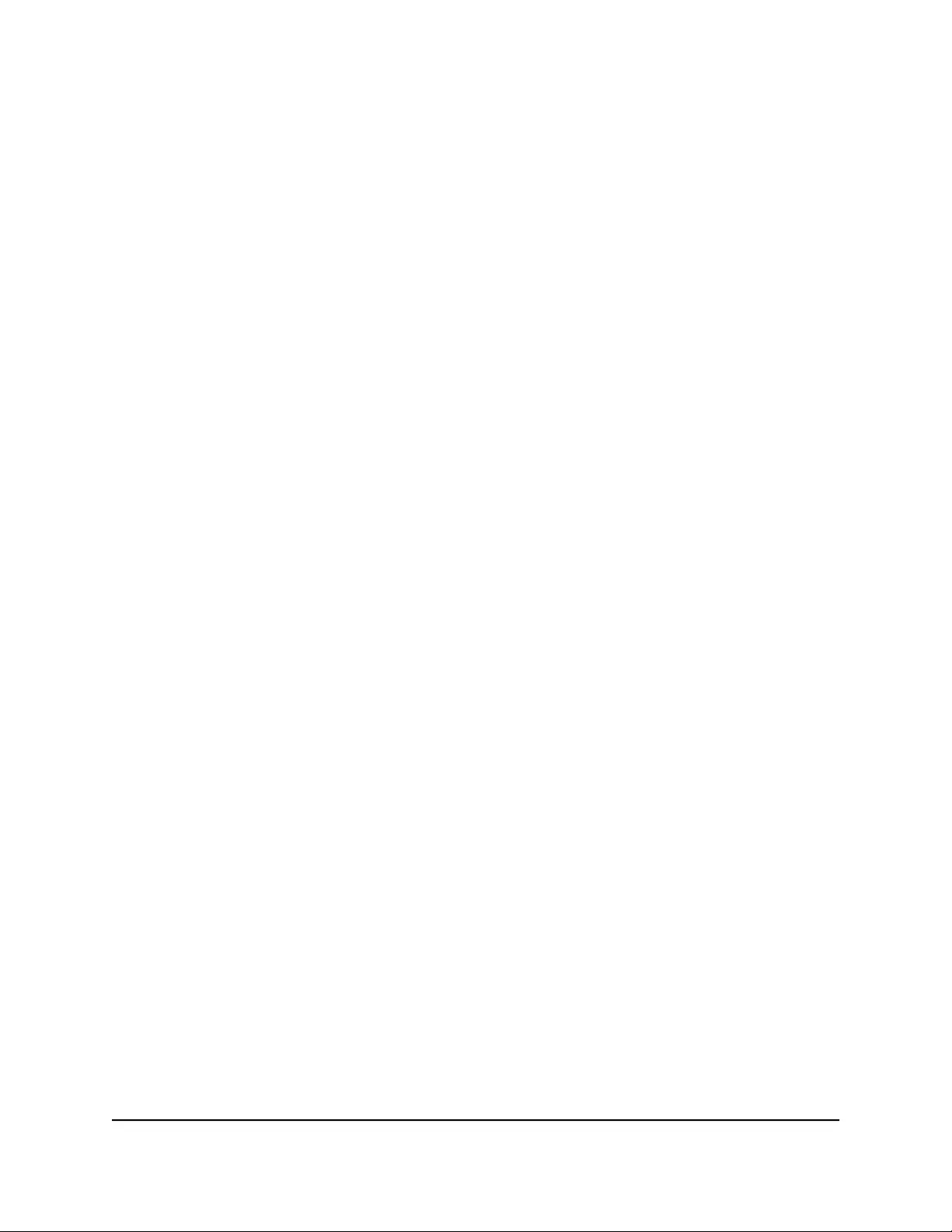
To use the NETGEAR Insight mobile app to discover the access point in your
network:
1. On your iOS or Android mobile device, go to the app store, search for NETGEAR
Insight, and download and install the app.
2. Connect your mobile device to the access point WiFi network.
3. Open the NETGEAR Insight mobile app.
4. Tap LOG IN to log in to your existing NETGEAR account, which is the same account
that you logged into or created during the initial log-in process.
After you log in to your account, the IP address of the access point displays in the
device list.
5. Save the IP address for future use.
Log in to the access point after you complete
the initial log-in process
After you complete the initial log-in process, the access point is ready for use and you
can change the settings and monitor the traffic.
Depending on how you connect to the access point, when you enter
https://www.aplogin.net or the IP address that is assigned to the access point and
you use http, the browser automatically redirects your request to https. If you did not
yet install the access point’s security certificate, your browser might display a security
message. You can either ignore this message or install the security certificate. Consider
the following examples:
•Google Chrome: If Google Chrome displays a Your connection is not private
message, click the ADVANCED link. Then, click the Proceed to x.x.x.x (unsafe)
link, in which x.x.x.x represents the IP address of the switch.
•Apple Safari: If Apple Safari displays a This connection is not private message, click
the Show Details button. Then, click the visit this website link. If a warning pop-up
window displays, click the Visit Website button. If another pop-up window displays
to let you confirm changes to your certificate trust settings, enter your Mac user name
and password and click the Update Setting button.
•Mozilla Firefox: If Mozilla Firefox displays a Your connection is not secure message,
click the ADVANCED button. Then, click the Add Exception button. In the pop-up
window that displays, click the Confirm Security Exception button.
•Microsoft Internet Explorer: If Microsoft Internet Explorer displays a There is a
problem with this website’s security certificate message, click the Continue to this
website (not recommended) link.
User Manual35Installation and Initial Log-in
NETGEAR WiFi 6 AX1800/AX3600 Dual Band PoE/PoE+ Access Points, WAX214 and WAX218
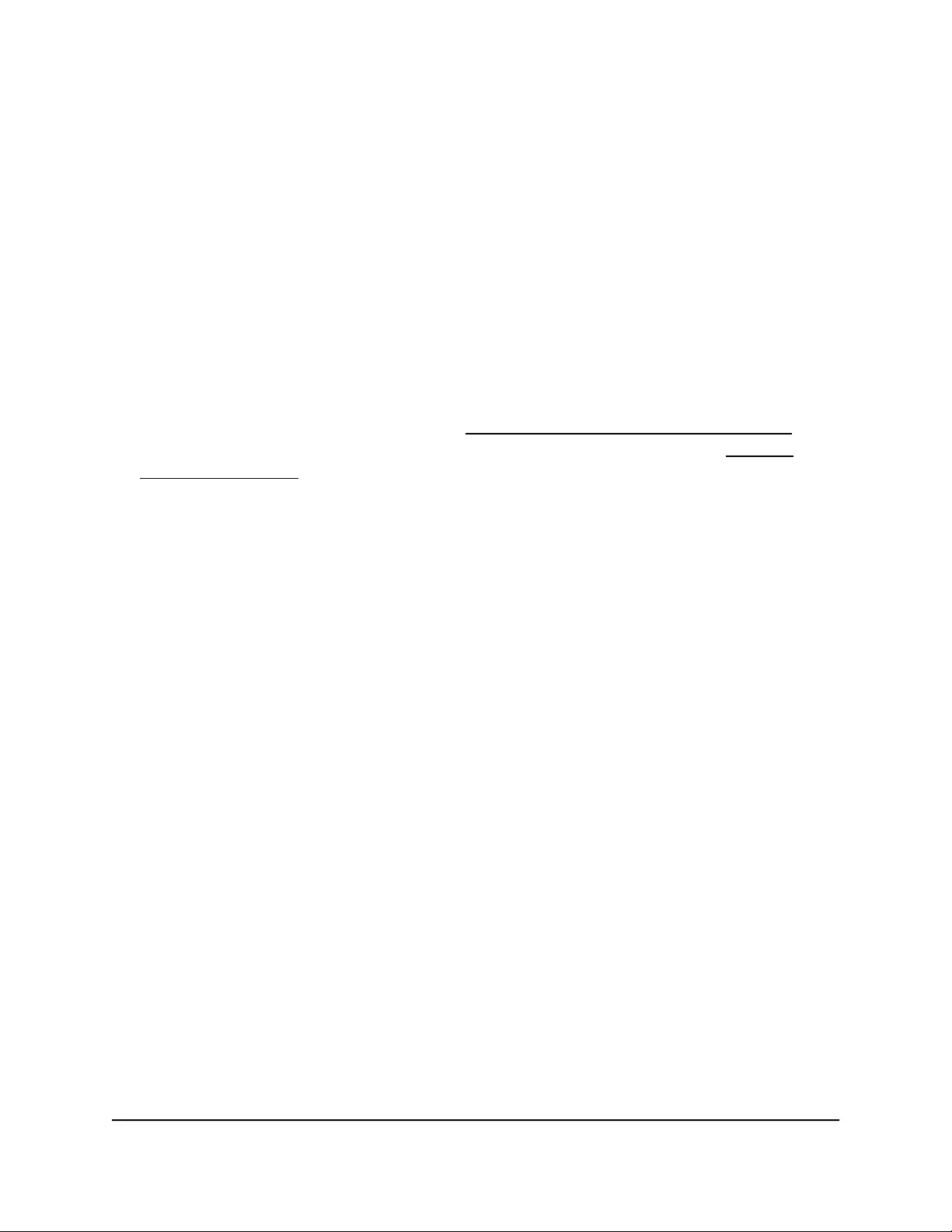
•Microsoft Edge: If Microsoft Edge displays a There is a problem with this website’s
security certificate message or a similar warning, select Details > Go on to the
webpage.
To log in to the access point’s local browser UI after you complete the initial log-in
process:
1. Launch a web browser from a computer or mobile device that is directly connected
over WiFi to the access point or connected to the same network as the access point.
2. Enter the IP address that is assigned to the access point.
If you are directly connected to the “CONFIG-ONLY” SSID, you can enter
https://www.aplogin.net.
A login window displays.
If you do not know the IP address, see Find the IP address of the access point on
page 33. For more information about the “CONFIG-ONLY” SSID, see 2.4 GHz
management SSID on page 58.
If your browser does not display a login window but displays a security message,
see the information in the introduction to this task.
3. Enter the access point local device password and click the Login button.
The local device password is the one that you specified. The password is
case-sensitive.
The Device Status page displays.
The Device Status page displays various panes that let you see the status of your access
point at a glance. You can now configure and monitor the access point.
Change the language
By default, the language of the local browser UI is set as Auto. You can change the
language.
To change the language:
1. Launch a web browser from a computer or mobile device that is directly connected
over WiFi to the access point or connected to the same network as the access point.
2. Enter the IP address that is assigned to the access point.
If you are directly connected to the “CONFIG-ONLY” SSID, you can enter
https://www.aplogin.net.
A login window displays.
User Manual36Installation and Initial Log-in
NETGEAR WiFi 6 AX1800/AX3600 Dual Band PoE/PoE+ Access Points, WAX214 and WAX218
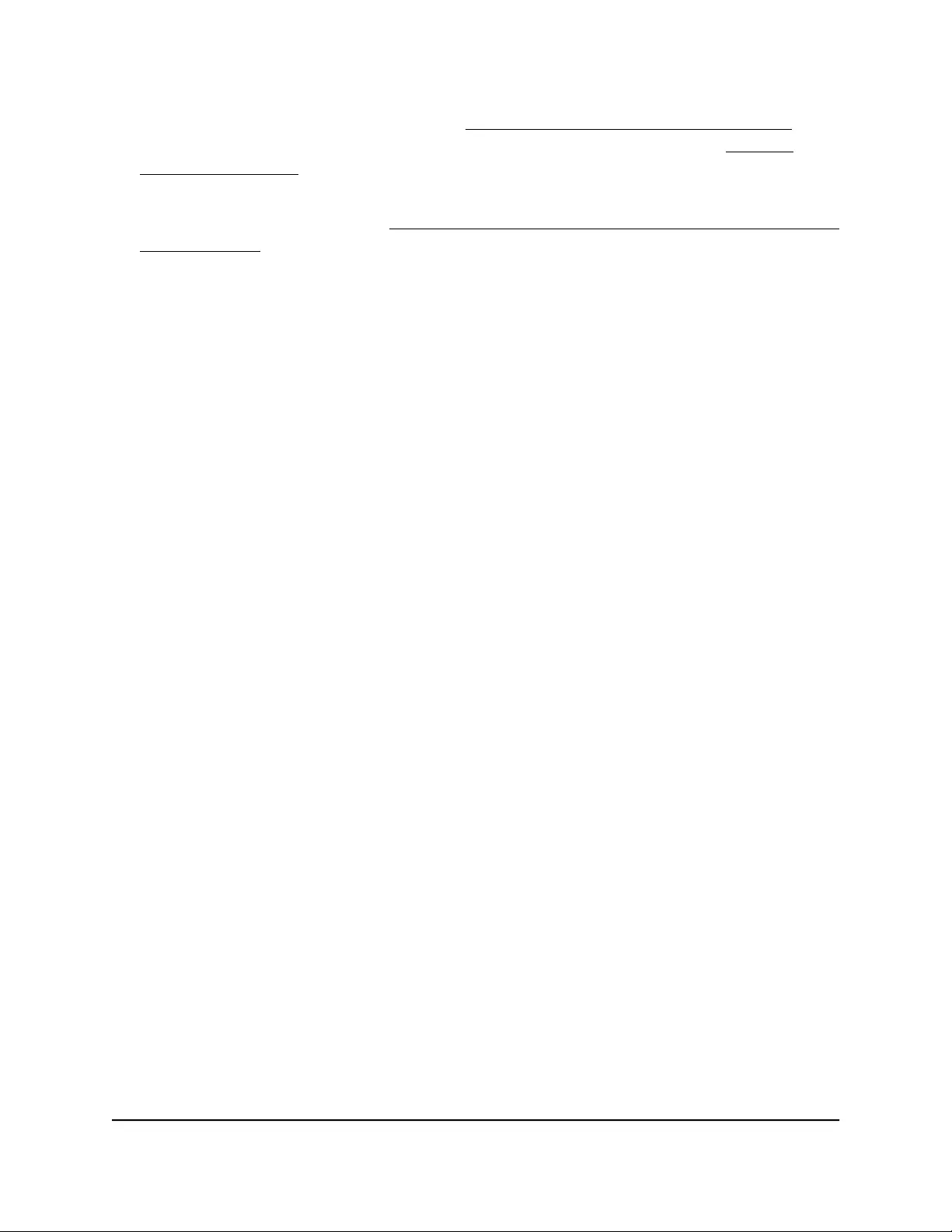
If you do not know the IP address, see Find the IP address of the access point on
page 33. For more information about the “CONFIG-ONLY” SSID, see 2.4 GHz
management SSID on page 58.
If your browser does not display a login window but displays a security message and
does not let you proceed, see Log in to the access point after you complete the initial
log-in process on page 35.
3. Enter the access point local device password and click the Login button.
The local device password is the one that you specified. The password is
case-sensitive.
The Device Status page displays.
4. In the upper right corner, select a language from the menu.
The page refreshes with the language that you selected.
Join a WiFi network on the access point
You can manually add a WiFi device such as a WiFi-enabled computer, tablet, or
smartphone to a WiFi network of the access point.
On the WiFi device that you want to connect to the access point, use the software
application that manages your WiFi connections.
Note: By default, the access point’s main (first) WiFi network is enabled but the second,
third, and fourth WiFi networks are disabled. These WiFi networks differ from the
management SSID, which you can use to log in over a WiFi connection to the local
browser UI of the access point.
To connect a device to a WiFi network on the access point:
1. Make sure that the access point is receiving power (its Power LED is lit) and is
connected to the Internet (its LAN LED is lit), and that the WiFi radios are on (its
WLAN LEDs are lit).
2. On the WiFi device, open the software application that manages your WiFi
connections.
This application scans for all WiFi networks in your area.
3. Look for one of the access point’s WiFi networks and select it.
For the main WiFi network, you had to specify the SSID during the initial log-in
process. To connect to the main WiFi network, look for that SSID.
4. Enter the WiFi password for WiFi access.
User Manual37Installation and Initial Log-in
NETGEAR WiFi 6 AX1800/AX3600 Dual Band PoE/PoE+ Access Points, WAX214 and WAX218
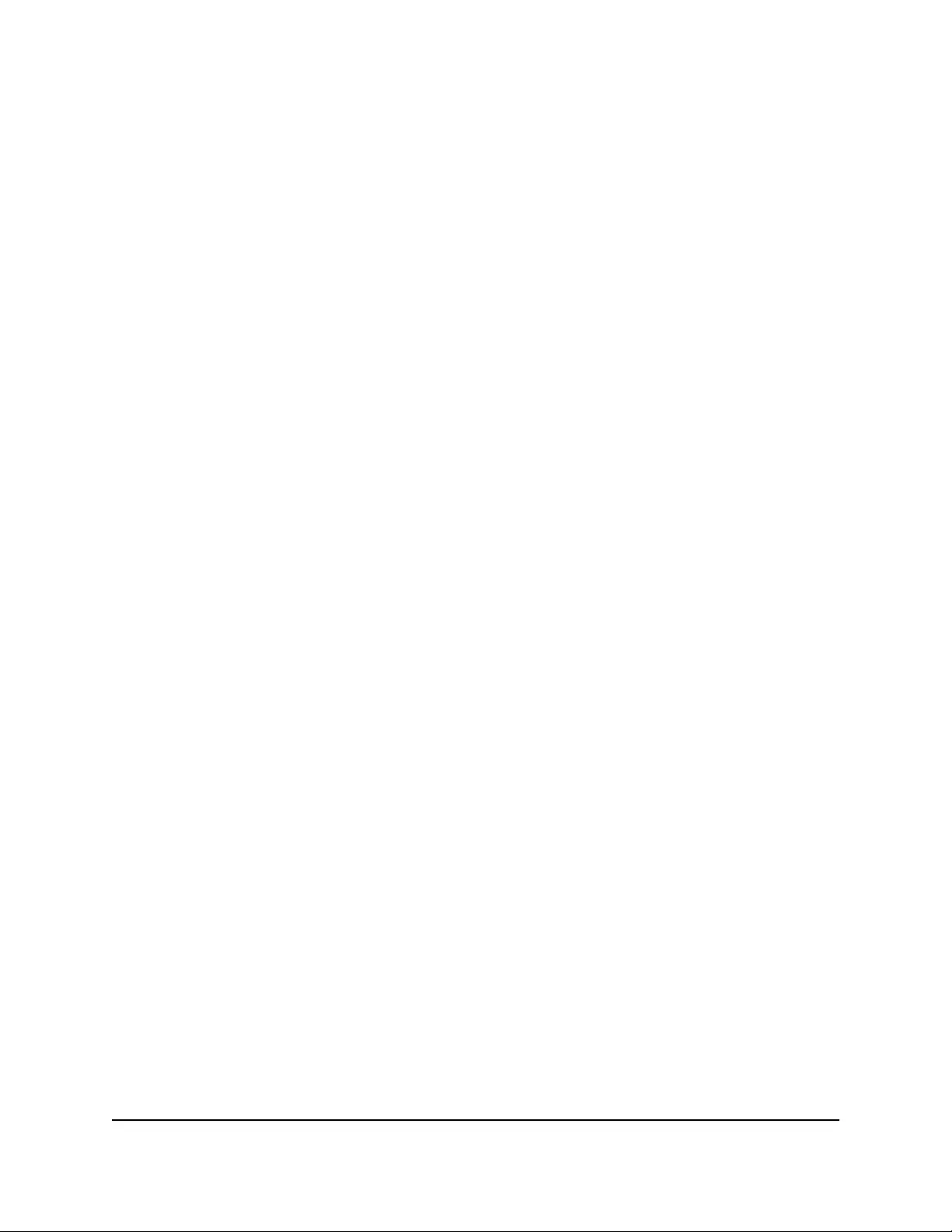
For the main WiFi network, you had to specify the WiFi passphrase (WiFi password)
during the initial log-in process. To connect to the main WiFi network, enter that
WiFi passphrase.
5. Click the Connect button.
The device connects to the WiFi network of the access point.
User Manual38Installation and Initial Log-in
NETGEAR WiFi 6 AX1800/AX3600 Dual Band PoE/PoE+ Access Points, WAX214 and WAX218
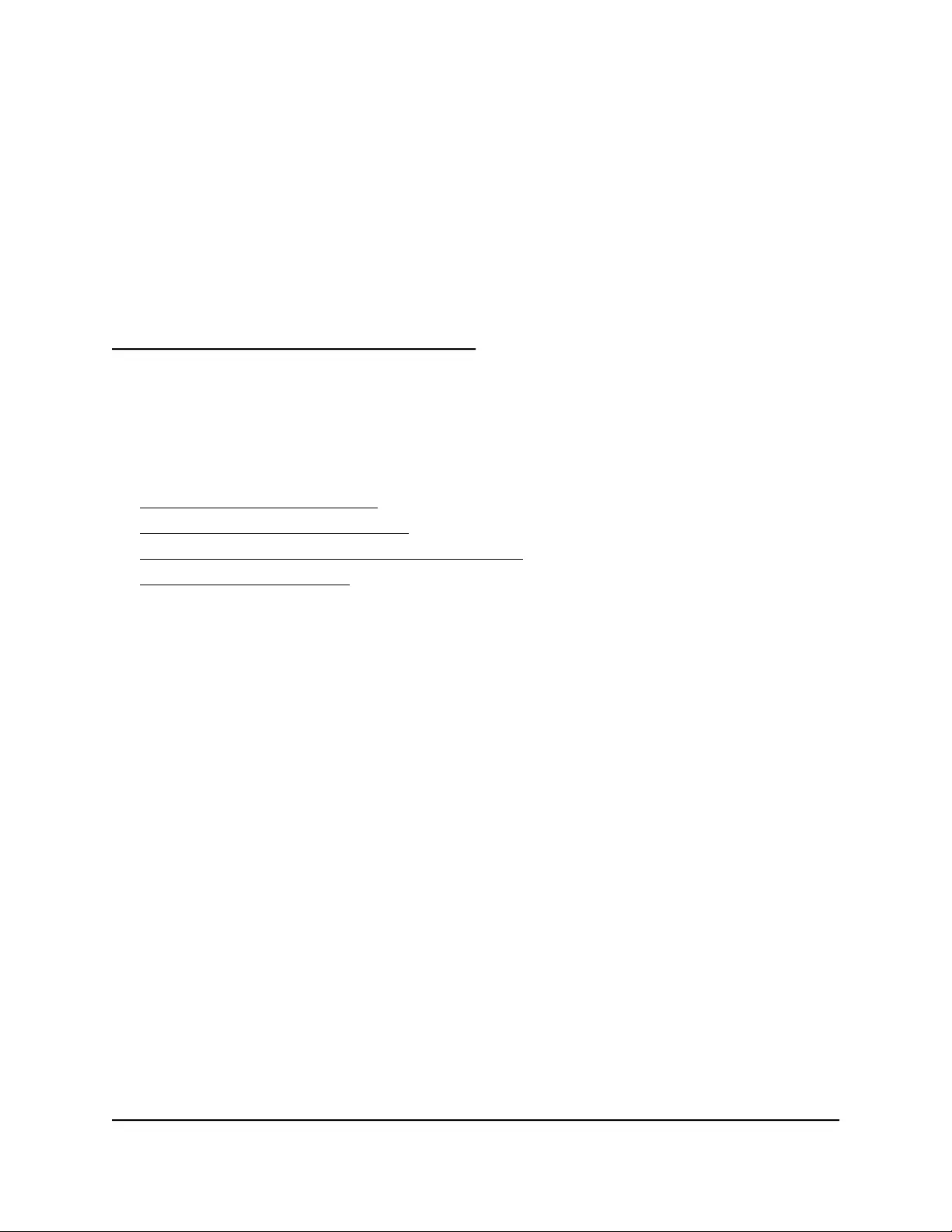
5
Manage the Wired Network
Settings
This chapter describes how you can manage the wired network settings of the access
point.
The chapter includes the following sections:
• Specify a static IPv4 address
• Specify a link-local IPv6 address
• Reenable the DHCP client of the access point
• Manage the STP settings
39
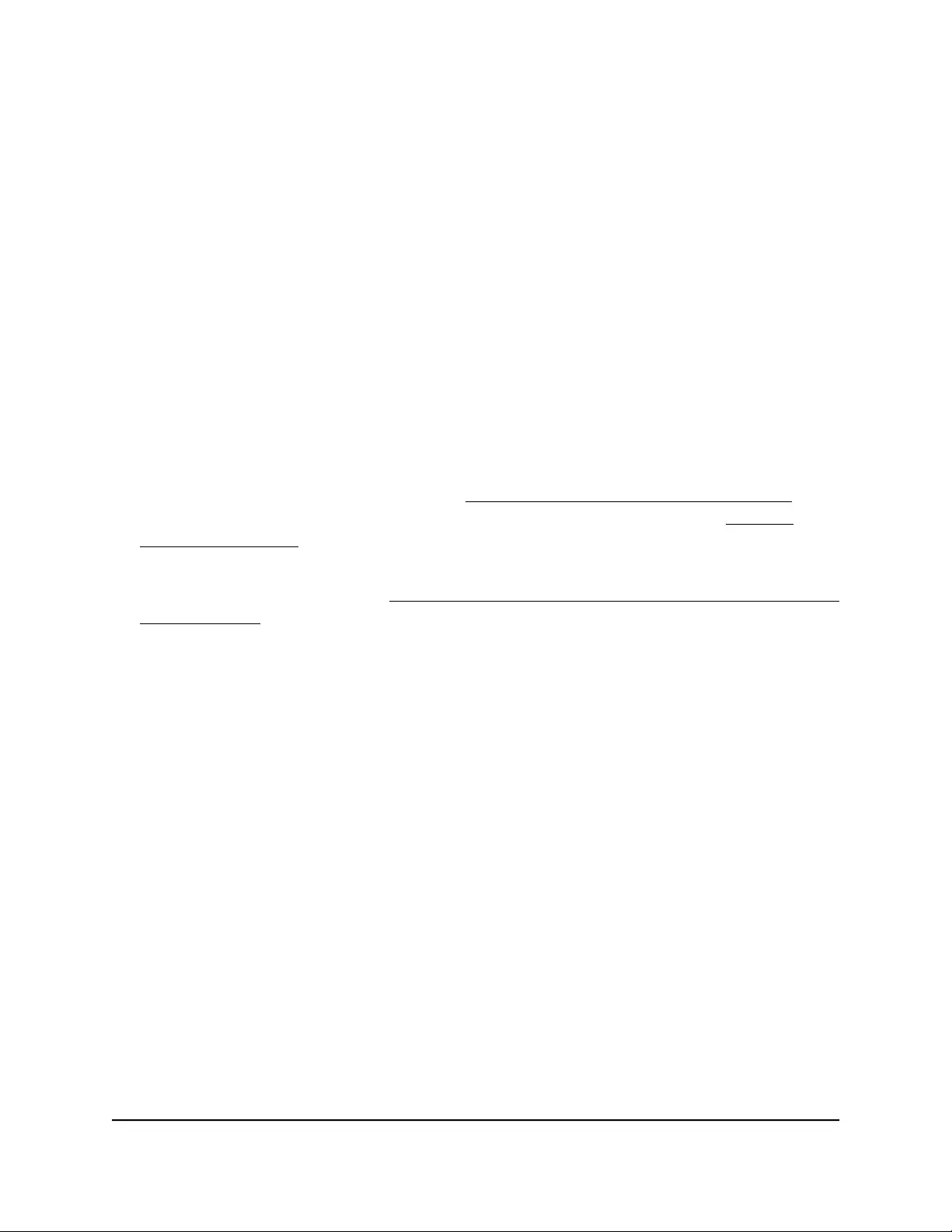
Specify a static IPv4 address
By default, the DHCP client of the access point is enabled, allowing a DHCP server
(usually, a router) in your network to assign an IPv4 address to the access point. You
can disable the DHCP client and specify static (fixed) IP address settings for the access
point.
To specify static IPv4 address settings for the access point:
1. Launch a web browser from a computer or mobile device that is directly connected
over WiFi to the access point or connected to the same network as the access point.
2. Enter the IP address that is assigned to the access point.
If you are directly connected to the “CONFIG-ONLY” SSID, you can enter
https://www.aplogin.net.
A login window displays.
If you do not know the IP address, see Find the IP address of the access point on
page 33. For more information about the “CONFIG-ONLY” SSID, see 2.4 GHz
management SSID on page 58.
If your browser does not display a login window but displays a security message and
does not let you proceed, see Log in to the access point after you complete the initial
log-in process on page 35.
3. Enter the access point local device password and click the Login button.
The local device password is the one that you specified. The password is
case-sensitive.
The Device Status page displays.
4. Under Network, select Basic.
The page that displays shows the IPv4 Settings, IPv6 Settings, and Spanning Tree
Protocol (STP) Settings sections.
5. In the IPv4 Settings section, select the Static IP radio button.
The IPv4 address fields display.
6. Specify the static IPv4 address, subnet mask, gateway IPv4 address, and primary and
secondary DNS addresses.
7. Click the Save button.
Your settings are saved but not yet applied.
A pop-up window displays. The window shows the number of changes to be applied.
8. In the pop-up window, click the Apply button.
User Manual40Manage the Wired Network
Settings
NETGEAR WiFi 6 AX1800/AX3600 Dual Band PoE/PoE+ Access Points, WAX214 and WAX218
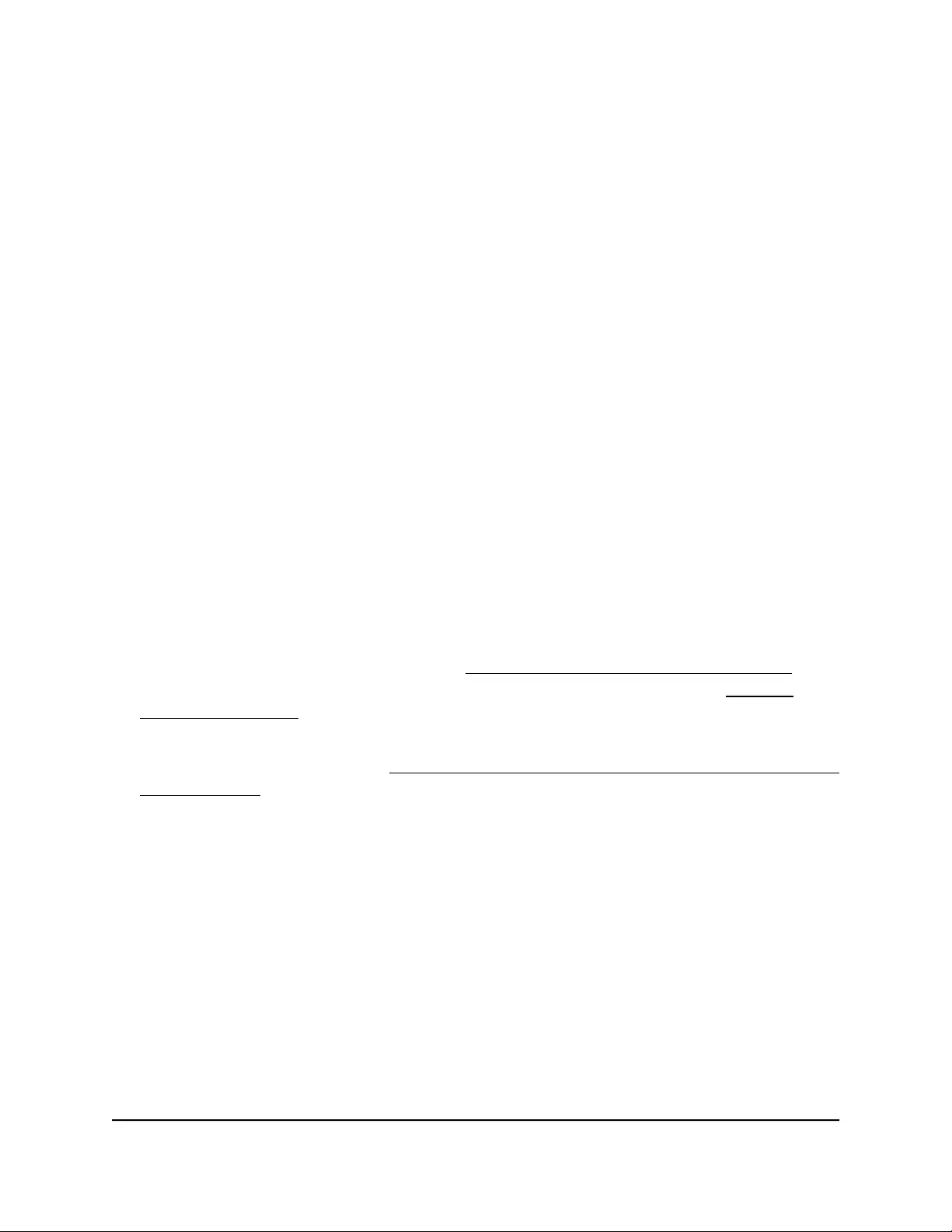
Your changes are applied. If the WiFi link must be reestablished, the page displays
the number of seconds before the access point is back online.
Note: To log back in to the access point, you now must use the static IP address that
you assigned.
Specify a link-local IPv6 address
By default, the DHCP client of the access point is enabled, allowing a DHCPv6 server
(usually, a router) in your network to assign an IPv6 address to the access point. You
can disable the DHCP client and specify link-local IPv6 address settings for the access
point. A link-local IPv6 address is an automatically generated IPv6 address that uses the
IPv4 address in the interface portion of its address.
To specify link-local IPv6 address settings for the access point:
1. Launch a web browser from a computer or mobile device that is directly connected
over WiFi to the access point or connected to the same network as the access point.
2. Enter the IP address that is assigned to the access point.
If you are directly connected to the “CONFIG-ONLY” SSID, you can enter
https://www.aplogin.net.
A login window displays.
If you do not know the IP address, see Find the IP address of the access point on
page 33. For more information about the “CONFIG-ONLY” SSID, see 2.4 GHz
management SSID on page 58.
If your browser does not display a login window but displays a security message and
does not let you proceed, see Log in to the access point after you complete the initial
log-in process on page 35.
3. Enter the access point local device password and click the Login button.
The local device password is the one that you specified. The password is
case-sensitive.
The Device Status page displays.
4. Under Network, select Basic.
The page that displays shows the IPv4 Settings, IPv6 Settings, and Spanning Tree
Protocol (STP) Settings sections.
5. In the IPv4 Settings section, select the Static IP radio button.
The Link-local Address check box becomes available.
User Manual41Manage the Wired Network
Settings
NETGEAR WiFi 6 AX1800/AX3600 Dual Band PoE/PoE+ Access Points, WAX214 and WAX218
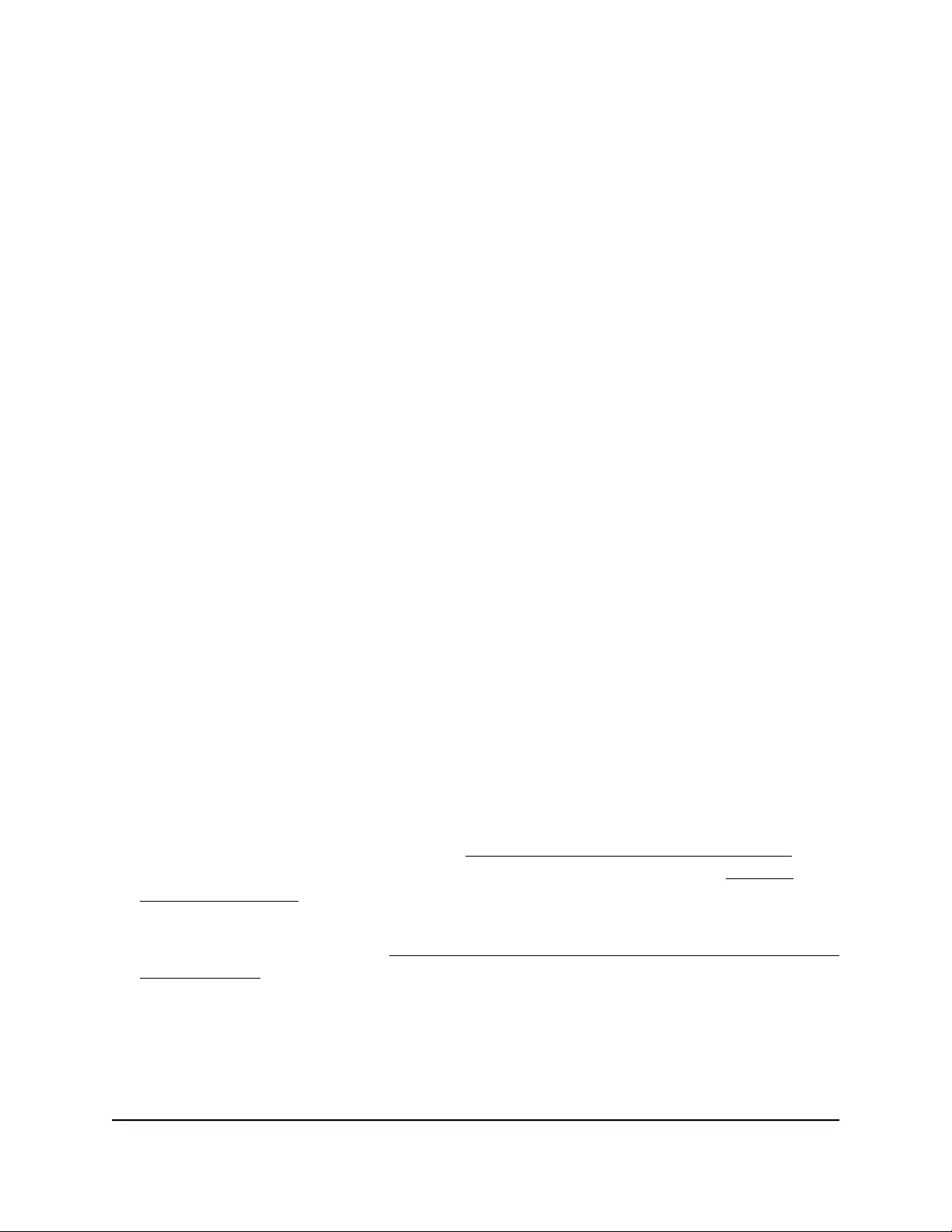
6. In the IPv6 Settings section, clear the Link-local Address check box.
The IPv6 address fields display.
7. Specify the static IPv6 address, subnet prefix length, IPv6 gateway address, and
primary and secondary DNS addresses.
8. Click the Save button.
Your settings are saved but not yet applied.
A pop-up window displays. The window shows the number of changes to be applied.
9. In the pop-up window, click the Apply button.
Your changes are applied. If the WiFi link must be reestablished, the page displays
the number of seconds before the access point is back online.
Note: To log back in to the access point, you now must use the IPv6 address that you
assigned.
Reenable the DHCP client of the access point
If you disabled the DHCP client of the access point, you can reenable it, which affects
both the IPv4 and IPv6 settings.
To reenable the DHCP client of the access point:
1. Launch a web browser from a computer or mobile device that is directly connected
over WiFi to the access point or connected to the same network as the access point.
2. Enter the IP address that is assigned to the access point.
If you are directly connected to the “CONFIG-ONLY” SSID, you can enter
https://www.aplogin.net.
A login window displays.
If you do not know the IP address, see Find the IP address of the access point on
page 33. For more information about the “CONFIG-ONLY” SSID, see 2.4 GHz
management SSID on page 58.
If your browser does not display a login window but displays a security message and
does not let you proceed, see Log in to the access point after you complete the initial
log-in process on page 35.
3. Enter the access point local device password and click the Login button.
The local device password is the one that you specified. The password is
case-sensitive.
The Device Status page displays.
User Manual42Manage the Wired Network
Settings
NETGEAR WiFi 6 AX1800/AX3600 Dual Band PoE/PoE+ Access Points, WAX214 and WAX218
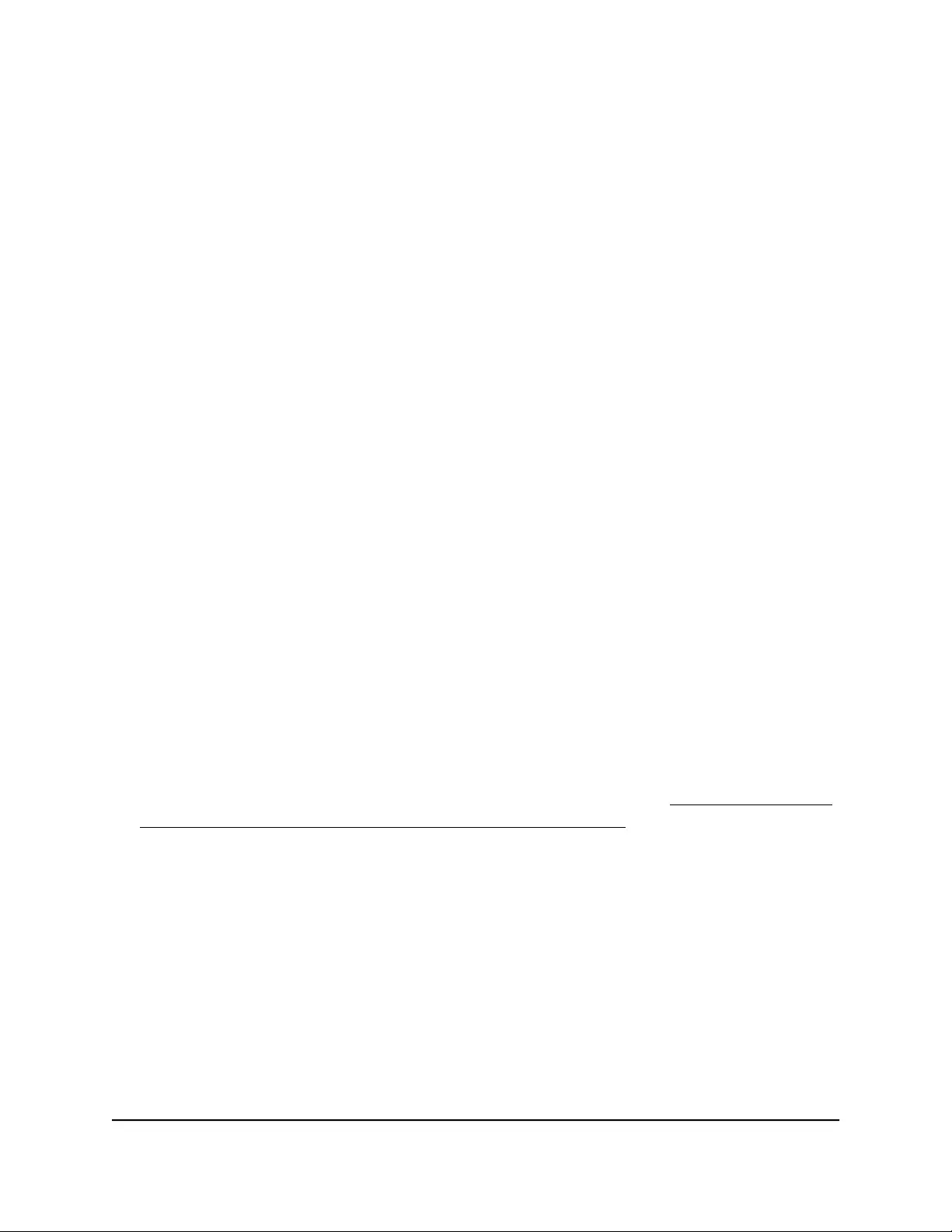
4. Under Network, select Basic.
The page that displays shows the IPv4 Settings, IPv6 Settings, and Spanning Tree
Protocol (STP) Settings sections.
5. In the IPv4 Settings section, select the DHCP radio button.
The IPv4 address fields no longer display, the Link-local Address check box is
automatically selected, and the IPv6 address fields are masked out.
6. Click the Save button.
Your settings are saved but not yet applied.
A pop-up window displays. The window shows the number of changes to be applied.
7. In the pop-up window, click the Apply button.
Your changes are applied. If the WiFi link must be reestablished, the page displays
the number of seconds before the access point is back online.
Note: To log back in to the access point, you now must use the IP address that is
assigned by the DHCP (or DHCPv6) server in your network.
To determine the IP address that the DHCP server assigned to the access point, use
one of the following methods:
•Windows-based computer: If you use a Windows-based computer, open Windows
Explorer, and click the Network link. If prompted, enable the Network Discovery
feature. Under Network Infrastructure, locate and click the access point device name
(assuming that you did not change the device name).
•DHCP server: Access the DHCP server in your network and open the page that
shows the network connections.
•NETGEAR Insight app: Use the NETGEAR Insight app to discover the IP address
that is assigned to the access point. For more information, see Find the IP address
of the access point with the NETGEAR Insight mobile app on page 34.
•IP network scanner: Use a third-party IP network scanner to scan for the IP address
that is assigned to the access point.
Manage the STP settings
By default, Spanning Tree Protocol (STP) is enabled on the access point.
You can change the settings for STP, or disabled it entirely. However, we recommend
that you keep STP enabled because it helps to prevent network loops.
User Manual43Manage the Wired Network
Settings
NETGEAR WiFi 6 AX1800/AX3600 Dual Band PoE/PoE+ Access Points, WAX214 and WAX218
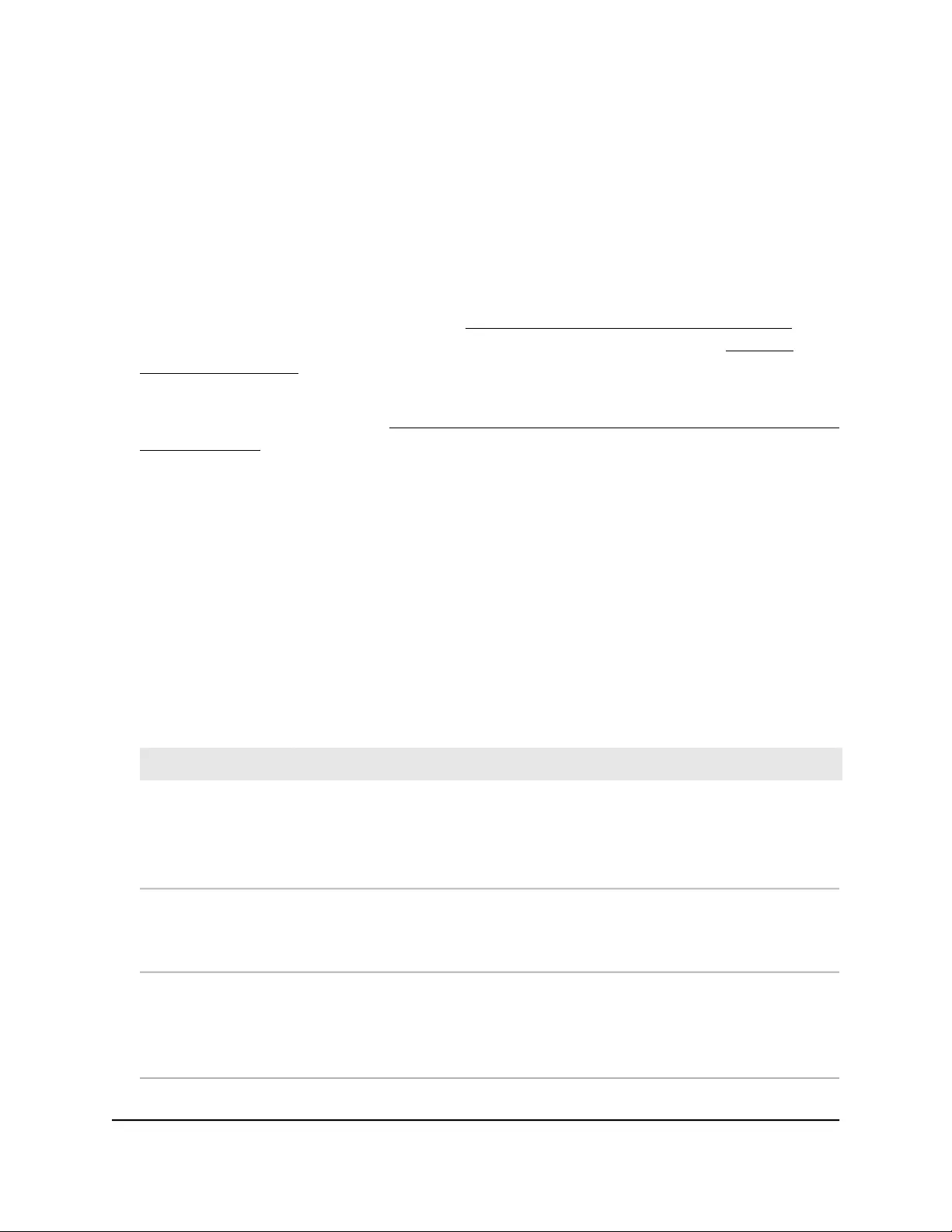
To manage the STP settings:
1. Launch a web browser from a computer or mobile device that is directly connected
over WiFi to the access point or connected to the same network as the access point.
2. Enter the IP address that is assigned to the access point.
If you are directly connected to the “CONFIG-ONLY” SSID, you can enter
https://www.aplogin.net.
A login window displays.
If you do not know the IP address, see Find the IP address of the access point on
page 33. For more information about the “CONFIG-ONLY” SSID, see 2.4 GHz
management SSID on page 58.
If your browser does not display a login window but displays a security message and
does not let you proceed, see Log in to the access point after you complete the initial
log-in process on page 35.
3. Enter the access point local device password and click the Login button.
The local device password is the one that you specified. The password is
case-sensitive.
The Device Status page displays.
4. Under Network, select Basic.
The page that displays shows the IPv4 Settings, IPv6 Settings, and Spanning Tree
Protocol (STP) Settings sections.
5. In the Spanning Tree Protocol (STP) Settings section, specify the settings that are
described in the following table:
DescriptionSetting
Select one of the following radio buttons:
•Enable: STP is enabled. This is the default setting.
•Disable: STP is disabled.
Status
The interval in seconds between handshake packets the access point sends to
communicate information about the topology throughout the entire bridged LAN.
The range is 1–10 seconds. The default is 2 seconds.
Hello Time
The period in seconds within which the access point must receive a hello packet from
another device in the spanning tree before the access point assumes that the device
is inactive.
The range is 6–40 seconds. The default is 20 seconds.
Max Age
User Manual44Manage the Wired Network
Settings
NETGEAR WiFi 6 AX1800/AX3600 Dual Band PoE/PoE+ Access Points, WAX214 and WAX218
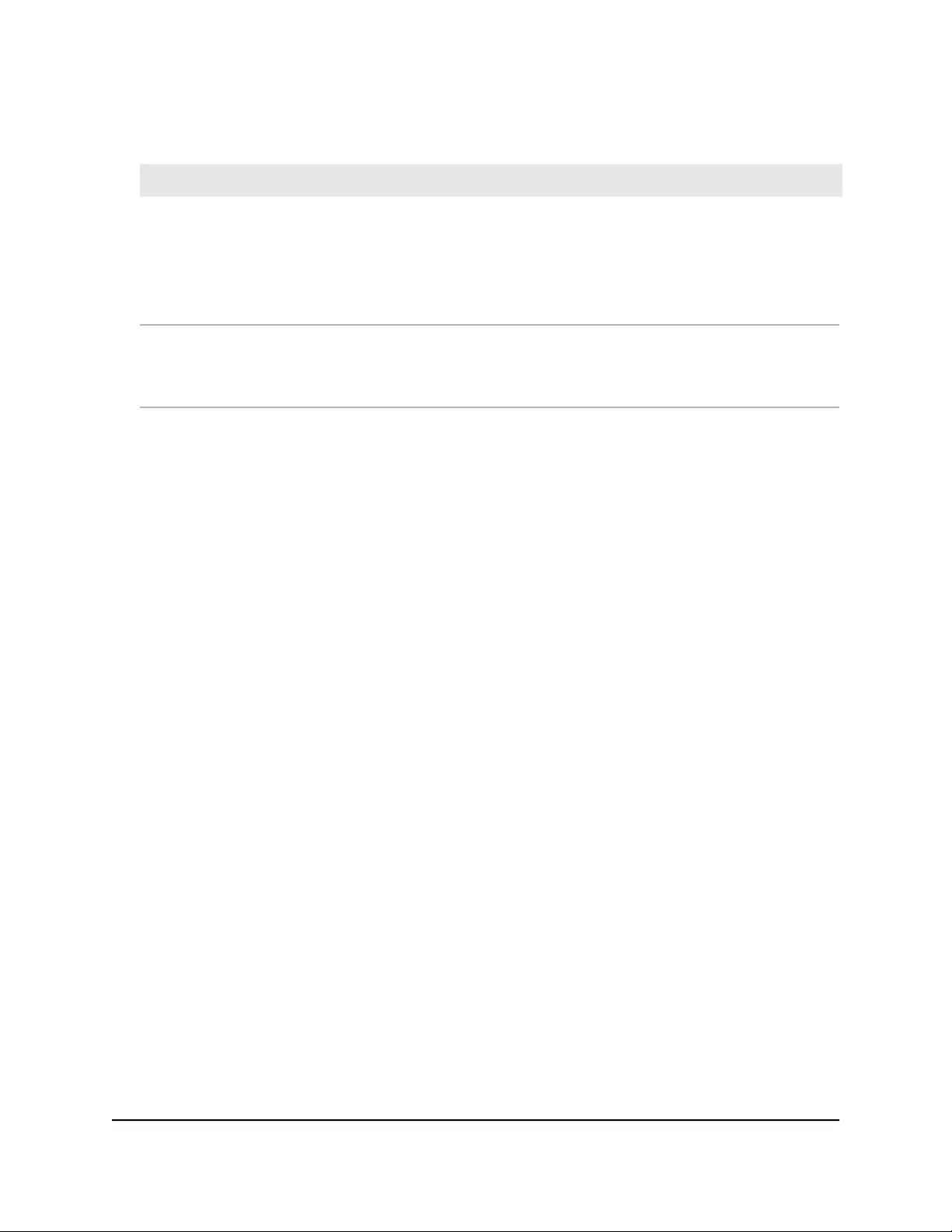
(Continued)
DescriptionSetting
The period in seconds that a device spends in each of the listening and learning
states before entering the forwarding state. This delay is provided so that when a
new device enters a busy network, the device analyzes data traffic before participating
in the network.
The range is 4–30 seconds. The default is 15 seconds.
Forward Delay
The priority of the access point in the spanning tree. A smaller number means a
higher priority.
The range is 0–65535. The default is 32768.
Priority
6. Click the Save button.
Your settings are saved but not yet applied.
A pop-up window displays. The window shows the number of changes to be applied.
7. In the pop-up window, click the Apply button.
Your changes are applied. If the WiFi link must be reestablished, the page displays
the number of seconds before the access point is back online.
User Manual45Manage the Wired Network
Settings
NETGEAR WiFi 6 AX1800/AX3600 Dual Band PoE/PoE+ Access Points, WAX214 and WAX218
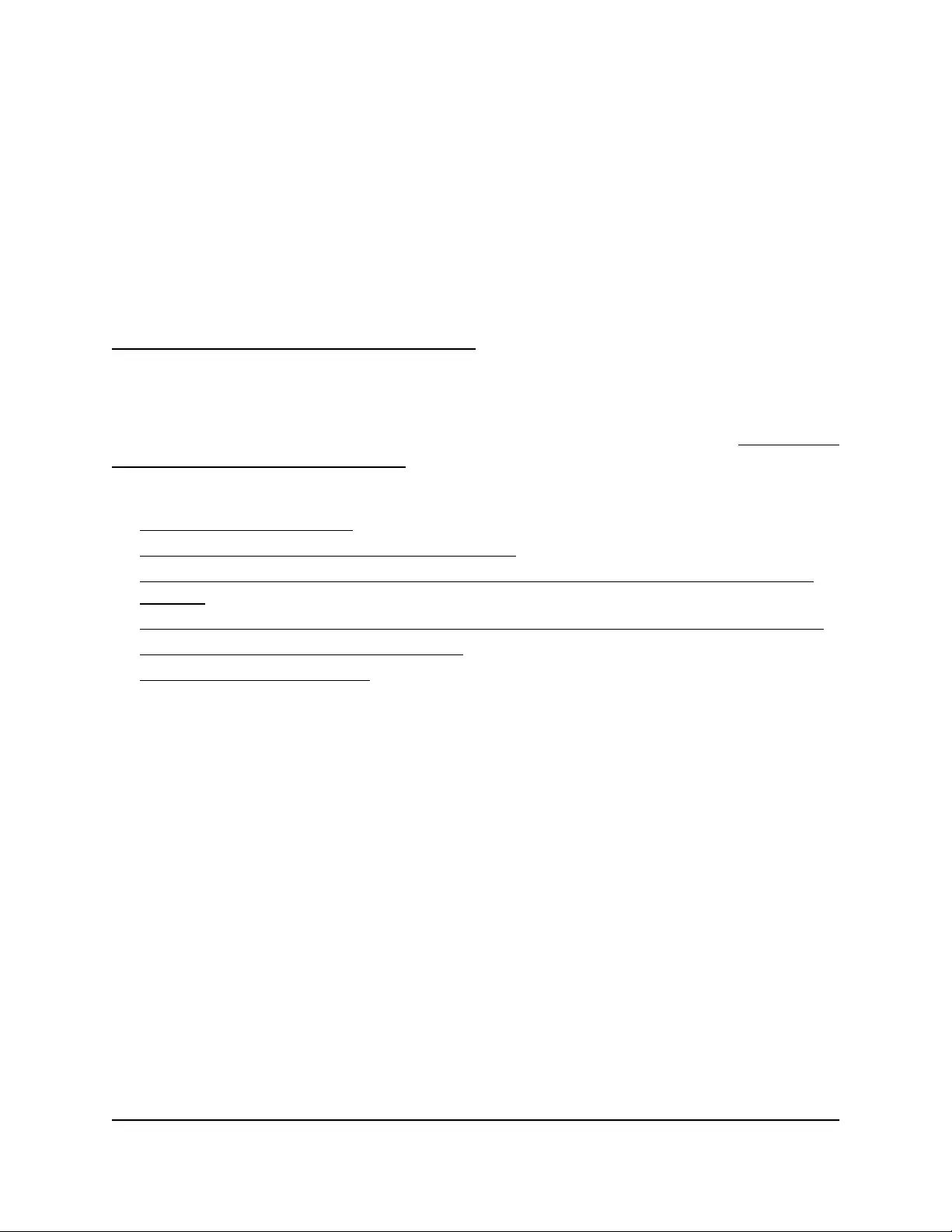
6
Manage the Basic Radio and WiFi
Settings
This chapter describes how you can manage the basic radio and WiFi settings of the
access point. For information about advanced WiFi and radio settings, see Manage the
Advanced WiFi and Radio Settings on page 63.
The chapter includes the following sections:
• Change the device name
• Change the country and region of operation
• Configure a WiFi network that is open or secured with WPA2 or WAP3 personal
security
• Configure a WiFi network that is secured with WPA2 or WAP3 enterprise security
• Configure a guest network on an SSID
• 2.4 GHz management SSID
46
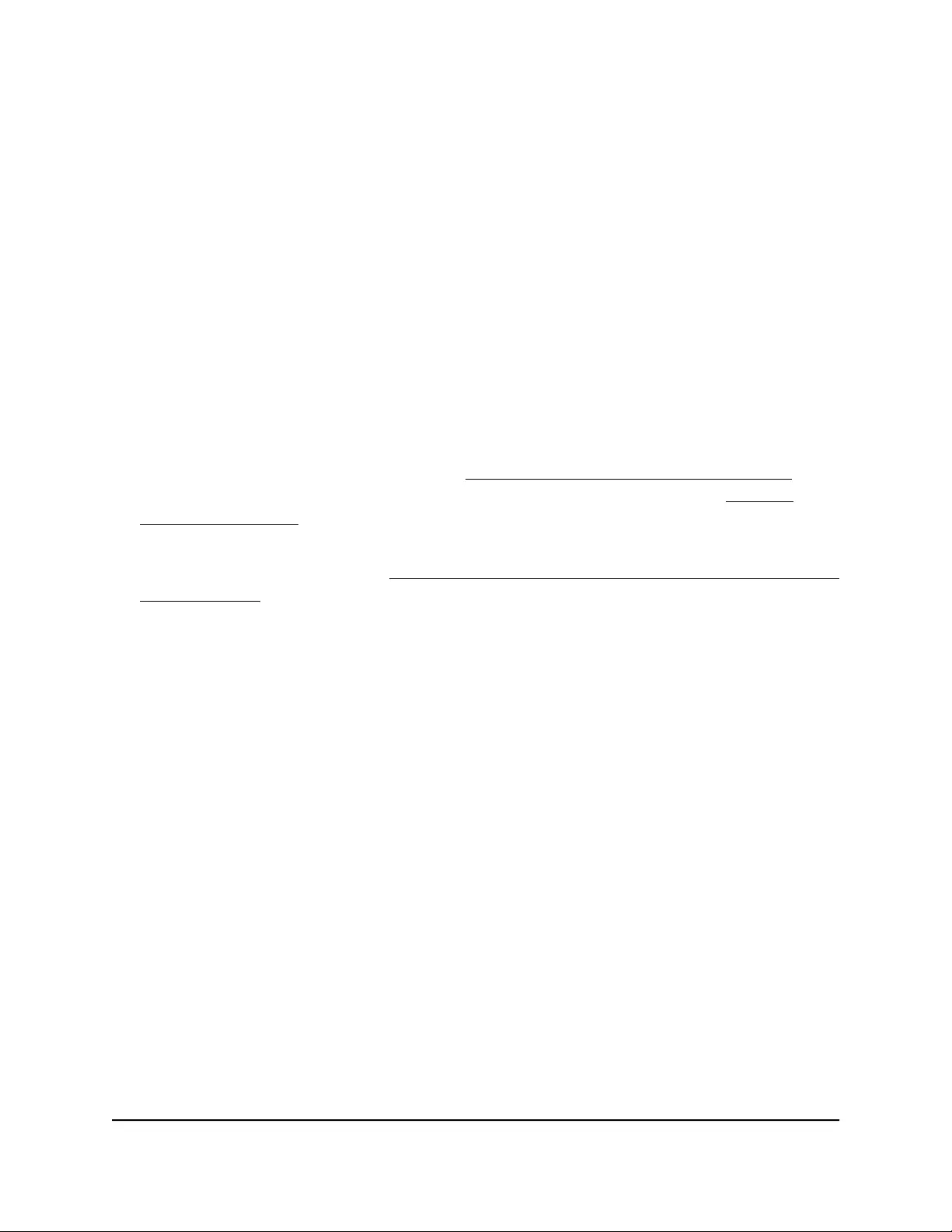
Change the device name
The device name is also referred to as the AP name or system name. It is the access
point name that displays in the network. By default, the device name is the access point’s
model number. You can change this name.
To change the device name of the access point:
1. Launch a web browser from a computer or mobile device that is directly connected
over WiFi to the access point or connected to the same network as the access point.
2. Enter the IP address that is assigned to the access point.
If you are directly connected to the “CONFIG-ONLY” SSID, you can enter
https://www.aplogin.net.
A login window displays.
If you do not know the IP address, see Find the IP address of the access point on
page 33. For more information about the “CONFIG-ONLY” SSID, see 2.4 GHz
management SSID on page 58.
If your browser does not display a login window but displays a security message and
does not let you proceed, see Log in to the access point after you complete the initial
log-in process on page 35.
3. Enter the access point local device password and click the Login button.
The local device password is the one that you specified. The password is
case-sensitive.
The Device Status page displays.
4. Under Network, select Wireless.
The Wireless Settings page displays.
5. In the AP Name field, enter a new name.
The name must contain alphanumeric characters, cannot be longer than 15 characters,
and cannot contains spaces. The name can contain hyphens, but cannot start or end
with a hyphen.
6. Click the Save button.
Your settings are saved but not yet applied.
A pop-up window displays. The window shows the number of changes to be applied.
7. In the pop-up window, click the Apply button.
Your changes are applied. If the WiFi link must be reestablished, the page displays
the number of seconds before the access point is back online.
User Manual47Manage the Basic Radio and
WiFi Settings
NETGEAR WiFi 6 AX1800/AX3600 Dual Band PoE/PoE+ Access Points, WAX214 and WAX218
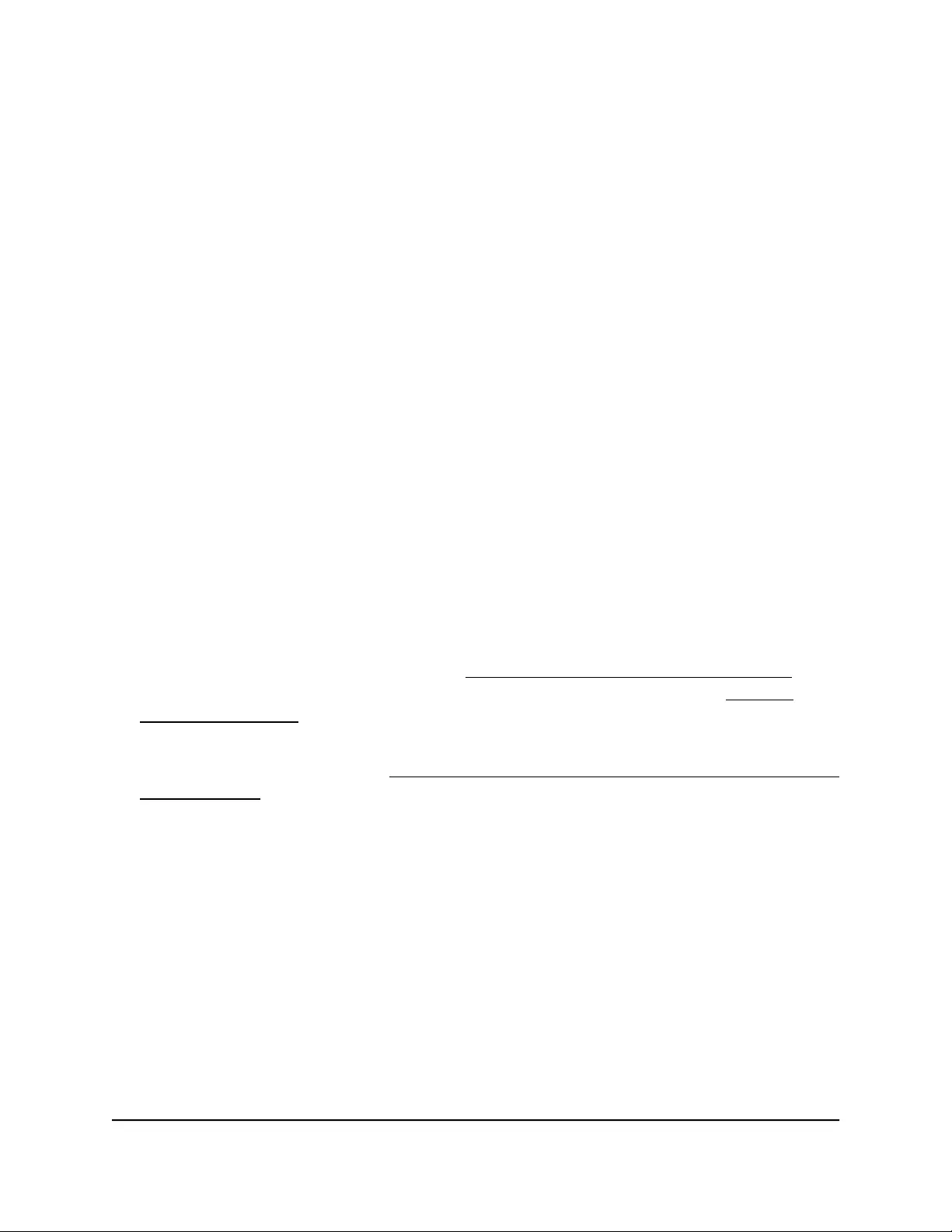
Change the country and region of operation
After initial configuration, you can change the country and region of operation of the
access point.
WARNING: Make sure that the country is set to the location where the device is
operating. You are responsible for complying with the local, regional, and national
regulations that are set for channels, power levels, and frequency ranges.
WARNING: It might not be legal to operate the access point in a region other than the
regions listed in the menu. If your country or region is not listed, check with your local
government agency.
To change the country and region of operation of the access point:
1. Launch a web browser from a computer or mobile device that is directly connected
over WiFi to the access point or connected to the same network as the access point.
2. Enter the IP address that is assigned to the access point.
If you are directly connected to the “CONFIG-ONLY” SSID, you can enter
https://www.aplogin.net.
A login window displays.
If you do not know the IP address, see Find the IP address of the access point on
page 33. For more information about the “CONFIG-ONLY” SSID, see 2.4 GHz
management SSID on page 58.
If your browser does not display a login window but displays a security message and
does not let you proceed, see Log in to the access point after you complete the initial
log-in process on page 35.
3. Enter the access point local device password and click the Login button.
The local device password is the one that you specified. The password is
case-sensitive.
The Device Status page displays.
4. Under Network, select Wireless.
The Wireless Settings page displays.
5. From the Country / Region menu, select the country and region in which the access
point is operating.
6. Click the Save button.
Your settings are saved but not yet applied.
User Manual48Manage the Basic Radio and
WiFi Settings
NETGEAR WiFi 6 AX1800/AX3600 Dual Band PoE/PoE+ Access Points, WAX214 and WAX218
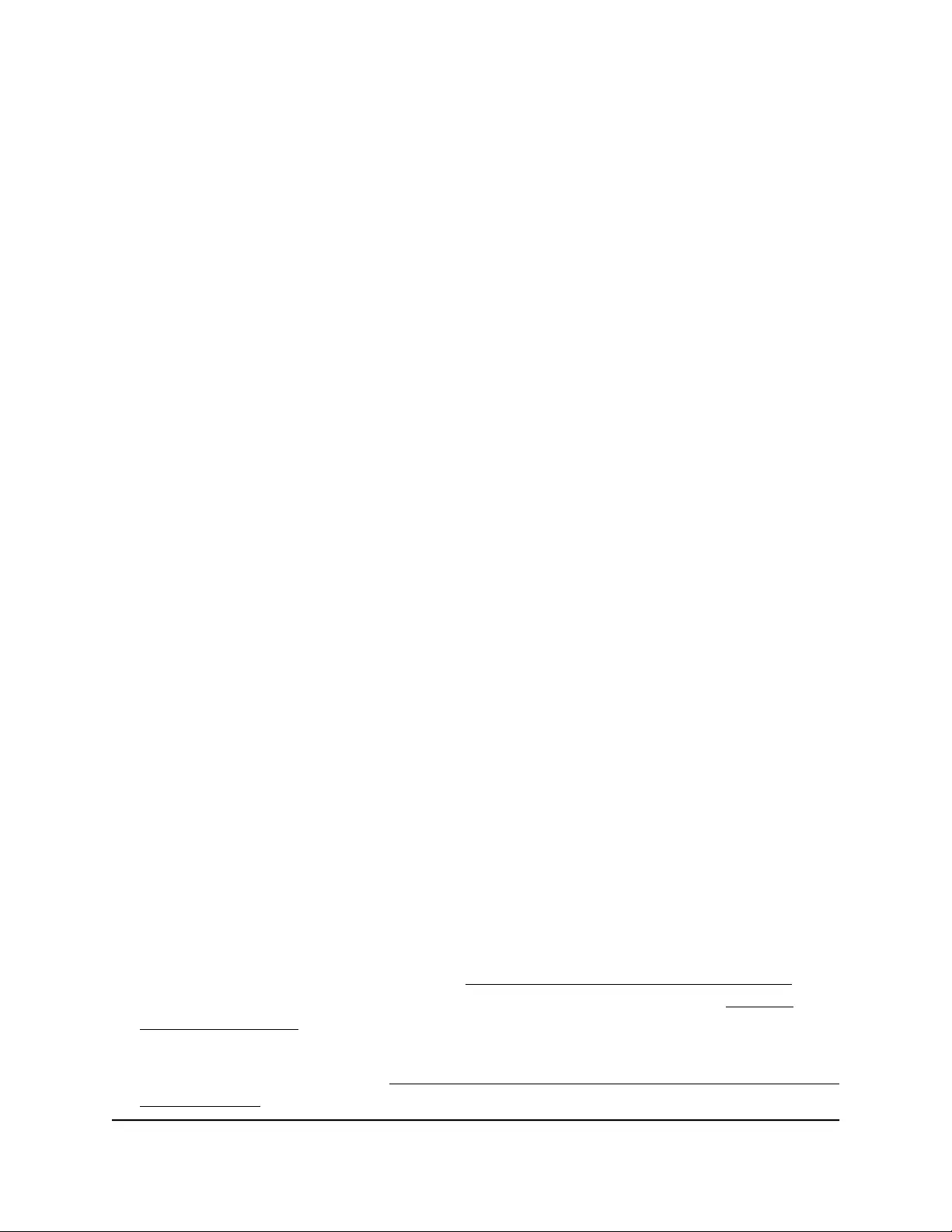
A pop-up window displays. The window shows the number of changes to be applied.
7. In the pop-up window, click the Apply button.
Your changes are applied. If the WiFi link must be reestablished, the page displays
the number of seconds before the access point is back online.
Configure a WiFi network that is open or
secured with WPA2 or WAP3 personal
security
When you performed the initial configuration on the Day Zero page, you were required
to change the name and WiFi passphrase of the main (first) WiFi network (SSID) for WiFi
clients. (By default, this SSID is configured for WPA2 personal security.)
The access point supports up to four SSIDs that can broadcast on either a single or both
radios. (These four SSIDs are in addition to the 2.4 GHz management SSID.) By default,
the access point’s first SSID is enabled and the second, third, and fourth SSIDs are
disabled. You can enable or disable an SSID, change the settings and WiFi security for
an SSID, and perform other configuration tasks.
The type of WPA personal security (WPA2, WPA3, or a combination of both) that you
select must depend on the types of devices in your WiFi network and the level of security
that your environment requires. All types of WPA personal security function with a WiFi
passphrase. A WiFi client can only access the WiFi network with the correct WiFi
passphrase.
To change the settings for an active SSID or enable and configure an SSID that is
open or secured with WPA2 or WAP3 personal security:
1. Launch a web browser from a computer or mobile device that is directly connected
over WiFi to the access point or connected to the same network as the access point.
2. Enter the IP address that is assigned to the access point.
If you are directly connected to the “CONFIG-ONLY” SSID, you can enter
https://www.aplogin.net.
A login window displays.
If you do not know the IP address, see Find the IP address of the access point on
page 33. For more information about the “CONFIG-ONLY” SSID, see 2.4 GHz
management SSID on page 58.
If your browser does not display a login window but displays a security message and
does not let you proceed, see Log in to the access point after you complete the initial
log-in process on page 35.
User Manual49Manage the Basic Radio and
WiFi Settings
NETGEAR WiFi 6 AX1800/AX3600 Dual Band PoE/PoE+ Access Points, WAX214 and WAX218
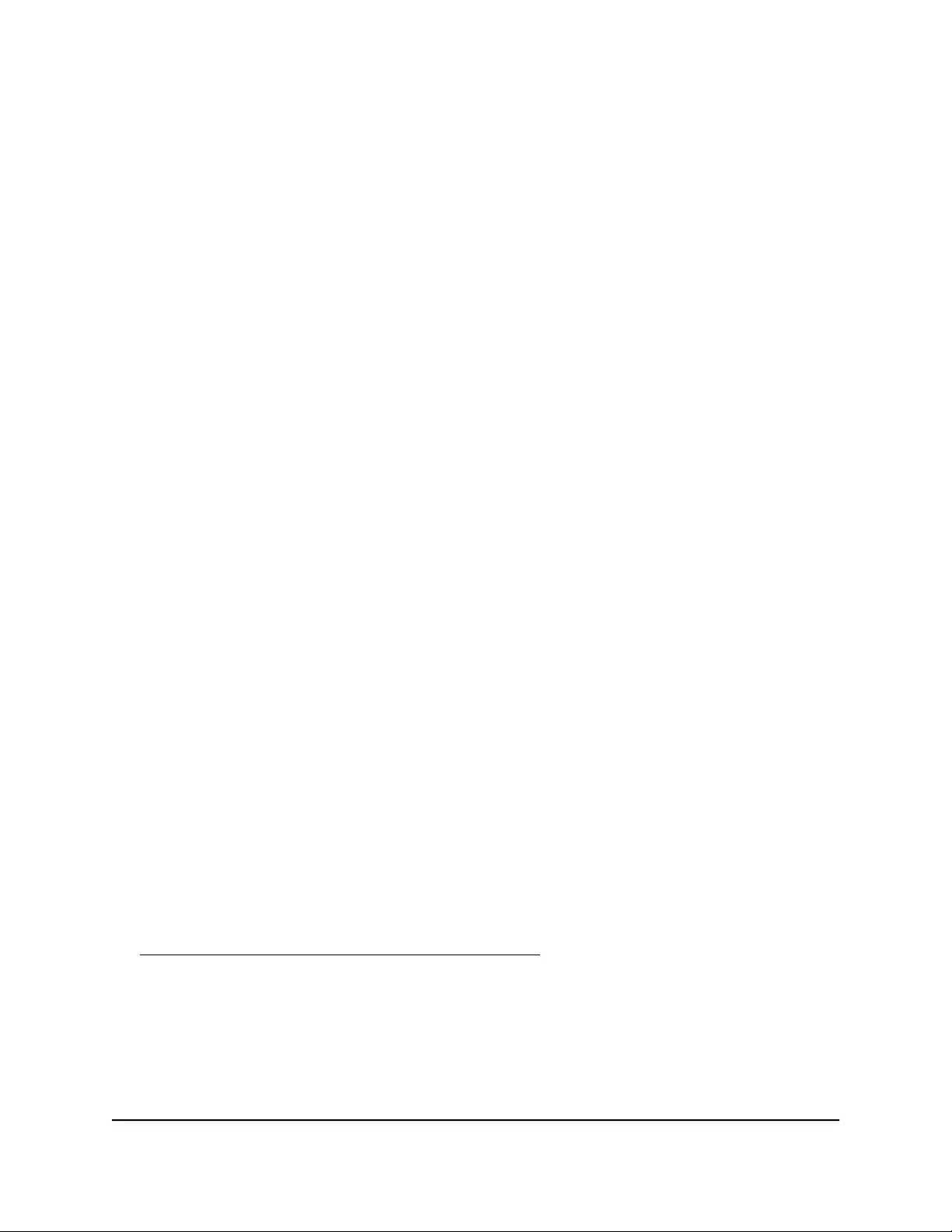
3. Enter the access point local device password and click the Login button.
The local device password is the one that you specified. The password is
case-sensitive.
The Device Status page displays.
4. Under Network, select Wireless.
The Wireless Settings page displays.
5. Go to the Wireless Settings - Access Point section.
The following information displays:
•Up to four SSIDs are available.
•The Enabled check box is selected for the enabled SSIDs and cleared for the
disabled SSIDs. You can either enable or disable SSIDs.
By default, the main (first) SSID is enabled for both the 2.4 GHz and 5 GHz radios,
but the second, third, and fourth SSIDs are disabled.
•The SSID fields shows the names for the WiFi networks to which WiFi clients can
connect. You can change the SSID names.
•The Security fields show the types of WiFi security that are enabled for the SSID.
By default, the type of WiFi security is WPA2-Personal.
6. Do one of the following:
•Enabled SSID: To change the settings for a previously enabled SSID, click the
Edit button for the SSID.
•Disabled SSID: To enable and then change the settings for an SSID that is not
yet enabled, select the Enabled check box for the SSID, and then click the Edit
button for the SSID.
A new page displays.
Note: To allow you to focus on the essential SSID settings, the tables in the following
steps do not include information about band steering, RADIUS settings (other than
RADIUS settings for enterprise security), RADIUS accounting, the WiFi MAC filter,
and WiFi traffic shaping. For more information about these advanced settings, see
Manage the Advanced WiFi and Radio Settings on page 63.
7. In the Wireless Setting - Access Point 2.4GHz/5GHz section, specify the radio band,
SSID name, and isolation security settings, as described in the following table.
User Manual50Manage the Basic Radio and
WiFi Settings
NETGEAR WiFi 6 AX1800/AX3600 Dual Band PoE/PoE+ Access Points, WAX214 and WAX218
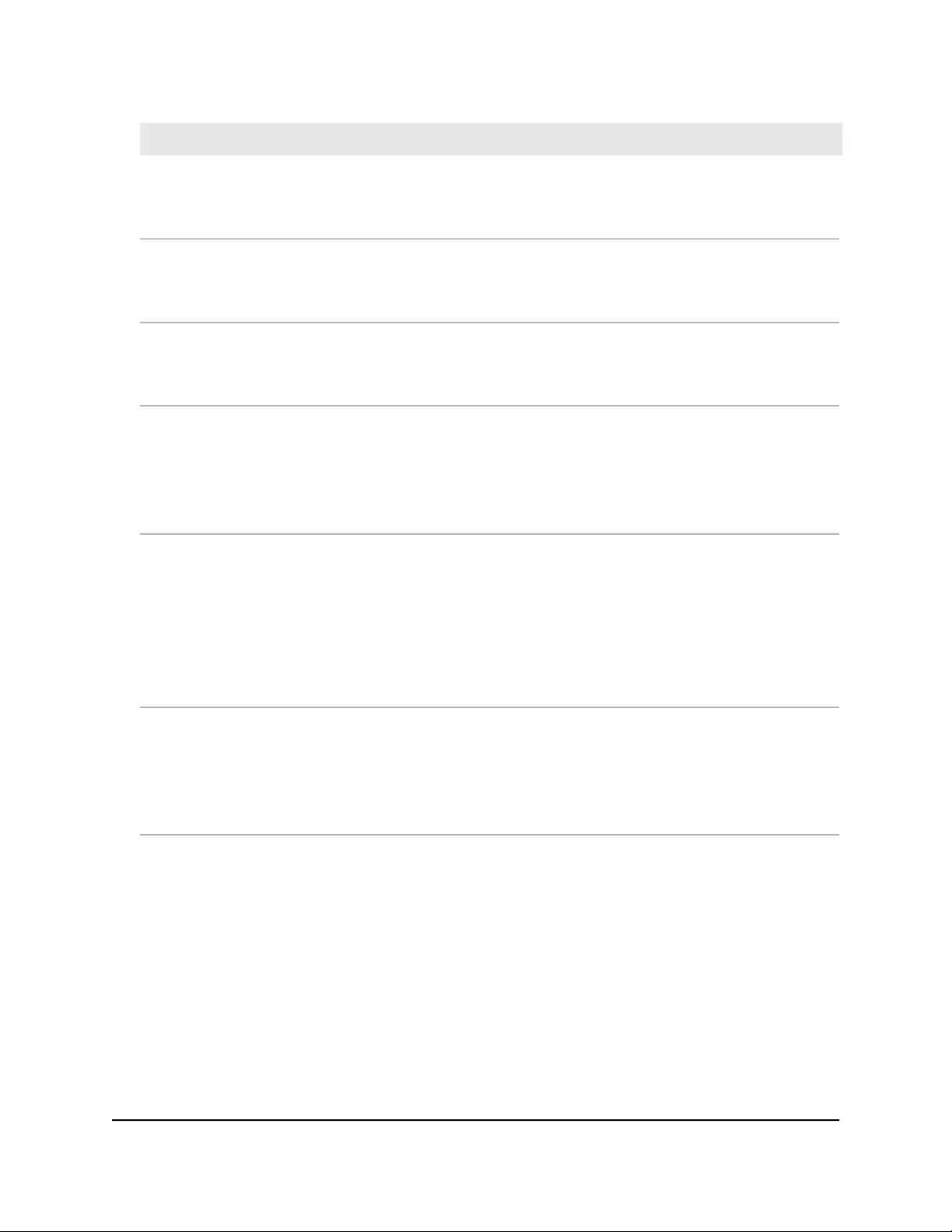
DescriptionSetting
To enable the SSID to broadcast on both the 2.4 GHz radio and the 5 GHz radio,
select the 2.4G and 5G check boxes. If you clear a check box, the SSID is not broadcast
on the radio.
Enable
The SSID is the WiFi network name. Specify a name for the SSID with a maximum of
32 characters. You can use a combination of alphanumeric and special characters,
except for quotation marks (") and a backslash (\).
SSID
To hide the WiFi network name and prevent it from displaying in the scanning list of
a WiFi client, select the Enable radio button. To connect to the WiFi network, a user
must know the WiFi network name. By default, this option is disabled.
Hidden SSID
To prevent WiFi clients that are associated with the same or different WiFi networks
on the access point from communicating with each other, select the Enable radio
button. By default, this option is disabled. If you enable client isolation, WiFi clients
can still communicate with each other over the Internet.
Note: If L2 isolation is enabled, the Client Isolation radio buttons are disabled.
Client Isolation
To prevent clients on different VLANs from communicating with each other, select
the Enable radio button, and enter the VLAN ID in the ID field. By default, this option
is disabled.
For the first SSID, the default VLAN ID is 1, for the second SSID, the default VLAN ID
2, for the third SSID, the VLAN ID is 3, and for the fourth SSID, the VLAN ID is 4. The
range is from 1 to 4094. If you enable VLAN isolation, clients can still communicate
with each other over the Internet.
VLAN Isolation
To prevent WiFi and LAN clients on the same access point from communicating with
each other, select the Enable radio button. By default, this option is disabled. If you
enable L2 isolation, clients can still communicate with each other over the Internet.
If you enable L2 isolation, to exclude a device from L2 isolation, enter the MAC address
of the device in a Whitelist field. You can exclude up to three devices.
L2 Isolation
8. In the Wireless Security section, specify the WiFi security by selecting an option from
the Security Mode menu, as described in the following table.
User Manual51Manage the Basic Radio and
WiFi Settings
NETGEAR WiFi 6 AX1800/AX3600 Dual Band PoE/PoE+ Access Points, WAX214 and WAX218
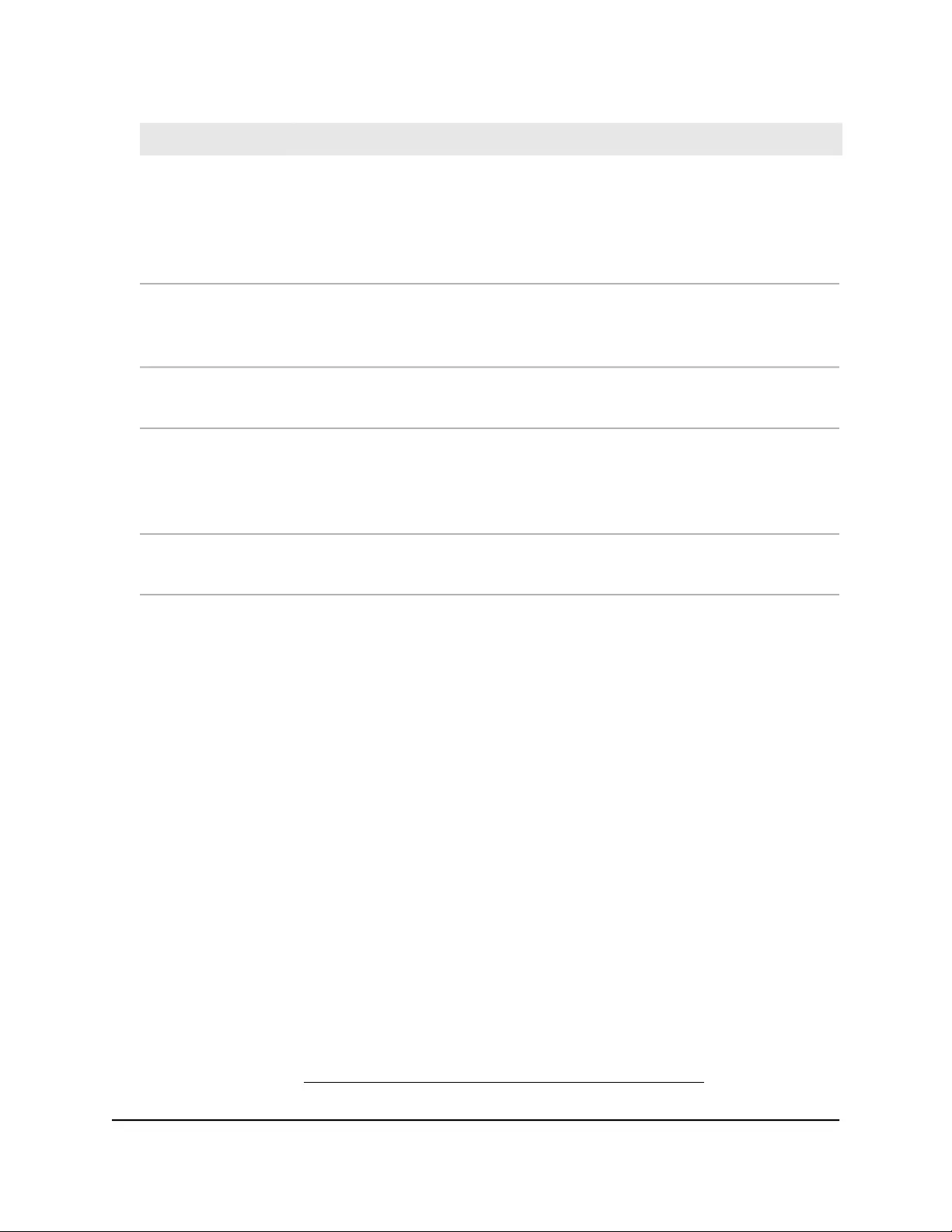
DescriptionSetting
A legacy open WiFi network does not provide any security. Any WiFi device can join
the network. Clients are not authenticated and traffic is not encrypted. We recommend
that you do not use a legacy open WiFi network without any security but configure
WiFi security. However, a legacy open network might be appropriate for a WiFi
hotspot.
None
The WiFi network can only accept clients that support the WiFi enhanced open feature,
which is based on opportunistic wireless encryption (OWE). Select this option only
if all the clients in the WiFi network support OWE.
OWE
This option, which is the same as WPA2-PSK, is the default setting. This type of security
enables only WiFi devices that support WPA2 to join the SSID.
WPA2-Personal
This option, which is the same as WPA3-PSK, is the most secure personal
authentication option. WPA3 enables only WiFi devices that support WPA3 to join
the SSID. If your network also includes WPA2 devices, select WPA3/WPA2-Personal
security.
WPA3-Personal
This option, which is the same as WPA3-PSK/WPA2-PSK, enables WiFi devices that
support either WPA2 or WPA3 to join the SSID. WPA2 is less secure than WPA3.
WPA2/WPA3-Personal
9. If you select WPA2-Personal,WAP3-Personal,orWPA2/WPA3-Personal from the
Security Mode menu, configure the following settings:
a. Passphrase: Specify a phrase of 8 to 63 characters. To join the SSID, a user must
enter this passphrase.
b. Group Key Update Interval: Specify a period from 30 to 3600 seconds, which
is the period after which the WiFi network group key changes in the background.
(Connected users are not affected.) The default period is 3600 seconds. To disable
group key changes, specify 0.
10. To enable fast roaming for WPA2-Personal security, in the Fast Roaming section,
select the Enable radio button.
For WPA personal security, fast roaming is available only if you select WPA2-Personal
from the Security Mode menu. By default, fast roaming is disabled for these types
of WiFi security. If your network includes WiFi clients that must be able to roam from
one access point to another, enable fast roaming so that certain client applications
can quickly reassociate with the new access point.
Note: For information about band steering, RADIUS settings (other than RADIUS
settings for enterprise security), RADIUS accounting, the WiFi MAC filter, and WiFi
traffic shaping, see Manage the Advanced WiFi and Radio Settings on page 63.
User Manual52Manage the Basic Radio and
WiFi Settings
NETGEAR WiFi 6 AX1800/AX3600 Dual Band PoE/PoE+ Access Points, WAX214 and WAX218
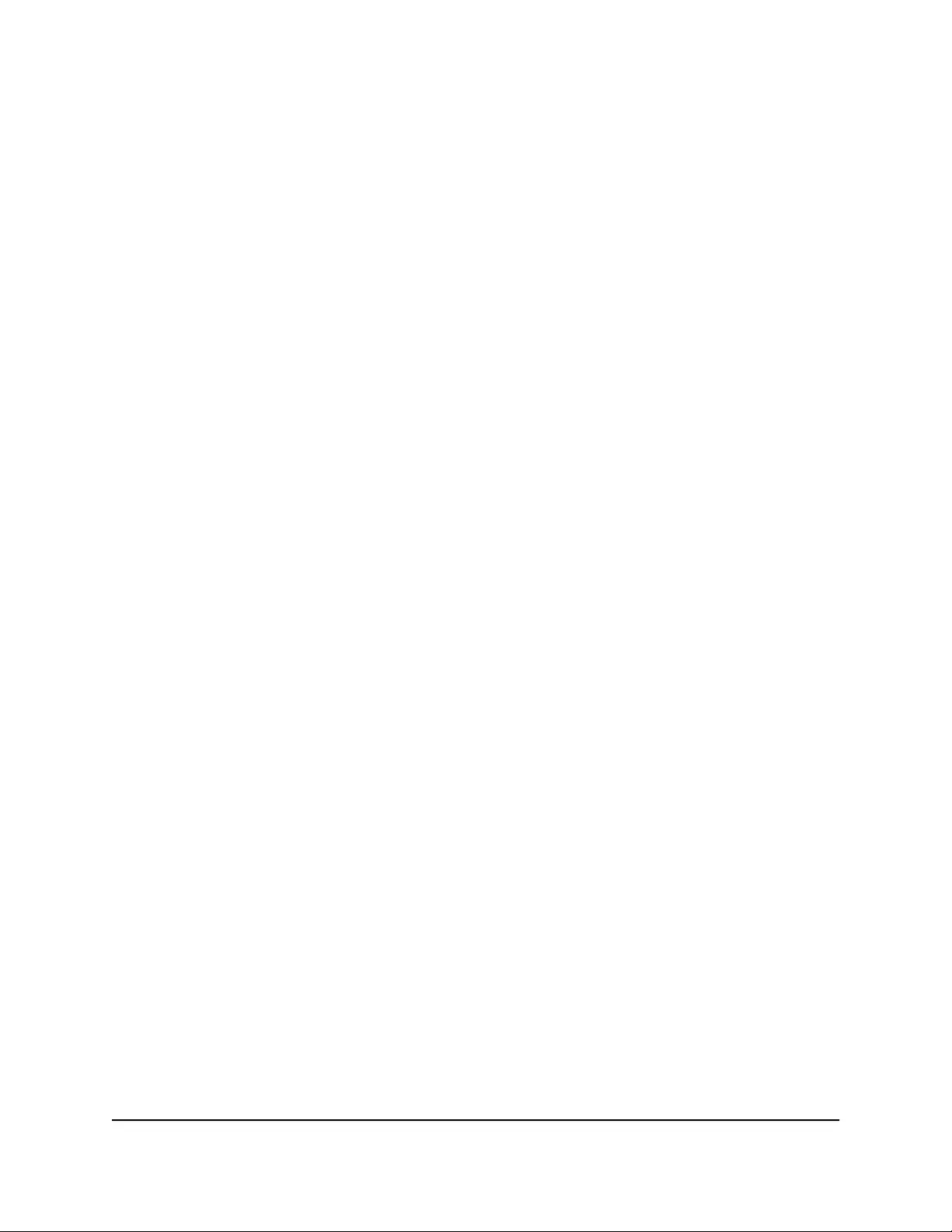
11. Click the Save button.
Your settings are saved but not yet applied.
A pop-up window displays. The window shows the number of changes to be applied.
12. In the pop-up window, click the Apply button.
Your changes are applied. If the WiFi link must be reestablished, the page displays
the number of seconds before the access point is back online.
Configure a WiFi network that is secured with
WPA2 or WAP3 enterprise security
When you performed the initial configuration on the Day Zero page, you were required
to change the name and WiFi passphrase of the main (first) WiFi network (SSID) for WiFi
clients. (By default, this SSID is configured for WPA2 personal security.)
The access point supports up to four SSIDs that can broadcast on either a single or both
radios. (These four SSIDs are in addition to the 2.4 GHz management SSID.) By default,
the access point’s first SSID is enabled and the second, third, and fourth SSIDs are
disabled. You can enable or disable an SSID, change the settings and WiFi security for
an SSID, and perform other configuration tasks.
WPA2 or WPA3 enterprise-level security (or a combination thereof) uses RADIUS for
centralized Authentication, Authorization, and Accounting (AAA) management. The
following procedure includes the steps to configure a RADIUS server.
The type of WPA enterprise security (WPA2, WPA3, or a combination of both) that you
select must depend on the types of devices in your WiFi network and the level of security
that your environment requires. All types of WPA enterprise security function with a
shared key (a WiFi password) that is also defined on the RADIUS server. A WiFi client
can only access the WiFi network with the correct shared key.
To change the settings for an active SSID or enable and configure an SSID that is
secured with WPA2 or WAP3 enterprise security:
1. Launch a web browser from a computer or mobile device that is directly connected
over WiFi to the access point or connected to the same network as the access point.
2. Enter the IP address that is assigned to the access point.
If you are directly connected to the “CONFIG-ONLY” SSID, you can enter
https://www.aplogin.net.
A login window displays.
User Manual53Manage the Basic Radio and
WiFi Settings
NETGEAR WiFi 6 AX1800/AX3600 Dual Band PoE/PoE+ Access Points, WAX214 and WAX218
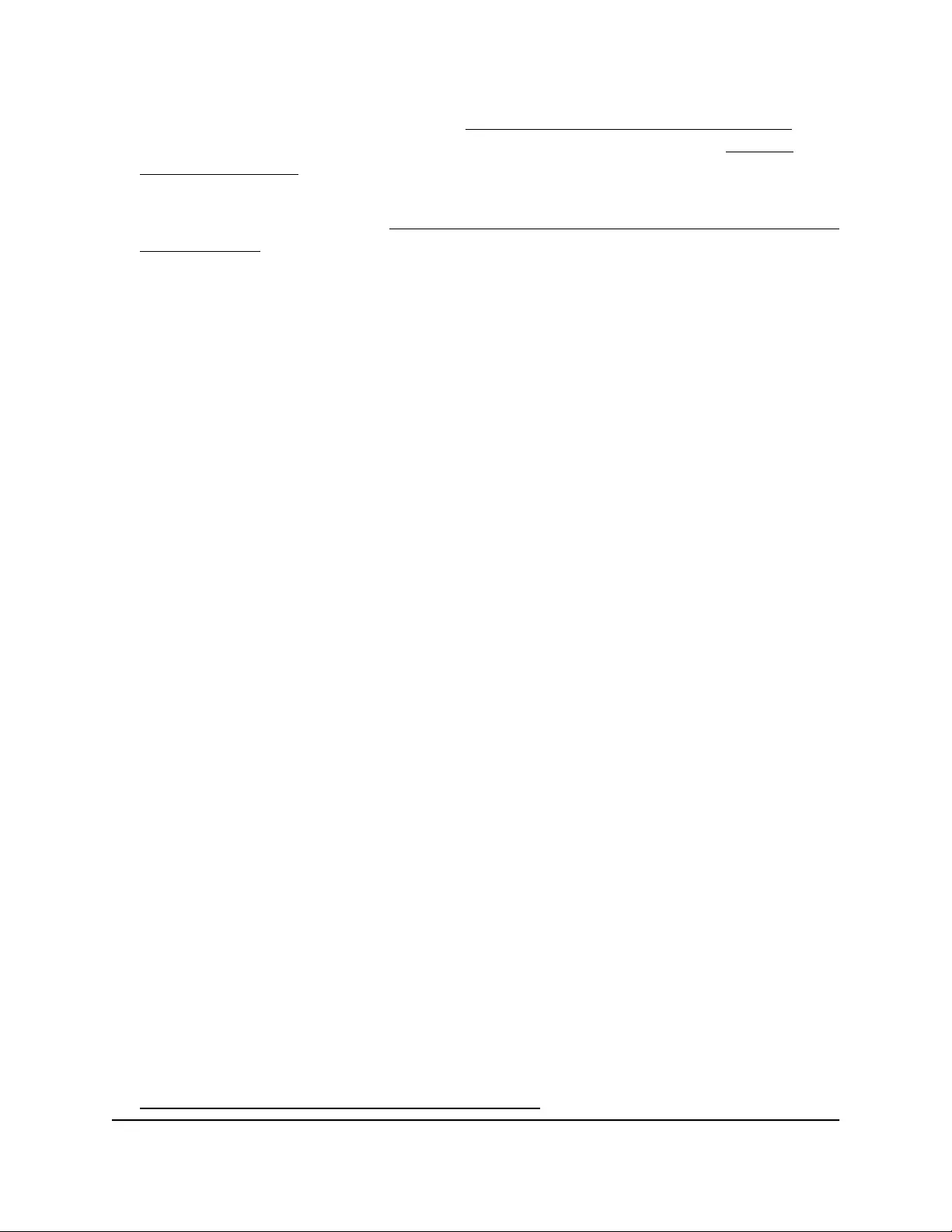
If you do not know the IP address, see Find the IP address of the access point on
page 33. For more information about the “CONFIG-ONLY” SSID, see 2.4 GHz
management SSID on page 58.
If your browser does not display a login window but displays a security message and
does not let you proceed, see Log in to the access point after you complete the initial
log-in process on page 35.
3. Enter the access point local device password and click the Login button.
The local device password is the one that you specified. The password is
case-sensitive.
The Device Status page displays.
4. Under Network, select Wireless.
The Wireless Settings page displays.
5. Go to the Wireless Settings - Access Point section.
The following information displays:
•Up to four SSIDs are available.
•The Enabled check box is selected for the enabled SSIDs and cleared for the
disabled SSIDs. You can either enable or disable SSIDs.
By default, the main (first) SSID is enabled for both the 2.4 GHz and 5 GHz radios,
but the second, third, and fourth SSIDs are disabled.
•The SSID fields shows the names for the WiFi networks to which WiFi clients can
connect. You can change the SSID names.
•The Security fields show the types of WiFi security that are enabled for the SSID.
By default, the type of WiFi security is WPA2-Personal.
6. Do one of the following:
•Enabled SSID: To change the settings for a previously enabled SSID, click the
Edit button for the SSID.
•Disabled SSID: To enable and then change the settings for an SSID that is not
yet enabled, select the Enabled check box for the SSID, and then click the Edit
button for the SSID.
A new page displays.
Note: To allow you to focus on the essential SSID settings, the tables in the following
steps do not include information about band steering, RADIUS settings (other than
RADIUS settings for enterprise security), RADIUS accounting, the WiFi MAC filter,
and WiFi traffic shaping. For more information about these advanced settings, see
Manage the Advanced WiFi and Radio Settings on page 63.
User Manual54Manage the Basic Radio and
WiFi Settings
NETGEAR WiFi 6 AX1800/AX3600 Dual Band PoE/PoE+ Access Points, WAX214 and WAX218
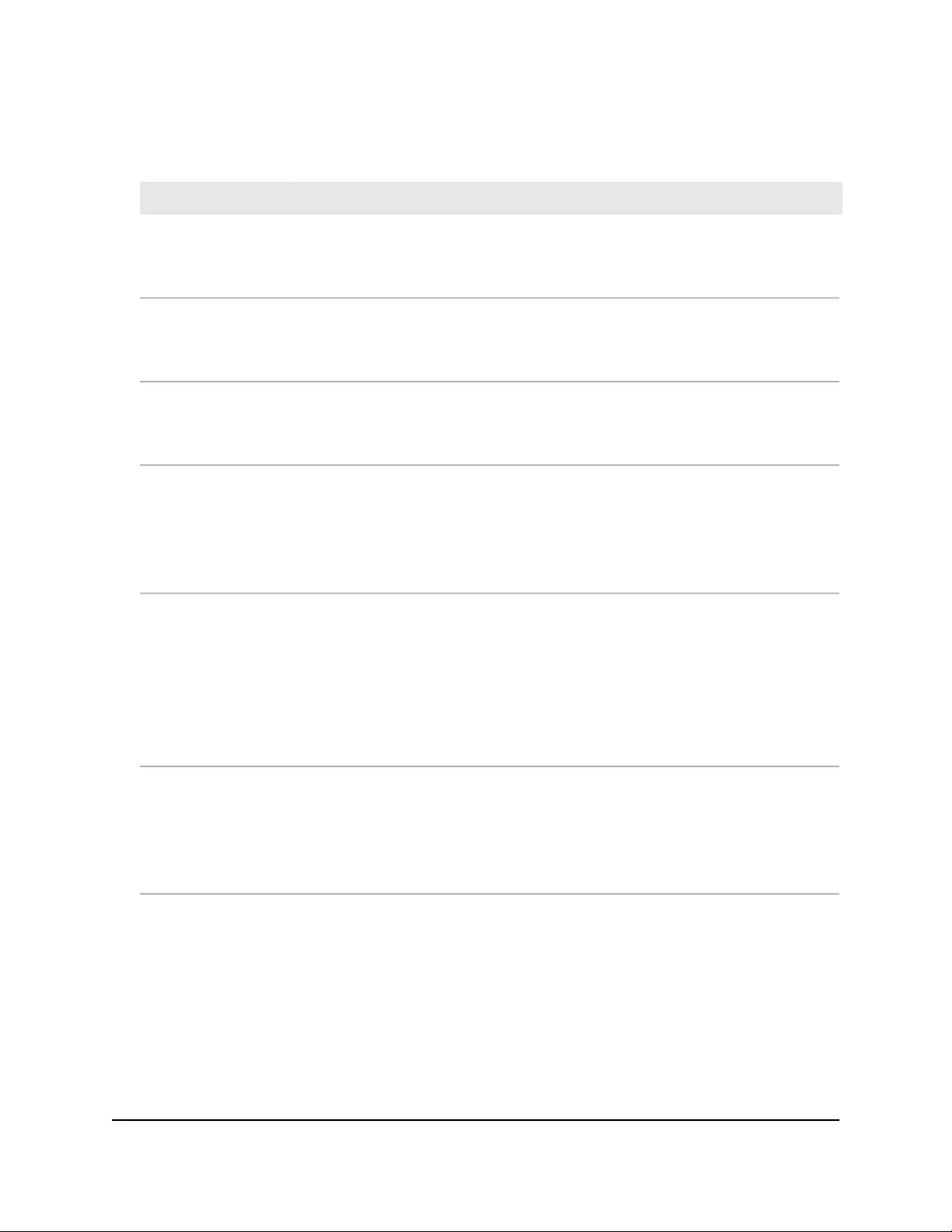
7. In the Wireless Setting - Access Point 2.4GHz/5GHz section, specify the radio band,
SSID name, and isolation security settings, as described in the following table.
DescriptionSetting
To enable the SSID to broadcast on both the 2.4 GHz radio and the 5 GHz radio,
select the 2.4G and 5G check boxes. If you clear a check box, the SSID is not broadcast
on the radio.
Enable
The SSID is the WiFi network name. Specify a name for the SSID with a maximum of
32 characters. You can use a combination of alphanumeric and special characters,
except for quotation marks (") and a backslash (\).
SSID
To hide the WiFi network name and prevent it from displaying in the scanning list of
a WiFi client, select the Enable radio button. To connect to the WiFi network, a user
must know the WiFi network name. By default, this option is disabled.
Hidden SSID
To prevent WiFi clients that are associated with the same or different WiFi networks
on the access point from communicating with each other, select the Enable radio
button. By default, this option is disabled. If you enable client isolation, WiFi clients
can still communicate with each other over the Internet.
Note: If L2 isolation is enabled, the Client Isolation radio buttons are disabled.
Client Isolation
To prevent clients on different VLANs from communicating with each other, select
the Enable radio button, and enter the VLAN ID in the ID field. By default, this option
is disabled.
For the first SSID, the default VLAN ID is 1, for the second SSID, the default VLAN ID
2, for the third SSID, the VLAN ID is 3, and for the fourth SSID, the VLAN ID is 4. The
range is from 1 to 4094. If you enable VLAN isolation, clients can still communicate
with each other over the Internet.
VLAN Isolation
To prevent WiFi and LAN clients on the same access point from communicating with
each other, select the Enable radio button. By default, this option is disabled. If you
enable L2 isolation, clients can still communicate with each other over the Internet.
If you enable L2 isolation, to exclude a device from L2 isolation, enter the MAC address
of the device in a Whitelist field. You can exclude up to three devices.
L2 Isolation
8. In the Wireless Security section, specify WiFi enterprise security by selecting an
option from the Security Mode menu, as described in the following table.
User Manual55Manage the Basic Radio and
WiFi Settings
NETGEAR WiFi 6 AX1800/AX3600 Dual Band PoE/PoE+ Access Points, WAX214 and WAX218
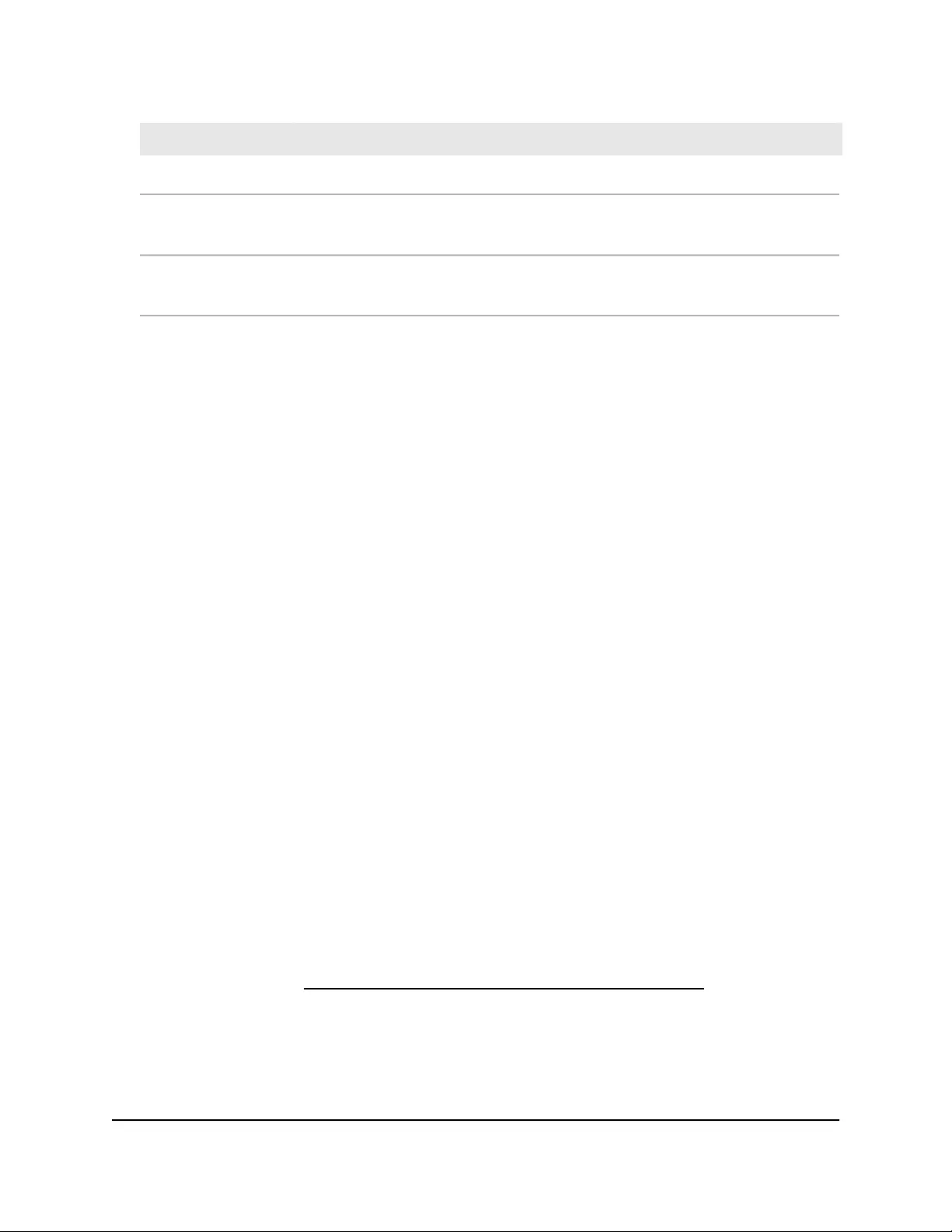
DescriptionSetting
This option enables only WiFi devices that support WPA2 to join the SSID.WPA2-Enterprise
This option enables only WiFi devices that support WPA3 to join the SSID. If your
network also includes WPA2 devices, select WPA3/WPA2-Enterprise security.
WPA3-Enterprise
This option enables WiFi devices that support either WPA2 or WPA3 to join the SSID.
WPA2 is less secure than WPA3.
WPA2/WPA3-Enterprise
9. Configure the following RADIUS authentication server settings:
a. SuiteB 192bits: (This setting applies to WPA3-Enterprise only.) To enable the
equivalent of 192-bit cryptographic strength for WPA3, select the Enable button.
By default, this options is disabled.
b. Group Key Update Interval: Specify a period from 30 to 3600 seconds, which
is the period after which the WiFi network group key changes in the background.
(Connected users are not affected.) The default period is 3600 seconds. To disable
group key changes, specify 0.
c. Radius Server: Specify the IPv4 address of the RADIUS authentication server.
The access point must be able to reach this IP address.
d. Radius Port: Specify the number of the UDP port on the access point that is used
to access the RADIUS authentication server. The default port number is 1812.
e. Radius Secret: Specify the shared key (WiFi password) that is used between the
access point and the RADIUS authentication server during the authentication
process.
10. To enable fast roaming for WPA2-Enterprise security, in the Fast Roaming section,
select the Enable radio button.
For enterprise security, fast roaming is available only if you select WPA2-Enterprise
from the Security Mode menu. By default, fast roaming is disabled for this type of
WiFi security. If your network includes WiFi clients that must be able to roam from
one access point to another, enable fast roaming so that certain client applications
can quickly reassociate with the new access point.
Note: For information about band steering, RADIUS settings (other than RADIUS
settings for enterprise security), RADIUS accounting, the WiFi MAC filter, and WiFi
traffic shaping, see Manage the Advanced WiFi and Radio Settings on page 63.
11. Click the Save button.
Your settings are saved but not yet applied.
A pop-up window displays. The window shows the number of changes to be applied.
User Manual56Manage the Basic Radio and
WiFi Settings
NETGEAR WiFi 6 AX1800/AX3600 Dual Band PoE/PoE+ Access Points, WAX214 and WAX218
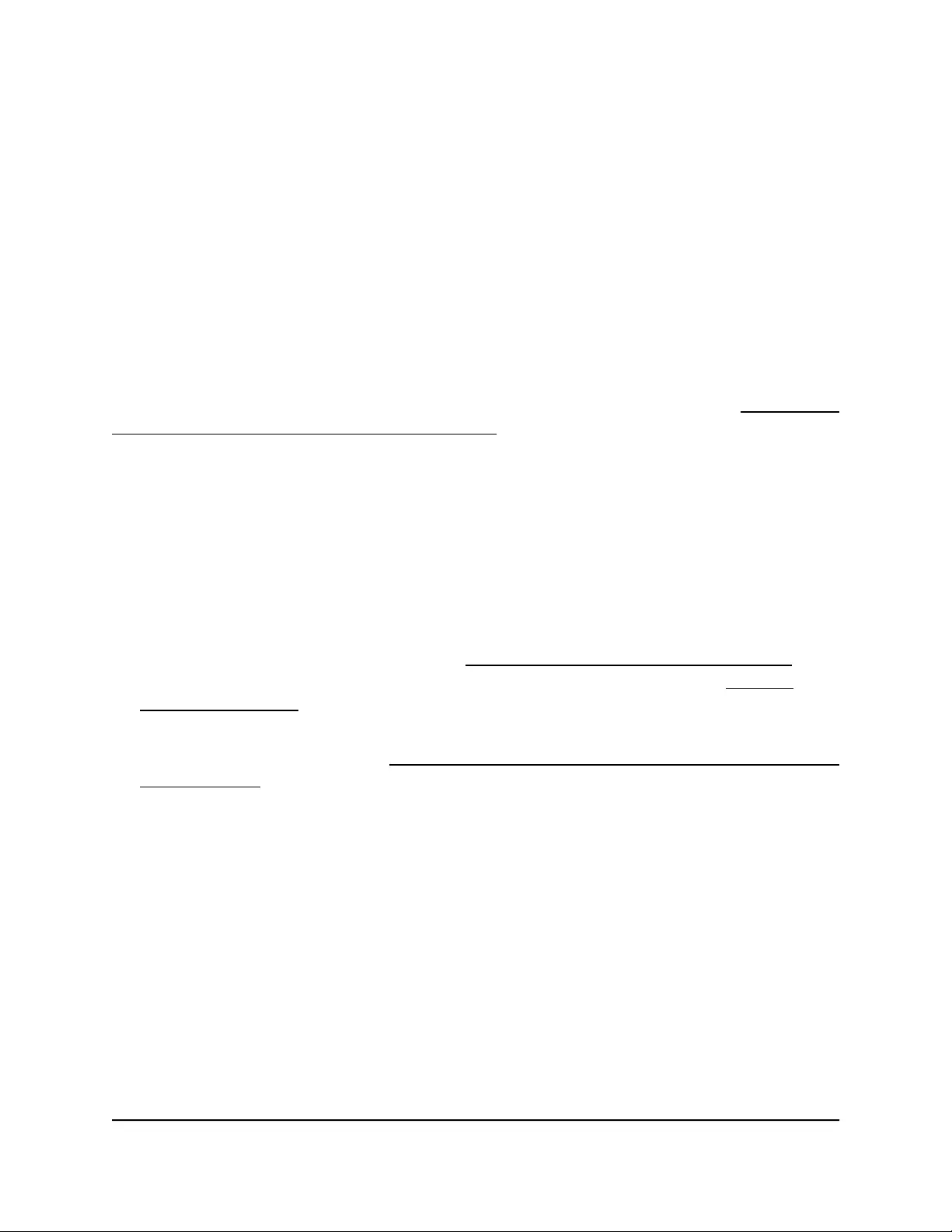
12. In the pop-up window, click the Apply button.
Your changes are applied. If the WiFi link must be reestablished, the page displays
the number of seconds before the access point is back online.
Configure a guest network on an SSID
You can configure one or more SSIDs as guest networks.
By default, and irrespective of which SSIDs function as guest networks, guest WiFi
devices are assigned an IP address in the range from 192.168.200.100 to
192.168.200.200. You can change these automatically assigned IP addresses by changing
the DHCP server settings for the guest networks. For more information, see Change the
DHCP server settings for guest WiFi networks on page 87.
To configure a guest network:
1. Launch a web browser from a computer or mobile device that is directly connected
over WiFi to the access point or connected to the same network as the access point.
2. Enter the IP address that is assigned to the access point.
If you are directly connected to the “CONFIG-ONLY” SSID, you can enter
https://www.aplogin.net.
A login window displays.
If you do not know the IP address, see Find the IP address of the access point on
page 33. For more information about the “CONFIG-ONLY” SSID, see 2.4 GHz
management SSID on page 58.
If your browser does not display a login window but displays a security message and
does not let you proceed, see Log in to the access point after you complete the initial
log-in process on page 35.
3. Enter the access point local device password and click the Login button.
The local device password is the one that you specified. The password is
case-sensitive.
The Device Status page displays.
4. Under Network, select Wireless.
The Wireless Settings page displays.
5. In the Wireless Settings - Access Point section, do one of the following:
•To change an existing SSID (one that is already enabled and configured) into a
guest network, select the Guest Network check box for the SSID.
User Manual57Manage the Basic Radio and
WiFi Settings
NETGEAR WiFi 6 AX1800/AX3600 Dual Band PoE/PoE+ Access Points, WAX214 and WAX218
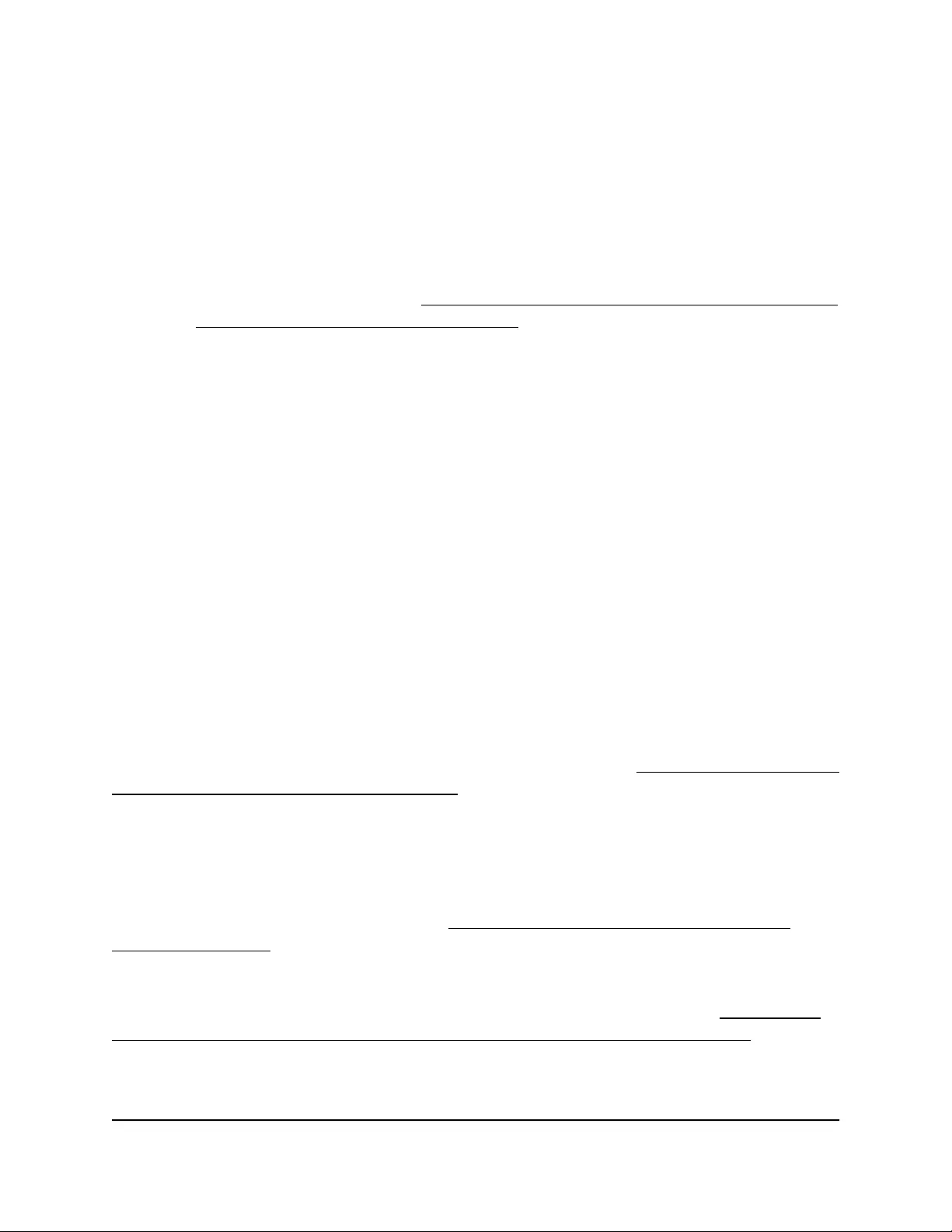
•To enable and configure a new SSID as a guest network, do the following:
a. Select the Enabled check box for the SSID.
b. Select the Guest Network check box for the SSID.
c. Click the Edit button for the SSID.
A new page opens.
d. Configure the settings for the SSID.
For more information, see Configure a WiFi network that is open or secured
with WPA2 or WAP3 personal security on page 49.
e. Click the Save button.
Your settings are saved but not yet applied. The page closes. The Wireless
Settings page displays again.
A pop-up window displays. The window shows the number of changes to be applied.
6. Click the Apply button.
Your settings are saved and applied. The WiFi connection is reestablished. The page
displays the number of seconds before the access point is back online.
2.4 GHz management SSID
You can use the 2.4 GHz management SSID only to access the local browser UI of the
access point from a WiFi device for management purposes. That is, you might not get
an Internet connection over this SSID. Furthermore, only if you are connected to the
management SSID, you can use https://www.aplogin.net to access to the local browser
UI. For more information about https://www.aplogin.net, see When to use aplogin.net
and when to use the assigned IP address on page 32.
IMPORTANT: By default, the idle time-out for the management SSID is 15 minutes.
That is, if no WiFi client is connected to the management SSID for 15 minutes, the
management SSID is turned off. Only after you reboot the access point can you reconnect
to the management SSID. However, you can disable the idle time-out so that the
management SSID always stays on (see Disable the idle time-out for the 2.4 GHz
management SSID on page 60).
The management SSID cannot be used for regular WiFi client connections to the access
point. For these types of connections, use one of the regular SSIDs (see Configure a
WiFi network that is open or secured with WPA2 or WAP3 personal security on page
User Manual58Manage the Basic Radio and
WiFi Settings
NETGEAR WiFi 6 AX1800/AX3600 Dual Band PoE/PoE+ Access Points, WAX214 and WAX218
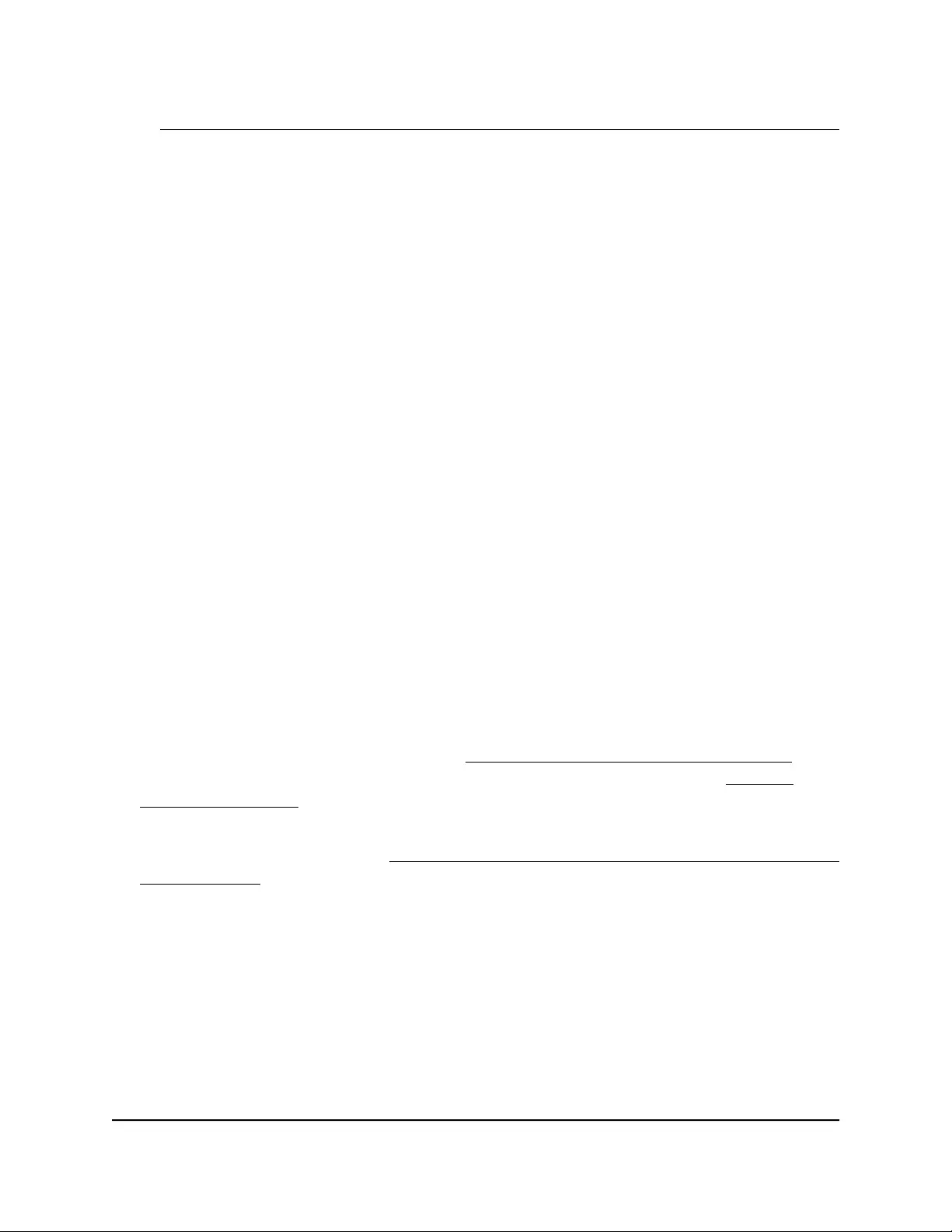
49 or Configure a WiFi network that is secured with WPA2 or WAP3 enterprise security
on page 53).
The name of the management SSID depends on the model and the MAC address. In
the following examples, XXXXXX represents the last six digits of the MAC address of
the LAN interface of the access point:
•WAX214: WAX214XXXXXX-CONFIG-ONLY
•WAX218: WAX218XXXXXX-CONFIG-ONLY
In this manual, we also refer to this management SSID as the “CONFIG-ONLY” SSID.
You cannot change the name of the management SSID. The default WiFi passphrase
for the management SSID is printed on the access point label. You can change this WiFi
passphrase and we recommend that you do so.
Change the passphrase for the 2.4 GHz management SSID
You can change the passphrase (WiFi password or network key) for the 2.4 GHz
management SSID. (You cannot change the name of the management SSID.)
To change the passphrase for the management SSID:
1. Launch a web browser from a computer or mobile device that is directly connected
over WiFi to the access point or connected to the same network as the access point.
2. Enter the IP address that is assigned to the access point.
If you are directly connected to the “CONFIG-ONLY” SSID, you can enter
https://www.aplogin.net.
A login window displays.
If you do not know the IP address, see Find the IP address of the access point on
page 33. For more information about the “CONFIG-ONLY” SSID, see 2.4 GHz
management SSID on page 58.
If your browser does not display a login window but displays a security message and
does not let you proceed, see Log in to the access point after you complete the initial
log-in process on page 35.
3. Enter the access point local device password and click the Login button.
The local device password is the one that you specified. The password is
case-sensitive.
The Device Status page displays.
4. Under Network, select Wireless.
The Wireless Settings page displays.
User Manual59Manage the Basic Radio and
WiFi Settings
NETGEAR WiFi 6 AX1800/AX3600 Dual Band PoE/PoE+ Access Points, WAX214 and WAX218
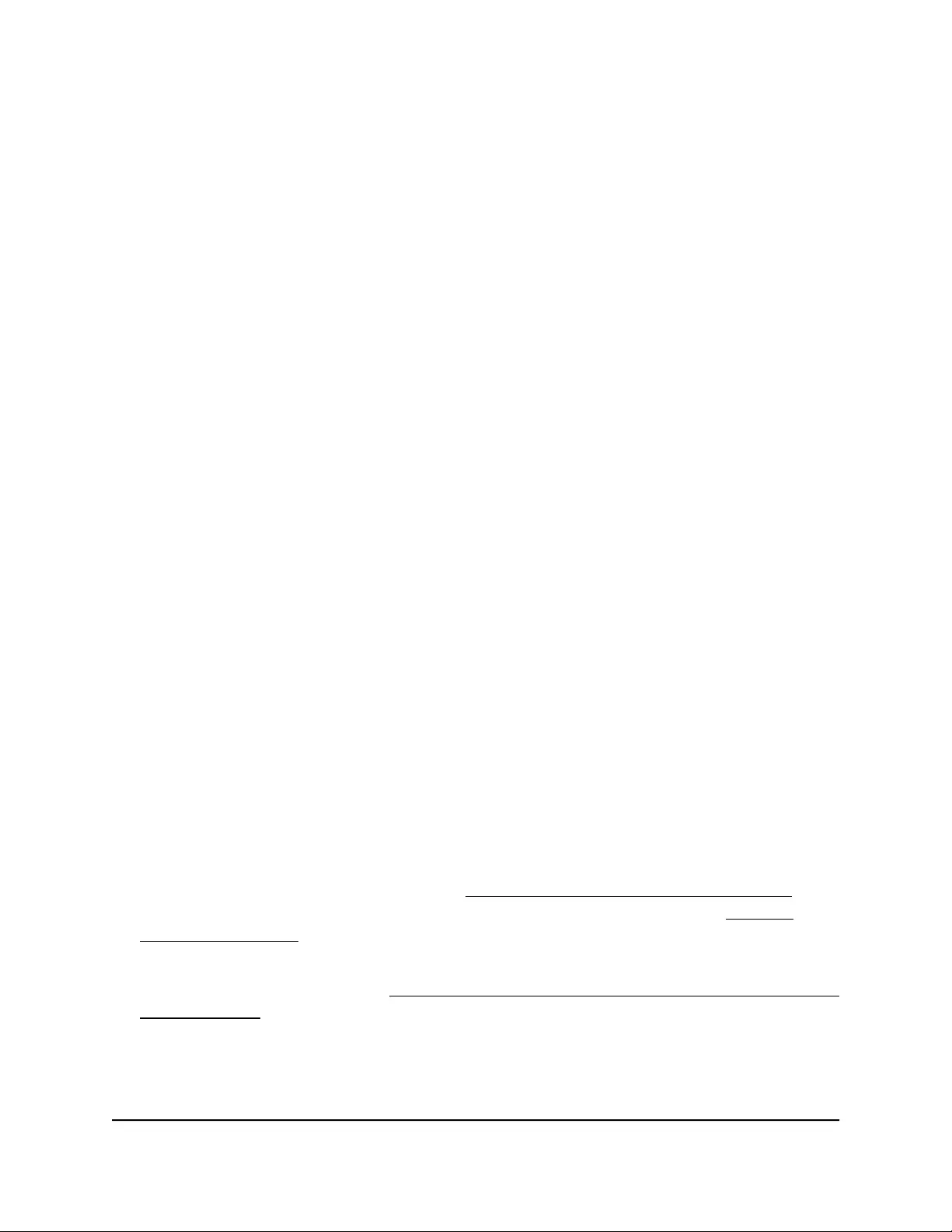
5. In the Management Interface - 2.4G section, click the Edit button.
A new page opens.
6. In the Passphrase field, enter a new passphrase (network key or WiFi password) that
you must enter to connect to local browser UI of the access point.
The length of the passphrase must be from 8 to 63 characters.
7. Click the Save button.
Your settings are saved but not yet applied.
A pop-up window displays. The window shows the number of changes to be applied.
8. In the pop-up window, click the Apply button.
Your changes are applied. If the WiFi link must be reestablished, the page displays
the number of seconds before the access point is back online.
Disable the idle time-out for the 2.4 GHz management SSID
By default, the idle time-out for the 2.4 GHz management SSID is 15 minutes. That is, if
no WiFi client is connected to the management SSID for 15 minutes, the management
SSID is turned off.
Only after you reboot the access point can you reconnect to the management SSID.
However, you can disable the idle time-out so that the management SSID stays always
on.
To disable the idle time-out for the management SSID:
1. Launch a web browser from a computer or mobile device that is directly connected
over WiFi to the access point or connected to the same network as the access point.
2. Enter the IP address that is assigned to the access point.
If you are directly connected to the “CONFIG-ONLY” SSID, you can enter
https://www.aplogin.net.
A login window displays.
If you do not know the IP address, see Find the IP address of the access point on
page 33. For more information about the “CONFIG-ONLY” SSID, see 2.4 GHz
management SSID on page 58.
If your browser does not display a login window but displays a security message and
does not let you proceed, see Log in to the access point after you complete the initial
log-in process on page 35.
3. Enter the access point local device password and click the Login button.
The local device password is the one that you specified. The password is
case-sensitive.
User Manual60Manage the Basic Radio and
WiFi Settings
NETGEAR WiFi 6 AX1800/AX3600 Dual Band PoE/PoE+ Access Points, WAX214 and WAX218
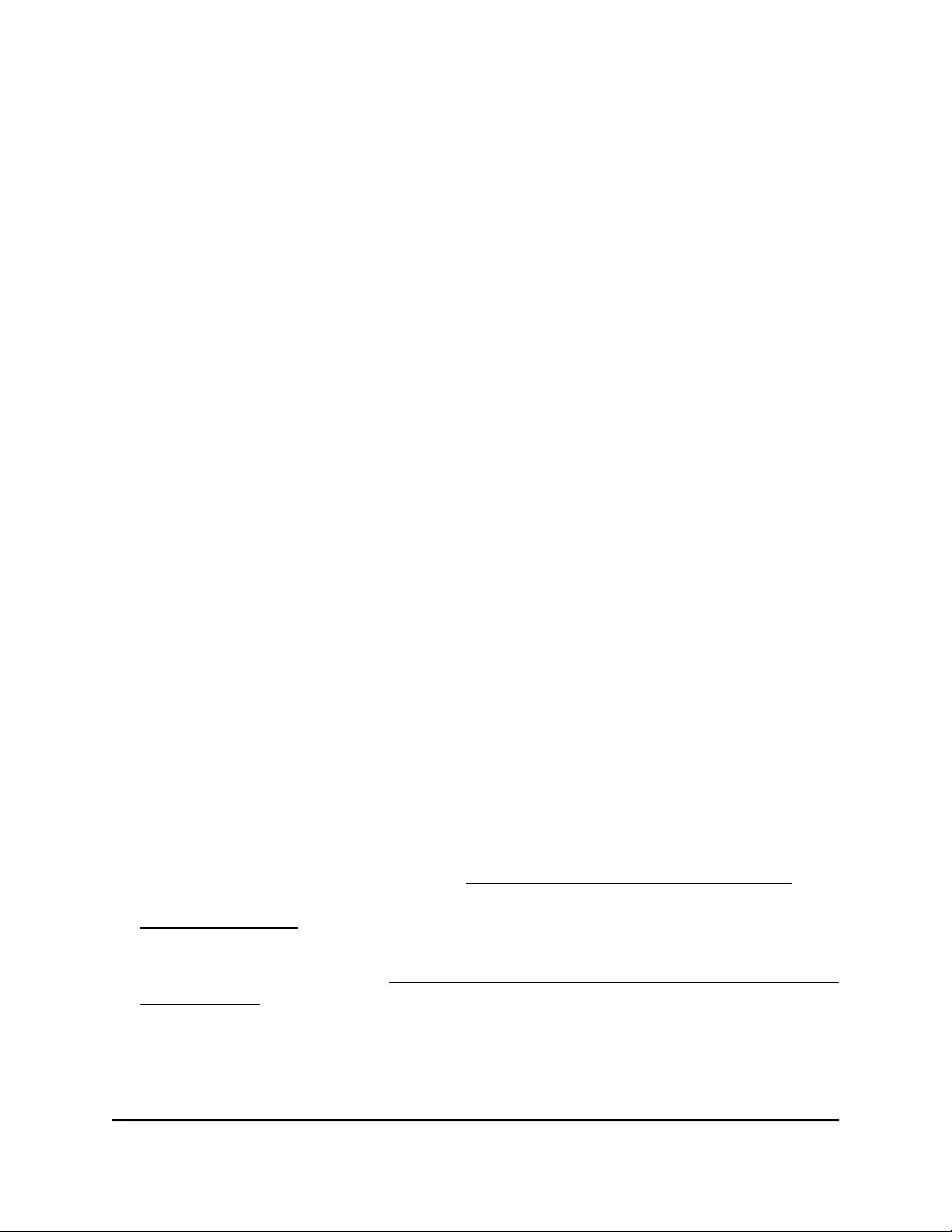
The Device Status page displays.
4. Under Network, select Wireless.
The Wireless Settings page displays.
5. In the Management Interface - 2.4G section, select the Always on radio button.
By default, the Turn off if idle in 15 minutes radio button is selected.
6. Click the Save button.
Your settings are saved but not yet applied.
A pop-up window displays. The window shows the number of changes to be applied.
7. In the pop-up window, click the Apply button.
Your changes are applied. If the WiFi link must be reestablished, the page displays
the number of seconds before the access point is back online.
Disable the 2.4 GHz management SSID
As a security measure, you can entirely disable the 2.4 GHz management SSID. If you
do so, you can still reach the access point local browser UI over a wired LAN connection
or over one of the other SSIDs, as long as the SSID is in default VLAN 1 and the
management VLAN setting is disabled. (These are the default VLAN settings for any
SSID on the access point.)
To disable the 2.4 management SSID:
1. Launch a web browser from a computer or mobile device that is directly connected
over WiFi to the access point or connected to the same network as the access point.
2. Enter the IP address that is assigned to the access point.
If you are directly connected to the “CONFIG-ONLY” SSID, you can enter
https://www.aplogin.net.
A login window displays.
If you do not know the IP address, see Find the IP address of the access point on
page 33. For more information about the “CONFIG-ONLY” SSID, see 2.4 GHz
management SSID on page 58.
If your browser does not display a login window but displays a security message and
does not let you proceed, see Log in to the access point after you complete the initial
log-in process on page 35.
3. Enter the access point local device password and click the Login button.
The local device password is the one that you specified. The password is
case-sensitive.
User Manual61Manage the Basic Radio and
WiFi Settings
NETGEAR WiFi 6 AX1800/AX3600 Dual Band PoE/PoE+ Access Points, WAX214 and WAX218
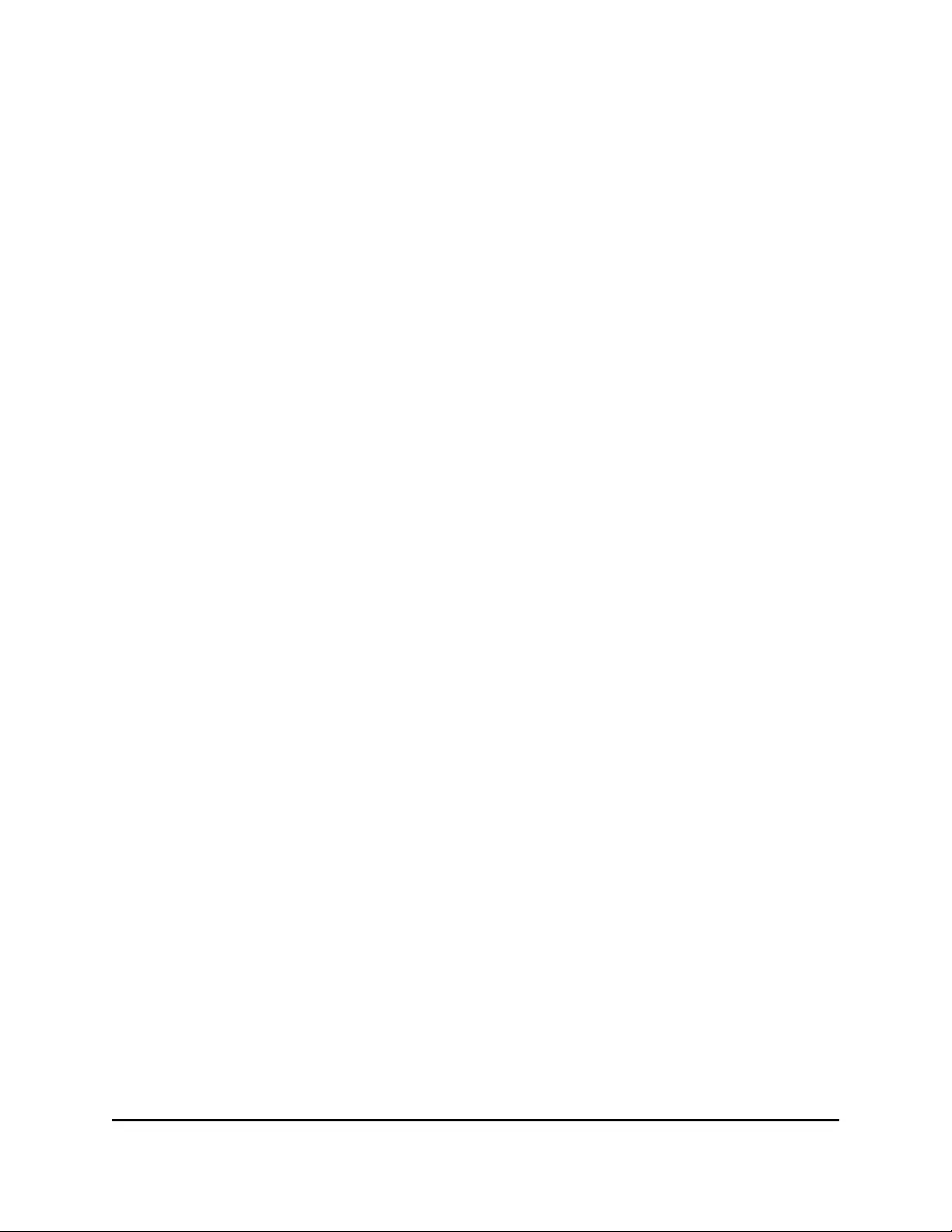
The Device Status page displays.
4. Under Network, select Wireless.
The Wireless Settings page displays.
5. In the Management Interface - 2.4G section, clear the Enabled check box.
6. Click the Save button.
Your settings are saved but not yet applied.
A pop-up window displays. The window shows the number of changes to be applied.
7. In the pop-up window, click the Apply button.
Your changes are applied. If the WiFi link must be reestablished, the page displays
the number of seconds before the access point is back online.
User Manual62Manage the Basic Radio and
WiFi Settings
NETGEAR WiFi 6 AX1800/AX3600 Dual Band PoE/PoE+ Access Points, WAX214 and WAX218
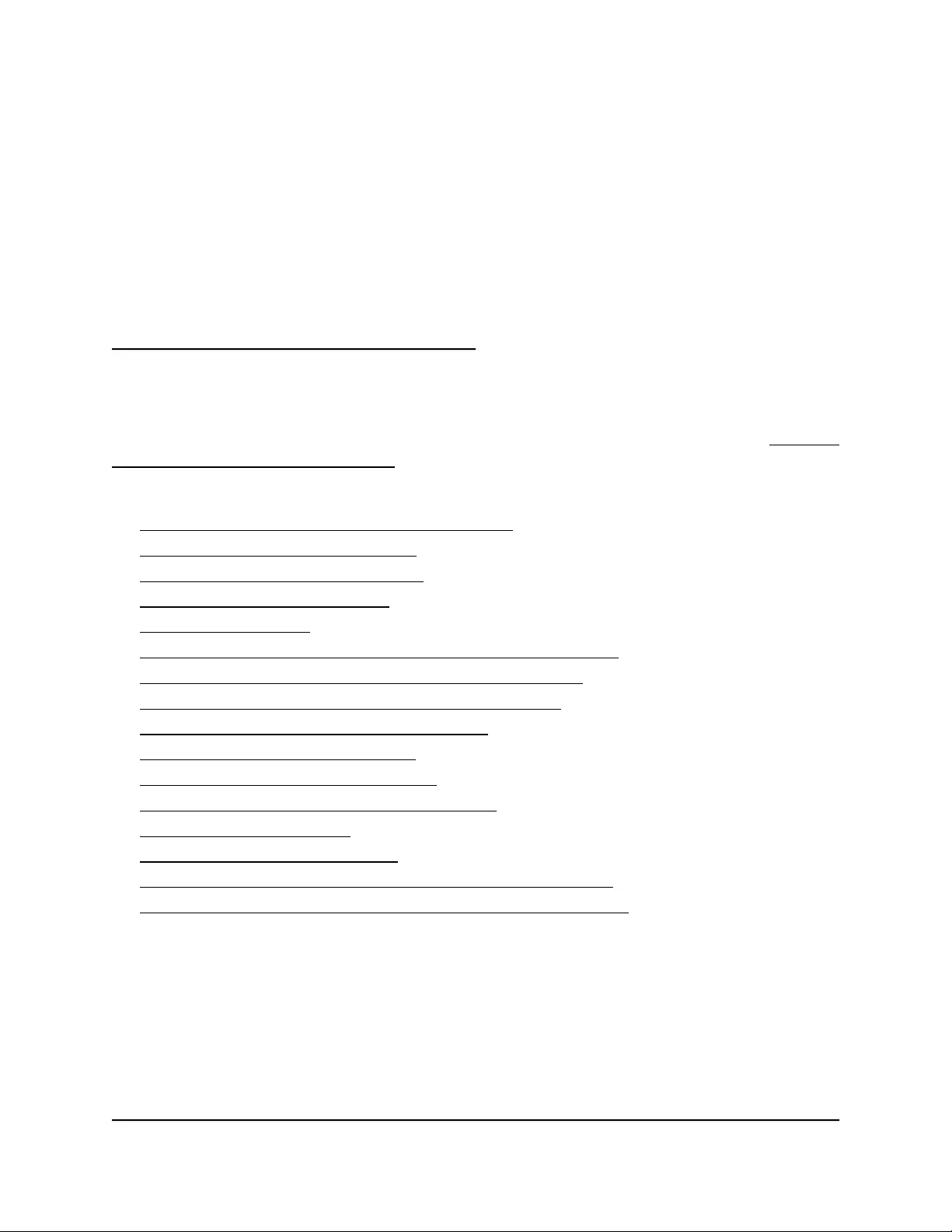
7
Manage the Advanced WiFi and
Radio Settings
This chapter describes how you can manage the advanced WiFi and radio settings of
the access point. For information about the basic WiFi and radio settings, see Manage
the Basic Radio and WiFi Settings on page 46.
The chapter includes the following sections:
• Manage the channel high throughput mode
• Manage the channel or channels
• Manage the radio transmit power
• Change the minimum bit rate
• Manage client limits
• Manage the multicast and unicast streams to WiFi clients
• Scan for neighboring access points and WiFi routers
• Manage the 802.11ax mode for the 2.4 GHz radio
• Set up a WiFi on/off schedule for an SSID
• Set up band steering for an SSID
• Set up a RADIUS accounting server
• Configure Network Access Server settings
• Configure traffic shaping
• Set up a MAC filter for an SSID
• Manually block a WiFi client or connection from an SSID
• Change the DHCP server settings for guest WiFi networks
63
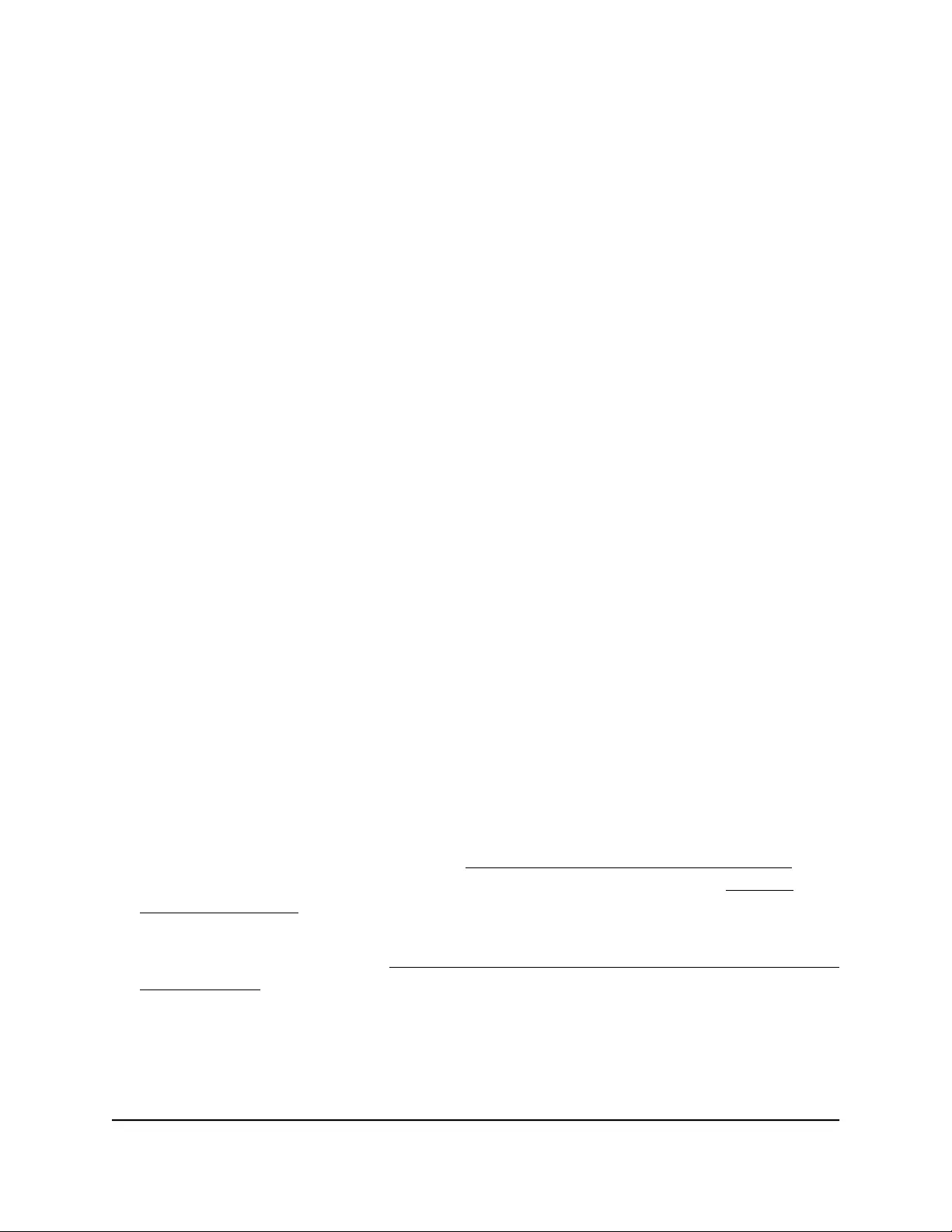
Manage the channel high throughput mode
The channel high throughput (HT) mode is also referred to as the channel width.
The default channel widths are as follows:
•2.4 GHz radio: 20MHz
•5 GHz radio: 80 MHz
The wider the channel, the better the performance (that is, the greater the transmission
quality and speed), but the fewer channels are available for use. Before you change the
channel width, consider your network conditions and the applications that must be
supported. Use the following guidelines:
•A wider channel improves the performance (no or minimal interference and better
data rates).
•The 802.11n specification allows a 40 MHz–wide channel in addition to the legacy
20 MHz channel that is available with other modes.
•The 802.11ac and 802.11ax specifications allow an 80 MHz–wide channel in addition
to the 20 MHz and 40 MHz channels that are available with other modes.
•The 40 MHz and 80 MHz channels enable higher data rates but leave fewer channels
available for use.
To manage the channel HT mode:
1. Launch a web browser from a computer or mobile device that is directly connected
over WiFi to the access point or connected to the same network as the access point.
2. Enter the IP address that is assigned to the access point.
If you are directly connected to the “CONFIG-ONLY” SSID, you can enter
https://www.aplogin.net.
A login window displays.
If you do not know the IP address, see Find the IP address of the access point on
page 33. For more information about the “CONFIG-ONLY” SSID, see 2.4 GHz
management SSID on page 58.
If your browser does not display a login window but displays a security message and
does not let you proceed, see Log in to the access point after you complete the initial
log-in process on page 35.
3. Enter the access point local device password and click the Login button.
The local device password is the one that you specified. The password is
case-sensitive.
The Device Status page displays.
User Manual64Manage the Advanced WiFi and
Radio Settings
NETGEAR WiFi 6 AX1800/AX3600 Dual Band PoE/PoE+ Access Points, WAX214 and WAX218
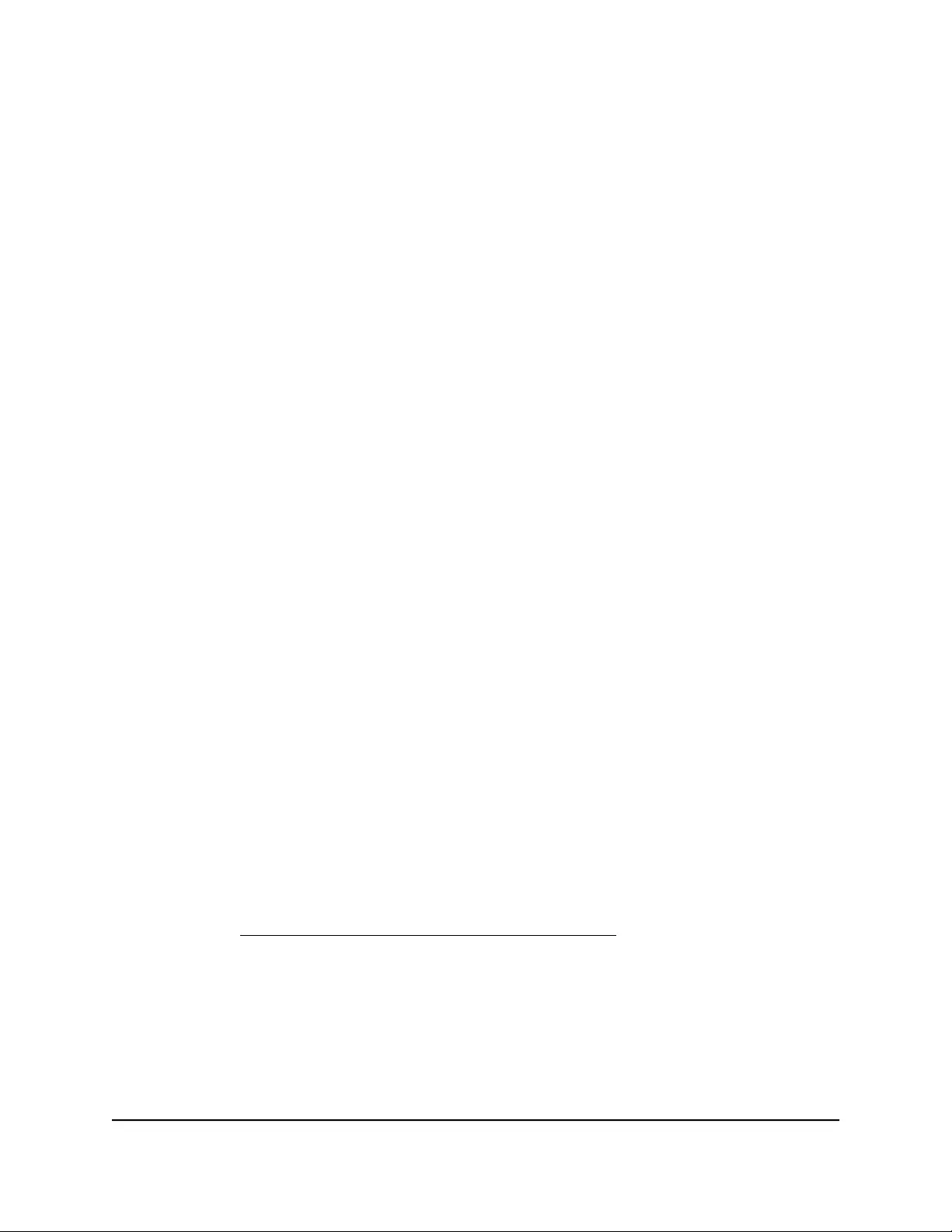
4. Under Network, select Wireless.
The Wireless Settings page displays.
5. To change the channel HT mode for the 2.4 GHz radio, from the Channel HT Mode
menu in the 2.4GHz (ax/n/g/b) column, select 20MHz (the default setting), 40MHz,
or 20MHz/40MHz.
6. To change the channel HT mode for the 5 GHz radio, from the Channel HT Mode
menu in the 5GHz (ax/ac/n/a) column, select 20MHz,40MHz ,or80MHz (the default
setting).
7. Click the Save button.
Your settings are saved but not yet applied.
A pop-up window displays. The window shows the number of changes to be applied.
8. In the pop-up window, click the Apply button.
Your changes are applied. If the WiFi link must be reestablished, the page displays
the number of seconds before the access point is back online.
Manage the channel or channels
By default, a WiFi channel is automatically assigned for a radio on the access point. The
channels that are available depend on the country and region that you selected for the
access point.
IMPORTANT: You do not need to change the channel unless you experience
interference (which is indicated by lost connections).
If you use multiple access points, you can reduce interference by selecting different
channels for adjacent access points. We recommend a channel spacing of four channels
between adjacent access points (for example, for 5 GHz radios, use channels 44 and
60, or 112 and 128).
WARNING: Make sure that the country is set to the location where the device is
operating (see Change the country and region of operation on page 48). You are
responsible for complying with the local, regional, and national regulations that are set
for channels, power levels, and frequency ranges.
To manage the channels:
1. Launch a web browser from a computer or mobile device that is directly connected
over WiFi to the access point or connected to the same network as the access point.
2. Enter the IP address that is assigned to the access point.
User Manual65Manage the Advanced WiFi and
Radio Settings
NETGEAR WiFi 6 AX1800/AX3600 Dual Band PoE/PoE+ Access Points, WAX214 and WAX218
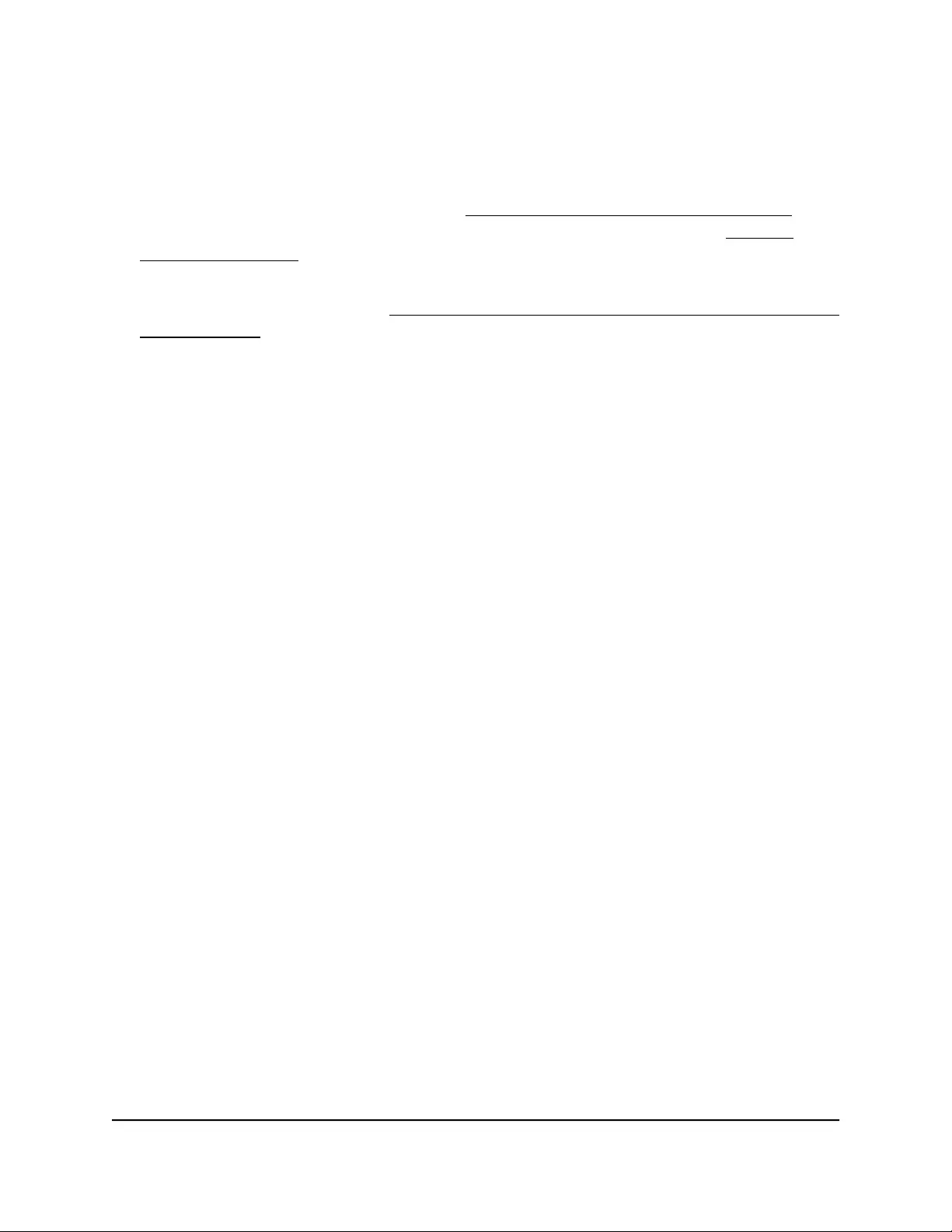
If you are directly connected to the “CONFIG-ONLY” SSID, you can enter
https://www.aplogin.net.
A login window displays.
If you do not know the IP address, see Find the IP address of the access point on
page 33. For more information about the “CONFIG-ONLY” SSID, see 2.4 GHz
management SSID on page 58.
If your browser does not display a login window but displays a security message and
does not let you proceed, see Log in to the access point after you complete the initial
log-in process on page 35.
3. Enter the access point local device password and click the Login button.
The local device password is the one that you specified. The password is
case-sensitive.
The Device Status page displays.
4. Under Network, select Wireless.
The Wireless Settings page displays.
5. Click the Channel Configuration button.
A new page opens.
6. To reset all channels for a radio before you select one or more specific channels in
the next step, click the None button for a radio.
7. Do one of the following:
•Specific channel for a radio: To select a specific channel for a radio, click the
button for the channel and frequency. The available channels depend on the
country and region that you selected for the access point.
•Groups of channels for the 2.4 GHz radio: To select a specific group of channels
for the 2.4 GHz radio, select a button that displays a group of channels, for
example, the 1,6,11 button or the 1,5,9 button.
•Groups of channels for the 5 GHz radio: To select a specific group of channels
for the 5 GHz radio, select a U-NII button, for example, the U-NII-1 button or the
U-NII-3 button.
•Automatic channel allocation for a radio: To enable automatic channel
allocation for a radio, click the All button for the radio.
8. Click the Save button.
Your settings are saved but not yet applied. The page closes. The Wireless Settings
page displays again.
A pop-up window displays. The window shows the number of changes to be applied.
User Manual66Manage the Advanced WiFi and
Radio Settings
NETGEAR WiFi 6 AX1800/AX3600 Dual Band PoE/PoE+ Access Points, WAX214 and WAX218
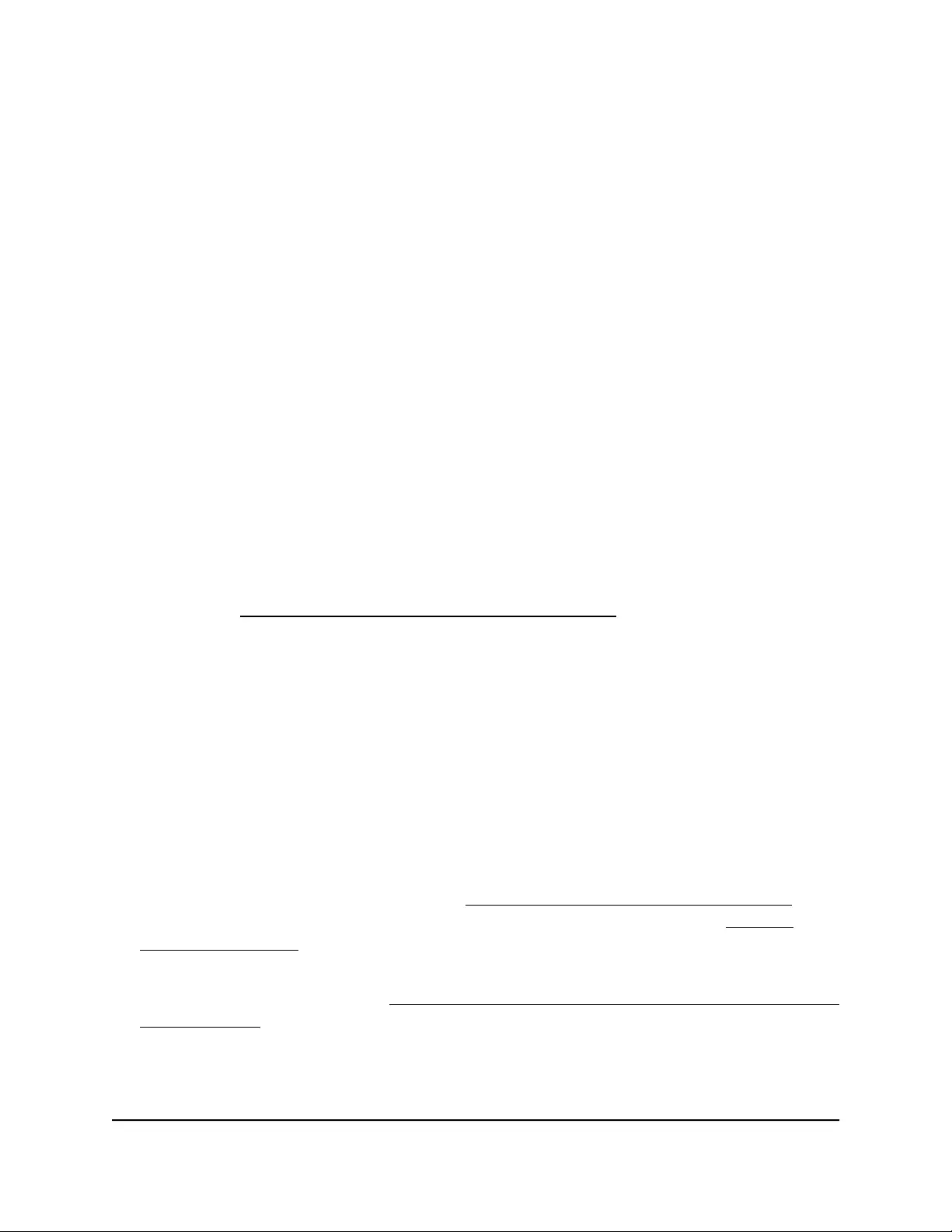
9. In the pop-up window, click the Apply button.
Your changes are applied. If the WiFi link must be reestablished, the page displays
the number of seconds before the access point is back online.
Manage the radio transmit power
By default, the transmit power for the radios on the access point is automatically assigned.
You can disable automatic power assignment and set a specific transmit power. However,
note the following:
•If you set the transmit power too high, the access point might not be able to connect
to another WiFi device.
•If you set the transmit power too low, WiFi clients might not be able to connect to
the access point.
IMPORTANT: Make sure that you comply with the regulatory requirements for total
radio frequency (RF) output power in your country.
WARNING: Make sure that the country is set to the location where the device is
operating (see Change the country and region of operation on page 48). You are
responsible for complying with the local, regional, and national regulations that are set
for channels, power levels, and frequency ranges.
To manage the radio transmit power:
1. Launch a web browser from a computer or mobile device that is directly connected
over WiFi to the access point or connected to the same network as the access point.
2. Enter the IP address that is assigned to the access point.
If you are directly connected to the “CONFIG-ONLY” SSID, you can enter
https://www.aplogin.net.
A login window displays.
If you do not know the IP address, see Find the IP address of the access point on
page 33. For more information about the “CONFIG-ONLY” SSID, see 2.4 GHz
management SSID on page 58.
If your browser does not display a login window but displays a security message and
does not let you proceed, see Log in to the access point after you complete the initial
log-in process on page 35.
3. Enter the access point local device password and click the Login button.
User Manual67Manage the Advanced WiFi and
Radio Settings
NETGEAR WiFi 6 AX1800/AX3600 Dual Band PoE/PoE+ Access Points, WAX214 and WAX218
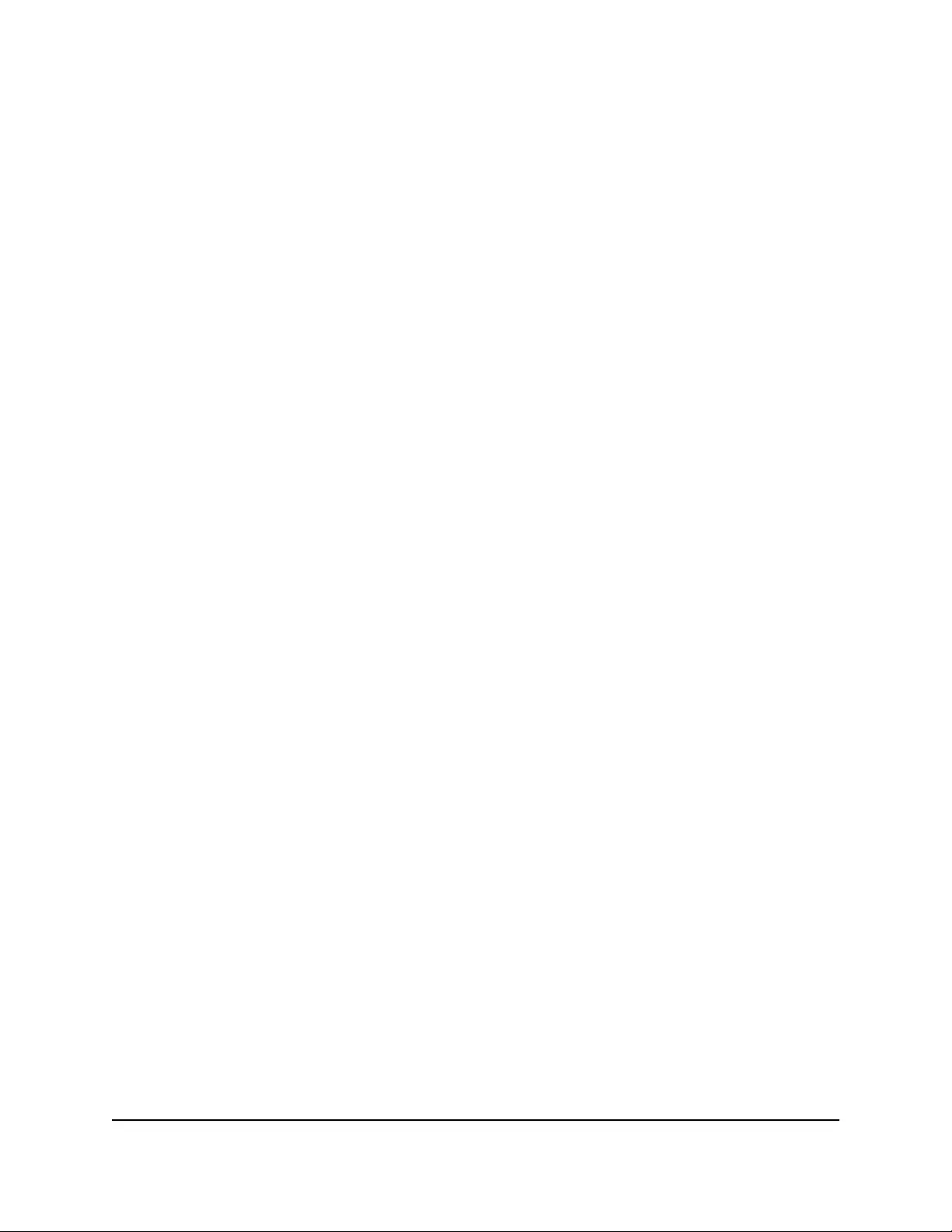
The local device password is the one that you specified. The password is
case-sensitive.
The Device Status page displays.
4. Under Network, select Wireless.
The Wireless Settings page displays.
5. Do one of the following:
•Clear the Auto RF radio button.
Automatic transmit power (Auto) is disabled. The Transmit Power menu becomes
available and you can specify a specific transmit power (see the next step).
•Select the Auto RF button.
Automatic transmit power (Auto) is enabled. This is the default setting. The
Transmit Power menu is masked out.
6. If you cleared the Auto RF radio button in the previous step, from the Transmit
Power menu, select the transmit power for a radio.
The transmit power is expressed in dBm. You can select different transmit powers
for the radios.
7. Click the Save button.
Your settings are saved but not yet applied.
A pop-up window displays. The window shows the number of changes to be applied.
8. In the pop-up window, click the Apply button.
Your changes are applied. If the WiFi link must be reestablished, the page displays
the number of seconds before the access point is back online.
Change the minimum bit rate
The access point automatically sends data at the lowest effective bit rate.
We recommend that you do not manually change the minimum bit rate. However, if
you understand the consequences, you can manually select a higher bit rate. Client
devices must either use the selected bit rate or a higher bit rate.
WARNING: Be careful changing the minimum bit rate. If you set the bit rate too high,
some WiFi devices might no longer be able to connect to the access point.
User Manual68Manage the Advanced WiFi and
Radio Settings
NETGEAR WiFi 6 AX1800/AX3600 Dual Band PoE/PoE+ Access Points, WAX214 and WAX218
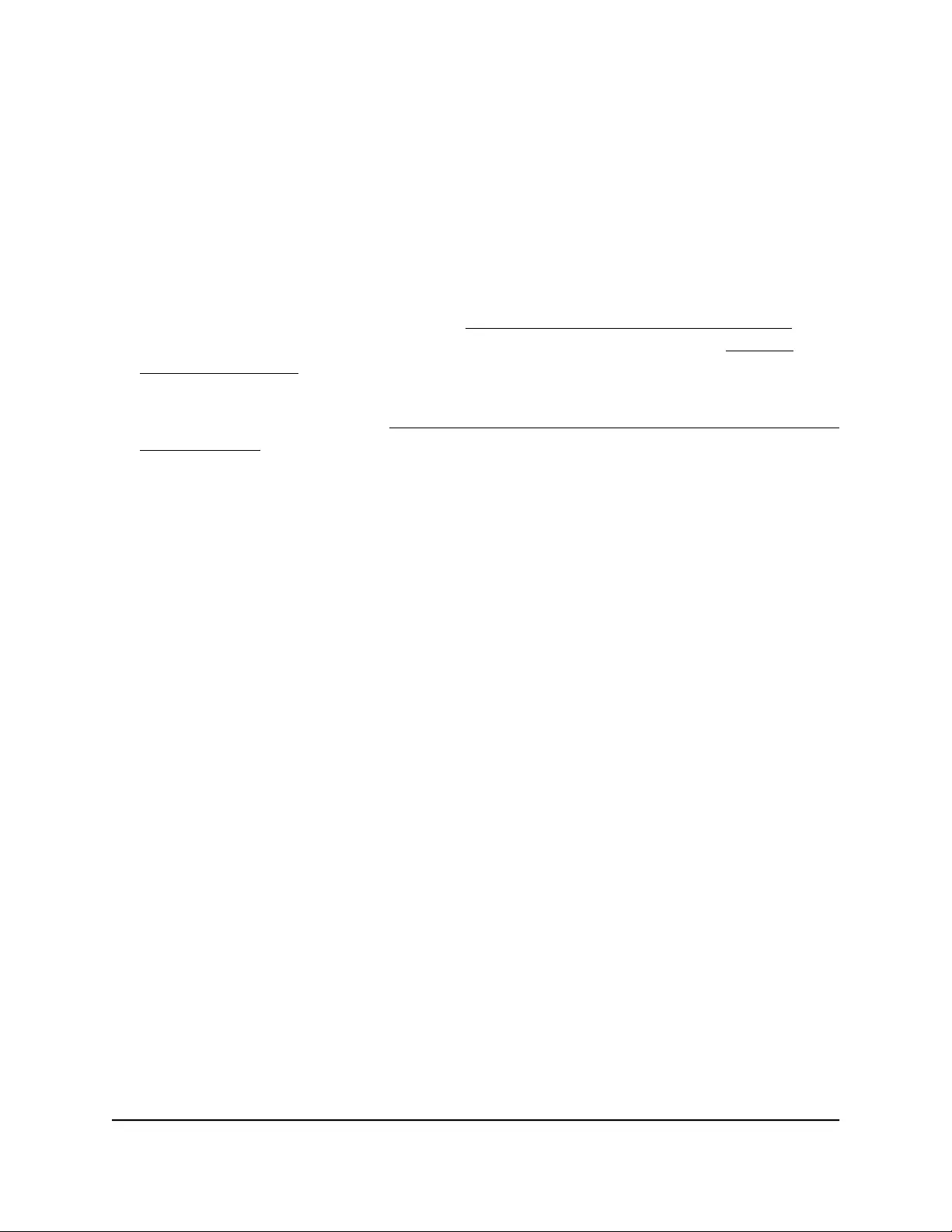
To change the minimum bit rate:
1. Launch a web browser from a computer or mobile device that is directly connected
over WiFi to the access point or connected to the same network as the access point.
2. Enter the IP address that is assigned to the access point.
If you are directly connected to the “CONFIG-ONLY” SSID, you can enter
https://www.aplogin.net.
A login window displays.
If you do not know the IP address, see Find the IP address of the access point on
page 33. For more information about the “CONFIG-ONLY” SSID, see 2.4 GHz
management SSID on page 58.
If your browser does not display a login window but displays a security message and
does not let you proceed, see Log in to the access point after you complete the initial
log-in process on page 35.
3. Enter the access point local device password and click the Login button.
The local device password is the one that you specified. The password is
case-sensitive.
The Device Status page displays.
4. Under Network, select Wireless.
The Wireless Settings page displays.
5. Click the Bit Rate Configuration button.
A new page opens.
6. As a precaution, write down the current minimum bit rate for each radio.
After you change the bit rate, if WiFi devices can no longer connect to the access
point, you can reset the bit rate to the old value.
7. On the blue bar for a radio, select a new minimum bit rate by clicking the white dot
that represents the bit rate.
The bit rate is expressed in Mbps.
8. Click the Save button.
Your settings are saved but not yet applied. The page closes. The Wireless Settings
page displays again.
A pop-up window displays. The window shows the number of changes to be applied.
9. In the pop-up window, click the Apply button.
Your changes are applied. If the WiFi link must be reestablished, the page displays
the number of seconds before the access point is back online.
User Manual69Manage the Advanced WiFi and
Radio Settings
NETGEAR WiFi 6 AX1800/AX3600 Dual Band PoE/PoE+ Access Points, WAX214 and WAX218
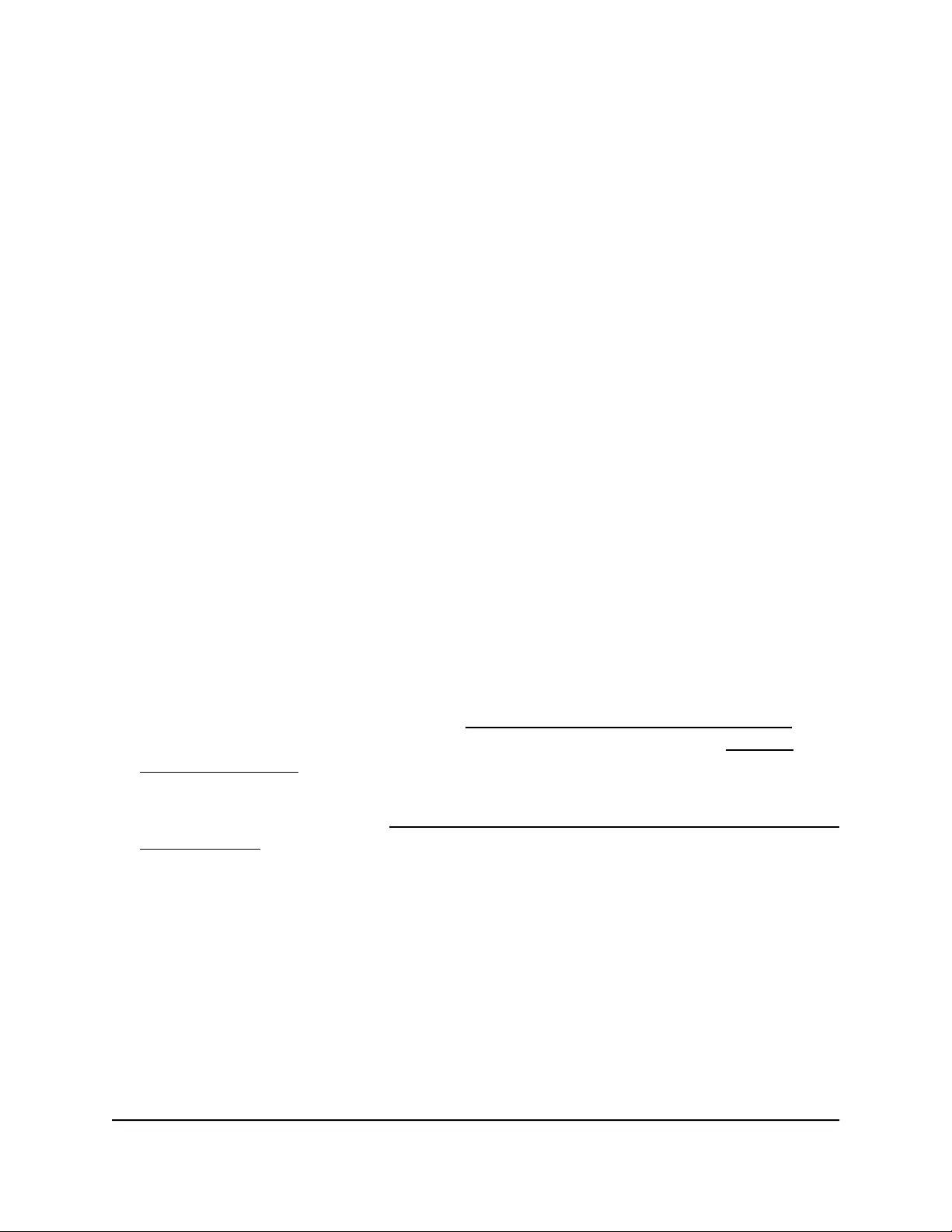
Manage client limits
By default, a maximum of 64 WiFi clients can associate with each radio on the access
point.
For each radio, you can specify a lower number of maximum WiFi clients. The range is
from 1 to 64. The maximum number applies to all clients connected to one radio, that
is, to all active SSIDs on the radio. For example, if two SSIDs are active on the 2.4 GHz
radio, the maximum number of 64 clients applies to the two SSIDs on the 2.4 GHz radio,
that is, together these SSIDs cannot support more than 64 clients. You cannot set client
limits for individual SSIDs.
For a radio, you can also disable client limits entirely, allowing an unlimited number of
clients to associate with the radio. However, if too many clients simultaneously connect
to the radio, the quality and throughput of the connection might decrease, or clients
might not be able to connect.
To manage client limits:
1. Launch a web browser from a computer or mobile device that is directly connected
over WiFi to the access point or connected to the same network as the access point.
2. Enter the IP address that is assigned to the access point.
If you are directly connected to the “CONFIG-ONLY” SSID, you can enter
https://www.aplogin.net.
A login window displays.
If you do not know the IP address, see Find the IP address of the access point on
page 33. For more information about the “CONFIG-ONLY” SSID, see 2.4 GHz
management SSID on page 58.
If your browser does not display a login window but displays a security message and
does not let you proceed, see Log in to the access point after you complete the initial
log-in process on page 35.
3. Enter the access point local device password and click the Login button.
The local device password is the one that you specified. The password is
case-sensitive.
The Device Status page displays.
4. Under Network, select Wireless.
The Wireless Settings page displays.
User Manual70Manage the Advanced WiFi and
Radio Settings
NETGEAR WiFi 6 AX1800/AX3600 Dual Band PoE/PoE+ Access Points, WAX214 and WAX218
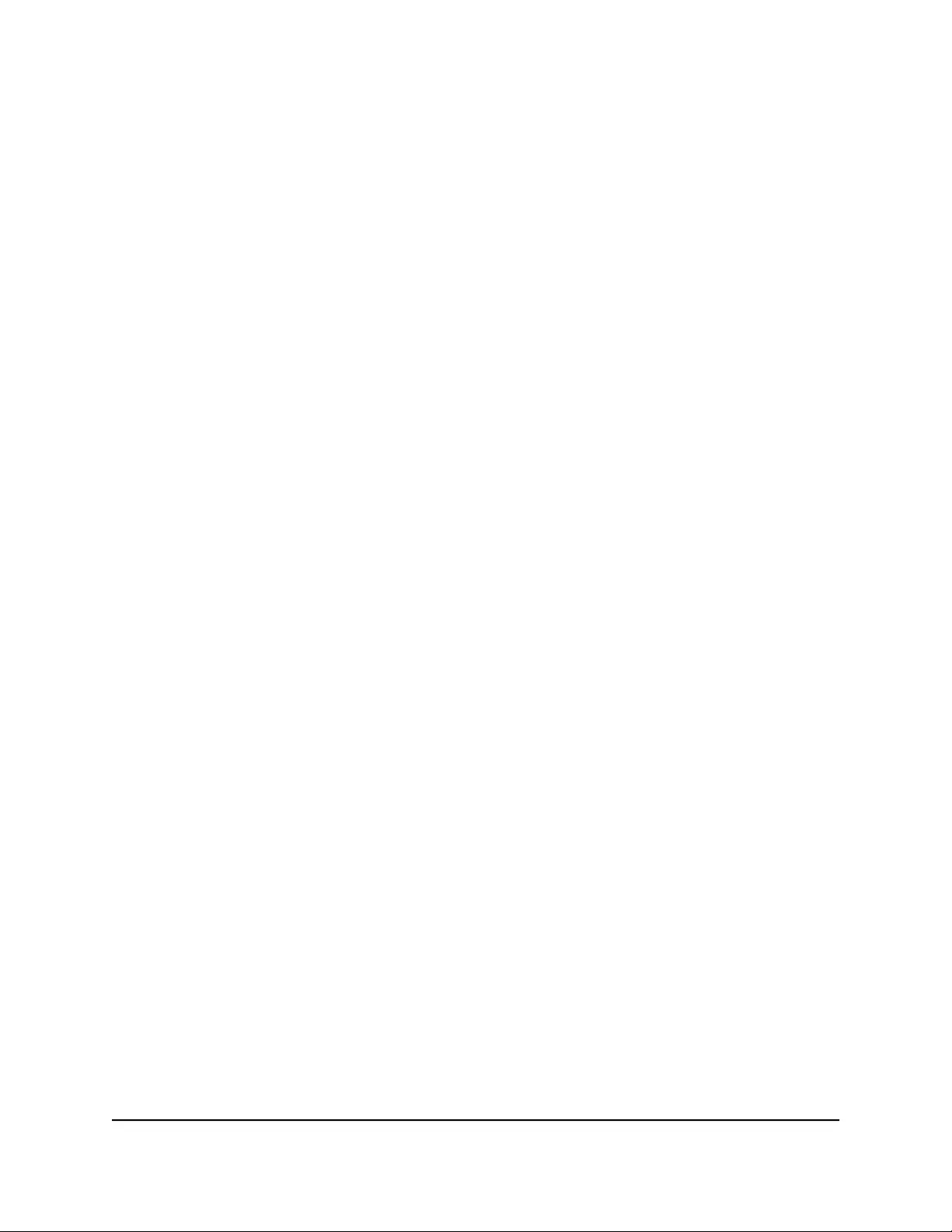
5. Do one of the following:
•Set client limits for a radio: Set client limits by doing the following:
a. Select the Clients Limits Enable radio button for the radio.
By default, client limits are enabled for both radios.
b. In the Client Limits field for the radio, enter a number from 1 to 64.
For each radio, the default is 64.
•Disable client limits for a radio: Disable client limits for a radio by selecting the
Clients Limits Disable radio button.
By default, client limits are enabled.
6. Click the Save button.
Your settings are saved but not yet applied.
A pop-up window displays. The window shows the number of changes to be applied.
7. In the pop-up window, click the Apply button.
Your changes are applied. If the WiFi link must be reestablished, the page displays
the number of seconds before the access point is back online.
Manage the multicast and unicast streams
to WiFi clients
When a client tries to associate with a WiFi network and negotiates an IP address, the
access point converts the multicast DHCP offer message from the DHCP server to a
unicast message, and forwards it to the client. This is the default option. You can disable
this option so that the access point does not convert the multicast DHCP offer messages
to unicast messages. Multicast messages cause more overhead in a WiFi network, but
situations might exist in which you prefer multicast over unicast messages in your network.
To manage the multicast and unicast streams to WiFi clients:
1. Launch a web browser from a computer or mobile device that is directly connected
over WiFi to the access point or connected to the same network as the access point.
2. Enter the IP address that is assigned to the access point.
If you are directly connected to the “CONFIG-ONLY” SSID, you can enter
https://www.aplogin.net.
A login window displays.
User Manual71Manage the Advanced WiFi and
Radio Settings
NETGEAR WiFi 6 AX1800/AX3600 Dual Band PoE/PoE+ Access Points, WAX214 and WAX218
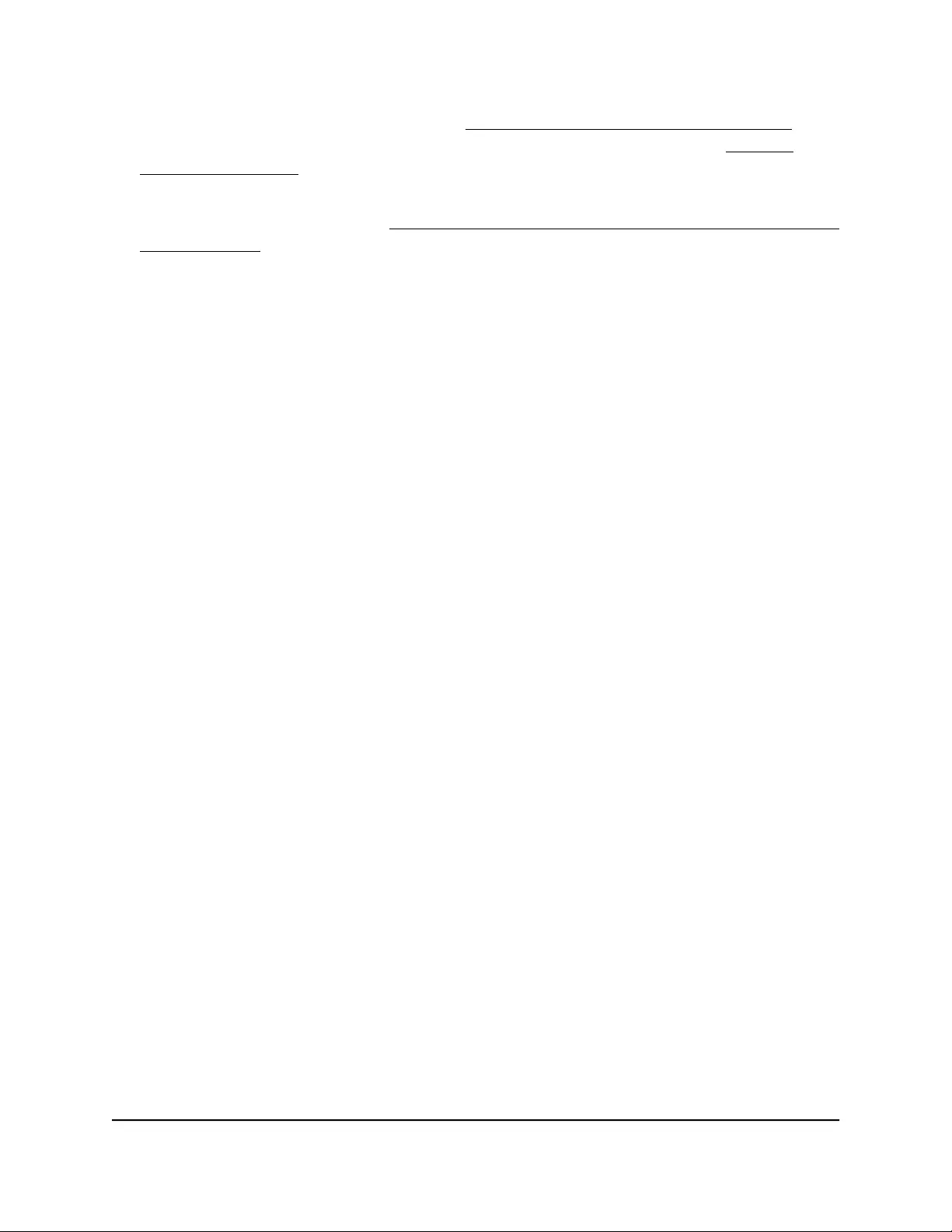
If you do not know the IP address, see Find the IP address of the access point on
page 33. For more information about the “CONFIG-ONLY” SSID, see 2.4 GHz
management SSID on page 58.
If your browser does not display a login window but displays a security message and
does not let you proceed, see Log in to the access point after you complete the initial
log-in process on page 35.
3. Enter the access point local device password and click the Login button.
The local device password is the one that you specified. The password is
case-sensitive.
The Device Status page displays.
4. Under Network, select Wireless.
The Wireless Settings page displays.
5. Do one of the following:
•Change multicast streams to unicast streams: Select the Multicast to Unicast
Stream Conversion Enable radio button.
The access point converts multicast DHCP offer messages to unicast messages.
This is the default setting.
•Keep multicast streams: Select the Multicast to Unicast Stream Conversion
Disable radio button.
The access point does not convert multicast DHCP offer messages to unicast
messages.
6. Click the Save button.
Your settings are saved but not yet applied.
A pop-up window displays. The window shows the number of changes to be applied.
7. In the pop-up window, click the Apply button.
Your changes are applied. If the WiFi link must be reestablished, the page displays
the number of seconds before the access point is back online.
Scan for neighboring access points and WiFi
routers
Scanning for neighboring access points and WiFi routers is useful if you notice
interference between your access point and other access points or WiFi routers. You
User Manual72Manage the Advanced WiFi and
Radio Settings
NETGEAR WiFi 6 AX1800/AX3600 Dual Band PoE/PoE+ Access Points, WAX214 and WAX218
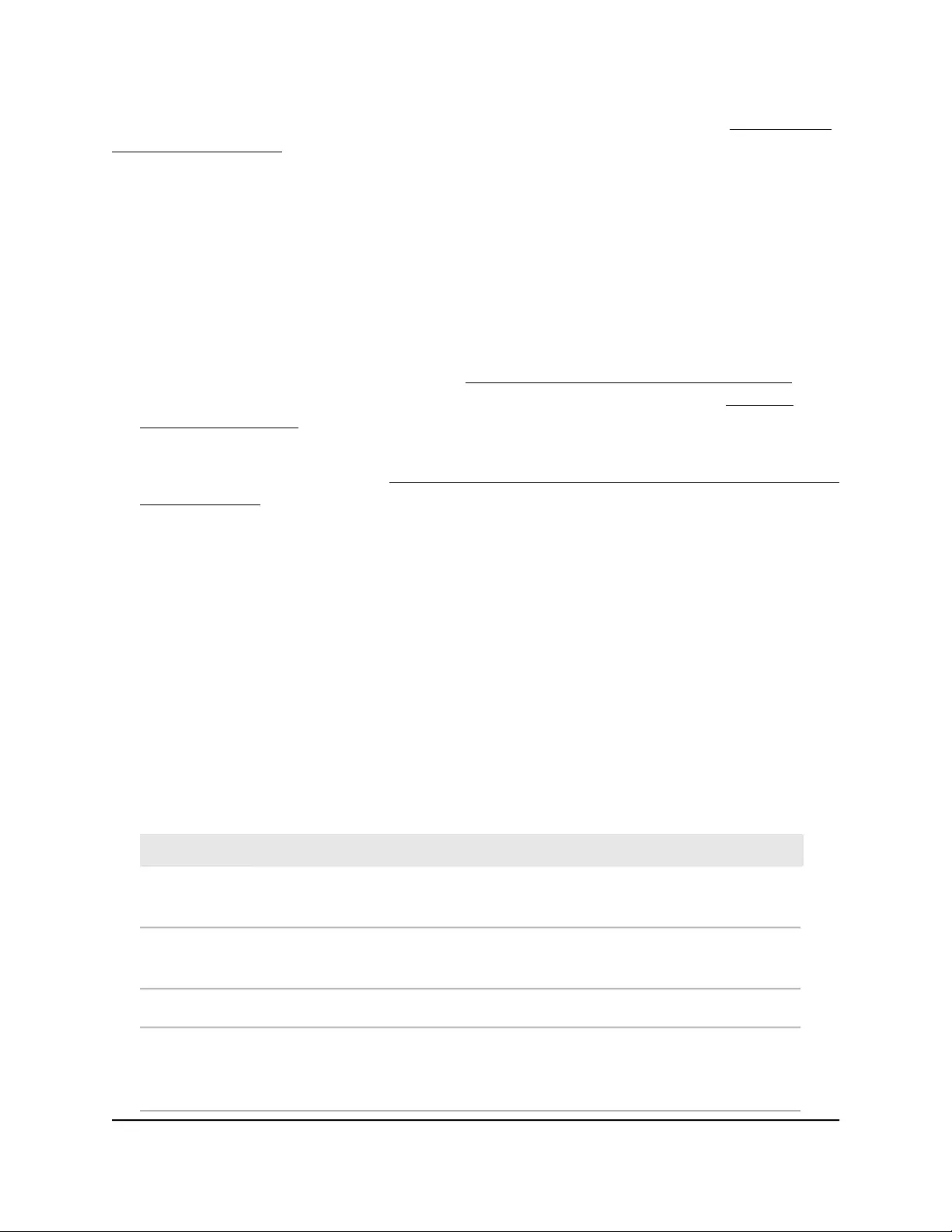
can then adjust the channels on which your access point broadcasts (see Manage the
channel or channels on page 65).
To scan for neighboring access points and WiFi routers:
1. Launch a web browser from a computer or mobile device that is directly connected
over WiFi to the access point or connected to the same network as the access point.
2. Enter the IP address that is assigned to the access point.
If you are directly connected to the “CONFIG-ONLY” SSID, you can enter
https://www.aplogin.net.
A login window displays.
If you do not know the IP address, see Find the IP address of the access point on
page 33. For more information about the “CONFIG-ONLY” SSID, see 2.4 GHz
management SSID on page 58.
If your browser does not display a login window but displays a security message and
does not let you proceed, see Log in to the access point after you complete the initial
log-in process on page 35.
3. Enter the access point local device password and click the Login button.
The local device password is the one that you specified. The password is
case-sensitive.
The Device Status page displays.
4. Under Network, select Wireless.
The Wireless Settings page displays.
5. Click the AP Detection Scan button for one of the radios.
A new page opens. After the access point completes its scan for neighboring access
points and WiFi routers in the selected radio band, the page displays (for each
detected access point) the information that is described in the following table.
DescriptionSetting
The basic service set ID (BSSID) in the format of a MAC address.
This is usually the MAC address of the radio on the device that broadcasts the SSID.
BSSID
The service set ID (SSID), which is the name for the WiFi network that the access point
detects.
SSID
The radio channel on which the SSID is being broadcast.Channel
The strength of the WiFi signal that is being broadcast, expressed in –dBm.
A lower value means a stronger signal. For example, –40 dBm indicates a stronger
signal than –60 dBm.
Signal Level
User Manual73Manage the Advanced WiFi and
Radio Settings
NETGEAR WiFi 6 AX1800/AX3600 Dual Band PoE/PoE+ Access Points, WAX214 and WAX218
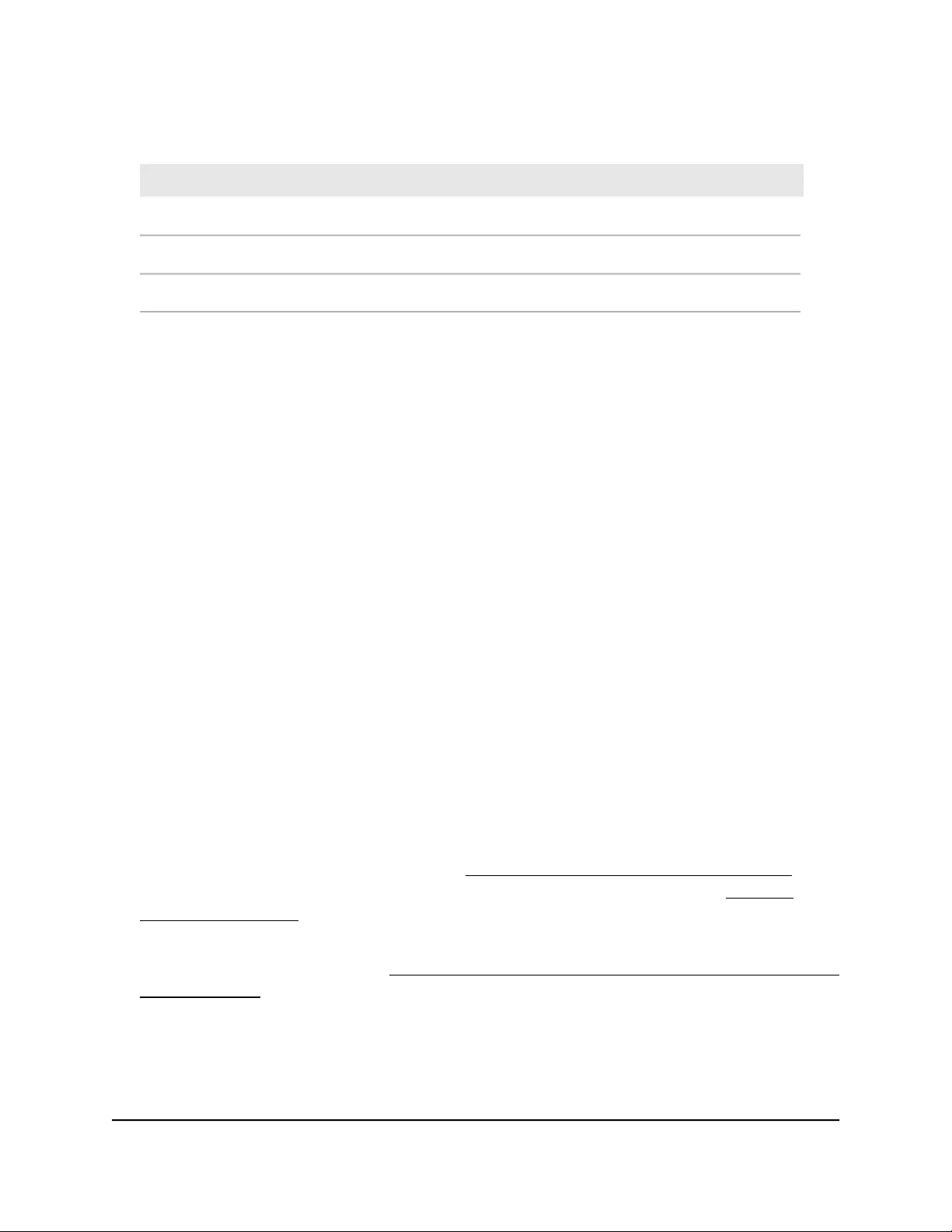
(Continued)
DescriptionSetting
The WiFi mode that is configured for the SSID (for example, 11a/n).Type
The type of security, if any, that is configured for the SSID (for example, WPA2-PSK).Security
The operation mode of the detected device. This mode is always Master.Mode
6. To repeat the scan for the radio band, click the Repeat scan button.
The page refreshes with the most recent information.
Manage the 802.11ax mode for the 2.4 GHz
radio
By default, the 802.11ax mode is enabled on the access point. WiFi 6 (802.11ax) is
backward compatible with earlier WiFi standards. However, if your network includes
many legacy devices that do not support WiFi 6, in some unlikely situations, compatibility
problems could occur. To mitigate such situations, NETGEAR gives you the option to
disable the 802.11ax mode for the 2.4 GHz radio.
To manage the 802.11ax mode for the 2.4 GHz radio:
1. Launch a web browser from a computer or mobile device that is directly connected
over WiFi to the access point or connected to the same network as the access point.
2. Enter the IP address that is assigned to the access point.
If you are directly connected to the “CONFIG-ONLY” SSID, you can enter
https://www.aplogin.net.
A login window displays.
If you do not know the IP address, see Find the IP address of the access point on
page 33. For more information about the “CONFIG-ONLY” SSID, see 2.4 GHz
management SSID on page 58.
If your browser does not display a login window but displays a security message and
does not let you proceed, see Log in to the access point after you complete the initial
log-in process on page 35.
3. Enter the access point local device password and click the Login button.
The local device password is the one that you specified. The password is
case-sensitive.
User Manual74Manage the Advanced WiFi and
Radio Settings
NETGEAR WiFi 6 AX1800/AX3600 Dual Band PoE/PoE+ Access Points, WAX214 and WAX218
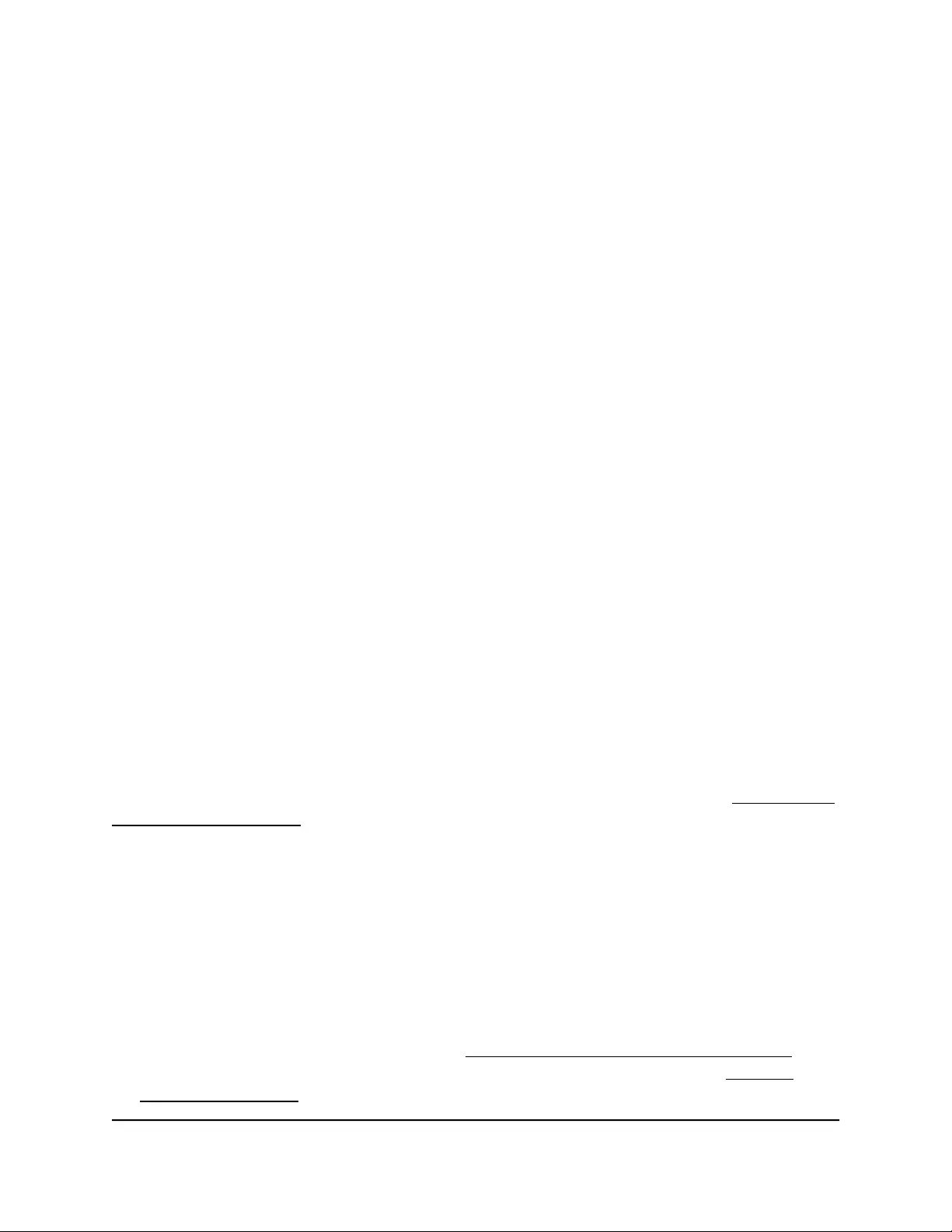
The Device Status page displays.
4. Under Network, select Wireless.
The Wireless Settings page displays.
5. Do one of the following:
•Disable the 802.11ax mode for the 2.4 GHz radio: Select the 11ax Disable
radio button.
•Enable the 802.11ax mode for the 2.4 GHz radio: Select the 11ax Enable
radio button. This is the default mode.
6. Click the Save button.
Your settings are saved but not yet applied.
A pop-up window displays. The window shows the number of changes to be applied.
7. In the pop-up window, click the Apply button.
Your changes are applied. If the WiFi link must be reestablished, the page displays
the number of seconds before the access point is back online.
Set up a WiFi on/off schedule for an SSID
You can set up a WiFi on/off schedule. Scheduling an SSID to be turned off is a green
feature that allows you to turn off WiFi during scheduled vacations, office shutdowns,
on evenings, or on weekends. You can set up and manage a WiFi on/off schedule for
each SSID.
Before you enable and set up a WiFi on/off schedule, make sure that the time zone
settings are synchronized with your local time. For more information, see Manage the
date and time settings on page 97.
To set up a WiFi on/off schedule for an SSID:
1. Launch a web browser from a computer or mobile device that is directly connected
over WiFi to the access point or connected to the same network as the access point.
2. Enter the IP address that is assigned to the access point.
If you are directly connected to the “CONFIG-ONLY” SSID, you can enter
https://www.aplogin.net.
A login window displays.
If you do not know the IP address, see Find the IP address of the access point on
page 33. For more information about the “CONFIG-ONLY” SSID, see 2.4 GHz
management SSID on page 58.
User Manual75Manage the Advanced WiFi and
Radio Settings
NETGEAR WiFi 6 AX1800/AX3600 Dual Band PoE/PoE+ Access Points, WAX214 and WAX218
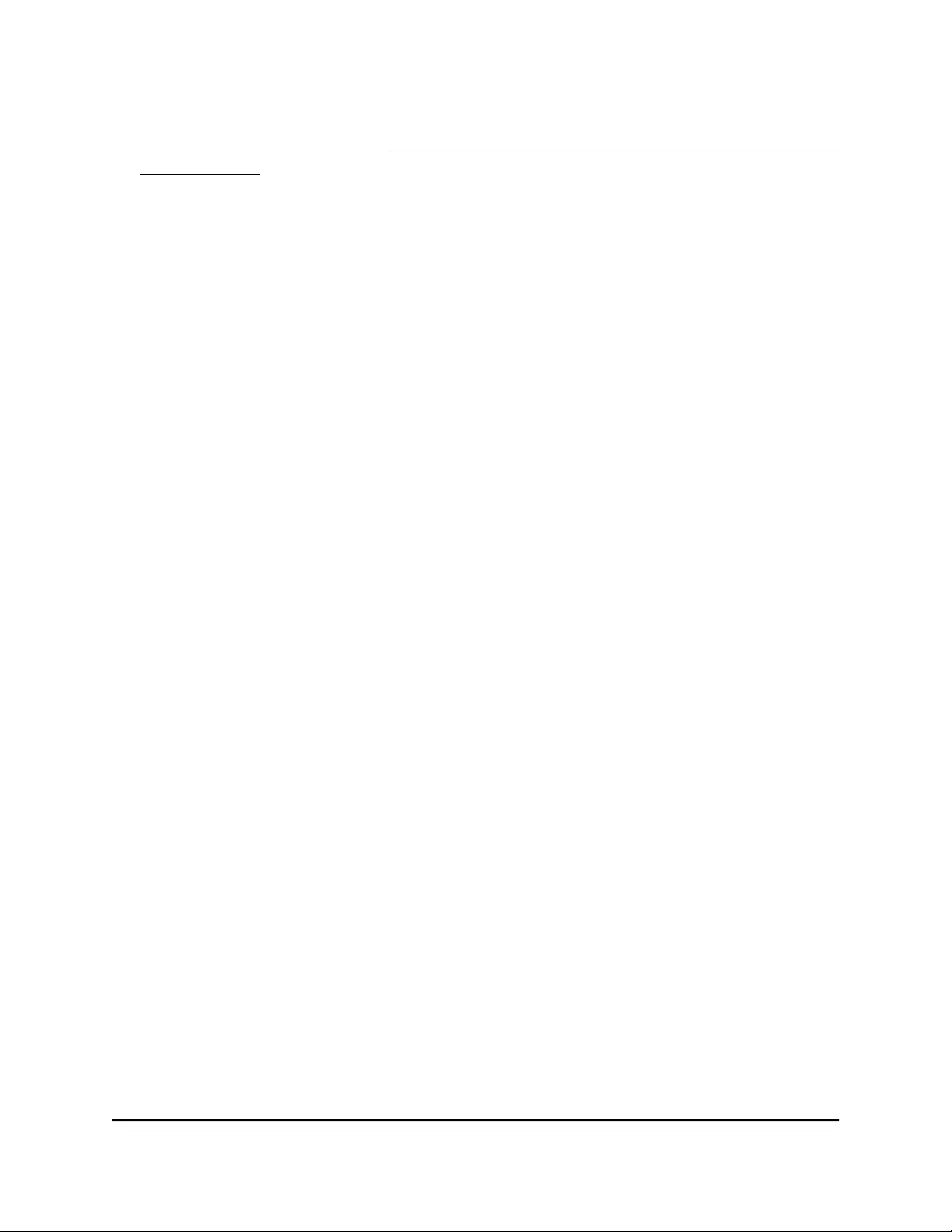
If your browser does not display a login window but displays a security message and
does not let you proceed, see Log in to the access point after you complete the initial
log-in process on page 35.
3. Enter the access point local device password and click the Login button.
The local device password is the one that you specified. The password is
case-sensitive.
The Device Status page displays.
4. Under Management, select WiFi Scheduler.
A page displays the Auto Reboot Settings section and the Wi-Fi Scheduler section.
5. In the Wi-Fi Scheduler section, select the following:
•Status: Select the Enable radio button.
By default, the Disable button is selected, and the settings are masked out.
•SSID Selection: From the SSID Selection menu, select the SSID to which the
WiFi on/off schedule must apply.
•Schedule Templates: From the Schedule Templates menu, select one of the
following templates:
-Always available.
-Available 8-17 daily.
-Available 8-17 daily except weekends.
-Custom schedule.
Based on your selection, the Schedule Table is preconfigured. You can refine
the settings.
6. To refine the settings in the Schedule Table, do the following as needed:
•For each day, from the Available menu, select available or unavailable:
-available: WiFi is turned on during the hours that you must specify in the
Duration fields for the selected day.
-unavailable: WiFi is turned off during the hours that you must specify in the
Duration fields for the selected day.
•For each day, in the Duration fields, specify the start hour and minutes and the
end hours and minutes.
If you selected available from the Available menu, WiFi is turned on during the
hours that you specify in the Duration fields for the selected day.
User Manual76Manage the Advanced WiFi and
Radio Settings
NETGEAR WiFi 6 AX1800/AX3600 Dual Band PoE/PoE+ Access Points, WAX214 and WAX218
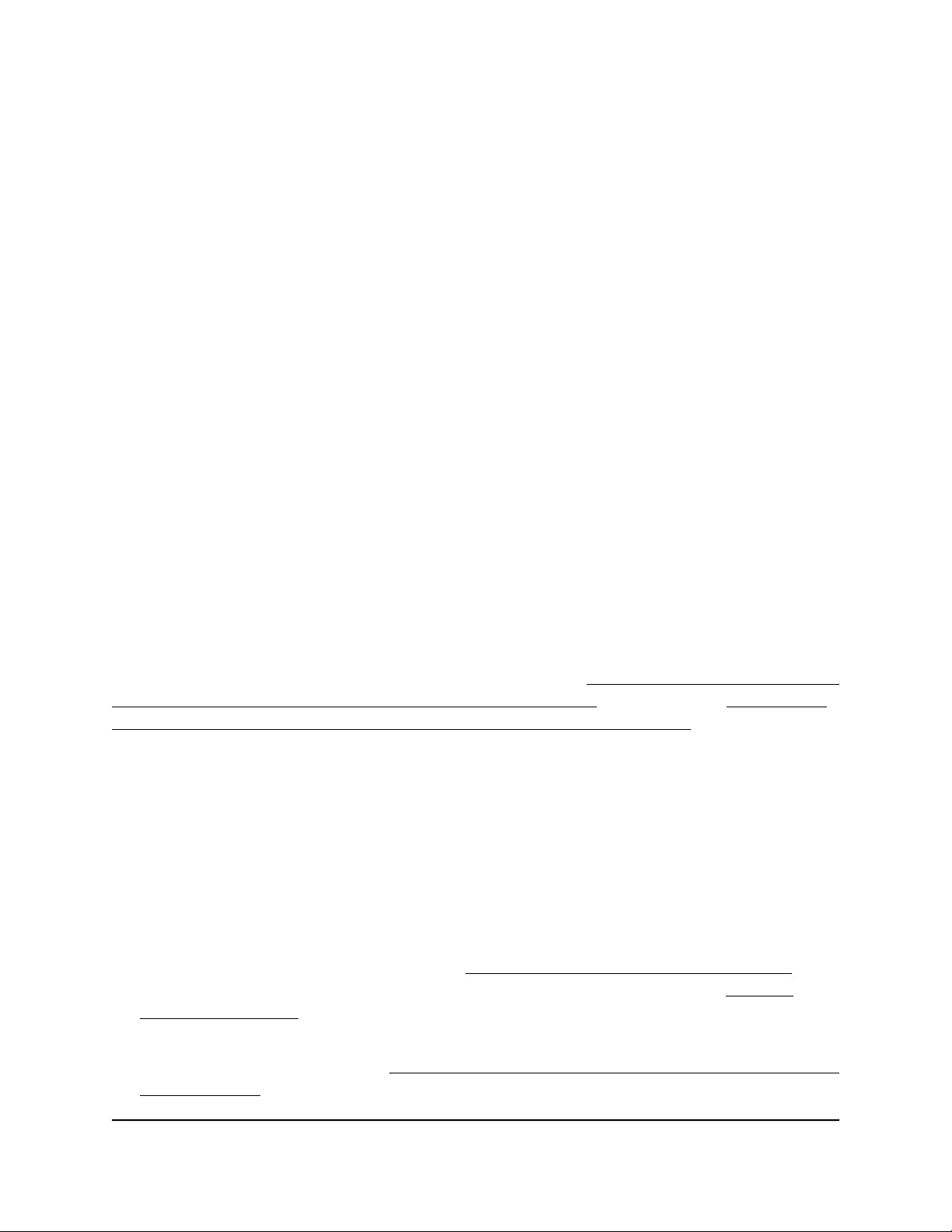
If you selected unavailable from the Available menu, WiFi is turned off during
the hours that you specify in the Duration fields for the selected day.
7. Click the Save button.
Your settings are saved but not yet applied. The page closes. The Wireless Settings
page displays again.
A pop-up window displays. The window shows the number of changes to be applied.
8. In the pop-up window, click the Apply button.
Your changes are applied. If the WiFi link must be reestablished, the page displays
the number of seconds before the access point is back online.
Set up band steering for an SSID
Band steering lets the access point identify the WiFi devices that are dual-band capable
and steer those devices to the 2.4 GHz or 5 GHz band of an SSID. Compared to the 2.4
GHz band, generally more channels and bandwidth are available in the 5 GHz band,
causing less interference and allowing for a better user experience. By default, band
steering is disabled for an SSID.
IMPORTANT: For band steering to function correctly, you must configure the same
SSID settings, including WiFi security settings, for the 2.4 GHz and 5 GHz bands of the
SSID. For more information about the SSID settings, see Configure a WiFi network that
is open or secured with WPA2 or WAP3 personal security on page 49 or Configure a
WiFi network that is secured with WPA2 or WAP3 enterprise security on page 53.
To set up a band steering for an SSID:
1. Launch a web browser from a computer or mobile device that is directly connected
over WiFi to the access point or connected to the same network as the access point.
2. Enter the IP address that is assigned to the access point.
If you are directly connected to the “CONFIG-ONLY” SSID, you can enter
https://www.aplogin.net.
A login window displays.
If you do not know the IP address, see Find the IP address of the access point on
page 33. For more information about the “CONFIG-ONLY” SSID, see 2.4 GHz
management SSID on page 58.
If your browser does not display a login window but displays a security message and
does not let you proceed, see Log in to the access point after you complete the initial
log-in process on page 35.
User Manual77Manage the Advanced WiFi and
Radio Settings
NETGEAR WiFi 6 AX1800/AX3600 Dual Band PoE/PoE+ Access Points, WAX214 and WAX218
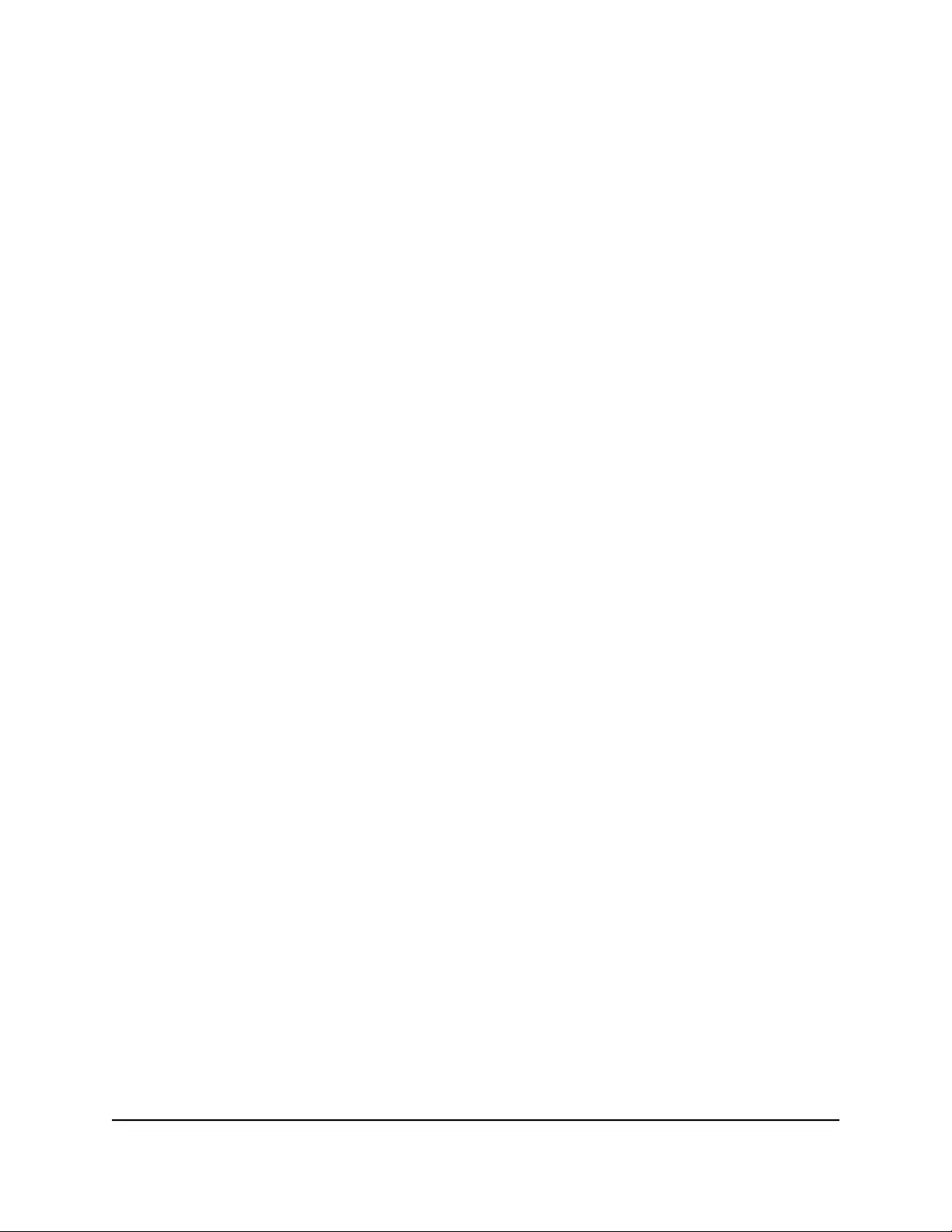
3. Enter the access point local device password and click the Login button.
The local device password is the one that you specified. The password is
case-sensitive.
The Device Status page displays.
4. Under Network, select Wireless.
The Wireless Settings page displays.
5. In the Wireless Settings - Access Point section , click the Edit button for the SSID.
A new page opens.
6. Scroll down to the Band Steering section.
7. Select the Status Enable radio button.
By default, band steering is disabled and the Status Disable radio button is selected.
8. From the Band Steering menu, select one of the following options (which apply
only to dual-band capable WiFi devices) and specify the associated minimum received
signal strength indicator (RSSI) value in decibel milliwatts (dBm):
•Prefer 5GHz: In the 5GHz RSSI field, specify the RSSI value of the dual-band
capable WiFi device below which the device is not steered to the 5 GHz band.
We recommend that you set an RSSI value between –60 and –80. A device that
cannot connect to the 5 GHz band because its RSSI value is too low can still
connect to the 2.4 GHz band.
•Force 5GHz: All dual-band capable WiFi devices are forced to associate with the
5 GHz band. A device that is already connected to the 2.4 GHz band is not
disassociated. An RSSI value does not apply to this option.
•Band Balance:
-5GHz RSSI: Specify the RSSI value of the dual-band capable WiFi device
below which the device is not steered to the 5 GHz band. We recommend
that you set an RSSI value between –60 and –80. A device that cannot connect
to the 5 GHz band because its RSSI value is too low can still connect to the
2.4 GHz band.
-Percent of clients on 5GHz radio: Specify the percentage of newly
connecting, dual-band capable WiFi devices that are steered to the 5 GHz
band. The RSSI value of these devices must be within the the threshold that
you specify in the 5GHz RSSI field. For example, a percentage of 75 specifies
that 75 percent of newly connecting, dual-band capable WiFi devices for
which the RSSI value is within the the threshold are steered to the 5 GHz band,
while 25 percent of newly connecting, dual-band capable WiFi devices are
associated with the 2.4 GHz band.
User Manual78Manage the Advanced WiFi and
Radio Settings
NETGEAR WiFi 6 AX1800/AX3600 Dual Band PoE/PoE+ Access Points, WAX214 and WAX218
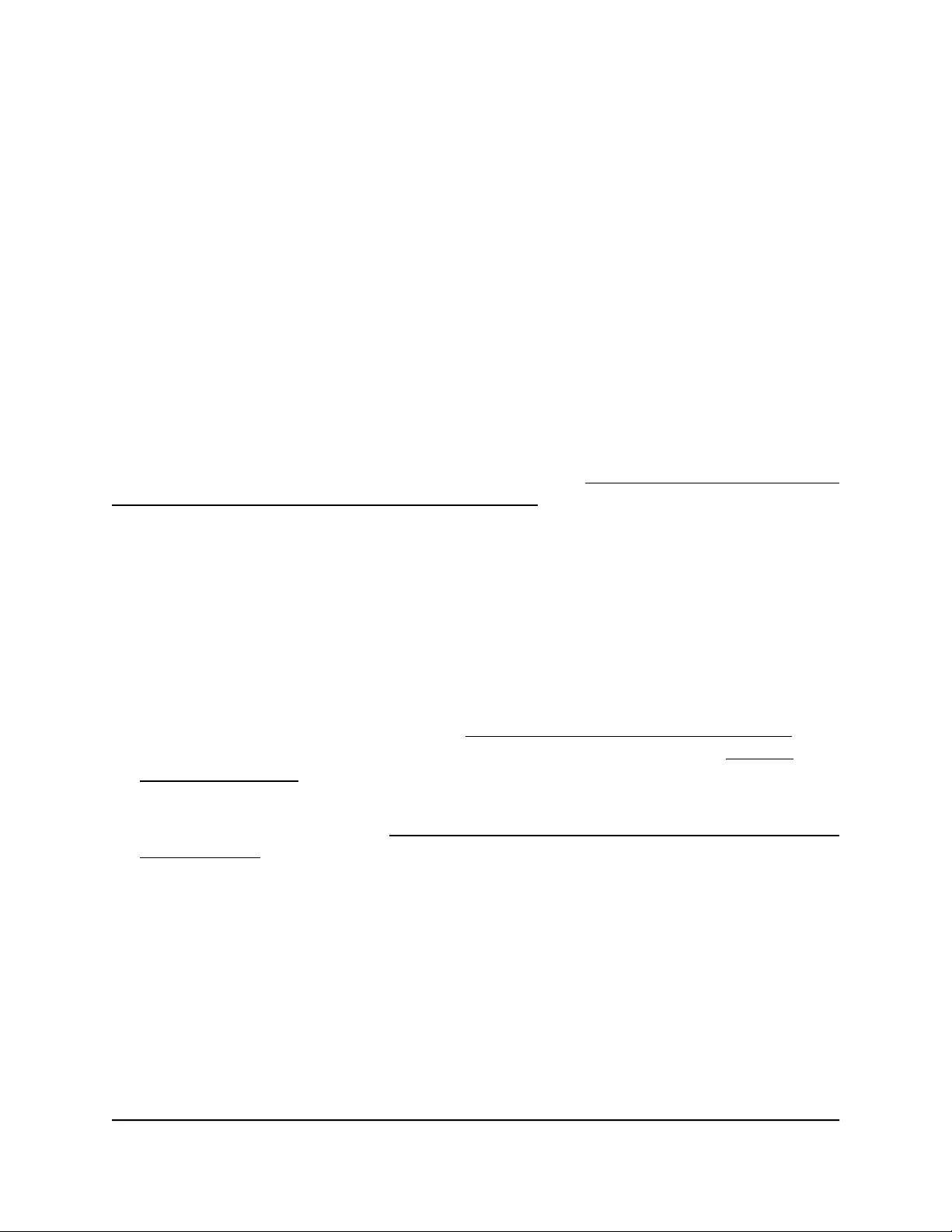
9. Click the Save button.
Your settings are saved but not yet applied. The page closes. The Wireless Settings
page displays again.
A pop-up window displays. The window shows the number of changes to be applied.
10. In the pop-up window, click the Apply button.
Your changes are applied. If the WiFi link must be reestablished, the page displays
the number of seconds before the access point is back online.
Set up a RADIUS accounting server
You can set up a RADIUS accounting server without using enterprise security, which
requires setting up a RADIUS authentication server (see Configure a WiFi network that
is secured with WPA2 or WAP3 enterprise security on page 53).
To set up a RADIUS accounting server:
1. Launch a web browser from a computer or mobile device that is directly connected
over WiFi to the access point or connected to the same network as the access point.
2. Enter the IP address that is assigned to the access point.
If you are directly connected to the “CONFIG-ONLY” SSID, you can enter
https://www.aplogin.net.
A login window displays.
If you do not know the IP address, see Find the IP address of the access point on
page 33. For more information about the “CONFIG-ONLY” SSID, see 2.4 GHz
management SSID on page 58.
If your browser does not display a login window but displays a security message and
does not let you proceed, see Log in to the access point after you complete the initial
log-in process on page 35.
3. Enter the access point local device password and click the Login button.
The local device password is the one that you specified. The password is
case-sensitive.
The Device Status page displays.
4. Under Network, select Wireless.
The Wireless Settings page displays.
User Manual79Manage the Advanced WiFi and
Radio Settings
NETGEAR WiFi 6 AX1800/AX3600 Dual Band PoE/PoE+ Access Points, WAX214 and WAX218
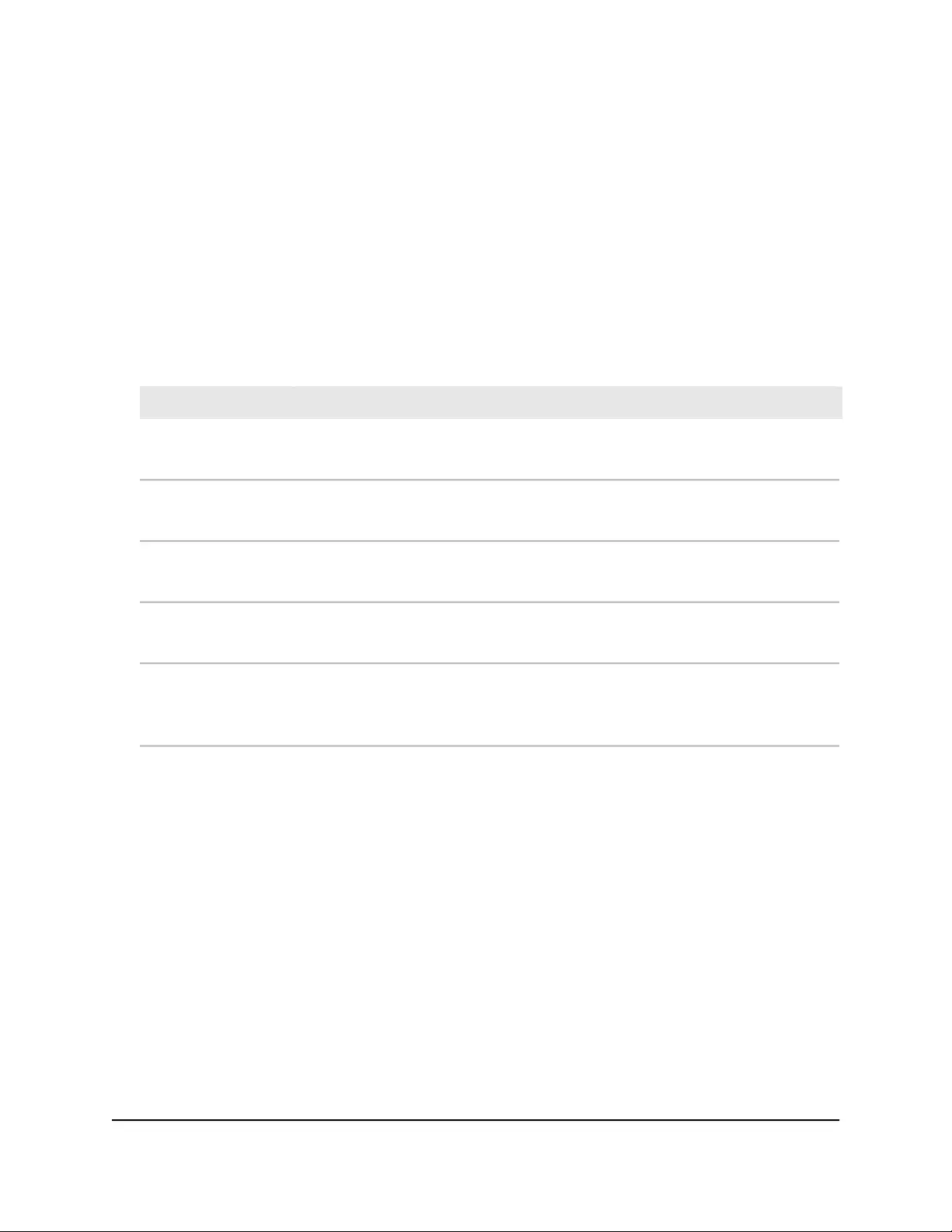
5. In the Wireless Settings - Access Point section, do one of the following:
•To configure a RADIUS accounting server for an existing SSID (one that is already
enabled and configured), click the Edit button for the SSID.
•To enable an SSID that is still disabled and configure a RADIUS accounting server
for the SSID, select the Enabled check box for the SSID, and then click the Edit
button for the SSID.
A new page opens.
6. In the Radius Accounting section, configure the settings as described in the following
table.
DescriptionSetting
To enable RADIUS accounting, select the Enable radio button.
By default, the Disable radio button is selected.
Radius Accounting
Enter the IPv4 address of the RADIUS accounting server. The access point must be
able to reach this IP address.
Radius Accounting
Server
Enter the number of the UDP port on the access point that is used to access the
RADIUS accounting server. The default port number is 1813.
Radius Accounting
Port
Enter the password (shared key) that is used between the access point and the
accounting RADIUS server during the authentication process.
Radius Accounting
Secret
Enter the period in seconds between each accounting update message that the
access point sends to the RADIUS accounting server. The default period is 600
seconds.
Interim Accounting
Interval
7. Click the Save button.
Your settings are saved but not yet applied. The page closes. The Wireless Settings
page displays again.
A pop-up window displays. The window shows the number of changes to be applied.
8. In the pop-up window, click the Apply button.
Your changes are applied. If the WiFi link must be reestablished, the page displays
the number of seconds before the access point is back online.
Configure Network Access Server settings
If your network includes a Network Access Server (NAS) that functions as the gateway
to a RADIUS server, you can set up NAS settings for the SSID that requires its clients to
User Manual80Manage the Advanced WiFi and
Radio Settings
NETGEAR WiFi 6 AX1800/AX3600 Dual Band PoE/PoE+ Access Points, WAX214 and WAX218
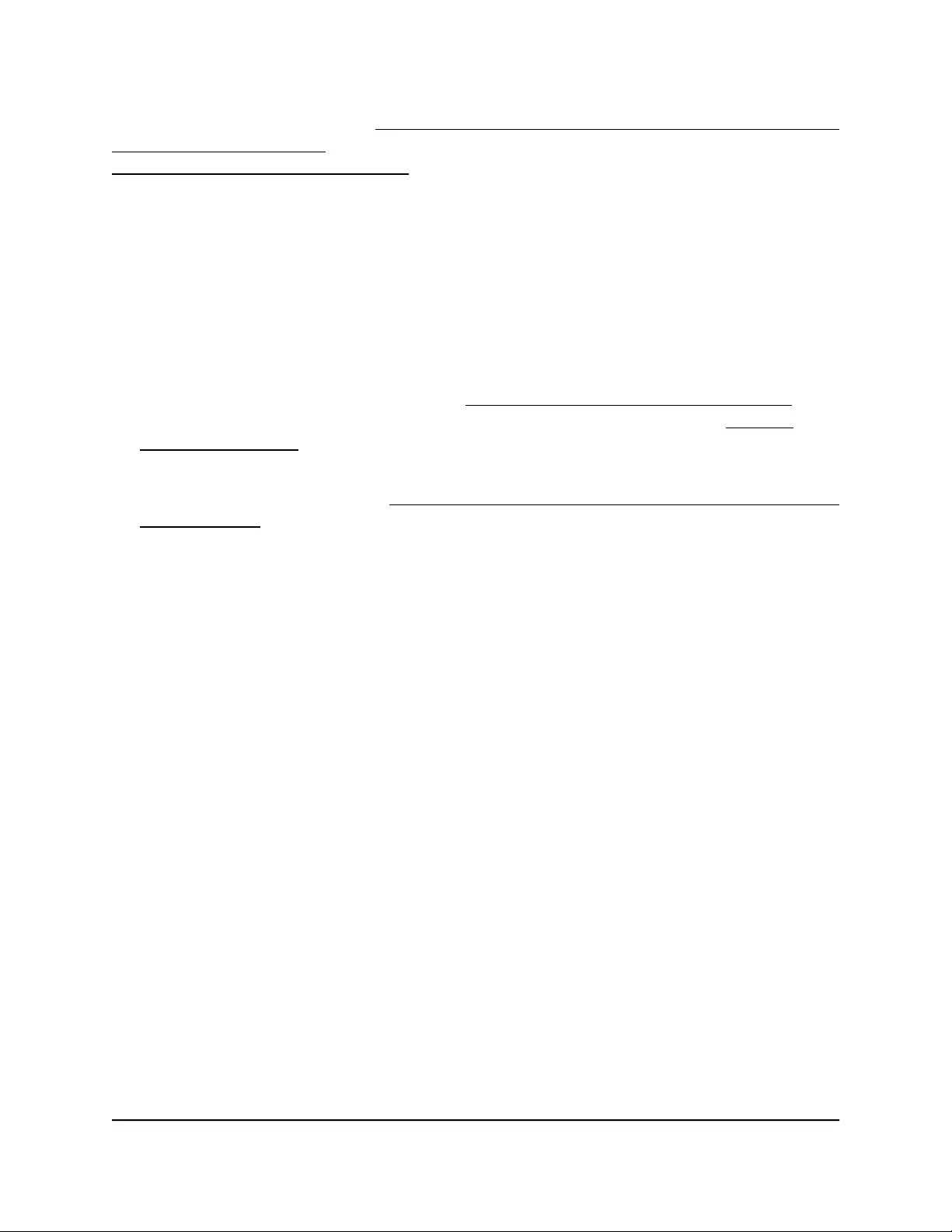
authenticate over RADIUS (see Configure a WiFi network that is secured with WPA2 or
WAP3 enterprise security on page 53) or for which you set up RADIUS accounting (see
Set up a RADIUS accounting server on page 79).
To configure Network Access Server settings:
1. Launch a web browser from a computer or mobile device that is directly connected
over WiFi to the access point or connected to the same network as the access point.
2. Enter the IP address that is assigned to the access point.
If you are directly connected to the “CONFIG-ONLY” SSID, you can enter
https://www.aplogin.net.
A login window displays.
If you do not know the IP address, see Find the IP address of the access point on
page 33. For more information about the “CONFIG-ONLY” SSID, see 2.4 GHz
management SSID on page 58.
If your browser does not display a login window but displays a security message and
does not let you proceed, see Log in to the access point after you complete the initial
log-in process on page 35.
3. Enter the access point local device password and click the Login button.
The local device password is the one that you specified. The password is
case-sensitive.
The Device Status page displays.
4. Under Network, select Wireless.
The Wireless Settings page displays.
5. In the Wireless Settings - Access Point section, do one of the following:
•To configure the NAS settings for an existing SSID (one that is already enabled
and configured), click the Edit button for the SSID.
•To enable an SSID that is still disabled and configure the NAS settings for the
SSID, select the Enabled check box for the SSID, and then click the Edit button
for the SSID.
A new page opens.
6. In the Radius Settings section, configure the settings as described in the following
table.
User Manual81Manage the Advanced WiFi and
Radio Settings
NETGEAR WiFi 6 AX1800/AX3600 Dual Band PoE/PoE+ Access Points, WAX214 and WAX218
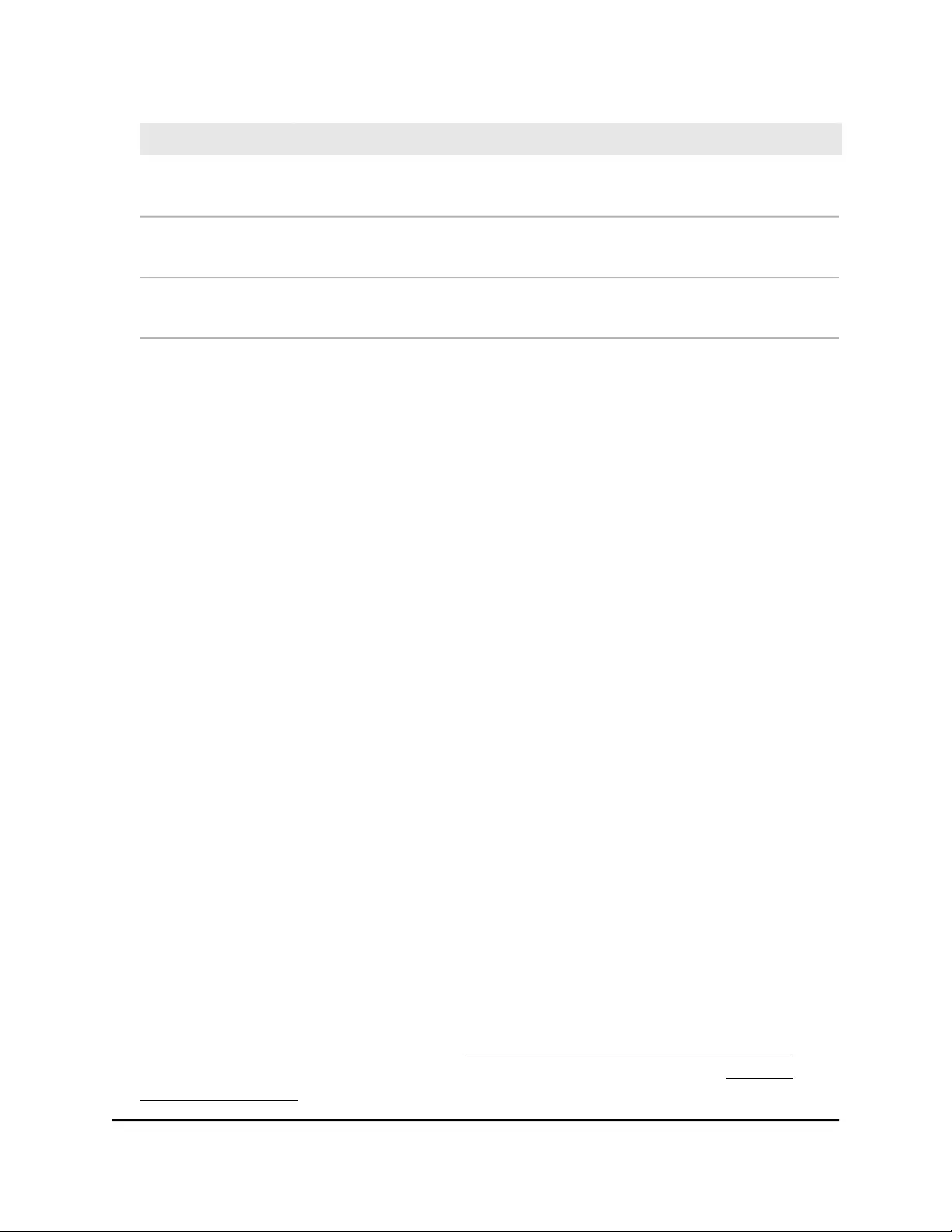
DescriptionSetting
To enable and configure this option, select the check box and specify an ID for the
SSID, which enables the NAS to identify traffic from the SSID.
NAS-ID
To enable and configure this option, select the check box and specify the number
of the port on the NAS.
NAS-PORT
To enable and configure this option, select the check box and specify the IPv4 address
of the NAS. The access point must be able to reach this IP address.
NAS-IP
7. Click the Save button.
Your settings are saved but not yet applied. The page closes. The Wireless Settings
page displays again.
A pop-up window displays. The window shows the number of changes to be applied.
8. In the pop-up window, click the Apply button.
Your changes are applied. If the WiFi link must be reestablished, the page displays
the number of seconds before the access point is back online.
Configure traffic shaping
In a configuration with multiple SSIDs, the WiFi clients on all SSID are allocated the same
amount of bandwidth for downloading and uploading traffic. By shaping the traffic for
each SSID, you can control the total bandwidth usage on the access point, or you can
control the way the bandwidth is allocated between the SSIDs.
For each SSID, you can shape the traffic by limiting the bandwidth for downloading
traffic and the bandwidth for uploading traffic, either for the entire SSID or for each user
(WiFi client) of the SSID.
To configure traffic shaping for a SSID:
1. Launch a web browser from a computer or mobile device that is directly connected
over WiFi to the access point or connected to the same network as the access point.
2. Enter the IP address that is assigned to the access point.
If you are directly connected to the “CONFIG-ONLY” SSID, you can enter
https://www.aplogin.net.
A login window displays.
If you do not know the IP address, see Find the IP address of the access point on
page 33. For more information about the “CONFIG-ONLY” SSID, see 2.4 GHz
management SSID on page 58.
User Manual82Manage the Advanced WiFi and
Radio Settings
NETGEAR WiFi 6 AX1800/AX3600 Dual Band PoE/PoE+ Access Points, WAX214 and WAX218
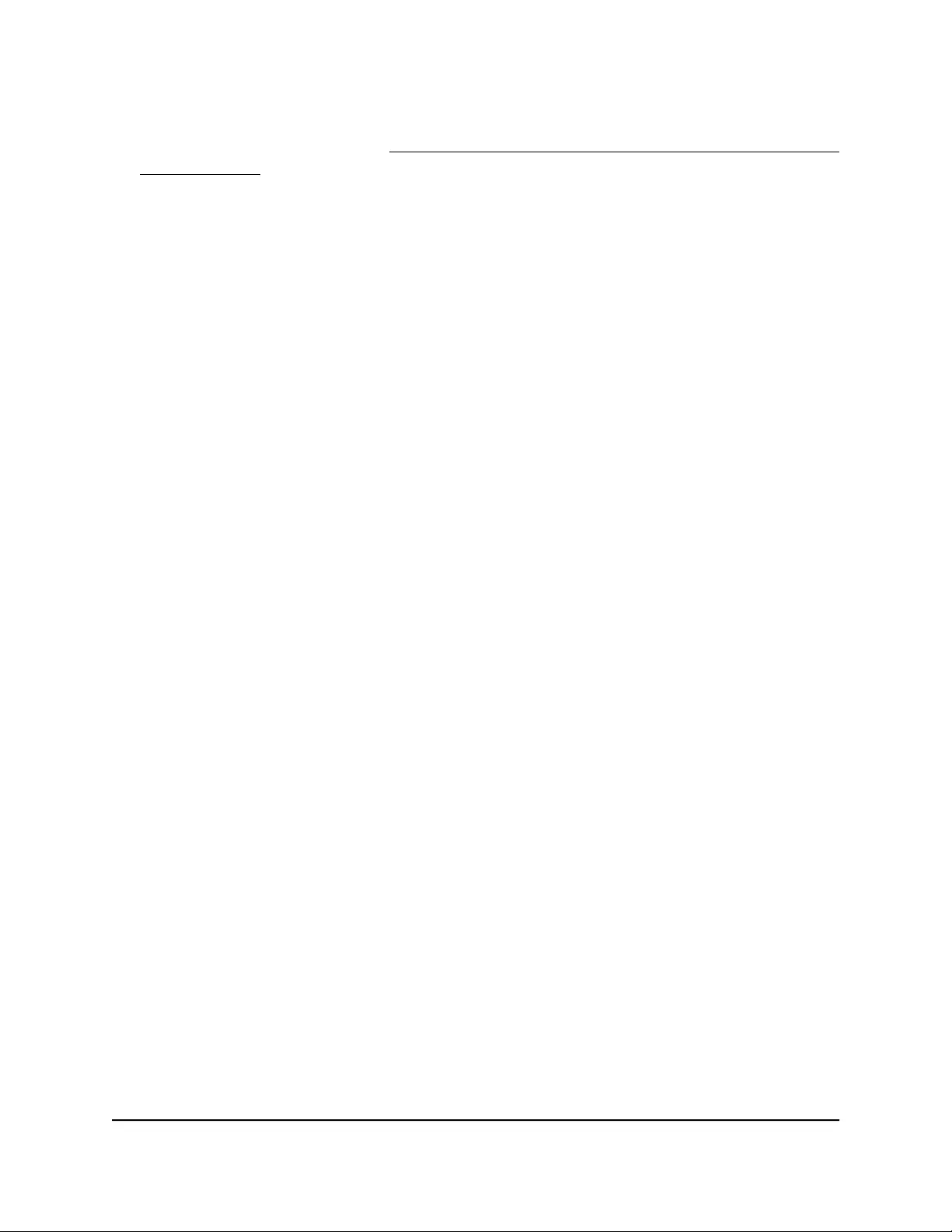
If your browser does not display a login window but displays a security message and
does not let you proceed, see Log in to the access point after you complete the initial
log-in process on page 35.
3. Enter the access point local device password and click the Login button.
The local device password is the one that you specified. The password is
case-sensitive.
The Device Status page displays.
4. Under Network, select Wireless.
The Wireless Settings page displays.
5. In the Wireless Settings - Access Point section, click the Edit button for the SSID.
A new page opens.
6. Scroll down to the Wireless Traffic Shaping section.
7. Select the Status Enable radio button.
By default, the Status Disable radio button is selected and traffic shaping is disabled
for the SSID.
8. In the Download Limit field, enter the limit.
You can enter a limit from 1 to 999 in either Kbps or Mbps. If you enable traffic
shaping, do not enter 0. Otherwise downloading traffic is disabled entirely.
9. In the Upload Limit field, enter the limit.
You can enter a limit from 1 to 999 in either Kbps or Mbps. If you enable traffic
shaping, do not enter 0. Otherwise uploading traffic is disabled entirely.
10. To apply the configured limits to each individual user of the SSID, select the Per
User check box.
If you use the SSID to provide a WiFi connection to multiple individual users, this
option is useful to the control the bandwidth usage of individual users.
11. Click the Save button.
Your settings are saved but not yet applied. The page closes. The Wireless Settings
page displays again.
A pop-up window displays. The window shows the number of changes to be applied.
12. In the pop-up window, click the Apply button.
Your changes are applied. If the WiFi link must be reestablished, the page displays
the number of seconds before the access point is back online.
User Manual83Manage the Advanced WiFi and
Radio Settings
NETGEAR WiFi 6 AX1800/AX3600 Dual Band PoE/PoE+ Access Points, WAX214 and WAX218
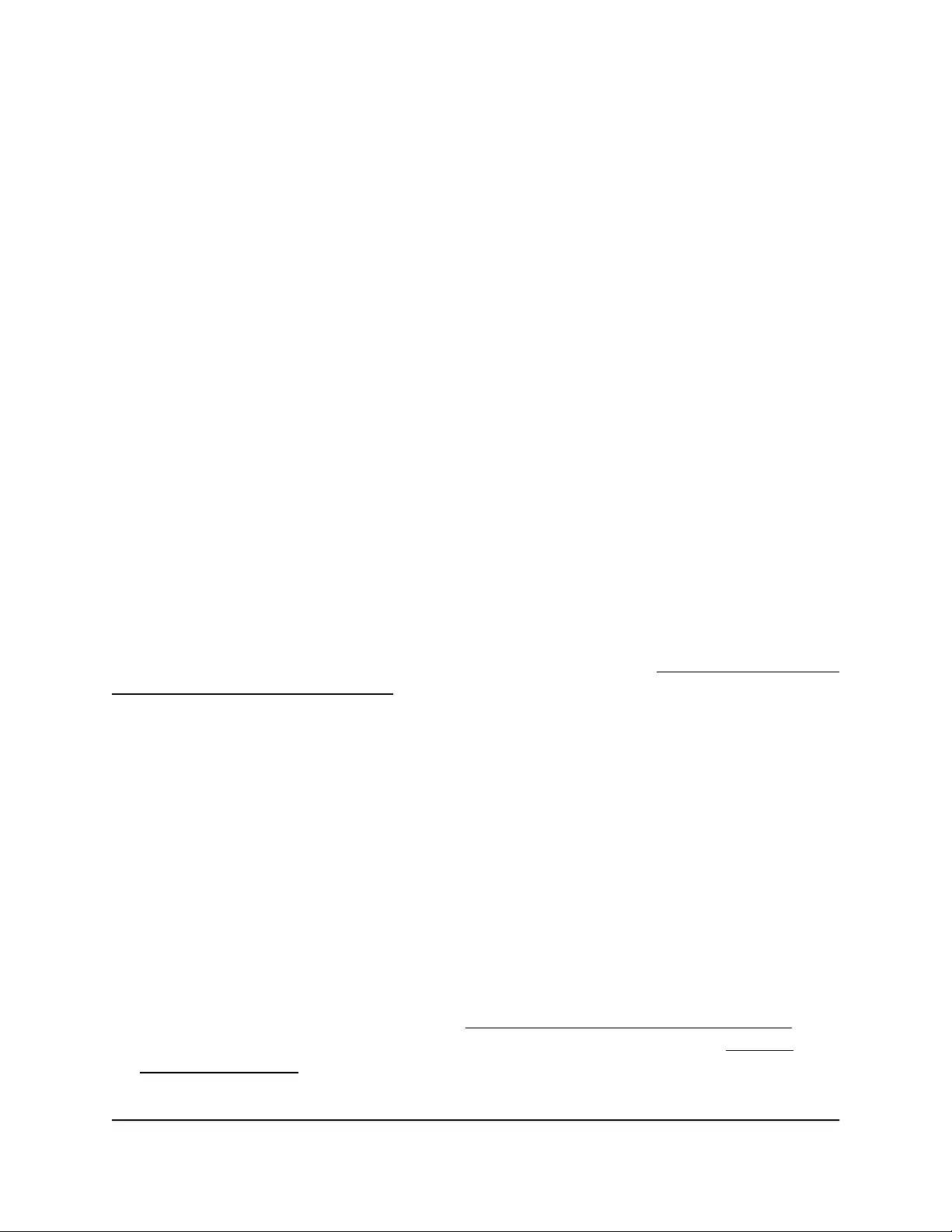
Set up a MAC filter for an SSID
By default, the access point does not restrict access to an SSID based on a MAC address.
For each SSID, you can set up a MAC address filter, which is an access control list (ACL)
that is based on MAC addresses of WiFi clients for which you want to either allow or
deny access to the SSID. An ACL provides added security to ensure that only authorized
WiFi devices connect to the SSID:
•MAC address that allows access: An ACL with a policy that allows access functions
as follows:
-A WiFi device for which you place the MAC address in the ACL is allowed to
connect to the SSID.
- All other WiFi devices are denied a connection to the SSID.
•MAC address that denies access: An ACL with a policy that denies access functions
as follows:
-A WiFi device for which you place the MAC address in the ACL is denied a
connection to the SSID.
- All other WiFi devices are allowed to connect to the SSID.
Note: If you manually block a WiFi client (that is, kick a client, see Manually block a WiFi
client or connection from an SSID on page 86), an ACL that denies the MAC address of
the client is automatically added to the SSID from which you blocked the client. That
ACL denies access to the client but allows access all other clients. You can manually
delete the client from the ACL, after which the client is no longer denied access to the
SSID.
To set up a MAC filter for an SSID:
1. Launch a web browser from a computer or mobile device that is directly connected
over WiFi to the access point or connected to the same network as the access point.
2. Enter the IP address that is assigned to the access point.
If you are directly connected to the “CONFIG-ONLY” SSID, you can enter
https://www.aplogin.net.
A login window displays.
If you do not know the IP address, see Find the IP address of the access point on
page 33. For more information about the “CONFIG-ONLY” SSID, see 2.4 GHz
management SSID on page 58.
User Manual84Manage the Advanced WiFi and
Radio Settings
NETGEAR WiFi 6 AX1800/AX3600 Dual Band PoE/PoE+ Access Points, WAX214 and WAX218
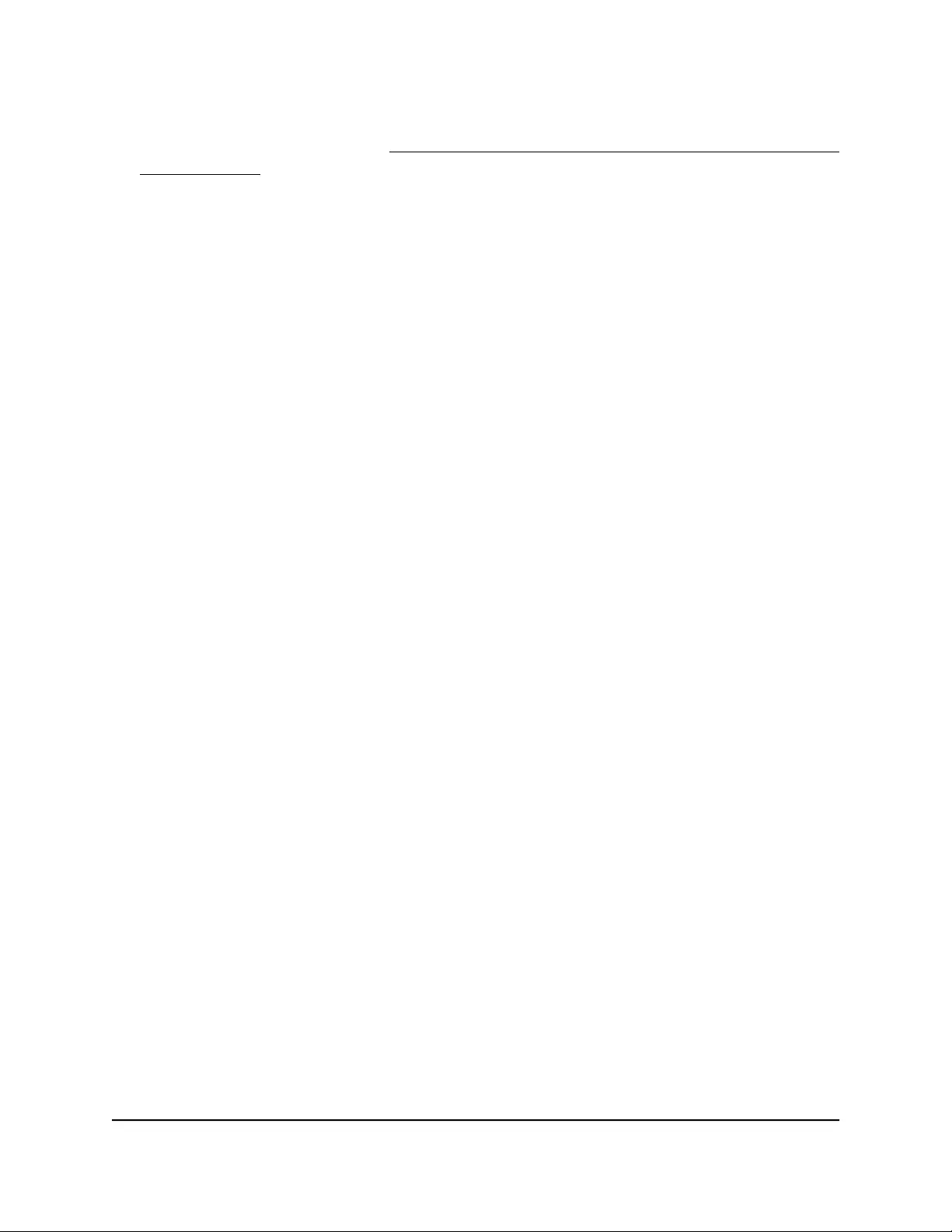
If your browser does not display a login window but displays a security message and
does not let you proceed, see Log in to the access point after you complete the initial
log-in process on page 35.
3. Enter the access point local device password and click the Login button.
The local device password is the one that you specified. The password is
case-sensitive.
The Device Status page displays.
4. Under Network, select Wireless.
The Wireless Settings page displays.
5. In the Wireless Settings - Access Point section , click the Edit button for the SSID.
A new page opens.
6. Scroll down to the Wireless MAC Filter section.
By default, the MAC filter is disabled and the Disabled button is selected from the
ACL Mode menu.
7. From the ACL Mode menu, select one of the following:
•Deny MAC in the List: The MAC addresses that you add to the list are denied
access but all other MAC address are allowed access.
•Allow MAC in the List: The MAC addresses that you add to the list are allowed
access but all other MAC address are denied access.
By default, the selection is Disabled and all MAC addresses are allowed.
8. To add MAC addresses to the list, do the following:
a. Enter the MAC address of a WiFi device in the fields.
b. Click the Add button.
The MAC address is added to the list. The address displays, together with an
entry number, and a Delete button, allowing you to remove the MAC address
from the list.
c. To add another MAC address, repeat steps a and b.
9. Click the Save button.
Your settings are saved but not yet applied. The page closes. The Wireless Settings
page displays again.
A pop-up window displays. The window shows the number of changes to be applied.
10. In the pop-up window, click the Apply button.
User Manual85Manage the Advanced WiFi and
Radio Settings
NETGEAR WiFi 6 AX1800/AX3600 Dual Band PoE/PoE+ Access Points, WAX214 and WAX218
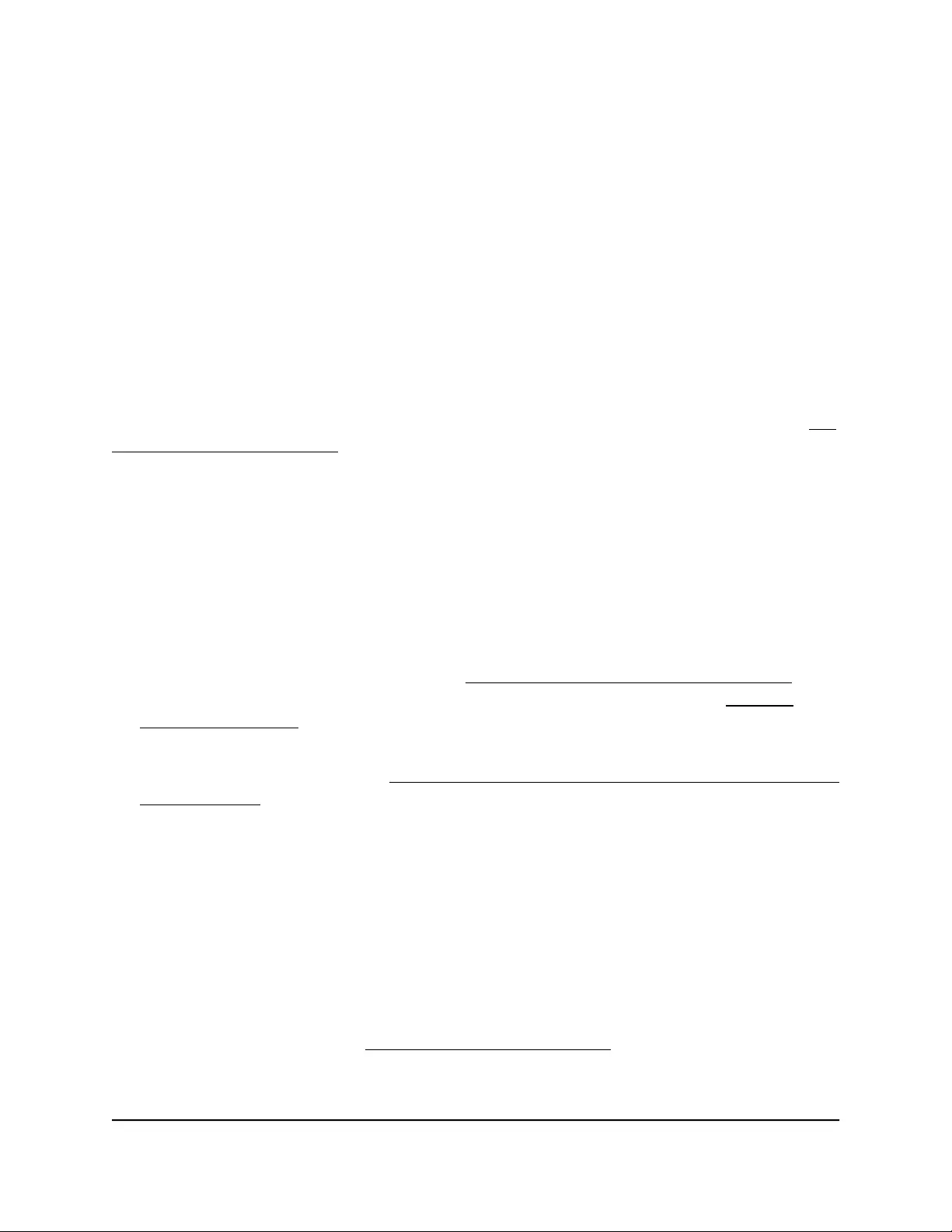
Your changes are applied. If the WiFi link must be reestablished, the page displays
the number of seconds before the access point is back online.
Manually block a WiFi client or connection
from an SSID
You can manually block a WiFi client (that is, kick a client) or connection from an SSID.
If you do so, an ACL that denies the MAC address of the client is automatically added
to the SSID from which you blocked the client. That ACL denies access to the client but
allows access all other clients. You can manually delete the client from the ACL, after
which the client is no longer denied access to the SSID. For more information, see Set
up a MAC filter for an SSID on page 84.
To manually block a WiFi client or connection from an SSID:
1. Launch a web browser from a computer or mobile device that is directly connected
over WiFi to the access point or connected to the same network as the access point.
2. Enter the IP address that is assigned to the access point.
If you are directly connected to the “CONFIG-ONLY” SSID, you can enter
https://www.aplogin.net.
A login window displays.
If you do not know the IP address, see Find the IP address of the access point on
page 33. For more information about the “CONFIG-ONLY” SSID, see 2.4 GHz
management SSID on page 58.
If your browser does not display a login window but displays a security message and
does not let you proceed, see Log in to the access point after you complete the initial
log-in process on page 35.
3. Enter the access point local device password and click the Login button.
The local device password is the one that you specified. The password is
case-sensitive.
The Device Status page displays.
4. Under Overview, select Connections.
The page that displays shows the Connection List - 2.4GHz table and the Connection
List - 5GHz table.
For more information, see Display the WiFi connections on page 116.
5. To block a client or device, click the associated Kick button in the Block column on
the right.
User Manual86Manage the Advanced WiFi and
Radio Settings
NETGEAR WiFi 6 AX1800/AX3600 Dual Band PoE/PoE+ Access Points, WAX214 and WAX218
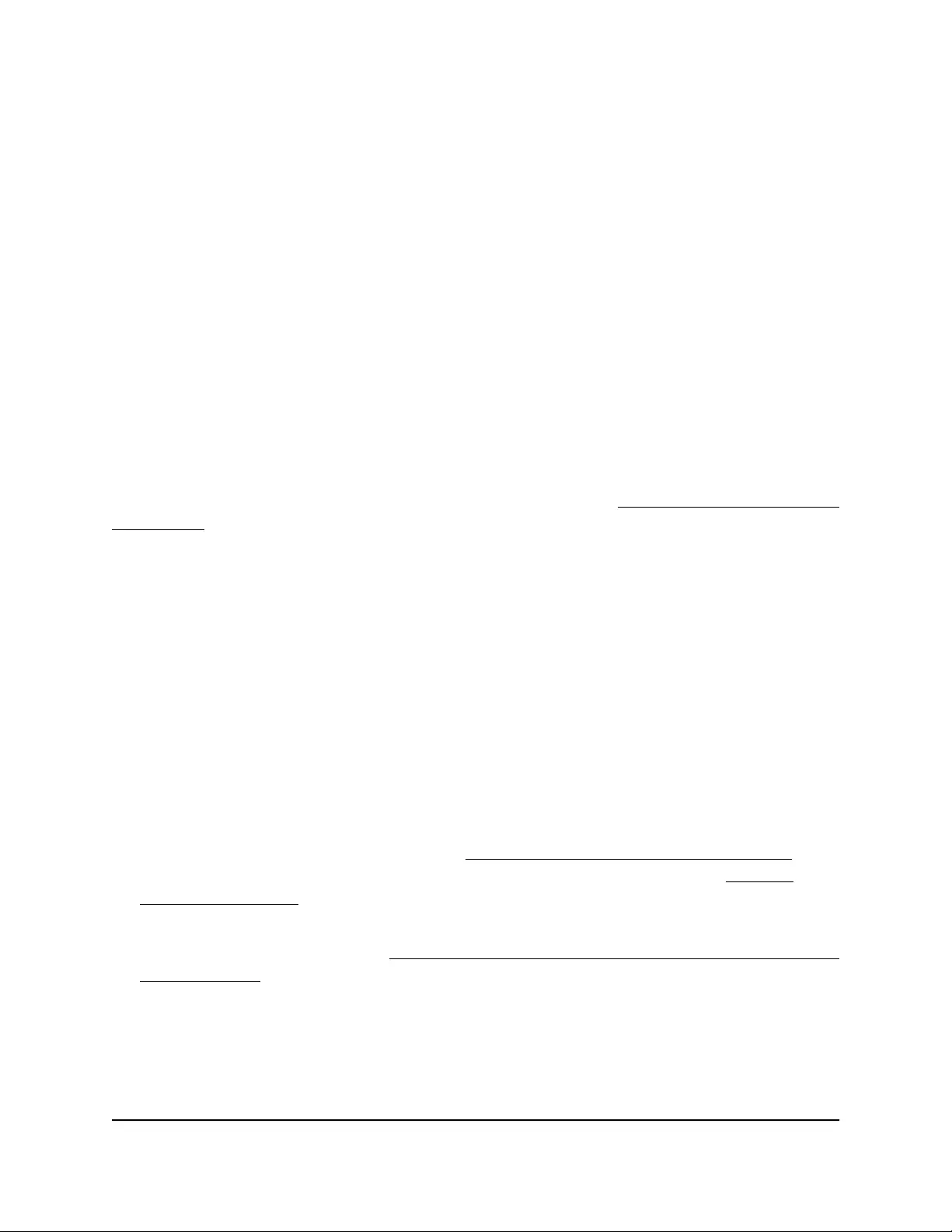
A pop-up window opens.
6. Click the OK button.
The client no longer displays on the page, but the automatically created ACL is not
yet saved.
A pop-up window opens. The window shows the number of changes to be applied.
7. Click the Apply button.
Your settings are saved and applied. The WiFi connection is reestablished. The page
displays the number of seconds before the access point is back online.
Change the DHCP server settings for guest
WiFi networks
By default, a WiFi client that connects to a guest network (see Configure a guest network
on an SSID on page 57) is assigned an IP address in the range from 192.168.200.100
to 192.168.200.200. You can change this address range, which applies to all WiFi guest
networks on the access point.
You can change the DHCP server settings for a guest network only if you enabled at
least one guest network on an SSID.
To change the DHCP server settings for guest WiFi network:s
1. Launch a web browser from a computer or mobile device that is directly connected
over WiFi to the access point or connected to the same network as the access point.
2. Enter the IP address that is assigned to the access point.
If you are directly connected to the “CONFIG-ONLY” SSID, you can enter
https://www.aplogin.net.
A login window displays.
If you do not know the IP address, see Find the IP address of the access point on
page 33. For more information about the “CONFIG-ONLY” SSID, see 2.4 GHz
management SSID on page 58.
If your browser does not display a login window but displays a security message and
does not let you proceed, see Log in to the access point after you complete the initial
log-in process on page 35.
3. Enter the access point local device password and click the Login button.
The local device password is the one that you specified. The password is
case-sensitive.
The Device Status page displays.
User Manual87Manage the Advanced WiFi and
Radio Settings
NETGEAR WiFi 6 AX1800/AX3600 Dual Band PoE/PoE+ Access Points, WAX214 and WAX218
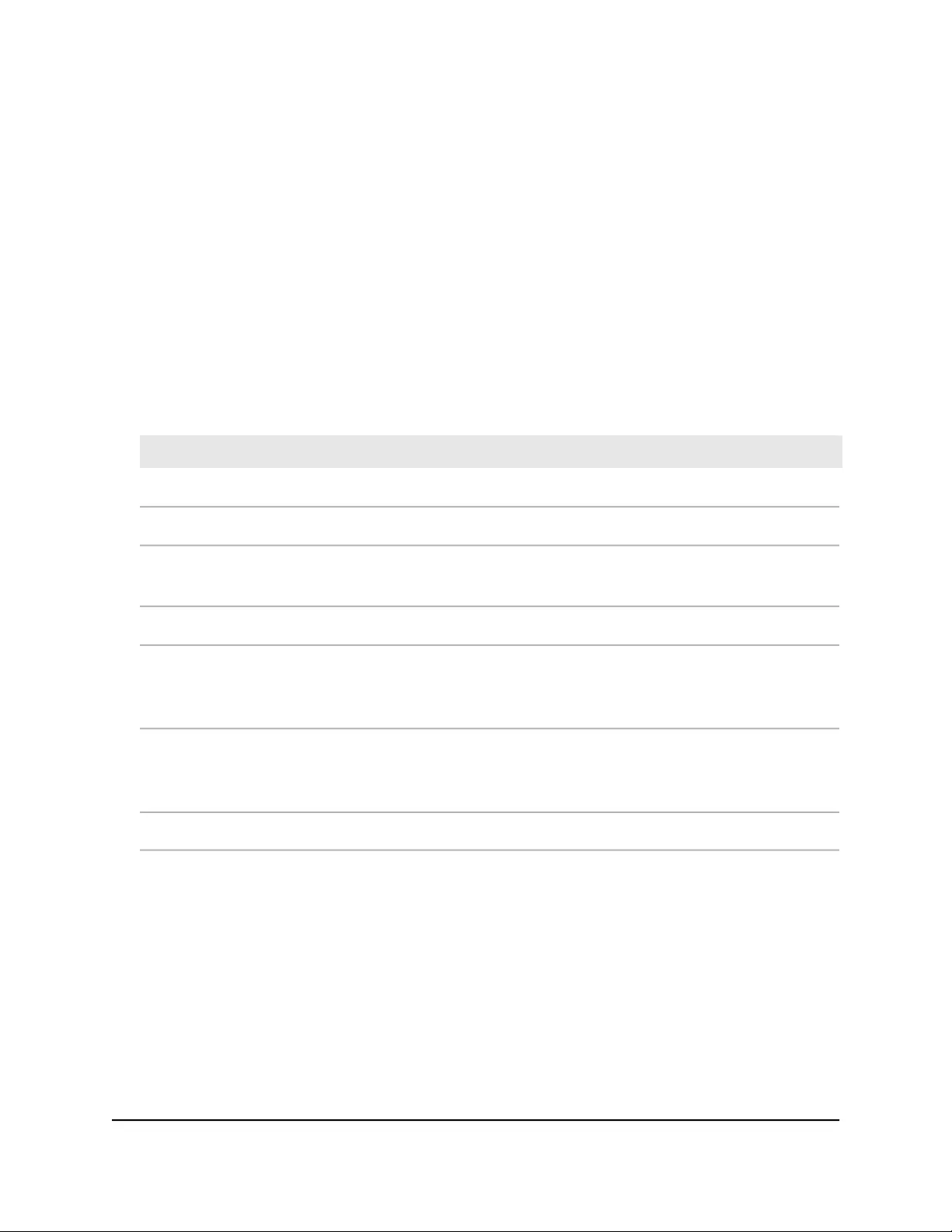
4. Under Network, select Wireless.
The Wireless Settings page displays.
5. Scroll down to the Guest Network DHCP Server Settings section.
You can change the DHCP server settings for a guest network only if you enabled
at least one guest network on an SSID. Otherwise, the fields are masked out.
6. Configure the settings that are described in the following table, keeping in mind
that the IP address, starting IP address, and ending IP address must be in the same
range.
The manual IP settings define the IP address and subnet mask for the DHCP server.
The automatic DHCP server settings define the range of IP addresses from which
the DHCP server automatically assigns an IP address.
DescriptionSetting
Manual IP Settings
The IP address for the guest network. The default IP address is 192.168.200.1.IP Address
The subnet mask associated with the IP address. The default subnet mask is
255.255.255.0.
Subnet Mask
Automatic DHCP Server Settings
The starting IP address in the address range from which a WiFi client on a guest
network can be assigned an IP address. The default starting IP address is
192.168.200.100.
Starting IP Address
The ending IP address in the address range from which a WiFi client on a guest
network can be assigned an IP address. The default ending IP address is
192.168.200.200.
Ending IP Address
The IP address of an optional Windows Internet Name Service.WINS Server IP
7. Click the Save button.
Your settings are saved but not yet applied.
A pop-up window displays. The window shows the number of changes to be applied.
8. In the pop-up window, click the Apply button.
Your changes are applied. If the WiFi link must be reestablished, the page displays
the number of seconds before the access point is back online.
User Manual88Manage the Advanced WiFi and
Radio Settings
NETGEAR WiFi 6 AX1800/AX3600 Dual Band PoE/PoE+ Access Points, WAX214 and WAX218
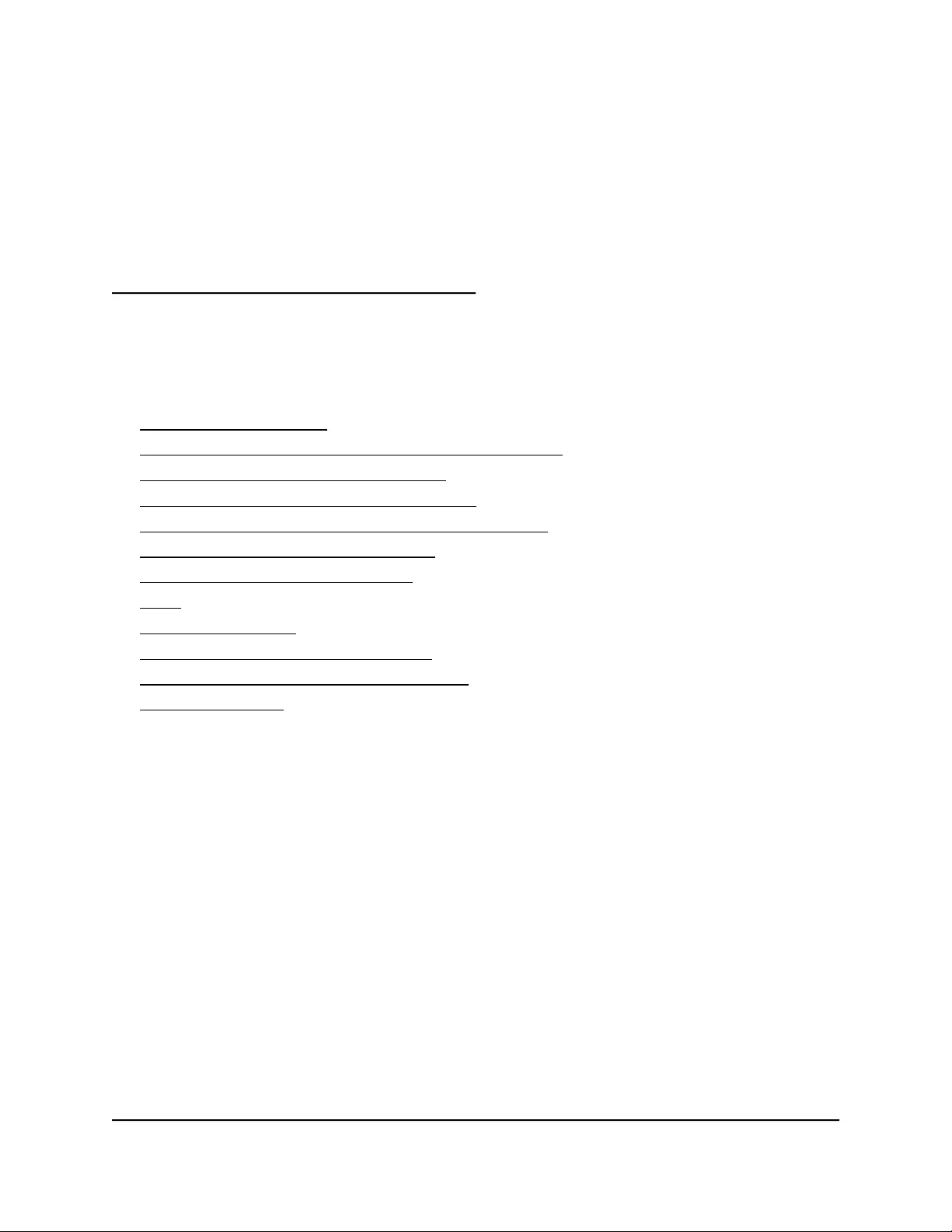
8
Maintain the access point
This chapter describes how you can maintain the access point.
The chapter includes the following sections:
• Upgrade the firmware
• Reboot the access point from the local browser UI
• Schedule the access point to reboot
• Back up or restore the configuration file
• Reset the access point to factory default settings
• Manage the date and time settings
• SNMPv1, SNMPv2, and SNMPv3
• Logs
• Set up email alerts
• Change the local device password
• Specify an existing management VLAN
• Control the LEDs
89
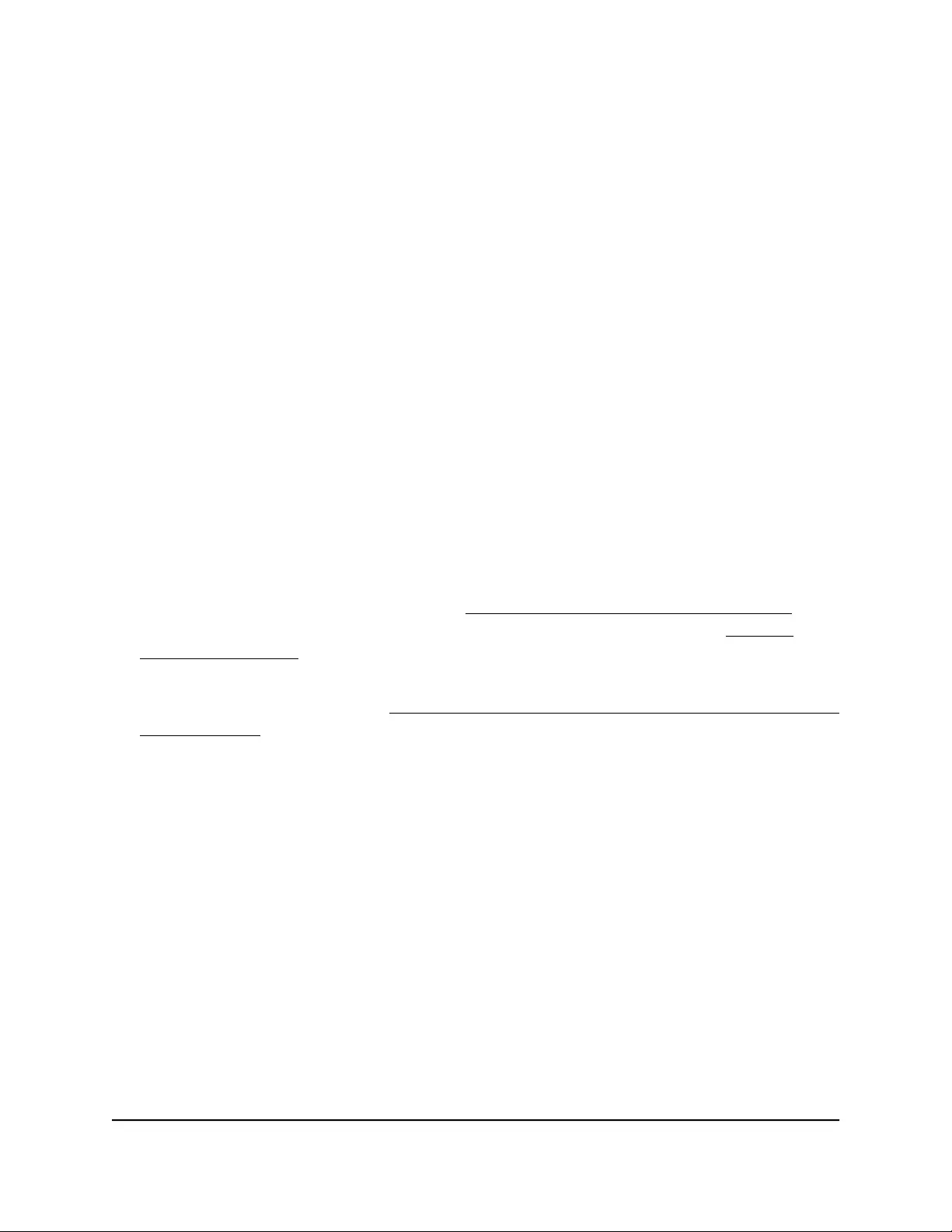
Upgrade the firmware
You can visit the NETGEAR support website to determine if new firmware is available
for the access point.
If new firmware is available, download the firmware file to your computer. If needed,
unzip the firmware file. Then, update the access point to the new firmware.
Note: Before you upgrade the firmware, we recommend that you read the firmware
release notes, if available. Although it is highly unlikely, a situation might occur that
requires you to reconfigure the access point after a firmware upgrade.
To upgrade the firmware on the access point:
1. Launch a web browser from a computer or mobile device that is directly connected
over WiFi to the access point or connected to the same network as the access point.
2. Enter the IP address that is assigned to the access point.
If you are directly connected to the “CONFIG-ONLY” SSID, you can enter
https://www.aplogin.net.
A login window displays.
If you do not know the IP address, see Find the IP address of the access point on
page 33. For more information about the “CONFIG-ONLY” SSID, see 2.4 GHz
management SSID on page 58.
If your browser does not display a login window but displays a security message and
does not let you proceed, see Log in to the access point after you complete the initial
log-in process on page 35.
3. Enter the access point local device password and click the Login button.
The local device password is the one that you specified. The password is
case-sensitive.
The Device Status page displays.
4. Under System Manager, select Firmware.
The page displays the Firmware Upgrade section and the Backup/Restore Settings
section.
The current firmware version and the device version display.
5. Locate and select the firmware file on your computer by doing the following:
a. In the Firmware Upgrade section, click the Choose File button.
b. Navigate to the firmware file.
The filename ends in .bin.
User Manual90Maintain the access point
NETGEAR WiFi 6 AX1800/AX3600 Dual Band PoE/PoE+ Access Points, WAX214 and WAX218
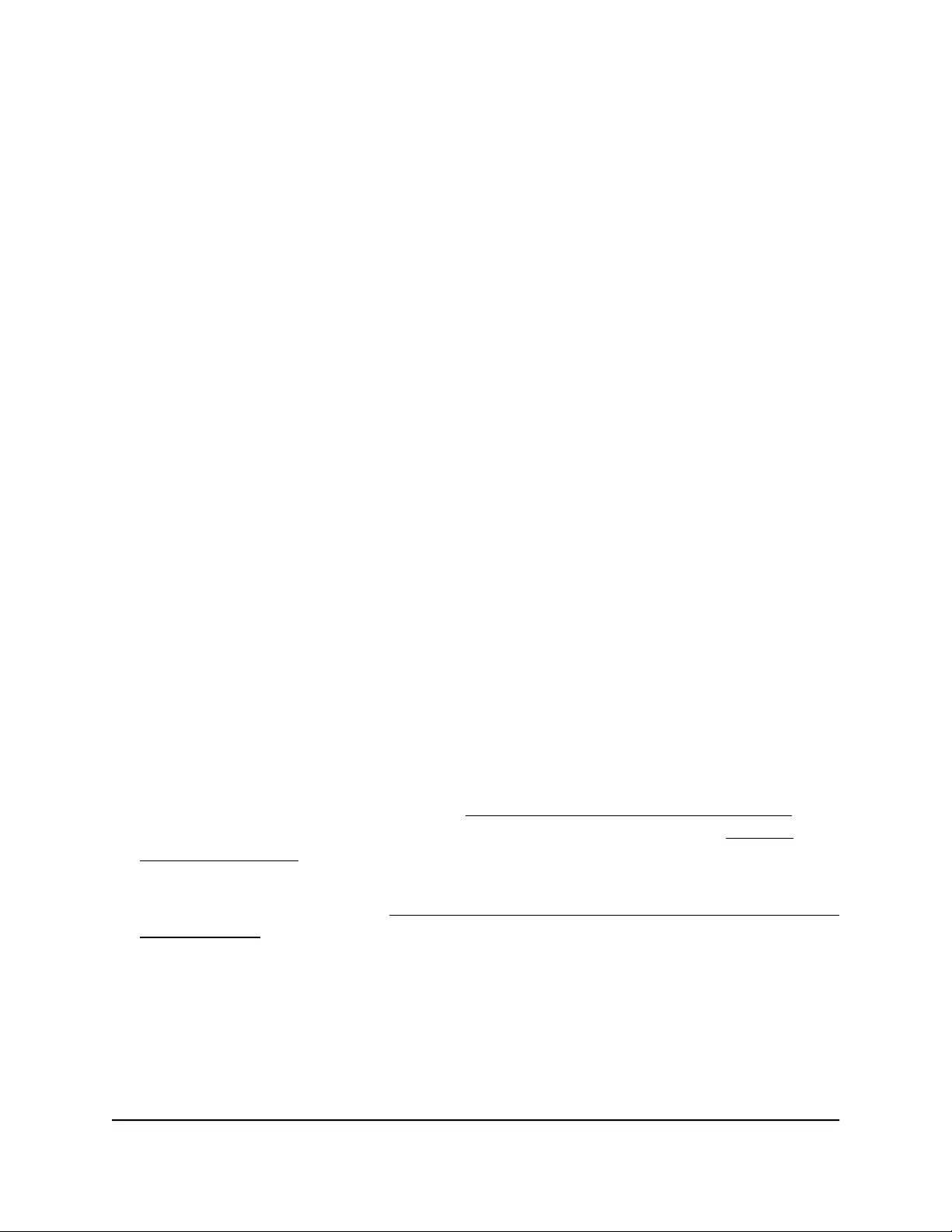
c. Select the firmware file.
6. Click the Upload button.
The page displays the upgrade progress.
WARNING: To avoid the risk of corrupting the firmware, do not interrupt the
upgrade. For example, do not close the browser, click a link, or load a new page.
Do not turn off the access point. Wait until the access point finishes.
When the upgrade is finished, the login page displays. The firmware version displays
on the login page.
Reboot the access point from the local
browser UI
You can use the local browser UI to reboot the access point. This is very useful if you
manage the access point remotely or the access point is installed at a location that is
not easy to reach.
To reboot the access point from the local browser UI:
1. Launch a web browser from a computer or mobile device that is directly connected
over WiFi to the access point or connected to the same network as the access point.
2. Enter the IP address that is assigned to the access point.
If you are directly connected to the “CONFIG-ONLY” SSID, you can enter
https://www.aplogin.net.
A login window displays.
If you do not know the IP address, see Find the IP address of the access point on
page 33. For more information about the “CONFIG-ONLY” SSID, see 2.4 GHz
management SSID on page 58.
If your browser does not display a login window but displays a security message and
does not let you proceed, see Log in to the access point after you complete the initial
log-in process on page 35.
3. Enter the access point local device password and click the Login button.
The local device password is the one that you specified. The password is
case-sensitive.
The Device Status page displays.
4. At the top right of the page, select the Reset tab.
User Manual91Maintain the access point
NETGEAR WiFi 6 AX1800/AX3600 Dual Band PoE/PoE+ Access Points, WAX214 and WAX218
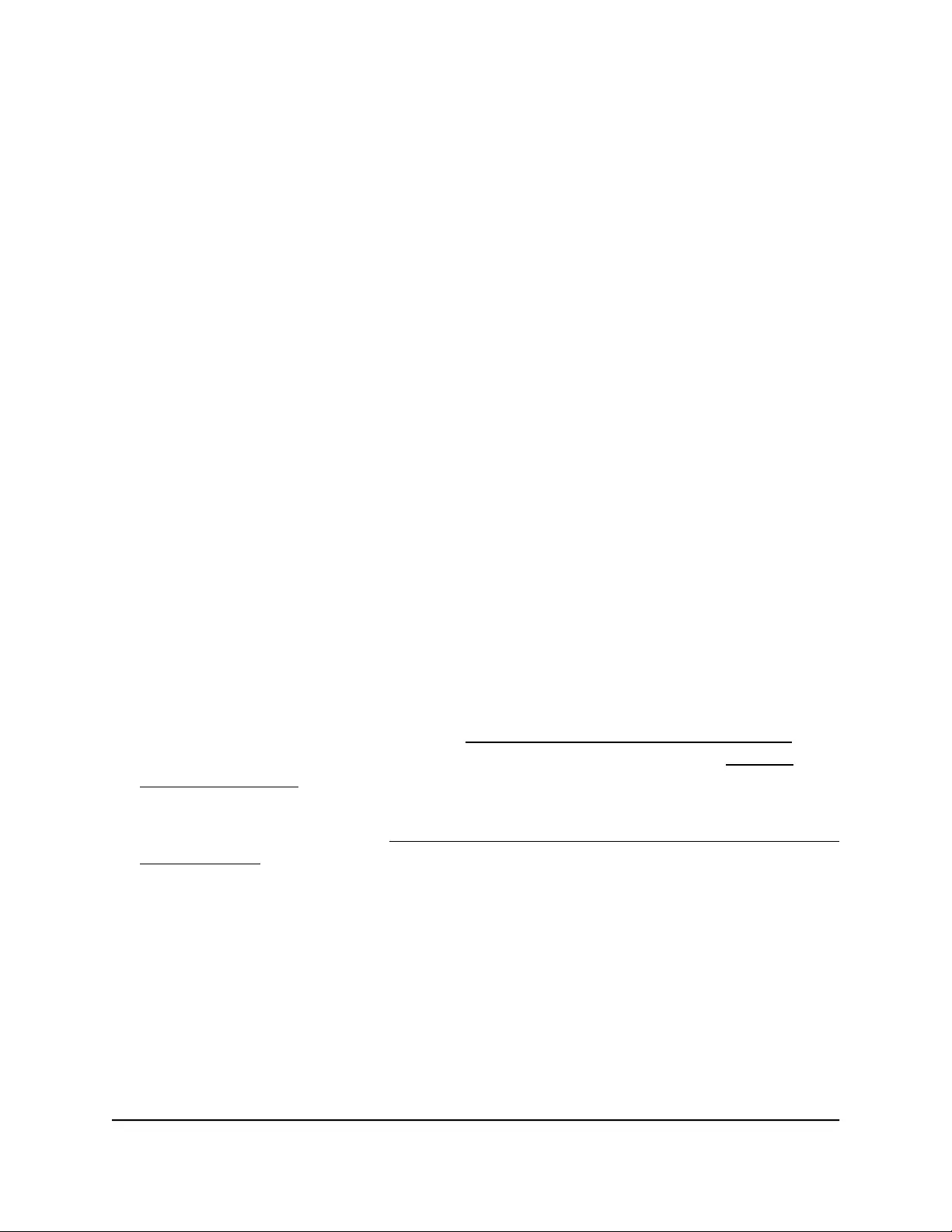
The page displays the Reboot the device section and the Restore the device to
default settings section.
5. Click the Reboot the device button.
The page displays the reboot progress.
WARNING: To avoid the risk of corrupting the firmware, do not interrupt the reboot.
For example, do not close the browser, click a link, or load a new page. Do not turn
off the access point. Wait until the access point finishes.
When the reboot is finished, the login page displays.
Schedule the access point to reboot
You can schedule the access point to automatically reboot at a time that is convenient
for the network, for example, when you do not expect any WiFi traffic to be processed.
To schedule the access point to automatically reboot:
1. Launch a web browser from a computer or mobile device that is directly connected
over WiFi to the access point or connected to the same network as the access point.
2. Enter the IP address that is assigned to the access point.
If you are directly connected to the “CONFIG-ONLY” SSID, you can enter
https://www.aplogin.net.
A login window displays.
If you do not know the IP address, see Find the IP address of the access point on
page 33. For more information about the “CONFIG-ONLY” SSID, see 2.4 GHz
management SSID on page 58.
If your browser does not display a login window but displays a security message and
does not let you proceed, see Log in to the access point after you complete the initial
log-in process on page 35.
3. Enter the access point local device password and click the Login button.
The local device password is the one that you specified. The password is
case-sensitive.
The Device Status page displays.
4. Under Management, select WiFi Scheduler.
A page displays the Auto Reboot Settings section and the Wi-Fi Scheduler section.
5. In the Auto Reboot Settings section, select the Status Enable radio button.
User Manual92Maintain the access point
NETGEAR WiFi 6 AX1800/AX3600 Dual Band PoE/PoE+ Access Points, WAX214 and WAX218
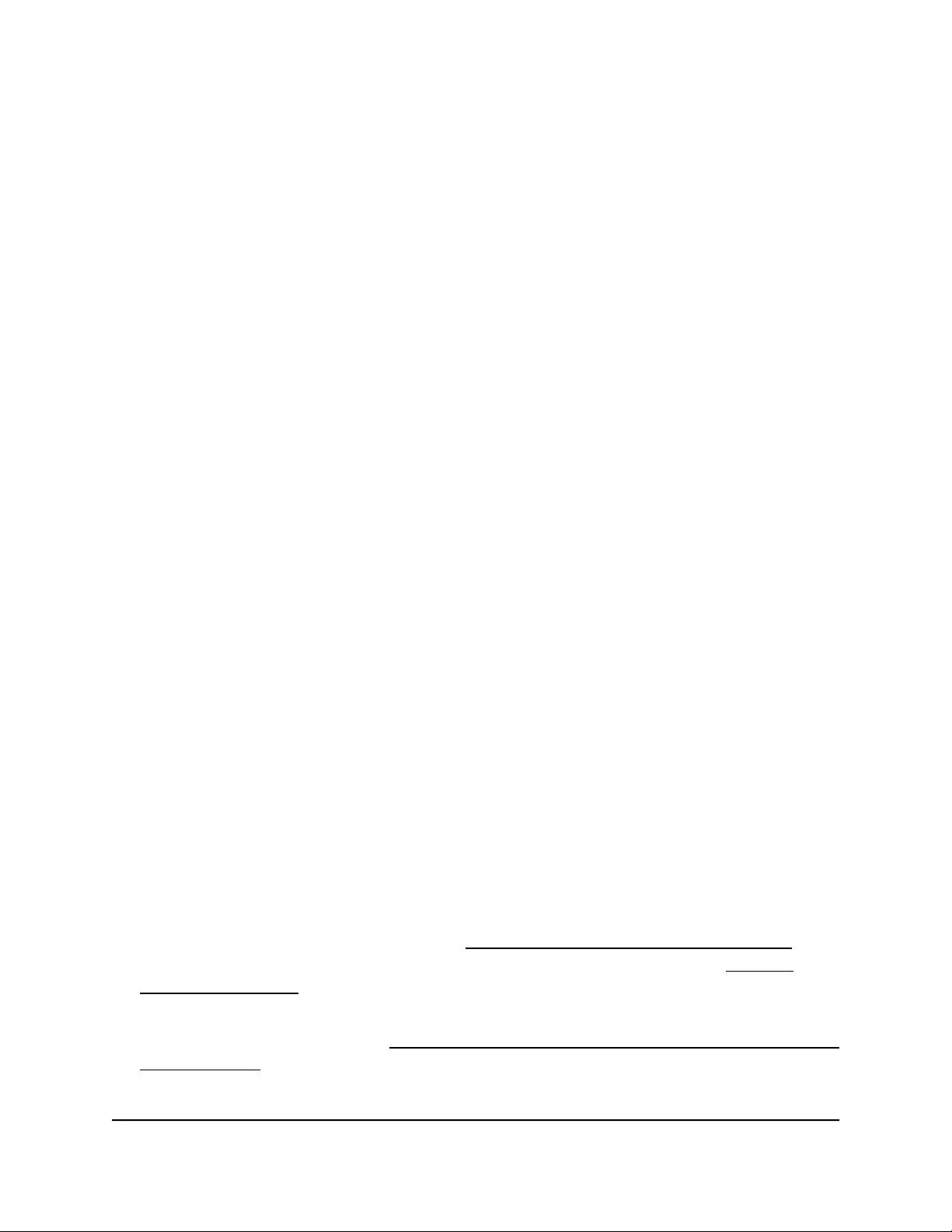
6. Select one or more check boxes for the days on which you want the access point to
automatically reboot.
7. In the fields under the days, use the 24-hour clock format to enter the hour in the
left field (for example, enter 23 for 11 p.m.) and the minutes in the right field (for
example, enter 30 for 11:30 p.m.).
8. Click the Save button.
Your settings are saved but not yet applied.
A pop-up window displays. The window shows the number of changes to be applied.
9. In the pop-up window, click the Apply button.
Your changes are applied. If the WiFi link must be reestablished, the page displays
the number of seconds before the access point is back online.
Back up or restore the configuration file
The configuration settings of the access point are stored within the access point in a
configuration file. You can back up (save) this file to your computer. After you do so,
you can restore the configuration from the file.
Back up the access point configuration settings
You can save a copy of the current configuration settings. If necessary, you can restore
the configuration settings later.
To back up the access point’s configuration settings:
1. Launch a web browser from a computer or mobile device that is directly connected
over WiFi to the access point or connected to the same network as the access point.
2. Enter the IP address that is assigned to the access point.
If you are directly connected to the “CONFIG-ONLY” SSID, you can enter
https://www.aplogin.net.
A login window displays.
If you do not know the IP address, see Find the IP address of the access point on
page 33. For more information about the “CONFIG-ONLY” SSID, see 2.4 GHz
management SSID on page 58.
If your browser does not display a login window but displays a security message and
does not let you proceed, see Log in to the access point after you complete the initial
log-in process on page 35.
3. Enter the access point local device password and click the Login button.
User Manual93Maintain the access point
NETGEAR WiFi 6 AX1800/AX3600 Dual Band PoE/PoE+ Access Points, WAX214 and WAX218
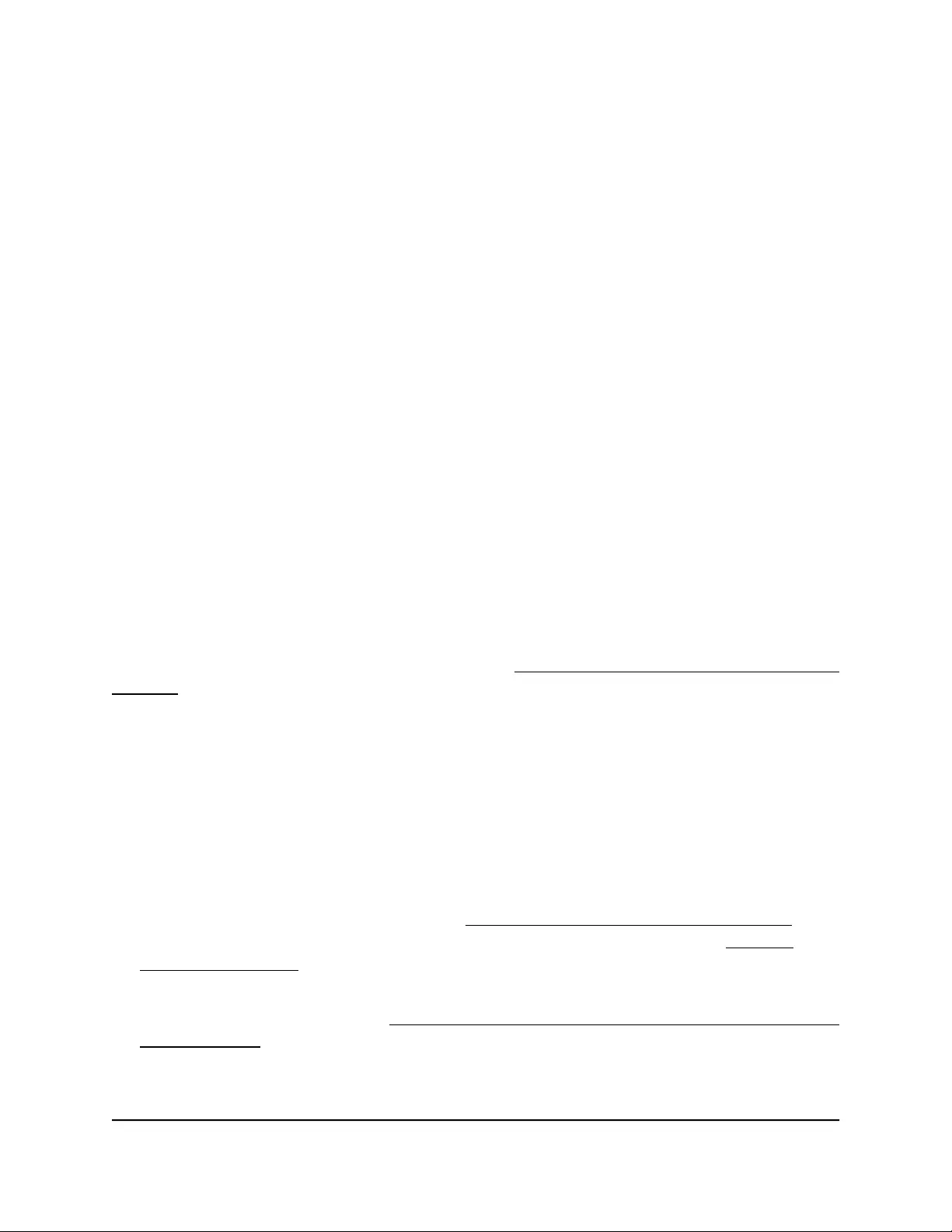
The local device password is the one that you specified. The password is
case-sensitive.
The Device Status page displays.
4. Under System Manager, select Firmware.
The page displays the Firmware Upgrade section and the Backup/Restore Settings
section.
5. In the Backup/Restore Settings section, click the Backup Settings Export button.
A pop-up window opens.
6. Choose a location to store the file on your computer.
The name of the backup file is backup-NETGEARXXXXXX-yyyy-mm-dd.tar.gz,
in which XXXXXX represents the last six digits of the MAC address of the access
point (unless you changed the AP name, which is also referred to as the device
name), yyyy is the year, mm is the month, and dd is the date.
An example of a name of a backup file is
backup-NETGEARFFFDB7-2020-11-16.tar.gz.
7. Follow the directions of your browser to save the file.
Restore the access point configuration settings
If you backed up the configuration settings (see Back up the access point configuration
settings on page 93), you can restore the configuration settings from the backup file.
To restore the access point’s configuration settings from the backup file:
1. Launch a web browser from a computer or mobile device that is directly connected
over WiFi to the access point or connected to the same network as the access point.
2. Enter the IP address that is assigned to the access point.
If you are directly connected to the “CONFIG-ONLY” SSID, you can enter
https://www.aplogin.net.
A login window displays.
If you do not know the IP address, see Find the IP address of the access point on
page 33. For more information about the “CONFIG-ONLY” SSID, see 2.4 GHz
management SSID on page 58.
If your browser does not display a login window but displays a security message and
does not let you proceed, see Log in to the access point after you complete the initial
log-in process on page 35.
3. Enter the access point local device password and click the Login button.
User Manual94Maintain the access point
NETGEAR WiFi 6 AX1800/AX3600 Dual Band PoE/PoE+ Access Points, WAX214 and WAX218
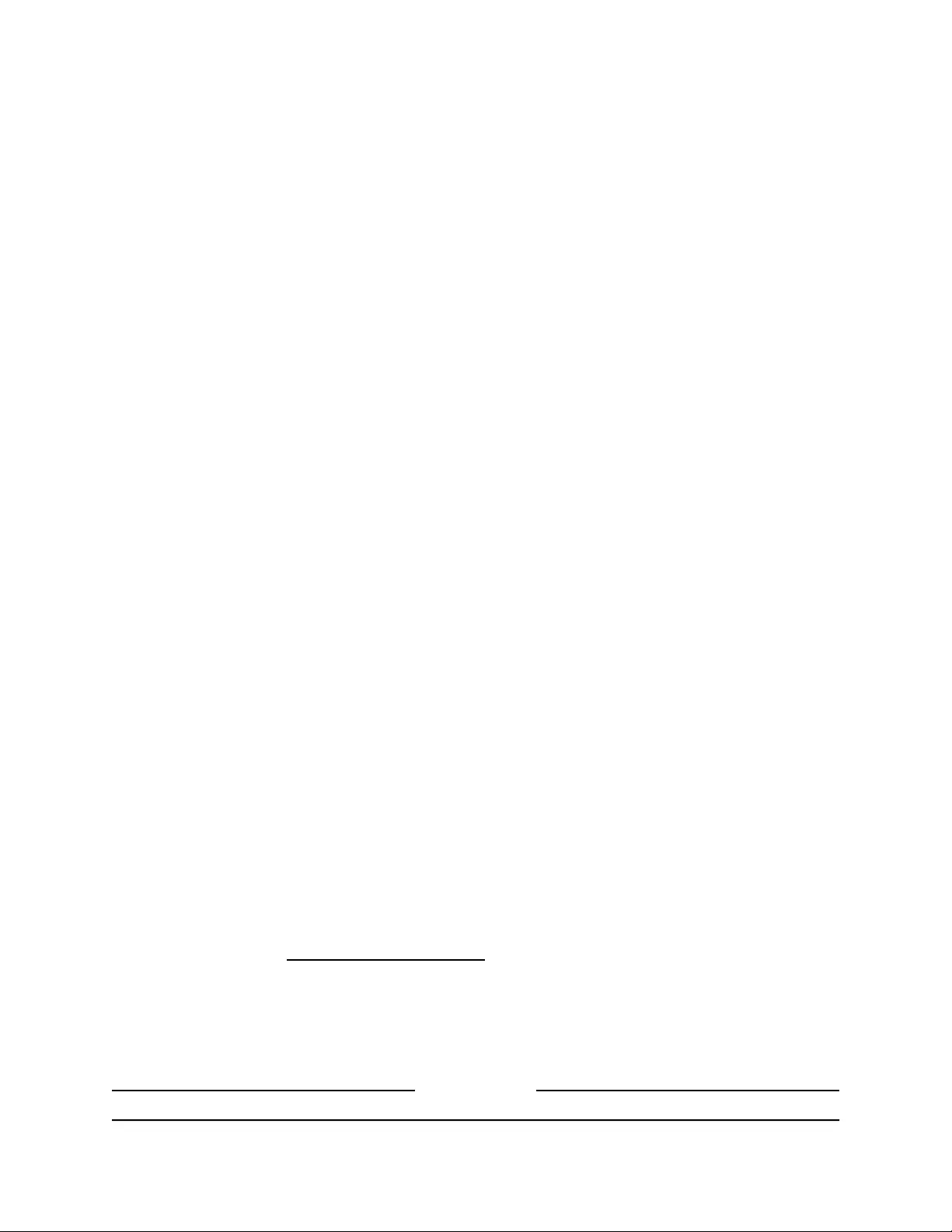
The local device password is the one that you specified. The password is
case-sensitive.
The Device Status page displays.
4. Under System Manager, select Firmware.
The page displays the Firmware Upgrade section and the Backup/Restore Settings
section.
5. In the Backup/Restore Settings section, click the Restore New Setting Choose File
button and navigate to and select the saved configuration file (that is, the backup
file).
The name of the backup file is backup-NETGEARXXXXXX-yyyy-mm-dd.tar.gz,
in which XXXXXX represents the last six digits of the MAC address of the access
point (unless you changed the AP name, which is also referred to as the device
name), yyyy is the year, mm is the month, and dd is the date.
An example of a name of a backup file is
backup-NETGEARFFFDB7-2020-11-16.tar.gz.
6. Click the Import button.
The page displays the restoration progress.
WARNING: To avoid the risk of corrupting the firmware, do not interrupt the
restoration. For example, do not close the browser, click a link, or load a new page.
Do not turn off the access point. Wait until the access point finishes.
When the restoration is finished, the login page displays.
Reset the access point to factory default
settings
Under some circumstances (for example, if you lost track of the changes that you made
to the configuration of the access point or you move the access point to a different
network), you might want to erase the configuration and reset the access point to factory
default settings (see Factory default settings on page 137).
If you do not know the current IP address of the access point, first try to use the NETGEAR
Insight app or an IP scanner application to detect the IP address before you reset the
access point to factory default settings.
You can use either the physical Reset button on the back panel of the access point (see
Hardware interfaces model WAX214 on page 13 or Hardware interfaces model WAX218
on page 18) or the software Reset button in the local browser UI.
User Manual95Maintain the access point
NETGEAR WiFi 6 AX1800/AX3600 Dual Band PoE/PoE+ Access Points, WAX214 and WAX218
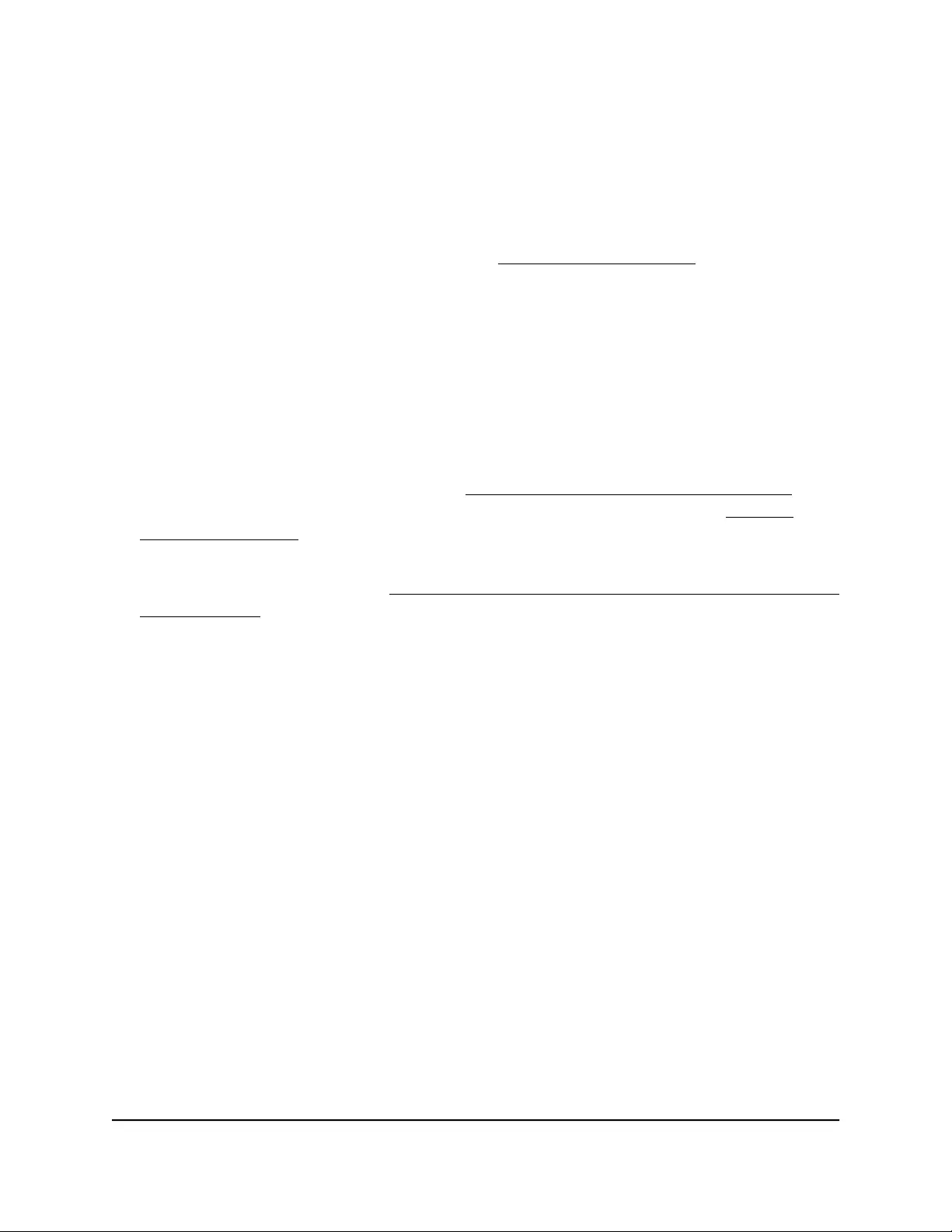
After you reset the access point to factory default settings, the LAN IP address is
https://192.168.0.100 (https://www.aplogin.net), the access point’s DHCP client is
enabled, the default management SSID is shown in the format
WAX214XXXXXX-CONFIG-ONLY or WAX218XXXXXX-CONFIG-ONLY (in which XXXXXX
represents the last six digits of the MAC address of the access point), and the default
password for WiFi access is a unique WiFi password that is printed on the access point
label. For a list of factory default settings, see Factory default settings on page 137.
To reset the access point to factory default settings using the local browser UI:
1. Launch a web browser from a computer or mobile device that is directly connected
over WiFi to the access point or connected to the same network as the access point.
2. Enter the IP address that is assigned to the access point.
If you are directly connected to the “CONFIG-ONLY” SSID, you can enter
https://www.aplogin.net.
A login window displays.
If you do not know the IP address, see Find the IP address of the access point on
page 33. For more information about the “CONFIG-ONLY” SSID, see 2.4 GHz
management SSID on page 58.
If your browser does not display a login window but displays a security message and
does not let you proceed, see Log in to the access point after you complete the initial
log-in process on page 35.
3. Enter the access point local device password and click the Login button.
The local device password is the one that you specified. The password is
case-sensitive.
The Device Status page displays.
4. Under System Manager, select Firmware.
The page displays the Firmware Upgrade section and the Backup/Restore Settings
section.
5. In the Backup/Restore Settings section, click the Reset to Default Reset button.
The page displays the reset progress.
WARNING: To avoid the risk of corrupting the firmware, do not interrupt the reset.
For example, do not close the browser, click a link, or load a new page. Do not turn
off the access point. Wait until the access point finishes.
When the reset is finished, the address bar of your web browser might display
192.168.0.100, which is the default IP address of the access point and the same as
www.aplogin.net.
User Manual96Maintain the access point
NETGEAR WiFi 6 AX1800/AX3600 Dual Band PoE/PoE+ Access Points, WAX214 and WAX218
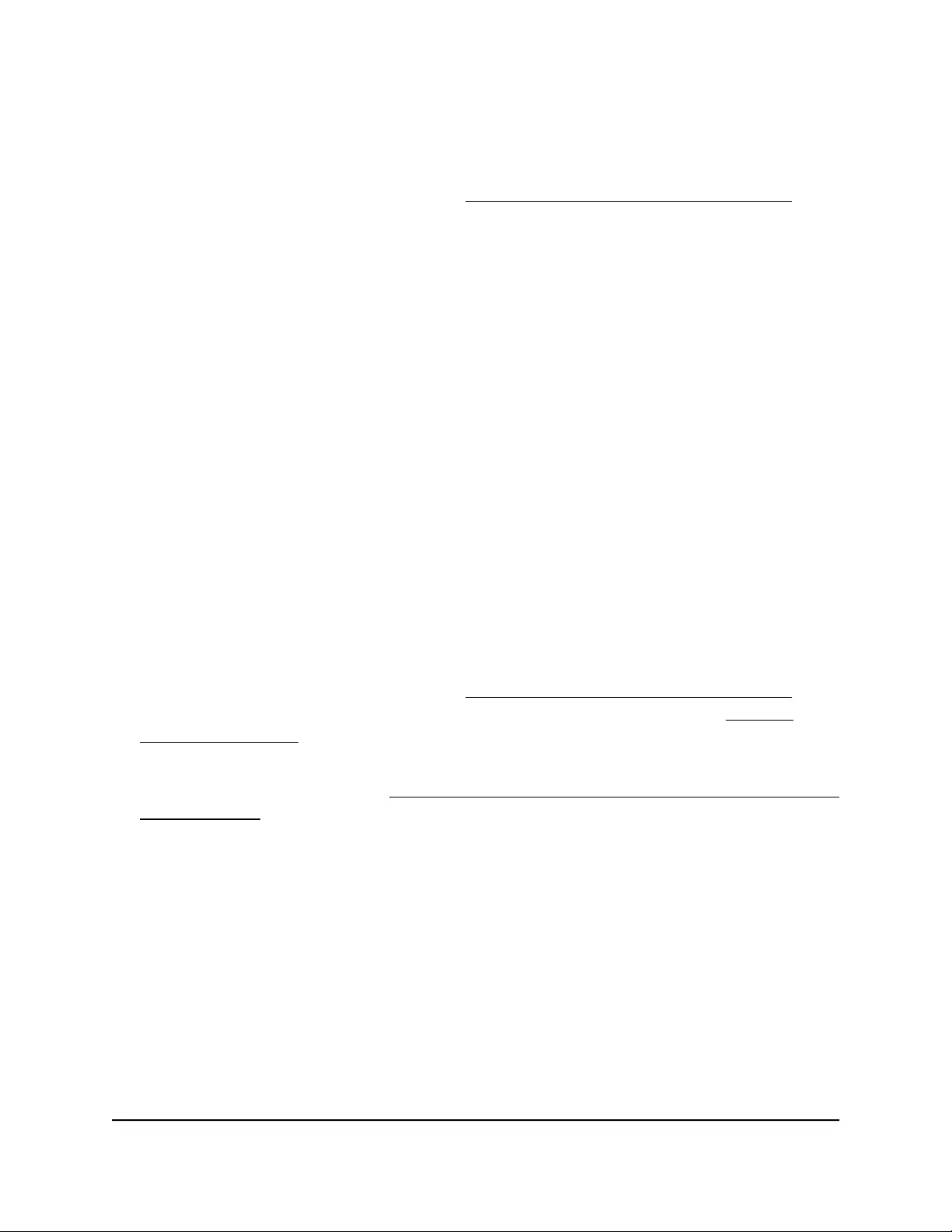
6. If your access point used a non-default IP address before you reset it to factory default
settings (for example, an IP address assigned by the DHCP server in your network),
enter that IP address in the address bar.
If you do not know the IP address, see Find the IP address of the access point on
page 33.
The Day Zero page displays. You can now reconfigure the access point.
Manage the date and time settings
By default, the access point is configured to automatically get the date and time from
an Network Time Protocol (NTP) server that is preconfigured.
You can also manually set the date and time, configure a time zone, and specify daylight
saving time settings.
To manage the date and time settings:
1. Launch a web browser from a computer or mobile device that is directly connected
over WiFi to the access point or connected to the same network as the access point.
2. Enter the IP address that is assigned to the access point.
If you are directly connected to the “CONFIG-ONLY” SSID, you can enter
https://www.aplogin.net.
A login window displays.
If you do not know the IP address, see Find the IP address of the access point on
page 33. For more information about the “CONFIG-ONLY” SSID, see 2.4 GHz
management SSID on page 58.
If your browser does not display a login window but displays a security message and
does not let you proceed, see Log in to the access point after you complete the initial
log-in process on page 35.
3. Enter the access point local device password and click the Login button.
The local device password is the one that you specified. The password is
case-sensitive.
The Device Status page displays.
4. Under Management, select Time Zone.
The page that displays shows the Date and Time Settings section and the Time Zone
section.
User Manual97Maintain the access point
NETGEAR WiFi 6 AX1800/AX3600 Dual Band PoE/PoE+ Access Points, WAX214 and WAX218
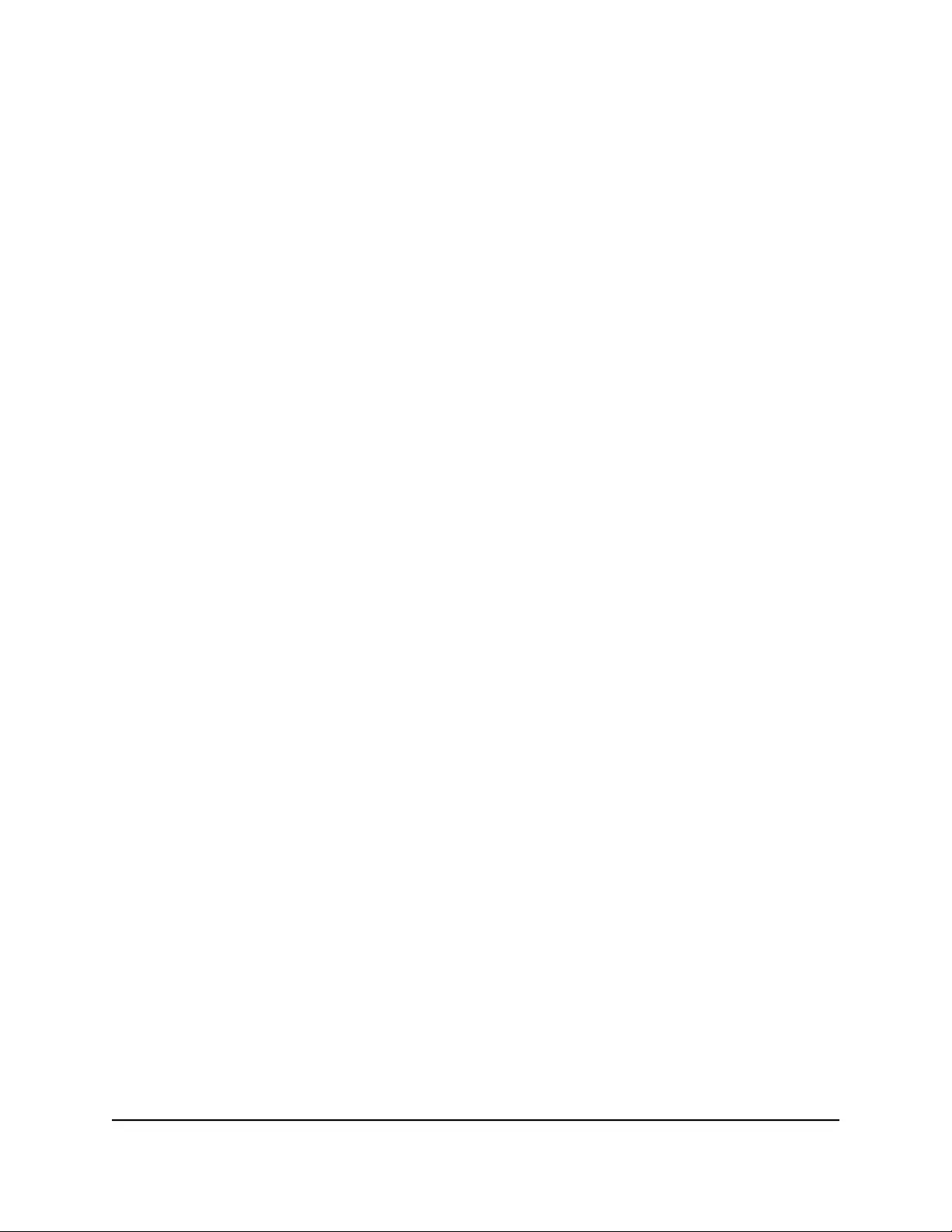
5. To configure the date and time, in the Date and Time Settings section, select one of
the following radio buttons:
•Manually Set Date and Time: Specify the date and time settings by doing one
of the following:
-Enter the setting manually by doing the following:
a. In the Date fields, specify the year, month, and date.
b. In the Time fields, specify the hour and minutes.
Use 24-hour format.
-Synchronize the date and time setting with the computer from which you log
in to the local browser UI of the access point by clicking the Synchronize with
PC button.
•Automatically Get Date and Time: The access point automatically gets the date
and time from the Network Time Protocol (NTP) server that is specified in the
NTP Server field.
This is the default setting. You can specify a different NTP server from the one
that is preconfigured.
6. To configure a time zone, in the Time Zone section, select a time zone from the Time
Zone menu.
If you manually select a time zone, you can also manually configure daylight saving
time settings (see the next step).
7. To manually enable and configure daylight saving time settings, in the Time Zone
section, do the following:
a. Select the Enable Daylight Saving check box.
b. From the Start menus, select the month, day, and time that daylight saving time
must start.
c. From the End menus, select the month, day, and time that daylight saving time
must end.
8. Click the Apply button.
Your settings are saved and applied.
SNMPv1, SNMPv2, and SNMPv3
The access point supports Simple Network Management Protocol (SNMP), which lets
SNMP network management software such as HP OpenView access and manage the
User Manual98Maintain the access point
NETGEAR WiFi 6 AX1800/AX3600 Dual Band PoE/PoE+ Access Points, WAX214 and WAX218
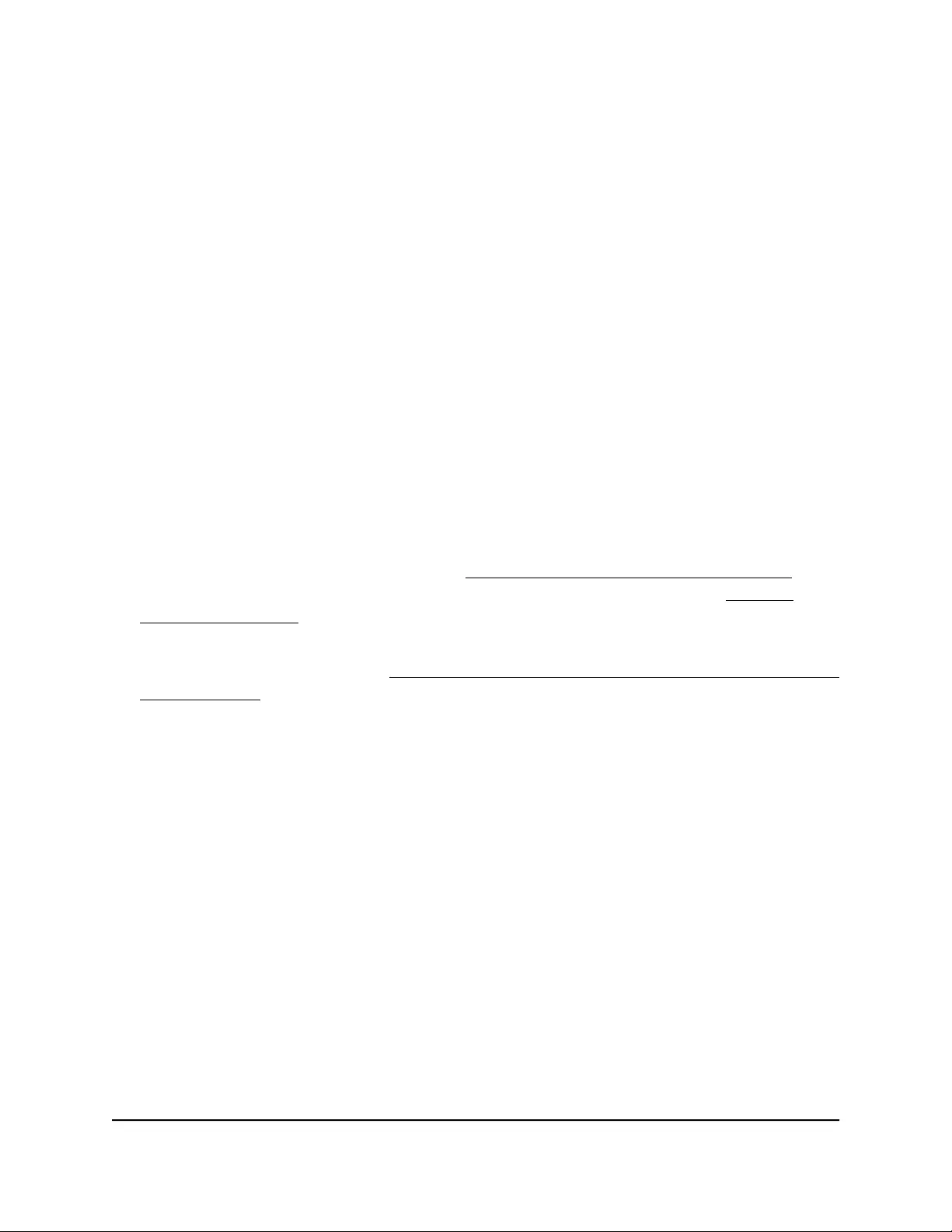
access point by using the SNMPv1, SNMPv2, or SNMPv3 protocol. By default, SNMP is
disabled on the access point.
SNMPv1 and SNMPv2 support groups that can manage traps that the SNMP agent
generates. SNMPv3 supports users that can do the same but can provide a higher level
of security through authentication and encryption.
Enable SNMPv1 and SNMPv2 and manage the settings
You can enable SNMPv1 and SNMPv2 and manage the associated settings for the access
point:
To enable SNMPv1 and SNMPv2 and manage the settings:
1. Launch a web browser from a computer or mobile device that is directly connected
over WiFi to the access point or connected to the same network as the access point.
2. Enter the IP address that is assigned to the access point.
If you are directly connected to the “CONFIG-ONLY” SSID, you can enter
https://www.aplogin.net.
A login window displays.
If you do not know the IP address, see Find the IP address of the access point on
page 33. For more information about the “CONFIG-ONLY” SSID, see 2.4 GHz
management SSID on page 58.
If your browser does not display a login window but displays a security message and
does not let you proceed, see Log in to the access point after you complete the initial
log-in process on page 35.
3. Enter the access point local device password and click the Login button.
The local device password is the one that you specified. The password is
case-sensitive.
The Device Status page displays.
4. Under Management, select Advanced.
The page displays the advanced settings with the Management Mode section at the
top.
5. In the SNMP Settings section, select the Status Enable radio button.
By default, the SNMP settings are masked out and the Status Disable radio button
is selected.
6. Configure the SNMPv1 and SNNPv2 settings as described in the following table:
User Manual99Maintain the access point
NETGEAR WiFi 6 AX1800/AX3600 Dual Band PoE/PoE+ Access Points, WAX214 and WAX218
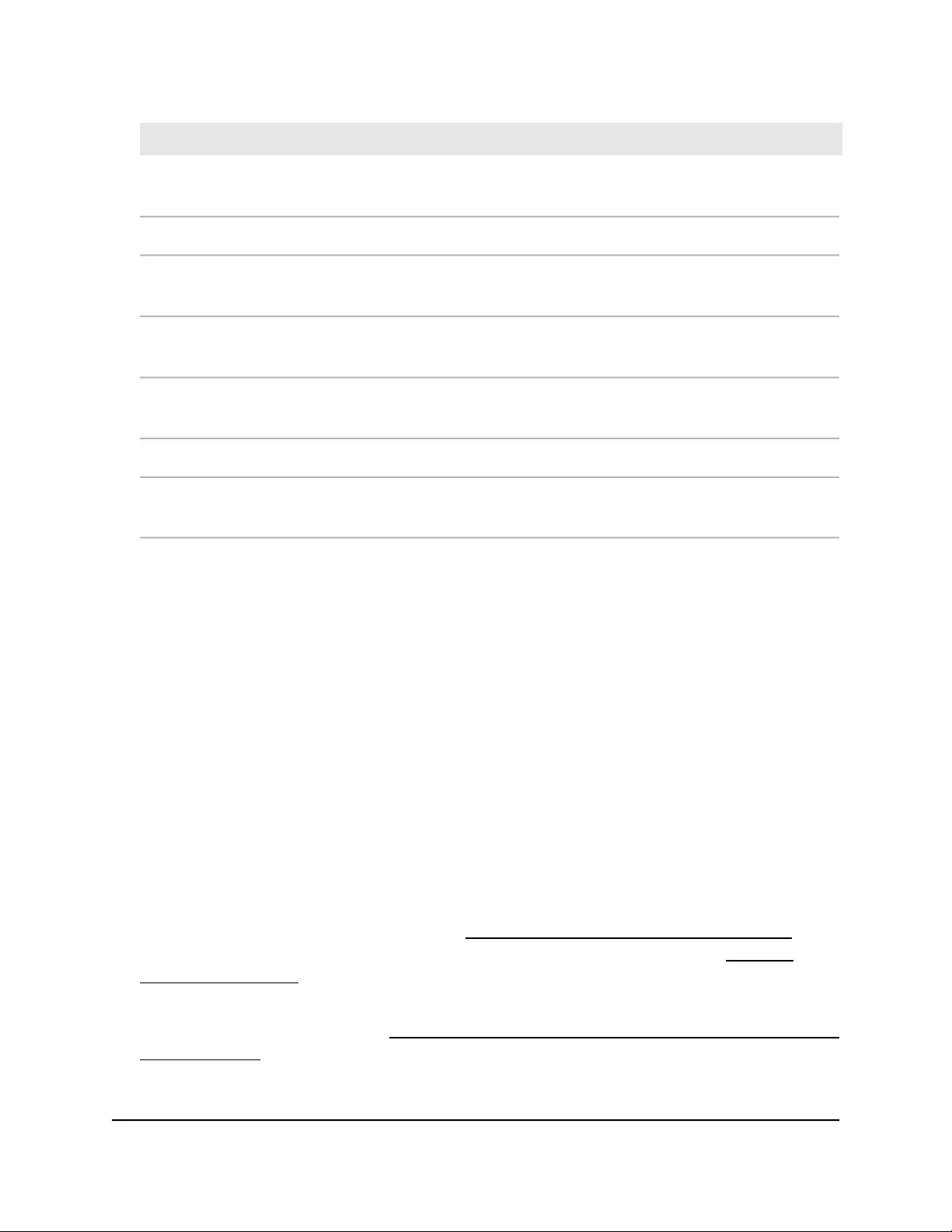
DescriptionSetting
The contact name for SNMP management. This is an optional field for information
only.
Contact
The location for SNMP management. This is an optional field for information only.Location
The community string that enables the SNMP management station to read the access
point’s MIB objects. The default is public.
Community Name
(Read Only)
The community string that enables the SNMP management station to read and write
the access point’s MIB objects. The default is private.
Community Name
(Read Write)
The port number at which the SNMP management station must receive traps. The
default is 162.
Port
The IP address of the SNMP management station that must receive traps.IP Address
The community name that is associated with the IP address that must receive traps.
The default is public.
Community Name
7. Click the Apply button.
Your settings are saved and applied.
Enable SNMPv3 and manage the settings
You can enable SNMPv3 and manage the associated settings for the access point:
To enable SNMPv3 and manage the settings:
1. Launch a web browser from a computer or mobile device that is directly connected
over WiFi to the access point or connected to the same network as the access point.
2. Enter the IP address that is assigned to the access point.
If you are directly connected to the “CONFIG-ONLY” SSID, you can enter
https://www.aplogin.net.
A login window displays.
If you do not know the IP address, see Find the IP address of the access point on
page 33. For more information about the “CONFIG-ONLY” SSID, see 2.4 GHz
management SSID on page 58.
If your browser does not display a login window but displays a security message and
does not let you proceed, see Log in to the access point after you complete the initial
log-in process on page 35.
3. Enter the access point local device password and click the Login button.
User Manual100Maintain the access point
NETGEAR WiFi 6 AX1800/AX3600 Dual Band PoE/PoE+ Access Points, WAX214 and WAX218
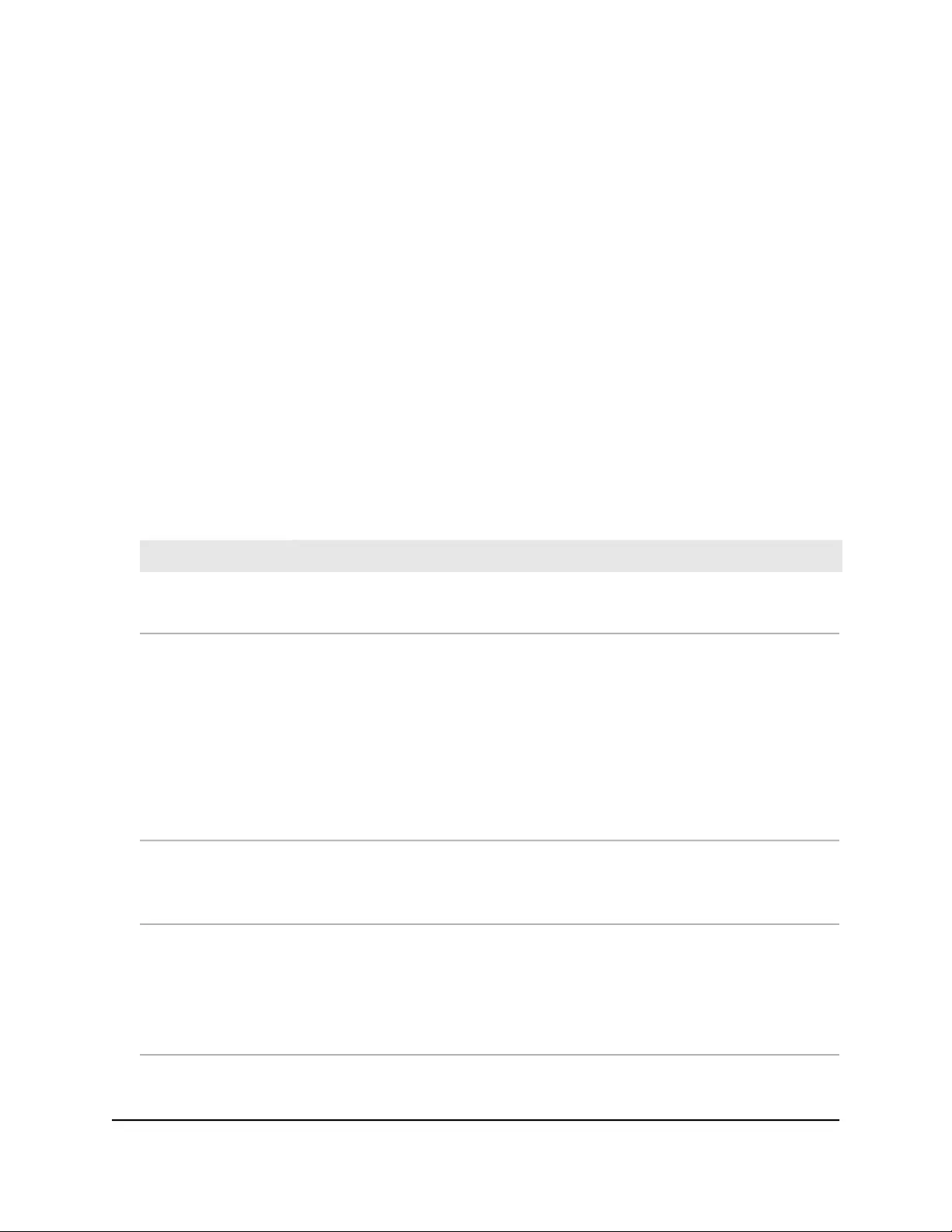
The local device password is the one that you specified. The password is
case-sensitive.
The Device Status page displays.
4. Under Management, select Advanced.
The page displays the advanced settings with the Management Mode section at the
top.
5. In the SNMP Settings section, select the Status Enable radio button.
By default, the SNMP settings are masked out and the Status Disable radio button
is selected.
6. Scroll down to the SNMPv3 Settings section and select the Status Enable radio
button.
By default, even if you enabled the SNMP settings (see the previous step), the SNMPv3
settings are masked out and the Status Disable radio button is selected.
7. Configure the SNMPv3 settings as described in the following table:
DescriptionSetting
Specify a name for the SNMPv3 user account. The name can be from 1 to 31
characters.
Username
From the Authorized Protocol menu, select one of the following options for
authentication:
•MD5: The MD5 message-digest algorithm is used for authentication. You must
specify an authentication key for SNMPv3 access (see the Authorized Key).
•SHA: Secure Hash Algorithms (SHA) is used for authentication. You must specify
an authentication key for SNMPv3 access (see the Authorized Key).
•None: A user cannot access SNMPv3 information from an SNMP browser.
Authorized Protocol
If you select MD5 or SHA from the Authorized Protocol menu, specify an
authorization key (password) in the Authorized Key field. The key can be from 8 to
32 characters.
Authorized Key
From the Private Protocol menu, select one of the following options for encryption:
•DES: The information is encrypted with Data Encryption Standard (DES). You must
specify an encryption key for the SNMP traffic.
•None: The SNMP traffic is not encrypted.
Private Protocol
User Manual101Maintain the access point
NETGEAR WiFi 6 AX1800/AX3600 Dual Band PoE/PoE+ Access Points, WAX214 and WAX218
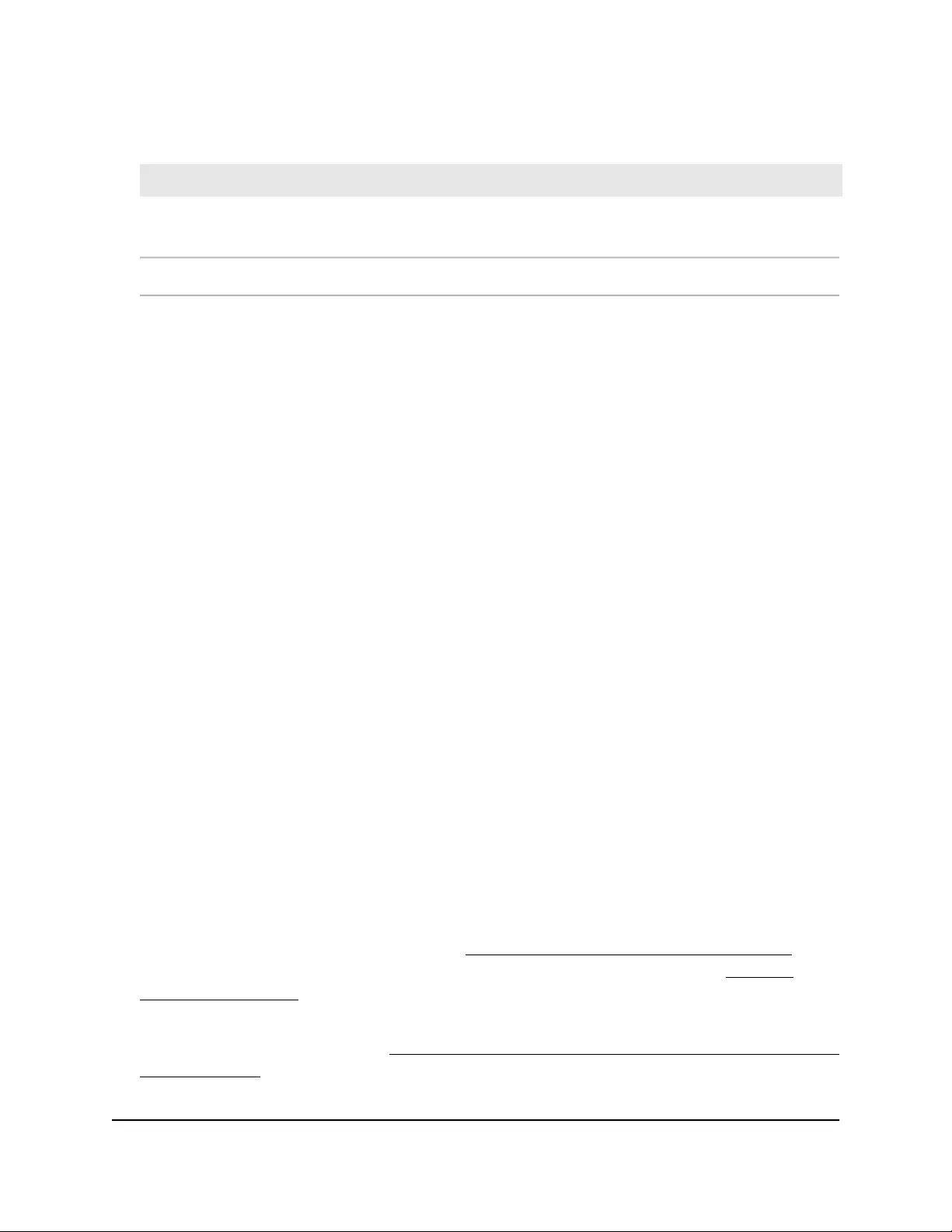
(Continued)
DescriptionSetting
If you select DES from the Private Protocol menu, specify an encryption key
(password) in the Private Key field. The key can be from 8 to 32 characters.
Private Key
Specify the unique ID that identifies the SNMP management station.Engine ID
8. Click the Apply button.
Your settings are saved and applied.
Logs
The access point generates messages in response to events, faults, errors, changes in
configuration, and other occurrences. The messages are stored locally. In addition, you
can configure the access point to forward the messages to a remote server for monitoring
purposes or long-term archival storage. Local and remote configuration of the logging
capability includes filtering of messages logged or forwarded based on their severity.
View and manage the system log
The system log stores messages in memory based on the severity of an event. You can
view these messages and specify the event severity that the access point logs. You can
also download the messages and clear the message log.
To view and manage the system log:
1. Launch a web browser from a computer or mobile device that is directly connected
over WiFi to the access point or connected to the same network as the access point.
2. Enter the IP address that is assigned to the access point.
If you are directly connected to the “CONFIG-ONLY” SSID, you can enter
https://www.aplogin.net.
A login window displays.
If you do not know the IP address, see Find the IP address of the access point on
page 33. For more information about the “CONFIG-ONLY” SSID, see 2.4 GHz
management SSID on page 58.
If your browser does not display a login window but displays a security message and
does not let you proceed, see Log in to the access point after you complete the initial
log-in process on page 35.
User Manual102Maintain the access point
NETGEAR WiFi 6 AX1800/AX3600 Dual Band PoE/PoE+ Access Points, WAX214 and WAX218
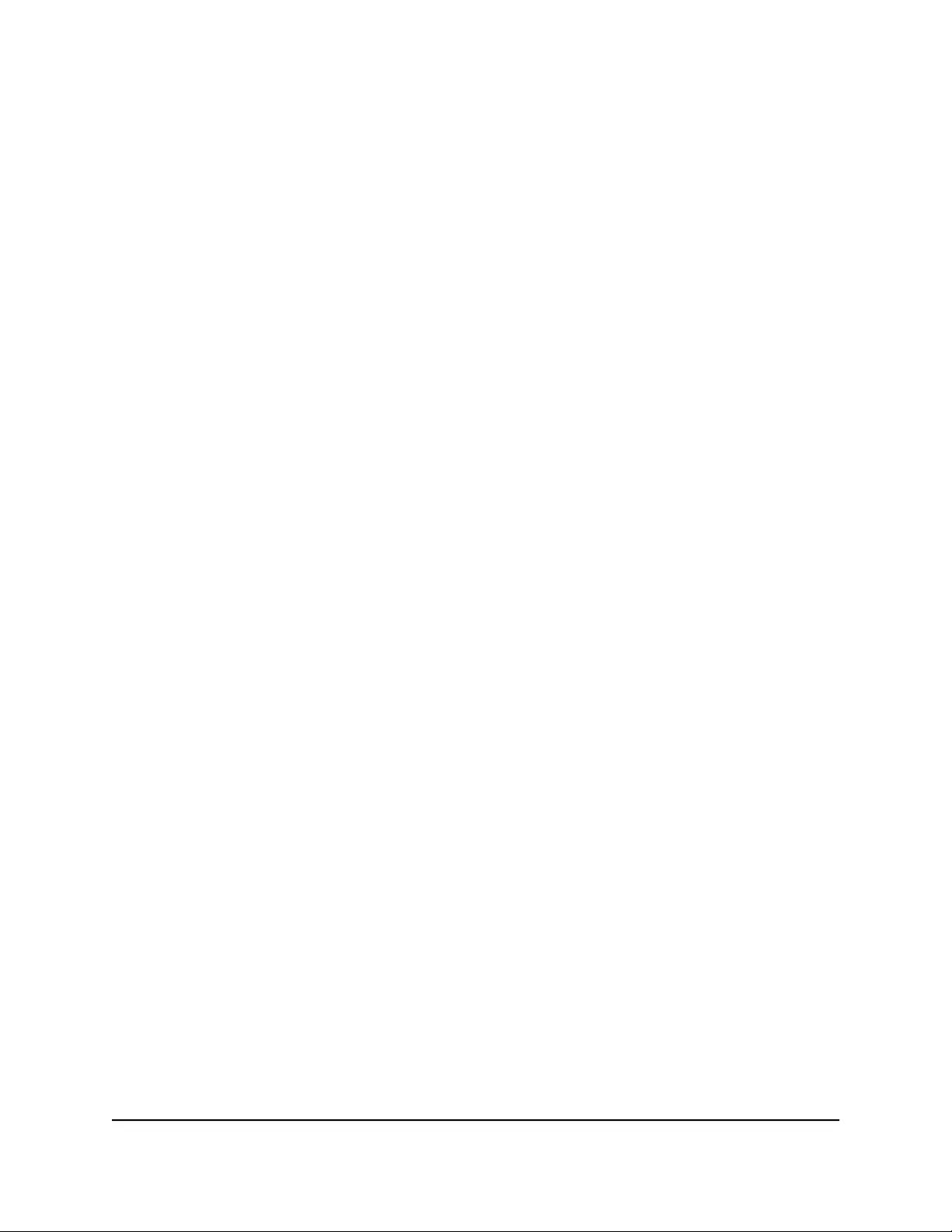
3. Enter the access point local device password and click the Login button.
The local device password is the one that you specified. The password is
case-sensitive.
The Device Status page displays.
4. Under System Manager, select Log.
The System Log page displays. You can view the log messages.
5. To manage the log capability, select one of the following Status radio buttons:
•Enable: The access point log messages.
This is the default settings.
•Disable: The access point does not log messages.
6. To select the event severity that the access point logs, from the Log type menu,
select one of the following severity levels:
•ALL: All events are logged. This is the default setting. A large number of events
might be logged.
•Debug: Events that provide very detailed device information, down to the
debugging level, are logged.
•Information: Events that provide device information are logged.
•Notice: Normal but significant device events are logged.
•Warning: The lowest level of device warnings are logged.
•Error: Device errors are logged. An example is a failure to request a device token.
•Critical: The third-highest device warning level. An critical event is logged if a
critical device malfunction occurs.
•Alert: The second-highest warning level. An alert event is logged if a serious
device malfunction occurs, such as all device features being down. Action must
be taken immediately.
•Emergency: The highest warning level. If the device is down, or not functioning
properly, an emergency event is logged.
Note: Events with the selected severity level and all events of greater severity are
logged. For example, if you select Error, the logged events include Error, Critical,
Alert, and Emergency.
7. Click the Apply button.
Your settings are saved and applied.
User Manual103Maintain the access point
NETGEAR WiFi 6 AX1800/AX3600 Dual Band PoE/PoE+ Access Points, WAX214 and WAX218
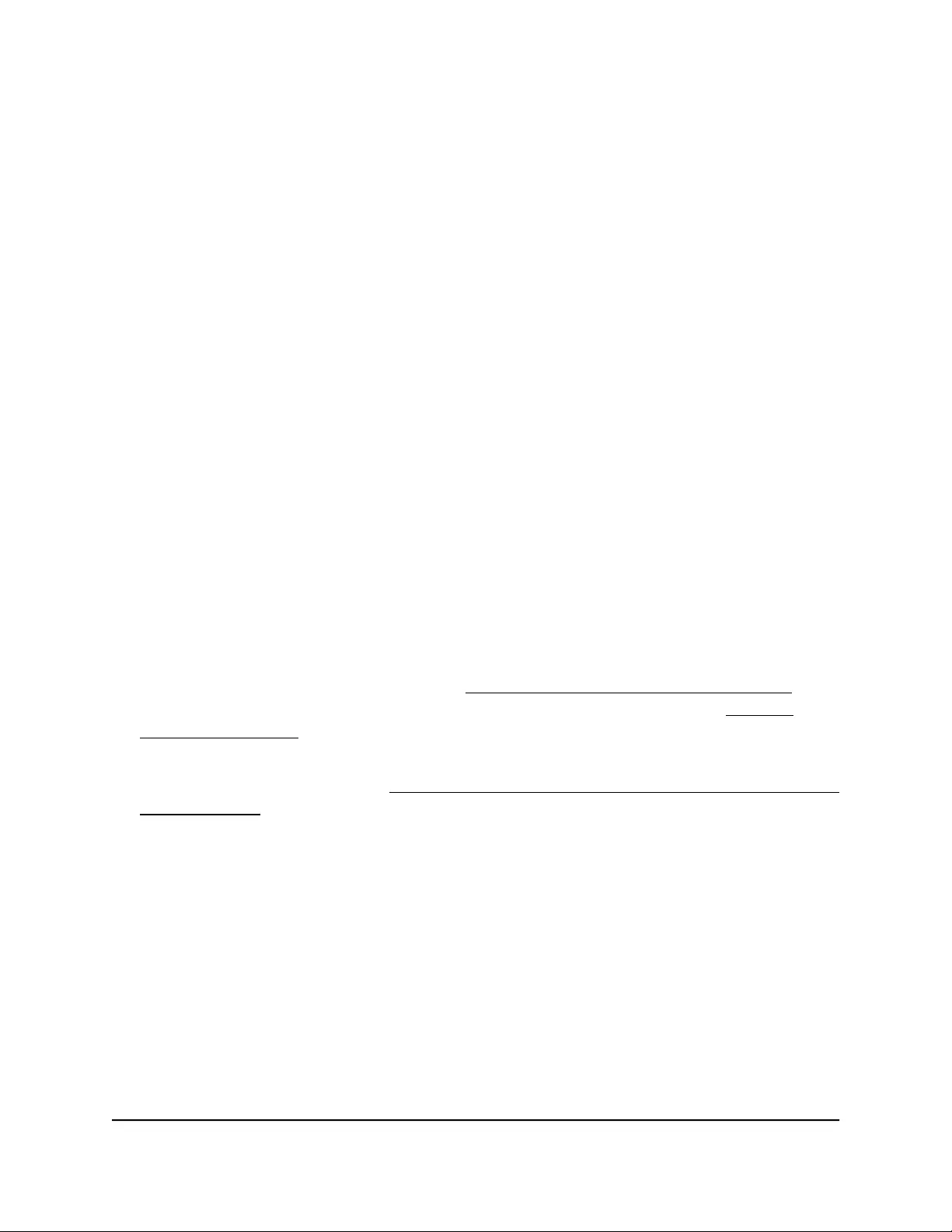
8. To refresh the information on the page, click the Refresh button.
The page refreshes and displays the most recent log messages.
9. To download the log file to your computer, click the Download button, and save
the log file to a location on your computer.
10. To clear the log, click the Clear button.
The pages refreshes and all log messages are cleared.
Set up a remote log server
You can let the access point send log messages to a remote log server, which is also
referred to as a remote syslog host.
You can also let the access point send the traffic log to the remote log server. (The traffic
log is too large to be stored locally on the access point.)
To set up a remote log server:
1. Launch a web browser from a computer or mobile device that is directly connected
over WiFi to the access point or connected to the same network as the access point.
2. Enter the IP address that is assigned to the access point.
If you are directly connected to the “CONFIG-ONLY” SSID, you can enter
https://www.aplogin.net.
A login window displays.
If you do not know the IP address, see Find the IP address of the access point on
page 33. For more information about the “CONFIG-ONLY” SSID, see 2.4 GHz
management SSID on page 58.
If your browser does not display a login window but displays a security message and
does not let you proceed, see Log in to the access point after you complete the initial
log-in process on page 35.
3. Enter the access point local device password and click the Login button.
The local device password is the one that you specified. The password is
case-sensitive.
The Device Status page displays.
4. Under System Manager, select Log.
The System Log page displays.
5. To manage the remote log server capability, select one of the following Remote Log
radio buttons:
•Enable: The access point sends log messages to a remote log server.
User Manual104Maintain the access point
NETGEAR WiFi 6 AX1800/AX3600 Dual Band PoE/PoE+ Access Points, WAX214 and WAX218
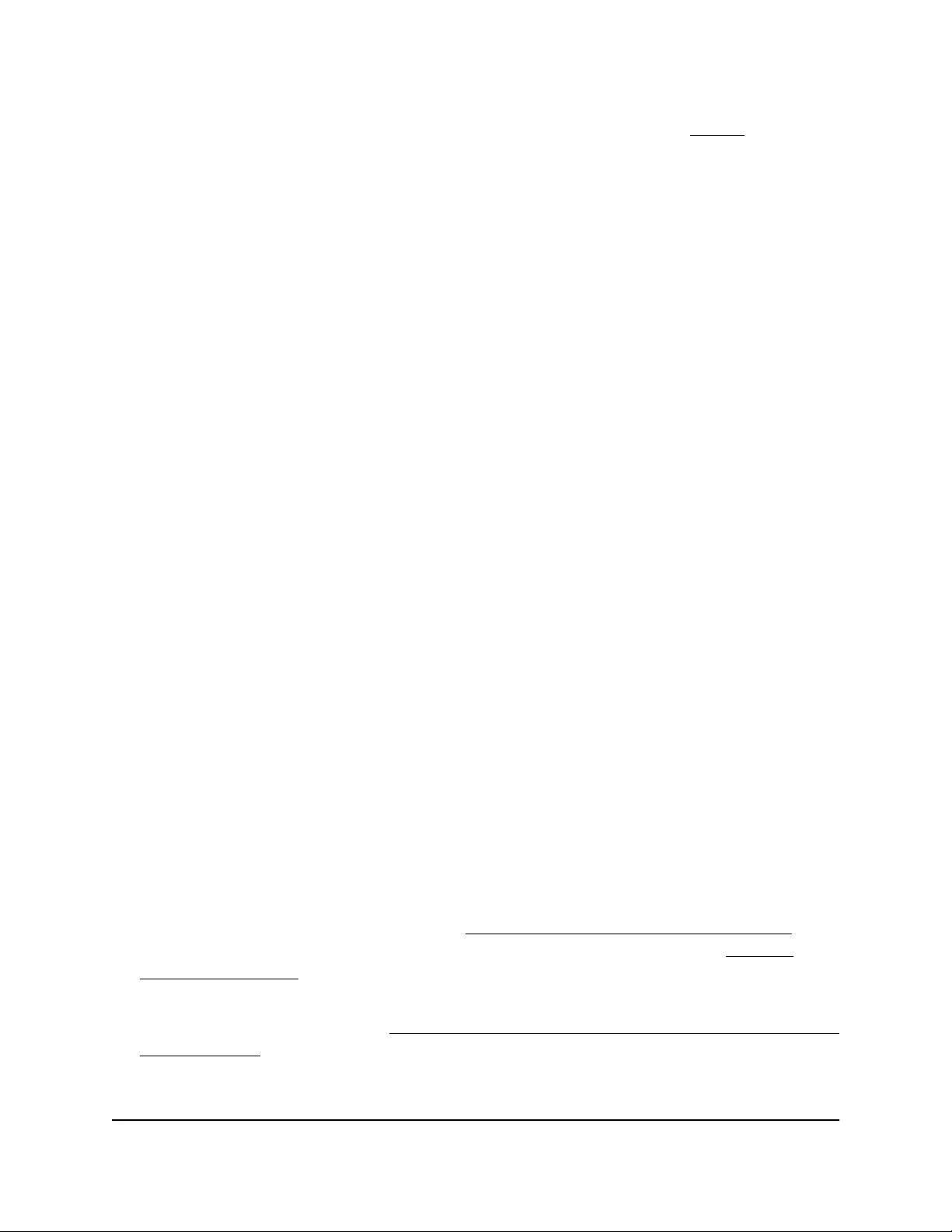
You must specify the IP address of the remote log server (see Step 7).
•Disable: The access point does not send log messages to a remote log server.
This is the default settings.
6. If the remote log server capability is enabled, to manage whether the traffic log is
sent to the remote log server, select one of the following Traffic Log radio buttons:
•Enable: The access point sends its traffic log to the remote log server.
•Disable: The access point does not send its traffic log to the remote log server.
This is the default settings.
7. In the Log Server IP Address field, enter the IP address of the remote log server.
8. In the Log Server Port field, enter the port number that the access point uses to
contact the remote log server.
By default, the port number is 514.
9. Click the Apply button.
Your settings are saved and applied.
Set up email alerts
You can specify an email address to which the access point automatically can send an
alerts when the configuration of the access point is changed.
To set up email alerts:
1. Launch a web browser from a computer or mobile device that is directly connected
over WiFi to the access point or connected to the same network as the access point.
2. Enter the IP address that is assigned to the access point.
If you are directly connected to the “CONFIG-ONLY” SSID, you can enter
https://www.aplogin.net.
A login window displays.
If you do not know the IP address, see Find the IP address of the access point on
page 33. For more information about the “CONFIG-ONLY” SSID, see 2.4 GHz
management SSID on page 58.
If your browser does not display a login window but displays a security message and
does not let you proceed, see Log in to the access point after you complete the initial
log-in process on page 35.
3. Enter the access point local device password and click the Login button.
User Manual105Maintain the access point
NETGEAR WiFi 6 AX1800/AX3600 Dual Band PoE/PoE+ Access Points, WAX214 and WAX218
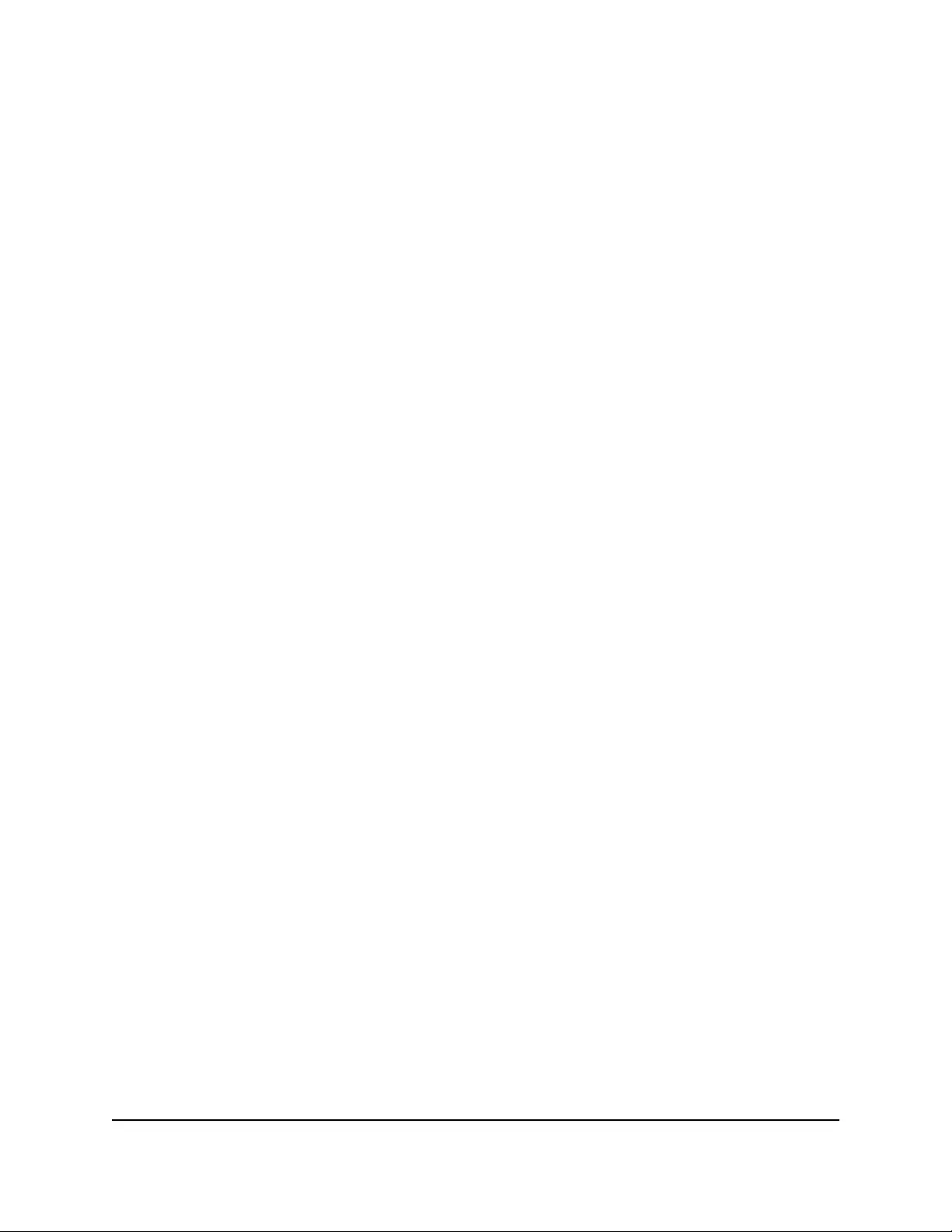
The local device password is the one that you specified. The password is
case-sensitive.
The Device Status page displays.
4. Under Management, select Advanced.
The page displays the advanced settings with the Management Mode section at the
top.
5. In the Email Alert section, configure the following settings:
a. Select the Status Enable check box.
The field and menus become available.
b. In the From field, enter the originating email address.
c. In the To field, enter the email address of the recipient.
d. In the Subject field, enter the subject information of the email or leave the default
subject information.
The subject information depends on the model and the MAC address, indicated
in the following default subject information by [XX:XX:XX:XX:XX:XX]:
•WAX214:[Email-Alert][WAX214][XX:XX:XX:XX:XX:XX] Configuration Changed
•WAX218:[Email-Alert][WAX218][XX:XX:XX:XX:XX:XX] Configuration Changed.
e. In the Username field, enter the user name to access the originating email
account.
f. In the Password field, enter the password to access the originating email account.
g. In the SMTP Server field, enter the name of the outgoing email server name.
h. In the Port field, enter the port number that the access point uses to contact the
SMTP server.
By default, the port number is 25.
i. From the Security Mode menu, select one of the following options, depending
on the security that the SMPT server uses:
•None: The SMPT server does not use security. This is the default setting.
•SSL/TLS: The SMPT server uses the SSL or TLS security protocol
•STARTTLS: The SMPT server uses the STARTTLS security protocol.
6. To send a test email, click the Send Test Mail button.
7. Verify that the recipient receives the email.
8. Click the Apply button.
Your settings are saved and applied.
User Manual106Maintain the access point
NETGEAR WiFi 6 AX1800/AX3600 Dual Band PoE/PoE+ Access Points, WAX214 and WAX218
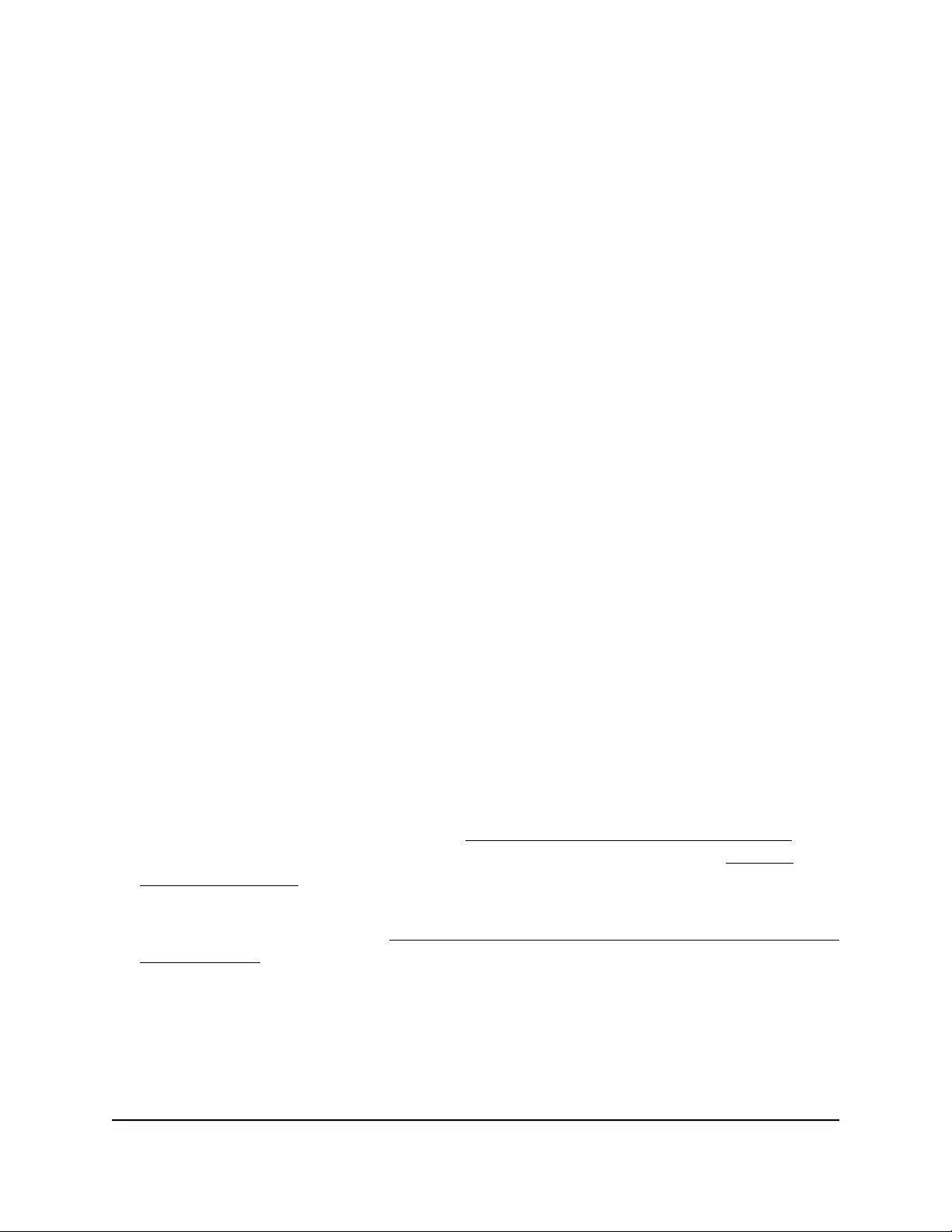
Change the local device password
The local device password is the password that lets you log in to the local browser UI.
When you performed the initial configuration on the Day Zero page, you were required
to change the local device password. You can change it again.
We recommend that your password meets the following conditions:
•Contains 8 to 32 characters
•Contains no more than two identical characters in a row
In addition, we recommend that your password meets at least three of the following
four conditions:
•At least one uppercase character
•At least one lowercase character
•At least one number
•At least one special character, such as the following characters:
@#$%^&*()!
To change the local device password:
1. Launch a web browser from a computer or mobile device that is directly connected
over WiFi to the access point or connected to the same network as the access point.
2. Enter the IP address that is assigned to the access point.
If you are directly connected to the “CONFIG-ONLY” SSID, you can enter
https://www.aplogin.net.
A login window displays.
If you do not know the IP address, see Find the IP address of the access point on
page 33. For more information about the “CONFIG-ONLY” SSID, see 2.4 GHz
management SSID on page 58.
If your browser does not display a login window but displays a security message and
does not let you proceed, see Log in to the access point after you complete the initial
log-in process on page 35.
3. Enter the access point local device password and click the Login button.
The local device password is the one that you specified. The password is
case-sensitive.
The Device Status page displays.
User Manual107Maintain the access point
NETGEAR WiFi 6 AX1800/AX3600 Dual Band PoE/PoE+ Access Points, WAX214 and WAX218
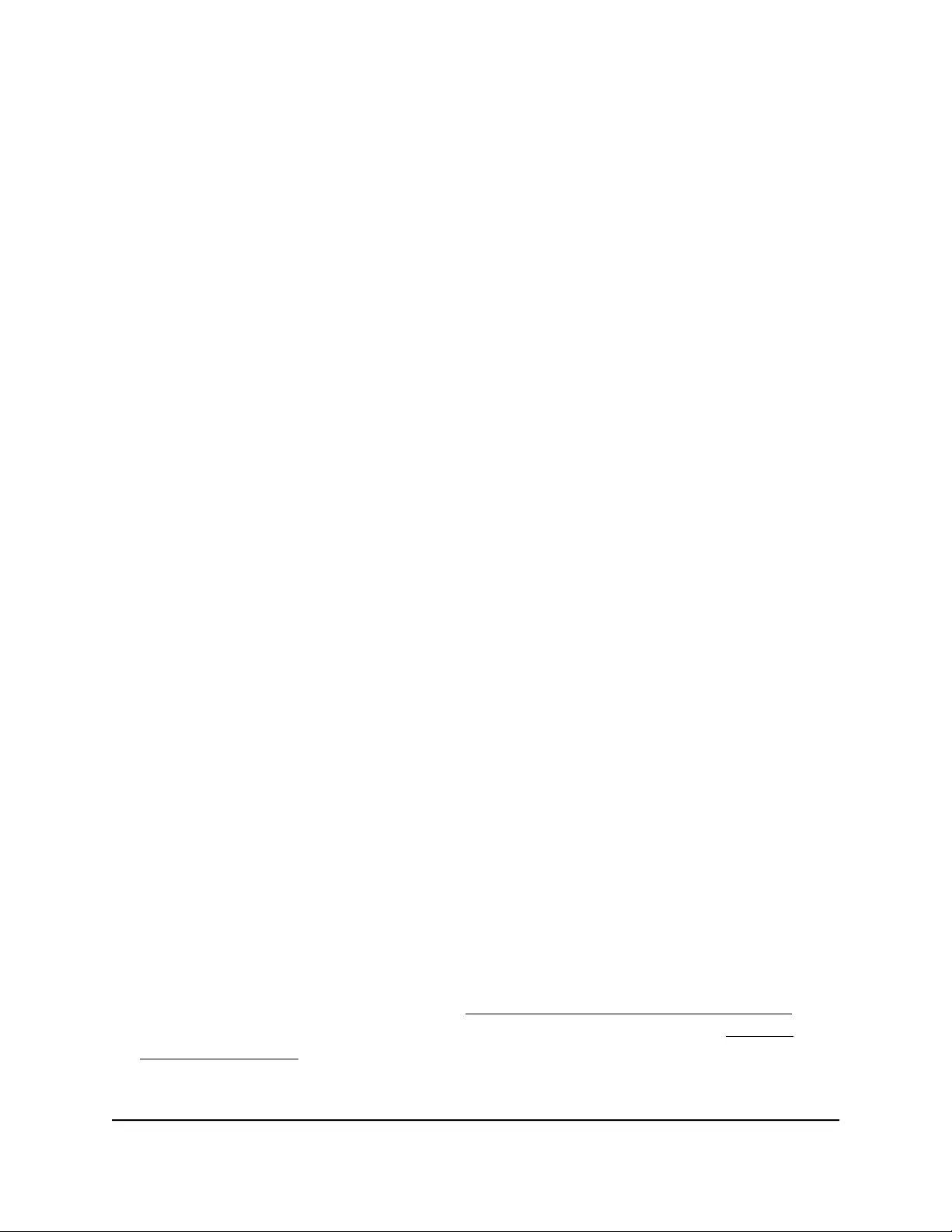
4. Under System Manager, select Account.
The Account Settings page displays.
5. In the Current Password field, enter your current local login password.
6. In the New Password and Verify Password fields, enter the new local login
password.
7. Click the Apply button.
Your settings are saved and applied.
You are logged out from the local browser UI. If you log in again, use your new local
device password.
Specify an existing management VLAN
By default, you can access the local browser UI from any VLAN and management traffic
such as traffic from a DHCP server can reach the access point from any VLAN. That is,
management traffic is untagged.
For additional security, you can specify an existing management VLAN ID so that you
can access the local browser UI from this VLAN only and management traffic can reach
the access point over this VLAN only. That is, the management traffic is tagged with the
VLAN ID.
CAUTION: The VLAN must be defined on your network, and the DHCP server, switch,
and router to which the access point is connected must be able to reach the access
point over this VLAN. Otherwise, when you change the VLAN, connectivity problems
might occur, and you might be locked out from the local browser UI.
To specify an existing management VLAN for the access point:
1. Launch a web browser from a computer or mobile device that is directly connected
over WiFi to the access point or connected to the same network as the access point.
2. Enter the IP address that is assigned to the access point.
If you are directly connected to the “CONFIG-ONLY” SSID, you can enter
https://www.aplogin.net.
A login window displays.
If you do not know the IP address, see Find the IP address of the access point on
page 33. For more information about the “CONFIG-ONLY” SSID, see 2.4 GHz
management SSID on page 58.
User Manual108Maintain the access point
NETGEAR WiFi 6 AX1800/AX3600 Dual Band PoE/PoE+ Access Points, WAX214 and WAX218
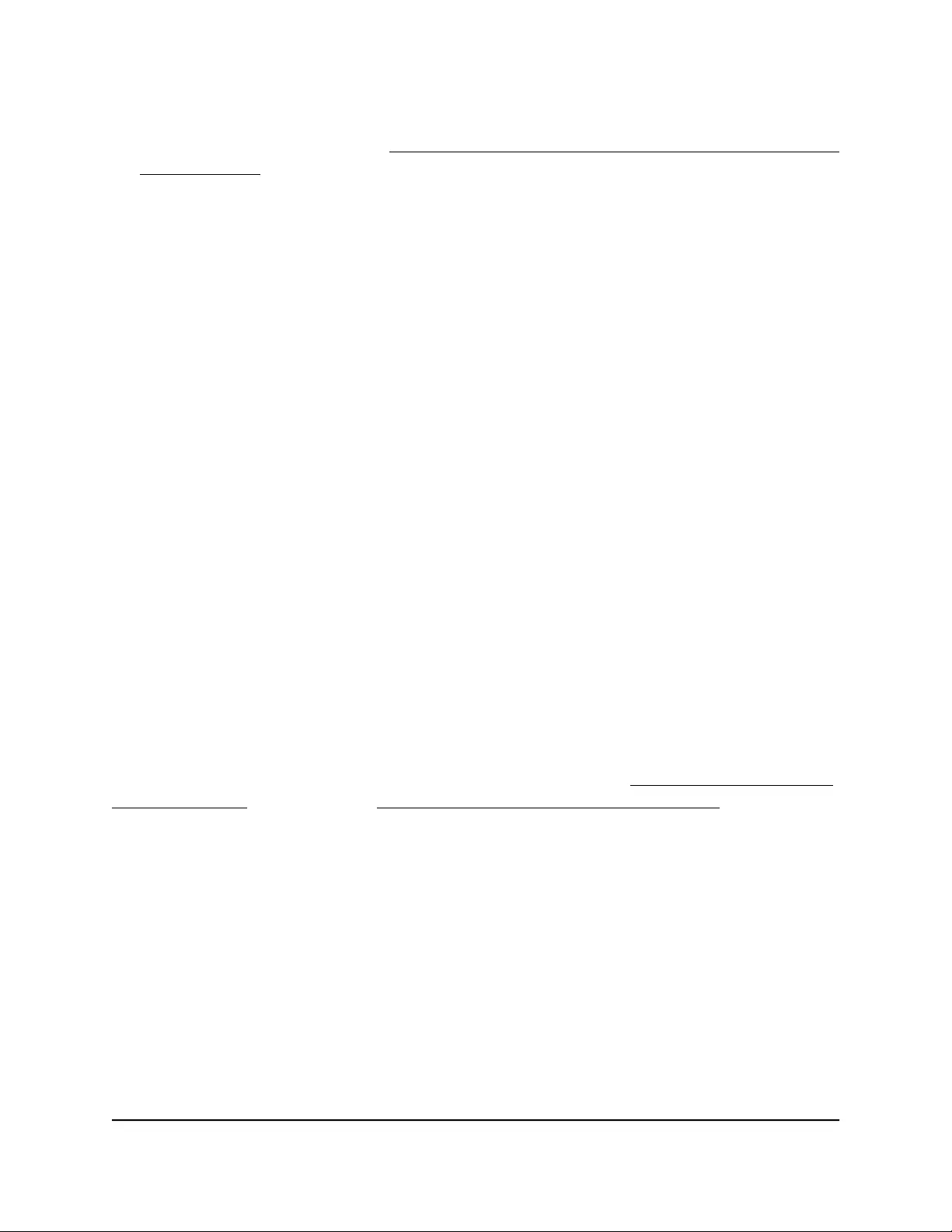
If your browser does not display a login window but displays a security message and
does not let you proceed, see Log in to the access point after you complete the initial
log-in process on page 35.
3. Enter the access point local device password and click the Login button.
The local device password is the one that you specified. The password is
case-sensitive.
The Device Status page displays.
4. Under Network, select Wireless.
The Wireless Settings page displays.
5. Scroll to the Management VLAN Setting section at the bottom of the page.
6. Click the Status Enable radio button.
7. In the field that becomes available, enter the ID of the management VLAN.
8. Click the Save button.
Your settings are saved but not yet applied.
A pop-up window displays. The window shows the number of changes to be applied.
9. In the pop-up window, click the Apply button.
Your changes are applied. If the WiFi link must be reestablished, the page displays
the number of seconds before the access point is back online.
Control the LEDs
By default, all LEDs are enabled and function as described in Top panel with LEDs for
model WAX214 on page 12 or Top panel with LEDs for model WAX218 on page 17.
You can manage whether the LEDs light at all. This function is useful if you want the
access point to function in a dark environment.
To control the LEDs:
1. Launch a web browser from a computer or mobile device that is directly connected
over WiFi to the access point or connected to the same network as the access point.
2. Enter the IP address that is assigned to the access point.
If you are directly connected to the “CONFIG-ONLY” SSID, you can enter
https://www.aplogin.net.
A login window displays.
User Manual109Maintain the access point
NETGEAR WiFi 6 AX1800/AX3600 Dual Band PoE/PoE+ Access Points, WAX214 and WAX218
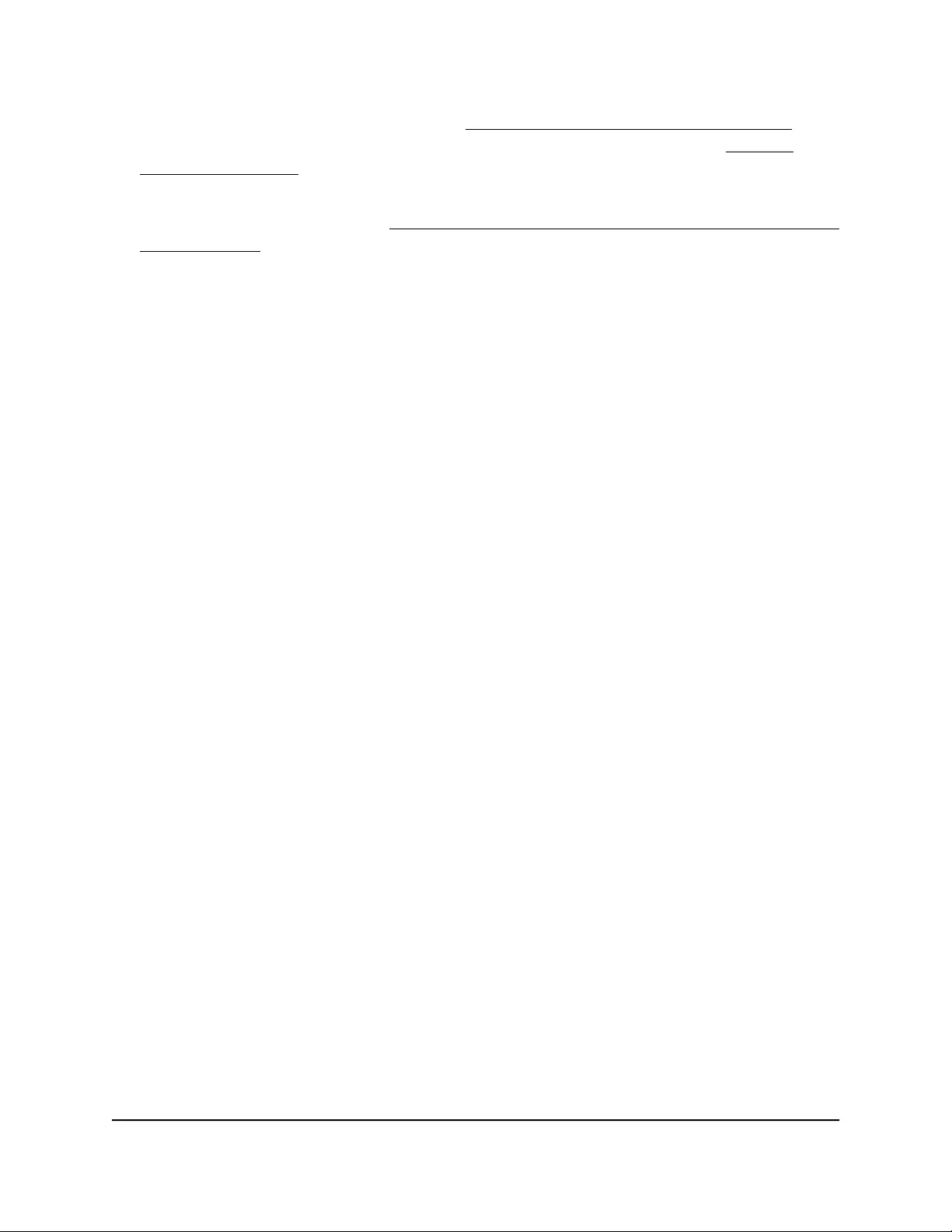
If you do not know the IP address, see Find the IP address of the access point on
page 33. For more information about the “CONFIG-ONLY” SSID, see 2.4 GHz
management SSID on page 58.
If your browser does not display a login window but displays a security message and
does not let you proceed, see Log in to the access point after you complete the initial
log-in process on page 35.
3. Enter the access point local device password and click the Login button.
The local device password is the one that you specified. The password is
case-sensitive.
The Device Status page displays.
4. Under Management, select Tools.
By default, the Ping tab is selected and the Ping Test Parameters page displays.
5. Select the LED tab.
The LED Control page displays.
6. To control the Power LED, select one of the following Power radio buttons:
•Enable: The Power LED is enabled. This is the default setting.
•Disable: The Power LED is disabled and turned off.
7. To control the 5 GHz WLAN, 2.4 GHz WLAN, and LAN LEDs, select one of the
following Other radio buttons:
•Enable: The 5 GHz WLAN, 2.4 GHz WLAN, and LAN LEDs are enabled. This is
the default setting.
•Disable: The 5 GHz WLAN, 2.4 GHz WLAN, and LAN LEDs are disabled and
turned off.
8. Click the Apply button.
Your settings are saved and applied.
User Manual110Maintain the access point
NETGEAR WiFi 6 AX1800/AX3600 Dual Band PoE/PoE+ Access Points, WAX214 and WAX218
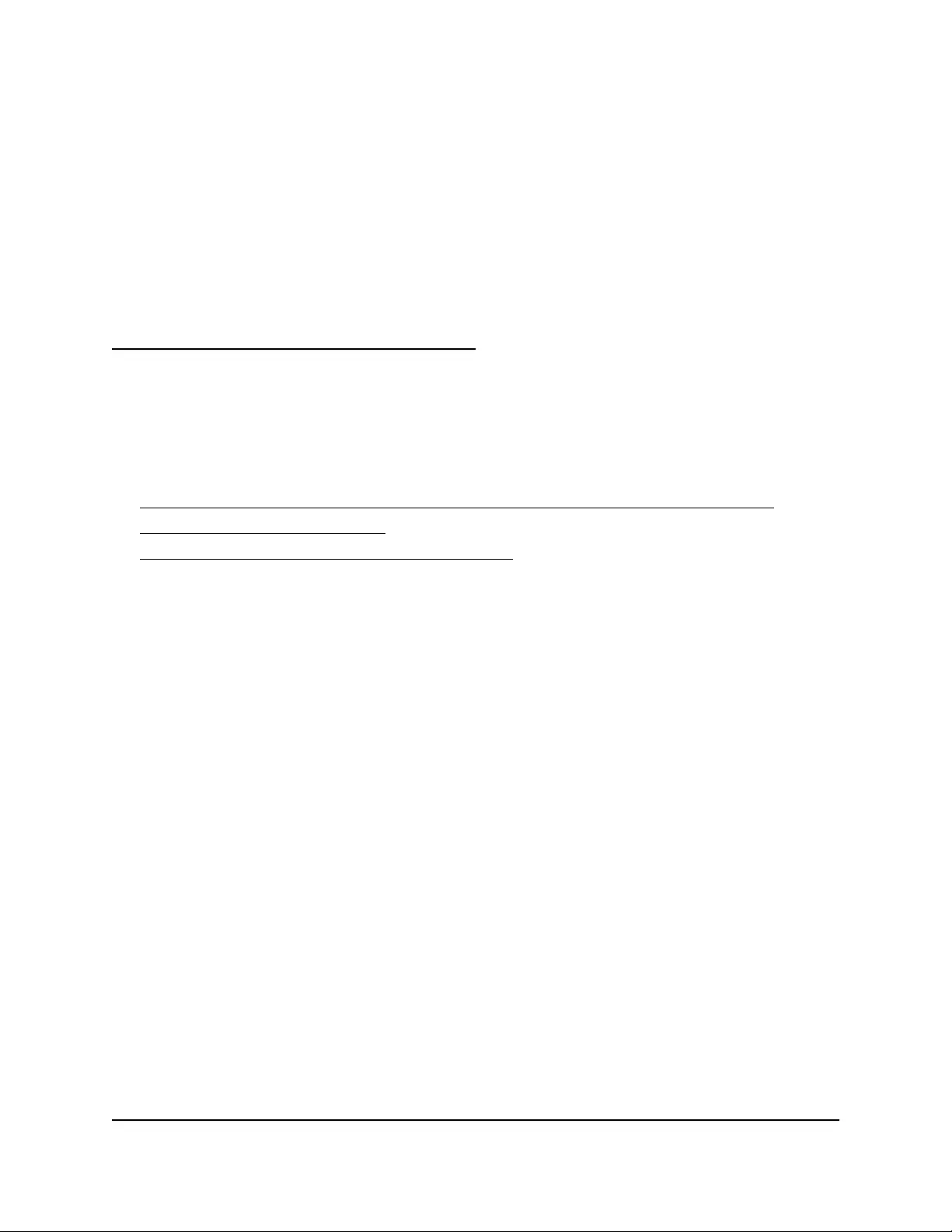
9
Monitor the access point and its
Network Connections
This chapter describes how you can monitor the access point and its network
connections.
The chapter includes the following sections:
• Display the access point device, memory, LAN, and WiFi status information
• Display the WiFi connections
• Display the CPU, SSID, and LAN traffic loads
111
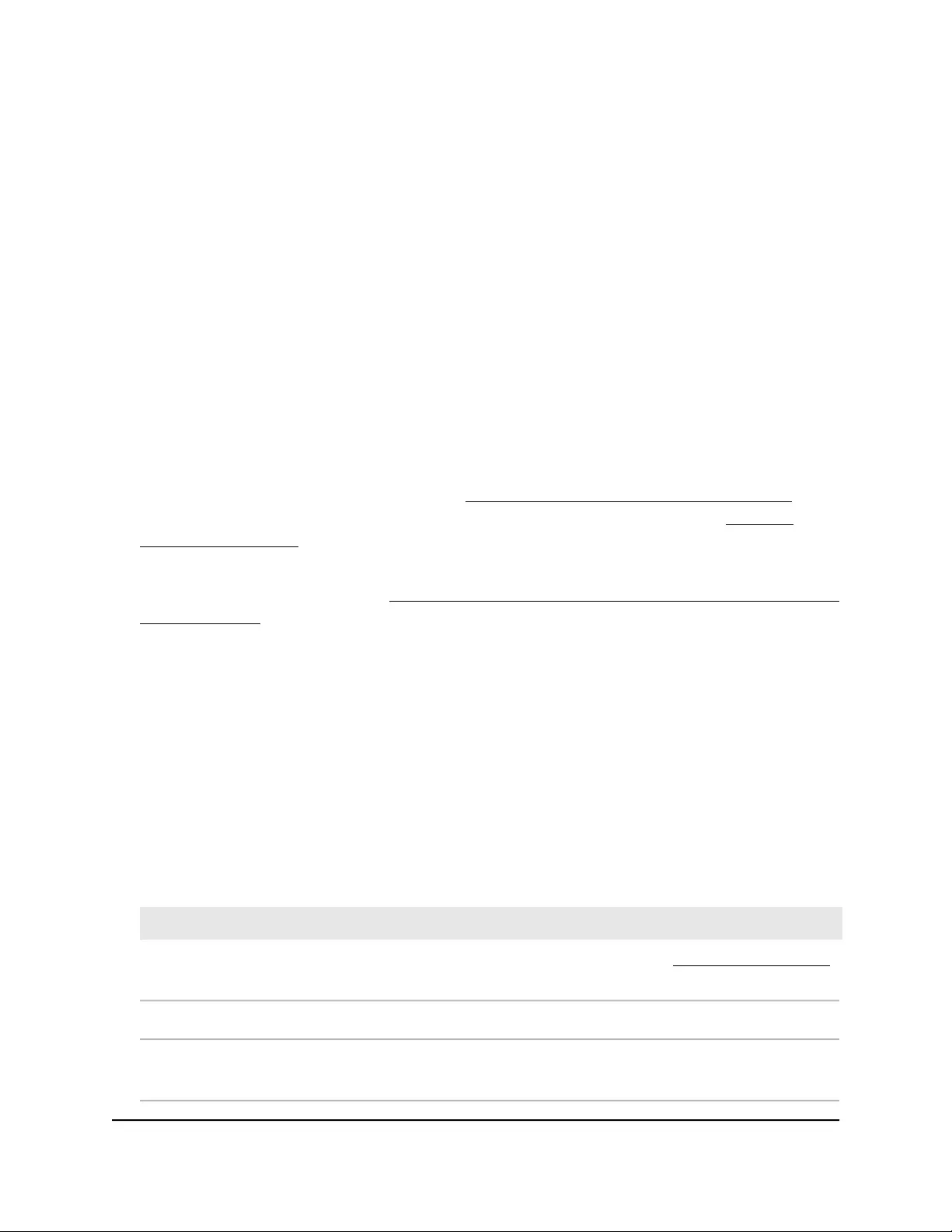
Display the access point device, memory,
LAN, and WiFi status information
You can display access point device information, memory information, Ethernet LAN
information for IPv4 and IPv6, WiFi LAN information, and statistics.
To display the access point device status and other information:
1. Launch a web browser from a computer or mobile device that is directly connected
over WiFi to the access point or connected to the same network as the access point.
2. Enter the IP address that is assigned to the access point.
If you are directly connected to the “CONFIG-ONLY” SSID, you can enter
https://www.aplogin.net.
A login window displays.
If you do not know the IP address, see Find the IP address of the access point on
page 33. For more information about the “CONFIG-ONLY” SSID, see 2.4 GHz
management SSID on page 58.
If your browser does not display a login window but displays a security message and
does not let you proceed, see Log in to the access point after you complete the initial
log-in process on page 35.
3. Enter the access point local device password and click the Login button.
The local device password is the one that you specified. The password is
case-sensitive.
The Device Status page displays.
4. To refresh the information on the page, click the Refresh button.
The following tables describe the information on the page.
Table 4. Device Information section
DescriptionSetting
The device name (system name). For more information, see Change the device name
on page 47.
AP Name
The fixed serial number of the access point.Serial Number
The fixed MAC address of the LAN/PoE (model WAX214) or LAN/PoE+ (model
WAX218) port.
MAC Address LAN
User Manual112Monitor the access point and its
Network Connections
NETGEAR WiFi 6 AX1800/AX3600 Dual Band PoE/PoE+ Access Points, WAX214 and WAX218
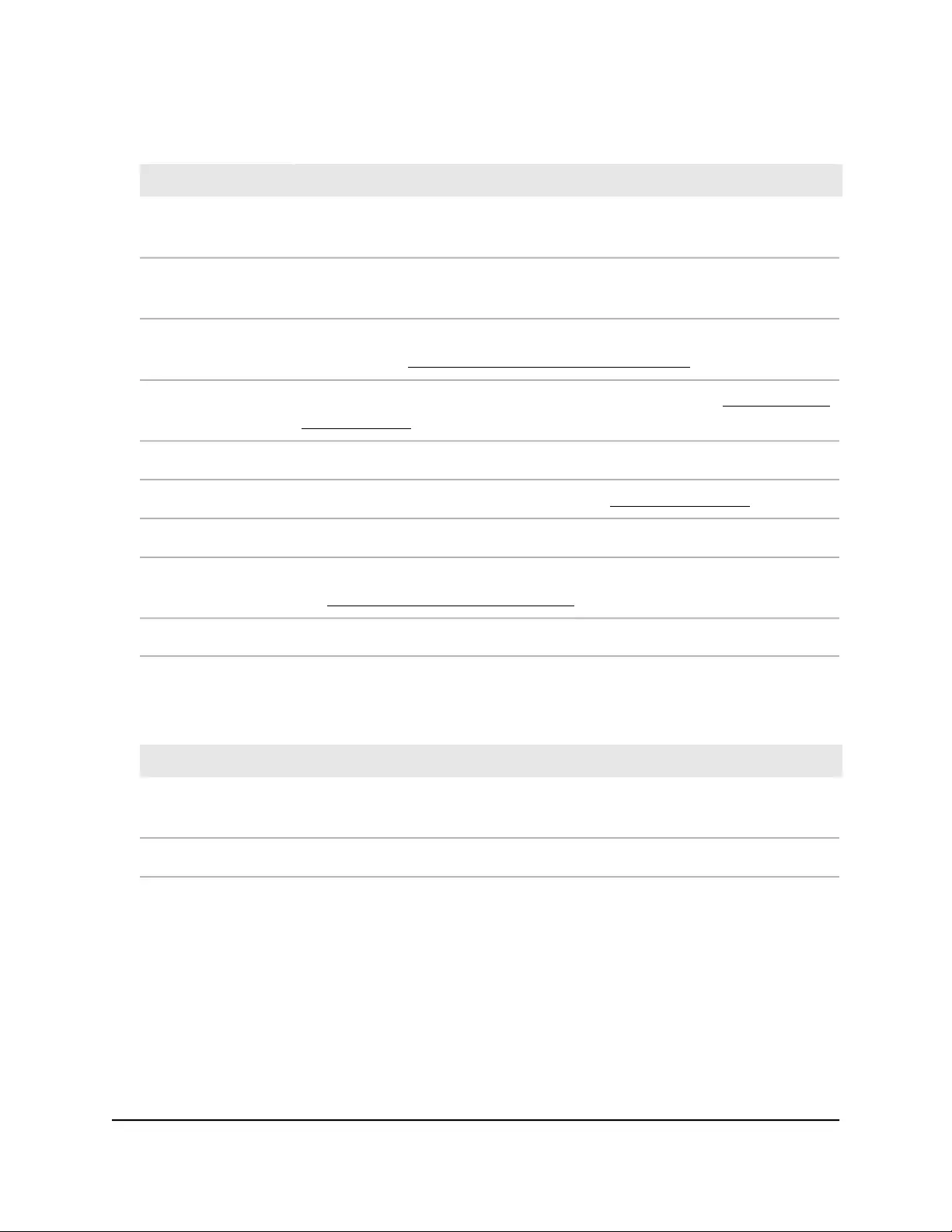
Table 4. Device Information section (Continued)
DescriptionSetting
The fixed MAC address of the 2.4 GHz radio interface.MAC Address Wireless
LAN - 2.4GHz
The fixed MAC address of the 5 GHz radio interface.MAC Address Wireless
LAN - 5GHz
The country and region that you set for the access point operation. For more
information, see Change the country and region of operation on page 48.
Country
The time that the access point detected. For more information, see Manage the date
and time settings on page 97.
Current Local Time
The period since that last time the access point started or rebooted.Uptime
The firmware version. For more information, see Upgrade the firmware on page 90.Firmware Version
The device version.Device Version
Shows whether management traffic is tagged or untagged. For more information,
see Specify an existing management VLAN on page 108.
Management VLAN ID
The speed of the LAN/PoE (model WAX214) or LAN/PoE+ (model WAX218) port.LAN Speed
Table 5. Memory Information section
DescriptionSetting
The total memory in kB and the available memory in kB and percentage.
Note: 1 kB = 1 kilobyte = 1000 bytes.
Total Available
The total memory in kB and the free memory in kB and percentage.Free
User Manual113Monitor the access point and its
Network Connections
NETGEAR WiFi 6 AX1800/AX3600 Dual Band PoE/PoE+ Access Points, WAX214 and WAX218
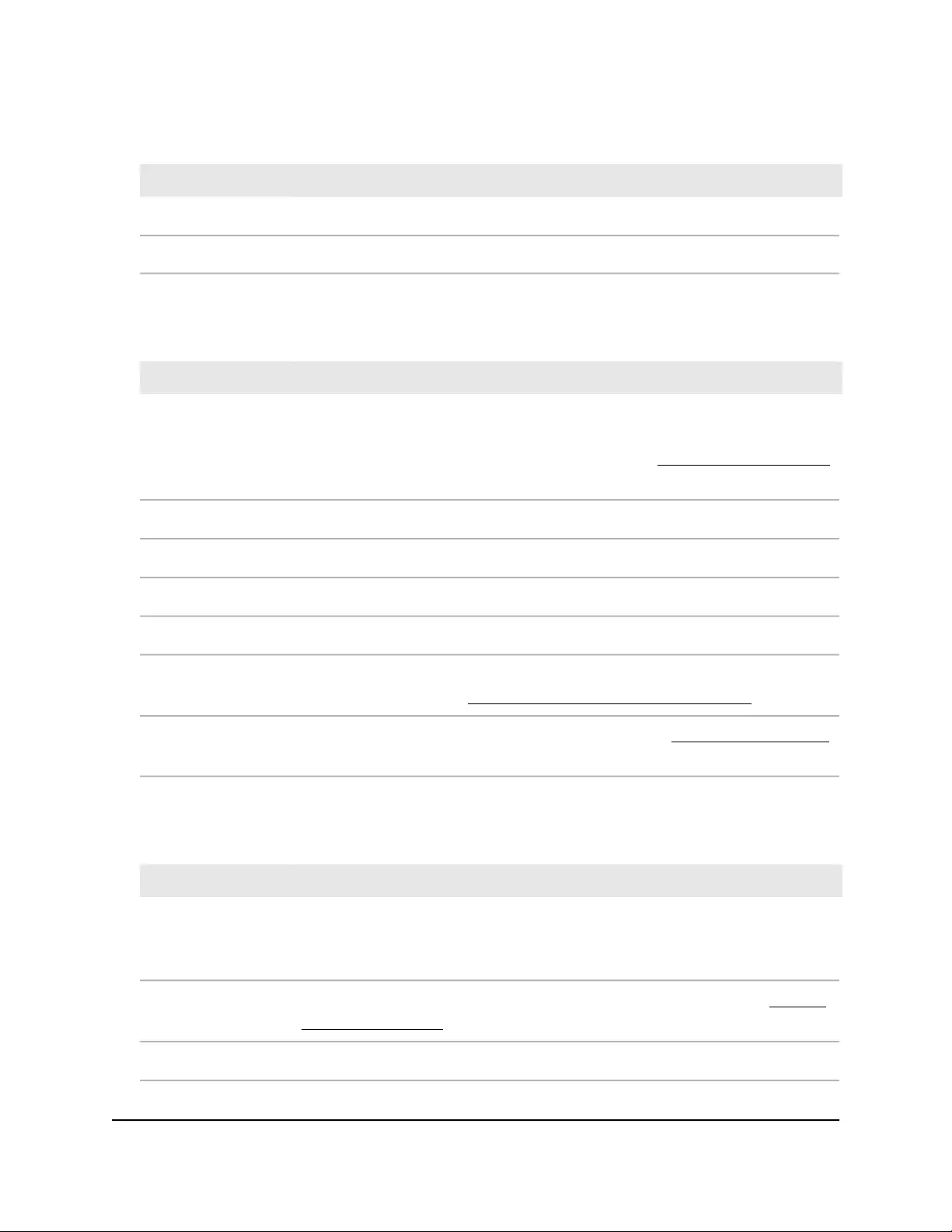
Table 5. Memory Information section (Continued)
DescriptionSetting
The total memory in kB and the cached memory in kB and percentage.Cached
The total memory in kB and the buffered memory in kB and percentage.Buffered
Table 6. LAN Information - IPv4 section
DescriptionSetting
The IPv4 address that is assigned to the LAN/PoE (model WAX214) or LAN/PoE+
(model WAX218) port of the access point. This is the IPv4 address over which you
can reach the local browser UI. For more information, see Specify a static IPv4 address
on page 40.
IP Address
The subnet mask that is associated with the IPv4 address.Subnet Mask
The IPv4 address of the gateway.Gateway
The IPv4 address of the primary DNS server.Primary DNS
The IPv4 address of the secondary DNS server, if any.Secondary DNS
Shows whether the DHCP client of the access point is enabled (which it is by default).
For more information, see Reenable the DHCP client of the access point on page 42.
DHCP Client
Shows whether STP is enabled. For more information, see Manage the STP settings
on page 43.
Spanning Tree
Protocol (STP)
Table 7. LAN Information - IPv6 section
DescriptionSetting
The IPv6 address that is assigned to the LAN/PoE (model WAX214) or LAN/PoE+
(model WAX218) port of the access point. This is the IPv6 address over which you
can reach the local browser UI.
IP Address
The link-local IPv6 address of the access point. For more information, see Specify a
link-local IPv6 address on page 41.
Link-Local Address
The IPv6 address of the gateway.Gateway
User Manual114Monitor the access point and its
Network Connections
NETGEAR WiFi 6 AX1800/AX3600 Dual Band PoE/PoE+ Access Points, WAX214 and WAX218
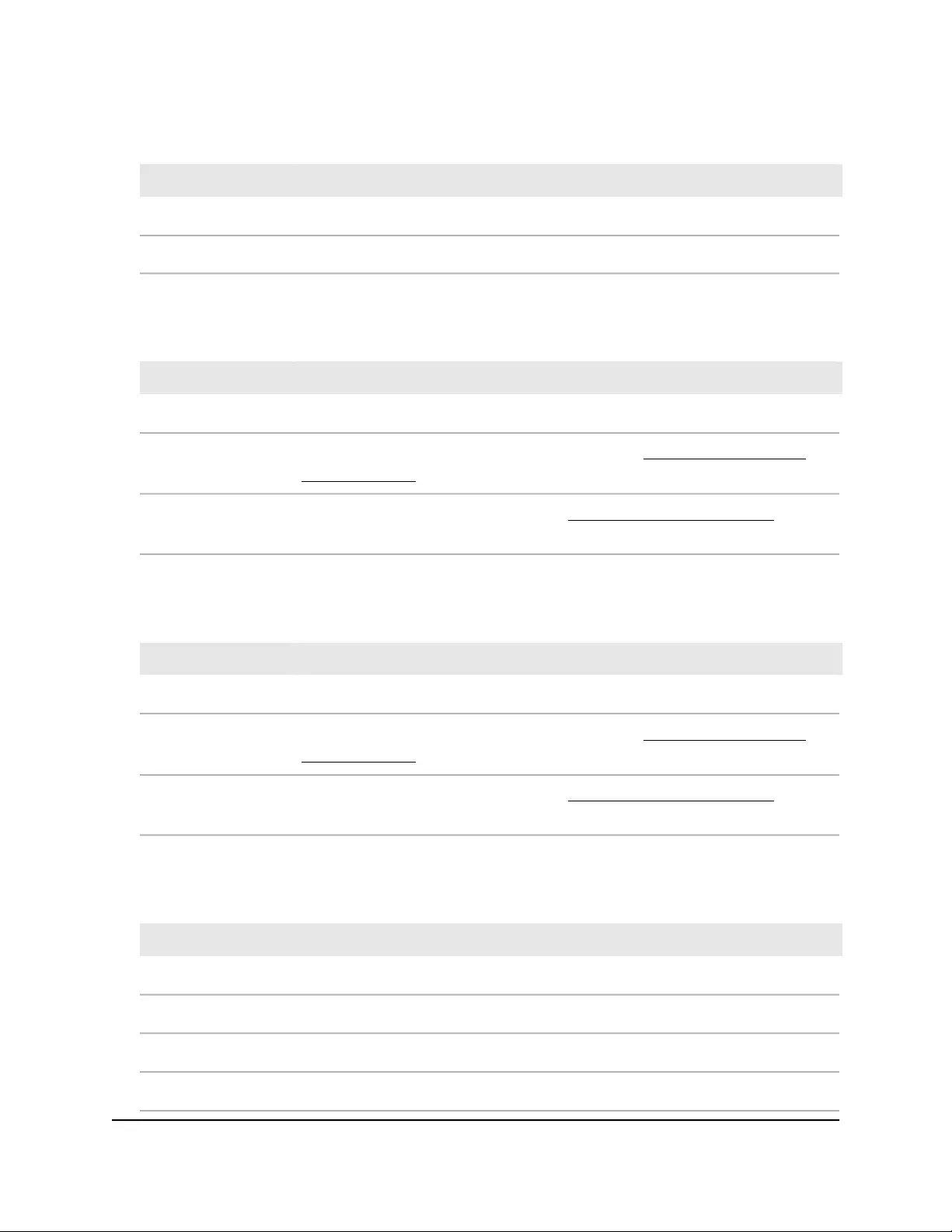
Table 7. LAN Information - IPv6 section (Continued)
DescriptionSetting
The IPv6 address of the primary DNS server.Primary DNS
The IPv6 address of the secondary DNS server, if any.Secondary DNS
Table 8. Wireless LAN Information - 2.4GHz section
DescriptionSetting
The WiFi mode, which is fixed at 802.11 ax/n/g/b.Wireless Mode
The WiFi channel bandwidth. For for information, see Manage the channel high
throughput mode on page 64.
Channel Bandwidth
The WiFi channel. For for information, see Manage the channel or channels on page
65.
Channel
Table 9. Wireless LAN Information - 5GHz section
DescriptionSetting
The WiFi mode, which is fixed at 802.11 ax/ac/n/a.Wireless Mode
The WiFi channel bandwidth. For for information, see Manage the channel high
throughput mode on page 64.
Channel Bandwidth
The WiFi channel. For for information, see Manage the channel or channels on page
65.
Channel
Table 10. Statistics Access Point 2.4GHz/5GHz section
DescriptionSetting
The profile number from 1 to 5, including the 2.4 GHz management SSID.Profile
The WiFi network name.SSID
The type of WiFi security on the SSID.Security
The VLAN ID, if any, that is configured for the SSID.VID
User Manual115Monitor the access point and its
Network Connections
NETGEAR WiFi 6 AX1800/AX3600 Dual Band PoE/PoE+ Access Points, WAX214 and WAX218
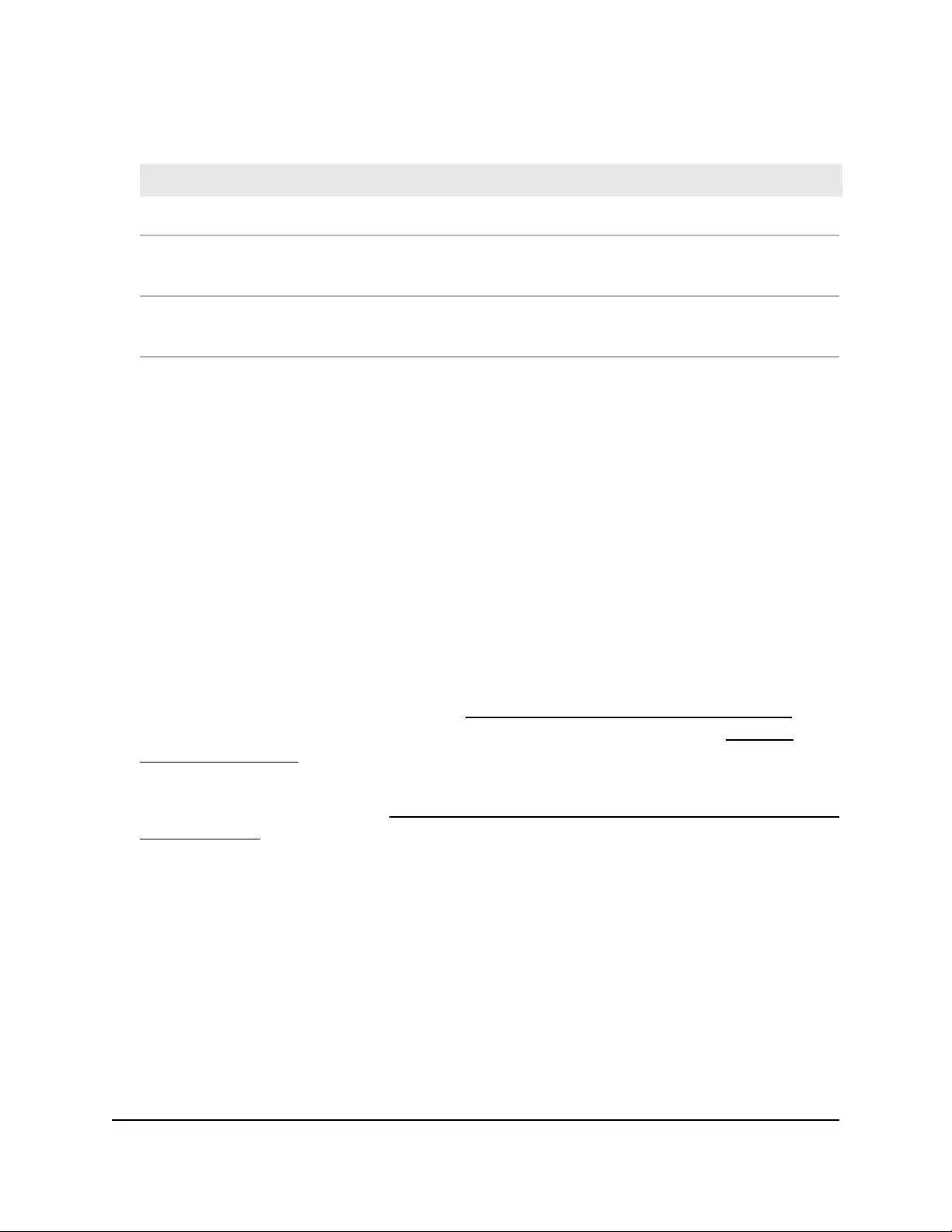
Table 10. Statistics Access Point 2.4GHz/5GHz section (Continued)
DescriptionSetting
Shows whether VLAN isolation is enabled.802.1Q
The amount of packets in Bytes and the number of packets that is received on the
SSID.
RX (Packets)
The amount of packets in Bytes and the number of packets that is transmitted on the
SSID.
TX (Packets)
Display the WiFi connections
You can display the WiFi connections on each radio.
To display the WiFi connections:
1. Launch a web browser from a computer or mobile device that is directly connected
over WiFi to the access point or connected to the same network as the access point.
2. Enter the IP address that is assigned to the access point.
If you are directly connected to the “CONFIG-ONLY” SSID, you can enter
https://www.aplogin.net.
A login window displays.
If you do not know the IP address, see Find the IP address of the access point on
page 33. For more information about the “CONFIG-ONLY” SSID, see 2.4 GHz
management SSID on page 58.
If your browser does not display a login window but displays a security message and
does not let you proceed, see Log in to the access point after you complete the initial
log-in process on page 35.
3. Enter the access point local device password and click the Login button.
The local device password is the one that you specified. The password is
case-sensitive.
The Device Status page displays.
4. Under Overview, select Connections.
The page that displays shows the Connection List - 2.4GHz table and the Connection
List - 5GHz table.
User Manual116Monitor the access point and its
Network Connections
NETGEAR WiFi 6 AX1800/AX3600 Dual Band PoE/PoE+ Access Points, WAX214 and WAX218
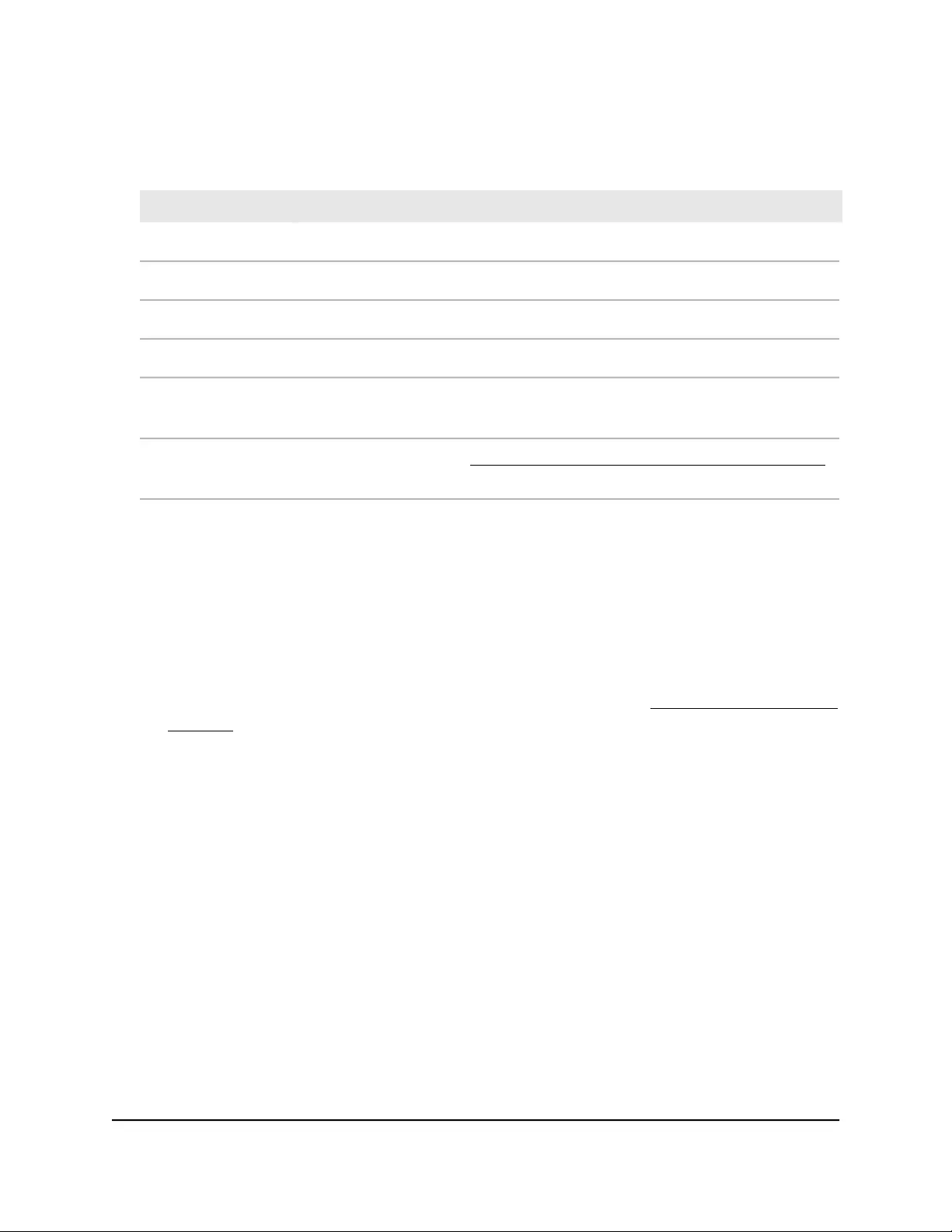
Table 11. Connected WiFi device information
DescriptionSetting
The SSID to which the WiFi device is connected.SSID
The MAC address of the connected WiFi device.MAC Address
The total amount of traffic in kilobytes that the WiFi device transmitted.TX (KB)
The total amount of traffic in kilobytes that the WiFi device received.RX (KB)
The received signal strength indicator (RSSI) for the WiFi device. The RSSI is expressed
in decibel-milliwatts (dBm).
RSSI (dBm)
For more information, see Manually block a WiFi client or connection from an SSID
on page 86.
Block
5. To block (kick) a connected WiFi device, do the following:
a. Click the associated Kick button in the Block column on the right.
A pop-up window opens.
b. Click the OK button.
The WiFi device no longer displays on the page. An ACL that denies the MAC
address of the WiFi device is automatically added to the SSID from which you
blocked the WiFi device. This ACL denies access to the WiFi device but allows
access all other WiFi devices. (For more information, see Set up a MAC filter for
an SSID on page 84.)
A pop-up window opens. The window shows the number of changes to be
applied. (The automatically-created ACL is not saved until you click the Apply
button.)
c. Click the Apply button.
Your settings are saved and applied. The WiFi connection is reestablished. The
page displays the number of seconds before the access point is back online.
6. To refresh the information on the page, click the Refresh button.
User Manual117Monitor the access point and its
Network Connections
NETGEAR WiFi 6 AX1800/AX3600 Dual Band PoE/PoE+ Access Points, WAX214 and WAX218
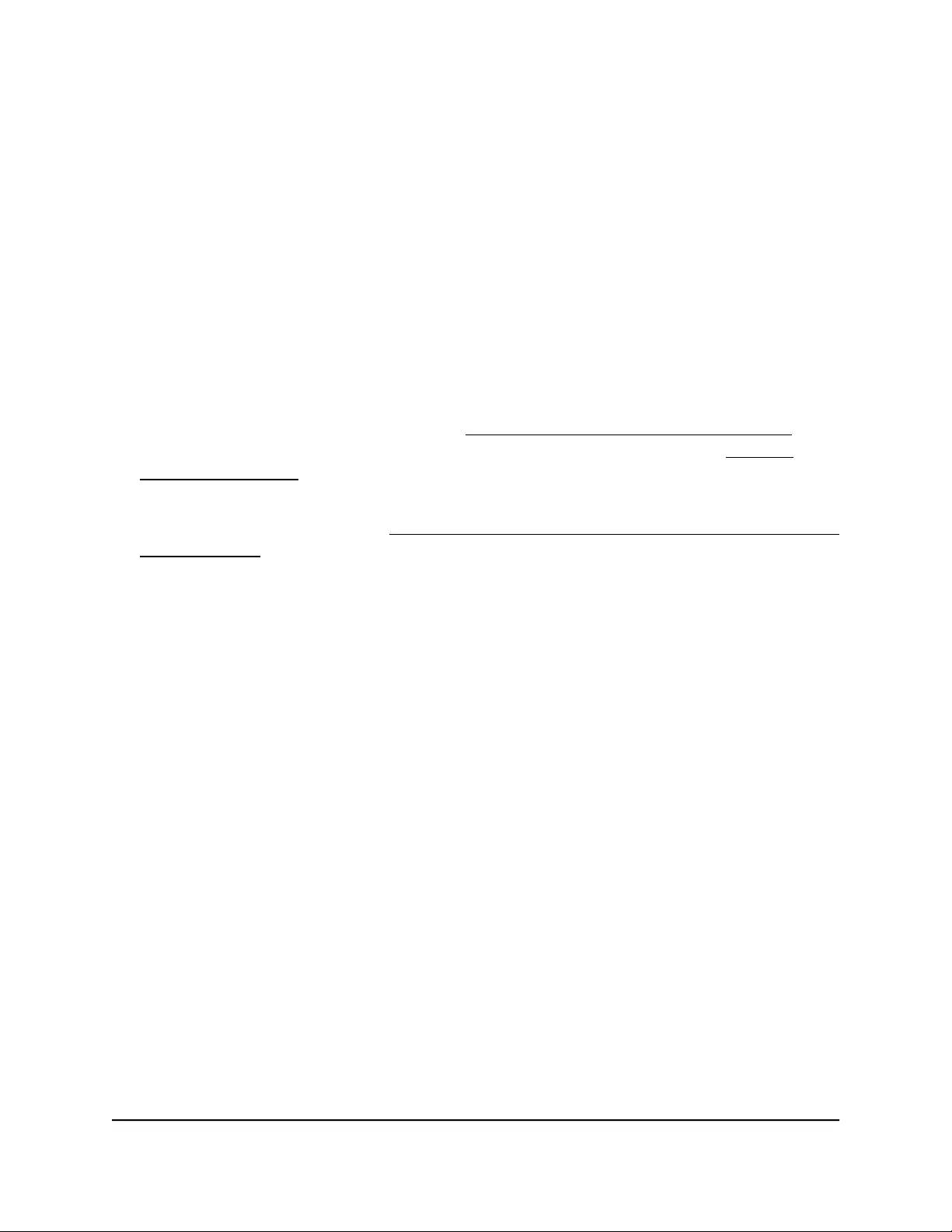
Display the CPU, SSID, and LAN traffic loads
You can display the CPU, SSID, and LAN traffic loads on the access point.
To display the CPU, SSID, and LAN traffic loads:
1. Launch a web browser from a computer or mobile device that is directly connected
over WiFi to the access point or connected to the same network as the access point.
2. Enter the IP address that is assigned to the access point.
If you are directly connected to the “CONFIG-ONLY” SSID, you can enter
https://www.aplogin.net.
A login window displays.
If you do not know the IP address, see Find the IP address of the access point on
page 33. For more information about the “CONFIG-ONLY” SSID, see 2.4 GHz
management SSID on page 58.
If your browser does not display a login window but displays a security message and
does not let you proceed, see Log in to the access point after you complete the initial
log-in process on page 35.
3. Enter the access point local device password and click the Login button.
The local device password is the one that you specified. The password is
case-sensitive.
The Device Status page displays.
4. Under Overview, select Realtime.
The page that displays shows the CPU load, that is, by default, the Load tab is
selected.
The page displays the current, average, and peak CPU traffic load, each of which is
expressed in a percentage, is updated every three seconds, and covers a maximum
period of three minutes.
5. Select the Traffic tab.
The page displays a tab for each active SSID and for the LAN.
If only one SSID is active, the traffic information for the SSID displays (see the
information in the next step).
6. To display the traffic information for an SSID, select the tab for the SSID.
The page displays traffic information for the SSID.
For each radio band (2.4 GHz and 5 GHz), a graph displays the traffic load, which is
updated every three seconds and covers a maximum period of three minutes.
User Manual118Monitor the access point and its
Network Connections
NETGEAR WiFi 6 AX1800/AX3600 Dual Band PoE/PoE+ Access Points, WAX214 and WAX218
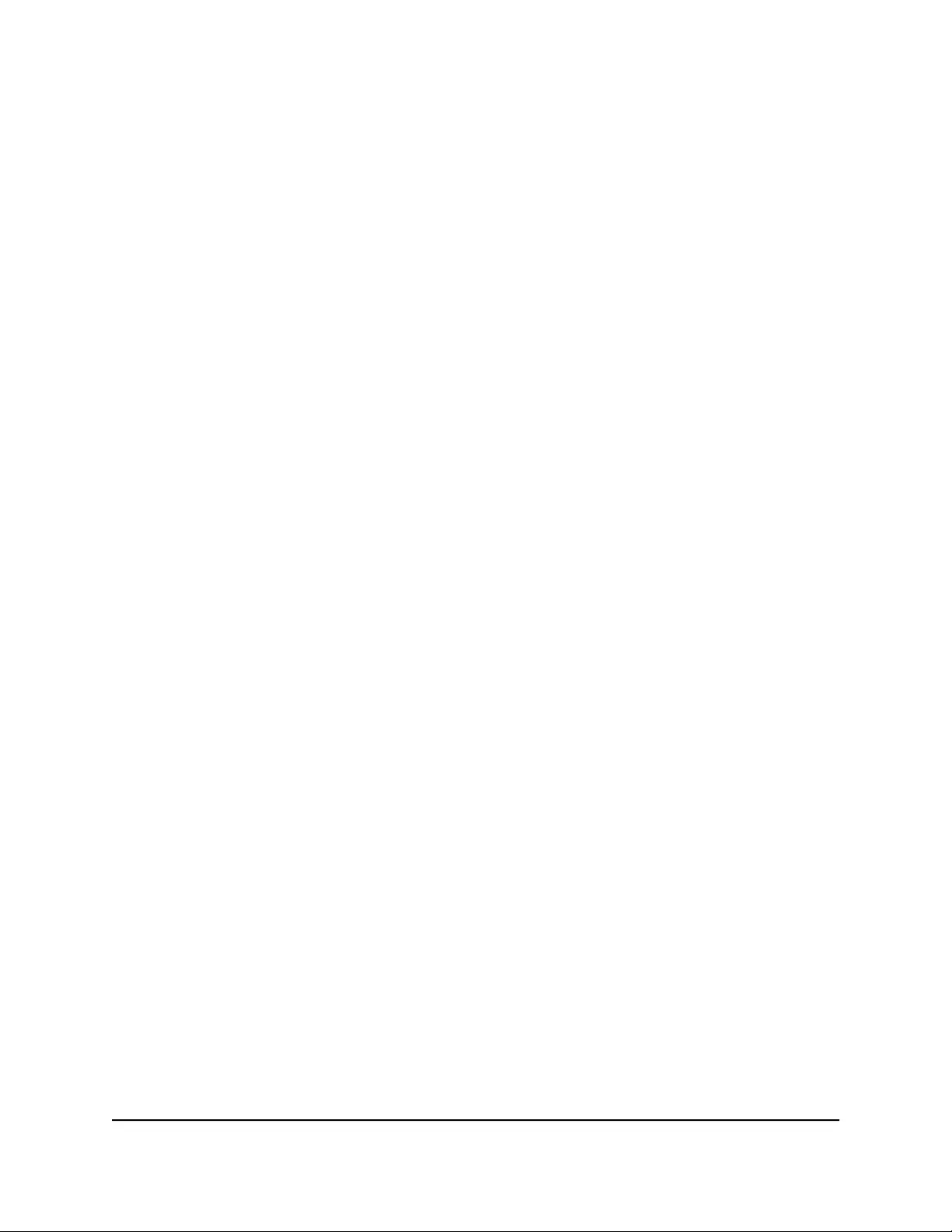
For each radio band, the page also displays the current inbound and outbound
traffic loads, the average inbound and outbound traffic loads, and the peak inbound
and outbound traffic loads, each of which is expressed in kilobytes per second (KB/s),
is updated every three seconds, and covers a maximum period of three minutes.
7. To display the traffic information for the wired connection, select the LAN tab.
The page displays traffic information for the LAN/PoE (model WAX214) or LAN/PoE+
(model WAX218) port, including the current inbound and outbound traffic loads,
the average inbound and outbound traffic loads, and the peak inbound and outbound
traffic loads, each of which is expressed in kilobytes per second (KB/s), is updated
every three seconds, and covers a maximum period of three minutes.
User Manual119Monitor the access point and its
Network Connections
NETGEAR WiFi 6 AX1800/AX3600 Dual Band PoE/PoE+ Access Points, WAX214 and WAX218
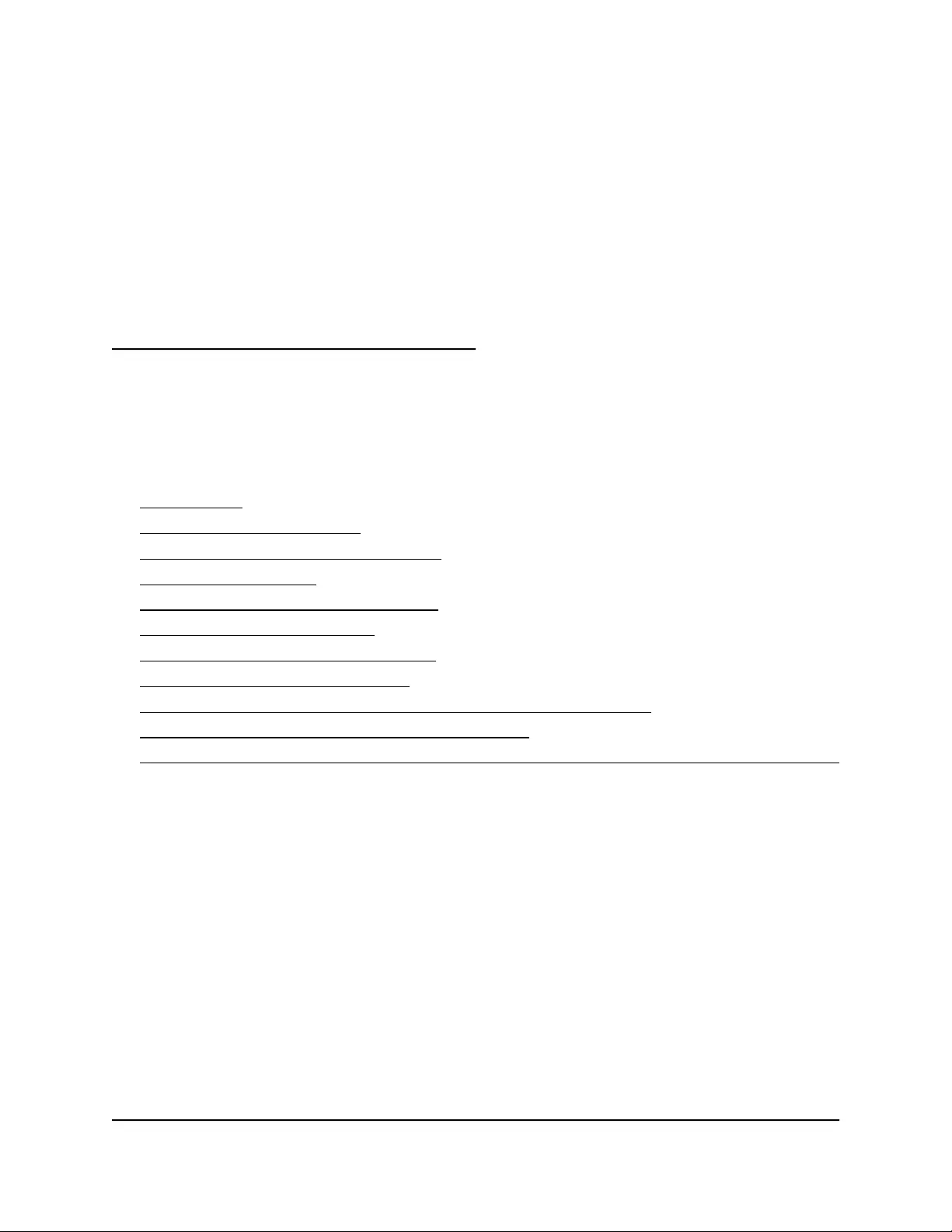
10
Perform Diagnostics and
Troubleshooting
This chapter describes how you can perform diagnostics and troubleshoot access point
and its network connections.
The chapter includes the following sections:
• Send a ping
• Send a traceroute request
• Send a name server lookup request
• Perform a speed test
• Quick tips for WiFi troubleshooting
• Troubleshoot with the LEDs
• Troubleshoot the WiFi connectivity
• Troubleshoot Internet browsing
• You cannot log in to the access point over a LAN connection
• Changes are not saved in the local browser UI
• Troubleshoot your network using the ping utility of your computer or mobile device
120
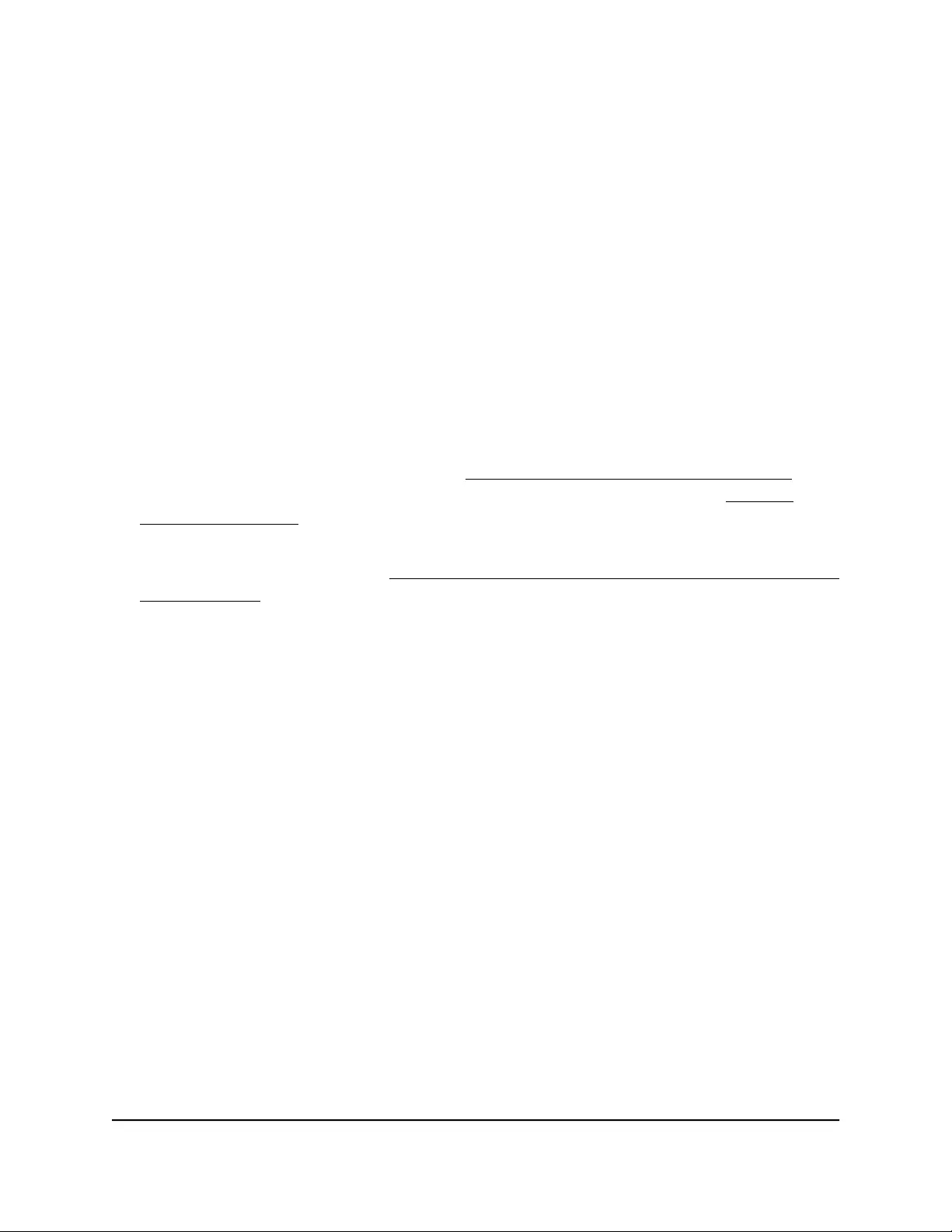
Send a ping
The access point can ping the IPv4 or IPv6 address of a device or network location and
display the results. You can use this option to check whether the access point can
communicate with a particular IPv4 or IPv6 device or network location.
To send a ping:
1. Launch a web browser from a computer or mobile device that is directly connected
over WiFi to the access point or connected to the same network as the access point.
2. Enter the IP address that is assigned to the access point.
If you are directly connected to the “CONFIG-ONLY” SSID, you can enter
https://www.aplogin.net.
A login window displays.
If you do not know the IP address, see Find the IP address of the access point on
page 33. For more information about the “CONFIG-ONLY” SSID, see 2.4 GHz
management SSID on page 58.
If your browser does not display a login window but displays a security message and
does not let you proceed, see Log in to the access point after you complete the initial
log-in process on page 35.
3. Enter the access point local device password and click the Login button.
The local device password is the one that you specified. The password is
case-sensitive.
The Device Status page displays.
4. Under Management, select Tools.
By default, the Ping tab is selected and the Ping Test Parameters page displays.
5. In the Target IP / Domain Name field, enter the IP address that the access point
must ping.
6. In the Ping Packet Size field, enter the size in bytes of the each ping packet.
The default size is 64 bytes.
7. In the Number of Pings field, enter the number of ping packets that the access point
must send.
The default number is 4.
8. Click the Start button.
The access point sends the ping. The results display on the page.
User Manual121Perform Diagnostics and
Troubleshooting
NETGEAR WiFi 6 AX1800/AX3600 Dual Band PoE/PoE+ Access Points, WAX214 and WAX218
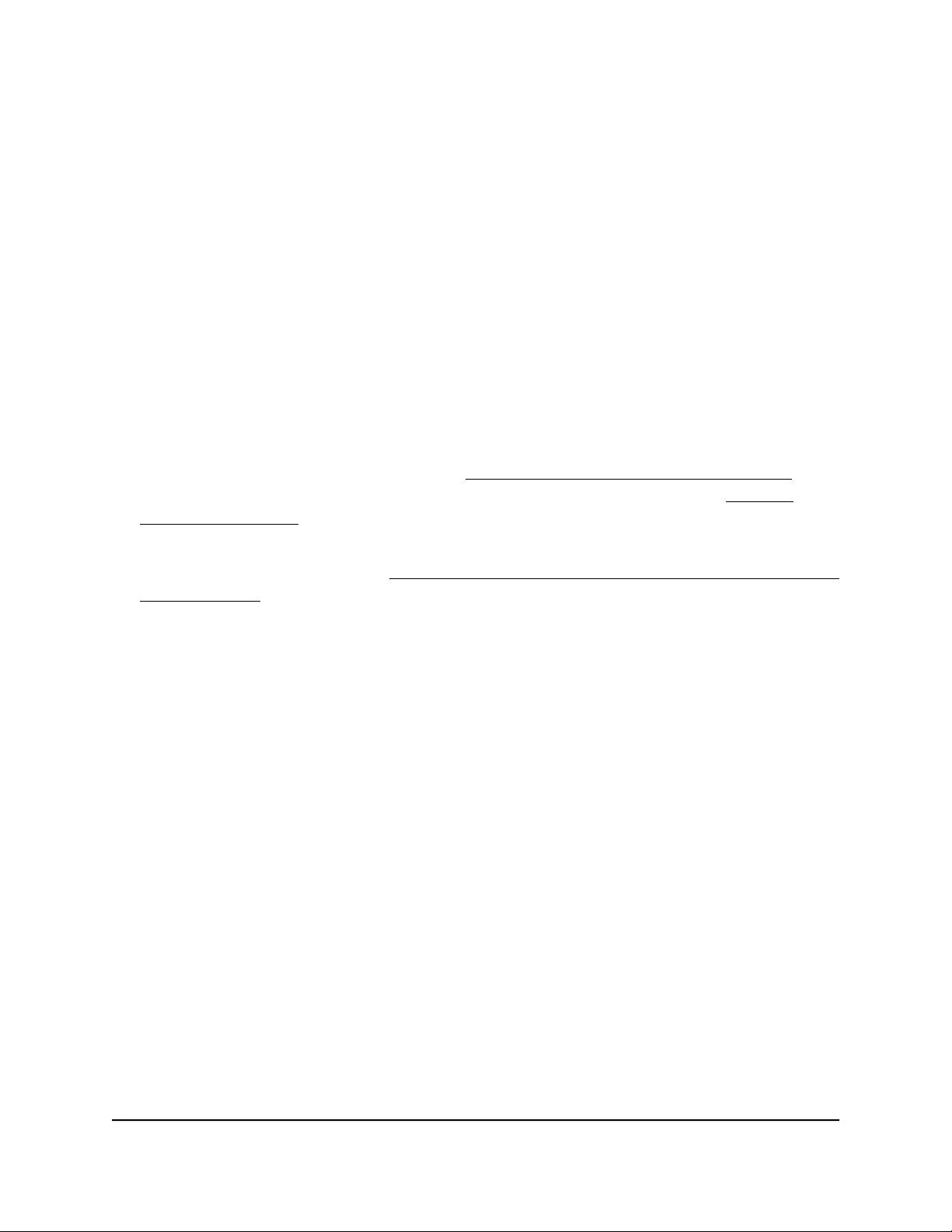
Send a traceroute request
The access point can send a traceroute request to an IPv4 or IPv6 address or host name
and display the results. You can use this option to discover the paths that packets take
to a remote destination.
To send a traceroute request:
1. Launch a web browser from a computer or mobile device that is directly connected
over WiFi to the access point or connected to the same network as the access point.
2. Enter the IP address that is assigned to the access point.
If you are directly connected to the “CONFIG-ONLY” SSID, you can enter
https://www.aplogin.net.
A login window displays.
If you do not know the IP address, see Find the IP address of the access point on
page 33. For more information about the “CONFIG-ONLY” SSID, see 2.4 GHz
management SSID on page 58.
If your browser does not display a login window but displays a security message and
does not let you proceed, see Log in to the access point after you complete the initial
log-in process on page 35.
3. Enter the access point local device password and click the Login button.
The local device password is the one that you specified. The password is
case-sensitive.
The Device Status page displays.
4. Under Management, select Tools.
By default, the Ping tab is selected and the Ping Test Parameters page displays.
5. Select the Traceroute tab.
The Traceroute Test Parameters page displays.
6. In the Target IP / Domain Name field, enter the IP address or domain name for
which you want to send a traceroute request.
7. Click the Start button.
The access point sends the traceroute request. By default, the traceroute request
consists of a 38-byte packet and can detect a maximum of 30 hops. The results
display on the page.
User Manual122Perform Diagnostics and
Troubleshooting
NETGEAR WiFi 6 AX1800/AX3600 Dual Band PoE/PoE+ Access Points, WAX214 and WAX218
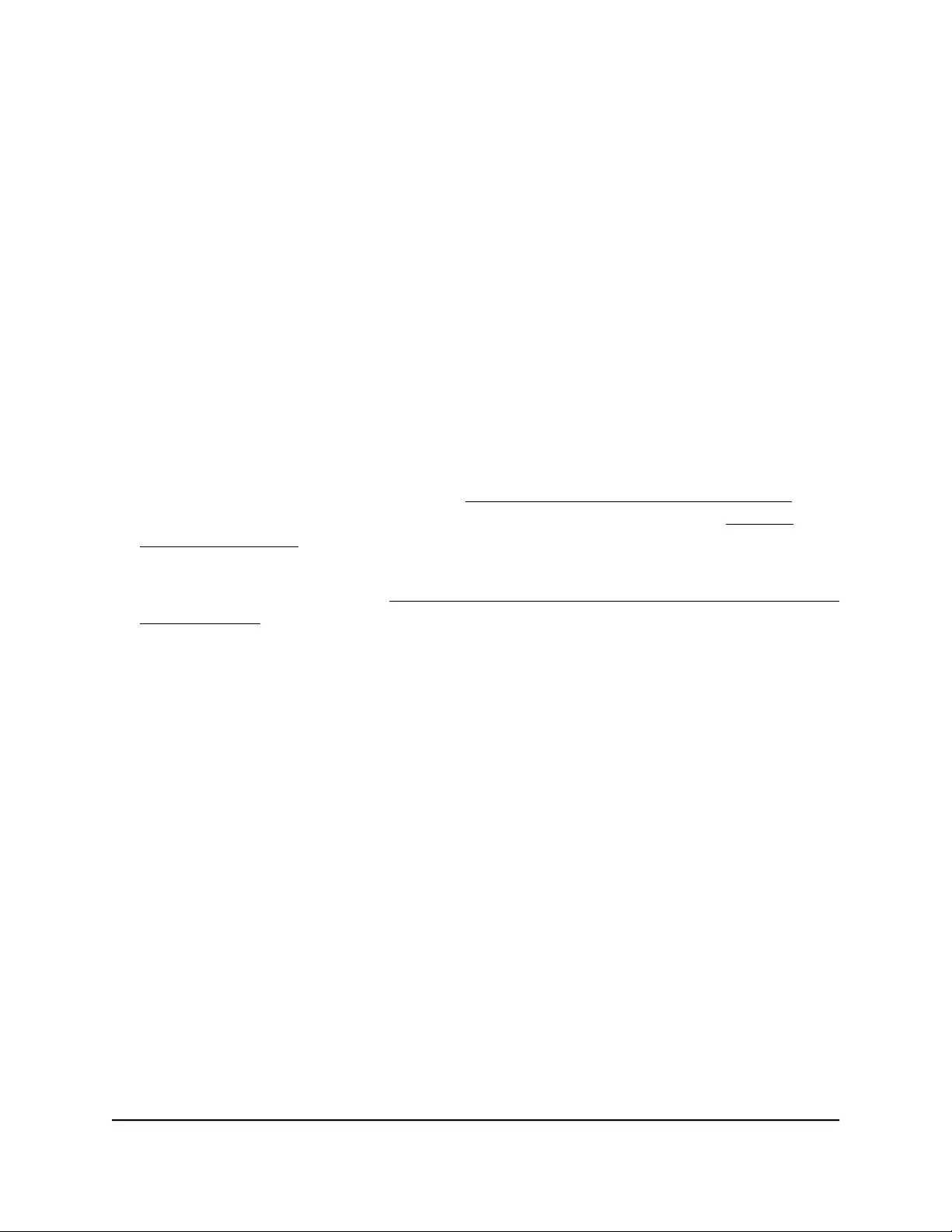
Send a name server lookup request
The access point can send a domain name server lookup (nslookup) request to an IP
address or host name and display the results. You can use this option to discover the
domain name of an IP address or, the other way around, the IP address of a domain
name.
To send a name server lookup request:
1. Launch a web browser from a computer or mobile device that is directly connected
over WiFi to the access point or connected to the same network as the access point.
2. Enter the IP address that is assigned to the access point.
If you are directly connected to the “CONFIG-ONLY” SSID, you can enter
https://www.aplogin.net.
A login window displays.
If you do not know the IP address, see Find the IP address of the access point on
page 33. For more information about the “CONFIG-ONLY” SSID, see 2.4 GHz
management SSID on page 58.
If your browser does not display a login window but displays a security message and
does not let you proceed, see Log in to the access point after you complete the initial
log-in process on page 35.
3. Enter the access point local device password and click the Login button.
The local device password is the one that you specified. The password is
case-sensitive.
The Device Status page displays.
4. Under Management, select Tools.
By default, the Ping tab is selected and the Ping Test Parameters page displays.
5. Select the Nslookup tab.
The Nslookup Test Parameters page displays.
6. In the Target IP / Domain Name field, enter the IP address or domain name for
which you want to send a name server lookup request.
7. Click the Start button.
The access point sends the name server lookup request. The results display on the
page.
User Manual123Perform Diagnostics and
Troubleshooting
NETGEAR WiFi 6 AX1800/AX3600 Dual Band PoE/PoE+ Access Points, WAX214 and WAX218
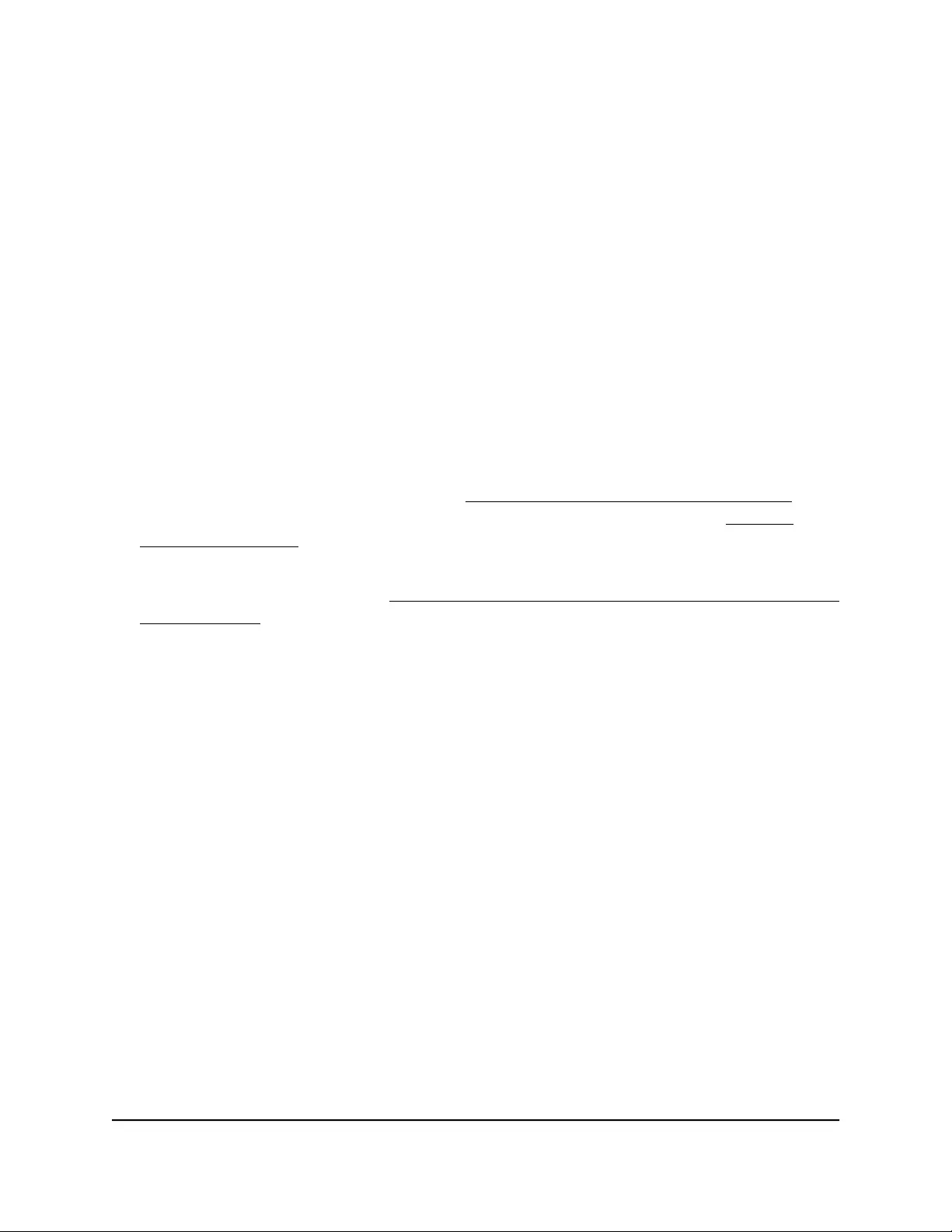
Perform a speed test
You can perform a speed test for a point-to-point link between the access point and a
WiFi client and display the results of the speed test. The maximum WiFi speed that the
access point can measure is 100 Mbps. You can also use this option to determine the
general WiFi network performance.
To perform a speed test:
1. Launch a web browser from a computer or mobile device that is directly connected
over WiFi to the access point or connected to the same network as the access point.
2. Enter the IP address that is assigned to the access point.
If you are directly connected to the “CONFIG-ONLY” SSID, you can enter
https://www.aplogin.net.
A login window displays.
If you do not know the IP address, see Find the IP address of the access point on
page 33. For more information about the “CONFIG-ONLY” SSID, see 2.4 GHz
management SSID on page 58.
If your browser does not display a login window but displays a security message and
does not let you proceed, see Log in to the access point after you complete the initial
log-in process on page 35.
3. Enter the access point local device password and click the Login button.
The local device password is the one that you specified. The password is
case-sensitive.
The Device Status page displays.
4. Under Management, select Tools.
By default, the Ping tab is selected and the Ping Test Parameters page displays.
5. Select the Speed Test tab.
The Speed Test Parameters page displays.
6. In the Target IP / Domain Name field, enter the IP address or domain name for
which you want to perform a speed test.
7. In the Time Period field, enter the duration in seconds of the entire speed test.
The default is 20 seconds.
8. In the Check Interval field, enter the interval in seconds between the intermediate
throughput results.
The default is 5 seconds.
User Manual124Perform Diagnostics and
Troubleshooting
NETGEAR WiFi 6 AX1800/AX3600 Dual Band PoE/PoE+ Access Points, WAX214 and WAX218
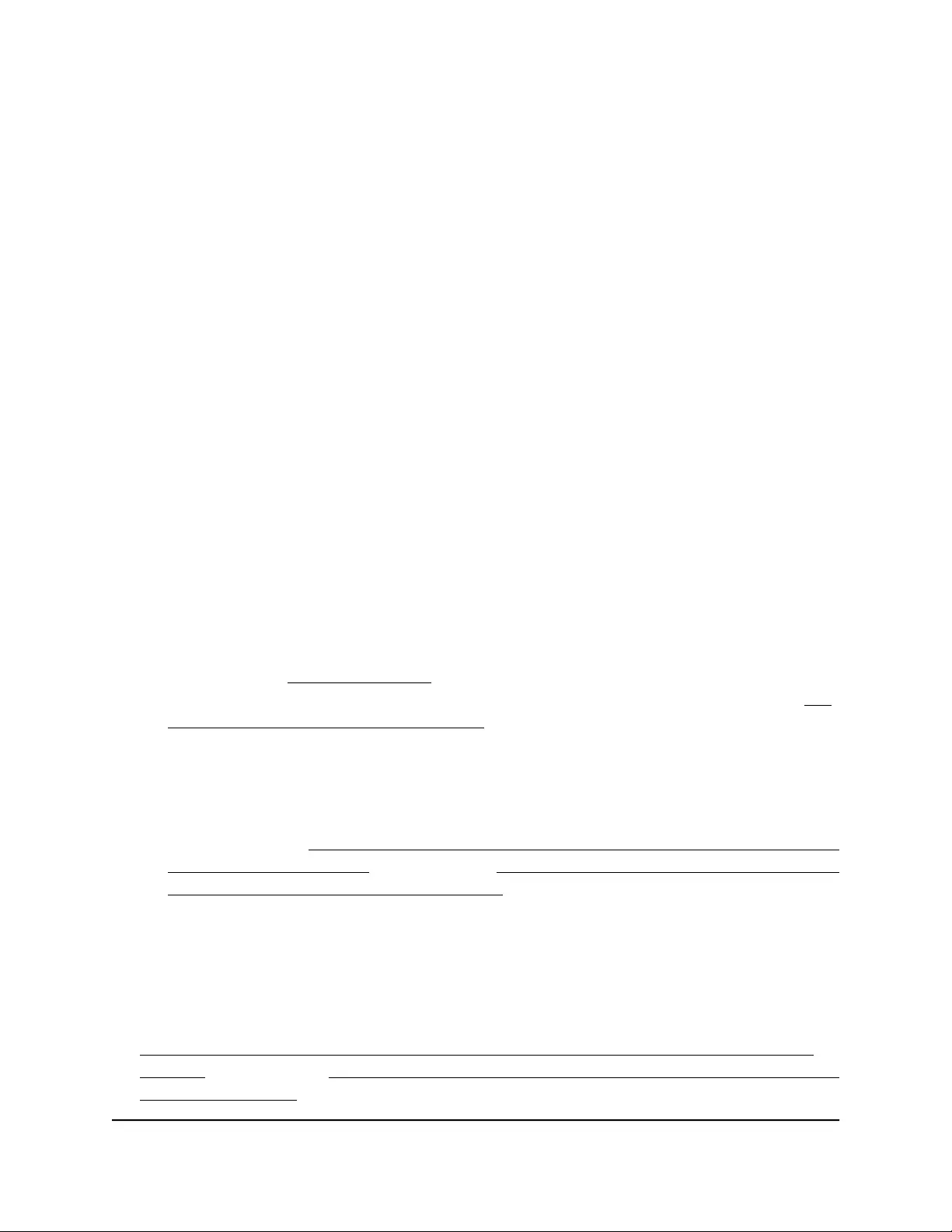
The IPv4 Port field is fixed at port number 5201. The IPv6 Port field is fixed at port
number 60001.
9. Click the Start button.
The access point performs the speed test. The results display on the page.
Quick tips for WiFi troubleshooting
If one or more WiFi networks do not function normally, consider to repower your access
point:
1. Unplug the Ethernet cable from the access point to your network switch.
2. If you use a power adapter, disconnect it from the access point.
3. Plug in the Ethernet cable from the access point to your network switch. Wait two
minutes.
4. If you use a power adapter, connect it to the access point. Wait two minutes.
If someone cannot connect with a WiFi device to the access point, try the following:
•Is a WLAN LED off? Make sure that one or both WLAN LEDs on the access point
are on:
-Both WLAN LEDs are off: If both WLAN LEDs are off and you did not disable
the LEDs (see Control the LEDs on page 109), the WiFi radios are probably off
too. For more information about enabling or disabling the WiFi radios, see Set
up a WiFi on/off schedule for an SSID on page 75.
-One WLAN LED is off: If only one WLAN LED is off, the associated radio band
(2.4 GHz or 5 GHz) is probably disabled on all active WiFi networks (SSIDs). For
example, if the 5 GHz WLAN LED is off but the 2.4 GHz WLAN LED is lighting,
the 5 GHz radio band is probably disabled for each active SSID. For more
information, see Configure a WiFi network that is open or secured with WPA2 or
WAP3 personal security on page 49 or Configure a WiFi network that is secured
with WPA2 or WAP3 enterprise security on page 53.
•Do the WiFi settings match? Make sure that the WiFi settings in the WiFi device
and access point match exactly and that the radio band (2.4 GHz or 5 GHz) over
which the device is trying to connect is broadcasting for the SSID.
The SSID and WiFi security settings of the access point and WiFi device must match
exactly. For more informations about these settings and the radio bands, see
Configure a WiFi network that is open or secured with WPA2 or WAP3 personal
security on page 49 or Configure a WiFi network that is secured with WPA2 or WAP3
enterprise security on page 53.
User Manual125Perform Diagnostics and
Troubleshooting
NETGEAR WiFi 6 AX1800/AX3600 Dual Band PoE/PoE+ Access Points, WAX214 and WAX218
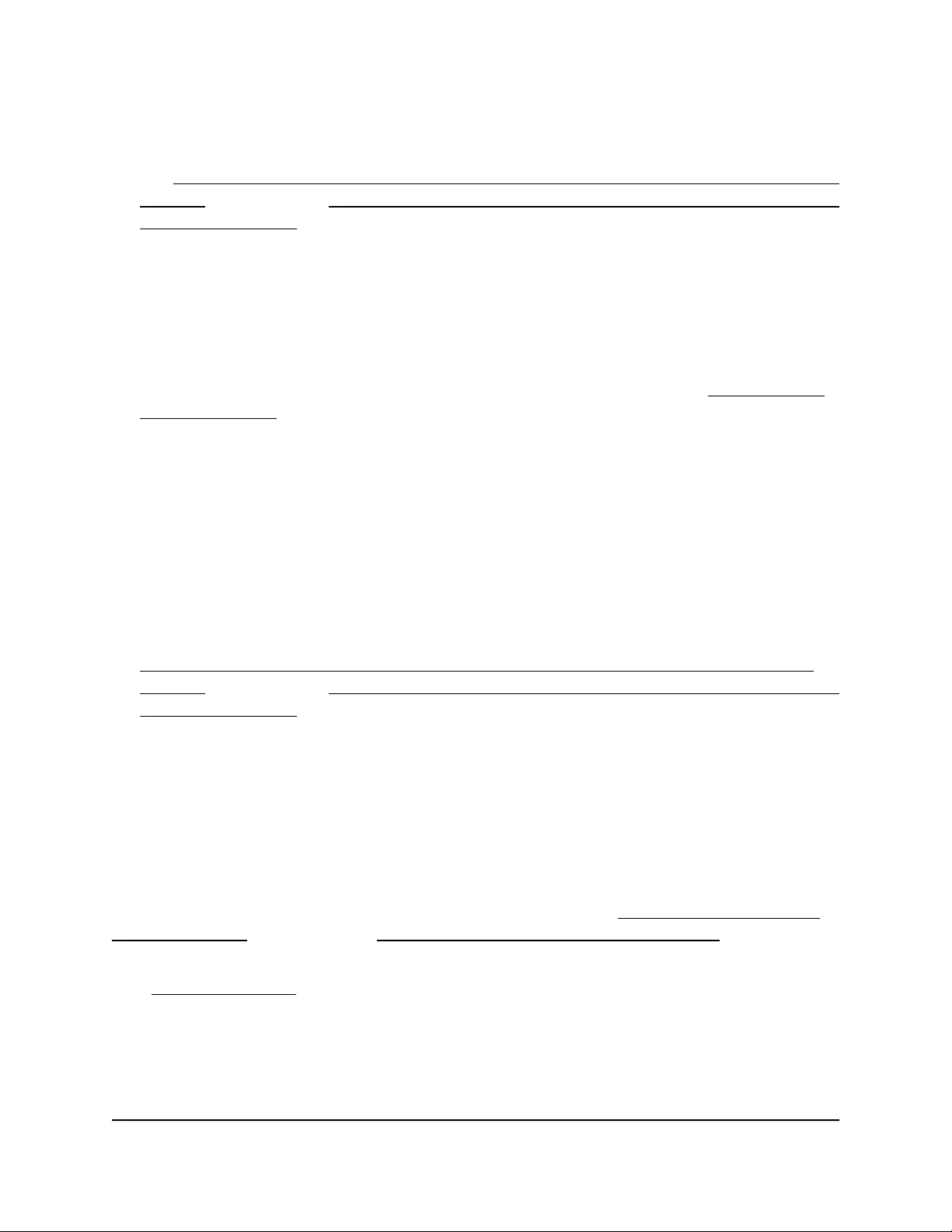
•Is the type of security supported? Make sure that the WiFi device supports the
authentication and encryption that is configured for the SSID. For more information,
see Configure a WiFi network that is open or secured with WPA2 or WAP3 personal
security on page 49 or Configure a WiFi network that is secured with WPA2 or WAP3
enterprise security on page 53.
Note: If the access point’s WiFi authentication and encryption is set to WPA3
Personal, make sure that the WiFi adapter device driver is updated to the latest
version on the WiFi device.
•Is the device blocked in a MAC filter? Make sure that the WiFi device is not on a
MAC filter (access control list) that blocks access to the device (see Set up a MAC
filter for an SSID on page 84).
•Is the device at the wrong location? Make sure that the WiFi device is not too far
from the access point or too close. To see if the signal strength improves, move the
WiFi device near the access point but at least 6 feet (1.8 meters) away.
•Is the WiFi signal blocked? Make sure that the WiFi signal is not blocked by objects
between the access point and the WiFi device.
•Is the SSID hidden? If the access point’s SSID broadcast is disabled, the WiFi network
name is hidden and does not display in the WiFi device’s scanning list.
To connect to a hidden network, the user must know and enter both the network
name and the WiFi password. For more information about the SSID broadcast, see
Configure a WiFi network that is open or secured with WPA2 or WAP3 personal
security on page 49 or Configure a WiFi network that is secured with WPA2 or WAP3
enterprise security on page 53.
•Does the device functions as a DHCP client? Make sure that the WiFi device does
not use a static IP address but is configured to receive an IP address automatically
with DHCP. (For most devices, DHCP is the default setting.)
Troubleshoot with the LEDs
For general information about the LEDs and LED icons, see Top panel with LEDs for
model WAX214 on page 12 or Top panel with LEDs for model WAX218 on page 17.
When you connect the access point to a power source, if you did not disable the LEDs
(see Control the LEDs on page 109), the LEDs light as described here:
1. The Power LED lights solid amber.
2. After about two minutes, the 5 GHz WLAN, 2.4 GHz WLAN, and LAN LEDs light solid
blue or are blinking blue.
User Manual126Perform Diagnostics and
Troubleshooting
NETGEAR WiFi 6 AX1800/AX3600 Dual Band PoE/PoE+ Access Points, WAX214 and WAX218
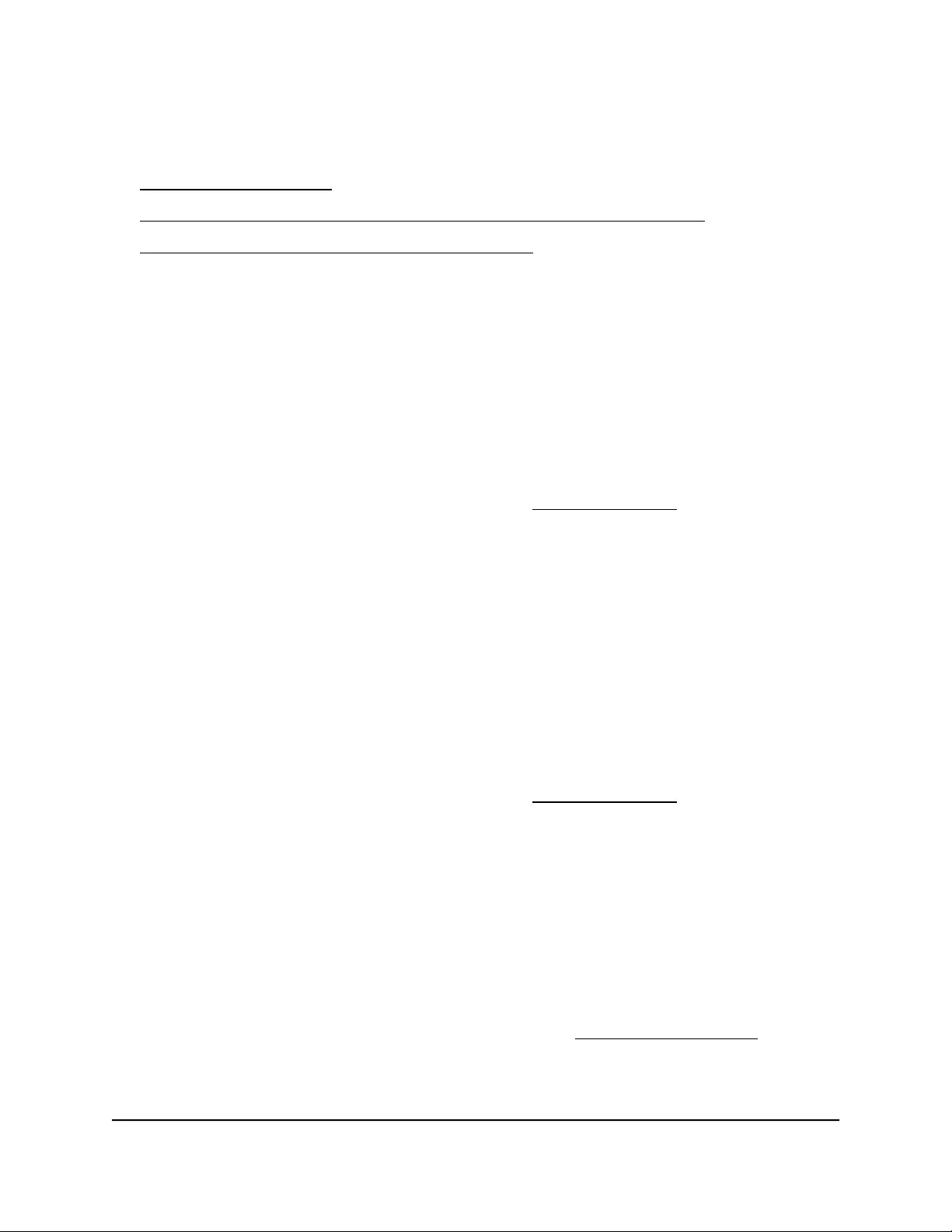
You can use the LEDs for troubleshooting. For more information, see the following
sections:
•Power LED remains off on page 127
•2.4 GHz WLAN LED, 5 GHz WLAN LED, or both WLAN LEDs are off on page 128
•LAN LED is off in a setup with a power adapter on page 128
Power LED remains off
IMPORTANT: If you do not use a power adapter, model WAX214 requires PoE power,
and model WAX218 requires PoE+ power.
PoE or PoE+ connection: If you use a PoE (model WAX214) or PoE+ (model WAX218)
connection and the Power LED and other LEDs remain off when you connect the Ethernet
cable to a PoE or PoE+ switch, do the following:
•Make sure that the LEDs are not disabled (see Control the LEDs on page 109).
•Make sure that the Ethernet cable between the access point and the PoE or PoE+
switch is correctly connected at both ends.
•Make sure that the other end of the Ethernet cable is plugged into a PoE or PoE+
port.
•Make sure that the switch is actually receiving power.
•Make sure that the PoE power budget of the PoE or PoE+ switch is not oversubscribed
so that the switch is capable of delivering PoE or PoE+ power to the access point.
Power adapter: If you use a power adapter and the Power LED and other LEDs remain
off when you provide power to the access point, do the following:
•Make sure that the LEDs are not disabled (see Control the LEDs on page 109).
•Make sure that the power adapter is correctly connected to the access point, and
that the power adapter is correctly connected to a functioning power outlet. If it is
plugged into a power strip, make sure that the power strip is turned on. If it is plugged
directly into the wall, verify that the outlet is not switched off.
•Make sure that you are using the correct NETGEAR power adapter for this product.
That is, do not use the power adapter for another NETGEAR product or a third-party
power adapter.
If the error persists, a hardware problem might exist. For recovery instructions or help
with a hardware problem, contact technical support at netgear.com/support.
User Manual127Perform Diagnostics and
Troubleshooting
NETGEAR WiFi 6 AX1800/AX3600 Dual Band PoE/PoE+ Access Points, WAX214 and WAX218
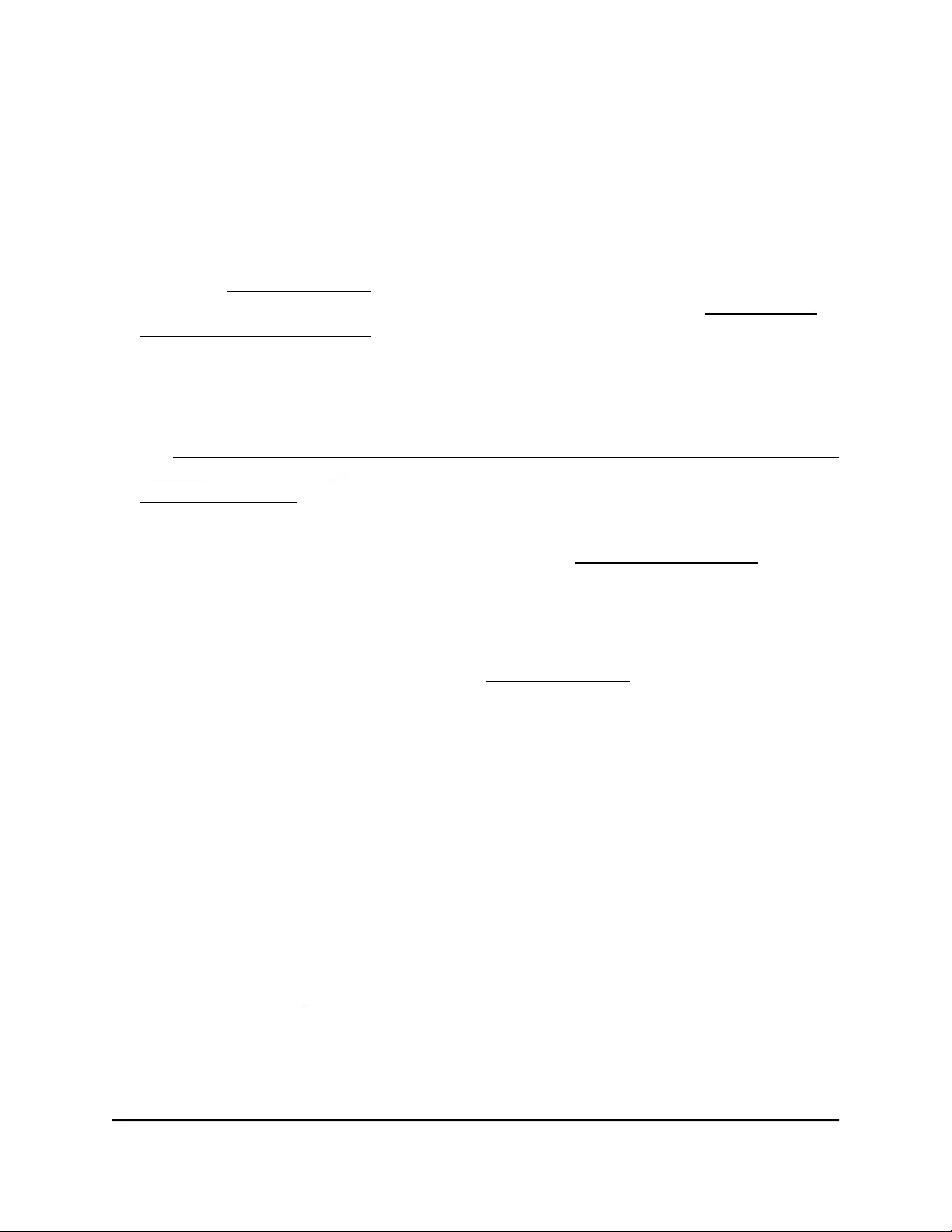
2.4 GHz WLAN LED, 5 GHz WLAN LED, or both WLAN LEDs
are off
If the 2.4 GHz WLAN LED, 5 GHz WLAN LED , or both WLAN LEDs are off, do the
following:
•Both WLAN LEDs are off: If both WLAN LEDs are off and you did not disable the
LEDs (see Control the LEDs on page 109), the WiFi radios are probably off too. For
more information about enabling or disabling the WiFi radios, see Set up a WiFi
on/off schedule for an SSID on page 75.
•One WLAN LED is off: If only one WLAN LED is off, the associated radio band
(2.4 GHz or 5 GHz) is probably disabled on all active WiFi networks (SSIDs). For
example, if the 5 GHz WLAN LED is off but the 2.4 GHz WLAN LED is lighting, the
5 GHz radio band is probably disabled for each active SSID. For more information,
see Configure a WiFi network that is open or secured with WPA2 or WAP3 personal
security on page 49 or Configure a WiFi network that is secured with WPA2 or WAP3
enterprise security on page 53.
If the error persists, a hardware problem might exist. For recovery instructions or help
with a hardware problem, contact technical support at netgear.com/support.
LAN LED is off in a setup with a power adapter
If the LAN LED is off when you use a power adapter to provide power to the access
point and you did not disable the LEDs (see Control the LEDs on page 109), check the
following:
•Make sure that the Ethernet cable connectors are securely plugged in at the access
point LAN/PoE (model WAX214) or LAN/PoE+ (model WAX218) port and the network
device.
•Make sure that the connected network device is actually turned on.
•Make sure that you are using the correct Ethernet cable. Use a standard Category
5 Ethernet patch cable. If the network device incorporates Auto Uplink™ (MDI/MDIX)
ports, you can use either a crossover cable or a normal patch cable.
Note: Unless you disabled the LEDs, both the Power LED and the LAN LED light when
the access point receives power through its PoE port (model WAX214) or PoE+ port
(model WAX218). If these LEDs do not light when you connect an Ethernet cable, see
Power LED remains off on page 127.
User Manual128Perform Diagnostics and
Troubleshooting
NETGEAR WiFi 6 AX1800/AX3600 Dual Band PoE/PoE+ Access Points, WAX214 and WAX218
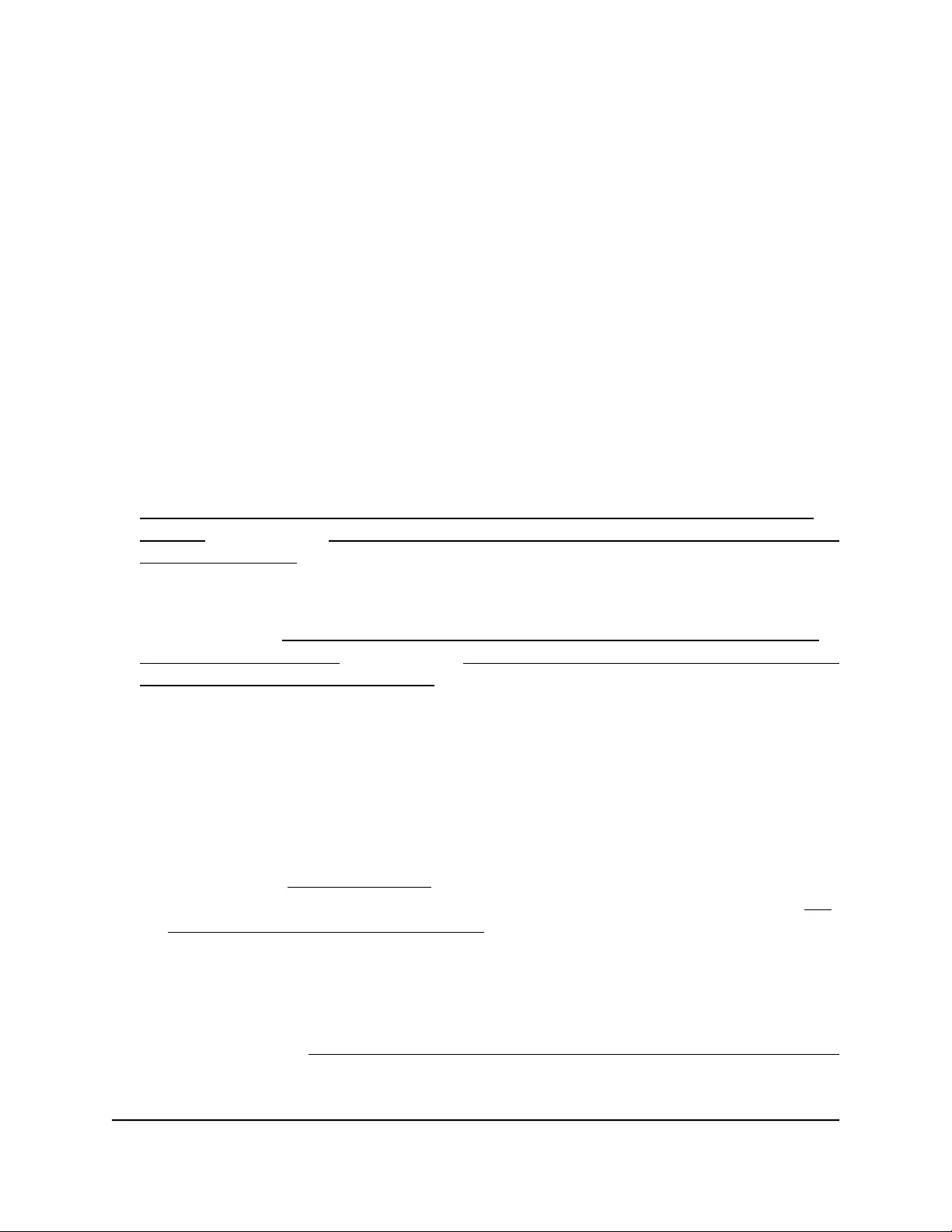
Troubleshoot the WiFi connectivity
Tip: If you want to change the WiFi settings of the access point’s network, use a wired
LAN connection to avoid being disconnected when the new WiFi settings take effect.
A WiFi device cannot connect to the access point
If a WiFi device cannot connect to the access point or the WiFi connectivity is not normal,
try to isolate the problem:
•Do the SSID, WiFi security, and radio band settings match? Make sure that the
WiFi settings in the WiFi device and access point match exactly and that the radio
band (2.4 GHz or 5 GHz) over which the device is trying to connect is broadcasting
for the SSID.
The SSID and WiFi security settings of the access point and WiFi device must match
exactly. For more informations about these settings and the radio bands, see
Configure a WiFi network that is open or secured with WPA2 or WAP3 personal
security on page 49 or Configure a WiFi network that is secured with WPA2 or WAP3
enterprise security on page 53.
•Does the WiFi device support the type of security? Make sure that the WiFi device
supports the authentication and encryption that is configured for the SSID. For more
information, see Configure a WiFi network that is open or secured with WPA2 or
WAP3 personal security on page 49 or Configure a WiFi network that is secured with
WPA2 or WAP3 enterprise security on page 53.
Note: If the access point’s WiFi authentication and encryption is set to WPA3
Personal, make sure that the WiFi adapter device driver is updated to the latest
version on the WiFi device.
•Can the WiFi device find the access point?
-Are both WLAN LEDs off? If both WLAN LEDs are off and you did not disable
the LEDs (see Control the LEDs on page 109), the WiFi radios are probably off
too. For more information about enabling or disabling the WiFi radios, see Set
up a WiFi on/off schedule for an SSID on page 75.
-Is one WLAN LED off? If only one WLAN LED is off, the associated radio band
(2.4 GHz or 5 GHz) is probably disabled on all active WiFi networks (SSIDs). For
example, if the 5 GHz WLAN LED is off but the 2.4 GHz WLAN LED is lighting,
the 5 GHz radio band is probably disabled for each active SSID. For more
information, see Configure a WiFi network that is open or secured with WPA2 or
User Manual129Perform Diagnostics and
Troubleshooting
NETGEAR WiFi 6 AX1800/AX3600 Dual Band PoE/PoE+ Access Points, WAX214 and WAX218
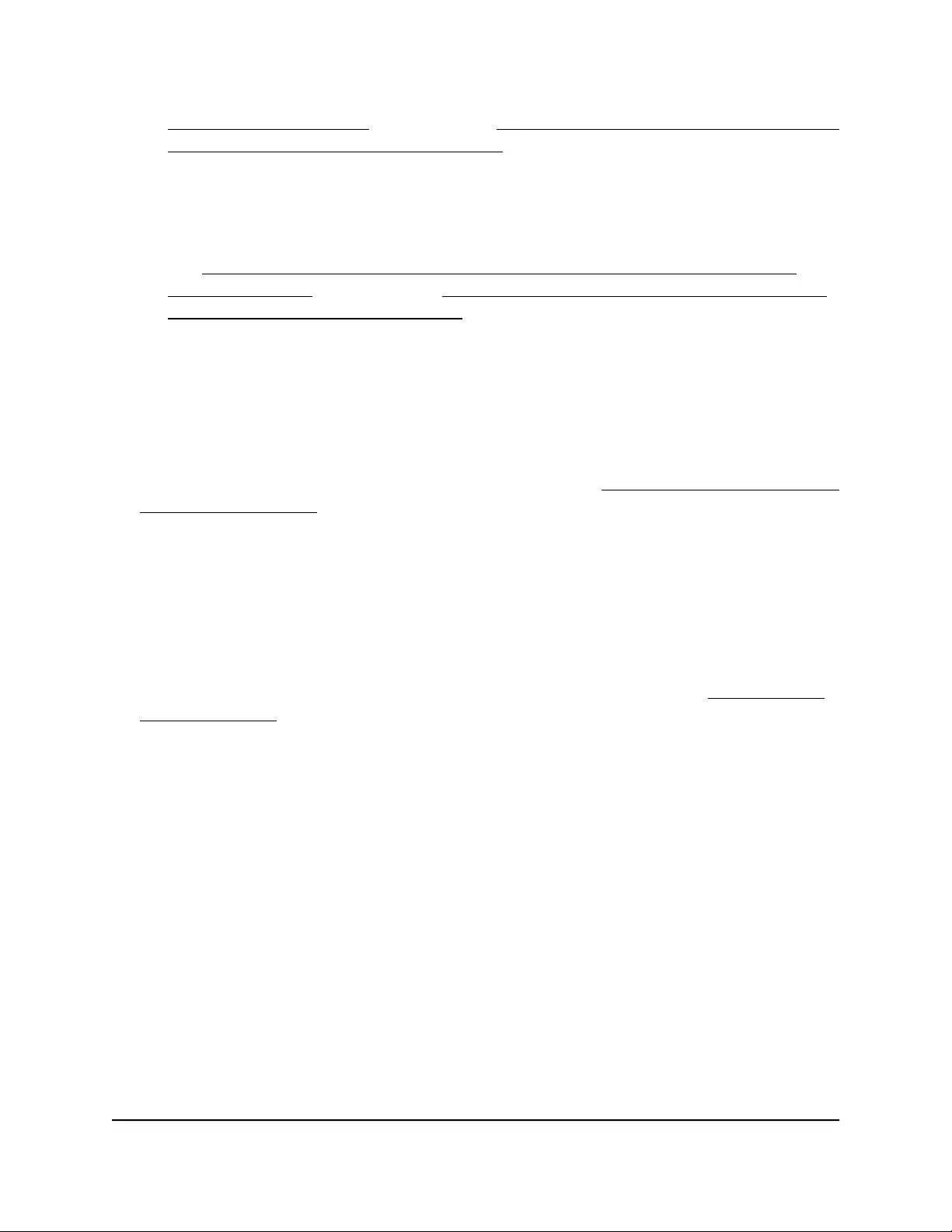
WAP3 personal security on page 49 or Configure a WiFi network that is secured
with WPA2 or WAP3 enterprise security on page 53.
-Is the SSID hidden? If the access point’s SSID broadcast is disabled, the WiFi
network name is hidden and does not display in the WiFi device’s scanning list.
To connect to a hidden network, the user must know and enter both the network
name and the WiFi password. For more information about the SSID broadcast,
see Configure a WiFi network that is open or secured with WPA2 or WAP3
personal security on page 49 or Configure a WiFi network that is secured with
WPA2 or WAP3 enterprise security on page 53.
•Does your network includes many legacy devices? By default, the 802.11ax mode
is enabled on the access point. WiFi 6 (802.11ax) is backward compatible with earlier
WiFi standards. However, if your network includes many legacy devices that do not
support WiFi 6, in some unlikely situations, compatibility problems could occur. To
mitigate such situations, NETGEAR gives you the option to disable the 802.11ax
mode for the 2.4 GHz radio. For more information, see Manage the 802.11ax mode
for the 2.4 GHz radio on page 74.
•Is the device at the wrong location? Make sure that the WiFi device is not too far
from the access point or too close. To see if the signal strength improves, move the
WiFi device near the access point but at least 6 feet (1.8 meters) away.
•Is the WiFi signal blocked? Make sure that the WiFi signal is not blocked by objects
between the access point and the WiFi device.
•Is the device blocked in a MAC filter? Make sure that the WiFi device is not on a
MAC filter (access control list) that blocks access to the device (see Set up a MAC
filter for an SSID on page 84).
•Can the WiFi device receive an IP address? Make sure that the WiFi device does
not use a static IP address but is configured to receive an IP address automatically
with DHCP. (For most devices, DHCP is the default setting.)
You cannot connect over the 2.4 GHz management SSID
You can use the 2.4 GHz management SSID only to access the local browser UI of the
access point from a WiFi device for management purposes. The 2.4 GHz management
SSID cannot be used for regular WiFi client connections to the access point.
If you cannot connect over the 2.4 GHz management SSID, check the following:
•Was the 2.4 GHz management SSID automatically turned off? By default, the
idle time-out for the 2.4 GHz management SSID is 15 minutes. That is, if no WiFi
client is connected to the 2.4 GHz management SSID for 15 minutes, the 2.4 GHz
management SSID is turned off. Only after you reboot the access point can you
reconnect to the 2.4 GHz management SSID. However, you can disable the idle
User Manual130Perform Diagnostics and
Troubleshooting
NETGEAR WiFi 6 AX1800/AX3600 Dual Band PoE/PoE+ Access Points, WAX214 and WAX218
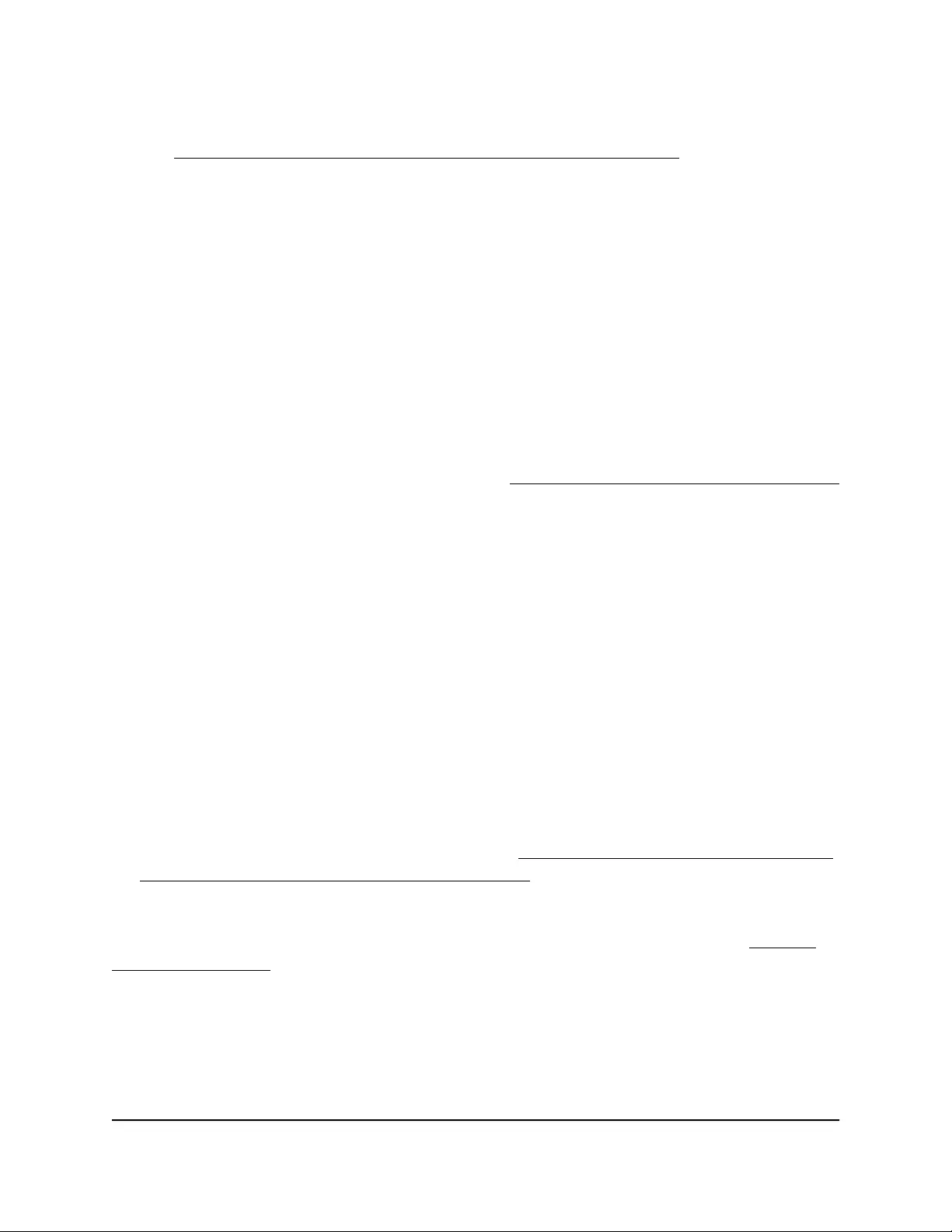
time-out so that the 2.4 GHz management SSID stays always on. For more information,
see Disable the idle time-out for the 2.4 GHz management SSID on page 60.
•Are you using the correct SSID and password? The name of the 2.4 GHz
management SSID depends on the model and the MAC address. In the following
examples, XXXXXX represents the last six digits of the MAC address of the LAN
interface of the access point:
-WAX214: WAX214XXXXXX-CONFIG-ONLY
-WAX218: WAX218XXXXXX-CONFIG-ONLY
You cannot change the name of the 2.4 GHz management SSID. The default WiFi
passphrase for the management SSID is printed on the access point label. You can
change this WiFi passphrase and we recommend that you do so.
•Did you disable the 2.4 GHz management SSID? If you disabled the 2.4 GHz
management SSID, you can reach the access point local browser UI only over a wired
LAN connection. For more information, see Disable the 2.4 GHz management SSID
on page 61.
Troubleshoot Internet browsing
If a WiFi device is connected to the access point but unable to load any web pages from
the Internet, it might be for one of the following reasons:
•The WiFi device might not recognize any DNS server addresses.
If you manually entered a DNS address when you set up the access point (that is,
the access point uses static IP address settings), restart the WiFi device and verify
the DNS address.
•The WiFi device might not use the correct TCP/IP settings.
If the WiFi device obtains its information by DHCP, reboot the WiFi device and verify
the address of the switch or Internet modem to which the access point is connected.
For information about TCP/IP problems, see Troubleshoot your network using the
ping utility of your computer or mobile device on page 133.
Note: If you are connected to the 2.4 GHz management SSID to manage the access
point, you might not get an Internet connection. For more information, see 2.4 GHz
management SSID on page 58.
User Manual131Perform Diagnostics and
Troubleshooting
NETGEAR WiFi 6 AX1800/AX3600 Dual Band PoE/PoE+ Access Points, WAX214 and WAX218
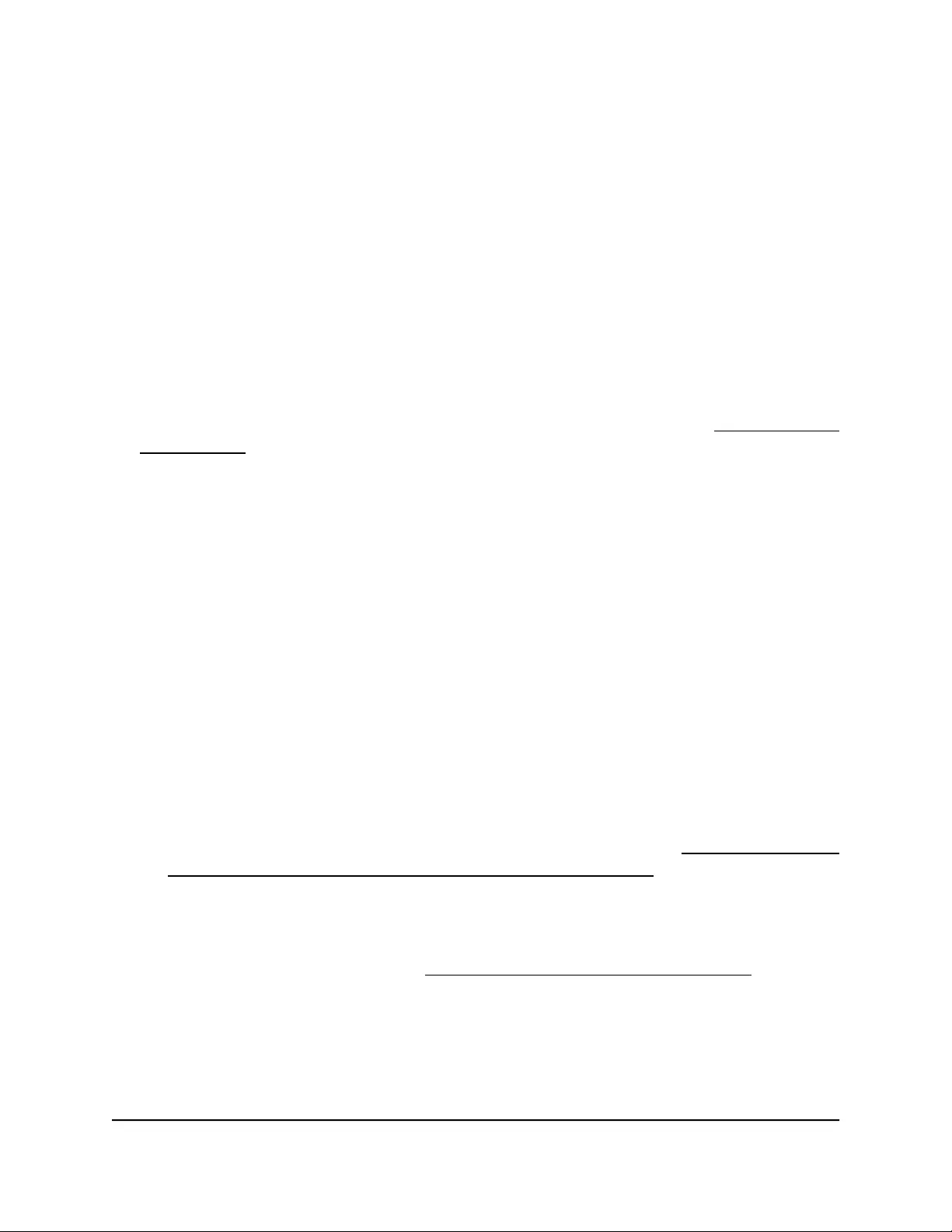
You cannot log in to the access point over a
LAN connection
If you are unable to log in to the access point from a computer on your local network
and use the access point’s local browser UI, check the following:
•If you are using an Ethernet-connected computer, check the Ethernet cable between
the computer and the access point.
•Make sure that the IP address of your computer is in the same subnet as the access
point.
If you disabled the access point’s DHCP client and configured a fixed (static) IP
address when you connected the access point to your network (see Specify a static
IPv4 address on page 40), change the IP address and subnet mask on your computer
to so that the IP addresses of your computer and the access point are in the same
IP subnet.
•If the access point is connected to a network with a DHCP server and you do not
know the IP address, determine the IP address that the DHCP server assigned to the
access point by using one of the following methods:
-Windows-based computer: If you use a Windows-based computer, open
Windows Explorer, and click the Network link. If prompted, enable the Network
Discovery feature. Under Network Infrastructure, locate and right-click the access
point device icon, and select Properties. The access point IP address displays.
Assuming that you did not change the device name, the access point is shown
as NETGEARXXXXXX, in which XXXXXX represents the last six digits of the MAC
address of the LAN interface of the access point.
-DHCP server: Access the DHCP server in your network and open the page the
shows the network connections.
-NETGEAR Insight app: Use the NETGEAR Insight app to discover the IP address
that is assigned to the access point. For more information, see Find the IP address
of the access point with the NETGEAR Insight mobile app on page 34.
-IP network scanner: Use an IP network scanner to scan for the IP address that
is assigned to the access point.
Note: For more information, see Find the IP address of the access point on page
33.
•Try quitting the browser and launching it again.
User Manual132Perform Diagnostics and
Troubleshooting
NETGEAR WiFi 6 AX1800/AX3600 Dual Band PoE/PoE+ Access Points, WAX214 and WAX218
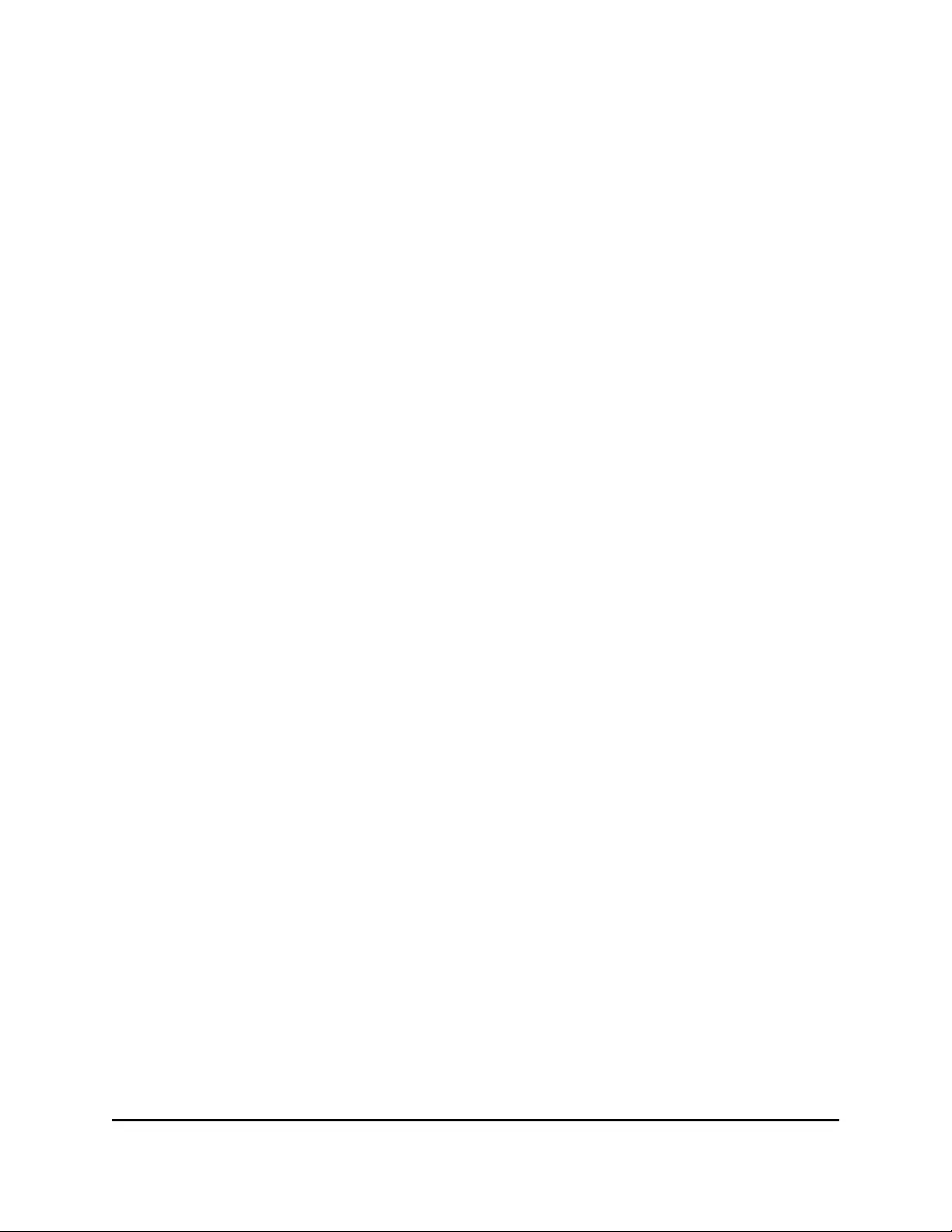
•Make sure that you are using the correct login information. The user name is admin
and the password is the one that you specified the first time that you logged in. Make
sure that Caps Lock is off when you enter this information.
Changes are not saved in the local browser
UI
If you are logged in to the access point’s local browser UI and the access point does
not save the changes that you make on a page, do the following:
•When entering configuration settings, always click the Save or Apply button before
moving to another page or tab. If you clicked the Save button, when you are ready
with entering configuration settings, click the Apply button to apply the configuration
settings. Otherwise, your changes are lost.
•Click the Refresh or Reload button in the web browser. It is possible that the changes
occurred but that the old settings remain in the web browser’s cache.
Troubleshoot your network using the ping
utility of your computer or mobile device
Most network devices and routers contain a ping utility that sends an echo request
packet to the designated device. The device then responds with an echo reply. You can
troubleshoot a network using the ping utility in your computer or mobile device
Test the LAN path from a Windows-based computer to the
access point
You can ping the access point from a Windows-based computer to verify that the path
to your access point is set up correctly. You can do with a WiFi or wired connection to
the access point.
To ping the access point from a Windows-based computer:
1. From the Windows toolbar, click the Start button and select Run.
2. In the field provided, type ping followed by the IP address of the access point, as in
this example:
ping www.aplogin.net
3. Click the OK button.
User Manual133Perform Diagnostics and
Troubleshooting
NETGEAR WiFi 6 AX1800/AX3600 Dual Band PoE/PoE+ Access Points, WAX214 and WAX218
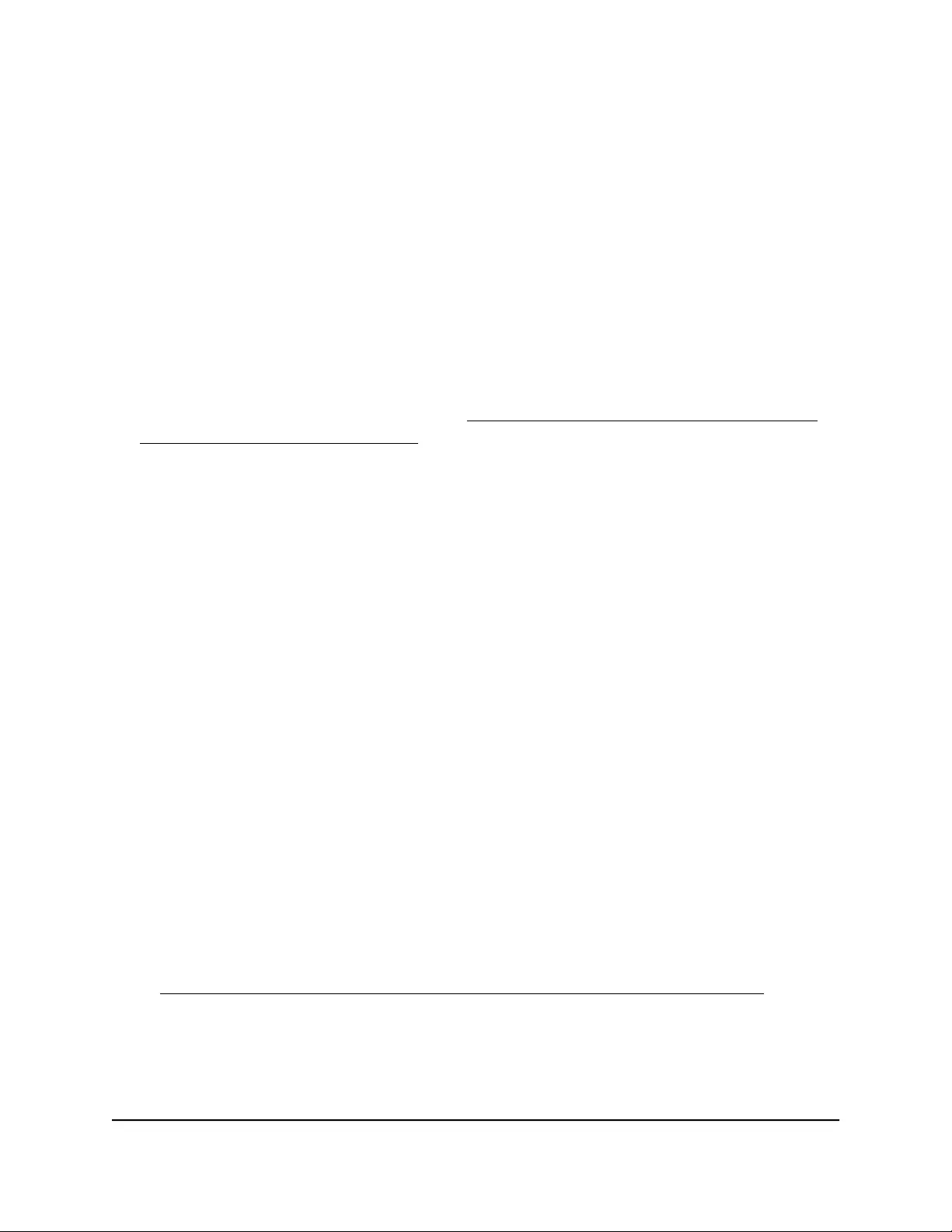
You see a message like this one:
Pinging <IP address > with 32 bytes of data
If the path is working, you see this message:
Reply from < IP address >: bytes=32 time=NN ms TTL=xxx
If the path is not working, you see this message:
Request timed out
If the path is not functioning correctly, check to see if the following is correct:
•Correct LAN subnet?
Verify that the IP addresses and LAN subnet for the access point and your computer
are correct. For more information, see Display the access point device, memory,
LAN, and WiFi status information on page 112.
•Correct physical connections?
If the access point and computer are connected through a switch or hub, make sure
that the link LEDs are lit for the switch ports that are connected to the access point
and computer.
•Correct software?
If you are using a wired connection to the access point, verify that the Ethernet card
driver software and TCP/IP software are both installed and configured on your
computer.
Test the path from a Windows-based computer to a remote
device
To test the path from a Windows-based computer that is connected to the access
point to a remote device:
1. From the Windows toolbar, click the Start button and select Run.
2. In the Windows Run window, type
ping -n 10 <IP address>
in which <IP address> is the IP address of a remote device such as your ISP DNS
server.
If the path is functioning correctly, messages display that are similar to those shown
in Test the LAN path from a Windows-based computer to the access point on page
133.
User Manual134Perform Diagnostics and
Troubleshooting
NETGEAR WiFi 6 AX1800/AX3600 Dual Band PoE/PoE+ Access Points, WAX214 and WAX218
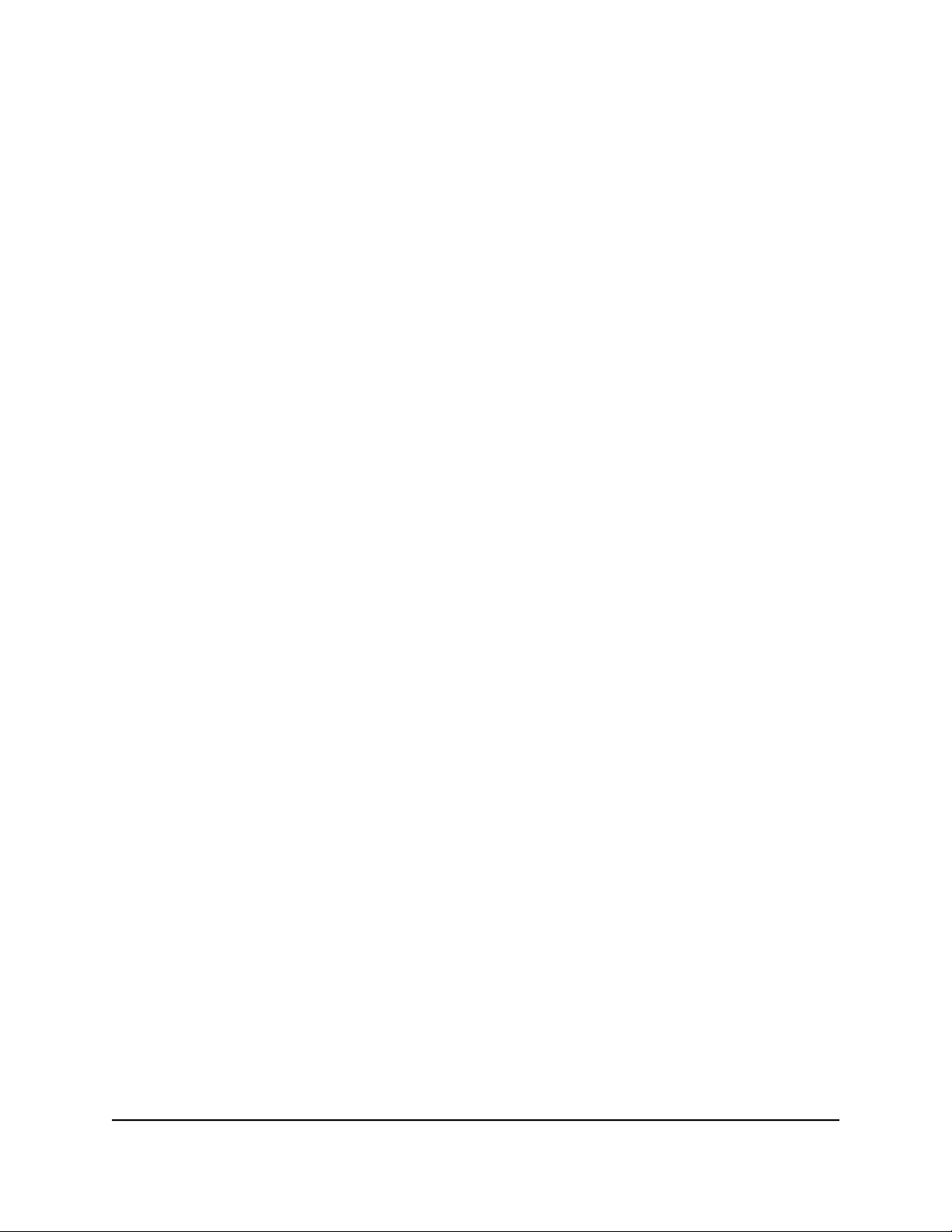
3. If you do not receive replies, check the following:
•Check to see that IP address of the access point is listed as the default gateway
for your computer. If DHCP assigns the IP configuration of your computers, this
information is not visible in your computer Network Control Panel. Verify that the
IP address of the access point is listed as the default gateway.
•Check to see that the network address of your computer (the portion of the IP
address specified by the subnet mask) is different from the network address of
the remote device.
•Check to see that your modem is connected and functioning.
•If your ISP assigned a host name to your registered computer, use that host name
as the account name on your modem.
•Your ISP might be rejecting the Ethernet MAC addresses of all but one of your
computers.
Many broadband ISPs restrict access by allowing traffic only from the MAC address
of your modem. Some ISPs additionally restrict access to the MAC address of a
single computer connected to that modem. If your ISP does this, configure your
router to “clone” or “spoof” the MAC address from the authorized computer.
User Manual135Perform Diagnostics and
Troubleshooting
NETGEAR WiFi 6 AX1800/AX3600 Dual Band PoE/PoE+ Access Points, WAX214 and WAX218
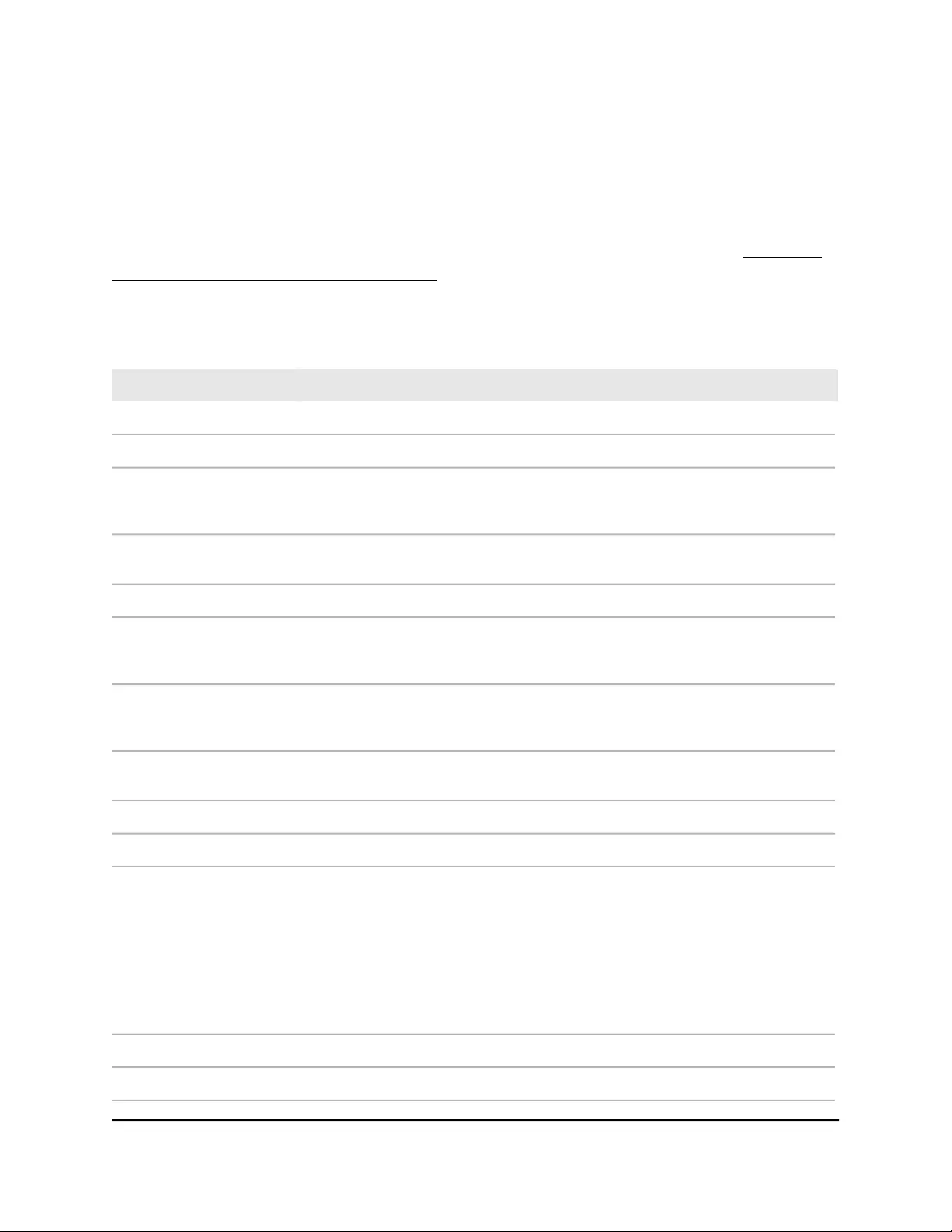
Factory default settings
You can reset the access point to the factory default settings, which are shown in the
following table.
For information about resetting the access point to its factory settings, see Reset the
access point to factory default settings on page 95.
Table 12. Factory default settings model WAX214 and model WAX218
Default SettingFeature
Access
192.168.0.100 (aplogin.net)Default IP address
Enabled.
Note: If connected to a network, the access point receives an IP address from a
DHCP server or router in the network.
DHCP client
No default password. The first time that you log in to the local browser UI, you must
define a local device password that applies only to local browser UI access.
Local device password
2.4 GHz management SSID
WAX214XXXXXX-CONFIG-ONLY
XXXXXX represents the last six digits of the MAC address of the LAN interface of
the access point.
Model WAX214
WAX218XXXXXX-CONFIG-ONLY
XXXXXX represents the last six digits of the MAC address of the LAN interface of
the access point.
Model WAX21
The unique WiFi password is printed on the access point label. The security is
WPA2-Personal.
WiFi passphrase for
management SSID
Automatically turned off after15 minutes of being idle.Management SSID time-out
WiFi networks (SSIDs) for client connections
By default, the first SSID is enabled after you specify the name and WiFi passphrase
the first time that you log in to the local browser UI.
The second, third, and fourth SSIDs are disabled by default:
NETGEARXXXXXX_2
NETGEARXXXXXX_3
NETGEARXXXXXX_4
XXXXXX represents the last six digits of the MAC address of the 2.4 GHz radio of
the access point. When you enable one of these SSIDs, the default WiFi passphrase
is sharedsecret and the default security is WPA2-Personal.
5 GHz SSIDs
SSID (settings for each individual SSID)
DisabledGuest network
User Manual137Factory Default Settings and
Technical Specifications
NETGEAR WiFi 6 AX1800/AX3600 Dual Band PoE/PoE+ Access Points, WAX214 and WAX218
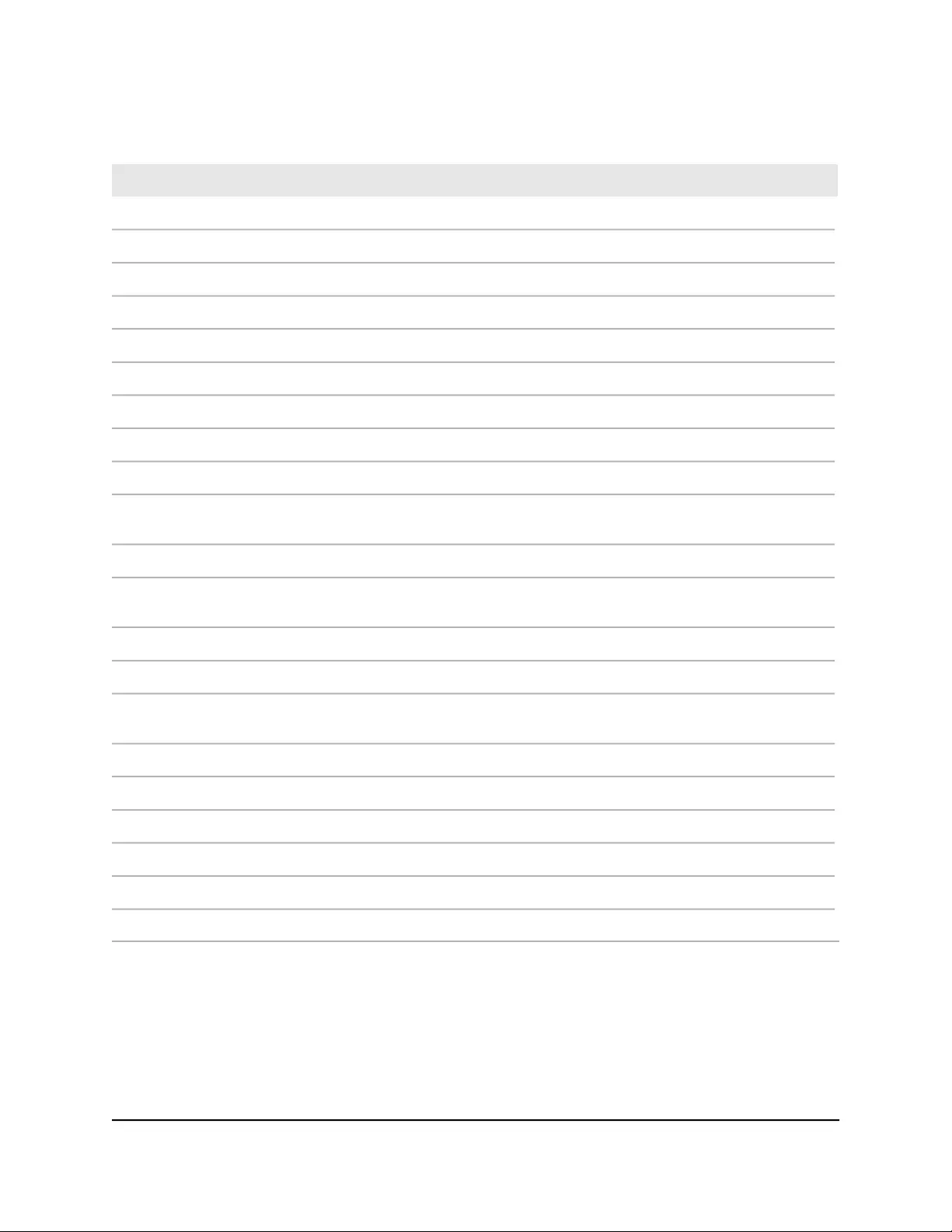
Table 12. Factory default settings model WAX214 and model WAX218 (Continued)
Default SettingFeature
DisabledHidden SSID
DisabledClient isolation
DisabledVLAN isolation
DisabledL2 isolation
DisabledBand steering
DisabledFast roaming
DisabledWiFi MAC filter
DisabledWiFi traffic shaping
2.4 GHz and 5 GHz radios
2.4 GHz radio: 20 MHz
5 GHz radio: 80 MHz
Channel HT mode
Automatic (Auto RF)Radio transmission power
The available channels and the default channel depend on the configured region
and country.
Channel
AutomaticBit rate
64 for each radioClient limits
EnabledMulticast to unicast stream
conversion
Enabled11ax mode
Other
Obtained automatically from the default NTP serverDate and time settings
DisabledSTP
Disabled (untagged)Management VLAN
DisabledSNMP
User Manual138Factory Default Settings and
Technical Specifications
NETGEAR WiFi 6 AX1800/AX3600 Dual Band PoE/PoE+ Access Points, WAX214 and WAX218
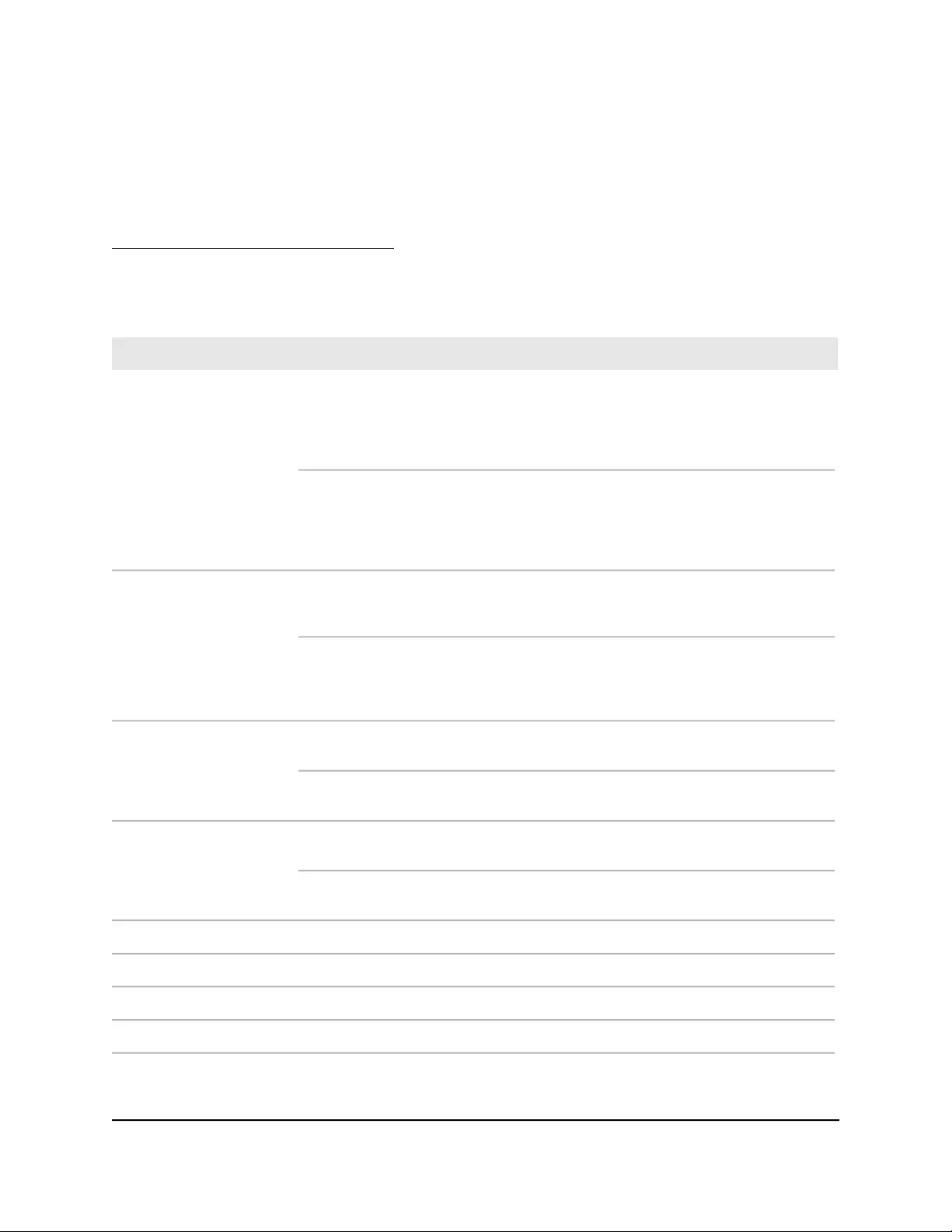
Technical specifications
The following table shows the technical specifications of the access point. For more
information, see the product data sheet, which you can download by visiting
netgear.com/support/download/.
Table 13. Technical specifications model WAX214 and model WAX218
DescriptionFeature
Model WAX214:
12V, 1.5A (18W)
The plug is localized to the country of sale.
A power adapter is included for model WAX214PA but not for model WAX214.
Both models can operate with PoE power.
Power adapter
Model WAX218:
12V, 2.5A (30W)
The plug is localized to the country of sale.
A power adapter is included for model WAX218PA but not for model WAX218.
Both models can operate with PoE+ power.
Model WAX214:
If you do not use a power adapter, the LAN/PoE port requires 802.3af (PoE) power.
Maximum power consumption with PoE: 12.5W
Power over Ethernet
Note: PoE might be
considered a network
environment 0 per IEC TR
62101, and thus the
interconnected ITE circuits
might be considered safety
extra low voltage (SELV).
Model WAX218:
If you do not use a power adapter, the LAN/PoE+ port requires 802.3at (PoE+)
power.
Maximum power consumption with PoE: 19.5W
Model WAX214:
6.33 x 6.33 x 1.31 in. (160.9 x 160.9 x 33.3 mm)
Dimensions (L x W x H)
Model WAX218:
8.0 x 8.0 x 1.37 in. (205.7 x 205.7 x 35.8 mm)
Model WAX214:
0.84 lb (380 g)
Weight
Model WAX218:
1.73 lb (788 g)
32º to 104ºF (0° to 40°C)Operating temperature
0 to 90% maximum relative humidity, noncondensingOperating humidity
–22º to 176ºF (–30° to 80°C)Storage temperature
0 to 90% maximum relative humidity, noncondensingStorage humidity
User Manual139Factory Default Settings and
Technical Specifications
NETGEAR WiFi 6 AX1800/AX3600 Dual Band PoE/PoE+ Access Points, WAX214 and WAX218
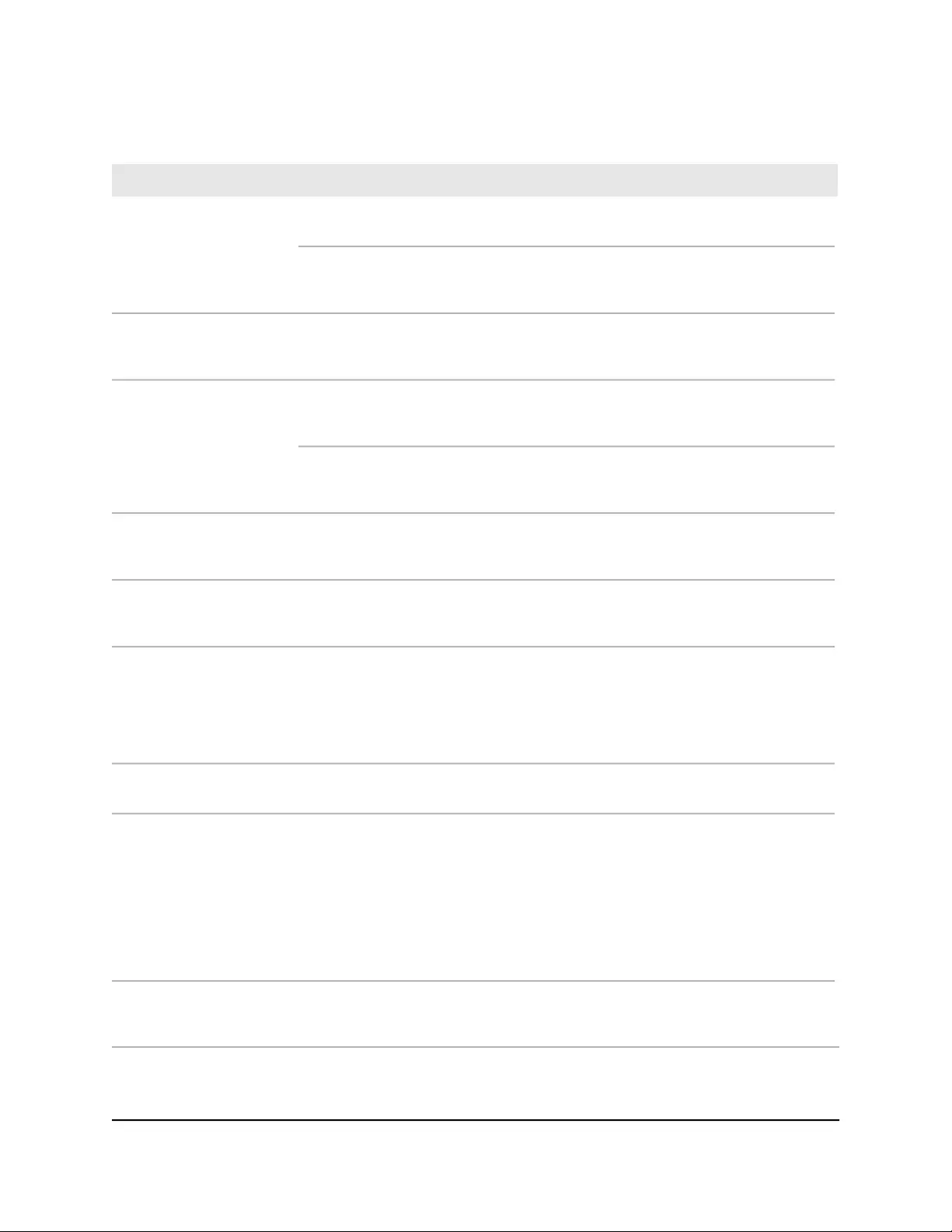
Table 13. Technical specifications model WAX214 and model WAX218 (Continued)
DescriptionFeature
Model WAX214:
One 10/100/1000 Mbps Ethernet (RJ-45) PoE port with Auto Uplink (Auto MDI-X)
LAN interface
Model WAX218:
One 10/100/1000/2500 Mbps Ethernet (RJ-45) PoE+ port with Auto Uplink (Auto
MDI-X)
2.4 GHz radio for WiFi devices and management access
5 GHz radio for WiFi devices
The interfaces can operate concurrently.
WiFi interfaces
Model WAX214:
2.4 GHz radio: 573.5 Mbps
5 GHz radio: 1201 Mbps
Maximum theoretical
throughput
Model WAX218:
2.4 GHz radio: 1147 Mbps
5 GHz radio: 2402 Mbps
US: 2.412–2.462 GHz
Europe: 2.412–2.472 GHz
The supported channels depend on the configured regulatory domain.
Operating frequency range
2.4 GHz band
US: 5.180–5.240 + 5.745–5.825 GHz
Europe: 5.180–5.700 GHz
The supported channels depend on the configured regulatory domain.
Operating frequency range
5 GHz band
IEEE 802.11ax
IEEE 802.11ac specification
IEEE 802.11n 2.0 specification
IEEE 802.11g
IEEE 802.11b
IEEE 802.11a
Supported radio
technologies
128, of which 64 are on the 2.4 GHz radio and 64 are on the 5 GHz radio.
The supported number of clients depends on the network and traffic conditions.
Maximum number of
supported clients
Opportunistic wireless encryption (OWE)
WPA2-Personal
WPA3-Personal
WPA2/WPA3-Personal
WPA2-Enterprise
WPA3-Enterprise
WPA2/WPA3-Enterprise
Note: We recommend that you set up security. In certain situations, and if you are
aware of the risks, you can select an open network without security.
802.11 security
CB
EN60950
EN62368
Regulatory safety
compliance
User Manual140Factory Default Settings and
Technical Specifications
NETGEAR WiFi 6 AX1800/AX3600 Dual Band PoE/PoE+ Access Points, WAX214 and WAX218
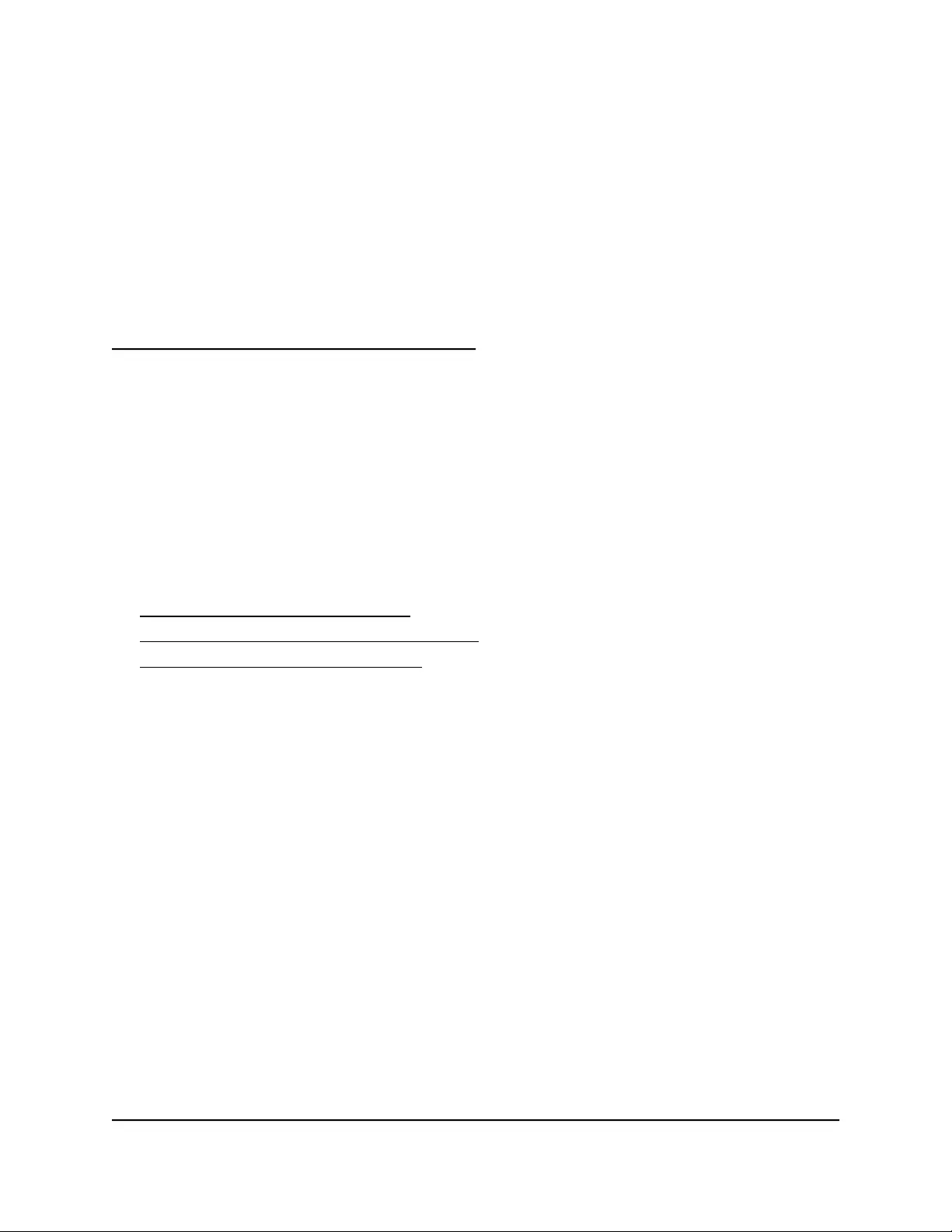
B
Mount Model WAX214 to a Wall or
Ceiling
The access point package includes wall-mounting and ceiling-mounting components.
You can mount the access point to a solid surface (a wall or a ceiling) or to a ceiling with
a 15/16 in. (23.8 mm) T-bar, or you can install the access point freestanding on a flat
surface.
We recommend that you use a flat Ethernet cable so that the cable fits in the narrow
space between the access point and the surface on which it is mounted or placed.
This appendix includes the following sections:
• Mount model WAX214 to a wall
• Mount model WAX214 to a solid ceiling
• Mount model WAX214 to a T-bar
141
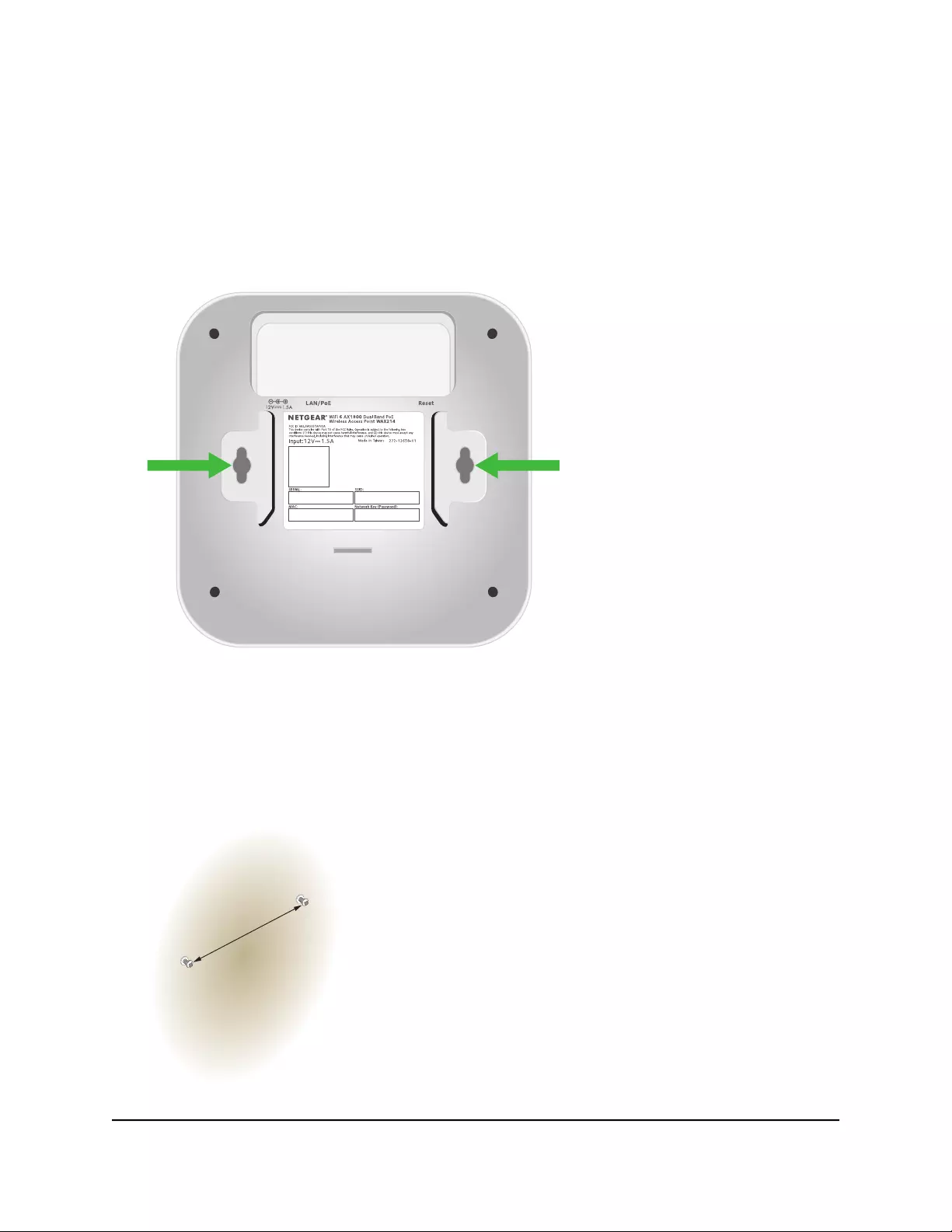
Mount model WAX214 to a wall
To mount the access point to a wall:
1. The bottom of the access point includes two holes that let you mount the access
point on two screws inserted in a wall.
2. Mark the wall where you want to insert the provided anchors and screws, which must
be 3.875 in. (98.5 mm) apart.
3. Insert the anchors and screws, but leave about 0.25 in. (6 mm) of each screw
protruding from the wall so that you can insert the screws into the holes on the
bottom of the access point.
3.875 in. (98.5 mm)
User Manual142Mount Model WAX214 to a Wall
or Ceiling
NETGEAR WiFi 6 AX1800/AX3600 Dual Band PoE/PoE+ Access Points, WAX214 and WAX218
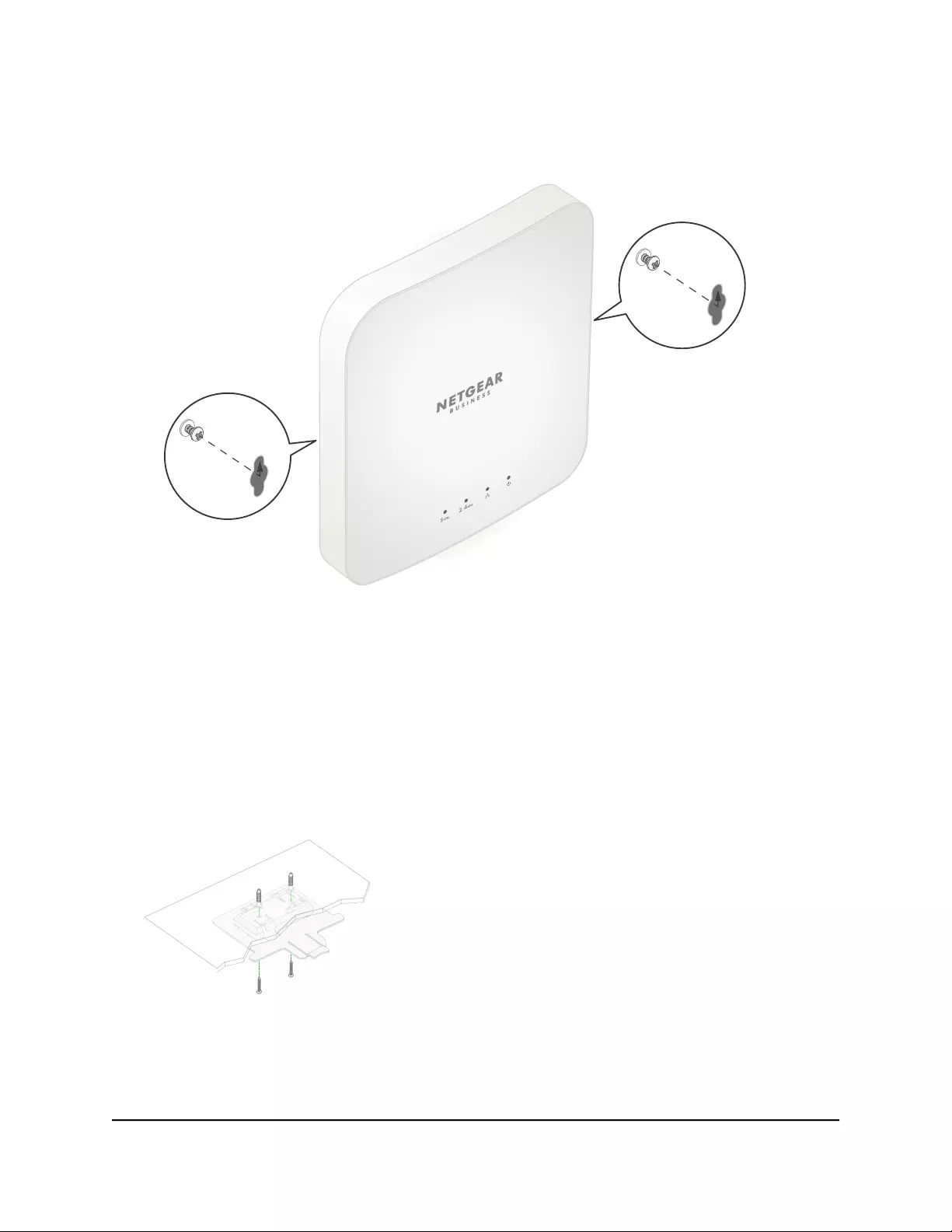
4. Line up the holes on the bottom of the access point with the screws in the wall and
mount the access point to the wall.
Mount model WAX214 to a solid ceiling
To mount the access point to a solid ceiling:
1. Using the anchors and screws provided, attach the 15/16 in. (23.8 mm) bracket with
the screw holes to the ceiling.
The rectangular protruding part of the bracket must be facing the ceiling.
2. Hold the access point upside down with the front of the access point facing the
bracket.
User Manual143Mount Model WAX214 to a Wall
or Ceiling
NETGEAR WiFi 6 AX1800/AX3600 Dual Band PoE/PoE+ Access Points, WAX214 and WAX218
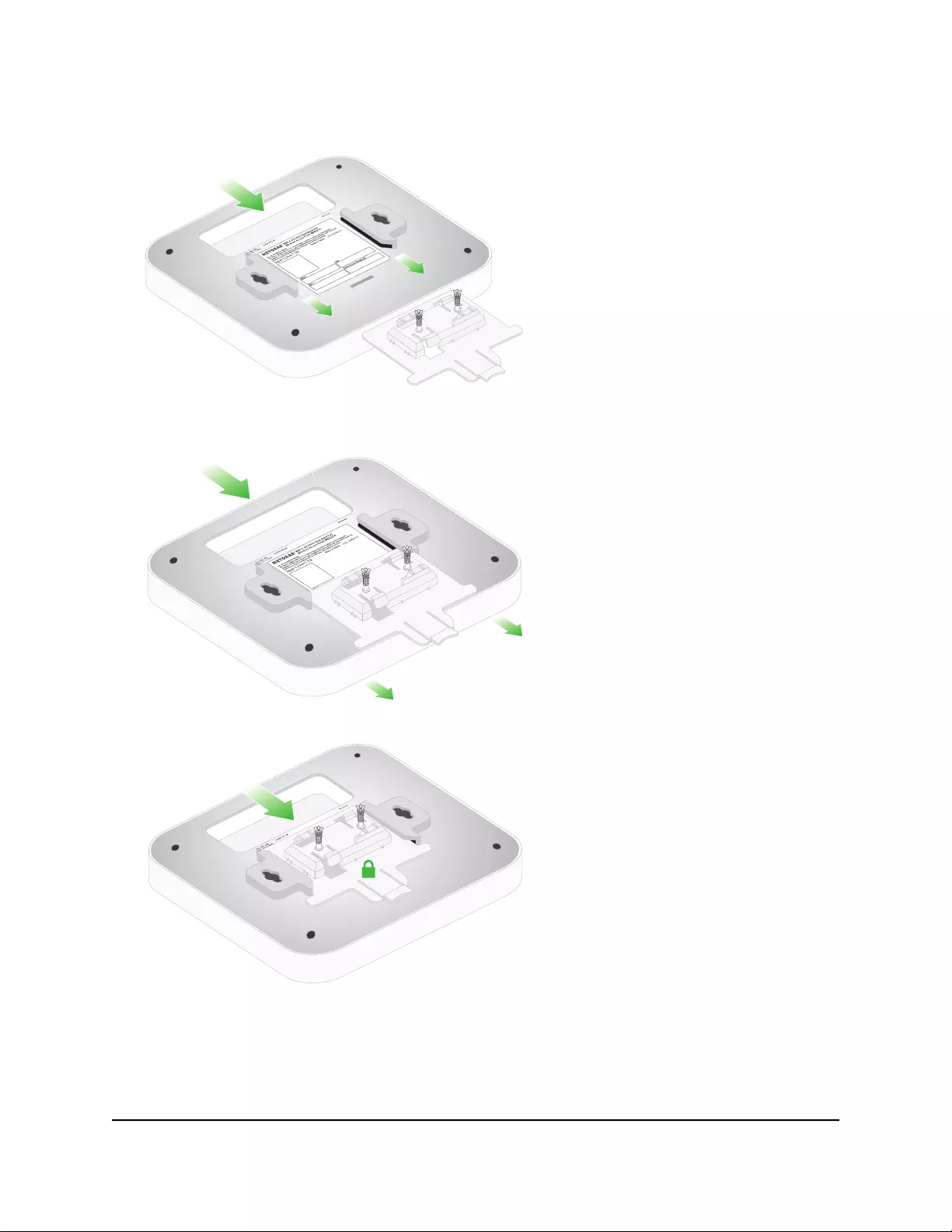
3. Line up the guides on the bottom of the access point with the bracket.
4. Slide the access point into the bracket until it locks in place.
User Manual144Mount Model WAX214 to a Wall
or Ceiling
NETGEAR WiFi 6 AX1800/AX3600 Dual Band PoE/PoE+ Access Points, WAX214 and WAX218
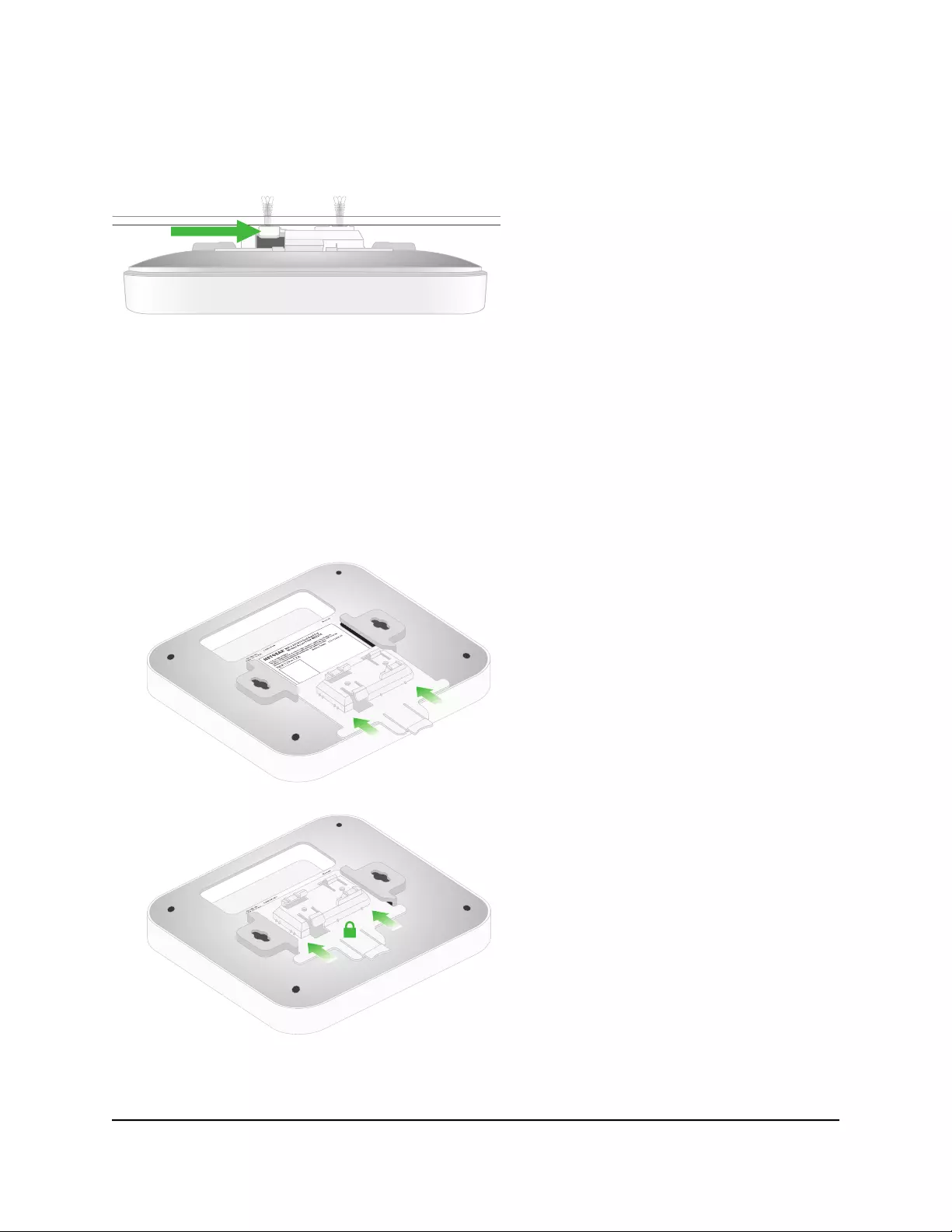
Note: To unlock the access point, push the locking tab toward the ceiling and slide the
access point out of the bracket. The following figure shows a side view of the access
point attached to the ceiling. The green arrow indicates the locking tab.
Mount model WAX214 to a T-bar
To mount the access point to a T-bar:
1. Slide the 15/16 in. (23.8 mm) bracket between the guides on the bottom the access
point until it locks in place.
The locking tab must be at the front of the access point.
2. Hold the access point upside down.
User Manual145Mount Model WAX214 to a Wall
or Ceiling
NETGEAR WiFi 6 AX1800/AX3600 Dual Band PoE/PoE+ Access Points, WAX214 and WAX218

Note: If you can reach behind the T-bar, hold the T-bar with one hand and the access
point with your other hand.
3. Align the rectangular protruding part of the bracket with the T-bar.
4. Hook the bracket onto one side of the T-bar.
5. Hook the bracket onto the other side of the T-bar until the bracket locks onto the
T-bar.
User Manual146Mount Model WAX214 to a Wall
or Ceiling
NETGEAR WiFi 6 AX1800/AX3600 Dual Band PoE/PoE+ Access Points, WAX214 and WAX218
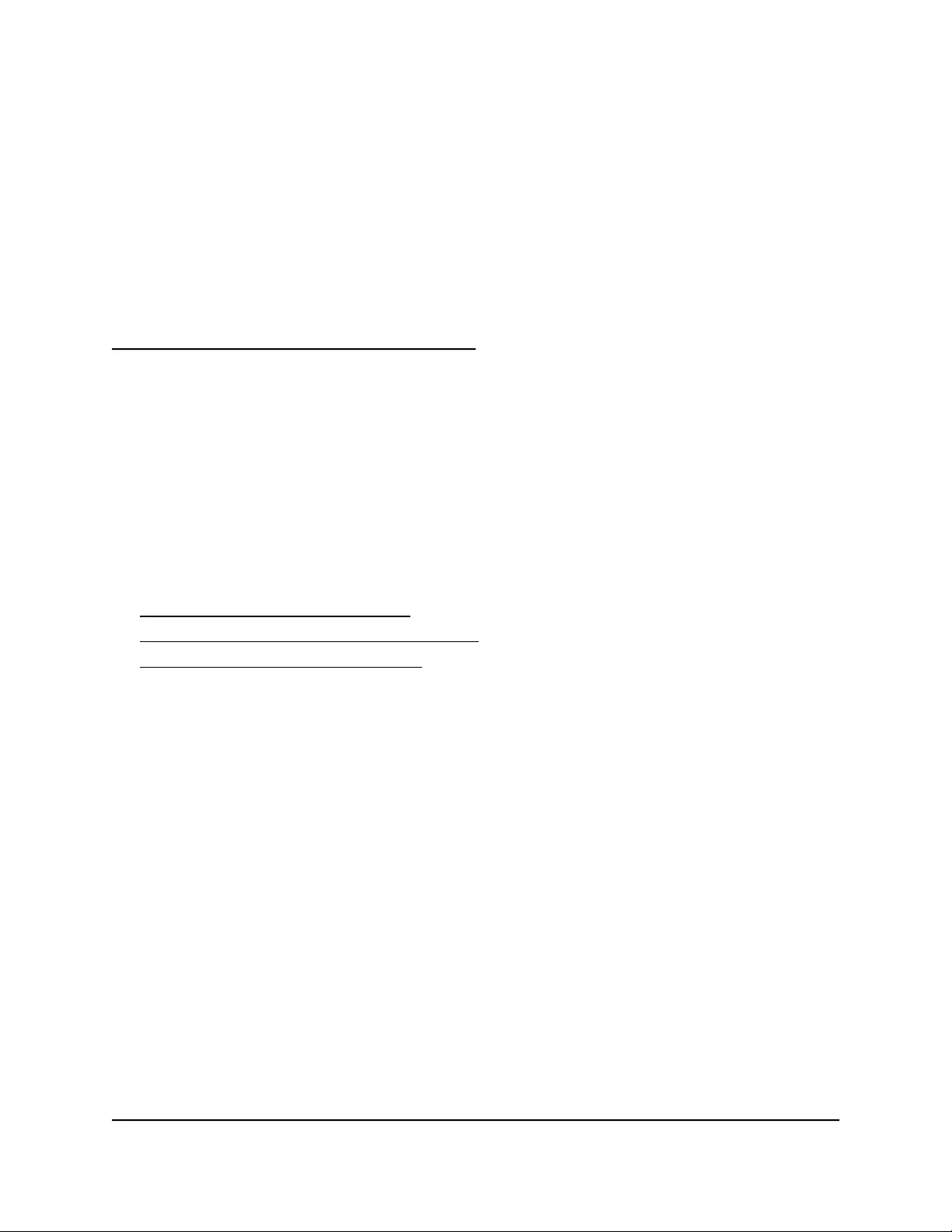
C
Mount Model WAX218 to a Wall or
Ceiling
The access point package includes wall-mounting and ceiling-mounting components.
You can mount the access point to a solid surface (a wall or a ceiling) or to a ceiling with
a 15/16 in. (23.8 mm) T-bar, or you can install the access point freestanding on a flat
surface.
We recommend that you use a flat Ethernet cable so that the cable fits in the narrow
space between the access point and the surface on which it is mounted or placed.
This appendix includes the following sections:
• Mount model WAX218 to a wall
• Mount model WAX218 to a solid ceiling
• Mount model WAX218 to a T-bar
147
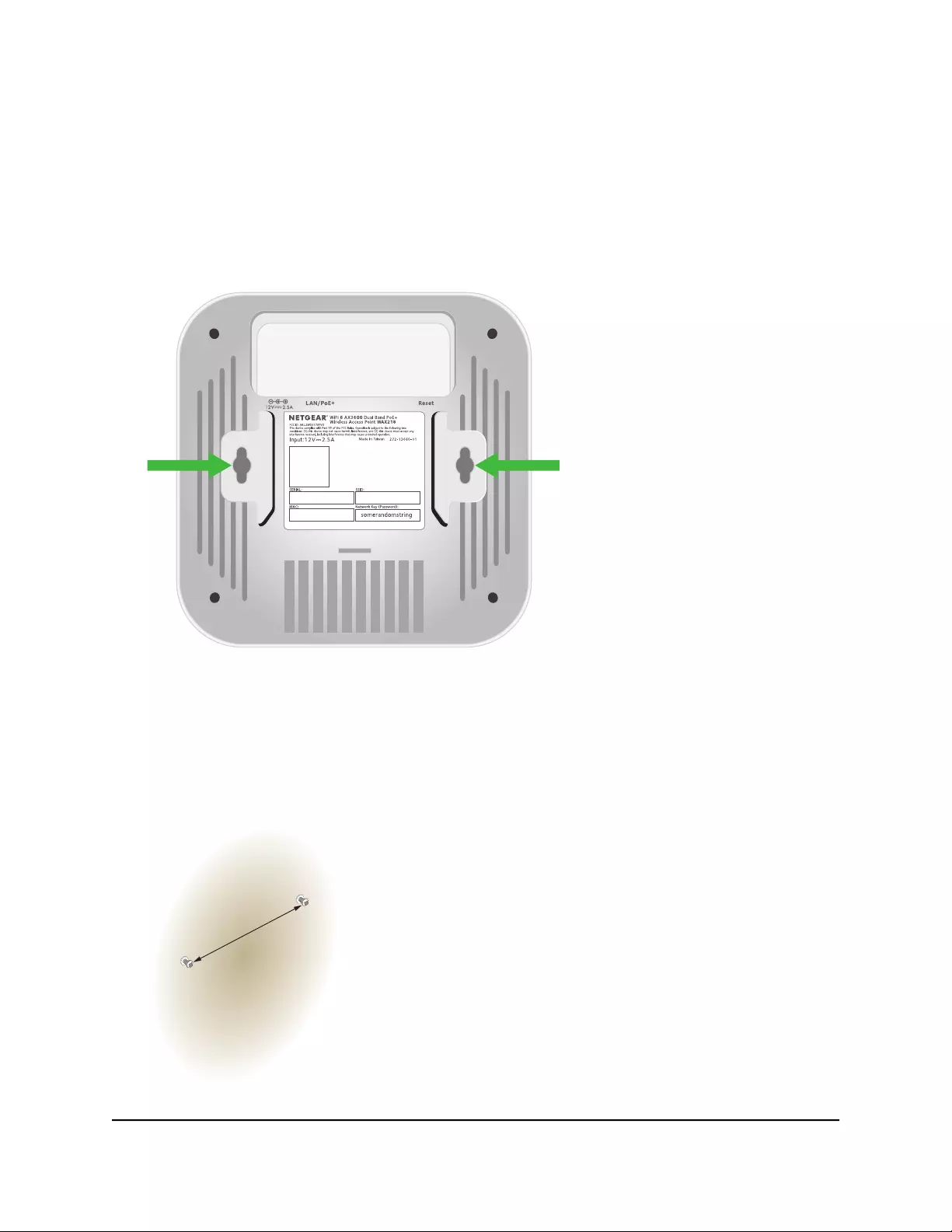
Mount model WAX218 to a wall
To mount the access point to a wall:
1. The bottom of the access point includes two holes that let you mount the access
point on two screws inserted in a wall.
2. Mark the wall where you want to insert the provided anchors and screws, which must
be 4.33 in. (110 mm) apart.
3. Insert the anchors and screws, but leave about 0.25 in. (6 mm) of each screw
protruding from the wall so that you can insert the screws into the holes on the
bottom of the access point.
4.33 in. (110 mm)
User Manual148Mount Model WAX218 to a Wall
or Ceiling
NETGEAR WiFi 6 AX1800/AX3600 Dual Band PoE/PoE+ Access Points, WAX214 and WAX218
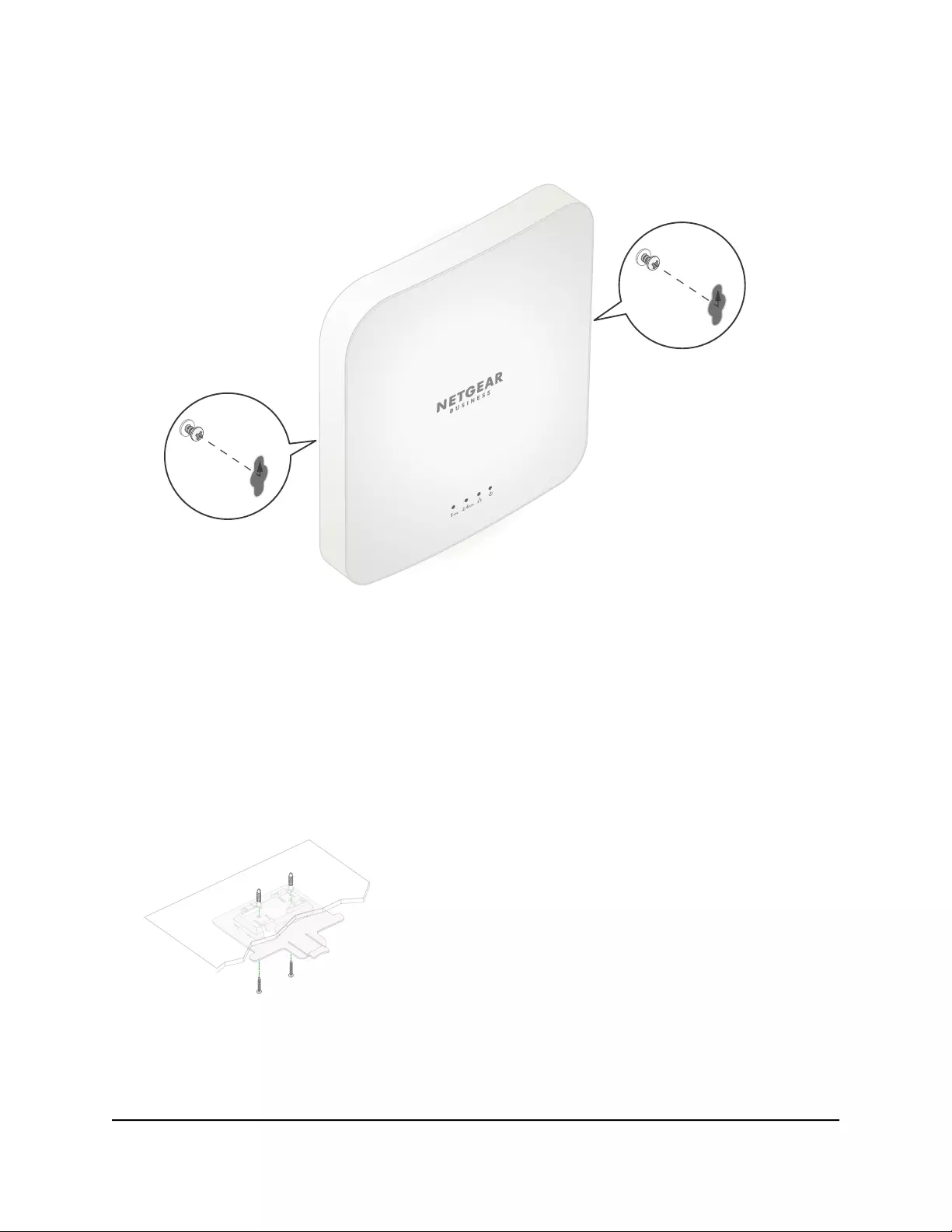
4. Line up the holes on the bottom of the access point with the screws in the wall and
mount the access point to the wall.
Mount model WAX218 to a solid ceiling
To mount the access point to a solid ceiling:
1. Using the anchors and screws provided, attach the 15/16 in. (23.8 mm) bracket with
the screw holes to the ceiling.
The rectangular protruding part of the bracket must be facing the ceiling.
2. Hold the access point upside down with the front of the access point facing the
bracket.
User Manual149Mount Model WAX218 to a Wall
or Ceiling
NETGEAR WiFi 6 AX1800/AX3600 Dual Band PoE/PoE+ Access Points, WAX214 and WAX218
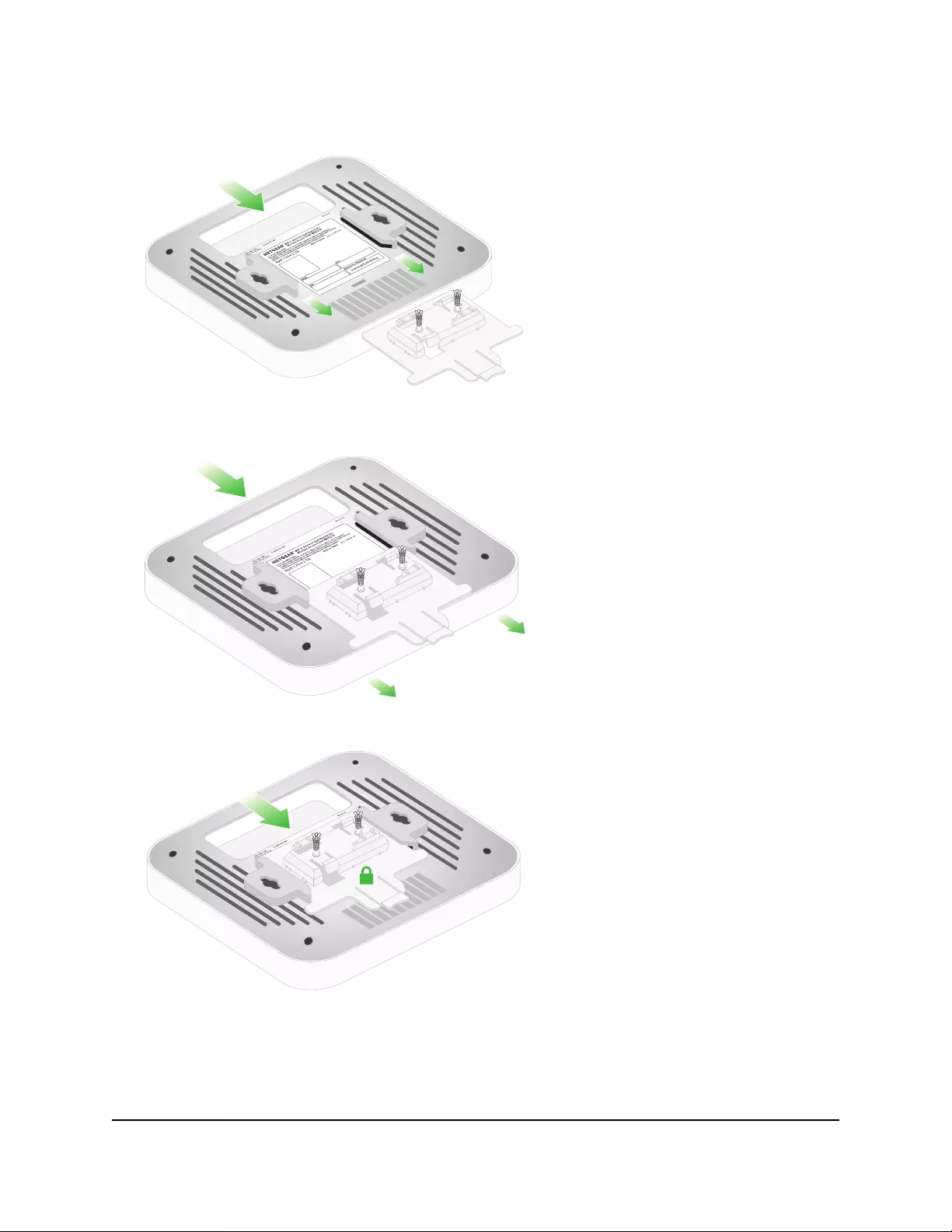
3. Line up the guides on the bottom of the access point with the bracket.
4. Slide the access point into the bracket until it locks in place.
User Manual150Mount Model WAX218 to a Wall
or Ceiling
NETGEAR WiFi 6 AX1800/AX3600 Dual Band PoE/PoE+ Access Points, WAX214 and WAX218
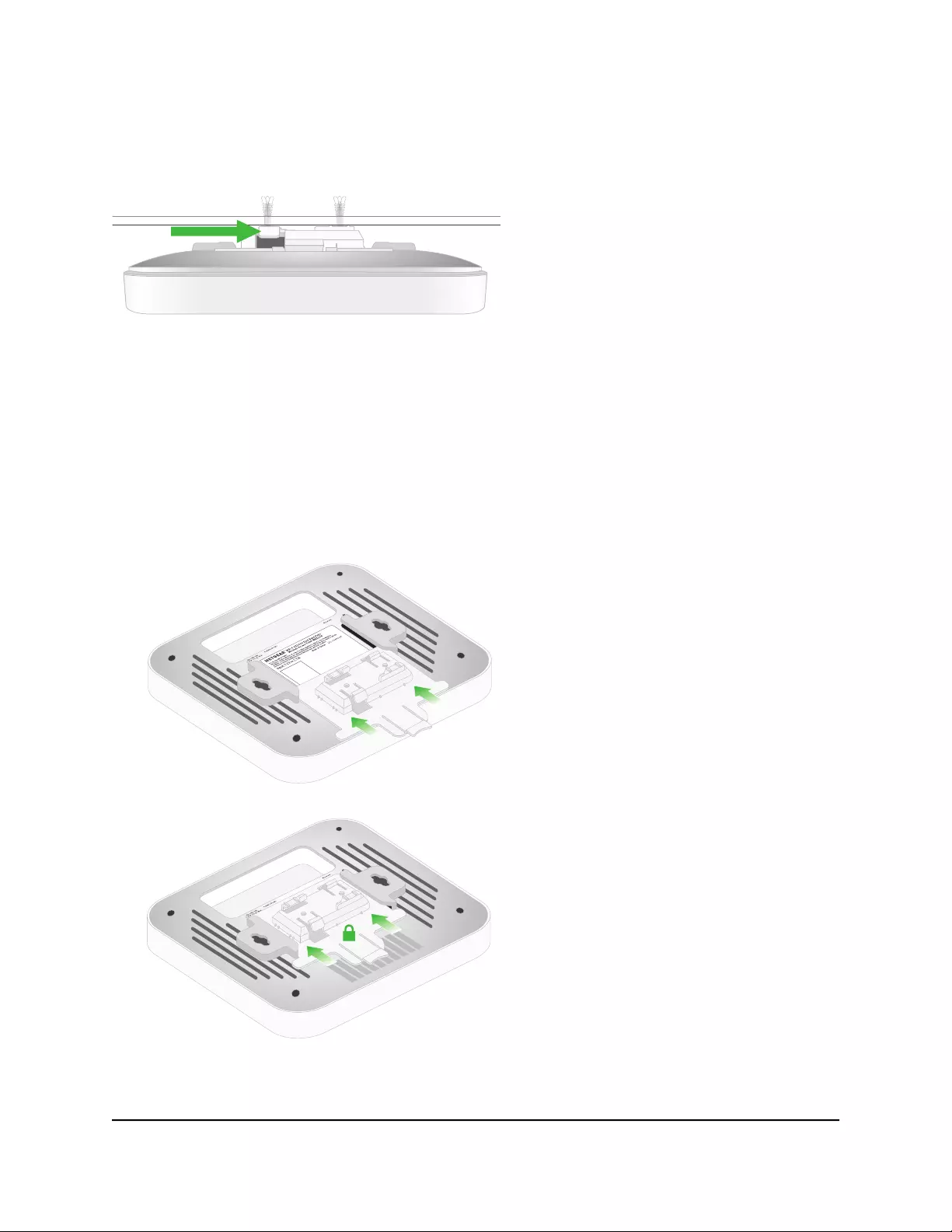
Note: To unlock the access point, push the locking tab toward the ceiling and slide the
access point out of the bracket. The following figure shows a side view of the access
point attached to the ceiling. The green arrow indicates the locking tab.
Mount model WAX218 to a T-bar
To mount the access point to a T-bar:
1. Slide the 15/16 in. (23.8 mm) bracket between the guides on the bottom the access
point until it locks in place.
The locking tab must be at the front of the access point.
2. Hold the access point upside down.
User Manual151Mount Model WAX218 to a Wall
or Ceiling
NETGEAR WiFi 6 AX1800/AX3600 Dual Band PoE/PoE+ Access Points, WAX214 and WAX218

Note: If you can reach behind the T-bar, hold the T-bar with one hand and the access
point with your other hand.
3. Align the rectangular protruding part of the bracket with the T-bar.
4. Hook the bracket onto one side of the T-bar.
5. Hook the bracket onto the other side of the T-bar until the bracket locks onto the
T-bar.
User Manual152Mount Model WAX218 to a Wall
or Ceiling
NETGEAR WiFi 6 AX1800/AX3600 Dual Band PoE/PoE+ Access Points, WAX214 and WAX218