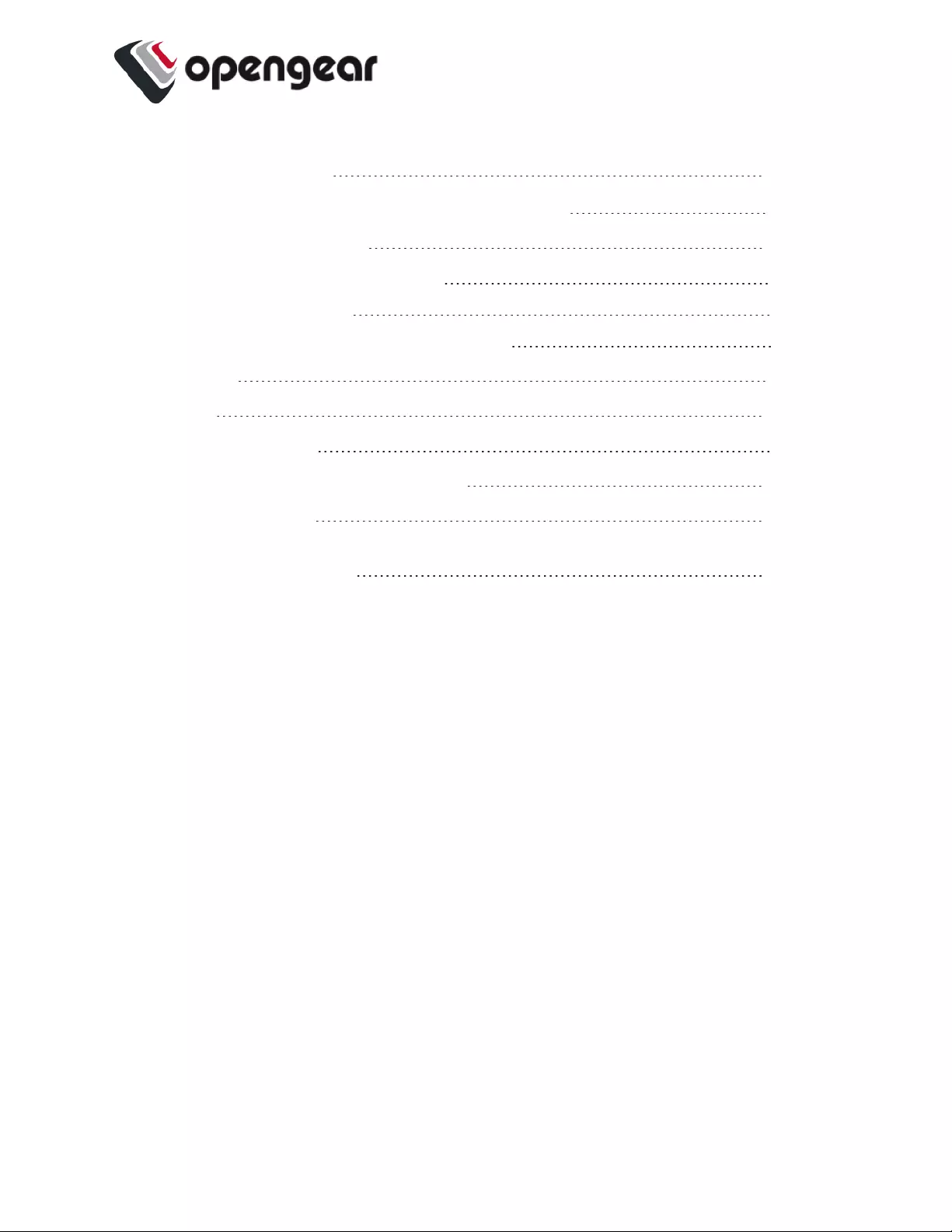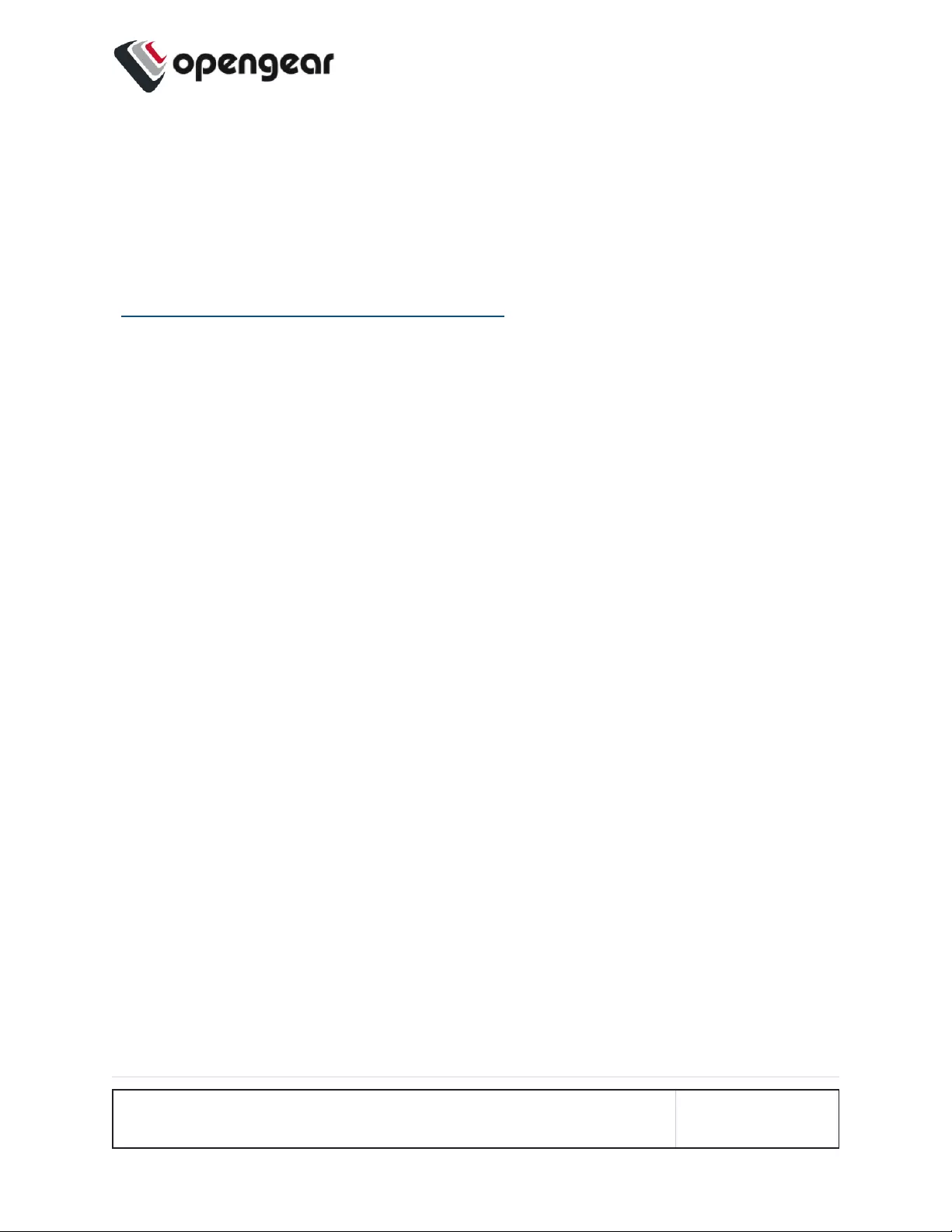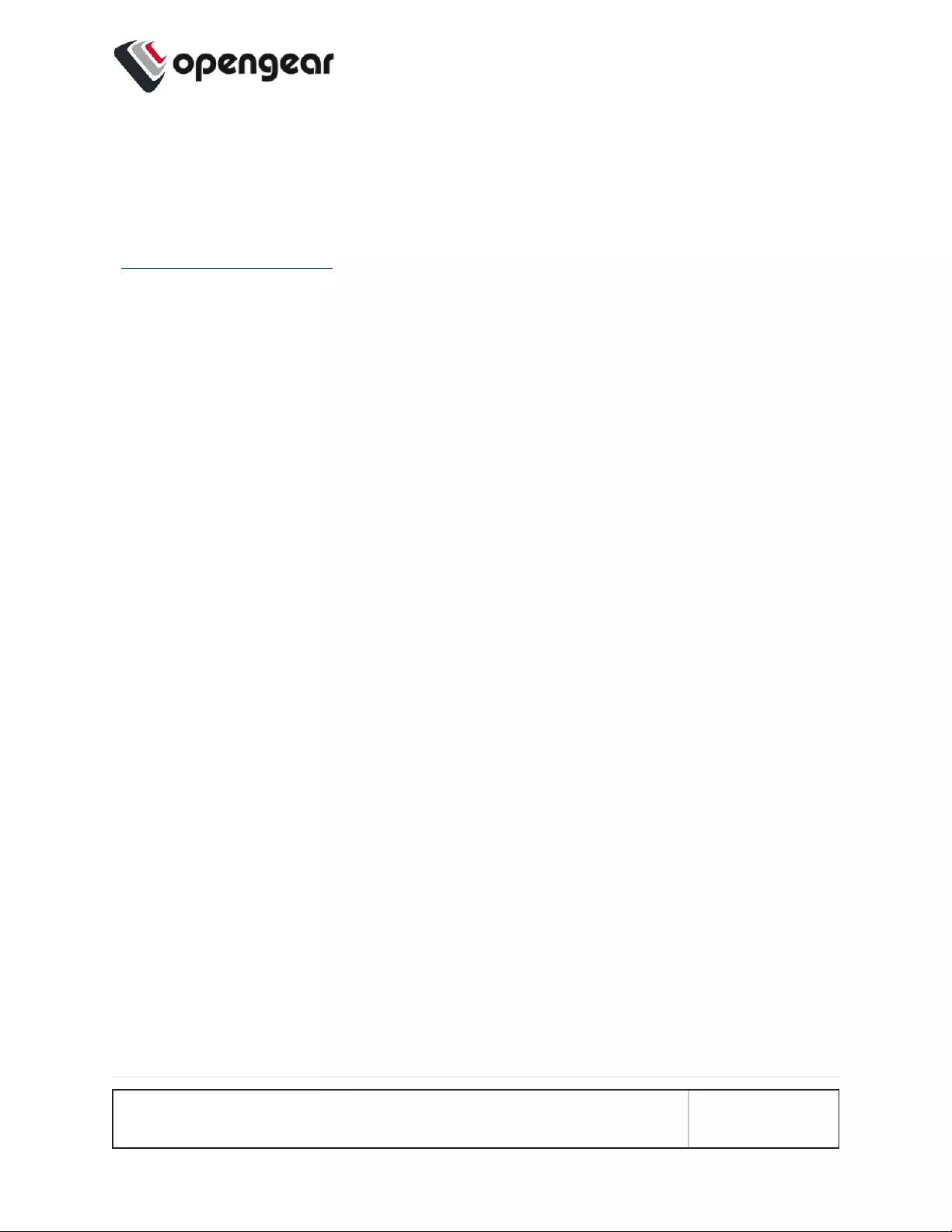Table of Contents
- Contents
- Copyright ©
- Safety & FCC Statement
- About This User Guide
- Installation And Connection
- Initial Settings
- MONITOR Menu
- ACCESS Menu
- CONFIGURE Menu
- Configure Serial Ports
- Local Management Consoles
- Lighthouse Enrollment
- Playbooks
- PDUs
- SNMP Alerts
- Network Connections
- Network Resilience
- User Management
- Services
- Firewall
- Date & Time
- System
- SNMP
- Advanced Options
- UI Button Definitions
Opengear OM1208-8E User Manual
Displayed below is the user manual for OM1208-8E by Opengear which is a product in the Console Servers category. This manual has pages.
Related Manuals
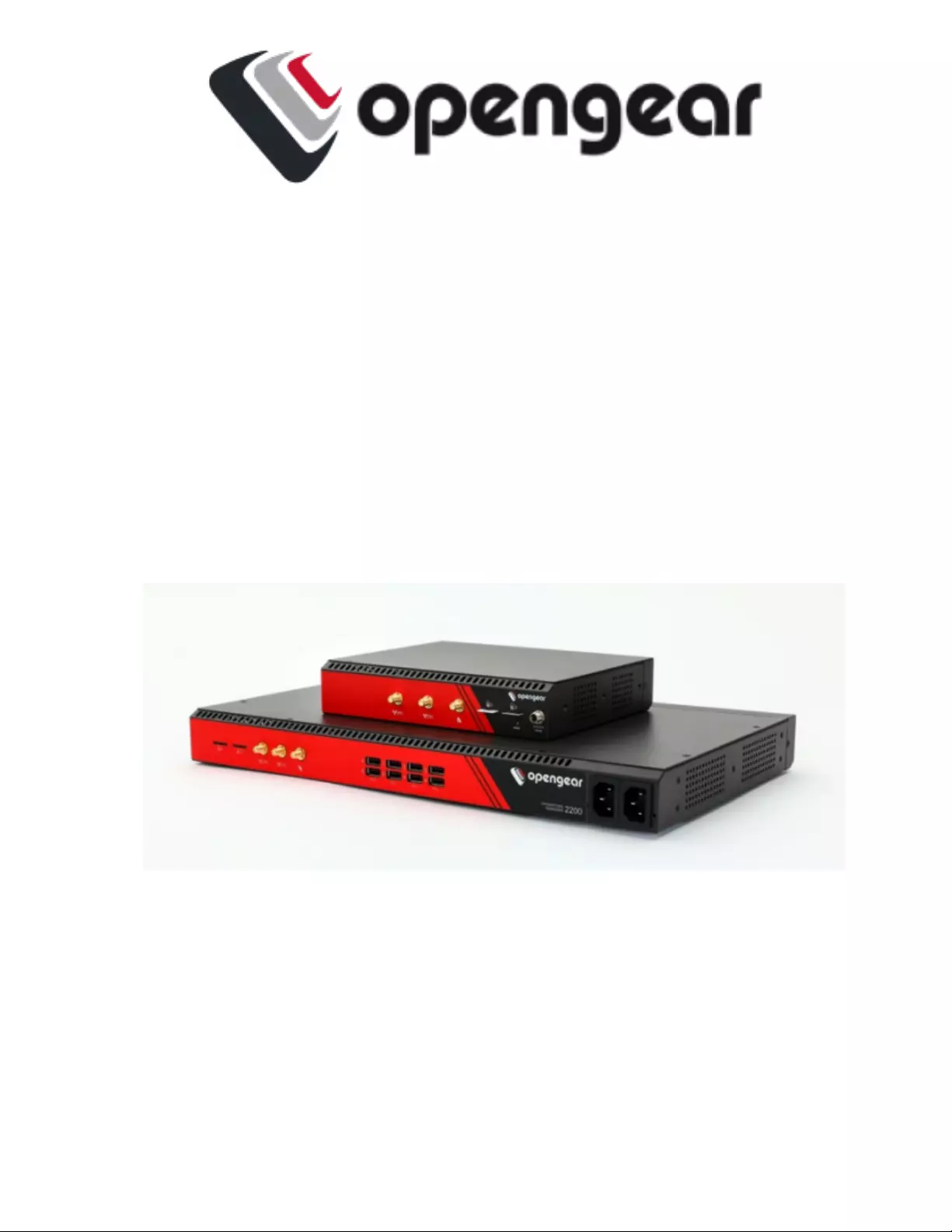
Operations Manager
User Guide
21.Q3 November 2021
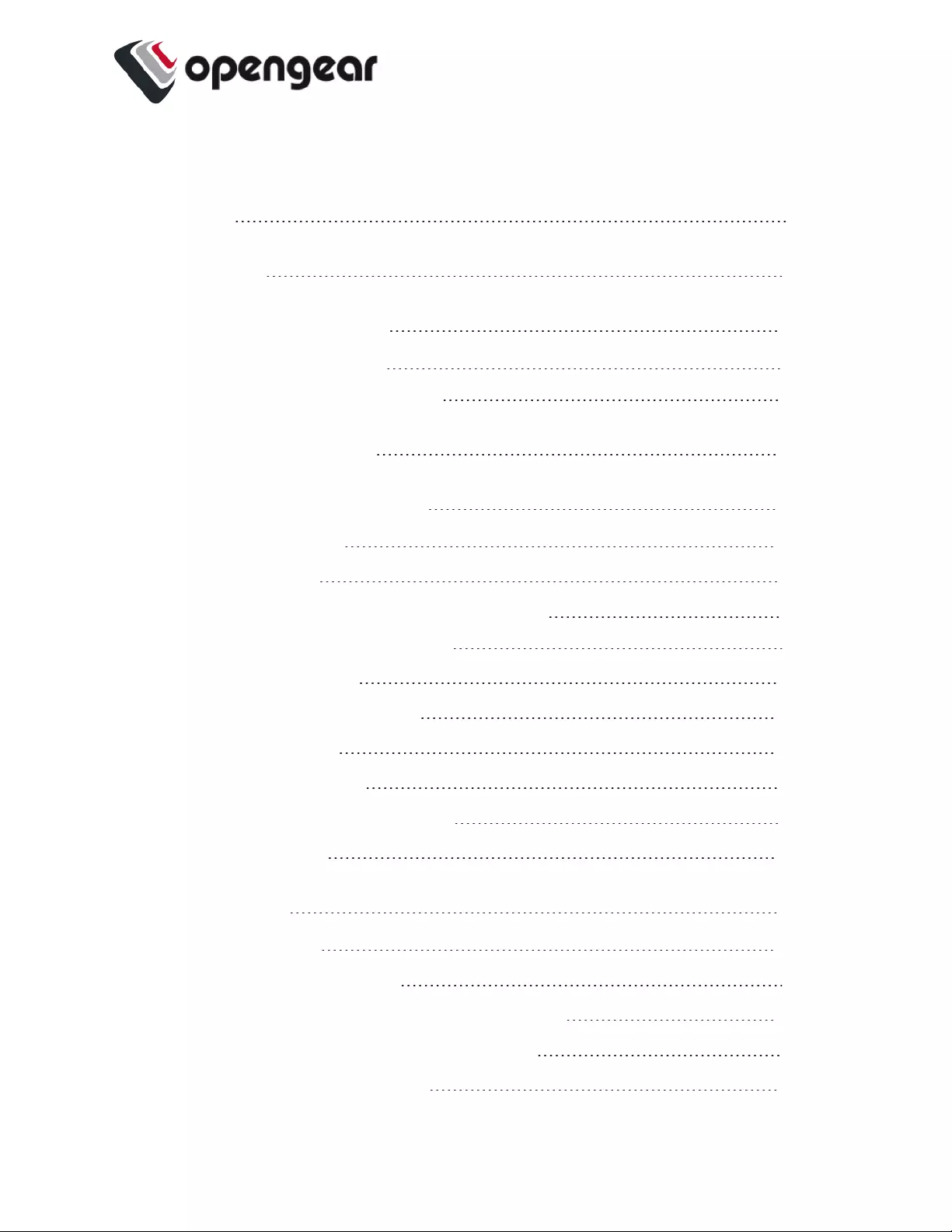
Contents
Contents 2
Copyright © 9
Safety & FCC Statement 10
Safety Statement 10
FCC Warning Statement 10
About This User Guide 12
Installation And Connection 13
Power Connection 14
Dual AC Supply 16
SNMP Alerts for Power-related Events 17
SNMP Alert Configuration 17
Device Status LEDs 18
Connecting to the Network 20
Serial Connection 21
Cellular Connectivity 22
Installing A New SIM Card 22
Reset and Erase 23
Initial Settings 24
Default Settings 25
Using the Web GUI 26
Management Console Connection via CLI 28
Accessing the Web GUI CLI Terminal 28
Change the Root Password 29
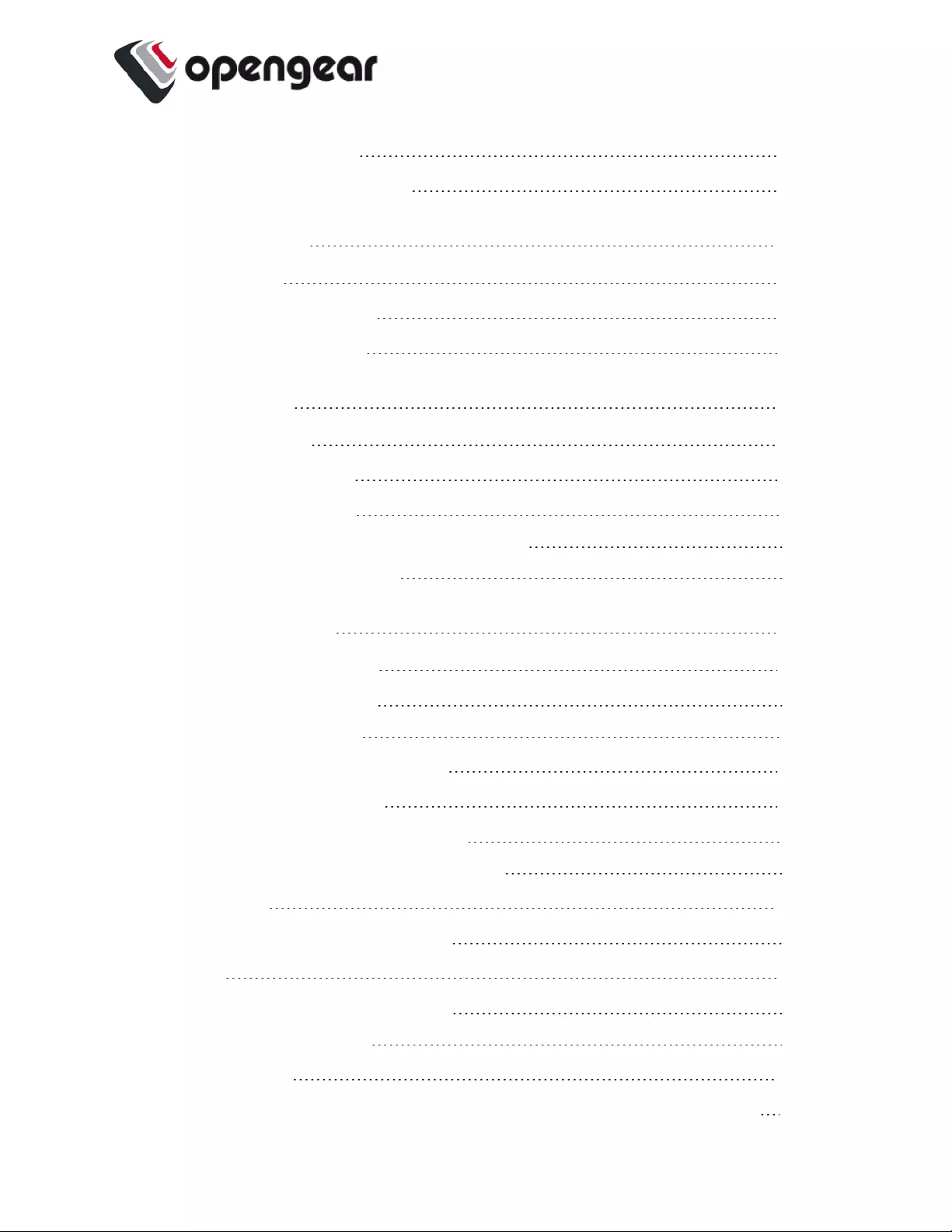
Disable a Root User 31
Change Network Settings 32
MONITOR Menu 36
System Log 37
LLDP CDP Neighbors 38
Triggered Playbooks 39
ACCESS Menu 40
Local Terminal 41
Access Serial Ports 42
Quick Search 42
Access Using Web Terminal or SSH 43
Serial Port Logging 43
CONFIGURE Menu 45
Configure Serial Ports 46
Edit Serial Ports 47
Autodiscovery 49
Local Management Consoles 51
Lighthouse Enrollment 53
Manual Enrollment Using UI 54
Manual Enrollment Using the CLI 55
Playbooks 56
Create Or Edit a Playbook 56
PDUs 61
Add and Configure a PDU 61
PDU Operation 63
SNMP Alerts 64
SNMP Alerts System - Temperature, Authentication, Configuration 65
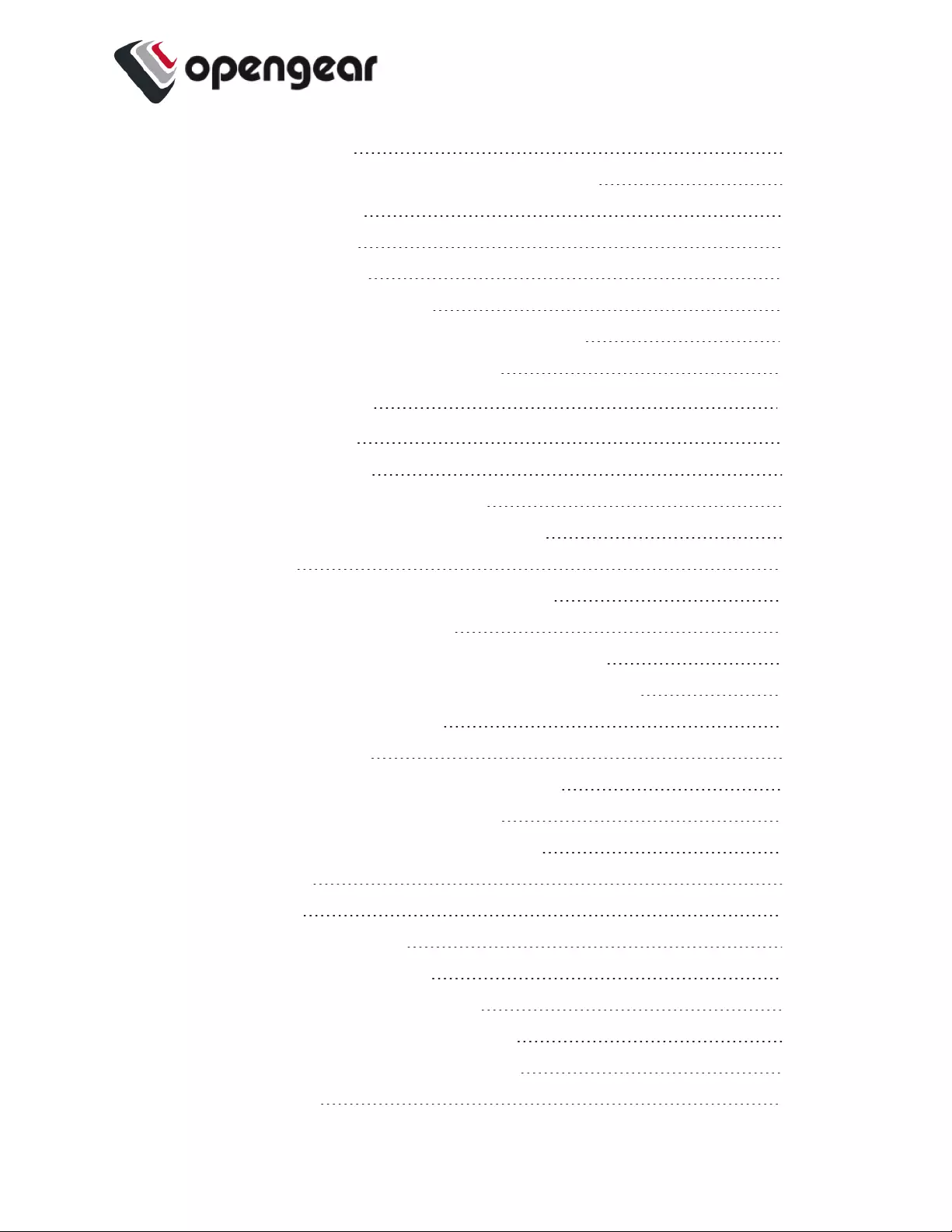
Temperature 65
Configure SNMP System Temperature Alerts 65
Authentication 67
Configuration 67
SNMP Alerts Power 68
Configure Power Alerts 68
SNMP Alerts Networking (Connection Status) 70
Configure Signal Strength Alerts 70
Network Connections 72
Network Interfaces 73
DNSConfiguration 74
Configure DNS via the Web UI 74
Configure DNS via the Command Line 75
Dual SIM 77
Display SIM Status and Signal Strength 77
Installing A New SIM Card 79
Select The Active SIM (Manual Failover Mode) 80
Select The Primary SIM (Automatic Failover Mode) 81
Dual SIM Automatic Failover 83
Failover Modes 85
Activate or Configure Automatic Failover 86
Cellular Interface Policy Settings 87
Network Aggregates - Bonds and Bridges 89
Bridges 89
Bonds 92
Spanning Tree Protocol 96
Enable STP in a Bridge 97
Bridge With STPEnabled - UI 97
Bridge With STPEnabled - OGCLI 97
Bridge With STPDisabled - OGCLI 98
IPsec Tunnels 99
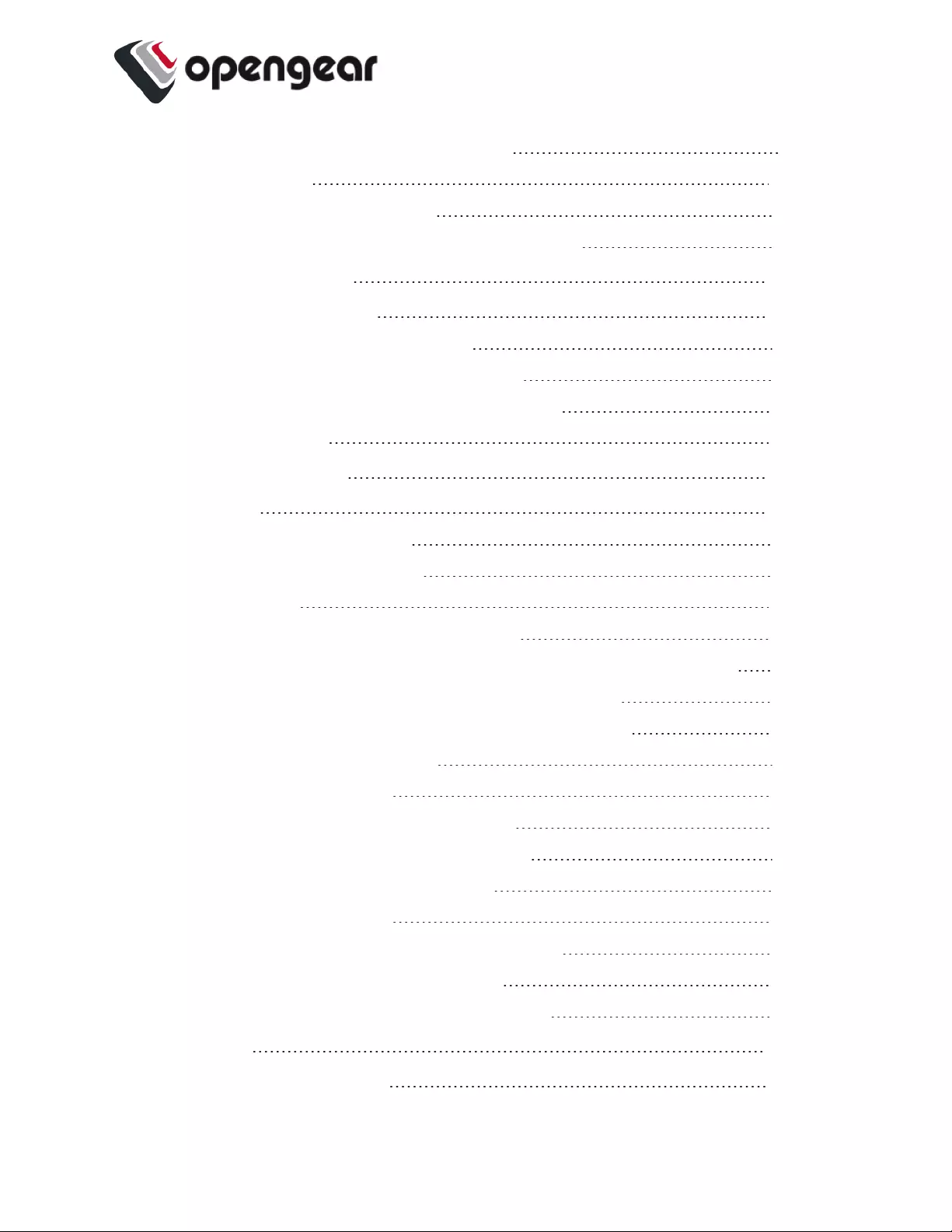
Create, Add or Edit IPsec Tunnels 99
Static Routes 104
Configure Static Routes 105
Managing Static Routes via CommandLine 106
Network Resilience 108
Out Of Band Failover 109
Enable Out-of-Band Failover 109
Dormant DNS on Failover Interface 110
OOB Failover Types & Failover Behavior 111
IP Passthrough 113
User Management 115
Groups 116
Create a New Group 116
Edit an Existing Group 118
Local Users 120
Create a New User With Password 121
Create a New User With No Password (Remote Authentication) 122
Modify An Existing User Account With Password 122
Manage SSH Authorized Keys for a User Account 123
Delete a User's Account 124
Remote Authentication 125
Configure RADIUS Authentication 126
Configure TACACS+ Authentication 127
Configure LDAP Authentication 128
Local Password Policy 130
Set Password Complexity Requirements 131
Set Password Expiration Interval 132
Password Policy Implementation Rules 133
Services 135
Brute Force Protection 136
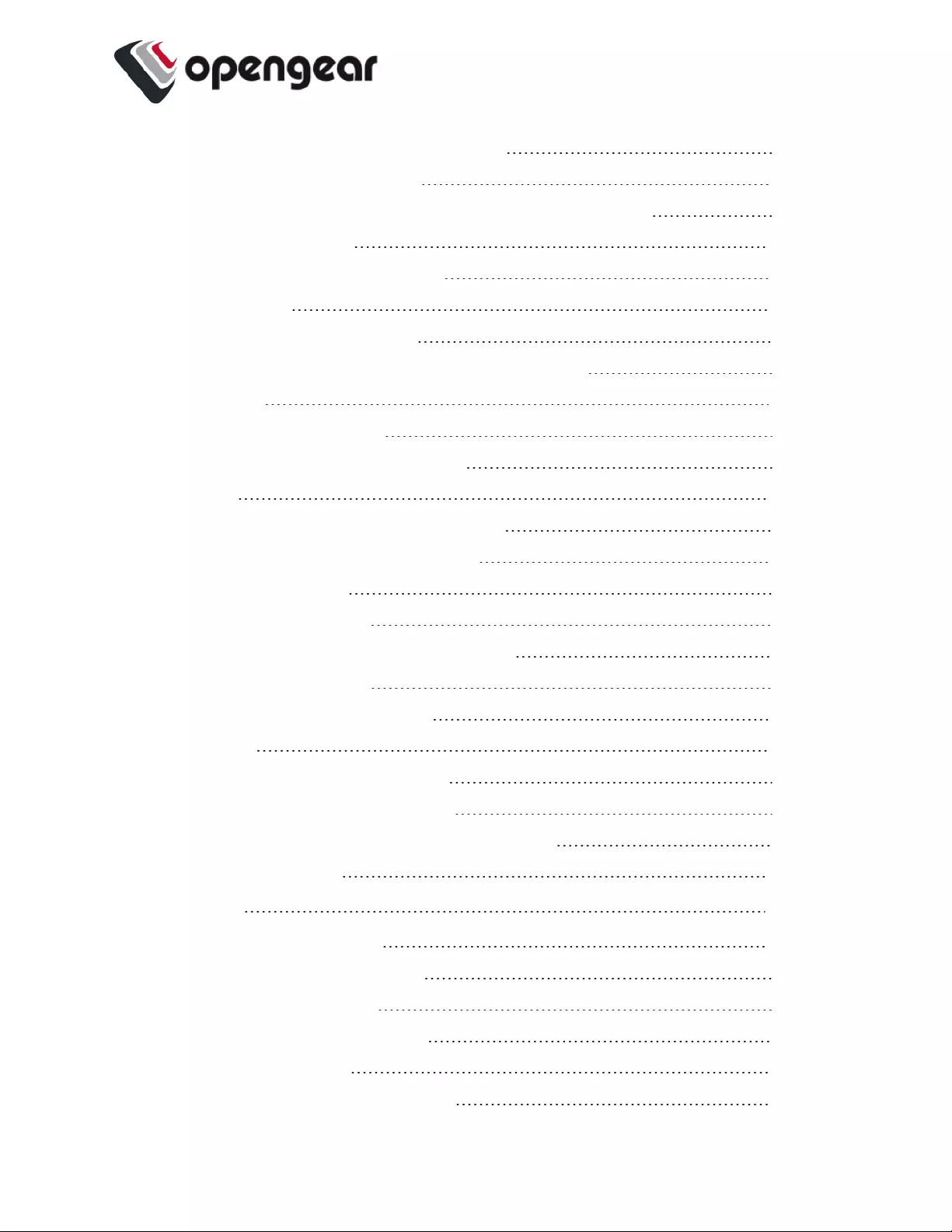
Configure Brute Force Protection 136
Viewing Current Bans 137
Managing Brute Force Protection via Command Line 137
HTTPS Certificate 139
Network Discovery Protocols 141
File Server 143
Enable TFTPService 143
Update The TFTP Service Storage Location 144
Routing 146
Dynamic Routing 146
Static Routing (via the ogcli) 147
SSH 149
Unauthenticated SSH to Serial Ports 150
Enable Unauthenticated SSH 150
Enable SSH 151
Enable/Disable 151
Connecting Directly to Serial Ports 152
Feature Persist 153
Properties and Settings 153
Syslog 156
Add a New Syslog Server 156
Global Serial Port Settings 157
Edit or Delete an Existing Syslog Server 158
Session Settings 159
Firewall 160
Firewall Management 161
Firewall Zone Settings 162
Port Forwarding 162
Manage Custom Rules 163
Interzone Policies 164
Create an Interzone Policy 164
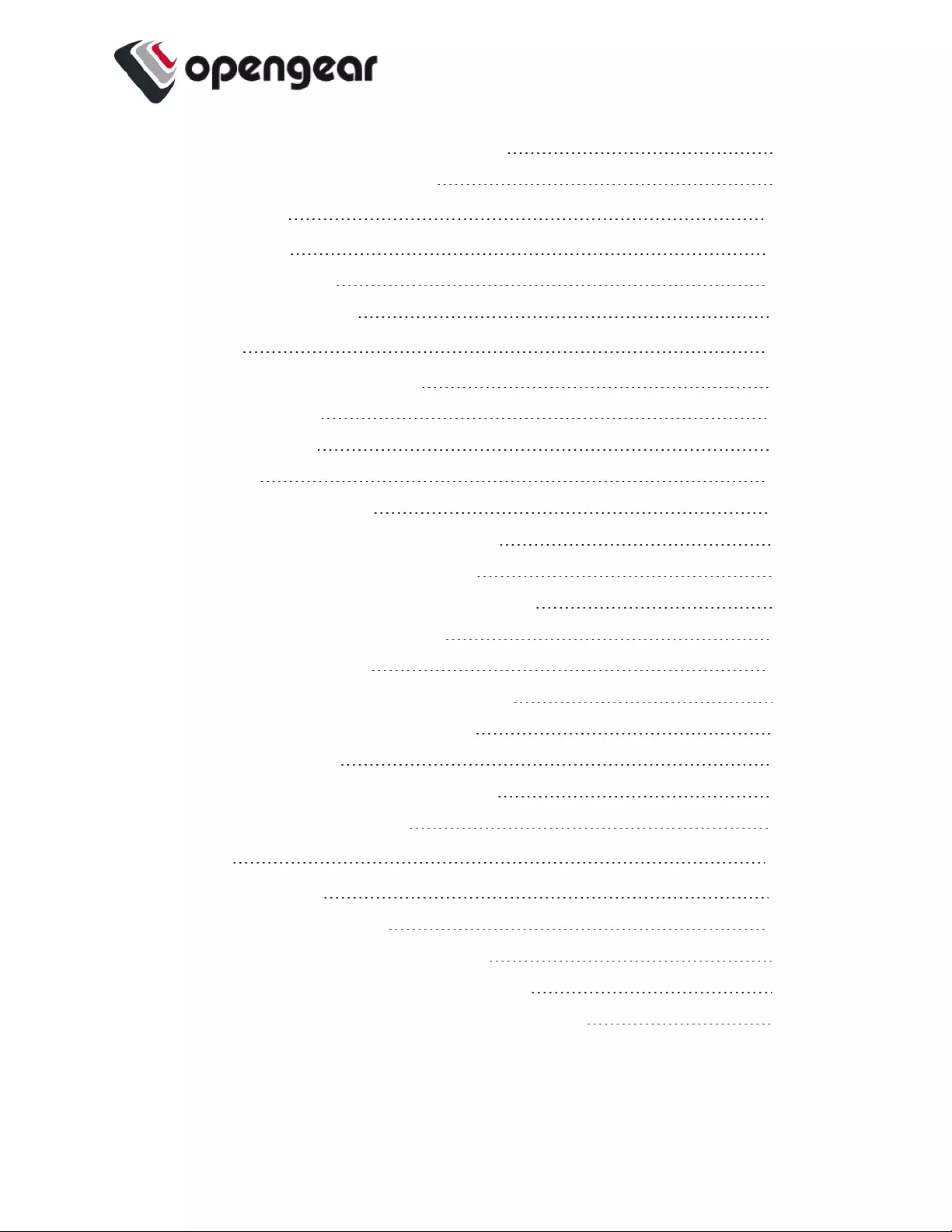
Edit or Delete an Interzone Policy 166
Customized Zone Rules 166
Date & Time 167
Time Zone 168
Manual Settings 169
Automatic Settings 170
System 171
Check System Details 171
Administration 172
Factory Reset 173
Reboot 174
Export Configuration 175
Export Configuration via WebUI 175
Export Configuration via ogcli 176
Control The Export Of Sensitive Data 176
Lighthouse Node Backup 177
Import Configuration 178
Restore Configuration Via Web UI 178
Import Configuration via ogcli 180
System Upgrade 181
Upgrade Via Fetch From Server 182
Upgrade Via Upload 182
SNMP 183
SNMP Service 184
SNMP Alert Managers 185
Multiple SNMP Alert Managers 186
Create or Delete an SNMPManager 186
New SNMP Alert Manager Page Definitions 187
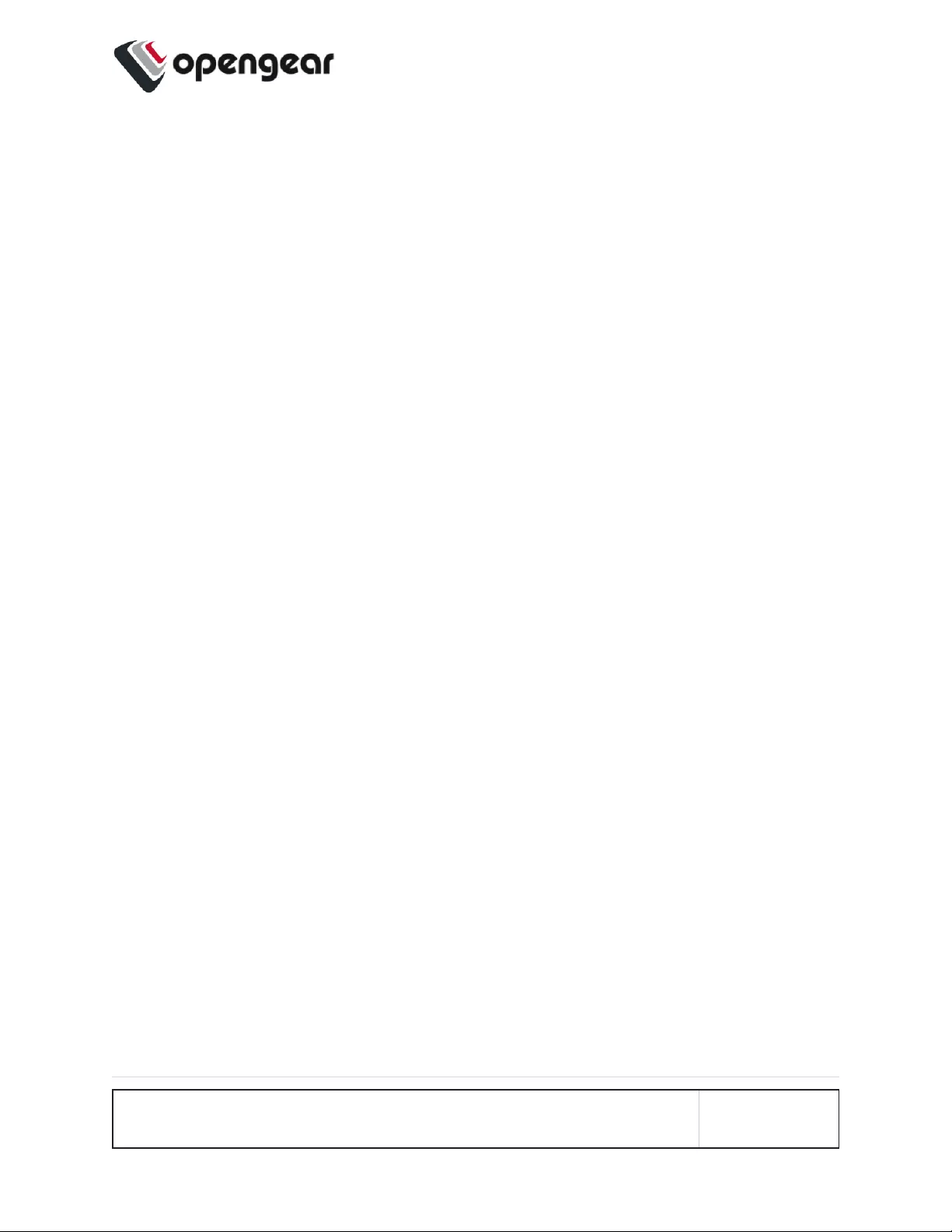
Copyright ©
Opengear Inc. 2021. All Rights Reserved.
Information in this document is subject to change without notice and does not
represent a commitment on the part of Opengear. Opengear provides this document
“as is,” without warranty of any kind, expressed or implied, including, but not limited
to, the implied warranties of fitness or merchantability for a particular purpose.
Opengear may make improvements and/or changes in this manual or in the product
(s) and/or the program(s) described in this manual at any time. This product could
include technical inaccuracies or typographical errors. Changes are periodically
made to the information herein; these changes may be incorporated in new editions
of the publication.
COPYRIGHT © 9
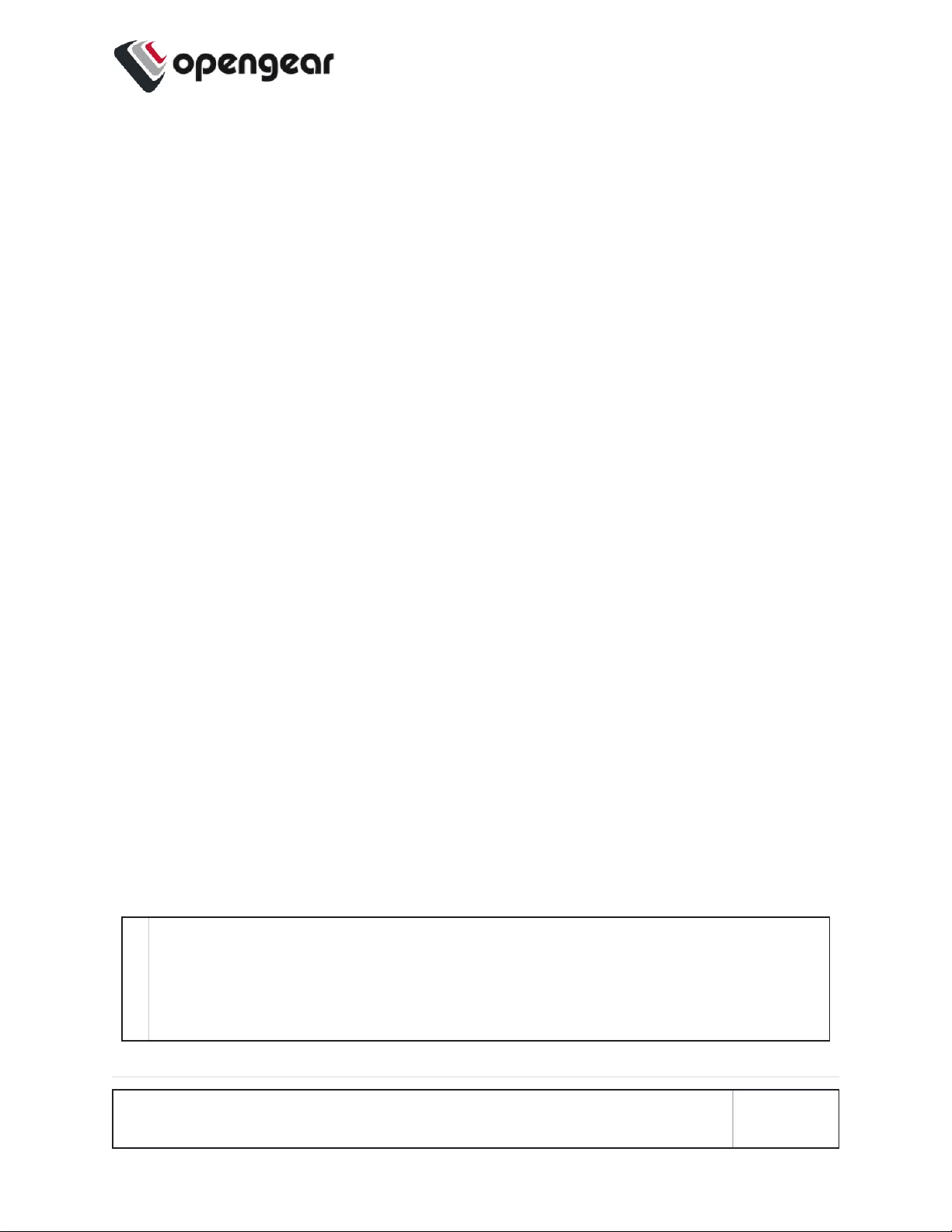
Safety & FCC Statement
Safety Statement
Please take care to follow the safety precautions below when installing and
operating the OPERATIONS MANAGER:
lDo not remove the metal covers. There are no operator serviceable
components inside. Opening or removing the cover may expose you to
dangerous voltage which may cause fire or electric shock. Refer all service to
Opengear qualified personnel.
lTo avoid electric shock the power cord protective grounding conductor must
be connected through to ground.
lAlways pull on the plug, not the cable, when disconnecting the power cord
from the socket.
Do not connect or disconnect the appliance during an electrical storm. Also use a
surge suppressor or UPS to protect the equipment from transients.
FCC Warning Statement
This device complies with Part 15 of the FCC rules. Operation of this device is
subject to the following conditions: (1) This device may not cause harmful
interference, and (2) this device must accept any interference that may cause
undesired operation.
Proper back-up systems and necessary safety devices should be utilized to
protect against injury, death or property damage due to system failure. Such
protection is the responsibility of the user.
SAFETY & FCC STATEMENT 10
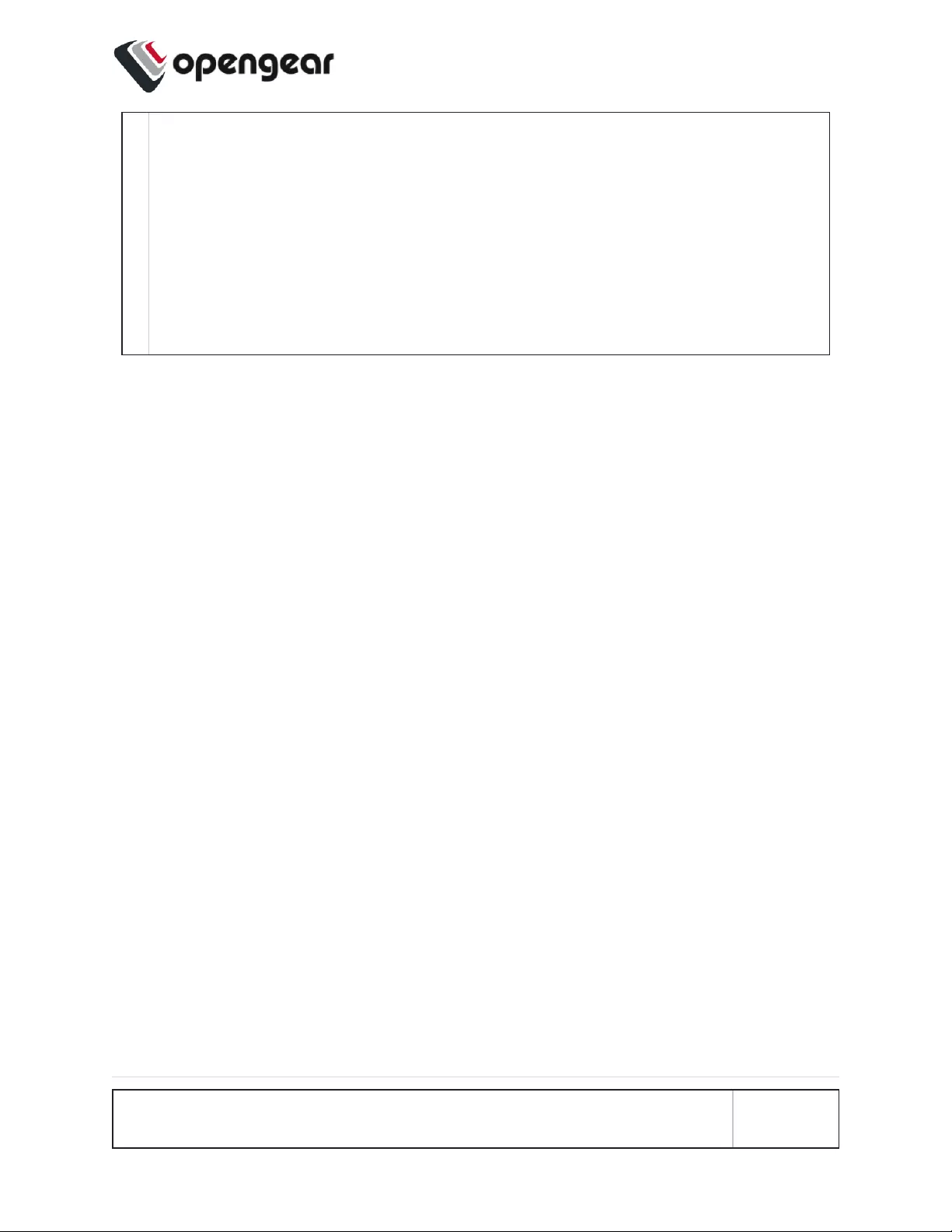
This device is not approved for use as a life-support or medical system.
Any changes or modifications made to this device without the explicit
approval or consent of Opengear will void Opengear of any liability or
responsibility of injury or loss caused by any malfunction.
This equipment is for indoor use and all the communication wiring are limited
to inside of the building.
SAFETY & FCC STATEMENT 11
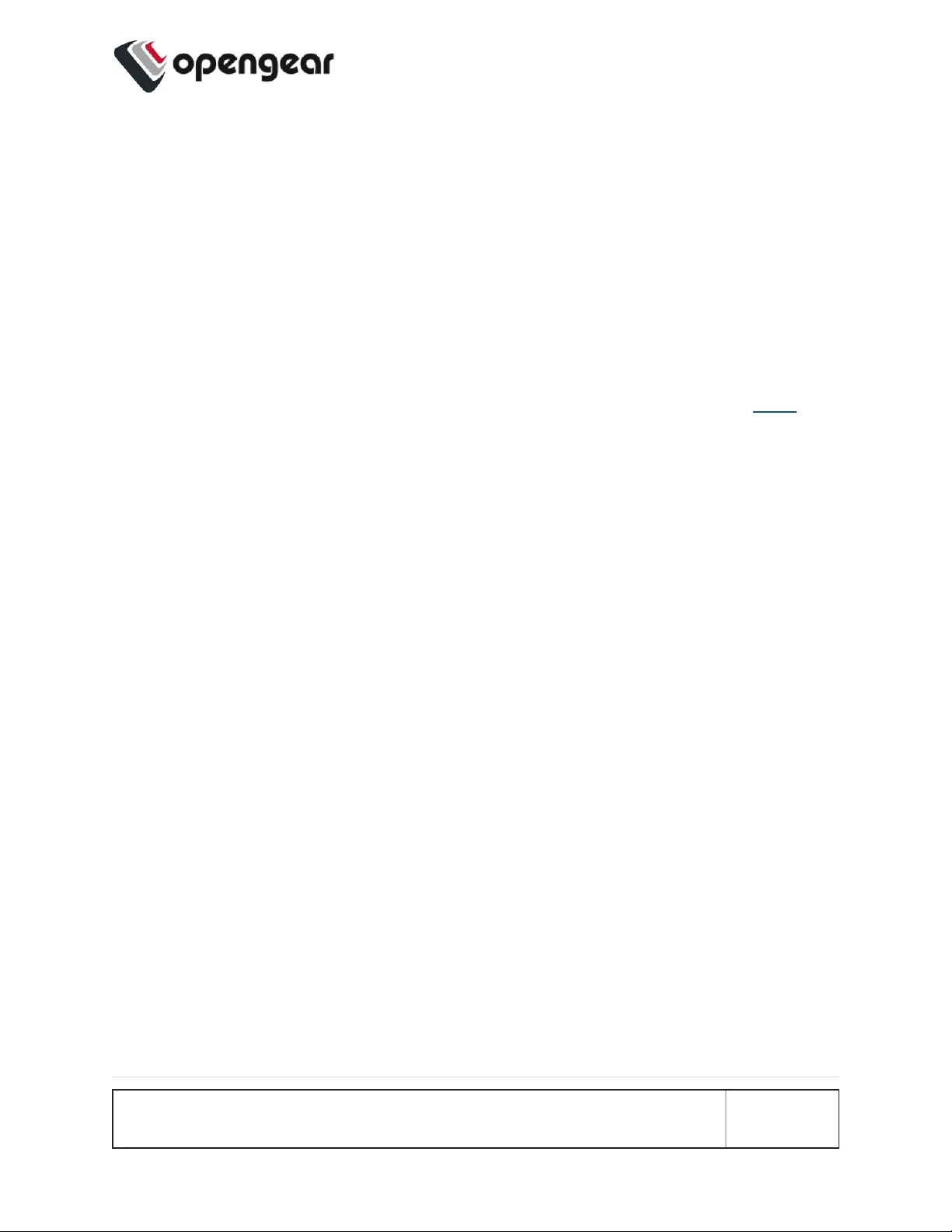
About This User Guide
This user guide covers the Opengear Operation Manager products, including the
OM2200 family of rack-mountable appliances (available with combinations of up to
48 serial ports and 24 Ethernet ports) and the OM1200 family of small form-factor
appliances (available with combinations up to 8 serial and 8 Ethernet ports).
This manual is up to date for the 21.Q2 May 2021 firmware release. When using a
minor release there may or may not be a specific version of the user guide for that
release. The current Operations Manager user guide can always be found here.
ABOUT THIS USER GUIDE 12
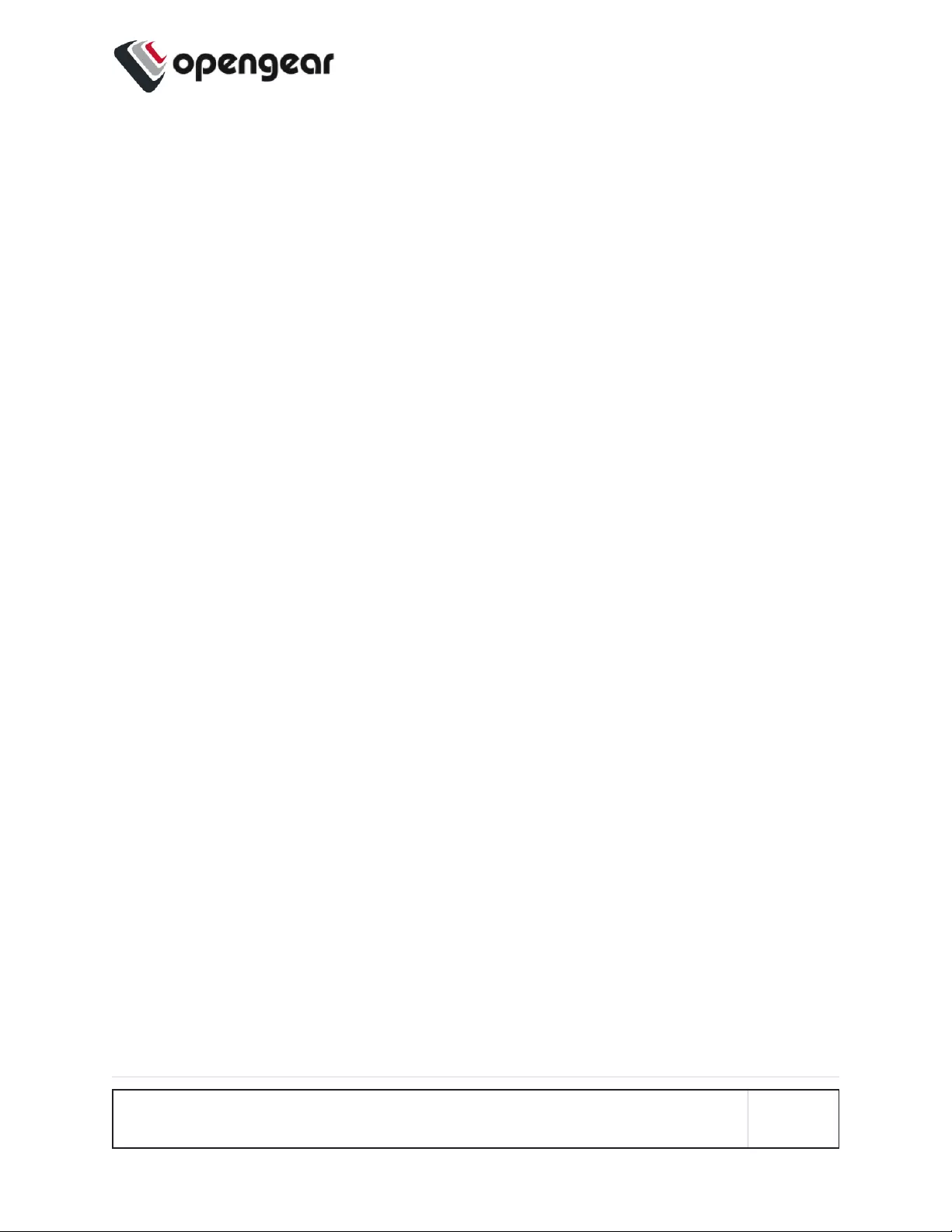
Installation And Connection
This section describes how to install the appliance hardware and connect it to
controlled devices.
INSTALLATION AND CONNECTION 13
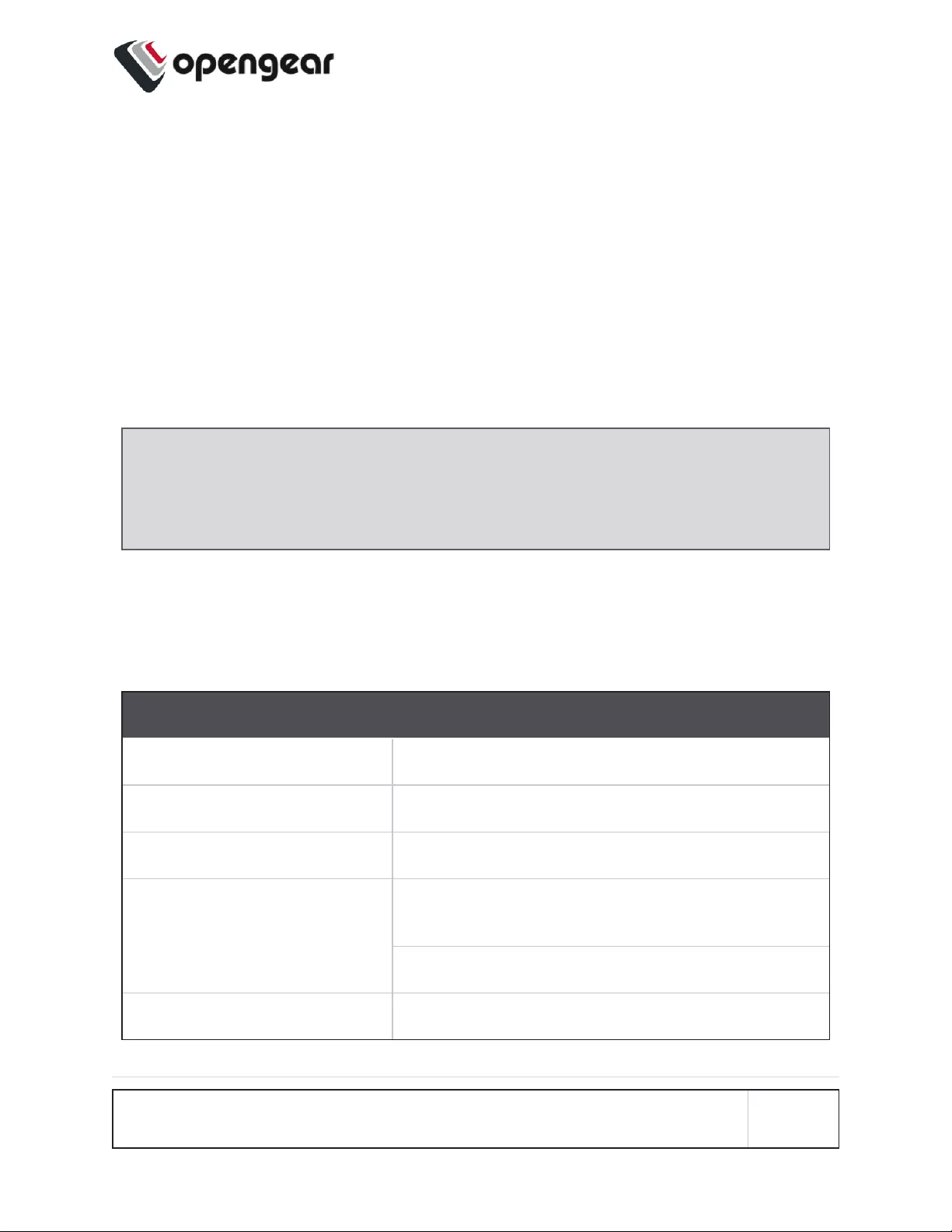
Power Connection
OM2200 and some newer OM1200 have dual power inlets with auto failover built
in. These power supplies each accept AC input voltage between 100 and 240 VAC
with a frequency of 50 or 60 Hz. The OM2224-24E-10G-L draws a maximum of
48W, while non-24E are less than 30W.
Two IEC AC power sockets are located on the power side of the metal case, and
these IEC power inlets use conventional IEC AC power cords.
Note: Country specific IEC power cords are not included with OM2200s.
OM1200s are shipped with a 12VDC to universal AC (multi-country clips) wall
adapter.
See also "Dual AC Supply" on page16 and "SNMP Alerts Power" on page68.
Operations Manager Platform (OM1200) Environmental And Power
Power Draw < 25 Watts
Operating conditions Temperature 0~50C, Rel Humidity 5~90%
Cooling Passive
Environmental Sensors Smart Controller with multi-zone temperature
sensors.
Auto-shutdown/re-boot on severe thermal events
Power Draw Sensors Active multi-zone power draw monitoring
INSTALLATION AND CONNECTION 14
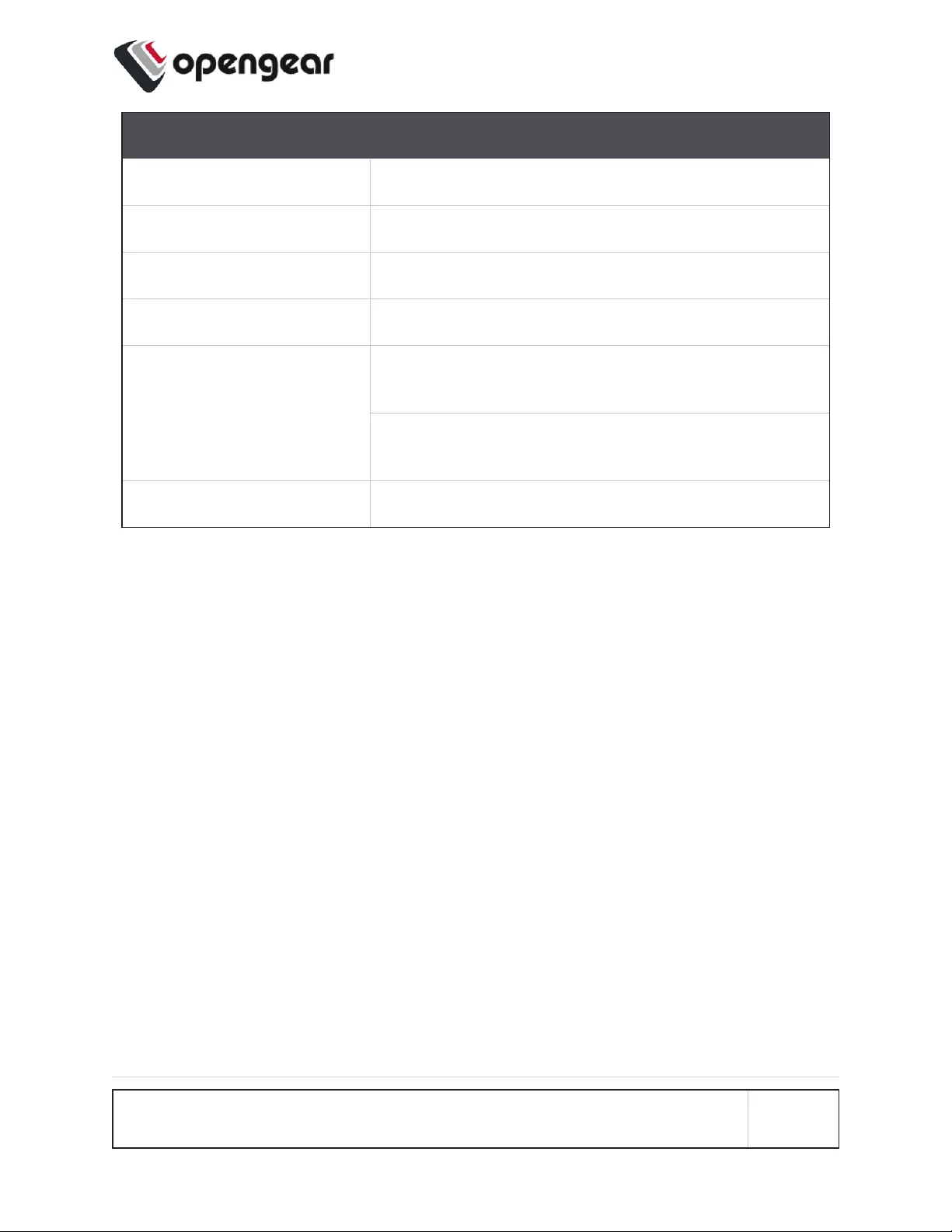
Operations Manager Platform (OM2200) Environmental And Power
Power Supply Dual AC or dual DC
Power Draw 48 Watts for -24E, others <30W
Operating conditions Temperature 0~50C, Rel Humidity 5~90%
Cooling Passive
Environmental Sensors Smart Controller with multi-zone temperature
sensors
Supervisory environmental controller with safety
power down.
Power Draw Sensors Active multi-zone power draw monitoring
INSTALLATION AND CONNECTION 15
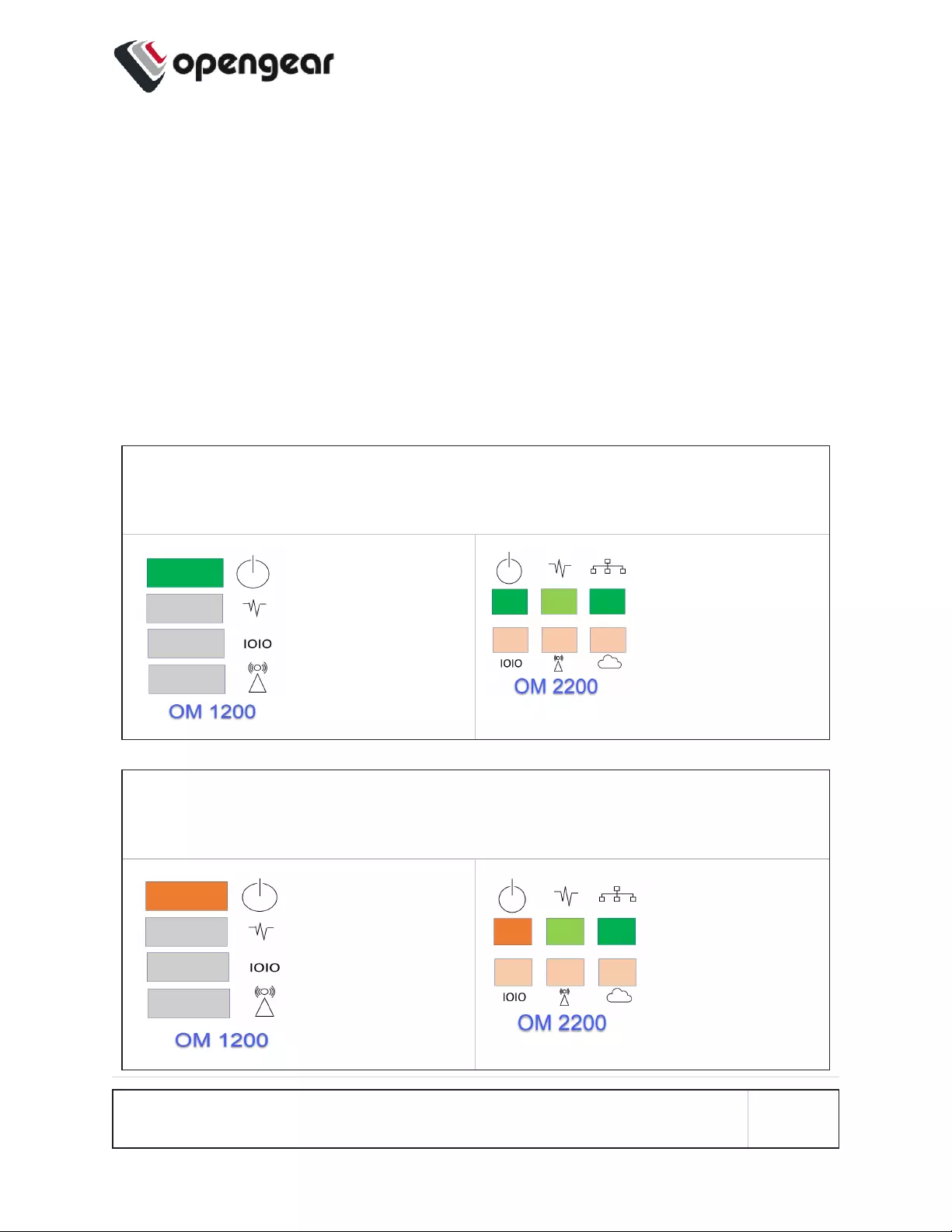
Dual AC Supply
Dual AC Supply can provide power redundancy for devices, especially those that
may operate in harsher environments. A secondary power supply provides
redundancy for the device if one PSU is unplugged or in the event of a failure.
LED Power Status Indicator
The power LED indicator requires no configuration and will display the dual power
status on any Operations Manager device with a dual power supply.
On a device with a single PSU (power supply unit) or, a dual PSU device has
power connected to two PSUs, the LED power status indicator should be green at
all times.
If a dual PSU device has power connected to one PSU (power supply unit), the
LED power status indicator is colored amber indicating that the unit has no redund-
ancy in the event of a power failure.
INSTALLATION AND CONNECTION 16
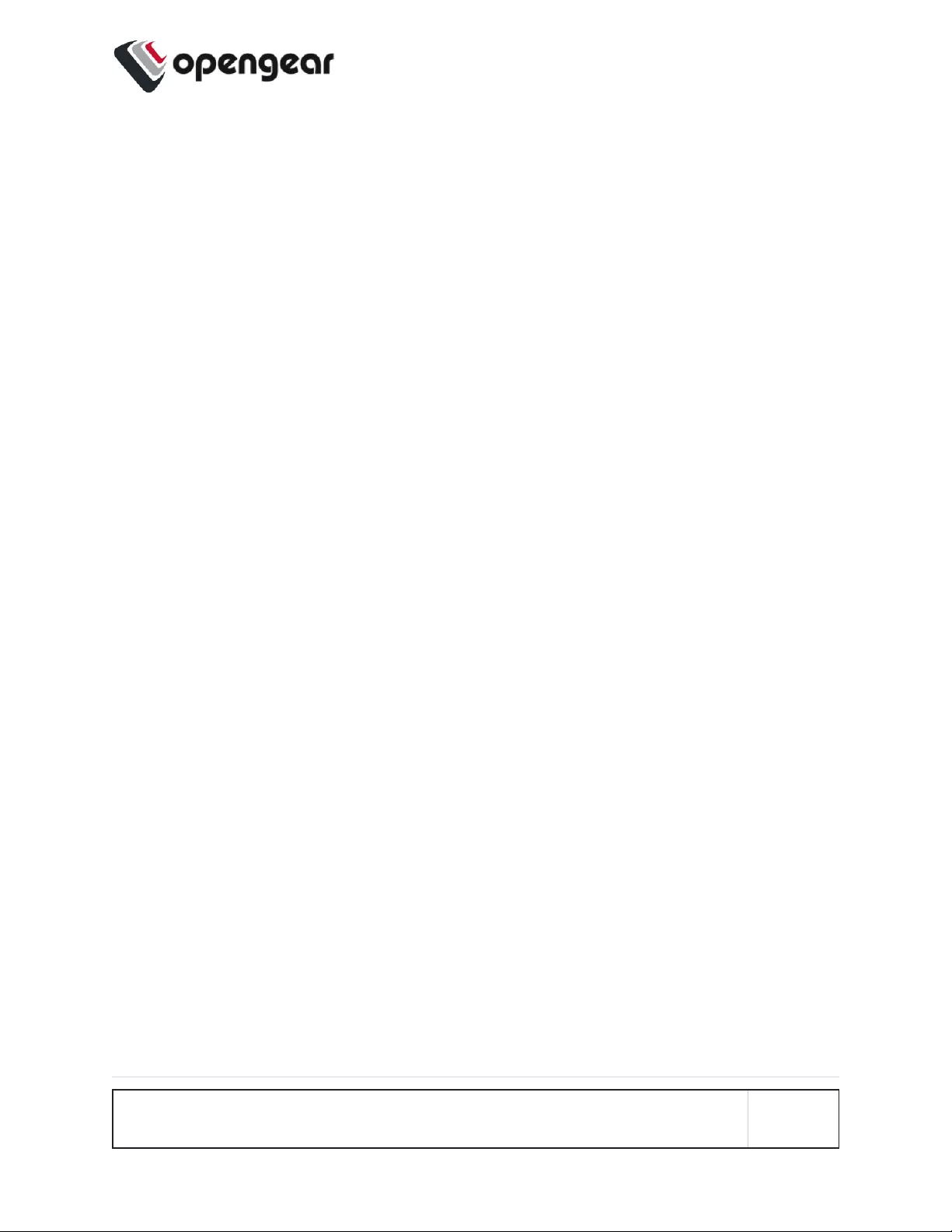
SNMP Alerts for Power-related Events
The System Voltage Range SNMP alert is triggered when there is a change in
power status such as a system reboot or when the voltage on either power supply
leaves or enters the configured range of the System Voltage alert.
SNMP Alert Configuration
The System Voltage Range SNMP alert is configured in the Configure > SNMP
Alerts page, see "SNMP Alerts Power" on page68.
INSTALLATION AND CONNECTION 17
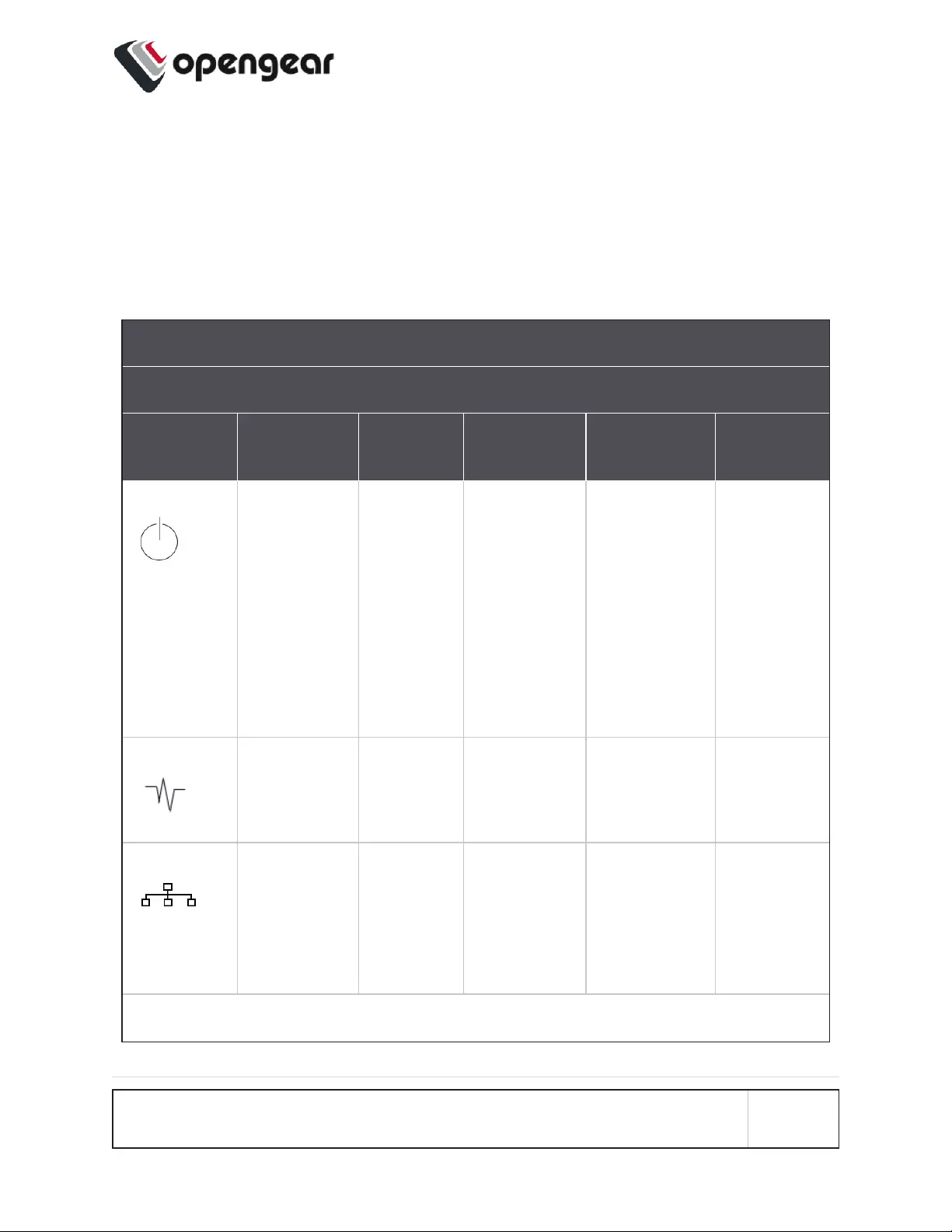
Device Status LEDs
The LED states shown below are determined through infod status and config-
server data. The config server holds a configurable threshold value for the Cell
LED Amber / Green light, and modem enabled / disabled information.
Status LEDs
LED Condition
LED Off Amber
Flashing Amber Solid Green
Flashing Green Solid
Power Device is off. On a dual
power supply
system:
Only one PSU
is connected.
On a single
power supply
system:
power is con-
nected.
On a dual
power supply
system:
Redundant
power is con-
nected.
Heartbeat Device has hal-
ted.
Device is
booting.
Normal
operation.
Device is
halted.
Network No active net-
work con-
nection
Device is
failover start-
ing.
Device is in fail-
over.
Normal network
connection is
stopping or nor-
mal network is
up and failover
is stopping.
Network is
connected.
INSTALLATION AND CONNECTION 18
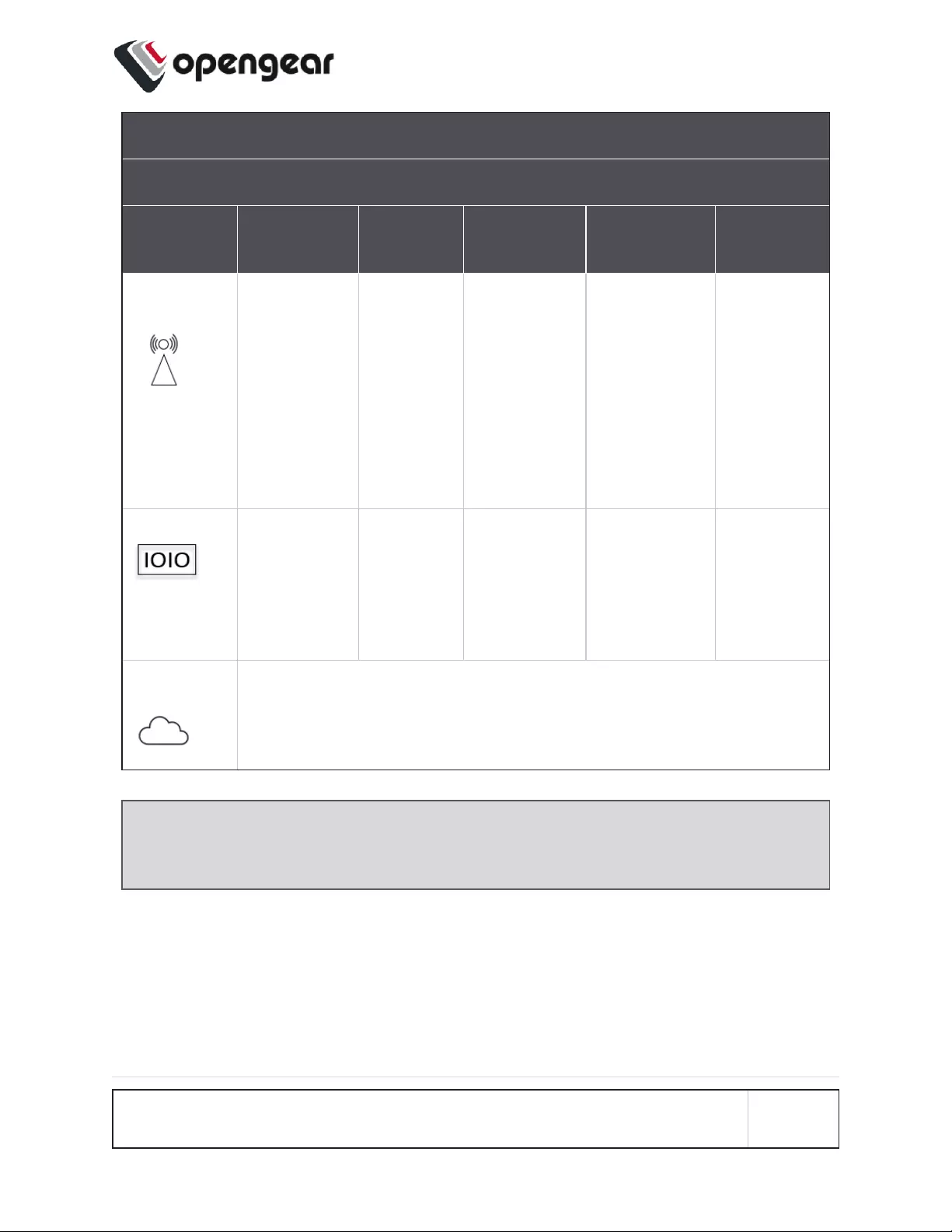
Status LEDs (continued).
LED Condition
LED Off Amber
Flashing Amber Solid Green
Flashing Green Solid
Cellular
Interface
Cellular is not
in use.
Cell is start-
ing and sig-
nal is
below
threshold.
The LED
signal
threshold
config is set
to 50%.
Cell is con-
nected and sig-
nal is
below
threshold. The
LED signal
threshold con-
fig is set to
50%.
Cell is starting
and signal is
above, or equal
to the threshold.
Cell is con-
nected and
signal is
above, or
equal to the
threshold.
IOIO Any serial activ-
ity is received,
on either con-
sole/usb con-
sole or device
serial ports.
Cloud /
Internet
Not implemented.
Note: The amber LED signal threshold config is set to 50%.of normal signal
strength.
For information on the setting of network and power alert thresholds, see:
"SNMP Alerts Networking (Connection Status)" on page70
"SNMP Alerts Power" on page68
INSTALLATION AND CONNECTION 19
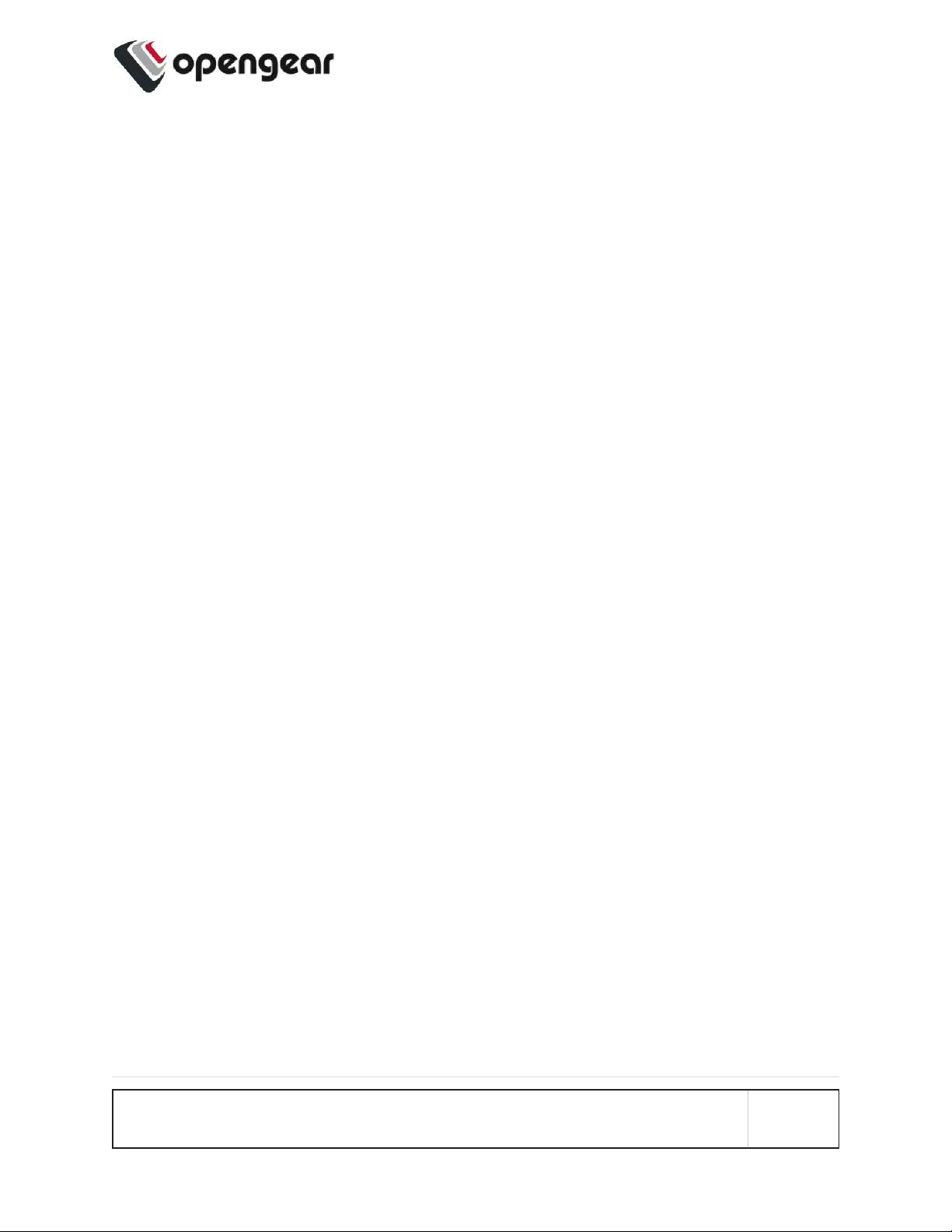
Connecting to the Network
All Operations Manager products have two network connections labeled NET1 and
NET2. In the OM2200, there are options for copper wiring (on a standard RJ-45
connector) and fiber (through a standard SFP module).
The network connections on the OM2200 are located on the serial port side of the
unit. Connect the provided shielded CAT5 cable to the NET1 to a computer or into
your network for initial configuration. By default NET1 and NET2 are enabled.
You can use either 10/100/1000BaseT over Cat5 or fiber-optical transceiver
(1Gbps) in the SFP slot for NET1 or NET2 on OM2200 (non-10G) and OM1208-8E.
INSTALLATION AND CONNECTION 20
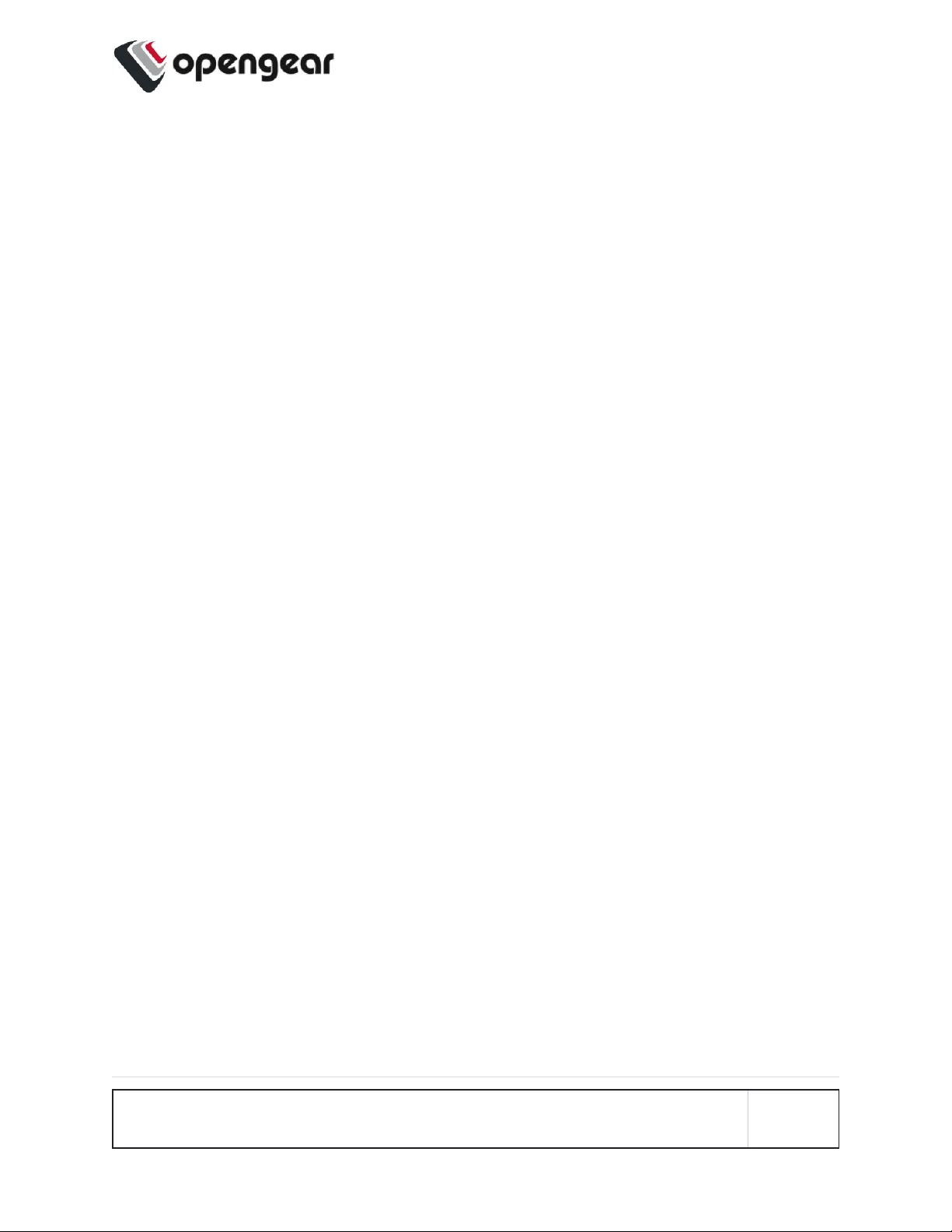
Serial Connection
The serial connections feature RS-232 with software selectable pin outs (Cisco
straight –X2 or Cisco reversed –X1). Connect serial devices with the appropriate
STP cables.
INSTALLATION AND CONNECTION 21
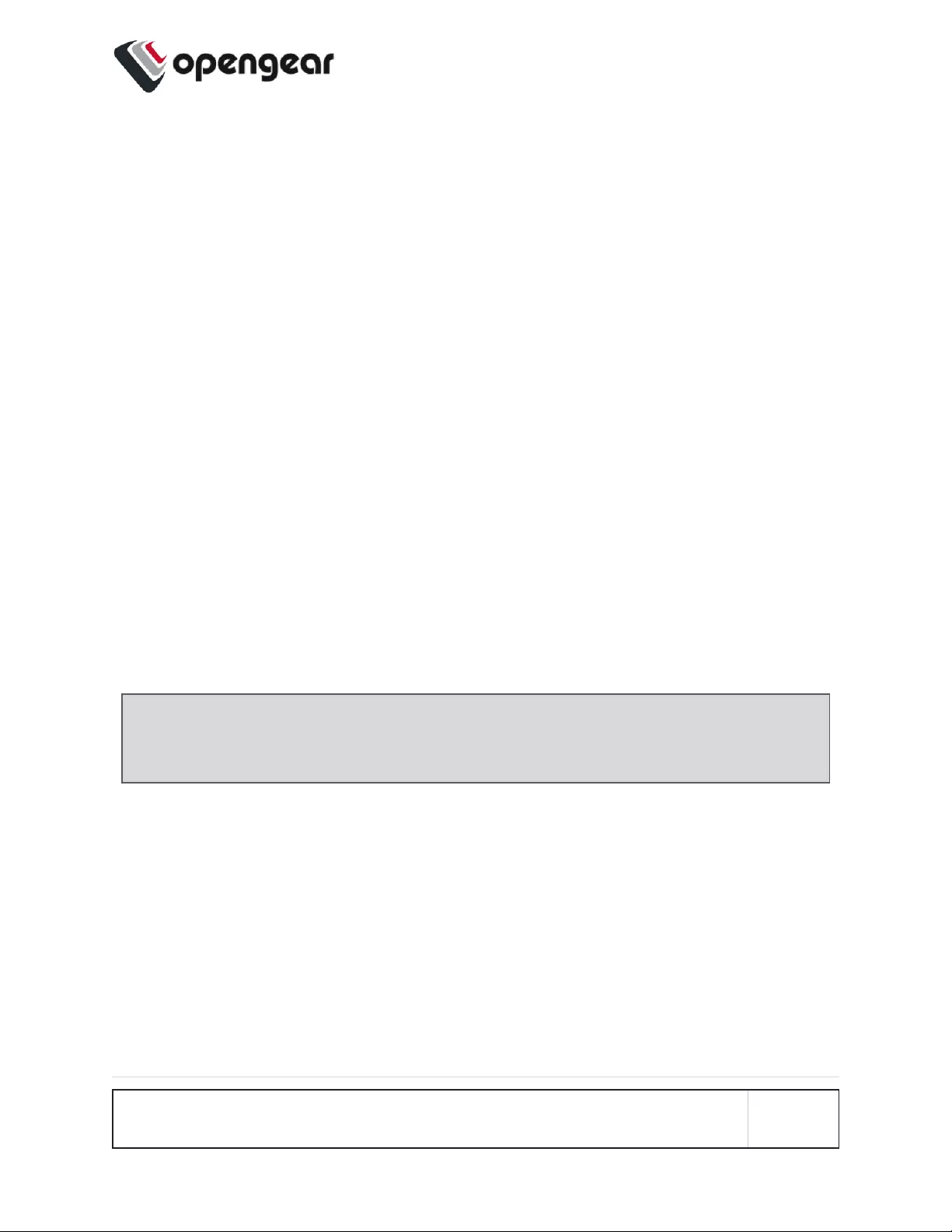
Cellular Connectivity
The Operations Manager products offer an optional global cellular LTE interface
(models with -L suffix). The cellular interface is certified for global deployments with
most carriers and provides a CAT12 LTE interface supporting most frequencies in
use. To activate the cellular interface, you should contact your local cellular carrier
and activate a data plan associated to the SIM installed.
For -L models, attach the 4G cellular antennas to the unit’s SMA antenna sockets
on the power face (or to the extension RF cables) before powering on. Insert the
2FF SIM card on the power face with the contact facing up. Use the left SIM socket
first.
Installing A New SIM Card
Before installing a new SIM card, the OM device must first be powered down. This
can be done by switching off the power supply and waiting until the device has
shut-down. Install the new SIM card into its slot, then restart the device
Note: The device will not recognize the new SIM card unless a shut-down and
restart is performed. The new SIM card will be read during start-up.
INSTALLATION AND CONNECTION 22
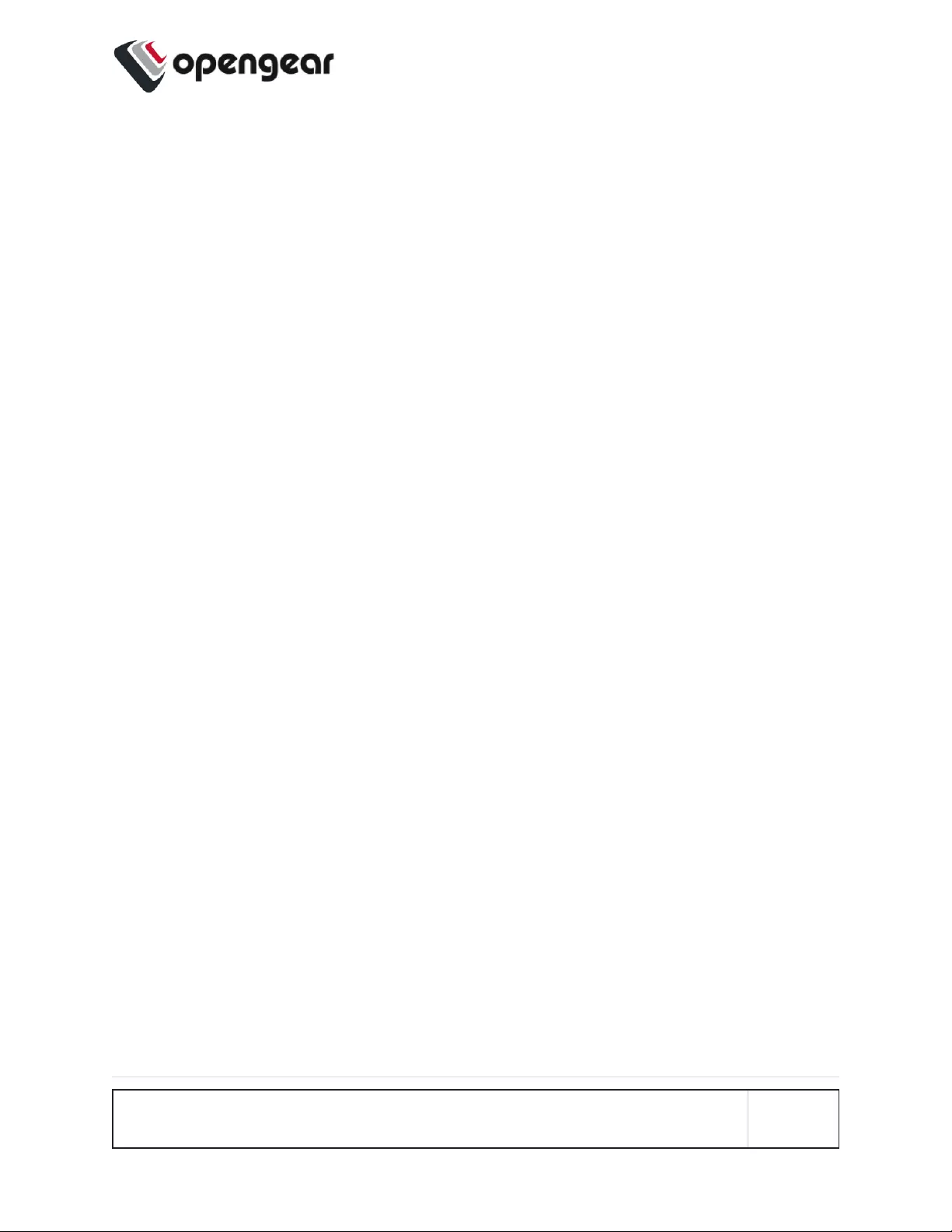
Reset and Erase
CONFIGURE > System > Reboot
The OPERATIONS MANAGER reboots with all settings (e.g. the assigned network
IP address) preserved.
To reboot the unit:
Select CONFIGURE > System > Reboot.
To erase the unit:
Push the Erase button on the port-side panel twice with a bent paper clip while the
unit is powered on.
This resets the appliance to its factory default settings. Any modified configuration
information is erased. You will be prompted to log in and must enter the default
administration username and administration password (Username: root Password:
default). You will be required to change this password during the first log in.
INSTALLATION AND CONNECTION 23
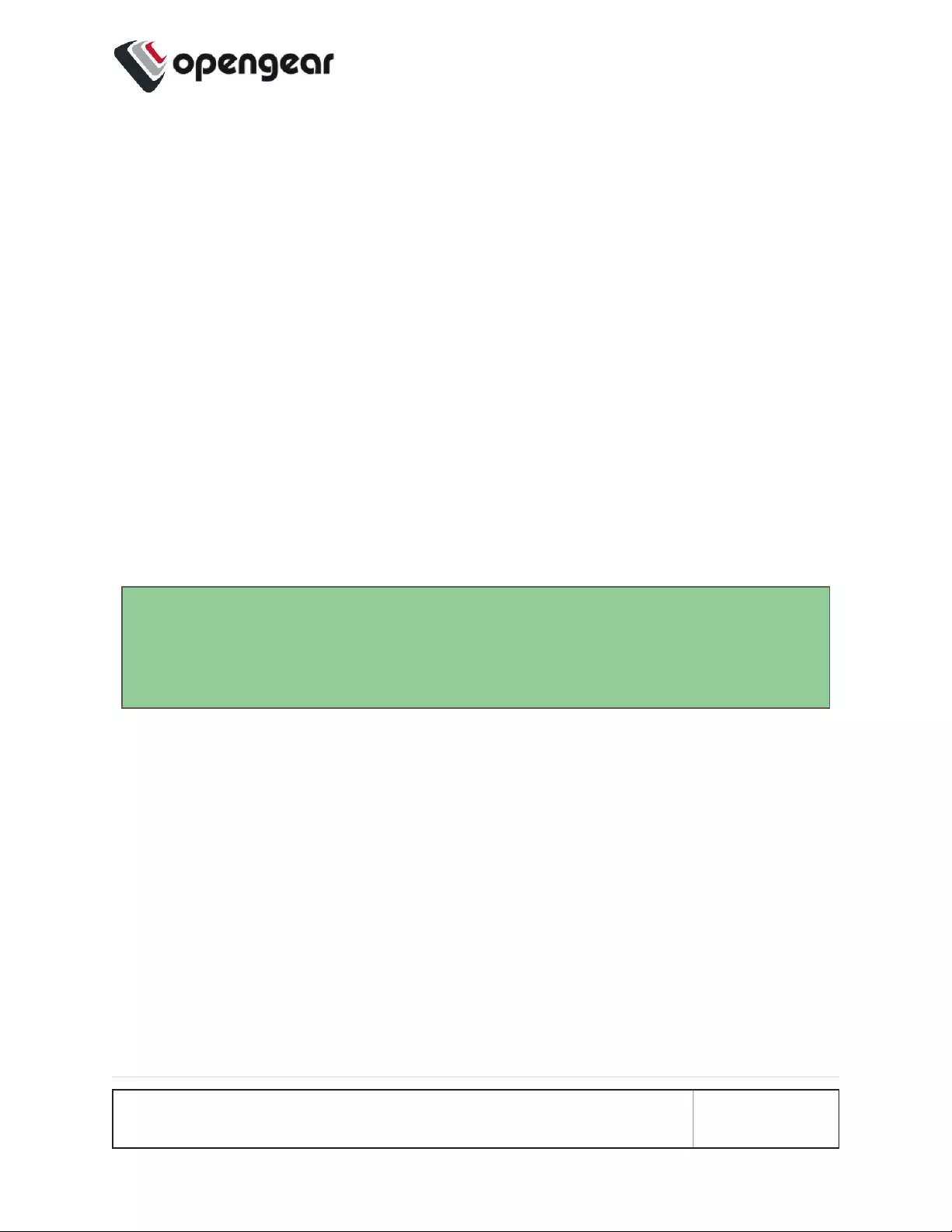
Initial Settings
This section provides step-by-step instructions for the initial settings on your
OPERATIONS MANAGER.
By default, all interfaces are enabled. The unit can be managed via Web GUI or by
command line interface (CLI).
l"Default Settings" on the next page
l"Management Console Connection via CLI" on page28
l"Change the Root Password" on page29
l"Disable a Root User" on page31
l"Change Network Settings" on page32
lFor Configure Serial Ports (see "Configure Serial Ports" on page46)
Tip: There is also a Quick Start Guide to assist with easy setup of the
Operations Manager. The QSG is available at:
http://ftp.opengear.com/download/quickstart/om2200/OMQSG.pdf
INITIAL SETTINGS 24
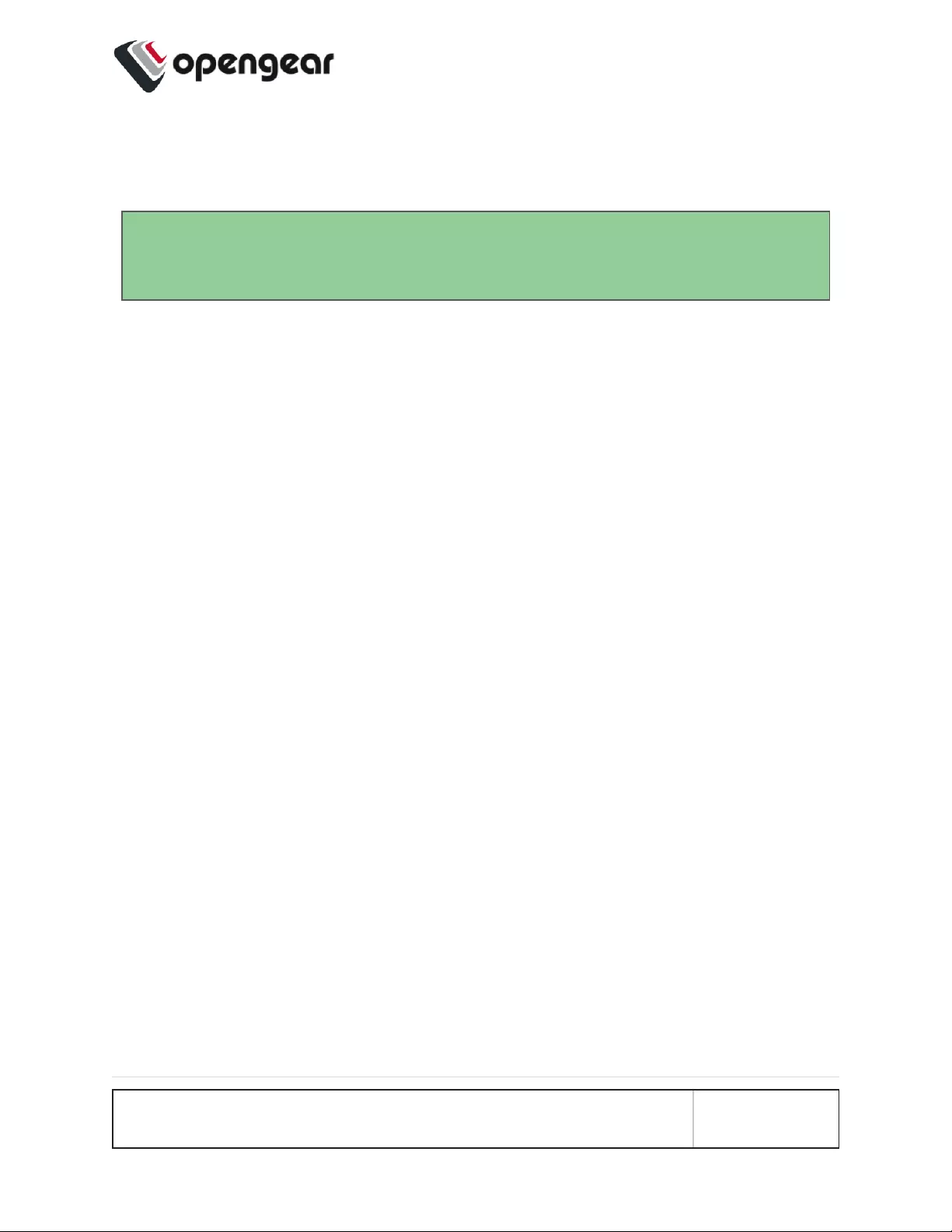
Default Settings
Tip: See also the Quick Start Guide at:
http://ftp.opengear.com/download/quickstart/om2200/OMQSG.pdf
The OPERATIONS MANAGER comes configured with a default static IP Address
of 192.168.0.1 Subnet Mask 255.255.255.0.
Serial Port Settings
The default settings for the serial ports on a new device are:
“Console server” mode, 9600, 8N1, X2 (Cisco straight) pinout; the escape character
is “~” .
Browser Web GUI
The OM offers a Web GUI via web browser that supports HTML5.
1. Type https://192.168.0.1 in the address bar. HTTPS is enabled by default.
2. Enter the default username and password
Username: root
Password: default
3. After the first successful log-in you are required to change the root password.
4. After log-in the Web GUI is available. Check system details in the top right-
hand side of the Web GUI.
5. In the Navigation Bar on the left side, navigate to the ACCESS > Serial Ports
page. The Serial Ports page displays a list of all the serial devices, including
INITIAL SETTINGS 25
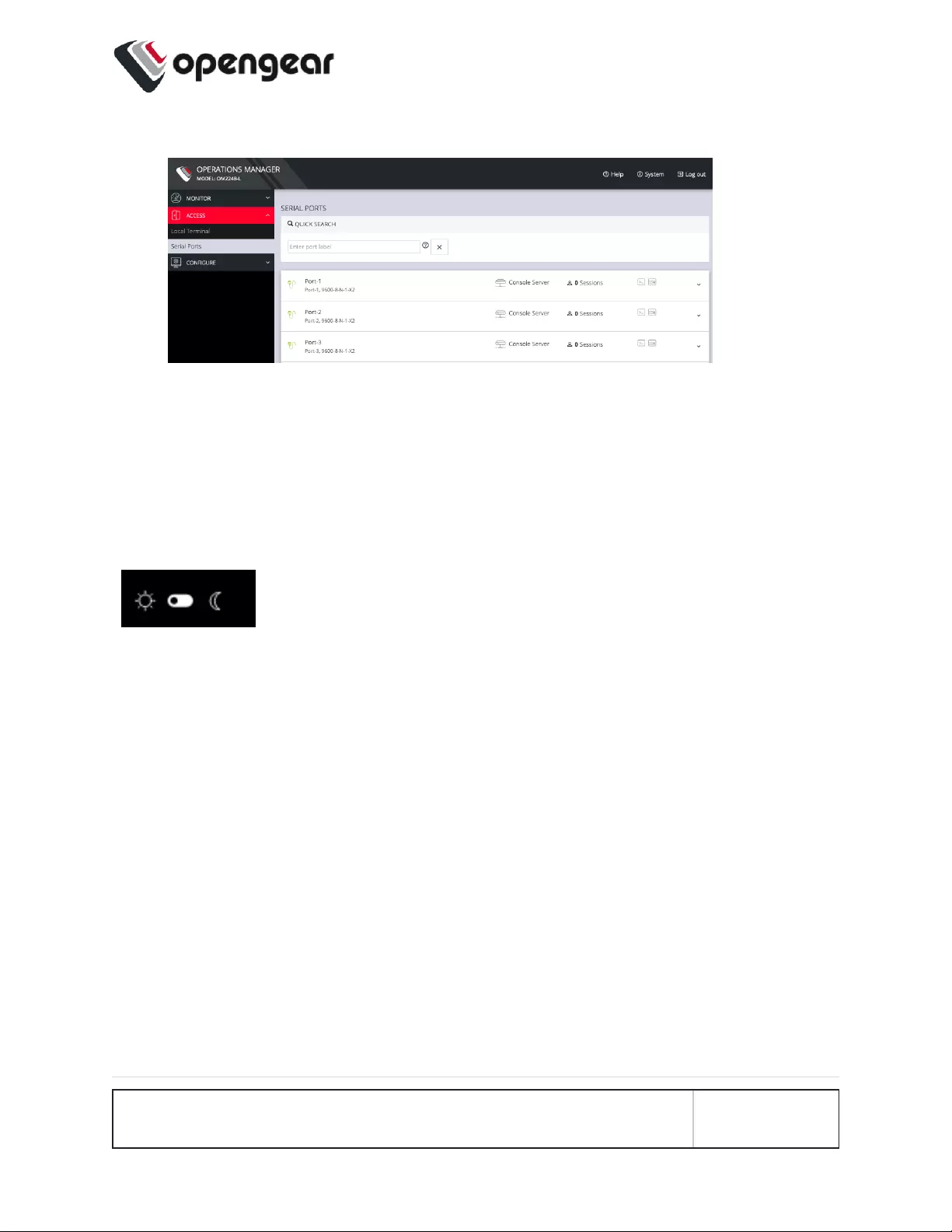
the links to a Web Terminal or SSH connection for each.
Using the Web GUI
The Web GUI can switched between Light or Dark mode by adjusting the toggle
on the bottom left.
Light mode changes the user interface to display mostly light colors. This is the
default UI setting. Dark mode changes the user interface to display mostly dark
colors, reducing the light emitted by device screens.
The Web GUI has three menu options on the upper right: Help,System, and Log
out.
The Help menu contains a link to generate a Technical Support Report that can
be used by Opengear Support for troubleshooting. It also contains a link to the
latest Operations Manager User Manual.
The System menu presents the Current version,REST API version,Hostname,
Serial Number, Model, and Current user.
INITIAL SETTINGS 26
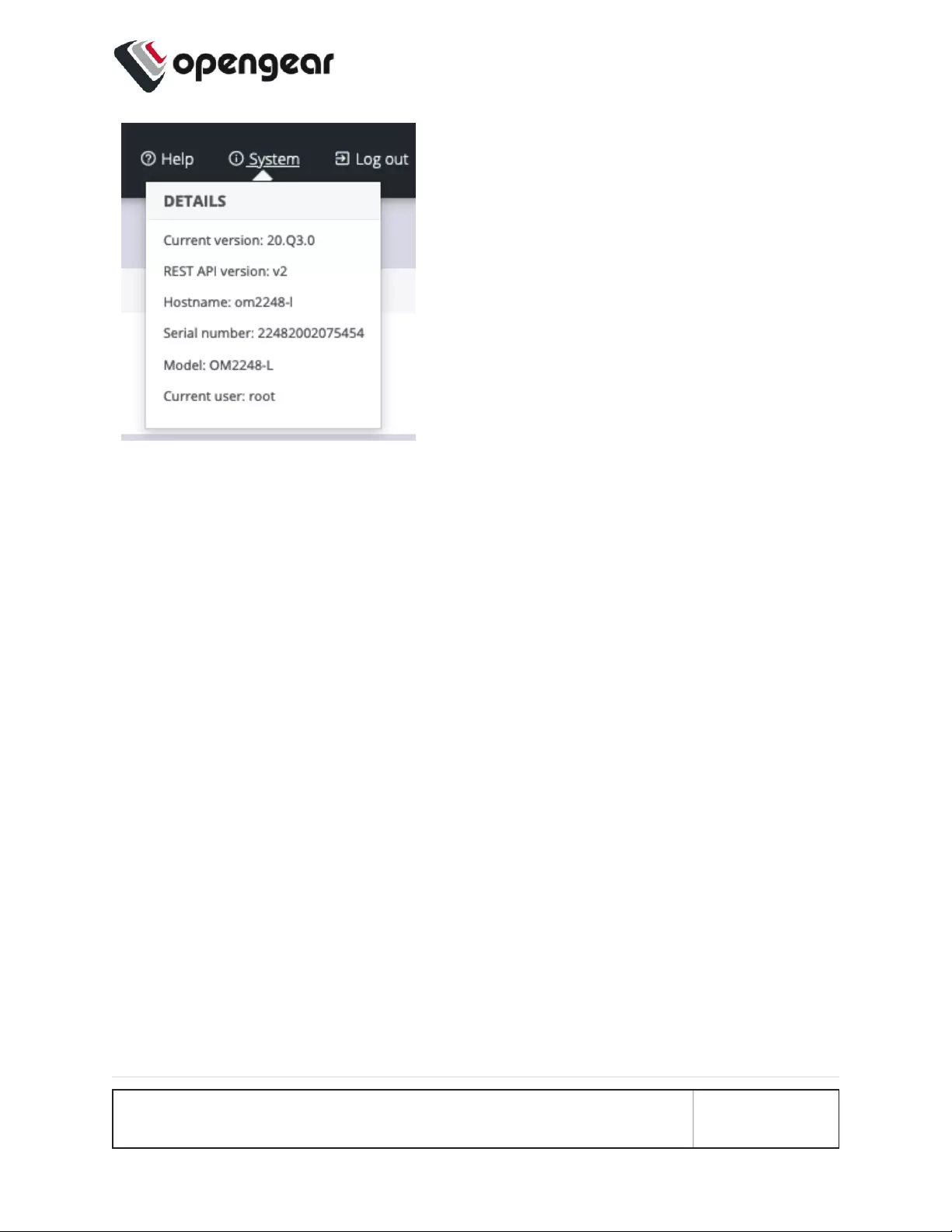
INITIAL SETTINGS 27
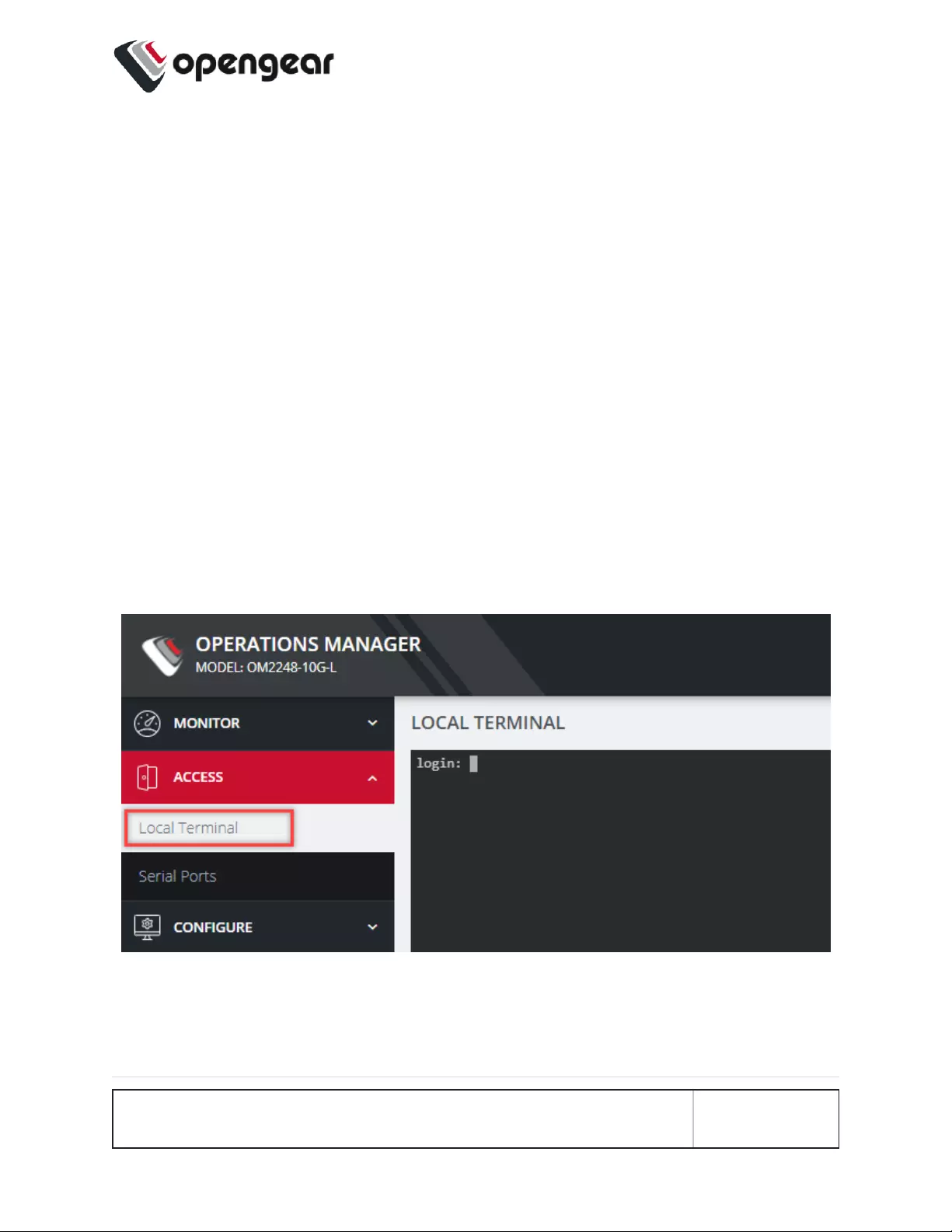
Management Console Connection via CLI
The Command Line Interface (CLI) is accessible using your preferred application to
establish an SSH session. Open a CLI terminal on your desktop, then:
1. Input the default IP Address of 192.168.0.1. SSH port 22 is enabled by
default.
2. When prompted, enter the log in and password in the CLI.
3. After a successful log in, you’ll see a command prompt.
Accessing the Web GUI CLI Terminal
An alternative CLI terminal is provided within the Web GUI. To access this terminal,
in the left-hand side Navigation Bar, navigate to the ACCESS > Local Terminal
page. You will be required to submit your log-in credentials.
INITIAL SETTINGS 28
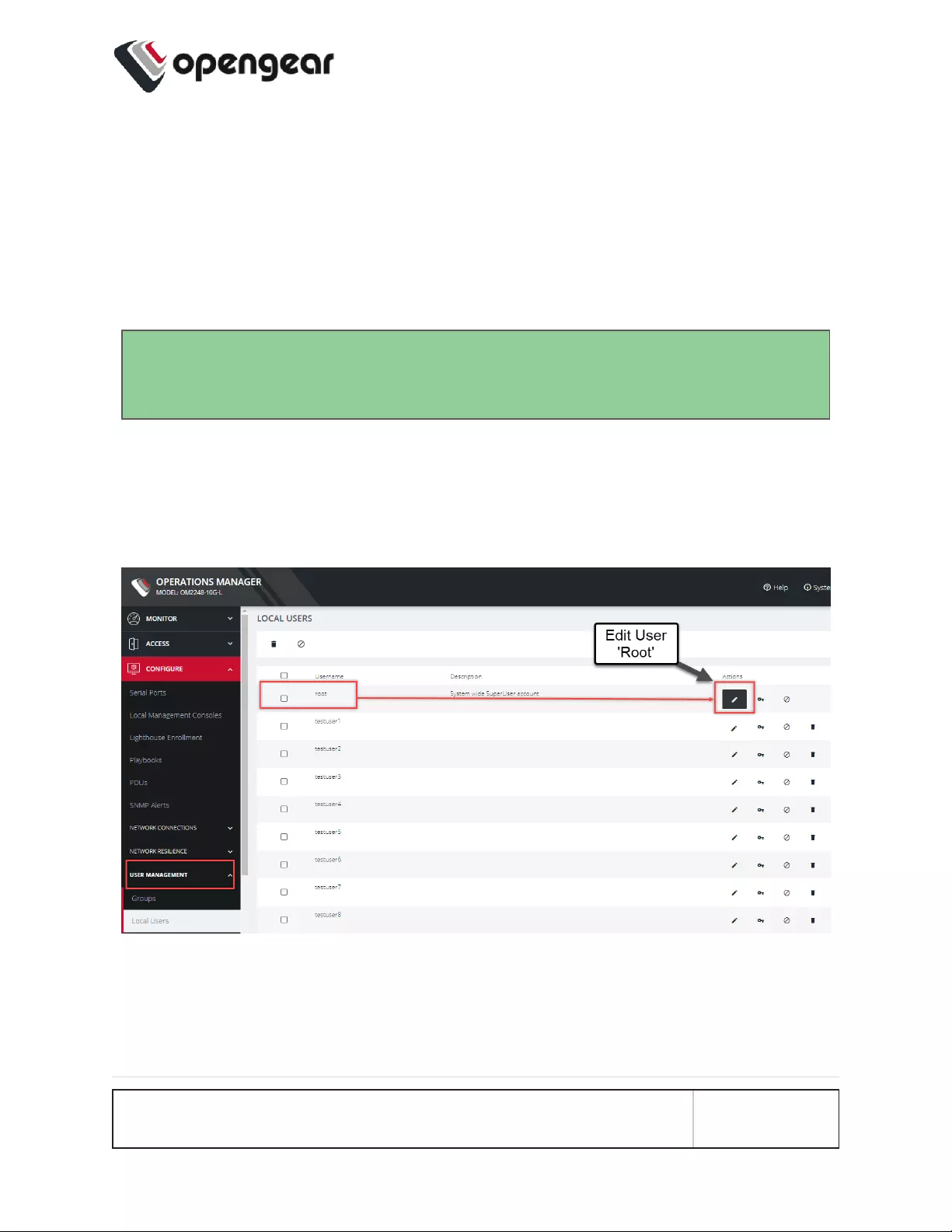
Change the Root Password
CONFIGURE > User Management > Local Users > Edit User
For security reasons, only the root user can initially log in to the appliance. Upon
initial login the default password must be changed.
Tip: Other Users' passwords may be changed using the same procedure by
selecting the User's account name under the Username heading.
To change the password at any time:
1. Navigate to CONFIGURE > User Management > Local Users
2. Click the Root user's Edit User icon below the Actions heading.
INITIAL SETTINGS 29
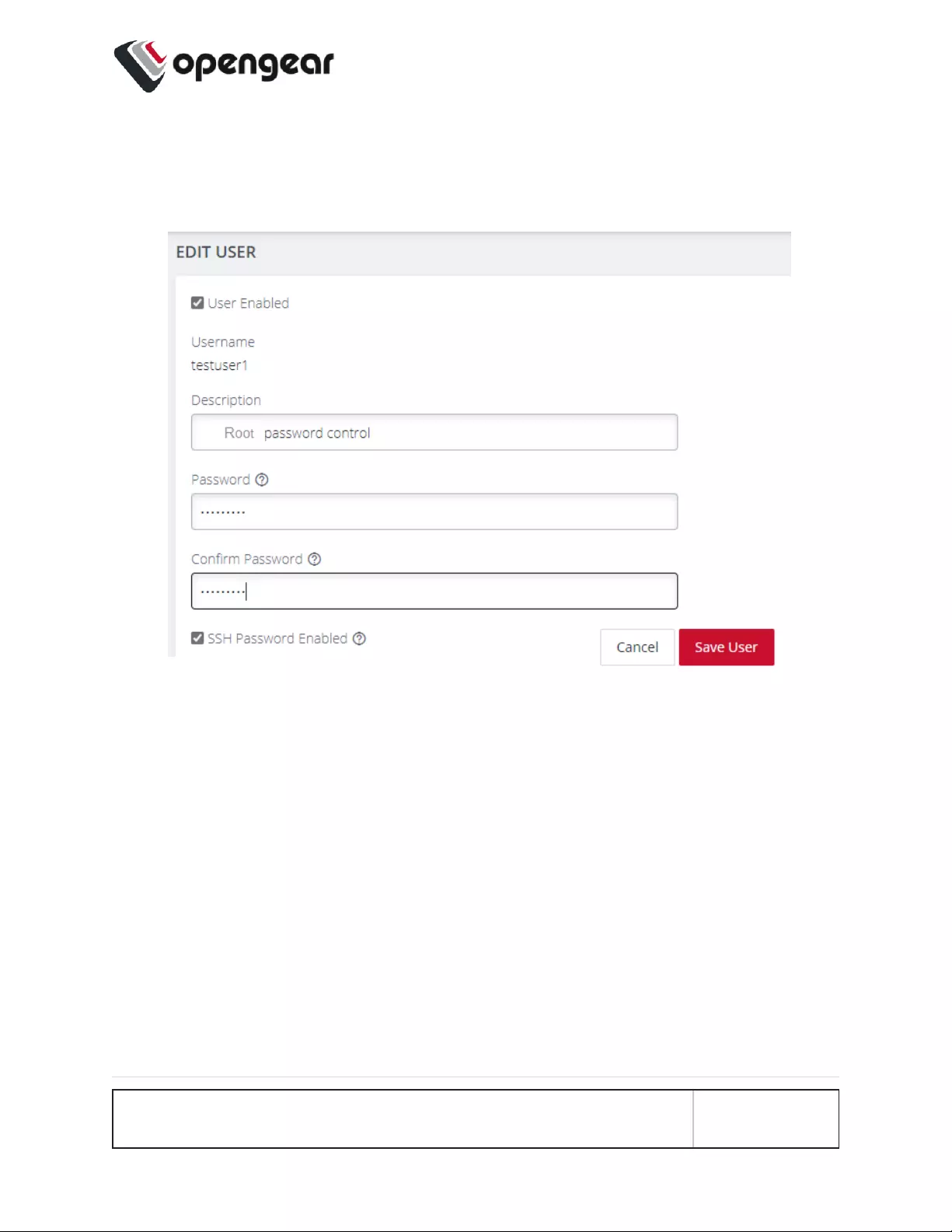
3. In the Edit User page, if required, enter an optional description in the
Description field. Enter a new password in the Password field and re-enter
the password in the Confirm Password field.
4. Click Save User. A green banner confirms the password change has been
saved.
INITIAL SETTINGS 30
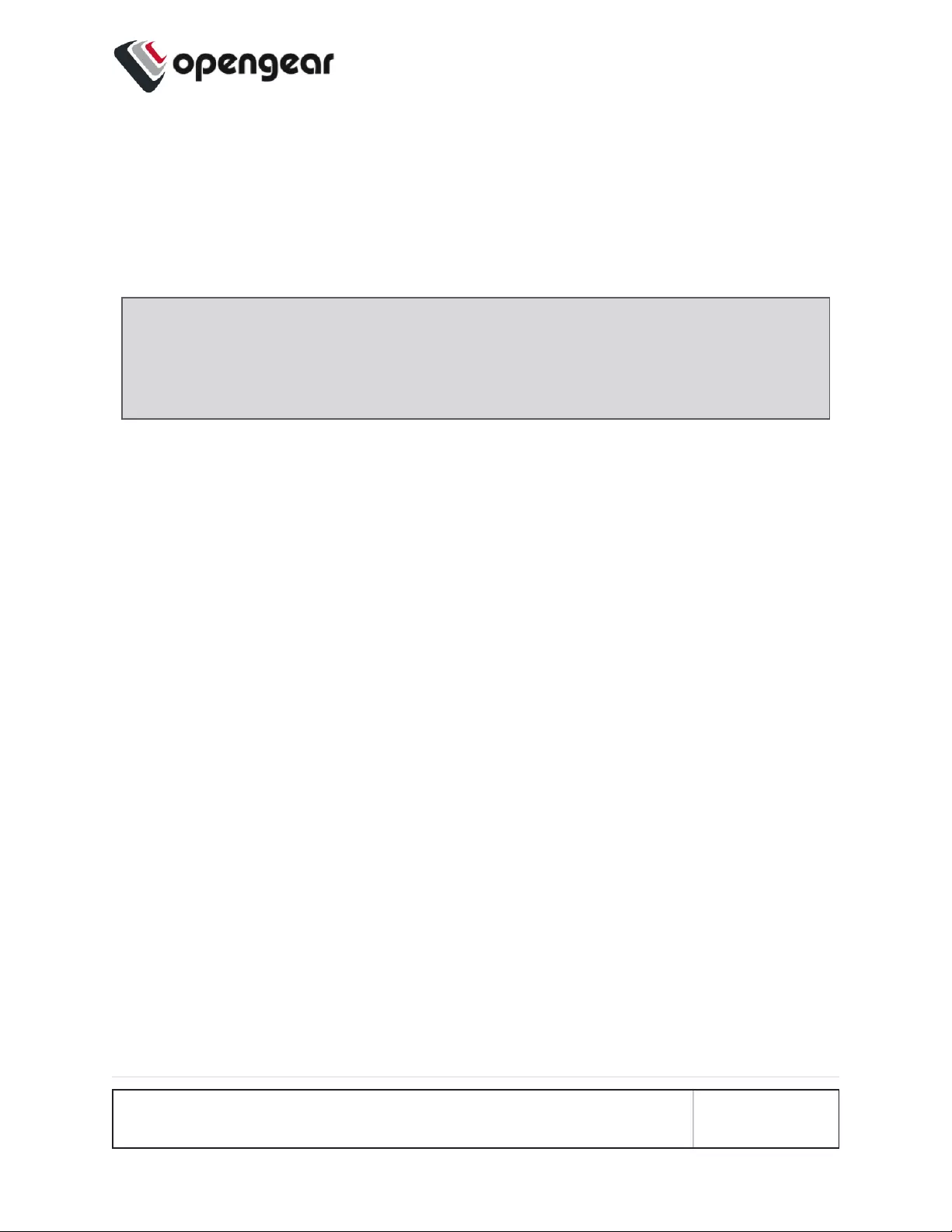
Disable a Root User
CONFIGURE > User management > Local Users
To disable a root user:
Note: Before proceeding, make sure that another user exists that has the
Administrator role or is in a group with the Administrator role. For information
on creating, editing, and deleting users, see "Local Users" on page120
1. Navigate to CONFIGURE > User management > Local Users
2. Click the Disable User button in the Actions section next to the root user.
3. Click Yes in the Confirmation dialog.
To enable root user, log in with another user that has the Administrator role and
click the Enable User button in the Actions section next to the root user.
.
INITIAL SETTINGS 31
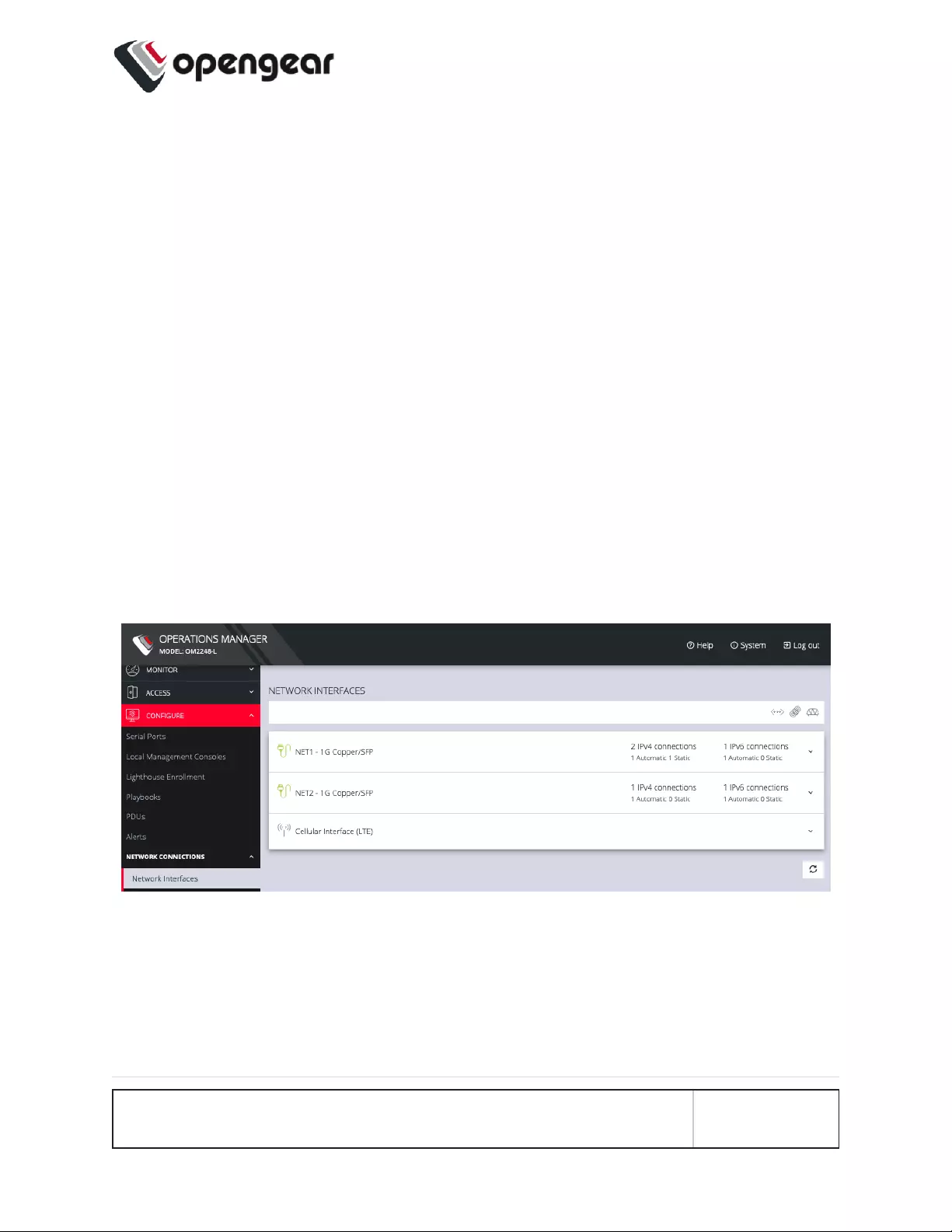
Change Network Settings
CONFIGURE > Network Connections > Network Interfaces
The interface supports both IPv4 and IPv6 networks. The IP address of the unit can
be setup for Static or DHCP. The following settings can be configured for network
ports:
lIPv4, IPv6
lStatic and/or DHCP
lEnabling or disabling network interfaces
lEthernet Media types
To add a new connection:
1. Click CONFIGURE > Network Connections > Network Interfaces
2. Click the expand arrow to the right of the desired interface to view its details.
3. Click the plus icon to open the New Connection page.
INITIAL SETTINGS 32
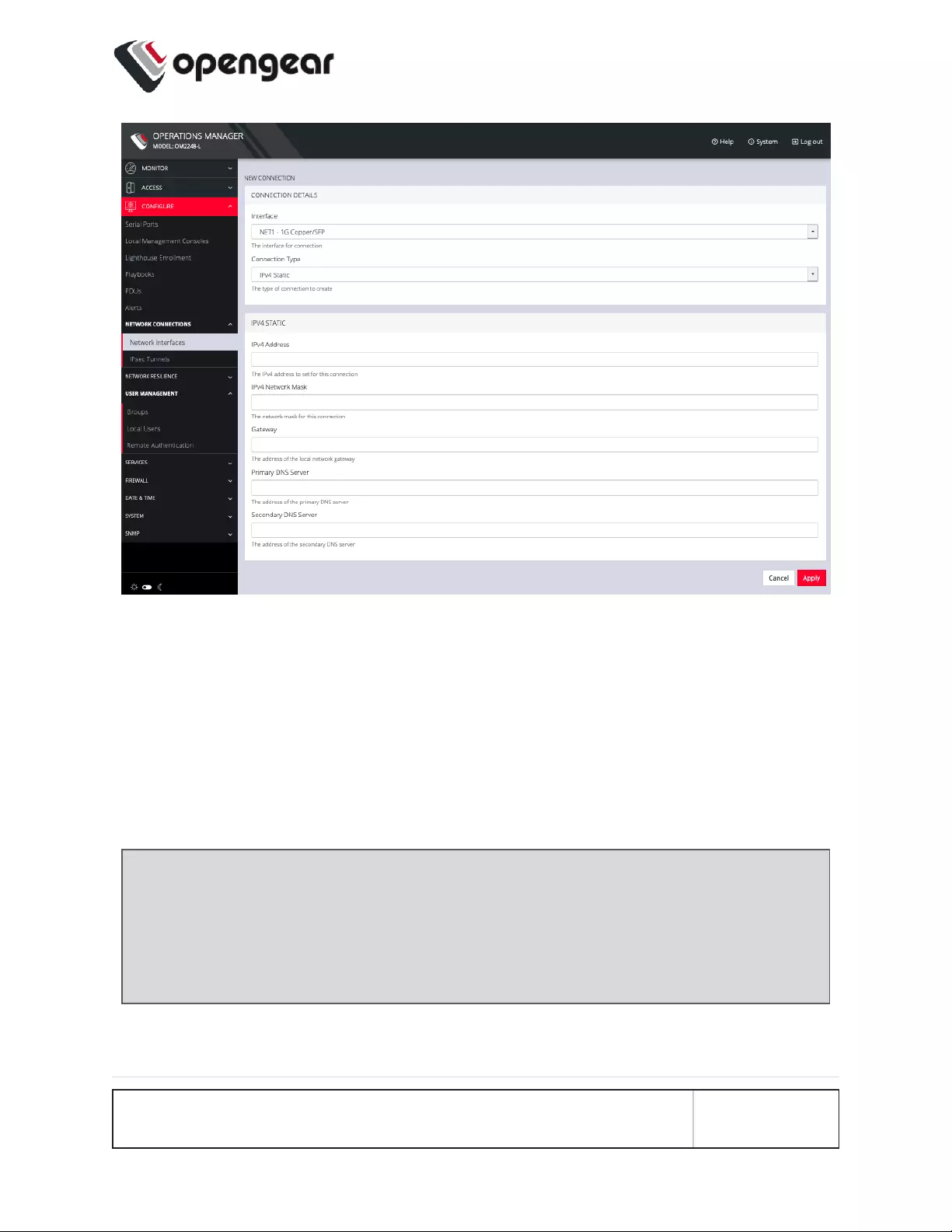
4. Select the Interface and Connection Type for your new connection.
5. The form on the bottom part of the page will change based on the
Connection Type you choose. Enter the necessary information and click
Apply.
To disable or delete interfaces, use the controls on the expanded section on
the CONFIGURE > Network Connections > Network Interfaces page.
Note: If you experience packet loss or poor network performance with the
default auto-negotiation setting, try changing the Ethernet Media settings on
the OPERATIONS MANAGER and the device it is connected to. In most cases,
select 100 megabits, full duplex. Make sure both sides are set identically.
To change the Ethernet Media Type:
INITIAL SETTINGS 33
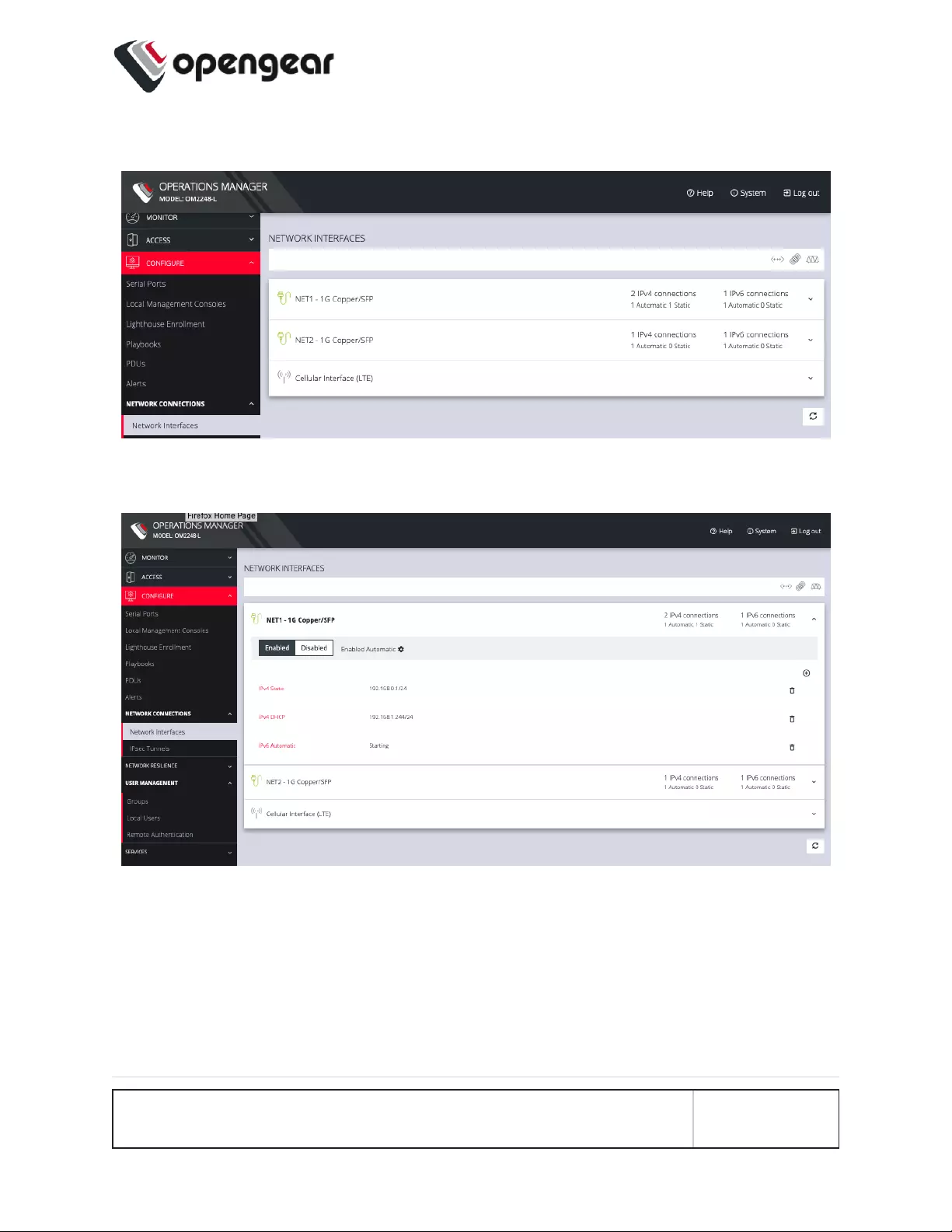
1. Click CONFIGURE > Network Connections > Network Interfaces
2. Click the expand arrow to the right of the interface you wish to modify.
3. Click Enabled Automatic.
INITIAL SETTINGS 34
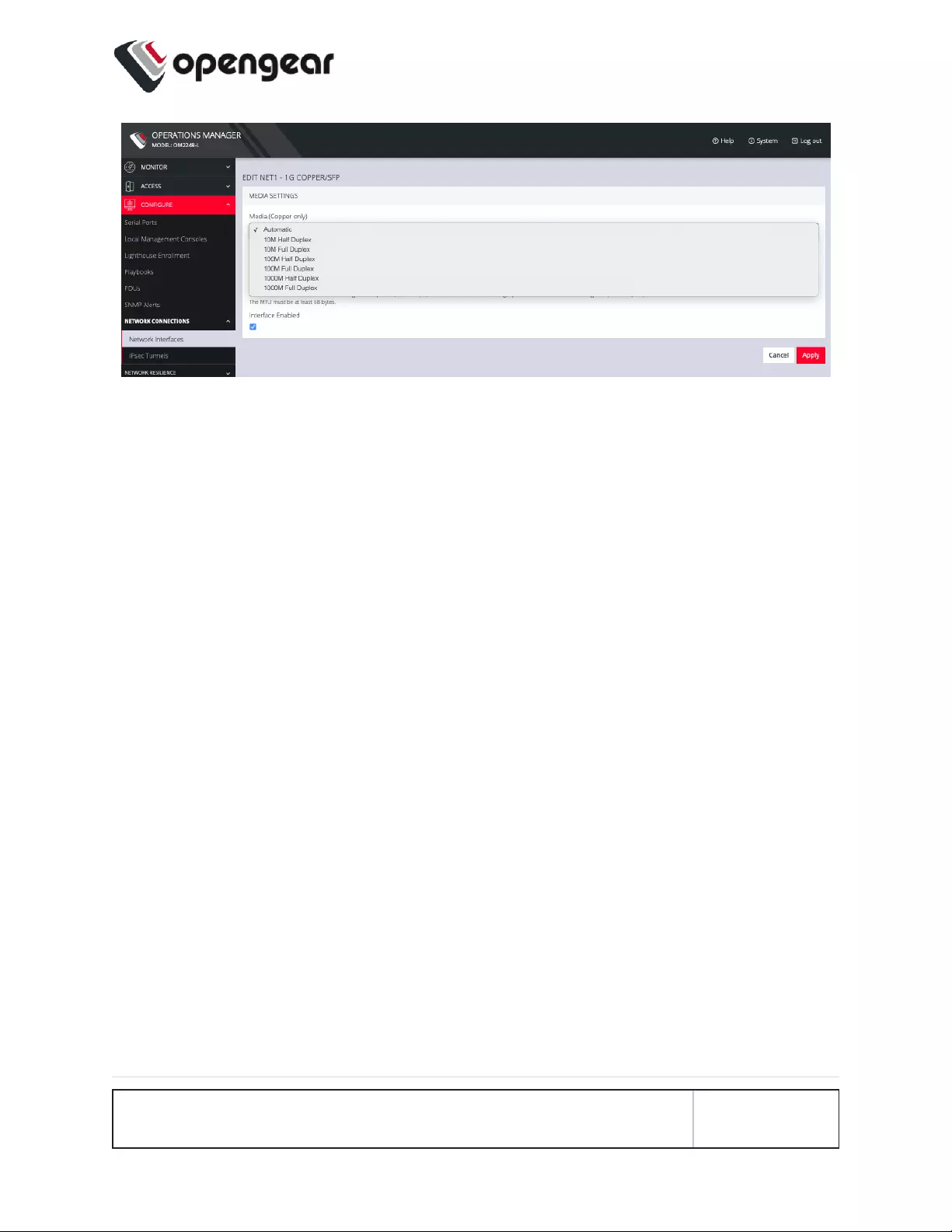
4. Change the Media Setting as needed and click Apply.
INITIAL SETTINGS 35
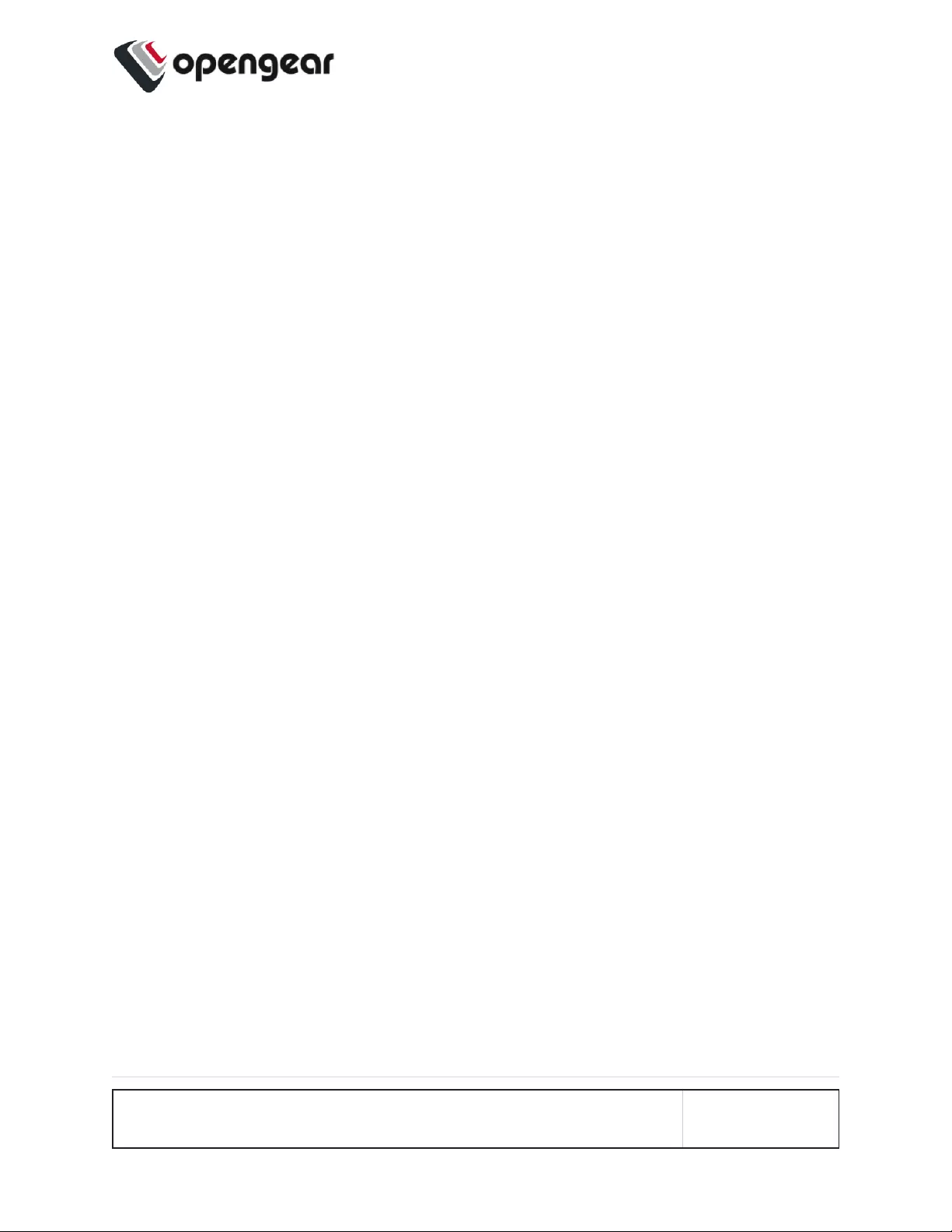
MONITOR Menu
The MONITORMenu is a relatively short section comprising only three topics.
lSystem Log
lDetails of the system activity log, access and communications events
with the server and with attached serial, network and power devices.
lLLDP/CDP Neighbors
lDetails of the LLDP/CDP Neighbors that are displayed when enabled
for a connection.
lTriggered Playbooks
lMonitoring current Playbooks, and applying filters to view any
Playbooks that have been triggered.
MONITOR MENU 36
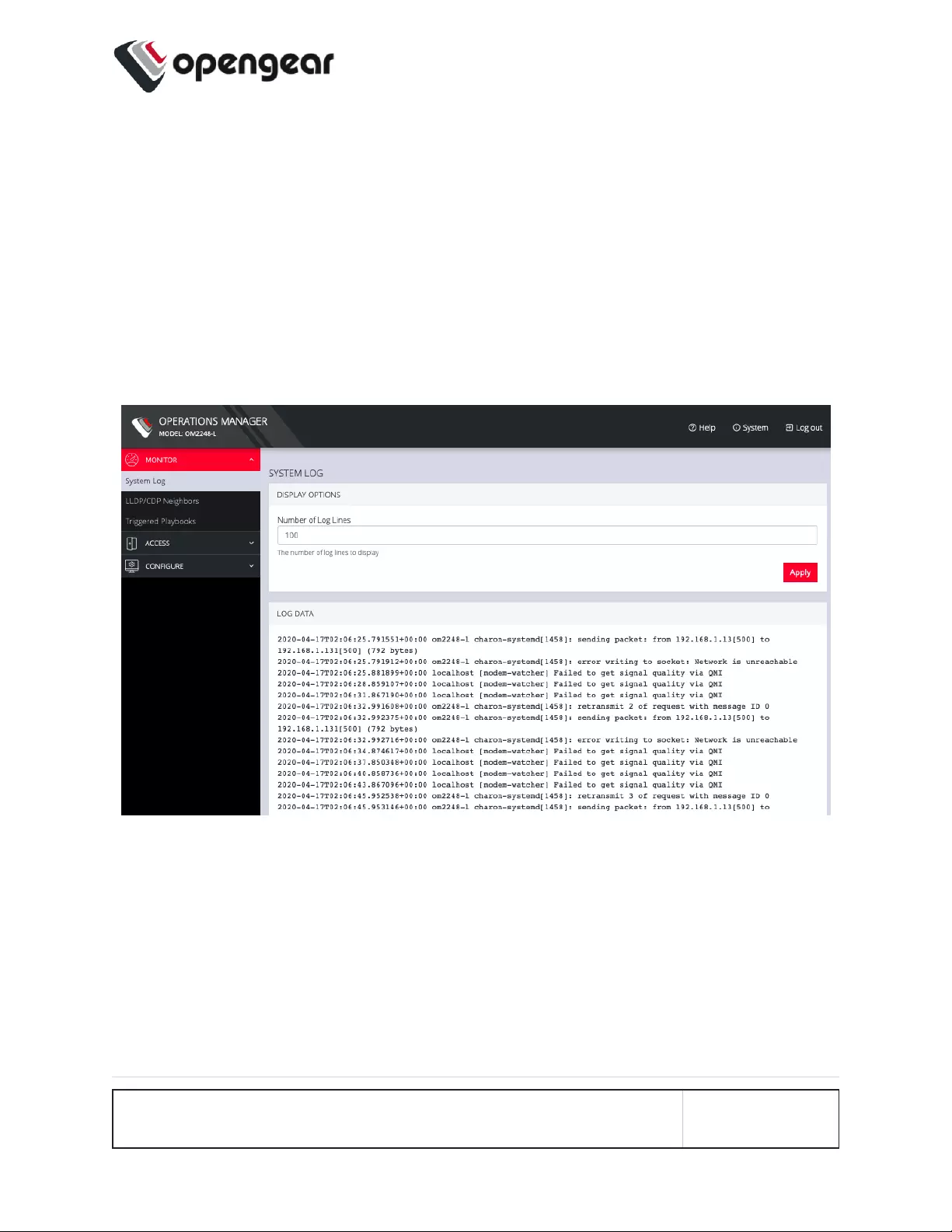
System Log
MONITOR > System Log
The OPERATIONS MANAGER maintains a log of system activity, access and
communications events with the server and with attached serial, network and
power devices.
To view the System Log, click MONITOR > System Log.
The System Log page lets you change the Number of Log Lines displayed on the
screen. The newest items appear on the bottom of the list. Click the Refresh button
on the bottom right to see the latest entries.
MONITOR MENU 37
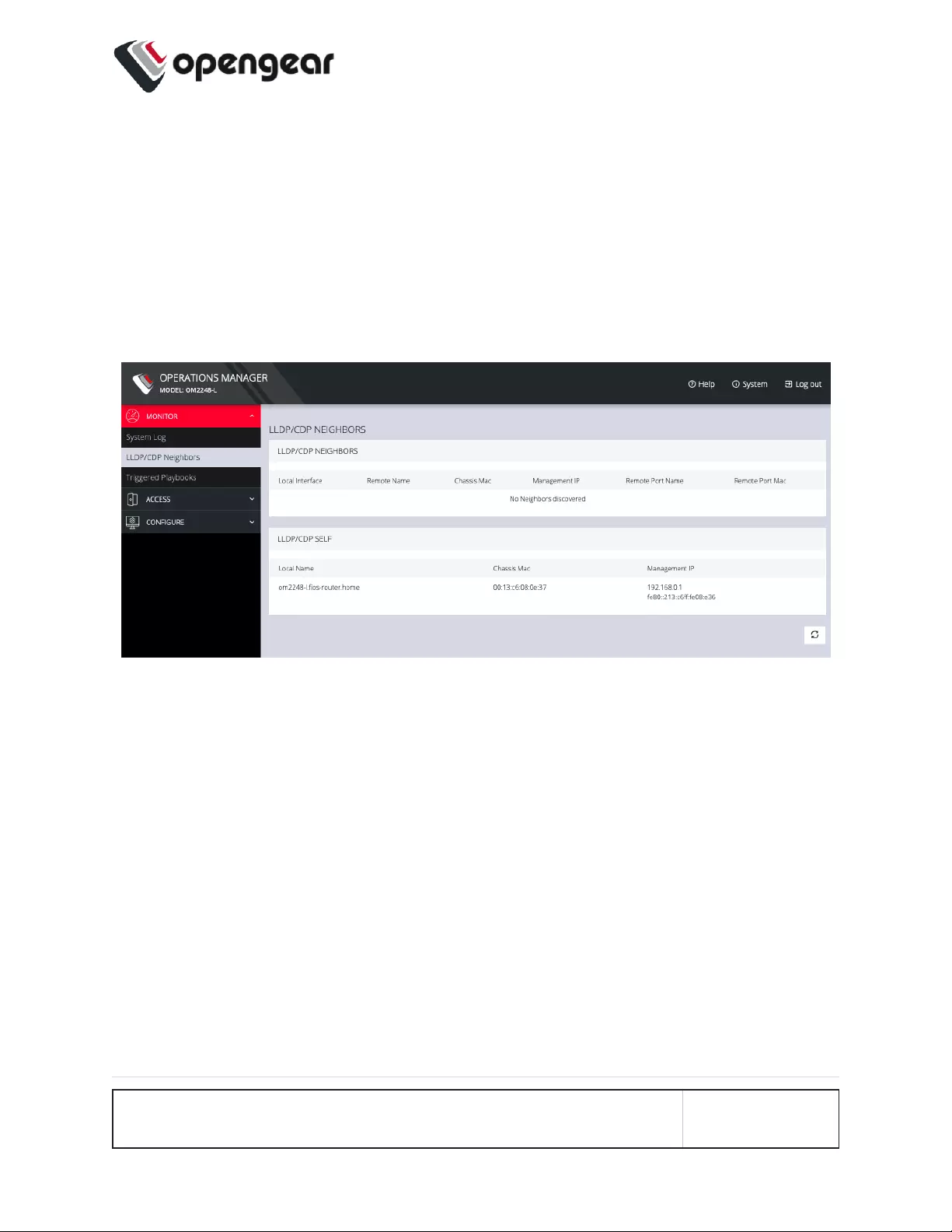
LLDP CDP Neighbors
MONITOR > LLDP/CDP Neighbors
The OPERATIONS MANAGER displays LLDP/CDP Neighbors when enabled for a
connection. See CONFIGURE > SERVICES > Network Discovery Protocols to
enable/disable.
MONITOR MENU 38
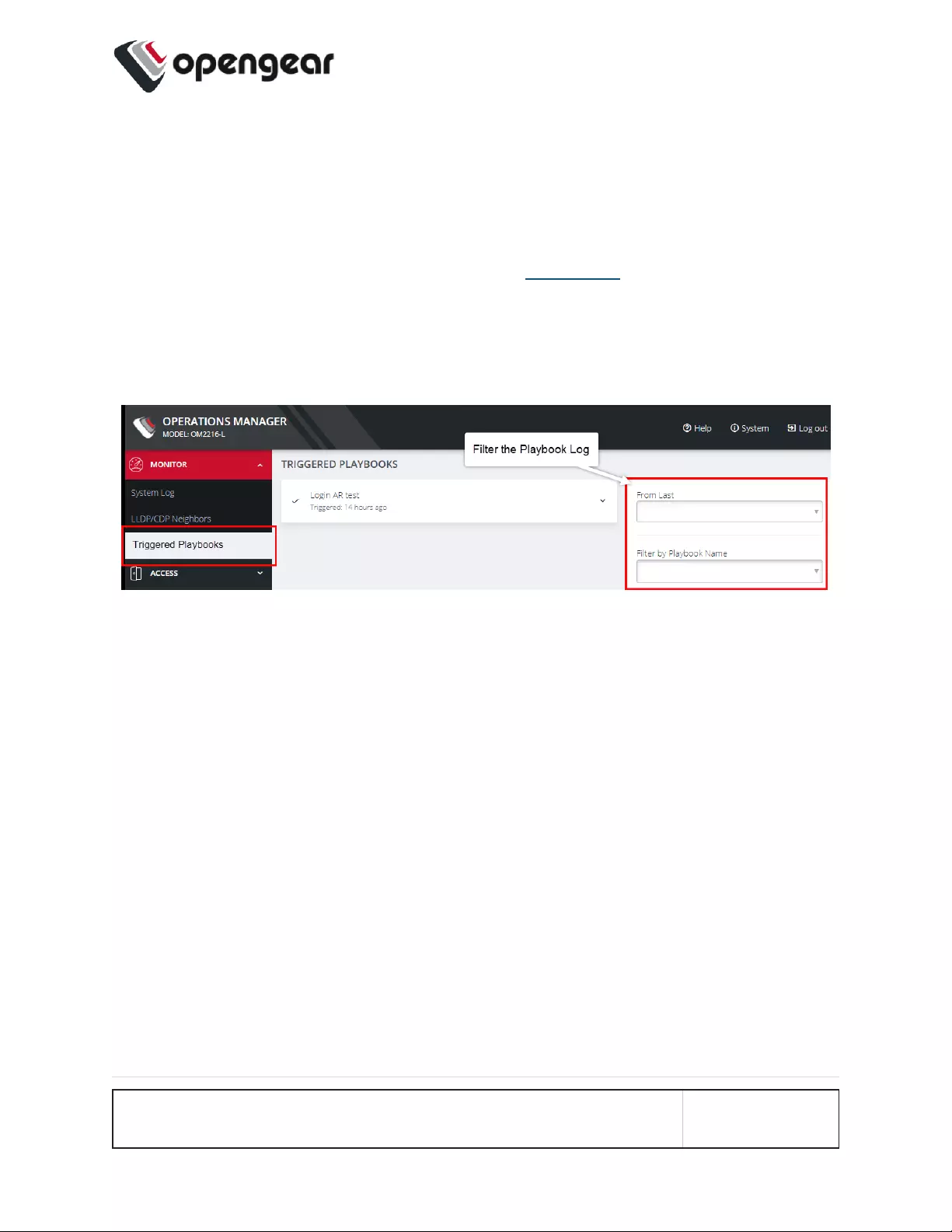
Triggered Playbooks
MONITOR > Triggered Playbooks
For information on creating Playbooks, see the Playbooks topic in this User Guide.
To monitor current Playbooks, click on Monitor > Triggered Playbooks. Choose
the time period if desired, and filter by Name of Playlist to view any that have been
triggered.
MONITOR MENU 39
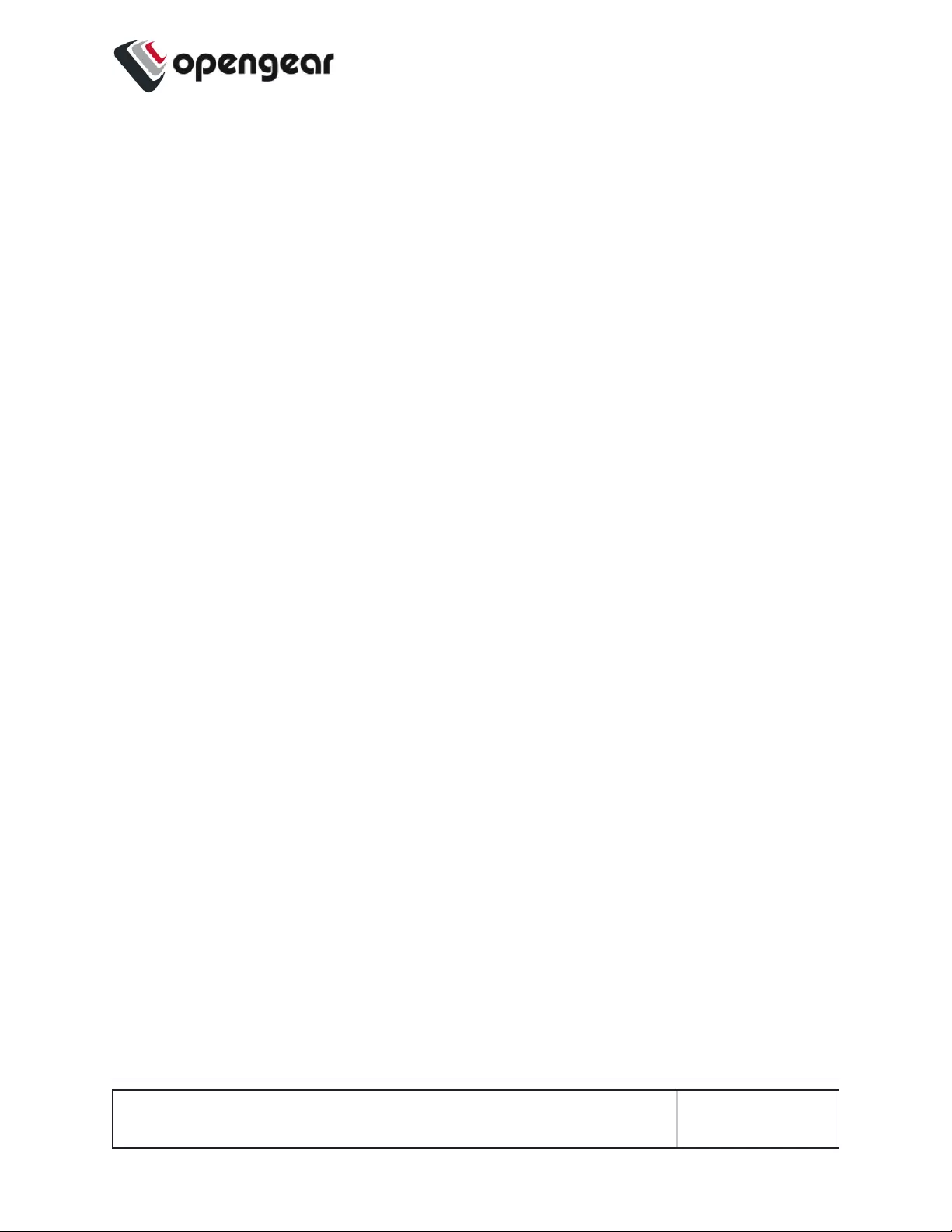
ACCESS Menu
The ACCESS menu lets you access the OPERATIONS MANAGER via a built-in
Web Terminal. It also provides SSH and Web Terminal access to specific ports.
ACCESS MENU 40
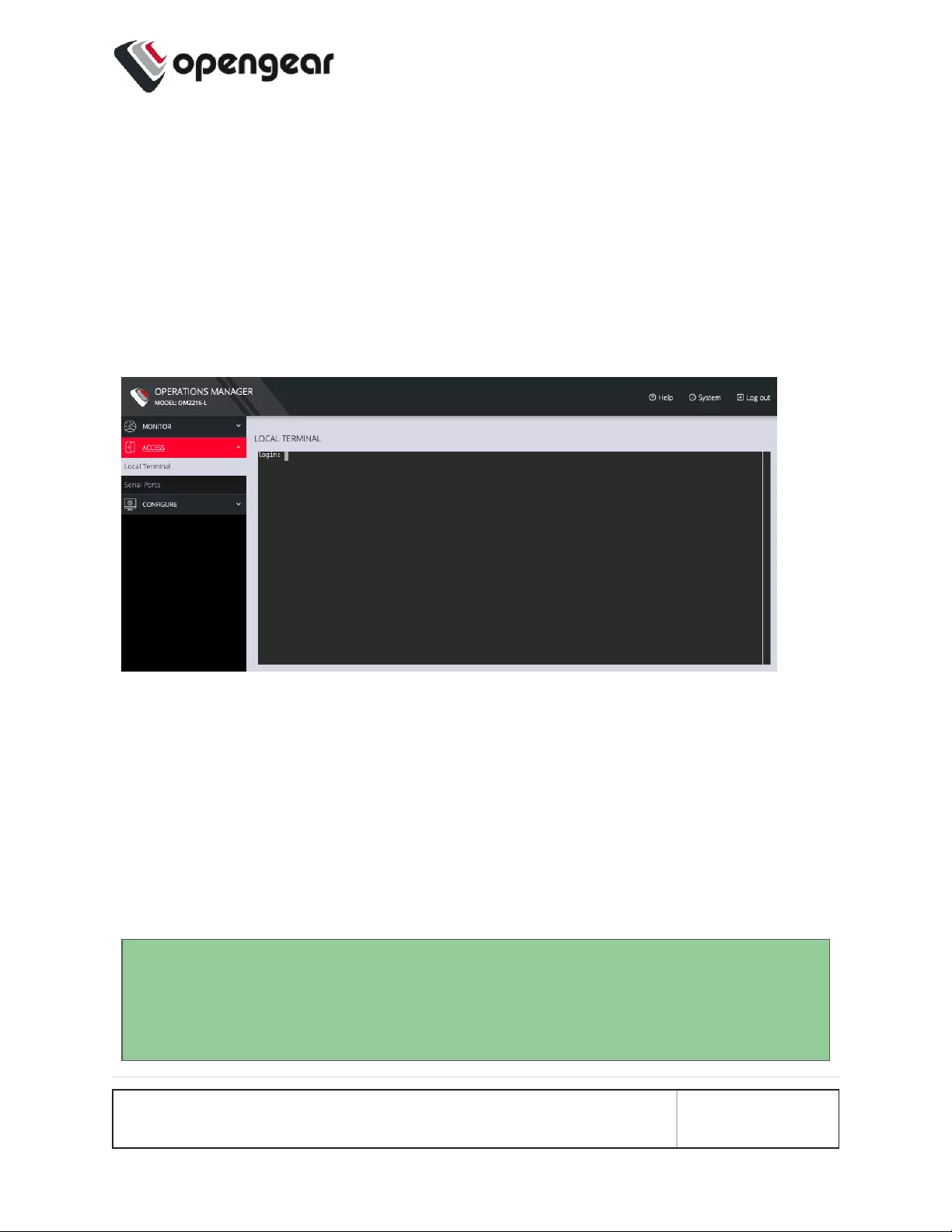
Local Terminal
ACCESS > Local Terminal
The OPERATIONS MANAGER includes a web-based terminal. To access this
bash shell instance:
1. Select ACCESS > Local Terminal
2. At the login prompt, enter a username and password.
3. A bash shell prompt appears.
This shell supports most standard bash commands and also supports copy-and-
paste to and from the terminal.
To close a terminal session, close the tab, or type exit in the Web Terminal window.
The session will timeout after 60 seconds.
Tip: The default for the CLI session timeout is “never” (value of 0), however,
the Web session timeout defaults to 20min. The web session time-out will kill
the CLI session even though the CLI session itself is set to “never”.
ACCESS MENU 41
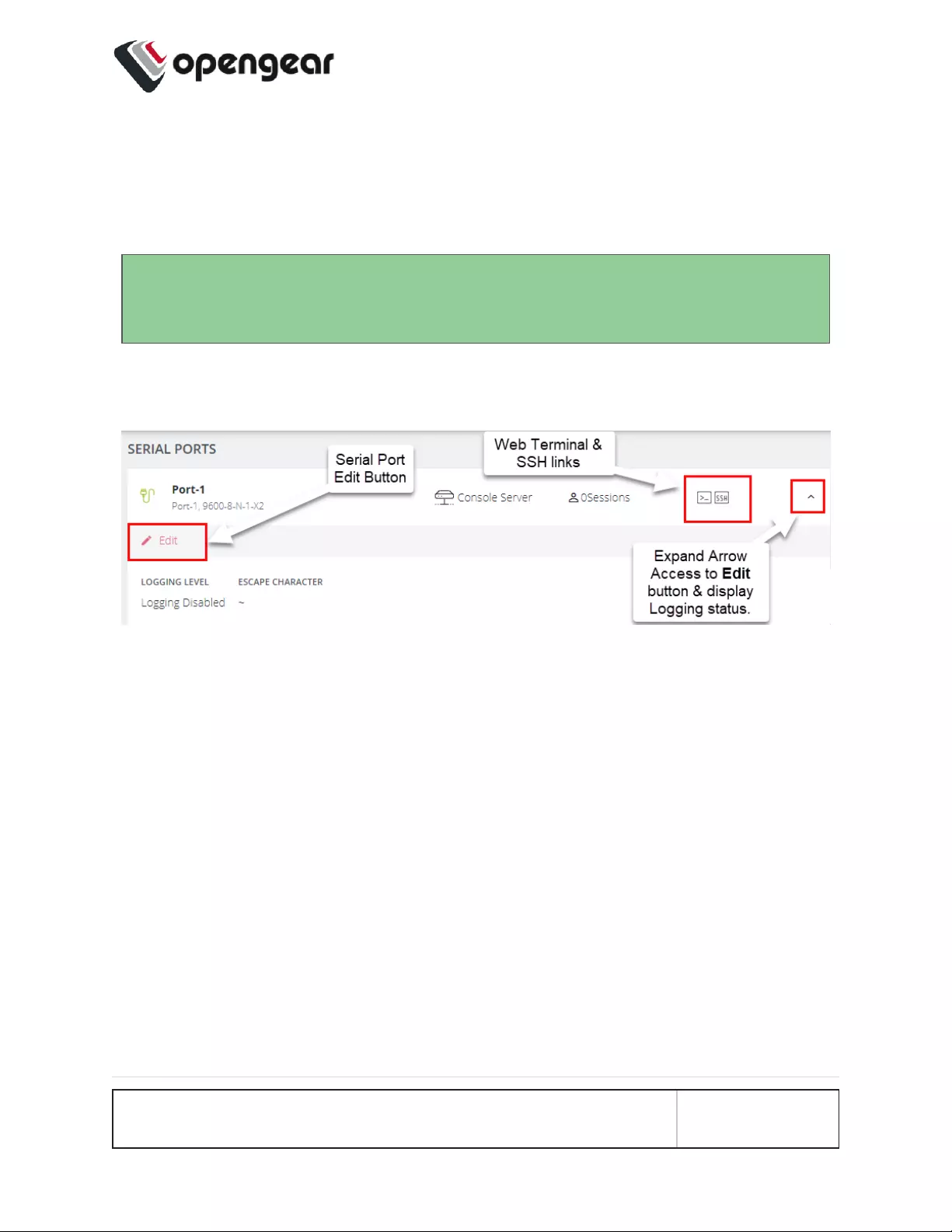
Access Serial Ports
ACCESS > Serial Ports
Tip: Ensure you are on the ACCESS > Serial Ports page and not the similar
CONFIGURE > Serial Ports page.
The ACCESS > Serial Ports page allows you to quickly locate and access specific
ports via Web Terminal or SSH link shown in the image below.
Click the Expand arrow to the right of the port to see the Port Logging status or
access the port Edit button, which is a link to the CONFIGURE > Serial Ports
page.
Quick Search
To find a specific port by its port label, use the Quick Search form at the top-right of
the ACCESS > Serial Ports page.
Ports have default numbered labels. You can edit the port label for a given serial
port under CONFIGURE > Serial Ports. Click the Edit button to open the EDIT
SERIAL PORT page.
ACCESS MENU 42
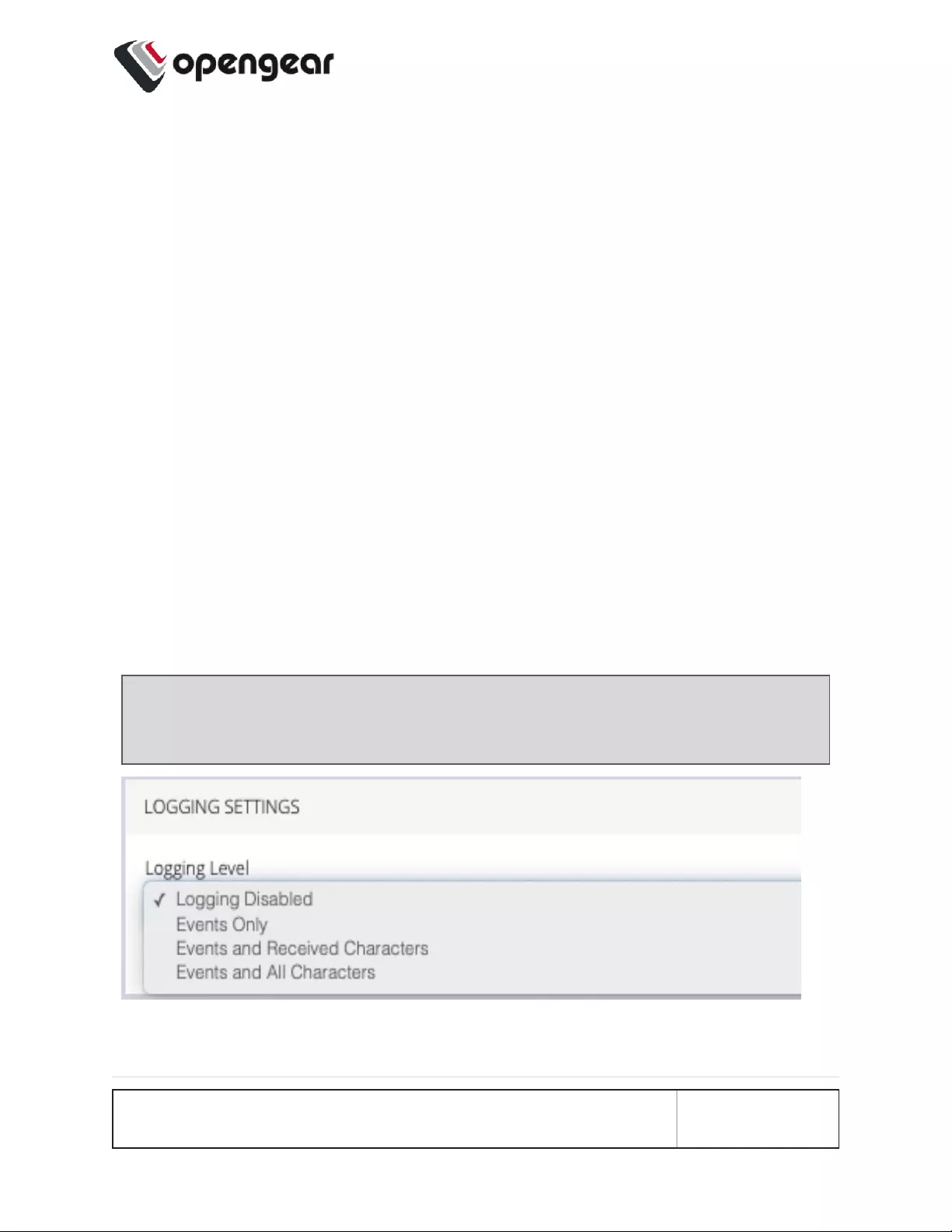
Access Using Web Terminal or SSH
To access the console port via the Web Terminal or SSH:
1. Locate the particular port on the ACCESS > Serial Ports page and click the
expand arrow.
2. Click the Web Terminal or SSH link for the particular port.
lChoosing Web Terminal opens a new browser tab with the terminal.
lChoosing SSH opens an application you have previously associated with
SSH connections from your browser.
Serial Port Logging
The port logging facility and severity associated with the serial port logs is
controlled and set at the Configure > Services > Syslog > Global Serial Port
Settings page.
There is a separate setting to enable sending of serial port logs to remote side.
Note: Serial port logging is disabled by default. The logging level for each
serial port is set at Logging Settings in Configure > Serial Ports > Edit .
ACCESS MENU 43
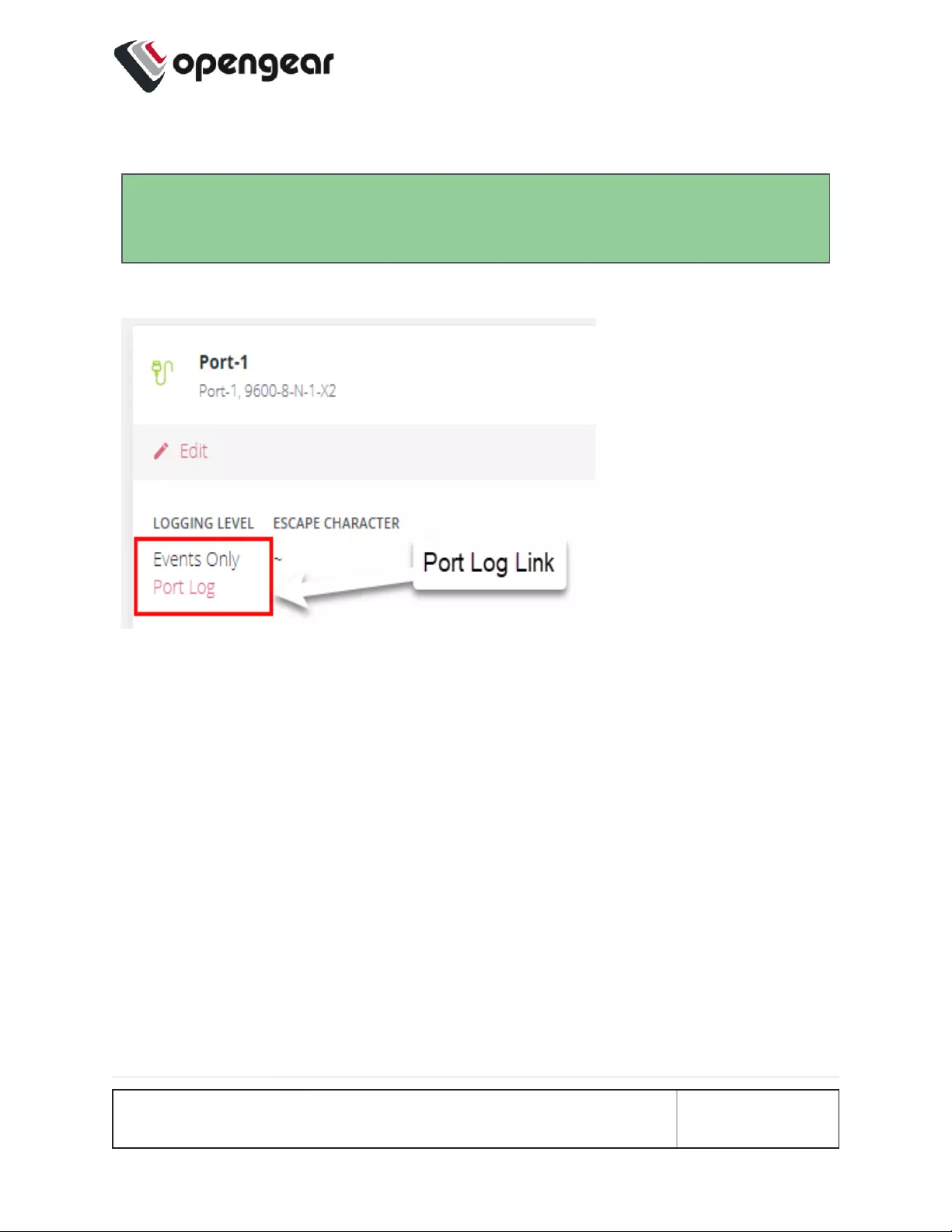
Display Port Logs
Tip: The log is accessed by clicking the Port Log link on the ACCESS >
Serial Ports page. The link is only available when port logging is enabled.
ACCESS MENU 44
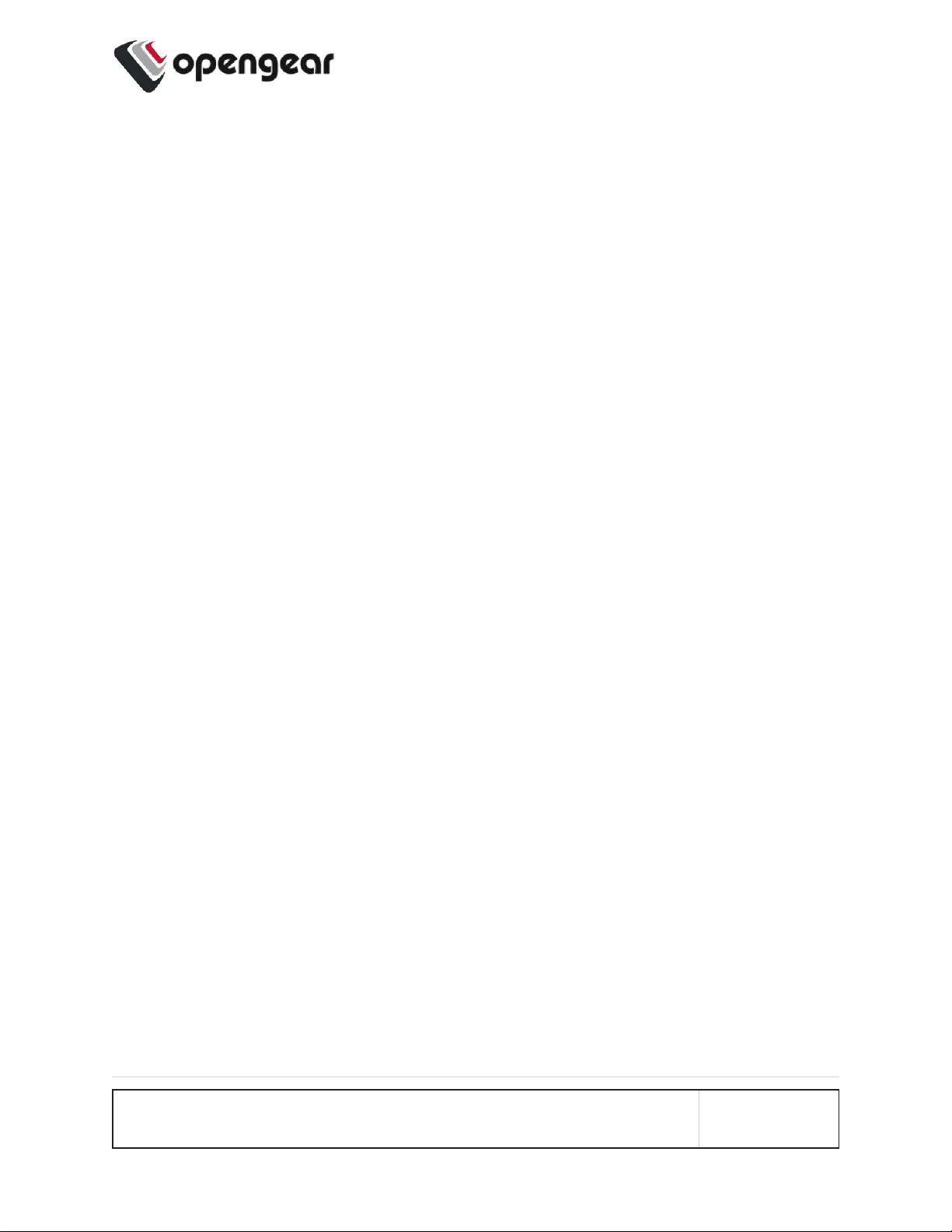
CONFIGURE Menu
This section provides step-by-step instructions for the menu items under the
CONFIGURE menu.
CONFIGURE MENU 45
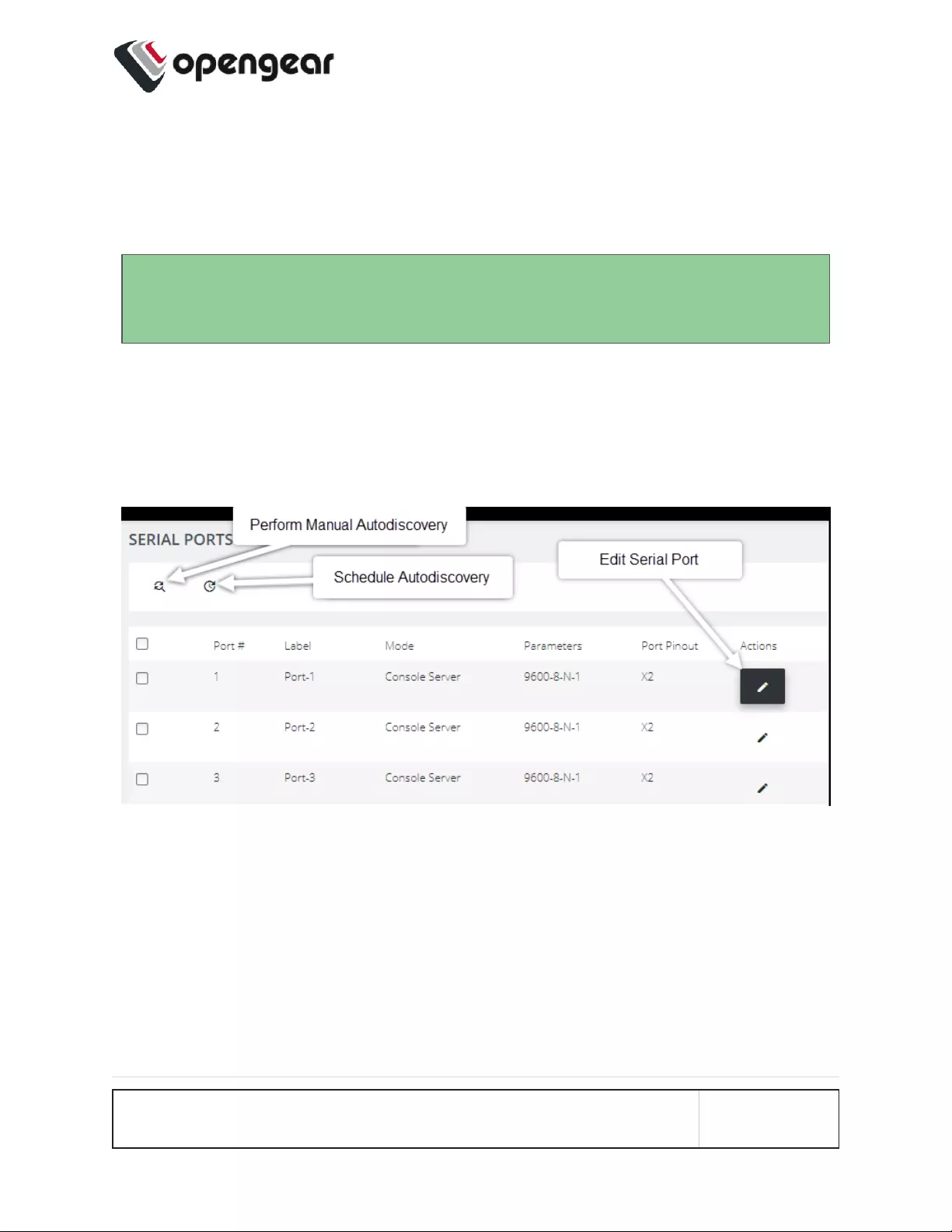
Configure Serial Ports
CONFIGURE > Serial Ports
Tip: Ensure you are on the CONFIGURE > Serial Ports page and not the
similar ACCESS > Serial Ports page.
Navigate to CONFIGURE > Serial Ports; a list of serial ports is displayed. On this
page you can configure and edit specific ports. Click the Edit button (pencil icon) to
the right of the port to display the port editing page.
CONFIGURE MENU 46
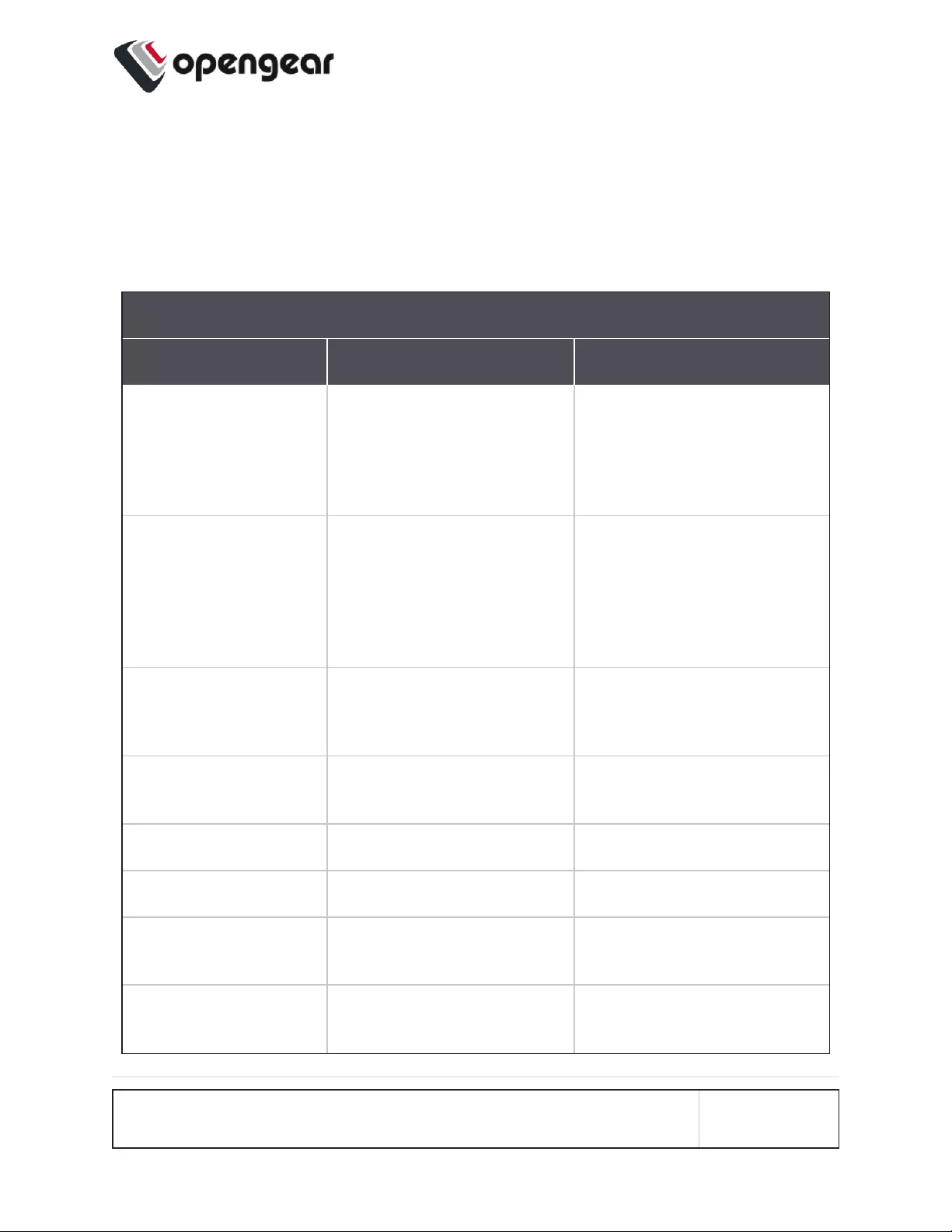
Edit Serial Ports
From the Configure > Serial Ports page, click the Edit Serial Port button under
Actions next to the Serial Port you wish to configure. The Edit Serial Port page is
displayed.
Edit Serial Port Properties
Field Options Definition
Label Default or Custom The serial port unique identifier.
This can be used to locate this
port using the Quick Search form
on the ACCESS > Serial Ports
page.
Mode Disabled
Console Server
Local Console
Console Server mode allows
access to a downstream device
via its serial port.
Local Console mode allows
access to the NGCS device’s con-
sole through a serial port.
Port Pinout Cisco Rolled
Cisco Straight
Select pin-out type depending on
the type of device or host to be
connected via the port.
Baud Rate Baud rate Select the Baud rate expected for
this port. From 50 to 230,400 bps.
Data Bits Integer The data bit length for character.
Parity None, Odd, Even, Mark, Space. The parity type for character.
Stop Bits 1, 1.5, 2 The Stop bit length used in char-
acter.
Escape Character ~ The character used for sending
OOB Shell commands.
CONFIGURE MENU 47
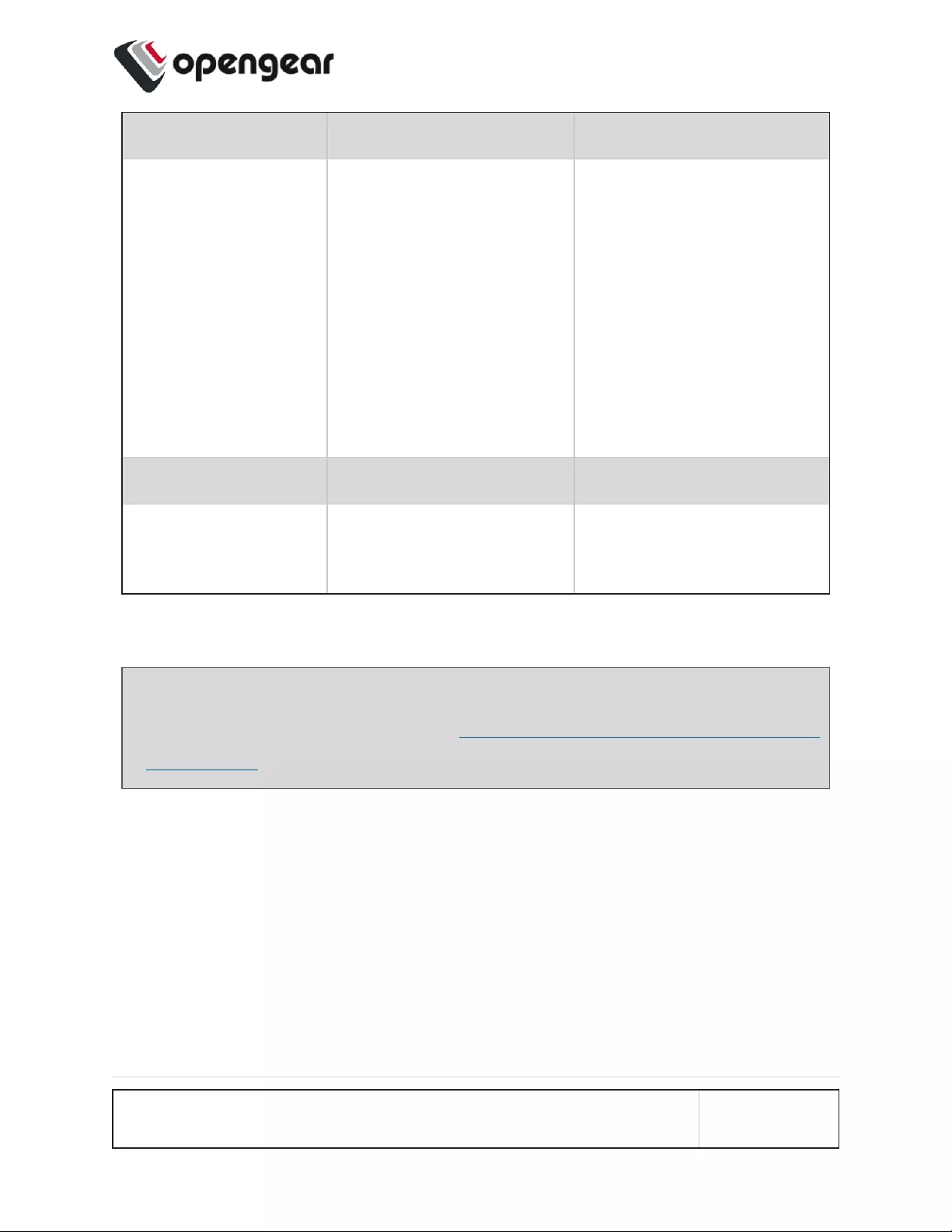
LOGGINGSETTINGS
Logging Level Disabled
Events Only
Events & Received Characters
Events & All Characters
Specify the level of detail you
require in the logs. Logs may also
be sent to a Syslog server.
Other settings to consider are:
GLOBAL SERIAL PORT
SETTINGS” under
Services > "Remote Syslog" on
page1
“Send Serial Port Logs” under
Services > Syslog >Edit Syslog
Server
PORTIPALIASES
IP Address Alias IP Address and interface
type.
Allocate an IP address for ded-
icated access to a specific serial
port.
Assigning unique IP addresses for each console port
Note: For further information about assigning unique IP addresses for each
console port see the Zendesk article Assigning Unique IP Addresses For Each
Console Port .
CONFIGURE MENU 48
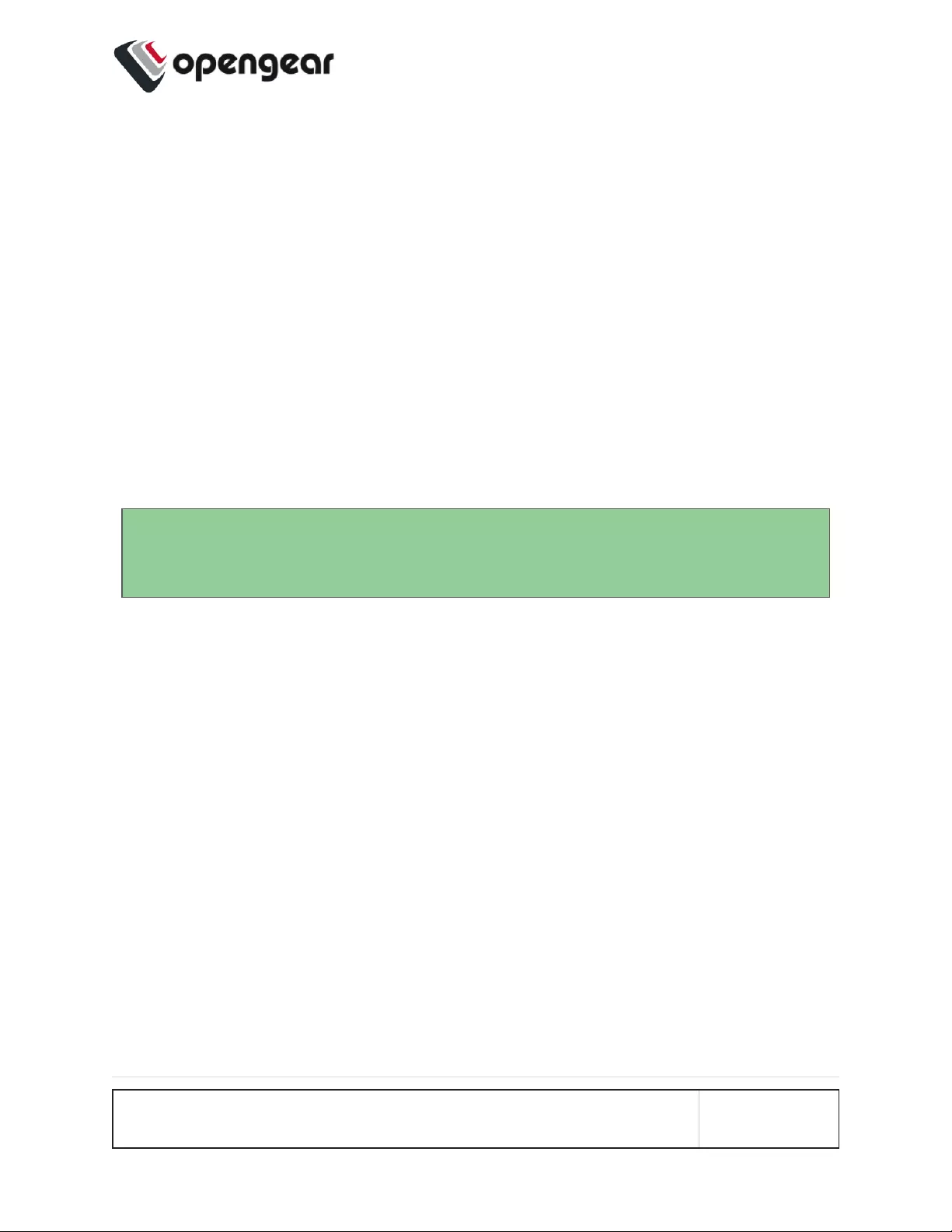
Autodiscovery
The Autodiscovery feature attempts to discover the host name of connected
devices, this uses the hostname to set it as the port label of each serial port. This
can save the need to manually provide hotnames during device setup.
Autodiscovery has been enhanced to discover baud rate and pinout (X1 / X2). The
UI has been updated to indicate if ports are scheduled for discovery.
The Serial Ports page also allows you perform an Autodiscovery on selected ports.
Autodiscovery of console ports attempts to set the port label by setting the baud
rate to various rates (in the following order): 9600, 115200, 38400, 19200, and
57600.
Tip: Autodiscovery on other Baud rates may be done by manually running the
port_discovery script from the Web Terminal.
Autodiscovery may be done manually by clicking the Perform Autodiscovery
button.
CONFIGURE MENU 49
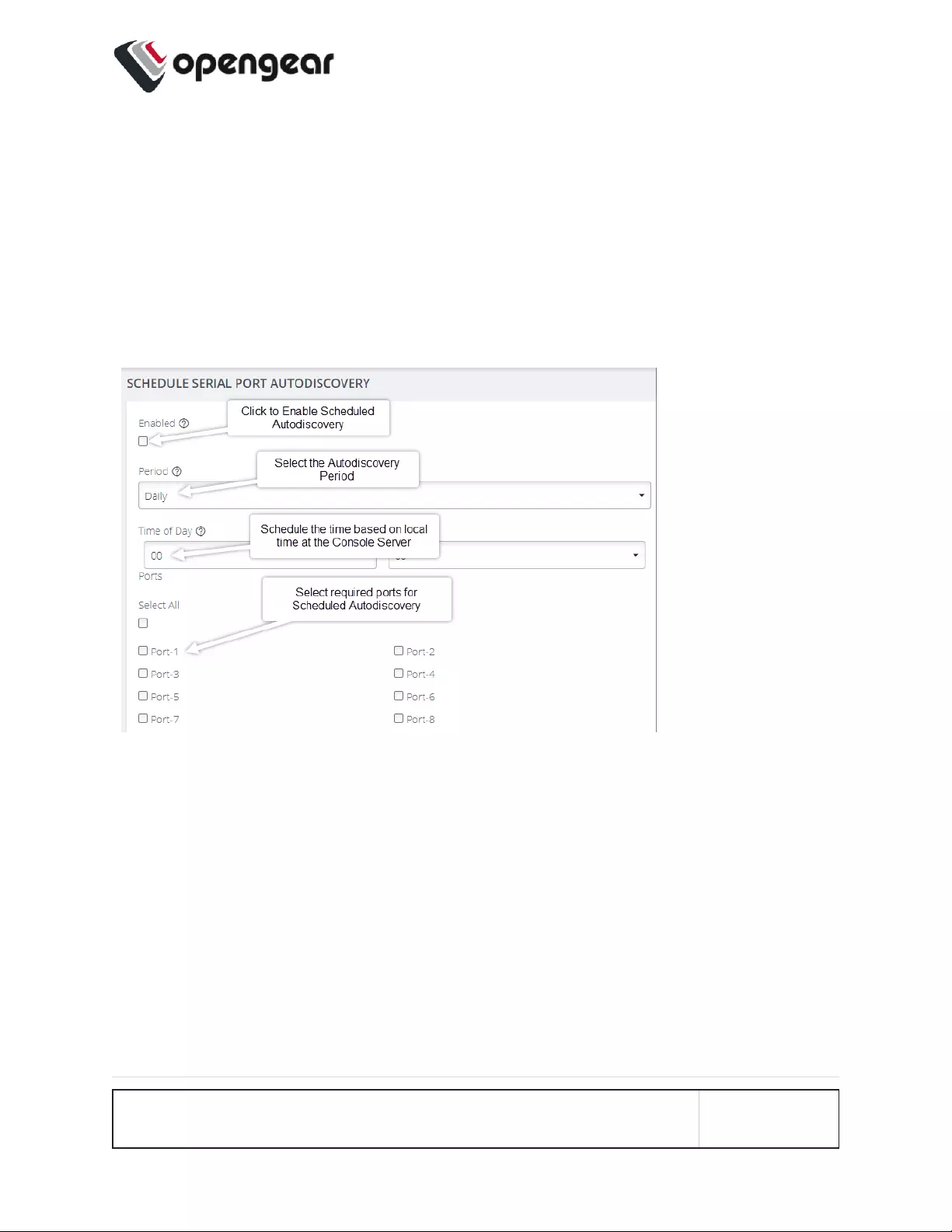
Schedule Autodiscovery
Autodiscovery can be scheduled periodically as required by clicking the Schedule
Autodiscovery button.
The Schedule Autodiscovery page allows you to select the ports and specify a
time and period for port detection to run.
The Serial Port Autodiscovery Page:
CONFIGURE MENU 50
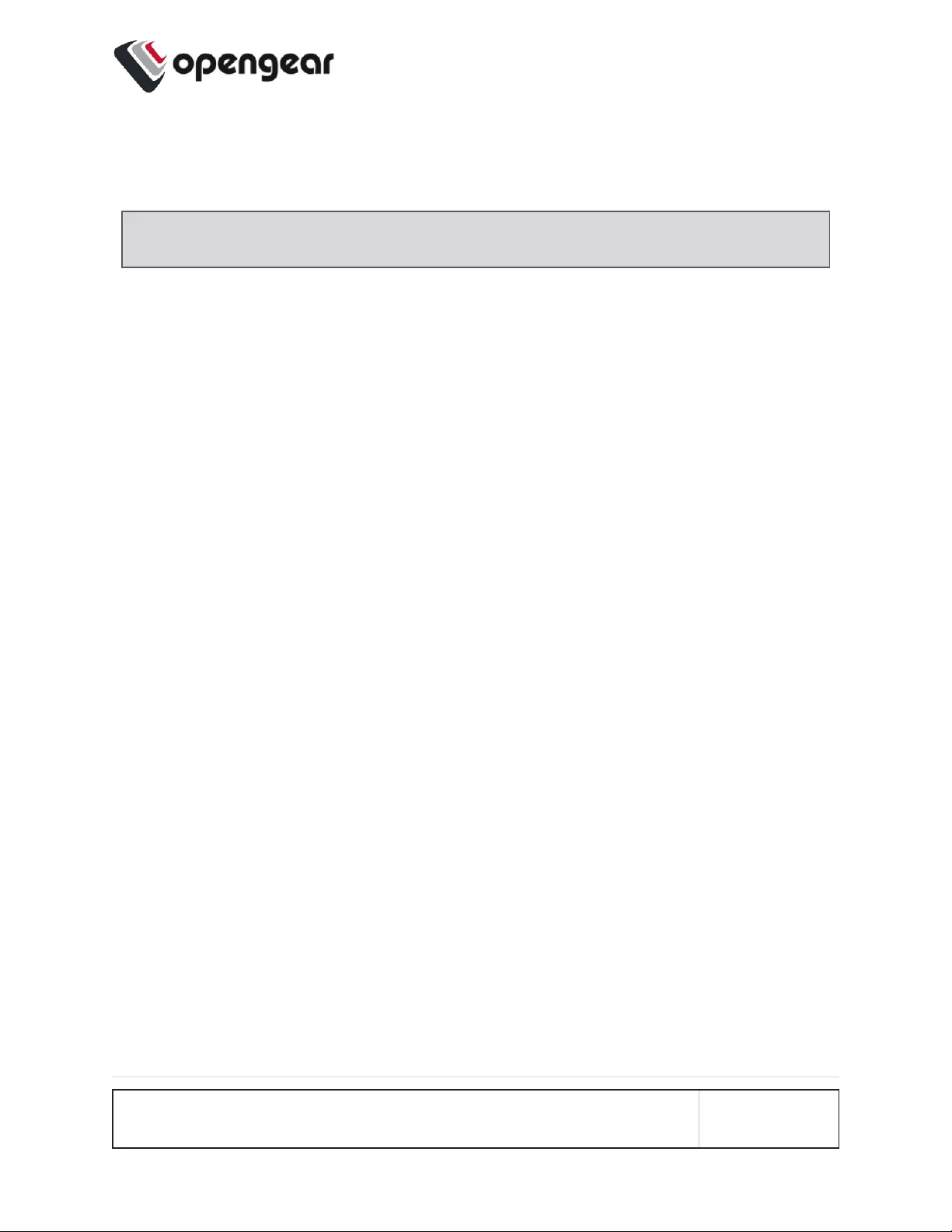
Local Management Consoles
Note: Applies to OM2200 Devices only. Not applicable to OM1200.
CONFIGURE > Local Management Consoles
This feature allows administrators to log in and configure the OM via the RJ-45 or
USB ports on the device. You can edit settings or disable the local RJ45 serial
console (Cisco straight -X2 pinout) and the USB serial console (needs user
supplied micro-USB to USB-A cable).
To edit the settings of a local management console:
1. Navigate to CONFIGURE > Local Management Consoles. Here you'll see a
list of consoles.
2. Locate the console you want to manage, then, click on the Edit Management
Console Port button (pencil icon) under Actions.
3. On the Edit Local Management Console page you can set the parameters
for:
lBaud Rate
lData Bits
lParity
lStop Bits
lTerminal Emulation
lEnable or disable Kernel Debug Messages
lEnable or disable the selected Management Console
CONFIGURE MENU 51
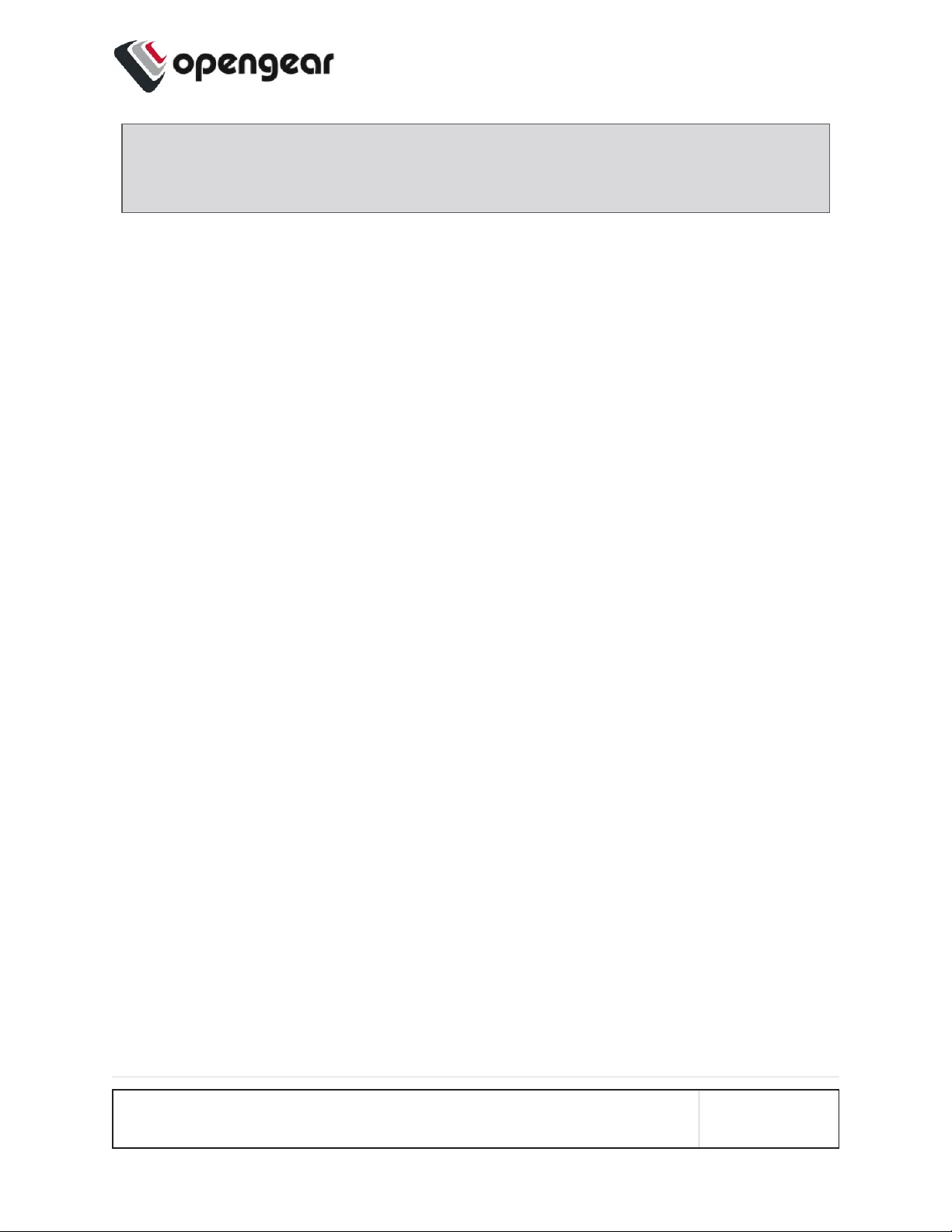
Note: Enabling Kernel Debug Messages can only be applied to a single
serial management console.
To disable a local management console:
1. Click CONFIGURE > Local Management Consoles.
2. Click on the Disable Management Console Port button under Actions next
to the console you wish to disable.
CONFIGURE MENU 52
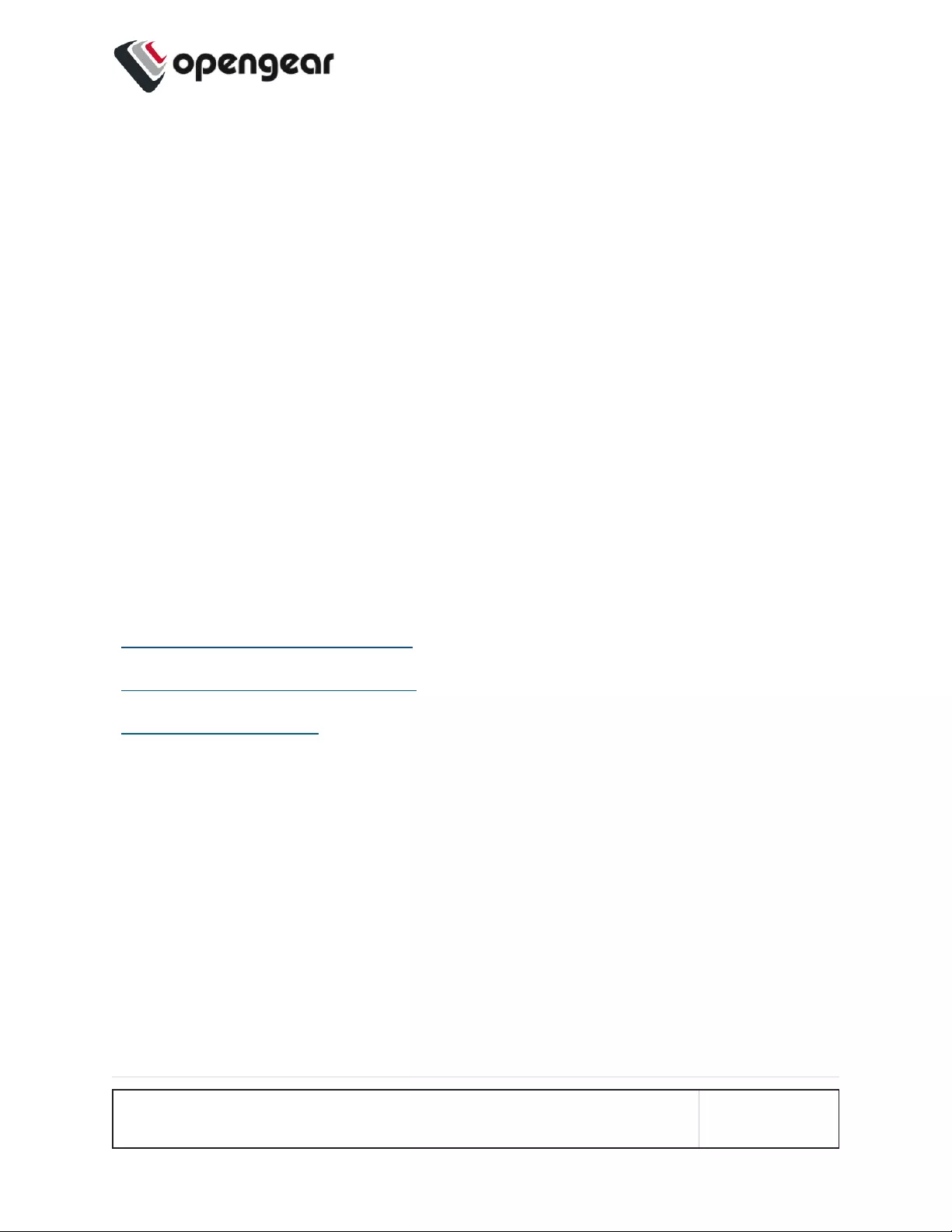
Lighthouse Enrollment
CONFIGURE > Lighthouse Enrollment
Opengear appliances can be enrolled into a Lighthouse instance, providing
centralized access to console ports, NetOps Automation, and central configuration
of Opengear devices.
Lighthouse central management uses a persistent, public key authenticated SSH
tunnels to maintain connectivity to managed console servers.
All network communications between Lighthouse and each console server (e.g.
access to the web UI), and the console server's managed devices (e.g. the serial
consoles of network equipment), is tunneled through this SSH management tunnel.
The below Zendesk articles and user guide contain further information about
Lighthouse Enrollment:
Manual enrollment using UI or CLI
How do I add Nodes to Lighthouse
Lighthouse User Guide
CONFIGURE MENU 53
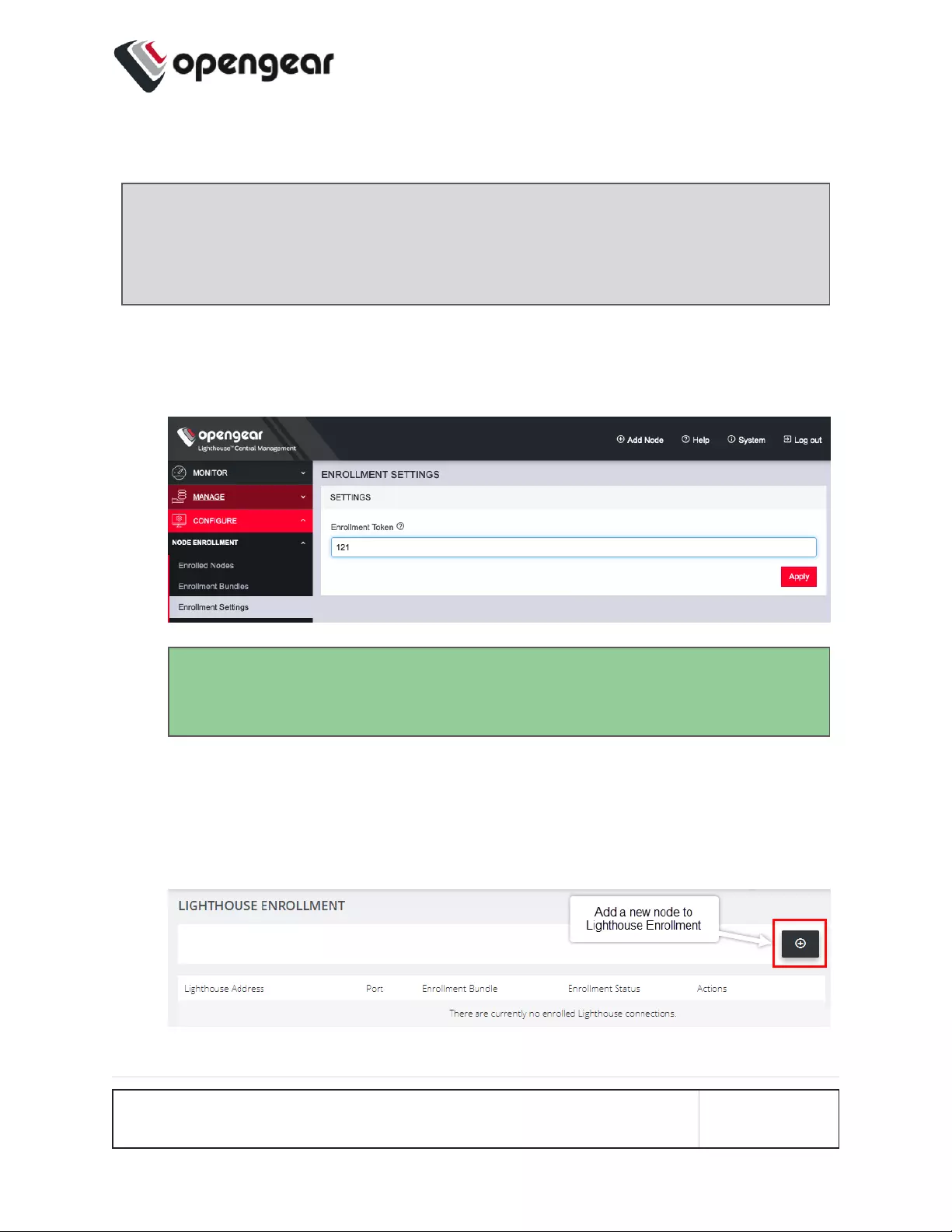
Manual Enrollment Using UI
Note: To enroll your OPERATIONS MANAGER to a Lighthouse instance, you
must have Lighthouse installed and have an enrollment token set in
Lighthouse.
1. In Lighthouse. Set an OM enrollment token, click on CONFIGURE >
NODEENROLLMENT > Enrollment Settings page, and enter an
Enrollment Token.
Tip: The same token will be entered in the NEW LIGHTHOUSE
ENROLLMENT page of the OM.
2. Enroll your OPERATIONS MANAGER in this Lighthouse instance:
Click CONFIGURE > Lighthouse Enrollment
2. Click on the Add Lighthouse Enrollment button on the top-right of the page.
The New Lighthouse Enrollment page opens.
CONFIGURE MENU 54
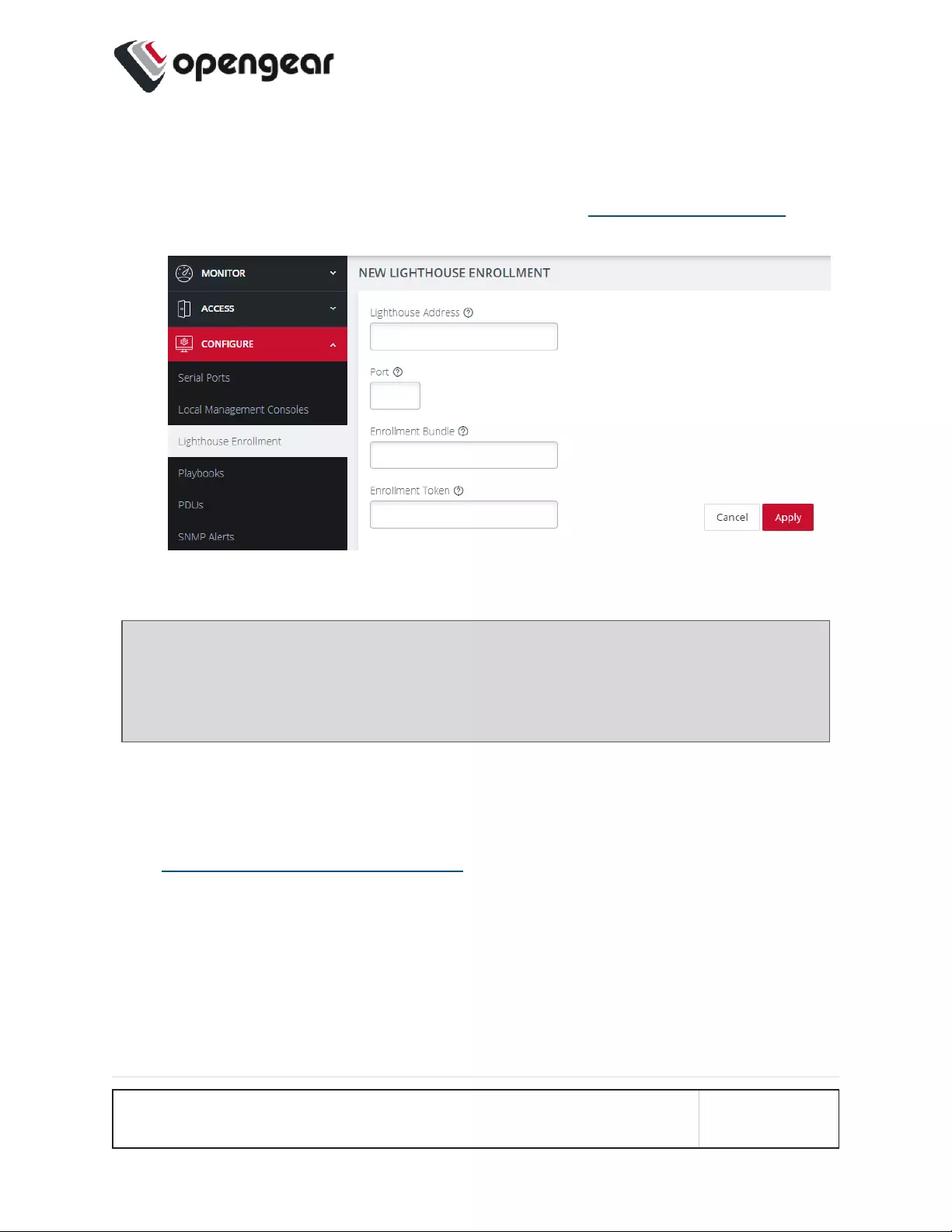
3. Enter the IP address or fully qualified domain name of the Lighthouse
instance and the Enrollment Token you created in Lighthouse. Optionally
enter a Port and an Enrollment Bundle (see the Lighthouse User Guide for
more information about Bundling).
4. Click the Apply button. A flag will confirm the enrollement.
Note: Enrollment can also be done directly via Lighthouse using the Add Node
function. See the Lighthouse User Guide for more instructions on enrolling
Opengear devices into Lighthouse.
Manual Enrollment Using the CLI
For complete instructions on Lighthouse Enrollment vias the CLI please refer to this
link: Manual enrollment using UI or CLI .
CONFIGURE MENU 55
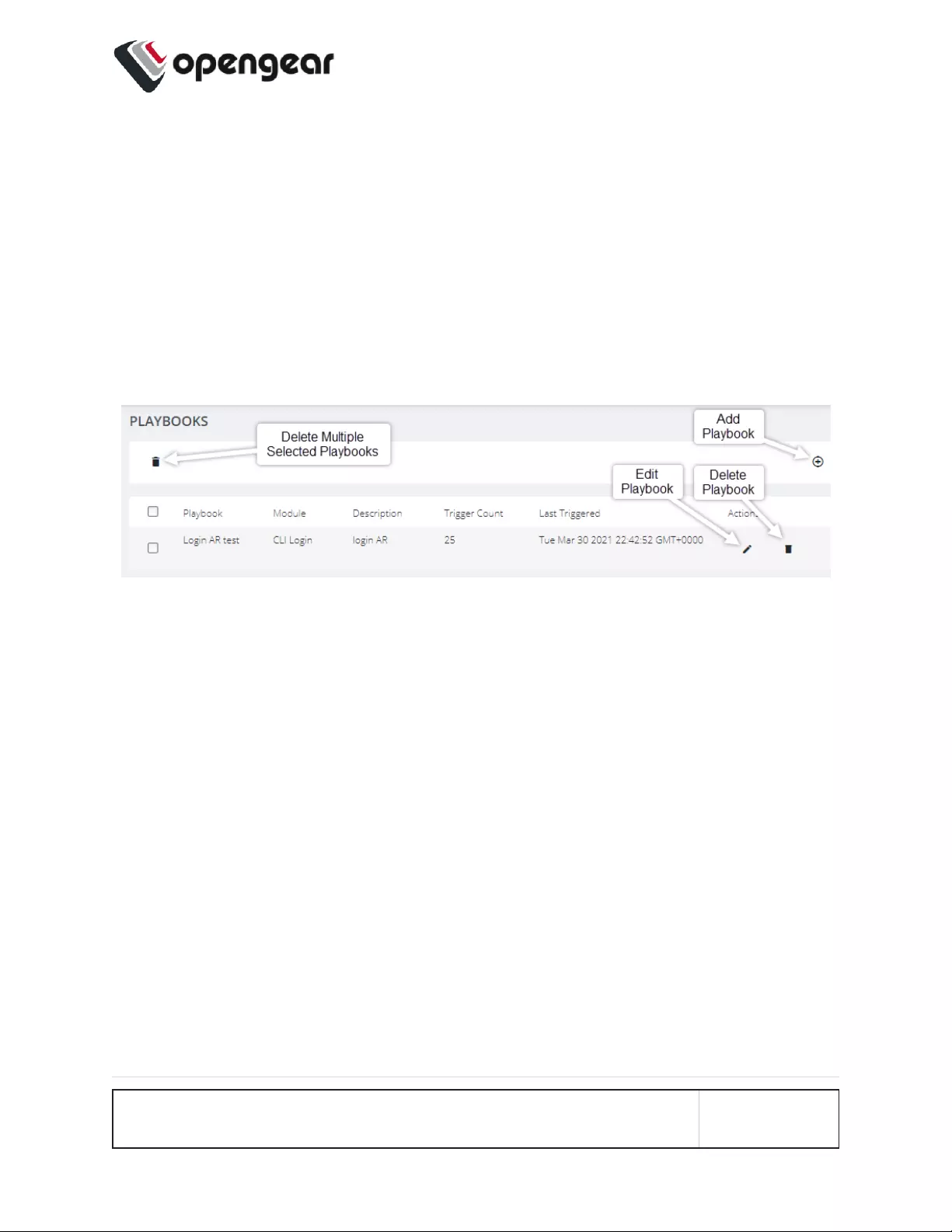
Playbooks
CONFIGURE > Playbooks
Playbooks are configurable systems that periodically check if a user-defined
Trigger condition has been met. Playbooks can be configured to perform one or
more specified Reactions when a specific trigger event occurs.
The Playbook Landing Page:
Create Or Edit a Playbook
CONFIGURE > Playbooks > Add Playbook
To create a new Playbook:
Navigate to the Configure > Playbooks page.
Click the Add Playbook button (top-right) to create a new Playbook. The Edit
Playbook page is displayed. Complete the required Playbook setup information as
detailed in the following procedures.
CONFIGURE MENU 56
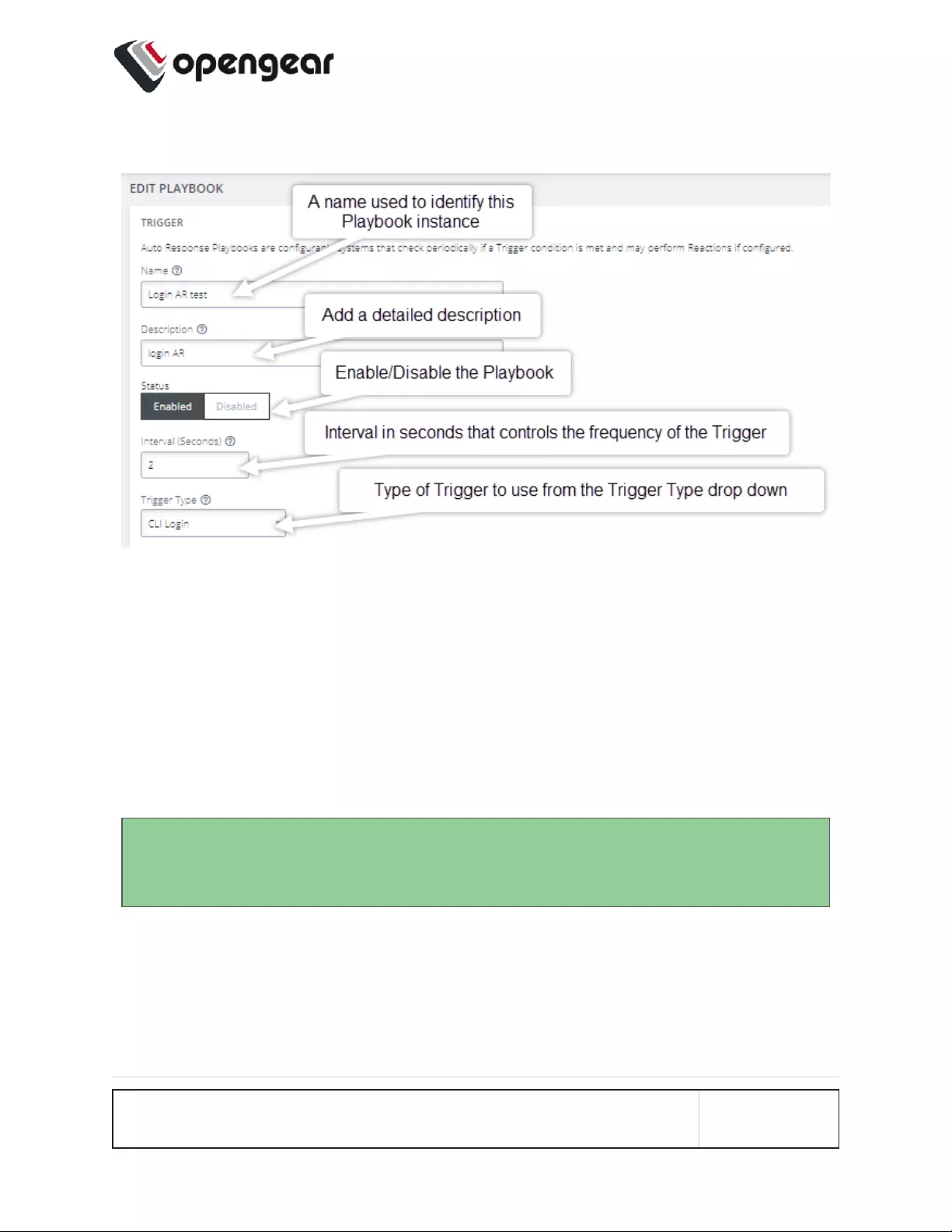
TRIGGER Section:
1. Enter a unique Name for the Playbook that reflects its purpose.
2. Add a detailed Description that will help others to understand what it does.
3. Select Enabled to activate the Playbook after you have created it.
4. Enter an Interval in seconds to control the frequency that the Trigger will be
checked.
5. Choose the type of Trigger to use from the Trigger Type drop down.
Tip: See the Trigger Type table on the following page for additional trigger
type information.
CONFIGURE MENU 57
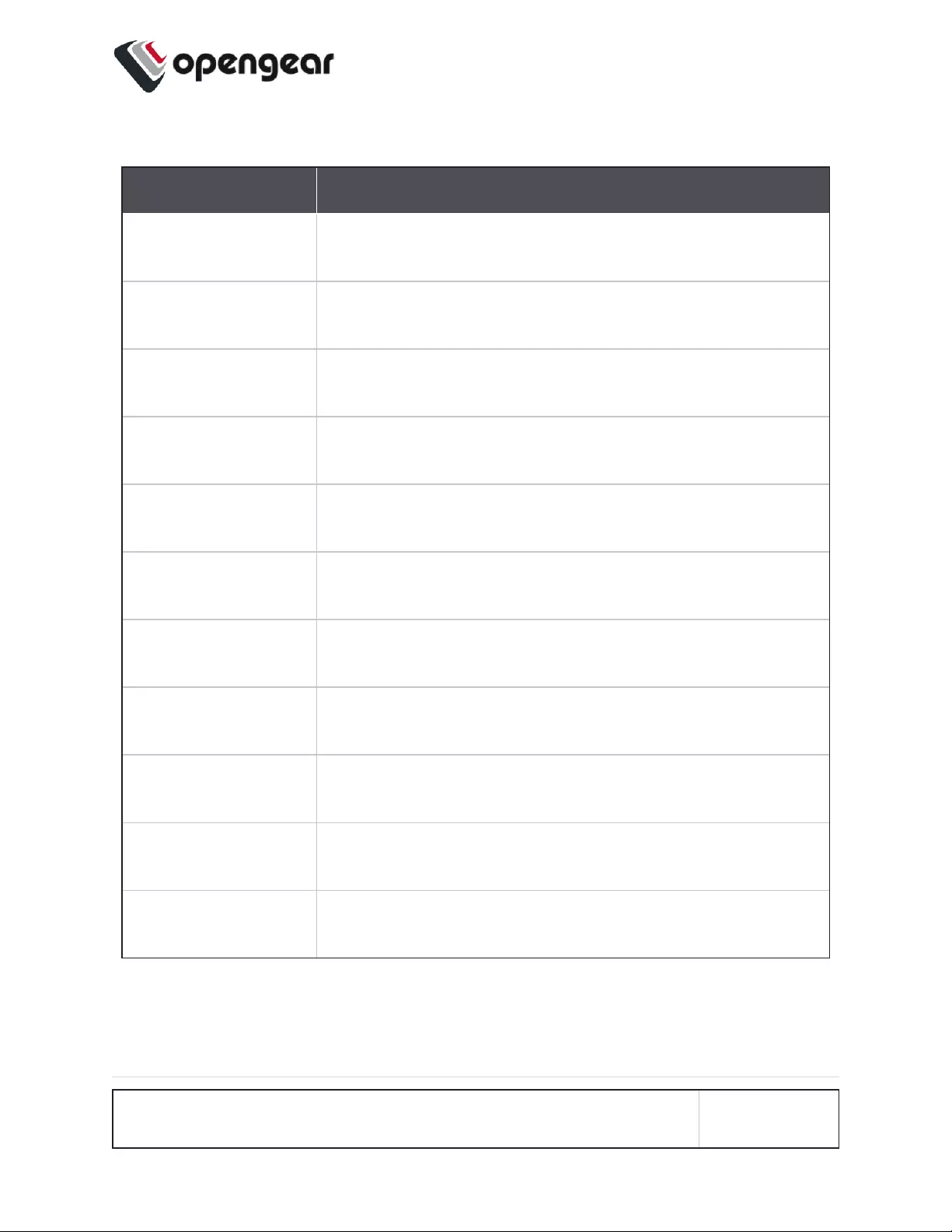
Trigger Types:
Trigger Reaction Description
CLI Login Triggers upon Login or Logout events. Select either or
both.
CLI Login Failure Monitor the terminal and trigger on failed user login
attempts.
Cell Connection Triggered whenever the cellular connection state changes.
This Trigger type is only compatible with cellular units.
Cell Message Triggered when an SMS message that matches the user-
defined message pattern. Cellular units only.
Cell Signal Strength Triggered if the cellular signal strength moves below a
user-defined percentage.
Curl Periodically attempts to perform a HTTP request using curl
and triggers the Playbook reaction based on the results.
Custom Command Periodically runs a custom Shell command and triggers the
Playbook reaction upon failure.
Load Monitors the system load average and triggers the Play-
book if it breaches the user-defined acceptable range.
Memory Usage Triggered if the system memory usage exceeds the user-
defined percentage threshold.
Network Settings Monitors network interfaces for specific attributes and trig-
gers a user-defined reponse when they change.
Ping Periodically pings an address and triggers a user-defined
reponse upon failure.
Continued...
CONFIGURE MENU 58
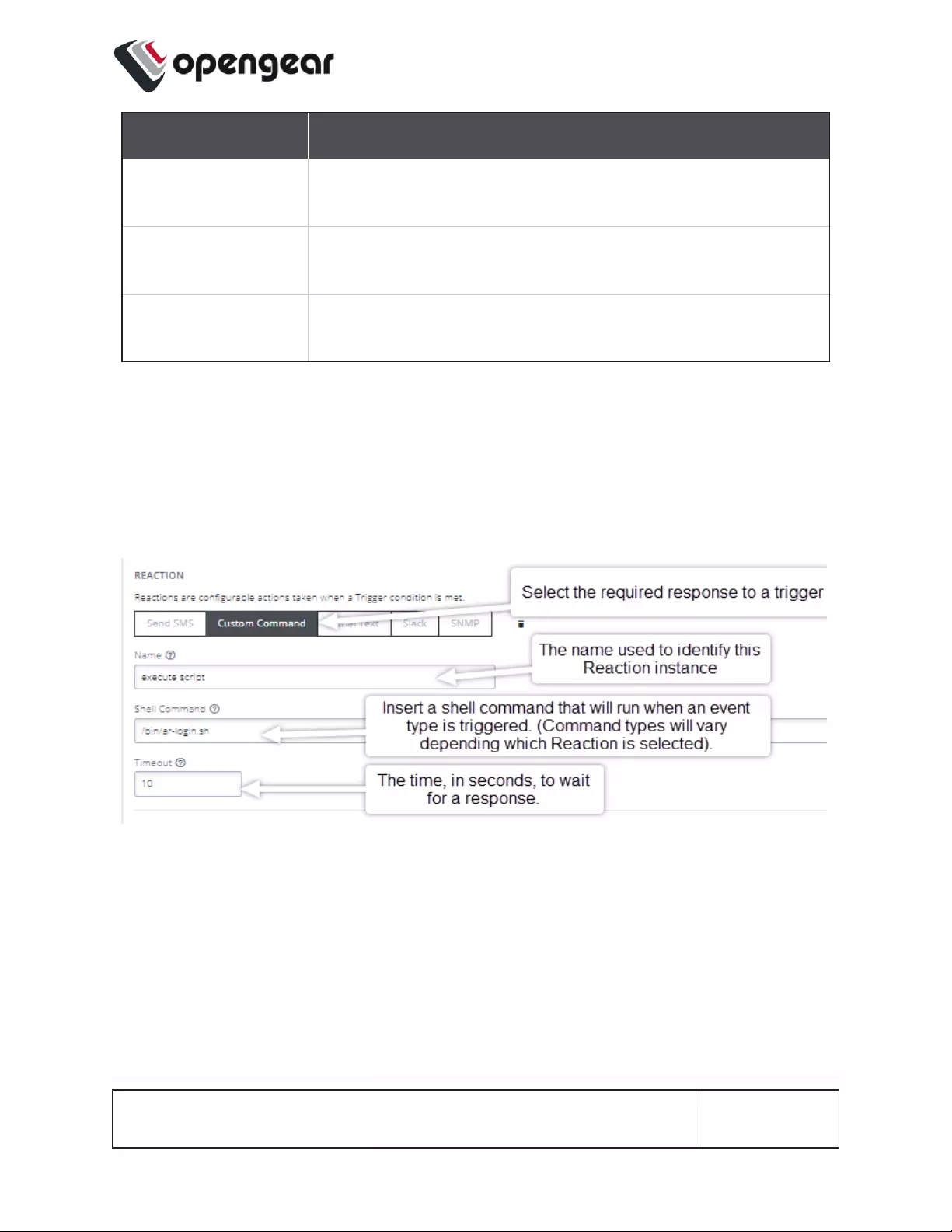
Trigger Description
Serial Login Monitors selected serial ports and triggers a user-defined
reaction upon user login and logout events.
Serial Pattern Monitors serial ports and triggers a reaction when data
matching a pattern is received on specific ports.
Serial Signal Monitors selected serial ports and triggers when signals are
changed.
REACTION Section:
In this section you customise the response to the Trigger that you created.
1. Clicking on each Reaction opens a custom screen to provide necessary
information.
Continued...
CONFIGURE MENU 59
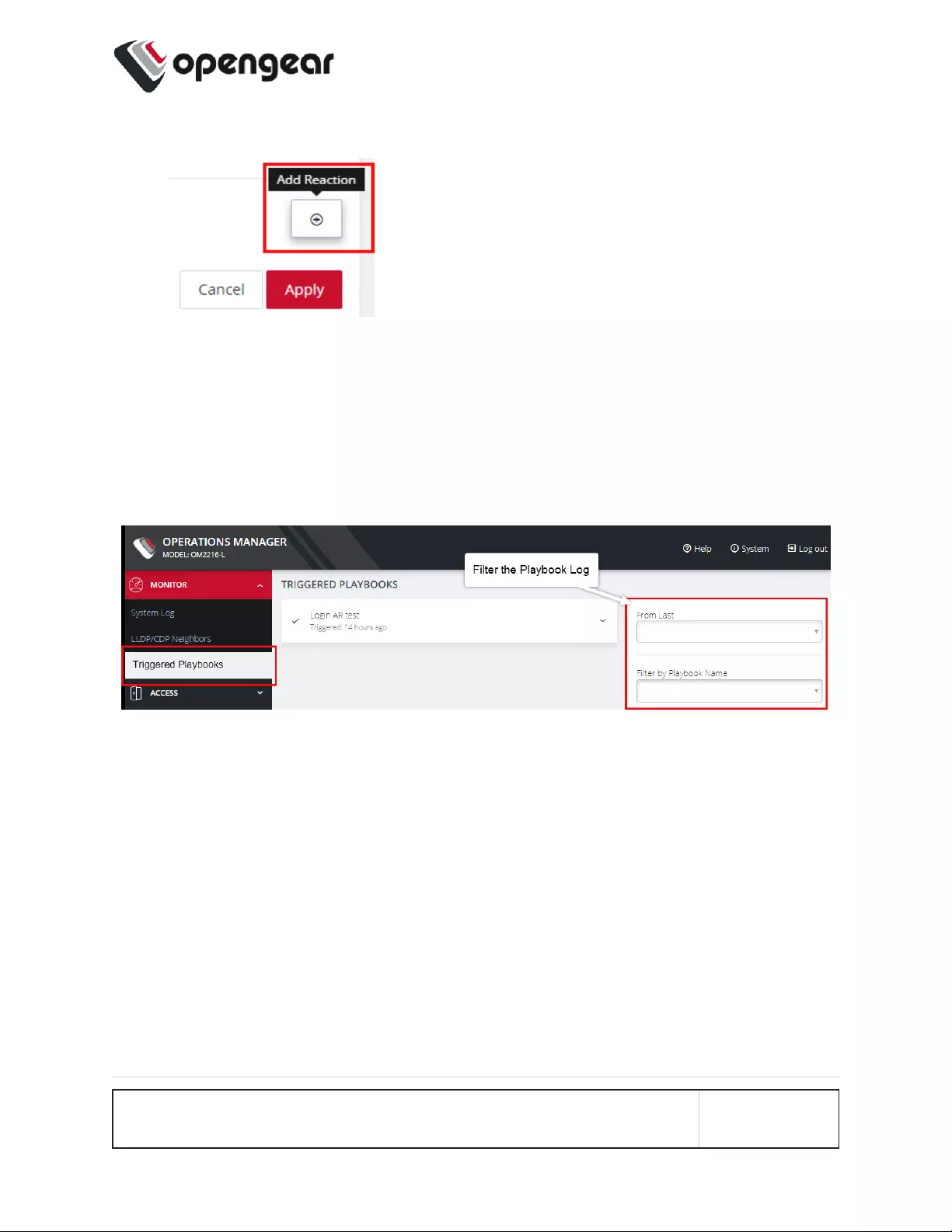
2. To create additional Reactions, click the Add Reaction button.
3. When you are finished, click Apply. A banner confirms that the Playbook set-
tings are saved, if the Playbook is Enabled it is activated.
4. To monitor current Playbooks, click on the Monitor > Triggered Playbooks
menu (shown below). Select the time period if desired and filter by Name of
Playlist to view any that have been triggered.
CONFIGURE MENU 60
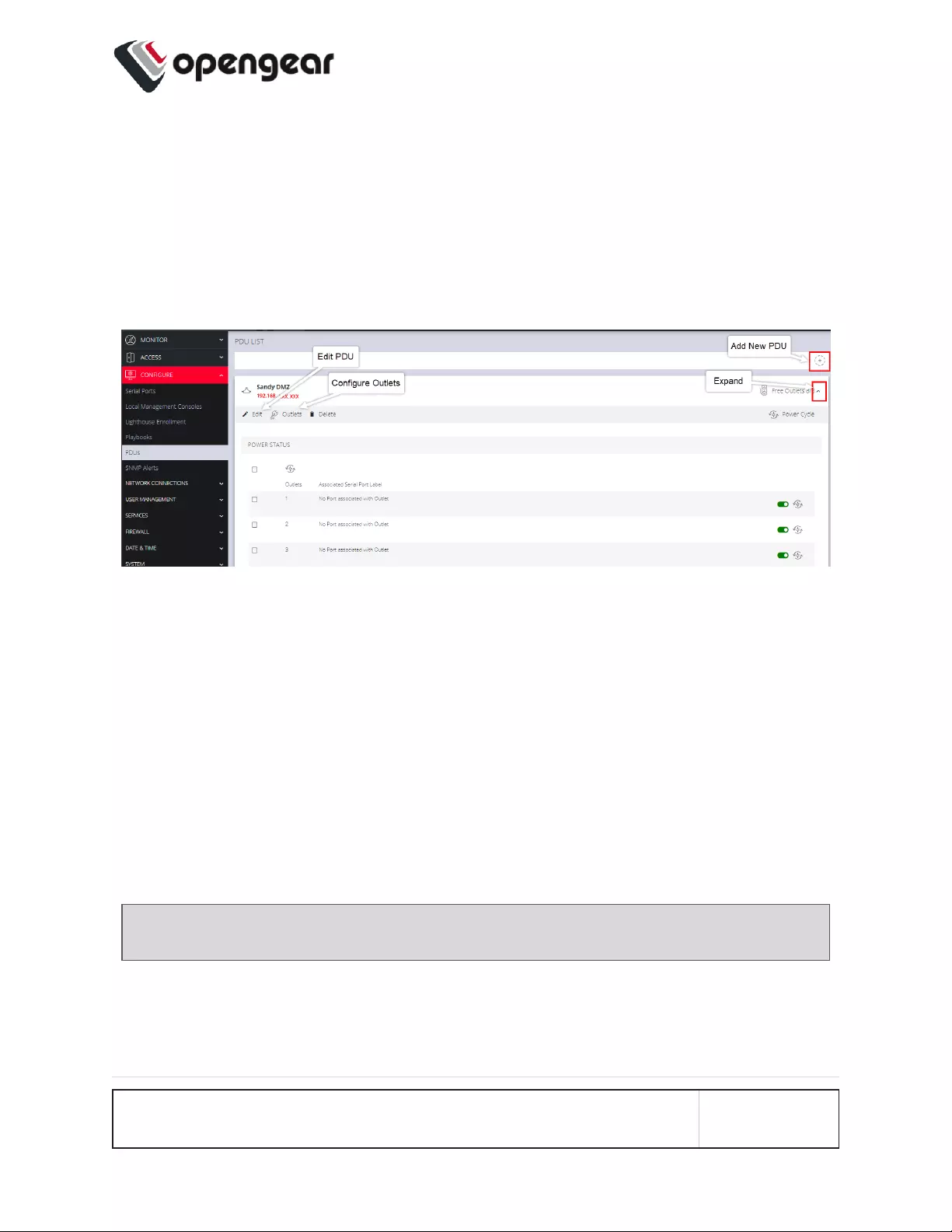
PDUs
CONFIGURE > PDUs
One or more Power Distribution Units (PDUs), both Local and Remote can be
monitored. To add information for a PDU, select Configure > PDUs.
Add and Configure a PDU
PDU configuration definitions are provided in the on the"PDU Settings Table" on
the next page.
1. In the PDU List page, click the Add New PDU button. The Edit page opens.
2. Enter a meaningful Label that will easily identify this PDU.
3. Select the Monitor checkbox.
4. Select Local or Remote.
Note: Note that Local or Remote have different settings forms.
5. Complete the Local or Remote settings in accordance with the "PDU Settings Table"
on the next page.
CONFIGURE MENU 61
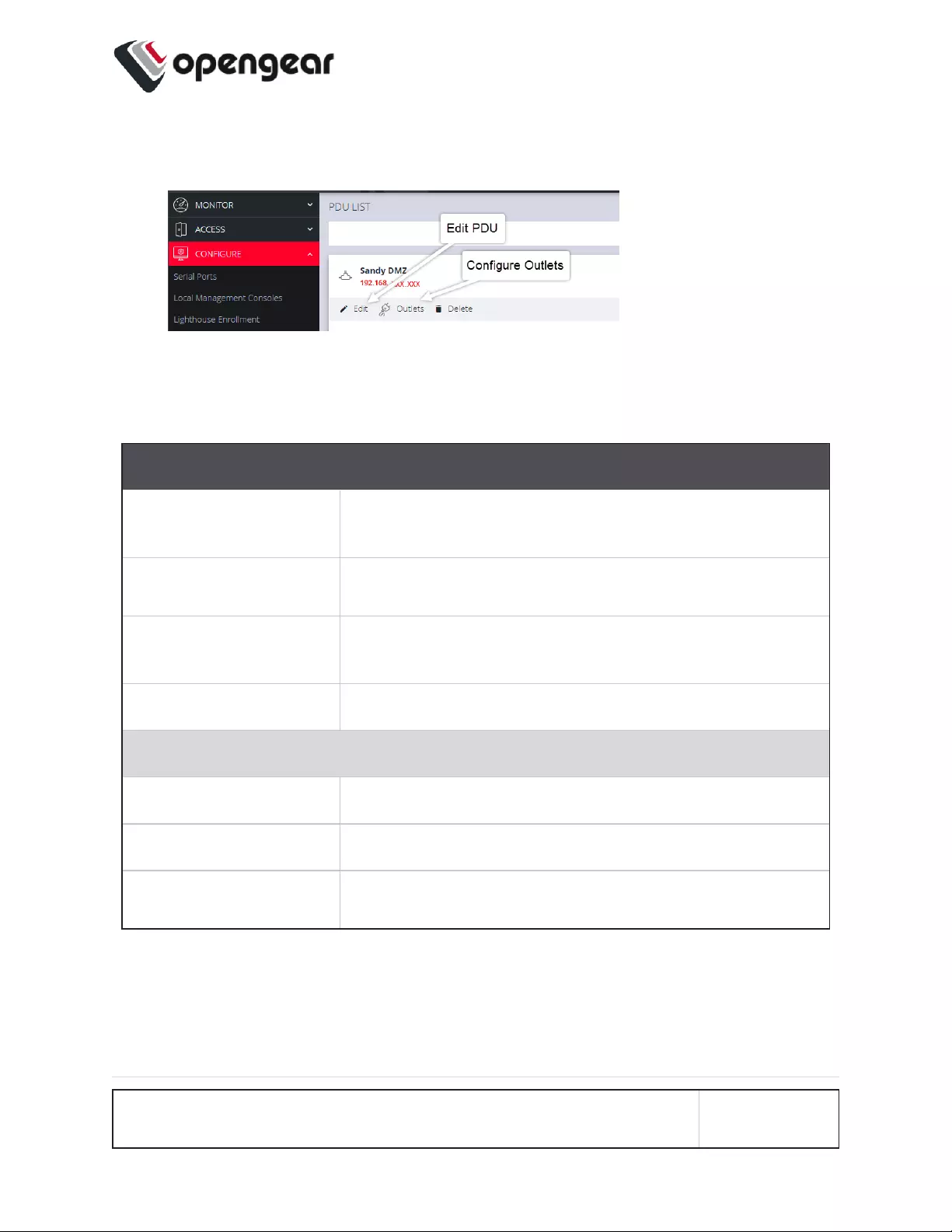
6. Click on the Configure Outlets link, assign a port for each of the PDUs' ports and enter
a meaningful name for each outlet.
7. When you are finished, click Apply. A green banner confirms your settings.
PDU Settings Table
PDUSettings
Label Enter a meaningful label that will easily identify the indi-
vidual PDU.
Monitor Click to check this box to monitor the outlet's status.
Mode Note that (Local or Remote have different settings
forms).
Driver Select the appropriate driver compatible with this PDU.
Local Mode Only
Port The serial port that the PDU is connected to.
Username Enter the Username to use when connecting.
Password User password to use when connecting to the device.
The table is continued on the following page...
CONFIGURE MENU 62
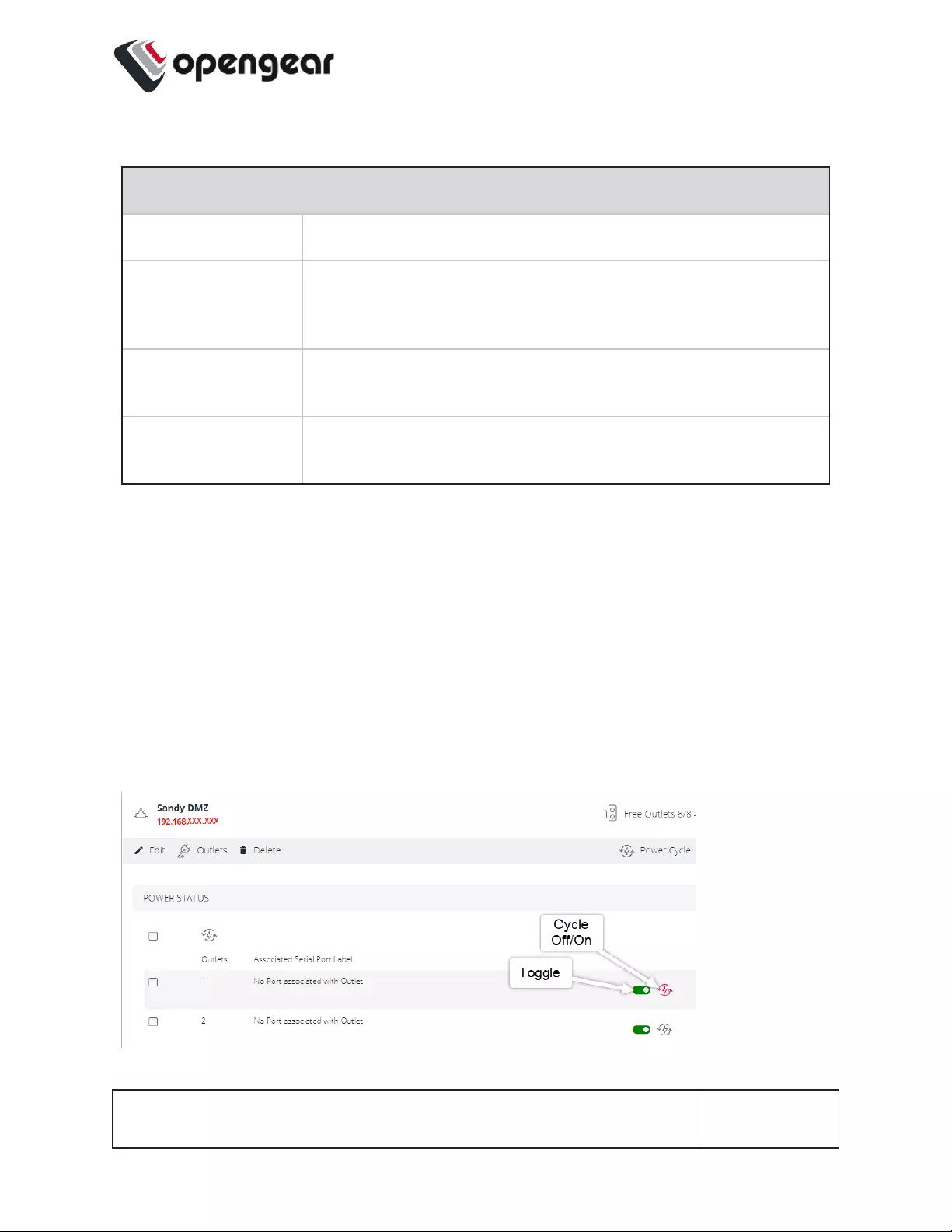
Continued...
Remote Mode Only
Address The remote address of the PDU.
SNMP Protocol Click the drop-down arrow and select the correct transport
protocol used to communicate with the PDU. The default
value is UDP.
Version The version of SNMP to use, V1, V2c and V3 are supported.
The default value is V1.
Community Enter a group name authorized to communicate with the
device for SNMP versions 1 and 2c.
After you have created PDUs, you can Edit or Delete them from the Configure >
PDUs page.
PDU Operation
After the PDU has been created and configured, PDUoperation is simple. For any
PDU that has Monitoring set to Enabled, the Toggle on/off switch will power-on or
power-off the PDU, and the Cycle button cycles the PDU through a power-down
and power-up cycle.
CONFIGURE MENU 63
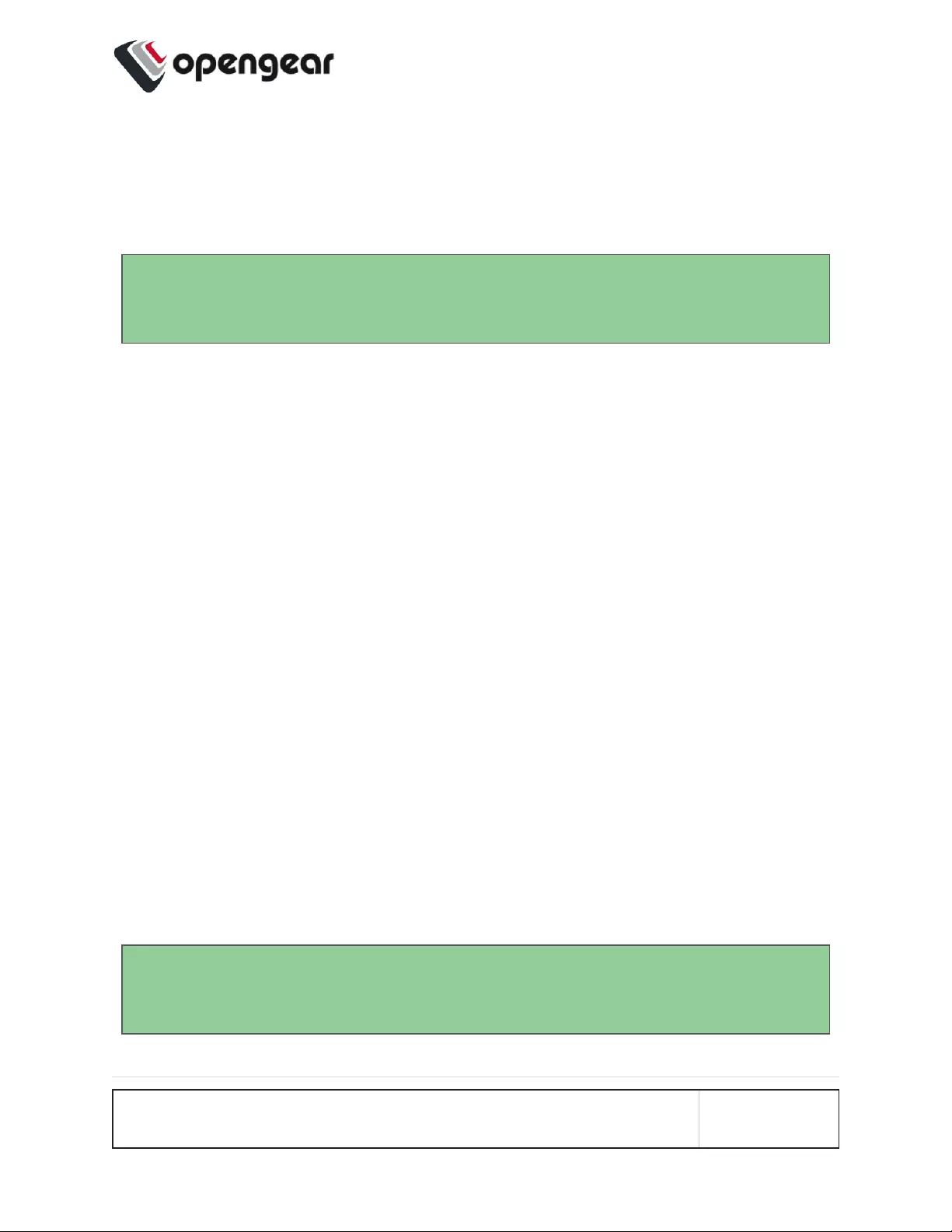
SNMP Alerts
CONFIGURE > SNMP Alerts > System/Power/Networking
Tip: For more detailed information about configuring SNMP Alerts see the
individual topic pages that follow.
On the CONFIGURE > SNMP Alerts page; SNMP Alert Managers can be added or
deleted under SNMP > SNMP Alert Managers, for the following:
lSystem: Covers notification for the following causes.
lAuthentication: Notifies when a user attempts to log in via SSH, REST
API, Web GUI, or the device's serial ports. An alert is sent regardless of
whether the log in has succeeded or failed.
lConfiguration: For changes that occur to the system configuration.
lSystem Temperature: When temperature SNMP alerts are enabled,
network operators are immediately notified should the system begin
operating outside user-defined tolerances.
lPower: When voltage SNMP alerts are enabled, network operators are
immediately notified should the PSU begin operating outside design
tolerances. See "SNMP Alerts Power" on page68 for further information.
lNetworking (Cell Signal Strength): Be notified when cell signal strength
leaves or re-enters the selected range, or when the network link state
changes. A slider adjusts the upper and lower signal strength.
Tip: Manage the SNMP settings on the CONFIGURE > SNMP > SNMP Alert
Managers page.
CONFIGURE MENU 64
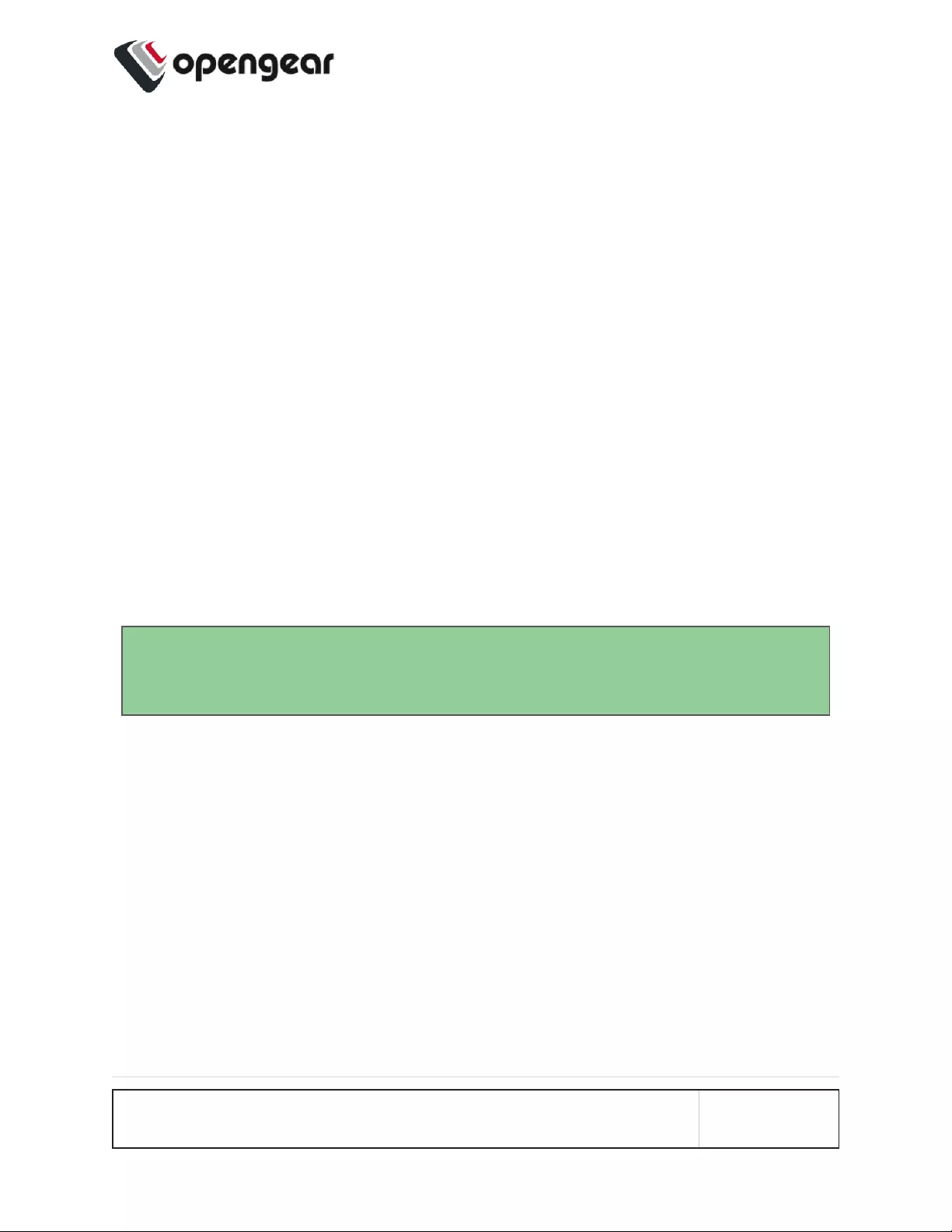
SNMP Alerts System - Temperature, Authentication,
Configuration
Temperature
CONFIGURE > SNMP Alerts > System > System Temperature
It is essential to ensure that the system is operating within its design temperature
as premature aging of the component can occur if the device is excessively hot
during operation. This can lead to component failure and ultimately result in RMA.
When temperature SNMP alerts are enabled (Alerting), network operators are
immediately notified (subject to network connectivity and latency) should the PSU
begin operating outside user-defined temperature tolerances.
System generated SNMP Alerts send SNMP traps to a remote SNMP manager
which alerts the user of temperature events.
Tip: The OM device can send network, power and system events to the remote
SNMP manager.
Configure SNMP System Temperature Alerts
Configure > SNMP Alerts > System > System Temperature
The System Temperature Range alert reports the system temperature (measured at
System Temperature 1 and System Temperature 2 sensors) and sends an alert
when the system temperature leaves or enters the user-configured temperature
range.
CONFIGURE MENU 65
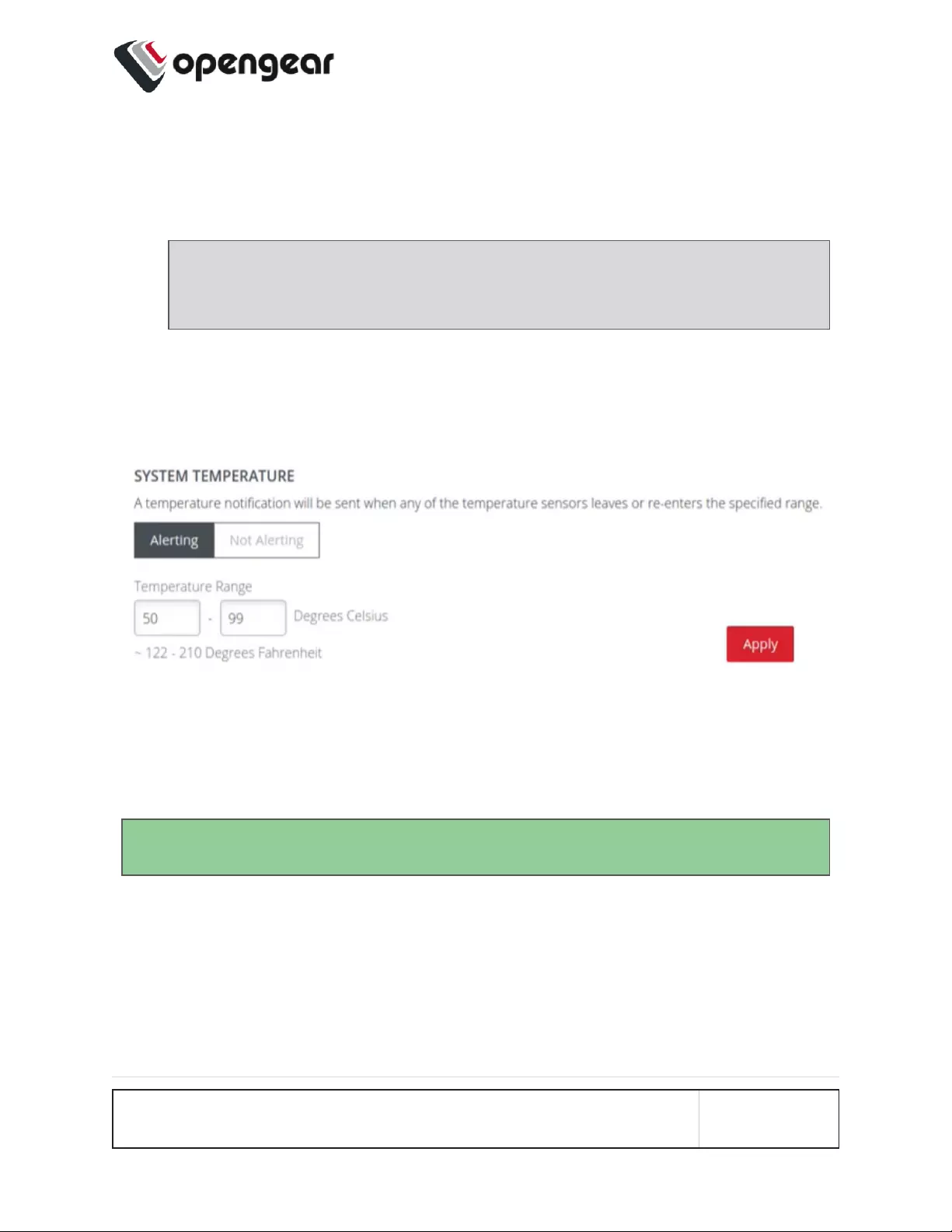
1. Navigate to Configure > SNMP Alerts > System > System Temperature.
2. Click on the Alerting button to activate the function, this also activates the
user-defined range sliders.
Note: The Not Alerting button de-activates the function and temperature
alerts will be stopped until activated again.
3. Click+Drag the temperature range limiters to the required upper and lower
limits.
4. Click Apply. The Details Saved banner confirms your settings.
In this image, if any temperature sensor reports the system temperature (measured
at System Temperature 1 and System Temperature 2 sensors) to be less than 50
degrees C or greater than 99 degrees C, an SNMP alert will be triggered.
Tip: The temperature display is automatically converted to Fahrenheit.
CONFIGURE MENU 66
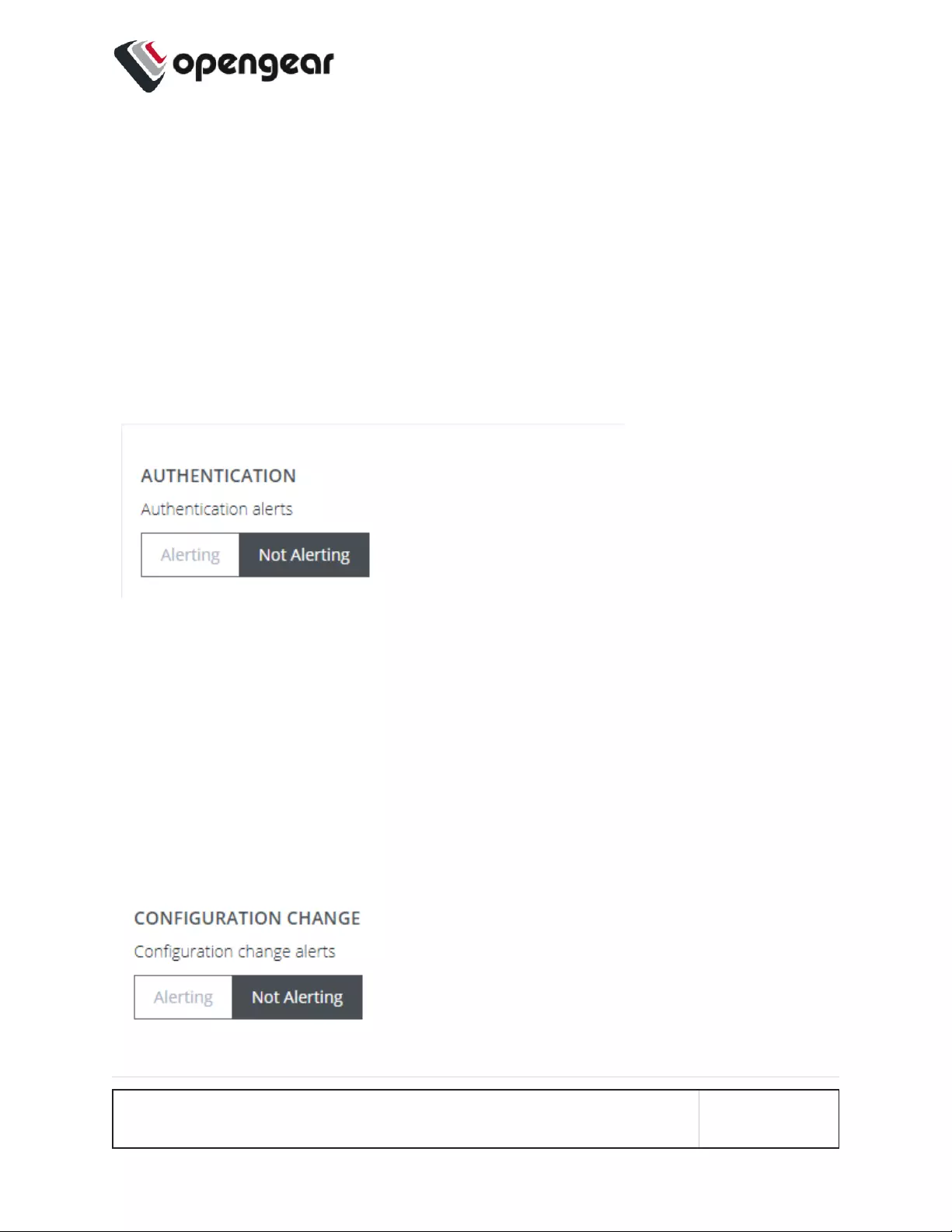
Authentication
CONFIGURE > SNMP Alerts > System > Authentication
Notifies when a user attempts to log in via SSH, REST API, or the device's serial
ports. An alert is sent regardless of whether the log in has succeeded or failed.
1. Navigate to Configure > SNMP Alerts > System > Authentication.
2. Click on the Alerting button to activate the function.
3. Click Apply. The Details Saved banner confirms your settings.
Configuration
CONFIGURE > SNMP Alerts > System > Configuration
Notifies of changes that occur to the system configuration.
1. Navigate to Configure > SNMP Alerts > System > Configuration.
2. Click on the Alerting button to activate the function.
3. Click Apply. The Details Saved banner confirms your settings.
CONFIGURE MENU 67
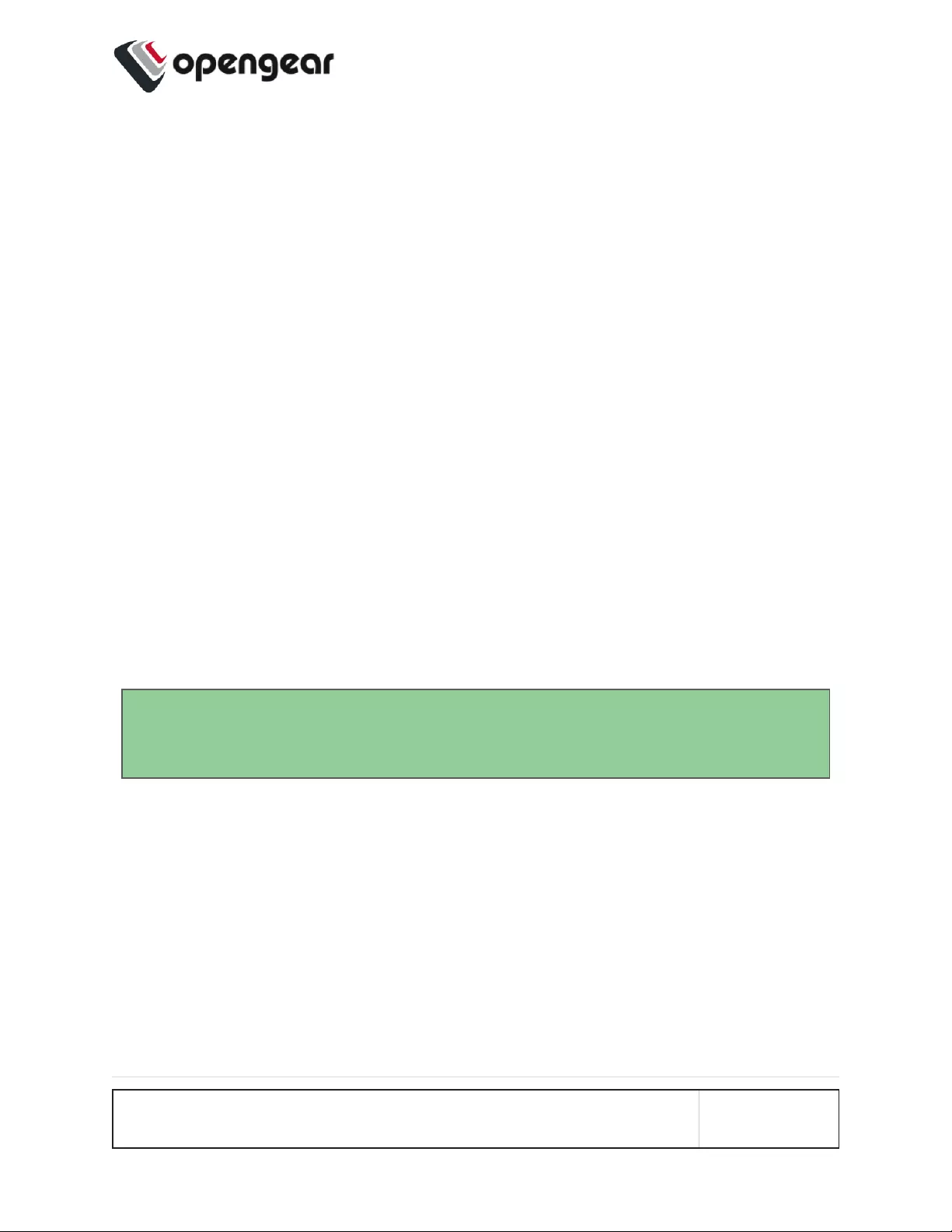
SNMP Alerts Power
Configure > SNMP Alerts > Power > Voltage
The PSU is one of the most critical part of the OM device so it is essential to ensure
that the PSU is operating within its design tolerances.
When voltage SNMP alerts are enabled, network operators are immediately
notified of PSU failures (subject to network connectivity and latency). Should the
PSU begin operating outside design tolerances, PSU-related SNMP Alerts will
trigger an alert for the following conditions:
lOutput DC voltage of both PSUs
If the voltage drops too low, it risks the device going into brown-out state. If it
gets too high, it can damage components.
System generated SNMP Alerts send SNMP traps to a remote SNMP manager
which alerts the user of system events. The OM device can send network, power
and system events to the remote SNMP manager.
Tip: The OM device can send network, power and system events to the remote
SNMP manager.
Configure Power Alerts
Configure > SNMP Alerts > Power > Voltage
The alert related to this functionality is the System Voltage Range alert which
sends an alert when the system reboots or the voltage on either power supply
leaves or enters the user-configured voltage range.
CONFIGURE MENU 68
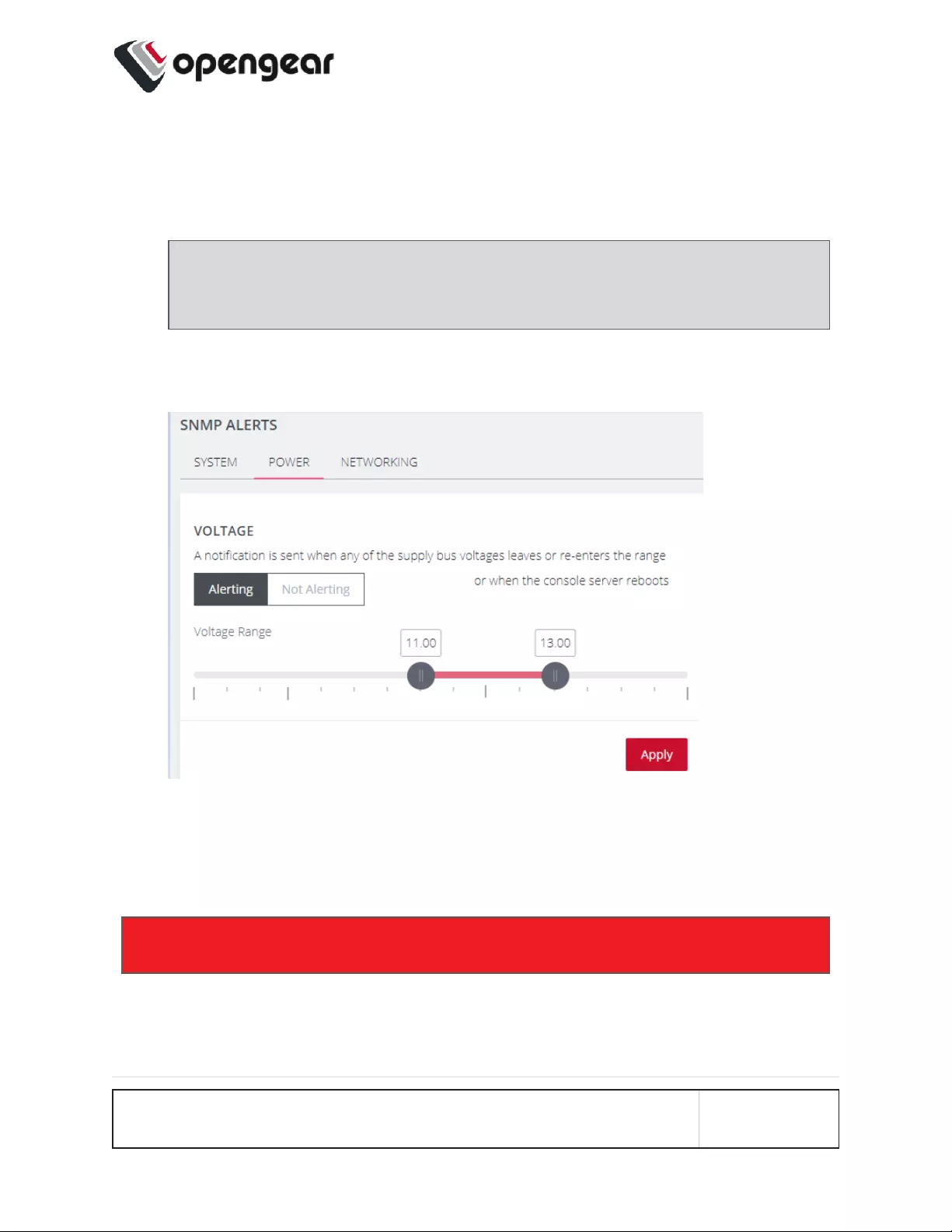
1. Navigate to Configure > SNMP Alerts > Power > Voltage.
2. Click on the Alerting button to activate the function, this also activates the
user-defined range sliders.
Note: The Not Alerting button de-activates the function and power alerts
will be stopped until activated again
3. Click+Drag the voltage range limiters to the required upper and lower limits.
4. Click Apply. The Details Saved banner confirms your settings.
In the above image, if any power supply fails, is disconnected or some other power
anomaly occurs which causes the voltage to drop below 11V or above 13V, an
SNMP alert will be triggered.
Warning: The recommended safety settings are 11.4 ~ 12.6 volts.
When an event occurs that causes the voltage range on any power supply to re-
enter the configured voltage range, it will cause an SNMP alert to be triggered.
CONFIGURE MENU 69
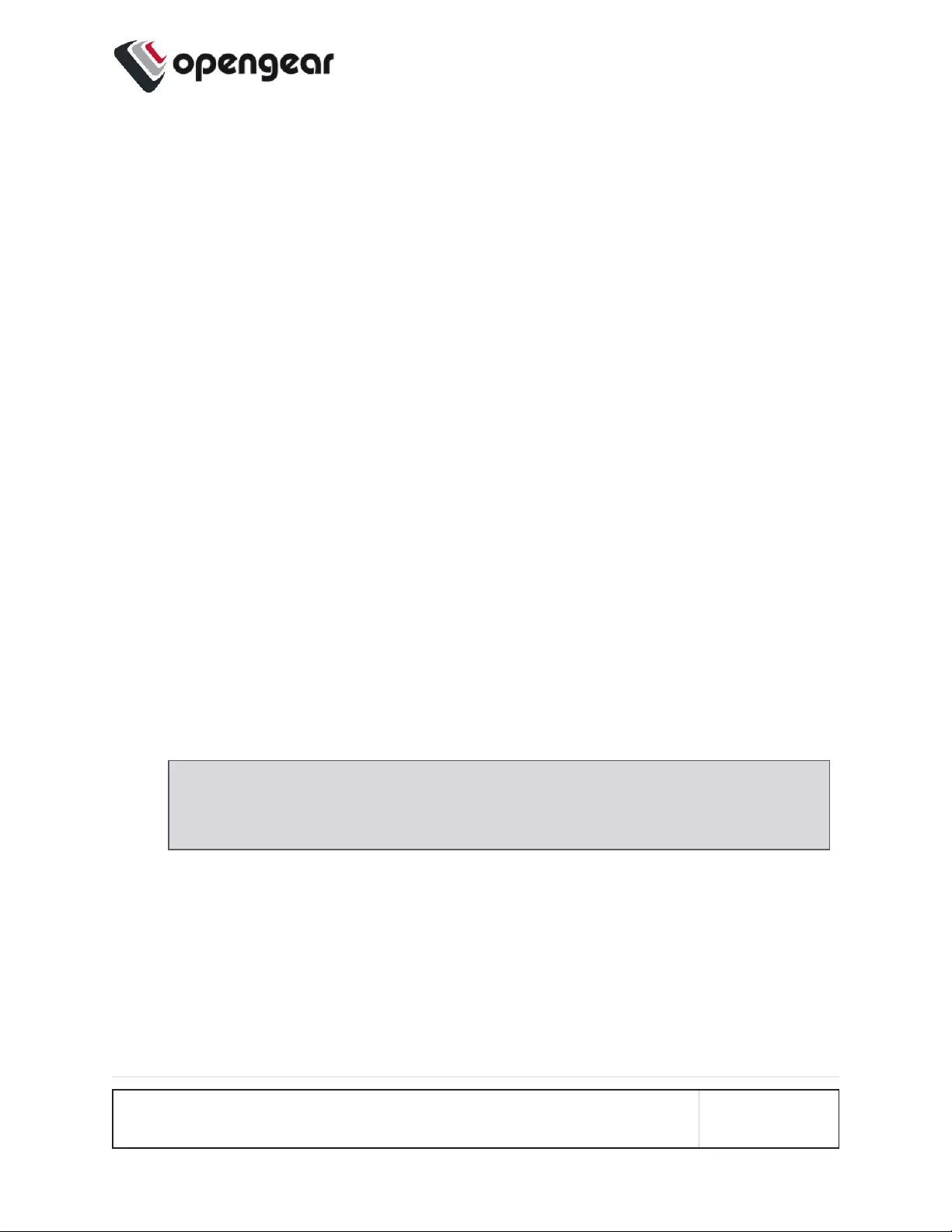
SNMP Alerts Networking (Connection Status)
Configure > SNMP Alerts > Networking > Network Connection Status
The alert related to this functionality is the Network Connection Status which sends
an alert when cell signal strength leaves or re-enters a user-defined range, or,
when the network link state changes. A slider adjusts the upper and lower signal
strength limits.
Configure Signal Strength Alerts
Configure > SNMP Alerts > Networking > Network Connection Status
To set the Network Connection Status signal strength boundaries:
1. Navigate to Configure > SNMP Alerts > Network Connection Status > Signal
Strength page.
2. Click on the Alerting button to activate the function, this also activates the
user-defined range sliders.
3. Click+Drag the signal strength range limiters to the required upper and lower
limits.
Note: The Not Alerting button de-activates the function and signal
strength alerts will be stopped until activated again.
CONFIGURE MENU 70
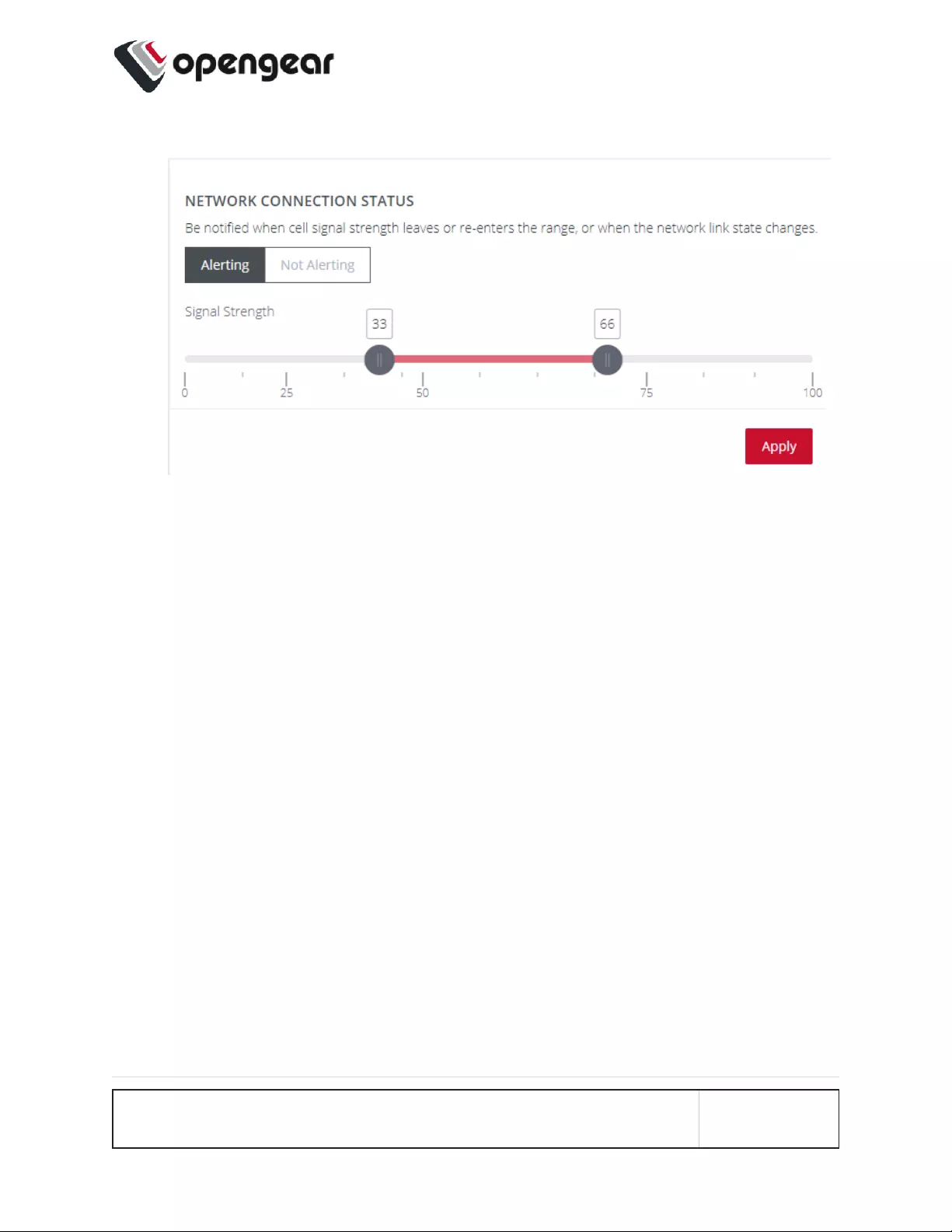
4. Click Apply. The Details Saved banner confirms your settings.
When an event occurs that causes the signal strength to re-enter the user-defined
range, an SNMP alert will be triggered.
In the above image, if any anomaly occurs that causes the signal strength to drop
below 33 or above 66, an SNMP alert will be triggered.
CONFIGURE MENU 71
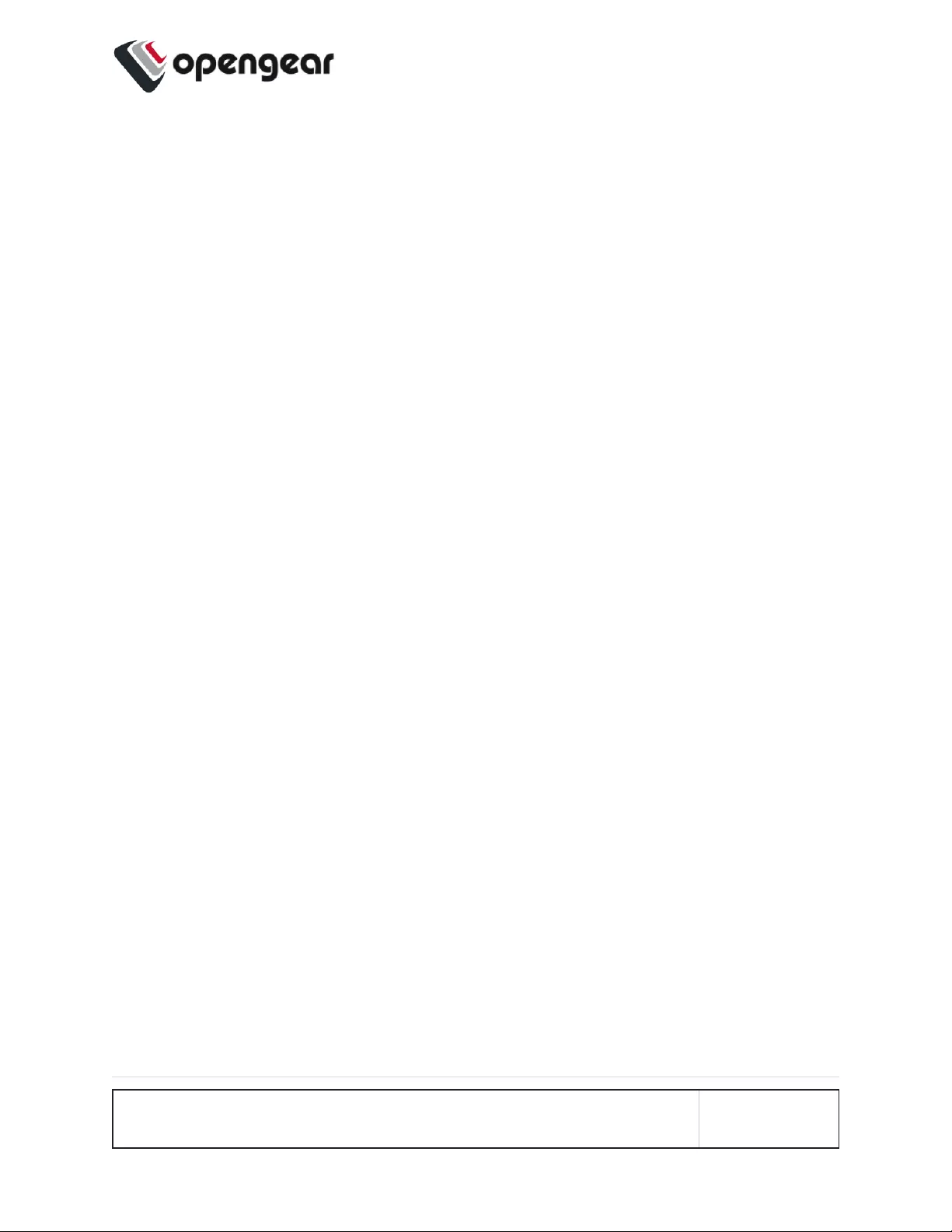
Network Connections
CONFIGURE > NETWORK CONNECTIONS
The Network Connections menu contains the Network Interfaces,IPsec
Tunnels and Static Routes settings.
CONFIGURE MENU 72
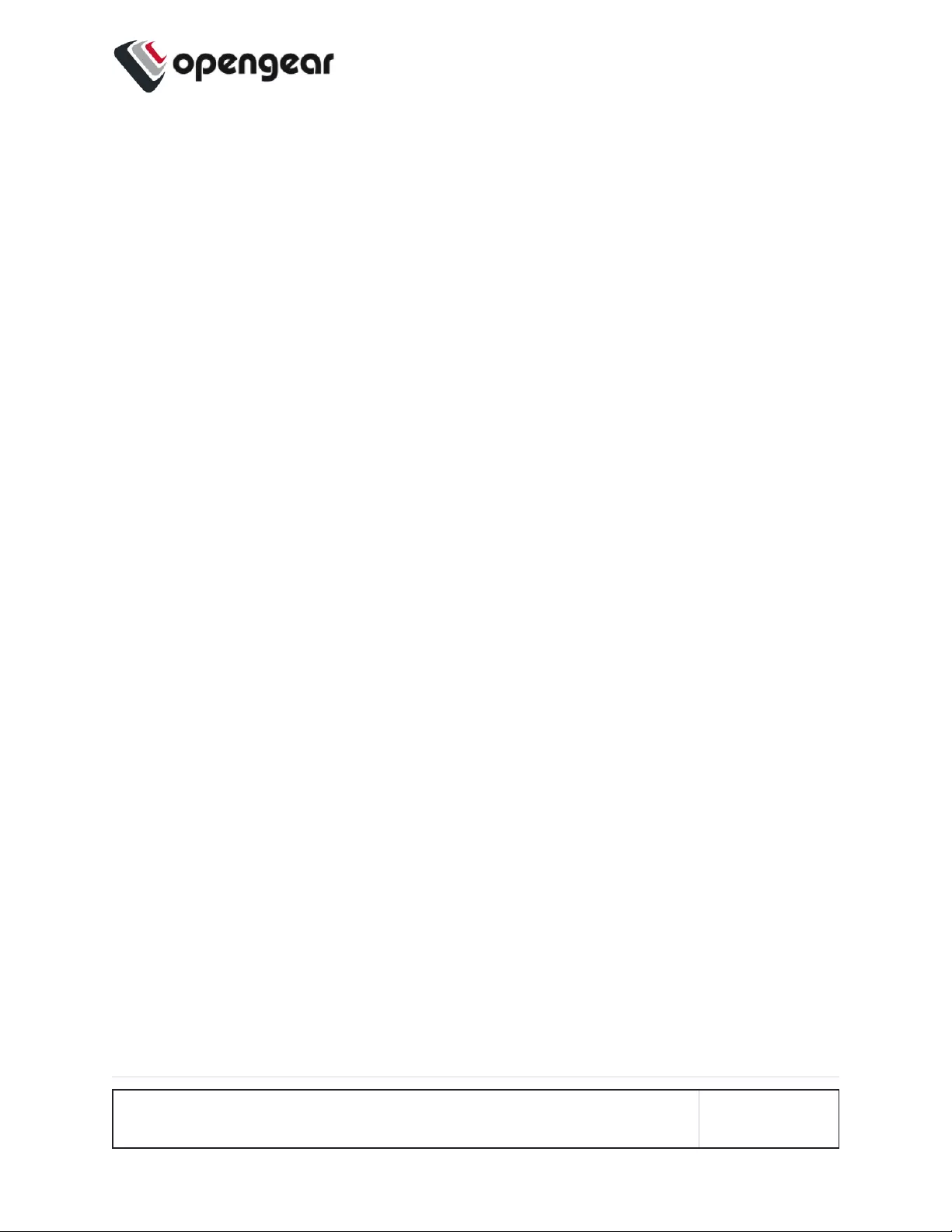
Network Interfaces
CONFIGURE > NETWORK CONNECTIONS > Network Interfaces
The interface supports both IPv4 and IPv6 networks. The IP address of the unit can
be setup for Static or DHCP. The following settings can be configured for network
ports:
lIPv4, IPv6
lStatic and/or DHCP
lEnabling or disabling network interfaces
lEthernet Media types
For detailed information about Network Interface configuration and adding a new
connection, see "Change Network Settings" on page32.
For information about VLAN interfaces, bridges and bonds, see "Network
Aggregates - Bonds and Bridges" on page89
CONFIGURE MENU 73
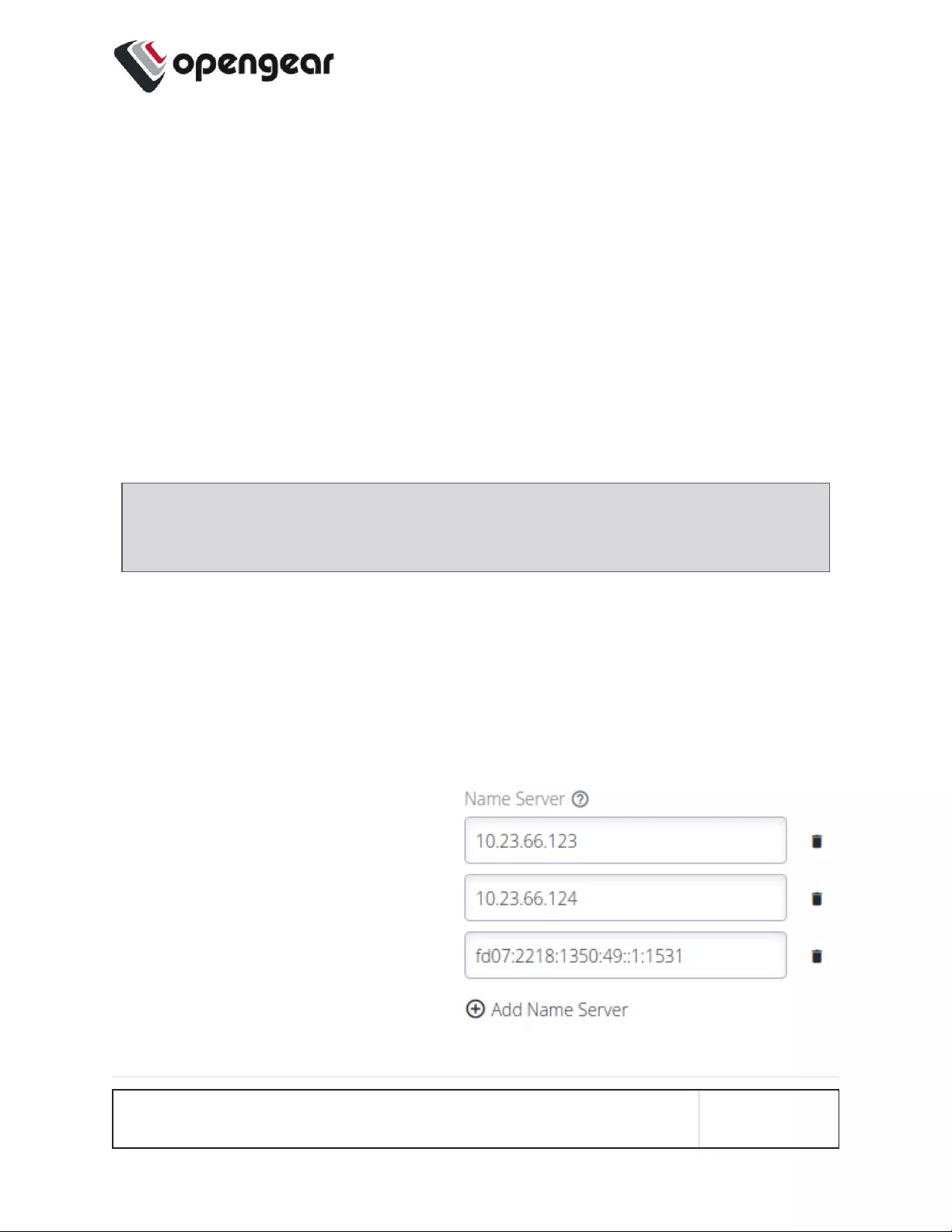
DNSConfiguration
DNS settings such as Name Servers andSearchDomains can be configured for
each network interface, which will override the DHCPprovided settings.
Name servers allow the system to resolve hostnames to IPaddresses to
communicate with remote systems. Search domains allow the system to resolve
partially qualified domain names (PQDN) by appending entries from the listed
search domains to form a fully qualified domain name (FQDN).
When adding an interface to a Bond or Bridge, it will use the DNS configuration of
the aggregate interface.
Note: Interfaces must have at least one network connection to be able to
perform DNSresolution.
Configure DNS via the Web UI
CONFIGURE>NETWORKCONNECTIONS >Network Interfaces
On the Network Interfaces page, select the desired interface and click the Edit link.
Name Servers
1. Add one or more name servers
to the list by clicking the Add
Name Server button.
2. Name servers can be IPv4 or
IPv6 addresses.
3. Name servers can be removed
from the list by clicking the
CONFIGURE MENU 74
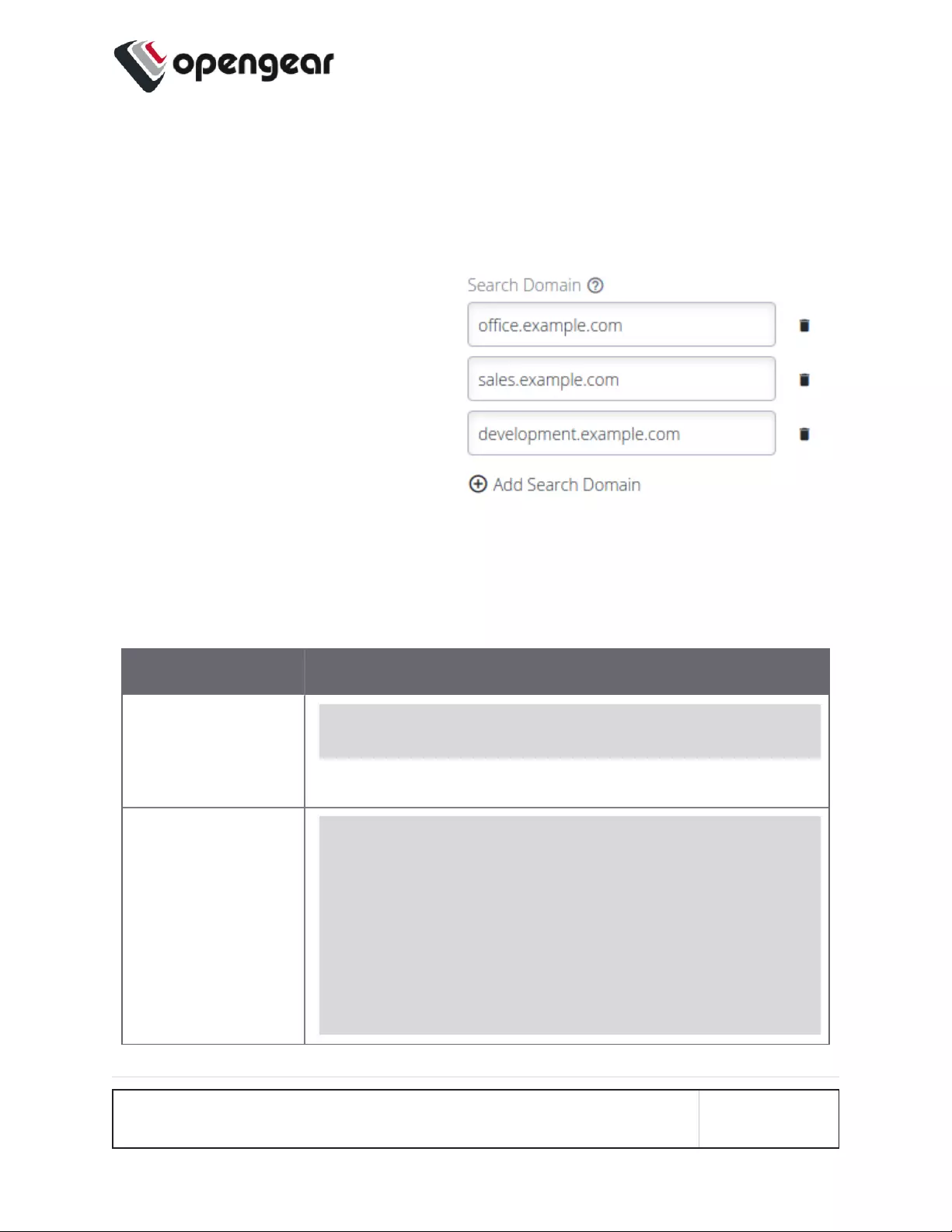
Delete button next to each row.
4. Click Apply to save the changes.
DNSSearch Domains
1. Add one or more DNSsearch
domains to the list by clicking
the Add Search Domain button.
2. Search domains should be fully
qualified domain names.
3. Search domains can be removed
from the list by clicking the
Delete button next to each row.
4. Click Apply to save the changes.
Configure DNS via the Command Line
Description Command
Display configured
DNS settings for an
interface
ogcli get physif "net1"
UpdateDNSsettings
for an interface
ogcli update physif "net1" <<END
dns.nameservers[0]="1.1.1.1"
dns.nameservers[1]="1.0.0.1"
dns.search_domains[0]="example.net"
dns.search_domains[1]="example.com"
END
CONFIGURE MENU 75
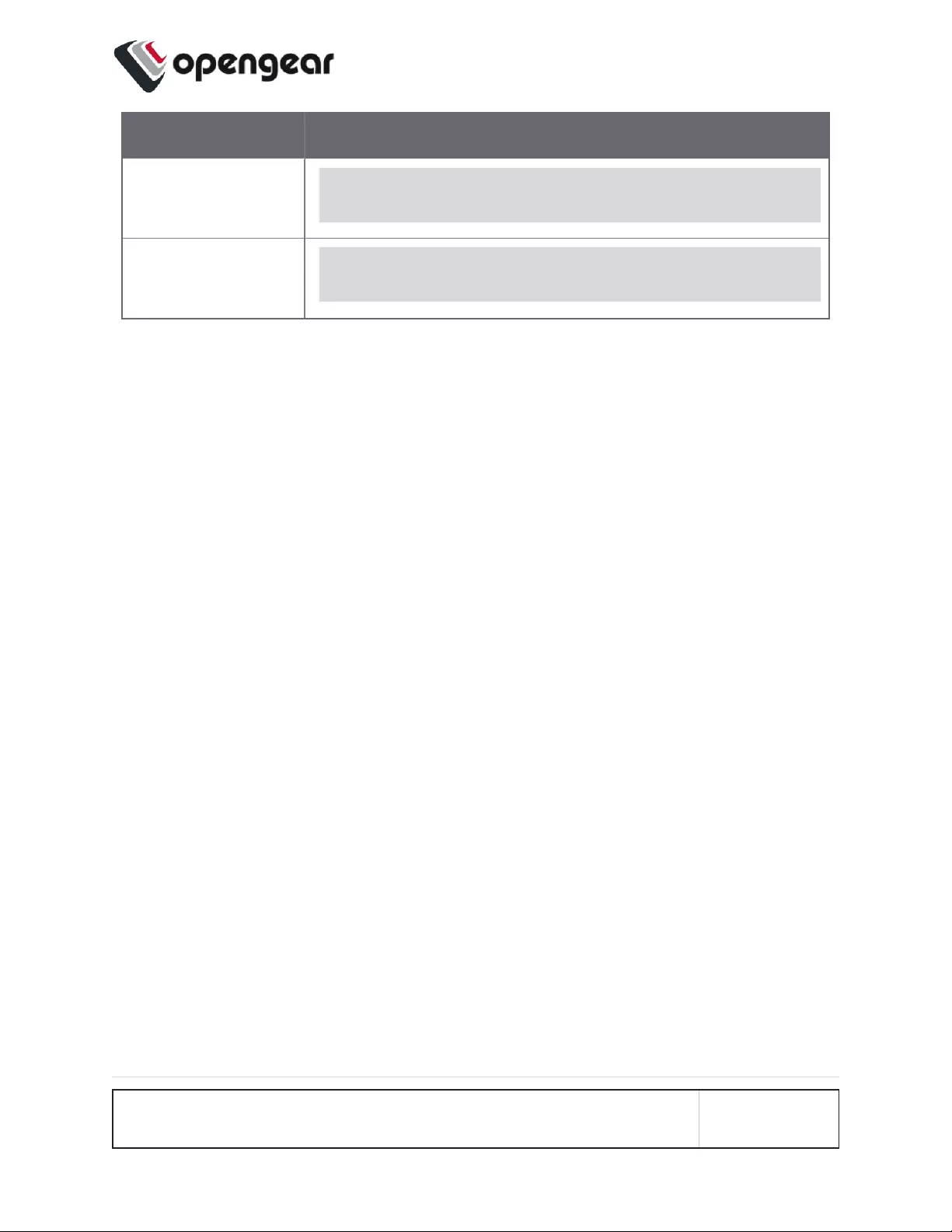
Description Command
Check unbound
service status
systemctl status unbound.service
List forward-zones in
use
unbound-control list_forwards
CONFIGURE MENU 76
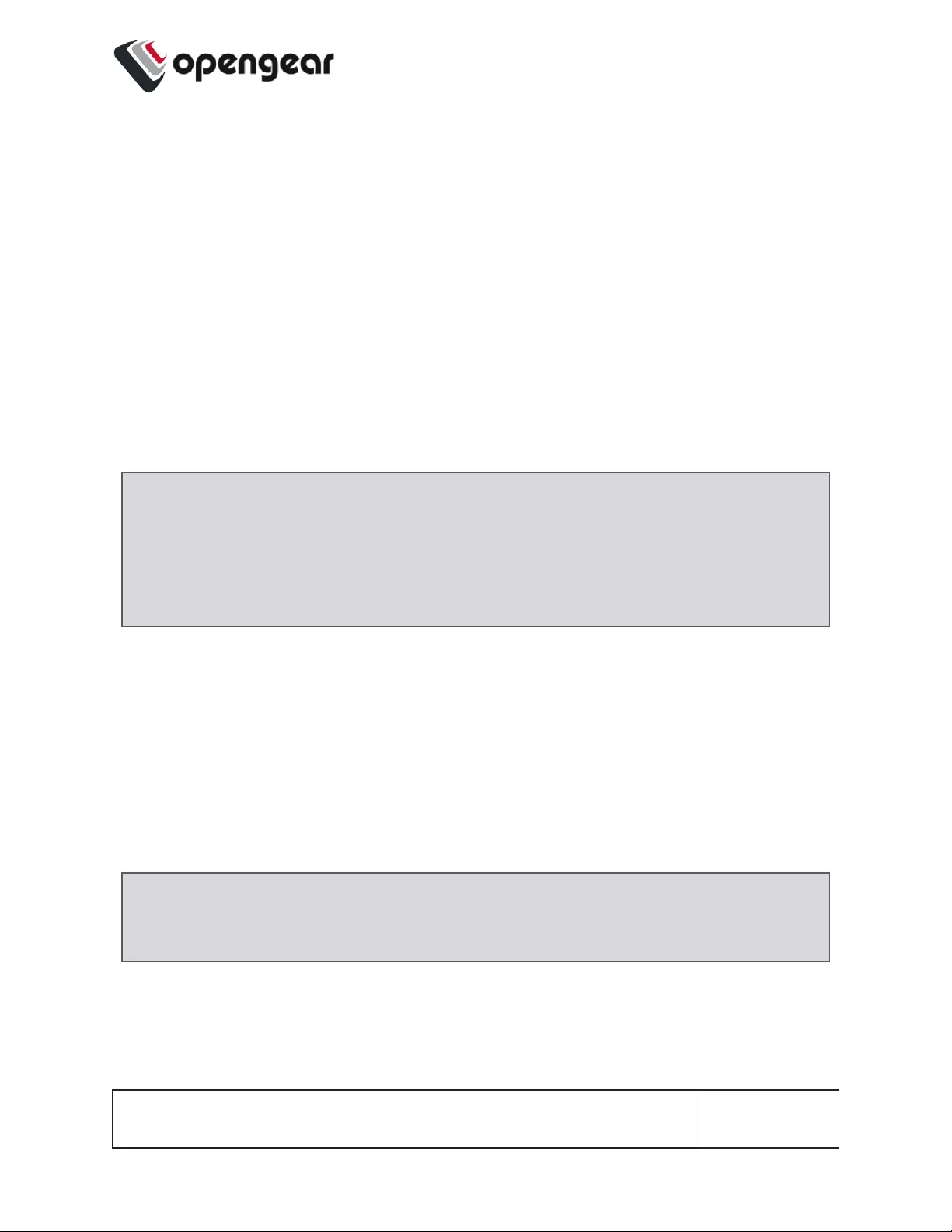
Dual SIM
CONFIGURE > NETWORK CONNECTIONS> Network Interfaces > Cellular
Interface (LTE)
Operations Manager has been available for some time with support for two SIM
cards/slots, whereby, it is possible designate which SIM slot is the Active SIM that
is normally used by the device for OOB communications (in Automatic failover
mode this SIM is termed the Primary SIM). The secondary SIM is used as a failover
SIM. This feature increases the reliability of the OOB solution by providing
redundant Out-Of-Band access over a cellular connection.
Note: The terminology changes when SIM Failover policy is switched from
Manual to Automatic. In Manual failover mode the active SIM is designated
ACTIVE, whereas in Automatic failover mode the active SIM is designated
PRIMARY.
With the Dual SIM feature activated, in the event of a failure of OOB
communications through the Active SIM, it is possible to manually de-select the
failed SIM and activate the secondary SIM by making it the Active SIM. This
changeover allows OOB communications to resume through the newly designated
Active SIM.
Display SIM Status and Signal Strength
Note: For information about configuring the Signal Strength Thresholds see:
"SNMP Alerts" on page64
1. Navigate to Configure > Network Connections > Network Interfaces.
2. Click on the Cellular Interface (LTE) row.
CONFIGURE MENU 77
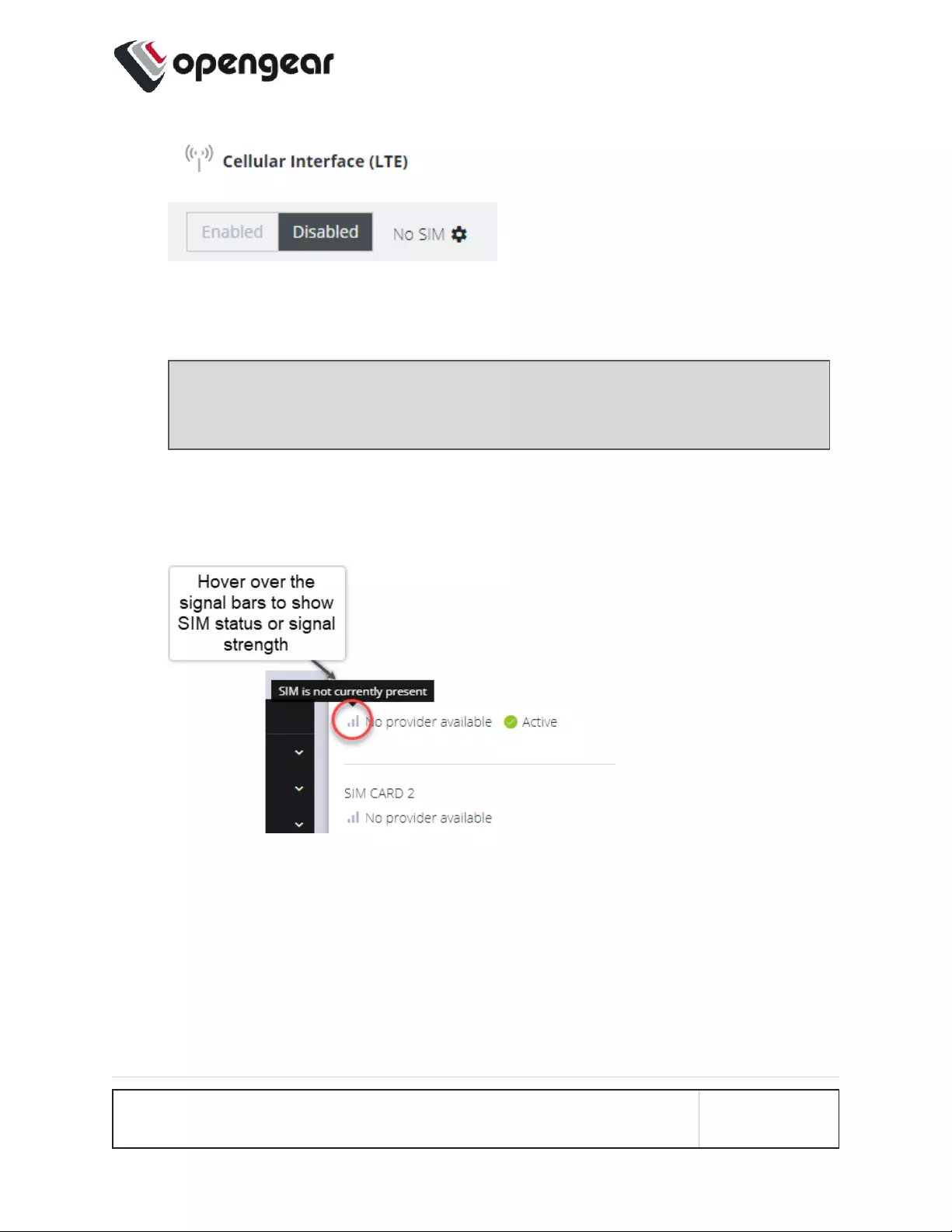
3. .
The information bar expands, and the page shows the current status of the active and
inactive SIM cards.
Note: If the unit does not have a cell modem (-L) then the cellular
interface will not be visible.
4. The active SIM indicates the color of the signal strength based upon the selected
thresholds in Configure → SNMP Alerts under the Networking Signal Strength
Alert.
The signal bar color (not the number of bars) indicates signal strength:
lGreen if signal is above the higher threshold.
lAmberif signal is between lower and higher threshold.
lRed if signal is below the lower threshold,
lGrey for 0 or not active,
CONFIGURE MENU 78
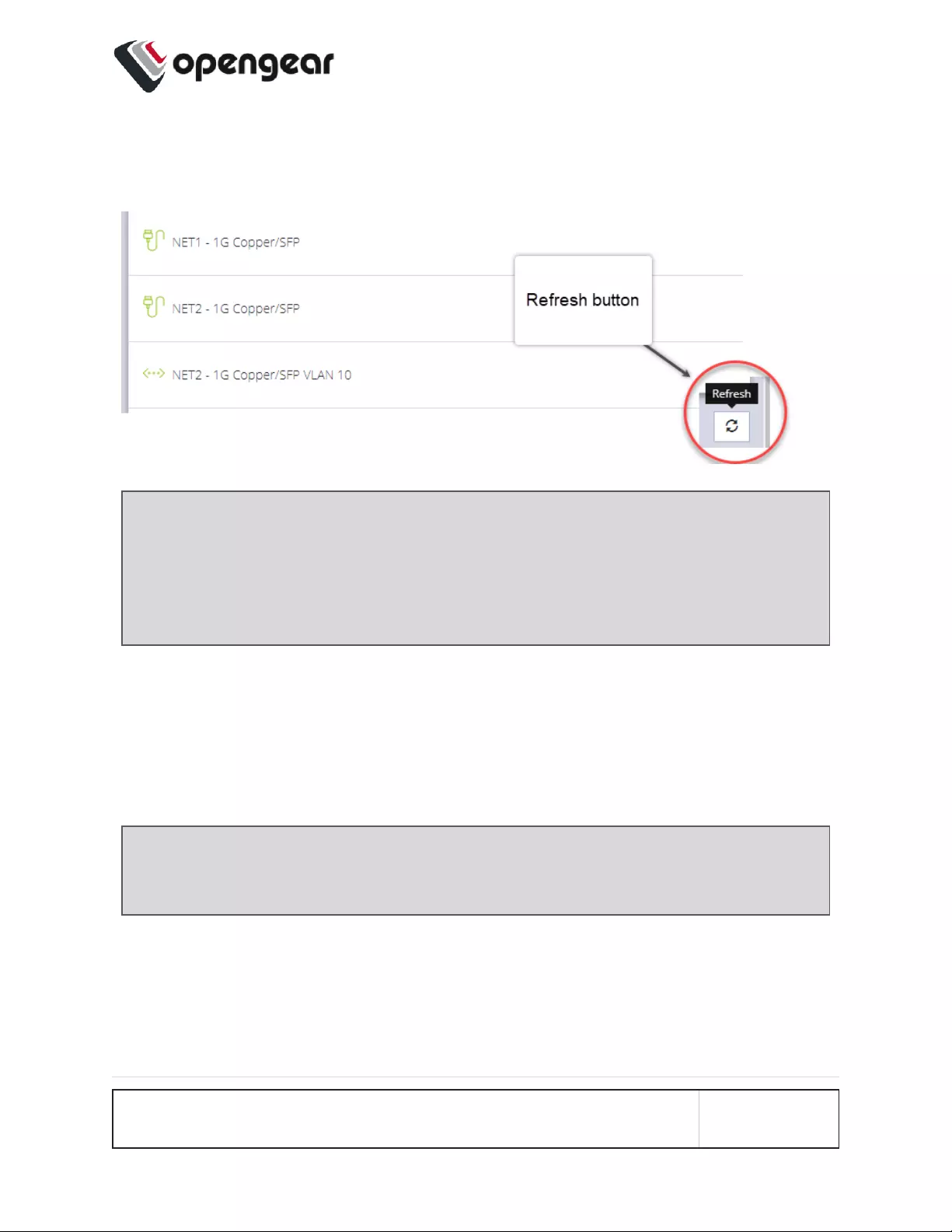
5. Click the Refresh button to display the current signal strength of the active SIM.
Note: When the Refresh button is clicked the signal strength is only updated
for the active SIM. If you would like to know what the other SIM Signal Strength
is, you need to activate it, let the modem come back online, which may take 3
minutes or more.
Installing A New SIM Card
Before installing a new SIM card, the OM device must first be powered down. This
can be done by switching off the power supply and waiting until the device has
shut-down. Install the new SIM card into its slot, then restart the device
Note: The device will not recognize the new SIM card unless a shut-down and
restart is performed. The new SIM card will be read during start-up.
CONFIGURE MENU 79
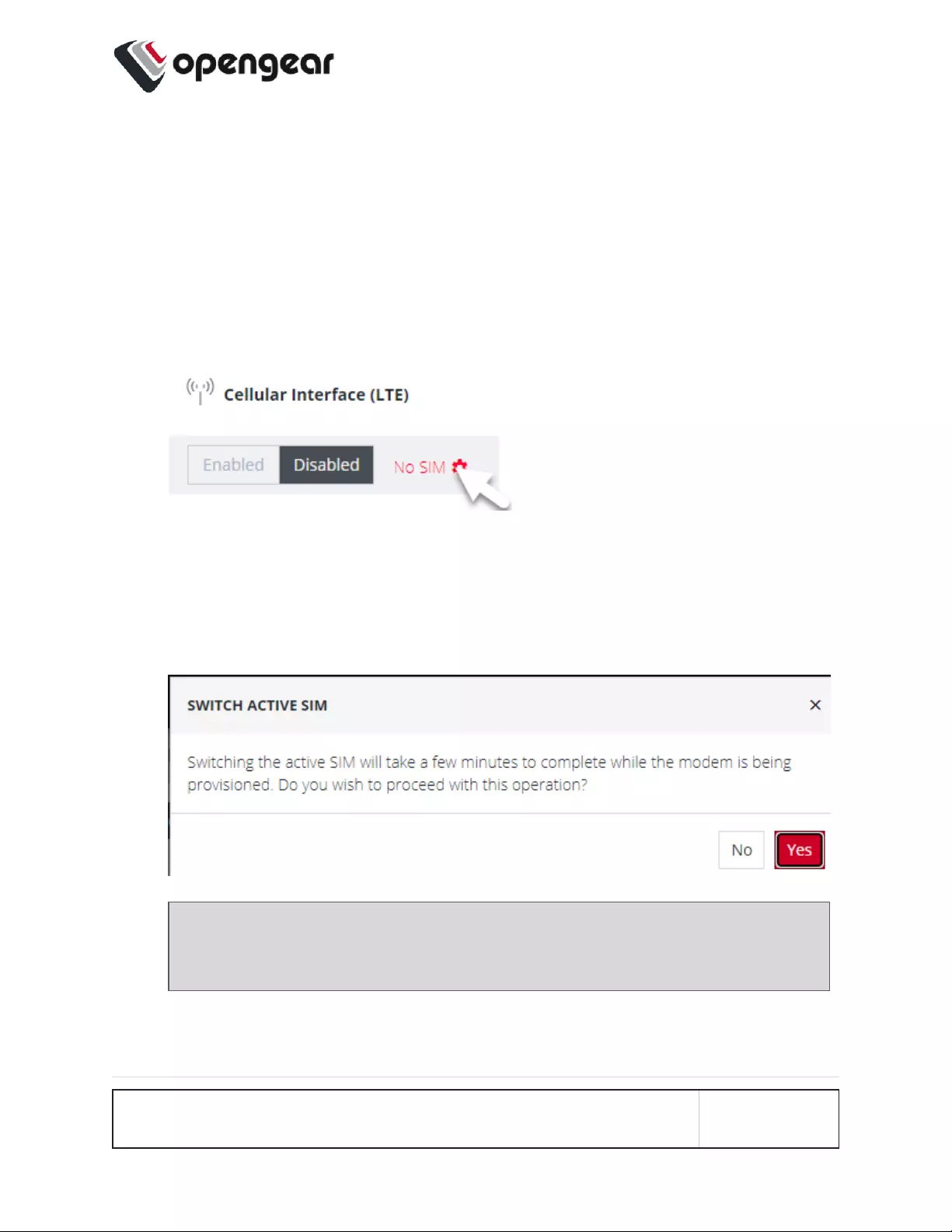
Select The Active SIM (Manual Failover Mode)
Switching the active SIM must be done manually. To switch the Active SIM:
1. Navigate to CONFIGURE > NETWORKCONNECTIONS > Network Interfaces >
Cellular Interface (LTE.
2. Click the Settings cog , this will display the MANAGE CELLULAR INTERFACE
(LTE) page and the current status of both SIM slots, including the current carrier name.
3. On the right, select the Make Active button of the new, active SIM and apply the
change by selecting Confirm.
4. A pop-up alert states that this operation will take a few minutes to complete. Click Yes
to confirm the change.
Note: During the change-over the current IP address is hidden and then
returned when the modem re-connects.
5. If you require, you can monitor the interface during the changeover via the CLI with the
command:.
watch ip address show dev wwan0
CONFIGURE MENU 80
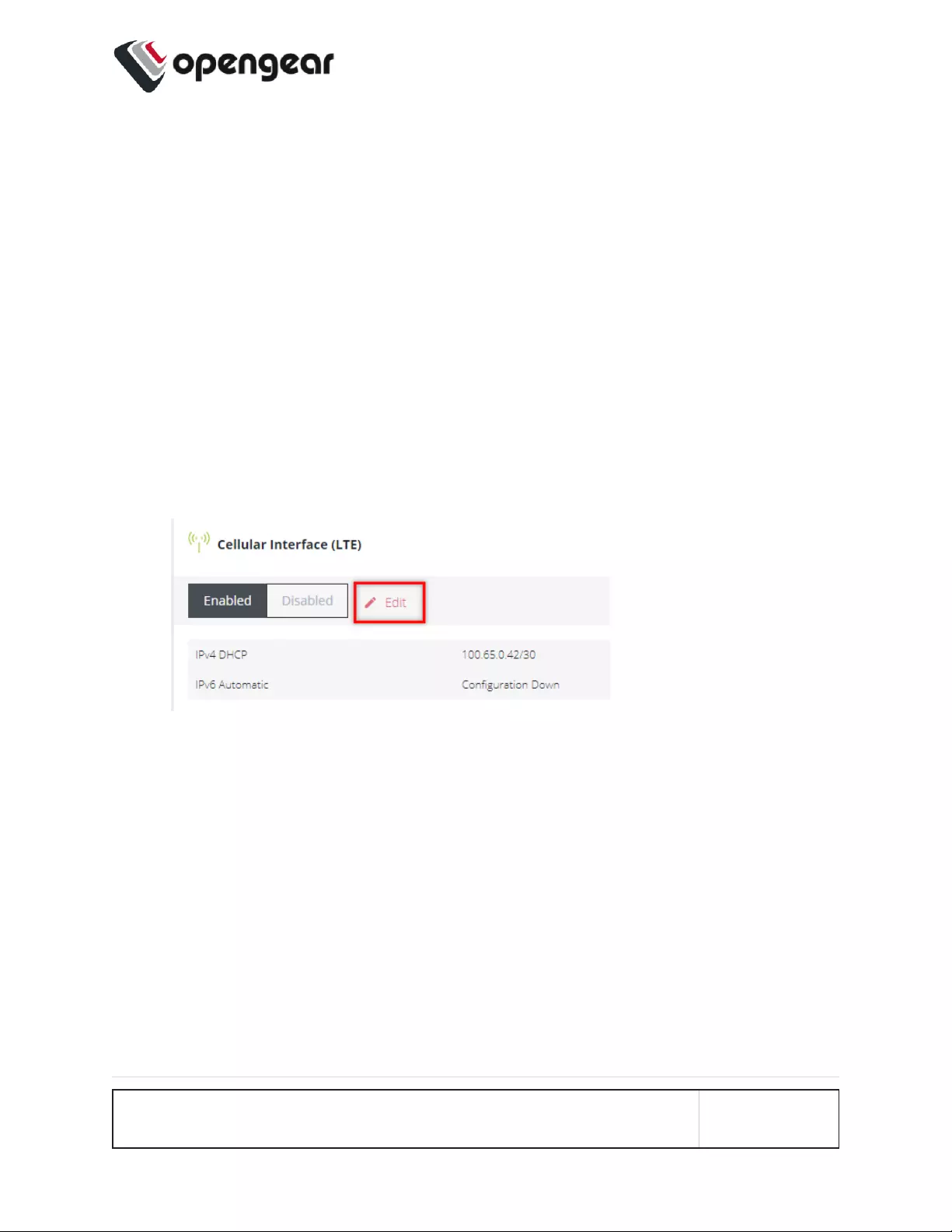
You can also set the SIM settings by expanding the menu for each SIM to set the
APN.
If no SIM is inserted you can still select a SIM slot. If you insert a SIM it will not
force it to become the active SIM.
Select The Primary SIM (Automatic Failover Mode)
Switching the primary SIM must be done manually. To switch the Primary SIM:
1. Navigate to CONFIGURE > NETWORKCONNECTIONS > Network Interfaces >
Cellular Interface (LTE.
2. Click the Editicon, this will display the MANAGE CELLULAR INTERFACE (LTE)
page and the current status of both SIM slots.
3. Ensure the cellular interface is enabled by clicking the Enabled button.
CONFIGURE MENU 81
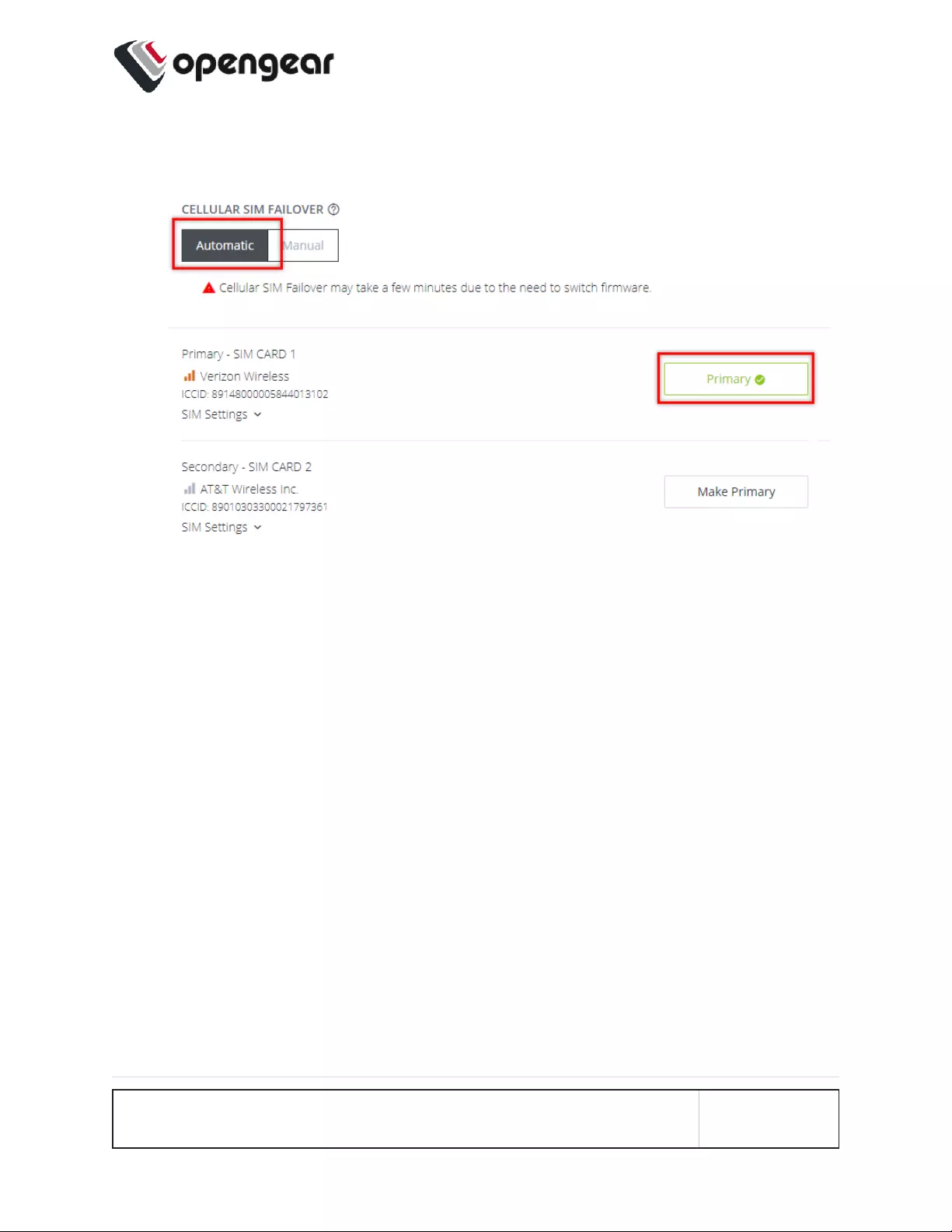
4. Under Cellular SIM Failover click the Automatic button, this will display the Primary
selection buttons.
5. Click the Primary button of the SIM selected to be the primary SIM.
6. Click the Confirm button at the bottom of the page. A green banner will appear to con-
firm that the new settings have been saved.
CONFIGURE MENU 82
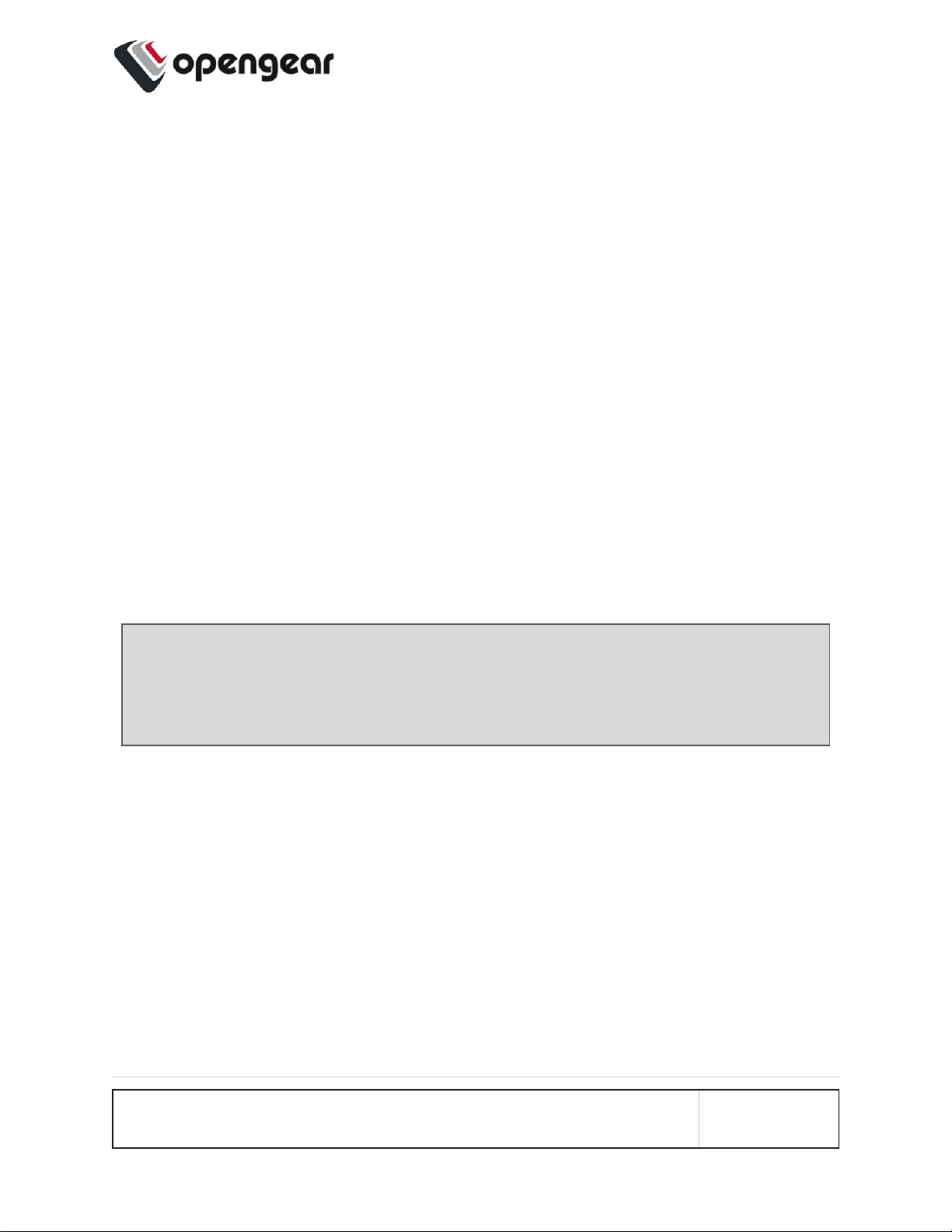
Dual SIM Automatic Failover
CONFIGURE > NETWORK CONNECTIONS> Network Interfaces > Cellular
Interface (LTE)
Devices that carry two SIM cards can be configured so that either SIM card slot may
be activated. In Automatic failover mode, either of the two SIM cards may be
designated as the Primary SIM. (see "Dual SIM" on page77).
Dual SIM Automatic Failover works seamlessly with the existing failover solution to
provide another layer of redundancy. This feature allows the software to detect a
failure in OOB communications via the Primary SIM and will automatically failover
to the Secondary SIM without the need for manual operator intervention.
Options within the configuration also allow you to configure the failback settings
from Secondary SIM, back to the previous Primary SIM when OOB communications
have been restored. See "Cellular Interface Policy Settings" on page87.
Note: The terminology changes when SIM Failover policy is switched from
Manual to Automatic. In Manual mode the active SIM is designated ACTIVE,
whereas in Automatic failover mode the active SIM is designated PRIMARY.
See the image on the following page for a depiction of Primary and Secondary SIM
card slots.
CONFIGURE MENU 83
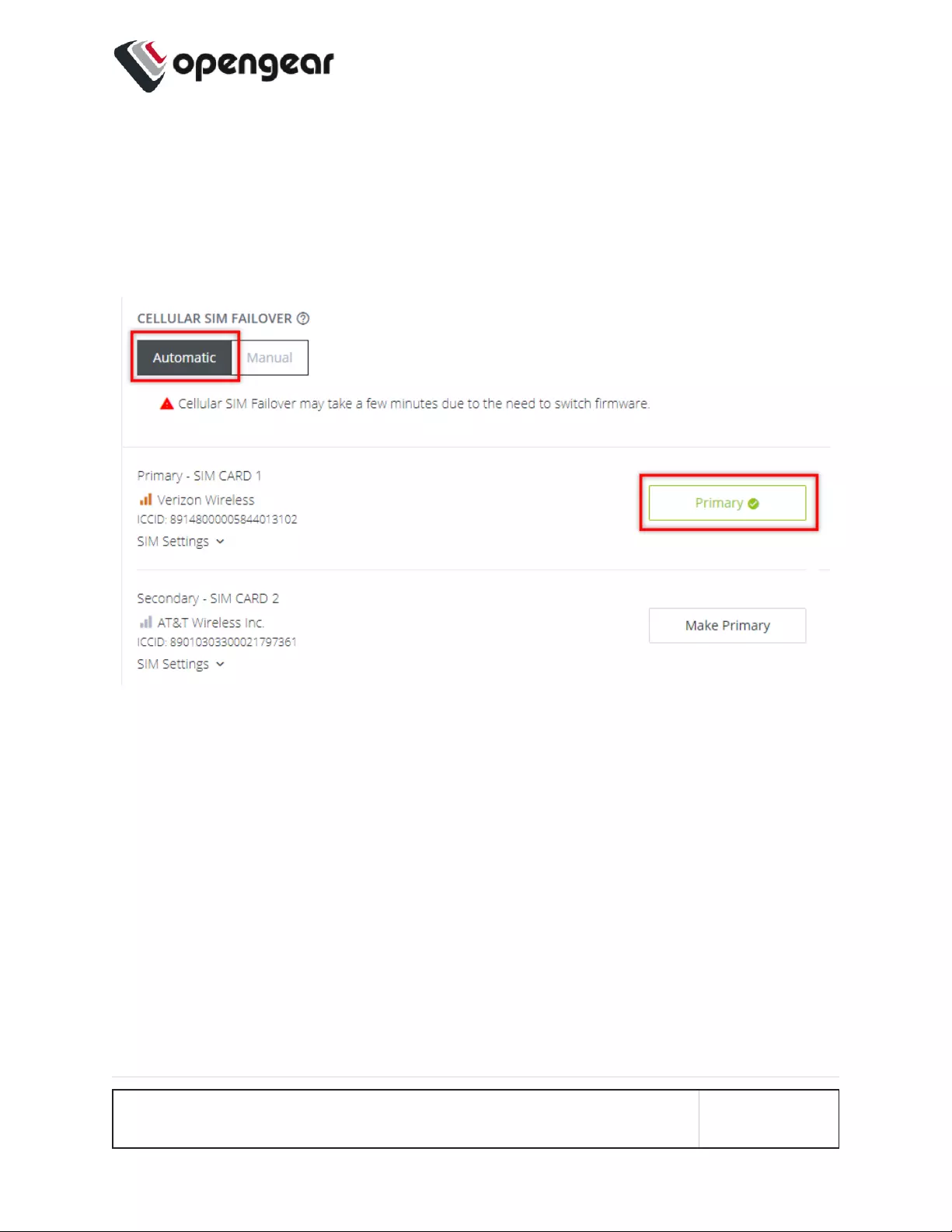
Either of the SIM card slots can be designated as the Primary SIM. In the following
image, SIM card 1 has been designated as the Primary SIM and is currently the
active SIM, while SIM card 2 is designated as the Secondary SIM which, (in the
scenario below), is only activated in the event of an automatic failover such as
occurs during an OOB communications failure on the Primary SIM.
CONFIGURE MENU 84
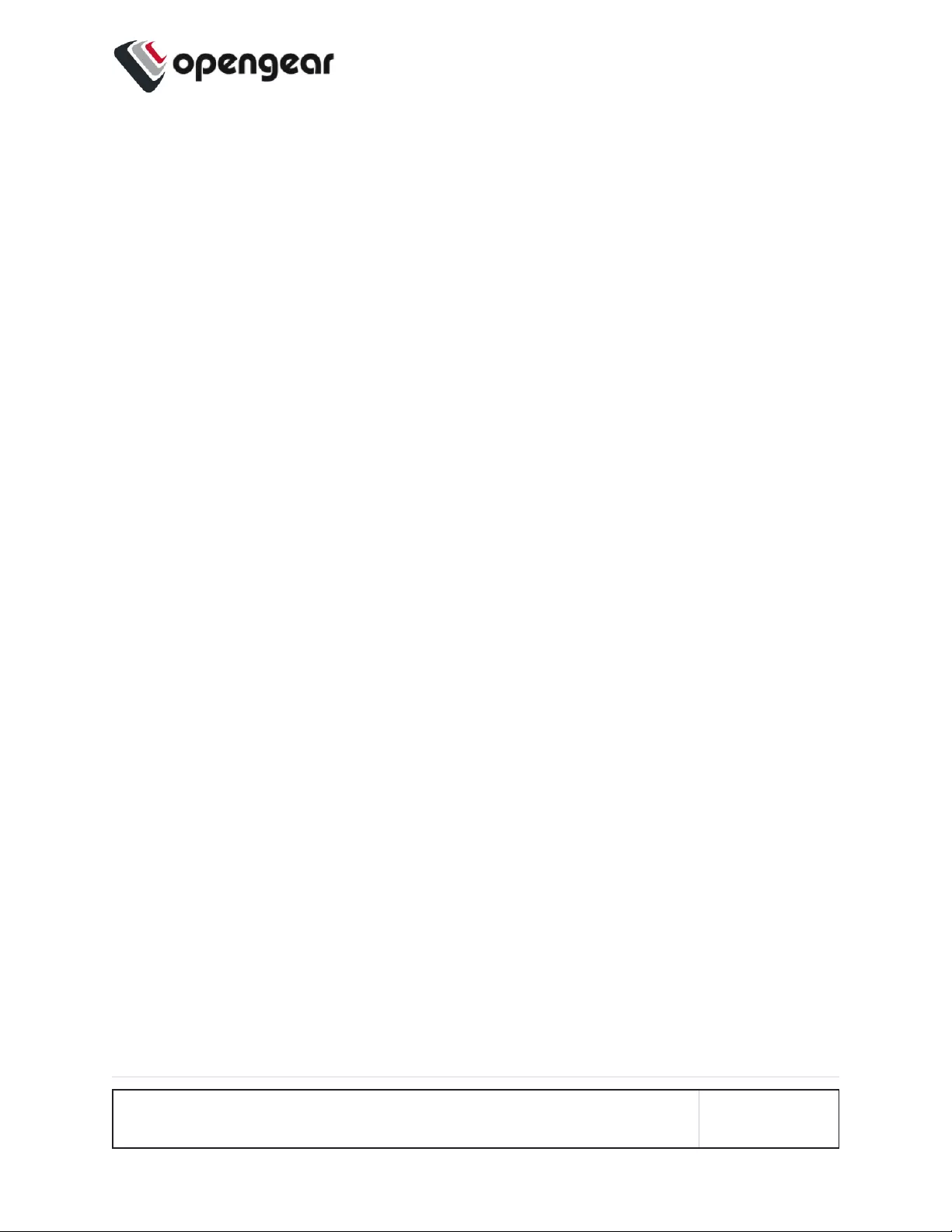
Failover Modes
Features of Automatic Failover include:
lSelect either Manual or Automatic SIM failover.
lSpecify SIM failback policy (applicable when the Ethernet connection and
primary SIM are both down):
lUpon disconnect - See the table "Cellular Interface Policy Settings" on
page87 for an explanation of the policy.
lAfter a Delay (specified in minutes) - The device switches back to
primary after a pre-defined time has elapsed.
lNever - The device never switches back to the Primary.
lSIM failover settings allow you to configure the parameters that affect cellular
data usage, for example, quicker failover (consumes more data) vs less
frequent tests (consumes less data). The configuration preferences include
lPing test for failover from Primary to Secondary and failback from
Secondary to Primary.
lFailover settings are per SIM slot and consist of a failover and failback
ping test.
lAutomatic Failover functions in both dormant and non-dormant mode.
CONFIGURE MENU 85
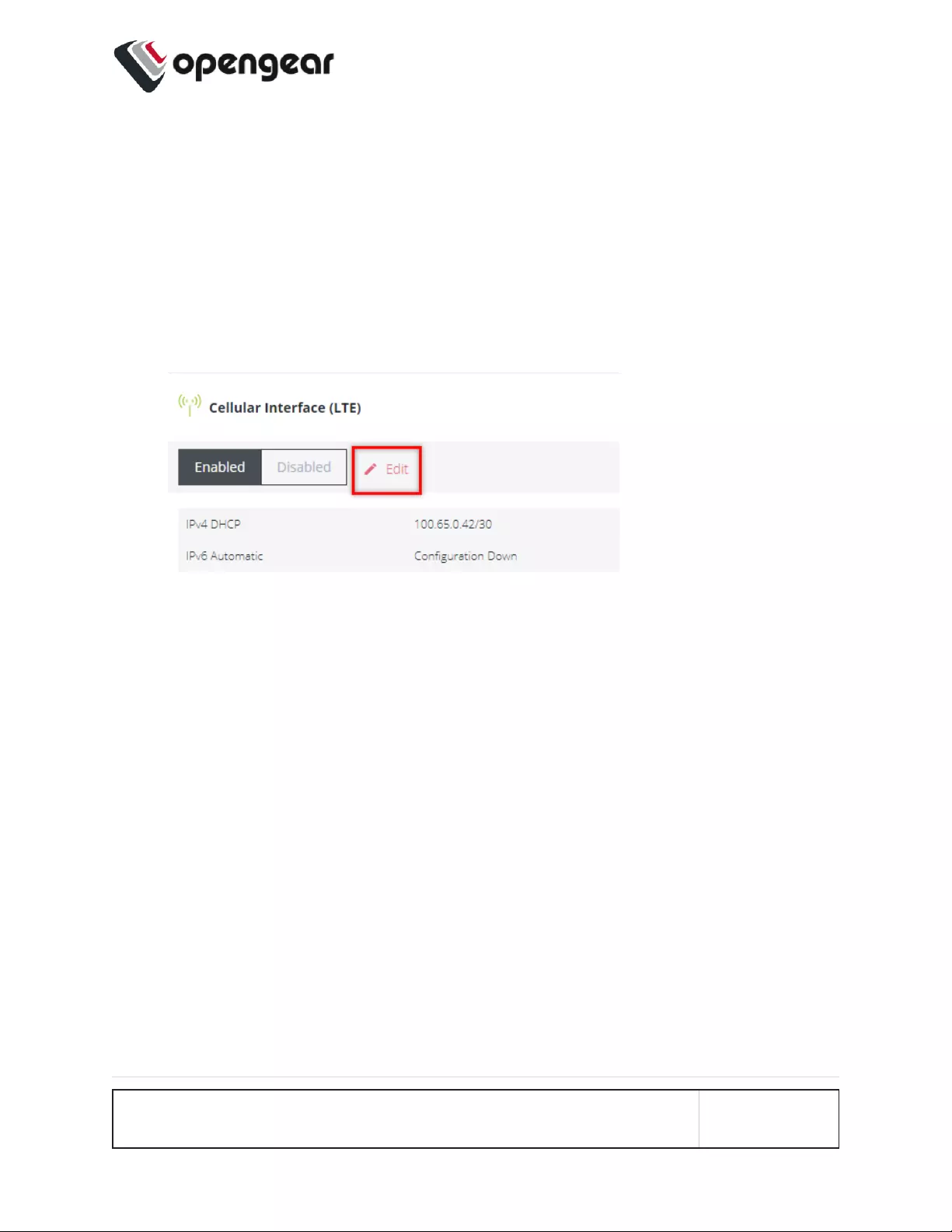
Activate or Configure Automatic Failover
CONFIGURE > NETWORK CONNECTIONS> Network Interfaces > Cellular
Interface (LTE) > Manage Cellular Interface (LTE)
1. Navigate to the Cellular Interface page at: CONFIGURE > NETWORK
CONNECTIONS> Network Interfaces > Cellular Interface (LTE).
2. Click the Edit link next to the Cellular Interface Enabled/Disabled switch.
3. In the Manage Cellular Interface page, select the Automatic failover option.
4. Ensure the correct SIM card is selected as the Primary SIM (see 'Set Primary
SIM' in "Dual SIM" on page77).
5. Complete the Cellular Interface options in accordance with the table below.
6. Click Confirm to activate the failover policy settings, a green banner will
confirm the settings are enabled.
CONFIGURE MENU 86
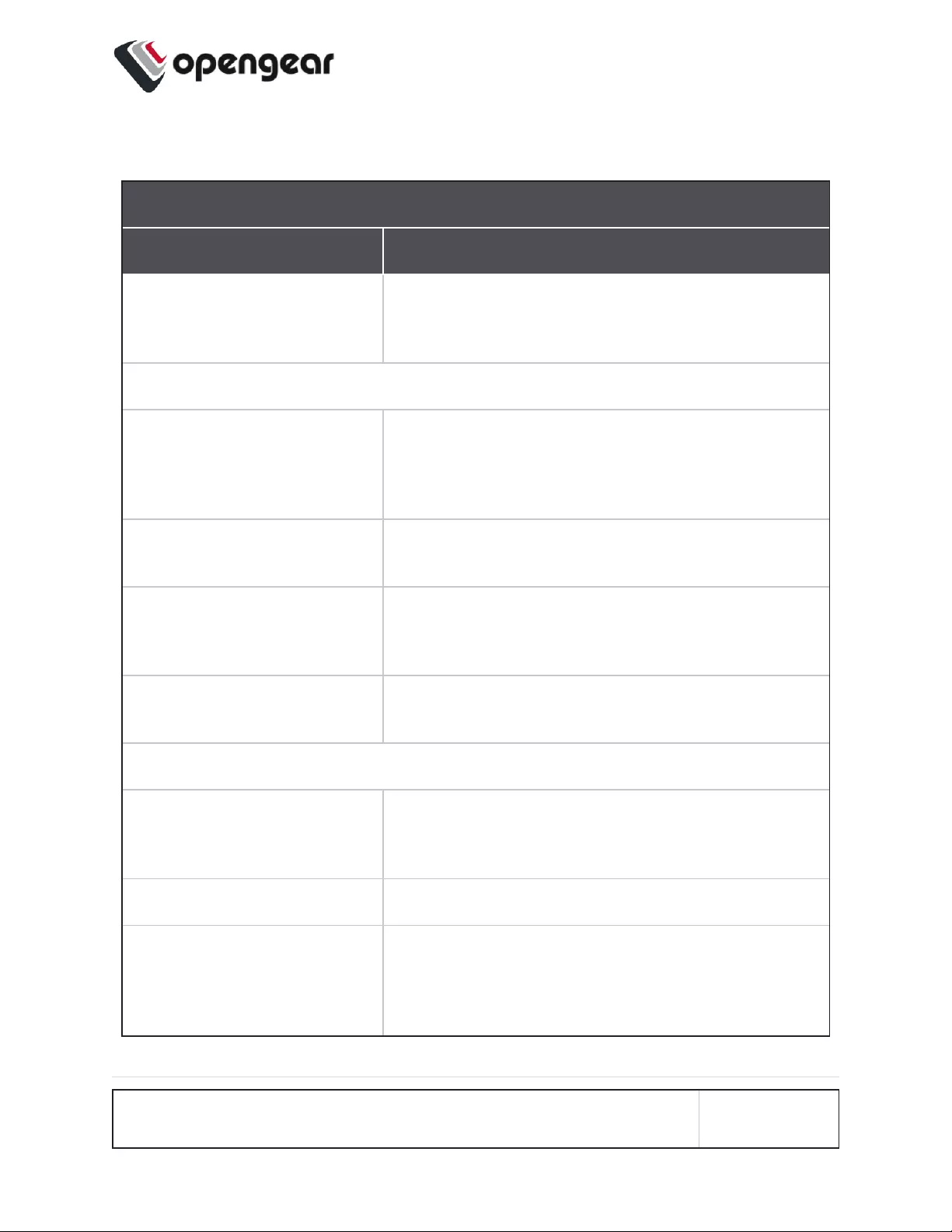
Cellular Interface Policy Settings
MANAGE CELLULAR INTERFACE (LTE) Properties
Field Definition
CELLULAR SIM FAILOVER
-Manual/Automatic.
Automatically switch between the Primary SIM
Card and the secondary SIM Card on dis-
connection.
Primary SIM Failover
Failover Probe Address. Network address to probe in order to determine if
connection is active.
Note: The probe address accepts IPv4, IPv6
addresses and hostnames.
Test interval (seconds). The number of seconds between connectivity
probe tests.
Pings per test. The maximum number of times a single ping
packet is sent per probe before considering the
probe failed.
Consecutive test failures
before failover.
The number of times a probe must fail before the
connection is considered failed.
Failback Policy
Never / Delayed / On Dis-
connect.
Select the policy to be used to determine Failback
recovery from the Secondary SIM Card back to the
Primary SIM Card.
Never No Failback recovery is attempted.
Delayed Attempted failback after nminutes. The number of
minutes after failover to the secondary SIM Card
that the connection should failback to the Primary
SIM Card.
CONFIGURE MENU 87
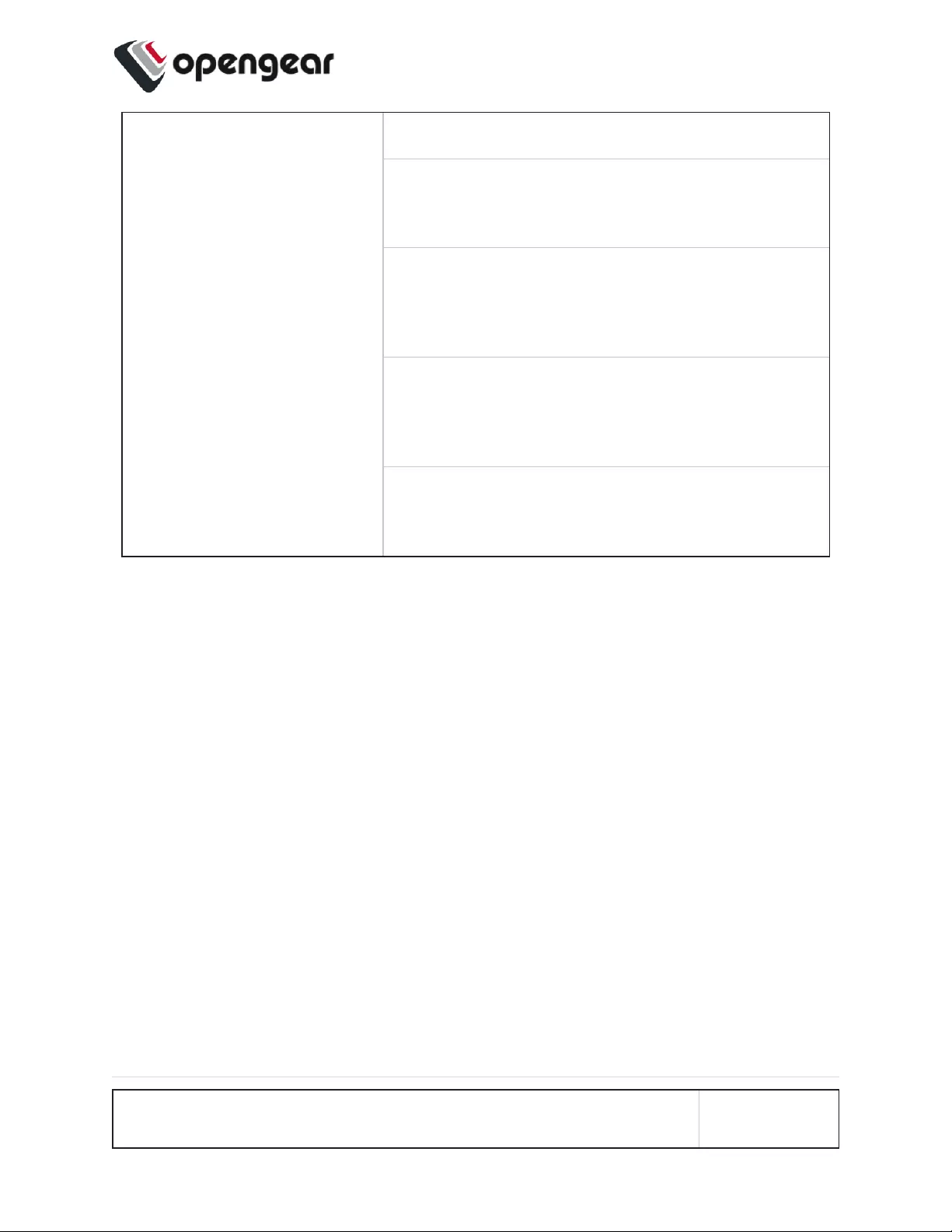
On Disconnect Secondary SIM Failback
Failback Probe Address
ie. The Network address to probe in order to
determine if the connection is active.
Test Interval
The number of seconds between connectivity
probe tests (this not the same thing as Attempted
Failback).
Pings per Test
The maximum number of times a single ping
packet is sent per probe before considering the
probe failed.
Consecutive Test Failures (before failover)
The number of times a probe must fail before the
connection is considered failed.
CONFIGURE MENU 88
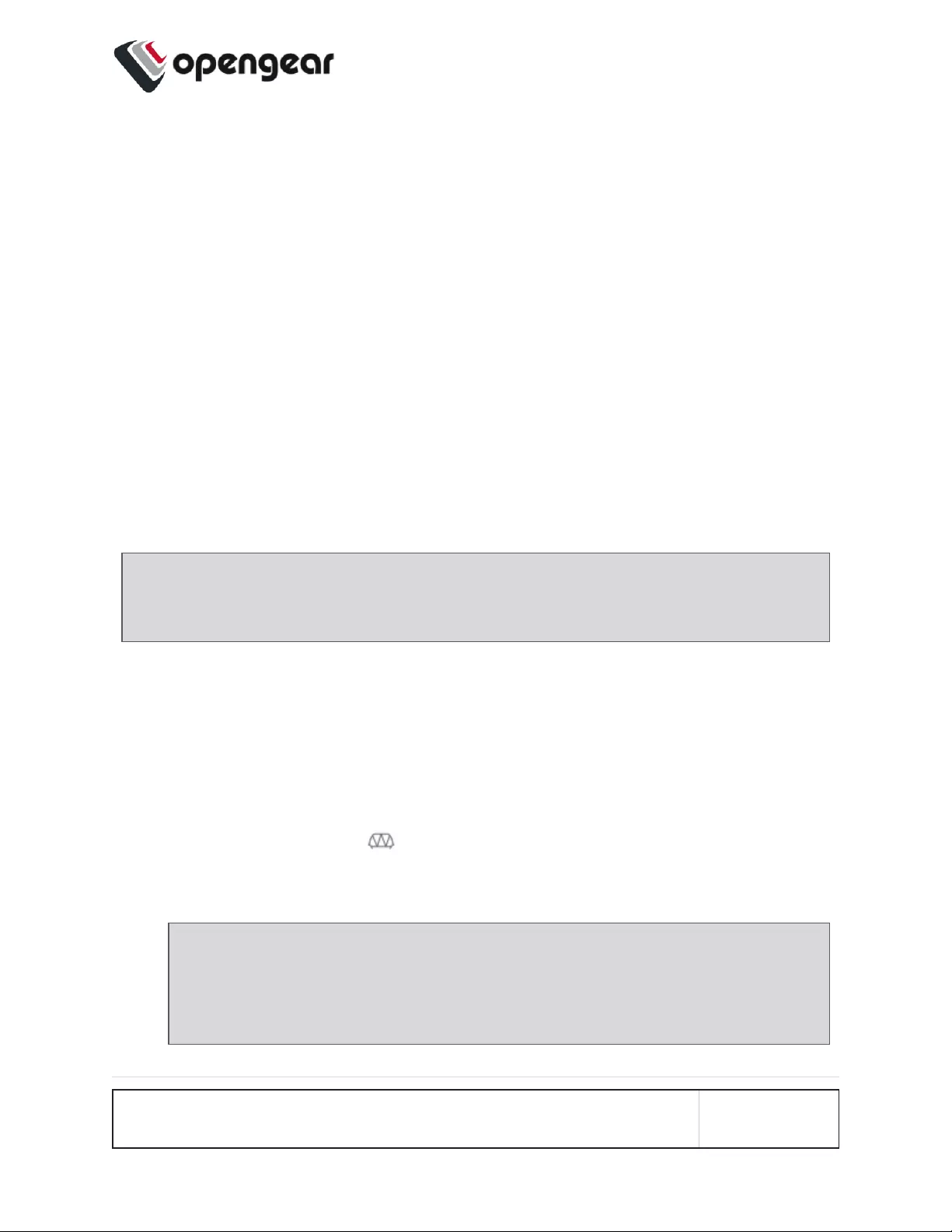
Network Aggregates - Bonds and Bridges
CONFIGURE > NETWORK CONNECTIONS > Network Interfaces > Select the
target interface
Bridges
Network bridges allow connecting of multiple network segments together so that
they may communicate as a single network.
Operations Manager models with an integrated switch (OM1204-4E, OM1208-8E
and OM2224-24E) have a bridge configured by default that includes all of the
switch ports, which can be edited or deleted as required.
Definitions of the bridge details as in the Bridge Form Definitions table below.
Note: Whether creating a new bridge or editing an existing bridge the page is
very similar.
Create A New Bridge
To create a new bridge:
1. Navigate to the Configure > Network Connections > Network Interfaces page on
the Web GUI.
2. Click on the New Bridge button that is located at the top-right of the window.
3. Select which interface will serve as the primary interface for the new bridge.
Note: When the primary interface is selected, its MAC address is
displayed in the MAC address field. This MAC address is inherited by the
new bridge interface.
CONFIGURE MENU 89
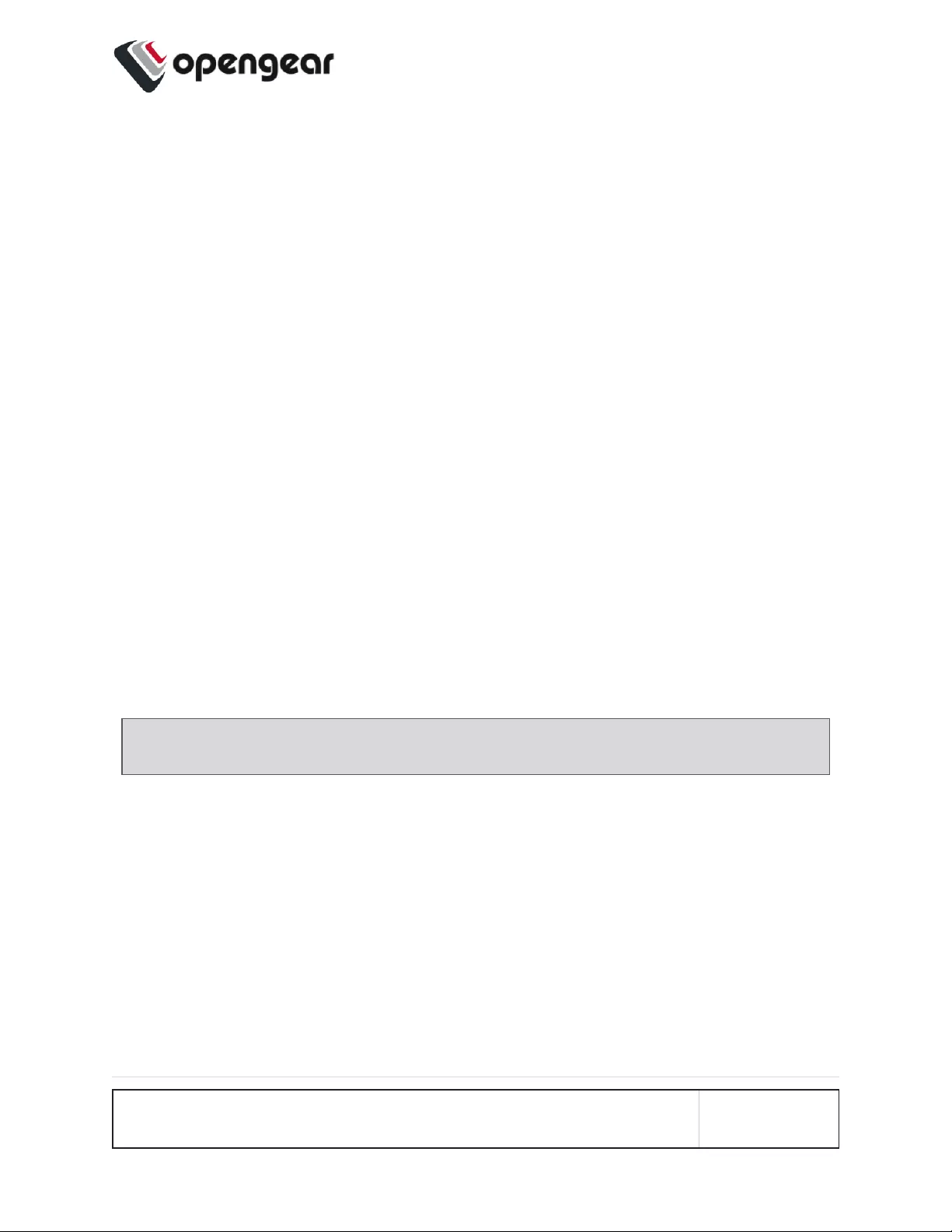
4. Complete the new bridge details form as in the Bridge Form Definitions definitions
table below.
5. Click the Create button to finalize the creation of the new bridge.
Edit an Existing Bridge
To edit an existing bridge:
1. Navigate to the Configure > Network Connections > Network Interfaces page on
the Web GUI.
2. Click on the bridge that you would like to edit, the bridge details are expanded.
3. Click on the bridge Edit button that is located next to the Enable / Disable
toggle buttons.
4. Select which interface will serve as the primary interface for the new bridge.
5. Change the bridge details as required in accordance with the Bridge Form Defin-
itions table below.
6. Click the Update button to finalize the edit process. Updating the bridge will temporarily
interrupt network activity on this interface.
Note: Editing the primary interface will not update its connections.
CONFIGURE MENU 90
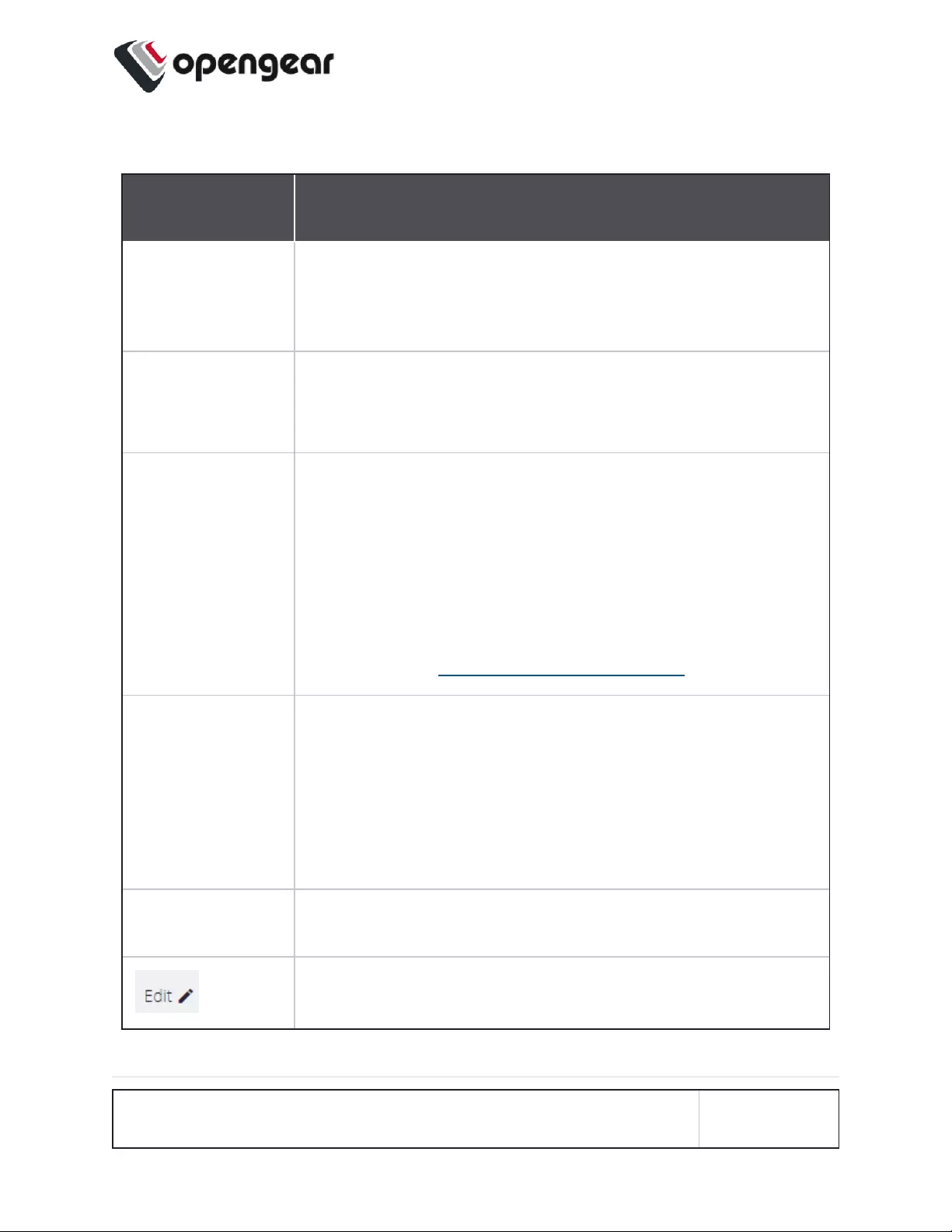
Edit Bridge - Form Definitions
New Bridge
Field Definition
Description The editable Description field allows you to add a descrip-
tion of the interface. If the description field is not completed
the field will default to a computed value to describe the inter-
face.
Enable Spanning
Tree Protocol Enable or disable Spanning Tree Protocol.
See "Spanning Tree Protocol" on page96.
Network Interface
Selection Click the checkbox of each network interface you want to
include in the bridge.
Available interfaces include Ethernet and VLAN interfaces
that are not part of another bond or bridge.
Bond interfaces can be included in a bridge by using the
ogcli tool. See Support for Bonds in Bridges on Zendesk.
Primary Interface Select the interface that is to be used for selecting the MAC
address of the aggregate. The new bond inherits the MAC
address of the primary interface. On creation, any Network
Connections which exist on the Primary Interface will be
attached to the Bond/Bridge after it is initially created. When a
Bond/Bridge is deleted, any Network Connections which exist
on the aggregate interface are handed over to the Primary
Interface.
Inherited
Connections
When the Primary Interface is selected, the connections inher-
ited by the new bridge are listed here.
Click to edit the details of an existing interface.
CONFIGURE MENU 91
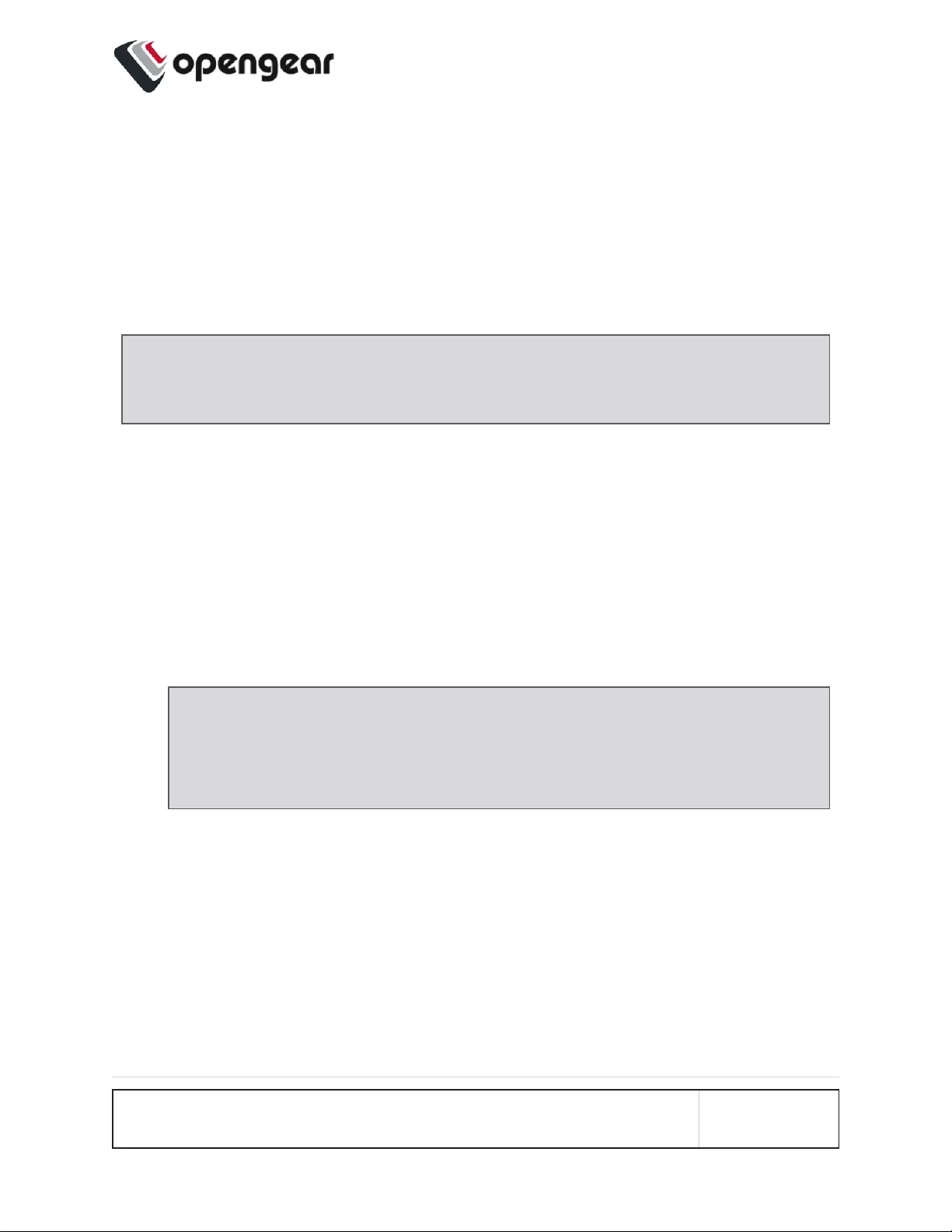
Bonds
Network bonds allow combining two or more network interfaces together into a
single logical "bonded"interface for load balancing, redundancy or improved
performance depending on the bond mode used.
Definitions of the bond details as in the Bond Form Definitions table below.
Note: Whether creating a new bond or editing an existing bond the page is
very similar.
Create A New Bond
To create a new bond:
1. Navigate to the Configure > Network Connections > Network Interfaces page on
the Web GUI.
2. Click on the New Bond button that is located at the top-right of the window.
3. Select which interface will serve as the primary interface for the new bond.
Note: When the primary interface is selected, its MAC address is
displayed in the MAC address field. This MAC address is inherited by the
new bond interface.
4. Complete the new bond details form as in the Bond Form Definitions definitions
table below.
5. Click the Create button to finalize the creation of the new bond. Network connections
from non-primary interfaces will be deleted when the new bond is created.
CONFIGURE MENU 92
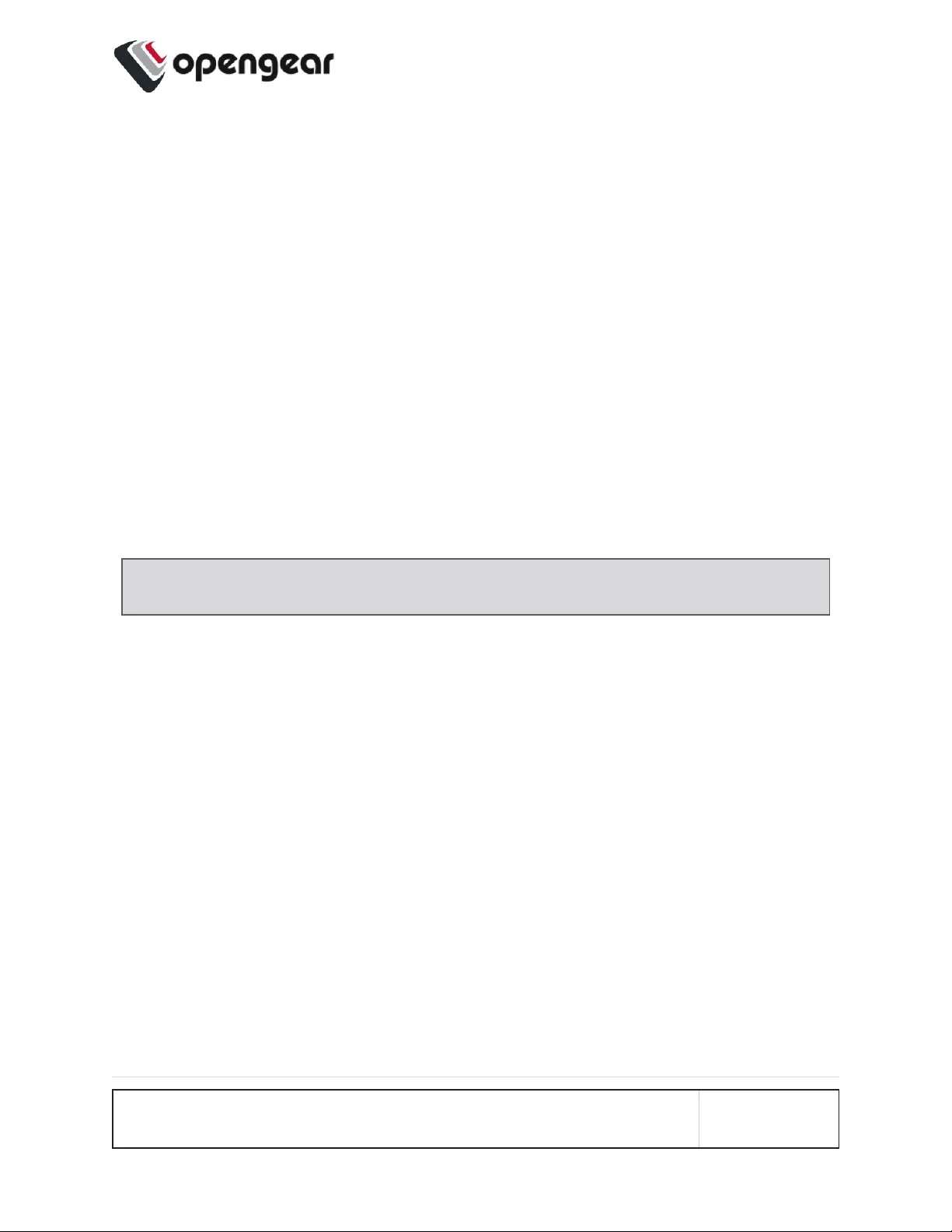
Edit an Existing Bond
To edit an existing bond:
1. Navigate to the Configure > Network Connections > Network Interfaces page on
the Web GUI.
2. Click on the bond that you would like to edit, the bond details are expanded.
3. Click on the bond Edit button that is located next to the Enable / Disable
toggle buttons.
4. Change the bond details as required in accordance with the Edit Bond Form Defin-
itions table below.
5. Click the Update button to finalize the edit process. Updating the bond will temporarily
interrupt network activity on this interface.
Note: Editing the primary interface will not update its connections.
CONFIGURE MENU 93
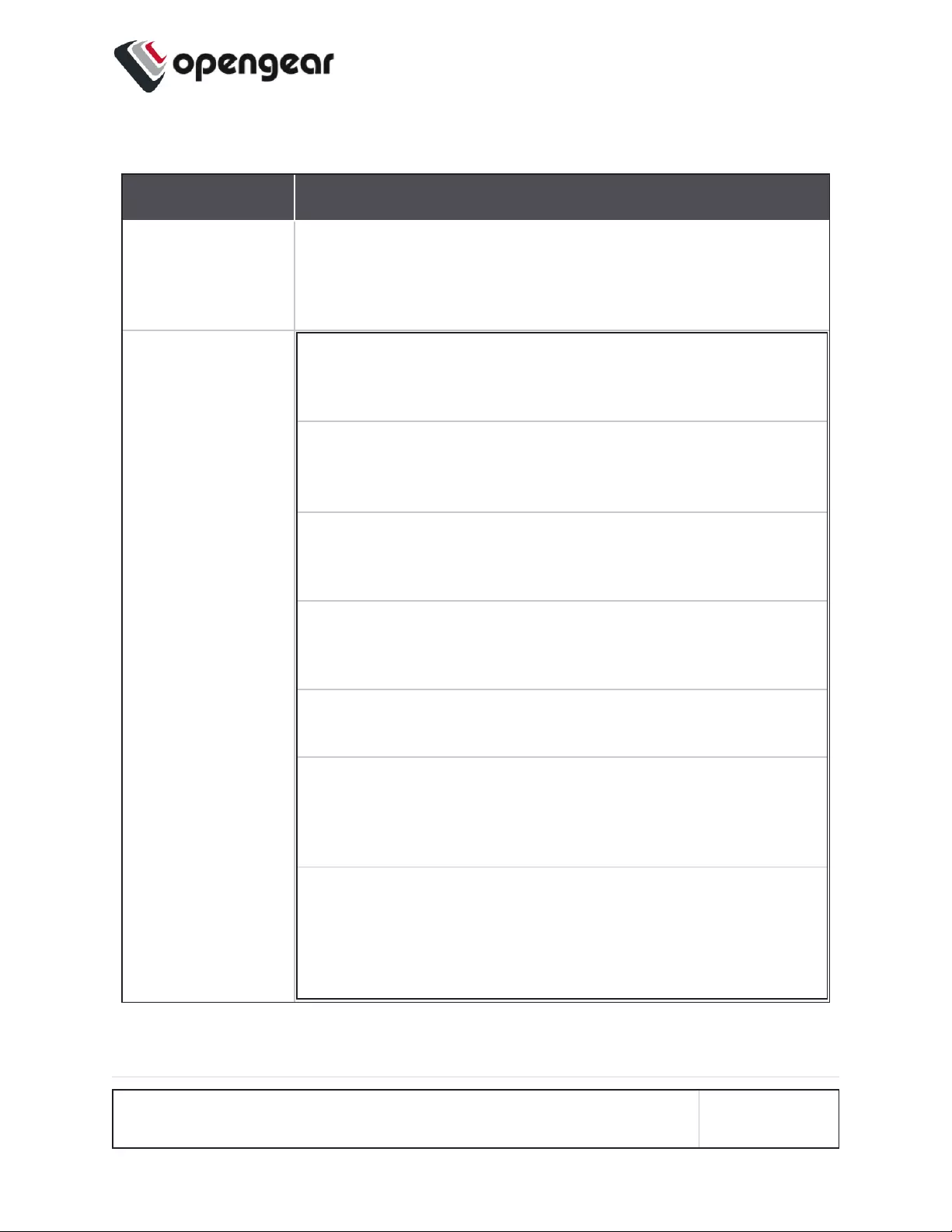
Edit Bond - Form Definitions
New Bond Field Definition
Description The editable Description field allows you to add a descrip-
tion of the interface. If the description field is not completed
the field will default to a computed value to describe the inter-
face.
Mode The mode determines the way in which traffic sent out via the
bonded interface is dispersed over the real interfaces. Avail-
able modes are:
Round Robin Balancing - Packets are sequentially
transmitted/received through each interfaces one by one.
Active Backup - If the active secondary interface is changed
during a failover, the bond interface’s MAC address is then
changed to match the new active secondary’s MAC address.
XOR Balancing - Balances traffic by splitting up outgoing
packets between the Ethernet interfaces, using the same one
for each specific destination when possible.
Broadcast - All network transmissions are sent on all sec-
ondary interfaces. This mode provides fault tolerance.
802.3ad (Dynamic Link Aggregation) - Aggregated NICs
act as one NIC, but also provides failover in the case that a
NIC fails. Dynamic Link Aggregation requires a switch that
supports IEEE 802.3ad.
Transmit Load Balancing - Outgoing traffic is distributed
depending on the current load on each secondary interface.
Incoming traffic is received by the current secondary inter-
face. If the receiving secondary fails, another secondary
takes over the MAC address of the failed secondary.
CONFIGURE MENU 94
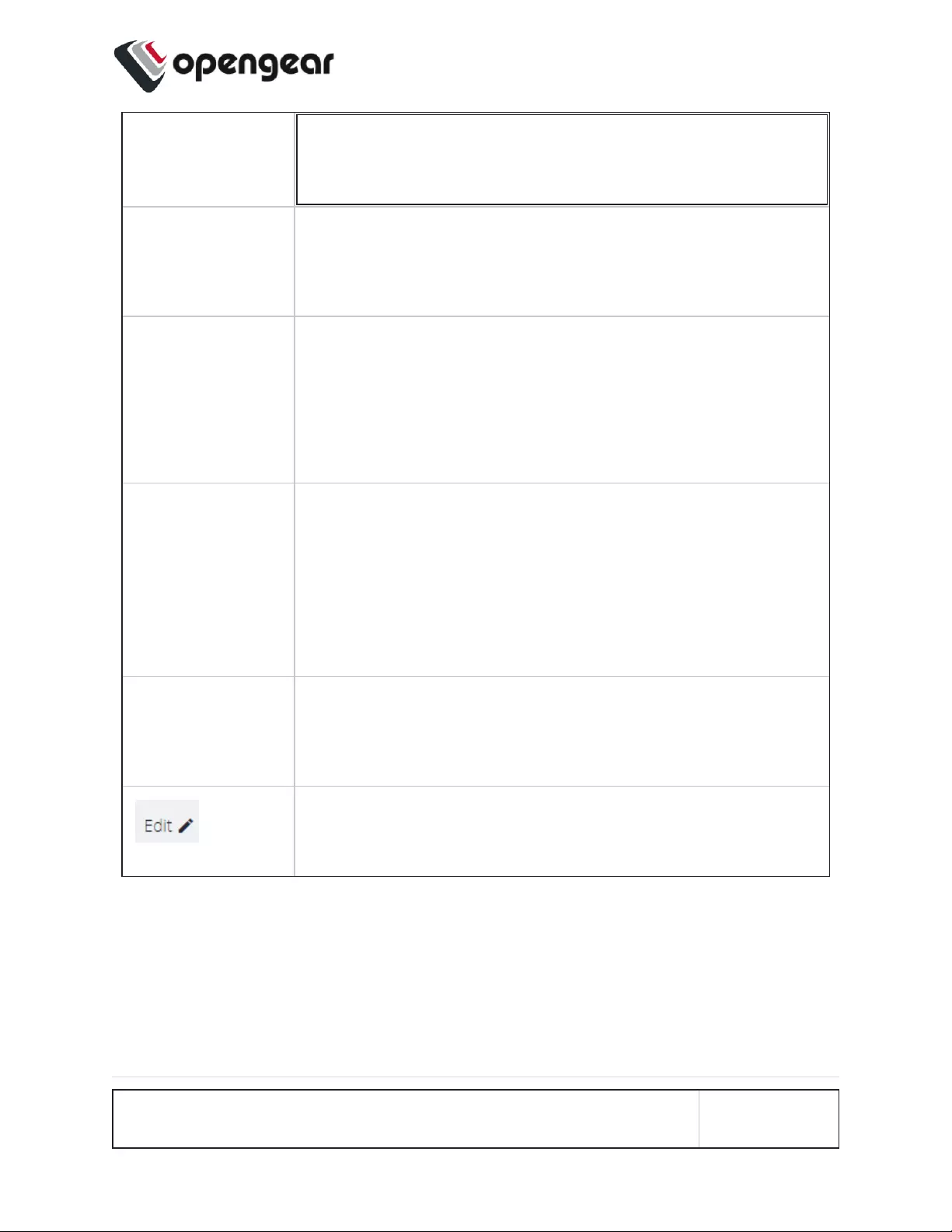
Adaptive Load Balancing - Includes transmit load bal-
ancing (tlb) and receive load balancing (rlb) for IPv4 traffic
and does not require any special switch support.
Poll Interval The poll interval specifies the MII link monitoring frequency in
milliseconds. This determines how often the link state of each
secondary is inspected for link failures. A value of zero dis-
ables MII link monitoring.
Network Interface
Selection Click the checkbox of each network interface you want to
include in the bridge.
Available interfaces include Ethernet and VLAN interfaces
that are not part of another bond or bridge.
Primary Interface Select the interface that is to be used for selecting the MAC
address of the aggregate. The new bond inherits the MAC
address of the primary interface. On creation, any Network
Connections which exist on the Primary Interface will be
attached to the Bond/Bridge after it is initially created. When a
Bond/Bridge is deleted, any Network Connections which exist
on the aggregate interface are handed over to the Primary
Interface.
Active
Connections
When the Primary Interface is created, the connections inher-
ited by the new bond are listed here. When edited, Active Con-
nections on the aggregate will not be updated if the primary
interface is changed.
Click to edit the details of an existing interface. Updating a
bridge will temporarily interrupt network activity on the inter-
face when you click the Update button.
CONFIGURE MENU 95
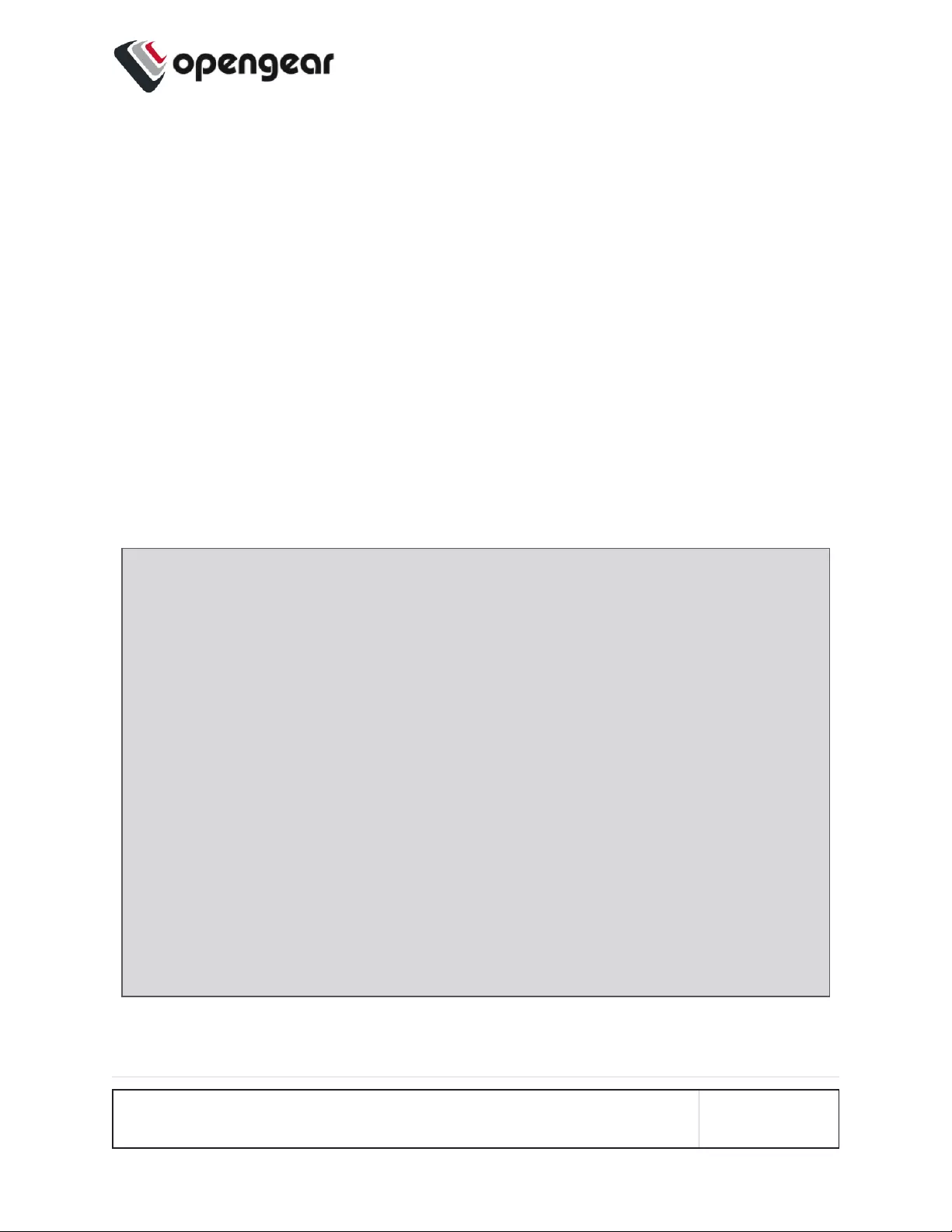
Spanning Tree Protocol
CONFIGURE > NETWORK CONNECTIONS > Network Interfaces > Select the
target interface
Spanning Tree Protocol (STP) allows Operations Manager devices to discover and
eliminate loops in network bridge links, preventing broadcast radiation and
allowing redundancy.
When STP is implemented on switches to monitor the network topology, every link
between switches, and in particular redundant links, are cataloged. The spanning-
tree algorithm blocks forwarding on redundant links by setting up one preferred link
between switches in the LAN. This preferred link is used for all Ethernet frames
unless it fails, in which case a non-preferred redundant link is enabled.
Note: STP Limitations
If multiple bridges are created on the same switch, they should not be used on
the same network segment as they have the same MAC addresses; therefore,
STP will likely not work correctly as they will have the same bridge id.
Rapid Spanning Tree Protocol (RSTP), Multiple Spanning Tree Protocol
(MSTP) and other proprietary protocols are not supported.
The bridge settings relating to STP cannot be changed from the default values
shown below:
group_address
forward_delay (default is 15)
hello_time (default is 2)
max_age (default is 20)
priority (default is 32768 (0x8000))
CONFIGURE MENU 96
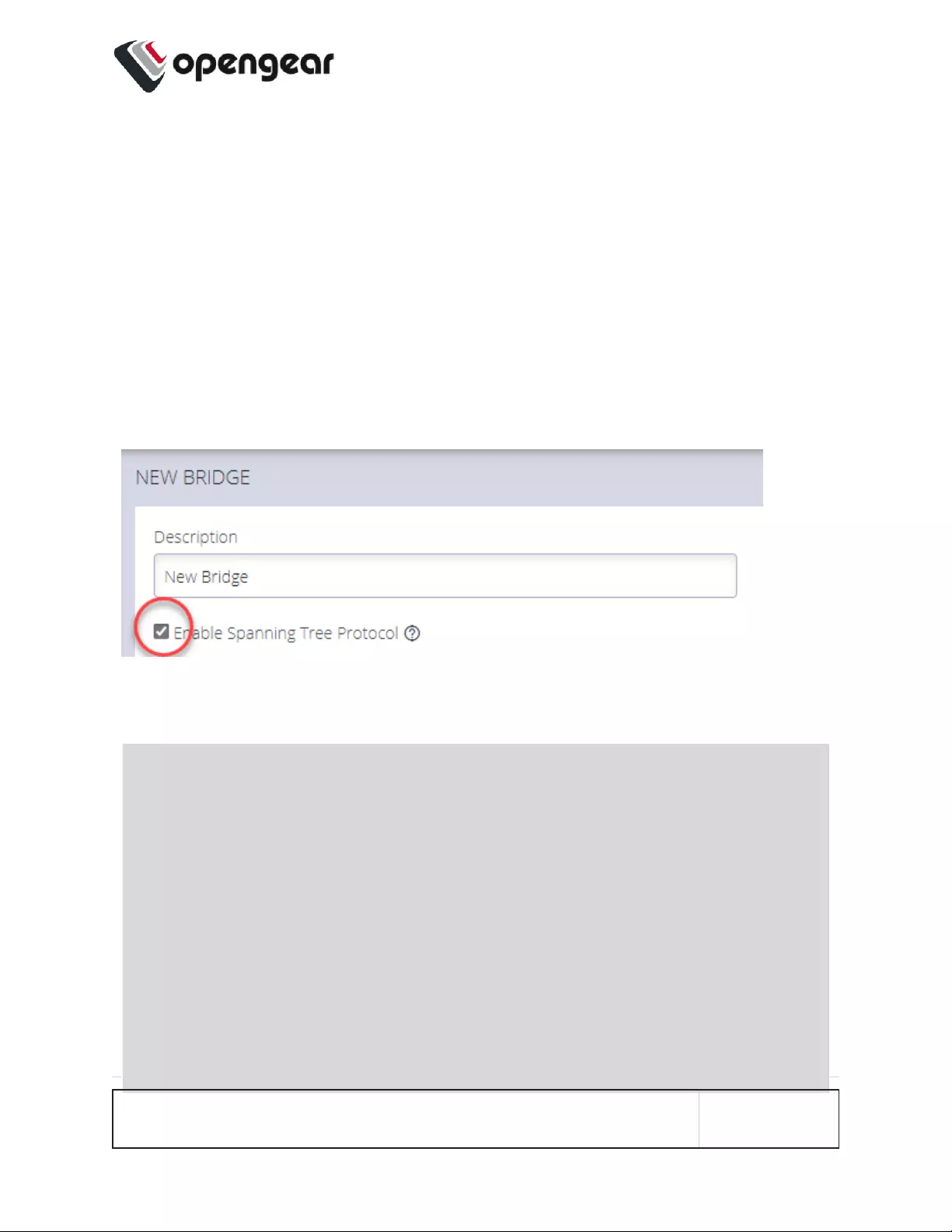
Enable STP in a Bridge
To enable STP you can use the UI or CLI. The procedures are:
Bridge With STPEnabled - UI
CONFIGURE > NETWORK CONNECTIONS > Network Interfaces > Select the
target interface > New Bridge page
1. In the Network Interfaces page, click the Create New Bridge button.
2. Click to select the Enable Spanning Tree Protocol option.
Bridge With STPEnabled - OGCLI
admin@om2248:~# ogcli get physif system_net_physifs-5
bridge_setting.id="system_net_physifs-5"
bridge_setting.stp_enabled=true
description="Bridge"
device="br0"
enabled=true
id="system_net_physifs-5"
media="bridge"
name="init_br0"
slaves[0]="net2.3"
CONFIGURE MENU 97
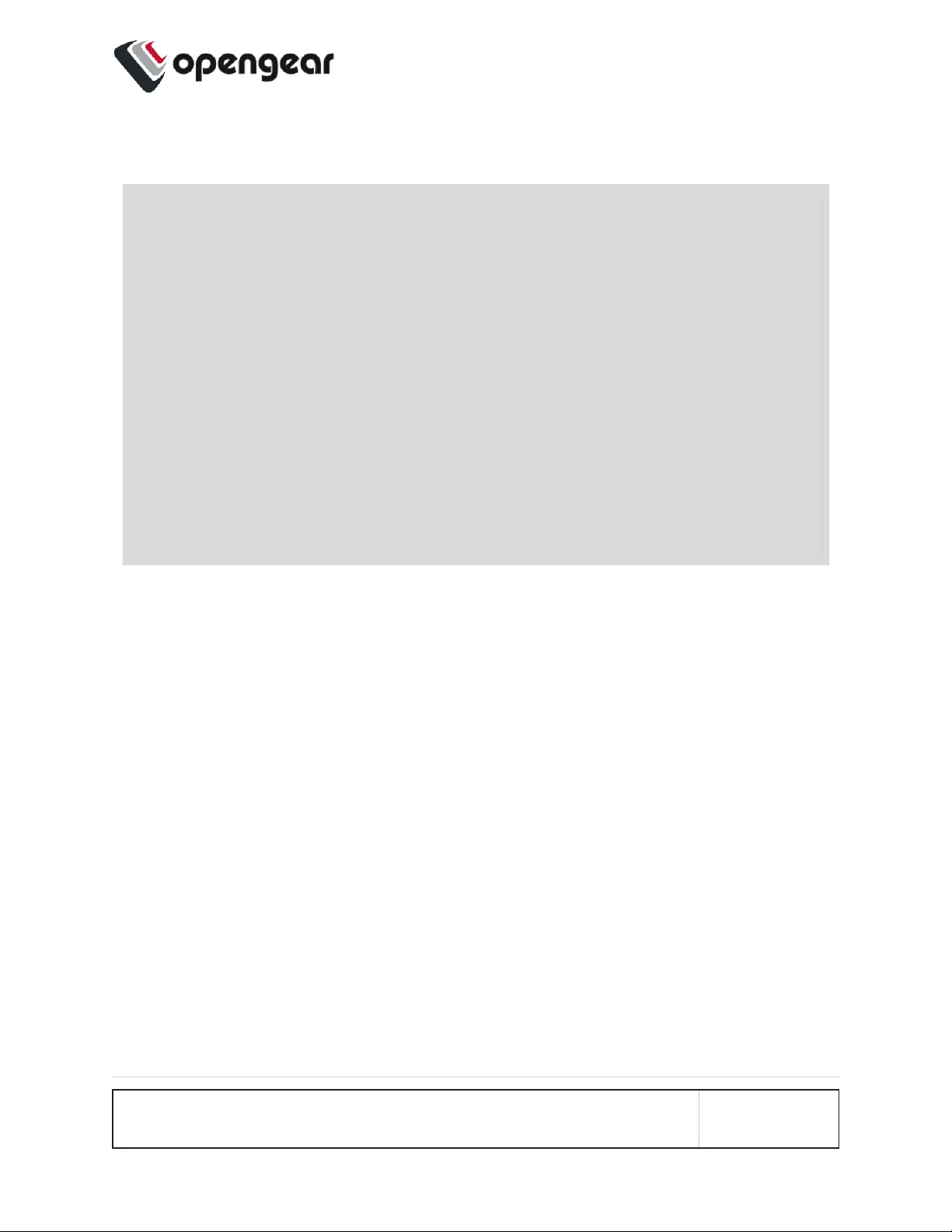
Bridge With STPDisabled - OGCLI
admin@om2248:~# ogcli update physif system_net_physifs-5
bridge_setting.stp_enabled=false
bridge_setting.id="system_net_physifs-5"
bridge_setting.stp_enabled=false
description="Bridge"
device="br0"
enabled=true
id="system_net_physifs-5"
media="bridge"
name="init_br0"
slaves[0]="net2.3"
CONFIGURE MENU 98
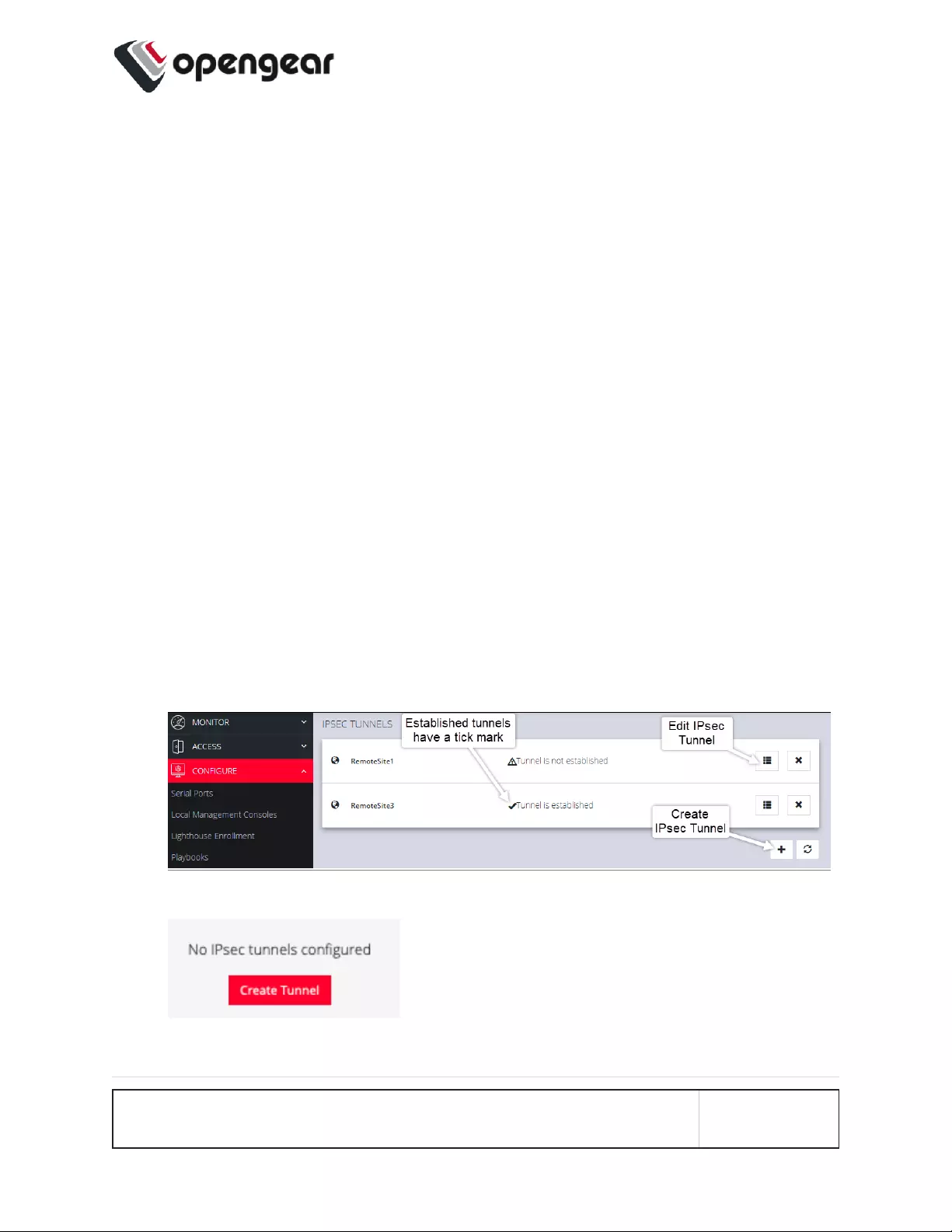
IPsec Tunnels
CONFIGURE > NETWORK CONNECTIONS > IPsec Tunnels
The Opengear OM can use IPsec to securely connect and route between two or
more LANs (sometimes referred to as site to site, LAN-to-LAN, L2L VPN), or as a
single client endpoint connecting to a central LAN or endpoint (sometimes referred
to as host to site, or host to host).
IPsec does not make a formal distinction between initiator and responder, however
the Opengear OM can both initiate tunnels (as the "initiator") and have other
devices initiate tunnels to it (as a "responder").
Create, Add or Edit IPsec Tunnels
On the IPsec Tunnels page, you can create, edit, and delete IPsec tunnels.
To create an IPsec tunnel:
1. Click CONFIGURE > NETWORK CONNECTIONS > IPsec Tunnels.
The IPsec Tunnels page with two tunnels previously created.
If there are no existing tunnels, this Create Tunnel button is displayed:
CONFIGURE MENU 99
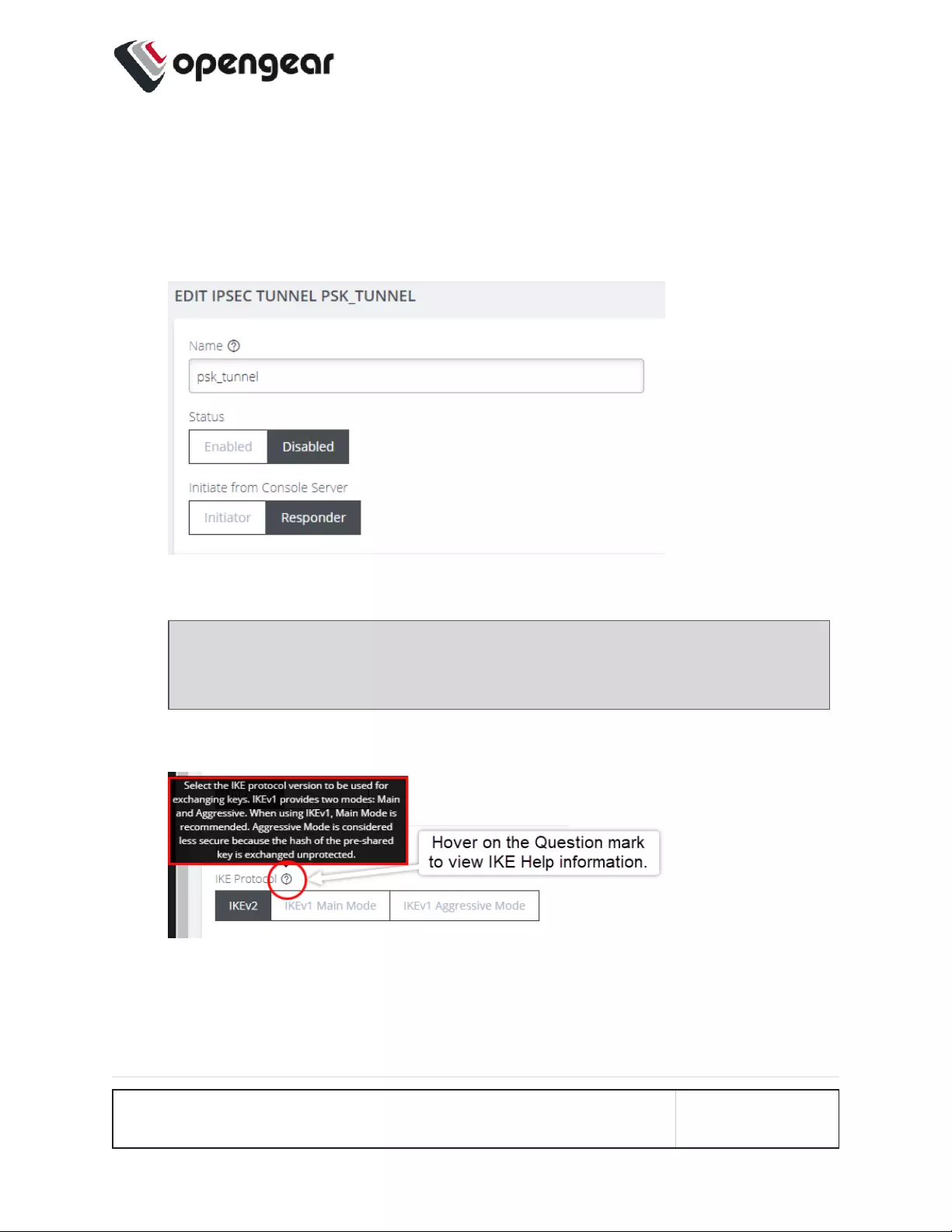
2. Click CREATE TUNNEL. This opens the EDIT IPSEC TUNNEL page.
NAMEand STATUS
3. In the Name section of the page, give your new tunnel a unique name and
click the Enabled button.
4. Set the Console Server to be the Initiator or Responder.
Note: When Initiatoris selected, the device will actively initiate the tunnel
by sending IKE negotiation packets to the remote end.
IKE SETTINGS
Continued...
CONFIGURE MENU 100
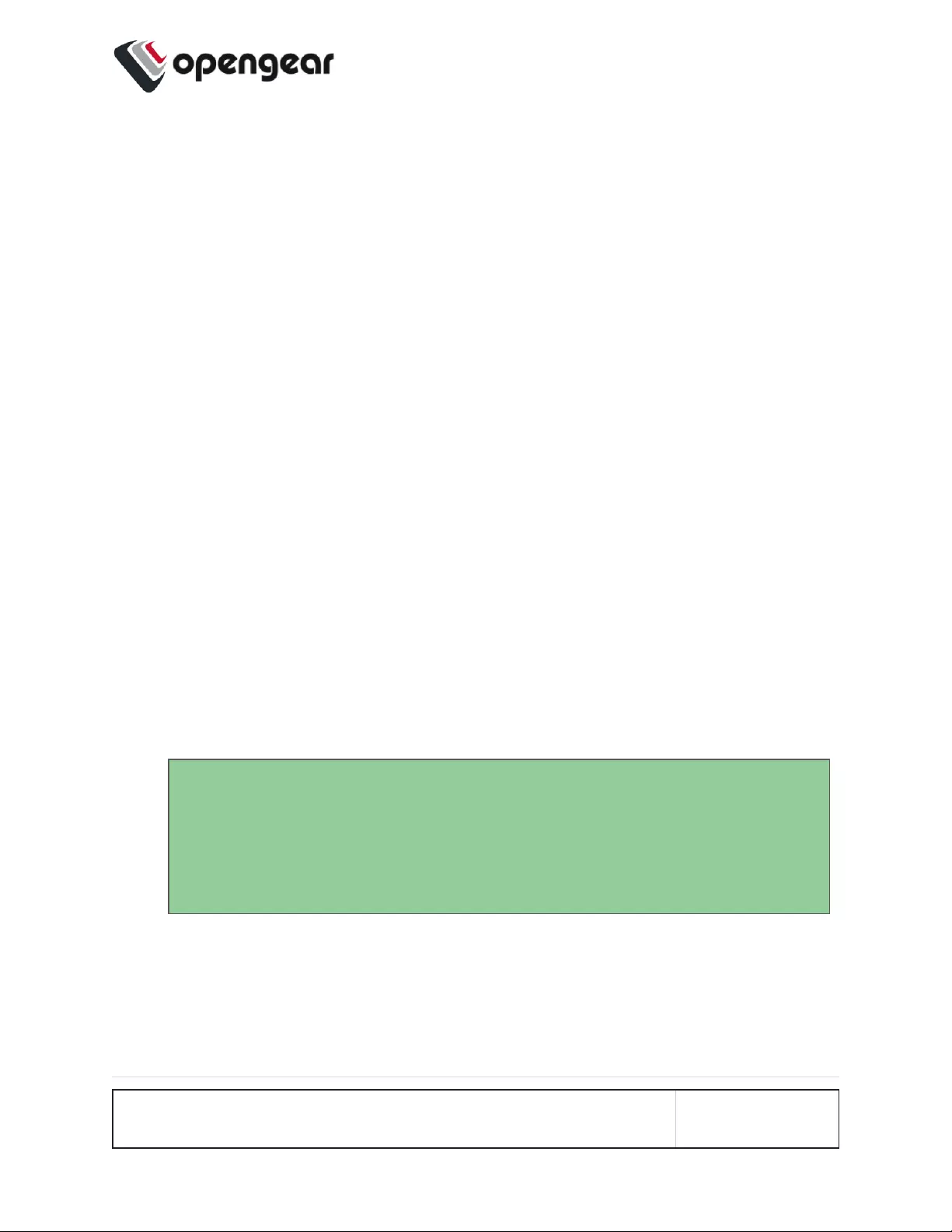
5. Select an IKE Protocol version to use for exchanging keys. IKEv1 provides
two modes: Main and Aggressive. When using IKEv1, Main Mode is
recommended. Aggressive Mode is considered less secure because the hash
of the pre-shared key is exchanged unprotected.
6. Select the Algorithm Proposal. This is a set of algorithms used for
negotiation when attempting to establish the IPsec tunnel. By default, the
device will attempt to negotiate the tunnel using a list of common algorithms
which are considered safe. Alternatively, a set of default proposals that
guarantee Perfect Forward Secrecy (PFS) can be selected.
7. Select Initiate to actively initiate the tunnel by sending IKE negotiation
packets to the remote end.
8. Set up the Phase 1 and Phase 2 time interval between the key material
refresh of the IKE and Child.
AUTHENTICATION
OM Authentication can use PSK or PKI.
9. For pre-shared key (PSK) authentication, enter a pre-shared secret key;
both ends of the tunnel must use the same key.
Tip:
To construct ID_USER_FQDN identities, use user@example.com
To construct ID_FQDN type identities, use @host.example.com
If left blank, the outer local IP address of the tunnel is used as the identity.
10. Enter a Local ID Identity or IP address for the local end of the tunnel. If left
blank, the outer-local IP address is used as the source address of the tunnel.
11. For Public Key Infrastructure (PKI) authentication, upload the certification
bundle file or, drag and drop the file into the Certificate Bundle field.
CONFIGURE MENU 101
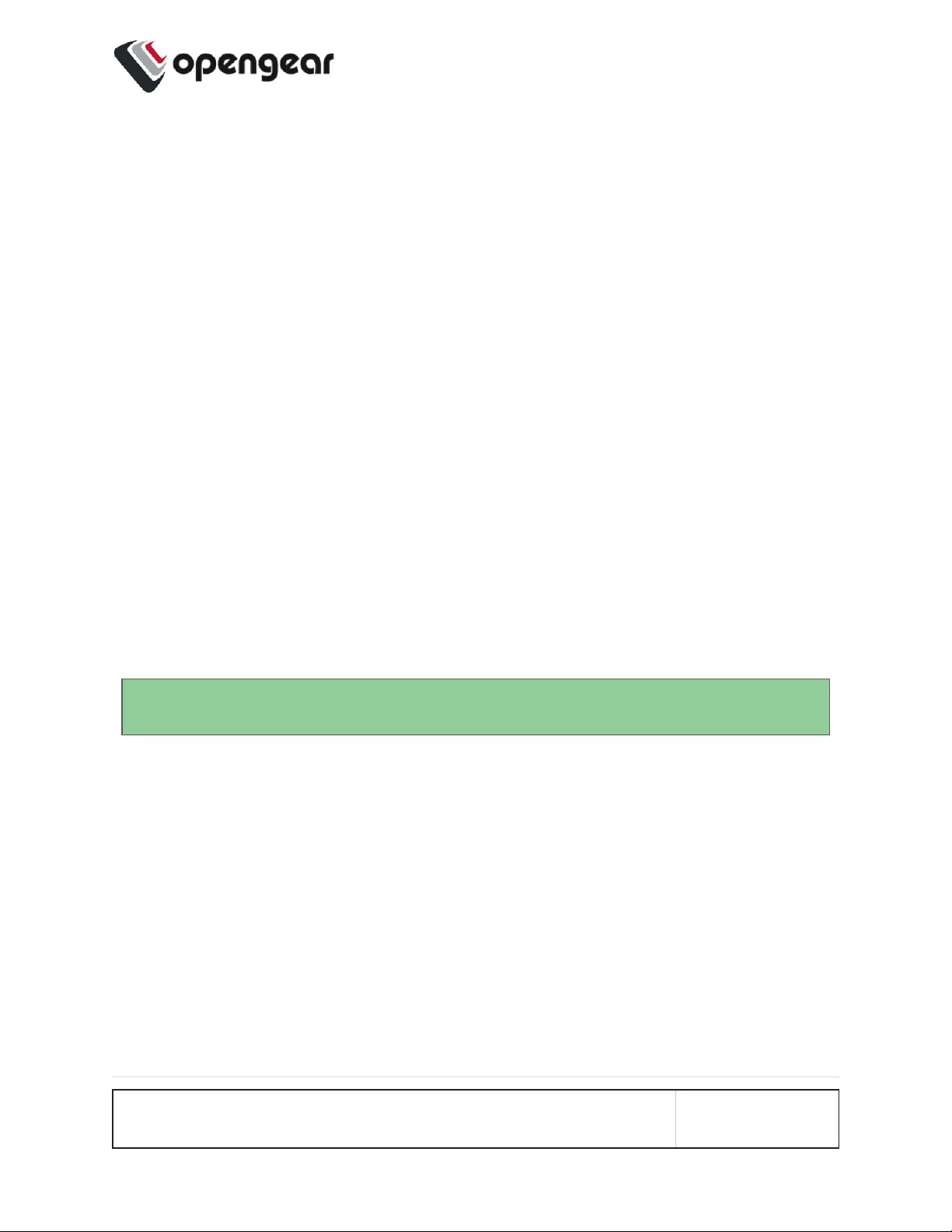
TUNNEL SETTINGS
12. Select Enabled if enforced UDP encapsulation is required. When enabled,
the IKE daemon can simulate the NAT detection payload.
ADDRESSING
13. Enter the Local Address to be used as the source address of the tunnel. If
left blank, IPsec will automatically use a default.
14. Enter a Local Subnet. Specify local traffic to be tunneled. When no subnets
are specified, only traffic originating from this device will be tunneled.
15. Enter the Remote Address or hostname for the remote end of the tunnel. If
left blank, IPsec will accept initiation packets from any address.
16. Enter the Remote Subnet. Specify addresses or subnets that are behind the
remote end of this tunnel. If no subnet is specified, only traffic originating from
the outer remote address will be accepted.
DEADPEERDETECTION
Tip: Dead Peer Detection may be used to support long-lived tunnels.
Dead Peer Detection (DPD) is a method used by devices to verify the current
existence and availability of IPsec peers. A device performs this verification by
sending encrypted IKE Phase 1 notification payloads (R-U-THERE messages) to a
peer and waiting for DPD acknowledgments (R-U-THERE-ACK messages) from
the peer.
Continued...
CONFIGURE MENU 102
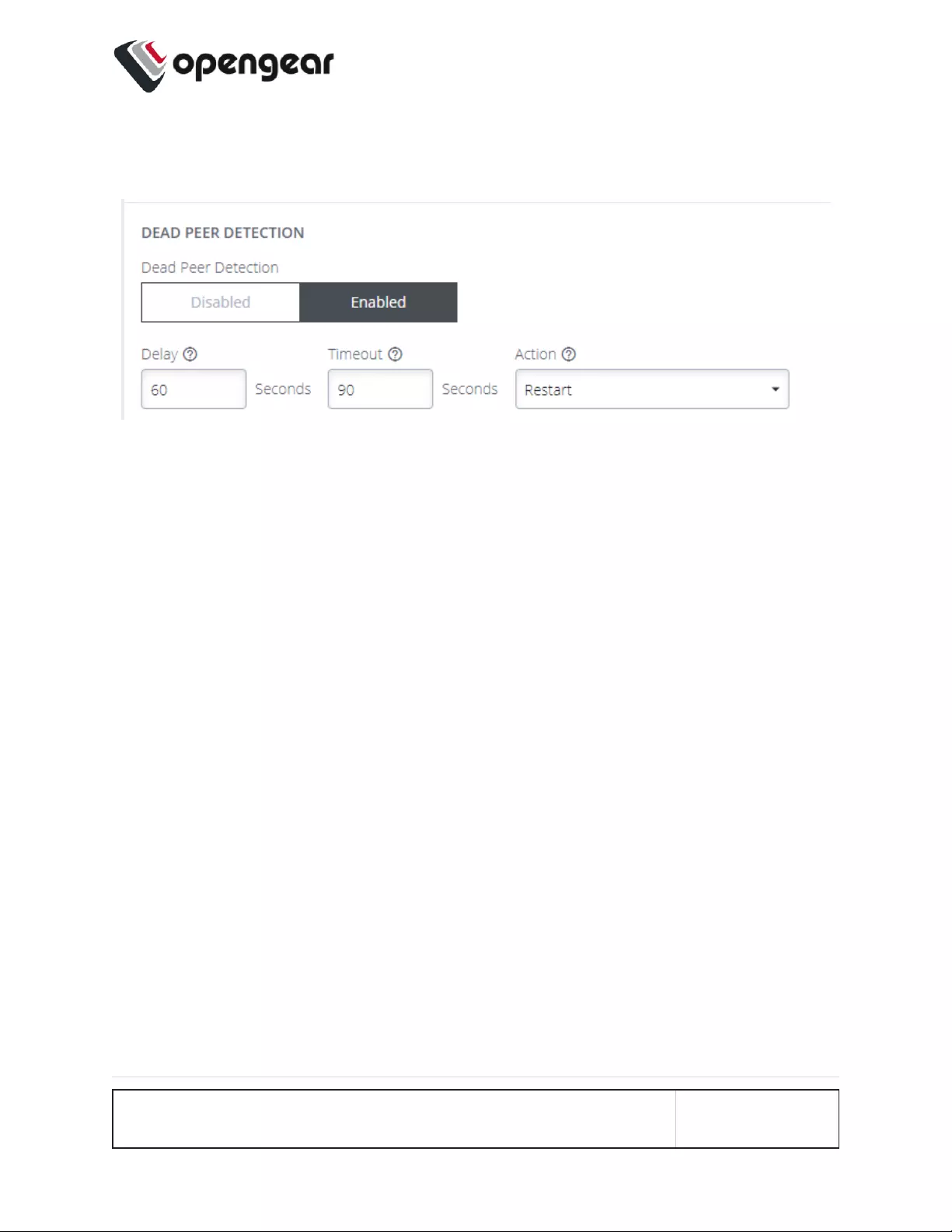
You can enable DPD and configure the various options to fine-tune the
functionality:
lDelay - the time interval between polling the peer (default is 60 seconds).
lTimeout - the waiting time before deciding that a peer connection is not live
(default is 90 seconds).
lAction - the action to be performed when a connection is timed-out. (default is
Restart).
lRestart will immediately attempt to renegotiate the tunnel.
lClear will close the CHILD_SA.
lTrap will catch matching traffic.
ENABLEthe IPsec TUNNEL
17. When you have completed the IPsec Tunnel set-up process, ensure the IPsec
tunnel status is set to Enabled, then, click Save.
The new tunnel is now listed on the CONFIGURE > NETWORK
CONNECTIONS > IPsec Tunnels page.
CONFIGURE MENU 103
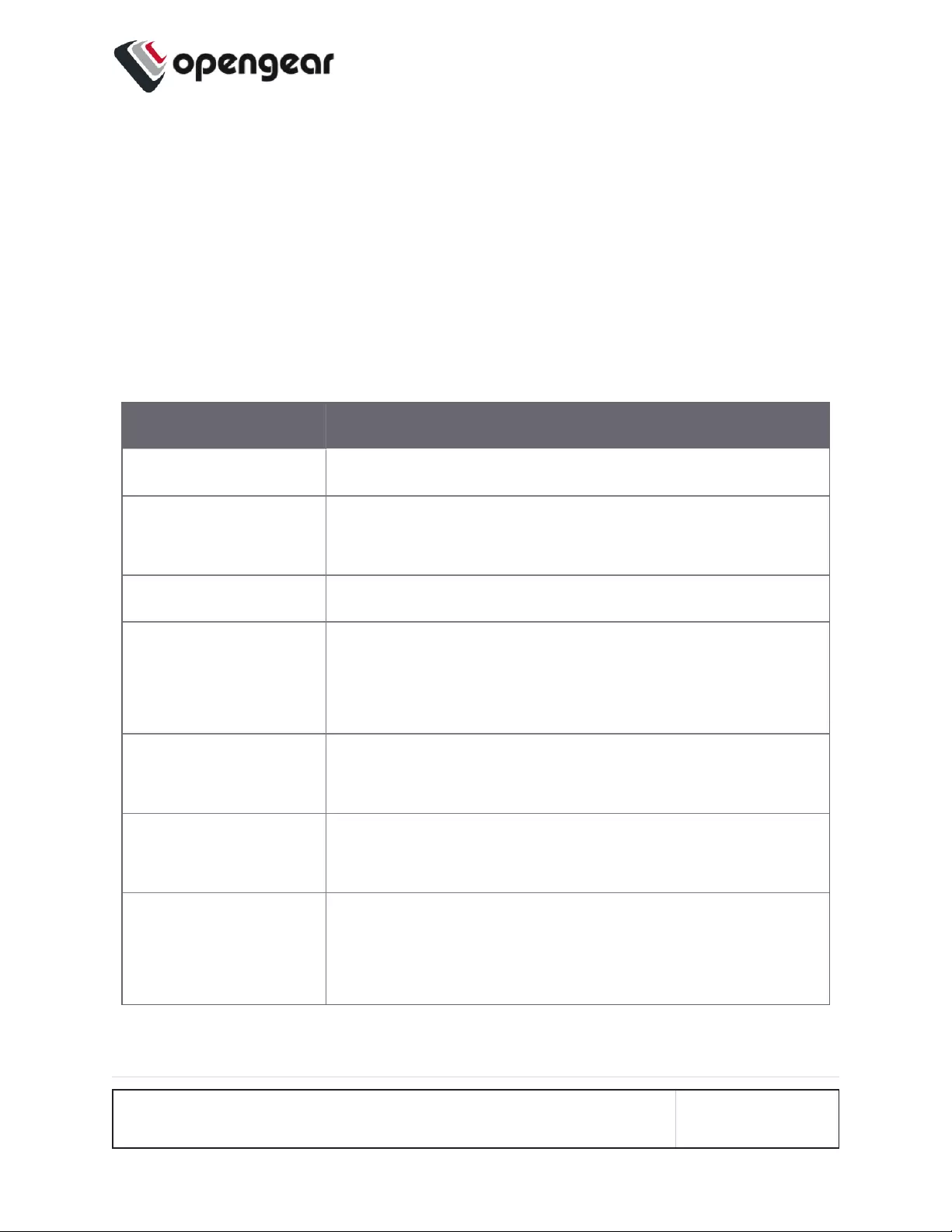
Static Routes
CONFIGURE>NETWORKCONNECTIONS >Static Routes
Static routes are predefined paths that traffic can be configured to take through the
network for purposes such as security, cost or to override the default route.
The list of configured static routes are displayed in a table with their current status
indicated by the status column.
Status Meaning
Installed The route is installed in the routing table.
Not Installed The route may not be currently installed, but should update in a
moment.
Error The route failed to be installed.
Failed to fetch status There is an error with the system and status failed to be
obtained. This is a temporary error and should update in a
moment.
The network interface is
disabled
The static route is bound to an interface which is not enabled.
The network interface is
disconnected
The static route is bound to an interface which is not connected.
The network interface
has no active
connections
The route cannot be installed as there are no active connections
on this interface.
CONFIGURE MENU 104
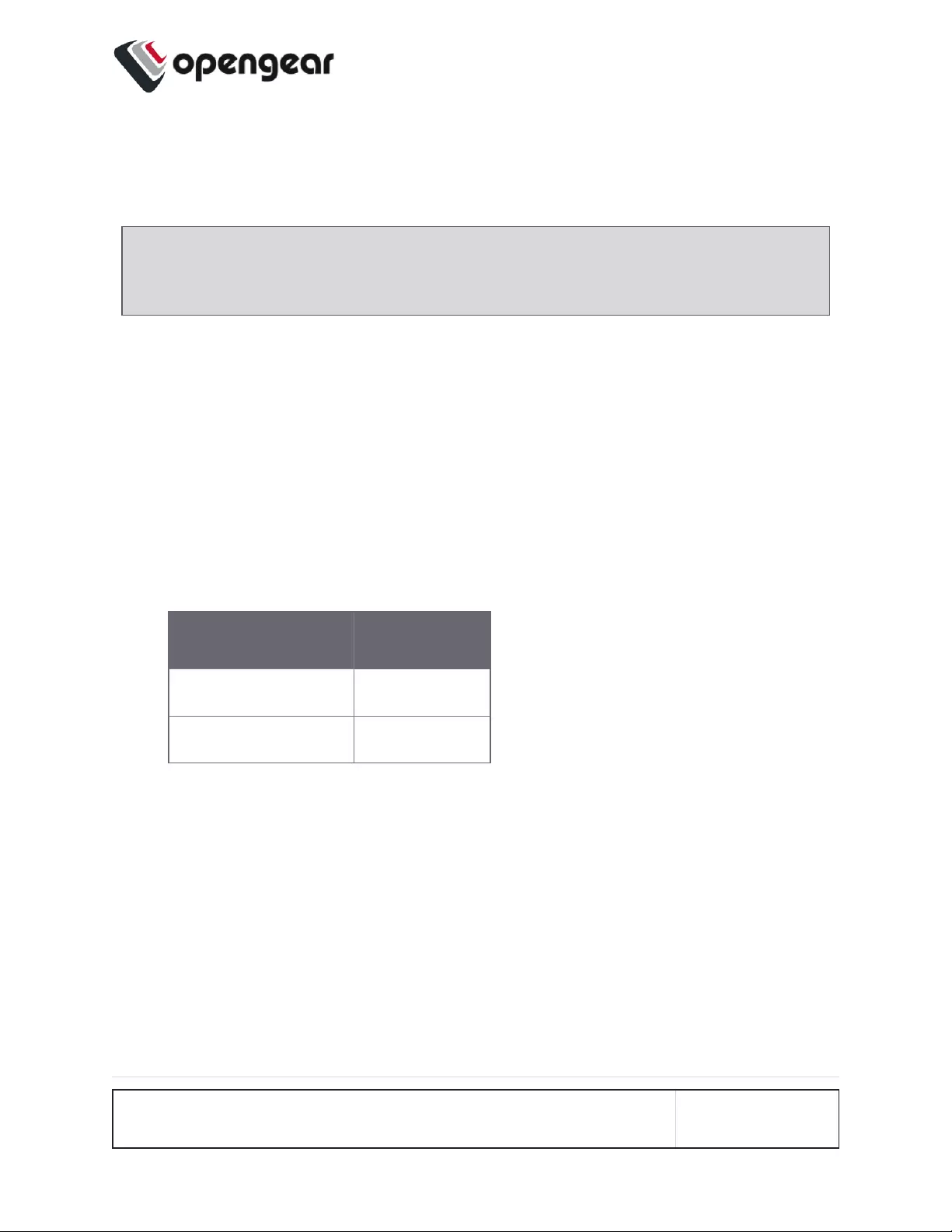
Configure Static Routes
On the Static Routes page you can add, edit or delete static routes.
Note: Only basic validation is performed when static routes are saved. Check
the status column to ensure your route is installed and working correctly.
Create a static route
1. Click the Add button to navigate to the creation page.
2. Enter a valid IPv4 or IPv6 destination address or network, followed by the
netmask in CIDR notation. The destination address/network must be unique.
3. Enter the gateway or select an interface for the static route to use.
4. Optionally, provide a metric for the route. Routes with a lower metric value are
higher priority.
Destination Address Default Metric
IPv4 0
IPv6 1024
5. Click the Apply button to save the changes.
6. If the changes are saved successfully you are returned to the StaticRoutes
list page.
lIf there is an error with the configuration and the route fails to install, a
red banner is displayed.
lIf the route installed successfully, a green success banner is displayed.
CONFIGURE MENU 105
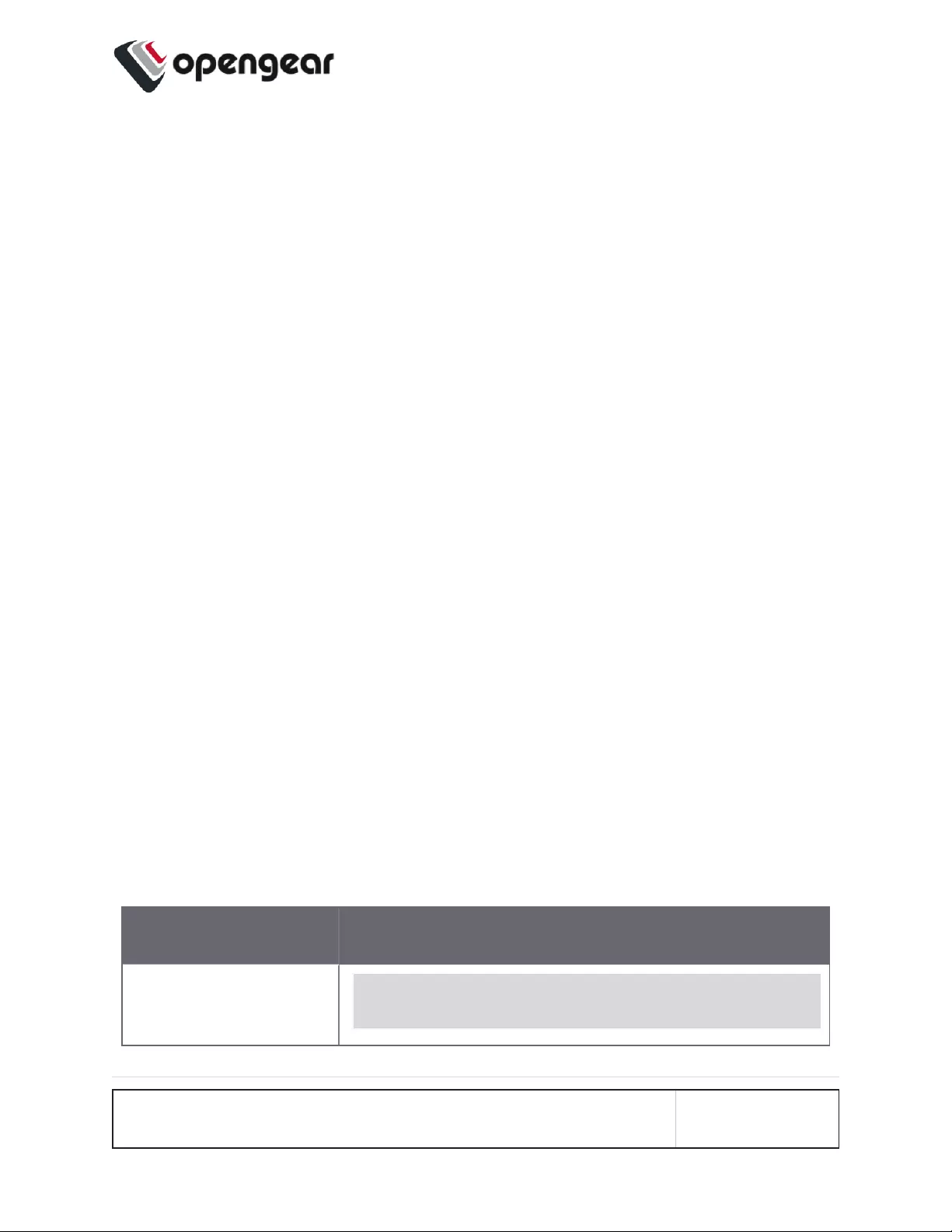
7. The current status of the configured route is displayed in the table, which may
change depending on the status of the network configuration.
Edit a static route
1. Click the description of the desired static route in the list to access the Edit
page.
2. Update the details of the static route.
3. Click apply to save the changes.
Delete a static route
1. Click the description of the desired static route in the list to access the Edit
page.
2. Click the Delete button at the top-right of the page.
3. Click Yes to confirm the action.
4. If the route was removed from the routing table as expected, a green success
banner is displayed.
Managing Static Routes via CommandLine
Administrative users can also view the status and perform configuation of static
routes via the command line interface.
After creating or modifying a route via the command line, you should take note of
the route id and confirm that it has been installed successfully in the routing table.
Description Command
Display IPv4 installed
routes
ip route
CONFIGURE MENU 106
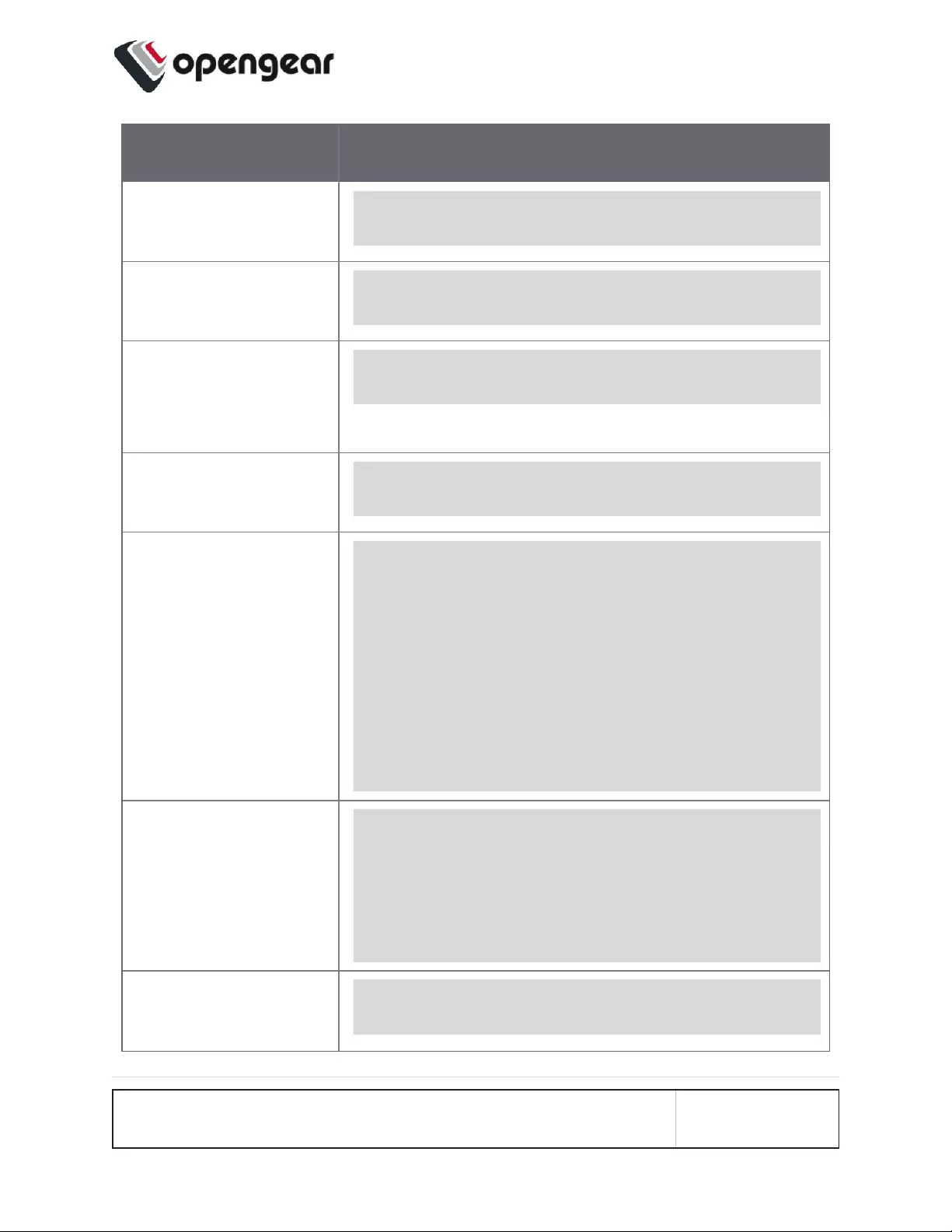
Description Command
Display IPv6 installed
routes
ip -6 route
Display all route
information
ip route show table all
Show status of
configured routes via
ogcli
ogcli get monitor/static_routes/status
Get static route
configuration via ogcli
ogcli get static_routes
Create static route via
ogcli
ogcli create static_route <<END
destination_address="1.1.1.1"
destination_netmask=32
gateway_address="1.1.1.1"
interface="net1"
metric=0
END
Update static route via
ogcli
ogcli update static_route "1.1.1.1" <<END
interface="net2"
metric=100
END
Delete static route via
ogcli
ogcli delete static_route "1.1.1.1"
CONFIGURE MENU 107
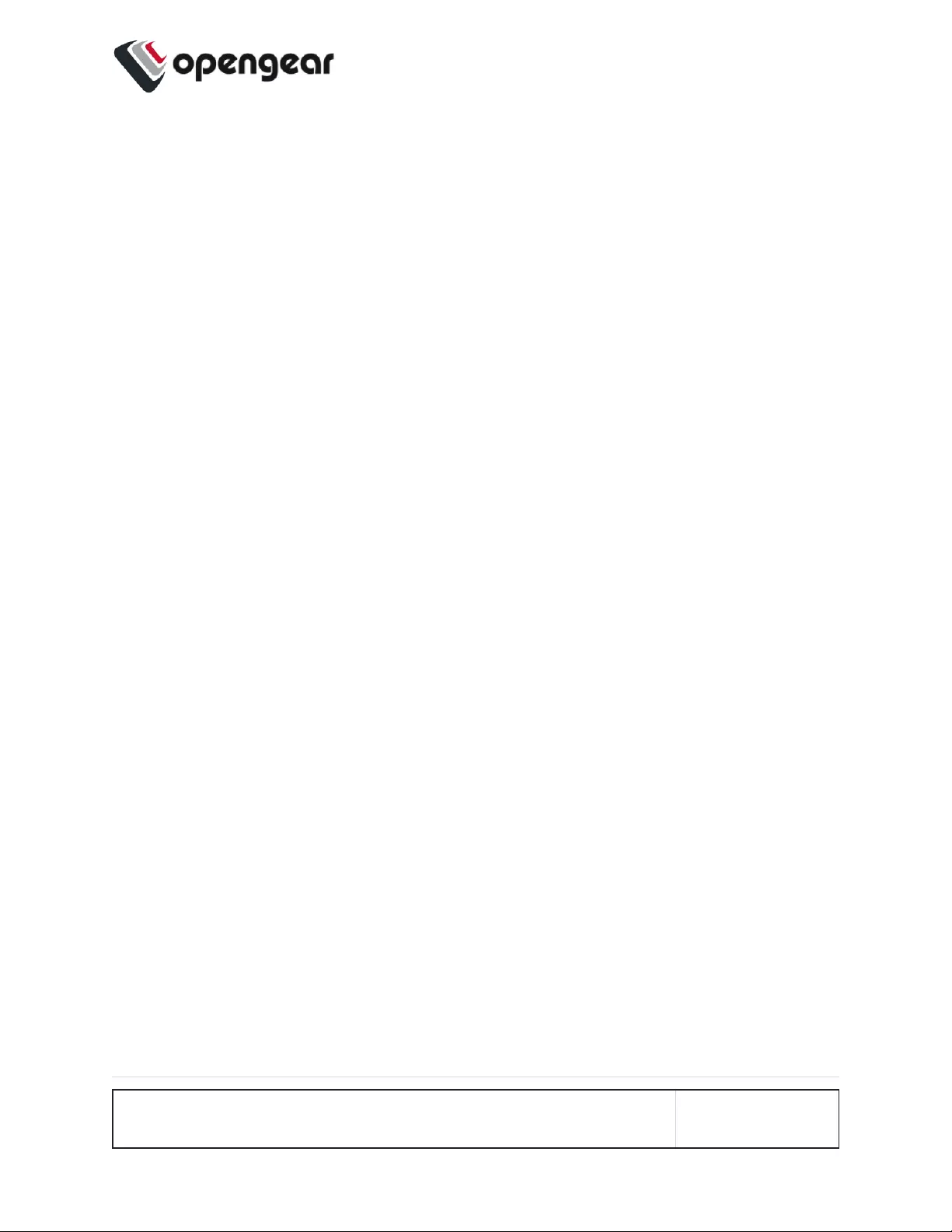
Network Resilience
CONFIGURE > NETWORK RESILIENCE >
Under the NETWORK RESILIENCE menu, you can manage Out-of-Band (OOB)
and IP Passthrough settings.
CONFIGURE MENU 108
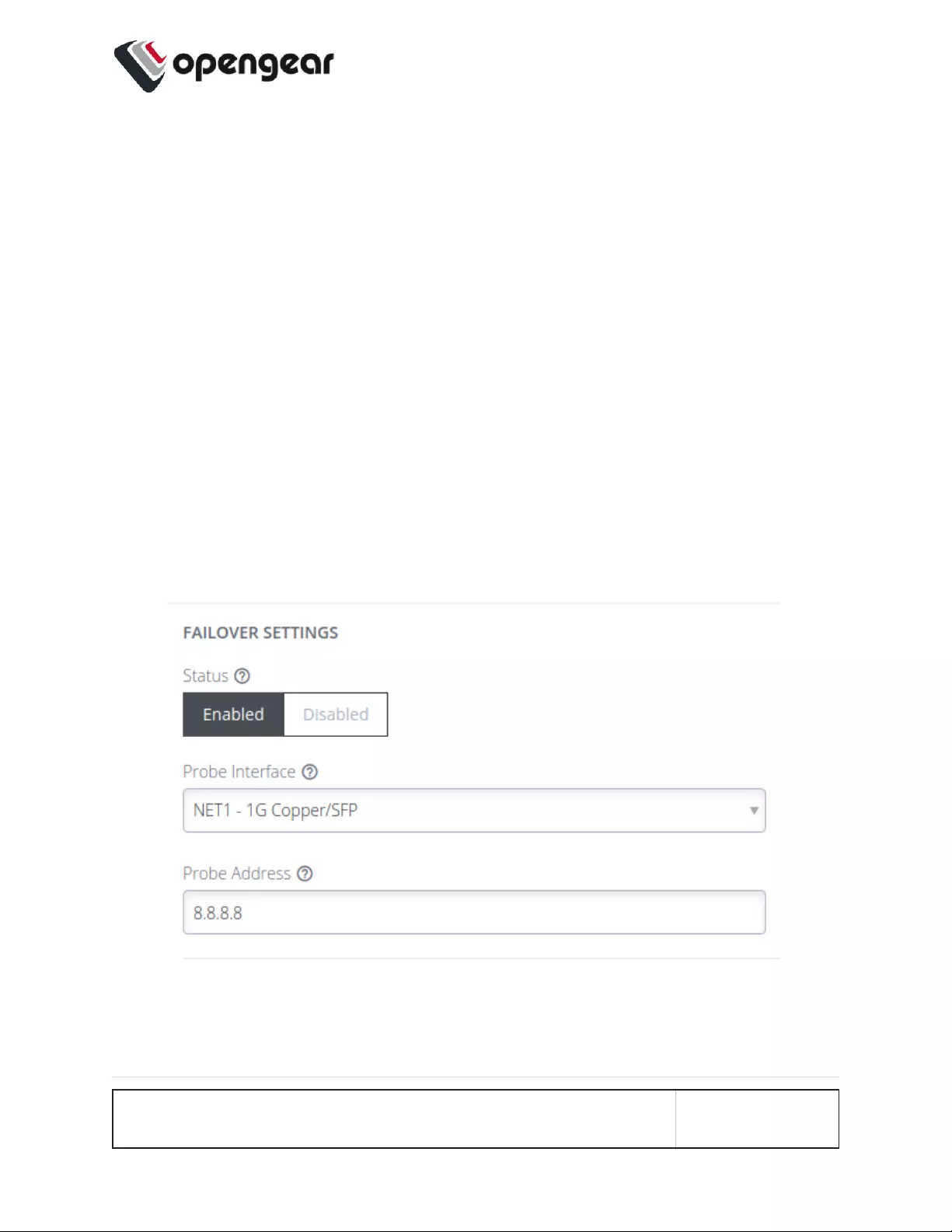
Out Of Band Failover
CONFIGURE >NETWORKRESILIENCE>OOB Failover
Out-of-Band (OOB) Failover detects network disruption via the probe interface, and
automatically activates the cellular connection to re-establish network access.
OOB failover requires an IPv4 address (in dotted decimal format), or an IPv6
address, or a domain name, which is always reachable and unlikely to change.
When OOB failover is enabled, the device regularly pings this address, using the
probe interface, to check for network connectivity.
Enable Out-of-Band Failover
1. To manage Out-of-Band Failover, navigate to the CONFIGURE
>NETWORKRESILIENCE>OOB Failover page
2. When you have completed the OOB Failover set-up, ensure the OOB Failover
status is set to Enabled, then, click Apply.
CONFIGURE MENU 109
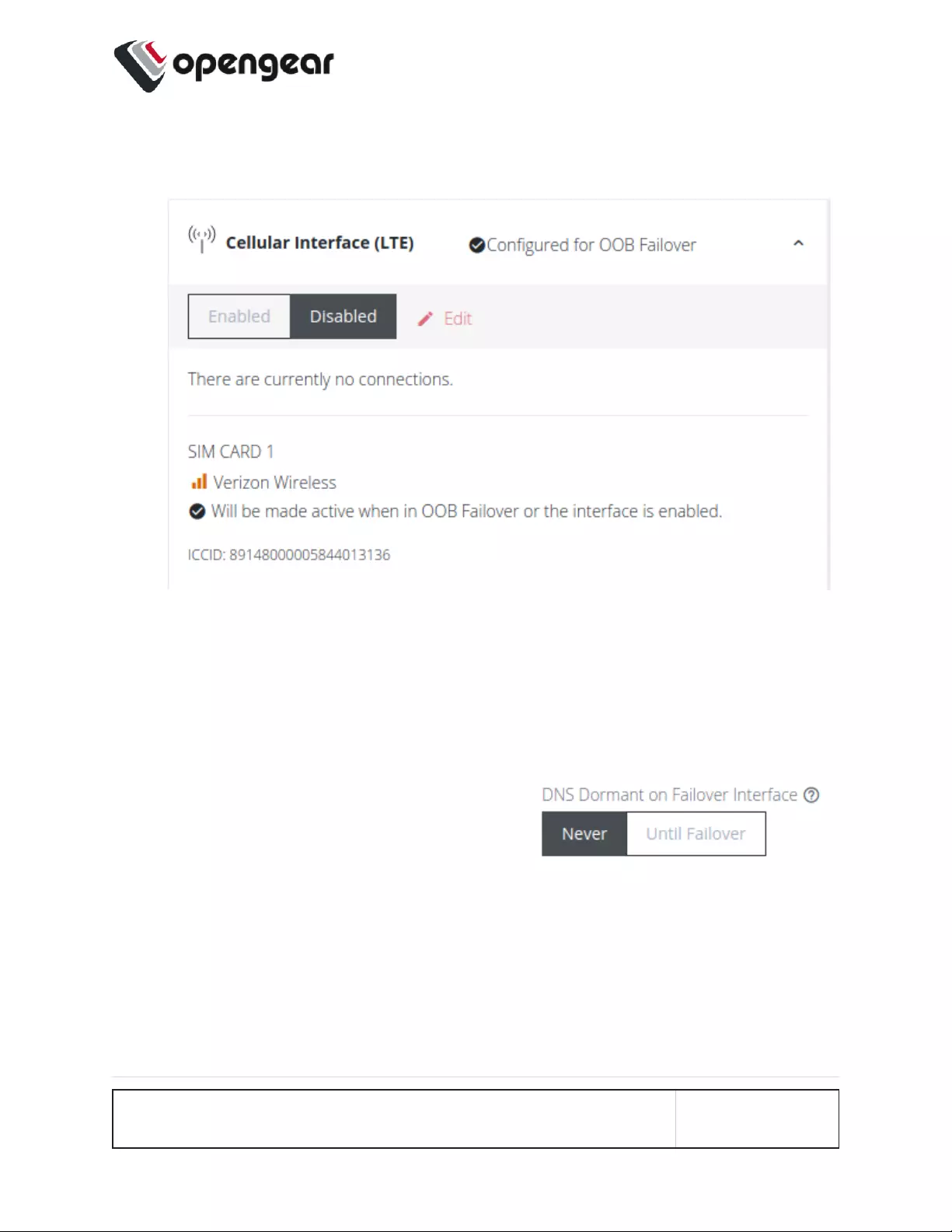
3. On the Network Interfaces page, the cellular interface will display
"Configured for OOBFailover".
4. When failover is triggered, the interface will be marked with "OOB Failover
Active".
Dormant DNS on Failover Interface
This option configures how the DNS name
servers and search domains configured for the
failover interface are used by the system.
lIf set to Never, the DNS name servers
and search domains configured for the
failover interface will always be available to the system for DNSname
resolution.
lIf set to Until Failover, the DNS name servers and search domains will be
made available to the system only when the failover state is active.
CONFIGURE MENU 110
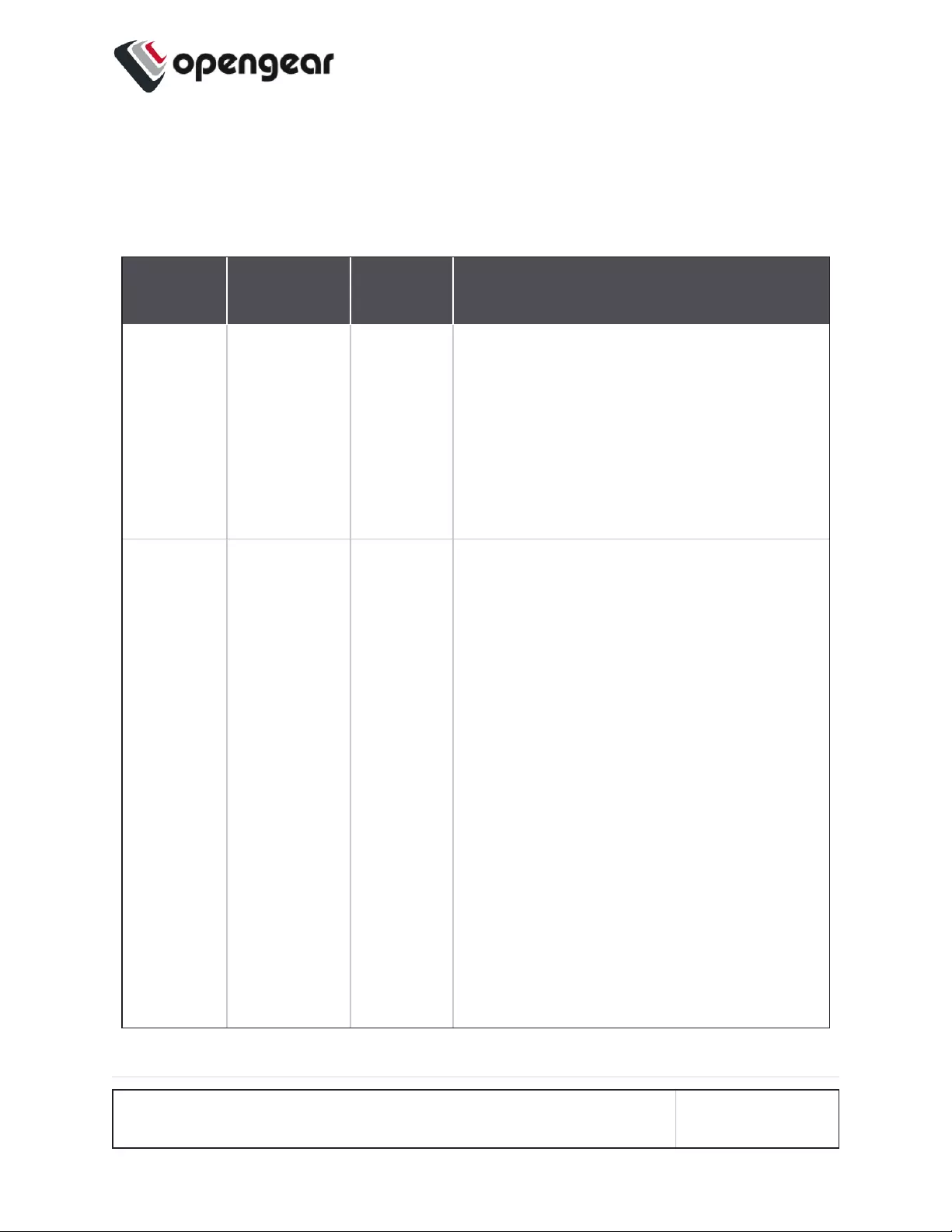
To configure the DNS name servers and search domains, see "DNSConfiguration"
on page74.
OOB Failover Types & Failover Behavior
OOB
Setting
Cellular
Interface Mode Description
Disabled Enabled Always
up OOB
Failover detection is disabled. Only
inbound connections on the cellular inter-
face are routed back out the cellular inter-
face, to enable OOB access from remote
networks (e.g. incoming SSH). Otherwise
outbound network connections (e.g. VPN
client tunnels, SNMP alerts) are estab-
lished according to the main static routing
table, regardless of network state.
Enabled Disabled Failover
mode
Failover detection is enabled on the selec-
ted “probe” interface. The cellular interface
remains in a down state with no network
configuration.
When failover is initiated, the cellular net-
work interface is started and configured. If
a default route is installed on the cellular
interface, it takes precedence over the
default route on the failed “probe” inter-
face. Outbound network traffic (e.g. VPN
client tunnels, SNMP alerts) are estab-
lished or re-established out cellular con-
nection during failover.
The advantage of this mode is the sec-
ondary connection is completely inactive
during normal operation which may be
advantageous where the goal is to keep
the interface off the Internet as much as
possible, e.g. a cellular plan with expens-
ive data rates and no carrier-grade NAT.
CONFIGURE MENU 111
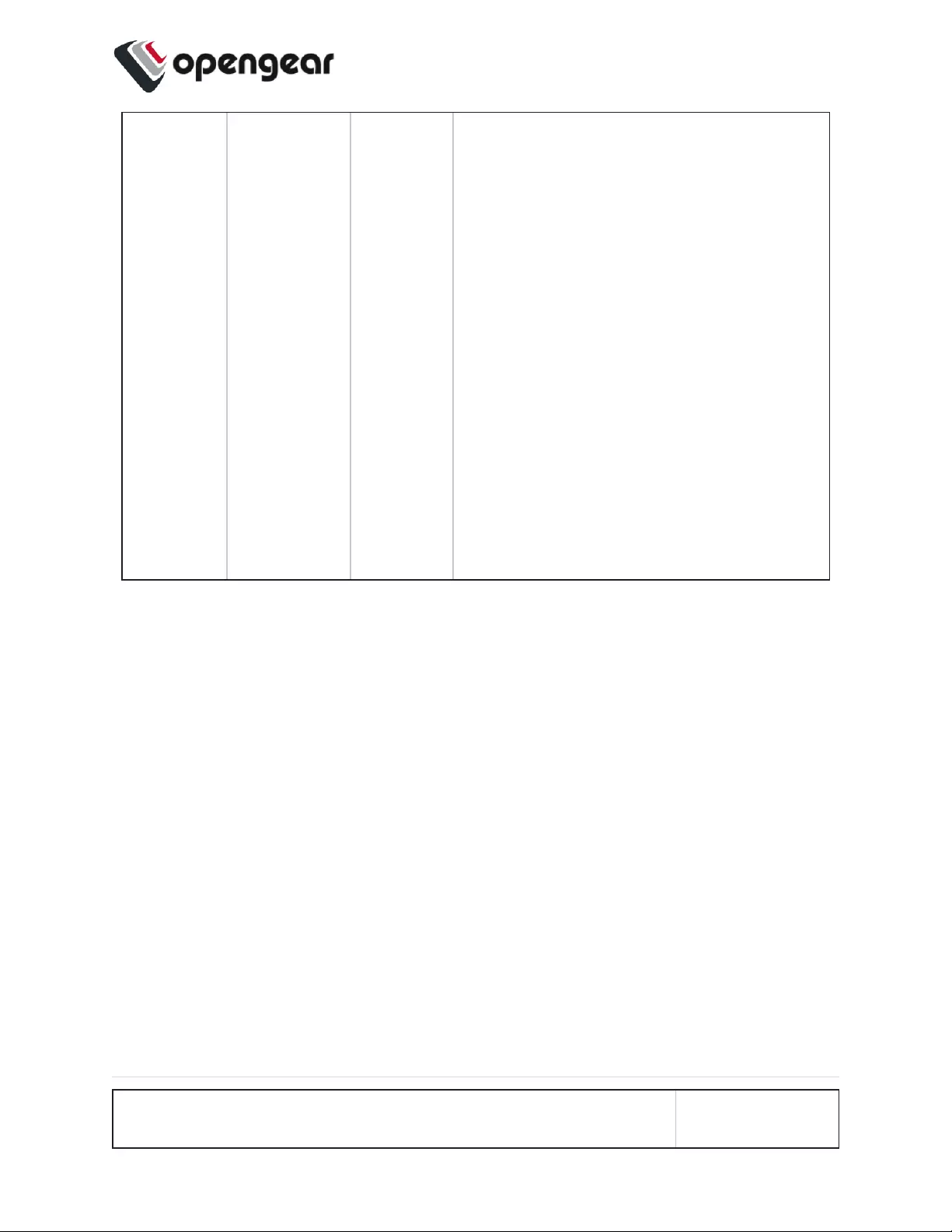
Enabled Enabled Dormant
failover
Failover detection is enabled. Only
inbound connections on the cellular inter-
face are routed back out the cellular inter-
face, to enable OOB access from remote
networks (e.g. incoming SSH). Otherwise
outbound network connections (e.g. VPN
client tunnels, SNMP alerts) are estab-
lished according to the main static routing
table, regardless of network state.
When failover is initiated, the default route
of the cellular interface takes precedence
over the failed “probe” interface. Outbound
network traffic (e.g. VPN client tunnels,
SNMP alerts) are established or re-estab-
lished out the cellular connection during
failover.
The advantage of this mode is the cellular
connection is available for inbound out-of-
band access during normal operation.
CONFIGURE MENU 112
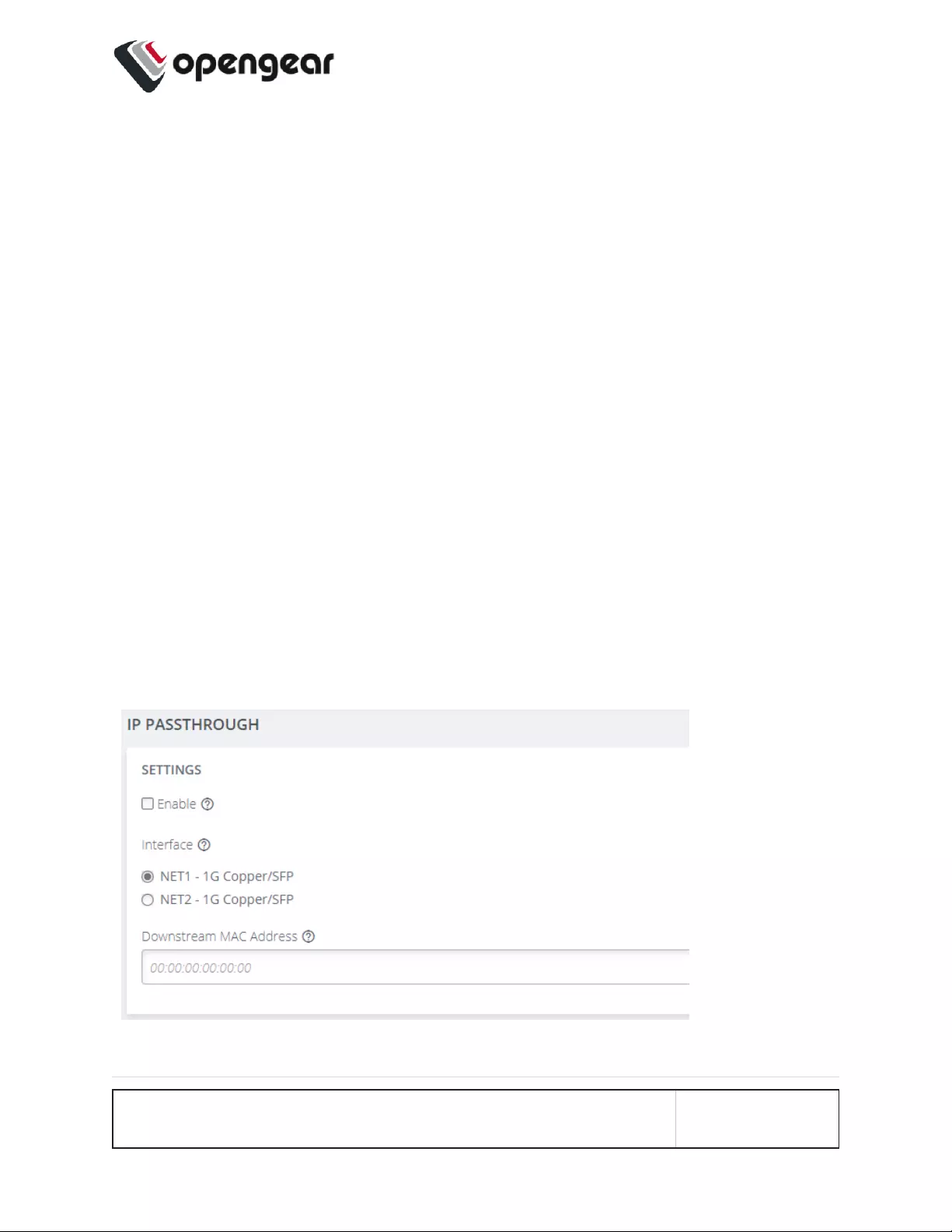
IP Passthrough
Devices with dialout support and an Ethernet port can enable a special DHCP
service called IP Passthrough. When IP Passthrough is enabled, other devices (eg.
the "passthrough target" or "downstream host") that are plugged into the Ethernet
port will operate as if they are directly connected to the dialout network.
CONFIGURE > NETWORK RESILIENCE > IP Passthrough
1. To manage IP Passthrough navigate to the CONFIGURE
>NETWORKRESILIENCE>IP Passthrough page.
SETTINGS
2. Click the IP Passthrough status checkbox to set the status to Enabled.
3. Click the radio button next to the interface type that is used.
4. Enter the MAC address of the downstream device that will make the DHCP
requests. The MAC address of the device will be offered a DHCP lease.
DHCP requests from other MAC addresses will be ignored.
CONFIGURE MENU 113
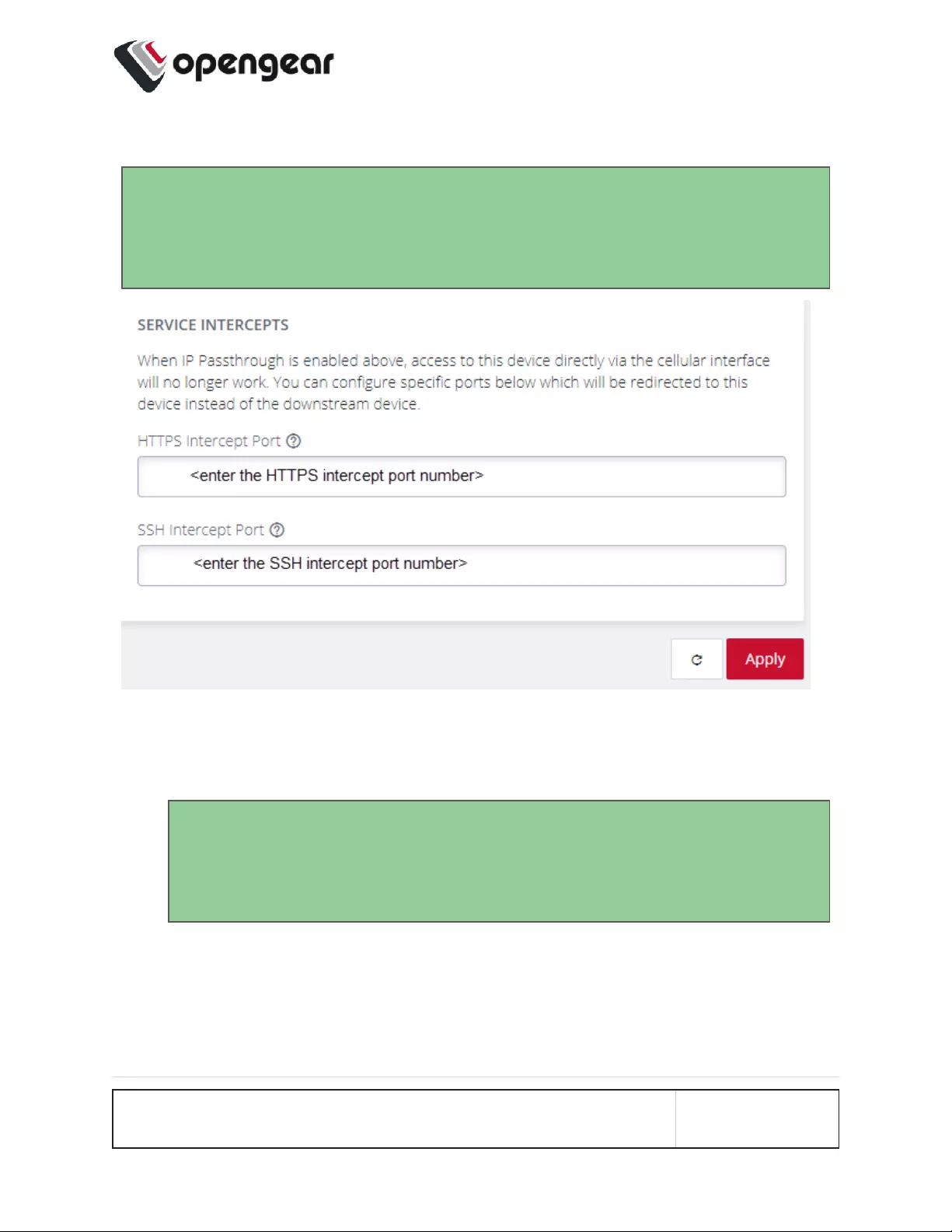
SERVICEINTERCEPTS
Tip: When IP Passthrough is enabled, access to this device directly via the
cellular interface will no longer work. You can configure specific ports below
which will be redirected to this device instead of the downstream device.
5. Enter the port number that is to be used for HTTPS Intercepts.
6. Enter a port to be redirected to this device's SSH service.
Tip: You can use this port to access the Operations Manager command
line interface. If you leave this field blank, the SSH service intercept will
be disabled.
7. When you have completed the IP Passthrough Settings and Service Intercept
form, ensure the IP Passthrough status is set to Enabled, then, click Apply.
CONFIGURE MENU 114
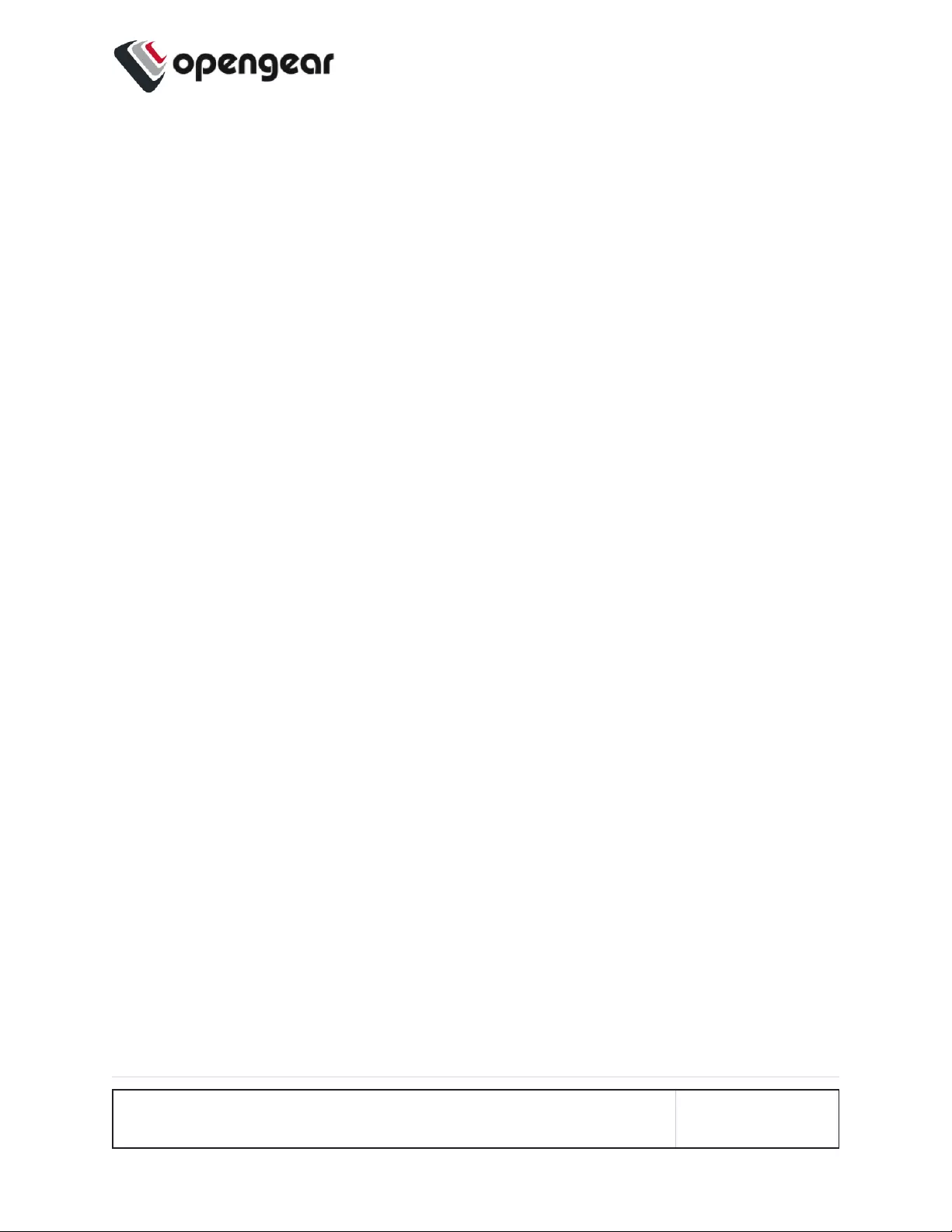
User Management
CONFIGURE > USER MANAGEMENT
Under the User Management menu, you can create, edit, and delete groups and
users, as well as assign users to groups. You can also set up remote user
authentication.
CONFIGURE MENU 115
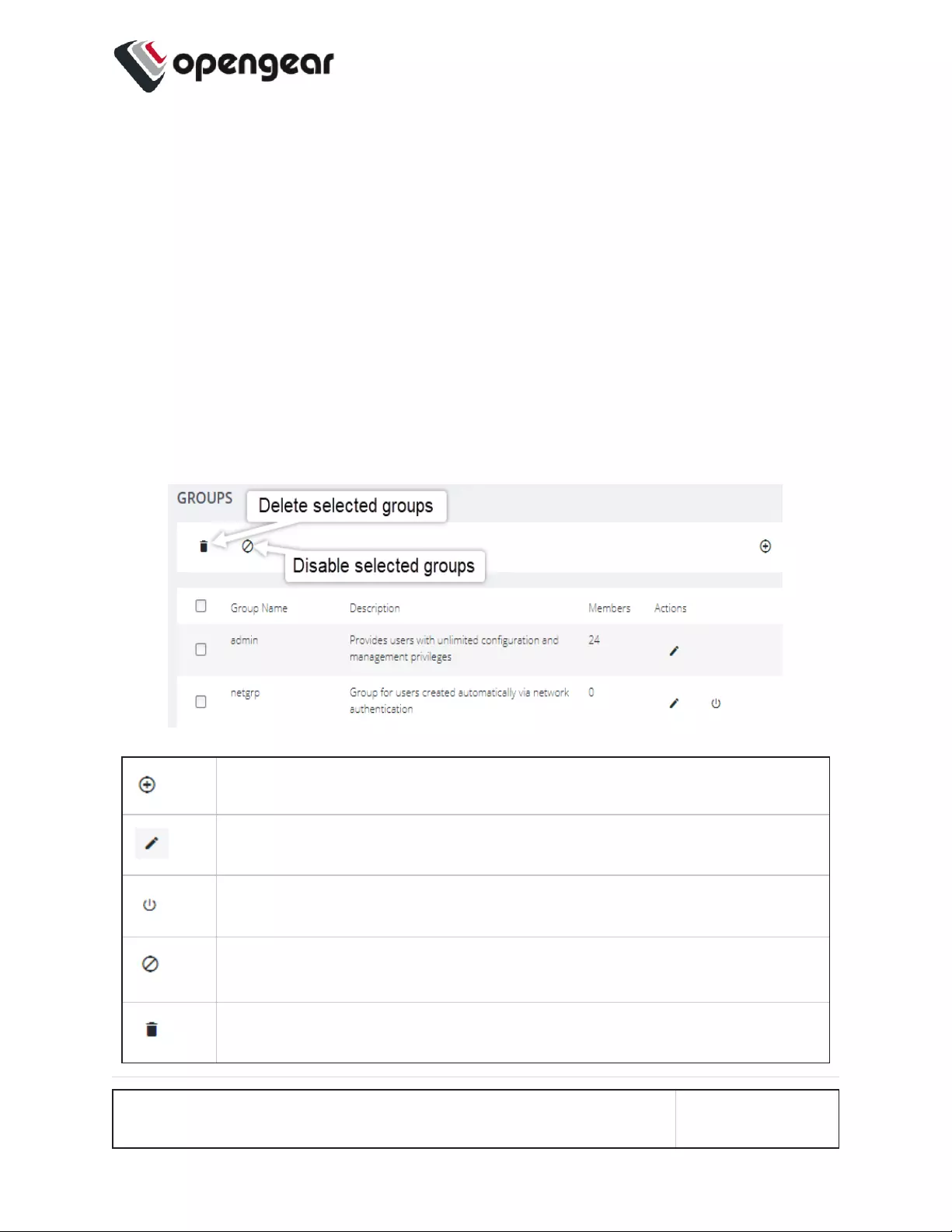
Groups
CONFIGURE > USERMANAGEMENT > Groups
Groups are used to grant privileges to users. When a user is a member of a group,
they select the serial ports and serial PDUs, for example, from within the groups.
Privileges include lists of accessible serial/USB console ports, these can be
defined per-group.
Create a New Group
1. Select CONFIGURE > USERMANAGEMENT > Groups.
Add a new group.
Edit an existing group.
Enable an existing group.
Disable an existing group (or disable selected groups).
Delete a group (or delete selected groups).
CONFIGURE MENU 116
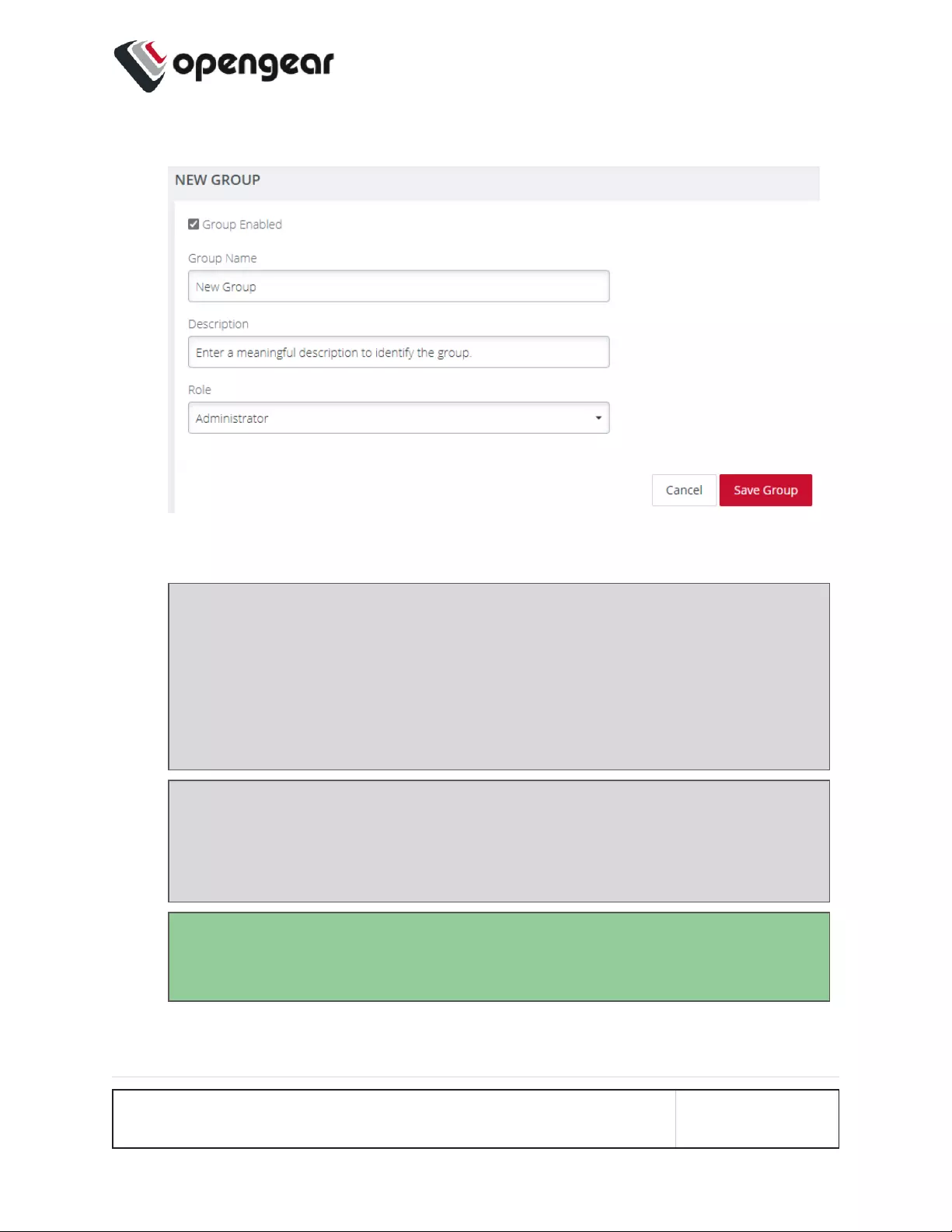
2. Click the Add New Group button. The NEWGROUP page opens.
3. Enter a Group Name,Description, and select a Role for the group.
Note: Group Name is case sensitive. It can contain numbers and some
alphanumeric characters. When using remote authentication, characters
from a user's remote groups that are not allowed are converted to
underscores during authentication. Local groups can be created that take
that into account, allowing the authentication to continue.
Note: If the Role selected is Administrator, members of the group have
full access to and control of all managed devices, full system
configuration privileges, and full access to the command line shell.
Tip: Choosing the Console User role allows you to select specific ports
this group will be able to access.
CONFIGURE MENU 117
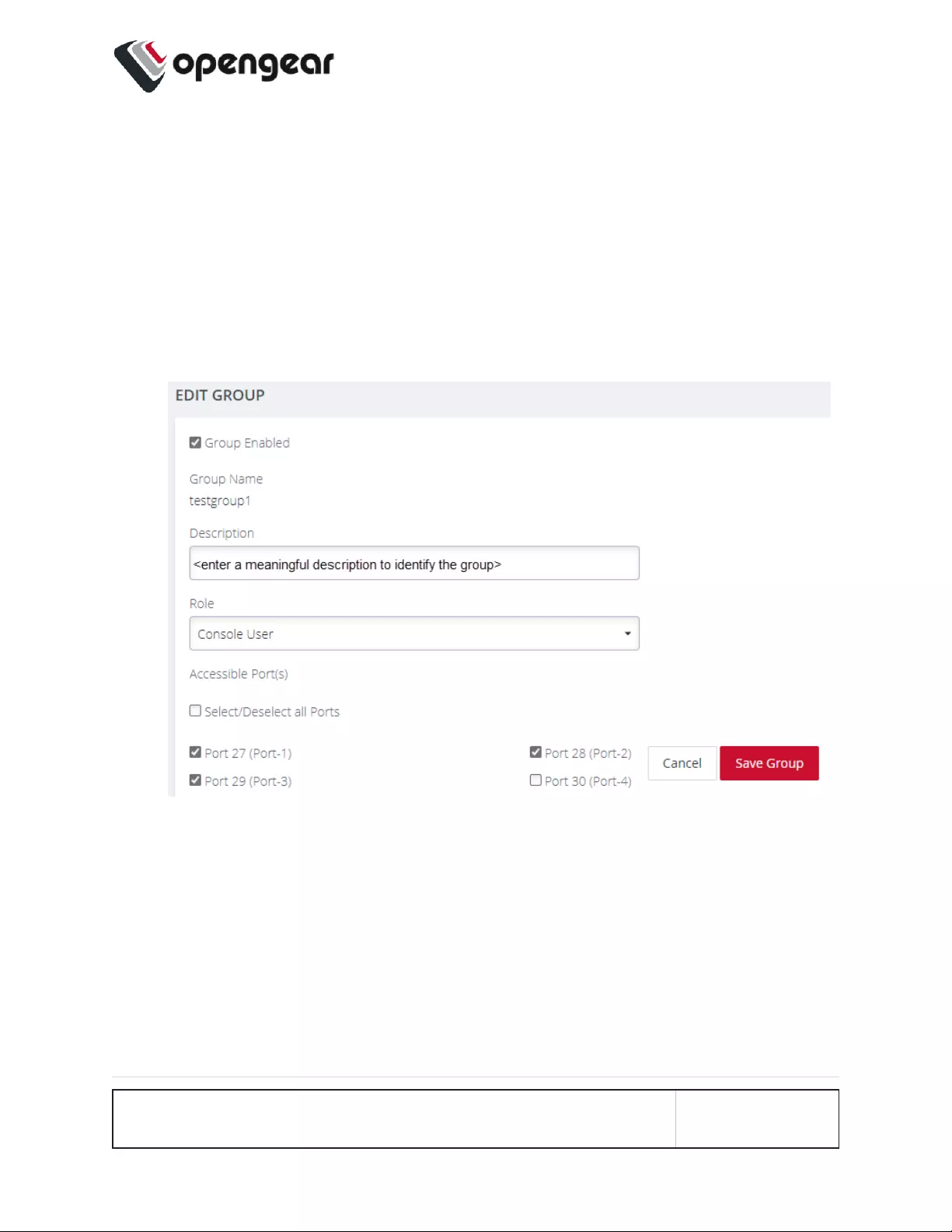
4. Click the Group Enabled checkbox to enable the group. After creation,
groups can also be enabled or disabled from the CONFIGURE >
USERMANAGEMENT > Groups page.
5. Click Save Group.
Edit an Existing Group
1. Select CONFIGURE > USERMANAGEMENT > Groups.
2. Click Edit in the Actions section of the group to be modified and make
desired changes.
3. Click Save Group.
Continued...
CONFIGURE MENU 118
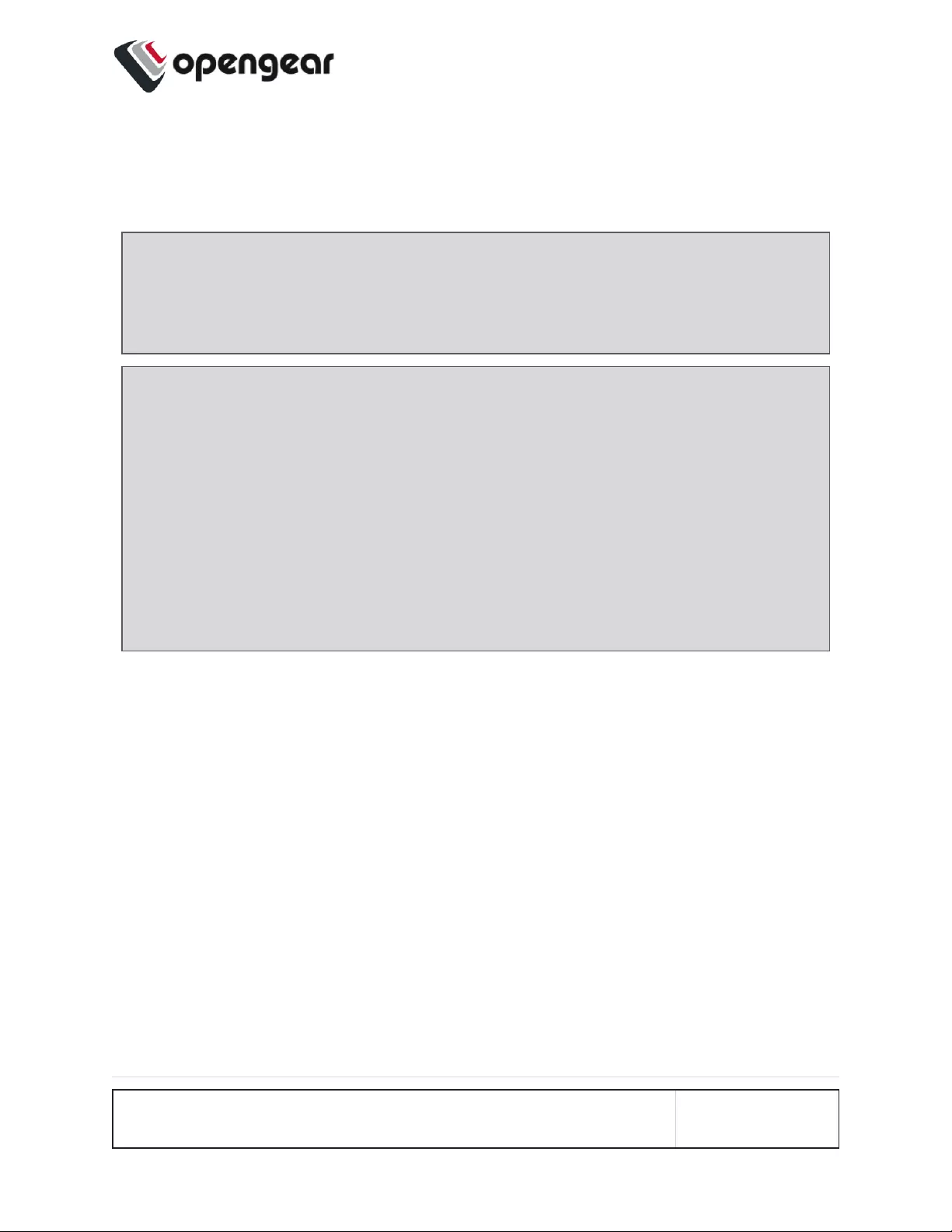
The CONFIGURE > User Management > Groups page also allows administrators
to delete a group. Users who were members of the deleted group lose any access
and administrative rights inherited from the group.
Note: The netgrp group is inherited as the primary group for all remote AAA
users who are not defined locally. By default, netgrp has the Administrator role
and is disabled. It must be enabled to take effect for remote AAA users.
Note: For users that don’t have any group, they are still part of netgrp, even if
the netgrp membership is not explicitly enabled for the user.
The permissions for the netgrp members is a union of the permissions that
have been given in the netgrp AND the permission for the user in AAA
(TACACS+, RADIUS, etc).
If your netgrp “role” says “Console User” and you have priv-lvl 13 in TACACS+
(level 15 being the highest), then the union of that is like an admin already, so
setting “console user” in netgrp does not matter.
CONFIGURE MENU 119
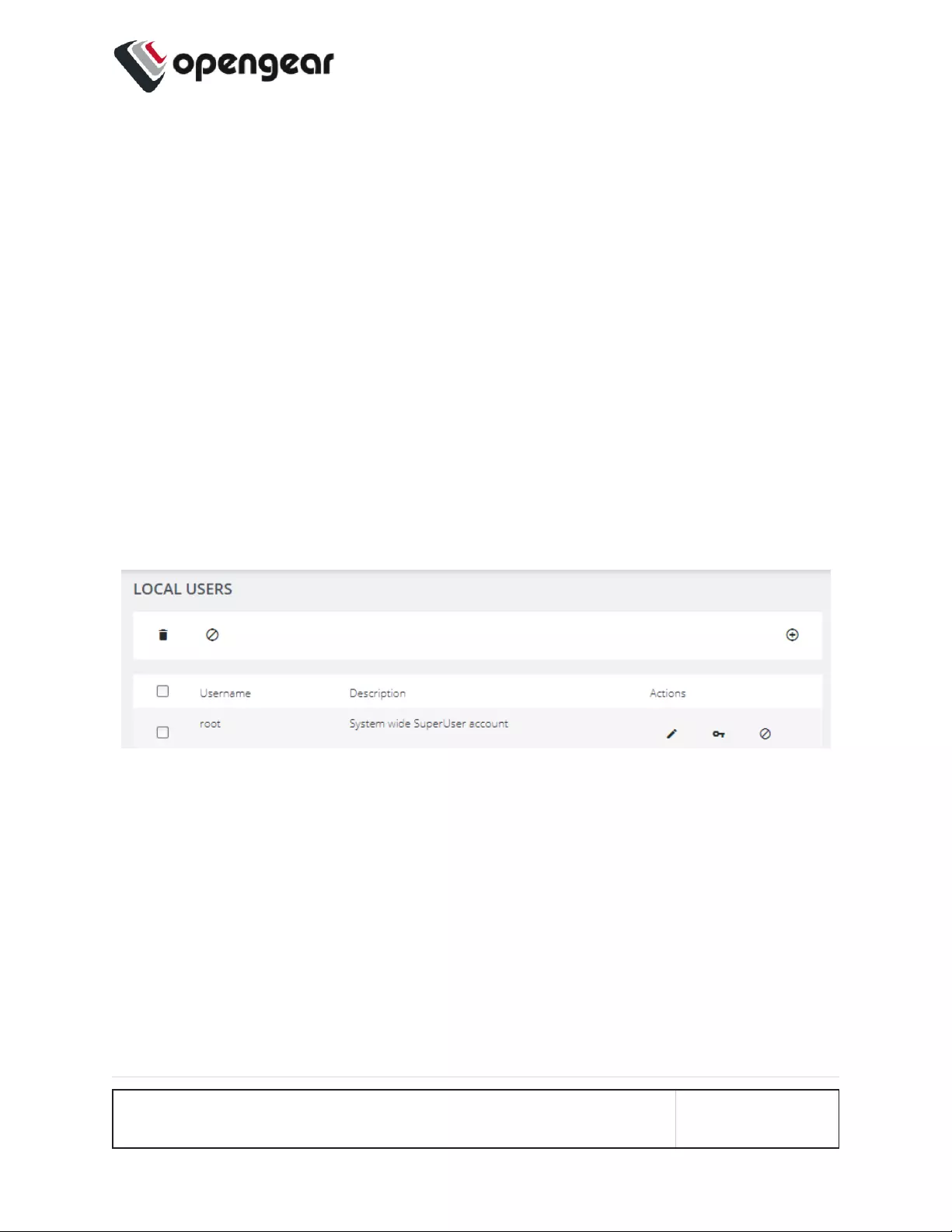
Local Users
CONFIGURE > USERMANAGEMENT > Local Users
The Local Users feature allows a single point for the creation or management of
local user accounts. The Local Users feature can use SSH authorized keys to
control user access by using their local password; it is a point of control for:
lAuthentication and authorization.
lCreating and editing user descriptions.
lLocal passwords.
lUser roles (admin or co sole user).
lAccessible ports.
See the Button Action Definitions table on the following page:
CONFIGURE MENU 120
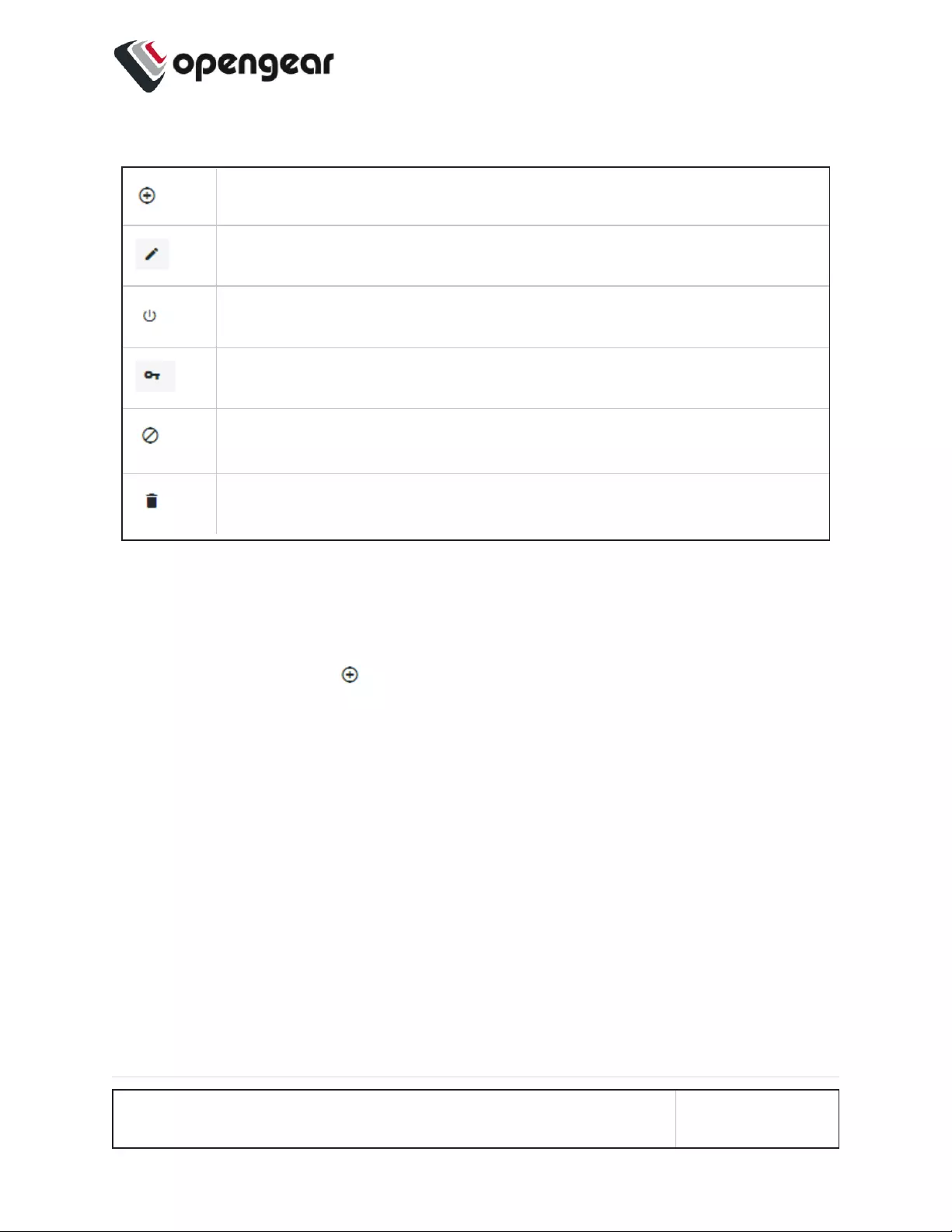
Button Action Definitions:
Add a new local user.
Edit an existing user.
Enable an existing user.
Manage SSH Authorized Keys.
Disable an existing user (or disable selected users).
Delete a user (or delete selected users).
Create a New User With Password
1. Navigate to the CONFIGURE > USERMANAGEMENT > Local Users page.
2. Click the Add User button. The New User dialog appears.
3. Enter a Username, Description, and Password that the new user will use.
4. Re-enter the Password in the Confirm Password field.
5. Select the Enabled checkbox.
6. Click Apply. A banner will confirm that the data has been saved.
CONFIGURE MENU 121
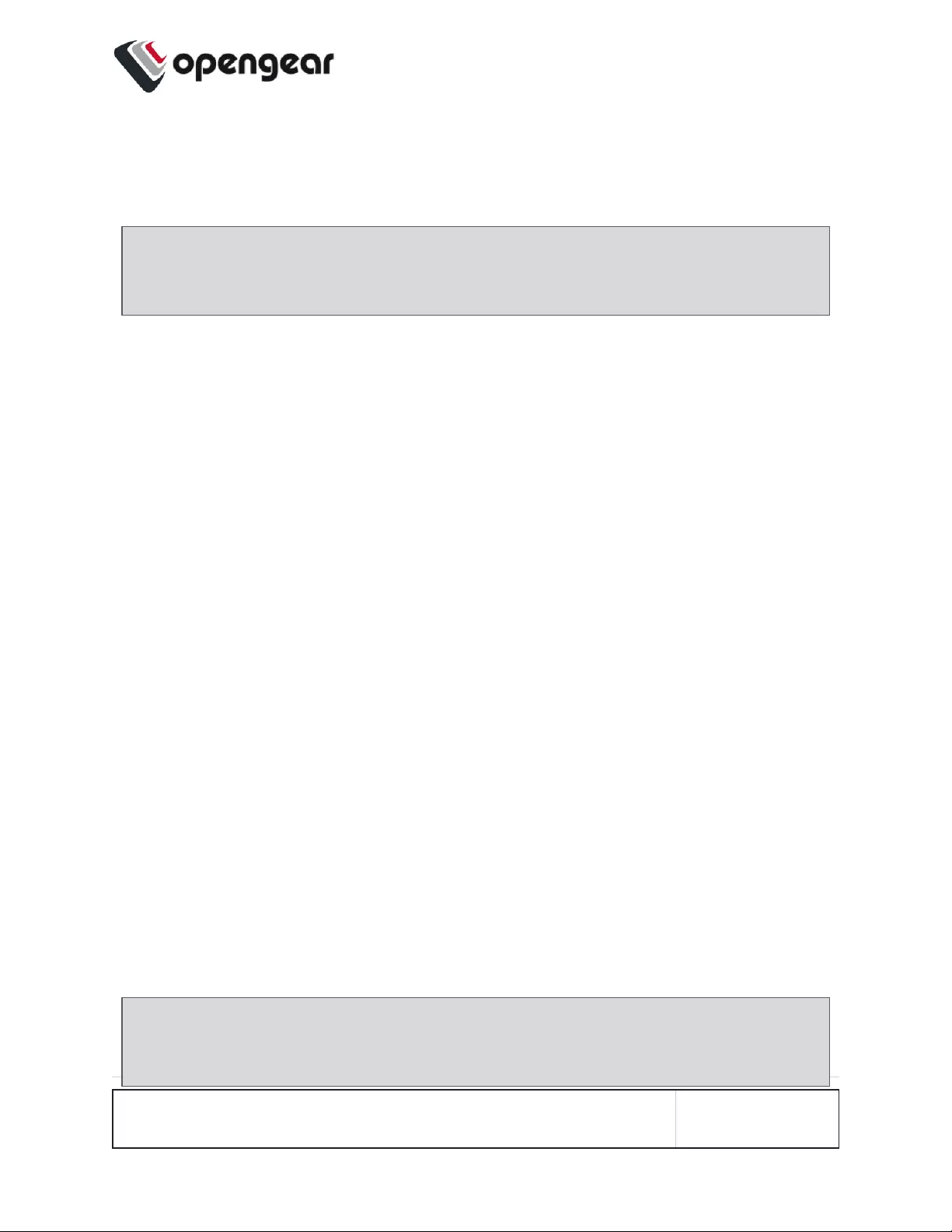
Create a New User With No Password (Remote Authentication)
To create a new user with no password.
Note: If a new user is created with no password, this will cause the user to fall-
back use remote authentication.
1. Select CONFIGURE > User Management > Remote Authentication
2. Select a Scheme.
3. Enter Settings and click Apply.
4. Select CONFIGURE > USERMANAGEMENT > Local Users
5. Click the Add User button. The New User dialog loads.
6. Enter a Username,Description.
7. Select the Remote PasswordOnly checkbox.
8. Select the Enabled checkbox.
9. Click Apply. A banner will confirm that the data has been saved.
Modify An Existing User Account With Password
1. Select CONFIGURE > USERMANAGEMENT > Local Users
2. Click the Edit User button and make the required changes.
3. Click Save User. A banner will confirm the changes have been saved.
The Edit Users dialog allows the user’s Description to be changed, Group
Memberships modified, and the user’s Password to be reset. The username
cannot be changed. To disable a user, uncheck the Enabled checkbox.
Note: Users of disabled accounts cannot log in to the OPERATIONS
MANAGER using either the Web-based interface or via shell-based logins.
CONFIGURE MENU 122
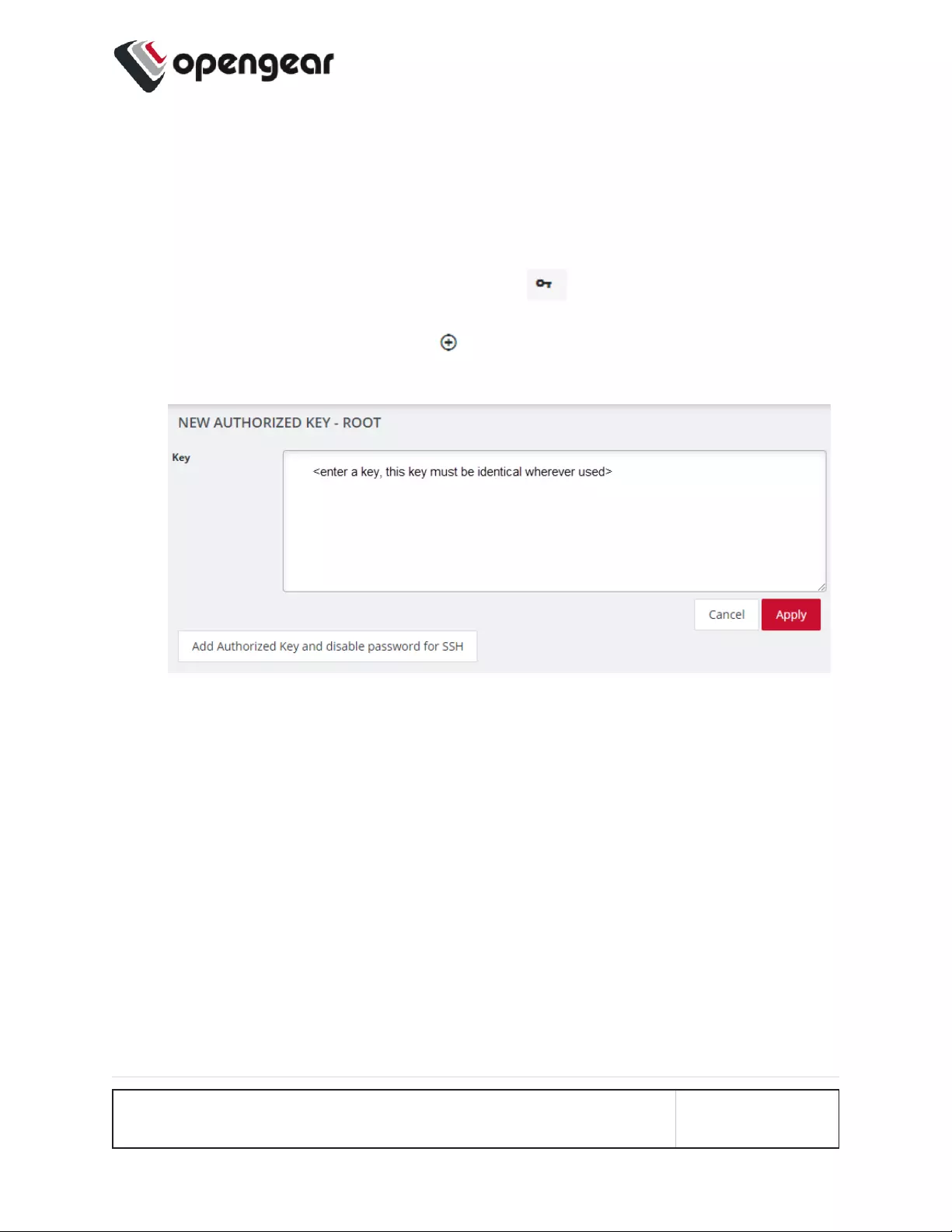
Manage SSH Authorized Keys for a User Account
To manage SSH authorized keys for a user:
1. Select CONFIGURE > USERMANAGEMENT > Local Users
2. Click the Manage SSH Authorized Keys button for that user.
3. Click the Add Authorized Key button to add a new key. This opens the
NEW AUTHORIZED KEY page for this user.
4. Enter the key and click Apply. You can also click on Add Authorized Key
and disable password for SSH for this user from this page.
5. To delete a key, click CONFIGURE > USER MANAGEMENT > Local Users
and click the Manage SSH Authorized Key button for the user.
6. Click the Delete button next to the key you wish to remove.
CONFIGURE MENU 123
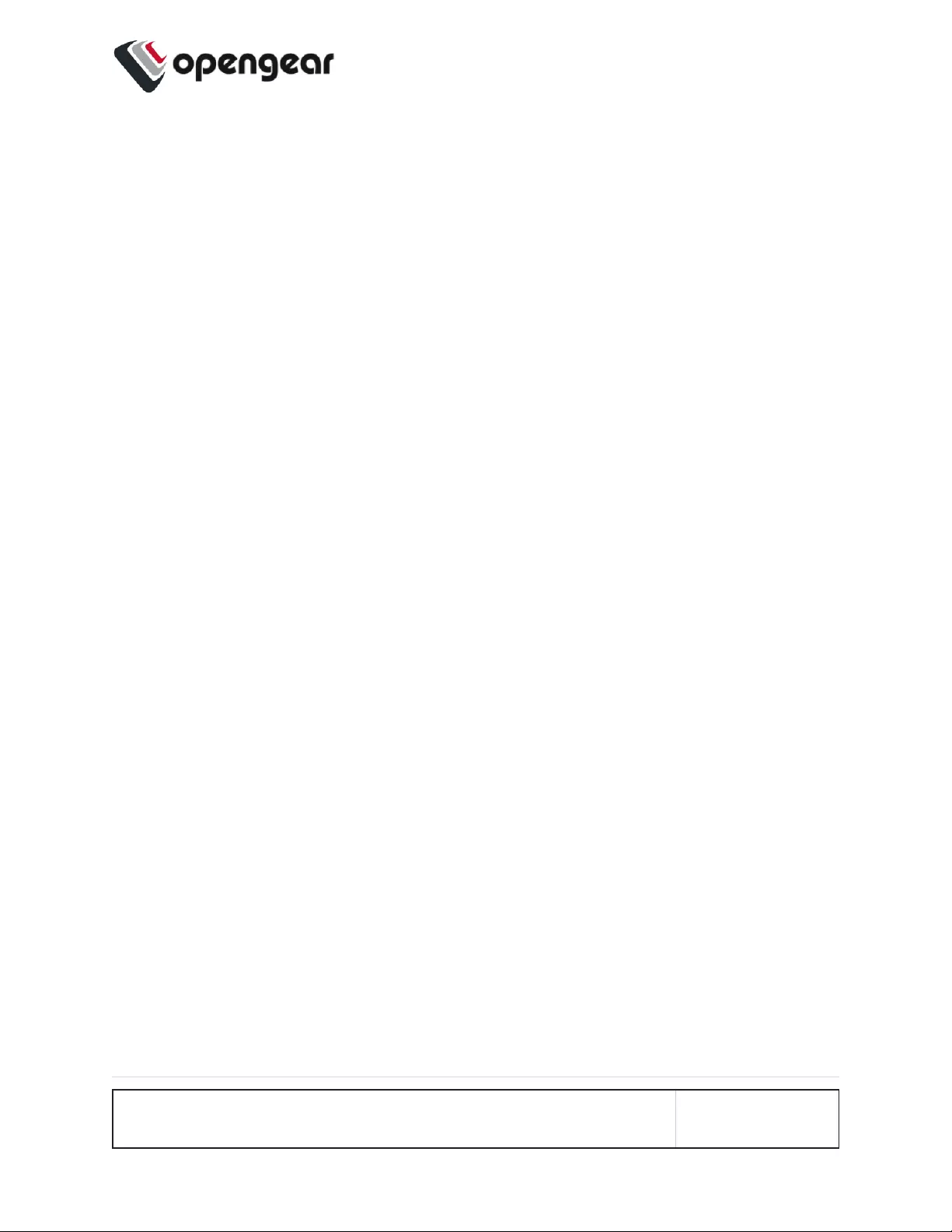
Delete a User's Account
To delete a user's account:
1. Select CONFIGURE > USERMANAGEMENT > Local Users
2. Click the Delete User button in the Actions section next to the user to be
deleted.
3. Click Yes in the Confirmation dialog.
CONFIGURE MENU 124
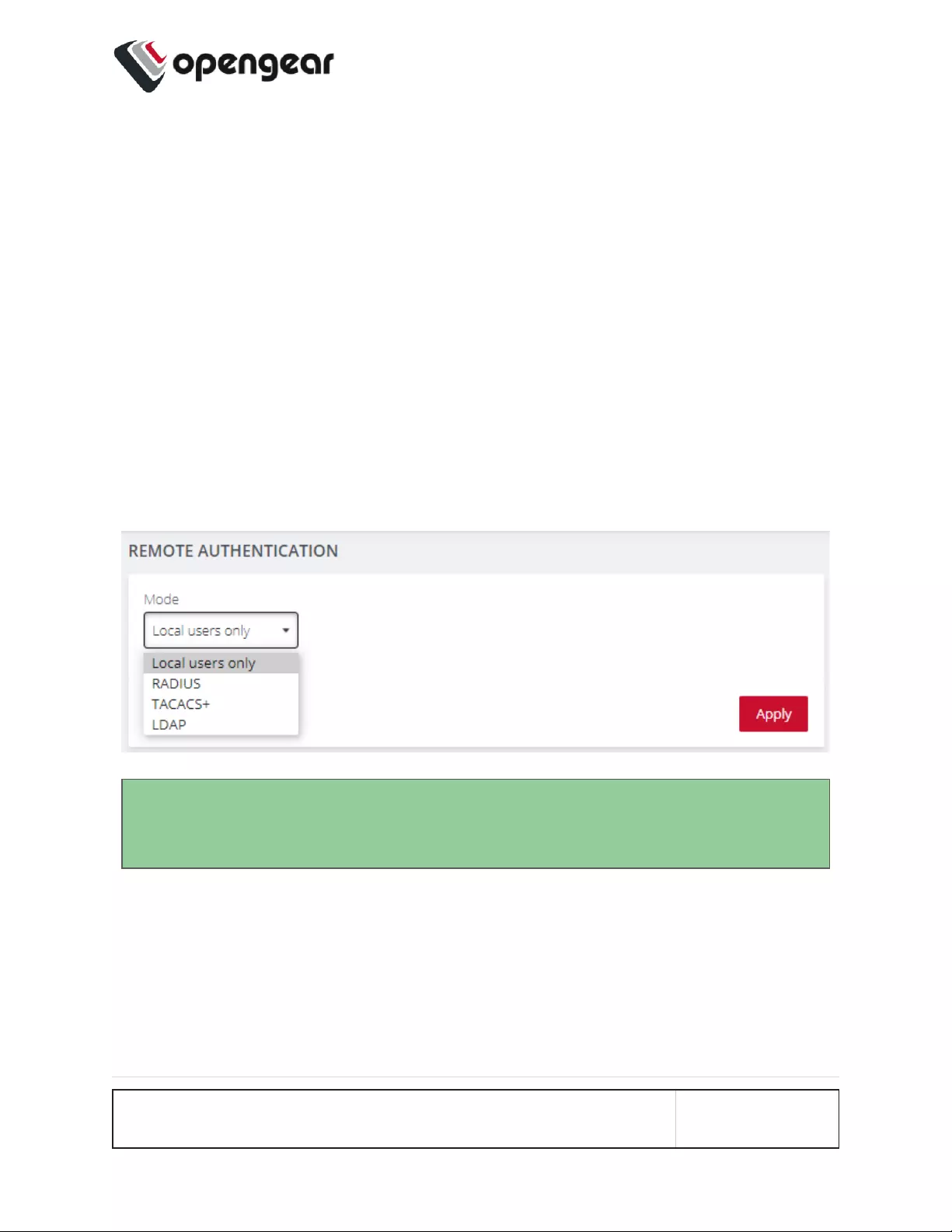
Remote Authentication
CONFIGURE > USERMANAGEMENT > Remote Authentication
The OPERATIONS MANAGER supports three AAA systems. Select the remote
authentication mode to be applied (DownLocal, or Local apply for all modes):
lRADIUS
lTACACS+
lLDAP
Navigate to CONFIGURE > USERMANAGEMENT > Remote Authentication, the
Remote Authentication Home page is displayed.
Tip: All fields in the Remote Authentication form have tooltips that provide
additional information to assist with completing the form fields.
CONFIGURE MENU 125
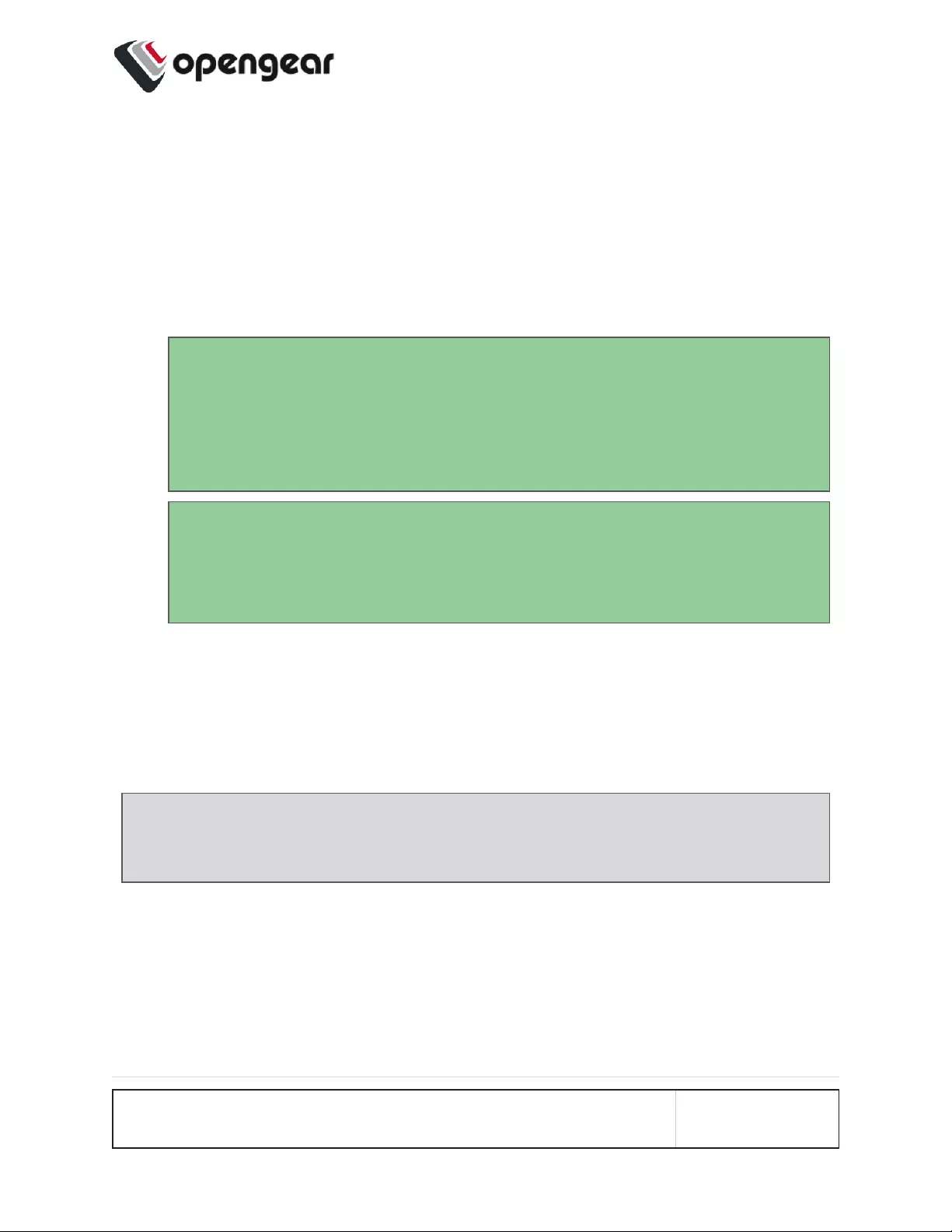
Configure RADIUS Authentication
1. Under CONFIGURE > User Management > Remote Authentication, select
RADIUS from the Mode drop-down menu.
2. Select the preferred Radius Remote Authentication policy to be applied:
Radius DownLocal, or Radius Local (see the tips below).
Tip: RADIUS DownLocal: Users are authenticated using a local account
as per a regular local login only if the remote AAA server is unreachable
or down. If credentials are incorrect or if the user acount does not exist,
the user is denied access.
Tip: RADIUS Local: If remote authentication fails because the user
account does not exist on the remote AAA server, the OM device attempts
to authenticate the user using a local account as per a regular local login
3. Add the Address and optionally the Port of the authentication server.
4. Add the Address and optionally the Port of the RADIUS accounting server to
send accounting information to.
5. Add and confirm the Server password, also known as the RADIUS Secret.
Note: Multiple servers can be added. The RADIUS subsystem will query them
in a round-robin fashion.
Continued...
CONFIGURE MENU 126
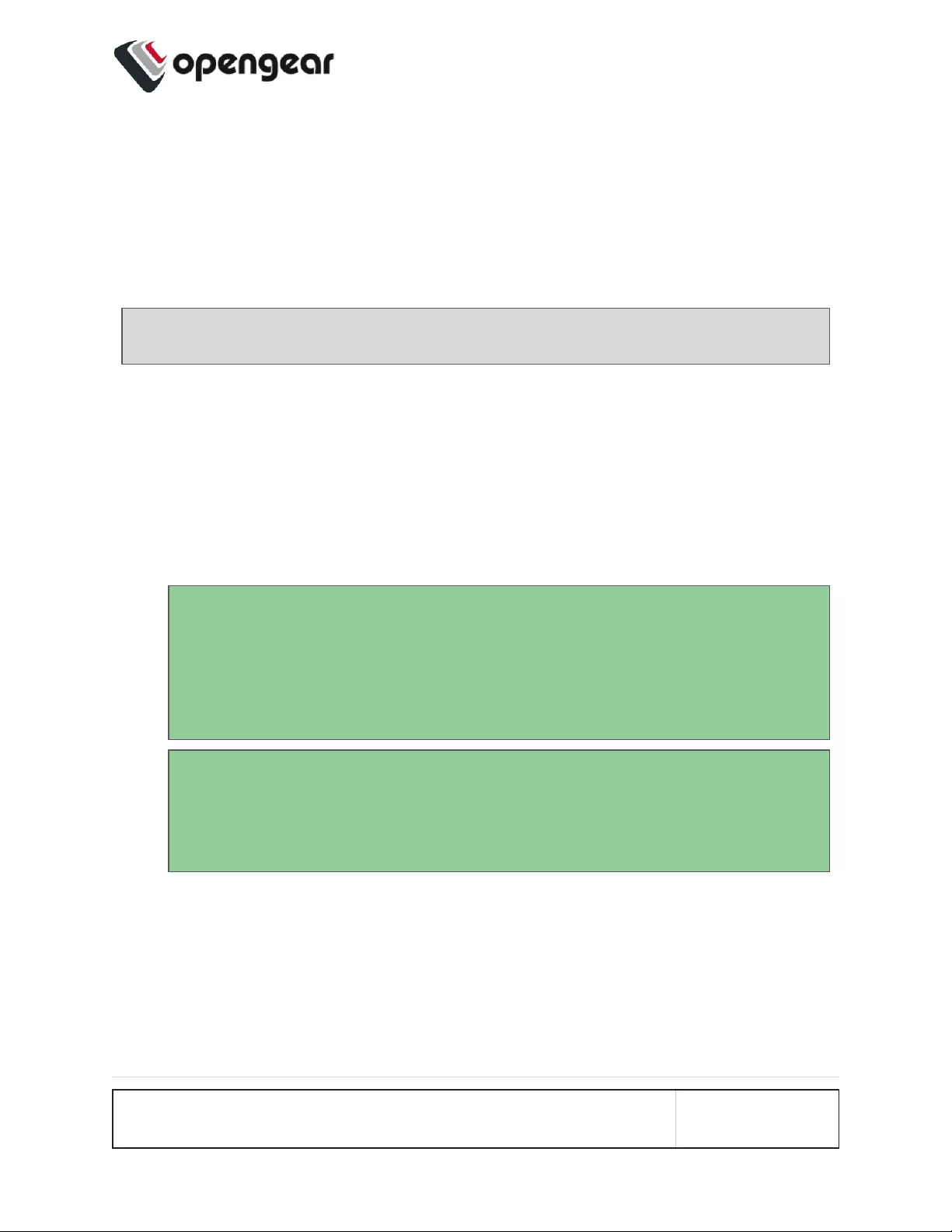
To provide group membership, RADIUS needs to be configured to provide a list of
group names via the Framed-Filter-Id attribute. The following configuration snippet
shows how this can be configured for FreeRADIUS:
operator1 Auth-Type := System
Framed-Filter-ID = ":group_name=west_coast_admin,east_coast_user:"
Note: The Framed-Filter-ID attribute must be delimited by the colon character.
Configure TACACS+ Authentication
1. Under CONFIGURE > USERMANAGEMENT > Remote Authentication,
select TACACS+ from the Scheme drop-down menu.
2. Select the preferred TACACS+ Remote Authentication policy to be applied:
TACACS+ DownLocal, or TACACS+ Local (see the tips below).
Tip: TACACS+ DownLocal: Users are authenticated using a local
account as per a regular local login only if the remote AAA server is
unreachable or down. If credentials are incorrect or if the user acount
does not exist, the user is denied access.
Tip: TACACS+ Local: If remote authentication fails because the user
account does not exist on the remote AAA server, the OM device attempts
to authenticate the user using a local account as per a regular local login.
3. Add the Address and optionally the Port of the TACACS+ authentication
server to query.
4. Select the Login Method. PAP is the default method. However, if the server
uses DES-encrypted passwords, select Login.
5. Add and confirm the Server password, also known as the TACACS+ Secret.
CONFIGURE MENU 127
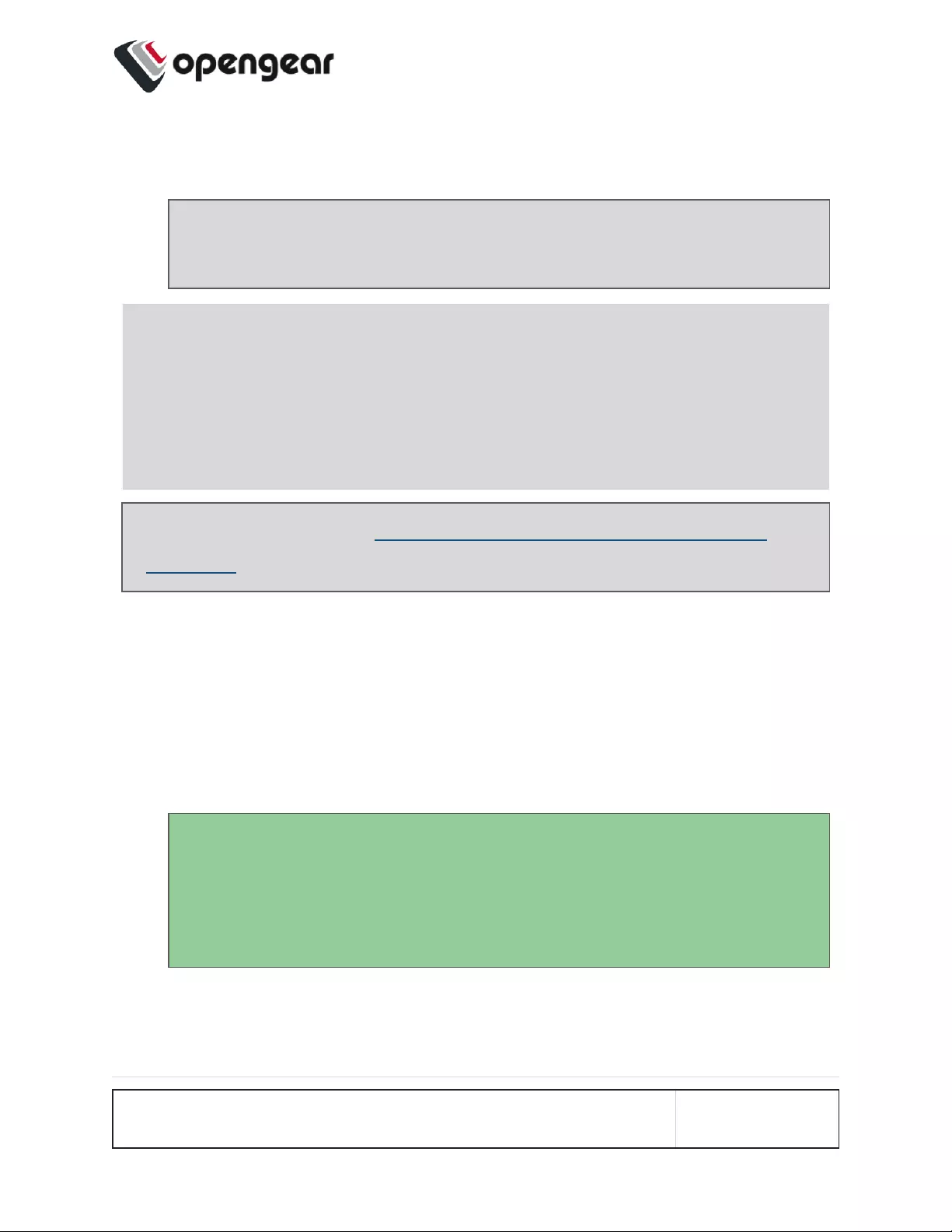
6. Add the Service. This determines the set of attributes sent back by the
TACACS+ server
Note: Multiple servers can be added. The TACACS+ subsystem queries
them in a round-robin fashion.
user = operator1 {
service = raccess {
groupname = west_coast_admin,east_cost_user
}
}
Note: For Cisco ACS, see Setting up permissions with Cisco ACS 5 and
TACACS+ on the Opengear Help Desk.
Configure LDAP Authentication
1. Under CONFIGURE > User Management > Remote Authentication, select
LDAP from the Mode drop-down menu.
2. Select the preferred LDAP Remote Authentication policy to be applied: LDAP
DownLocal, or LDAP Local (see the tips below for explanation).
Tip: LDAP DownLocal: Users are authenticated using a local account
as per a regular local login only if the remote AAA server is unreachable
or down. If credentials are incorrect or if the user acount does not exist,
the user is denied access.
CONFIGURE MENU 128
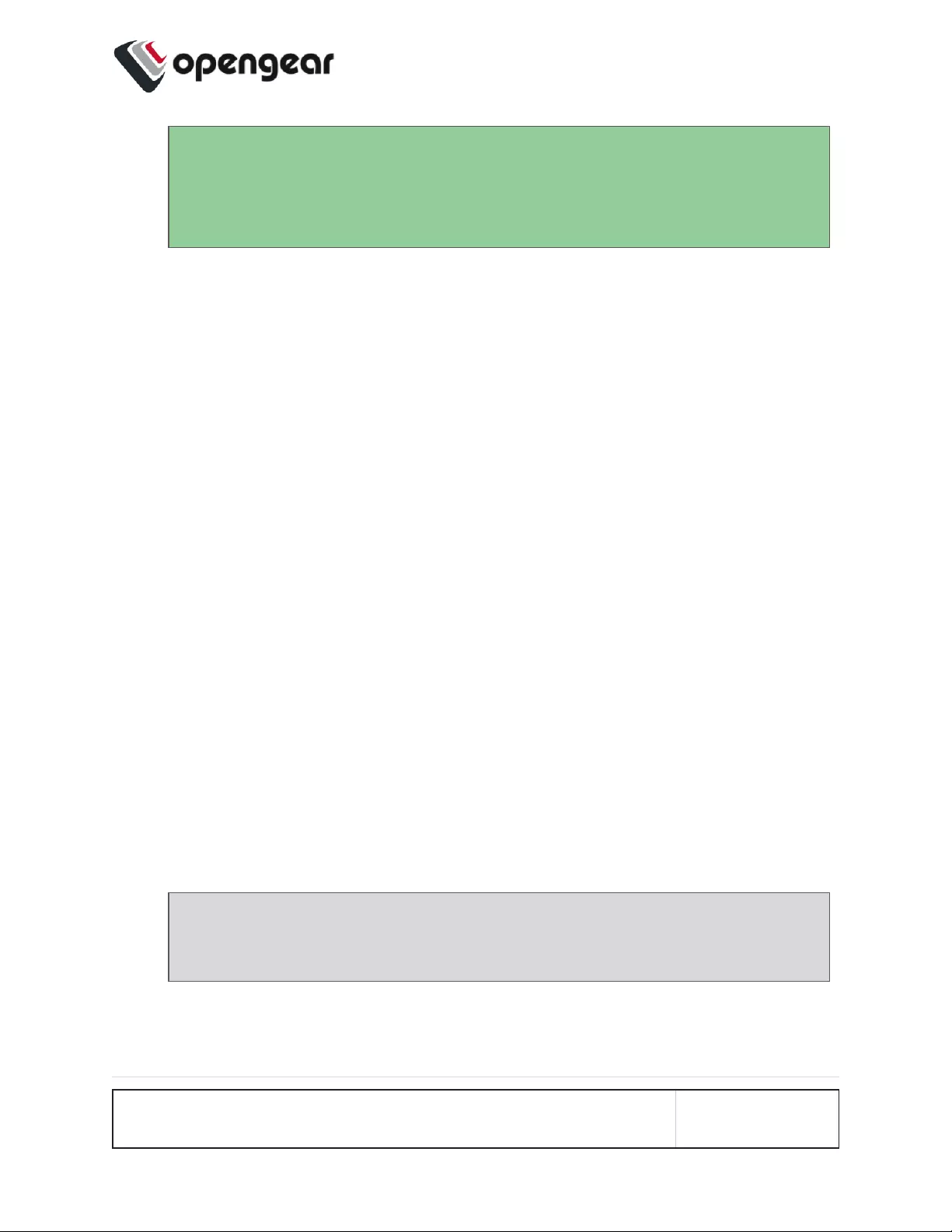
Tip: LDAP Local: If remote authentication fails because the user account
does not exist on the remote AAA server, the OM device will attempt to
authenticate the user using a local account as per a regular local login.
2. Add the Address and optionally the Port of the LDAP server to query.
3. Add the LDAP Base DN that corresponds to the LDAP system being queried.
For example:
CN=example-user,CN=Users,DC=example-domain,DC=com
4. Add the LDAP Bind DN. This is the distinguished name of a user with
privileges on the LDAP system to perform the lookups required for retrieving
the username of the users, and a list of the groups they are members of.
5. Input the password for the LDAP Bind DN user and confirm the password.
6. Add the LDAP Username Attribute. This depends on the underlying LDAP
system. Use sAMAccountName for Active Directory systems, and uid for
OpenLDAP based systems.
7. Add the LDAP Group Membership Attribute. This is only needed for Active
Directory and is generally memberOf.
8. If desired, check Ignore referrals option. When checked, LDAP will not follow
referrals to other remote authentication servers when logging users in. If
multiple remote authentication servers exist on the network, checking this
option may improve log in times.
Note: Multiple servers can be added. The LDAP subsystem queries them
in a round-robin fashion.
CONFIGURE MENU 129
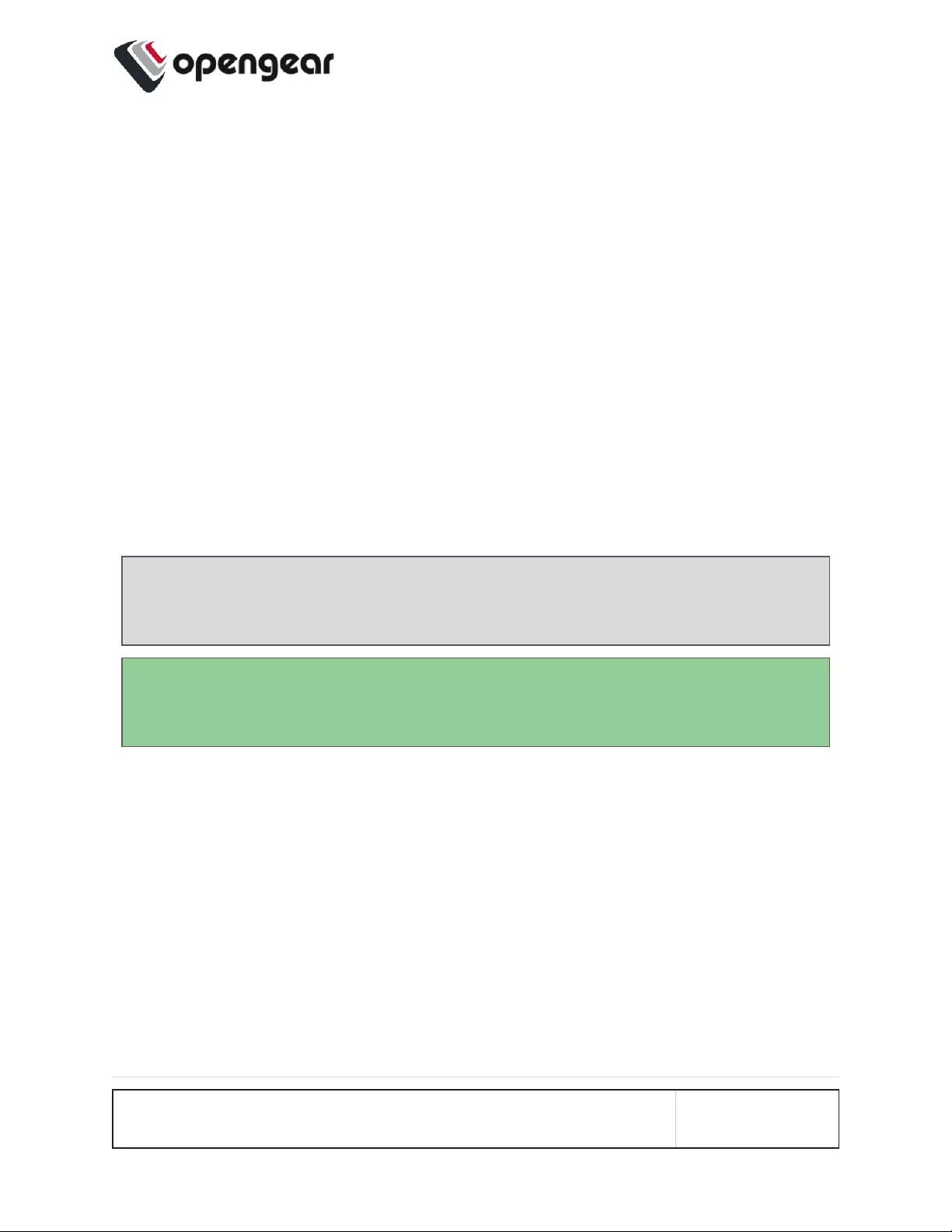
Local Password Policy
CONFIGURE > USERMANAGEMENT > Local Password Policy
A Password Complexity policy allows network administrators to implement and
enforce a password policy that meets the customers' security standards for local
users (including root). This functionality enables administrators to mandate the
setting of complex passwords thus making it difficult for malicious agents to
succeed in password attacks.
Enabling this feature will:
lEnforce the use of complex passwords so as to improve security.
lSchedule expiry of passwords to enforce regular password updates.
Note: Password policy such as complexity and expiry can only be configured
by an administrator. Password requirements are applied to all accounts.
Tip: Password policy may be enabled and configured via the Web GUI, rest-
api and ogcli. The password policy also applies to underlying CLI tools.
CONFIGURE MENU 130
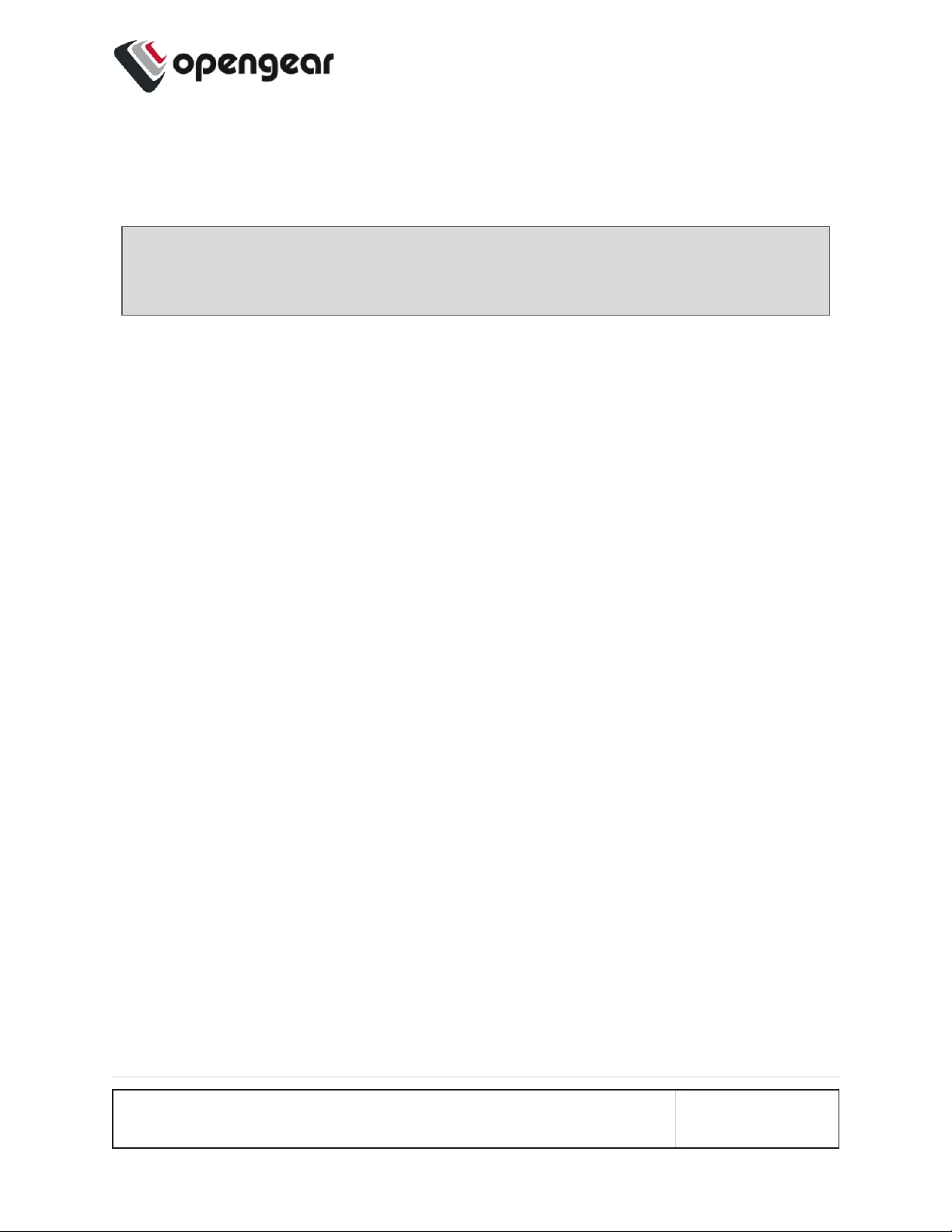
Set Password Complexity Requirements
CONFIGURE > USERMANAGEMENT > Local Password Policy
Note: Some password complexity rules are required, other rules are optional.
Optional rules can be selected by clicking on the relevant checkbox.
See also "Password Policy Implementation Rules" on page133
To set the password complexity requirements:
1. Navigate to CONFIGURE > USERMANAGEMENT > Local Password Policy.
2. Click the Enforced button to implement the password complexity policy (the
policy is not activated until the Apply button is clicked).
3. Enter the information required to form the password complexity rules to
comply with your company policy:
lPassword cannot be a palindrome (required)
lMinimum length (required)
lMust contain an upper case letter (optional)
lMust contain a numeric character (optional)
lMust contain a special character (non-alphanumeric eg. e.g. #,$,%)
lDisallow user names in passwords (optional)
See "Password Policy Implementation Rules" on page133
4. Click the Apply button to activate the password complexity policy.
CONFIGURE MENU 131
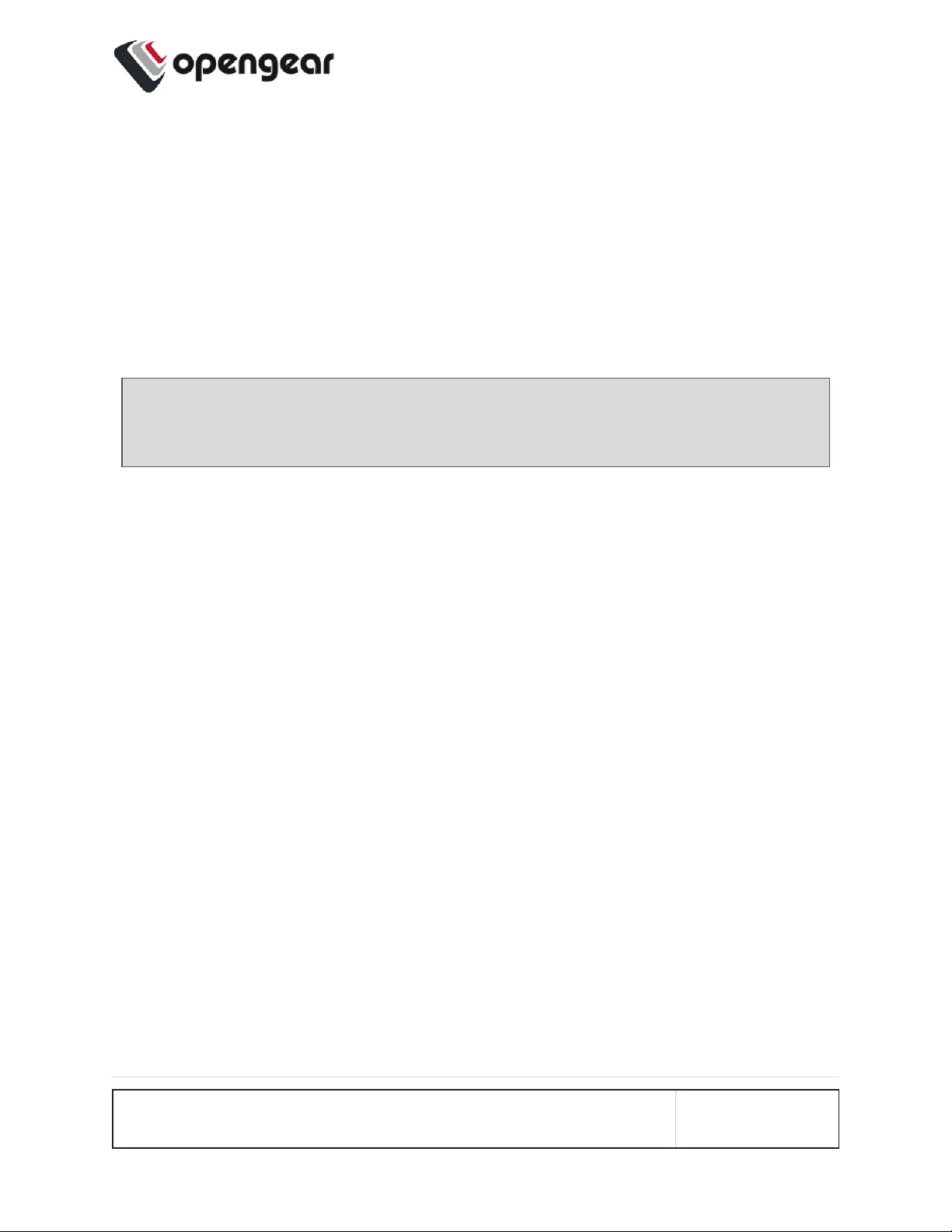
Set Password Expiration Interval
CONFIGURE > USERMANAGEMENT > Local Password Policy
See also "Password Policy Implementation Rules" on the next page
Password Expiration schedules the expiry of passwords to enforce regular
password updates. When this feature is applied and a password becomes expired,
an expired password prompt is displayed at log-in.
Note: The Password Expiration policy affects local passwords only and does
not apply to remote authentication modes.
To set the password expiration interval:
1. Navigate to CONFIGURE > USERMANAGEMENT > Local Password Policy.
2. Click the Enabled button to implement the password expiration policy (the
policy is not activated until the Apply button is clicked).
3. Input a number to represent the desired number of days between mandatory
password updates. The default time is 90 days and the minimum is 1 day.
4. Click the Apply button to activate the password interval policy.
CONFIGURE MENU 132
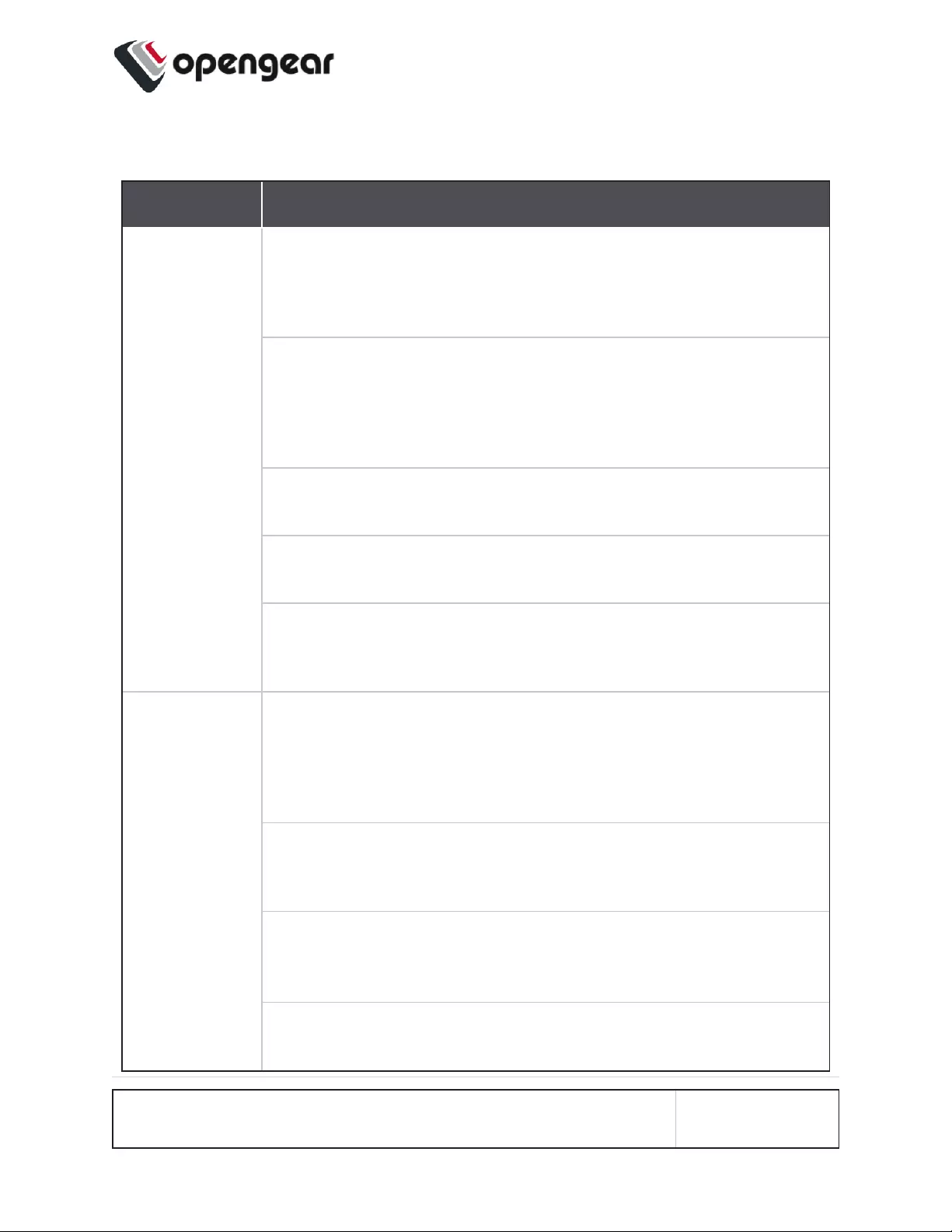
Password Policy Implementation Rules
Rule Policy
Expiry Rules The expiry time is measured in number of whole days. When the
expiry period is reached users are required to update their pass-
word on their next login. The default expiry period is 90 days and
the minimum is one (1) day.
If there are existing user passwords when the expiry is enabled,
the expiry time will be applied from when the password was ini-
tially set by the user. If a password falls outside the new expiry
period the user will be immediately prompted to change the pass-
word.
Local Password policy is only applied to local passwords and
does not apply to remote authentication modes.
When local password policy is enabled it will remain in force until
the feature is turned off.
If the minimum password length is modified and then the pass-
word complexity feature is disabled, the minimum length require-
ment is not updated.
Complexity
Rules
The password cannot be a palindrome (this requirement cannot
be disabled except by disabling password complexity entirely).
(A palindrome is a word or other sequence of characters that
reads the same backward as forward, such as madam or racecar).
The minimum length (enforced) must be at least 8 characters (this
requirement cannot be disabled except by disabling password
complexity entirely).
The password should contain at least one upper case
alphabetic character (enabled or disabled separately).
The password must contain at least one numeric character
(enabled/disabled separately).
CONFIGURE MENU 133
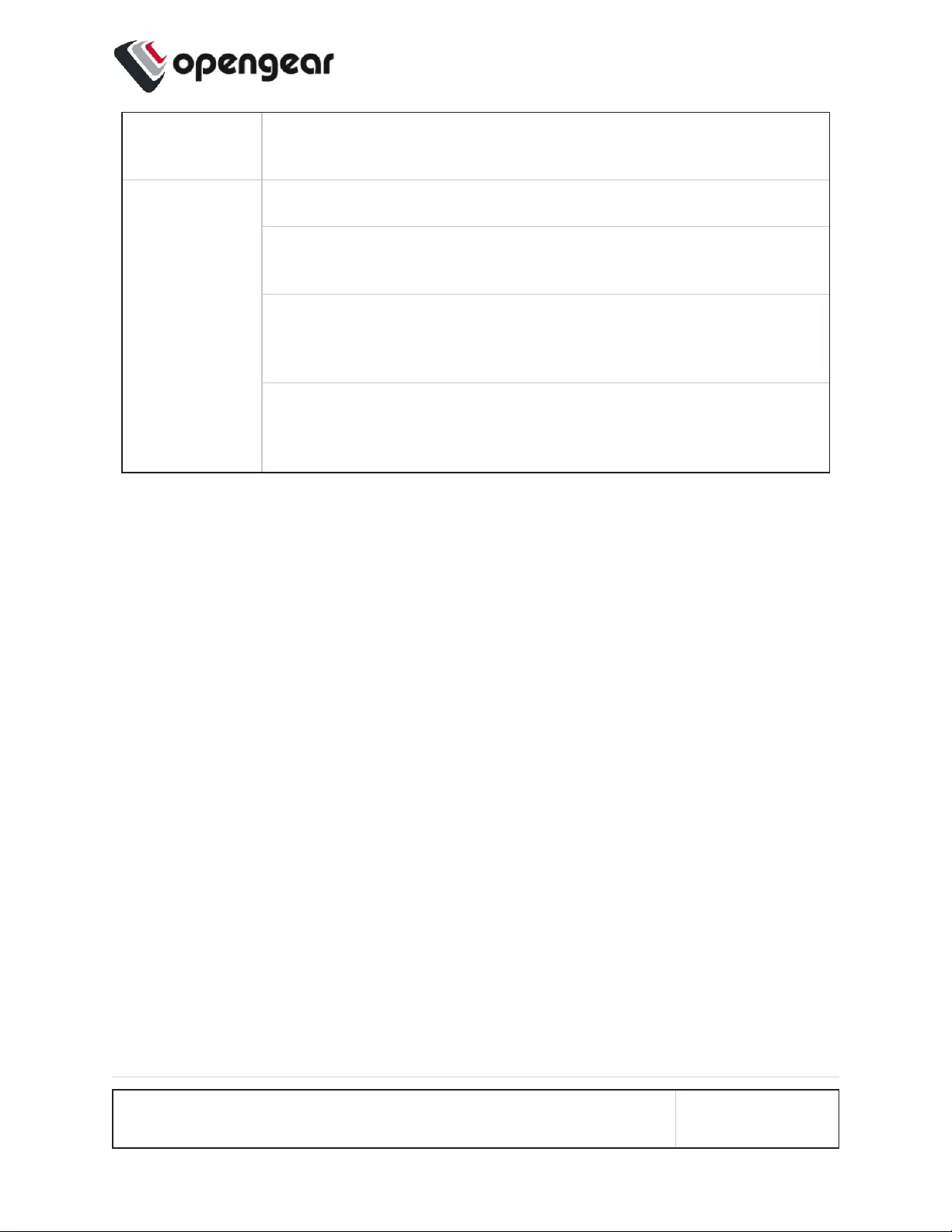
The password should contain at least one special character (e.g.
#,$,%) (enabled/disabled separately).
The password cannot contain your user-name.
Complexity requirements will apply when a user next tries to
update their password.
An administrator can force the expiry of a users password by run-
ning the ogCLI command: passwd --expire {username} to
force a user to change their password.
The operations ogadduser,ogpasswd and ogsshaddsshkey
have been removed. You should instead use ogCLI for these oper-
ations.
CONFIGURE MENU 134
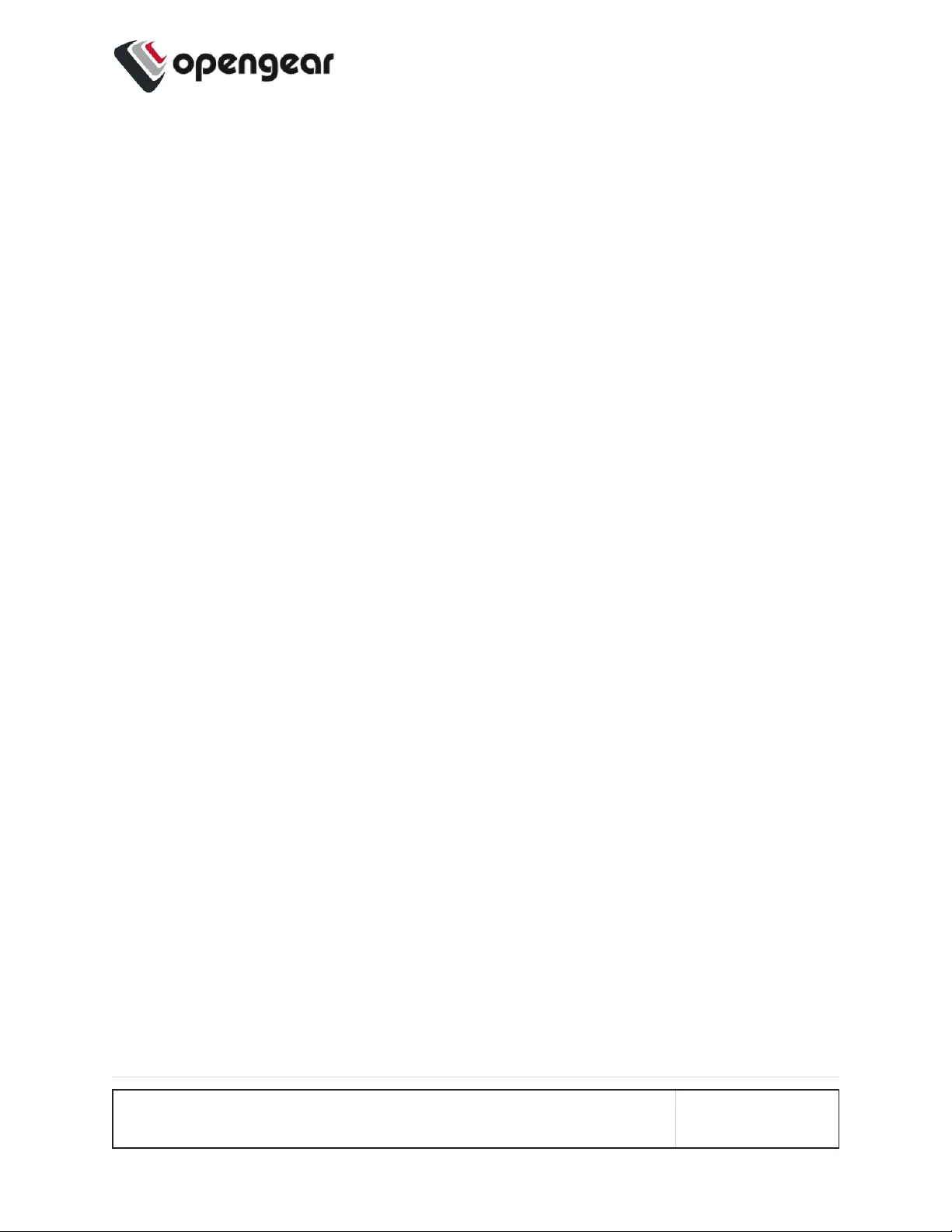
Services
CONFIGURE > SERVICES
The CONFIGURE > SERVICES menu lets you manage services that work with the
OPERATIONS MANAGER.
CONFIGURE MENU 135
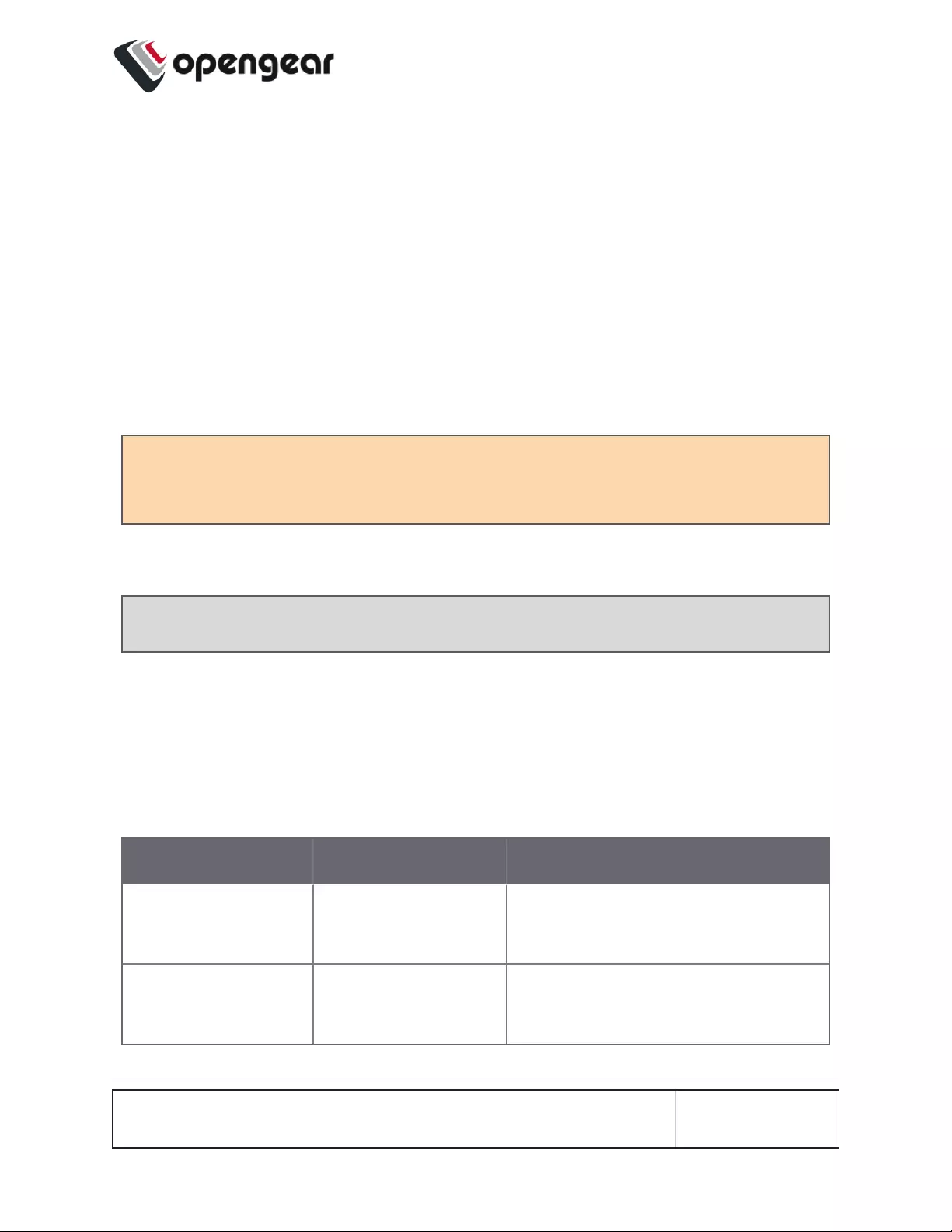
Brute Force Protection
CONFIGURE > SERVICES > Brute Force Protection
A brute-force attack is an attempt to discover a password by systematically trying
every possible combination of letters, numbers, and symbols until the one correct
combination that works.
Brute Force Protection offers an essential defense mechanism by automatically
blocking device access from offending source IPaddresses.
Caution: Brute Force Protection may prevent access to the system during an
emergency.
Configure Brute Force Protection
Note: Brute Force Protection is enabled by default for SSH and Web UI.
To configure Brute Force Protection:
1. Navigate to CONFIGURE > SERVICES > Brute Force Protection.
2. Choose the desired settings as described below.
3. Click Apply to save the changes.
Field Values Description
SSHProtection Enabled / Disabled Enable Brute Force Protection for
SSHlogin attempts.
HTTPSProtection Enabled / Disabled Enable Brute Force Protection for Web
UI login attempts.
CONFIGURE MENU 136
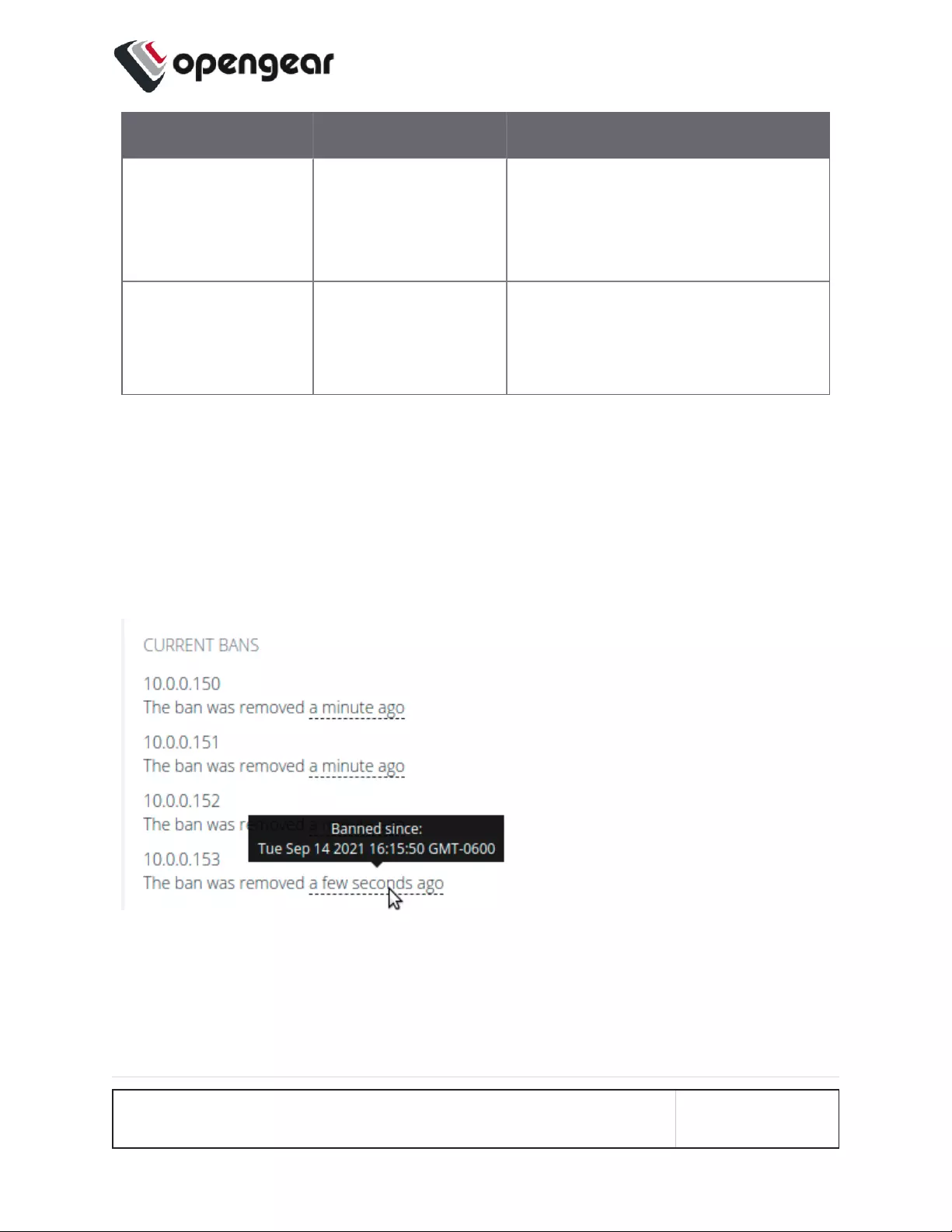
Field Values Description
Maximum failed
attempts
Attempts: 3 (minimum)
Time period in
minutes: 1 (minimum)
The number of failed access attempts
permitted within the given time period
before preventing access.
Lockout period 60 (minimum) The number of seconds that an IP
address will be banned after violating
the Brute Force Protection policies.
Viewing Current Bans
IP addresses that are currently blocked appear in the CURRENTBANS section of
the Web UI, displaying the address and remaining duration of the ban or how long
ago the ban was lifted.
Hover over the ban time for more detailed information.
Managing Brute Force Protection via Command Line
For more control over Brute Force Protection, administrative users can use the
command line to configure the service and remove bans manually.
CONFIGURE MENU 137
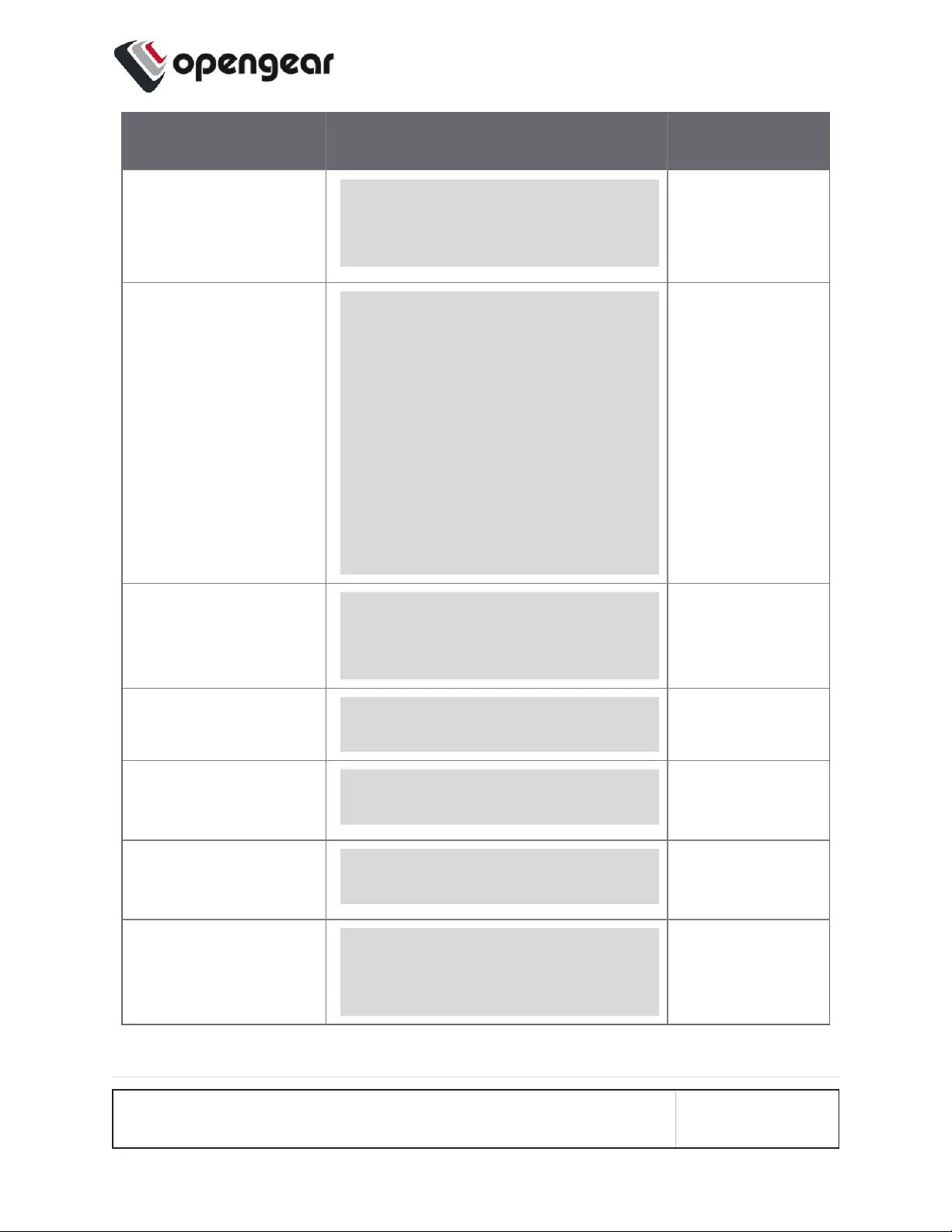
Description Command Notes
Display Brute Force
Protection
configuration
ogcli get services/brute_
force_protection
Update Brute Force
Protection
configuration
ogcli replace services/brute_
force_protection << END
ban_time=180
find_time=1
https_enabled=false
max_retry=4
ssh_enabled=true
END
Ban time in
seconds.
Find time in
minutes.
Un-ban an IPaddress fail2ban-client unban
<ipaddress>
Un-ban all current bans fail2ban-client unban --all
List SSH bans fail2ban-client status sshd SSH protection
must be enabled
List HTTPs bans fail2ban-client status https HTTPs protection
must be enabled
List all bans with ogcli ogcli get monitor/brute_
force_protection/bans
CONFIGURE MENU 138
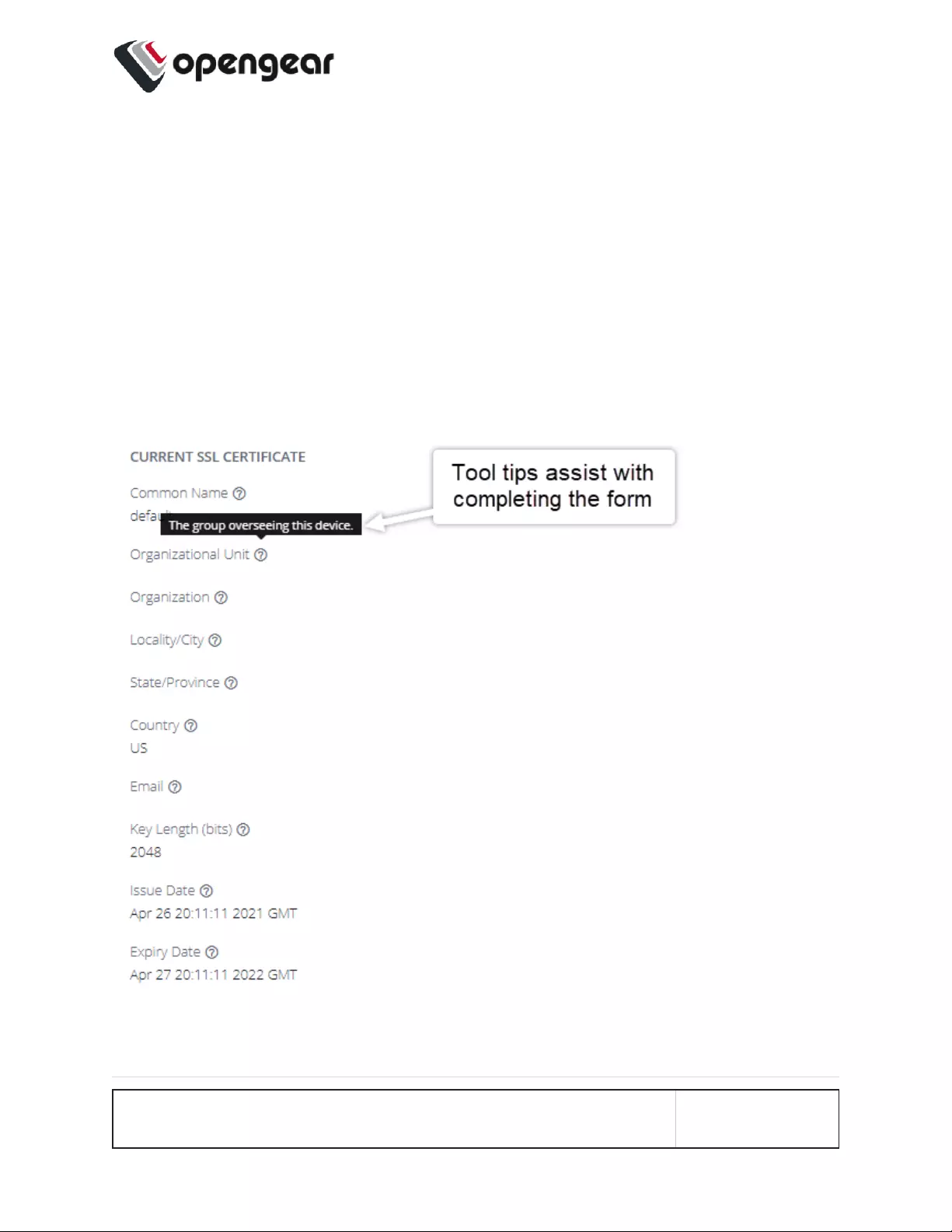
HTTPS Certificate
CONFIGURE > SERVICES > HTTPS Certificate
The OPERATIONS MANAGER ships with a private SSL Certificate that encrypts
communications between it and the browser.
To examine this certificate or generate a new Certificate Signing Request, select
CONFIGURE > SERVICES > HTTPS Certificate. The details of the Current SSL
Certificate are shown on the landing page.
Below this listing is a Certificate Signing Request form, which can be used to
generate a new SSL certificate. Complete the form, then click Apply.
CONFIGURE MENU 139
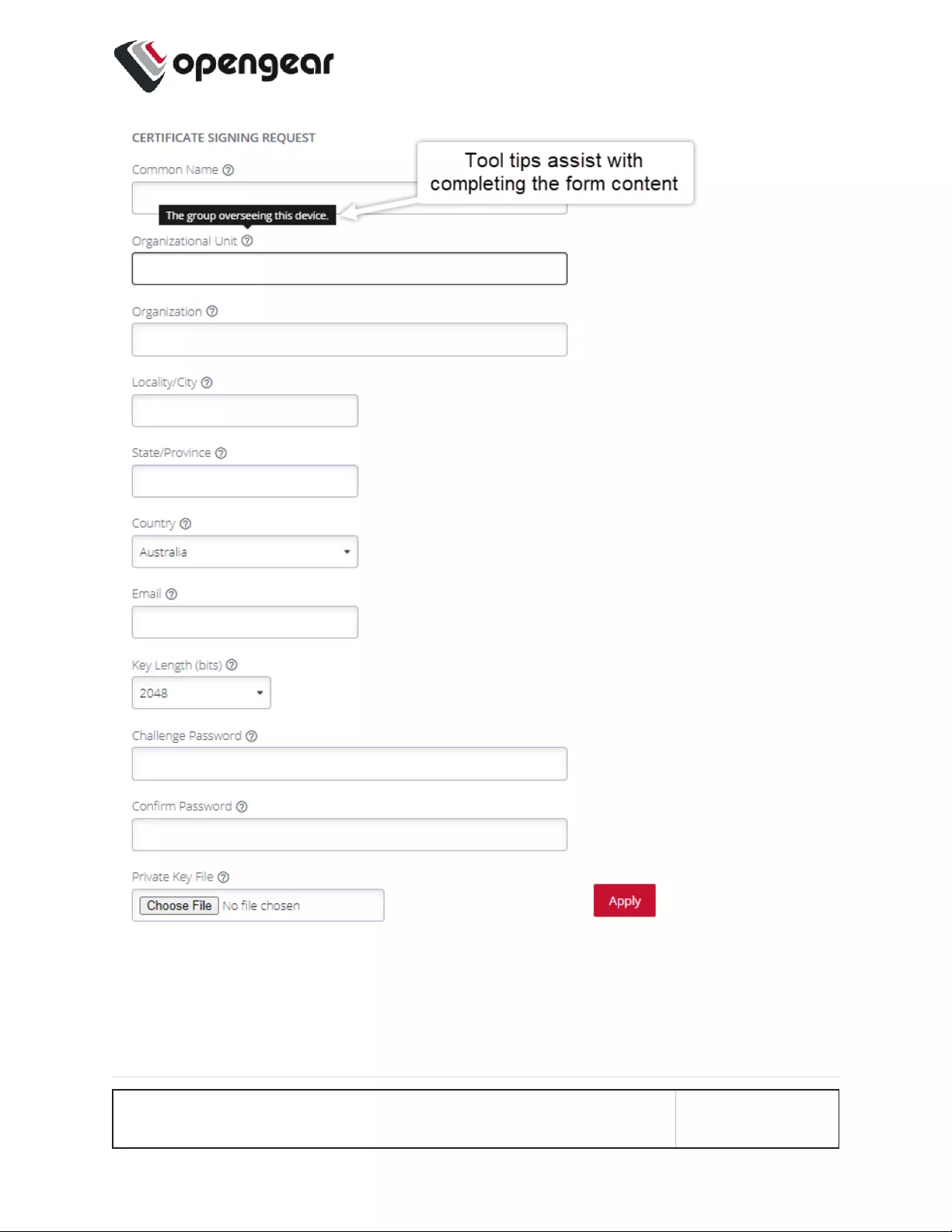
CONFIGURE MENU 140
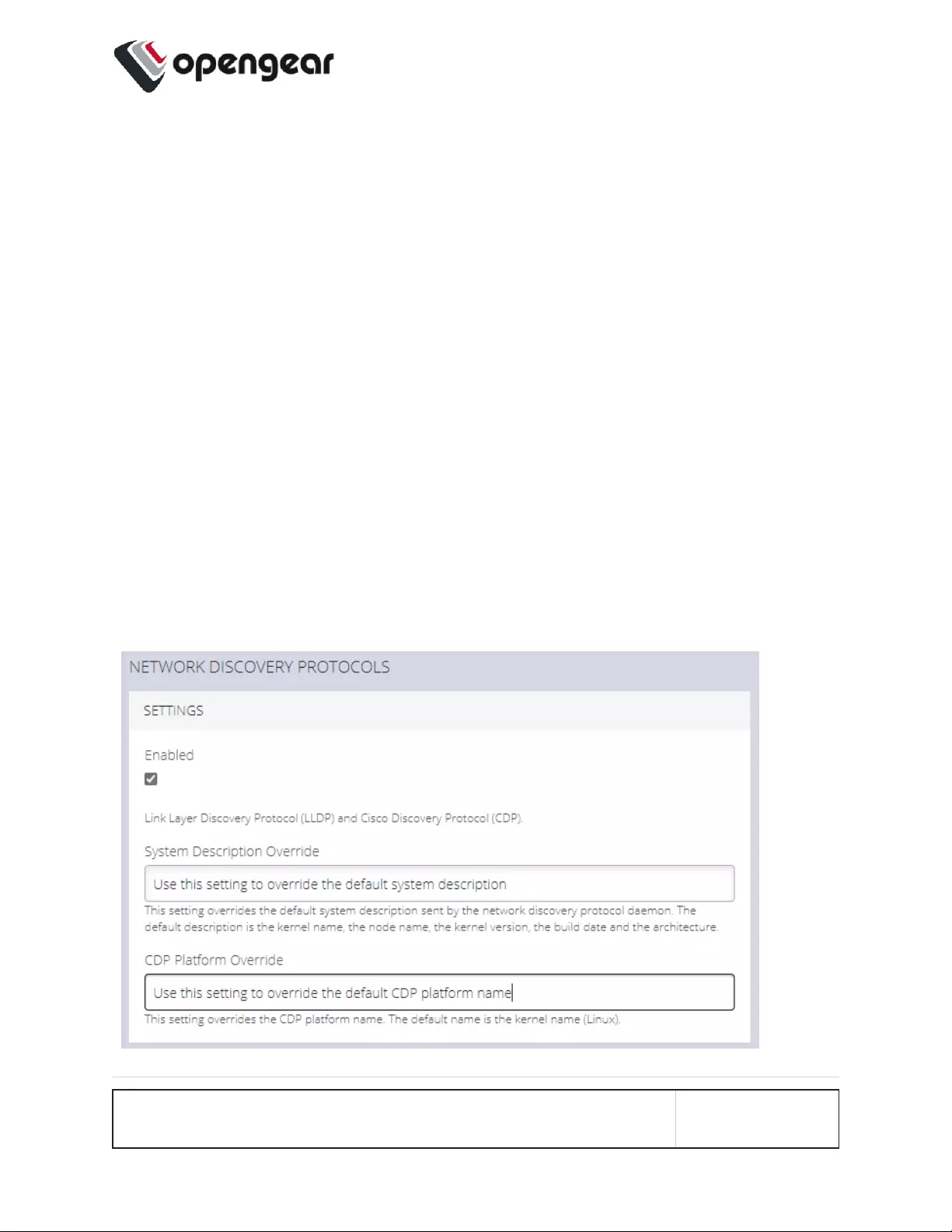
Network Discovery Protocols
CONFIGURE > SERVICES > Network Discovery Protocols
The OPERATIONS MANAGER displays LLDP/CDP Neighbors when enabled for a
connection. See CONFIGURE > SERVICES > Network Discovery Protocols to
enable/disable.
The CONFIGURE > SERVICES > Network Discovery Protocols > LLDP/CDP
NEIGHBORS page allows you to enable this service by clicking the Enabled
checkbox.
You can set a System Description that overrides the default system description sent
by the network discovery protocol daemon. The default description is the kernel
name, the node name, the kernel version, the build date and the architecture.
A value can be entered in the CDP Platform Override to override the CDP platform
name. The default name is the kernel name (Linux).
CONFIGURE MENU 141
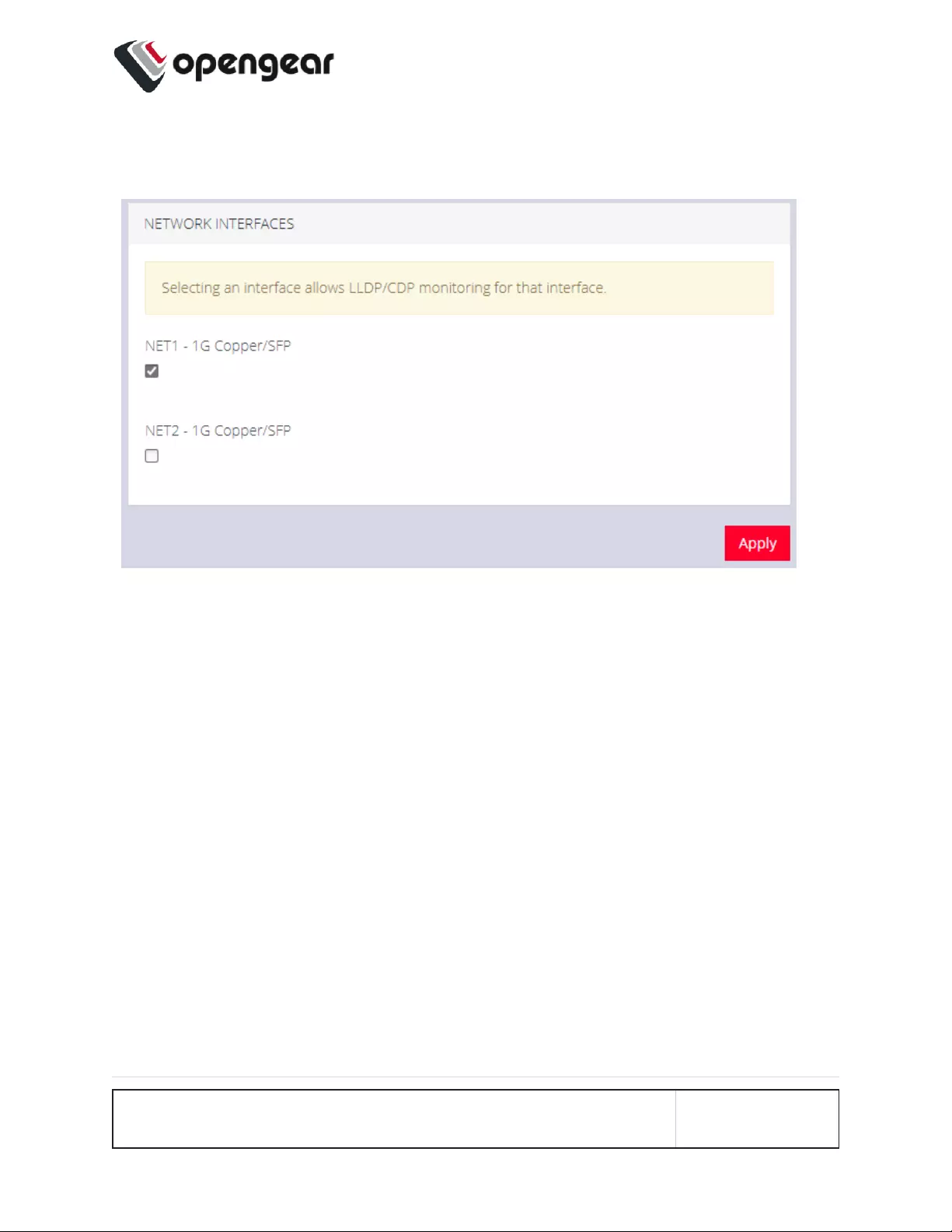
Select one or more checkboxes in the NETWORK INTERFACES section of the
page and click Apply.
CONFIGURE MENU 142
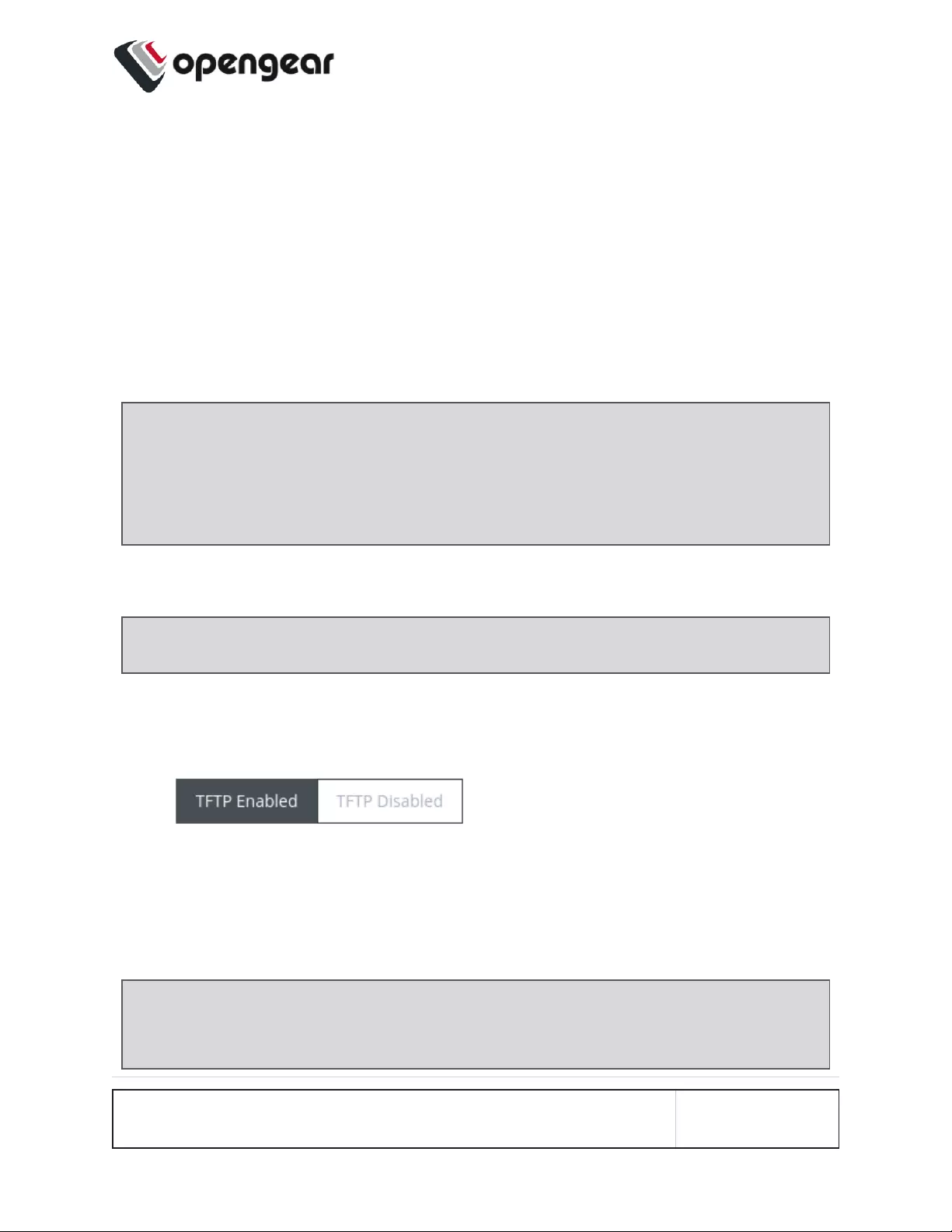
File Server
CONFIGURE>SERVICES >File Server
The Operations Manager can be configured to serve files to clients via TrivialFile
Transfer Protocol (TFTP).
TFTP can be used by devices on the network to perform a network boot, or to allow
backup and restore of configuration files.
Note: Limitations
lThe user is responsible for disk space management.
lUser permissions cannot be set on files at this time.
Enable TFTPService
Note: The TFTPservice is disabled by default.
To enable the TFTP service:
lClick the TFTPEnabled button.
lClick Apply to save the changes.
lThe TFTP service is now running with a default location of /mnt/nvram/srv.
This location is where all files uploaded to the TFTP server will be stored.
Note: The disk space usage information displayed on the page indicates the
usage of the whole storage volume.
CONFIGURE MENU 143
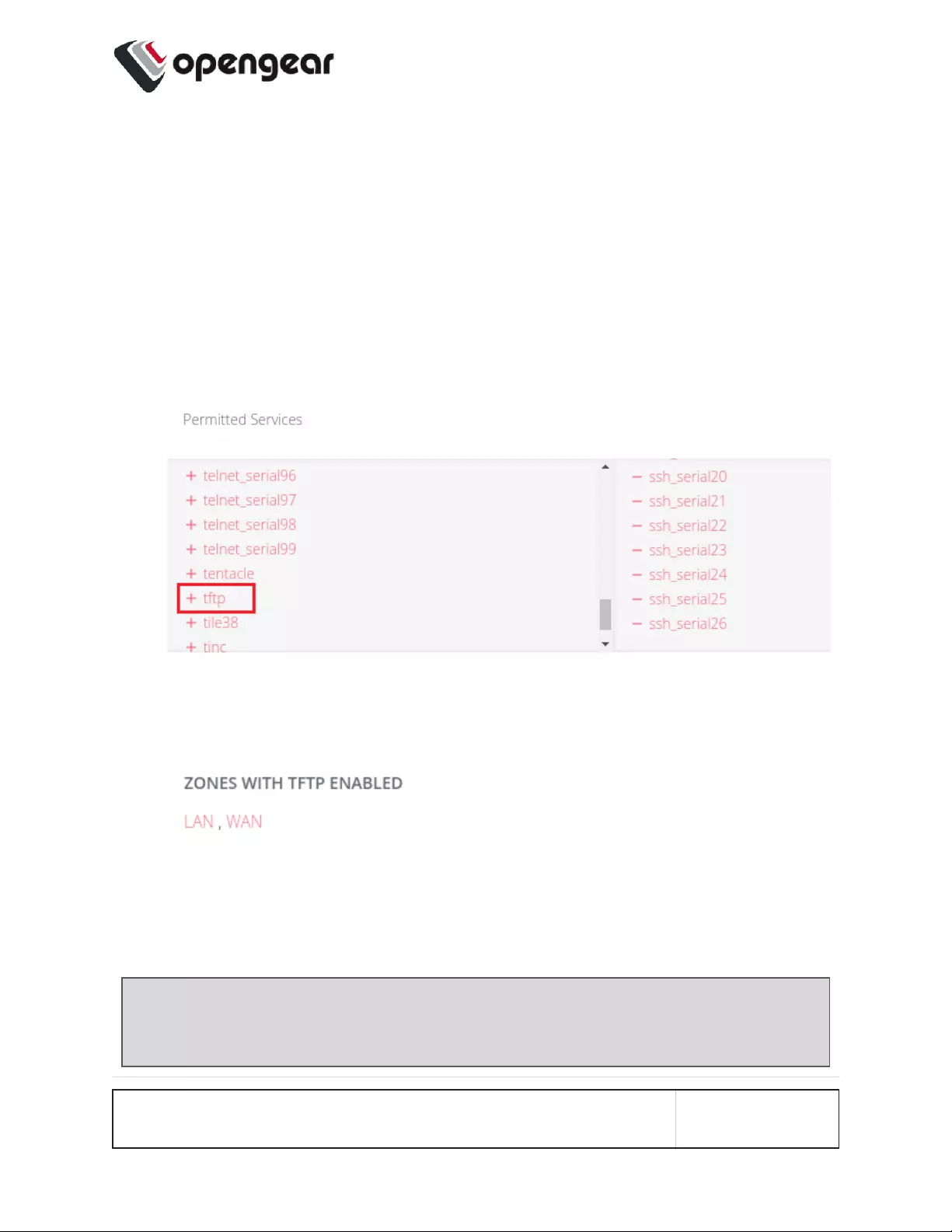
Modify Firewall Zones To Allow The TFTP Service To Be Used
The TFTPservice must be allowed through a firewall zone so that clients may
upload and retrieve files.
lNavigate to the Firewall Management page via CONFIGURE>FIREWALL
>Management.
lExpand the desired firewall zone and click the Edit Zone button.
lAllow the "tftp" service from the list of Permitted Services.
lClick Apply to save the changes.
lOn the File Server page, the zones with TFTPenabled are now displayed.
Update The TFTP Service Storage Location
The location used by the TFTP service can be updated using the ogcli tool.
Note: The storage location must be an existing directory before running ogcli
update.
CONFIGURE MENU 144
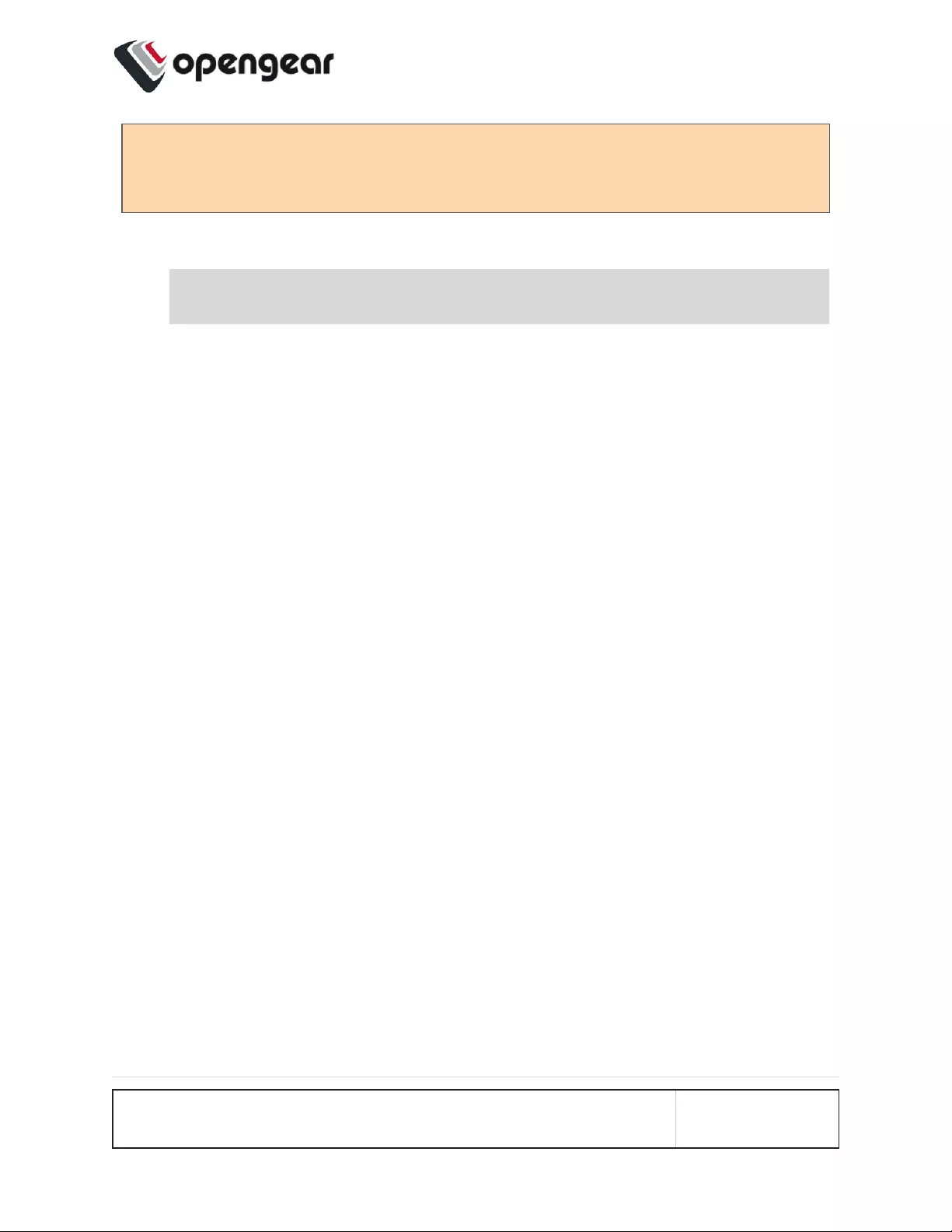
Caution: Using a storage volume other than /mnt/nvram is not recommended.
Data may be lost after reboot, or be inaccessible when switching boot slots.
lAs an administrative user, run:
ogcli update services/tftp path=\"<new path>\"
CONFIGURE MENU 145
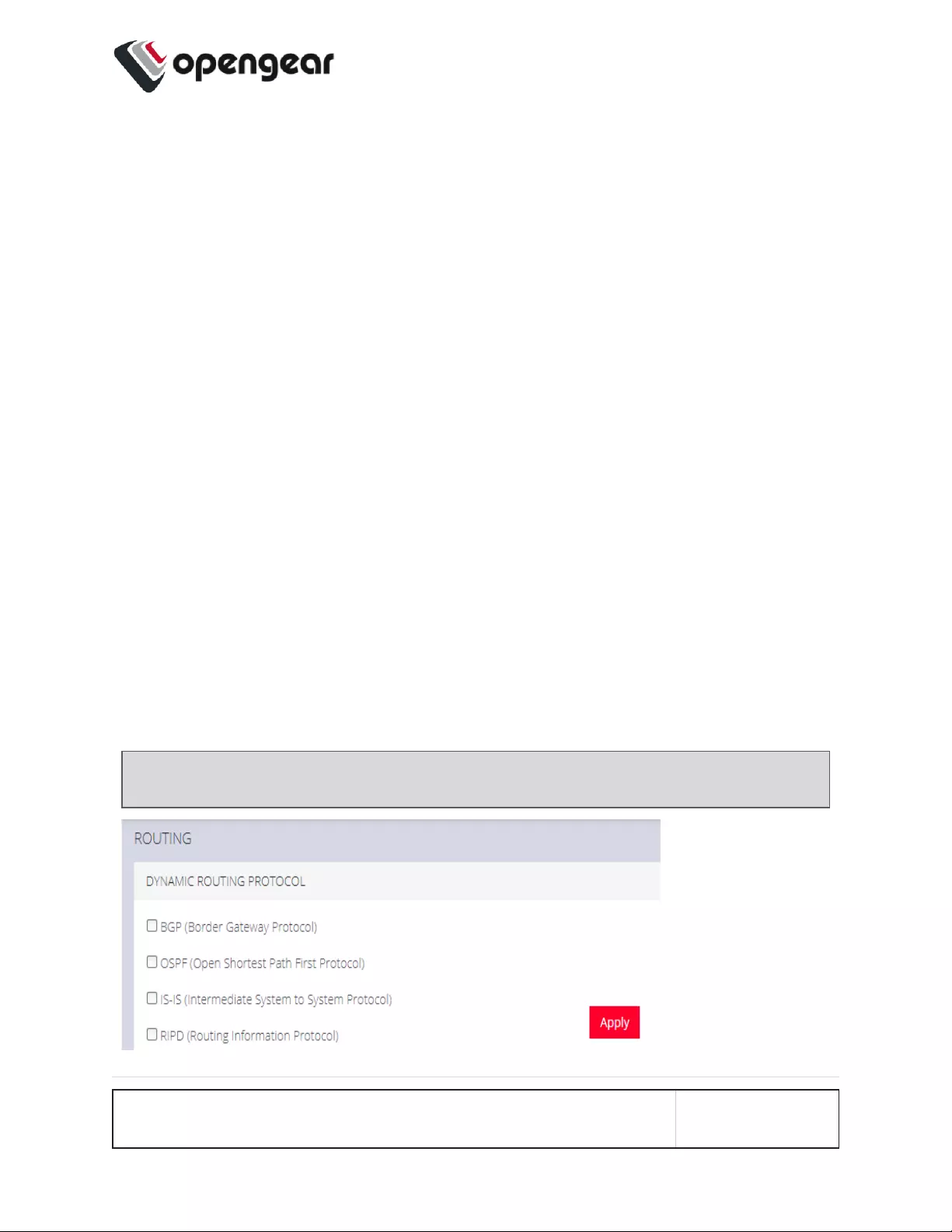
Routing
CONFIGURE > SERVICES > Routing
The Operations Manager supports Static Routing and Dynamic Routing. Static
Routing is currently configured via the ogcli interface, while Dynamic Routing is
configured via the UI.
Dynamic Routing
To enable Dynamic Routing on the OM, navigate to the CONFIGURE > SERVICES
> Routing page.
Dynamic Routing supports four routing protocols, these are:
lBGP (Border Gateway Protocol)
lOSPF (Open Shortest Path First Protocol)
lIS-IS (Intermediate System to System Protocol)
lRIPD (Routing Information Protocol)
Select the preferred routing protocol then click Apply.
Note: If no protocol is selected, no route sharing services are run on the OM.
CONFIGURE MENU 146
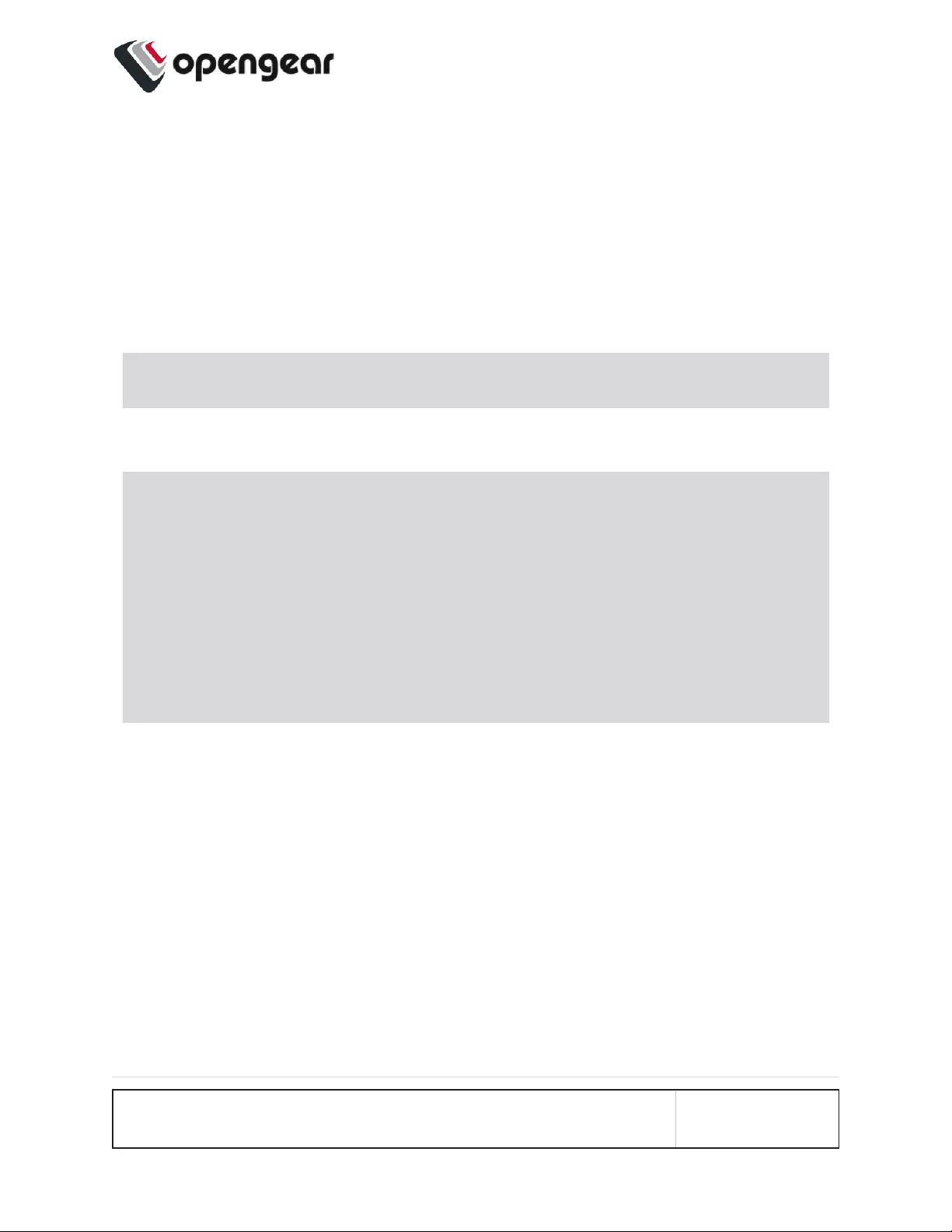
Static Routing (via the ogcli)
To enable Static Routing on the OM, open an ogcli terminal by navigating to
ACCESS > Local Terminal.
Static Routing ogcli Help
For Help on implementing a Static Route protocol via ogcli, enter the command:
ogcli help static_routes
Create Static Route - Example:
ogcli create static_route << 'END'
destination_address="10.1.45.0"
destination_netmask=24
gateway_address="192.168.1.1"
interface="system_net_physifs-1"
metric=100
END
CONFIGURE MENU 147
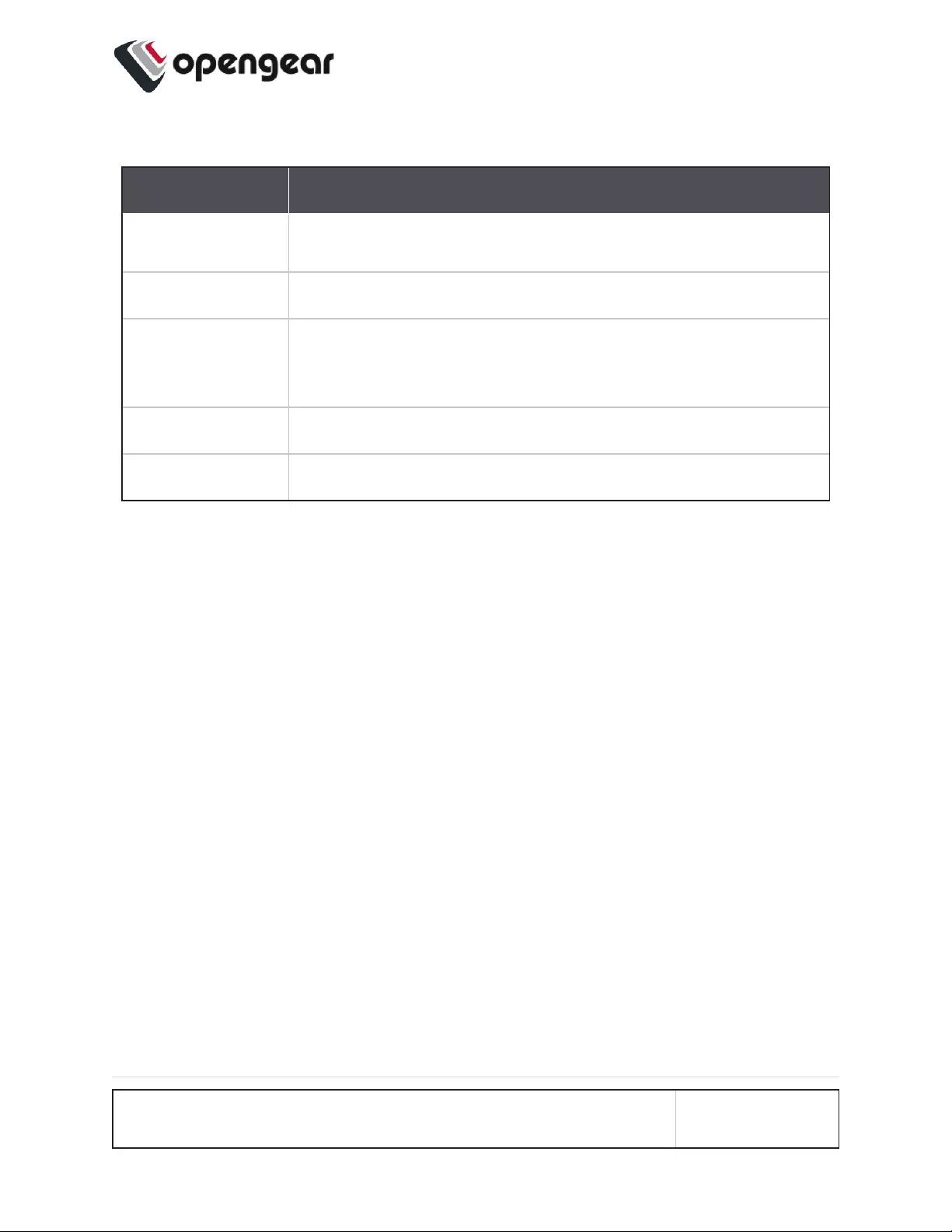
Static Routing Arguments
Argument Description
get Get a list of static routes.
create Add a static route.
replace Similar to the "Create Static Route" example given on the pre-
vious page. Creates a single static route by specifying its
UUID; or a list of static routes. Overwrites existing routes.
delete Delete all static routes.
merge Merge the existing configuration list with a new list.
CONFIGURE MENU 148
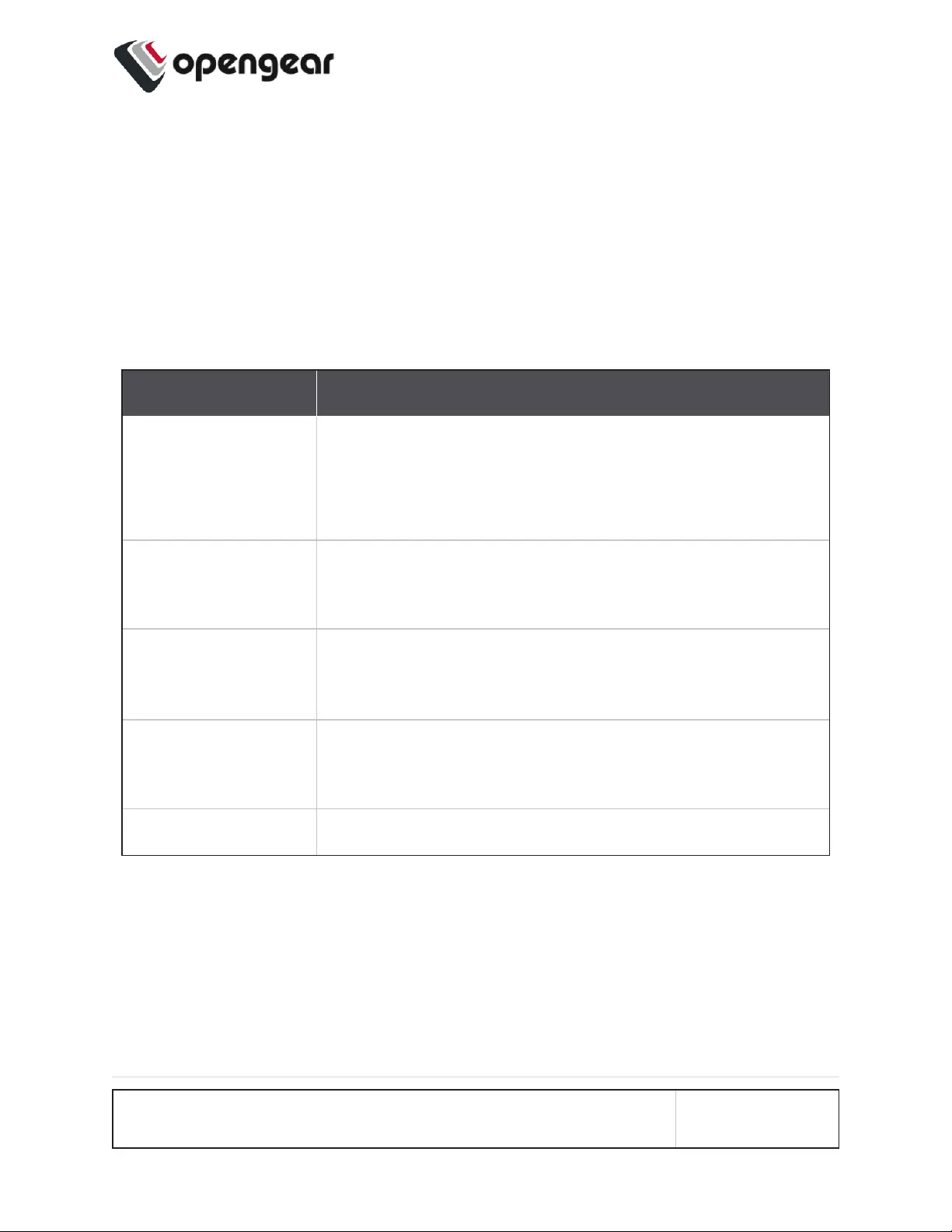
SSH
CONFIGURE > SERVICES > SSH
To modify the properties of the port used for connecting to serial consoles via SSH,
navigate to CONFIGURE > SERVICES > SSH .
The following table gives the definitions of the configurable SSH properties.
Parameter Definition
Serial Port Delimiter The delimiting character used to separate the username
with port selection information. The default delimiter is a
plus sign (+). For example, username+port@address.
Port Number for
Direct SSH Links
If SSH is configured to be reachable on a non-standard
port, the Direct SSH links on the serial ports page will use
this port number.
Max Startups Start The number of unauthenticated connections before they
are refused.
Max Startups Rate This is the percentage of unauthenticated connections
refused. This percentage is a probability that increases lin-
early until the unauthenticated connections reach full.
Max Startups Full The number of unauthenticated connections allowed.
Unauthenticated Access to Serial Ports
For information about Unauthenticated Access to Serial Ports, see
"Unauthenticated SSH to Serial Ports" on the next page.
CONFIGURE MENU 149
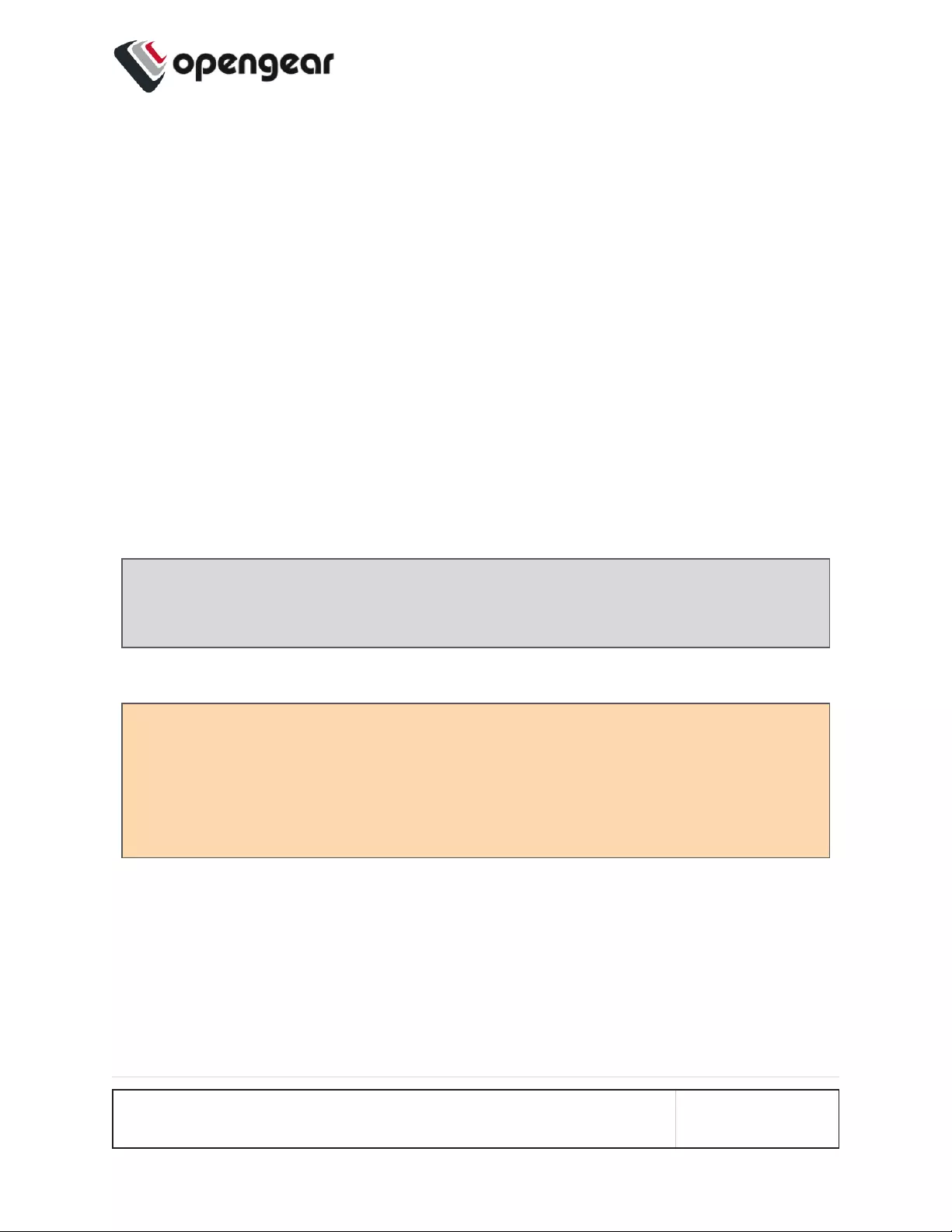
Unauthenticated SSH to Serial Ports
Configure > Services > SSH
The Unauthenticated SSH Access feature provides the option to access console
ports (using TCP high ports) by establishing per-port SSH connection between a
console and serial ports at a remote device. This allows a single step log-in and
avoids the necessity for two log-ins to reach a remote end device within secure,
closed networks.
Usually, you would need to authenticate on the Opengear appliance, followed by
any log in to a device you are connecting to via the serial port.
When unauthenticated access is enabled SSH is available to all serial ports on the
device without requiring a password.
Note: Unauthenticated access can be used with or without IP aliases for serial
ports.
Caution: For security, Unauthenticated SSH should only be used when
operating within a trusted, closed network, for example within a lab. There is a
security risk in allowing any kind of unauthenticated access to serial ports and
any terminals connected to them.
Enable Unauthenticated SSH
Authenticated or Unauthenticated access is determined via a global configuration
option. Unauthenticated access to individual ports is achieved by command such
as ssh -p 300X user@<IP>.
CONFIGURE MENU 150
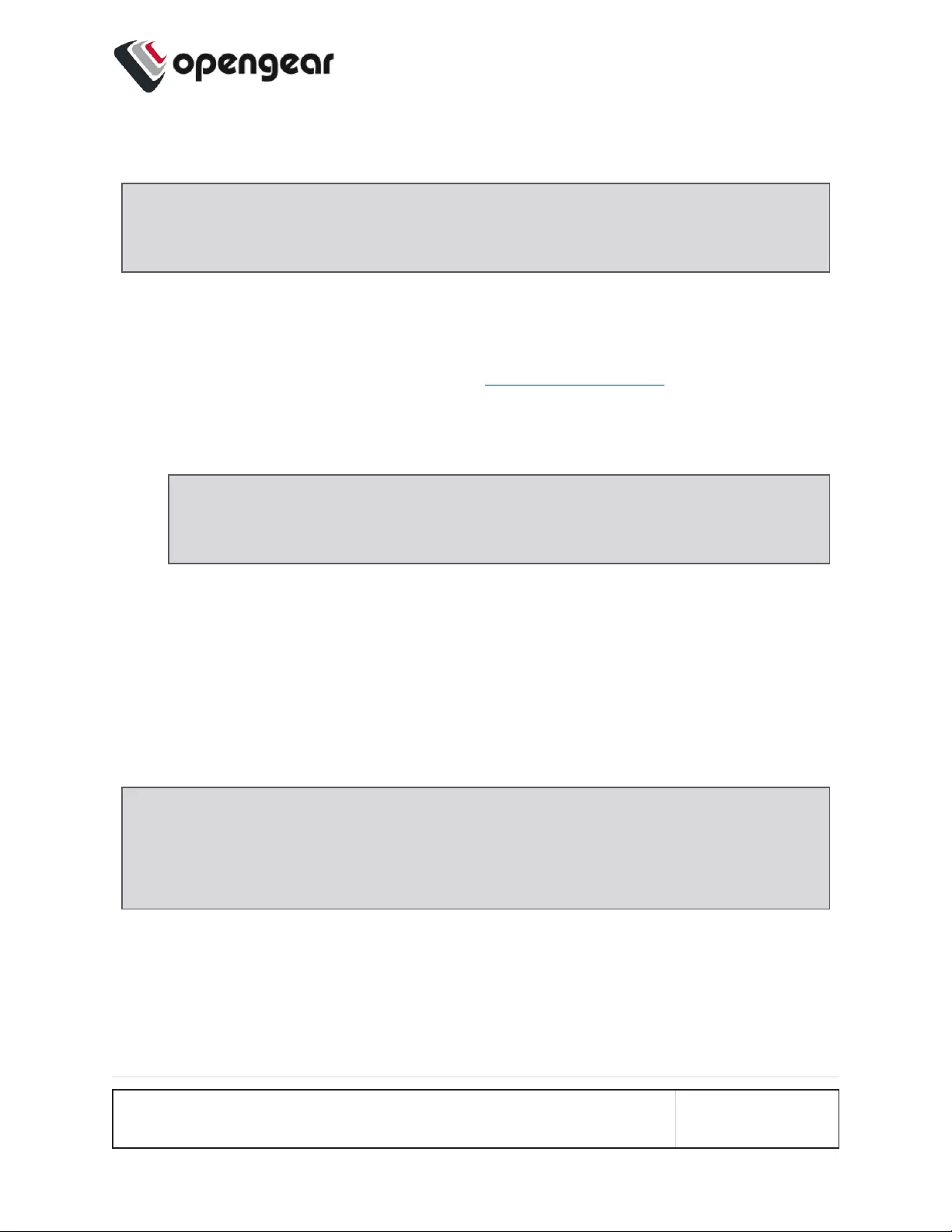
Enable SSH
Note: This feature may be enabled using the default settings without the need
for configuration.
1. Open the SSH form, Configure > Services > SSH > SSH (form).
2. Complete the SSH form (if this is the first time Unauthenticated SSH has been used), a
description of the input data is provided at Properties and Settings in this topic.
3. When required, enable the Unauthenticated SSH feature by clicking the Enabled but-
ton.
Note: Unauthenticated access to all serial ports will be available through
SSH on TCP port 3000+ or Serial Port IP aliases.
Enable/Disable
Enabling or disabling this feature is done in the user interface.
To enable the feature click on the Enabled button then click the Apply button. The
feature is enabled immediately and a pop-up will confirm that the feature is
enabled.
Note: Clicking the Apply button saves any changes you have made to the
SSH form. A Details Saved banner confirms that the changes have been
saved.
To disable the feature click on the Disabled button then click the Apply button.
There is no confirmation pop-up when the feature is disabled.
CONFIGURE MENU 151
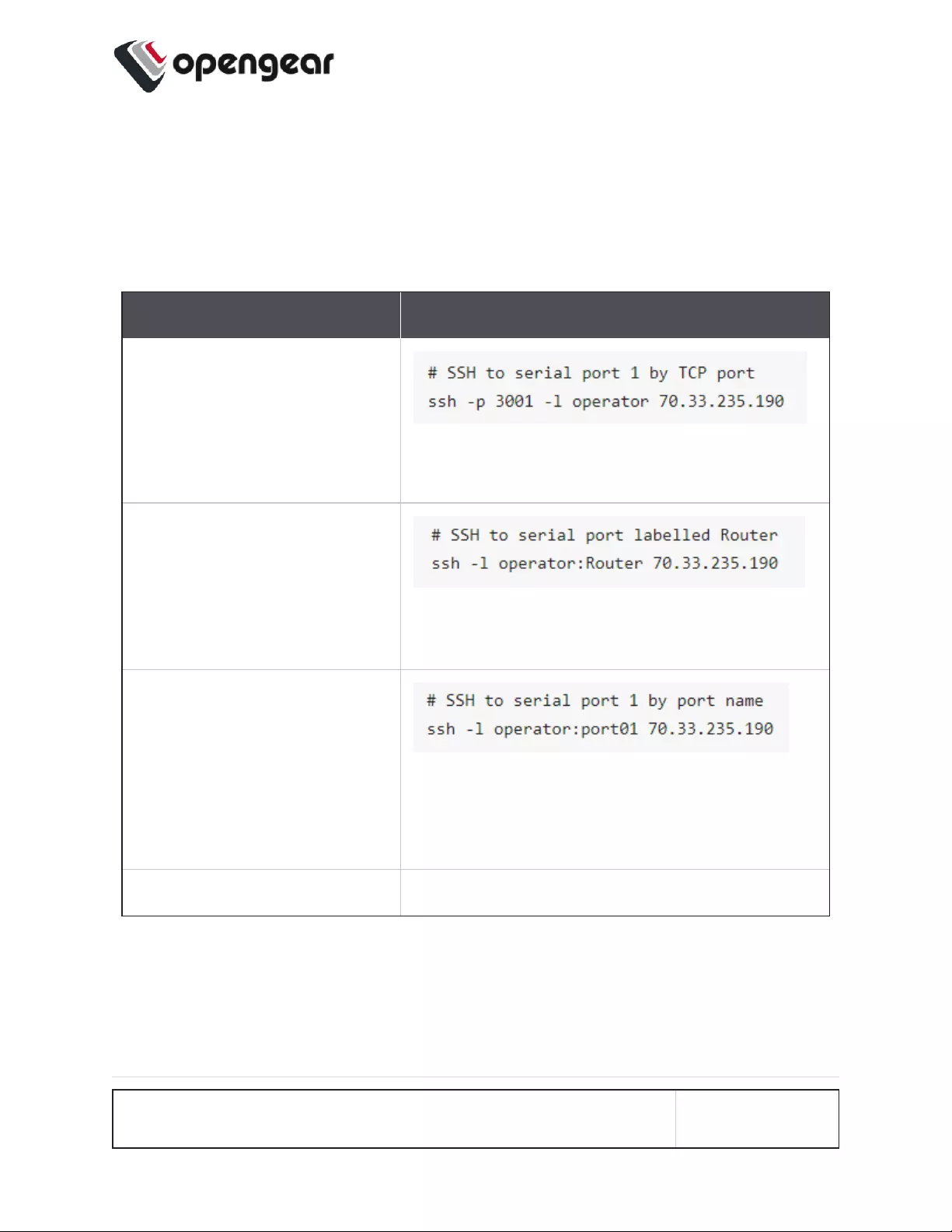
Connecting Directly to Serial Ports
For ports that have been configured with the SSH access service, you can connect
directly to a port and start a session, bypassing the chooser, by using one of the
four conventions described in the following:
Convention Example
Use a network client to
connect to the service
network Base Port + serial
port number.
In this example, the SSH base port is TCP port
3000, so SSH to TCP port 3001 directly con-
nects you to serial port 1
SSH to the Opengear device,
log in adding :portXX to your
username (e.g. root:port01 or
operator:port01)
SSH to the Opengear device,
log in adding the :port-label
to your username (e.g.
root:Router or
operator:Router)
Configure per-port IP aliases
CONFIGURE MENU 152
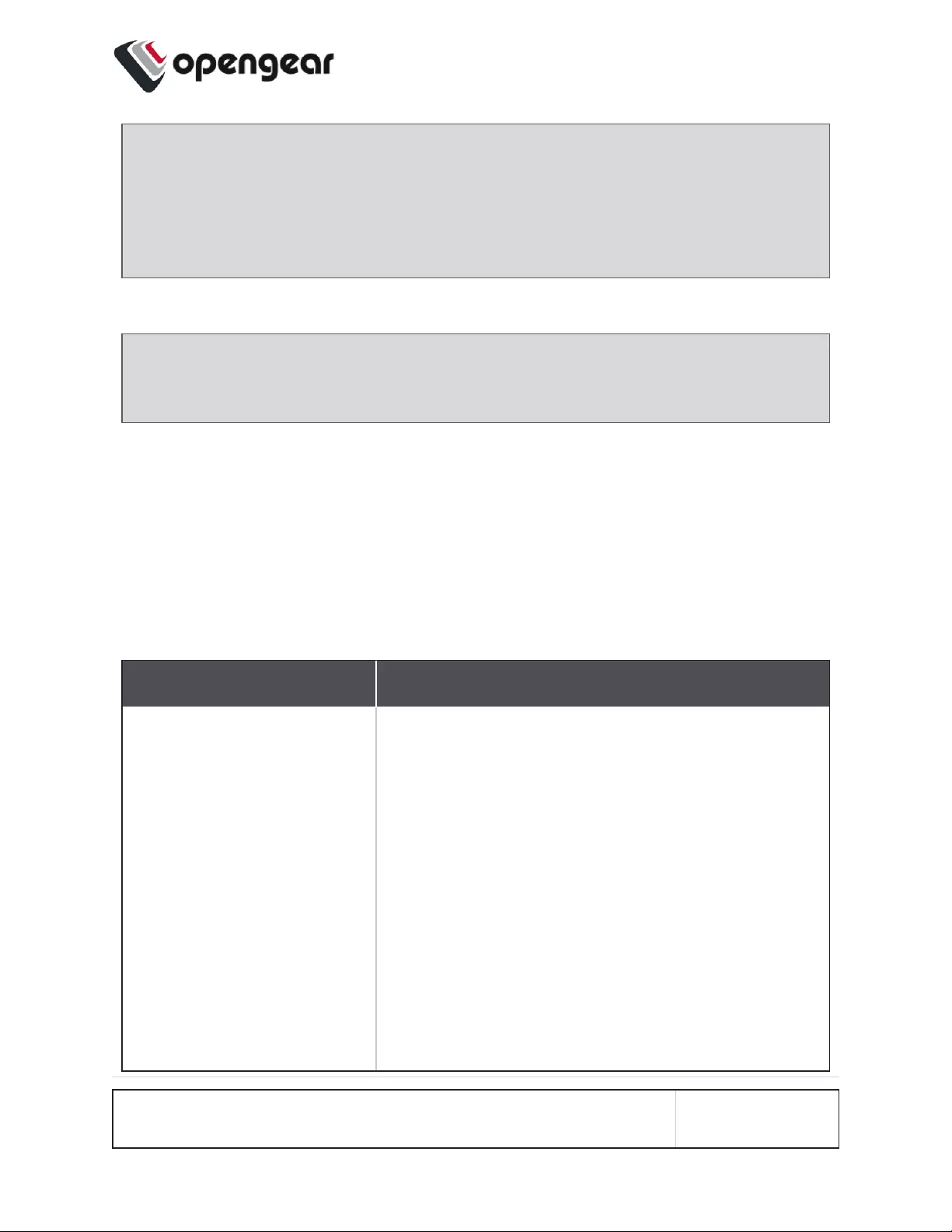
Note: For additional reading on connecting to serial ports see:
https://opengear.zendesk.com/hc/en-us/articles/216373543-Communicating-
with-serial-port-connected-devices
Note: Serial ports in the Local Console and Disabled ports modes are not
available for SSH connection.
Feature Persist
If the device has an active console session after closing pmshell, connecting to the
device again will resume the session and you are not prompted for the device
password.
Properties and Settings
Property Definition/Range
Serial Port Delimiter A character that separates the User name and
port selection information. The default value is the
+ character.
Default is ‘+’, maximum length is 1.
The prohibited characters are ‘\’, ‘ ” ’, ‘ ` ’, ‘ ‘, ‘=’
and ‘#’.
Source: schema
required ssh_delimiter: string (default = "+";
minimum = 1; maximum = 1; validator = ("ssh_url_
CONFIGURE MENU 153
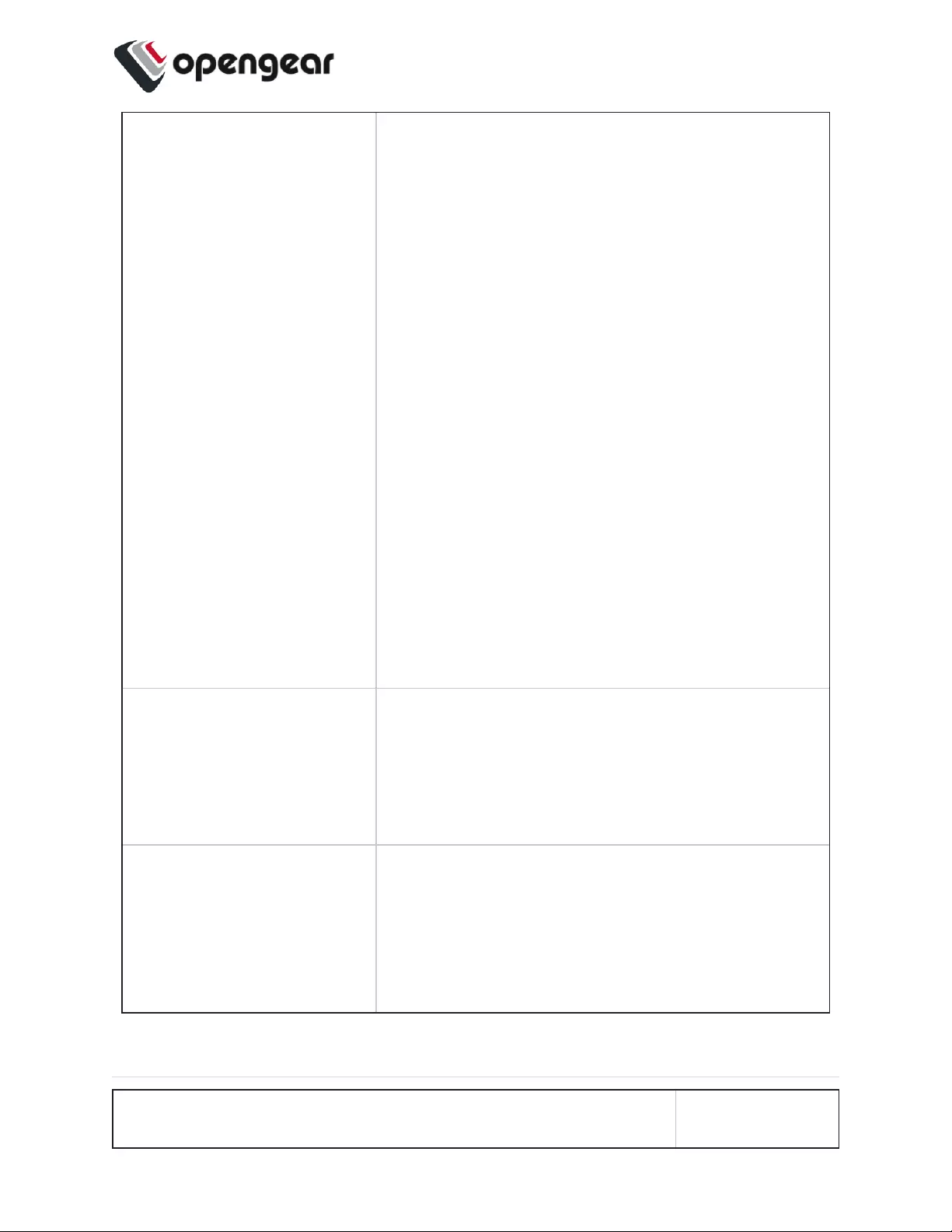
delimiter")),
Source: validator
if (strlen(v) != 1) valid = 0;
else if (v[0] == '\'') valid = 0;
else if (v[0] == '"') valid = 0;
else if (v[0] == '`') valid = 0;
else if (v[0] == ' ') valid = 0; // breaks sshd_config
else if (v[0] == '=') valid = 0; // breaks sshd_config
else if (v[0] == '#') valid = 0; // breaks sshd_config
else if (!isprint(v[0])) valid = 0;
else {
valid = 1;
}
Port Number for Direct
SSH Links This port number will be used for direct SSH links
on the serial ports page. Set this option if you
have configured SSH to be reachable on a non-
standard port.
Max Startups Start The number of connections pending
authentication before new connections begin to
be refused.
Required start: int (minimum = 1; default = 10)
CONFIGURE MENU 154
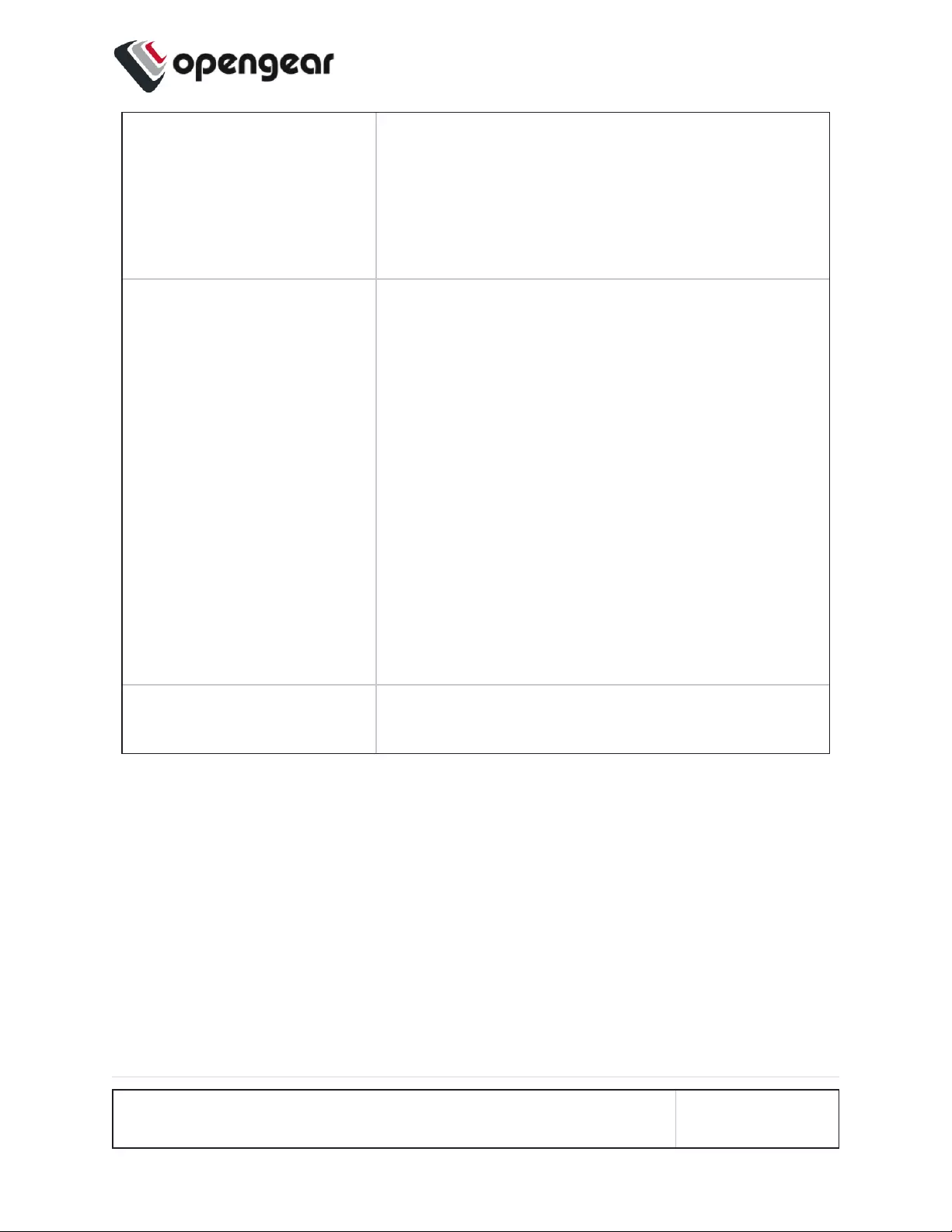
Max Startups Full The number of connections pending
authentication before all new connections are
refused.
Required full: int (minimum = 1; default = 100)
Max Startups Rate This is the percentage rate at which new
connections are refused once the Max Startups
value is reached. The rate is increased to 100% at
Max Startup Full.
Required rate: int (minimum = 1; maximum = 100;
default = 30),
The rate at which connections are refused
randomly begins at max startup rate and
increases linearly until the number of connections
pending authentication reach max startups full, in
which case 100% of new connections are refused.
Unauthenticated Access to
Serial Ports
This is the feature Enable/Disable button.
CONFIGURE MENU 155
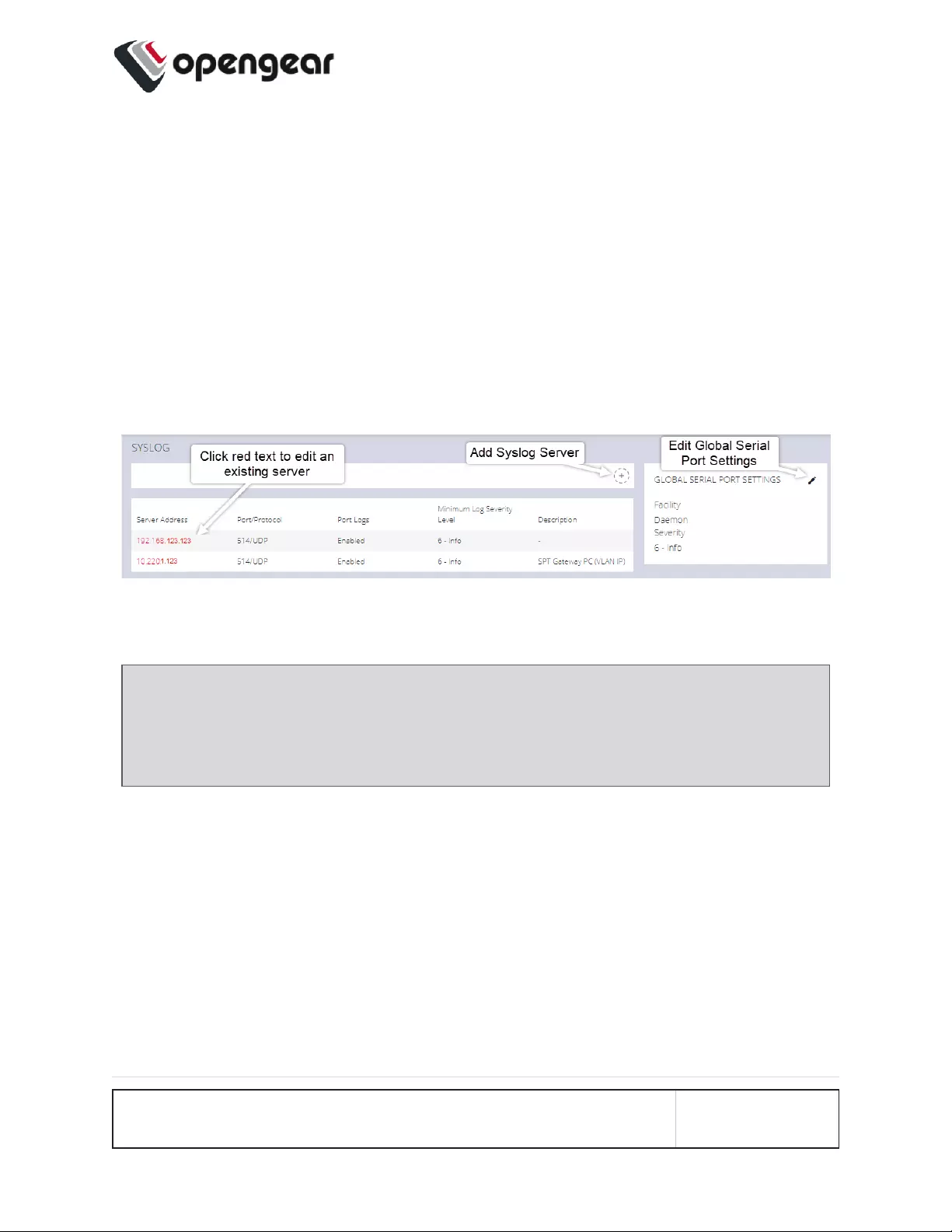
Syslog
CONFIGURE > SERVICES > Syslog
Administrative users can specify multiple external servers to which the Syslog can
be exported via TCP or UDP. There is a drop-down on each serial port to enable
the logging and to define the “scope” of logging.
The Syslog page lists any previously added external syslog servers. See also
"Remote Syslog" on page1.
Add a New Syslog Server
Note: The combination of server address, protocol and port should be unique.
There can be no duplicates. However, the same server could be used if the
other entry is an IPv6 address to the same Syslog server.
Use the following procedure to add a new Syslog Server.
1. Navigate to CONFIGURE > SERVICES > Syslog.
2. Click the Add Syslog Server button. The Add Syslog Server form opens.
3. In the Description field, add a suitable description that will help to identify the
new server.
4. Enter the Server Address.
5. Click the Protocol switch to select either UDP or TCP.
CONFIGURE MENU 156
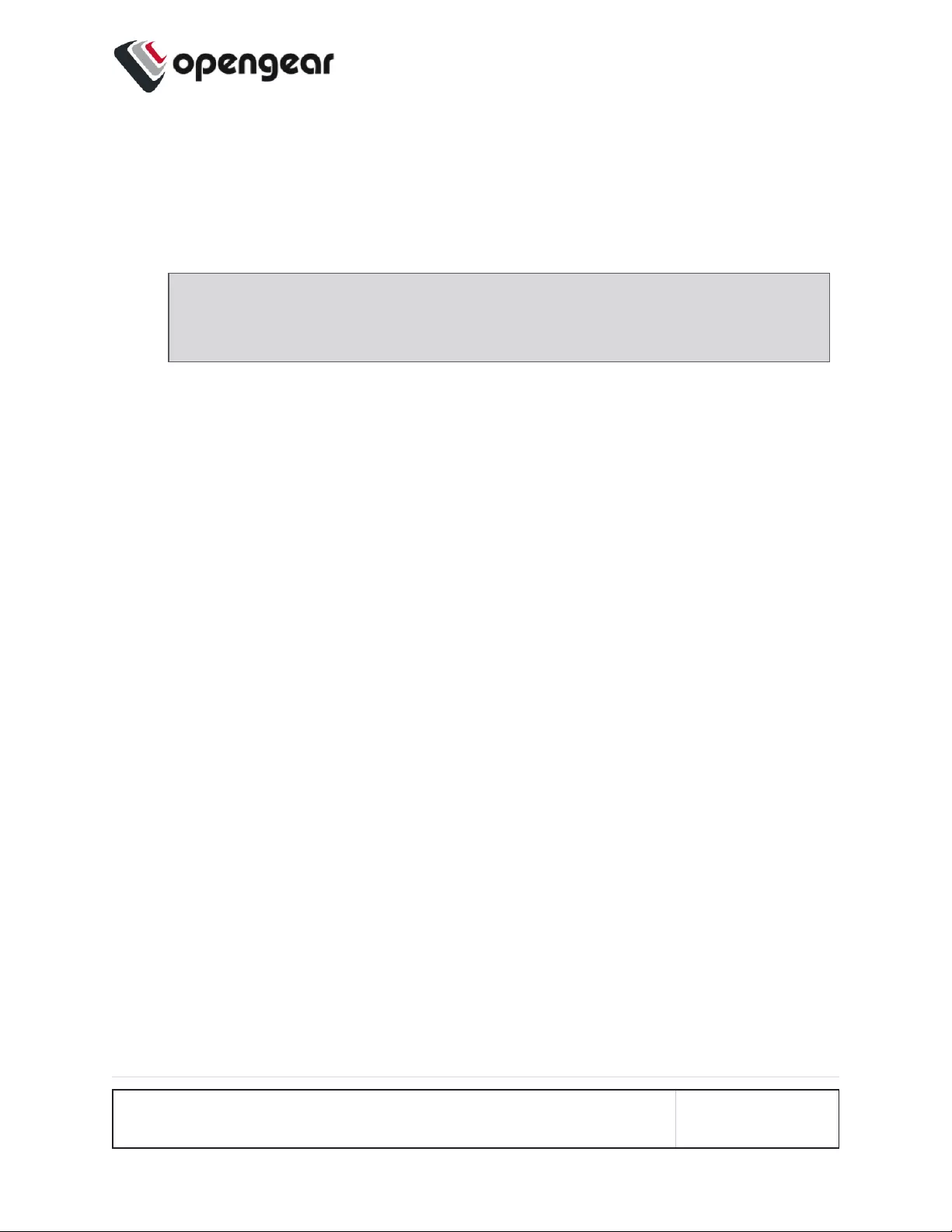
6. Enter the correct Port. If no port is entered, UDP defaults to port 514 and TCP
defaults to 601.
7. From the drop-down list, select the required severity level to be logged, eight
levels of log severity are supported.
Note: This configuration acts as a filter, such that any log equivalent or
higher will be sent to the remote Syslog server.
8. Click Add to complete the process.
Global Serial Port Settings
Global Serial Port Settings will define the Facility used and the Severity of all
Syslog serial port activity sent from this node. There are two setting functions,
Facility, and Severity. From the drop-down menus, select the preferred Facility and
Severity as required.
For definitions of Facility and Severity, see "Syslog Facility Definitions" on page1
and "Syslog Severity Definitions" on page1.
CONFIGURE MENU 157
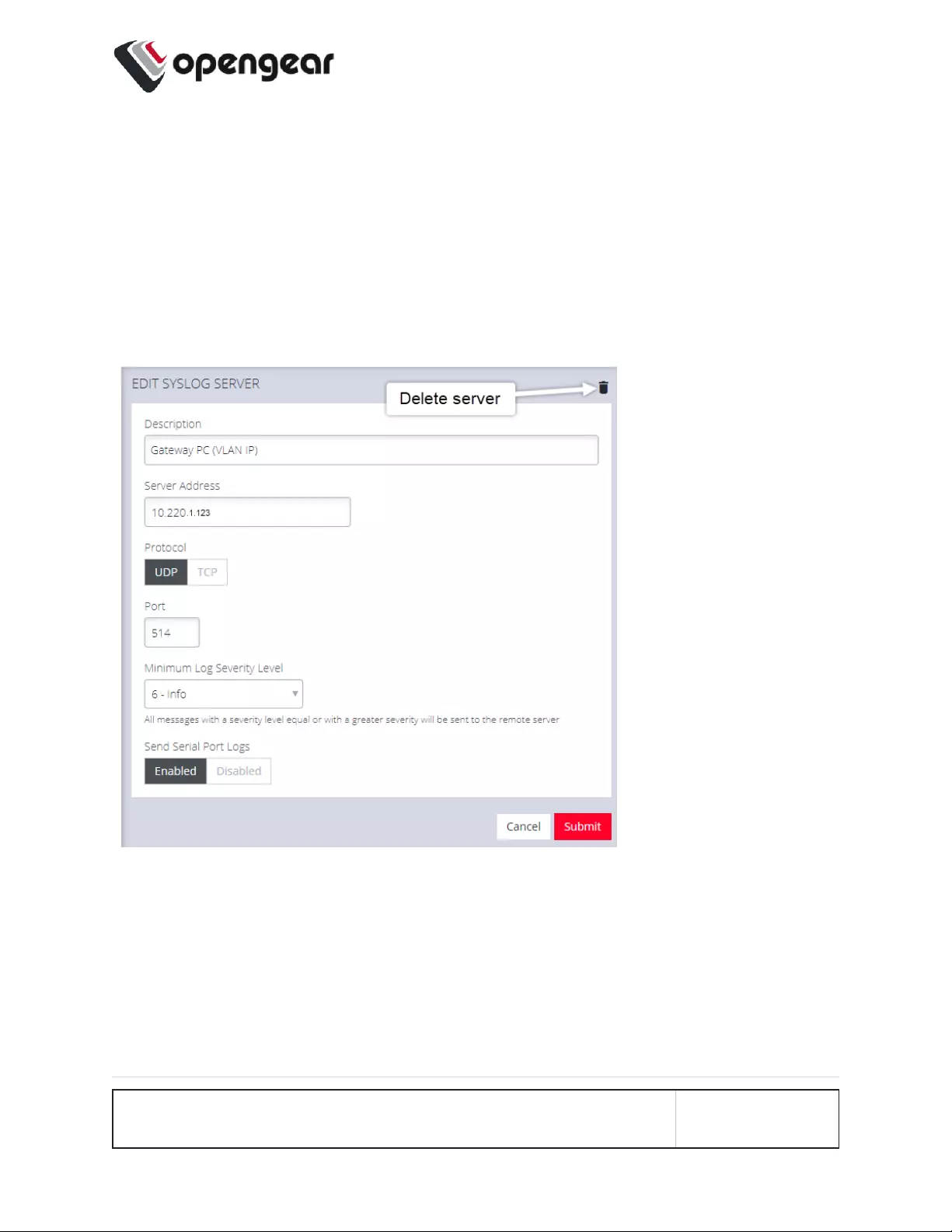
Edit or Delete an Existing Syslog Server
To edit an existing syslog server, click the hyperlinked Red Text server name in
the server list (see the Syslog page image on the previous page). Make the
required changes, then click the Submit button.
Delete a server by clicking the Delete icon at the top-right of the Edit Syslog
Server page.
CONFIGURE MENU 158
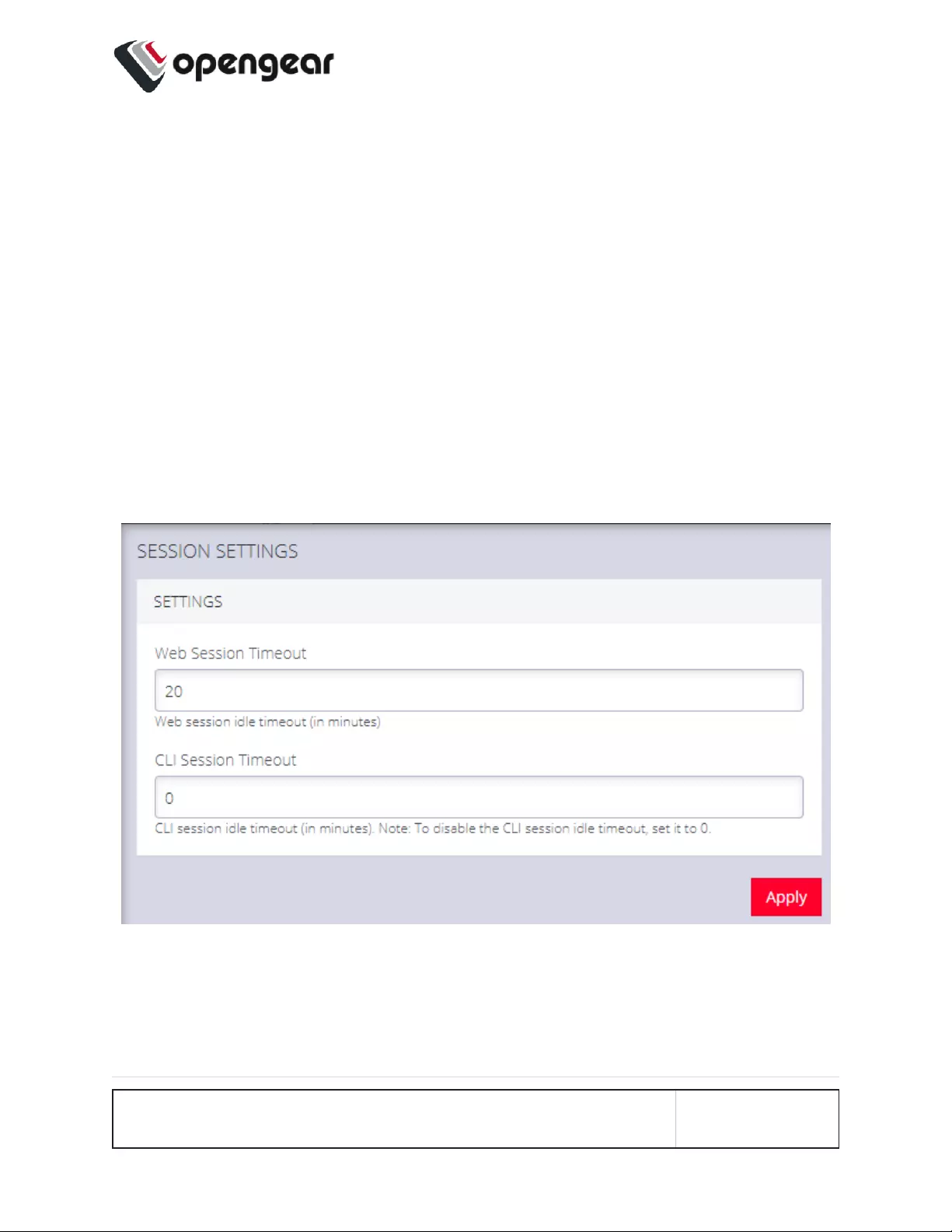
Session Settings
SETTINGS > SERVICES > Session Settings
To modify Web GUI and CLI session settings navigate to the SETTINGS >
Services > Session Settings page.
lWeb GUI Session Timeout: This value can be set from 1 to 1440 minutes.
lCLI Session Timeout: This value can be set from 1 to 1440 minutes or set it
to 0 to disable the timeout. Changes take effect the next time at the next login
via the CLI.
When completed, click the Apply button to save the settings.
CONFIGURE MENU 159
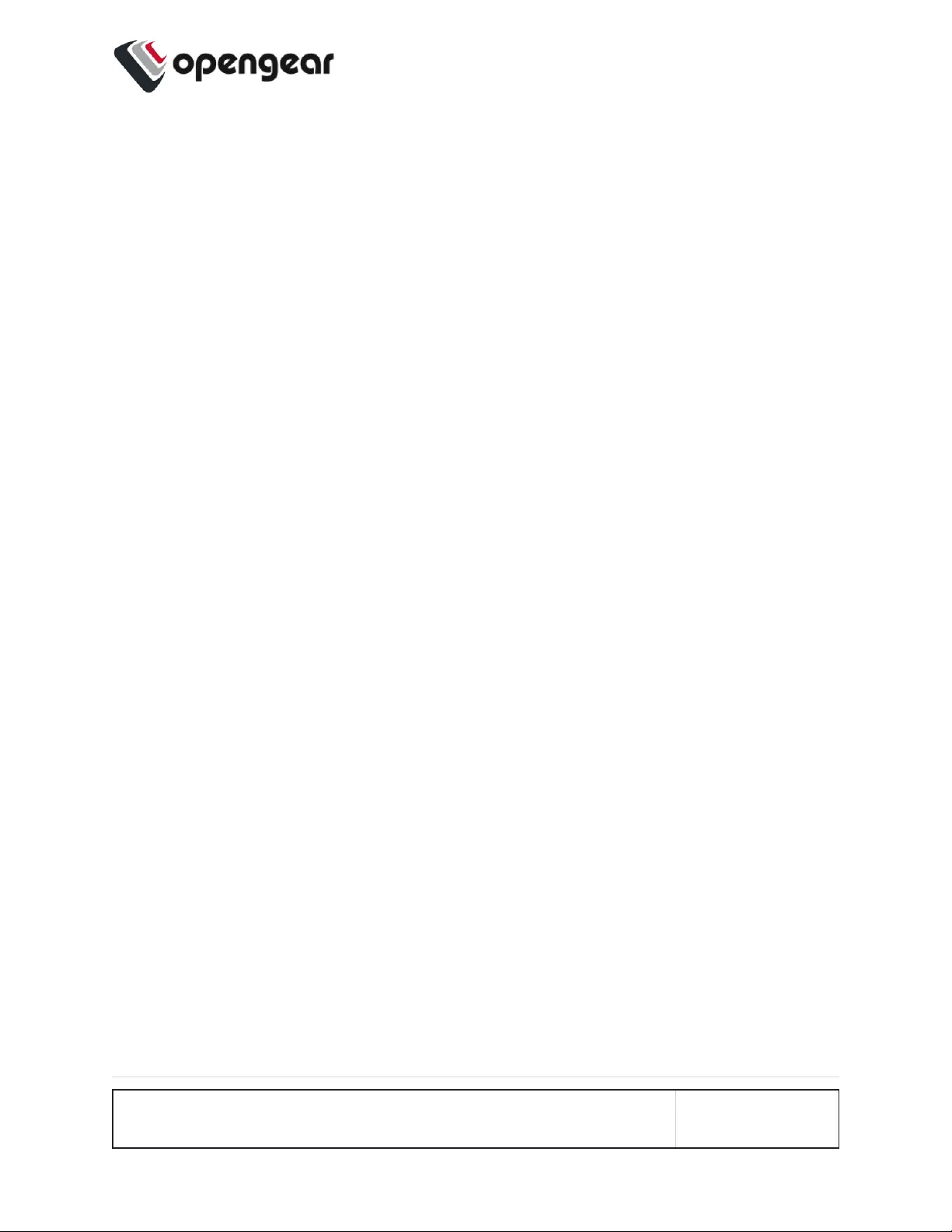
Firewall
CONFIGURE > FIREWALL
In the CONFIGURE > FIREWALL menu you can configure:
lFirewall Management
lInterzone Policies
lServices
CONFIGURE MENU 160
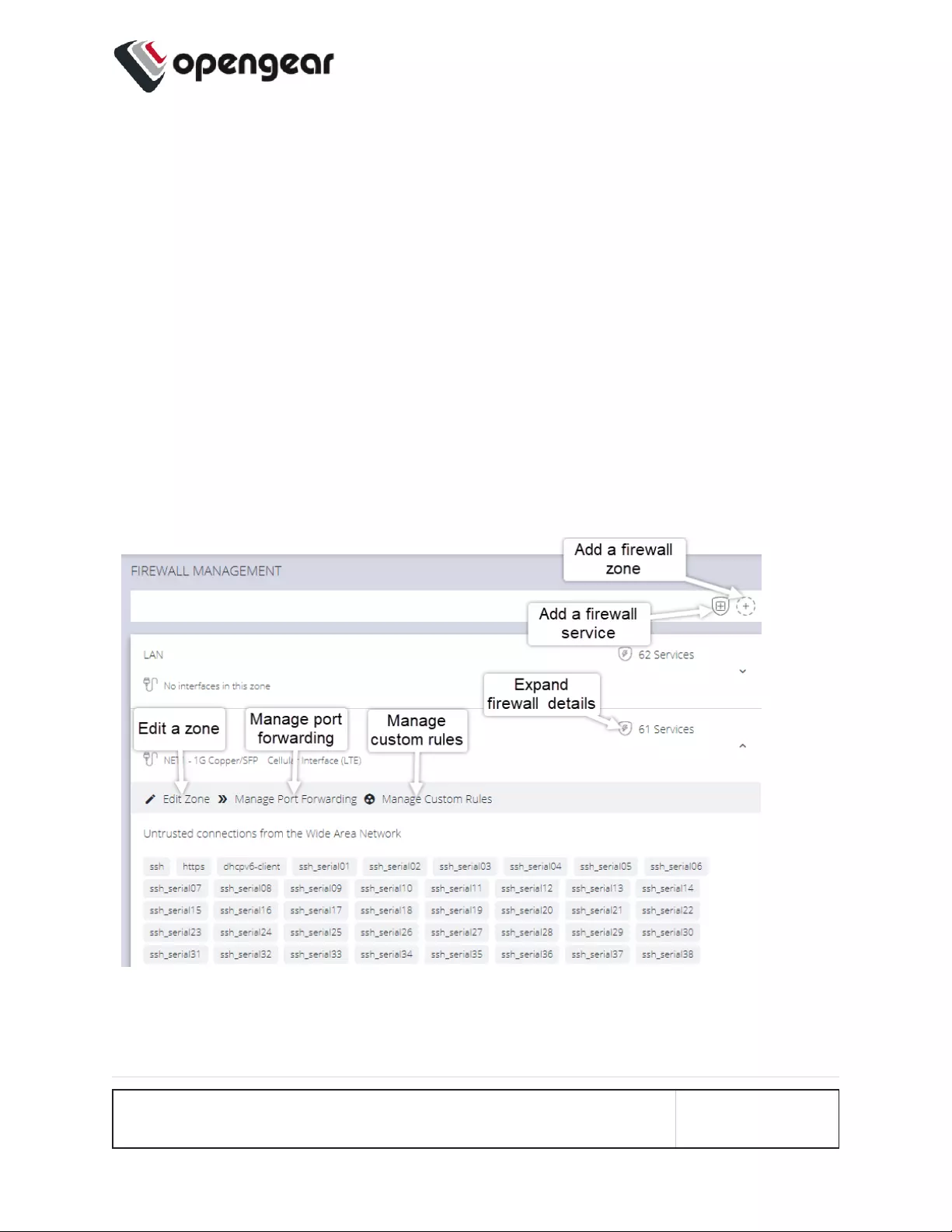
Firewall Management
CONFIGURE > FIREWALL > Management
Navigate to the Firewall Management page, CONFIGURE > FIREWALL >
Management, from here you can:
lAdd a new firewall zone.
lAdd a firewall service.
lEdit a firewall zone - manage the zone setup.
lManage port forwarding.
lManage custom rules for firewalls.
Figure: Firewall Management main page
CONFIGURE MENU 161
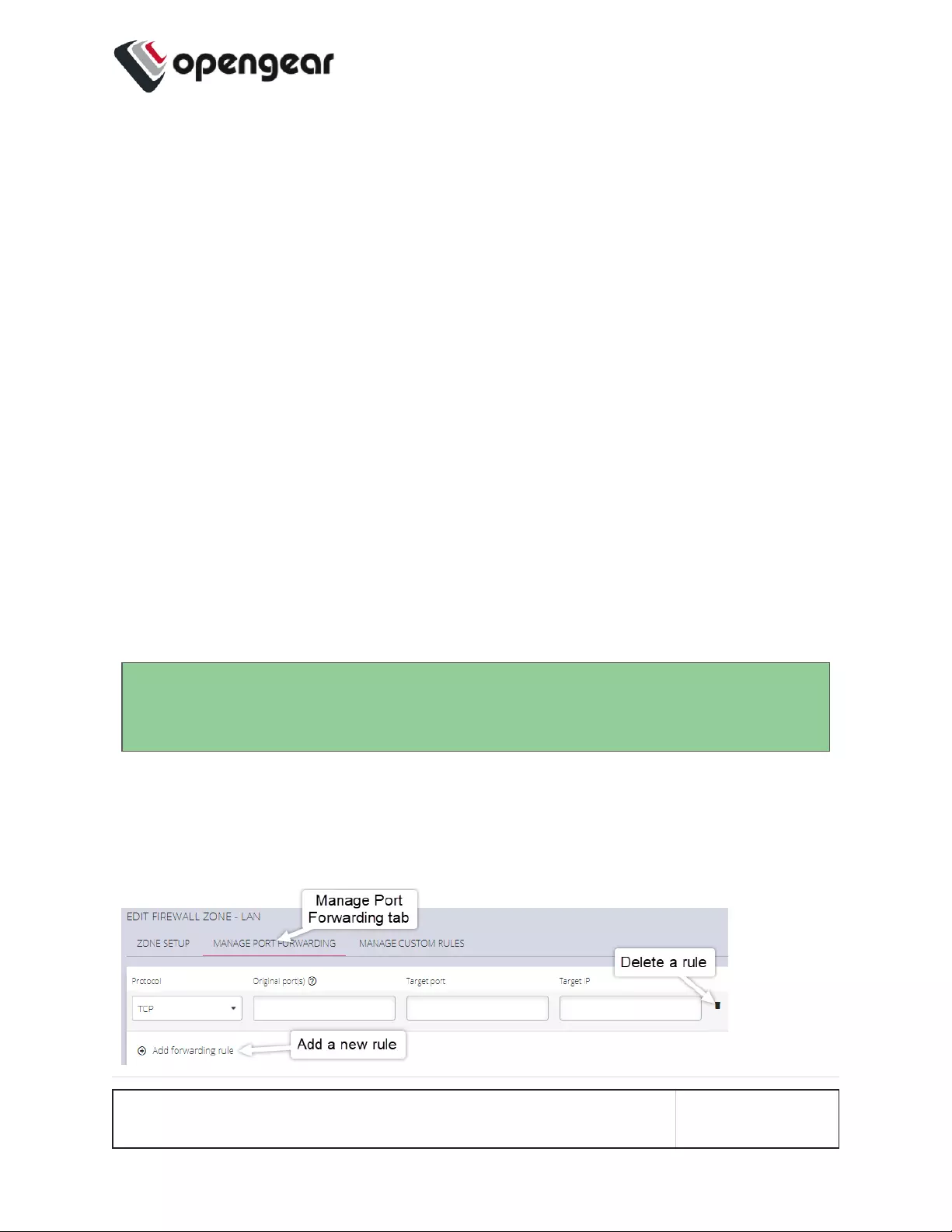
Firewall Zone Settings
To change firewall management settings navigate to CONFIGURE > FIREWALL >
Management.
You can inspect details of any zone by clicking the Expand icon to the right of the
zone. Once expanded, you can click Edit Zone to change settings for a particular
zone.
The Edit Zone page has three tabs. The ZONESETUPpage allows you to:
lModify the Name of the zone.
lAdd a Description for this zone.
lPermit all Traffic.
lMasquerade Traffic.
lSelect Physical Interfaces.
lManage Permitted Services by clicking on Plus or Minus next to each.
Tip: You can use the Filter Interfaces and Filter Available Services text
boxes to limit the list content that is displayed.
Port Forwarding
The MANAGE PORT FORWARDING tab allows you to add, edit, and delete
forwarding rules for the particular zone you are editing.
CONFIGURE MENU 162
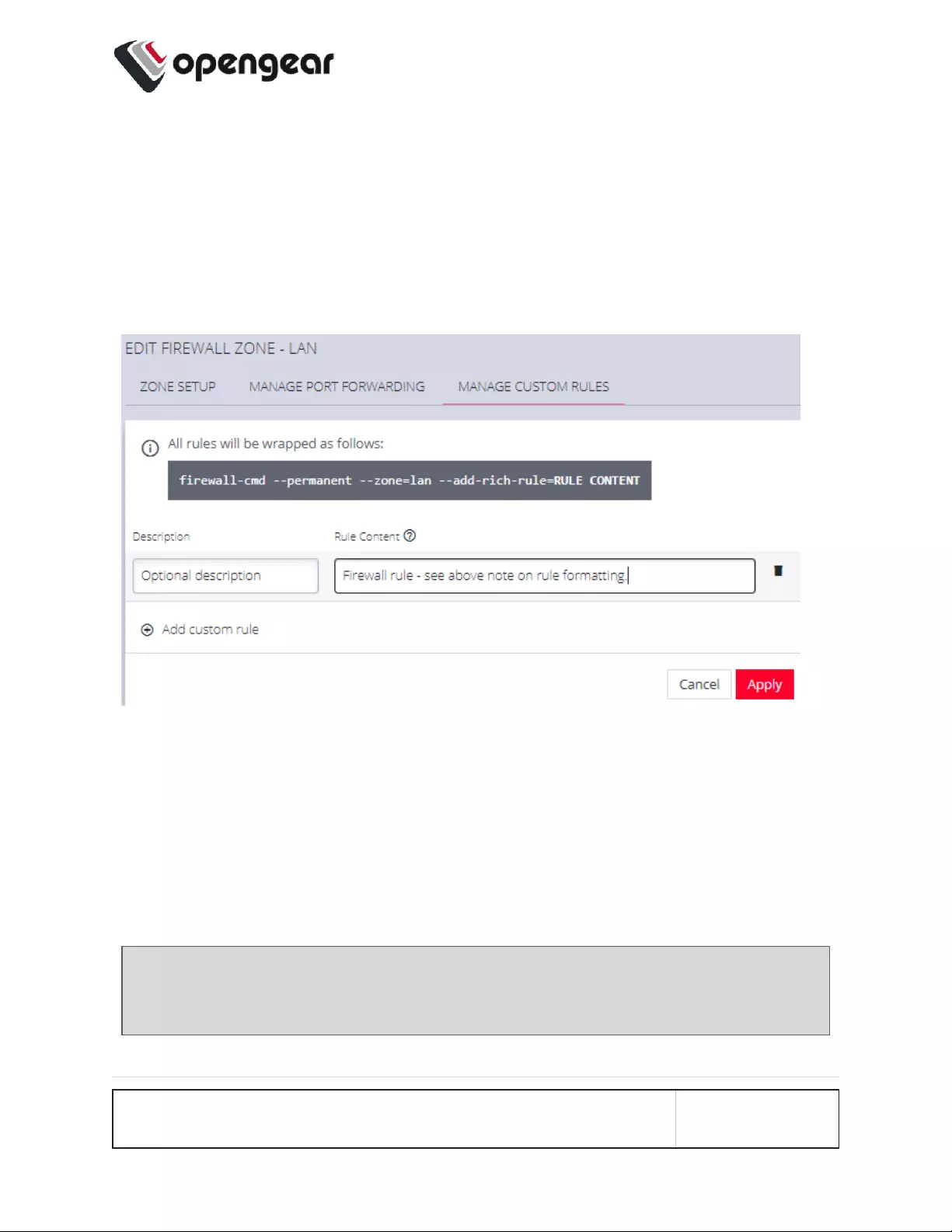
Manage Custom Rules
The third tab, MANAGECUSTOMRULES, allows you to add, edit , and delete
custom firewall rules for the zone you are editing. These custom rules continue to
exist after reboots, upgrades, and power cycles.
These rules are prioritized by the order they are added.
To add a new custom rule:
1. Click Add custom rule.
2. Enter an optional description for this rule.
3. Enter the rule content, custom rule content formatted with firewall-cmd syntax.
4. Click Apply.
Note: All rules will be wrapped as follows:
firewall-cmd --permanent --zone=lan --add-rich-rule=RULE CONTENT
CONFIGURE MENU 163
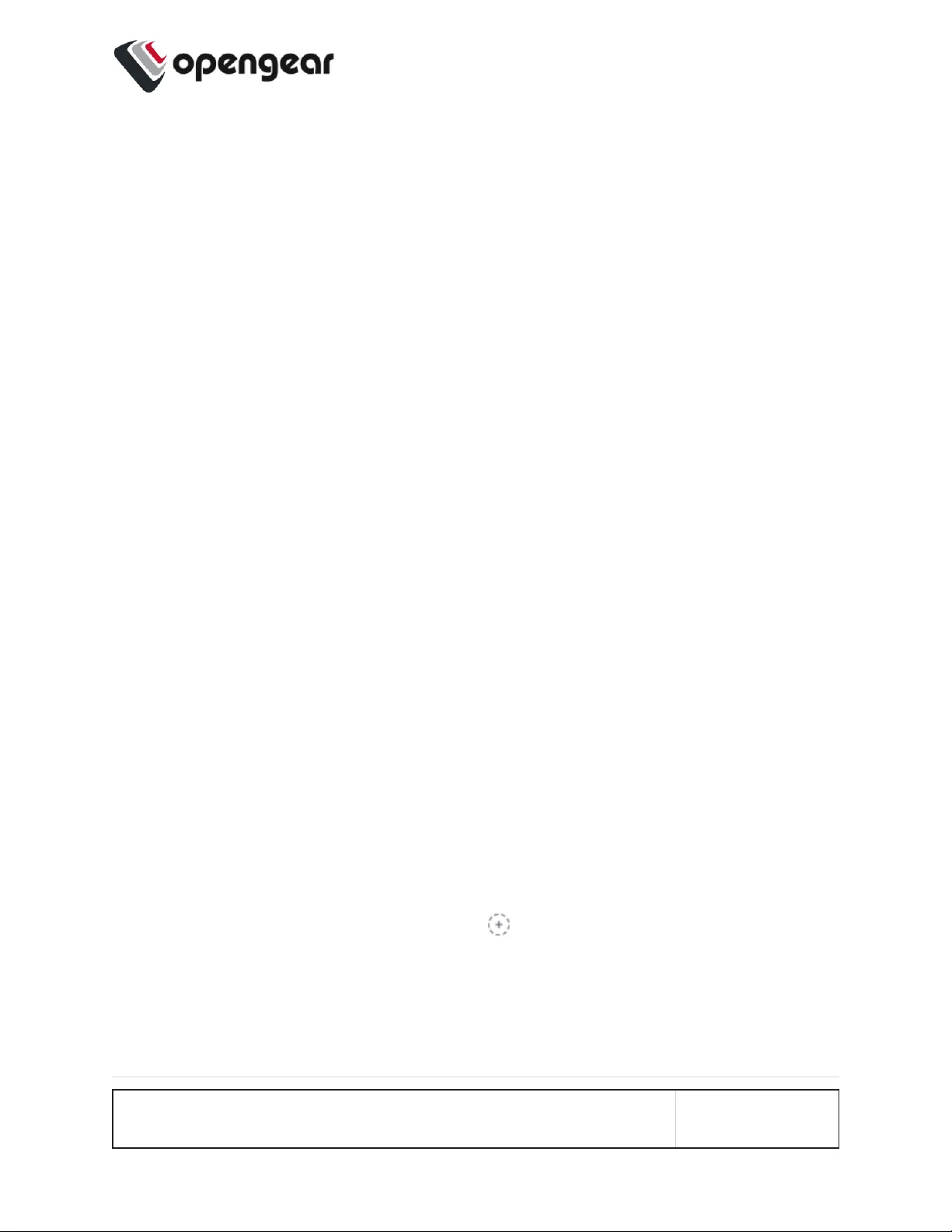
Interzone Policies
CONFIGURE > FIREWALL > Interzone Policies > Create Interzone Policy
In the Operations Manager, Interzone firewall policy is implemented through
Firewalld; this is a zone-based firewall which allows you to define zones and
create rules to manage the traffic between the zones.
The firewalld feature provides a dynamically managed firewall with support for
network/firewall “zones” to assign a level of trust to a network and its associated
connections, interfaces or sources.
The feature allows you to define policies to configure forwarding between zones
and can be configured to allow directional forwarding from one or more ingress
zones to one or more egress zones.
Rules and filtering may be applied at the zone level. When you add a zone, you
select which services are part of that zone. Interzone policy allows these rules and
filtering to be applied so as to control the type of traffic allowed to be forwarded.
The default policy, ie. when no zones are added, is that no traffic is forwarded.
Create an Interzone Policy
CONFIGURE > FIREWALL > Interzone Policies > New Interzone Policy
1. Navigate to the Interzone Policies page: CONFIGURE > FIREWALL >
Interzone Policies.
2. Click the Add Firewall Policy button , the New Interzone Policy page
opens for editing.
3. In the Name field, enter a name that clearly identifies this policy instance to
other users.
CONFIGURE MENU 164
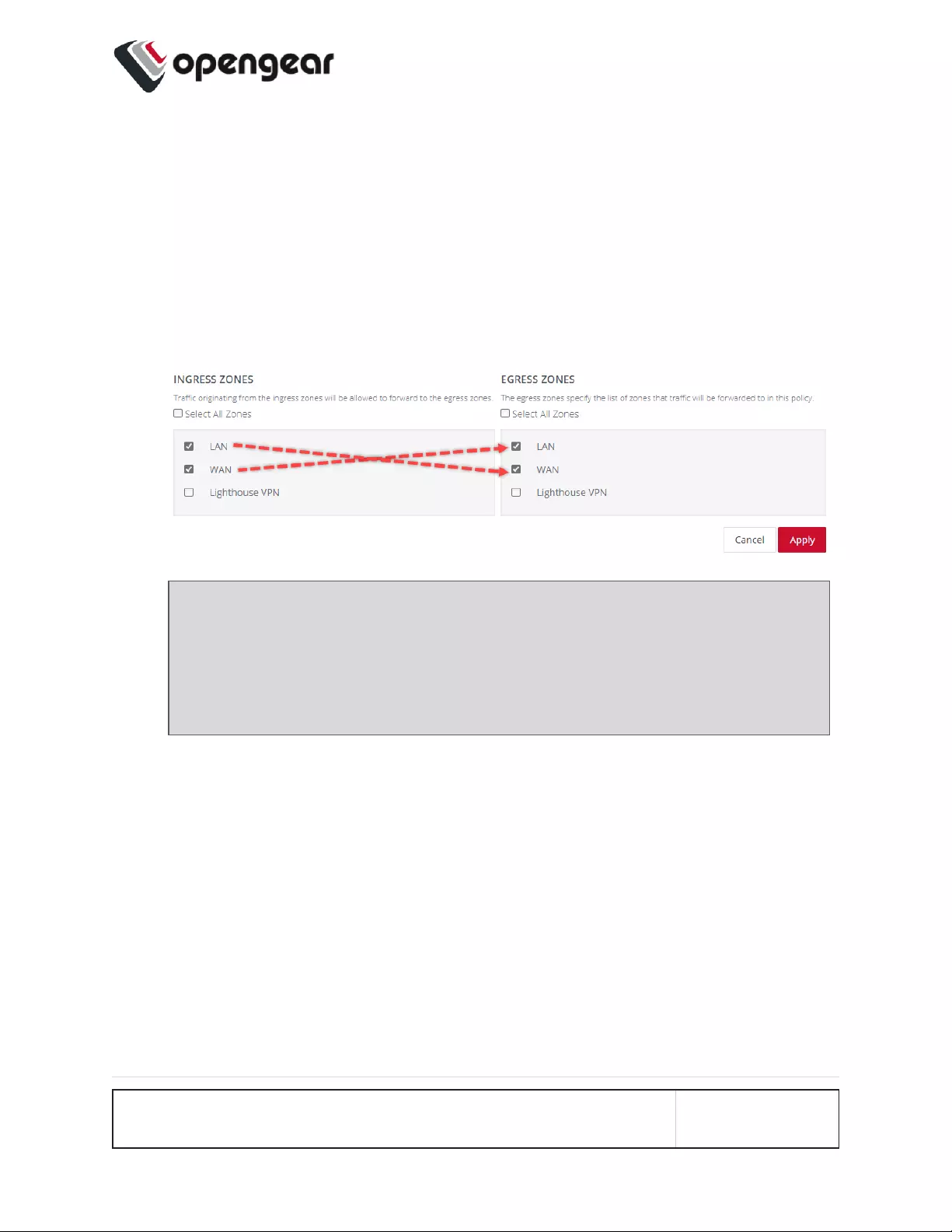
4. In the Description field provide a detailed description of this interzone policy
(optional).
5. Click to check the boxes for each Ingress and Egress zone that is to be
included in this policy. You can configure traffic in both directions by selecting
both zones in the Ingress and Egress as in indicated by the red arrows in the
image below:
Two Directional Traffic Interzone Policy:
Note: Additional zones may be added to the zones list at: CONFIGURE >
FIREWALL > Management > New Firewall Zone.
Zone customized rules may be edited at CONFIGURE > FIREWALL >
Management > Firewall Management.
6. Click the Apply button to implement the policy, a green banner will inform you
that the policy details are saved successfully. The interzone policy is now in
force.
CONFIGURE MENU 165
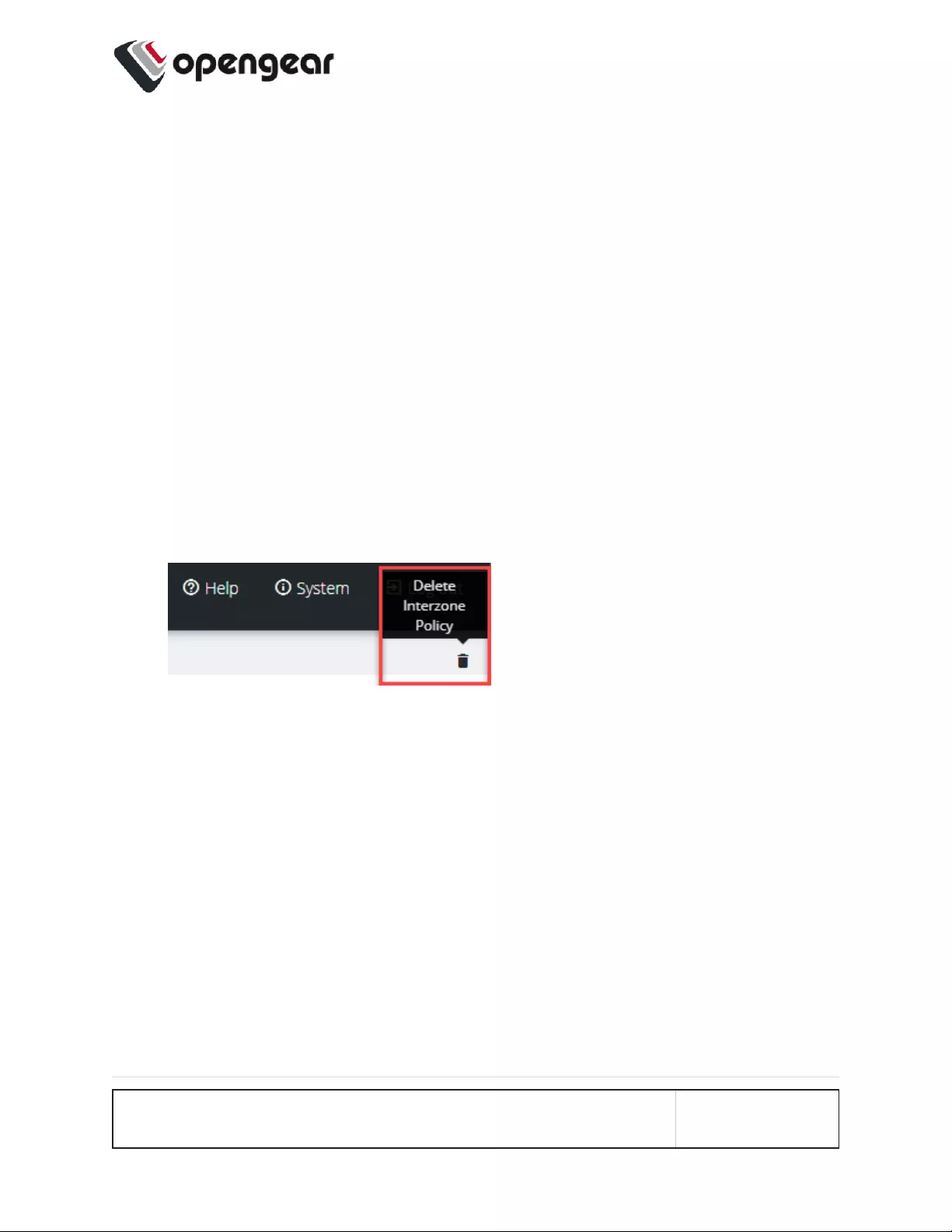
Edit or Delete an Interzone Policy
CONFIGURE > FIREWALL > Interzone Policies > Edit Interzone Policy
1. Navigate to the Interzone Policies page: CONFIGURE > FIREWALL >
Interzone Policies.
2. Click the name of the policy you wish to edit (editable policies are identified
by red text). The Edit Interzone Policy page opens for editing.
3. Edit the policy details to be changed.
4. If necessary, change the the Description field to provide a detailed
description of the edited interzone policy.
5. To delete a policy, click on the Bin widget in the top-right corner of the Edit
page.
6.
7. Click the Apply button to implement the edited policy, a green banner will
inform you that the policy details are saved successfully. The edited interzone
policy is now in force.
Customized Zone Rules
Customized zone rules may be applied to any zone at CONFIGURE > FIREWALL
> Management > Firewall Management:"Firewall Management" on page161.
CONFIGURE MENU 166
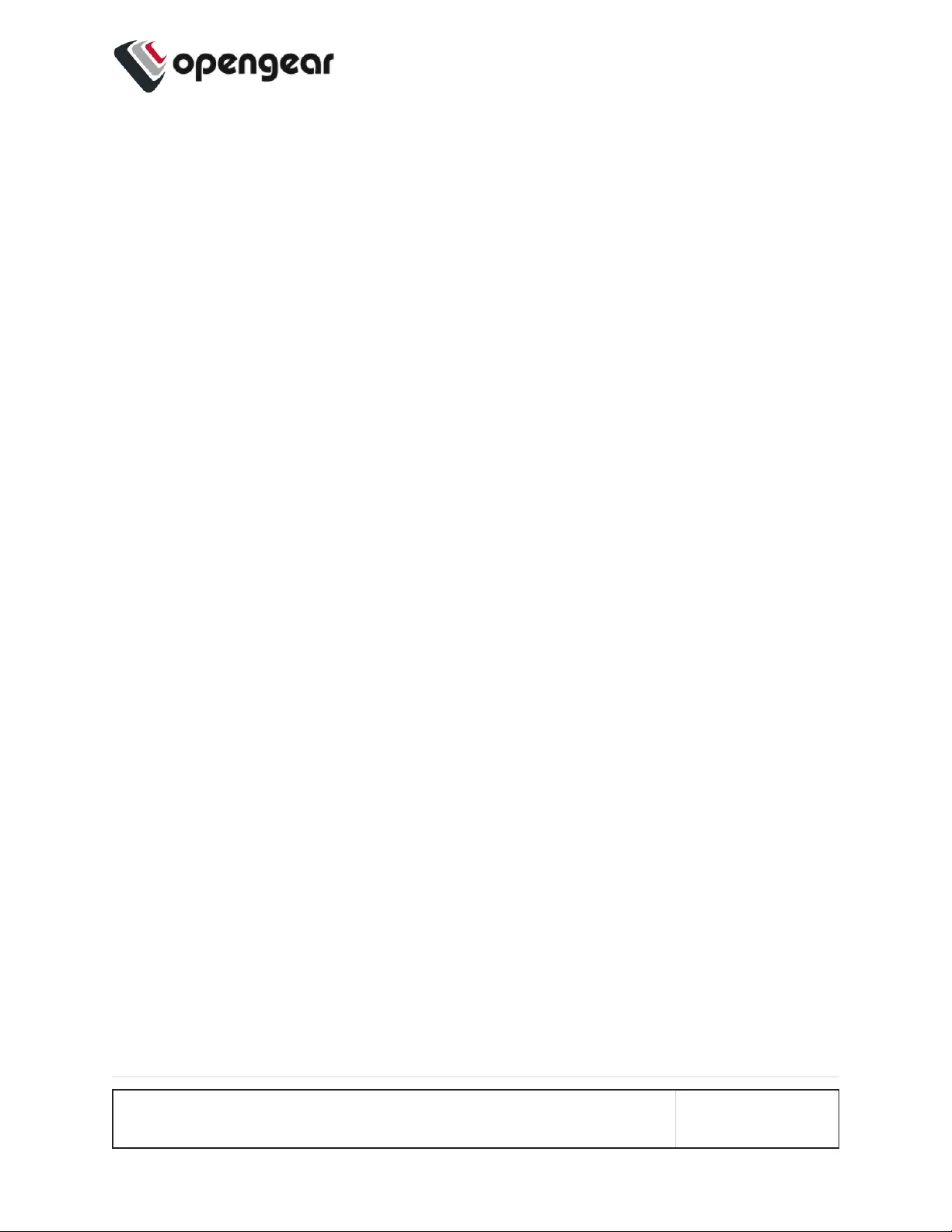
Date & Time
CONFIGURE > DATE & TIME
The Date & Time section of the navigation bar provides a means to
lSet the time zone
lManually set the correct time and date
lAutomatically set the date and time
CONFIGURE MENU 167
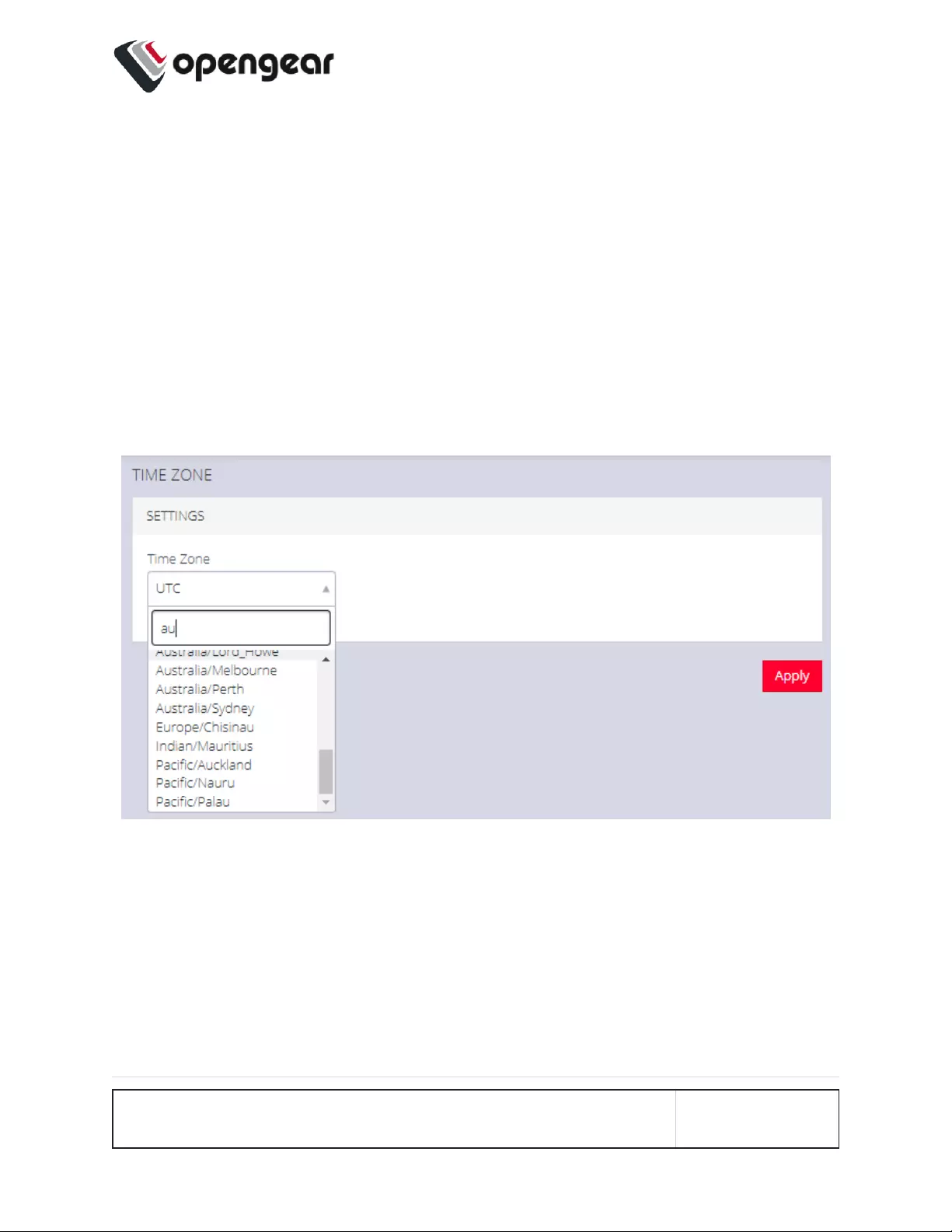
Time Zone
CONFIGURE > DATE & TIME > Time Zone
To set the time zone:
1. Navigate to the CONFIGURE > DATE & TIME > Time Zone page.
2. Select the Operations Manager’s time-zone from the Time Zone drop-down
list. A filter is provided to make selection easier.
3. Click Apply.
CONFIGURE MENU 168
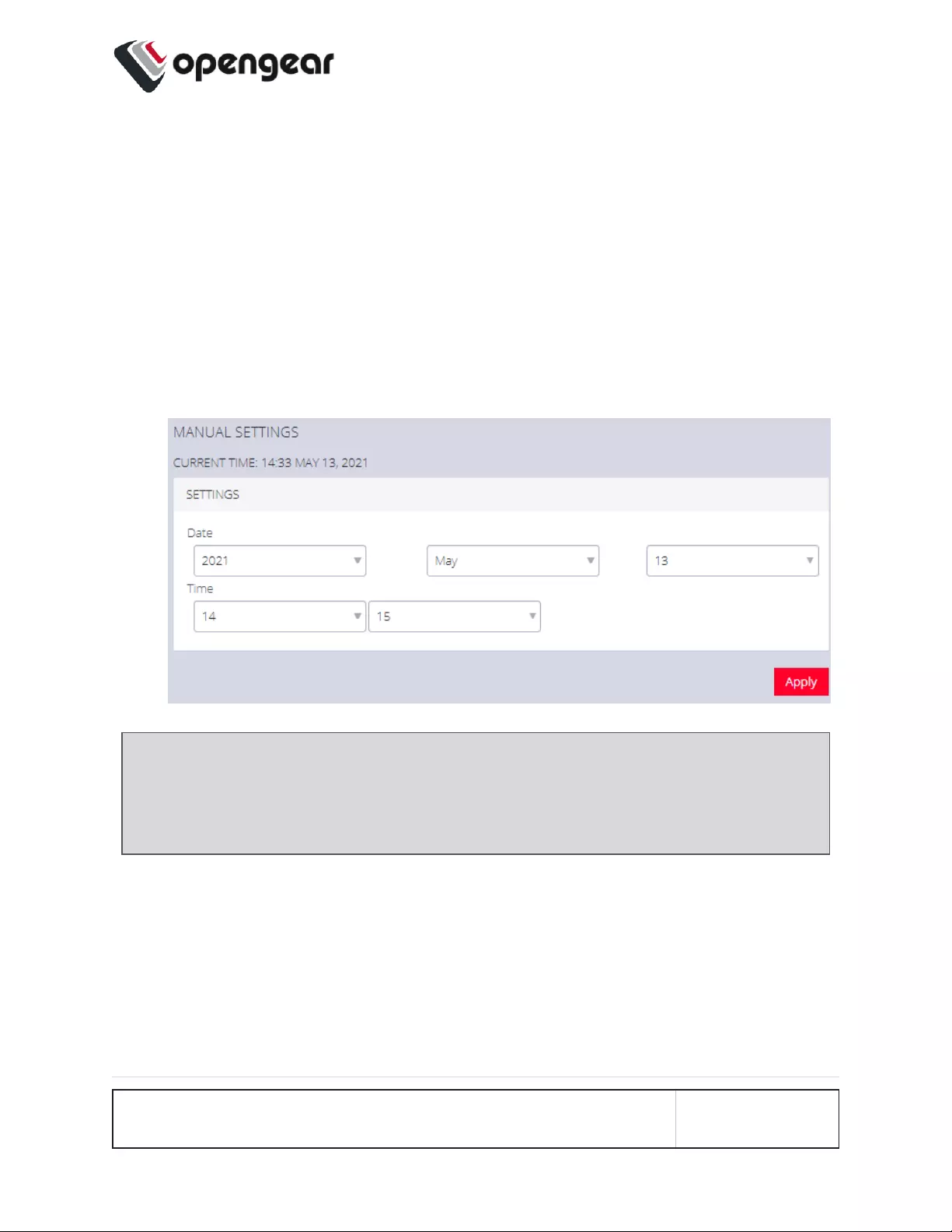
Manual Settings
CONFIGURE > DATE & TIME > Manual Settings
To manually set the correct time and date:
1. Click CONFIGURE > DATE & TIME > Manual Settings.
2. Enter the current Date and Time.
3. Click Apply.
Note: When Automatic time setting is enabled, the manual settings are ignored
and only automatic settings are applied. Devices enrolled in Lighthouse must
be on the same time zone.
CONFIGURE MENU 169
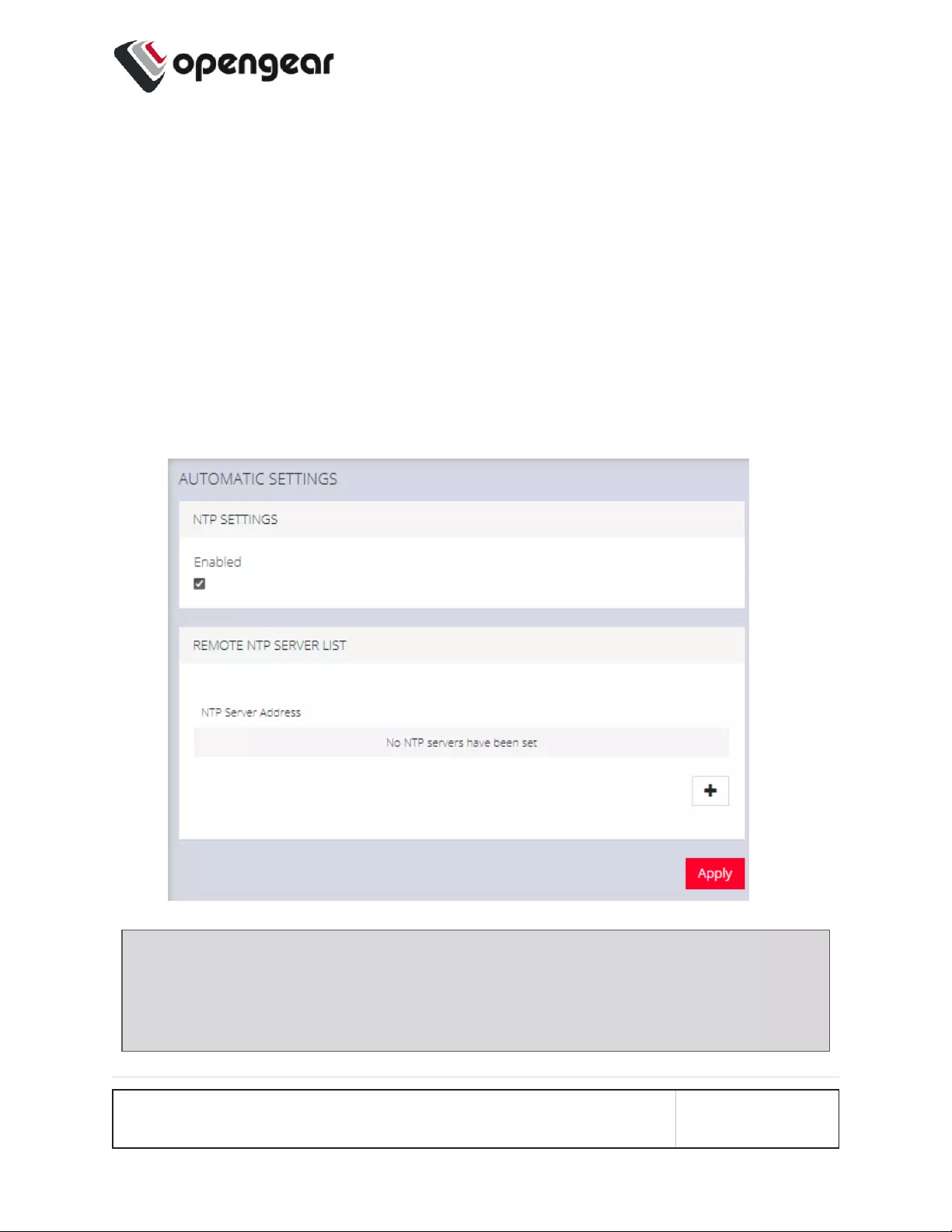
Automatic Settings
CONFIGURE > DATE & TIME > Automatic Settings
Automatic Setting of the date and time:
1. Click CONFIGURE > DATE & TIME > Automatic Settings.
2. Click the Enabled checkbox.
3. Enter a working NTP Server address in the NTP Server Address field.
4. Click Apply.
Note: When Automatic time setting is enabled, the manual settings are ignored
and only automatic settings are applied. Devices enrolled in Lighthouse must
be on the same time zone.
CONFIGURE MENU 170
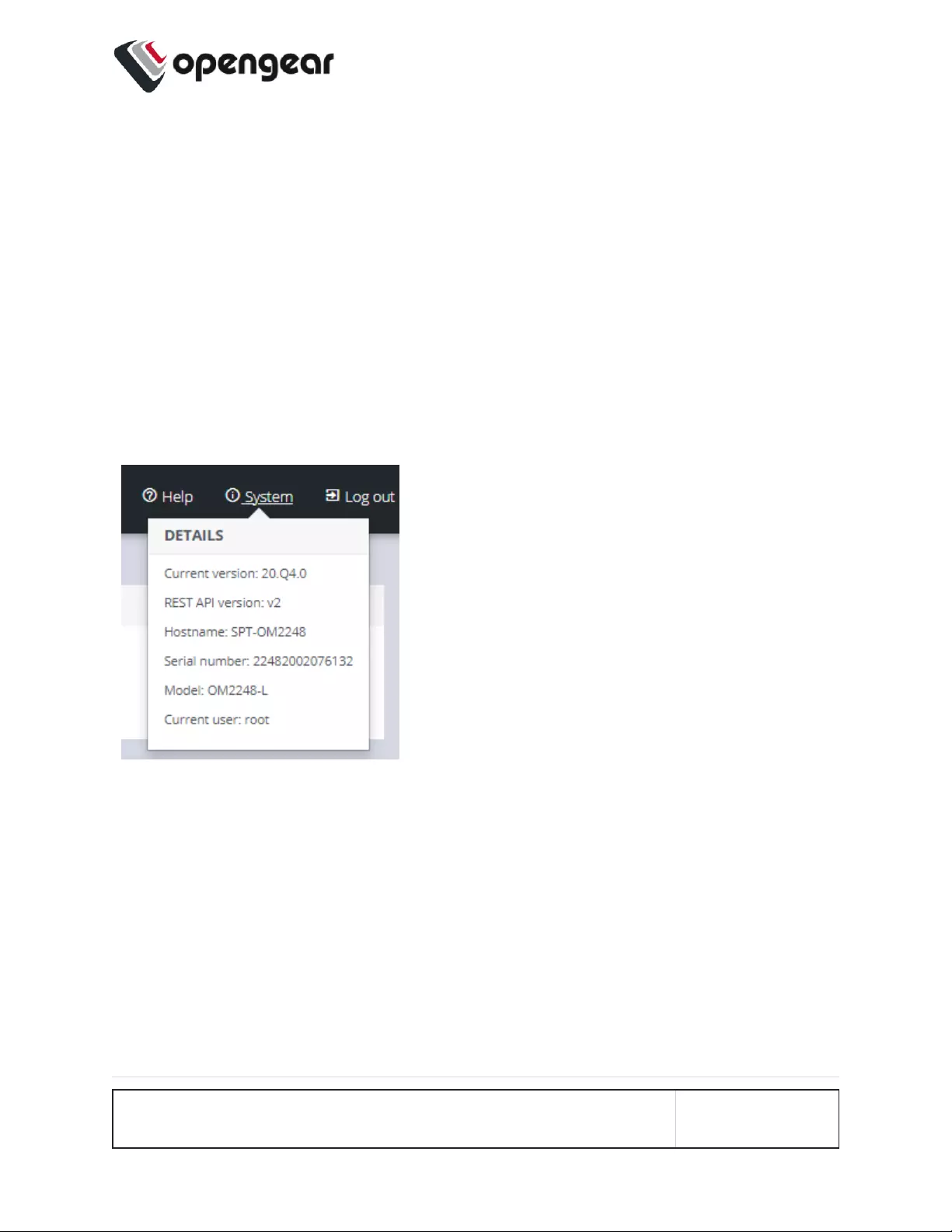
System
CONFIGURE > SYSTEM
The CONFIGURE > SYSTEM menu lets you change the Operations Manager
hostname, perform system upgrades, and reset the system.
Check System Details
To ascertain current system details click on the System link at the top-right of the
OM window.
CONFIGURE MENU 171
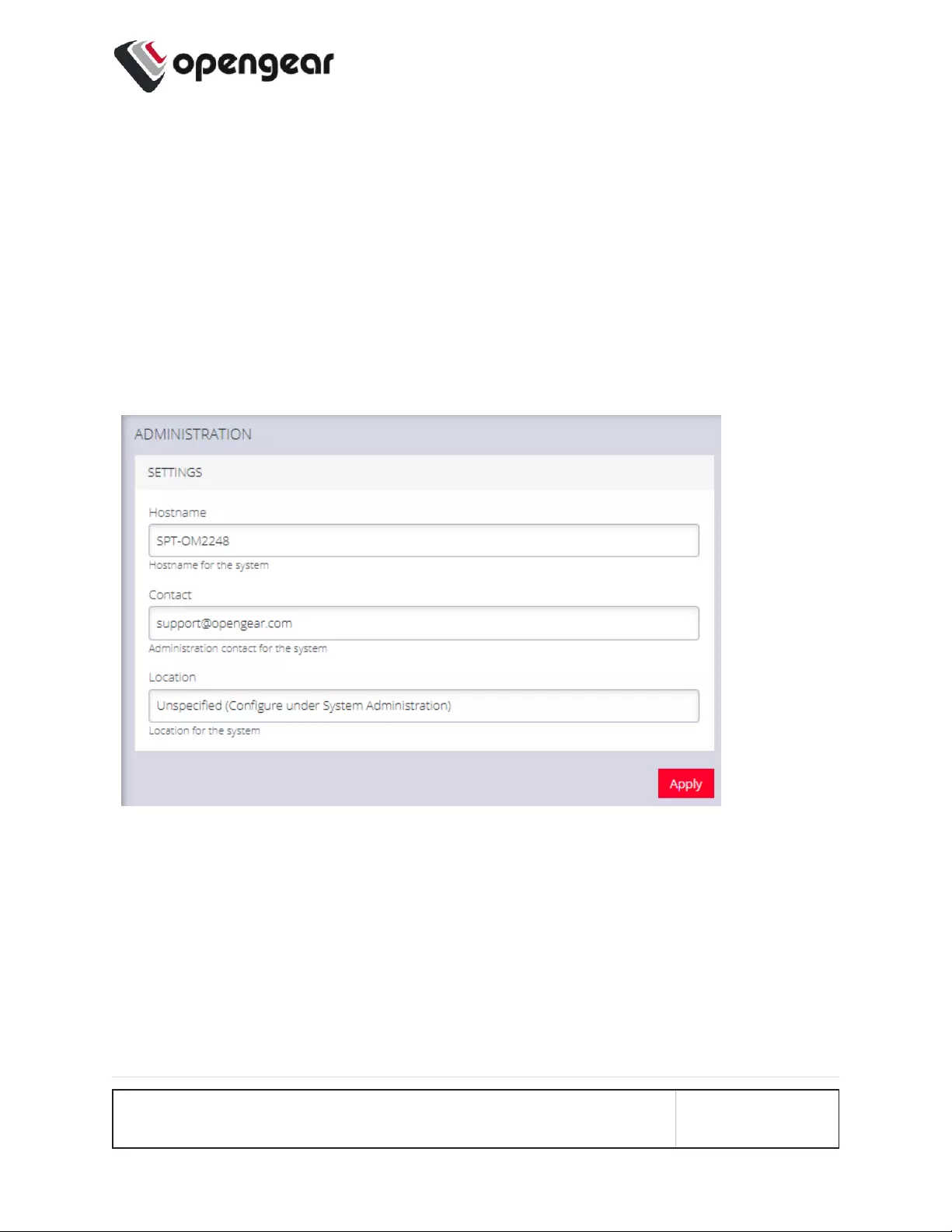
Administration
CONFIGURE > SYSTEM > Administration
To set the hostname, add a contact email, or set a location for the OPERATIONS
MANAGER:
1. Click CONFIGURE > SYSTEM > Administration.
2. Edit the Hostname field.
3. Click Apply, the new settings are saved.
CONFIGURE MENU 172
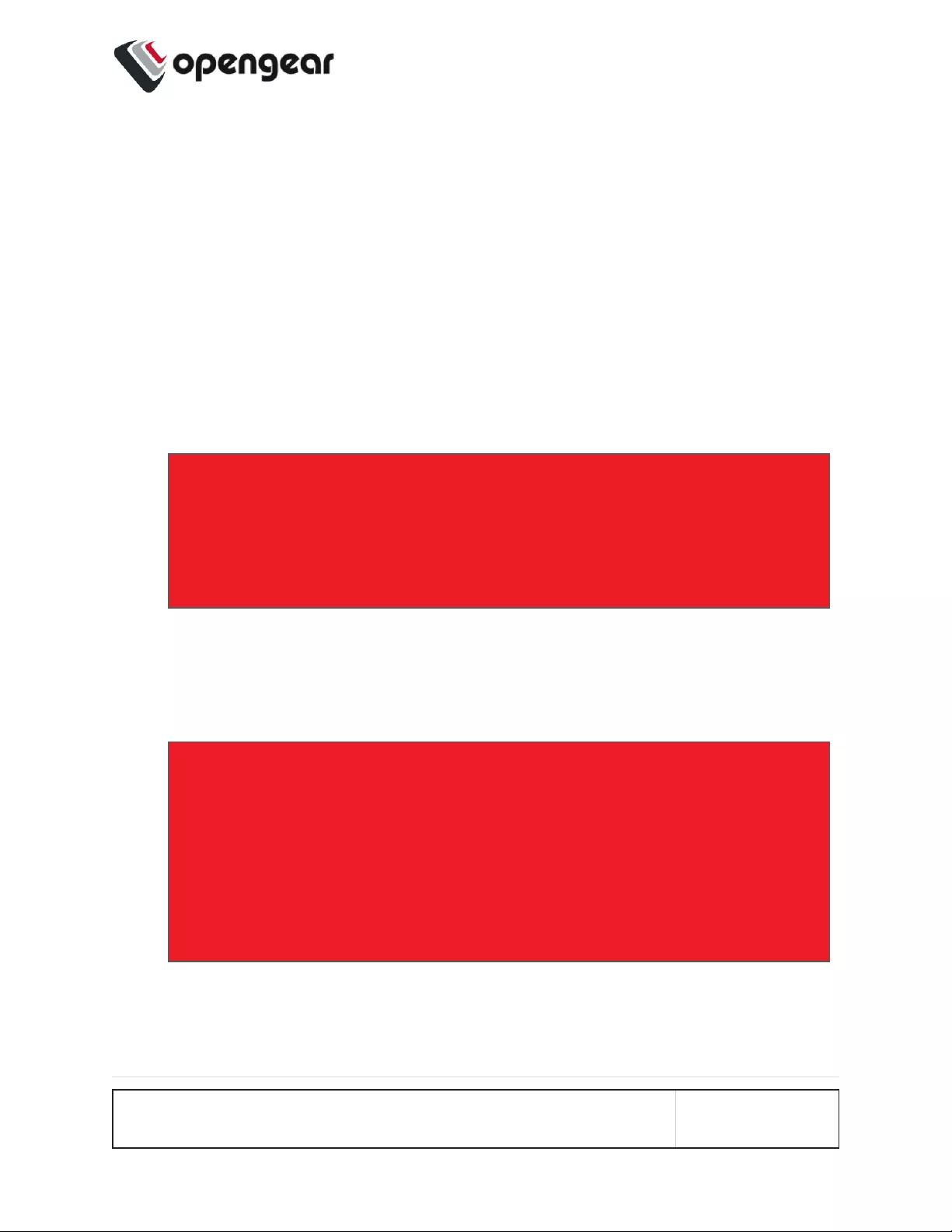
Factory Reset
CONFIGURE > SYSTEM > Factory Reset
You can perform a factory reset, where logs and docker containers are preserved
and everything else is reset to the factory default.
To return the OPERATIONS MANAGER to its factory settings:
1. Select CONFIGURE > SYSTEM > Factory Reset.
2. Read the Factory Reset warning notice.
Warning: This will delete all configuration data from the system and reset
all options to the factory defaults. Any custom data or scripts on the
device will be lost. Please check the box below to confirm you wish to
proceed.
3. If you still wish to proceed with the reset, Select the Proceed with the factory
reset checkbox.
2. Click Reset.
Warning: This operation performs the same operation as the hard factory
erase button. This resets the appliance to its factory default settings. Any
modified configuration information is erased. You will be prompted to log
in and must enter the default administration username and administration
password (Username: root Password: default). You will be required to
change this password during the first log in.
CONFIGURE MENU 173
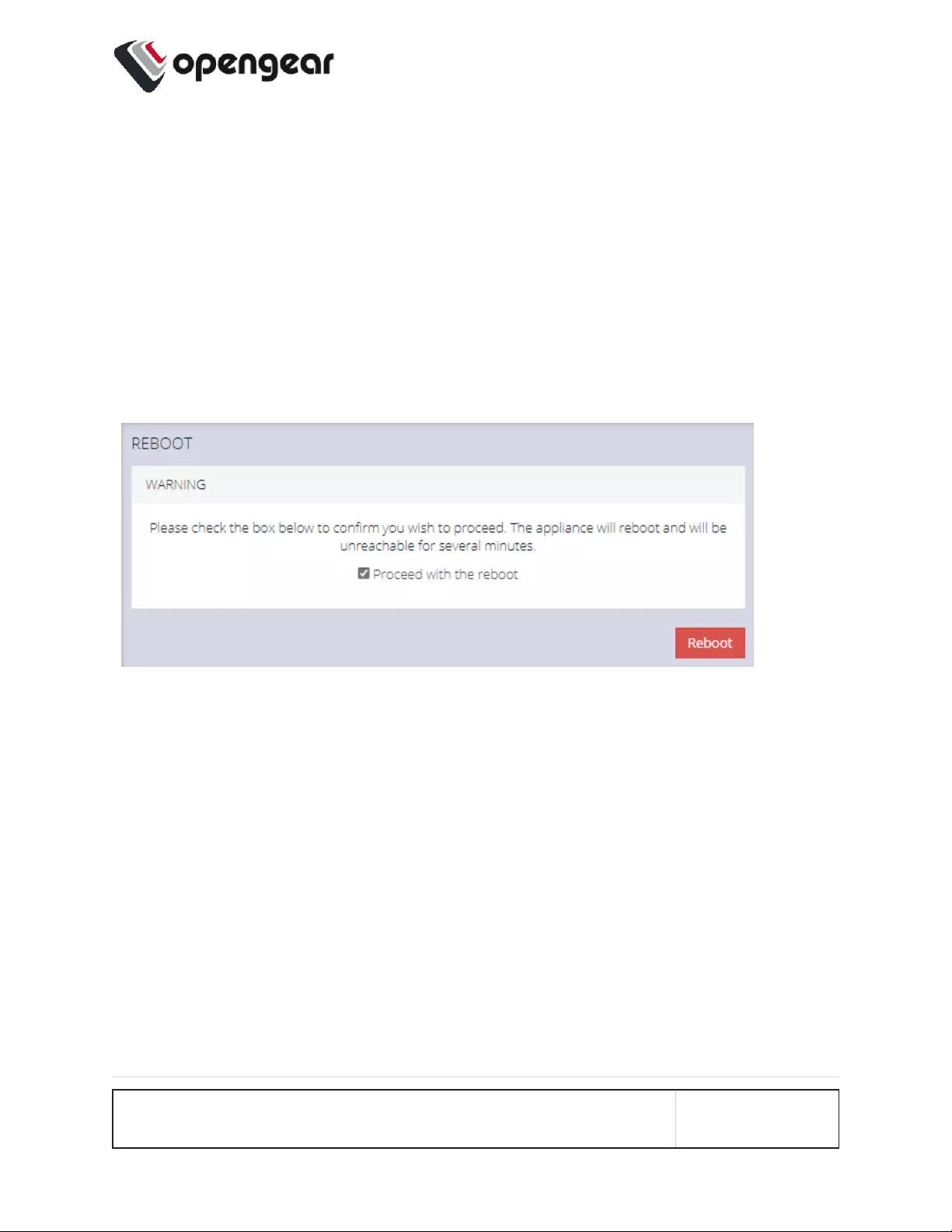
Reboot
CONFIGURE > SYSTEM> Reboot
To reboot the OPERATIONS MANAGER:
1. Navigate to CONFIGURE > SYSTEM> Reboot.
2. Select Proceed with the reboot,
3. Click Reboot.
CONFIGURE MENU 174
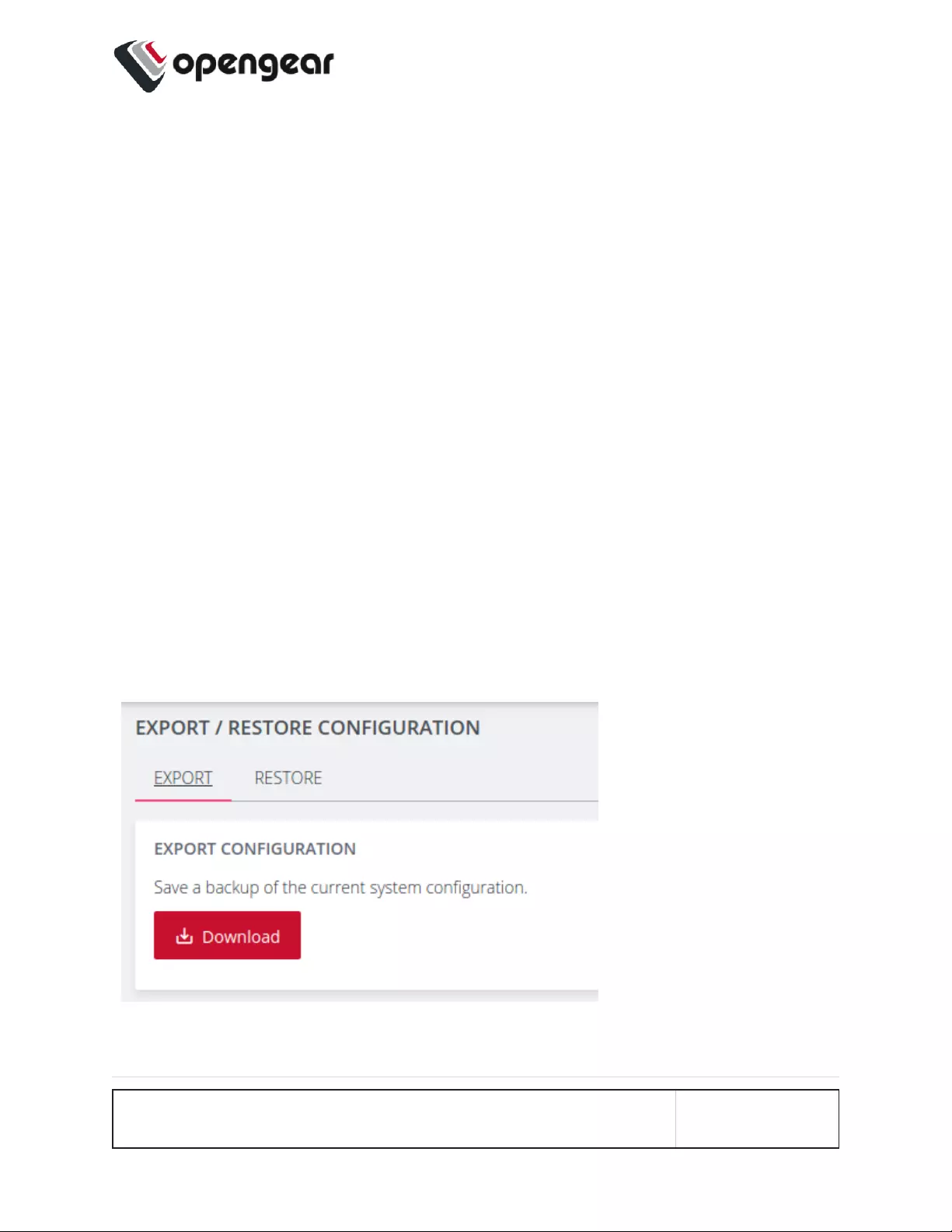
Export Configuration
The current system configuration can be downloaded as a plain text file. It contains
all configuration performed via the Web UI and the ogcli tool.
It does not contain log files, user scripts, docker containers, service configuration or
other files stored via other means.
The exported configuration may be useful for:
ldisaster recovery
lissues with system upgrades
lunexpected configuration changes
lreplacing devices after RMA
lconfiguration templating
Export Configuration via WebUI
CONFIGURE > SYSTEM > Export / Restore Configuration
To export the system configuration, click the Download button and save this file.
CONFIGURE MENU 175
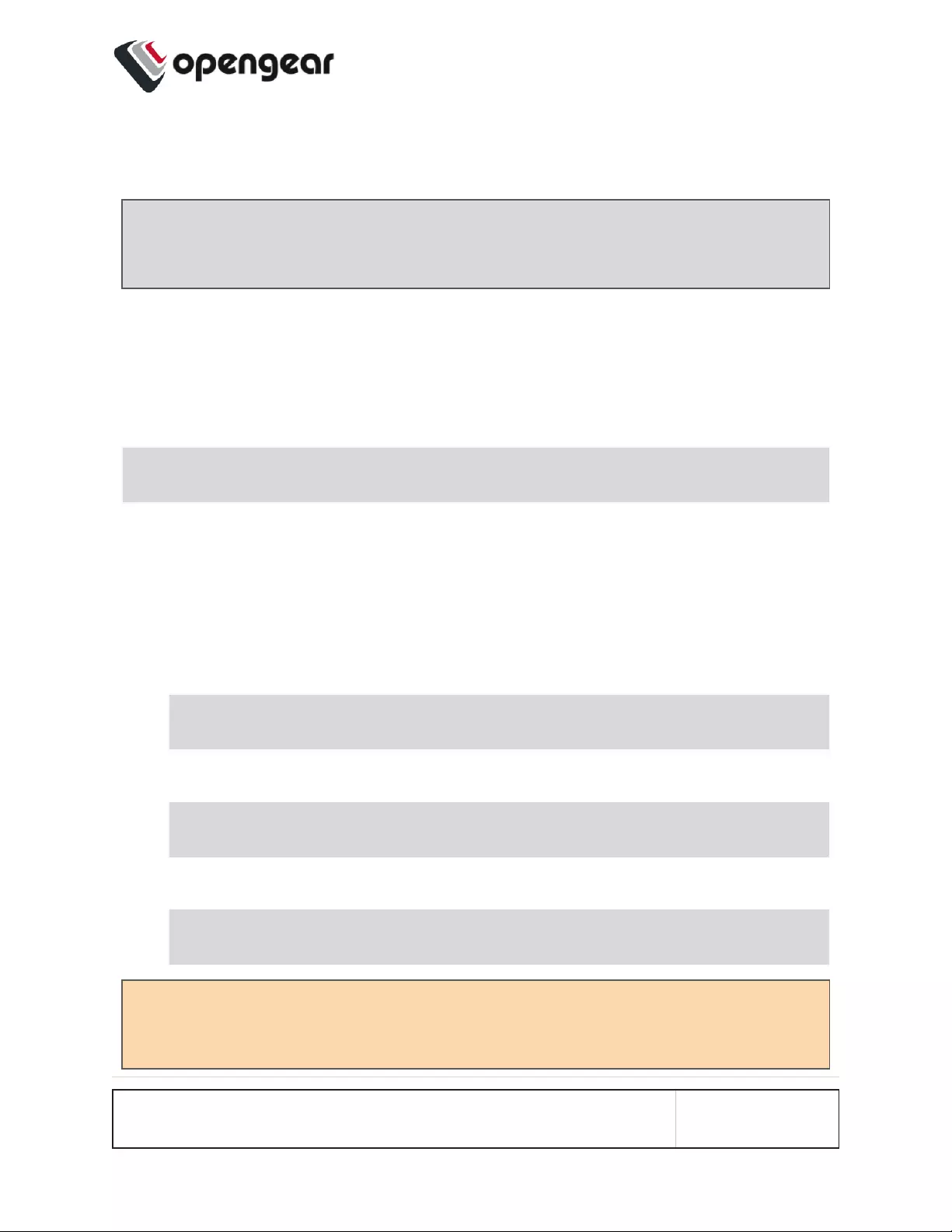
Sensitive data such as passwords and tokens will be obfuscated in the
configuration export.
Note: The default filename includes the system hostname and a timestamp.
For example, om2248_20210910_config.txt
Export Configuration via ogcli
The system configuration can also be exported using the ogcli tool.
As an administrative user, run the following command:
ogcli export <file_path>
Control The Export Of Sensitive Data
The display of sensitive data during export via ogcli can be controlled by modifying
the ogcli command:
lTo display secrets in cleartext, run:
ogcli --secrets=cleartext export <file_path>
lTo display obfuscated secrets, run:
ogcli --secrets=obfuscate export <file_path>
lTo display secrets masked with ********, run:
ogcli --secrets=mask export <file_path>
Caution: Configuration exported with --secrets=mask cannot be used to
import configuration.
CONFIGURE MENU 176
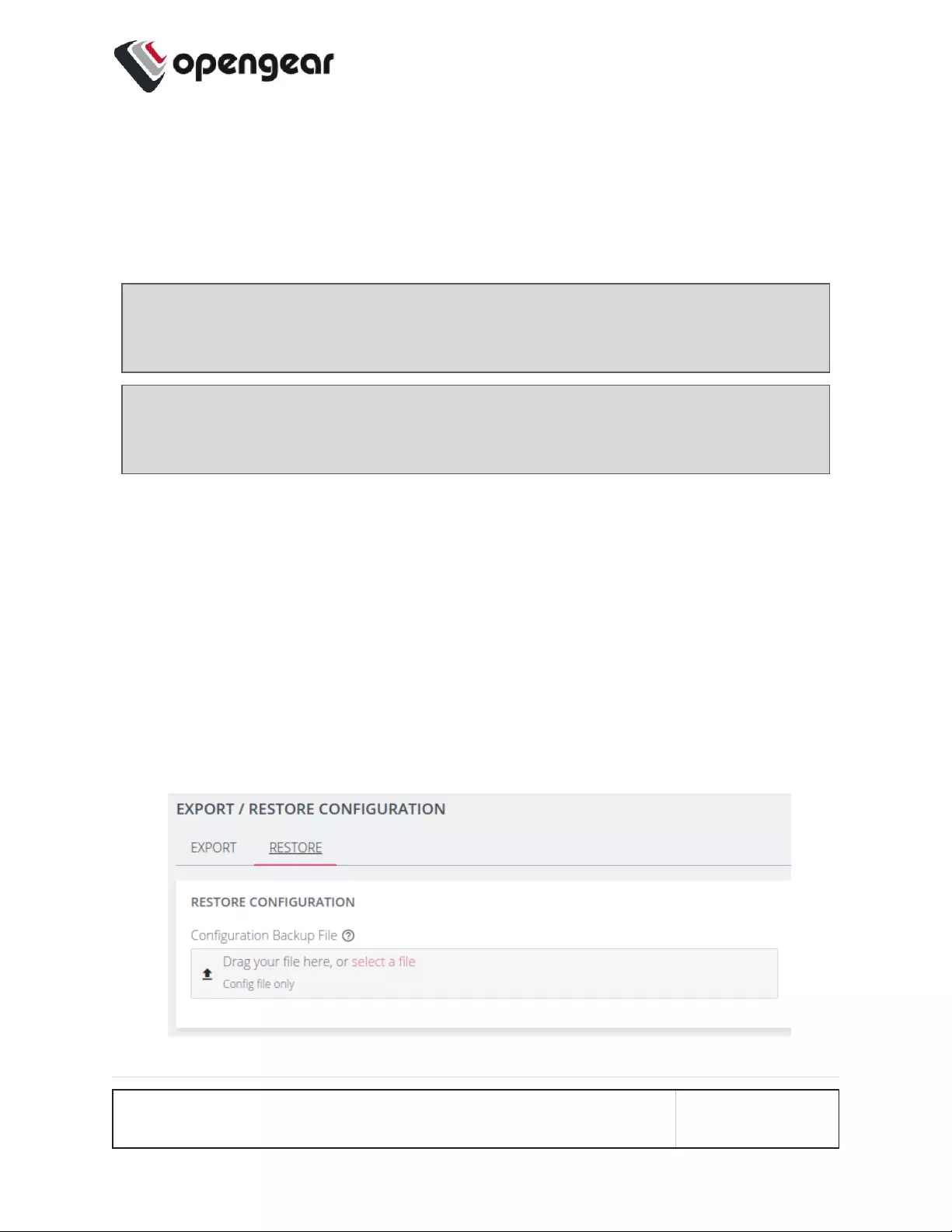
Import Configuration
Exported system configuration can be imported to the device using the Web UIor
ogcli tool.
Note: If the configuration was exported using --secrets=mask, it cannot be
used for configuration import.
Note: It may take up to ten minutes to import a config file with a large amount of
configuration.
Restore Configuration Via Web UI
CONFIGURE > SYSTEM > Export / Restore Configuration
Importing configuration using the WebUIwill use the restore strategy. Restoring
configuration will override all settings on the device.
Only configuration from the same version and device model can be restored.
To restore the system configuration:
1. Click the Restore tab
CONFIGURE MENU 178
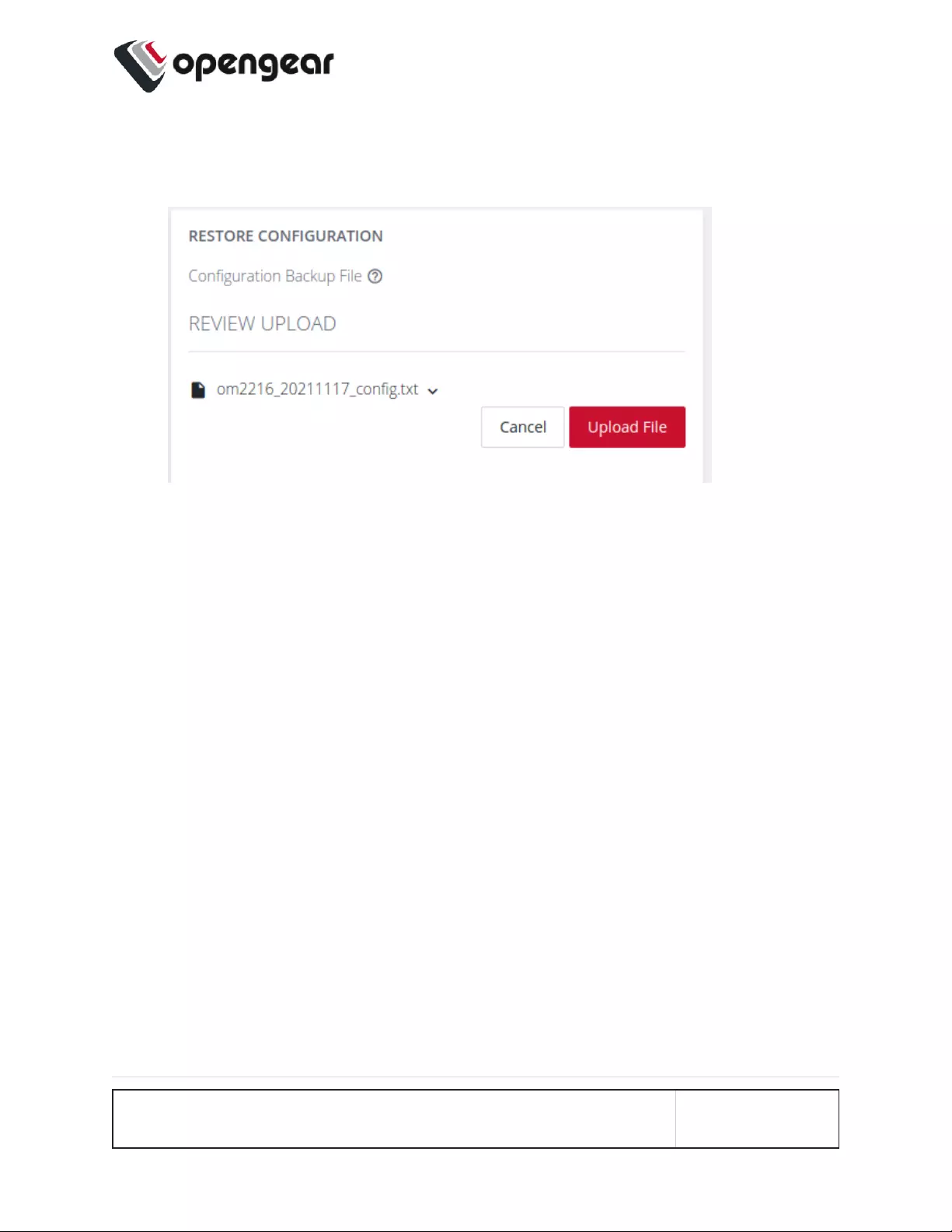
2. Select the configuration file to import.
3. Review the configuration by clicking the arrow to display the file content.
4. Click the Upload File button to start the import process.
5. A green banner will display when the configuration import is successful.
CONFIGURE MENU 179
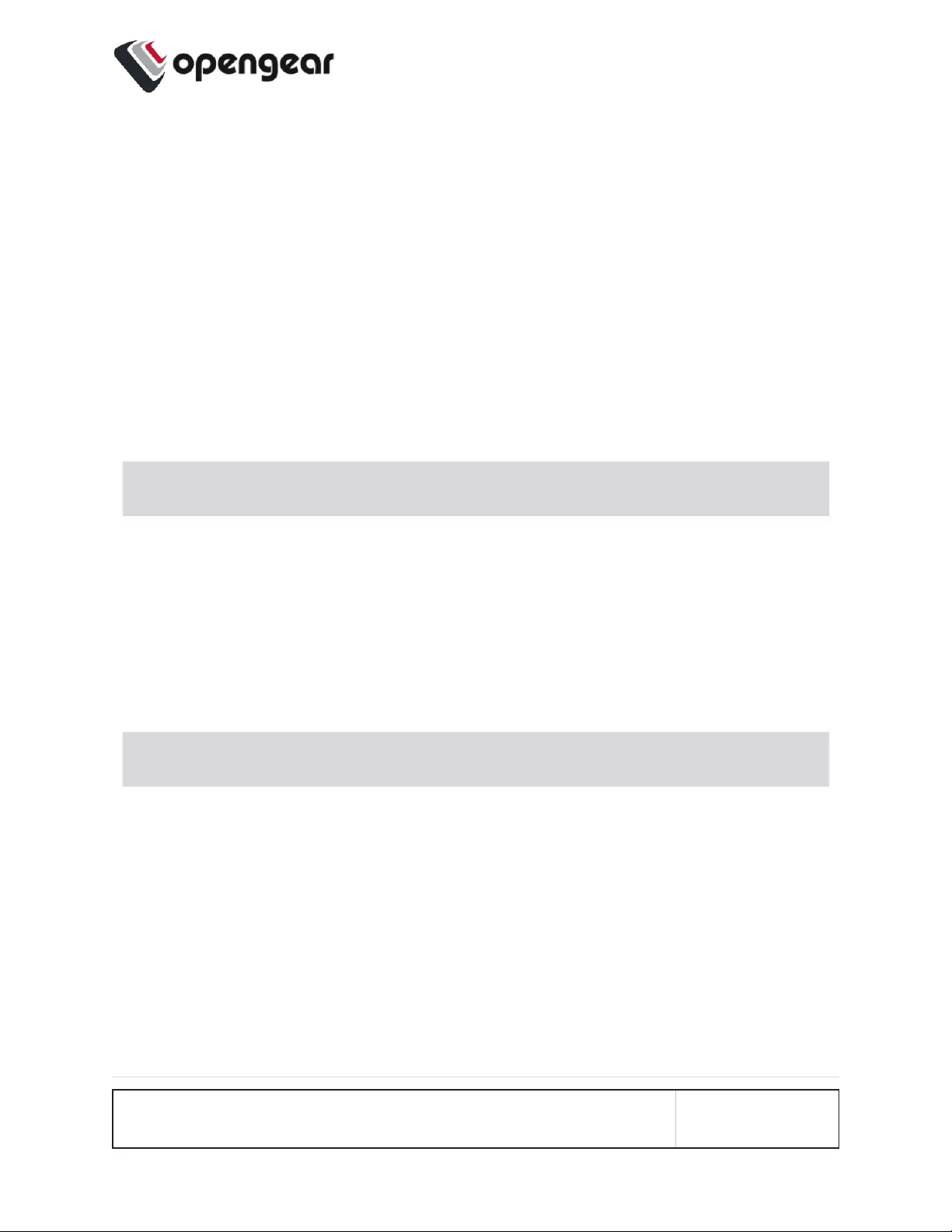
Import Configuration via ogcli
The system configuration can also be imported using the ogcli tool. Either the
import or restore strategies can be used.
Import Configuration
Configuration that is imported using the ogcli import command will be merged
with the current system configuration, preserving the current values and adding
missing entries from the exported configuration where required.
As an administrative user, run the following command:
ogcli import <file_path>
Restore Configuration
Configuration that is imported using the ogcli restore command will replace
the current system configuration. The resulting system configuration will reflect
what is in the exported configuration.
As an administrative user, run the following command:
ogcli restore <file_path>
CONFIGURE MENU 180
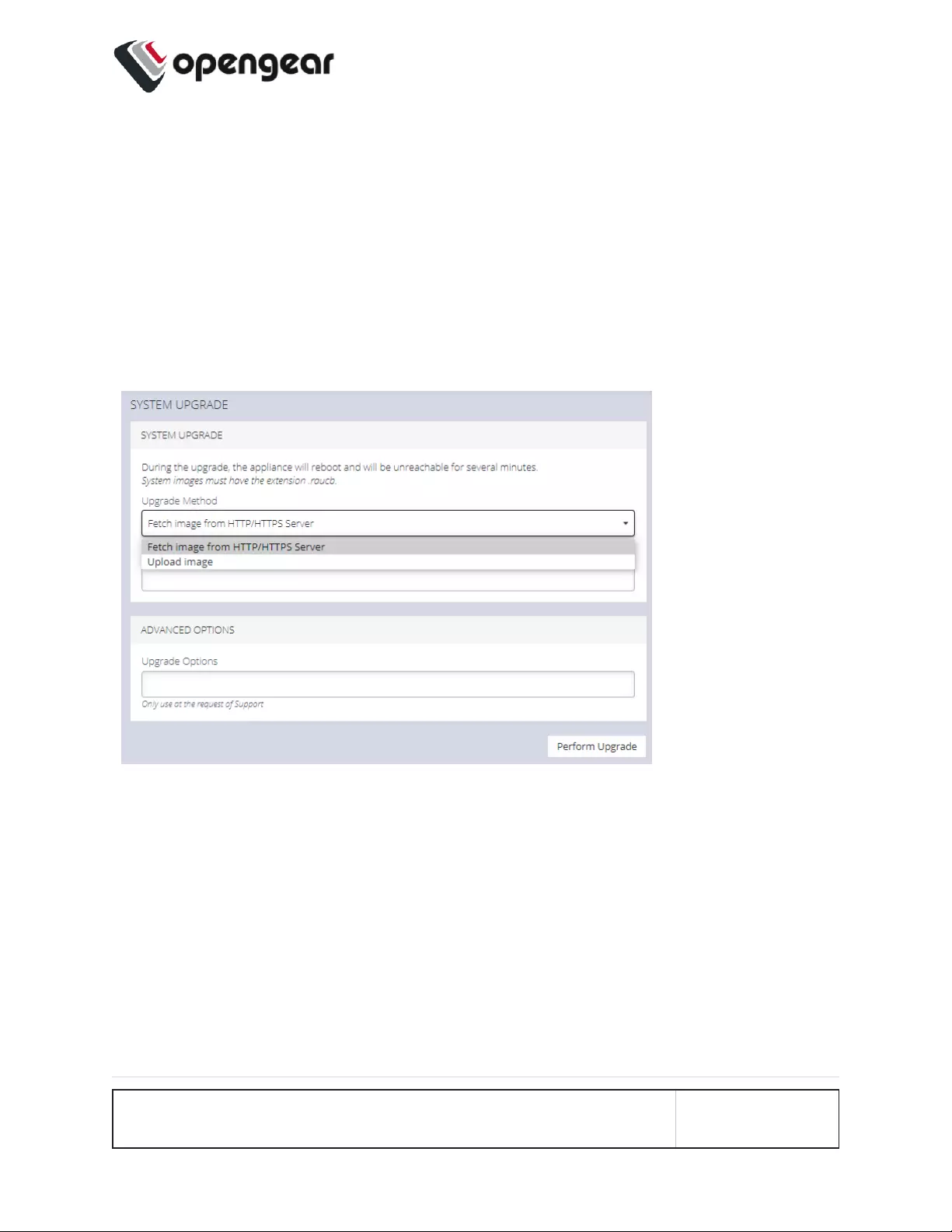
System Upgrade
CONFIGURE > SYSTEM > System Upgrade
You can perform a system upgrade when new firmware is released. After specifying
the location of the firmware and beginning the upgrade process, the system will
unavailable for several minutes and then reboot. Unlike a factory reset, users, and
other configuration data is maintained after the upgrade.
To perform a system upgrade:
1. Navigate to the CONFIGURE > System > System Upgrade page.
2. Select the Upgrade Method, either Fetch image from HTTP/HTTPS Server
or Upload Image.
Continued...
CONFIGURE MENU 181
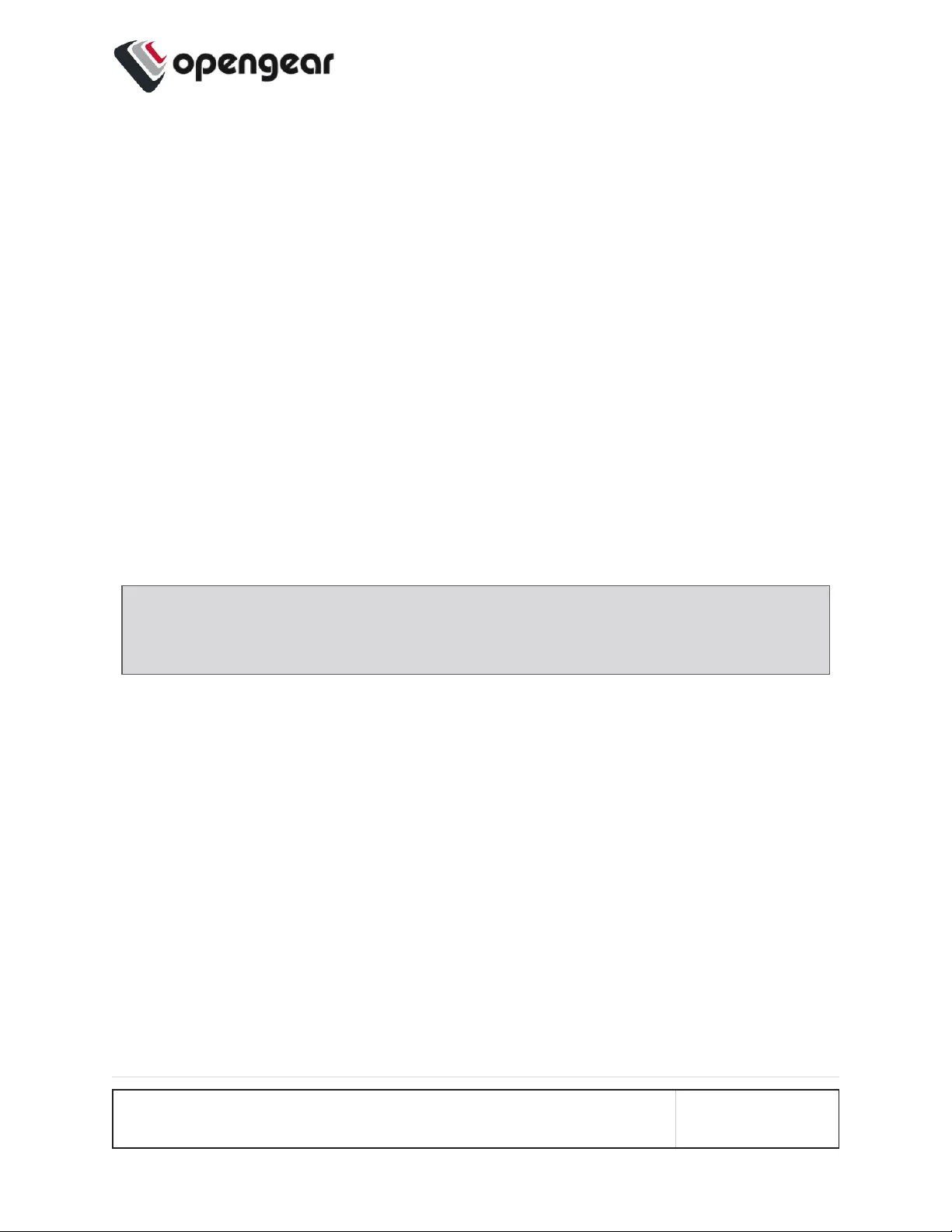
Upgrade Via Fetch From Server
If upgrading via Fetch image from HTTP/HTTPS Server:
1. Enter the URL for the system image in the Image URL text-entry field.
2. Click Perform Upgrade.
Upgrade Via Upload
If upgrading via Upload Image:
1. Click the Choose file button.
2. Navigate to the directory containing the file.
3. Select the file and press Return.
4. Click Perform Upgrade.
Note: The Advanced Options section should only be used if a system
upgrade is being performed as part of an Opengear Support call.
Once the upgrade has started, the System Upgrade page displays feedback as to
the state of the process.
CONFIGURE MENU 182
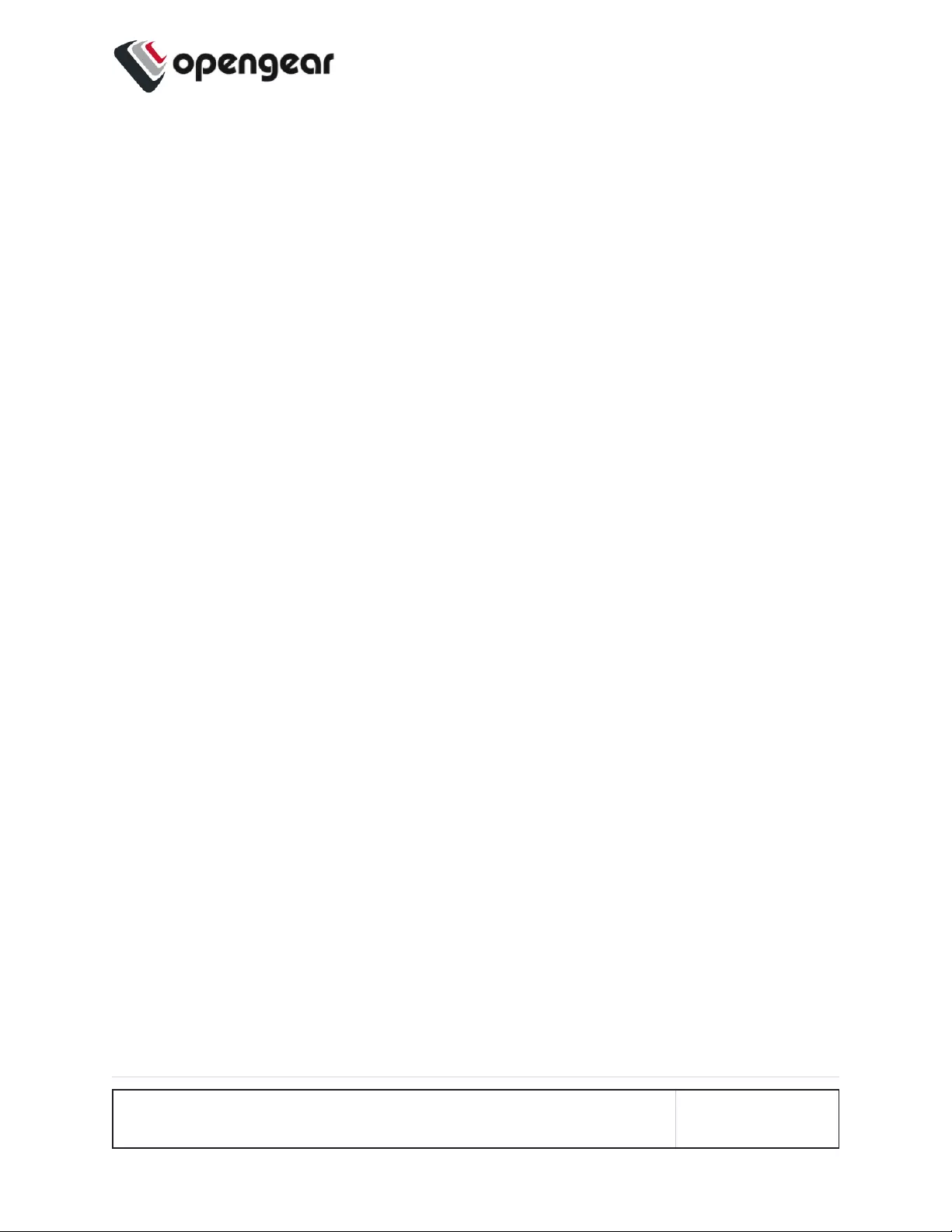
SNMP
CONFIGURE > SNMP
The CONFIGURE > SNMP menu has two options, SNMP Service and SNMP Alert
Managers.
CONFIGURE MENU 183
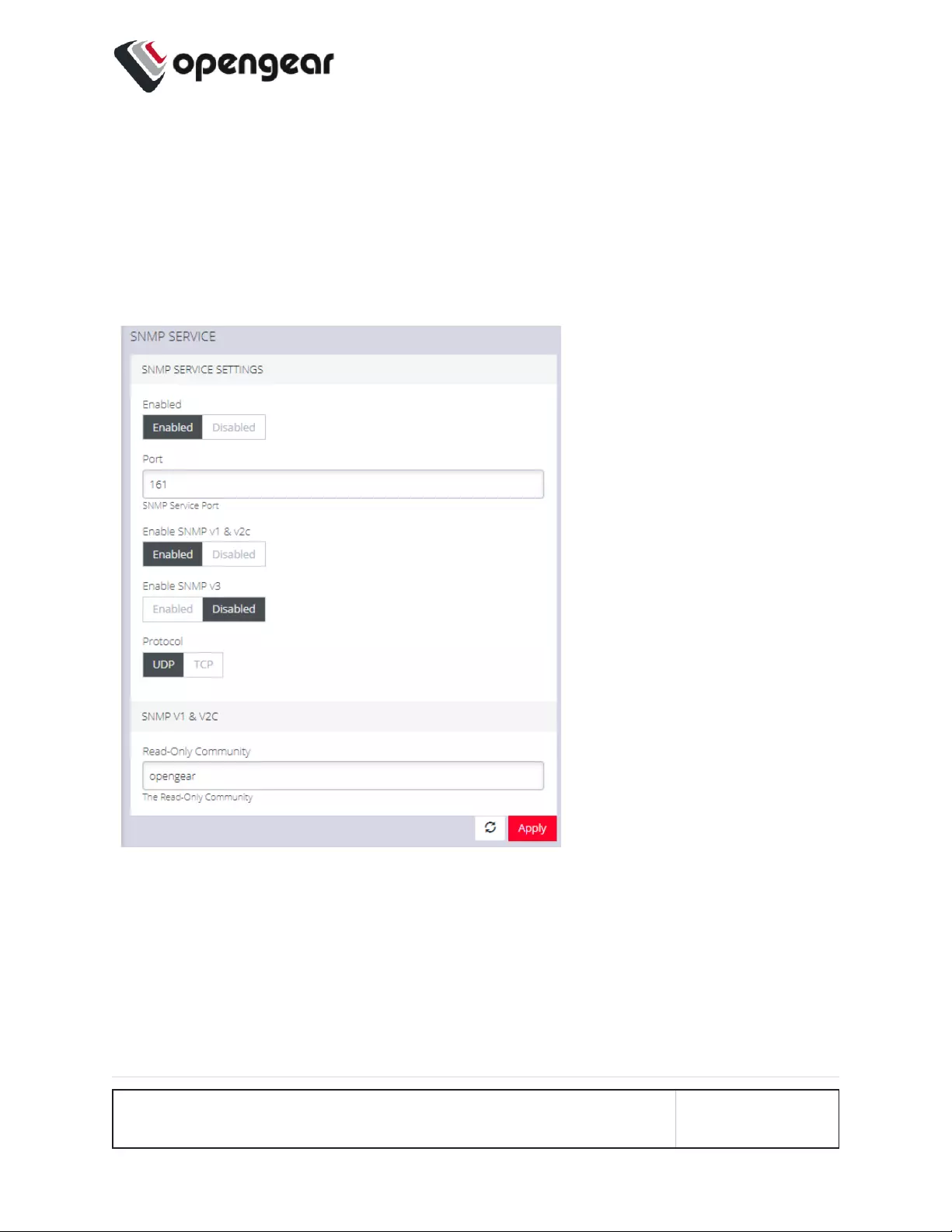
SNMP Service
CONFIGURE > SNMP > SNMP Service
Navigate to the CONFIGURE > SNMP > SNMP Service to open the SNMP
Service page.
SNMPService allows you to specify which SNMP services to enable. When you
click on ENABLED for SNMP V1 & V2 or SNMP V3, a detail form appears where
you can add service specific settings.
You can also specify the SNMP Service Port and choose between UDP or TCP for
the Protocol.
CONFIGURE MENU 184
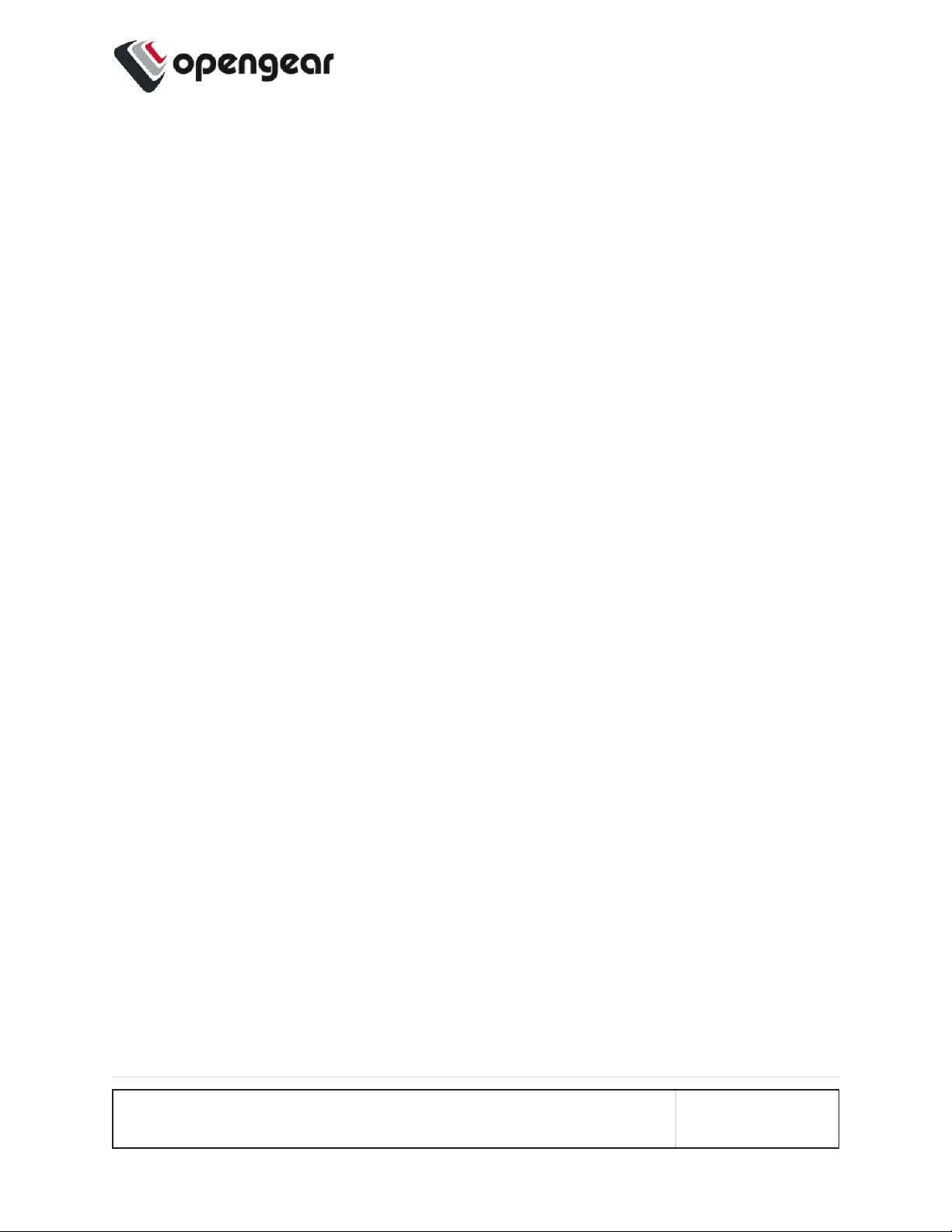
SNMP Alert Managers
CONFIGURE > SNMP > SNMP Alert Managers
Navigate to CONFIGURE > SNMP > SNMP Alert Managers to open the SNMP
Alert Managers page.
See the "Multiple SNMP Alert Managers" on the next page feature for information
about configuring more than one SNMP manager.
On this page, you can set the following:
lAddress: The IPv4 Address or domain name of the computer acting as the
SNMP Manager.
lVersion: The version of SNMP to use. The default is v2c.
lPort: The listening port used by the SNMP Manager. The default value is 162.
lManager Protocol: The transport protocol used to deliver traps to the SNMP
Manager. The default value is UDP.
lSNMP Message Type: The type of SNMP message to send to the SNMP
manager. The INFORM option will receive an acknowledgment from the
SNMP manager and will retransmit if required. The TRAP option does not
expect acknowledgments.
For SNMP V1 & V2C, you can specify a Community. This is a group name
authorized to send traps by the SNMP manager configuration for SNMP versions 1
and 2c. This must match the information that is setup in the SNMP Manager.
Examples of commonly used values are log, execute, net and public.
CONFIGURE MENU 185
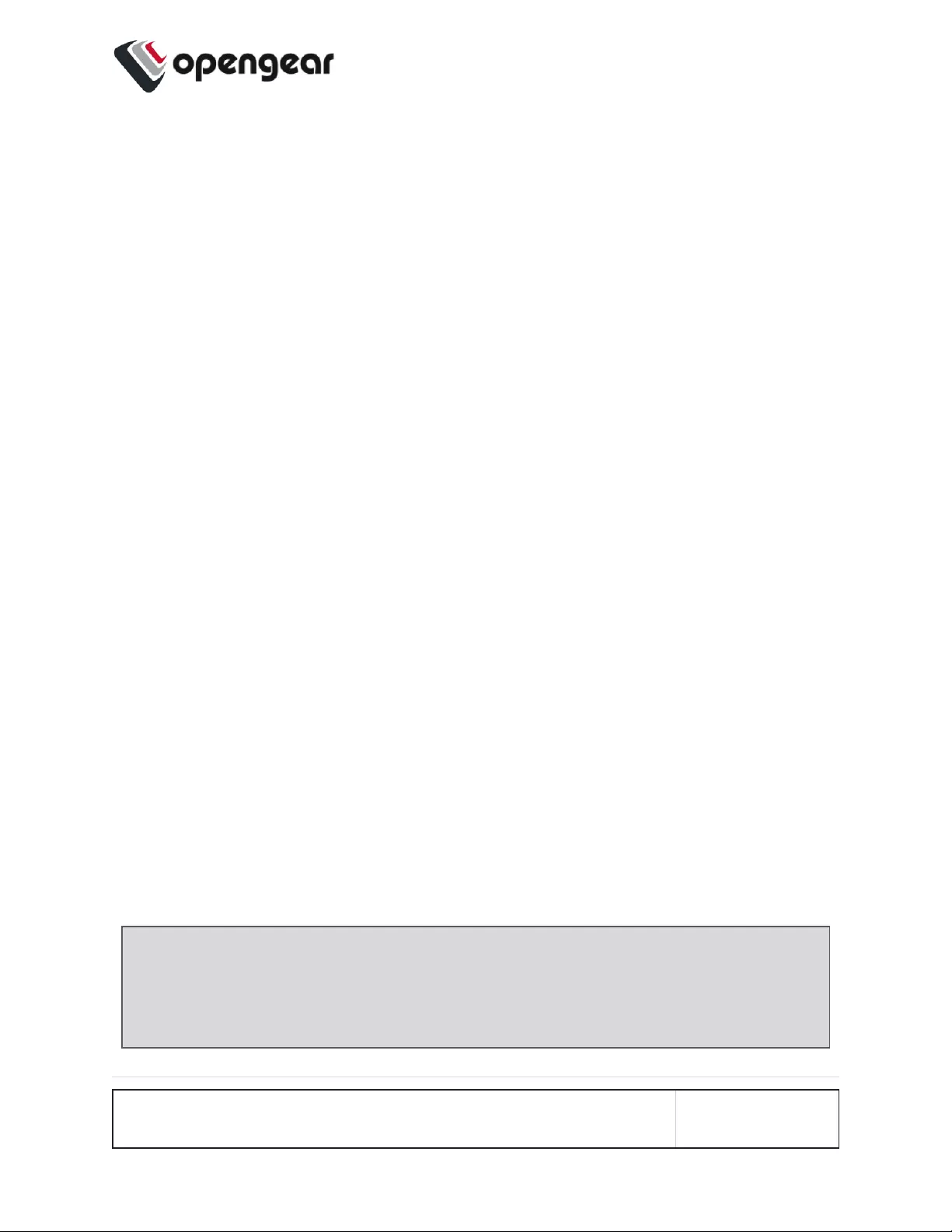
Multiple SNMP Alert Managers
CONFIGURE > SNMP > SNMP Alert Managers > Add New SNMP Alert Manager
The Multiple SNMP Alert Managers feature provides the option to configure more
than one SNMP manager. Multiple SNMP Alert Managers can receive trap and
inform events that can be used to trigger remedial action; events can be sent to
multiple SNMP Alert Managers. The AR functionality sends traps to all configured
SNMP Alert Managers for a reaction of type SNMP. Whether you input an IPv6
address or a domain name, the correct protocol needs to be selected.
Create or Delete an SNMPManager
To create a new SNMP manager:
1. Navigate to Configure > SNMP > SNMP Alert Managers.
2. Click the Add New SNMPManager button (a plus character in the top-right of the win-
dow)
3. Complete the new SNMPAlert Manager Form as per the Definitions table below.
4. Click the Submit button. A banner appears confirming that the new SNMP Manager
has been successfully created.
5. The new manager appears in the list of SNMPAlert Managers.
6. To delete an SNMP manager, click on the IP address of the item to open the Edit
SNMPManager page for that SNMP Manager.
7. Click on the Delete SNMPManager widget in the top-right of the page.
Note: If you would like to use an IPv6 Address, then you need to select either
UDP6 or TCP6 from the list of protocols. Whether you input an IPv6 address or
a domain name, the correct protocol needs to be selected.
CONFIGURE MENU 186
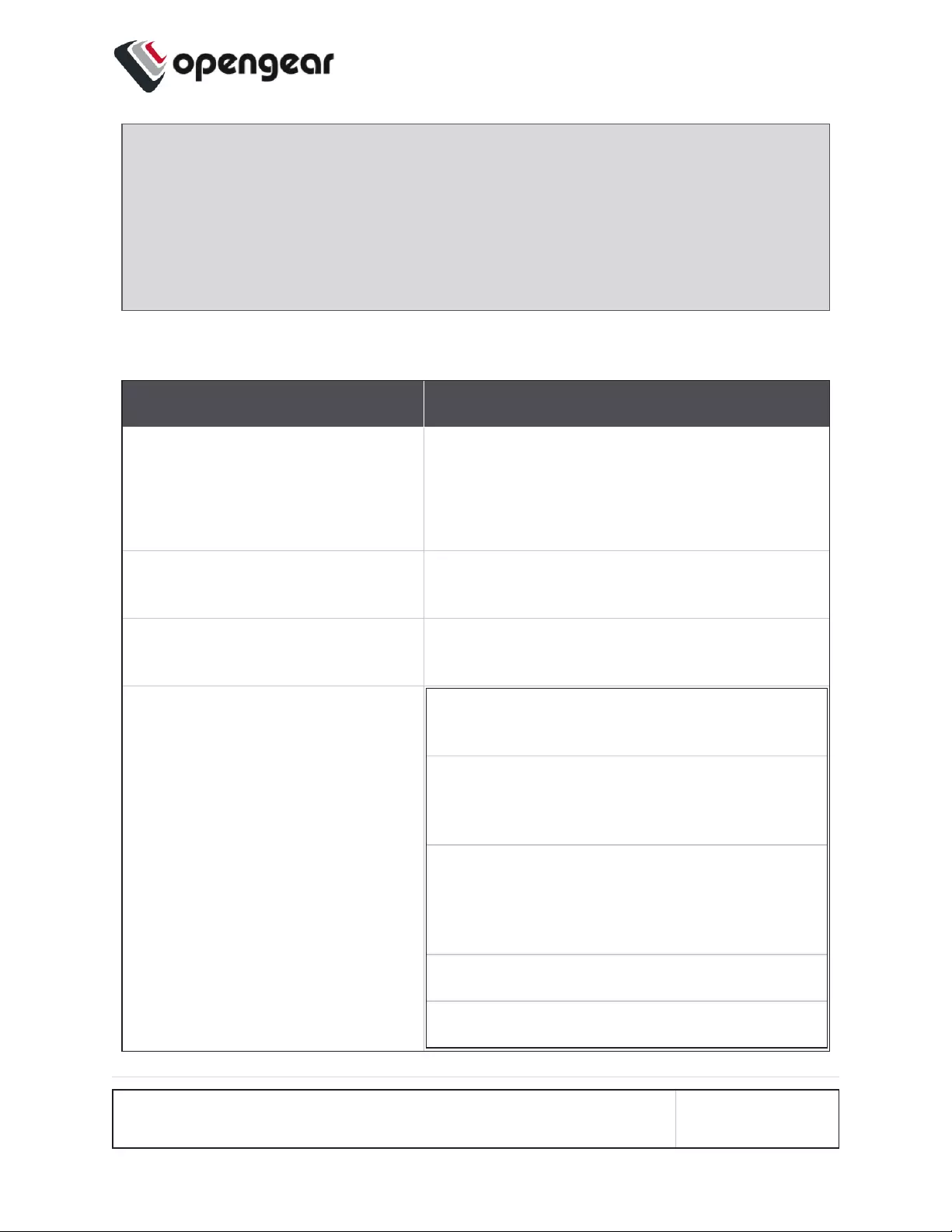
Note: For SNMP V3 TRAPS, an Engine ID will be provided by default if none
is specified. This is generated by the snmpd service and can be found in the
SNMPD RUNTIME CONF /var/lib/net-snmp/snmpd.conf. Traps will be sent for
Alerts added in Configure > SNMP Alerts. Traps will also be sent to all the
configured SNMP Alert Managers for a Playbook SNMP Reaction.
New SNMP Alert Manager Page Definitions
New SNMP Alert Manager Field Definition
Description The editable Description field allows you to
add a description of the SNMP Alert
Manager.
Server Address The IPv4/IPv6 address or domain name of the
computer acting as the SNMP Alert Manager.
Port The listening port used by the SNMP Alert
Manager. The default value is 162.
Protocol The transport protocol used to deliver traps or
informs (for SNMP v3).
UDP - Speeds up transmissions by enabling
the transfer of data before an agreement is
provided by the receiving party.
TCP - A commonly used protocol used to
transmit data from other higher-level pro-
tocols that require all transmitted data to
arrive.
UDP6 - Similar to UDP but uses IPv6.
TCP6 - Similar to TCP but uses IPv6.
CONFIGURE MENU 187
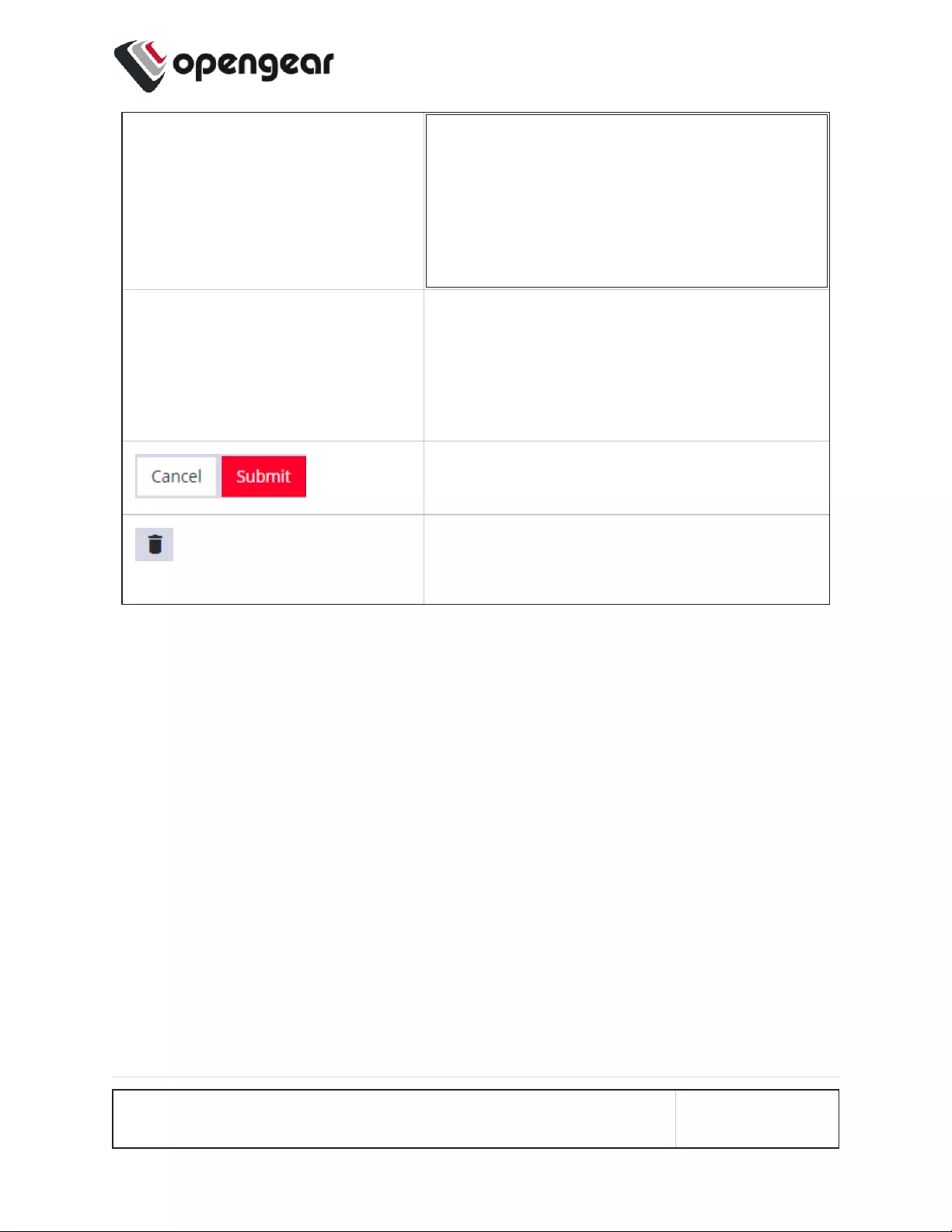
Version The version of SNMP protocol to use. The
default value is v2c. For further reading on
SNMP versions we suggest:
https://en.wikipedia.org/wiki/Simple_Net-
work_Management_Protocol#Protocol_ver-
sions
SNMP V1 & V2C
Community
A group name authorized to send traps by the
SNMP alert manager configuration for SNMP
versions 1 and 2c. This will need to match
what is setup in the SNMP alert manager.
Examples of commonly used values are log,
execute, net and public.
Click the Submit button to finalize the New
SNMP Manger process.
Click the bin widget to Delete an
SNMPManager (in the Edit SNMPManager
page).
CONFIGURE MENU 188
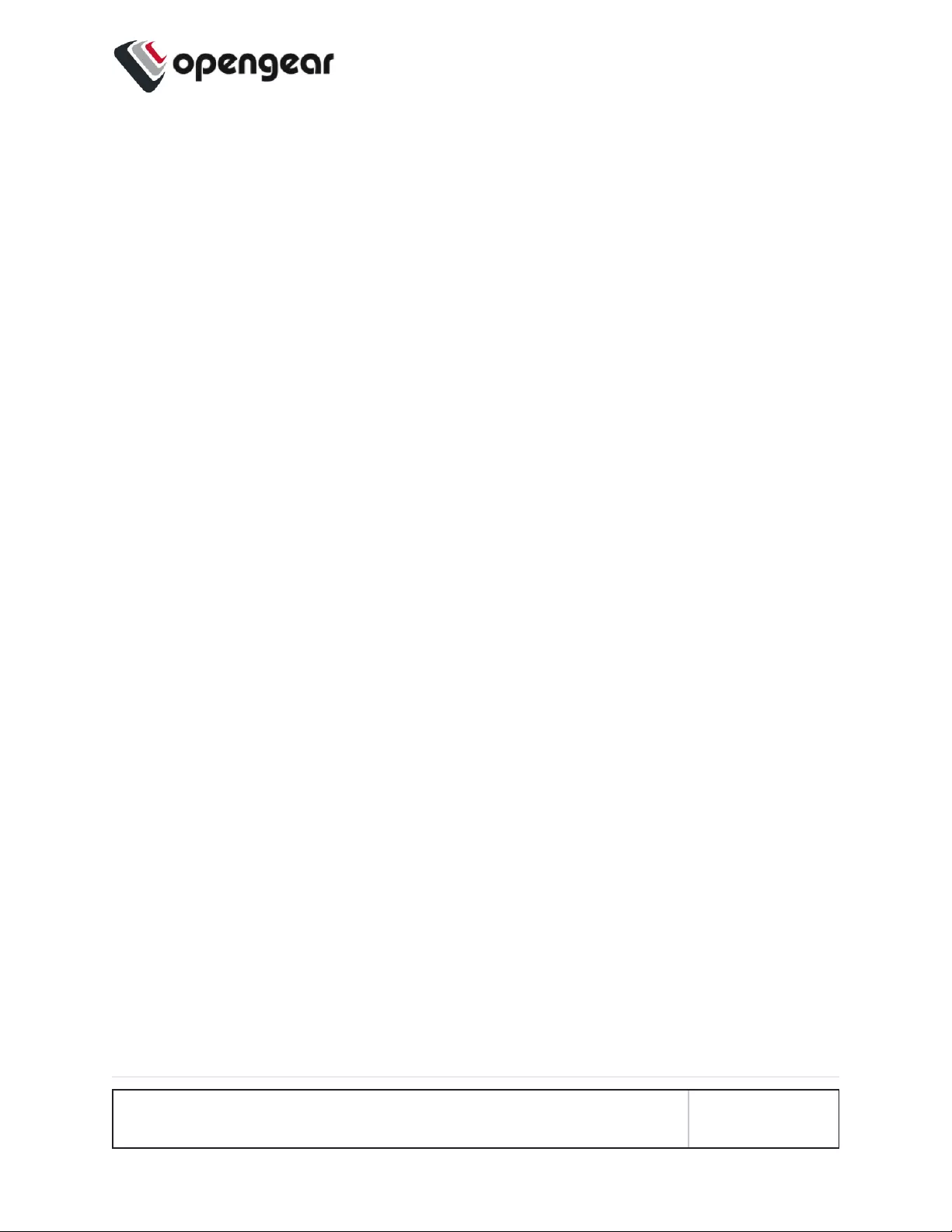
Advanced Options
The OPERATIONS MANAGER supports a number of command line interface (CLI)
options and REST API.
# address : Primary Lighthouse address to enroll with
# api_port : Optional port to use for the primary address when requesting
enrollment
# external_endpoints : List of additional "address:port" endpoints to fall back to
when enrolling
# password : LH global or bundle enrollment password
# bundle : Name of LH enrollment bundle
ADVANCED OPTIONS 189
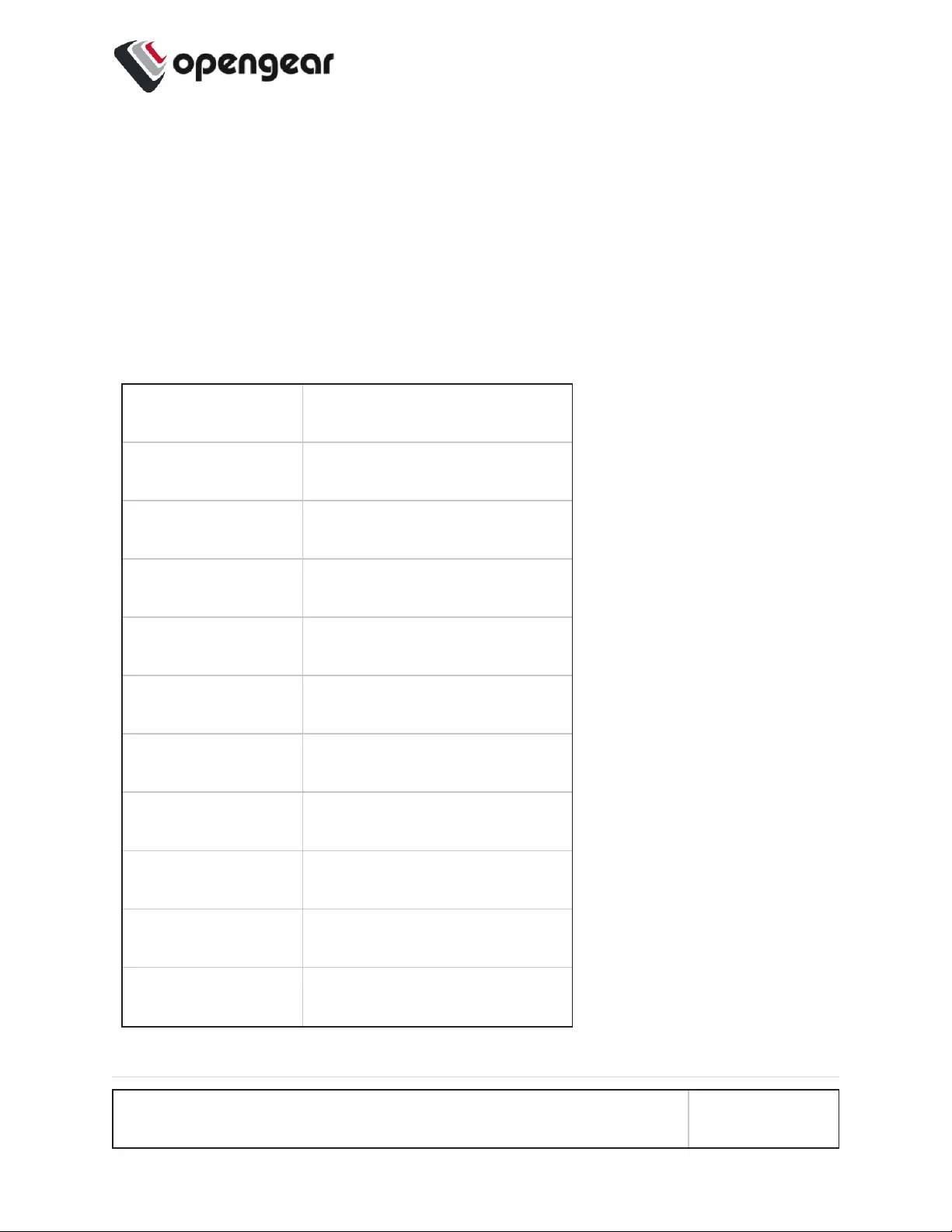
Communicating With The Cellular Modem
Interfacing with the cellular modem is currently only available via CLI.
Usage:
mmcli [OPTION?] - Control and monitor the ModemManager
Options:
-h, --help Show help options
--help-all Show all help options
--help-manager Show manager options
--help-common Show common options
--help-modem Show modem options
--help-3gpp Show 3GPP related options
--help-cdma Show CDMA related options
--help-simple Show Simple options
--help-location Show Location options
--help-messaging Show Messaging options
--help-voice Show Voice options
ADVANCED OPTIONS 190
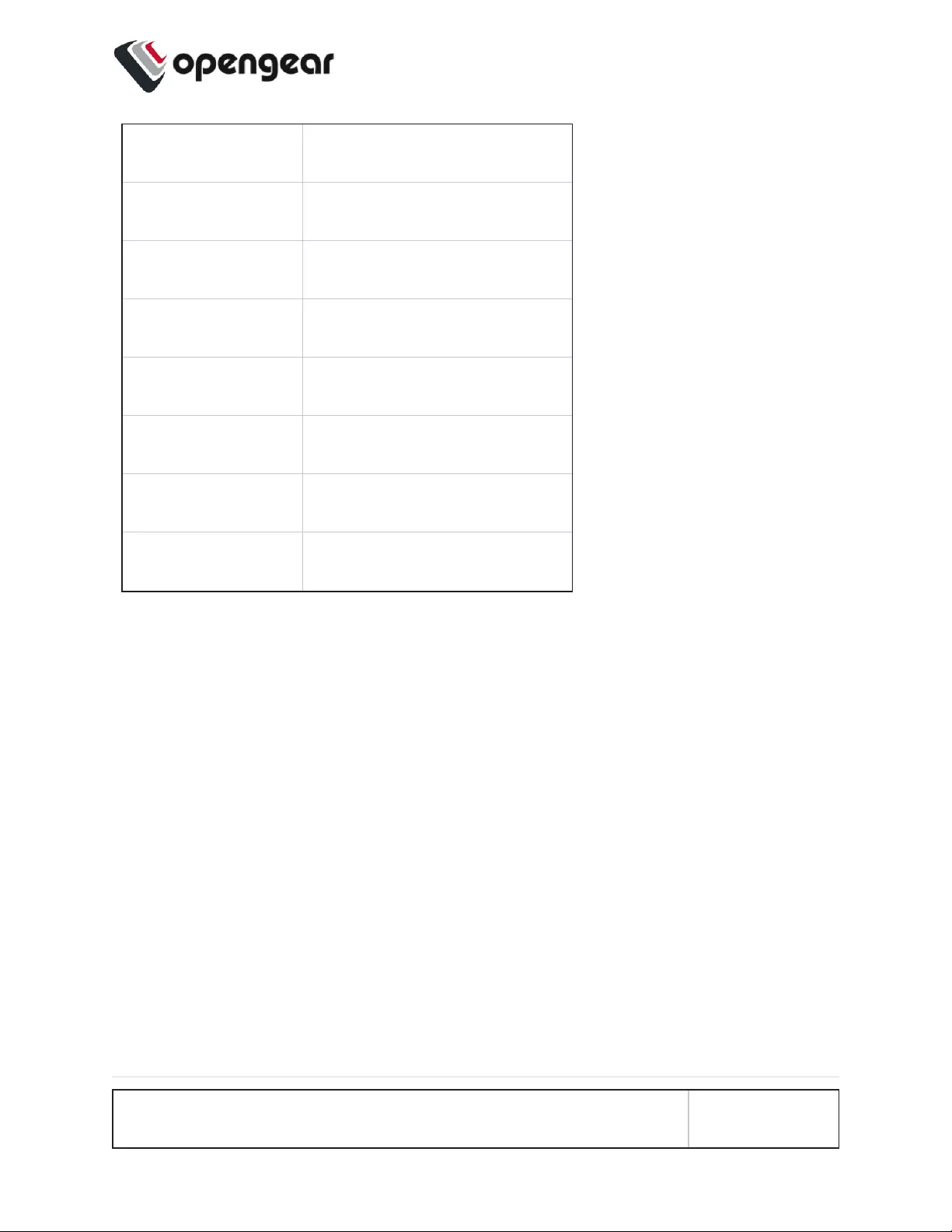
--help-time Show Time options
--help-firmware Show Firmware options
--help-signal Show Signal options
--help-oma Show OMA options
--help-sim Show SIM options
--help-bearer Show bearer options
--help-sms Show SMS options
--help-call Show call options
Application Options:
-v, --verbose Run action with verbose logs
-V, --version Print version
-a, --async Use asynchronous methods
--timeout=[SECONDS] Timeout for the operation
ADVANCED OPTIONS 191
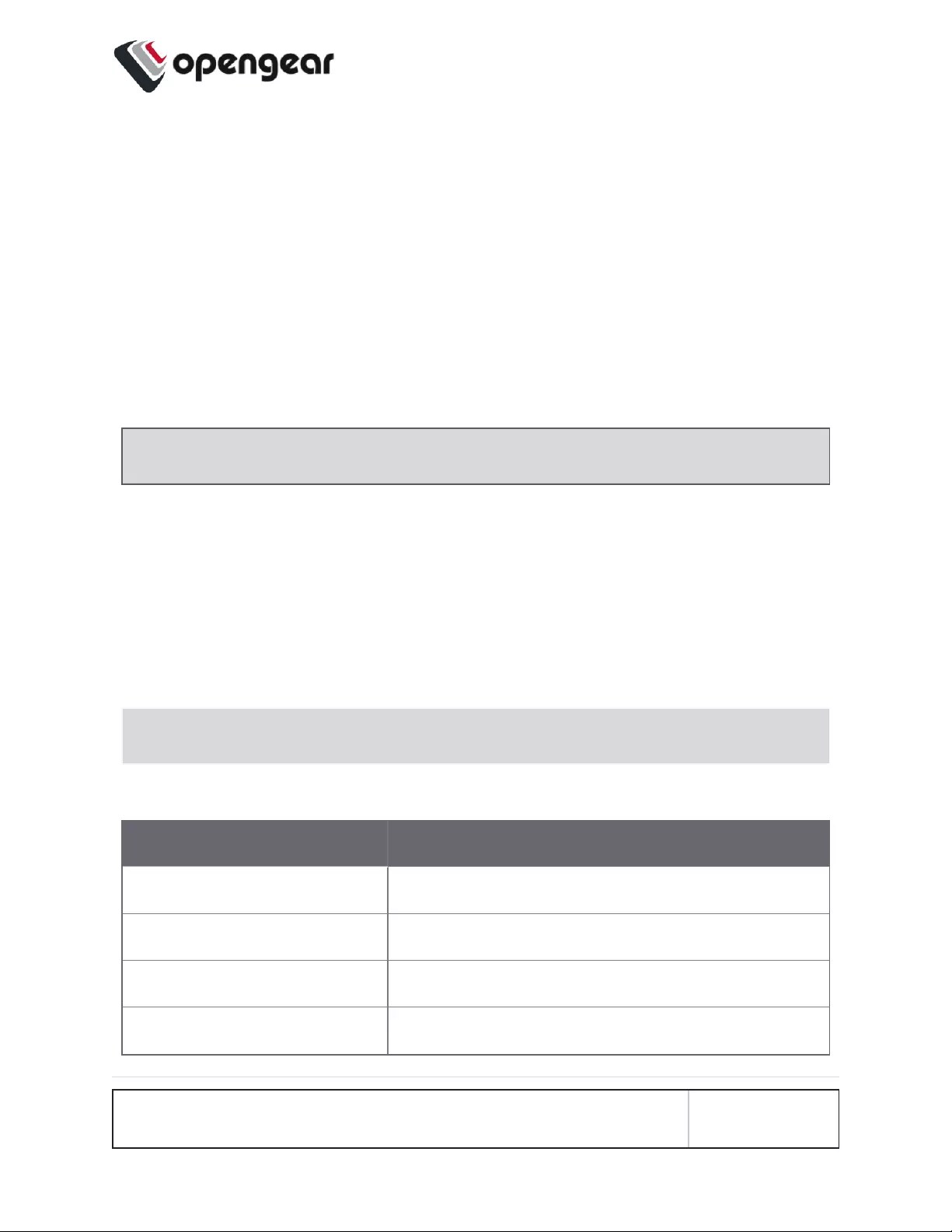
Opengear CLI Guide
The ogcli command line tool is used for getting and setting configuration, and for
retrieving device state and information. The purpose of ogcli is perform a single
operation and exit. Operations are performed on a single entity, a list of entities, or
all entities. Entities in ogcli are collections of related information items that
represent device state, information or configuration.
For a list of operations supported by ogcli, see the "ogcli Operations" section.
Note: ogcli is not an interactive shell, it runs a single command and exits.
Getting Started with ogcli
The best way to get started with ogcli is to use the help command. Refer to the
table below to access help topics within ogcli.
For detailed information about ogcli and how it works, view the ogcli help topic by
running this command:
ogcli help ogcli
Access ogcli Help and Usage Information
Help Command Displays...
ogcli help Basic ogcli help and usage information
ogcli help help Detailed information about the help command
ogcli help operations The full list of operations and a brief description of each
ogcli help entities The full list of entities and a brief description of each
ADVANCED OPTIONS 192
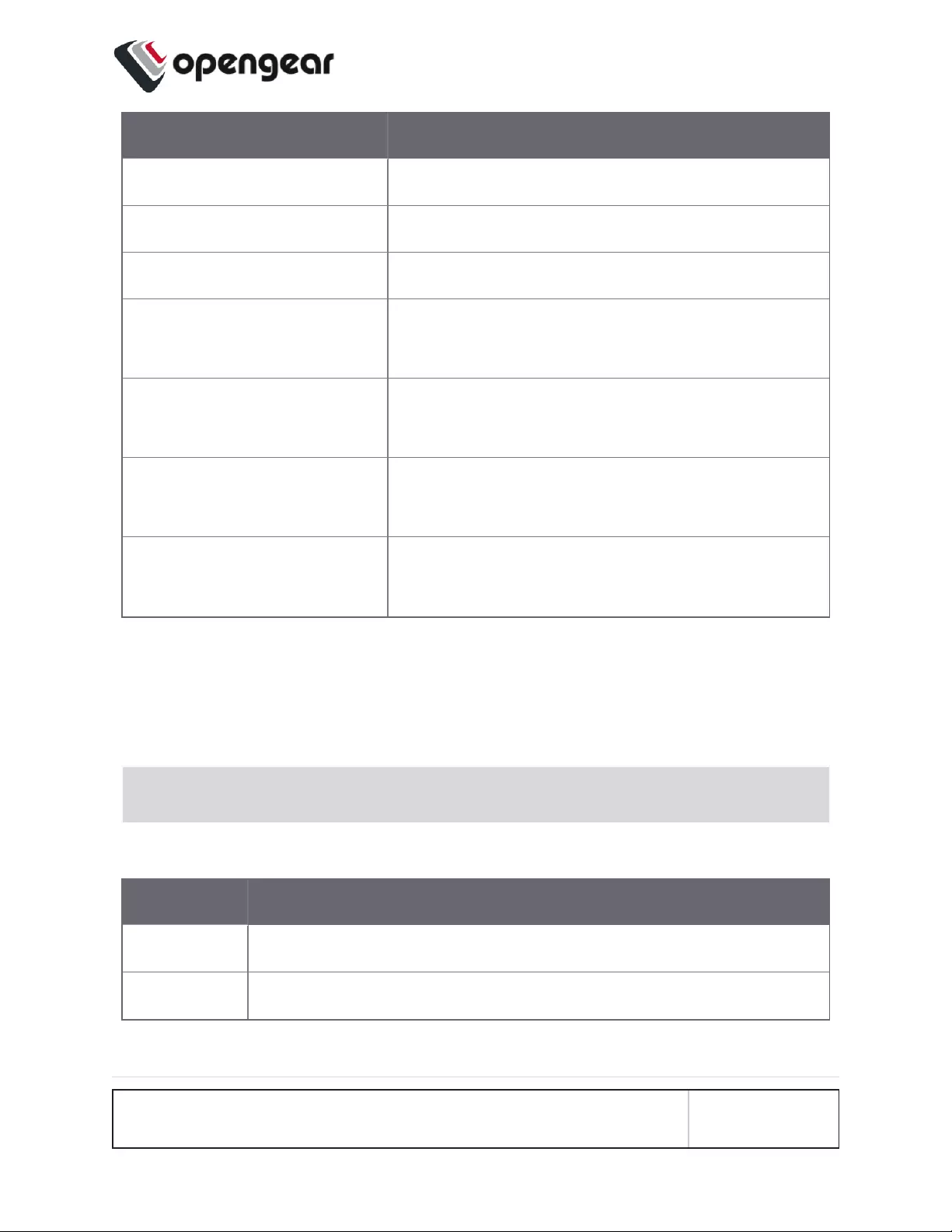
Help Command Displays...
ogcli help syntax How to get information into and out of ogcli
ogcli help ogcli More detailed information about the ogcli tool
ogcli help usage Common ogcli usage examples
ogcli help secrets Detailed information about controlling the display of
secrets in ogcli.
ogcli help <operation> A description and example usage of a specific ogcli
operation
ogcli help <entity> A description of a specific entity and the operations it
supports
ogcli help <entity> <operation> An example of how to perform a specific operation on a
specific entity
Basic Syntax
The ogcli tool is always called with an operation, with most operations also taking
one or more arguments specifying an entity for the operation to act on.
ogcli <operation> [argument] [argument]
ogcli Operations
Operation Description
get Retrieve a list or single item
replace Replace a list or single item
ADVANCED OPTIONS 193
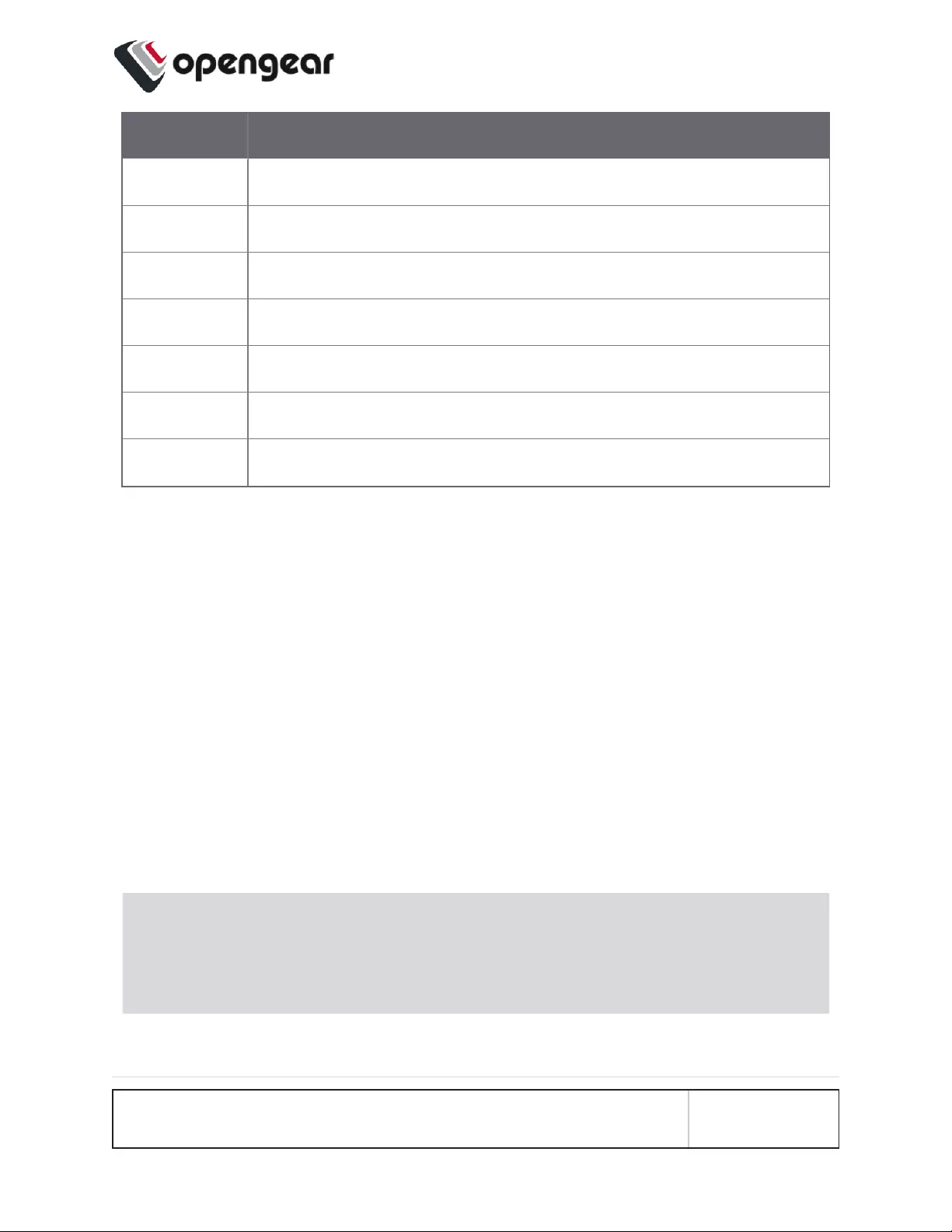
Operation Description
update Update an item, supports partial edits
merge Merge a provided list with existing config
create Create an item
help Display ogcli help
export Export the system configuration
import Import system configuration, merging with current system configuration
restore Import system configuration, replacing the current system configuration
Supplying Data To ogcli
For operations that modify an entity (e.g. 'update') the new information can be
passed as inline positional arguments, but this quickly becomes cumbersome
when setting a large number of fields. Information can instead be supplied through
stdin by piping the contents of a file, or with Here Document (heredoc) style. The
heredoc style is the most flexible format and is used extensively in ogcli examples.
Here Document
A here document (heredoc) is a form of input redirection that allows entering
multiple lines of input to a command. The syntax of writing heredoc takes the
following form:
ogcli [command] << 'DELIMITER'
HEREDOC
DELIMITER
ADVANCED OPTIONS 194
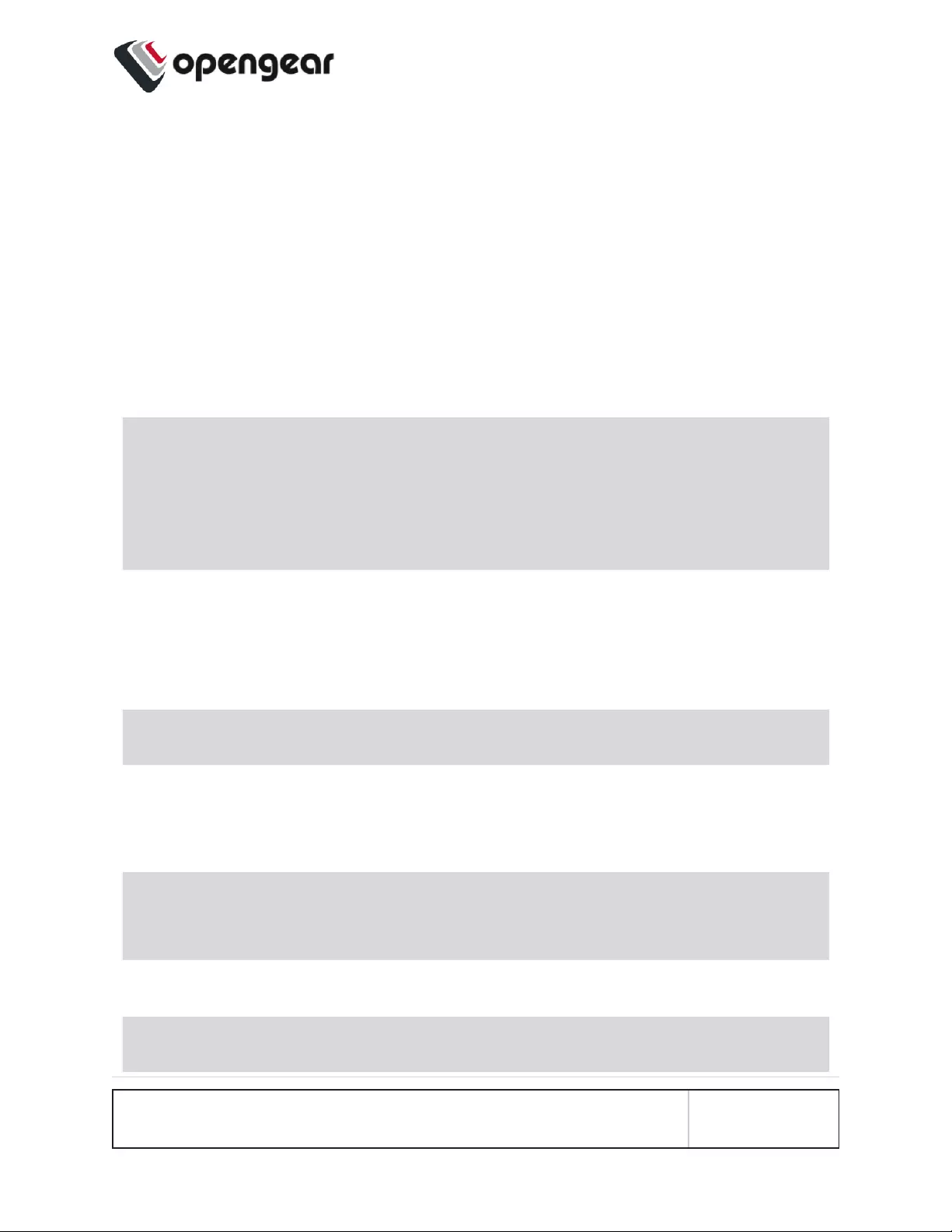
lThe first line starts with the ogcli command, followed by the special
redirection operator << and a delimiting identifier. Any word can be used as
the delimiter, commonly 'EOF'or 'END'.
lThe HEREDOC block can contain multiple lines of strings, variables,
commands or any other type of input. Each line can specify one field to
update.
lThe last line ends with the delimiting identifier used above, indicating the end
of input.
ogcli update user <username> << 'END'
description="operator"
enabled=false
END
Inline Arguments
Field data can be entered inline with the ogcli command as arguments, with each
field separated by a space.
ogcli update user <username> enabled=false description=\"operator\"
Pipes and Standard Input
The data can also be entered via stdin by piping the data to the ogcli command.
echo 'enabled=true description="operator"' |ogcli update user
<username>
Alternatively, you can provide a file via input redirection with <.
echo 'enabled=true description="operator"' >partial_record
ADVANCED OPTIONS 195
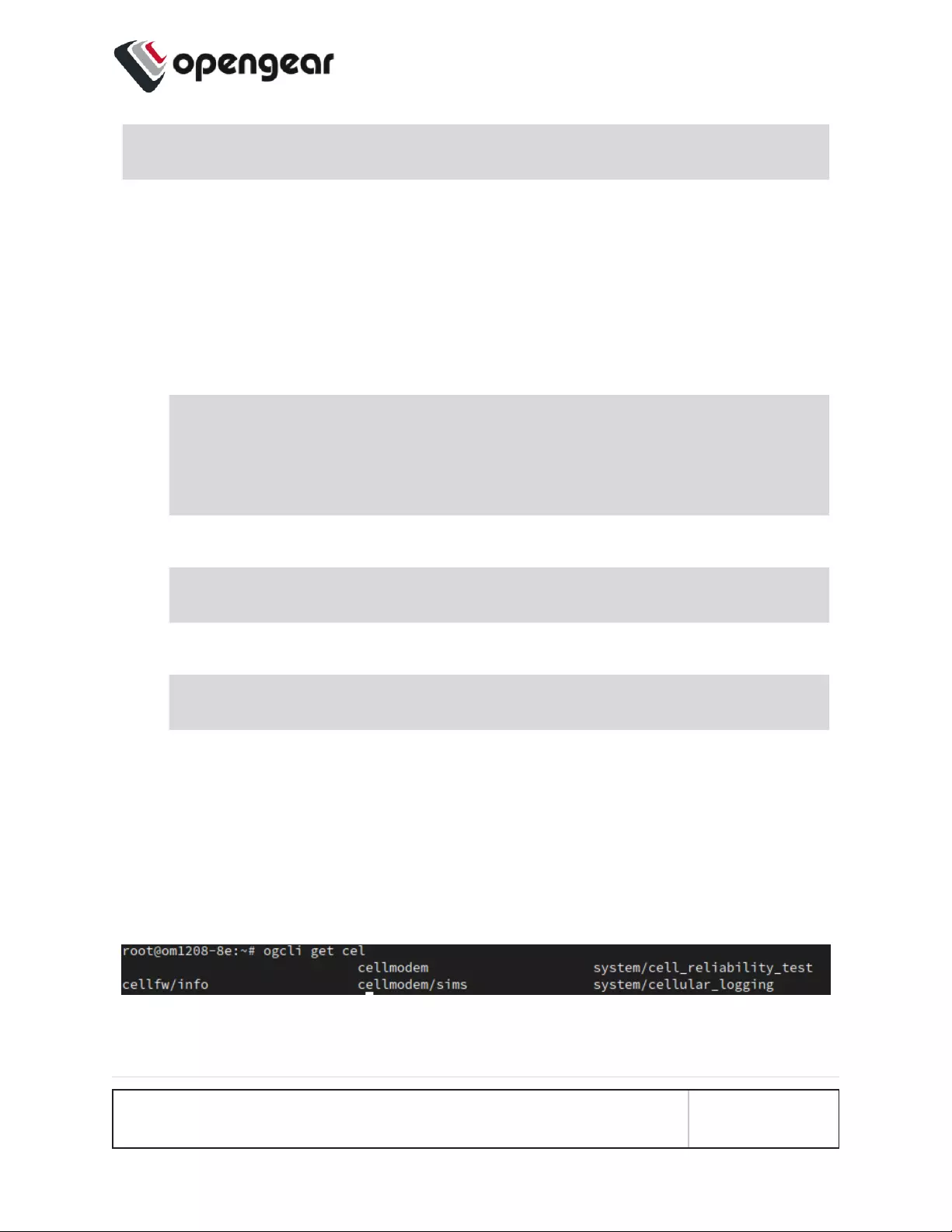
ogcli update user <username> <partial_record
Quoting String Values
All string fields require the argument to be specified with double quotes ". The
shell can consume double quotes, so care must be taken when specifying strings to
ensure the quotes are passed to ogcli as input.
1. Double quotes in heredoc do not need to be escaped.
ogcli update physif <device-identifier> << 'END'
description="test network"
END
2. Double quotes within single quotes do not need to be escaped.
ogcli update physif user <username>'description="test user"'
3. Double quotes not within single quotes need to be escaped.
ogcli update physif user <username>description=\"test user\"
Tab Completion
ogcli includes tab completion to assist with typing commands. When entering the
start of a command, press the <tab> key to complete the phrase to the nearest
match.
If there are multiple matches, all options will be displayed for your reference.
ADVANCED OPTIONS 196
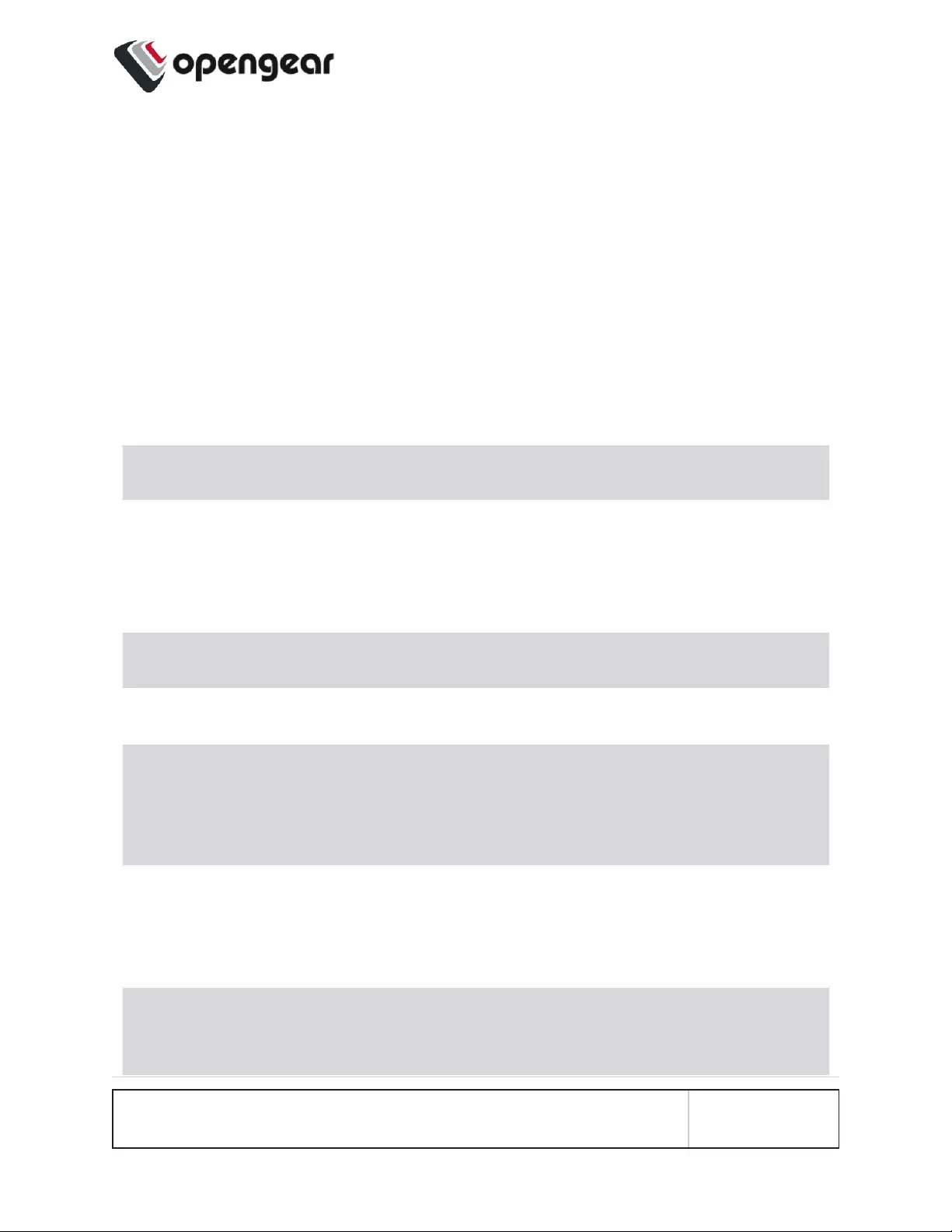
Displaying Secrets in ogcli
Fields containing sensitive information are called secrets, which are handled
specially by ogcli to obfuscate their values when they are displayed or exported.
Passwords and private keys are examples of secret fields.
The obfuscation process provides protection against "casual observation" only and
offers no cryptographic security. The obfusc tool can be used to obtain the clear
text version of any obfuscated secret generated by any Operations Manager device.
For more information, view the secrets help topic by running:
ogcli help secrets
The default behavior is for secrets to be passed to ogcli in clear text, and exported
or displayed in obfuscated form.
For example, setting the password:
ogcli update services/snmpd auth_password=\"my secret\"
Retrieving the password (note, the output is abridged):
#ogcli get services/snmpd
auth_
password="TkcxJAAAABBSB3xoFWhPA6B7sDrzq3HwaTOAO/jsURqFa0qa7hc3TA=="
This behaviour can be overridden to display sensitive fields in clear text,
obfuscated form, or masked form using the --secrets option. The clear text and
obfuscated forms are also accepted when supplying a sensitive field.
#ogcli --secrets=cleartext get snmpd
auth_password="my_secret"
ADVANCED OPTIONS 197
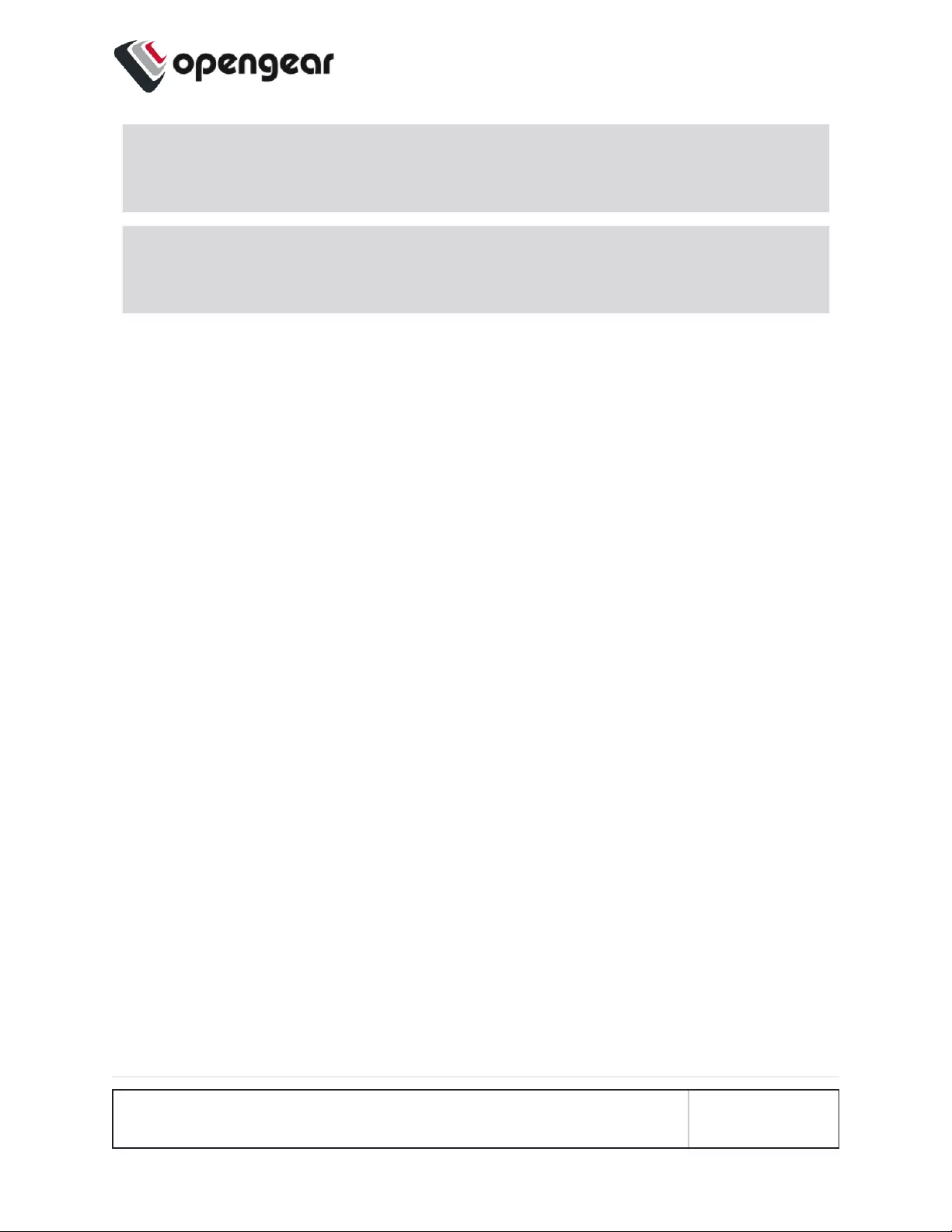
#ogcli --secrets=obfuscate get snmpd
auth_password="my secret"
#ogcli --secrets=mask get snmpd
auth_password="********"
If an export is performed with the --secrets=mask option it is impossible to
subsequently import the configuration, because the secrets have been removed.
ADVANCED OPTIONS 198
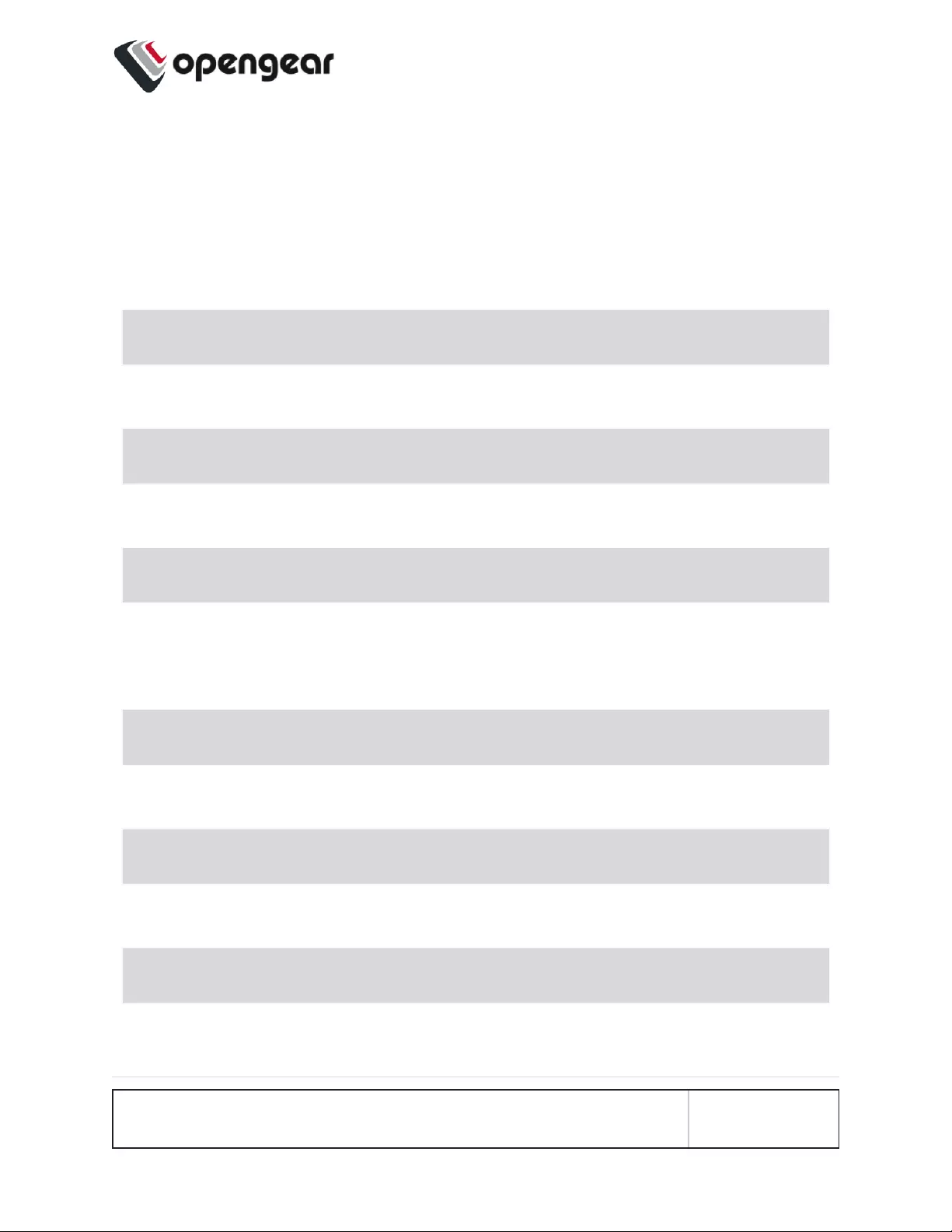
Common Configuration Examples
These examples contain a variety of notations and usage patterns to help illustrate
the flexibility of ogcli. The examples can be copied and pasted into the CLI.
Replace messageof the day (MOTD)displayed at login
ogcli replace banner banner=\"updated message\"
Retrieve user record
ogcli get user <username>
Update item with field where value is a string
ogcli update user <username> description=\"operator\"
Update item with field where value is not a string
For example, a numeric or boolean value
ogcli update user <username> enabled=true
Export system configuration
ogcli export <file_path>
Import system configuration
ogcli import <file_path>
ADVANCED OPTIONS 199
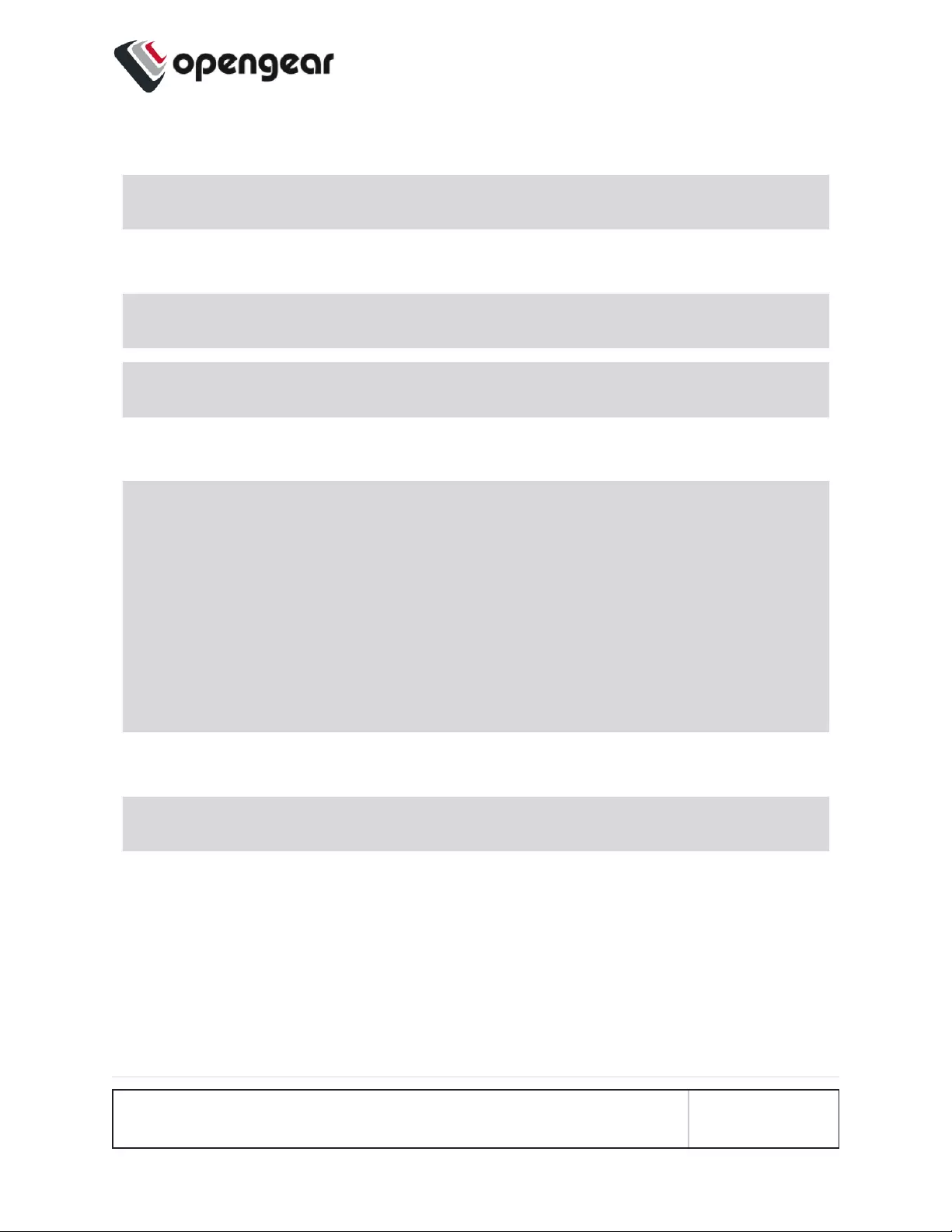
Restore system configuration
ogcli restore <file_path>
Enable local console boot messages
ogcli get managementports
ogcli update managementport mgmtPorts-1 kerneldebug=true
Create new user
ogcli create user << 'END'
description="superuser"
enabled=true
groups[0]="admin"
no_password=false
username="root"
END
Change root password
ogcli update user root password=\"oursecret\"
ADVANCED OPTIONS 200
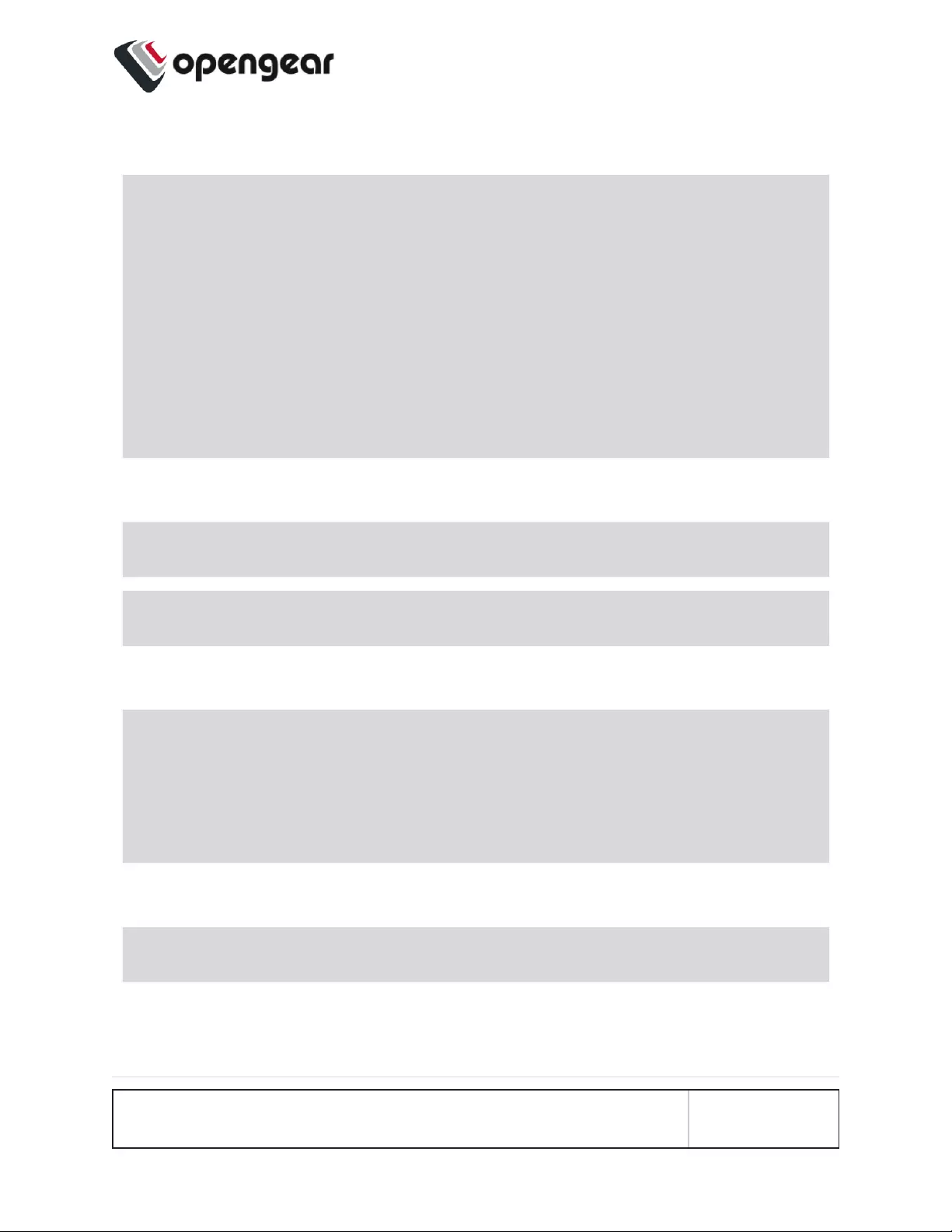
Create new administrative user
ogcli create user << 'END'
username="adal"
description="Ada Lovelace"
enabled=true
no_password=false
groups[0]="groups-1"
password="oursecret"
END
Manually set date and time
ogcli update system/timezone timezone=\"America/New_York\"
ogcli update system/time time=\"15:30 Mar 27, 2020\"
Enable NTPservice
ogcli update services/ntp << 'END'
enabled=true
servers[0].value="0.au.pool.ntp.org"
END
Update system hostname
ogcli update hostname hostname=\"system-hostname\"
ADVANCED OPTIONS 201
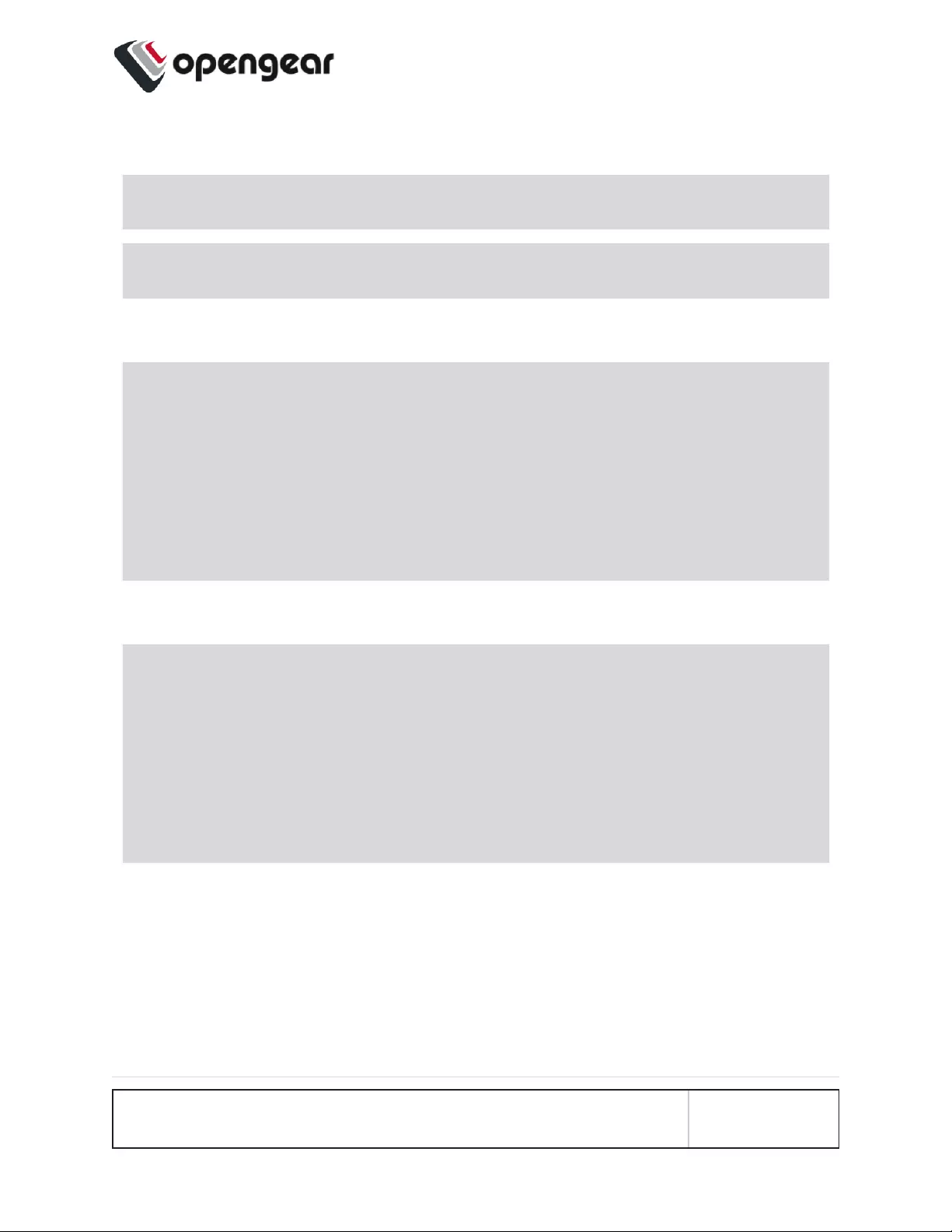
Adjust session timeouts
ogcli update system/cli_session_timeout timeout=180
ogcli update system/webui_session_timeout timeout=180
Setup remote authentication with TACACS+
ogcli update auth << 'END'
mode="tacacs"
tacacsAuthenticationServers[0].hostname="192.168.250.21"
tacacsMethod="pap"
tacacsPassword="tackey"
END
Setup remote authentication with Radius
ogcli update auth << 'END'
mode="radius"
radiusAuthenticationServers[0].hostname="192.168.250.21"
radiusAccountingServers[0].hostname="192.168.250.21"
radiusPassword="radkey"
END
ADVANCED OPTIONS 202
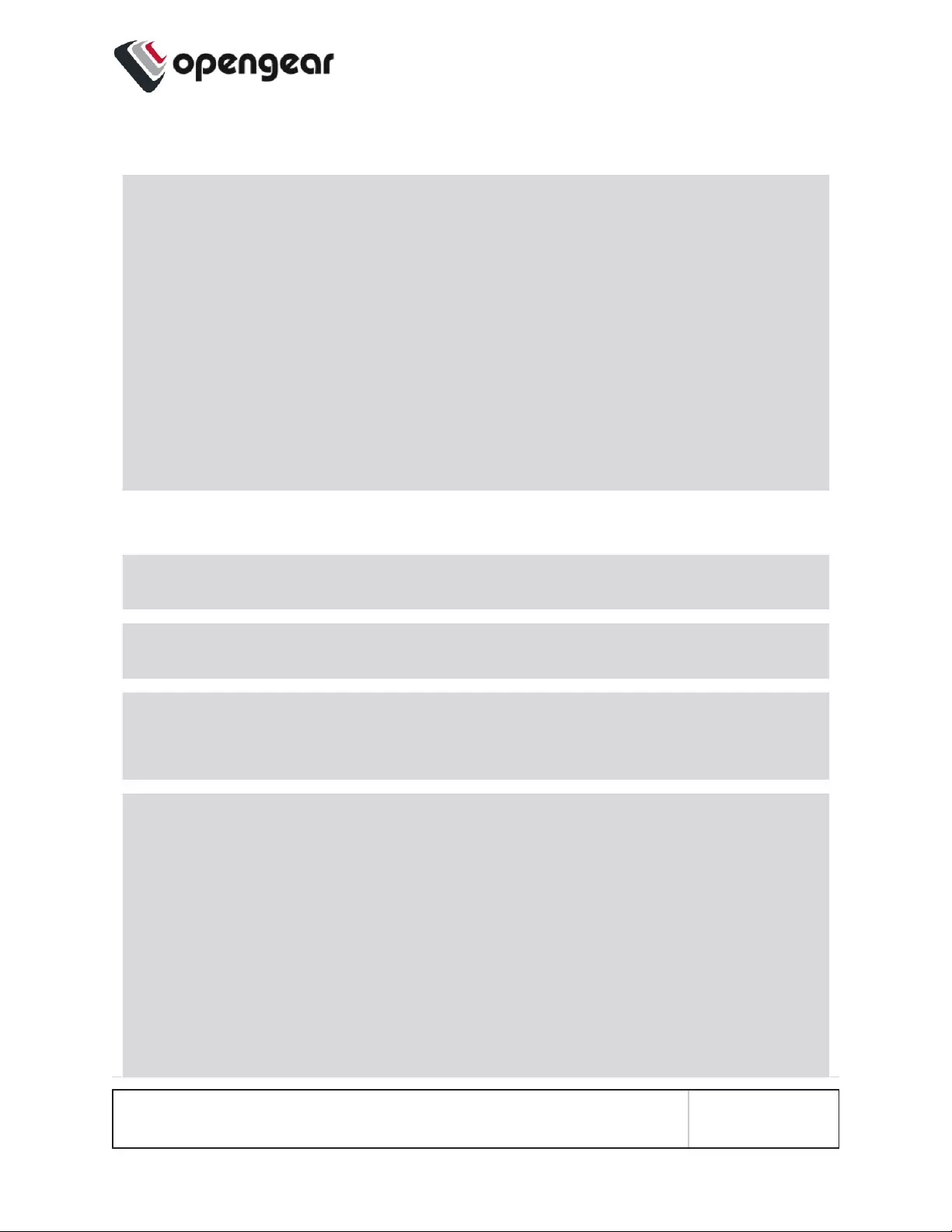
Create user group with limited access to serialports
ogcli create group << 'END'
description="Console Operators"
groupname="operators"
role="ConsoleUser"
mode="scoped"
ports[0]="ports-10"
ports[1]="ports-11"
ports[2]="ports-12"
END
View and configure network connections
ogcli get conns
ogcli get conn system_net_conns-1
ogcli update conn system_net_conns-1 ipv4_static_
settings.address=\"192.168.0.3\"
ogcli create conn << 'END'
description="2nd IPv4 Static Address Example"
mode="static"
ipv4_static_settings.address="192.168.33.33"
ipv4_static_settings.netmask="255.255.255.0"
ipv4_static_settings.gateway="192.168.33.254"
physif=”net1”
END
ADVANCED OPTIONS 203
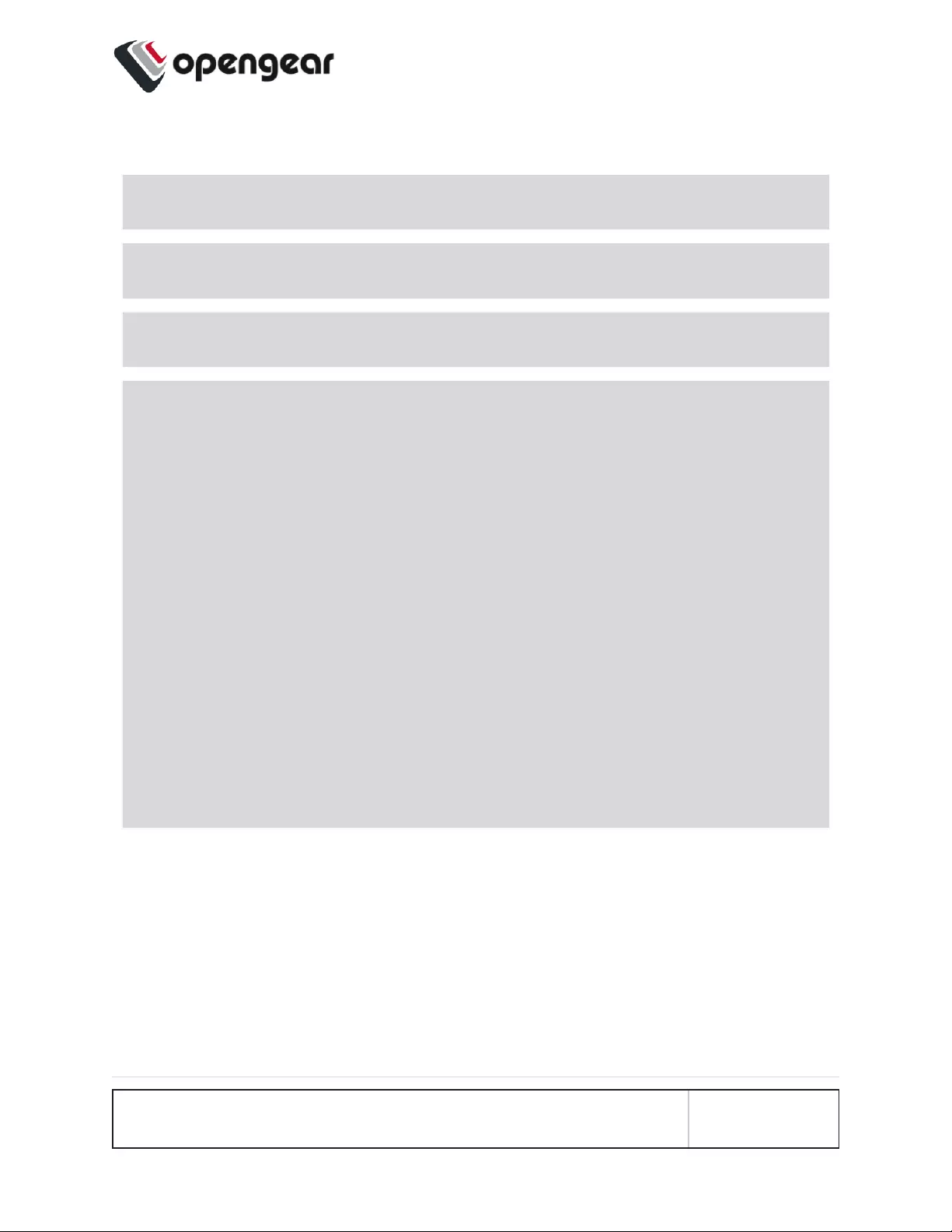
Configure serial ports
ogcli get ports
ogcli get ports | grep label
ogcli get port ports-1
ogcli update port "serial/by-opengear-id/port05" << 'END'
mode="consoleServer"
label="Router"
pinout="X2"
baudrate="9600"
databits="8"
parity="none"
stopbits="1"
escape_char="~"
ip_alias[0].ipaddress="192.168.33.35/24"
ip_alias[0].interface="net1"
logging_level="eventsOnly"
END
ADVANCED OPTIONS 204
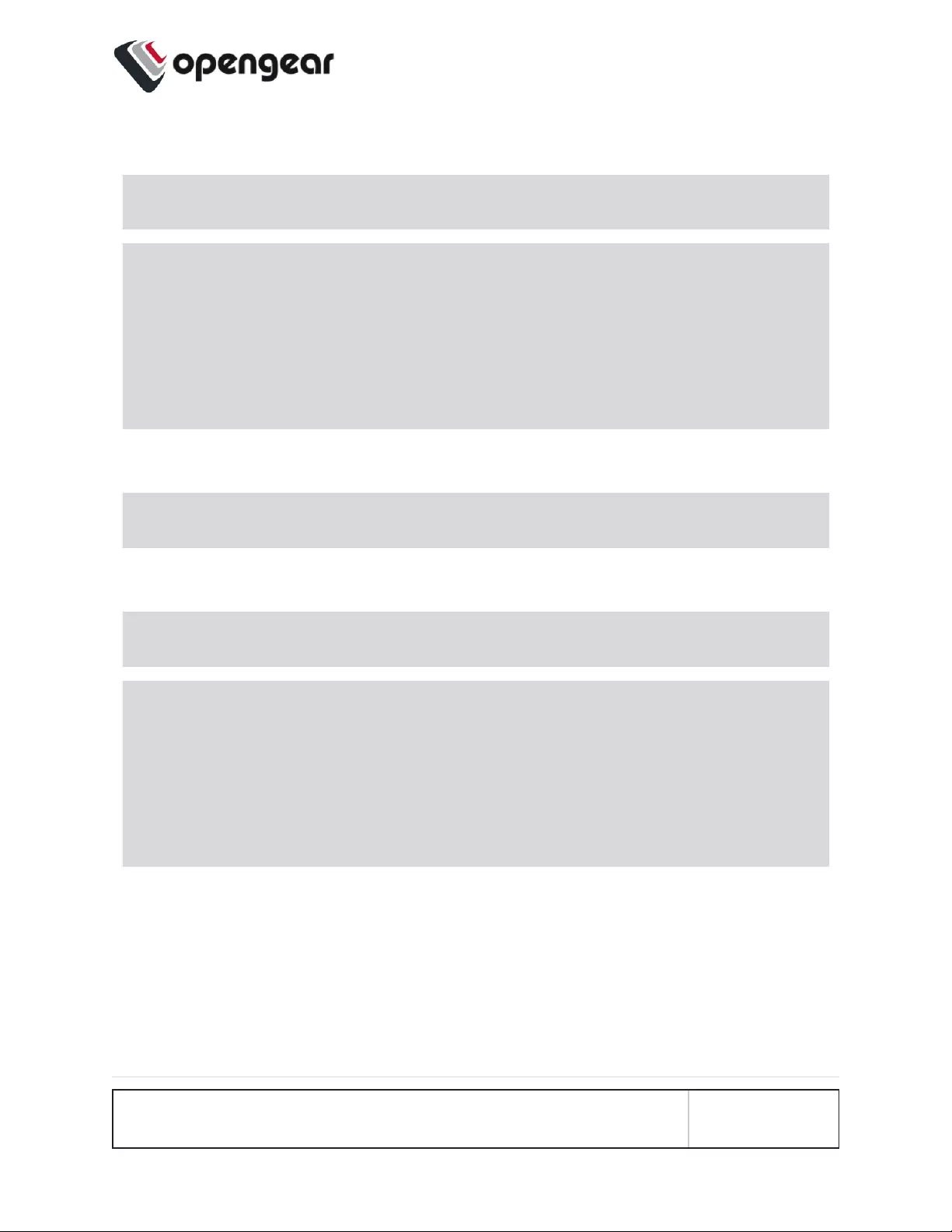
Enable cellular modem interface
ogcli get physifs
ogcli update physif wwan0 << 'END'
enabled=true
physif.cellular_setting.apn="broadband"
physif.cellular_setting.iptype="IPv4v6"
END
Disable cellular modem interface
ogcli update physif physif wwan0 enabled=false
Enable remote syslog service
ogcli create services/syslog_server address=\"192.168.34.112\"
ogcli create services/syslog_server << 'END'
address="192.168.34.113"
protocol="UDP"
port=514
END
ADVANCED OPTIONS 205
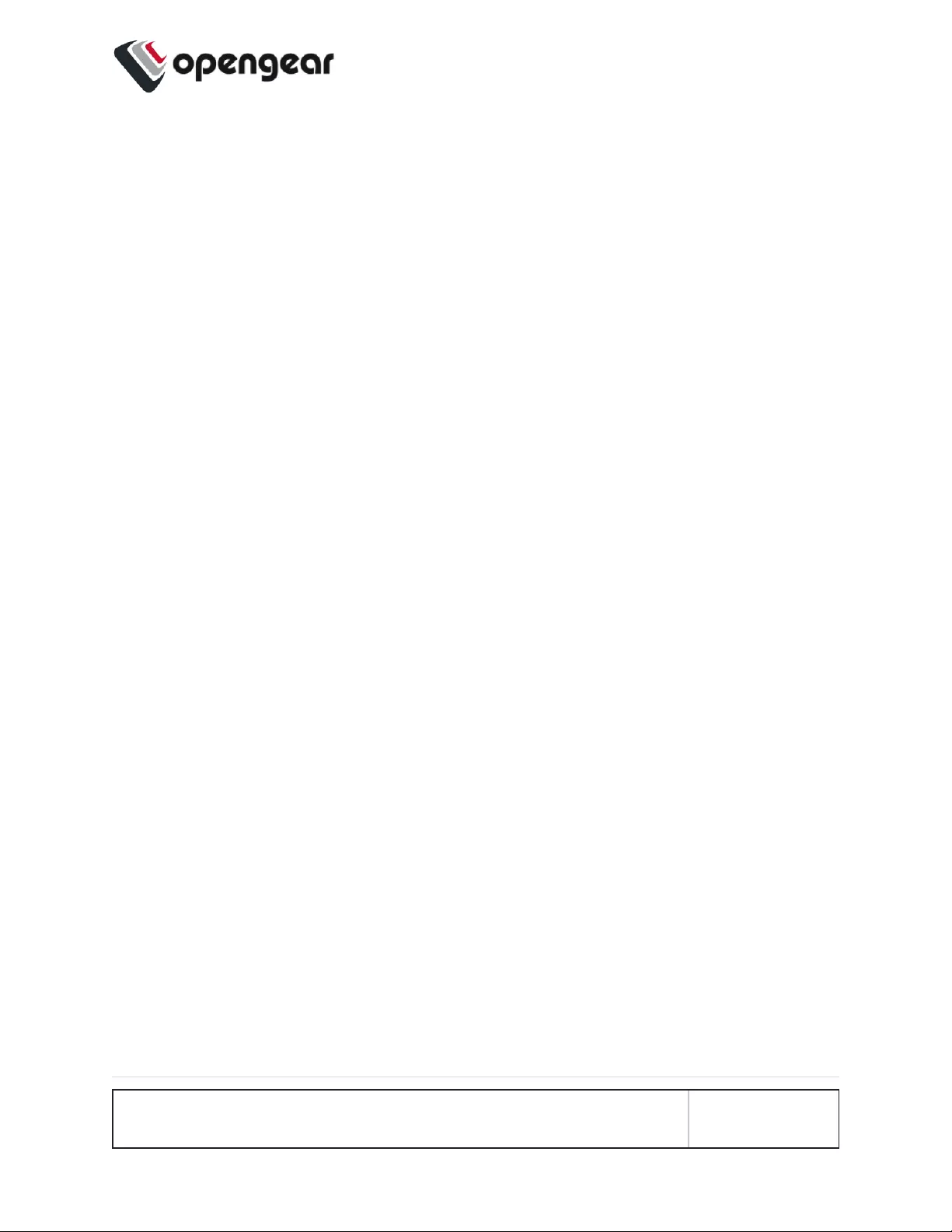
Docker
Docker is a tool designed to make it easier to create, deploy, and run applications
by distributing them in containers. Developers can use containers to package up an
application with all of the parts it needs, like libraries and dependencies, and then
ship it out as one package. Docker is running by default on the OPERATIONS
MANAGER. You can access commands by typing docker in the Local Terminal or
SSH.
For more information on Docker, enter docker --help.
ADVANCED OPTIONS 206
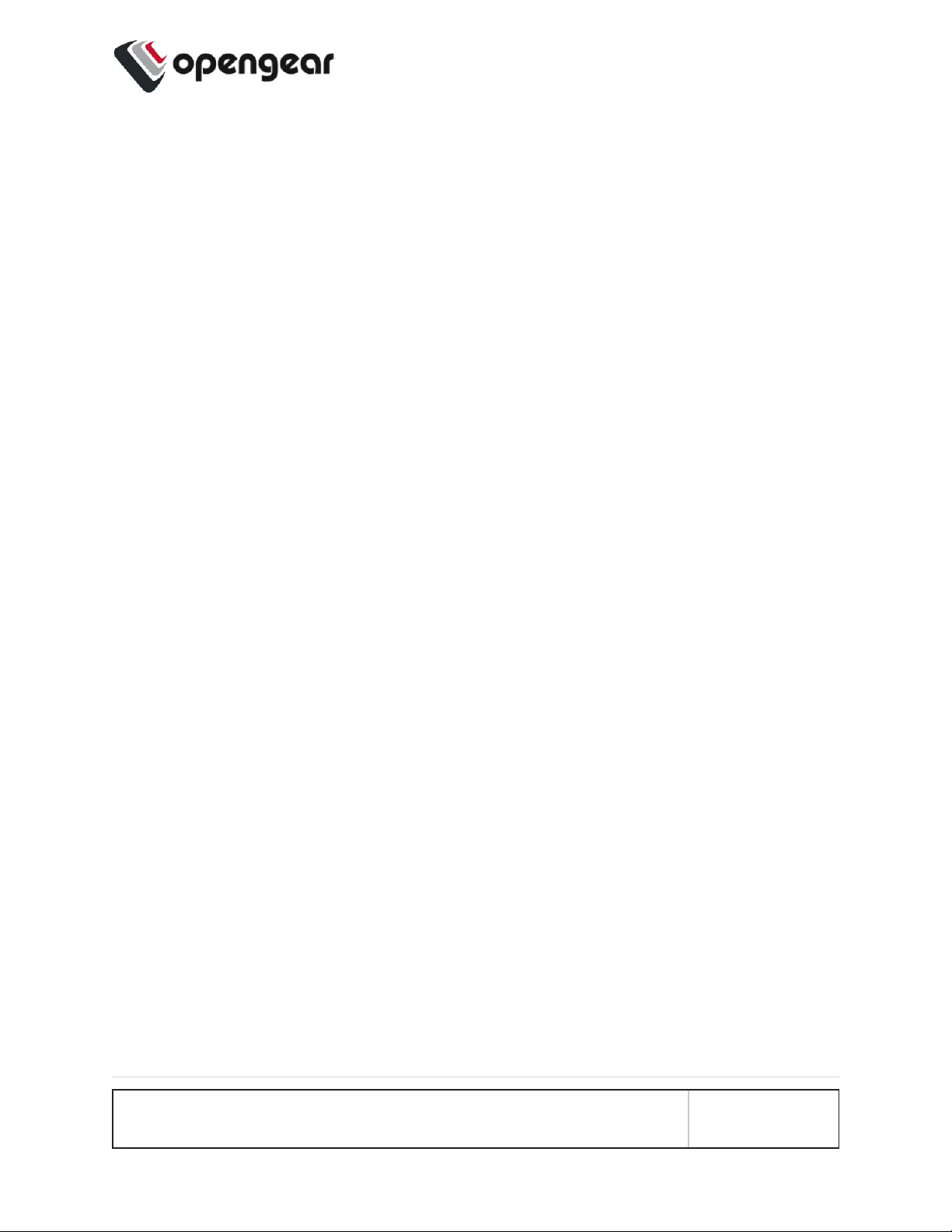
Cron
Cron service can be used for scheduled cron jobs runs. Daemon can be managed
via the /etc/init.d/crond interface, and cron tables managed via crontab. Crontab
supports:
Usage:
crontab [options] file
crontab [options]
crontab -n [hostname]
Options:
-u <user> define user
-e edit user's crontab
-l list user's crontab
-r delete user's crontab
-i prompt before deleting
-n <host> set host in cluster to run users' crontabs
-c get host in cluster to run users' crontabs
-x <mask> enable debugging
To perform start/stop/restart on crond service:
/etc/init.d/crond start
ADVANCED OPTIONS 207
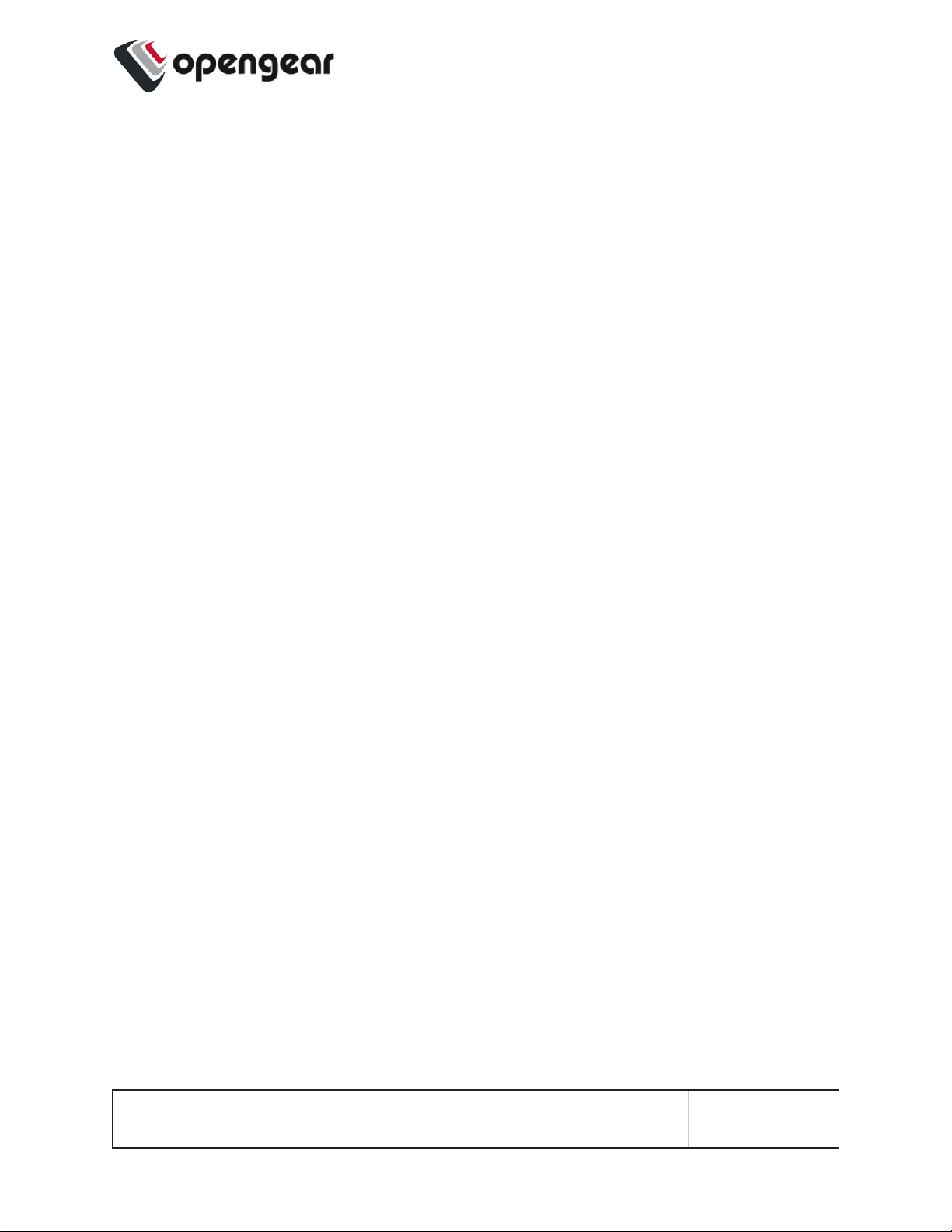
Cron doesn't need to be restarted when crontab file is modified, it examines the
modification time on all crontabs and reload those which have changed.
To verify the current crond status:
/etc/init.d/crond status
To check current cron jobs running with the following command to list all crontabs:
crontab -l
To edit or create a custom crontab file:
crontab -e
This opens a personal cron configuration file. Each line can be defined as one
command to run. The following format is used:
minute hour day-of-month month day-of-week command
For example, append the following entry to run a script every day at 3 am:
0 3 * * * /etc/config/backup.sh
Save and close the file.
ADVANCED OPTIONS 208
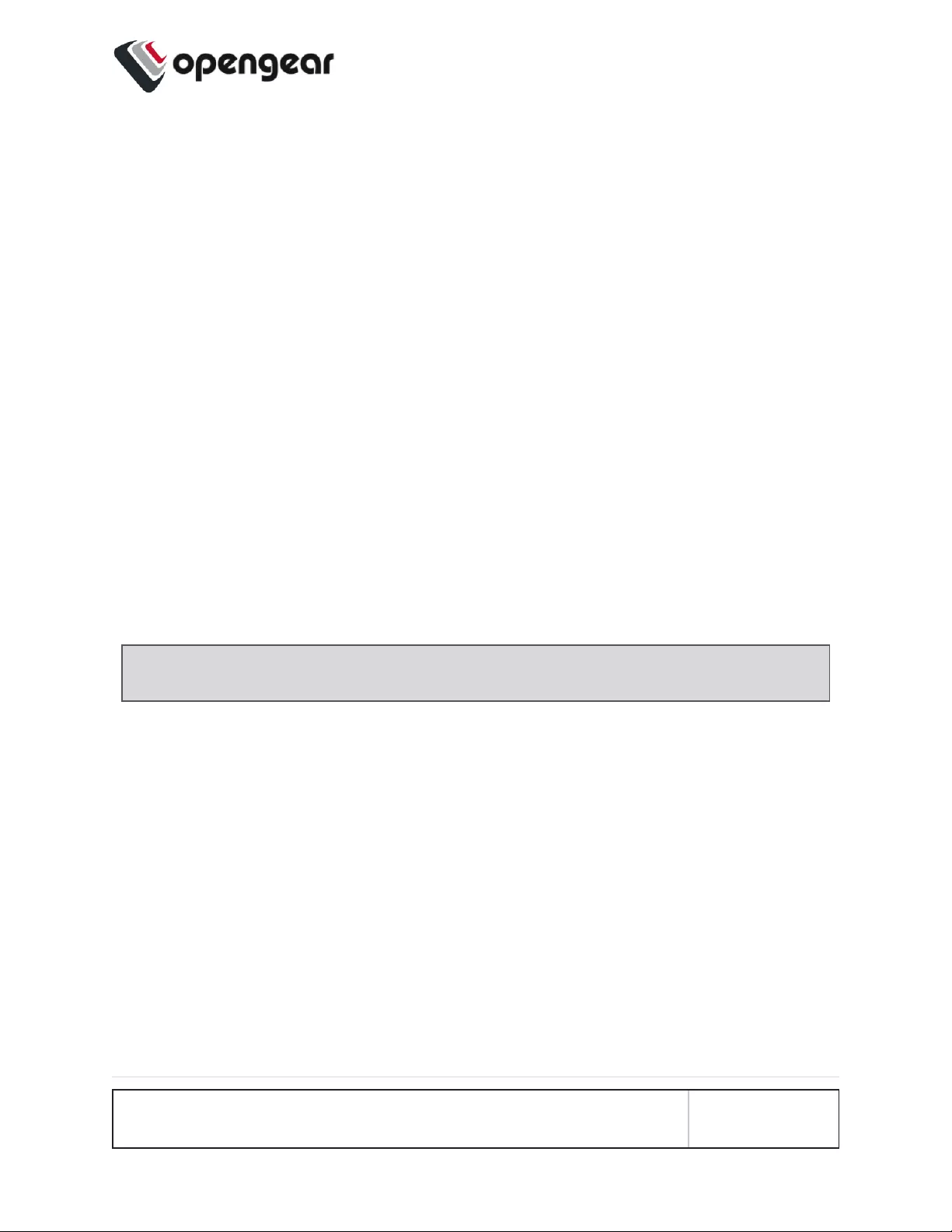
Initial Provisioning via USB Key
Also known as “ZTP over USB”, this feature allows provisioning an unconfigured
(factory erased) unit from a USB storage device like a thumb drive.
The USB device must contain a filesystem recognized by the OM (currently FAT32
or ext4) with a file named manifest.og in the root directory. This file specifies which
provisioning steps will be done. An article with a partial description of the file format
is here:
https://opengear.zendesk.com/hc/en-us/articles/115002786366-Automated-
enrollment-using-USB
The USB device can be inserted any time (before or after power is applied to the
unit) and as long as the unit is unconfigured, the ZTP over USB process will be
triggered. Here “unconfigured” has the same meaning as for ZTP: no changes
made to the ogconfig data store.
Note: Setting the root password on first log in counts as a config change.
The following manifest.og keys are implemented. This provides image installation,
Lighthouse enrollment, and arbitrary script execution:
# manifest.og contains <key>=<value> pairs. Recognized keys are:
# image : Firmware image file name on the USB device's filesystem that will be
flashed after boot once the image is validated
# script : Configuration script to run
# address : Primary Lighthouse address to enroll with
# api_port : Optional port to use for the primary address when requesting
enrollment
ADVANCED OPTIONS 209
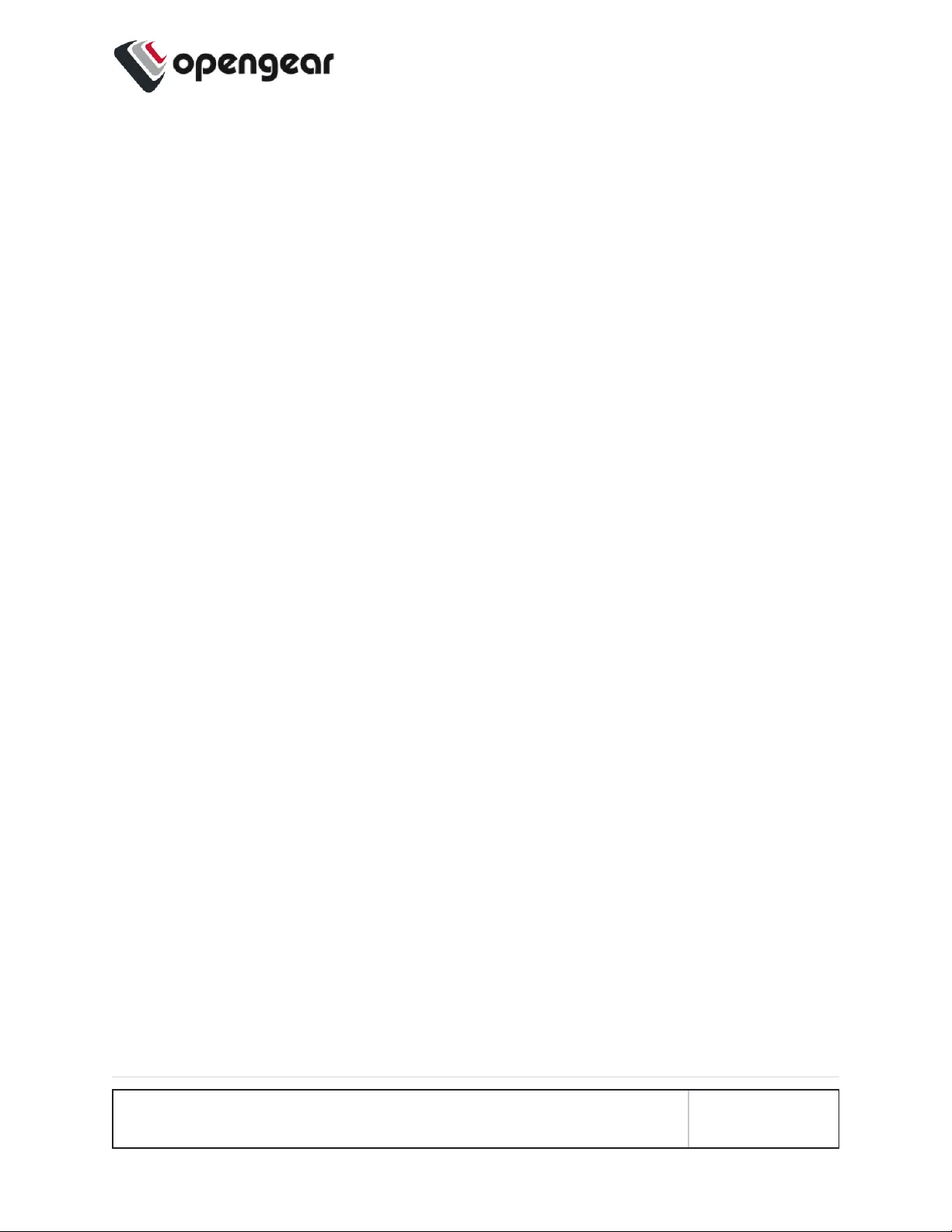
# external_endpoints : List of additional "address:port" endpoints to fall back to
when enrolling
# password : LH global or bundle enrollment password
# bundle : Name of LH enrollment bundle
ADVANCED OPTIONS 210
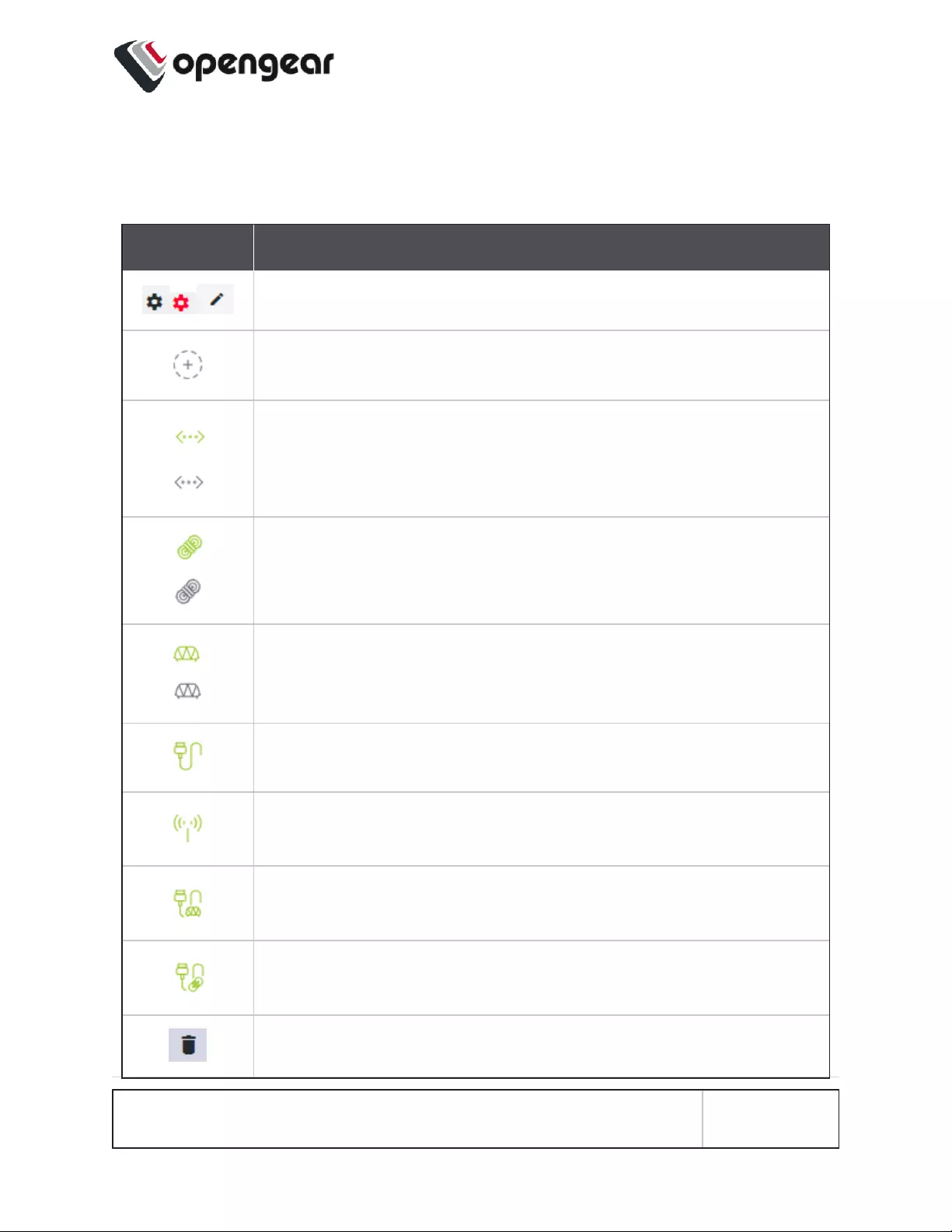
UI Button Definitions
The table below provides a definition of the button icons used in the UI.
Button Icon Definition
Edit buttons
Add item (eg. SNMPManager)
VLAN interface or create VLAN interface.
Bonded interfaces or create new bond
Bridged interfaces or create new bridge
Standard network interface
Cellular interface
Interface with bridge
Interface with bond
Bin widget. Delete selected object.
UI BUTTON DEFINITIONS 212
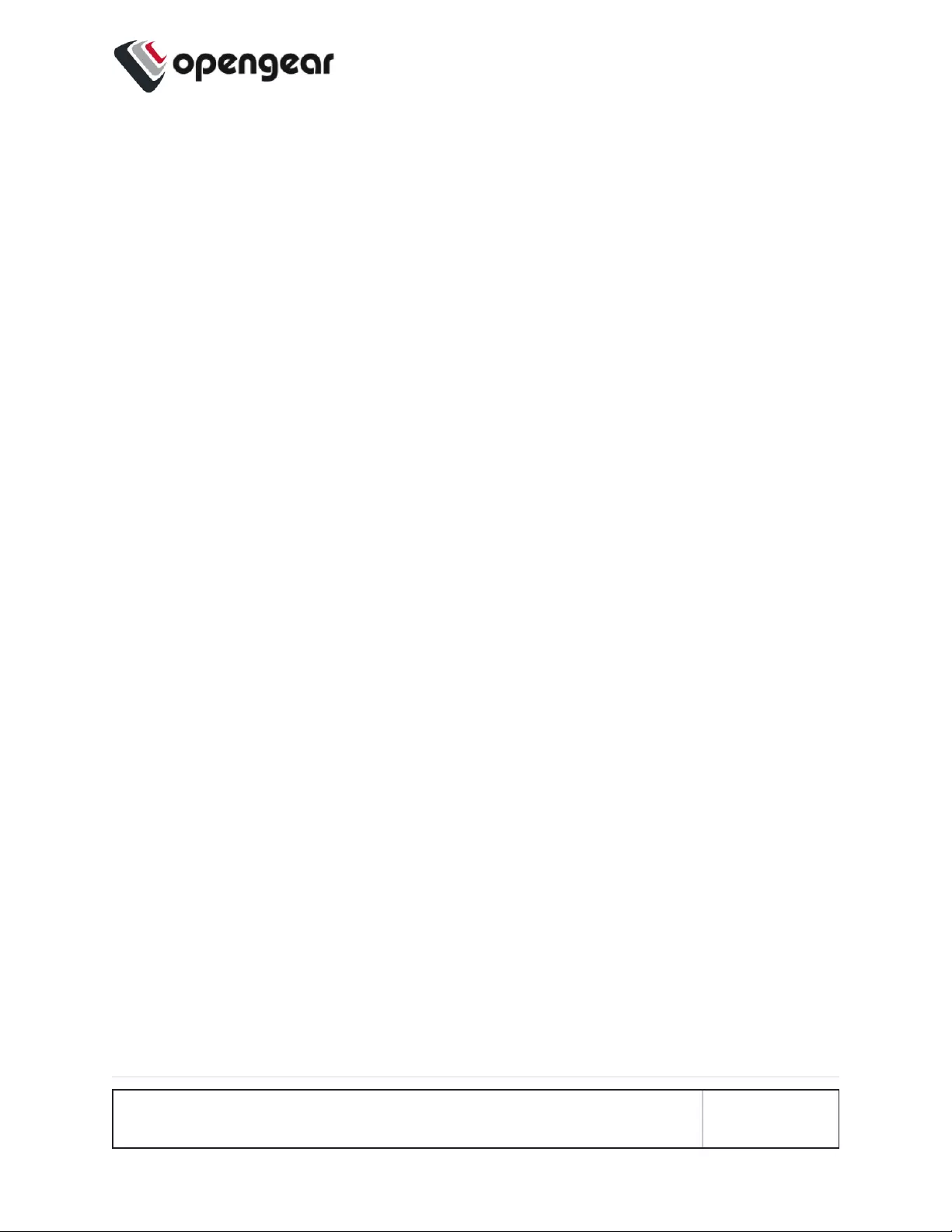
UI BUTTON DEFINITIONS 213