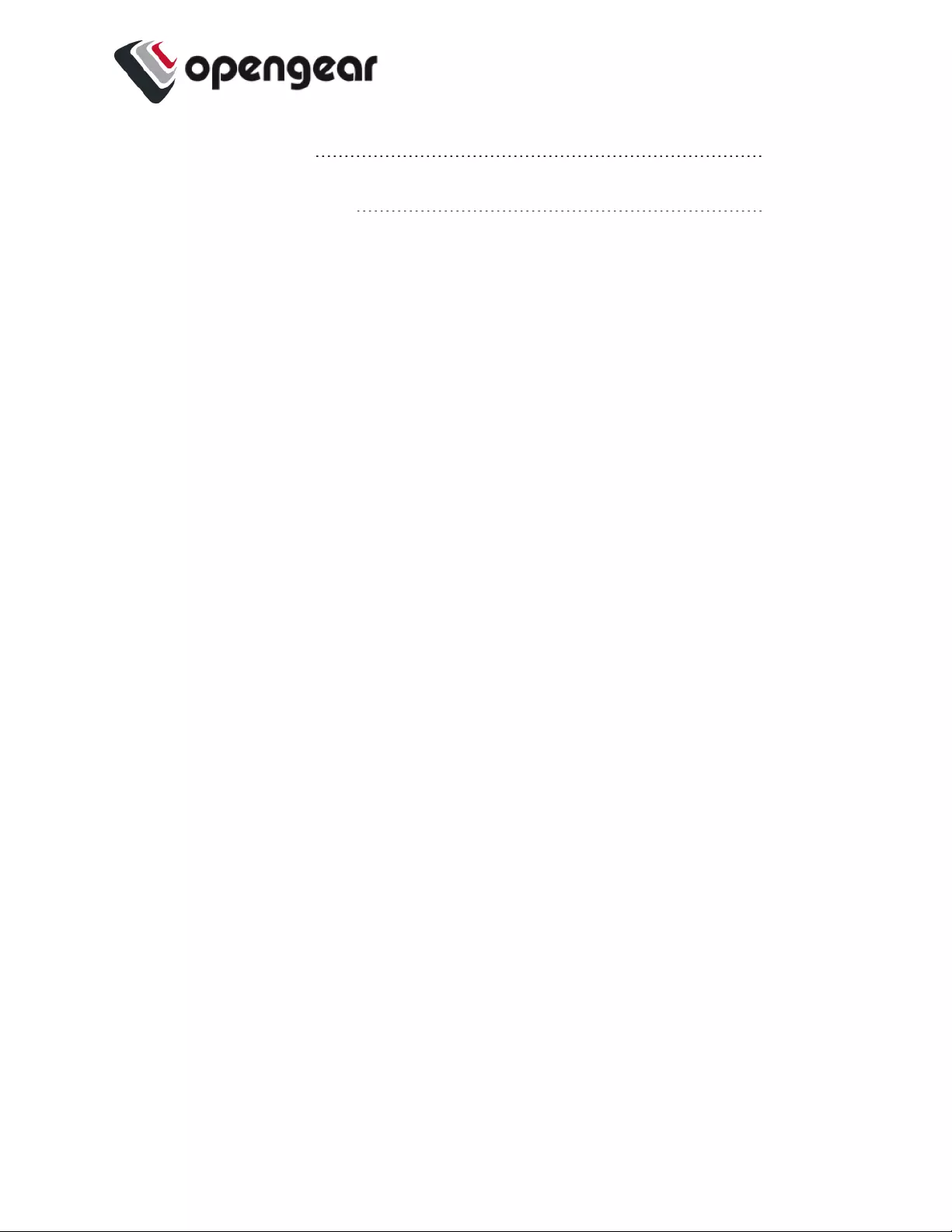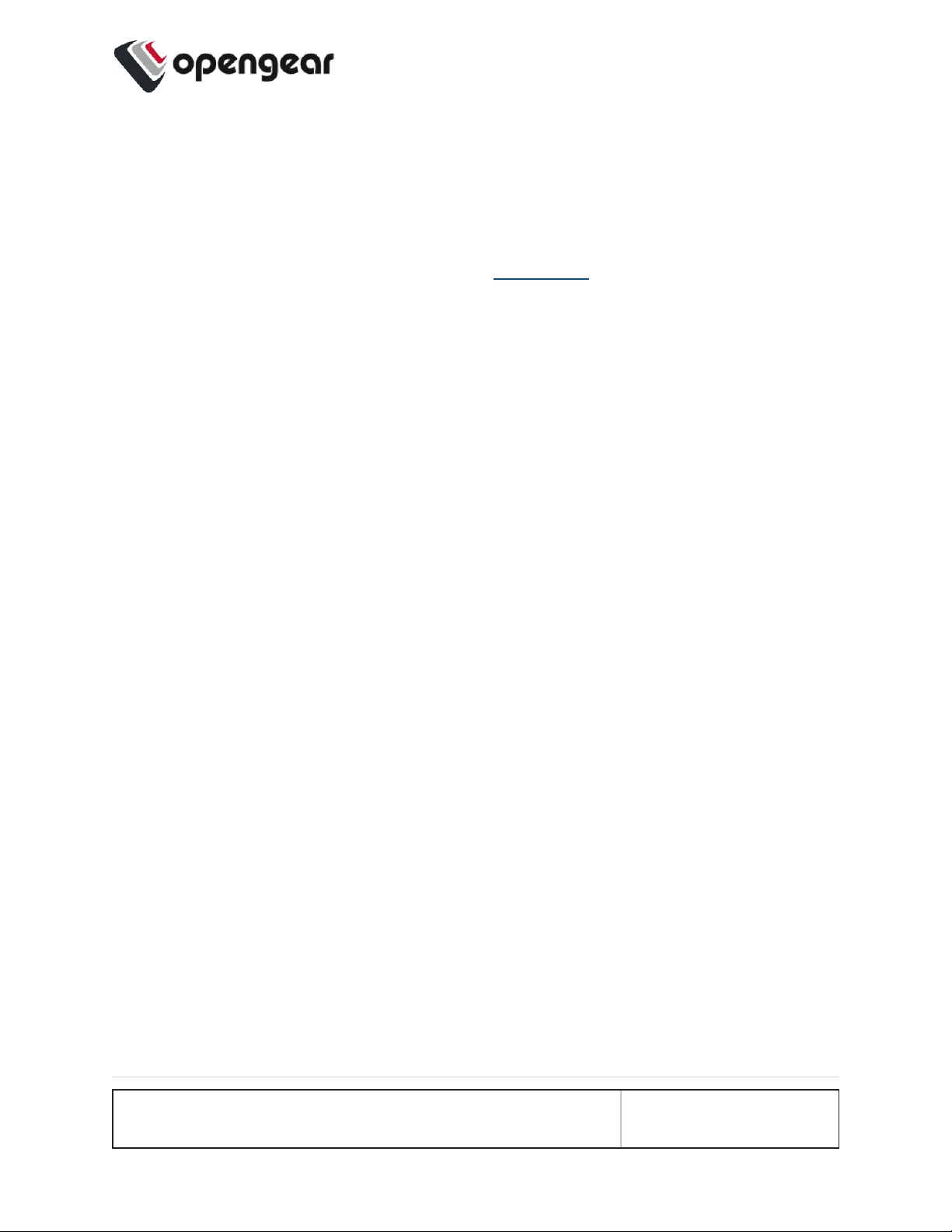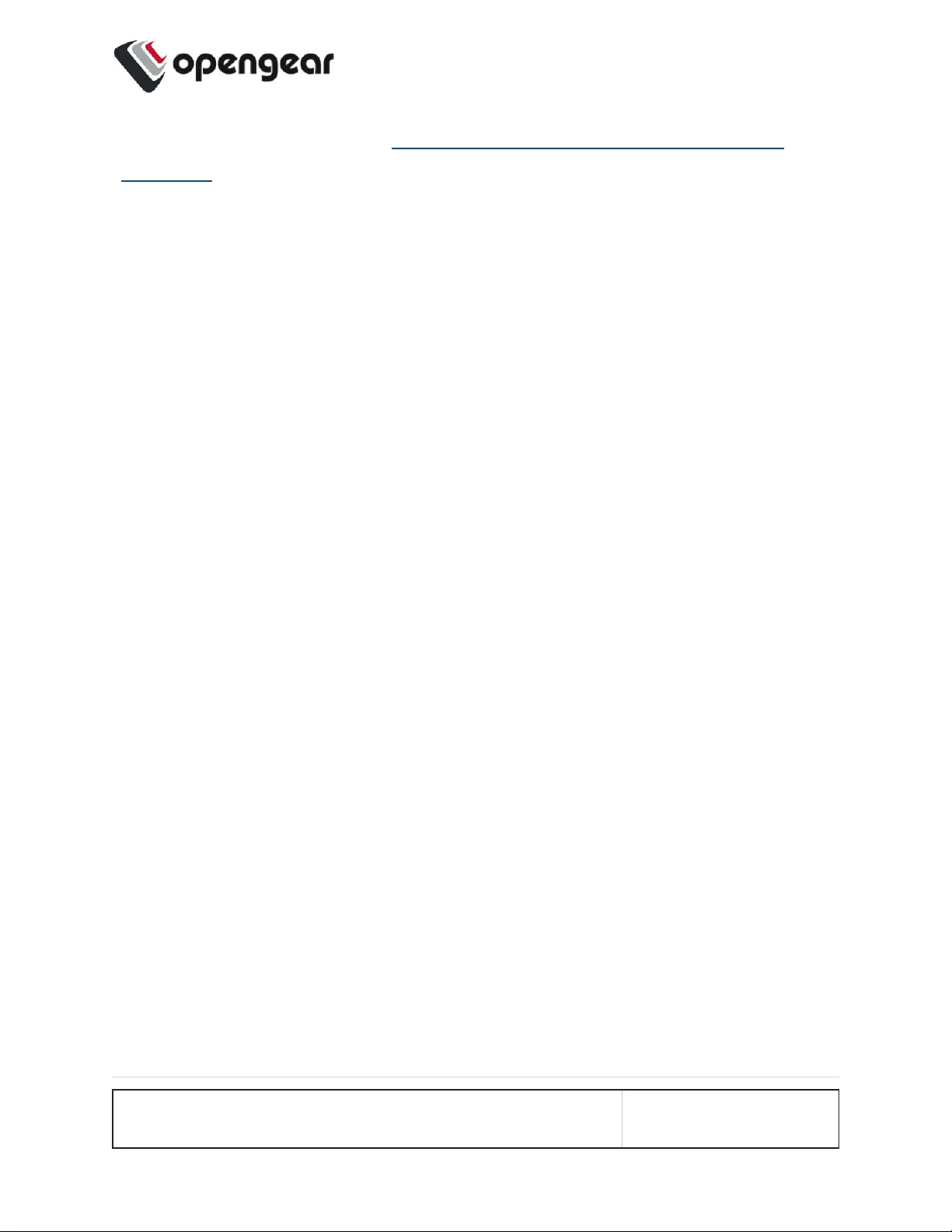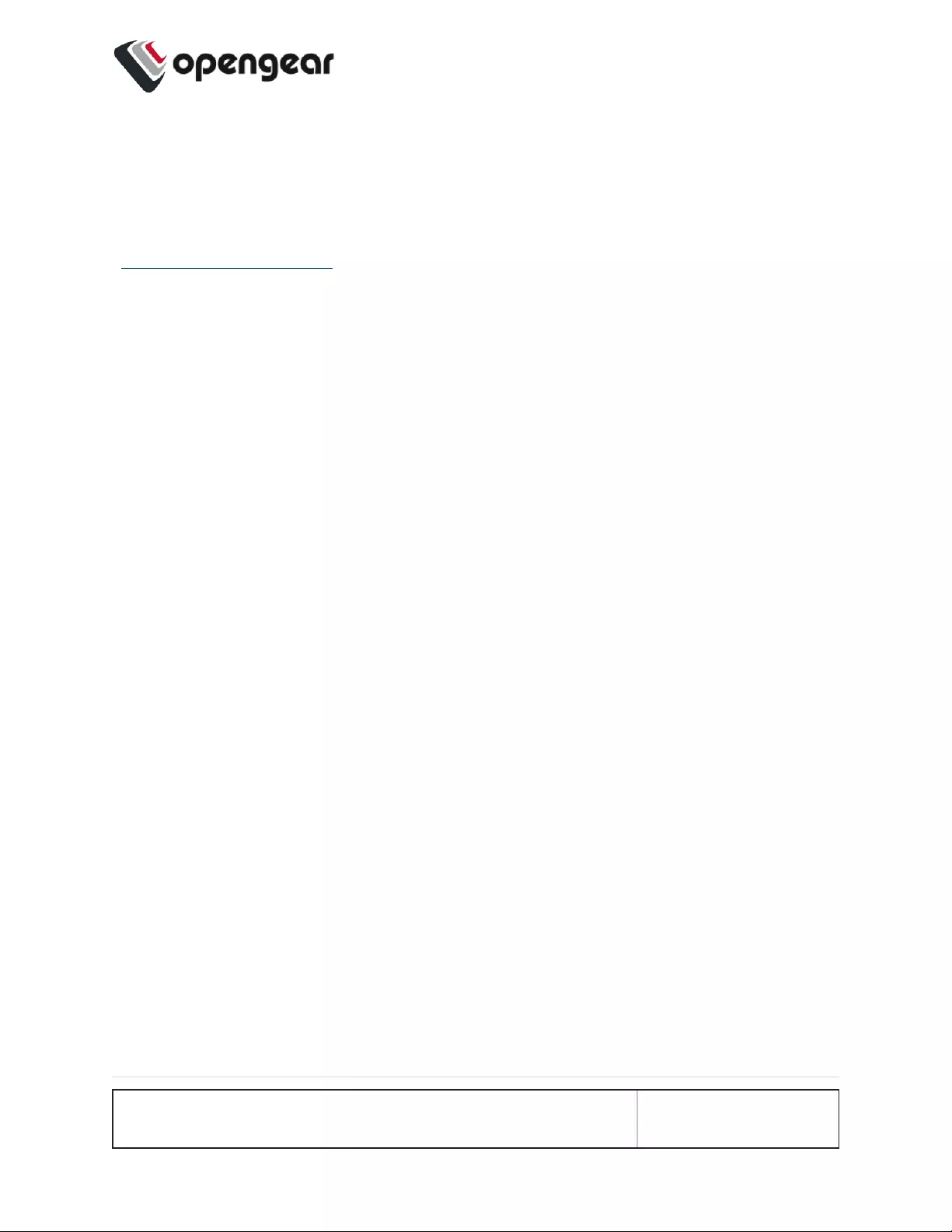Table of Contents
- Copyright ©
- Safety & FCC Statement
- About This User Guide
- Installation And Connection
- Initial System Configuration
- MONITOR Menu
- ACCESS Menu
- CONFIGURE Menu
- Advanced Options
- UI Button Definitions
Opengear OM2200 User Manual
Displayed below is the user manual for OM2200 by Opengear which is a product in the Console Servers category. This manual has pages.
Related Manuals
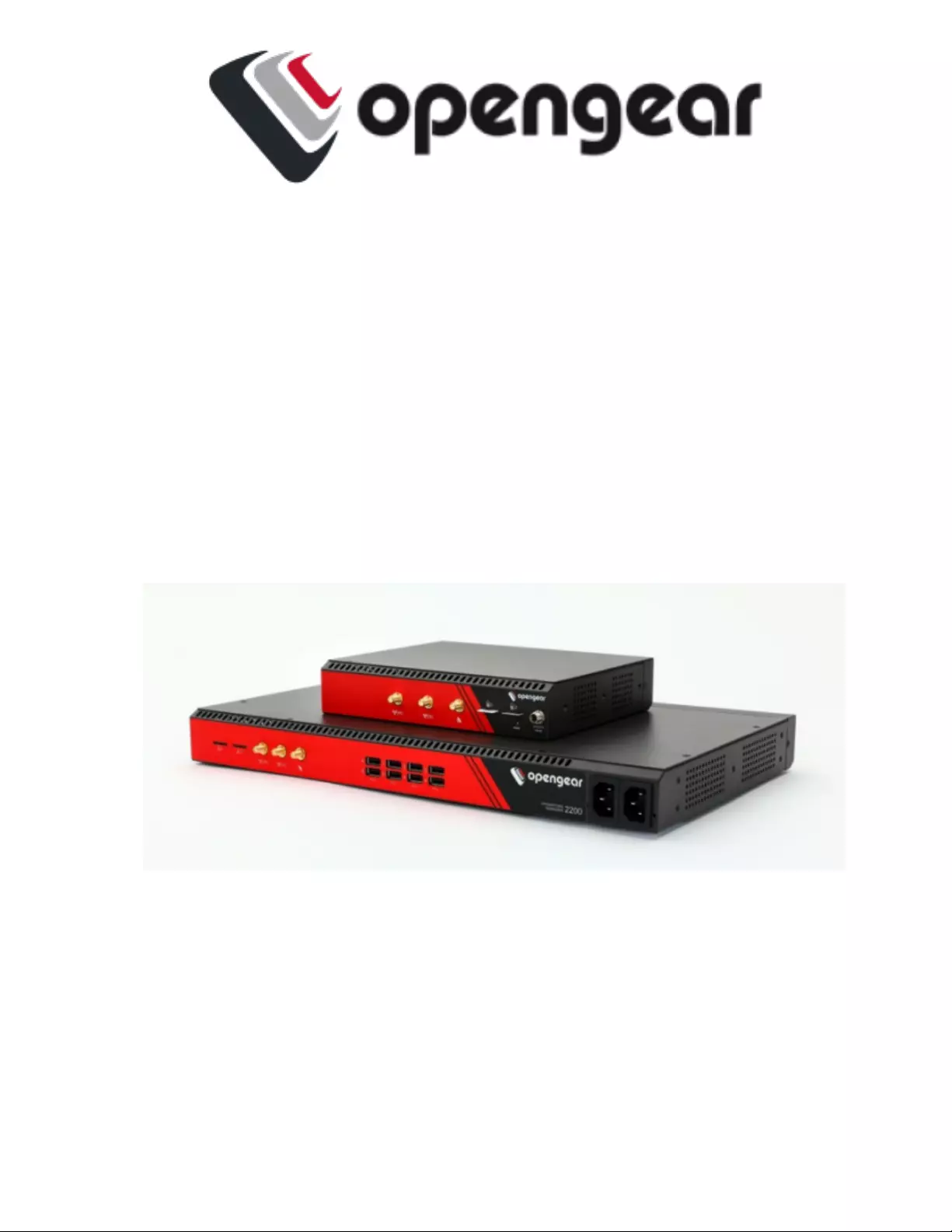
Operations Manager
User Guide
21.Q1 March 2021
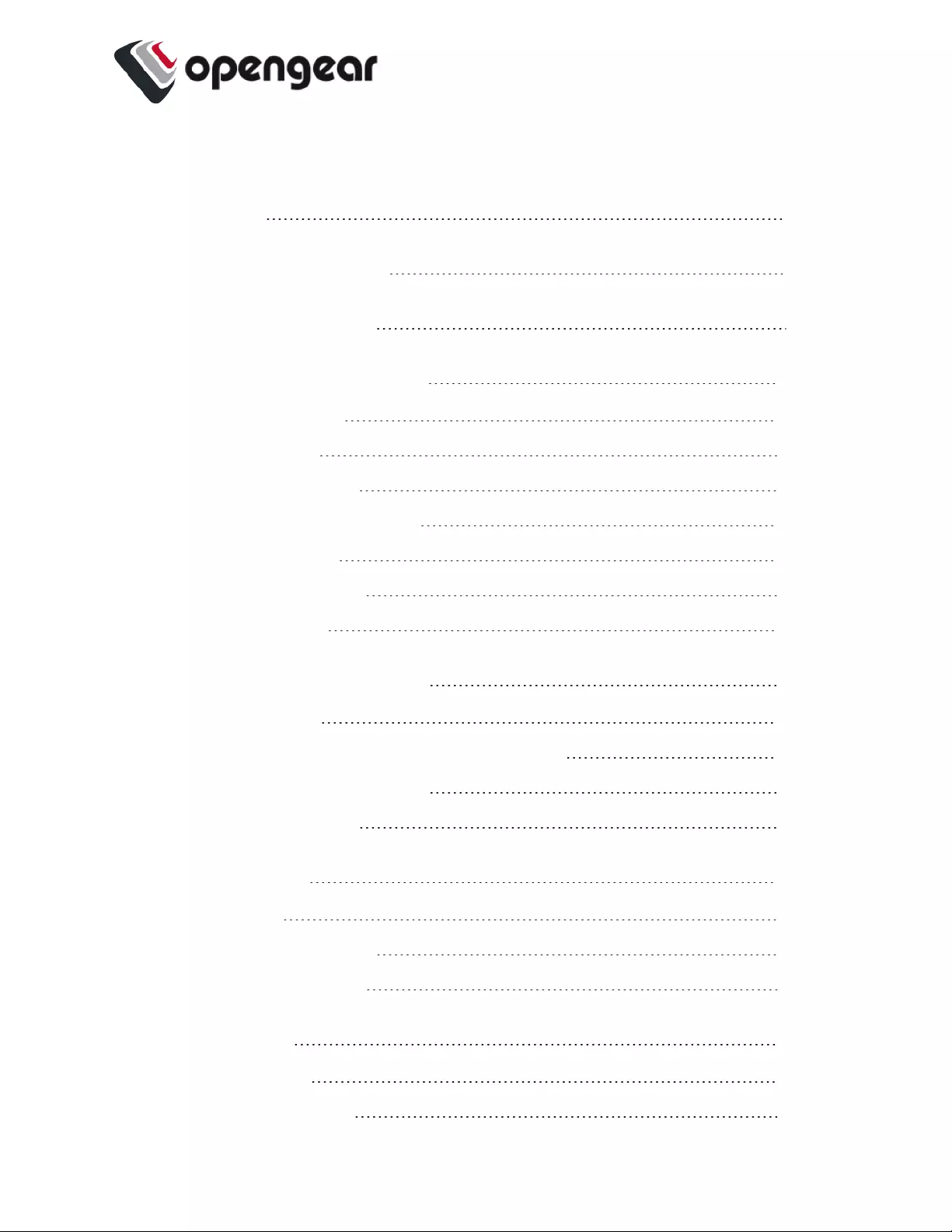
Contents
Copyright © 6
Safety & FCC Statement 7
About This User Guide 9
Installation And Connection 10
Power Connection 11
Dual AC Supply 13
Device Status LEDs 15
Connecting to the Network 17
Serial Connection 18
Cellular Connectivity 19
Reset and Erase 20
Initial System Configuration 21
Default Settings 22
Management Console Connection via CLI 24
Change the Root Password 25
Disable a Root User 27
MONITOR Menu 31
System Log 32
LLDP CDP Neighbors 33
Triggered Playbooks 34
ACCESS Menu 35
Local Terminal 36
Access Serial Ports 37
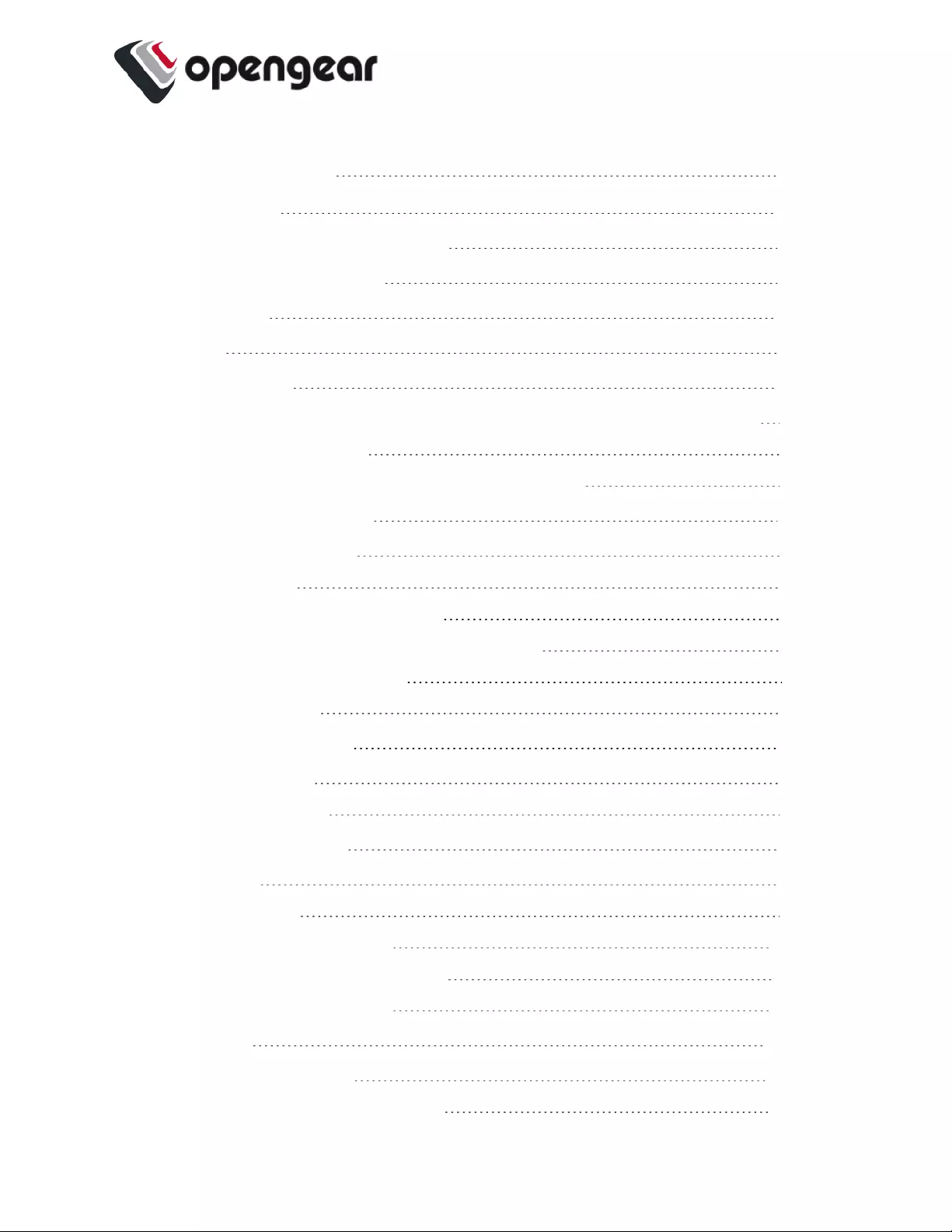
CONFIGURE Menu 40
Serial Ports 41
Local Management Consoles 45
Lighthouse Enrollment 47
Playbooks 49
PDUs 52
SNMP Alerts 54
SNMP Alerts System - Temperature, Authentication, Configuration 55
SNMP Alerts Power 58
SNMP Alerts Networking (Connection Status) 60
Network Connections 62
Network Interfaces 63
Dual SIM 64
Dual SIM Automatic Failover 70
Network Aggregates - Bonds and Bridges 76
Spanning Tree Protocol 82
IPsec Tunnels 85
Network Resilience 89
OOB Failover 90
IP Passthrough 91
User Management 92
Groups 93
Local Users 96
Remote Authentication 101
RemoteLocal for AAA Server 107
Local Password Policy 110
Services 115
HTTPS Certificate 116
Network Discovery Protocols 118
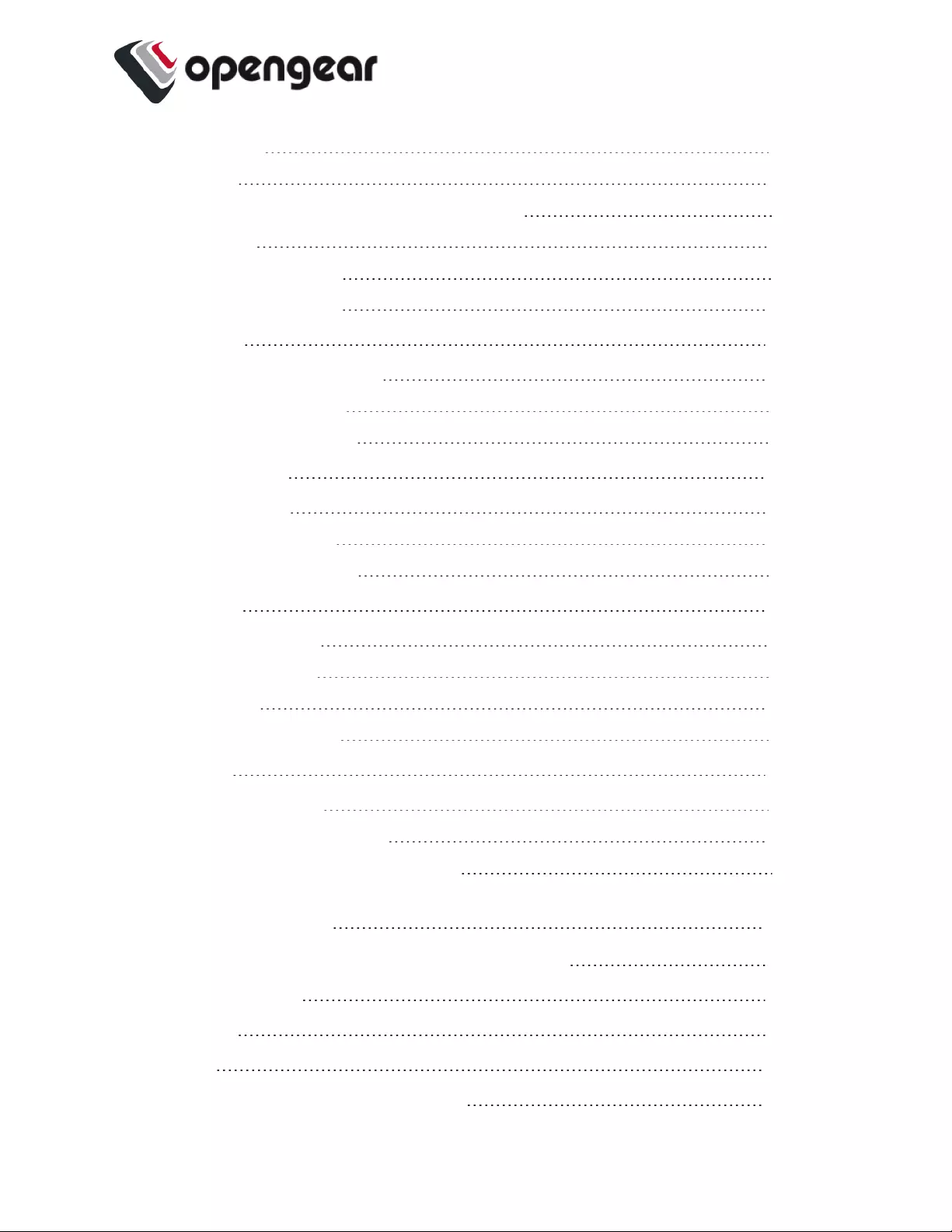
Routing 119
SSH 120
Unauthenticated SSH to Console Ports 122
Syslog 128
Remote Syslog 130
Session Settings 135
Firewall 136
Firewall Management 137
Interzone Polices 144
Services - Firewall 147
Date & Time 149
Time Zone 150
Manual Settings 151
Automatic Settings 152
System 153
Administration 155
Factory Reset 156
Reboot 157
System Upgrade 158
SNMP 159
SNMP Service 160
SNMP Alert Managers 161
Multiple SNMP Alert Managers 163
Advanced Options 166
Communicating With The Cellular Modem 167
OGCLI Guide 169
Docker 184
Cron 185
Initial Provisioning via USB Key 187
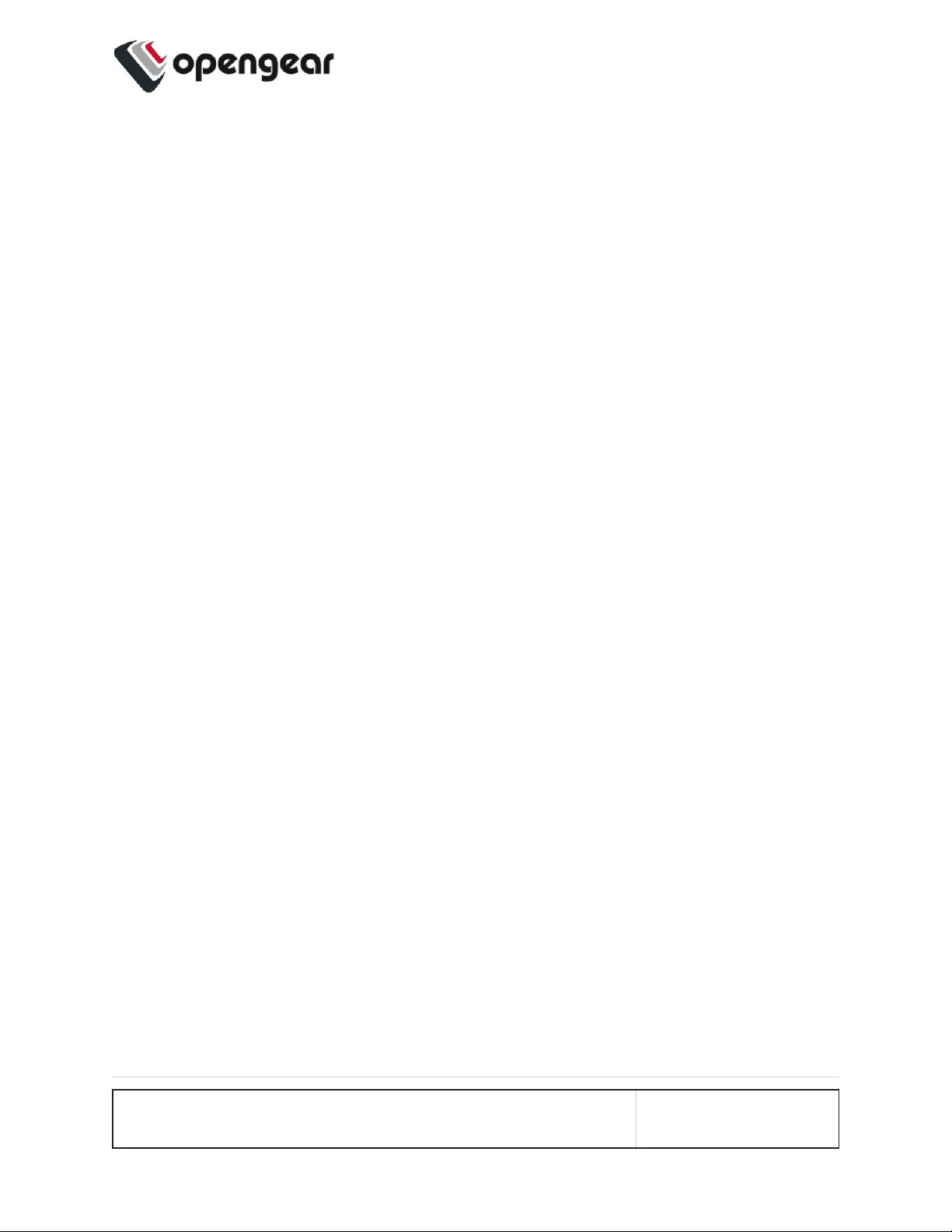
Copyright ©
Opengear Inc. 2020. All Rights Reserved.
Information in this document is subject to change without notice and does not rep-
resent a commitment on the part of Opengear. Opengear provides this document
“as is,” without warranty of any kind, expressed or implied, including, but not limited
to, the implied warranties of fitness or merchantability for a particular purpose.
Opengear may make improvements and/or changes in this manual or in the product
(s) and/or the program(s) described in this manual at any time. This product could
include technical inaccuracies or typographical errors. Changes are periodically
made to the information herein; these changes may be incorporated in new editions
of the publication.
COPYRIGHT © 6
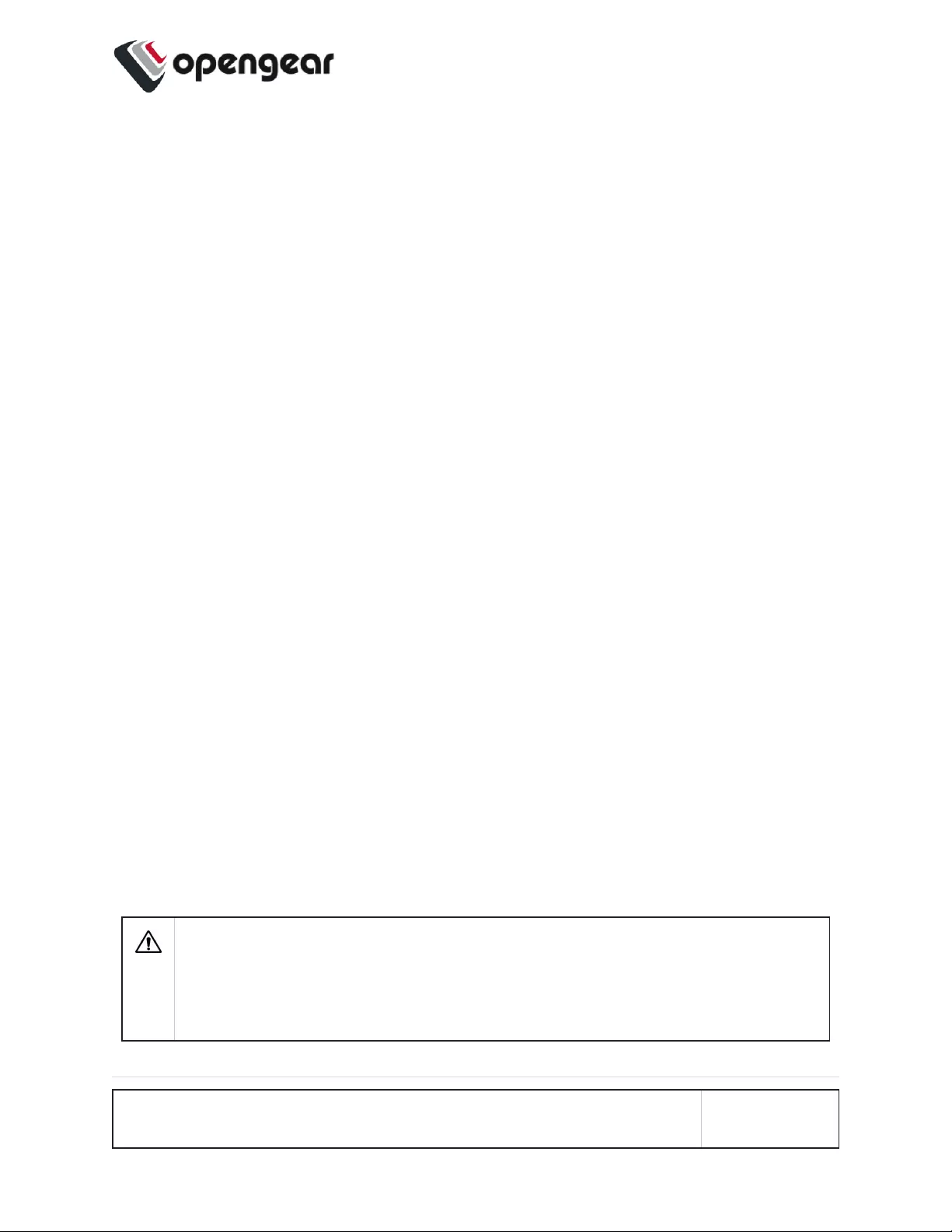
Safety & FCC Statement
Safety Statement
Please take care to follow the safety precautions below when installing and oper-
ating the OPERATIONS MANAGER:
lDo not remove the metal covers. There are no operator serviceable com-
ponents inside. Opening or removing the cover may expose you to dangerous
voltage which may cause fire or electric shock. Refer all service to Opengear
qualified personnel.
lTo avoid electric shock the power cord protective grounding conductor must
be connected through to ground.
lAlways pull on the plug, not the cable, when disconnecting the power cord
from the socket.
Do not connect or disconnect the appliance during an electrical storm. Also use a
surge suppressor or UPS to protect the equipment from transients.
FCC Warning Statement
This device complies with Part 15 of the FCC rules. Operation of this device is sub-
ject to the following conditions: (1) This device may not cause harmful interference,
and (2) this device must accept any interference that may cause undesired oper-
ation.
Proper back-up systems and necessary safety devices should be utilized
to protect against injury, death or property damage due to system failure.
Such protection is the responsibility of the user.
SAFETY & FCC STATEMENT 7
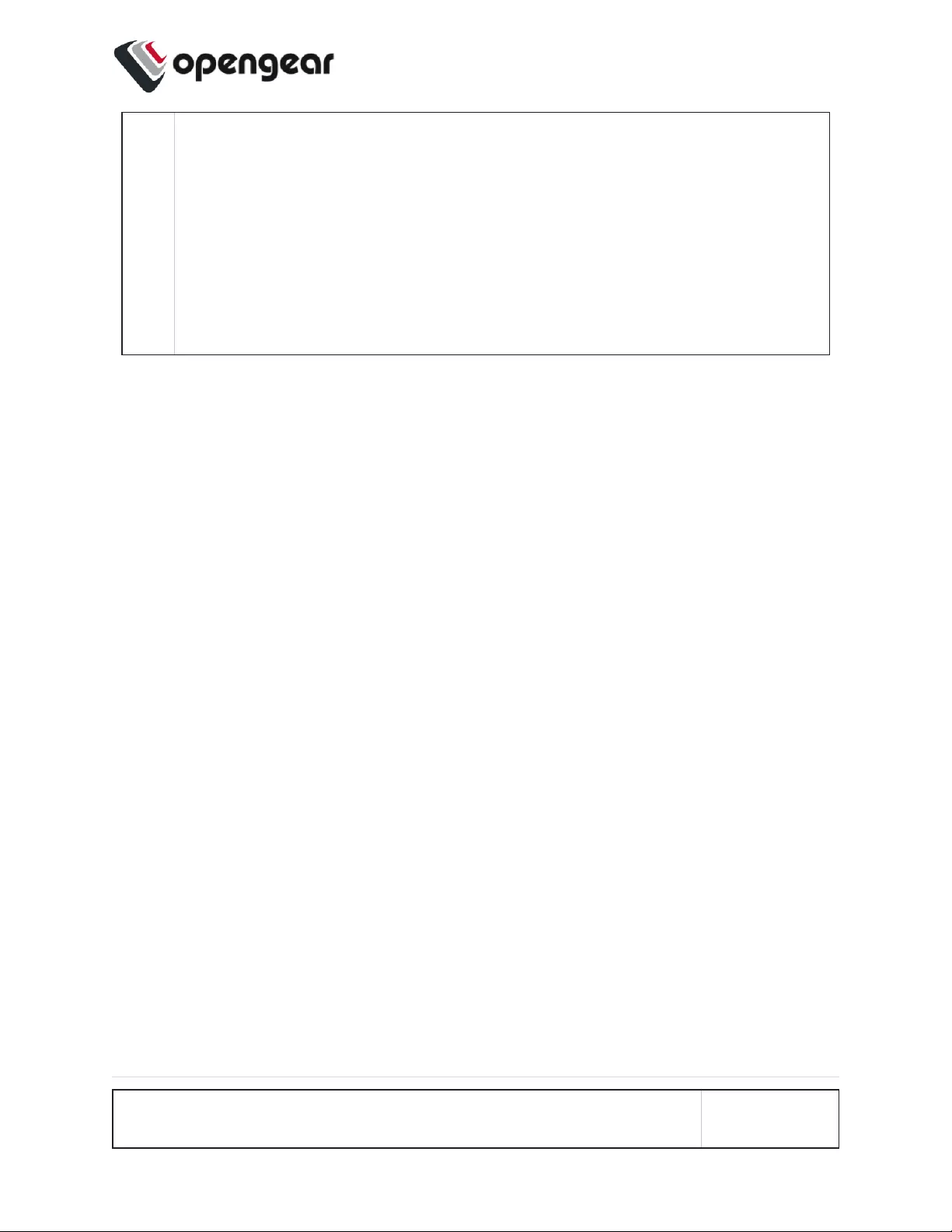
This device is not approved for use as a life-support or medical system.
Any changes or modifications made to this device without the explicit
approval or consent of Opengear will void Opengear of any liability or
responsibility of injury or loss caused by any malfunction.
This equipment is for indoor use and all the communication wiring are lim-
ited to inside of the building.
SAFETY & FCC STATEMENT 8
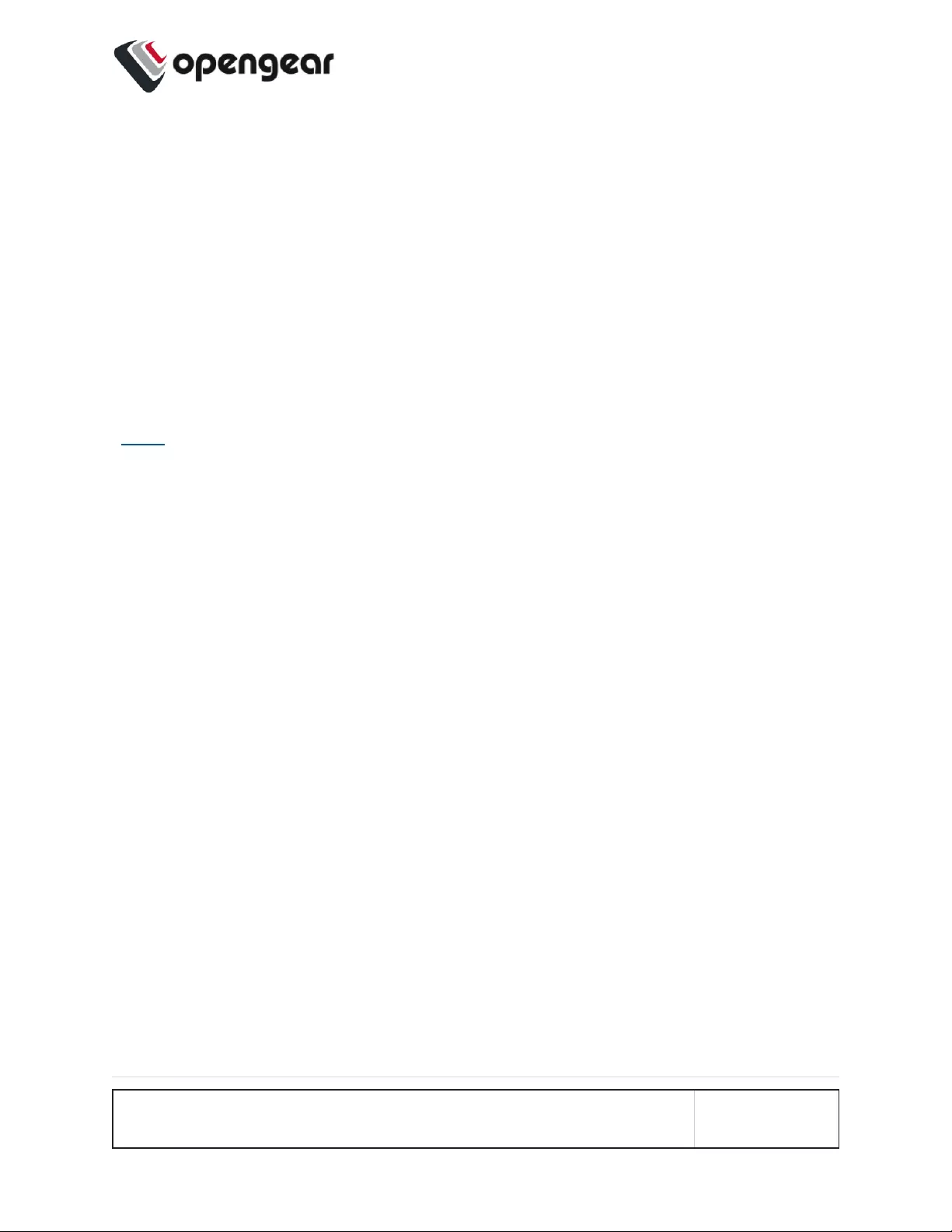
About This User Guide
This user guide covers the Opengear Operation Manager products, including the
OM2200 family of rack-mountable appliances (available with combinations of up to
48 serial ports and 24 Ethernet ports) and the OM1200 family of small form-factor
appliances (available with combinations up to 8 serial and 8 Ethernet ports).
This manual is up to date for the 20.Q4 November 2020 firmware release. When
using a minor release there may or may not be a specific version of the user guide
for that release. The current Operations Manager user guide can always be found
here.
ABOUT THIS USER GUIDE 9
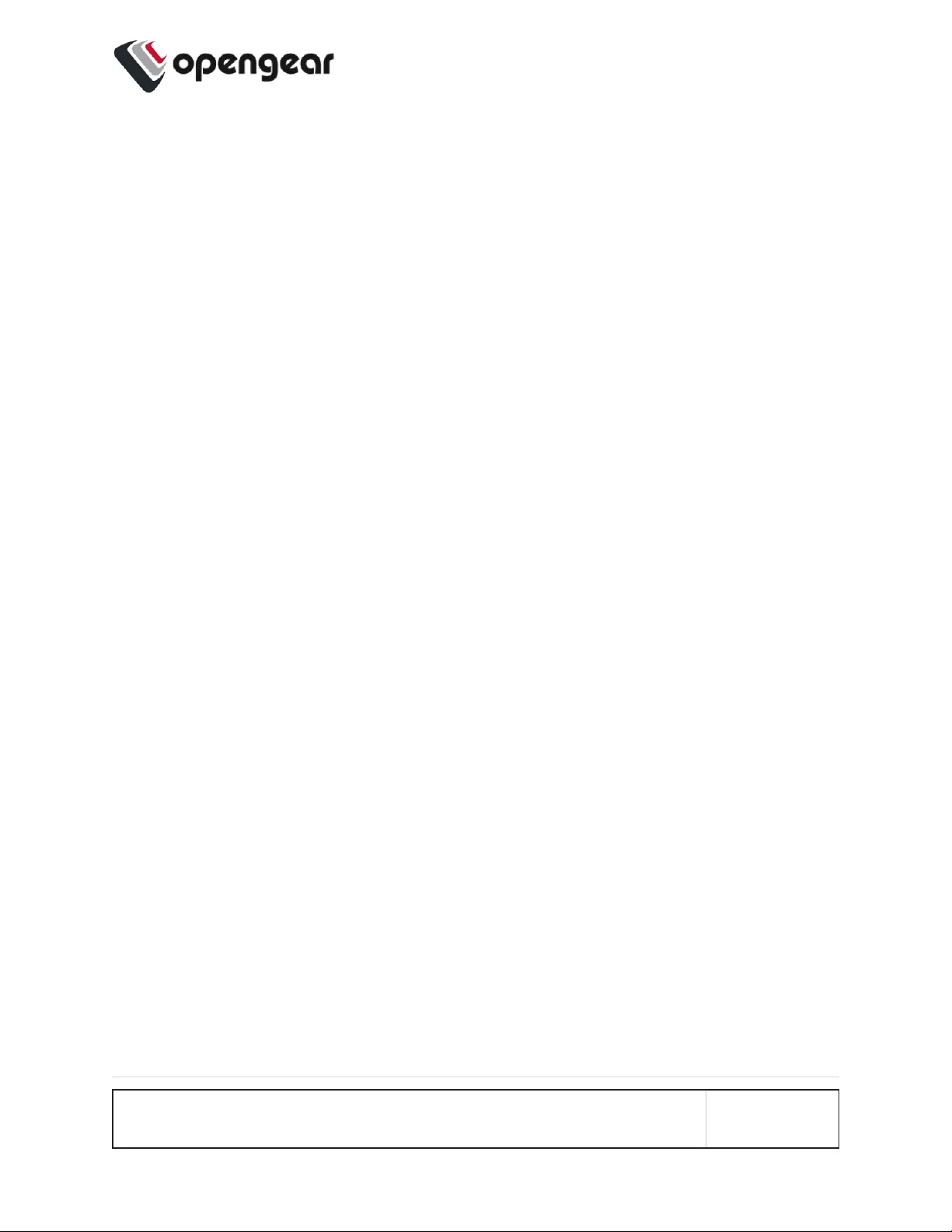
Installation And Connection
This section describes how to install the appliance hardware and connect it to con-
trolled devices.
INSTALLATION AND CONNECTION 10
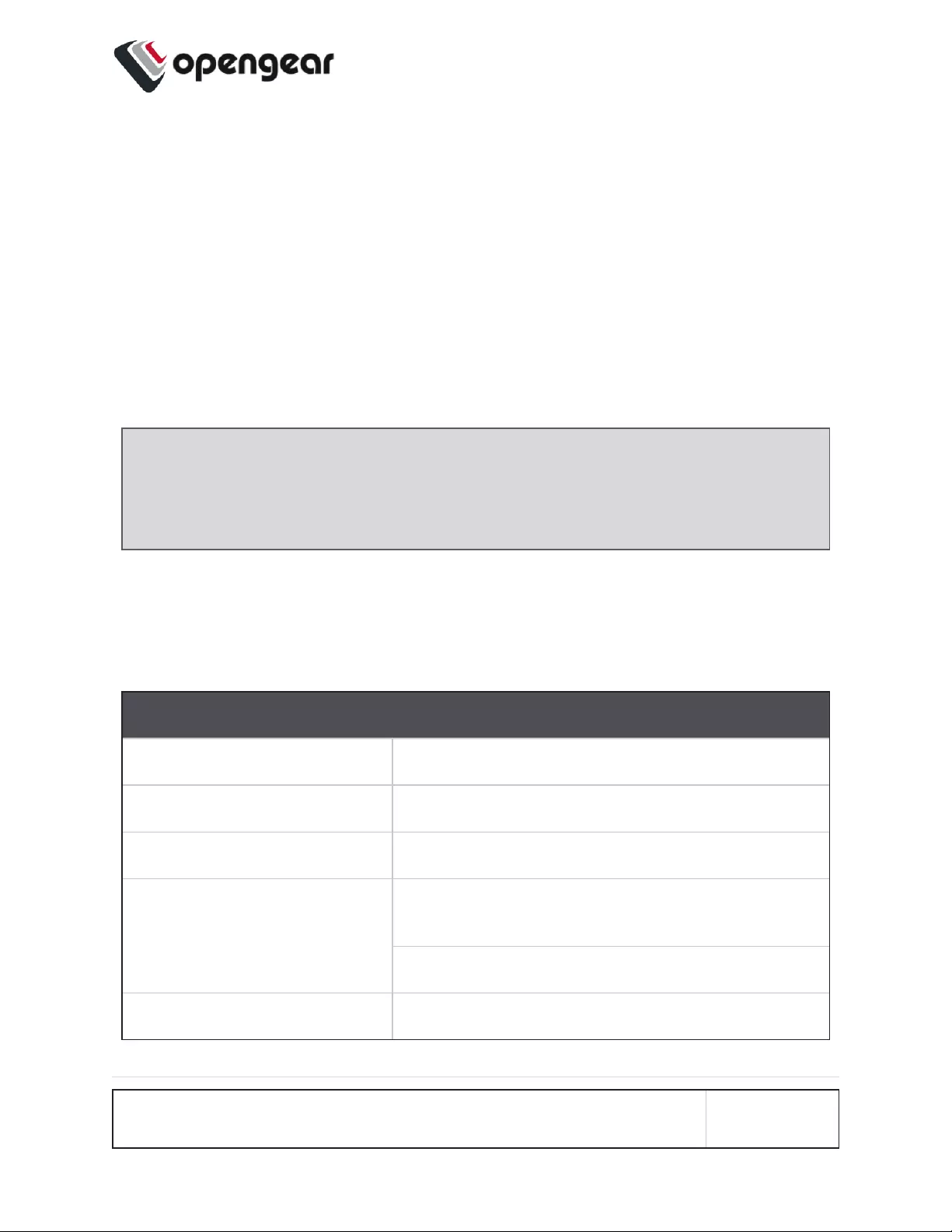
Power Connection
OM2200 and some newer OM1200 have dual power inlets with auto failover built
in. These power supplies each accept AC input voltage between 100 and 240 VAC
with a frequency of 50 or 60 Hz. The OM2224-24E-10G-L draws a maximum of
48W, while non-24E are less than 30W.
Two IEC AC power sockets are located on the power side of the metal case, and
these IEC power inlets use conventional IEC AC power cords.
Note: Country specific IEC power cords are not included with OM2200s.
OM1200s are shipped with a 12VDC to universal AC (multi-country clips) wall
adapter.
See also "Dual AC Supply" on page13 and "SNMP Alerts Power" on page58.
Operations Manager Platform (OM1200) Environmental And Power
Power Draw < 25 Watts
Operating conditions Temperature 0~50C, Rel Humidity 5~90%
Cooling Passive
Environmental Sensors Smart Controller with multi-zone temperature
sensors.
Auto-shutdown/re-boot on severe thermal events
Power Draw Sensors Active multi-zone power draw monitoring
INSTALLATION AND CONNECTION 11
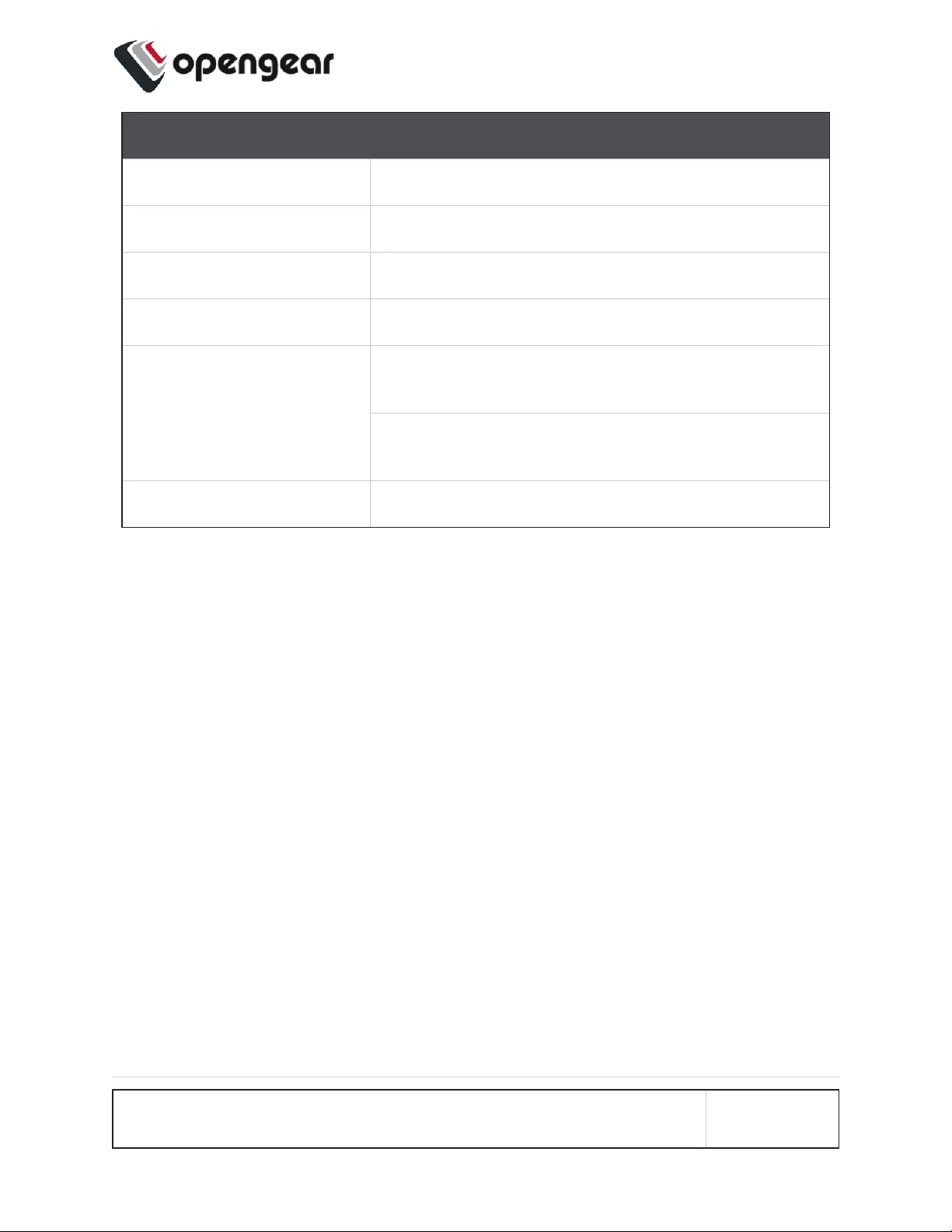
Operations Manager Platform (OM2200) Environmental And Power
Power Supply Dual AC or dual DC
Power Draw 48 Watts for -24E, others <30W
Operating conditions Temperature 0~50C, Rel Humidity 5~90%
Cooling Passive
Environmental Sensors Smart Controller with multi-zone temperature
sensors
Supervisory environmental controller with safety
power down.
Power Draw Sensors Active multi-zone power draw monitoring
INSTALLATION AND CONNECTION 12
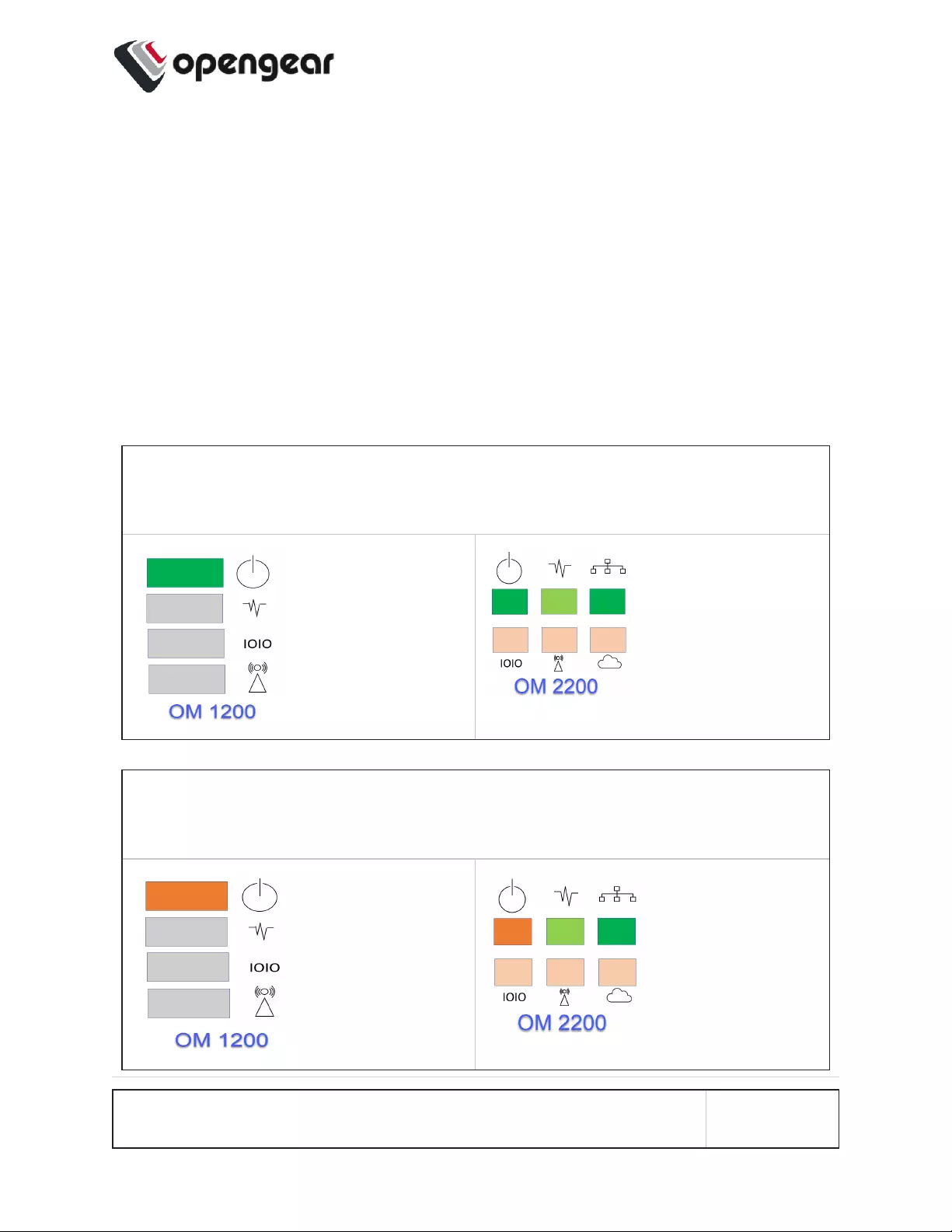
Dual AC Supply
Dual AC Supply can provide power redundancy for devices, especially those that
may operate in harsher environments. A secondary power supply provides redund-
ancy for the device if one PSU is unplugged or in the event of a failure.
LED Power Status Indicator
The power LED indicator requires no configuration and will display the dual power
status on any Operations Manager device with a dual power supply.
On a device with a single PSU (power supply unit) or, a dual PSU device has
power connected to two PSUs, the LED power status indicator should be green at
all times.
If a dual PSU device has power connected to one PSU (power supply unit), the
LED power status indicator is colored orange indicating that the unit has no redund-
ancy in the event of a power failure.
INSTALLATION AND CONNECTION 13
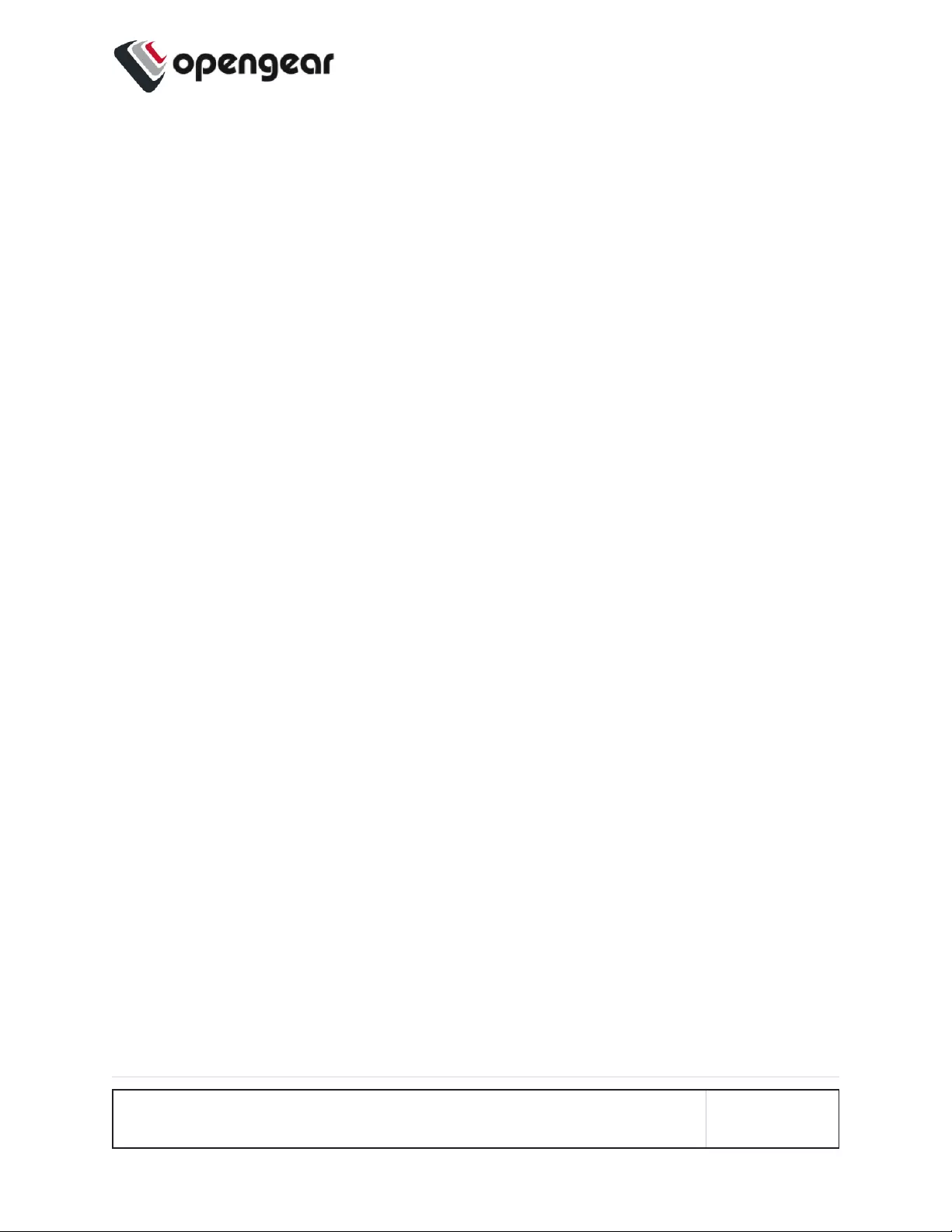
SNMP Alerts for Power-related Events
The System Voltage Range SNMP alert is triggered when there is a change in
power status such as a system reboot or when the voltage on either power supply
leaves or enters the configured range of the System Voltage alert.
SNMP Alert Configuration
The System Voltage Range SNMP alert is configured in the Configure > SNMP
Alerts page, see "SNMP Alerts Power" on page58.
INSTALLATION AND CONNECTION 14
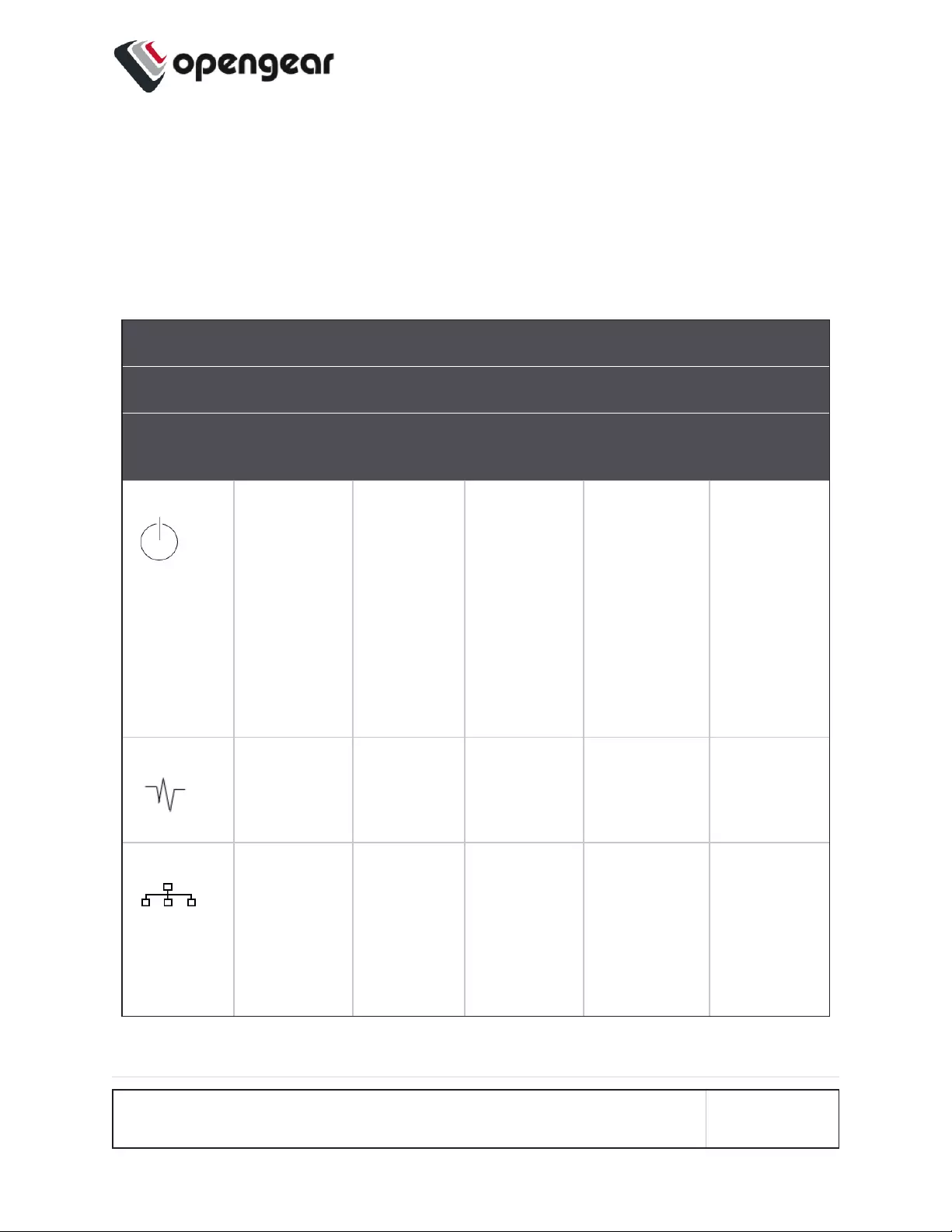
Device Status LEDs
The LED states shown below are determined through infod status and config-
server data. The config server holds a configurable threshold value for the Cell
LED Amber / Green light, and modem enabled / disabled information.
Status LEDs
LED Condition
LED Off Amber
Flashing Amber Solid Green
Flashing Green Solid
Power Device is off. On a dual
power supply
system:
Only one PSU
is connected.
On a single
power supply
system:
power is con-
nected.
On a dual
power supply
system:
Redundant
power is con-
nected.
Heartbeat Device has
halted.
Device is
booting.
Normal
operation.
Device is
halted.
Network No active net-
work con-
nection
Device is fail-
over starting.
Device is in
failover.
Normal net-
work con-
nection is
stopping or nor-
mal network is
up and failover
is stopping.
Network is
connected.
INSTALLATION AND CONNECTION 15
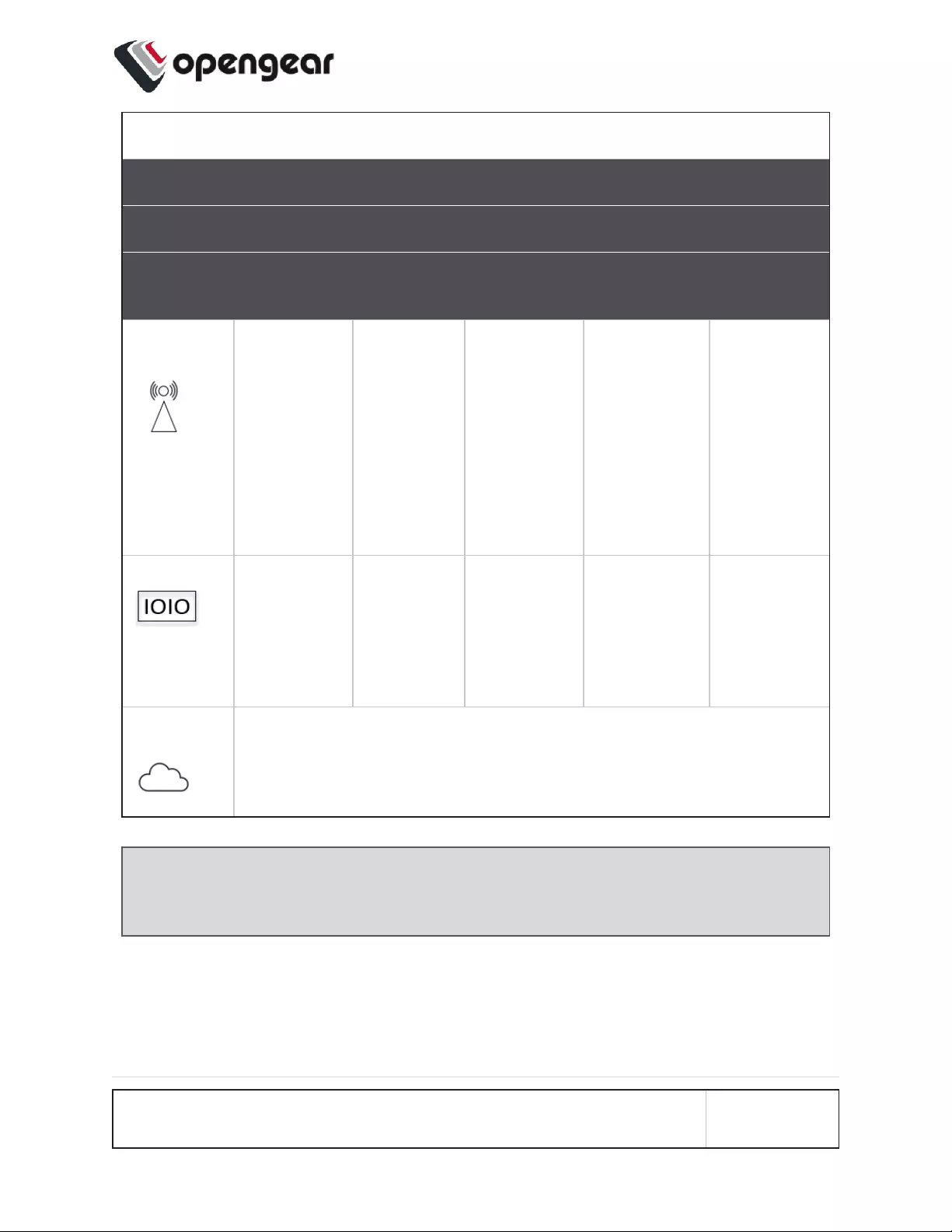
Status LEDs (continued).
LED Condition
LED Off Amber
Flashing Amber Solid Green
Flashing Green Solid
Cellular
Interface
Cellular is not
in use.
Cell is start-
ing and sig-
nal is
below
threshold.
The LED
signal
threshold
config is set
to 50%.
Cell is con-
nected and
signal is
below
threshold. The
LED signal
threshold con-
fig is set to
50%.
Cell is starting
and signal is
above, or equal
to the
threshold.
Cell is con-
nected and
signal is
above, or
equal to the
threshold.
IOIO Any serial activ-
ity is received,
on either con-
sole/usb con-
sole or device
serial ports.
Cloud /
Internet
Not implemented.
Note: The amber LED signal threshold config is set to 50%.of normal signal
strength.
For information on the setting of network and power alert thresholds, see:
"SNMP Alerts Networking (Connection Status)" on page60
"SNMP Alerts Power" on page58
INSTALLATION AND CONNECTION 16
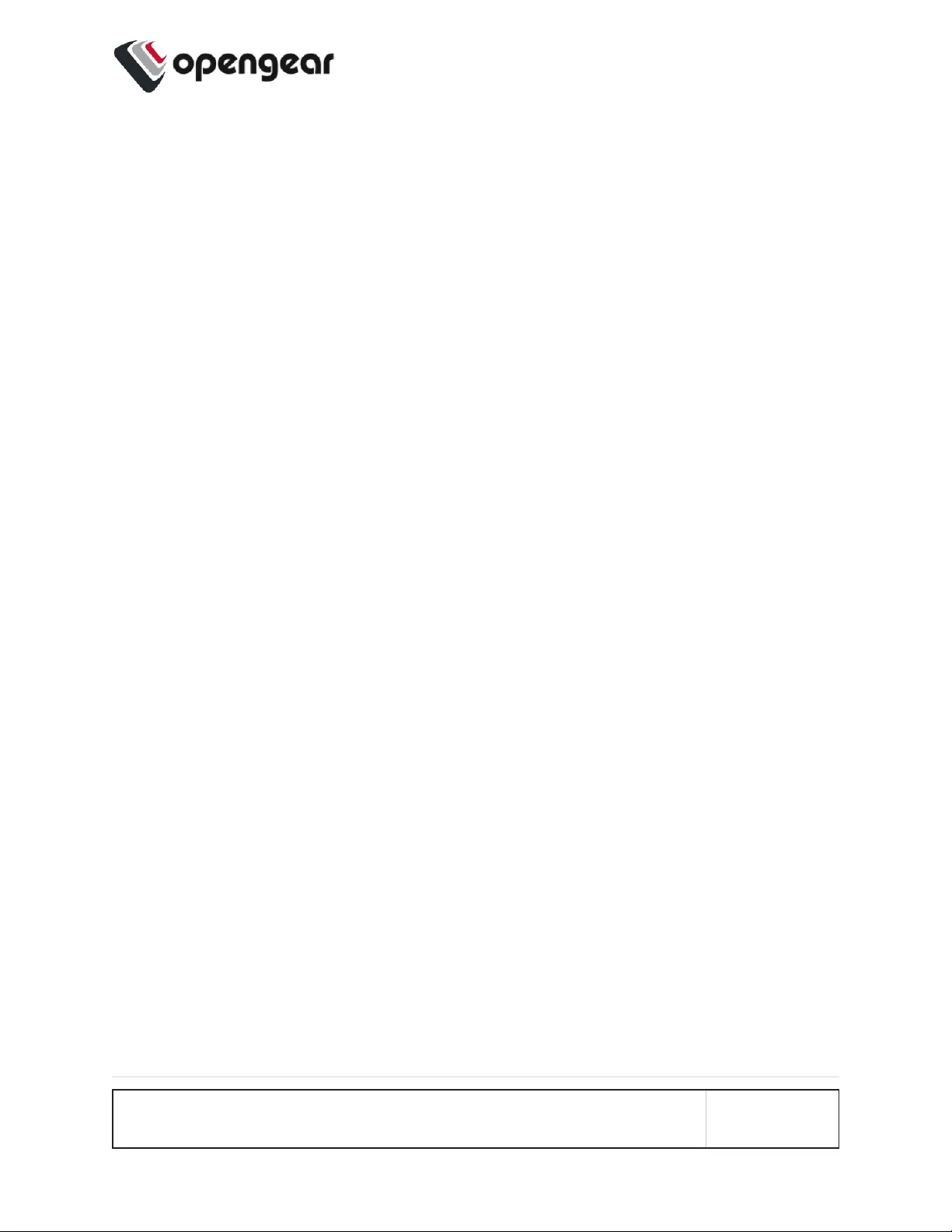
Connecting to the Network
All Operations Manager products have two network connections labeled NET1 and
NET2. In the OM2200, there are options for copper wiring (on a standard RJ-45 con-
nector) and fiber (through a standard SFP module).
The network connections on the OM2200 are located on the serial port side of the
unit. Connect the provided shielded CAT5 cable to the NET1 to a computer or into
your network for initial configuration. By default NET1 and NET2 are enabled.
You can use either 10/100/1000BaseT over Cat5 or fiber-optical transceiver
(1Gbps) in the SFP slot for NET1 or NET2 on OM2200 (non-10G) and OM1208-8E.
INSTALLATION AND CONNECTION 17
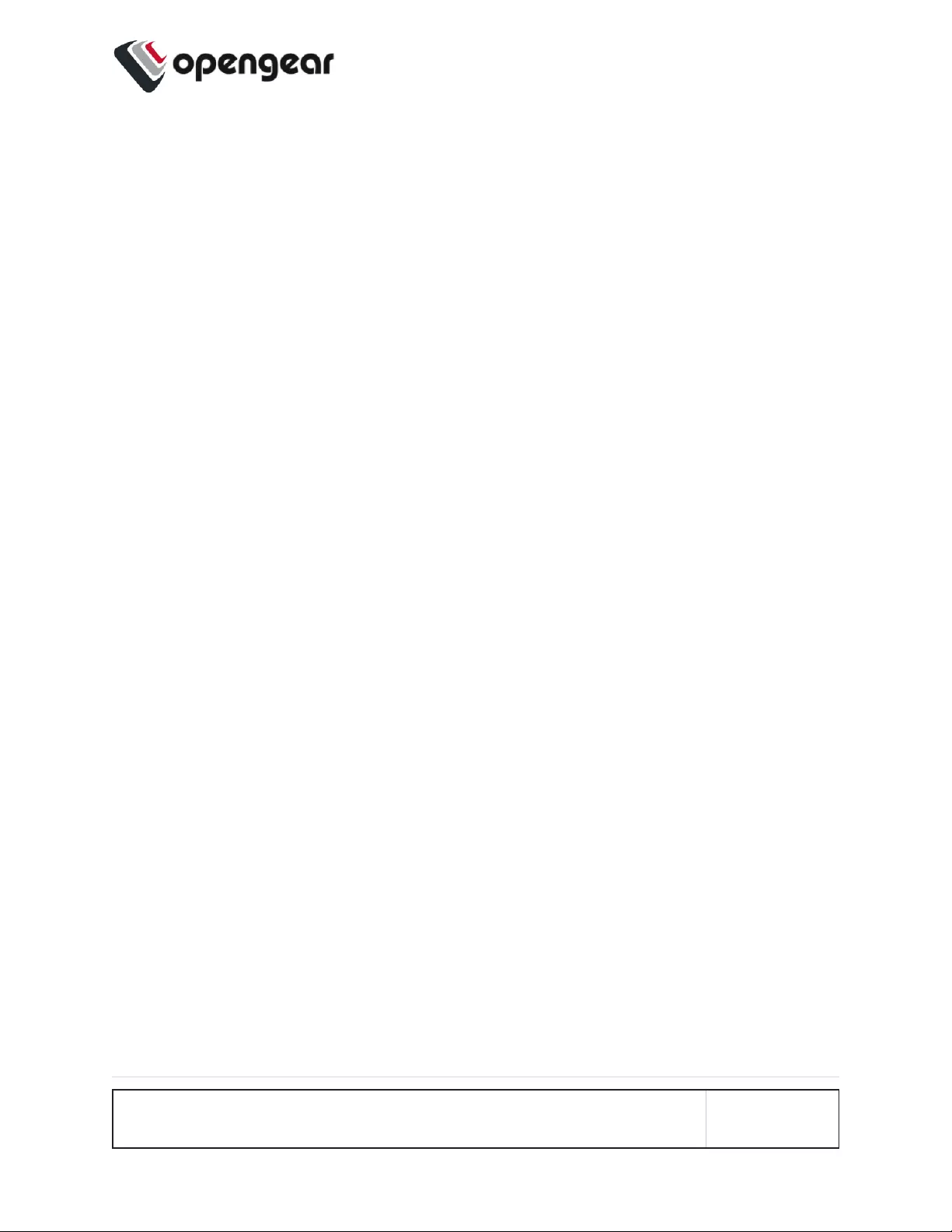
Serial Connection
The serial connections feature RS-232 with software selectable pin outs (Cisco
straight –X2 or Cisco reversed –X1). Connect serial devices with the appropriate
STP cables.
INSTALLATION AND CONNECTION 18
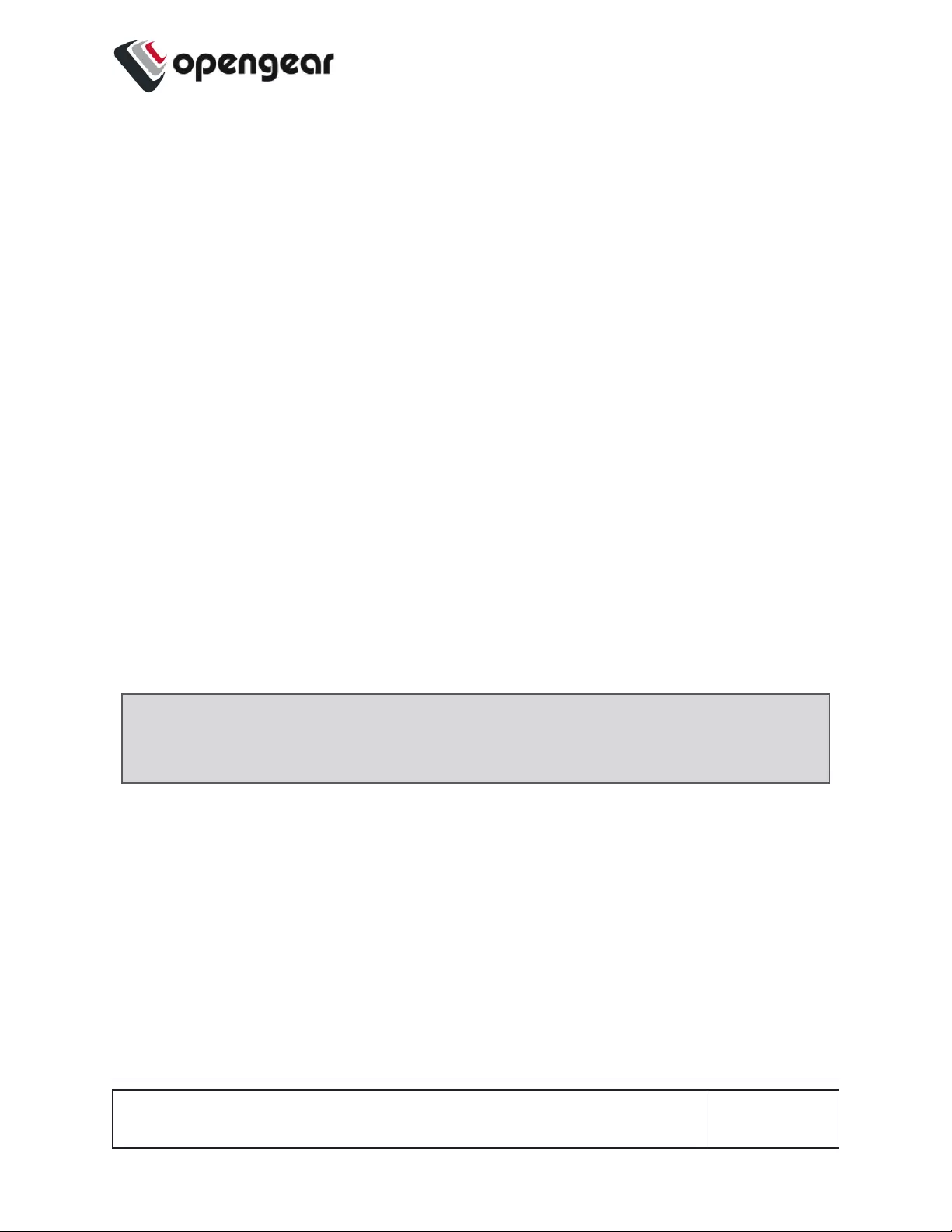
Cellular Connectivity
The Operations Manager products offer an optional global cellular LTE interface
(models with -L suffix). The cellular interface is certified for global deployments with
most carriers and provides a CAT12 LTE interface supporting most frequencies in
use. To activate the cellular interface, you should contact your local cellular carrier
and activate a data plan associated to the SIM installed.
For -L models, attach the 4G cellular antennas to the unit’s SMA antenna sockets
on the power face (or to the extension RF cables) before powering on. Insert the
2FF SIM card on the power face with the contact facing up. Use the left SIM socket
first.
Installing A New SIM Card
Before installing a new SIM card, the OM device must first be powered down. This
can be done by switching off the power supply and waiting until the device has
shut-down. Install the new SIM card into its slot, then restart the device
Note: The device will not recognize the new SIM card unless a shut-down and
restart is performed. The new SIM card will be read during start-up.
INSTALLATION AND CONNECTION 19
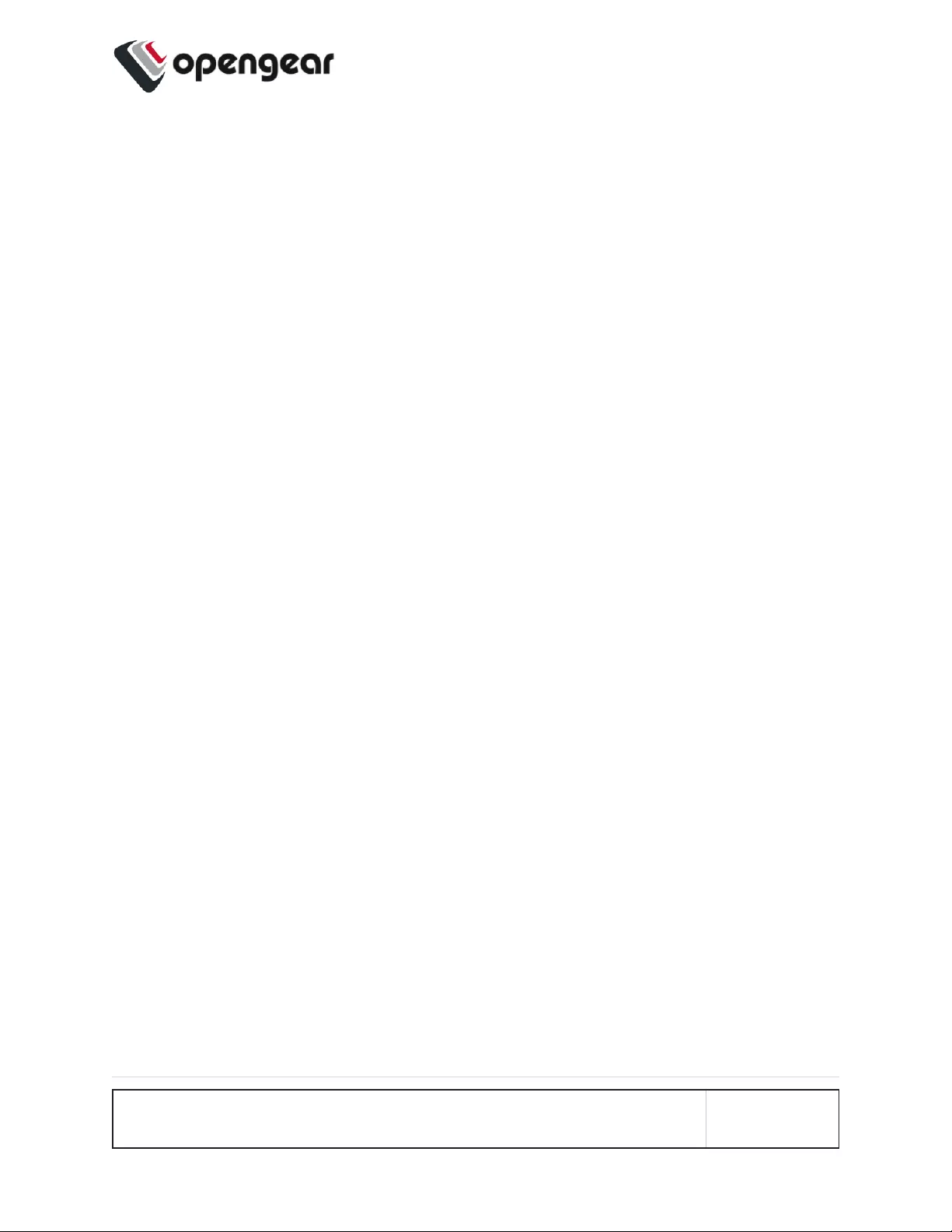
Reset and Erase
CONFIGURE > System > Reboot
The OPERATIONS MANAGER reboots with all settings (e.g. the assigned network
IP address) preserved.
To reboot the unit:
Select CONFIGURE > System > Reboot.
To erase the unit:
Push the Erase button on the port-side panel twice with a bent paper clip while the
unit is powered on.
This resets the appliance to its factory default settings. Any modified configuration
information is erased. You will be prompted to log in and must enter the default
administration username and administration password (Username: root Password:
default). You will be required to change this password during the first log in.
INSTALLATION AND CONNECTION 20
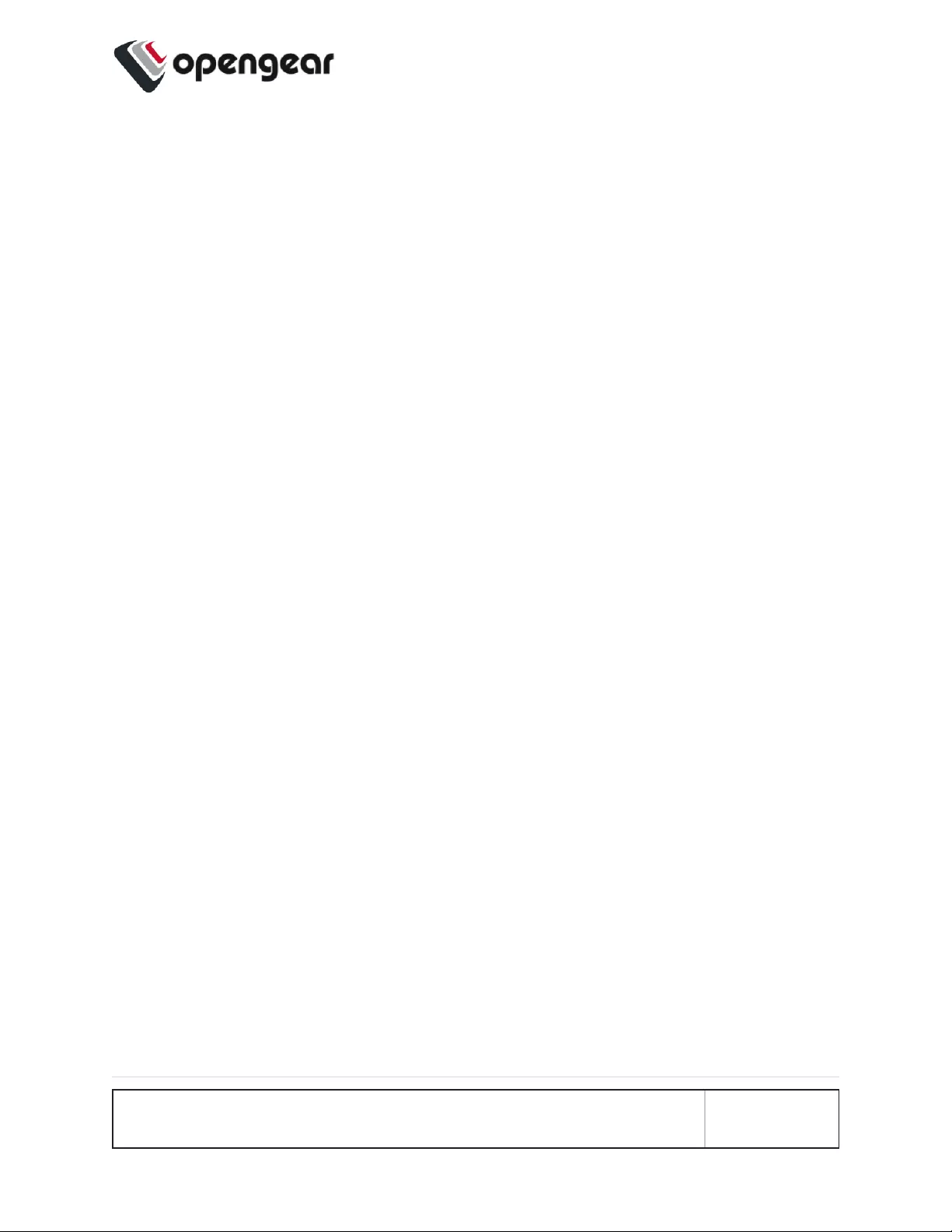
Initial System Configuration
This section provides step-by-step instructions for the initial configuration of your
OPERATIONS MANAGER.
By default, all interfaces are enabled. The unit can be managed via WebGUI or by
command line interface (CLI).
l"Default Settings" on the next page
l"Management Console Connection via CLI" on page24
l"Change the Root Password" on page25
l"Disable a Root User" on page27
l"Change Network Settings" on page27
lFor Configure Serial Ports (see "Serial Ports" on page41)
INITIAL SYSTEM CONFIGURATION 21
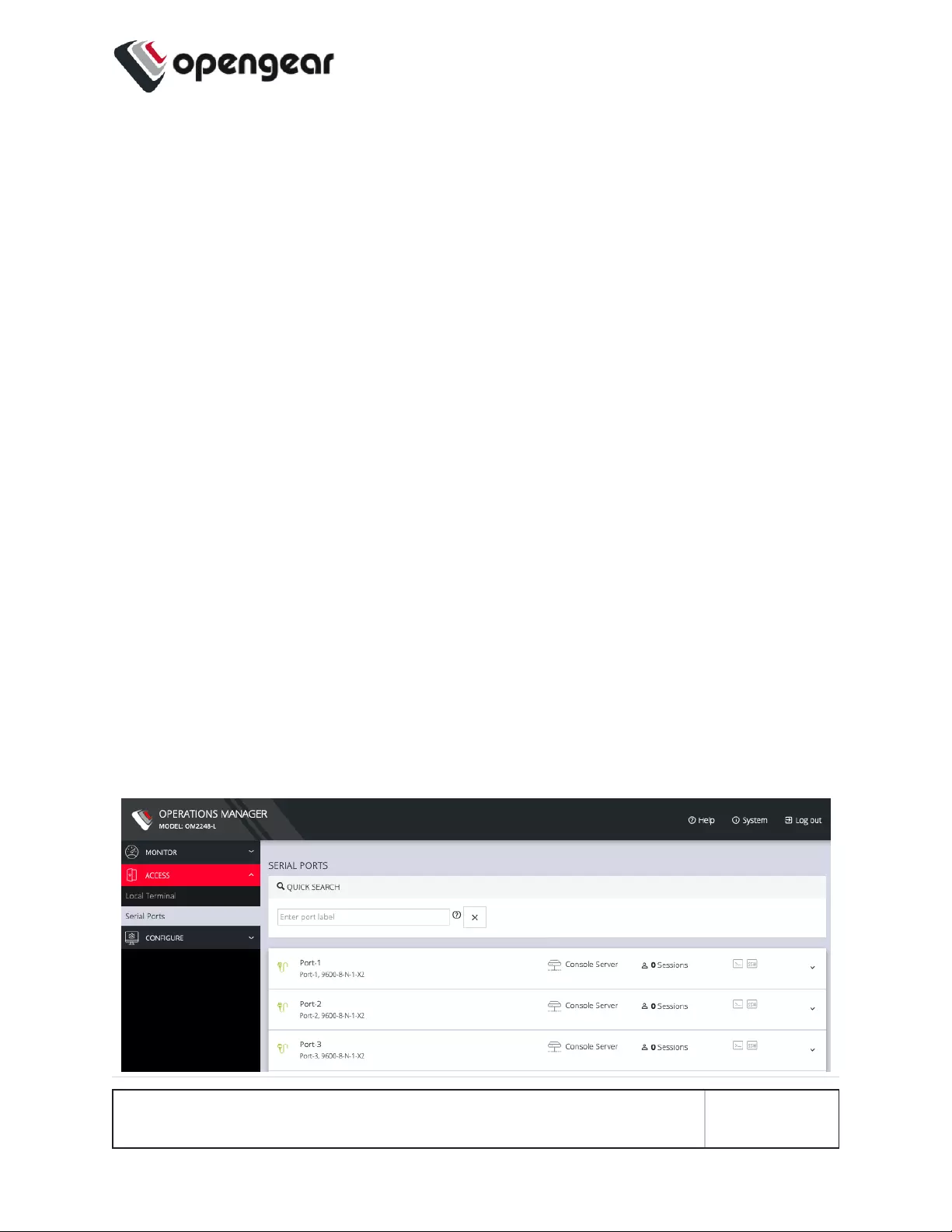
Default Settings
The OPERATIONS MANAGER comes configured with a default static IP Address
of 192.168.0.1 Subnet Mask 255.255.255.0.
The OM offers a WebGUI via web browser that supports HTML5.
1. Type https://192.168.0.1 in the address bar. HTTPS is enabled by default.
2. Enter the default username and password
Username: root
Password: default
3. After the first successful log-in you will be required to change the root pass-
word.
4. After log-in, the WebGUI is available. Check system details
5. After log-in the WebGUI is available. Check system details in the top right-
hand side of the WebGUI.
6. In the Navigation Bar on the left side, navigate to the ACCESS > Serial Ports
page. The Serial Ports page displays a list of all the serial devices, including
the links to a Web Terminal or SSH connection for each.
INITIAL SYSTEM CONFIGURATION 22
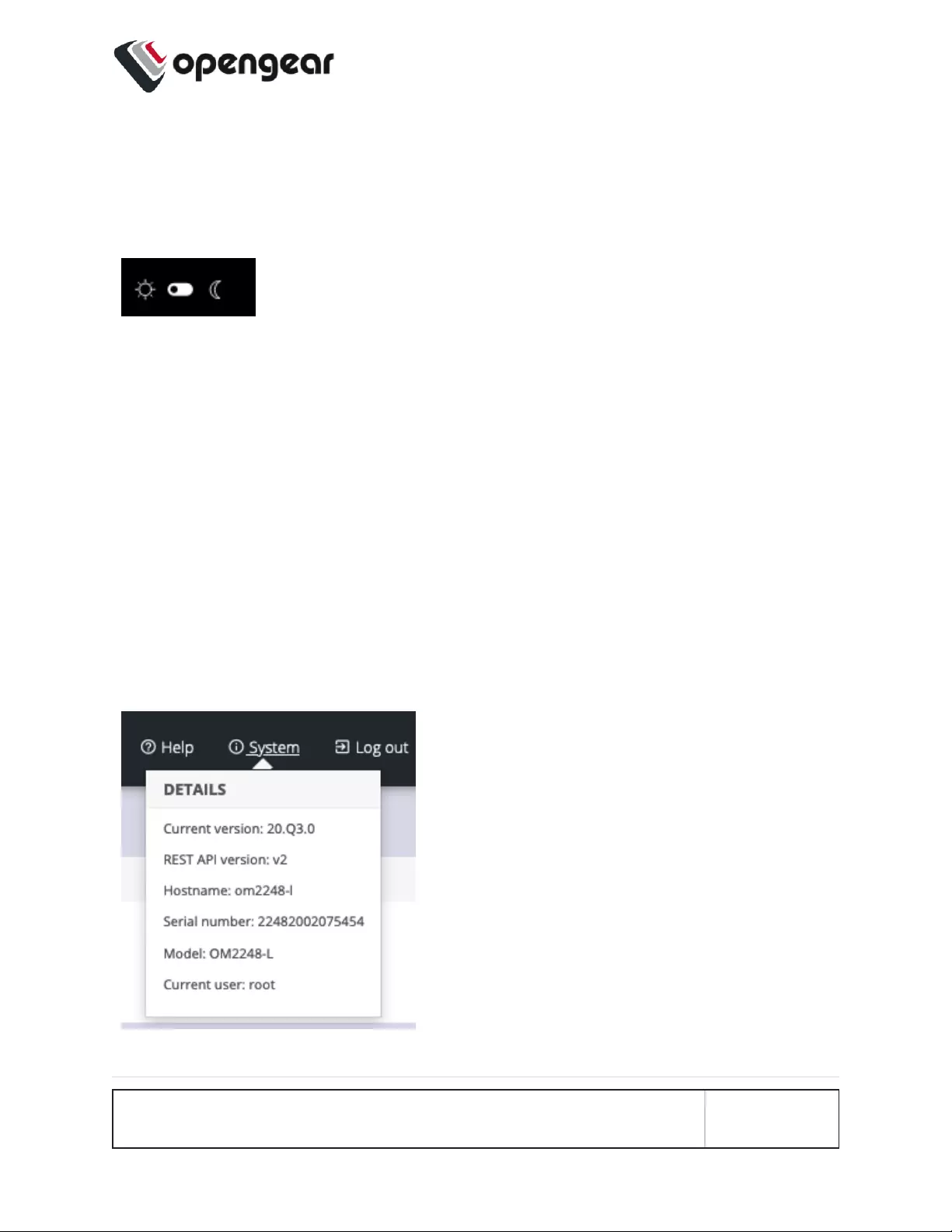
Using the WebUI
The WebUI can switched between Light or Dark mode by adjusting the toggle on
the bottom left.
Light mode changes the user interface to display mostly light colors. This is the
default UI setting. Dark mode changes the user interface to display mostly dark col-
ors, reducing the light emitted by device screens.
The WebUI has three menu options on the upper right: Help,System, and Log
out.
The Help menu contains a link to generate a Technical Support Reportt that can
be used by Opengear Support for troubleshooting. It also contains a link to the
latest Operations Manager User Manual.
The System menu presents the Current version,REST API version,Hostname,
Serial Number, Model, and Current user.
INITIAL SYSTEM CONFIGURATION 23
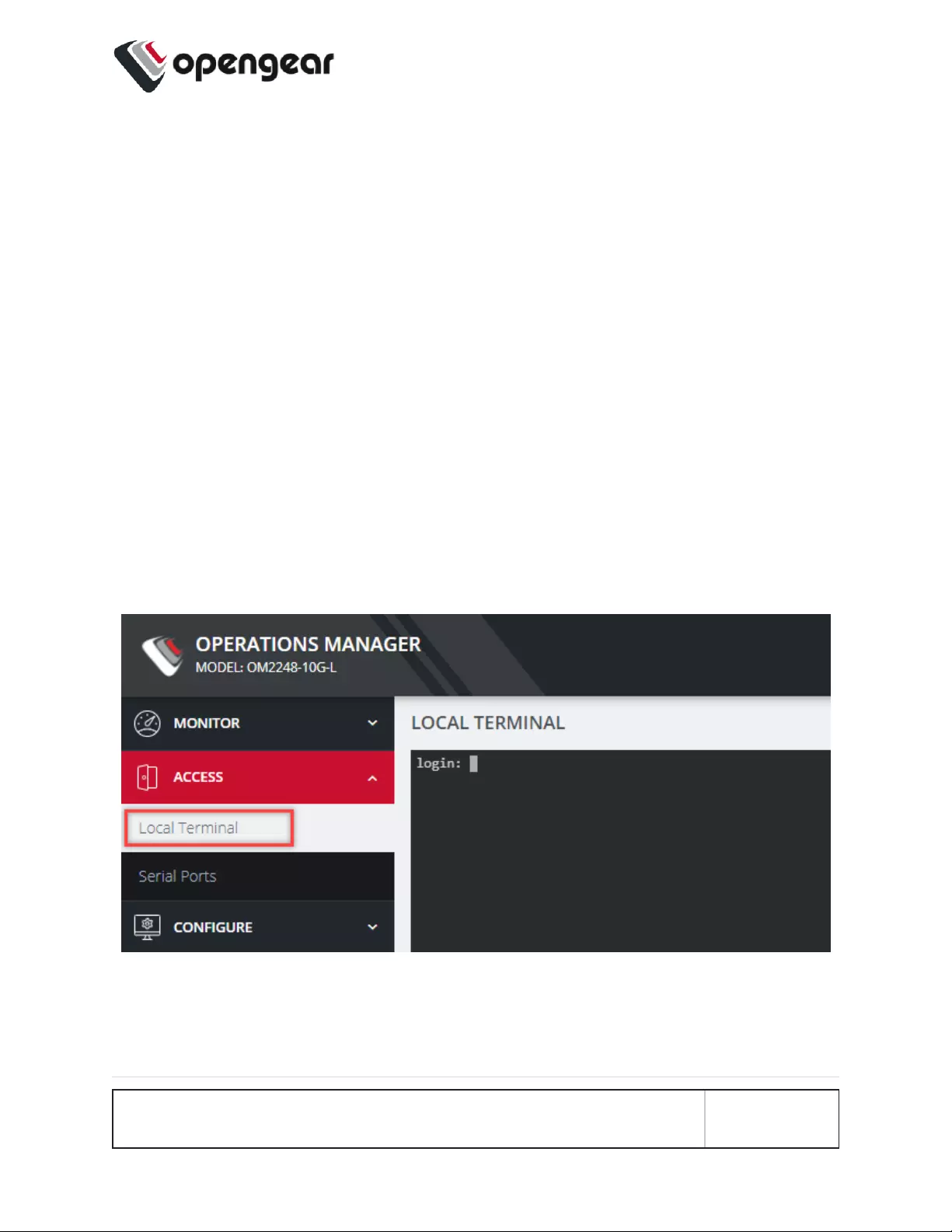
Management Console Connection via CLI
The Command Line Interface (CLI) is accessible using your preferred application to
establish an SSH session. Open a CLI terminal on your desktop, then:
1. Input the default IP Address of 192.168.0.1. SSH port 22 is enabled by
default.
2. When prompted, enter the log in and password in the CLI.
3. After a successful log in, you’ll see a command line prompt.
Accessing the WebGUI CLI Terminal
An alternative CLI terminal is provided within the WebGUI. To access this terminal,
in the left-hand side Navigation Bar, navigate to the ACCESS > Local Terminal
page. You will be required to submit your log-in credentials.
INITIAL SYSTEM CONFIGURATION 24
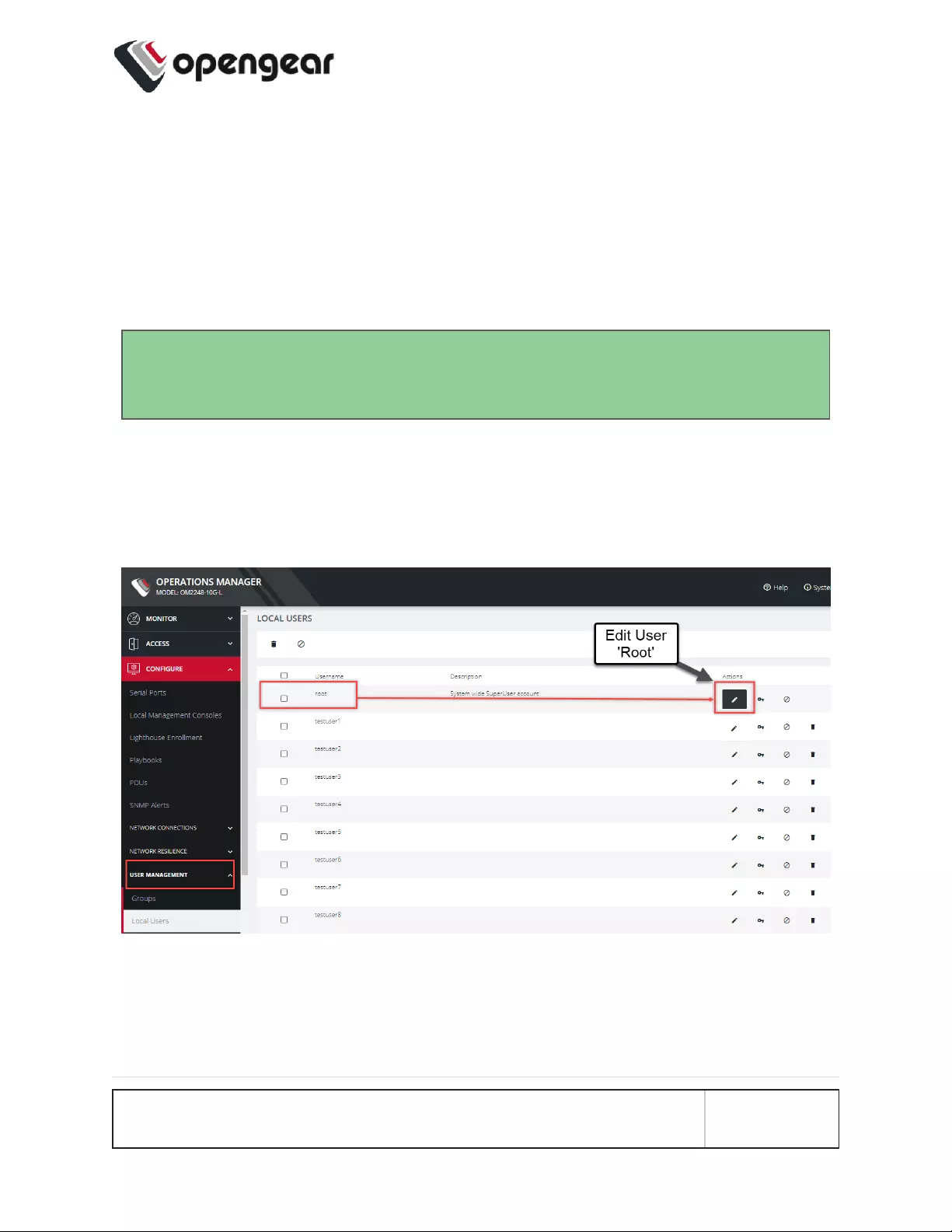
Change the Root Password
CONFIGURE > User Management > Local Users > Edit User
For security reasons, only the root user can initially log into the appliance. Upon ini-
tial log in the default password must be changed.
Tip: Other Users' passwords may be changed using the same procedure by
selecting the User's account name under the Username heading.
To change the password at any time:
1. Navigate to CONFIGURE > User Management > Local Users
2. Click the Root user's Edit User icon below the Actions heading.
INITIAL SYSTEM CONFIGURATION 25
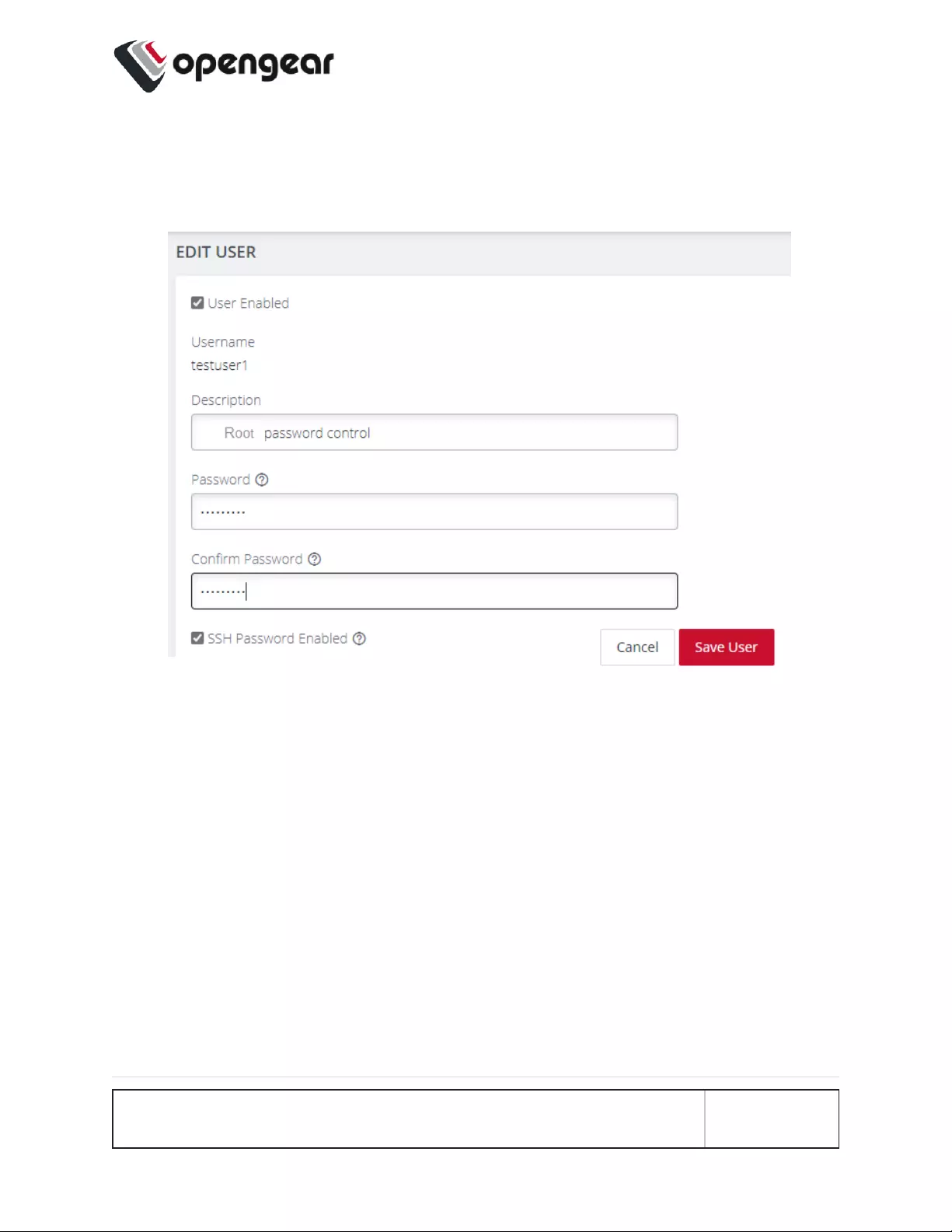
3. In the Edit User page, if required, enter an optional description in the Descrip-
tion field. Enter a new password in the Password field and re-enter the pass-
word in the Confirm Password field.
4. Click Save User. A green banner confirms the password change has been
saved.
INITIAL SYSTEM CONFIGURATION 26
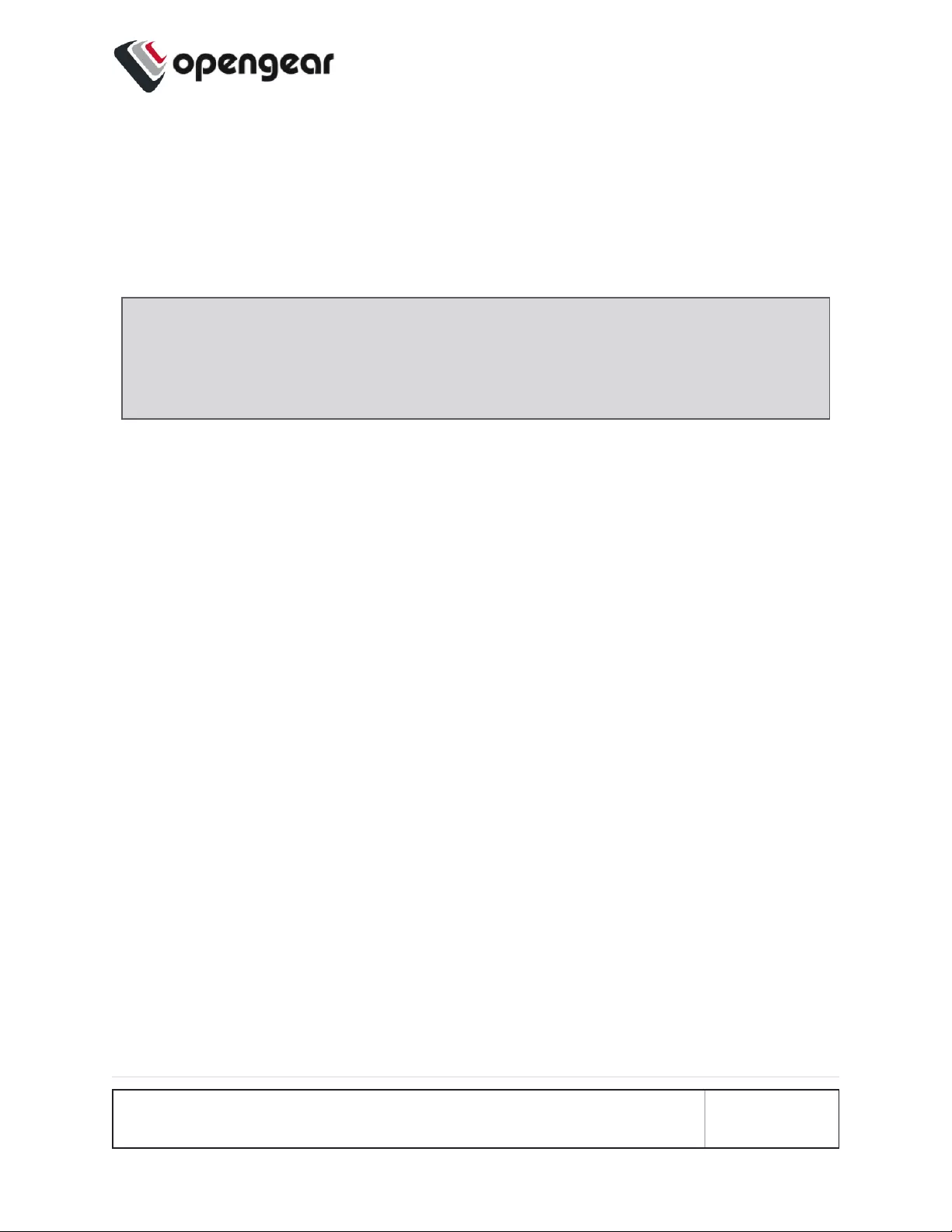
Disable a Root User
CONFIGURE > User management > Local Users
To disable a root user:
Note: Before proceeding, make sure that another user exists that has the
Administrator role or is in a group with the Administrator role. For information
on creating, editing, and deleting users, see "Local Users" on page96
1. Navigate to CONFIGURE > User management > Local Users
2. Click the Disable User button in the Actions section next to the root user.
3. Click Yes in the Confirmation dialog.
To enable root user, log in with another user that has the Administrator role and
click the Enable User button in the Actions section next to the root user.
.
Change Network Settings
CONFIGURE > Network Connections > Network Interfaces
The interface supports both IPv4 and IPv6 networks. The IP address of the unit can
be setup for Static or DHCP. The following settings can be configured for network
ports:
lIPv4, IPv6
lStatic and/or DHCP
lEnabling or disabling network interfaces
lEthernet Media types
To add a new connection:
INITIAL SYSTEM CONFIGURATION 27
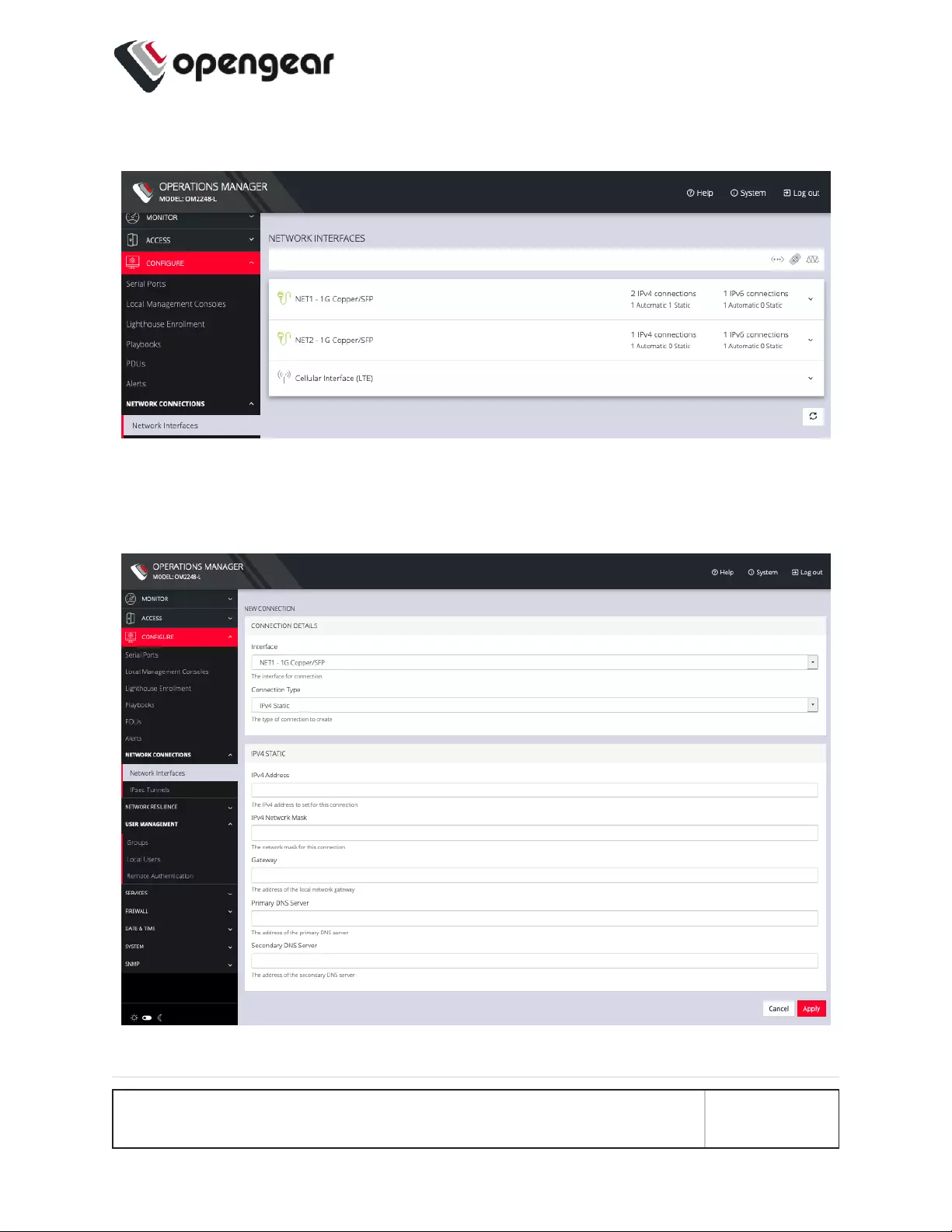
1. Click CONFIGURE > Network Connections > Network Interfaces
2. Click the expand arrow to the right of the desired interface to view its details.
3. Click the plus icon to open the New Connection page.
INITIAL SYSTEM CONFIGURATION 28
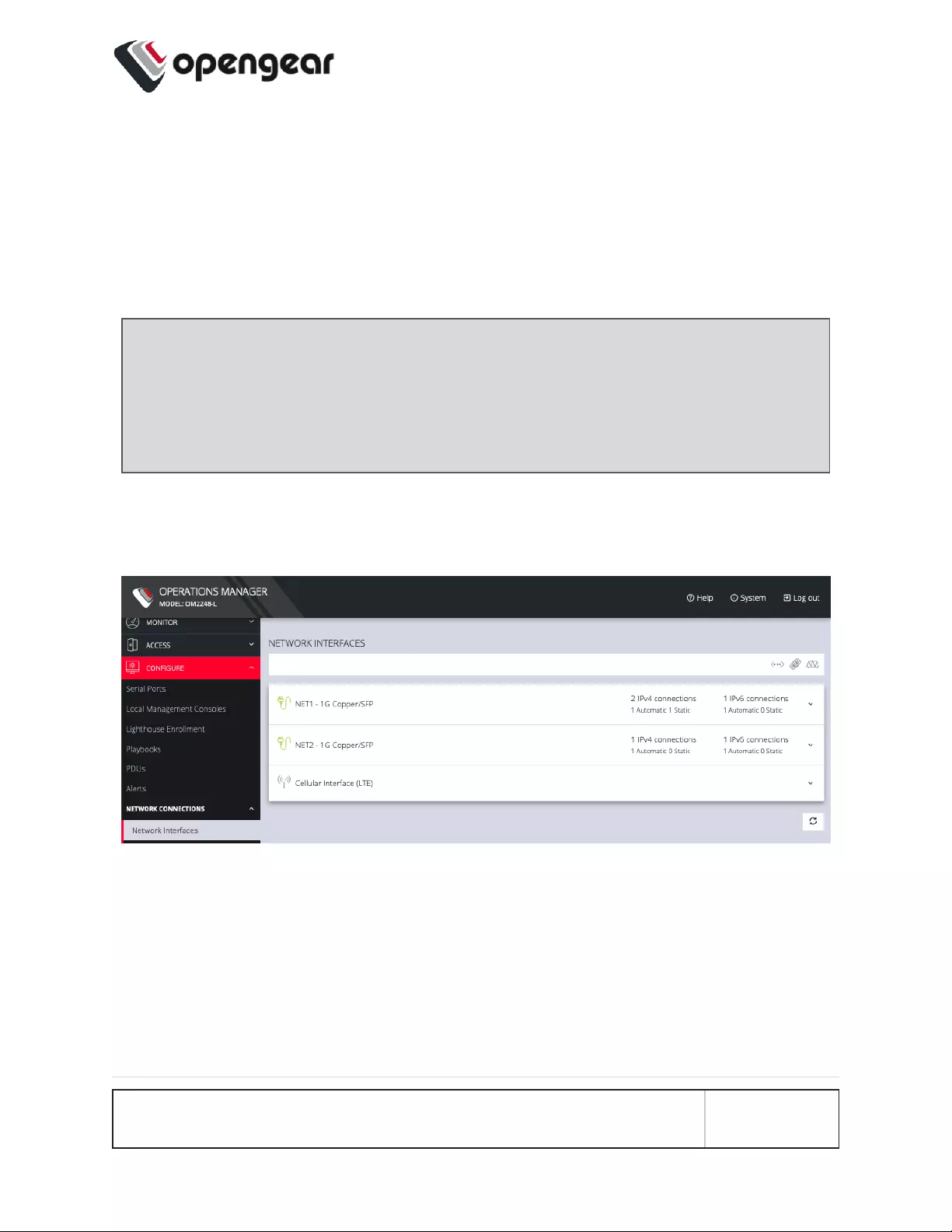
4. Select the Interface and Connection Type for your new connection.
5. The form on the bottom part of the page will change based on the Con-
nection Type you choose. Enter the necessary information and click Apply.
To disable or delete interfaces, use the controls on the expanded section on
the CONFIGURE > Network Connections > Network Interfaces page.
Note: If you experience packet loss or poor network performance with the
default auto-negotiation setting, try changing the Ethernet Media settings on
the OPERATIONS MANAGER and the device it is connected to. In most cases,
select 100 megabits, full duplex. Make sure both sides are set identically.
To change the Ethernet Media Type:
1. Click CONFIGURE > Network Connections > Network Interfaces
2. Click the expand arrow to the right of the interface you wish to modify.
INITIAL SYSTEM CONFIGURATION 29
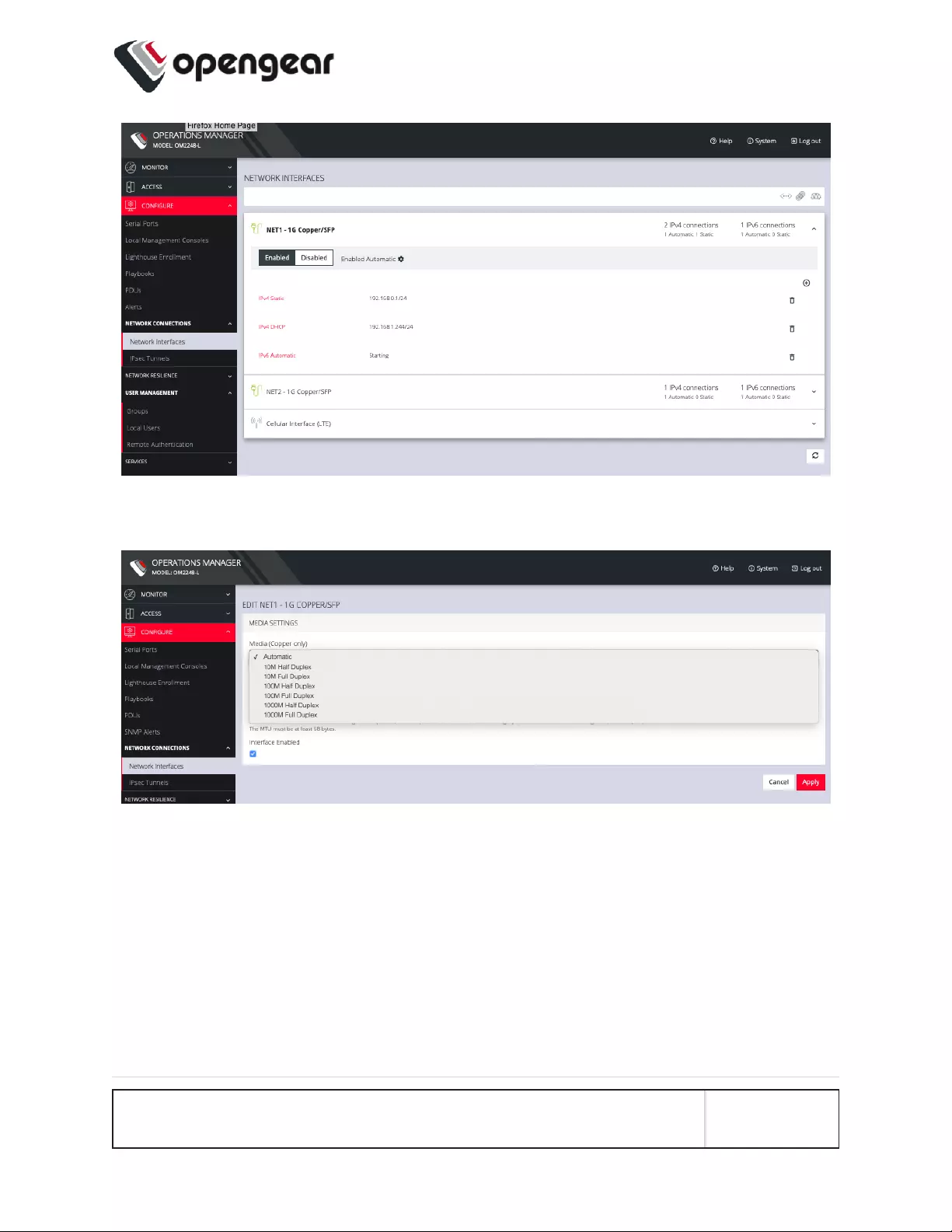
3. Click Enabled Automatic.
4. Change the Media Setting as needed and click Apply.
INITIAL SYSTEM CONFIGURATION 30
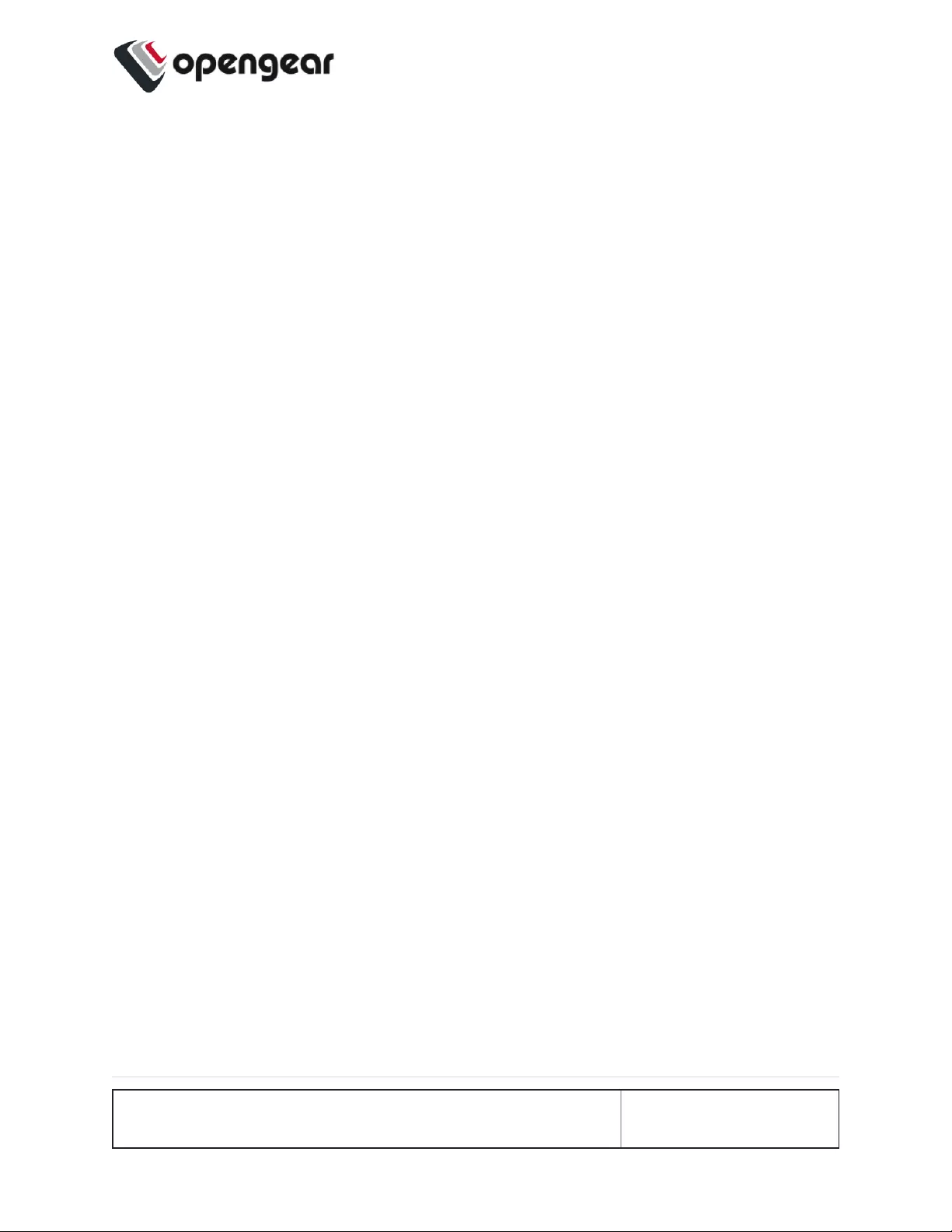
MONITOR Menu
The MONITORMenu is a relatively short section comprising only three topics.
lSystem Log
lDetails of the system activity log, access and communications events
with the server and with attached serial, network and power devices.
lLLDP/CDP Neighbors
lDetails of the LLDP/CDP Neighbors that are displayed when enabled
for a connection.
lTriggered Playbooks
lMonitoring current Playbooks, and applying filters to view any Play-
books that have been triggered.
MONITOR MENU 31
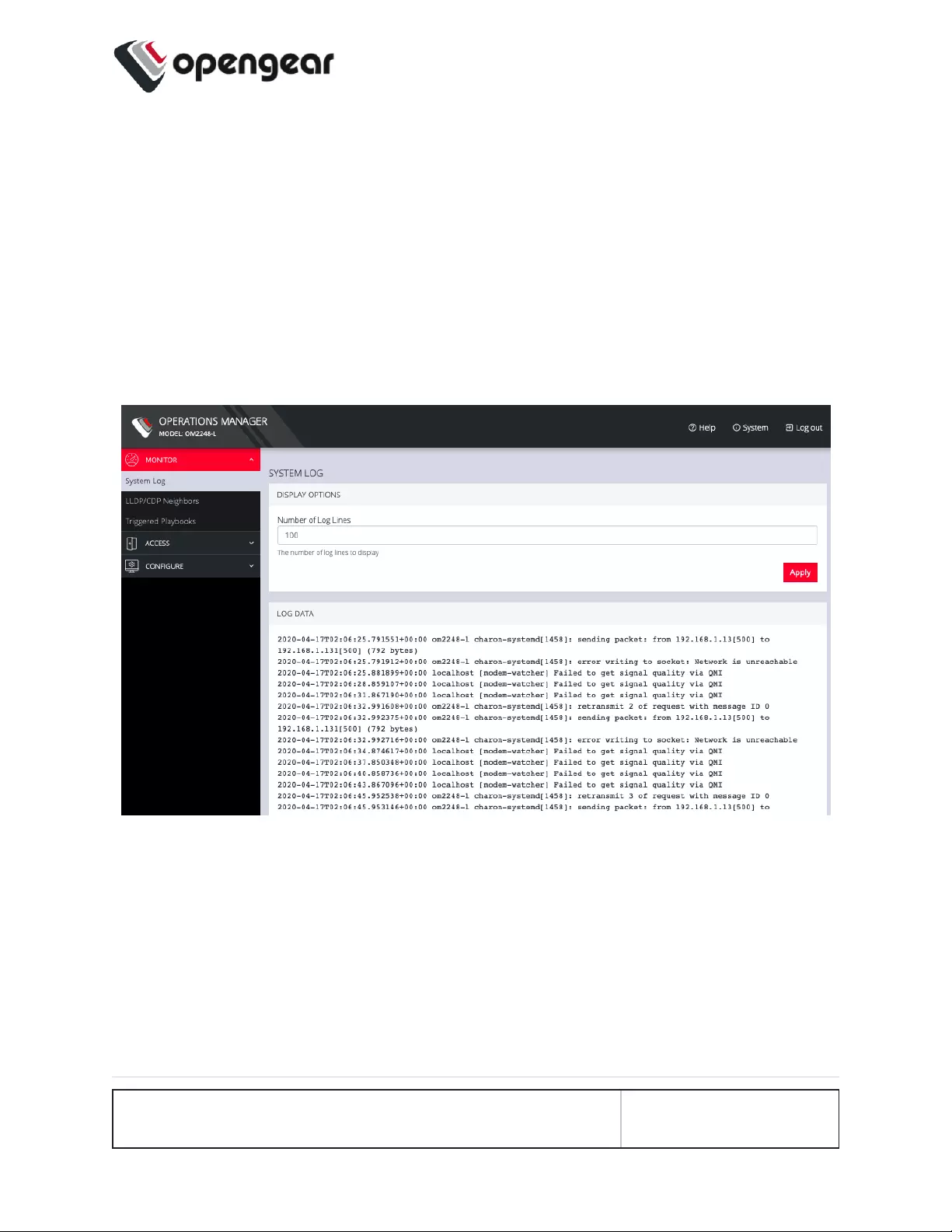
System Log
MONITOR > System Log
The OPERATIONS MANAGER maintains a log of system activity, access and com-
munications events with the server and with attached serial, network and power
devices.
To view the System Log, click MONITOR > System Log.
The System Log page lets you change the Number of Log Lines displayed on the
screen. The newest items appear on the bottom of the list. Click the Refresh button
on the bottom right to see the latest entries.
MONITOR MENU 32
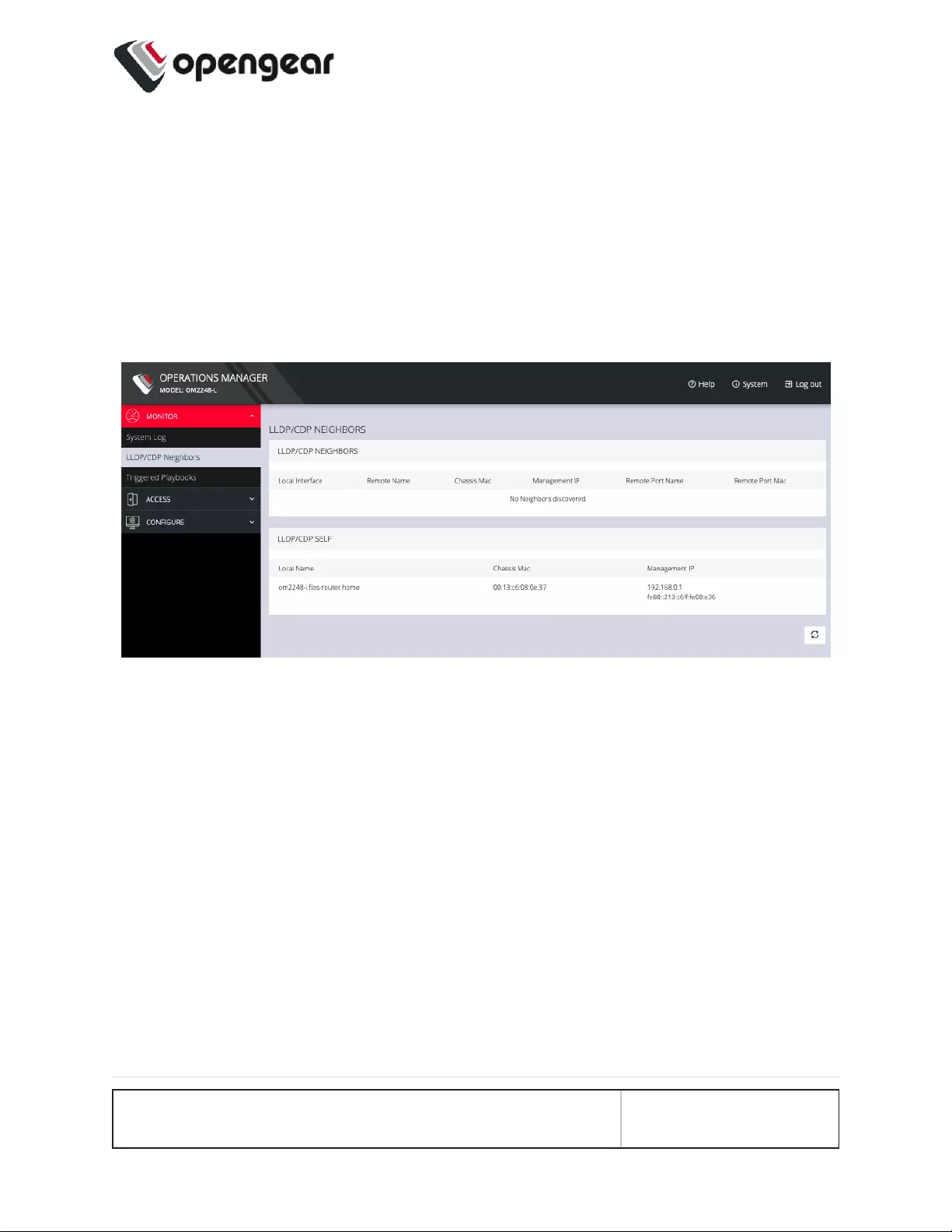
LLDP CDP Neighbors
MONITOR > LLDP/CDP Neighbors
The OPERATIONS MANAGER displays LLDP/CDP Neighbors when enabled for a
connection. See CONFIGURE > SERVICES > Network Discovery Protocols to
enable/disable.
MONITOR MENU 33
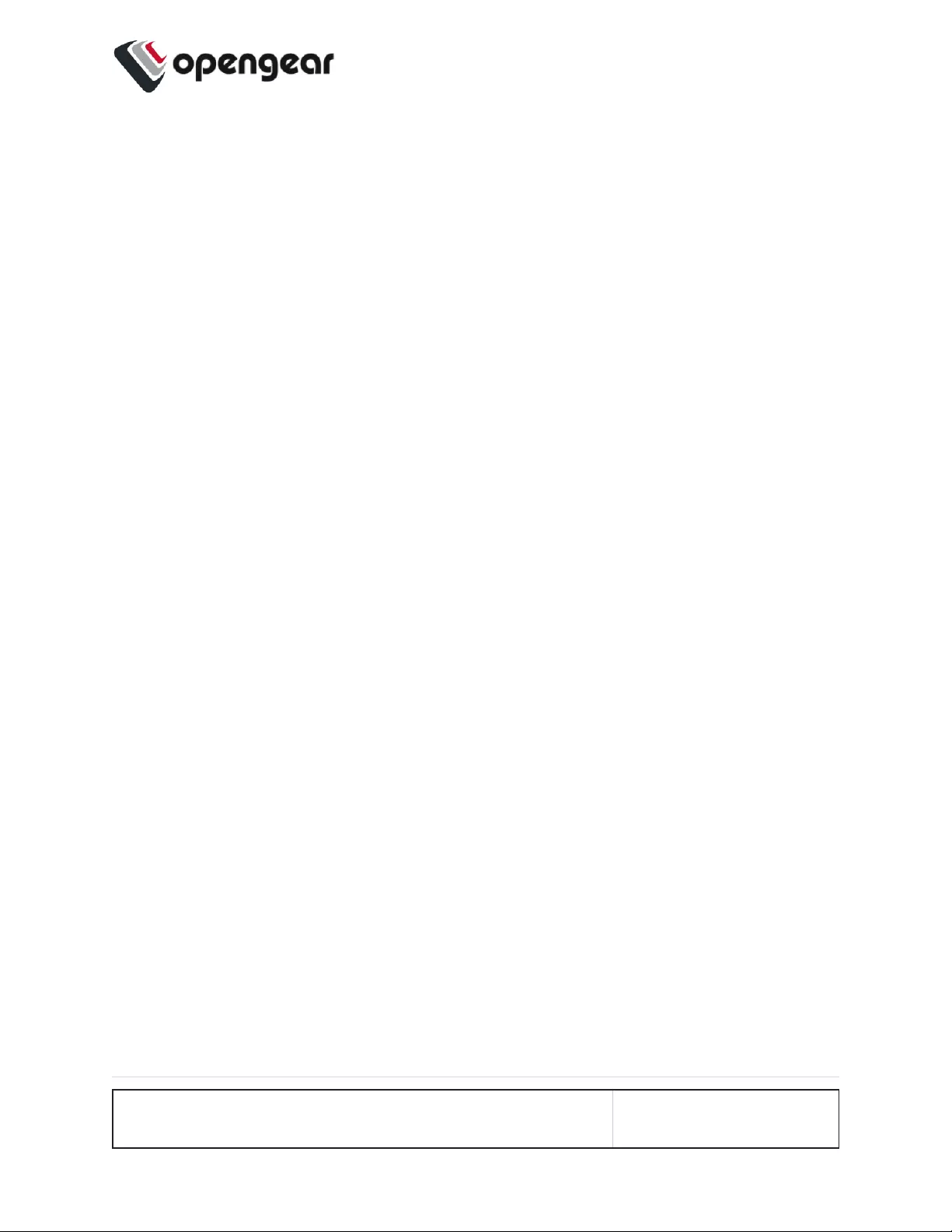
ACCESS Menu
The ACCESS menu lets you access the OPERATIONS MANAGER via a built-in
Web Terminal. It also provides SSH and Web Terminal access to specific ports.
ACCESS MENU 35
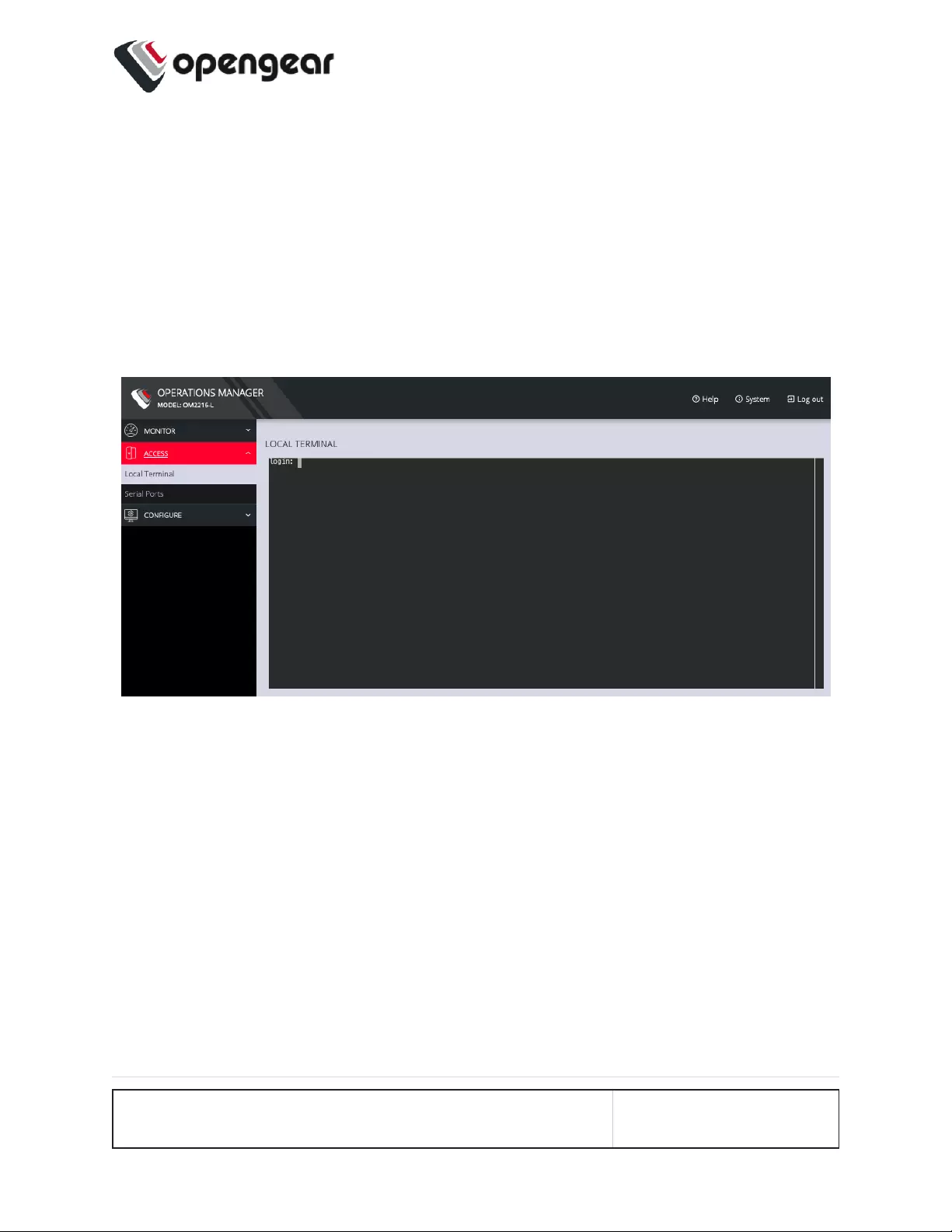
Local Terminal
ACCESS > Local Terminal
The OPERATIONS MANAGER includes a web-based terminal. To access this
bash shell instance:
1. Select ACCESS > Local Terminal.
2. At the log in prompt, enter a username and press Return.
3. At the password prompt, enter a password and press Return.
4. A bash shell prompt appears.
This shell supports most standard bash commands and also supports copy-and-
paste to and from the terminal.
To close a terminal session, close the tab, or type exit in the Web Terminal window.
The session will timeout after 60 seconds.
ACCESS MENU 36
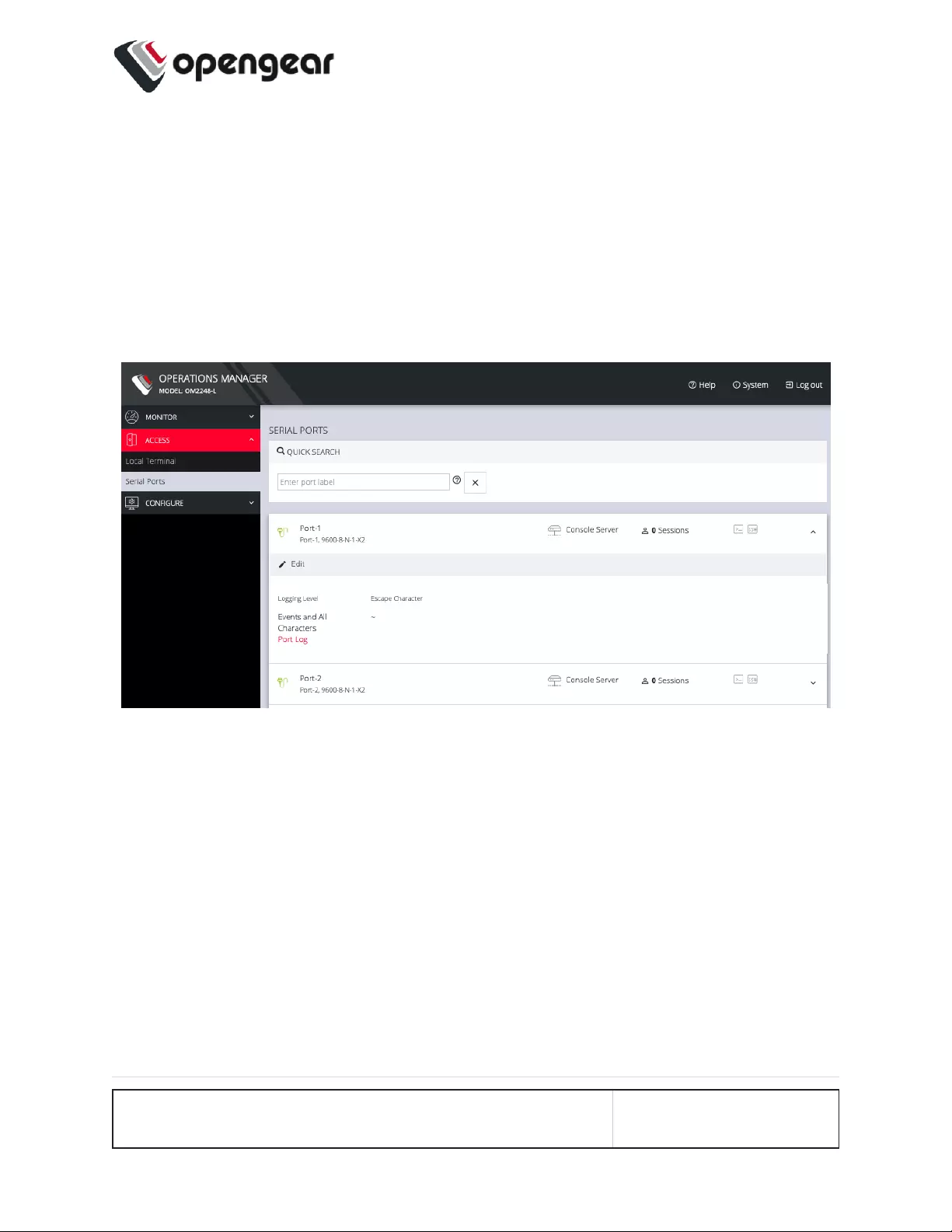
Access Serial Ports
ACCESS > Serial Ports
The ACCESS > Serial Ports page allows you to quickly locate and access specific
ports via Web Terminal or SSH. Click the expand arrow to the right of the port to
see these options.
Quick Search
To find a specific port by its port label, use the Quick Search form on the top of the
ACCESS > Serial Ports page. Ports are given default numbered labels. You can
set the port label for a given serial port under CONFIGURE > Serial Ports. Click
the edit button under Actions to open the EDIT SERIAL PORT page.
Access Using Web Terminal or SSH
To access the console port via the Web Terminal or SSH:
ACCESS MENU 37
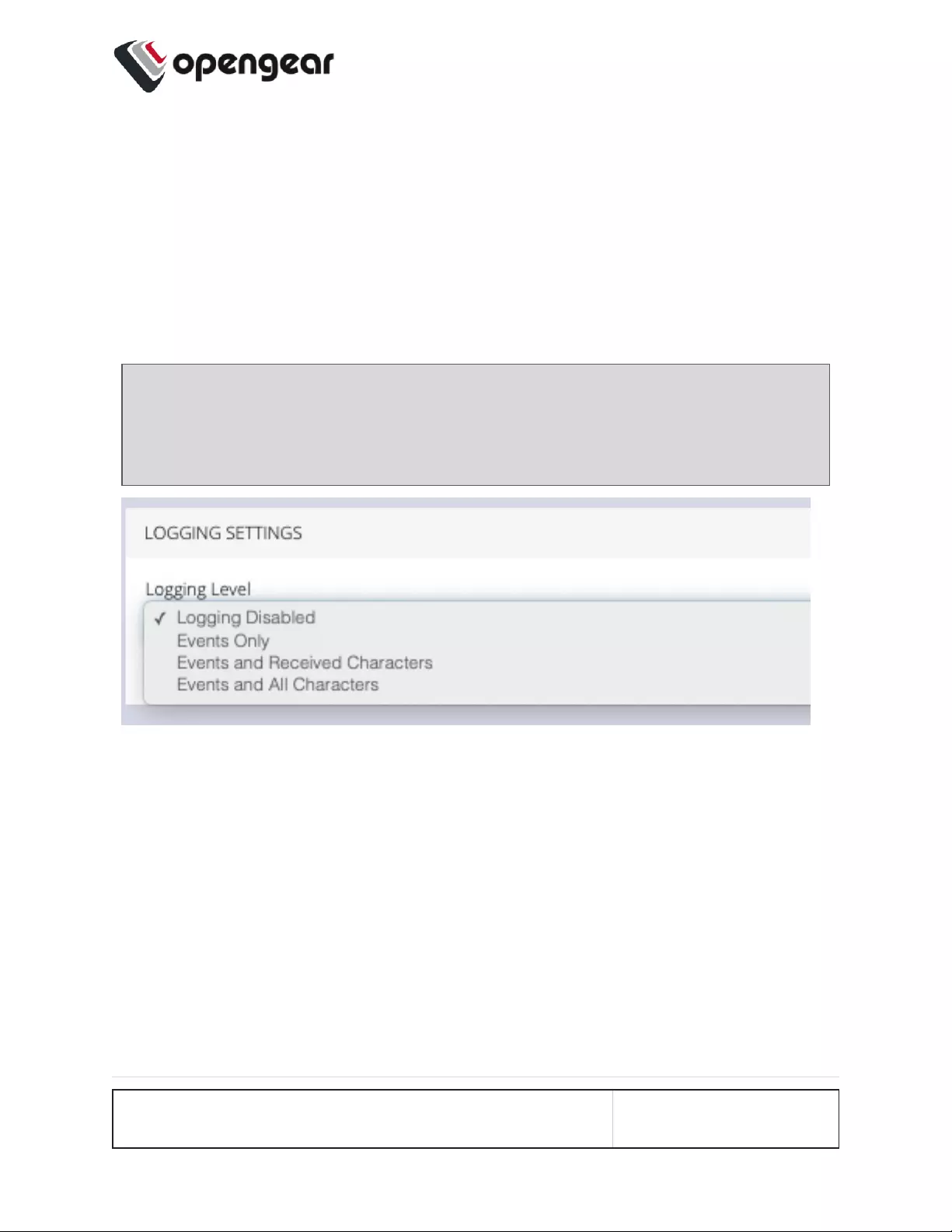
1. Locate the particular port on the ACCESS > Serial Ports page and click the
expand arrow.
2. Click the Web Terminal or SSH link for the particular port.
lChoosing Web Terminal opens a new browser tab with the terminal.
lChoosing SSH opens an application you have previously associated with
SSH connections from your browser.
Note: Serial port logging is disabled by default. Control the logging level for
each serial port by changing Logging Settings in Configure > Serial Ports >
Edit page.
The log will appear via the Port Log link on the Serial Ports expanded page.
ACCESS MENU 38
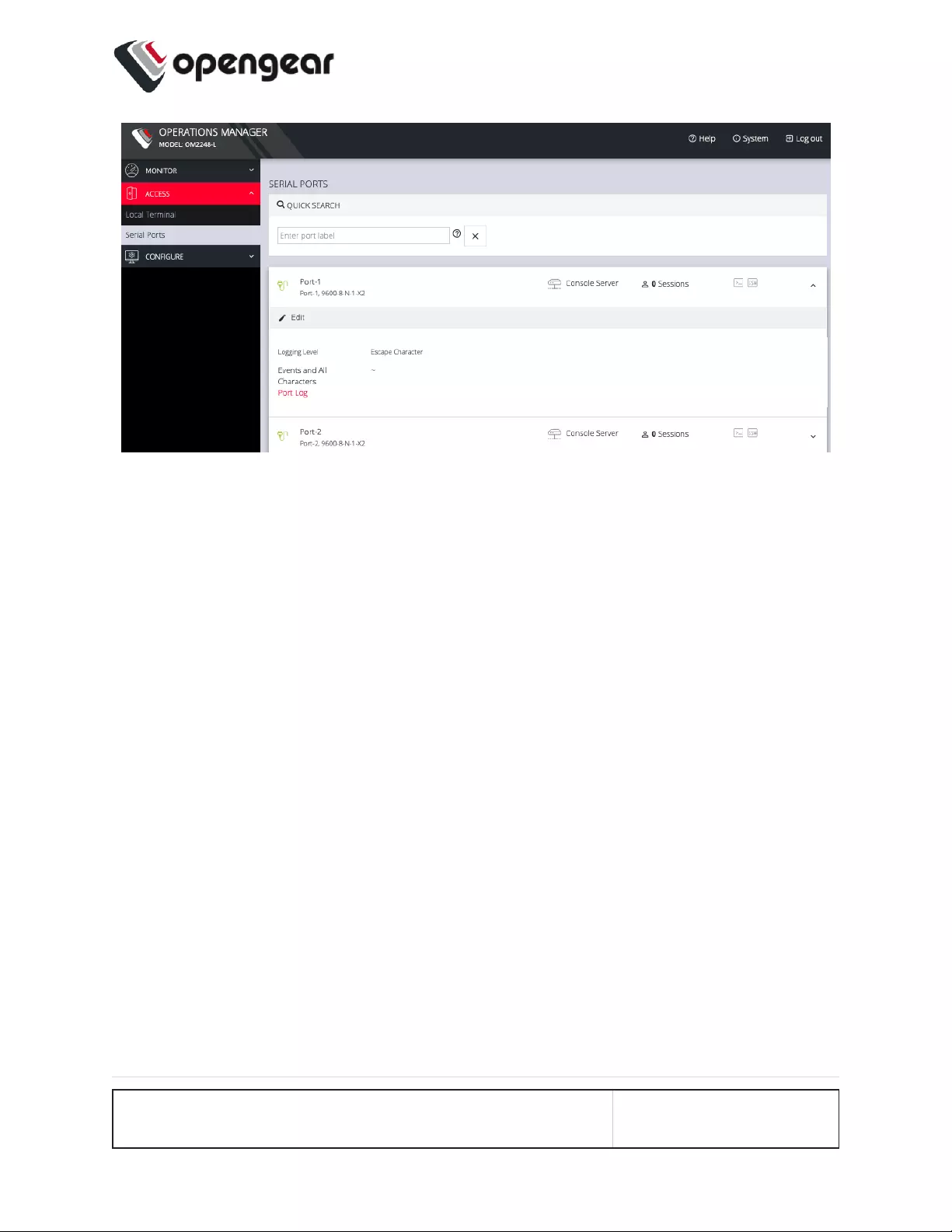
ACCESS MENU 39
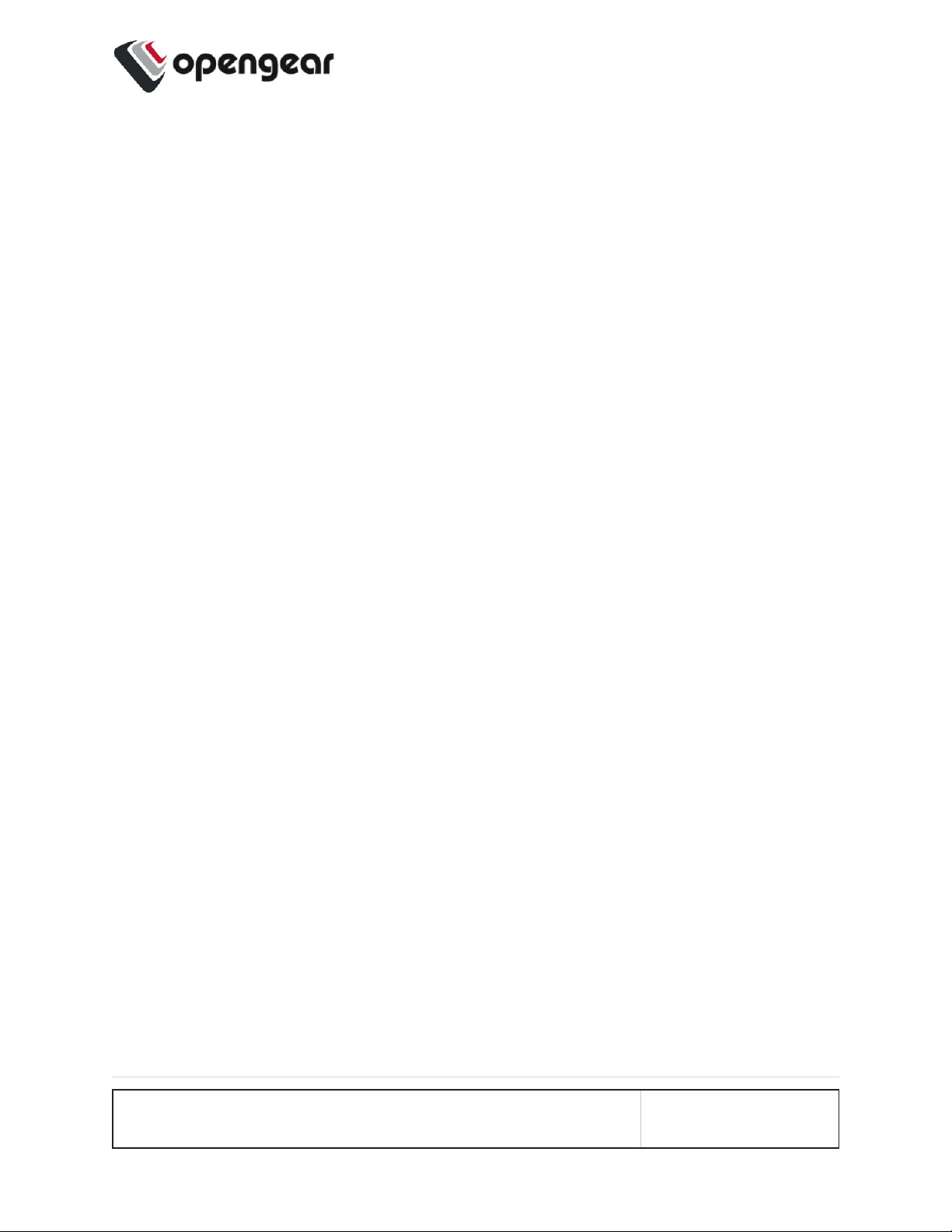
CONFIGURE Menu
This section provides step-by-step instructions for the menu items under the
CONFIGURE menu.
CONFIGURE MENU 40
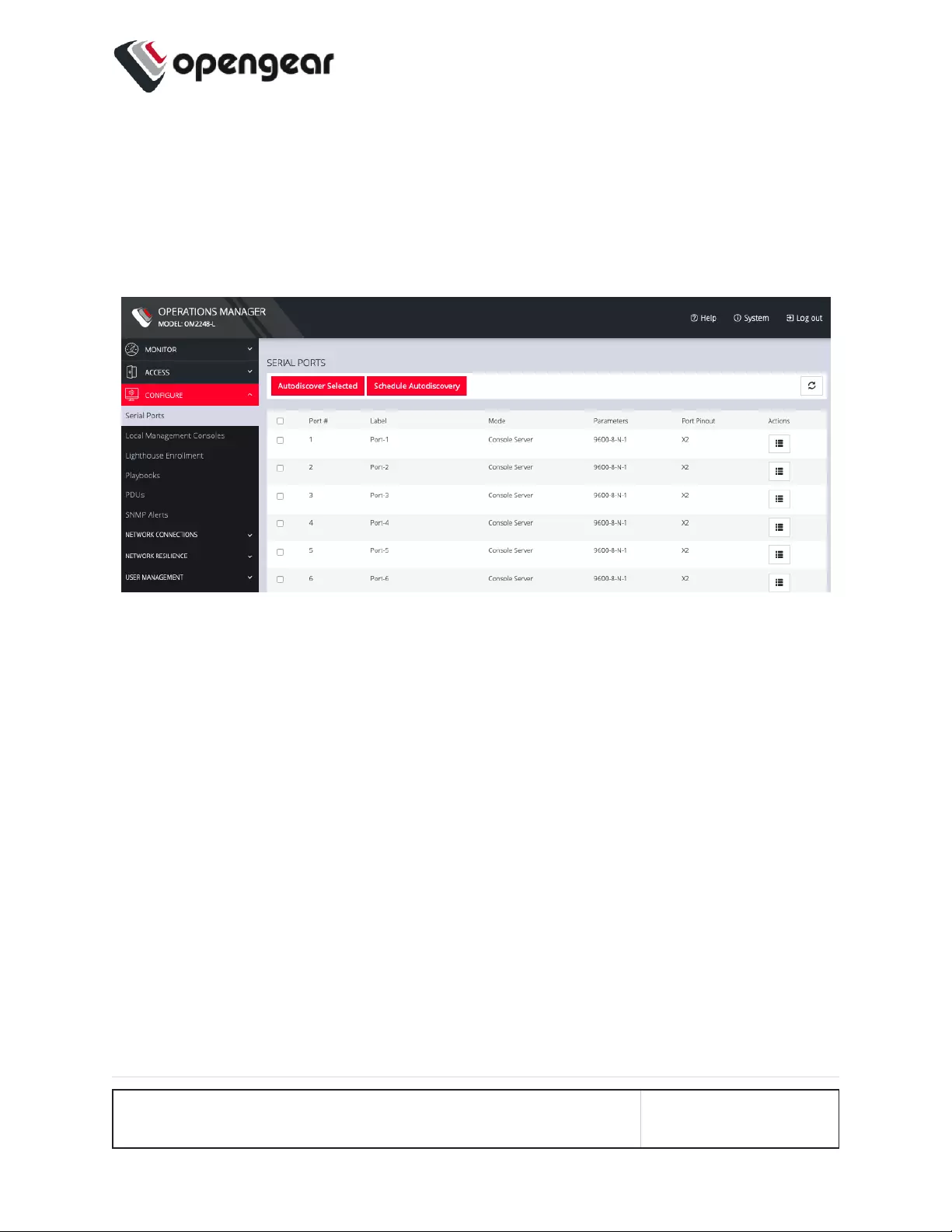
Serial Ports
CONFIGURE > Serial Ports
Click CONFIGURE > Serial Ports. A list of serial ports appears.
This page lets you select serial ports and Autodiscover Selected ports.
You can Schedule Autodiscover by clicking the button. This opens a page that
allows you to select the ports and specify a time and period for port detection to
occur.
CONFIGURE MENU 41
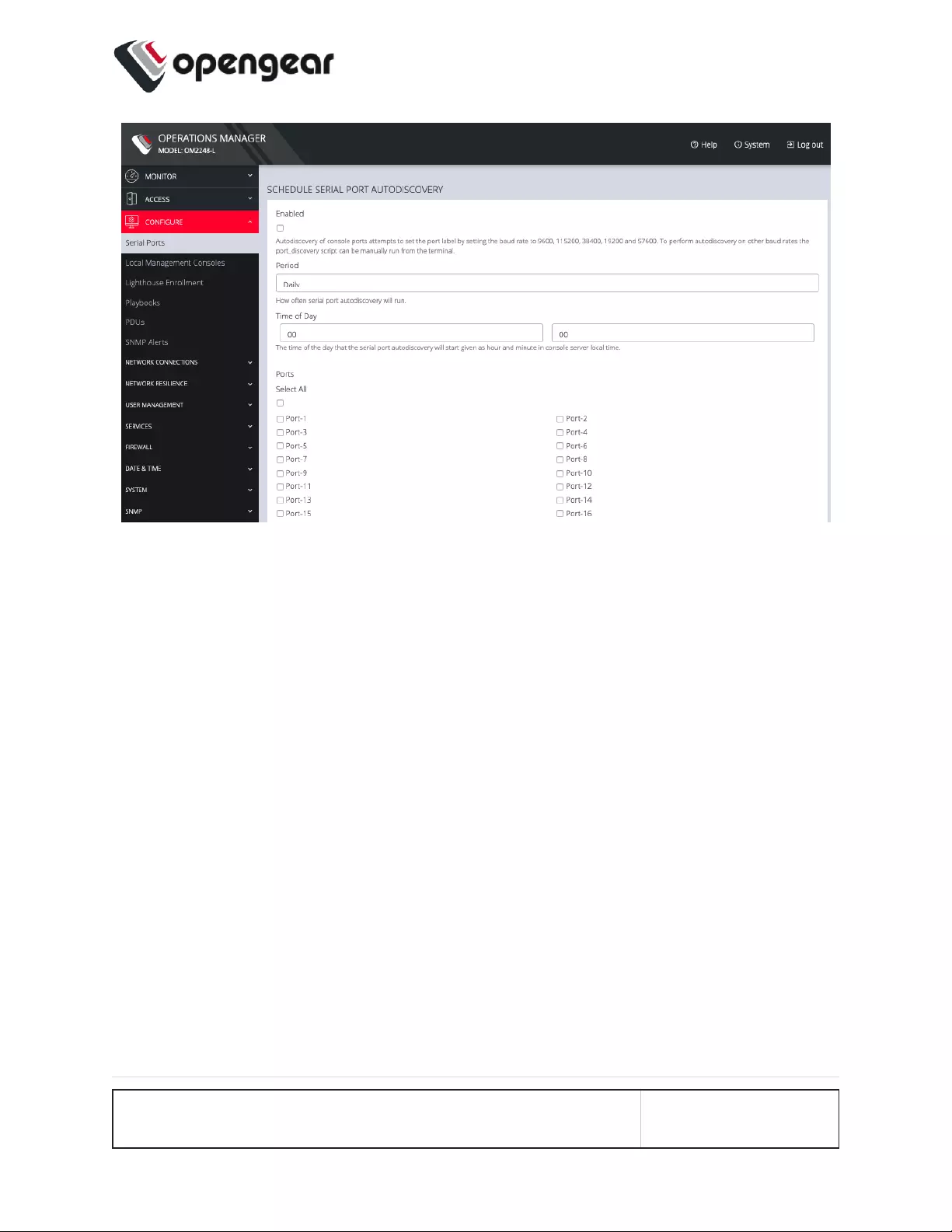
From the Configure > Serial Ports page, click theEdit Serial Port button under
Actions next to the Serial Port you wish to configure. The Edit Serial Port page
opens.
CONFIGURE MENU 42
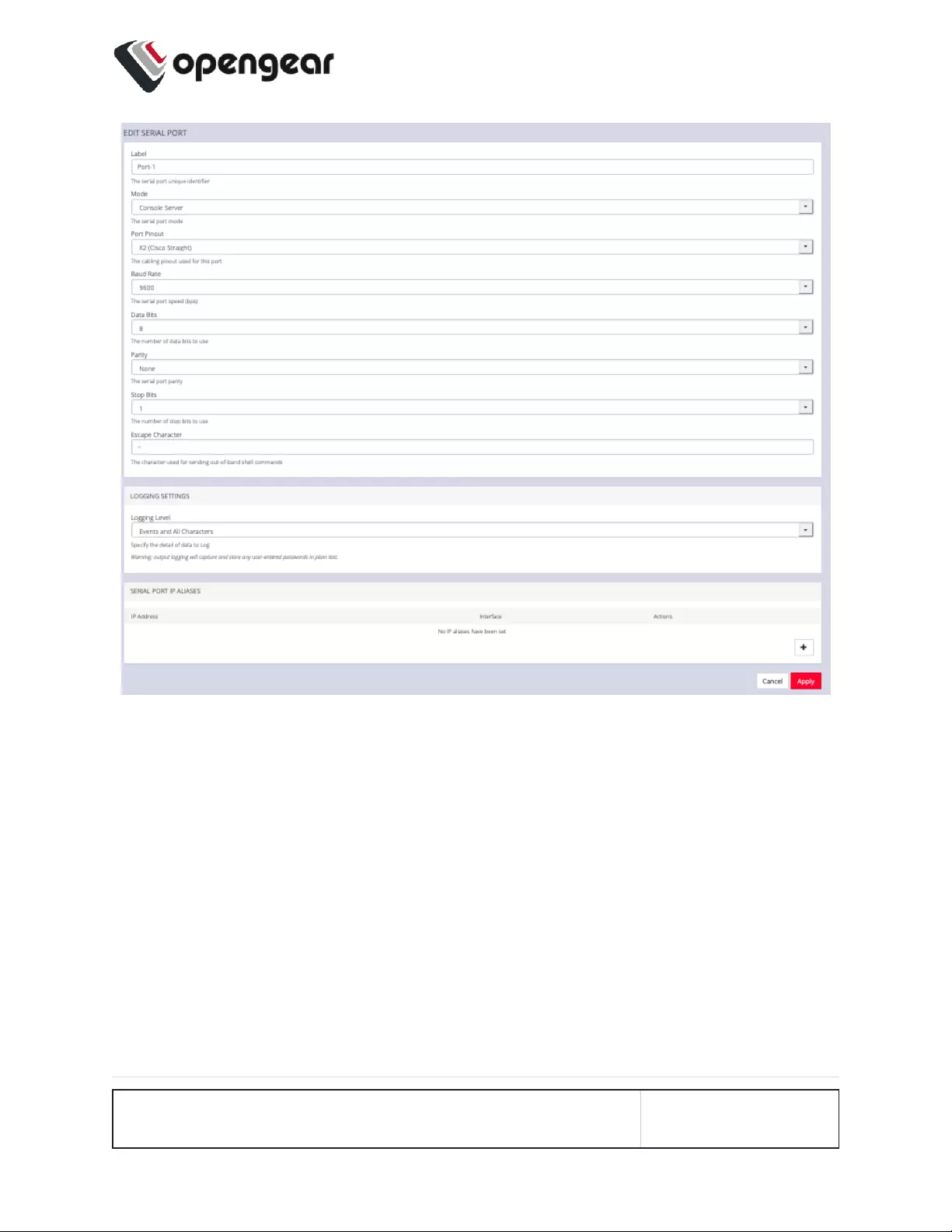
The Edit Serial Port page lets you configure the serial port’s:
lLabel: This can be used to locate this port using the Quick Search form on
the ACCESS > Serial Ports page.
lMode:Disabled or Console Server
lPin out:X1 Cisco Rolled or X2 Cisco Straight
lBaud Rate: 50 to 230,400 bps
lData Bits: 5, 6, 7, 8
lParity: None, Odd, Even, Mark, Space
lStop Bits: 1, 1.5, 2
CONFIGURE MENU 43
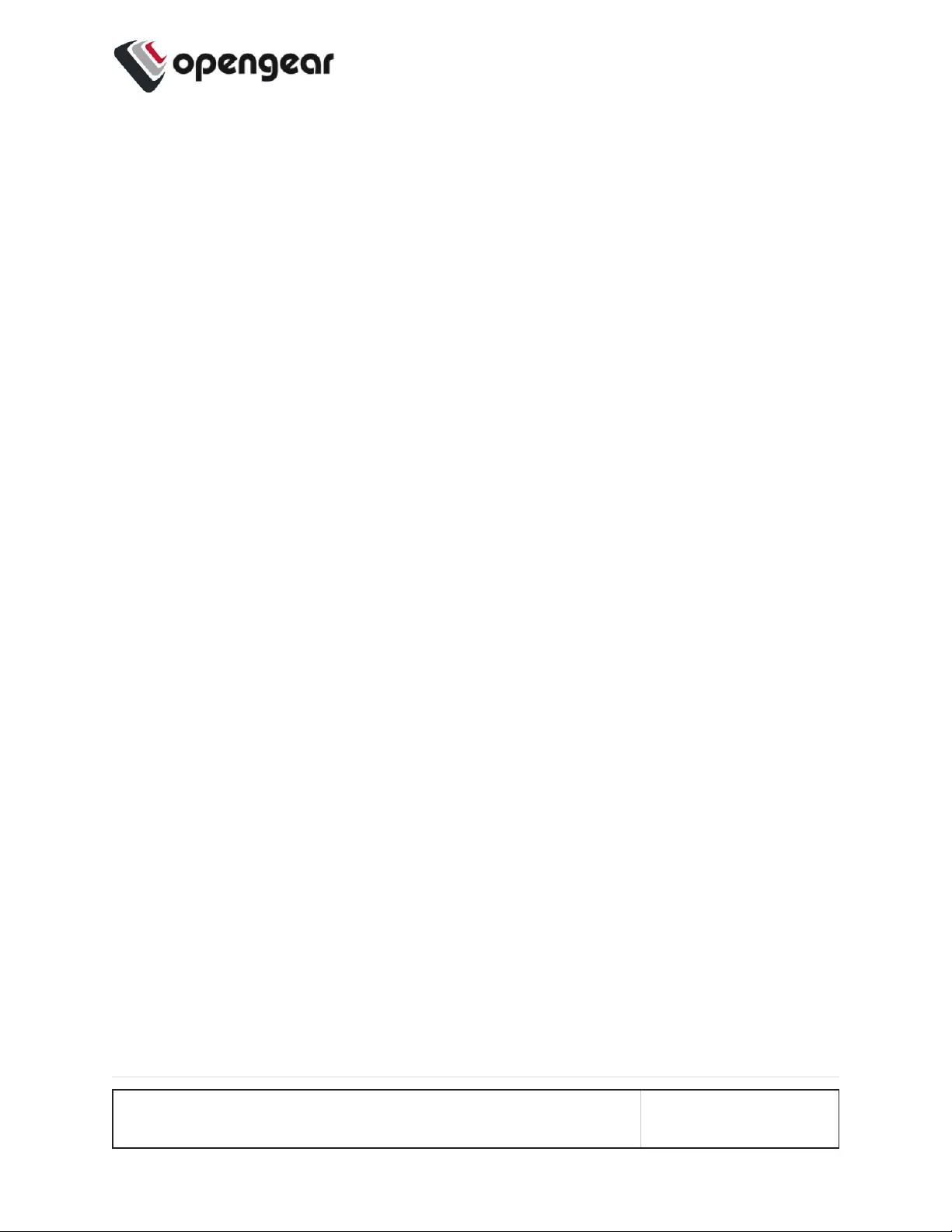
lLogging Levels
lSerial Port Aliases
CONFIGURE MENU 44
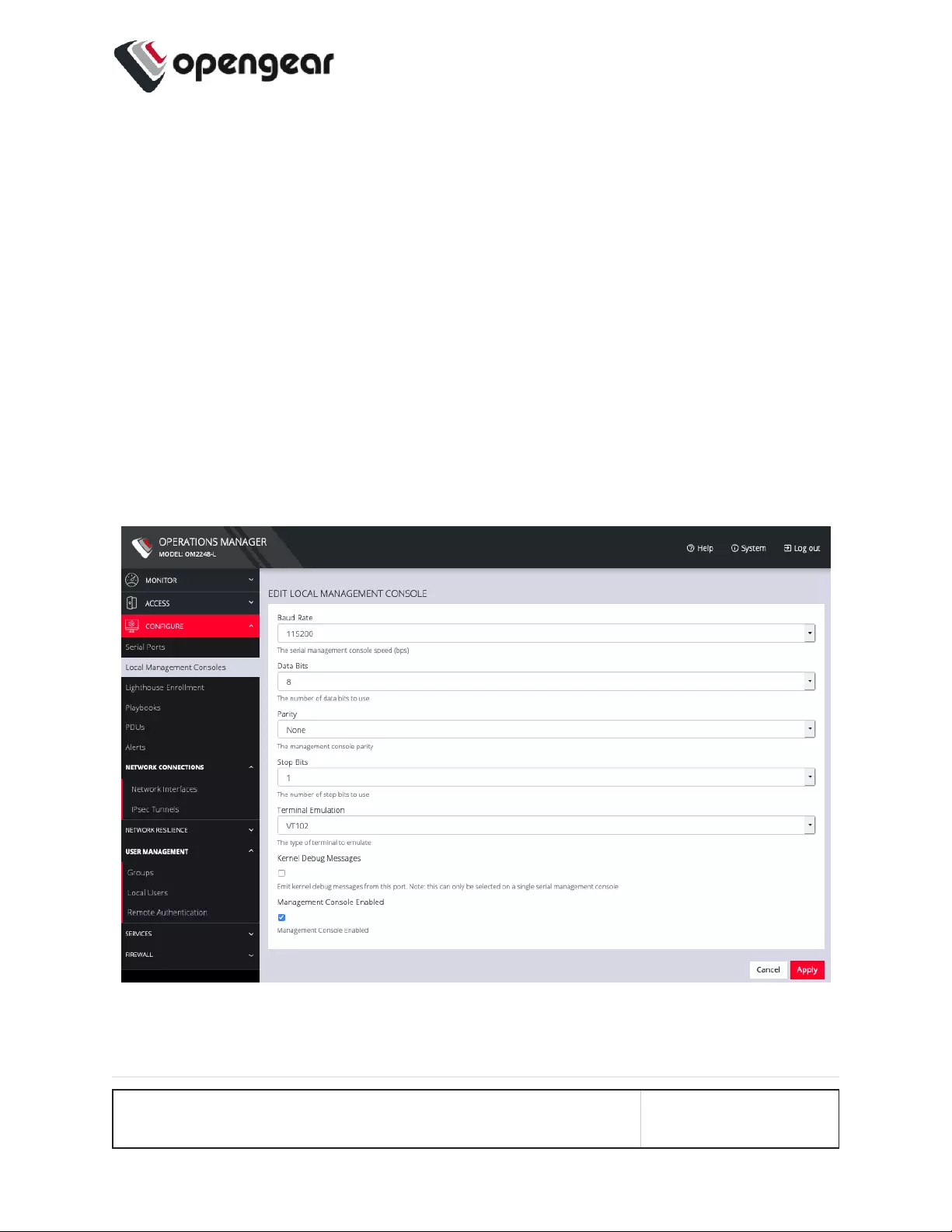
Local Management Consoles
CONFIGURE > Local Management Consoles
You can edit settings or disable the local RJ45 serial console (Cisco straight -X2
pinout) and the USB serial console (needs user supplied micro-USB to USB-A
cable).
To edit the settings of a local management console:
1. Click CONFIGURE > Local Management Consoles.
2. Click on the Edit Management Console Port button under Actions next to
the console you wish to disable.
CONFIGURE MENU 45
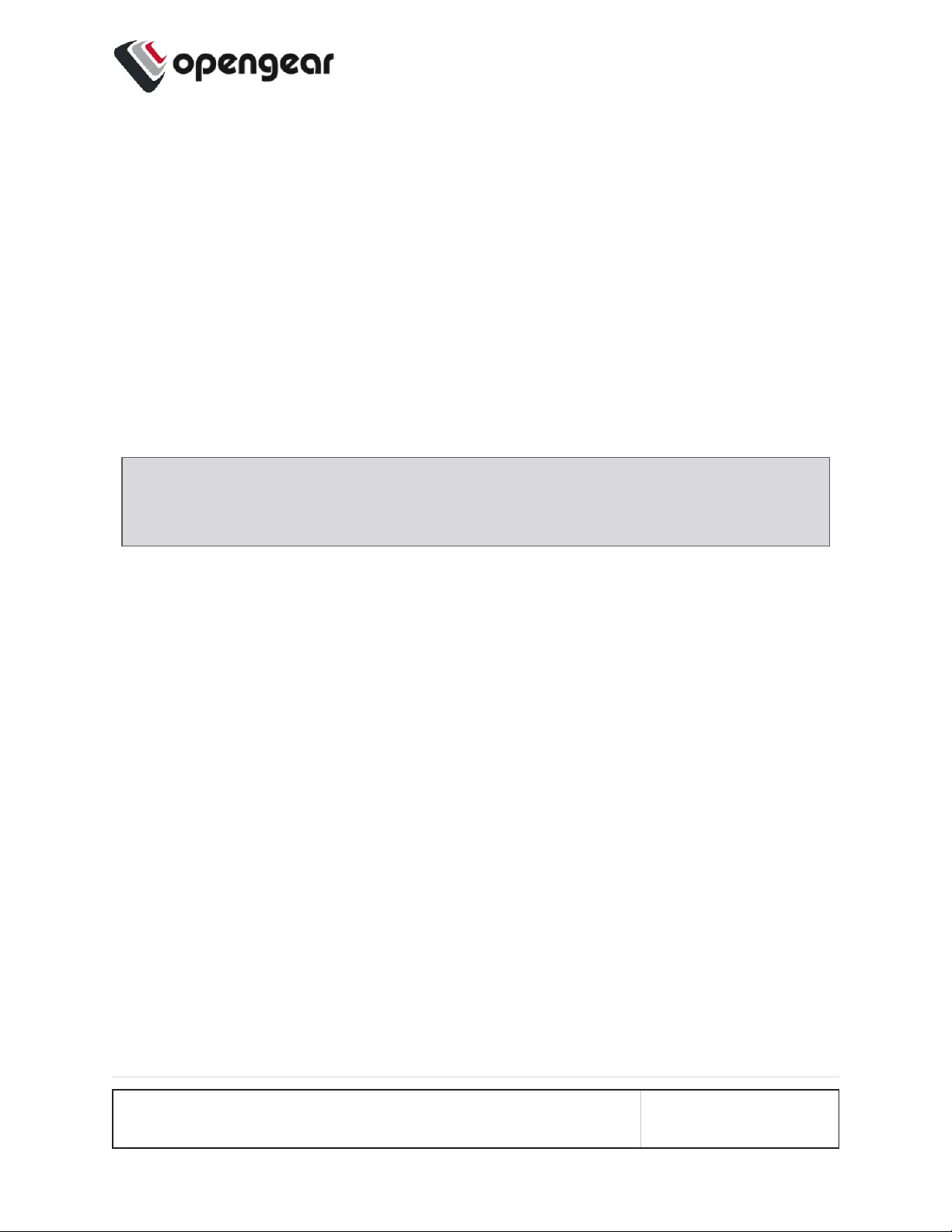
3. The Edit Local Management Console page lets you control:
lBaud Rate
lData Bits
lParity
lStop Bits
lTerminal Emulation
lEnable or disable Kernel Debug Messages
lEnable or disable the selected Management Console
Note: Enabling Kernel Debug Messages can only be applied to a single
serial management console.
To disable a local management console, click CONFIGURE > Local Management
Consoles. Click on the Disable Management Console Port button under Actions
next to the console you wish to disable.
CONFIGURE MENU 46
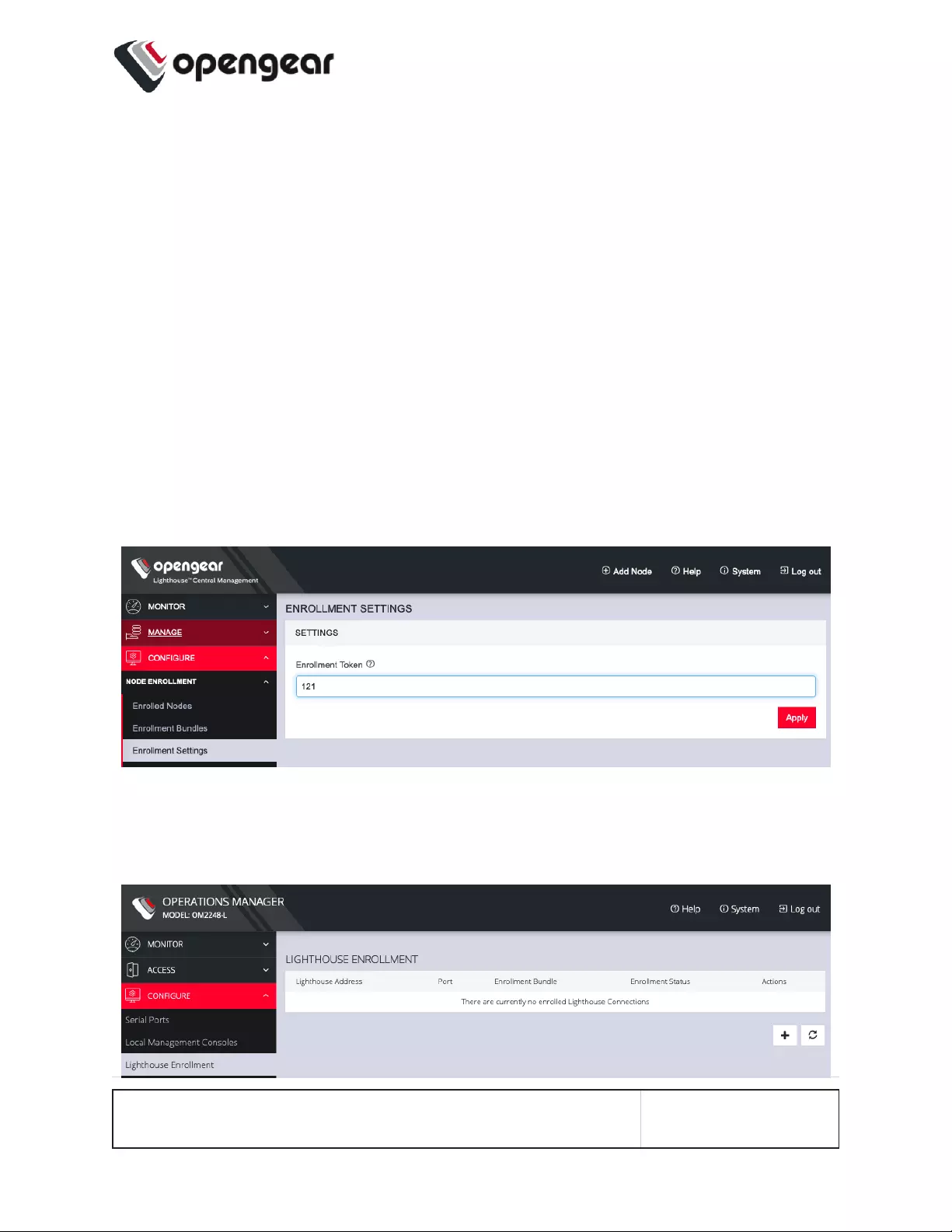
Lighthouse Enrollment
CONFIGURE > Lighthouse Enrollment
Opengear appliances can be enrolled into a Lighthouse instance, providing cent-
ralized access to console ports, NetOps Automation, and central configuration of
Opengear devices.
To enroll your OPERATIONS MANAGER to a Lighthouse instance, you must have
Lighthouse installed and have an enrollment token set in Lighthouse.
To set an enrollment token in Lighthouse, click on CONFIGURE >
NODEENROLLMENT > Enrollment Settings page, and enter an Enrollment
Token.
To enroll your OPERATIONS MANAGER in this Lighthouse instance:
1. Click CONFIGURE > Lighthouse Enrollment.
CONFIGURE MENU 47
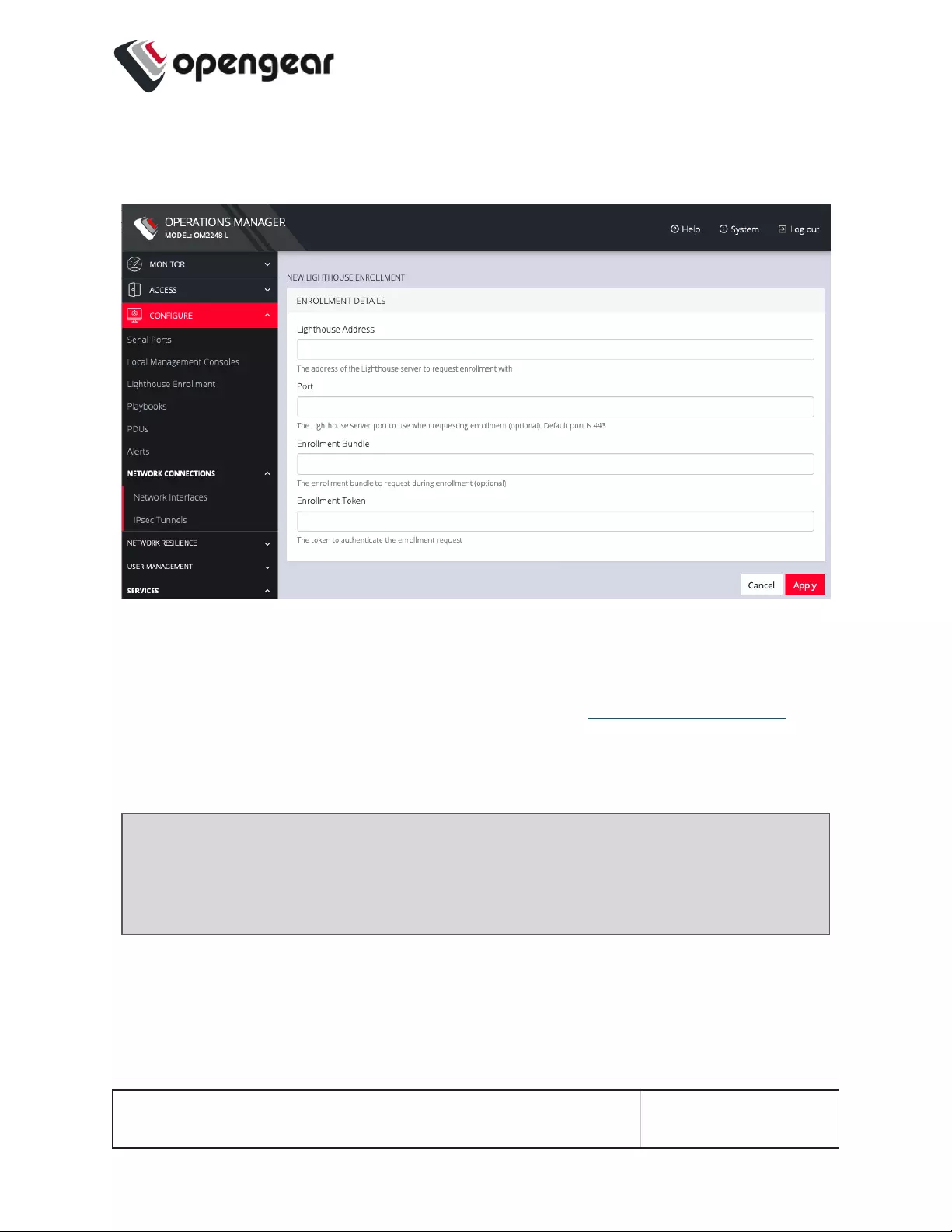
2. Click on the Add Lighthouse Enrollment button on the bottom right. The
New Lighthouse Enrollment page opens.
3. Enter the IP address or fully qualified domain name of the Lighthouse
instance and the Enrollment Token you created in Lighthouse. Optionally
enter a Port and an Enrollment Bundle (see the Lighthouse User Guide for
more information).
4. Click Apply.
Note: Enrollment can also be done directly via Lighthouse using the Add Node
function. See the Lighthouse User Guide for more instructions on enrolling
Opengear devices into Lighthouse.
CONFIGURE MENU 48
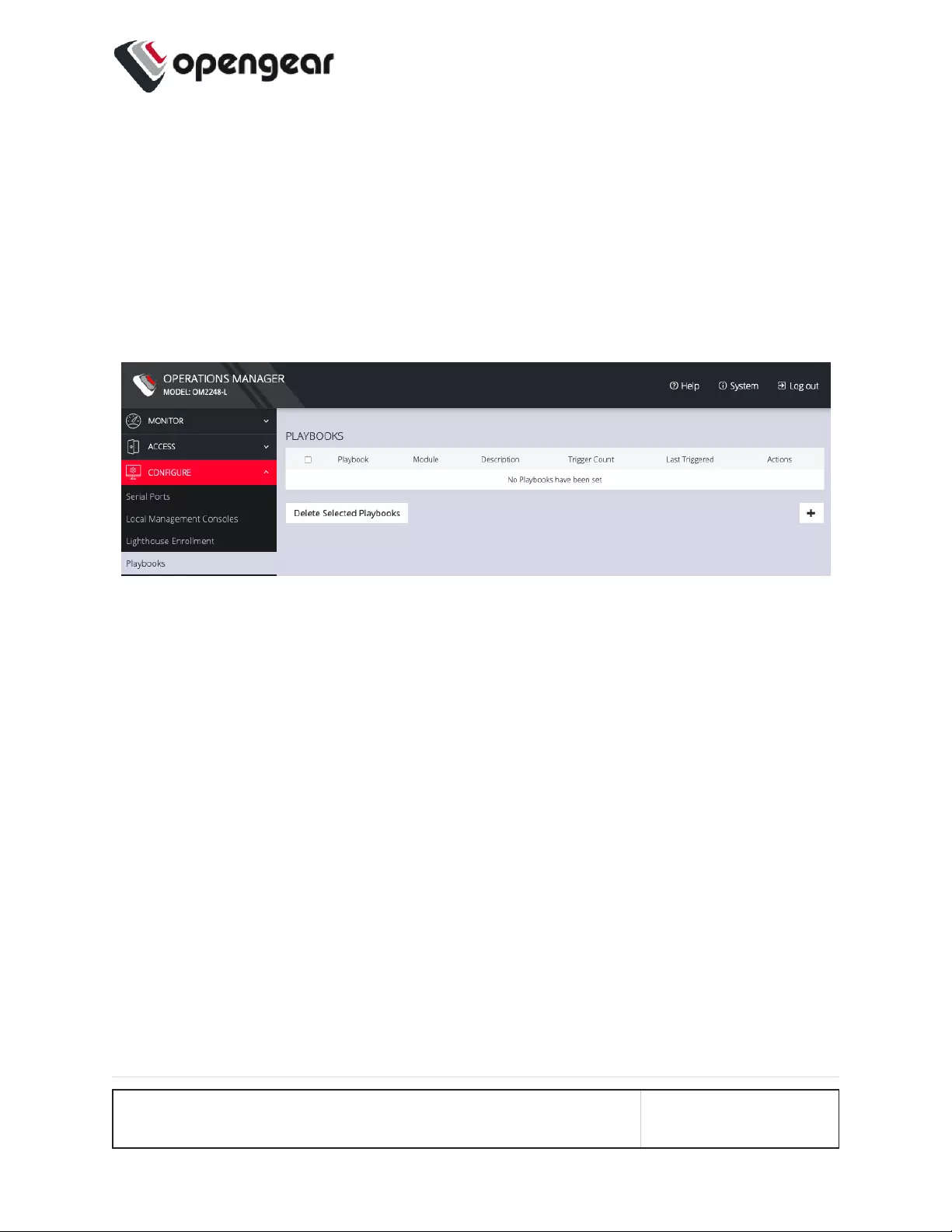
Playbooks
CONFIGURE > Playbooks
Playbooks are configurable systems that periodically check if a Trigger condition
has been met. They can be configured to perform a one or more specified
Reaction. To create a new Playbook, select Configure > Playbooks.
Click the Plus button to create a new Playbook.
CONFIGURE MENU 49
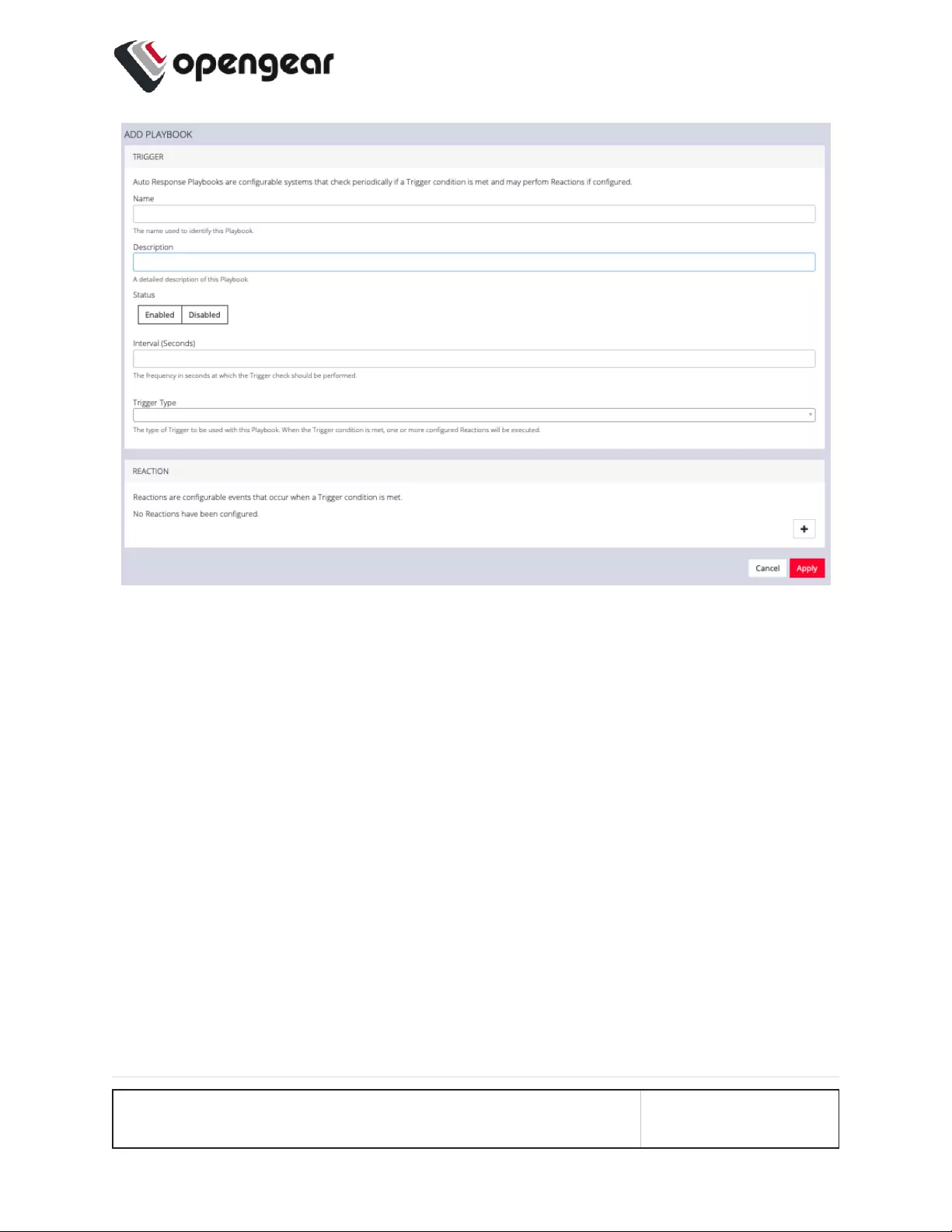
1. Enter a Name for the Playbook.
2. Add a Description.
3. Select Enabled to activate the Playbook after you have created it.
4. Enter an Interval in seconds to control the frequency that the Trigger will be checked.
5. Choose the type of Trigger to use from the Trigger Type drop down.
6. In the Reaction section, click the Plus and click on specific Reactions for this Play-
book.
CONFIGURE MENU 50
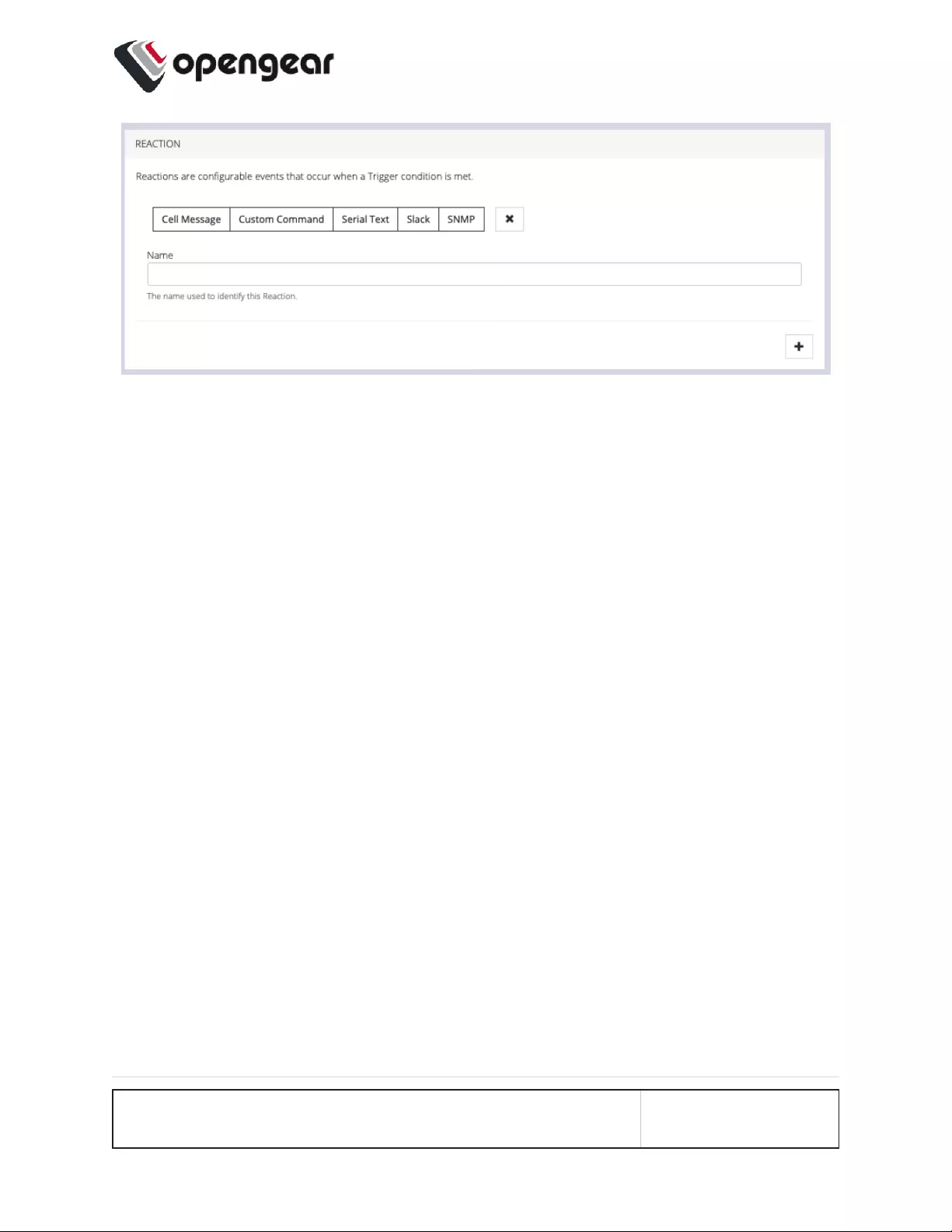
Clicking on each Reaction opens a custom screen to provide necessary inform-
ation. When you are finished, click Apply.
After you have created Playbooks, you can Edit orDelete them from the Configure
> Playbooks page.
To monitor current Playbooks, click on Monitor > Playbooks. Choose the time
period if desired and filter by Name of Playlist to view any that have been
triggered.
CONFIGURE MENU 51
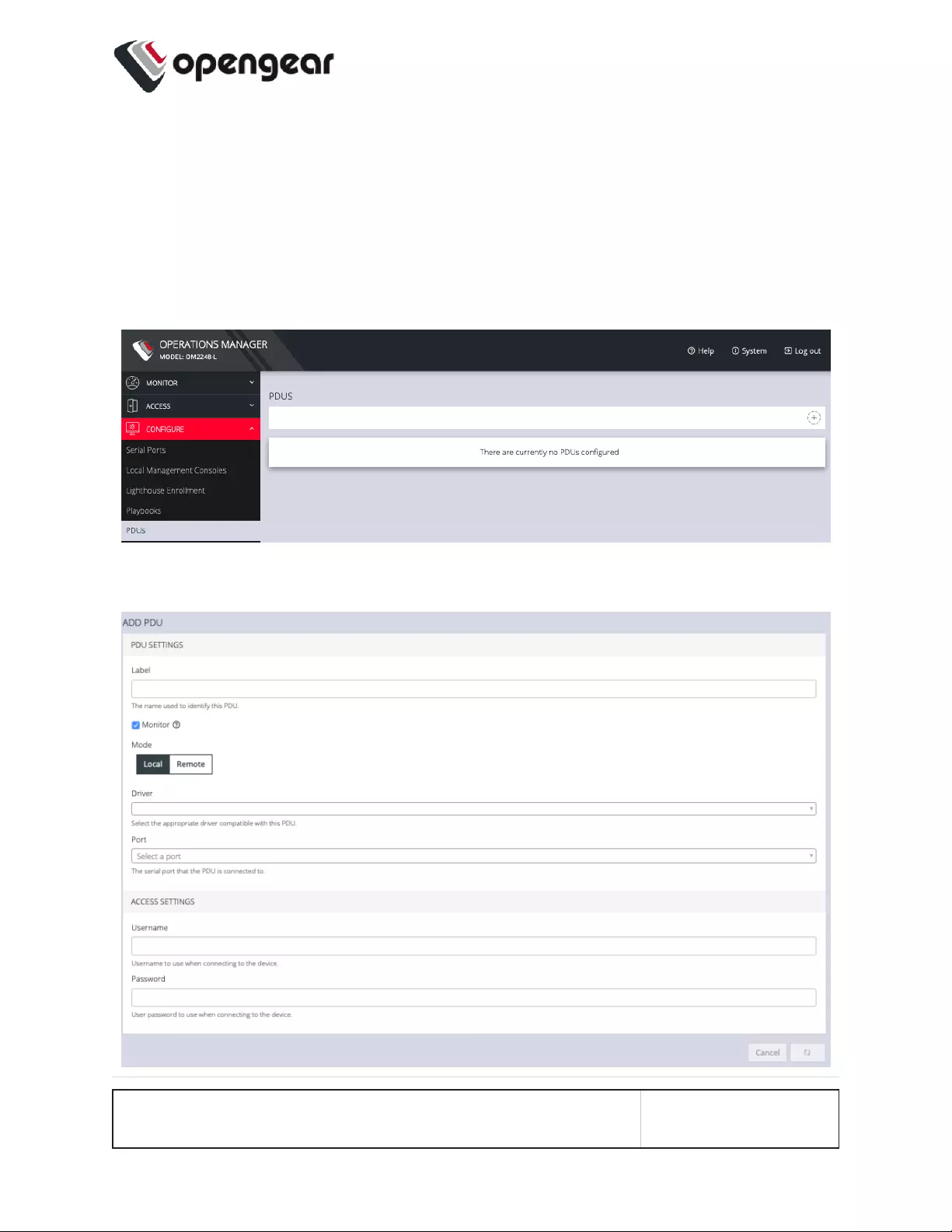
PDUs
CONFIGURE > PDUs
One or more Power Distribution Units (PDUs), both Local and Remote can be mon-
itored. To add information for a PDU, select Configure > PDUs.
Click the Plus button to configure a new PDU.
CONFIGURE MENU 52
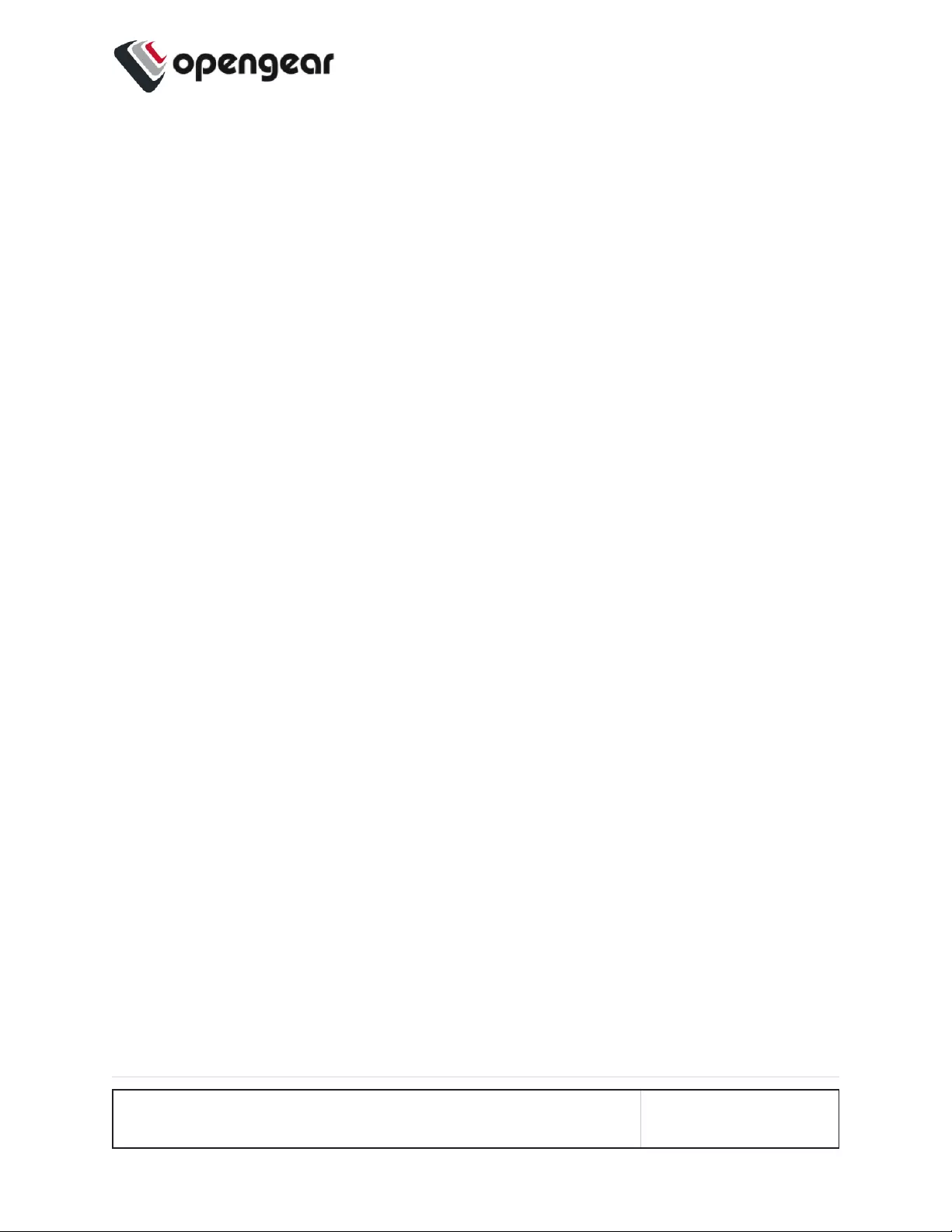
1. Enter a Label for this PDU.
2. Select the Monitor checkbox.
3. Choose Local or Remote.
4. Select the appropriate Driver from the drop-down list.
5. Select the Port.
6. Add a Description.
7. Under Access Settings, enter a Username and Password to use when connecting to
the device.
8. When you are finished, click Apply.
After you have created PDUs, you can Edit orDelete them from the Configure >
PDUs page.
CONFIGURE MENU 53
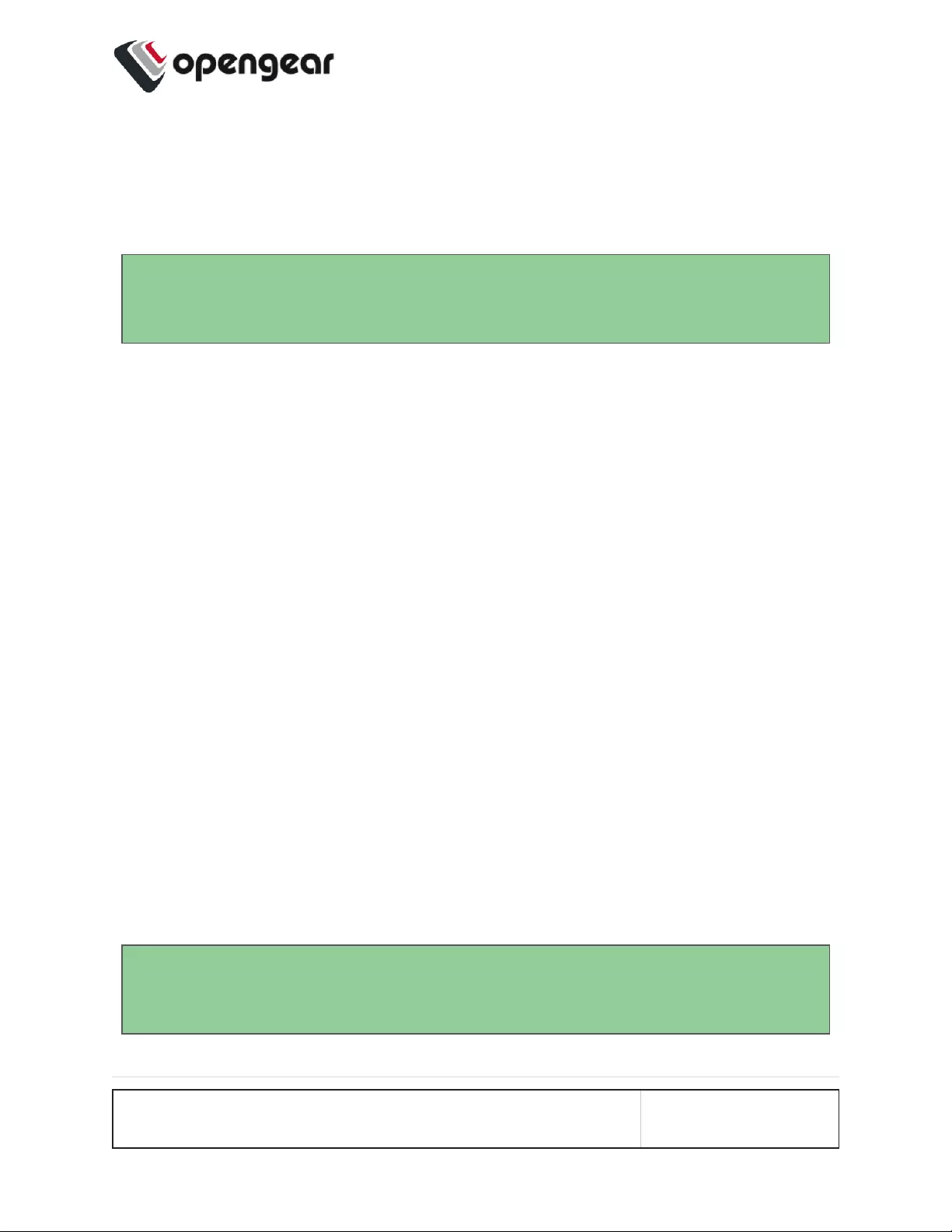
SNMP Alerts
CONFIGURE > SNMP Alerts > System/Power/Networking
Tip: For more detailed information about configuring SNMP Alerts see the indi-
vidual topic pages that follow.
On the CONFIGURE > SNMP Alerts page; SNMP Alert Managers can be added or
deleted under SNMP > SNMP Alert Managers, for the following:
lSystem: Covers notification for the following causes.
lAuthentication: Notifies when a user attempts to log in via SSH, REST
API, Web UI, or the device's serial ports. An alert is sent regardless of
whether the log in has succeeded or failed.
lConfiguration: For changes that occur to the system configuration.
lSystem Temperature: When temperature SNMP alerts are enabled, net-
work operators are immediately notified should the system begin oper-
ating outside user-defined tolerances.
lPower: When voltage SNMP alerts are enabled, network operators are imme-
diately notified should the PSU begin operating outside design tolerances.
See "SNMP Alerts Power" on page58 for further information.
lNetworking (Cell Signal Strength): Be notified when cell signal strength
leaves or re-enters the selected range, or when the network link state
changes. A slider adjusts the upper and lower signal strength.
Tip: Manage the SNMP settings on the CONFIGURE > SNMP > SNMP Alert
Managers page.
CONFIGURE MENU 54
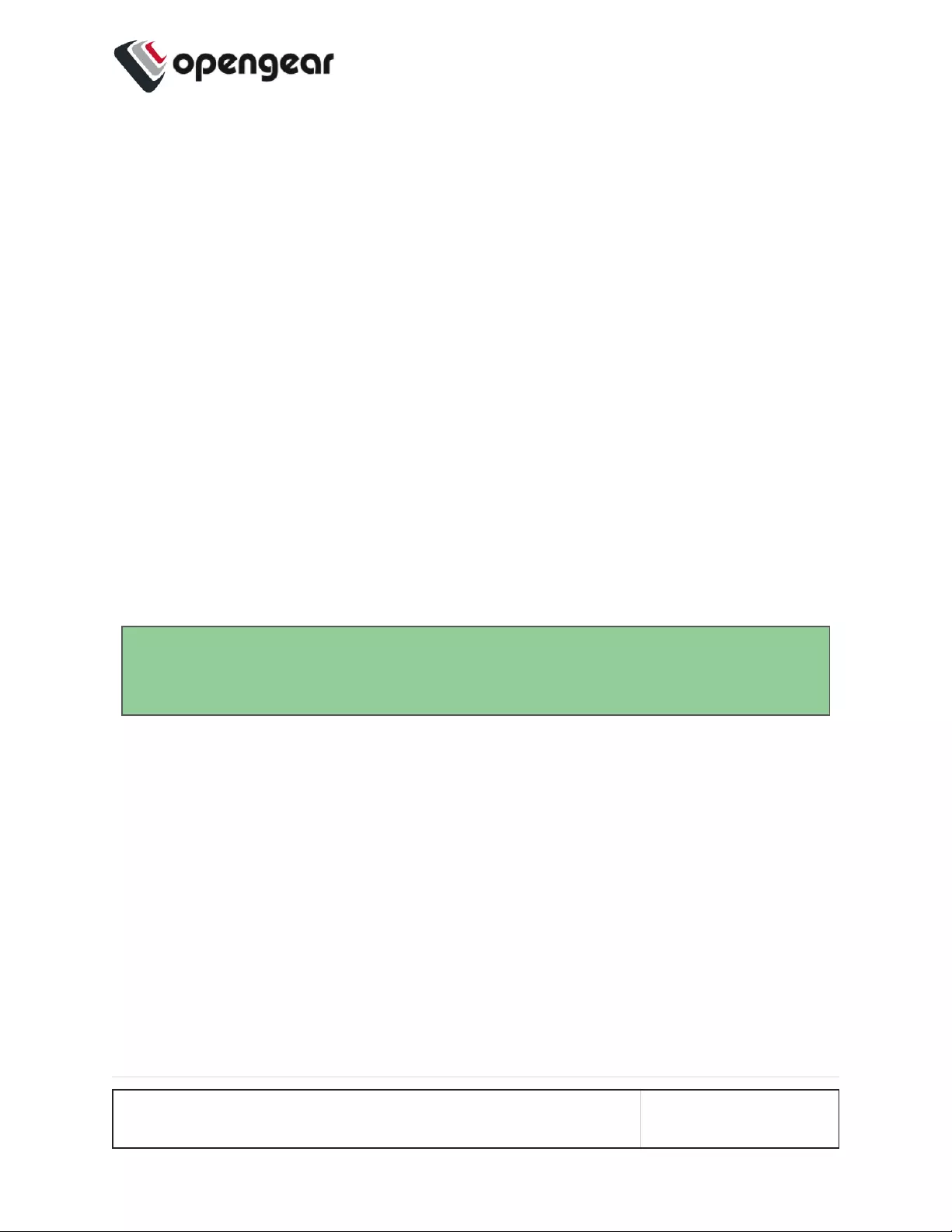
SNMP Alerts System - Temperature, Authentication,
Configuration
Temperature
CONFIGURE > SNMP Alerts > System > System Temperature
It is essential to ensure that the system is operating within its design temperature
as premature aging of the component can occur if the device is excessively hot dur-
ing operation. This can lead to component failure and ultimately result in RMA.
When temperature SNMP alerts are enabled (Alerting), network operators are imme-
diately notified (subject to network connectivity and latency) should the PSU begin
operating outside user-defined temperature tolerances.
System generated SNMP Alerts send SNMP traps to a remote SNMP manager
which alerts the user of temperature events.
Tip: The OM device can send network, power and system events to the remote
SNMP manager.
Configure SNMP System Temperature Alerts
Configure > SNMP Alerts > System > System Temperature
The System Temperature Range alert reports the system temperature (measured at
System Temperature 1 and System Temperature 2 sensors) and sends an alert
when the system temperature leaves or enters the user-configured temperature
range.
CONFIGURE MENU 55
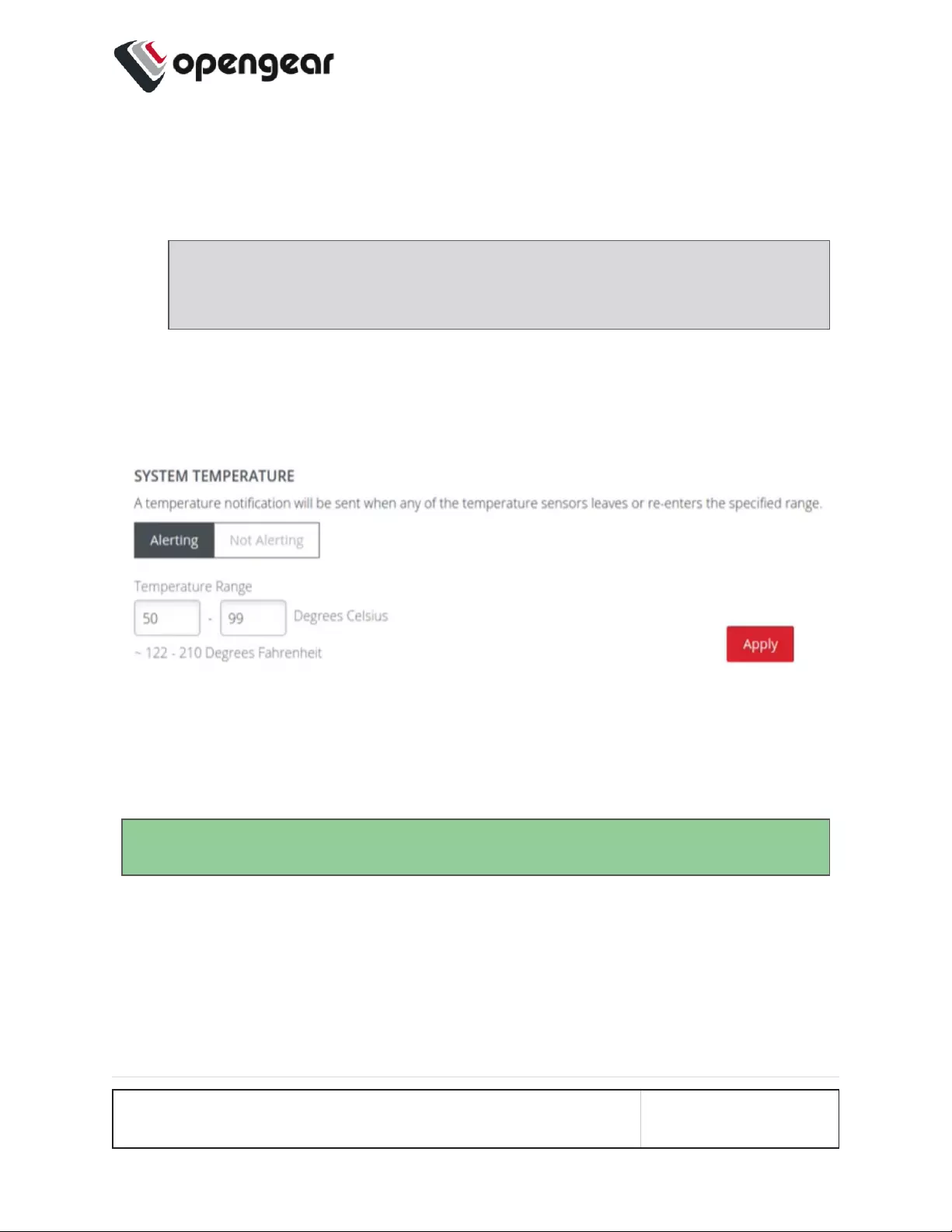
1. Navigate to Configure > SNMP Alerts > System > System Temperature.
2. Click on the Alerting button to activate the function, this also activates the
user-defined range sliders.
Note: The Not Alerting button de-activates the function and temperature
alerts will be stopped until activated again.
3. Click+Drag the temperature range limiters to the required upper and lower lim-
its.
4. Click Apply. The Details Saved banner confirms your settings.
In this image, if any temperature sensor reports the system temperature (measured
at System Temperature 1 and System Temperature 2 sensors) to be less than 50
degrees C or greater than 99 degrees C, an SNMP alert will be triggered.
Tip: The temperature display is automatically converted to Fahrenheit.
CONFIGURE MENU 56
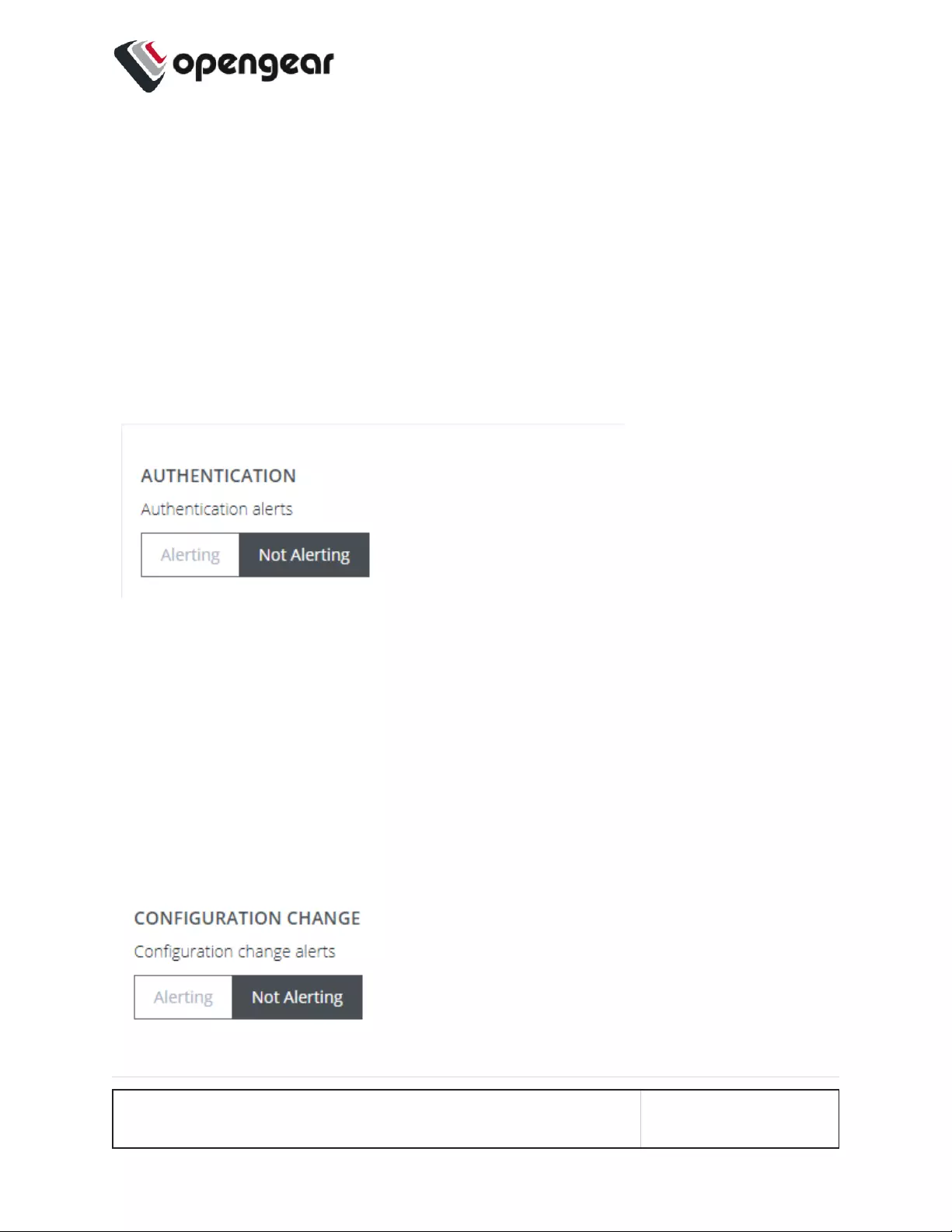
Authentication
CONFIGURE > SNMP Alerts > System > Authentication
Notifies when a user attempts to log in via SSH, REST API, or the device's serial
ports. An alert is sent regardless of whether the log in has succeeded or failed.
1. Navigate to Configure > SNMP Alerts > System > Authentication.
2. Click on the Alerting button to activate the function.
3. Click Apply. The Details Saved banner confirms your settings.
Configuration
CONFIGURE > SNMP Alerts > System > Configuration
Notifies of changes that occur to the system configuration.
1. Navigate to Configure > SNMP Alerts > System > Configuration.
2. Click on the Alerting button to activate the function.
3. Click Apply. The Details Saved banner confirms your settings.
CONFIGURE MENU 57
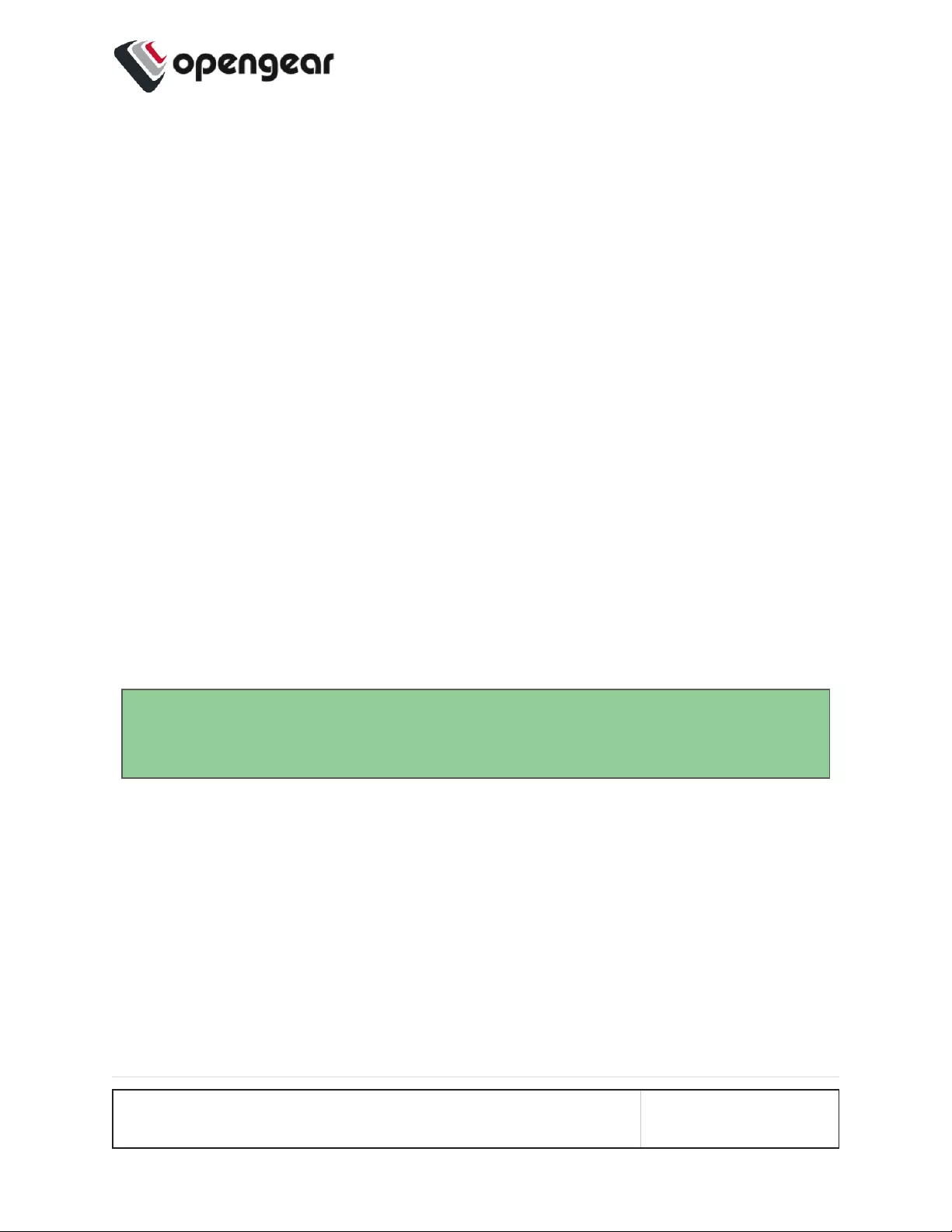
SNMP Alerts Power
Configure > SNMP Alerts > Power > Voltage
The PSU is one of the most critical part of the OM device so it is essential to ensure
that the PSU is operating within its design tolerances.
When voltage SNMP alerts are enabled, network operators are immediately noti-
fied of PSU failures (subject to network connectivity and latency). Should the PSU
begin operating outside design tolerances, PSU-related SNMP Alerts will trigger an
alert for the following conditions:
lOutput DC voltage of both PSUs
If the voltage drops too low, it risks the device going into brown-out state. If it
gets too high, it can damage components.
System generated SNMP Alerts send SNMP traps to a remote SNMP manager
which alerts the user of system events. The OM device can send network, power
and system events to the remote SNMP manager.
Tip: The OM device can send network, power and system events to the remote
SNMP manager.
Configure Power Alerts
Configure > SNMP Alerts > Power > Voltage
The alert related to this functionality is the System Voltage Range alert which
sends an alert when the system reboots or the voltage on either power supply
leaves or enters the user-configured voltage range.
CONFIGURE MENU 58
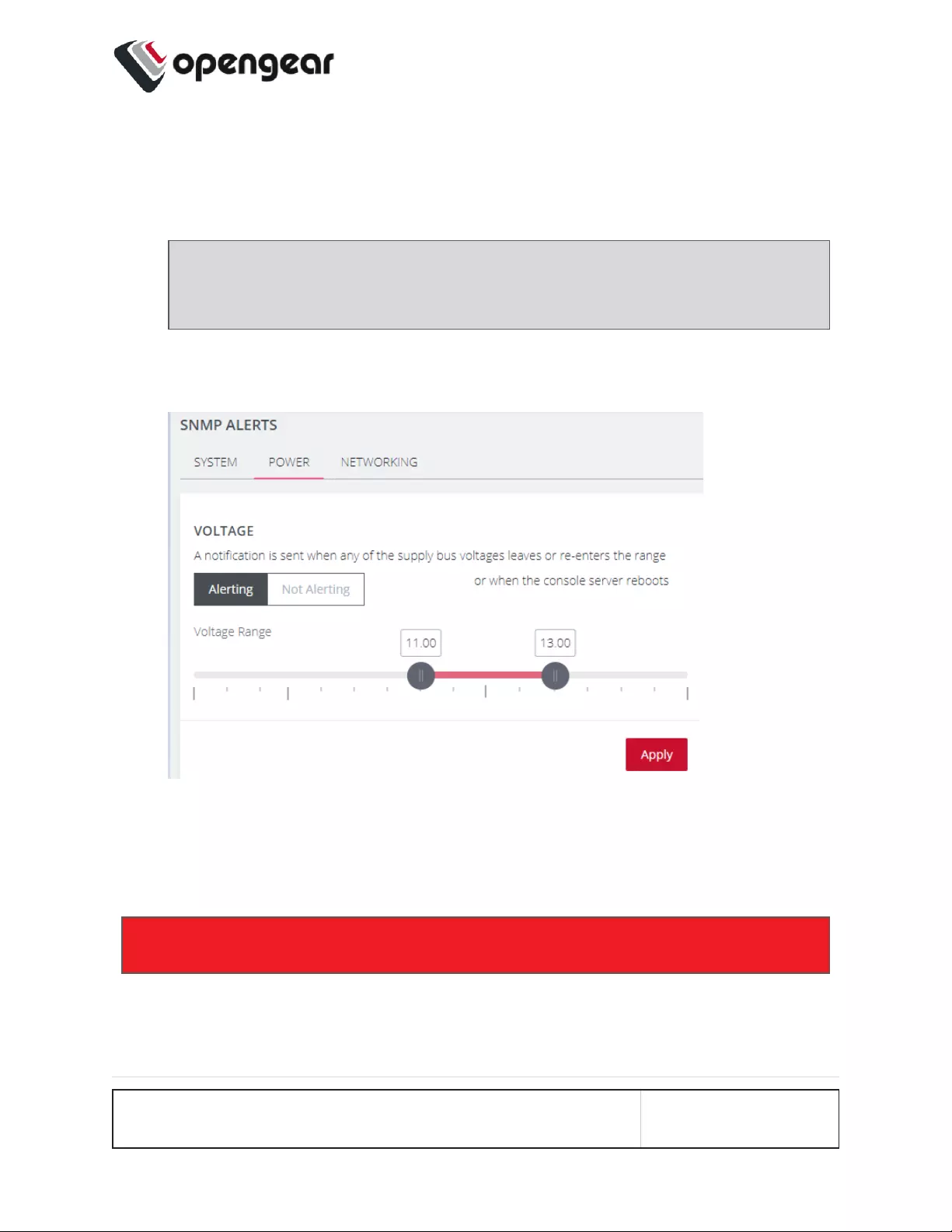
1. Navigate to Configure > SNMP Alerts > Power > Voltage.
2. Click on the Alerting button to activate the function, this also activates the
user-defined range sliders.
Note: The Not Alerting button de-activates the function and power alerts
will be stopped until activated again
3. Click+Drag the voltage range limiters to the required upper and lower limits.
4. Click Apply. The Details Saved banner confirms your settings.
In the above image, if any power supply fails, is disconnected or some other power
anomaly occurs which causes the voltage to drop below 11V or above 13V, an
SNMP alert will be triggered.
Warning: The recommended safety settings are 11.4 ~ 12.6 volts.
When an event occurs that causes the voltage range on any power supply to re-
enter the configured voltage range, it will cause an SNMP alert to be triggered.
CONFIGURE MENU 59
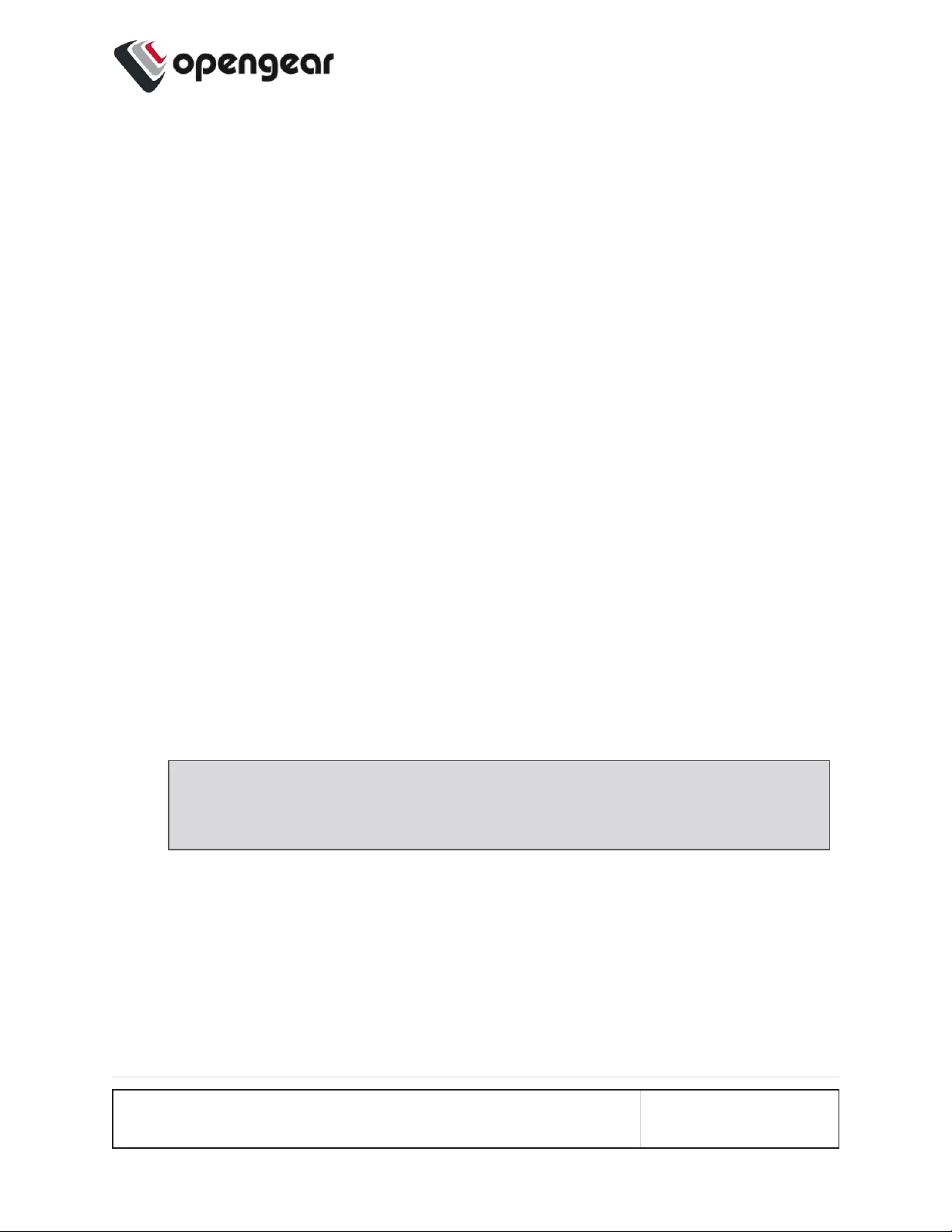
SNMP Alerts Networking (Connection Status)
Configure > SNMP Alerts > Networking > Network Connection Status
The alert related to this functionality is the Network Connection Status which sends
an alert when cell signal strength leaves or re-enters a user-defined range, or,
when the network link state changes. A slider adjusts the upper and lower signal
strength limits.
Configure Signal Strength Alerts
Configure > SNMP Alerts > Networking > Network Connection Status
To set the Network Connection Status signal strength boundaries:
1. Navigate to Configure > SNMP Alerts > Network Connection Status > Signal
Strength page.
2. Click on the Alerting button to activate the function, this also activates the
user-defined range sliders.
3. Click+Drag the signal strength range limiters to the required upper and lower
limits.
Note: The Not Alerting button de-activates the function and signal
strength alerts will be stopped until activated again.
CONFIGURE MENU 60
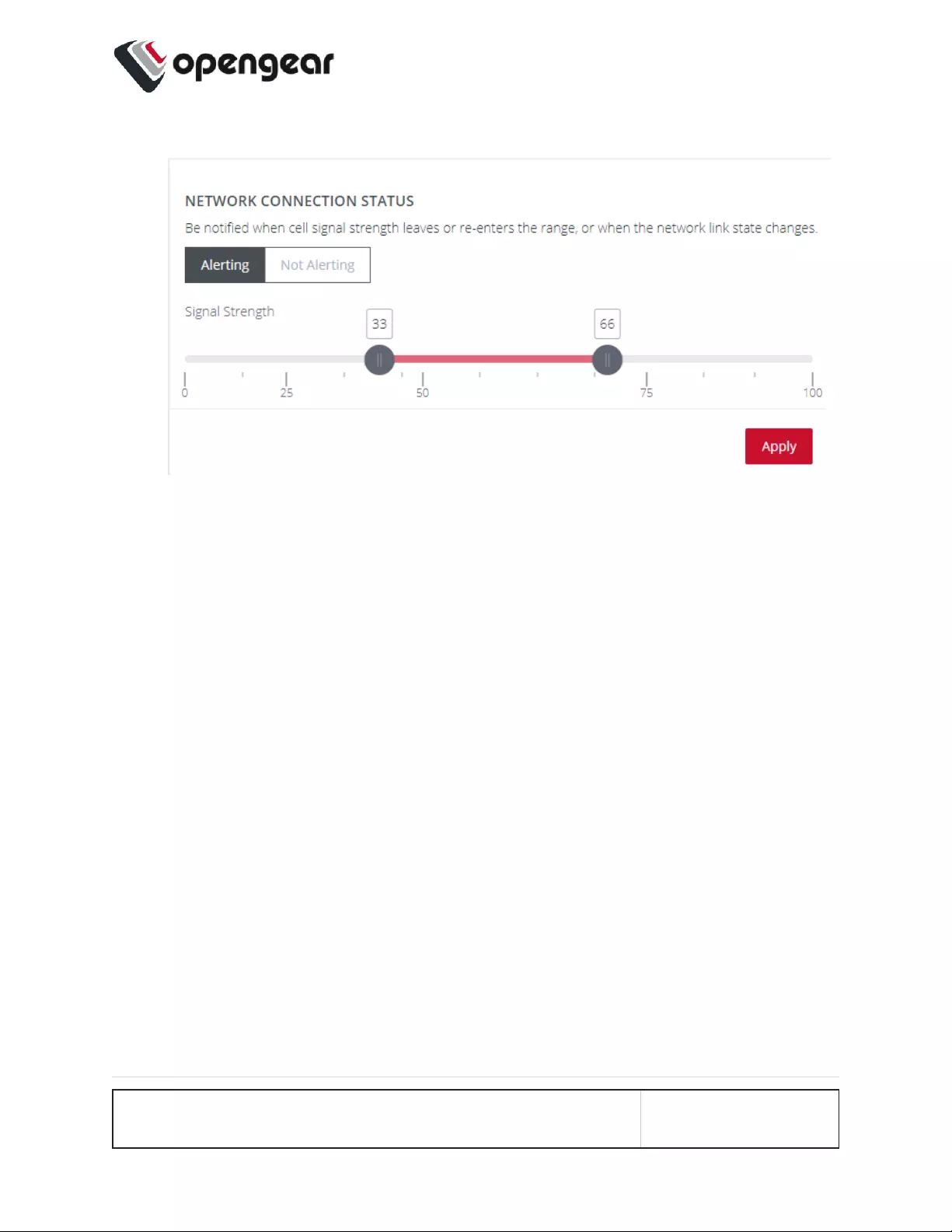
4. Click Apply. The Details Saved banner confirms your settings.
In the above image, if any anomaly occurs that causes the signal strength to drop
below 33 or above 66, an SNMP alert will be triggered.
When an event occurs that causes the signal strength to re-enter the user-defined
range, an SNMP alert will be triggered.
CONFIGURE MENU 61
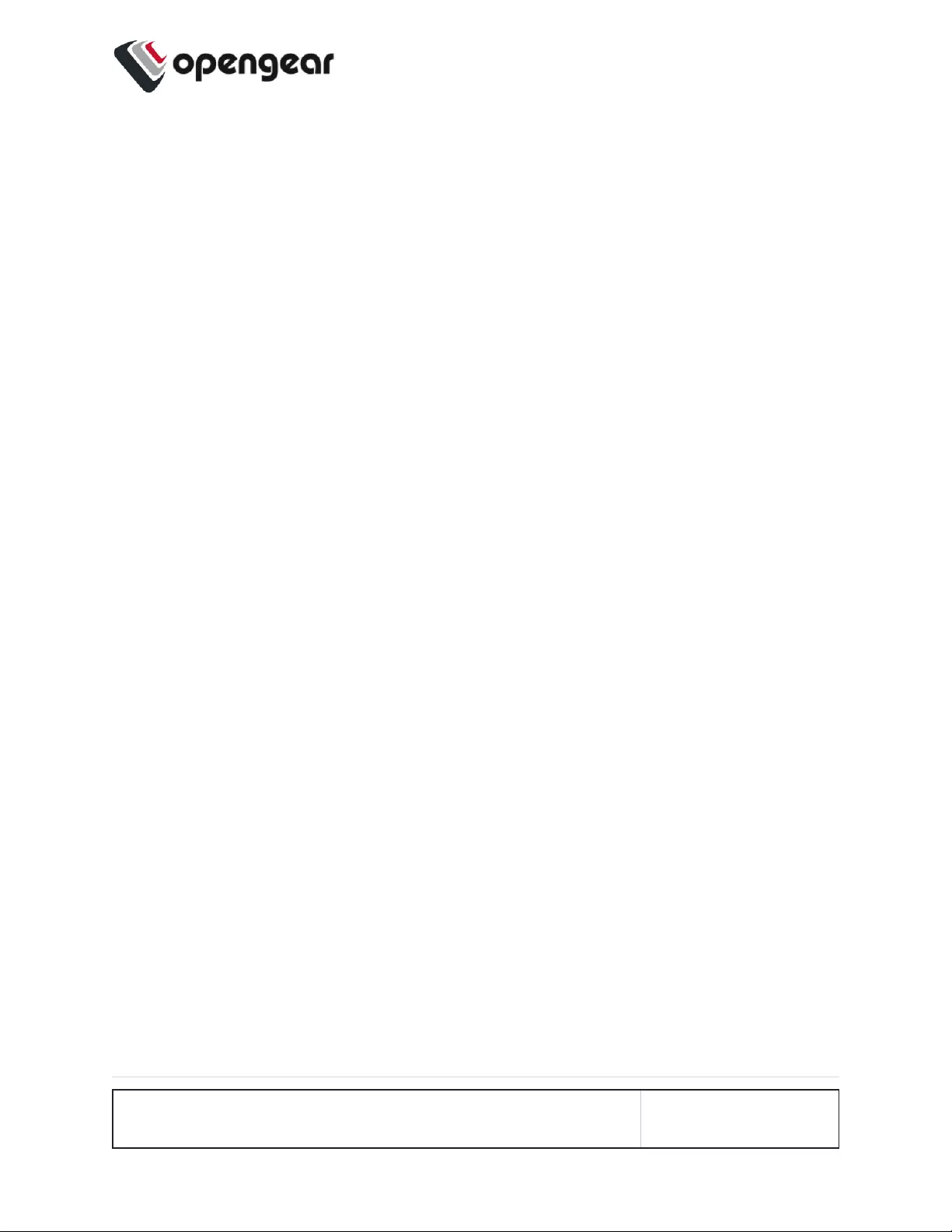
Network Connections
CONFIGURE > NETWORK CONNECTIONS
The Network Connections menu contains the Network Interfaces and IPsec Tun-
nels settings.
CONFIGURE MENU 62
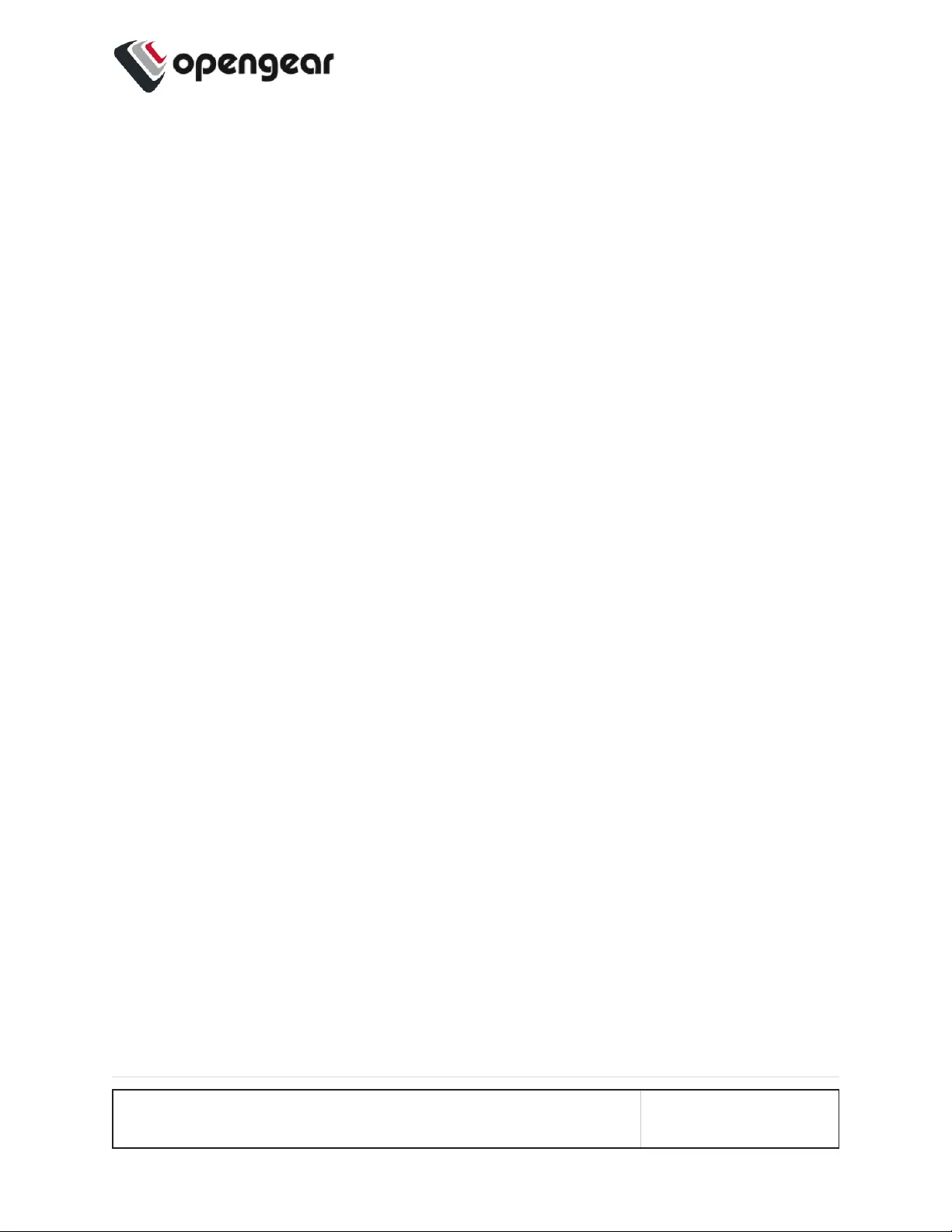
Network Interfaces
CONFIGURE > NETWORK CONNECTIONS > Network Interfaces
The interface supports both IPv4 and IPv6 networks. The IP address of the unit can
be setup for Static or DHCP. The following settings can be configured for network
ports:
lIPv4, IPv6
lStatic and/or DHCP
lEnabling or disabling network interfaces
lEthernet Media types
For detailed information about Network Interface configuration and adding a new
connection, see "Change Network Settings" on page27.
CONFIGURE MENU 63
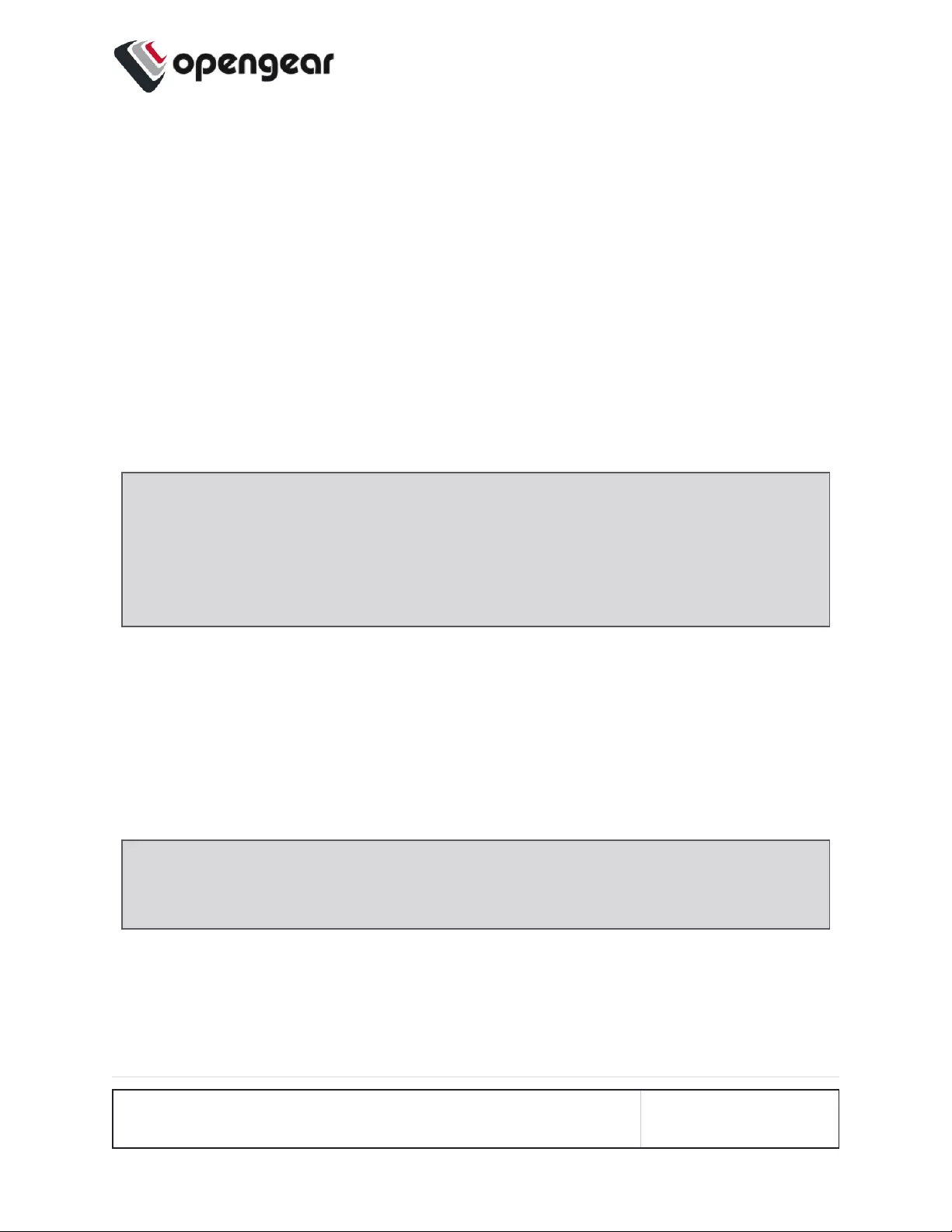
Dual SIM
CONFIGURE > NETWORK CONNECTIONS> Network Interfaces > Cellular Inter-
face (LTE)
Operations Manager has been available for some time with support for two SIM
cards/slots, whereby, it is possible designate which SIM slot is the Active SIM that
is normally used by the device for OOB communications (in Automatic failover
mode this SIM is termed the Primary SIM). The secondary SIM is used as a failover
SIM. This feature increases the reliability of the OOB solution by providing redund-
ant Out-Of-Band access over a cellular connection.
Note: The terminology changes when SIM Failover policy is switched from
Manual to Automatic. In Manual failover mode the active SIM is designated
ACTIVE, whereas in Automatic failover mode the active SIM is designated
PRIMARY.
With the Dual SIM feature activated, in the event of a failure of OOB com-
munications through the Active SIM, it is possible to manually de-select the failed
SIM and activate the secondary SIM by making it the Active SIM. This changeover
allows OOB communications to resume through the newly designated Active SIM.
Display SIM Status and Signal Strength
Note: For information about configuring the Signal Strength Thresholds see:
"SNMP Alerts" on page54
1. Navigate to Configure > Network Connections > Network Interfaces.
2. Click on the Cellular Interface (LTE) row.
CONFIGURE MENU 64
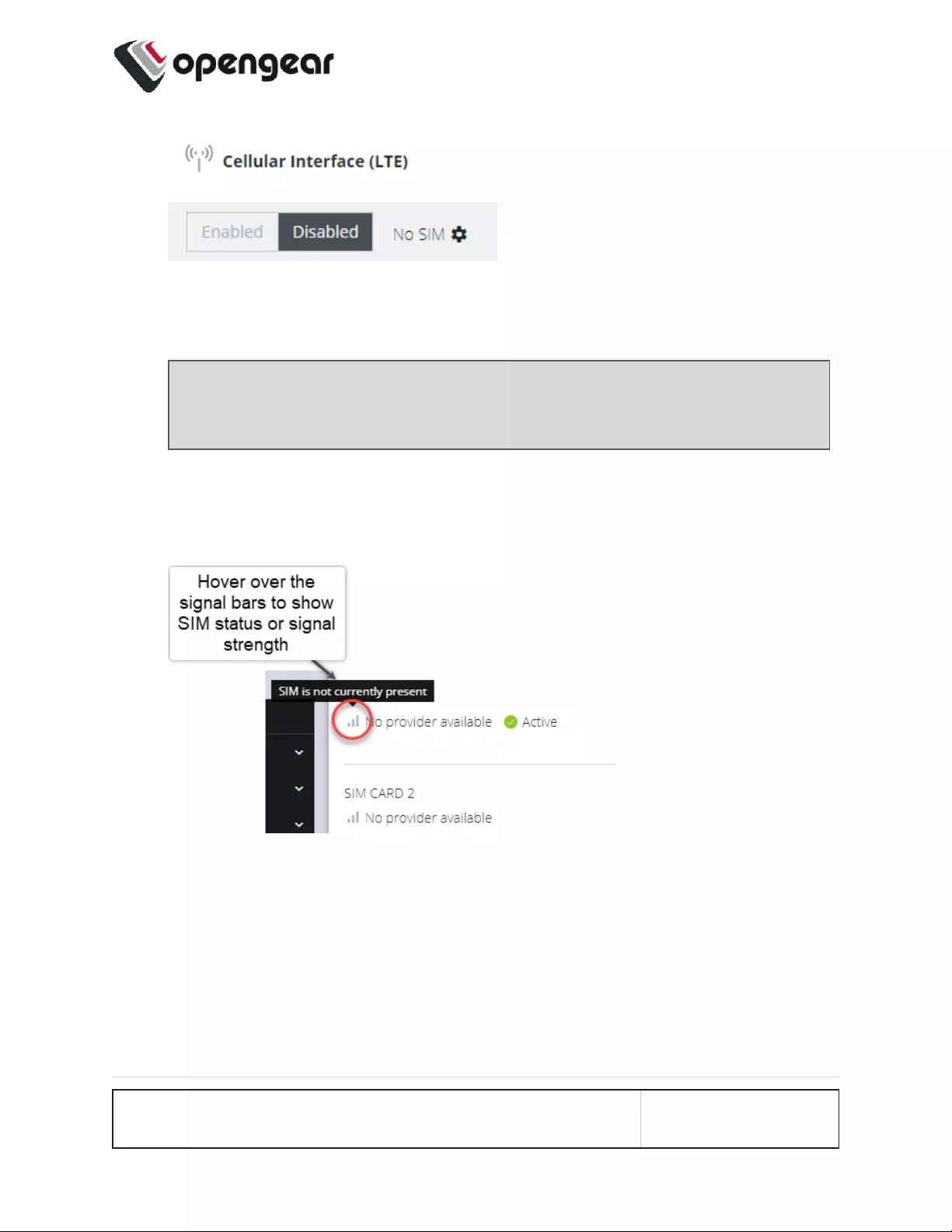
3. .
The information bar expands, and the page shows the current status of the active and
inactive SIM cards.
Note: If the unit does not have a cell modem (-L) then the cellular inter-
face will not be visible.
4. The active SIM indicates the color of the signal strength based upon the selected
thresholds in Configure → SNMP Alerts under the Networking Signal Strength
Alert.
The signal bar color (not the number of bars) indicates signal strength:
lGreen if signal is above the higher threshold.
lOrange if signal is between lower and higher threshold.
lRed if signal is below the lower threshold,
lGrey for 0 or not active,
CONFIGURE MENU 65
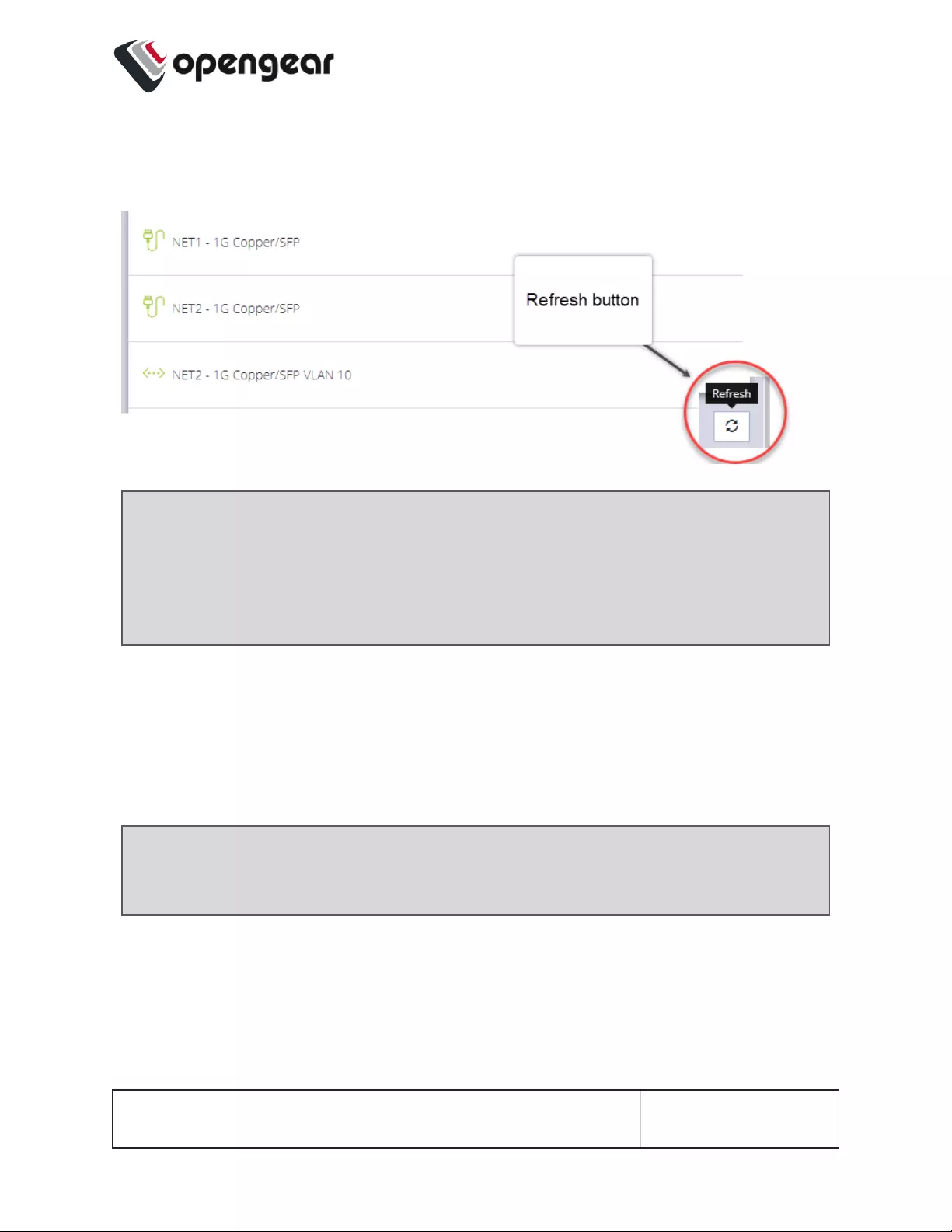
5. Click the Refresh button to display the current signal strength of the active SIM.
Note: When the Refresh button is clicked the signal strength is only updated
for the active SIM. If you would like to know what the other SIM Signal Strength
is, you need to activate it, let the modem come back online, which may take 3
minutes or more.
Installing A New SIM Card
Before installing a new SIM card, the OM device must first be powered down. This
can be done by switching off the power supply and waiting until the device has
shut-down. Install the new SIM card into its slot, then restart the device
Note: The device will not recognize the new SIM card unless a shut-down and
restart is performed. The new SIM card will be read during start-up.
CONFIGURE MENU 66
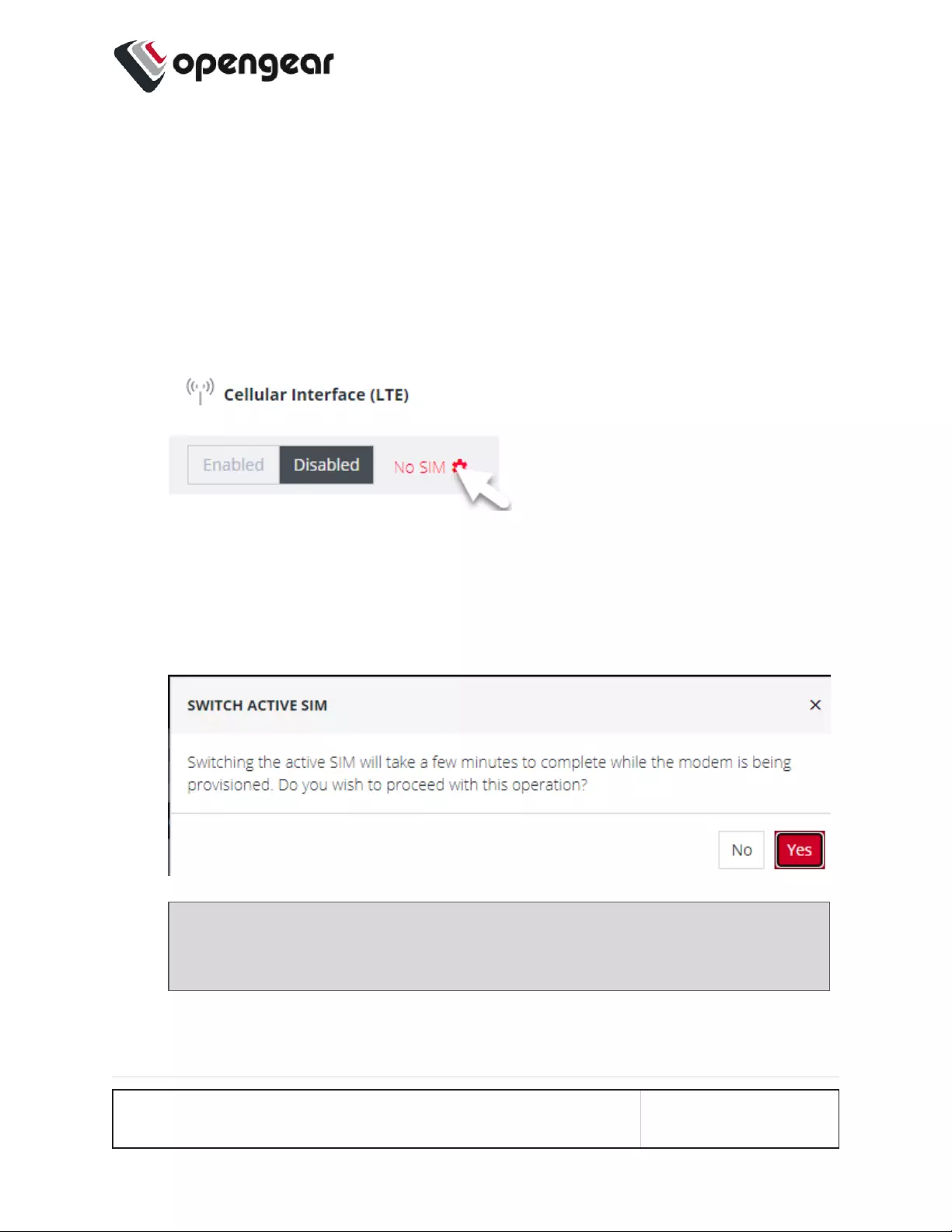
Select The Active SIM (Manual Failover Mode)
Switching the active SIM must be done manually. To switch the Active SIM:
1. Navigate to CONFIGURE > NETWORKCONNECTIONS > Network Interfaces >
Cellular Interface (LTE.
2. Click the Settings cog , this will display the MANAGE CELLULAR INTERFACE
(LTE) page and the current status of both SIM slots, including the current carrier name.
3. On the right, select the Make Active button of the new, active SIM and apply the
change by selecting Confirm.
4. A pop-up alert states that this operation will take a few minutes to complete. Click Yes
to confirm the change.
Note: During the change-over the current IP address is hidden and then
returned when the modem re-connects.
5. If you require, you can monitor the interface during the changeover via the CLI with the
command:.
watch ip address show dev wwan0
CONFIGURE MENU 67
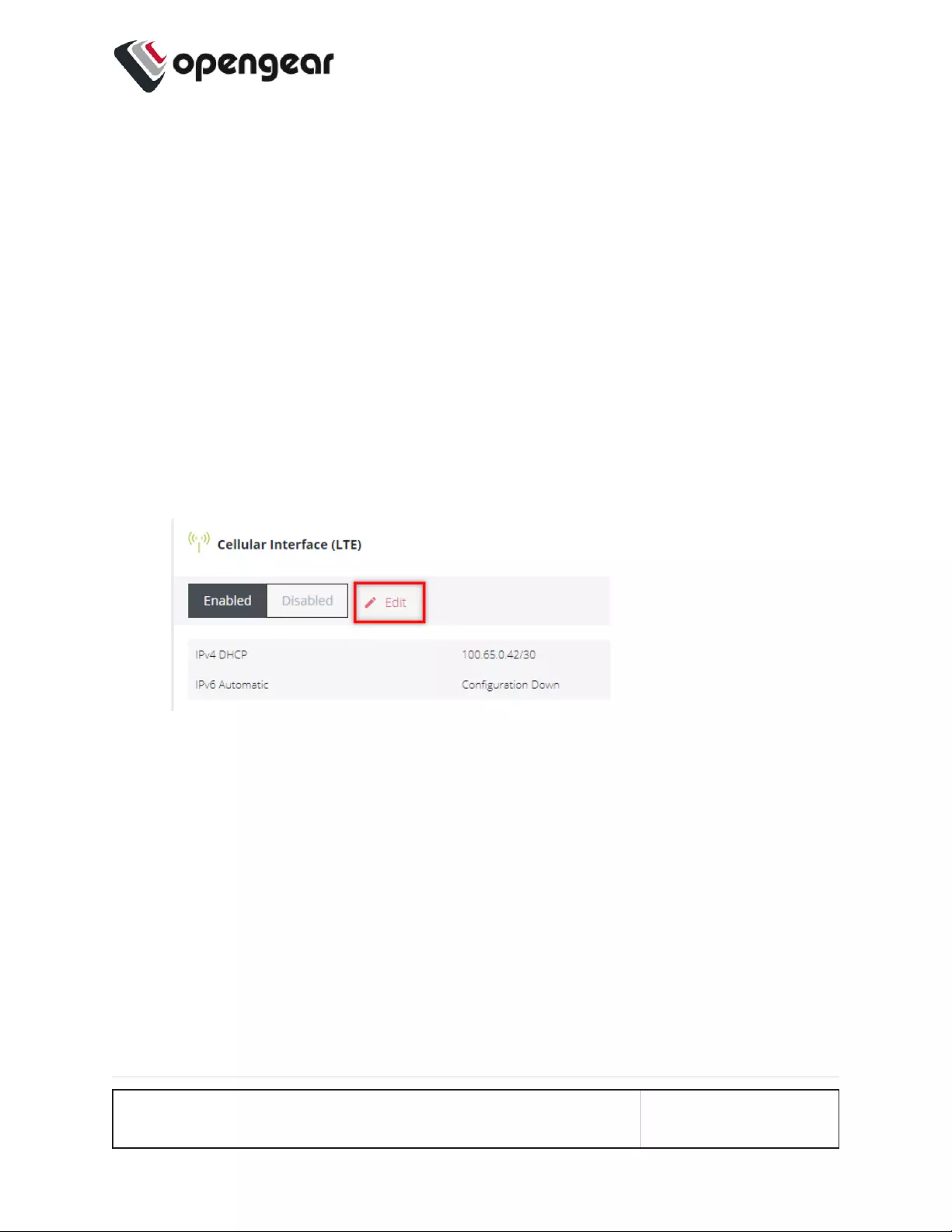
You can also set the SIM settings by expanding the menu for each SIM to set the
APN.
If no SIM is inserted you can still select a SIM slot. If you insert a SIM it will not
force it to become the active SIM.
Select The Primary SIM (Automatic Failover Mode)
Switching the primary SIM must be done manually. To switch the Primary SIM:
1. Navigate to CONFIGURE > NETWORKCONNECTIONS > Network Interfaces >
Cellular Interface (LTE.
2. Click the Editicon, this will display the MANAGE CELLULAR INTERFACE (LTE)
page and the current status of both SIM slots.
3. Ensure the cellular interface is enabled by clicking the Enabled button.
CONFIGURE MENU 68
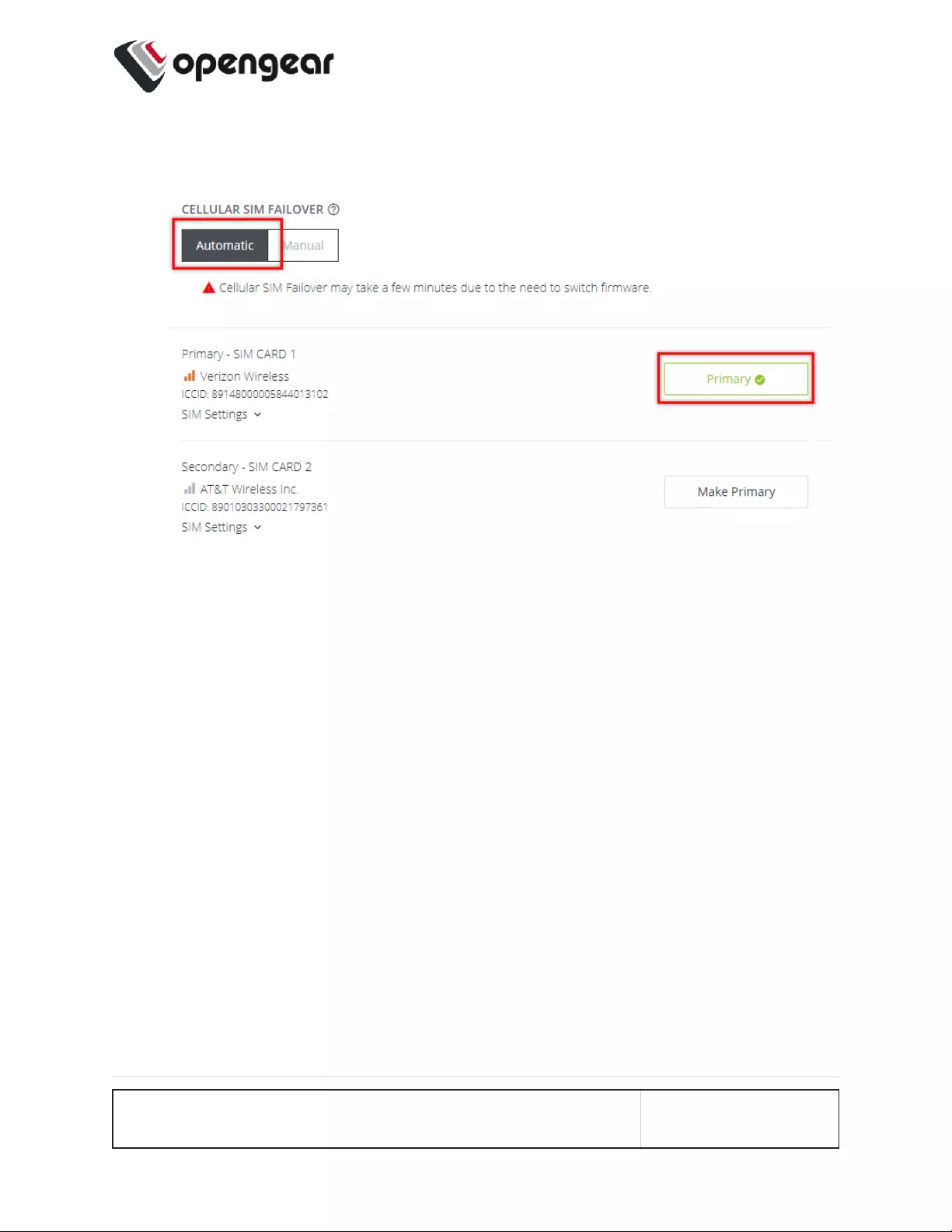
4. Under Cellular SIM Failover click the Automatic button, this will display the Primary
selection buttons.
5. Click the Primary button of the SIM selected to be the primary SIM.
6. Click the Confirm button at the bottom of the page. A green banner will appear to con-
firm that the new settings have been saved.
CONFIGURE MENU 69
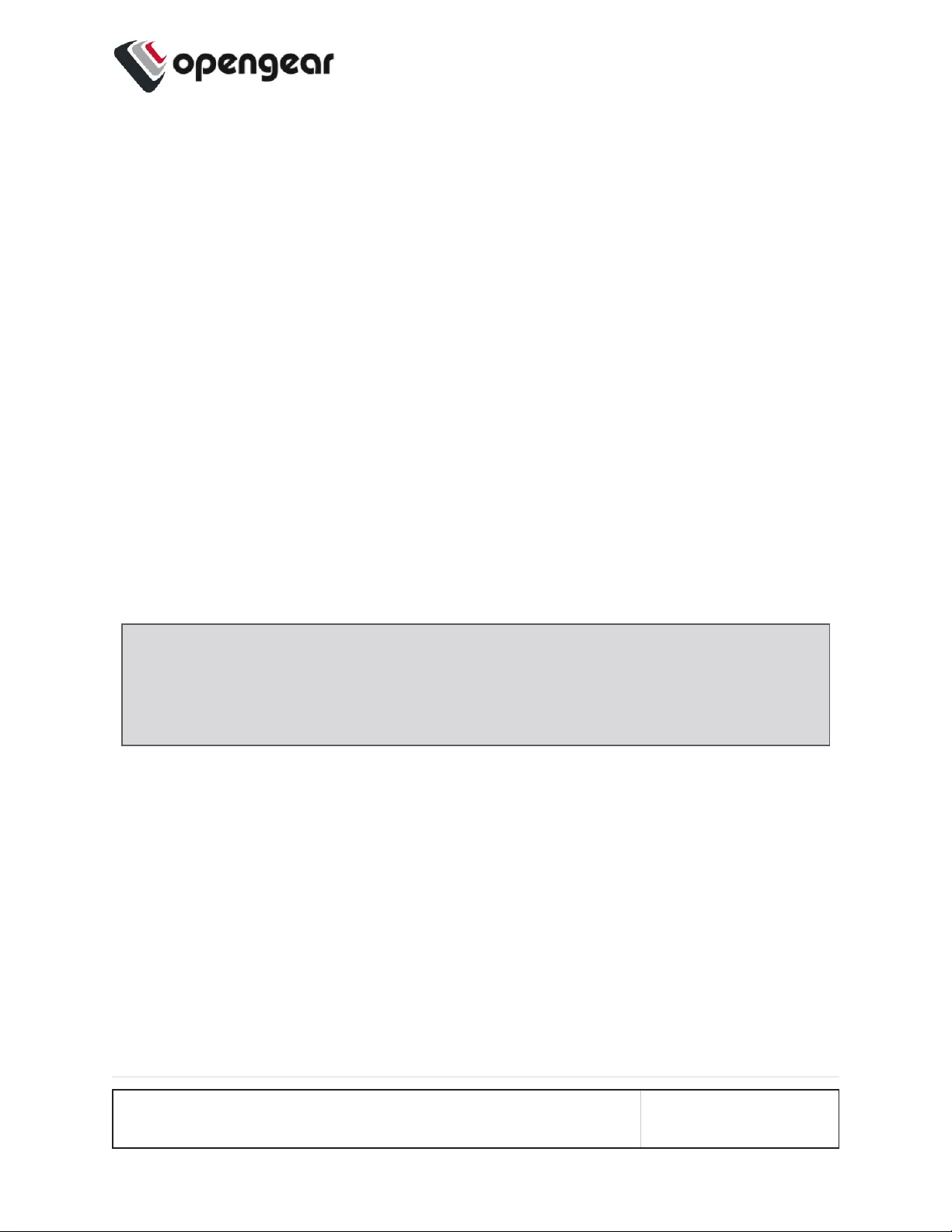
Dual SIM Automatic Failover
CONFIGURE > NETWORK CONNECTIONS> Network Interfaces > Cellular Inter-
face (LTE)
Devices that carry two SIM cards can be configured so that either SIM card slot may
be activated. In Automatic failover mode, either of the two SIM cards may be des-
ignated as the Primary SIM. (see "Dual SIM" on page64).
Dual SIM Automatic Failover works seamlessly with the existing failover solution to
provide another layer of redundancy. This feature allows the software to detect a
failure in OOB communications via the Primary SIM and will automatically failover
to the Secondary SIM without the need for manual operator intervention.
Options within the configuration also allow you to configure the failback settings
from Secondary SIM, back to the previous Primary SIM when OOB communications
have been restored. See "Cellular Interface Policy Settings" on page74.
Note: The terminology changes when SIM Failover policy is switched from
Manual to Automatic. In Manual mode the active SIM is designated ACTIVE,
whereas in Automatic failover mode the active SIM is designated PRIMARY.
See the image on the following page for a depiction of Primary and Secondary SIM
card slots.
CONFIGURE MENU 70
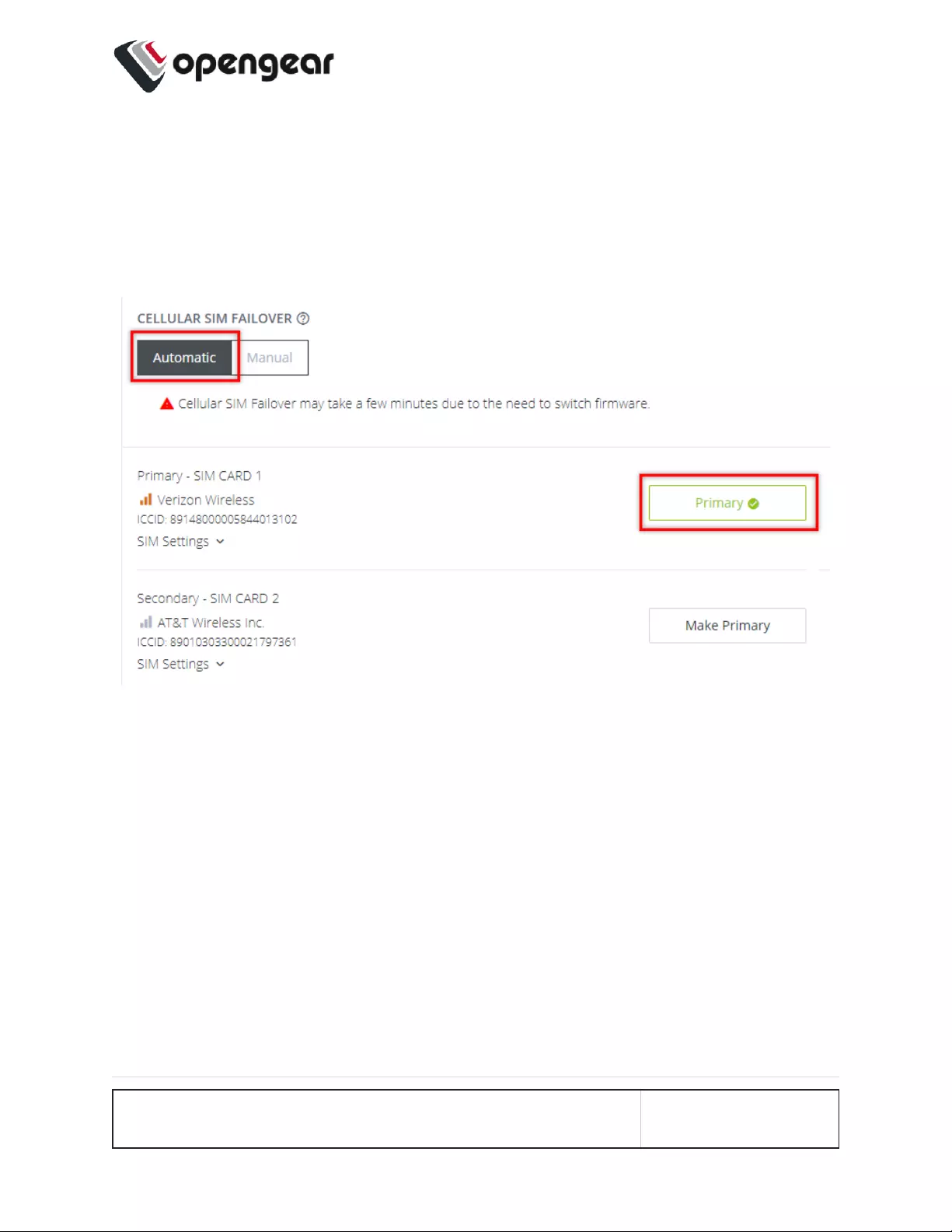
Either of the SIM card slots can be designated as the Primary SIM. In the following
image, SIM card 1 has been designated as the Primary SIM and is currently the act-
ive SIM, while SIM card 2 is designated as the Secondary SIM which, (in the scen-
ario below), is only activated in the event of an automatic failover such as occurs
during an OOB communications failure on the Primary SIM.
CONFIGURE MENU 71
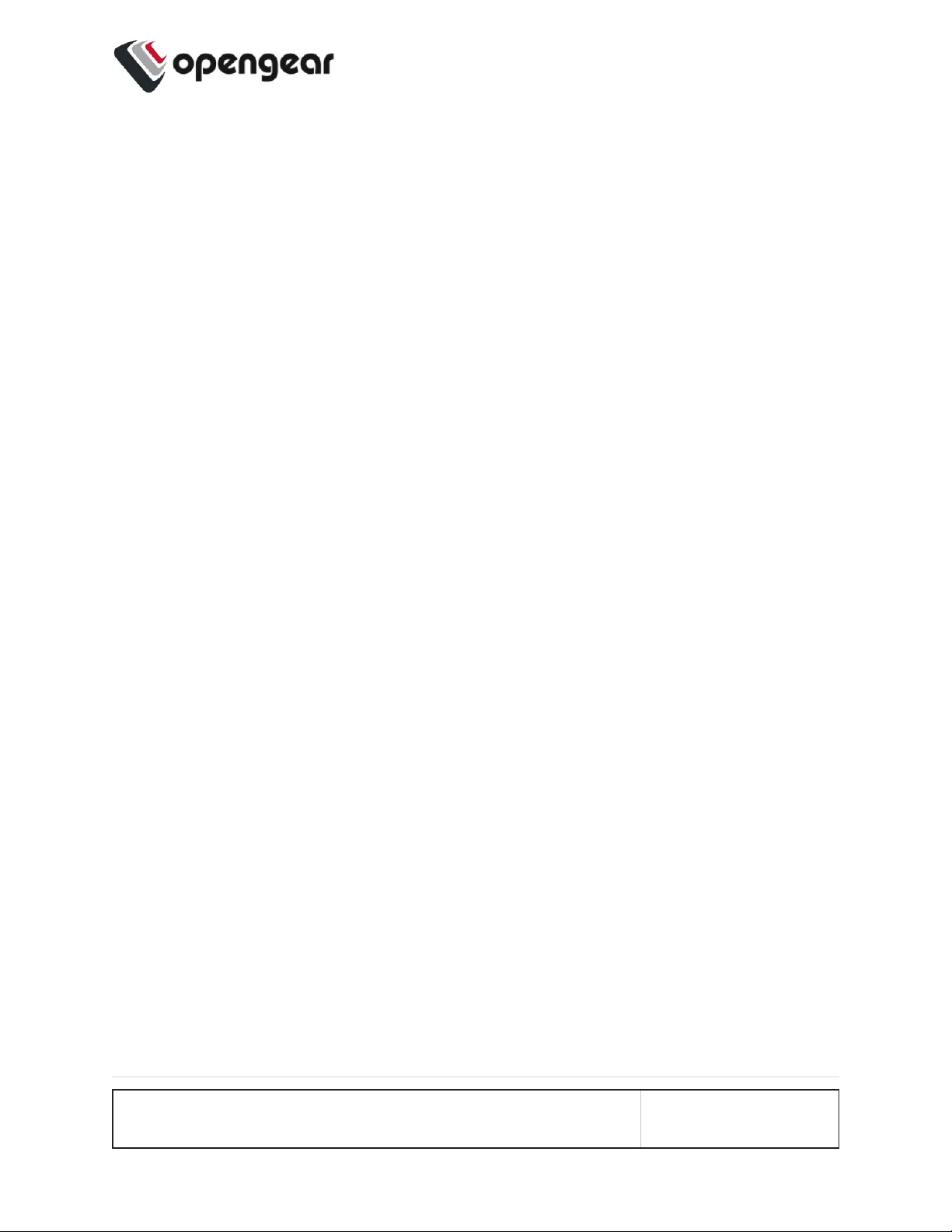
Failover Modes
Features of Automatic Failover include:
lSelect either Manual or Automatic SIM failover.
lSpecify SIM failback policy (applicable when the Ethernet connection and
primary SIM are both down):
lUpon disconnect - See the table "Cellular Interface Policy Settings" on
page74 for an explanation of the policy.
lAfter a Delay (specified in minutes) - The device switches back to
primary after a pre-defined time has elapsed.
lNever - The device never switches back to the Primary.
lSIM failover settings allow you to configure the parameters that affect cellular
data usage, for example, quicker failover (consumes more data) vs less fre-
quent tests (consumes less data). The configuration preferences include
lPing test for failover from Primary to Secondary and failback from Sec-
ondary to Primary.
lFailover settings are per SIM slot and consist of a failover and failback
ping test.
lAutomatic Failover functions in both dormant and non-dormant mode.
CONFIGURE MENU 72
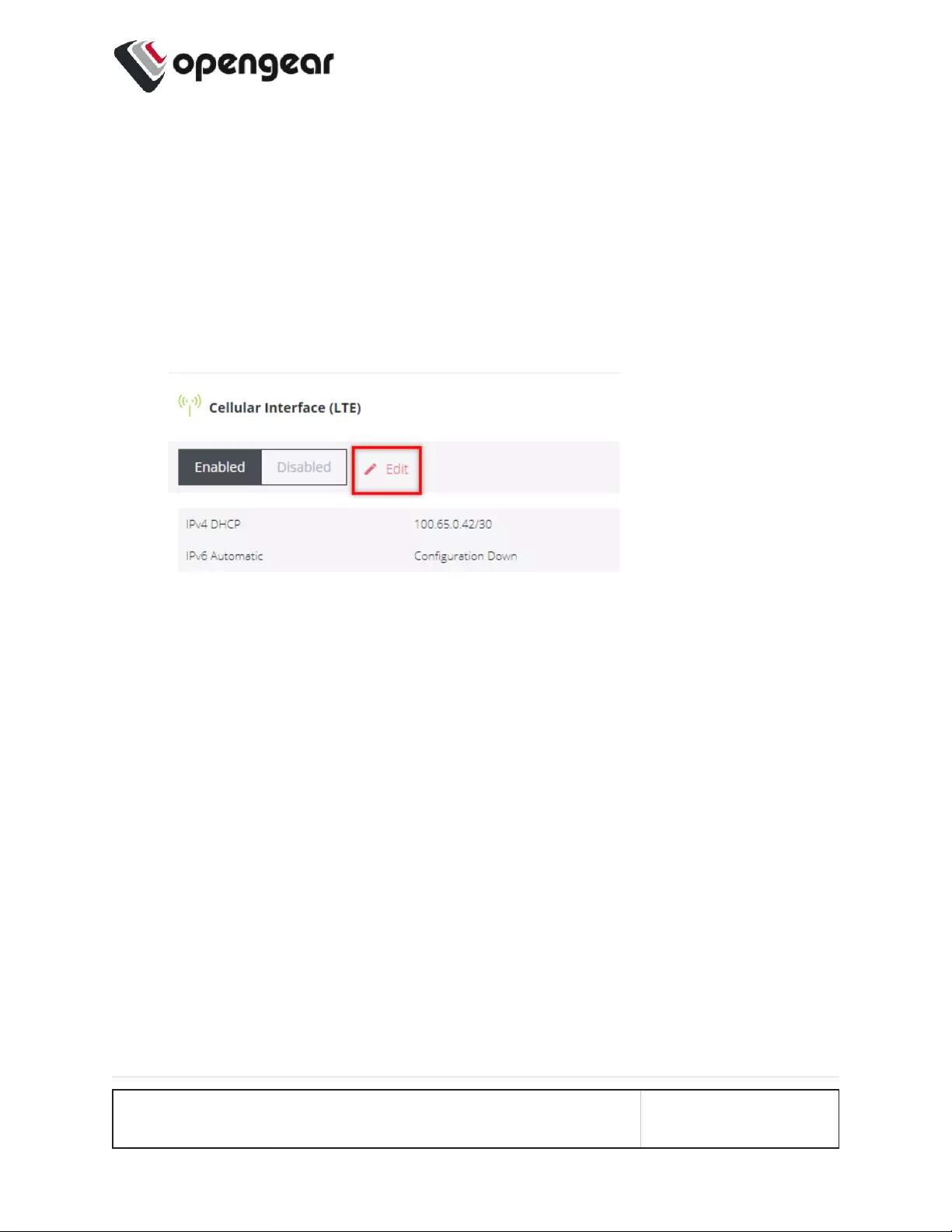
Activate or Configure Automatic Failover
CONFIGURE > NETWORK CONNECTIONS> Network Interfaces > Cellular Inter-
face (LTE) > Manage Cellular Interface (LTE)
1. Navigate to the Cellular Interface page at: CONFIGURE > NETWORK
CONNECTIONS> Network Interfaces > Cellular Interface (LTE).
2. Click the Edit link next to the Cellular Interface Enabled/Disabled switch.
3. In the Manage Cellular Interface page, select the Automatic failover option.
4. Ensure the correct SIM card is selected as the Primary SIM (see 'Set Primary
SIM' in "Dual SIM" on page64).
5. Complete the Cellular Interface options in accordance with the table below.
6. Click Confirm to activate the failover policy settings, a green banner will con-
firm the settings are enabled.
CONFIGURE MENU 73
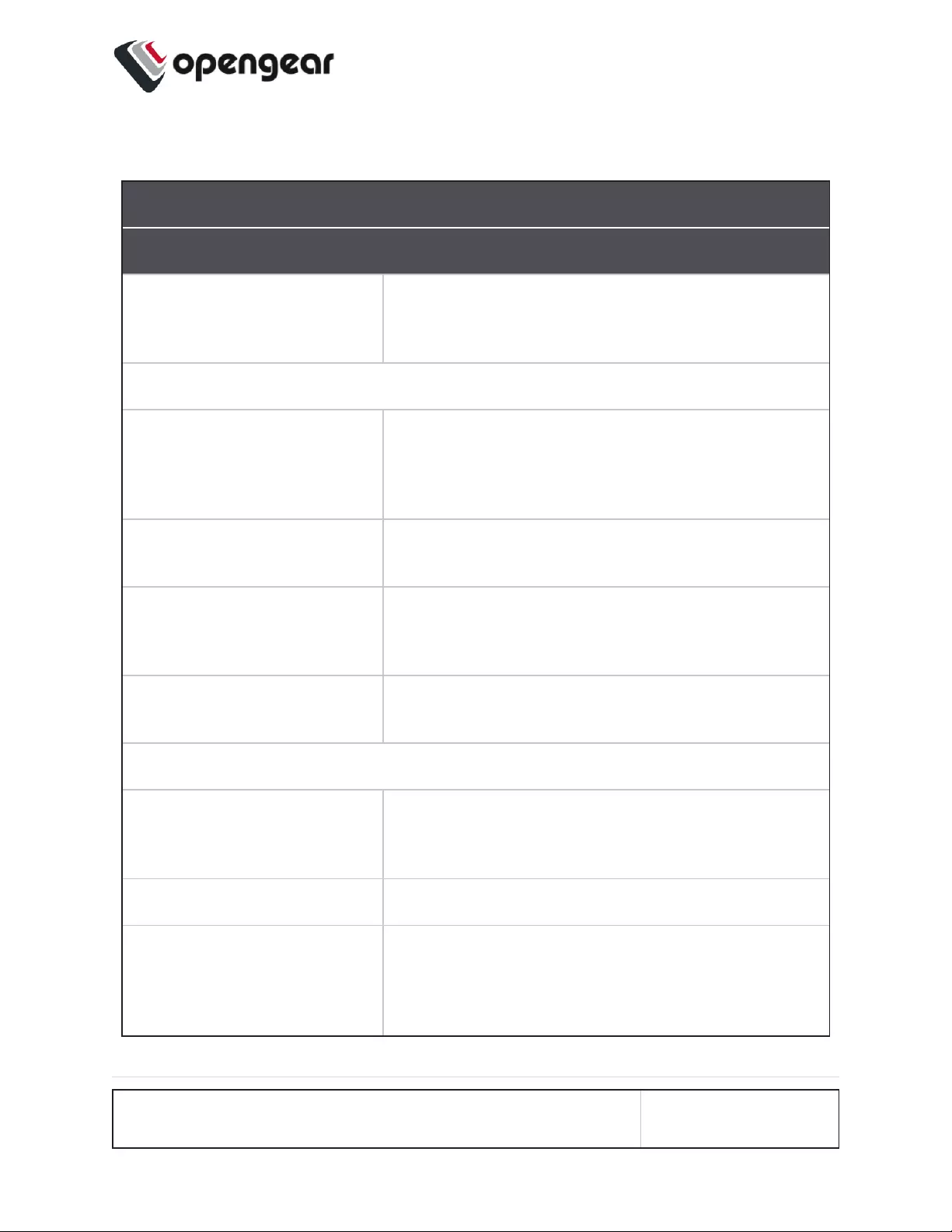
Cellular Interface Policy Settings
MANAGE CELLULAR INTERFACE (LTE) Properties
Field Definition
CELLULAR SIM FAILOVER
-Manual/Automatic.
Automatically switch between the Primary SIM
Card and the secondary SIM Card on dis-
connection.
Primary SIM Failover
Failover Probe Address. Network address to probe in order to determine if
connection is active.
Note: The probe address accepts IPv4, IPv6
addresses and hostnames.
Test interval (seconds). The number of seconds between connectivity
probe tests.
Pings per test. The maximum number of times a single ping
packet is sent per probe before considering the
probe failed.
Consecutive test failures
before failover.
The number of times a probe must fail before the
connection is considered failed.
Failback Policy
Never / Delayed / On Dis-
connect.
Select the policy to be used to determine Failback
recovery from the Secondary SIM Card back to the
Primary SIM Card.
Never No Failback recovery is attempted.
Delayed Attempted failback after nminutes. The number of
minutes after failover to the secondary SIM Card
that the connection should failback to the Primary
SIM Card.
CONFIGURE MENU 74
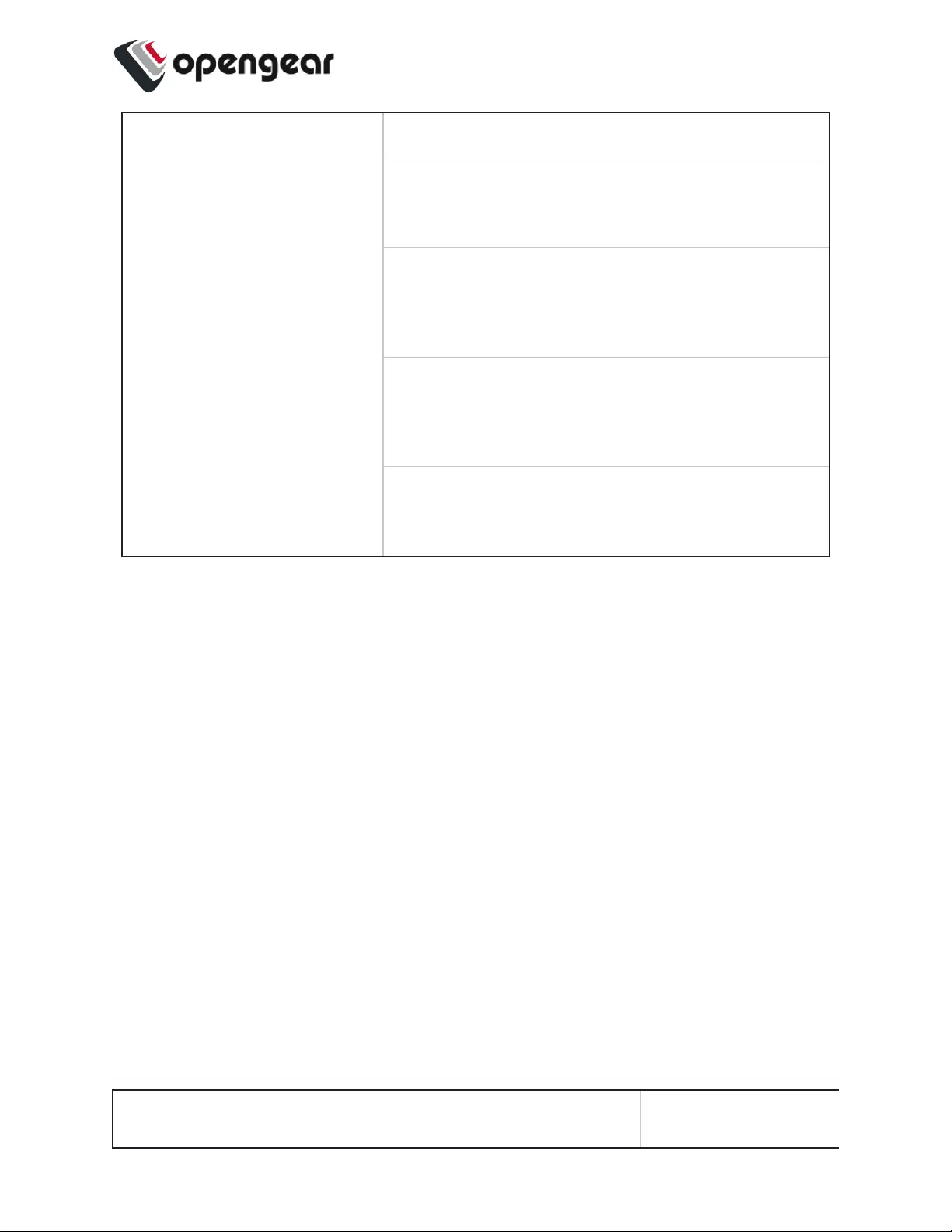
On Disconnect Secondary SIM Failback
Failback Probe Address
ie. The Network address to probe in order to
determine if the connection is active.
Test Interval
The number of seconds between connectivity
probe tests (this not the same thing as Attempted
Failback).
Pings per Test
The maximum number of times a single ping
packet is sent per probe before considering the
probe failed.
Consecutive Test Failures (before failover)
The number of times a probe must fail before the
connection is considered failed.
CONFIGURE MENU 75
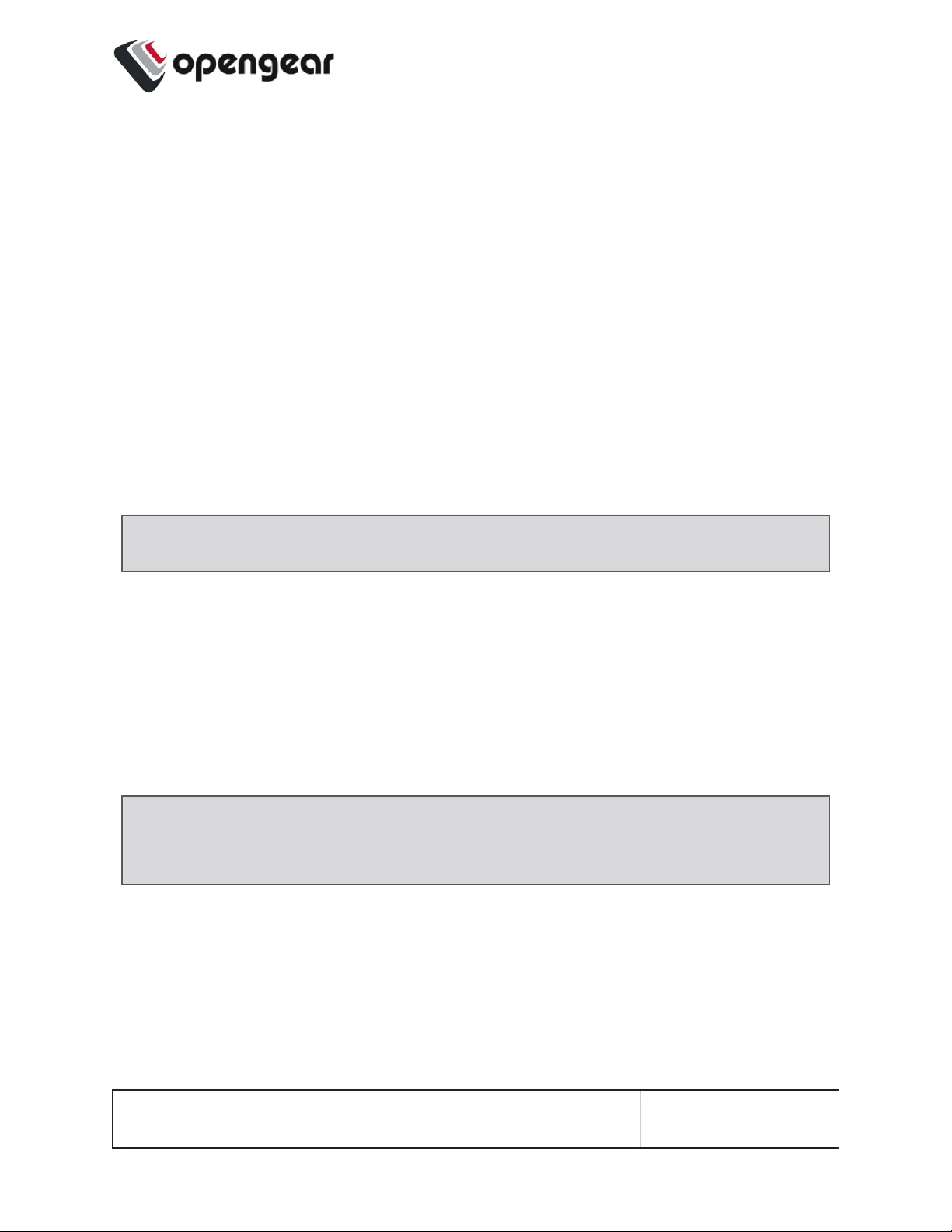
Network Aggregates - Bonds and Bridges
CONFIGURE > NETWORK CONNECTIONS > Network Interfaces > Select the tar-
get interface
The Network Aggregates feature allows you to create or edit bridges that contain
any type of interface or other config options which are included in a bridge or bond
after it is created, without having to delete the bridge or bond and start over. Such
changes can be made remotely without organizing a site visit.. The supported con-
figuration options for bonds and bridges are discussed in the Bridge and Bond
Definitions tables later in this topic.
This also includes other settings on bonds, such as the mode or poll interval.
Note: Editing the primary interface will not update its connections.
Operations Manager models with an integrated switch (OM1204-4E, OM1208-8E
and OM2224-24E) have a bridge configured by default that includes all of the
switch ports, which can be edited or deleted as required.
Definitions of the bridge details as in the Bridge Form Definitions table below.
Create A New Bridge
Note: Whether creating a new bridge or editing an existing bridge the page is
very similar.
To create a new bridge:
1. Navigate to the Configure > Network Connections > Network Interfaces page on
the Web UI.
2. Click on the New Bridge button that is located at the top-right of the window.
CONFIGURE MENU 76
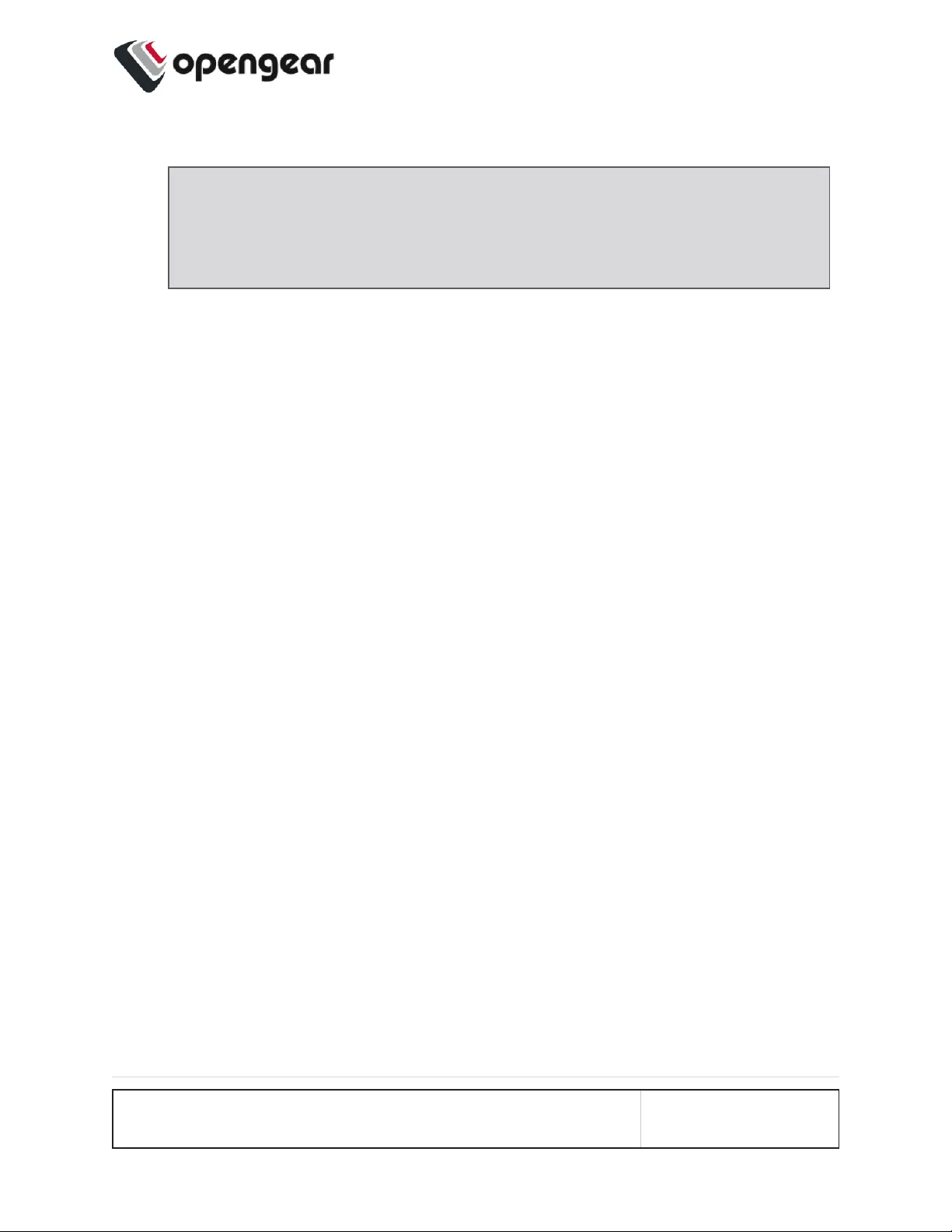
3. Select which interface will serve as the primary interface for the new bridge.
Note: When the primary interface is selected, its MAC address is dis-
played in the MAC address field. This MAC address is inherited by the
new bridge interface.
4. Complete the new bridge details form as in the Bridge Form Definitions definitions
table below.
5. Click the Create button to finalize the creation of the new bridge.
Edit an Existing Bridge
To edit an existing bridge:
1. Navigate to the Configure > Network Connections > Network Interfaces page on
the Web UI.
2. Click on the bridge that you would like to edit, the bridge details are expanded.
3. Click on the bridge Edit button that is located next to the Enable / Disable
toggle buttons.
4. Select which interface will serve as the primary interface for the new bridge.
5. Change the bridge details as required in accordance with the Bridge Form Defin-
itions table below.
6. Click the Update button to finalize the edit process. Updating the bridge will temporarily
interrupt network activity on this interface.
CONFIGURE MENU 77
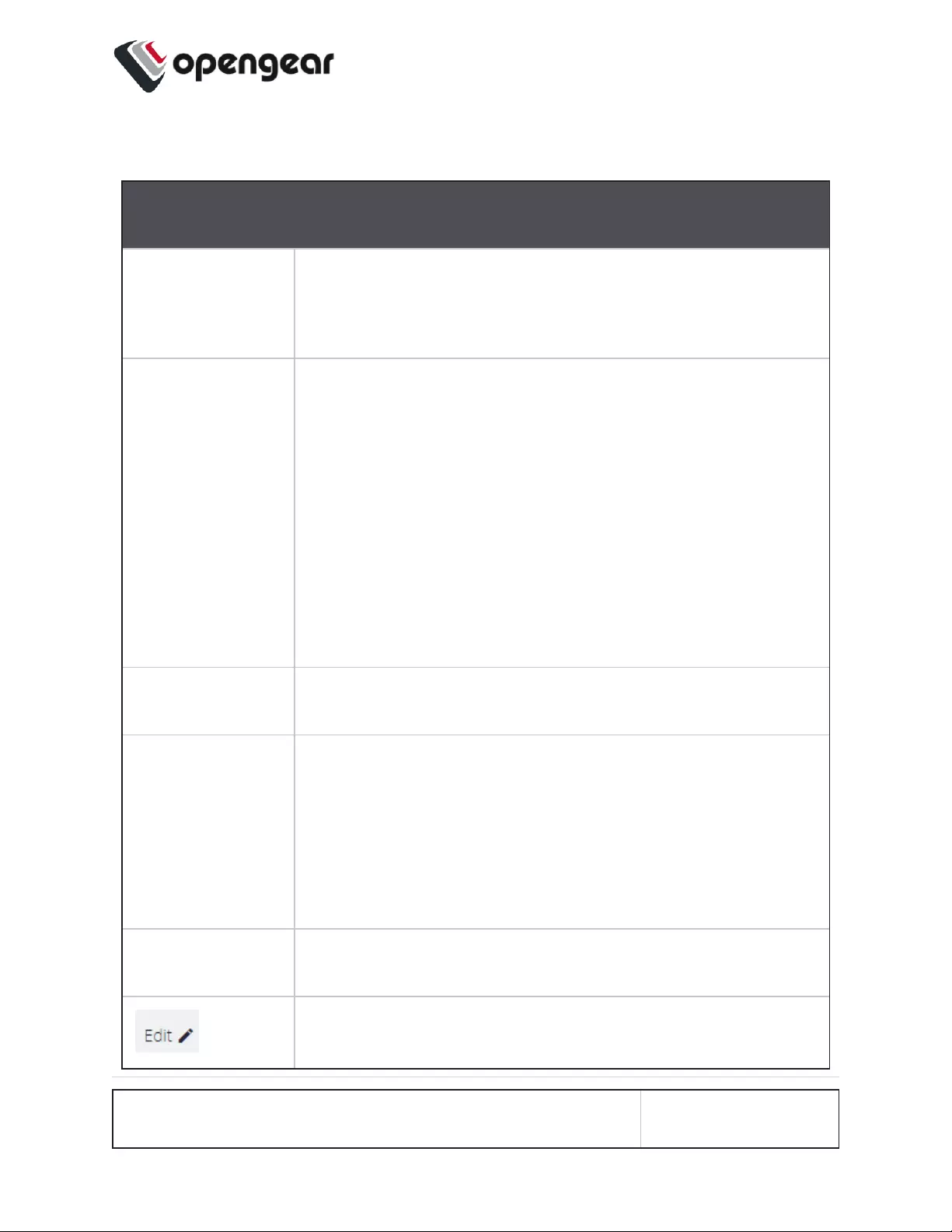
Edit Bridge Form Definitions
New Bridge
Field Definition
Description The editable Description field allows you to add a descrip-
tion of the interface. If the description field is not completed
the field will default to a computed value to describe the inter-
face.
Enable Spanning
Tree Protocol? Spanning Tree Protocol allows Operation Manager devices
to:
lDiscover and eliminate any unexpected networks
loops so that there is no broadcast radiation and the
network stays healthy and reliable
lBe able to function with redundant links (intentional
network loops) to increase the networks reliability and
fault tolerance
Network Interface
Selection
Click the check box of each network interface you want to
include in the bridge.
Primary Interface Select the interface that is to be used for selecting the MAC
address of the aggregate. The new bond inherits the MAC
address of the primary interface. On creation, any Network
Connections which exist on the Primary Interface will be
attached to the Bond/Bridge after it is initially created. When a
Bond/Bridge is deleted, any Network Connections which exist
on the aggregate interface are handed over to the Primary
Interface.
Inherited
Connections
When the Primary Interface is selected, the connections inher-
ited by the new bridge are listed here.
Click to edit the details of an existing interface.
CONFIGURE MENU 78
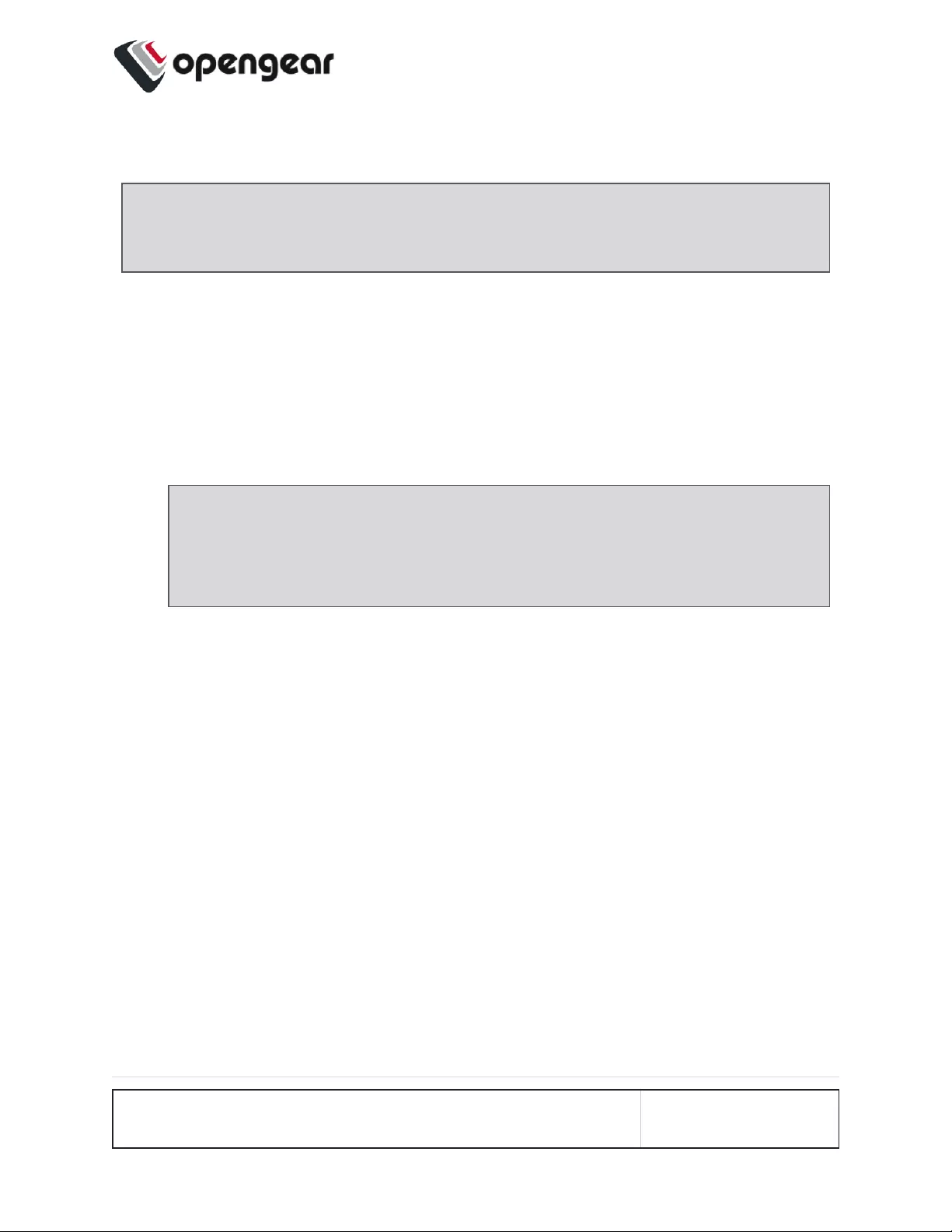
Create A New Bond
Note: Whether creating a new bond or editing an existing bond the page is
very similar.
To create a new bond:
1. Navigate to the Configure > Network Connections > Network Interfaces page on
the Web UI.
2. Click on the New Bond button that is located at the top-right of the window.
3. Select which interface will serve as the primary interface for the new bond.
Note: When the primary interface is selected, its MAC address is dis-
played in the MAC address field. This MAC address is inherited by the
new bond interface.
4. Complete the new bond details form as in the Bond Form Definitions definitions
table below.
5. Click the Create button to finalize the creation of the new bond. Network connections
from non-primary interfaces will be deleted when the new bond is created.
Edit an Existing Bond
To edit an existing bond:
1. Navigate to the Configure > Network Connections > Network Interfaces page on
the Web UI.
2. Click on the bond that you would like to edit, the bond details are expanded.
3. Click on the bond Edit button that is located next to the Enable / Disable
toggle buttons.
CONFIGURE MENU 79
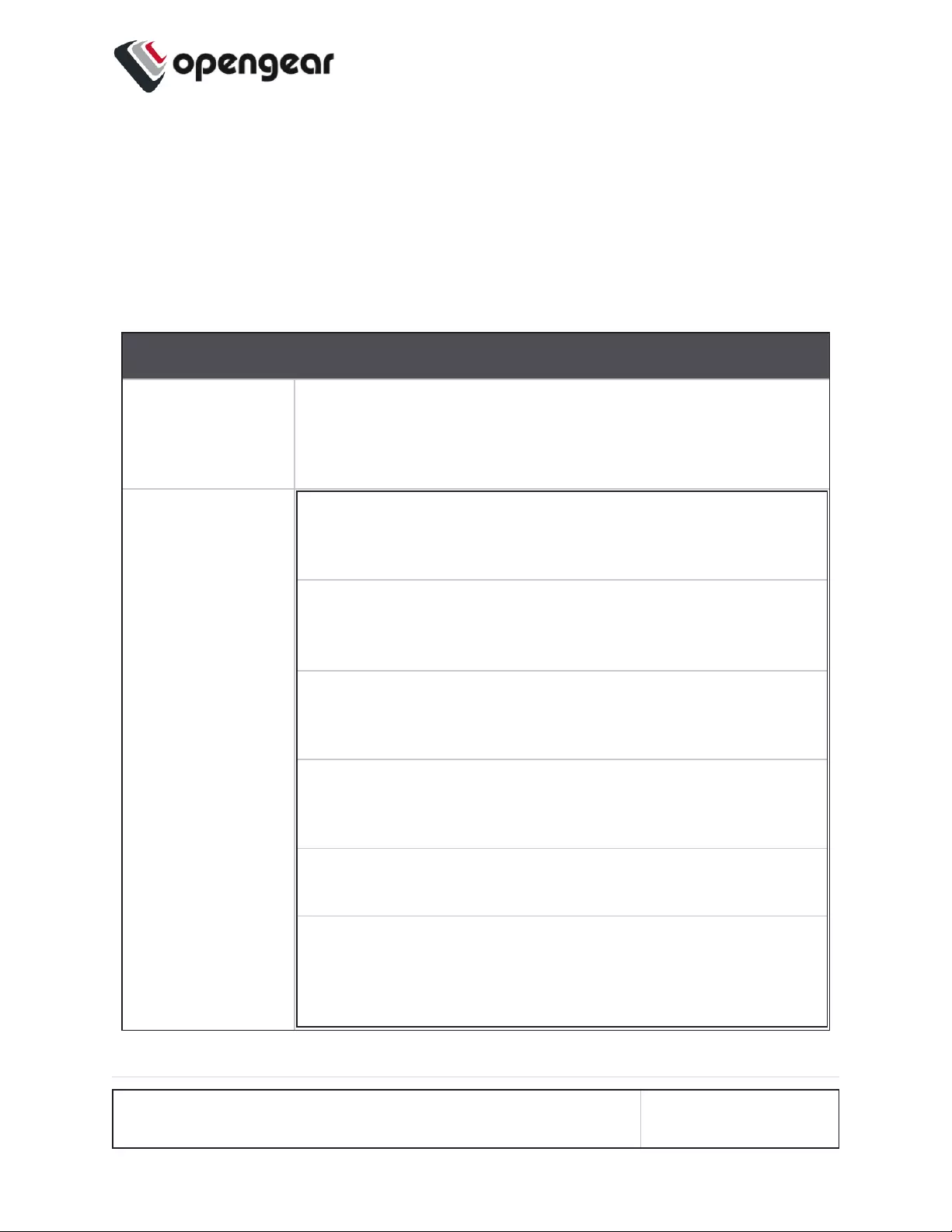
4. Change the bond details as required in accordance with the Edit Bond Form Defin-
itions table below.
5. Click the Update button to finalize the edit process. Updating the bond will temporarily
interrupt network activity on this interface.
Edit Bond Form Definitions
New Bond Field Definition
Description The editable Description field allows you to add a descrip-
tion of the interface. If the description field is not completed
the field will default to a computed value to describe the inter-
face.
Mode The mode determines the way in which traffic sent out via the
bonded interface is dispersed over the real interfaces. Avail-
able modes are:
Round Robin Balancing - Packets are sequentially trans-
mitted/received through each interfaces one by one.
Active Backup - If the active secondary interface is changed
during a failover, the bond interface’s MAC address is then
changed to match the new active secondary’s MAC address.
XOR Balancing - Balances traffic by splitting up outgoing
packets between the Ethernet interfaces, using the same one
for each specific destination when possible.
Broadcast - All network transmissions are sent on all sec-
ondary interfaces. This mode provides fault tolerance.
802.3ad (Dynamic Link Aggregation) - Aggregated NICs
act as one NIC, but also provides failover in the case that a
NIC fails. Dynamic Link Aggregation requires a switch that
supports IEEE 802.3ad.
CONFIGURE MENU 80
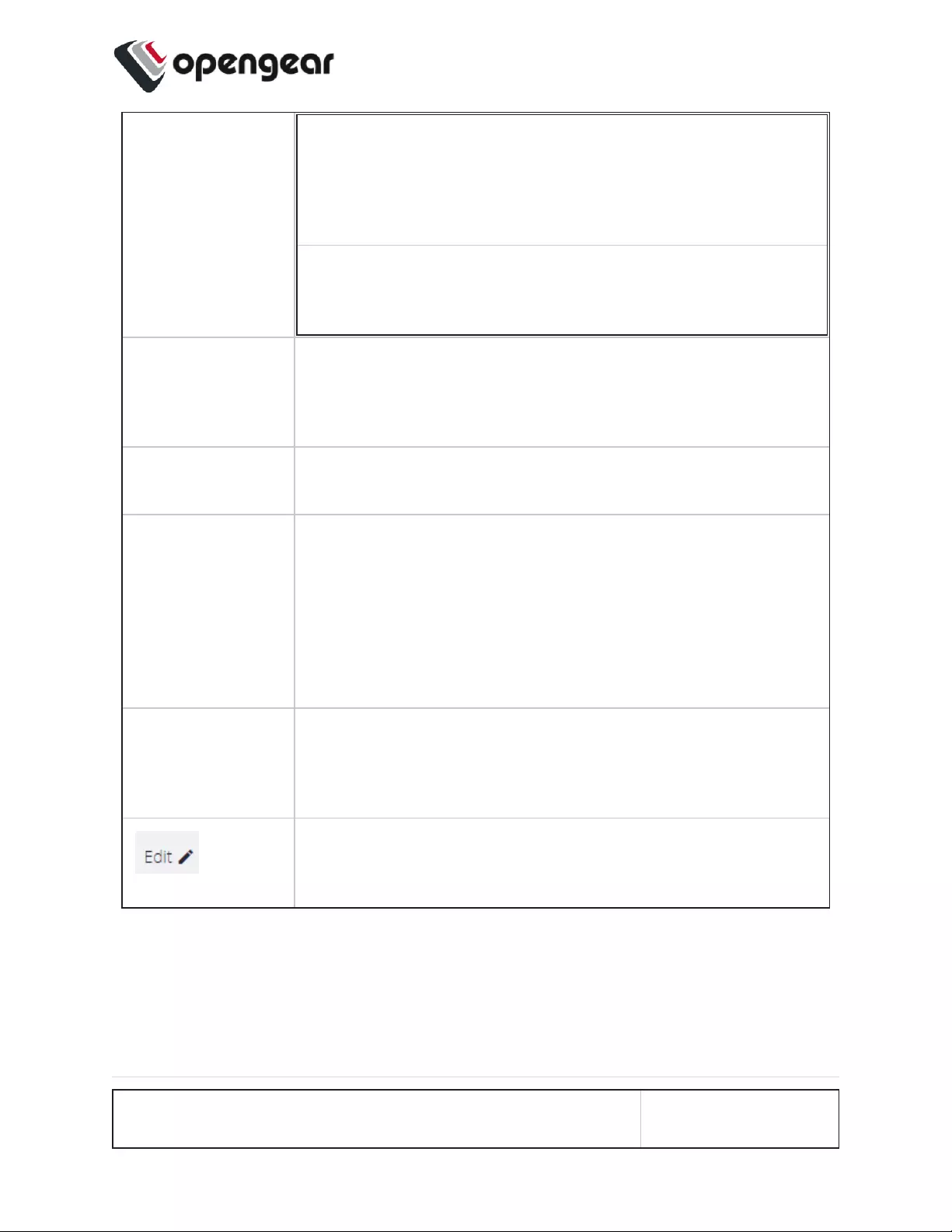
Transmit Load Balancing - Outgoing traffic is distributed
depending on the current load on each secondary interface.
Incoming traffic is received by the current secondary inter-
face. If the receiving secondary fails, another secondary
takes over the MAC address of the failed secondary.
Adaptive Load Balancing - Includes transmit load bal-
ancing (tlb) and receive load balancing (rlb) for IPv4 traffic
and does not require any special switch support.
Poll Interval The poll interval specifies the MII link monitoring frequency in
milliseconds. This determines how often the link state of each
secondary is inspected for link failures. A value of zero dis-
ables MII link monitoring.
Network Interface
Selection
Click the check box of each network interface you want to
include in the bridge.
Primary Interface Select the interface that is to be used for selecting the MAC
address of the aggregate. The new bond inherits the MAC
address of the primary interface. On creation, any Network
Connections which exist on the Primary Interface will be
attached to the Bond/Bridge after it is initially created. When a
Bond/Bridge is deleted, any Network Connections which exist
on the aggregate interface are handed over to the Primary
Interface.
Active
Connections
When the Primary Interface is created, the connections inher-
ited by the new bond are listed here. When edited, Active Con-
nections on the aggregate will not be updated if the primary
interface is changed.
Click to edit the details of an existing interface. Updating a
bridge will temporarily interrupt network activity on the inter-
face when you click the Update button.
CONFIGURE MENU 81
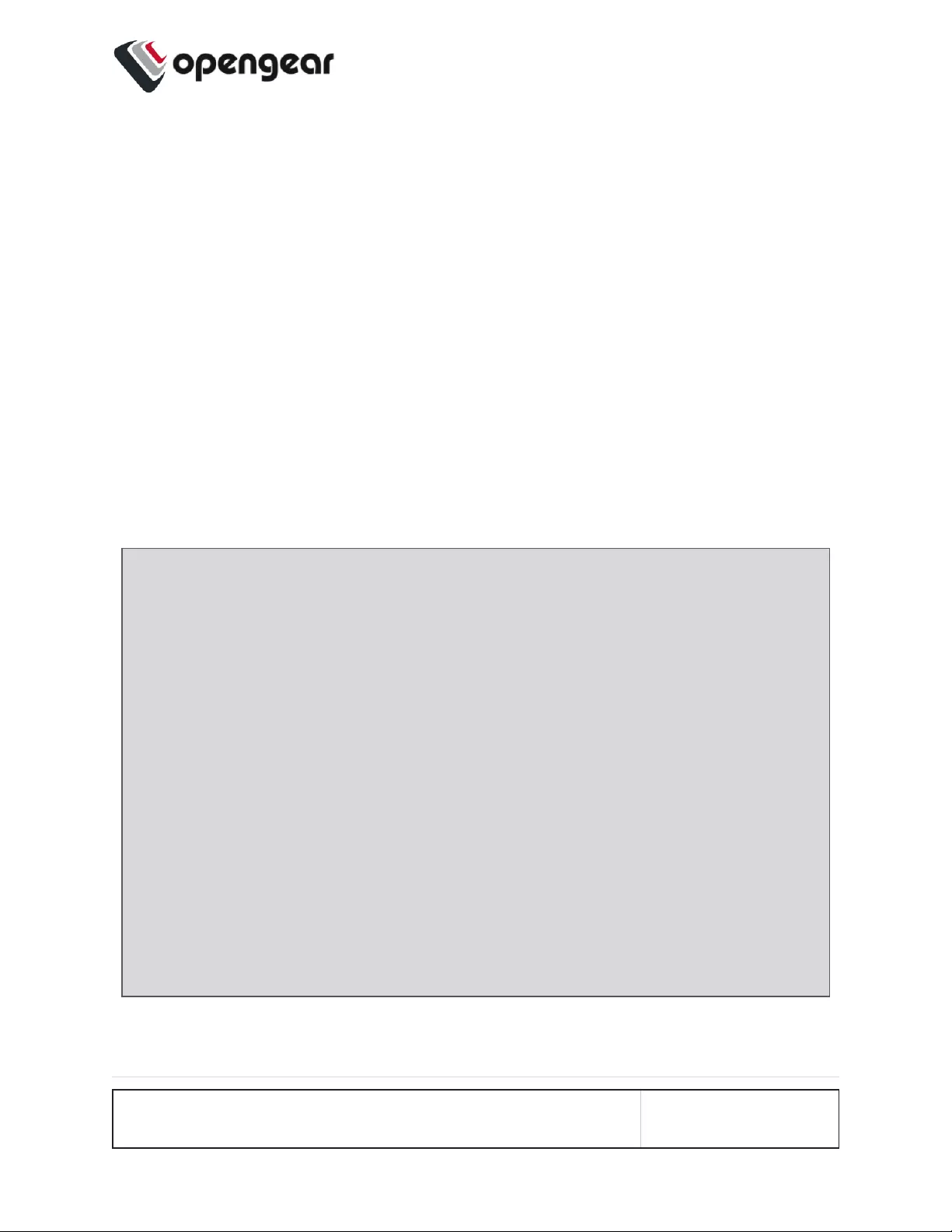
Spanning Tree Protocol
CONFIGURE > NETWORK CONNECTIONS > Network Interfaces > Select the tar-
get interface
Spanning Tree Protocol (STP) allows Operation Manager devices to discover and
eliminate loops in network bridge links, preventing broadcast radiation and allow-
ing redundancy.
When STP is implemented on switches to monitor the network topology, every link
between switches, and in particular redundant links, are cataloged. The spanning-
tree algorithm blocks forwarding on redundant links by setting up one preferred link
between switches in the LAN. This preferred link is used for all Ethernet frames
unless it fails, in which case a non-preferred redundant link is enabled.
Note: STP Limitations
If multiple bridges are created on the same switch they should not be used on
the same network segment as they have the same MAC addresses, therefore
STP will likely not work correctly as they will have the same bridge id.
Rapid Spanning Tree Protocol (RSTP), Multiple Spanning Tree Protocol
(MSTP) and other proprietary protocols are not supported.
The bridge settings relating to STP cannot be changed from the default values
shown below:
group_address
forward_delay (default is 15)
hello_time (default is 2)
max_age (default is 20)
priority (default is 32768 (0x8000))
CONFIGURE MENU 82
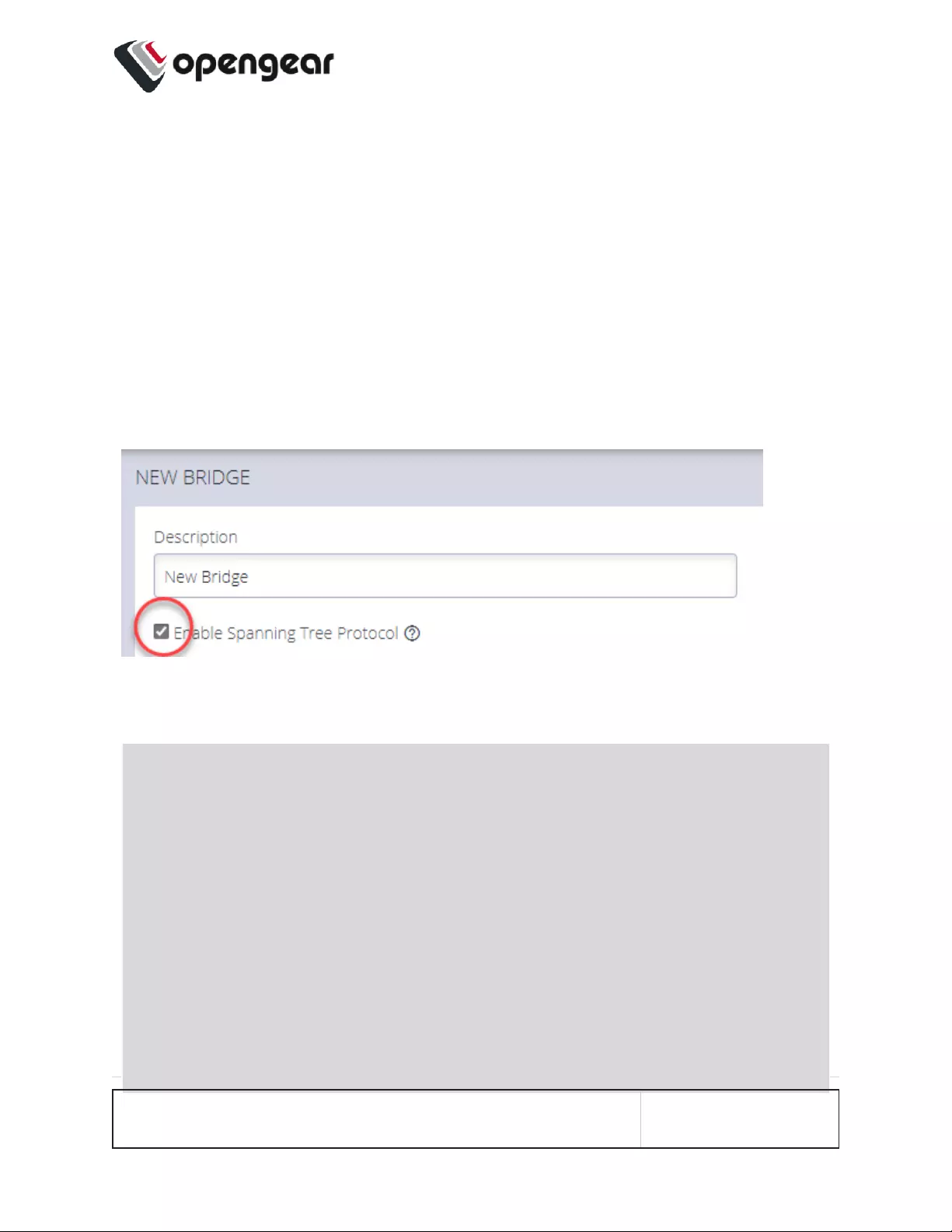
Enable STP in a Bridge
To enable STP you can use the UI or CLI. The procedures are:
Bridge With STPEnabled - UI
CONFIGURE > NETWORK CONNECTIONS > Network Interfaces > Select the tar-
get interface > New Bridge page
1. In the Network Interfaces page, click the Create New Bridge button.
2. Click to select the Enable Spanning Tree Protocol option.
Bridge With STPEnabled - OGCLI
admin@om2248:~# ogcli get physif system_net_physifs-5
bridge_setting.id="system_net_physifs-5"
bridge_setting.stp_enabled=true
description="Bridge"
device="br0"
enabled=true
id="system_net_physifs-5"
media="bridge"
name="init_br0"
slaves[0]="net2.3"
CONFIGURE MENU 83
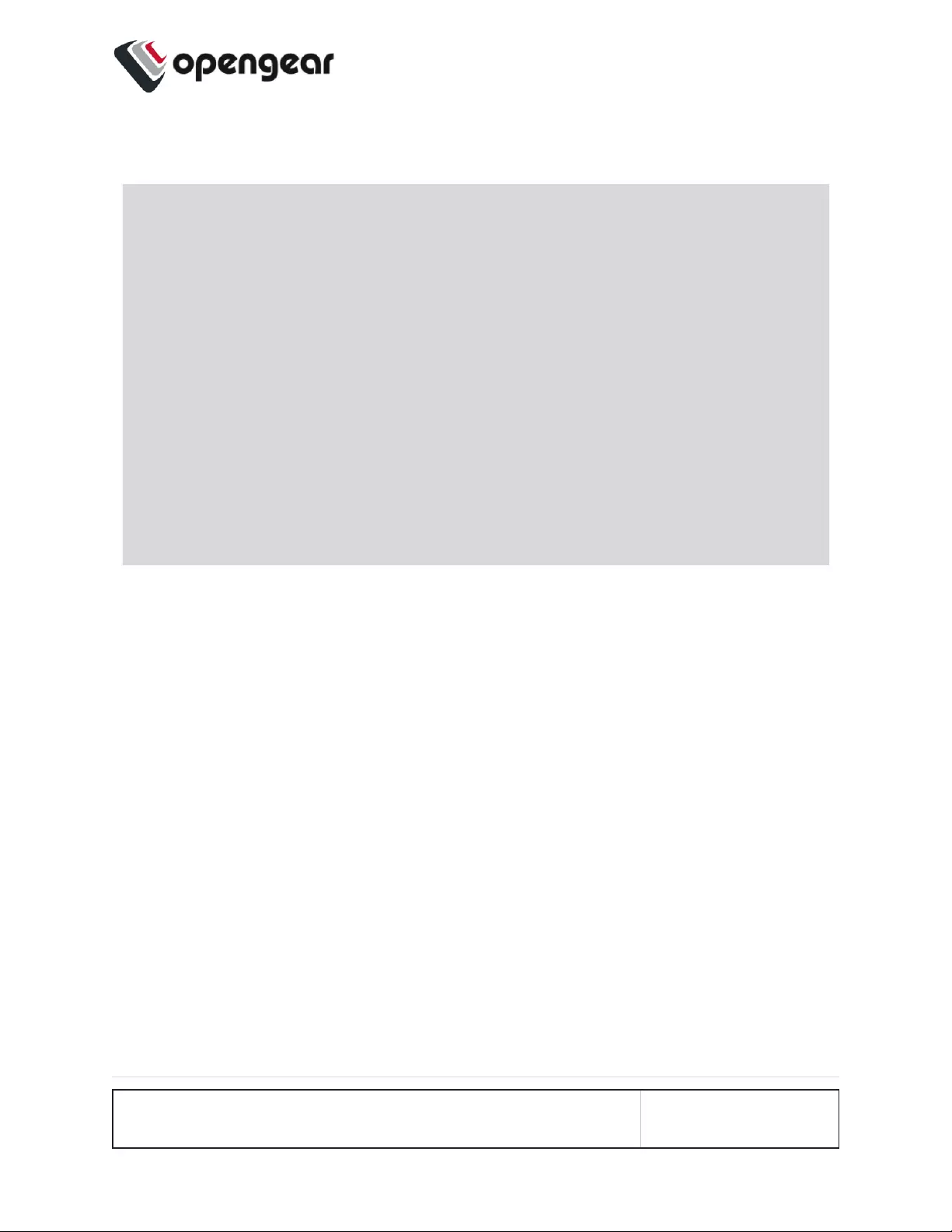
Bridge With STPDisabled - OGCLI
admin@om2248:~# ogcli update physif system_net_physifs-5
bridge_setting.stp_enabled=false
bridge_setting.id="system_net_physifs-5"
bridge_setting.stp_enabled=false
description="Bridge"
device="br0"
enabled=true
id="system_net_physifs-5"
media="bridge"
name="init_br0"
slaves[0]="net2.3"
CONFIGURE MENU 84
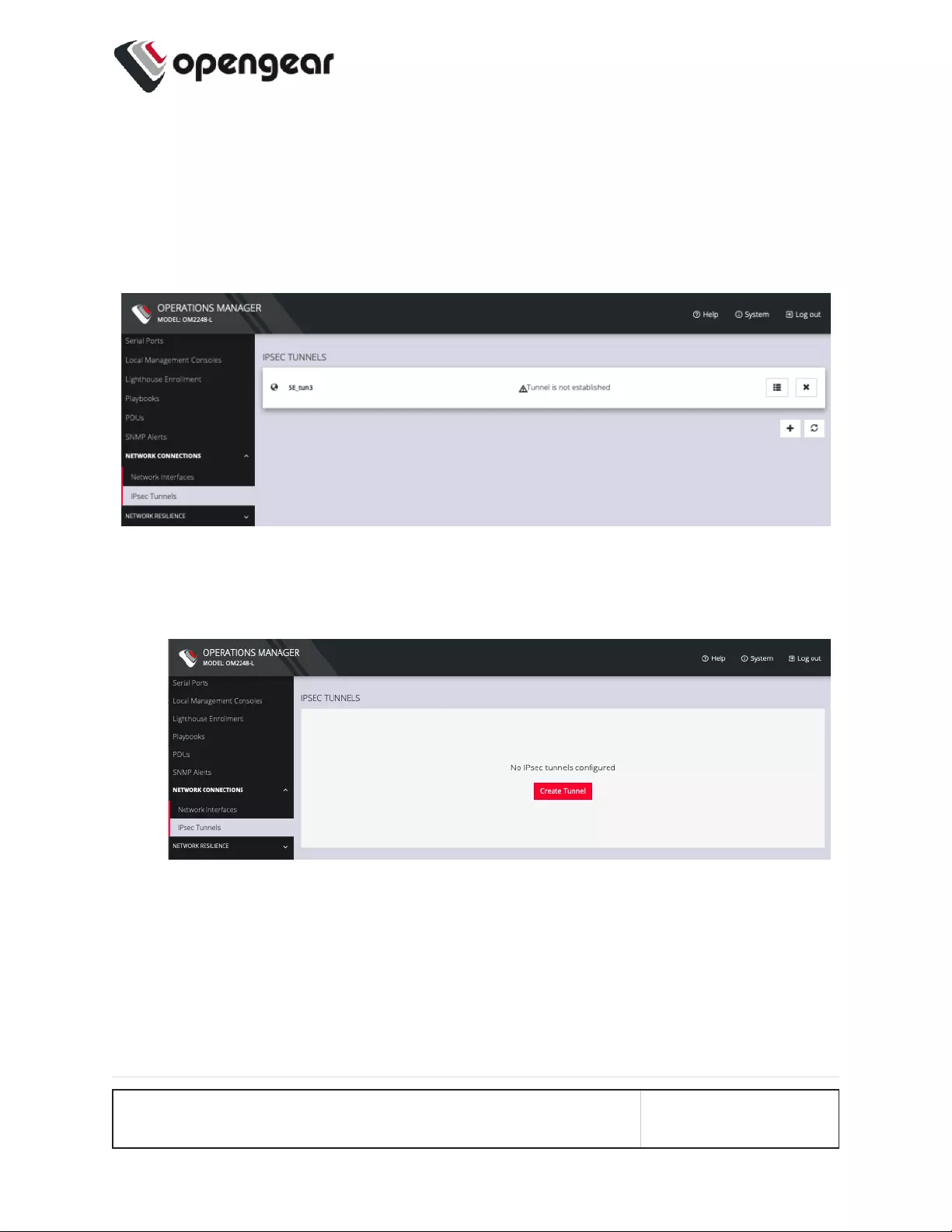
IPsec Tunnels
CONFIGURE > NETWORK CONNECTIONS > IPsec Tunnels
On the IPsec Tunnels page, you can create, edit, and delete IPsec tunnels.
To create an IPsec tunnel:
1. Click CONFIGURE > NETWORK CONNECTIONS > IPsec Tunnels.
2. Click CREATE TUNNEL. This opens the EDIT IPSEC TUNNEL page.
CONFIGURE MENU 85
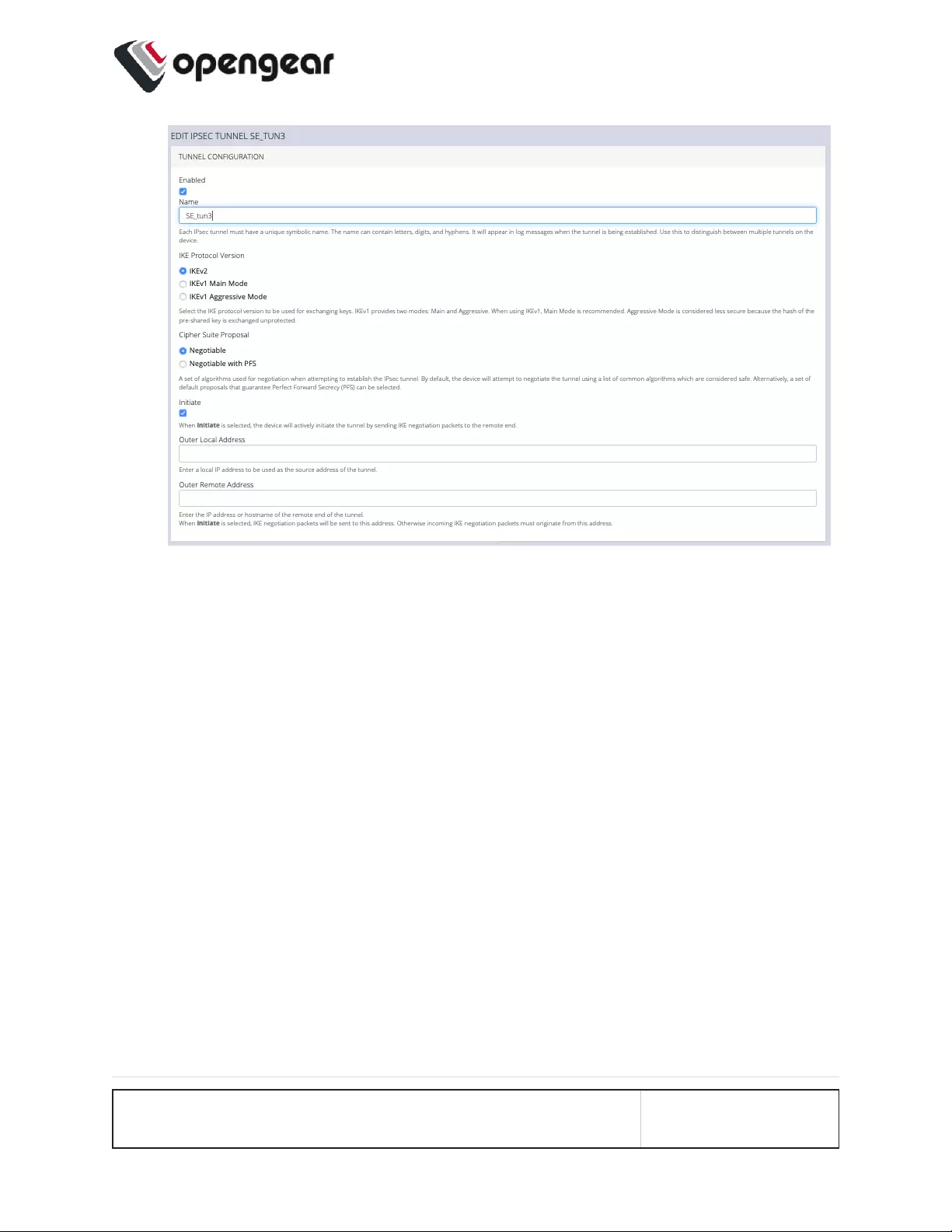
3. In the top section of the page, TUNNEL CONFIGURATION, click the
Enabled check box and give your new tunnel a name.
4. Select an IKE Protocol Version to use for exchanging keys. IKEv1 provides
two modes: Main and Aggressive. When using IKEv1, Main Mode is recom-
mended. Aggressive Mode is considered less secure because the hash of the
pre-shared key is exchanged unprotected.
5. Select a Cipher Suite Proposal. This is a set of algorithms used for nego-
tiation when attempting to establish the IPsec tunnel. By default, the device
will attempt to negotiate the tunnel using a list of common algorithms which
are considered safe. Alternatively, a set of default proposals that guarantee
Perfect Forward Secrecy (PFS) can be selected.
6. Click the Initiate checkbox to actively initiate the tunnel by sending IKE nego-
tiation packets to the remote end.
CONFIGURE MENU 86
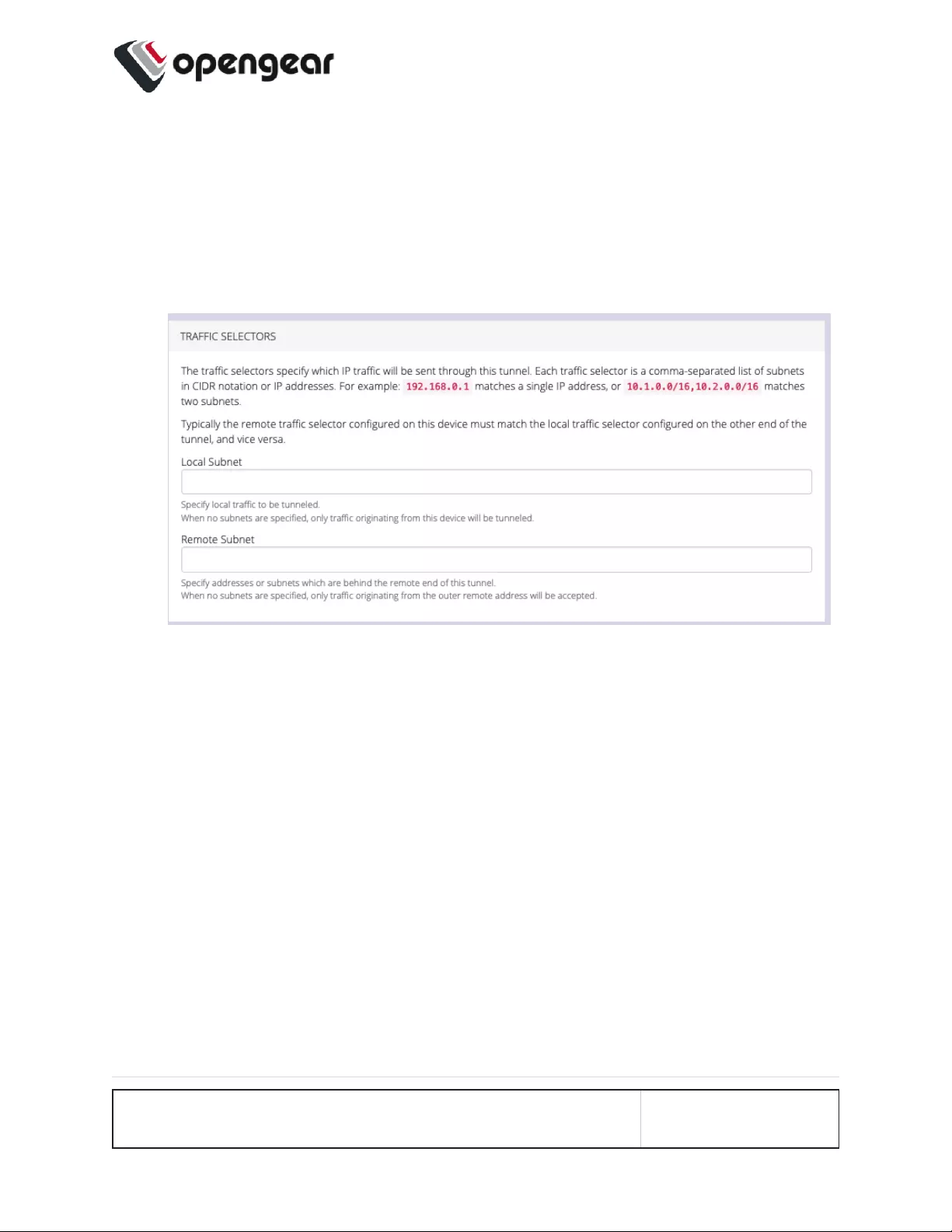
7. Enter an Outer Local Address, a local IP address to use as the source
address of the tunnel
8. Enter an Outer Remote Address, the IP address or hostname of the remote
end of the tunnel.
9. Scroll down to the Traffic Selectors section of the page.
10. Enter a Local Subnet and Remote Subnet.
11. Scroll down to the third section, AUTHENTICATION.
CONFIGURE MENU 87
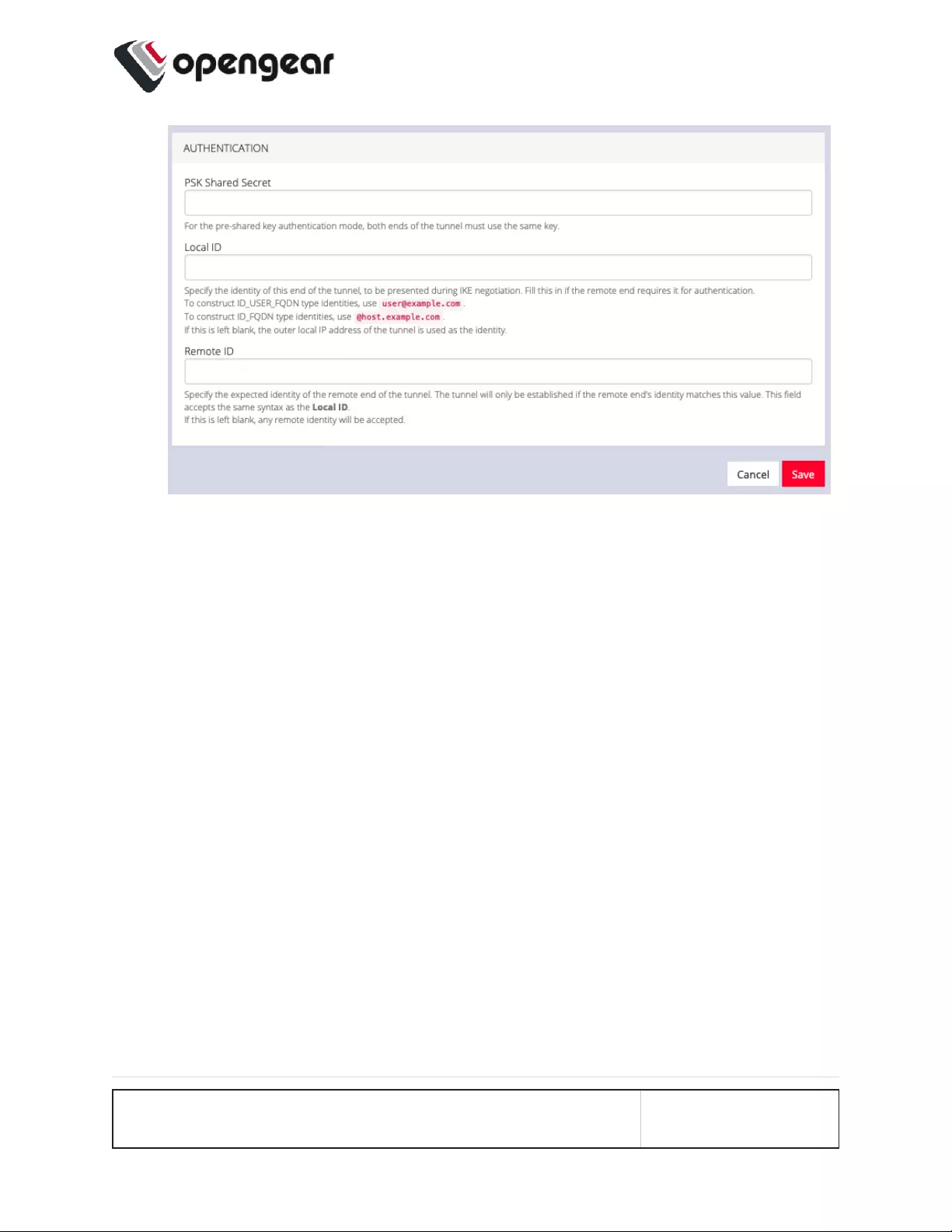
12. Enter a PSK Shared Secret.
13. Enter a Local ID and Remote ID.
14. Click Save. The new tunnel is now listed on the CONFIGURE > NETWORK
CONNECTIONS > IPsec Tunnels page.
CONFIGURE MENU 88
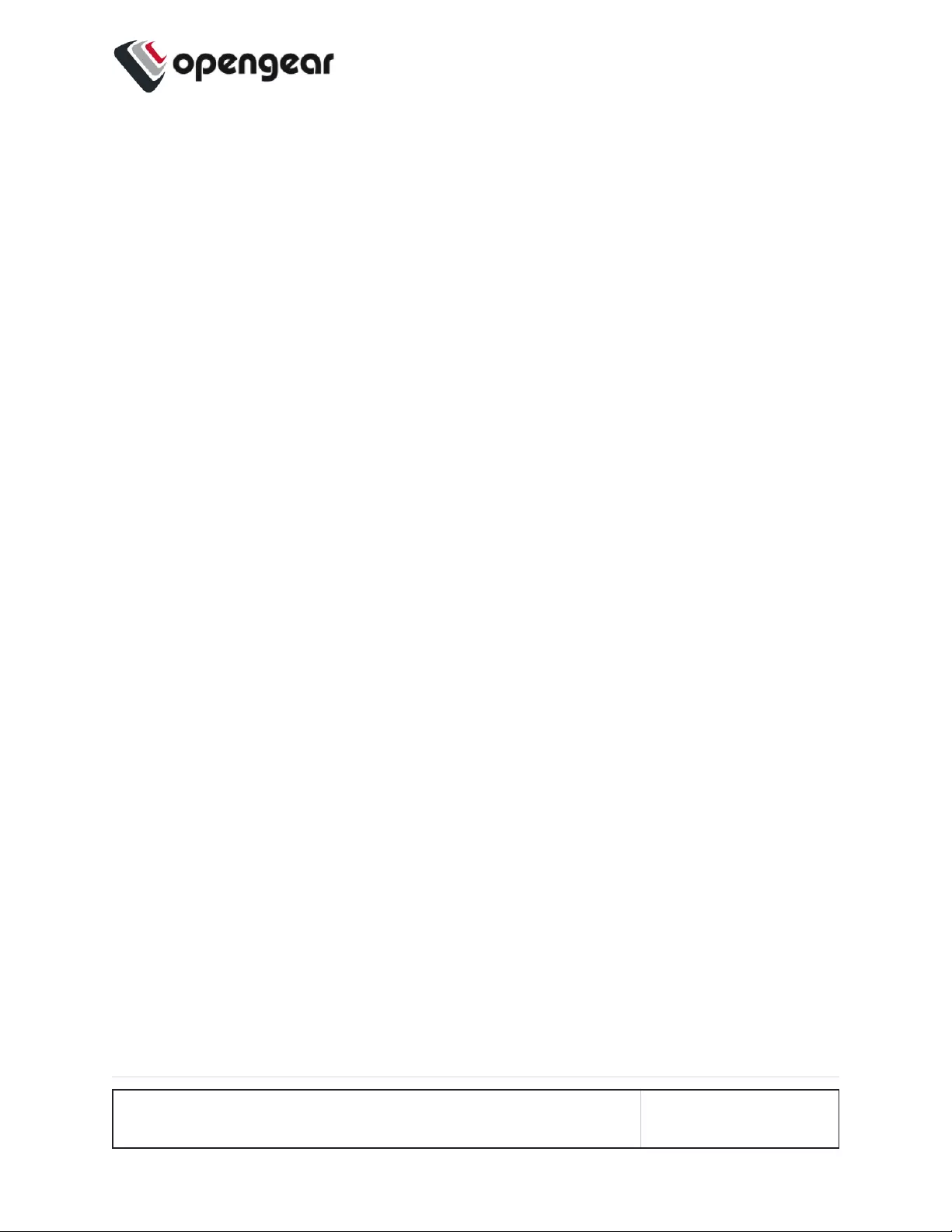
Network Resilience
CONFIGURE > NETWORK RESILIENCE >
Under the NETWORK RESILIENCE menu, you can manage Out-of-Band (OOB)
and IP Passthrough settings.
CONFIGURE MENU 89
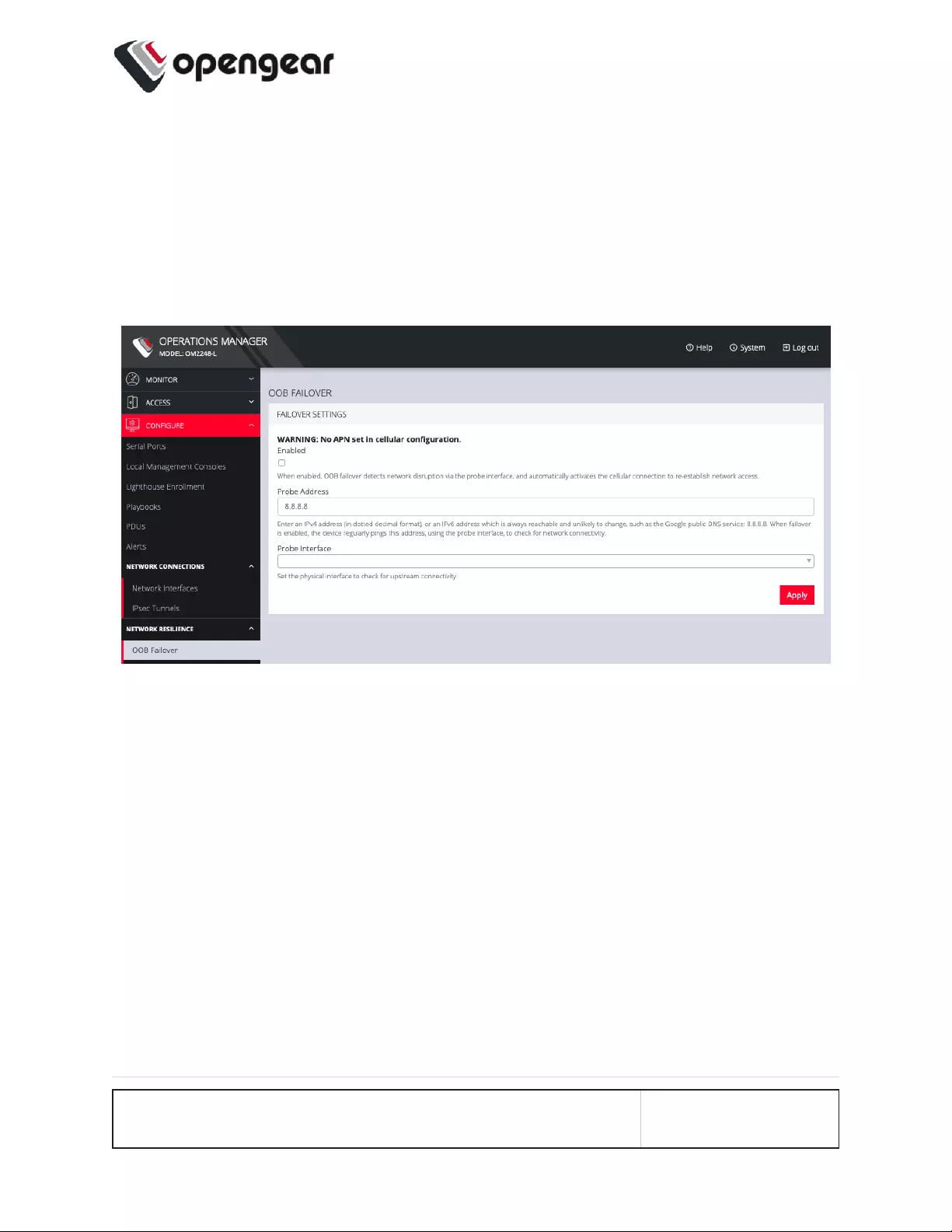
OOB Failover
CONFIGURE >NETWORKRESILIENCE>OOB Failover
To manage Out-of-Band failover, click CONFIGURE
>NETWORKRESILIENCE>OOB Failover:
CONFIGURE MENU 90
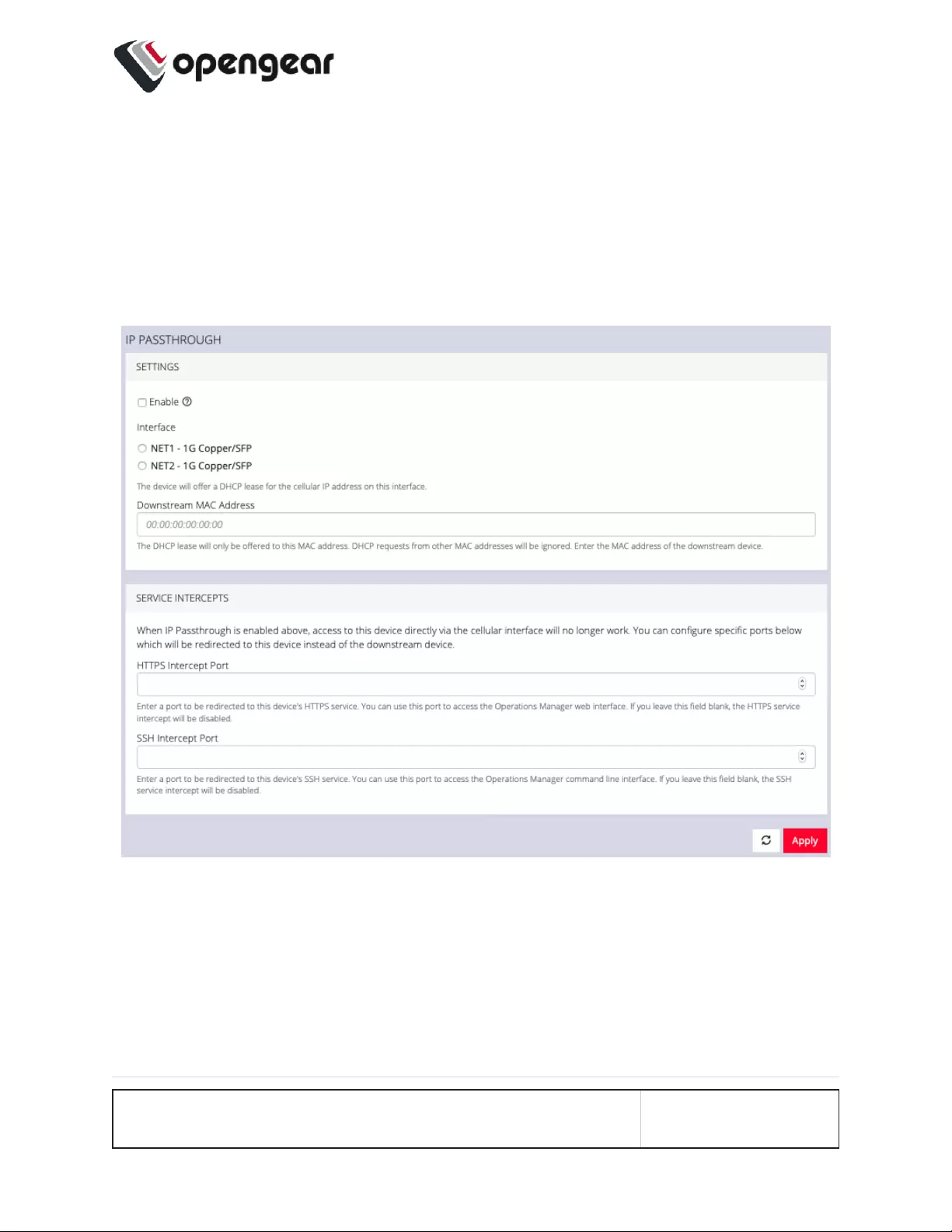
IP Passthrough
CONFIGURE > NETWORK RESILIENCE > IP Passthrough
To manage IP Passthrough settings clickCONFIGURE
>NETWORKRESILIENCE>OOB Failover:
CONFIGURE MENU 91
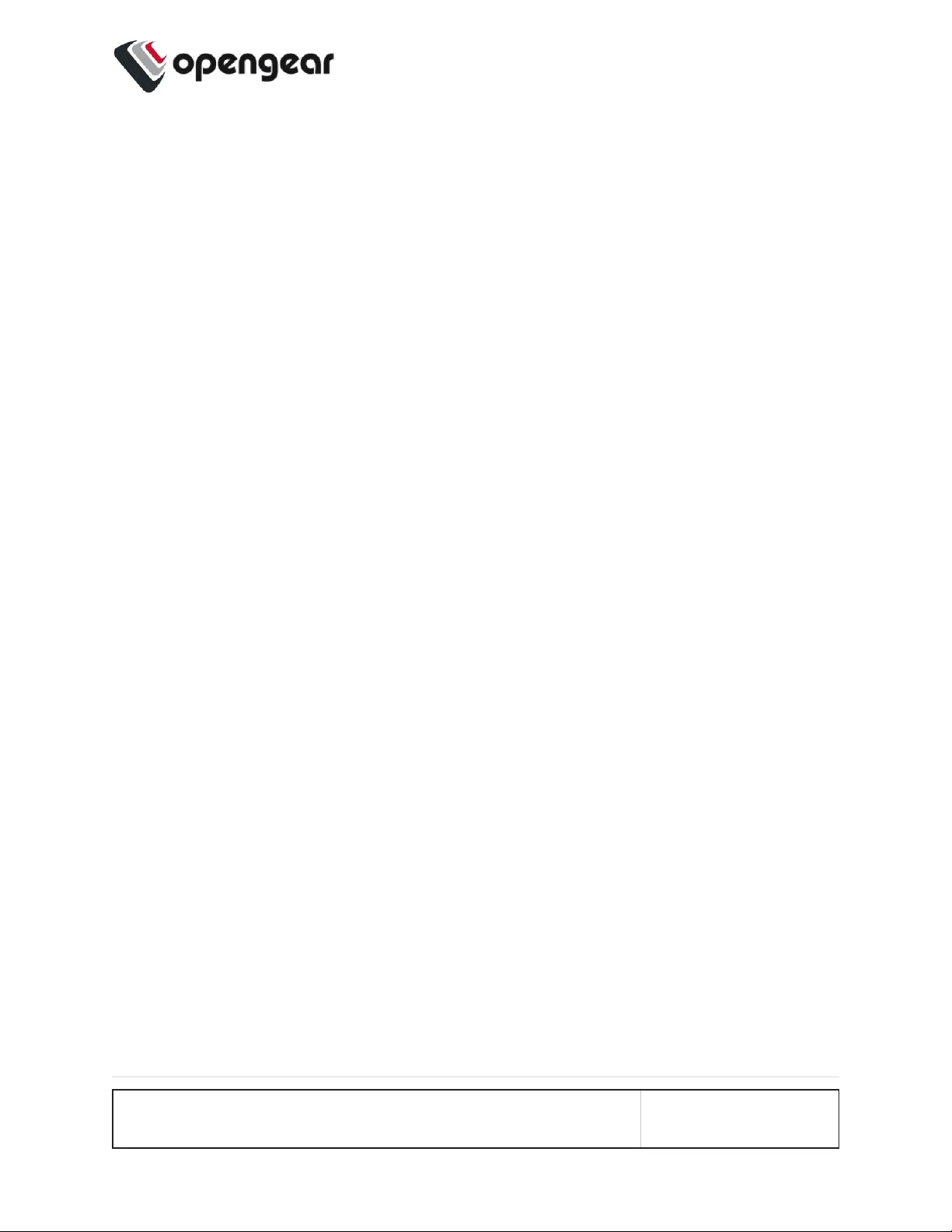
User Management
CONFIGURE > USER MANAGEMENT
Under the User Management menu, you can create, edit, and delete groups and
users, as well as assign users to groups. You can also set up remote user authen-
tication.
CONFIGURE MENU 92
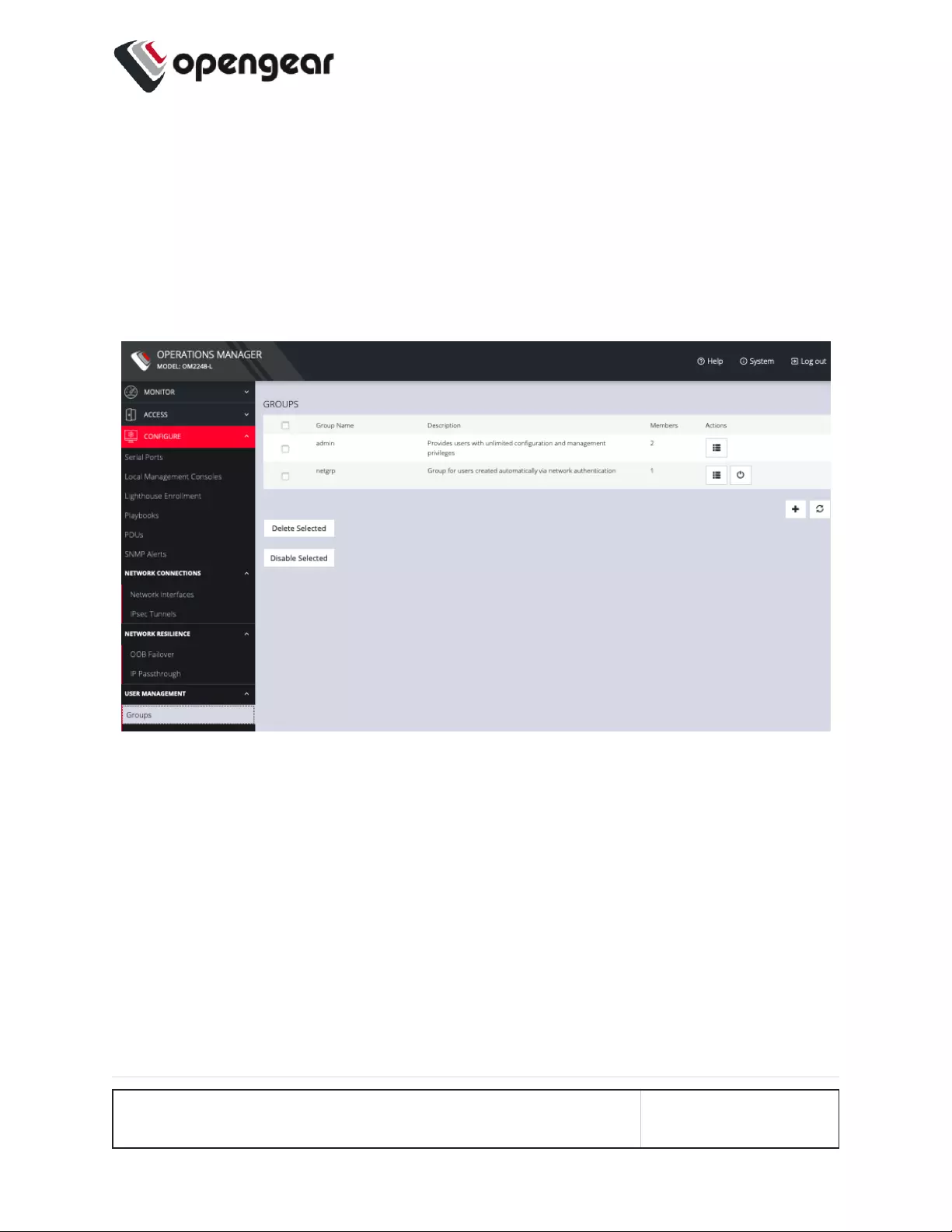
Groups
CONFIGURE > USERMANAGEMENT > Groups
To create a new group:
1. Select CONFIGURE > USERMANAGEMENT > Groups.
2. Click the Plus button. The NEWGROUP page opens.
CONFIGURE MENU 93
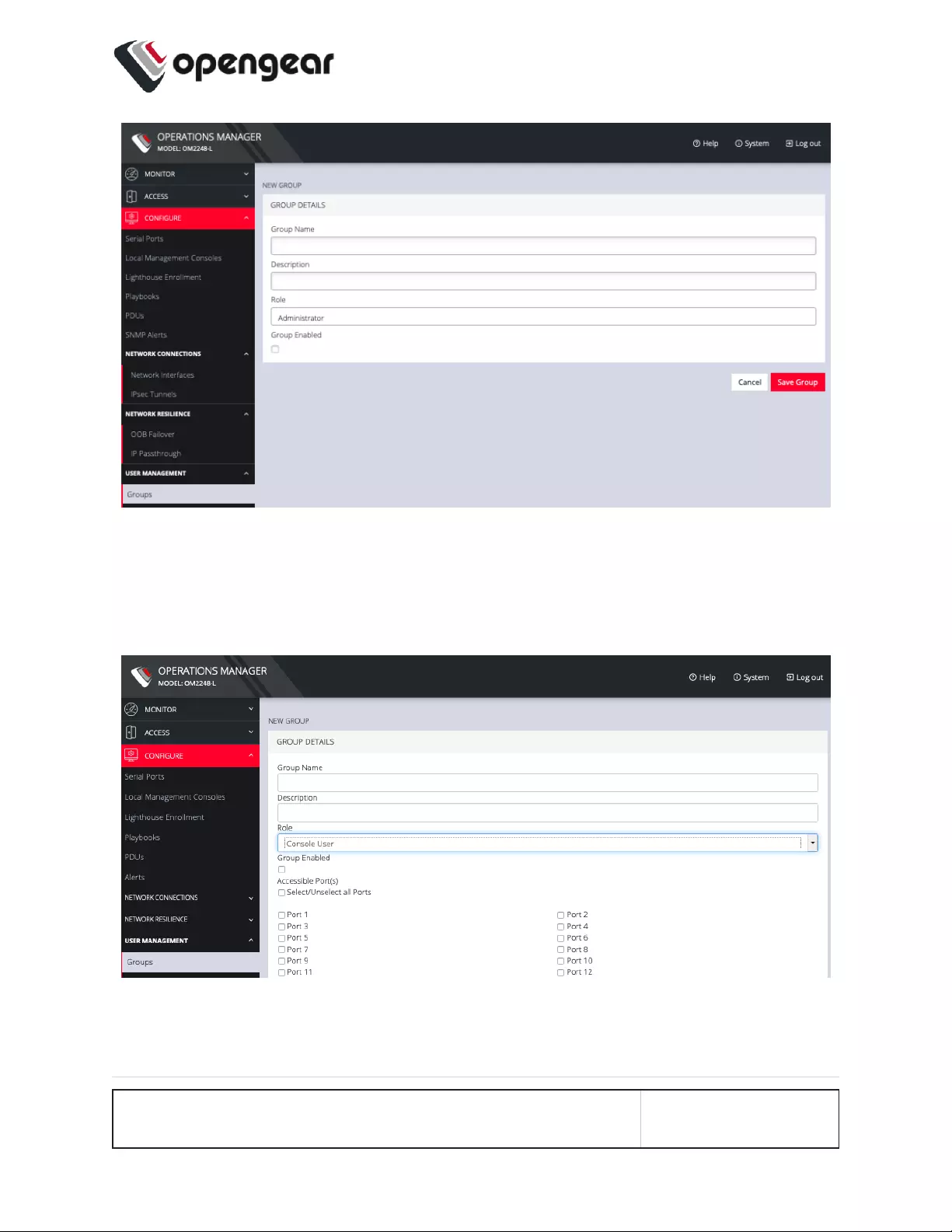
3. Enter a Group Name,Description, and select a Role for the group.
4. Choosing the Console User role allows you to select specific ports this group
will be able to access.
CONFIGURE MENU 94
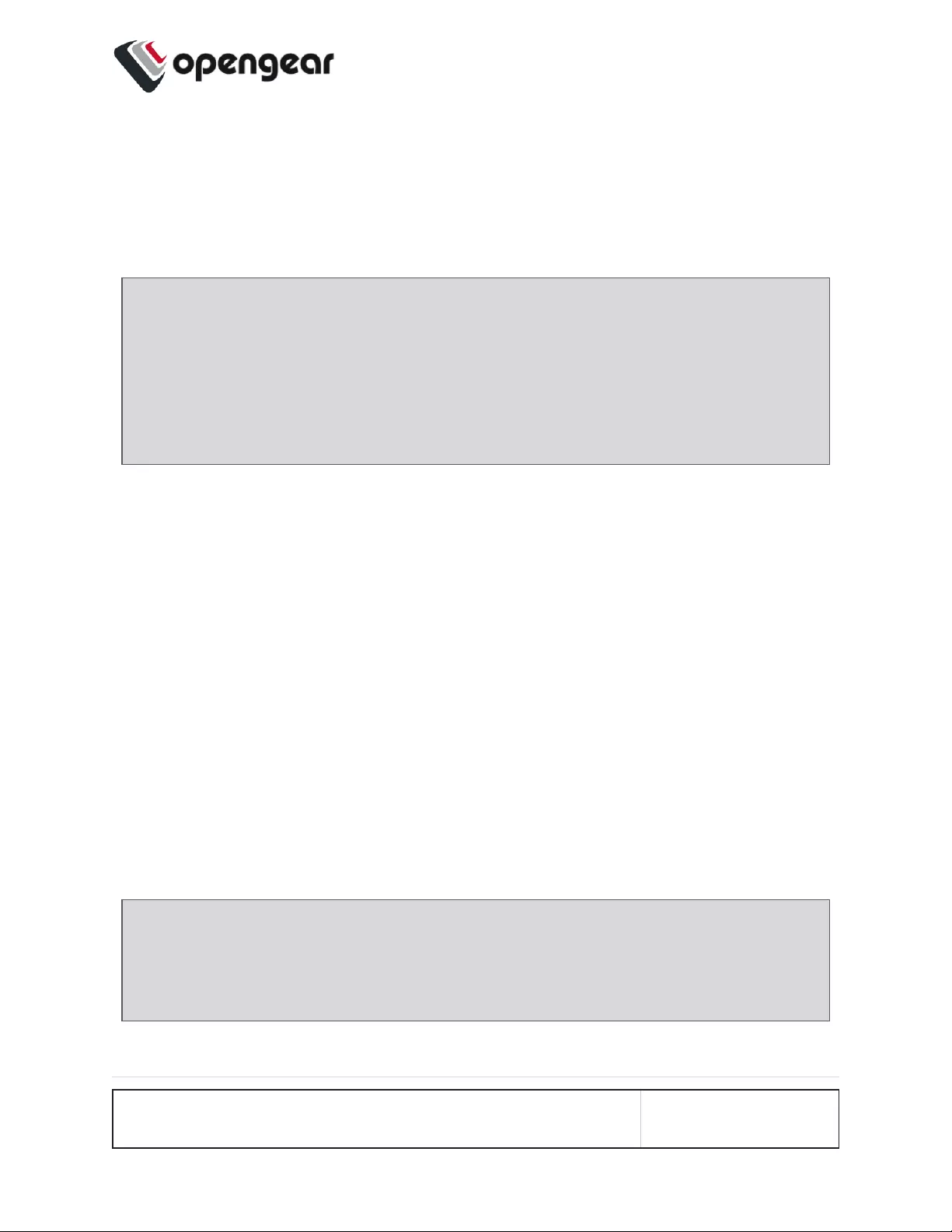
5. Click the Group Enabled checkbox to enable the group. After creation,
groups can also be enabled or disabled from the CONFIGURE >
USERMANAGEMENT > Groups page.
6. Click Save Group.
Note: Group Name is case sensitive. It can contain numbers and some alpha-
numeric characters. When using remote authentication, characters from a
user's remote groups that are not allowed are converted to underscores during
authentication. Local groups can be created that take that into account, allow-
ing the authentication to continue.
If the Role selected is Administrator, members of the group have full access to
and control of all managed devices, full system configuration privileges, and full
access to the command line shell.
To modify an existing group:
1. Select CONFIGURE > USERMANAGEMENT > Groups.
2. Click Edit in the Actions section of the group to be modified and make
desired changes.
3. Click Save Group.
The CONFIGURE > User Management > Groups page also allows administrators
to delete a group. Users who were members of the deleted group lose any access
and administrative rights inherited from the group.
Note: The netgrp group is inherited as the primary group for all remote AAA
users who are not defined locally. By default, netgrp has the Administrator role
and is disabled. It must be enabled to take effect for remote AAA users.
CONFIGURE MENU 95
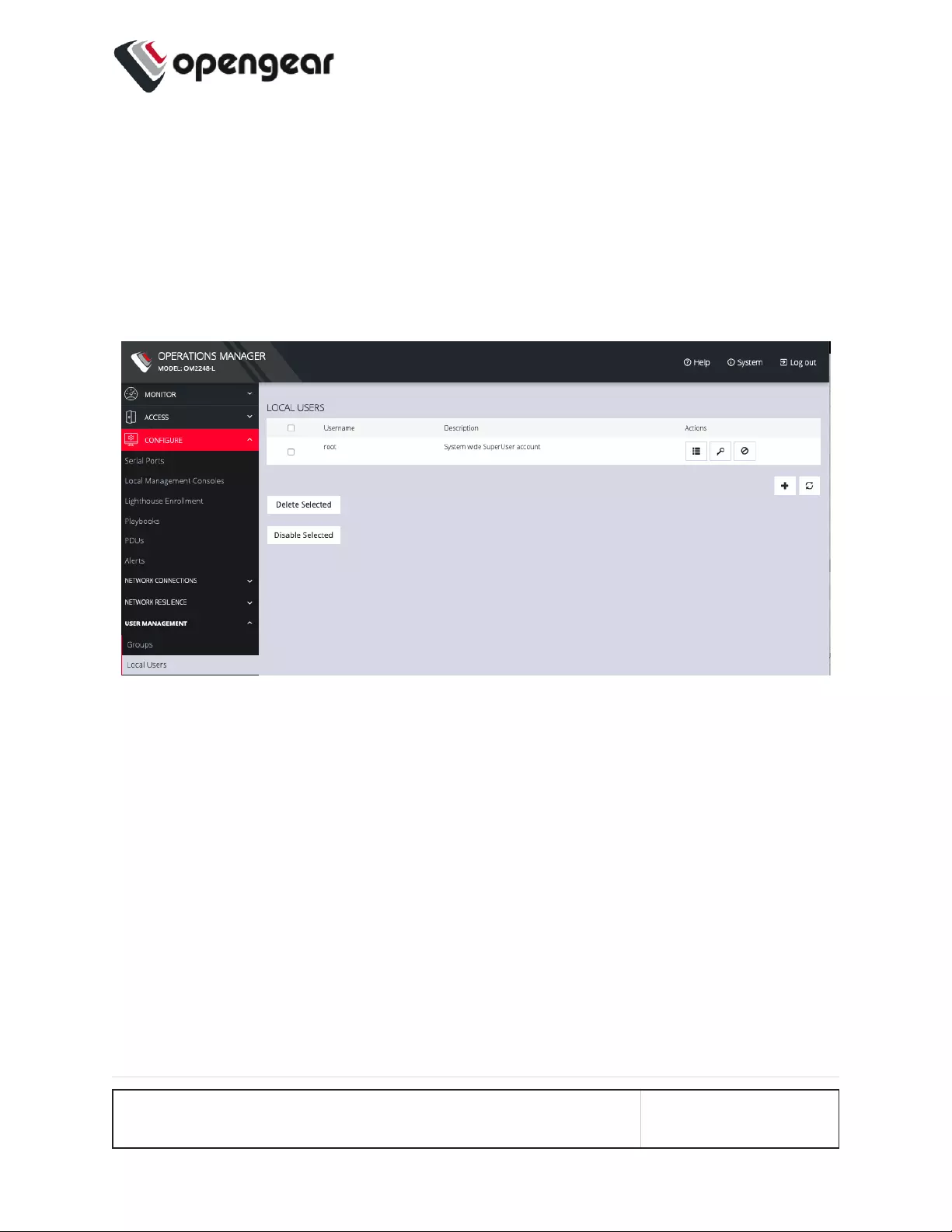
Local Users
CONFIGURE > USERMANAGEMENT > Local Users
To create a new user:
1. Navigate to the CONFIGURE > USERMANAGEMENT > Local Users tab.
2. Click the +button. The New User dialog appears.
CONFIGURE MENU 96
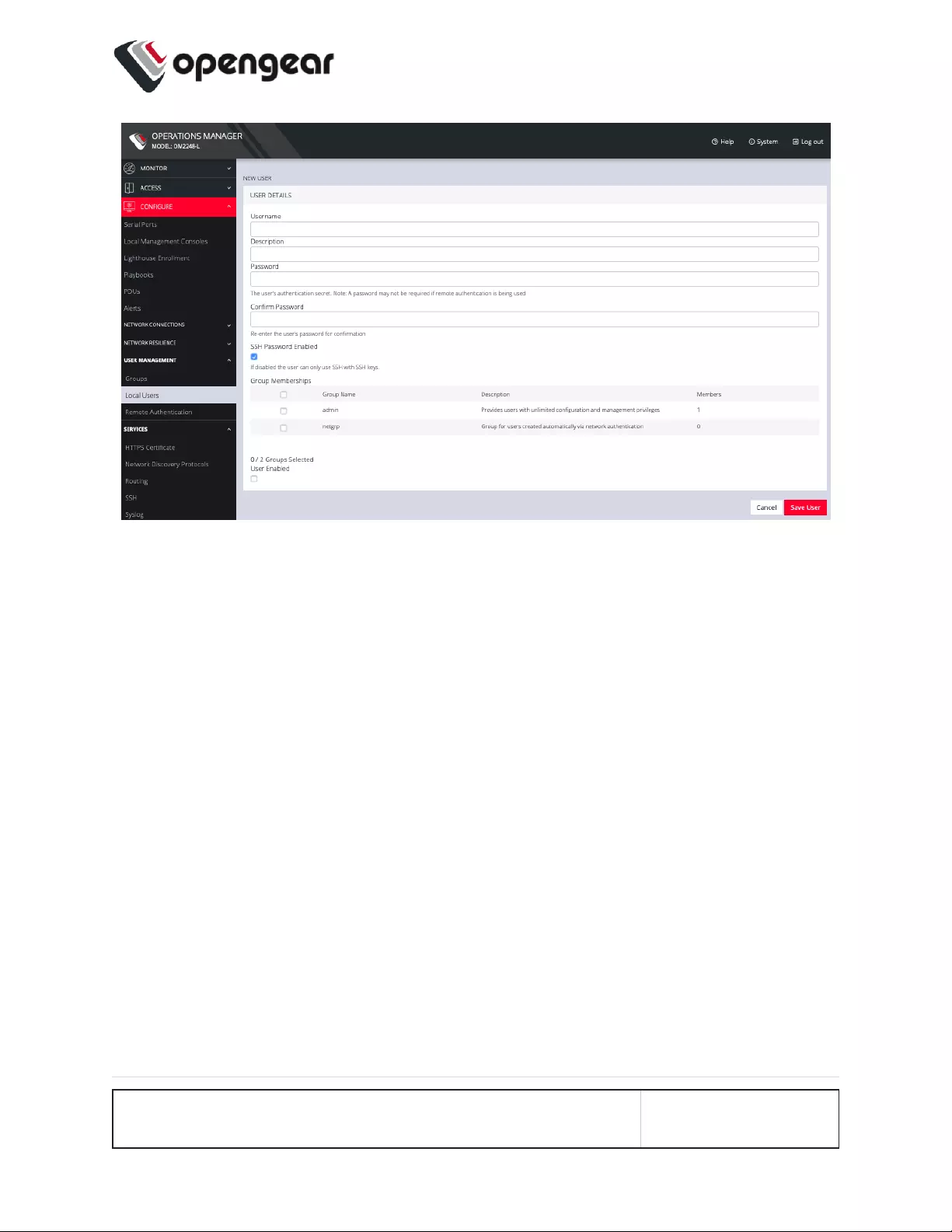
3. Enter a Username, Description, and Password.
4. Re-enter the Password in the Confirm Password field.
5. Select the Enabled checkbox.
6. Click Apply.
To create a new user without password which causes them to fall back to remote
authentication:
1. Select CONFIGURE > User Management > Remote Authentication
2. Select a Scheme.
3. Enter Settings and click Apply.
4. Select CONFIGURE > USERMANAGEMENT > Local Users
5. Click the +button. The New User dialog loads.
6. Enter a Username,Description.
7. Select the Remote PasswordOnly checkbox.
CONFIGURE MENU 97
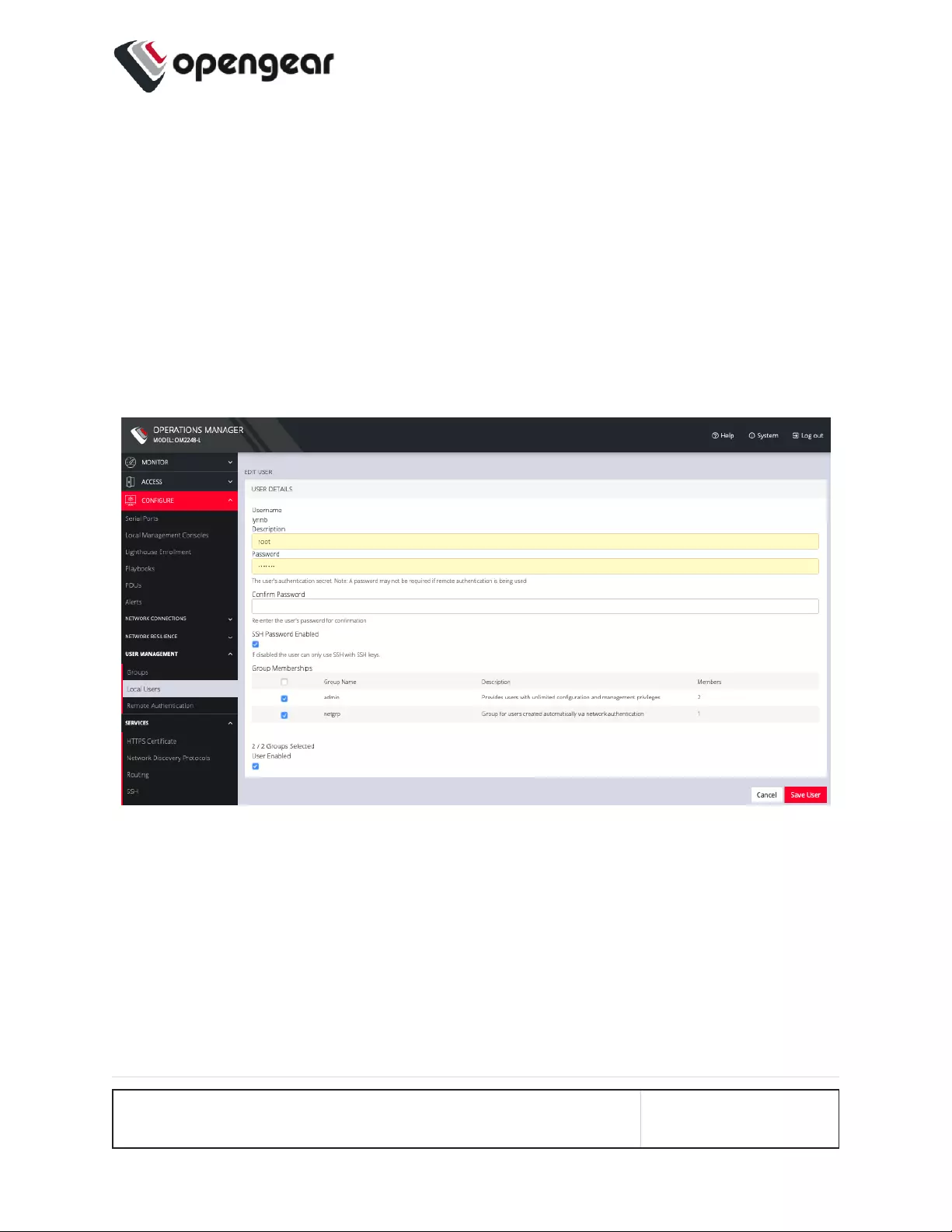
8. Select the Enabled checkbox.
9. Click Apply.
To modify an existing user:
1. Select CONFIGURE > USERMANAGEMENT > Local Users
2. Click the Edit User button in the Actions section next to the user to be mod-
ified and make desired changes.
3. Click Save User.
The Edit Users dialog allows the user’s Description to be changed, Group Mem-
berships modified, and the user’s Password to be reset. The username cannot be
changed. To disable a user, uncheck the Enabled checkbox.
Disabled users cannot log in to the OPERATIONS MANAGER using either the
Web-based interface or via shell-based logins.
To manage SSH authorized keys for a user:
CONFIGURE MENU 98
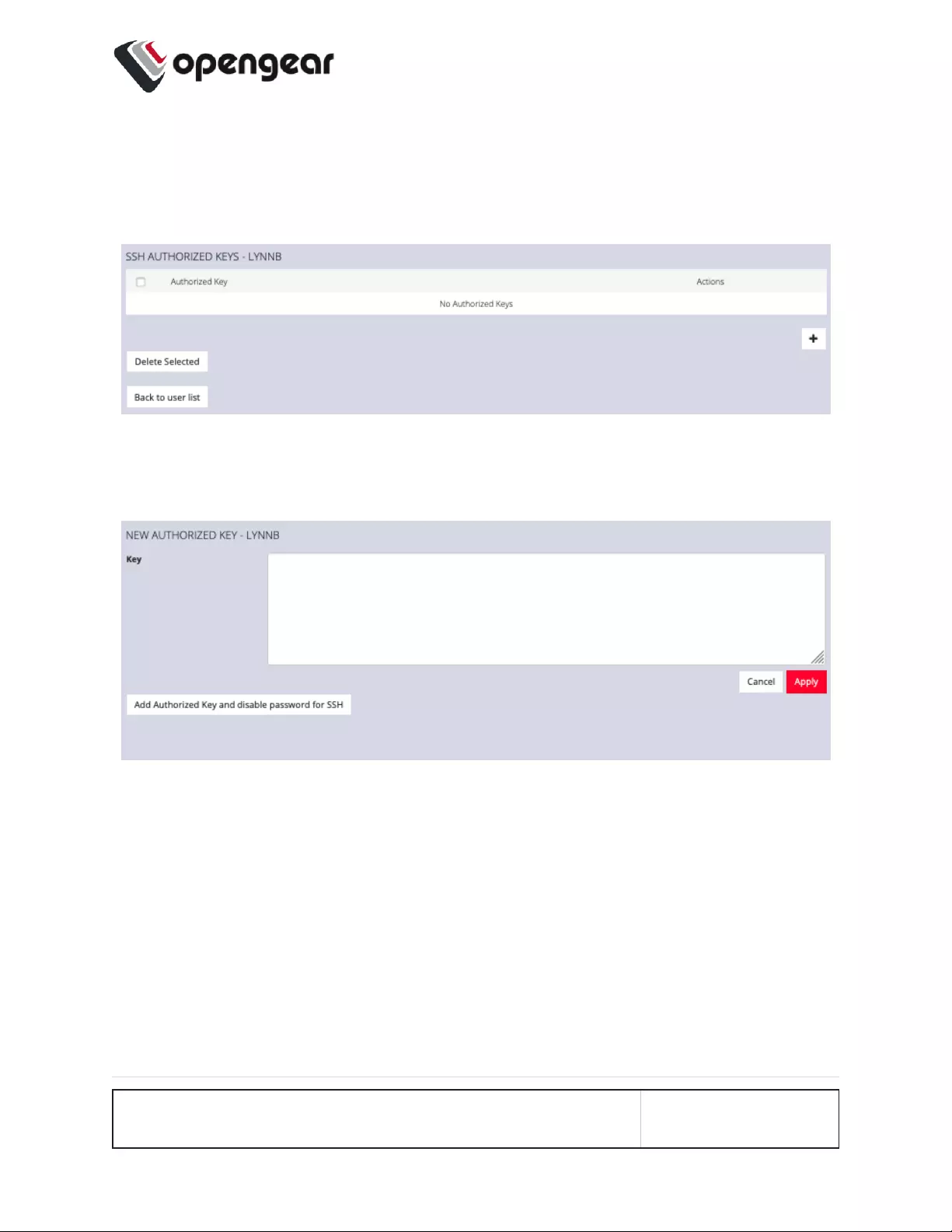
1. Select CONFIGURE > USERMANAGEMENT > Local Users
2. Click the Manage SSH Authorized Keys button in the Actions section next
to the user.
3. Click the Plus button to add a new key. This opens the NEW AUTHORIZED
KEY page for this user.
4. Enter the key and click Apply. You can also click on Add Authorized Key
and disable password for SSH for this user from this page.
5. To delete a key, click CONFIGURE > USER MANAGEMENT > Local Users
and click the Authorized Key button for the user.
CONFIGURE MENU 99
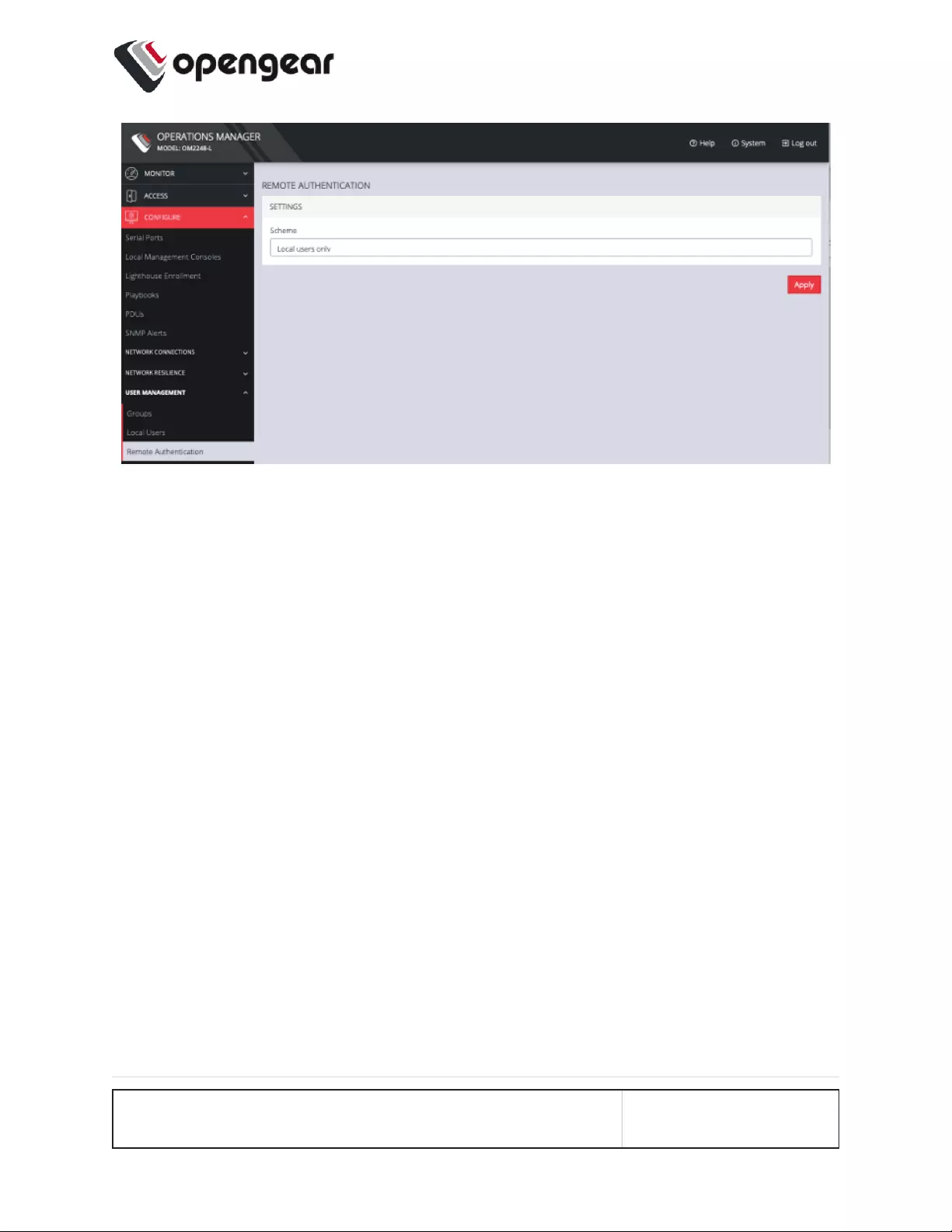
6. Click the Delete button next to the key you wish to remove.
To delete a user:
1. Select CONFIGURE > USERMANAGEMENT > Local Users
2. Click the Delete User button in the Actions section next to the user to be
deleted.
3. Click Yes in the Confirmation dialog.
CONFIGURE MENU 100
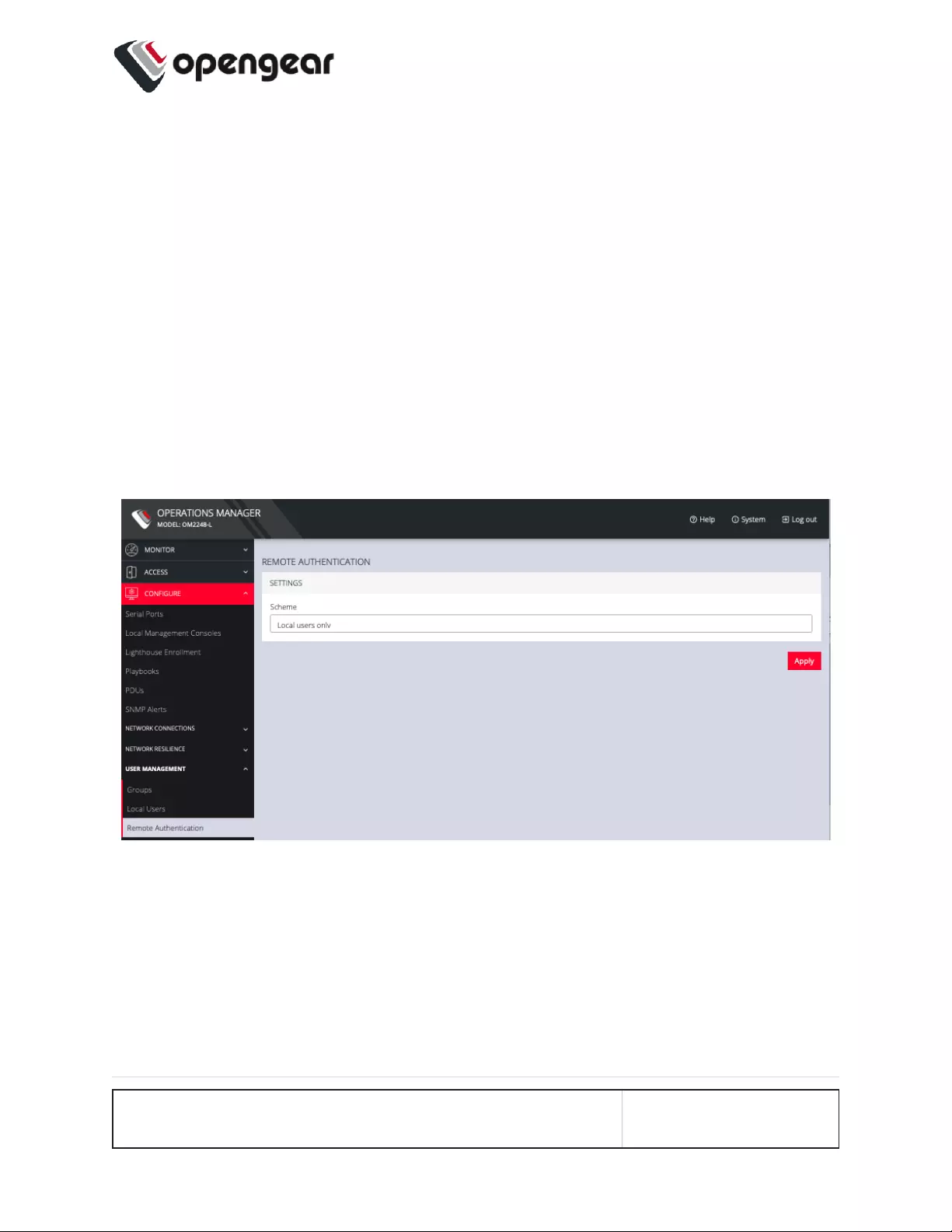
Remote Authentication
CONFIGURE > USERMANAGEMENT > Remote Authentication
The OPERATIONS MANAGER supports three AAA systems:
lLDAP (Active Directory and OpenLDAP)
lRADIUS
lTACACS+
To begin, select CONFIGURE > USERMANAGEMENT > Remote
Authentication.
To configure LDAP authentication (for example):
1. Under CONFIGURE > User Management > Remote Authentication, select
LDAP from the Mode drop-down menu.
CONFIGURE MENU 101
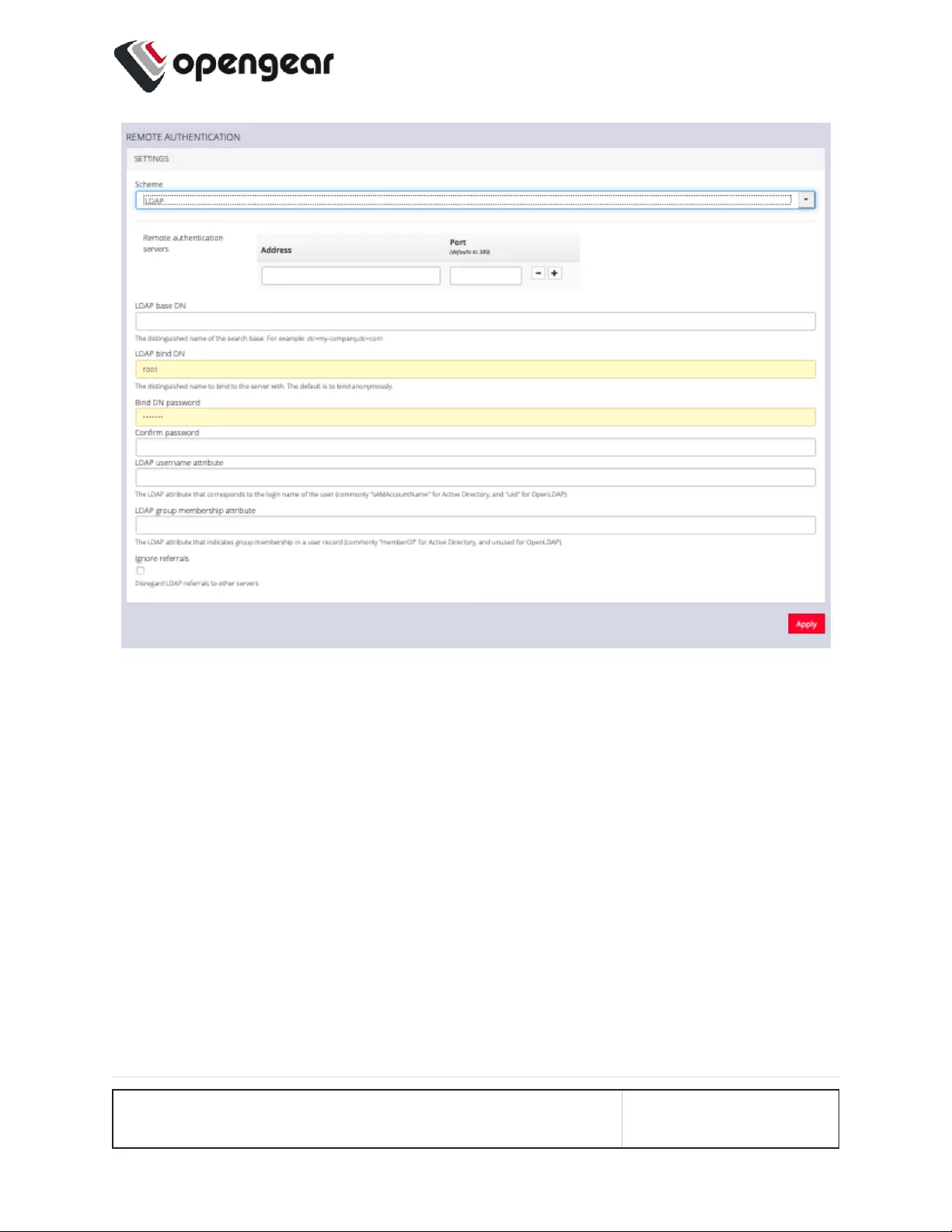
2. Add the Address and optionally the Port of the LDAP server to query.
3. Add the Base DN that corresponds to the LDAP system being queried.
For example, if a user’s distinguished name is cn=John Doe,d-
c=Users,dc=ACME,dc=com, the Base DN is dc=ACME,dc=com
4. Add the Bind DN. This is the distinguished name of a user with privileges on
the LDAP system to perform the lookups required for retrieving the username
of the users, and a list of the groups they are members of.
5. Add the password for the binding user.
CONFIGURE MENU 102
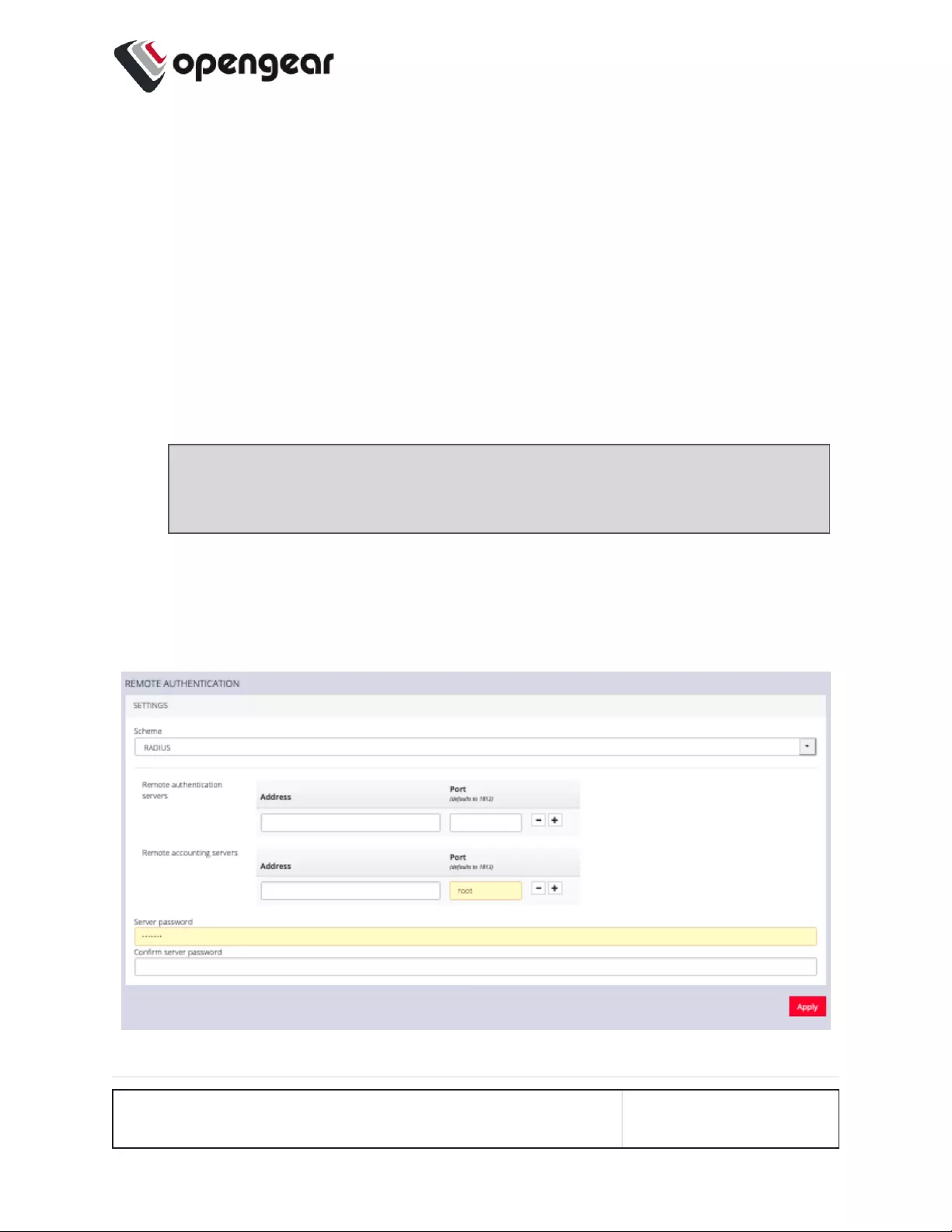
6. Add the Username Attribute. This depends on the underlying LDAP system.
Use sAMAccountName for Active Directory systems, and uid for OpenLDAP
based systems.
7. Add the Group Membership Attribute. This is only needed for Active Dir-
ectory and is generally memberOf.
8. If desired, check Ignore referrals option. When checked, LDAP will not follow
referrals to other remote authentication servers when logging users in. If mul-
tiple remote authentication servers exist on the network, checking this option
may improve log in times.
Note: Multiple servers can be added. The LDAP subsystem queries them
in a round-robin fashion.
To configure RADIUS:
1. Under CONFIGURE > User Management > Remote Authentication, select
RADIUS from the Scheme drop-down menu.
CONFIGURE MENU 103
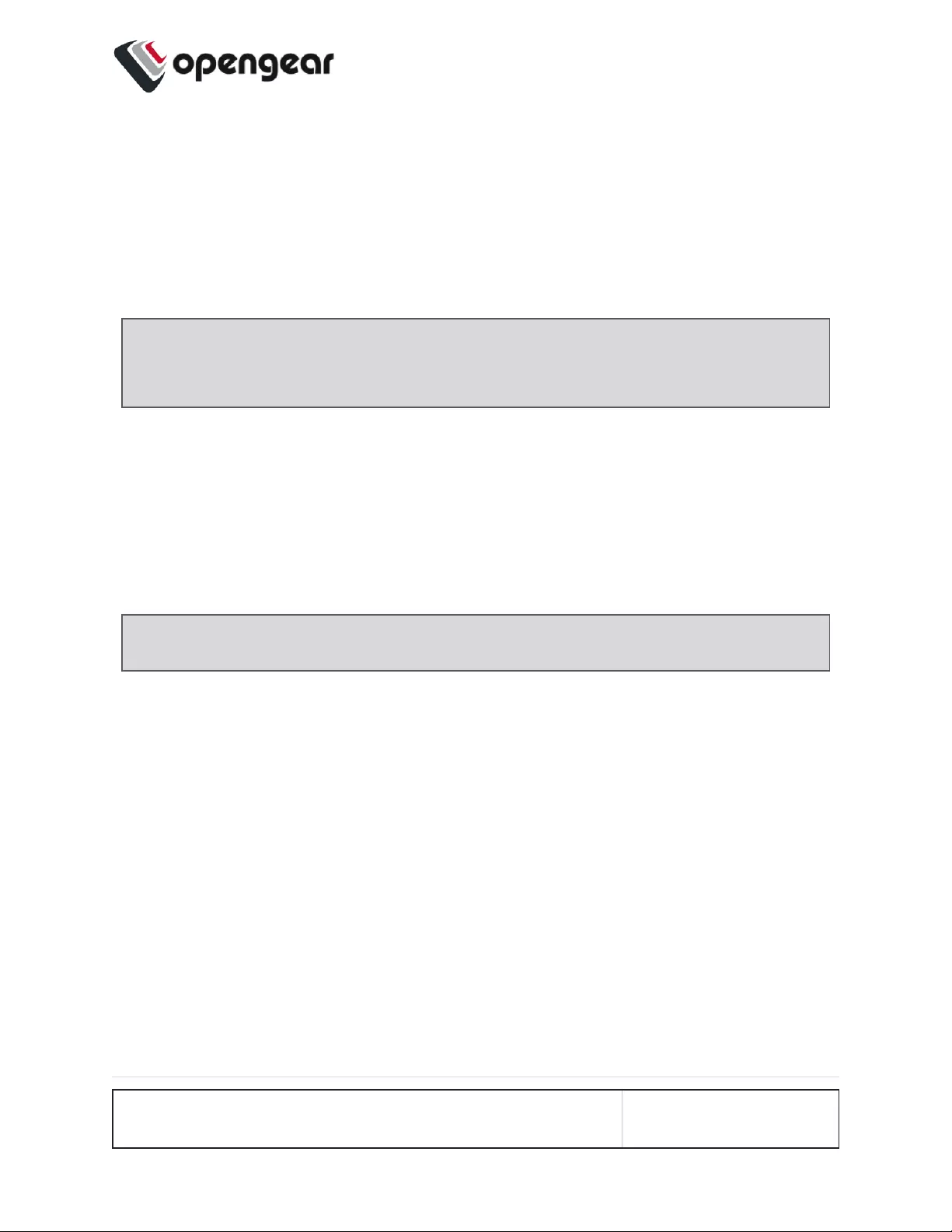
2. Add the Address and optionally the Port of the RADIUS authentication
server to query.
3. Add the Address and optionally the Port of the RADIUS accounting server to
send accounting information to.
4. Add and confirm the Server password, also known as the RADIUS Secret.
Note: Multiple servers can be added. The RADIUS subsystem queries them in
a round-robin fashion.
To provide group membership, RADIUS needs to be configured to provide a list of
group names via the Framed-Filter-Id attribute. The following configuration snippet
shows how this can be configured for FreeRADIUS:
operator1 Auth-Type := System
Framed-Filter-ID = ":group_name=west_coast_admin,east_coast_user:"
Note: The Framed-Filter-ID attribute must be delimited by the colon character.
To configure TACACS+:
1. Under CONFIGURE > USERMANAGEMENT > Remote Authentication,
select TACACS+ from the Scheme drop-down menu.
CONFIGURE MENU 104
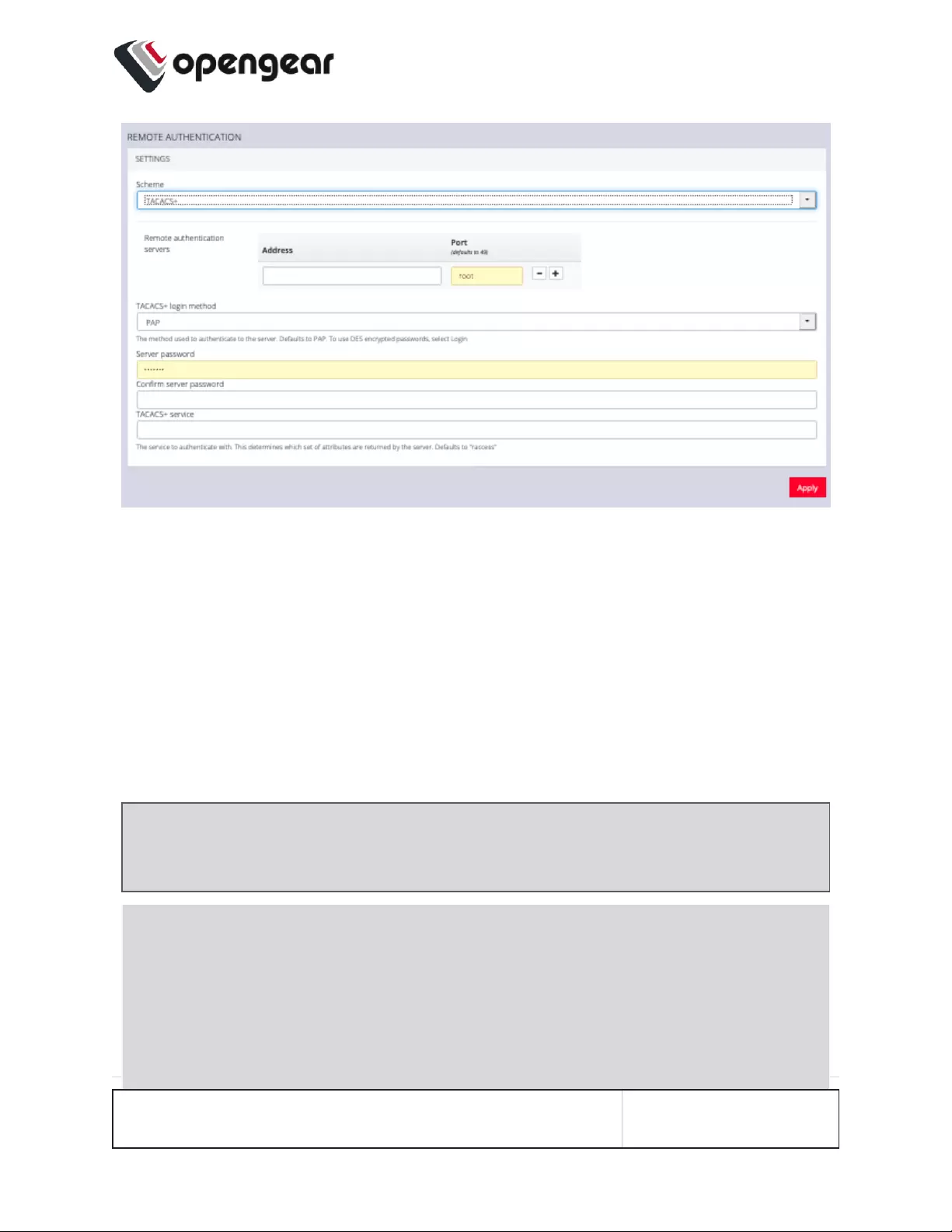
2. Add the Address and optionally the Port of the TACACS+ authentication
server to query.
3. Select the Login Method. PAP is the default method. However, if the server
uses DES-encrypted passwords, select Login.
4. Add and confirm the Server password, also known as the TACACS+ Secret.
5. Add the Service. This determines the set of attributes sent back by the
TACACS+ server
Note: Multiple servers can be added. The TACACS+ subsystem queries them
in a round-robin fashion.
user = operator1 {
service = raccess {
groupname = west_coast_admin,east_cost_user
}
}
CONFIGURE MENU 105
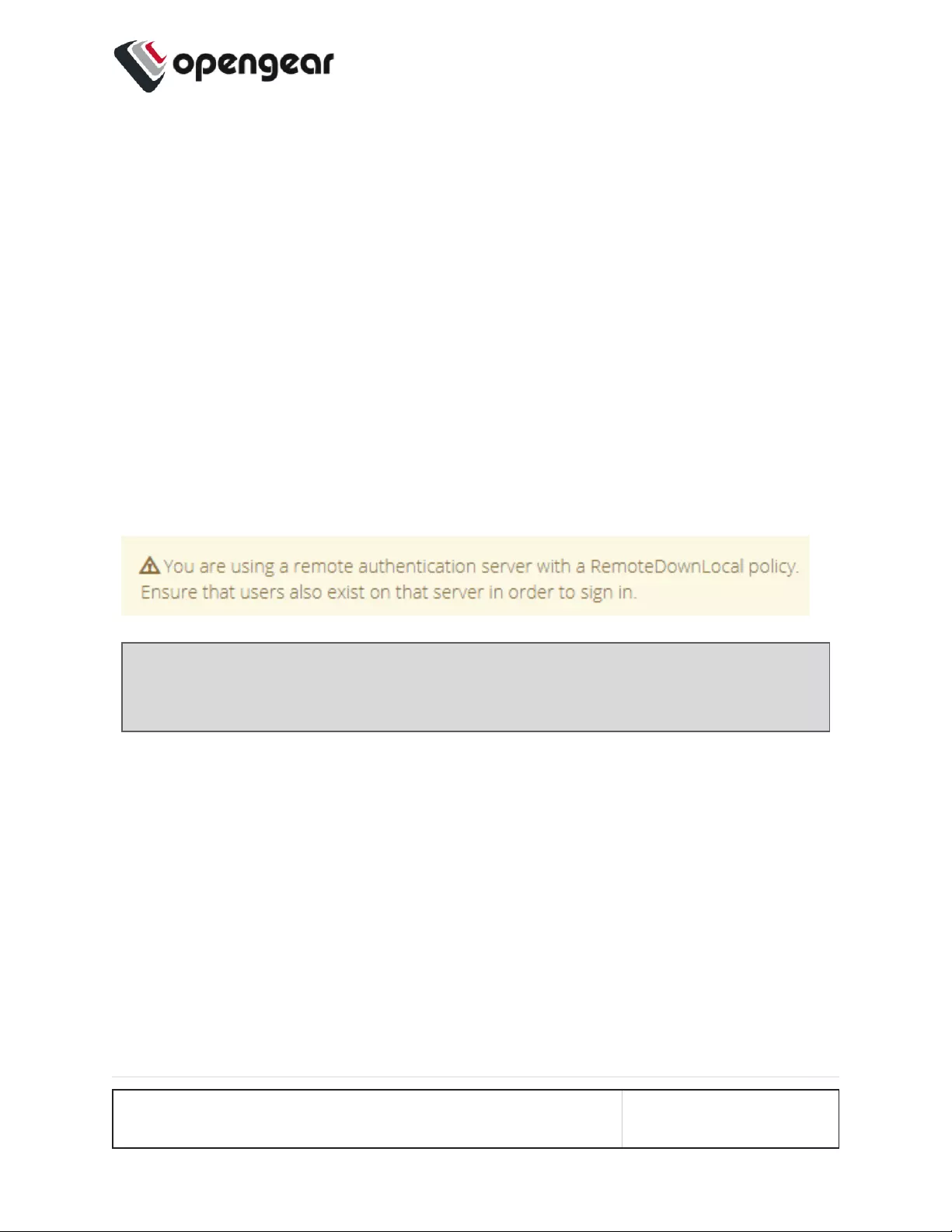
RemoteLocal for AAA Server
CONFIGURE > USERMANAGEMENT > Remote Authentication
CONFIGURE > USERMANAGEMENT > Local Users
RemoteLocal authentication allows users to be authenticated locally if they don't
exist on the AAA server so that users can still access any consoles that are
required to be accessed.
A RemoteLocal alert banner ensures all users are made aware that if the
RemoteLocal policy is selected their local users will not be accessible.
If a RemoteDownLocal policy is selected and the AAA server is contactable, then
local authentication won’t be used.
Note: This feature is backwards compatible with previous versions of software
(the rest api version is unchanged).
Change Authentication Policy
Changing the Authentication policy is simple.
CONFIGURE MENU 107
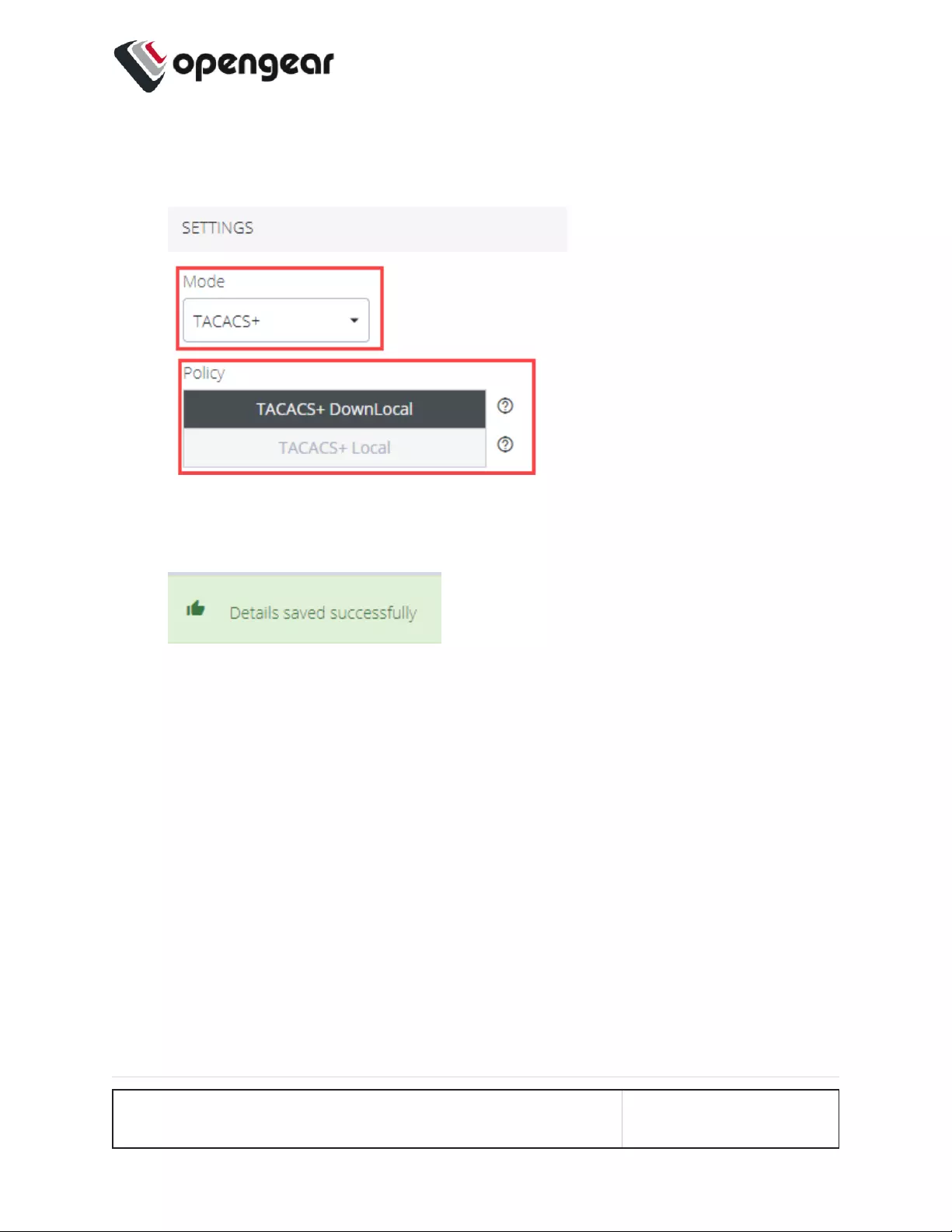
1. Navigate to CONFIGURE > USERMANAGEMENT > Remote Authentication.
2. Ensure the required protocol mode is selected (TACACS+, RADIUS, LDAP).
3. Select the authentication policy you require (DownLocal or Local).
4. Click Apply. The policy change is confirmed by a green confirmation banner.
Authentication Scenarios
The following example shows RADIUS protocol mode, but the behavior is the same
for other protocols such as TACACS+ or LDAP.
lUser does not exist:
lWhen using RemoteLocal authentication for all types of remote servers, if
remote authentication fails because the user does not exist on the remote
AAA server, the OM device will attempt to authenticate the user using a
local account as per a regular local log in.
CONFIGURE MENU 108
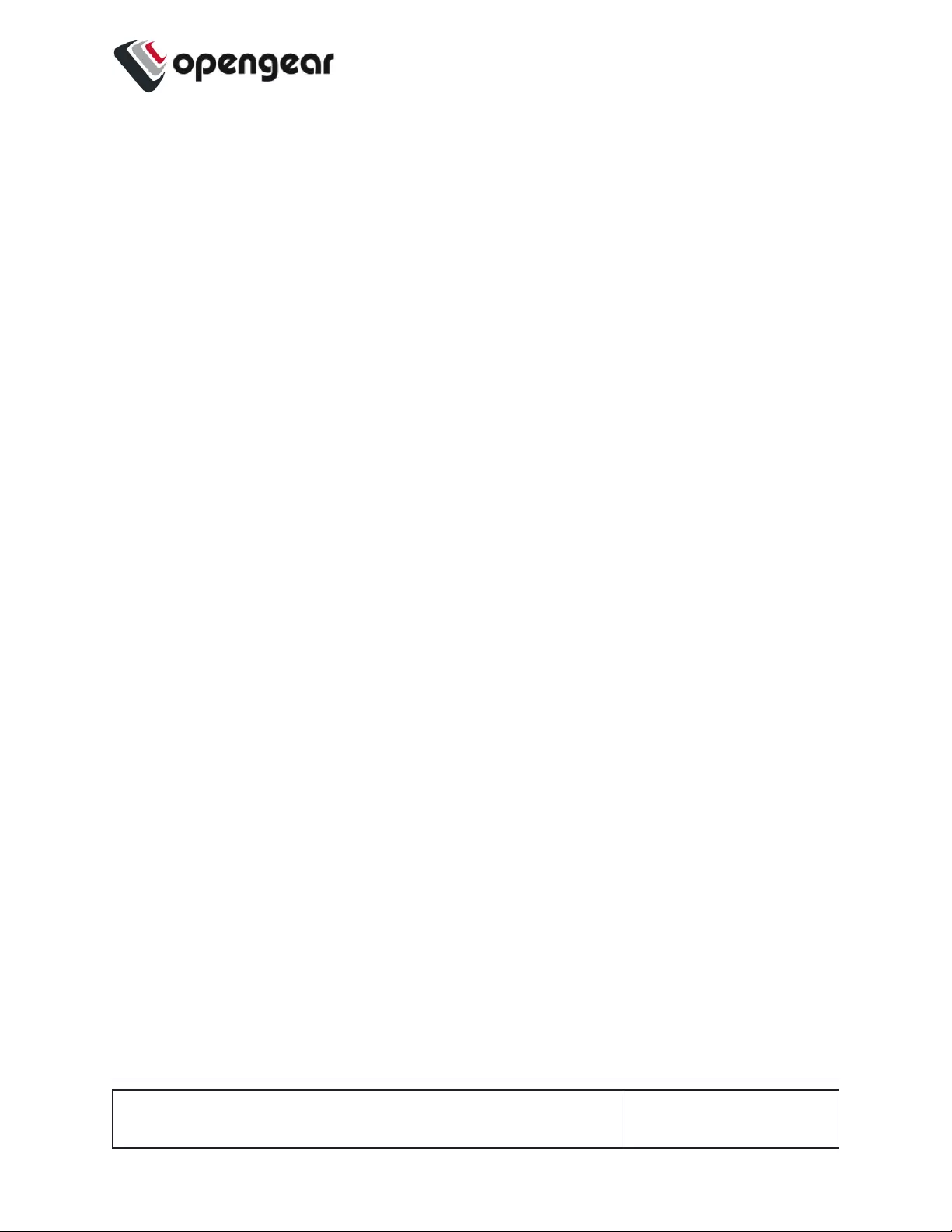
lRemote Server Down / Unreachable:
lIf the remote AAA server is unreachable or down, the OM device tries to
authenticate the user using a local account as per a regular local log in.
lRemote server is up, but incorrect credentials:
lThe user is denied access. Warnings indicate that RemoteLocal is enabled.
CONFIGURE MENU 109
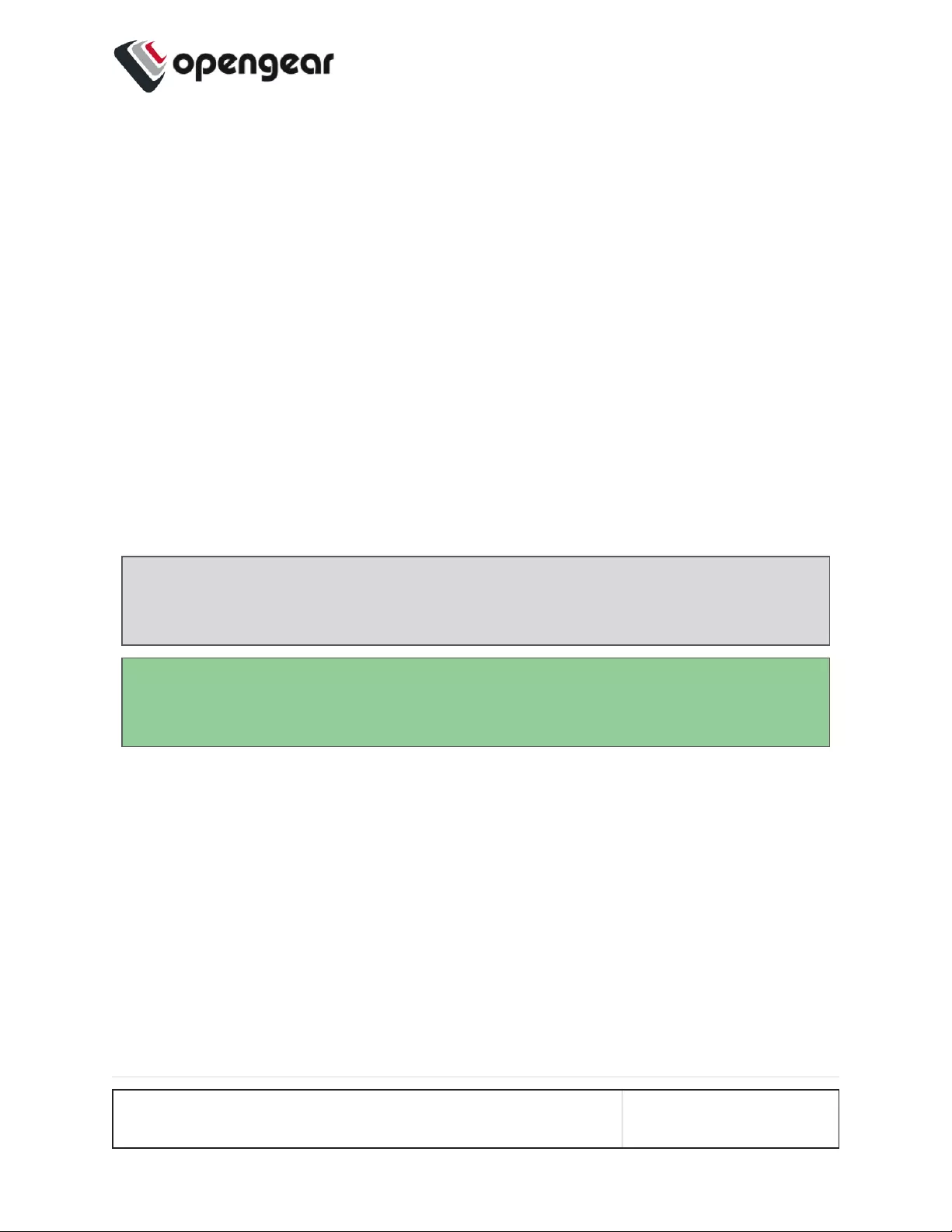
Local Password Policy
CONFIGURE > USERMANAGEMENT > Local Password Policy
A Password Complexity policy allows network administrators to implement and
enforce a password policy that meets the customers' security standards for local
users (including root). This functionality enables administrators to mandate the set-
ting of complex passwords thus making it difficult for malicious agents to succeed
in password attacks.
Enabling this feature will:
lEnforce the use of complex passwords so as to improve security.
lSchedule expiry of passwords to enforce regular password updates.
Note: Password policy such as complexity and expiry can only be configured
by an administrator. Password requirements are applied to all accounts.
Tip: Password policy may be enabled and configured via the web-ui, rest-api
and ogcli. The password policy also applies to underlying CLI tools.
CONFIGURE MENU 110
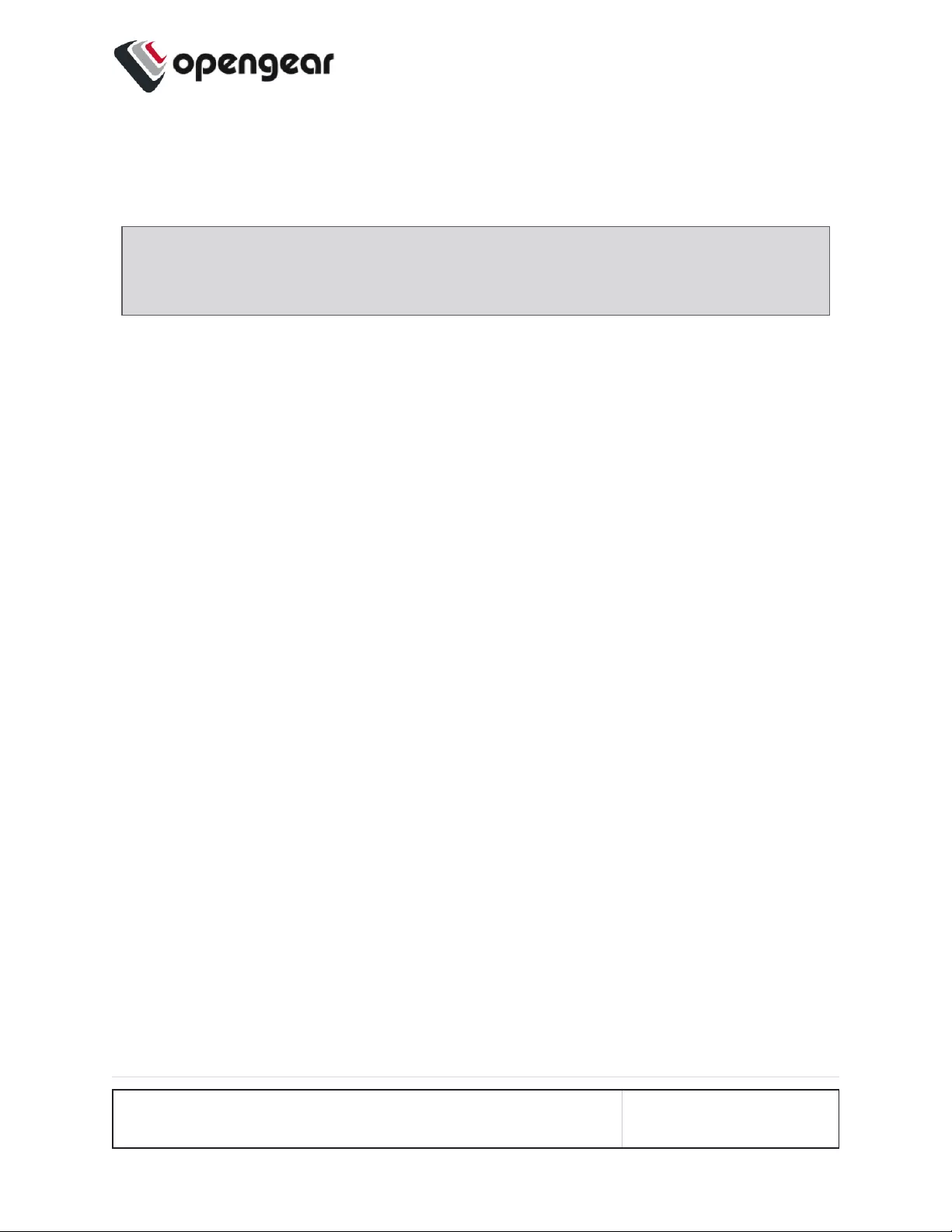
Set Password Complexity Requirements
CONFIGURE > USERMANAGEMENT > Local Password Policy
Note: Some password complexity rules are required, other rules are optional.
Optional rules can be selected by clicking on the relevant check box.
See also "Password Policy Implementation Rules" on page113
To set the password complexity requirements:
1. Navigate to CONFIGURE > USERMANAGEMENT > Local Password Policy.
2. Click the Enforced button to implement the password complexity policy (the
policy is not activated until the Apply button is clicked).
3. Enter the information required to form the password complexity rules to com-
ply with your company policy:
lPassword cannot be a palindrome (required)
lMinimum length (required)
lMust contain an upper case letter (optional)
lMust contain a numeric character (optional)
lMust contain a special character (non-alphanumeric eg. e.g. #,$,%)
lDisallow user names in passwords (optional)
See "Password Policy Implementation Rules" on page113
4. Click the Apply button to activate the password complexity policy.
CONFIGURE MENU 111
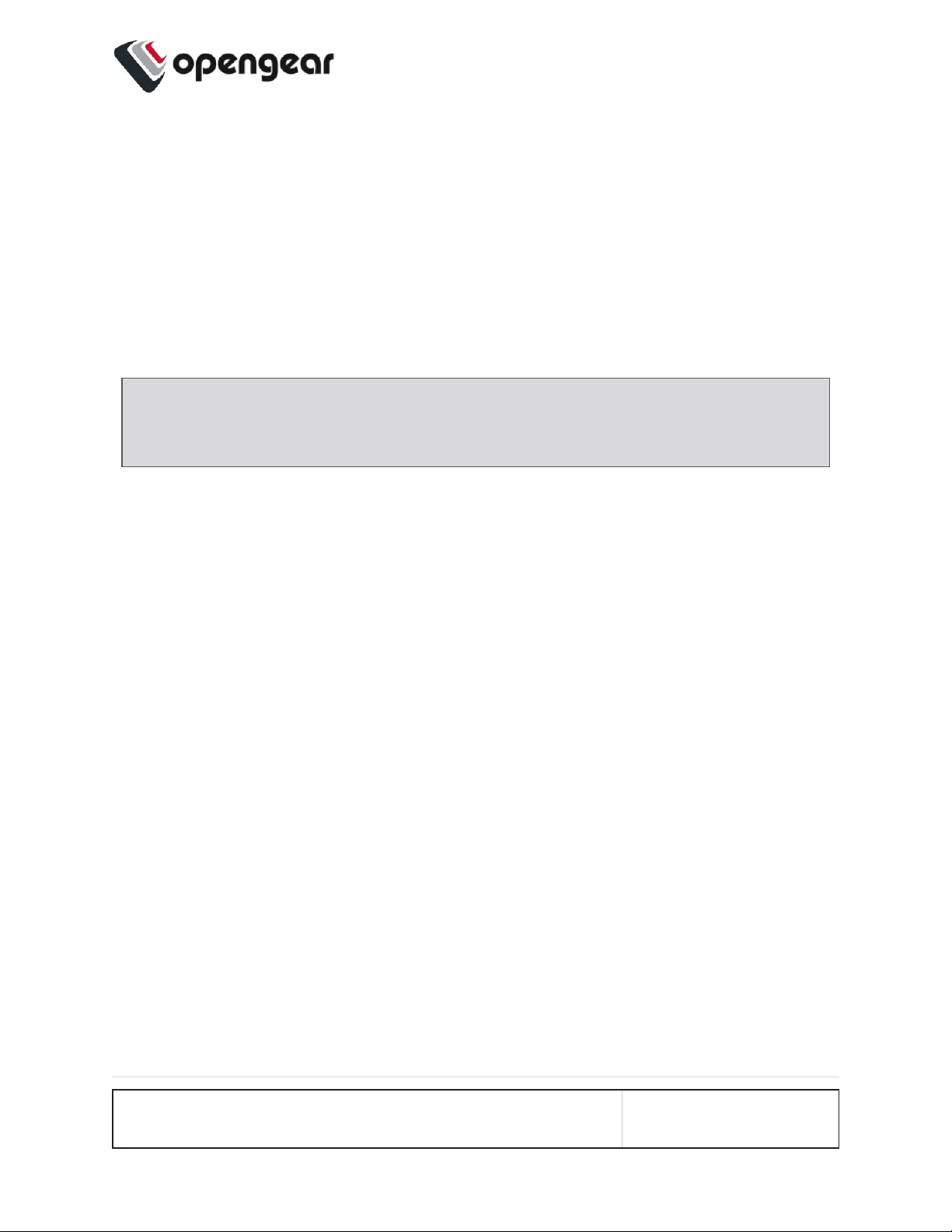
Set Password Expiration Interval
CONFIGURE > USERMANAGEMENT > Local Password Policy
See also "Password Policy Implementation Rules" on the next page
Password Expiration schedules the expiry of passwords to enforce regular pass-
word updates. When this feature is applied and a password becomes expired, an
expired password prompt is displayed at log-in.
Note: The Password Expiration policy affects local passwords only and does
not apply to remote authentication modes.
To set the password expiration interval:
1. Navigate to CONFIGURE > USERMANAGEMENT > Local Password Policy.
2. Click the Enabled button to implement the password expiration policy (the
policy is not activated until the Apply button is clicked).
3. Input a number to represent the desired number of days between mandatory
password updates. The default time is 90 days and the minimum is 1 day.
4. Click the Apply button to activate the password interval policy.
CONFIGURE MENU 112
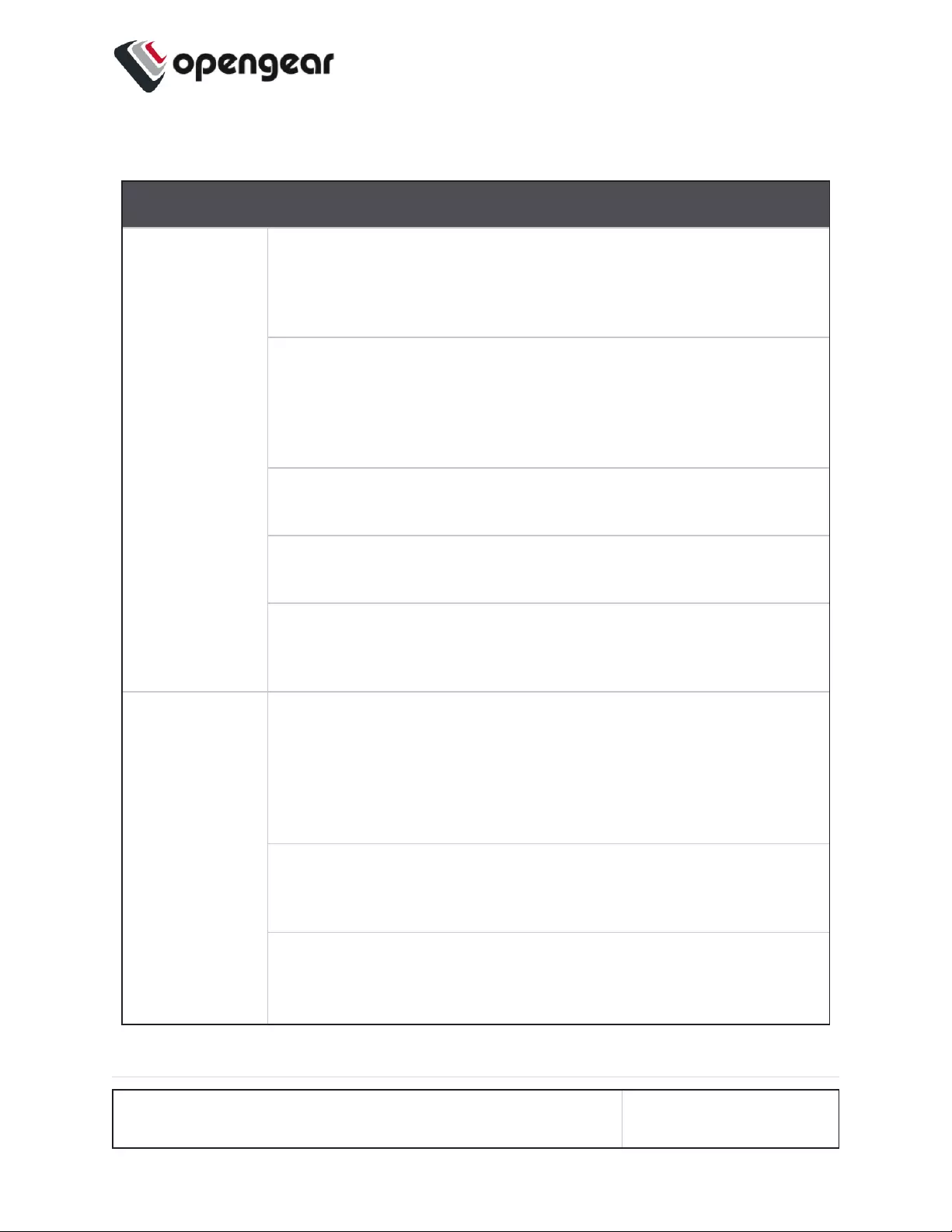
Password Policy Implementation Rules
Rule Policy
Expiry Rules The expiry time is measured in number of whole days. When the
expiry period is reached users are required to update their pass-
word on their next login. The default expiry period is 90 days and
the minimum is one (1) day.
If there are existing user passwords when the expiry is enabled,
the expiry time will be applied from when the password was ini-
tially set by the user. If a password falls outside the new expiry
period the user will be immediately prompted to change the pass-
word.
Local Password policy is only applied to local passwords and
does not apply to remote authentication modes.
When local password policy is enabled it will remain in force
until the feature is turned off.
If the minimum password length is modified and then the pass-
word complexity feature is disabled, the minimum length require-
ment is not updated.
Complexity
Rules
The password cannot be a palindrome (this requirement cannot
be disabled except by disabling password complexity entirely).
(A palindrome is a word or other sequence of characters that
reads the same backward as forward, such as madam or
racecar).
The minimum length (enforced) must be at least 8 characters
(this requirement cannot be disabled except by disabling pass-
word complexity entirely).
The password should contain at least one upper case alpha-
betic character (enabled or disabled separately).
CONFIGURE MENU 113
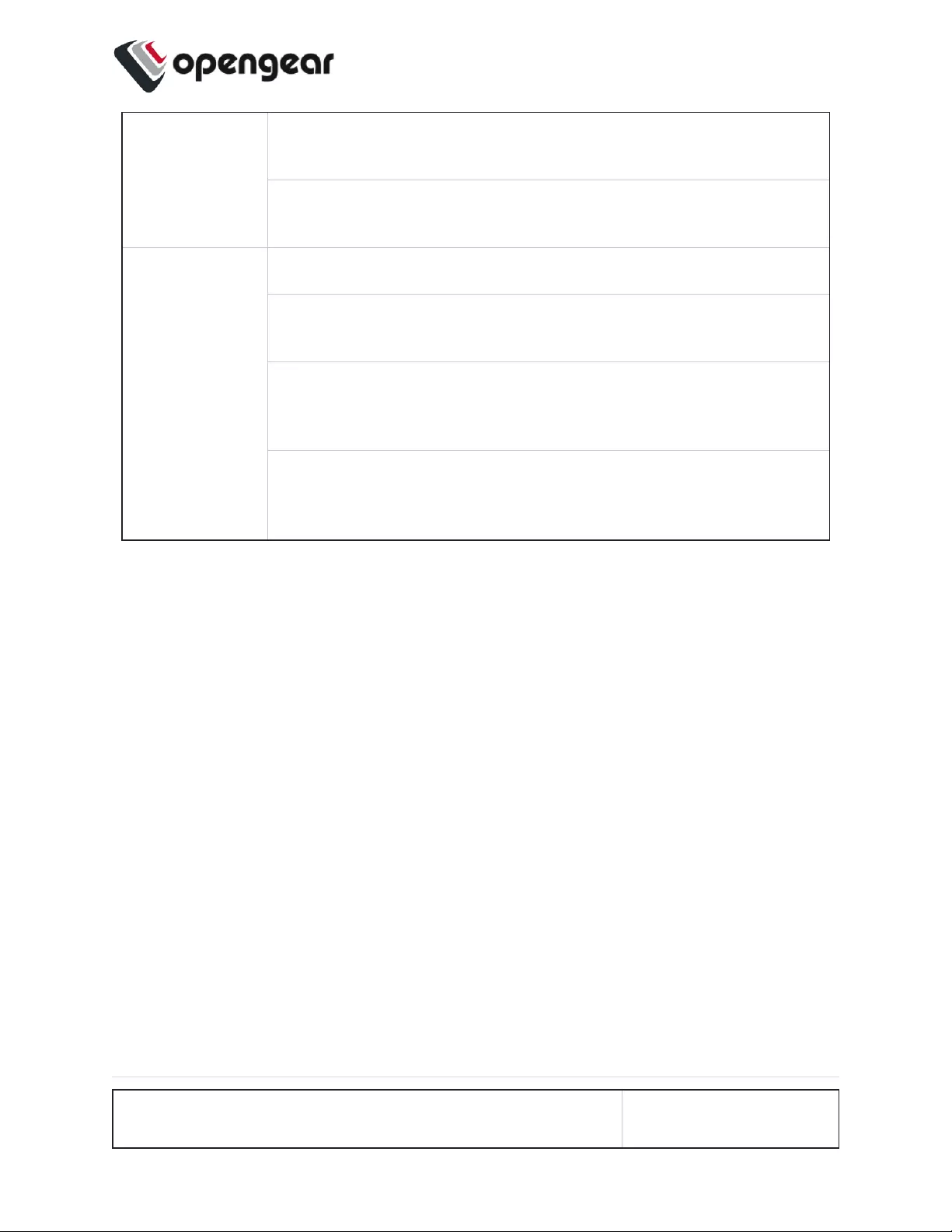
The password must contain at least one numeric character
(enabled/disabled separately).
The password should contain at least one special character (e.g.
#,$,%) (enabled/disabled separately).
The password cannot contain your user-name.
Complexity requirements will apply when a user next tries to
update their password.
An administrator can force the expiry of a users password by run-
ning the ogCLI command: passwd --expire {username}
to force a user to change their password.
The operations ogadduser,ogpasswd and
ogsshaddsshkey have been removed. You should instead
use ogCLI for these operations.
CONFIGURE MENU 114
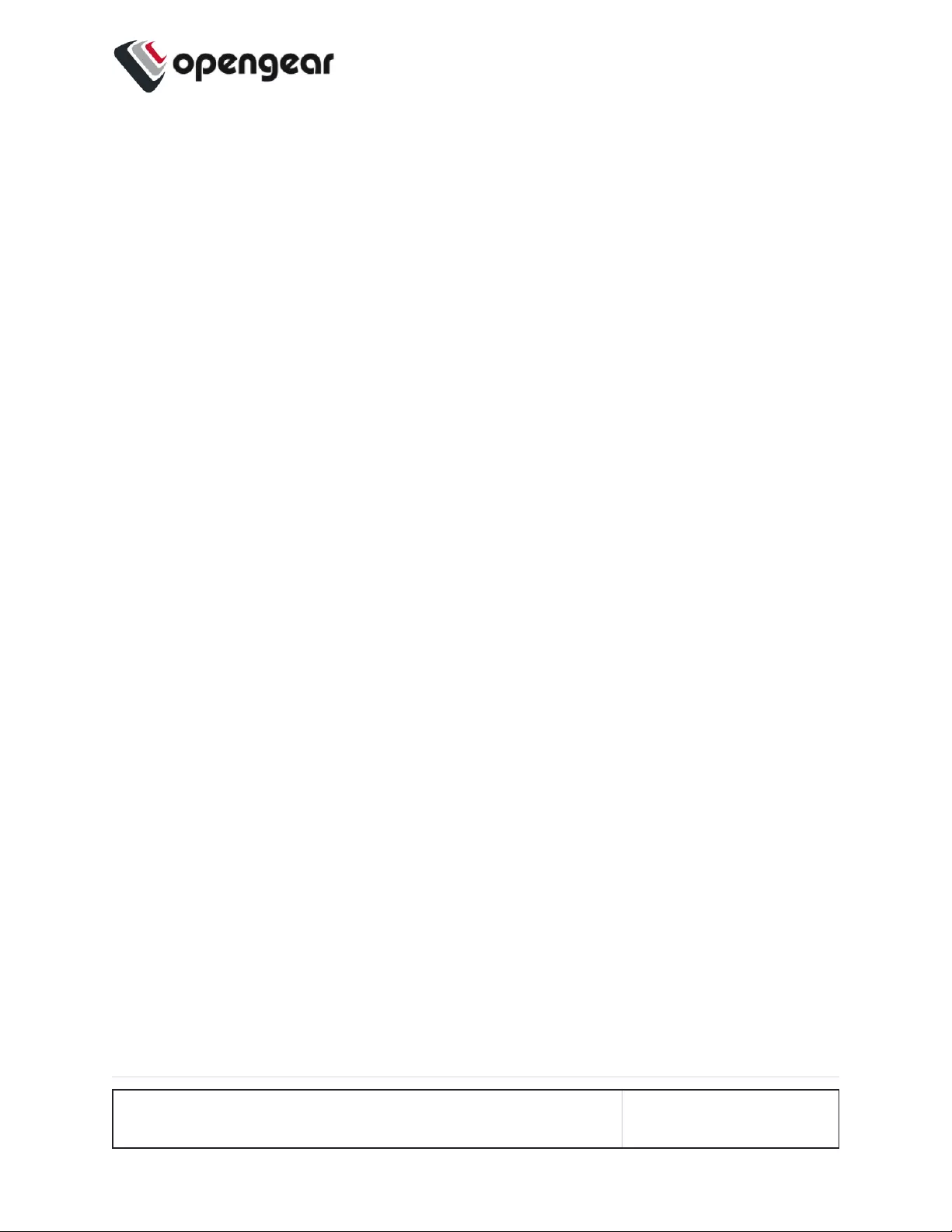
Services
CONFIGURE > SERVICES
The CONFIGURE > SERVICES menu lets you manage services that work with the
OPERATIONS MANAGER.
CONFIGURE MENU 115
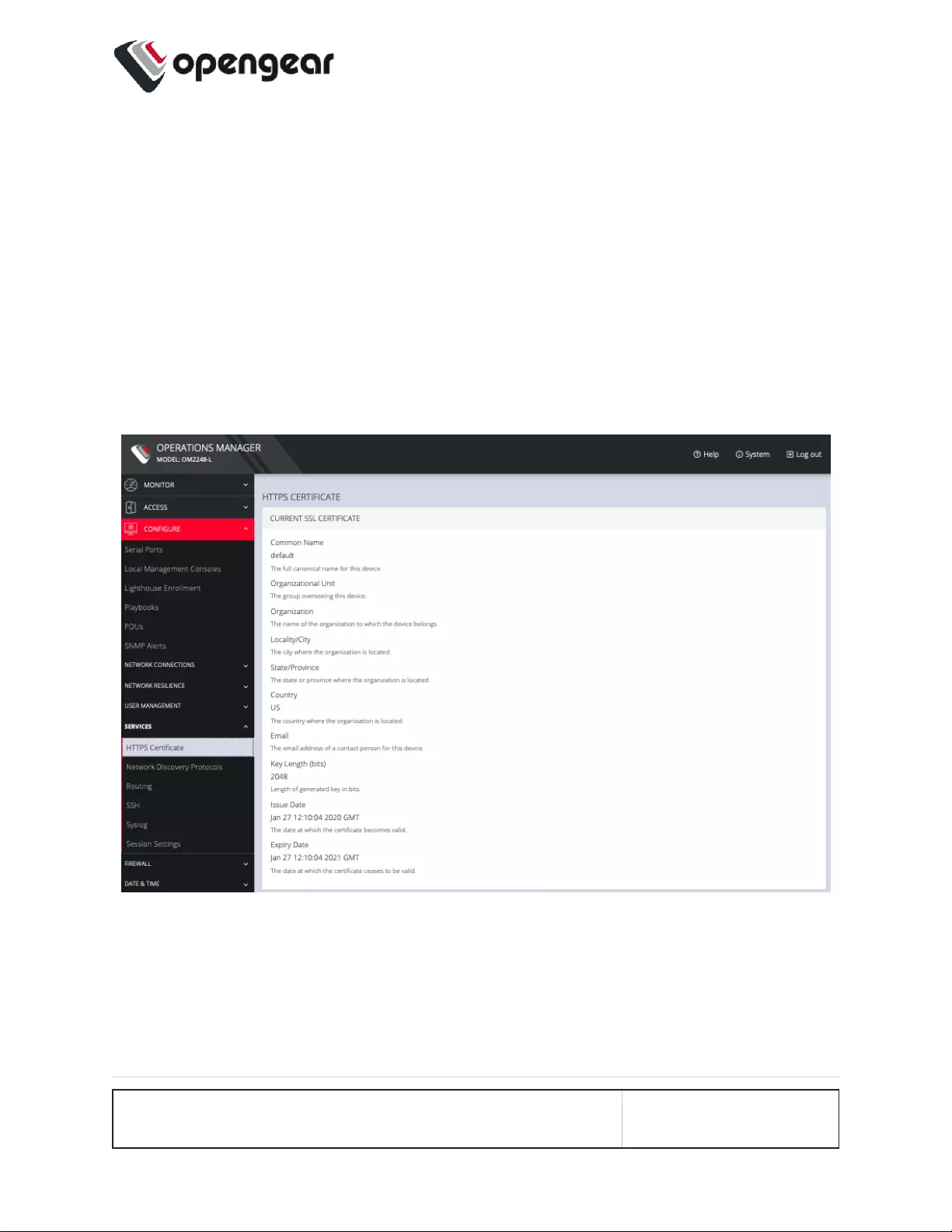
HTTPS Certificate
CONFIGURE > SERVICES > HTTPS Certificate
The OPERATIONS MANAGER ships with a private SSL Certificate that encrypts
communications between it and the browser.
To examine this certificate or generate a new Certificate Signing Request, select
CONFIGURE > SERVICES > HTTPS Certificate. The details of the Current SSL
Certificate appear.
Below this listing is a Certificate Signing Request form, which can be used to gen-
erate a new SSL certificate.
CONFIGURE MENU 116
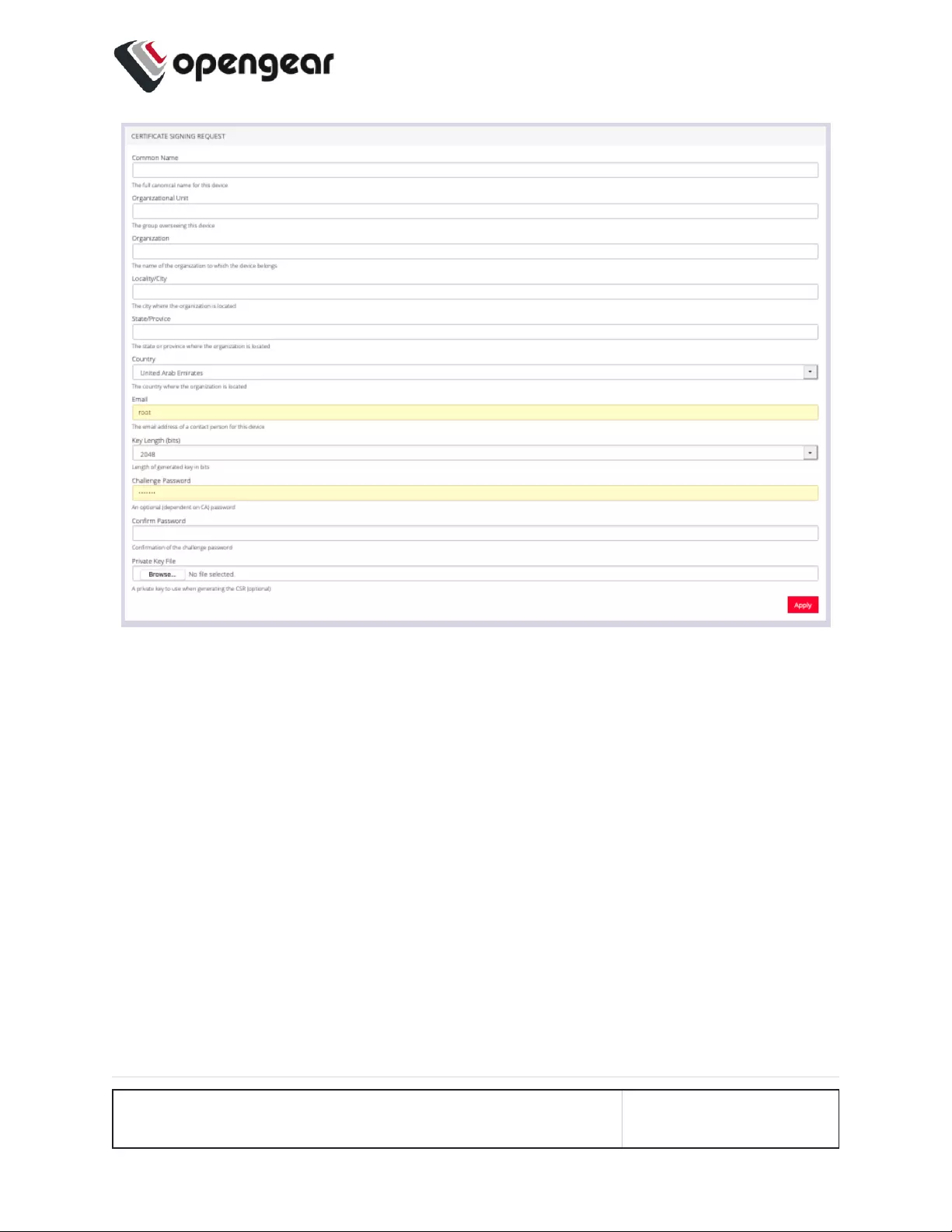
CONFIGURE MENU 117
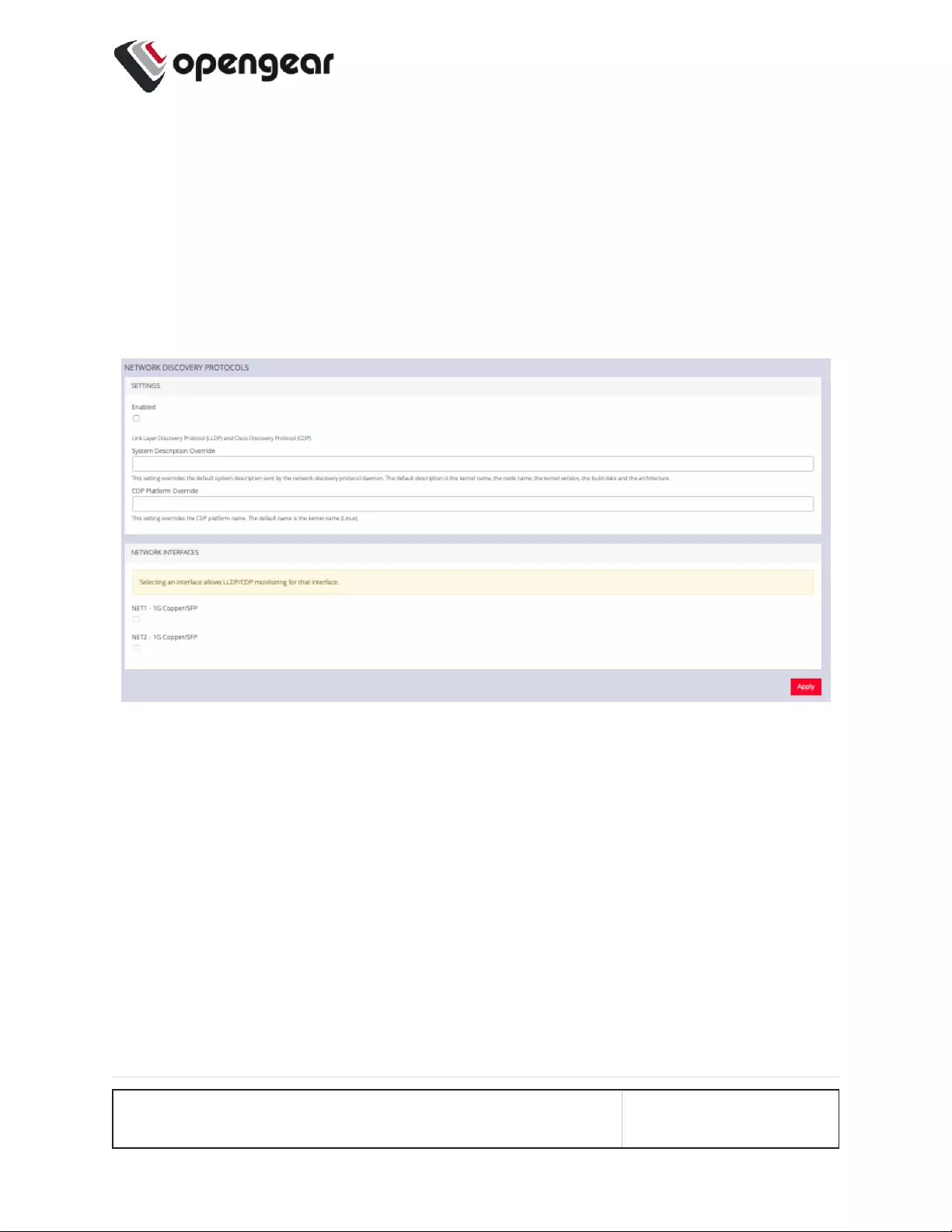
Network Discovery Protocols
CONFIGURE > SERVICES > Network Discovery Protocols
The OPERATIONS MANAGER displays LLDP/CDP Neighbors when enabled for a
connection. See CONFIGURE > SERVICES > Network Discovery Protocols to
enable/disable.
The CONFIGURE > SERVICES > Network Discovery Protocols > LLDP/CDP
NEIGHBORS page allows you to enable this service by clicking the Enable check-
box. You can set a System Description that overrides the default system description
sent by the network discovery protocol daemon. The default description is the ker-
nel name, the node name, the kernel version, the build date and the architecture.
You can also enter a value in the CDP Platform Override to override the CDP plat-
form name. The default name is the kernel name (Linux). Select one or more check-
boxes in the NETWORK INTERFACES section of the page and click Apply.
CONFIGURE MENU 118
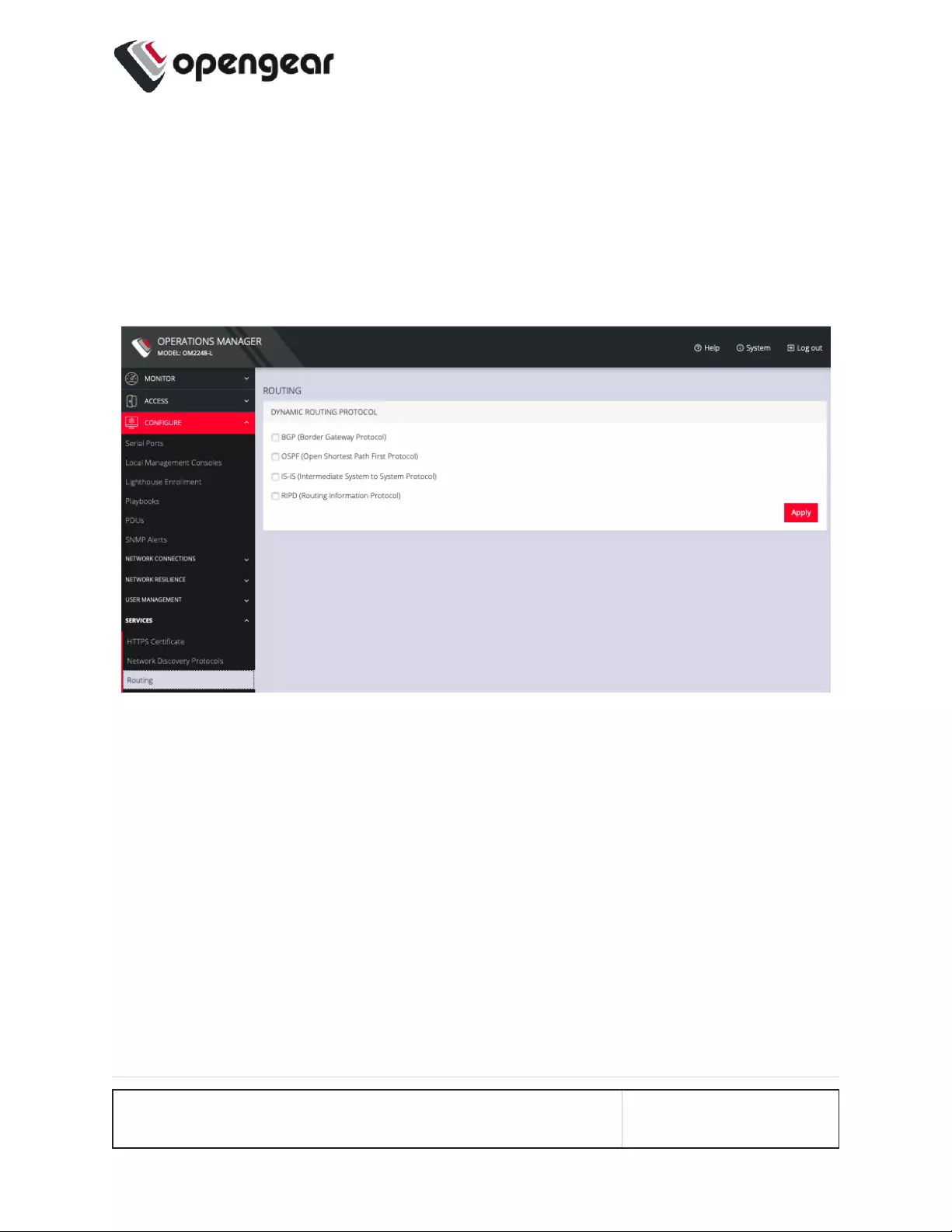
Routing
CONFIGURE > SERVICES > Routing
You can enable routing protocols on this page. Select CONFIGURE > SERVICES
> Routing page.
Select any of the following and click the Apply button:
lBGP (Border Gateway Protocol)
lOSPF (Open Shortest Path First Protocol)
lIS-IS (Intermediate System to System Protocol)
lRIPD (Routing Information Protocol)
CONFIGURE MENU 119
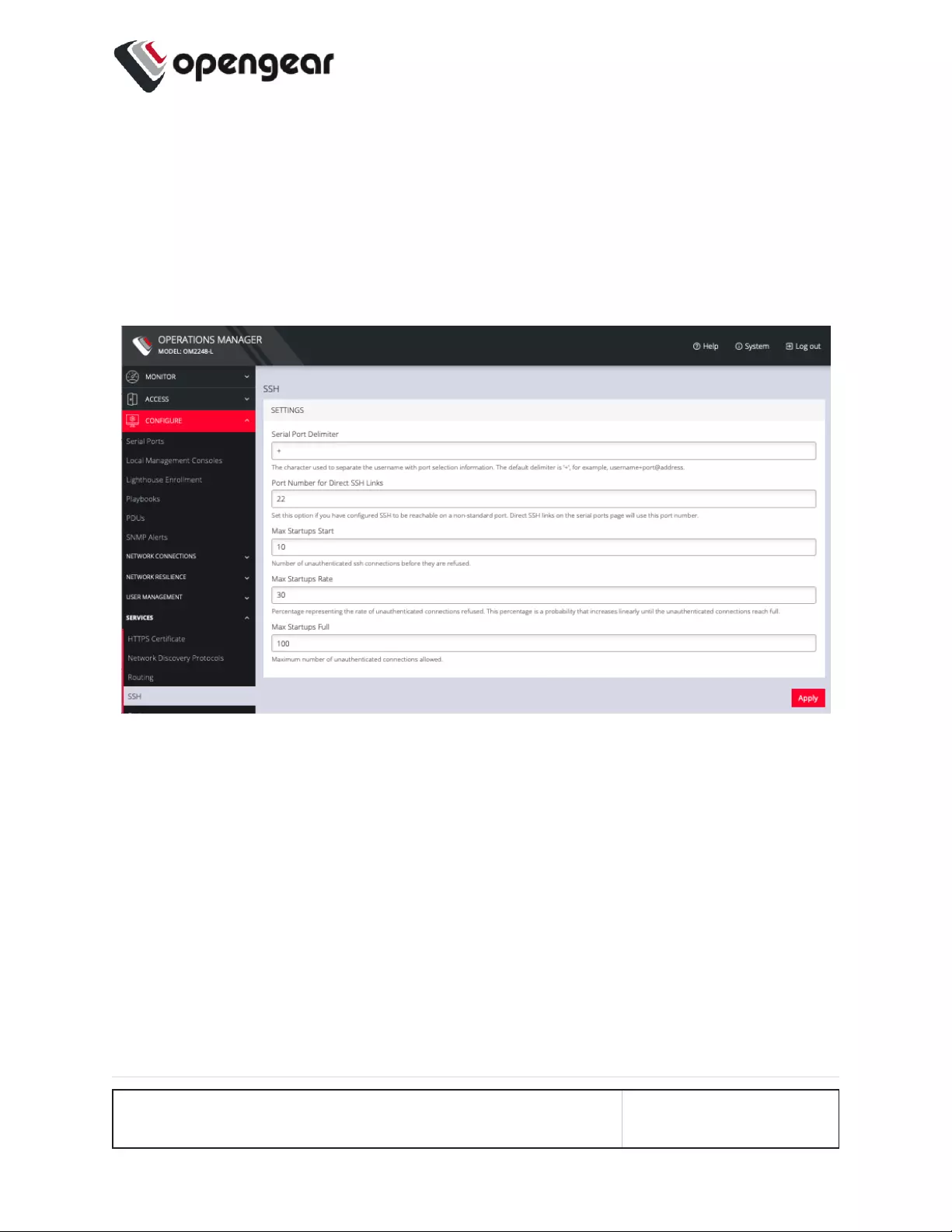
SSH
CONFIGURE > SERVICES > SSH
To modify the port used for connecting to serial consoles via SSH, click
CONFIGURE > SERVICES > SSH.
This page also lets you set the delimiting character used to separate the username
with port selection information. The default delimiter is a plus sign (+). For example,
username+port@address.
You can change more values on this page.
lMax Startups Start, the number of unauthenticated connections before they
are refused.
lMax Startups Rate is a percentage that represents the rate of unau-
thenticated connections refused. This percentage is a probability that
CONFIGURE MENU 120
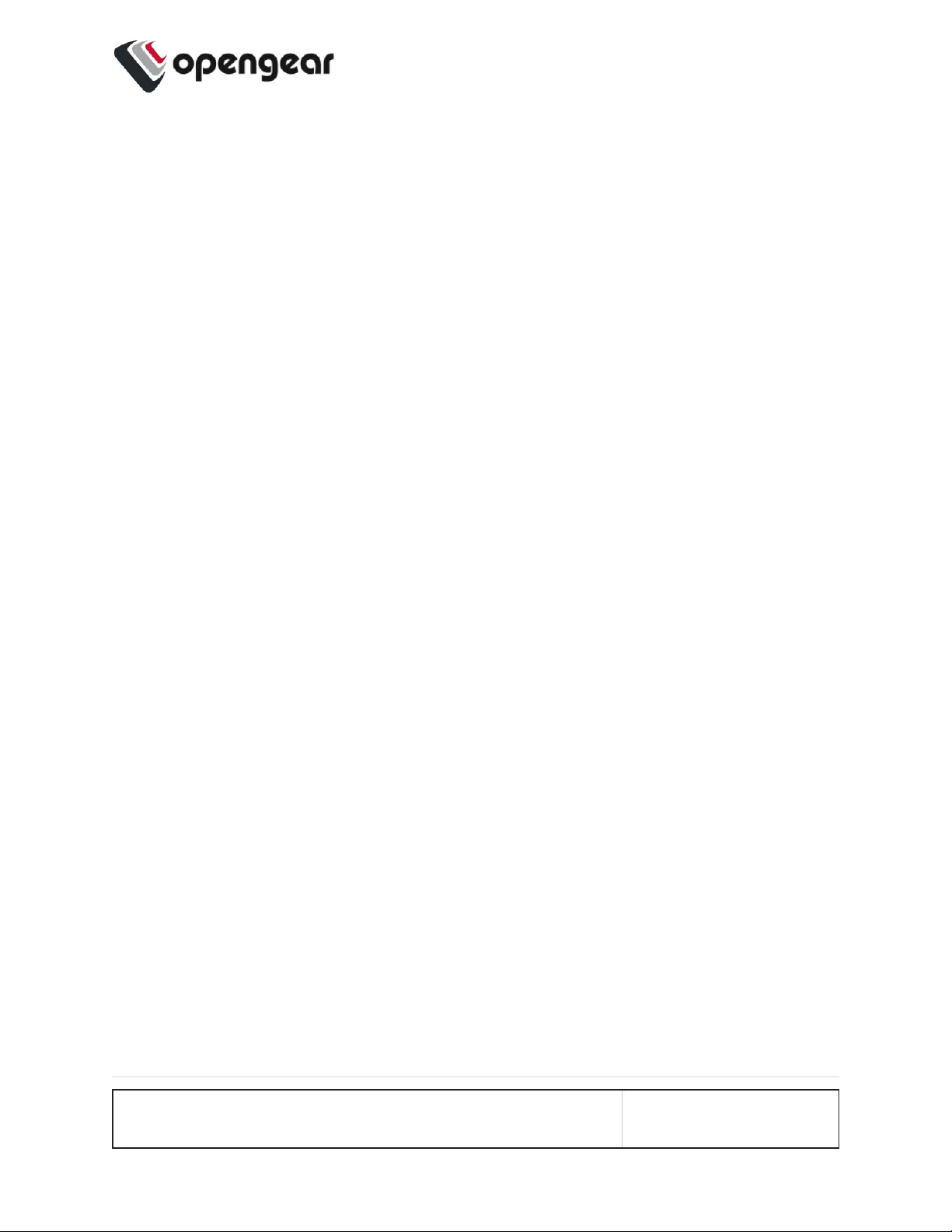
increases linearly until the unauthenticated connections reach full.
lMax Startups Full is the number of unauthenticated connections allowed.
CONFIGURE MENU 121
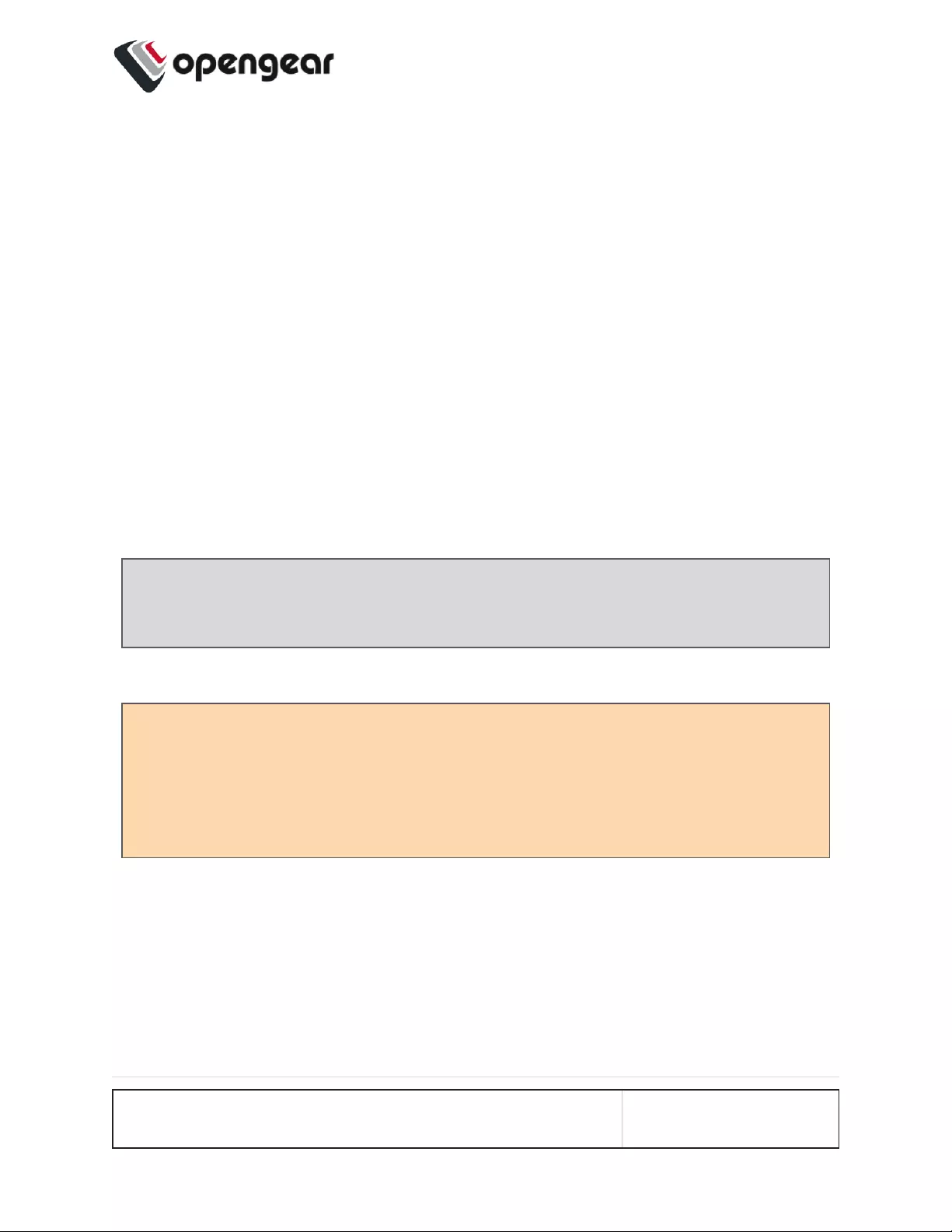
Unauthenticated SSH to Console Ports
Configure > Services > SSH
The Unauthenticated SSH Access feature provides the option to access console
ports (using TCP high ports) by establishing per-port SSH connection between a
console and serial ports at a remote device. This allows a single step log-in and
avoids the necessity for two log-ins to reach a remote end device within secure,
closed networks.
Usually, you would need to authenticate on the Opengear appliance, followed by
any log in to a device you are connecting to via the serial port.
When unauthenticated access is enabled SSH is available to all serial ports on the
device without requiring a password.
Note: Unauthenticated access can be used with or without IP aliases for serial
ports.
Caution: For security, Unauthenticated SSH should only be used when oper-
ating within a trusted, closed network, for example within a lab. There is a
security risk in allowing any kind of unauthenticated access to serial ports and
any terminals connected to them.
Enable Unauthenticated SSH
Authenticated or Unauthenticated access is determined via a global configuration
option. Unauthenticated access to individual ports is achieved by command such
as ssh -p 300X user@<IP>.
CONFIGURE MENU 122
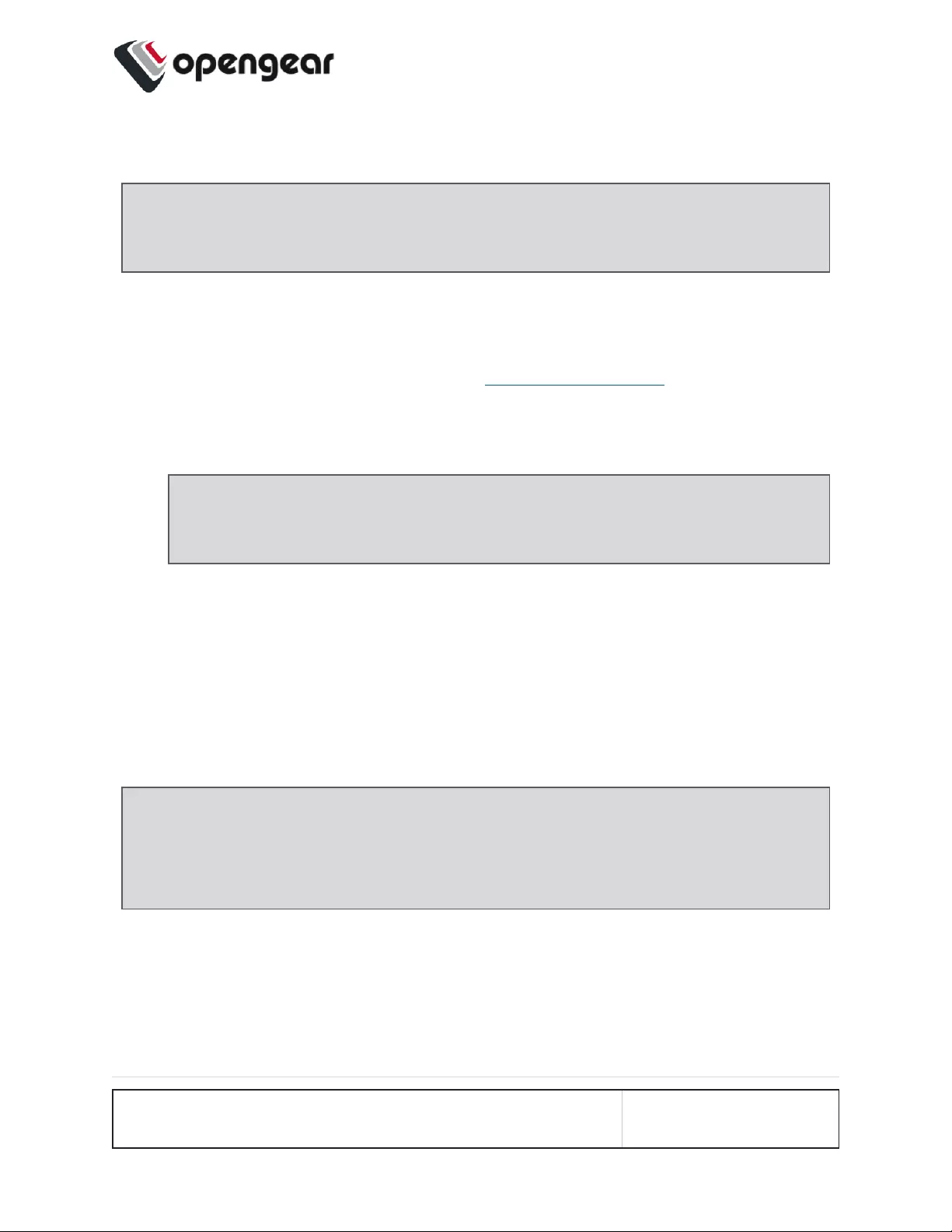
Enable SSH
Note: This feature may be enabled using the default settings without the need
for configuration.
1. Open the SSH form, Configure > Services > SSH > SSH (form).
2. Complete the SSH form (if this is the first time Unauthenticated SSH has been used), a
description of the input data is provided at Properties and Settings in this topic.
3. When required, enable the Unauthenticated SSH feature by clicking the Enabled but-
ton.
Note: Unauthenticated access to all serial ports will be available through
SSH on TCP port 3000+ or Serial Port IP aliases.
Enable/Disable
Enabling or disabling this feature is done in the user interface.
To enable the feature click on the Enabled button then click the Apply button. The
feature is enabled immediately and a pop-up will confirm that the feature is
enabled.
Note: Clicking the Apply button saves any changes you have made to the
SSH form. A Details Saved banner confirms that the changes have been
saved.
To disable the feature click on the Disabled button then click the Apply button.
There is no confirmation pop-up when the feature is disabled.
CONFIGURE MENU 123
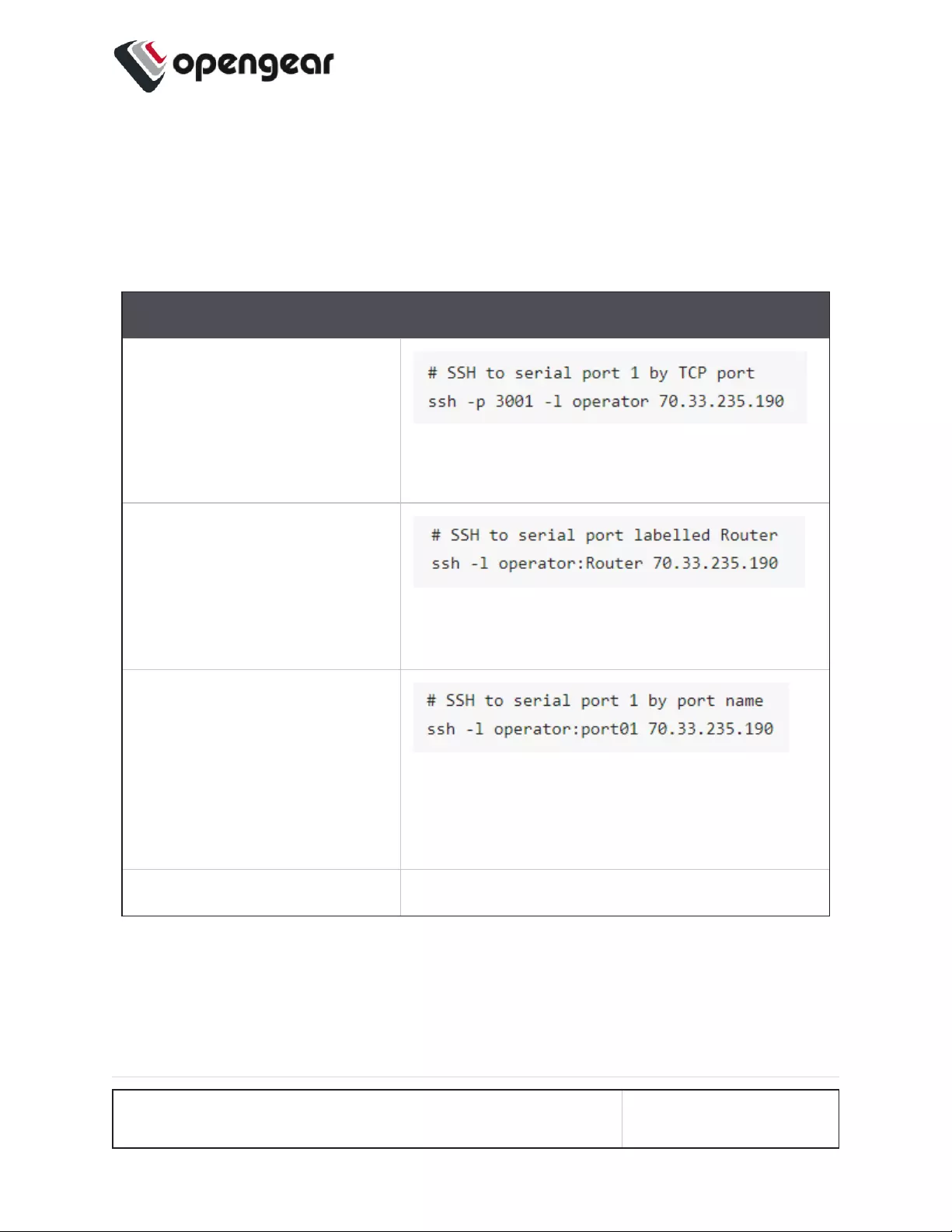
Connecting Directly to Serial Ports
For ports that have been configured with the SSH access service, you can connect
directly to a port and start a session, bypassing the chooser, by using one of the
four conventions described in the following:
Convention Example
Use a network client to con-
nect to the service network
Base Port + serial port num-
ber.
In this example, the SSH base port is TCP port
3000, so SSH to TCP port 3001 directly con-
nects you to serial port 1
SSH to the Opengear device,
log in adding :portXX to your
username (e.g. root:port01 or
operator:port01)
SSH to the Opengear device,
log in adding the :port-label
to your username (e.g.
root:Router or oper-
ator:Router)
Configure per-port IP aliases
CONFIGURE MENU 124
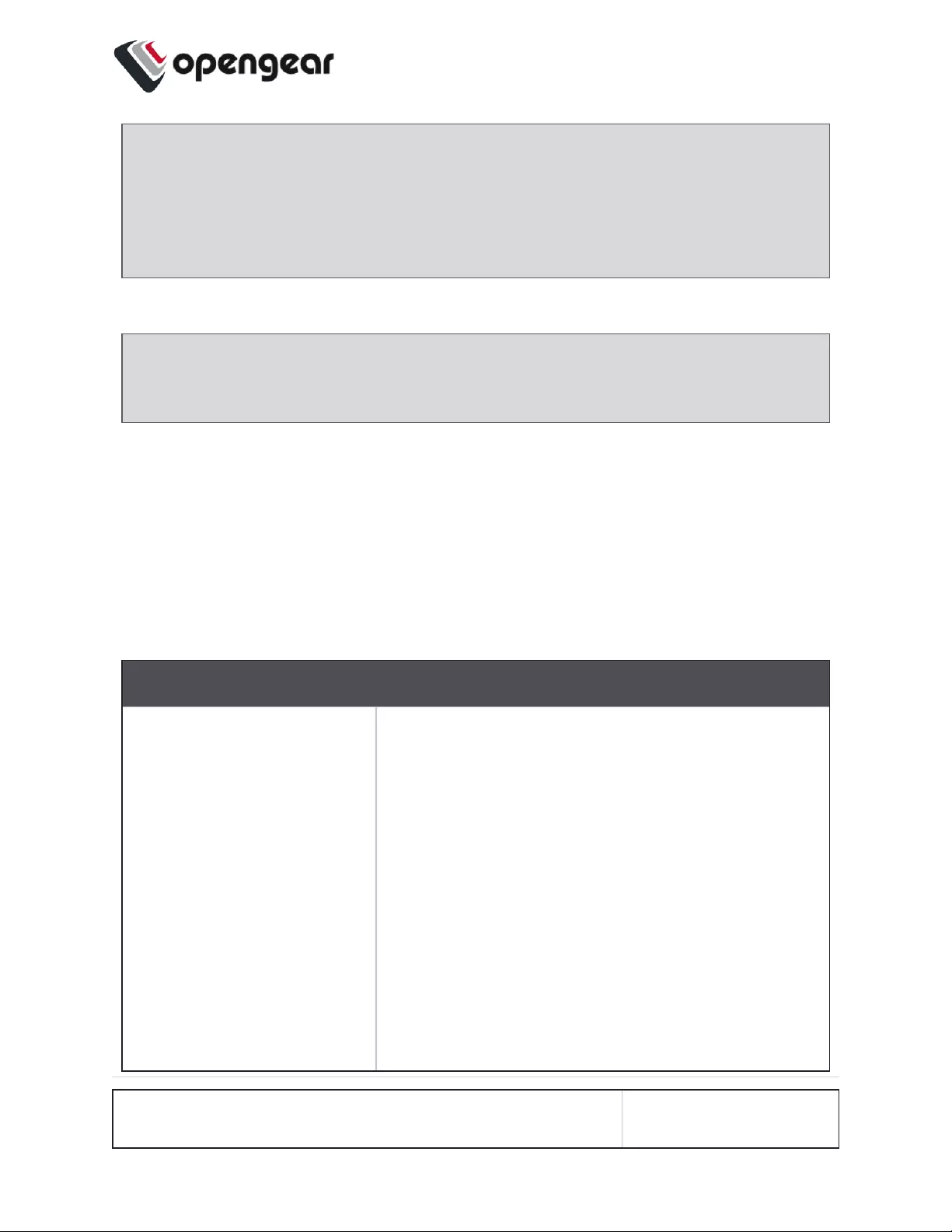
Note: For additional reading on connecting to serial ports see:
https://opengear.zendesk.com/hc/en-us/articles/216373543-Communicating-
with-serial-port-connected-devices
Note: Serial ports in the Local Console and Disabled ports modes are not
available for SSH connection.
Feature Persist
If the device has an active console session after closing pmshell, connecting to the
device again will resume the session and you are not prompted for the device pass-
word.
Properties and Settings
Property Definition/Range
Serial Port Delimiter A character that separates the User name and
port selection information. The default value is the
+ character.
Default is ‘+’, maximum length is 1.
The prohibited characters are ‘\’, ‘ ” ’, ‘ ` ’, ‘ ‘, ‘=’
and ‘#’.
Source: schema
required ssh_delimiter: string (default = "+"; min-
imum = 1; maximum = 1; validator = ("ssh_url_
CONFIGURE MENU 125
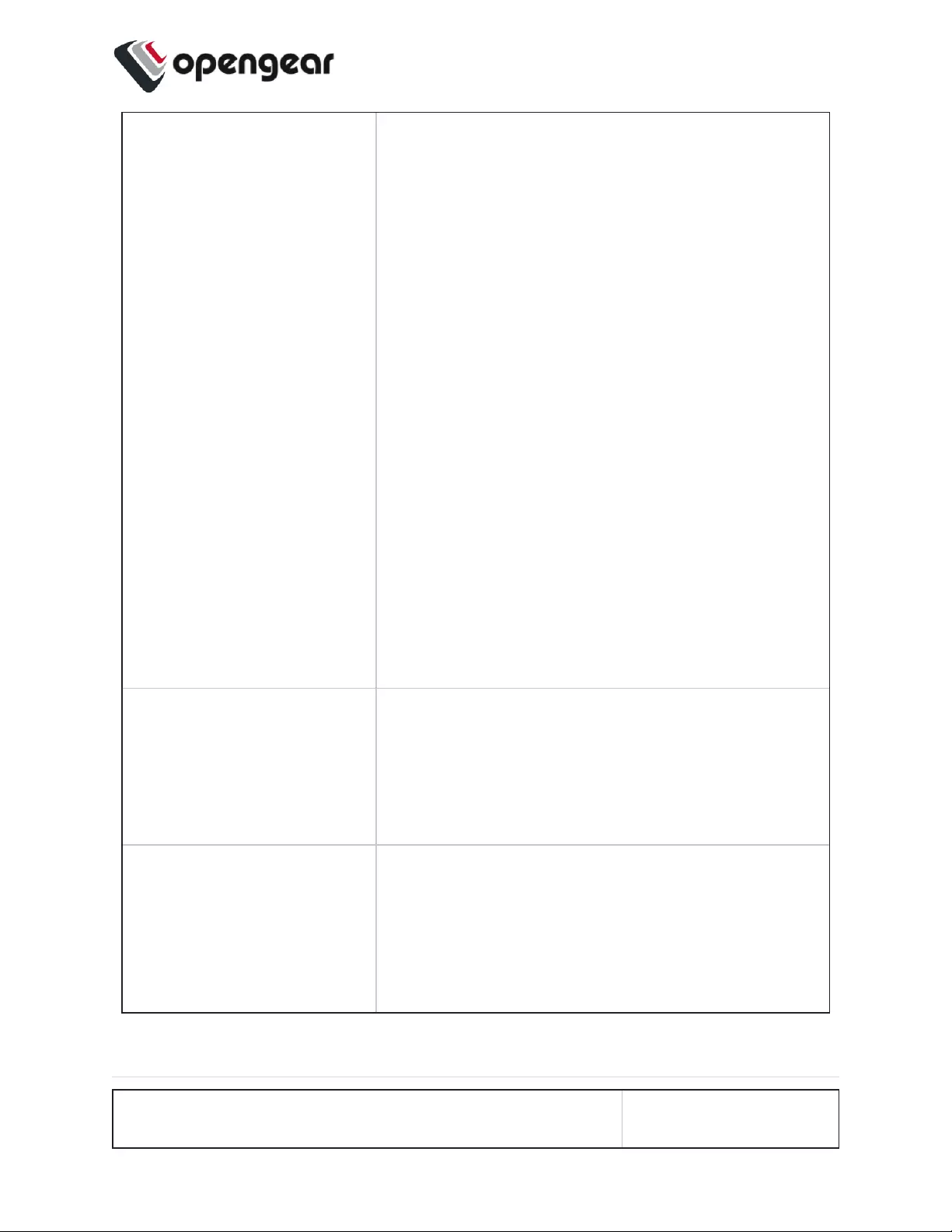
delimiter")),
Source: validator
if (strlen(v) != 1) valid = 0;
else if (v[0] == '\'') valid = 0;
else if (v[0] == '"') valid = 0;
else if (v[0] == '`') valid = 0;
else if (v[0] == ' ') valid = 0; // breaks sshd_config
else if (v[0] == '=') valid = 0; // breaks sshd_config
else if (v[0] == '#') valid = 0; // breaks sshd_config
else if (!isprint(v[0])) valid = 0;
else {
valid = 1;
}
Port Number for Direct
SSH Links This port number will be used for direct SSH links
on the serial ports page. Set this option if you
have configured SSH to be reachable on a non-
standard port.
Max Startups Start The number of connections pending authen-
tication before new connections begin to be
refused.
Required start: int (minimum = 1; default = 10)
CONFIGURE MENU 126
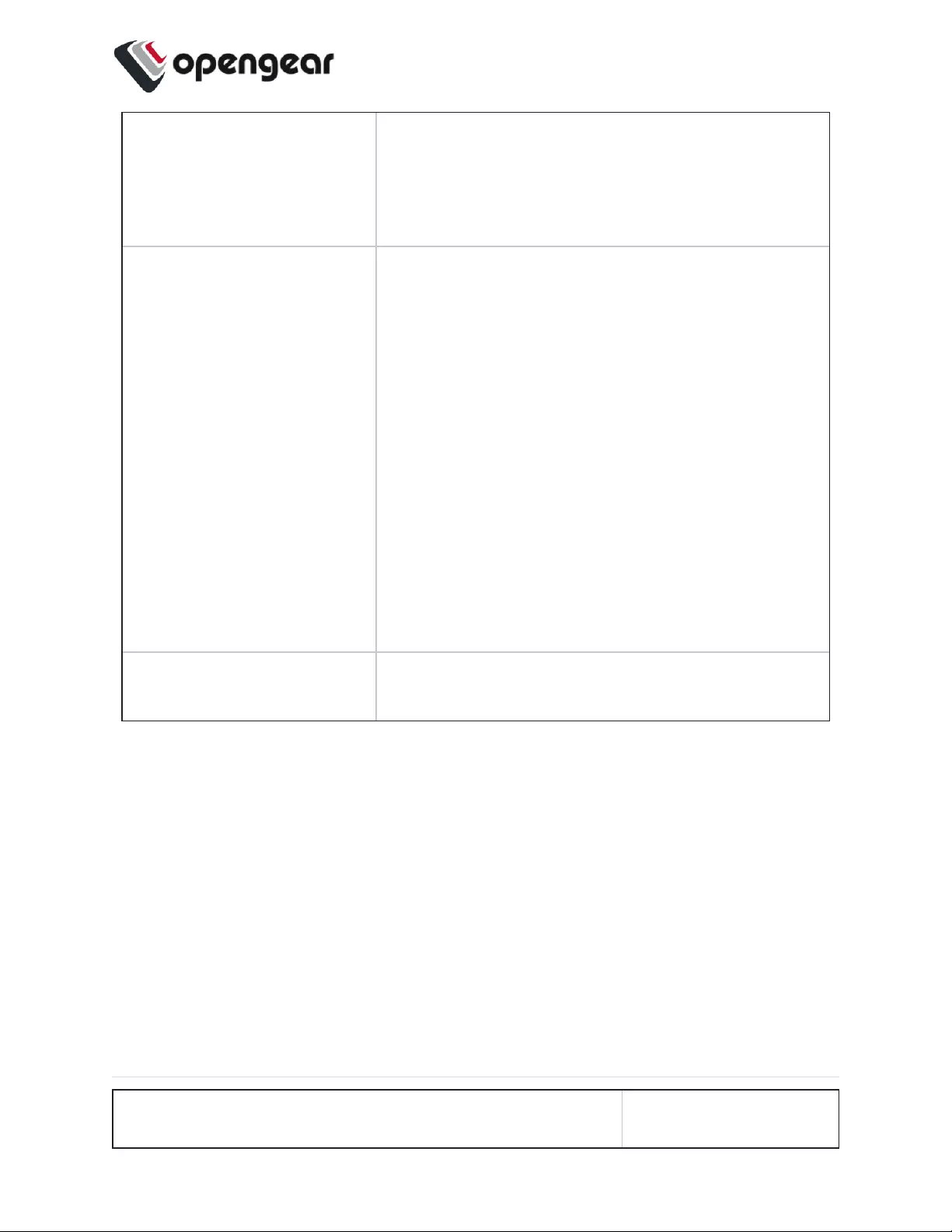
Max Startups Full The number of connections pending authen-
tication before all new connections are refused.
Required full: int (minimum = 1; default = 100)
Max Startups Rate This is the percentage rate at which new con-
nections are refused once the Max Startups value
is reached. The rate is increased to 100% at Max
Startup Full.
Required rate: int (minimum = 1; maximum = 100;
default = 30),
The rate at which connections are refused ran-
domly begins at max startup rate and increases
linearly until the number of connections pending
authentication reach max startups full, in which
case 100% of new connections are refused.
Unauthenticated Access to
Serial Ports
This is the feature Enable/Disable button.
CONFIGURE MENU 127
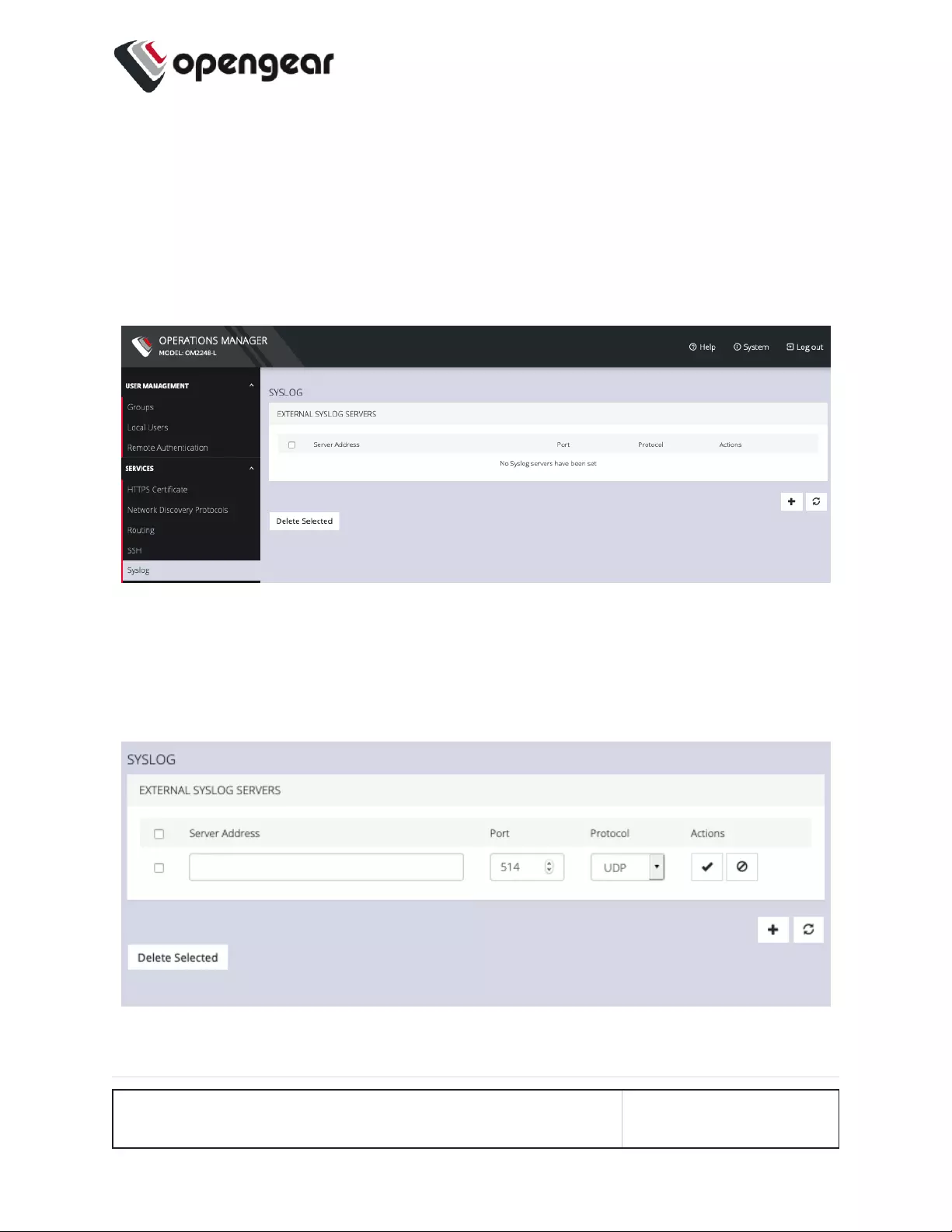
Syslog
CONFIGURE > SERVICES > Syslog
Administrative users can specify multiple external servers to export the syslog to
via TCP or UDP.
This page lists any previously added external syslog servers. To add a new one,
1. Navigate to CONFIGURE > SERVICES > Syslog.
2. Click the Plus button. The External Syslog Servers form appears.
CONFIGURE MENU 128
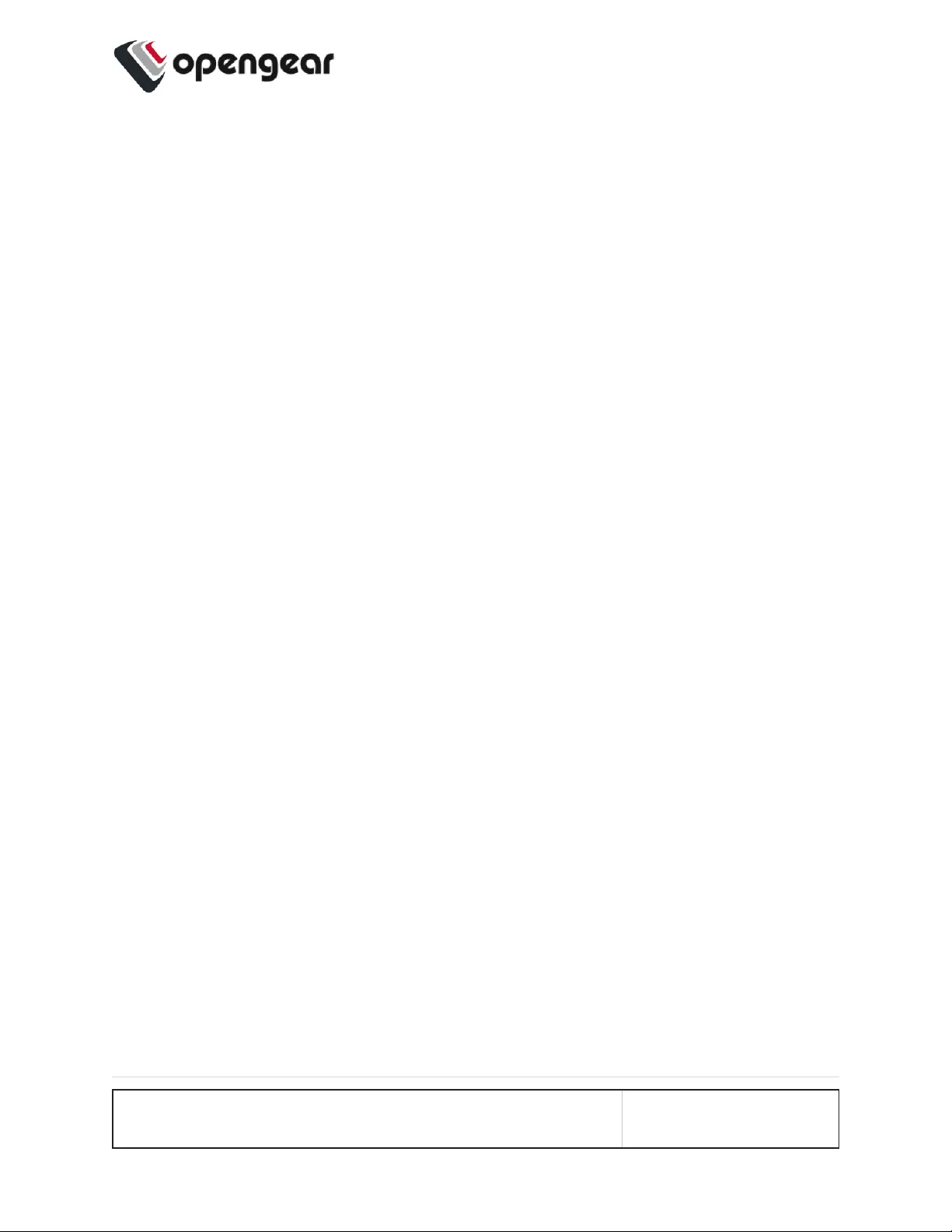
2. Enter the Server Address.
3. Enter the Protocol, either UDP or TCP.
4. Enter the correct Port. If no port is entered, UDP defaults to port 514 and TCP
defaults to 601.
5. Click Apply.
To edit an existing syslog server, click the Edit button under Actions. Delete a
server by clicking the Delete button or the checkbox next to multiple servers and
the Delete Selected button.
CONFIGURE MENU 129
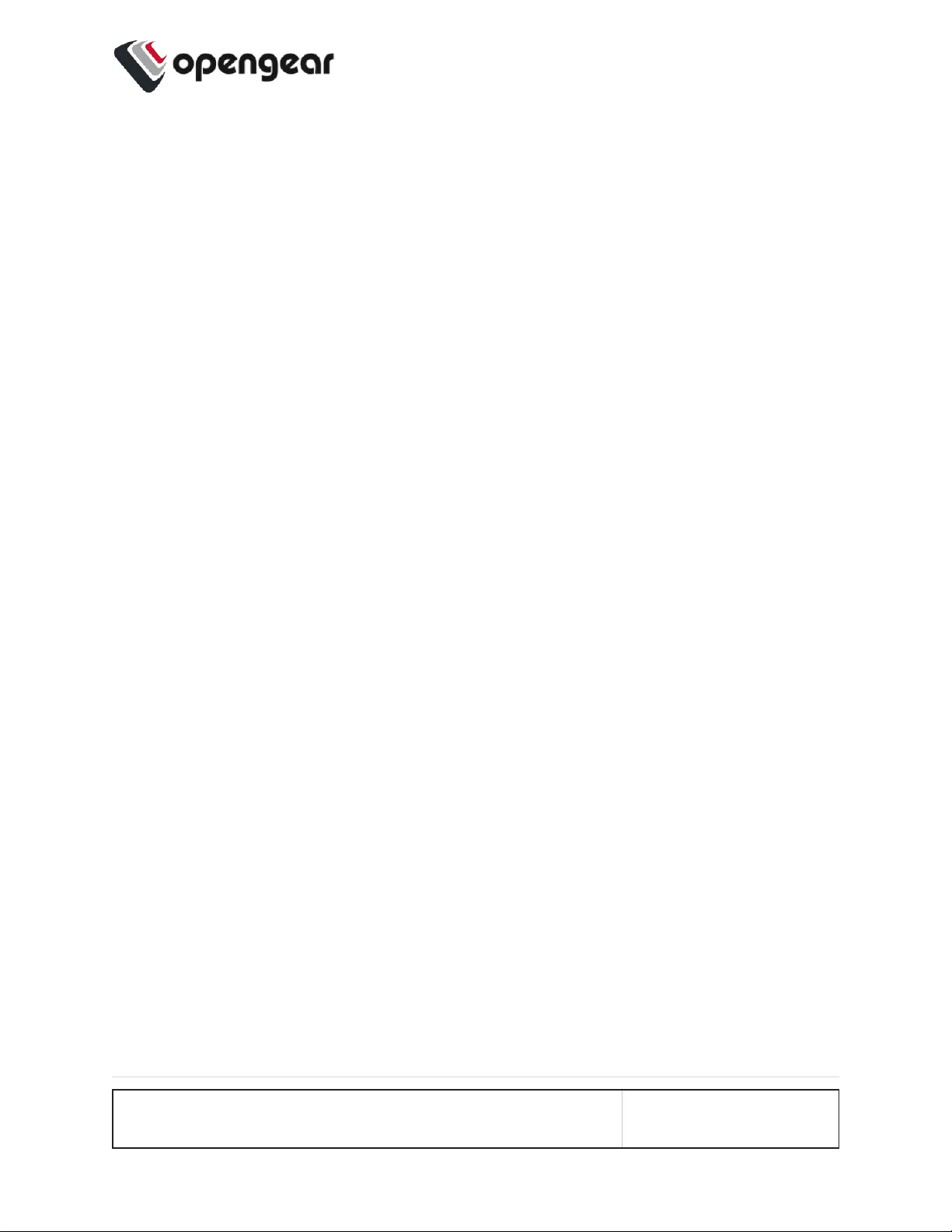
Remote Syslog
Configure > Services > Syslog
Configure > Services > Syslog > Create Syslog Server
Configure > Services > Syslog > Edit Syslog Server
Configure > Services > Syslog > Global Serial Port Settings
Configure > Serial Ports > Edit Serial Port
The Remote Syslog facility provides the flexibility to specify a Remote Syslog
server so that you can redirect console serial port logs to the Remote Syslog server
so as to provide a central (and regional) repository where you can view the port-
related activity. When remote logs are being received, local logs continue to be
recorded.
Devices in a network can produce thousands of log entries; due to the number of
logs occurring each hour, users demand the ability to configure the facility and
severity for console port logs. The Remote Syslog collector can be configured so
as to categorize and prioritize the logs appropriately thus allowing you to easily
identify issues as they arise.
The Remote Syslog server provides the flexibility to:
lAnalyze logs centrally.
lMonitor for suspicious activities.
lCollect and view analytics (for example, Splunk).
Requirements
IP address of syslog server
Syslog server port number
CONFIGURE MENU 130
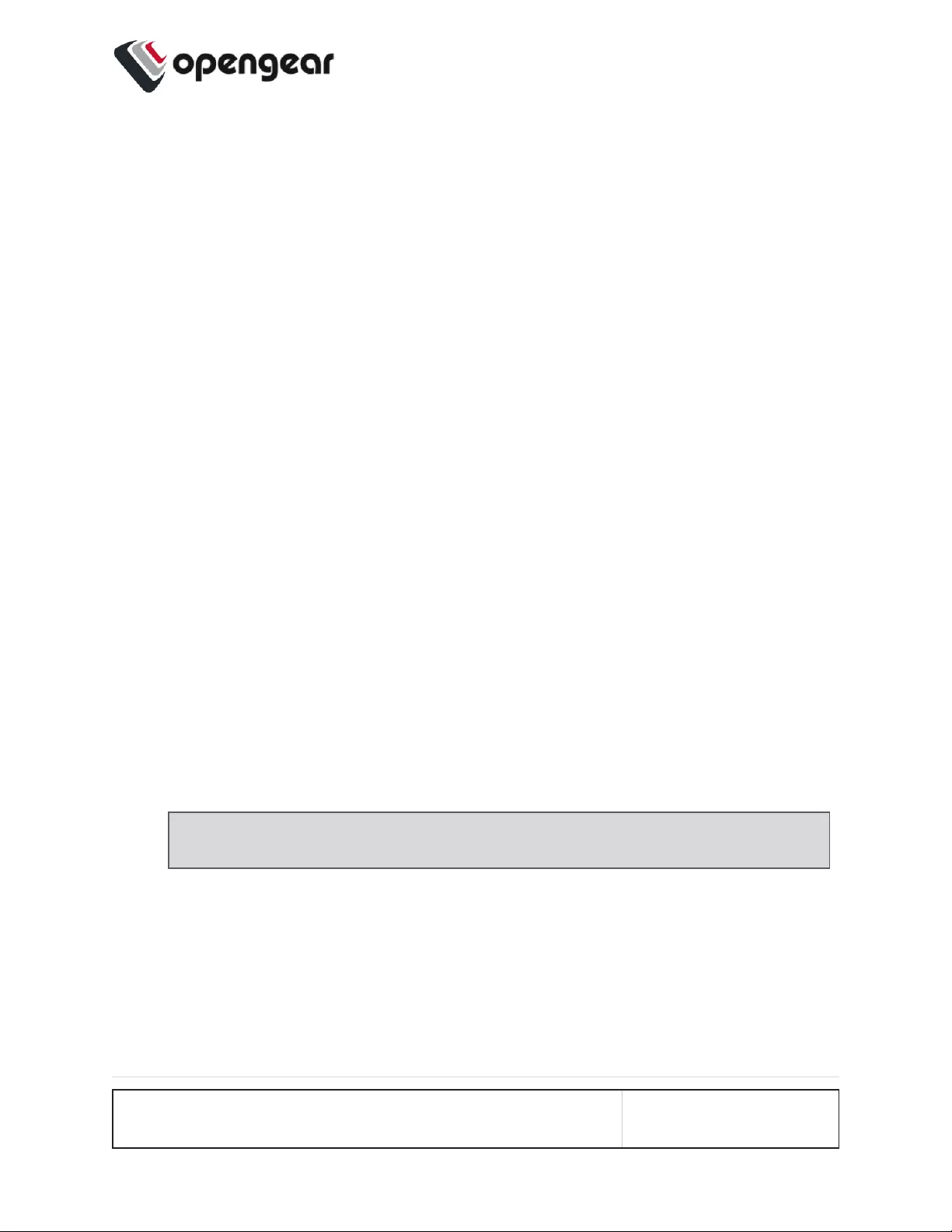
Set Logging Levels For Remote Syslog Server
Local Log Level limits the Syslog information being logged. Any log entry with a
value equal or greater than the level specified in the config is sent to the remote
server.
Ensure Port Logging is Set to the Required Level
1. Navigate to the Serial Ports page and enable port logs through the serial port (Con-
figure > Serial Ports)
2. For the serial port number you have selected, click the Edit Serial Ports button in the
Actions column.
3. Navigate to Logging Settings and select the required logging level.
4. Click the Apply button. The change will be applied within a few seconds.
Set Global Serial Port Settings
Navigate to: Configure > Services > Syslog > Global Serial Port Settings
1. In the Global Serial Ports tab
i. Select the required Facility.
ii. Select the required Severity.
Note: See the tables below for definitions of Facility and Severity .
2. Click the Update button and wait for the update confirmation banner:
The Syslog will log only those entries of the nominated event type.
Edit or Delete an Existing Syslog Server
Configure > Services > Syslog > Edit Syslog Server
CONFIGURE MENU 131
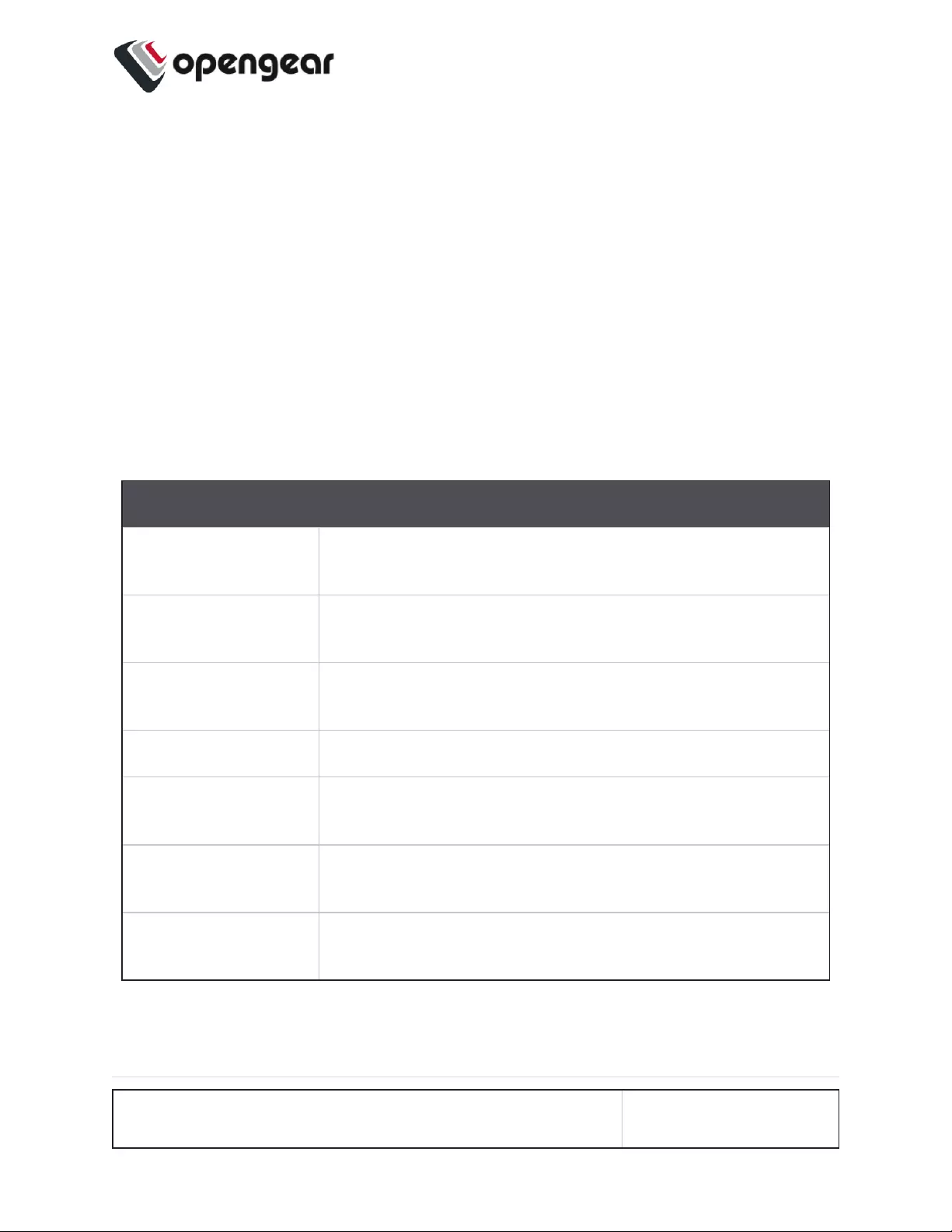
1. In the Configure > Services > Syslog tab click on the IP address of the target server.
The Edit Syslog Server tab is opened for editing.
2. You can delete a server by clicking the Delete button at the top right of the Edit tab
page.
Syslog Terminology
Syslog logging terminology used in setting Facility and Severity of the Syslog.
Create Syslog Server Tab - Field Definitions
Page location: Configure > Services > Syslog > Create Syslog Server
Field Definition
Description Unique, familiar text description or name given to this sys-
log server that users will recognize.
Server Address The IP address of the remote syslog server you are using
for logging.
Protocol Click to select the required protocol for data transmission
to the syslog server.
Port The Remote Syslog Server IP address.
Minimum Log Sever-
ity Level
Log entries with a value equal or greater than the level spe-
cified are sent to the remote server.
Send Serial Port
Logs
Click to enable serial port logging.
Create Button Click to initiate the remote syslog, wait for confirmation ban-
ner.
CONFIGURE MENU 132
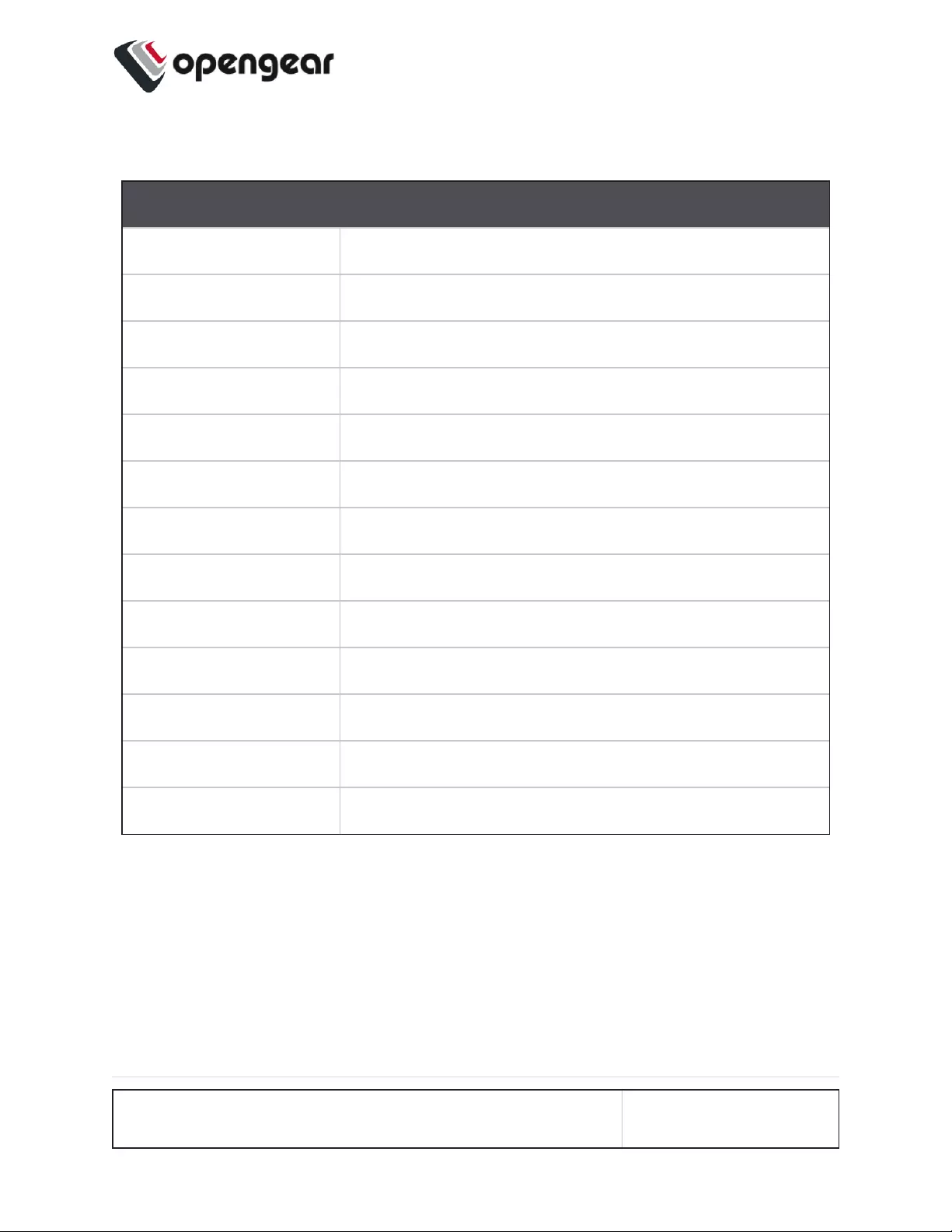
Syslog Facility Definitions
Facility Definition
Kern Kernel messages
User User-level messages
Mail Mail system
Daemon System daemons
Auth Security/authentication messages
Syslog Messages generated internally by syslogd
lpr Line printer subsystem
News Network news subsystem
uucp UUCP subsystem
Cron Clock daemon
Authpriv Security/authentication messages
ftp FTP daemon
Local Locally used facilities
CONFIGURE MENU 133
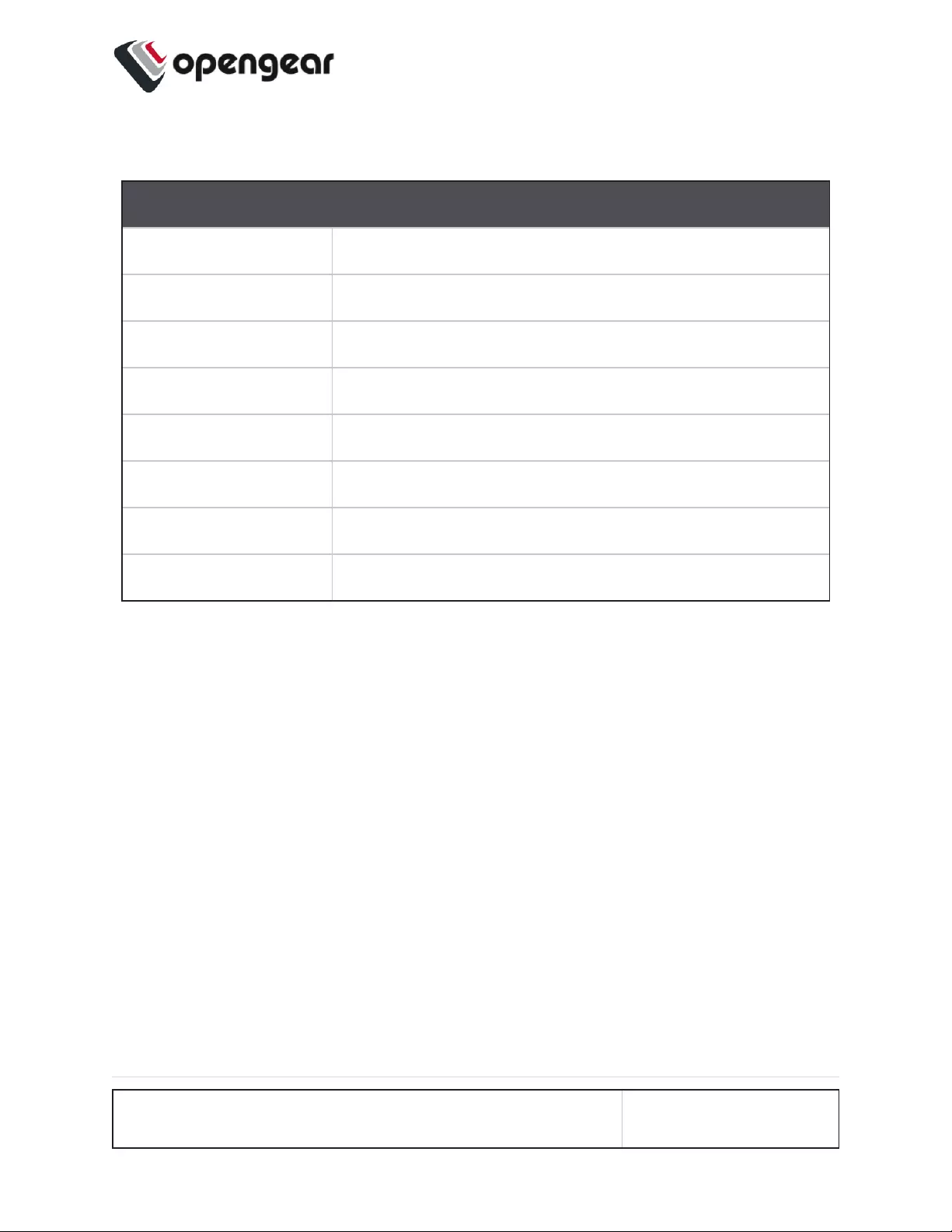
Syslog Severity Definitions
Severity Definition
0- Emergency System is unusable.
1 - Alert Action must be taken immediately.
2 - Critical Critical conditions.
3 - Error Error conditions.
4 - Warning Warning conditions.
5 - Notice Normal but significant conditions.
6 - Info Informational messages
7- Debug Debug-level messages
CONFIGURE MENU 134
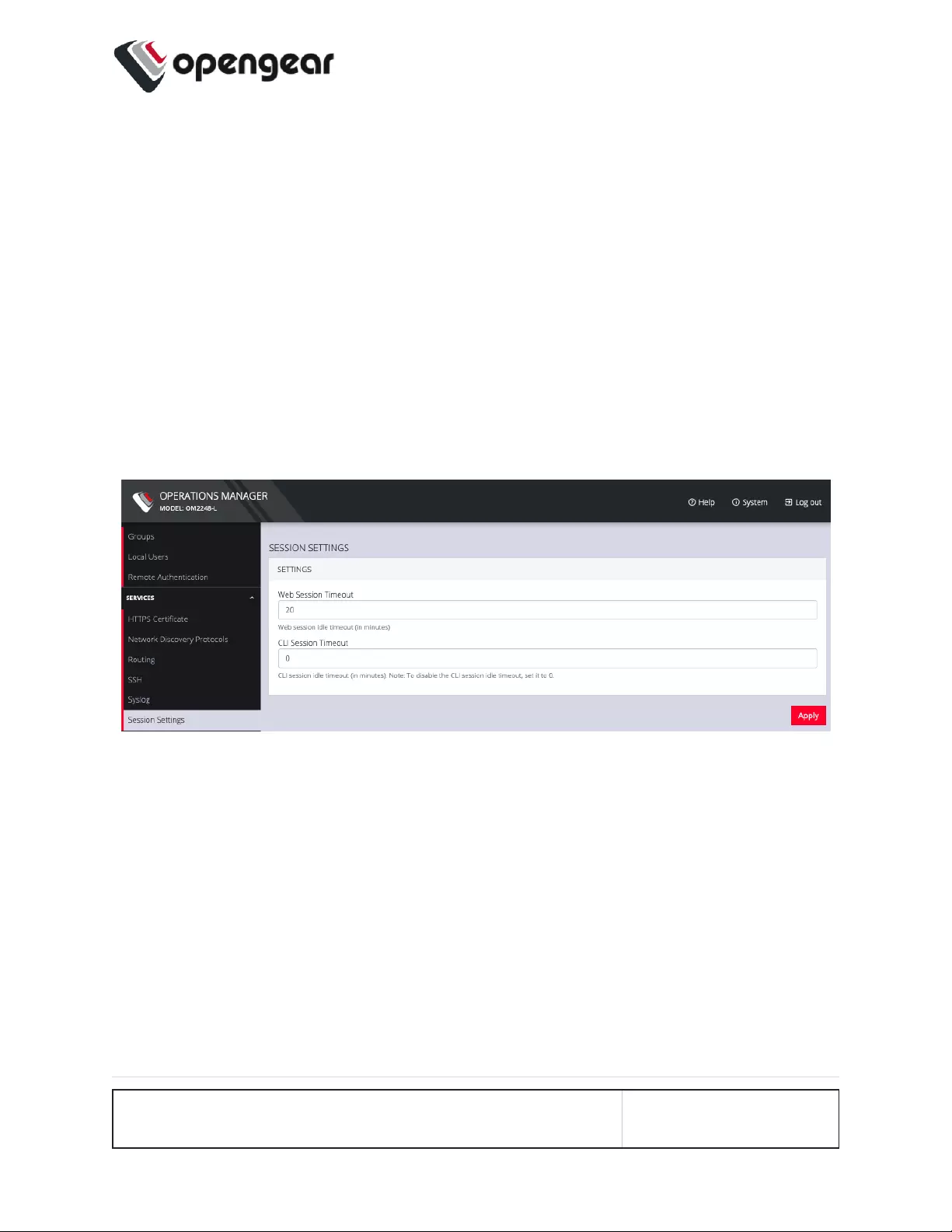
Session Settings
SETTINGS > SERVICES > Session Settings
To modify Web and CLI session settings navigate to the SETTINGS > Services >
Session Settings page.
lWeb Session Timeout: This value can be set from 1 to 1440 minutes.
lCLI Session Timeout: This value can be set from 1 to 1440 minutes or set it
to 0 to disable the timeout. Changes take effect the next time a user logs in via
the CLI.
CONFIGURE MENU 135
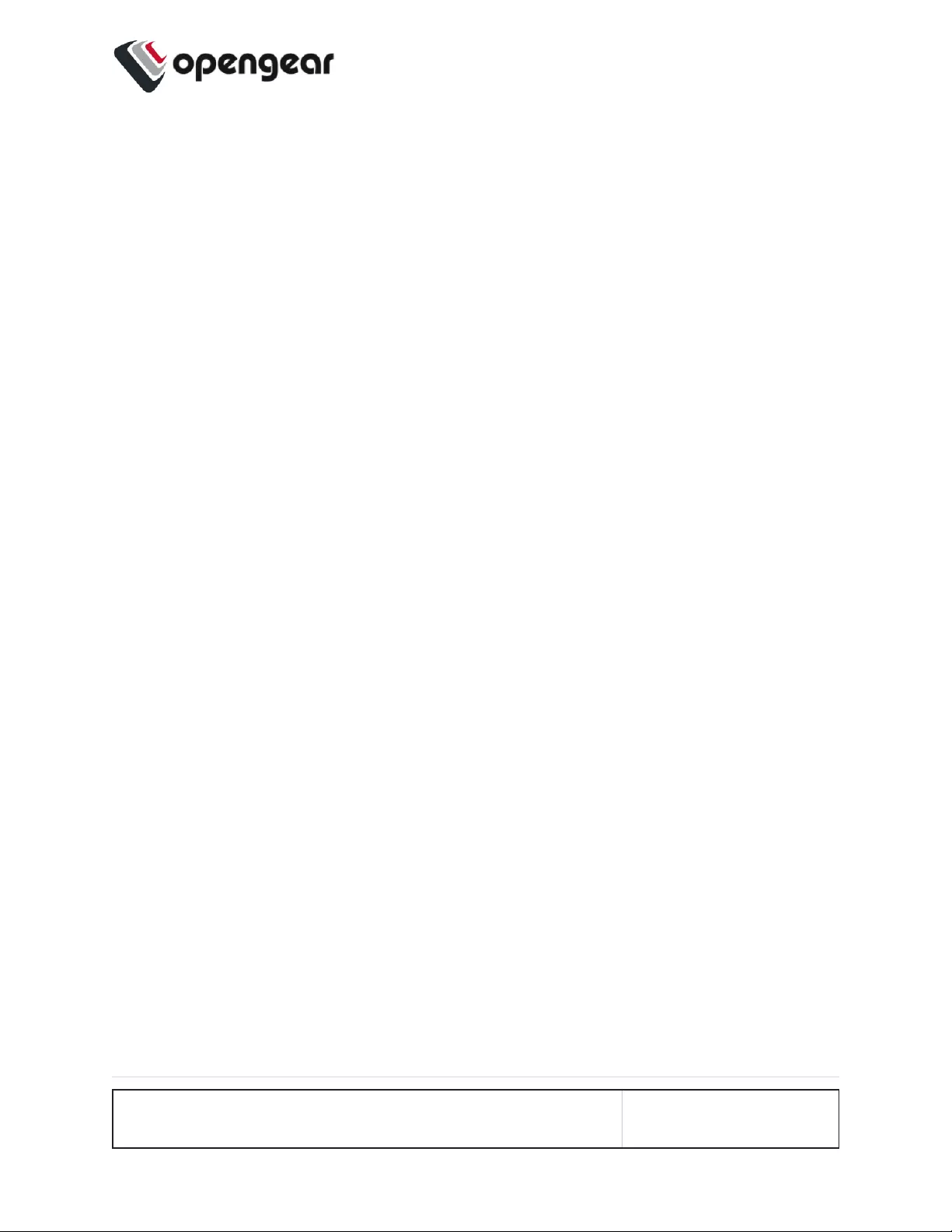
Firewall
CONFIGURE > FIREWALL
The CONFIGURE > FIREWALL menu lets you configure Firewall Management,
Interzone Policies, and Services.
CONFIGURE MENU 136
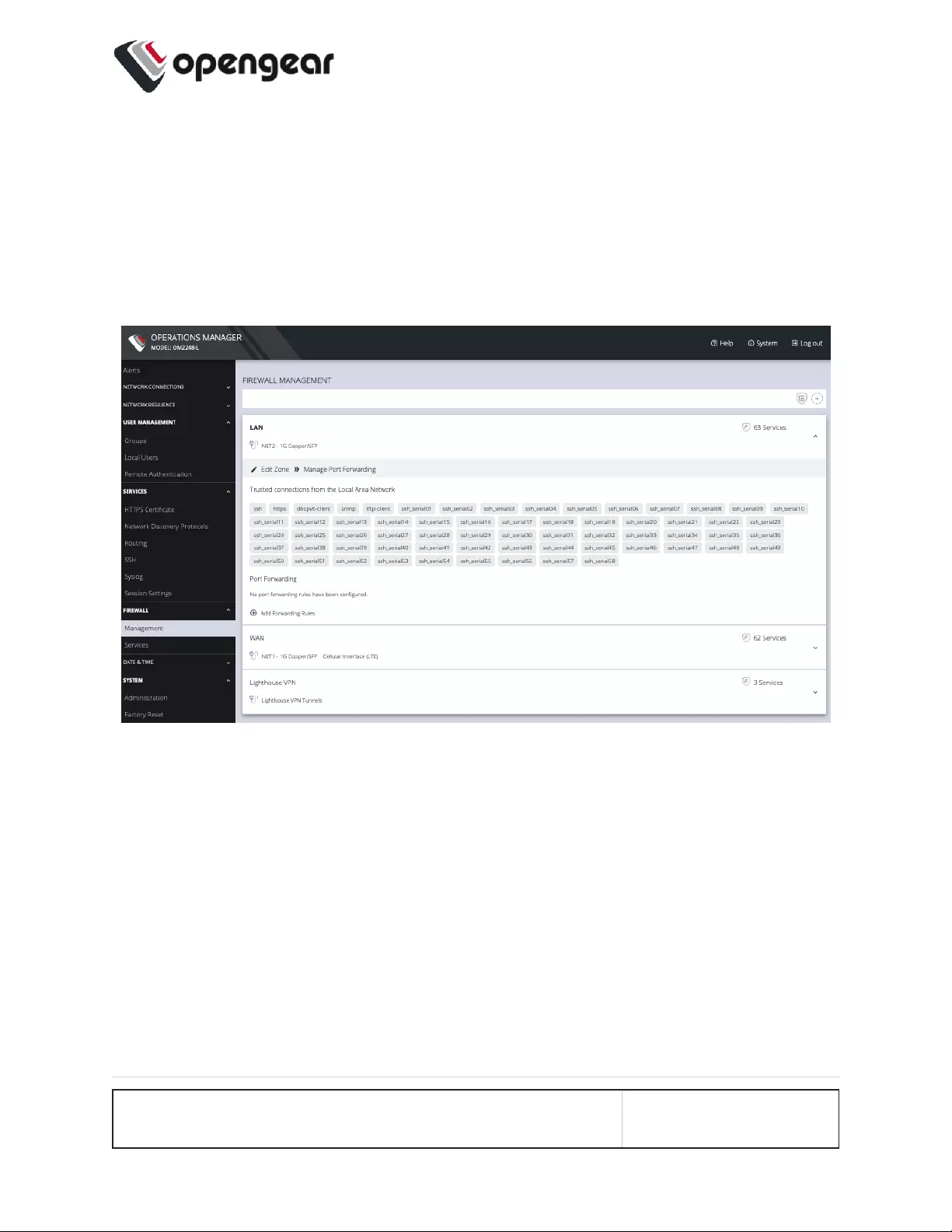
Firewall Management
CONFIGURE > FIREWALL > Management
To change firewall management settings navigate to CONFIGURE > FIREWALL >
Management.
You can expand each zone by clicking the Expand arrow on the right. Once expan-
ded, you can click Edit Zone to change settings for a particular zone.
CONFIGURE MENU 137
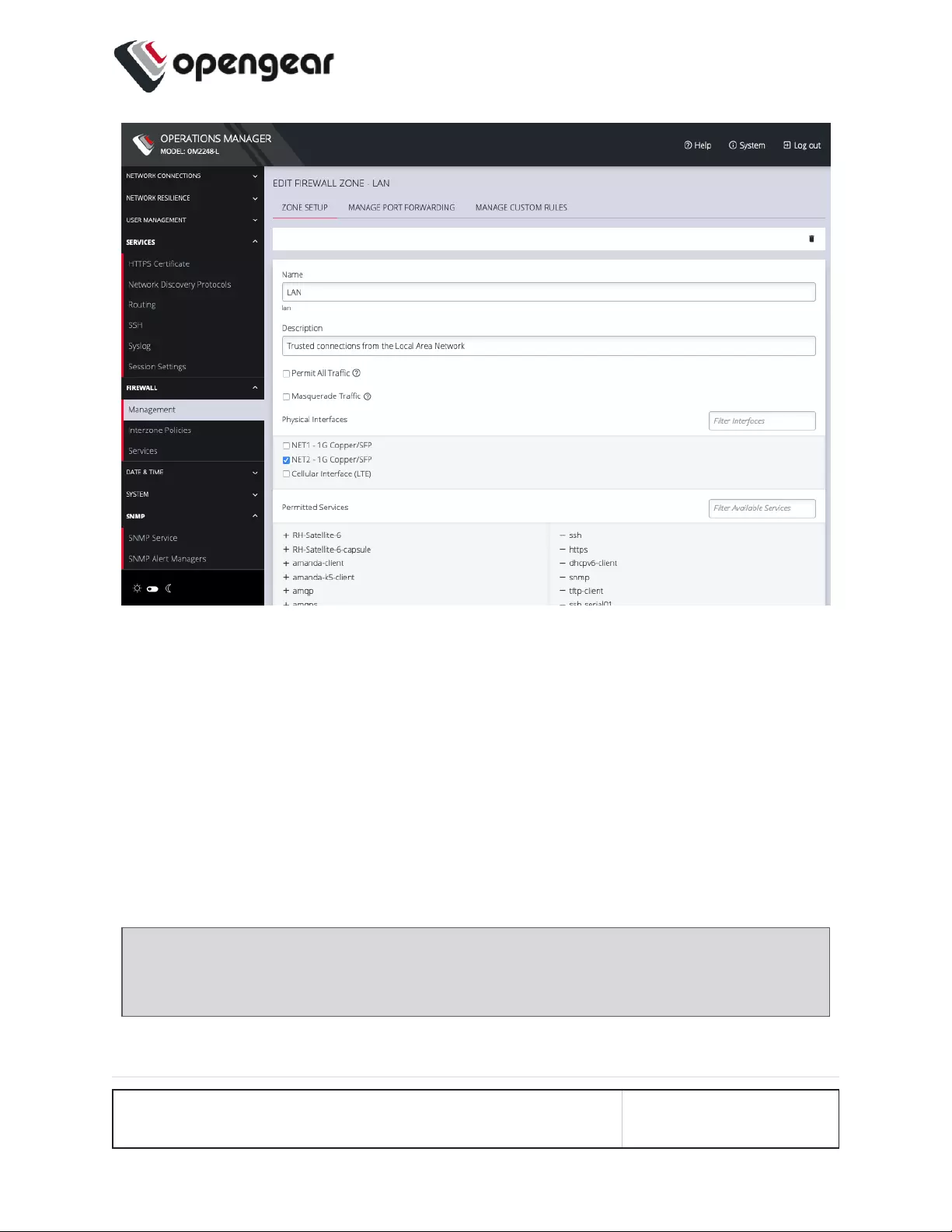
The Edit Zone page has three tabs. The ZONESETUPpage allows you to:
lModify the Name of the zone
lAdd a Description for this zone
lPermit all Traffic
lMasquerade Traffic
lSelect Physical Interfaces
lManage Permitted Services by clicking on Plus or Minus next to each
Note: You can use the Filter Interfaces and Filter Available Services text
boxes to navigate through the lists.
CONFIGURE MENU 138
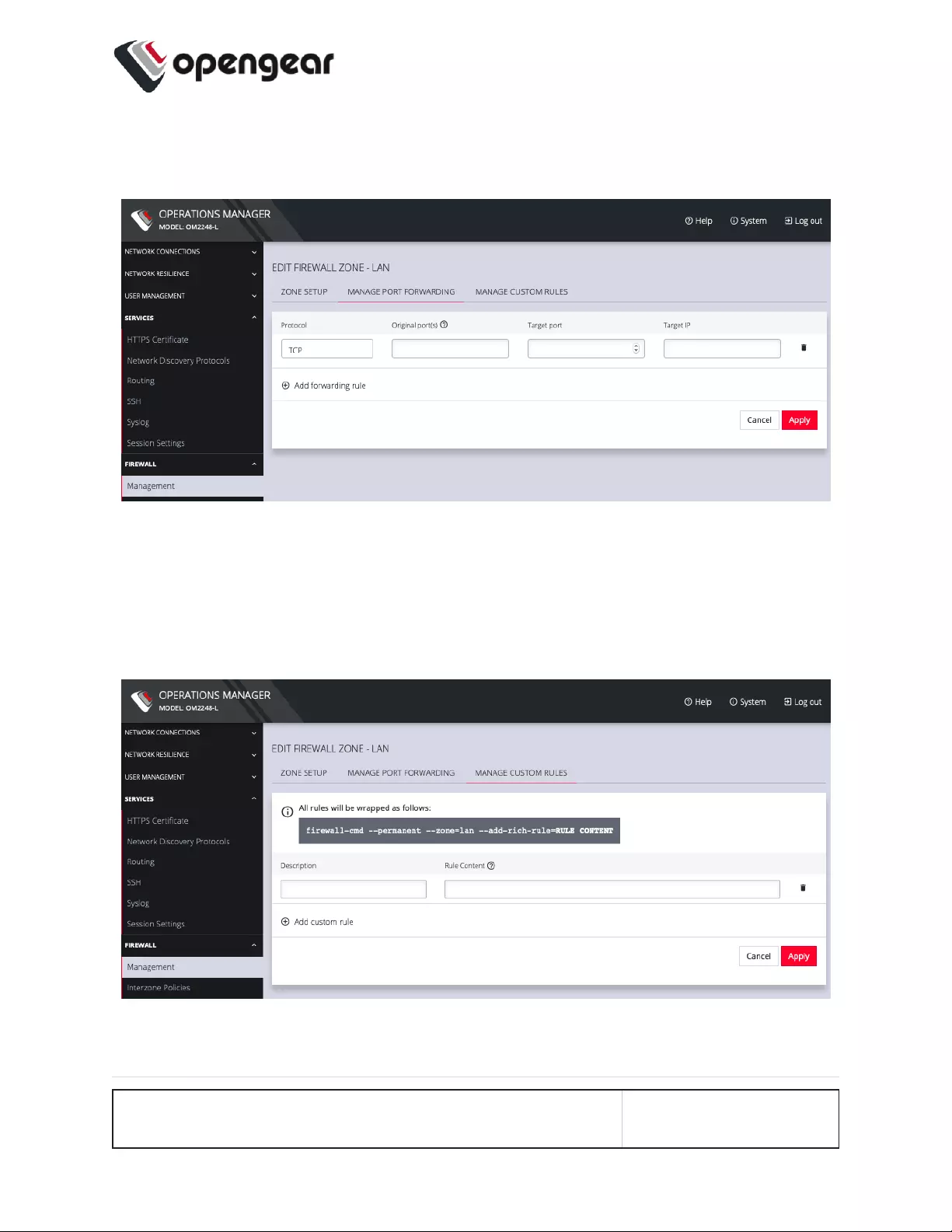
The MANAGE PORT FORWARDING tab allows you to add, edit, and delete for-
warding rules for the particular zone you are editing.
The third tab, MANAGECUSTOMRULES, allows you to add, edit , and delete cus-
tom firewall rules for the zone you are editing. These custom rules continue to exist
after reboots, upgrades, and power cycles.
These rules are prioritized by the order they are added.
To add a new custom rule:
CONFIGURE MENU 139
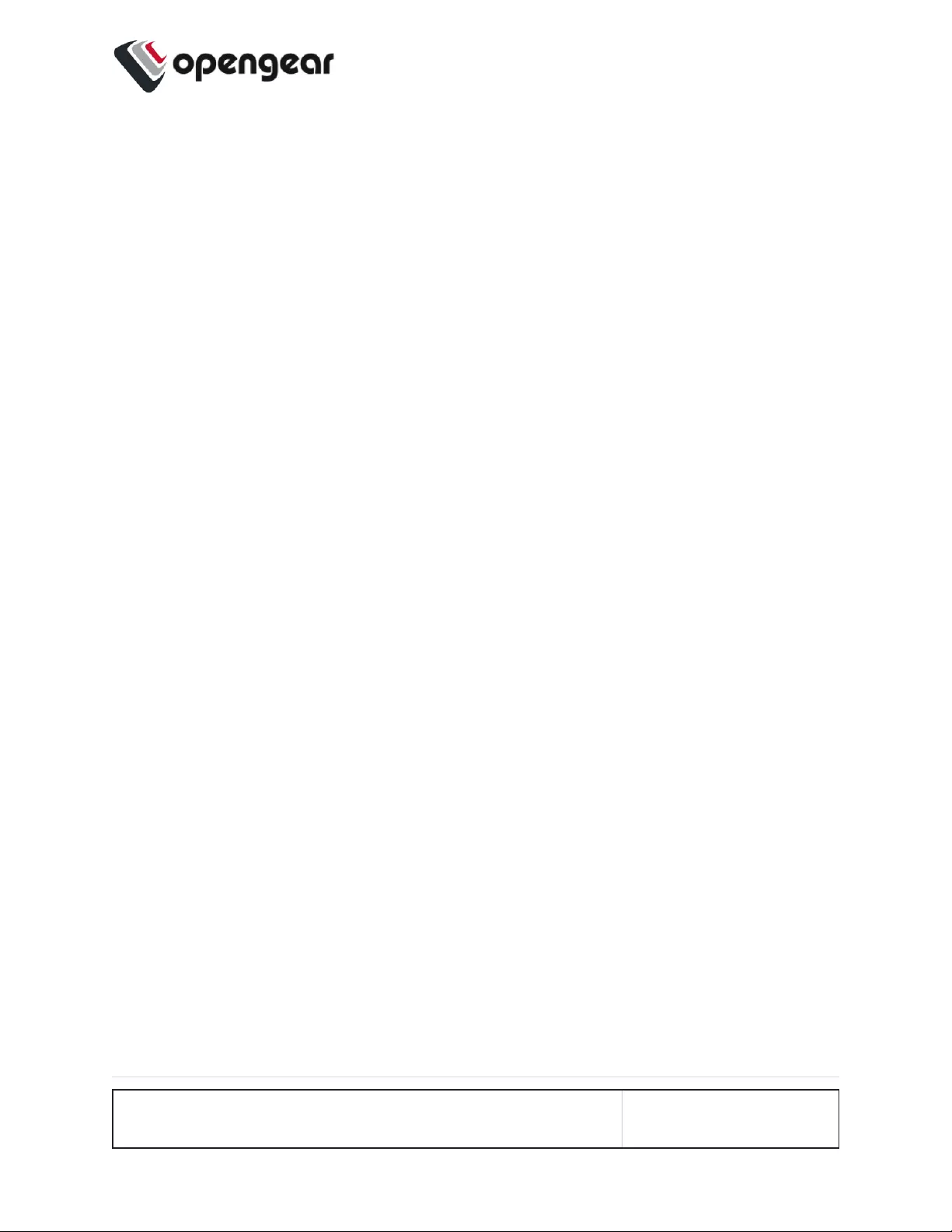
1. Click Add custom rule.
2. Enter a Description for this rule.
3. Enter Rule Content, custom rule content formatted with firewall-cmd syntax.
4. Click Apply.
All rules will be wrapped as follows:
firewall-cmd --permanent --zone=lan --add-rich-rule=RULE CONTENT
Additional menu options under CONFIGURE > FIREWALL are Rules, Services,
and Zones.
The mainFIREWALL MANAGEMENT page also contains quick links to Add Fire-
wall Service (shield icon on upper right), Add Firewall Zone (plus icon on upper
right), and Edit Zones pages (pencil icon in expanded view) for the currently selec-
ted zone.
Manage Firewall Rules
Click CONFIGURE > FIREWALL > Services. This opens the SERVICES page
with a list of all firewall rules.
CONFIGURE MENU 140
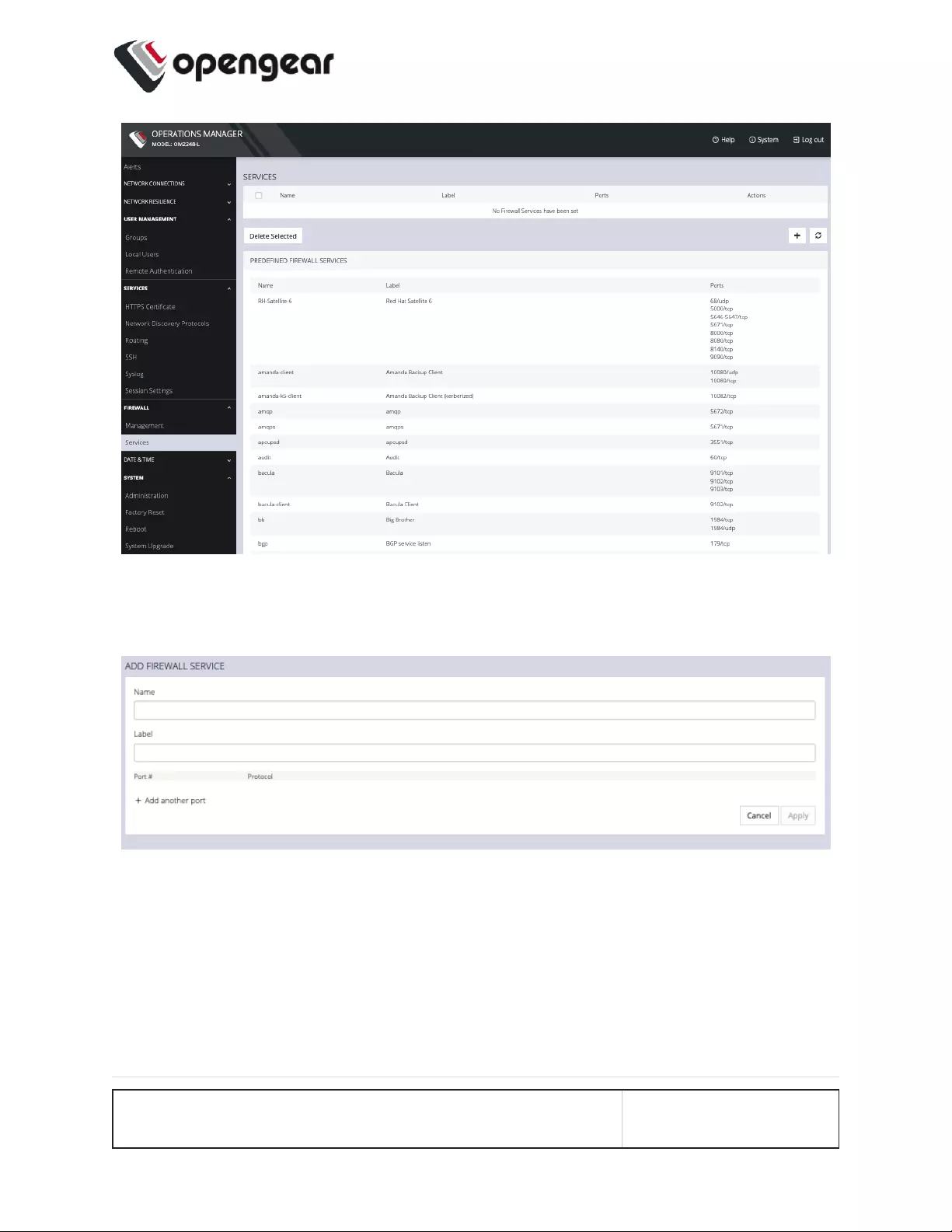
Services can be added, deleted, or edited from this page. Scroll to the bottom of the
page to access the Plus button to add a new service.
Enter a Service description and a Zone for the new rule.
Manage Firewall Zones
Click CONFIGURE > FIREWALL > MANAGEMENT.
This opens the ZONES page with a list of all firewall zones.
CONFIGURE MENU 141
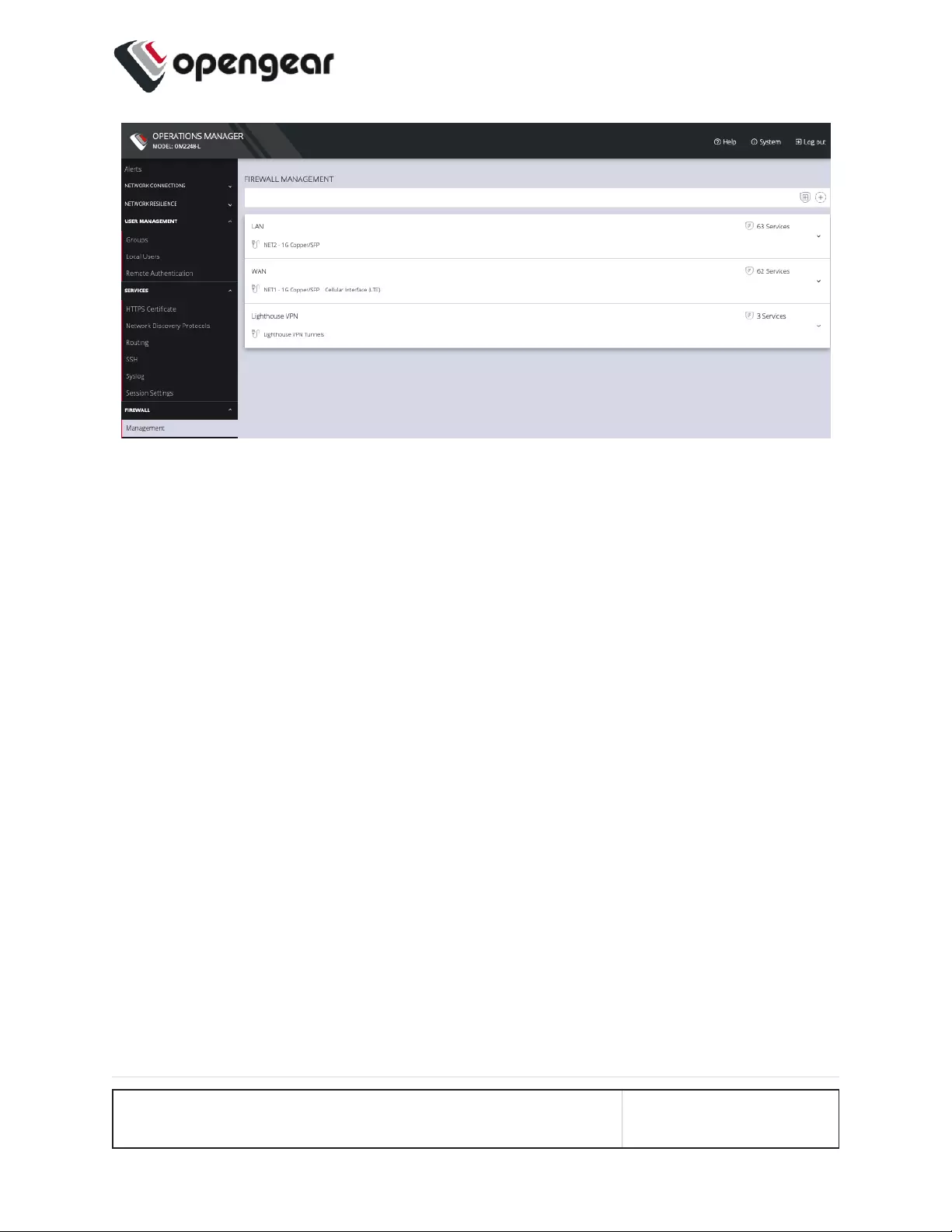
Zones can be added, deleted, or edited from this page. Click the PLUSsymbol on
the top right of the page to add a new zone.
CONFIGURE MENU 142
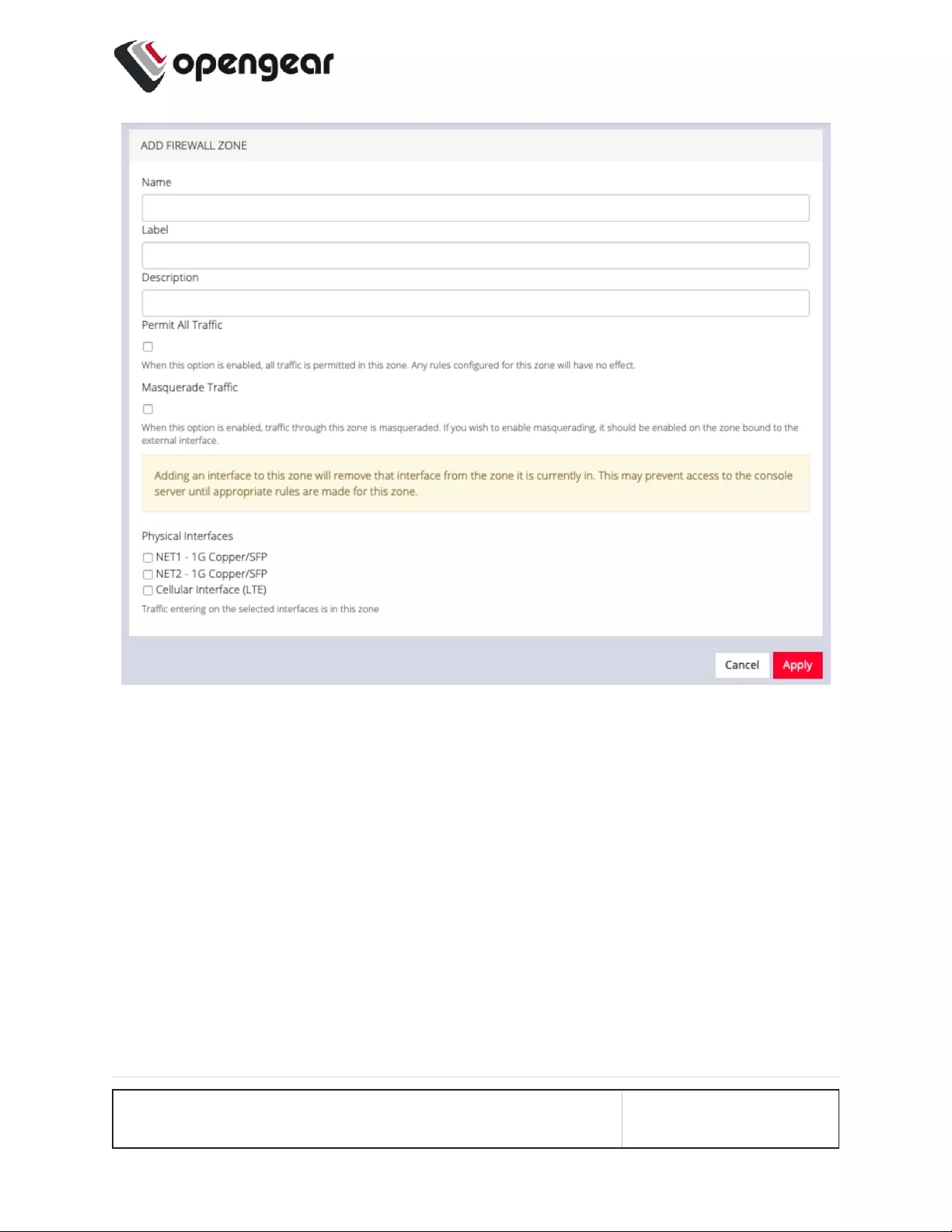
The NEW FIREWALL ZONE page allows you to:
lName the zone
lAdd a Description for this zone
lPermit all Traffic
lMasquerade Traffic
lSelect Physical Interfaces
CONFIGURE MENU 143
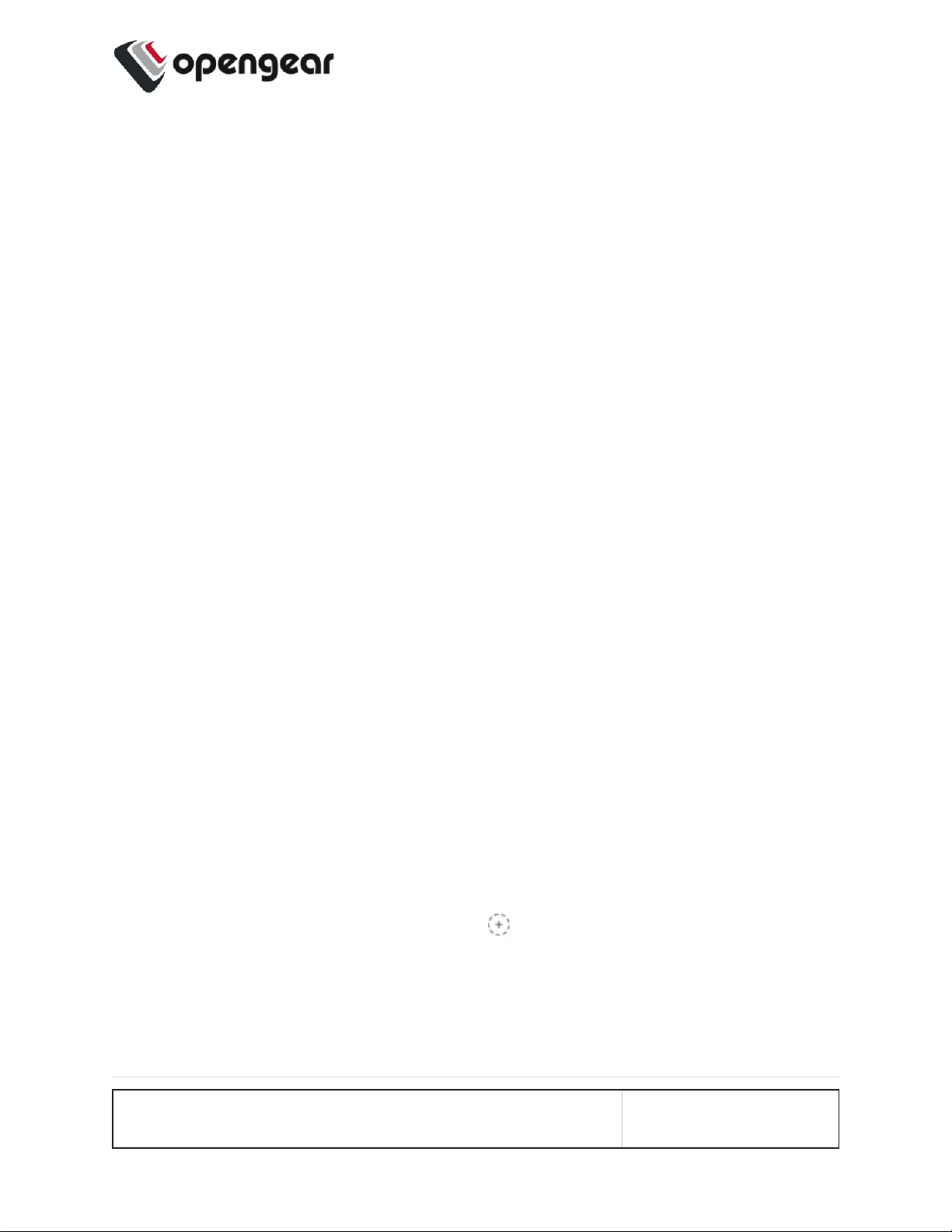
Interzone Polices
CONFIGURE > FIREWALL > Interzone Policies > Create Interzone Policy
In the Operations Manager, Interzone firewall policy is implemented through Fire-
walld; this is a zone-based firewall which allows you to define zones and create
rules to manage the traffic between the zones.
The firewalld feature provides a dynamically managed firewall with support for net-
work/firewall “zones” to assign a level of trust to a network and its associated con-
nections, interfaces or sources.
The feature allows you to define policies to configure forwarding between zones
and can be configured to allow directional forwarding from one or more ingress
zones to one or more egress zones.
Rules and filtering may be applied at the zone level. When you add a zone, you
select which services are part of that zone. Interzone policy allows these rules and
filtering to be applied so as to control the type of traffic allowed to be forwarded.
The default policy, ie. when no zones are added, is that no traffic is forwarded.
Create an Interzone Policy
CONFIGURE > FIREWALL > Interzone Policies > New Interzone Policy
1. Navigate to the Interzone Policies page: CONFIGURE > FIREWALL >
Interzone Policies.
2. Click the Add Firewall Policy button , the New Interzone Policy page
opens for editing.
3. In the Name field, enter a name that clearly identifies this policy instance to
other users.
CONFIGURE MENU 144
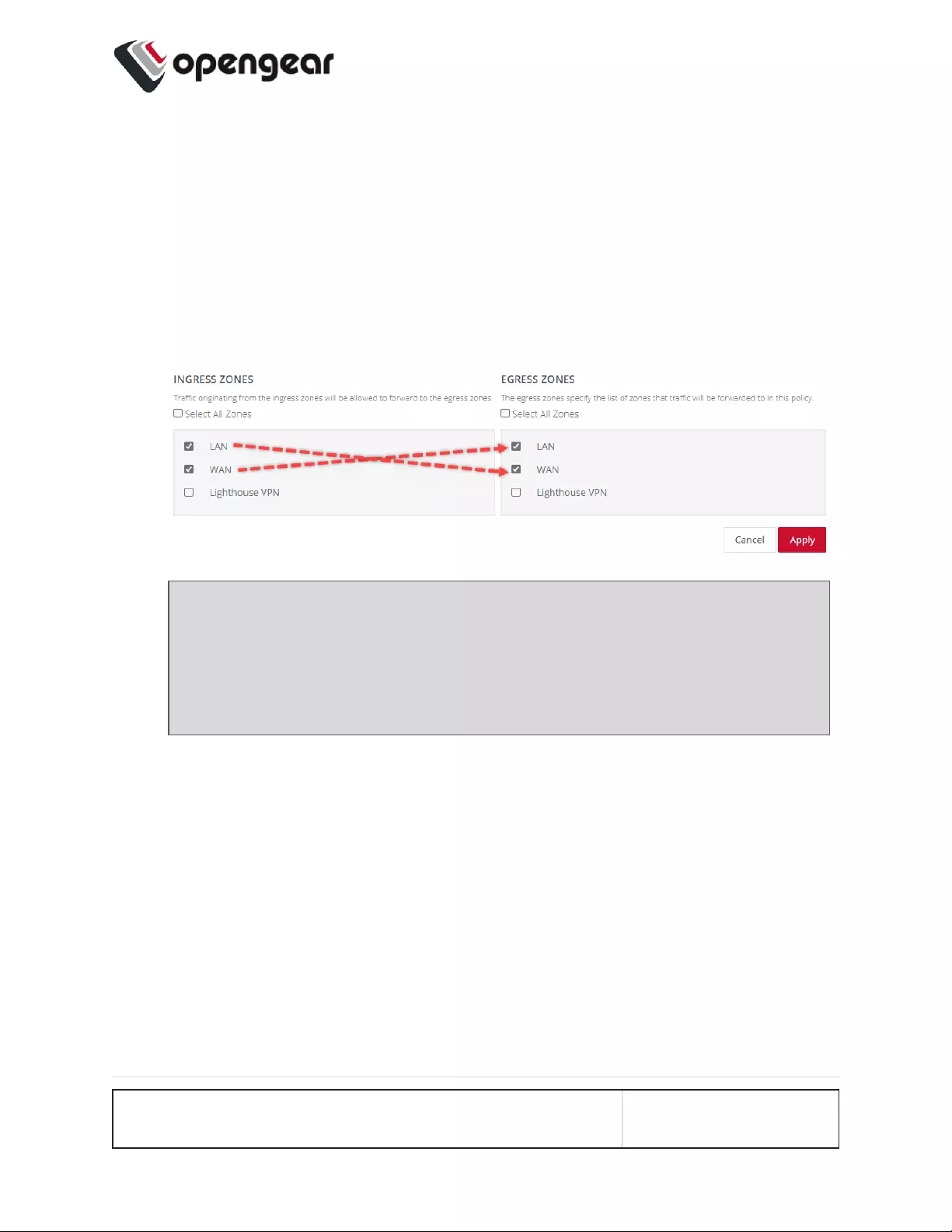
4. In the Description field provide a detailed description of this interzone policy
(optional).
5. Click to check the boxes for each Ingress and Egress zone that is to be
included in this policy. You can configure traffic in both directions by selecting
both zones in the Ingress and Egress as in indicated by the red arrows in the
image below:
Two Directional Traffic Interzone Policy:
Note: Additional zones may be added to the zones list at: CONFIGURE >
FIREWALL > Management > New Firewall Zone.
Zone customized rules may be edited at CONFIGURE > FIREWALL >
Management > Firewall Management.
6. Click the Apply button to implement the policy, a green banner will inform you
that the policy details are saved successfully. The interzone policy is now in
force.
Edit or Delete an Interzone Policy
CONFIGURE > FIREWALL > Interzone Policies > Edit Interzone Policy
1. Navigate to the Interzone Policies page: CONFIGURE > FIREWALL >
Interzone Policies.
CONFIGURE MENU 145
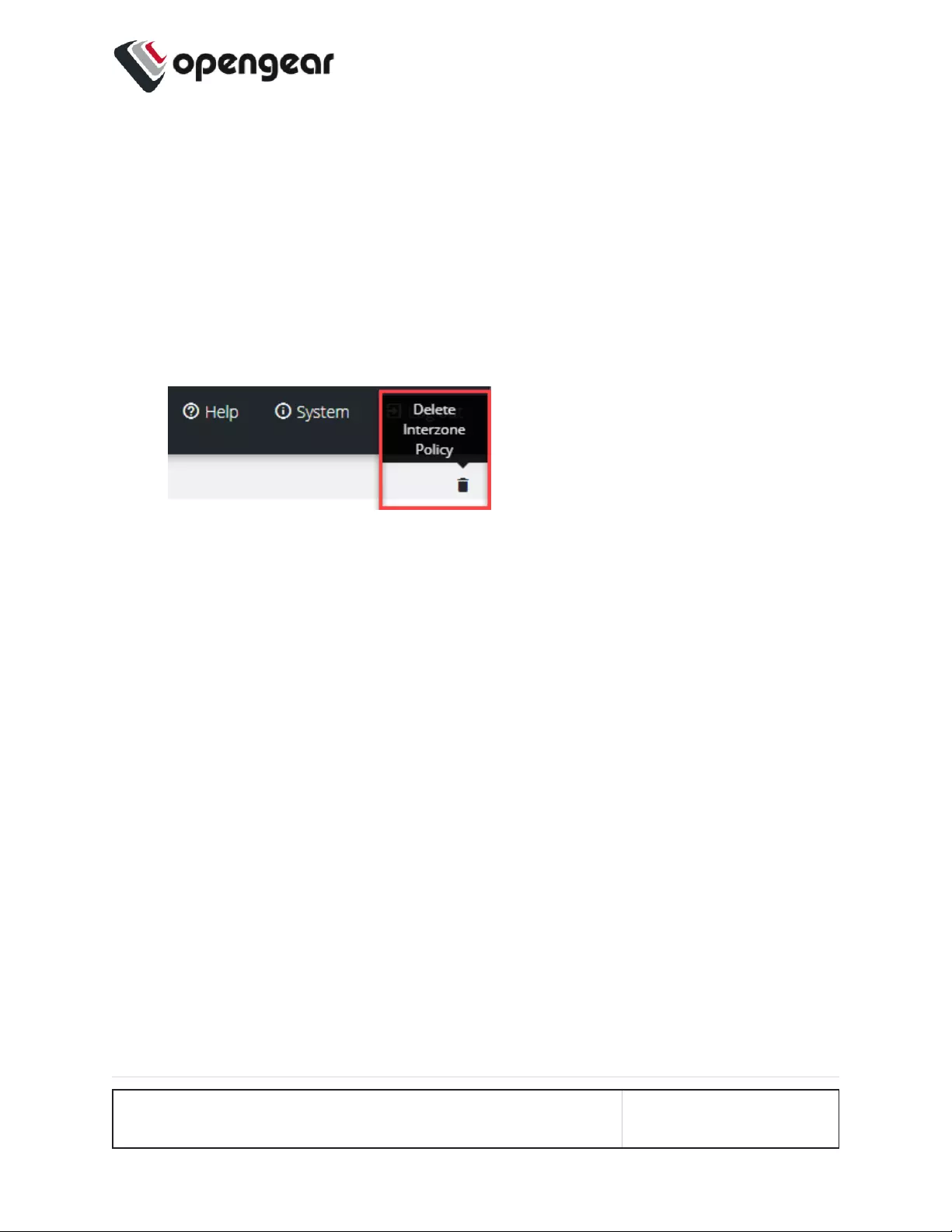
2. Click the name of the policy you wish to edit (editable policies are identified
by red text). The Edit Interzone Policy page opens for editing.
3. Edit the policy details to be changed.
4. If necessary, change the the Description field to provide a detailed descrip-
tion of the edited interzone policy.
5. To delete a policy, click on the Bin widget in the top-right corner of the Edit
page.
6.
7. Click the Apply button to implement the edited policy, a green banner will
inform you that the policy details are saved successfully. The edited interzone
policy is now in force.
Customized Zone Rules
Customized zone rules may be applied to any zone at CONFIGURE > FIREWALL
> Management > Firewall Management:"Firewall Management" on page137.
CONFIGURE MENU 146
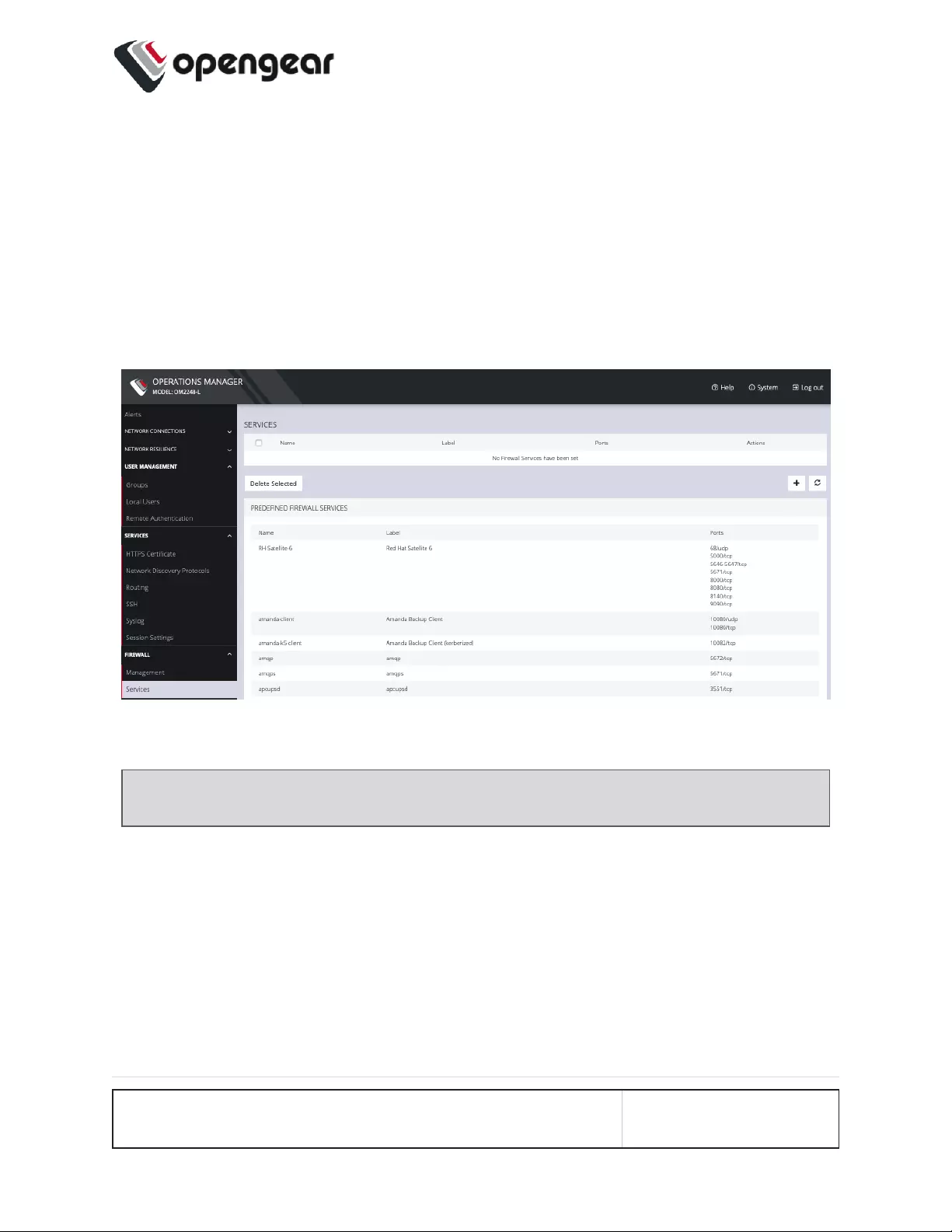
Services - Firewall
CONFIGURE > FIREWALL > Services
Managing Firewall Services
Click CONFIGURE > FIREWALL > Services. This opens the SERVICES page
with a long list of predefined firewall services.
Services can be added, deleted, or edited from this page.
Note: Predefined services cannot be edited.
Click the Plus button to add a new service.
CONFIGURE MENU 147
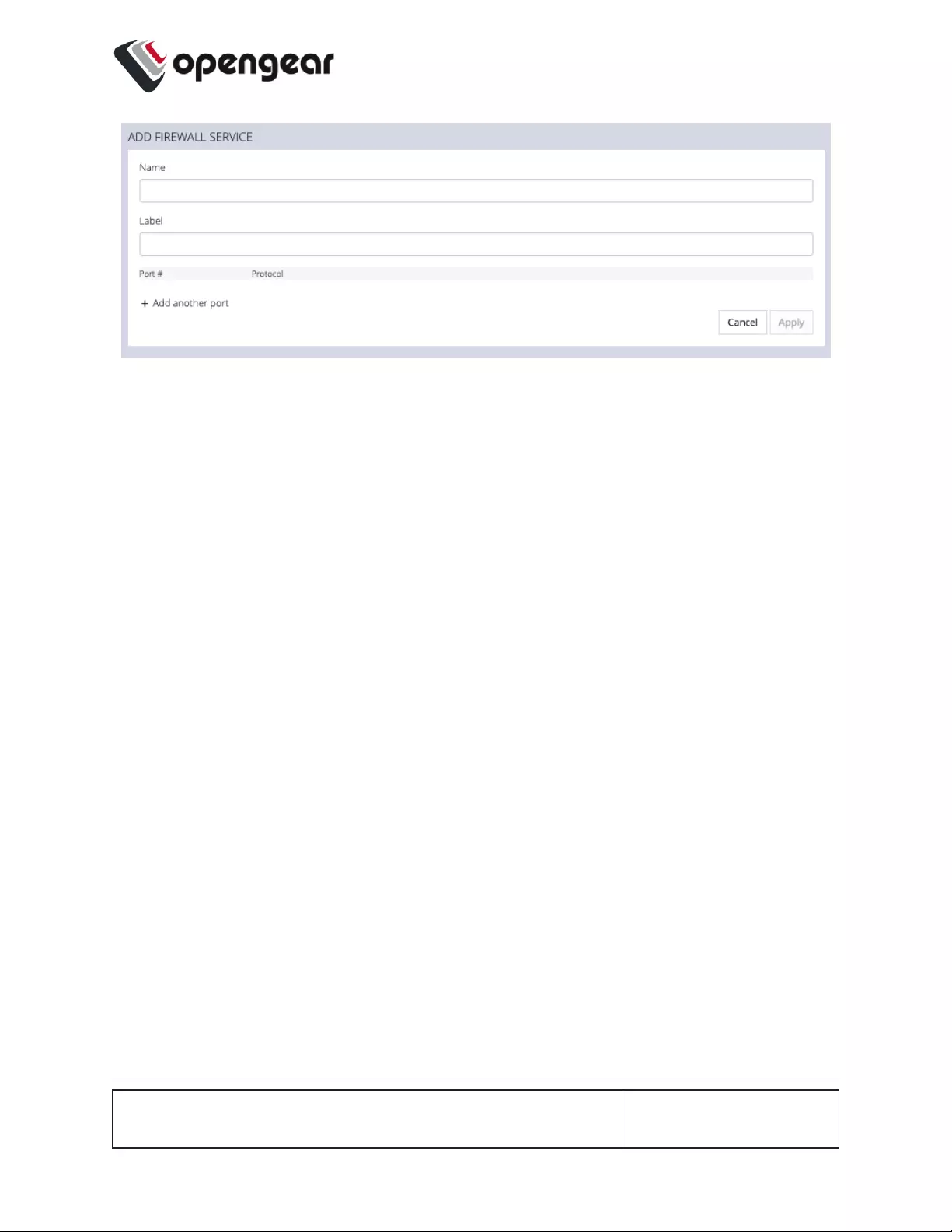
Enter a Name,Label,Port #, and Protocol. Select a Protocol (TCP or UDP) from
the Plus button menu. Add more Ports and Protocols as desired and click Apply.
CONFIGURE MENU 148
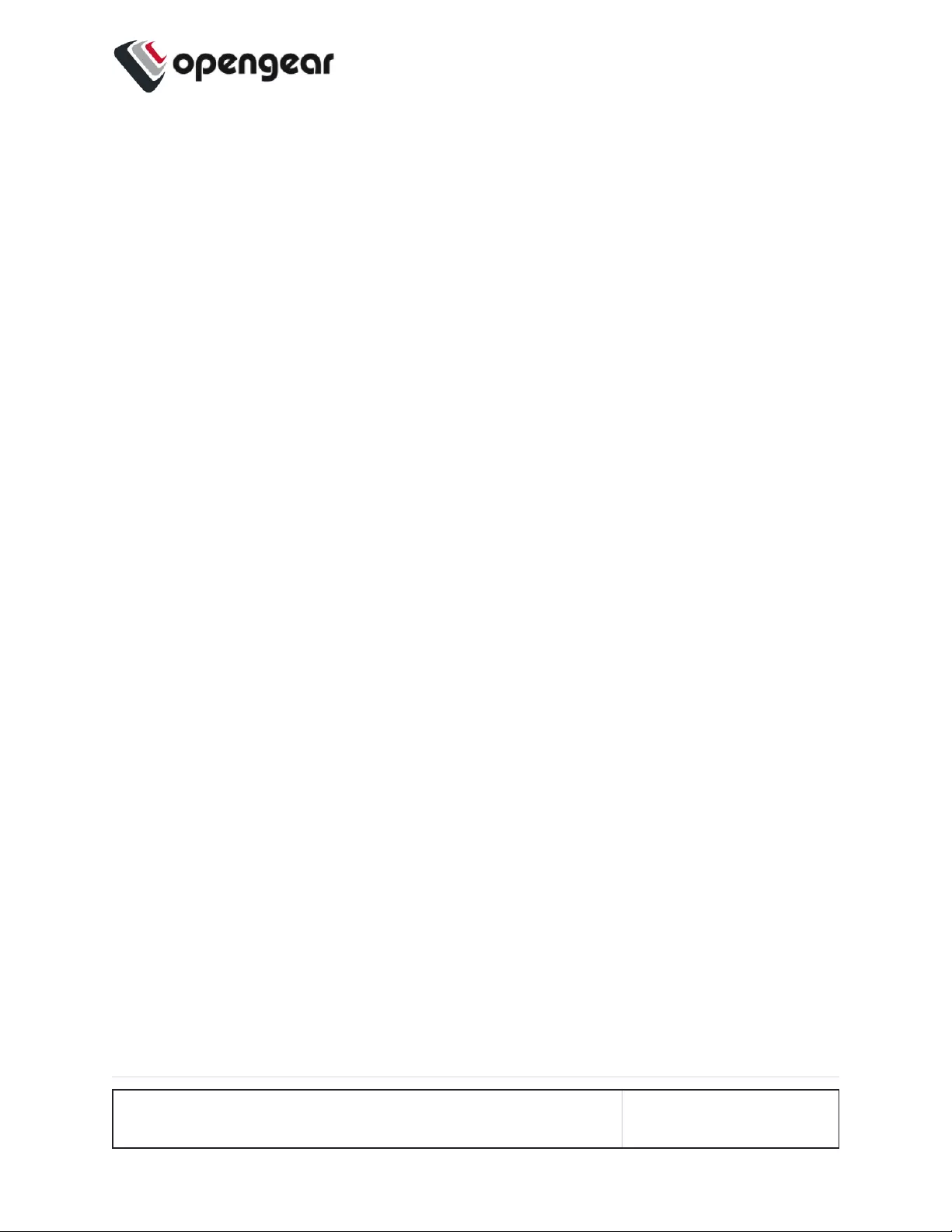
Date & Time
CONFIGURE > DATE & TIME
The Date & Time section of the navigation bar provides a means to
lSet the time zone
lManually set the correct time and date
lAutomatically set the date and time
CONFIGURE MENU 149
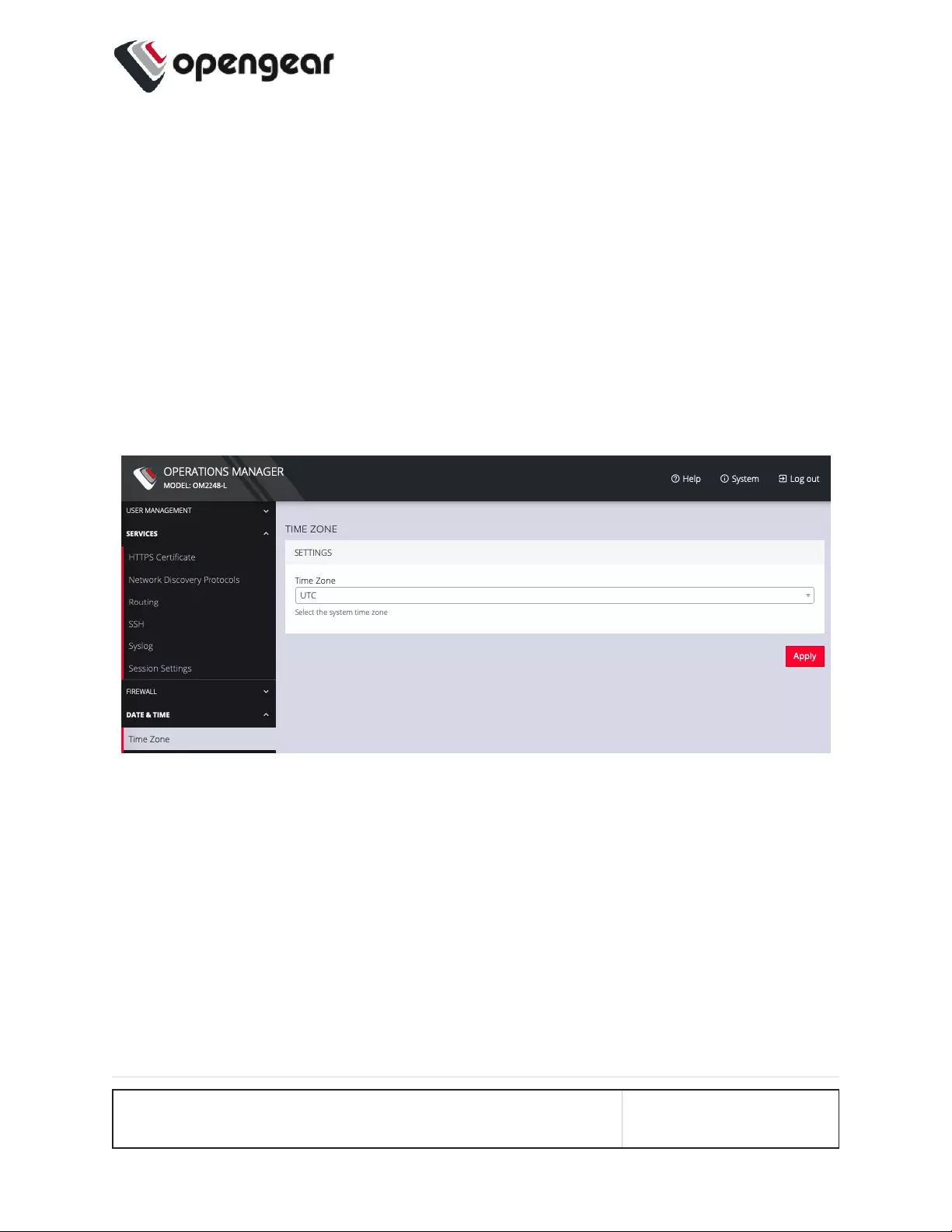
Time Zone
CONFIGURE > DATE & TIME > Time Zone
To set the time zone:
1. Click CONFIGURE > DATE & TIME > Time Zone.
2. Select the OPERATIONS MANAGER’s time-zone from the Time Zone drop-
down list.
3. Click Apply.
CONFIGURE MENU 150
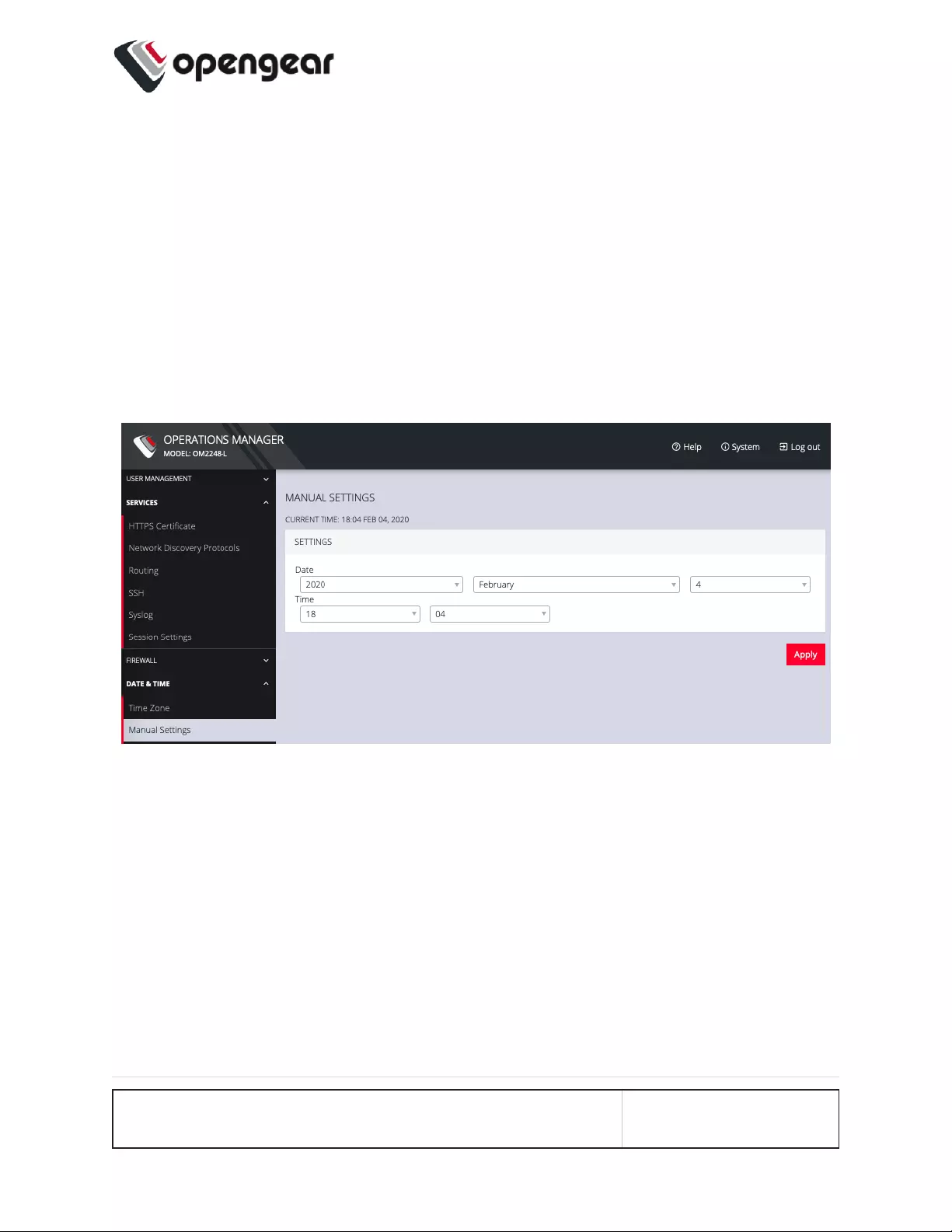
Manual Settings
CONFIGURE > DATE & TIME > Manual Settings
To manually set the correct time and date:
1. Click CONFIGURE > DATE & TIME > Manual Settings.
2. Enter the current Date and Time.
3. Click Apply.
CONFIGURE MENU 151
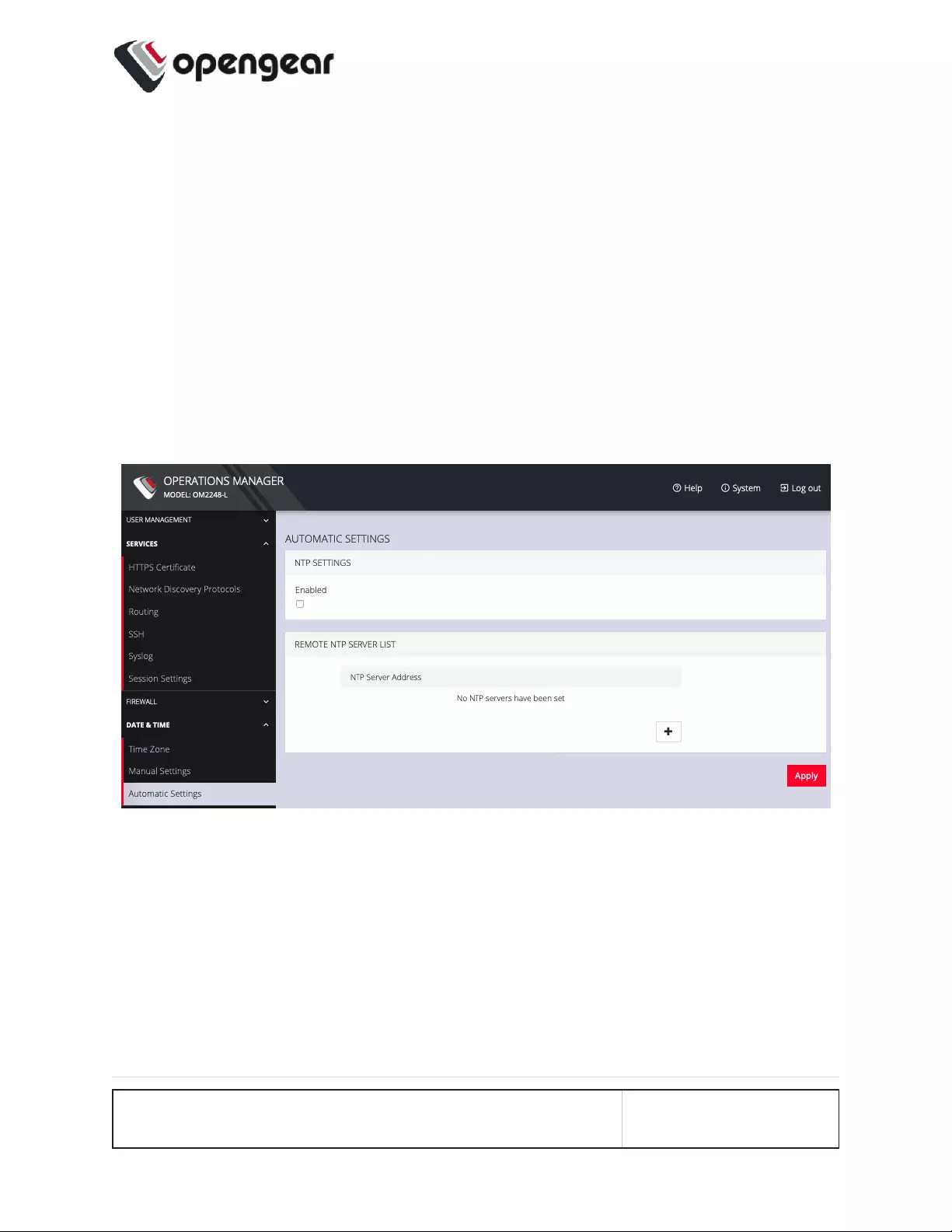
Automatic Settings
CONFIGURE > DATE & TIME > Automatic Settings
Automatic Setting of the date and time:
1. Click CONFIGURE > DATE & TIME > Automatic Settings.
2. Click the Enabled checkbox.
3. Enter a working NTP Server address in the NTP Server Address field.
4. Click Apply.
CONFIGURE MENU 152
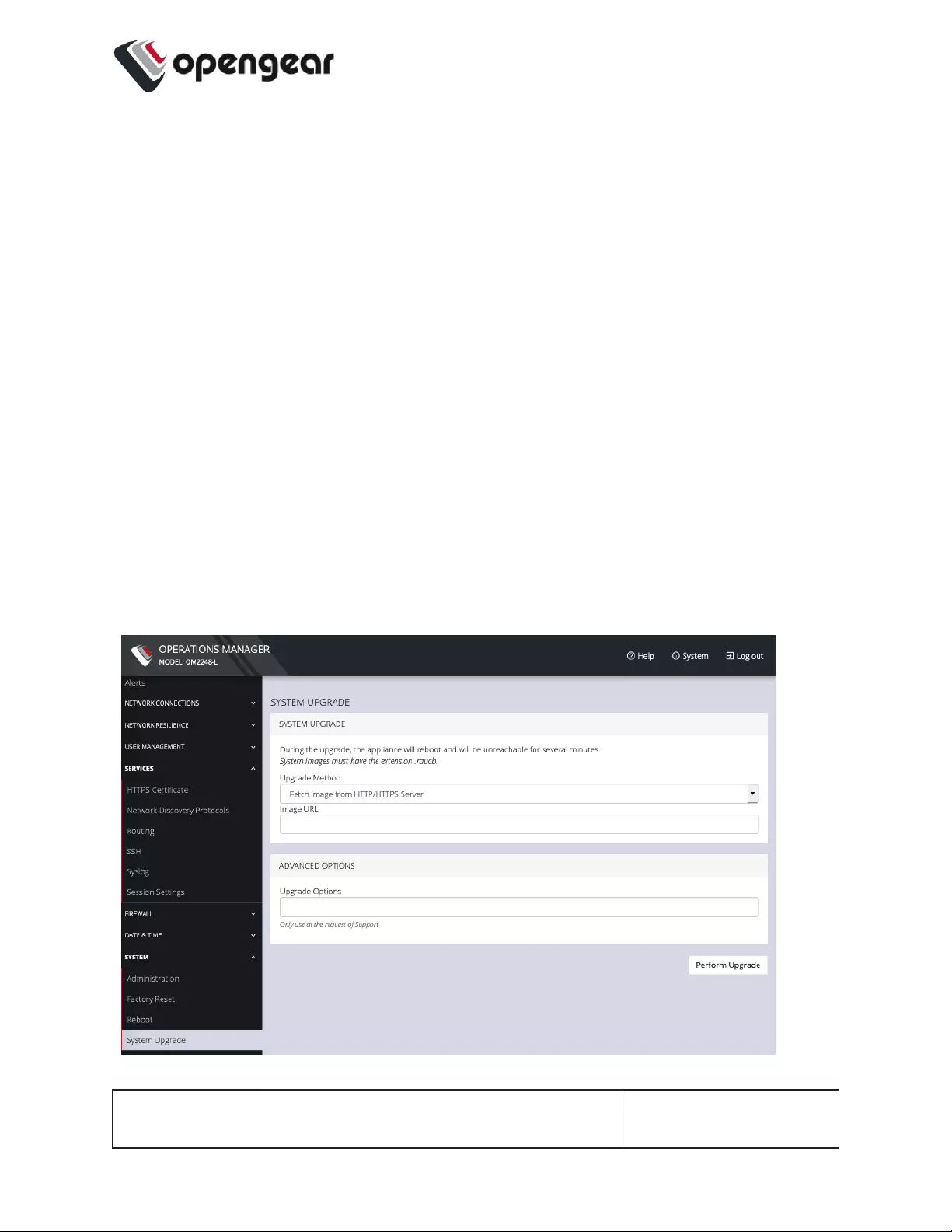
System
CONFIGURE > SYSTEM
The CONFIGURE > SYSTEM menu lets you change the OPERATIONS
MANAGER hostname, perform system upgrades, and reset the system.
You can perform a system upgrade when new firmware is released. After specifying
the location of the firmware and beginning the process, the system will unavailable
for several minutes and then reboot. Unlike a factory reset, users, and other con-
figuration data is maintained.
To perform a system upgrade:
1. Navigate to CONFIGURE > System > System Upgrade.
2. Select the Upgrade Method, either Fetch image from HTTP/HTTPS Server
or Upload Image.
CONFIGURE MENU 153
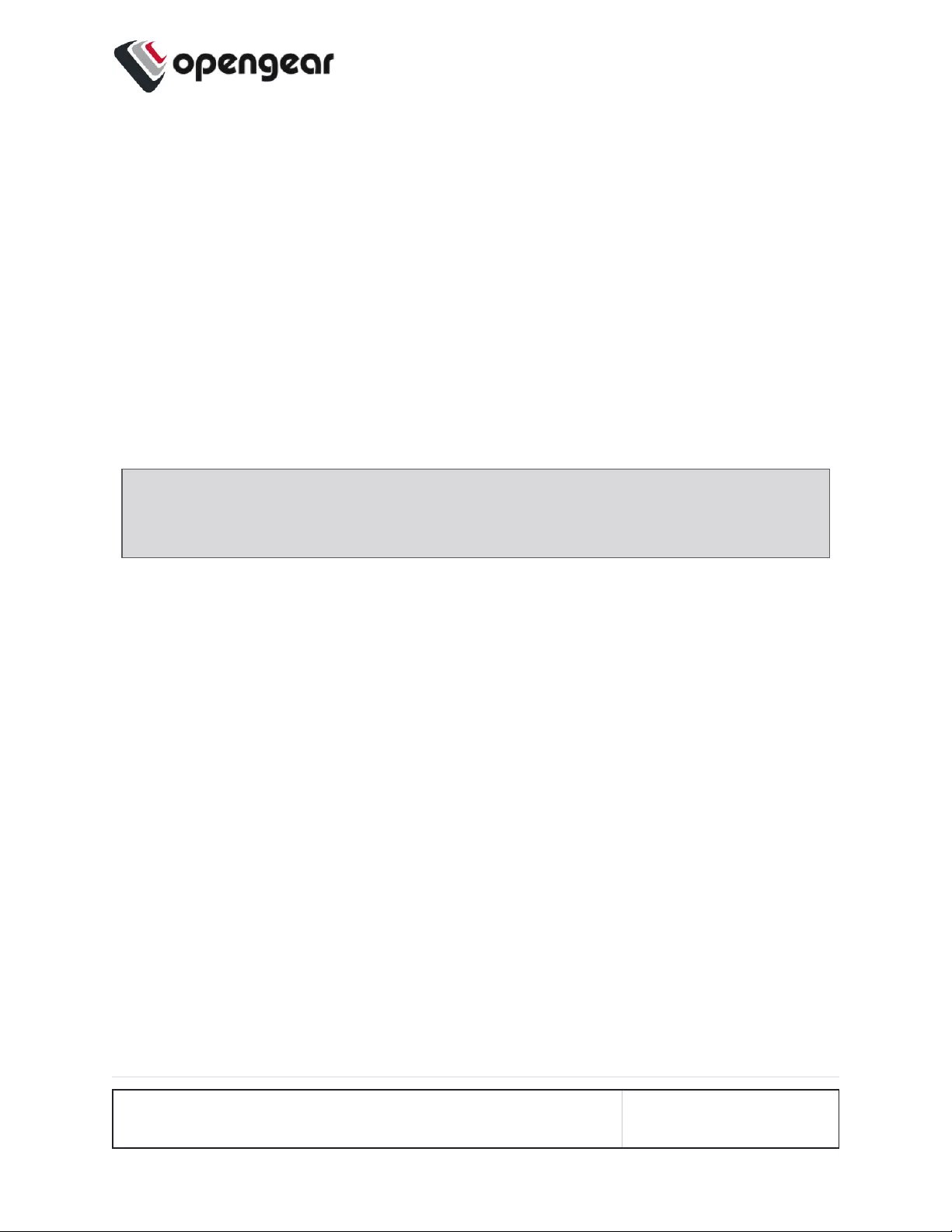
If upgrading via Fetch image from HTTP/HTTPS Server:
1. Enter the URL for the system image in the Image URL text-entry field.
2. Click Perform Upgrade.
Or if upgrading via Upload Image:
1. Click the Choose file button.
2. Navigate to the directory containing the file.
3. Select the file and press Return.
4. Click Perform Upgrade.
Note: The Advanced Options section should only be used if a system
upgrade is being performed as part of an Opengear Support call.
Once the upgrade has started, the System Upgrade page displays feedback as to
the state of the process.
CONFIGURE MENU 154
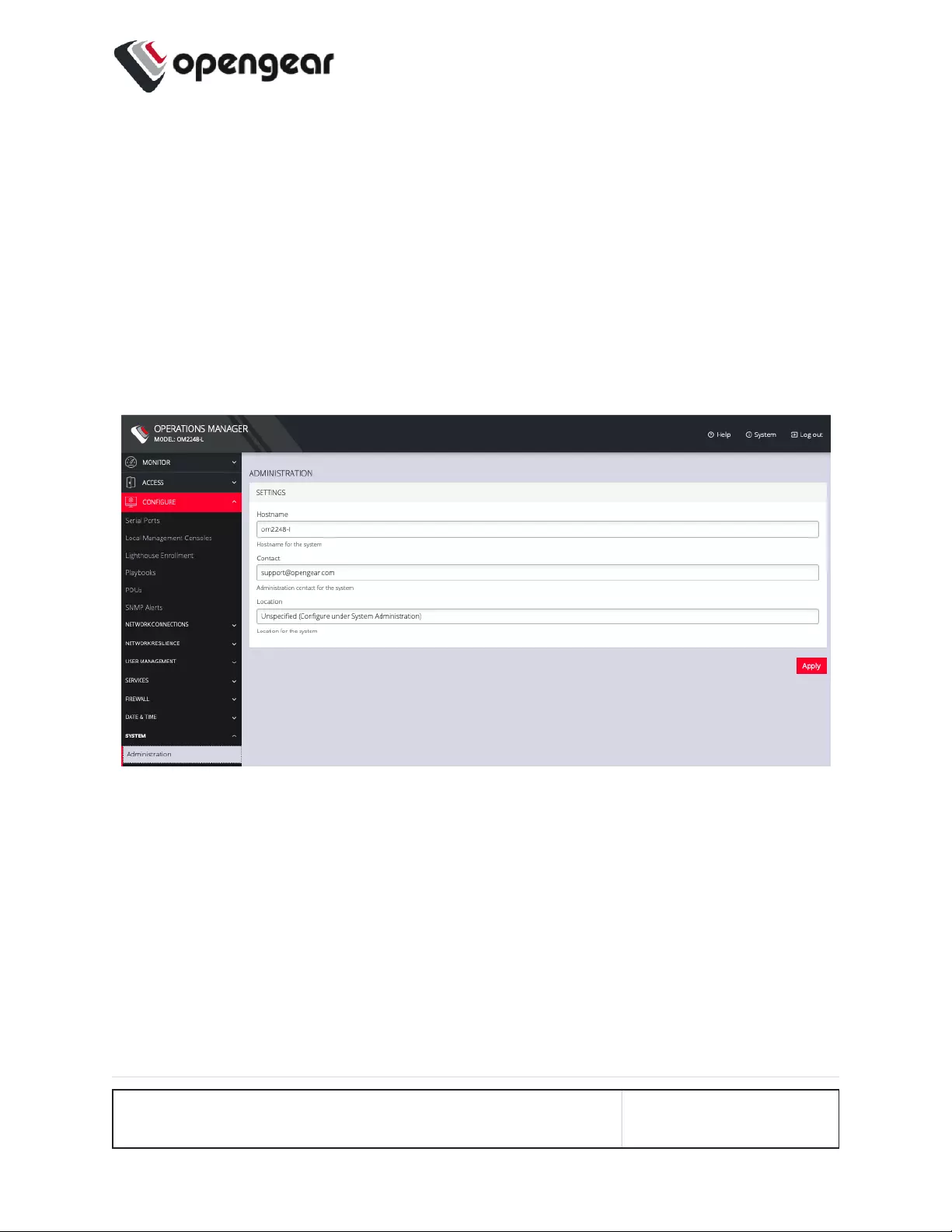
Administration
CONFIGURE > SYSTEM > Administration
To set the hostname, add a contact email, or set a location for the OPERATIONS
MANAGER:
1. Click CONFIGURE > SYSTEM > Administration.
2. Edit the Hostname field.
3. Click Apply.
CONFIGURE MENU 155
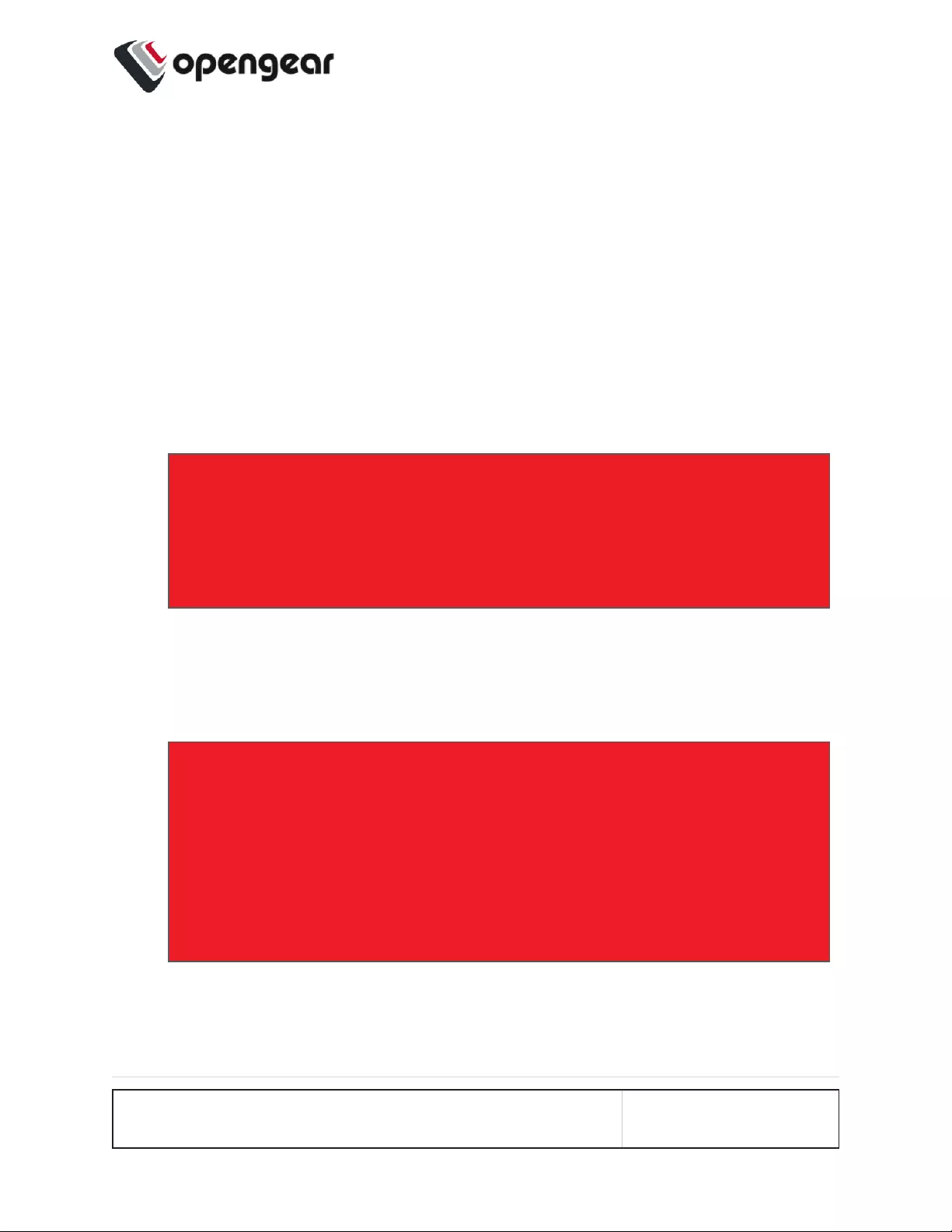
Factory Reset
CONFIGURE > SYSTEM > Factory Reset
You can perform a factory reset, where logs and docker containers are preserved
and everything else is reset to the factory default.
To return the OPERATIONS MANAGER to its factory settings:
1. Select CONFIGURE > SYSTEM > Factory Reset.
2. Read the Factory Reset warning notice.
Warning: This will delete all configuration data from the system and reset
all options to the factory defaults. Any custom data or scripts on the
device will be lost. Please check the box below to confirm you wish to pro-
ceed.
3. If you still wish to proceed with the reset, Select the Proceed with the factory
reset checkbox.
2. Click Reset.
Warning: This operation performs the same operation as the hard factory
erase button. This resets the appliance to its factory default settings. Any
modified configuration information is erased. You will be prompted to log
in and must enter the default administration username and administration
password (Username: root Password: default). You will be required to
change this password during the first log in.
CONFIGURE MENU 156
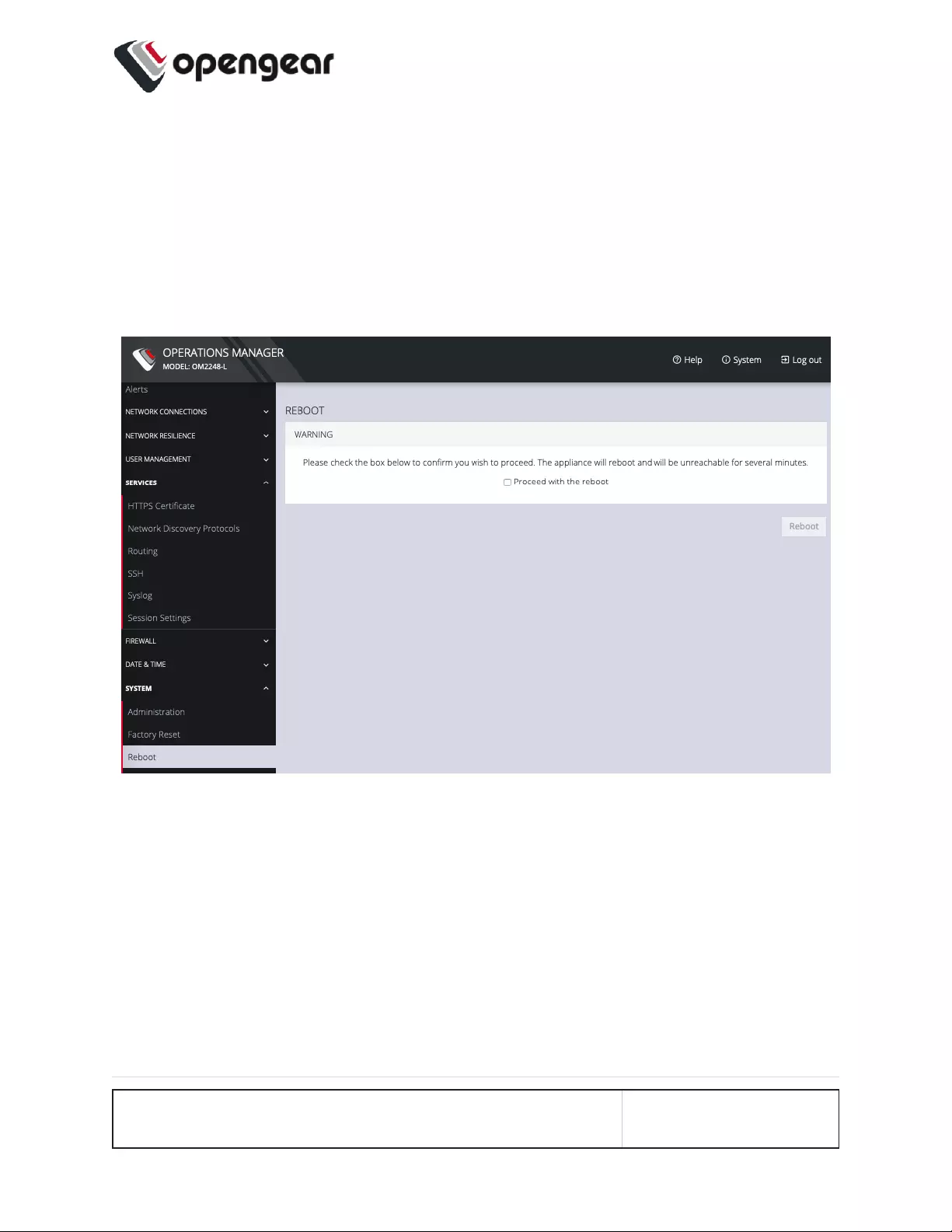
Reboot
CONFIGURE > SYSTEM> Reboot
To reboot the OPERATIONS MANAGER:
Select CONFIGURE > SYSTEM> Reboot.
SelectProceed with the reboot and click Reboot.
CONFIGURE MENU 157
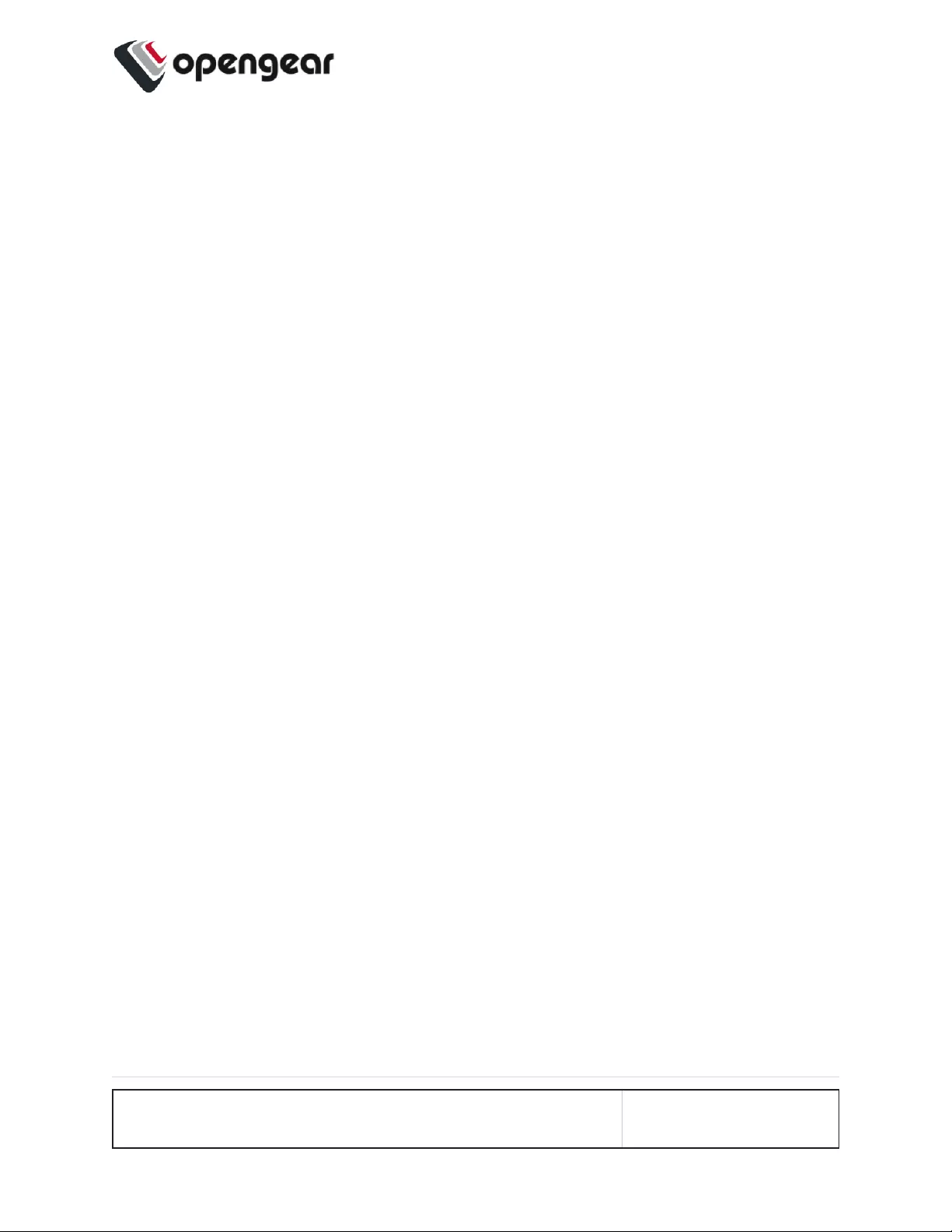
System Upgrade
CONFIGURE > SYSTEM > System Upgrade
You can perform a system upgrade when new firmware is released. After specifying
the location of the firmware and beginning the process, the system will unavailable
for several minutes and then reboot. Unlike a factory reset, users, and other con-
figuration data is maintained.
To perform a system upgrade:
1. Navigate to the CONFIGURE > System > System Upgrade page.
2. Select the Upgrade Method, either Fetch image from HTTP/HTTPS Server
or Upload Image.
CONFIGURE MENU 158
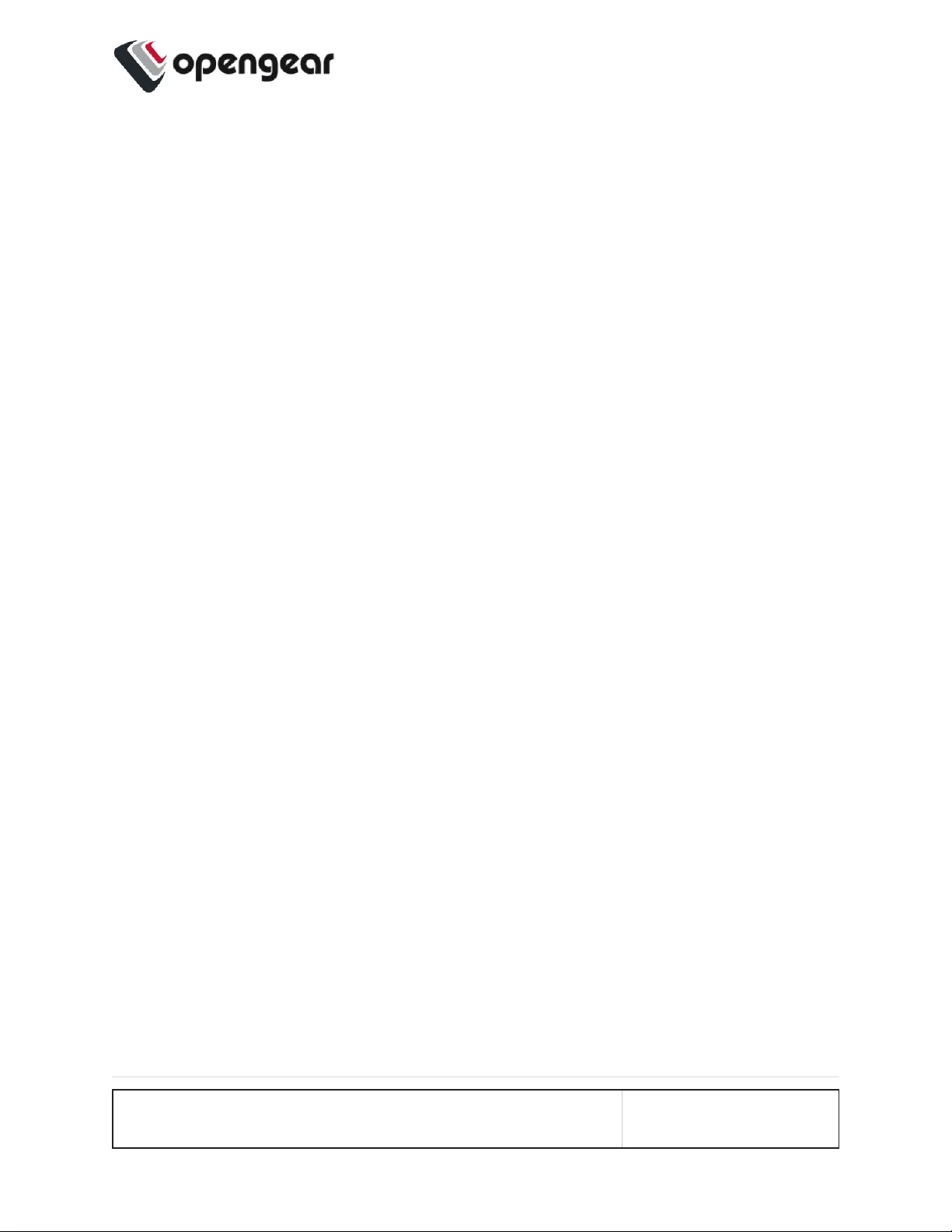
SNMP
CONFIGURE > SNMP
The CONFIGURE > SNMP menu has two options, SNMP Service and SNMP Alert
Managers.
CONFIGURE MENU 159
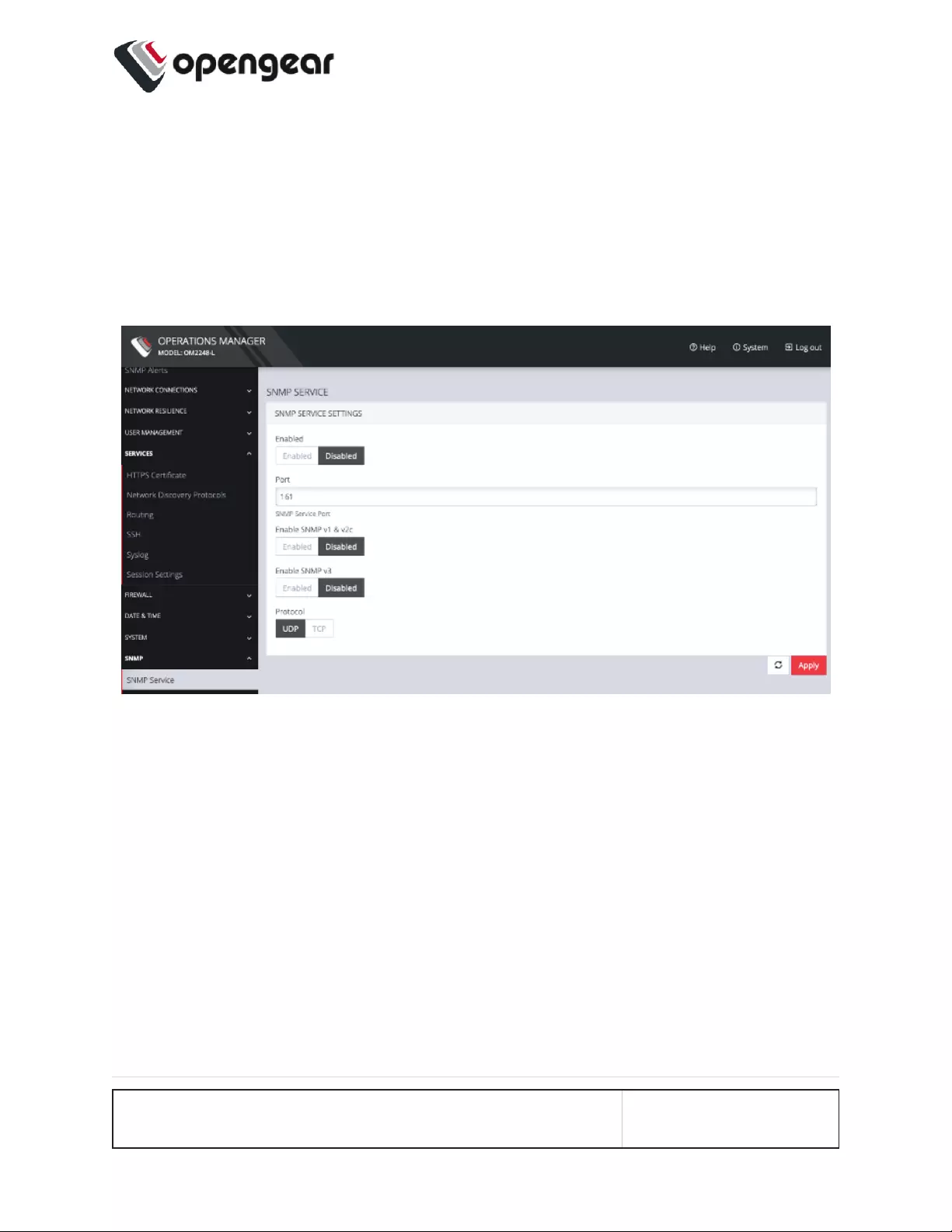
SNMP Service
CONFIGURE > SNMP > SNMP Service
Navigate to the CONFIGURE > SNMP > SNMP Service to open the SNMP Ser-
vice page.
This page allows you to specify which SNMP services to enable. When you click
on ENABLED for SNMP V1 & V2 or SNMP V3, a detail form appears where you
can add service specific settings.
You can also specify the SNMP Service Port and choose between UDP or TCP for
the Protocol.
CONFIGURE MENU 160
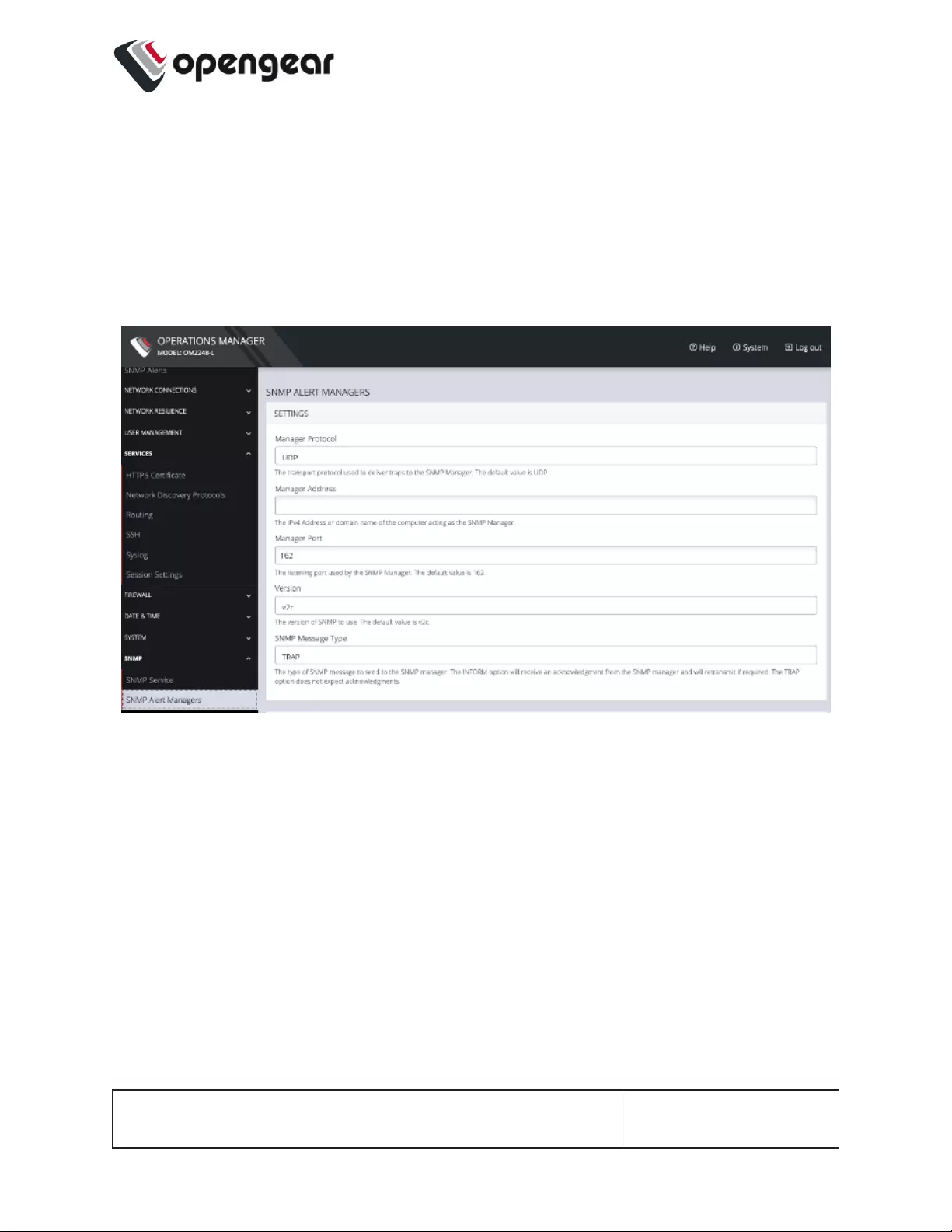
SNMP Alert Managers
CONFIGURE > SNMP > SNMP Alert Managers
Navigate to CONFIGURE > SNMP > SNMP Alert Managers to open the SNMP
Alert Managers page.
On this page, you can set the following:
·Manager Protocol: The transport protocol used to deliver traps to the SNMP Man-
ager. The default value is UDP.
·Manager Address: The IPv4 Address or domain name of the computer acting as
the SNMP Manager.
·Manager Port: The listening port used by the SNMP Manager. The default value
is 162.
·Version: The version of SNMP to use. The default is v2c.
CONFIGURE MENU 161
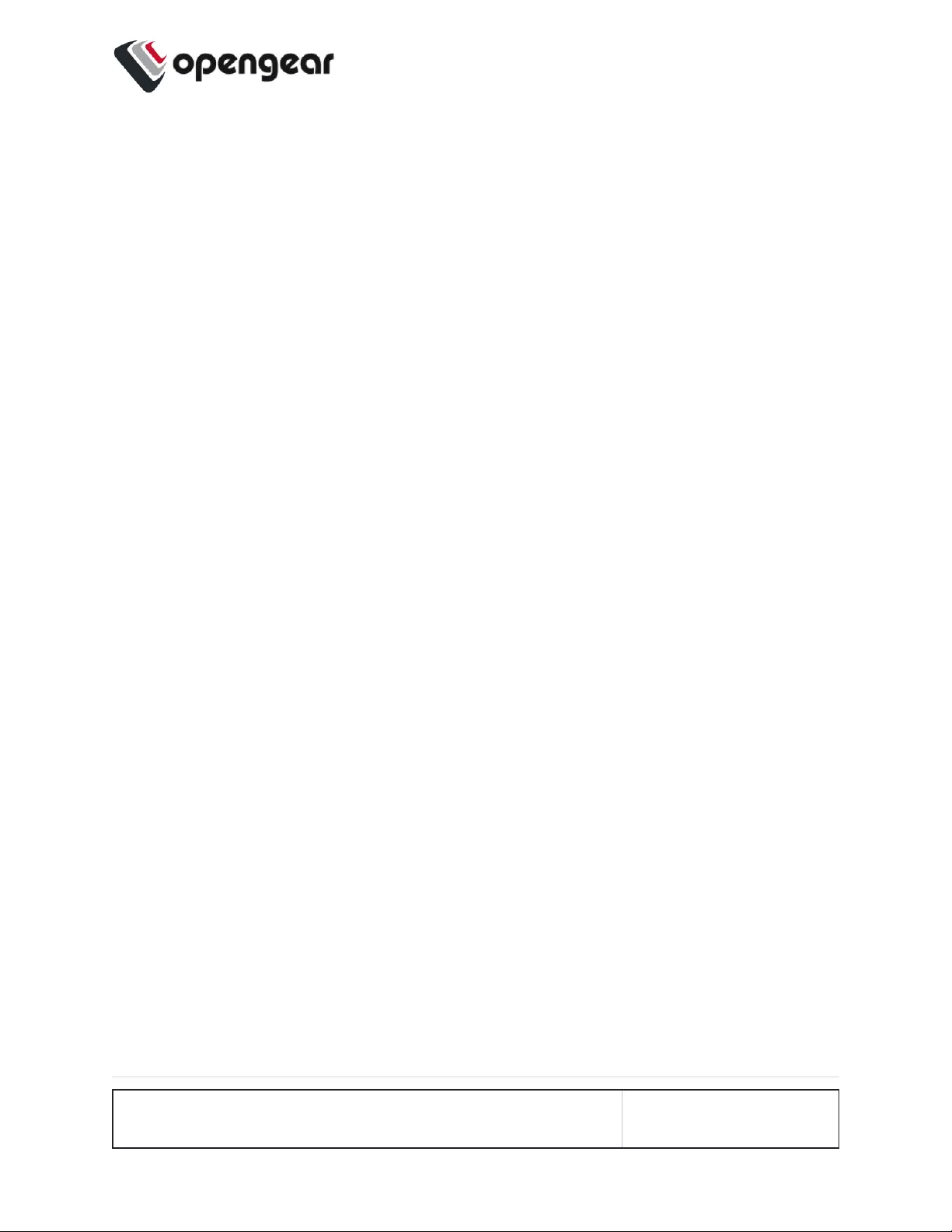
·SNMP Message Type: The type of SNMP message to send to the SNMP man-
ager. The INFORM option will receive an acknowledgment from the SNMP man-
ager and will retransmit if required. The TRAP option does not expect
acknowledgments.
For SNMP V1 & V2C, you can specify a Community. This is a group name author-
ized to send traps by the SNMP manager configuration for SNMP versions 1 and
2c. This must match the information that is setup in the SNMP Manager. Examples
of commonly used values are log, execute, net and public.
CONFIGURE MENU 162
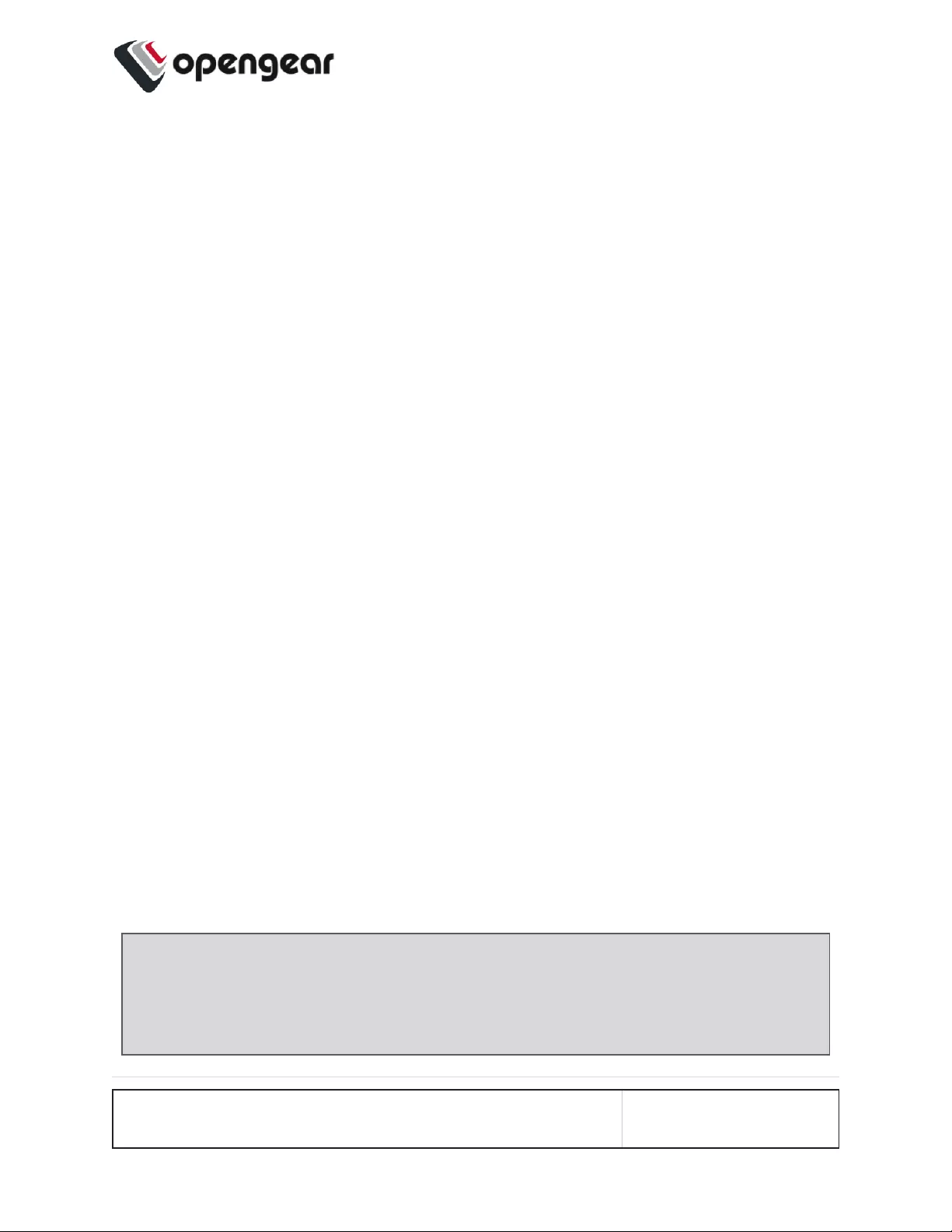
Multiple SNMP Alert Managers
CONFIGURE > SNMP > SNMP Alert Managers > Add New SNMP Alert Manager
The Multiple SNMP Alert Managers feature provides the option to configure more
than one SNMP manager. Multiple SNMP Alert Managers can receive trap and
inform events that can be used to trigger remedial action; events can be sent to mul-
tiple SNMP Alert Managers. The AR functionality sends traps to all configured
SNMP Alert Managers for a reaction of type SNMP. Whether you input an IPv6
address or a domain name, the correct protocol needs to be selected.
Create or Delete a New SNMPManager
To create a new SNMP manager:
1. Navigate to Configure > SNMP > SNMP Alert Managers.
2. Click the Add New SNMPManager button (a plus character in the top-right of the win-
dow)
3. Complete the new SNMPAlert Manager Form as per the Definitions table below.
4. Click the Submit button. A banner appears confirming that the new SNMP Manager
has been successfully created.
5. The new manager appears in the list of SNMPAlert Managers.
6. To delete an SNMP manager, click on the IP address of the item to open the Edit
SNMPManager page for that SNMP Manager.
7. Click on the Delete SNMPManager widget in the top-right of the page.
Note: If you would like to use an IPv6 Address, then you need to select either
UDP6 or TCP6 from the list of protocols. Whether you input an IPv6 address or
a domain name, the correct protocol needs to be selected.
CONFIGURE MENU 163
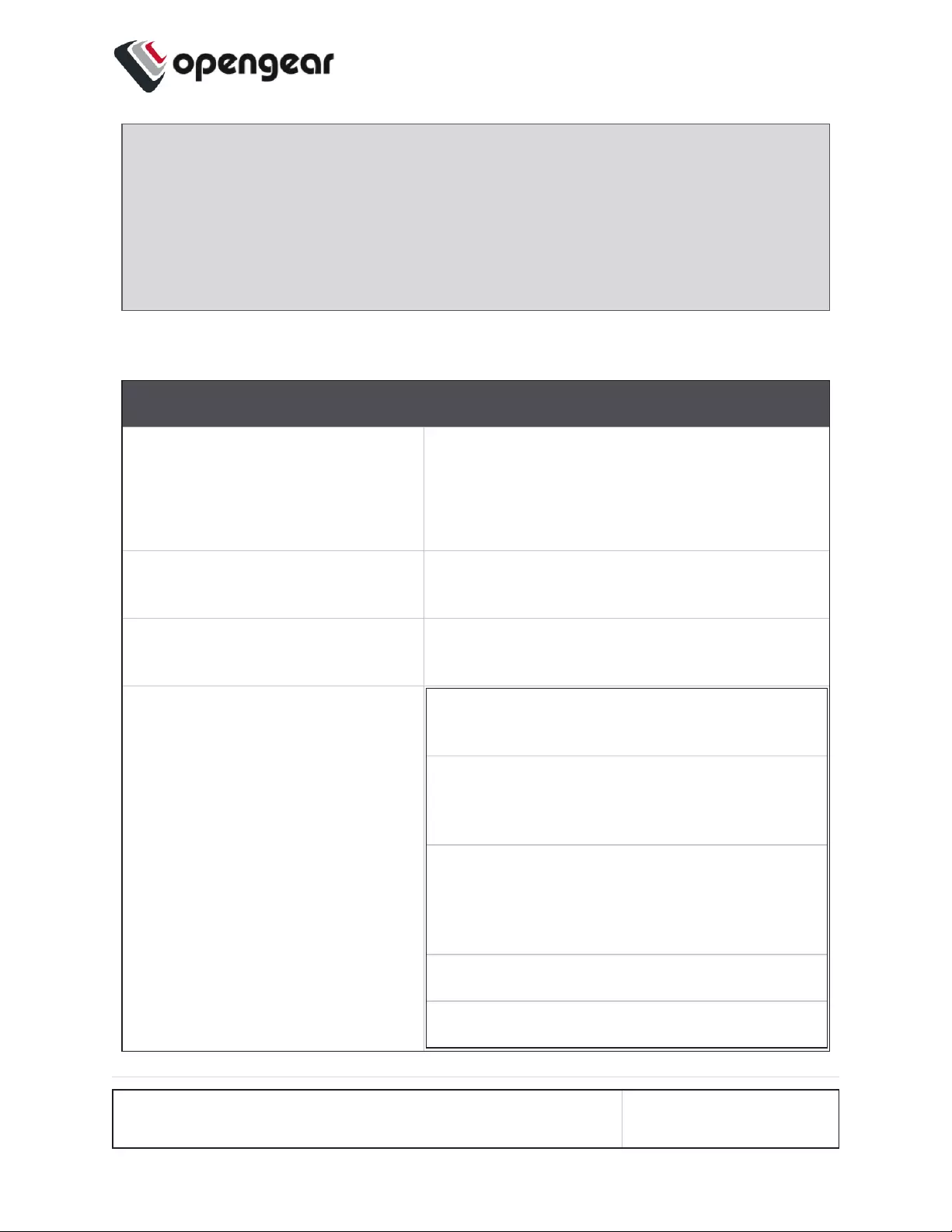
Note: For SNMP V3 TRAPS, an Engine ID will be provided by default if none
is specified. This is generated by the snmpd service and can be found in the
SNMPD RUNTIME CONF /var/lib/net-snmp/snmpd.conf. Traps will be sent for
Alerts added in Configure > SNMP Alerts. Traps will also be sent to all the
configured SNMP Alert Managers for a Playbook SNMP Reaction.
New SNMP Alert Manager Page Definitions
New SNMP Alert Manager Field Definition
Description The editable Description field allows you to
add a description of the SNMP Alert Man-
ager.
Server Address The IPv4/IPv6 address or domain name of the
computer acting as the SNMP Alert Manager.
Port The listening port used by the SNMP Alert
Manager. The default value is 162.
Protocol The transport protocol used to deliver traps or
informs (for SNMP v3).
UDP - Speeds up transmissions by enabling
the transfer of data before an agreement is
provided by the receiving party.
TCP - A commonly used protocol used to
transmit data from other higher-level pro-
tocols that require all transmitted data to
arrive.
UDP6 - Similar to UDP but uses IPv6.
TCP6 - Similar to TCP but uses IPv6.
CONFIGURE MENU 164
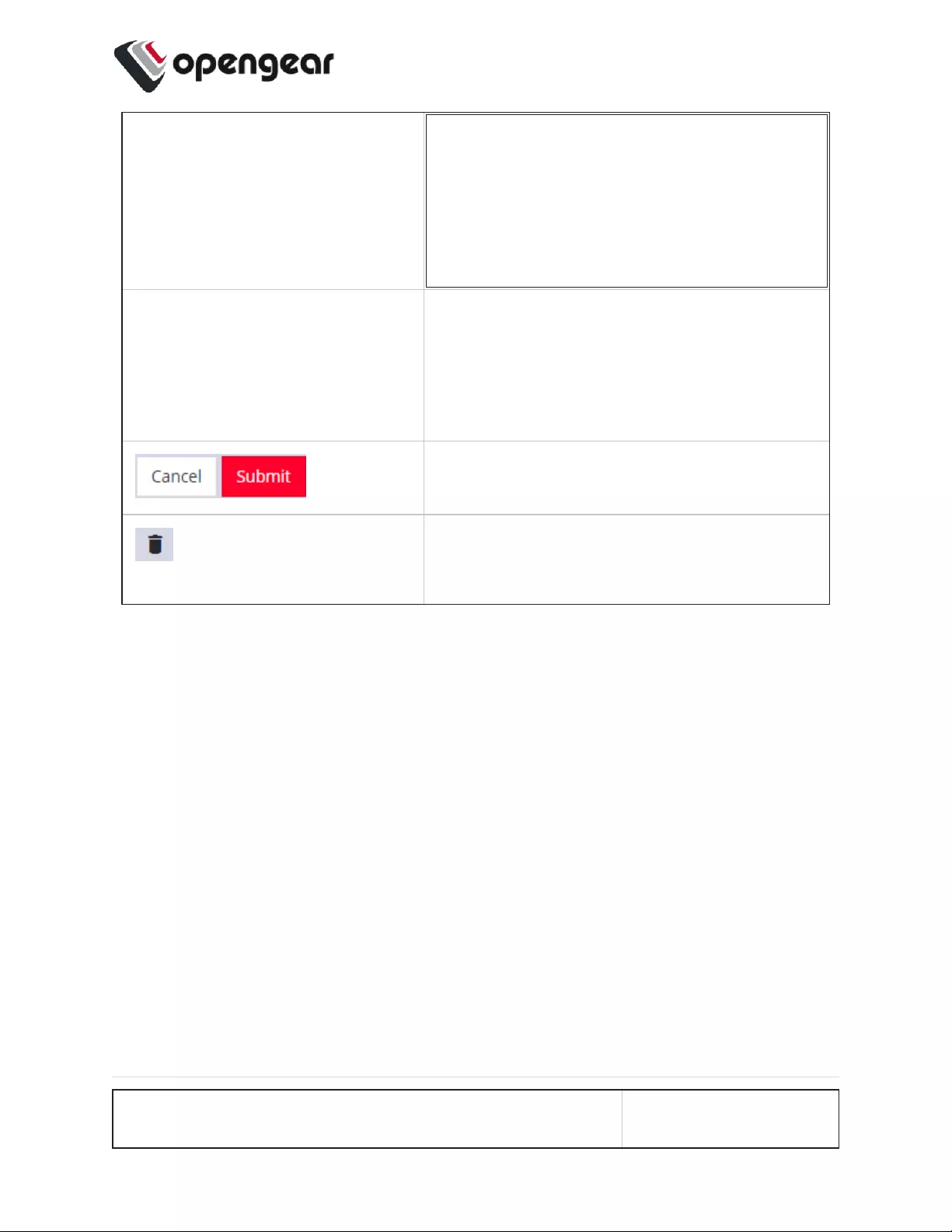
Version The version of SNMP protocol to use. The
default value is v2c. For further reading on
SNMP versions we suggest:
https://en.wikipedia.org/wiki/Simple_Net-
work_Management_Protocol#Protocol_ver-
sions
SNMP V1 & V2C
Community
A group name authorized to send traps by the
SNMP alert manager configuration for SNMP
versions 1 and 2c. This will need to match
what is setup in the SNMP alert manager.
Examples of commonly used values are log,
execute, net and public.
Click the Submit button to finalize the New
SNMP Manger process.
Click the bin widget to Delete an
SNMPManager (in the Edit SNMPManager
page).
CONFIGURE MENU 165
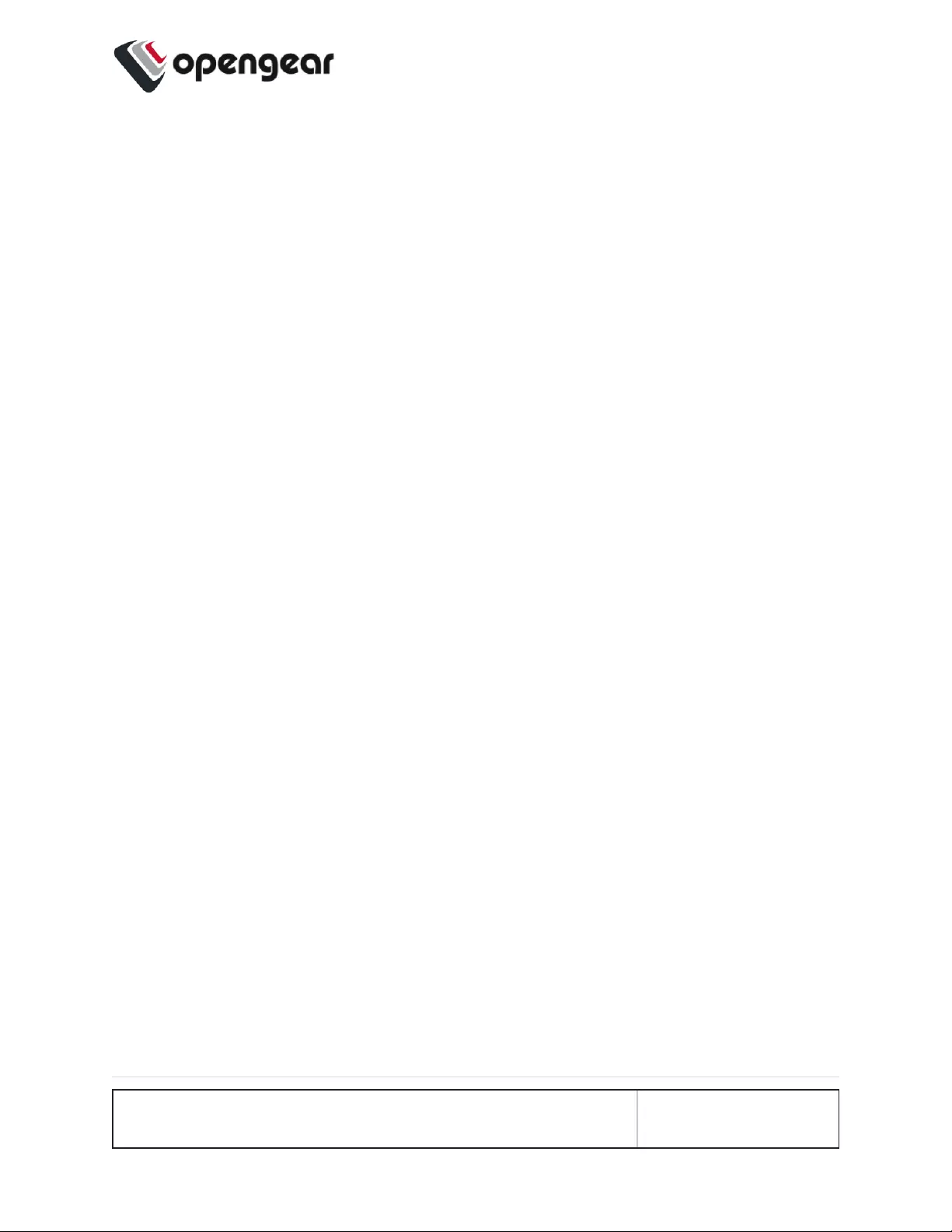
Advanced Options
The OPERATIONS MANAGER supports a number of command line interface (CLI)
options and REST API.
# address : Primary Lighthouse address to enroll with
# api_port : Optional port to use for the primary address when requesting enroll-
ment
# external_endpoints : List of additional "address:port" endpoints to fall back to
when enrolling
# password : LH global or bundle enrollment password
# bundle : Name of LH enrollment bundle
ADVANCED OPTIONS 166
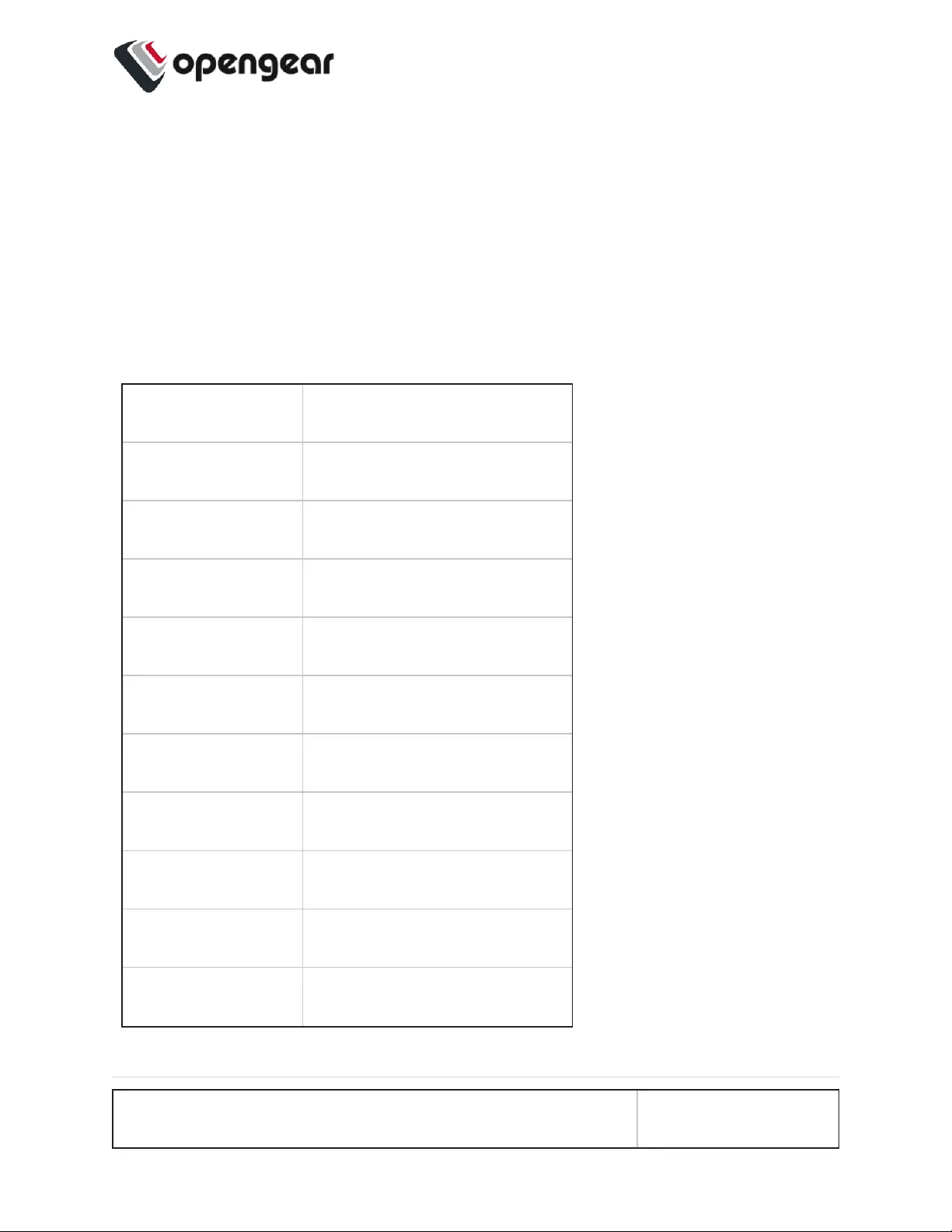
Communicating With The Cellular Modem
Interfacing with the cellular modem is currently only available via CLI.
Usage:
mmcli [OPTION?] - Control and monitor the ModemManager
Options:
-h, --help Show help options
--help-all Show all help options
--help-manager Show manager options
--help-common Show common options
--help-modem Show modem options
--help-3gpp Show 3GPP related options
--help-cdma Show CDMA related options
--help-simple Show Simple options
--help-location Show Location options
--help-messaging Show Messaging options
--help-voice Show Voice options
ADVANCED OPTIONS 167
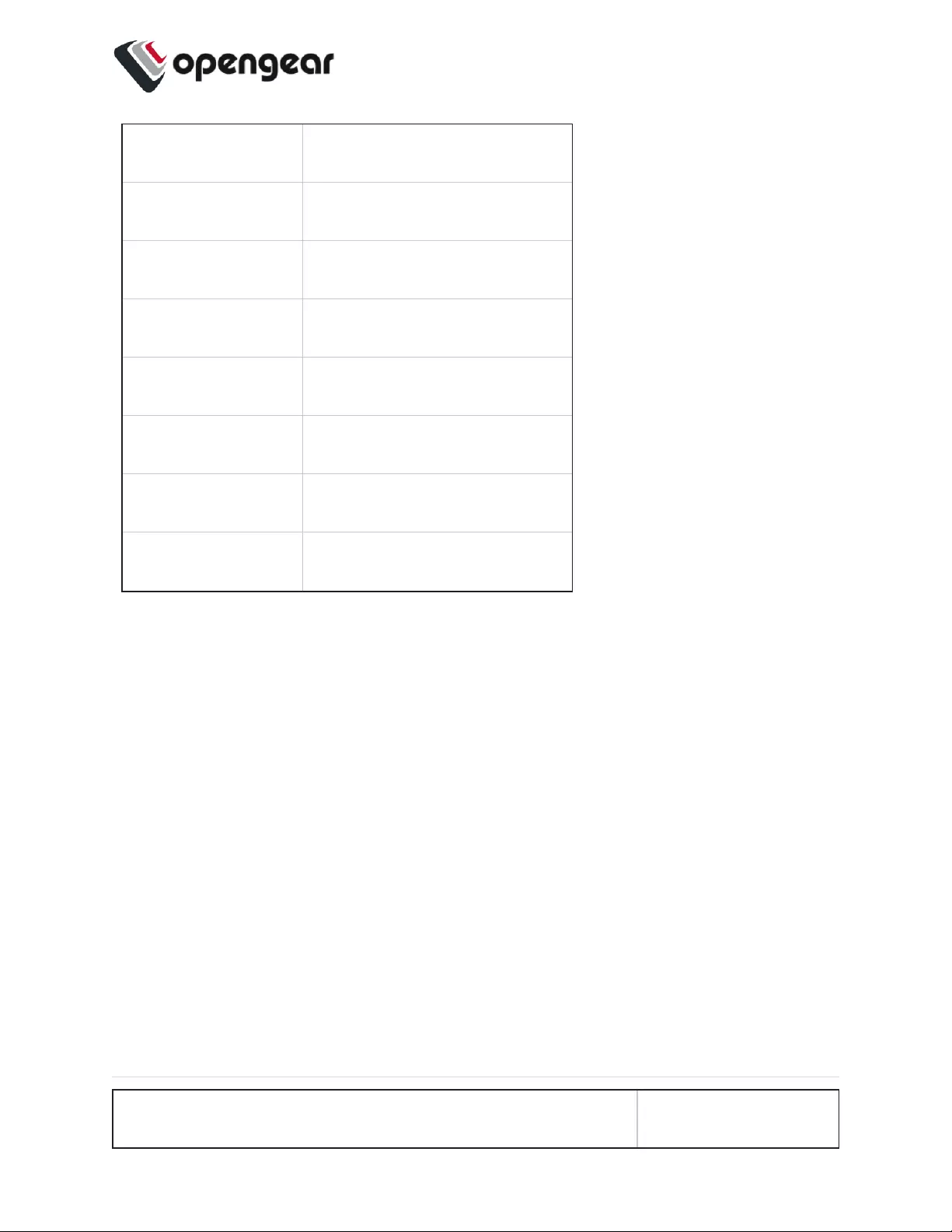
--help-time Show Time options
--help-firmware Show Firmware options
--help-signal Show Signal options
--help-oma Show OMA options
--help-sim Show SIM options
--help-bearer Show bearer options
--help-sms Show SMS options
--help-call Show call options
Application Options:
-v, --verbose Run action with verbose logs
-V, --version Print version
-a, --async Use asynchronous methods
--timeout=[SECONDS] Timeout for the operation
ADVANCED OPTIONS 168
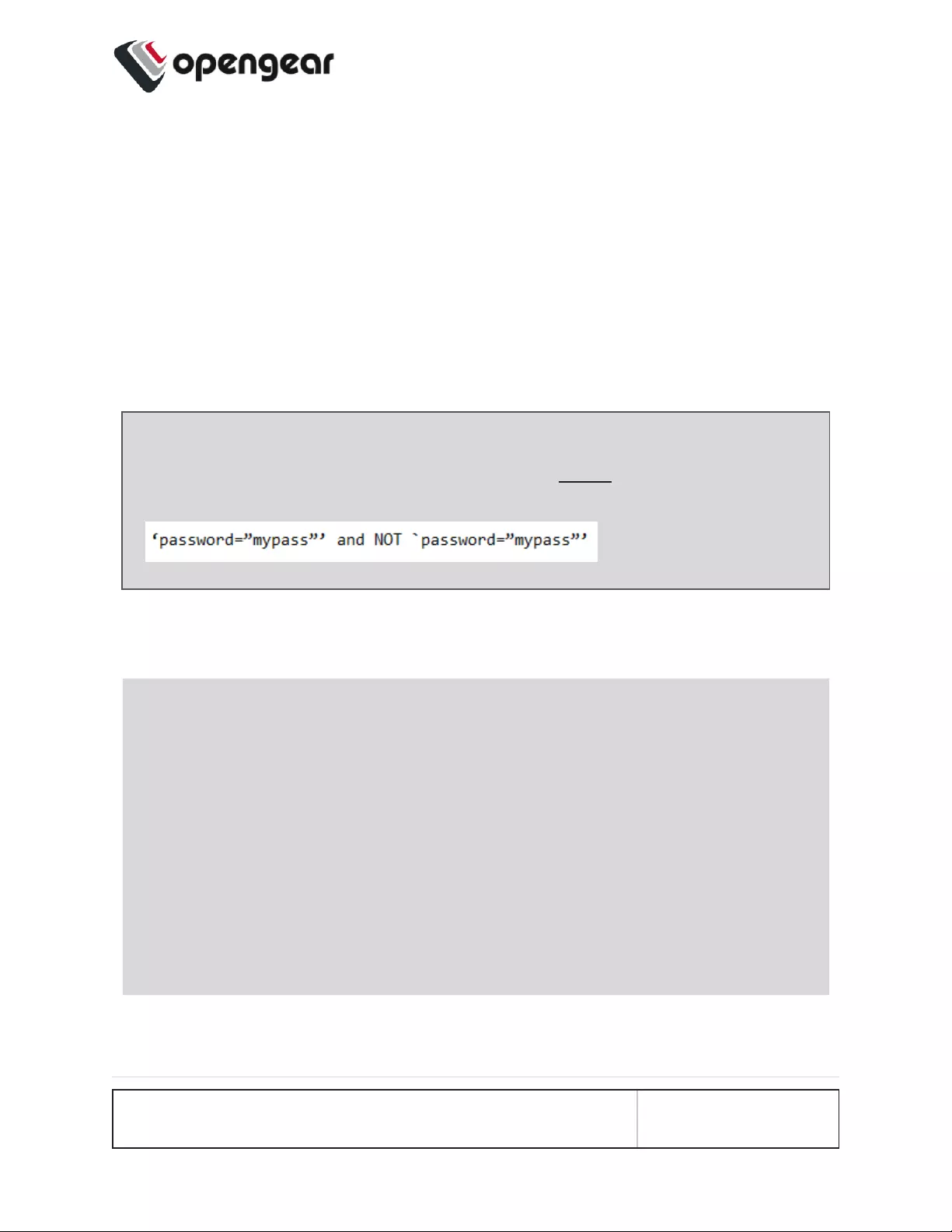
OGCLI Guide
The Operations Manager employs an API-first approach, so all configuration tasks
are brokered via its RESTful API. The web UI and ogcli tool are convenient clients
of this API. The ogcli allows you to inspect and modify the configuration tree from
the command line.
Commands For Exploring ogcli Usage
Note: Double-quotes around strings should be protected from the shell.
For single quotes use the dedicated quotes key, do not use the shared Tilde
key, for example:
The ogcli features tab completion to assist when typing commands. Additionally,
extensive help is available by running commands that you can try out, for example:
####### ogcli #######
ogcli --help = show this help message then exit
ogcli --usage = show usage examples then exit
ogcli --notation = show the simple notation reference
then exit
ogcli --list-endpoints = list all the endpoints
ogcli help <endpoint> = show help information for this
endpoint
-d=increase debugging (up to 2 times)
ADVANCED OPTIONS 169
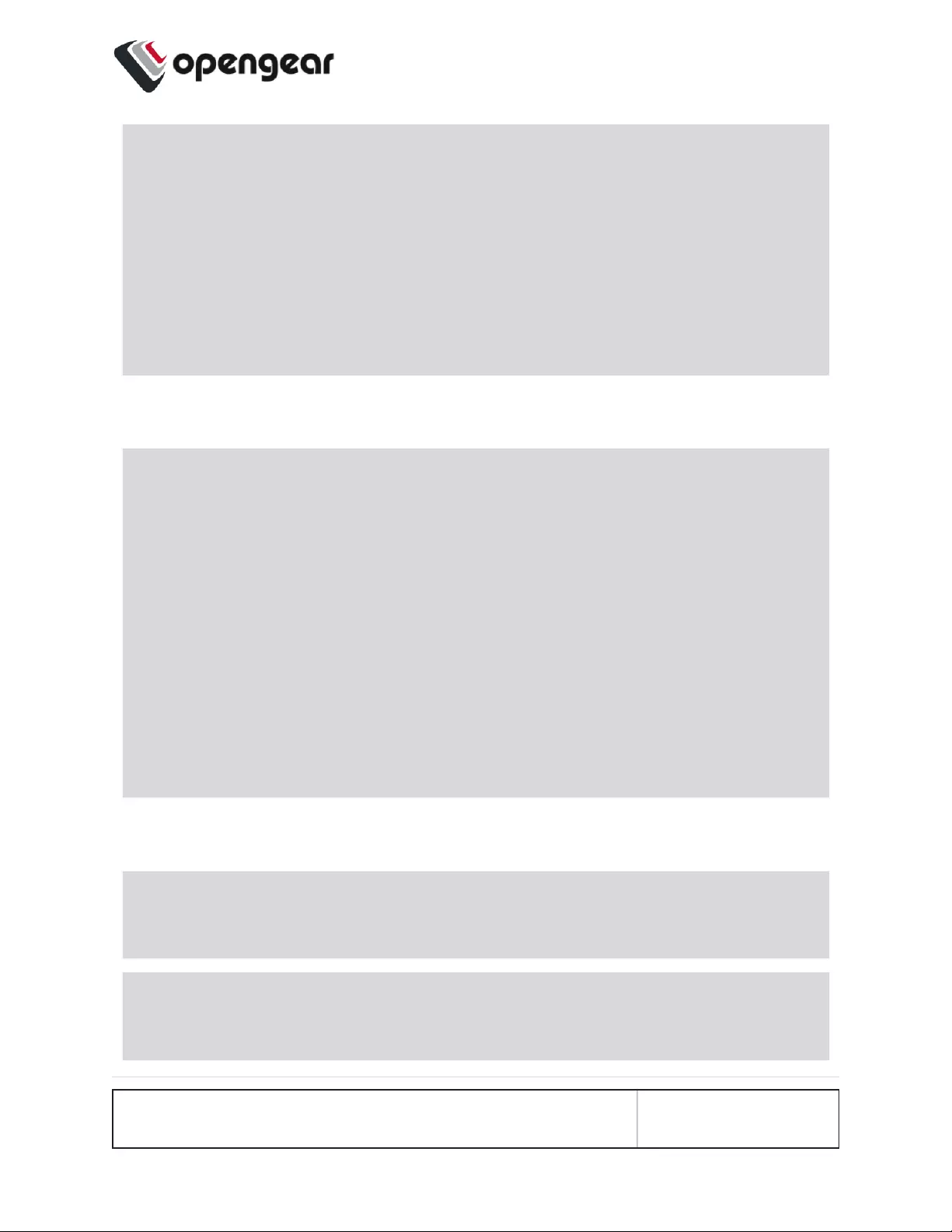
####### ogcli (continued) #######-j=use JSON instead
of simple notation (for coloured, structured print out-
put).
-u USERNAME, --username USERNAME = authenticate as a dif-
ferent user
-p PASSWORD, --password PASSWORD = authenticate with the
supplied password
ogcli Sub Commands
####### sub-command operations #######
get (g) fetch a list or item
replace (r) replace a list or item
update (u) update an item
merge (m) merge a provided list with existing config
create (c) create an item
delete (d) delete a list or item
help (h) help for an endpoint
export (e) export the existing configuration
import (i) import the existing configuration
Commonly Used ogcli Commands
####### Replace MOTD displayed at log in #######
ogcli replace banner 'banner="DESIRED MESSAGE HERE"'
####### Retrieve items #######
ogcli get user <username> > record
ADVANCED OPTIONS 170
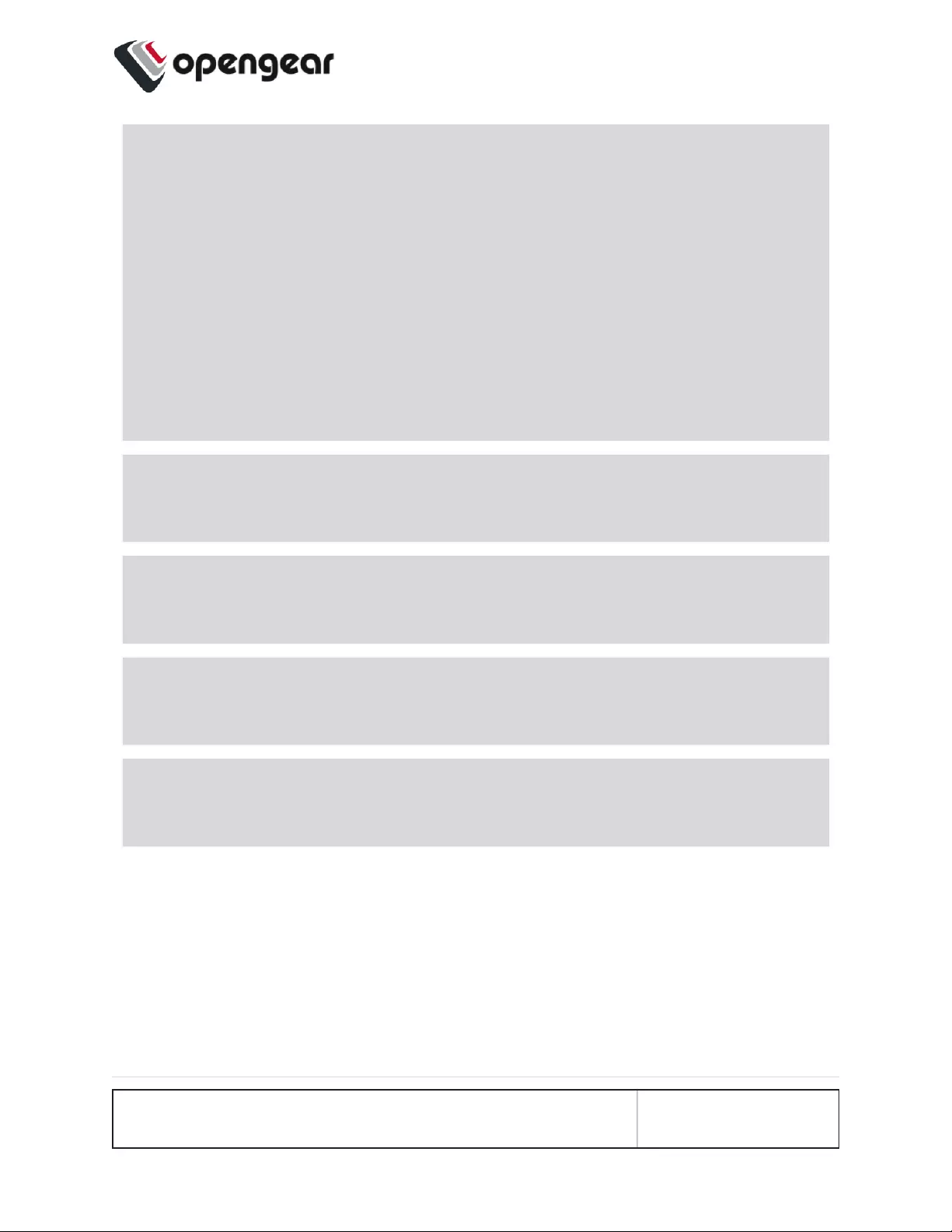
####### Replace items #######
Modify items:
ogcli update user <username> < partial_record
For fields where the value is a string:
ogcli update user <username> 'field="value"'
For fields where the value is not a string, e.g. to enable/disable a user:
ogcli update user <username> field=value
####### Create items #######
Ogcli create user <username>
####### Delete items #######
ogcli delete user <username>
####### Merge items in a list #######
ogcli merge syslog_servers < list of records
####### Export all config #######
ogcli export [/path/to/file]
ADVANCED OPTIONS 171
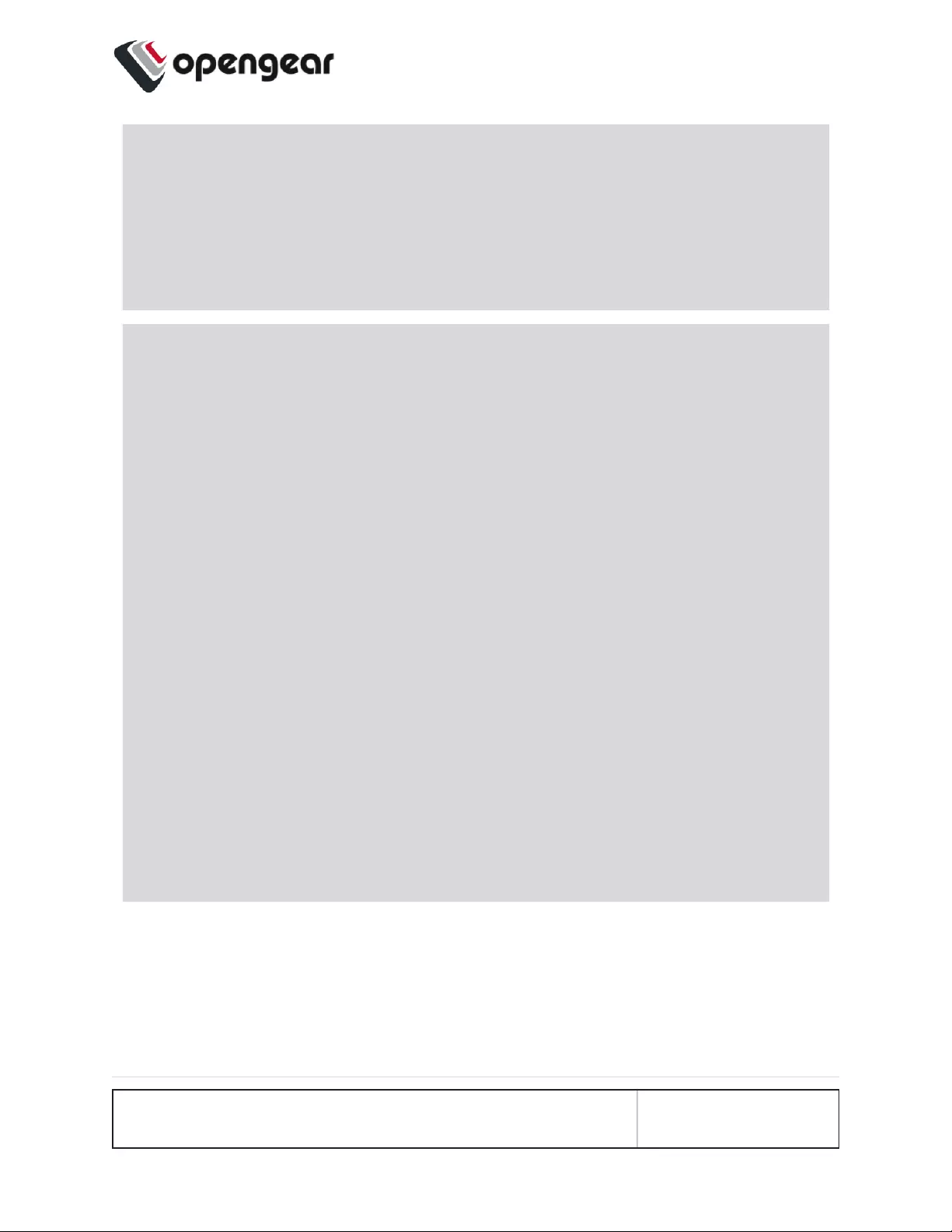
####### Import config #######
ogcli import [/path/to/file]
ogcli import < [/path/to/file]
ogcli takes records from stdin so a variety of options are available when passing records.
####### Create user #######
ogcli create user << 'END'
description="superuser"
enabled=true
groups[0]="admin"
no_password=true
username="root"
END
echo 'username="root"
description="superuser"
no_password=false
password="mysecretpass"' | ogcli
create user
ogcli takes records from stdin so a variety of options are available. ogcli also takes
records from any additional command line arguments.
ADVANCED OPTIONS 172
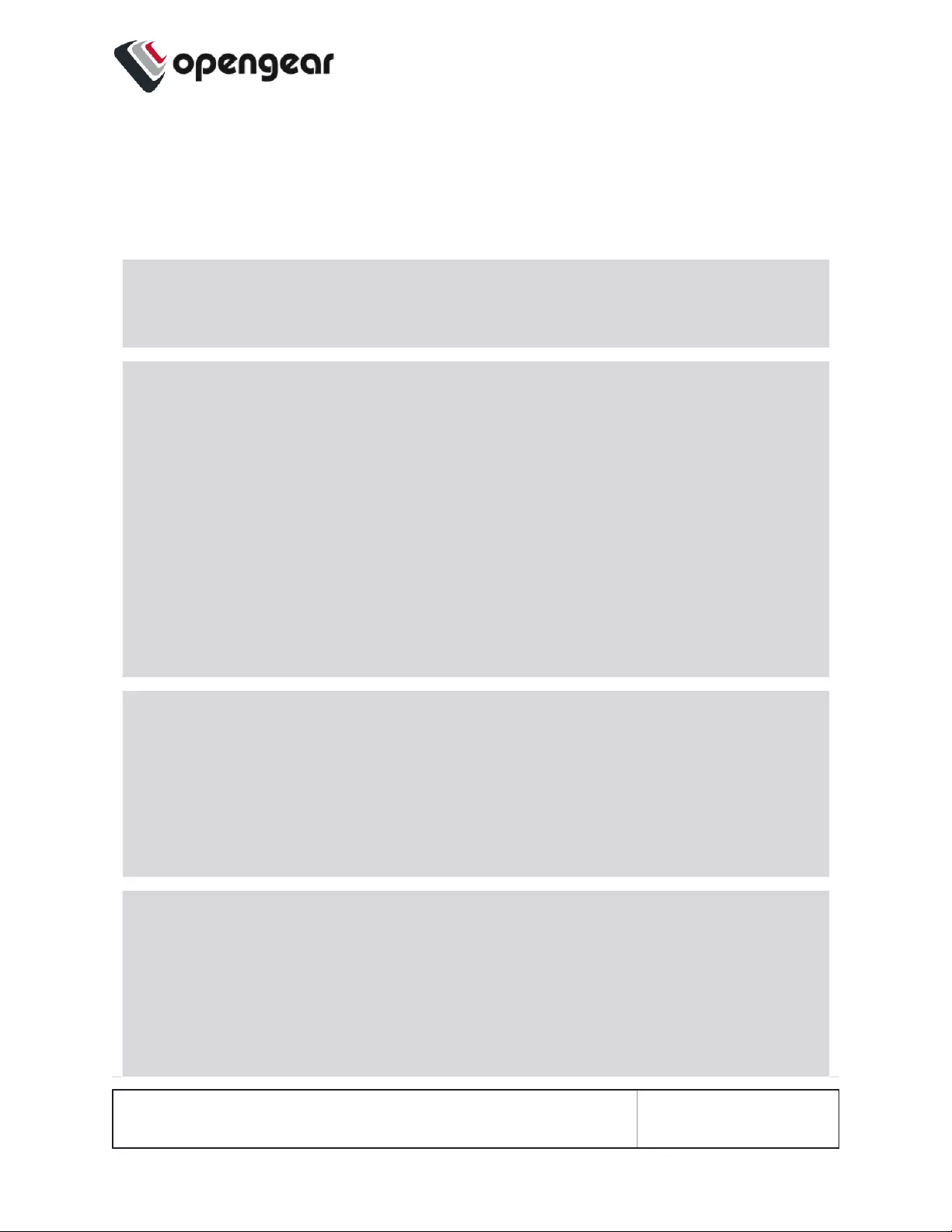
Configuration Task Examples in ogcli
These examples contain a variety of notations and usage patterns to help illustrate
the flexibility of ogcli. The examples can be copied and pasted into the CLI.
####### Change root password #######
sudo ogcli update user root 'password="oursecret"'
####### Create admin user #######
sudo ogcli create user <<'END'
username="adal"
description="Ada Lovelace"
enabled=true
no_password=false
groups[0]="groups-1"
password="oursecret"
END
####### Manually set date and time #######
sudo ogcli update system/timezone 'timezone-
e="America/New_York"'
sudo ogcli update system/time 'time="15:30 Mar 27,
2020"'
####### Enable NTP #######
sudo ogcli update services/ntp <<'END'
enabled=true
servers[0].value="0.au.pool.ntp.org"
END
ADVANCED OPTIONS 173
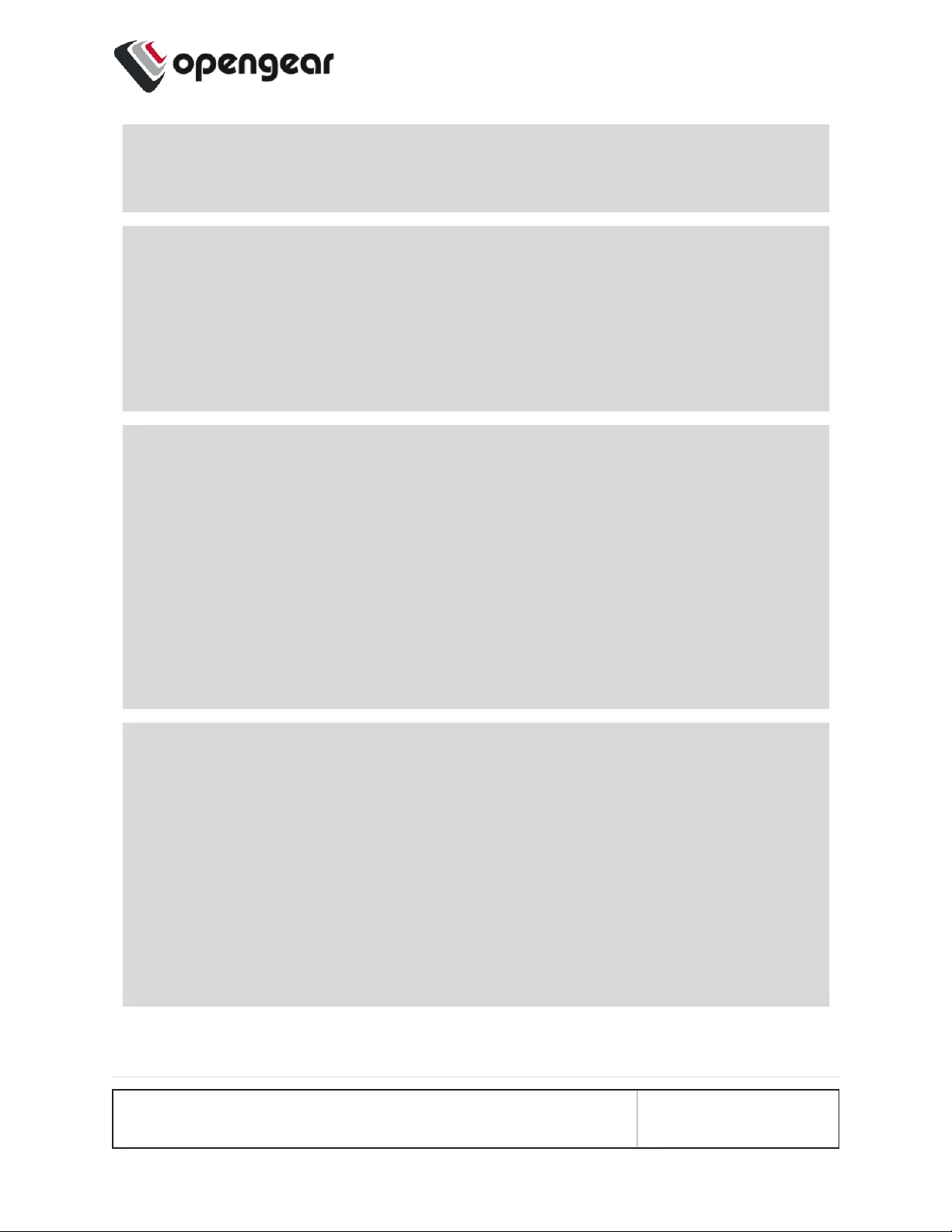
####### Set system hostname #######
sudo ogcli update hostname 'hostname="oob01"'
####### Adjust session timeouts #######
sudo ogcli update system/cli_session_timeout 'timeout-
t=180'
sudo ogcli update system/webui_session_timeout 'timeout-
t=180'
####### Setup TACACS remote AAA #######
sudo ogcli update auth <<'END'
mode="tacacs"
tacacsAuthenticationServers[0].host name-
e="192.168.250.21"
tacacsMethod="pap"
tacacsPassword="tackey"
END
####### Setup RADIUS remote AAA #######
sudo ogcli update auth <<'END'
mode="radius"
radiusAuthenticationServers[0].host-
name="192.168.250.21"
radiusAccountingServers[0].hostname="192.168.250.21"
radiusPassword="radkey"
END
ADVANCED OPTIONS 174
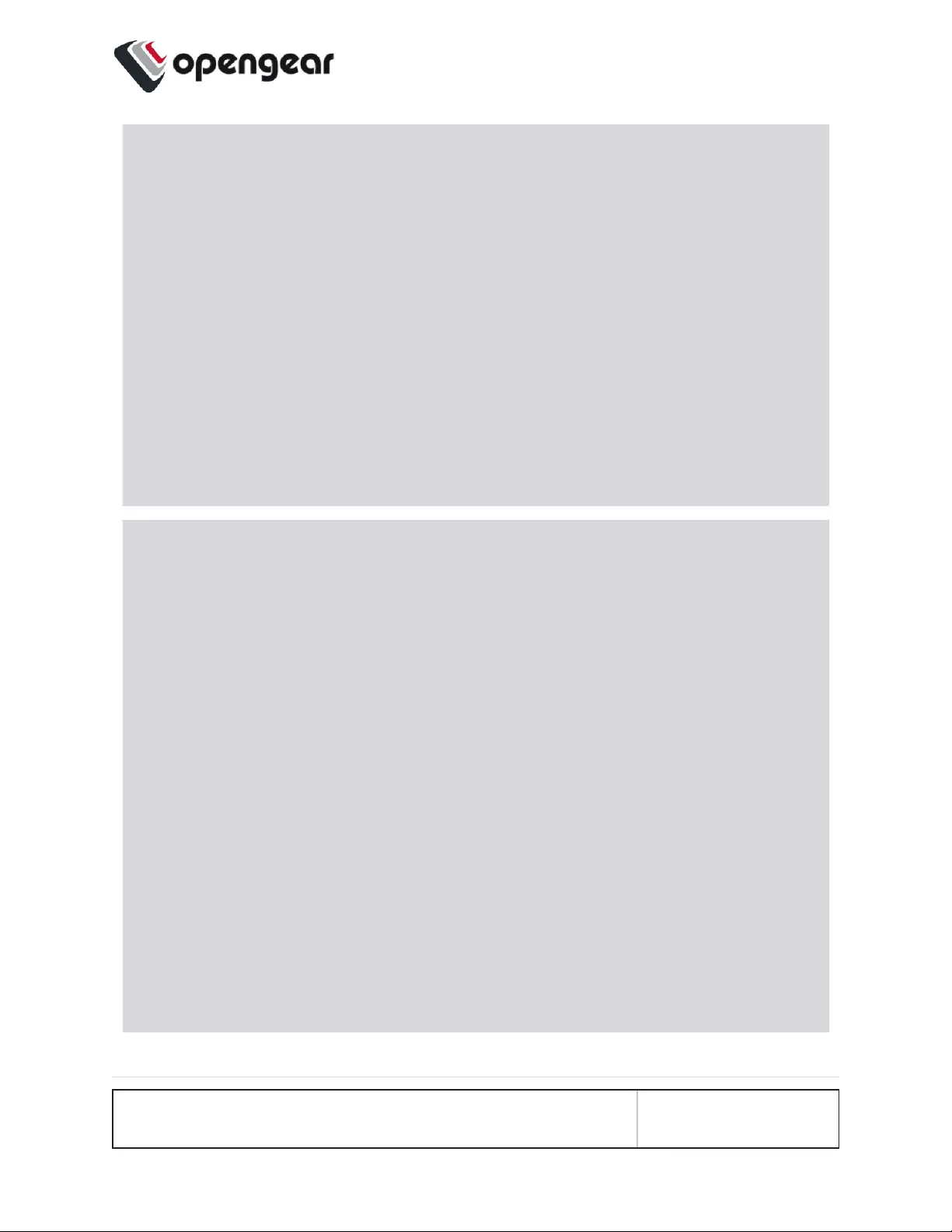
####### Create user group with limited access to
console ports #######
sudo ogcli create group <<'END'
description="Console Operators"
groupname="operators"
role="ConsoleUser"
mode="scoped"
ports[0]="ports-10"
ports[1]="ports-11"
ports[2]="ports-12"
END
####### View and configure network settings #######
sudo ogcli get conns
sudo ogcli get conn system_net_conns-1
sudo ogcli update conn system_net_conns-1 'ipv4_static_
settings.address="192.168.0.3"'
sudo ogcli create conn <<'END'
description="2nd IPv4 Static Address Example"
mode="static"
ipv4_static_settings.address="192.168.33.33"
ipv4_static_settings.netmask="255.255.255.0"
ipv4_static_settings.gateway="192.168.33.254"
physif=”net1”
END
ADVANCED OPTIONS 175
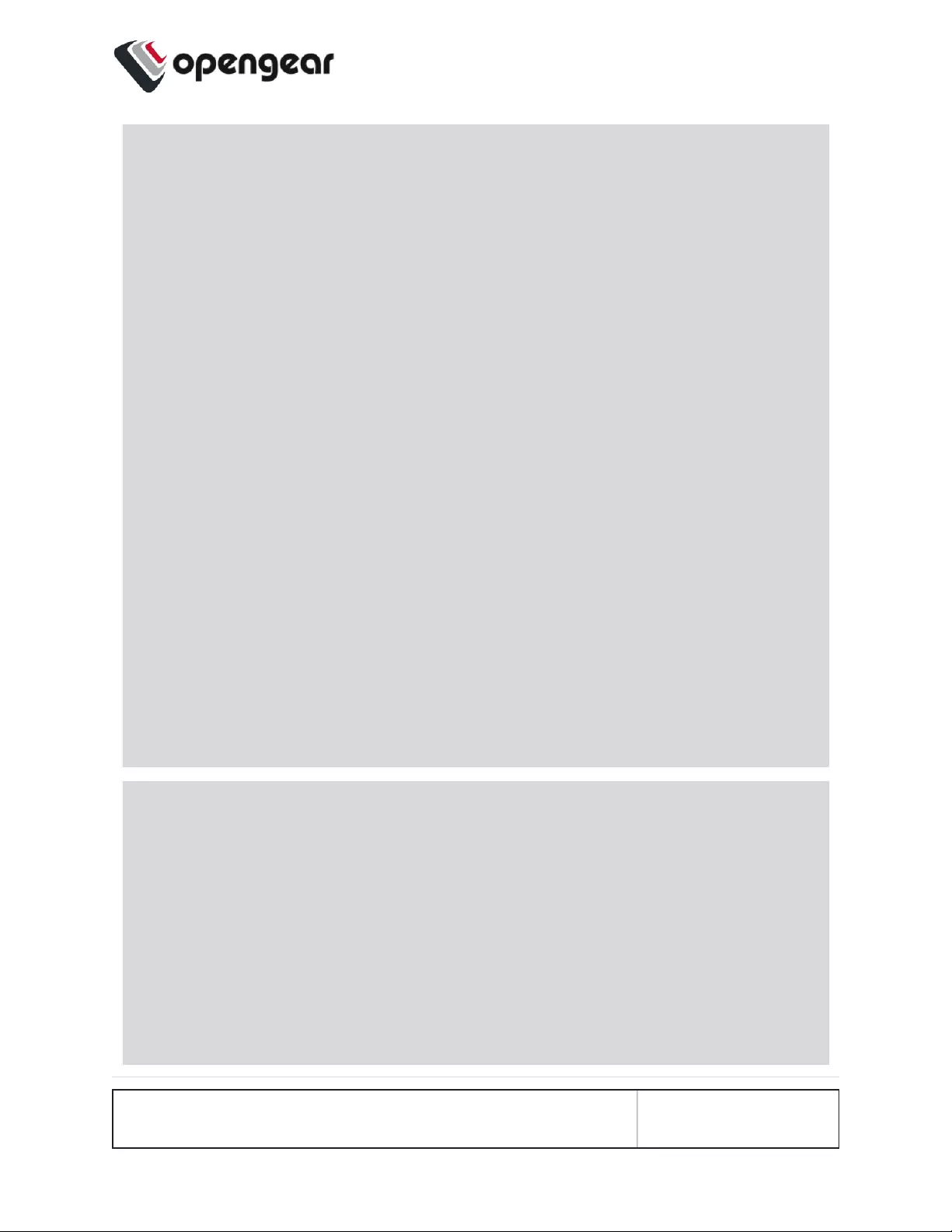
####### Set up serial console ports #######
sudo ogcli get ports
sudo ogcli get ports | grep label
sudo ogcli get port ports-1
sudo ogcli update port "serial/by-opengear-id/port05"
<<'END'
mode="consoleServer"
label="Router"
pinout="X2"
baudrate="9600"
databits="8"
parity="none"
stopbits="1"
escape_char="~"
ip_alias[0].ipaddress="192.168.33.35/24"
ip_alias[0].interface="net1"
logging_level="eventsOnly"
END
####### Enable cellular modem #######
sudo ogcli get physifs
sudo ogcli update physif wwan0 <<'END'
enabled=true
physif.cellular_setting.apn="broadband"
physif.cellular_setting.iptype="IPv4v6"
END
ADVANCED OPTIONS 176
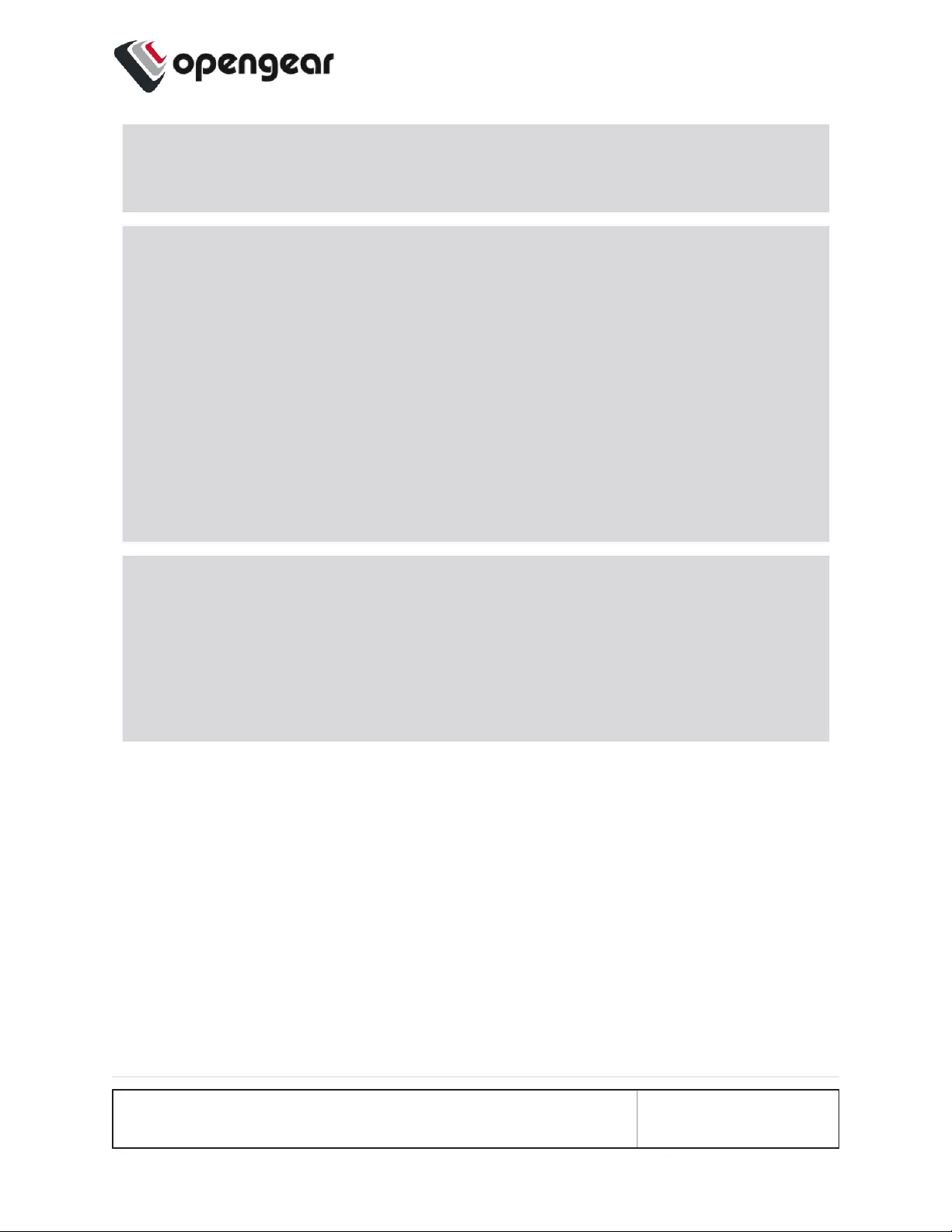
######## Disable cellular modem ##############
sudo ogcli update physif physif wwan0 'enabled=false'
####### Enable remote syslog #######
sudo ogcli create services/syslog_server 'address-
s="192.168.34.112"'
sudo ogcli create services/syslog_server <<'END'
address="192.168.34.113"
protocol="UDP"
port=514
END
####### Enable local console boot messages #######
sudo ogcli get managementports
sudo ogcli update managementport mgmtPorts-1 'ker-
neldebug=true'
ADVANCED OPTIONS 177
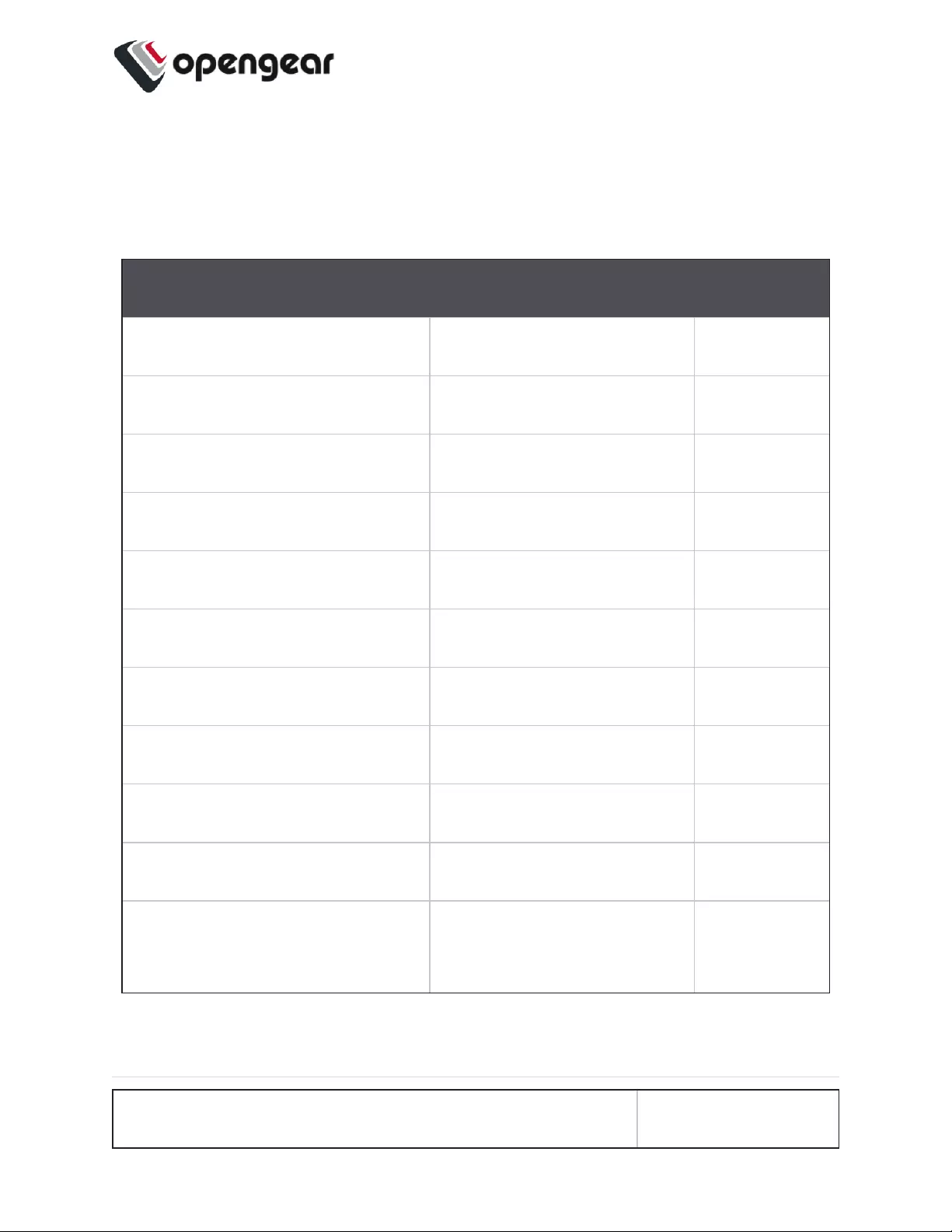
Available Endpoints
Here is the full list of available endpoints that can be used with the ogcli sub-com-
mands:
ENDPOINT OPERATIONS ARGS
alerts/authentication get/replace
alerts/config_change get/replace
alerts/networking get/replace
alerts/system get/replace
auth get/replace
auto_response/beacons get/merge/delete
auto_response/beacon create/get/replace/delete id
auto_response/reactions get/merge/delete
auto_response/reaction create/get/replace/delete id
auto_response/status get
auto_response/status/beacon-
modules
get
ADVANCED OPTIONS 178
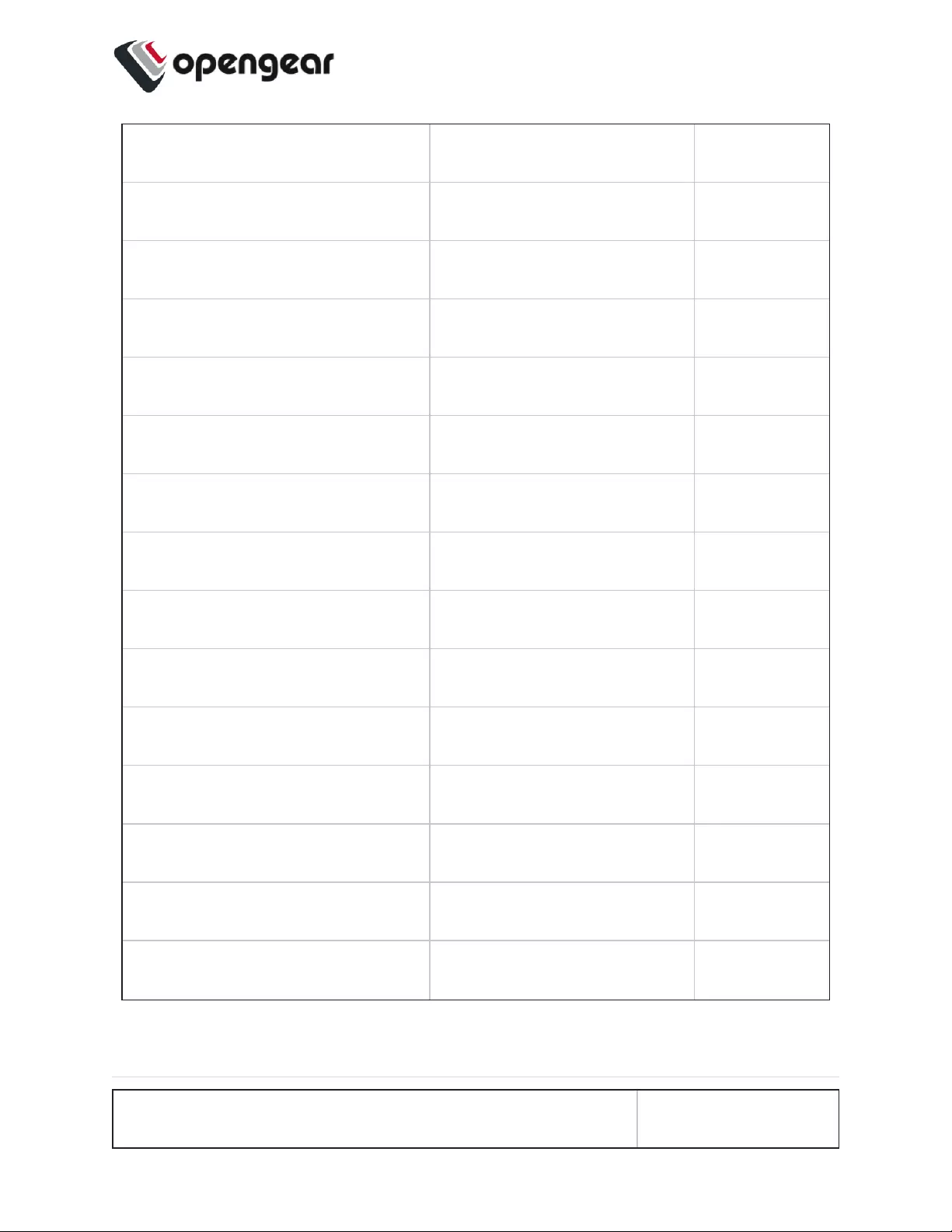
auto_response/status/beacons get id
cellfw/info get
conns get/merge
conn create/get/replace/delete id
export get
failover/settings get/replace
failover/status get
firewall/policies get/merge
firewall/policy create/get/replace/delete id
firewall/predefined_services get
firewall/rules get/merge/delete
firewall/rule create/get/replace/delete id
firewall/services get/merge
firewall/service create/get/replace/delete id
firewall/zones get/merge
ADVANCED OPTIONS 179
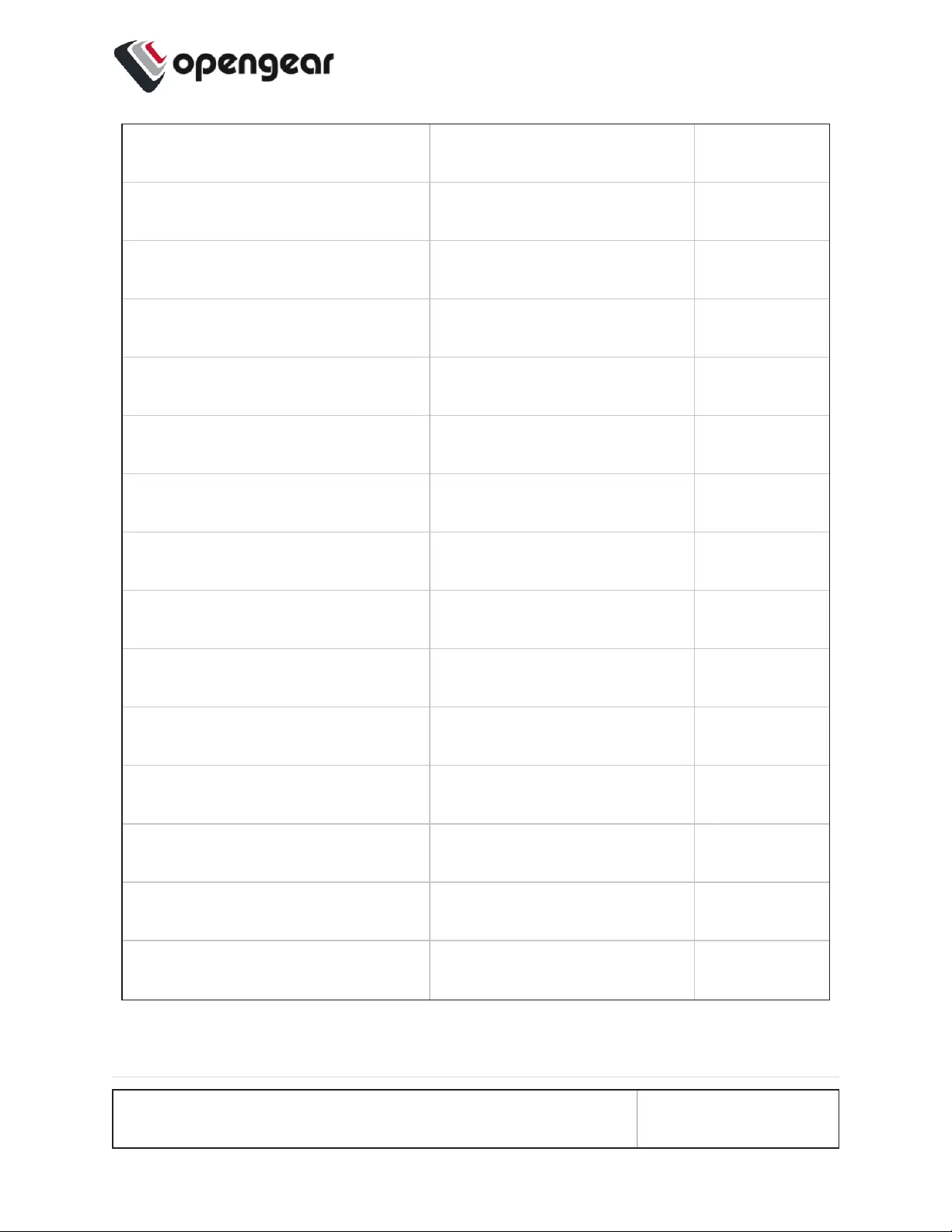
firewall/zone create/get/replace/delete id
groups get/merge/replace
group create/get/replace/delete id
ip_passthrough get/replace
ip_passthrough/status get
ipsec_tunnels get/merge
ipsec_tunnel create/get/replace/delete id
lighthouse_enrollments get
lighthouse_enrollment create/get/delete id
logs/portlog get id
managementports get/merge
managementport get/replace id
monitor/lldp/chassis get
monitor/lldp/neighbor get
pdus get/merge
ADVANCED OPTIONS 180
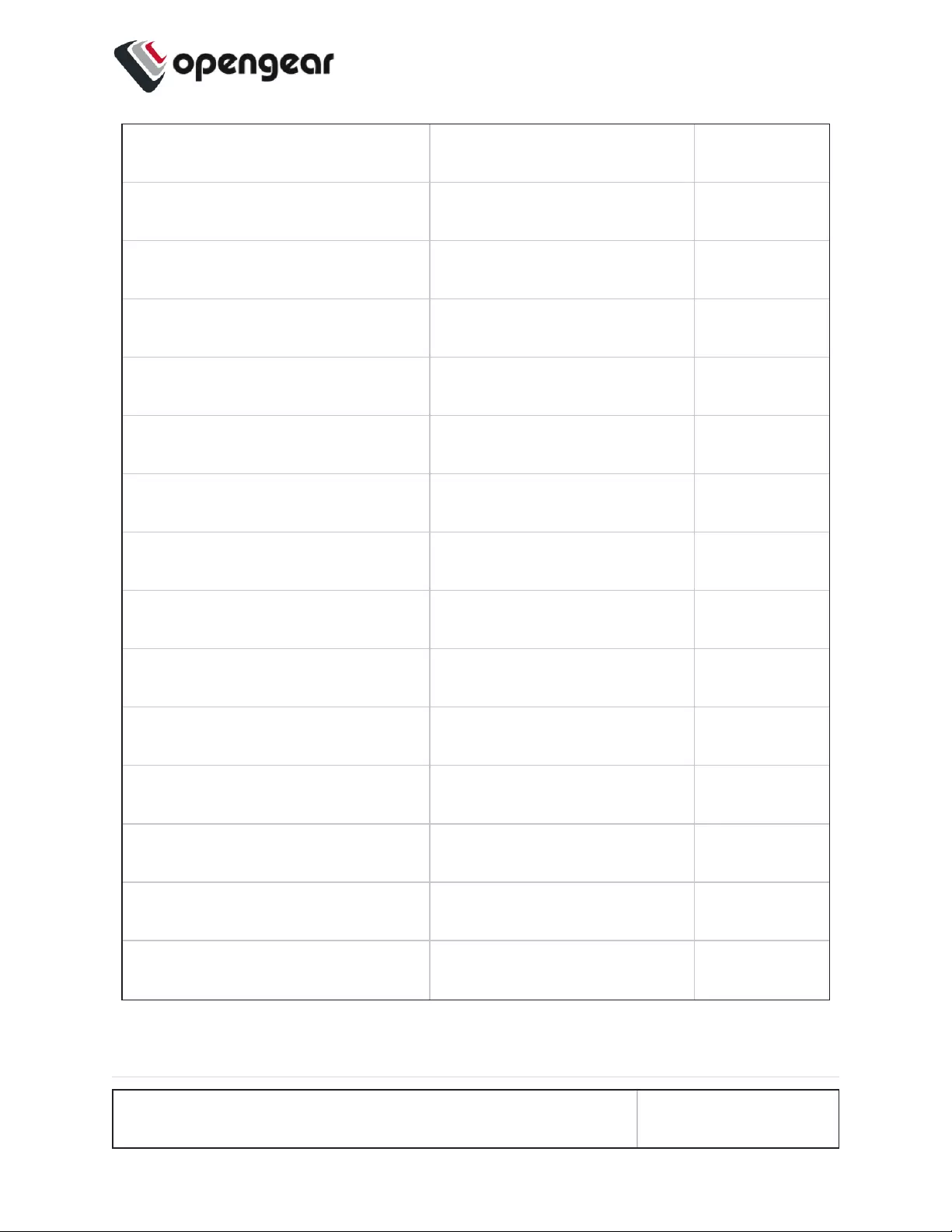
pdu create/get/replace/delete id
physifs get/merge
physif create/get/replace/delete id
ports get/merge
port get/replace id
port_power replace id
port_sessions get/delete
port_session get/delete idpid
ports/auto_discover/schedule get/replace
ports/fields get
search/ports get
services/https get/replace
services/lldp get/replace
services/ntp get/replace
services/routing get/replace
ADVANCED OPTIONS 181
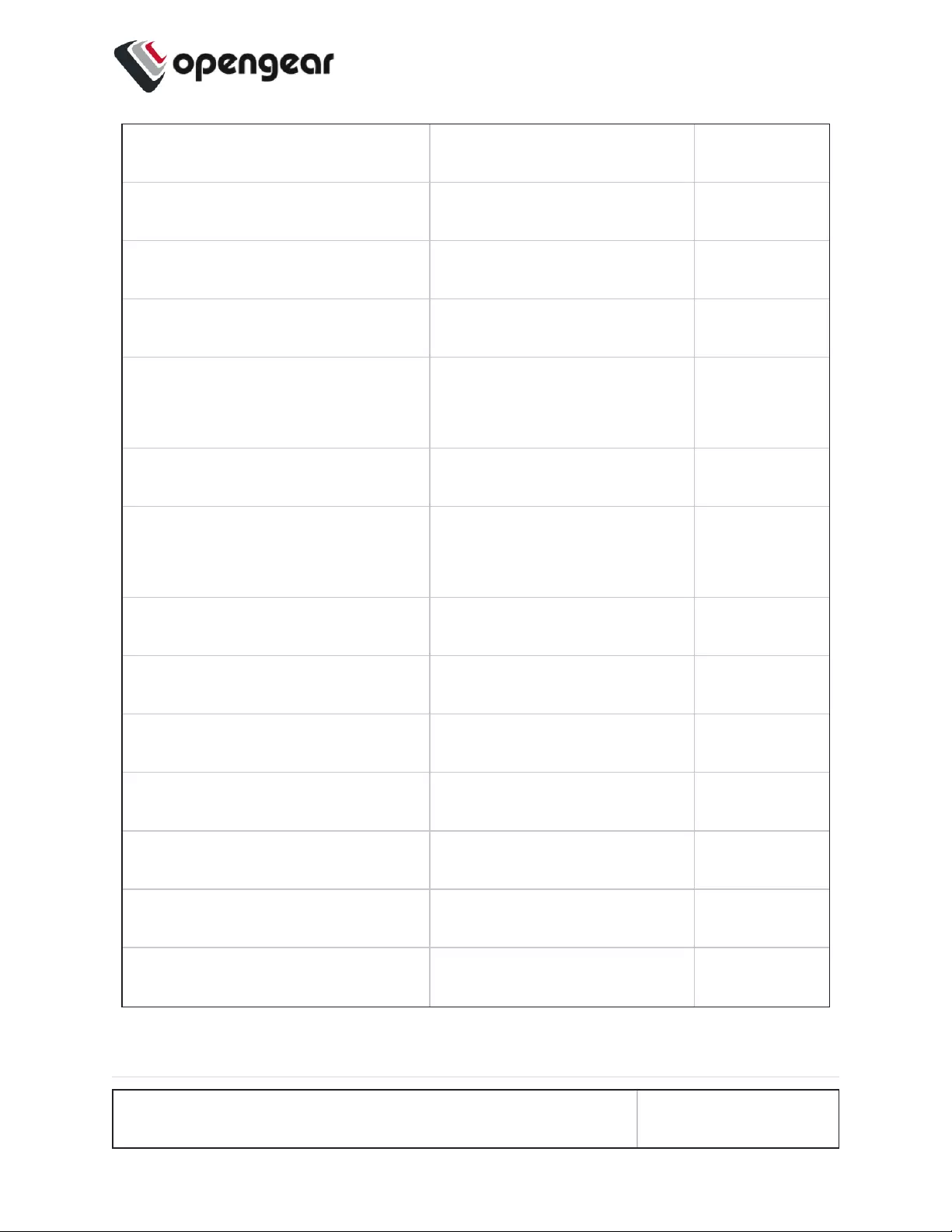
services/snmp_manager get/replace
services/snmpd get/replace
services/ssh get/replace
services/syslog_servers get/merge
services/syslog_server create/get/replace/delete syslog_
server_id
ssh/authorized_keys get/merge
ssh/authorized_key create/delete user-idkey-
id
static_routes get/merge/replace/delete
static_route create/get/replace/delete id
system/admin_info get/replace
system/banner get/replace
system/cell_reliability_test get/replace
system/cli_session_timeout get/replace
system/firmware_upgrade_status get
ADVANCED OPTIONS 182
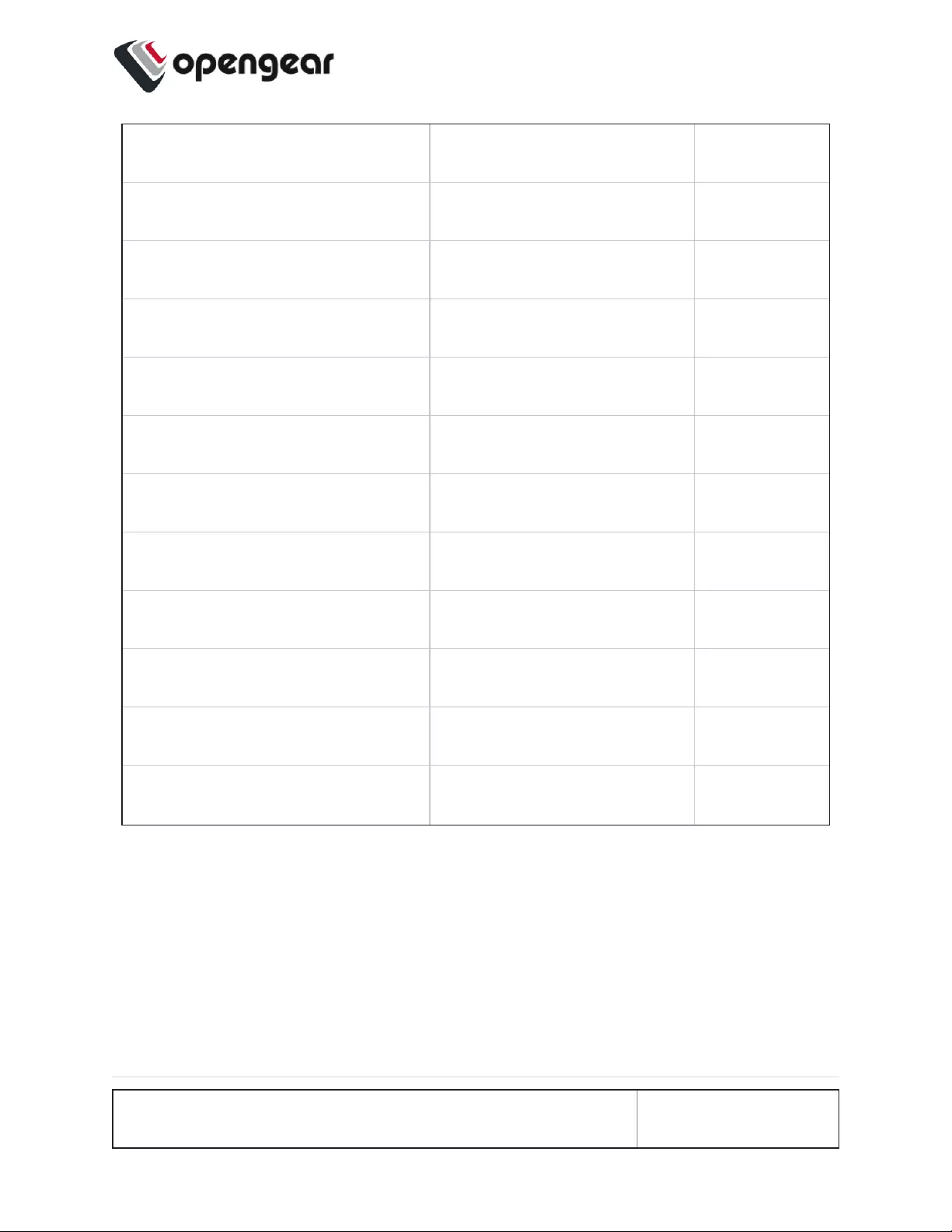
system/hostname get/replace
system/model_name get
system/serial_number get
system/ssh_port get/replace
system/system_authorized_keys get/merge
system/system_authorized_key create/delete key-id
system/time get/replace
system/timezone get/replace
system/version get
system/webui_session_timeout get/replace
users get/merge/replace
user create/get/replace/delete user-id
ADVANCED OPTIONS 183
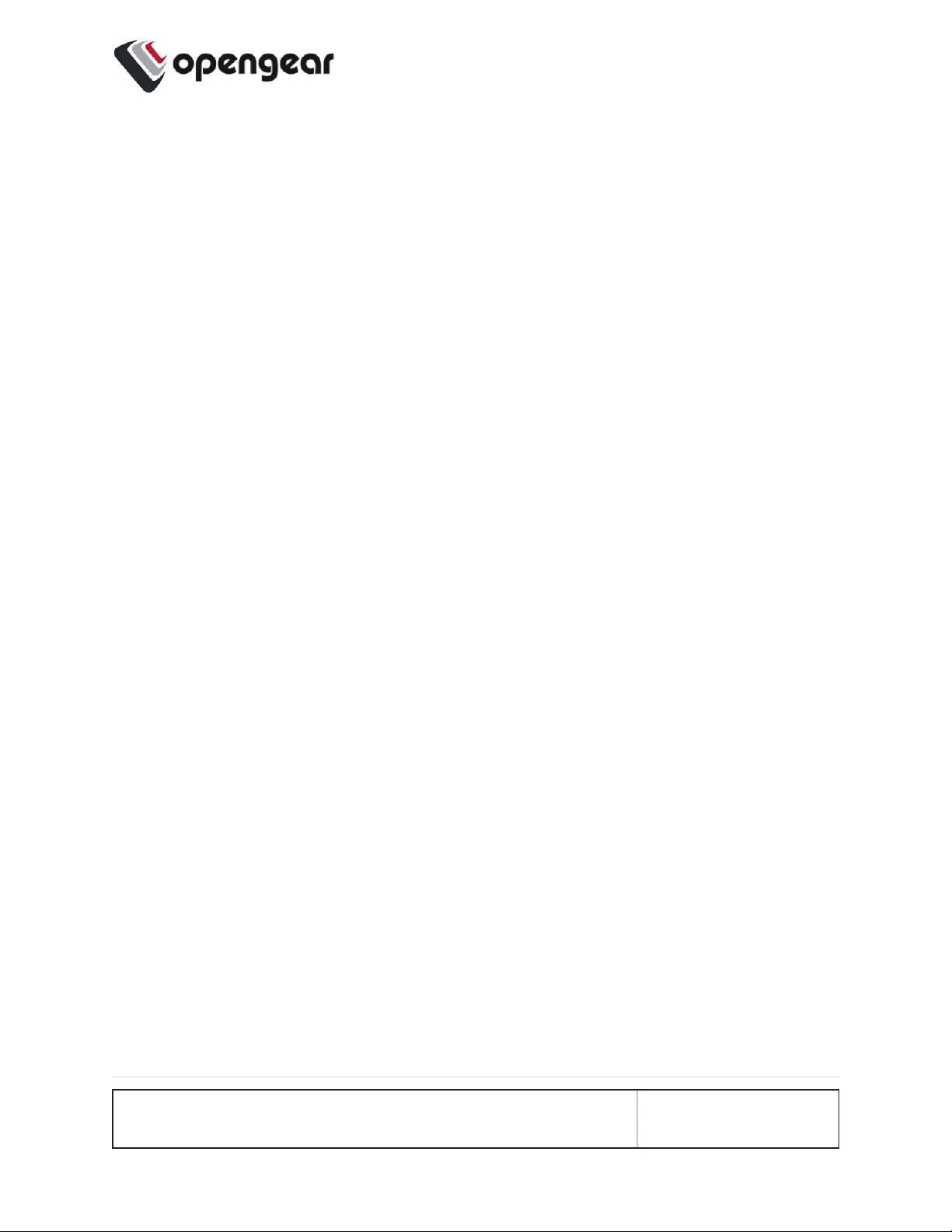
Docker
Docker is a tool designed to make it easier to create, deploy, and run applications
by distributing them in containers. Developers can use containers to package up an
application with all of the parts it needs, like libraries and dependencies, and then
ship it out as one package. Docker is running by default on the OPERATIONS
MANAGER. You can access commands by typing docker in the Local Terminal or
SSH.
For more information on Docker, enter docker --help.
ADVANCED OPTIONS 184
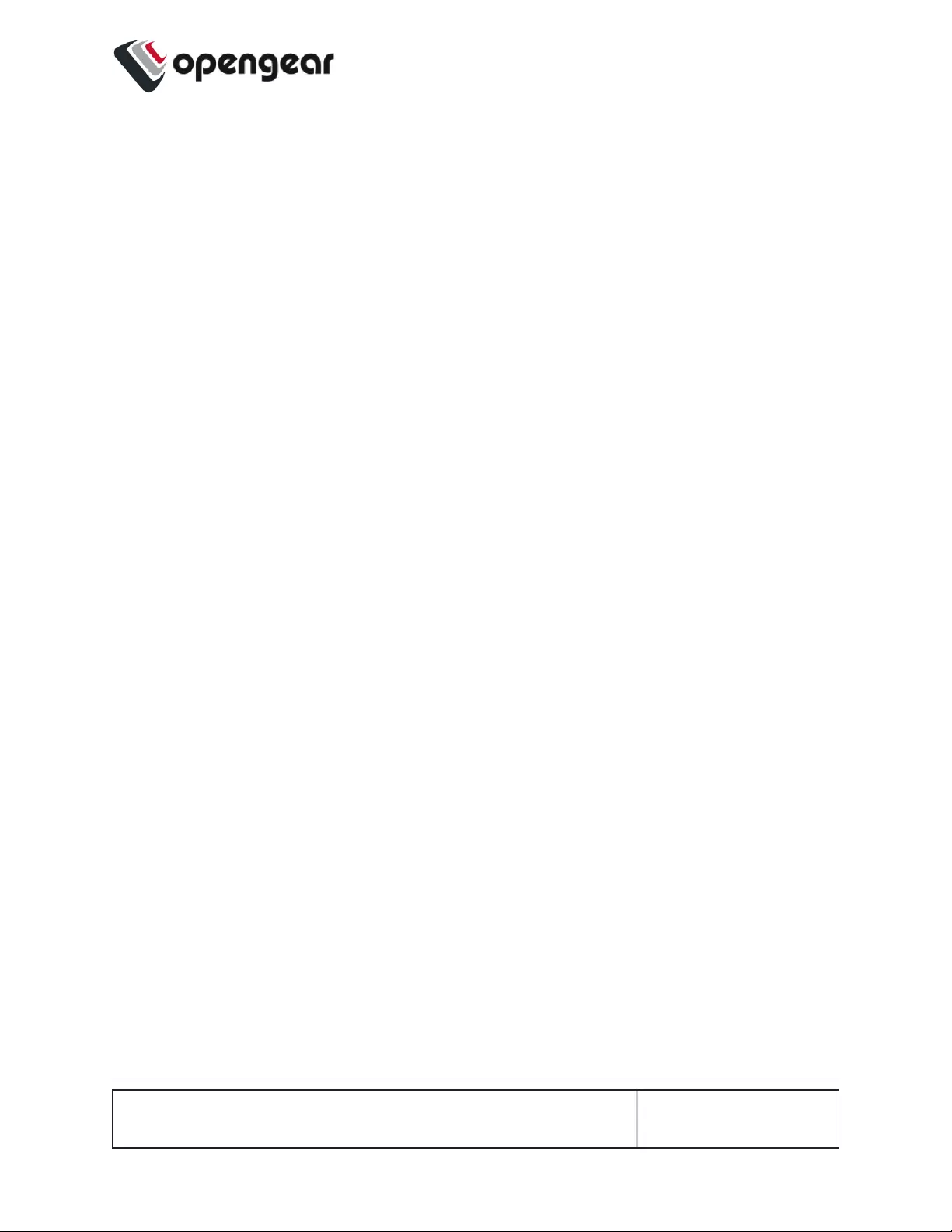
Cron
Cron service can be used for scheduled cron jobs runs. Daemon can be managed
via the /etc/init.d/crond interface, and cron tables managed via crontab. Crontab
supports:
Usage:
crontab [options] file
crontab [options]
crontab -n [hostname]
Options:
-u <user> define user
-e edit user's crontab
-l list user's crontab
-r delete user's crontab
-i prompt before deleting
-n <host> set host in cluster to run users' crontabs
-c get host in cluster to run users' crontabs
-x <mask> enable debugging
To perform start/stop/restart on crond service:
/etc/init.d/crond start
ADVANCED OPTIONS 185
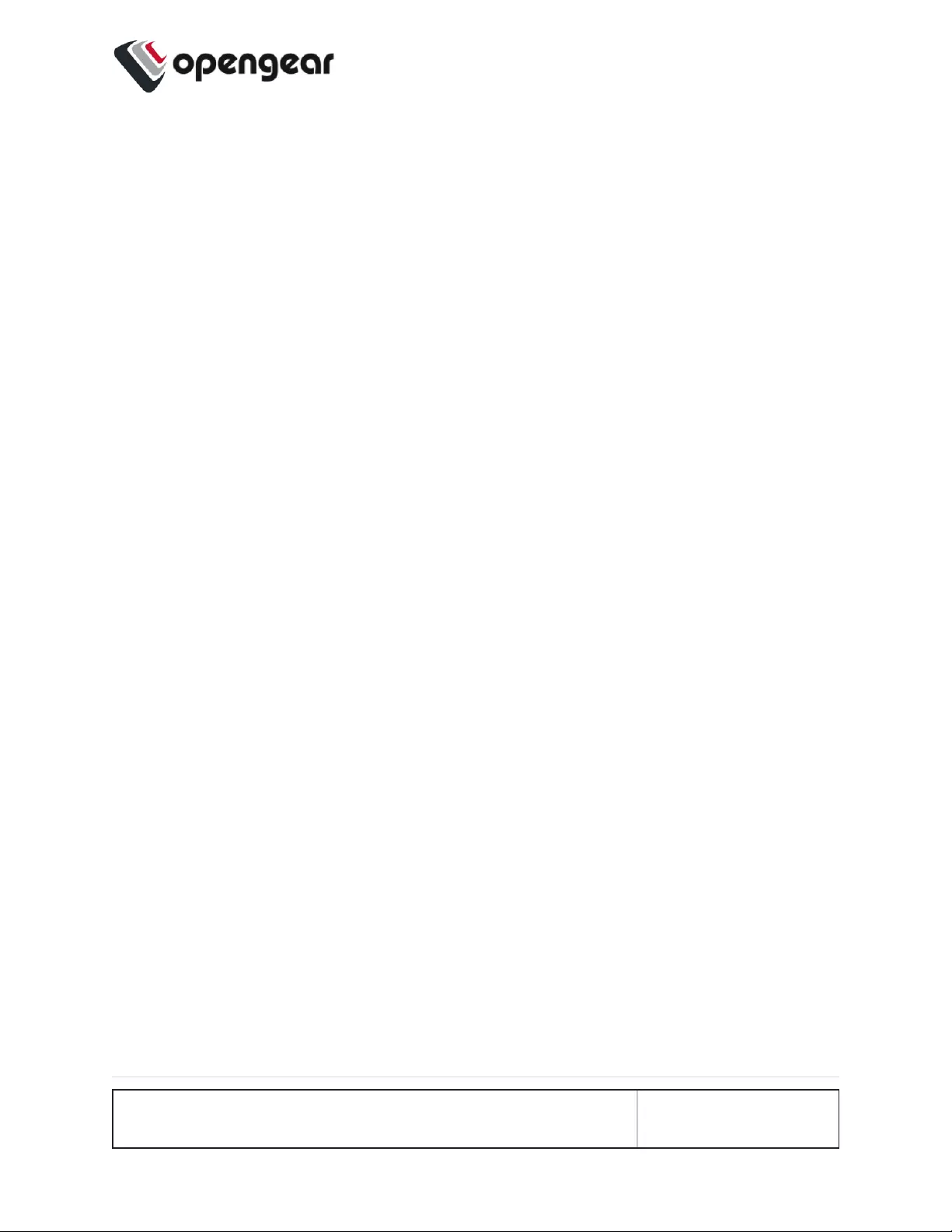
Cron doesn't need to be restarted when crontab file is modified, it examines the
modification time on all crontabs and reload those which have changed.
To verify the current crond status:
/etc/init.d/crond status
To check current cron jobs running with the following command to list all crontabs:
crontab -l
To edit or create a custom crontab file:
crontab -e
This opens a personal cron configuration file. Each line can be defined as one com-
mand to run. The following format is used:
minute hour day-of-month month day-of-week command
For example, append the following entry to run a script every day at 3 am:
0 3 * * * /etc/config/backup.sh
Save and close the file.
ADVANCED OPTIONS 186
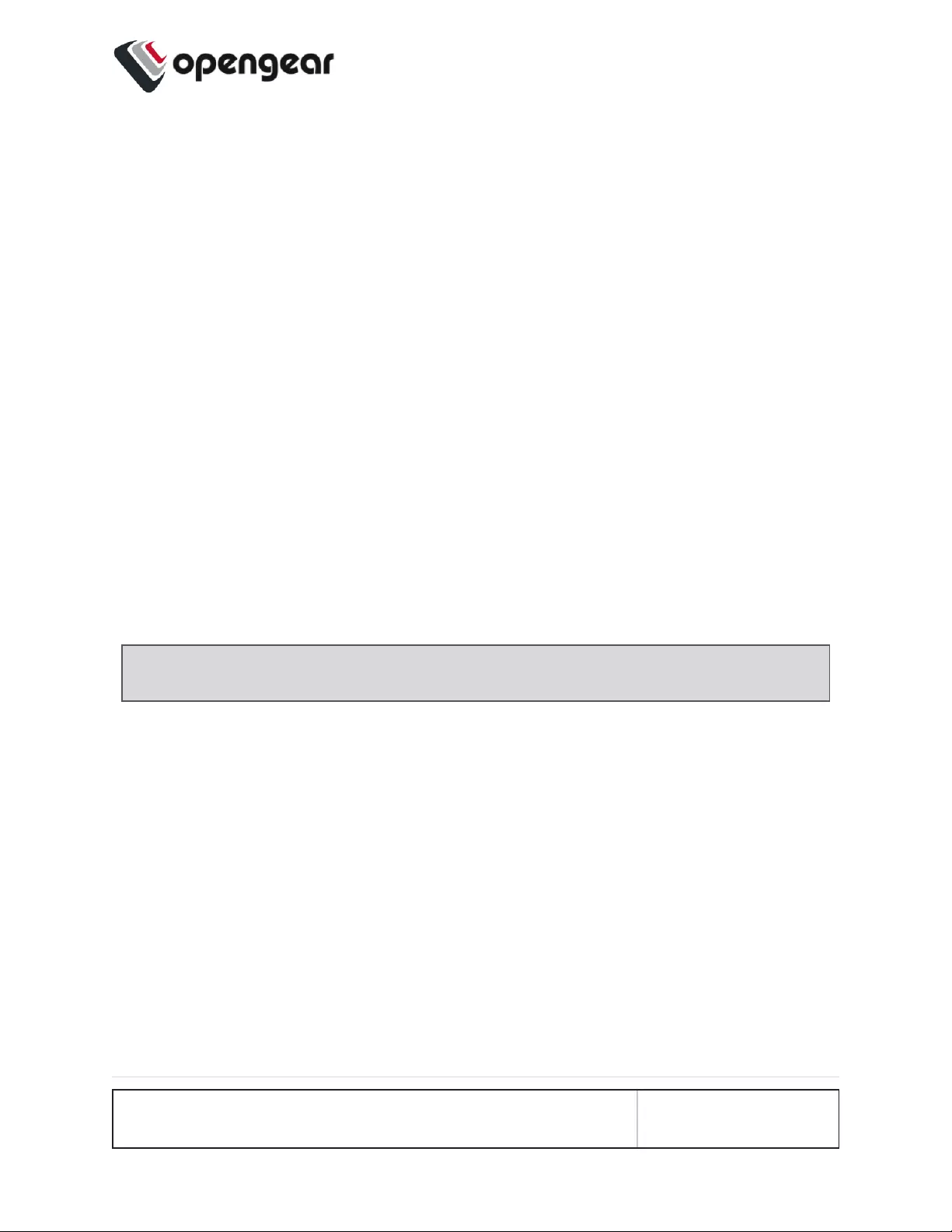
Initial Provisioning via USB Key
Also known as “ZTP over USB”, this feature allows provisioning an unconfigured
(factory erased) unit from a USB storage device like a thumb drive.
The USB device must contain a filesystem recognized by the OM (currently FAT32
or ext4) with a file named manifest.og in the root directory. This file specifies which
provisioning steps will be done. An article with a partial description of the file format
is here:
https://opengear.zendesk.com/hc/en-us/articles/115002786366-Automated-enroll-
ment-using-USB
The USB device can be inserted any time (before or after power is applied to the
unit) and as long as the unit is unconfigured, the ZTP over USB process will be
triggered. Here “unconfigured” has the same meaning as for ZTP: no changes
made to the ogconfig data store.
Note: Setting the root password on first log in counts as a config change.
The following manifest.og keys are implemented. This provides image installation,
Lighthouse enrollment, and arbitrary script execution:
# manifest.og contains <key>=<value> pairs. Recognized keys are:
# image : Firmware image file name on the USB device's filesystem that will be
flashed after boot once the image is validated
# script : Configuration script to run
# address : Primary Lighthouse address to enroll with
# api_port : Optional port to use for the primary address when requesting enroll-
ment
ADVANCED OPTIONS 187
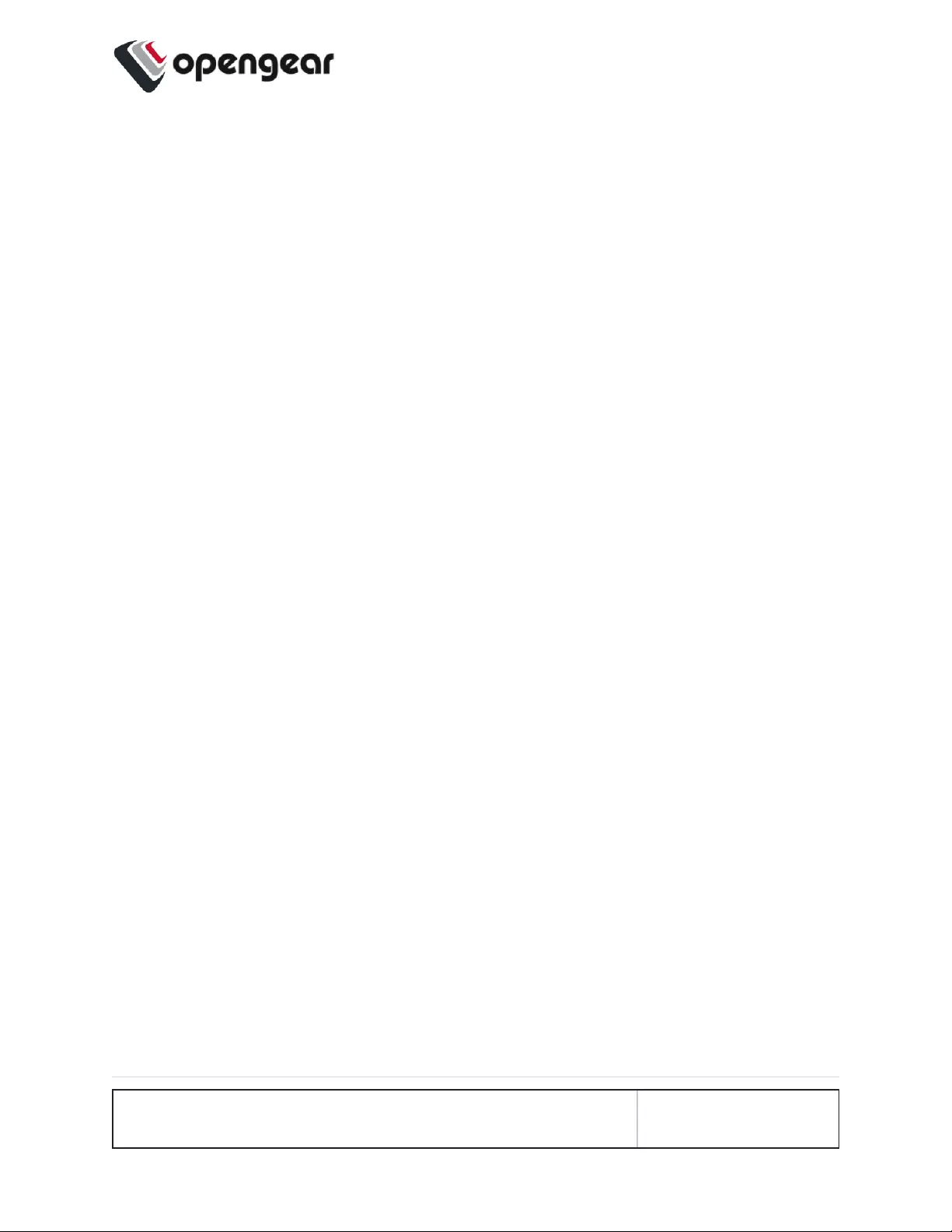
# external_endpoints : List of additional "address:port" endpoints to fall back to
when enrolling
# password : LH global or bundle enrollment password
# bundle : Name of LH enrollment bundle
ADVANCED OPTIONS 188
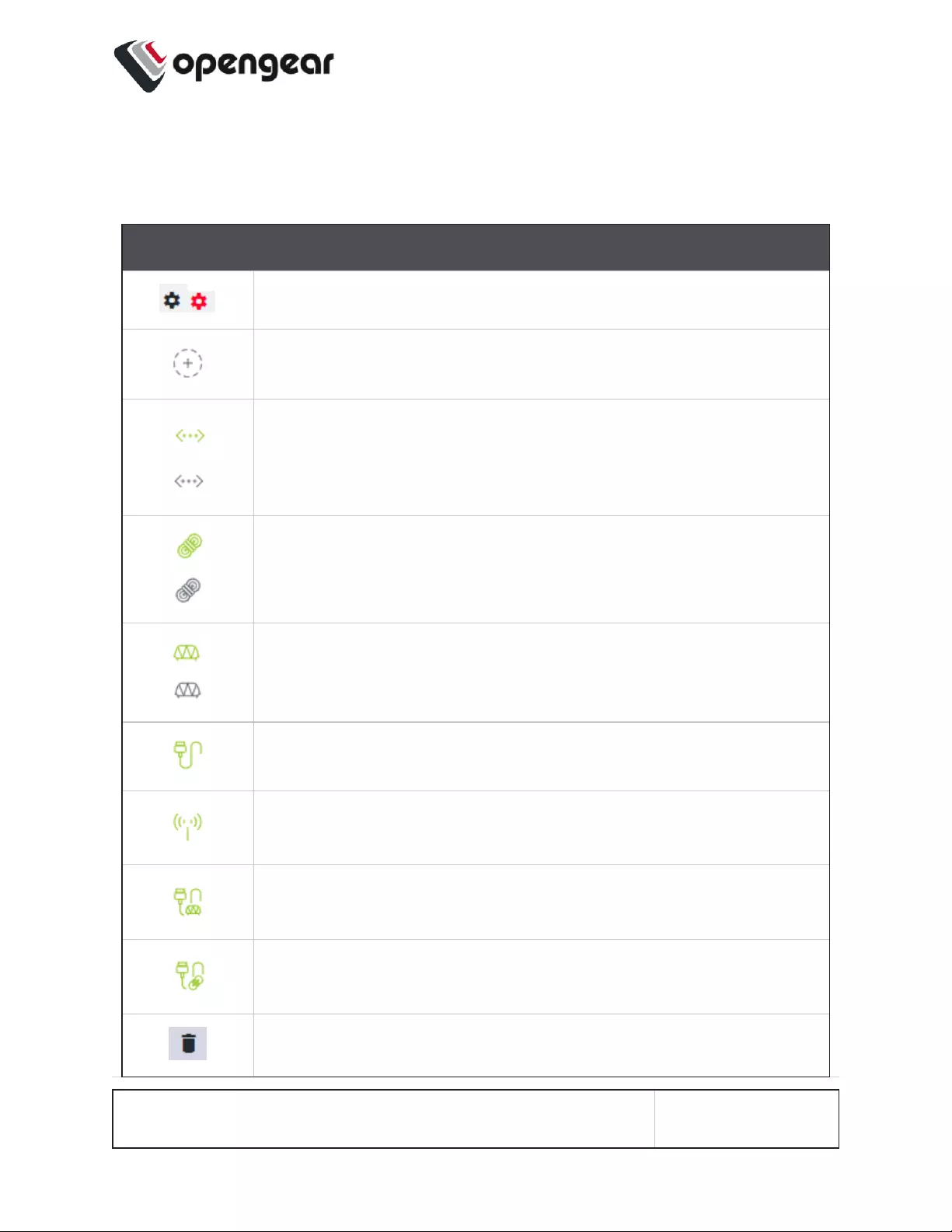
UI Button Definitions
The table below provides a definition of the button icons used in the UI.
Button Icon Definition
Edit button
Add item (eg. SNMPManager)
VLAN interface or create VLAN interface.
Bonded interfaces or create new bond
Bridged interfaces or create new bridge
Standard network interface
Cellular interface
Interface with bridge
Interface with bond
Bin widget. Delete selected object.
UI BUTTON DEFINITIONS 190
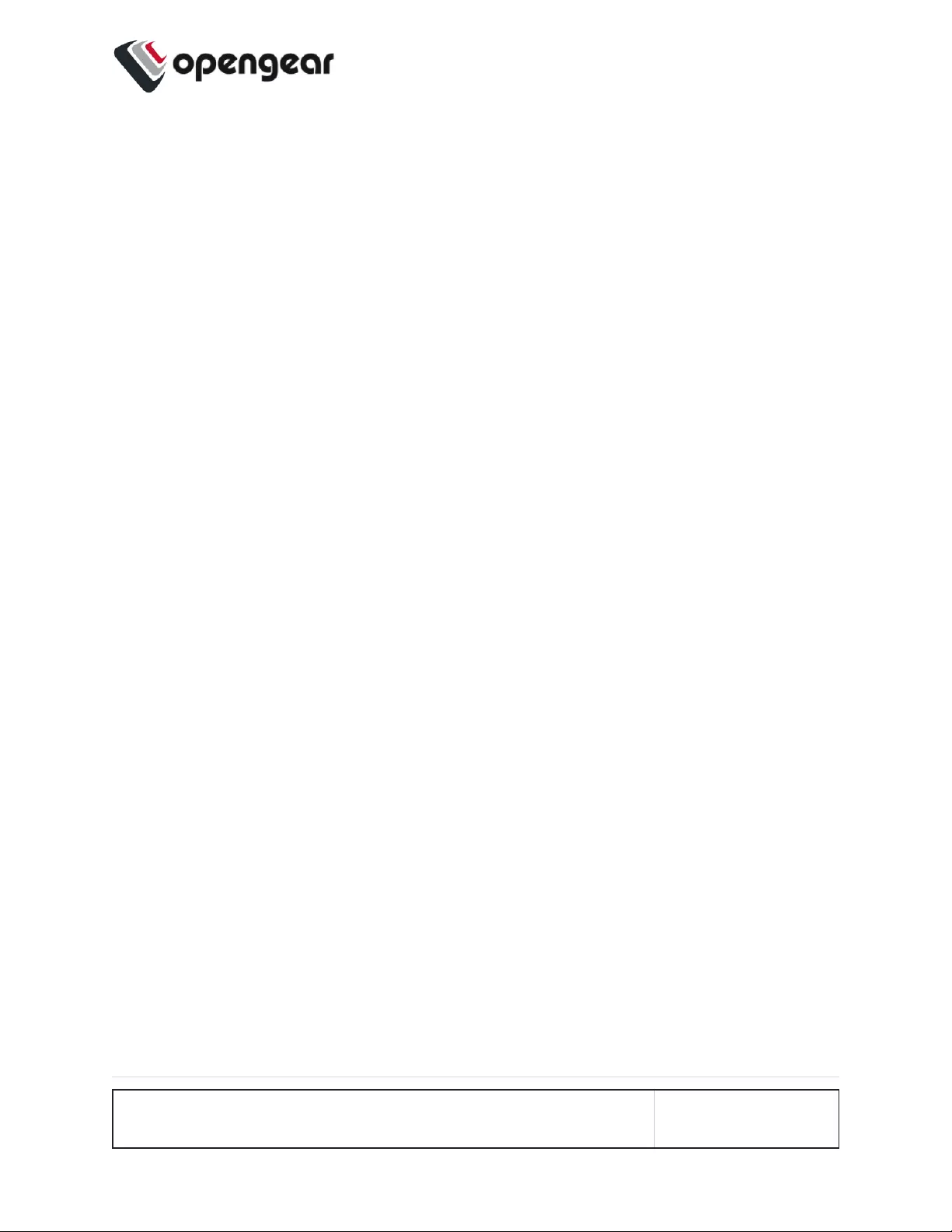
UI BUTTON DEFINITIONS 191