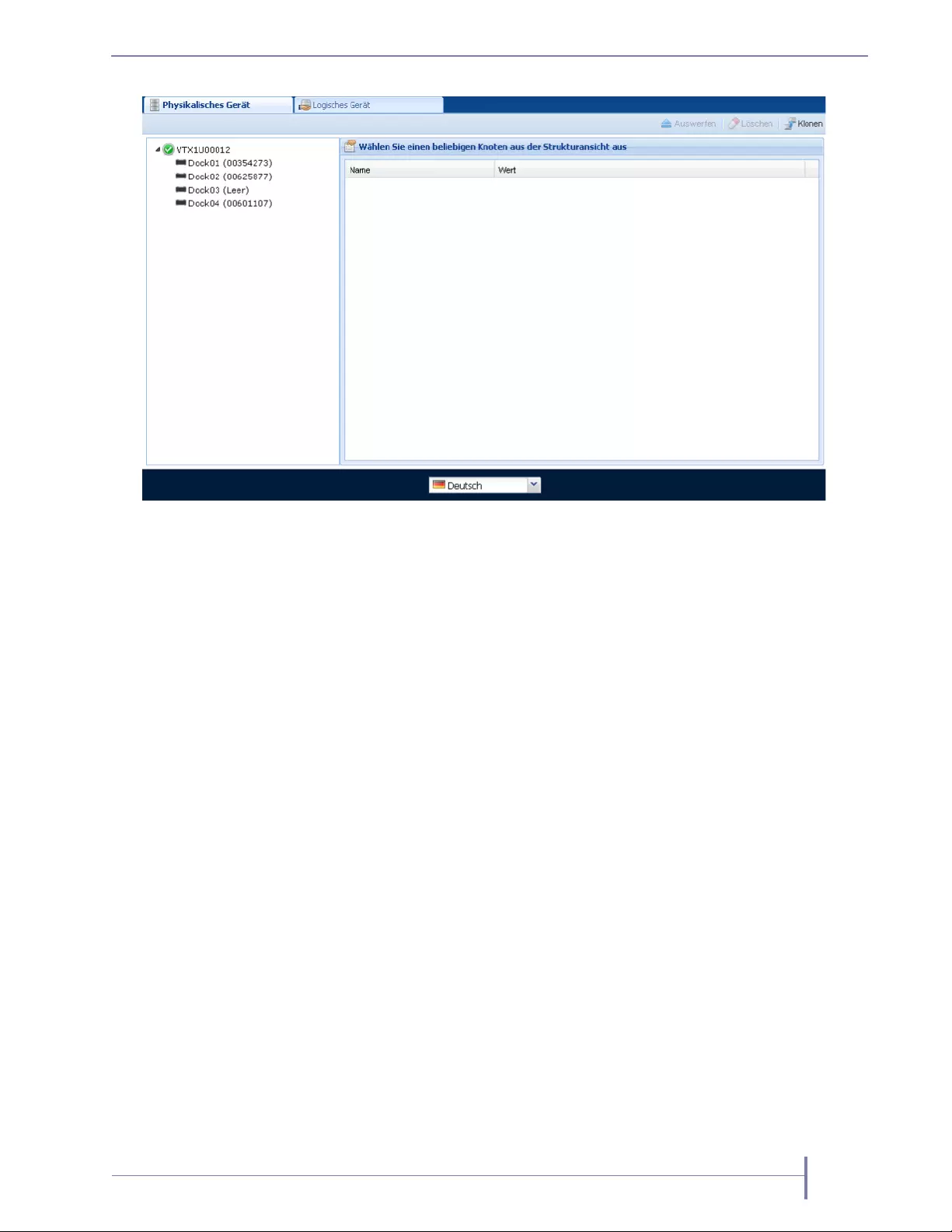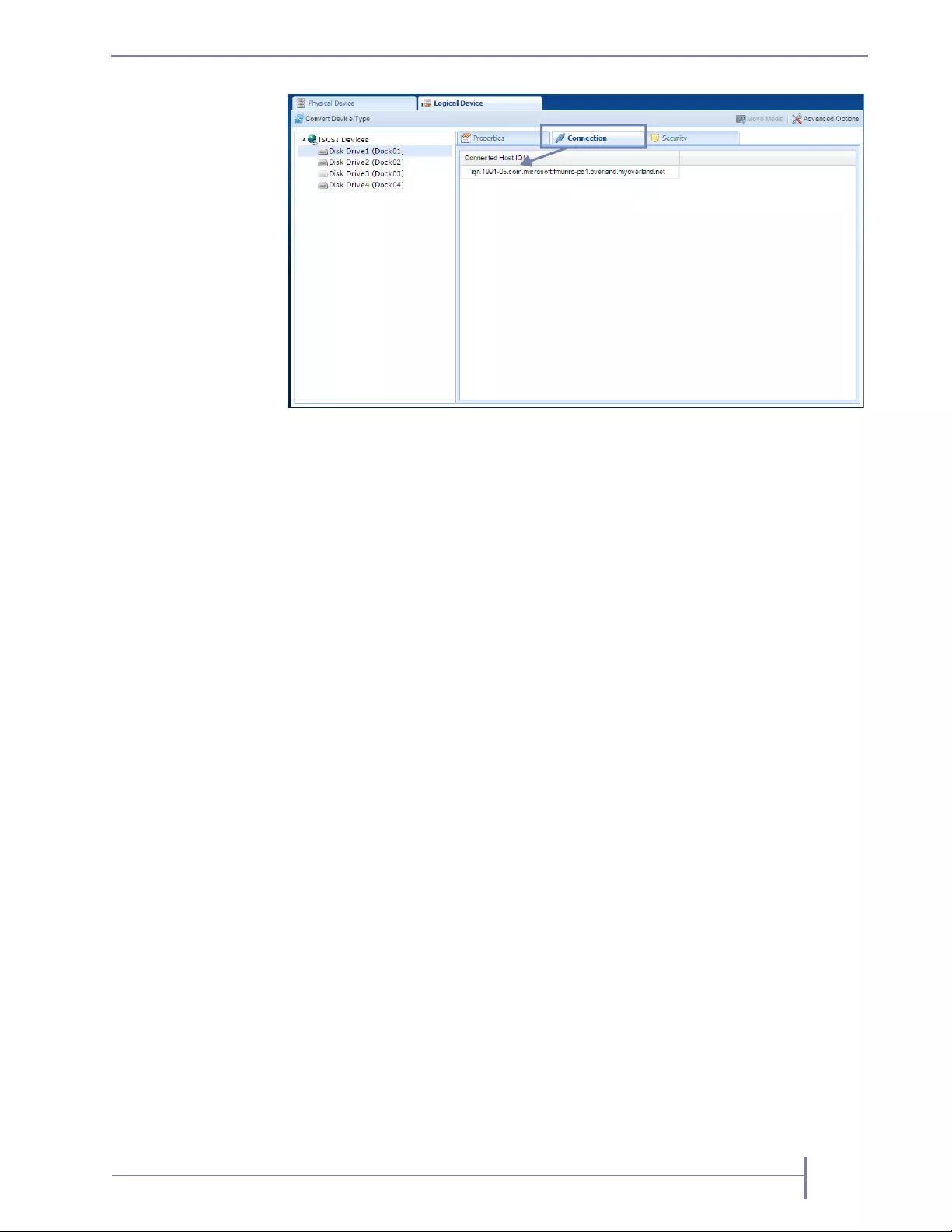Table of Contents
- RDX QuikStation 8 Product Manual
- Contents
- About This Manual
- Product Overview
- Installation and Setup
- Preparing for Installation
- Installing the Desktop RDX QuikStation 4
- Installing the Rack-Mount RDX QuikStation 4
- Installing the Rack-Mount RDX QuikStation 8
- Connecting Network and Power Cords
- Installing Media
- Obtaining the IP Address
- Connecting to the Remote Management Console
- Configuring the RDX QuikStation
- iSCSI Configuration
- System Configuration
- Logical Device Management
- Physical Device Management
- System Maintenance
- Troubleshooting
- Specifications
- Safety Guidelines
- Index
Overland-Tandberg RDX QuikStation 8 User Manual
Displayed below is the user manual for RDX QuikStation 8 by Overland-Tandberg which is a product in the Disk Arrays category. This manual has pages.
Related Manuals
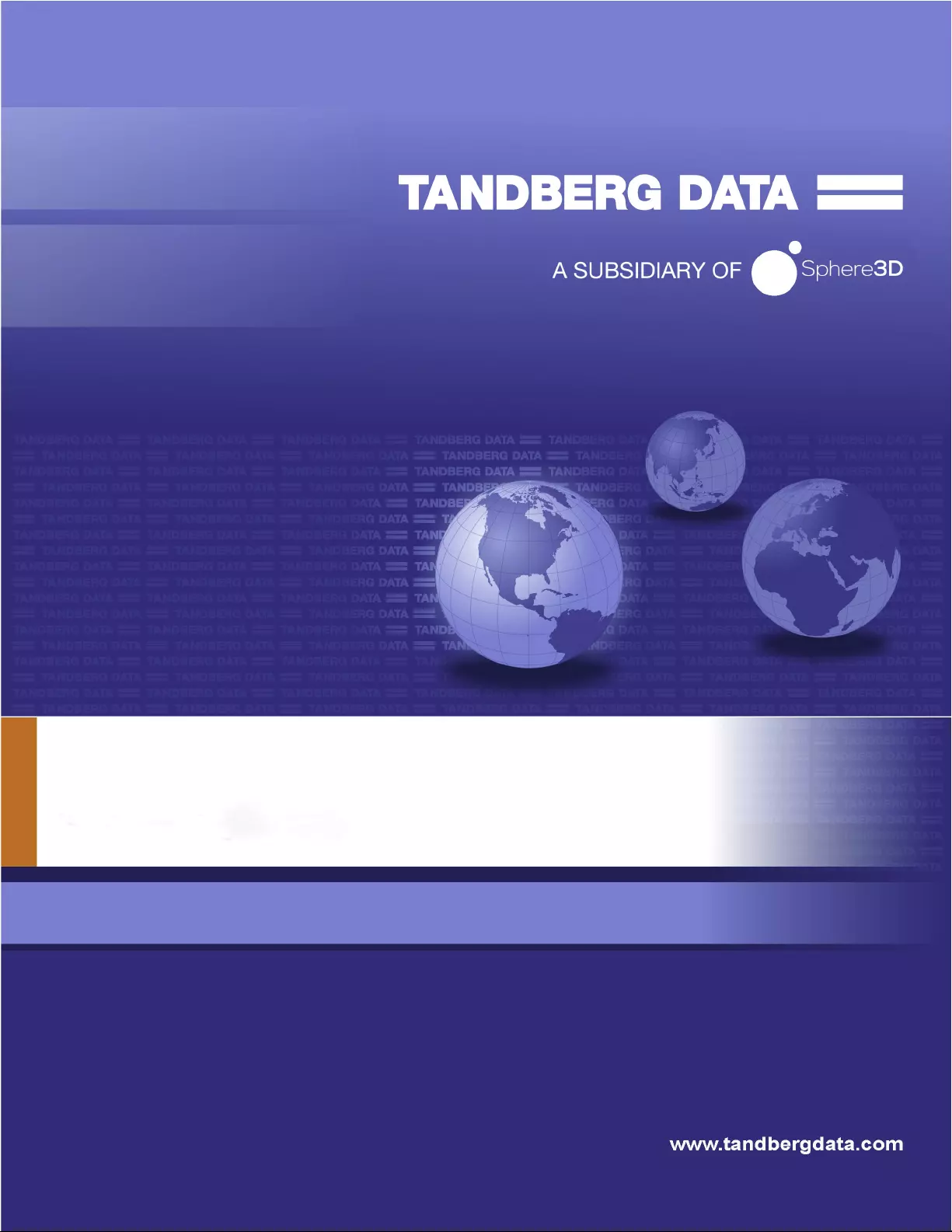
RDX® QuikStation® 4 and 8
Part Number 1021970 Rev. A June 2016
Product Manual
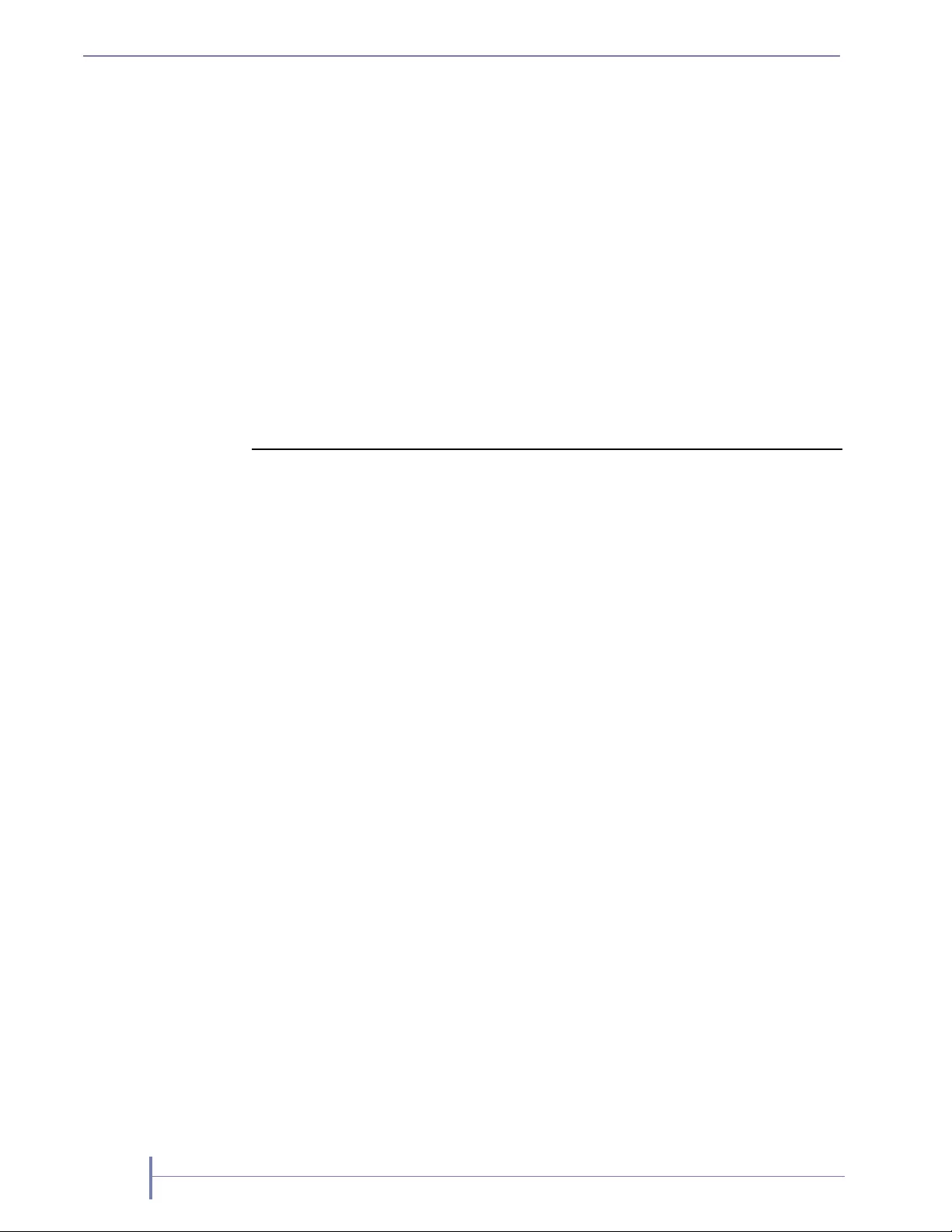
II PRODUCT MANUAL 1021970
COPYRIGHT © 2016 by Tandberg Data. All rights reserved. This item and the information contained herein
are the property of Tandberg Data. No part of this document may be reproduced, transmitted,
transcribed, stored in a retrieval system, or translated into any language or computer language in
any form or by any means, electronic, mechanical, magnetic, optical, chemical, manual, or
otherwise, without the express written permission of Tandberg Data.
DISCLAIMER Tandberg Data makes no representation or warranties with respect to the contents of this
document and specifically disclaims any implied warranties of merchantability or fitness for any
particular purpose. Further, Tandberg Data reserves the right to revise this publication without
obligation of Tandberg Data to notify any person or organization of such revision or changes.
TRADEMARK
NOTICES
Tandberg Data StorageLibrary, StorageLoader, SecureService, DPS1000 Series, DPS 2000,
VXA, SLR, RDX QuikStor, RDX QuikStation, AccuVault, and AccuGuard are trademarks of
Tandberg Data. RDX is a registered trademark of Tandberg Data S.a.r.l. All other product names
are trademarks or registered trademarks of their respective owners.
Tandberg Data, Inc. is a subsidiary of Sphere 3D Corp.
PART NUMBER
REVISION HISTORY
1021970 Revision A
Note: The most current information about this product is available at Tandberg
Data’s web site (www.tandbergdata.com).
Revision Date Description
A June 2016 Initial release
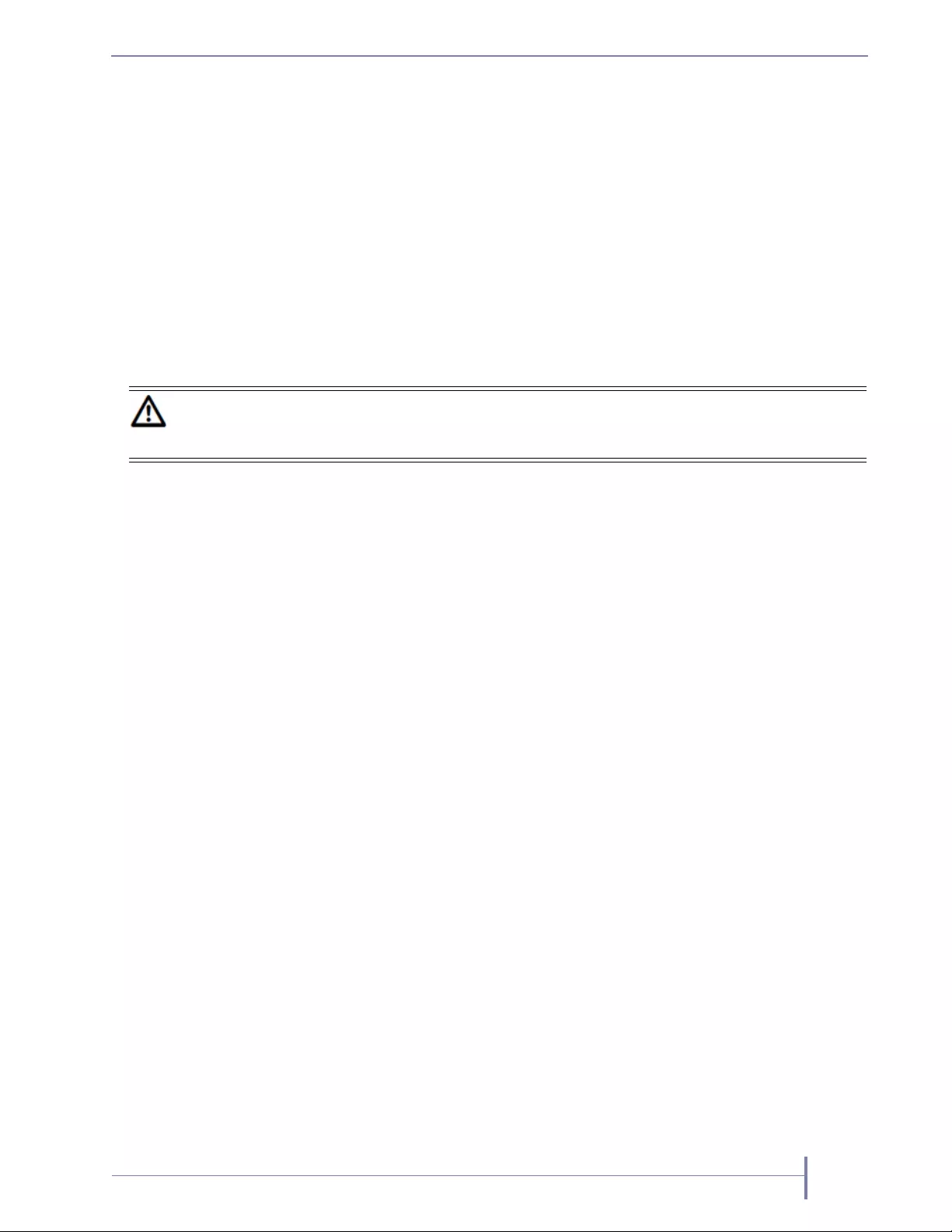
JUNE 2016 RDX QUIKSTATION 8III
PRODUCT
WARRANTY
CAUTION
The RDX QuikStation by Tandberg Data is warranted to be free from defects in materials, parts,
and workmanship and will conform to the current product specification upon delivery. For the
specific details of your warranty, refer to your sales contract or see the Tandberg Data web site
(www.tandbergdata.com).
The warranty for the appliance shall not apply to failures caused by:
Physical abuse or use not consistent with the operating instructions or product specifications.
Repair or modification by anyone other than Tandberg Data’s personnel or agent in a manner
differing from the maintenance instructions provided by Tandberg Data.
Removal of the Tandberg Data identification label(s).
Physical abuse due to improper packaging of returned unit.
If problems with the RDX QuikStation occur, contact your maintenance organization; do not
void the product warranty by allowing untrained or unauthorized personnel to attempt repairs.
CONTACTING
TANDBERG DATA
Visit the Support section of the Tandberg Data web site (www.tandbergdata.com) for
information on contacting technical support.
Caution Returning the RDX QuikStation in unauthorized packaging may damage the unit and void the
warranty. If you are returning the unit for repair, package it in its original packaging (or in
replacement packaging obtained from your vendor.)
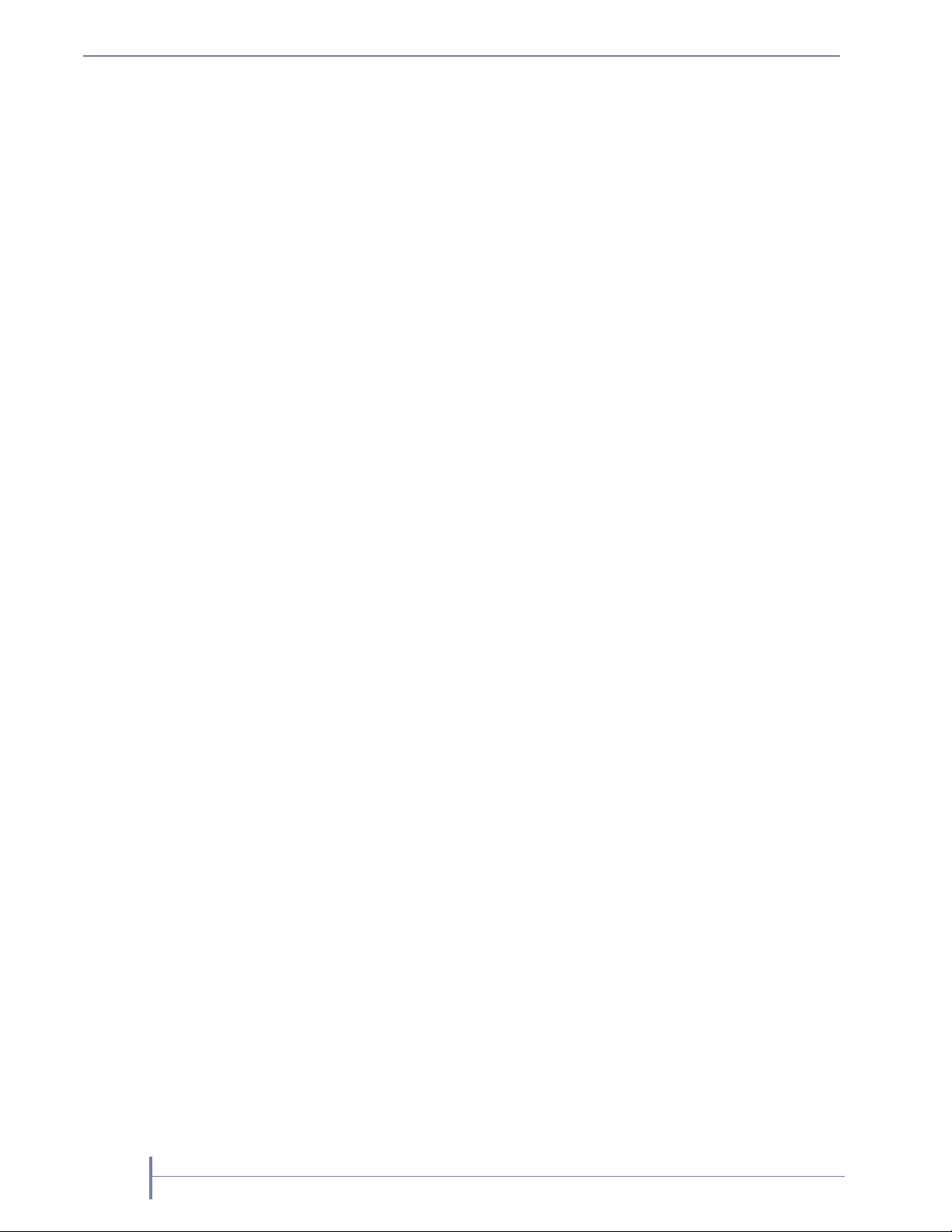
IV PRODUCT MANUAL 1021970
NOTES
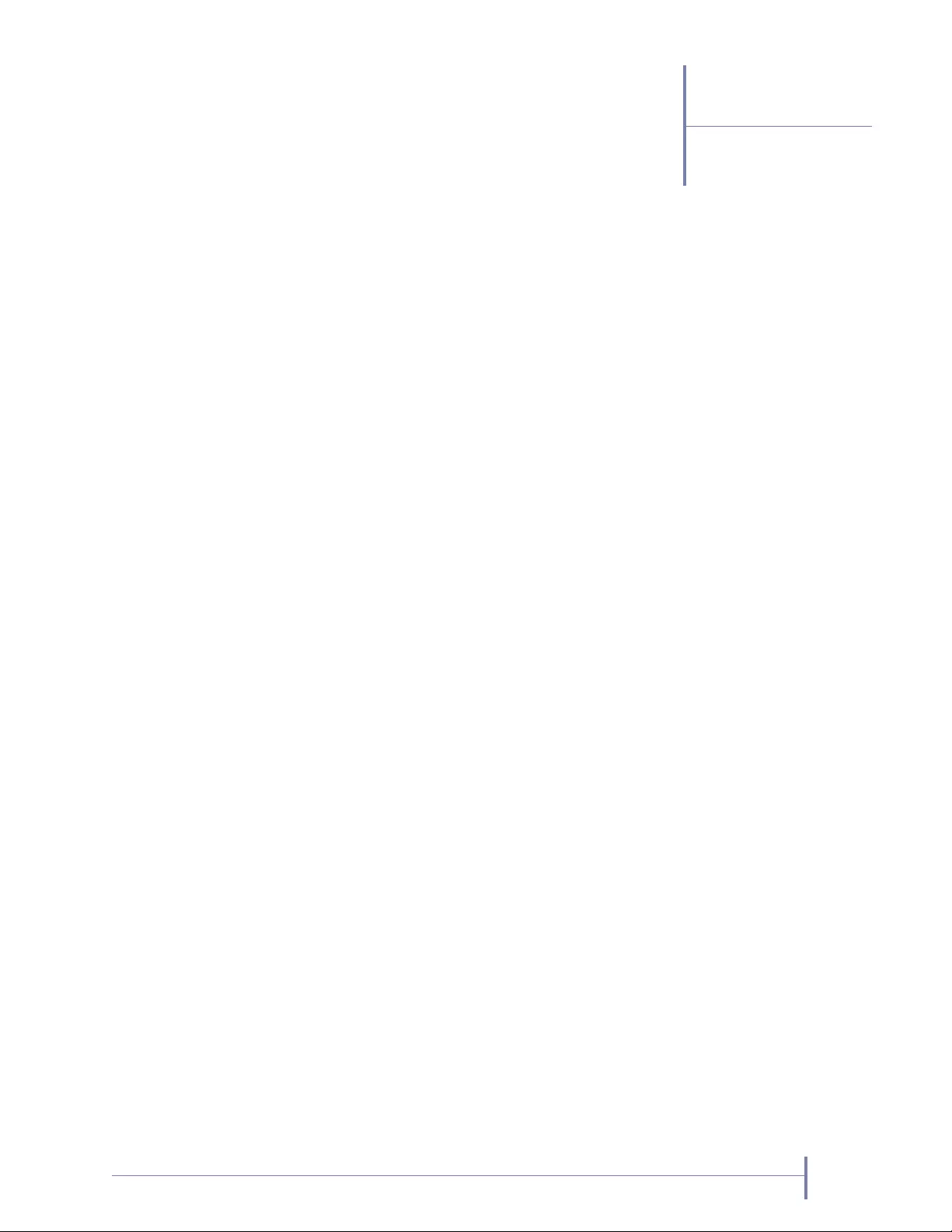
JUNE 2016 RDX QUIKSTATION V
Magnum 448 LTO Library Product Manual i
CONTENTS
About This Manual . . . . . . . . . . . . . . . . . . . . . . . . . . . . . . . . . . ix
1Product Overview. . . . . . . . . . . . . . . . . . . . . . . . . . . . . . . . . . 1
RDX QuikStation Features . . . . . . . . . . . . . . . . . . . . . . . . . . . . . . . . . . . . . 2
Configuration Flexibility . . . . . . . . . . . . . . . . . . . . . . . . . . . . . . . . . . 2
High Performance and Capacity . . . . . . . . . . . . . . . . . . . . . . . . . . . . . 3
Compatible with Major Backup Software . . . . . . . . . . . . . . . . . . . . . 3
Integrated Web-based Management . . . . . . . . . . . . . . . . . . . . . . . . . . 4
Dual Gigabit Ethernet . . . . . . . . . . . . . . . . . . . . . . . . . . . . . . . . . . . . . 4
Compact Design . . . . . . . . . . . . . . . . . . . . . . . . . . . . . . . . . . . . . . . . . 4
RDX QuikStation 4 Components . . . . . . . . . . . . . . . . . . . . . . . . . . . . . . . . 5
RDX Media-Eject button Status LED. . . . . . . . . . . . . . . . . . . . . . . . . 5
RDX QuikStation 8 Components . . . . . . . . . . . . . . . . . . . . . . . . . . . . . . . . 7
RDX Media-Eject button Status LED. . . . . . . . . . . . . . . . . . . . . . . . . 7
RDX Front Panel LED . . . . . . . . . . . . . . . . . . . . . . . . . . . . . . . . . . . . 8
2Installation and Setup . . . . . . . . . . . . . . . . . . . . . . . . . . . . . 11
Preparing for Installation . . . . . . . . . . . . . . . . . . . . . . . . . . . . . . . . . . . . . 12
Installing the Desktop RDX QuikStation 4 . . . . . . . . . . . . . . . . . . . . . . . 12
Installing the Rack-Mount RDX QuikStation 4 . . . . . . . . . . . . . . . . . . . . 13
Unpacking the Unit. . . . . . . . . . . . . . . . . . . . . . . . . . . . . . . . . . . . . . 13
Installing Rails in Rack. . . . . . . . . . . . . . . . . . . . . . . . . . . . . . . . . . . 13
Installing the Unit in the Rack . . . . . . . . . . . . . . . . . . . . . . . . . . . . . 14
Installing the Rack-Mount RDX QuikStation 8 . . . . . . . . . . . . . . . . . . . . 15
Unpacking the Unit. . . . . . . . . . . . . . . . . . . . . . . . . . . . . . . . . . . . . . 15
Installing Rails in Rack. . . . . . . . . . . . . . . . . . . . . . . . . . . . . . . . . . . 15
Installing the Unit in the Rack . . . . . . . . . . . . . . . . . . . . . . . . . . . . . 16
Connecting Network and Power Cords. . . . . . . . . . . . . . . . . . . . . . . . . . . 18
RDX QuikStation 4 Back Panel . . . . . . . . . . . . . . . . . . . . . . . . . . . . 18
RDX QuikStation 8 Back Panel . . . . . . . . . . . . . . . . . . . . . . . . . . . . 19
Installing Media . . . . . . . . . . . . . . . . . . . . . . . . . . . . . . . . . . . . . . . . . . . . 20
Obtaining the IP Address . . . . . . . . . . . . . . . . . . . . . . . . . . . . . . . . . . . . . 20
Obtaining an IP address with a VGA monitor . . . . . . . . . . . . . . . . . 20
Obtaining an IP address with a USB stick . . . . . . . . . . . . . . . . . . . . 21
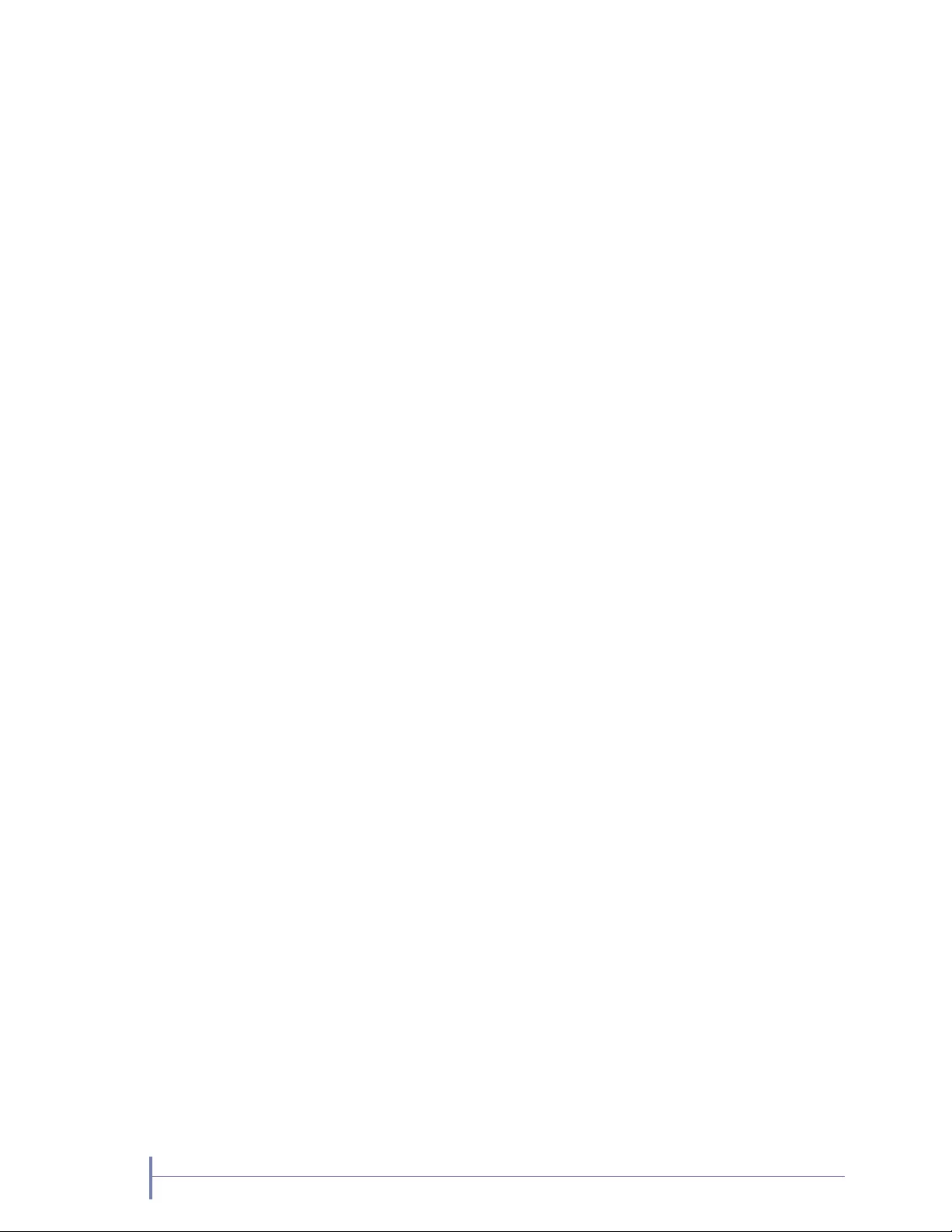
VI PRODUCT MANUAL 1021970
Assigning a Static IP Address. . . . . . . . . . . . . . . . . . . . . . . . . . . . . . 21
Automatically Assigning an IP Address. . . . . . . . . . . . . . . . . . . . . . 21
Connecting to the Remote Management Console. . . . . . . . . . . . . . . . . . . 22
Configuring the RDX QuikStation . . . . . . . . . . . . . . . . . . . . . . . . . . . . . . 23
Setting Language . . . . . . . . . . . . . . . . . . . . . . . . . . . . . . . . . . . . . . . 23
Logical Device Type. . . . . . . . . . . . . . . . . . . . . . . . . . . . . . . . . . . . . 25
System Settings. . . . . . . . . . . . . . . . . . . . . . . . . . . . . . . . . . . . . . . . . 26
3iSCSI Configuration . . . . . . . . . . . . . . . . . . . . . . . . . . . . . . 27
iSCSI Configuration Overview. . . . . . . . . . . . . . . . . . . . . . . . . . . . . . . . . 28
Connecting to iSCSI Targets Without Authentication . . . . . . . . . . . . . . . 29
Connecting iSCSI Targets for Windows. . . . . . . . . . . . . . . . . . . . . . 29
Connecting iSCSI Targets for Linux . . . . . . . . . . . . . . . . . . . . . . . . 32
Connecting iSCSI Targets for Mac OS X. . . . . . . . . . . . . . . . . . . . . 34
Set iSCSI Security . . . . . . . . . . . . . . . . . . . . . . . . . . . . . . . . . . . . . . . . . . 37
Setting iSCSI Security in the Remote Management Console. . . . . . 38
Connecting iSCSI Targets with CHAP for Windows. . . . . . . . . . . . 41
Connecting iSCSI Targets with CHAP for Linux. . . . . . . . . . . . . . . 42
Connecting iSCSI Targets with CHAP for Mac OS X. . . . . . . . . . . 44
4System Configuration . . . . . . . . . . . . . . . . . . . . . . . . . . . . . 47
System Settings Overview . . . . . . . . . . . . . . . . . . . . . . . . . . . . . . . . . . . . 48
Setting Date and Time . . . . . . . . . . . . . . . . . . . . . . . . . . . . . . . . . . . . . . . 49
Configuring Network Information . . . . . . . . . . . . . . . . . . . . . . . . . . . . . . 49
Port Configuration Options. . . . . . . . . . . . . . . . . . . . . . . . . . . . . . . . . . . . 55
Bonded Network Configuration . . . . . . . . . . . . . . . . . . . . . . . . . . . . 55
Split Network Configuration. . . . . . . . . . . . . . . . . . . . . . . . . . . . . . . 56
Setting Email Notifications. . . . . . . . . . . . . . . . . . . . . . . . . . . . . . . . . . . . 57
Setting Basic Email Notification . . . . . . . . . . . . . . . . . . . . . . . . . . . 57
Setting SMTP Authentication. . . . . . . . . . . . . . . . . . . . . . . . . . . . . . 58
Customizing Email Subject and From Address . . . . . . . . . . . . . . . . 59
Setting RDX QuikStation Options . . . . . . . . . . . . . . . . . . . . . . . . . . . . . . 59
Setting Removable Disk Options . . . . . . . . . . . . . . . . . . . . . . . . . . . 61
Setting the Auto-Insert Option . . . . . . . . . . . . . . . . . . . . . . . . . . . . . . . . . 62
Managing User Groups. . . . . . . . . . . . . . . . . . . . . . . . . . . . . . . . . . . . . . . 65
Group Permissions Overview . . . . . . . . . . . . . . . . . . . . . . . . . . . . . . 65
Adding Users to a Group . . . . . . . . . . . . . . . . . . . . . . . . . . . . . . . . . 67
Removing Users from a Group. . . . . . . . . . . . . . . . . . . . . . . . . . . . . 68
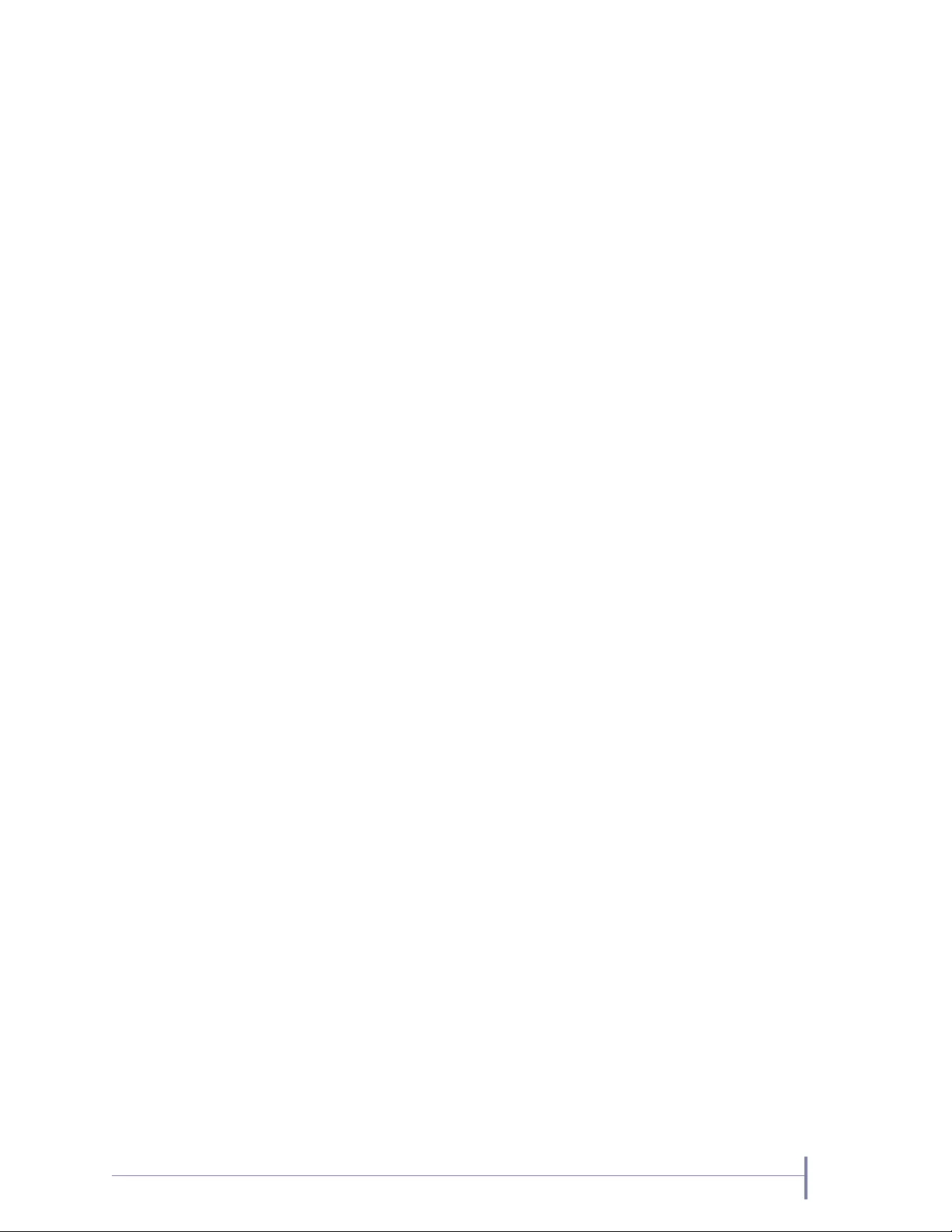
JUNE 2016 RDX QUIKSTATION VII
Editing User Information . . . . . . . . . . . . . . . . . . . . . . . . . . . . . . . . . 68
Recovering the Built-In Administrator Password. . . . . . . . . . . . . . . . . . . 69
Resetting the Password via Email. . . . . . . . . . . . . . . . . . . . . . . . . . . 70
Resetting the Password via USB. . . . . . . . . . . . . . . . . . . . . . . . . . . . 72
5Logical Device Management . . . . . . . . . . . . . . . . . . . . . . . . 75
Logical Device Type Overview . . . . . . . . . . . . . . . . . . . . . . . . . . . . . . . . 76
Selecting the Logical Device Type . . . . . . . . . . . . . . . . . . . . . . . . . . . . . . 77
Disk Autoloader . . . . . . . . . . . . . . . . . . . . . . . . . . . . . . . . . . . . . . . . . . . . 99
Viewing Logical Properties for Autoloaders . . . . . . . . . . . . . . . . . 101
Viewing Active iSCSI Connections Autoloaders. . . . . . . . . . . . . . 101
Moving a Media Cartridge . . . . . . . . . . . . . . . . . . . . . . . . . . . . . . . 102
Setting the Autoloader Option . . . . . . . . . . . . . . . . . . . . . . . . . . . . 102
Managing Tape Library Configurations . . . . . . . . . . . . . . . . . . . . . . . . . 102
Viewing Logical Properties for Tape Libraries . . . . . . . . . . . . . . . 103
Viewing Active iSCSI Connections for Tape Libraries . . . . . . . . . . . . . 104
Moving a Media Cartridge . . . . . . . . . . . . . . . . . . . . . . . . . . . . . . . . . . . 105
Setting the Unique Inquiry Option . . . . . . . . . . . . . . . . . . . . . . . . . . . . . 106
iSCSI Device Overview . . . . . . . . . . . . . . . . . . . . . . . . . . . . . . . . . . . . . 108
Customizing the iSCSI Devices View . . . . . . . . . . . . . . . . . . . . . . 110
Viewing Active iSCSI Connections for iSCSI Devices . . . . . . . . . 110
6Physical Device Management . . . . . . . . . . . . . . . . . . . . . . 113
Viewing Physical Device Properties. . . . . . . . . . . . . . . . . . . . . . . . . . . . 114
Ejecting RDX Media. . . . . . . . . . . . . . . . . . . . . . . . . . . . . . . . . . . . . . . . 115
Reformatting RDX Media. . . . . . . . . . . . . . . . . . . . . . . . . . . . . . . . . . . . 116
Cloning Data . . . . . . . . . . . . . . . . . . . . . . . . . . . . . . . . . . . . . . . . . . . . . . 117
7System Maintenance . . . . . . . . . . . . . . . . . . . . . . . . . . . . . 119
System Maintenance Overview . . . . . . . . . . . . . . . . . . . . . . . . . . . . . . . 120
Generating System Logs. . . . . . . . . . . . . . . . . . . . . . . . . . . . . . . . . . . . . 121
Diagnostics Tab Options. . . . . . . . . . . . . . . . . . . . . . . . . . . . . . . . . 122
Restarting and Shutting Down the RDX QuikStation . . . . . . . . . . . . . . 123
Exporting System Configuration Files . . . . . . . . . . . . . . . . . . . . . . . . . . 124
Importing RDX QuikStation System Configuration Files . . . . . . . . . . . 125
Manually Updating Firmware. . . . . . . . . . . . . . . . . . . . . . . . . . . . . . . . . 126
Using a USB Flash Drive for System Tasks. . . . . . . . . . . . . . . . . . . . . . 127
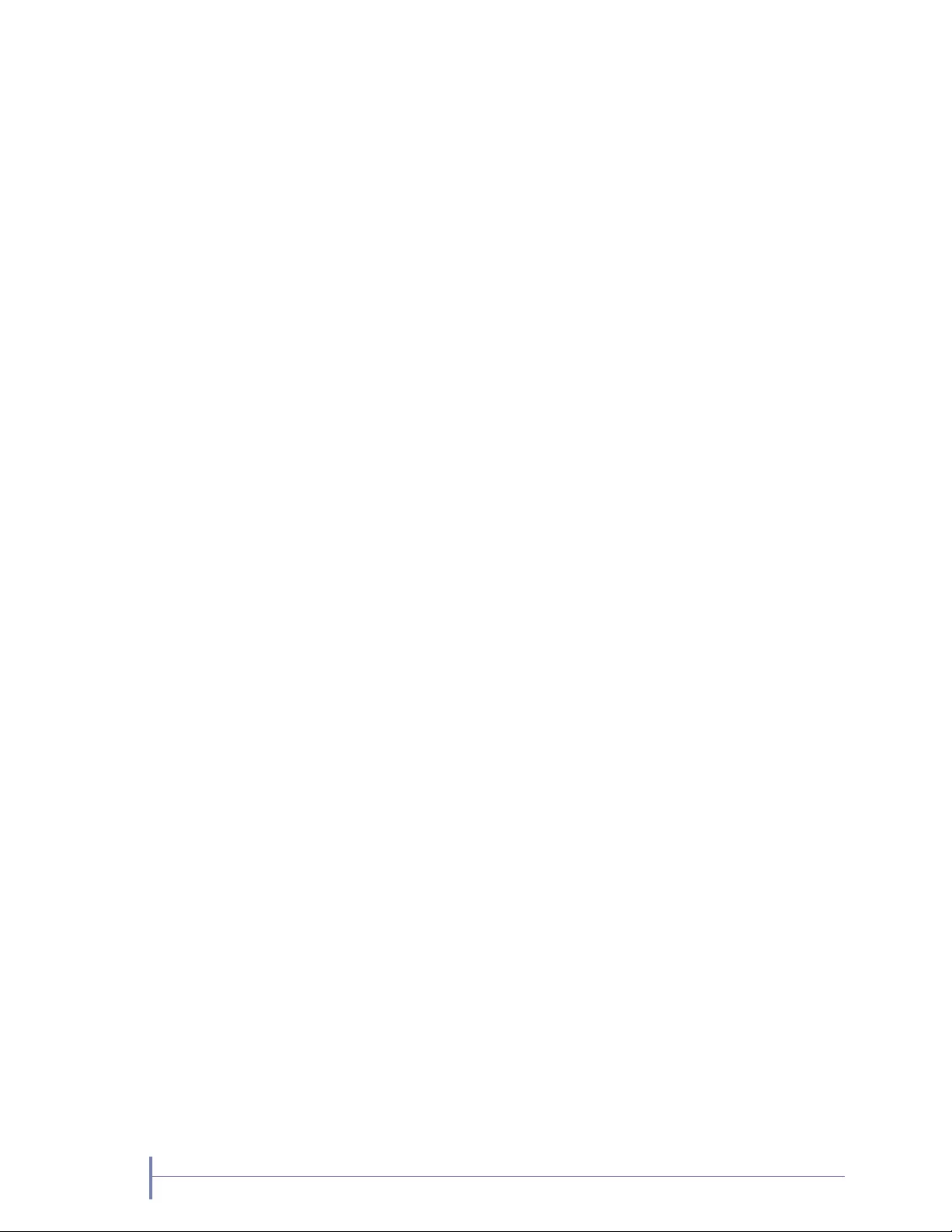
VIII PRODUCT MANUAL 1021970
ATroubleshooting. . . . . . . . . . . . . . . . . . . . . . . . . . . . . . . . . 129
Basic Troubleshooting Information . . . . . . . . . . . . . . . . . . . . . . . . . . . . 129
BSpecifications . . . . . . . . . . . . . . . . . . . . . . . . . . . . . . . . . . . 131
Physical Specifications . . . . . . . . . . . . . . . . . . . . . . . . . . . . . . . . . . . . . . 132
QuikStation 4 Desktop Unit . . . . . . . . . . . . . . . . . . . . . . . . . . . . . . 132
QuikStation 4 Rack-mount Unit . . . . . . . . . . . . . . . . . . . . . . . . . . . 132
Rack-mount QuikStation 8 . . . . . . . . . . . . . . . . . . . . . . . . . . . . . . . 133
Power Specifications. . . . . . . . . . . . . . . . . . . . . . . . . . . . . . . . . . . . . . . . 134
Environmental Specifications . . . . . . . . . . . . . . . . . . . . . . . . . . . . . . . . . 134
Safety and Regulatory Agency Compliance. . . . . . . . . . . . . . . . . . . . . . 135
European Community . . . . . . . . . . . . . . . . . . . . . . . . . . . . . . . . . . . 135
Waste of Electronic and Electrical Equipment (WEEE) . . . . . . . . 135
Australia and New Zealand. . . . . . . . . . . . . . . . . . . . . . . . . . . . . . . 136
China RoHS . . . . . . . . . . . . . . . . . . . . . . . . . . . . . . . . . . . . . . . . . . 136
Japan . . . . . . . . . . . . . . . . . . . . . . . . . . . . . . . . . . . . . . . . . . . . . . . . 136
Korea. . . . . . . . . . . . . . . . . . . . . . . . . . . . . . . . . . . . . . . . . . . . . . . . 136
United States: FCC Declaration of Conformity . . . . . . . . . . . . . . . 137
CSafety Guidelines . . . . . . . . . . . . . . . . . . . . . . . . . . . . . . . . 139
General Safety Precautions. . . . . . . . . . . . . . . . . . . . . . . . . . . . . . . . . . . 140
Electrical Safety Precautions . . . . . . . . . . . . . . . . . . . . . . . . . . . . . . . . . 141
ESD Precautions . . . . . . . . . . . . . . . . . . . . . . . . . . . . . . . . . . . . . . . . . . . 141
Index . . . . . . . . . . . . . . . . . . . . . . . . . . . . . . . . . . . . . . . . . . . . 143
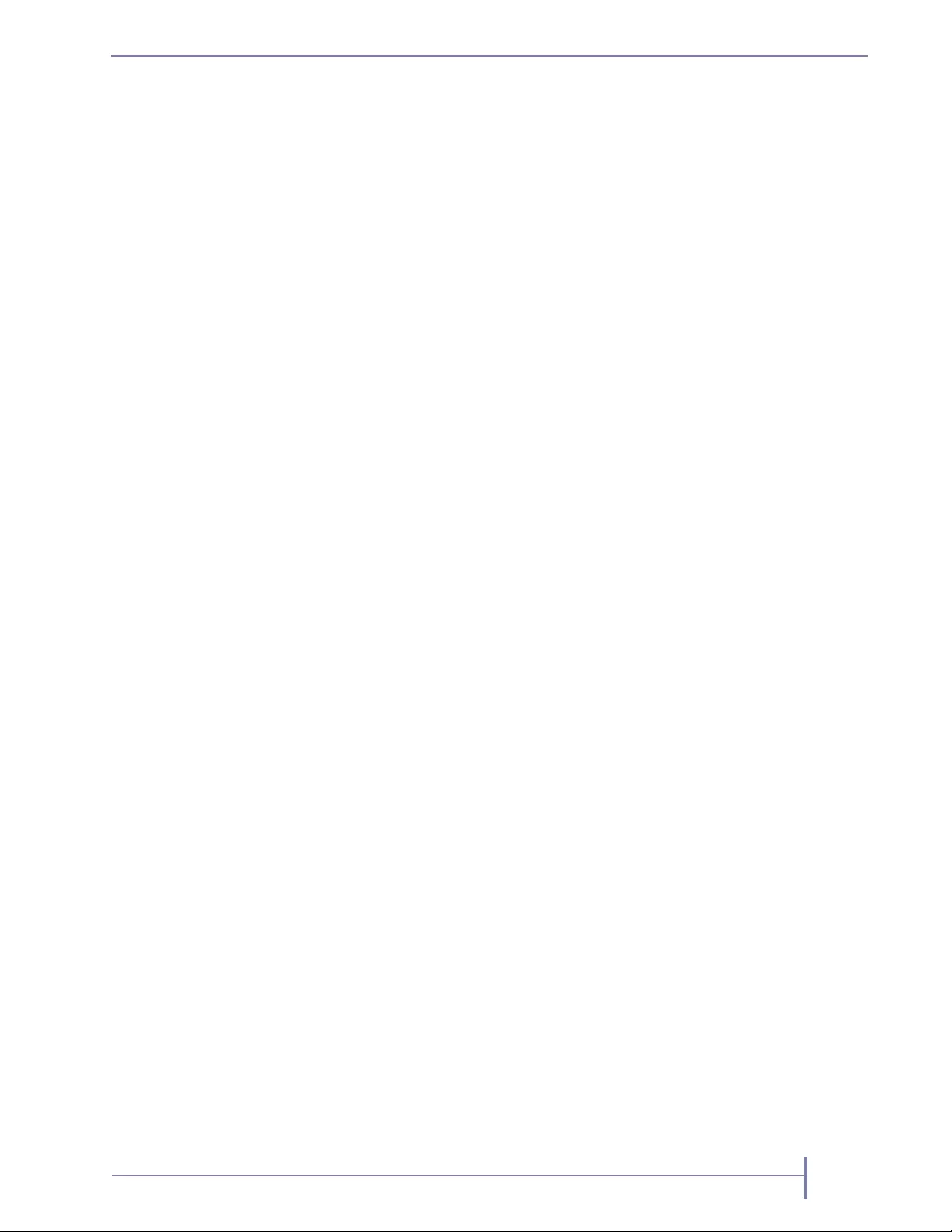
JUNE 2016 RDX QUIKSTATION IX
ABOUT THIS MANUAL
About This Manual
This manual describes how to install and operate the RDX QuikStation and is
intended for use by anyone deploying the RDX QuikStation 4 or the RDX
QuikStation 8 into their network environment. Familiarity with system and network
configuration is highly recommended.
The following chapters are included in this manual:
Overview
Chapter 1 provides an overview of the features and components of the RDX
QuikStation.
Installation and Setup
Chapter 2 describes information on how to rack-mount, connect, and initially
configure the RDX QuikStation.
Chapter 3 describes how to connect host computers to RDX QuikStation iSCSI
targets, including how to set up iSCSI security.
Using the RDX Remote Management Console
Chapter 4 describes RDX QuikStation system configuration tasks, such as network
configuration and user account management.
Chapter 5 provides information about the logical device interface in the Remote
Management Console.
Chapter 6 provides information about the physical device interface in the Remote
Management Console, including ejecting RDX media and reformatting and cloning
data.
Chapter 7 describes RDX QuikStation system maintenance tasks, such as importing
and exporting configuration files and updating firmware.
Supplemental Information
Appendix A provides basic troubleshooting information.
Appendix B provides product specifications.
Appendix C describes important safety precautions to observe when using the RDX
QuikStation.
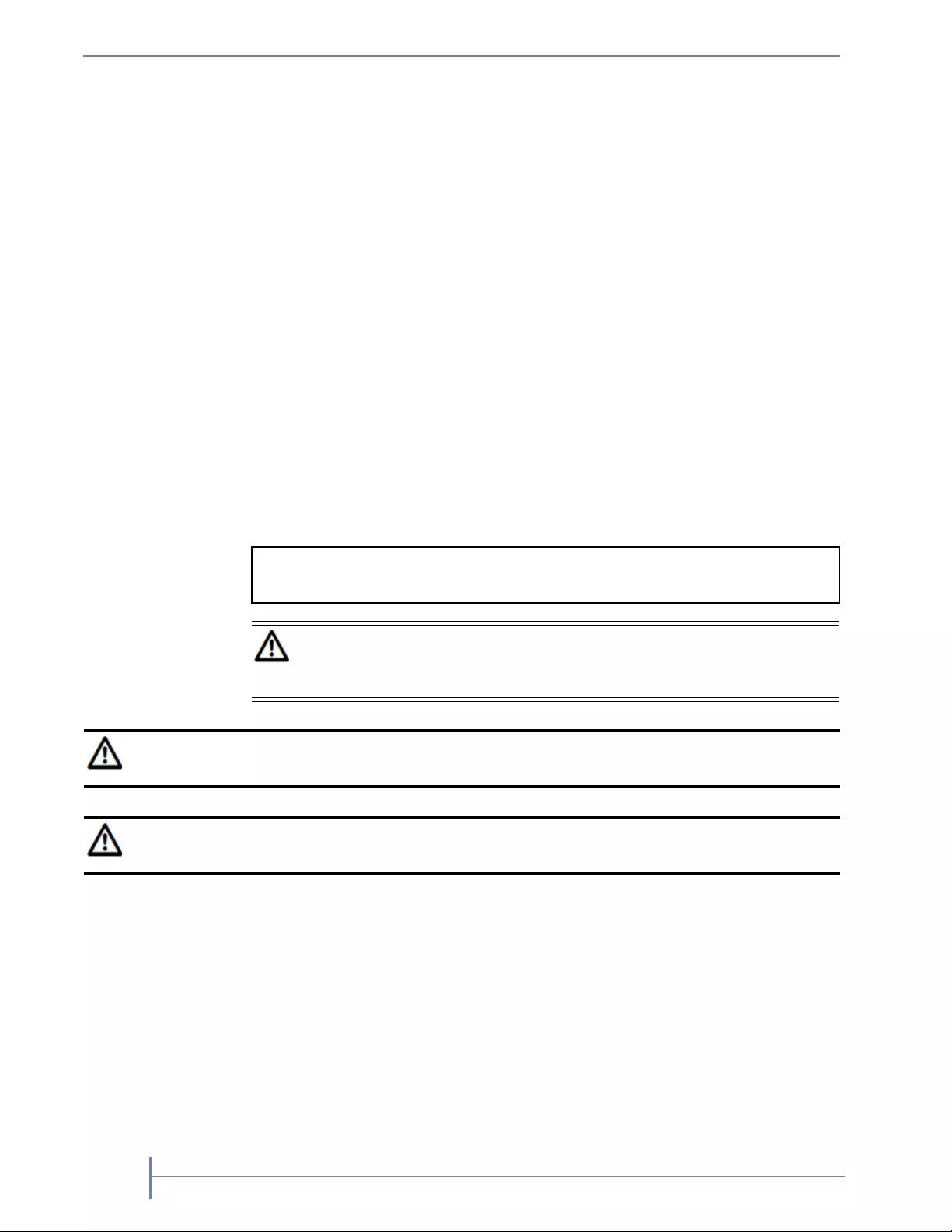
XPRODUCT MANUAL 1021970
Related Publications
For additional information about the RDX QuikStation 8, refer to the following
publications, which are available at www.tandbergdata.com.
RDX QuikStation 4 Quick Start Guide, part number 10218207
RDX QuikStation 8 Quick Start Guide, part number 1021778
RDX QuikStation Knowledge Base articles available online at
www.tandbergdata.com
Conventions Used in This Manual
This manual uses the following conventions:
The information in this manual applies to both the RDX QuikStation 4 and the RDX
QuikStation 8. When there is a significant operational difference, the RDX
QuikStation 4 or RDX QuikStation 8 is specified.
Note: Notes provide additional information or suggestions about the topic or
procedure being discussed.
! Important Read text marked by the “Important” icon for information that will
help you complete a procedure or avoid extra steps.
Caution Read text marked by the “CAUTION” icon for information you
must know to avoid damaging the RDX QuikStation or losing
data.
Warning Read text marked by the “WARNING” icon for information you must know to avoid
personal injury.
Warning Avertissement: Lisez le texte marqué par le symbole “WARNING” pour prendre note
des informations que vous devez connaitre afin d’éviter des dommages corporels.

JUNE 2016 RDX QUIKSTATION 1
1
Product Overview
The RDX QuikStation 4 and RDX QuikStation 8 are multi-drive, network-attached,
removable disk-based array built on RDX technology, which combines the
removability, durability and economy of tape with the random accessibility and
performance of disk. Both the RDX QuikStation 4 and 8 can be used with different
RDX media sizes and configurations; therefore, the storage capacity can be adapted to
match online storage needs with unlimited off-line capacity. The RDX QuikStation 4
can offer as much as twelve terabytes of online capacity when used with 3TB RDX
media, while the RDX QuikStation 8 can offer as much as twenty-four terabytes of
online capacity when used with 3TB RDX media.
This chapter provides an overview of the RDX QuikStation’s features and
components.
Figure 1-1 RDX QuikStation 4 Rack Mount Unit

2PRODUCT MANUAL 1021970
CHAPTER 1—PRODUCT OVERVIEW
RDX QuikStation Features
This section provides an overview of the RDX QuikStation’s features.
Configuration Flexibility
You can configure the RDX QuikStation as individual Tandberg Data RDX drives
with removable iSCSI disk targets or a single or multiple RDX logical volume
combining the capacity of the maximum RDX media.
Figure 1-2 RDX QuikStation 4 Desktop Unit
Figure 1-3 RDX QuikStation 8 Rack Mount Unit
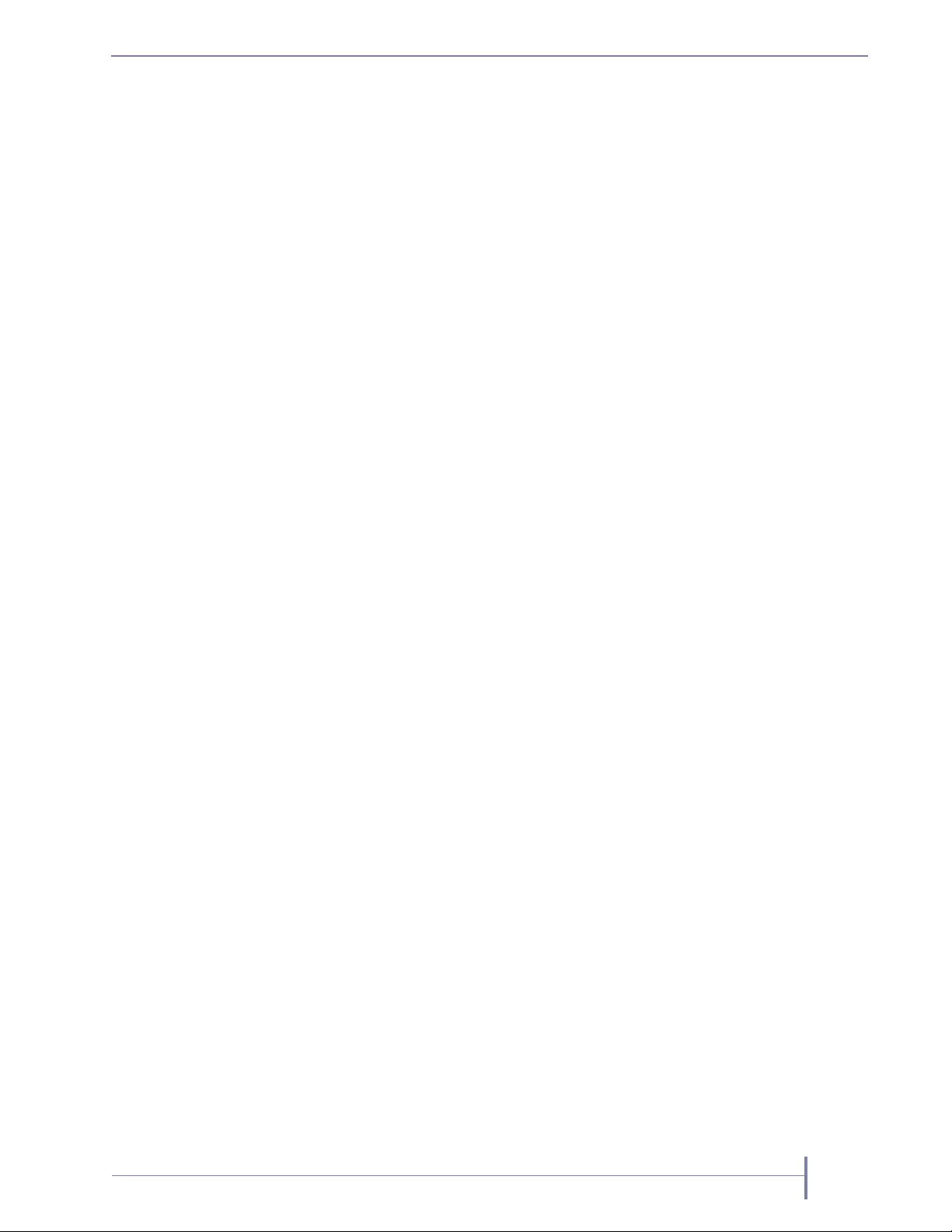
JUNE 2016 RDX QUIKSTATION 3
RDX QuikStation 4
You can configure the RDX QuikStation 4 as four Tandberg Data RDX drives with
four removable iSCSI disk targets or a single RDX logical volume combining the
capacity of up to four RDX media. The logical volume can be protected against the
loss of a disk.
You can also configure the RDX QuikStation 4 as a disk autoloader which can
automatically load the next disk when one is ejected.
RDX QuikStation 8
You can configure the RDX QuikStation 8 as eight Tandberg Data RDX drives with
eight removable iSCSI disk targets or two RDX logical volumes combining the
capacity of up to four RDX media. The logical volumes can be protected against the
loss of a disk.
It is also possible to create a protected logical volume of all eight disks which can
continue to operate with the loss of two drives.
Additionally, the RDX QuikStation 8 can be configured as a virtual tape library. You
can also configure the RDX QuikStation 8 as a disk autoloader which can
automatically load the next disk when one is ejected.
High Performance and Capacity
RDX QuikStation 4
When configured as four removable disks, the RDX QuikStation 4 can
simultaneously read and write media from all four RDX docks.
With all four docks using 3-terabyte RDX media, the RDX QuikStation 4 has an
online capacity of twelve terabytes, and unlimited offline storage capacity.
RDX QuikStation 8
When configured as eight removable disks, the RDX QuikStation 8 can
simultaneously read and write media from all eight RDX docks. Faster speeds may
be obtained if the optional 10Gb Ethernet card is installed.
With all eight docks using 3-terabyte RDX media, the RDX QuikStation 8 has an
online capacity of twenty-four terabytes, and unlimited offline storage capacity.
Compatible with Major Backup Software
The RDX QuikStation is compatible with major backup software applications. For a
complete list of backup software applications that are compatible with the RDX
QuikStation, visit the Tandberg Data web site (www.tandbergdata.com), or contact
your backup software vendor.
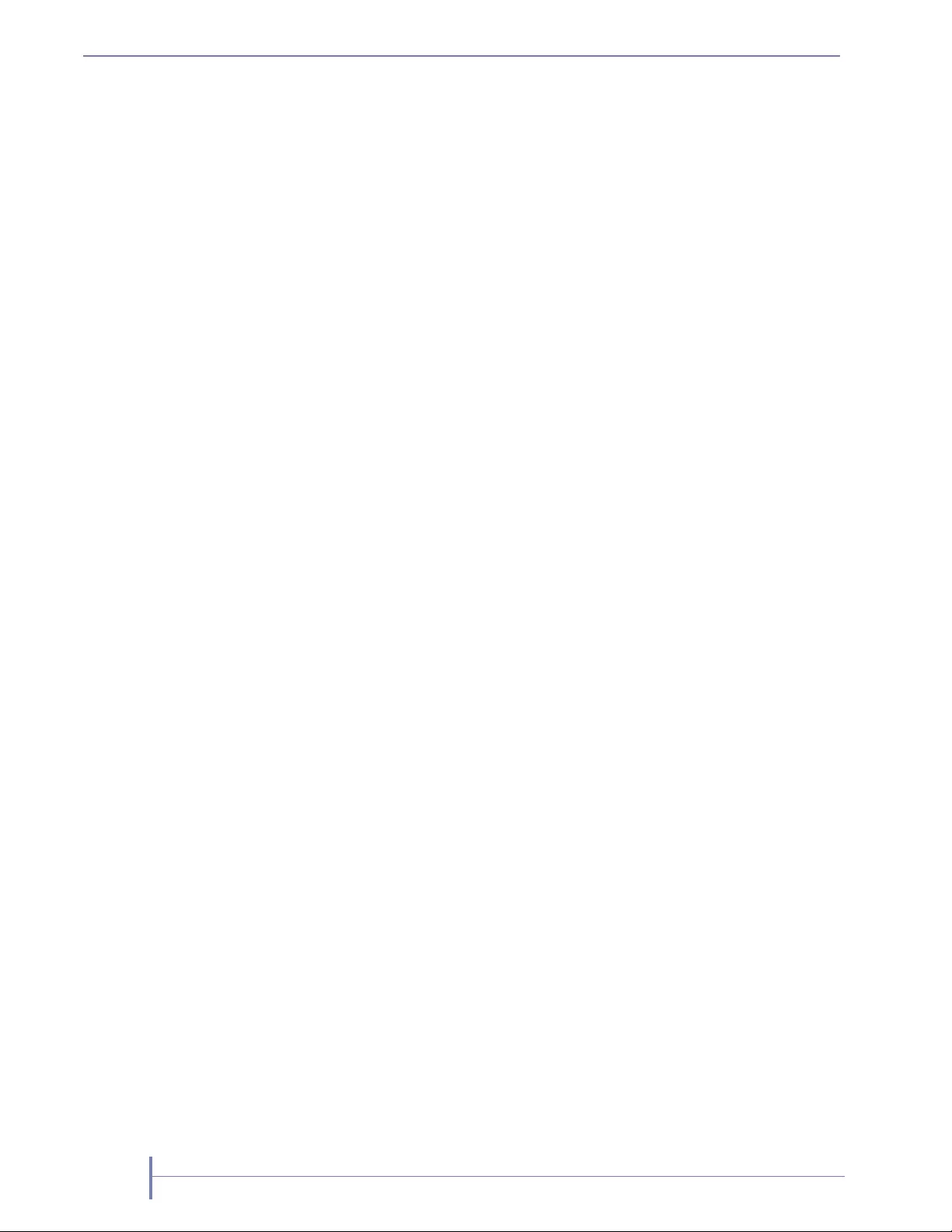
4PRODUCT MANUAL 1021970
CHAPTER 1—PRODUCT OVERVIEW
Integrated Web-based Management
The RDX QuikStation Remote Management Console allows you to use a standard
web browser from any location to manage, control, diagnose, and configure security
for the RDX QuikStation.
Dual Gigabit Ethernet
The RDX QuikStation 4 has two Gigabit Ethernet ports to provide failover protection
and high availability network connectivity. You can configure the ports for either
bonded or split setup, depending on your needs (see page 55). The RDX QuikStation 8
has four Gigabit Ethernet ports and an optional 10 Gigabit port.
Compact Design
The RDX QuikStation 4 uses only one unit (1U) of rack space and is also available as
a desktop unit, while the RDX QuikStation 8 only uses two units (2U) of rack space,
minimizing the impact on data center space requirements.
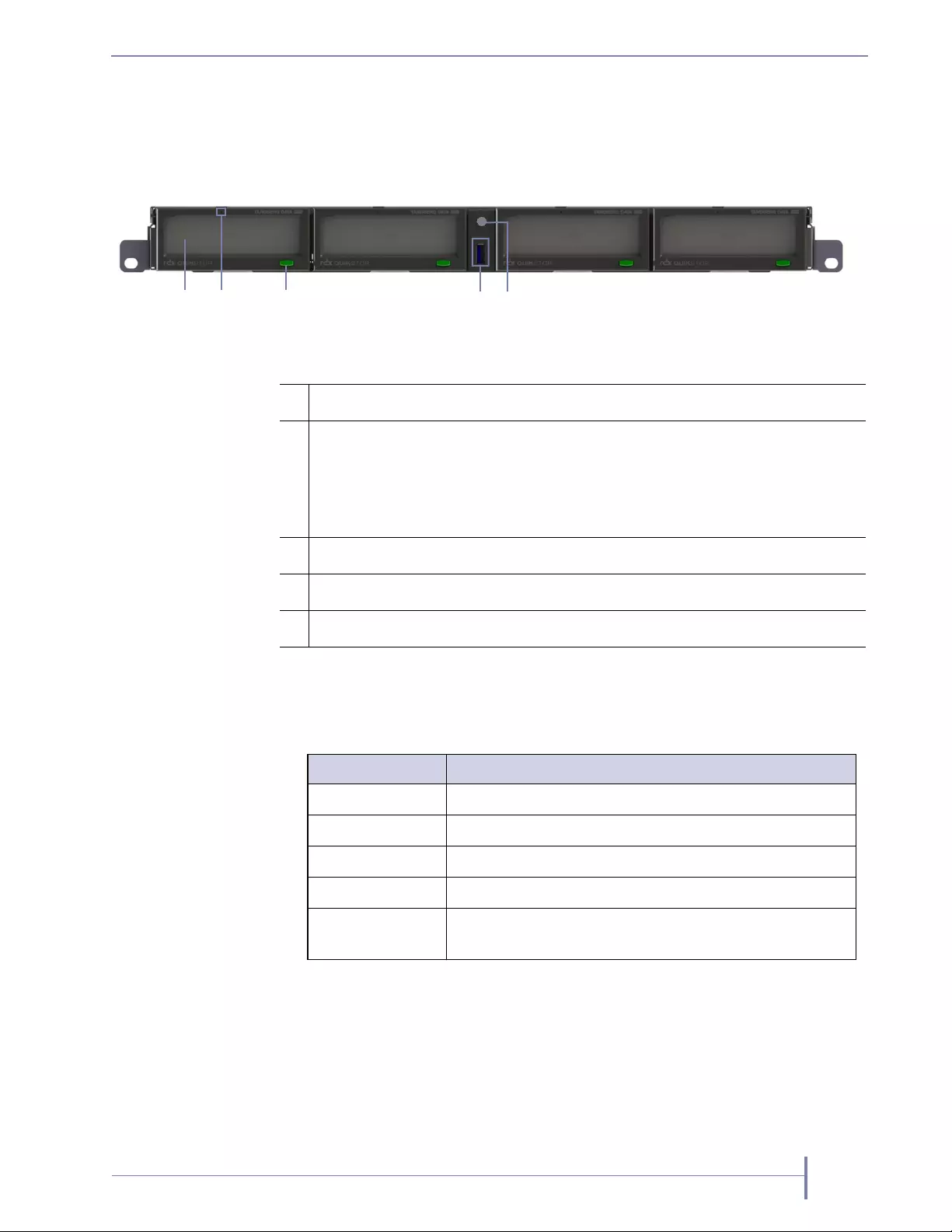
JUNE 2016 RDX QUIKSTATION 5
RDX QuikStation 4 Components
This section describes the RDX QuikStation 4’s front panel and back panel
components.
RDX Media-Eject button Status LED
The following table describes Eject Button Status LED functionality.
Figure 1-4 RDX QuikStation 4 front panel components
43 52
1
1RDX dock (four each)
2Emergency-eject keyhole (four each)
Note: To use the emergency-eject function, use the Eject Key included in the
RDX QuikStation accessory kit and insert it into the keyhole. You can also
straighten a paper clip and insert it into the keyhole. The paper clip needs to be
sturdy enough to engage the eject function.
3RDX media-eject button/Status LED (four each), see below
4USB 3.0 port used for configuration and diagnostics
5Power button with LED (green when power is on)
LED Color Status
Off (no color) The dock does not have power.
Green Power is on and the dock is working properly.
Blinking Green The RDX dock is ejecting media.
Amber A fault condition exists with the dock.
Blinking Amber A host computer is accessing the media. Media eject is
prevented by software.
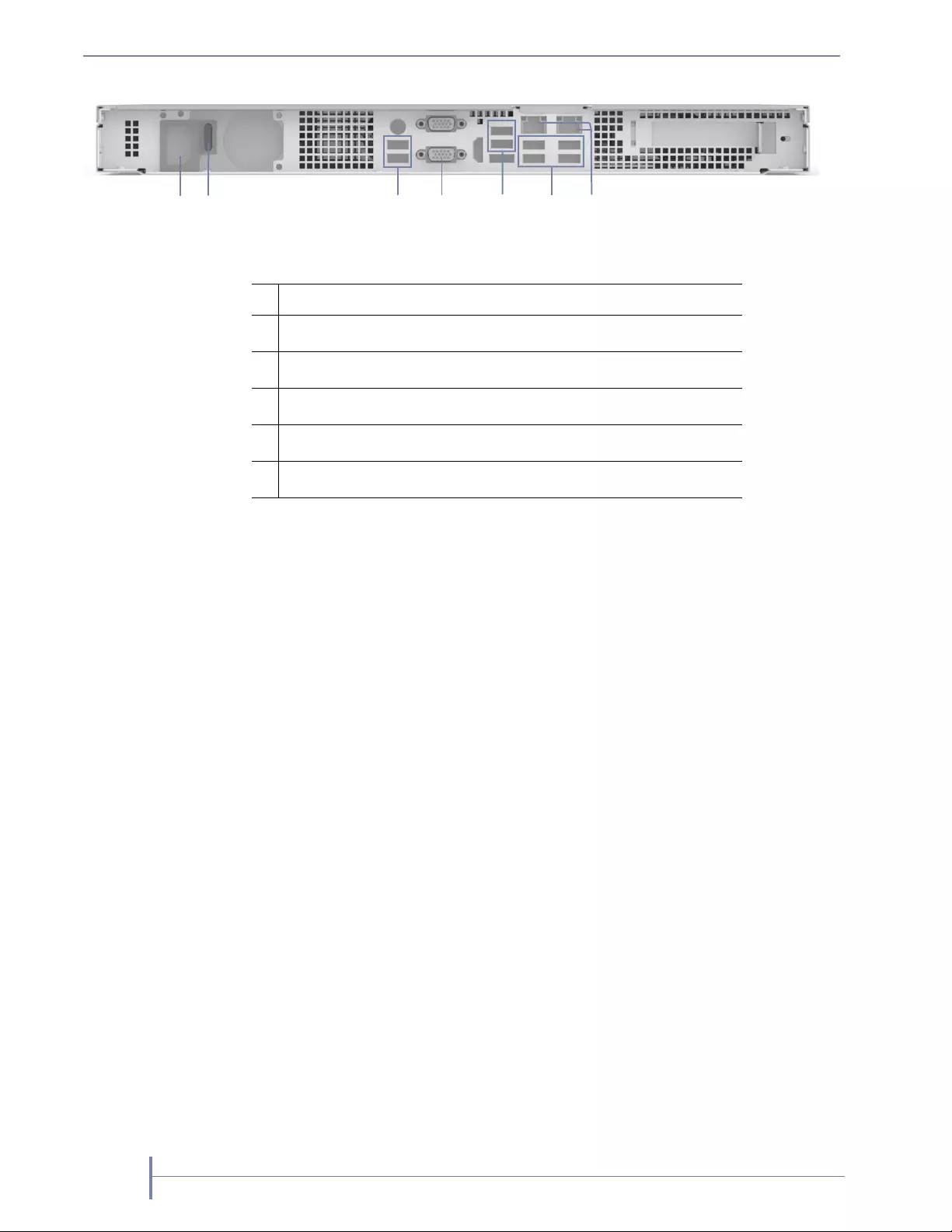
6PRODUCT MANUAL 1021970
CHAPTER 1—PRODUCT OVERVIEW
Figure 1-5 RDX QuikStation 4 back panel components
5 643
21 5
1AC power connector
2Power switch
3USB 3.0 ports (2)
4VGA/Display port
5USB 2.0 ports (6)
6Ethernet Ports (2)
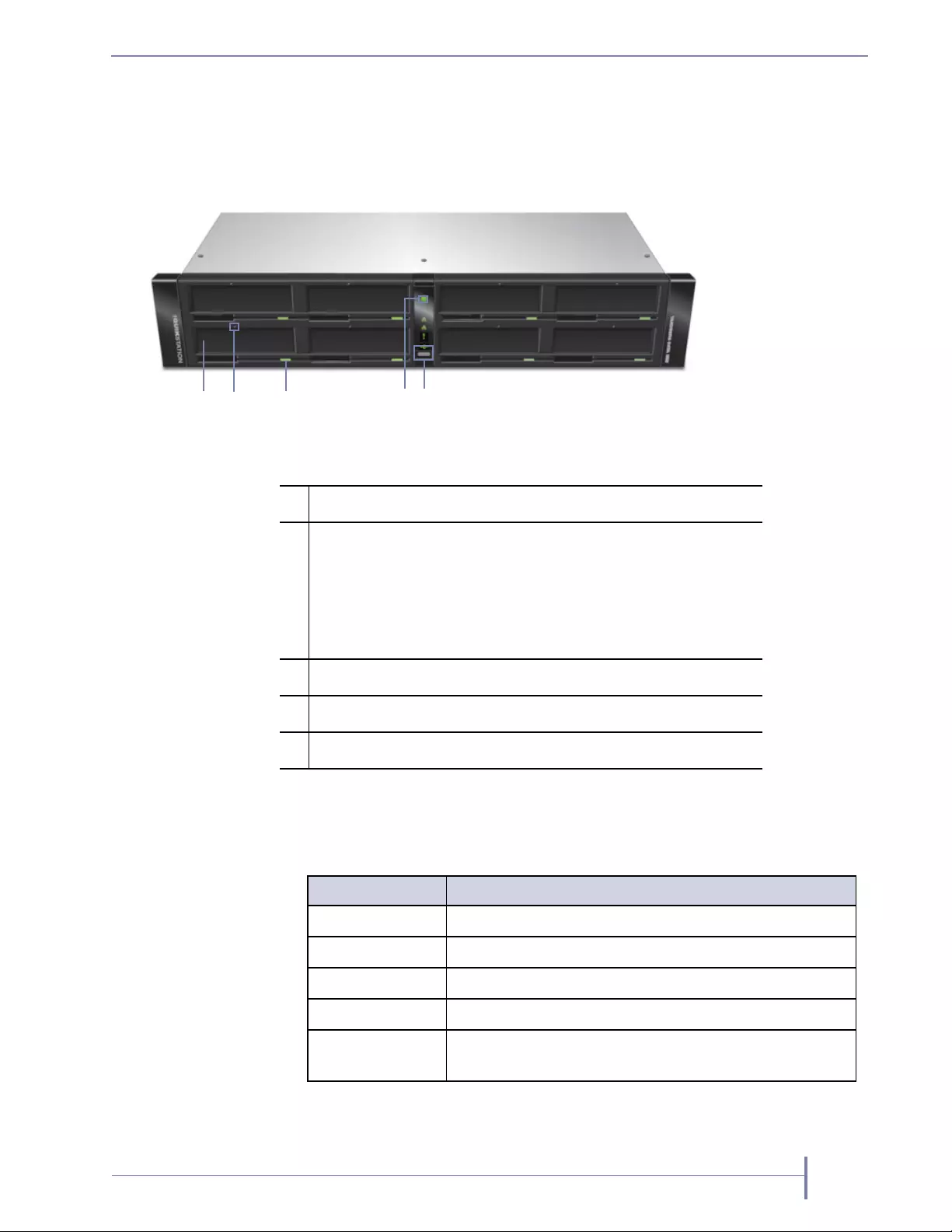
JUNE 2016 RDX QUIKSTATION 7
RDX QuikStation 8 Components
This section describes the RDX QuikStation 8’s front panel and back panel
components.
RDX Media-Eject button Status LED
The following table describes Eject Button Status LED functionality.
Figure 1-6 RDX QuikStation 8 front panel components
5
3
2
14
1RDX dock (eight each)
2Emergency-eject keyhole (eight each)
Note: To use the emergency-eject function, use the Eject Key
included in the RDX QuikStation accessory kit and insert it into
the keyhole. You can also straighten a paper clip and insert it into
the keyhole. The paper clip needs to be sturdy enough to engage
the eject function.
3RDX media-eject button/Status LED (eight each), see below
4Power button
5USB 2.0 port used for configuration and diagnostics
LED Color Status
Off (no color) The dock does not have power.
Green Power is on and the dock is working properly.
Blinking Green The RDX dock is ejecting media.
Amber A fault condition exists with the dock.
Blinking Amber A host computer is accessing the media. Media eject is
prevented by software.
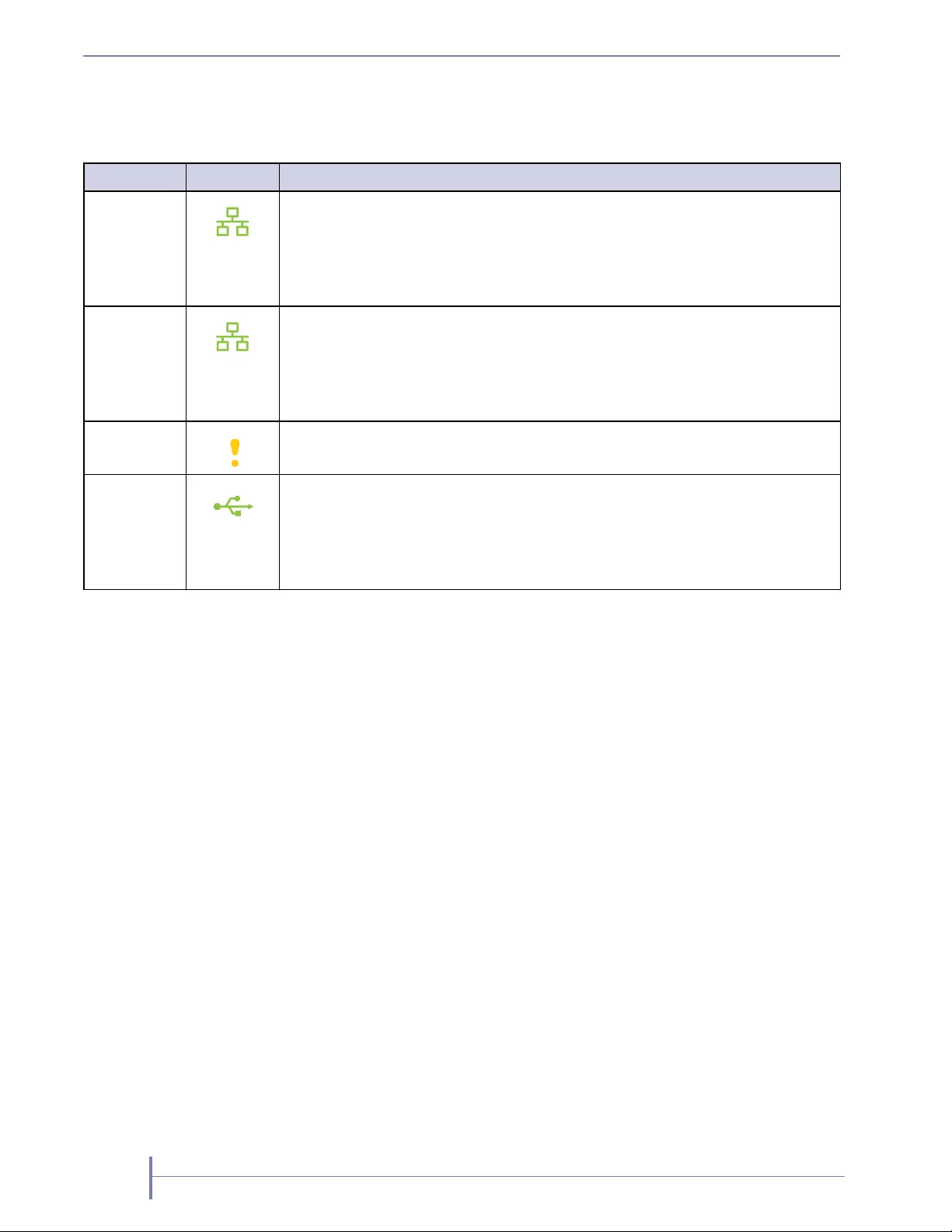
8PRODUCT MANUAL 1021970
CHAPTER 1—PRODUCT OVERVIEW
RDX Front Panel LED
The following table describes the power LED icons.
LED Usage Appearance Description
10 Gb
connected
Software polls 10Gb interface for activity every (TBD) seconds.
If there is activity, the LED is refreshed.
If there is no activity, the LED is not refreshed.
Hardware will turn on the LED when refreshed.
Hardware will turn off the LED if not refreshed in (TBD) seconds.
1 Gb
connected
Software polls 1Gb interface for activity every (TBD) seconds.
If there is activity, the LED is refreshed.
If there is no activity, the LED is not refreshed.
Hardware will turn on the LED when refreshed.
Hardware will turn off the LED if not refreshed in (TBD) seconds.
Warning Turned on when there is an error or warning condition that requires the user to
check the GUI.
USB in use On or blinking when the front panel USB ports is in use for reading action files
or writing status files.
Do not remove the USB media when active.
Only remove the USB media when the LED is off, indicating all activity is
complete.
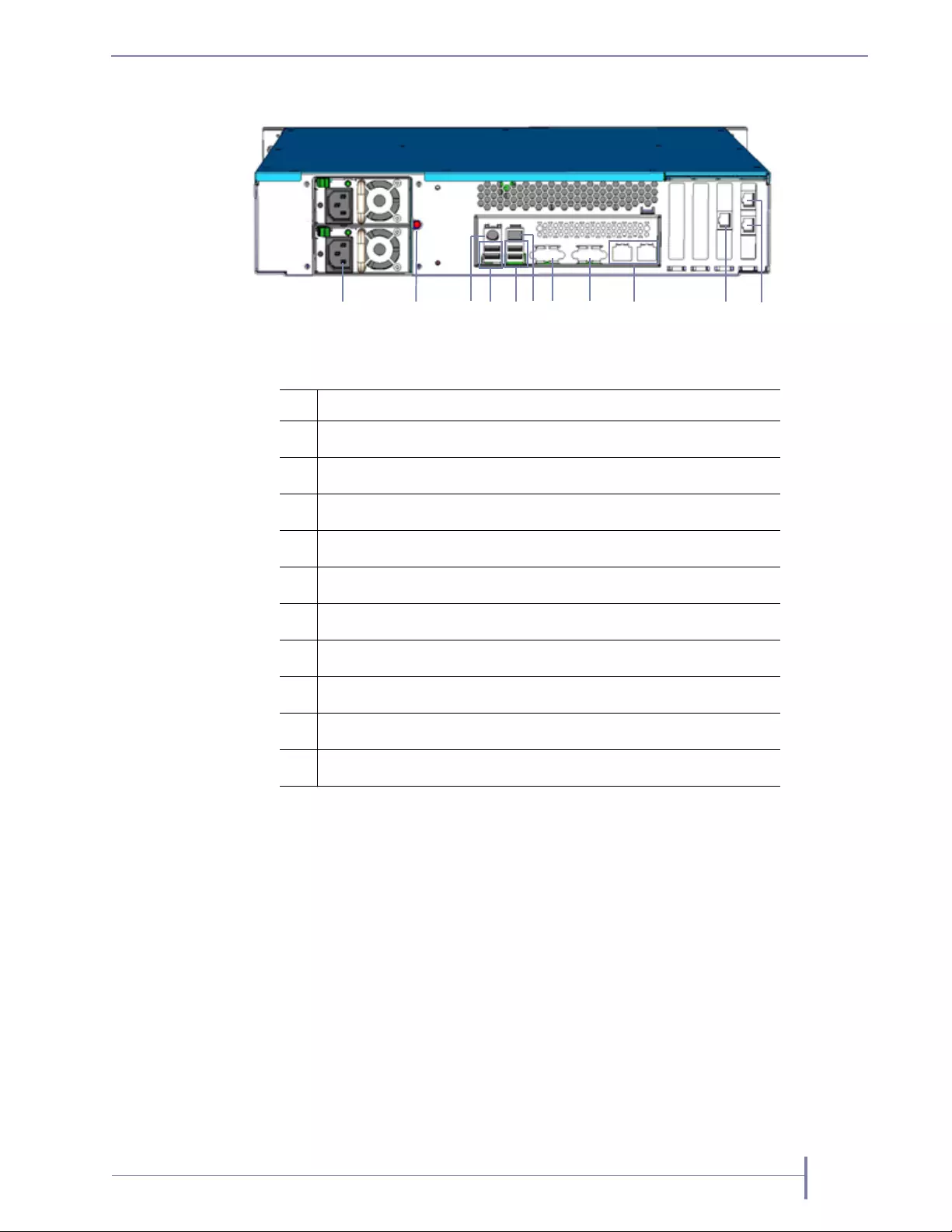
JUNE 2016 RDX QUIKSTATION 9
Figure 1-7 RDX QuikStation 8 back panel components
73
21 45689 10 11
1Power connectors (optional 2nd power supply shown)
2Power Supply reset
3Mouse/keyboard connector (green/purple)
4USB 2.0 ports (2)
5USB 3.0 ports (2)
6Ethernet port - nonfunctional
7Serial connector
8VGA connector
9Gigabit Ethernet Port (2)
10 10Gigabit Ethernet Port (optional)
11 Gigabit Ethernet Port (2)
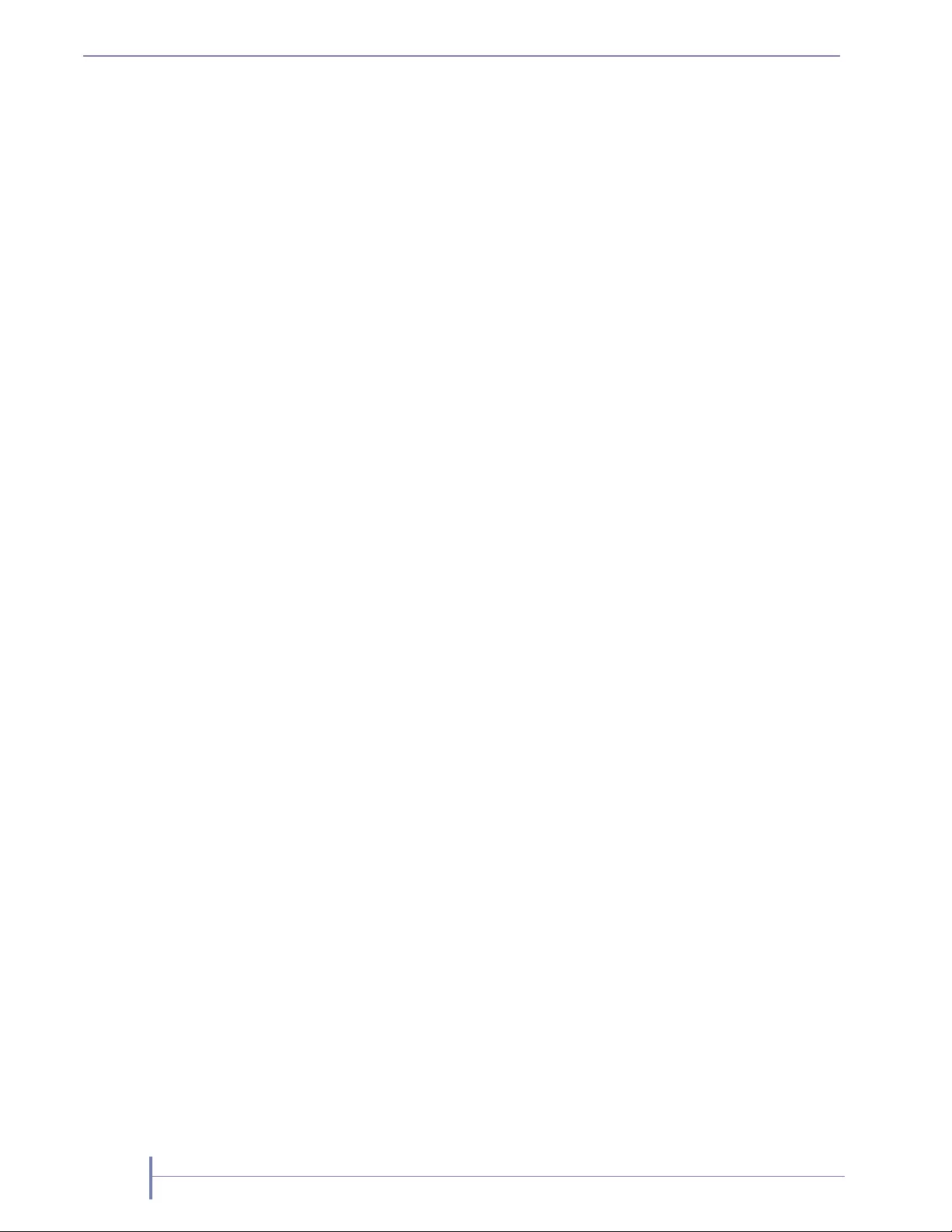
10 PRODUCT MANUAL 1021970
CHAPTER 1—PRODUCT OVERVIEW
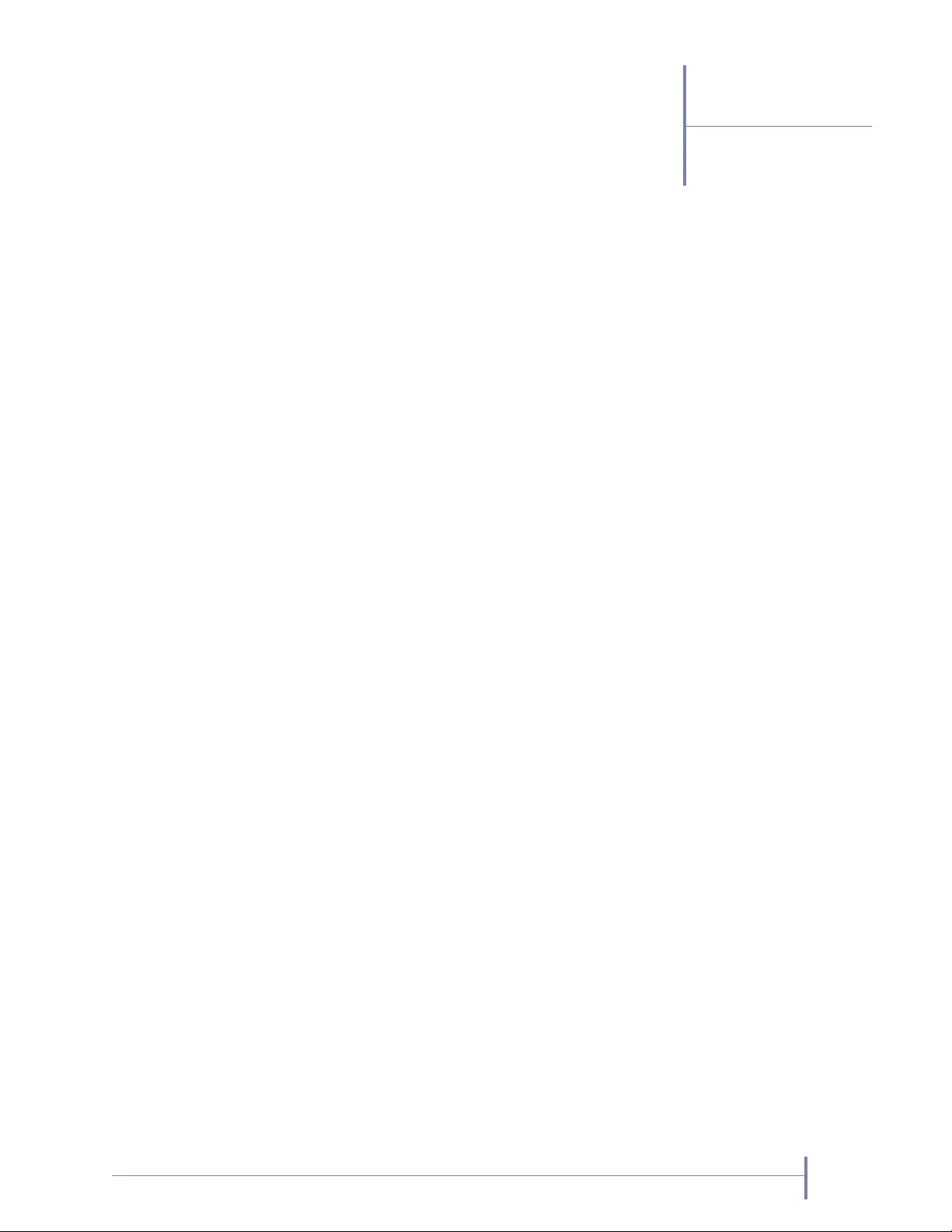
JUNE 2016 RDX QUIKSTATION 11
2
Installation and Setup
This chapter describes how to install and configure the RDX QuikStation and includes
the following sections:
Preparing for Installation . . . . . . . . . . . . . . . . . . . . . . . . . . . . . . . . . . . . page 12
Installing the Desktop RDX QuikStation 4 . . . . . . . . . . . . . . . . . . . . . . page 12
Installing the Rack-Mount RDX QuikStation 4. . . . . . . . . . . . . . . . . . . page 13
Installing the Rack-Mount RDX QuikStation 8. . . . . . . . . . . . . . . . . . . page 15
Connecting Network and Power Cords . . . . . . . . . . . . . . . . . . . . . . . . . page 18
Installing Media . . . . . . . . . . . . . . . . . . . . . . . . . . . . . . . . . . . . . . . . . . . page 20
Obtaining the IP Address . . . . . . . . . . . . . . . . . . . . . . . . . . . . . . . . . . . . page 20
Connecting to the Remote Management Console . . . . . . . . . . . . . . . . . page 22
Configuring the RDX QuikStation. . . . . . . . . . . . . . . . . . . . . . . . . . . . . page 23
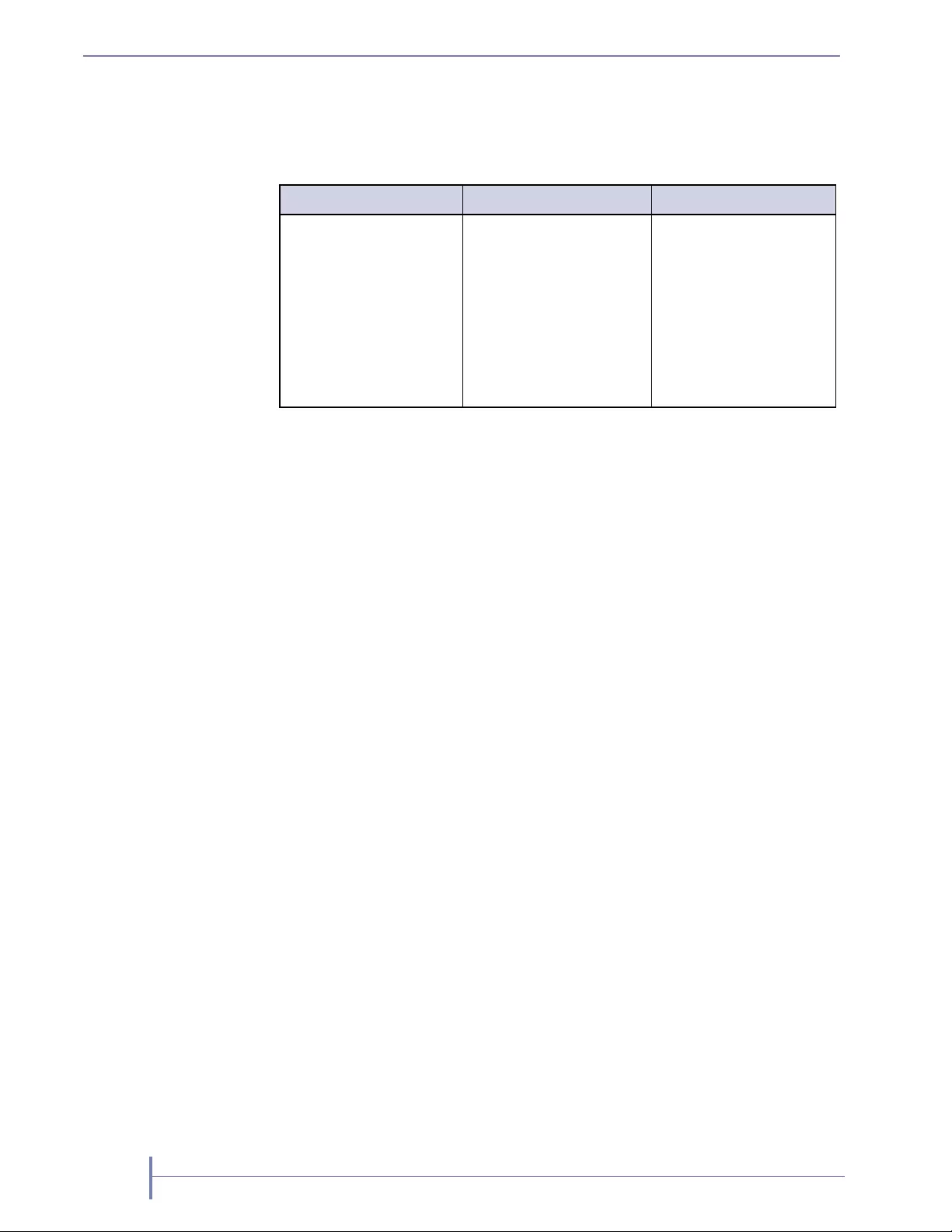
12 PRODUCT MANUAL 1021970
CHAPTER 2—INSTALLATION AND SETUP
Preparing for Installation
For all host computers that will be backed up by the RDX QuikStation, verify that the
host computer OS has iSCSI initiator software installed.
Keep the packing materials and box in case you need to ship the unit later.
Select an appropriate location. The maximum recommended ambient temperature
for the RDX QuikStation is 40° C (104° F). Install the appliance in an environment
that is compatible with this temperature limit.
Select an appropriate power source. The AC input for the RDX QuikStation is
100-240 VAC, and the rated input current is 2,0 -1,0A. Keep this information in
mind when selecting a power source to prevent circuit overload. Plug the
appliance’s power cord into a high-quality power strip that offers protection from
electrical noise and power surges. An uninterruptible power supply (UPS) is
recommended.
Verify that the work area is free from conditions that could cause electrostatic
discharge (ESD). Discharge static electricity from your body by touching a known
grounded surface, such as a computer’s metal chassis.
Installing the Desktop RDX QuikStation 4
Verify that the airflow around the front and back of the unit is not obstructed and
that there is minimal dust.
Verify at least 12cm free space in front of the unit to allow the operators to safely
remove the RDX media.
Do not place or store items upon the unit.
Proceed to “Connecting Network and Power Cords” on page 18.
Windows Linux Mac OS X
iSCSI initiators are
included with Windows
operating systems. If
necessary, download and
install the appropriate
iSCSI initiator from the
Microsoft web site or
from a third-party
vendor.
iSCSI initiators are
included with most Linux
operating systems. If
necessary, download and
install the appropriate
iSCSI initiator from your
Linux Distribution web
site or from a third-party
vendor.
Mac OS X systems require
the installation of a
third-party iSCSI initiator.
We recommend that you
download and install an
iSCSI initiator that has
been tested or
recommended for use with
your chosen application.
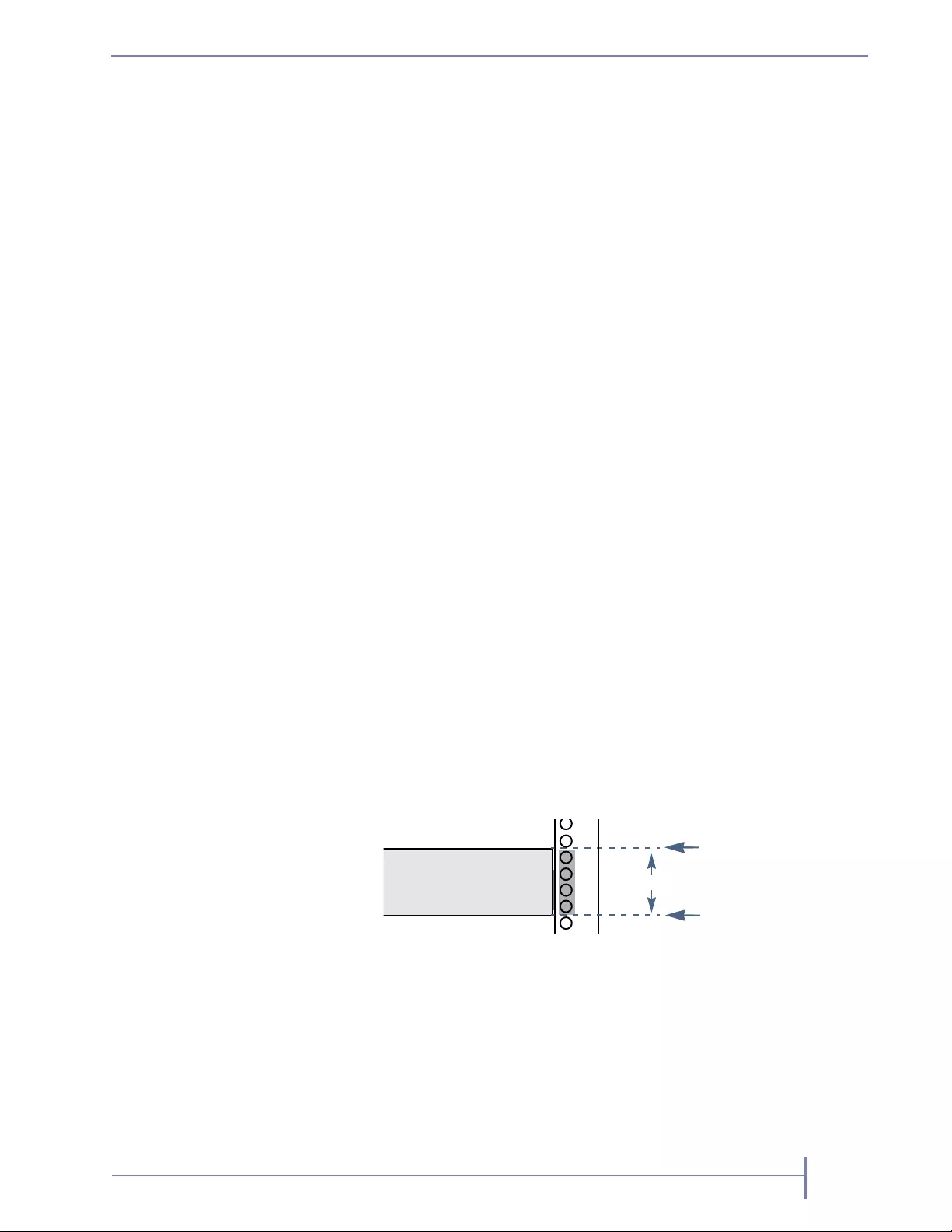
JUNE 2016 RDX QUIKSTATION 13
Installing the Rack-Mount RDX QuikStation 4
The RDX QuikStation is designed for installation in a standard (EIA-310) 4-post,
19-inch rack and uses 1 unit (1U) of rack space.
Verify the rack is placed on level ground. Use a level when installing the rack rails
to prevent any potentially hazardous conditions caused by uneven mechanical
loading.
Use a ventilated rack to verify the appliance receives adequate air flow required for
safe operation.
Obtain the following items to complete the rack installation instructions
#2 Phillips screwdriver
Tape measure
Level
Unpacking the Unit
Place the unit and any supplied RDX media on a secure surface. Verify that the
airflow around the front and back of the unit is not obstructed, there is minimal dust,
and there is a minimum of 12cm free space in front of the unit to allow the operators to
safely remove the RDX media.
Installing Rails in Rack
The rack-mounted RDX QuikStation 4 is designed for use in a 19-inch rack using 1U
of rack space. The length of the power cord and the Ethernet cables may restrict
placement.
1. Determine the 1U area where the QuikStation 4 is to be mounted and mark
(4.45cm/1.75 in.) of space on the front rack. At the rear, mark the first and third
holes.
.
2. Measure the length between the front and rear rack mount rails.
QuikStation 4 1U
Mark
(Front)
Mark
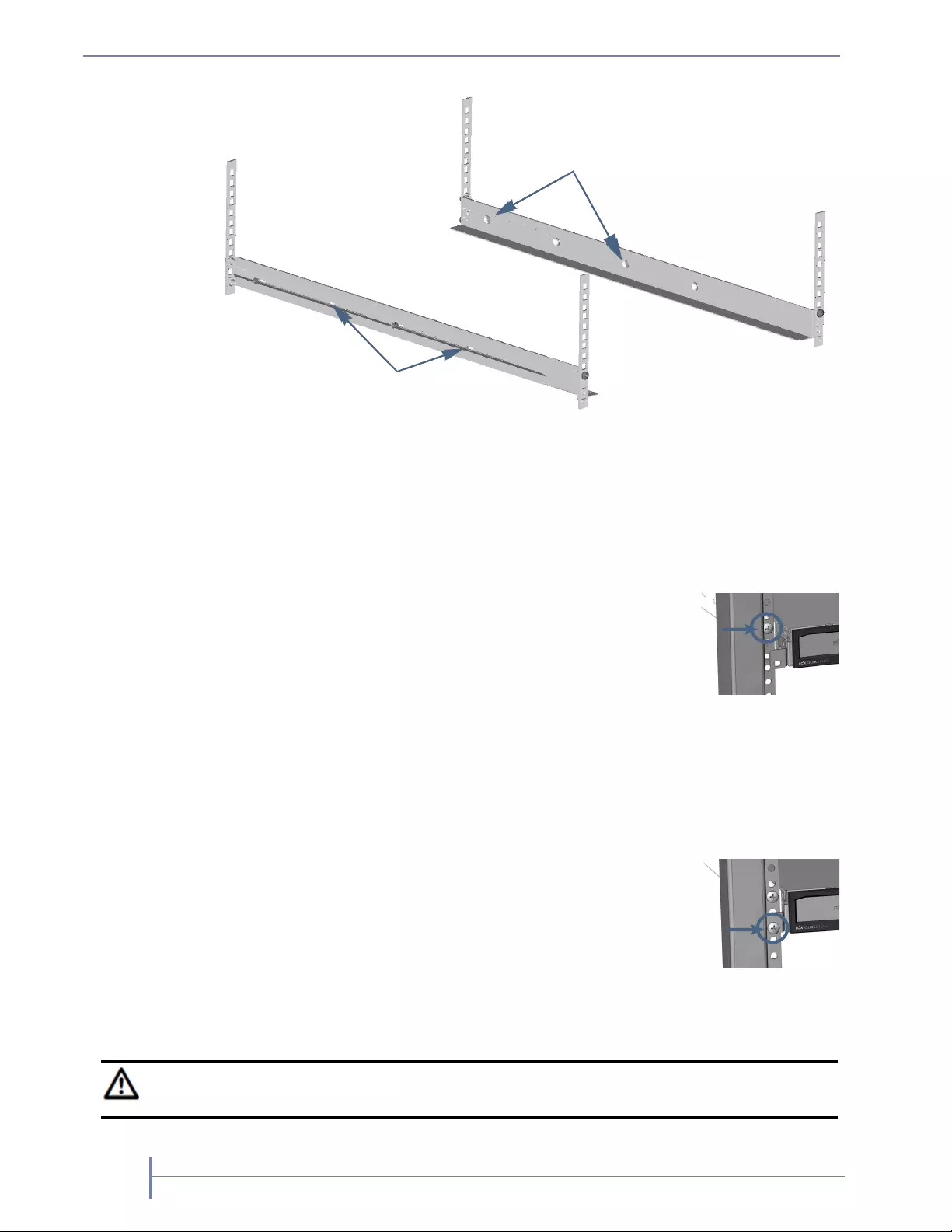
14 PRODUCT MANUAL 1021970
CHAPTER 2—INSTALLATION AND SETUP
If the measurement is shorter than the length of the QuikStation 4, secure the
first and third rail holes with M4x12 screws, washers, and nuts.
If the measurement is longer than the length of the QuikStation 4, secure the
second and fourth rail holes with M4x12 screws, washers, and nuts.
3. Adjust the left rail to the length determined in Step 2 using a 7 mm open-end
wrench and screwdriver.
4. Align the left-front flange with the two marked holes on the
front rack rail and loosely attach the rail with one screw in the
top hole.
5. Align left-front flange with the two marked holes on the rear
rack rail and loosely attach two screws in the marked holes.
6. Verify the rail is level and securely tighten all screws.
7. Repeat Steps 1–6 for the right rail assembly.
Installing the Unit in the Rack
1. Lift and position the unit with the bracket holes aligned with
the appropriate rack holes.
2. Using the two provided screws, attach the QuikStation 4
brackets to the rack and tighten them just enough to support
the appliance. As needed, use any appropriate hardware that
may be required for your type of rack.
3. Verify that the appliance is level, and tighten the screws.
Use these holes if the rack length < unit
Use these holes if the rack length ≥ unit length
Warning Do not place anything on top of the rack-mounted unit when it is extended from the
rack.
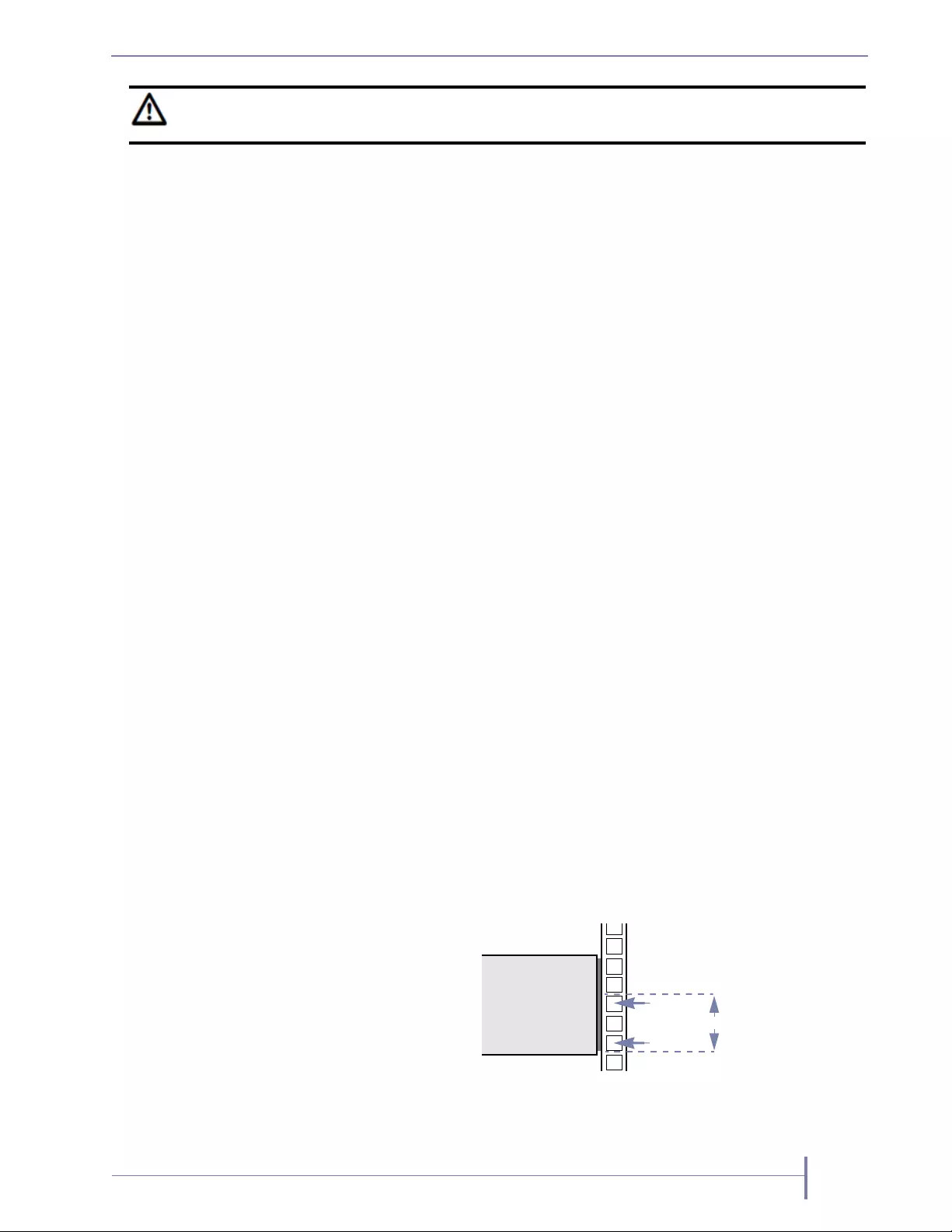
JUNE 2016 RDX QUIKSTATION 15
Installing the Rack-Mount RDX QuikStation 8
The RDX QuikStation 8 is designed for installation in a standard (EIA-310) 4-post,
19-inch rack and uses 2 units (2U) of rack space.
Verify the rack is placed on level ground. Use a level when installing the rack rails
to prevent any potentially hazardous conditions caused by uneven mechanical
loading.
Use a ventilated rack to verify the appliance receives adequate air flow required for
safe operation.
Obtain the following items to complete the rack installation instructions
#2 Phillips screwdriver
Tape measure
Level
Unpacking the Unit
Place the unit and any supplied RDX media on a secure surface. Verify that the
airflow around the front and back of the unit is not obstructed, there is minimal dust,
and there is a minimum of 12cm free space in front of the unit to allow the operators to
safely remove the RDX media.
Installing Rails in Rack
The rack-mounted RDX QuikStation 8 is designed for use in a 19-inch rack using 2U
of rack space. The rails install in the bottom of a 2U space, the same as a 1U install.
The rails can be fully installed with all front screws. The length of the power cord and
the Ethernet cables may restrict placement.
1. Determine the 2U area where the QuikStation 8 is to be mounted and mark the
bottom 1U (4.45cm/1.75 in.) of space on the front rack.
.
2. At the rear, mark the first and third holes.
Warning Avertissement: Ne rien poser sur l’unité installée dans le rack lorsqu’elle est étendue
du rack.
QuikStation 8 Mark
Mark
(Front)
1U
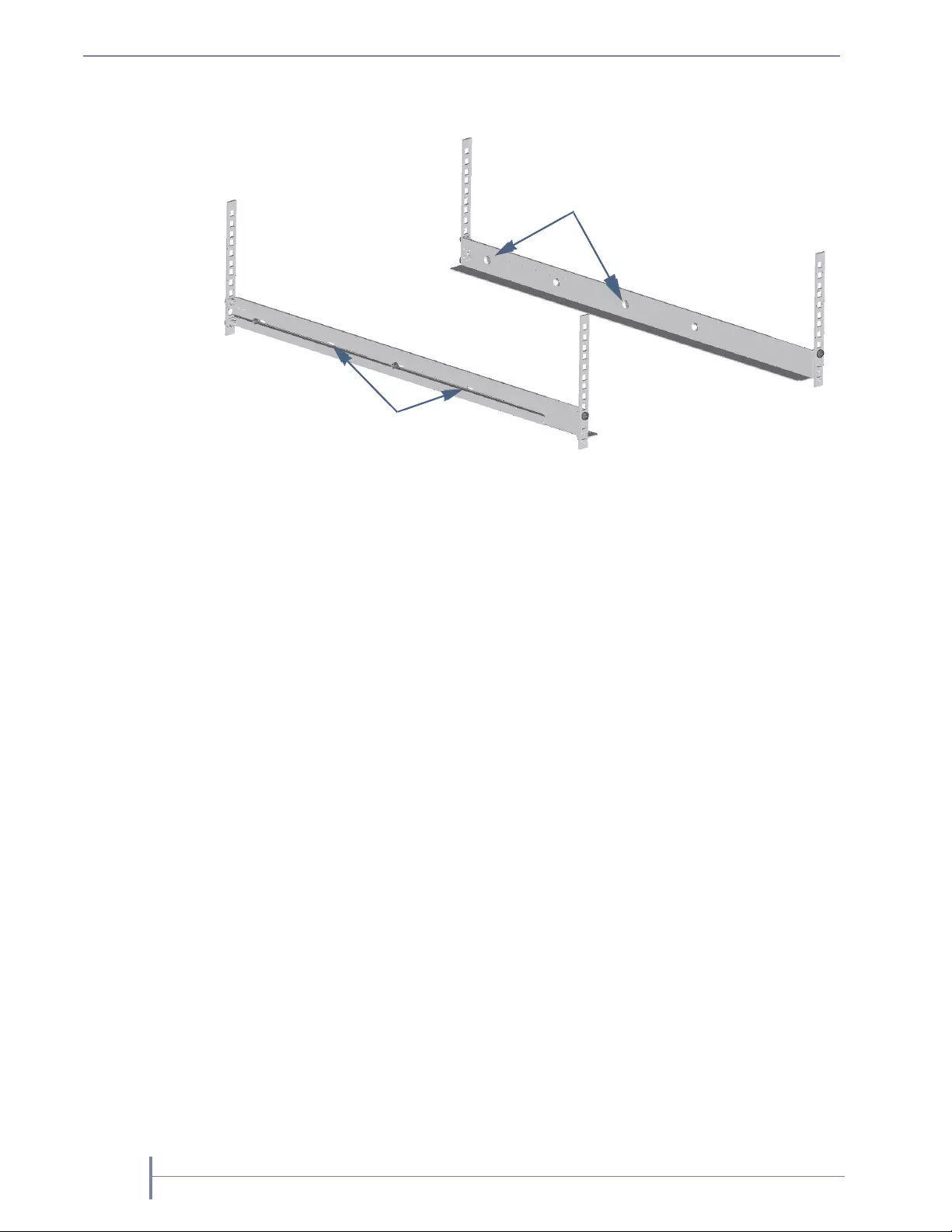
16 PRODUCT MANUAL 1021970
CHAPTER 2—INSTALLATION AND SETUP
3. Measure the length between the front and rear rack mount rails.
If the measurement is shorter than the length of the QuikStation, secure the
first and third rail holes with M4x12 screws, washers, and nuts.
If the measurement is longer than the length of the QuikStation, secure the
second and fourth rail holes with M4x12 screws, washers, and nuts.
4. Align the left-front flange with the two marked holes on the front rack rail and
loosely attach the rail with two screws. Ensure the rail is level and attach the rail to
the rack rear with two screws.
5. Repeat Step 2 for the right-side rail.
6. Verify the rail is level and securely tighten all screws.
Installing the Unit in the Rack
1. Lift and position the unit on the rails and push it in to full install depth with the front
brackets touching the rail screws. Ensure the unit is level and that QuikStation 8
thumbscrews (shown below) align with the appropriate rack holes.
Use these holes if the rack length < unit
Use these holes if the rack length ≥ unit length
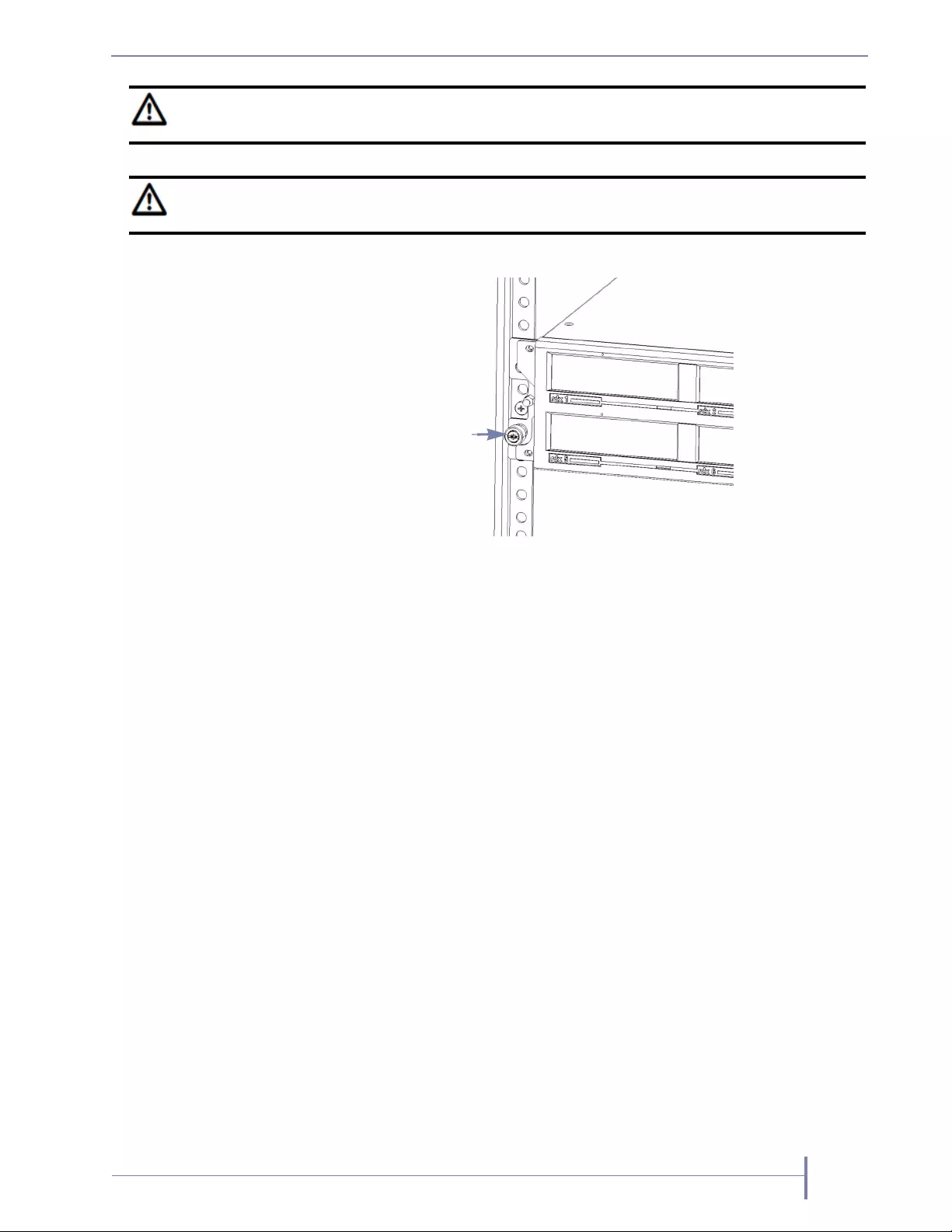
JUNE 2016 RDX QUIKSTATION 17
an
2. Using the thumbscrews, anchor the QuikStation 8 bracket right and left brackets to
the rack.
Warning Do not place anything on top of the rack-mounted unit when it is extended from the
rack.
Warning Avertissement: Ne rien poser sur l’unité installée dans le rack lorsqu’elle est étendue
du rack.
Thumbscrew
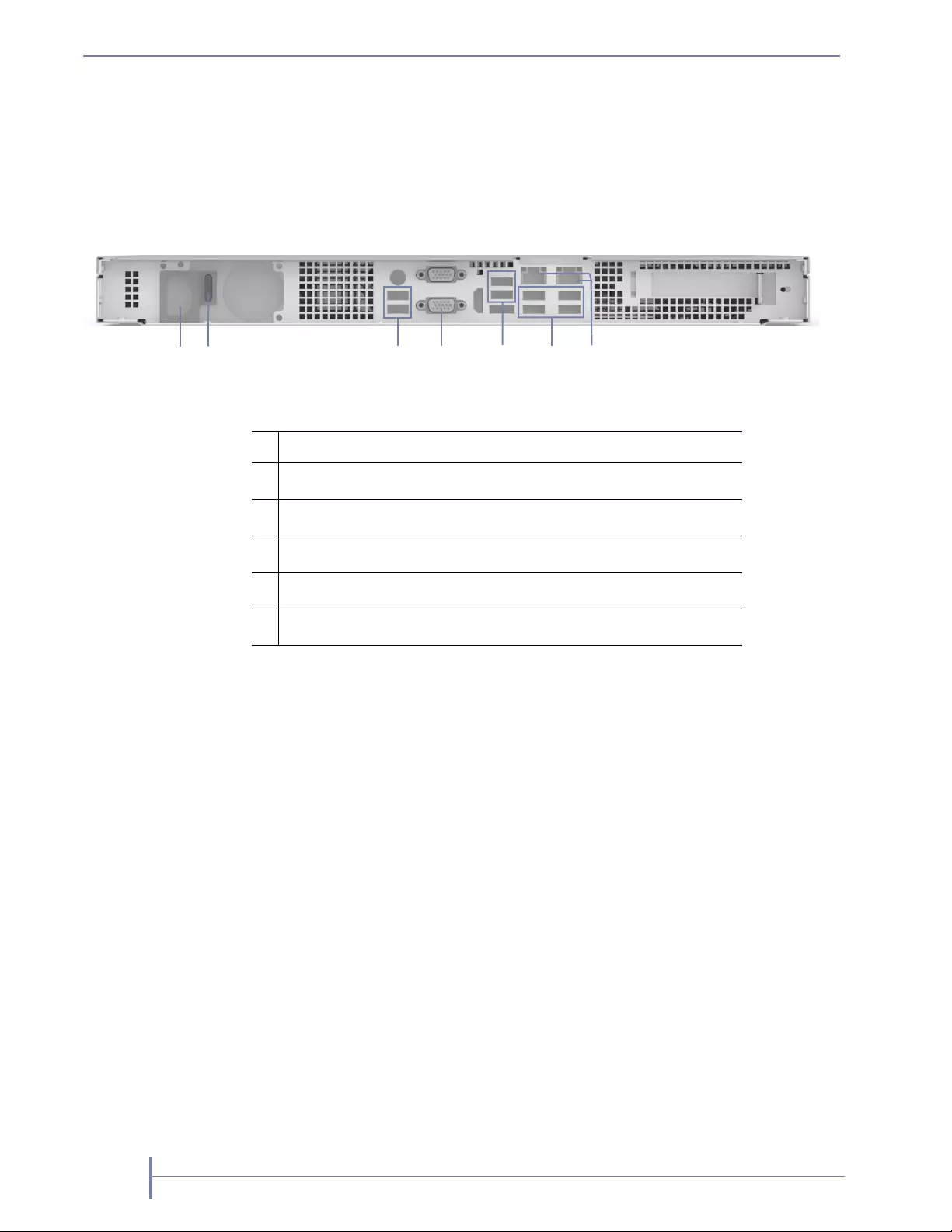
18 PRODUCT MANUAL 1021970
CHAPTER 2—INSTALLATION AND SETUP
Connecting Network and Power Cords
All cabling, power connections, and cooling vents are located on the QuikStation rear
panel.
RDX QuikStation 4 Back Panel
1. Connect RDX QuikStation 4 Ethernet network ports to network ports on a switch
or router.
Note: Two network ports are recommended for failover protection and
maximum performance. (See page 55 for more information about port
configuration options.)
2. Connect the appropriate power cord to the QuikStation 4, and plug the power cord
into a UPS appliance or a properly grounded AC power source.
3. Connect a VGA/Display monitor to determine whether the IP address for the RDX
QuikStation 4 is assigned or use a USB stick after the unit is initialized to save the
current network information to a text file (see page 21).
4. Turn the power on by pressing the power button on the front of the unit.
Note: If the unit does not power up, check that the power switch on the rear of the
unit is set to on.
Figure 2-1 RDX QuikStation 4 back panel components
5 643
21 5
1AC power connector
2Power switch
3USB 3.0 ports (2)
4VGA/Display port
5USB 2.0 ports (6)
6Ethernet Ports (2)
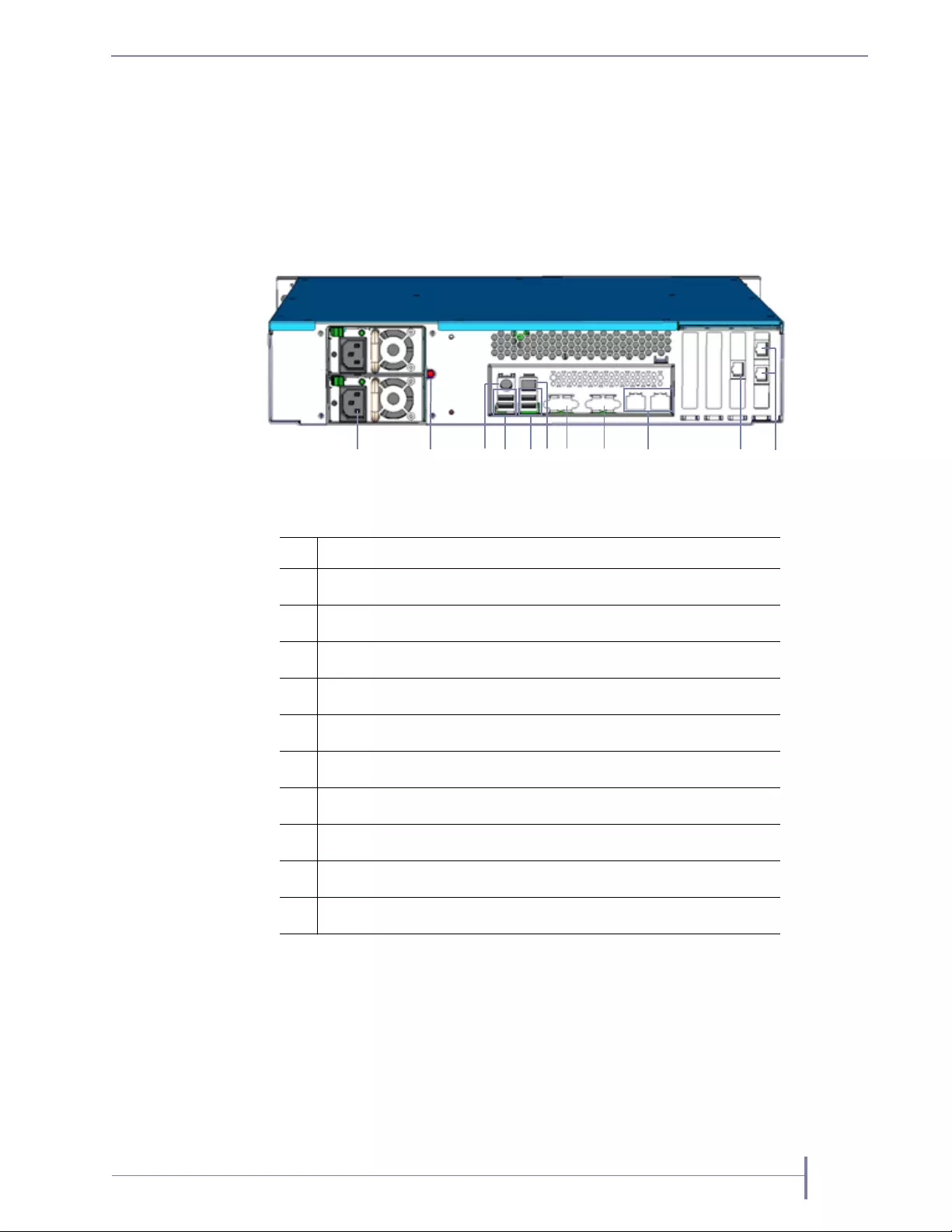
JUNE 2016 RDX QUIKSTATION 19
5. Verify that an IP address is displayed on the attached VGA monitor or use a USB
stick after the unit is initialized to save the current network information to a text
file (see page 21). If not, you must manually configure the IP address for the RDX
QuikStation 4. See “Assigning a Static IP Address” on page 21.
RDX QuikStation 8 Back Panel
1. Connect RDX QuikStation 8 Ethernet network ports to network ports on a switch
or router.
Note: At least two network ports are recommended for failover protection and
maximum performance. (See page 55 for more information about port
configuration options.)
Figure 2-2 RDX QuikStation 8 back panel components
73
21 45689 10 11
1Power connectors (optional 2nd power supply shown)
2Power Supply reset
3Mouse/keyboard connector (green/purple)
4USB 2.0 ports (2)
5USB 3.0 ports (2)
6Ethernet port - nonfunctional
7Serial connector
8VGA connector
9Gigabit Ethernet Port (2)
10 10Gigabit Ethernet Port (optional)
11 Gigabit Ethernet Port (2)
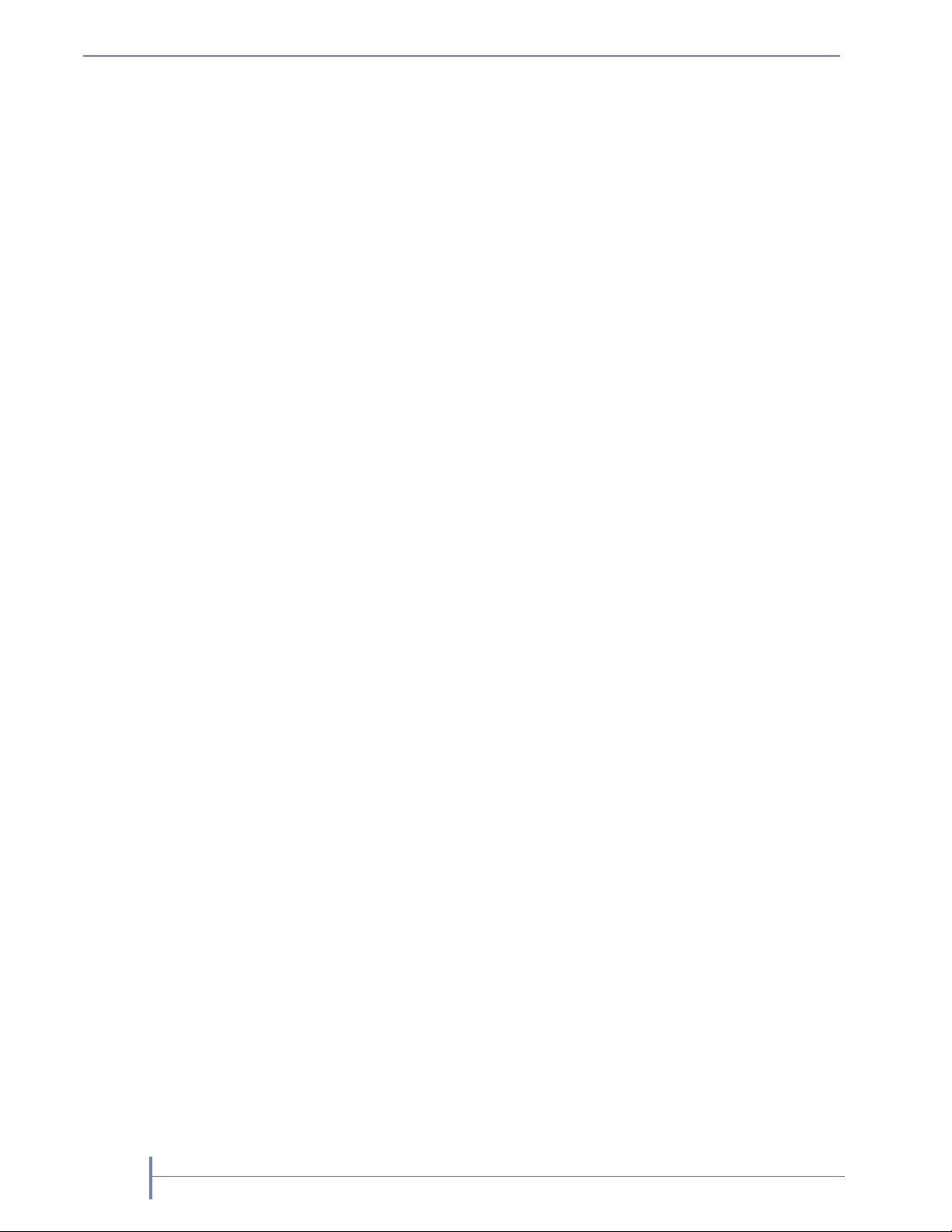
20 PRODUCT MANUAL 1021970
CHAPTER 2—INSTALLATION AND SETUP
2. Connect the appropriate power cords to the QuikStation 8, and plug the power
cords into a UPS appliance or a properly grounded AC power source.
Note: If two power modules are present, two live power cords must be
connected. The Power Supply Unit will sound a warning if there are two
power modules present and only one power cord is plugged in.
3. Connect a VGA/Display monitor to determine whether the IP address for the RDX
QuikStation 8 is assigned or use a USB stick after the unit is initialized to save the
current network information to a text file (see page 21).
4. Turn the power on by pressing the power button on the front of the unit.
Note: If the unit does not power up, check the power supply reset on the rear of the
unit.
5. Verify that an IP address is displayed on the attached VGA monitor or use a USB
stick after the unit is initialized to save the current network information to a text
file (see page 21). If not, you must manually configure the IP address for the RDX
QuikStation 8. See “Assigning a Static IP Address” on page 21.
Installing Media
1. Insert an RDX media into the RDX QuikStation 8 dock.
2. Slide the RDX media in until it locks in place.
3. Repeat Steps 1–2 for each remaining RDX media.
Obtaining the IP Address
The default network configuration is set for dynamic IP addresses (DHCP), but static
IP addresses are also supported.
Obtaining an IP address with a VGA monitor
To determine an IP address using a VGA monitor:
1. If it is not already present, attach a monitor to the VGA/display port.
2. Power on the unit by pressing the power button
At the end of the boot procedure, the IP address is displayed on the VGA monitor.
Note: For a dynamic IP setup, the IP address will display only if provided by
the DHCP server.
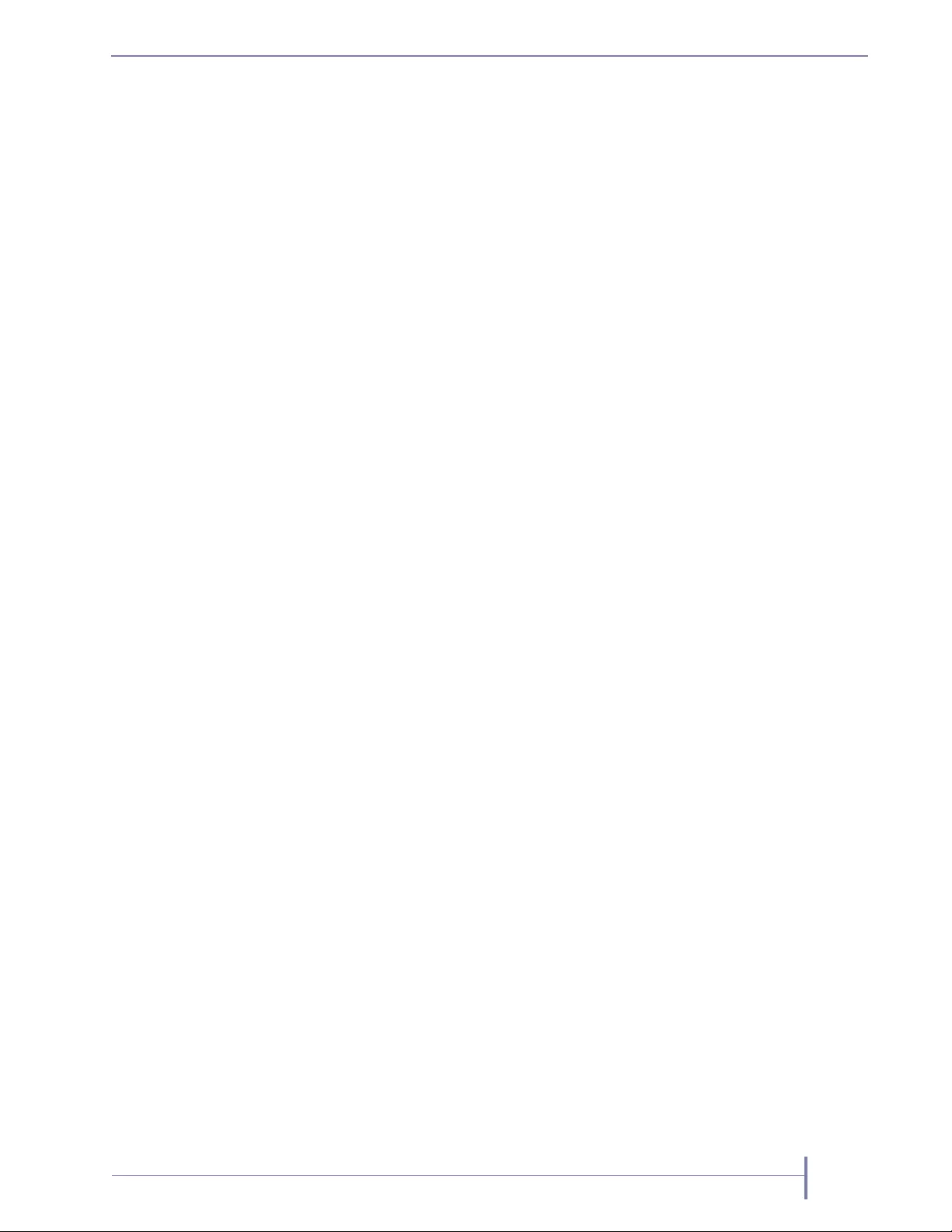
JUNE 2016 RDX QUIKSTATION 21
Obtaining an IP address with a USB stick
The IP address may also be obtained using a USB stick with a single MBR partition
formatted with either FAT32 or NTFS.
1. Create an empty network.info file on a USB stick.
2. Insert the stick in the USB port on the front of the unit and wait at least 30 seconds
for the network configuration to download to the network.info file.
3. Move the USB stick to a host computer and scan the updated network.info file to
determine the unit’s IP addresses.
Assigning a Static IP Address
If DHCP support is not enabled in your network, set a static IP address for the unit:
1. Create a network.conf file on a USB stick that contains the following entries
with IPv4 address, Default Gateway, and Prefix appropriate to the user’s network.
Note: The file content is case sensitive. Text shall start from the first column
and no white space shall be used around equal sign (=). The Prefix is
equivalent to the number of bits turned on in the Subnet Mask (for
example, the Prefix for the mask 255.255.255.0 is 24).
BOND0_IP4_CONFIG=static
BOND0_IP4_ADDR=192.168.10.111
BOND0_IP4_GW=192.168.10.1
BOND0_IP4_PREFIX=24
2. Insert the stick in the USB port on the front of the unit and wait at least one minute
for the network.conf file to update.
3. Remove the USB stick from the front port.
The unit will restart with the updated network settings.
4. After the unit reboots, login to the Remote Management Console and finalize unit
network settings such as DNS and search domain (refer to page 49).
Note: To return the RDX QuikStation to the DHCP configuration, refer to
“Automatically Assigning an IP Address” on page 21.
Automatically Assigning an IP Address
To automatically assign an IP address for the unit:
1. Create a network.conf file on a USB stick that contains the following entry for
the IPv4 address.
BOND0_IP4_CONFIG=dhcp
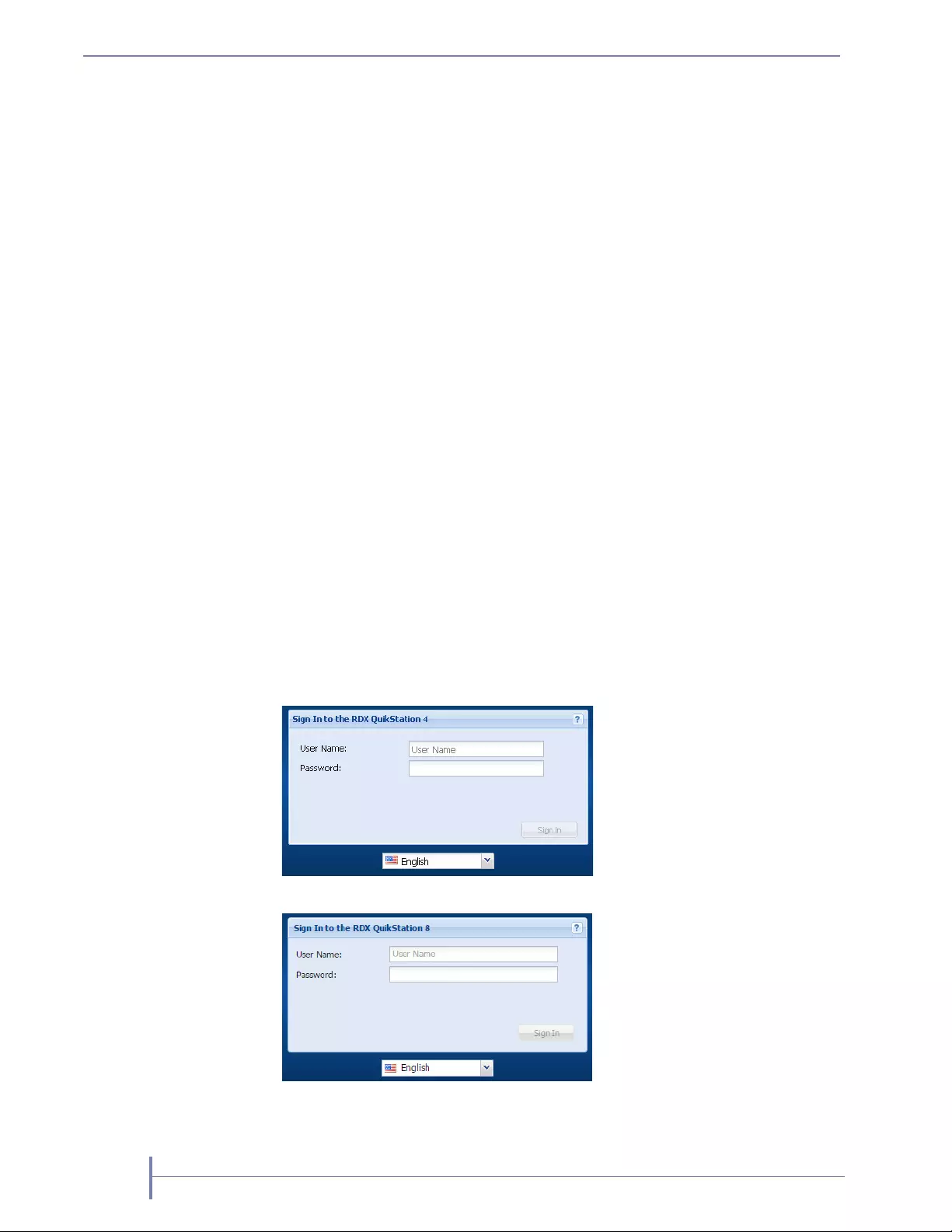
22 PRODUCT MANUAL 1021970
CHAPTER 2—INSTALLATION AND SETUP
Note: No other parameters should be present in this case.
The file content is case sensitive. Text shall start from the first column
and no white space shall be used around equal sign (=).
2. Insert the stick in the USB port on the front of the unit and wait at least one minute
for the network.conf file to update.
3. Remove the USB stick from the front port.
The unit will restart with the updated network settings.
Connecting to the Remote Management Console
Use a web browser to connect to the RDX QuikStation Remote Management Console
from any computer on the same network as the RDX QuikStation. Supported
operating systems include Microsoft Windows, Linux, and Mac OS X.
To connect to the Remote Management Console:
1. Obtain the unit’s IP address.
2. From a network host, type the RDX QuikStation IP address in a web browser
(http://<RDX QuikStation IP Address>).
3. Sign in to the Console.
The default user name and password is admin and Admin!.
Note: Passwords are case-sensitive.
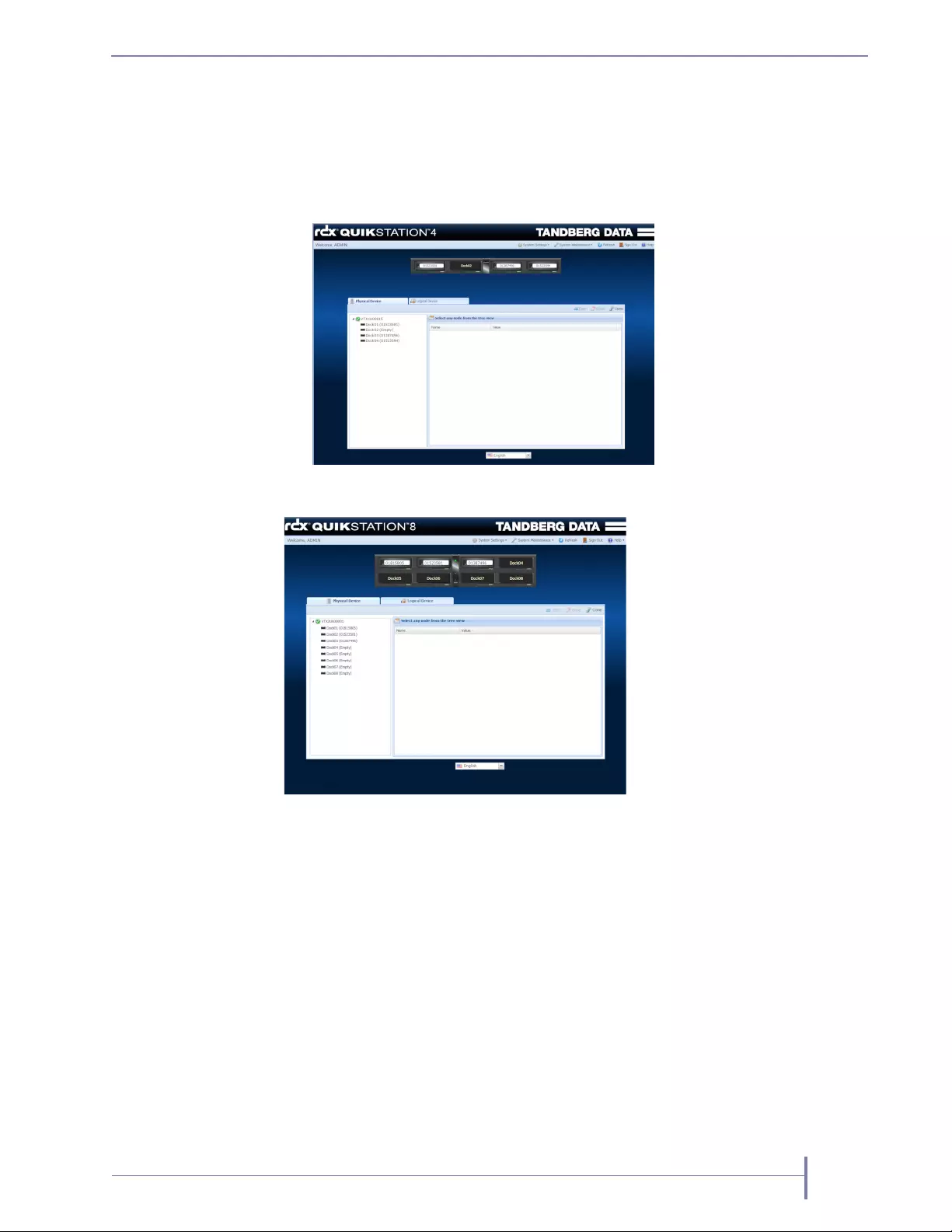
JUNE 2016 RDX QUIKSTATION 23
The Remote Management Console opens.
Note: If you cannot access the Remote Management Console, verify first that
your network infrastructure is operating correctly and that you are using
a valid IP address. Contact Tandberg Data technical support if you need
further assistance.
4. Go to the next section to configure your RDX QuikStation logical device type and
other settings.
Configuring the RDX QuikStation
Setting Language
The language of the Remote Management Console may be changed by the user at any
time from any page. Administrative permissions are not required.
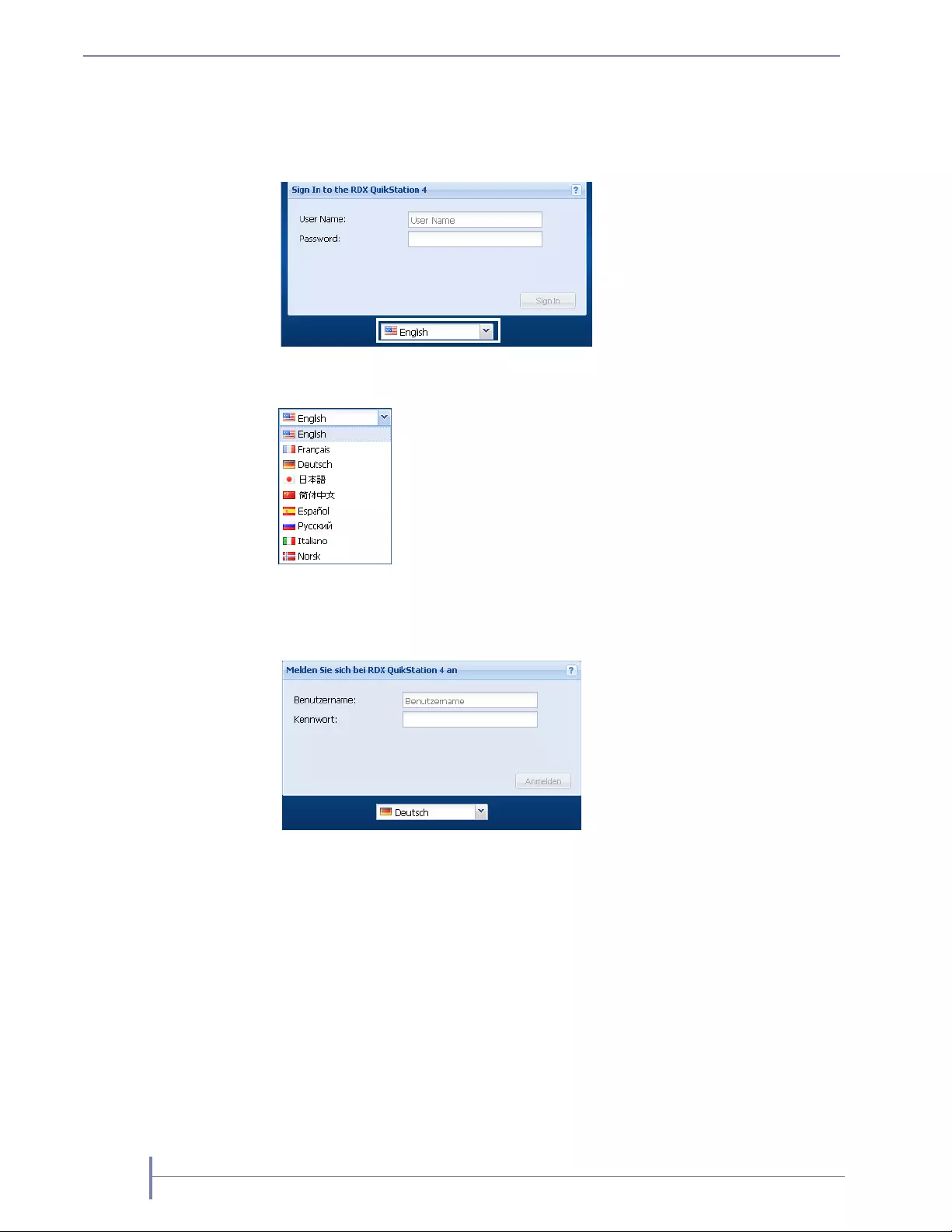
24 PRODUCT MANUAL 1021970
CHAPTER 2—INSTALLATION AND SETUP
To change the language:
1. From any Remote Management Console window, click the language drop-down
menu below the active window. In the example below, the login box is shown.
2. The menu of languages available appears.
3. Highlight the desired language.
The menu closes and the window appears in the selected language.
All subsequent pages will appear in the selected language. You may change the
selected language from any page at any time.
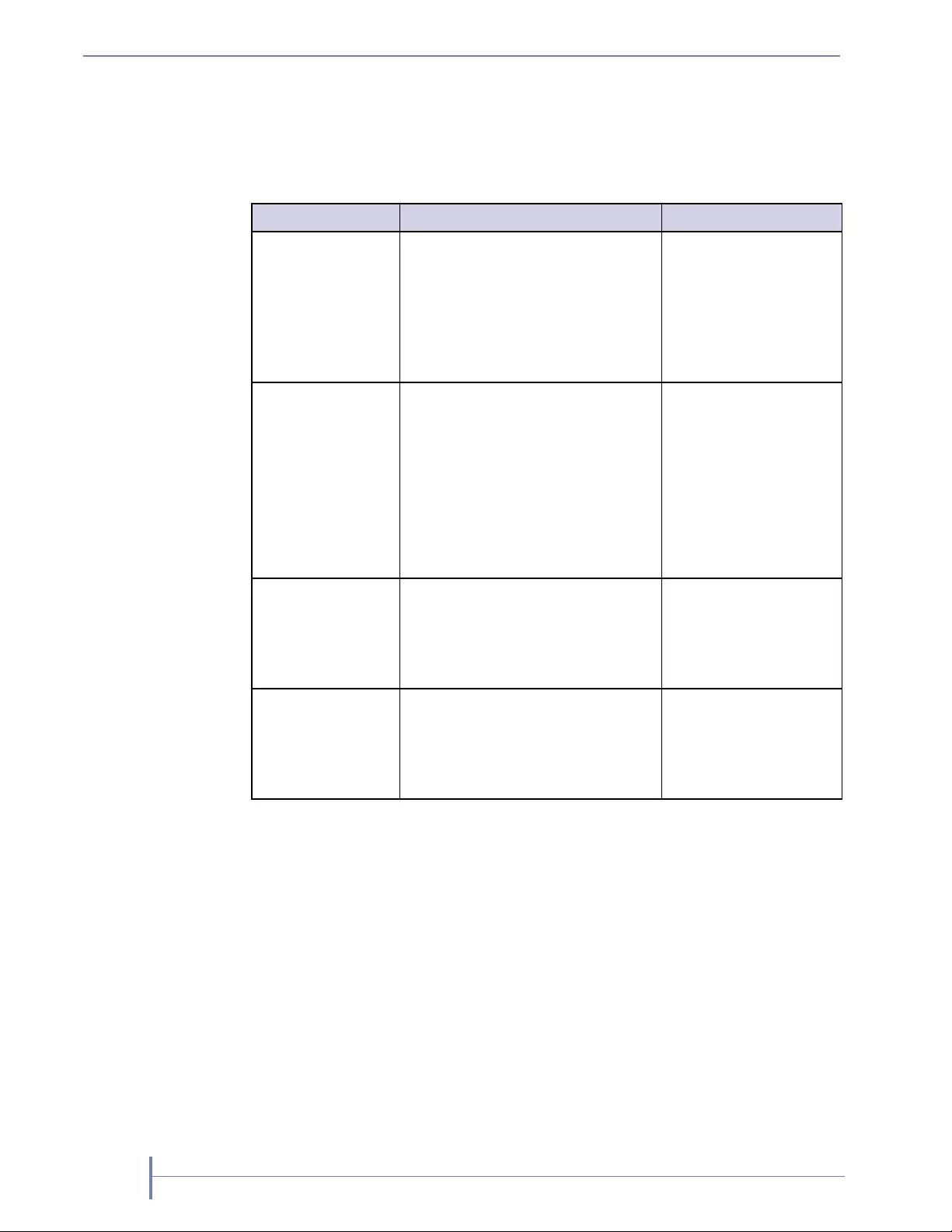
26 PRODUCT MANUAL 1021970
CHAPTER 2—INSTALLATION AND SETUP
System Settings
Refer to the table below to configure the following RDX QuikStation system settings.
For more information, see Chapter 4 on page 47.
Table 2-1 Recommended system settings
Setting Purpose Where to find
Date/Time Set the date and time to your time
zone to receive accurate system and
troubleshooting information. To
avoid time drift, provide the NTP
server address. See “Setting Date
and Time” on page 49 for more
information.
From the main menu bar
in the Remote
Management Console,
go to System Settings >
Date/Time.
Network
Information
Tandberg Data recommends that you
assign a static IP address to prevent
inadvertent IP address changes of
the iSCSI target.
You can also configure optional
DNS server addressing information.
See “Configuring Network
Information” on page 49 for more
information.
From the main menu bar
in the Remote
Management Console,
go to System Settings >
Network.
The RDX QuikStation
automatically reboots
after you have made
your network changes.
Email Notification A valid email address is needed for
logging, error reporting, and
password recovery. See “Setting
Email Notifications” on page 57 for
more information.
From the main menu bar
in the Remote
Management Console,
go to System Settings >
Notification.
User Management As a best practice, change the
built-in administrator account
password. See “Editing a Password”
on page 69 for more information.
From the main menu bar
in the Remote
Management Console,
go to System Settings >
User.
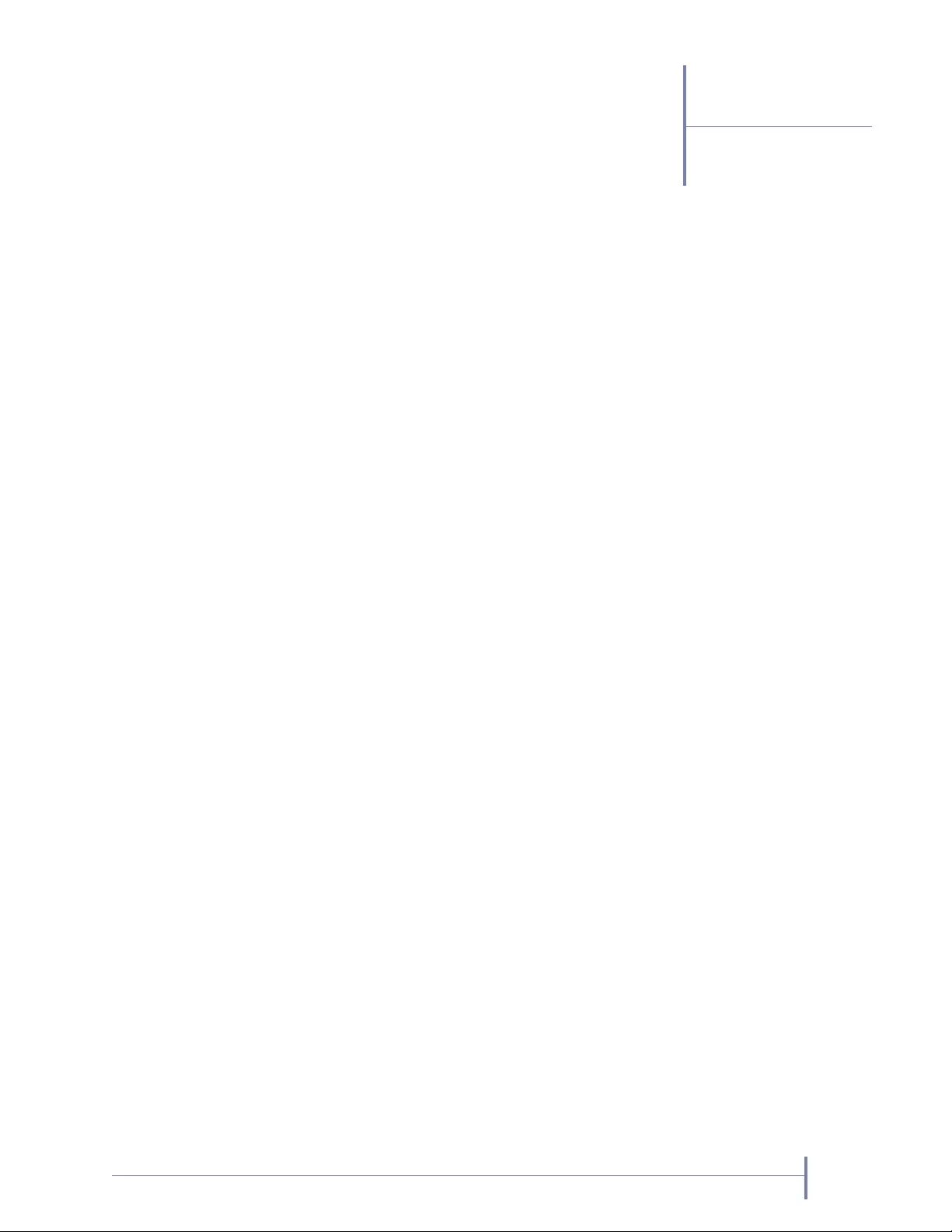
JUNE 2016 RDX QUIKSTATION 27
3
iSCSI Configuration
The data that you want to store, back up, and restore is transferred from your host
computers to the RDX QuikStation via the iSCSI (Internet Small Computer System
Interface) protocol. In iSCSI terminology, a host computer is referred to as an
“initiator” and the storage device it connects to as the iSCSI “target.”
This chapter includes the following sections:
iSCSI Configuration Overview . . . . . . . . . . . . . . . . . . . . . . . . . . . . . . . page 28
Connecting to iSCSI Targets Without Authentication . . . . . . . . . . . . . . page 29
Set iSCSI Security . . . . . . . . . . . . . . . . . . . . . . . . . . . . . . . . . . . . . . . . . page 37
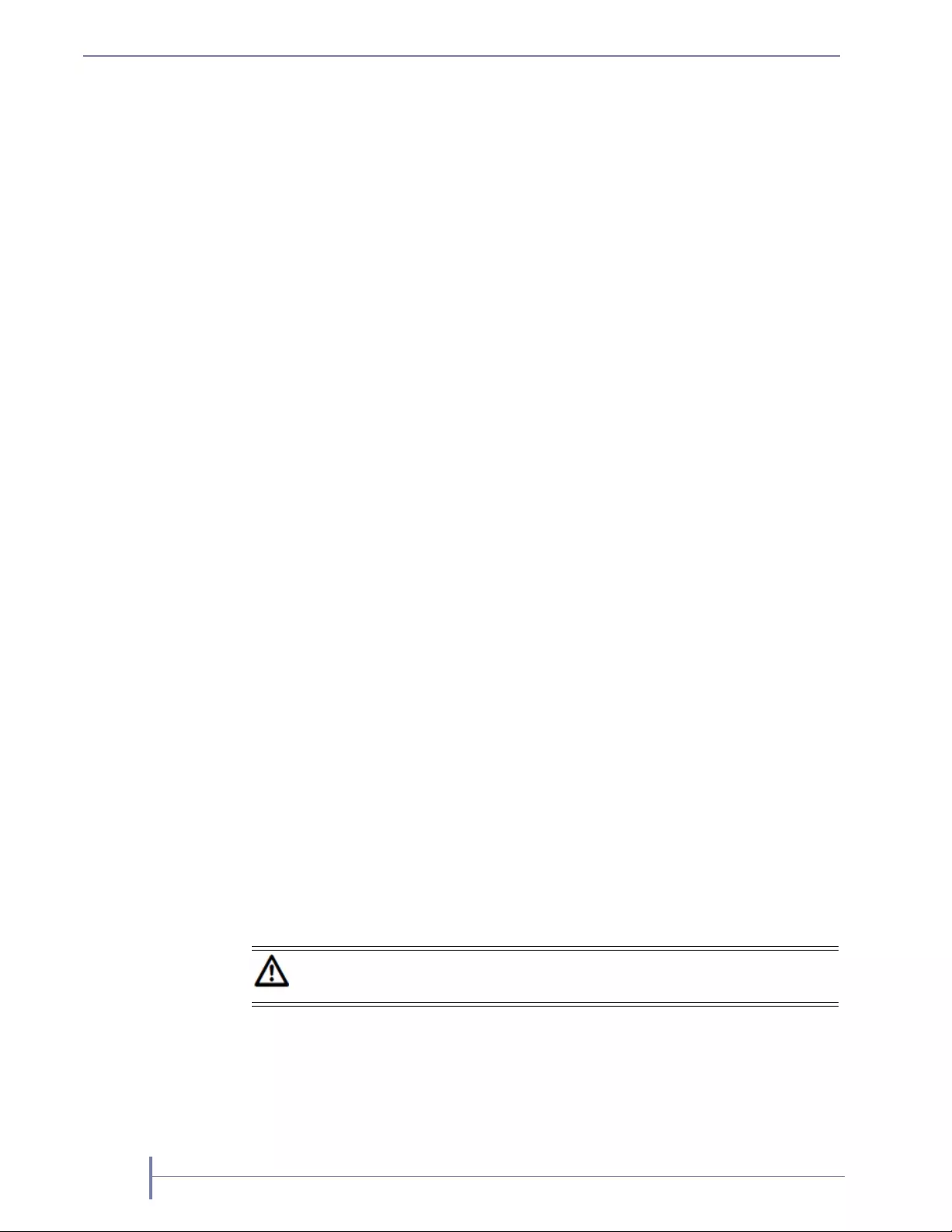
28 PRODUCT MANUAL 1021970
CHAPTER 3—ISCSI CONFIGURATION
iSCSI Configuration Overview
Before you can begin to back up and restore data with the RDX QuikStation, the host
computers (initiators) must establish an iSCSI connection to the RDX QuikStation’s
storage targets.
To establish an iSCSI connection, you need to have iSCSI initiator software installed
on the host. Verify that the host computer OS has iSCSI initiator software installed
(see page 12).
Depending on how you configured the logical device type for the RDX QuikStation
(see “Selecting the Logical Device Type” on page 77), you will have one to four (for
the RDX QuikStation 4) or eight (for the RDX QuikStation 8) iSCSI targets to
connect.
Note: For more information about viewing iSCSI targets, see “iSCSI Device
Overview” on page 108.
You can configure iSCSI initiators with or without iSCSI security. The RDX
QuikStation supports one-way Challenge Handshake Authentication Protocol
(CHAP). CHAP is a protocol that is used to authenticate iSCSI connections and is
based upon the initiator and target sharing a secret (a security key that is similar to a
password).
With one-way CHAP authentication, the iSCSI target (storage device) authenticates
the initiator (host). The secret is set just for the target. All initiators that want to access
that target need to use the same secret to connect to the target. For more information,
see “Set iSCSI Security” on page 37.
The following describes iSCSI Management rules for the RDX QuickStation iSCSI
devices:
Libraries and autoloaders can have up to 10 initiator users (CHAP) or hosts (host
authentication).
Single iSCSI storage targets (RDX drives, tape drives, logical volumes, and
protected volumes) can only have one initiator user (CHAP) or host (host
authentication)
If the Allow Multiple Host Connections option has been set (see section xxxx)
then up to 10 initiator users (CHAP) or hosts (host authentication) may be set
for each iSCSI storage target, including RDX drives, tape drives, logical
volumes, and protected volumes.
Caution To avoid data corruption, multiple iSCSI initiator sessions should
only be enabled when operating in a cluster aware filesystem.
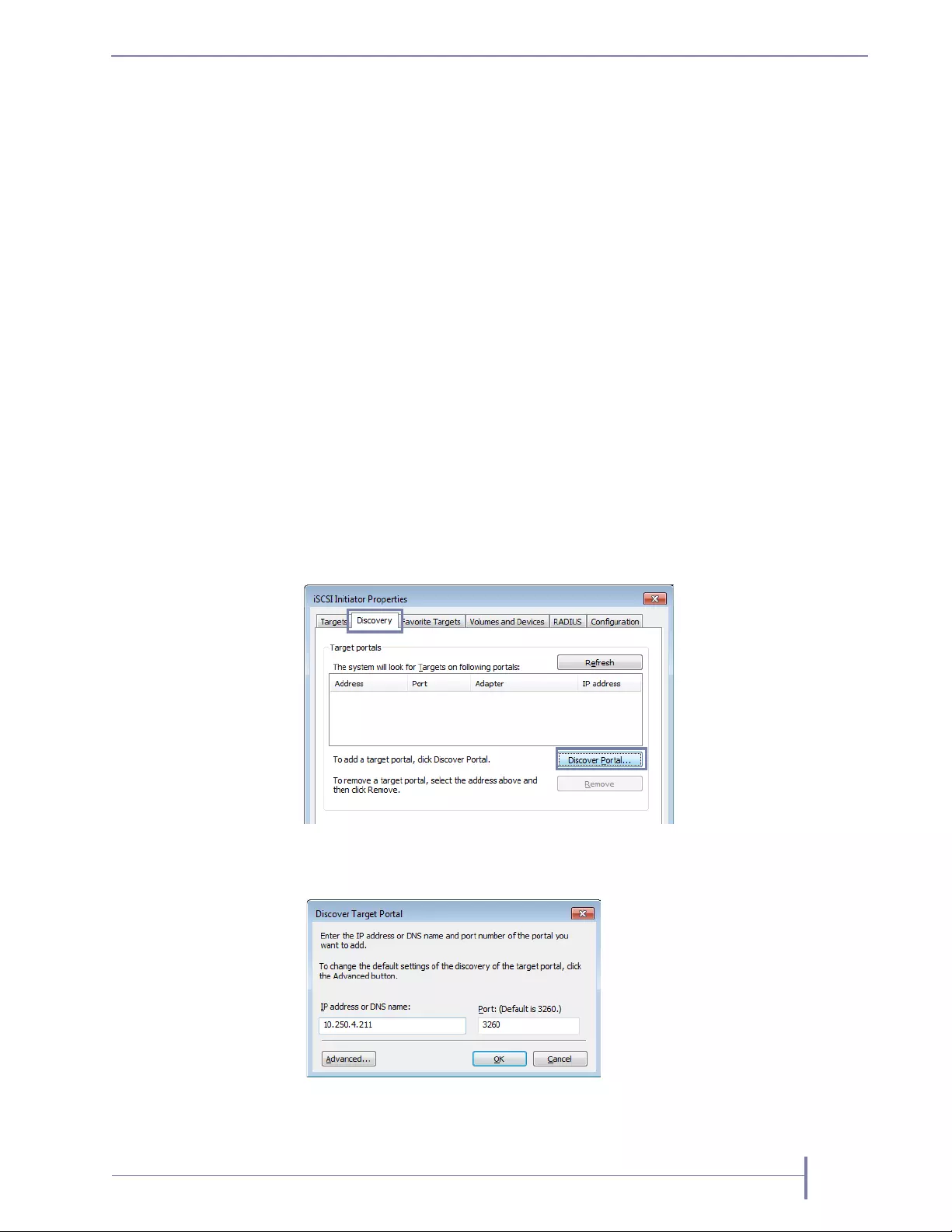
JUNE 2016 RDX QUIKSTATION 29
Connecting to iSCSI Targets Without Authentication
This section describes how to connect Windows, Linux, and Mac OS X hosts to RDX
QuikStation iSCSI targets without authentication. If you plan on using one-way
CHAP authentication, follow the instructions in “Set iSCSI Security” on page 37.
Connecting iSCSI Targets for Windows (page 29)
Connecting iSCSI Targets for Linux (page 32)
Connecting iSCSI Targets for Mac OS X (page 34)
Connecting iSCSI Targets for Windows
The following instructions describe how to connect your network host computers in
Windows Server 2012 R2. Your iSCSI initiator interface may differ slightly
depending on your Windows operating system.
To establish an iSCSI connection:
1. Open Microsoft iSCSI Initiator and click the Discovery tab.
2. Click [Discover Portal]. (Your version of iSCSI initiator may use [Add] depending
on your Windows OS.)
The Discover Target Portal dialog window opens.
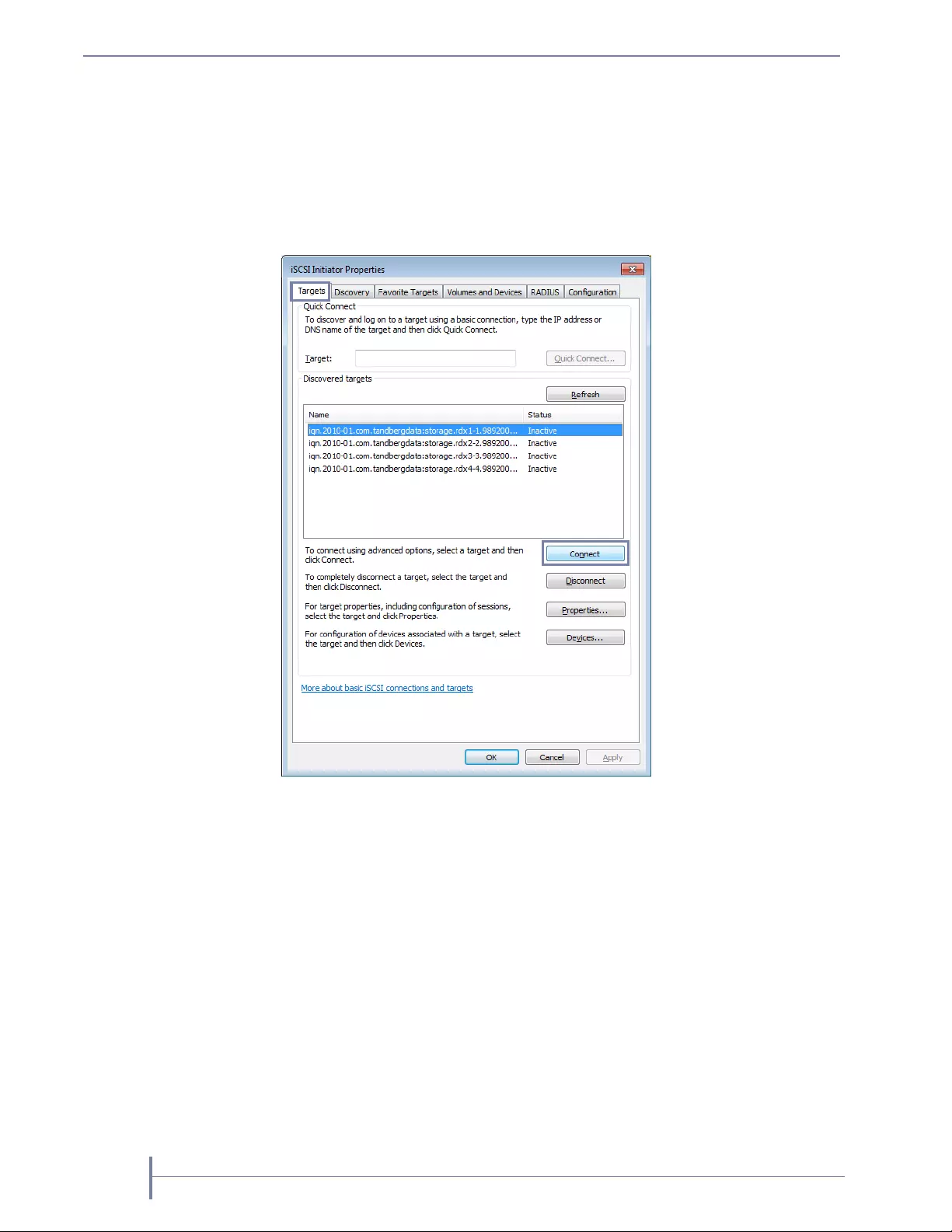
30 PRODUCT MANUAL 1021970
CHAPTER 3—ISCSI CONFIGURATION
3. In the Discover Target Portal dialog window, type the IP address for the RDX
QuikStation. Click [OK].
4. Click the Targets tab.
Depending on how you configured the logical device type for the RDX
QuikStation, you will see one to four or eight iSCSI targets.
5. For each iSCSI target, complete the following steps:
a. Select an iSCSI qualified name (IQN). Click [Connect]. (Your version of iSCSI
initiator may use [Log On] depending on your Windows OS.)
The Connect to Target dialog window opens.
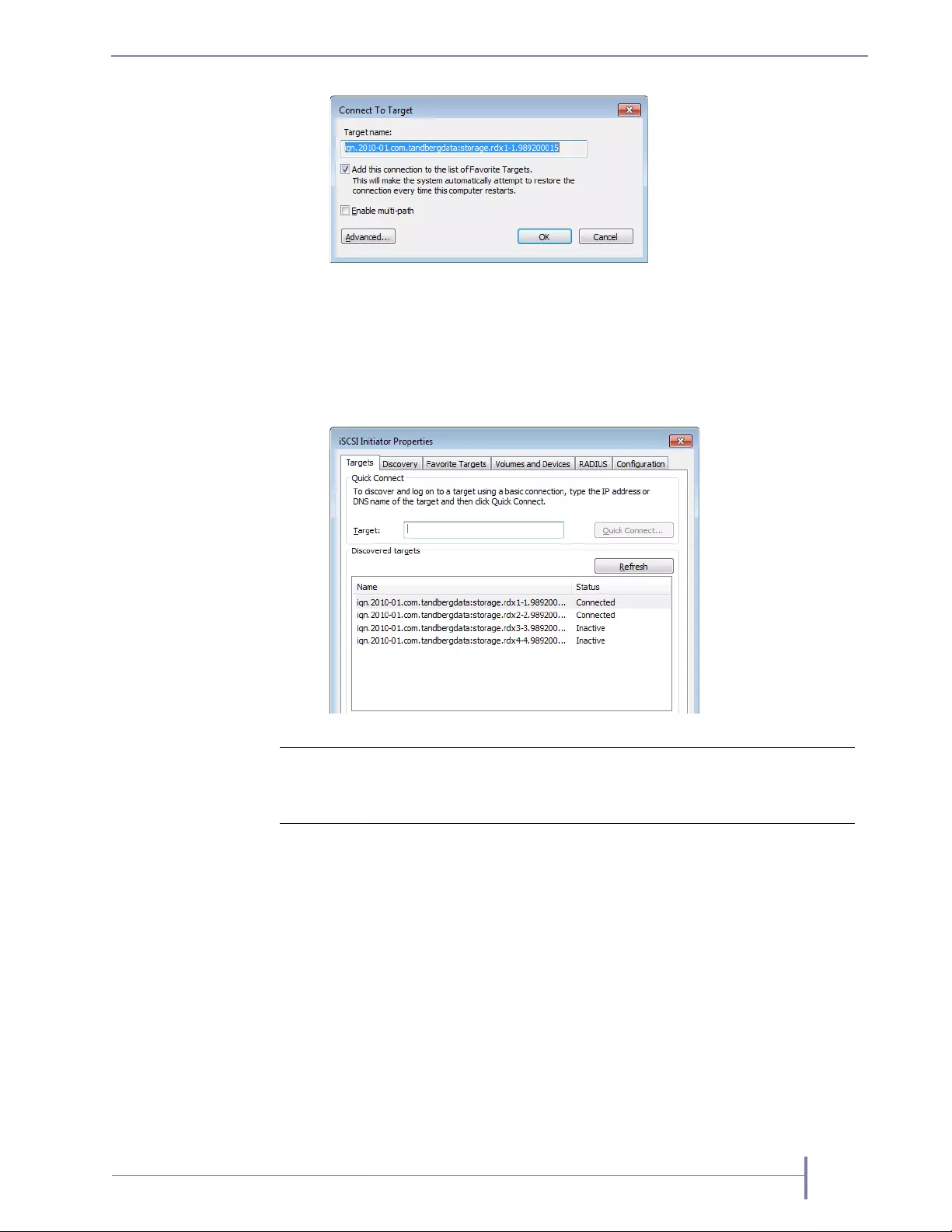
JUNE 2016 RDX QUIKSTATION 31
b. Select the “Add this connection to the list of Favorite Targets” checkbox.
c. Click [OK].
The RDX QuikStation’s iSCSI target should display as “connected” in the
Discovered Targets dialog window, as shown below.
! Important Before you shut down or restart the RDX QuikStation for any
reason, Tandberg Data recommends that you disconnect all
iSCSI targets.
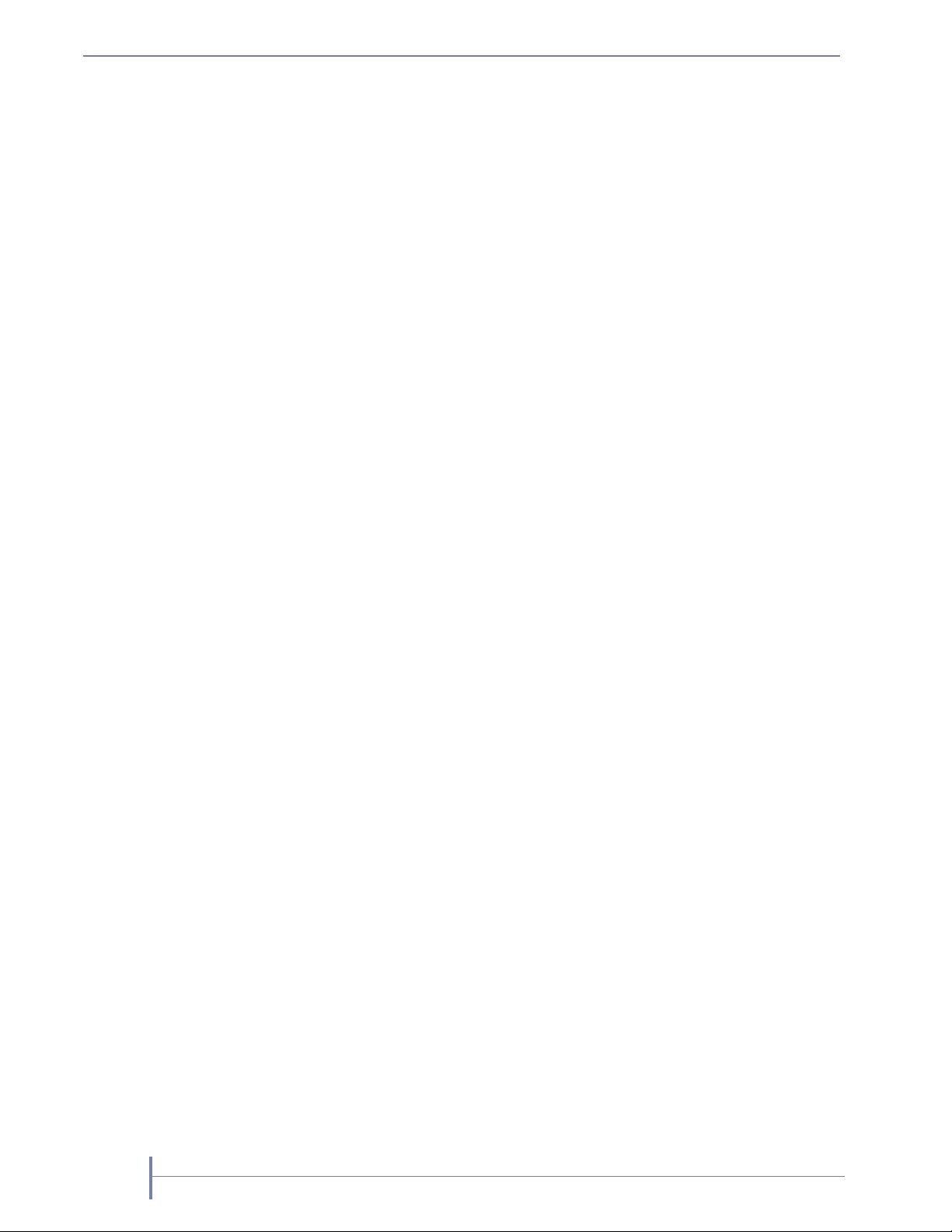
32 PRODUCT MANUAL 1021970
CHAPTER 3—ISCSI CONFIGURATION
Connecting iSCSI Targets for Linux
The following instructions describe how to connect iSCSI targets using Linux
Open-iSCSI Initiator. Open-iSCSI Initiator is available for Redhat Enterprise Linux,
CentOS, Fedora Linux, Debian, and Ubuntu operating systems. For more information
about using Open-iSCSI with your specific Linux operating system, refer to your
Linux distribution web site.
1. Install Open-iSCSI initiator.
To install the iSCSI initiator, enter the following command:
# yum install iscsi-initiator-utils
For Ubuntu and Debian operating systems, enter the following command:
$ sudo apt-get install open-iscsi
2. Discover iSCSI Targets.
To discover the RDX QuikStation iSCSI targets, enter the following command,
replacing the variable RDX QuikStation IP address with the actual IP address for
your RDX QuikStation:
# iscsiadm -m discovery -t sendtargets -p RDX QuikStation ip
address
Depending on how you configured the logical device type for the RDX
QuikStation, you will see one to eight iSCSI targets.
3. Connect iSCSI targets.
To connect all discovered iSCSI targets, enter the following command:
# iscsiadm -m node -L all
To connect to an individual target, enter the following command, replacing target
IQN name with the iSCSI qualified name (IQN) of the target and replacing target
portal with the RDX QuikStation 8 IP Address:
# iscsiadm -m node -T target IQN name -p target portal --login
Once all iSCSI targets are connected, the initiator (Linux host) can use the iSCSI
disks as a normal disk. It appears under /dev/sdx devices and you can format,
mount iSCSI disks like a normal disk.
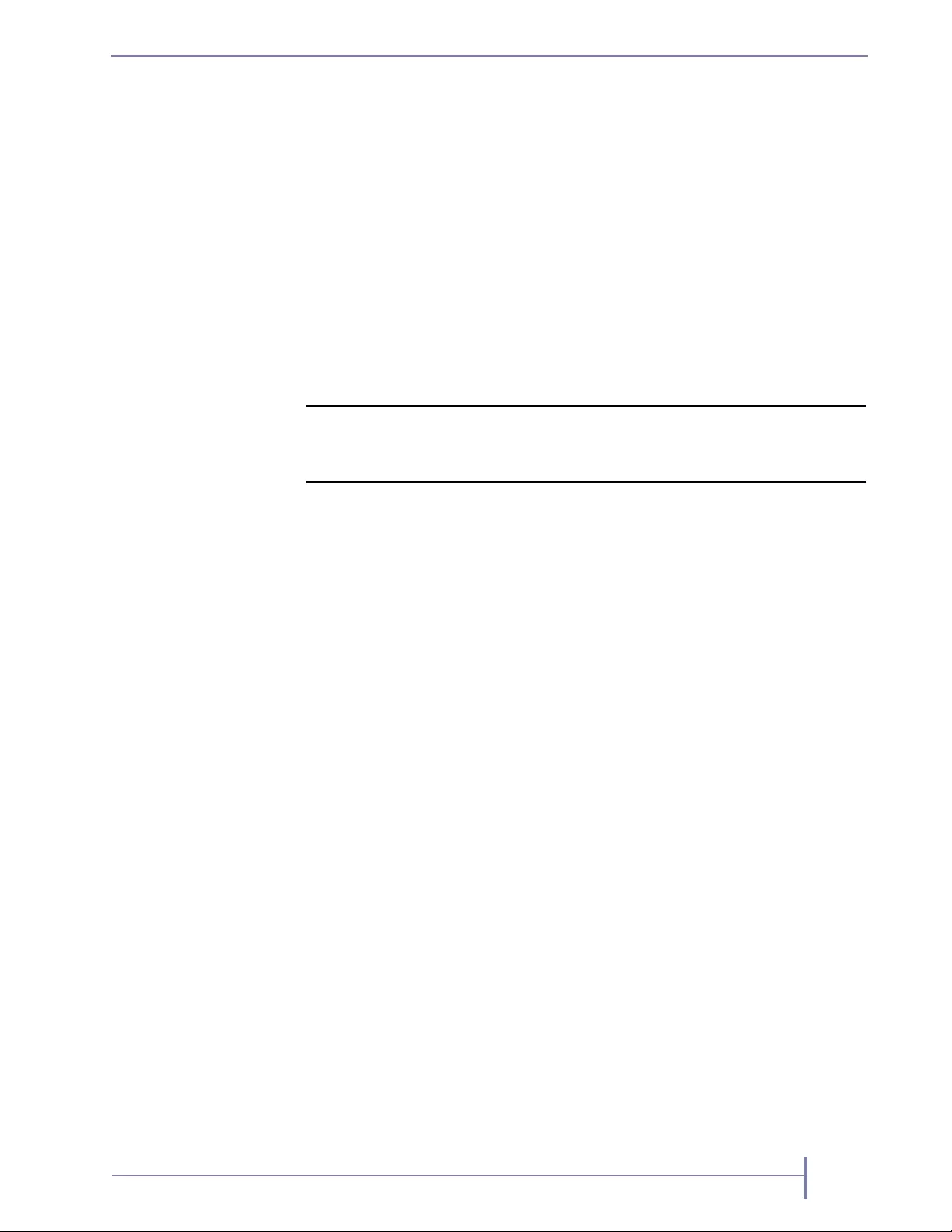
JUNE 2016 RDX QUIKSTATION 33
Other “iscsiadm” Commands
1. Disconnect from an iSCSI target.
To disconnect from an iSCSI target, enter the following command, replacing target
IQN name with the iSCSI qualified name (IQN) of the target and replacing target
portal with the RDX QuikStation 8 IP Address:
# iscsiadm -m node -T target IQN name -p target portal --logout
2. Delete an iSCSI target.
To delete a target, enter the following command, replacing target IQN name with
the iSCSI qualified name (IQN) of the target:
# iscsiadm -m node -T target IQN name -o delete
! Important Before you shut down or restart the RDX QuikStation for
any reason, Tandberg Data recommends that you disconnect
all iSCSI targets.
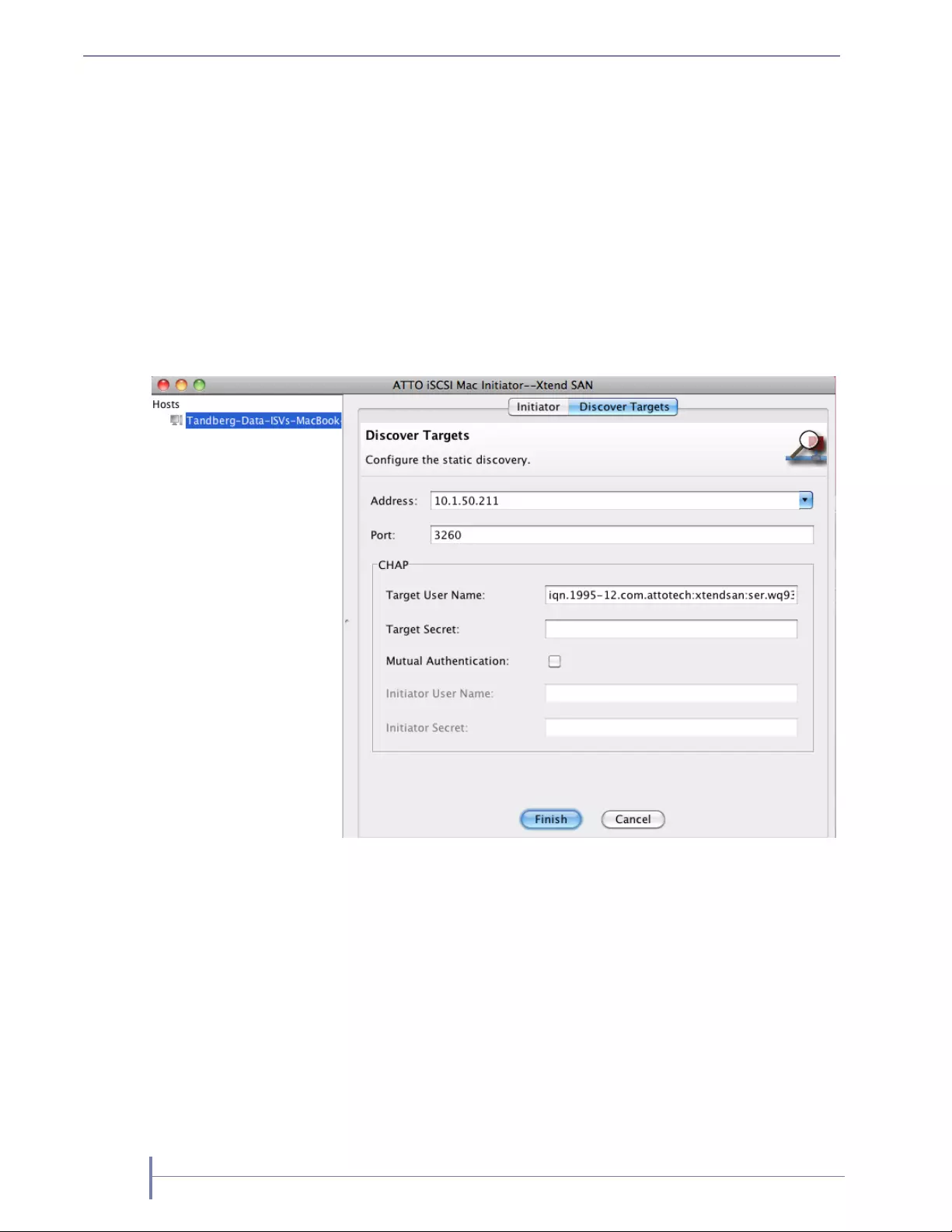
34 PRODUCT MANUAL 1021970
CHAPTER 3—ISCSI CONFIGURATION
Connecting iSCSI Targets for Mac OS X
The following instructions describe how to connect your Mac OS X host computers
using Atto Technology’s Xtend SAN iSCSI initiator. Xtend SAN is compatible with
Mac OS X 10.4.x and later. While we do not require you to use Xtend SAN as your
third-party Mac OS X iSCSI initiator, we recommend that you use an iSCSI initiator
that has been tested or recommended for use with your chosen backup application.
To establish a secure iSCSI connection:
1. Open Xtend SAN iSCSI Initiator. Click the Discover Targets tab, then click
[Discover by DNS/IP].
The following dialog window opens.
2. In the Address field, type the IP address for the RDX QuikStation. If you are using
a port number other than the default, type the number in the Port field. Otherwise
leave the default 3260 port number. Click [Finish].
The dialog window displays the discovered iSCSI targets. Depending on how you
configured the logical device type for the RDX QuikStation, you will see one to
eight iSCSI targets. The screenshot below depicts a configuration of eight
removable disks.
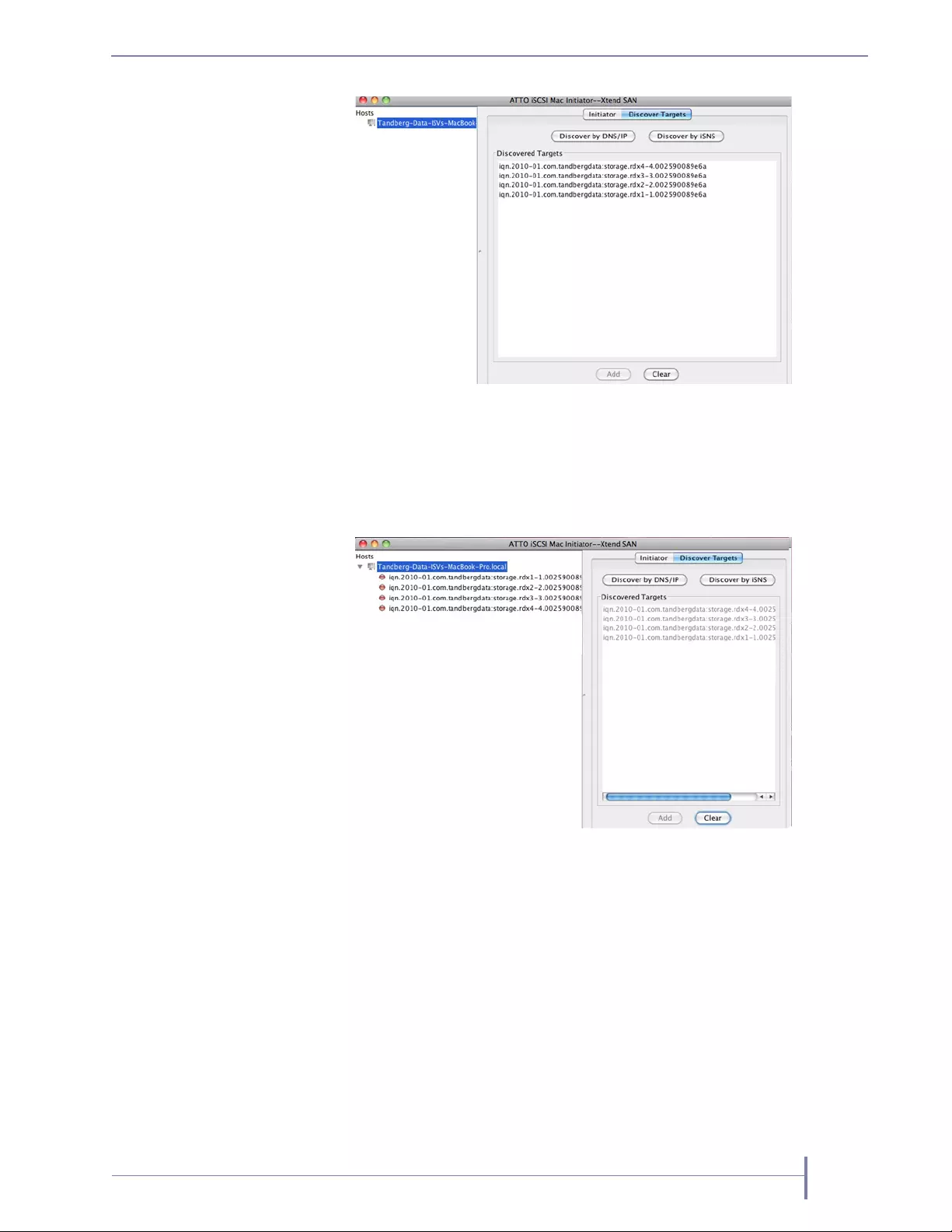
JUNE 2016 RDX QUIKSTATION 35
3. Highlight all the discovered targets and click [Add].
The targets are displayed in the left pane with a red icon, signifying that they are
not yet connected.
4. For each iSCSI target, complete the following steps to connect the target:
a. Select an iSCSI qualified name (IQN) from the left pane.
The target’s port information opens in the center pane.
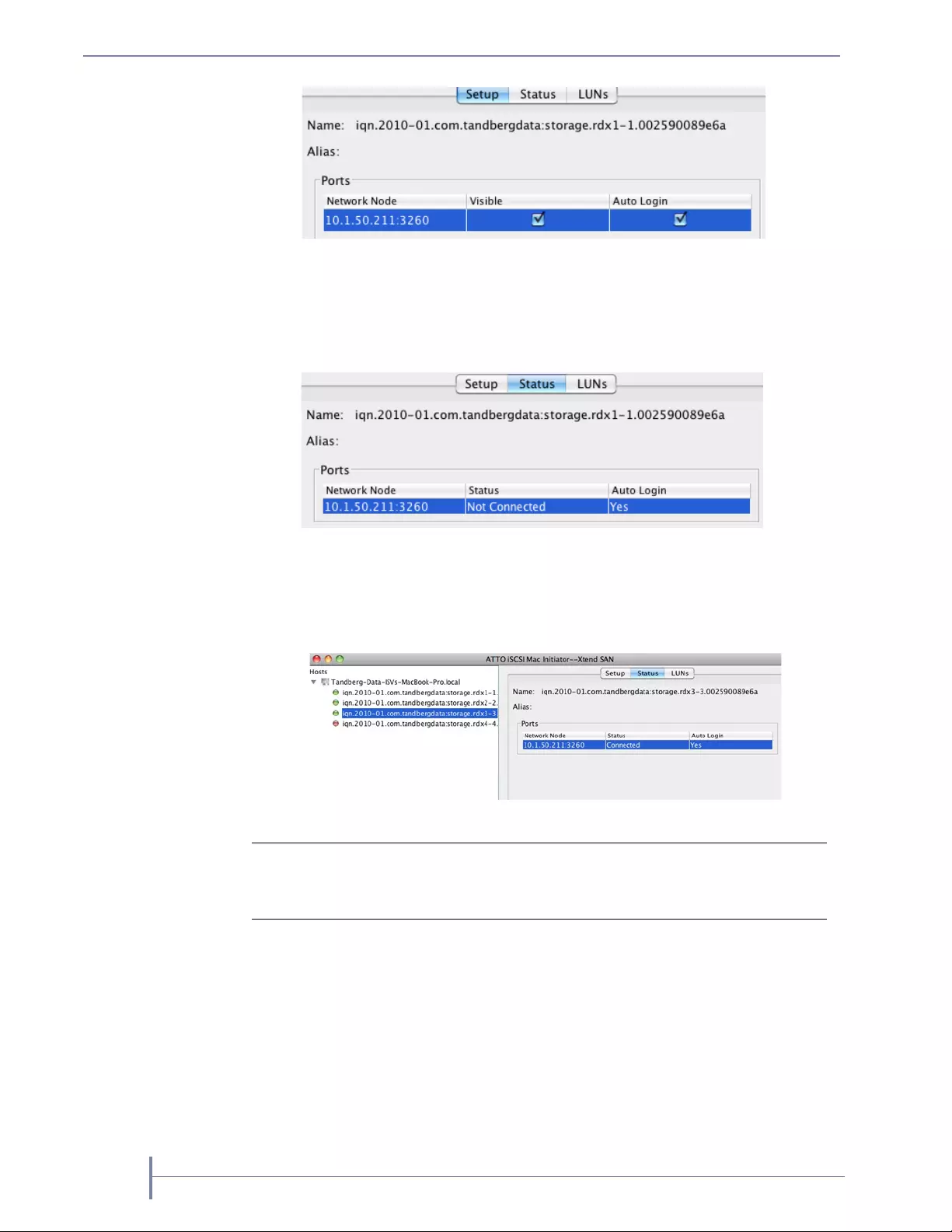
36 PRODUCT MANUAL 1021970
CHAPTER 3—ISCSI CONFIGURATION
b. Select the “Visible” checkbox and the “Auto Login” checkbox.
c. Click the Status tab.
The target’s connection status is displayed.
d. Select the Network Node and click [Login].
e. The iSCSI targets will display with a green icon when they are connected to the
RDX QuikStation, as shown below.
! Important Before you shut down or restart the RDX QuikStation for any
reason, Tandberg Data recommends that you disconnect all
iSCSI targets.
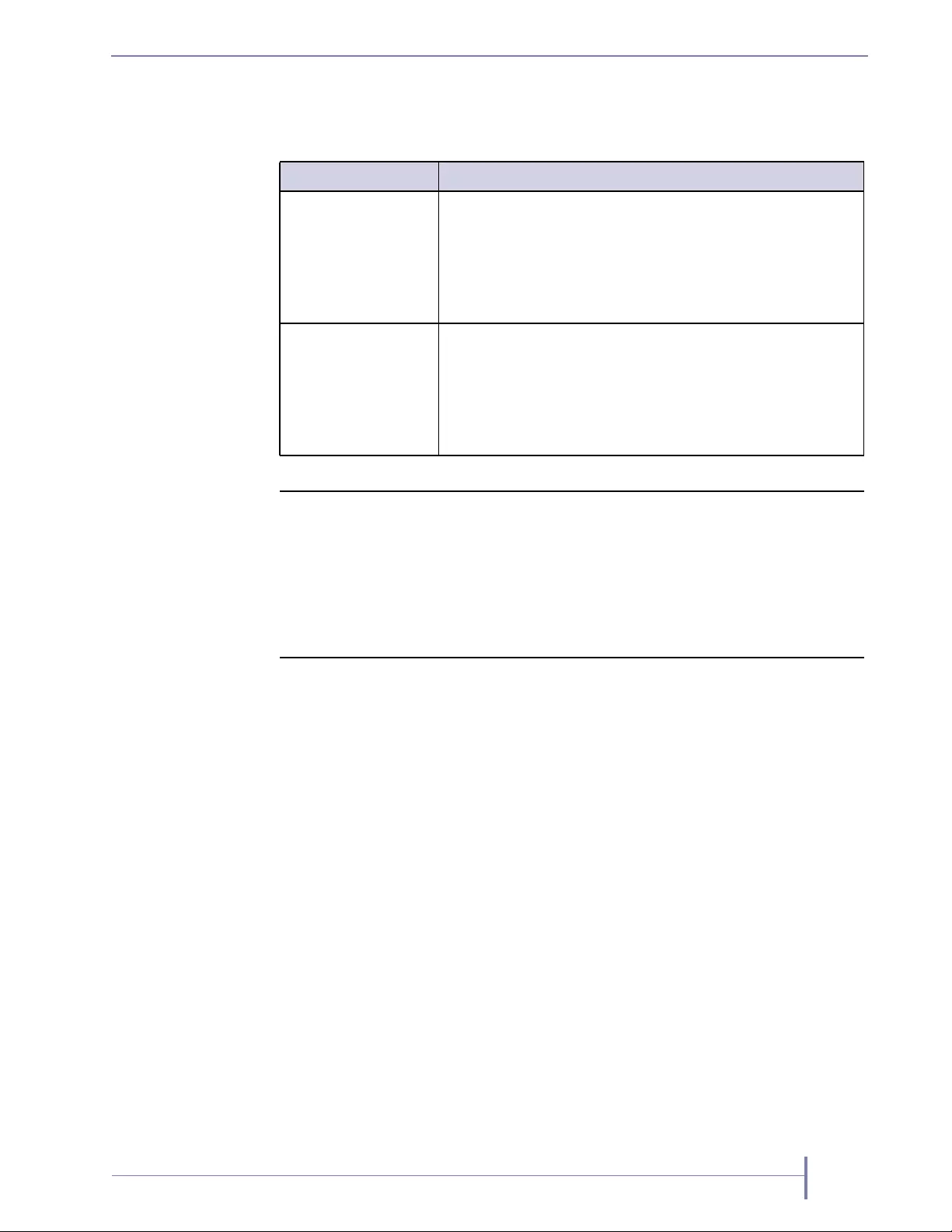
JUNE 2016 RDX QUIKSTATION 37
Set iSCSI Security
The RDX QuikStation allows you to set iSCSI security in one of the following ways
This section covers the following topics:
Setting iSCSI Security in the Remote Management Console (page 38)
Connecting iSCSI targets with CHAP for Windows (page 41)
Connecting iSCSI targets with CHAP for Linux (page 42)
Connecting iSCSI targets with CHAP for Mac OS X (page 44)
Security Type Description
CHAP
Authentication
CHAP is a protocol that is used to authenticate iSCSI
connections and is based upon the initiator and target sharing
a secret (a security key that is similar to a password). You can
add up to 10 initiator users (hosts) per iSCSI target. However,
for disk configuration, only one initiator can be actively
connected to the disk target at a time.
Host Authentication Only the hosts that you specify for an iSCSI target will be
allowed to connect to the target. Without host authentication,
any network host can connect to the iSCSI target. You can
add up to 10 hosts per iSCSI target. However, for all logical
device configurations, only one initiator can be actively
connected to the disk target.
! Important As a best practice, set iSCSI security in the RDX QuikStation
Remote Management Console first. Then, using the host’s iSCSI
initiator software, connect the host to your iSCSI targets on the
RDX QuikStation 8.
If you do not set security in the Remote Management Console first,
any previously connected hosts will remain connected to the RDX
QuikStation regardless of the security you set.
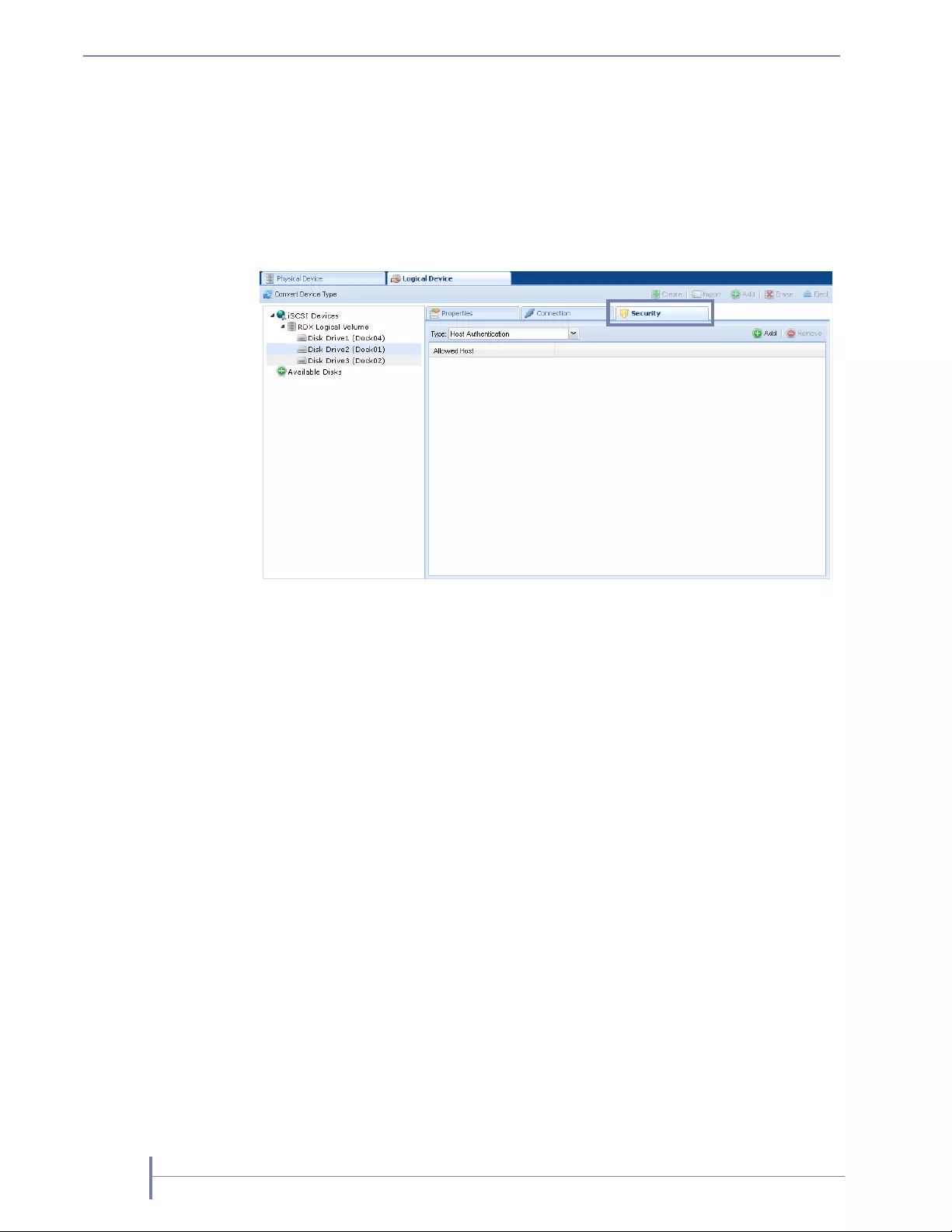
38 PRODUCT MANUAL 1021970
CHAPTER 3—ISCSI CONFIGURATION
Setting iSCSI Security in the Remote Management Console
To set iSCSI security:
1. Sign in to the RDX QuikStation Remote Management Console (see page 22).
2. Click the Logical Device tab, then select the iSCSI target from the tree view in the
left pane.
3. Click the Security tab.
To set CHAP authentication, see page 39.
To set host authentication, see page 40.
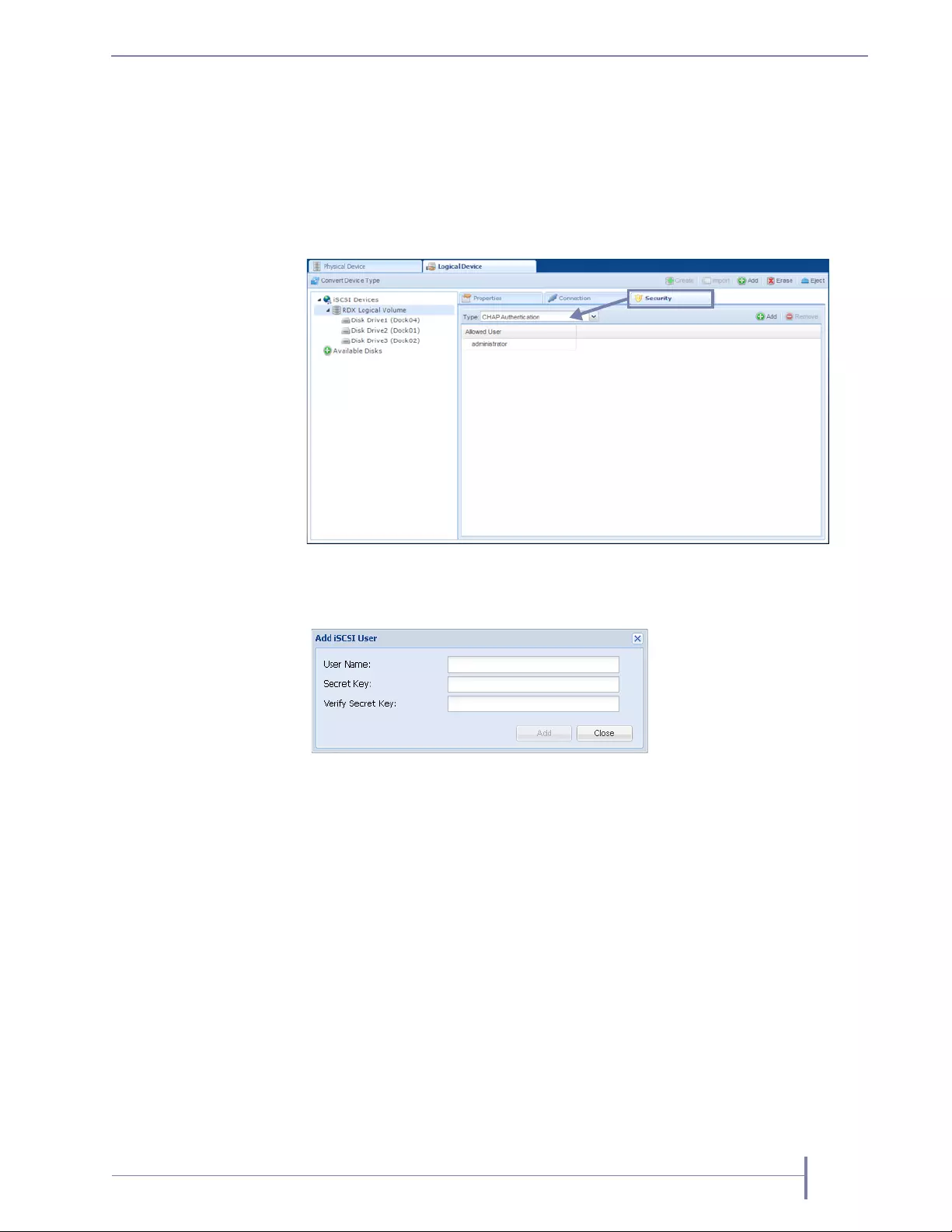
JUNE 2016 RDX QUIKSTATION 39
Enabling CHAP Authentication
To add CHAP users (hosts) to an iSCSI target:
1. From the Security tab dialog window, make sure the CHAP Authentication option
is shown in the pulldown window.
2. Click [+ Add].
The Add iSCSI User dialog box opens.
3. In the User Name field, enter the host initiator name. By default, this is the host
IQN name, which you can find from your iSCSI host initiator software application.
Note: You can create a unique user name in this field. If you do so, you must
also change the default host initiator name in your host iSCSI initiator
software to match this name.
4. Type the CHAP secret. The secret must be 12 to 16 characters long. You can use
any combination of letters, numbers, and the following special characters:
-,!@#$%^&*_.
5. Type the CHAP secret again to verify. Click [Add].
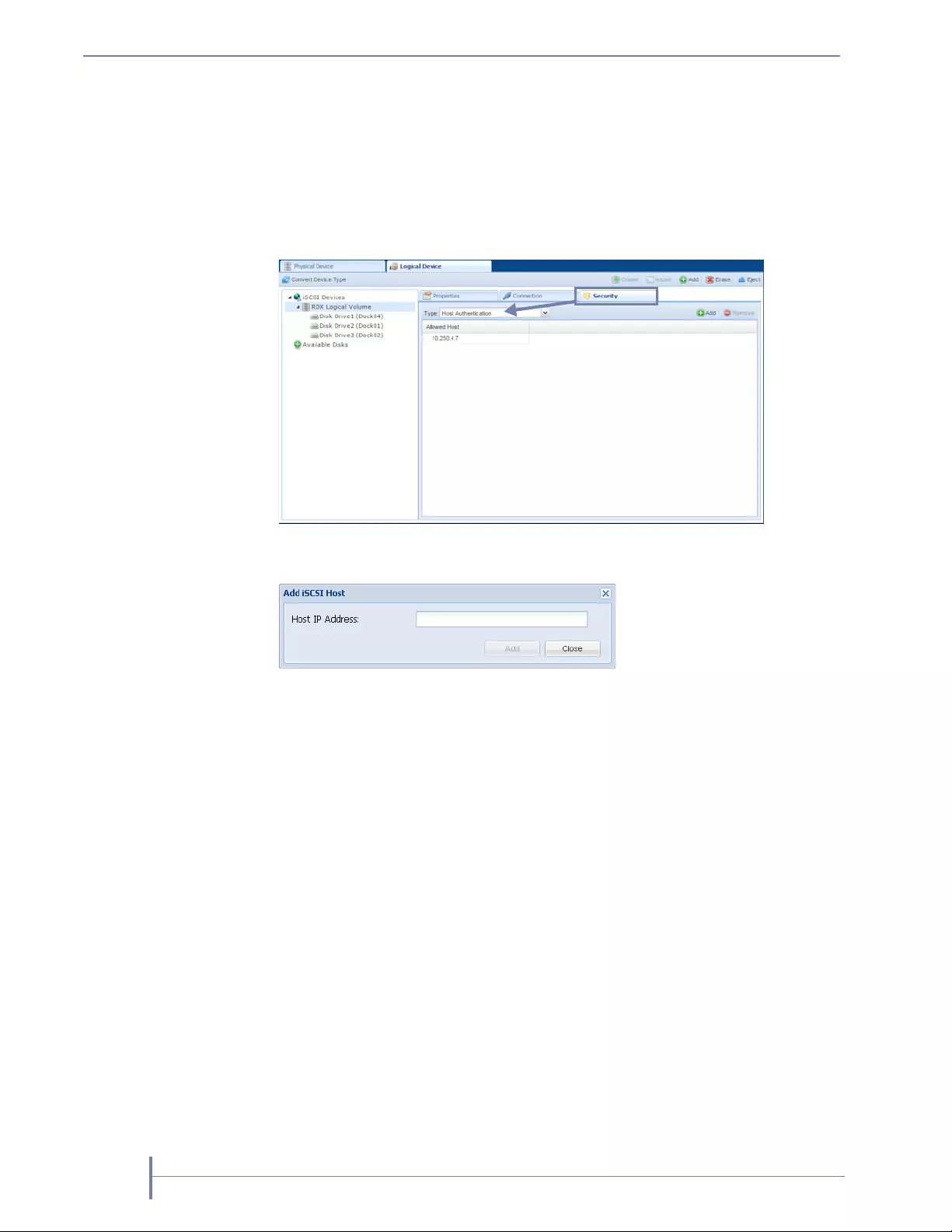
40 PRODUCT MANUAL 1021970
CHAPTER 3—ISCSI CONFIGURATION
Enabling Host Authentication
To add hosts that will be allowed to connect to an iSCSI target:
1. From the Security tab dialog window, select Host Authentication from the
pulldown window.
2. Click [+ Add].
The Add iSCSI Host dialog box opens.
3. Type the IP address for the network host.
4. Click [Add].
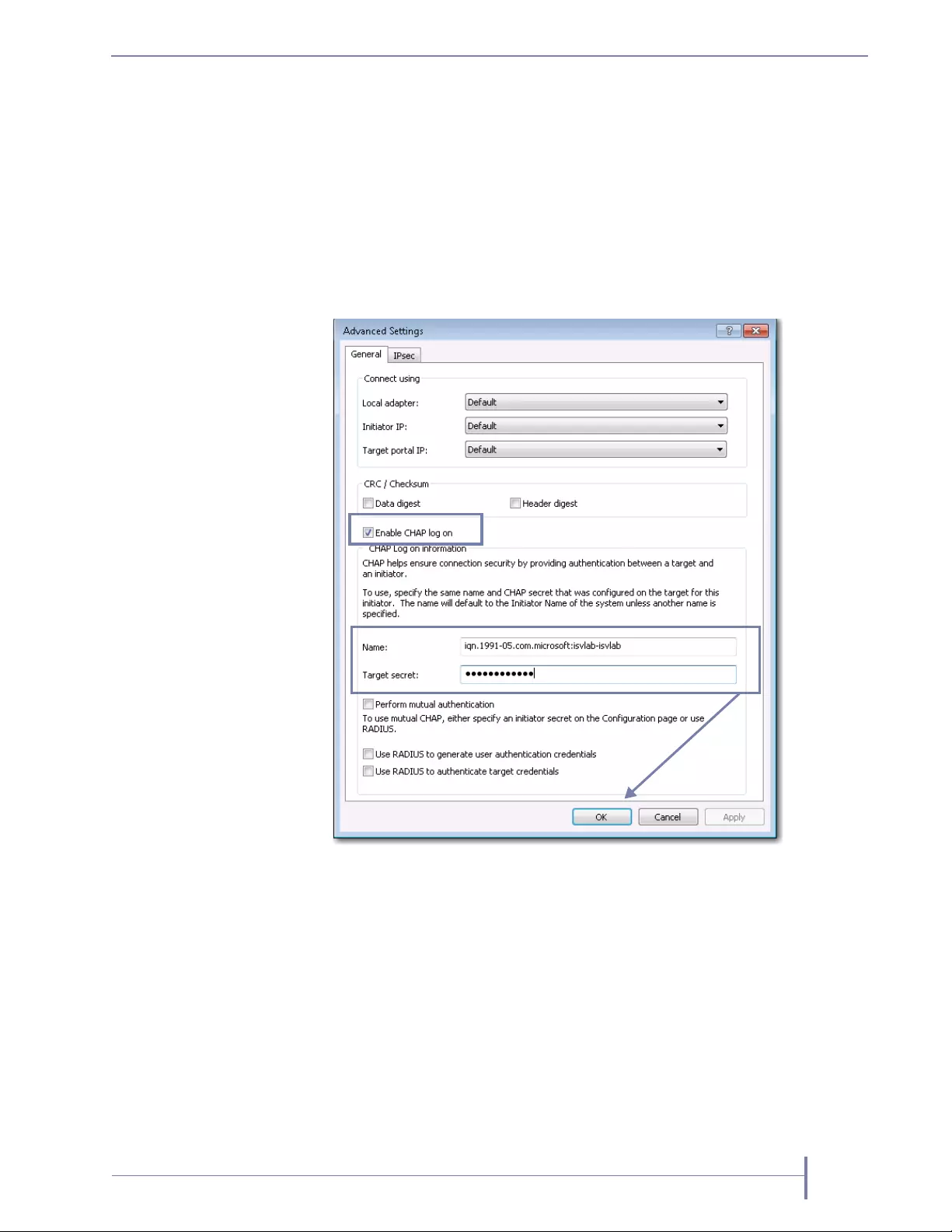
JUNE 2016 RDX QUIKSTATION 41
Connecting iSCSI Targets with CHAP for Windows
The following instructions describe how to connect your network host computers in
Windows Server 2012 R2. Your iSCSI initiator interface may differ slightly
depending on your Windows operating system.
To establish an iSCSI connection with CHAP enabled:
1. Follow Steps 1–5 on page 29 to discover the iSCSI targets.
2. In the Advanced Settings dialog window, complete the following actions:
a. Select the “Enable CHAP log on” checkbox.
b. Type in the CHAP name. The name must match the name that was set in the
RDX QuikStation Remote Management Console for this particular target.
c. Type the target secret. This secret must match the CHAP secret that was set in
the RDX QuikStation Remote Management Console for this particular iSCSI
target.
d. Click [OK], then click [OK] again in the Connect to Target dialog window.
The RDX QuikStation’s iSCSI target should display as “connected” in the
Discovered Targets dialog window, as shown below.
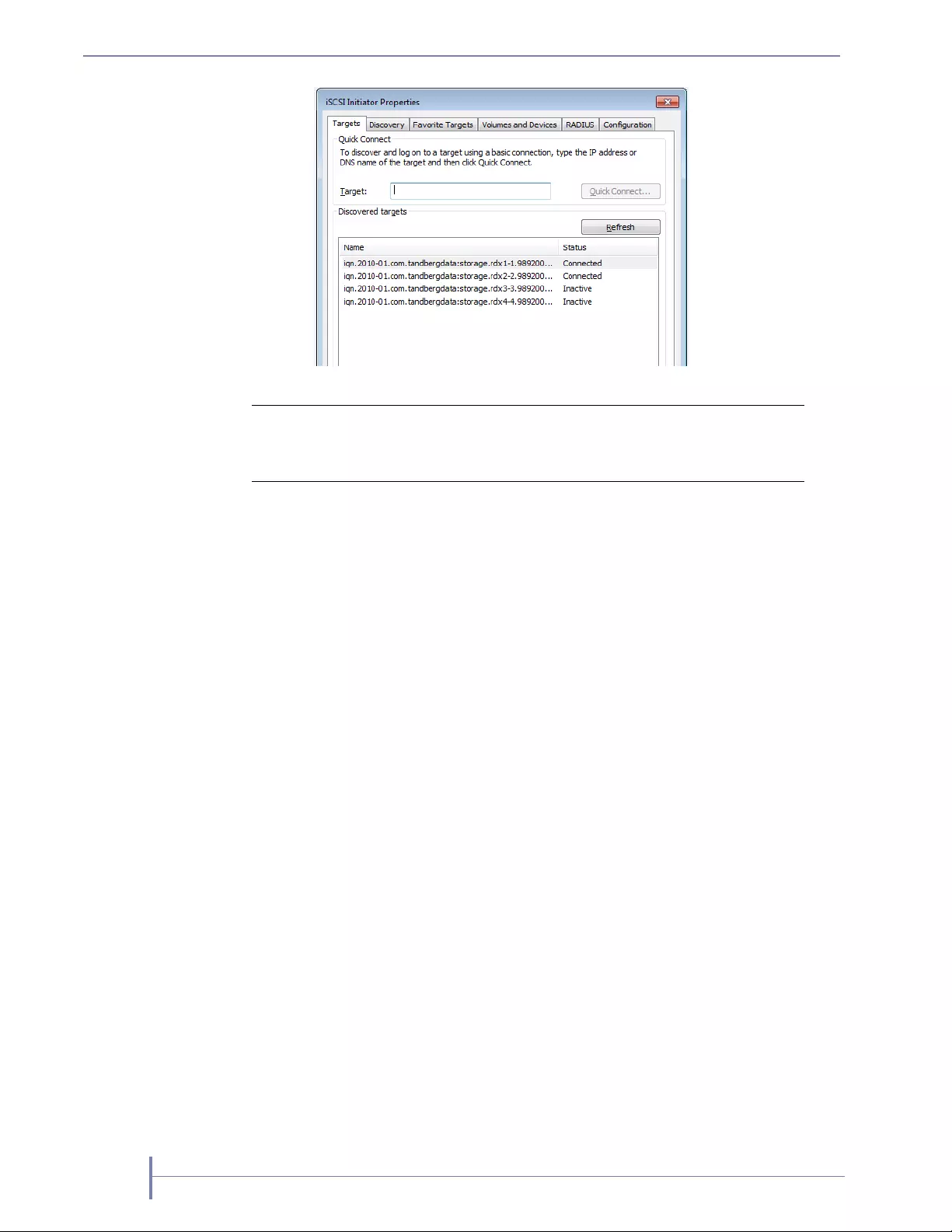
42 PRODUCT MANUAL 1021970
CHAPTER 3—ISCSI CONFIGURATION
Connecting iSCSI Targets with CHAP for Linux
The following instructions describe how to connect iSCSI targets with CHAP
authentication using Linux Open-iSCSI Initiator. Open-iSCSI Initiator is available for
Redhat Enterprise Linux, CentOS, Fedora Linux, Debian, and Ubuntu operating
systems. For more information about using Open-iSCSI with your specific Linux
operating system, refer to your Linux distribution web site.
1. Install Open-iSCSI initiator.
To install the iSCSI initiator, enter the following command:
# yum install iscsi-initiator-utils
For Ubuntu and Debian operating systems, enter the following command:
$ sudo apt-get install open-iscsi
2. Configure CHAP authentication.
a. Open the iscsid.conf file using a vi text editor with the following command:
# vi /etc/iscsi/iscsid.conf
b. Set the authmethod to CHAP by replacing None with CHAP so that the following
line reads:
"node.session.auth.authmethod = CHAP"
! Important Before you shut down or restart the RDX QuikStation for any
reason, Tandberg Data recommends that you disconnect all
iSCSI targets.
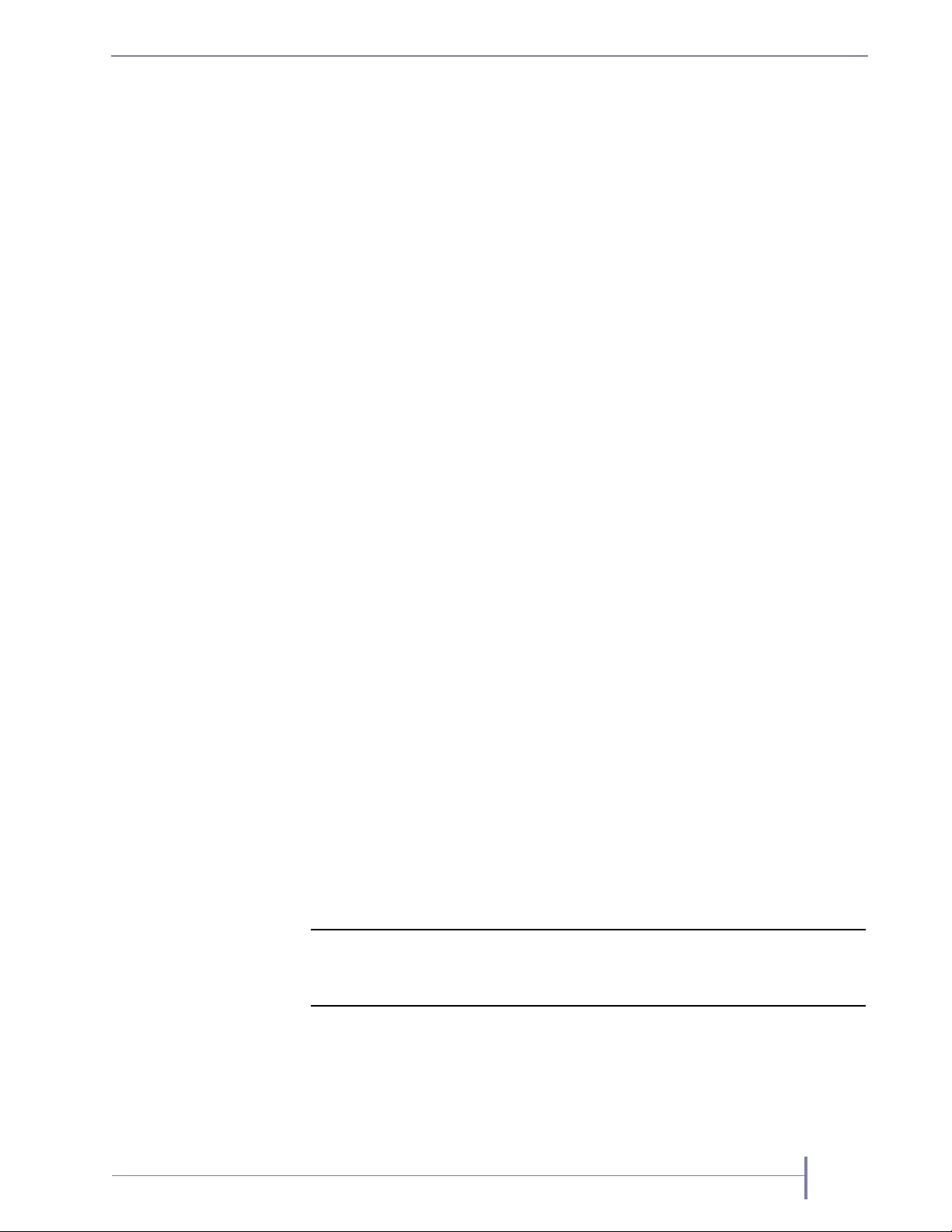
JUNE 2016 RDX QUIKSTATION 43
c. Set the host initiator user name and CHAP password by uncommenting the
following lines and replacing the variables with the actual host initiator name
and password needed to connect to the iSCSI target.
#node.session.auth.username = (host initiator name)
#node.session.auth.password = (CHAP password)
#discovery.sendtargets.auth.username = (host initiator
name)
#discovery.sendtargets.auth.password = (CHAP password)
d. Restart the iSCSI service by entering the following command:
# /etc/init.d/iscsi start
3. Discover iSCSI Targets.
To discover the RDX QuikStation iSCSI targets, enter the following command,
replacing the variable RDX QuikStation IP address with the actual IP address for
your RDX QuikStation:
# iscsiadm -m discovery -t sendtargets -p RDX QuikStation ip
address
Depending on how you configured the logical device type for the RDX
QuikStation, you will see one to eight iSCSI targets.
4. Connect iSCSI targets.
To connect all discovered iSCSI targets, enter the following command:
# iscsiadm -m node -L all
To connect to an individual target, enter the following command, replacing target
IQN name with the iSCSI qualified name (IQN) of the target and replacing target
portal with the RDX QuikStation IP Address:
# iscsiadm -m node -T target IQN name -p target portal --login
Once all iSCSI targets are connected, the initiator (Linux host) can use the iSCSI
disks as a normal disk. It appears under /dev/sdx devices and you can format,
mount iSCSI disks like a normal disk.
! Important Before you shut down or restart the RDX QuikStation 8 for any
reason, Tandberg Data recommends that you disconnect all
iSCSI targets.
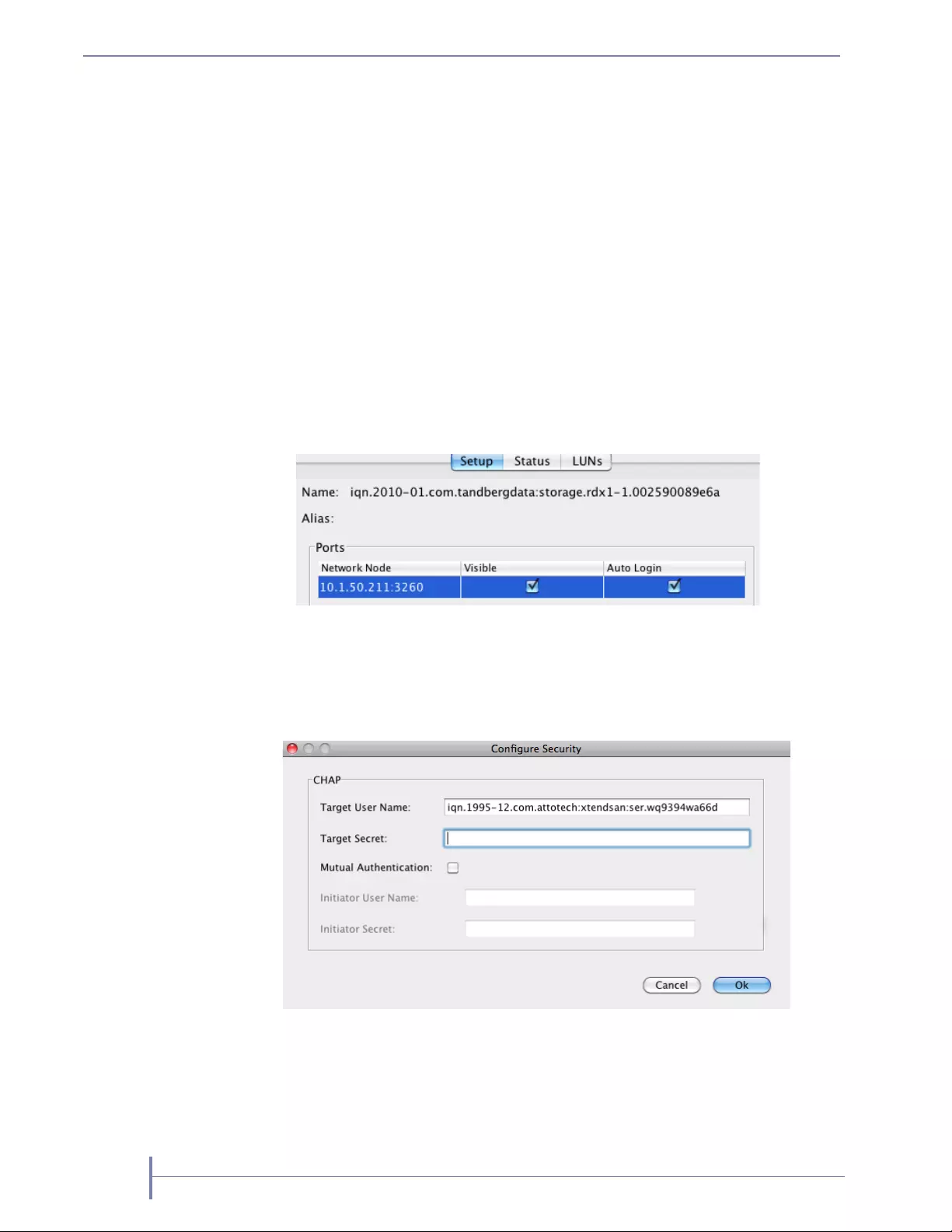
44 PRODUCT MANUAL 1021970
CHAPTER 3—ISCSI CONFIGURATION
Connecting iSCSI Targets with CHAP for Mac OS X
The following instructions describe how to connect your Mac OS X host computers
with CHAP authentication using Atto Technology’s Xtend SAN iSCSI initiator.
Xtend SAN is compatible with Mac OS X 10.4.x and later. While we do not require
you to use Xtend SAN as your third-party Mac OS X iSCSI initiator, we recommend
that you use an iSCSI initiator that has been tested or recommended for use with your
chosen backup application.
To establish an iSCSI connection:
1. Follow Steps 1–3 on page 34 to discover the iSCSI targets.
2. For each iSCSI target, complete the following steps to connect the target:
a. Select an iSCSI qualified name (IQN) from the left pane.
The target’s port information opens in the center pane.
b. Select the “Visible” checkbox and the “Auto Login” checkbox.
c. Click [Security].
The Configure Security dialog window opens.
d. Type the target secret. This secret must match the CHAP secret that was set in
the RDX QuikStation Remote Management Console for this particular iSCSI
target.
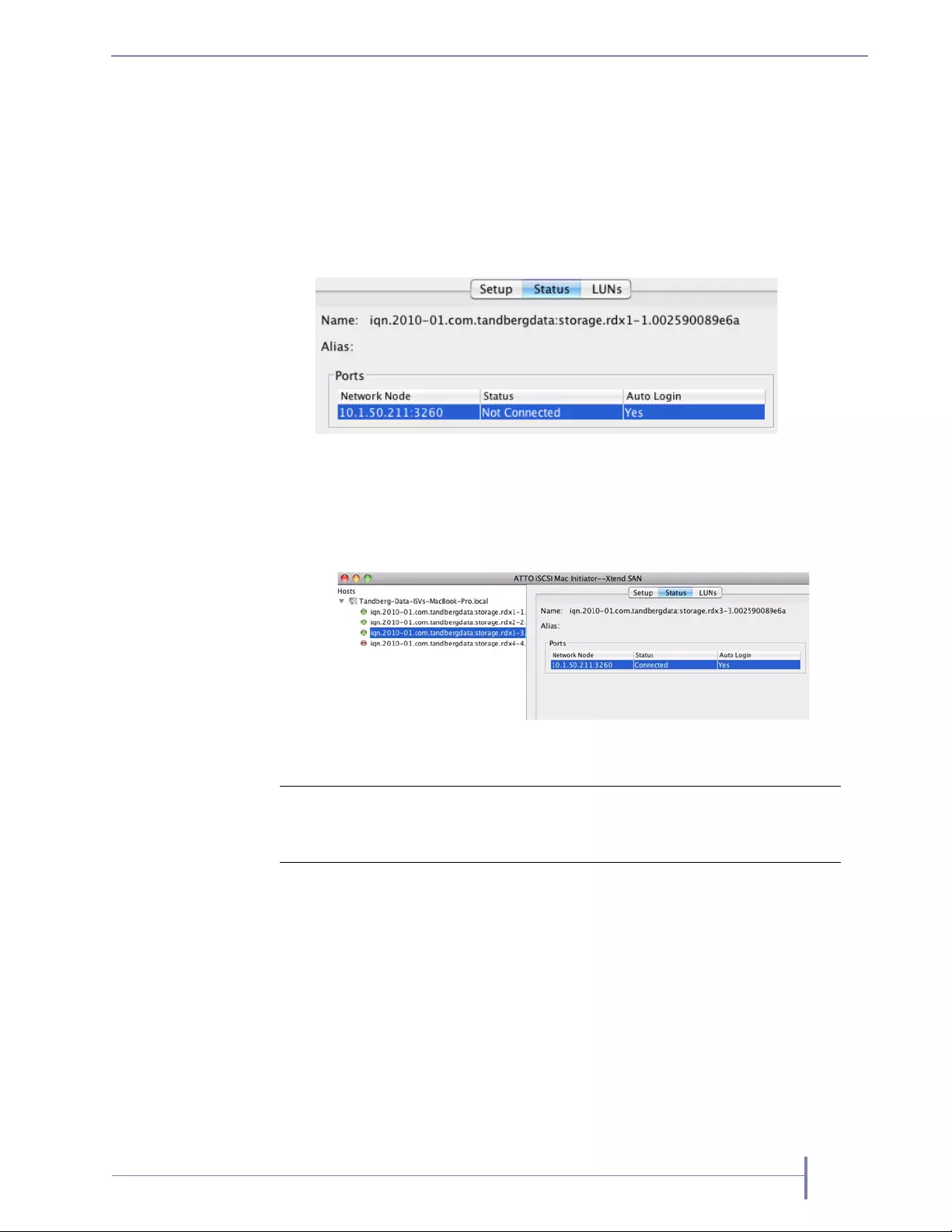
JUNE 2016 RDX QUIKSTATION 45
Note: The target user name (the host’s IQN name), must match the user name
that is specified in the iSCSI Management settings of the Remote
Management Console.
e. Click [Ok].
f. Click the Status tab.
The target’s connection status is displayed.
g. Select the Network Node and click [Login].
The iSCSI targets will display with a green icon when they are connected to the
RDX QuikStation, as shown below.
! Important Before you shut down or restart the RDX QuikStation for any
reason, Tandberg Data recommends that you disconnect all
iSCSI targets.
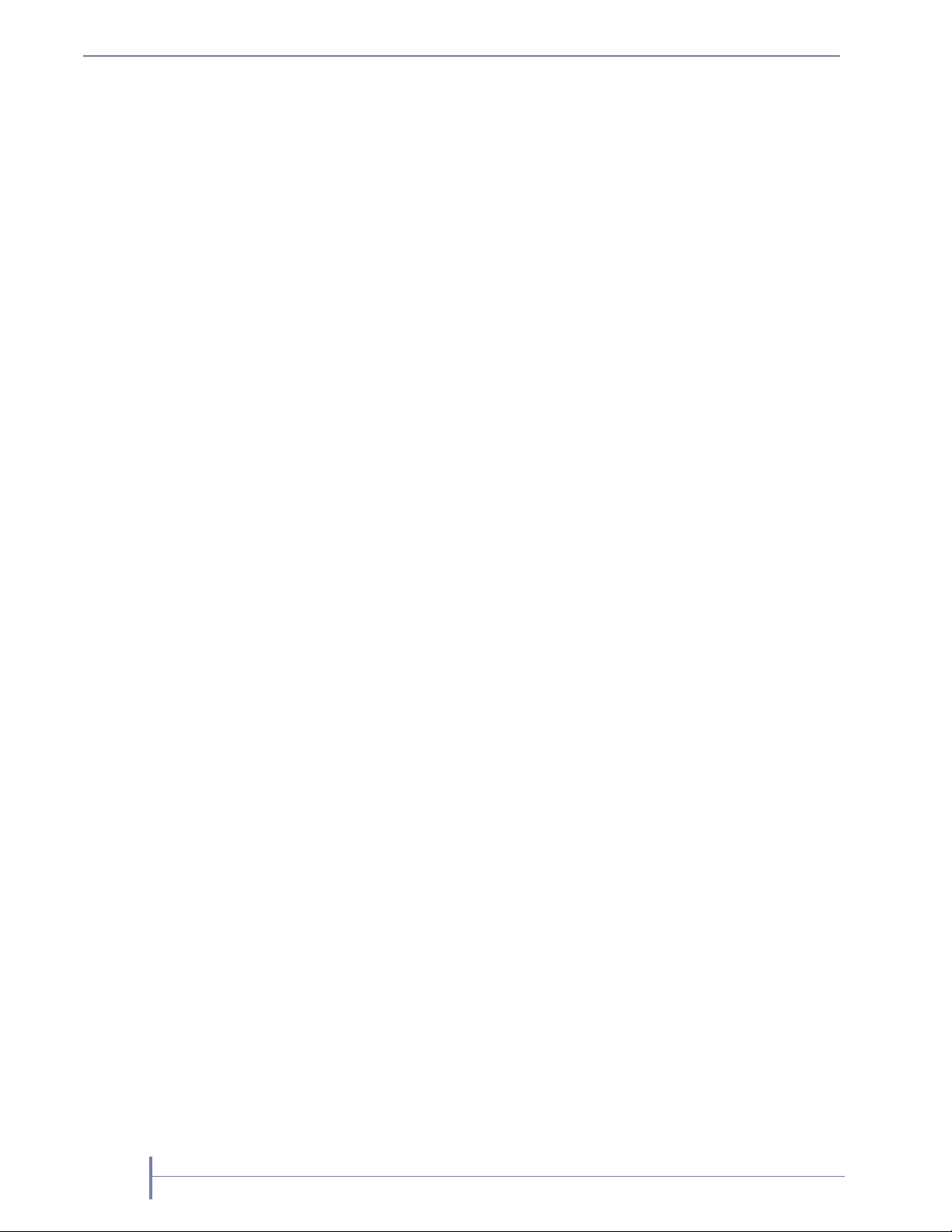
46 PRODUCT MANUAL 1021970
CHAPTER 3—ISCSI CONFIGURATION
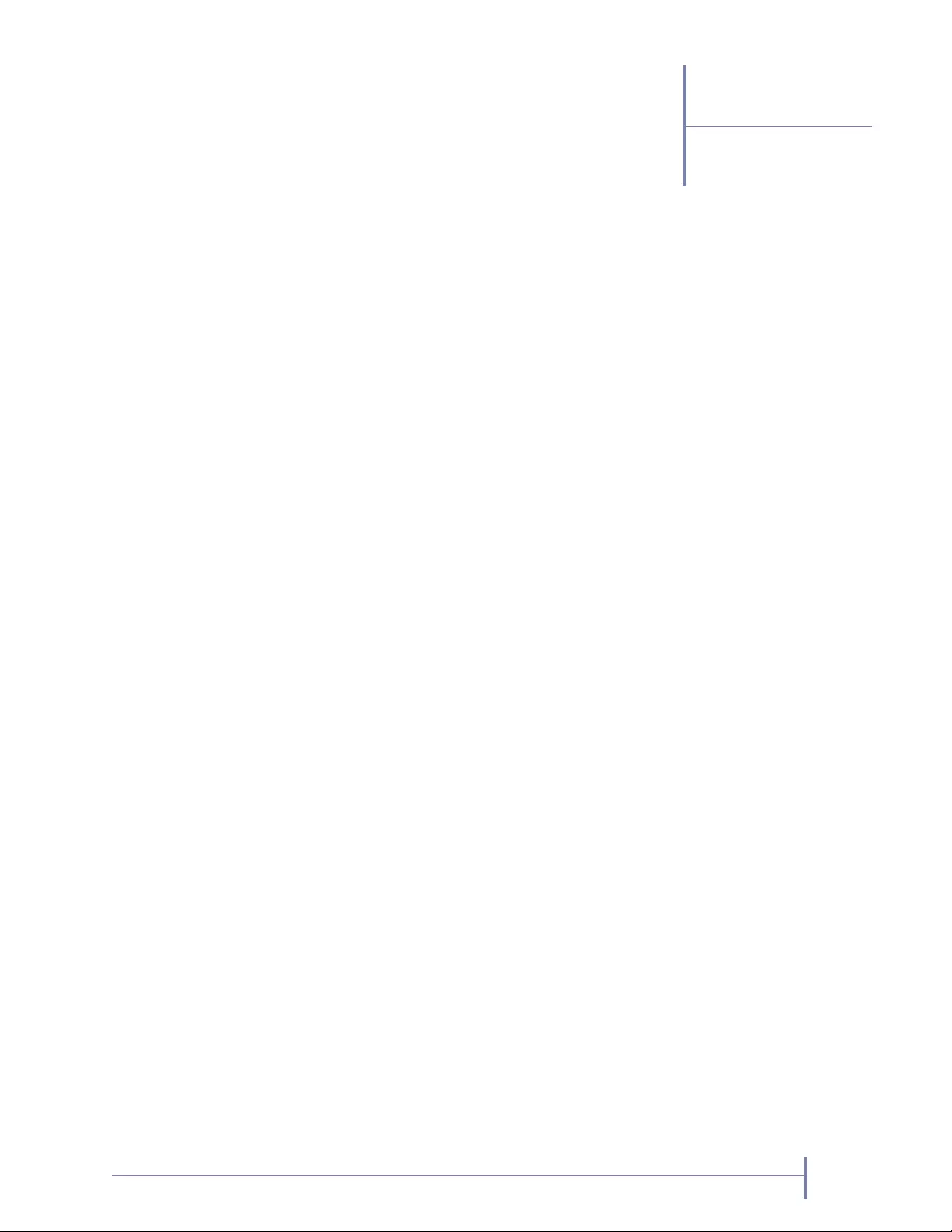
JUNE 2016 RDX QUIKSTATION 47
4
System Configuration
This chapter describes the RDX QuikStation system settings that a user with
administrator privileges can view and modify.
The chapter includes the following sections:
System Settings Overview . . . . . . . . . . . . . . . . . . . . . . . . . . . . . . . . . . . page 48
Setting Date and Time . . . . . . . . . . . . . . . . . . . . . . . . . . . . . . . . . . . . . . page 49
Configuring Network Information . . . . . . . . . . . . . . . . . . . . . . . . . . . . . page 49
Setting Email Notifications . . . . . . . . . . . . . . . . . . . . . . . . . . . . . . . . . . page 57
Setting RDX QuikStation Options . . . . . . . . . . . . . . . . . . . . . . . . . . . . . page 59
Managing User Groups . . . . . . . . . . . . . . . . . . . . . . . . . . . . . . . . . . . . . page 65
Recovering the Built-In Administrator Password . . . . . . . . . . . . . . . . . page 69
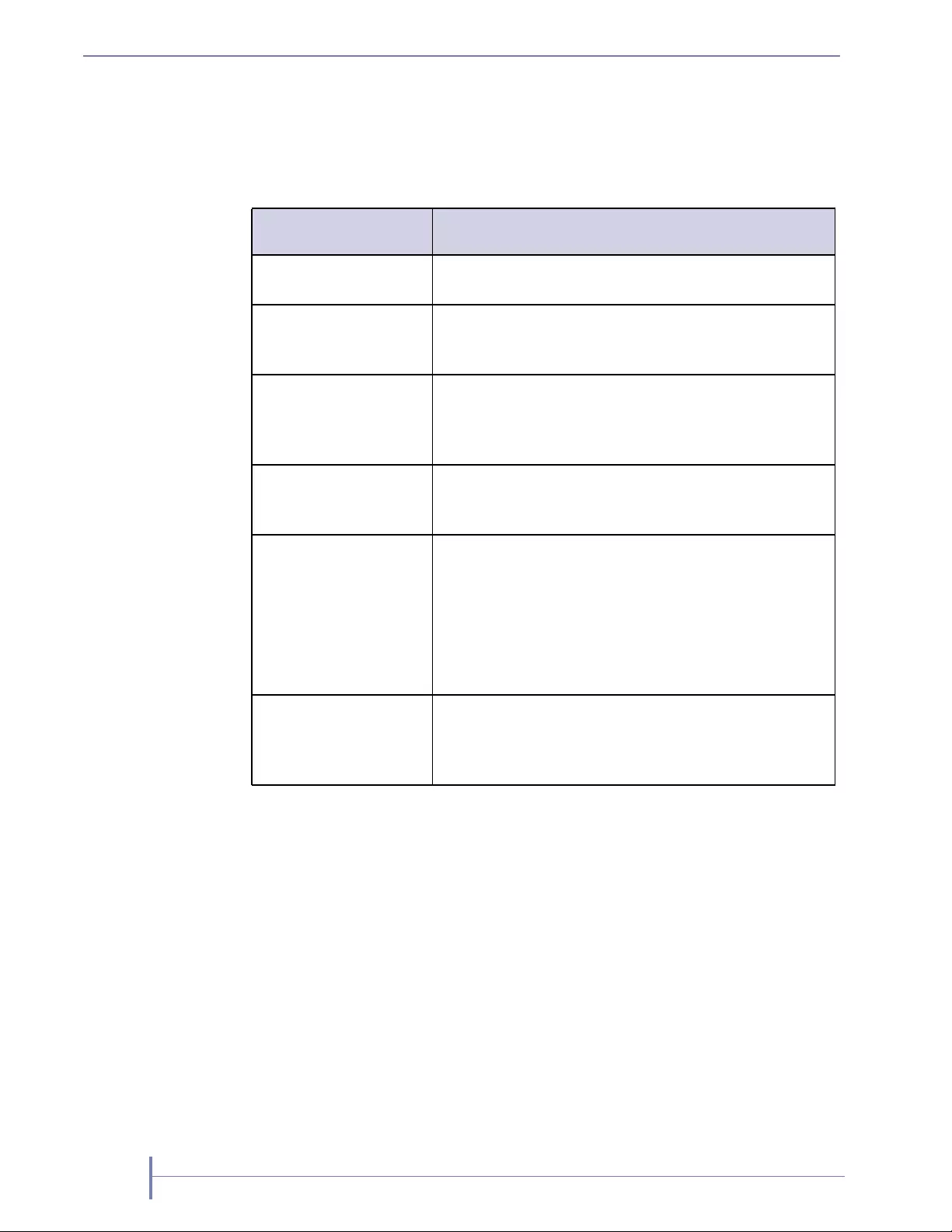
48 PRODUCT MANUAL 1021970
CHAPTER 4—SYSTEM CONFIGURATION
System Settings Overview
As a user with administrator permissions, the following functions are available for you
to view and modify from the Remote Management Console’s System Settings menu.
Table 4-1 RDX QuikStation System Settings
System Setting Menu
Name Description
Date and Time Allows you to set the date, time, and NTP server for the
RDX QuikStation (see page 49).
Network Information Allows you to modify the RDX QuikStation name, assign
a static IP address, configure DNS server addressing
information, and set a port bonding mode (see page 49).
Notification Allows you to specify email addresses where messages
for error reporting and password recovery are sent, enable
SMTP authentication, and customize email sender and
subject line text (see page 57).
User Management Allows an administrator to add, remove, and edit users
that are allowed access to the RDX QuikStation Remote
Management Console (see page 65).
Convert Device Type Allows you to change the logical device type for the RDX
QuikStation.
For more information about logical device types, see
Chapter 5.
Important: If you convert the logical device type, make
sure there are no active host connections to the iSCSI
targets before doing so.
Options The Options dialog window is divided into three tabs:
System, Removable Disk, and Diagnostics. See “Setting
RDX QuikStation Options” on page 59 for more
information.
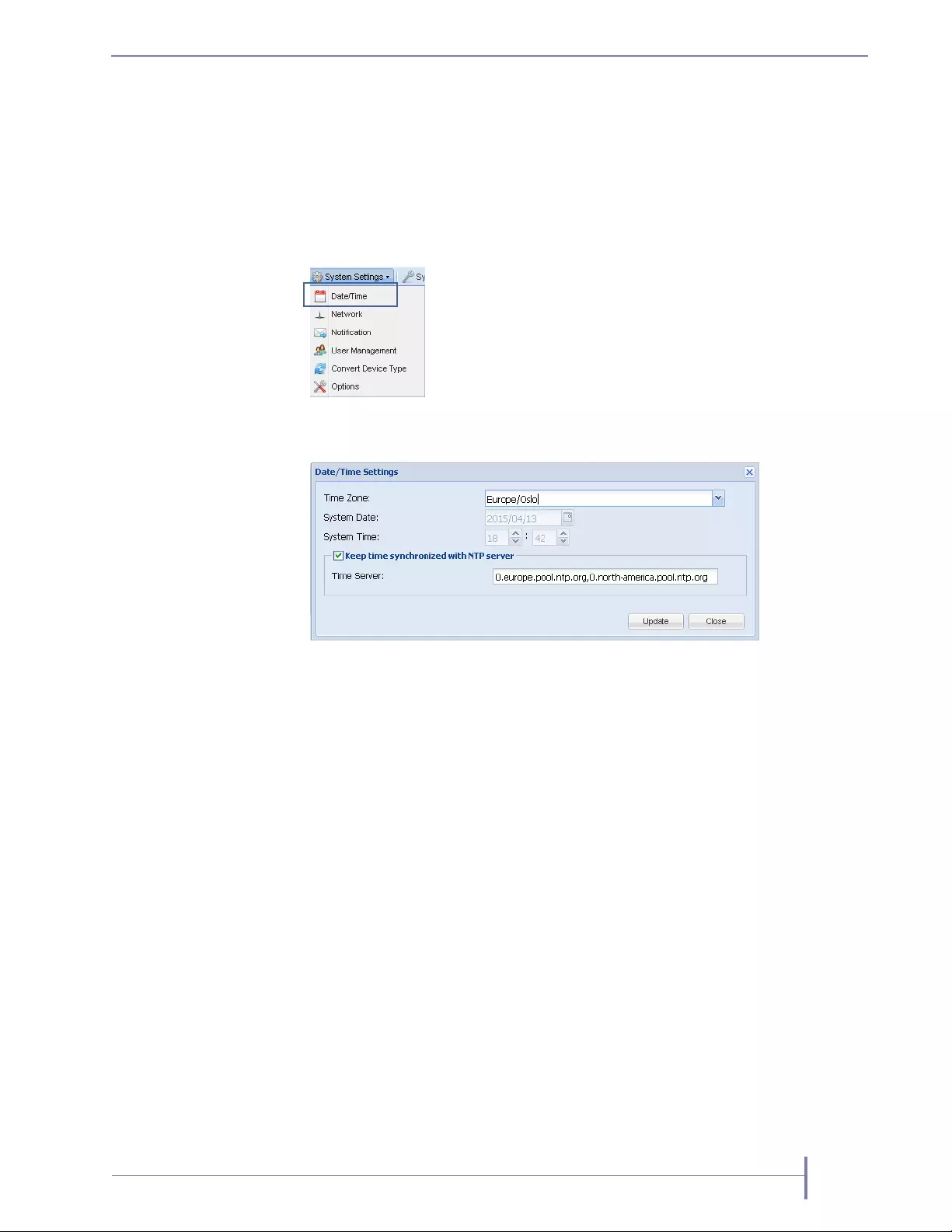
JUNE 2016 RDX QUIKSTATION 49
Setting Date and Time
Note: You must have administrator privileges to set the date and time.
To set the date the time and time for your RDX QuikStation:
1. From the Remote Management Console main menu,
select System Settings > Date/Time.
The Date/Time Settings dialog window opens.
2. Choose one of the following options:
Modify the Time Zone or System Date and System Time fields. Click [Update].
Select the “Keep synchronized with NTP Server” checkbox. Type the valid
NTP server IPv4 address or its fully qualified domain name in the Time Server
field. Multiple NTP servers may be entered separated by commas (,). Click
[Update].
Note: The RDX QuikStation hardware clock is set to use UTC (Coordinated
Universal Time). When changing the time zone, click [Update] before
changing the date and/or the time.
At least one city from every time zone region is listed. If your city is not
listed in the pull-down menu, select a city in the same time zone. For
example, “America/Los Angeles” represents the Pacific time zone.
Configuring Network Information
The RDX QuikStation has multiple network interfaces. These may be used as separate
connections or may be ‘bonded’ together to act as a single connection to protect
against failure or to improve throughput.
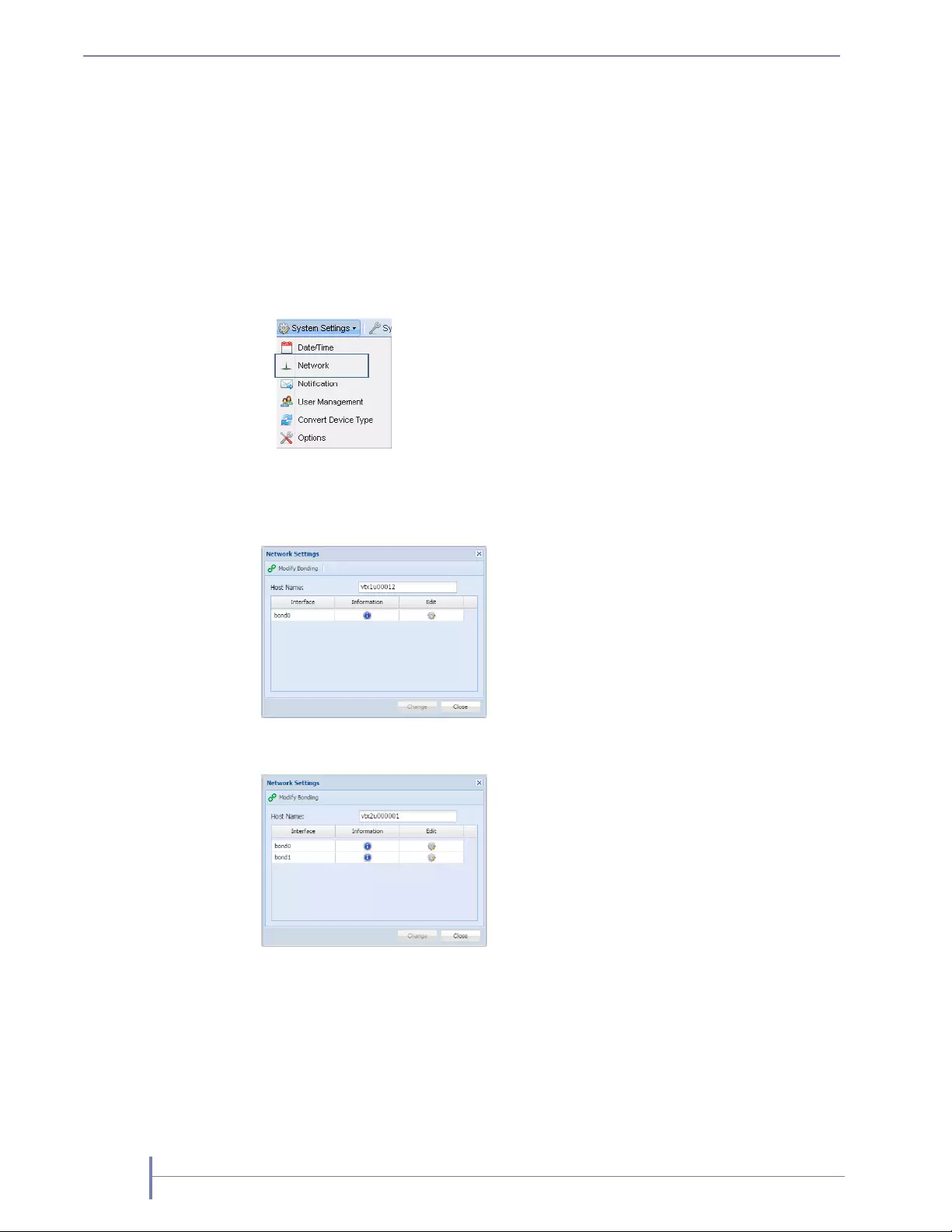
50 PRODUCT MANUAL 1021970
CHAPTER 4—SYSTEM CONFIGURATION
Notes: You must have administrator privileges to configure network information.
If a port is not connected to the Ethernet, be sure to set the port IPv4 setting to
“Disable this interface,” and set the bond for that interface to “none.” If this is
not done, it will take longer for the system to boot; under certain
circumstances, ports that are connected may not function properly.
To configure network information for the RDX QuikStation:
1. From the Remote Management Console main menu,
select System Settings > Network.
The Network Settings dialog window opens, showing only those interfaces that are
not part of another bonded interface.
2. Modify the host name if desired. The default RDX QuikStation host name uses
“vtx1u” or “vtx2u” and the last five digits of the unit’s serial number.
3. To change the way in which the network interfaces are bonded, select the Modify
Bonding button to open the Modify Bonding dialog.
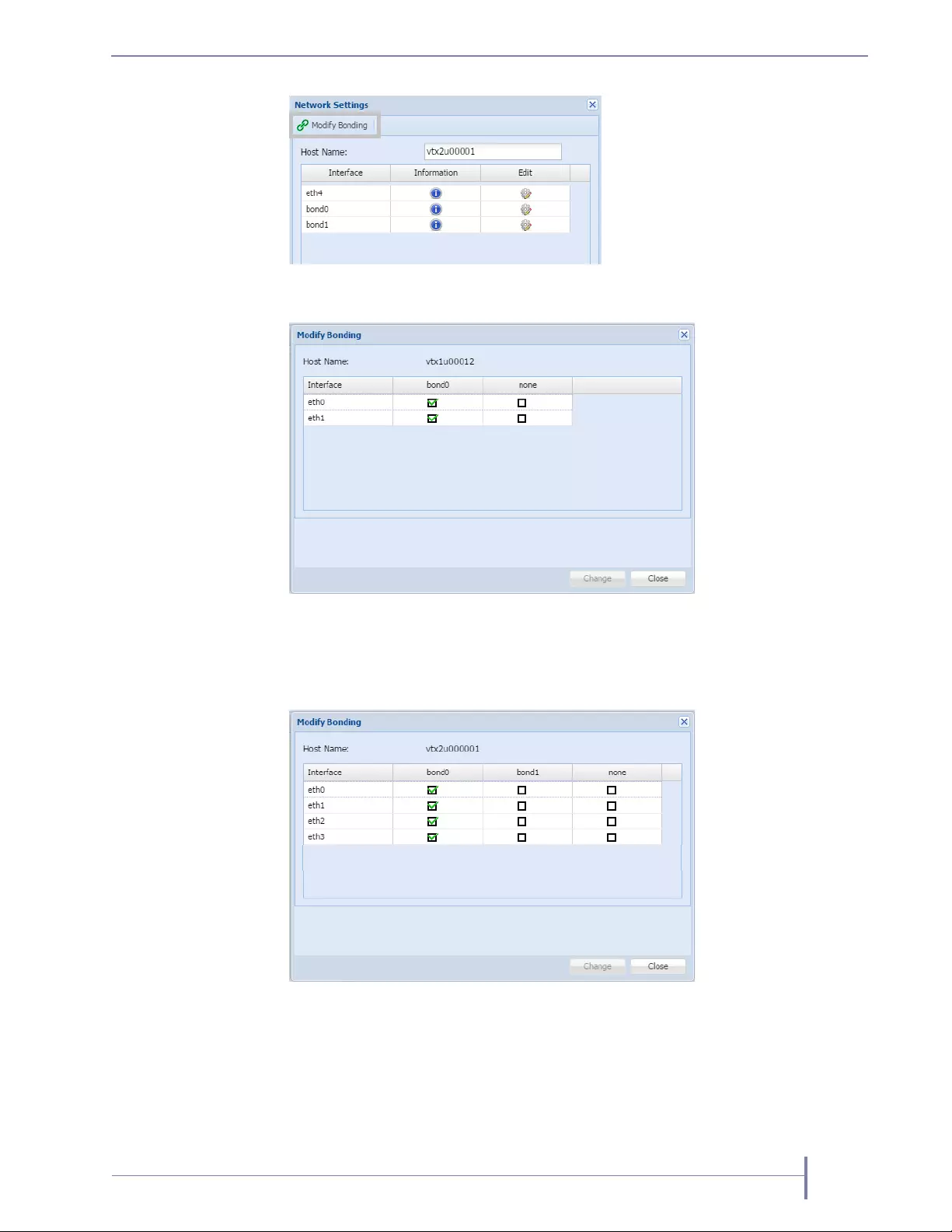
JUNE 2016 RDX QUIKSTATION 51
Note: The optional 10Gb Ethernet interface cannot be bonded with any of the other
interfaces.
Figure 4-1 QuikStation 4 Modify Bonding dialog
Figure 4-2 QuikStation 8 Modify Bonding Dialog
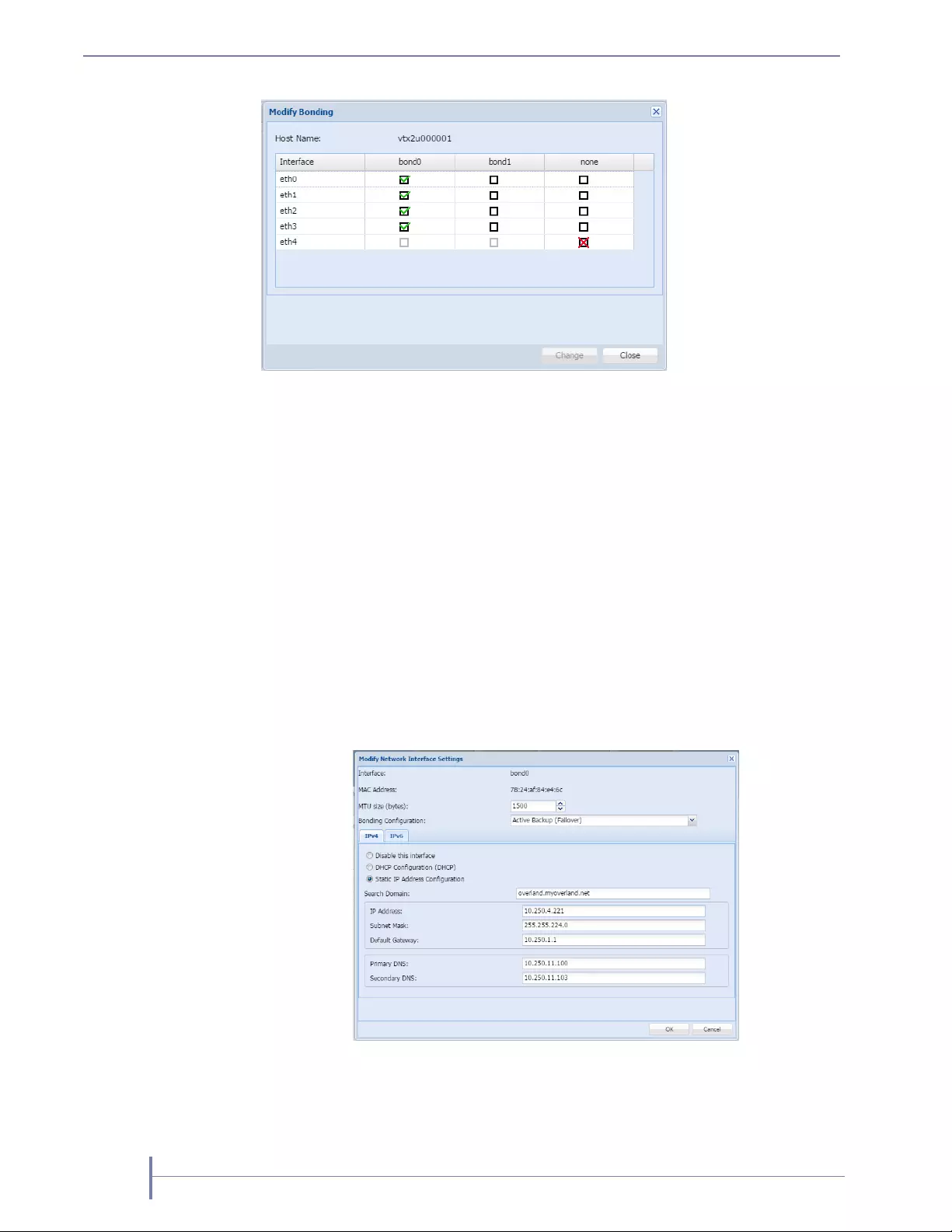
52 PRODUCT MANUAL 1021970
CHAPTER 4—SYSTEM CONFIGURATION
4. Select a new bonding configuration if desired. Normally, the interfaces will be
bonded in pairs. Bonded interfaces will act like a single interface to the host (see
Port Configuration Options for more information). Non-bonded interfaces will
operate independently.
Be sure to verify the network settings (see below) for each interface whose bonding
has been changed.
5. Click [Change] to modify the bonding settings and return to the Network Setting
dialog. Bonding changes will not be made permanent until all the network settings
are saved.
6. To change the network settings, click the Edit icon to display the Modify Network
Interface Settings page.
7. Set the MTU size used for the rest of the network, 1500 to 9000 bytes. The default
value is 1500 bytes. All devices sharing a network should have the same MTU
setting.
Figure 4-3 QuikStation 8 with Optional 10Gb Ethernet Interface
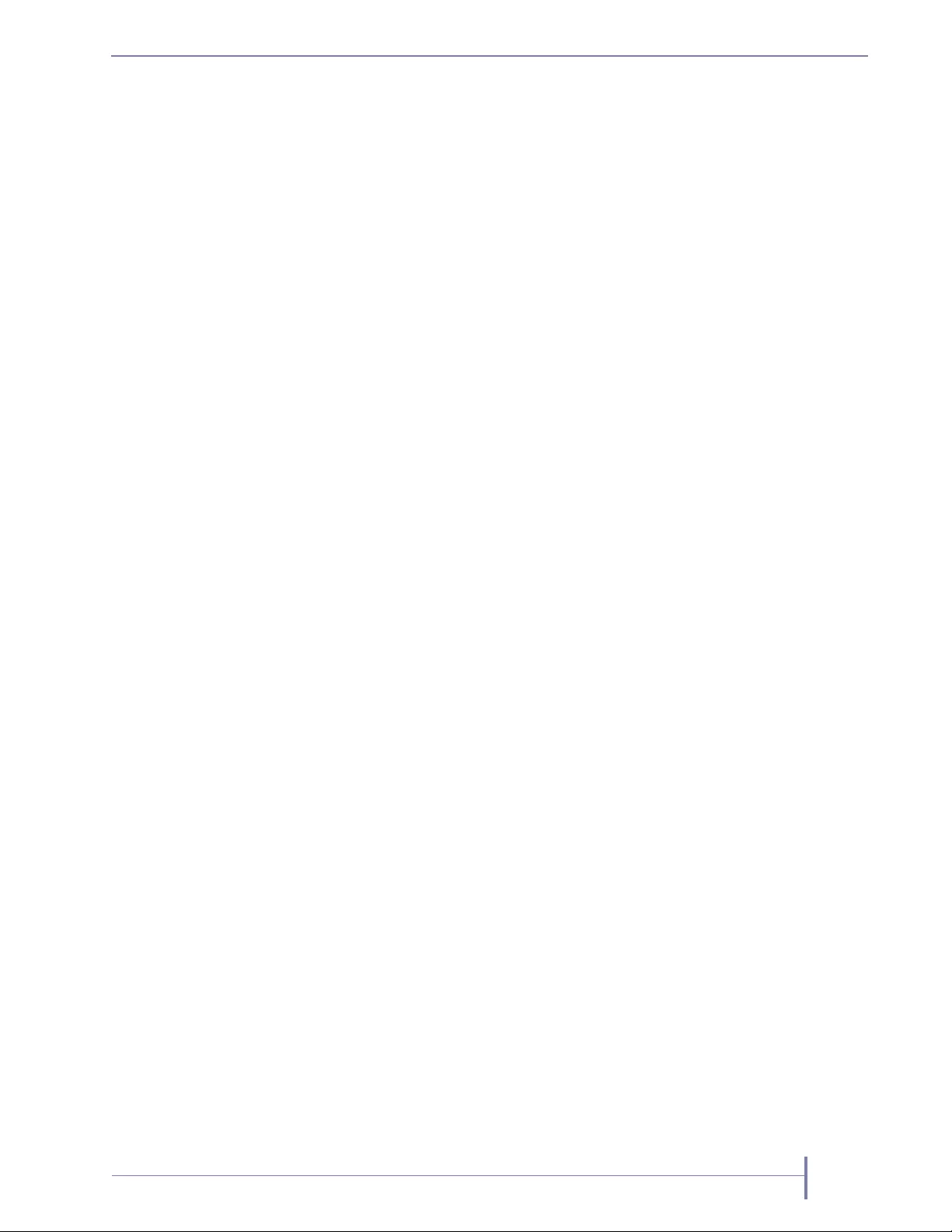
JUNE 2016 RDX QUIKSTATION 53
8. If you are configuring a bonded setup, select a bonding configuration. By default,
the port setting is set for Active Backup, or Failover. In most cases, this default
setting will suffice for your network environment. See Port Configuration Options
in the section below for more information.
9. Choose to either obtain network addressing automatically via DHCP or set static
addressing information. Tandberg Data recommends you set a static IP address to
prevent inadvertent address changes.
When DHCP configuration is selected, the DHCP server in your network
should provide all required information to configure network interfaces. No
additional setting is required.
When static IP address is selected, IP address and Subnet mask must be set.
DNS and Search Domains may only be set if the Default Gateway is set. Only
one Default Gateway may be set for all interfaces.
10. If you have selected Static IP Address Configuration, enter the IP address, the
subnet mask, and the default gateway.
Note: You can configure DNS and search domain only for static configuration
with gateway address set.
11. Add or modify the search domain (DNS lookup domain).
12. Enter a primary and secondary DNS server address.
13. Add or modify the search domain (DNS lookup domain).
14. Click [OK].
Notes: If you change the IP address and the Remote Management Console is not
connected within 3 minutes after reboot procedure started, close web
browser window and open a new one with IP address you've configured.
15. After the unit has been rebooted, you can verify the changes. From the System
Settings > Network Settings dialog, select Information to display the Active
Network Interface Settings dialog.
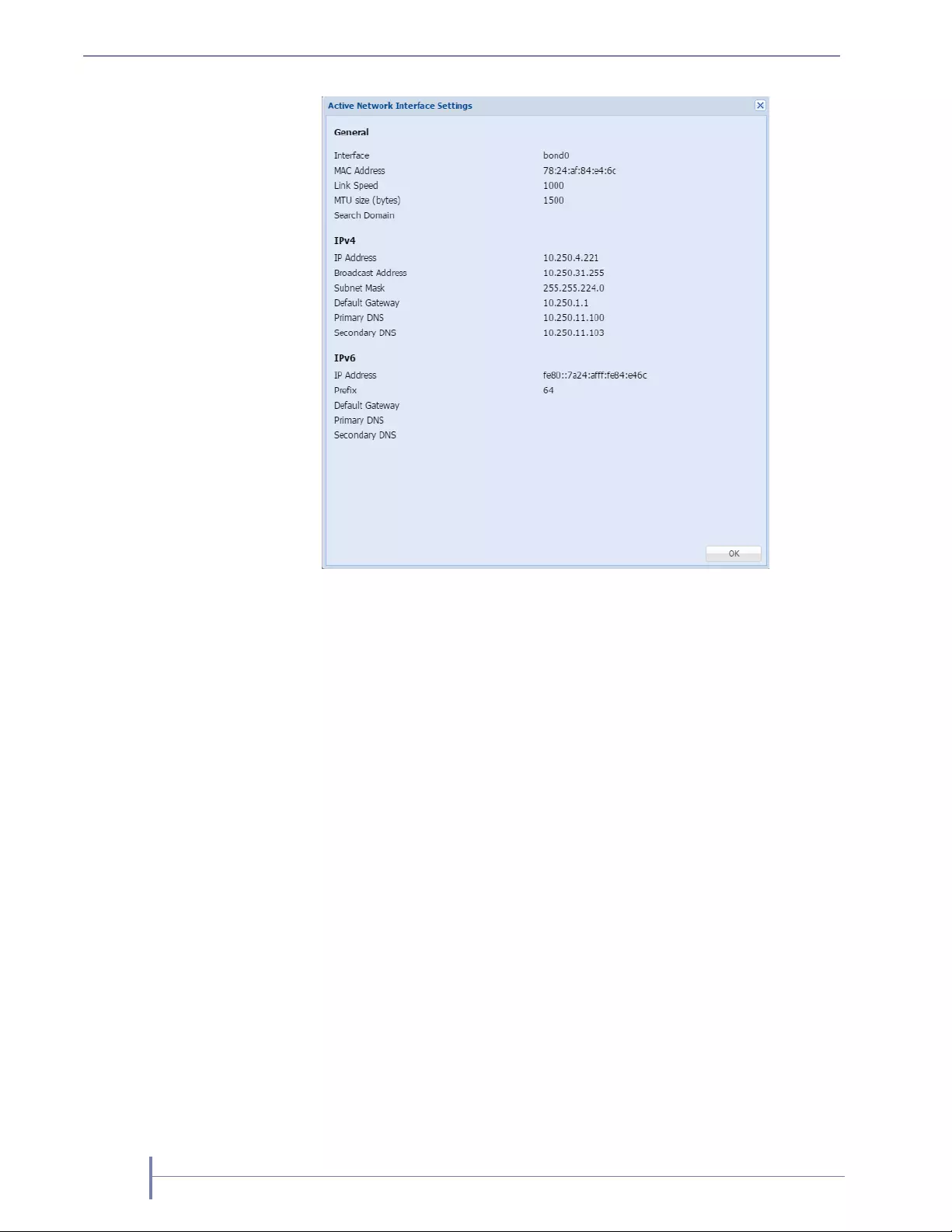
54 PRODUCT MANUAL 1021970
CHAPTER 4—SYSTEM CONFIGURATION
16. Press [OK] to close.
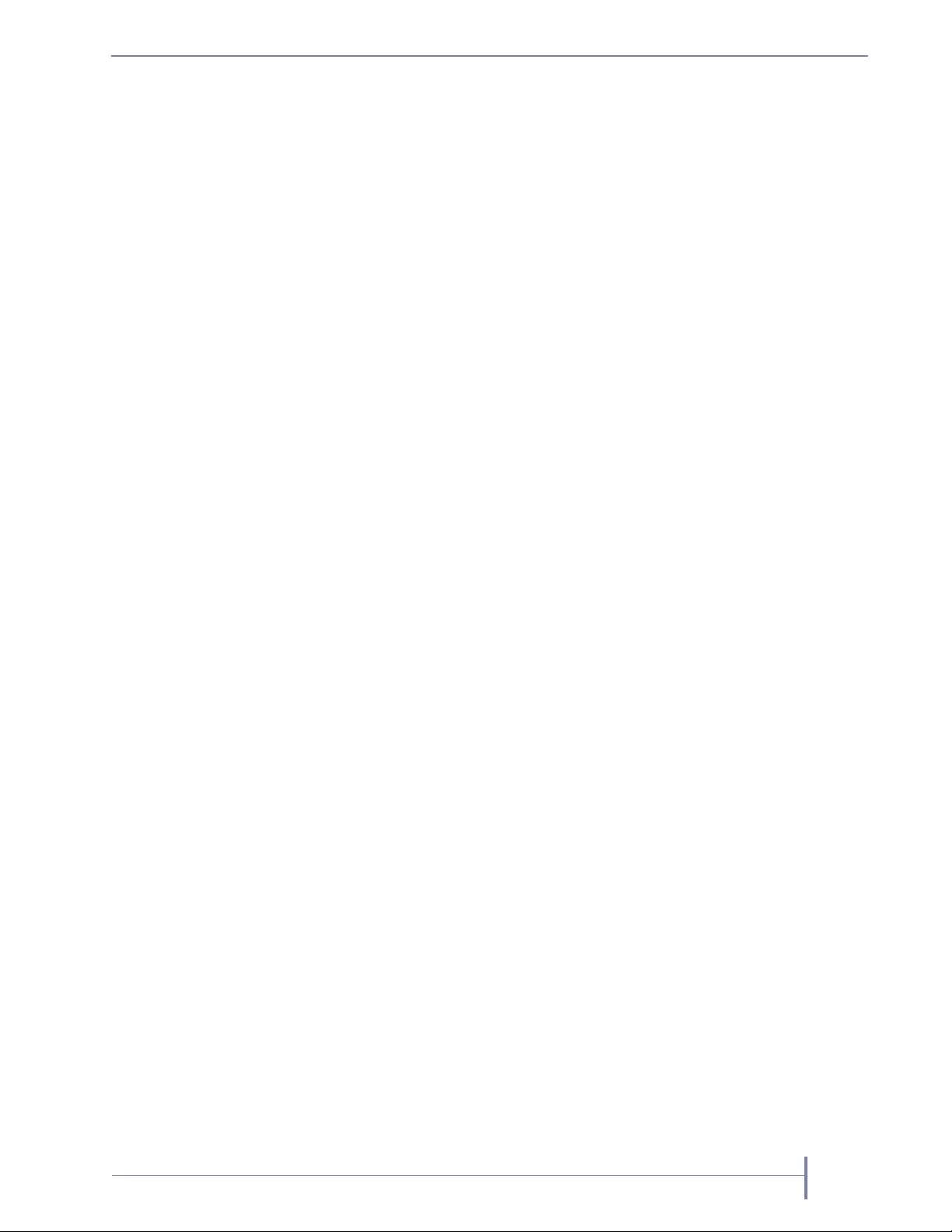
JUNE 2016 RDX QUIKSTATION 55
Port Configuration Options
The RDX QuikStation 4 has two Gigabit Ethernet ports to provide failover protection
and high availability network connectivity. The RDX QuikStation 8 has four Gigabit
Ethernet ports standard. In network environments, it is a common practice to
configure two or more external ports as a single, logical, bonded port using an
industry standard feature called Link Aggregation, also known as port bonding or port
trunking.
An optional 10Gigabit Ethernet port is also available for the RDX QuikStation 8. This
port cannot be bonded with any other port.
Bonded Network Configuration
The behavior of the logically-bonded ports depends upon the mode. For the RDX
QuikStation, you can configure port bonding for active backup/failover, adaptive load
balancing, or dynamic link aggregation.
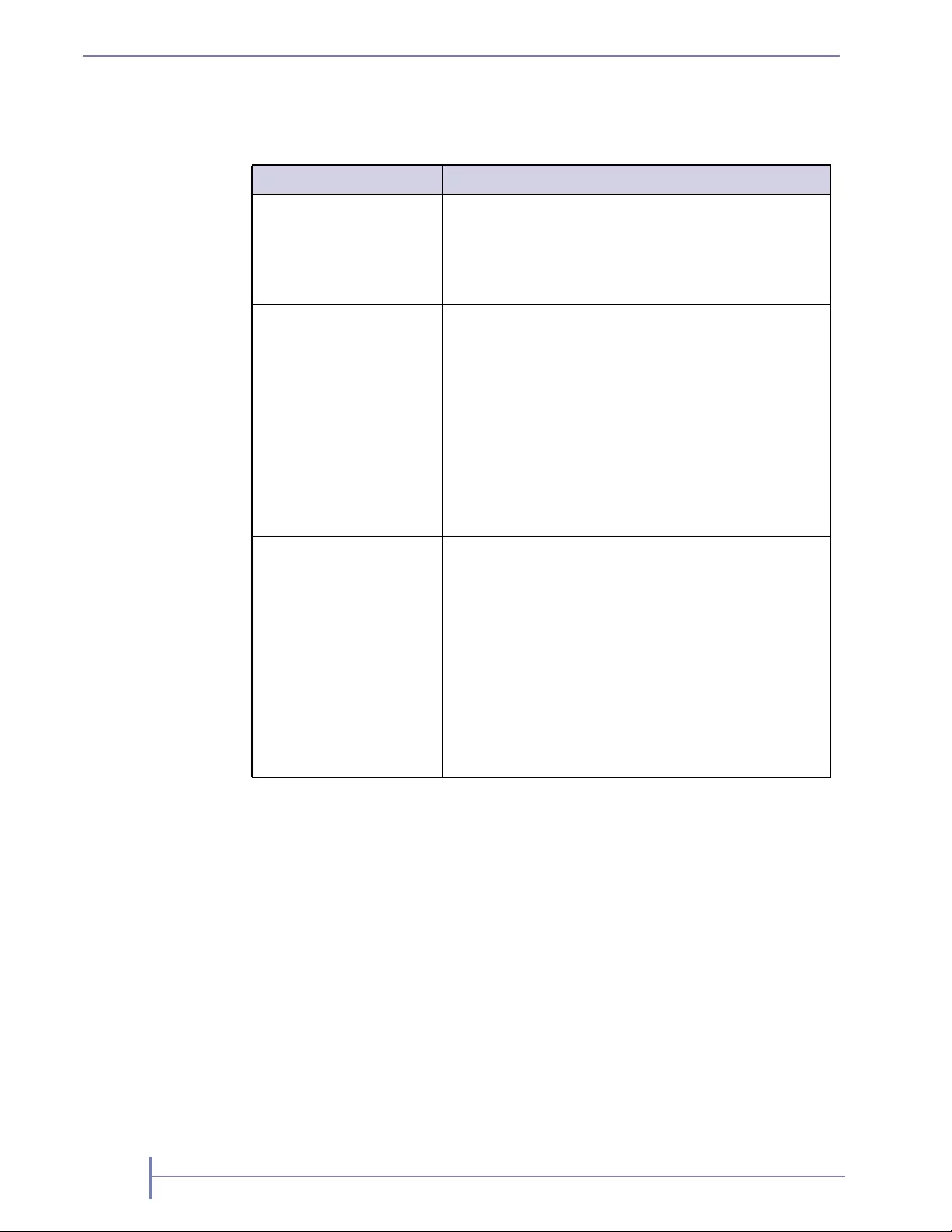
56 PRODUCT MANUAL 1021970
CHAPTER 4—SYSTEM CONFIGURATION
The following table describes the port bonding modes that are available in the RDX
QuikStation.
Split Network Configuration
When there is more than one Ethernet interface available to the host, each available
interface is configured separately. Configuration of each separate interface is similar
to the configuration of a single bonded interface above with a few exceptions:
An unbonded interface dialog has no bonding mode settings.
IP address must be different for all interfaces.
Only one default interface can have gateway address set.
If one interface is set in DHCP mode, it is considered a default interface.
You can configure DNS and search domain only for interface with static
configuration, which has gateway address set.
Table 4-2 Port bonding options
Port bonding mode Description
Active-backup (failover) The Active-backup or failover mode is the default
configuration for the RDX QuikStation. This mode
uses one port (adapter) and is limited by that port’s
throughput. It will only switch to the other port if the
active port fails.
Adaptive load balancing
(balance-alb)
Adaptive Load Balancing provides load balancing of
transmit and receive traffic. It also provides automatic
failover if one cable fails. This option works with any
switch and is best used in a multi-disk environment that
has multiple iSCSI host connections. This mode can
provide a maximum performance for multiple iSCSI
sessions from the different IP addresses. You might
consider using this option if you have configured your
RDX QuikStation as the maximum number of RDX
drives, and you are using most or all of the iSCSI disk
targets.
Dynamic link aggregation
(802.3ad)
Creates aggregation groups that share the same speed
and duplex settings. Utilizes all slave network
interfaces in the active aggregator group according to
the IEEE 802.3ad specification.
Requires 802.3ad support in Ethernet switch and host
computer (iSCSI initiator). This mode shall be utilized
as point-to-point between RDX QS 4 and the initiator
host.This mode can provide a maximum performance
for a multiple iSCSI sessions from the same IP address.
If the network is not configured properly, using this port
bonding mode can disrupt the entire network.
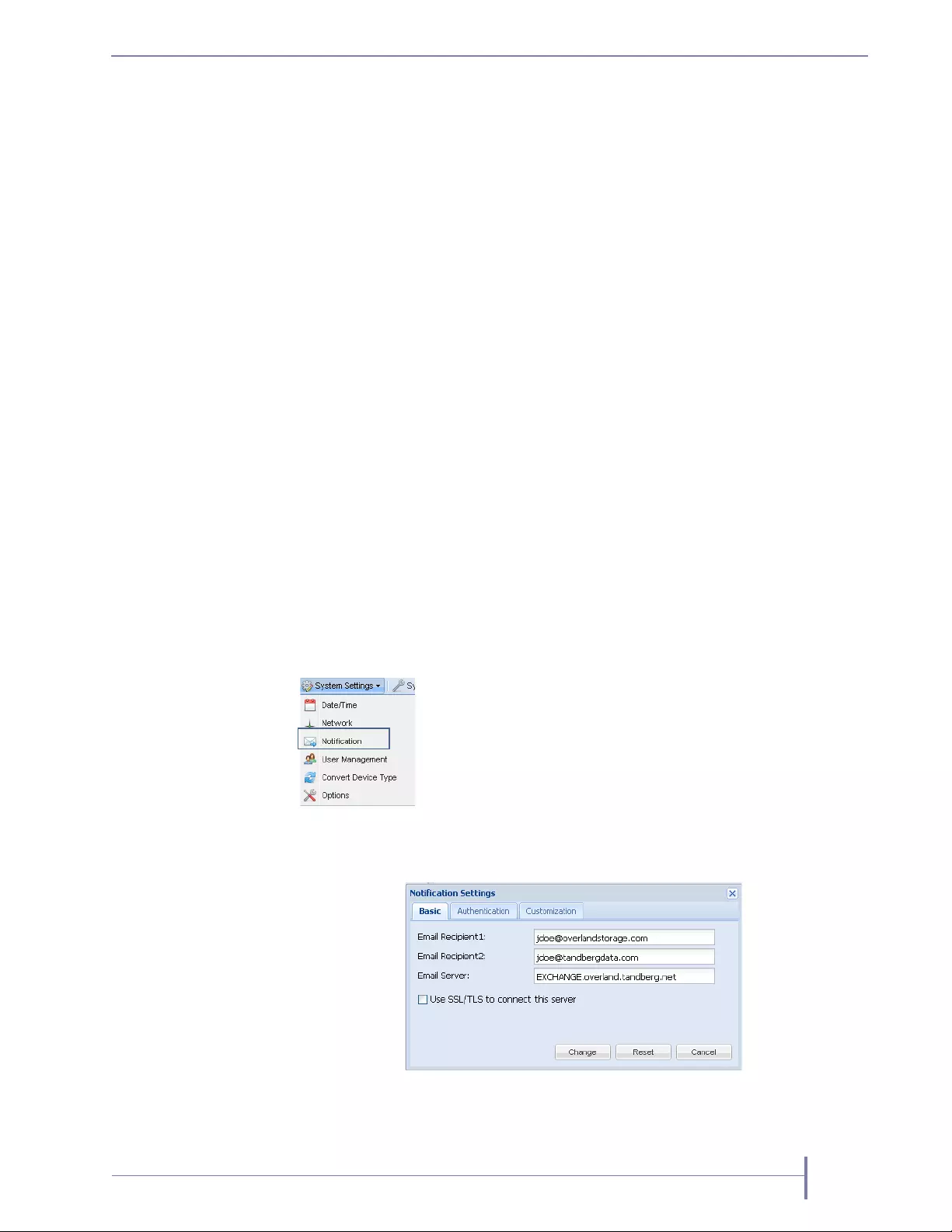
JUNE 2016 RDX QUIKSTATION 57
At least one interface must be enabled in a split setup.
Note: A split Ethernet port configuration should be used if ports are connected
to the different networks. If ports are connected to the same network
setup, use a bonded port configuration.
You may also want to use split Ethernet connection if you choose to
allow the Multiple Host Connections option. See “Setting RDX
QuikStation Options” on page 59.
Setting Email Notifications
Note: You must have administrator privileges to set email notifications.
The Notifications Settings dialog window consists of three tabs: basic, authentication,
and customization. The authentication tab allows you to add a user name and
password for SMTP authentication, if your email server requires it. The
Customization tab allows you to define the “From” email address and the subject text
for email messages that are sent by the RDX QuikStation.
Note: If the network is set to a static IP address, the Default Gateway, Search
Domain, and primary DNS server may have to be set to access the email
server.
Setting Basic Email Notification
1. From the Remote Management Console main menu,
select System Settings > Notification.
The Notification Settings dialog displays.
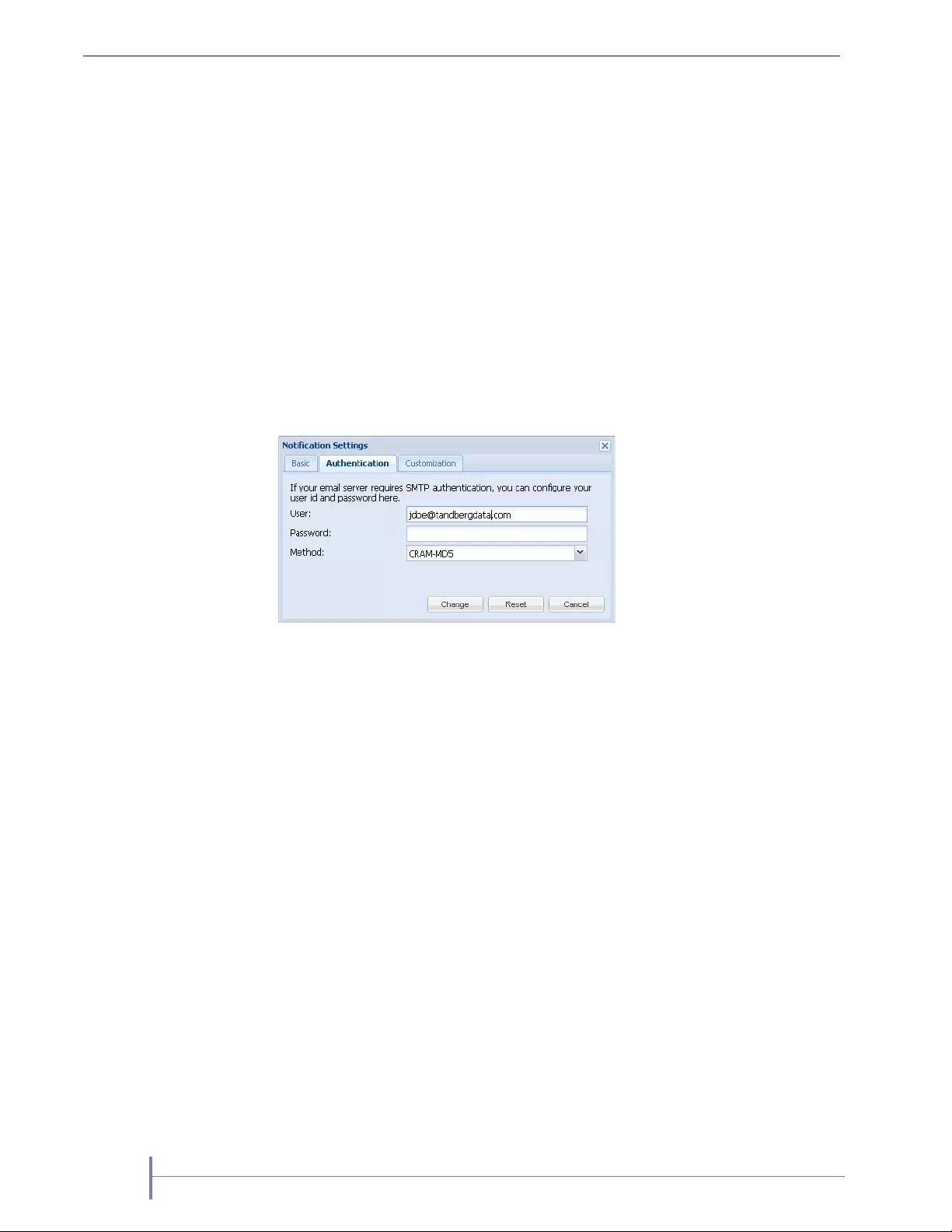
58 PRODUCT MANUAL 1021970
CHAPTER 4—SYSTEM CONFIGURATION
2. Type one or two valid email addresses in the email recipient fields. The RDX
QuikStation will send any system error messages, such as a fan failure or an RDX
dock failure, to the addresses that you specify. The RDX QuikStation will also send
any password recovery requests to these addresses.
3. Enter a fully-qualified email server domain name. For example,
mailhost.mycompany.com. You can also enter a valid IPv4 address. For
example, 192.168.1.101.
4. If your email server uses SSL/TSL, select the checkbox to enable it.
5. Click [Change].
Setting SMTP Authentication
1. Click the Authentication tab from the Notification Settings dialog window.
2. Type the SMTP user name and password for your email server.
3. Select the authentication method from the pulldown menu – either “plain” or
“CRAM-MD5.”
4. Click [Change].
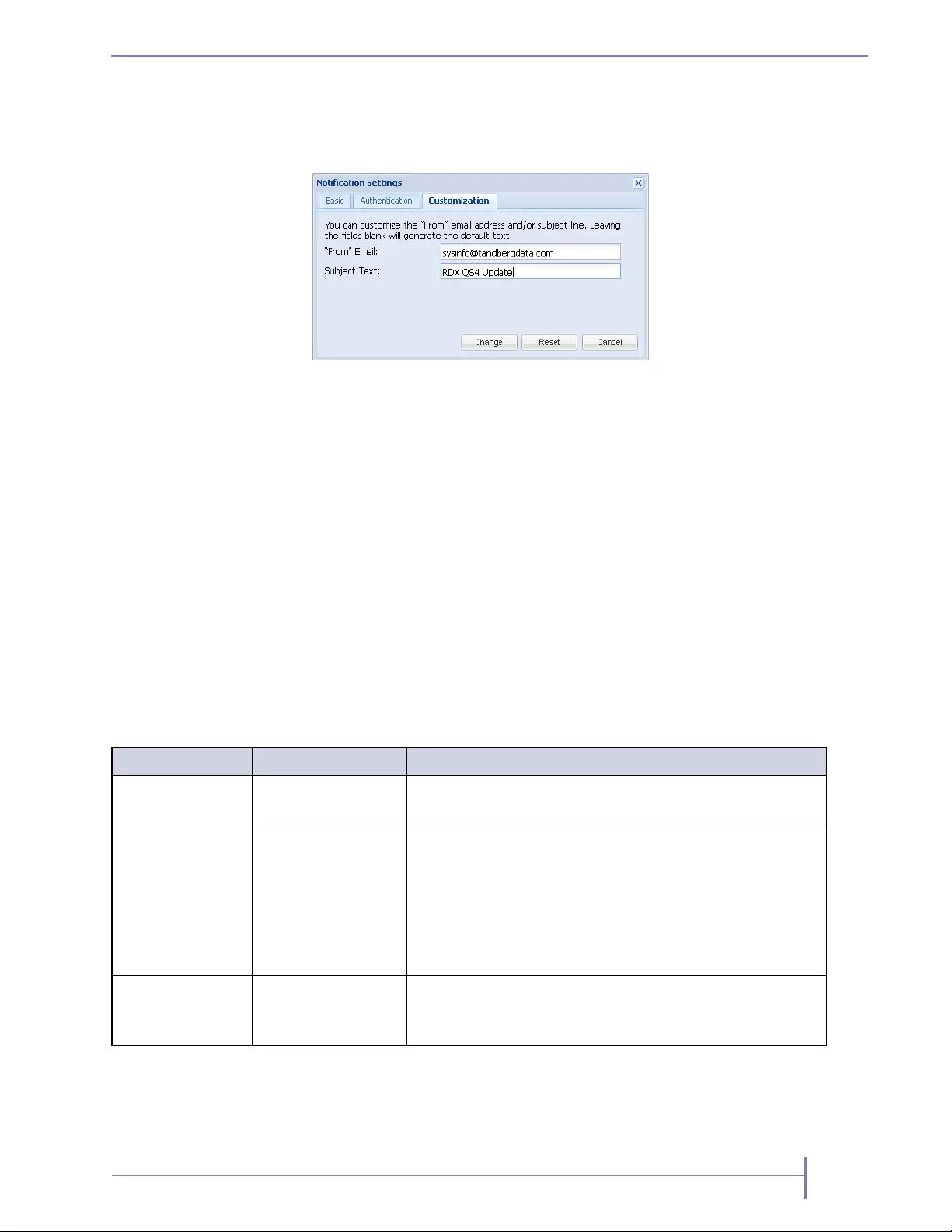
JUNE 2016 RDX QUIKSTATION 59
Customizing Email Subject and From Address
1. Click the Customization tab from the Notification Settings dialog window.
2. Type your desired “From” email address using standard email format, such as
“myQuikStation@mycompany.com.” The “From” email text does not need to be a
valid email address.
3. If desired, type a custom subject text. This text will be used in all emails that are
generated by your RDX QuikStation.
4. Click [Change].
Setting RDX QuikStation Options
The Options dialog window is divided into three tabs: System, Removable Disk, and
Diagnostics.
Refer to the table below for information about each tab.
Table 4-3 RDX QuikStation option settings
Tab Option Description
System Check firmware
update automatically
Recommended. Provides notifications about new firmware
releases on Internet-accessible networks.
Allow multiple host
connections
Allows multiple iSCSI connections to drive targets from
multiple hosts in cluster environments when hosts can
manage drive access. To avoid data corruption, multiple
iSCSI initiator sessions should only be enabled when
operating in a cluster aware filesystem. This option also
supports MPIO for a single host by allowing multiple
connections from the host.
Removable Disk Unsafe Eject Allows you to enable the “Unsafe Eject” mode for RDX
media that have an established host connection (see
page 61).
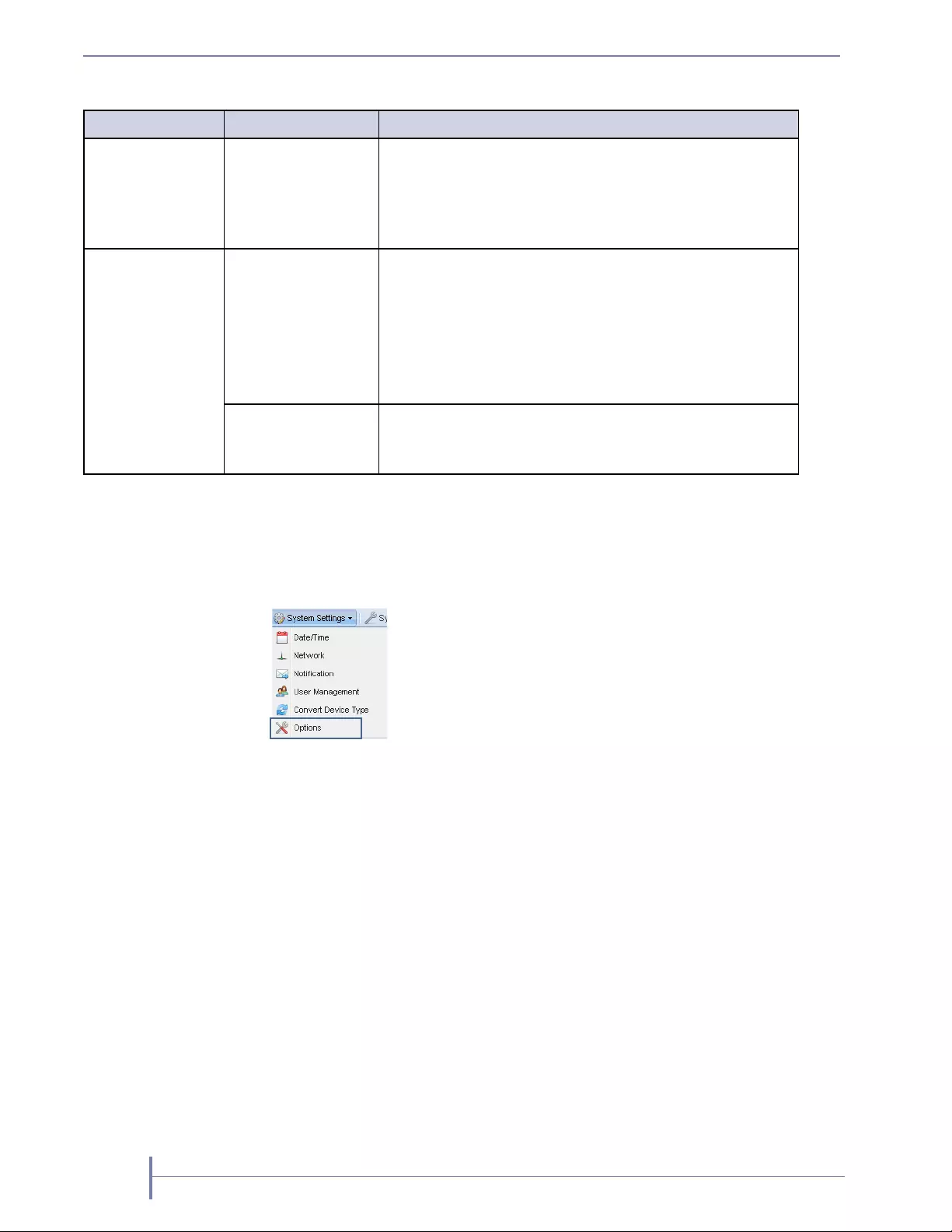
60 PRODUCT MANUAL 1021970
CHAPTER 4—SYSTEM CONFIGURATION
To access the Options dialog window:
From the Remote Management Console main menu,
select System Settings > Options.
The Options dialog window opens with the System tab selected.
Automation Auto-Insert Options Allows you to enable the “Auto-Insert” mode tape
automation devices. If set, then cartridges physically
inserted in the QuikStation docks will be logically placed in
an empty tape library rather than in the Import/Export slot
(see page 61).
Diagnostics Log Level Allows you to change the log level from Normal to Detail or
Extend. Tandberg Data recommends you only change the
log level if you are instructed to do so by Tandberg Data
Technical Support.
Note: If you change the log level, the system will default to
“normal” once the Management Console browser session is
closed.
Remote Access Allows you to control remote access to the RDX
QuikStation via SSH (Secure Shell) for Technical Support.
This feature is enabled by default.
Table 4-3 RDX QuikStation option settings
Tab Option Description
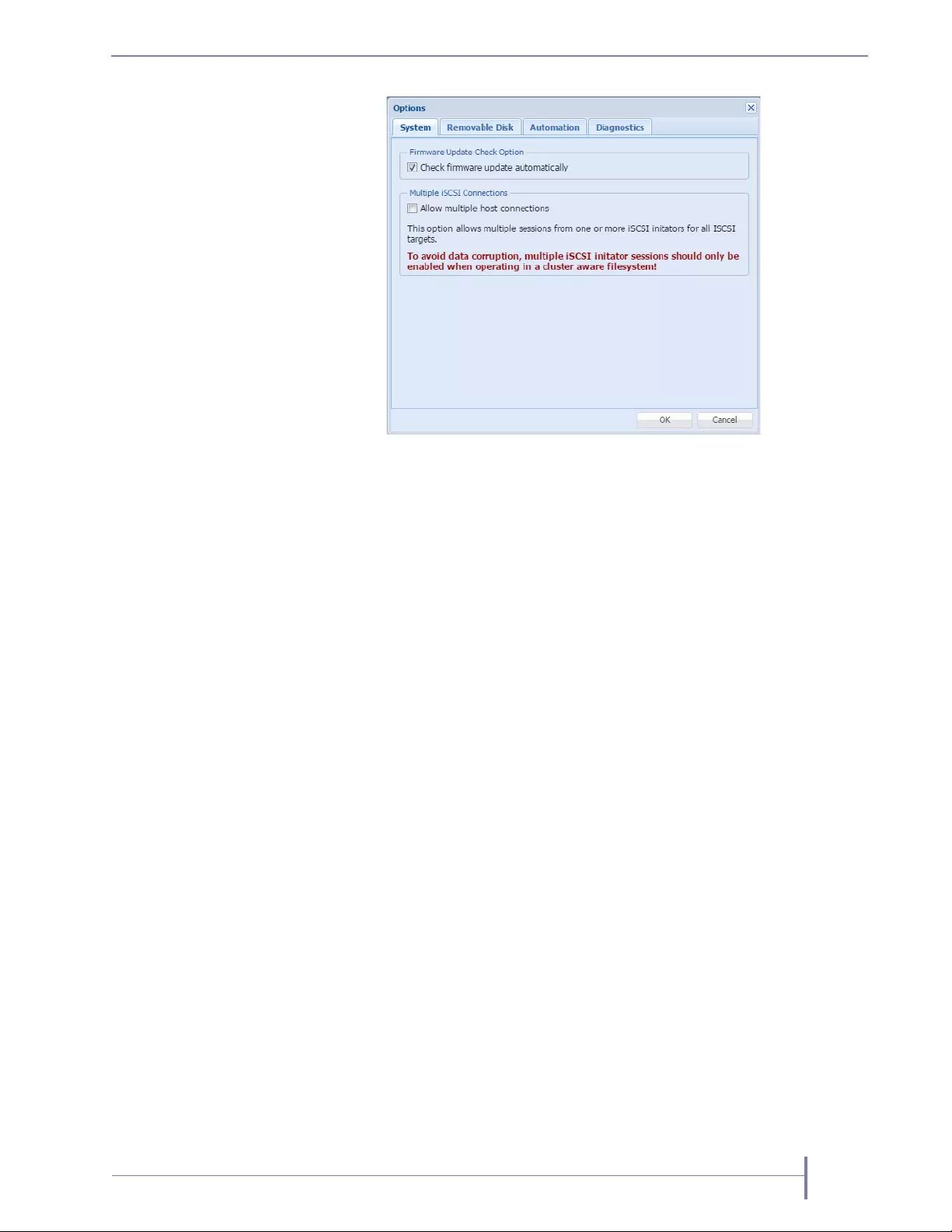
JUNE 2016 RDX QUIKSTATION 61
The default setting for “Check firmware update automatically” is selected. This
setting is recommended to receive notifications about new firmware releases on
Internet-accessible networks.
The “Allow multiple host connections” setting defaults to off. This option should
only be enabled if the QuikStation is in a clustered environment where the
hosts can properly share a single storage device without causing data
corruption. When set, this option allows more than one host to access the storage
device at the same time.
Setting Removable Disk Options
Note: The removable disk option only applies to disk configurations.
You can enable the “Unsafe Eject” mode for RDX media that have an established host
connection.
By default, when an RDX dock is configured as a logical disk drive that is connected
to a host computer, you cannot manually eject the media using the RDX dock eject
button or the eject function in the Remote Management Console. This is because the
connected host computer's operating system has reserved the RDX media.
A fixed disk operation mode can also be used for Windows backup support.
Enabling the unsafe eject option allows you to override the default and manually eject
an RDX media. This option is not recommended because you could potentially lose
data on the RDX media if you use unsafe eject. We recommend that you eject the
RDX media from your backup software application or from the host computer's eject
function.
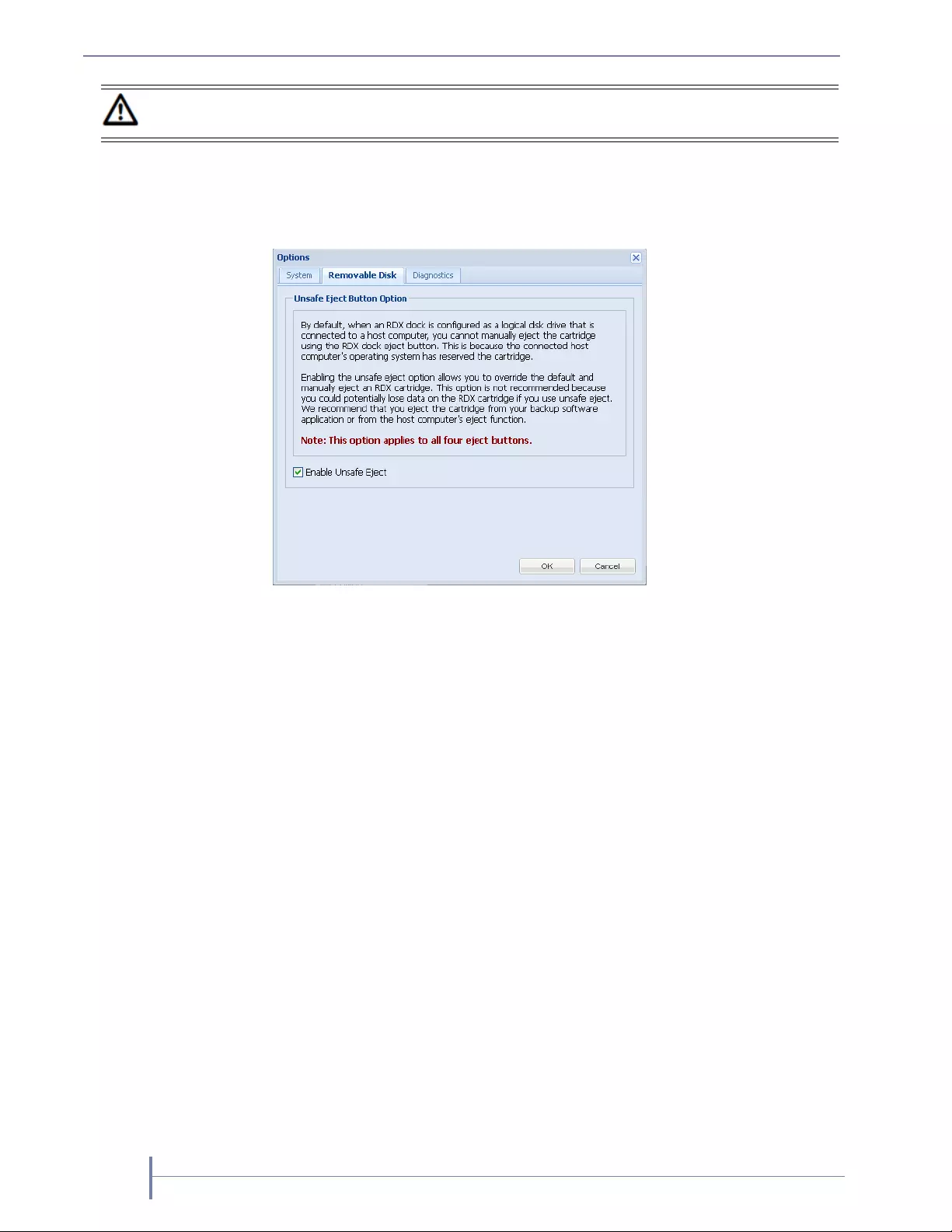
62 PRODUCT MANUAL 1021970
CHAPTER 4—SYSTEM CONFIGURATION
To enable Unsafe Eject:
1. Click the Removable Disk tab from the Options dialog window.
2. Select the “Enable Unsafe Eject” checkbox.
3. Click [OK].
Setting the Auto-Insert Option
The auto-insert option controls how the RDX QuikStation handles tape library
import/export slot functionality.
The following table describes RDX QuikStation behavior when this option is turned
off and when it’s turned on.
Caution When using this operation mode, do not eject any RDX media while data is being written or
read as it might cause data loss and file system corruption.
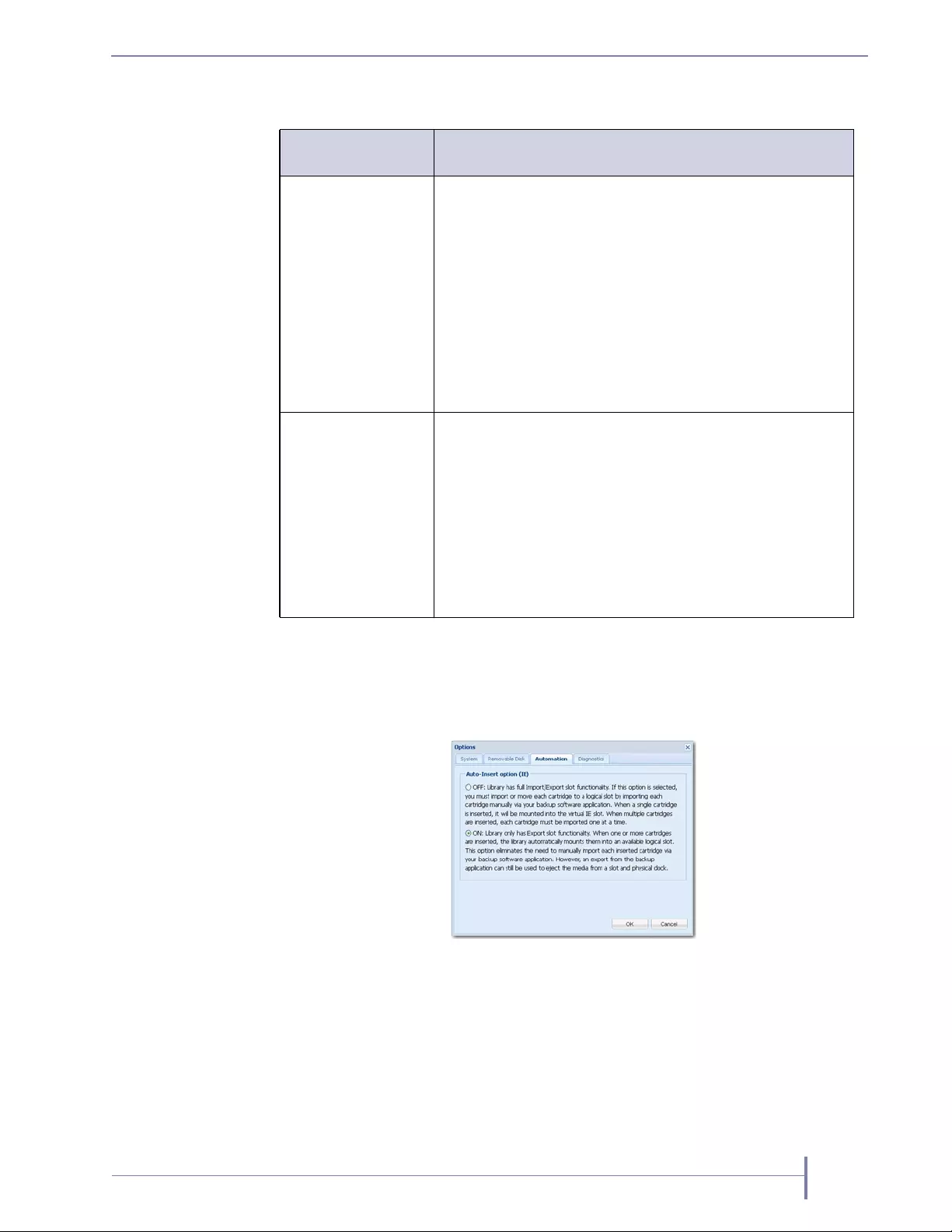
JUNE 2016 RDX QUIKSTATION 63
To change the auto-insert option:
1. Click the Automation tab from the Options dialog window.
2. Select your desired setting. Click [OK].
Note: Te default is the ON setting. See Table 4-4.
Table 4-4 Auto-insert (I/E Port Behavior) Option Settings
Auto-insert option
setting Behavior
OFF When a single RDX cartridge is inserted into any dock, it
will be mounted into the virtual IE port, awaiting an import
command from your backup software. When multiple
cartridges are inserted, the first cartridge that is detected by
the library will be mounted to the virtual IE port. The
remaining inserted cartridges will not display in the Remote
Management Console until you import them one at a time
via your backup software application (see Figure 4-1 and
Figure 4-2).
Note: Refer to your backup software documentation for tape
library import/export commands and recommended use.
ON (Default) When one or more RDX cartridges are inserted, the RDX
QuikStation automatically moves them into an available
logical slot (see Figure 4-3 and Figure 4-4).
The auto-insert option eliminates the need to use your
backup software to import each inserted cartridge. If the slot
corresponding to the physical dock is available, that slot will
be used by the RDX QuikStation.
However, you can still perform an export from the backup
application to eject the media from a slot and physical dock.
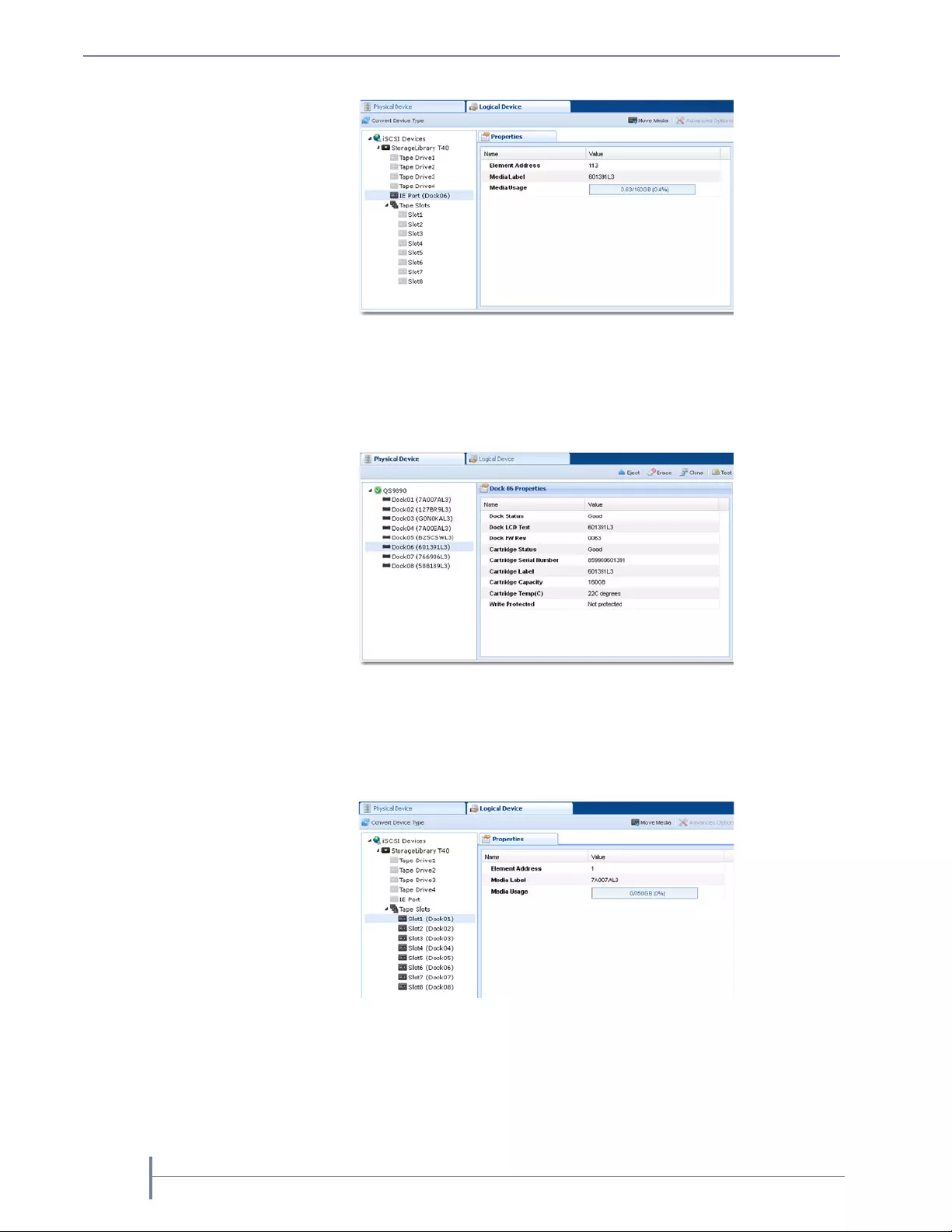
64 PRODUCT MANUAL 1021970
CHAPTER 4—SYSTEM CONFIGURATION
Note: Only the IE Port displays as populated until the other cartridges are
imported one a time with your backup software.
Note: Four cartridges are displayed in their physical slots; in Figure 4-4, only
one cartridge is displayed in the IE port.
Note: Cartridges automatically mount to logical slots that correspond with their
physical dock locations.
Figure 4-4 Logical View of a Tape Library with the auto-insert option OFF
Figure 4-5 Physical View of a Tape Library with the auto-insert option OFF
Figure 4-6 Logical View of a Tape Library with the auto-insert option ON
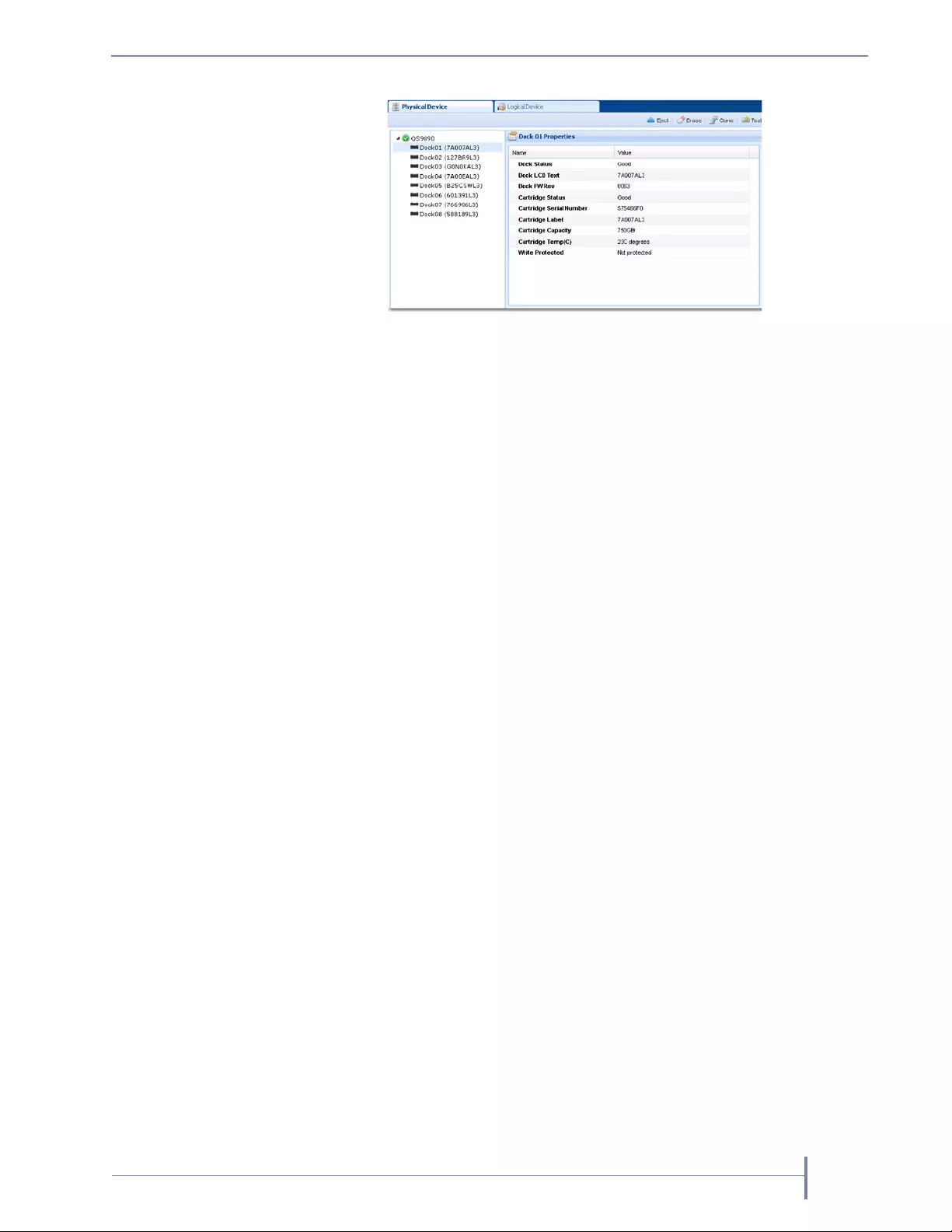
JUNE 2016 RDX QUIKSTATION 65
Note: The cartridges’ physical locations correspond with their logical tape slot
locations shown in Figure 4-6.
Managing User Groups
Note: You must have administrator privileges to manage user groups.
The RDX QuikStation allows you to set up three types of groups: administrator,
manager, and user.
This section contains the following topics:
Group permissions overview (page 65)
Adding users to a group (page 67)
Removing users from a group (page 68)
Editing user information (page 68)
Group Permissions Overview
The following table describes the functionality each group can access in the Remote
Management Console.
Figure 4-7 Physical View of a Tape Library with the auto-insert option ON
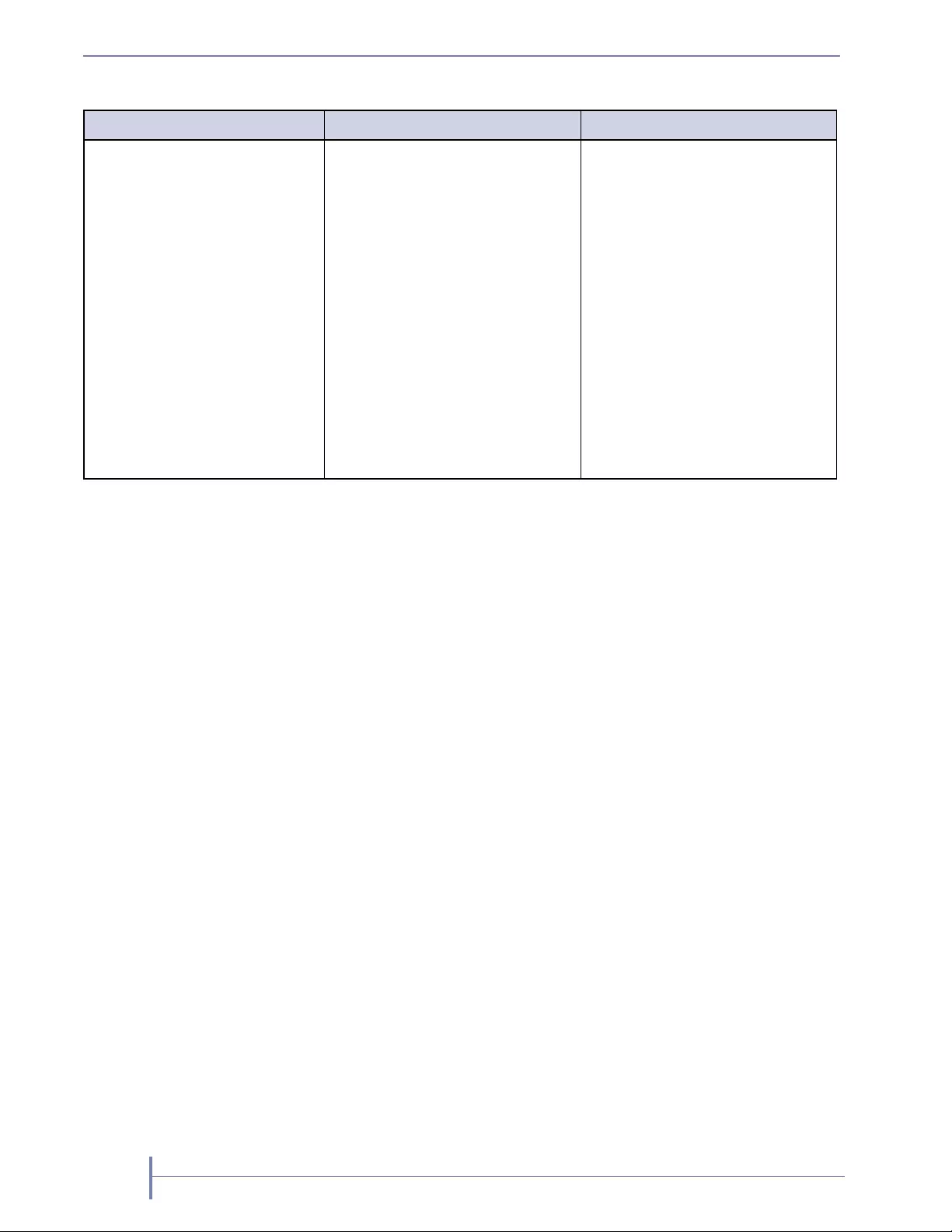
66 PRODUCT MANUAL 1021970
CHAPTER 4—SYSTEM CONFIGURATION
Table 4-5 RDX QuikStation 8 Group Permissions
User Manager Administrator
Users have permission to do the
following:
change their log-in password.
view physical and logical
device information.
refresh/update device
information manually.
Managers have permission to do the
following:
view group information.
view iSCSI Management
security and connection status.
set options for diagnostic log
level.
change their log-in password.
view physical and logical device
information.
refresh/update device
information manually.
Administrators have access to all
functionality.
This includes permission to:
set system and network
configuration.
set iSCSI security.
add, remove, and edit groups.
format/erase RDX media.
clone data on RDX media.
convert logical device type.
update firmware.
perform system diagnostic tests.
access all other system
maintenance tasks.
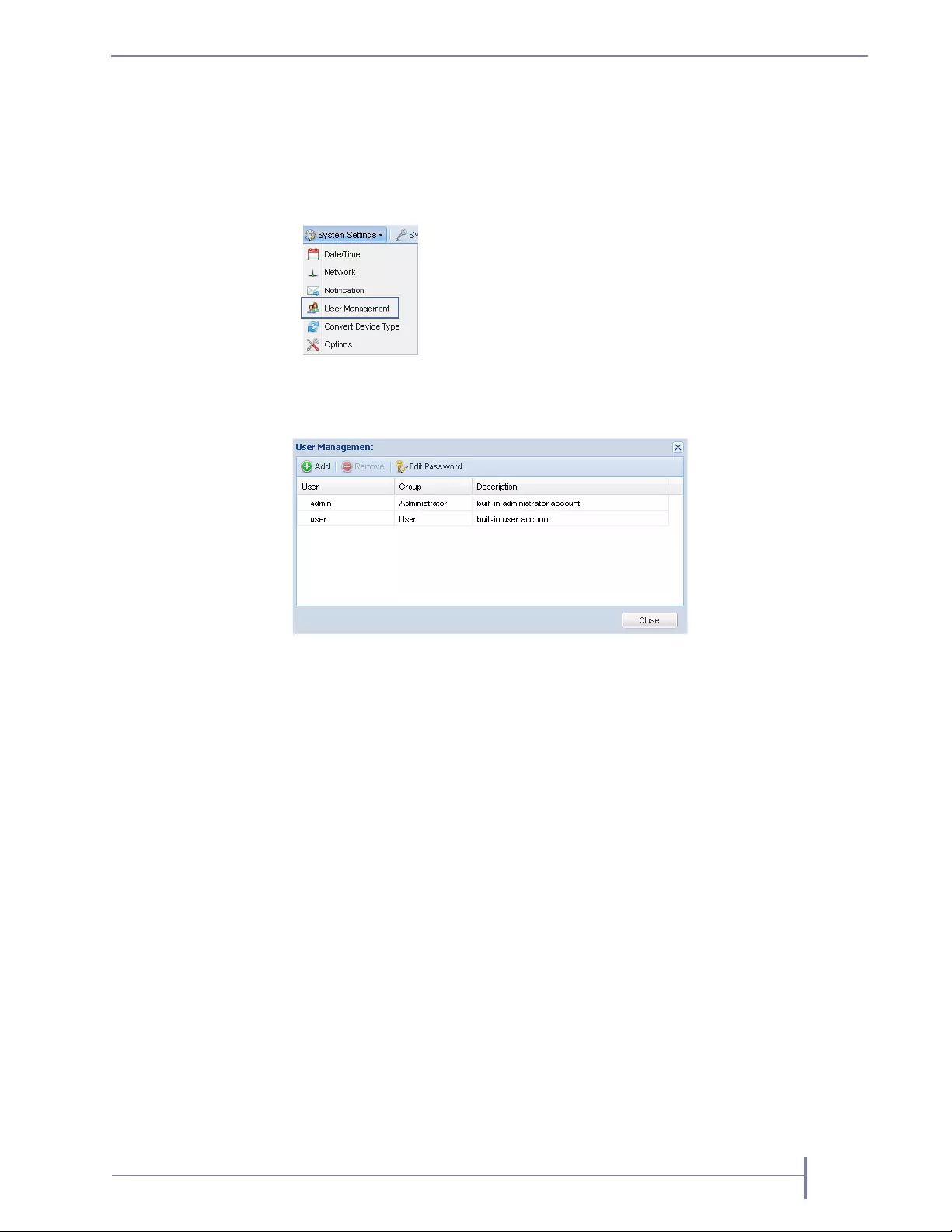
JUNE 2016 RDX QUIKSTATION 67
Adding Users to a Group
To add users to a group:
1. From the Remote Management Console main menu,
select System Settings > User.
The User Management dialog window opens.
2. Click [+Add].
3. Type a user name and password in the applicable fields. The following conditions
apply:
User names are not case sensitive and can only contain letters, numbers, and the
underscore (_) character. Names are limited to 80 characters in length.
Passwords are case sensitive and must be 6 to 30 characters long. Passwords can
contain any combination of letters, numbers, and the following special
characters: -,!@#$%^&*_.
4. Select the group you want to assign the user to from the pulldown menu. For a
description of the permissions available to each group, see page 65.
5. Type a description to identify the user, if desired.
6. Click [Add].
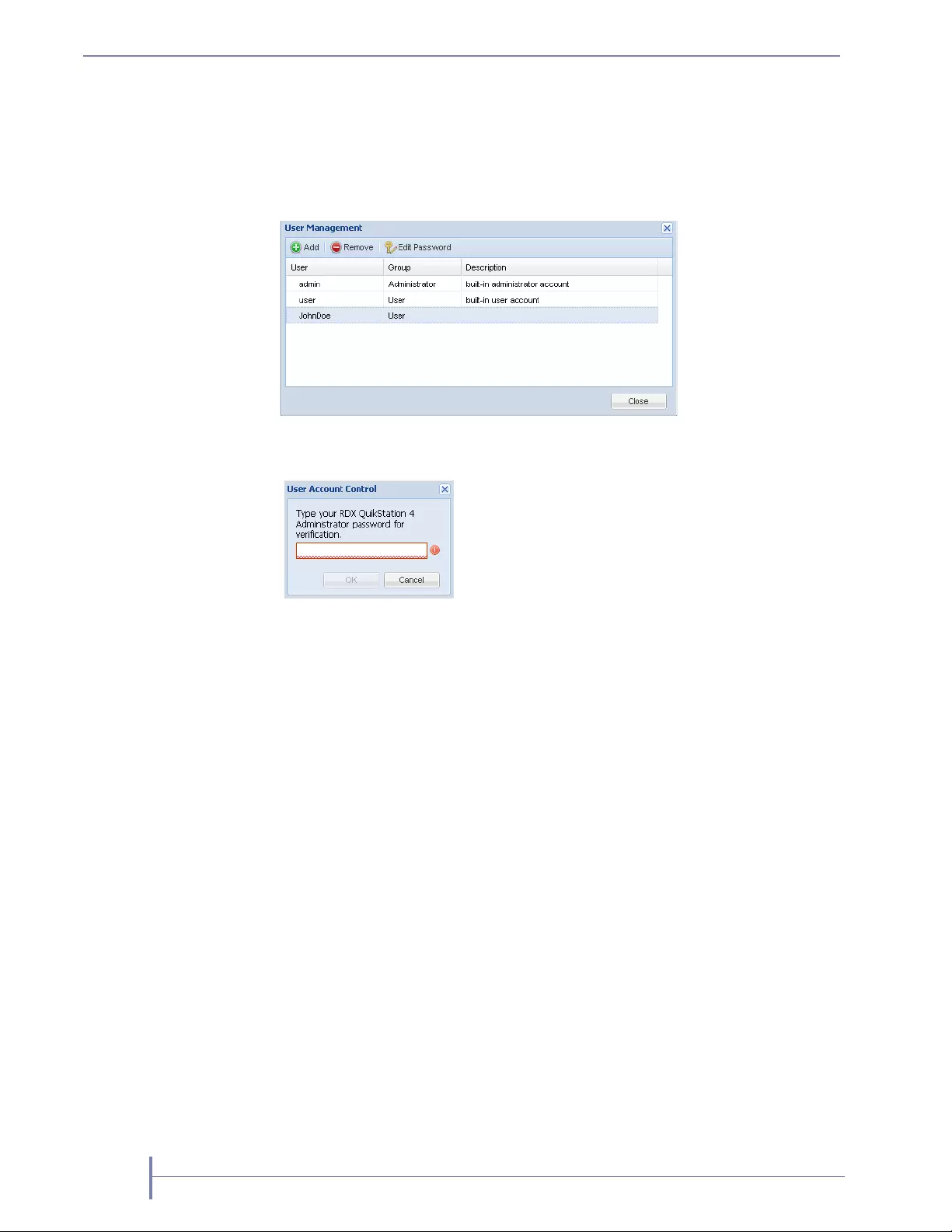
68 PRODUCT MANUAL 1021970
CHAPTER 4—SYSTEM CONFIGURATION
Removing Users from a Group
To remove users from a group:
1. From the User Management dialog window (go to System Settings > User), select
the user that you want to remove. Click [- Remove].
The User Account Control window displays.
2. Type your RDX QuikStation administrator password. Click [OK].
3. Click [Yes] to confirm.
Editing User Information
You can edit a user name, the group assignment, description, and password.
Note: For the built-in administrator account, you can only edit the password.
Editing the User Name, Group, or Description
1. From the User Management dialog window (go to System Settings > User),
double-click in the field you want to edit.
The field becomes editable, as shown below.
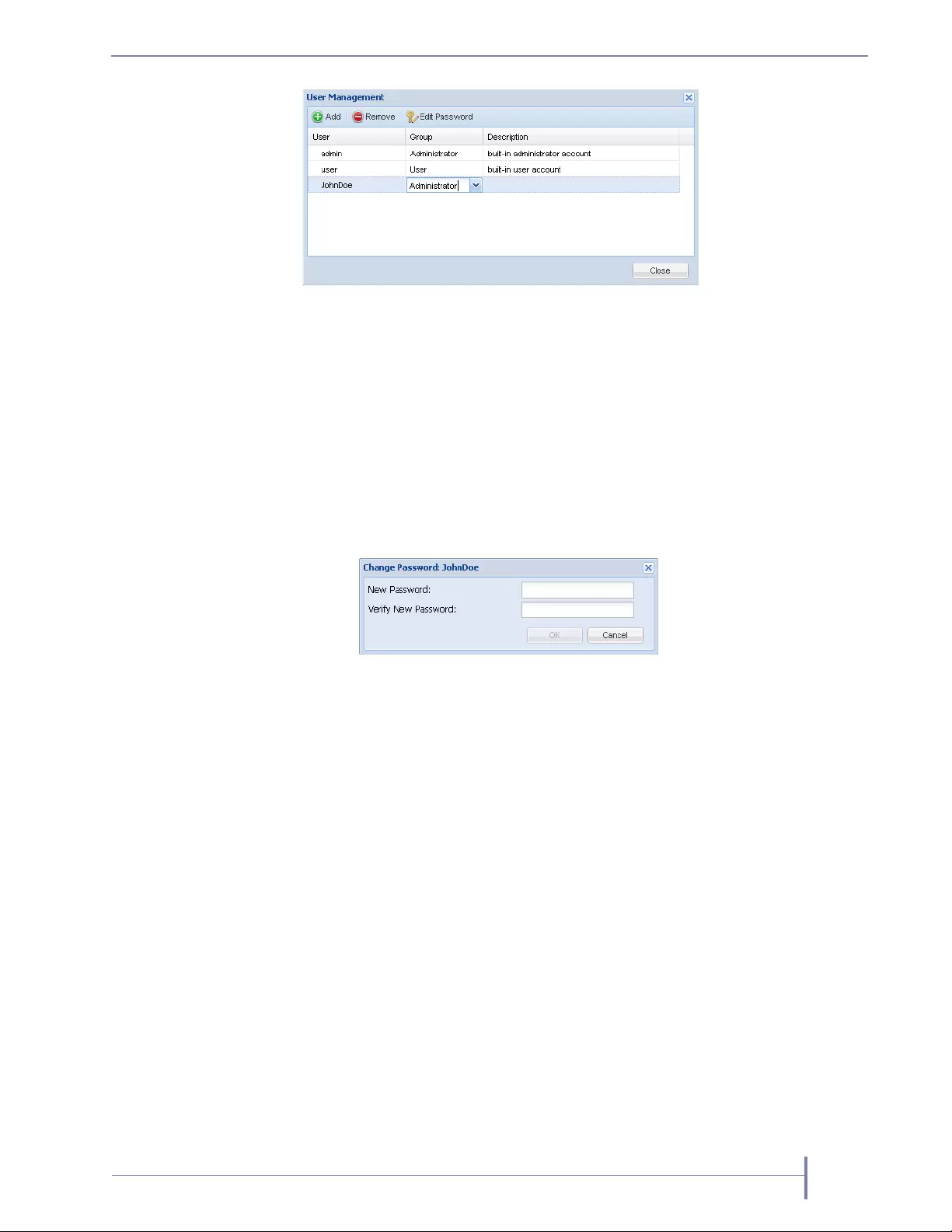
JUNE 2016 RDX QUIKSTATION 69
2. Make your desired changes. Click Enter.
Note: User names can only contain letters, numbers, and the underscore (_)
character. Names are limited to 80 characters in length.
Editing a Password
1. From the User Management dialog window (go to System Settings > User), select
the user.
2. Click [Edit Password].
3. Type a new password. Type the password again to verify. Click [OK].
Notes: For users assigned to administrator and manager groups, you must first enter
your RDX QuikStation administrator password before editing the password.
Passwords are case sensitive and must be 6 to 30 characters long. Passwords
can contain any combination of letters, numbers, and the following special
characters: -,!@#$%^&*_.
Recovering the Built-In Administrator Password
If you have forgotten the built-in administrator password, you can reset the password
via email or via USB.
Note: The built-in administrator user name is admin (cannot be modified) and the
default password is Admin! (case sensitive).
If you have forgotten the user name and password for any other account,
contact the RDX QuikStation administrator, or sign in as the built-in
administrator account to edit the password (see page 69).
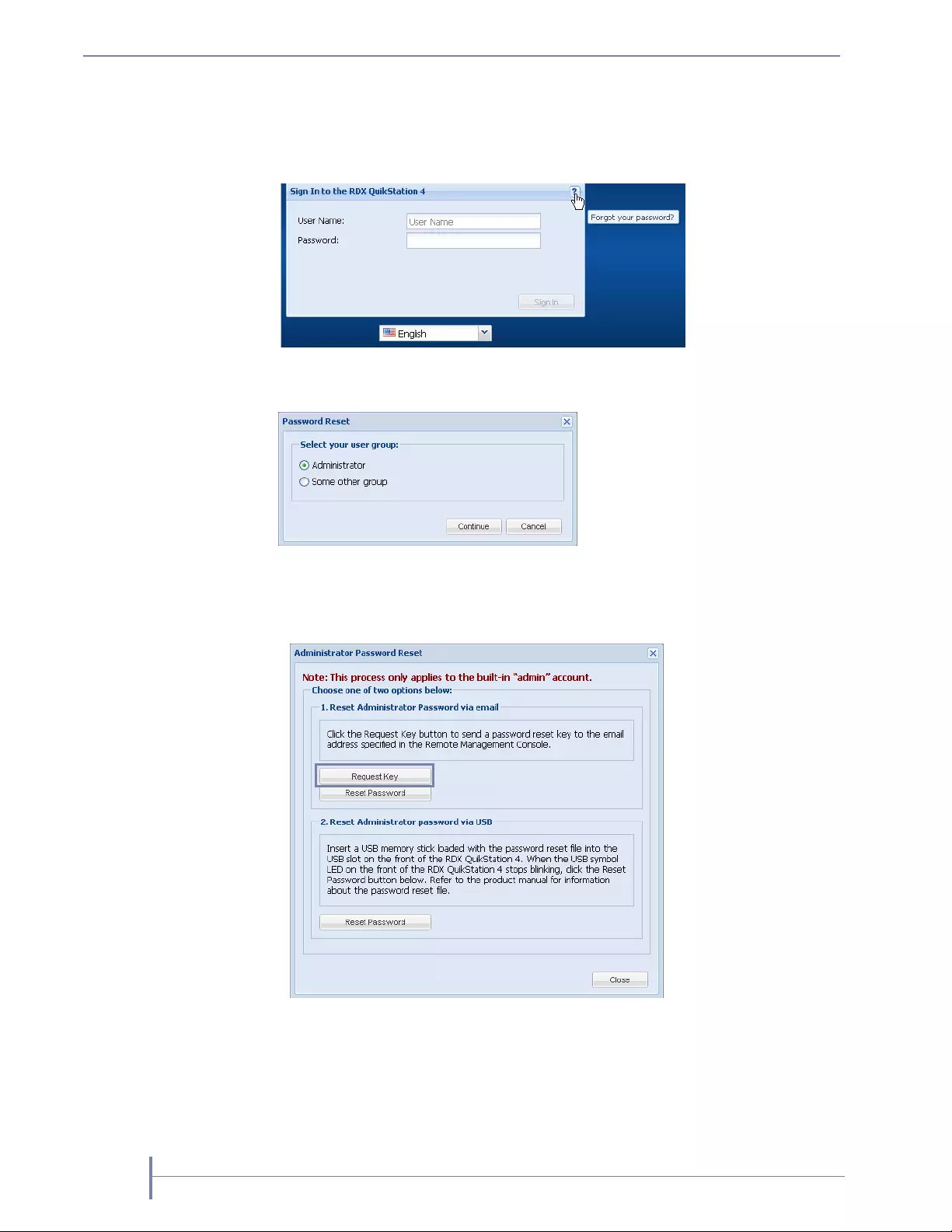
70 PRODUCT MANUAL 1021970
CHAPTER 4—SYSTEM CONFIGURATION
Resetting the Password via Email
1. From the RDX QuikStation Sign-in dialog window, click the [?] in the upper-right
corner.
2. The Password Reset dialog appears.
3. Select the Administrator radio button. Click [Continue].
The Administrator Password Reset dialog window opens.
4. Select [Request Key].
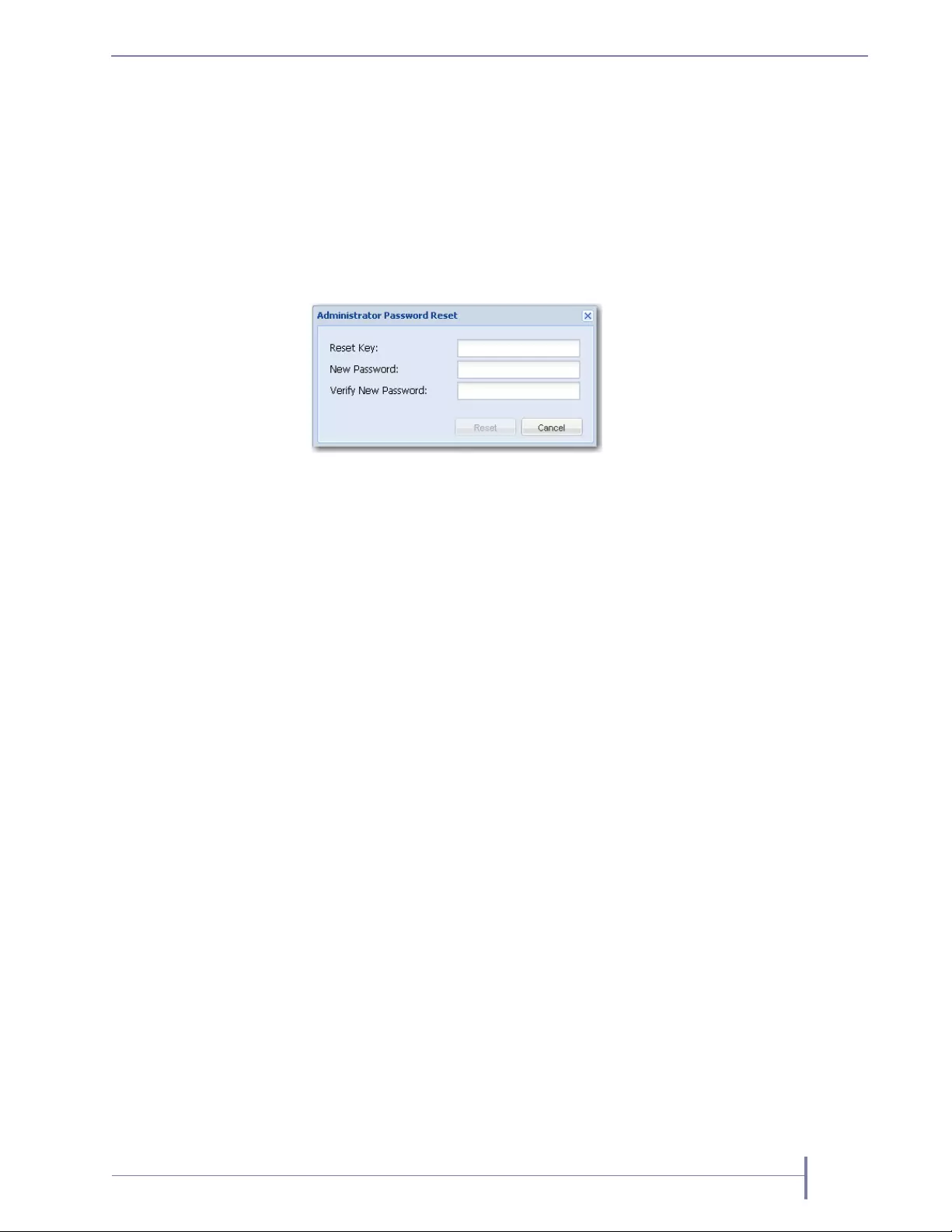
JUNE 2016 RDX QUIKSTATION 71
The RDX QuikStation sends an email message to the address that was specified in
the Remote Management Console (see page 57). The request key will remain valid
for one hour.
5. Click [OK] and leave the Administrator Password Reset dialog window open.
Note: If you close the browser session, the request key that was sent via email
becomes invalid.
6. Copy the request key from the email message and paste it into the Reset Key field.
7. Type a new password. Type the password again to verify. Click [Reset].
Note: Passwords are case sensitive and must be 6 to 30 characters long.
Passwords can contain any combination of letters, numbers, and the
following special characters: -,!@#$%^&*_.
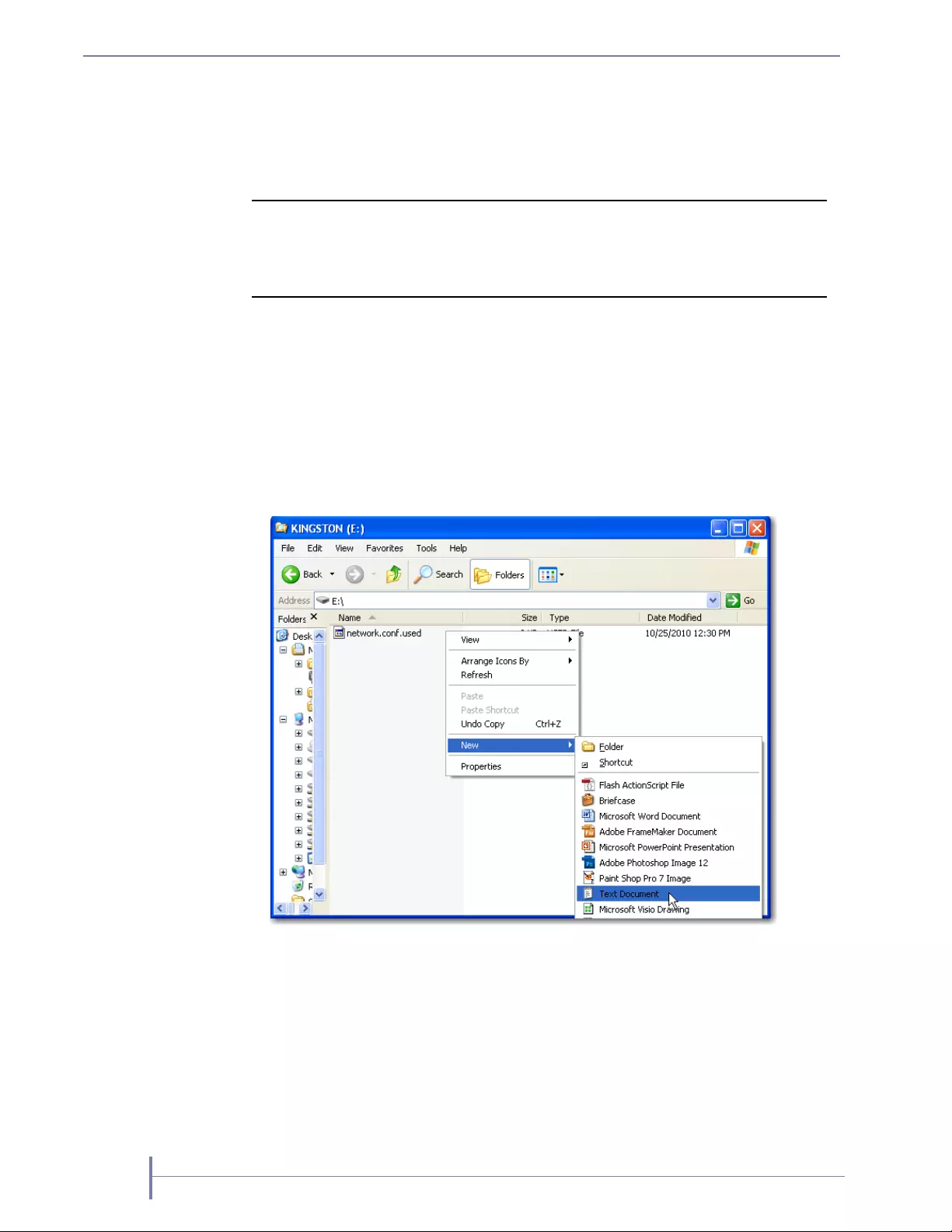
72 PRODUCT MANUAL 1021970
CHAPTER 4—SYSTEM CONFIGURATION
Resetting the Password via USB
If an email notification address is not specified in the Remote Management Console,
you can reset the built-in administrator password via USB by creating a
password.reset file.
To create the password.reset file and reset the password via USB:
1. Insert the USB flash drive that was included in your RDX QuikStation accessory
kit box into your computer. If you cannot find the flash drive, you can use any USB
flash drive that is formatted with a VFAT32 or NTFS file system.
2. Navigate to the flash drive and create a blank text file on the drive. (In Windows,
right-click in the directory window, and select New > Text Document, as shown
below.)
3. Rename the text file to password.reset. (In Windows, click [Yes] to confirm
the file name change.)
! Important The Tandberg Data-supplied USB flash drive might include
configuration example files. Change file extensions to
*.example to make sure the correct action would be performed
by RDX QuikStation firmware.
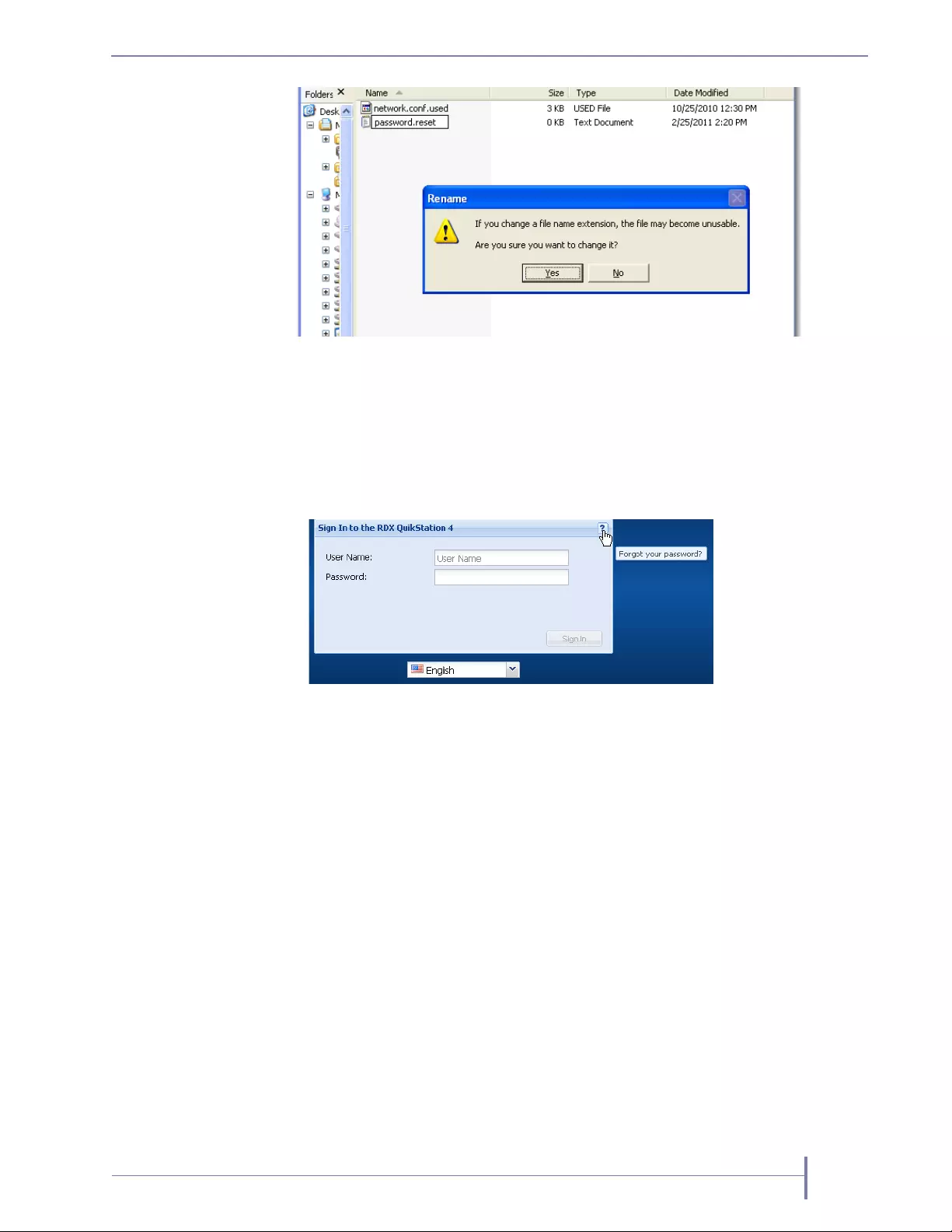
JUNE 2016 RDX QUIKSTATION 73
4. Remove the USB flash drive from your computer and insert it into the RDX
QuikStation’s USB slot located on the center-front panel.
5. Remove the USB flash drive from the RDX QuikStation after 30 seconds.
6. Connect to the RDX QuikStation Remote Management Console (see page 22).
From the Sign-in dialog window, click the [?] in the upper-right corner.
7. Select the Administrator radio button. Click [Continue].
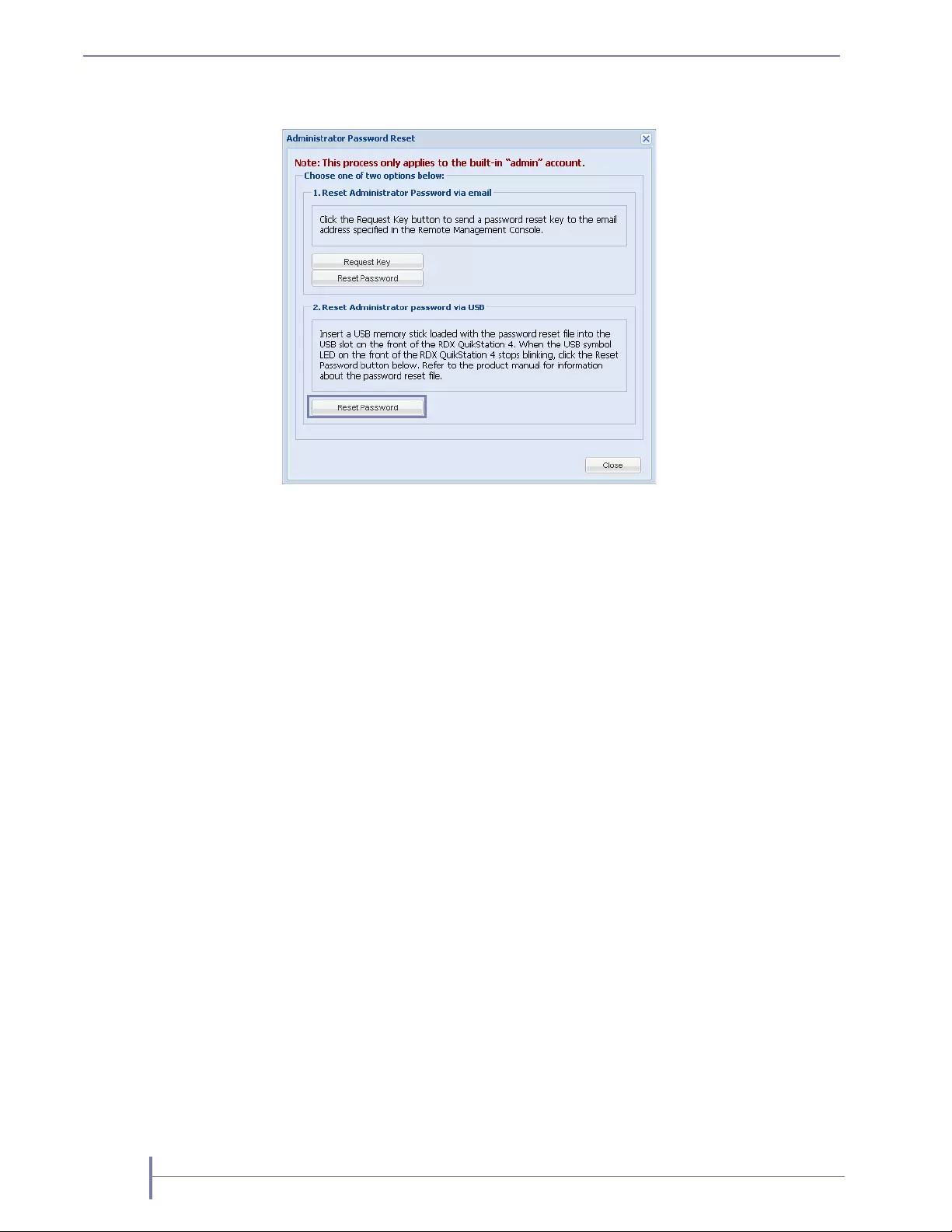
74 PRODUCT MANUAL 1021970
CHAPTER 4—SYSTEM CONFIGURATION
The Administrator Password Reset dialog window opens.
8. Click [Reset Password] from the “Reset Administrator Password via USB” section
of the dialog window.
9. Type a new password. Type the password again to verify. Click [Reset]. Click
[OK].
Note: Passwords are case sensitive and must be 6 to 30 characters long.
Passwords can contain any combination of letters, numbers, and the
following special characters: -,!@#$%^&*_.
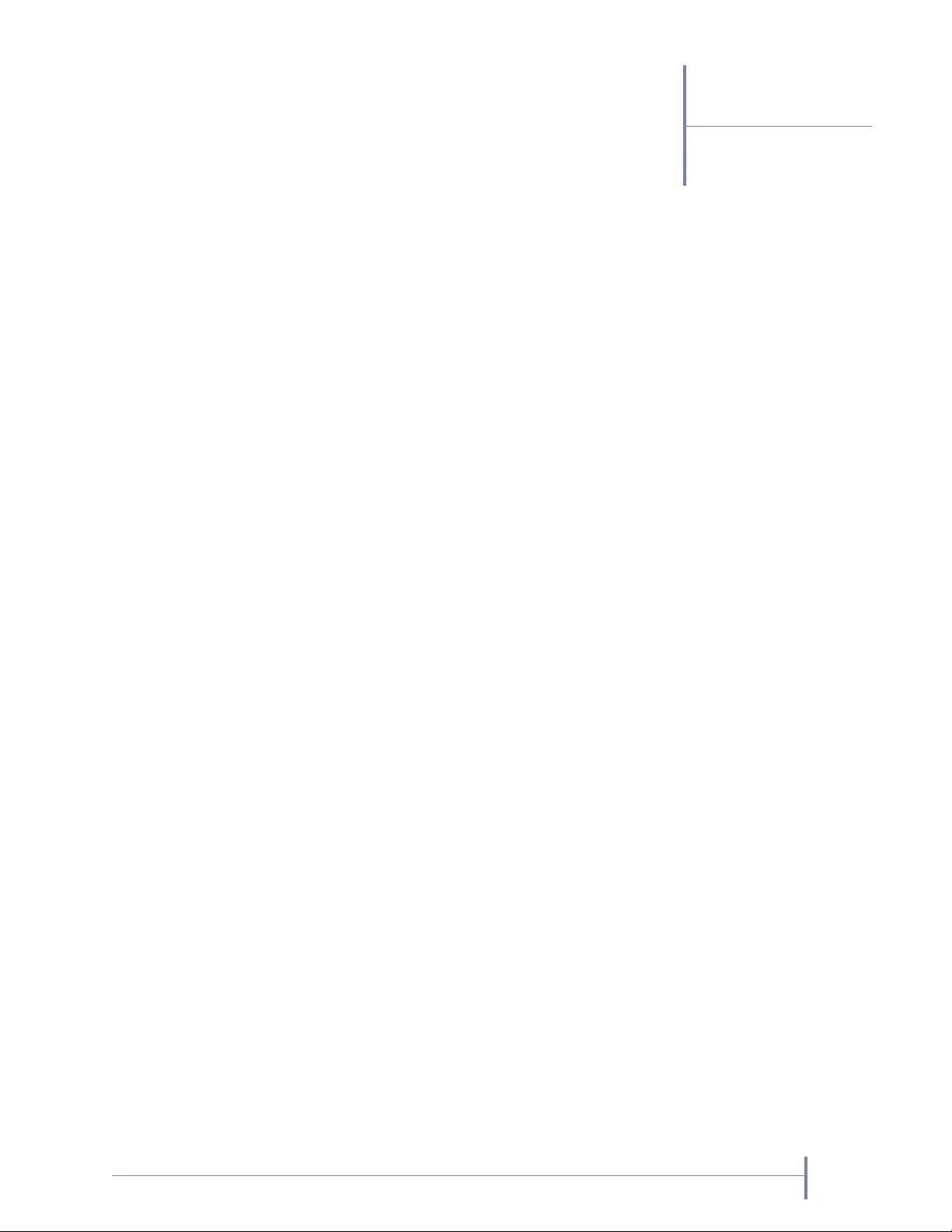
JUNE 2016 RDX QUIKSTATION 75
5
Logical Device Management
This chapter describes the Remote Management Console’s Logical Device interface.
The chapter includes the following sections:
Logical Device Type Overview . . . . . . . . . . . . . . . . . . . . . . . . . . . . . . . page 76
Selecting the Logical Device Type. . . . . . . . . . . . . . . . . . . . . . . . . . . . . page 77
Disk Autoloader . . . . . . . . . . . . . . . . . . . . . . . . . . . . . . . . . . . . . . . . . . . page 99
Managing Tape Library Configurations. . . . . . . . . . . . . . . . . . . . . . . . page 102
Viewing Active iSCSI Connections for Tape Libraries . . . . . . . . . . . . page 104
Moving a Media Cartridge . . . . . . . . . . . . . . . . . . . . . . . . . . . . . . . . . . page 105
Setting the Unique Inquiry Option. . . . . . . . . . . . . . . . . . . . . . . . . . . . page 106
iSCSI Device Overview . . . . . . . . . . . . . . . . . . . . . . . . . . . . . . . . . . . . page 108
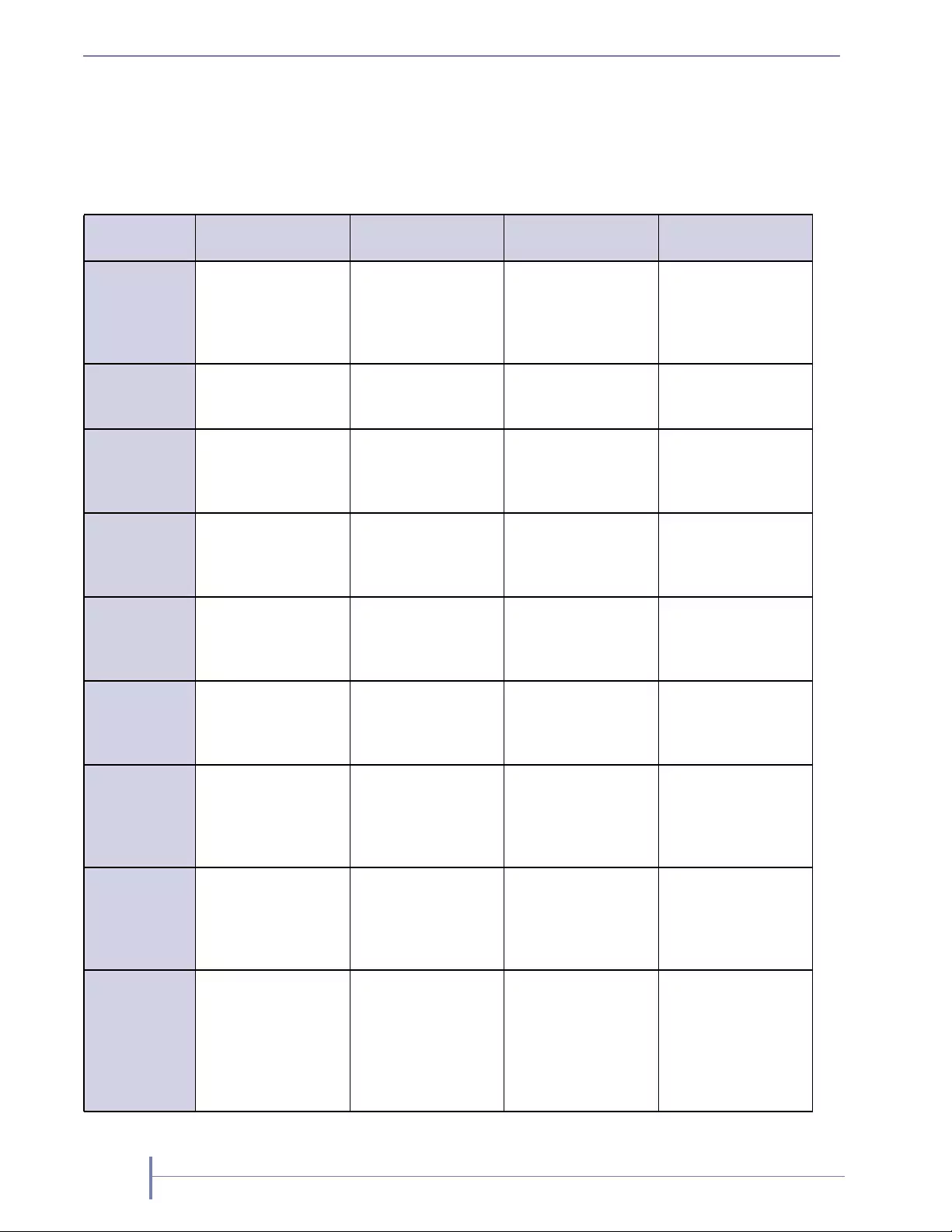
76 PRODUCT MANUAL 1021970
CHAPTER 5—LOGICAL DEVICE MANAGEMENT
Logical Device Type Overview
The following table compares the logical device types that the RDX QuikStation can
emulate.
Table 5-1 Comparison of logical device types
Logical Device
Type QuikStation 4 QuikStation 8 iSCSI Targets Reported Inquiry
String
RDX drives
4 RDX drives (may be
set to fixed disk mode;
refer to
8 RDX drives (may be
set to fixed disk mode;
refer to “RDX Fixed
Logical Volume” on
page 79)
1 target for each RDX
drive
RDX
Logical
Volume Fixed
Disk Target
Up to 4 RDX
cartridges as a single
fixed disk
N/A 1 target RDX
Logical
Volume
Removable
Disk Target
Up to 4 RDX
cartridges as a single
removable disk
N/A 1 target RDX
2 Logical
Volume Fixed
Disk Targets
N/A 2 volumes with up to 4
RDX cartridges
presented as fixed
disks
2 targets RDX
2 Logical
Volume
Removable
Disk Target
N/A 2 volumes with up to 4
RDX cartridges
presented as
removable disks
2 targets RDX
Protected
Volume Fixed
Disk Target
Up to 4 RDX
cartridges presented as
a single fixed disk with
1 disk fault tolerance
Up to 8 RDX
cartridges presented as
a single fixed disk with
2 disk fault tolerance
1 target RDX
Protected
Volume
Removable
Disk Target
Up to 4 RDX
cartridges presented as
a single removable
disk with 1 disk fault
tolerance
Up to 8 RDX
cartridges presented as
a single removable
disk with 1 disk fault
tolerance
1 target RDX
2 Protected
Volume Fixed
Disk Targets
N/A 2 volumes with up to 4
RDX cartridges
presented as fixed
disks, each with 1 disk
fault tolerance
2 targets RDX
2 Protected
Volume
Removable
Disk Target
N/A 2 volumes with up to 4
RDX cartridges
presented as
removable disks, each
with 1 disk fault
tolerance
2 targets RDX
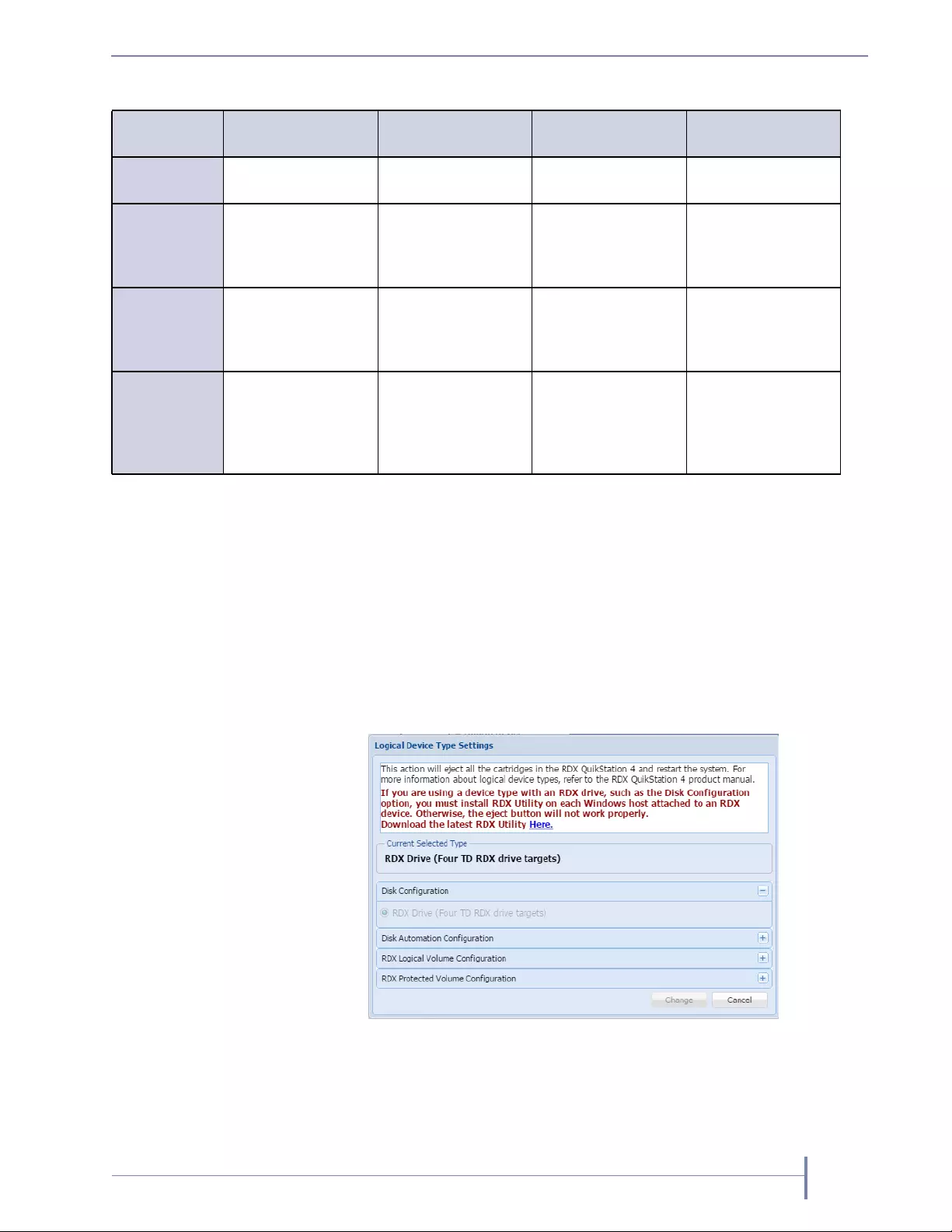
JUNE 2016 RDX QUIKSTATION 77
Selecting the Logical Device Type
To configure the logical device type:
1. Select the device type from the dialog window that opens when you first log on to
the Remote Management Console.
Note: If you select the RDX Drive configuration, you should first install the RDX
Utility, which is available from www.tandbergdata.com. A link is also
provided in the Logical Device Type Settings dialog window.
Figure 5-1 QuikStation 4 Logical Device Type Settings
Disk
Autoloader
One removable disk
and four slot
One removable disk
and eight slots
One disk target RDX
Tandberg
Data Storage
Loader LTO
N/A Emulated Tape
Library with one tape
drive and 8 storage
slots
Library target
LTO target
StorageLoader
Ultrium 3-SCSI
Tandberg
Data Storage
Library 224
N/A Emulated Tape
Library with two tape
drives and 8 storage
slots
Library target
2 LTO targets
Magnum 224
Ultrium 3-SCSI
Hybrid: TD
StorageLoader
and 4 RDX
Drives
N/A Emulated Tape
Library with one tape
drive and 4 storage
slots, plus 4 RDX
drives
Library target
LTO target
4 RDX targets
StorageLoader
Ultrium 3-SCSI
RDX
Table 5-1 Comparison of logical device types
Logical Device
Type QuikStation 4 QuikStation 8 iSCSI Targets Reported Inquiry
String
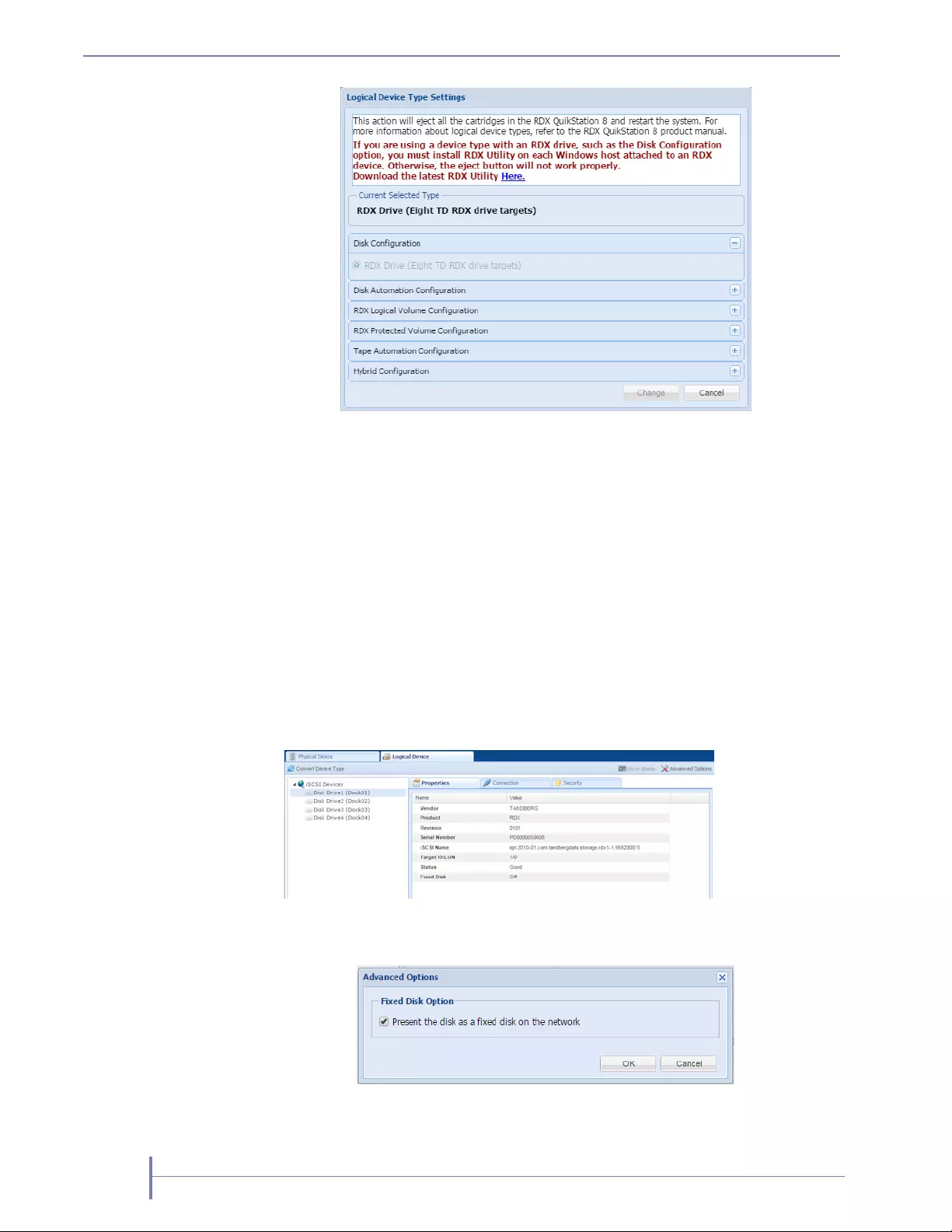
78 PRODUCT MANUAL 1021970
CHAPTER 5—LOGICAL DEVICE MANAGEMENT
Figure 5-2 QuikStation 8 Logical Device Type Settings
2. Click [Change].
RDX Drive (RDX Drive Targets)
This configuration allows you to present each RDX dock to the host as an iSCSI RDX
dock. By default the target will act like a normal RDX removable disk.
Optionally, you can set each RDX target to appear as a fixed disk to the host using the
Advance Options button for the drive. In some environments, this will allow faster
read and write times when connected to Windows OS and the use of RDX media with
Windows-native backup applications.
1. From the Logical Device tab, select an available disk.
2. Click the Advanced Options button to open the Advanced Options dialog.
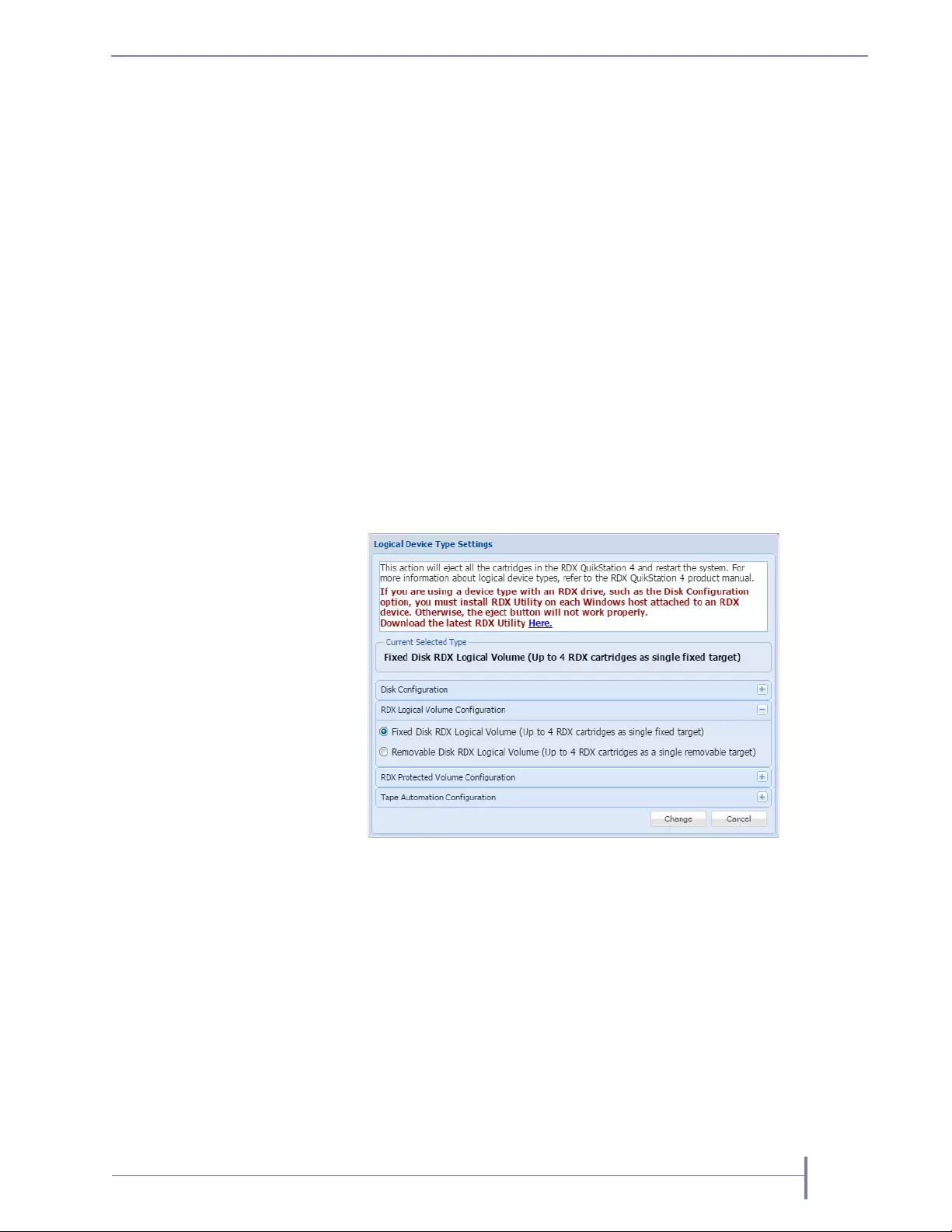
JUNE 2016 RDX QUIKSTATION 79
3. Select the checkbox to present the disk as a fixed disk on the network and click
[OK].
RDX Logical Volume
The RDX Logical Volume combines up to either 4 RDX media (for the QuikStation
4) or 8 RDX media (for the QuikStation 8) into a single logical volume target. This
configuration allows you to manage a single logical volume comprised of one or more
of the RDX media in your system.
The RDX Logical Volume may be presented to the host as either a fixed disk or as an
RDX device.
RDX Fixed Logical Volume
The Fixed Disk RDX Logical Volume is presented as fixed disk to the host computer.
This means that the host computer will not expect the disk to be removed. The user
interface software will not allow the logical volume to be ejected while it has an iSCSI
connection to a host.
The Fixed Disk RDX Logical Volume may have faster write times than the
Removable Disk RDX Logical Volume for some host operating systems.
Figure 5-3 QuikStation 4 Fixed Disk RDX Logical Volume
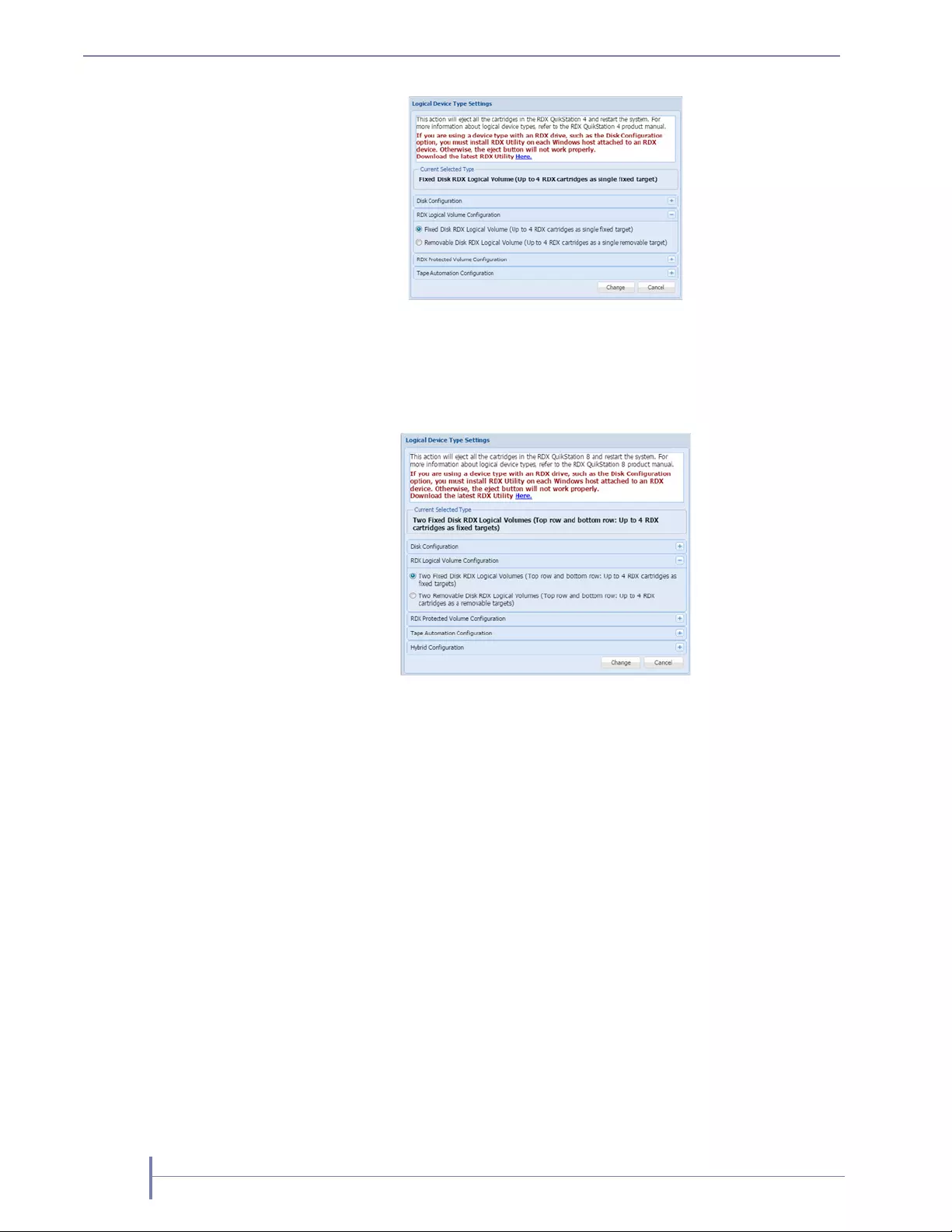
80 PRODUCT MANUAL 1021970
CHAPTER 5—LOGICAL DEVICE MANAGEMENT
Figure 5-4 QuikStation 8 Fixed Disk RDX Logical Volume
In the QuikStation 8, you can configure two Fixed Disk RDX Logical Volumes.
Each volume consists of up to 4 RDX cartridges either on the top or the bottom row.
Figure 5-5 QuikStation 8 Two Fixed Disk RDX Logical Volume
RDX Removable Logical Volume
The Removable Disk RDX Logical Volume is presented as an RDX removable disk to
the host computer. This means that the host computer expects that the disk may be
removed. The host operating system may allow ejection of the device from the host.
The user interface software will allow the logical volume to be ejected while it has an
iSCSI connection to a host as long as the host software has allowed the removal.
When the RDX Logical Volume is ejected all RDX cartridges in the logical volume
are ejected.
The Removable Disk RDX Logical Volume may have slower write times than the
Fixed Disk RDX Logical Volume for some host operating systems.
Since the RDX Logical Volume is presented as an actual RDX device, it will work
with any host software that can utilize an RDX drive.
Note: If you select the RDX Removable Logical Volume configuration, you should
first install the RDX Utility, which is available from www.tandbergdata.com.
A link is also provided in the Logical Device Type Settings dialog window.
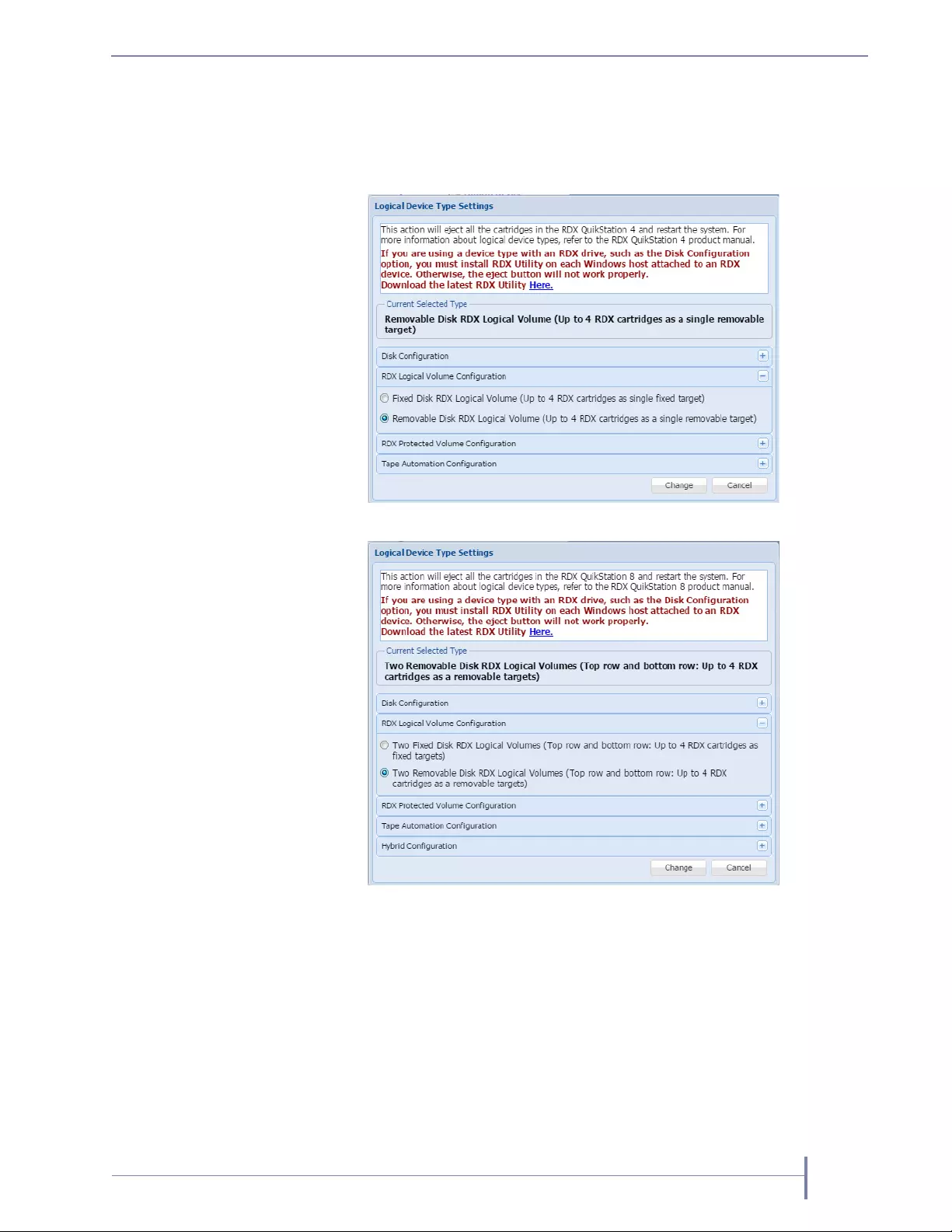
JUNE 2016 RDX QUIKSTATION 81
The Removable Disk RDX Logical Volume is presented as a single RDX device.
Even if no logical volume is present in the system, an RDX dock device will be
available to the host iSCSI initiator. In this case the virtual dock will appear to be
empty.
Figure 5-6 QuikStation 4 Removable Disk RDX Logical Volume
Figure 5-7 QuikStation 8 Two Removable RDX Disk Logical Volume
Creating a Logical Volume
If no logical volume is currently present, you can create a logical volume:
1. From the Logical Device tab, select an available disk.
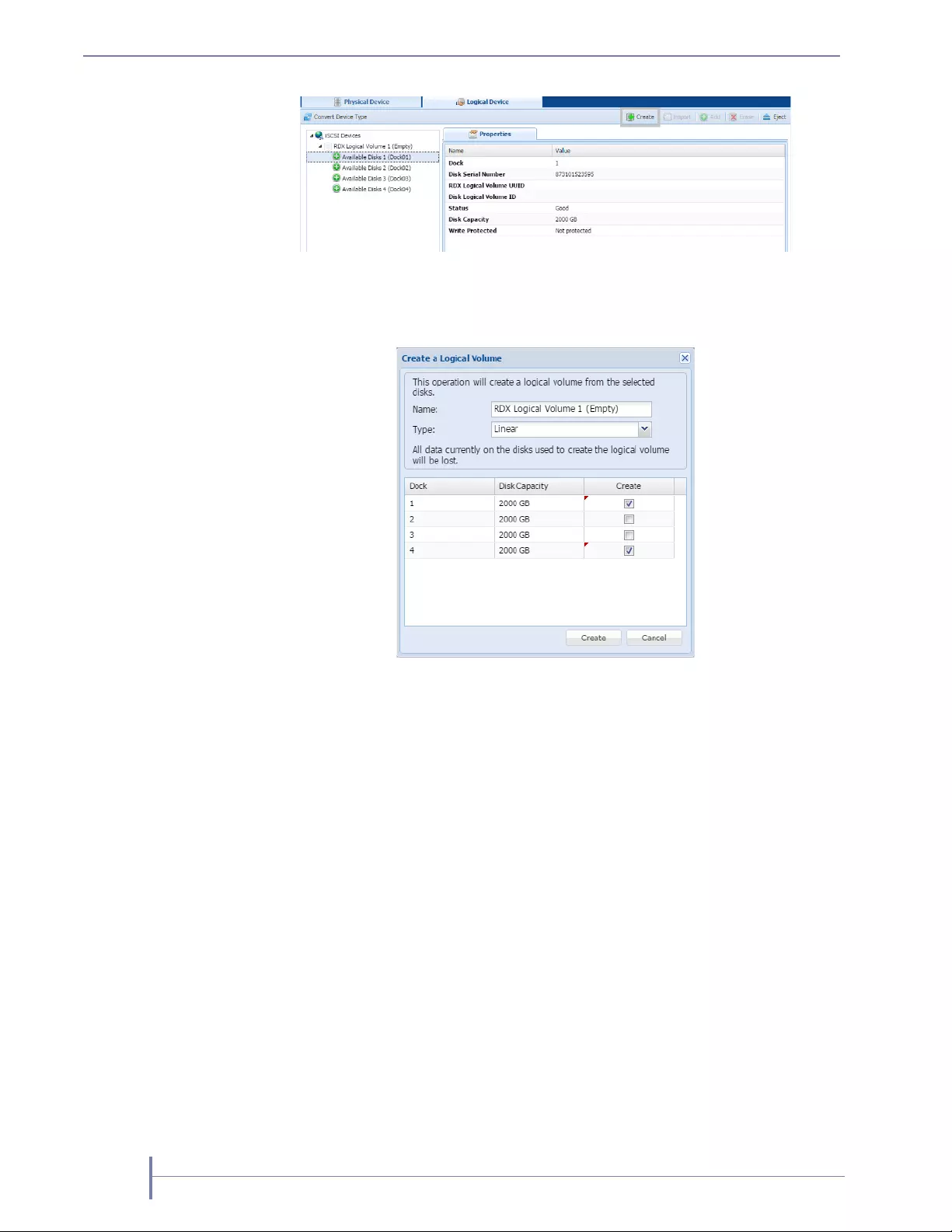
82 PRODUCT MANUAL 1021970
CHAPTER 5—LOGICAL DEVICE MANAGEMENT
2. Click the Create button to open the Create dialog.
The Create dialog allows you to select which available disks to use to create the
logical volume.
Note: Write-protected and damaged media are not allowed in this operation.
3. Select the docks to use in the logical volume and click [Create].
The logical volume is created.
Importing a Logical Volume
If no logical volume is currently present, you can also import a logical volume created
on this or another RDX QuikStation 8 unit.
1. Insert all RDX media belonging to this logical volume.
2. From the logical device page, select one of the available disks that has a Logical
Volume UUID and click the [Import] button.
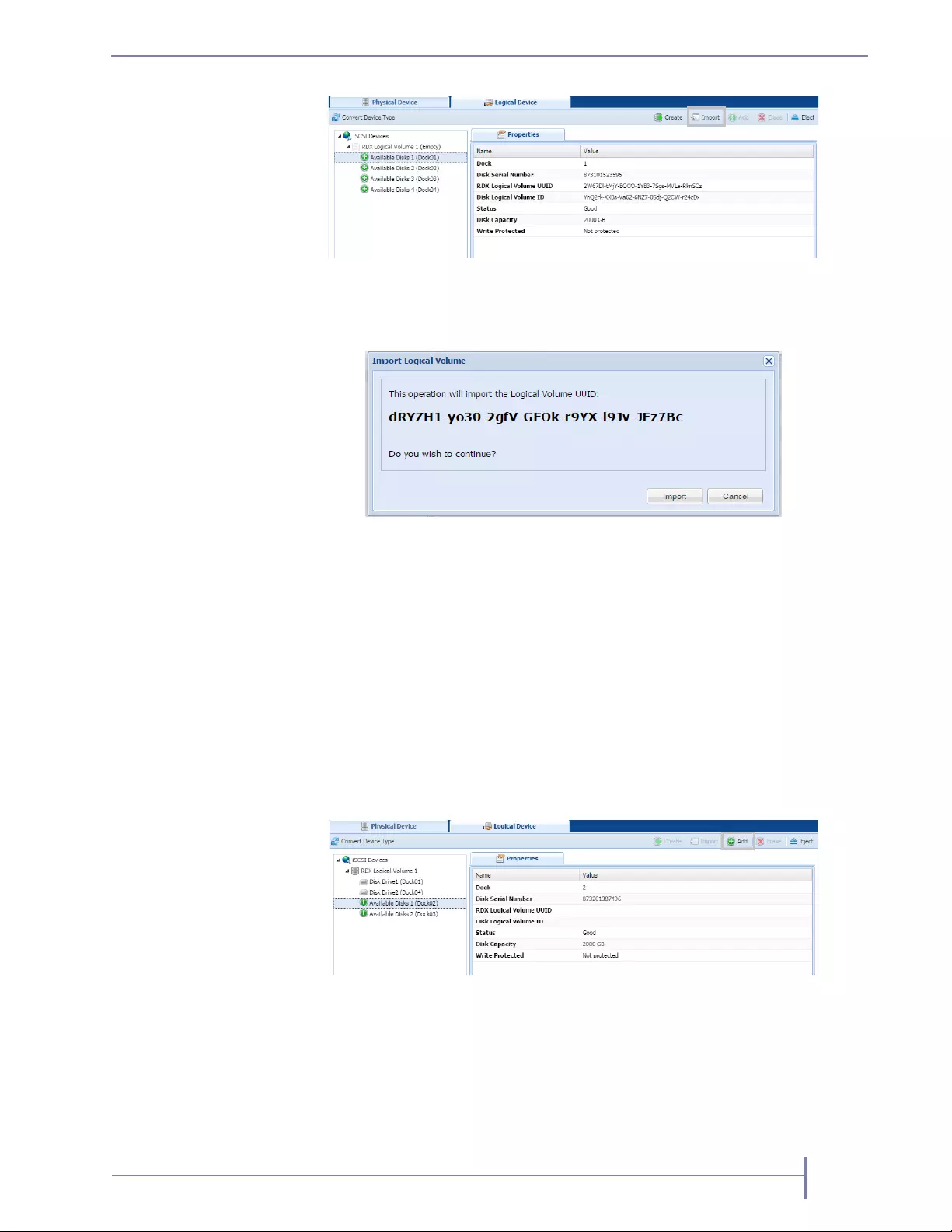
JUNE 2016 RDX QUIKSTATION 83
The Import dialog allows you to accept the import operation.
3. Click [Import] to proceed.
The logical volume will be ready to use if all the disks that comprise the Logical
Volume are present.
Expanding a Logical Volume
If the logical volume contains fewer than eight disks, you may expand it.
Note: The logical volume must be disconnected from any iSCSI host prior to adding
available disks to the logical volume.
1. Select an available disk and click the [+Add] button.
The Add dialog allows you to select which available disks to add to the logical
volume.
Note: Write-protected and damaged media are not allowed in this operation.
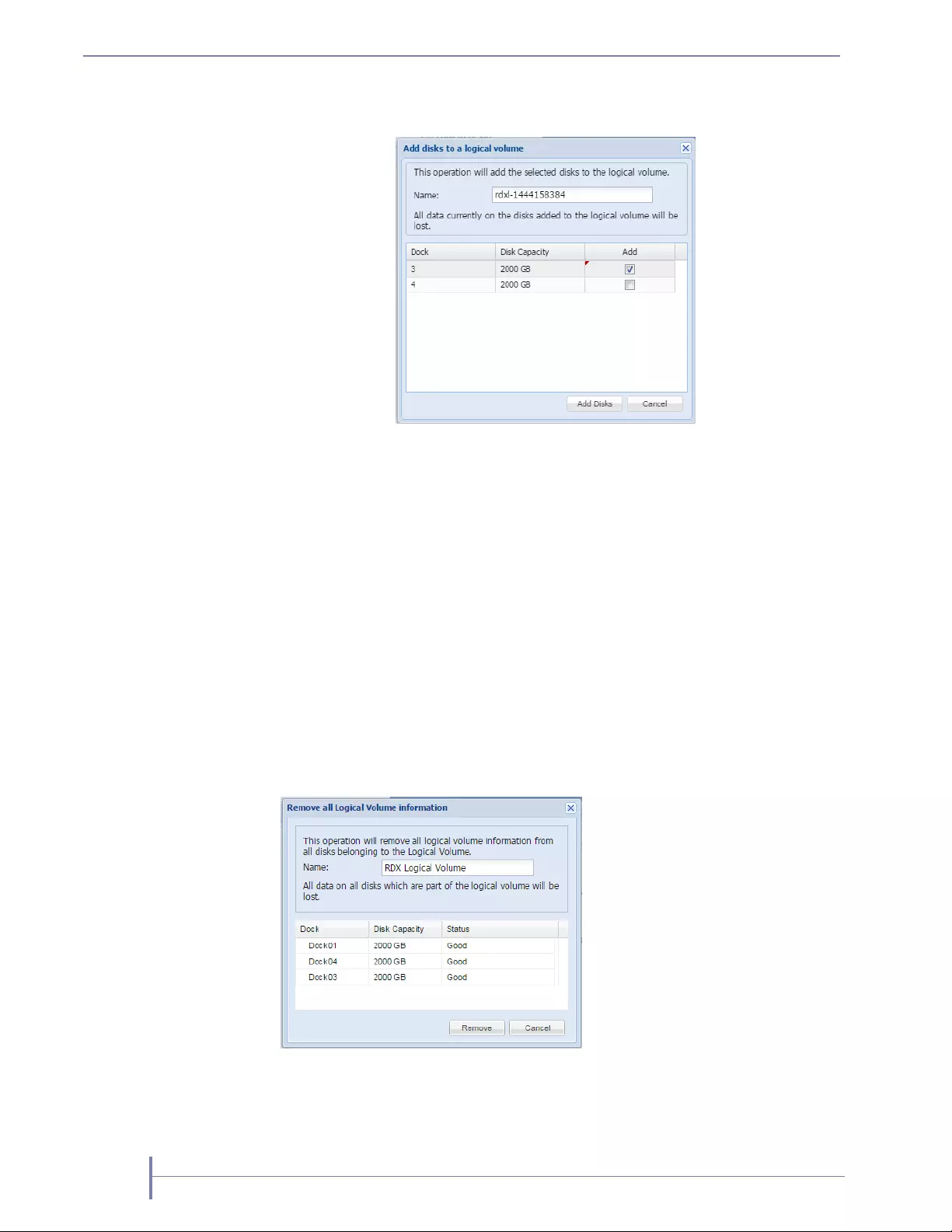
84 PRODUCT MANUAL 1021970
CHAPTER 5—LOGICAL DEVICE MANAGEMENT
2. Select the disks to be added by selecting the Add checkmark.
3. Select [Add Disks] to complete the process.
Once the logical volume has been expanded, the iSCSI host is responsible for
expanding the file system on the volume to take advantage of the extra space. How
this is accomplished is dependent on the host operating system. Refer to the
administrator's guide for your operating system.
Erasing a Logical Volume
The entire logical volume may be also be erased using the Erase button.
Note: The logical volume must be disconnected from any iSCSI host prior to
erasing the logical volume.
To erase an entire logical volume:
1. From the Logical Device dialog, select the logical volume and select [Erase].
The Erase dialog allows you to confirm that you want the logical volume
destroyed.
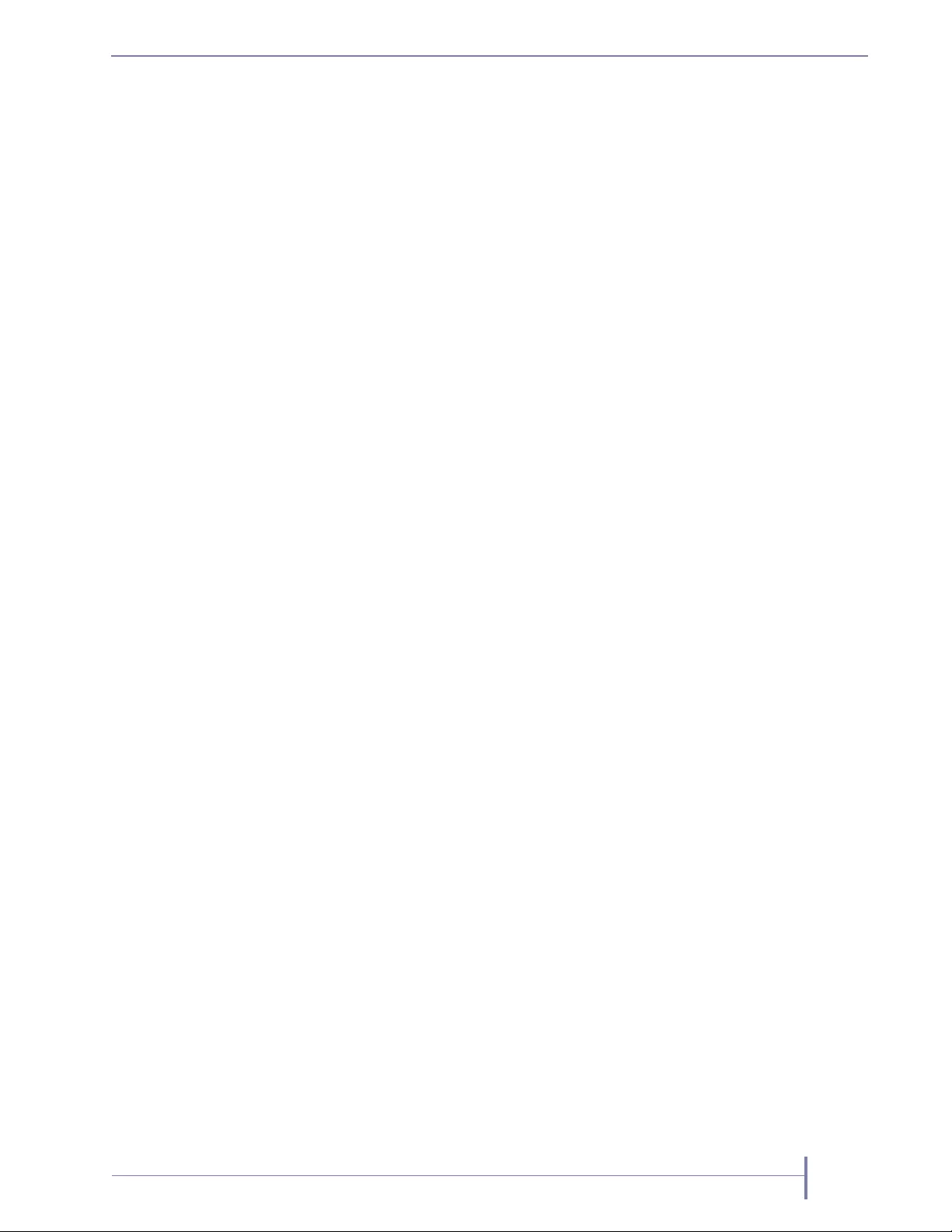
JUNE 2016 RDX QUIKSTATION 85
2. Click [Remove].
Once all logical volume information is removed, all disks will be shown as
Available Disks.
Note: If you need a secure data erase, please use tools designated for that purpose.
Actual data is not erased on the RDX Media, only the partition table on the
disk and LVM metadata.
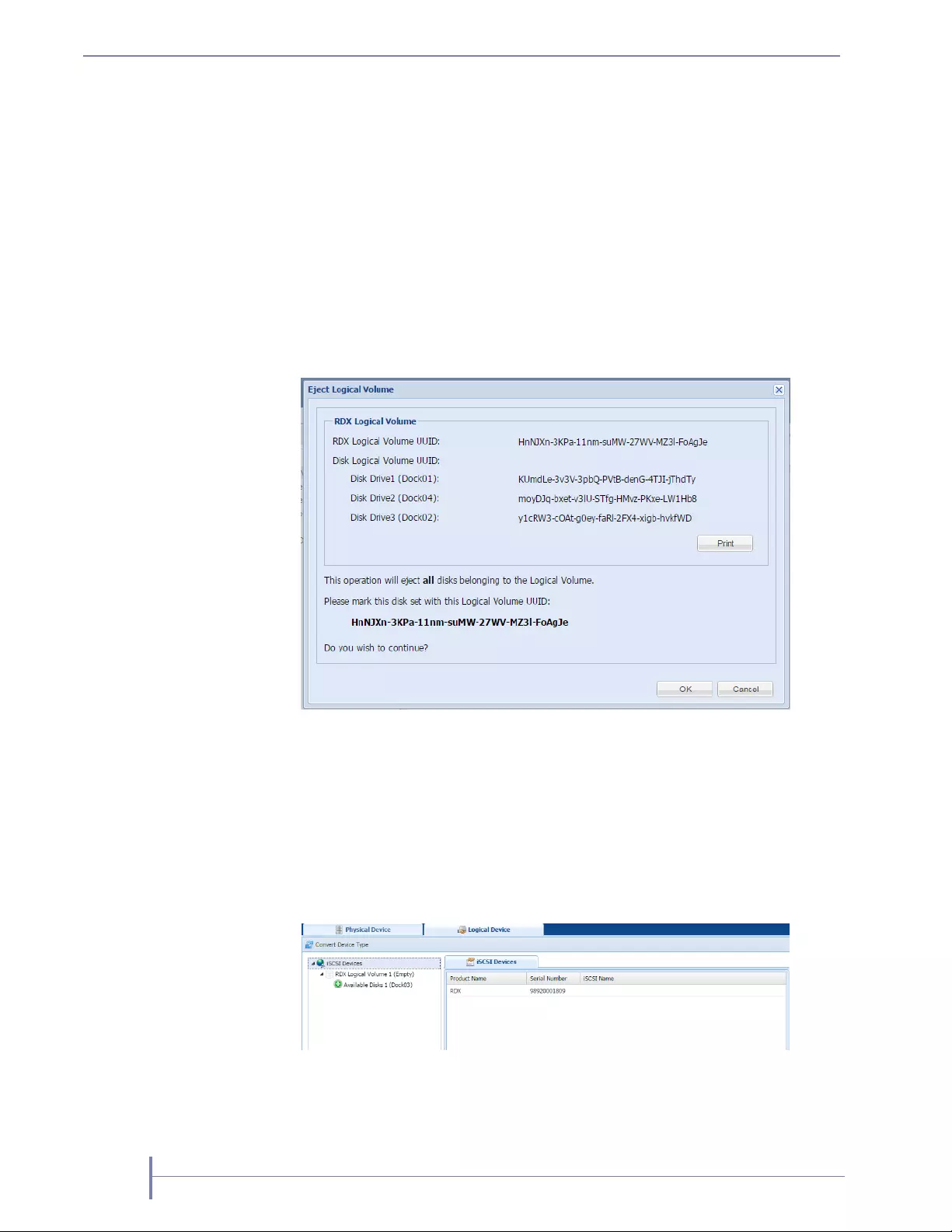
86 PRODUCT MANUAL 1021970
CHAPTER 5—LOGICAL DEVICE MANAGEMENT
Exporting the Logical Volume
The logical volume may be exported by using the logical volume Eject button. The
logical volume should be disconnected from any iSCSI host prior to ejecting the
logical volume.
1. From the Logical Device interface, select the logical volume to export and select
[Eject].
The Eject dialog allows you to confirm that you would like all disks in the logical
volume to be ejected.
Note: Print or copy the Eject dialog information to keep with the logical
volume disk set after it is ejected.
2. Click [OK] to confirm.
Once the logical volume disks have been ejected, they should be carefully marked
and kept as a set. The disk set, if complete, may be imported into this or any other
RDX QuikStation.
When an RDX Logical Volume is ejected, the Logical Devices will show an empty
logical volume.
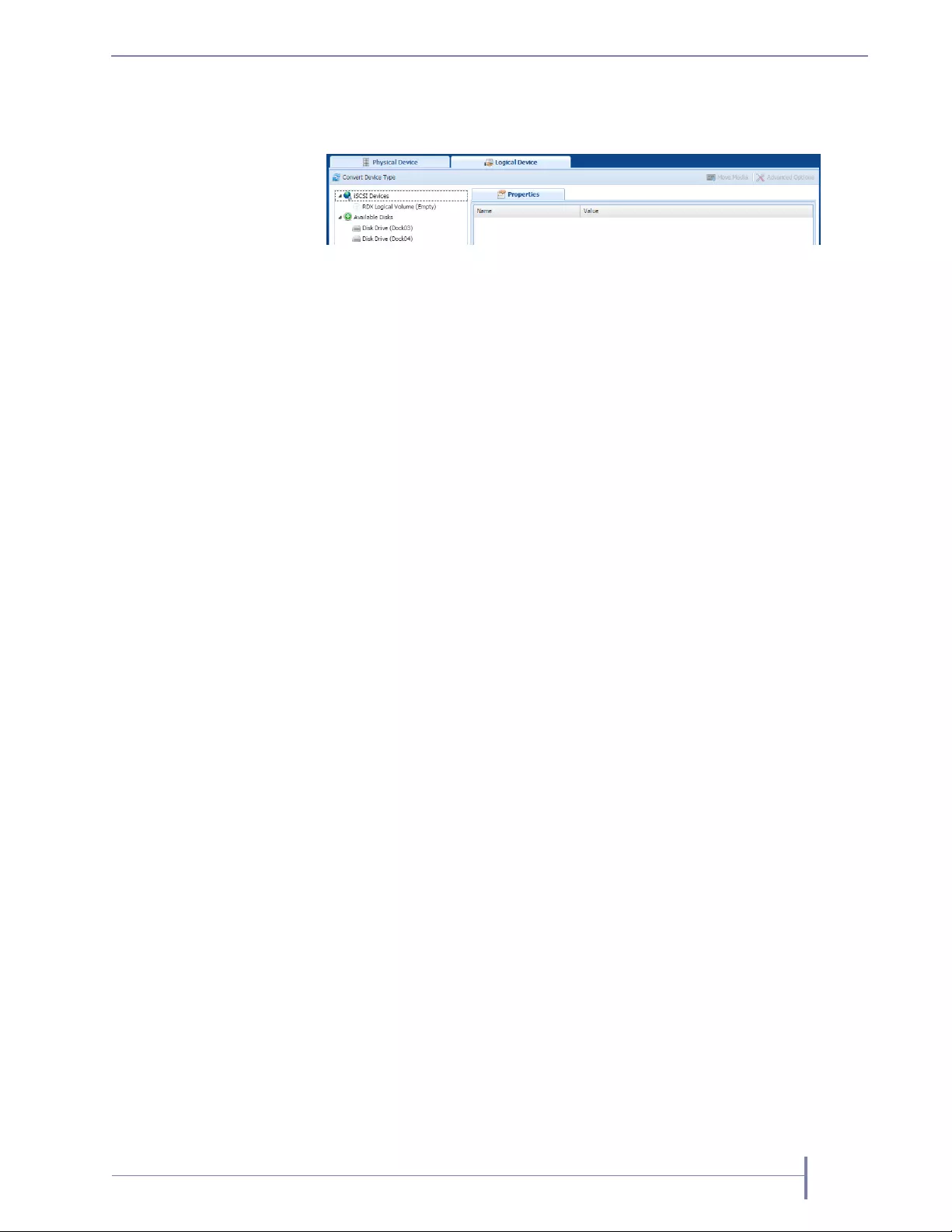
JUNE 2016 RDX QUIKSTATION 87
Note: For a Removable Disk RDX Logical Volume, you can also export the
logical volume by using the ‘eject’ facility of the host operating system.
RDX Protected Volume
In the QuikStation 4 the RDX Protected Volume combines up to 4 RDX media into a
single protected volume target which will continue to function even if one of the RDX
cartridges fails. This configuration allows you to manage a single protected volume
comprised of one or more of the RDX media in your system with one disk fault
tolerance. The Protected Volume must contain at least three disks.
In the QuikStation 8 the RDX Protected Volume combines up to 8 RDX media into a
single protected volume target which will continue to function even if two of the RDX
cartridges fail. This configuration allows you to manage a single protected volume
comprised of four or more of the RDX media in your system with two disk fault
tolerance. In addition, the QuikStation 8 also supports two 4 disk Protected Volumes
with 1 disk fault tolerance.
An RDX Protected Volume may be presented to the host as either a fixed disk or as an
RDX device.
Note: Adding fault protection to a volume requires some data redundancy. The loss
of storage capacity may be roughly estimated as the capacity of the fault
tolerated disks in the volume.
Note: When creating an RDX Protected Volume the size of the available space is
dependent on the size of the smallest disk used to create the volume. It is
strongly advised to use disks which are all the same size to create the
protected volume.
RDX Fixed Protected Volume
The Fixed Disk RDX Protected Volume is presented as fixed disk to the host
computer. This means that the host computer will not expect the disk to be removed.
The user interface software will not allow the protected volume to be ejected while it
has an iSCSI connection to a host.
The Fixed Disk RDX Protected Volume may have faster write times than the
Removable Disk RDX Protected Volume for some host operating systems.
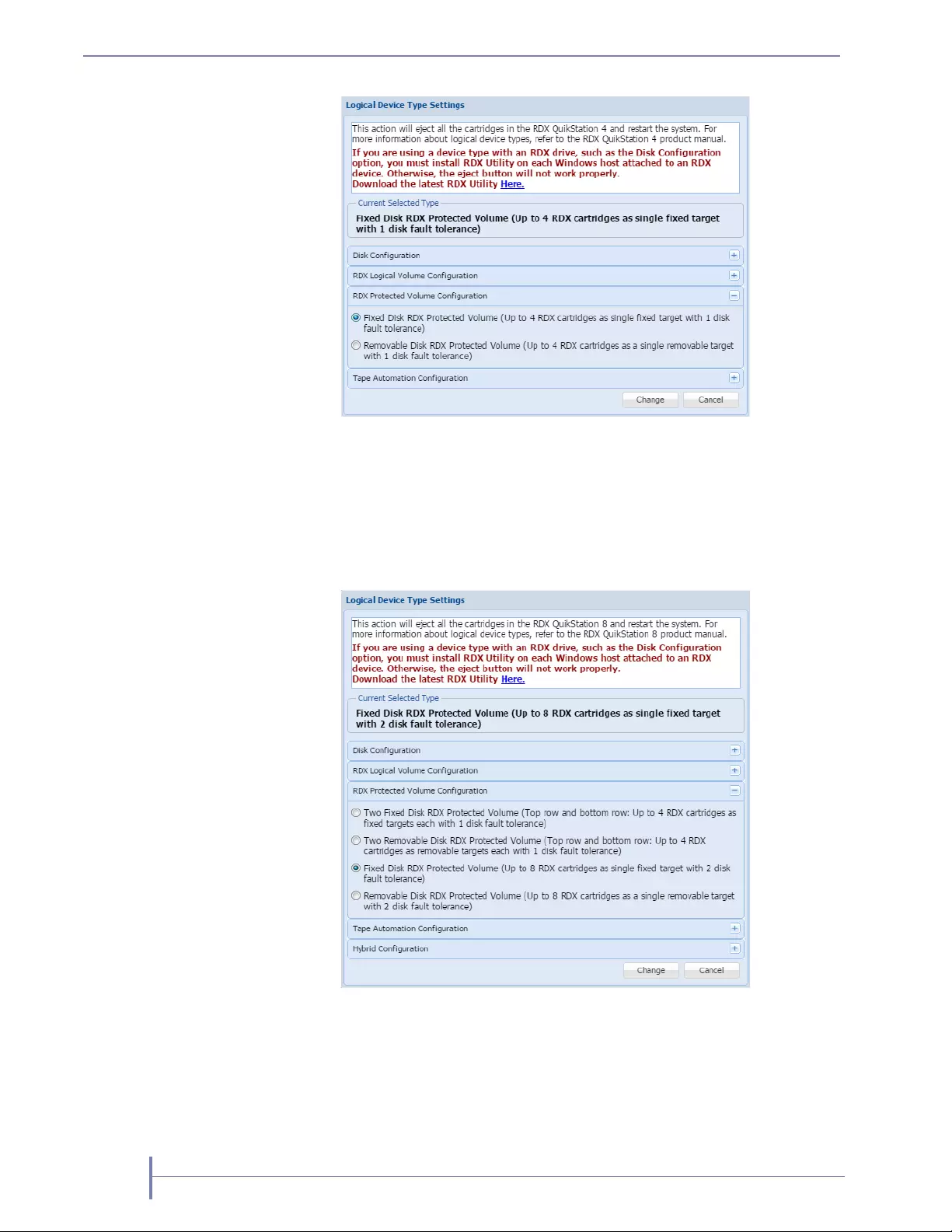
88 PRODUCT MANUAL 1021970
CHAPTER 5—LOGICAL DEVICE MANAGEMENT
Figure 5-8 QuikStation 4 Fixed Disk RDX Protected Volume
In the QuikStation 8, you can configure two Fixed Disk RDX Protected Volumes with
1 disk fault tolerance. Each volume consists of up to 4 RDX cartridges either on the
top or the bottom row. In addition, you can configure a single Fixed Disk RDX
Protected Volume with 2 disk fault tolerance consisting of up to 8 RDX cartridges.
Figure 5-9 QuikStation 8 Fixed Disk RDX Protected Volume
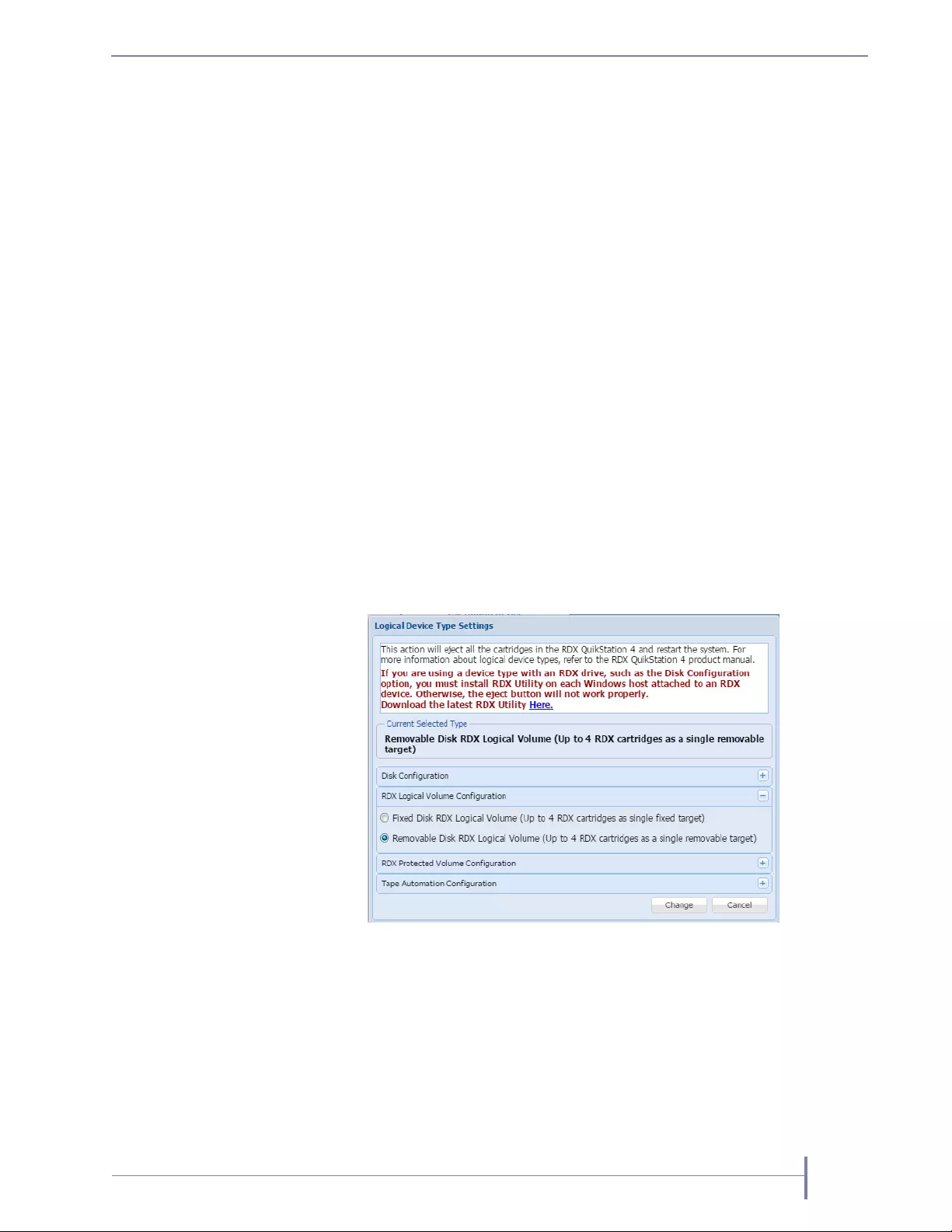
JUNE 2016 RDX QUIKSTATION 89
RDX Removable Protected Volume
The Removable Disk RDX Protected Volume is presented as an RDX removable disk
to the host computer. This means that the host computer expects that the disk may be
removed. The host operating system may allow ejection of the device from the host.
The user interface software will allow the protected volume to be ejected while it has
an iSCSI connection to a host as long as the host software has allowed the removal.
When the RDX Protected Volume is ejected all RDX cartridges in the protected
volume are ejected.
The Removable Disk RDX Protected Volume may have slower write times than the
Fixed Disk RDX Protected Volume for some host operating systems.
Since the RDX Protected Volume is presented as an actual RDX device, it will work
with any host software that can utilize an RDX drive.
Note: If you select the RDX Removable Protected Volume configuration, you
should first install the RDX Utility, which is available from
www.tandbergdata.com. A link is also provided in the Protected Device Type
Settings dialog window.
The Removable Disk RDX Protected Volume is presented as a single RDX device.
Even if no protected volume is present in the system, an RDX dock device will be
available to the host iSCSI initiator. In this case the virtual dock will appear to be
empty.
Figure 5-10 QuikStation 4 Removable Disk RDX Protected Volume
In the QuikStation 8, you can configure two Removable Disk RDX Protected
Volumes. Each volume consists of up to 4 RDX cartridges either on the top or the
bottom row.
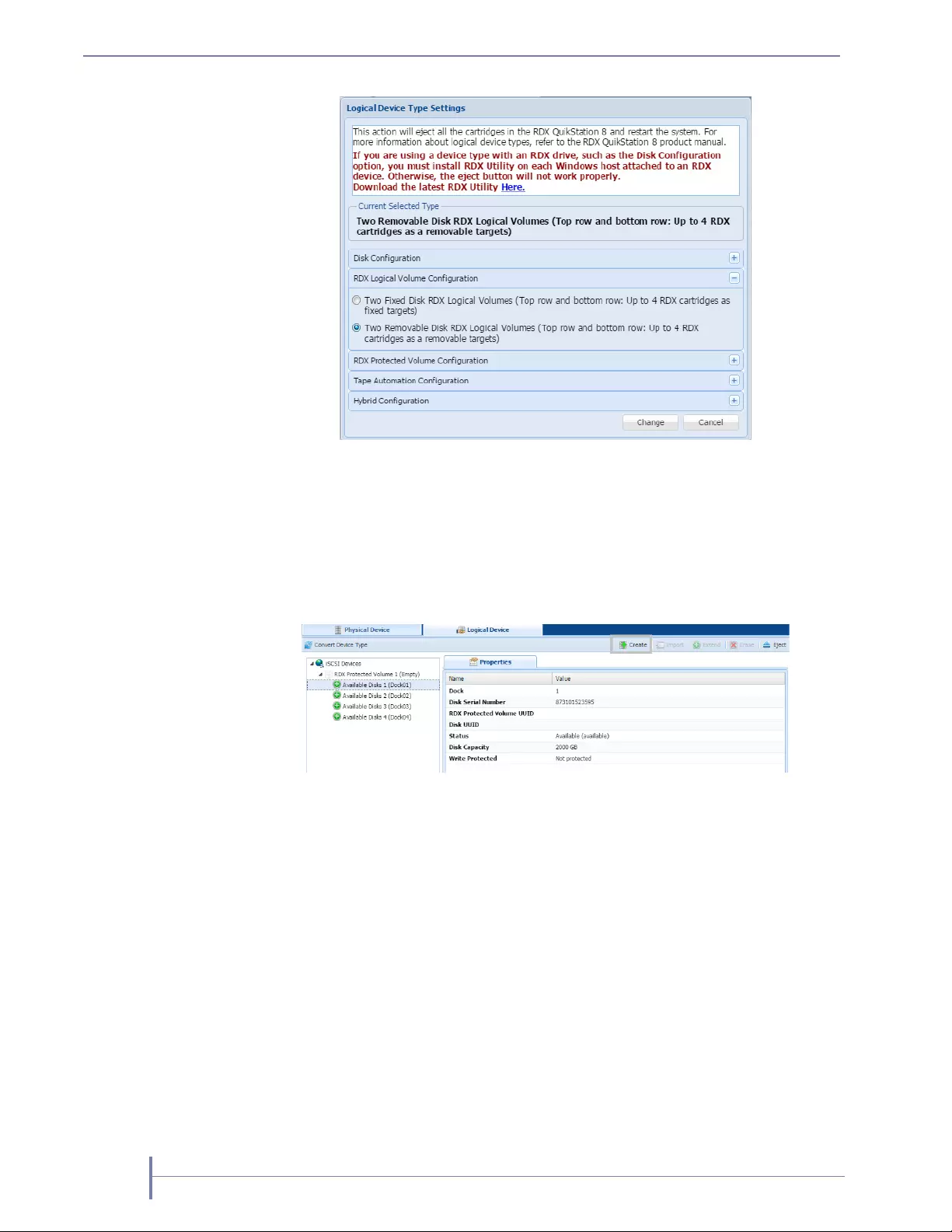
90 PRODUCT MANUAL 1021970
CHAPTER 5—LOGICAL DEVICE MANAGEMENT
Figure 5-11 QuikStation 8 Removable Disk RDX Protected Volume
Creating a Protected Volume
If no protected volume is currently present, you can create a protected volume:
1. From the Logical Device tab, select an available disk
2. Click the Create button to open the Create dialog.
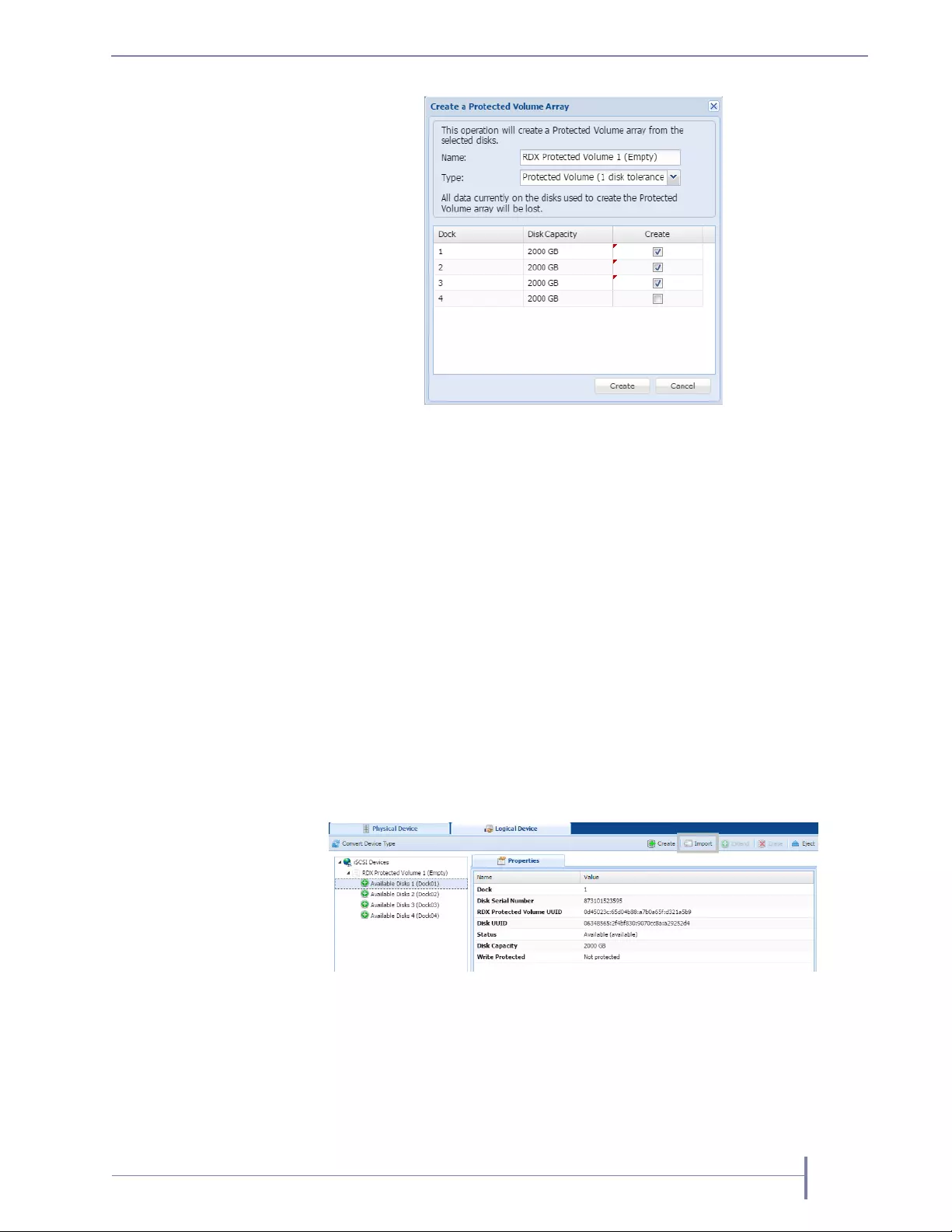
JUNE 2016 RDX QUIKSTATION 91
The Create dialog allows you to select which available disks to use to create the
protected volume.
Note: Write-protected and damaged media are not allowed in this operation.
3. Select the docks to use in the protected volume and click [Create].
The protected volume is created.
Importing a Protected Volume
If no protected volume is currently present, you can also import a protected volume
created on this or another RDX QuikStation 4 unit.
1. Insert all RDX media belonging to this protected volume.
2. From the protected device page, select one of the available disks that belong to
protected volume (has a Protected Volume UUID) and click the [Import] button.
The Import dialog allows you to accept the import operation.
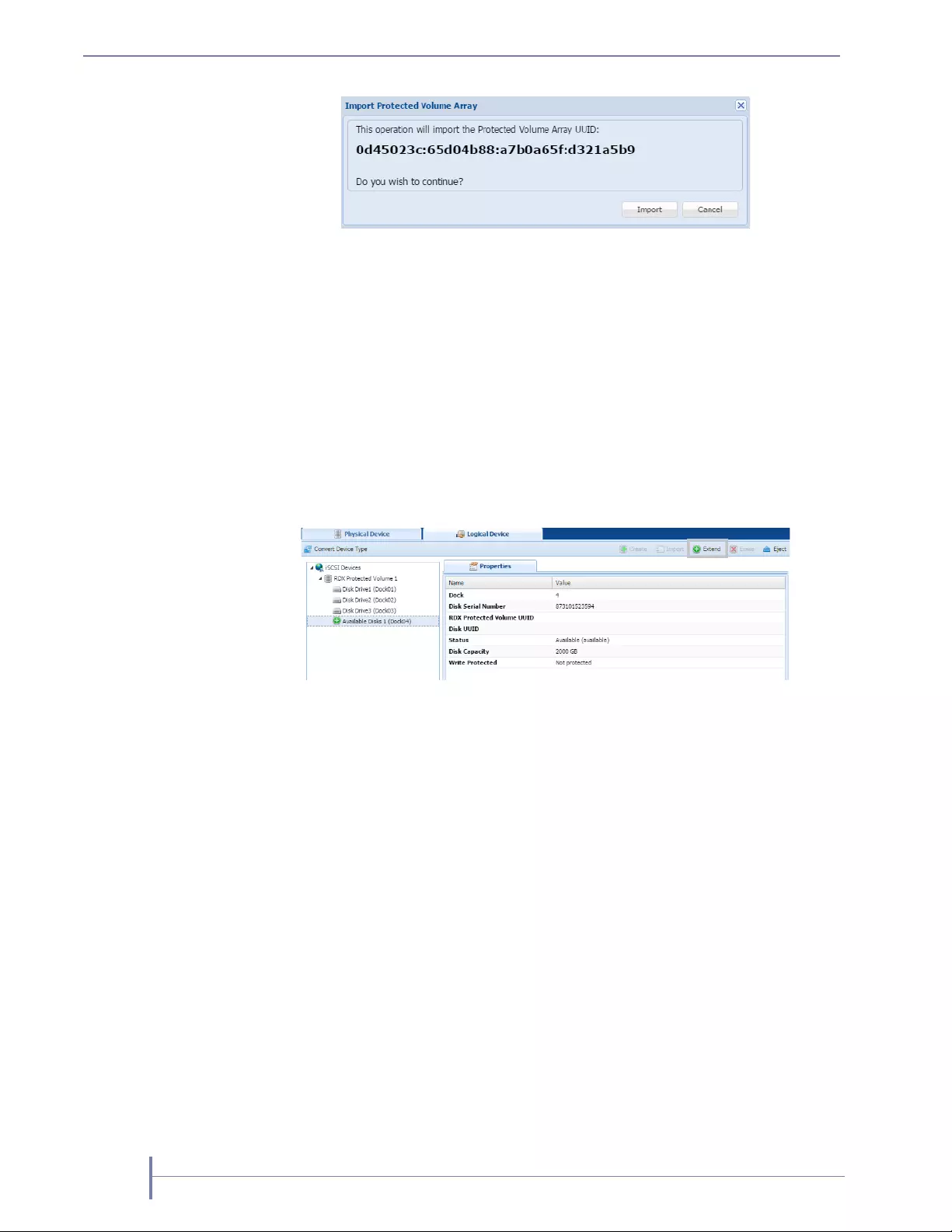
92 PRODUCT MANUAL 1021970
CHAPTER 5—LOGICAL DEVICE MANAGEMENT
3. Click [Import] to proceed.
The protected volume will be ready to use.
Expanding a Protected Volume
If the protected volume contains fewer than four disks, you may expand it.
Note: The protected volume must be disconnected from any iSCSI host prior to
adding available disks to the protected volume.
1. Select an available disk and click the [+Add] button.
The Extend dialog allows you to select which available disks to add to the protected
volume.
Note: Write-protected and damaged media are not allowed in this operation.
2. Select the disks to be added by selecting the Add checkmark.
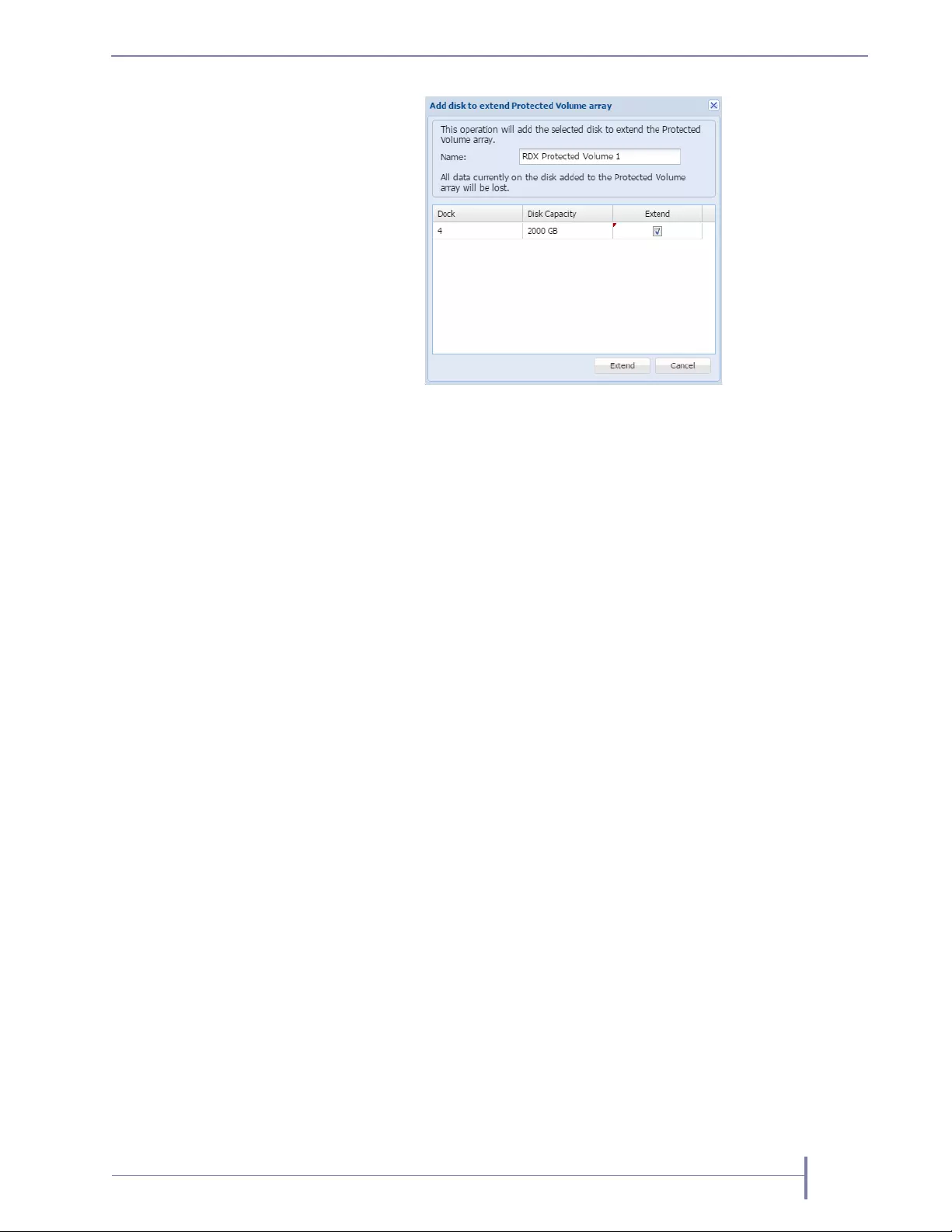
JUNE 2016 RDX QUIKSTATION 93
3. Select [Extend] to complete the process.
Once the protected volume has been expanded, the iSCSI host is responsible for
expanding the file system on the volume to take advantage of the extra space. How
this is accomplished is dependent on the host operating system. Refer to the
administrator's guide for your operating system.
Expanding a Fixed Logical Volume File System for a Window Host
When one or more disks are added to an existing RDX Logical Volume, the file
system on that logical volume is not enlarged. That must be done by the host file
system handler.
For a Windows host, the file system on an RDX Fixed Logical Volume may be
expanded as described below. Expanding the file system leaves all current data on the
volume intact.
For a Windows host, the file system may be expanded:
1. Use the iSCSI initiator to reconnect to the expanded volume.
2. Open the Disk Management tool.
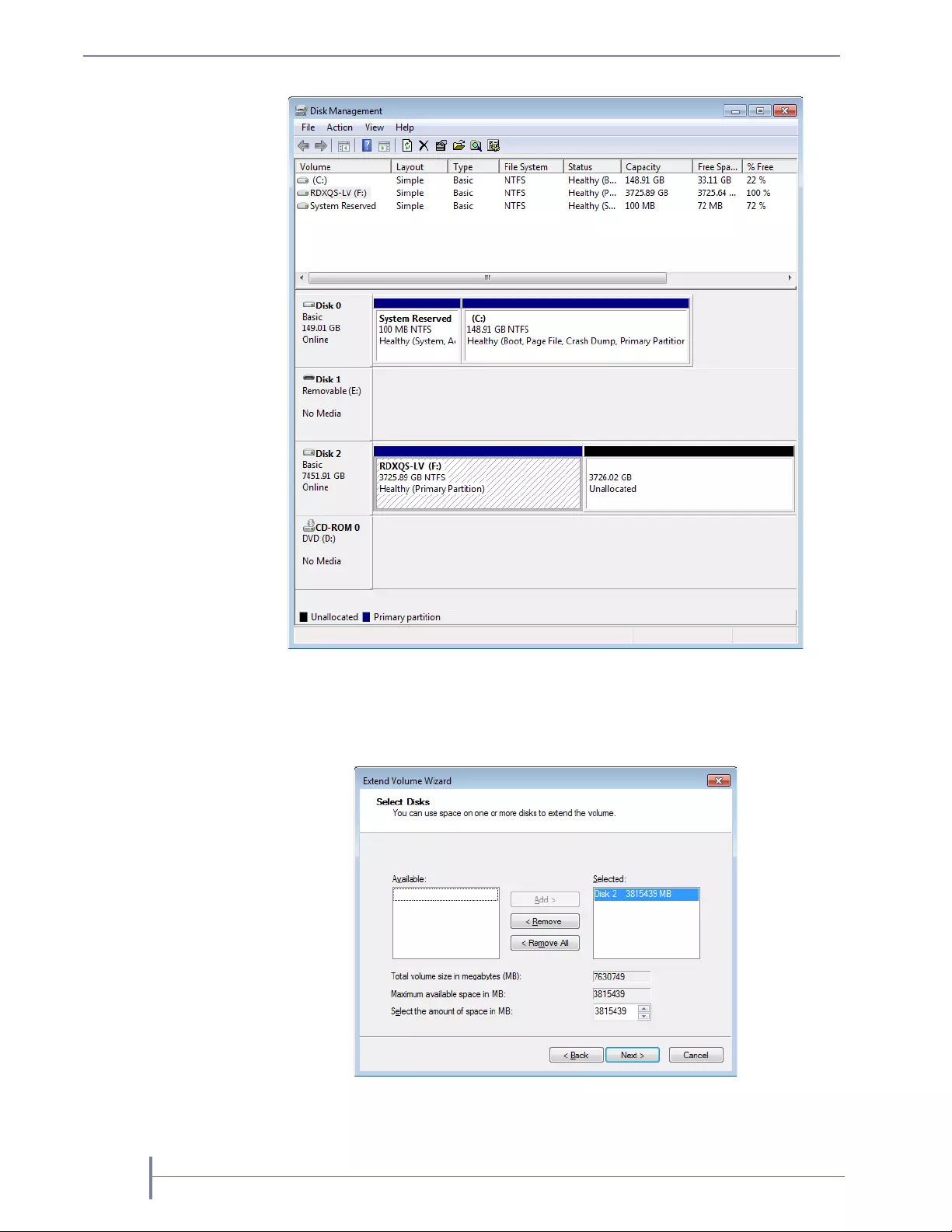
94 PRODUCT MANUAL 1021970
CHAPTER 5—LOGICAL DEVICE MANAGEMENT
3. Right click on the logical volume and select the Extend Volume menu item.
4. In the Extend Volume Wizard, use the defaults to fully extend the file system.
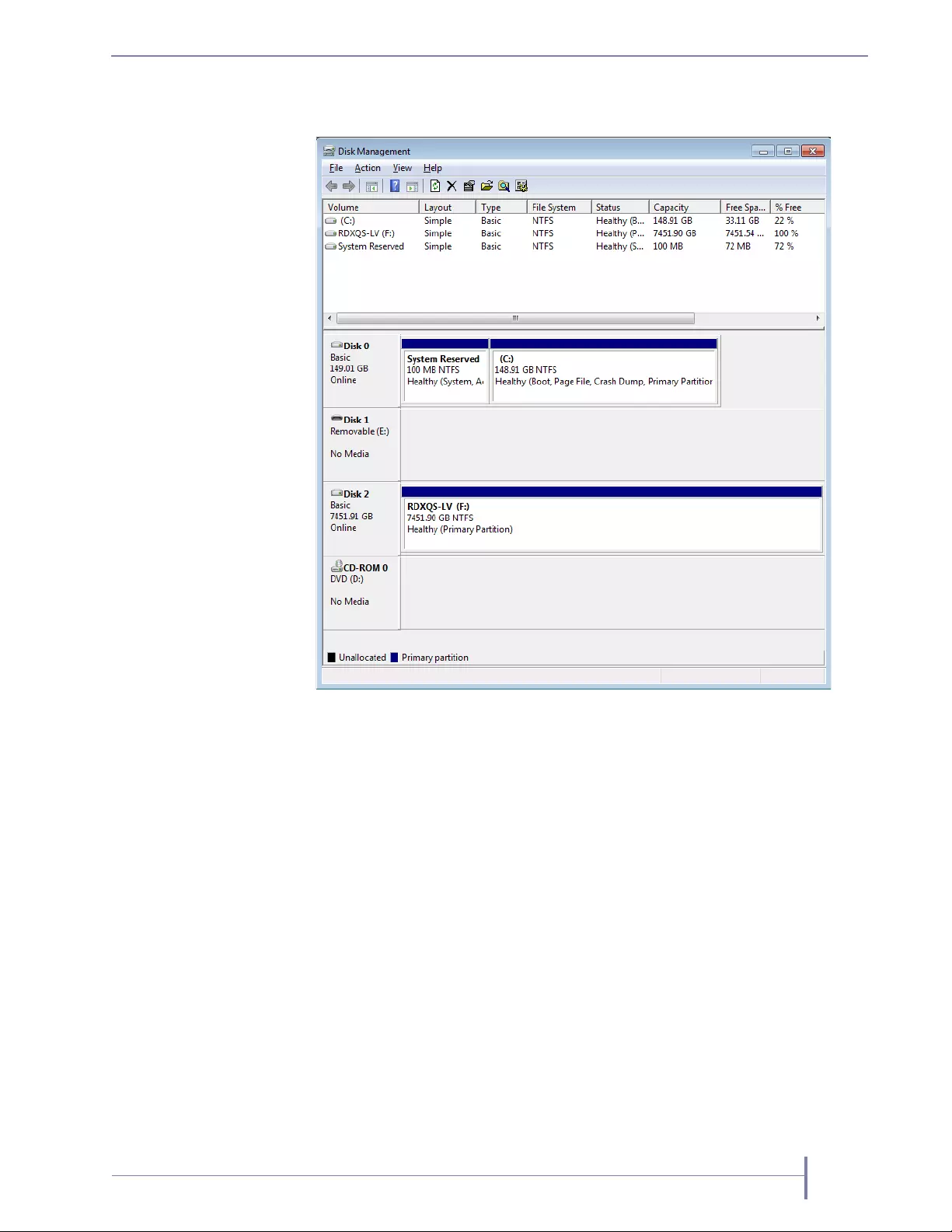
JUNE 2016 RDX QUIKSTATION 95
5. Click [Next] and then complete the extension.
Expanding a Removable Logical Volume File for a Windows Host
When one or more disks are added to an existing RDX Logical Volume, the file
system on that logical volume is not enlarged. That must be done by the host file
system handler.
Windows does not allow extension of a removable disk. Therefore the following
procedure must be followed to extend a Removable RDX Logical Volume:
1. Disconnect the host iSCSI initiator from the Removable RDX Logical Volume
2. Add one or more disks to the Removable RDX Logical Volume from the User
Interface
3. Use the Convert Device Type button or menu item to convert the QuikStation 4 to
Fixed Disk RDX Logical Volume.
4. Import the RDX Logical Volume on the Logical Device pane of the User Interface.
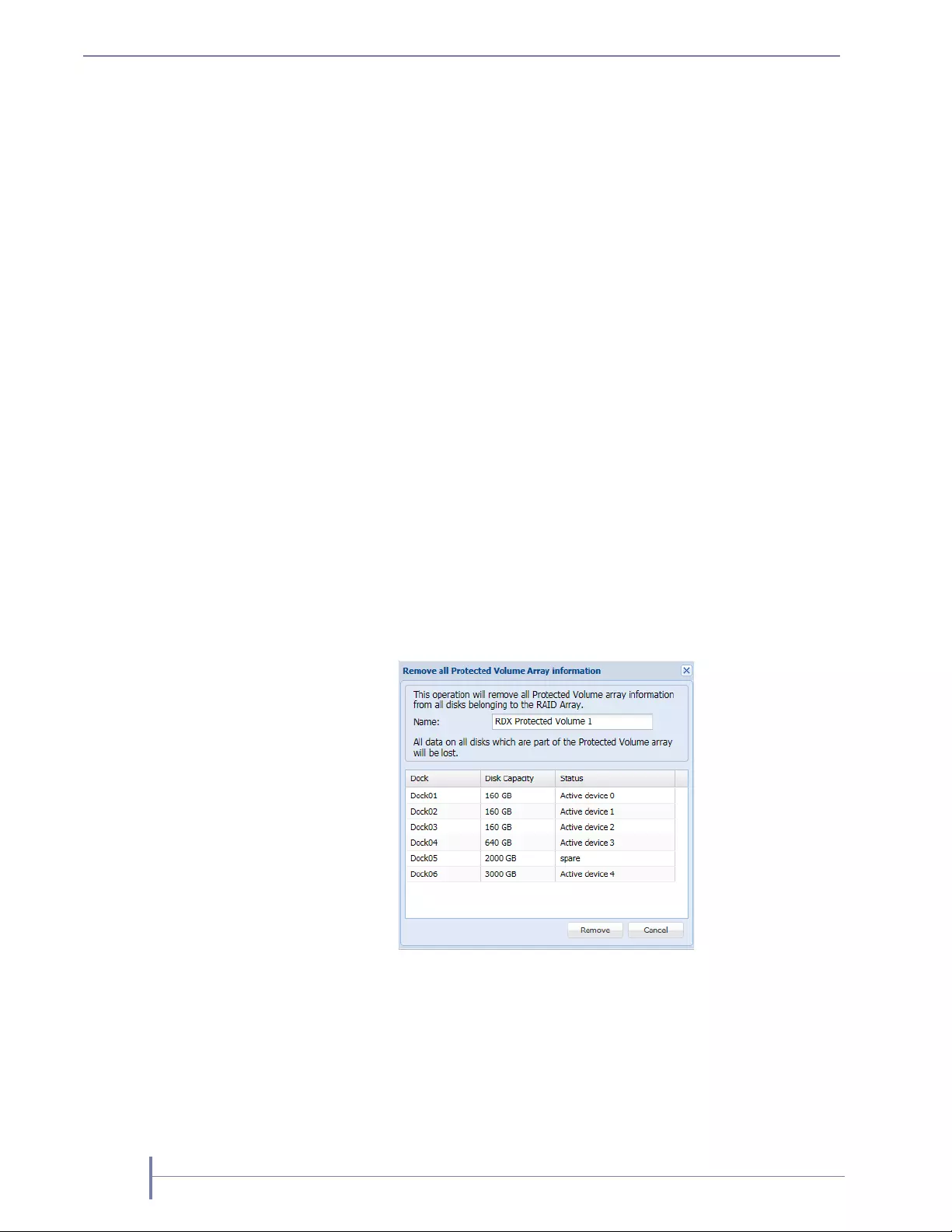
96 PRODUCT MANUAL 1021970
CHAPTER 5—LOGICAL DEVICE MANAGEMENT
5. Connect the host iSCSI initiator to the Fixed RDX Logical Volume. It will have a
different IQN than the Removable RDX Logical Volume, so the old IQN must be
cleared from the initiator to do this step.
6. Follow the instructions in Expanding a Fixed Logical Volume File System for a
Window Host.
7. Disconnect the host iSCSI initiator from the Fixed RDX Logical Volume.
8. Use the Convert Device Type button or menu item to convert the QuikStation to
Removable Disk RDX Logical Volume.
9. Import the RDX Logical Volume on the Logical Device pane of the User Interface.
10. Connect the host iSCSI initiator to the Removable RDX Logical Volume. It will
have a different IQN than the Fixed RDX Logical Volume, so the old IQN must
be cleared from the initiator to do this step.
Erasing a Protected Volume
The entire protected volume may also be erased using the Erase button.
Note: The protected volume must be disconnected from any iSCSI host prior to
erasing the protected volume.
To erase an entire protected volume:
1. From the Protected Device dialog, select the protected volume and select [Erase].
The Erase dialog allows you to confirm that you want the protected volume
destroyed.
2. Click [Remove].
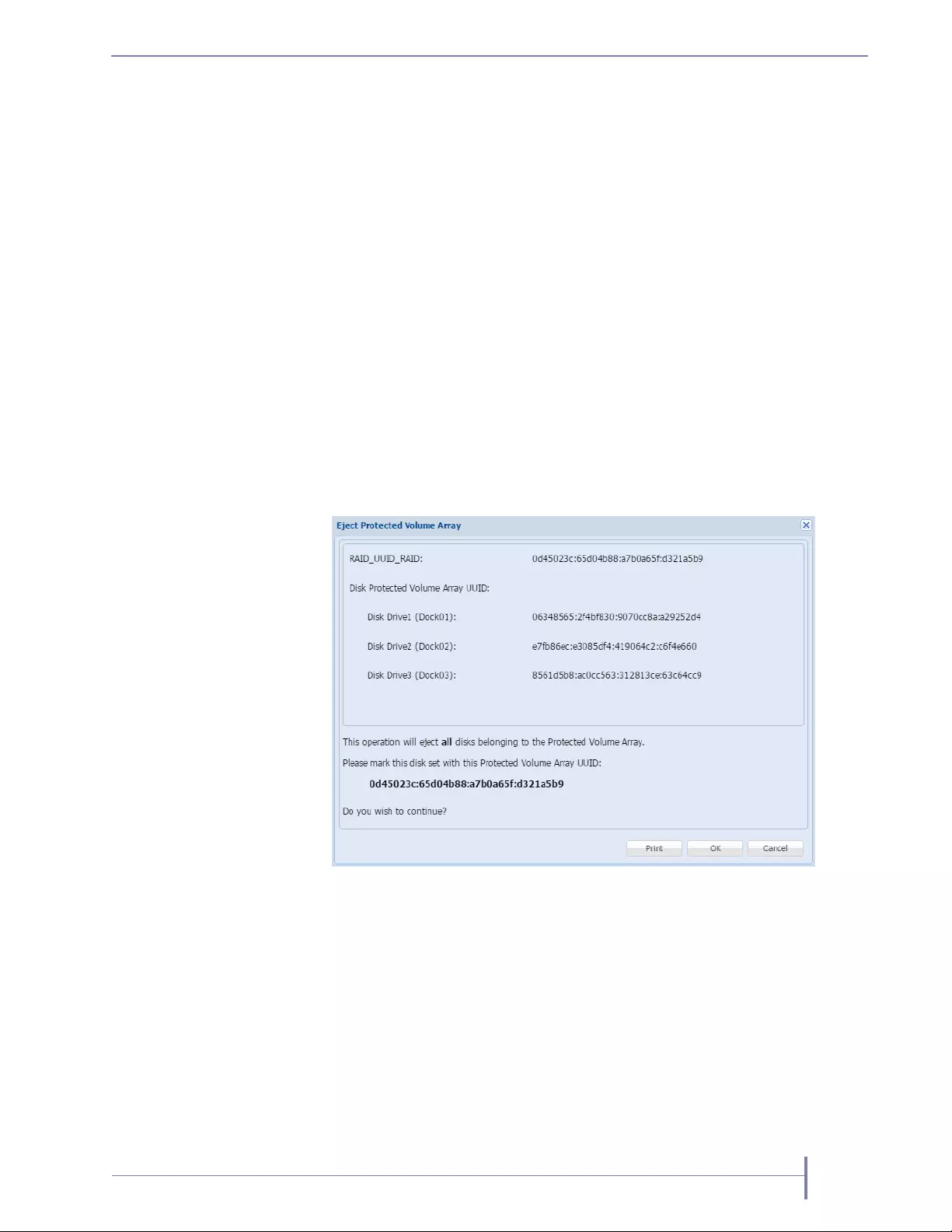
JUNE 2016 RDX QUIKSTATION 97
Once all protected volume information is removed, all disks will be shown as
Available Disks.
Note: If you need a secure data erase, please use tools designated for that
purpose. Actual data is not erased on the RDX Media, only the partition
table on the disk and LVM metadata.
Exporting the Protected Volume
The protected volume may be exported by using the protected volume Eject button.
The protected volume should be disconnected from any iSCSI host prior to ejecting
the protected volume.
1. From the Protected Device interface, select the protected volume to export and
select [Eject].
The Eject dialog allows you to confirm that you would like all disks in the protected
volume to be ejected.
Note: Print or copy the Eject dialog information to keep with the protected
volume disk set after it is ejected.
2. Click [OK] to confirm.
Once the protected volume disks have been ejected, they should be carefully
marked and kept as a set. The disk set, if complete, may be imported into this or
any other RDX QuikStation.
When a Fixed Disk RDX Protected Volume is ejected, the Protected Devices will
show no protected volumes. An empty protected volume is displayed.
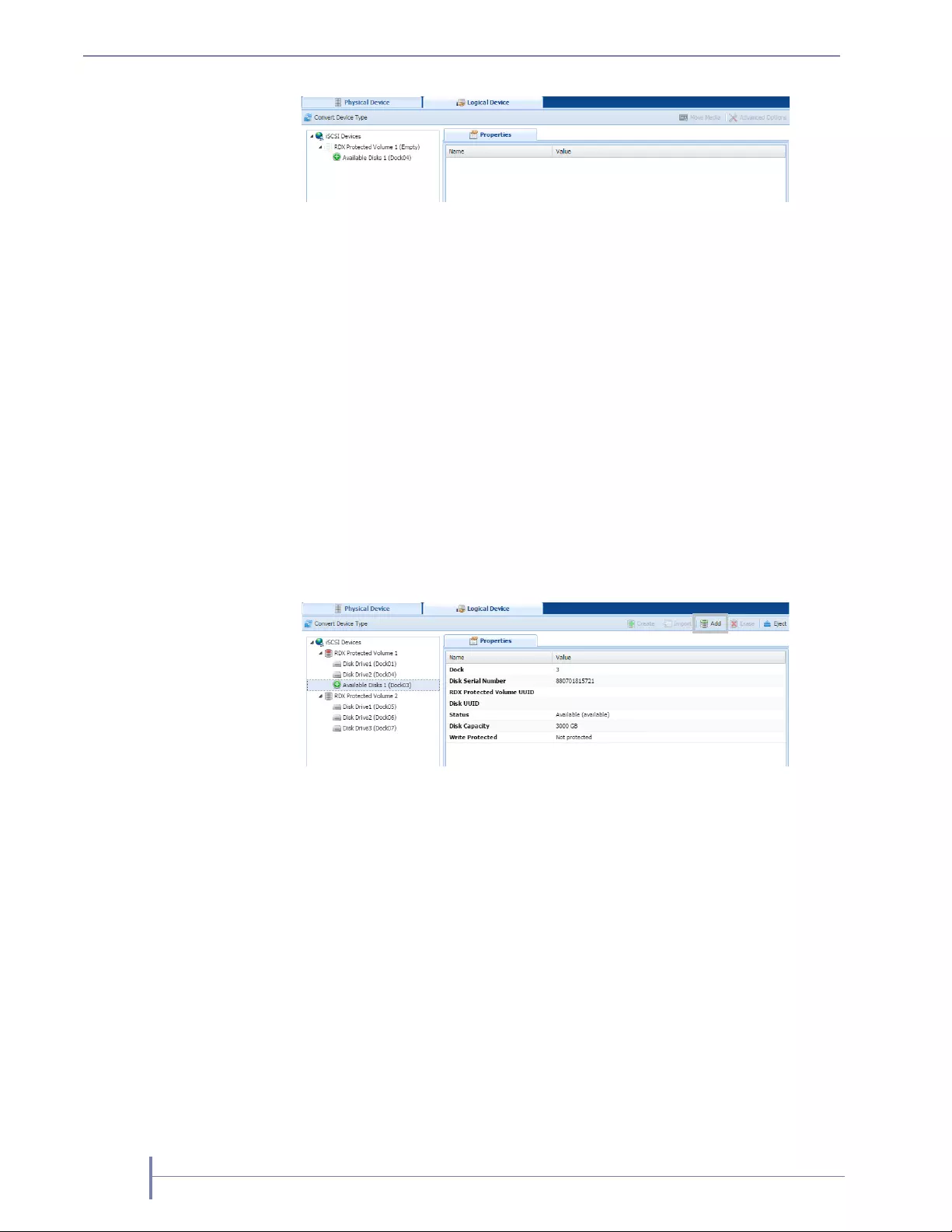
98 PRODUCT MANUAL 1021970
CHAPTER 5—LOGICAL DEVICE MANAGEMENT
When an RDX Protected Volume is ejected, an empty protected volume will be
shown and marked as (empty).
Note: For a Removable Disk RDX Protected Volume you can also export the
protected volume by using the ‘eject’ facility of the host operating
system.
Recovering a Degraded Protected Volume
If a protected volume disk has failed, and the volume is in ‘Degraded’ status, you may
restore the volume to full functionality by replacing the faulty disk.
1. Remove the faulty disk from the QuikStation
2. Put a new disk of equal (or greater) size in the QuikStation
3. Select the new available disk and select [Add]
The Add dialog allows you to verify the disk you want to include in the protected vol-
ume.
Note: Write-protected and damaged media are not allowed in this operation.
4. Select the disk to be added to the degraded RAID by clicking on the desired disk's
entry.
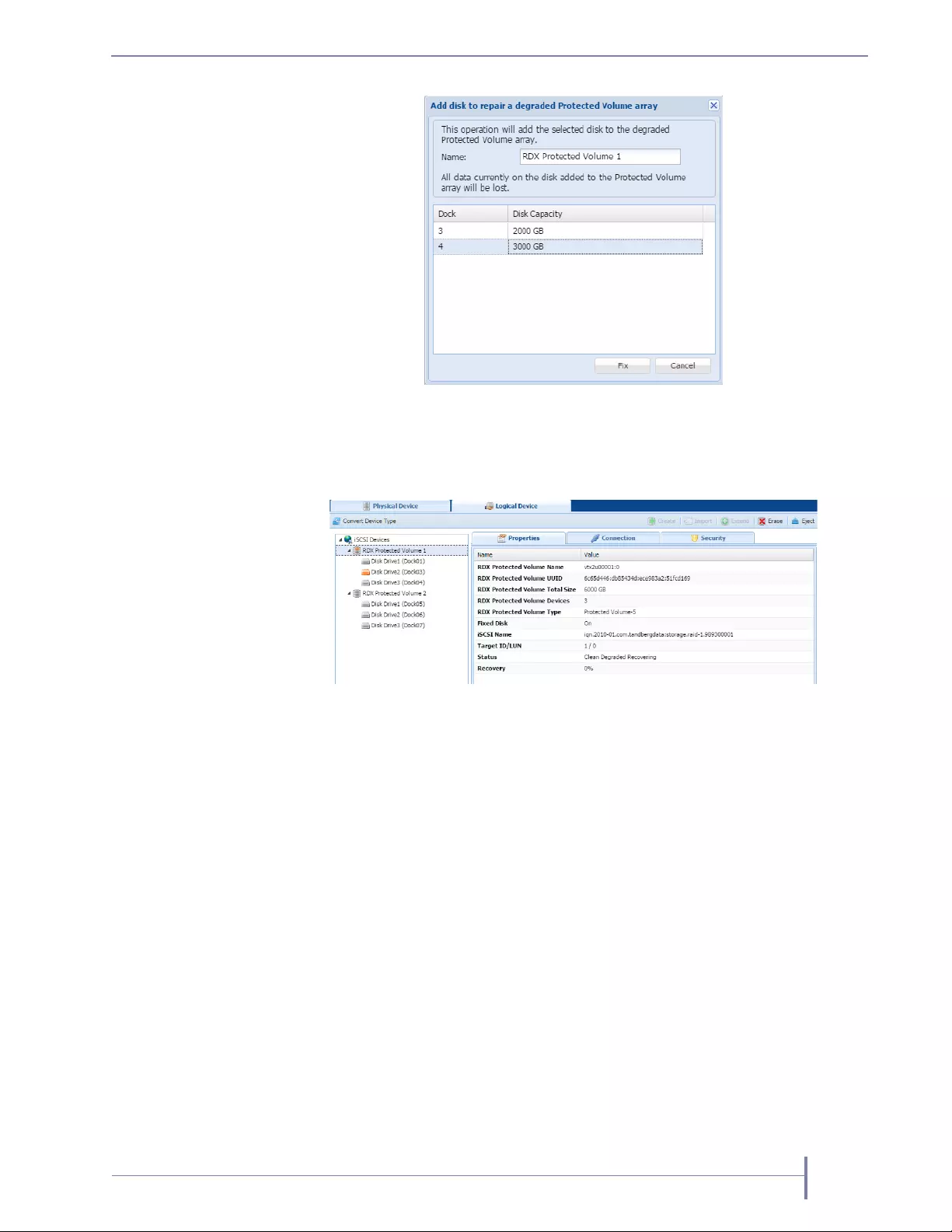
JUNE 2016 RDX QUIKSTATION 99
5. Select [Fix] to begin the process. The protected volume will begin the recovery
process
The recovery process may take a considerable amount of time but the protected
volume may be used while the rebuilding proceeds. Once recovery is complete the
protected volume will no longer be degraded.
Only one disk may be added to a degraded Protected Volume at a time.
Disk Autoloader
When the QuikStation is configured as a Disk Autoloader, the host will primarily see
an iSCSI removable disk target. When the host software ejects an RDX medium from
the disk target the autoloader will virtually “move” the next disk into the disk target.
The disk target will become ready and the host software can continue operation.
Depending on the setting of the “Autoloader Continuous Rotate” option, the host
ejection of RDX media can cause a physical ejection or simply a logical removal.
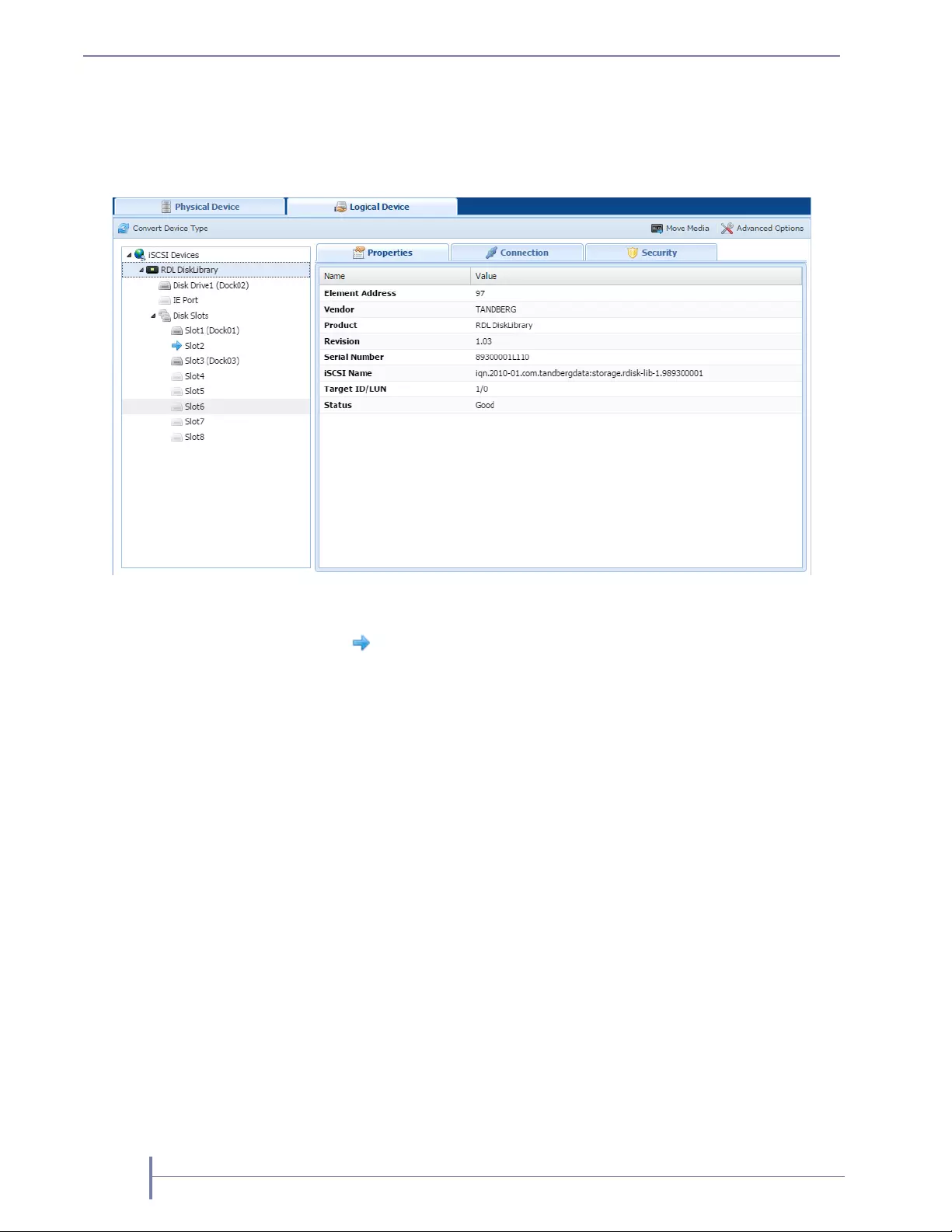
100 PRODUCT MANUAL 1021970
CHAPTER 5—LOGICAL DEVICE MANAGEMENT
The autoloader is also presented as an iSCSI target. However, there is no need for the
host to interact with this device since normal logical motions are handle by the
autoloader independently. The autoloader iSCSI target is presented mainly for
diagnostic purposes.
In the Logical Device tab, the home slot for the currently loaded disk is indicated with
a blue arrow:
If the “Autoloader Continuous Rotate” option is off, when the disk is instructed to
eject, the medium will be physically ejected and the next disk below the ejected one
will be logically loaded.
If the “Autoloader Continuous Rotate” option is on, when the disk is instructed to
eject, the medium will be logically ejected and remain in place. The next disk below
the ejected one will be logically loaded. When the last disk has been ejected, the first
disk will again be loaded.
If you have your RDX QuikStation configured as a disk autoloader, you can do the
following tasks from the Logical Device interface:
View logical properties (see page 101)
View active iSCSI connections (see page 101)
Set iSCSI security for each target (see page 37)
Convert the logical device type (see page 25)
Logically move media to another slot (see page 105)
Set the autoloader option to continuously rotate cartridges (see page 102)
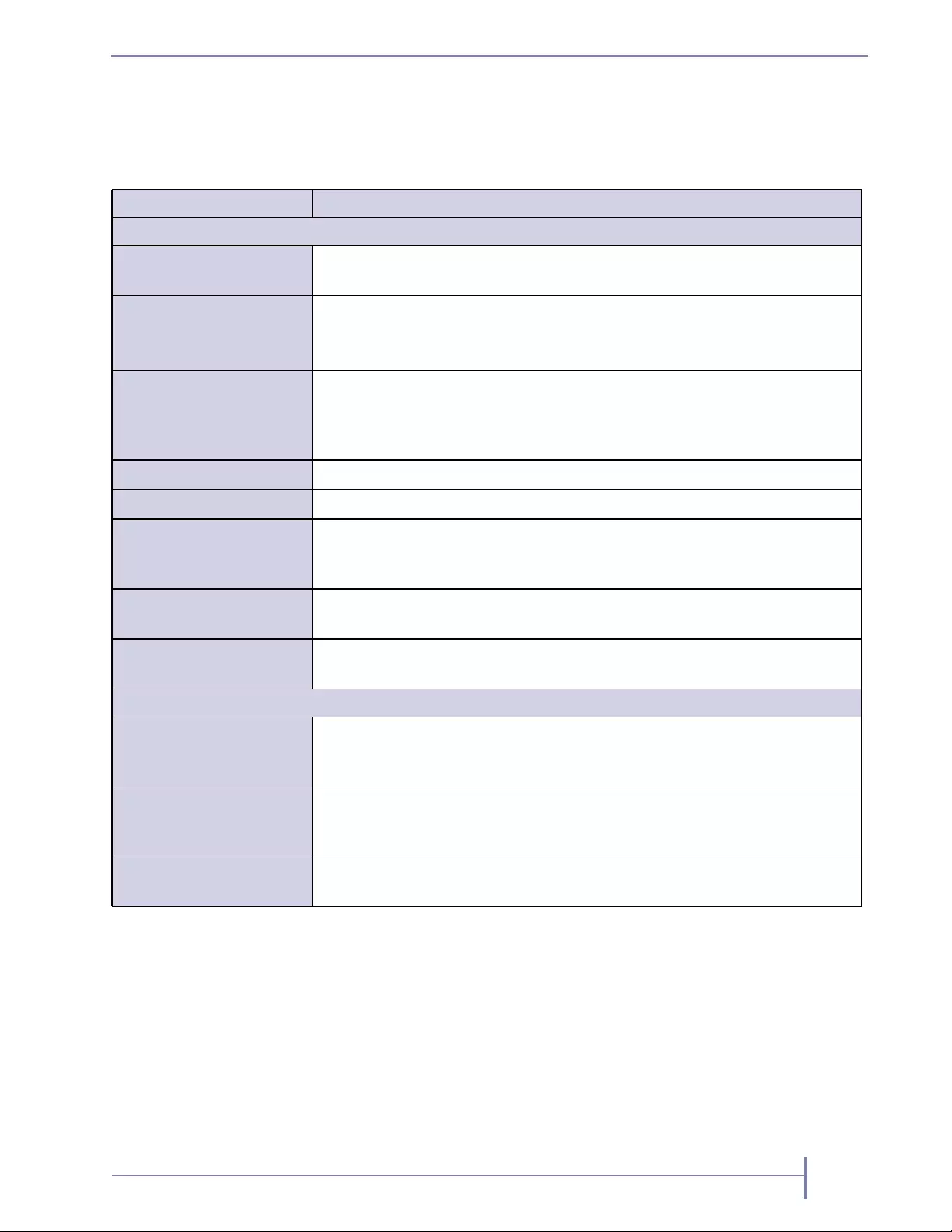
JUNE 2016 RDX QUIKSTATION 101
Viewing Logical Properties for Autoloaders
The following properties are displayed for autoloaders.
Viewing Active iSCSI Connections Autoloaders
See the “Viewing Active iSCSI Connections for Tape Libraries” on page 104.
Note: You can also set iSCSI security from the iSCSI Management dialog window.
See “Setting iSCSI Security in the Remote Management Console” on page 38
for more information.
Table 5-2 Logical properties for virtual autoloaders
Property Name Description
For the autoloader and its tape drive(s)
Element address The element address associated with the virtual location of the autoloader and
drives.
Vendor
The vendor name for the autoloader and drives.
For example, the vendor name for a disk autoloader is “TANDBERG,” and the
vendor name for the RDX device is “TANDBERG”
Product
The product name for the virtual disk autoloader and drives.
For example, the disk autoloader product name is
“RDL DiskLibrary”. For the RDX virtual dock, the product name is “RDX”.
Revision The firmware revision level for the logical device.
Serial number The serial number for the logical device.
iSCSI name
The iSCSI name that identifies the autoloader device and its drive targets. The
iSCSI name is used to connect the initiators (host computers) to the targets.
Target ID/LUN The iSCSI target/logical unit number that identifies the autoloader and drives.
Status Displays the operating status for the device. The status displays either “good”,
“offline”, or an error state.
For I/E port and disk slots
Element Address
The element address associated with the virtual location of the disk autoloader
slots. The element address correlates to the RDX dock number.
Media label
The default media label is derived from the last eight digits of the RDX
cartridge serial number.
Media state The media state displays either “loaded” or “unloaded” depending on how the
drive is set in your backup application.
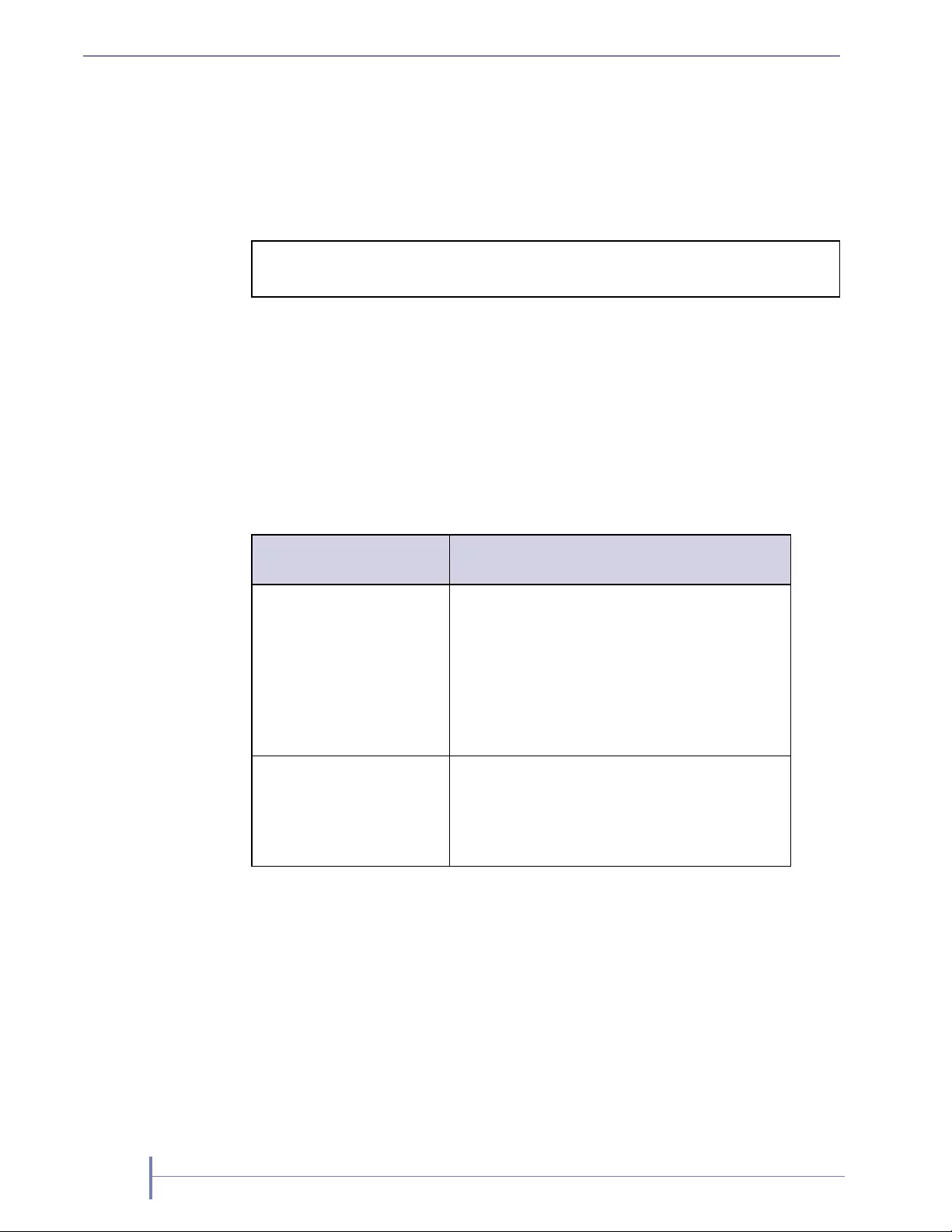
102 PRODUCT MANUAL 1021970
CHAPTER 5—LOGICAL DEVICE MANAGEMENT
Moving a Media Cartridge
See the “Moving a Media Cartridge” section for tape libraries (pg xx).
In most cases, you should use rely on your backup program and autoloader logically
move media within the autoloader. This functionality is built into the RDX
QuikStation mainly for testing and diagnostic purposes.
Setting the Autoloader Option
The following table describes RDX QuikStation behavior when this option is turned
off and when it’s turned on.
In cases where you do not want the cartridge to physically eject from the dock, you
can set the option to have cartridges continuously rotate through the slots. This option
eliminates the need to re-insert the cartridges into the RDX docks.
Managing Tape Library Configurations
If you have your RDX QuikStation configured as a virtual tape library or as a tape or
disk autoloader, you can do the following tasks from the Logical Device interface:
View logical properties (see page 103)
View active iSCSI connections (see page 110)
Set iSCSI security for each target (see page 108)
! Important Make sure that you do not have any backup jobs in progress before
you logically move a cartridge.
Table 5-3 Autoloader option setting
Continuously rotate
cartridges in the slots Behavior
Off (Default) Physically ejects the cartridge from the RDX
dock when the virtual drive completes a backup
job. Once the cartridge is ejected, the virtual
autoloader loads media from the next subsequent
slot into the drive. It will load cartridges from the
slots sequentially and will stop when it reaches
the last slot, even if new cartridges have been
inserted.
On (checkbox is selected) Does not physically eject the cartridge from the
RDX dock when the virtual drive completes a
backup job. Instead, the cartridges continuously
rotate sequentially through the slots.
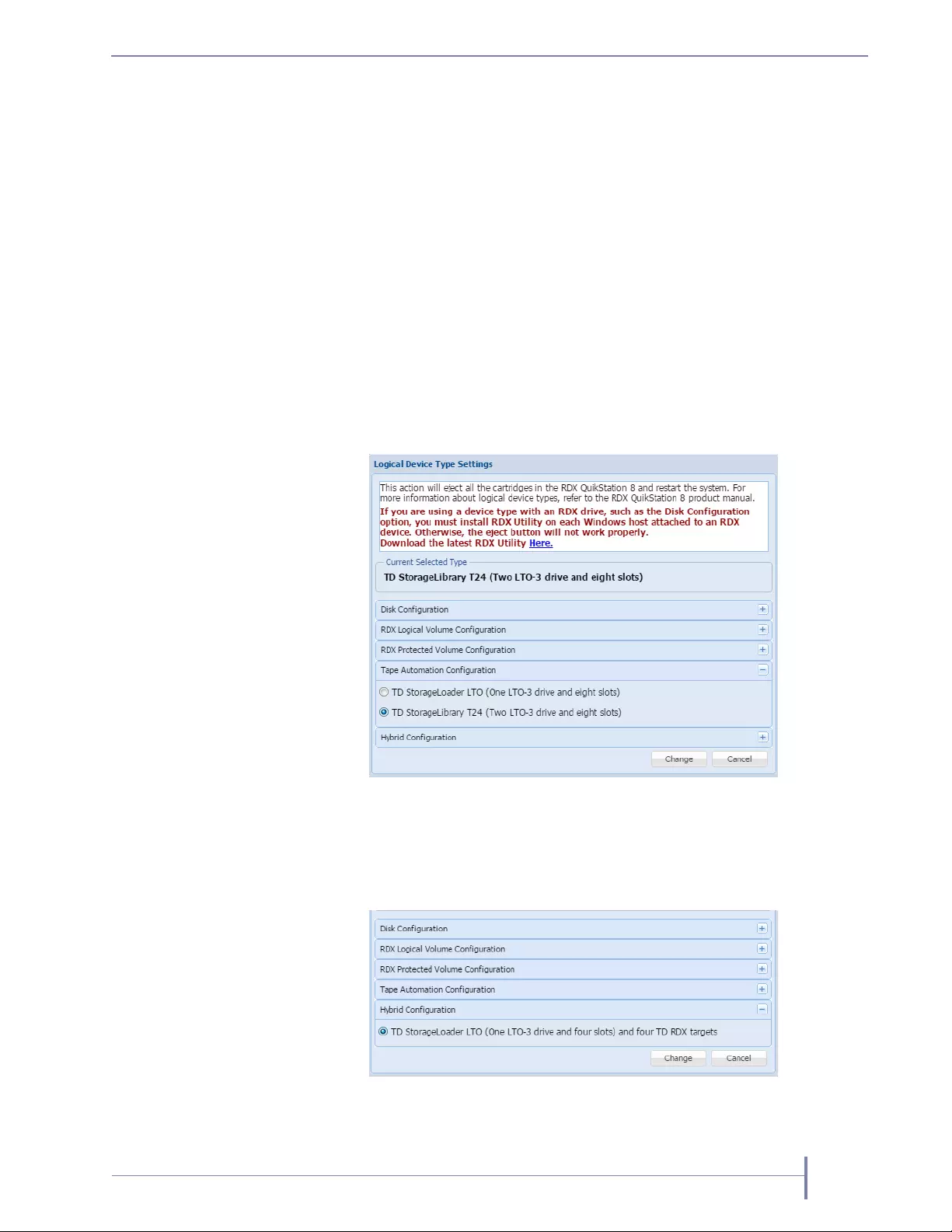
JUNE 2016 RDX QUIKSTATION 103
Convert the logical device type (page 77)
Logically move media to another slot (see page 105)
Set the Unique Inquiry String (see page 106)
Note: From the System Settings menu, you can set an option to allow
auto-insert (import/export functionality) of media cartridges. See
page 59 for more information.
Viewing Logical Properties for Tape Libraries
Both the QuikStation 4 and the QuikStation 8 can be configured as a tape library with
either one or two tape drives. The emulated library will contain the same number of
slots as the QuikStation has docks. However, the slots are virtual and while they
normally correspond to the equivalent dock there are situations in which this will not
be true.
The QuikStation may also be configures as a “hybrid” device, comprised of a one
drive tape library and a set of RDX drives. In this case half the docks will be used for
tape library slots and half the slots will be used as RDX drives.
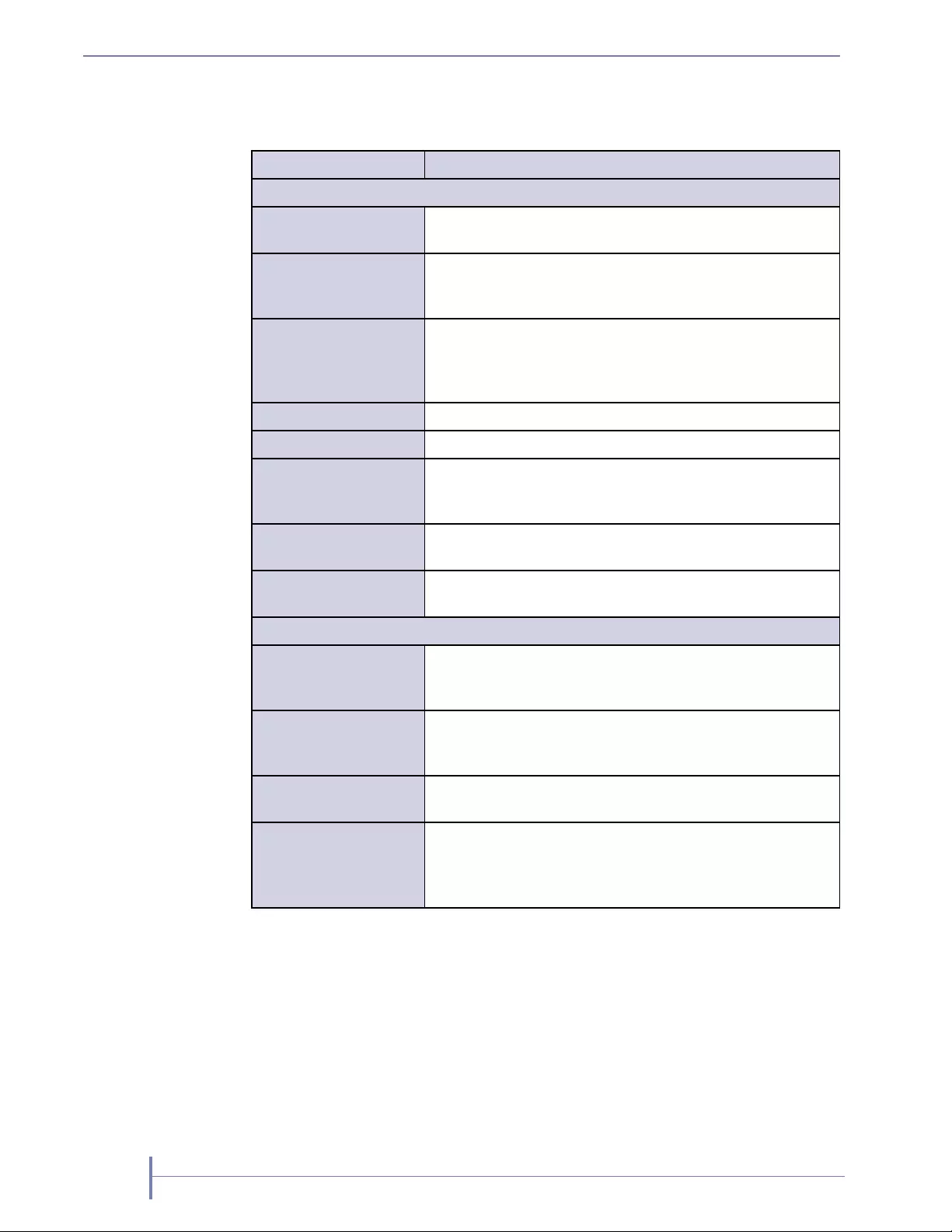
104 PRODUCT MANUAL 1021970
CHAPTER 5—LOGICAL DEVICE MANAGEMENT
The following properties are displayed for virtual tape libraries.
Viewing Active iSCSI Connections for Tape Libraries
1. From the Logical Device interface, select the library or drive target from the tree
view in the left pane.
Note: The Connection tab only displays when you have selected an iSCSI
device target from the left pane.
Table 5-4 Logical properties for virtual tape libraries
Property Name Description
For the library and its tape drives
Element address The element address associated with the virtual location of the
library and drives.
Vendor
The vendor name for the virtual library and drives. For example,
the vendor name for a StorageLoader tape library is “Tandberg
Data,” and the vendor name for the tape drive is “HP.”
Product
The product name for the virtual library and drives. For example,
the StorageLoader tape library product name is “StorageLoader.”
For the LTO-3 virtual tape drive, the product name is “Ultrium
3-SCSI.”
Revision The firmware revision level for the logical device.
Serial number The serial number for the logical device.
iSCSI name
The iSCSI name that identifies the library device targets. The
iSCSI name is used to connect the initiators (host computers) to
the targets.
Target ID/LUN The iSCSI target/logical unit number that identifies the library
and drives.
Status Displays the operating status for the device. The status displays
either “good,” “offline,” or an error state.
For I/E port and tape slots
Element address
The element address associated with the virtual location of the
tape library slots. The element address correlates to the RDX
dock number.
Media labela
aVisible if the dock has an RDX cartridge inserted.
The default media label is derived from the last six digits of the
RDX cartridge serial number and “L3,” which refers to an LTO-3
tape cartridge.
Media state The media state displays either “loaded” or “unloaded,”
depending on how the drive is set in your backup application.
Media usagea
Displays the percentage of capacity that has been used for the
RDX cartridge (or virtual tape cartridge).
Note: Media usage for RDX drives is unavailable. This property
is only reported for tape library configurations.
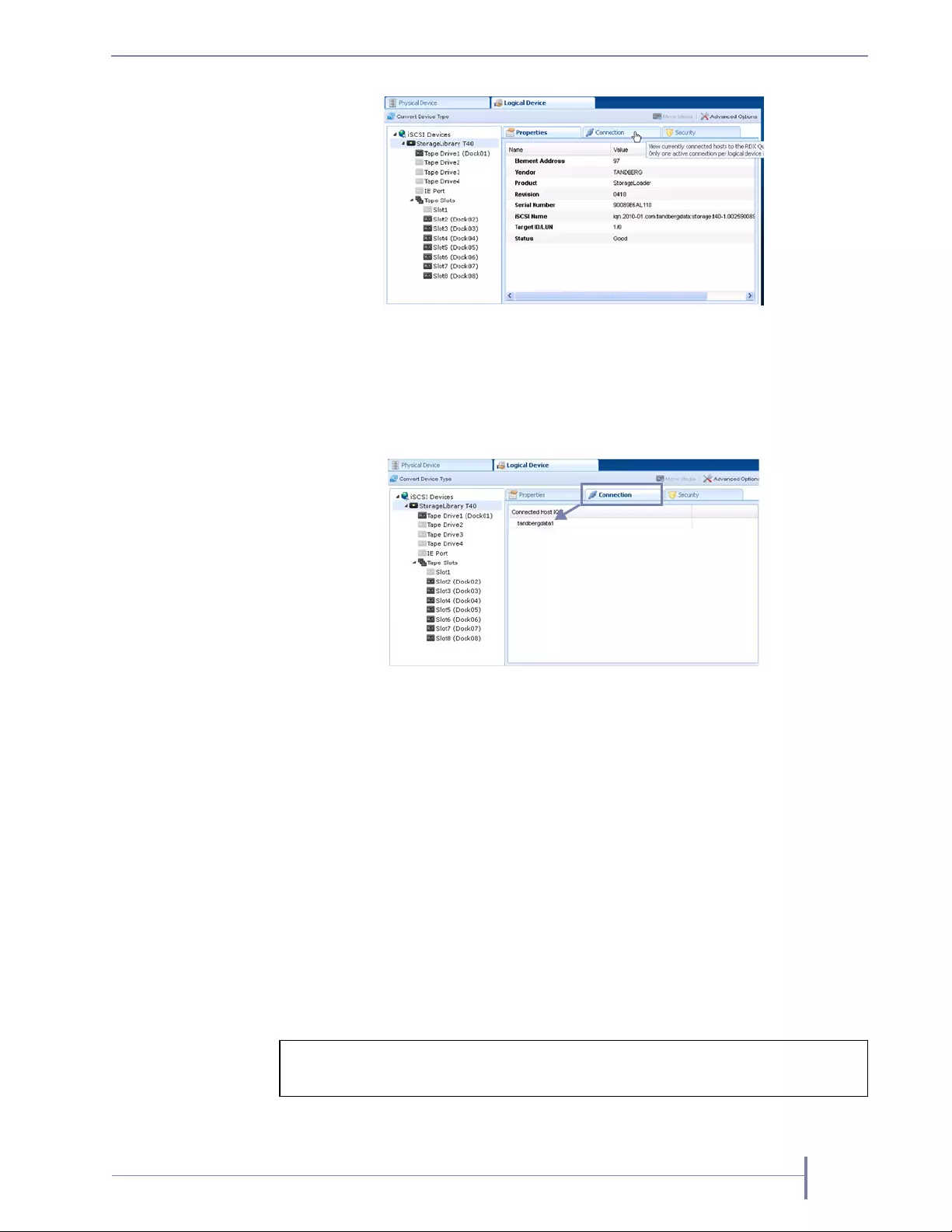
JUNE 2016 RDX QUIKSTATION 105
2. Click the Connection tab.
If there is a host connected to the target, the host’s initiator node name will be
displayed in the Connection dialog window, as shown in the following example.
Note: You can also set iSCSI security from the iSCSI Management dialog
window. See “Setting iSCSI Security in the Remote Management
Console” on page 34 for more information.
Moving a Media Cartridge
With RDX QuikStation virtual library configurations, you can logically move media
to an open slot, to the IE port, or to the tape drives.
Note: If you move media to the IE port, the cartridge will be ejected from the dock,
and the media will be logically removed from the library.
In most cases, you should use your backup software application to logically move
media within the virtual library or autoloader. This functionality is built into the RDX
QuikStation mainly for testing and diagnostic purposes.
! Important Make sure that you do not have any backup jobs in progress before
you logically move a cartridge.
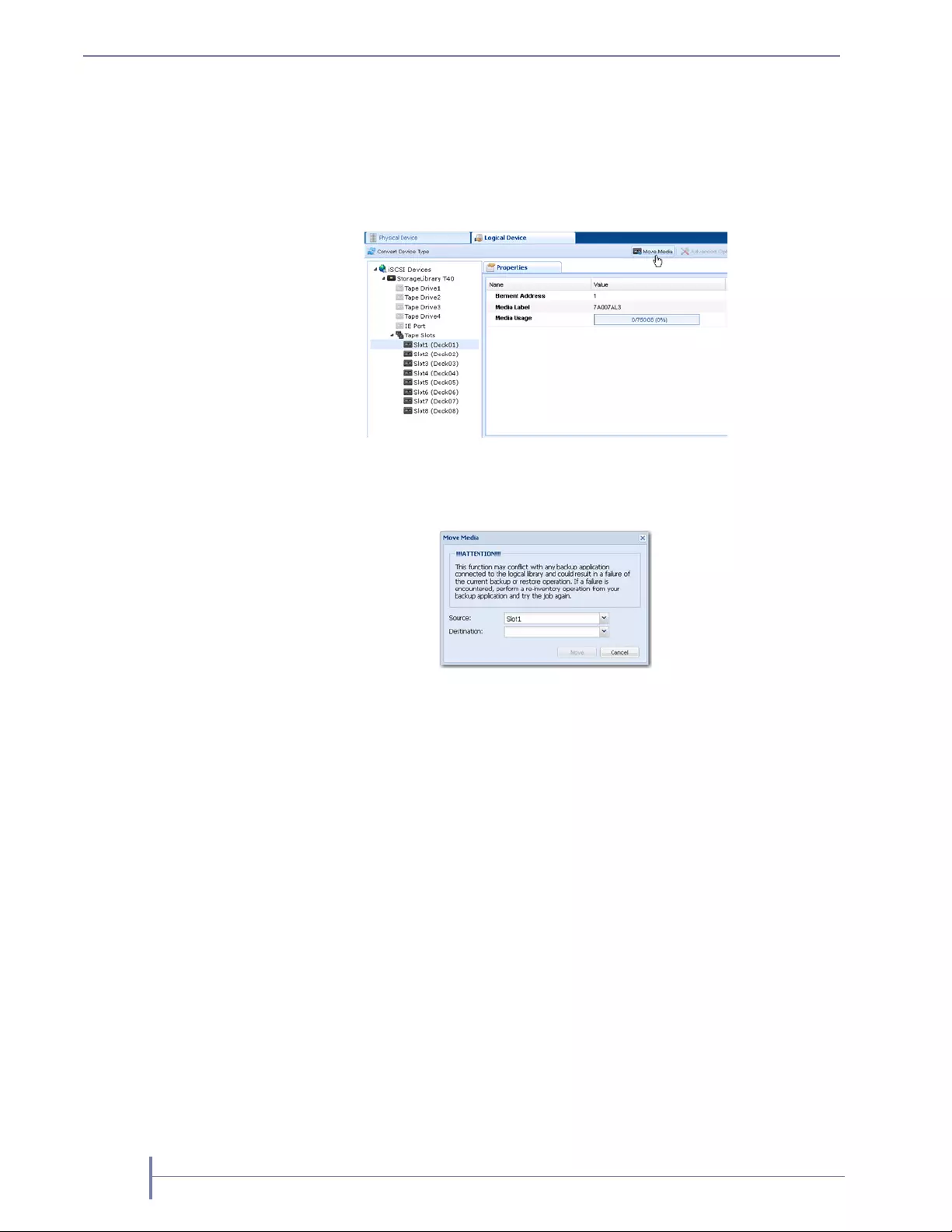
106 PRODUCT MANUAL 1021970
CHAPTER 5—LOGICAL DEVICE MANAGEMENT
To logically move media:
1. From the Logical Device interface, select the tape slot, tape drive, or IE Port from
the tree view in the left pane.
2. Select [Move Media].
The Move Media dialog window opens.
3. Select the Source slot and the Destination slot from the pull-down menus. The
Source pull-down menu only displays the slots that contain an inserted cartridge,
and the Destination pull-down menu only displays empty slots.
4. Click [Move].
Setting the Unique Inquiry Option
The Unique Inquiry option is available from the Advanced Options dialog.
You can set the RDX QuikStation to report the tape library/autoloader’s unique
inquiry string, or an RDX QuikStation inquiry string.
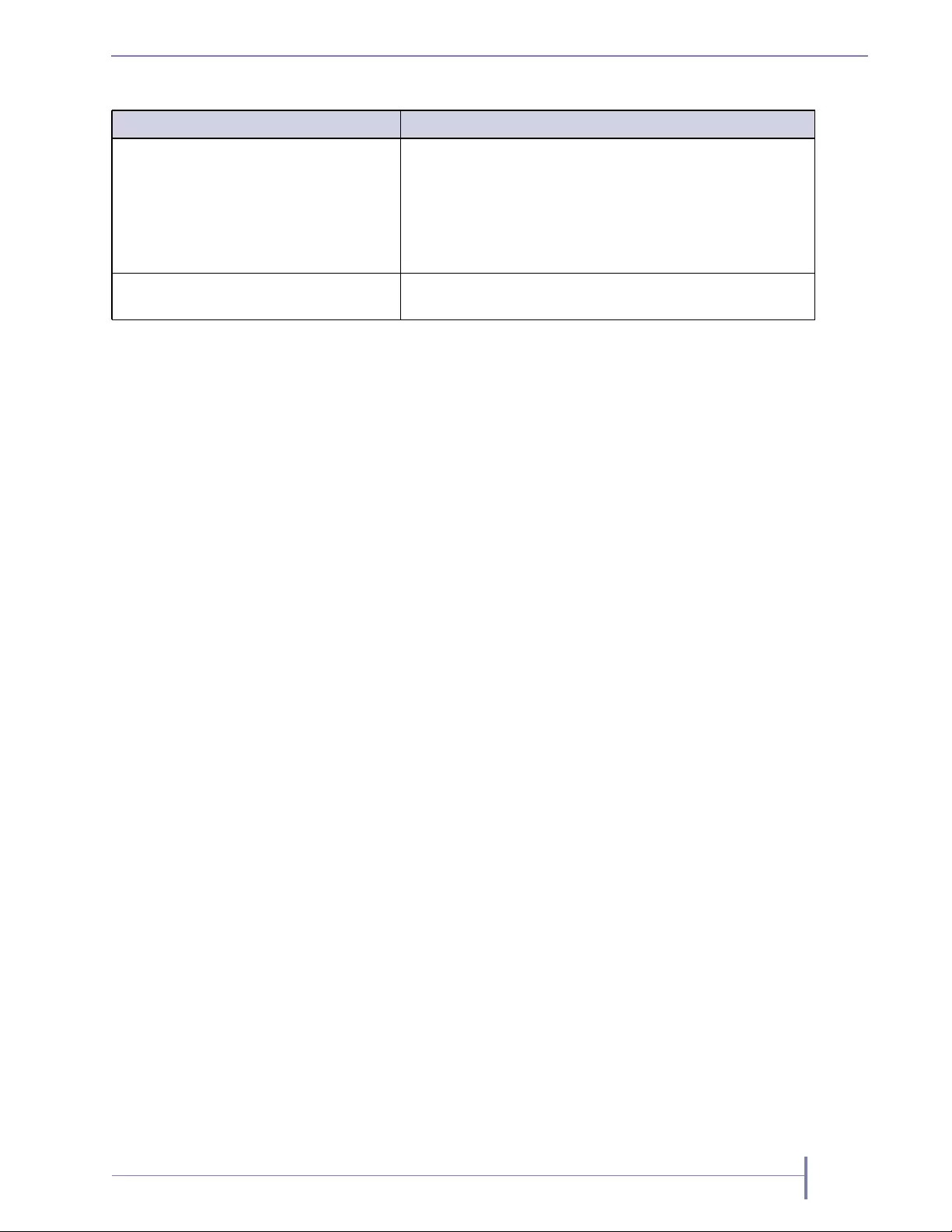
JUNE 2016 RDX QUIKSTATION 107
Table 5-5 Inquiry String Settings
Inquiry String setting Behavior
Original device inquiry string (Default) The virtual tape library reports the device’s original
inquiry string. This is the inquiry string that a physical
version of the tape library reports. For example, the
device inquiry string for a Tandberg Data
StorageLibrary T24 is Magnum 224 (derived from the
library’s former name).
RDX QuikStation inquiry string The virtual tape library reports “RDX QuikStation” as the device
inquiry string. This option is mainly used for diagnostic purposes.
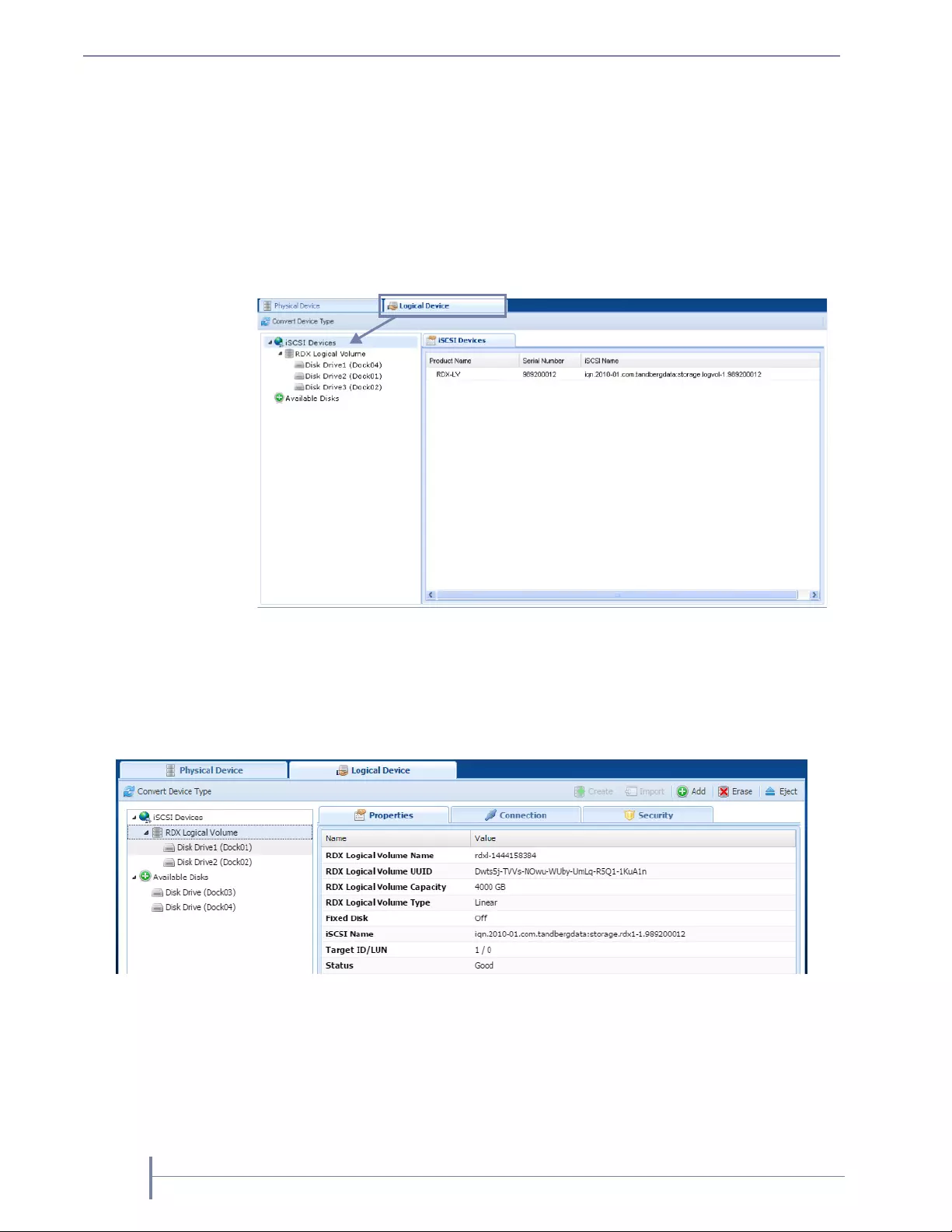
108 PRODUCT MANUAL 1021970
CHAPTER 5—LOGICAL DEVICE MANAGEMENT
iSCSI Device Overview
You can view general information about a logical device’s iSCSI targets from the
iSCSI Devices view in the Remote Management Console.
To navigate to the iSCSI Devices view:
From the Logical Device interface, select iSCSI Devices from the tree view in the
left pane.
By default, the iSCSI Devices window displays the product name, serial number and
iSCSI name for the logical device’s iSCSI targets.
Figure 5-12 iSCSI Devices view
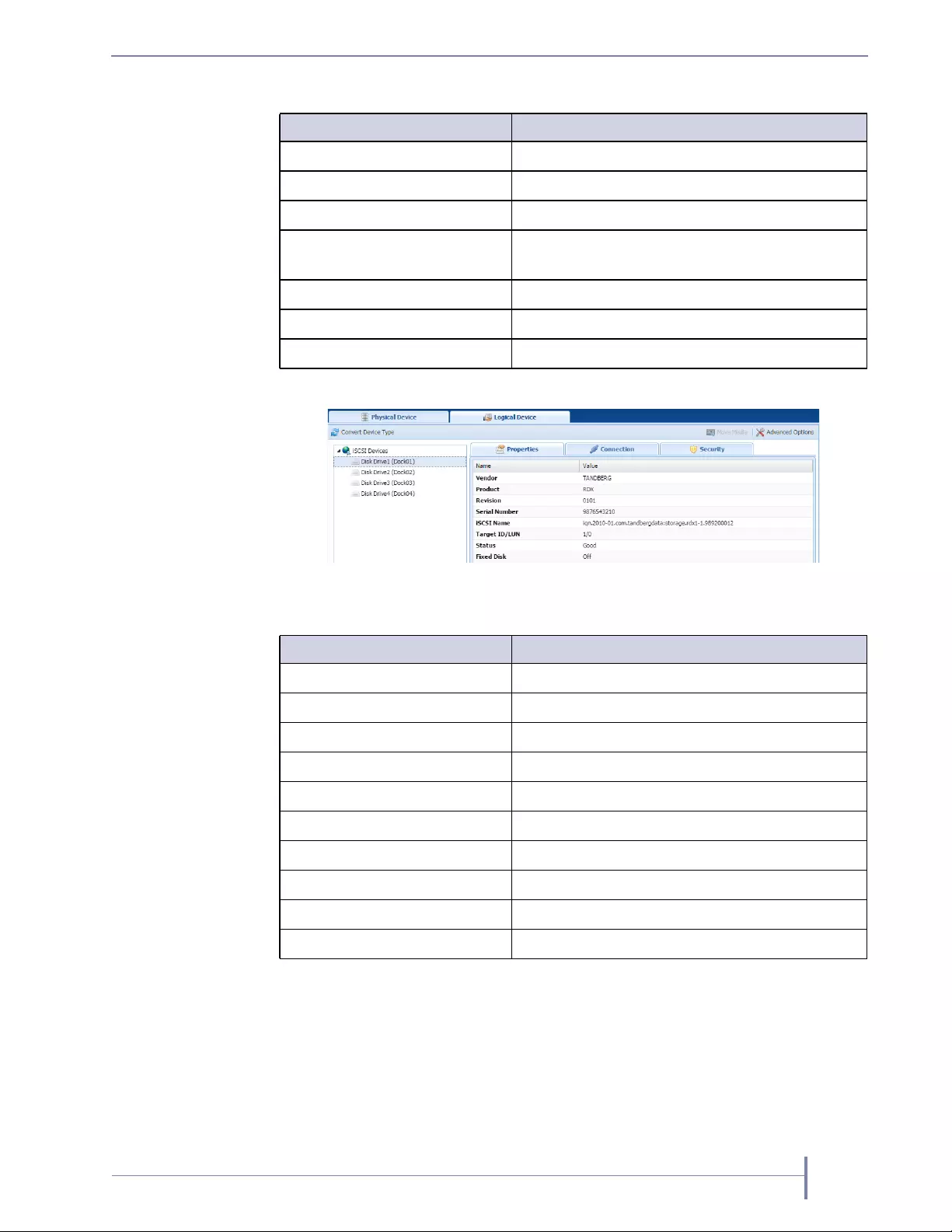
JUNE 2016 RDX QUIKSTATION 109
Table 5-6 RDX QuikStation RDX Logical Volume logical device properties
Property Name Description
RDX Logical Volume Name Name of the RDX volume.
RDX Logical Volume UUID Unique identification number of the RDX volume.
RDX Logical Volume Capacity Total capacity of the logical volume.
Fixed Disk Presentation to the iSCSI initiator. Fixed disk
on/off.
iSCSI Name iSCSI name
Target ID/LUN 1 / 0
Status Status of the RDX Logical Volume
Table 5-7 RDX QuikStation RDX Drive logical device properties
Property Name Description
Vendor SCSI Inquiry Vendor ID
Product SCSI Inquiry Product ID
Revision Firmware version for RDX dock
Serial Number RDX Dock Serial Number
iSCSI Name iSCSI name
Target ID/LUN 1 / 0
Status Status of the RDX doc
Fixed Disk Fixed disk option on/off
Media Label Volume Label for RDX cartridge
Media Statea
aOnly present if media is present in the dock.
State of the RDX cartridge
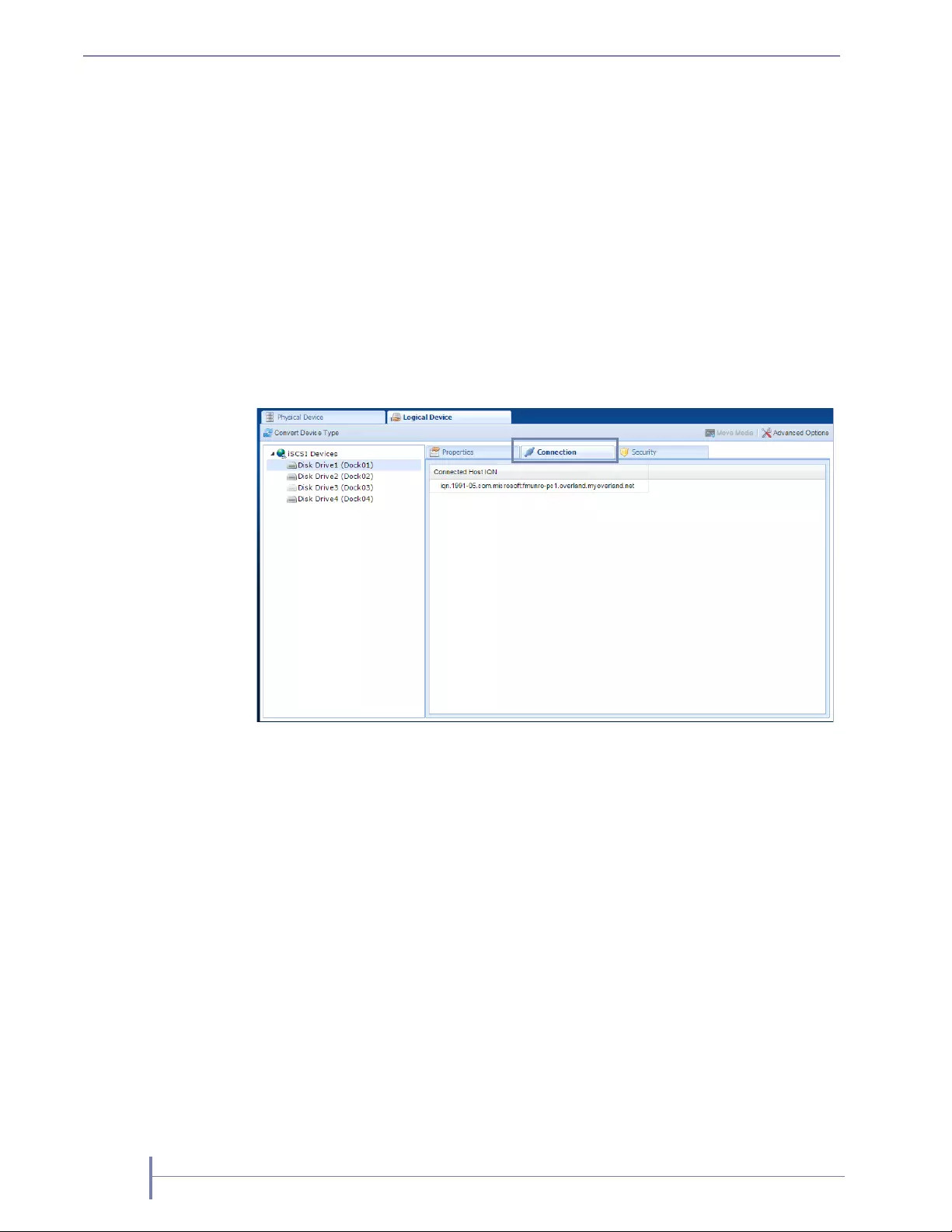
110 PRODUCT MANUAL 1021970
CHAPTER 5—LOGICAL DEVICE MANAGEMENT
Customizing the iSCSI Devices View
You can sort the columns in ascending or descending order and select which columns
are visible.
To customize the iSCSI Devices view, select the arrow, which appears when you
move your mouse over the product or serial number column head.
Viewing Active iSCSI Connections for iSCSI Devices
1. From the Logical Device interface, select an iSCSI device target from the tree view
in the left pane.
Note: The Connection tab only displays when you have selected an iSCSI
device target from the left pane.
2. Click the Connection tab.
If there is a host connected to the target, the host’s initiator node name will be
displayed in the Connection dialog window, as shown in the following example.
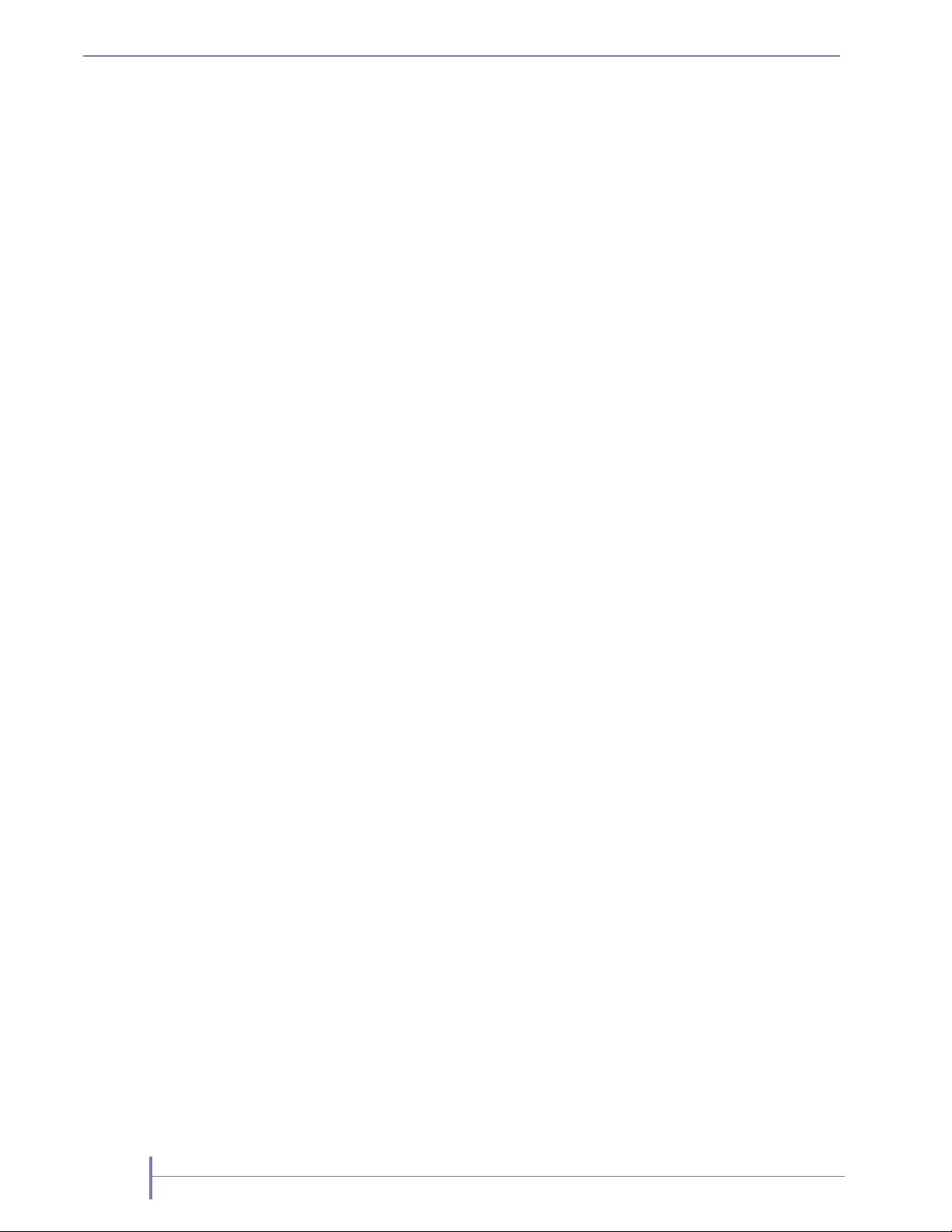
112 PRODUCT MANUAL 1021970
CHAPTER 5—LOGICAL DEVICE MANAGEMENT
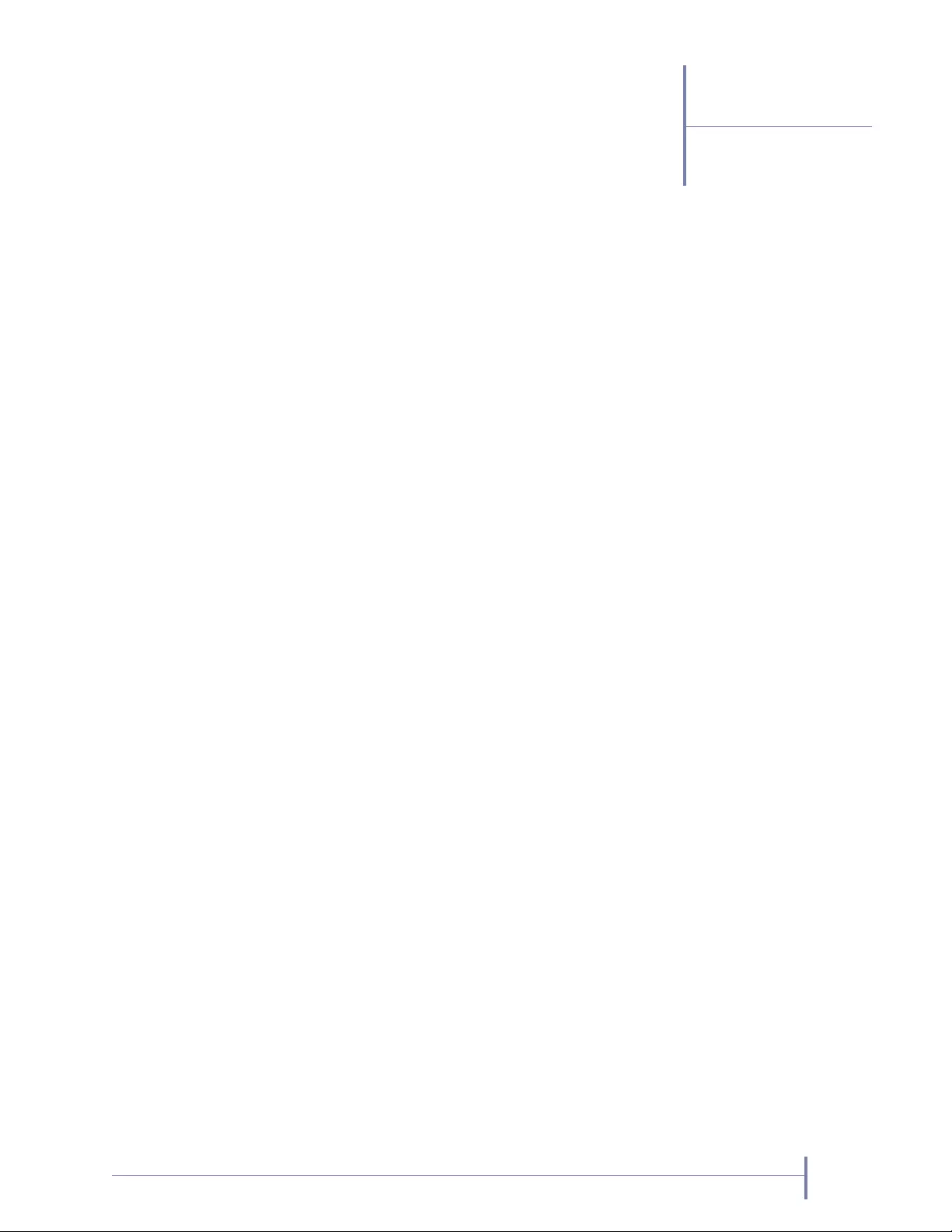
JUNE 2016 RDX QUIKSTATION 113
6
Physical Device
Management
This chapter describes the Remote Management Console’s Physical Device interface.
The physical device view is useful for determining the physical location of your RDX
media, since logical library views can differ. You can also use the physical device
view to force-eject RDX media, erase RDX media, and clone data from one RDX
media to another.
The chapter includes the following sections:
Viewing Physical Device Properties . . . . . . . . . . . . . . . . . . . . . . . . . . page 114
Ejecting RDX Media . . . . . . . . . . . . . . . . . . . . . . . . . . . . . . . . . . . . . . page 115
Reformatting RDX Media . . . . . . . . . . . . . . . . . . . . . . . . . . . . . . . . . . page 116
Cloning Data . . . . . . . . . . . . . . . . . . . . . . . . . . . . . . . . . . . . . . . . . . . . page 117
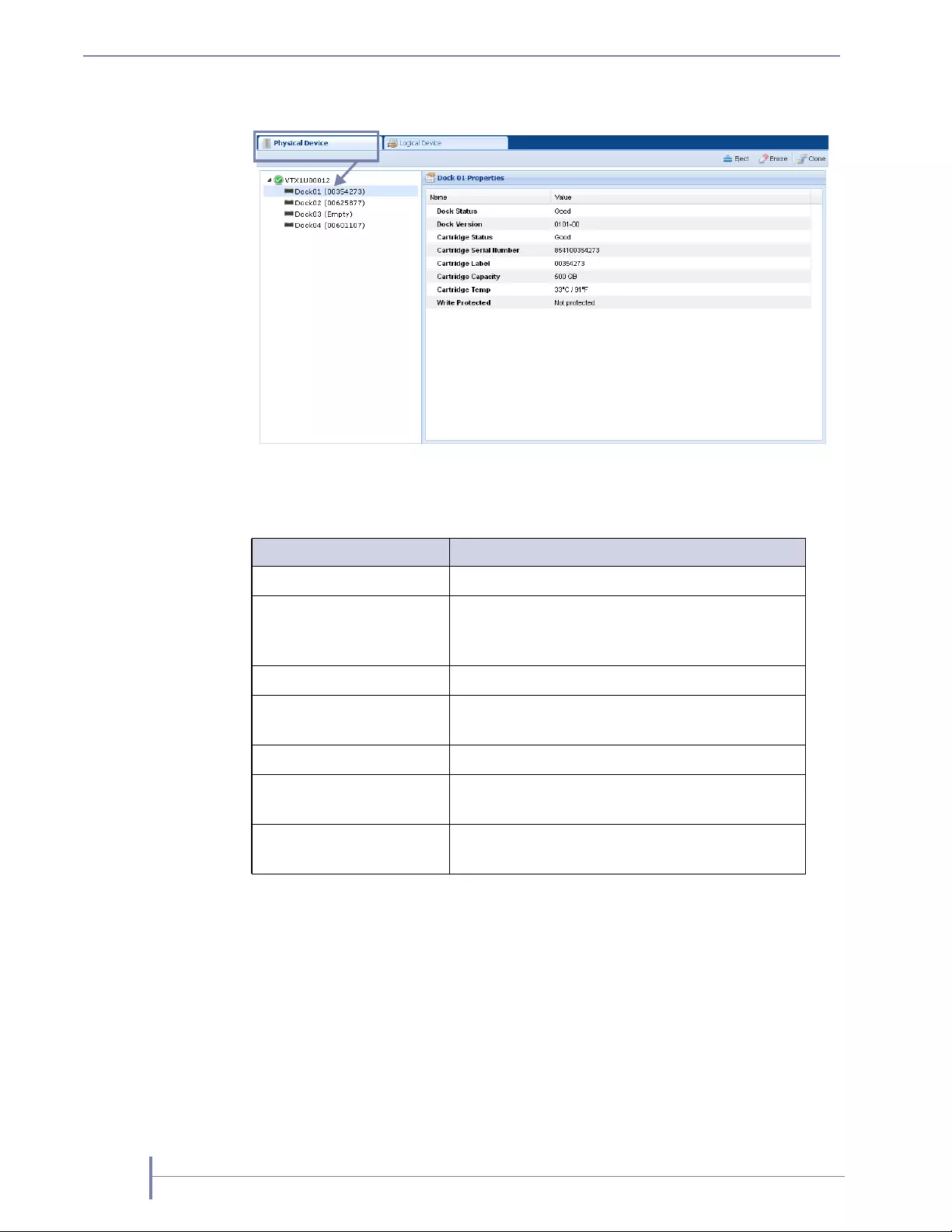
114 PRODUCT MANUAL 1021970
CHAPTER 6—PHYSICAL DEVICE MANAGEMENT
Viewing Physical Device Properties
The following RDX dock properties are displayed when you select an RDX dock in
the left pane of the Physical Device interface.
Table 6-1 RDX dock properties
Property Name Description
Dock Version The RDX dock firmware version.
Cartridge Status The operating system status for the RDX
QuikStation media. The status can either display
good or an error state.
Cartridge Serial Number Serial number of the RDX media.
Cartridge Label By default, the text is derived from the RDX media
serial number.
Cartridge Capacity Storage size of the RDX media (used and unused).
Cartridge Temp (Celsius) The current temperature of the inserted RDX
media.
Write Protected Displays information on whether the RDX media
is write-protected or not.
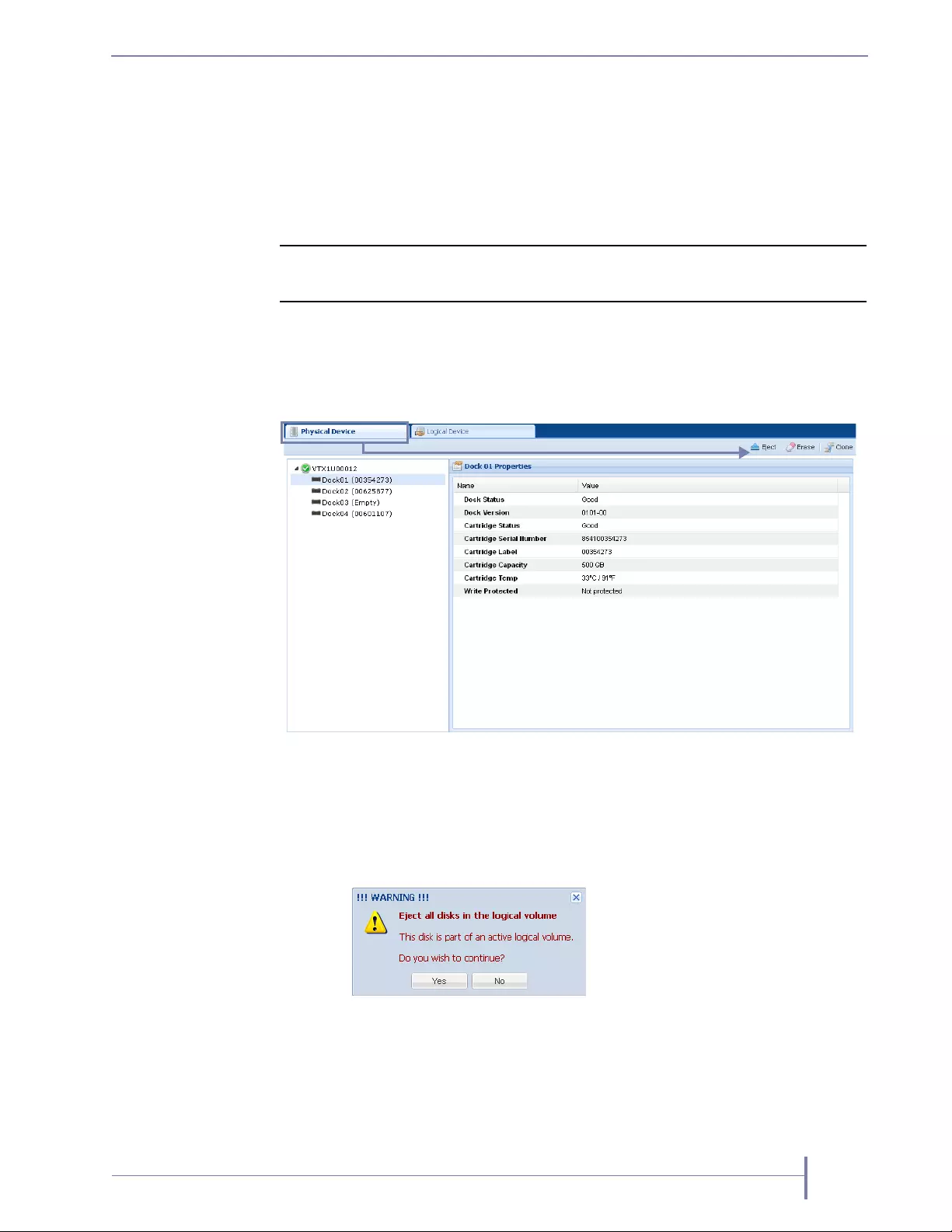
JUNE 2016 RDX QUIKSTATION 115
Ejecting RDX Media
You can eject an RDX media from the Remote Management Console. However, with
removable disk configurations, unless you first enable the Unsafe Eject option (see
page 61), the request to eject the RDX medium will only be executed if the disk is not
connected to an iSCSI host or if the connected host has granted permission to remove
the medium.
To eject RDX media:
1. From the Physical Device interface, select the dock where the RDX media is
located.
2. Click [Eject].
Note: If the RDX media selected is part of an active logical volume, the
following warning will appear. Tandberg Data does not recommend
ejecting RDX media that is part of an active logical volume.
The RDX QuikStation ejects the RDX media. The dock displays “Empty” in the
tree view.
! Important Make sure that you do not have any backup jobs in progress before
you eject RDX media from the Remote Management Console.
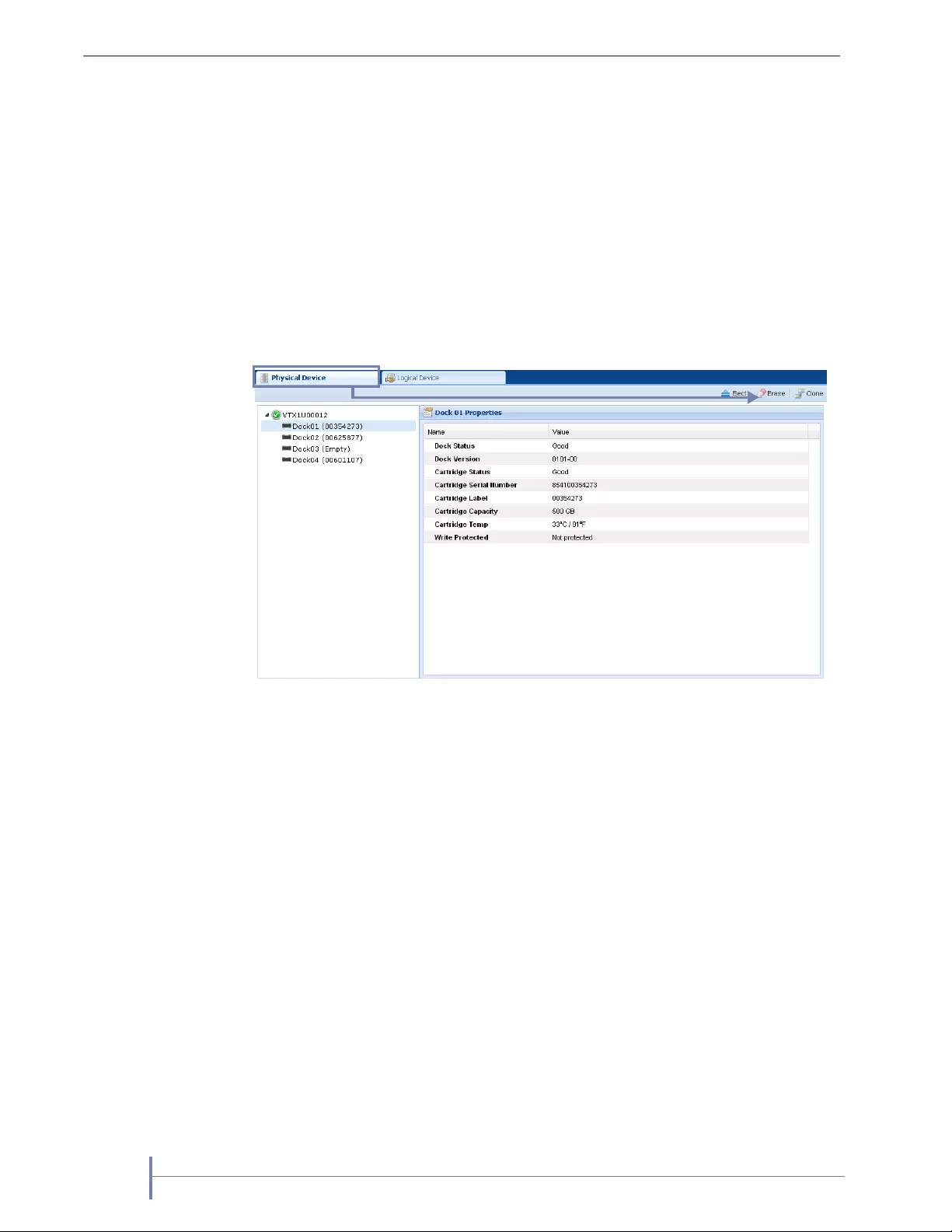
116 PRODUCT MANUAL 1021970
CHAPTER 6—PHYSICAL DEVICE MANAGEMENT
Reformatting RDX Media
You can reformat RDX media as a single NTFS partition from the Remote
Management Console.
Note: You cannot reformat a disk in an RDX disk configuration if the iSCSI target
related to that disk is connected to a host. You can also not reformat a disk
that is part of an active logical volume.
To erase an RDX media:
1. From the Physical Device interface, select the dock where the RDX media is
located.
2. Click [Erase].
3. Click [Yes] to confirm.
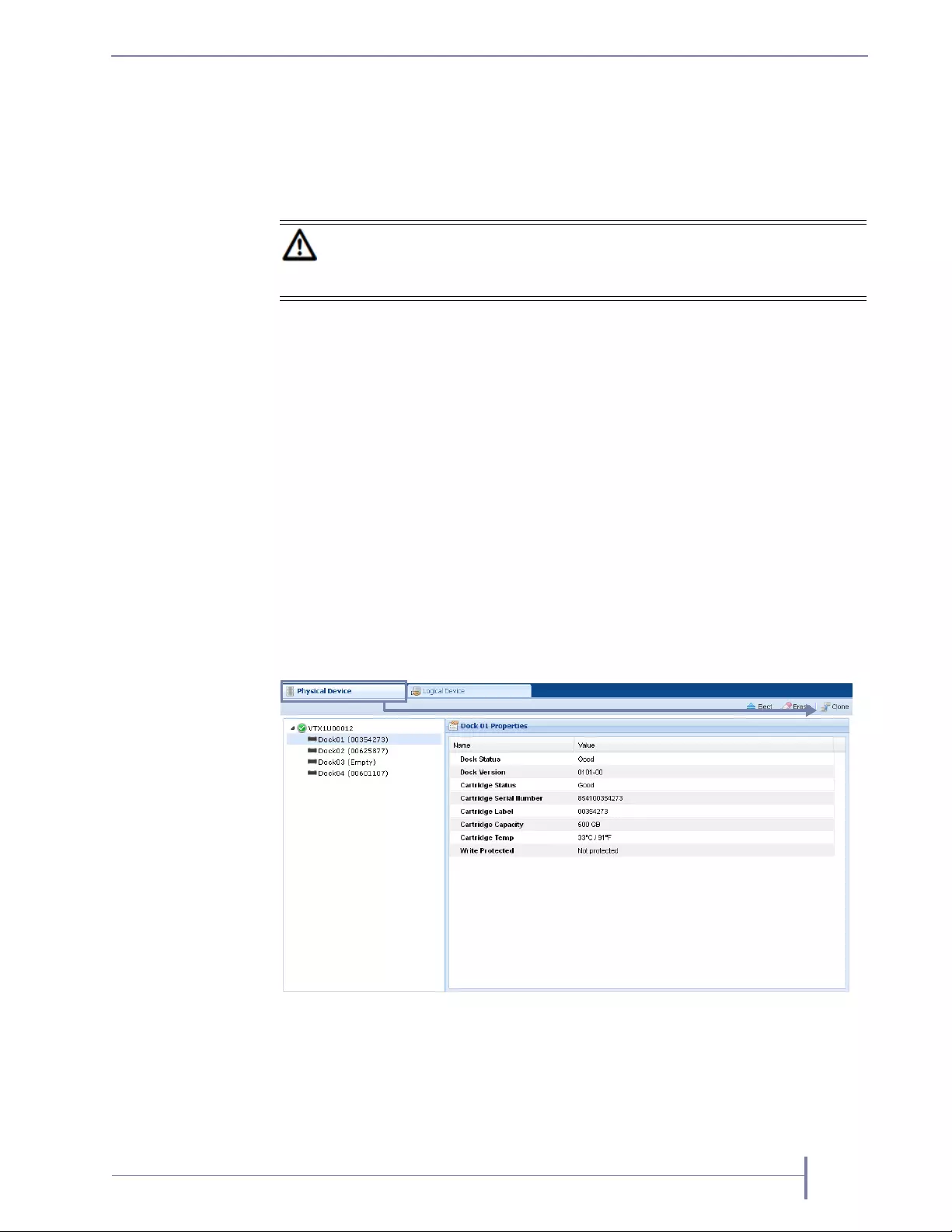
JUNE 2016 RDX QUIKSTATION 117
Cloning Data
You can copy data from one RDX media to another by using the cloning feature in the
Remote Management Console. Disks that are part of an active logical volume may not
be used in a cloning operation.
The cloning function copies the source RDX media to a destination media, sector by
sector, so that the destination media will be an exact image of the source media.
Cloning will be rejected if the destination media is smaller than the source media.
If the destination RDX media is bigger, a part of the destination disk would be
unreachable after cloning is finished.
Note: Disks partitioned with GPT have a backup copy at the end of the media. Using
bigger media will misplace that backup copy and might cause a warning in
some OS.
To clone data:
1. Insert both the source RDX media and the destination RDX media into an available
dock on the RDX QuikStation.
2. From the Physical Device interface, click [Clone].
Caution Cloning a 3 TB disk or larger using code that is earlier than
v01.002.00 may cause corruption of the destination disk and
render it Not Authorized and unusable.
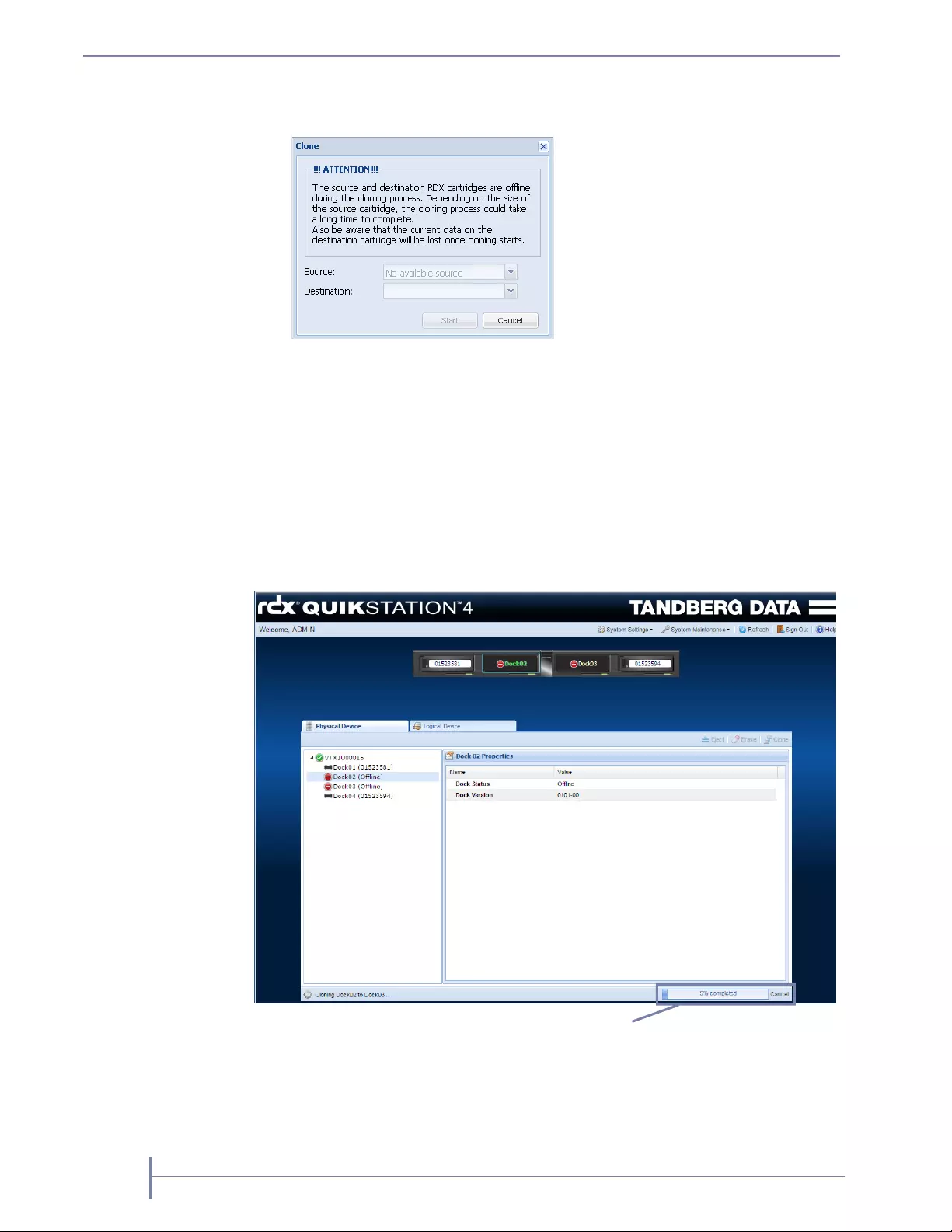
118 PRODUCT MANUAL 1021970
CHAPTER 6—PHYSICAL DEVICE MANAGEMENT
The Clone dialog window opens.
3. Select the Source RDX media from the pulldown menu.
4. Select the Destination RDX media from the pulldown menu.
Note: The iSCSI targets related to the source and destination RDX media will be
offline during the cloning process.
5. Click [Start].
The RDX QuikStation begins the cloning process. You can monitor the progress of
the cloning job in the bottom-right corner of the Physical Device interface.
Cloning job status bar
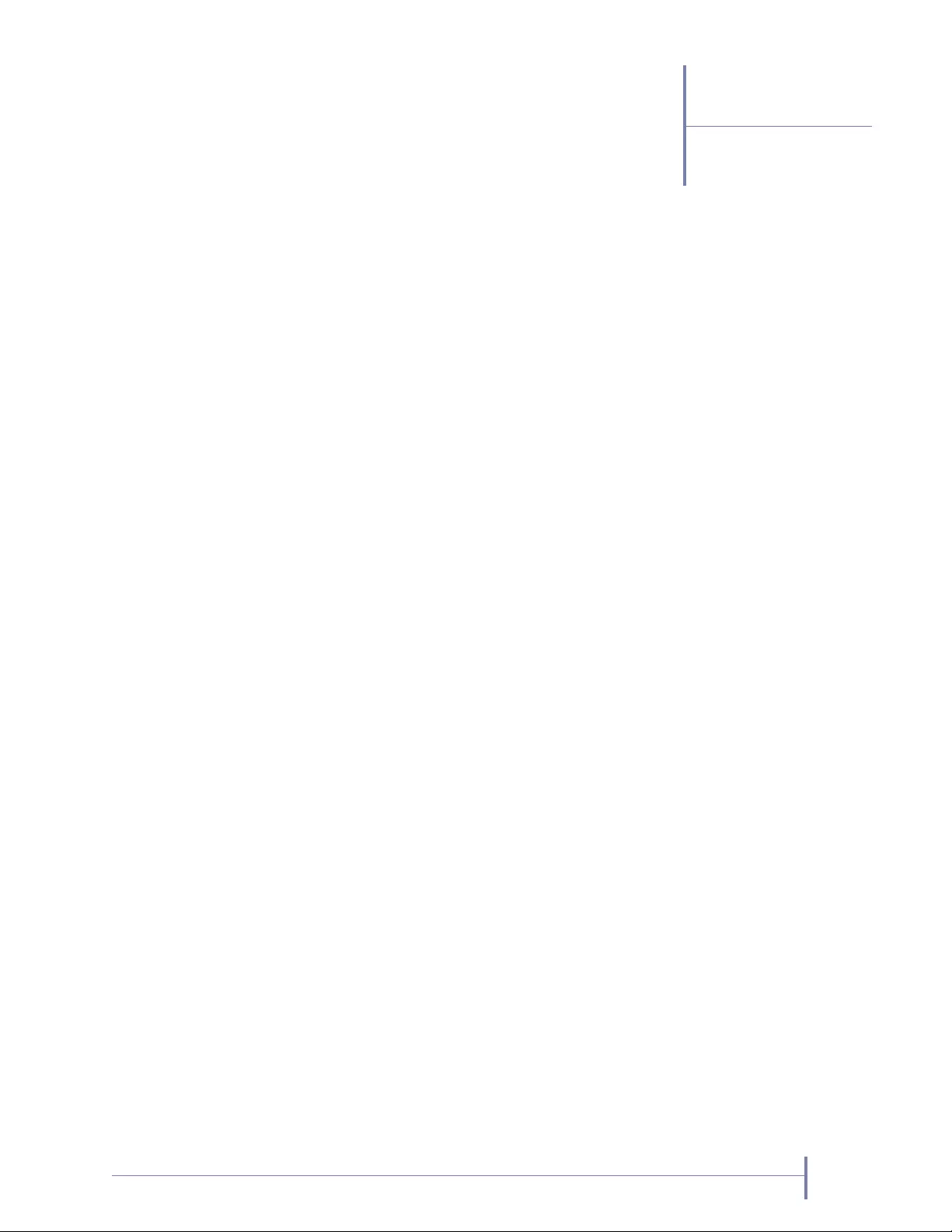
JUNE 2016 RDX QUIKSTATION 119
7
System Maintenance
This chapter describes the RDX QuikStation system maintenance tasks that a user
with administrator privileges can perform.
The chapter includes the following sections:
System Maintenance Overview . . . . . . . . . . . . . . . . . . . . . . . . . . . . . . page 120
Generating System Logs . . . . . . . . . . . . . . . . . . . . . . . . . . . . . . . . . . . page 121
Restarting and Shutting Down the RDX QuikStation . . . . . . . . . . . . . page 123
Exporting System Configuration Files. . . . . . . . . . . . . . . . . . . . . . . . . page 124
Importing RDX QuikStation System Configuration Files . . . . . . . . . . page 125
Manually Updating Firmware . . . . . . . . . . . . . . . . . . . . . . . . . . . . . . . page 126
Using a USB Flash Drive for System Tasks . . . . . . . . . . . . . . . . . . . . page 127
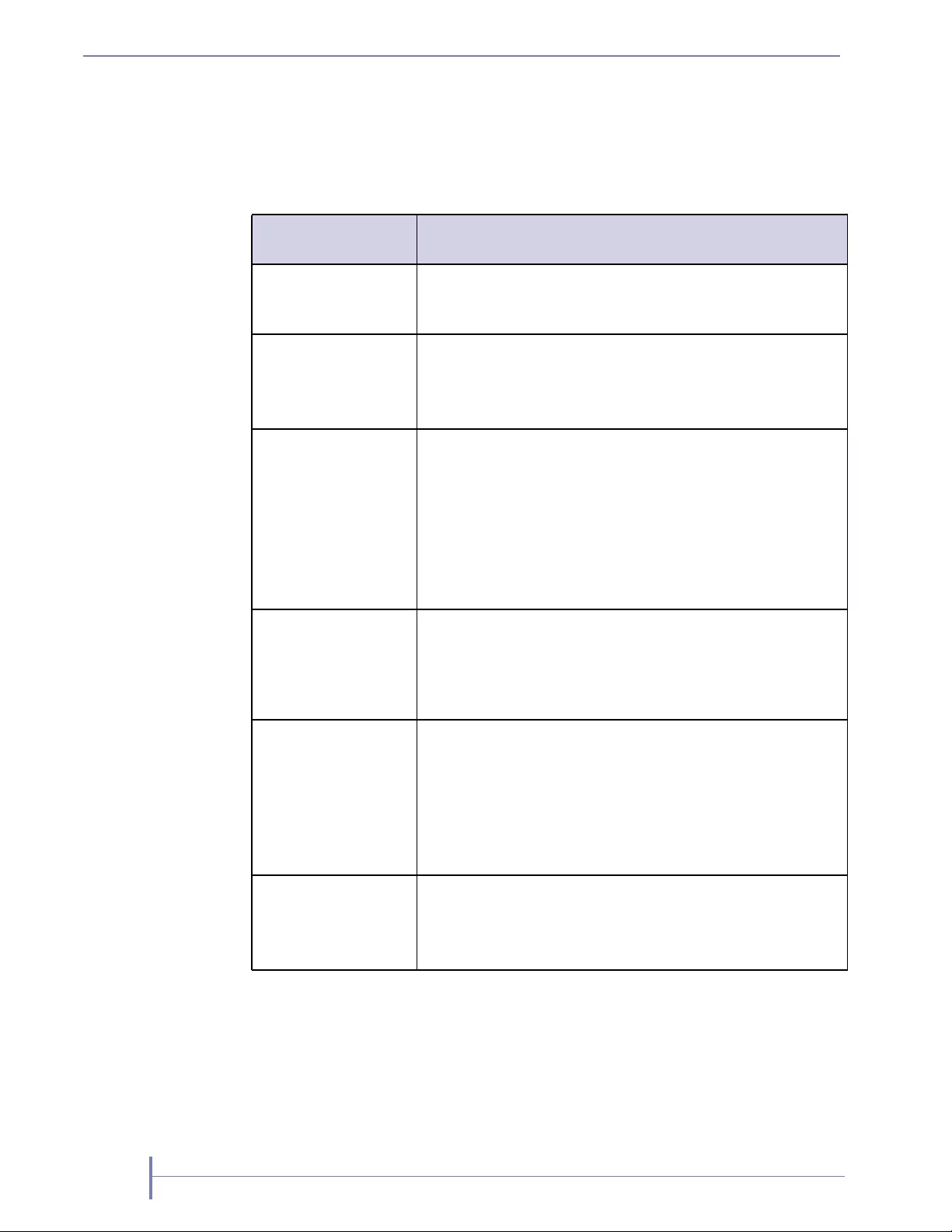
120 PRODUCT MANUAL 1021970
CHAPTER 7—SYSTEM MAINTENANCE
System Maintenance Overview
As a user with administrator permissions, the following functions are available for you
to perform from the Management Console’s System Maintenance menu.
Table 7-1 RDX QuikStation System Maintenance Menu
System Maintenance
Menu Name Description
System Log Allows you to download system log files to a host computer.
These files are encrypted and are meant for Tandberg Data
technical support only.
System Restart Allows you to restart the RDX QuikStation.
Important: Before you restart the system for any reason,
make sure there are no active host connections to the iSCSI
targets.
System Shutdown Allows you to perform a soft shut down of the RDX
QuikStation, which is the preferred way to turn off the power
to the unit.
If you need to do a hard shut down, press and hold the power
button on the front of the RDX QuikStation for 10 seconds.
Important: Before you shut down the system for any reason,
make sure there are no active host connections to the iSCSI
targets.
Import Configuration Allows you to import RDX QuikStation system configuration
files, such as network information, email notification setting,
time zone, user names and passwords, logical device type
settings, and iSCSI security settings to another RDX
QuikStation.
Export Configuration Allows you to export RDX QuikStation system configuration
settings, such as network information, email notification, time
zone, user names and passwords, logical device type settings,
and iSCSI security settings.
Tandberg Data recommends that you export your system
configuration files as a backup in case you ever need to
replace your current unit.
Update Firmware Allows you to automatically check for updates and manually
upload a firmware file.
Important: Before you update firmware, make sure there are
no active host connections to the iSCSI targets.
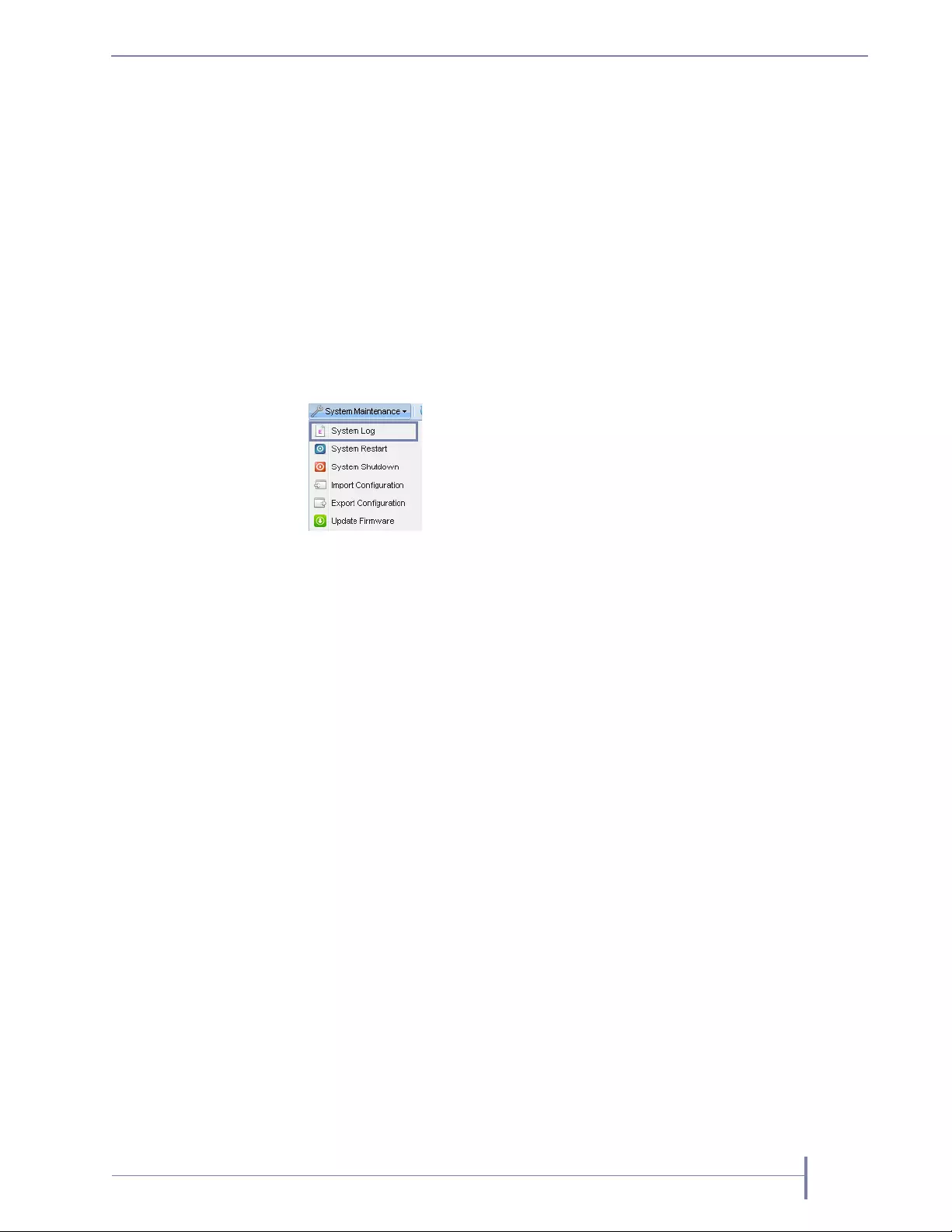
JUNE 2016 RDX QUIKSTATION 121
Generating System Logs
There are three levels of system logs that may be generated from the RDX
QuikStation: Normal, Detail, and Extend (see page 59).
System logs are encrypted and only intended for use by Tandberg Data technical
support. You do not need to generate a system log unless you are instructed to do so
by Tandberg Data technical support. Logs may also be generated automatically if
some issue is detected by firmware. You will be asked to save them locally and
advised to send them to Tandberg Data technical support.
To generate a system log:
1. From the Remote Management Console main menu,
select System Maintenance > System log.
2. Save the file to your local host.
Note: You can also generate a log dump by inserting an empty USB flash drive
(formatted with a VFAT32 or NTFS file system) into the RDX
QuikStation. The RDX QuikStation automatically generates a log dump
when a USB flash drive is detected. Make sure that the flash drive does
not include any RDX QuikStation system configuration files (see
page 127). Otherwise, the RDX QuikStation will read and process those
files instead of generating a system log.
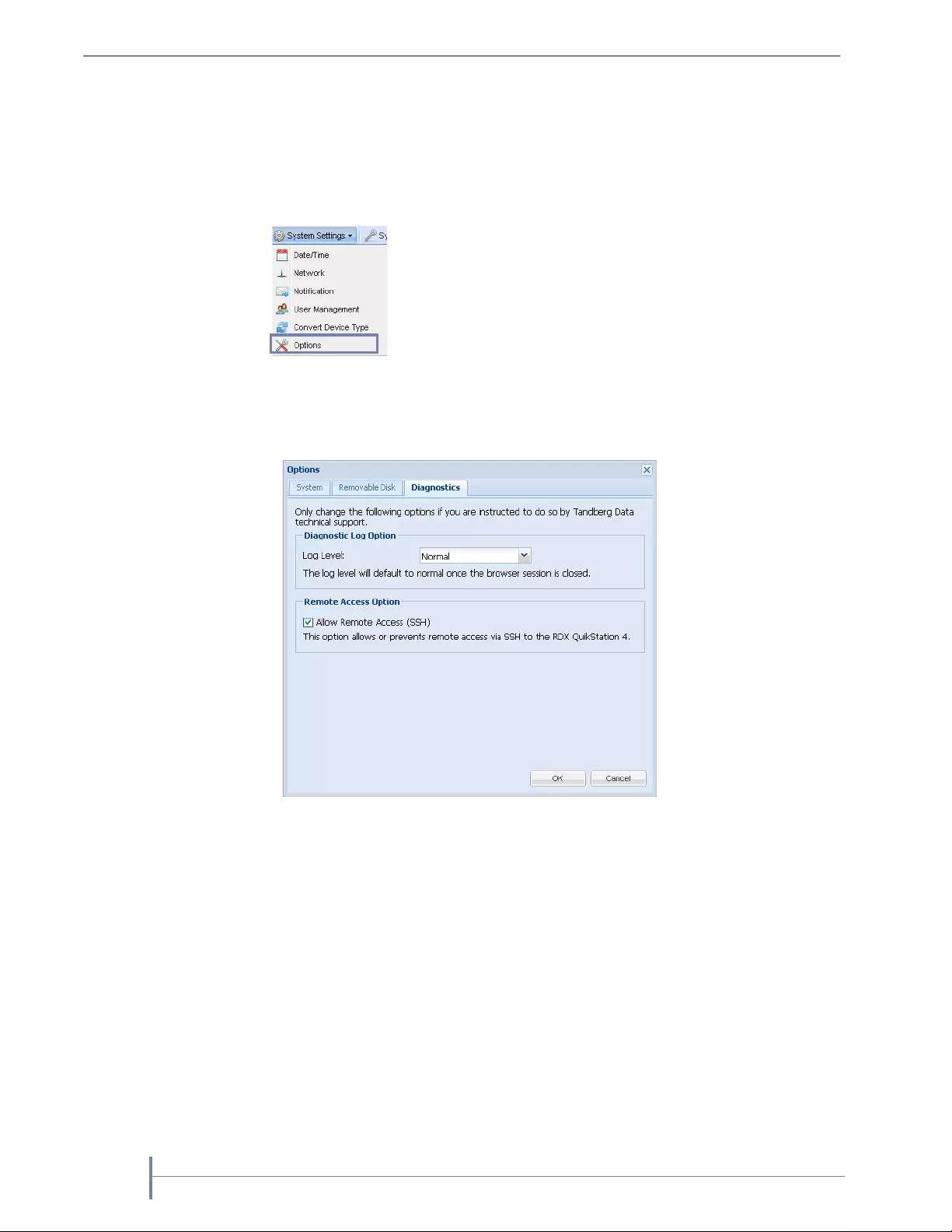
122 PRODUCT MANUAL 1021970
CHAPTER 7—SYSTEM MAINTENANCE
Diagnostics Tab Options
To access the Diagnostics tab:
1. From the Remote Management Console main menu, select System Settings >
Options.
The Options dialog window opens with the Removable Disk tab selected.
2. Select [Diagnostics] to view the Diagnostics tab.
Tandberg Data recommends you only change the log level if you are instructed to
do so by Tandberg Data Technical Support.
3. If directed to do so by Tandberg Data Technical Support, select the drop-down
menu to change the log level from Normal to Detail or Extend.
Note: If you change the log level, the system will default to “normal” once the
Management Console browser session is closed.
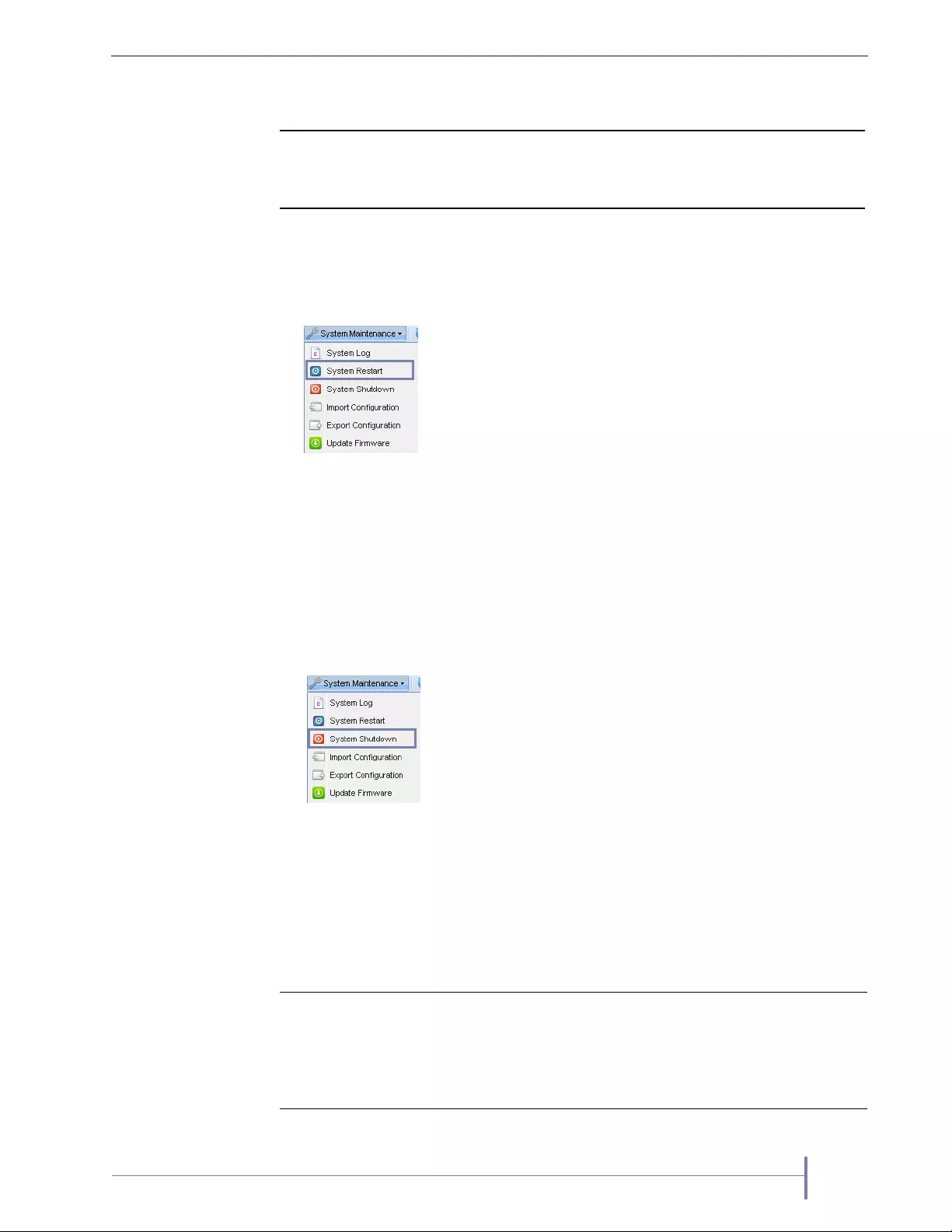
JUNE 2016 RDX QUIKSTATION 123
Restarting and Shutting Down the RDX QuikStation
Restarting the RDX QuikStation:
1. From the Remote Management Console main menu,
select System Maintenance > System Restart.
2. Click [Yes] to confirm.
The system reboots. This process takes three minutes. When the reboot is
complete, the Remote Management Console interface is active again. You do not
have to sign in again to access the Console.
Shutting Down the RDX QuikStation
1. From the Remote Management Console main menu,
select System Maintenance > System Shutdown.
2. Click [Yes] to confirm.
Note: If you cannot access the Remote Management Console, verify that your
network infrastructure is up and running and you are using a correct IP
address. Contact technical support if you need further assistance.
If the Remote Management Console is unavailable, you can initiate an OS
shutdown by quickly pressing the power button (1-2 seconds).
! Important Before you restart or shut down the system for any reason, make
sure there are no active hosts that are currently communicating with
the iSCSI targets.
! Important If you press and hold power button for more than 10 seconds, you
will immediately cut off a unit’s power for a hard power-off
without any software shut down. Any non-disconnected iSCSI
connection would be terminated. It is strongly advised to avoid
using power button as a standard procedure.
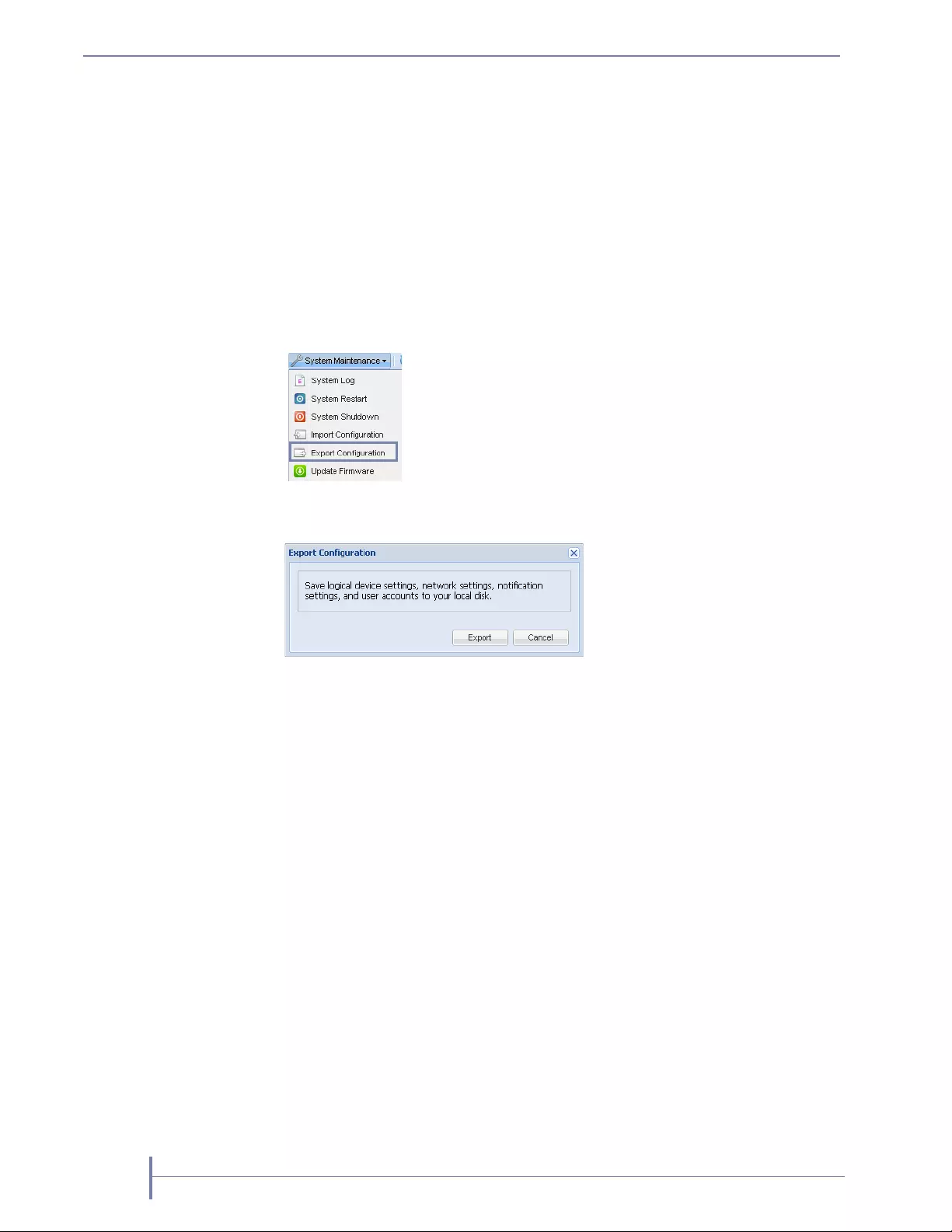
124 PRODUCT MANUAL 1021970
CHAPTER 7—SYSTEM MAINTENANCE
Exporting System Configuration Files
As a best practice, Tandberg Data recommends that you export your system
configuration files as a backup in case you ever need to replace your current unit. The
system exports all configuration settings, including network information, email
notification settings, time zone setting, user names and passwords, logical device type
settings, and iSCSI security settings.
To export RDX QuikStation system configuration files:
1. From the Remote Management Console main menu,
select System Maintenance > Export Configuration.
The Export Configuration dialog window opens.
2. Click [Export] to generate the configuration file.
3. Click [Ok] to download the file to your local host.
4. Note the name and location of the downloaded file.
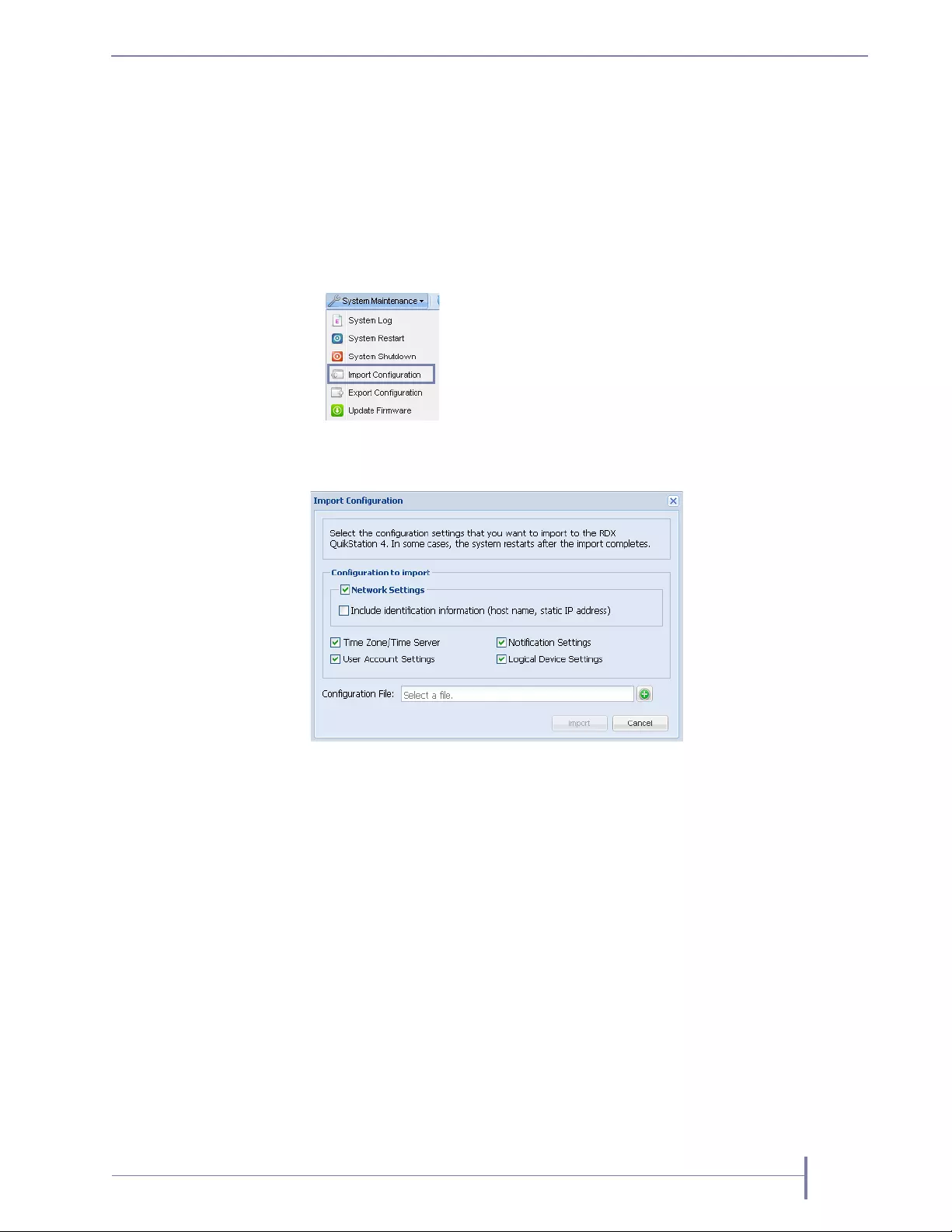
JUNE 2016 RDX QUIKSTATION 125
Importing RDX QuikStation System Configuration Files
You can only import configuration files generated by an RDX QuikStation.
Configuration files from other Tandberg Data products are not compatible.
To import system configuration files:
1. From the Remote Management Console main menu,
select System Maintenance > Import Configuration.
The Import Configuration dialog window opens.
2. Select the network settings you want to import. By default, all configuration
settings are selected.
3. Click the [+] icon to select the RDX QuikStation configuration file.
4. Click [Import].
The system reboots. This process takes three minutes. When the reboot is
complete, the Remote Management Console interface is active again. You do not
have to sign in again to access the Console.
If the imported file contains different network settings than are currently active,
you may have to reopen the browser with the updated RDX QuikStation IP address.
Refer to Chapter 2 on page 20 to determine the current IP address.
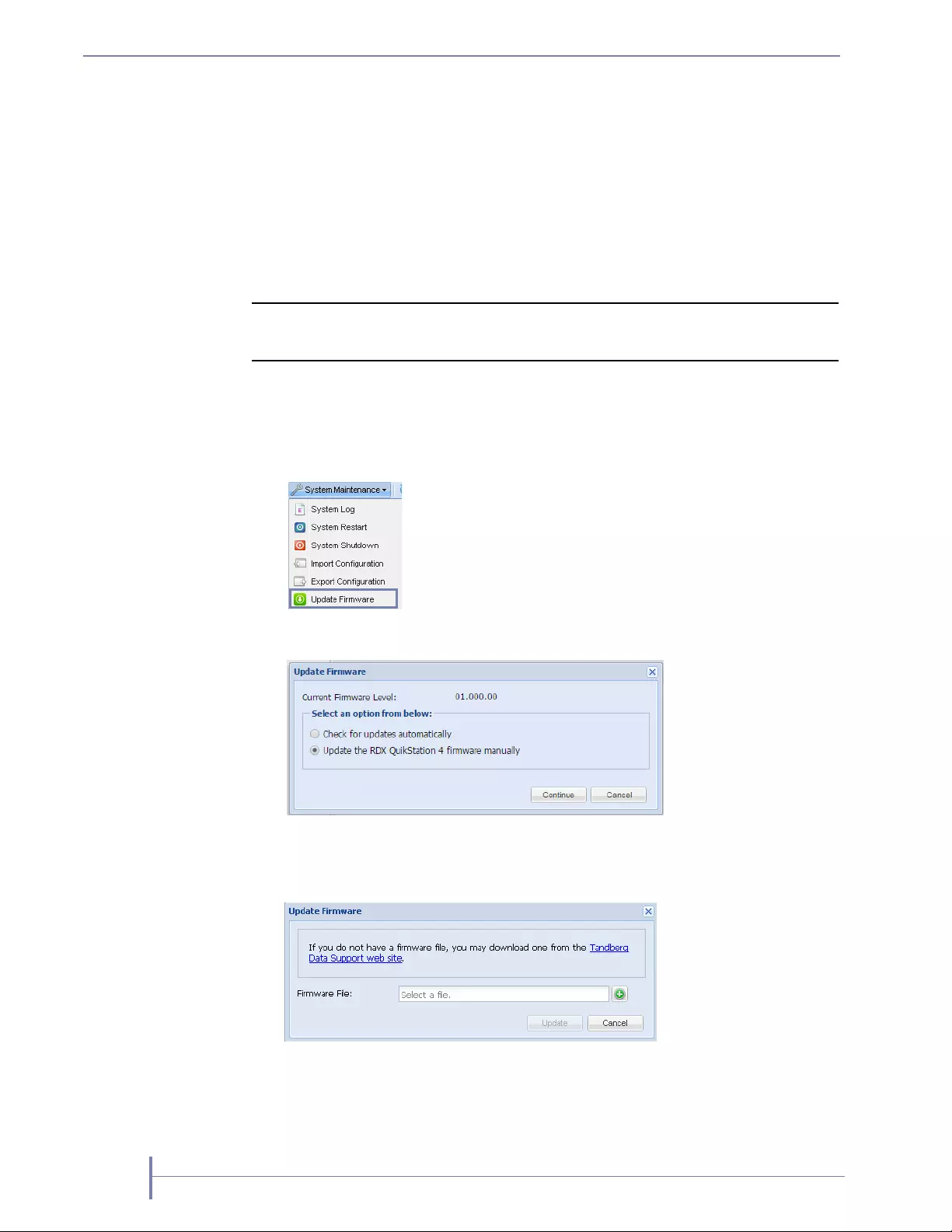
126 PRODUCT MANUAL 1021970
CHAPTER 7—SYSTEM MAINTENANCE
Manually Updating Firmware
If the "Check firmware update automatically" option is enabled (see page 59), when...
you sign in as an administrator user, the RDX QuikStation detects the firmware
version (see page 59). If your system is not running the most current version, the RDX
QuikStation prompts you to update the firmware. If you choose to update, the system
automatically installs the new firmware version.
Follow these instructions if you need to manually update the firmware file to your
system.
To manually update the RDX QuikStation firmware:
1. From the Remote Management Console main menu,
select System Maintenance > Update Firmware.
The Update Firmware dialog window opens.
2. Select the “Update QuikStation firmware manually” radio button.
3. Click the “Tandberg Data Support Web Site” link to access the most current
firmware file.
! Important Before you update firmware, make sure there are no active hosts that
are currently communicating with the iSCSI targets.
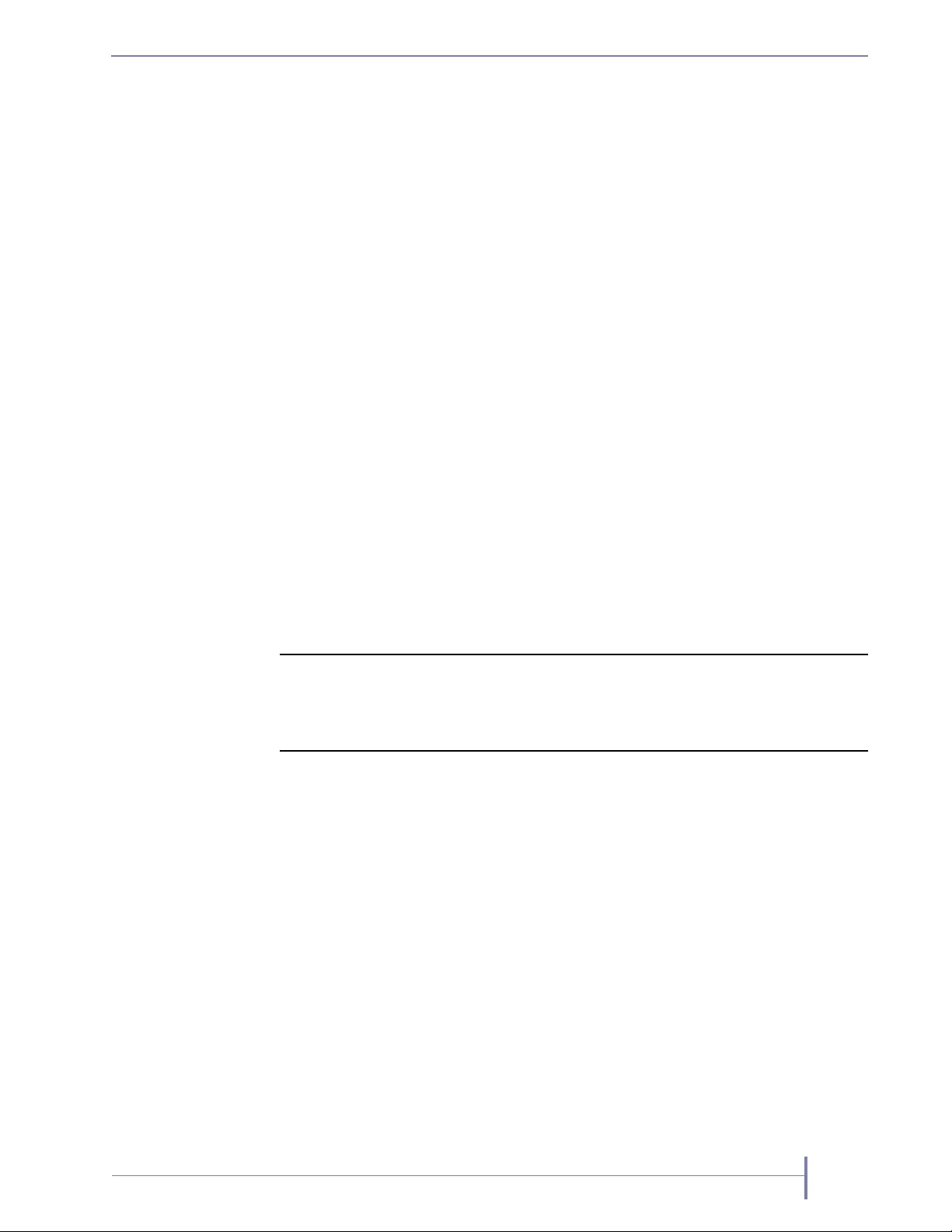
JUNE 2016 RDX QUIKSTATION 127
After you download the file from the web site, make sure you extract the zipped
file before uploading it to the RDX QuikStation. The firmware file uses the
following format: vtx1u-aa.bb.cc.fw.
4. Click the [+] icon to select the configuration file. The firmware file must be
appropriate for your device, either for QuikStation 4 or for QuikStation 8. These
code files are not interchangeable.
5. Click [Update].
6. Click [Yes] to proceed.
The system reboots. This process takes three minutes. When the reboot is
complete, the Remote Management Console interface is active again. You do not
have to sign in again to access the Console.
Note: You can also update firmware by saving the firmware file to a USB flash
drive (formatted with a VFAT32 or NTF file system). Rename the
firmware file vtx1u.fw and insert the flash drive into the RDX
QuikStation. The RDX QuikStation automatically detects the firmware
and updates the system.
Using a USB Flash Drive for System Tasks
The RDX QuikStation ships with a USB flash drive that you can use to perform many
system tasks. If the RDX QuikStation flash drive is unavailable, you can use any USB
flash drive that is formatted with a VFAT32 or NTFS file system.
! Important The Tandberg Data-supplied USB flash drive might include
configuration example files. Change file extensions to *.example
to make sure the correct action would be performed by RDX
QuikStation firmware.
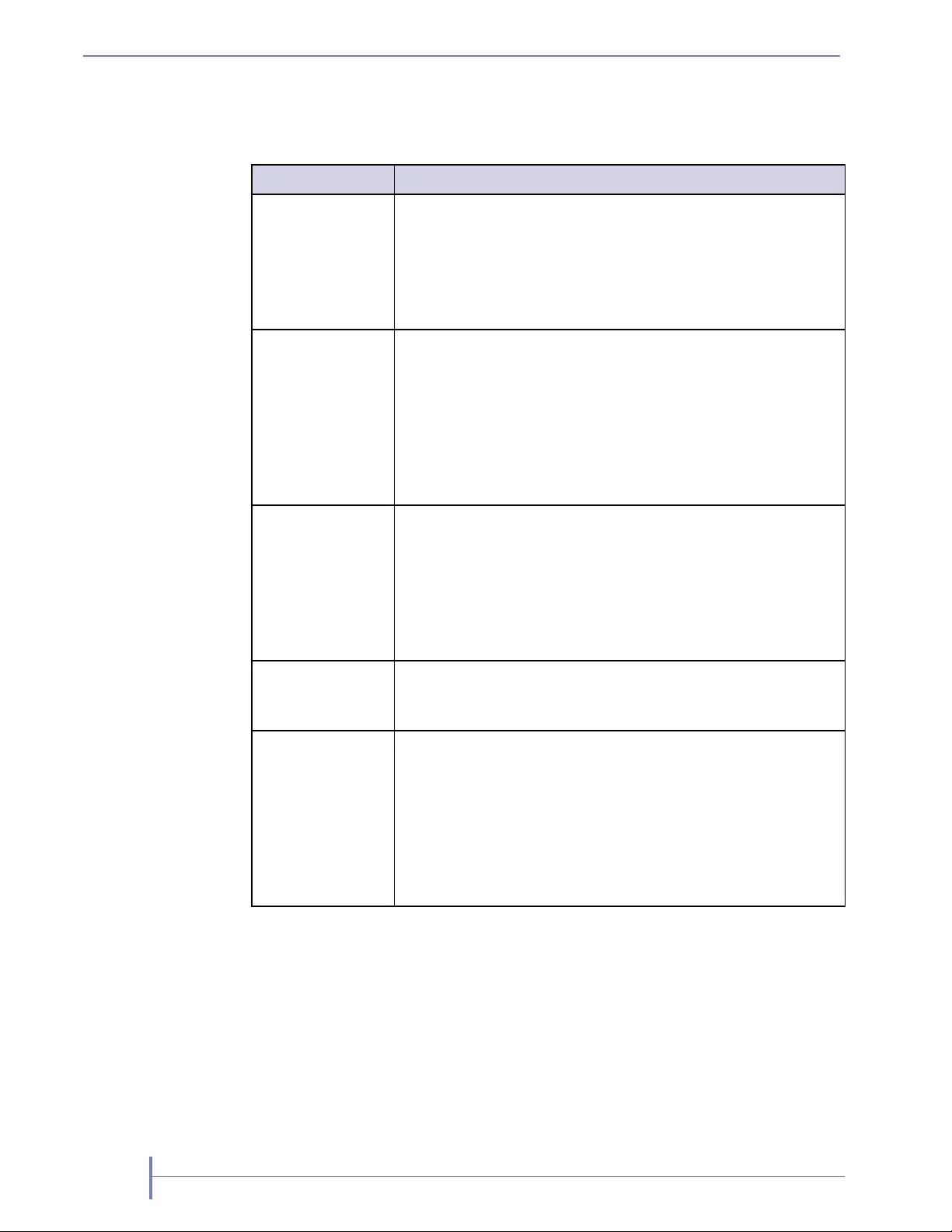
128 PRODUCT MANUAL 1021970
CHAPTER 7—SYSTEM MAINTENANCE
The following table describes the system tasks you can complete with a USB flash
drive.
Table 7-2 Uses for RDX QuikStation USB Flash Drive
System Task Description
Network
information
You can get current active network settings by creating an empty
file named network.info on USB stick.
When the flash drive is inserted into the RDX QuikStation 8, the
system automatically writes detailed network information into
that text file. Any existing content in that file is erased prior to
writing network settings.
Network
configuration
You can configure network settings for the RDX QuikStation via
the network.conf file, which is included on your RDX
QuikStation USB flash drive. When the flash drive is inserted
into the RDX QuikStation, the system automatically detects and
imports the network settings from the file. For more information,
see “Configuring Network Information” on page 49.
Important: The file must be named network.conf in order for
the RDX QuikStation to import network settings.
Firmware updates You can update firmware by saving the firmware file to a USB
flash drive and inserting the flash drive into the RDX
QuikStation. The RDX QuikStation automatically detects the
firmware and updates the system. For more information, see
“Manually Updating Firmware” on page 126.
Important: Rename the firmware file vtx1u.fw so that the
RDX QuikStation can detect and load the file.
Password recovery You can reset the built-in administrator password via USB by
creating a password.reset file. For more information, see
“Recovering the Built-In Administrator Password” on page 69.
System log dump You can generate a log dump by inserting a USB flash drive into
the RDX QuikStation. The RDX QuikStation automatically
generates a system log when a USB flash drive is detected. For
more information, see “Generating System Logs” on page 121.
Important: If any of the following files – network.conf,
password.reset, network.info or vtx1u.fw – are loaded
onto the flash drive, the RDX QuikStation will not generate
a log dump, but will instead read and load the file.
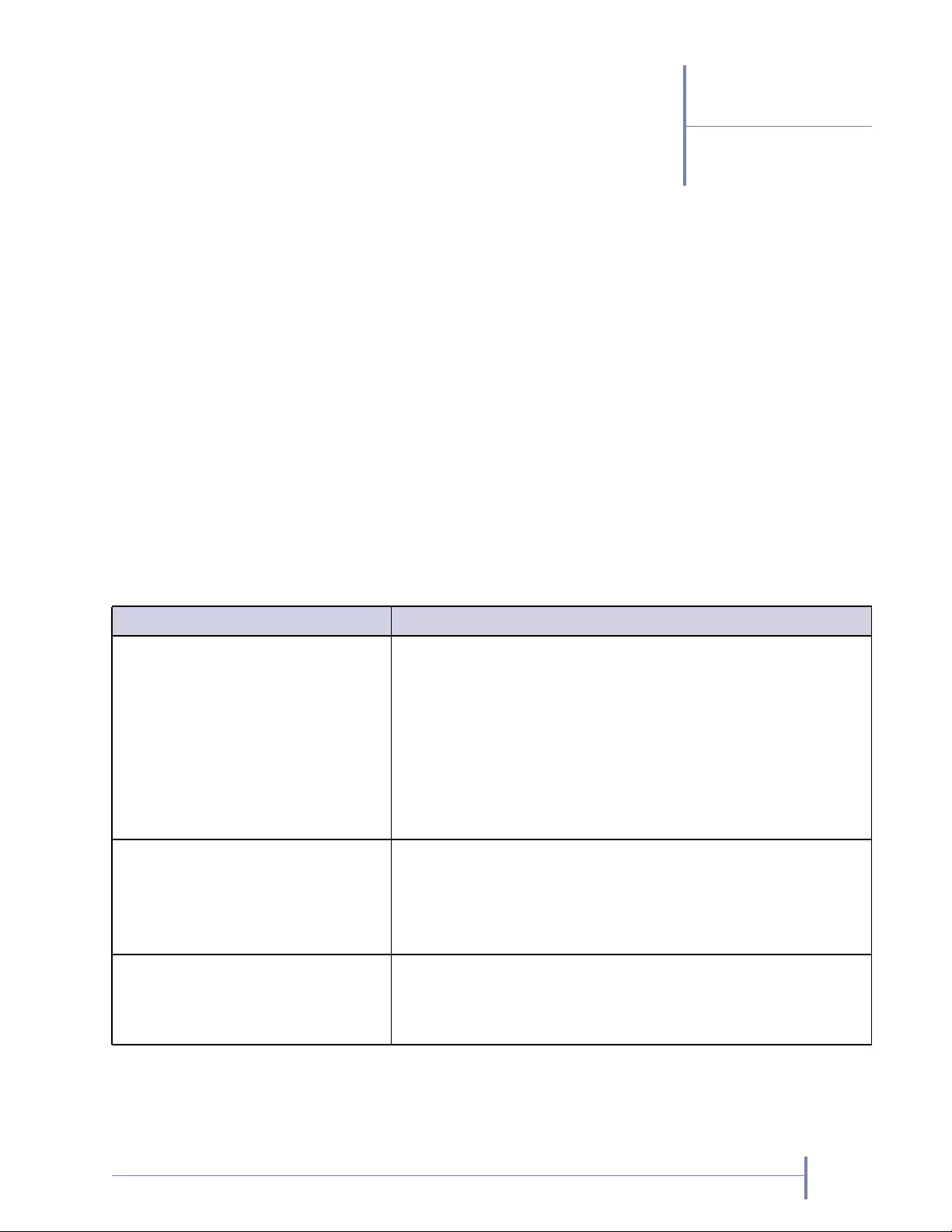
JUNE 2016 RDX QUIKSTATION 8129
A
Troubleshooting
This appendix provides information on error codes and some basic troubleshooting
questions and solutions.
For more detailed troubleshooting help, visit the Support section of the Tandberg Data
web site (www.tandbergdata.com), or contact Tandberg technical support.
Basic Troubleshooting Information
The following table describes some basic troubleshooting information. If you have a
problem that is not addressed in the table below, contact Tandberg Data technical
support.
Table A-1 Basic troubleshooting information
Problem Potential Solution(s)
Can’t connect to an iSCSI target. Check to see if another host is already connected to the target (see
page 110). In many cases, the RDX QuikStation allows only one
active host connection per iSCSI target (see page 28).
Check if any iSCSI security is enabled for the target (see page 38).
If the target uses CHAP authentication, make sure the CHAP secret
specified in the Remote Management Console (see page 39)
matches the CHAP secret specified in your iSCSI initiator software.
Refresh the discovered targets in your iSCSI initiator software.
This may require restarting the iSCSI initiator.
The Remote Management Console has
a “session timeout” error message.
The Remote Management Console times out after 30 minutes of
inactivity.
Click [OK] to return to the Console’s sign-in page. Type your user
name and password to re-connect to the Remote Management
Console (see page 22).
RDX dock reports as “empty” in the
Remote Management Console when an
RDX media is loaded in the dock.
The RDX media may not be seated properly in the dock. Push the
RDX media into the dock until you hear it click in place. If this does
not work, try re-seating the RDX media by ejecting it and then
re-inserting it.
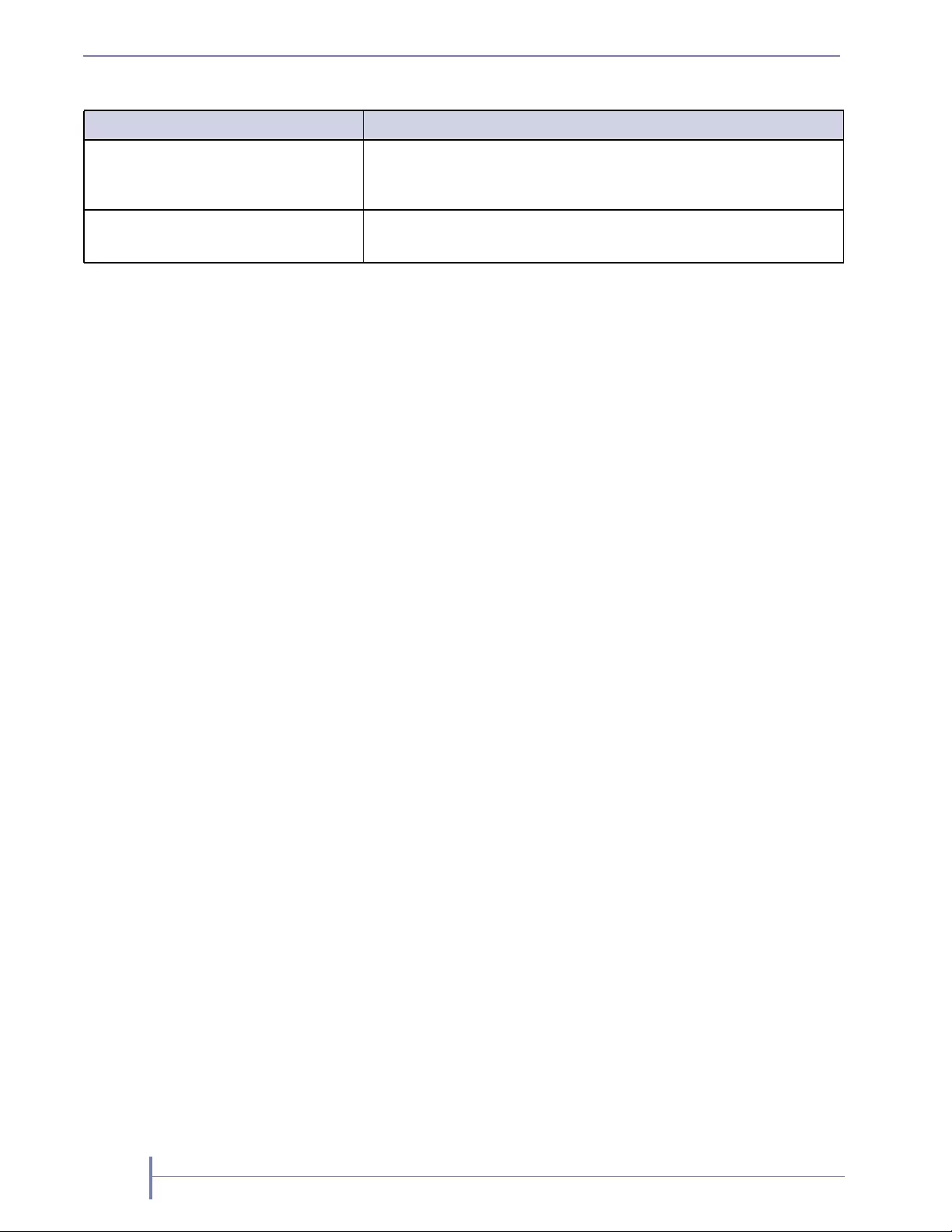
130 PRODUCT MANUAL 1021970
CHAPTER A—TROUBLESHOOTING
Test email notification is unsuccessful. If the network is set to a static IP address, make sure that the Default
Gateway, Search Domain, and Primary DNS are set correctly so that
the email server may be accessed.
Can’t access the Remote Management
Console.
Verify that your network is operating properly.
Verify that you are using a correct IP address.
Table A-1 Basic troubleshooting information
Problem Potential Solution(s)
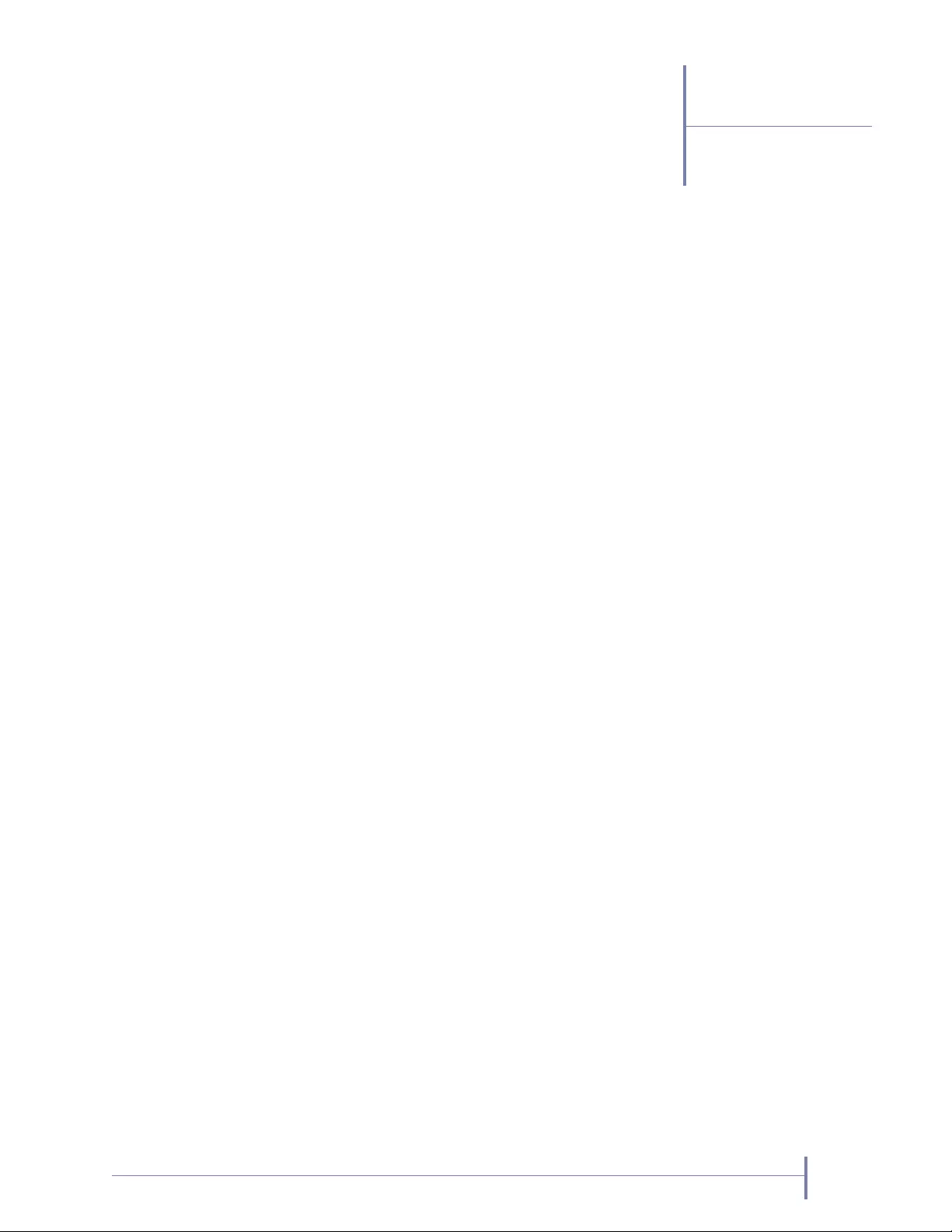
JUNE 2016 RDX QUIKSTATION 131
B
Specifications
This appendix provides the following information about the RDX QuikStation 8:
Physical specifications . . . . . . . . . . . . . . . . . . . . . . . . . . . . . . . . . . . . . page 132
Power specifications. . . . . . . . . . . . . . . . . . . . . . . . . . . . . . . . . . . . . . . page 134
Environmental specifications . . . . . . . . . . . . . . . . . . . . . . . . . . . . . . . . page 134
Safety and regulatory agency compliance . . . . . . . . . . . . . . . . . . . . . . page 135
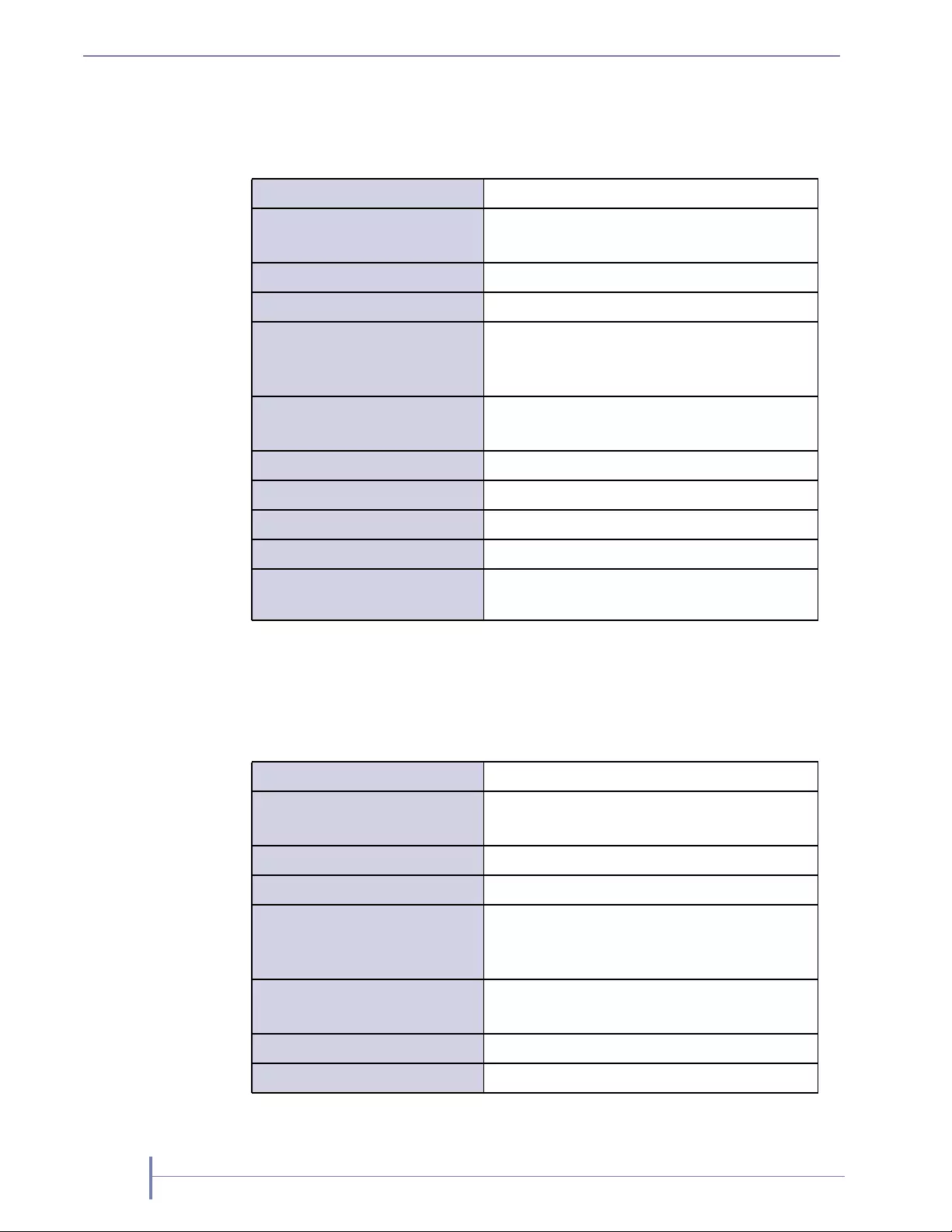
132 PRODUCT MANUAL 1021970
CHAPTER B—SPECIFICATIONS
Physical Specifications
QuikStation 4 Desktop Unit
QuikStation 4 Rack-mount Unit
Part Number 8922-RDX
Dimensions (D x W x H) 48.1cm x 44.0cm x 6.8cm/
18.9in. x 17.3in. x 2.7in.
Weight 9.78 kilograms/21.6 pounds
Form Factor Desktop
Capacity
Media dependent (online):
4 x 3TB RDX media
Unlimited offline capacity
Data Transfer Rate Up to 200 MBa/second across multiple docks
(write, uncompressed)
Network Connectivity 2 x 1 Gigabit Ethernet
USB 2.0 Ports 6 on rear panel
USB 3.0 Ports 1 on front panel, 2 on rear panel
Removable Media Drive 4 x RDX bays
RDX Media Compatibilityb
(Capacity)
Backward and forward to all RDX media of all
capacities
aThe data transfer rate is up to 200 MB/second when port configuration is configured for adaptive load
balancing or dynamic link aggregation (see page 55).
bOnly RDX QuikStation FW version 01.002.00 or higher supports media size greater than 2.2TB.
Part Number 8920-RDX
Dimensions (D x W x H) 47.8cm x 44.0cm x 4.3cm/
18.8in. x 17.3in. x 1.7in.
Weight 6.02 kilograms/13.3 pounds
Form Factor 1U Rackmount
Capacity
RDX media dependent (online):
4 x 3TB RDX media
Unlimited offline capacity
Data Transfer Rate Up to 200 MBa/second across multiple docks
(write, uncompressed)
Network Connectivity 2 x 1 Gigabit Ethernet
USB 2.0 Ports 6 on rear panel
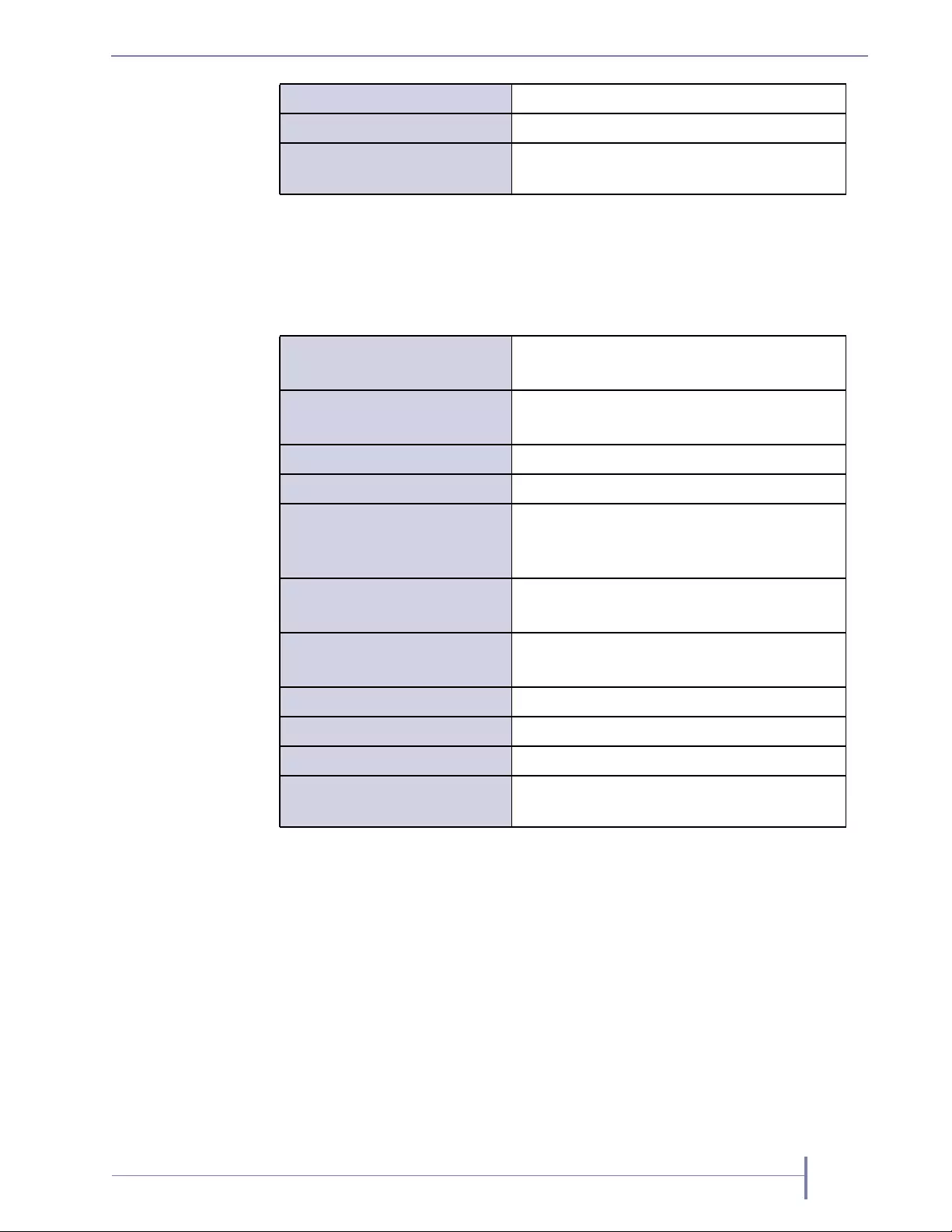
JUNE 2016 RDX QUIKSTATION 133
Rack-mount QuikStation 8
USB 3.0 Ports 1 on front panel, 2 on rear panel
Removable Media Drive 4 x RDX bays
RDX Media Compatibilityb
(Capacity)
Backward and forward to all RDX media of all
capacities
aThe data transfer rate is up to 200 MB/second when port configuration is configured for adaptive load
balancing or dynamic link aggregation (see page 55).
bOnly RDX QuikStation FW version 01.002.00 or higher supports media size greater than 2.2TB.
Part Number 8930-RDX
8940-RDX
Dimensions (D x W x H) 47.8cm x 44.0cm x 8.6cm/
18.8in. x 17.3in. x 3.4in.
Weight 14.96 kilograms/33.3 pounds
Form Factor 2U Rackmount
Capacity
RDX media dependent (online):
8 x 3TB RDX mediaa
Unlimited offline capacity
Data Transfer Rate Up to 1000 MBb/second across multiple docks
(write, uncompressed)
Network Connectivity 4 x 1 Gigabit Ethernet
1 x 1 10 Gigabit Ethernet (optional)
USB 2.0 Ports 1 on front panel, 2 on rear panel
USB 3.0 Ports 2 on rear panel
Removable Media Drive 8 x RDX bays
RDX Media Compatibilityc
(Capacity)
Backward and forward to all RDX media of all
capacities
a3TB cartridge is the largest size available at time of print; however, the online capacity is only limited by
the size of the RDX cartridge available. Please refer to TandbergData.com for current maximum capacity
cartridges.
b1 x 10 and 4 x 1 Gigabit Ethernet speed.
cOnly RDX QuikStation FW version 01.002.00 or higher supports media size greater than 2.2TB.
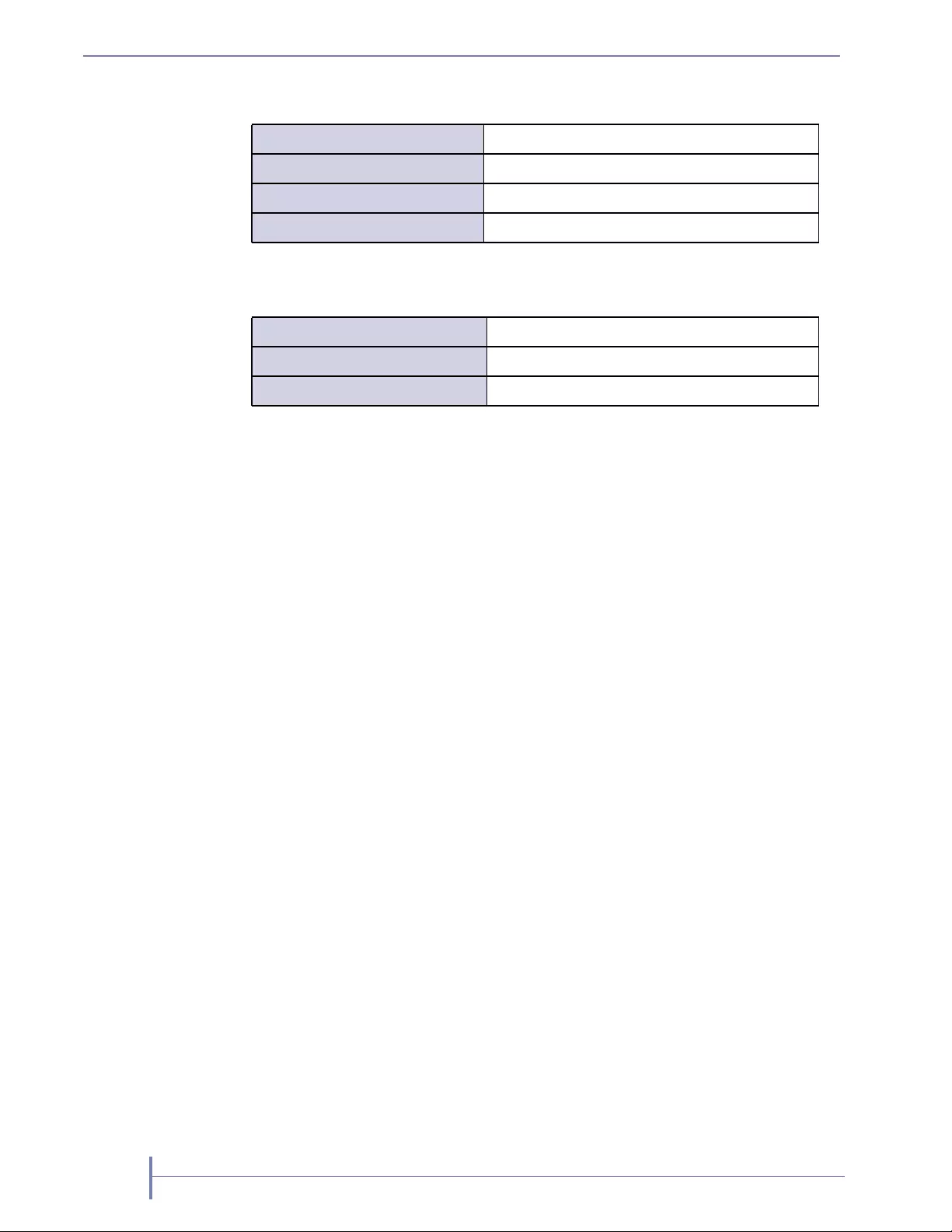
134 PRODUCT MANUAL 1021970
CHAPTER B—SPECIFICATIONS
Power Specifications
Environmental Specifications
AC Input Voltage 100-240 VAC
Rated Input Current 2,0 -1,0 A
Rated Input Frequency 50/60 Hz
Power Consumption <90 Watts, typical
Operating Temperature 10° to 40° C (50° to 104° F)
Non-operating Temperature -20° to 60° C (-4° to 140° F)
Operating Humidity 20% to 80%
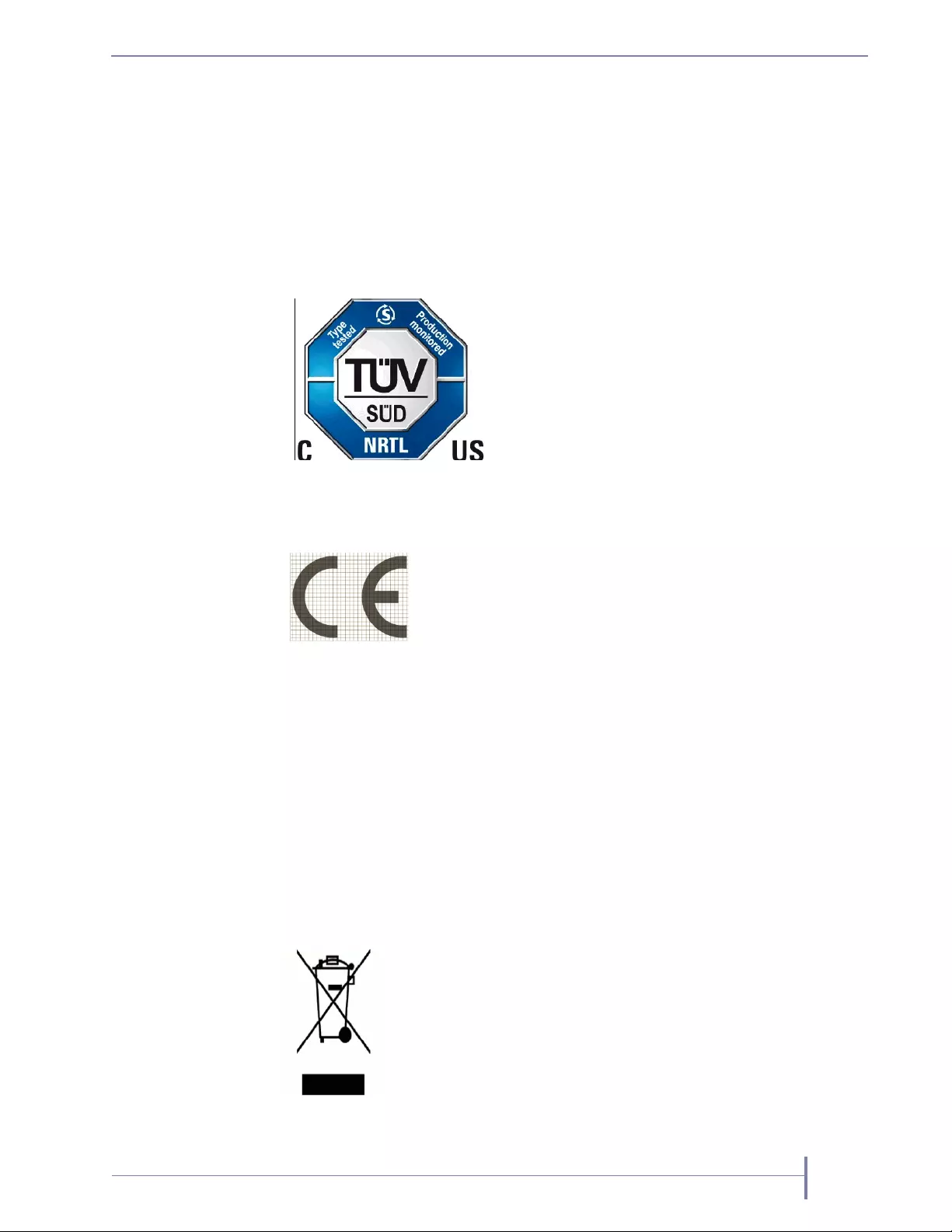
JUNE 2016 RDX QUIKSTATION 135
Safety and Regulatory Agency Compliance
Tandberg Data products are designed, tested, and classified for their intended
electromagnetic environment. The RDX QuikStation 8 is a Class A device and
complies with the safety and regulatory agency standards listed below when installed
in accordance with this manual.
Note: For regulatory purposes, the RDX QuikStation 8 is filed as regulatory model
number RMN-A-01-16.
European Community
Waste of Electronic and Electrical Equipment (WEEE)
The cTUVus Mark for the RDX QuikStation 8
demonstrates that it has met the requirements of
UL60950-1,2nd Ed, 2014-10-14.
This Information Technology Equipment has been tested and
found to comply with the following European directives:
(1) EMC Directive 2014/30/EU of 26 February 2014
(2) LVD Directive to 2014/35/EU of 26 February 2014
(3) RoHS Directive 2011/65/EU of 8 June 2011
EN 55022: 2006 +AC: 2011, Class A
EN 61000-3-2: 2006 +A1:2009 +A2:2009
EN 61000-3-3: 2008
EN 61000-6-3: 2007 +A1: 2011
EN 55024: 2010
EN 61000-6-2: 2005
EN 60950-1: A2:2013
EN 62479: 2010
EN 50581: 2012
This device is in compliance with 2002\96\EC Waste of Electronic and
Electrical Equipment (WEEE).
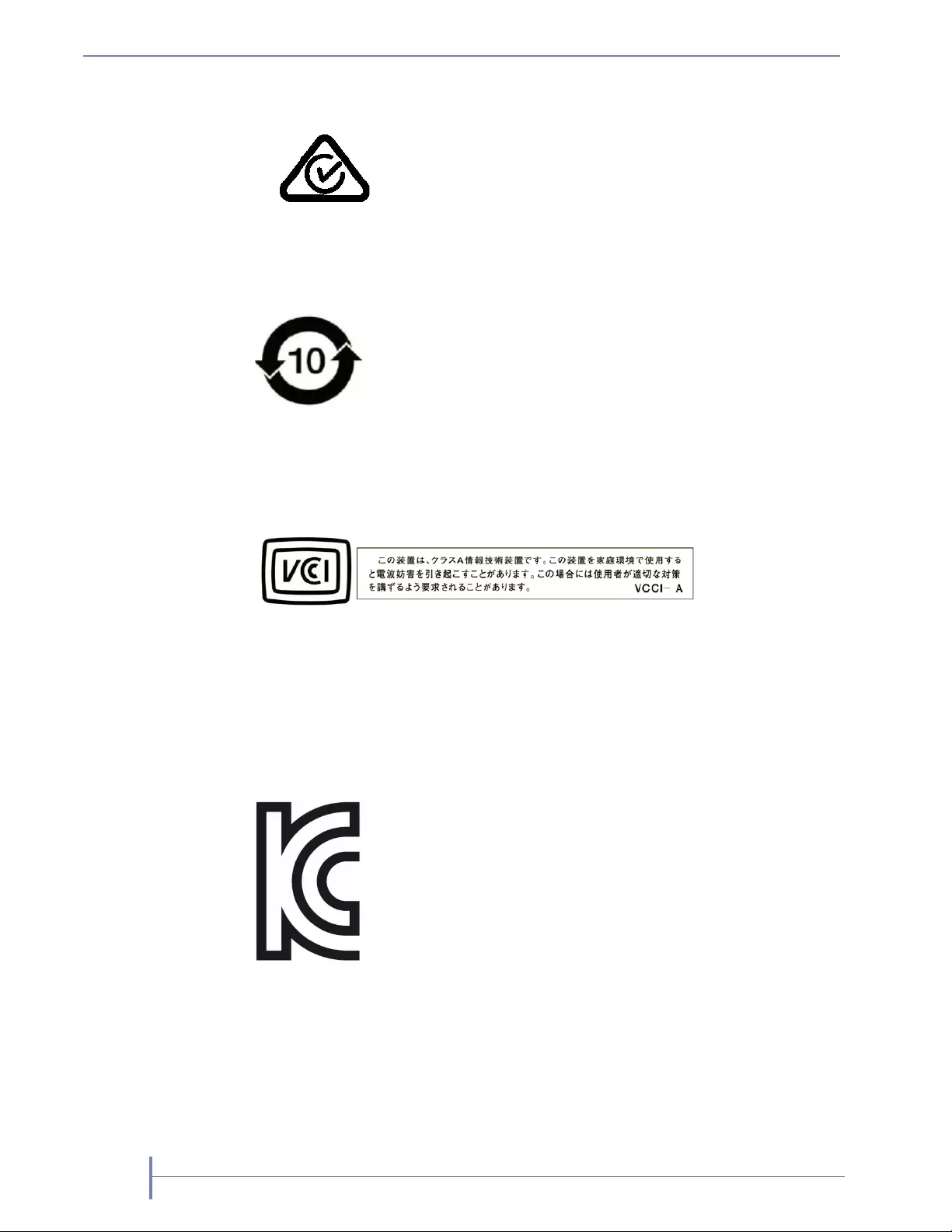
136 PRODUCT MANUAL 1021970
CHAPTER B—SPECIFICATIONS
Australia and New Zealand
China RoHS
Japan
Korea
This device has been tested and found to comply with the limits for
a Class A digital device, pursuant to the Australian/New Zealand
standard AS/NZS CISPR22 : 2009 for Information Technology
Equipment and EN 55022 : 2010 + AC:2011 - Limits and Methods
of Radio Disturbance Characteristics of Information Technology
Equipment set out by the Australian Communications Agency.
This product is marked in accordance with China's Ministry of
Information Industry (MII) “Management Methods for Controlling
Pollution Cause by Electronic Information Products” Order #39. The
Environmental Protection Use Period (EPUP) is determined to be 10
years. Packaging materials are also marked according to Chinese
national standard GB 18455 - 2001 “Packaging and Recycling
Symbols”.
Translation: This is a Class A product based on the standard of
the Voluntary Control Council for Interference by Information
Technology Equipment (VCCI). If this equipment is used in a
domestic environment, radio disturbance may arise. When such
trouble occurs, the user may be required to take corrective actions.
This product is marked in accordance with Korea’s Registration of
Broadcasting and Communication Equipments. It is verified that
foregoing equipment has been registered under the Clause 3, Article
58-2 of Radio Waves Act.
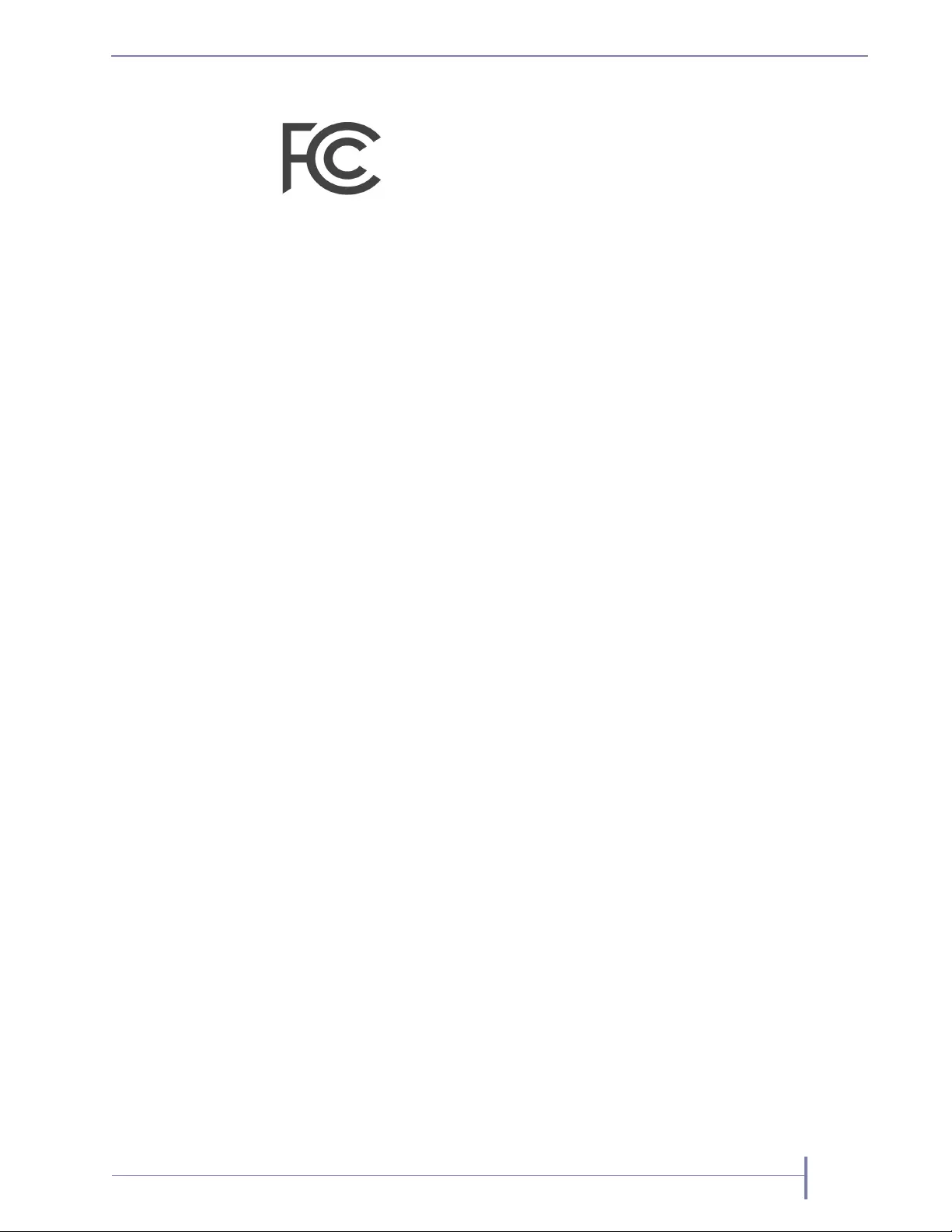
JUNE 2016 RDX QUIKSTATION 137
United States: FCC Declaration of Conformity
We declare under our sole responsibility that:
Product Name: RDX QuikStation 8, regulatory model RMN-A-01-16
To which this declaration relates, is in conformity with the following
standard(s) or other normative documents:
ANSI C63.4-2009 Methods of Measurement
Federal Communications Commission 47 CFR Part 15, Subpart A/B, Class B: 2013
This equipment has been tested and found to comply with the limits for a Class AB
digital device, pursuant to Part 15 of the FCC Rules. These limits are designed to
provide reasonable protection against harmful interference when the equipment is
operated in a commercial environment. This equipment generates, uses, and can
radiate radio frequency energy and, if not installed and used in accordance with this
manual, may cause harmful interference to radio communications.
Operation of this equipment in a residential area is likely to cause harmful interference
in which case the user will be required to correct the interference at his own expense.
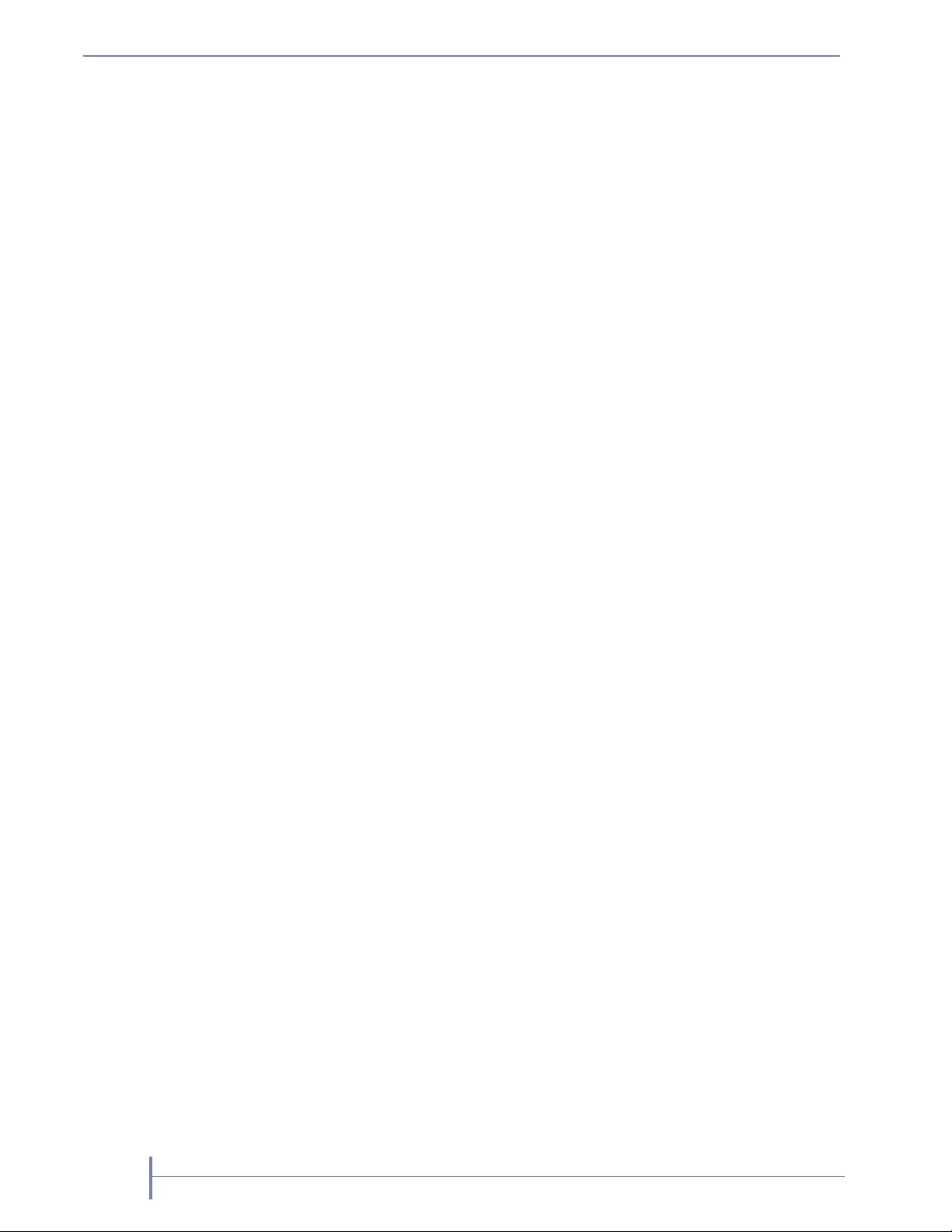
138 PRODUCT MANUAL 1021970
CHAPTER B—SPECIFICATIONS
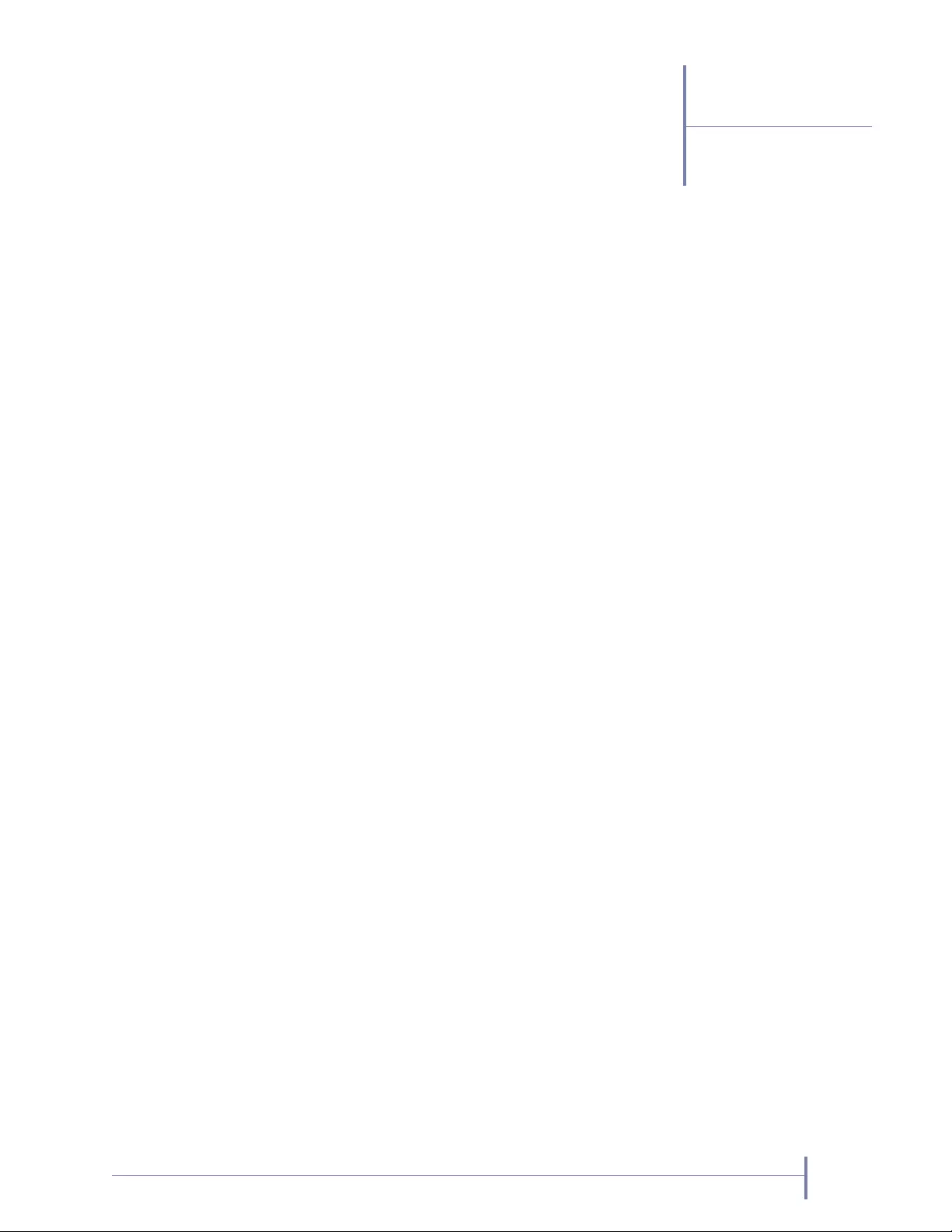
JUNE 2016 RDX QUIKSTATION 139
C
Safety Guidelines
This appendix provides safety guidelines for the RDX QuikStation 8:
General safety precautions . . . . . . . . . . . . . . . . . . . . . . . . . . . . . . . . . . page 140
Electrical safety precautions . . . . . . . . . . . . . . . . . . . . . . . . . . . . . . . . page 141
ESD precautions. . . . . . . . . . . . . . . . . . . . . . . . . . . . . . . . . . . . . . . . . . page 141
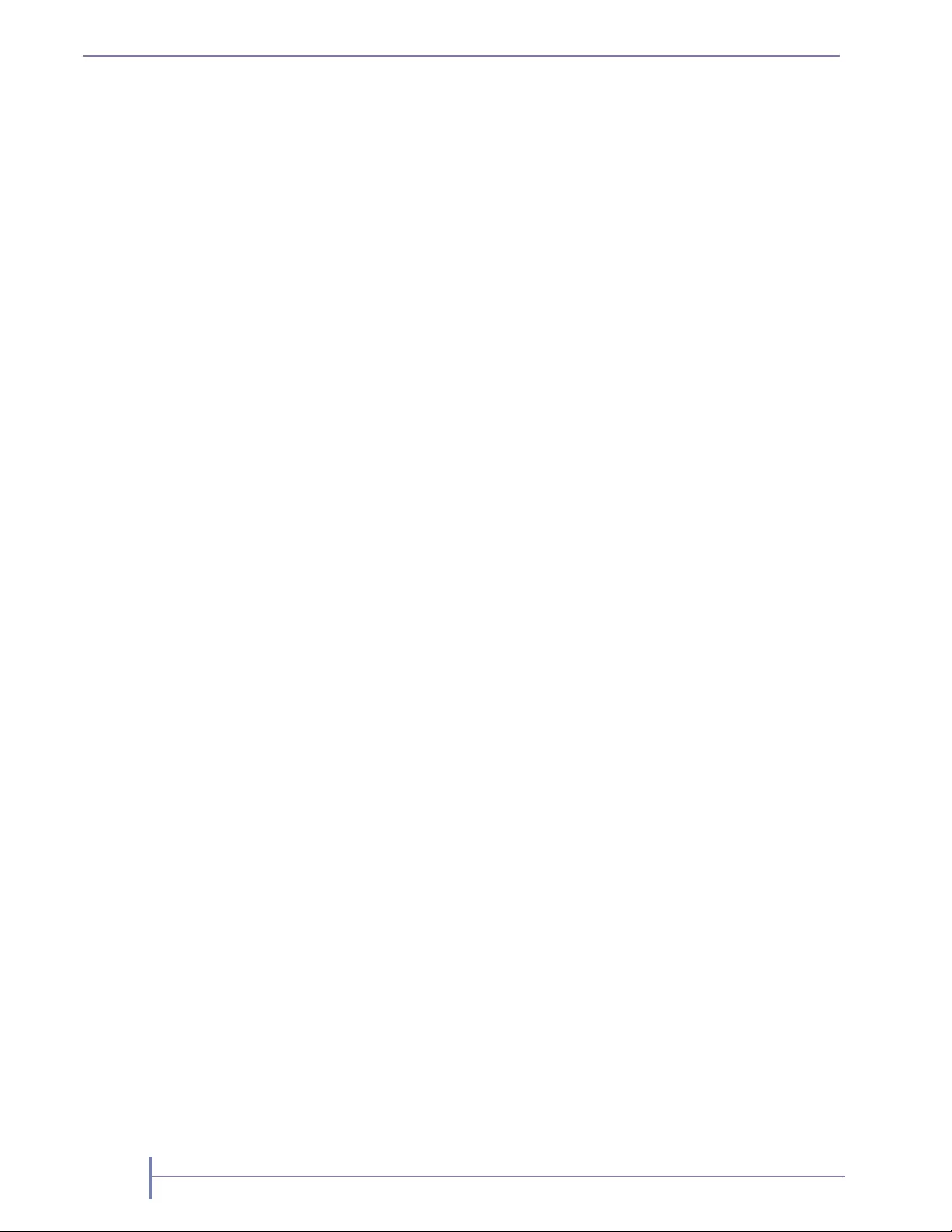
140 PRODUCT MANUAL 1021970
CHAPTER C—SAFETY GUIDELINES
General Safety Precautions
Keep the area around the RDX QuikStation clean and free of clutter.
Remove any jewelry or metal objects from your body, which are excellent metal
conductors that can create short circuits and harm you if they come in contact with
printed circuit boards or areas where power is present.
Elevated Operating Ambient - If installed in a closed or multi-unit rack assembly,
the operating ambient temperature of the rack environment may be greater than
room ambient. Therefore, consideration should be given to installing the equipment
in an environment compatible with the maximum ambient temperature (Tmax)
specified by the manufacturer (40° C or 104° F).
Reduced Air Flow - Installation of the equipment in a rack should be such that the
amount of air flow required for safe operation of the equipment is not compromised.
Mechanical Loading - Mounting of the equipment in the rack should be such that a
hazardous condition is not achieved due to uneven mechanical loading.
Circuit Overloading - Consideration should be given to the connection of the
equipment to the supply circuit and the effect that overloading of the circuits might
have on overcurrent protection and supply wiring. Appropriate consideration of
equipment nameplate ratings should be used when addressing this concern.
Reliable Earthing - Reliable earthing of rack-mounted equipment should be
maintained. Particular attention should be given to supply connections other than
direct connections to the branch circuit (for example, use of power strips).
Never place objects on top of rack-mounted equipment.
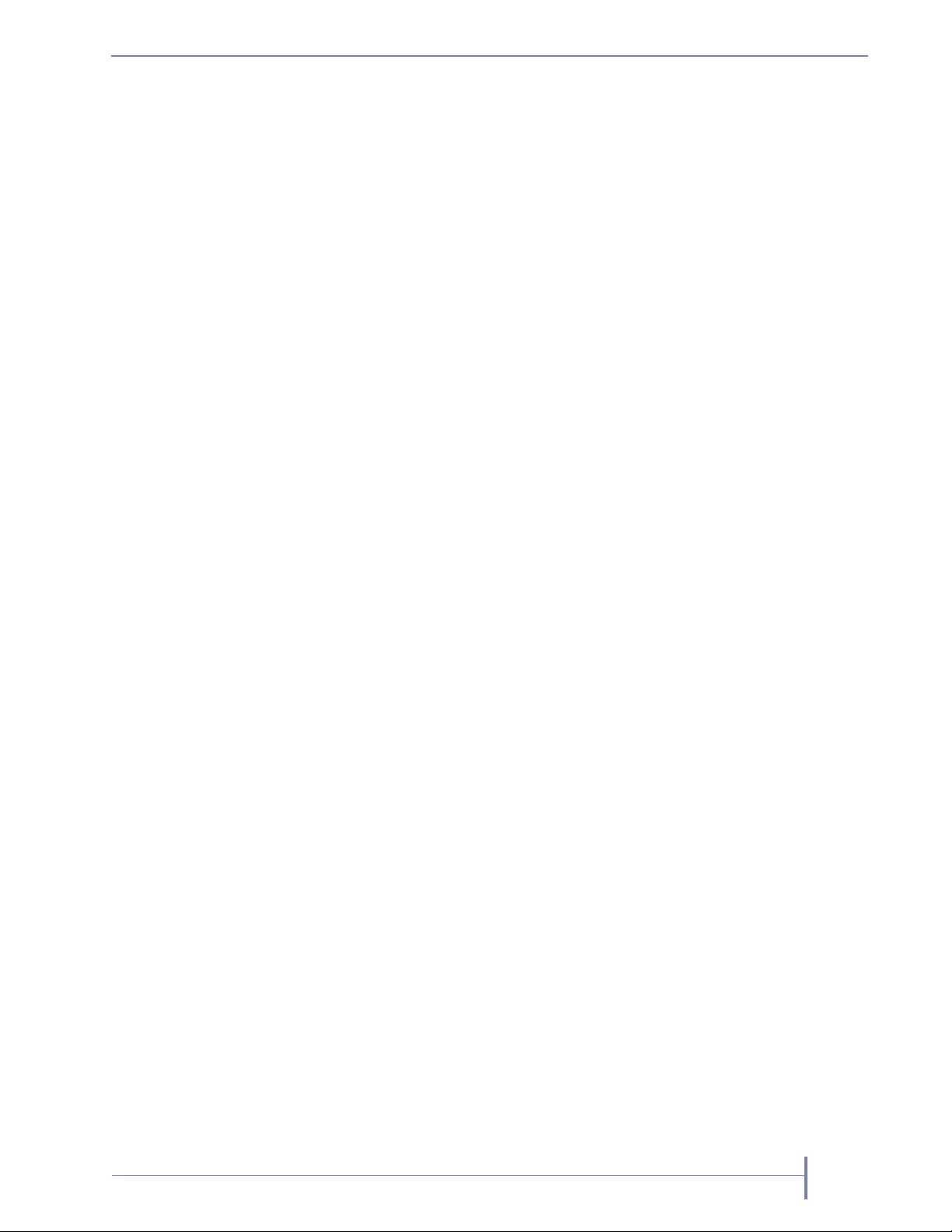
JUNE 2016 RDX QUIKSTATION 141
Electrical Safety Precautions
Be aware of the locations of the on/off switch on the chassis as well as the room's
emergency power-off switch, disconnection switch or electrical outlet(s). The
on/off switch does not disconnect power to the chassis. If an electrical accident
occurs, quickly remove power to the system by removing the plug(s) from the
outlet(s). Some models may have multiple power cords which connect to more than
one outlet.
The power cord must include a grounded plug and must be plugged into a grounded
electrical outlet.
Use only one hand when working with powered-on electrical equipment. This is to
avoid making a complete circuit, which will cause electrical shock. Use extreme
caution when using metal tools, which can easily damage electrical components or
circuit boards they come into contact with.
ESD Precautions
Electrostatic discharge (ESD) is generated by two objects with different electrical
charges coming into contact with each other. An electrical discharge is created to
neutralize this difference, which can damage electronic components and printed
circuit boards. The following measures are generally sufficient to neutralize this
difference before contact is made to protect your equipment from ESD.
Use a grounded wrist strap designed to prevent static discharge.
Discharge static electricity from your body by touching a known grounded surface,
such as a computer’s metal chassis.
Keep all components and printed circuit boards (PCBs) in their antistatic bags until
ready for use.
For grounding purposes, make sure your computer chassis provides excellent
conductivity between the power supply, the case, the mounting fasteners and the
printed circuit boards.
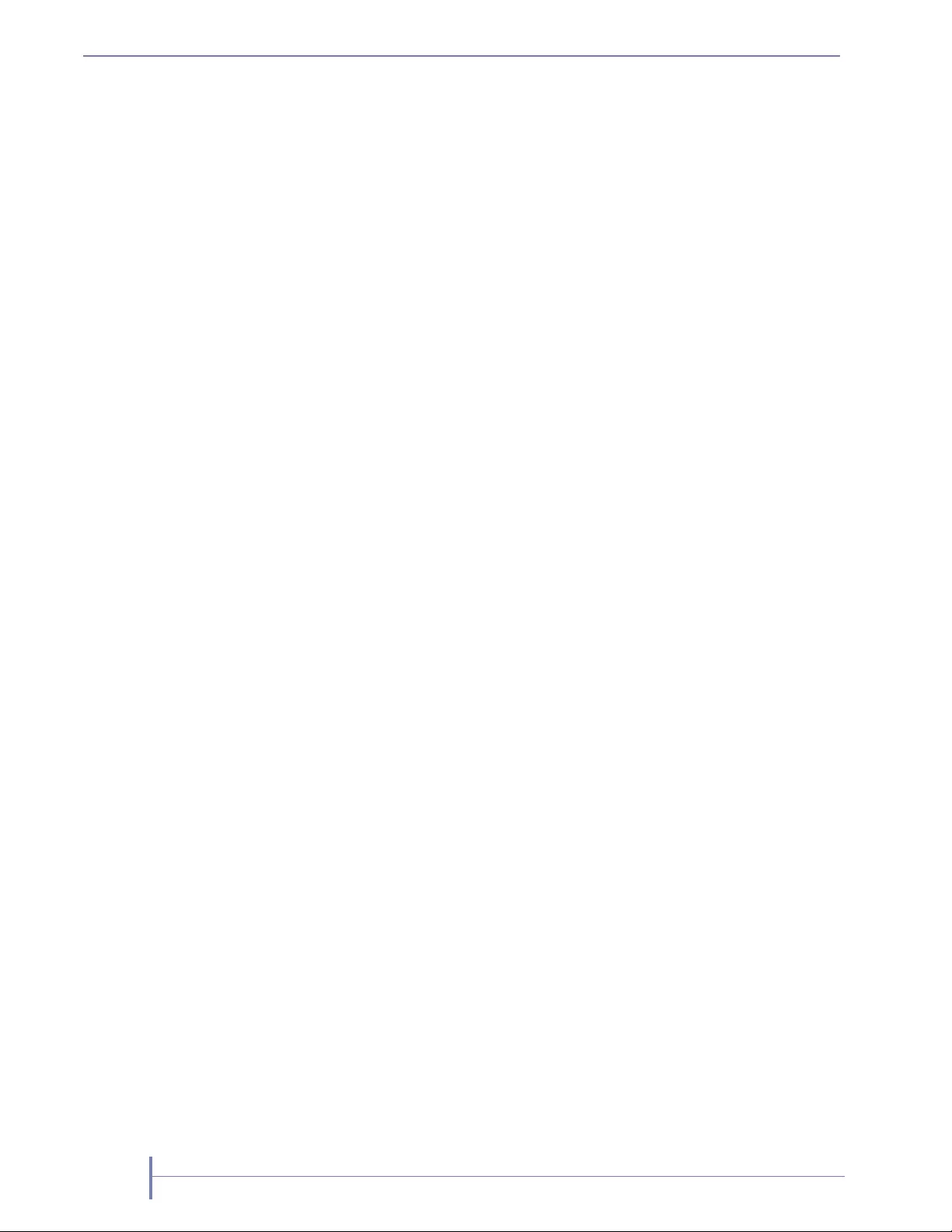
142 PRODUCT MANUAL 1021970
CHAPTER C—SAFETY GUIDELINES
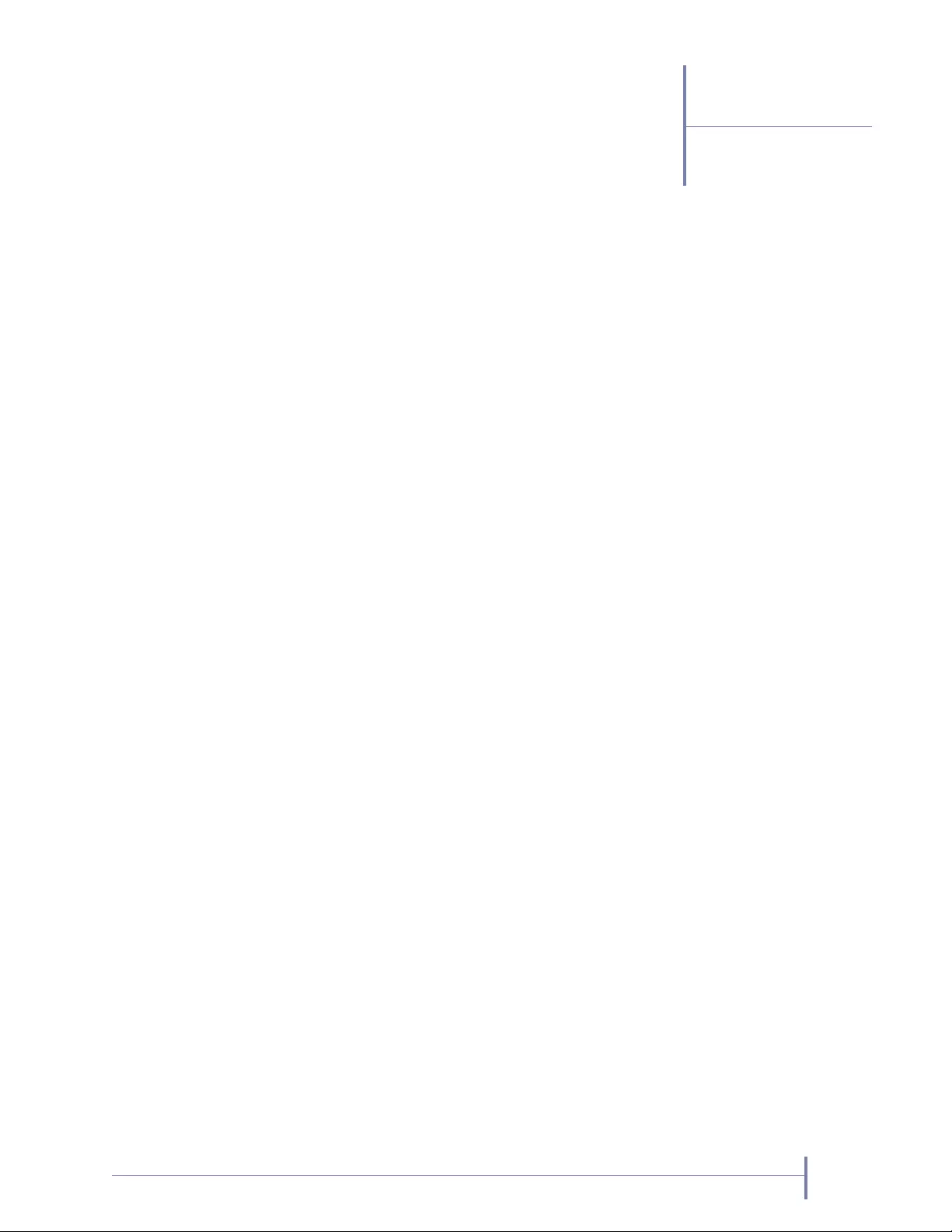
JUNE 2016 RDX QUIKSTATION 143
INDEX
A
active-backup/failover network mode 56
adaptive load balancing network mode 56
administrator group
adding to 67
editing 68
permissions 65
removing users from 68
administrator password, recovering 69
agency compliance 135
agency declarations
Australia and New Zealand 136
China RoHS 136
European Community 135
FCC notice 137
Japan 136
Korea 136
WEEE 135
authentication
best practice for setting security 37
CHAP 37
hosts 37
B
back panel components 6, 9, 18, 19
C
CHAP 37
enabling in the Remote Management
Console 39
Microsoft iSCSI initiator 41
Open-iSCSI for Linux 42
secret/password requirements 39
Xtend SAN initiator for Mac OS X 44
cloning data 117
configuration files
exporting 124
importing 125
configuring network settings 49
connecting to the Remote Management Console 22
converting logical device type 48
D
date and time setting 49
diagnostic
system logs 121
dynamic link aggregation network mode 56
E
eject button/power LED indicators 5, 7
electrical safety precautions 141
electrostatic discharge (ESD) precautions 141
email notification 57
customizing 59
environmental specifications 134
erasing RDX cartridges 116
establishing iSCSI connections 28
exporting system configuration files 124
F
failover network mode 56
firmware
updating manually 126
formatting RDX cartridges 116
front panel components 5, 7
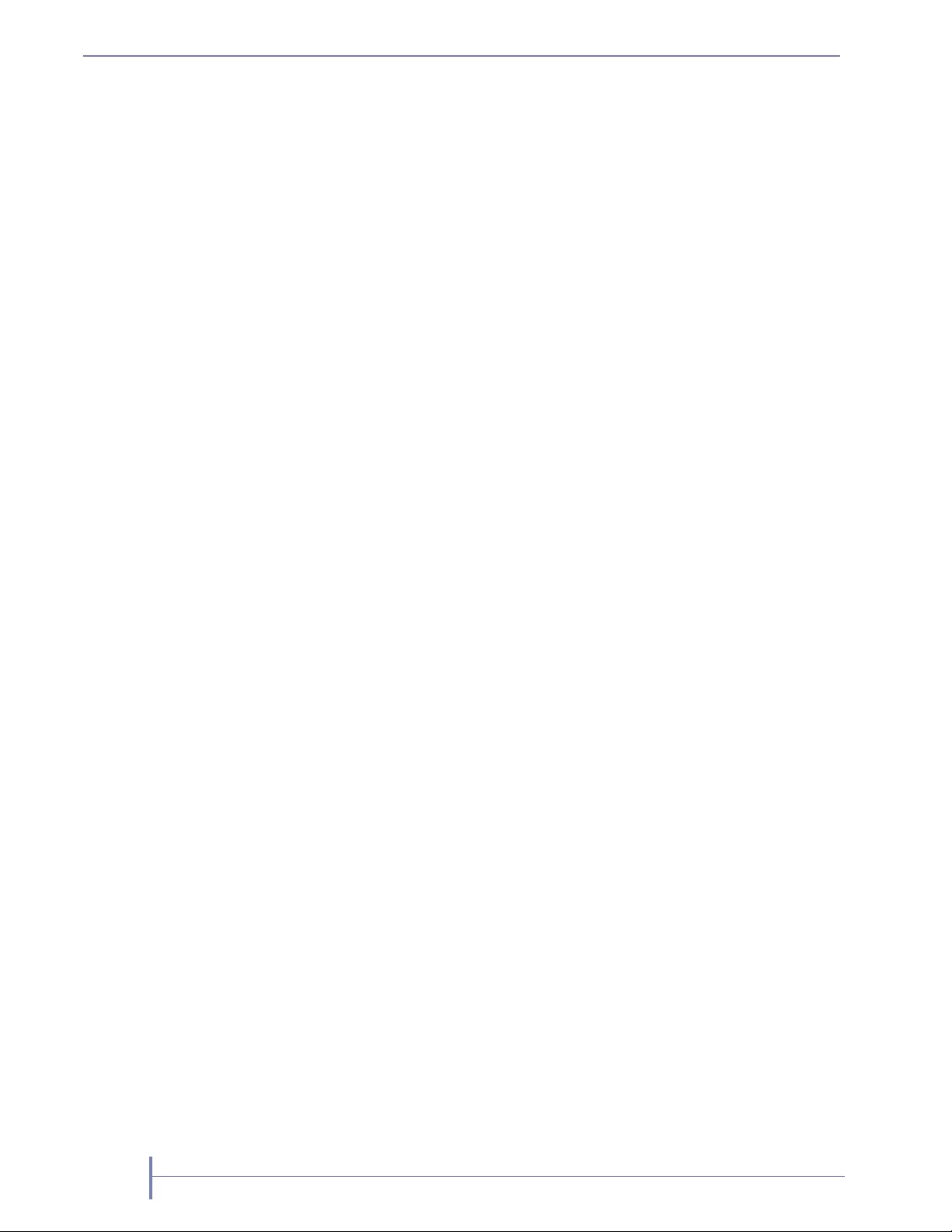
144 PRODUCT MANUAL 1021970
INDEX
G
general safety precautions 140
groups
adding users 67
editing user information 68
permissions 65
removing users from 68
H
host authentication
enabling in the Remote Management
Console 40
overview 37
I
importing system configuration files 125
initiator 27
installation
iSCSI initiator software prerequisite 12
preparing for 12
rackmounting the RDX QuikStation 13, 15
iSCSI
best practice for setting security 37
configuration overview 28
connecting iSCSI targets for Linux 32
connecting iSCSI targets for Linux with
CHAP 42
connecting iSCSI targets for Mac OS X 34
connecting iSCSI targets for Mac OS X with
CHAP 44
connecting iSCSI targets for Windows 29
connecting iSCSI targets for Windows with
CHAP 41
enabling CHAP in the Remote Management
Console 39
enabling host authentication in the Remote
Management Console 40
security overview 37
iSCSI initiator software prerequisite 12
L
Linux
command to delete a target 33
command to disconnect a target 33
connecting iSCSI targets 32
connecting targets with CHAP 42
log files, generating 121
log level, changing 60
logical device type
configuring 25
converting 48
M
Mac OS X
connecting iSCSI targets 34
connecting targets with CHAP 44
maintenance tasks 120
manager group
adding to 67
editing 68
permissions 65
removing users from 68
Microsoft iSCSI initiator
connecting with CHAP 41
connecting without CHAP 29
N
network
configuring RDX QuikStation 49
port bonding options 55
O
Open-iSCSI for Linux
command to delete a target 33
command to disconnect a target 33
connecting with CHAP 42
connecting without authentication 32
P
password.reset file, creating 72
passwords
recovering for the built-in Admin account 69
requirements for CHAP 39
requirements for user groups 67
resetting Admin password via USB 72
permissions for groups in Remote Management
Console 65
physical specifications 132
port bonding modes 55
power ratings 134
preparing for installation 12
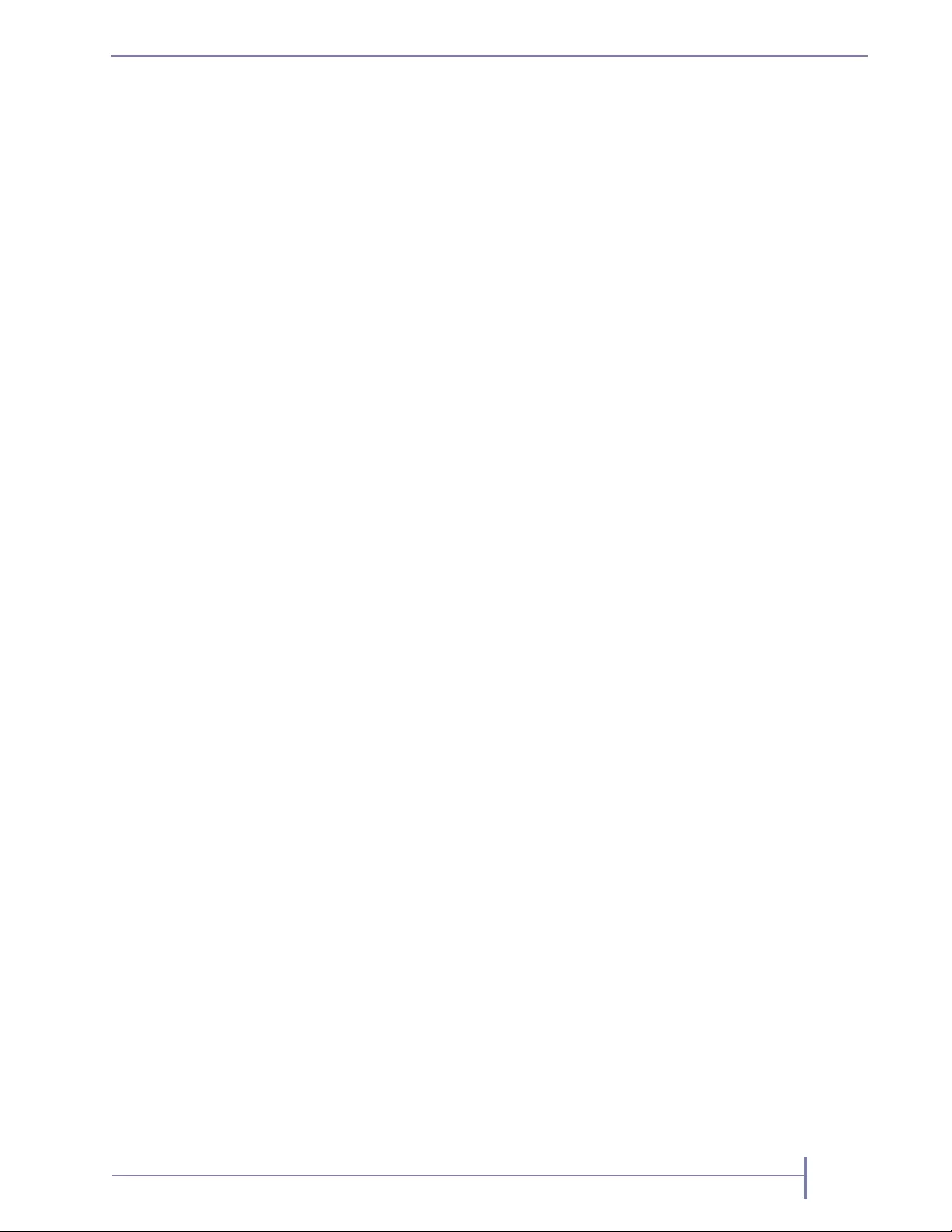
JUNE 2016 RDX QUIKSTATION 145
INDEX
product features 2
product warranty caution iii
R
rackmount instructions 13, 15
RDX cartridge
cloning data 117
eject button/power LED indicators 5, 7
enabling unsafe eject 61
erasing/formatting 116
RDX dock
properties 114
RDX QuikStation
configuring network information 49
connecting to the Remote Management
Console 22
exporting configuration files 124
features 2
generating system logs 121
importing configuration files 125
physical specifications 132
power ratings 134
recommended system settings 26
restarting 123
safety guidelines 140
shutting down 123
system components 5, 7
system maintenance overview 120
system settings 48
updating firmware 126
regulatory agency compliance 135
Remote Management Console
adding users to a group 67
configuring logical device type 25
configuring network information 49
connecting to 22
editing user information 68
group permissions 65
iSCSI security overview 37
removing users 68
setting iSCSI security 38
system maintenance overview 120
system settings overview 48
removable disk
unsafe eject mode 61
restarting the RDX QuikStation 123
S
safety guidelines
electrical precautions 141
ESD precautions 141
security
enabling CHAP in the Remote Management
Console 39
specifying hosts in the Remote Management
Console 40
service, contacting Tandberg Data iii
shutting down the RDX QuikStation 123
specifications
agency compliance 135
physical 132
power 134
power ratings 134
SSH (Secure Shell) remote access option 60
system components 5, 7
system maintenance
exporting configuration files 124
generating system logs 121
importing configuration files 125
overview 120
restarting the RDX QuikStation 123
shutting down the RDX QuikStation 123
updating firmware 126
system settings 48
adding users to a group 67
date/time 49
editing user groups 68
email notification 57
enable SSH remote access 60
group permissions 65
log level 60
network configuration 49
port bonding options 55
recommended 26
removing users 68
unsafe eject option 61
T
target 27
technical support, contacting iii
time setting, modifying 49
troubleshooting
system logs 121
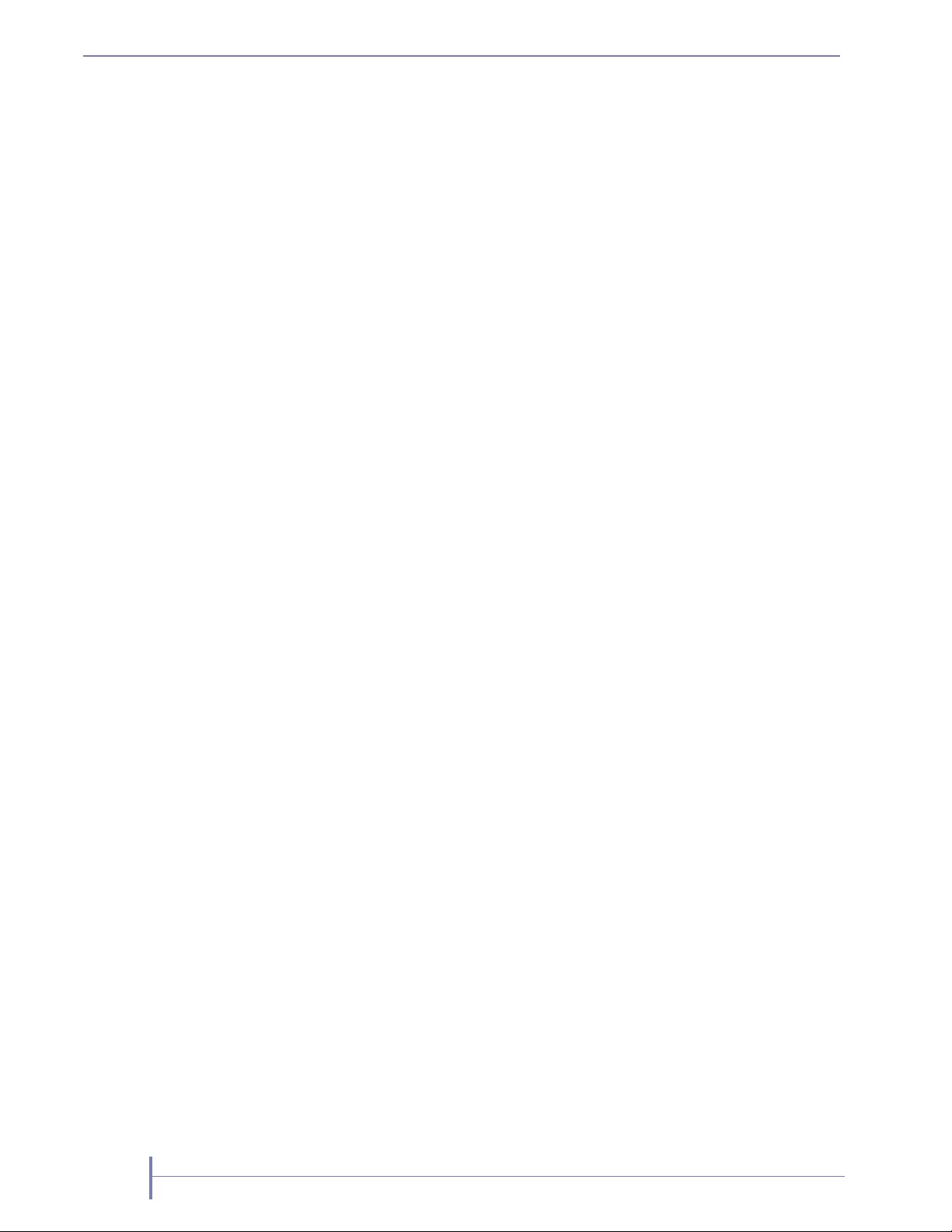
146 PRODUCT MANUAL 1021970
INDEX
U
Unsafe Eject 62
unsafe eject option 61
updating firmware 126
USB flash drive
generating system logs 121
resetting the administrator password 72
updating firmware 126
uses for 127
user group
adding to 67
editing 68
permissions 65
removing users from 68
W
Windows
connecting iSCSI targets 29
connecting targets with CHAP 41
X
Xtend SAN iSCSI initiator for Mac OS X
connecting with CHAP 44
connecting without authentication 34