Table of Contents
- 1. Introduction
- 2. Features
- 3. Settings
- 4. Accessing computers
- 5. Possible access errors
- 6. Remote Access: Practical Cases
Panda Remote Control User Manual
Displayed below is the user manual for Remote Control by Panda which is a product in the Software Licenses/Upgrades category. This manual has pages.
Related Manuals
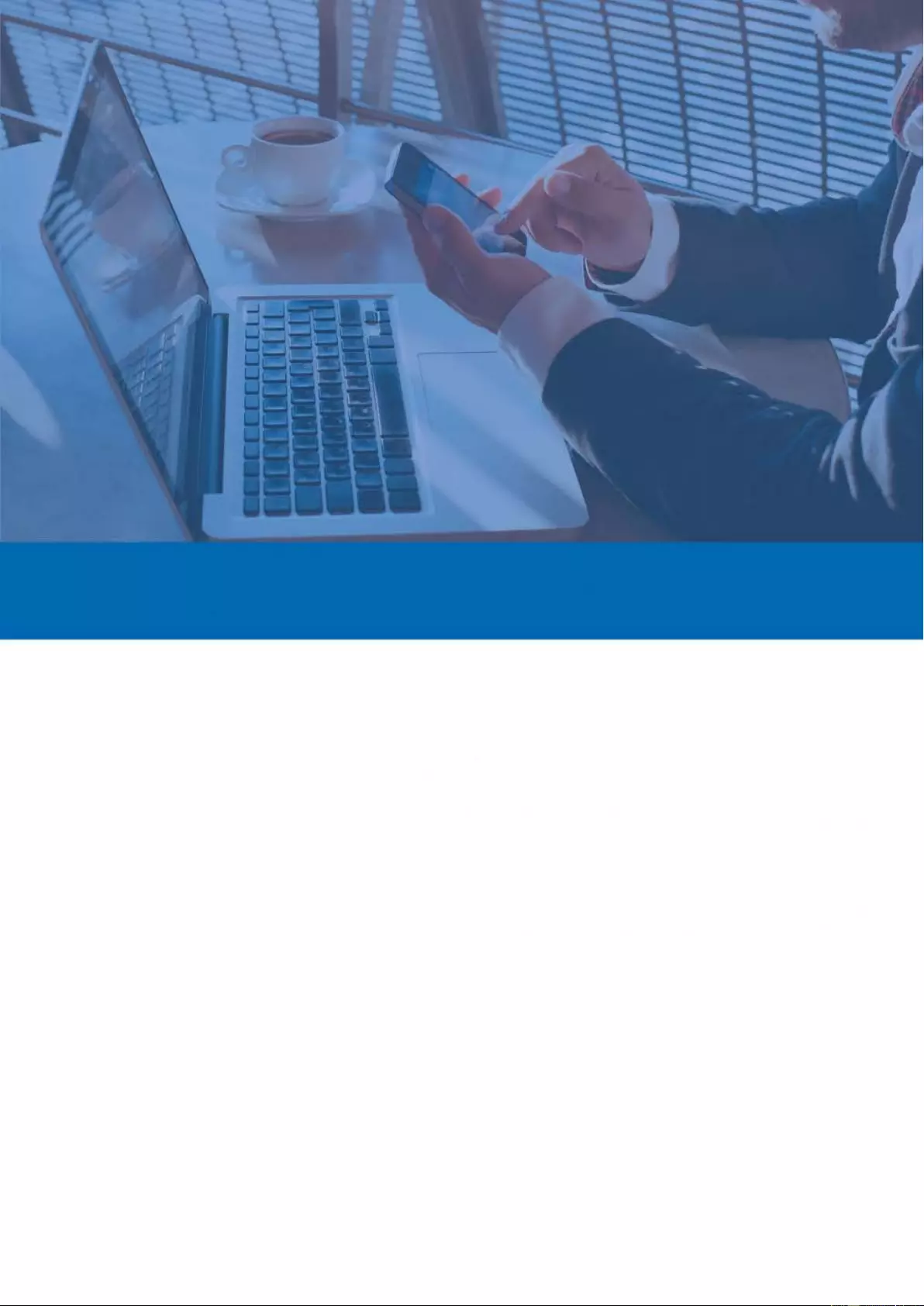
Administrator's
Guide
Adaptive Defense 360 – Endpoint Protection Plus
Panda Remote Control
Administrator’s
Guide
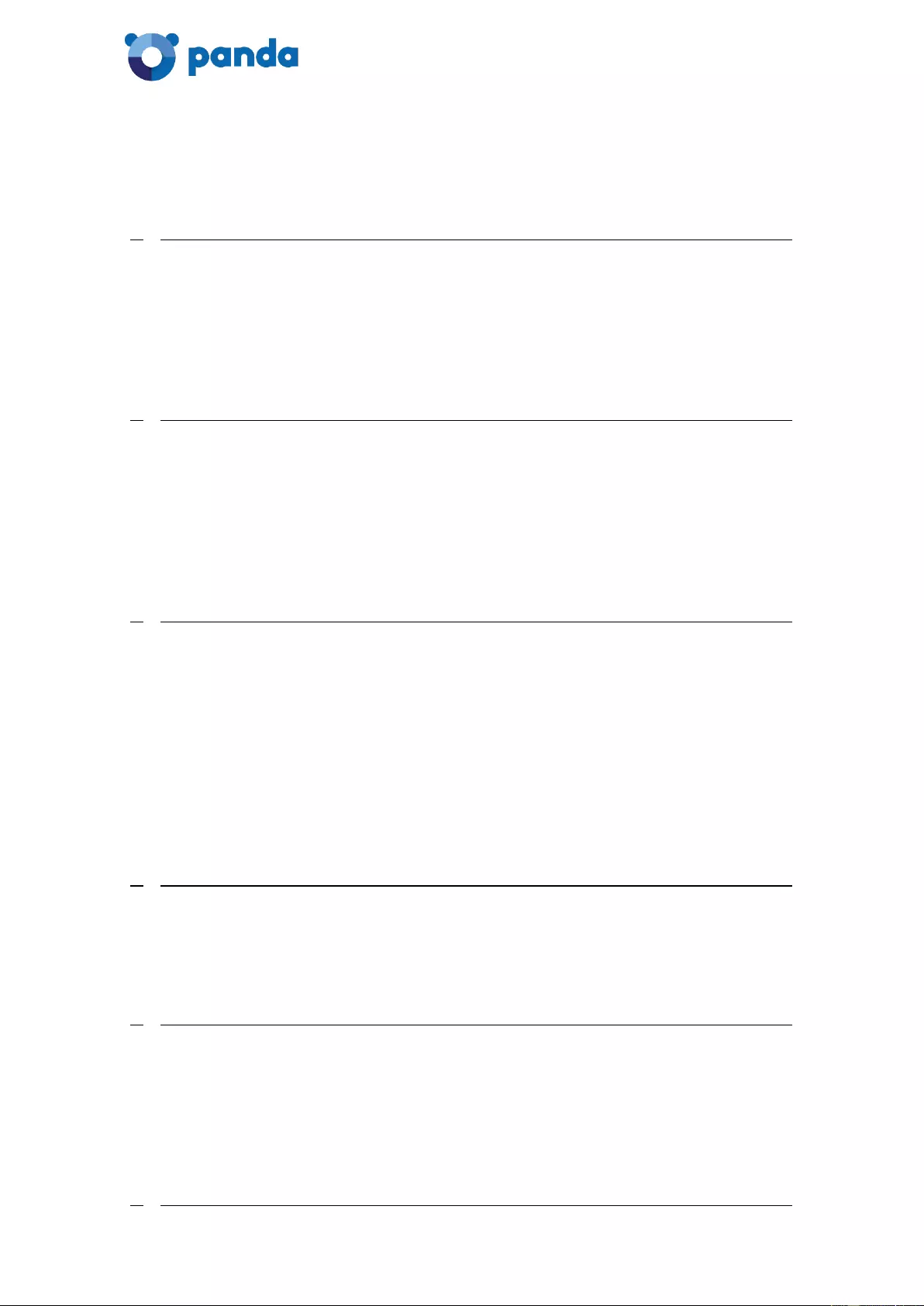
Administrator's Guide
2
Contents
1. INTRODUCTION ............................................................................................................... 4
1.1.
REQUIREMENTS ................................................................................................................ 5
1.2.
INSTALLATION .................................................................................................................. 6
1.2.1 INSTALLATION CHECK ............................................................................................................... 6
1.2.2 TROUBLESHOOTING ................................................................................................................. 6
1.2.3 WHO CAN USE PANDA REMOTE CONTROL? ................................................................................. 6
2. FEATURES........................................................................................................................ 8
2.1.
REMOTE DESKTOP ............................................................................................................ 9
2.2.
TROUBLESHOOTING ACTIONS .............................................................................................. 9
2.2.1 COMMAND LINE ..................................................................................................................... 9
2.2.2 PROCESS MONITOR ................................................................................................................. 9
2.2.3 SERVICE MONITOR .................................................................................................................. 9
2.2.4 FILE TRANSFER ........................................................................................................................ 9
3. SETTINGS ....................................................................................................................... 10
3.1.
ENABLING REMOTE CONTROL ............................................................................................. 11
3.2.
PRIVATE MODE ............................................................................................................... 11
3.2.1 ENABLING/DISABLING PRIVATE MODE FROM THE END USER'S COMPUTER ....................................... 12
3.3.
ADMINISTRATOR MODE: THE ADMINISTRATOR DOES NOT ALLOW COMPUTER USERS TO SET THE PRIVACY
LEVEL OF THEIR COMPUTERS ........................................................................................................ 13
3.3.1 REMOTE DESKTOP ................................................................................................................. 13
3.3.2 TROUBLESHOOTING ACTIONS .................................................................................................. 14
3.4.
USER MODE: THE ADMINISTRATOR ALLOWS COMPUTER USERS TO SET THE PRIVACY LEVEL OF THEIR
COMPUTERS ............................................................................................................................. 14
4. ACCESSING COMPUTERS ................................................................................................ 15
4.1.
VIEWING COMPUTERS WITH PANDA REMOTE CONTROL INSTALLED ............................................. 16
4.2.
ACCESSING COMPUTERS REMOTELY ..................................................................................... 16
4.3.
REMOTE ACCESS FROM THE COMPUTER DETAILS WINDOW ........................................................ 16
5. POSSIBLE ACCESS ERRORS .............................................................................................. 18
5.1.
PANDA REMOTE CONTROL IS DISABLED ................................................................................ 20
5.2.
PANDA REMOTE CONTROL IS NOT INSTALLED ON THE COMPUTER ............................................... 20
5.3.
THE COMPUTER IS OFFLINE ................................................................................................. 20
5.4.
INCOMPATIBLE AGENT VERSION .......................................................................................... 20
5.5.
THERE IS ALREADY AN ACTIVE REMOTE CONTROL SESSION ........................................................ 20
6. REMOTE ACCESS: PRACTICAL CASES ............................................................................... 21
6.1.
REMOTE DESKTOP ........................................................................................................... 22
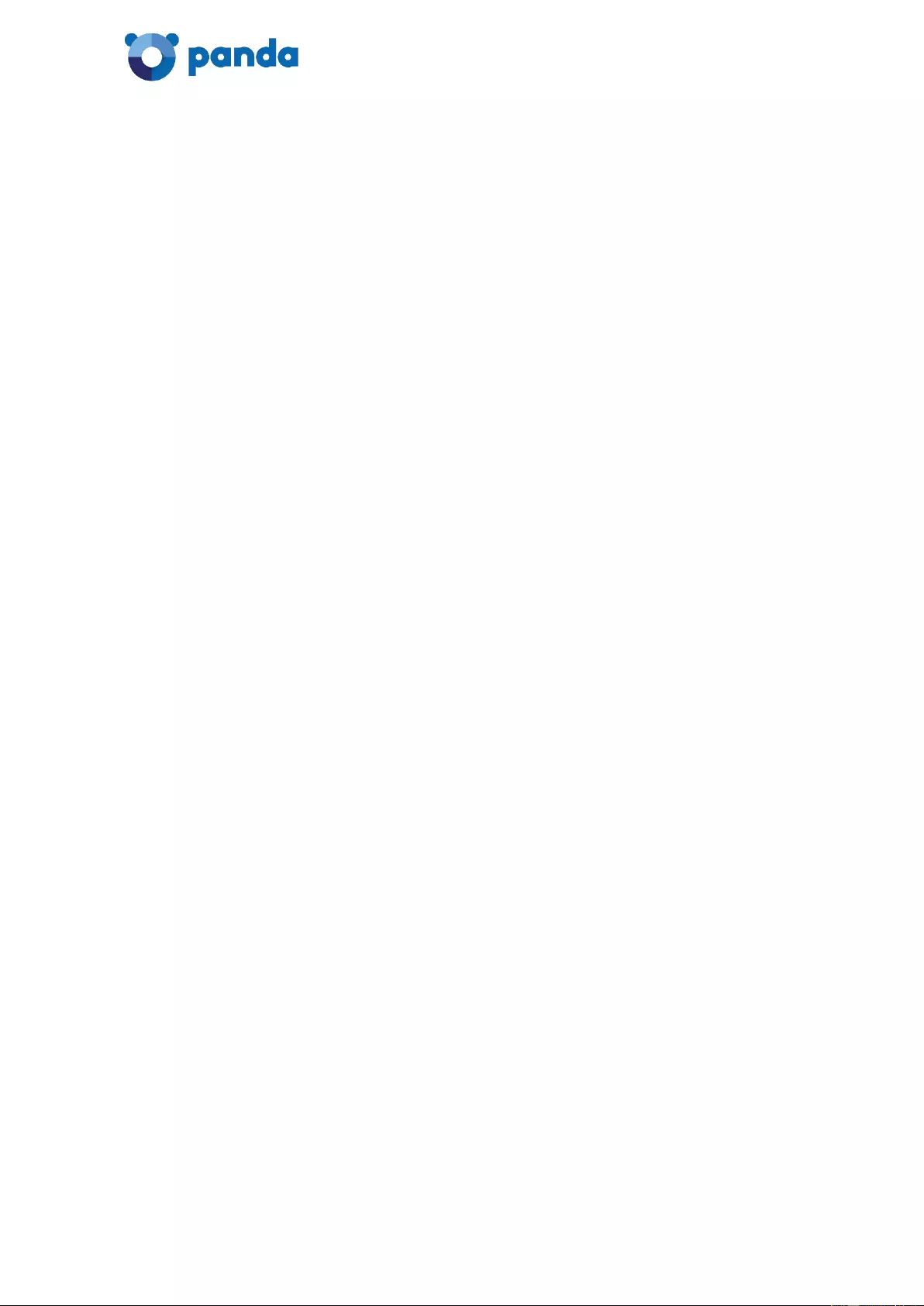
Administrator's Guide
3
6.1.2 MINIMIZING THE BUTTON BAR ................................................................................................. 22
6.1.3 TAKING A SCREENSHOT. .......................................................................................................... 22
6.1.4 ACCESSING THE CLIPBOARD ..................................................................................................... 22
6.1.5 PASSING A KEY SEQUENCE ....................................................................................................... 25
6.1.6 ENABLING FULL SCREEN MODE ................................................................................................. 26
6.1.7 LOGGING OUT....................................................................................................................... 26
6.2.
COMMAND LINE .............................................................................................................. 27
6.3.
PROCESS MONITOR.......................................................................................................... 27
6.3.1 MONITORING PROCESSES ....................................................................................................... 27
6.3.2 STOPPING PROCESSES ............................................................................................................ 28
6.3.3 REFRESHING PROCESSES ......................................................................................................... 28
6.3.4 FILTERING PROCESSES ............................................................................................................ 28
6.4.
SERVICE MONITOR ........................................................................................................... 29
6.4.1 MONITORING SERVICES .......................................................................................................... 29
6.4.2 STOPPING SERVICES ............................................................................................................... 29
6.4.3 STARTING SERVICES ............................................................................................................... 29
6.4.4 REFRESHING SERVICES ............................................................................................................ 30
6.4.5 FILTERING SERVICES ............................................................................................................... 30
6.5.
FILE TRANSFER ................................................................................................................ 31
6.5.1 TRANSFERRING FILES FROM THE REMOTE COMPUTER TO THE LOCAL COMPUTER ............................... 31
6.5.2 TRANSFERRING FILES FROM THE LOCAL COMPUTER TO THE REMOTE COMPUTER ............................... 34
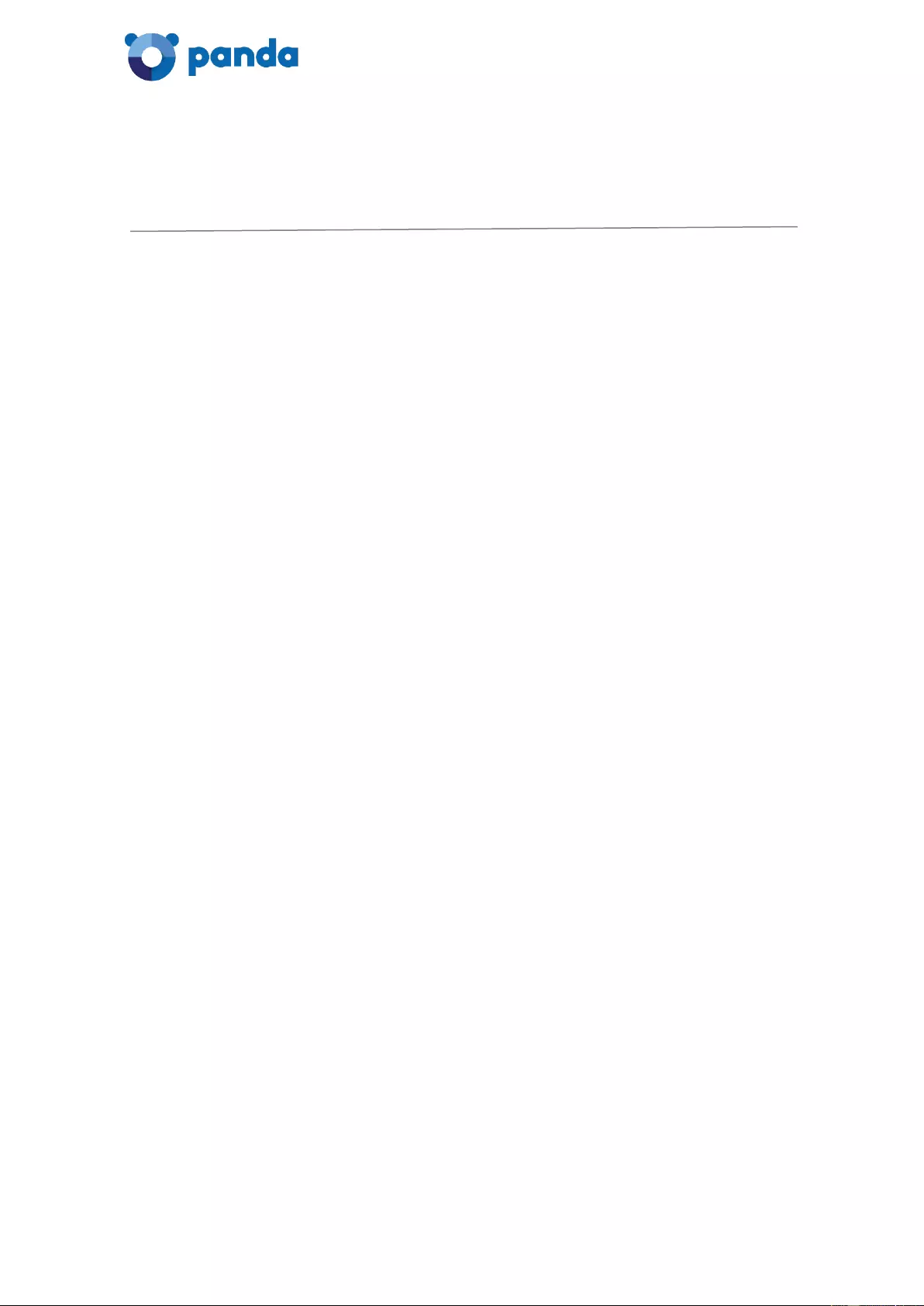
Administrator's Guide
4
1. Introduction
Requirements
Installation
Permissions
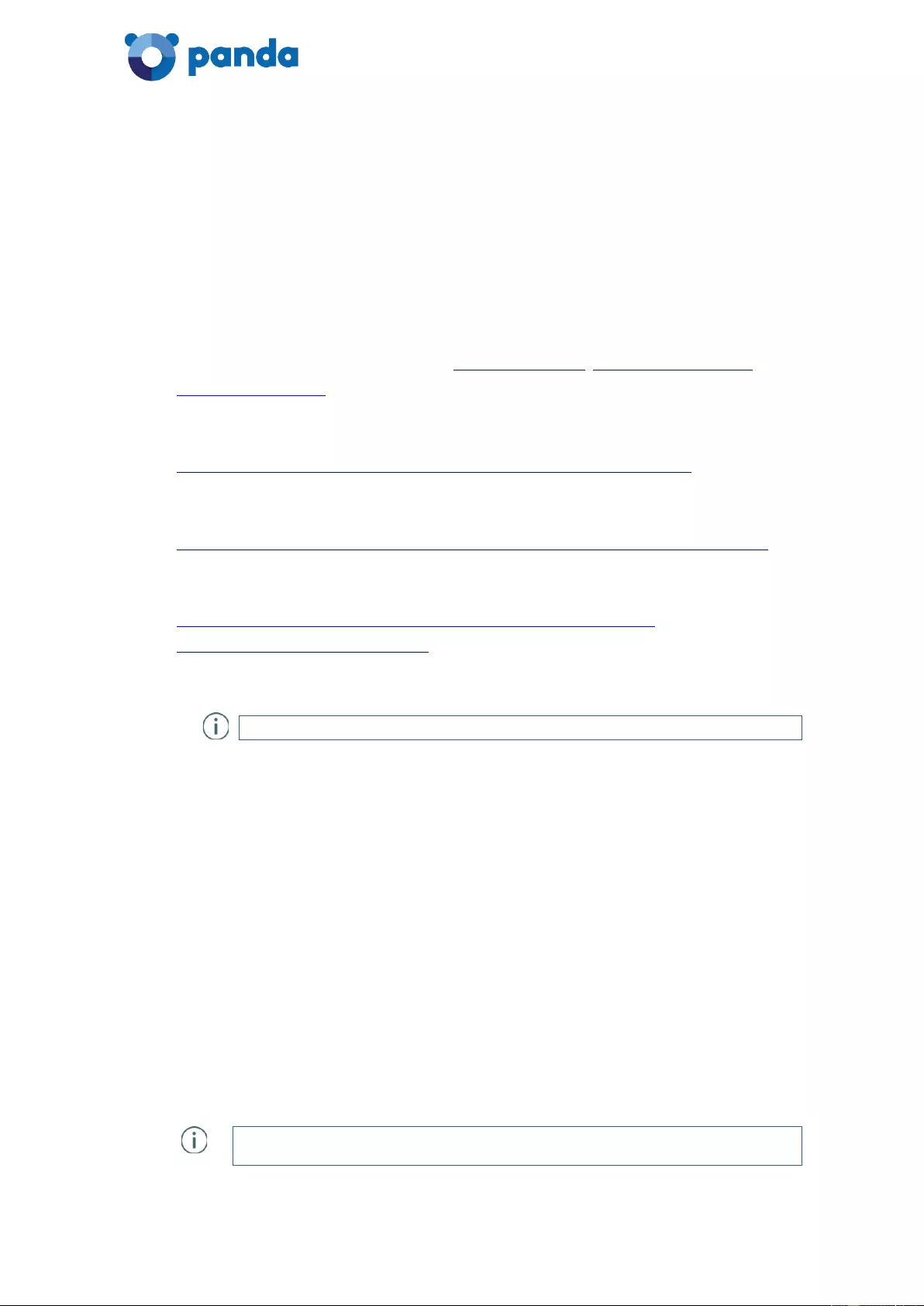
Administrator's Guide
5
Panda Remo te Control i s the name of the tool developed by Pa nda Securi ty to allow you
to access your network computers remotely from your Web console.
With Panda Remote Control, you'll be able to troubleshoot issues on your computers w ithout
having to physically be at their keyboard. Additionally, it is also very useful for
those partners who want to be able to resolve security problems on their customers'
computers without these havi ng to inte rvene and wi t h minimal impac t on their activity.
Panda Remote Control is available in the Endpoint Protection, Endpoint Protection Plus and
Adaptive Defense 360 consoles for those customers who purchase it.
Endpoint Protection Web pa ge:
http://www.pandasecurity.com/enterprise/solutions/cloud-office-protection/
Endpoint Protection Plus Web page:
http://www.pandasecurity.com/enterprise/solutions/cloud-office-protection-advanced/
Adaptive Defense 360 Web page:
http://www.pandasecurity.com/enterprise/solutions/adaptive-defense-
360/Adaptive%20Defense%20360.htm
Panda Remote Con tr ol only supports Windows computers.
1.1.
Requirements
For the administrator
Access to the following URLs:
eu01.rc.pandasecurity.com (port 443)
ams01.rc.pandasecurity.com (port 443)
For the user
To be able to install Panda Remote Control, Endpoint Protection version 7.65 or later, or
Adaptive Defense 360 version 2.3.5 or later, must be installed on the network computers.
Prior to i nstal l ing t he too l , i t is nec es sar y to chec k th a t lo cal hos t po rt 5 901 c an be a cc es sed
on the user's computer.
The installation process will continue even if the port cannot be accessed. However, once
complete, the Remote Control feature won't work until the port is open.
Access to the following URLs:
dir.rc.pandasecurity.com (port 443)
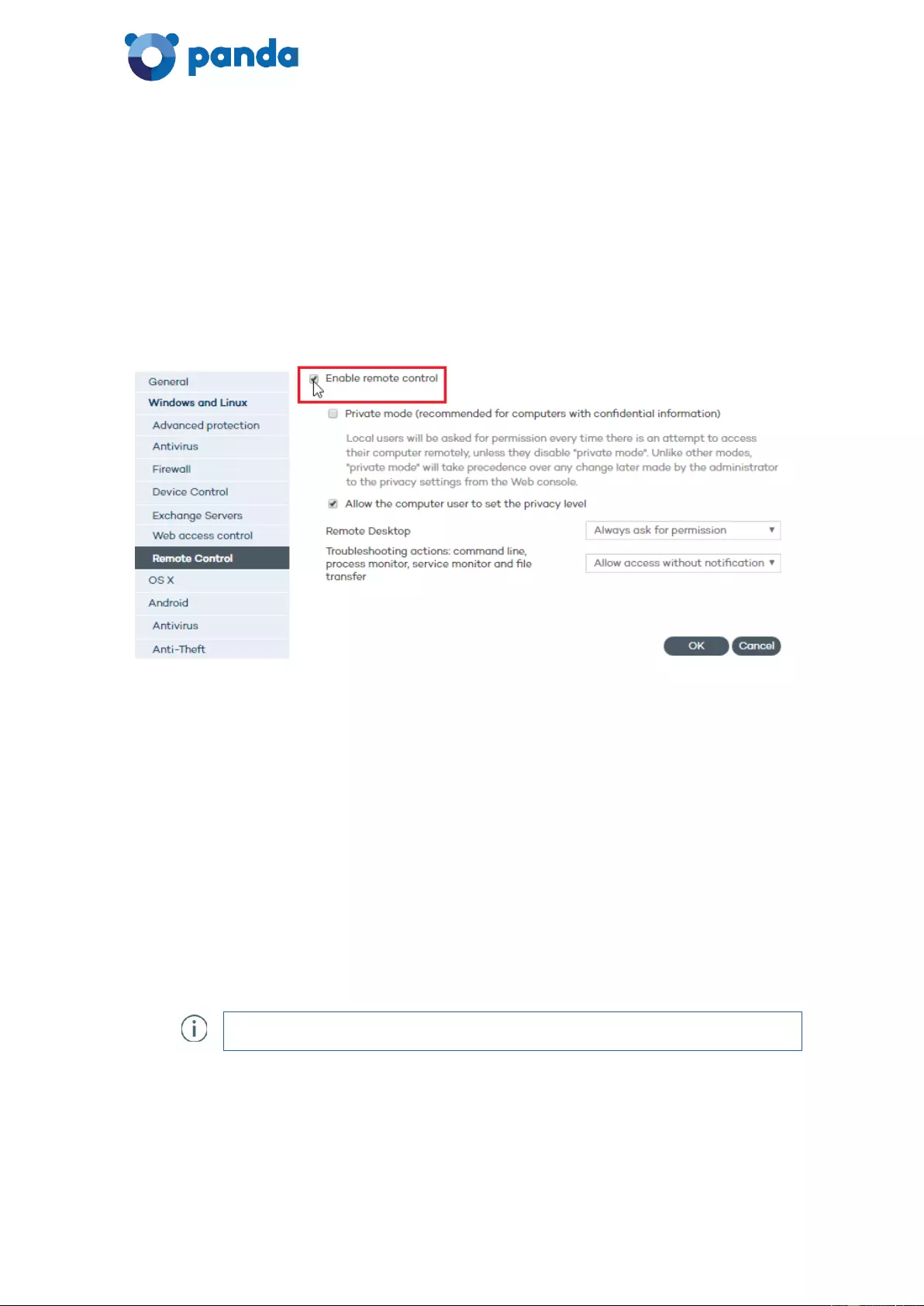
Administrator's Guide
6
eu01.rc.pandasecurity.com (port 8080)
ams01.rc.pandasecurity.com (port 8080)
1.2.
Installation
Panda Remote Control will install automatically the first time that you enable the Remote
Control option in the settings of the configuration profile of the group that the remote
computers belong to.
Then, as soon as the computers on the network connect to our servers, they will be informed
of the existence of changes to their protection profile which they must apply. The Panda
Remote Control installation process is seamless for end users.
1.2.1 Installation check
After the installation has finished, if you want to verify that the service required to install and
run Panda Re mote Control is correctly i nstalled and running on the user's compu ter, foll ow
the steps below:
1. Check the eHorus Display Manager Windows service.
2. If it is stopped, try to start it.
3. If you cannot start it, check the ehorus_agent.log file. Check to see if there is any
VNC server application installed on the host. If there is, delete it, stop it, or change
the listening port.
The eHorus Display Manager service uses localhost port 5900. If the port is busy, it won't be
possible to start the service.
1.2.2 Troubleshooting
Refer to section Possible access errors in this guide for more information about the errors that
may occur when trying to remotely access a computer with Panda Remote Control
installed.
1.2.3 Who can use Panda Remote Control?
Only users with Total Control or Security Administrator permissions. Users with Monitoring
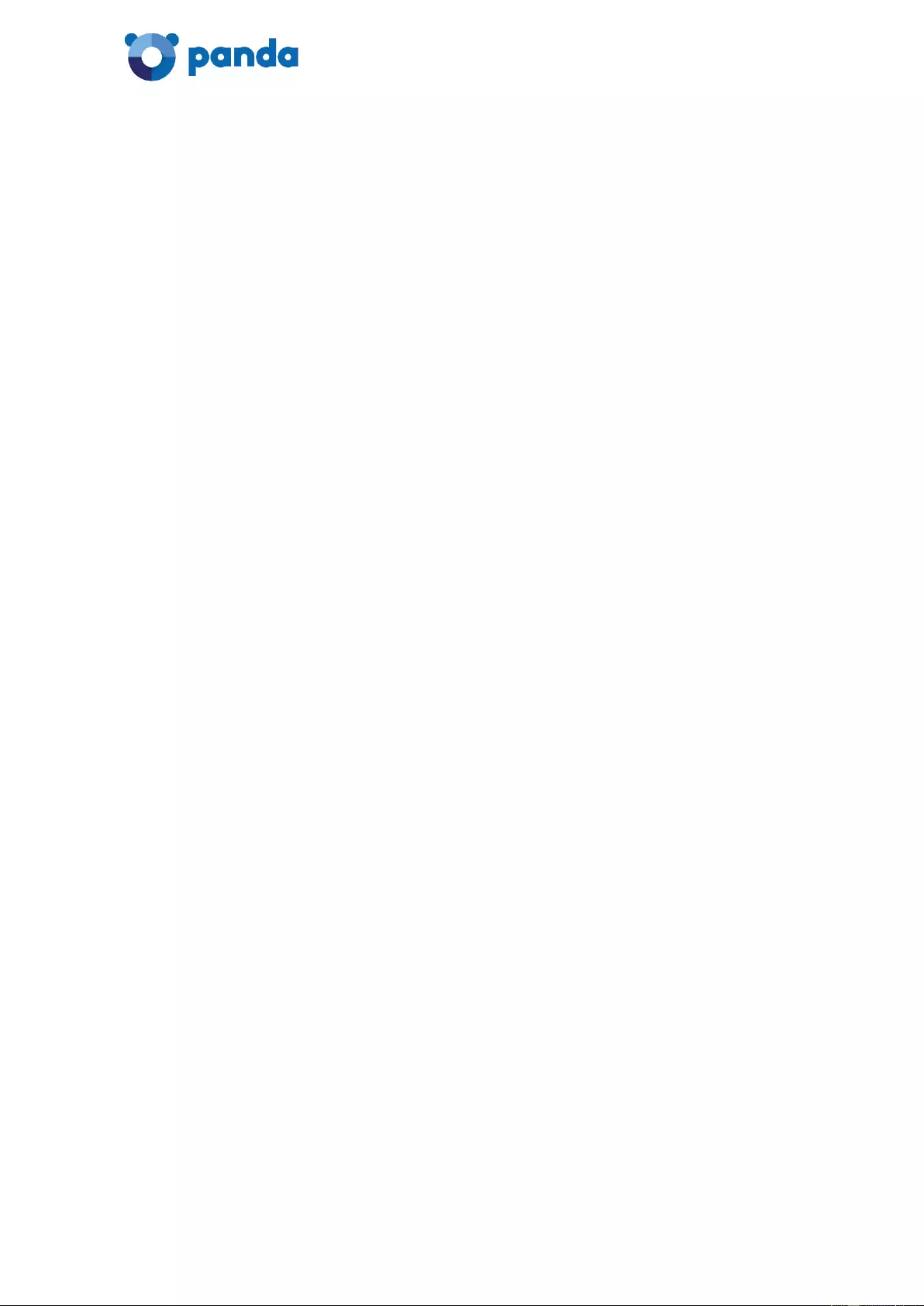
Administrator's Guide
7
permissions won't be able to use Panda Remote Control.
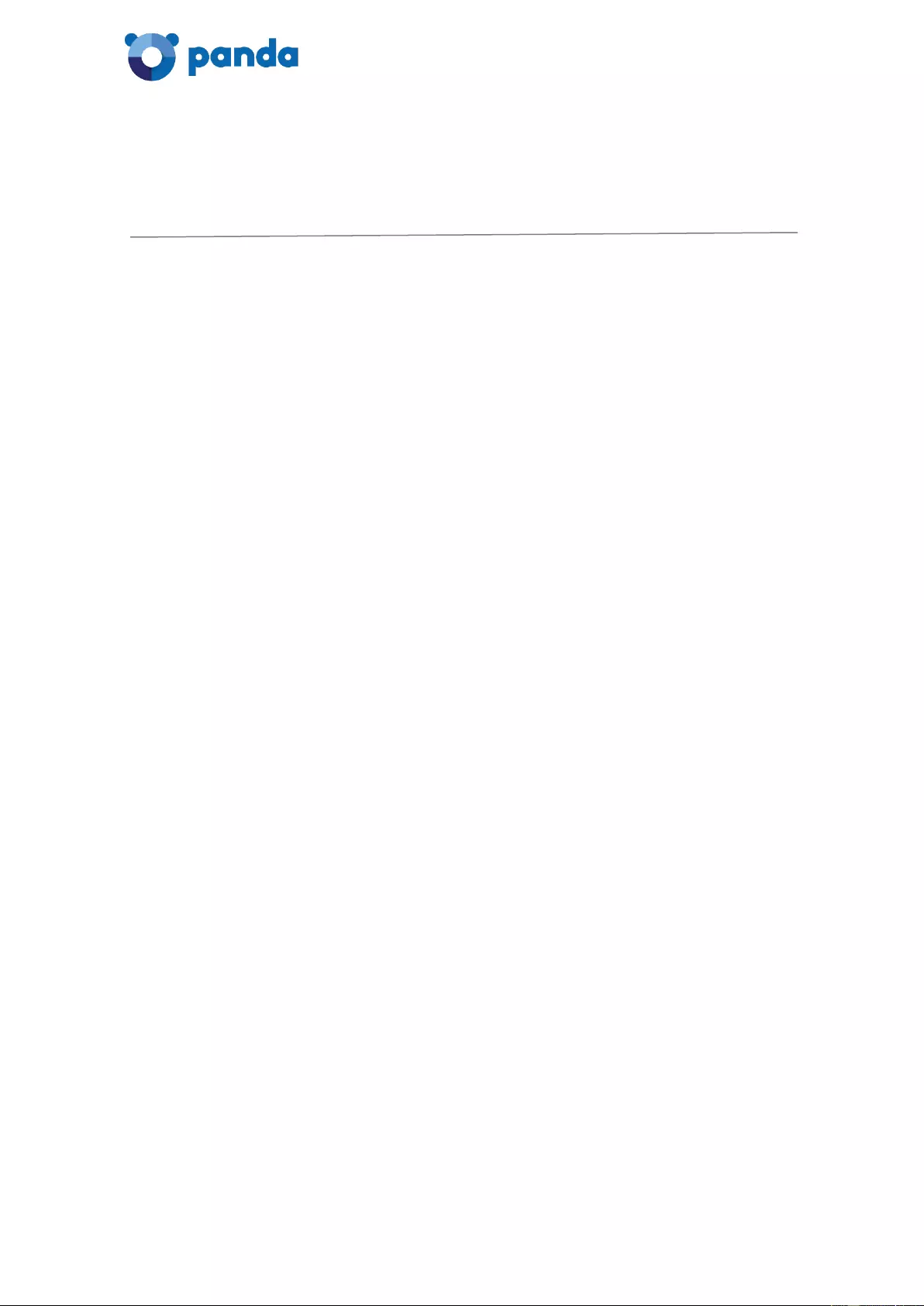
Administrator's Guide
8
2. Features
Remote Desktop
Troubleshooting actions
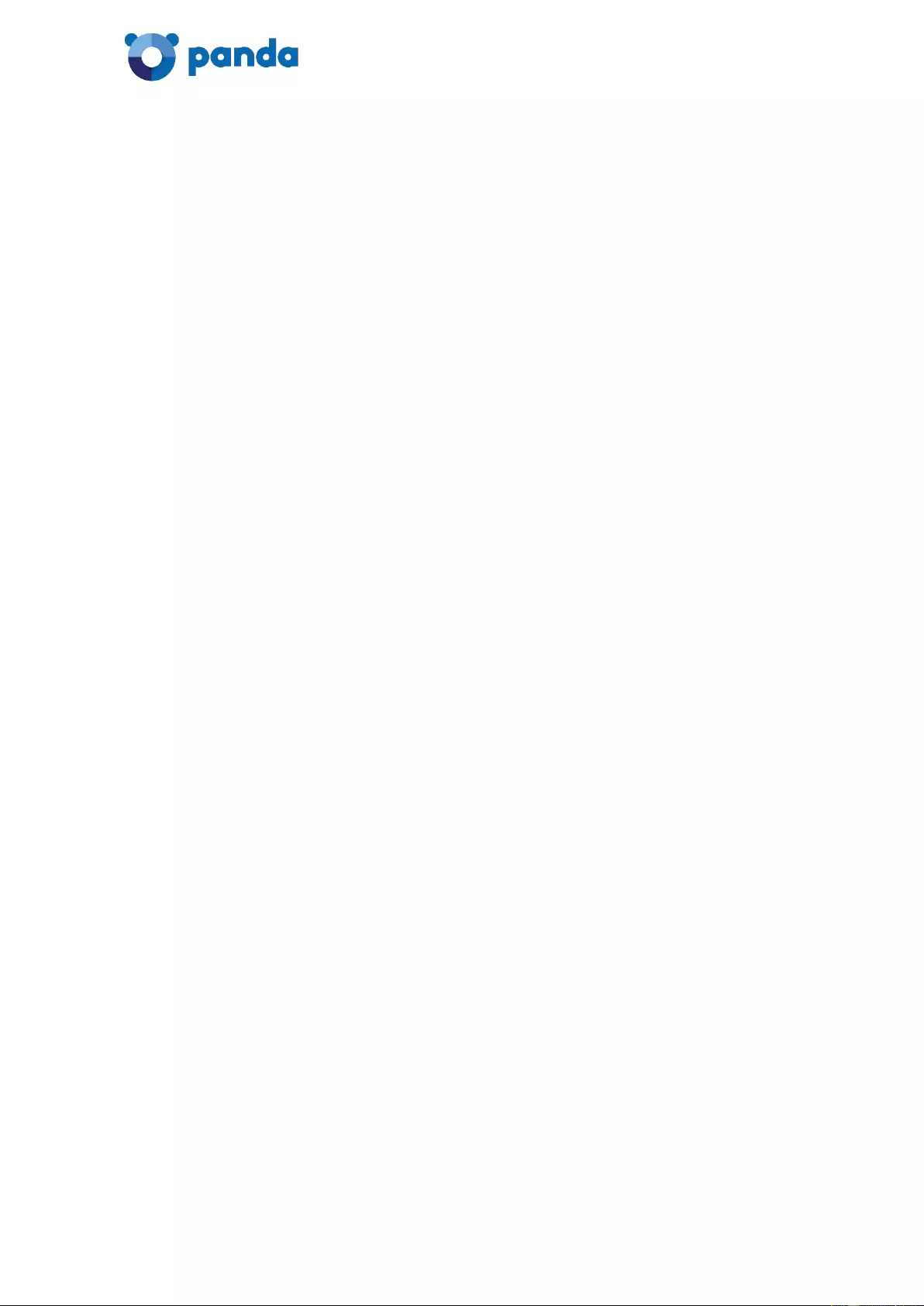
Administrator's Guide
9
2.1.
Remote Desktop
Access and take control of your network computers to carry out all necessary actions to
resolve issues.
2.2.
Troubleshooting actions
2.2.1 Command Line
Troubleshoot issues on a remote computer via the Windows command line.
2.2.2 Process Monitor
Monitor, start and stop the processes run by the applications installed on a remote computer.
2.2.3 Service Monitor
Monitor, start and stop the services run by the operating system installed on a remote computer.
2.2.4 File Transfer
View and t ransfer files to a remote computer, and also receive files from it.
Refer to section Remote Access: Practical Cases for detailed information about these features.
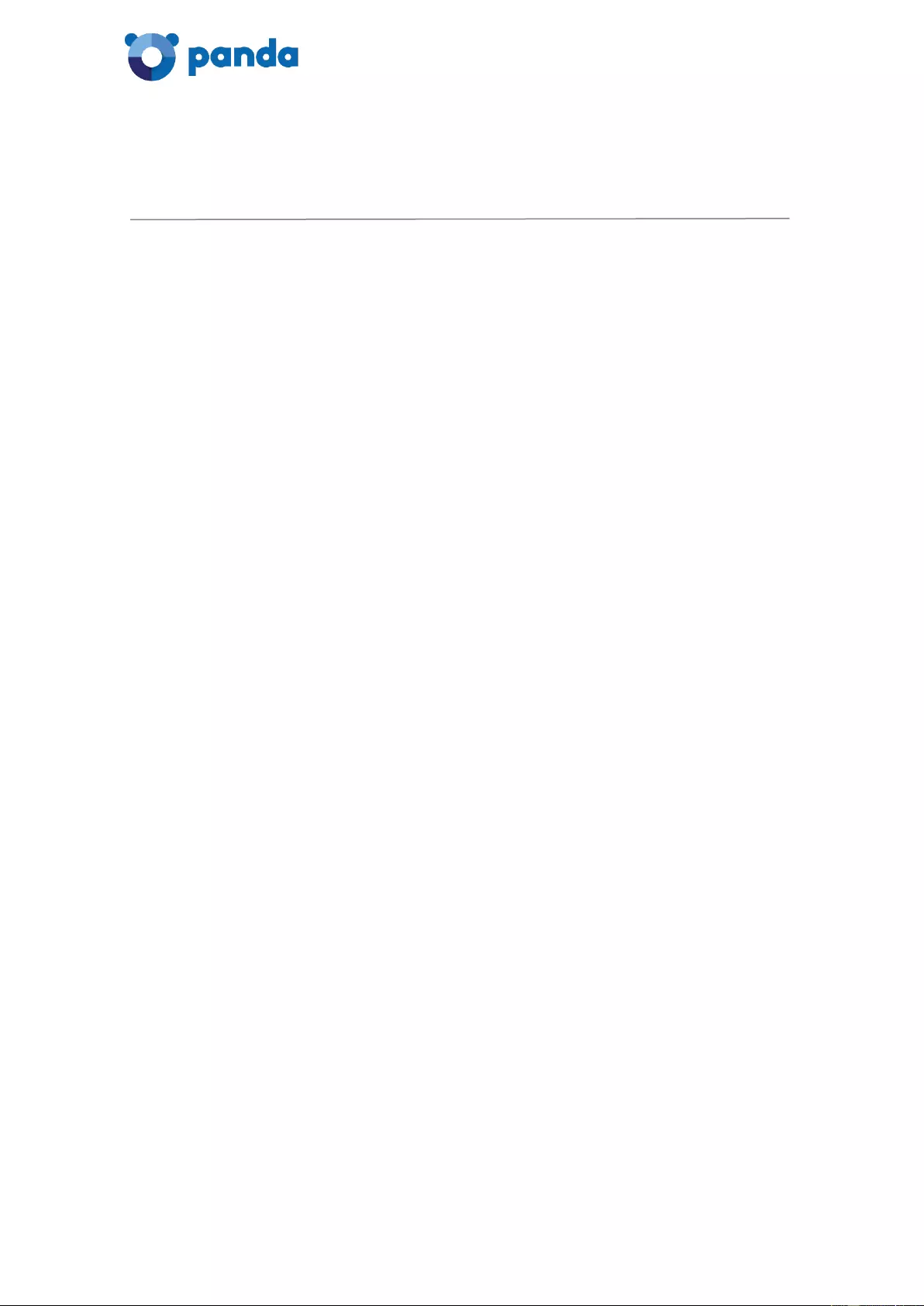
Administrator's Guide
10
3. Settings
Enabling Remote Control
Private mode
Preventing users from setting the privacy level of
their computers
Allowing users to set the privacy level of their
computers
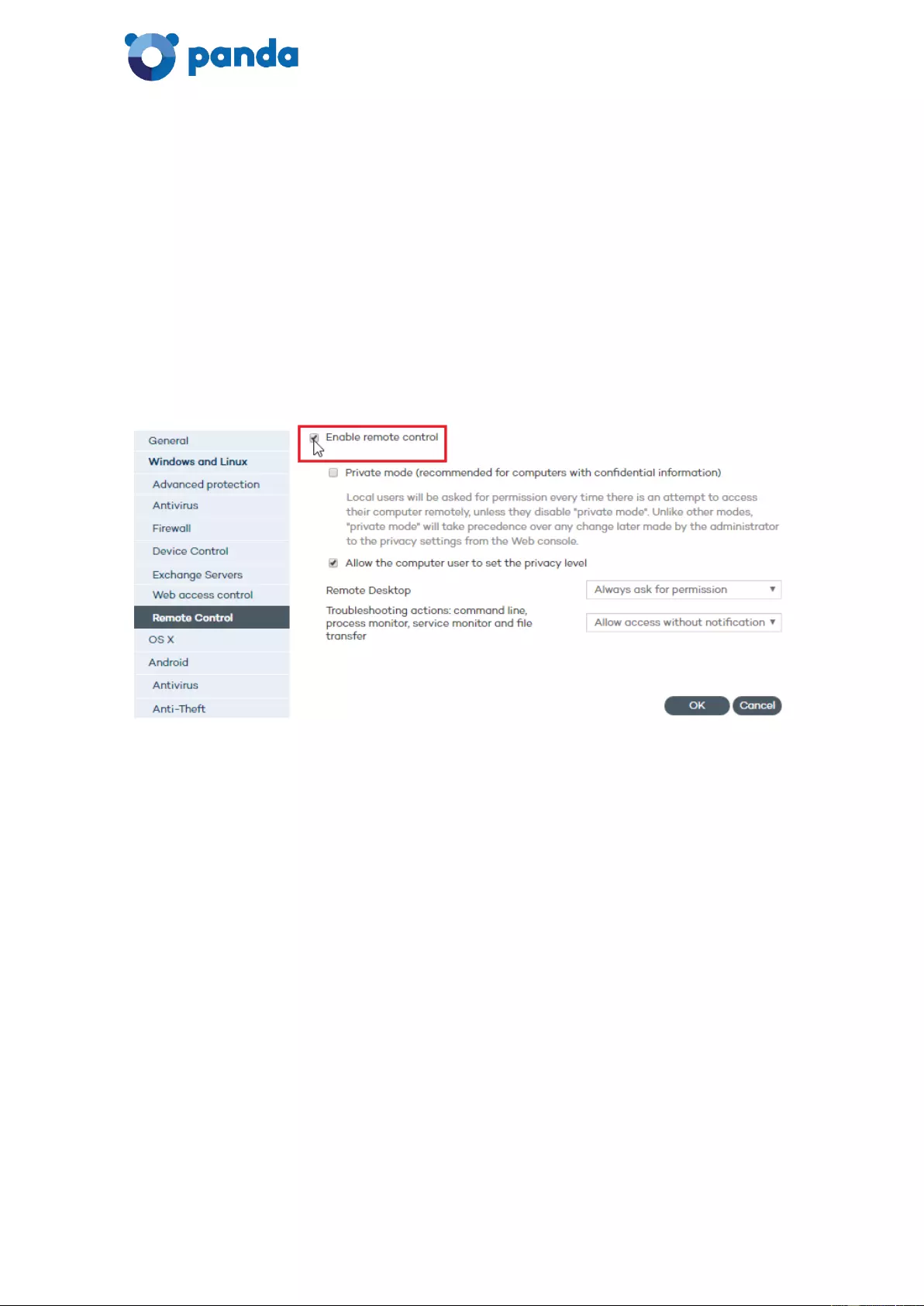
Administrator's Guide
11
3.1.
Enabling Remote Control
The Remote Control feature is only available for the protection profiles of Windows
computers.
To access the Remote Control settings, go to Settings > Add profile > W indows and Linux >
Remote Control.
The following window will be displayed:
Select the option to enable the Remote Control feature.
Once enabled, Panda Remote Control will install automatically on every computer in the
group whose protection profile you are configuring, as soon as the installation agent
receives the relevant command from our servers.
Then you can start configuring Panda Remote Control.
The first thing you must do is decide the mode in which Panda Remote Control will work:
- Private mode
- Administ r at or mode: It is the ad ministrator who set s the privacy level o f the
computers on the network
- User mode: The computer user sets the privacy level of their computer
These operating modes are explained in the next sections.
3.2.
Private mode
Bear in mi nd that i f you, as the ad mi ni strato r, ena ble R emot e Con trol i n pri vate mo de for a
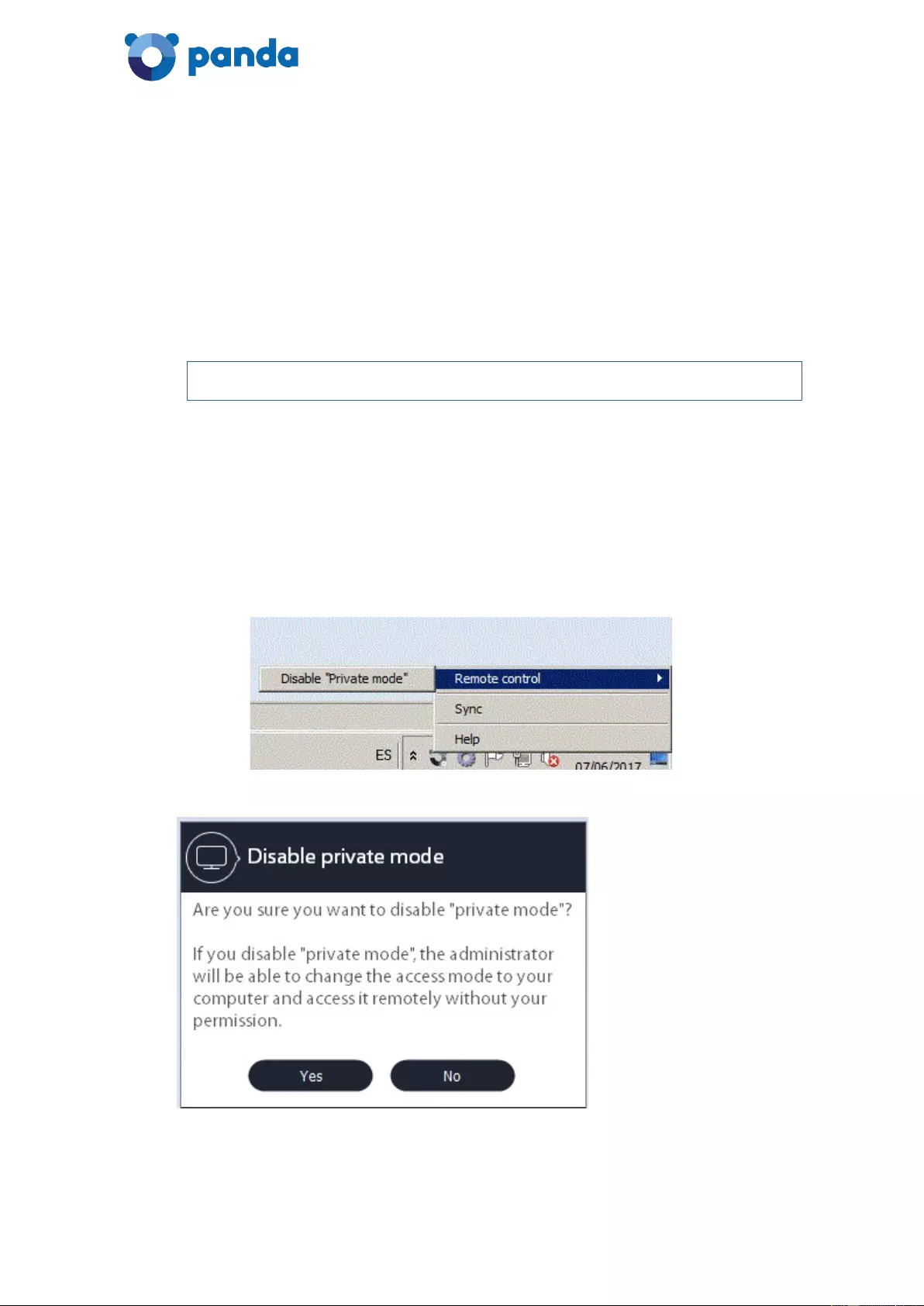
Administrator's Guide
12
security profile, all computers in the profile will be in private mode. From then on, every t ime
an attemp t is mad e to acc ess o ne of t hose com pu ters remot ely , or tak e a trou ble shoo ti ng
action on them, the user of the target computer will be asked to allow or deny the action.
Once enabled, private mode takes priority over any changes made by the administrator to
the privacy settings from the Web console.
3.2.1 Enabling/disabling private mode from the end user's computer
Obviously, for a user to be able to enable/disable private mode, it must have been previously
enabled by the admini strator from their Web console.
End users can enable/disable private mode from their computers, via the start menu
located next to the system clock.
How to disable private mode
1. Right-click the protection icon in the bottom right corner of the screen, next to the
system clock. The start menu will be displayed.
1. Select Remote control.
2. Click Disable private mode.
The following message will be displayed:
If the end user disables private mode, they will be able to enable it at any time , provi ded
the admi nistrator has no t modified the Remote Control settings for t he relevant pro tection
profile from their Web console.
For exampl e, if the administrator disables private mode in their Web console, and the end
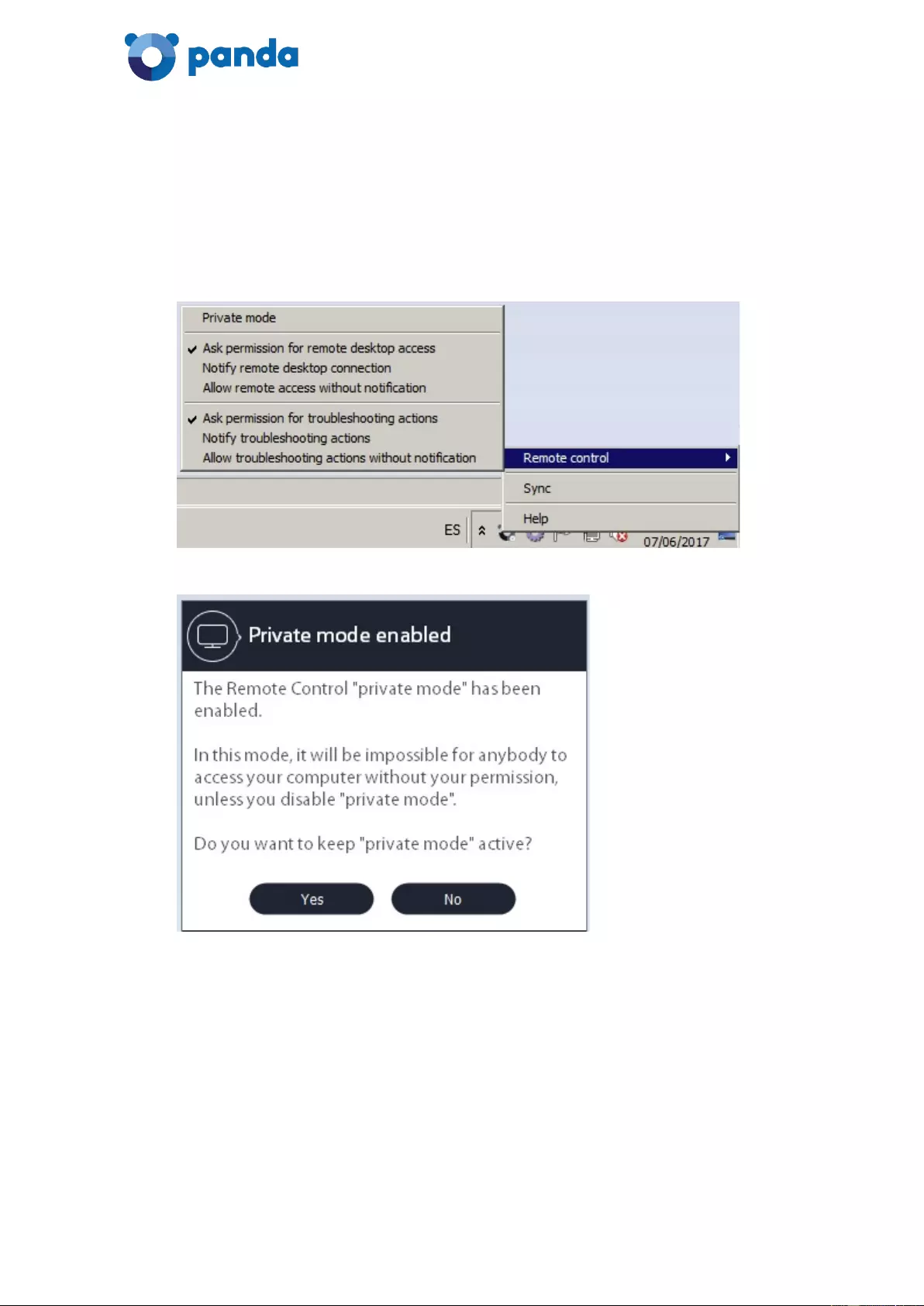
Administrator's Guide
13
user disables it too from the local console, the computer will behave according to the
settings defined in the Web console, and the user won't be able to enable private mode
again until they are authorized to do so by the administrator.
How to enable private mode
If the end user disabl es private mo de, they can g o to the star t menu to enab le it again or
change the behavior of the Panda Remote Control services.
If private mode is enabled, the following message will be displayed:
3.3.
Administrator mode: The administrator does not allow computer users to
set the privacy level of their computers
3.3.1 Remote Desktop
Administrators can choose among three options when defining the privacy level to apply
when accessing a remote computer:
Always ask for permission
The remot e user wil l be asked fo r permissi on every tim e an administrator wants to connec t
to their computer.
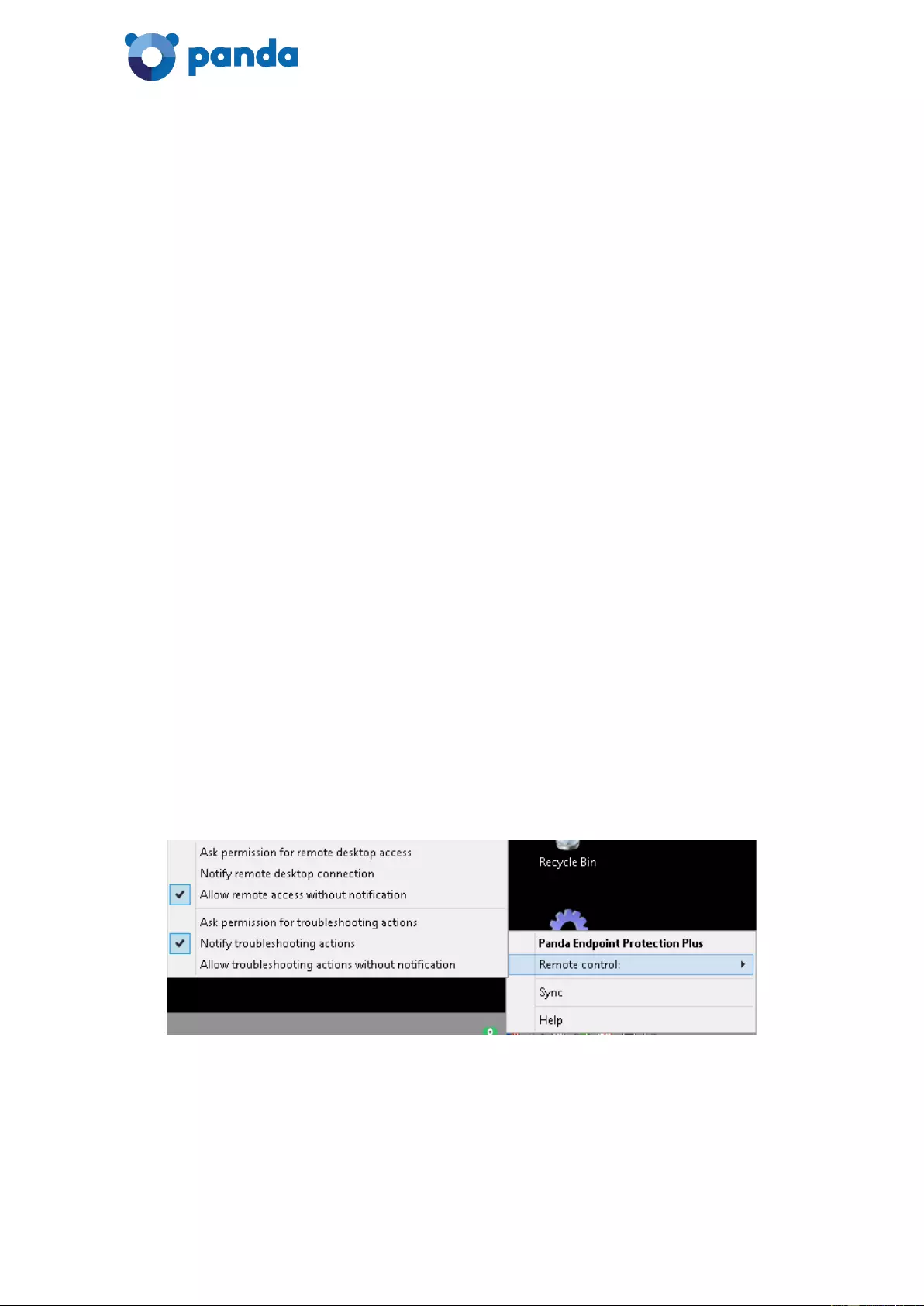
Administrator's Guide
14
Just notify
The remote user will be informed every time their computer is being accessed.
Allow access without notification
The remote computer will be accessed and there won't be any notifications.
If the administrator modifies these settings in their Web console, the changes will be applied
to the remote user's computer as soon as it connects to our servers.
3.3.2 Troubleshooting actions
In addition to the privacy settings affecting the Remote Desktop tool, administrators can
configure the privacy levels to apply when taking troubleshooting actions to solve the
problems found on users' computers.
The available options are similar to those for the Remote Desktop feature: ask for permission
before taking the action, notify the action only, and remote access without notification.
3.4.
User mode: The administrator allows computer users to set the privacy
level of their computers
In this case, it is the user who decides the privacy level to apply to allow or deny remote
access to their computer.
The steps the user must take are:
1. Right-click the protection icon (located in the lower right hand corner of the screen,
next to the system clock). A start menu will be displayed.
2. Select Remote Control.
3. Select the configuration option to apply to the Remote Desktop tool and the
troubleshooting actions.
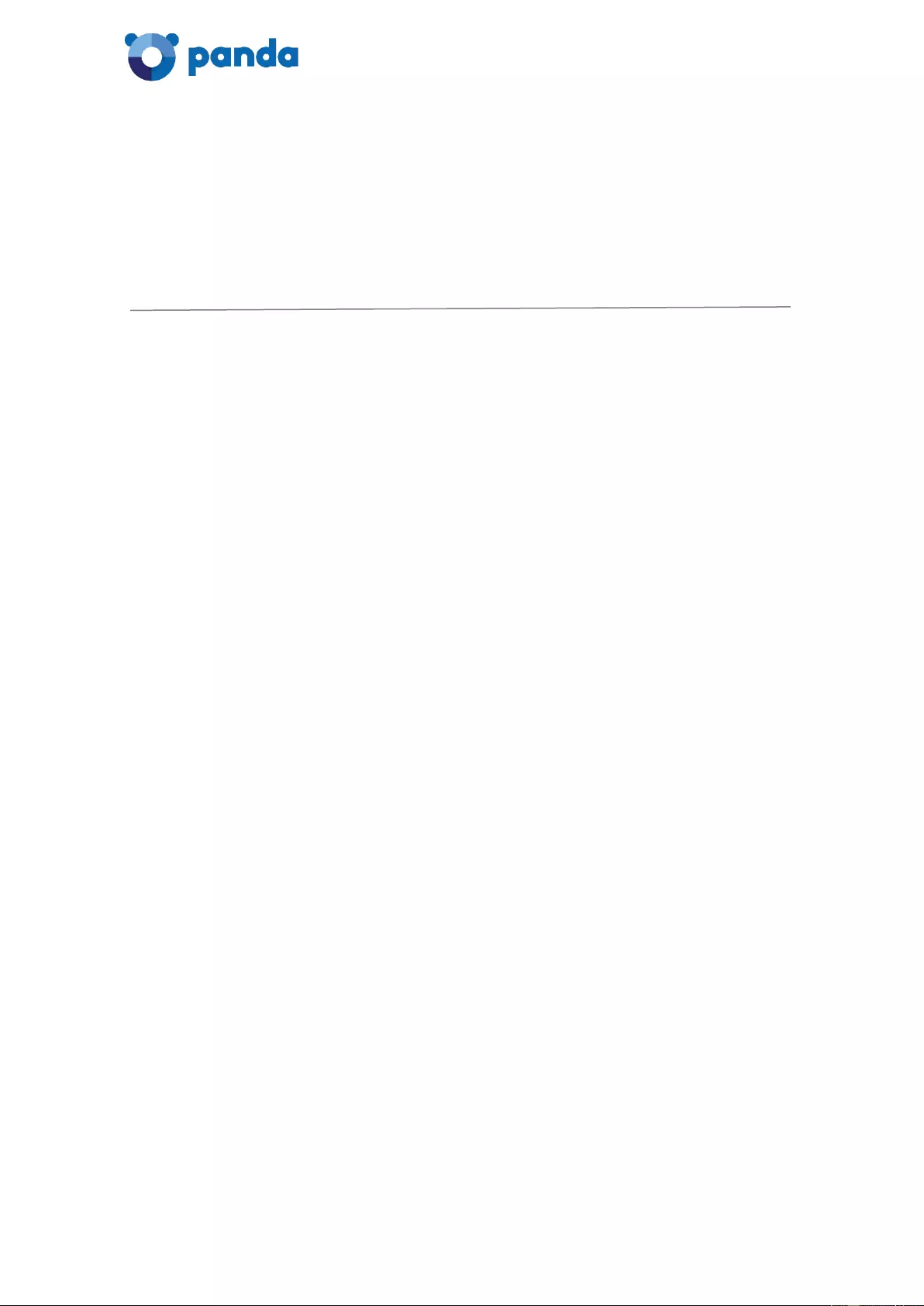
Administrator's Guide
15
4. Accessing
computers
Viewing computers with Panda Remote Control
installed
Remote access from the Computers window
Remote access from the Computer details
window
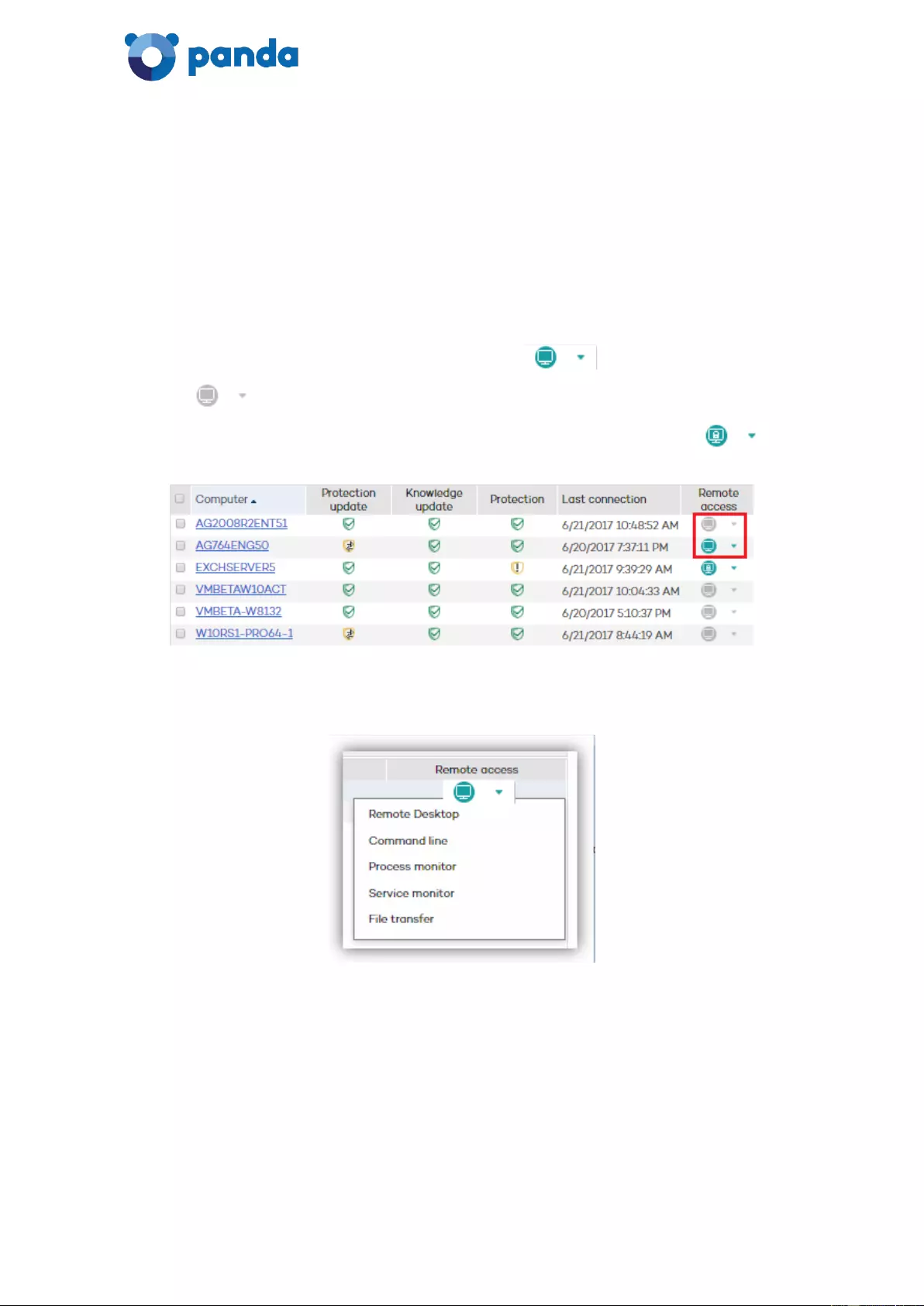
Administrator's Guide
16
Once you have enabled the Remote Control feature and set the privacy level, you will be able to
access those computers on which Panda Remote Control is installed.
4.1.
Viewing computers with Panda Remote Control installed
To install Panda Remote Control you must first enable it, as described in the Settings section.
Follow these steps to view those computers on which Panda Remote Control is installed:
1. Click the Computers menu.
2. Select one of the following two tabs: Protected computers or Unprotected
computers.
Check the icon in the Remote access column: (Remote Control active)
or (Rem ot e Cont ro l in a ct iv e) .
f Panda Remote Control is enabled in private mode, the icon displayed will be
4.2.
Accessing computers remotely
Click the icon to access the remote computer's desktop or perform a troubleshooting action on it.
Refer to section Features for more information about the different options provided by
Panda Remote Control. Refer to section Remote Access: Practical Cases for detailed
information about how to use each option.
4.3.
Remote access from the Computer details window
You can also access a computer remotely from the Computer details window.
To do that, go down to the Remote access section, and click the Access button next to the
Panda Remote Control icon.
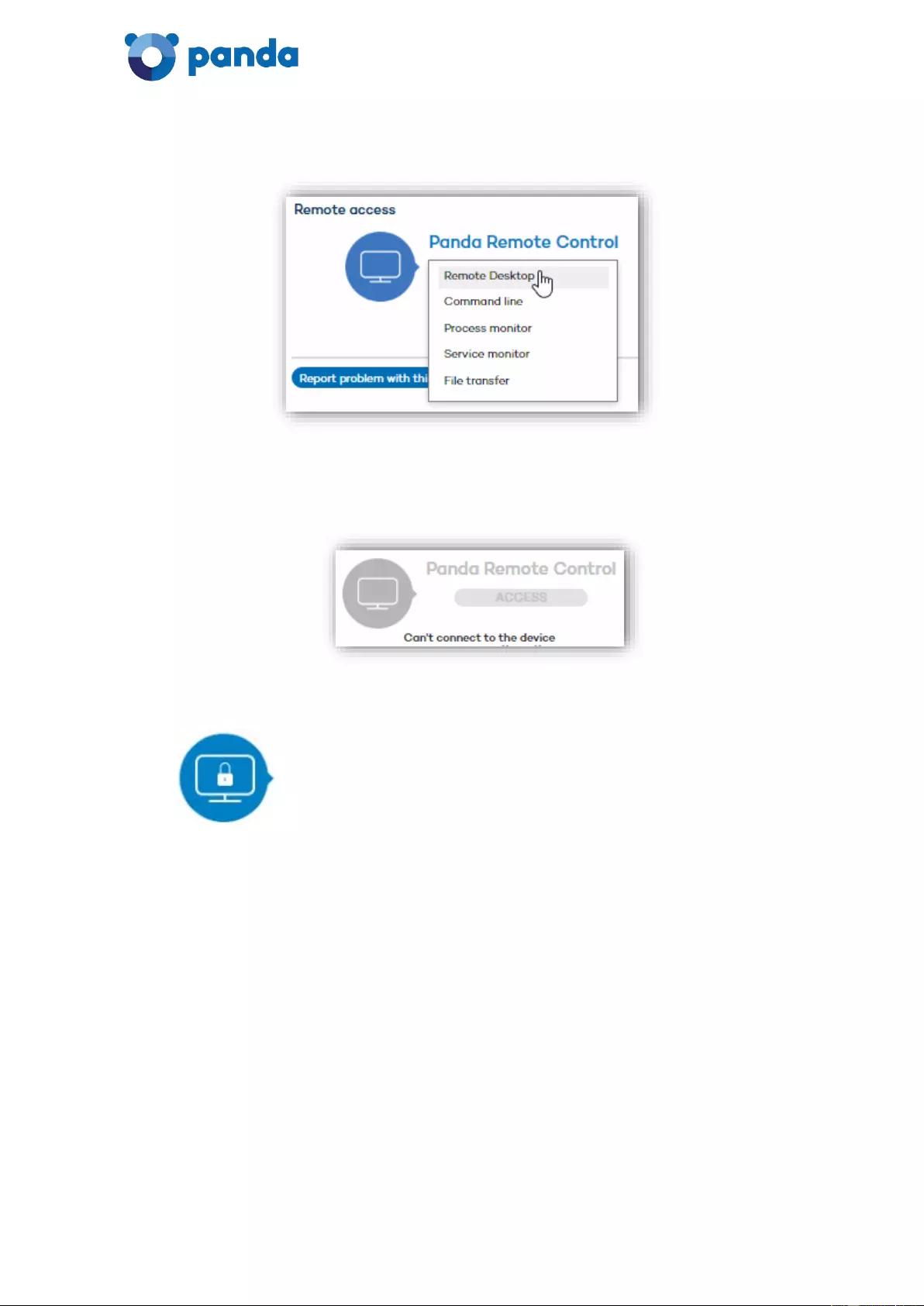
Administrator's Guide
17
Next, open a remote desktop connection or select a troubleshooting action.
If you don't have authorization to access the computer remotely, the button will be grayed
out.
If Panda Remote Control is enabled in private mode, the icon displayed will be
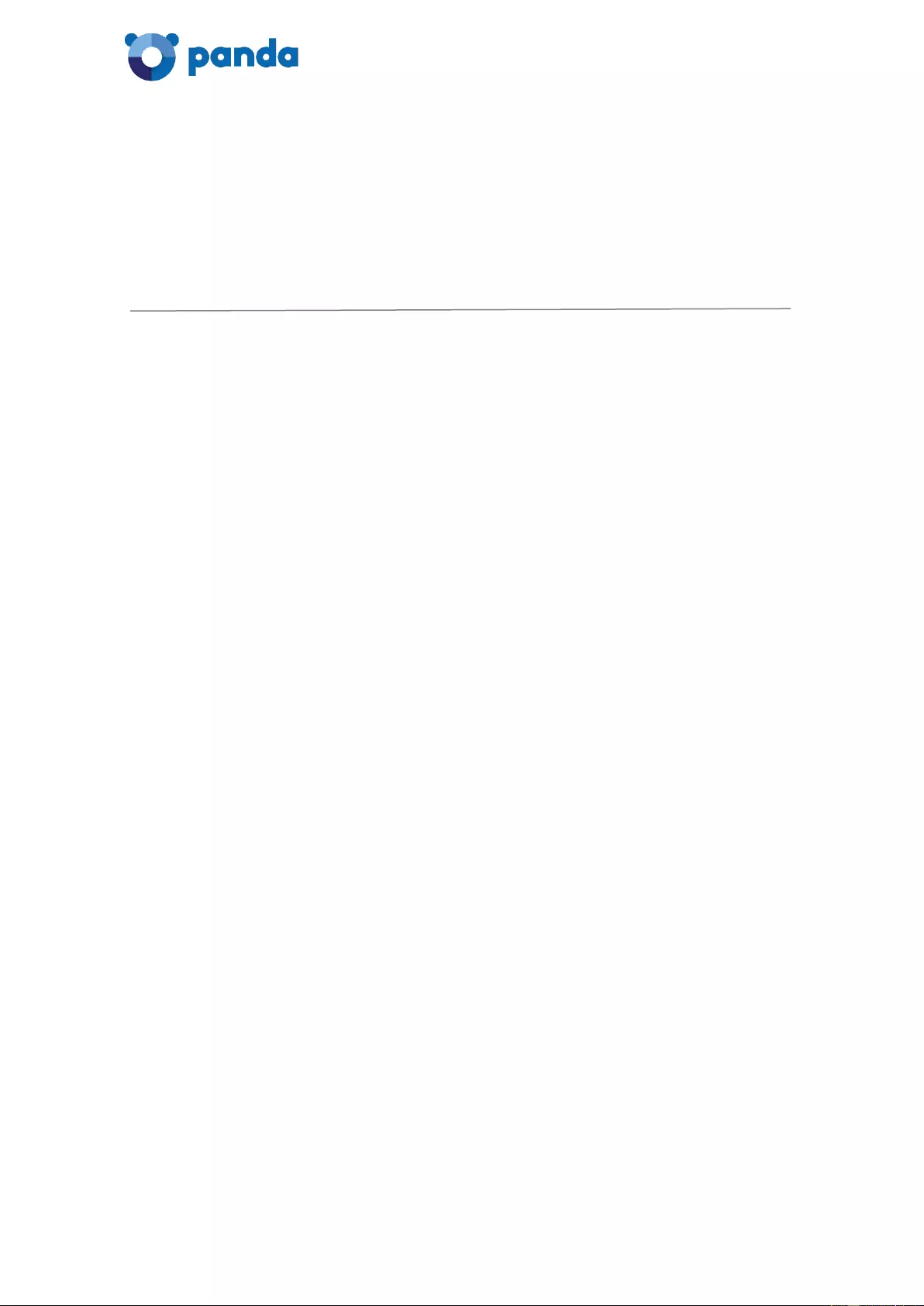
Administrator's Guide
18
5. Possible
access errors
Panda Remote Control is disabled
Panda Remote Control is not installed on the
computer
The computer is offline
Incompatible agent version
There is already an active Remote Control
session
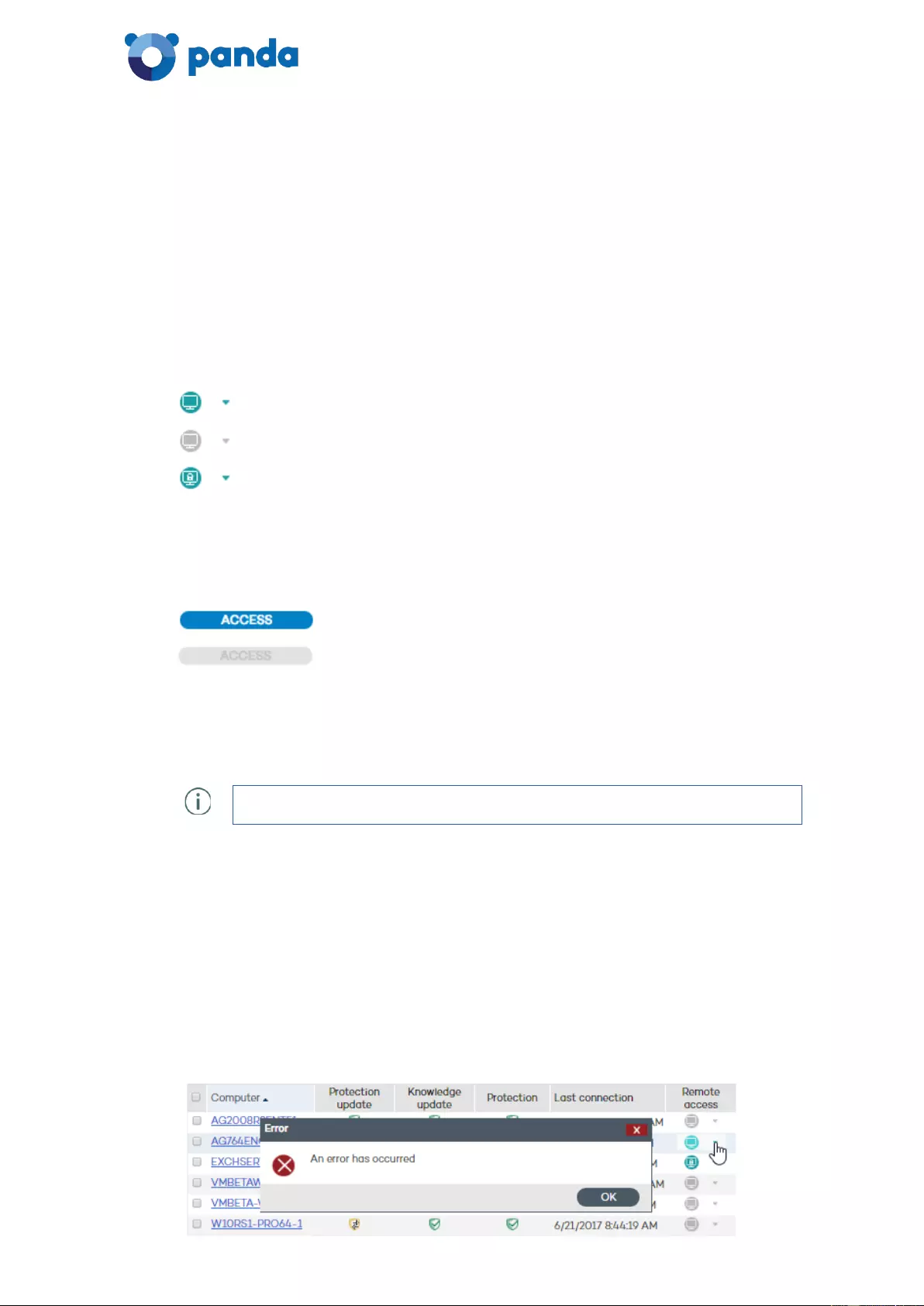
Administrator's Guide
19
As previously mentioned, you can access a computer remotely from the Computers
window (Protected computers and Unprotected computers tabs), or from the Remote
access section in the Computers details window.
Both windows display the Panda Remote Control icon. This icon will look differently
depending on whether Panda Remote Control is enabled or not.
In the Computers window
The Panda Remote Control icon in the Remote access column will look like this:
: Remote Control enabled
: Remote Control disabled
: Remote Control in private mode
In the Computer details window
The remote access button next to the Panda Remote Control icon will look like this:
Remote Control enabled
Remote Control disabled
If the user that is trying to access the remote computer doesn't have Total Control or Security
Administrator permissions, the icon will be grayed out.
Remember that for the Remote Contr ol feature to be installed on a computer, you must
have enabled it in the configuration profile that the computer belongs to.
Once enabled, Panda Remote Control will install automatically on every computer in the
group whose protection profile you have configured, as soon as the installation agent
receives the relevant com m and from o u r servers. For more informa t ion, refer to the Settings
section in this guide.
The foll owing secti ons deal wi th the error s that may oc cur when tr ying to acc ess a remot e
computer using Panda Remote Control, that is, after clicking the Remote Control icon in the
Computers window (or in the Computer details window):
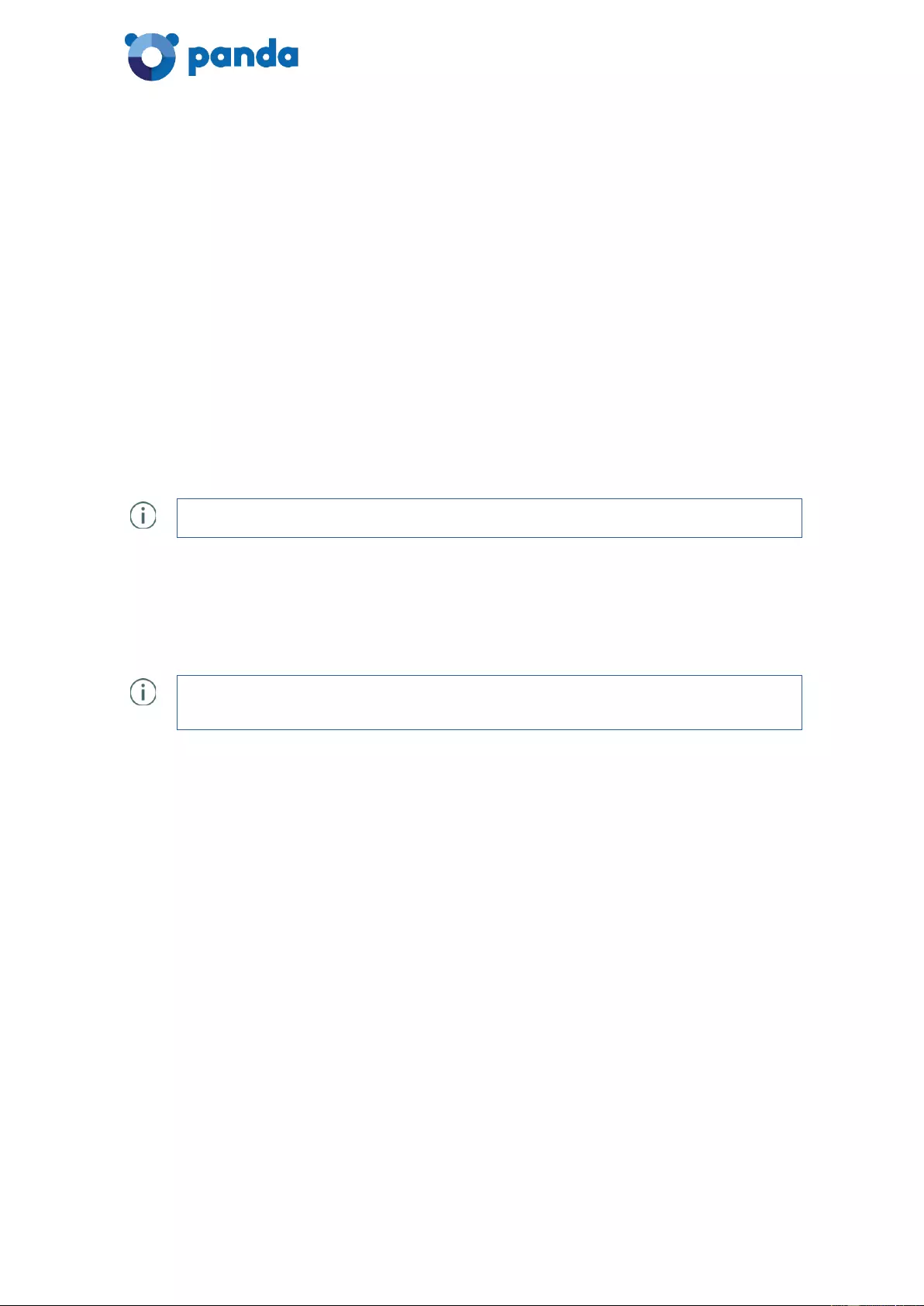
Administrator's Guide
20
5.1.
Panda Remote Control is disabled
The Remote Control feature is disabled in the settings of the computer's configuration profile.
5.2.
Panda Remote Control is not installed on the computer
The Remote Control feature is not installed on the remote computer. Clicking the icon will display a
message reporting this situation.
5.3.
The computer is offline
The computer is not connected to our servers. Clicking the icon will display a message reporting this
situation.
5.4.
Incompatible agent version
The version of the protection agent installed on the computer is not compatible with the Panda
Remote Control version.
Remember that to install Panda Remote Control, Endpoint Protection version 7.65 or later (or
Adaptive Defense 360 version 2.3.5 or later) must be installed on th e network computers.
5.5.
There is already an active Remote Control session
If you click the icon but a Remote Control session is already open or another adm inistrator is
already connected to the remote computer, a message will be displayed reporting this situation.
Remember that in order to use the Remote Control feature you need to have Total Control or
Security Administrator permissions. If you have Monitoring permissions, you will not be able to use the
Remote Control feature.
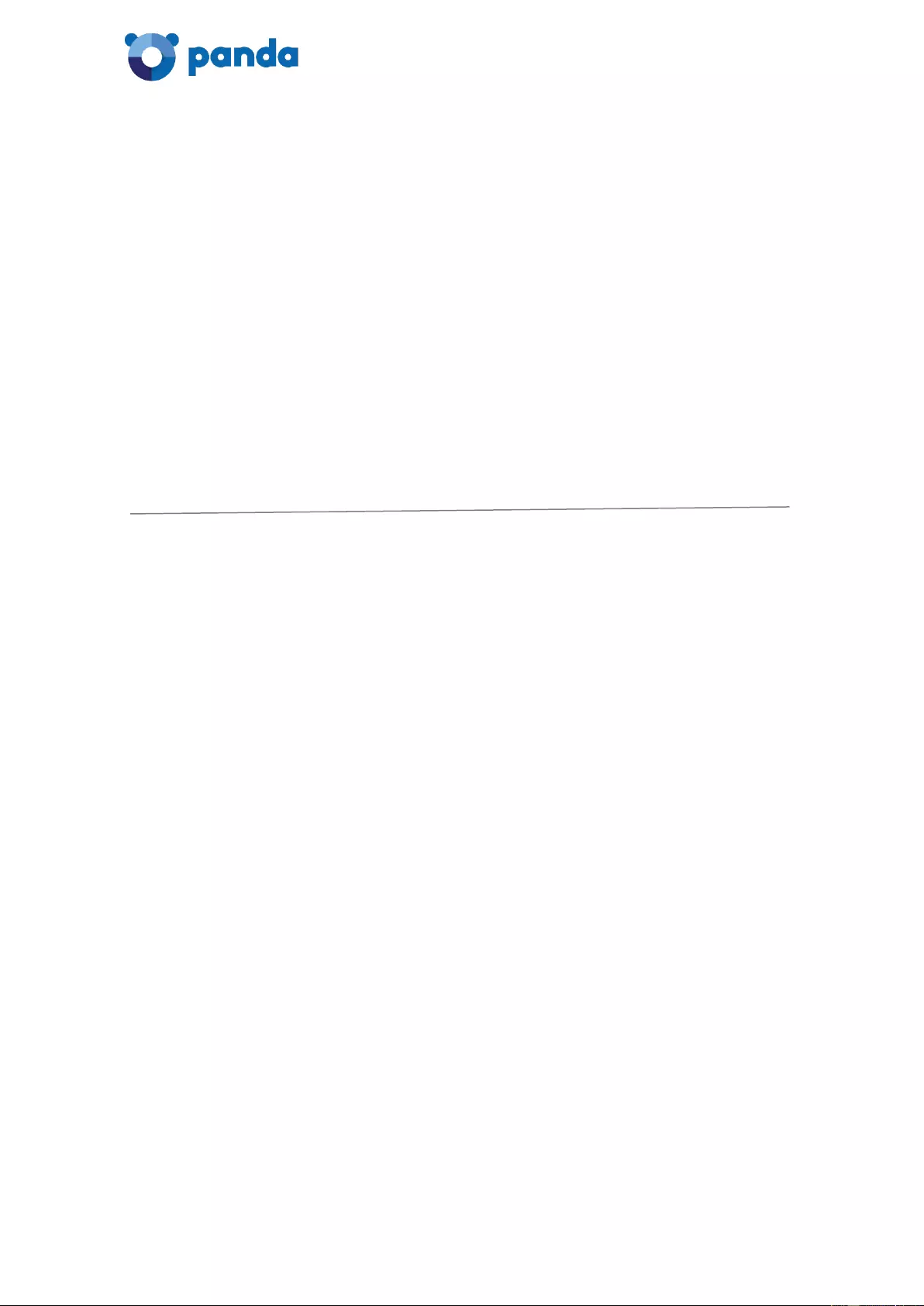
Administrator's Guide
21
6. Remote
Access:
Practical
Cases
Remote Desktop
Command Line
Process Monitor
Service Monitor
File Transfer
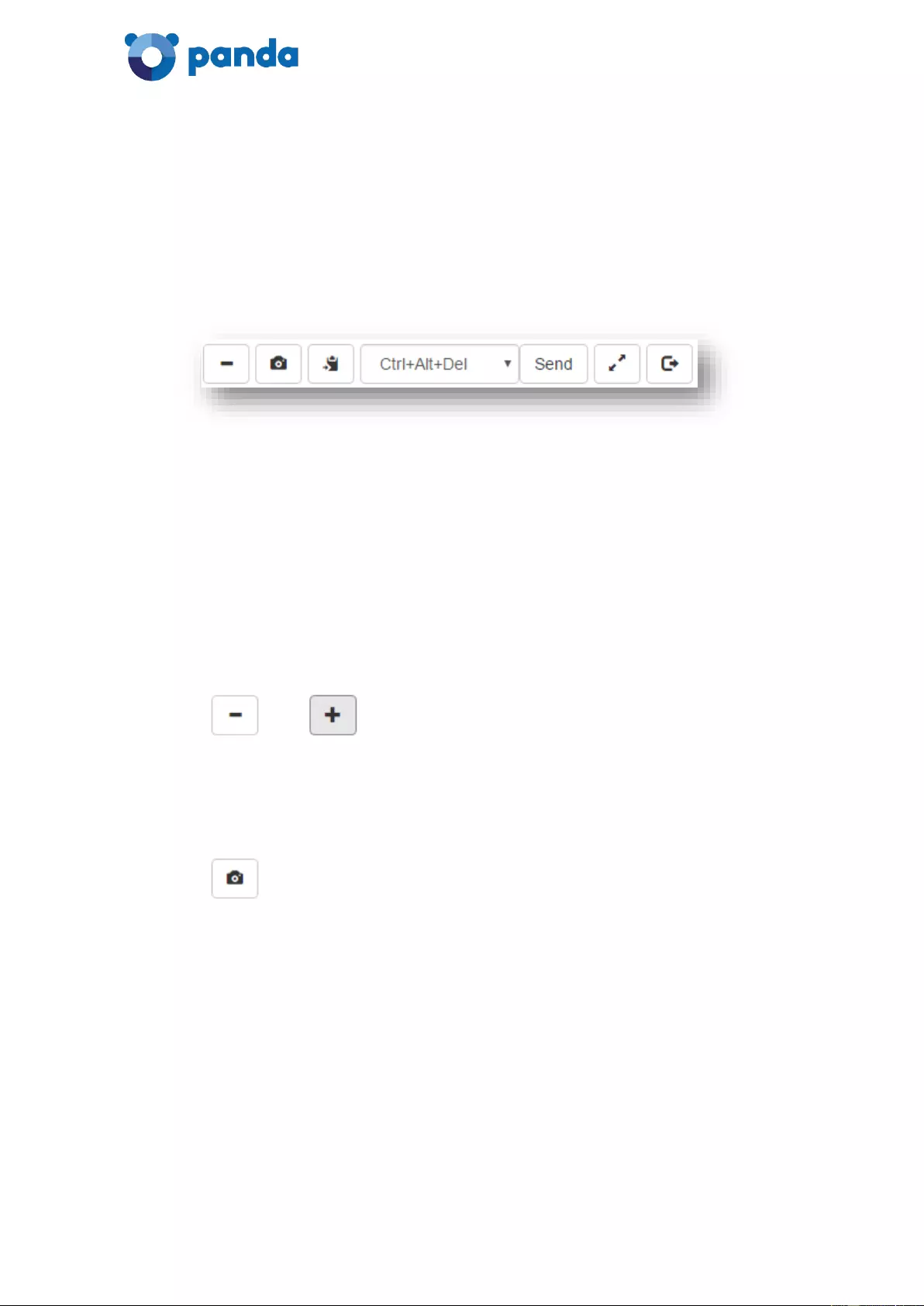
Administrator's Guide
22
6.1.
Remote Desktop
- Open a remote desktop connection from the Computers or Computer details
windows. Refer to section Accessing computers in this guide for more information.
- A window will open displaying the remote computer's desktop.
- On the top-right section of the screen, you'll see a button bar:
These buttons allow you to take the following actions:
- Minimize the button bar.
- Take a screenshot.
- Access the remote desktop clipboard to copy/paste items between the local
computer and the remote computer.
- Pass a key sequence (CTRL-ALT-DEL and others).
- Enable full screen mode.
6.1.2 Minimizing the button bar
Click . Click to maximize the bar again.
6.1.3 Taking a screenshot.
Click . The screenshot will be automatically saved to the local computer's
'Downloads' folde r.
6.1.4 Accessing the clipboard
Copying items from the remote computer to the local computer
Example:
Open a text document on the remot e computer.
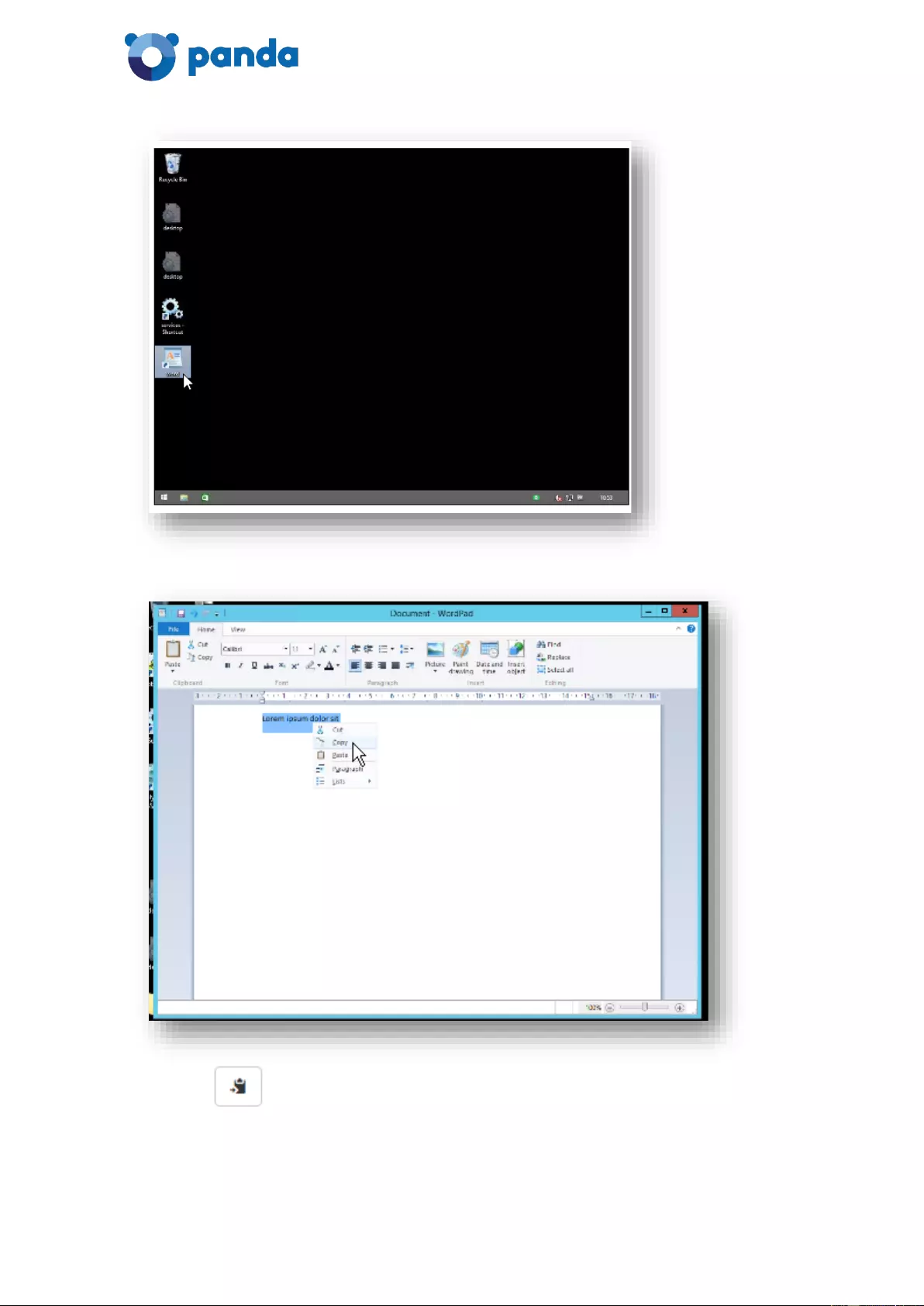
Administrator's Guide
23
Enter some text in the document, select it and click Copy.
Click to access the remote computer's clipboard. You will see the text you have just
copied.
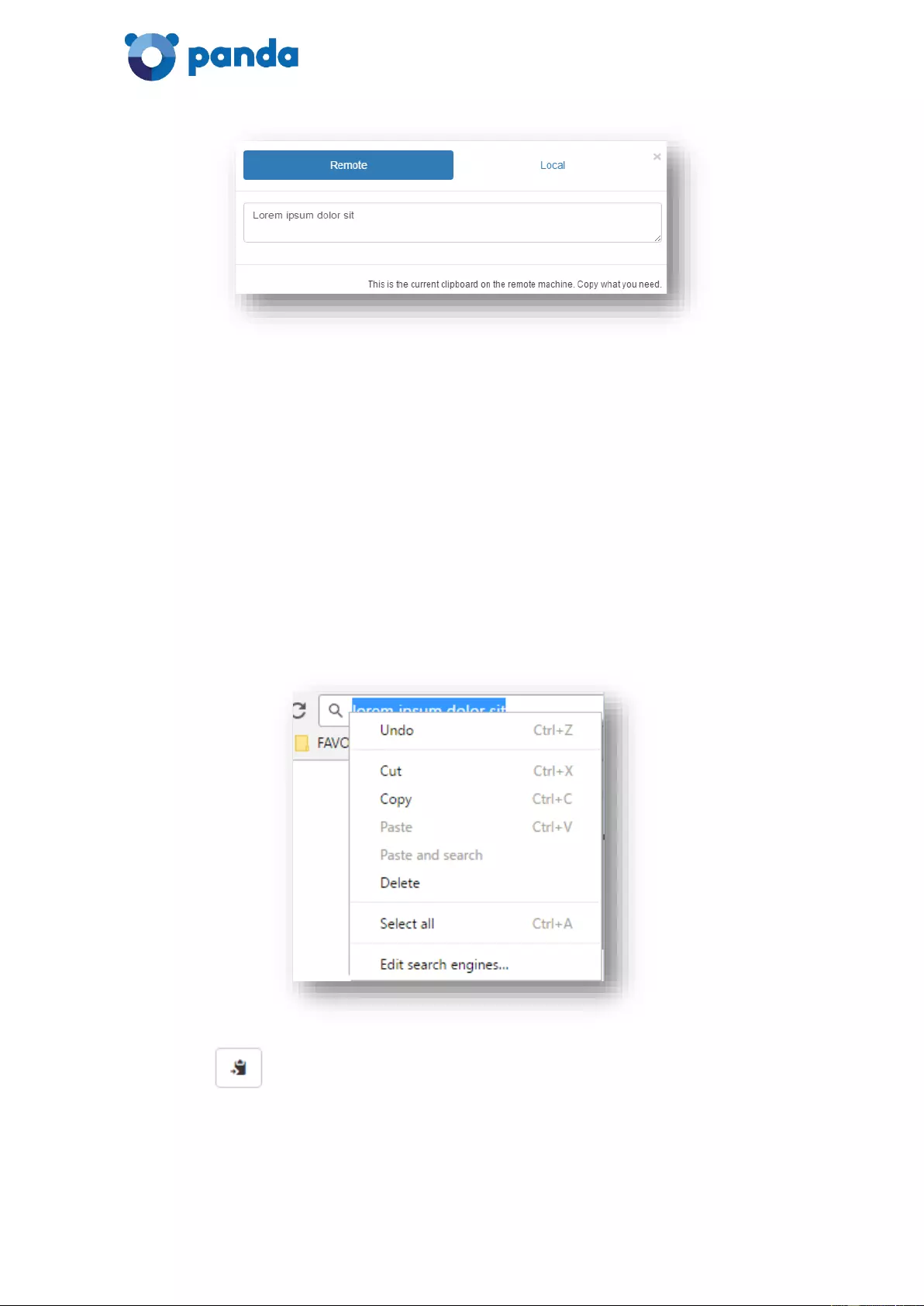
Administrator's Guide
24
Select the text and click Copy.
Go back to the local computer and open a text document or a Web browser session. Paste
the text you copied from the remote computer's clipboard.
Copying items from the local computer to the remote computer
Example:
On the local computer, open a Web browser session or a text document and enter the text
that you want to copy to the remote computer. In this example we'll use a Web browser
session.
Select the text and click Copy.
Click and select Local.
Paste the text you have just copied, click Send and close the window.
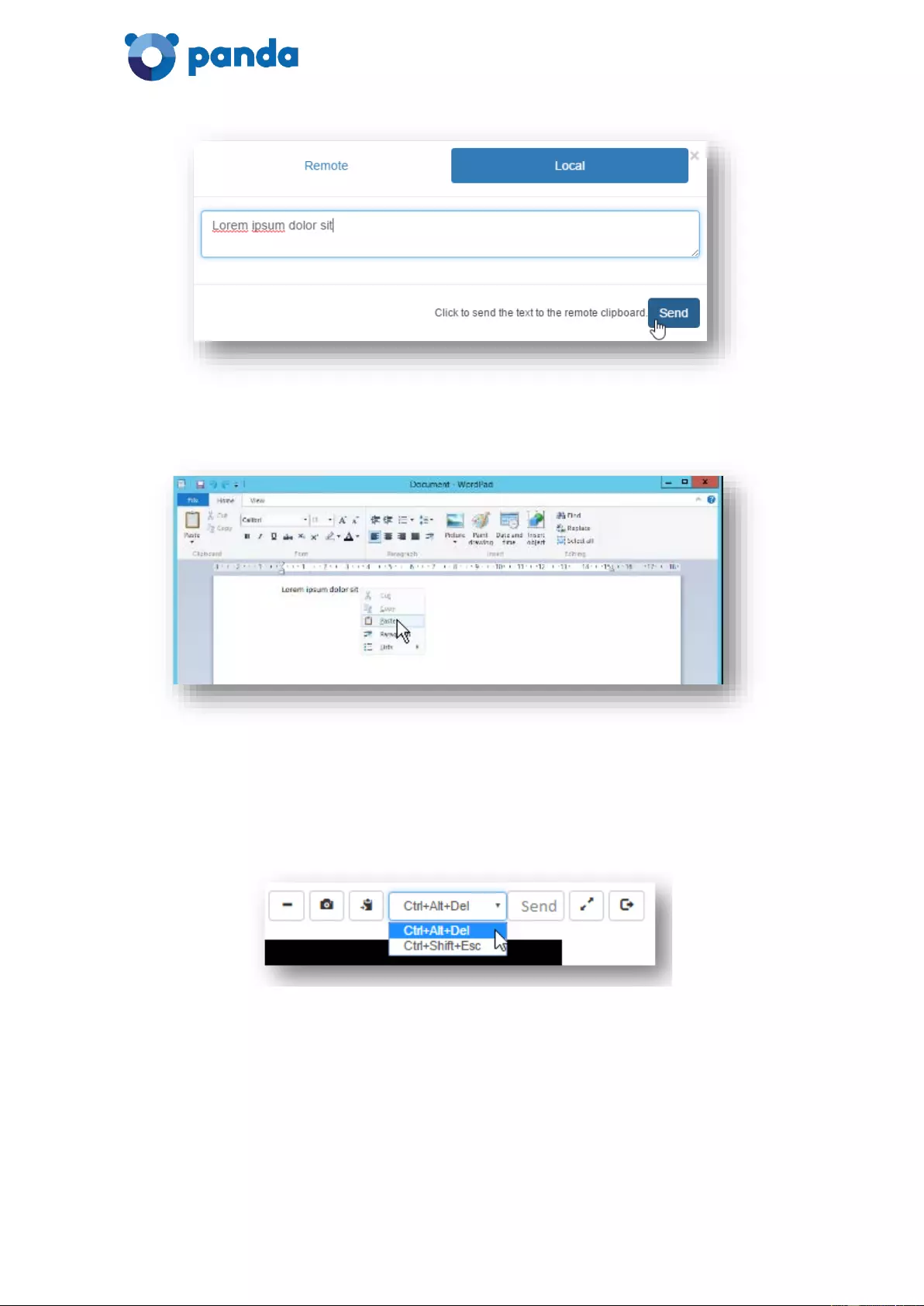
Administrator's Guide
25
This will place the text on the remote computer's clipboard.
On the remote computer, open a text document and paste the text to it.
6.1.5 Passing a key sequence
From the tool b ar, select th e key s equence that you want to pass to the remote computer.
Example:
Select Ctrl + Alt +Del.
Click Send.
The remot e computer will disp lay the scre en that lets you lock the s creen, s witch user, s ign
out, change a password and open the Task Manager.
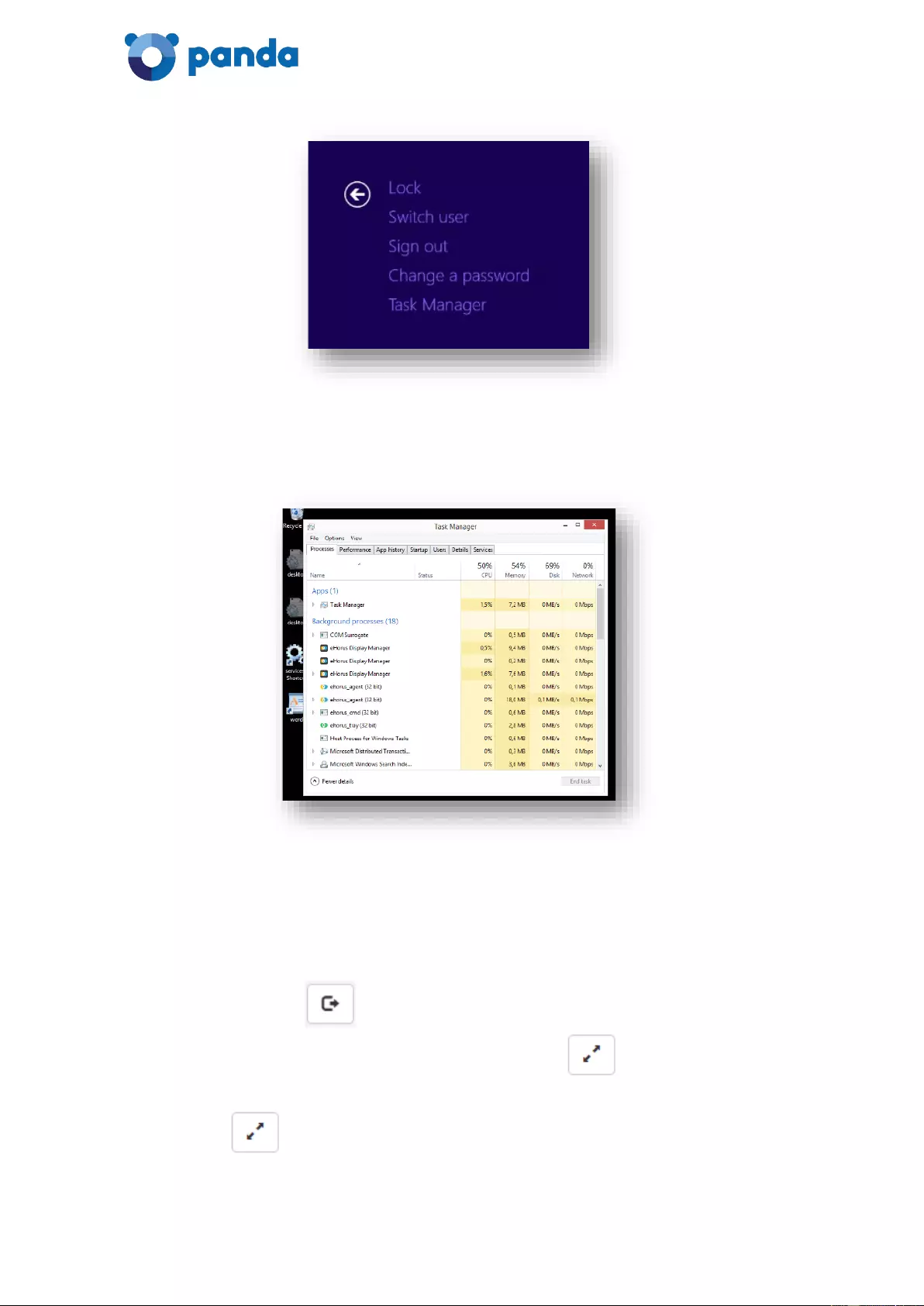
Administrator's Guide
26
Example:
Select Ctrl + Shift + Esc.
Click Send.
The remote computer will open the Windows Task Manager.
6.1.6 Enabling full screen mode
To view the remote desktop in full screen mode, follow these steps:
1. Before activating the remote desktop connection, press F11. This will switch your
Web browser to full screen mode.
2. Next, click to open the remote desktop connection.
3. Once the connection has been established, click .
Use the button to toggle full screen mode on and off.
6.1.7 Logging out
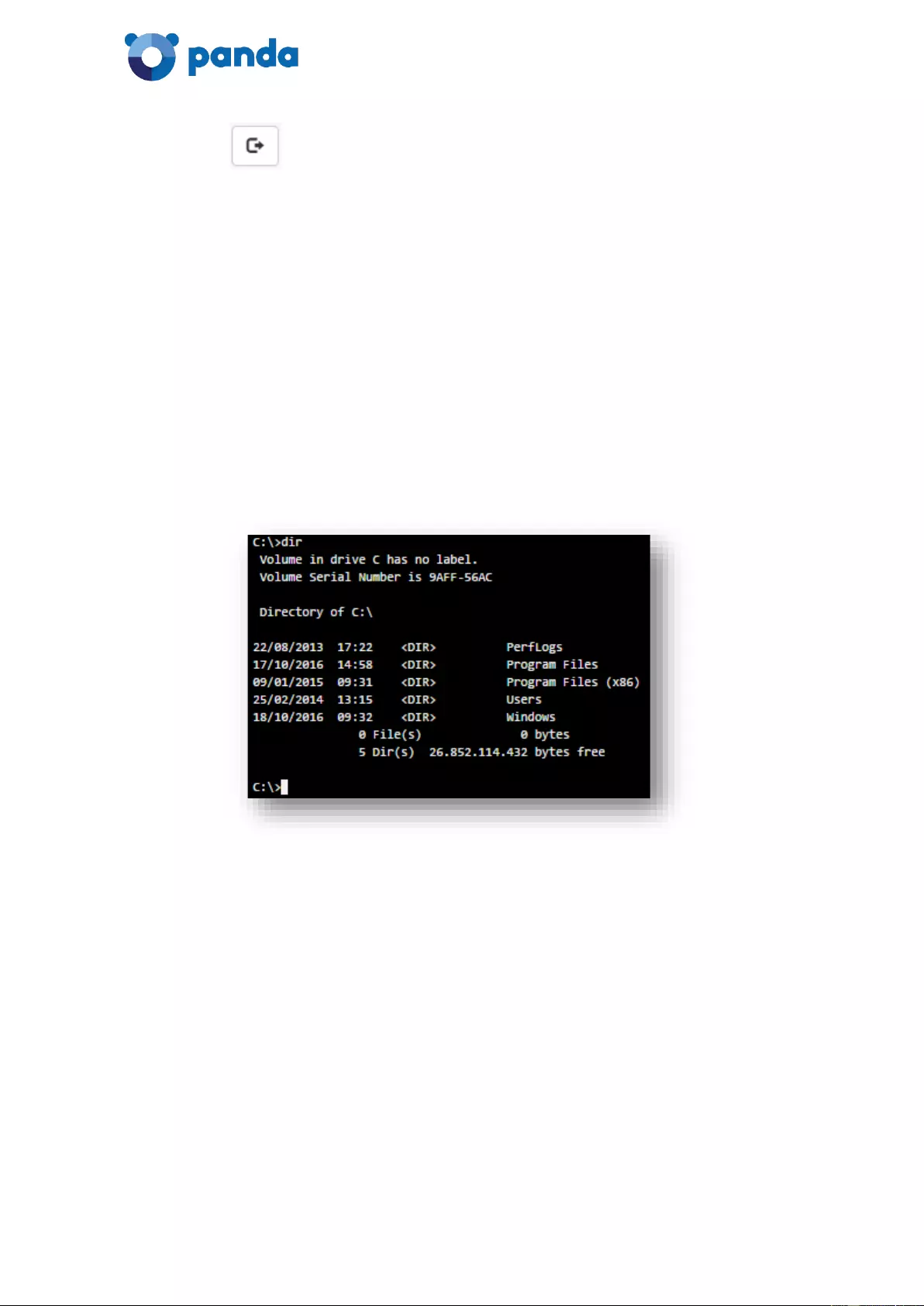
Administrator's Guide
27
Use the button to log out of the remot e computer.
6.2.
Command Line
This tool lets you access the remote computer via the W indows command line.
Access the remote computer from the Computers or Computer details windows. Refer to
section Accessing computers in this guide for more information.
The Command Prompt window will be displayed. Enter the appropriate commands to take
the actions you choose.
Example:
6.3.
Process Monitor
Access the remote computer from the Computers or Computer details windows. Refer to
section Accessing computers in this guide for more information.
A window will open with information about every process run by the remote computer's
operating system or by the applications used by the computer user.
Panda Remote Control lets you monitor, start and stop those processes.
6.3.1 Monitoring processes
The information is divided into several columns:
- PID: The process ID
- User: The system account that launched the process in question
- Process name
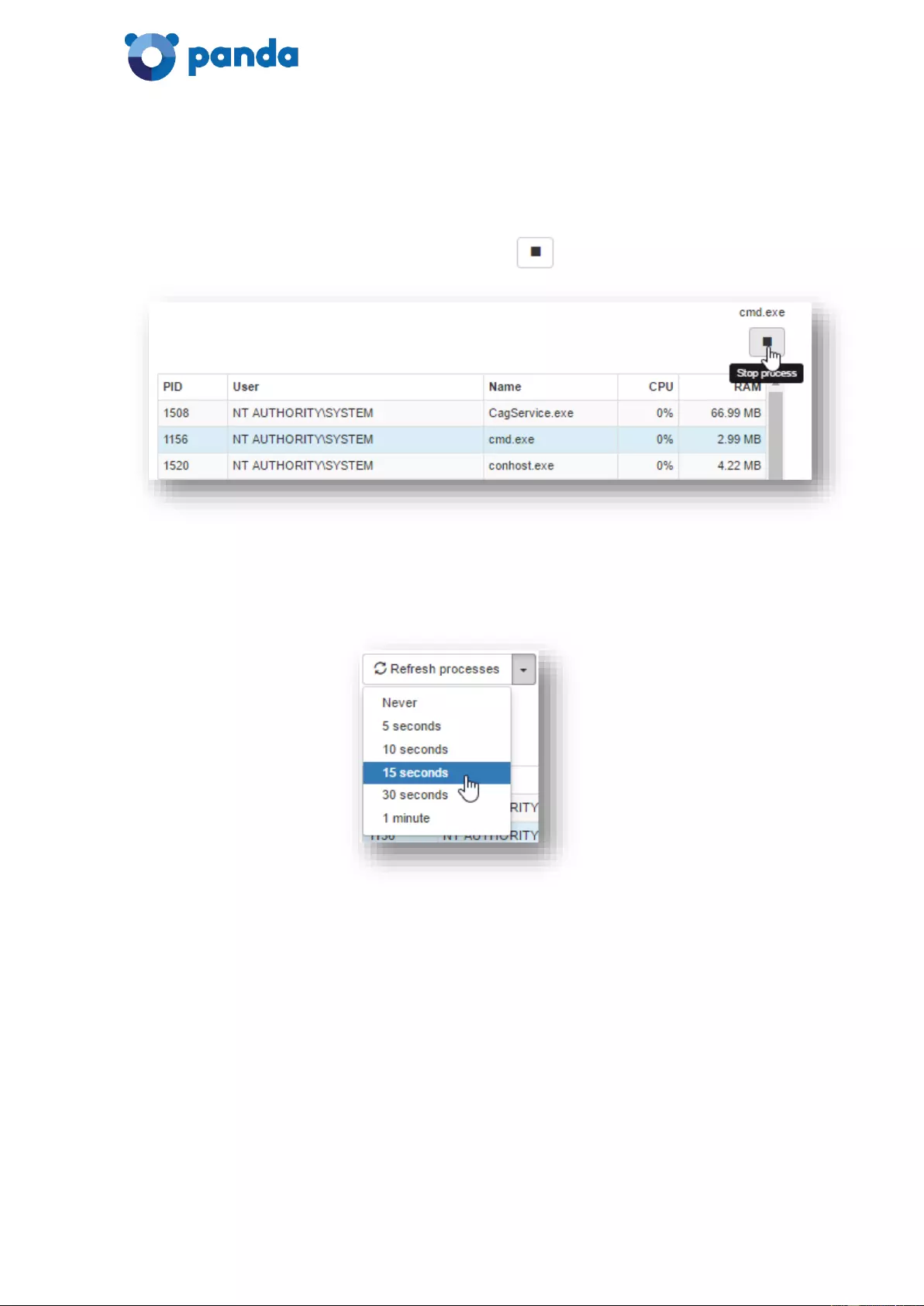
Administrator's Guide
28
- CPU: The percentage of the computer's CPU that is being used by the process
- RAM: The amount of RAM used by the process
6.3.2 Stopping processes
Select the process that you want to stop and click .
6.3.3 Refreshing processes
Use the options in the drop-down menu to set the frequency to refresh the list of running
processes.
6.3.4 Filtering processes
You can filter the processes displayed by their PID, name or user.
Example:
Show only those processes launched by NTAUTHORITY\SYSTEM:
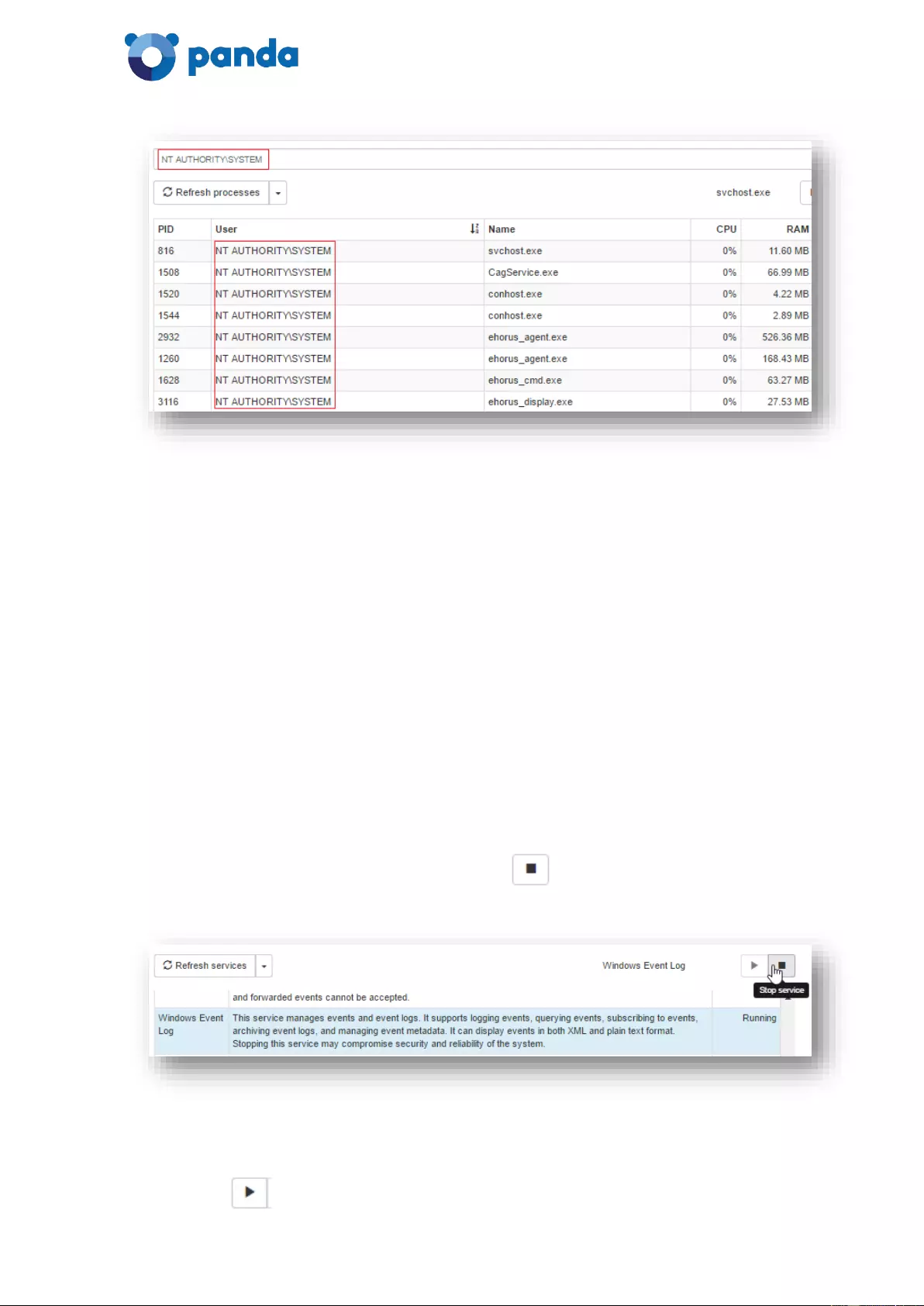
Administrator's Guide
29
6.4.
Service Monitor
- Access the remote computer from the Computers or Computer details windows.
Refer to section Accessing computers in this guide for more information.
A window will be di spl ayed sho wing the s ervi ces i nstalled on the rem ote comp uter . Panda
Remote Control le ts you mon it or, start an d stop those services.
6.4.1 Monitoring services
The information is divided into the following columns:
Service name
Service description
Service status
6.4.2 Stopping services
Select the service that you want to stop and click .
6.4.3 Starting services
Use the button to start a stopped service.
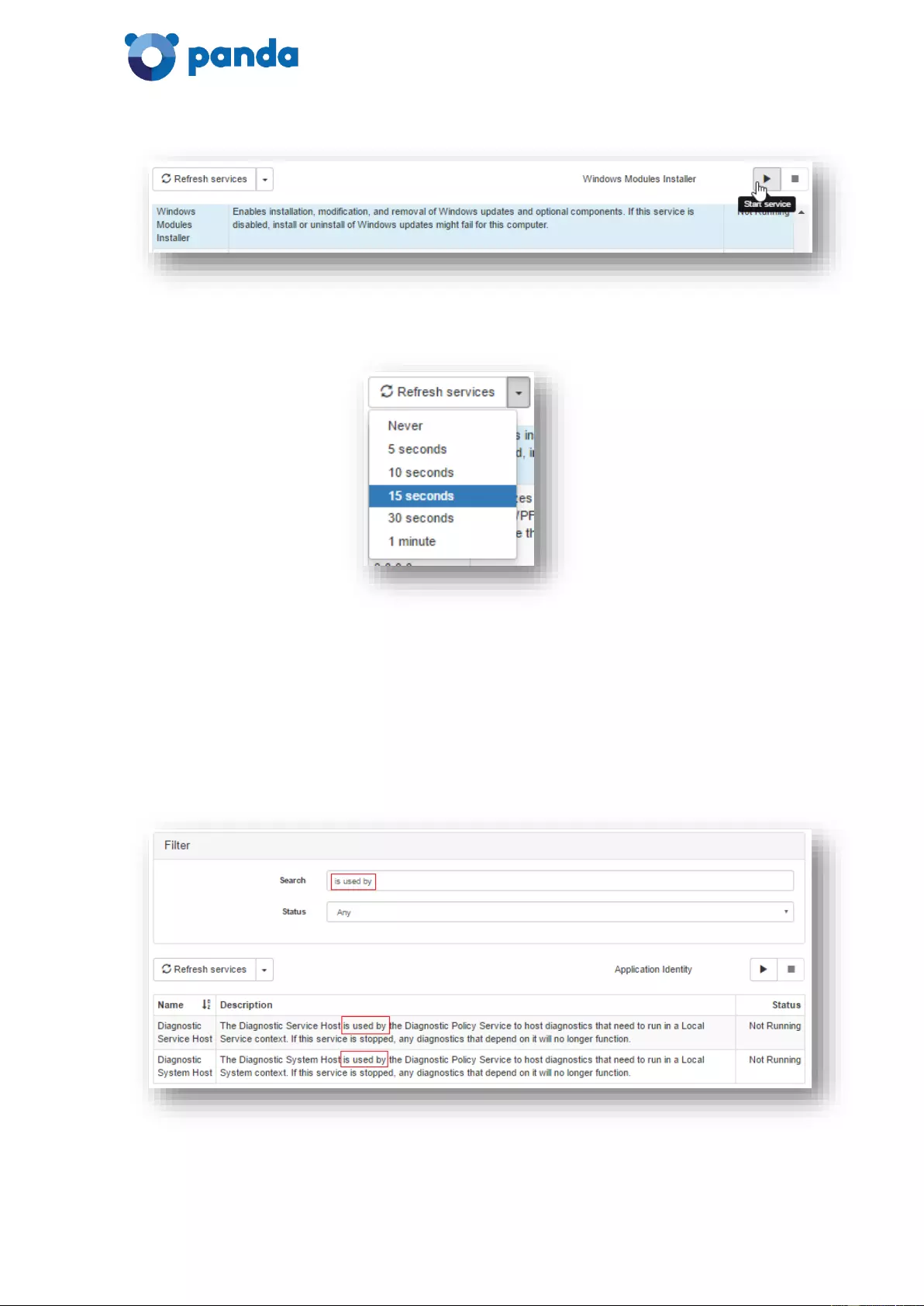
Administrator's Guide
30
6.4.4 Refreshing services
Use the options in the drop-down menu to set the frequency to refresh the list of services.
6.4.5 Filtering services
Use the filtering tool to search for specific services. You can filter services by content and/or
service status.
Filtering by content
Enter the text that the tool will look for in the service description:
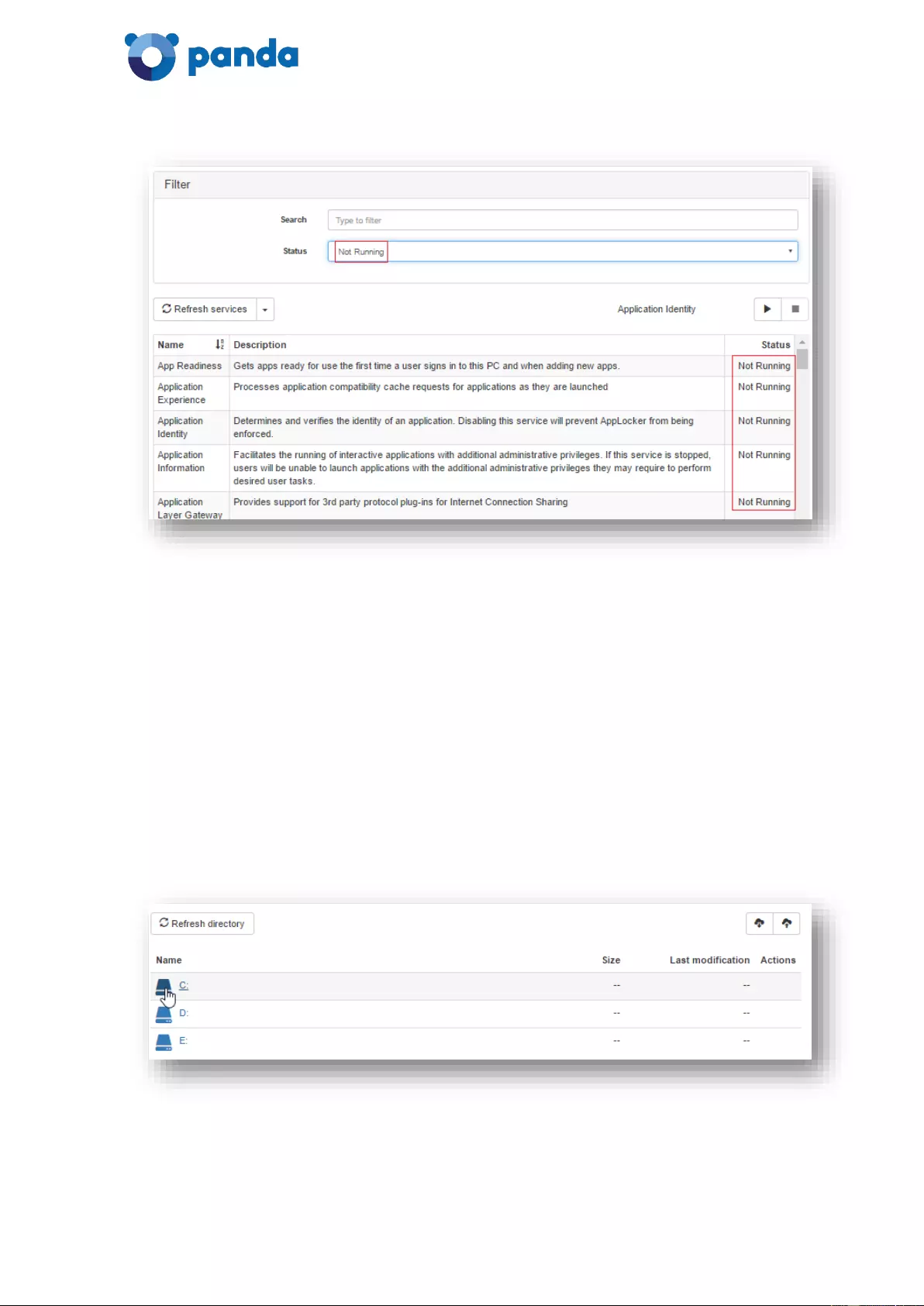
Administrator's Guide
31
Filtering by service status
6.5.
File Transfer
Access the remote computer from the Computers or Computer details windows. Refer to
section Accessing computers in this guide for more information.
A Panda Remote Control window will open for you to transfer files between the local
computer and the remote computer.
6.5.1 Transferring files from the remote computer to the local computer
Find the file
First, sel ect the drive that contains the file (C: in our example).
Next, bro wse through the differ ent folder s until yo u find the fi le that you want to tran sfer to
the local computer (file mmc.chm in our example).
As a general rule, the information displayed in the different windows is this:
- Drive, folder or file name.
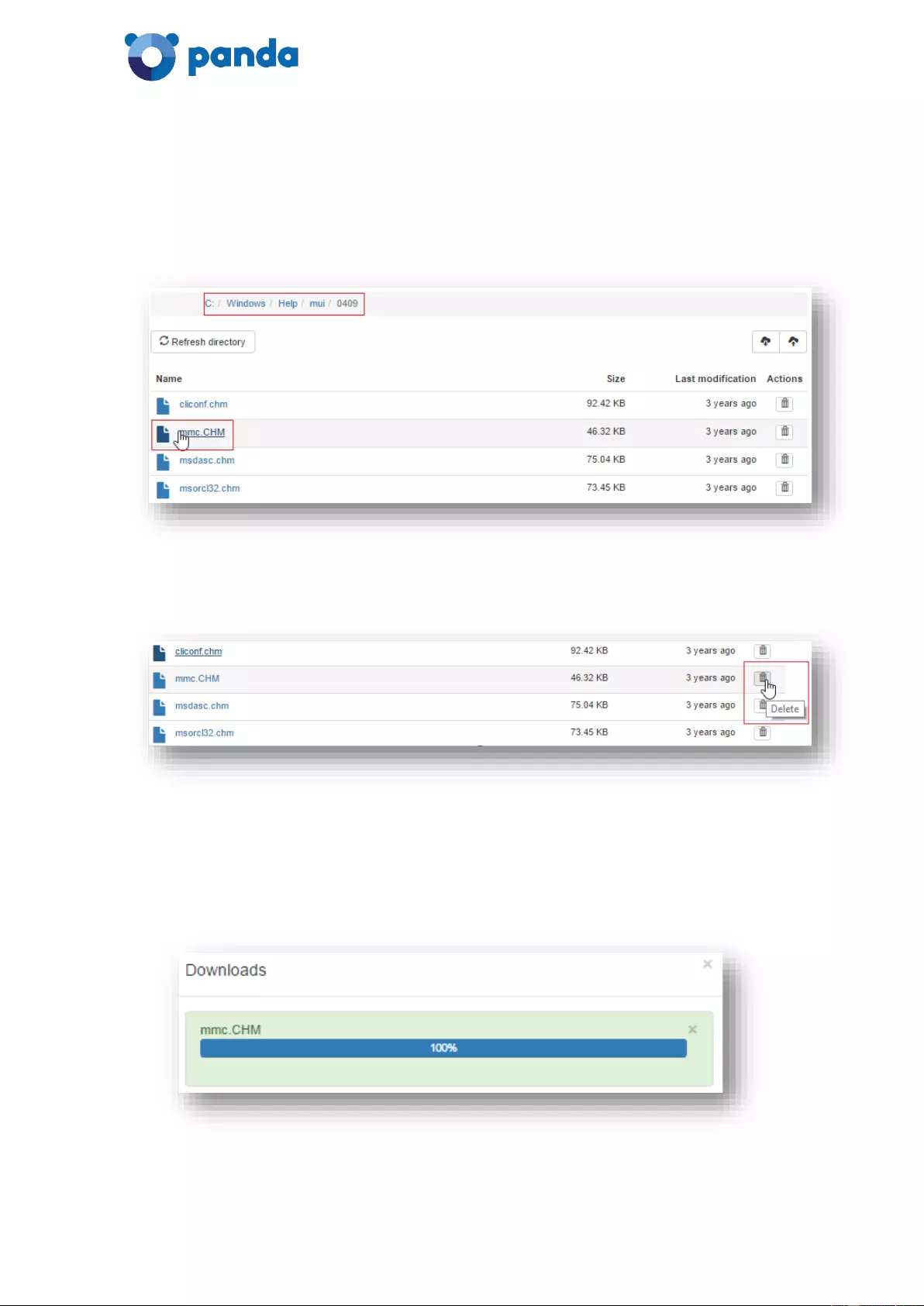
Administrator's Guide
32
- Drive , folder or file size.
- Date when the drive, folder or file was last modified.
- Actions that the administrator can take on the selected file.
The bar at t he top shows the pat h you are on:
The Actions column displays an icon indicating that, in our example, only one action is
possible: delete the file.
Download the file
Click the name of the file to download. The tool will start downloading the file automatically.
A download progress bar will be shown.
The downloaded file will be saved to the local computer's 'Downloads' folder.
You can view all of your requested downloads and their progress percentage in the
Downloads list.
You can access this list at any time, by clicking the following icon:
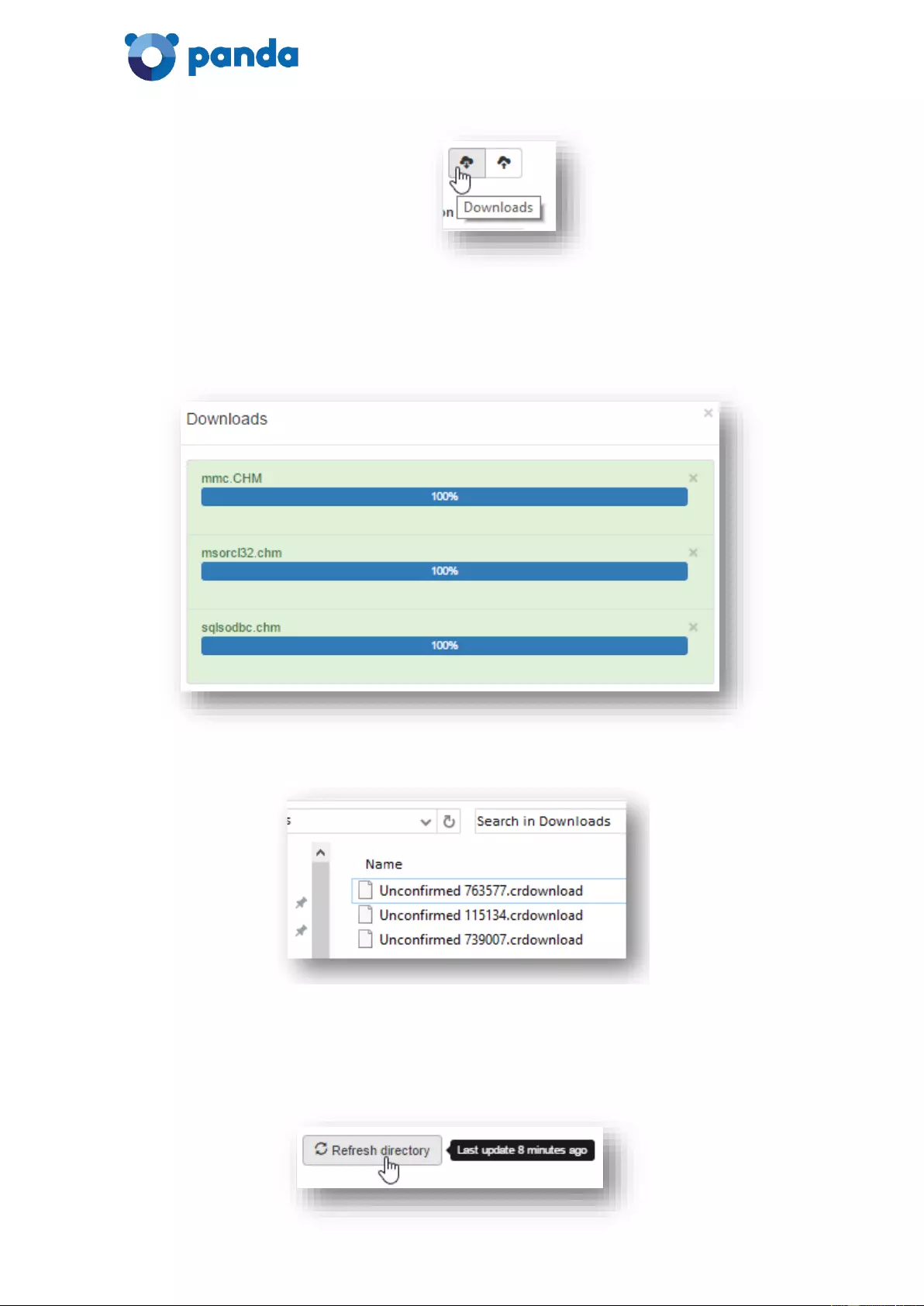
Administrator's Guide
33
For example, if you download two more files (write.exe and credits.rtf), once the download
processes are over, the list will look like this:
All downloaded files can be found in the local computer's 'Downloads' folder.
Refresh folder
Use this option to refresh the folders so that they display the latest changes. Placing the
mouse pointer over the button will display a message indicating the last time the folder was
refreshed.
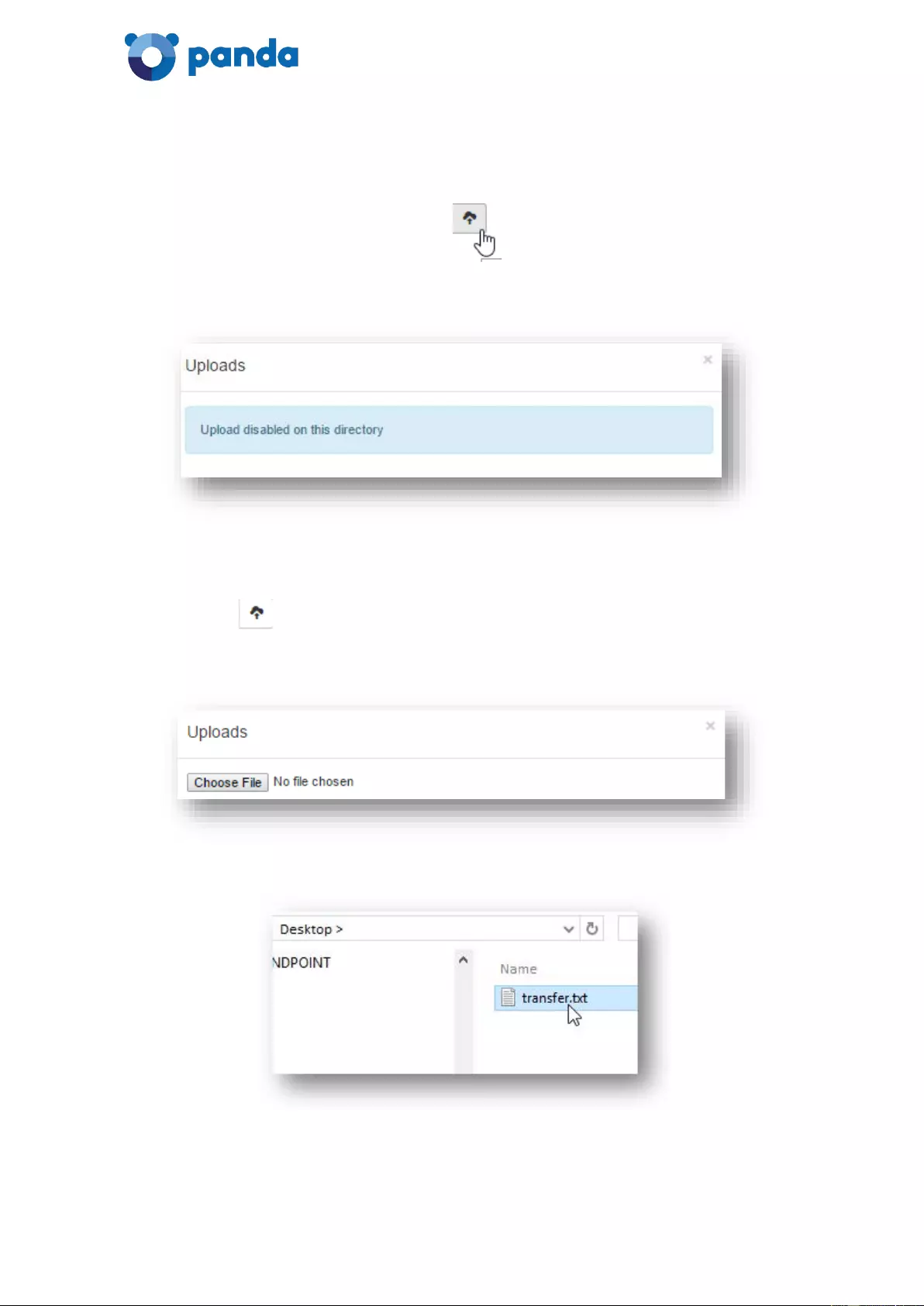
Administrator's Guide
34
6.5.2 Transferring files from the local computer to the remote computer
Bear in mind that you might not be authorized to take this action on some files on your
computer . I f that's t he ca se , clicking the icon to launch the process will display the
following message:
On the remote computer, browse to the folder where you want to download the file
trans ferred from the local computer.
In our example, the following path: C:/Windows/Help
Click the icon.
Click Select file...
...and f ind the file that you want to transfer on the local computer (in this case, transfer.txt).
Double-click the file or select it and click Open. The file transfer window will be displayed.
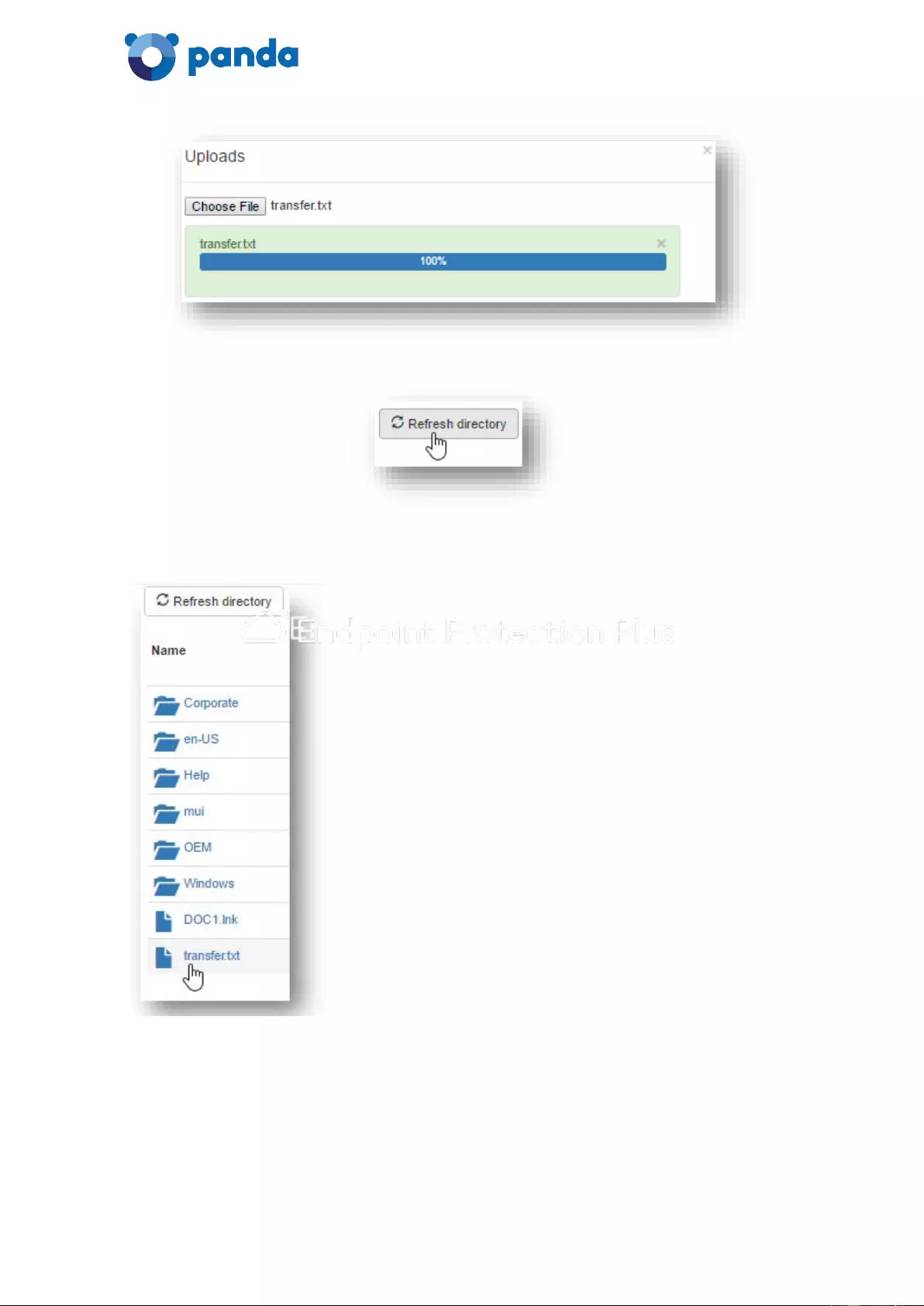
Administrator's Guide
35
When the transfer process is complete, refresh the folder by clicking the following button:
The file you transferred (transfer.txt) will appear in the folder you selected in the previous
step.
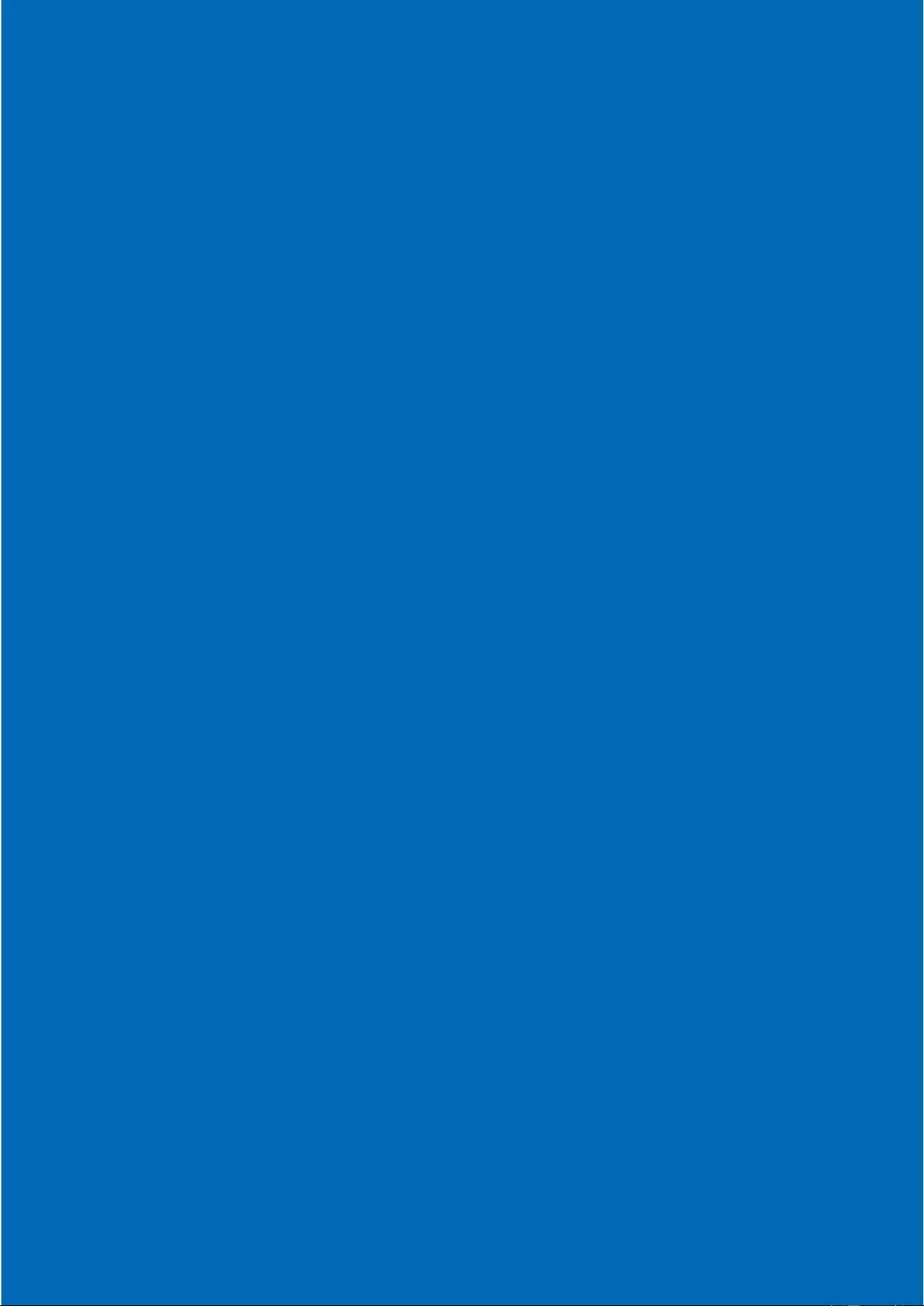
Administrator's Guide
36
Neither the documents nor the programs that you may access may be copi ed, reproduced , transl ated or
transferred to any electronic or readable media wi thout prior written permis si o n fr o m Panda Security, Santiago d e
Compostela, 12, 48003 Bilbao (Bizkaia) SPAIN.
Registered trademarks. Windows Vi sta and the Windo ws l ogo are trademarks or registered trademarks of Microsoft
Corporation in the United Stat es and/or other countries. A l l other product names may be registered trademarks of
their respec tive owners.
© Panda Security 2017. All ri g hts r eser ved.