Table of Contents
- Welcome to Parallels Desktop
- Install or Upgrade Parallels Desktop
- Install or Import Windows
- Install Windows
- Import Your Data from a PC
- Use Boot Camp with Parallels Desktop
- Import from an Earlier Parallels Desktop or Other Virtualization Application
- Download and Install Windows From Microsoft
- Get Windows from IT
- Use Windows on Your Mac
- Get Started
- Set How Windows Works with macOS
- Merge Windows and macOS
- Set Windows to Appear in a Single Window
- Set Windows to Take Up the Whole Screen
- Set an Application to Open When You Insert a CD or DVD
- Share Items Between macOS and Windows
- Copy and Paste Between macOS and Windows
- Share Files and Folders
- Share iCloud, Dropbox, or Google Drive Folders with Windows
- Share Windows OneDrive Folders with macOS
- Share Applications
- Set Files to Open in the Application or Application of Your Choice
- Set Internet Links or Emails to Always Open in macOS or Windows
- Open the Current Safari Page in Internet Explorer
- Send macOS Files with Windows Email Application
- Share External Storage Devices and Volumes
- Share Windows External and Network Drives with Mac
- Use a Disk Image with the Virtual DVD Drive
- Add Windows Disks to the Finder
- Apply macOS Parental Controls to Windows
- Mouse, Trackpad, and Keyboard
- Connect External Devices
- Connect Bluetooth Devices
- Print from Windows
- Use the Built-in iSight Camera or Another Webcam
- Show a Presentation on an External Monitor or Projector
- Protect Your Data
- Connect to the Internet or a Network
- Optimize Performance
- Use Windows on Your iPad, iPhone, or Android Device
- Save Time With Parallels Toolbox
- Save a Picture of the Screen
- Set the Appearance of Virtual Machine Dock Icons
- Allow Windows Updates While Your Mac is Sleeping
- Translate Words in Windows
- Use the Touch Bar with Windows
- Advanced Topics
- Work with Virtual Machines
- Supported Guest Operating Systems
- About Virtual Machines
- Arrange Virtual Machines
- Make Virtual Machines Distinctive
- Change the Virtual Machine Icon
- Change the Virtual Machine Name
- Clone a Virtual Machine
- Back Up a Virtual Machine
- Create and Use Virtual Machine Templates
- Save Snapshots of a Virtual Machine
- Change Virtual Machine Configuration at Runtime
- Use Mouse Wheel Horizontal Scrolling
- Remove a Virtual Machine
- Download Pre-configured Virtual Machines
- Set the Guest OS Type and Version
- Set How Many Processors are Allocated to a Virtual Machine
- Check Your Virtual Machine CPU and Memory Usage
- Get Acronis True Image
- Use AppleScript with the Guest OS
- Quickly Free Up Disk Space
- Archive and Unarchive Virtual Machines
- Prepare a Virtual Machine for Transfer
- Use Other Operating Systems on Your Mac
- Install or Update Parallels Tools
- For Software Developers
- Set File Type Associations
- Picture in Picture Mode
- Hide and Show Parallels Desktop
- Remove Parallels Desktop
- Advanced Preferences
- Shared Networking Settings
- Host-Only Networking Settings
- Create a Custom Host-Only Network
- Work with Virtual Machines
- Parallels Desktop Preferences and Virtual Machine Settings
- Tips and Troubleshooting
- Install Parallels Tools for Seamless Operation Between Windows and macOS
- Find Settings
- Restore Virtual Machine Default Settings
- Memory Usage Problems
- Windows Seems Slow
- Pressing Ctrl+Alt+Del
- My Password Isn't Working
- Boot Windows Securely
- My Virtual Machine Doesn't Boot
- I'm Having Problems Connecting to the Internet
- I'm Having Problems with Antivirus Software
- The F8 Key Isn't Working Correctly
- A Password is Required to Open the Virtual Machine Configuration
- Windows or Windows Applications Ask for Reactivation
- Manage Virtual Machines via Command Line Interface
- Change Password in Windows via Command Line Interface
- Checking the Build Number
- Send Technical Data to Parallels
- Understanding Shared Folders
- More Resources
- Glossary
Parallels Parallels Desktop 17 for Mac User Manual
Displayed below is the user manual for Parallels Desktop 17 for Mac by Parallels which is a product in the Virtualization Software category. This manual has pages.
Related Manuals

Parallels Desktop® 17 for
Mac
User's Guide
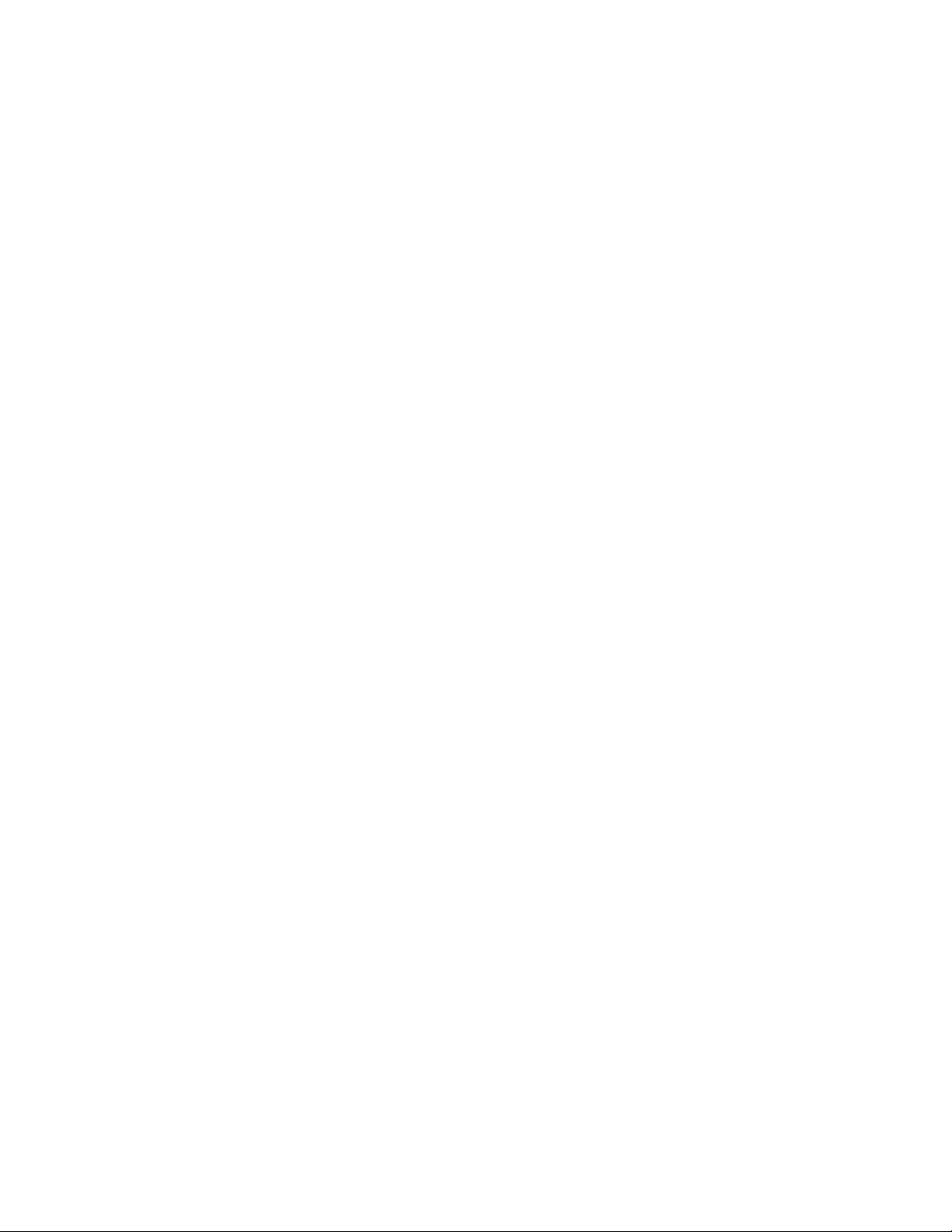
Parallels International GmbH
Vordergasse 59
8200 Schaffhausen
Switzerland
Tel: + 41 52 672 20 30
www.parallels.com
© 2021 Parallels International GmbH. All rights reserved. Parallels and the Parallels logo are trademarks or registered
trademarks of Parallels International GmbH in Canada, the U.S., and/or elsewhere.
Apple, Safari, iPad, iPhone, Mac, macOS, iPadOS are trademarks of Apple Inc. Google and Google Chrome are
trademarks of Google LLC.
All other company, product and service names, logos, brands and any registered or unregistered trademarks mentioned
are used for id entification purposes only and remain the exclusive property of their respective owners. Use of any brands,
names, logos or any other information, imagery or materials pertaining to a third party does not imply endorsement. We
disclaim any proprietary interest in such third-party information, imagery, materials, marks and names of others. For all
notices and information about patents please visit https://www.parallels .com/about/legal/
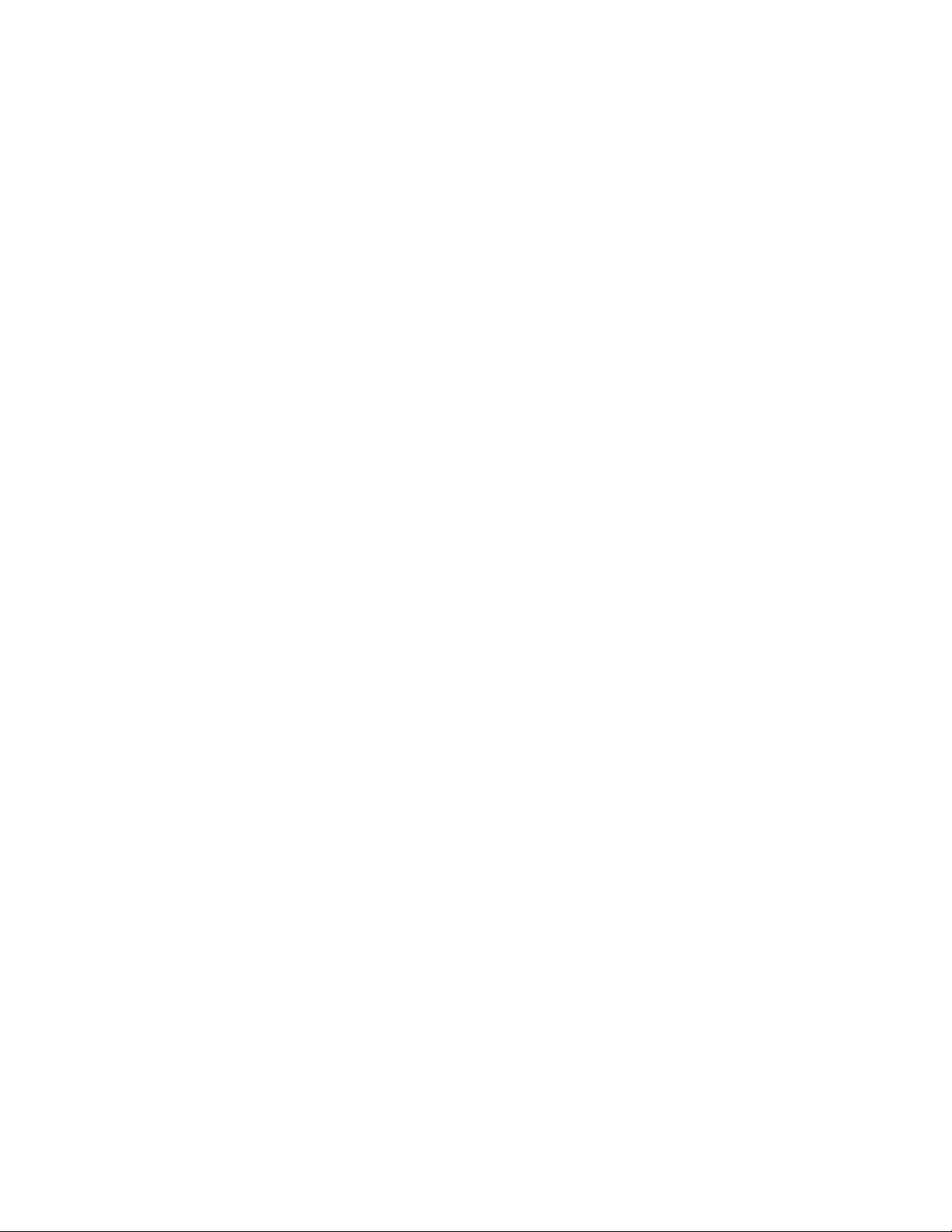
Contents
Welcome to Parallels Desktop ........................................................................................... 9
What You Can Do ..............................................................................................................10
Set Up Your Mac to Use Windows Applications ................................................................10
Other Operating Systems ..................................................................................................10
Install or Upgrade Parallels Desktop .............................................................................. 12
What You Need .................................................................................................................12
Install Parallels Desktop .....................................................................................................13
Activate and Register Parallels Desktop.............................................................................14
Purchase Parallels Desktop ...............................................................................................15
Upgrade Parallels Desktop ................................................................................................16
Install Software Updates ................................................................................................ 16
Set the Language ..............................................................................................................17
Install or Import Windows.................................................................................................. 19
Install Windows ..................................................................................................................19
Import Your Data from a PC ..............................................................................................21
Overview of Methods for Importing ................................................................................. 21
Requirements for Importing Your Data ............................................................................ 22
Step 1: Install Parallels Transporter Age nt on Your W indows PC ........................................ 22
Step 2: Import Your Data ............................................................................................... 23
Solving Problem s .......................................................................................................... 27
Use Boot Camp with Parallels Desktop .............................................................................29
Import from an Earlier Parallels Desktop or Other Virtualization Application .......................31
Download and Install Windows From Microsoft .................................................................31
Get Windows from IT .........................................................................................................32
Use Windows on Your Mac ............................................................................................... 33
Get Started ........................................................................................................................33
Start Windows .............................................................................................................. 33
Open a Windows A pplicat ion ......................................................................................... 34
Install W indows Applications .......................................................................................... 37
Shut Down or Suspend Windows ................................................................................... 37
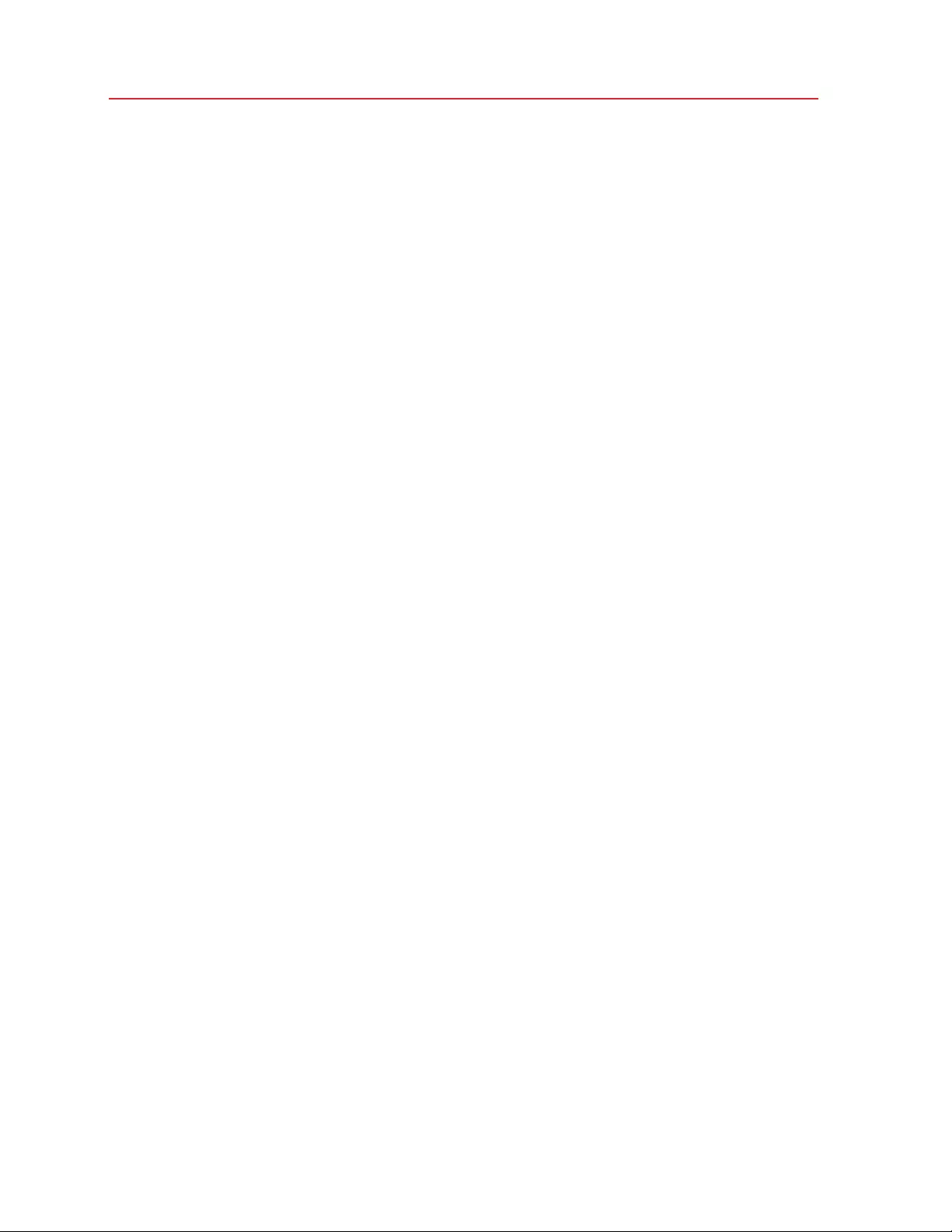
Contents
Set How Windows Works with macOS..............................................................................41
Merge Windows and macOS ......................................................................................... 42
Set Windows to Appear in a Single Window .................................................................... 44
Set Windows to Take Up the Whole Screen..................................................................... 45
Set an Application to Open When You Insert a CD or DVD ................................................ 49
Share Items Between macOS and Windows .................................................................... 49
Apply macOS Parental Controls to Windows ................................................................... 68
Mouse, Trackpad, and Keyboard ......................................................................................68
Set Your Mouse or Trackpad to Right-C lick and Middle-C lick ............................................ 68
Use Keyboard Shortcuts................................................................................................ 70
Customize Keyboard Shortcuts ...................................................................................... 71
Create New Keyboard Shortcuts .................................................................................... 74
See and Change Windows Input Language In macOS ...................................................... 75
Mouse & Keyboard Settings........................................................................................... 76
Connect External Devices ..................................................................................................78
Adjust Device s Settin gs ................................................................................................. 80
Connect Bluetooth Devices ...............................................................................................82
Print from Windows ...........................................................................................................83
Share a Printer Connected to Your Mac .......................................................................... 83
Set Up a Network Printer ............................................................................................... 85
Set Up a USB Printer .................................................................................................... 88
Create a PDF File .......................................................................................................... 88
Use the Built-in iSight Camera or Another Webcam ..........................................................89
Show a Presentation on an External Monitor or Projector .................................................89
Protect Your Data ..............................................................................................................91
Isolate Windows from Mac ............................................................................................. 91
Work in Windows Without Saving Changes ..................................................................... 91
Set Password Requirements .......................................................................................... 92
Encrypt Windows to Protect It from Unauthorized Use ...................................................... 92
Connect to the Internet or a Network ................................................................................93
Share Network Access Between macOS and Windows .................................................... 93
Apply Separate Network Settings to Windows ................................................................. 94
Use Host-On ly Network Sett ings .................................................................................... 96
Use Wi-Fi with W in dows ................................................................................................ 96
Connect Windows to a VLAN ......................................................................................... 97
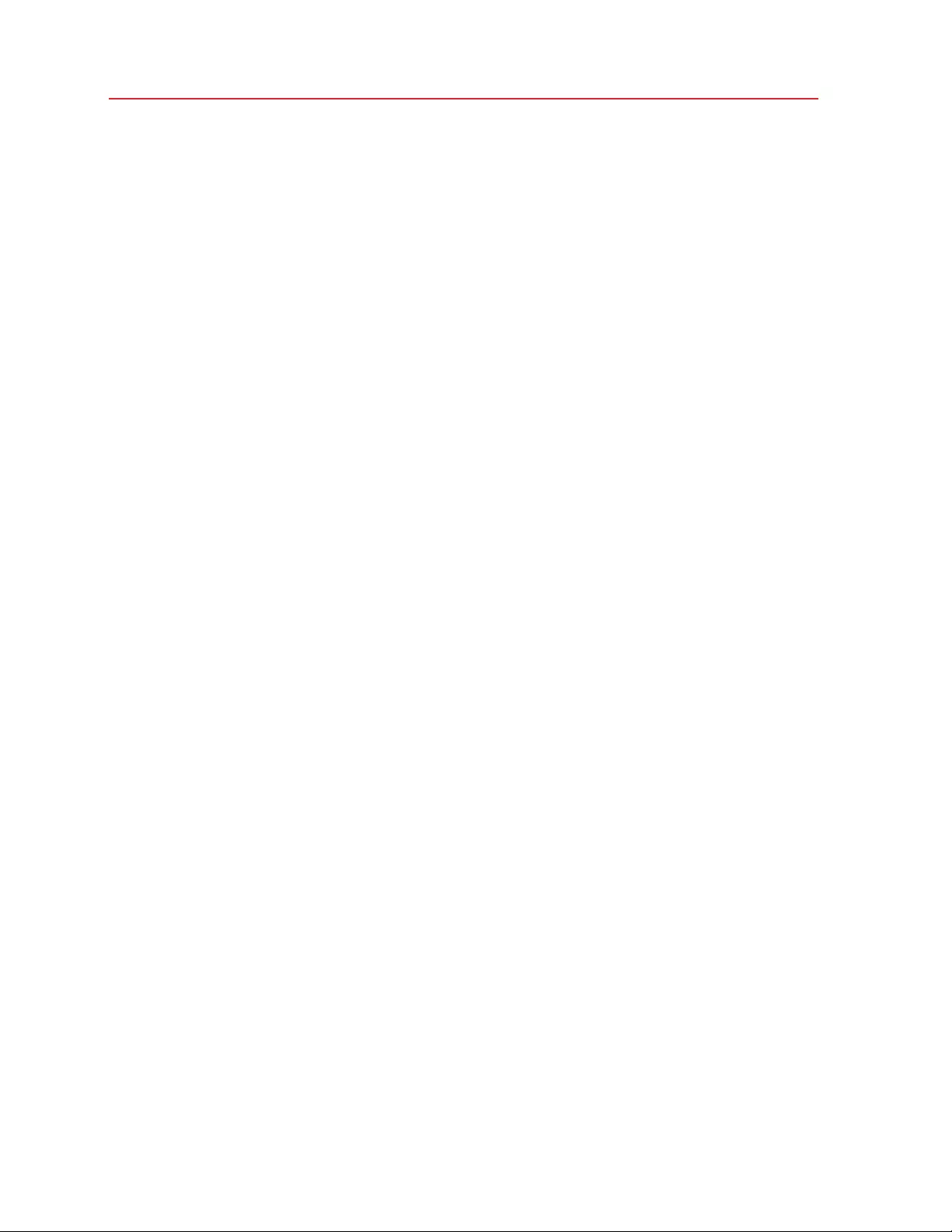
Contents
Optimize Performance .......................................................................................................97
Set How Much Memory is Allocate d to Window s ............................................................. 97
Optim ization Settings .................................................................................................... 98
Pause Windows When No Applications Are Open ............................................................ 99
Optimize Virtual Machine for Games, Graphics, Productivity, or Development ................... 100
Work with Win dows in Trave l Mode .............................................................................. 101
Schedule Windows Maintenance .................................................................................. 102
Use Windows on Your iPad, iPhone, or Android Device ..................................................103
Save Time With Parallels Toolbox ....................................................................................104
Save a Picture of the Screen ...........................................................................................104
Set the Appearance of Virtual Machine Dock Icons .........................................................105
Allow Windows Updates While Your Mac is Sleeping ......................................................105
Translate Words in Windows ...........................................................................................106
Use the Touch Bar with Windows....................................................................................106
Advanced Topics............................................................................................................... 108
Work with Virtual Machines..............................................................................................108
Supported Guest Operating Systems ............................................................................ 108
About Virtual Machines ................................................................................................ 112
Arrange Virtual Machines ............................................................................................. 113
Make Virtual Machines Distinctive ................................................................................. 113
Change the Virtual Machine Icon .................................................................................. 113
Change the Virtual Machine Name ................................................................................ 114
Clone a Virtua l Machine ............................................................................................... 114
Back Up a Virtual Machine ........................................................................................... 115
Create and Use Virtual Machine Templates.................................................................... 116
Save Snapshots of a Virtual Machine ............................................................................ 117
Change Virtual Machine Configuration at Runtime .......................................................... 120
Use Mouse Whee l Horizonta l Scrolling .......................................................................... 122
Remove a Virtual Machine............................................................................................ 122
Download Pre-configured Virtual Machines.................................................................... 122
Set the Guest OS Type and Version.............................................................................. 123
Set How Many Processors are Allocated to a Virtual Machine.......................................... 123
Check Your Virtual Machine CPU and Memory Usage .................................................... 124
Get Acronis True Image ............................................................................................... 124
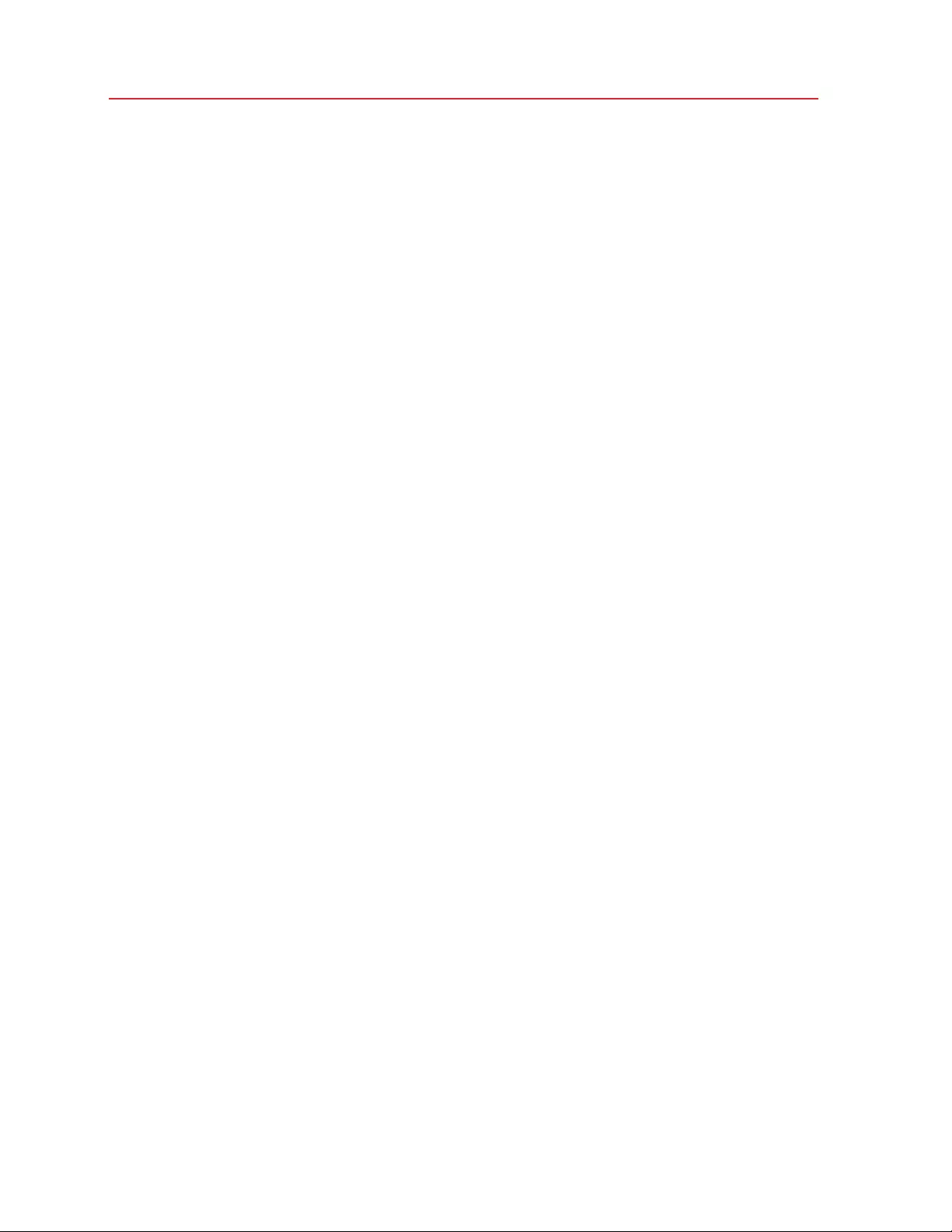
Contents
Use AppleScript with the Guest OS .............................................................................. 125
Quickly Free Up Disk Space ......................................................................................... 125
Archive and Unarchive Virtual Machines ........................................................................ 126
Prepare a Virtual Machine for Transfer ........................................................................... 126
Use Other Operating Systems on Your Mac ....................................................................128
Use Linux in Coherence Mode...................................................................................... 128
Customize the Keyboard for the Guest OS .................................................................... 128
Use macOS as a Guest OS.......................................................................................... 130
Install or Update Parallels Tools .......................................................................................132
Paralle ls Tools Overview .............................................................................................. 132
Paralle ls Tools for Window s ......................................................................................... 134
Paralle ls Tools for Linu x ............................................................................................... 135
Paralle ls Tools for Mac................................................................................................. 139
For Software Developers .................................................................................................140
Optimize Remote Debugging ....................................................................................... 140
Generate a Core Dump ............................................................................................... 141
Start a Debugging Session........................................................................................... 142
Integration With Chef/Ohai ........................................................................................... 142
Integration With Docker ............................................................................................... 143
Use Virtual Machine Names as DNS Names .................................................................. 143
Resolve Guest OS DNS Requests Using etc/hosts ......................................................... 143
Quickly Change the Screen Resolution .......................................................................... 144
Other Actions ............................................................................................................. 144
Set File Type Associations ...............................................................................................144
Picture in Picture Mode....................................................................................................145
Hide and Show Parallels Desktop ....................................................................................147
Remove Parallels Desktop ...............................................................................................148
Advanced Preferences.....................................................................................................149
Shared Networking Settings ............................................................................................150
Host-Only Networking Settings........................................................................................153
Create a Custom Host-Only Network ..............................................................................155
Parallels Desktop Preferences and Virtual Machine Settings ................................. 156
Parallels Desktop Preferences .........................................................................................157
General Preferences.................................................................................................... 157
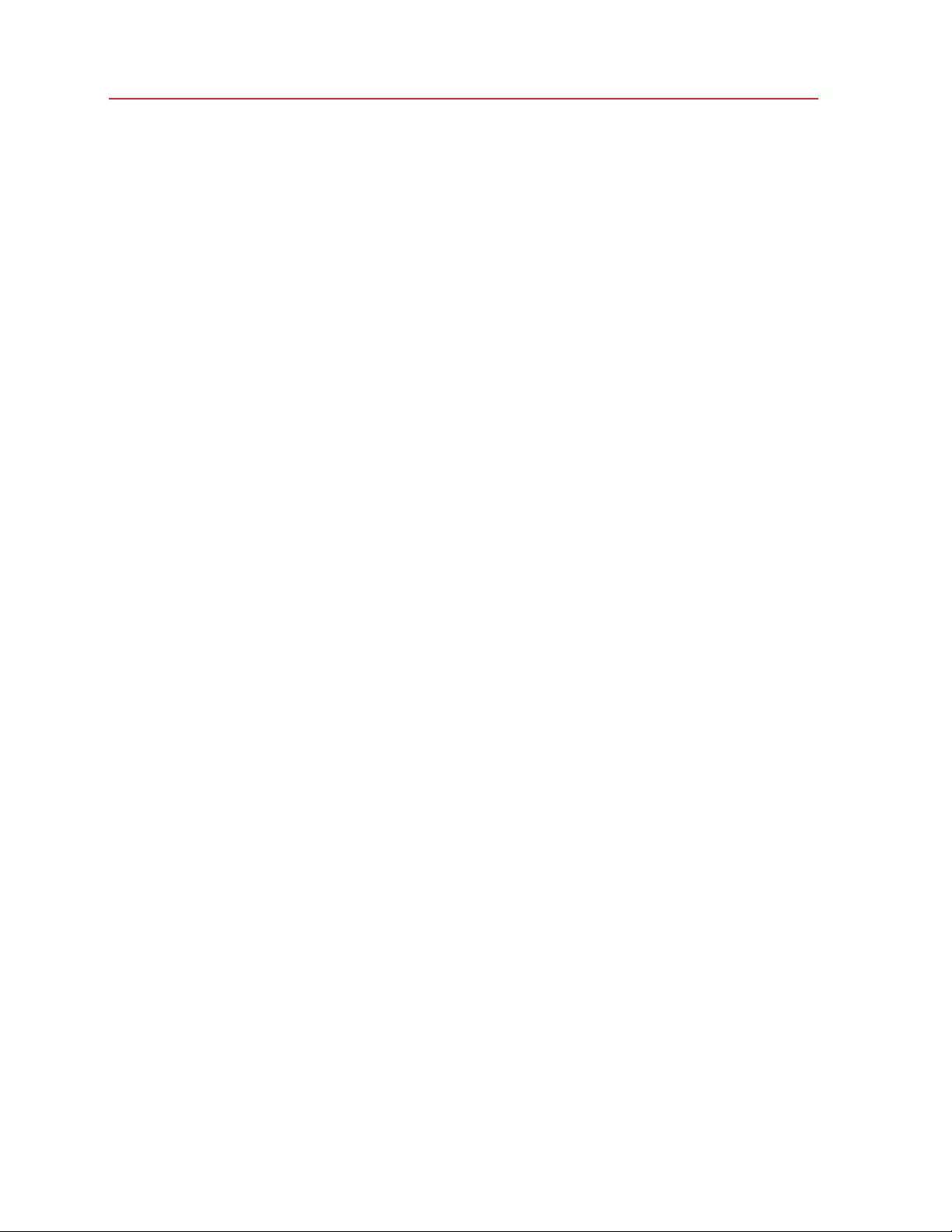
Contents
Shortcuts Preferences ................................................................................................. 159
Devices Preferences.................................................................................................... 165
Security Preferences ................................................................................................... 167
Network Preferences................................................................................................... 168
Advanced Preferences ................................................................................................ 173
Paralle ls Toolbox......................................................................................................... 174
Parallels Access.......................................................................................................... 175
Virtual Machine Settings ..................................................................................................177
General Settings ......................................................................................................... 177
Options...................................................................................................................... 178
Hardware Settings ...................................................................................................... 199
Security Settings......................................................................................................... 224
Backup Settings ......................................................................................................... 226
Adding and Removing Devices ........................................................................................227
Support for Virtual and Real Disks................................................................................. 229
Initialize a Newly Added Disk ........................................................................................ 231
Connect Physical Disk to Virtual Machine as Internal....................................................... 232
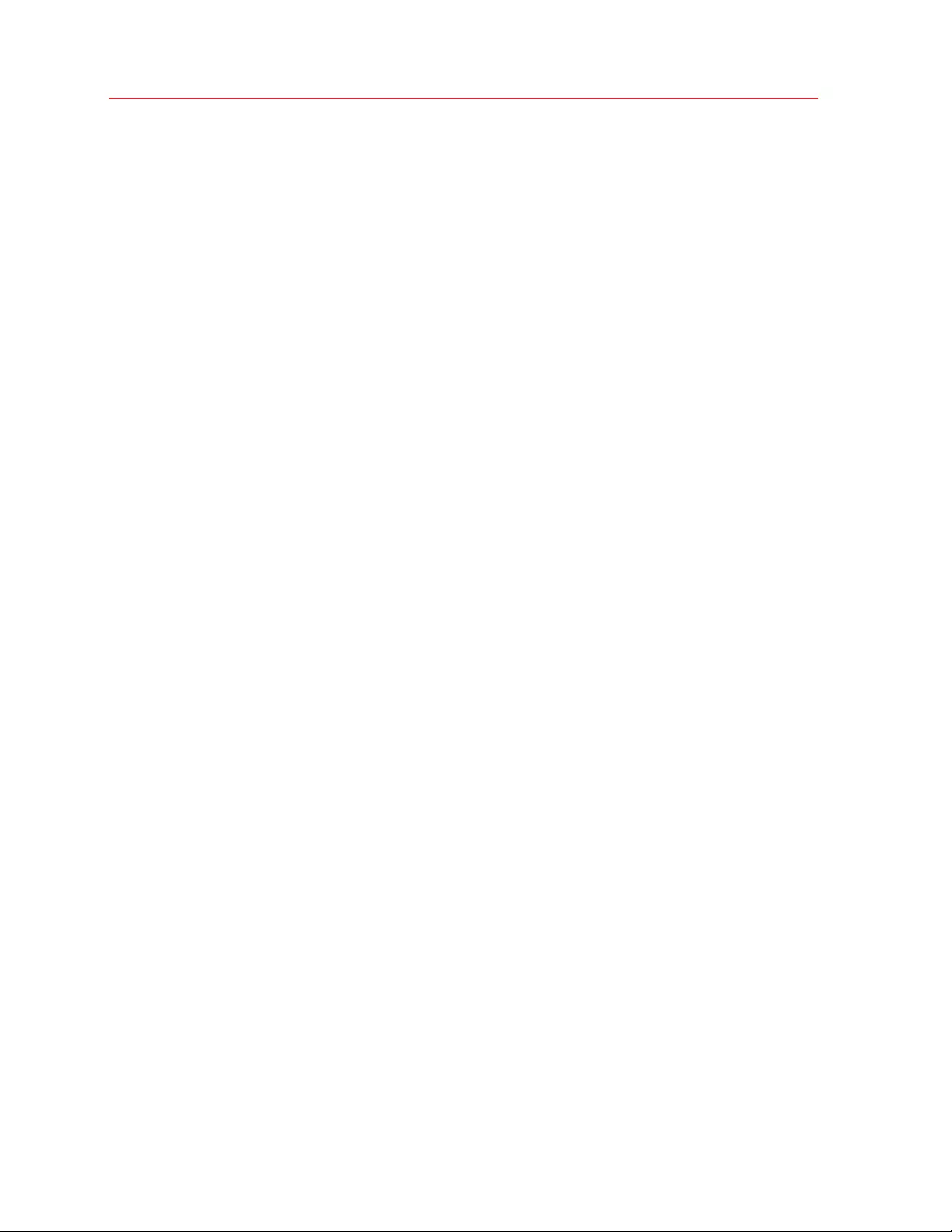
Contents
Tips and Troubleshooting................................................................................................ 235
Install Parallels Tools for Seamless Operation Between Windows and macOS ...............235
Find Settings ....................................................................................................................236
Restore Virtual Machine Default Settings .........................................................................236
Memory Usage Problems ................................................................................................237
Windows Seems Slow .....................................................................................................237
Pressing Ctrl+Alt+Del.......................................................................................................238
My Password Isn't Working .............................................................................................238
Boot Windows Securely...................................................................................................239
My Virtual Machine Doesn't Boot.....................................................................................239
I'm Having Problems Connecting to the Internet .............................................................239
I'm Having Problems with Antivirus Software...................................................................240
The F8 Key Isn't Working Correctly .................................................................................240
A Password is Required to Open the Virtual Machine Configuration................................240
Windows or Windows Applications Ask for Reactivation .................................................240
Manage Virtual Machines via Command Line Interface....................................................242
Change Password in Windows via Command Line Interface...........................................242
Checking the Build Number .............................................................................................242
Send Technical Data to Parallels......................................................................................243
Understanding Shared Folders ........................................................................................243
More Resources ................................................................................................................ 245
Visit the Parallels Desktop Twitter and Facebook Pages .................................................245
Glossary............................................................................................................................... 246

You no longer have to choose between the Mac and the PC. Parallels Desktop lets you use
Windows side-by-side with macOS on your Mac.
Use this guide to quickly set up and start using Parallels Desktop 17 for Mac.
In This Chapter
What You Can Do .......................................................................................................9
Set Up Your Mac to Use Windows Applications .........................................................10
Other Operating Systems ............................................................................................10
CHAPTER 1
Welcome to Parallels Desktop
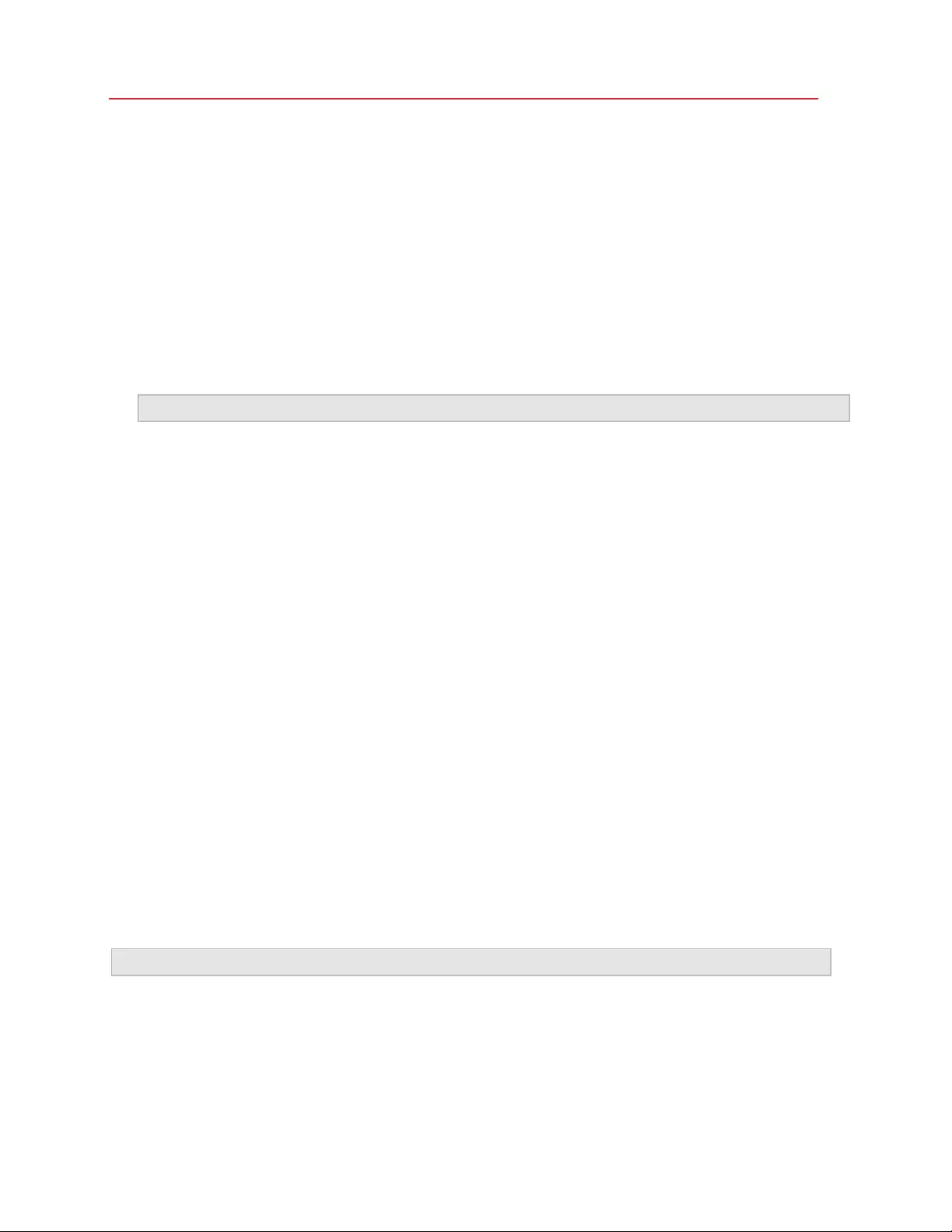
10
Welcome to Parallels Desktop
What You Can Do
With Parallels Desktop, you can:
• Open Windows applications side-by-side with your macOS applications, without having to
restart
• Copy and paste text and drag and drop files between Mac and Windows applications
• Run Windows games and other 3D applications
• Transfer all your data from a PC and use it on your Mac
Note: This functionality is not available on Mac computers with the Apple M1 chip.
• Easily share files, devices, and other resources between Windows and the Mac
• Install different operating systems, such as Windows, Linux, macOS and use them together
• Download and use free pre-configured virtual machines
• And much more
Set Up Your Mac to Use Windows Applications
After just a few steps, you can begin using Windows applications on your Mac. Setting up your
Mac to run Windows applications involves the following steps:
Step 1: Install Parallels Desktop on your Mac (p. 12).
Step 2: Install Windows in a virtual machine (p. 19).
Step 3: Install your Windows applications in Windows (p. 37).
You only need to follow these steps once. Then you can open and use your Windows applications
on your Mac anytime you like, just as you do with your Mac applications.
Other Operating Systems
Important: This gu ide is focused on using Para lle ls Desktop with Win dows.
Using Parallels Desktop for Mac you can run several other kinds of operating systems (p. 108) on
your Mac, such as several flavors of Linux and Unix, macOS Server, Windows 10 and earlier
versions of Windows, and more.
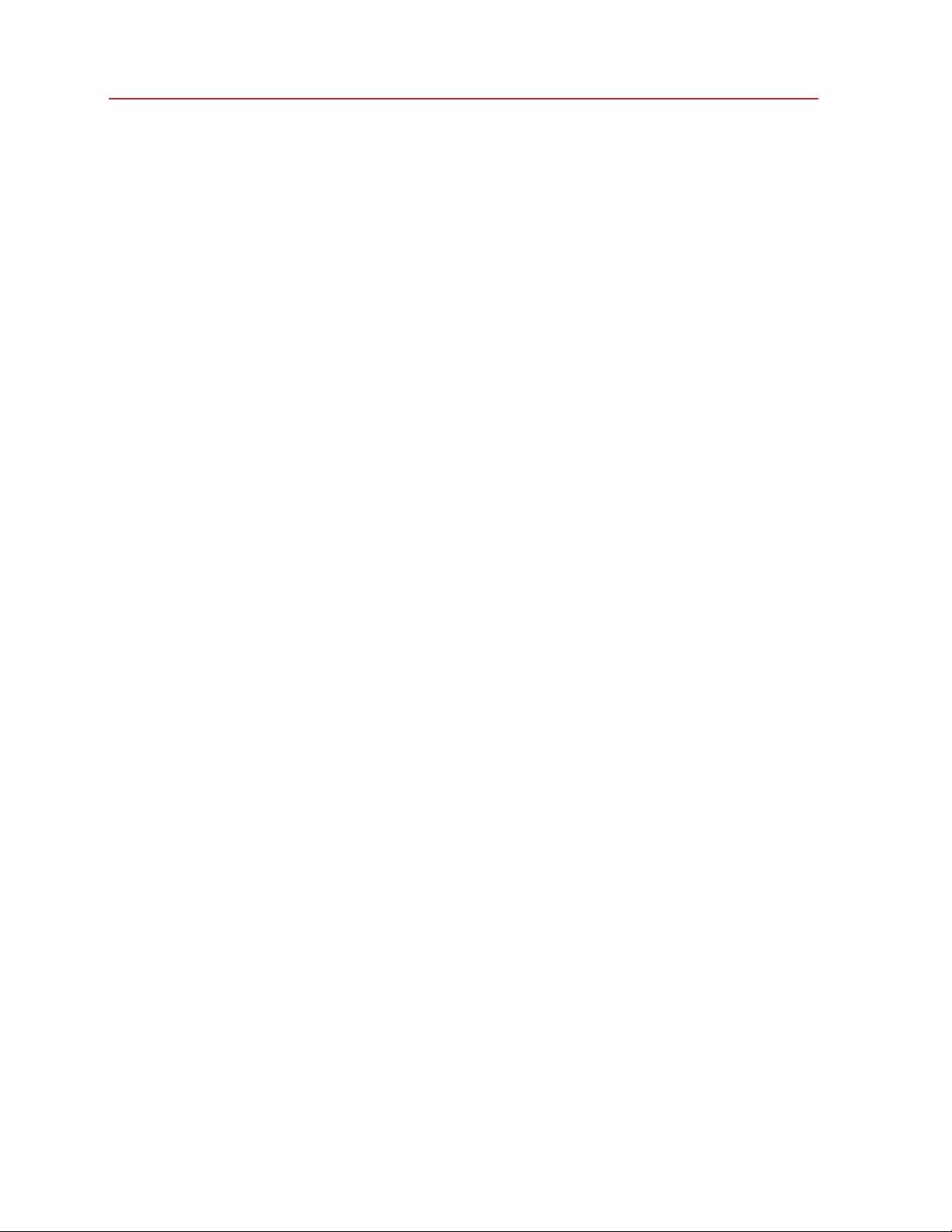
11
Welcome to Parallels Desktop
Finding Information On Running Other Operating Systems
You can find much more information and details on using Parallels Desktop to run other operating
systems on your Mac by checking the resources listed in More Resources (p. 245).
Additionally, though not explicitly stated, many of the instructions presented in this guide also apply
to supported operating systems other than Windows. And some important instructions relating to
other operating systems are in the Advanced Topics (p. 108) section.
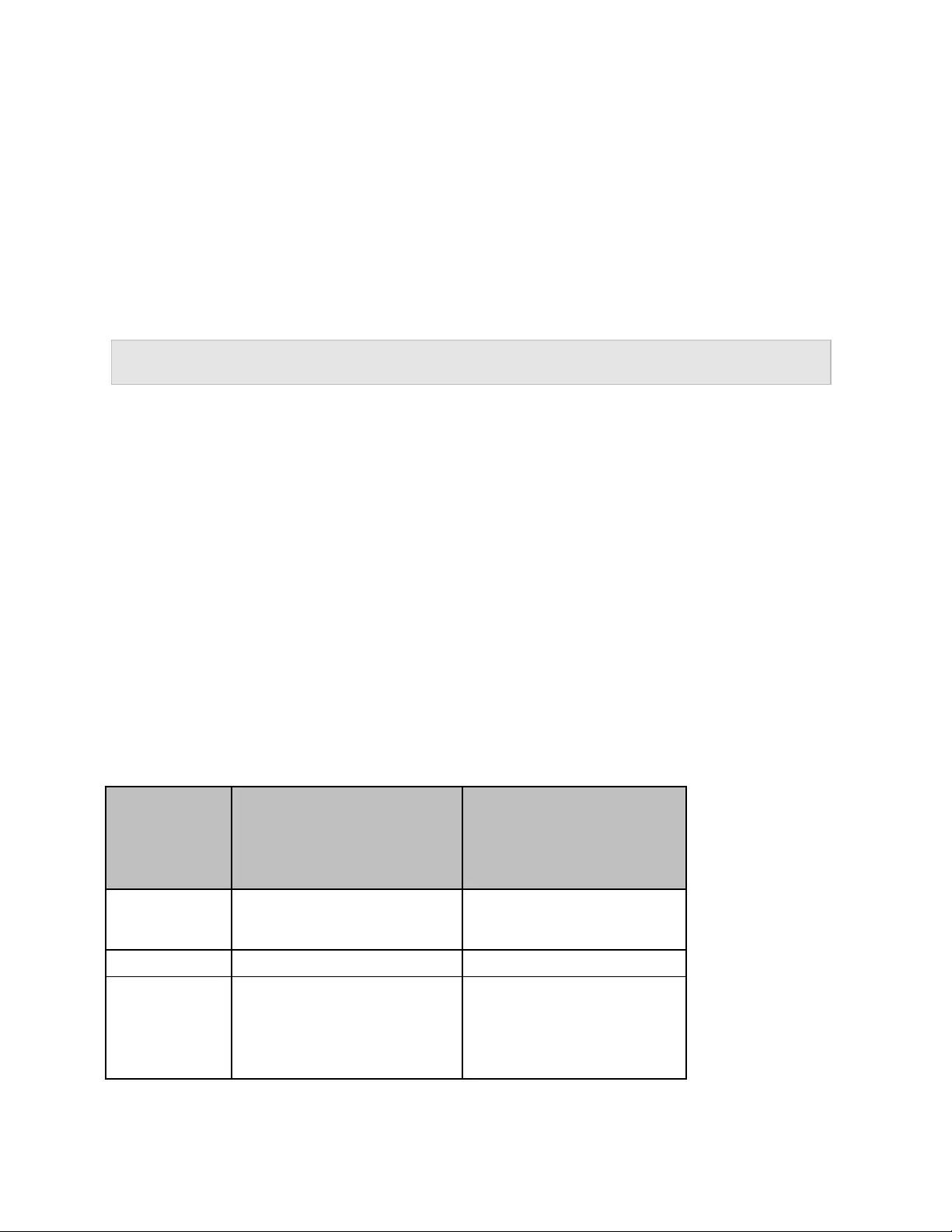
Follow the instructions in this chapter to install or upgrade Parallels Desktop.
Note: You can either purchase a boxed version of Parallels Desktop or purchase and download it from
the Parallels website.
In This Chapter
What You Need .......................................................................................................... 12
Install Parallels Desktop .............................................................................................. 13
Activate and Register Parallels Desktop...................................................................... 14
Purchase Parallels Desktop ........................................................................................ 15
Upgrade Parallels Desktop ......................................................................................... 16
Set the Language ....................................................................................................... 17
What You Need
You can install and use Parallels Desktop 17 on Mac computers with the Apple M1 chip or on Mac
computers with an Intel processor.
Before installing Parallels Desktop 17, please make sure your Mac meets the following
requirements:
Minimum
To run most apps such as Microsoft
Office, accounting, trading, SAP,
Matlab, and more.
Best performance
For graphics-intensive apps, high
loads, and r unning m ultiple virtual
machines.
Processor Apple M1 chip, Intel Core 2 Duo,
Core i3, Core i5, Core i7, Core i9,
Intel Core M or Xeon processor
Apple M1 chip, Intel Core i5, Core
i7, Core i9 or Xeon processor
Memory 4 GB of RAM 16 GB of RAM or more
Storage 600 MB for Parallels Desktop
installation
Additional disk space for the guest
operating system (at least 16GB is
required for Windows 10).
SSD drive
CHAPTER 2
Install or Upgrade Parallels Desktop
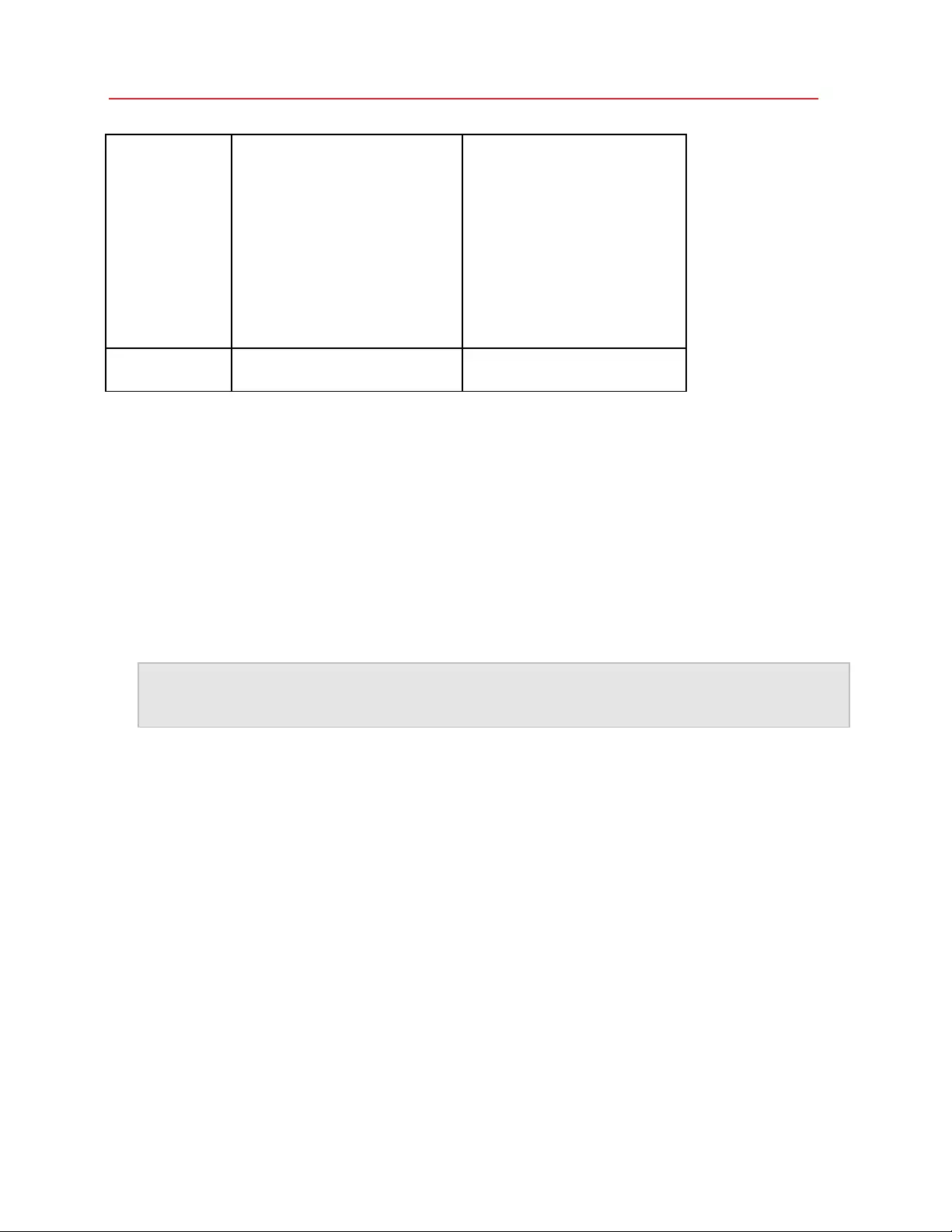
13
Install or Upgrade Parallels De sk top
Operating system • macOS Monterey 12 (when
released)
• macOS Big Sur 11.1 or later
• macOS Catalina 10.15.7 or
later
• macOS Mojave 10.14.6 or
later
• macOS High Sierra 10.13.6
or later
•
macOS Monterey 12 (when
released)
• macOS Big Sur 11.1 or
later
DirectX 11 requires at least macOS
Mojave 10.14, but works best on
macOS 10.15 Catalina and later.
Graphics Apple M1 chip, Intel, AMD Radeon,
or NVIDIA
Apple M1 chip or AMD Rad eon Pro
graphics card
To identify your computer's processor, memory, and macOS version, choose Apple menu >
About This Mac.
Internet connection is required for product activation, updates, and select features.
Once Parallels Desktop is installed, you need to create a virtual machine (it is a virtual computer that
shares your Mac's resources, resides on the Mac and behaves as a standalone physical computer)
and install the operating system you need into it. You can do one of the following:
• Install any of the supported operating systems in your virtual machine. Please note that you will
need this operating system installation media.
Note: For a list of operating systems that Parallels Desktop supports for use with your Mac, see
Supported Guest Operating Systems (p. 108) or go to
https://www.parallels.com/products/desktop/resource s/#requirements.
• Download and install freely available operating systems such as Ubuntu, Fedora or other
systems supported by Parallels Desktop.
• Create a macOS virtual machine using the macOS recovery partition.
• Create a Windows virtual machine that uses the Boot Camp partition as its hard disk.
• Transfer a Windows computer to a virtual machine and use it on your Mac alongside macOS.
Install Parallels Desktop
You can be up and running with Parallels Desktop in a few easy steps:
1 Make sure you have the latest version of macOS.
2 Do one of the following:
• If you downloaded Parallels Desktop from the Parallels website, double-click the disk image
file, most likely in your Downloads folder.
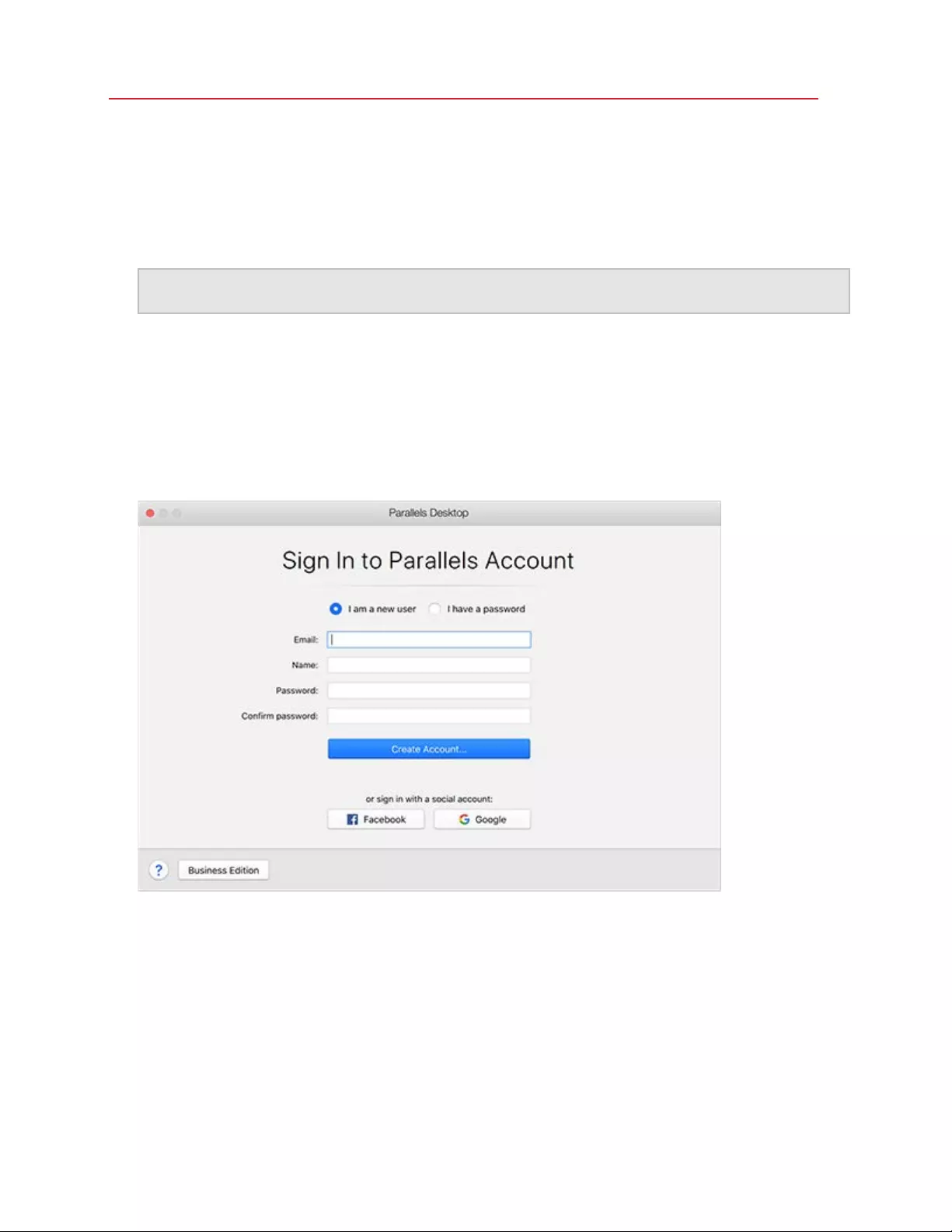
14
Install or Upgrade Parallels De sk top
• If you purchased a boxed copy of Parallels Desktop with a USB thumb drive, connect the
drive to your Mac, open it and double-click the disk image file.
• If you purchased a boxed copy with a link to the installation file, open the link in your web
browser, download Parallels Desktop and double-click the disk image file.
• If you purchased a boxed copy with an installation disc, insert the disc.
Note: If your Mac doesn't have a DVD-ROM, you can use the download link, available in the retail box,
to download Parallels Desktop over the Internet.
3 Double-click the Install icon and follow the onscreen instructions to install Parallels Desktop.
Activate and Register Parallels Desktop
After the installation, activate and register Parallels Desktop. Do the following:
1 Sign in to your Parallels account:
Parallels account allows you to:
• store your product activation keys - you will never forget or lose them;
• prevent anyone but you from using your license keys;
• manage your subscriptions to Parallels products;
• contact the Parallels Support and track your support requests;
• download the latest versions of Parallels products and accompanying documentation;
• get info about the latest updates to your products and beta versions of new products;
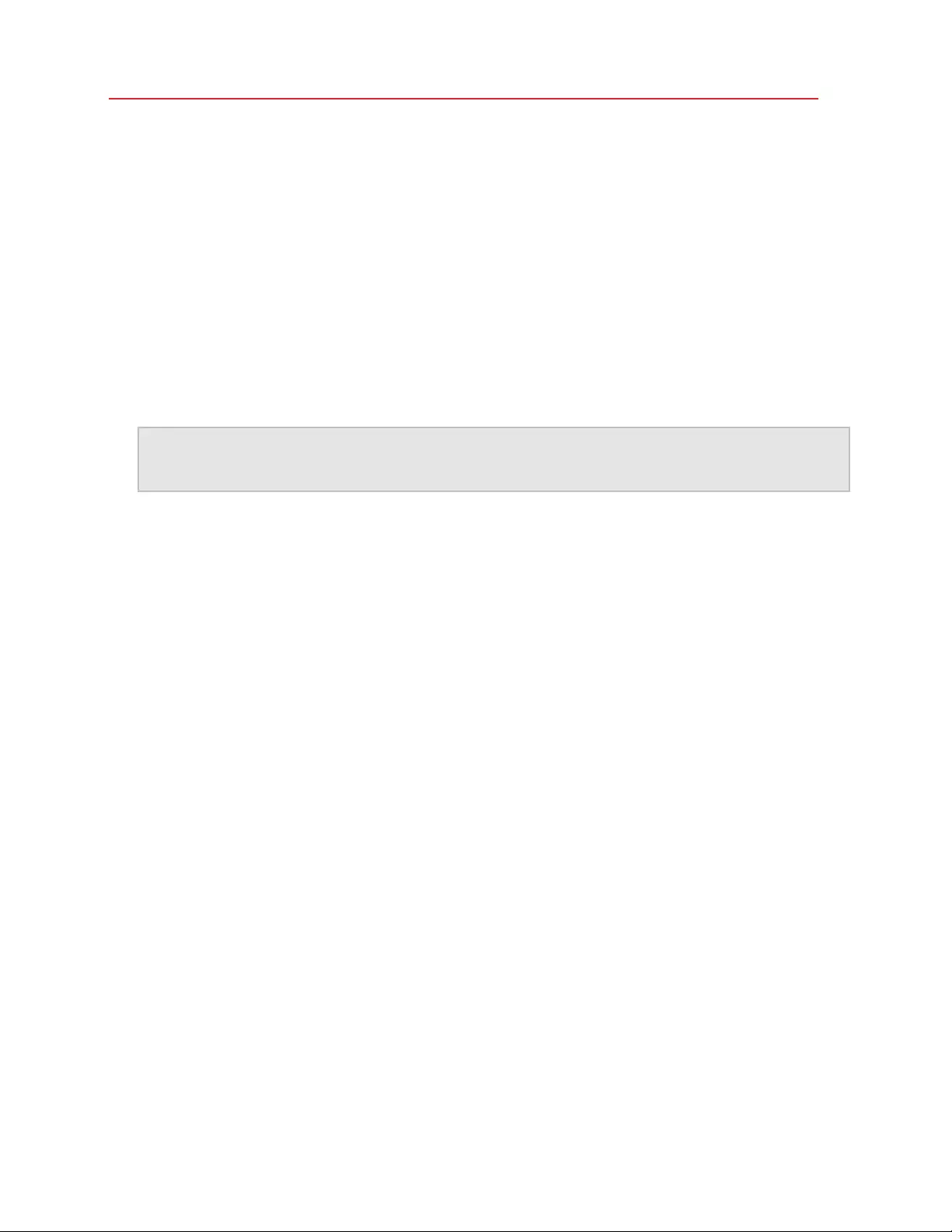
15
Install or Upgrade Parallels De sk top
• work with remote computers via a web browser (as a Parallels Desktop user, you will get
Parallels Access for free);
• manage Parallels Desktop licenses on the Macs belonging to your company (if you use
Parallels Desktop for Mac Business Edition).
To sign in, do one of the following:
• If you have an account, select I have a password, enter your email and password and click
Sign In.
• If you don't have a Parallels account, select I am a new user, enter an email address that
will be used to create the account, your name, password and click Create Account.
2 In the next step, enter your Product Activation Key to activate Parallels Desktop.
Note: If you purchased Parallels Desktop from the Parallels Online Store, a key was sent to the email
address you provided. If you bought a boxe d copy, you can find your key printe d on the installat ion disc
sleeve.
If you already have a license available and associated with your account, just select the license
and click Activate.
If You Don't Have A Product Activation Key
If you don't have a key already, you can get a free trial Product Activation Key so you can try out
Parallels Desktop for a limited time, click Try Free for 14 days. Or to purchase a key that lets you
use Parallels Desktop permanently, click Buy.
Purchase Parallels Desktop
If you're using a trial version of Parallels Desktop 17, you can easily purchase the full version right
from the application interface. To do so:
1 Click Buy in the About Parallels Desktop window or when you see the promo.
2 Choose one of the following:
• Upgrade: Select this option to upgrade your current version of Parallels Desktop. Please
keep in mind that you will need the activation key for your previous version. If the Upgrade
option is selected by default, Parallels Desktop has already automatically detected the key
for the previous version. If not, please make sure you have it.
• Buy Full Version: Select this option to purchase Parallels Desktop if you have never used it
before.
3 Follow the onscreen instructions.You may need to scroll down to see all the information.
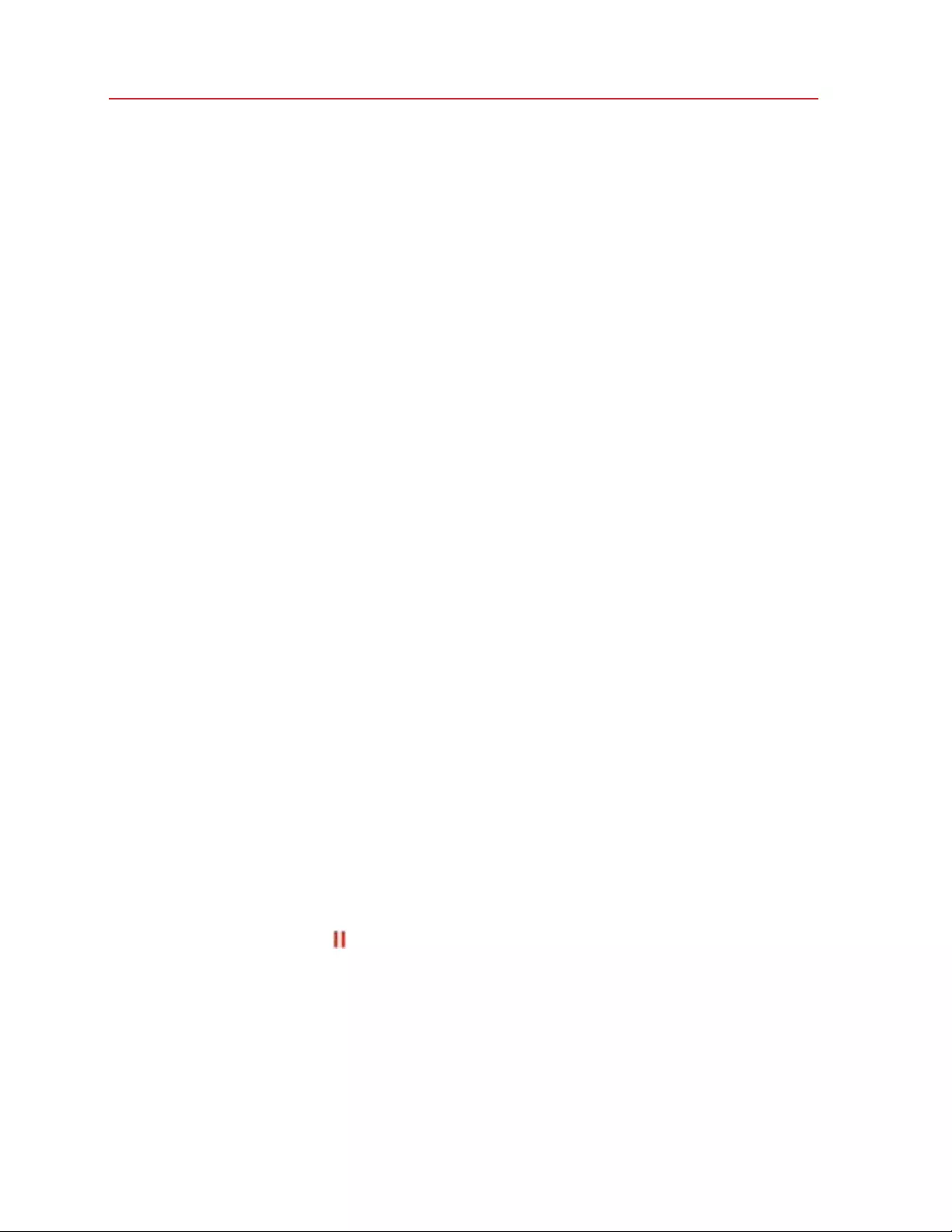
16
Install or Upgrade Parallels De sk top
Upgrade Parallels Desktop
If you already have some version of Parallels Desktop, follow these steps to upgrade to Parallels
Desktop 17.
1 If you haven't already done so, purchase and download a "Parallels Desktop 17 for Mac
Upgrade," available from the Parallels Online Store at https://www.parallels.com.
A Product Activation Key is sent to the email address you provide.
2 If Parallels Desktop is open, quit Parallels Desktop.
3 Follow the instructions to install Parallels Desktop 17. See Install Parallels Desktop.
During installation, the previous version of Parallels Desktop is automatically removed from your
computer.
4 Open Parallels Desktop and enter your upgrade Product Activation Key.
If you were using a trial version of Parallels Desktop or you purchased a previous version but
haven't installed it on your computer, you will also be prompted to enter a full or upgrade key
for that version.
Troubleshooting
If you have any problems upgrading Parallels Desktop, you can find troubleshooting information at
https://www.parallels.com/products/desktop/support/.
Install Software Updates
Periodically, Parallels provides free software updates to improve Parallels Desktop.
By default, Parallels Desktop is configured to automatically check for and download available
software updates once a week. When an update is available, Parallels Desktop prompts you to
install it. Simply follow the onscreen instructions.
Adjust Software Update Settings
1 Do one of the following:
• Click the Parallels icon in the menu bar and choose Preferences. Then click General.
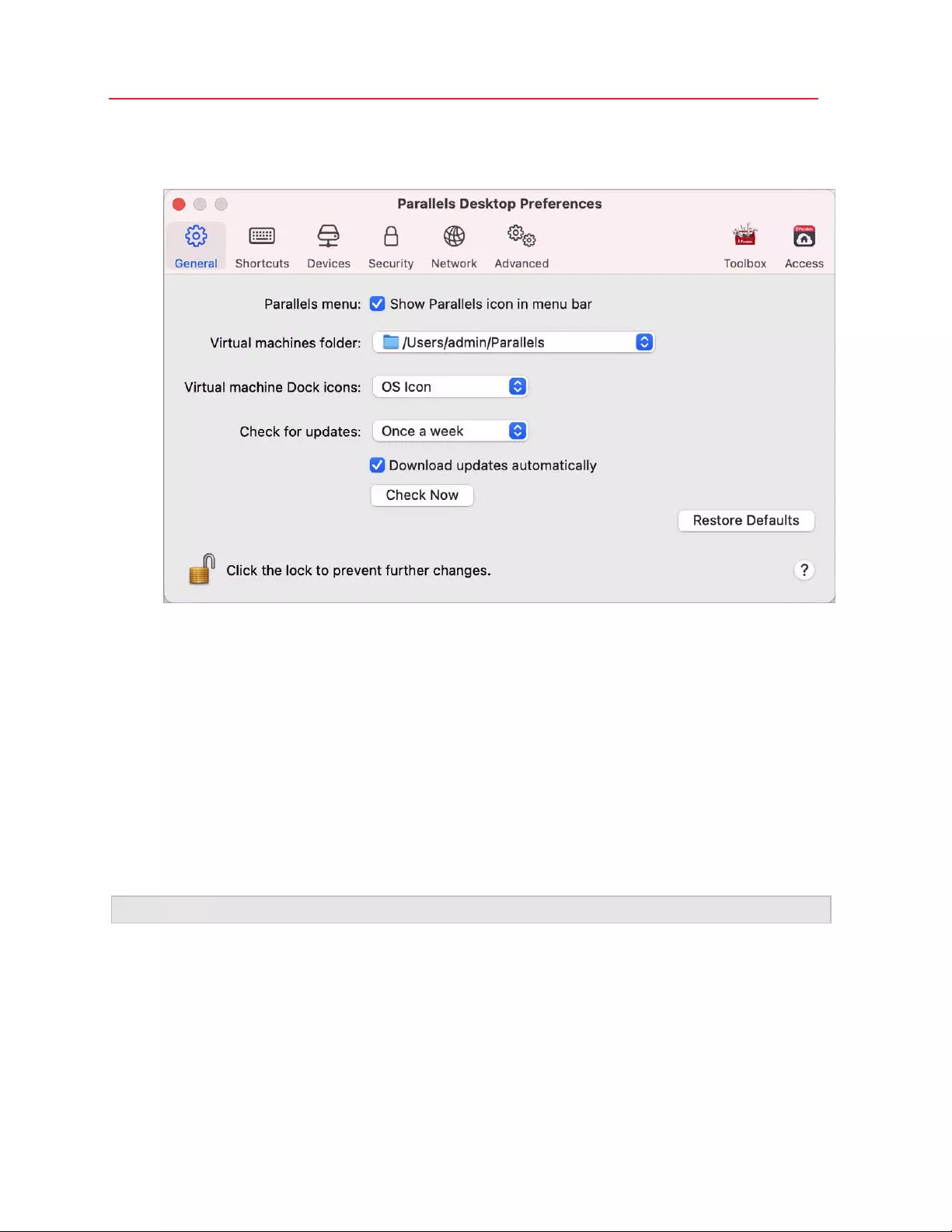
17
Install or Upgrade Parallels De sk top
• Right-click the Parallels Desktop icon in the Dock and choose Preferences. Then click
General.
•
2 Do one of the following:
• To adjust the frequency that Parallels checks for software updates, choose Never, Once a
Day, Once a Week, or Once a Month from the Check for Updates menu.
• To choose whether you want Parallels Desktop to download updates automatically, select
or deselect Download updates automatically.
If you choose not to download updates automatically, Parallels Desktop notifies you when
an update is available and asks whether you want to download it.
Check for an Update Manually
• Follow the instructions in step 1 above and then click Check Now. You can also choose
Check for Updates from the Parallels Desktop application menu.
Note: To check for updates and download them, your Mac must be connected to the Internet.
Set the Language
You can set which language the Parallels Desktop interface uses by doing the following:
1 Quit Parallels Desktop.
2 Choose Apple menu > System Preferences > Language & Region.
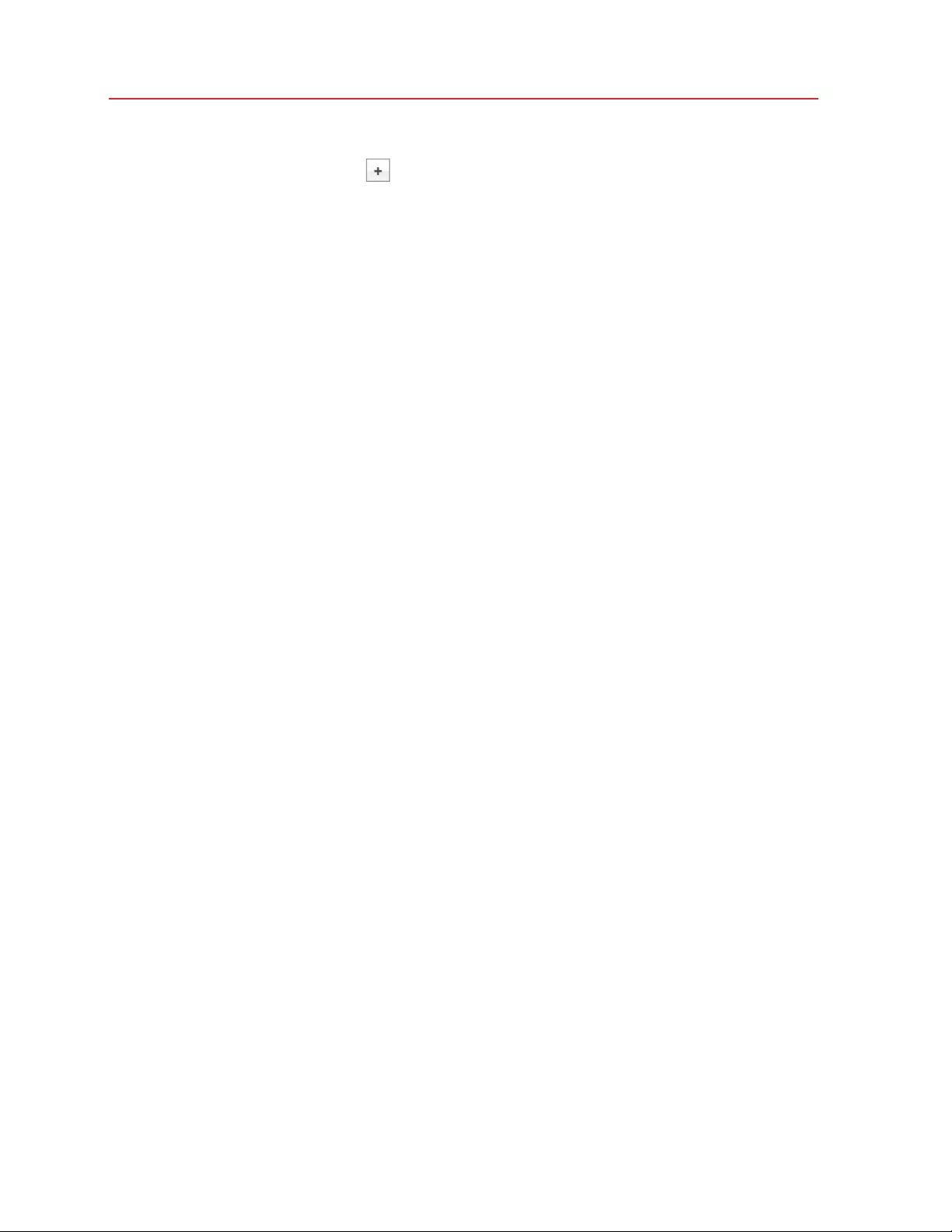
18
Install or Upgrade Parallels De sk top
3 Drag the language you want to the top of the list. If you don't see the language you want to use
in the list, click the Add button .
4 Open Parallels Desktop.
If the primary language you chose is supported by Parallels Desktop, the menus and interface
text appear in that language. If the primary language you selected isn't supported, menus
appear in the first language listed that Parallels Desktop supports.
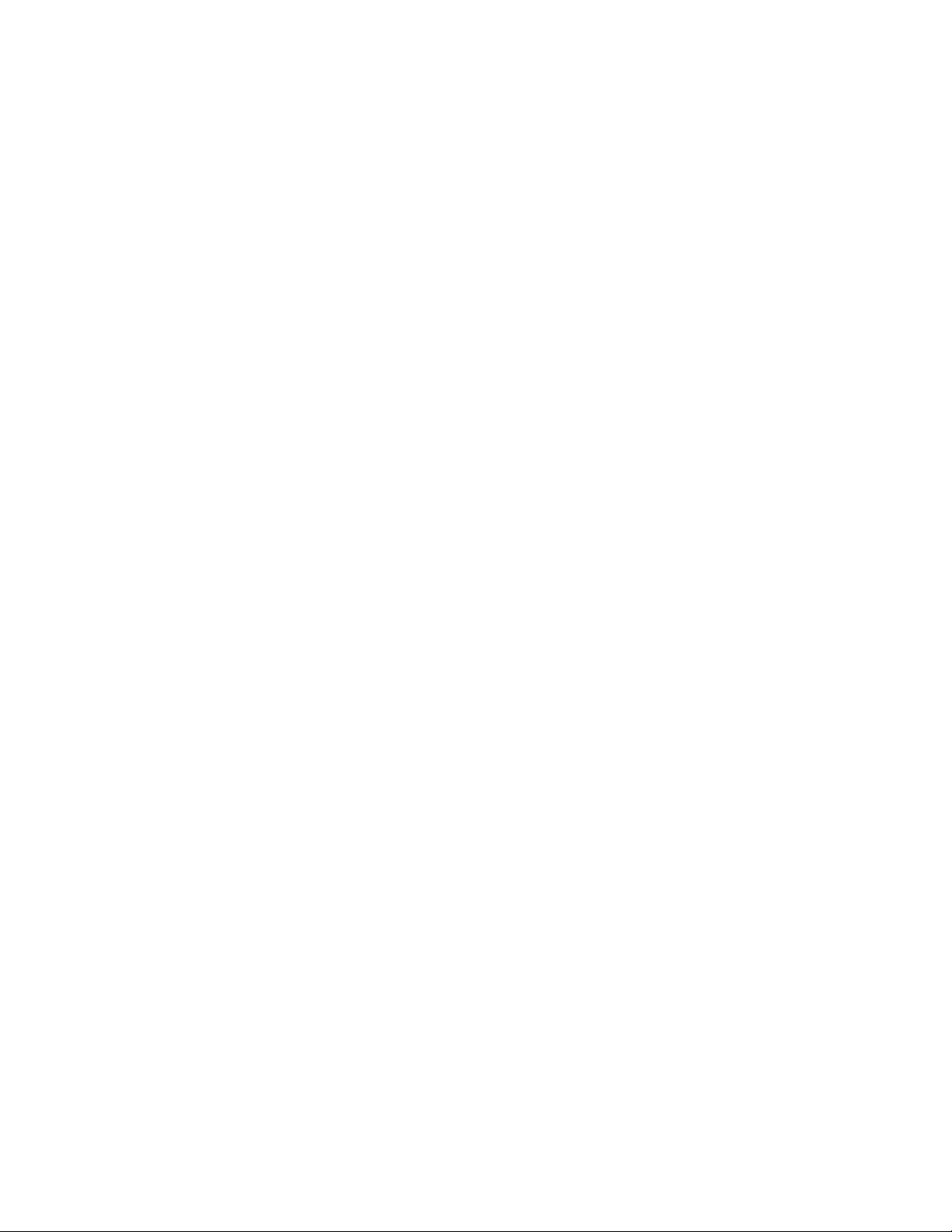
There are a few ways to get Windows up and running on your Mac:
• Install Windows (p. 19)
• Import your data from a Windows PC (p. 21)
• Use Windows that you already have installed from a Boot Camp partition (p. 29)
• Import Windows from a previous version of Parallels Desktop or other virtualization software (p.
31)
In This Chapter
Install Windows ........................................................................................................... 19
Import Your Data from a PC ....................................................................................... 21
Use Boot Camp with Parallels Desktop ...................................................................... 29
Import from an Earlier Parallels Desktop or Other Virtualization Application ................ 31
Download and Install Windows From Microsoft .......................................................... 31
Get Windows from IT .................................................................................................. 32
Install Windows
If you have a Windows installation source (a DVD disc, an image file, or a USB storage) and a valid
Windows product key, you can install Windows on your Mac and use it with Parallels De sk top .
To install Windows:
1 Open Parallels Desktop (in the Applications folder) and choose File > New.
2 If you have a Windows installation disc, insert it into the DVD drive. If you have a USB storage
with Windows, connect the storage to the Mac.
3 Click Install Windows or another OS from a DVD or image file.
4 Parallels Desktop scans for and lists installable operating systems. If you see the version of
Windows you want to install, select it and do one of the following:
• If you want Parallels Desktop to install Windows automatically, click Continue and go to
step 6.
• If you want to install Windows manually, select Install operating system manually in the
left bottom corner of the window, click Continue and go to step 7.
CHAPTER 3
Install or Import Windows
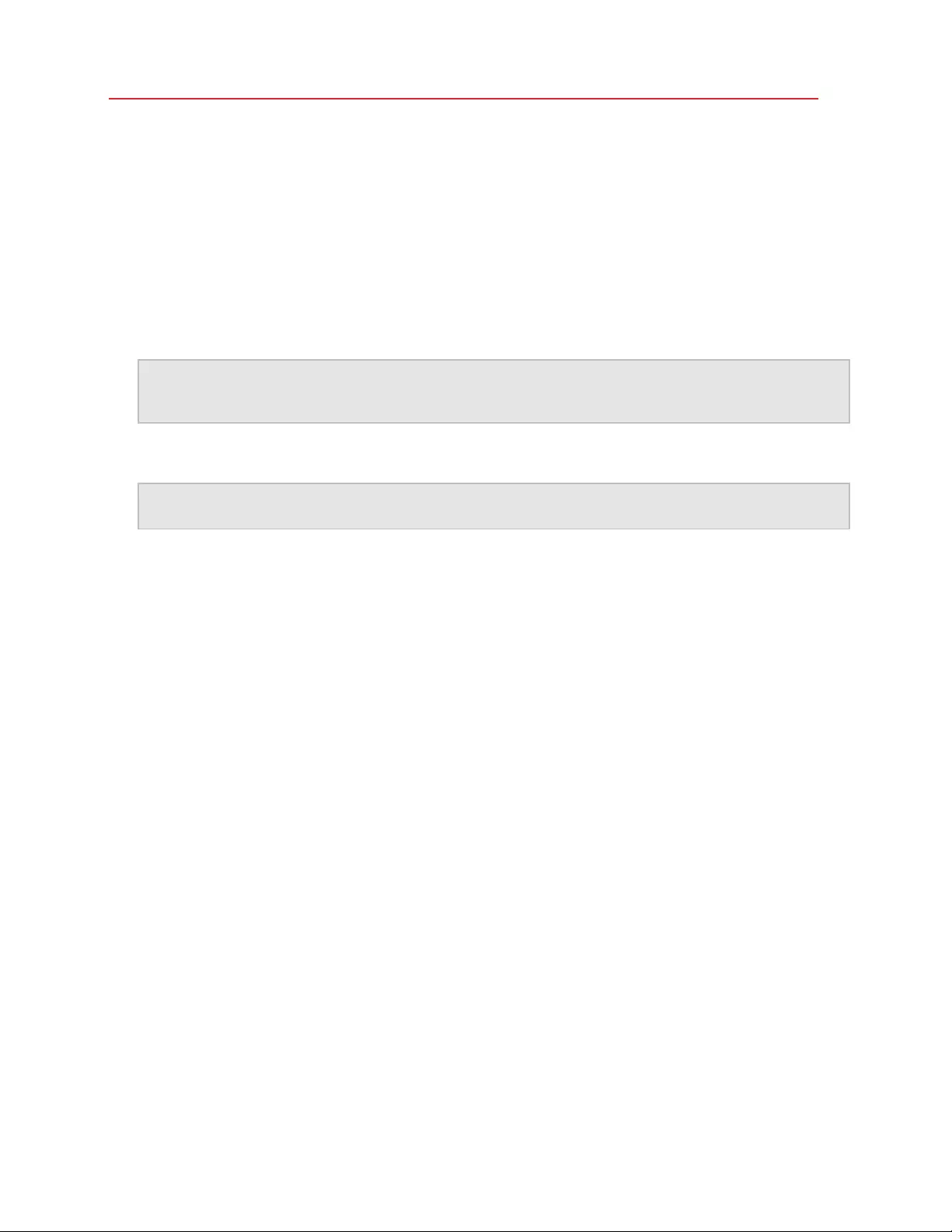
20
Install or Import Windows
5 If the Windows installation source didn't show up automatically in Step 4, click Choose
Manually to browse for it manually. You can browse from the following sources:
• DVD: If you have a Windows DVD, insert it into the DVD drive. Once Windows is detected,
click Continue. If your Mac doesn't have a DVD drive, you can use an Apple SuperDrive,
another Mac's DVD drive via Remote Disc, or make an image from the disc.
• Image File: If you have a Windows image file, click Image File and drag the image to the
Parallels Installation Assistant window. Once Windows is detected, click Continue.
• USB Drive: If you have a bootable USB installer with Windows, click USB Drive and
connect the drive to the Mac. Once Windows is detected, click Continue.
Note: Parallels Desktop may fail to detect some operating systems (for example, the latest Linux
distributions). If this happens but you're sure that the operating system can be installed, click Co ntinue,
specify the OS type manually (if it's not listed, choose Other), and follow the onscreen instructions.
6 Enter a Windows license key. If you don't have any, you can follow the links in the assistant to
purchase a key online from the Microsoft Store.
Note: If you choose not to enter a key now and the specified image contains multiple Windows
editions, you will be asked to select the edition you want to install.
7 Choose what for you're going to primarily use Windows. Its settings will be tuned to best fit
your needs.
8 Choose where you want to store Windows from the Save to menu.
By default, Parallels Desktop stores Windows in the /Users/<username>/Parallels
folder.
9 If you want to pre-set things like how much memory Windows uses or whether it starts
automatically when you open Parallels Desktop, select Customize settings before
installation. You can also adjust these settings after the operating system is installed.
10 Click Create.
The assistant installs Windows.
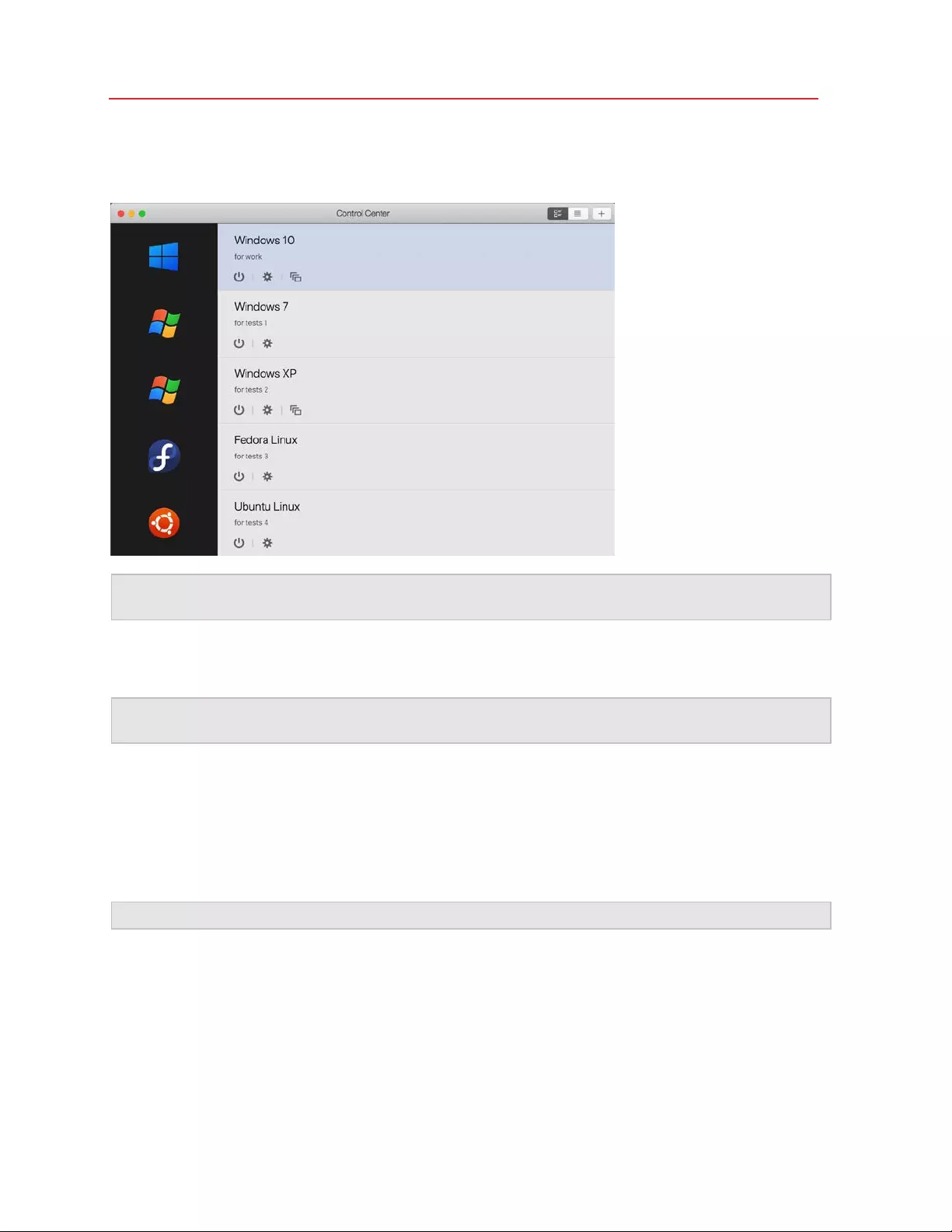
21
Install or Import Windows
Once Windows is installed, you can start it up by opening a Windows application (p. 34) or by
clicking the power button in Control Center.
Important: The first time you start Windows, Parallels Tools are installed to allow seamless operation
between Windows and macOS. Once Parallels Tools are installed, you're prompted to restart Windows.
When you install Windows, Parallels Desktop creates an administrator account with a blank
password. Once the installation is complete, it is recommended that you change this password.
Note: You can also install Windows from a disk ima ge file (p. 229) of an installation disc. Simply choose
the disk image file in step 4 above. Parallels Desktop supports ISO, DMG, CUE, and CCD disk images.
Import Your Data from a PC
You can import all your data from a Windows PC to Parallels Desktop on your Mac. Then you can
continue to work with all your Windows applications, files, and data, side-by-side with macOS.
Note: This functionality is available only on Mac computers with an Intel processor.
Overview of Methods for Importing
You can import your data using one of the following:
• Network (p. 23): If both the Windows PC and your Mac are connected to a network, you can
import your data over the network.
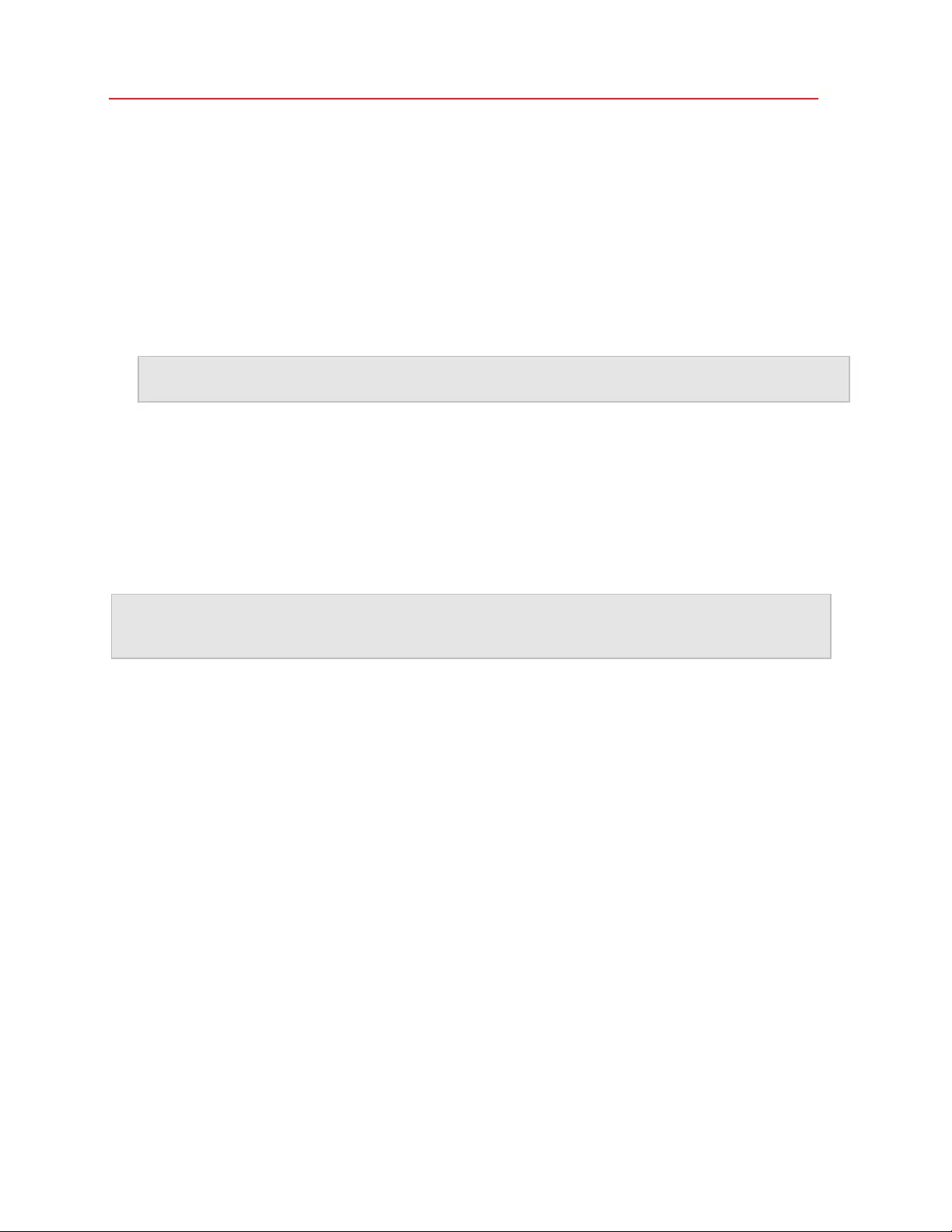
22
Install or Import Windows
• External storage device (p. 25): You can transfer the data from a Windows PC to an external
storage device, such as an external hard drive. Then, you can connect the device to your Mac
and import your data into Parallels Desktop.
Requirements for Importing Your Data
To import your data to your Mac, you need a Windows computer with:
• Windows 10, Windows 8.1, Windows 8, Windows 7, Windows Vista, or Windows XP with
Service Pack 2 or later.
Note: You can also use a computer running Windows Server 2008 R2 (64-bit only), Windows Server
2008, or Window s 2000 Professional (32-bit only).
• An Intel or AMD (700 MHz or higher) x86 or x64 processor
• At least 256 MB of RAM
• At least 70 MB of hard disk space for installing Parallels Transporter Agent
• One of the following:
• An Ethernet port for transferring your data over network
• An external storage device, such as a USB hard disk
Note: Parallels Desktop does not support migrating Windows dynamic volumes. These are volumes
which size is not fixed as in basic volumes. They are migrated as data disks only. You can later a dd them
(p. 227) to an already existing virtual machine.
Step 1: Install Parallels Transporter Agent on Your Windows PC
To import your data you must first install the Parallels Transporter Agent software on the Windows
PC.
To install Parallels Transporter Agent:
1 Do one of the following:
• If you purchased a physical copy of Parallels Desktop, insert the Parallels Desktop
installation DVD into your Windows PC. If the installation doesn't start automatically, locate
and double-click the Paral lels Transporter Agent.exe file on the disc.
• Download Parallels Transporter Agent for Windows from the Parallels website at
http://www.parallels.com/download/desktop/ and double-click the installation file.
If your computer is connected to the Internet, Parallels Transporter Agent checks for available
updates. If an update is available, click Download and Install New Version.
2 Follow the onscreen instructions to install Parallels Transporter Agent.
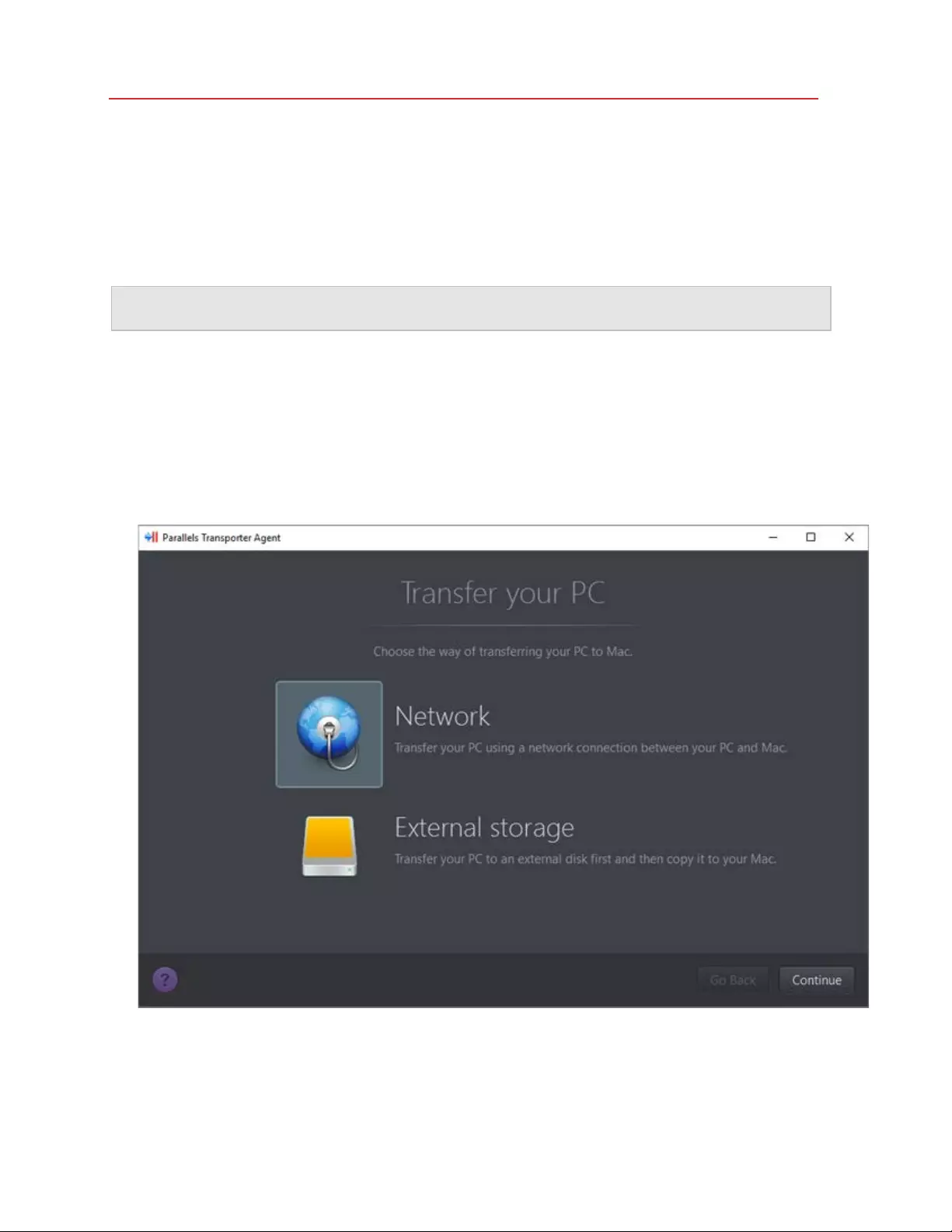
23
Install or Import Windows
Step 2: Import Your Data
Follow one of the methods below to import your data from your PC to your Mac.
Over a Network
Important: After importing your data, you may need to reactivate some of your Windows applications
using the activation keys you received when you purchased the applications.
To import your data fr om a PC over a network:
1 Turn on your Mac and your Windows PC and log in.
2 Make sure that Windows Firewall (p. 28) is turned off. You can turn it on again after the import is
finished.
3 On the Windows PC, open Parallels Transporter Agent by clicking the Start menu and choosing
All Applications > Parallels > Parallels Transporter Agent.
In Parallels Transporter Agent, select Network and click Continue.
4 On your Mac, open Parallels Desktop and choose File > New.
5 Select Transfer Windows from a PC and click Continue.
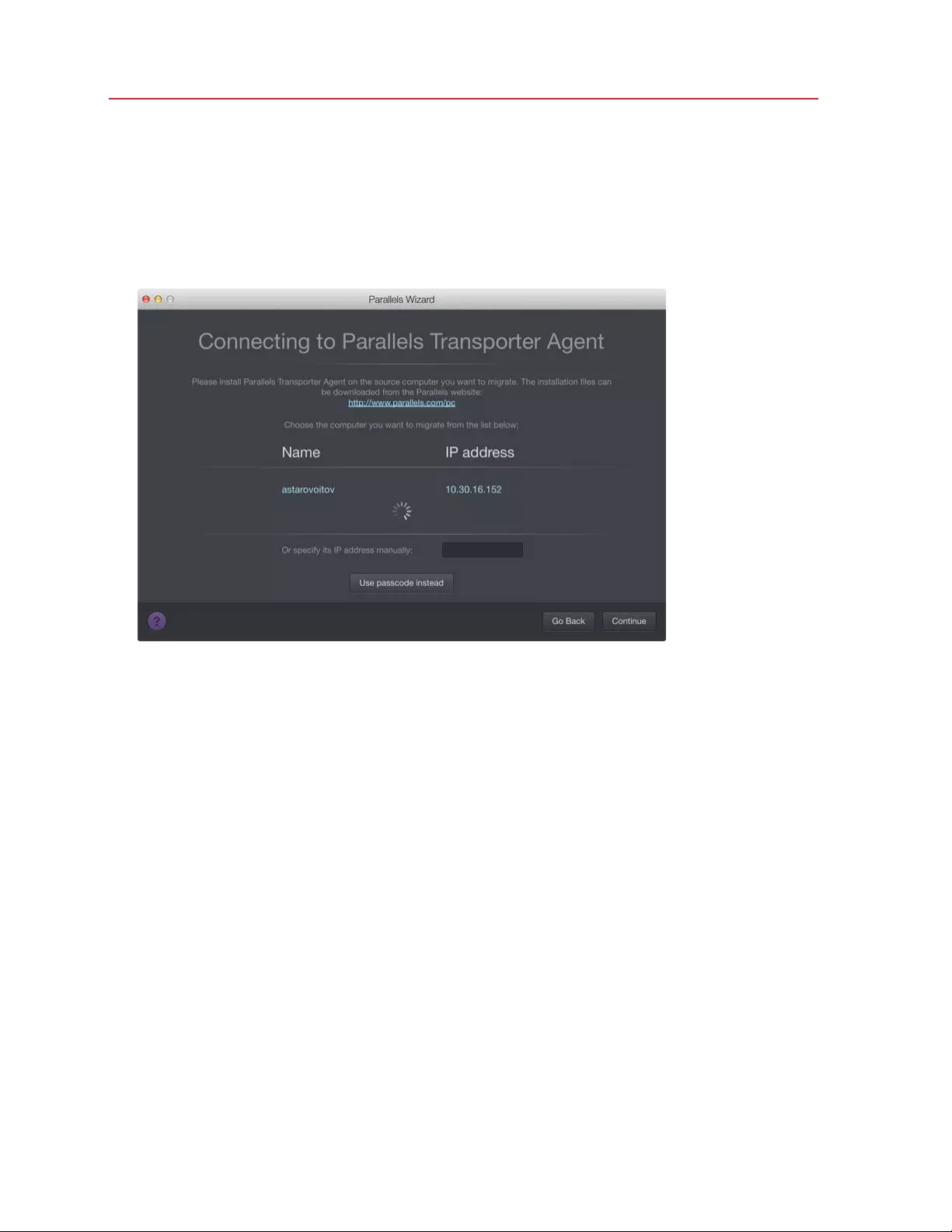
24
Install or Import Windows
6 Select Network and click Continue.
7 Find the passcode displayed in Parallels Wizard on your Mac and enter it in Parallels
Transporter Agent on your Windows PC.
If the remote PC and Mac are not connected to the same network, you can transfer the remote
PC using its name or IP address. To do so, click Connect using IP address, select the
Windows PC name from the list or type the IP address, and click Continue.
8 If you have chosen to use the computer name or IP address, provide the Windows
administrator credentials. Parallels Desktop connects to Parallels Transporter Agent and starts
collecting information about the source computer.
9 If you want to log in to Windows automatically whenever you start up Windows, select Enable
Automatic Logon. When ready, click Continue.
10 Choose what you want to transfer;
• System only: this option allows you to transfer the operating system and applications only.
• System and documents: this option allows you to transfer the operating system,
applications, and user's files like pictures, documents, downloads, music, videos, etc.
11 If you choose System only in step 10, you will have to use Apple Migration Assistant to transfer
the user's files.
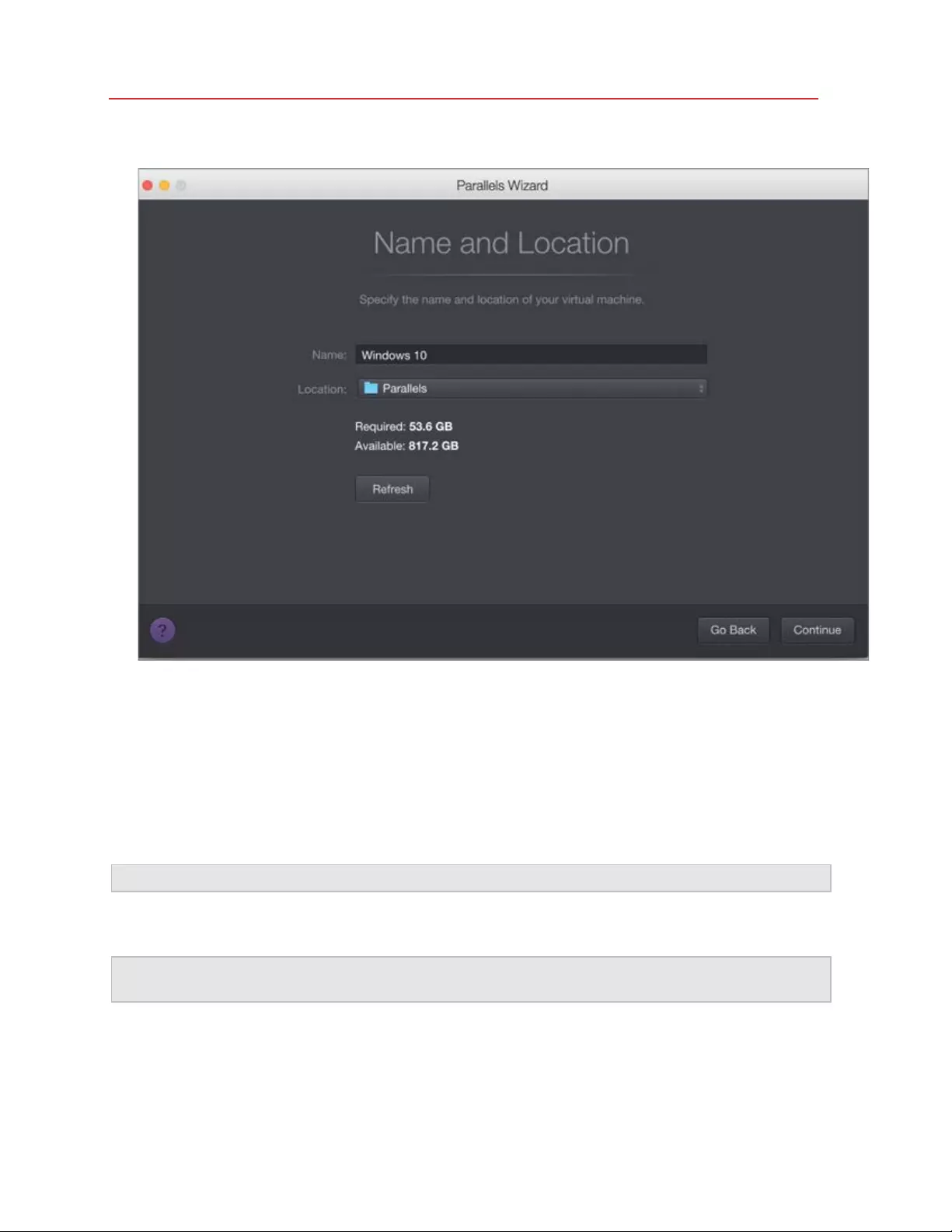
25
Install or Import Windows
12 Choose where you want to install your data.
When ready, click Continue.
13 In the next step there's a warning about Windows activation that might be required when you
start using it. To proceed, read this message, select I want to continue and click Continue.
14 Once the transfer is complete, click Done.
15 Start Windows (p. 33).
16 When Windows boots up, choose Actions > Install Parallels Tools and follow the onscreen
instructions.
Note: To be able to insta ll Para lle ls Tools, you mu st be logge d in to Windows as an adm inistrator.
Using an External Storage Device
Important: After importing your data, you may need to reactivate some of your Windows applications
using the activation keys you received when you purchased the applications.
To import your data from a PC using an external storage device:
1 Connect an external storage device to your Windows PC.
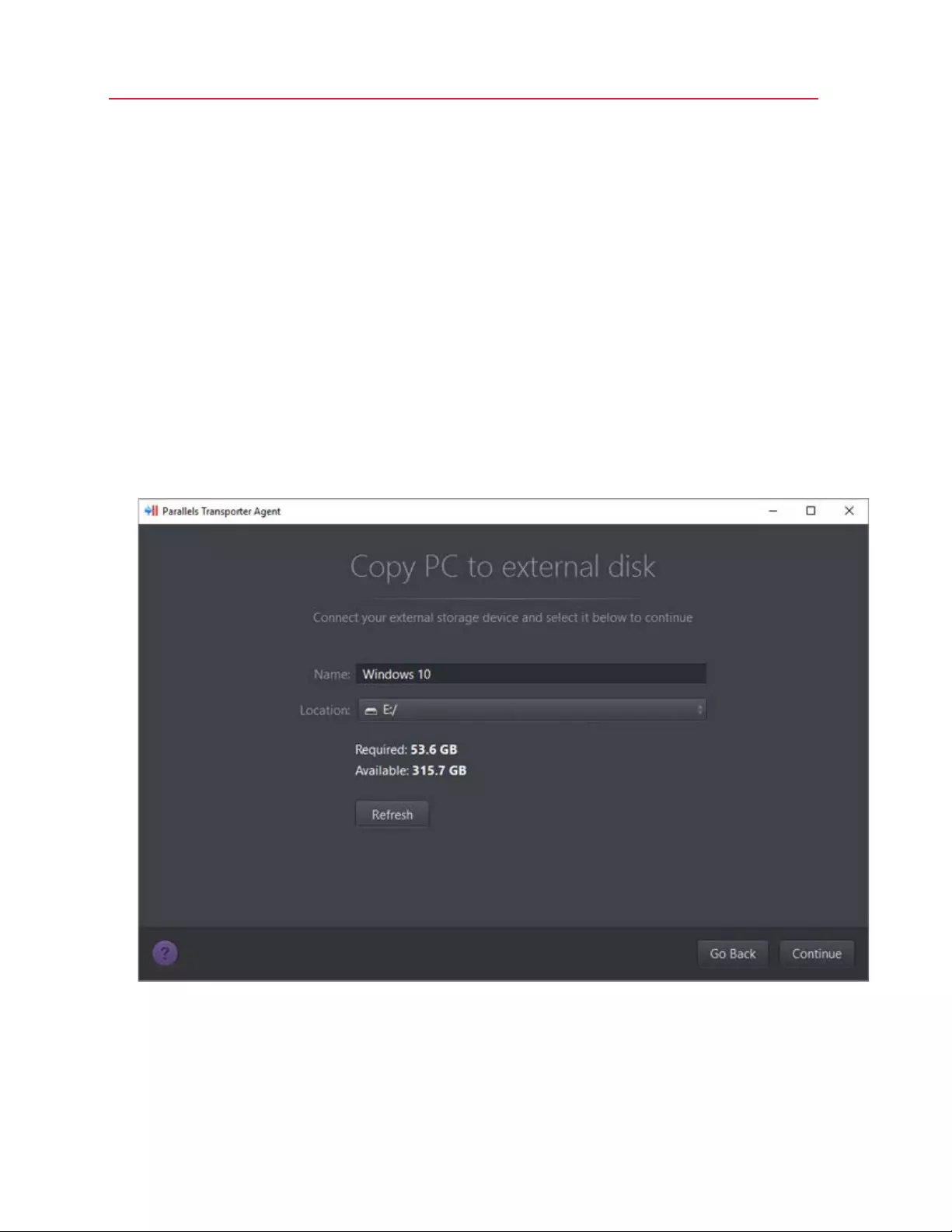
26
Install or Import Windows
2 On the Windows PC, open Parallels Transporter Agent by clicking the Start menu and choosing
All Applications > Parallels > Parallels Transporter Agent.
3 Select External storage and click Continue. Parallels Transporter Agent collects information
about the Wind ows PC .
4 If you want to log in to Windows automatically whenever you start up Windows, select Enable
Automatic Logon and specify the Administrator's password. When ready, click Continue.
5 Choose what you want to transfer;
• System only: this option allows you to transfer the operating system and applications only.
• System and documents: this option allows you to transfer the operating system,
applications, and user's files like pictures, documents, downloads, music, videos, etc.
6 If you choose System only in step 5, you will have to use Apple Migration Assistant to transfer
the user's files.
7 Choose where you want to store your data. You can also click Customiz e and select which
Windows volumes to migrate.
When ready, click Continue.
8 In the next step there's a warning about Windows activation that might be required when you
start using it. To proceed, read this message, select I want to continue and click Continue.
9 Once the migration is complete, click Done to quit Parallels Transporter Agent.
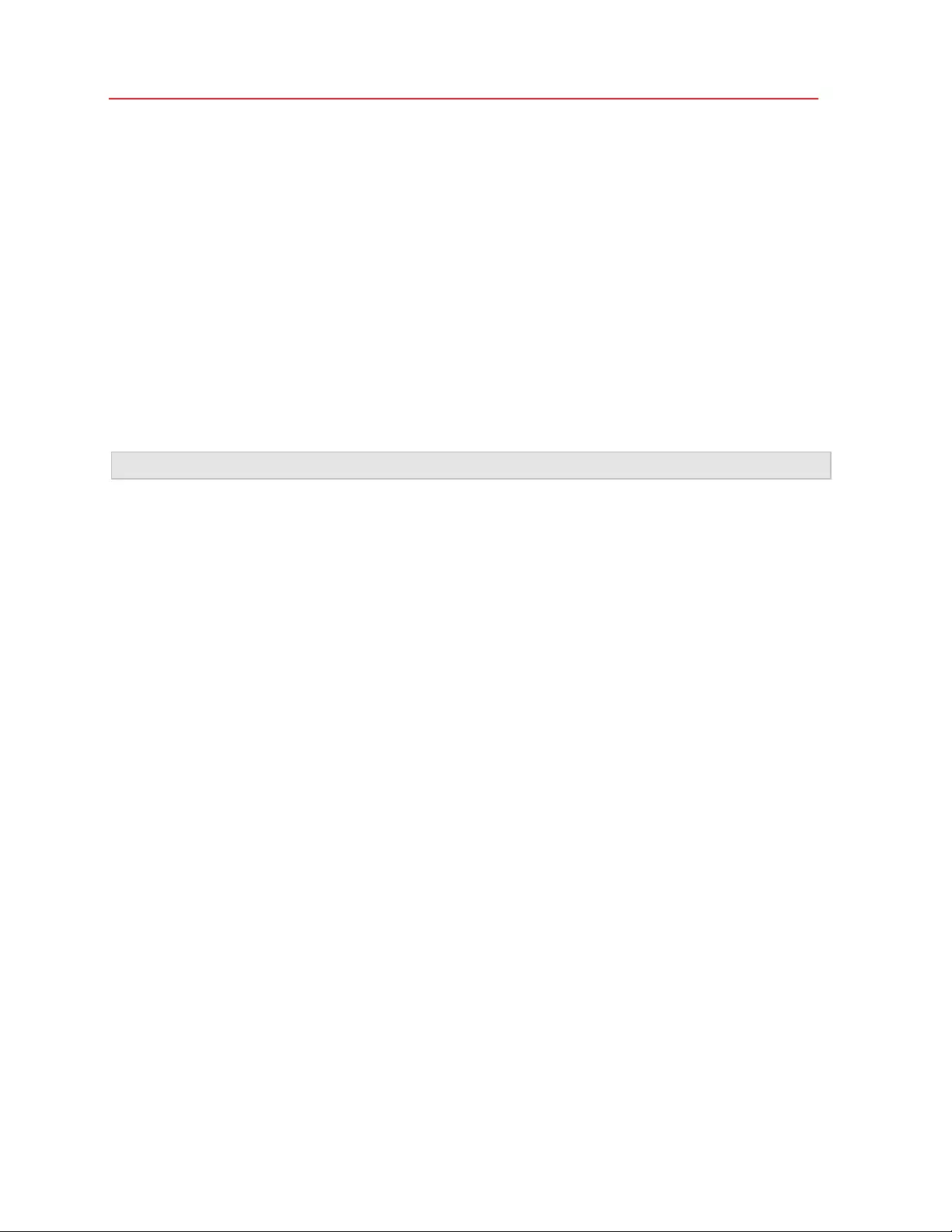
27
Install or Import Windows
10 Disconnect the storage device from the Windows PC and connect it to your Mac.
11 On your Mac, open Parallels Desktop and choose File > New.
12 Select Transfer Windows from a PC and click Continue.
13 Select External storage and click Continue.
14 Parallels Desktop scans the connected storages for the newly created virtual machine. If
Parallels Desktop cannot find it, select the virtual machine manually. Then click Continue.
15 Choose where you want to install Windows and your data, and then click Continue.
16 Once the transfer is complete, click Done.
17 Start Windows (p. 33).
18 When Windows boots up, choose Actions > Install Parallels Tools and follow the onscreen
instructions.
Note: To be a ble to install Parallels Tools, you must be logged in to Windows as an administrator.
Solving Problems
Read this section if you have problems importing your data from a Windows PC.
General Tips
This section provides solutions to some errors that may occur during the import process.
Parallels Transporter Agent Doesn't Work Correctly
If you experience any problems while importing, make sure that the snapman.sys driver is
installed in C:\WINDOWS\system32\drivers\.
If the snapman.sys driver is not installed, follow these steps:
1 Uninstall Parallels Transporter Agent.
2 Restart your Windows PC.
3 Reinstall Parallels Transporter Agent.
4 Restart your Windows PC again.
5 Try to import Windows and your data again.
Import is Interrupted by an Error
If the import process is interrupted by an error, do the following:
1 From the Start menu, choose My Computer.
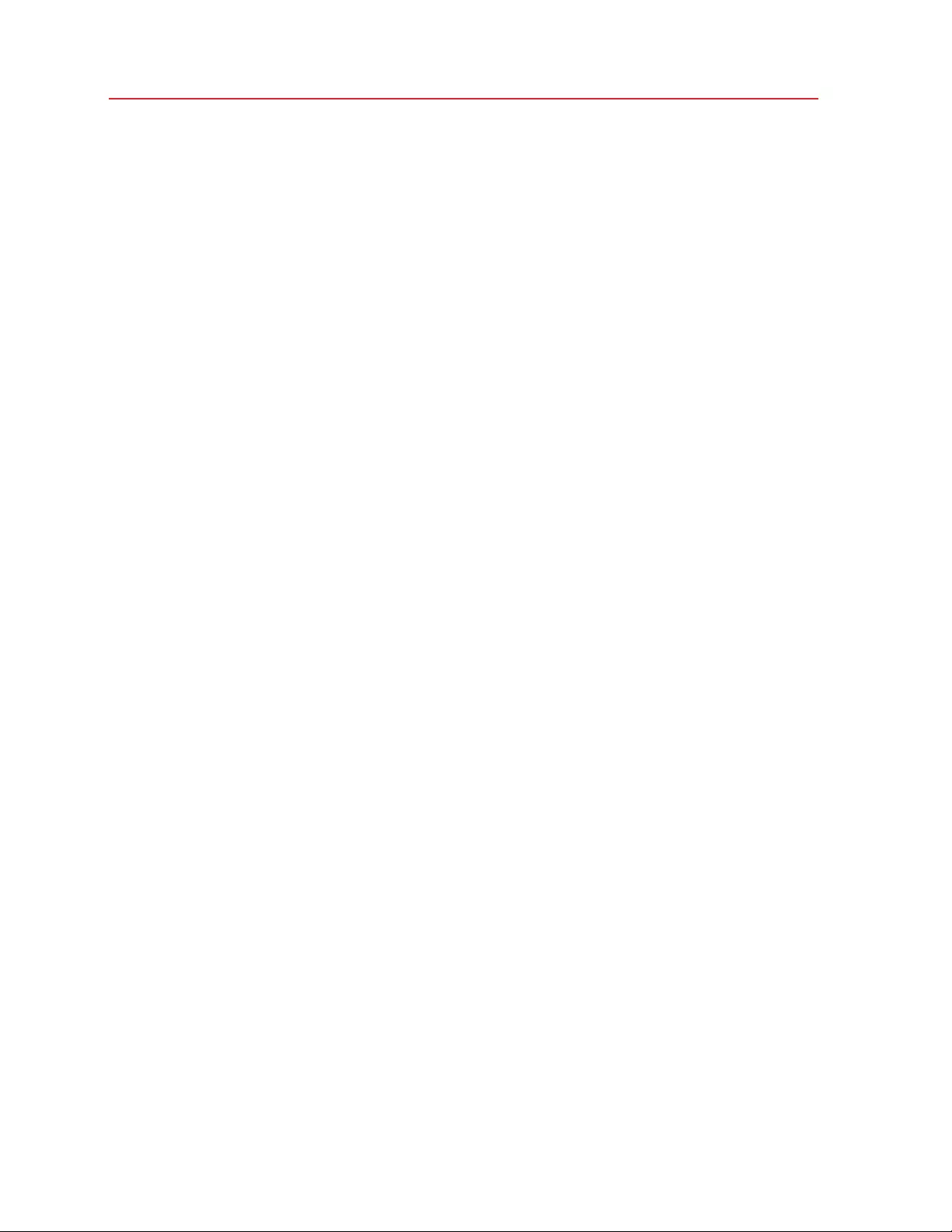
28
Install or Import Windows
2 In the Hard Disk Drives pane, right-click the volume you want to import, and choose
Properties.
3 In the Properties pane, click the Tools tab, and in the Error Checking section, click the
Check Now button.
4 In the Check Disk window, select Automatically fix file system errors and Scan for and
attempt recovery of bad sectors, and then click Start.
5 Wait till the disk is scanned and errors are fixed.
Dynamic Volumes are not Imported
Only basic volumes can be imported. You can't import dynamic volumes using Parallels Desktop.
The only way to import the data stored on a dynamic disk is to copy the data to a basic disk on
your Mac and then import the basic disk.
If Your Mac Fails to Connect with Parallels Transporter Agent
Firewall applications may block connections between your Mac and Parallels Transporter Agent on
the Windows PC.
Firewall problems in macOS
If your Mac fails to connect with Parallels Transporter Agent on your Windows PC, the reason may
be that the built-in Mac firewall blocks the connection to Parallels Transporter Agent.
To enable connections between your Mac and Parallels Transporter Agent and prevent further
blocking, you can configure the firewall settings in macOS by doing the following:
1 From the Apple menu, choose System Preferences, and then click Security.
2 Click the Firewall tab.
3 Configure the necessary settings.
If you try to search for Parallels Transporter Agent by typing the Windows PC IP address manually,
you may receive a message saying that Parallels Transporter Agent is blocked. Click the Unblock
button.
Firewall problems in Windows
Microsoft Windows operating system has a built-in firewall that blocks connections to and from
other computers. When starting Parallels Transporter Agent for the fist time, you may see a
message saying that Windows Firewall has blocked some features of the application.
To enable the connection between your Mac and Parallels Transporter Agent, click Unblock.
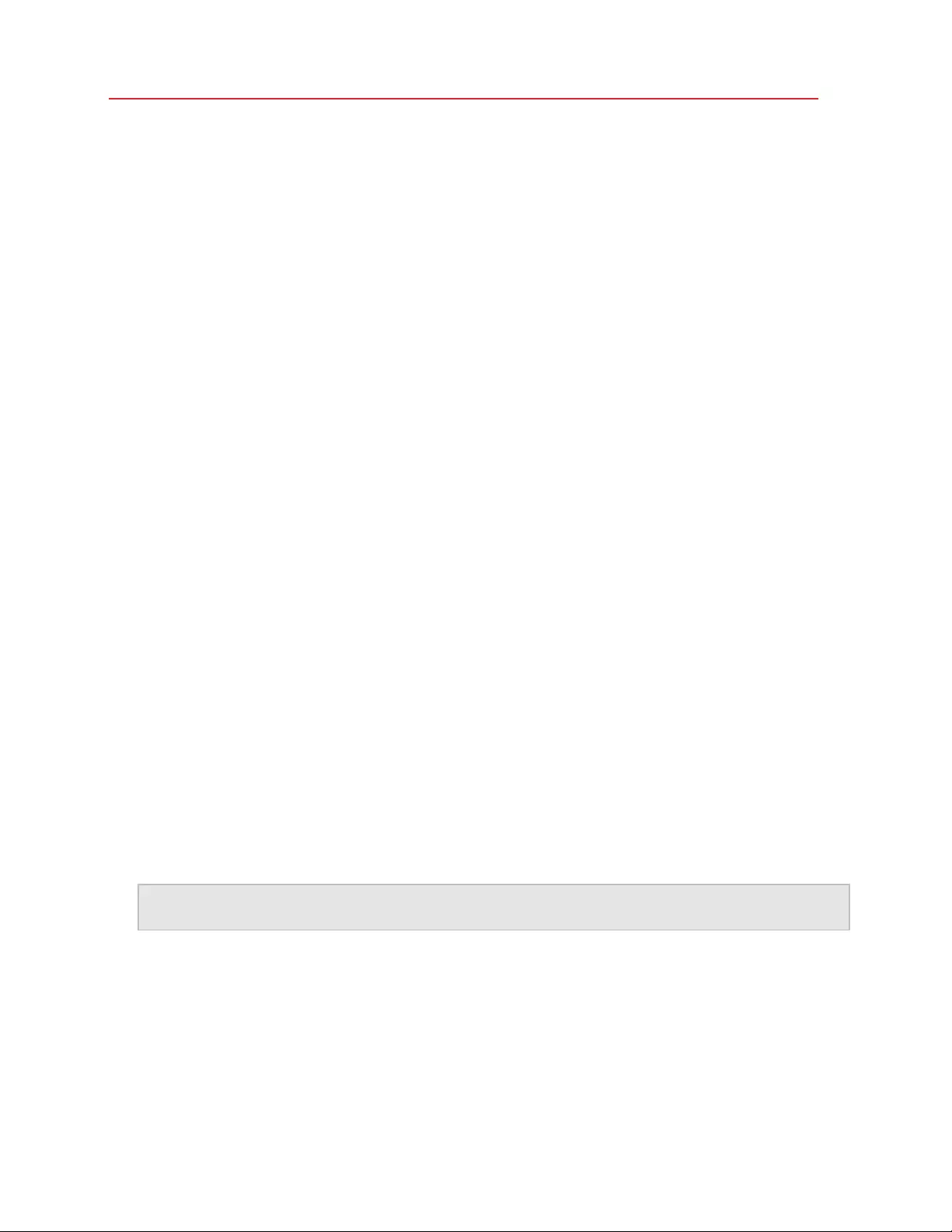
29
Install or Import Windows
To prevent this problem from happening again, add Parallels Desktop and/or Parallels Transporter
Agent to the firewall exceptions (the list of applications allowed to communicate through the
firewall):
1 From the Start menu, choose Control Panel > Network Connections.
2 In the Network Tasks pane, click Change Windows Firewall Settings.
3 Add Parallels Desktop and/or Transporter Agent to the firewall exceptions list.
If Parallels Doesn't Detect Windows Correctly
If Parallels Desktop detects the source operating system (Microsoft Windows XP or Windows Vista
computer) incorrectly, make sure that neither of your Windows applications are running in
compatibility mode - a special mode of Windows allowing you to run applications that are
incompatible with your version of Windows.
See Windows Help for more information.
Problems Using a Application After an Import
Applications that depend on specific hardware may not work in Parallels Desktop.
If you import from several source volumes, the disk drive letters are changed. Make sure that the
application paths are set correctly. See Windows Help for more information.
Use Boot Camp with Parallels Desktop
Boot Camp is a feature of macOS that lets you start up your Mac in Windows. If you have already
installed Windows 10, Windows 8.1, Windows 8, Windows 7, Windows Vista, or Windows XP on
your Mac using Boot Camp, you can set Parallels Desktop to work with Boot Camp using either of
these two options:
• Set Parallels Desktop to run Windows from the Boot Camp partition: Changes you make in
Windows applications either while working in macOS or when you start up your Mac in
Windows using Boot Camp will be reflected in both places.
Note: Parallels Desktop supports Boot Camp created using Boot Camp Assistant on the same disk
where macOS is insta lle d.
Windows running from Boot Camp has the following limitations:
• It can't be paused
• It can't be saved as a snapshot (p. 117)
• It can't run in Rollback Mode (p. 91)
• It can't be compressed
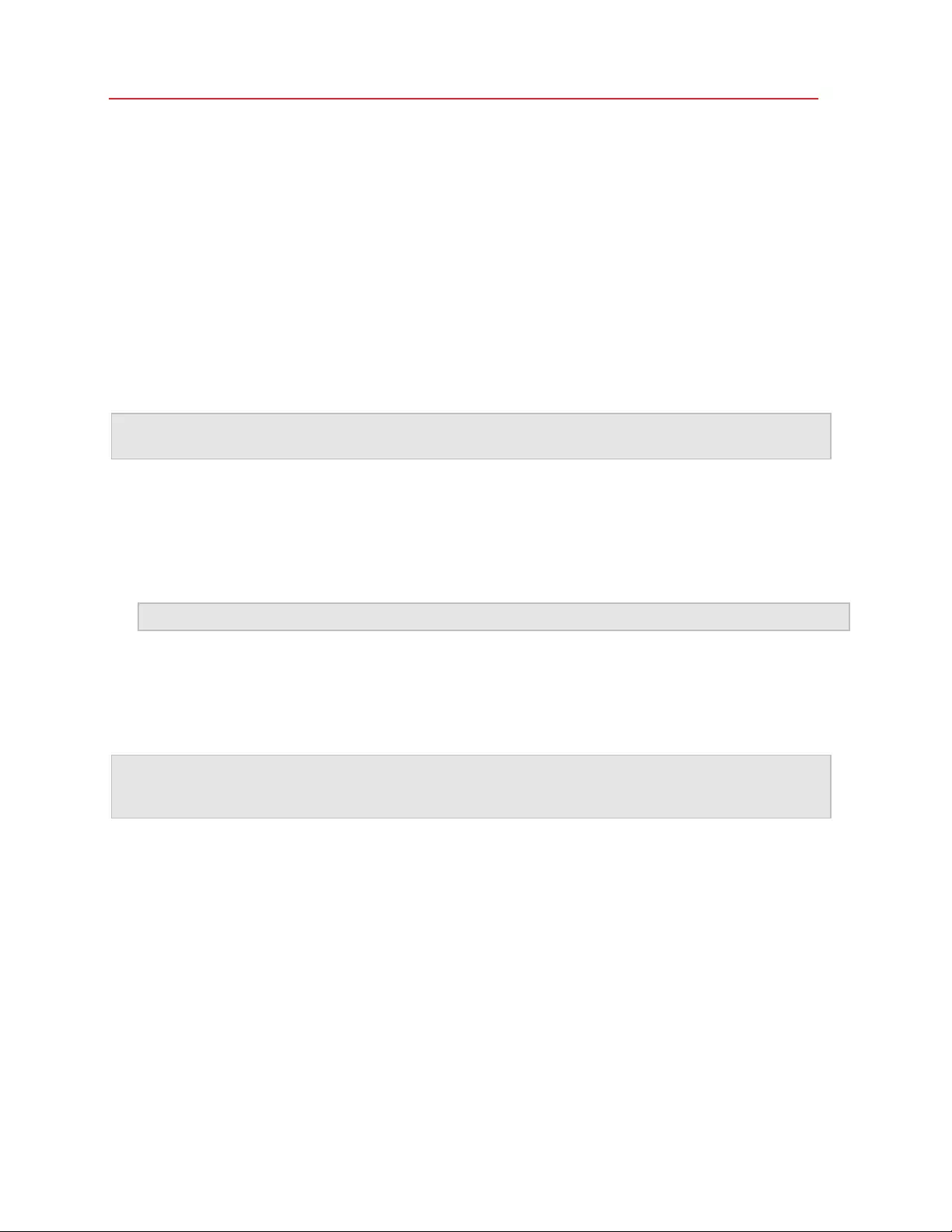
30
Install or Import Windows
• Import Windows and your data from Boot Camp into Parallels Desktop: Windows running
from Parallels Desktop doesn't have the above listed limitations. Boot Camp and Parallels
Desktop are separate. Changes you make in Windows applications while working in macOS are
not reflected when you start up your Mac in Windows using Boot Camp.
When you import Windows from Boot Camp, Parallels Desktop creates an .hdd file and copies
all the contents from Boot Camp to it. During this operation, initial Windows on Boot Camp
doesn't get changed. All you need is just enough free disk space on the Mac's hard disk.
Set Parallels Desktop to run Windows from the Boot Camp Partition
1 Open Parallels Desktop (in the Applications folder) and choose File > New.
2 Click Boot Camp, and then follow the onscreen instructions.
Note: If you plan to start up in Windows using Boot Camp, it is recommended that you shut down
Windows in Parallels Desktop rather than suspending Windows.
Import Windows and Your Data from Boot Camp into Parallels Desktop
1 Set Parallels Desktop to use Boot Camp, as described in the steps above.
2 Right-click (Control-click) the Boot Camp version of Windows in Control Center and choose
Import Boot Camp.
Note: Win dows mu st be shut down.
3 Click Import.
4 Locate where you want to store Windows and your data, and then click Choose.
Windows and all your data are imported from Boot Camp. You can still use the original Boot
Camp Windows installation, separately from Parallels Desktop.
Important: The first time you start Windows after setting Parallels Desktop to work with Boot Cam p,
Parallels Tools are installed to allow seamless operation between Windows and macOS. Once Parallels
Tools are installed, you're prompted to restart Windows.
Save Disk Space with Parallels Desktop
You can save disk space on your Mac by importing Windows from Boot Camp into Parallels
Desktop and then deleting the Boot Camp partition. Here is how it works:
1 For example, you have a 40 GB Boot Camp partition and only 20 GB are taken by Windows
and its files. Other 20 GB are not used.
2 You choose to import Boot Camp. Parallels Desktop copies Windows and all its files from Boot
Camp into a new virtual machine. This virtual machine will occupy only20 GB of disk space.
3 Once the import is complete, delete the Boot Camp partition and save 20 GB of disk space.
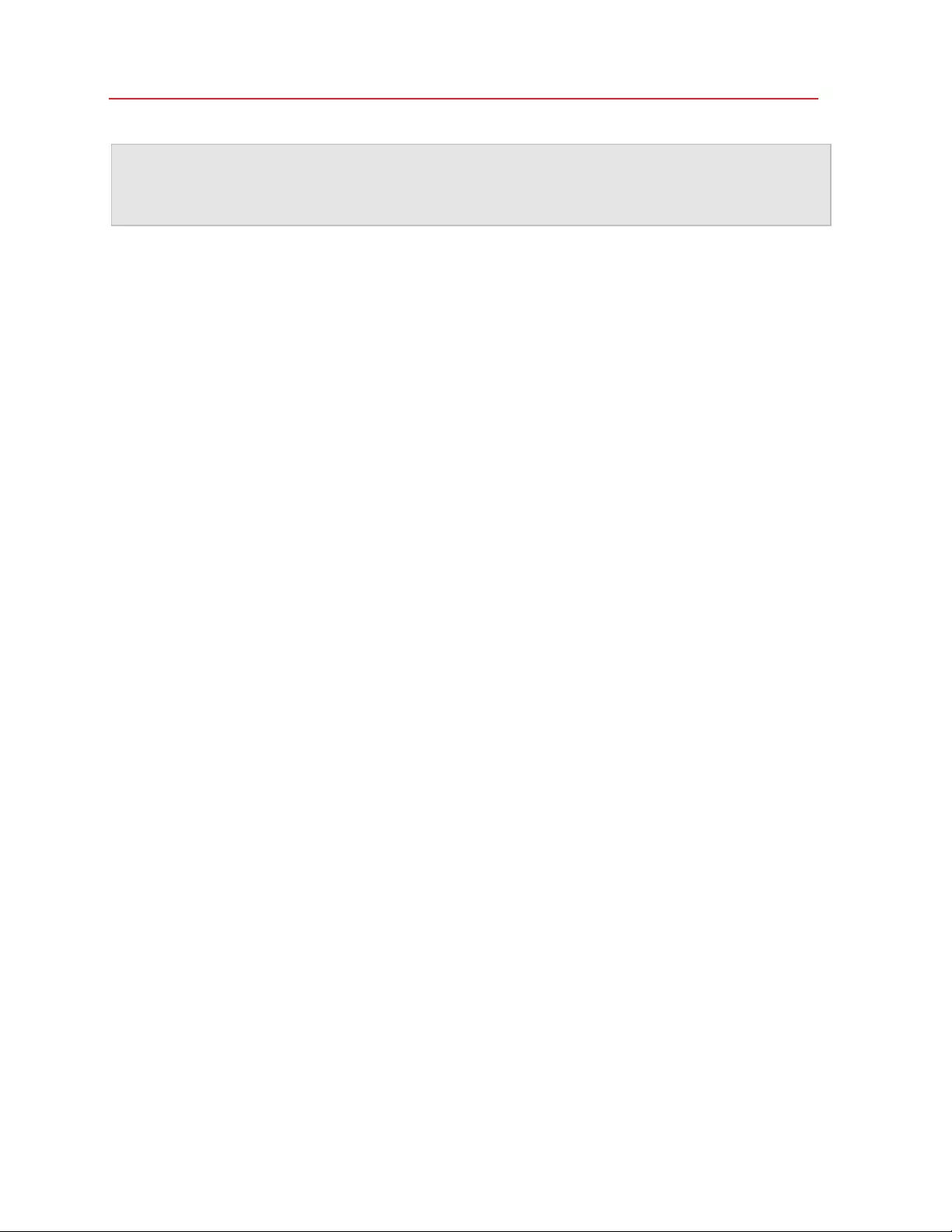
31
Install or Import Windows
Note: The hard disk of the resulting virtual machine is not limited to 20 GB. It is expanding which means
that you can continue installing applications, downloading movies, music, etc. The disk will grow in size
proportionally. For example, if you dow nloa d a 5 GB movie to this virtual machine, it will occupy 25 GB of
disk space.
Import from an Earlier Parallels Desktop or Other
Virtualization Application
With Parallels Desktop for Mac you can use Windows that you set up using earlier versions of
Parallels Desktop, as well as VMware Fusion, Microsoft Virtual PC, and VirtualBox:
1 Open Parallels Desktop (in the Applications folder) and choose File > Open.
2 Select the Windows data file you want to import, then click Open and follow the onscreen
instructions.
• Parallels Desktop data files end with .pvm.
• VMware files end with .vmx.
• Virtual PC files end with .vmc.
• VirtualBox files end with .xml or .vbox.
You can also simply drag a Parallels .pvm file to Control Center to add it to Parallels Desktop.
3 Start Windows (p. 33).
4 Choose Actions > Install Parallels Tools and follow the onscreen instructions.
Download and Install Windows From Microsoft
If you don't have Windows, you can download and install it from Microsoft. To do so, please follow
the onscreen instructions.
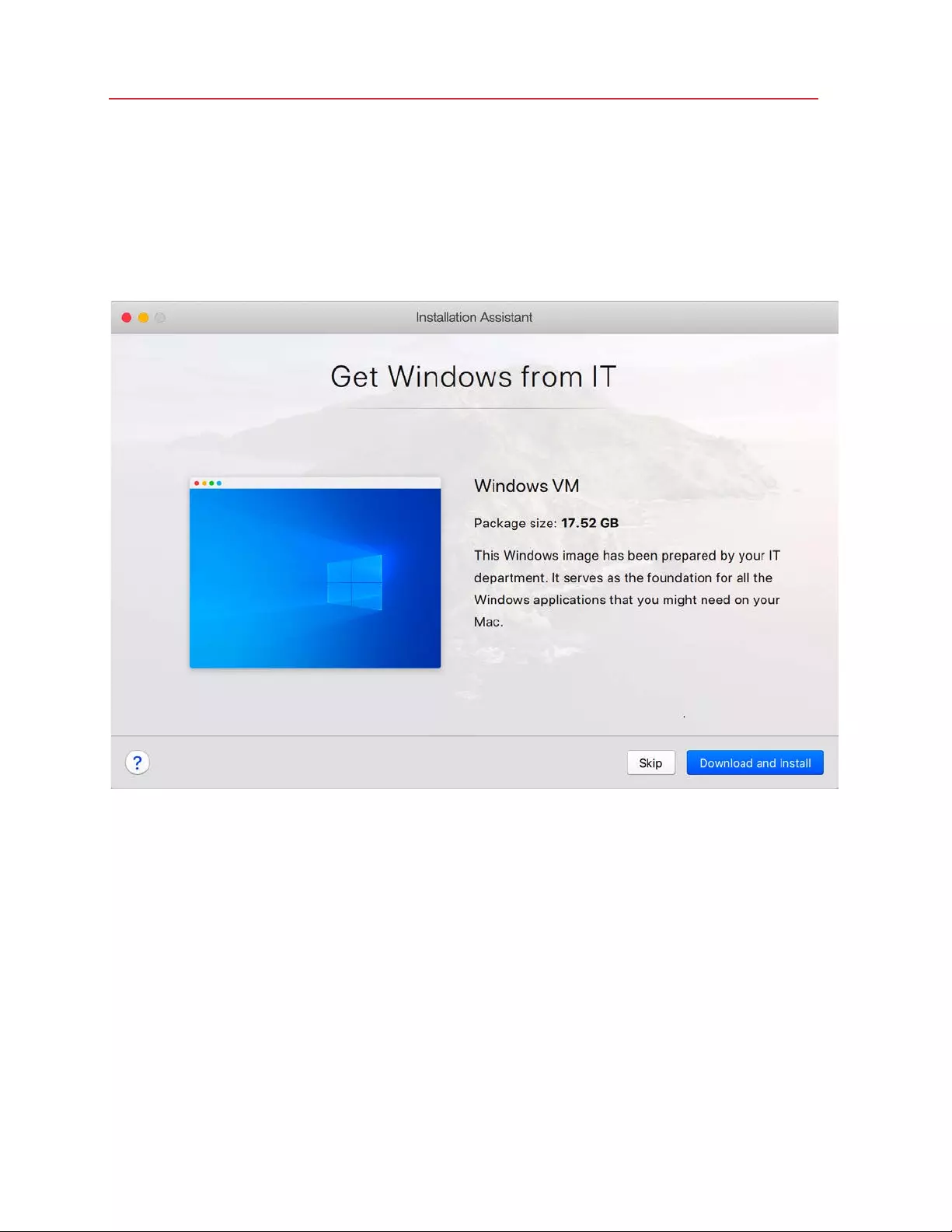
32
Install or Import Windows
Get Windows from IT
For Parallels Desktop to function, you need a virtual machine with some operating system (in most
cases it's Windows) and applications. If you're using Parallels Desktop for Mac Business Edition,
you may see the following or a similar screen when you first start Parallels Desktop.
It means your system administrator has prepared a pre-configured virtual machine with all the
necessary apps already installed. You just need to download it. Click Download and Install and
follow the onscreen instructions. Once ready, the virtual machine will start automatically and you'll
be able to work with its applications.
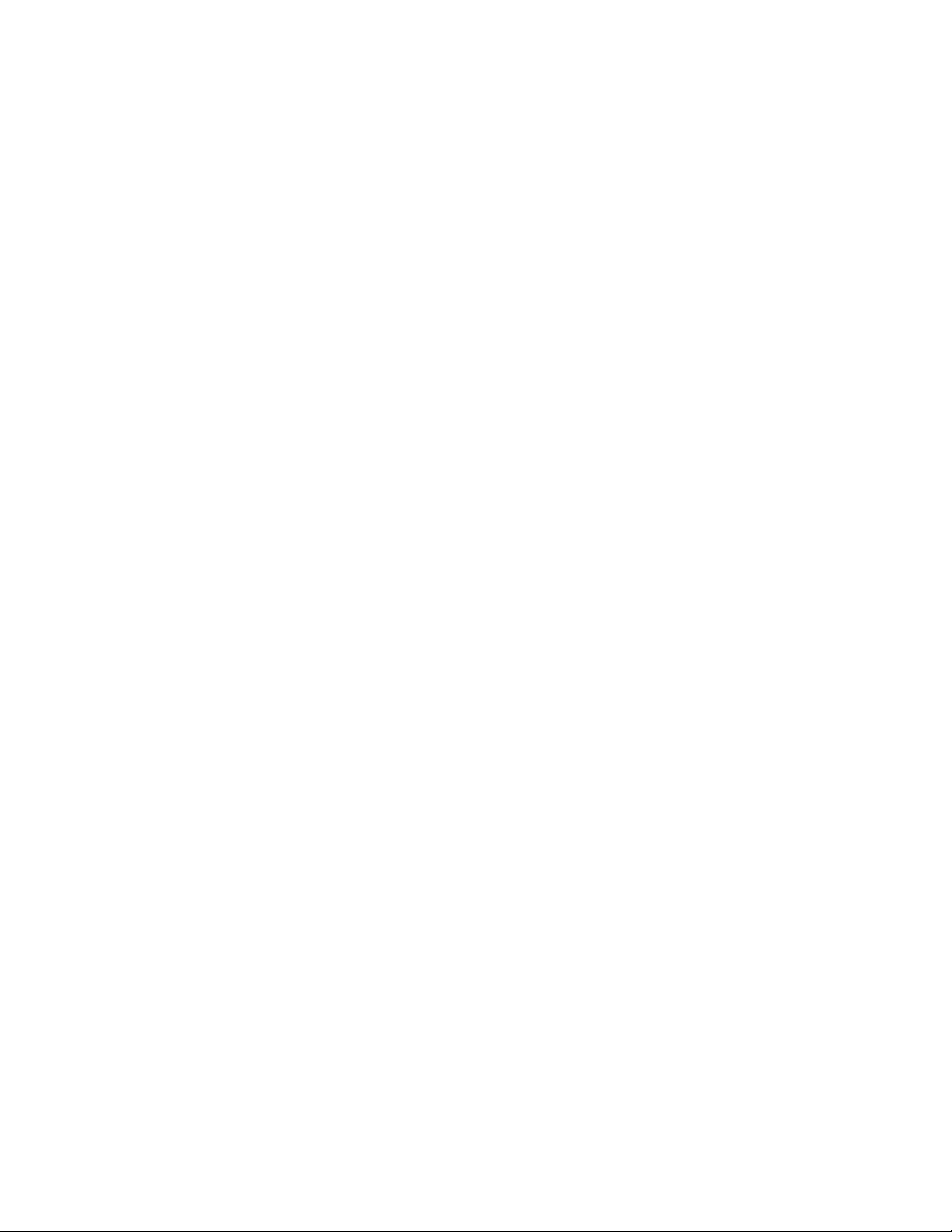
Read this chapter to find out all about using Windows applications on your Mac. Learn how to get
started using Windows applications, set how Windows applications work with macOS, share
applications, files, and folders between macOS and Windows, connect devices, print, customize
your keyboard, and more.
In This Chapter
Get Started..................................................................................................................33
Set How Windows Works with macOS .......................................................................41
Mouse, Trackpad, and Keyboard ................................................................................68
Connect External Devices ...........................................................................................78
Connect Bluetooth Devices .........................................................................................82
Print from Windows .....................................................................................................83
Use the Built-in iSight Camera or Another Webcam....................................................89
Show a Presentation on an External Monitor or Projector ...........................................89
Protect Your Data........................................................................................................91
Connect to the Internet or a Network ..........................................................................93
Optimize Performance.................................................................................................97
Use Windows on Your iPad, iPhone, or Android Device .............................................103
Save Time With Parallels Toolbox................................................................................104
Save a Picture of the Screen .......................................................................................104
Set the Appearance of Virtual Machine Dock Icons.....................................................105
Allow Windows Updates While Your Mac is Sleeping .................................................105
Translate Words in Windows .......................................................................................106
Use the Touch Bar with Windows ...............................................................................106
Get Started
In this section, learn how to start Windows, open a Windows application, install more Windows
applications, and shut down or suspend Windows.
Start Windows
To use Windows applications on your Mac, Windows must be running.
CHAPTER 4
Use Windows on Your Mac
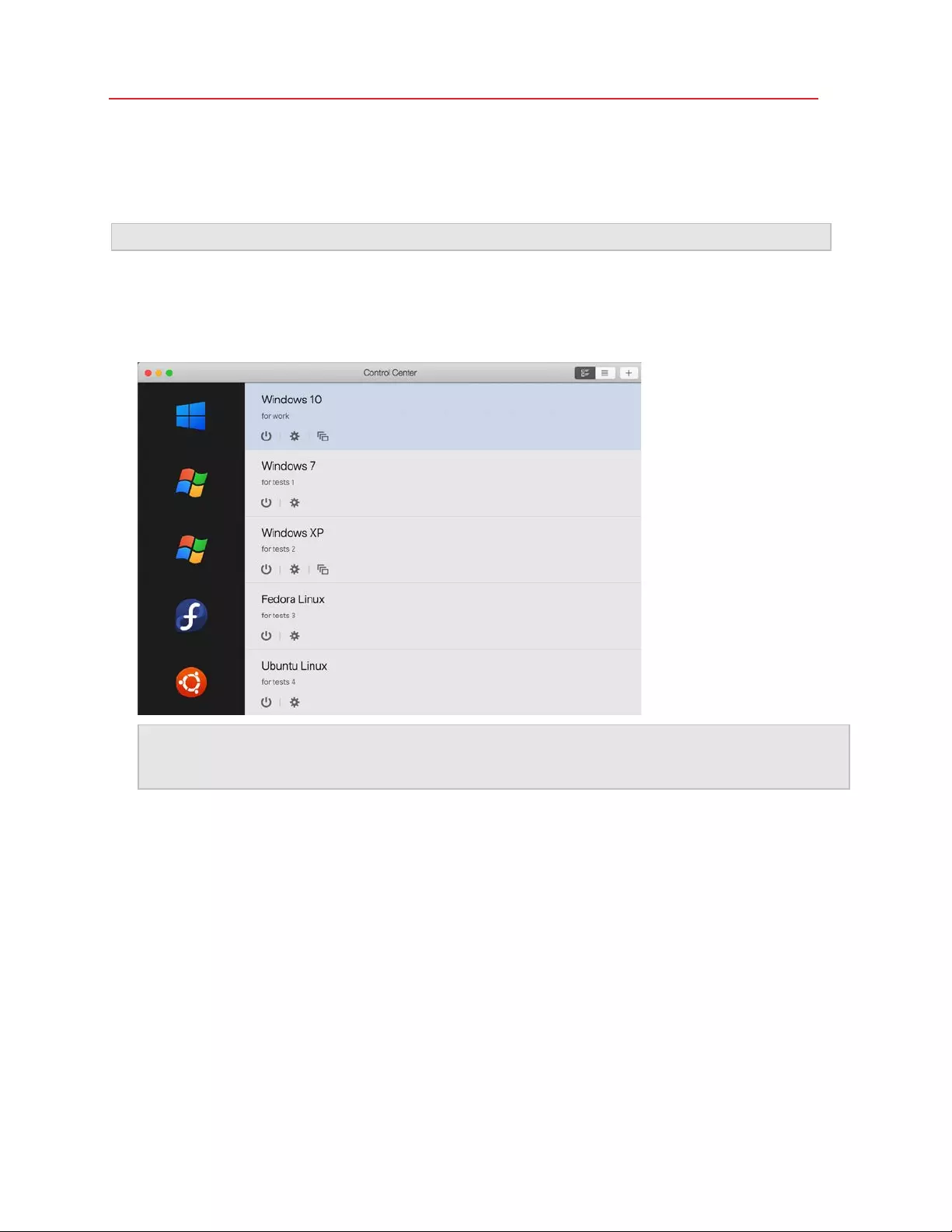
34
Use Windows on Your Mac
The simplest way to start Windows is to open a Windows application (p. 34). If Windows isn't
already running when you open a Windows application, it starts automatically in Coherence mode
(p. 42).
Important: If Windows was previously shut down, you may need to enter you r Windows password.
You can also start Windows by doing the following:
1 Open Parallels Desktop.
2 In Control Center, click the Power Button below Windows.
Note: The Co ntrol Center lists all virt ual machine s that are registere d in Pa ralle ls Desktop. If a virtua l
machine is stored on an external drive and it's not connected to your Mac, the virtual machine icon is
displayed as a question mark (?). To start such a virtual machine, connect the external disk to the Mac.
3 Click anywhere in the Windows window that appears.
Windows starts and you can begin using Windows applications alongside macOS.
Open a Windows Application
Opening a Windows application is as easy as opening a Mac application. Here are several ways to
open Windows applications:
• From the Windows Applications folder in the Dock
• From the Windows Start menu
• From the macOS Finder
• From the Dock
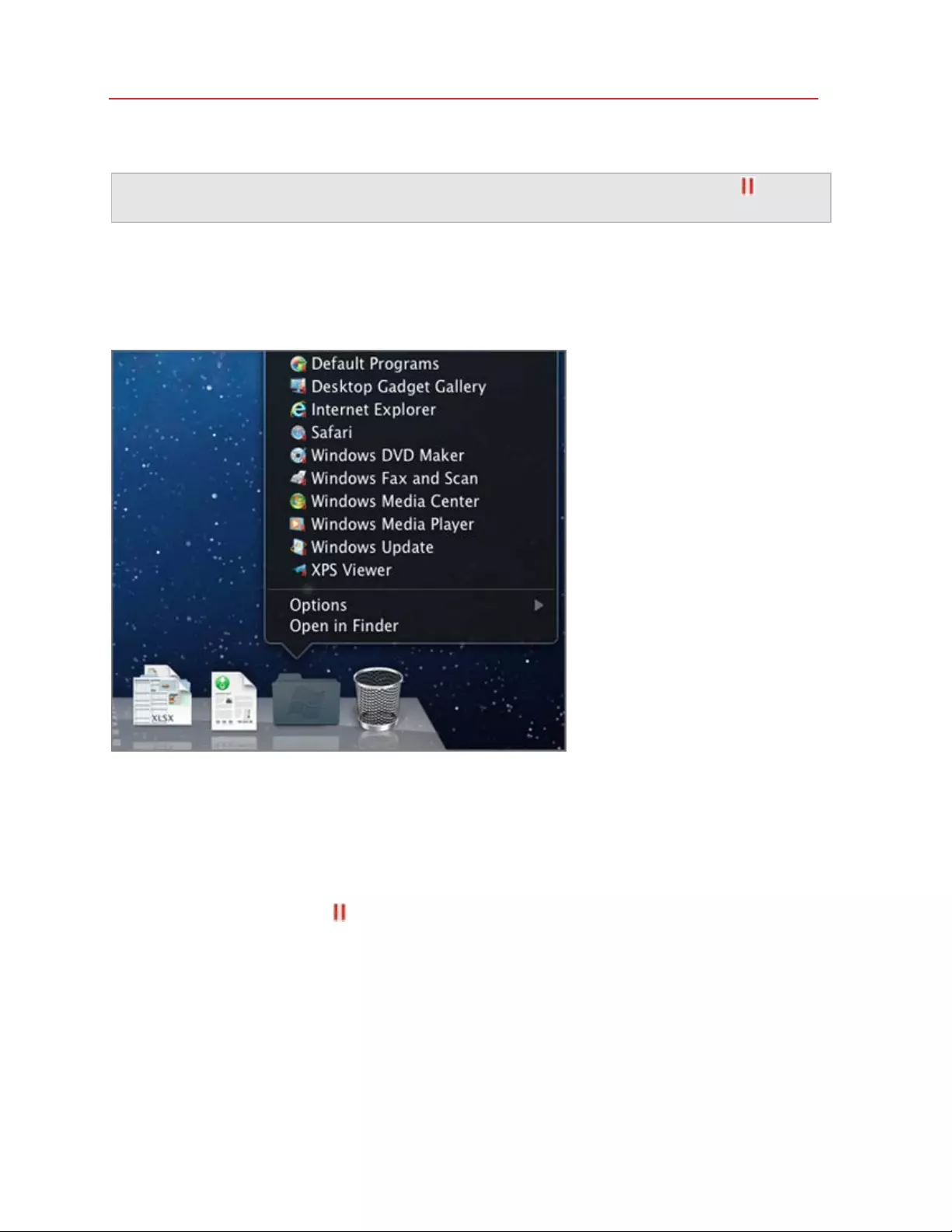
35
Use Windows on Your Mac
• Using Spotlight searching
Note: All Windows a pplicat ion ic ons can be easily ident ified by the Parallels De sktop symbol in the
lower-right corner of the icon.
Windows Applications Folder
This folder is available in the macOS Dock and contains all your Windows applications. As you
install more applications, they are automatically added.
To open a Windows application using the Windows Applications folder:
• Click the folder, and then choose a application.
To add the Windows applications folder to the Dock:
1 Do one of the following:
• Click the Parallels icon in the menu bar and choose Configure.
• If the Parallels Desktop menu bar is visible at the top of the screen, choose Actions >
Configure.
2 Click Options and then click Applications.
3 Be sure Share Windows applications with Mac is selected, and then select Show Windows
applications folder in Dock.
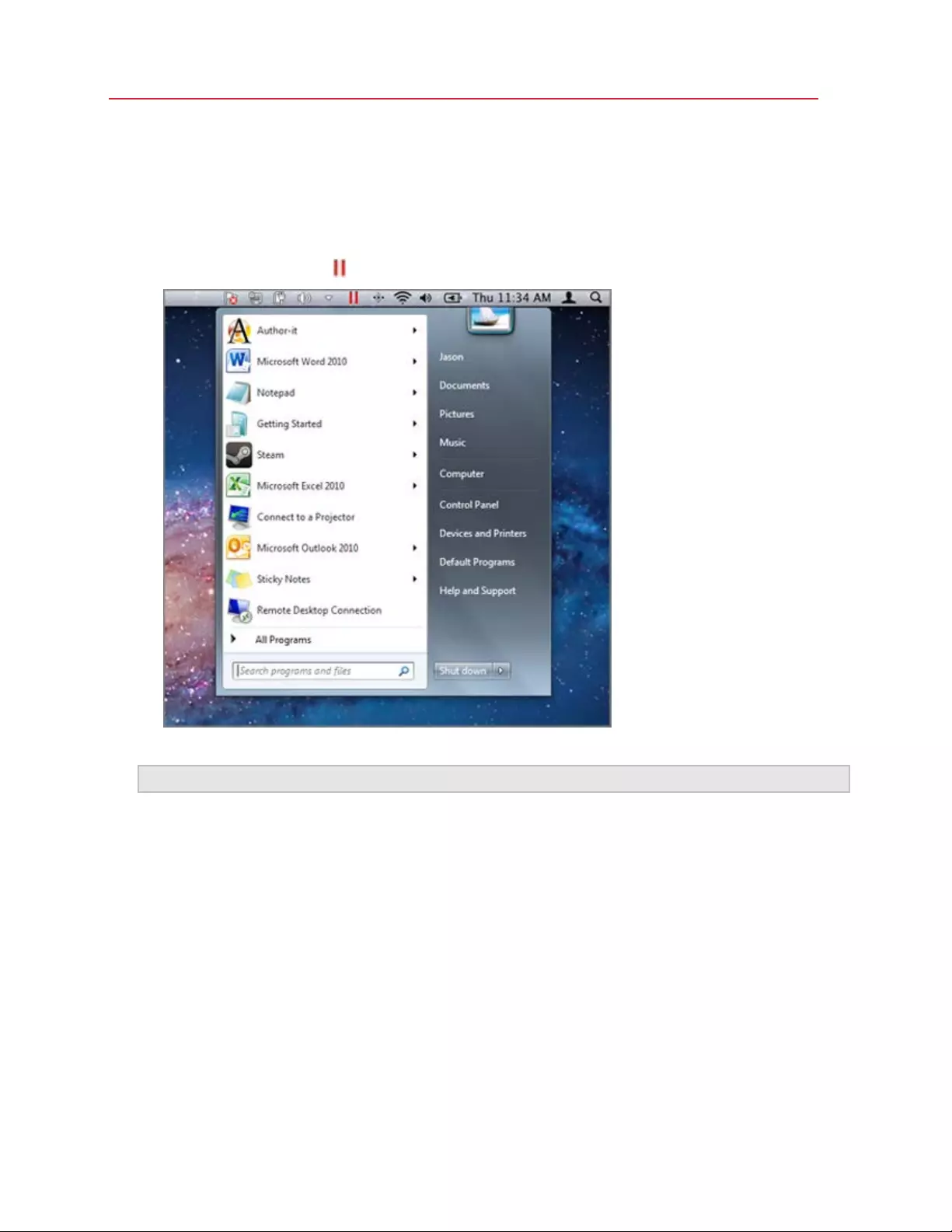
36
Use Windows on Your Mac
Windows Start Menu
To open a Windows application from the Start menu:
1 Do one of the following:
• Click the Parallels icon in the menu bar and choose Windows Start Menu.
• If Windows is in Full Screen or Window mode, open the Start Menu as you normally would.
Note: You can also Control-click or Right-click the Parallels icon.
2 Click the application you want.
Application Icon in the Dock
When you open a Windows application, its icon appears in the macOS Dock at the bottom of the
screen. By default when you close the application, the icon disappears from the Dock. Keeping a
application's icon in the Dock provides a quick way to open the application anytime.
To keep a Windows application's icon in the Dock, do one of the following:
• Right-click or Control-click the Windows application icon in the Dock and choose Keep in
Dock from the shortcut menu.
• Drag the application's icon from the Finder to the Dock.
Now you can open the application again anytime by clicking the icon in the Dock.
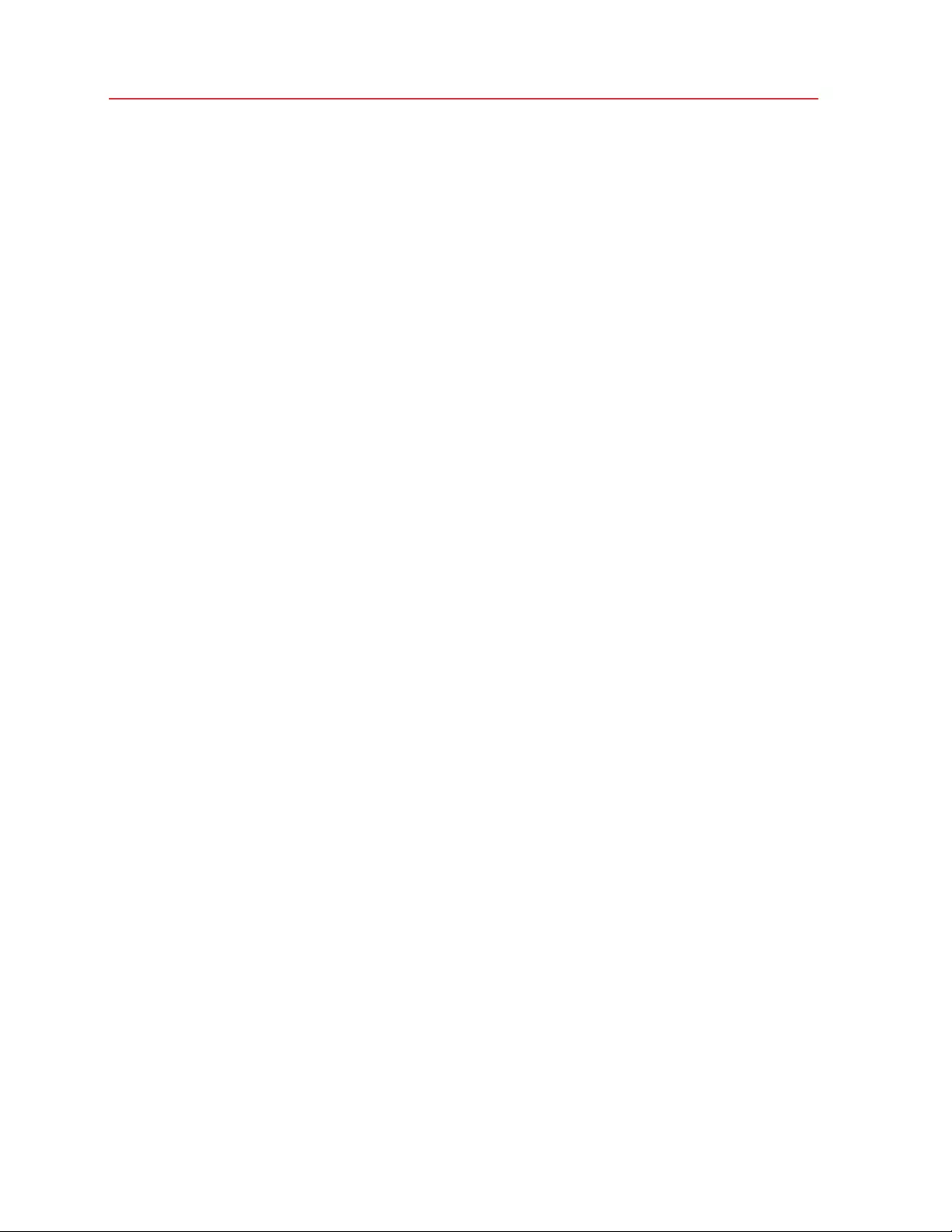
37
Use Windows on Your Mac
Spotlight
You can search for and open Windows applications using Spotlight:
• Click the Spotlight icon in the upper-right corner of your screen, or press Command-Space bar
on your keyboard. Then type the name of the application and select it from the list.
Install Windows Applications
You install Windows applications on your Mac just as you would on a Windows PC. The two most
common ways of installing applications are:
• Using a CD or DVD installation disc
• Downloading the application or installation file from the Internet or a network
Install a Application from a CD or DVD Installation Disc
1 Start Windows (p. 33).
2 Insert the installation disc.
3 In most cases, an AutoPlay dialog opens. Click the option to run a setup or install file, then
follow the onscreen instructions.
For more information about using CD and DVD discs with Parallels Desktop, see CD/DVD-ROM.
Install a Application from the Internet or a Network
• Download the application or installation file and follow the instructions from the application's
source.
In most cases, you can either run the installation file and follow the onscreen instructions, or simply
open the downloaded application.
For more information about connecting to the Internet and networks, see Connect to the Internet or
a Network (p. 93).
Shut Down or Suspend Windows
When you're finished using Windows applications, you can leave Windows running in the
background as you work with your Mac applications. Or you may want to stop Windows from
running so more of your computer's resources are available for your Mac applications. There are a
few ways to stop Windows. You can:
• Suspend Windows
• Pause Windows
• Shut down Windows
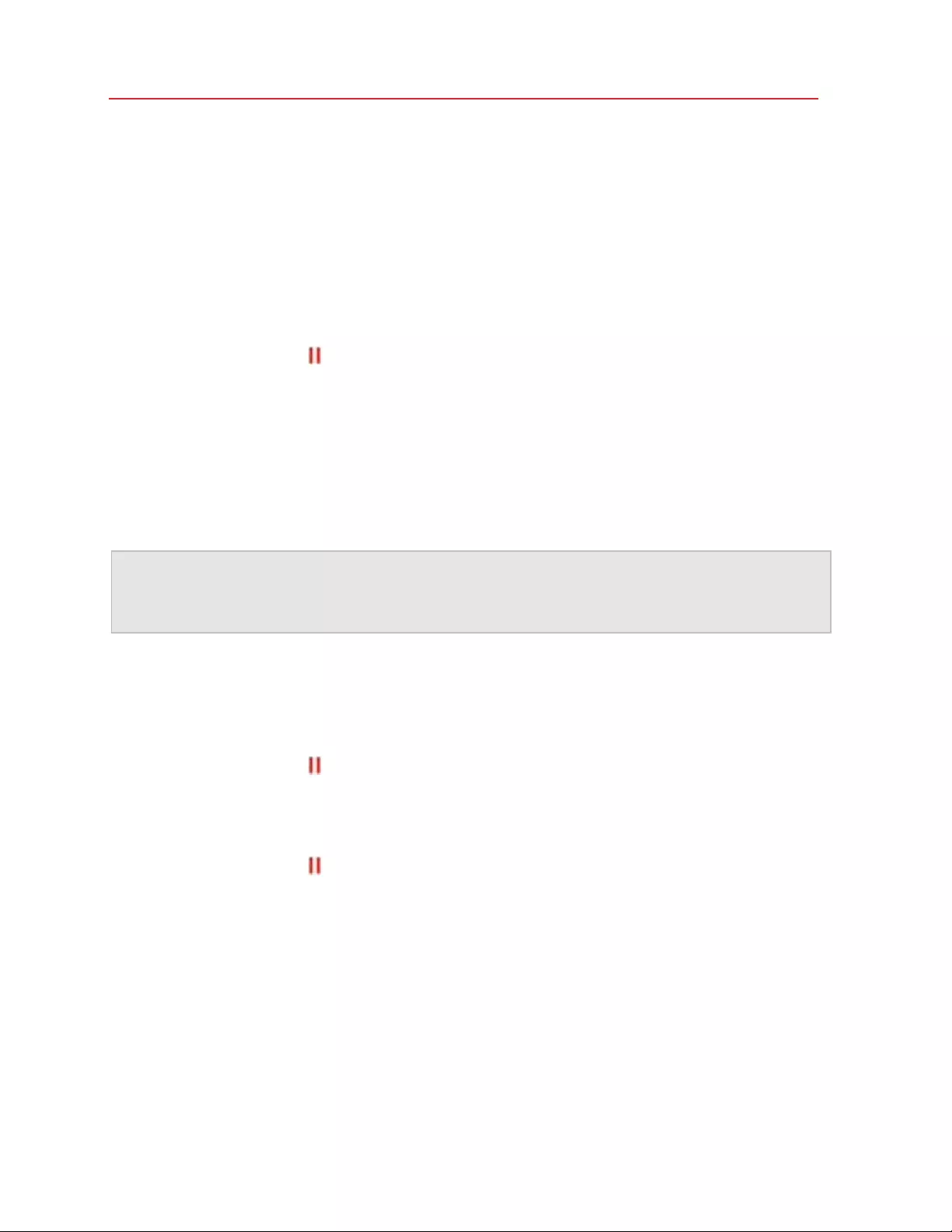
38
Use Windows on Your Mac
• Stop Windows
Suspend Windows
Suspending Windows conveniently freezes all running Windows applications and settings in their
current state.
Do one of the following:
• Quit Parallels Desktop.
• Click the Parallels icon in the menu bar and choose Actions > Suspend.
• If the Parallels Desktop menu bar is visible at the top of the screen, choose Actions >
Suspend.
The next time you start Windows or open a Windows application, you resume your progress from
exactly where you left off.
When Windows is suspended, you can safely quit Parallels Desktop and resume your progress
later.
Note: If you are using macOS Lion or later and you shut down or restart your computer, or quit Parallels
Desktop, Windows is automatically suspended. The next time you start up Parallels Desktop, you can
resume workin g with Window s from where you left off. If your Win dow s is encrypted (p. 92), you will have
to resume it manually.
Pause Windows
You can temporarily pause from using Windows and free your computer's resources, such as RAM
and processor cycles, to be used by your Mac applications by doing one of the following:
• Click the Parallels icon in the menu bar and choose Actions > Pau se.
• If the Parallels Desktop menu bar is visible at the top of the screen, choose Actions > Pause.
To resume using Windows after pausing it, do one of the following:
• Click the Parallels icon in the menu bar and choose Actions > Resume.
• If the Parallels Desktop menu bar is visible at the top of the screen, choose Actions > Resume.
If you quit Parallels Desktop while Windows is paused, you're prompted to either Suspend or Stop
Windows first.
Shut Down Windows
Shutting down Windows in Parallels Desktop is just like shutting down Windows on a PC. All
Windows applications close, giving you the opportunity to save your progress if necessary, and
Windows stops running.
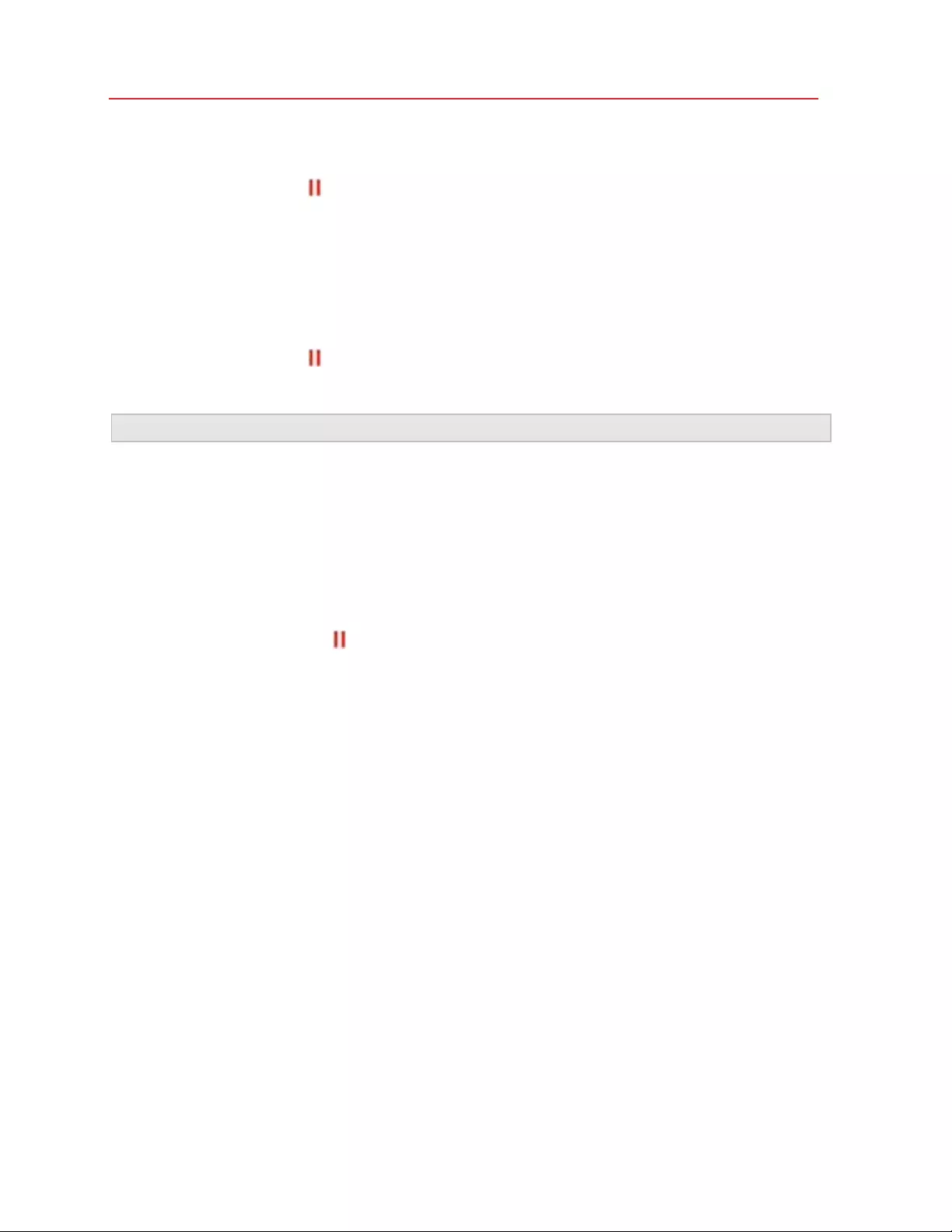
39
Use Windows on Your Mac
To shut down Windows, do one of the following.
• Click the Parallels icon in the menu bar and choose Actions > Shut Down.
• If the Parallels Desktop menu bar is visible at the top of the screen, choose Actions > Shut
Down.
Stop Windows
To stop Windows and all open Windows applications immediately, do one of the following:
• Click the Parallels icon in the menu bar and choose Actions > Stop.
• If the Parallels Desktop menu bar is visible at the top of the screen, choose Actions > Stop.
Important: When you stop Windows this way, none of your data or progress is saved.
Startup and Shutdown Settings
Using Startup and Shutdown settings, you can choose how to start and shut down the virtual
machine.
To access Startup and Shutdown settings:
1 Do one of the following:
• Click the Parallels icon in the menu bar and choose Configure.
• If the Parallels Desktop menu bar is visible at the top of the screen, choose Actions >
Configure.
2 Click Options and select Startup and Shutdown.
Set to Start and Shut Down the Virtual Machine Manually
If you want to always start and shut down the virtual machine manually, select Start up and shut
down manually.
Configure the Virtual Machine to Start Automatically
If you want to make the virtual machine start automatically when the Mac starts, select Always
ready in background.
Specify More Details How to Start and Shut Down the Virtual Machine Automatically
If you want to specify not only how the virtual machine starts or shuts down but also the view mode
and what happens on closing the virtual machine window, select Custom and do the following:
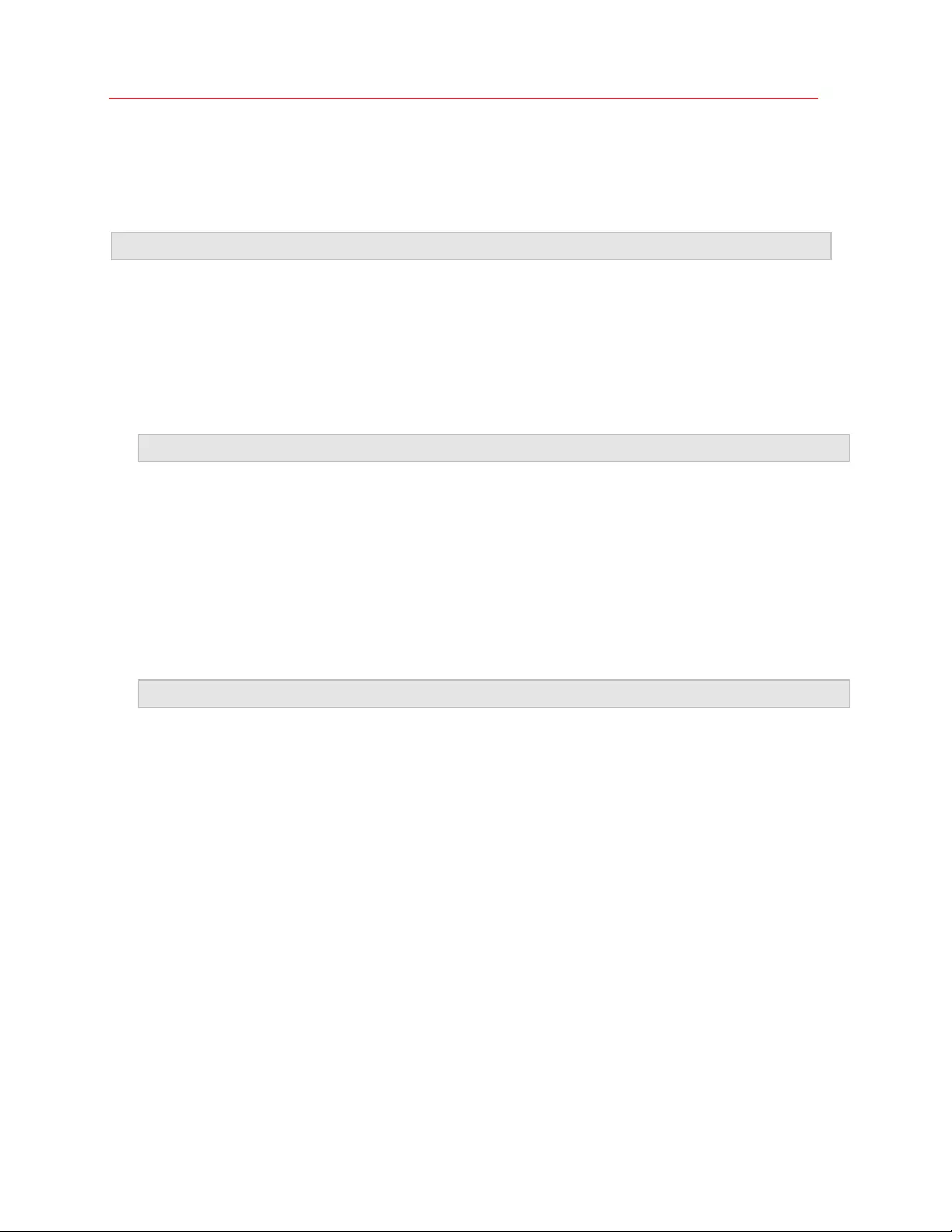
40
Use Windows on Your Mac
Set Whether Windows Starts Automatically
Choose one of the following from the Start Automatically menu:
Note: Windows starts when you open a Windows application (p. 34) regardless of this setting.
• Never: Windows never starts automatically.
• When window opens: Windows starts automatically when you open it from Control Cen ter.
• When Parallels Desktop starts: Windows starts automatically when you start Parallels
Desktop.
• When Mac starts: Windows starts automatically when you start the Mac. If you select this
option, you can also configure the virtual machine to delay the startup.
Note: This feature is available in Parallels Desktop for Mac Pro Edition only.
• When user logs in: Windows starts automatically when the macOS user logs in to macOS on
the Mac startup.
Set the Startup View
This setting affects in which view mode Windows starts when you start the virtual machine or guest
OS application.
• From the Startup View menu, choose Coherence, Window, Full Screen, Picture in Picture,
Headless or Same as last time.
Note: Headless mode is available in Parallels Desktop for Mac Pro Edition only.
Set What Happens When You Shut Down Windows
Choose one of the following from the On VM Shutdown menu:
• Keep window open: If Windows is set to appear in a separate window (p. 44), the window
stays open when you stop or shut down Windows.
• Close window: If Windows is set to appear in a separate window, the window closes when
you stop or shut down Windows.
• Quit Parallels Desktop: Parallels Desktop quits when you stop or shut down Windows.
Set What Happens When You Shut Down Your Mac
These settings affect what happens when you shut down the Mac.
From the On Mac Shutdown menu, choose Stop, Shut Down, or Suspend.
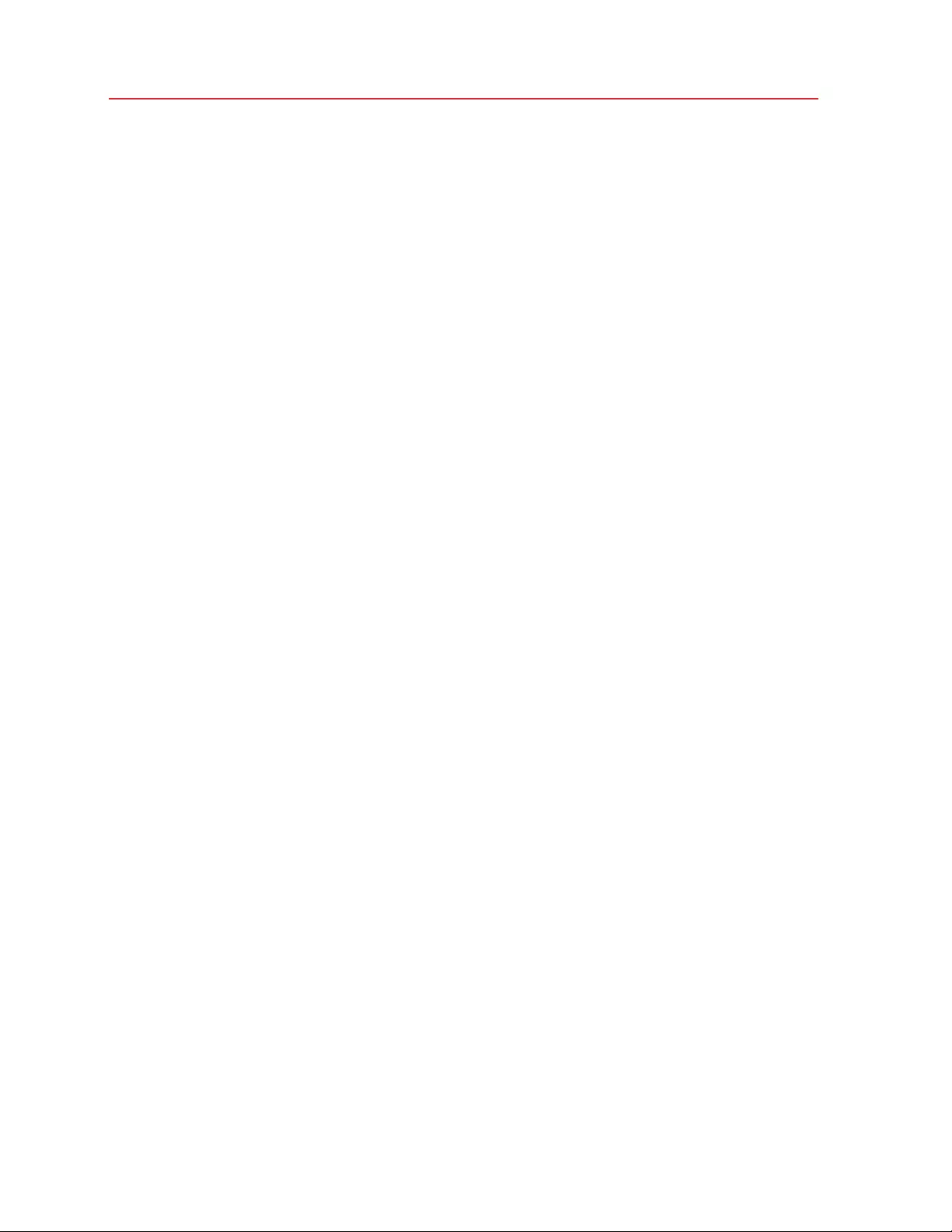
41
Use Windows on Your Mac
Set What Happens When You Close the Parallels Desktop Window
These settings affect what happens only when Windows is set to appear in a separate window (p.
44).
From the On Window Close menu, choose Suspend, Shut Down, Force to stop, Keep running
in background or Ask me what to do.
Pause Windows When No Applications are Open
Select Pause Windows after and specify a period of inactivity after which Windows will be
automatically paused. Pausing Windows when there are no open applications allows you to save
your Mac's CPU resources (p. 99).
Set How Windows Works with macOS
Parallels Desktop for Mac allows you to work seamlessly between Windows and macOS. For
example, you can cut and paste text, and share files, between the two.
There are a number of ways that you can set the level of integration between Windows and
macOS. For example, you may want your Windows applications to behave just like Mac
applications, appearing side-by-side with them on the Mac desktop. Or you may wish to keep the
Windows desktop and applications in a separate window.
Read on to learn more about setting how Windows works together with macOS.
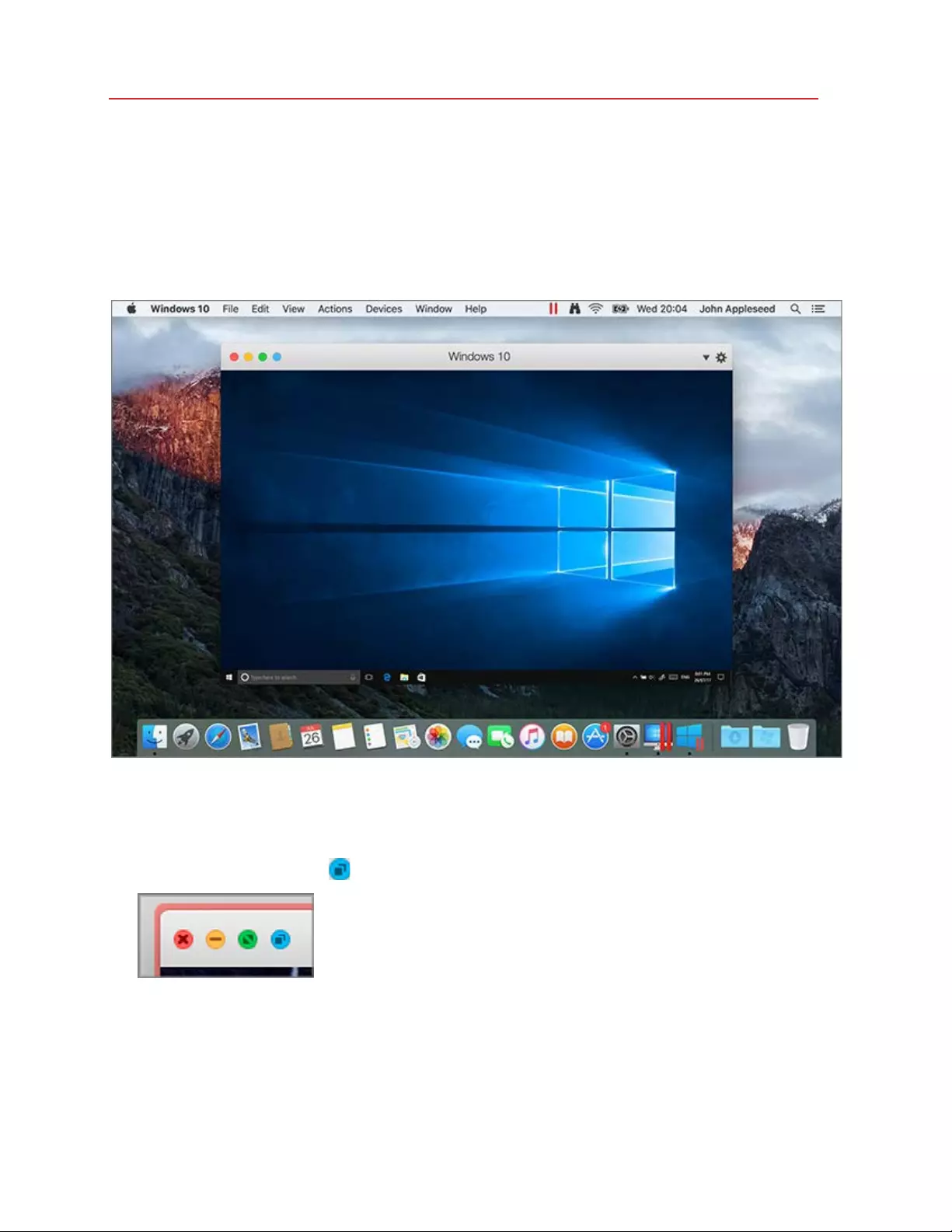
42
Use Windows on Your Mac
Merge Windows and macOS
You can set Windows and macOS to work seamlessly together, as if they were part of a single
operating system. In this mode, called Coherence mode, Windows applications appear on the
Mac desktop next to your Mac applications, and documents from Windows applications and Mac
applications are stored in the same folders.
Switch to Coherence Mode
To switch from Window mode to Coherence mode, do one of the following:
• Click the Coherence icon in the top left corner of the virtual machine window.
• Choose View > Enter Coherence.
• Press Control-Command-C.
To switch from Full Screen mode to Coherence mode, do one of the following:
• Press Control-Command-F to exit Full Screen. Then click View > Enter Coherence.
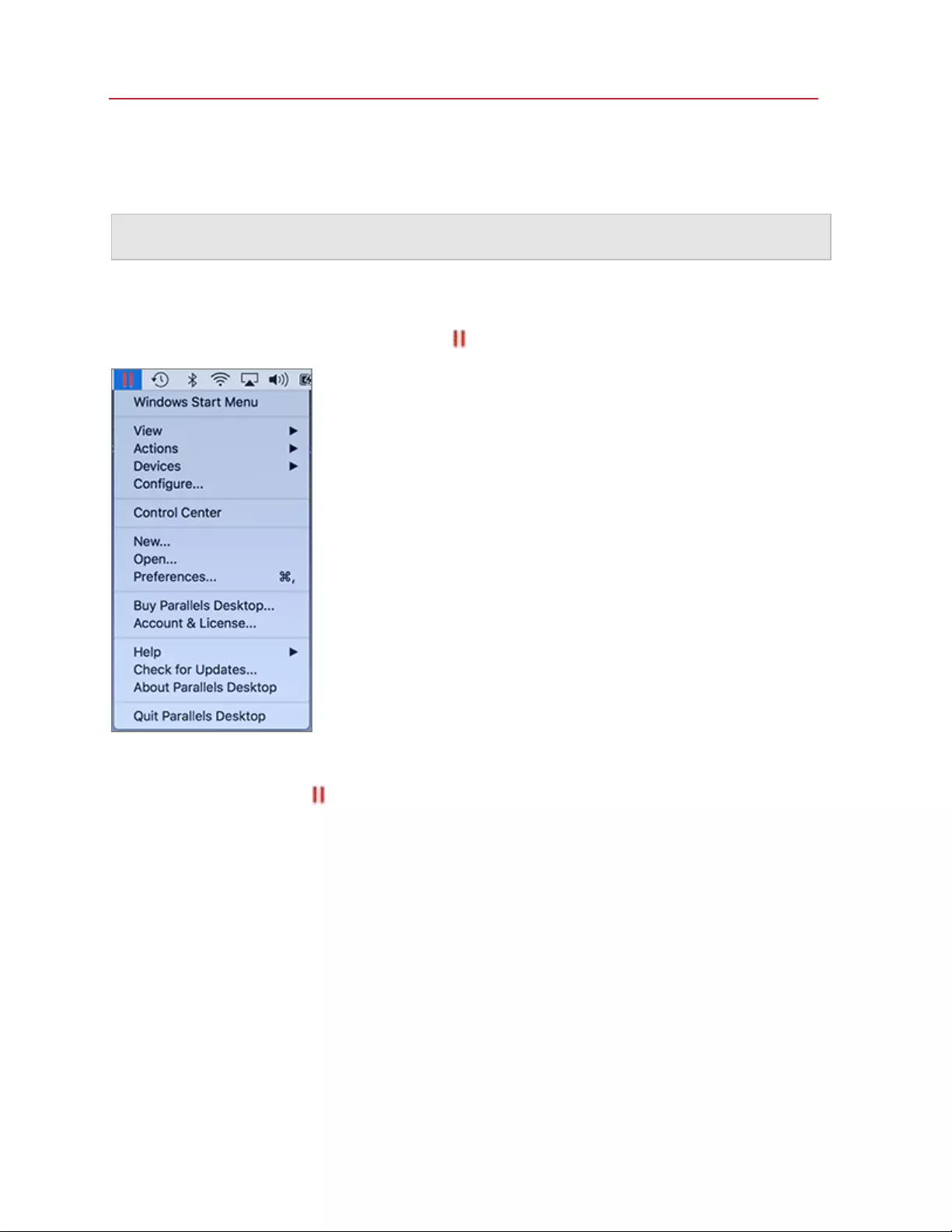
43
Use Windows on Your Mac
• Move the pointer to the top of the screen until the macOS menu bar appears and click View >
Exit Full Screen. Then open the View menu once again and click Enter Coherence. If you're
using Full Screen optimized for games, press Control-Option (Alt) to display the Mac menu bar.
Note: To enable the Coherence view mode, Para lle ls Tools must be insta lled (p. 235). In most case s,
Paralle ls Tools are installe d by default.
Parallels Menu
When in Coherence mode, the Parallels menu appears in the menu bar at the top of the screen.
Use the menu for these common functions:
• Click the Parallels icon to open a basic menu that provides the following items:
• Windows Start Menu: Access the Windows Start menu.
• View: Change the virtual machine view mode.
• Actions: Use this menu to perform various actions.
• Devices: Manage hardware devices like printers and DVD drives.
• Configure: Open the virtual machine configuration dialog.
• Control Center: Open the Parallels Desktop Control Center.
• New: Create a new virtual machine.
• Open: Open an already existing virtual machine.
• Preferences: Open the Parallels Desktop preferences.
• and more...
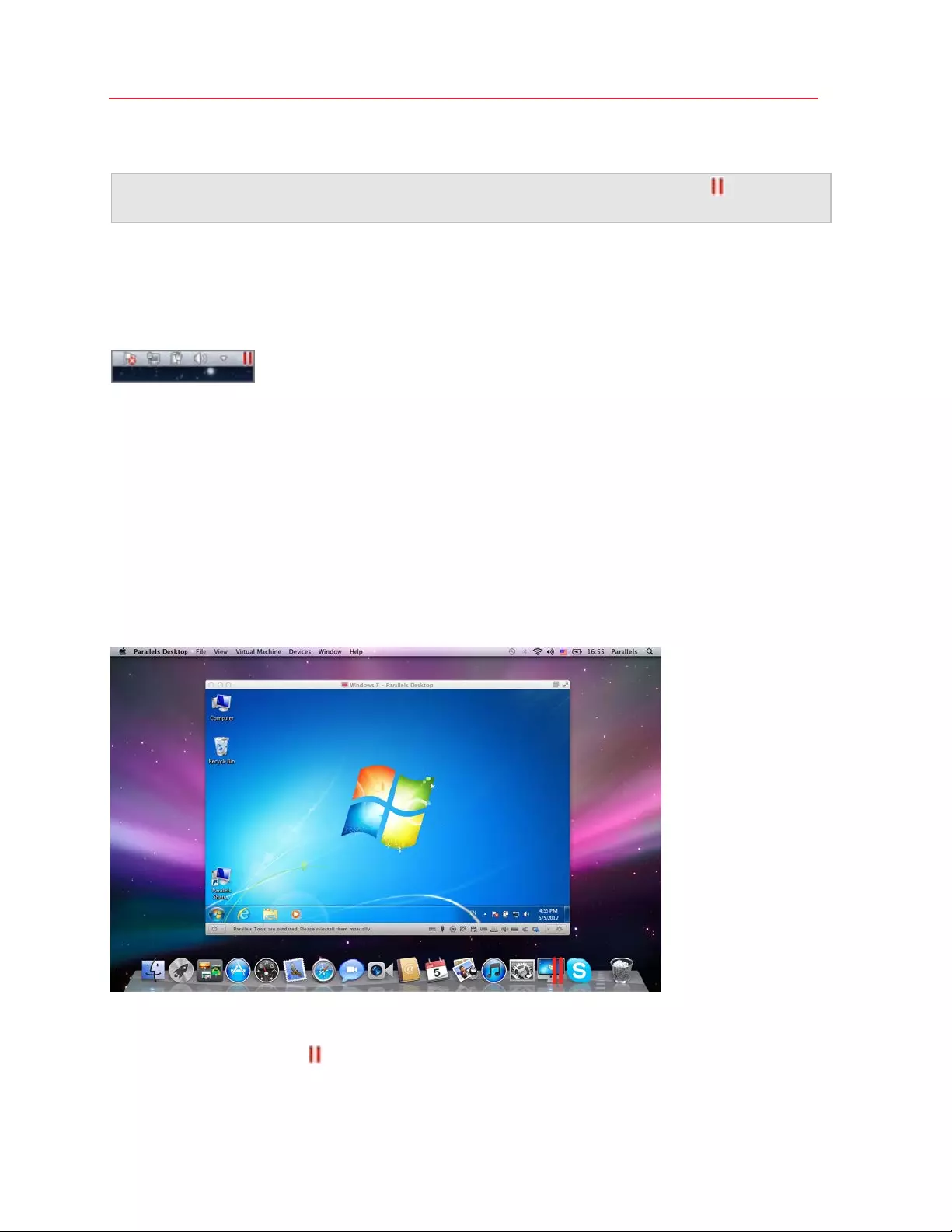
44
Use Windows on Your Mac
• Right-click the icon to open the Windows start menu.
Important: When in Coherence mode, to quit Parallels Desktop, click the Parallels icon in the menu
bar and choose Quit Parallels Desktop.
Windows System Tray
When Parallels Desktop is in Coherence mode, the Windows system tray icons are in the macOS
menu bar at the top of the screen.
You can use the system tray icons just as you would from the Windows Desktop.
Move Windows Applications Between Desktops (Spaces)
When Windows is working in Coherence, you can easily move windows of guest OS applications
between macOS desktops (spaces).
Set Windows to Appear in a Single Window
You can set the Windows and applications to appear together in their own window.
To switch to Window mode from Coherence mode, do one of the following:
• Click the Parallels icon in the menu bar, then choose Vi ew > Exit Coherence.
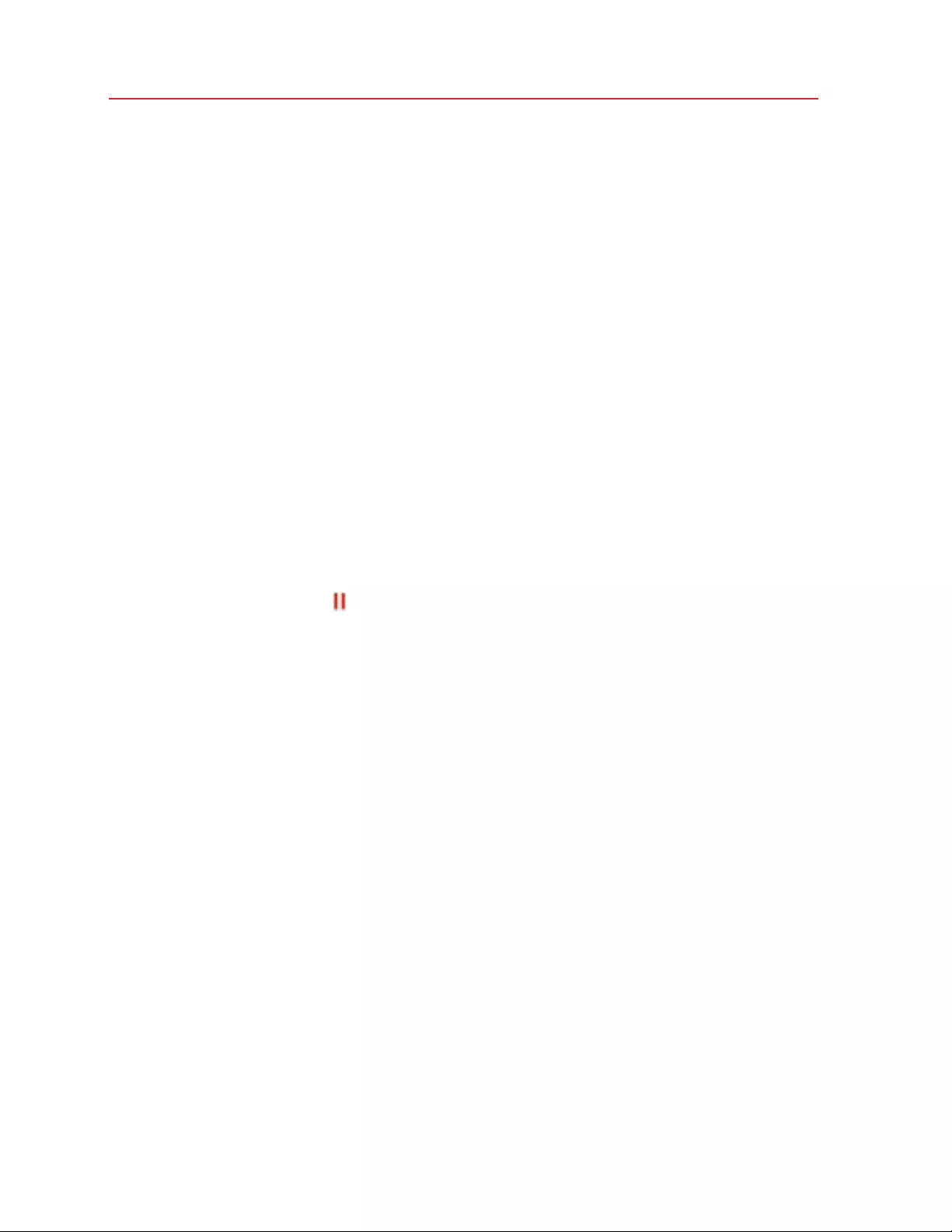
45
Use Windows on Your Mac
• If the Parallels Desktop menus are available in the Mac menu bar, click View > Exit
Coherence.
To switch to Window mode from Full Screen mode, do one of the following:
• Press Command-Control-F.
• Move the pointer to the top of the screen until the macOS menu bar appears and click View >
Exit Full Screen. If you're using Full Screen optimized for games, press Control-Option (Alt) to
display the Mac menu bar.
Adjust Window Mode Settings
You can customize how Parallels Desktop appears and behaves when in Window mode.
Set Whether Windows Applications Show in the Dock:
You can choose whether or not to show icons for Windows applications in the macOS Dock when
in Window mode. If you prefer to work with applications by manipulating them on the Windows
desktop, you may not want to be distracted by seeing them in the Dock alongside your macOS
application icons.
1 Do one of the following:
• Click the Parallels icon in the menu bar and choose Configure.
• If the Parallels Desktop menu bar is visible at the top of the screen, choose Actions >
Configure.
2 Click Options and then click Applications.
3 To show Windows application icons in the Dock when in Window mode, deselect Show Dock
icons in Coherence only.
Monitoring Windows in a Scalable Window
You can set Windows to appear in a window that can be resized to any size so that the content
scales in size with the window. This is called Picture in Picture mode. This mode can be useful if
you want to monitor applications and other tasks running in Windows as you work in macOS.
To switch to Picture in Picture mode:
• From Window mode, choose View > Enter Picture in Picture.
For more information on Picture in Picture mode, see the Picture in Picture mode settings topic (p.
145).
Set Windows to Take Up the Whole Screen
You can set Windows to occupy your entire screen, so it looks just like it would if you were using a
Windows PC. In Full Screen mode, macOS and all of the Parallels Desktop controls are hidden.
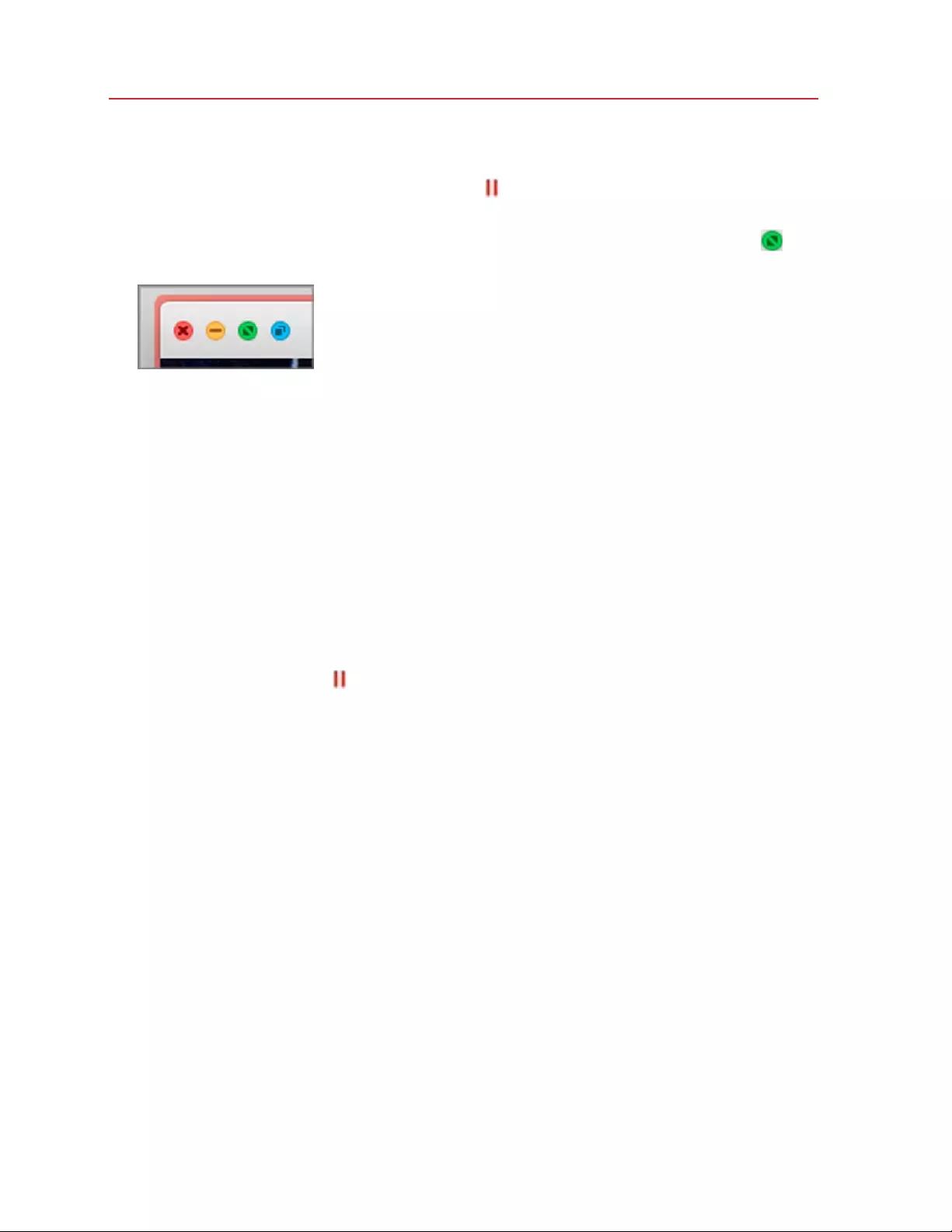
46
Use Windows on Your Mac
To switch to Full Screen mode, do one of the following:
• From Coherence mode, click the Parallels icon in the menu bar, then choose View > Exit
Coherence. Then click the View menu and select Enter Full Screen.
• From Window mode, choose View > Enter Full Screen or click the Full Screen icon in the
top left corner of the virtual machine window.
To exit Full Screen mode, do one of the following:
• Press Command-Control-F.
• Move the pointer to the top of the screen until the macOS menu bar appears and click View >
Exit Full Screen. If you're using Full Screen optimized for games, press Control-Option (Alt) to
display the Mac menu bar.
Adjust Full Screen Settings
You can customize how Windows appears and behaves when in Full Screen mode.
To access Full Screen settings:
1 Do one of the following:
• Click the Parallels icon in the menu bar and choose Configure > Options.
• If the Parallels Desktop menu bar is visible at the top of the screen, choose Actions >
Configure, and then click Options.
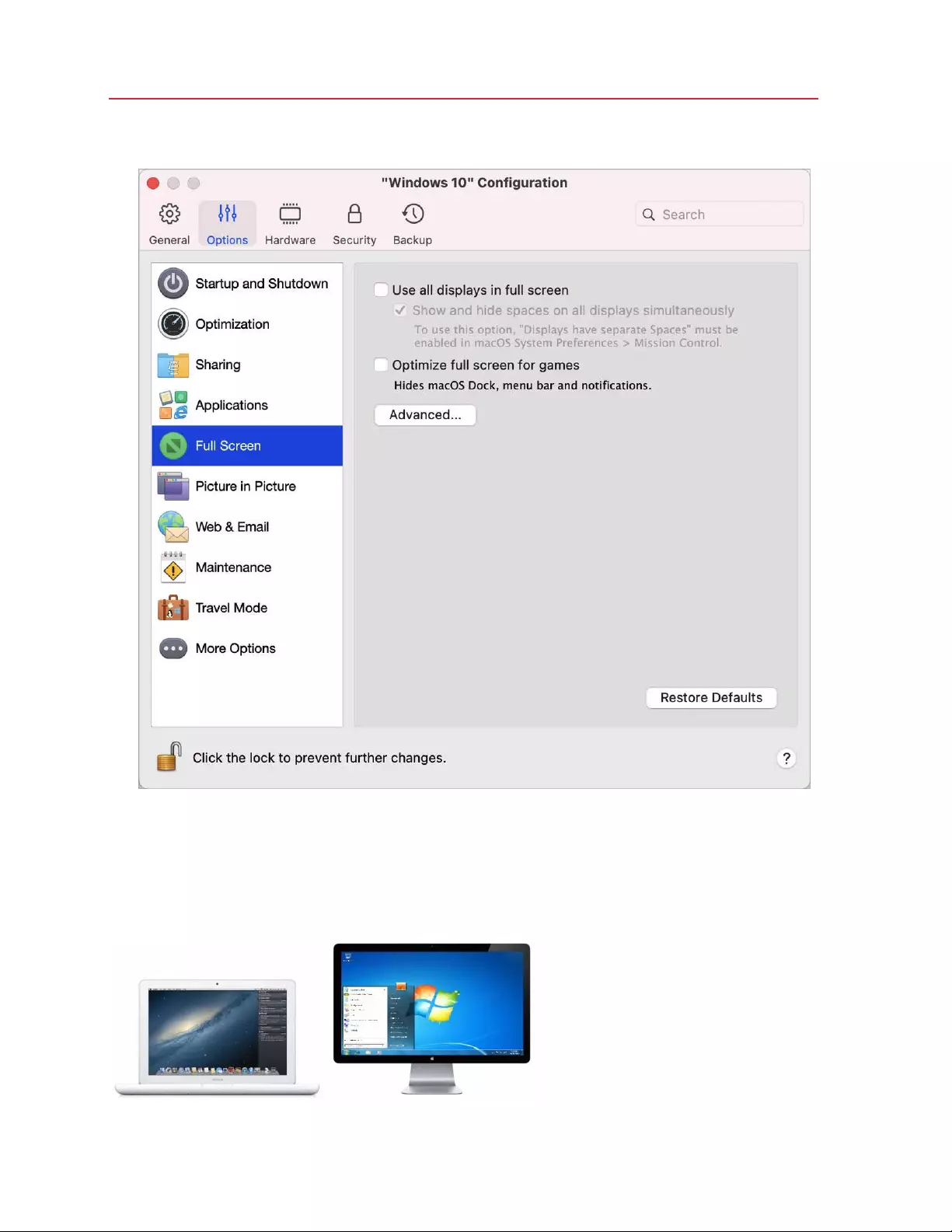
47
Use Windows on Your Mac
2 Click Full Screen.
3
4 In this Full Screen pane, you can adjust any of the settings listed below.
Set What Shows on Displays Connected to Your Mac
If you have a second display connected to your Mac, by default when you switch to Full Screen
mode, Windows is displayed on the primary display and macOS on the secondary.
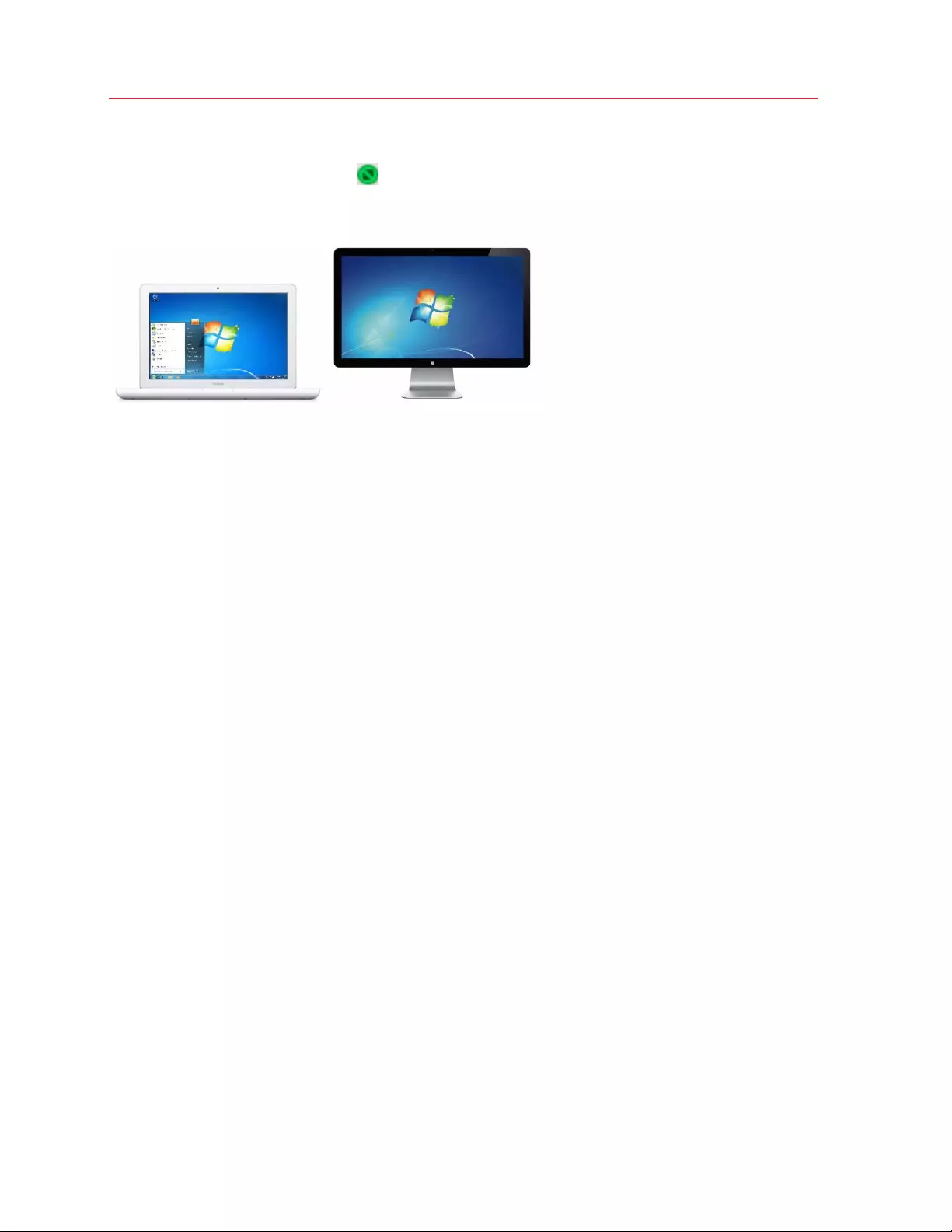
48
Use Windows on Your Mac
You can choose which display Windows is shown on by dragging its window to that display and
then clicking the Full Screen icon .
To extend Windows across all your displays, select Use all displays in full screen.
If you selected to show your virtual machine on all displays when it switches to Full Screen, you can
also choose Show and hide spaces on all displays simultaneously.
With this option selected, when you click the virtual machine on one of your displays, it appears on
all other displays. And when you switch focus to something else on one of your displays, virtual
machine spaces hide on all other monitors.
Optimize Full Screen for Games
If you use a virtual machine to play video games in Full Screen view mode, select Optimize full
screen for games. With this option selected, macOS Dock, menu bar and notifications will not be
displayed when you move the mouse pointer to the top and bottom of the screen.
Allow Windows to set display gamma
If you're using Windows to play video games, Windows may need to temporarily change your
Mac's display gamma setting to properly display different visual effects. To allow Windows to
change gamma settings, select Use Windows gamma settings.
Scale to fit screen
Using the Scale to fit screen menu, you can configure how Windows is displayed when working in
Full Screen:
• Off. If Parallels Tools (p. 132) are installed, Windows resolution matches that of the Mac. If
Parallels Tools (p. 132) aren't installed, Windows resolution remains unchanged. If it is lower
than that of the Mac, Windows is displayed on the black background. If higher, Windows has
scroll bars.
• Auto. If Parallels Tools (p. 132) are installed, Windows resolution matches that of the Mac. If
Parallels Tools (p. 132) aren't installed, Windows resolution remains unchanged. If it is lower
than that of the Mac, Windows is displayed on the black background. If higher, Windows is
entirely displayed on the screen without any scroll bars.
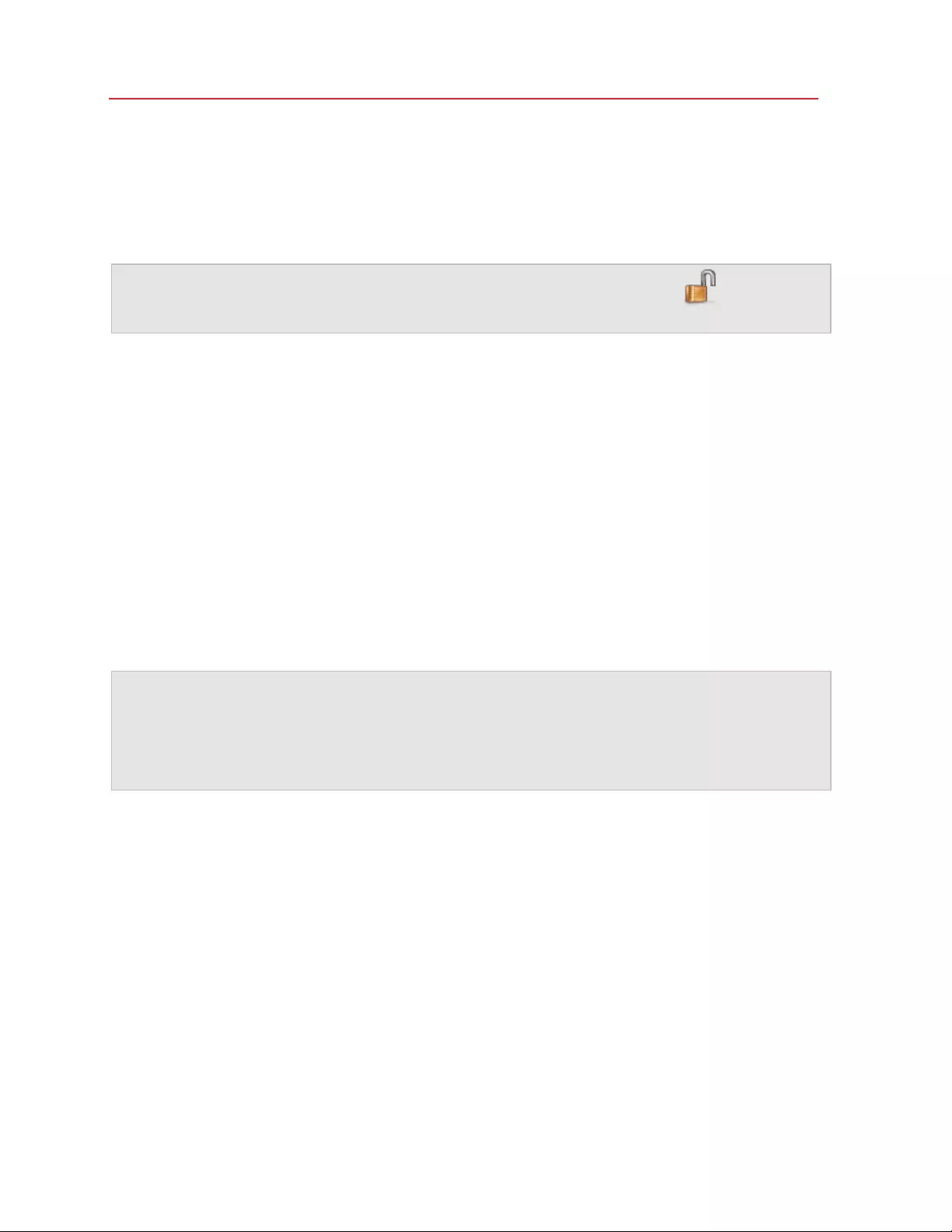
49
Use Windows on Your Mac
• Keep ratio: No matter whether Parallels Tools (p. 132) are installed or not, Windows resolution
remains unchanged. If it is lower than that of the Mac, Windows is displayed on the black
background. If higher, Windows is entirely displayed on the screen without any scroll bars.
• Stretch: No matter whether Parallels Tools (p. 132) are installed or not, Windows resolution
remains unchanged but Windows is stretched to occupy the whole screen.
Note: To prevent unauthorized changes to Full Screen settings, click the Lock icon at the bottom
of the window. Once locked, an administrator's password is required to make further changes.
Set an Application to Open When You Insert a CD or DVD
You can set the Windows application of your choice to open when you insert a music CD, picture
CD, video DVD, or a blank CD or DVD.
1 From the macOS Finder, choose Apple menu > System Preferences.
2 Click CDs & DVDs.
3 From the disc type menu of your choice, choose Open other application.
4 Choose a Windows application from /username/Applications
(Parallels)/Windows Applications.
When you insert a disc of the type you selected, the Windows application you chose automatically
opens.
Note: 1.If you're unable to set a Windows application to open when you insert a CD or DVD, be sure that
sharing macOS applications (p. 56) is enabled and that macOS CD/DVD-ROM is not selected in CD/DVD
Preferences.
2. To enable a Windows application to open when you insert a CD or DVD, Parallels Tools must be
installed (p. 235). In most cases, Parallels Tools are installed by default.
Share Items Between macOS and Windows
Parallels Desktop allows you to easily access your macOS files using Windows applications, and
also to access Windows files using macOS applications.
Read on to learn about all the ways you can share folders, files, and applications between macOS
and Windows.
Copy and Paste Between macOS and Windows
Parallels Desktop allows you to copy and paste images and formatted text (italic, bold, underlined,
and of various colors, fonts, and sizes) between macOS and Windows applications.
To enable copying and pasting between macOS and Windows:
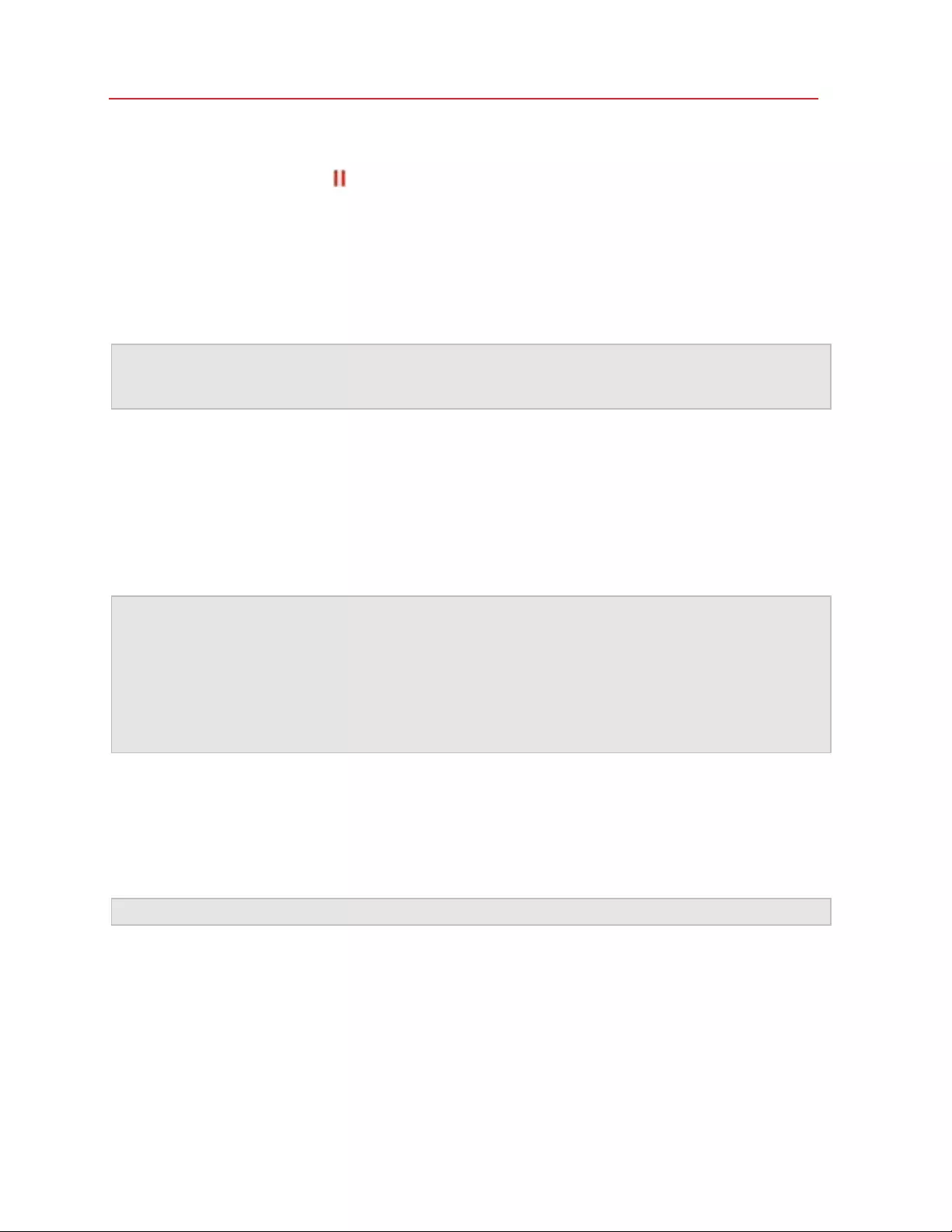
50
Use Windows on Your Mac
1 Do one of the following:
• Click the Parallels icon in the menu bar and choose Configure.
• If the Parallels Desktop menu bar is visible at the top of the screen, choose Actions >
Configure.
2 Click Options > More Options.
3 Select Share Mac clipboard.
4 To preserve text formatting when copying and pasting text, select Preserve text formatting.
Note: To enable copying and pasting between macOS and Windows, Para lle ls Tools (p. 235) mu st be
installed. In most cases, Parallels Tools are installed by default. Copying and pasting between macOS
and Win dow s is unava ila ble if you isolate macOS from W indows.
Copy and Paste Files
You can easily copy and paste files between Windows and macOS by doing the following:
1 Select a file (or multiple files) and press Command+C on your keyboard to copy it.
2 Open a folder or click the desktop in the other operating system and press Command-V to
paste the file.
Notes:
1. To enable copying and pasting files between macOS and Windows, in Sharing settings (p. 50) All
disks or Home folder only must be chosen from the Share Folders menu, and Access Windo ws
folders from Mac must be selected. In most cases all of these options selected by default.
2. If Home folder only is selected in the Share Folders menu (p. 50), you will be able to copy and paste
files from the Mac to Windows only from the Mac home folder.
Share Files and Folders
Parallels Desktop allows you to share folders between the macOS and Windows file systems (p.
243), so you can easily open macOS files from Windows applications and Windows files from
macOS applications.
Note: These instructions apply to sharing folders between macOS and Linux as well.
Access a macOS Folder or File from a Windows Application
With folder sharing enabled, you can navigate to any shared macOS folder from within a Windows
application. When you open a file (for example, by choosing File > Open in many applications),
your shared macOS folders appear as network shared directories labeled "psf."
To enable macOS folders for sharing with Windows applications:
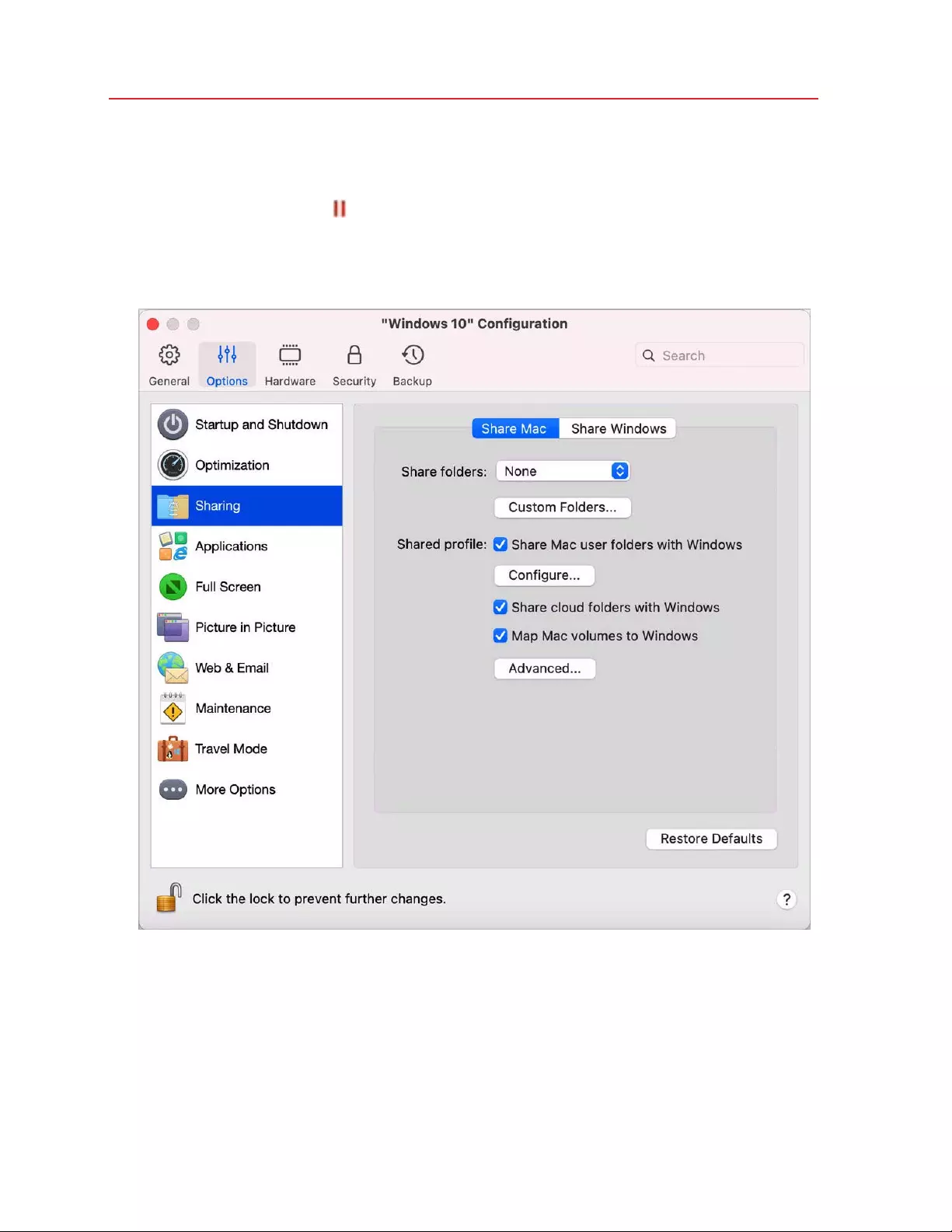
51
Use Windows on Your Mac
1 Start Windows. (p. 33)
2 Do one of the following:
• Click the Parallels icon in the menu bar and choose Configure.
• If the Parallels Desktop menu bar is visible at the top of the screen, choose Actions >
Configure.
3 Click Options and select Sharing > Share Mac.
4
5 Do one of the following:
• To share just the folders in your Home folder, choose Home folder only from the Shared
Folders menu.
• To share all your macOS folders, choose All disks from the Shared Folders menu.
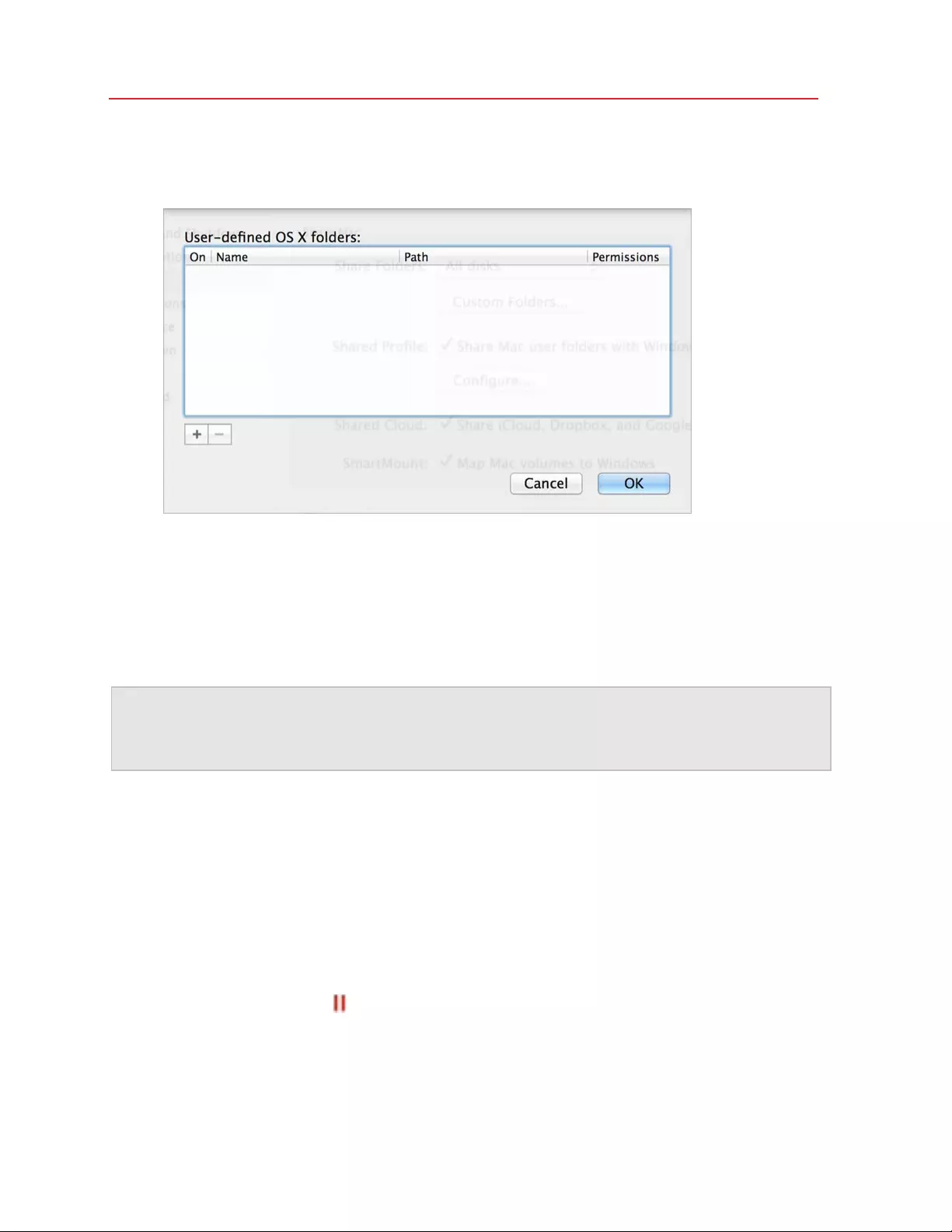
52
Use Windows on Your Mac
• To share any folder you want, click Custom Folders and click the add (+) button, then
choose the folder you want to share. You can add more folders by clicking the add (+)
button again.
Once you share a macOS folder with Windows you can:
• Disable the folder sharing by deselecting On .
• Change the folder name that will be displayed in Windows by double-clicking the folder
name in the Name column and typing another name.
• Restrict writing to this folder by clicking Read & Write in the Permissions folder and
choosing Read only. You will not be able to add items to the folder.
Note: 1. To enable folder sharing, the Isolate Windows from Mac option must be disa ble d on the
Security tab of the Co nfig uration dialog.
2. If you're running Linux, shared folders are mounted to the /media/psf or /mnt/psf directory.
Set macOS and Windows to Use the Same Folders
You can set macOS and Windows to use the same folders for things like music, documents,
pictures, your desktop, and deleted files. So for example, if you save a file to the Documents folder,
it will be in the Documents folder whether you're using a macOS application or a Windows
application.
1 Start Windows. (p. 33)
2 Do one of the following:
• Click the Parallels icon in the menu bar and choose Configure.
• If the Parallels Desktop menu bar is visible at the top of the screen, choose Actions >
Configure.
3 Click Options and select Sharing.
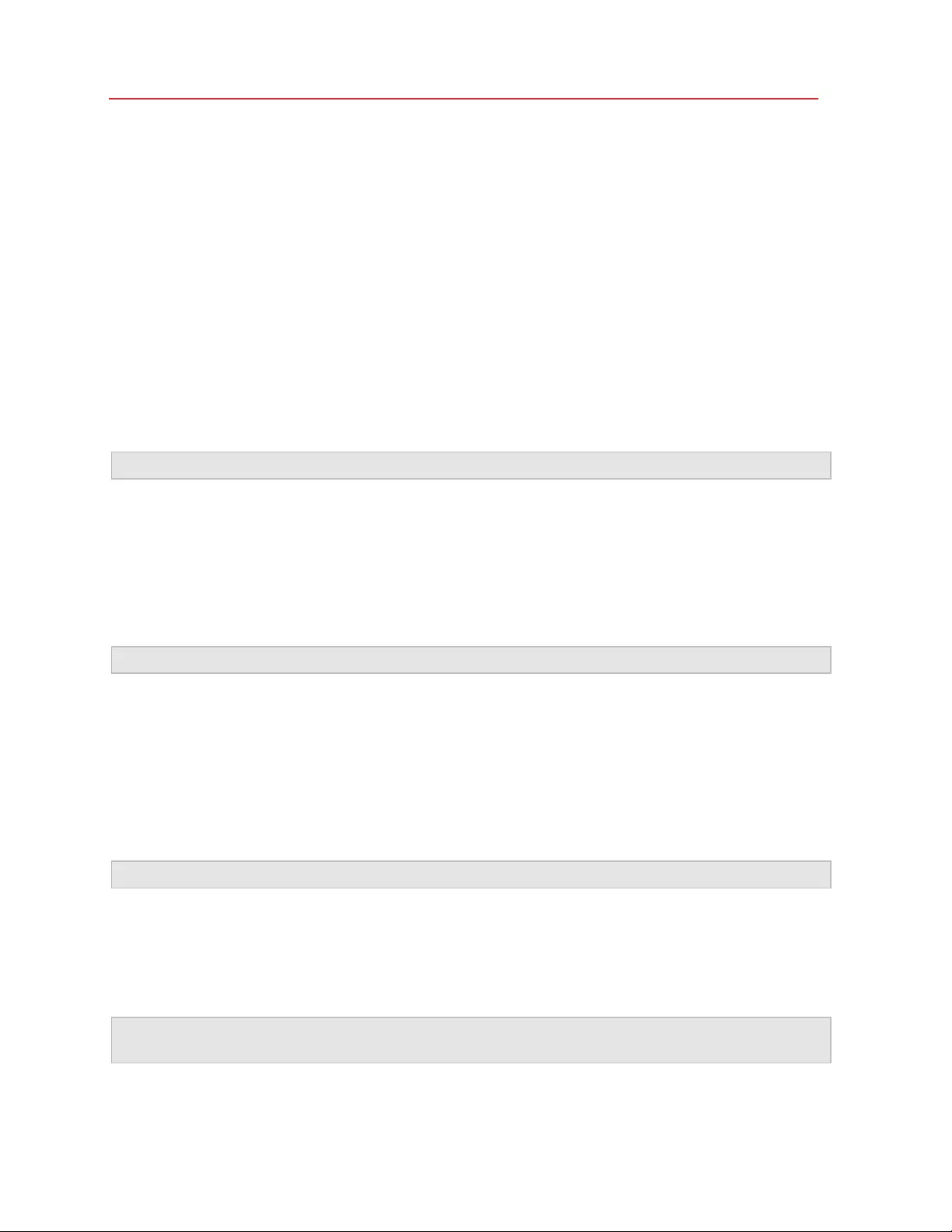
53
Use Windows on Your Mac
4 Click the Share Mac tab and select Share Mac user folders with Windows.
Your macOS Desktop, Documents, Pictures, Music, Movies, and Downloads folders
are merged with the corresponding Windows folders.
5 If you only want to map some of the folders, click Configure and select the folders you want.
Show an Item from Windows in the Finder
You can show an item from Windows in the macOS Finder.
• In Windows, right-click (or Control-click) a file or folder and choose Show in Finder from the
shortcut menu.
From the Finder you could, for example, apply a color label to an item, or easily drag it to another
location in the Finder.
Note: You can only perform these actions with files stored in share d folder s (p. 50).
Share a file from Windows via Mac services
You can share files from Windows via Mac services like AirDrop, Mail, Twitter, Facebook.
In Windows, right-click (or Control-click) a file or folder and choose Share on from the shortcut
menu.
Note: You can only perform these actions with files stored in shared folders.
Use Quicklook in Windows File Explorer
You can quickly preview a file or set of files using the macOS Quick Look functionality.
• In Windows, select a file or set of files to preview and press the Space key.
• If you're using a touchpad, select a file and use the three-finger tap gesture (or force-press
gesture on newer Macbooks).
Note: You can only perform these actions with files stored in shared folders.
Access Windows Disks from the Finder or Desktop
If you need to have a quick access to Windows disks, you can add them to the Finder or desktop.
Do the following:
Note: To add Windows disks to the Finder or desktop, the virtual machine must be running and the
Connected servers option selected on the Gener al tab of Finder Preferences.
1 Open the Finder and select All in the Shared section.
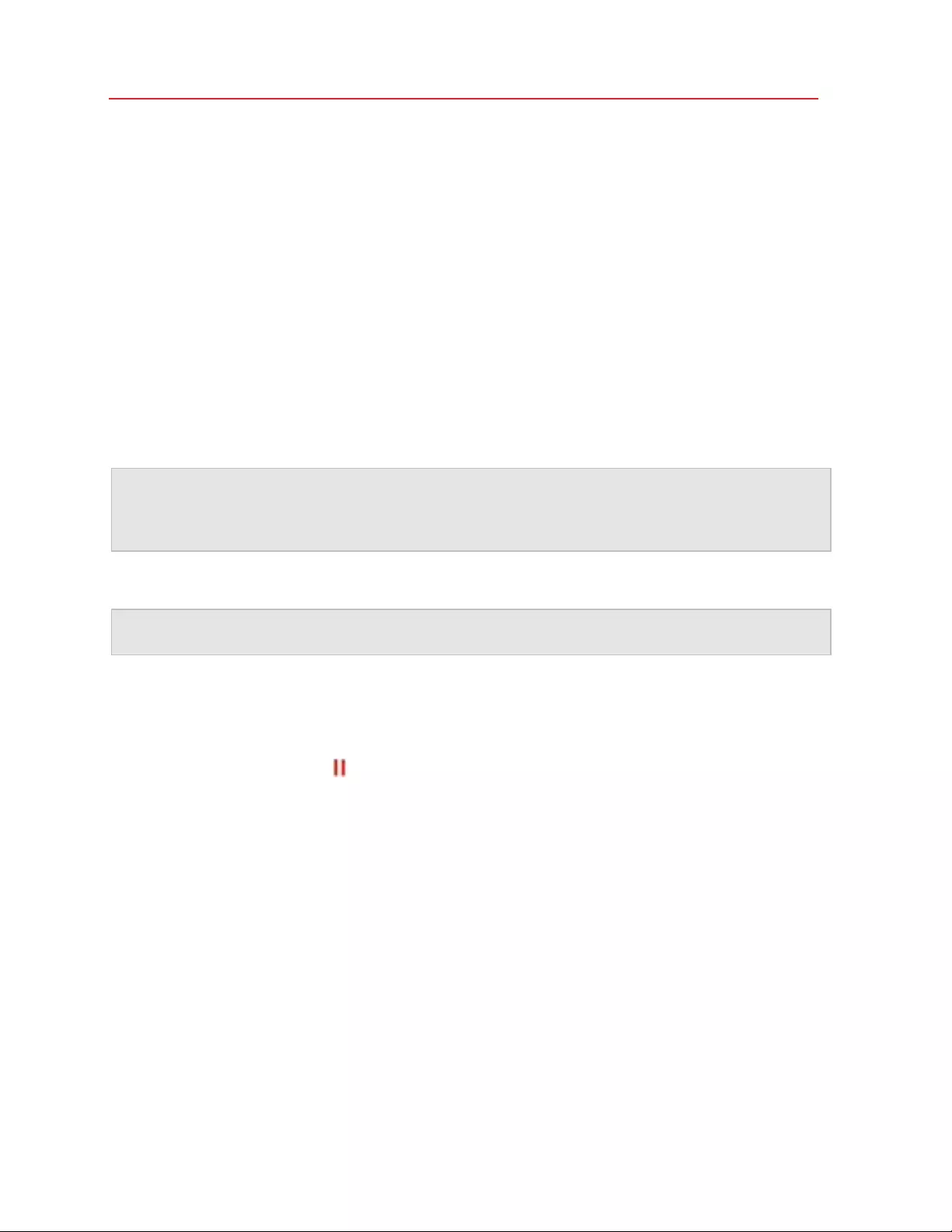
54
Use Windows on Your Mac
2 Find and expand your virtual machine.
3 Double-click the disk you want to add to the Finder or desktop. The disk gets mounted and
shown on the desktop. Then you can do the following:
• To add the disk to the Finder, drag it from the desktop to the Favorites section in the
Finder.
• To make the disk display on the desktop, create an alias for it. Right-click the disk and
select Make Alias.
Share iCloud, Dropbox, or Google Drive Folders with Windows
If you're using iCloud, Dropbox, or Google Drive cloud storage in macOS, you can easily share their
macOS folders with Windows. Once sharing is enabled, you can upload, download, and sync files
from any of these services from within Windows without duplicating any of their files on your hard
disk.
Notes:
1. This functionality is also available for Linu x virtua l machine s.
2. To be able to use this functionality, Parallels Tools (p. 132) must be insta lle d.
To share macOS iCloud, Dropbox, or Google Drive folders with Windows, do the following:
Note: In Parallels Desktop for Mac Pro Edition, you can also share your Dropbox for Business folders
with Windows.
1 If you haven't already, set up iCloud, Dropbox, or Google Drive in macOS.
2 Start Windows (p. 33).
3 Do one of the following:
• Click the Parallels icon in the menu bar and choose Configure.
• If the Parallels Desktop menu bar is visible at the top of the screen, choose Actions >
Configure.
4 Click Options and select Sharing > Share Mac.
5 Select Share cloud folders with Windows.
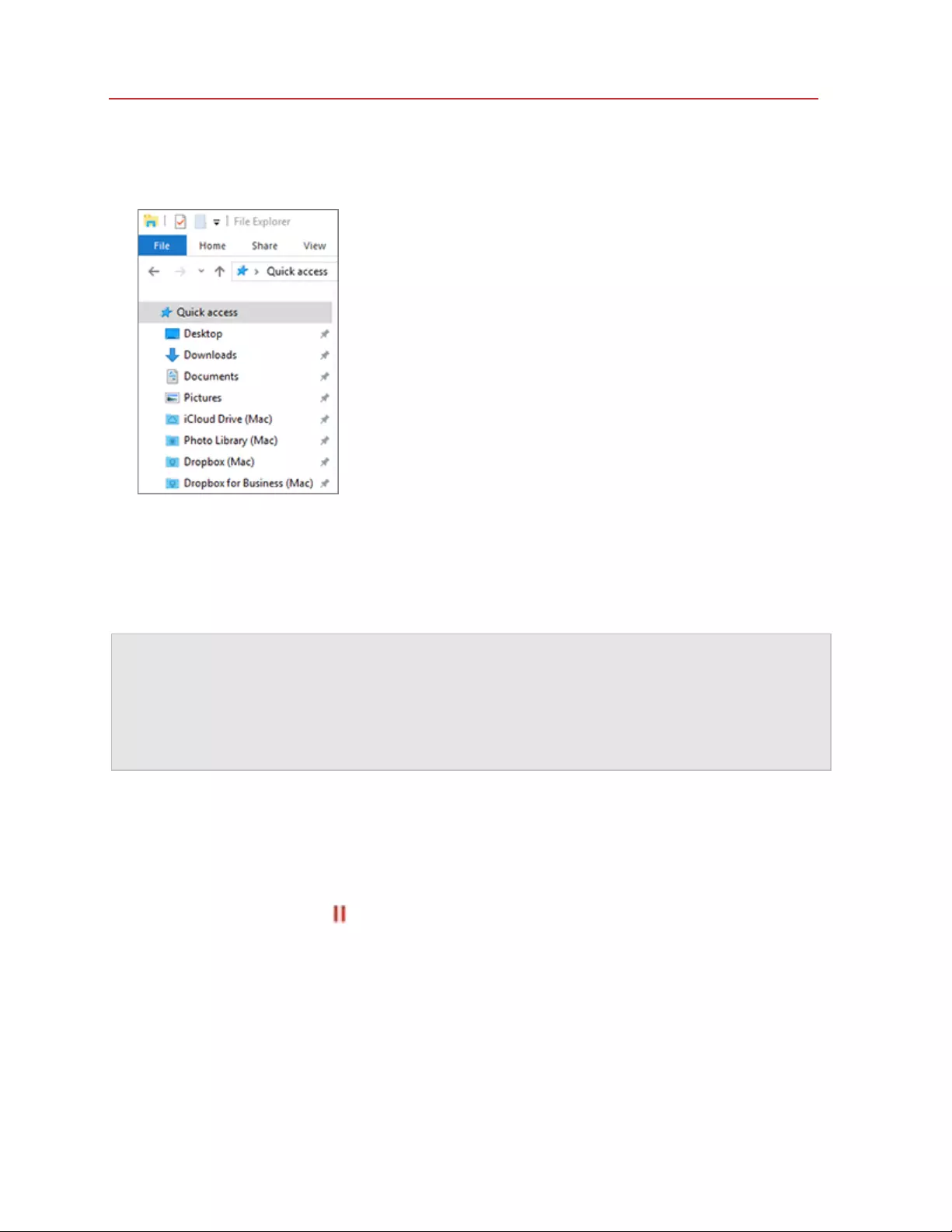
55
Use Windows on Your Mac
6 Log in to Windows and open Computer. Folders for iCloud, Dropbox, or Google Drive are
available in the Favorites section (or Quick Access section in Windows 10). You can use them
to upload and download files to and from the cloud.
Share Windows OneDrive Folders with macOS
If you're using Microsoft OneDrive to store files in the cloud, you can easily share your OneDrive
folders with macOS. Then you can upload or download OneDrive files in macOS without
duplicating any of the files on your hard disk.
Notes:
1. To share OneDrive folders with macOS, the OneDrive desktop app must be installed in Windows. If
you're using the preinstalled OneDrive app, OneDrive folders are not shared because this app doesn't
create any local folders and works directly with the cloud storage.
2. This feature is available only when Parallels Tools are installed (p. 134) in Win dows.
To share your Windows OneDrive folders with macOS, do the following:
1 If OneDrive isn't already set up in Windows, set it up. For more information, go to
http://windows.microsoft.com/en-us/skydrive/download.
2 Do one of the following:
• Click the Parallels icon in the menu bar and choose Configure.
• If the Parallels Desktop menu bar is visible at the top of the screen, choose Actions >
Configure.
3 Click Options and select Sharing > Share Windows.
4 Select Access Windows folders from Mac and Share OneDrive with Mac.
5 In the macOS Finder, choose Finder > Preferences and select Connected servers.
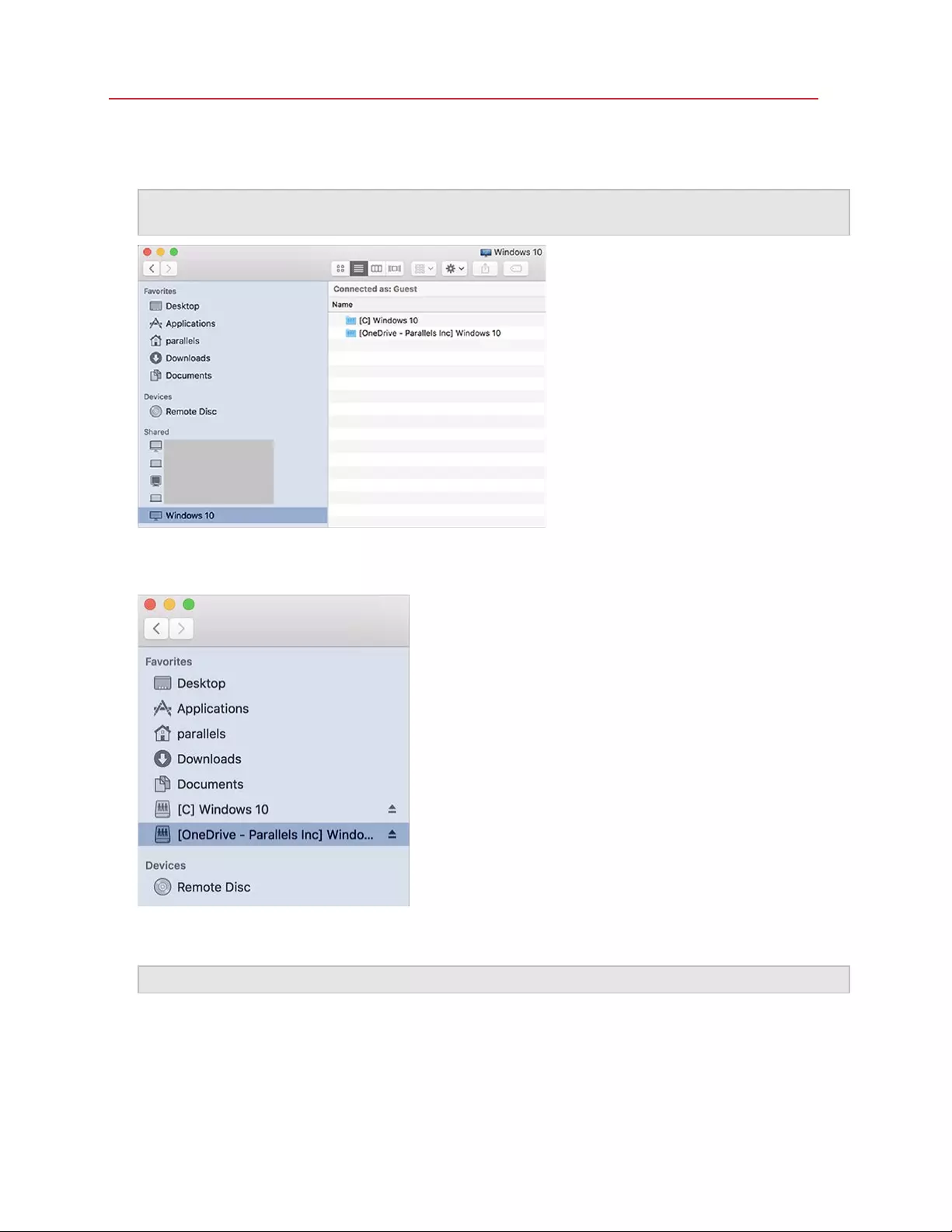
56
Use Windows on Your Mac
6 Open the Finder and click your virtual machine in the Shared section. The virtual machine must
be running.
Note: In macOS 10.14 Mojave (when it is officially released), you can find your virtual machine in the
Network section.
7 Double-click the OneDrive disk. The disk gets mounted and shown on the desktop.
8 Drag the OneDrive disk from the desktop to the Favorites section in the Finder.
Now OneDrive from Windows is always available in the Finder. You can use it to download or
upload files to OneDrive from macOS.
Note: To use OneDrive, Windows must be running.
Share Applications
You can access macOS applications from within Windows and you can access Windows
applications from macOS. For example, if you locate a file using the Open menu in a Windows
application and decide you would rather open the file using a macOS application, you can.
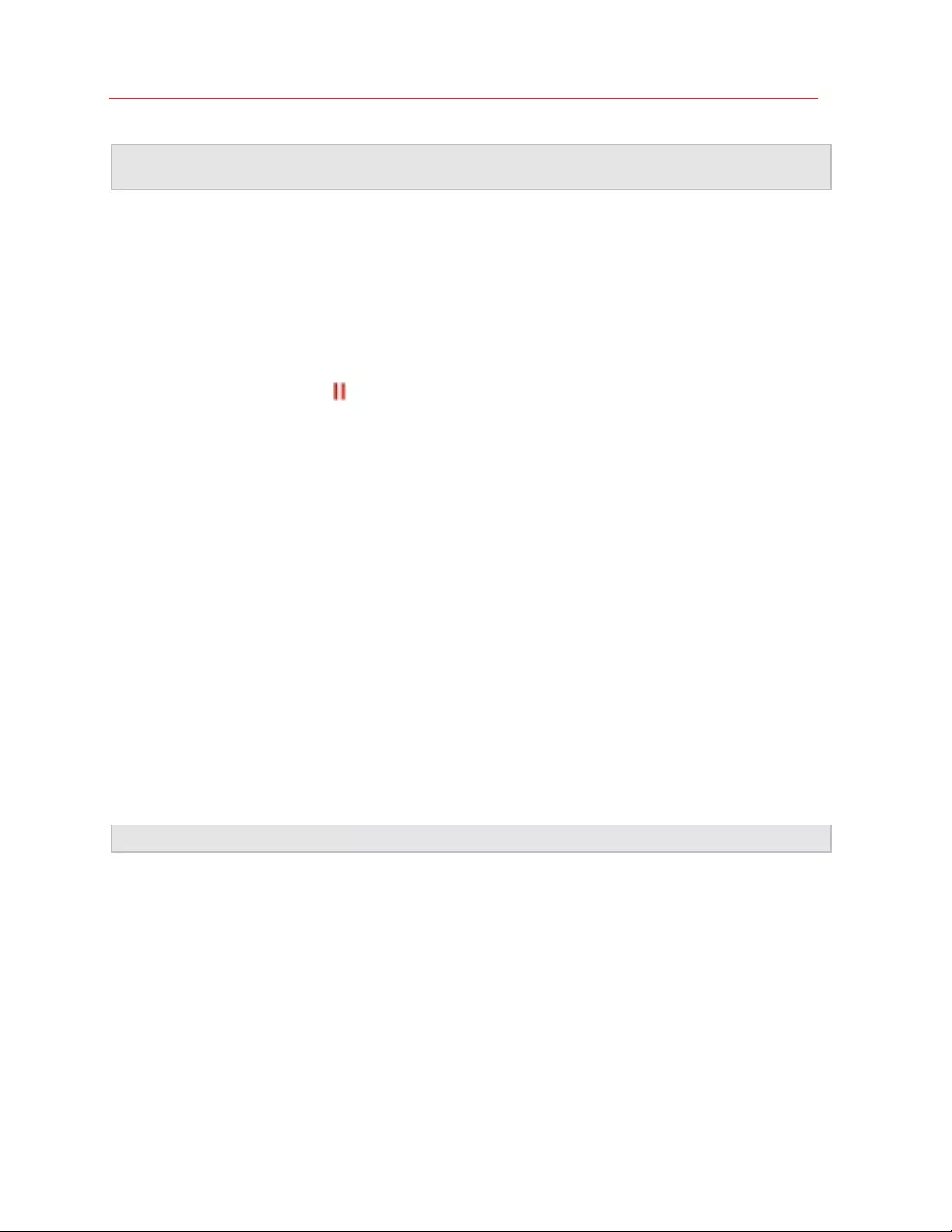
57
Use Windows on Your Mac
Note: Provided that Para llels Tools are installe d in Linux ( p. 135), you can also open macOS files using
Linux a pplicat ions.
Enable Sharing macOS Applications
When sharing macOS applications is enabled, you can open macOS Applications from within
Windows or Windows applications.
If not, you can enable it at any time by doing the following:
1 Do one of the following:
• Click the Parallels icon in the menu bar and choose Configure.
• If the Parallels Desktop menu bar is visible at the top of the screen, choose Actions >
Configure.
2 Click Options and click Applications.
3 Select Share Mac applications with Windows.
Once sharing macOS applications is enabled, you can do the tasks below.
Open a File from Windows in a macOS Application
You can open a file in a macOS application from Windows Explorer, from the Open dialog in most
Windows applications, or from Windows Desktop if Windows is set to appear in a separate Window
(p. 44) or at full screen (p. 45). You may want to do this if you don't have a Windows application
that can open the file.
• In Windows, right-click (or Control-click) a file and do one of the following:
• Choose Open on Mac from the shortcut menu. The file opens in the default macOS
application for that file type.
• Choose Open With from the shortcut menu, and then choose an application.
Note: You can only perform these actions with files stored in sha red folders (p. 50).
Open a Mac Application from the Windows Start Menu
From the Windows Start menu, do one of the following:
• Choose All Applications > Parallels Shared Applications, and then choose an application.
• Type the name of the application you're looking for in the search field, then choose the
application from the list.
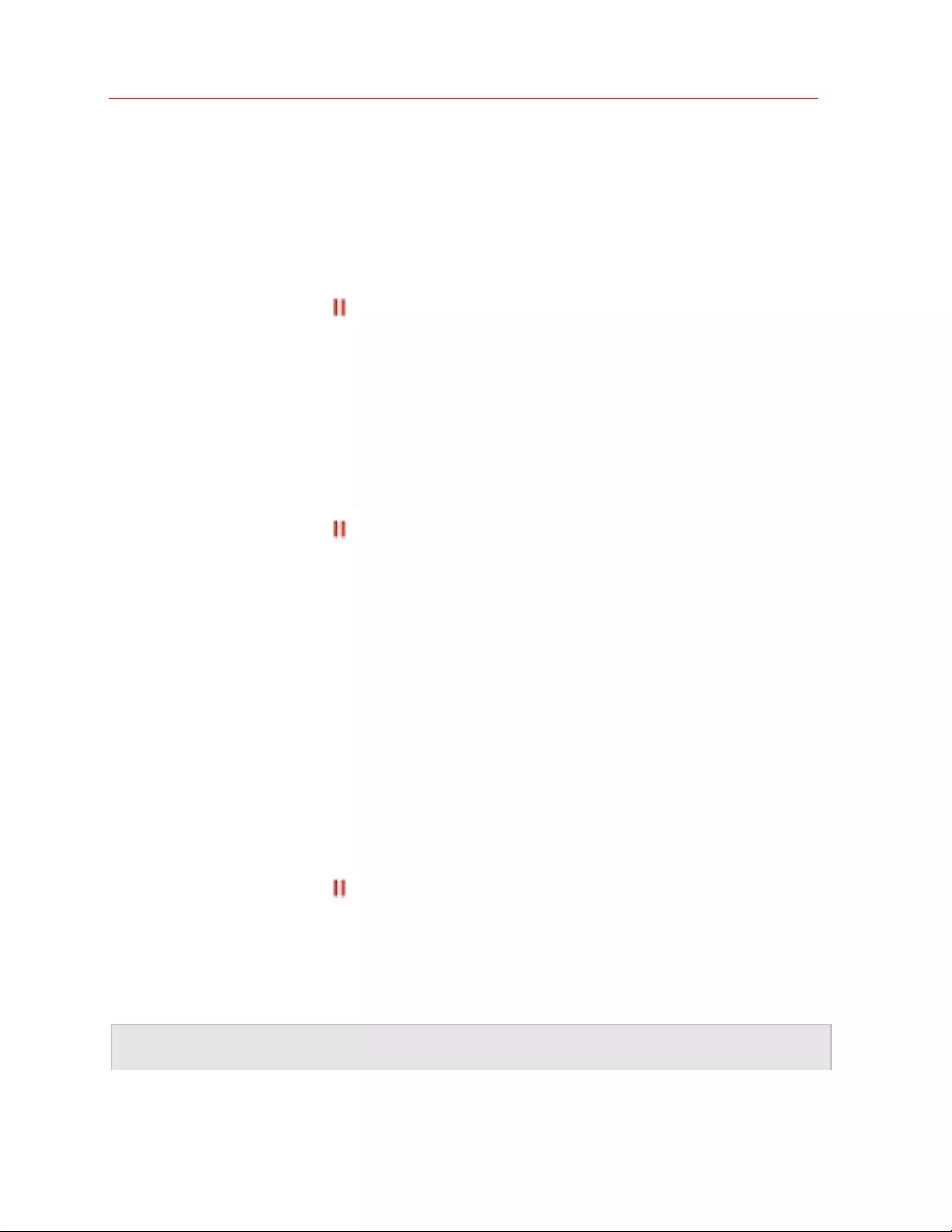
58
Use Windows on Your Mac
Enable Sharing Windows Applications
When sharing Windows applications is enabled, you can open Windows applications from the
macOS Finder. You can also choose to add a folder to the Dock containing all your Windows
applications for easy access.
1 Do one of the following:
• Click the Parallels icon in the menu bar and choose Configure.
• If the Parallels Desktop menu bar is visible at the top of the screen, choose Actions >
Configure.
2 Click Options and click Applications.
3 Select Share Windows applications with Mac.
Add a Windows Applications Folder to the Dock
1 Do one of the following:
• Click the Parallels icon in the menu bar and choose Configure.
• If the Parallels Desktop menu bar is visible at the top of the screen, choose Actions >
Configure.
2 Click Options and then click Applications.
3 Be sure Share Windows applications with Mac is selected, and then select Show Windows
applications folder in Dock.
Configure Whether Dock Icons Bounce to Alert
When a Windows application icon in the taskbar would normally flash to alert you to something,
such as a new message in Skype or a notification in Microsoft Outlook, by default its icon also
bounces repeatedly in the macOS Dock.
To enable or disable Windows application icons bouncing to alert:
1 Do one of the following:
Click the Parallels icon in the menu bar and choose Configure.
If the Parallels Desktop menu bar is visible at the top of the screen, choose Actions >
Configure.
2 Click Options and click Applications.
3 Select or deselect Dock icons bounce to alert.
Note: Icon bouncin g is ava ila ble for Window s with Parallels Tools insta lle d (p. 235) prov ide d that Share
Windows applications with Mac is selected in the Applications pane.
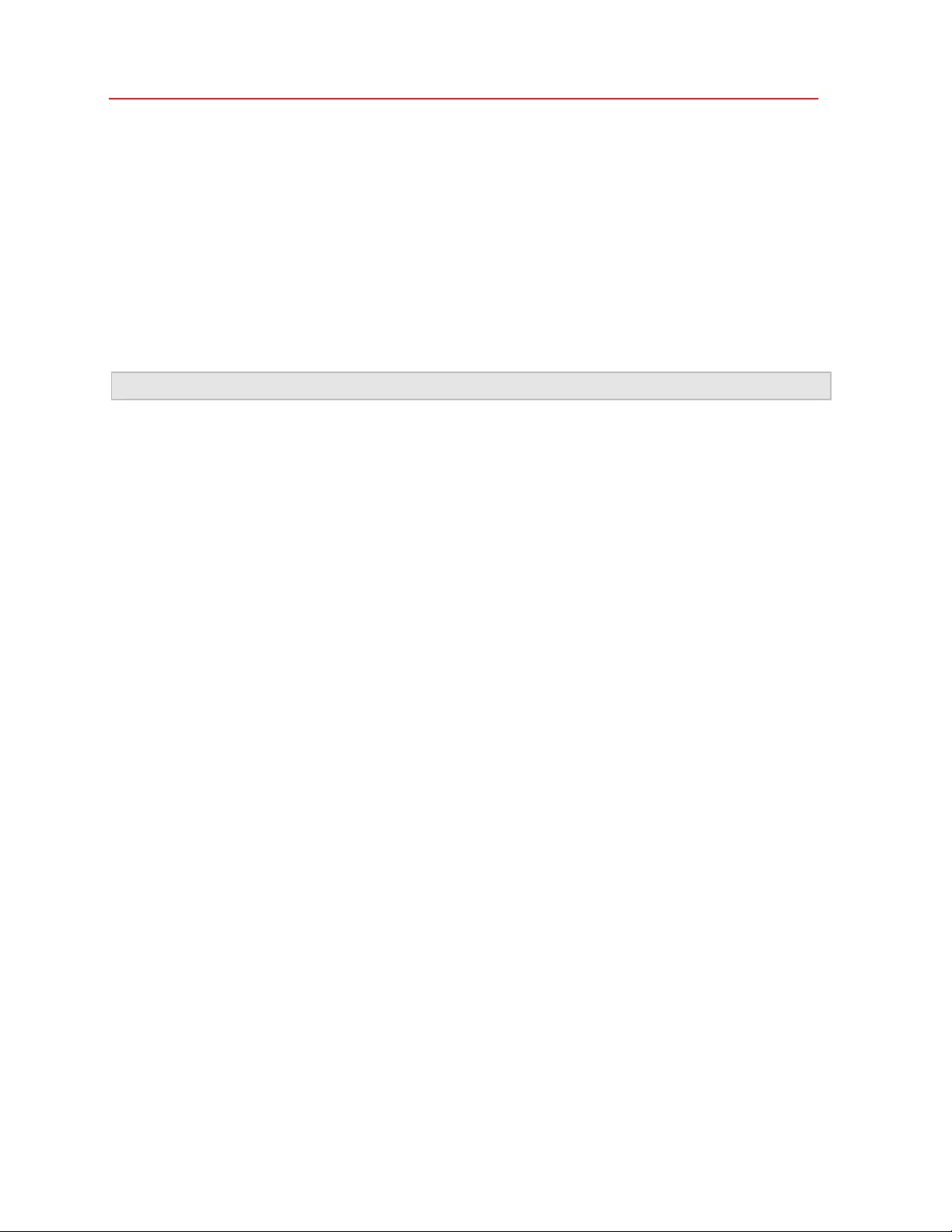
59
Use Windows on Your Mac
Force Quit Windows Applications
If your running Windows guest OS application doesn't respond and freezes, you can easily force
quit it as you can do with any macOS application. To force quit a Windows application, do one of
the following:
• Right-click the icon of the Windows application available in the Dock, press Option (Alt), and
choose Force Quit.
• Press Option + Command + Esc (Alt + Command + Esc), select the name of the Windows
application you want to quit, and click Force Quit.
Note: To be able to force quit Windows guest OS applications, Para llels Tools must be installe d (p. 235).
Set Files to Open in the Application or Application of Your Choice
You can set files of a particular type that you open from the macOS Finder to open in the Windows
application of your choice. For example, you could set files ending in .txt to always open in
Windows Notepad.
You can also set files opened from Windows to always open in the macOS application of your
choice.
Set macOS Files of a Particular Type to Open in a Windows Application
To open a macOS file once with a Windows application:
1 Right-click (or Control-click) the file in the Finder and choose Open With from the shortcut
menu.
2 Select a Windows application.
If you don't see the application you want, click Other and choose a Windows application from
/username/Ap plicat ions (Para llels )/Win dows Applications.
You can also open a macOS file in a Windows application by dragging it to the application's icon in
the Dock.
To set files of a particular type to always open in a Windows application:
1 Right-click (or Control-click) a file and choose Get Info from the shortcut menu.
2 Click the triangle next to "Open with" to expand the section.
3 Choose a Windows application from the pop-up menu.
If you don't see the application you want, choose Other and choose a Windows application
from /username/Applications (Parallels)/Windows Applications.
4 Click Change All.
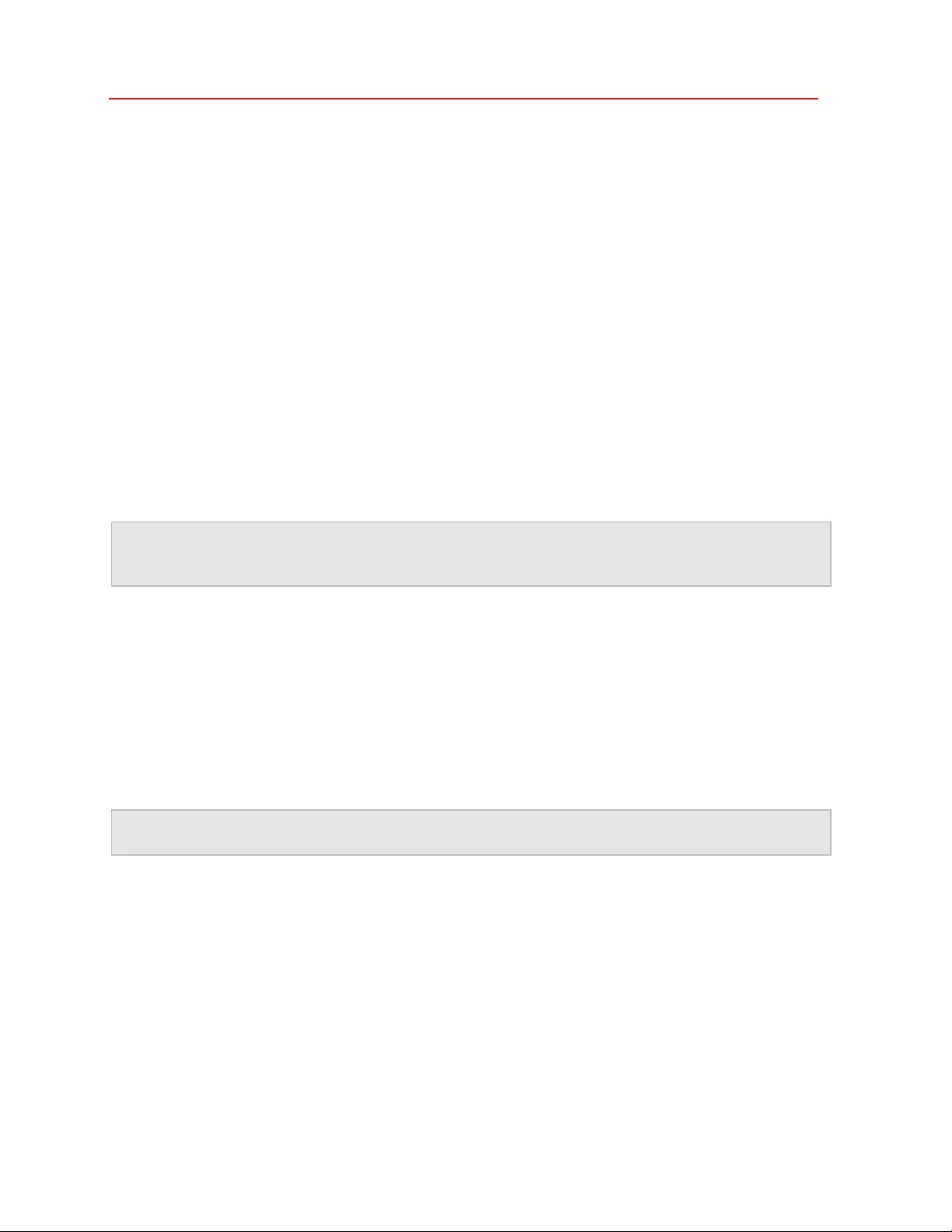
60
Use Windows on Your Mac
From this point on, double-clicking a file of this type (.txt in the example above) in the macOS
Finder opens the file in the Windows application. If Windows is shut down, suspended, or paused,
double-clicking the file starts or resumes Windows in Coherence mode. When Windows starts up,
the file opens in the Windows application.
Set Windows Files of a Particular Type to Open in a macOS Application
To open a Windows file with a macOS application only this time:
• Right-click (or Control-click) the file in Windows, choose Open With from the shortcut menu,
and choose an application.
To set all files of a particular file type to open in a macOS application:
1. Right-click (or Control-click) a file in Windows, choose Open With from the shortcut menu,
and click Choose default application.
2. Select an application, choose Always use the selected application to open this kind of
file, and click OK.
Note: To set files to open in the application or application of your choice, Parallels Tools must be
installed (p. 235). In most cases, Parallels Tools are installed by default. Also, the Isolate Mac from
Windows (p. 91) option must be disabled, and W indows application sharing (p. 56) must be enabled.
Set Internet Links or Emails to Always Open in macOS or Windows
By default, clicking a link in Windows opens the default Windows application for that link type, and
clicking a link in macOS opens the default macOS application. The same with emails, when you
open an email in Windows, it opens in the default Windows email client, and when you open an
email in macOS, it opens in the default macOS email application.
You can set links and emails to always open in macOS or in Windows no matter where you click
them.
Note: For this feature to function, Paralle ls Tools must be insta lle d (p. 235). In most case s, Parallels Tools
are installed by default.
Set Internet Links to Always Open in macOS or Windows
To set all links that you click in macOS to always open in Windows, do the following:
1 In macOS, open System Preferences > General.
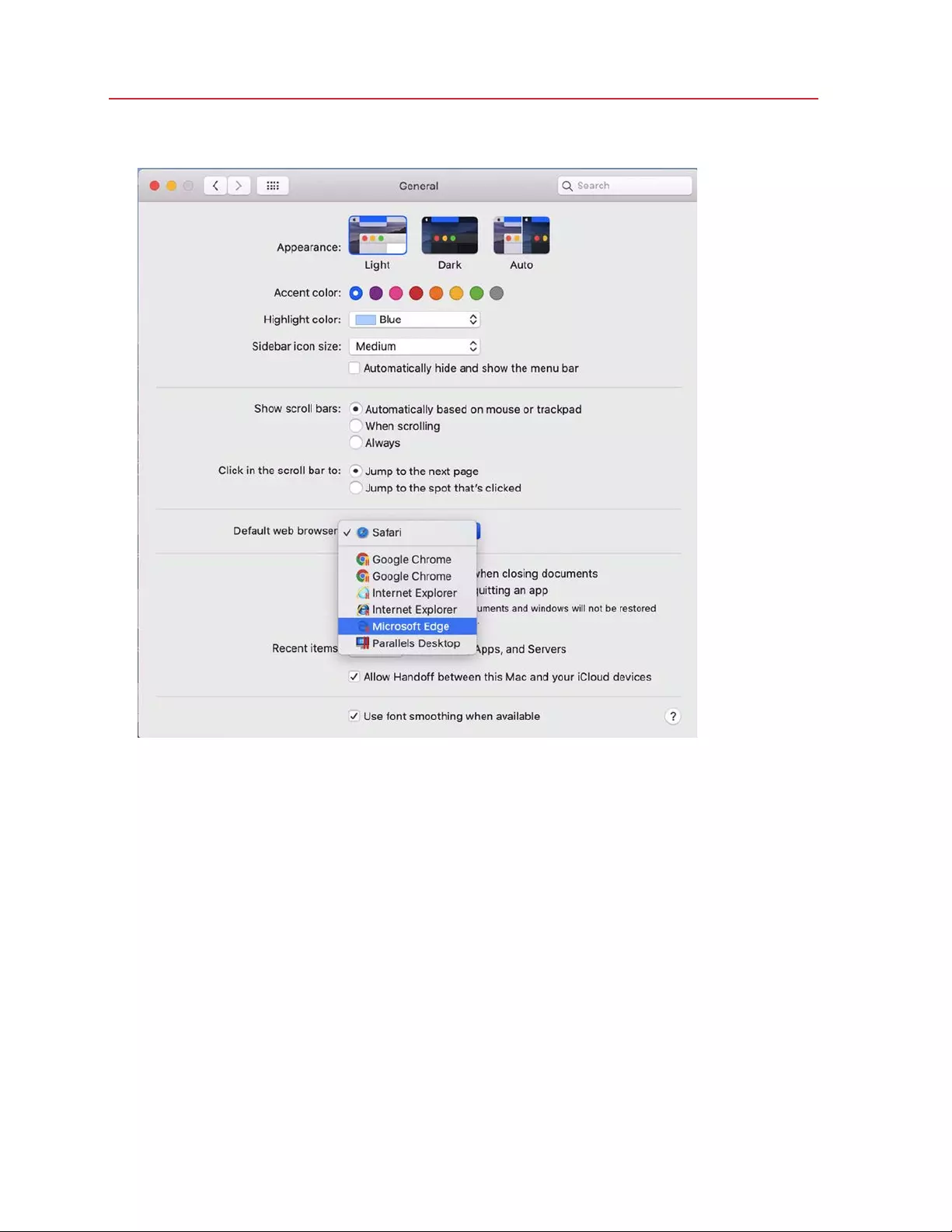
61
Use Windows on Your Mac
2 From the Default web browser menu, select a Windows browser.
Now if you click a link in macOS, it will open in the selected Windows browser.
To set all links that you click in Windows to always open in macOS, do the following:
1 In Windows, click the Start button > Settings > Apps > Default apps.
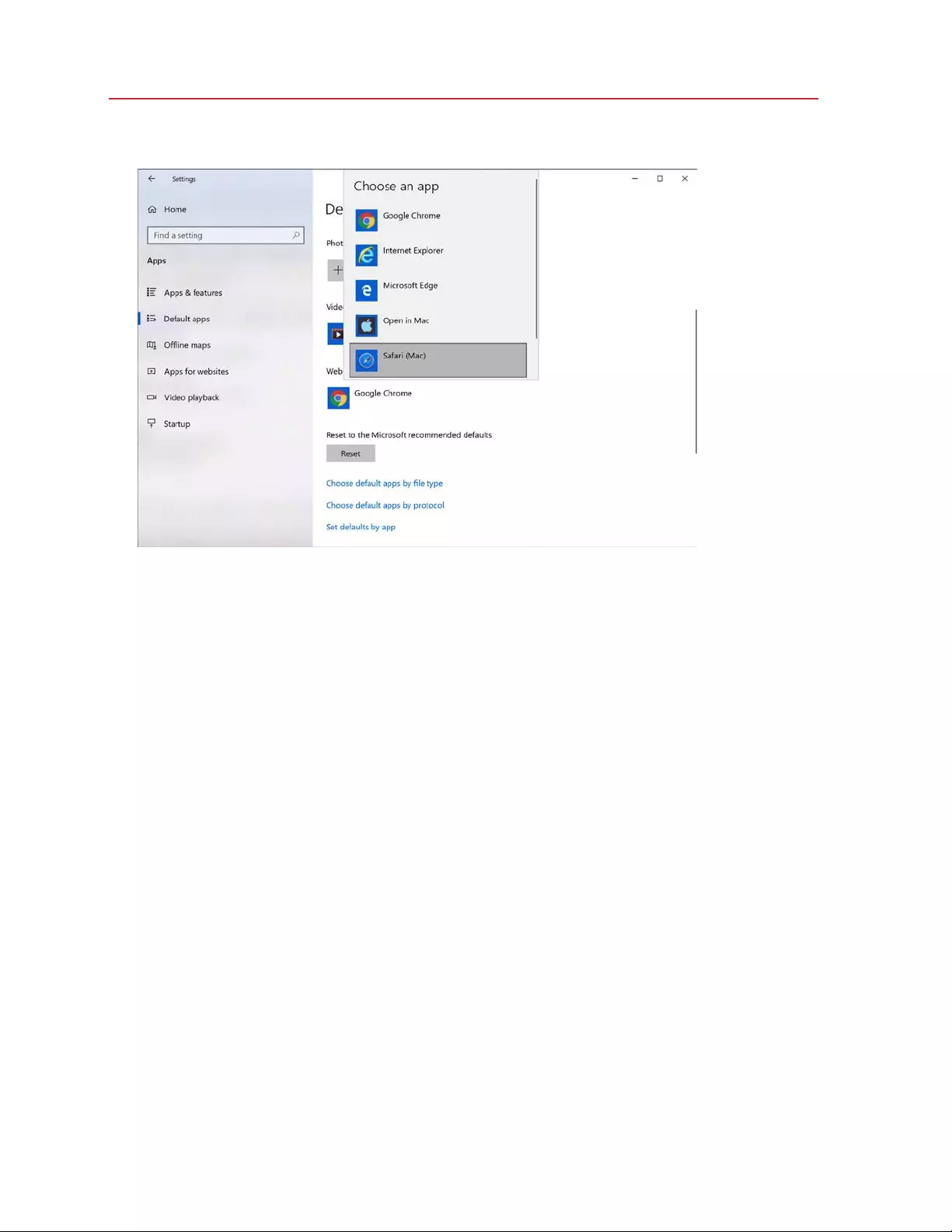
62
Use Windows on Your Mac
2 Click a browser in the Web browser section and select a macOS browser.
Now if you click a link in Windows, it will open in the selected macOS browser.
Set Emails to Always Open in macOS or Windows
To set all emails that you open in macOS to always open in Windows, do the following:
1 In macOS, open the Mail app Preferences > General.
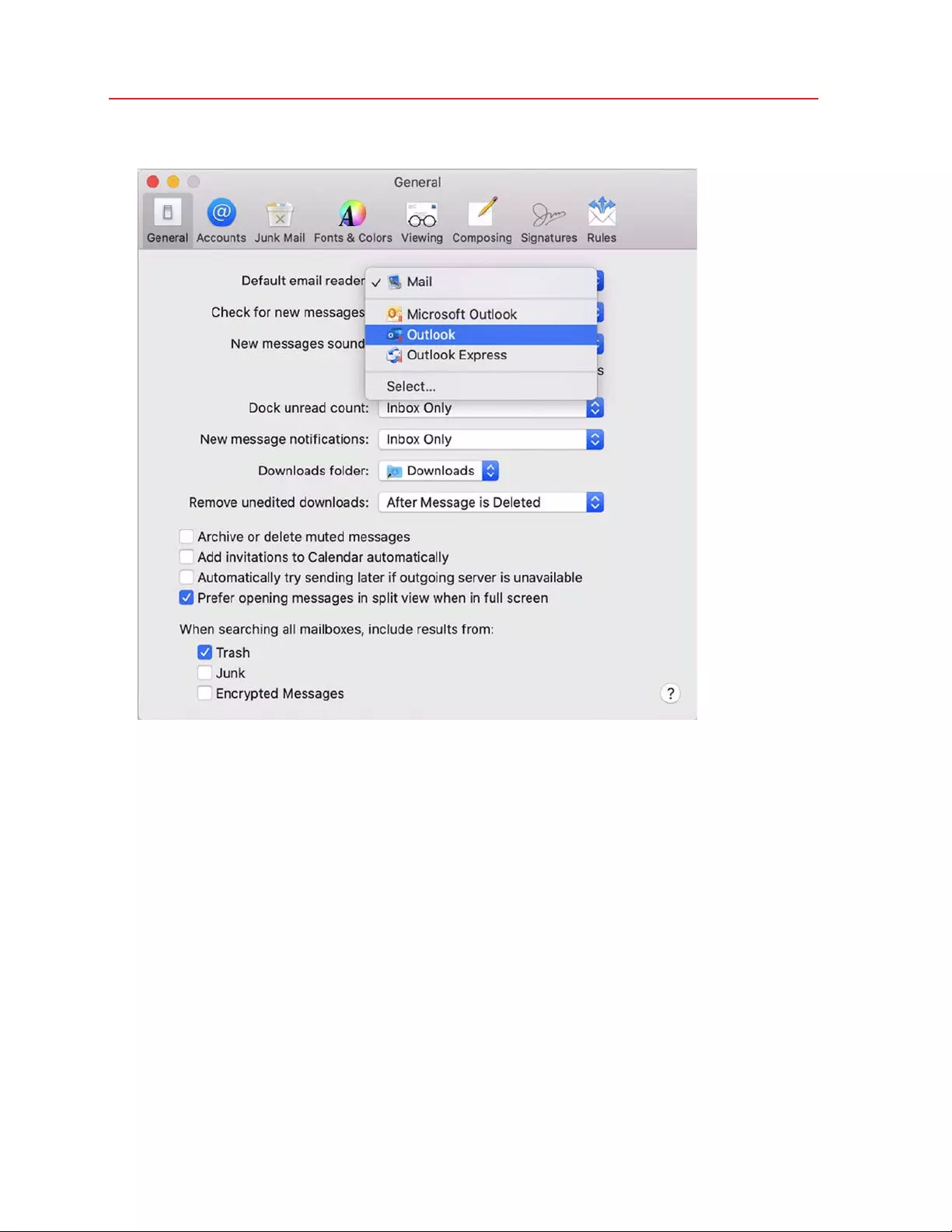
63
Use Windows on Your Mac
2 From the Default email reader menu, select a Windows email application.
Now if you double-click an email in macOS, it will open in the selected Windows email app.
To set all emails that you open in Windows to always open in macOS, do the following:
1 In Windows, click the Start button > Settings > Apps > Default apps.
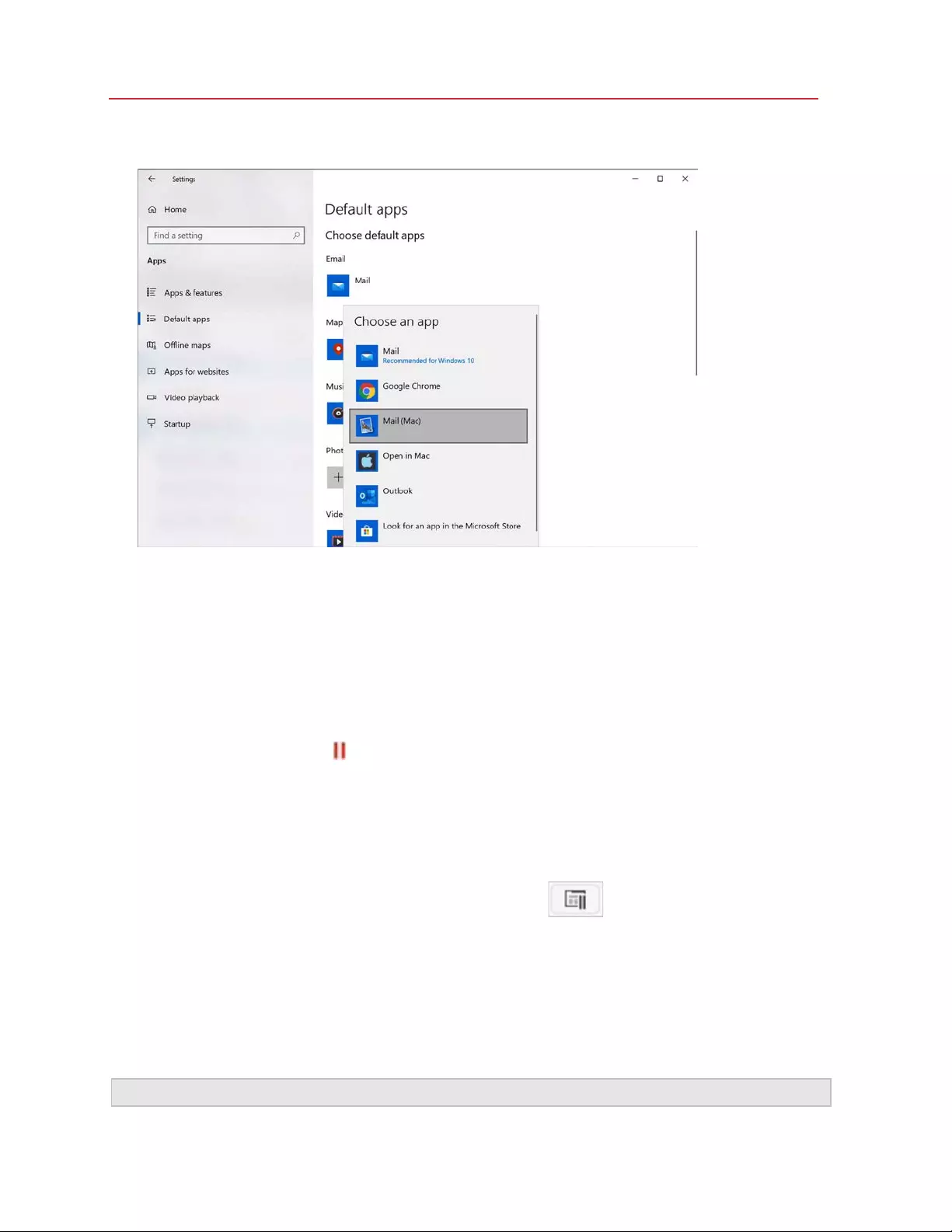
64
Use Windows on Your Mac
2 Click an email application in the Email section and select a macOS email app.
Now if you double-click an email in Windows, it will open in the selected macOS email app.
Open the Current Safari Page in Internet Explorer
Some webpages work best when viewed in Windows Internet Explorer. If you are browsing in
macOS using Safari, you can quickly open the current page in Internet Explorer by doing the
following:
1 First you need to enable the "Open in Internet Explorer" plugin. Do one of the following:
• Click the Parallels icon in the menu bar and choose Configure.
• If the Parallels Desktop menu bar is visible at the top of the screen, choose Actions >
Configure.
2 Click Options and select Web & Email.
3 Click Enable Plugin.
4 Once the plugin is enabled, click the Open in IE button in the Safari toolbar.
If Windows isn't already open, it starts up and the page opens in Internet Explorer.
Send macOS Files with Windows Email Application
If you often use the Windows email application to send emails, you can easily attach macOS files to
your messages. Do the following:
Note: This funct iona lity is availa ble for Windows XP and later wit h Parallels Tools (p. 132) installe d.
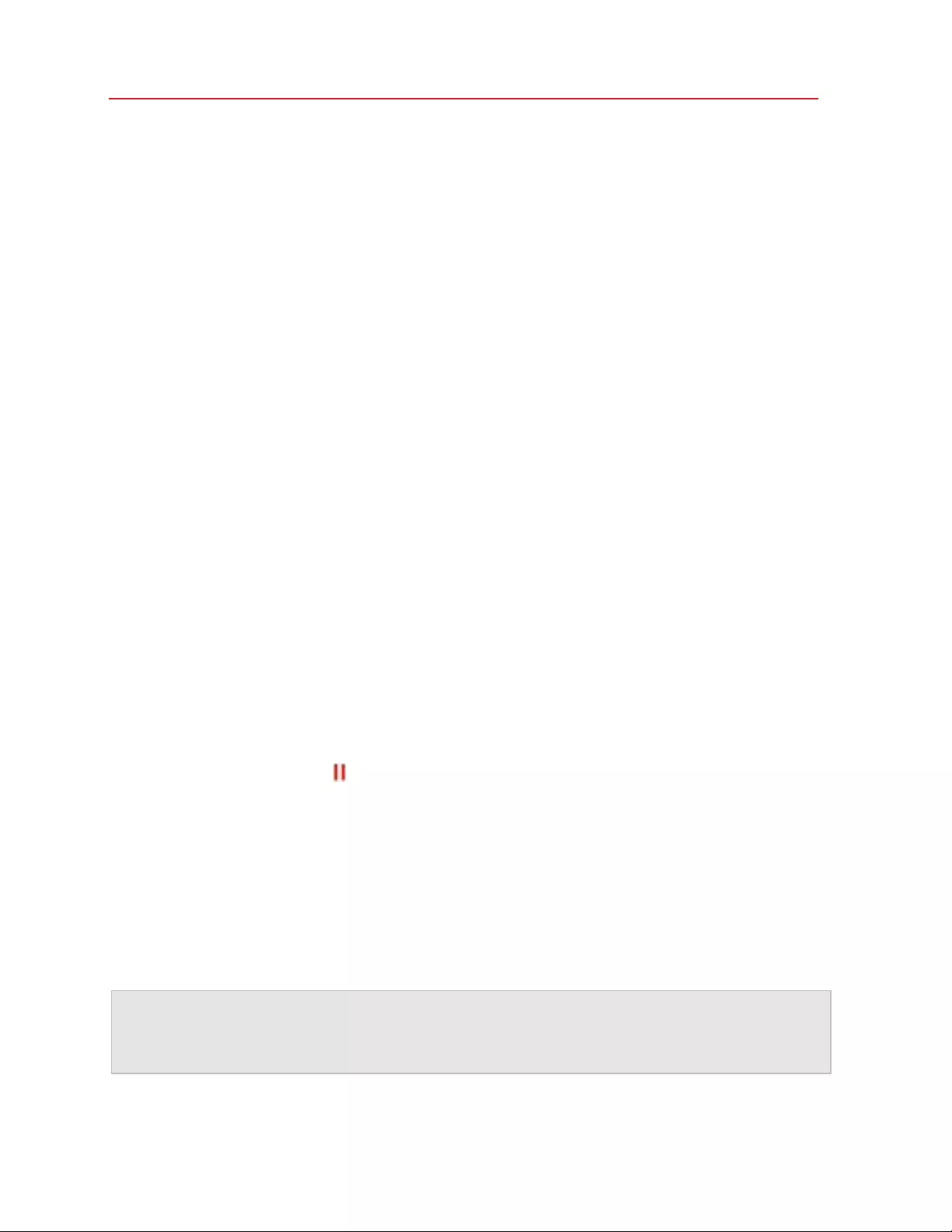
65
Use Windows on Your Mac
1 Let's assume that you've decided to send your photo to your mom. Right-click the photo in
macOS, point to Share > More. The Extensions section of the macOS System Preferences
opens.
2 Scroll down the list of extensions and select Send with Windows Email App (you have to do
this only once).
3 Right-click the photo again and select Share > Send with Windows Email App. The default
email application starts in Windows and a new message is being created. The photo you
selected is attached to the message. You only need to enter the recipient's email address and
email subject.
Share External Storage Devices and Volumes
When you connect an external storage device, such as a USB drive, to your Mac, you can access
the contents from macOS applications.
You can set Parallels Desktop to automatically mount storage devices and volumes to Windows.
That way, you can access the contents from both macOS and Windows.
The following items can be mounted to Windows:
• Removable drives: External storage devices, such as USB hard disks and USB flash drives.
• CD/DVD drives: CD and DVD drives or CD/DVD images (files most commonly ending in .dmg,
.iso, and .img.).
• Network folders: Folders shared over the network.
To make these items mount to Windows automatically, do the following:
1 Start Windows. (p. 33)
2 Do one of the following:
• Click the Parallels icon in the menu bar and choose Configure.
• If the Parallels Desktop menu bar is visible at the top of the screen, choose Actions >
Configure.
3 Click Options and select Sharing > Share Mac.
4 Select Map Mac volumes to Windows.
When you connect a storage device or volume, it is mounted as a network drive. For example, a
USB flash drive plugged in to your Mac will be accessible from both the /Volumes folder in
macOS and My Computer in Windows.
Note: Permissions for accessing the mounted device from Windows are the same as permission settings
for the device in macOS. For example, if you can read from and write to a USB flash drive in macOS, you
can also read from and write to it in Windows. One exception: macOS can't write to NTFS volumes,
regardless of permissions.
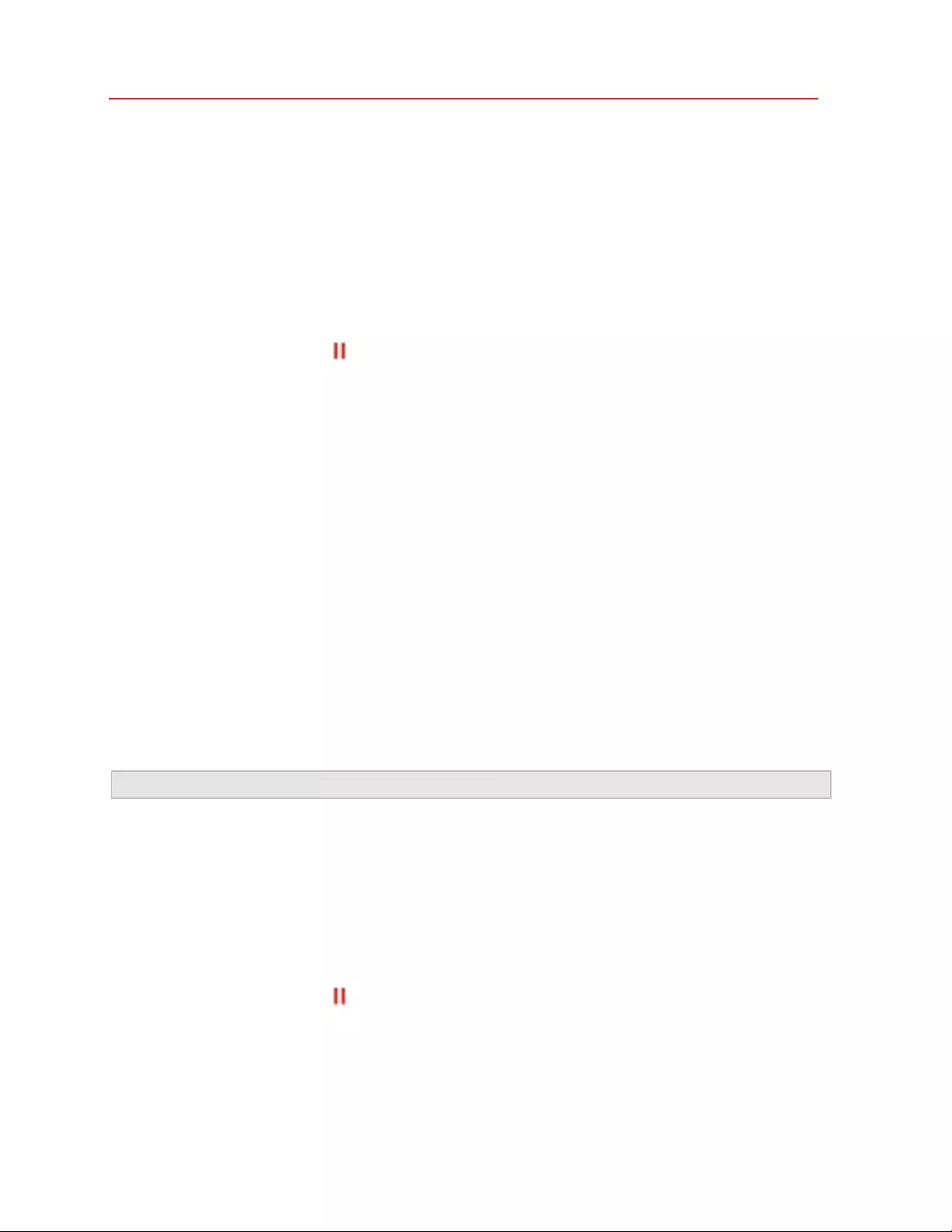
66
Use Windows on Your Mac
Share Windows External and Network Drives with Mac
When you connect an external NTFS drive to Windows or connect to a network drive in Windows,
you can make these drives available in macOS as well.
Do the following:
1 Start Windows. (p. 33)
2 Do one of the following:
• Click the Parallels icon in the menu bar and choose Configure.
• If the Parallels Desktop menu bar is visible at the top of the screen, choose Actions >
Configure.
3 Click Options and select Sharing > Share Windows.
4 Select Share Windows network drives with Mac and Share Windows-connected drives
with Mac.
When you connect to a network drive in Windows or connect an NTFS drive to Windows, these
drives become available in macOS. To access them, go to the Finder sidebar > Shared section
and click the virtual machine name.
Use a Disk Image with the Virtual DVD Drive
While working in Windows, you can select a disk image file to be used with the virtual Windows
DVD drive, as if it was a DVD inside a real drive. To do so:
1 In Windows Explorer, open Compu ter or This PC, right-click the DVD drive icon, and choose
Select disk image.
2 Locate the disk image you want to use and click Open.
Note: This functionality is available only for Windows wit h Parallels Tools installed ( p. 235).
Add Windows Disks to the Finder
If you often work with Windows, you can add Windows disks to the Finder to keep Windows files
always at hand.
Do the following:
1 First of all, make sure that Windows disks are shared with macOS. Do one of the following:
• Click the Parallels icon in the menu bar and choose Configure.
• If the menu bar is visible at the top of the screen, choose Actions > Configure.
Then click Options and select Sharing > Share Windows.
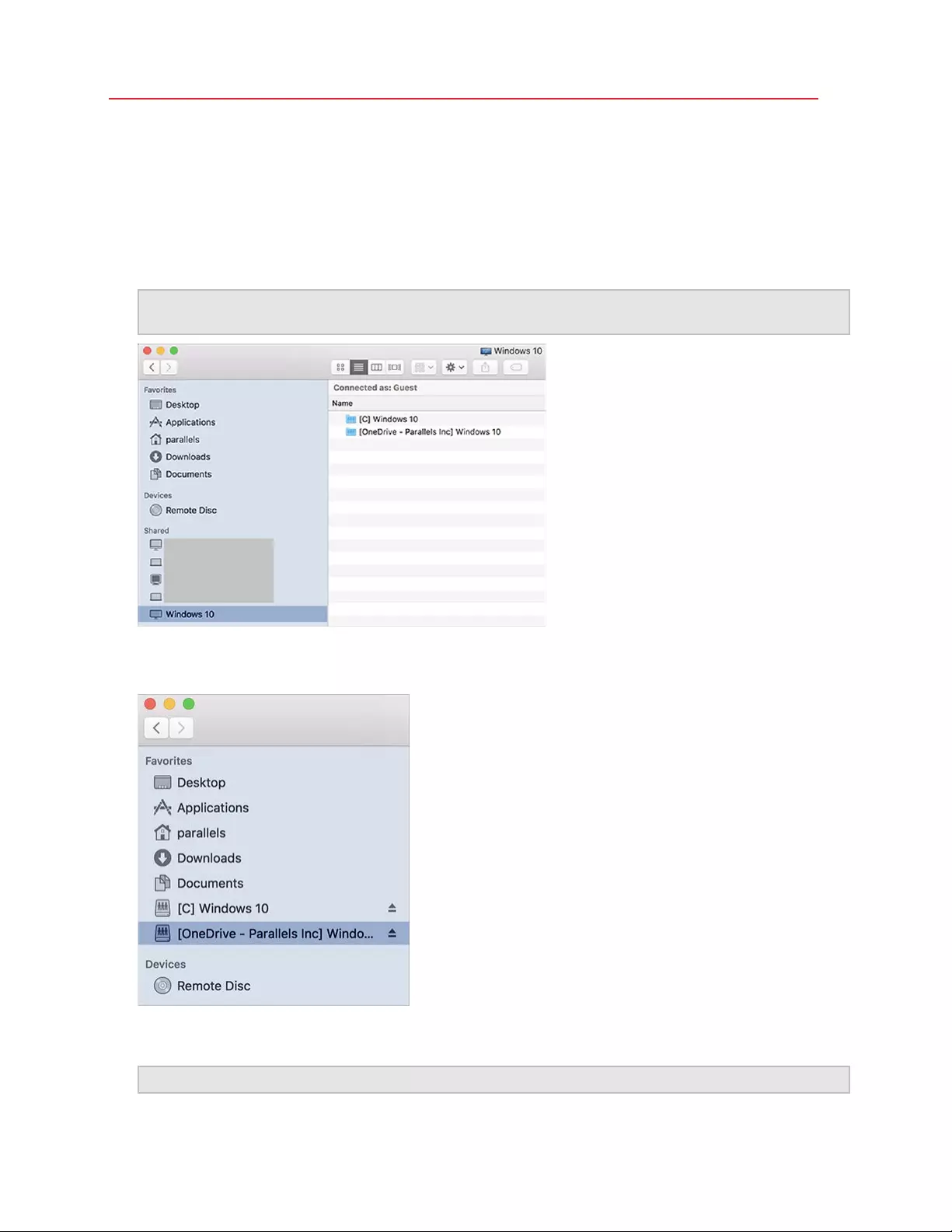
67
Use Windows on Your Mac
Make sure that Access Windows folders from Mac is selected. If you want to share Windows
OneDrive too, select Share OneDrive with Mac.
2 In the next step, you need to allow Windows disks to be mounted to the macOS desktop.
Open the Finder, choose Finder > Preferences and select Connected servers.
3 Now you need to mount Windows disks to the macOS desktop. In the Finder, click your virtual
machine - it should be available in the Shared section. The virtual machine must be running.
Note: In macOS 10.14 M ojave (when it is offic ially released), you can find your virtual machine in the
Network section.
Then double-click any of Windows disks. The disk gets mounted and shown on the desktop.
4 Drag the disk from the desktop to the Favorites section in the Finder.
Now this Windows disk is always available in the Finder. You can use it to access Windows
files.
Note: To use the disk, Windows must be running.
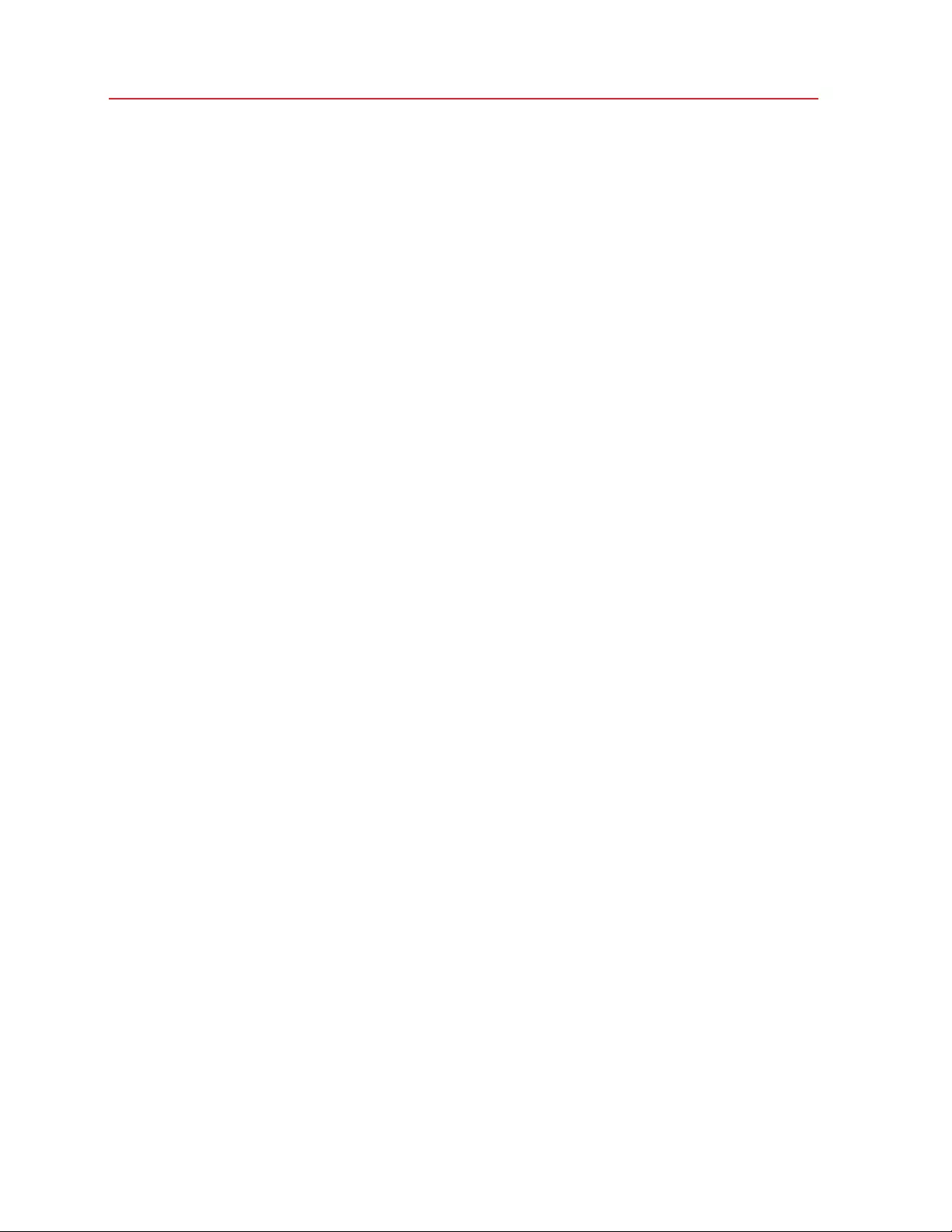
68
Use Windows on Your Mac
Apply macOS Parental Controls to Windows
If you have administrator rights in macOS, you can use parental controls to prevent others with
accounts on your Mac from using certain Windows applications or accessing certain web sites.
To apply parental control settings:
1 In macOS, choose Apple menu > System Preferences and click Parental Controls.
2 Click the lock if it's not unlocked, and then enter an administrator name and password.
3 Select the account that you want to restrict, click Enable Parental Controls, and set up the
controls. If you want the user to be able to use some Windows applications, be sure to select
Parallels Desktop in the list of allowed applications.
For more information on using parental controls, see Mac Help.
Mouse, Trackpad, and Keyboard
Parallels Desktop lets you configure your mouse or trackpad and your keyboard to work just the
way you want them to.
You can also use trackpad gestures to control Windows applications just as you can with macOS
applications.
Read on to learn how to customize how your mouse, trackpad, and keyboard work with Windows
applications.
Set Your Mouse or Trackpad to Right-Click and Middle-Click
Many tasks in Windows, such as bringing up shortcut menus, are accomplished by right-clicking.
By default, Parallels Desktop is set to mimic a right-click when you press Shift+Control and click
the mouse. You can change which key combination triggers a right-click.
You can also set your trackpad to allow right-clicking, and if you have an Apple Mighty Mouse
(included with Apple desktop computers from 2005-2009) or Magic Mouse (included with current
Apple desktop computers), you can set the mouse to allow right-clicking.
Most other mice are pre-configured for right-clicking.
Set the Trackpad for Right-Clicking.
1 Choose Apple menu > System Preferences and click Trackpad.
2 Select Secondary Tap.
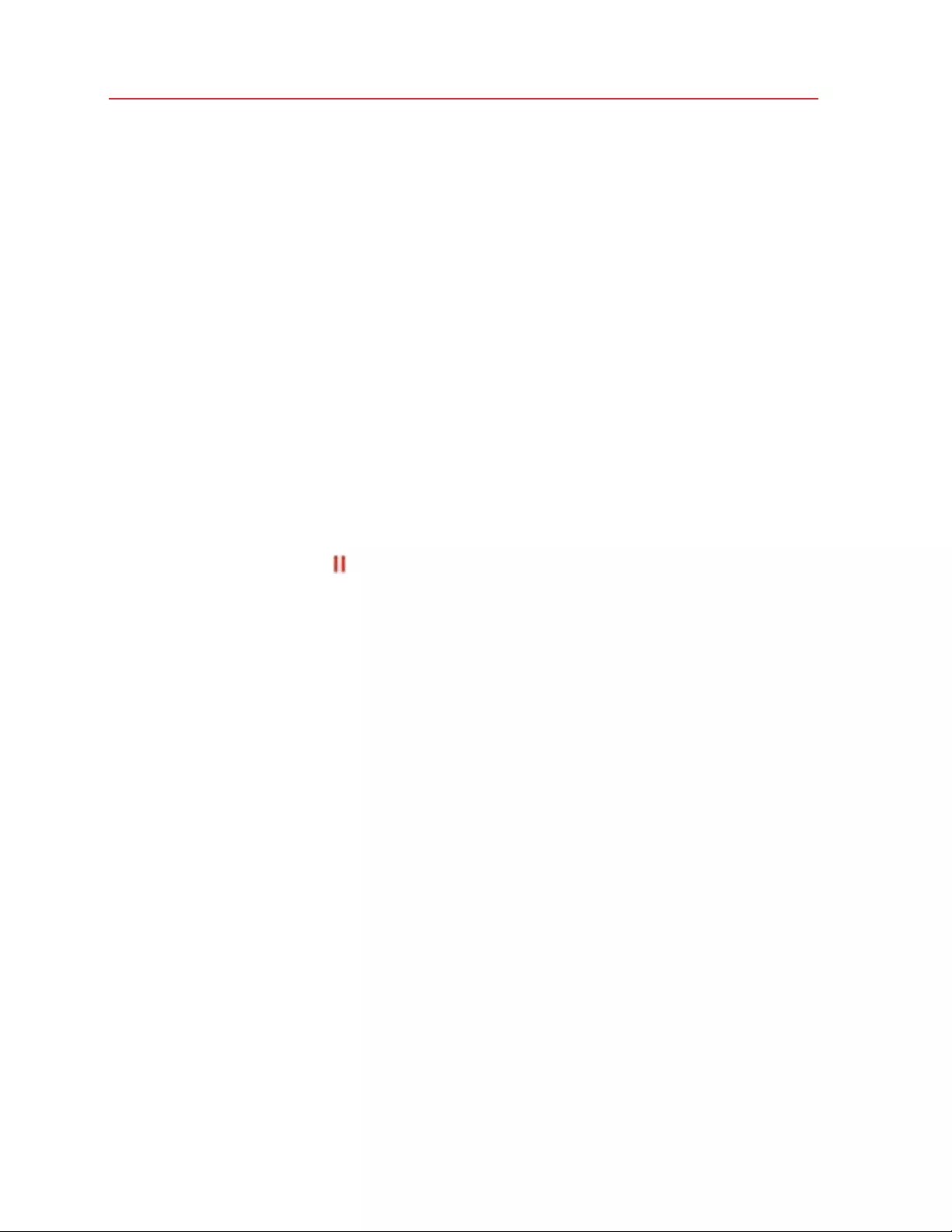
69
Use Windows on Your Mac
Now you can tap the trackpad with two fingers to imitate a right-click.
Set an Apple Mighty Mouse for Ri ght-Clicking
1 Choose Apple menu > System Preferences and click Mouse or Keyboard & Mouse.
2 Choose Secondary Button from the menu to the right of the mouse.
Now you can press the right side of the mouse to right-click.
Set an Apple Magic Mouse for Right-Clicking
1 Choose Apple menu > System Preferences and click Mouse or Keyboard & Mouse.
2 Select Secondary click.
Now you can press the right side of the mouse to right-click.
Set Which Key Combination Triggers a Ri ght-Click or a Middle-Click
1 Do one of the following:
• Click the Parallels icon in the menu bar and choose Preferences.
• Right-click the Parallels Desktop icon in the Dock and choose Preferences.
2 Click Shortcuts.
3 If necessary, click the lock icon and enter an administrator password.
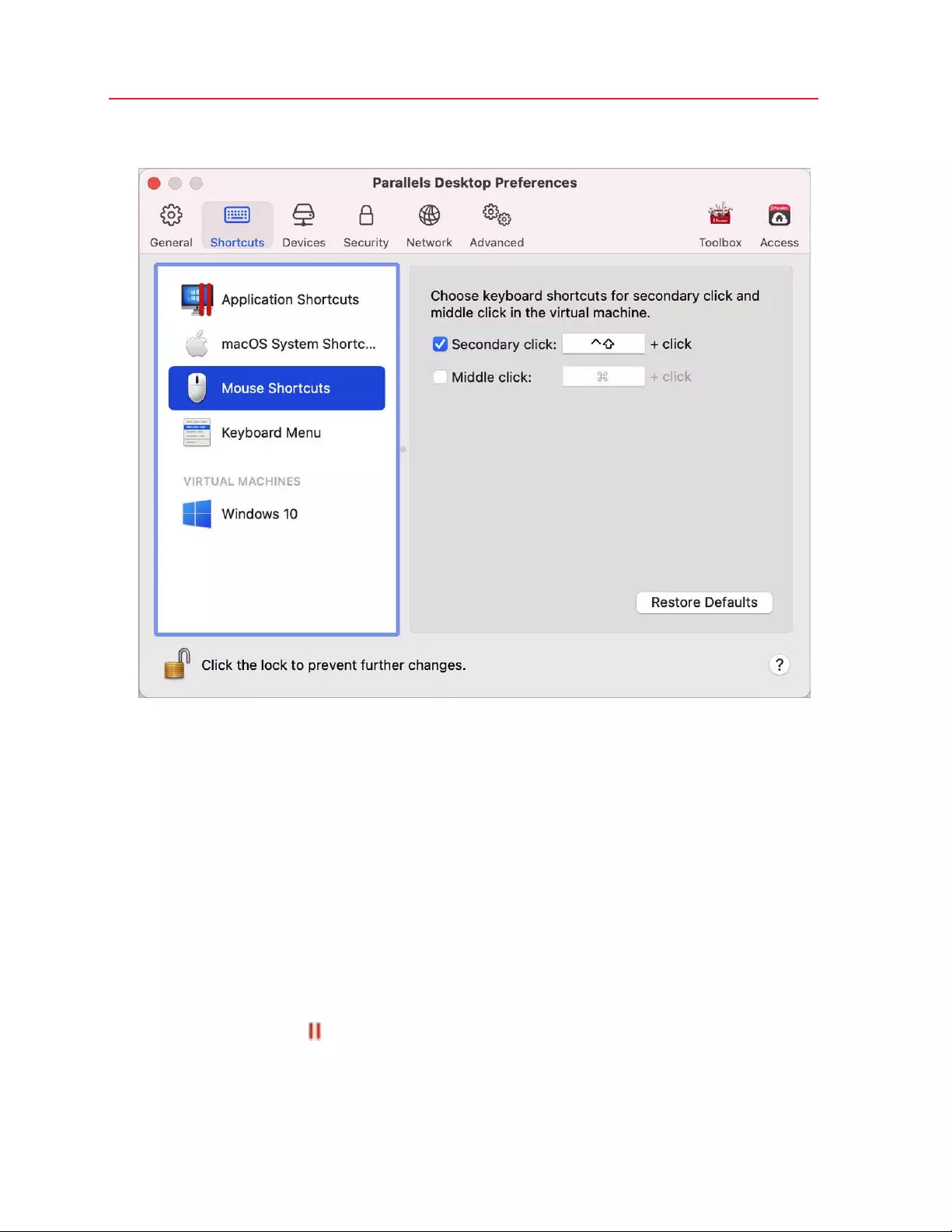
70
Use Windows on Your Mac
4 Select Mouse Shortcuts in the sidebar.
5
6 Select Secondary click (for right-click) or Middle click.
7 Click in the corresponding text field and press the key or combination of keys that you want to
use with a mouse click to trigger a right-click or middle-click.
You can use any combination of the Control, Option (Alt), Shift, and Command keys.
Use Keyboard Shortcuts
Both macOS and Windows provide extensive keyboard shortcuts. For example, in macOS you can
hold down the Command key and press Q (Command-Q) to quit the current application.
To enter a keyboard shortcut, simply press a key combination on your keyboard.
You can also enter keyboard shortcuts by doing one of the following:
• Click the Parallels icon in the menu bar, then choose Devices > Keyboard and choose a
key combination.
• Choose Devices > Keyboard and choose a key combination.
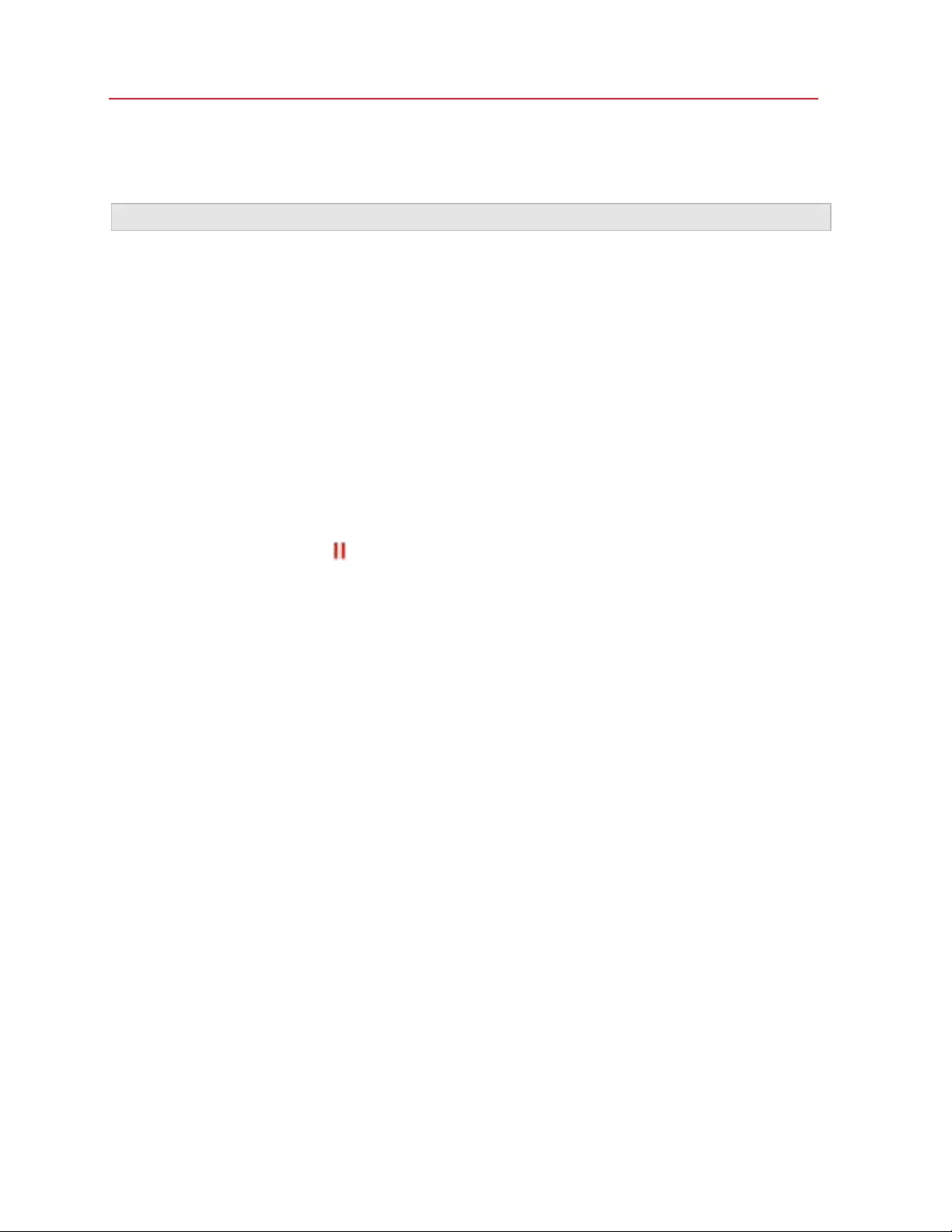
71
Use Windows on Your Mac
These methods are most useful for using keyboard shortcuts that include keys not included on a
Mac keyboard, such as Alt + PrintScreen.
Note: To use the F1-F12 keys on a MacBook, press and hold the Fn key and then press an F key.
Customize Keyboard Shortcuts
By default, Parallels Desktop maps common macOS keyboard shortcut key combinations to the
equivalent Windows key combinations. That way if you're used to, for example, pressing
Command-C to copy text in macOS, you don't have to switch to the Windows equivalent, Control-
C.
You can also use and customize keyboard shortcuts for switching between Coherence, Full
Screen, and Window view modes, and for showing and hiding Parallels Desktop.
Customize Keyboard Shortcuts
1 Do one of the following:
• Click the Parallels icon in the menu bar and choose Preferences.
• Right-click the Parallels Desktop icon in the Dock and choose Preferences.
2 Click Shortcuts
3 Select Windows from the Virtual Machines list in the sidebar.
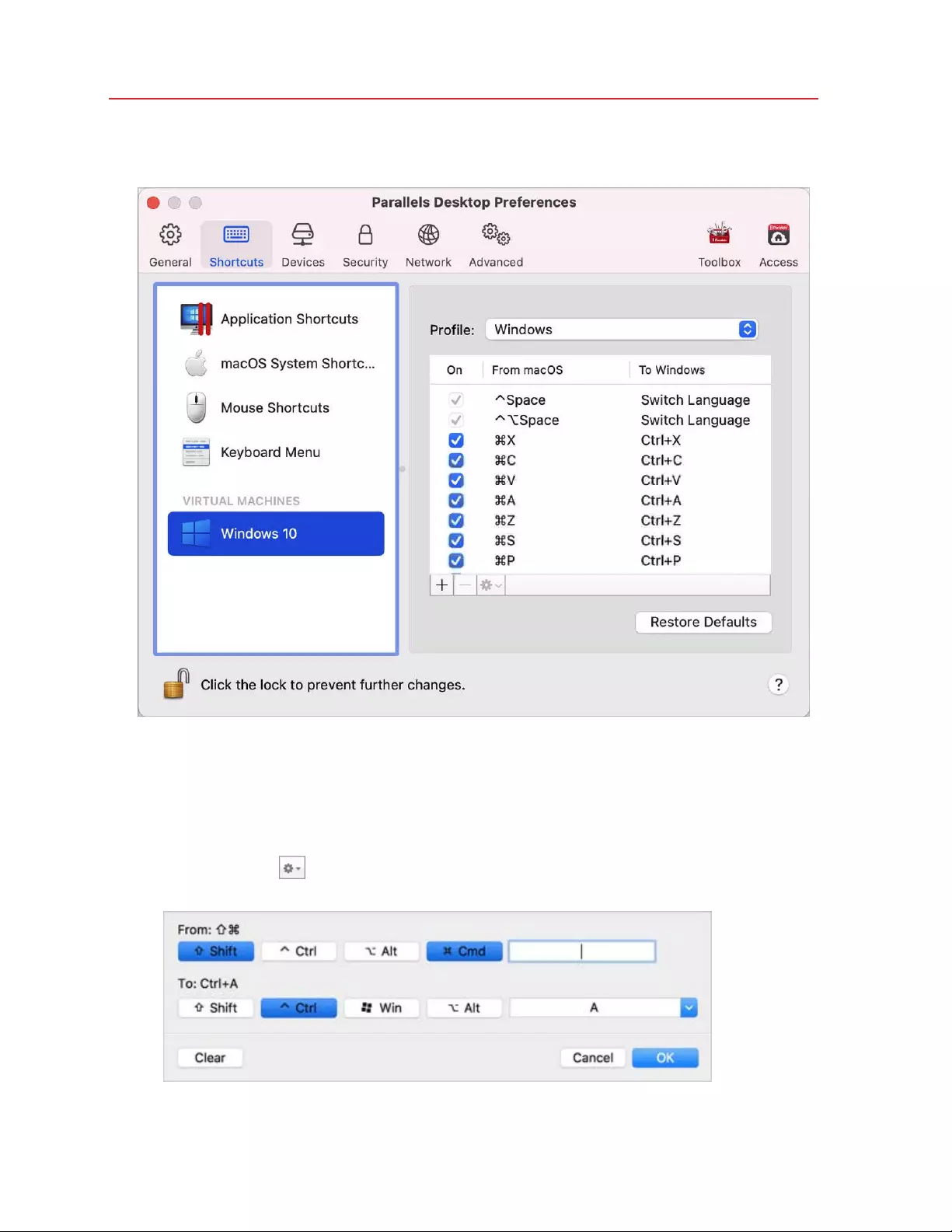
72
Use Windows on Your Mac
Or if you're using another operating system with Parallels Desktop and you want to customize
keyboard shortcuts for it, select it in the sidebar.
When you're using a Windows application, pressing a key combination in the From column
above triggers the key combination in the To column.
4 If the lock icon is locked, click it and enter an administrator password.
5 Do one of the following:
• To edit an existing key combination, double-click the key combination or select it and click
the Edit button . Click modifier keys to select or deselect them. If you wish, change the
character in the text field.
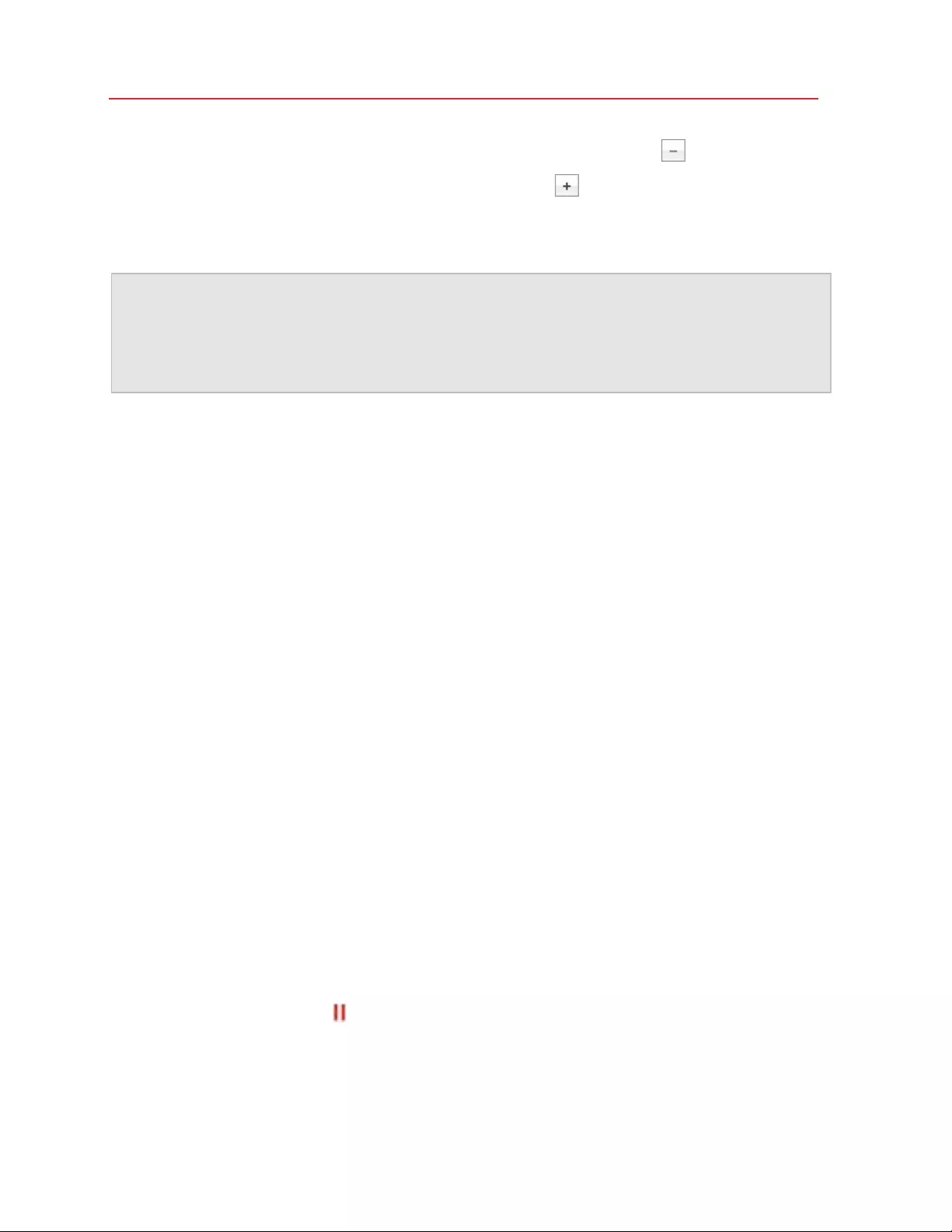
73
Use Windows on Your Mac
• To delete a key combination, select it and click the Remove button .
• To add a new key combination, click the Add button .
If you're using multiple operating systems with Parallels Desktop, you can create keyboard profiles
for each OS (p. 128).
Note: 1. Some key combinations can't be edited or deleted.
2. There are Mac shortcuts that do not have similar shortcuts in Windows For example, you can use the
F11 key or Fn+F11 combinat ion to see your macOS desktop with Expose, but in W indows there are no
keys or key combinations that enable you to perform the same action, because there is no Expose in
Windows.
Enable or Disable macOS System Shortcuts
In macOS the function keys on your keyboard (F1, F2, F3 and so on) control functions like
activating Dashboard and Mission Control, adjusting screen brightness, and controlling the volume.
By default, when a Windows application is active the function keys and other Mac system shortcut
key combinations (such as pressing Cmd + Tab to switch between open applications) continue to
activate macOS functions.
To set whether function keys and macOS system shortcut key combinations activate functions in
macOS or Windows:
1 Click macOS system shortcuts in the sidebar.
2 Select one of the following from the Send macOS system shortcuts menu:
• Always: When Windows or Windows applications are active, function keys and other
system shortcuts always trigger functions in Windows.
• Never: Function keys and other system shortcuts always trigger functions in macOS.
• Auto: If you're working with Windows, system shortcuts that don't function in Windows (for
example, Control-Up Arrow button to display Mission Control) trigger functions in macOS. If
you're using macOS as a guest OS and a guest OS or its application is active, system
shortcuts that are typical only to macOS trigger functions in the guest version of macOS.
Customize Keyboard Menu
In Window mode you can enter key combinations by choosing Devices > Keyboard and then
choosing a key combination. To customize available key combinations, do the following:
1 Do one of the following:
• Click the Parallels icon in the menu bar and choose Preferences.
• If the Parallels Desktop menu bar is visible at the top of the screen, choose Parallels
Desktop > Preferences.
2 Click Shortcuts > Keyboard Menu.
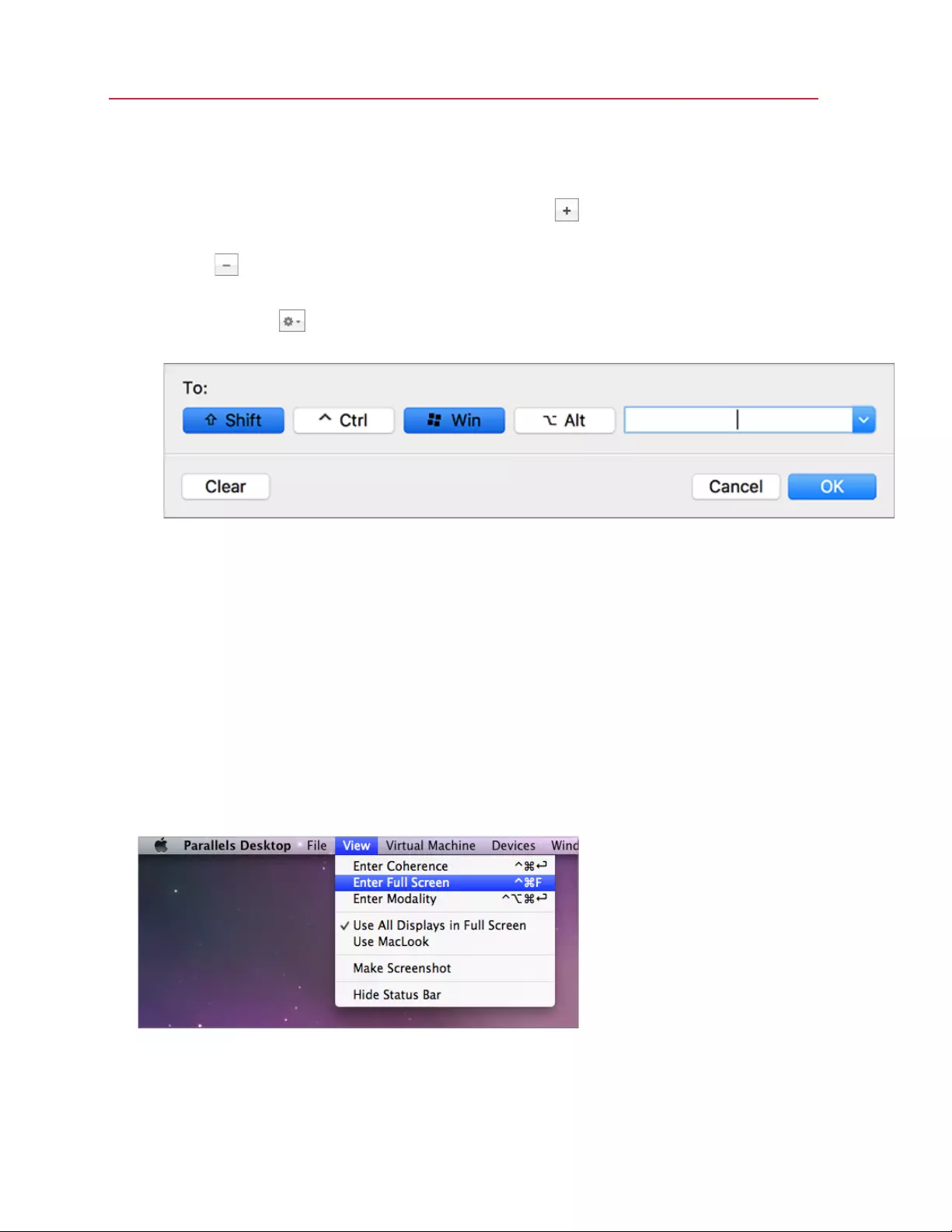
74
Use Windows on Your Mac
3 If the lock icon is locked, click it and enter an administrator password.
4 Do one of the following:
• To add a new key combination, click the Add button .
• To remove a key combination from the Keyboard menu, select it and click the Remove
button .
• To edit an existing key combination, double-click the key combination or select it and click
the Edit button . Click modifier keys to select or deselect them. If you wish, change the
character in the text field.
Create New Keyboard Shortcuts
You can press certain key combinations, called keyboard shortcuts, to quickly trigger various
actions in Parallels Desktop. For example, you can press Command-Control-F to switch Windows
to Full Screen mode. You can use existing keyboard shortcuts (you can see them in the Parallels
Desktop > Preferences > Shortcuts > Application Shortcuts pane), and you can also create
your own.
To create a new keyboard shortcut:
1 Make a note of the name for the command you want a shortcut for as it appears in a menu in
Parallels Desktop. For example, if you want to create a new shortcut for switching to Full
Screen mode, you can see by opening the View menu in Parallels Desktop that the name of the
menu item is Enter Full Screen:
2 In macOS, choose Apple Menu > System Preferences.
3 In System Preferences, click Keyboard and click Shortcuts.
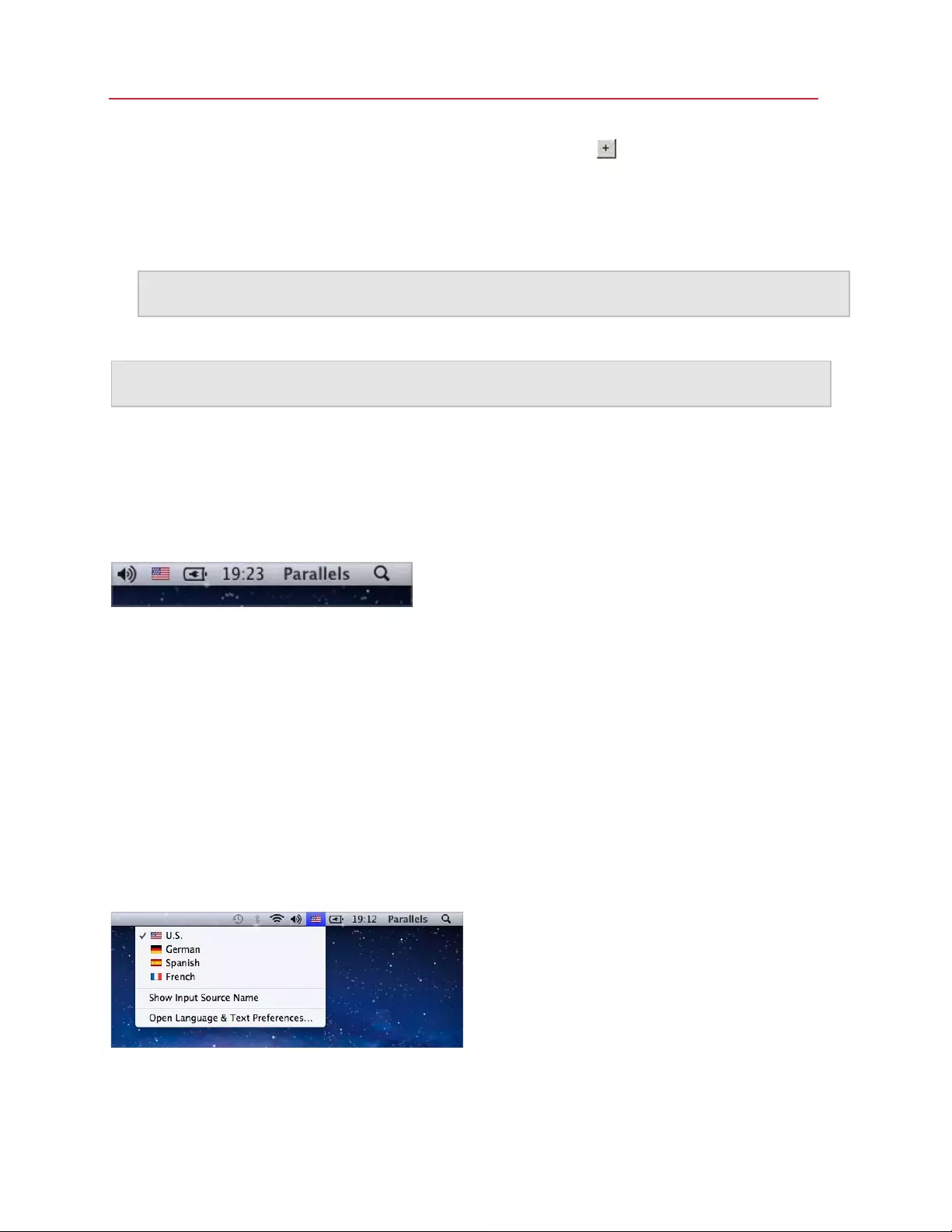
75
Use Windows on Your Mac
4 Select App Shortcuts in the sidebar and click the Add button .
5 If you want a new shortcut to work only for Parallels Desktop, choose Parallels Desktop from
the Application menu. If you leave All Applications selected, the shortcut will work for any
application that has the same command name and is currently active.
6 Enter the menu item name from Step 1.
Important: You must enter the command name exactly as it appears in the Parallels Desktop menu or
your new shortcut won't work.
7 In the Keyboard Shortcut field, press the key combination that you want to trigger the action.
Note: You must create separate shortcuts for commands that change in the menu depending on the
state of Parallels Desktop, such as Enter Full Scr een and Exit Full Screen.
See and Change Windows Input Language In macOS
While you're working with Windows or any Windows applications, Parallels Desktop shows the
input language set in Windows in macOS menu bar. You may find it useful while working with
Windows in Coherence (p. 42) when the guest OS desktop is hidden.
As soon as you switch to Mac, the input language in macOS menu bar changes back to the
language that was set before you started working with Windows.
To make this feature work properly, Parallels Tools (p. 134) must be installed and the same input
languages must be available in Windows and macOS. To learn how to add input languages, please
refer to the help resources for these operating systems.
Change Windows Input Language From macOS Menu Bar
To change the Windows input language from the macOS menu bar:
1 Click Windows or your Windows application to make it active.
2 Choose the language you need from the Input menu available in the macOS menu bar.
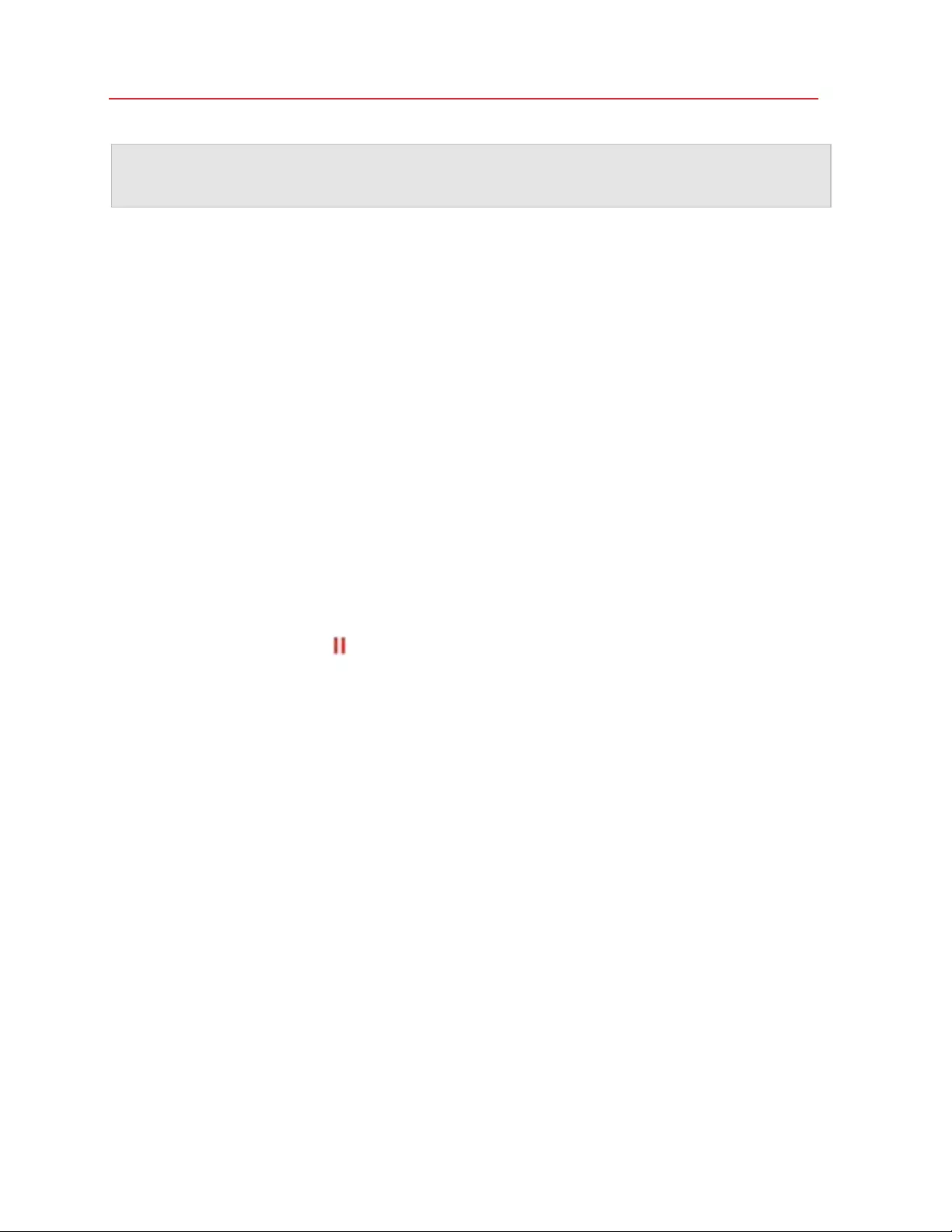
76
Use Windows on Your Mac
Note: The language you're selecting from the Input menu must be also available in Windows. To learn
how to add a language to the list of input sources in Windows, please refer to the Windows help
resource s.
If the Input menu isn't available in macOS menu bar, you can set it to show by doing the following:
1 In macOS, choose Apple menu > System Preferences and click Language & Text.
2 Click Input Sources.
3 Select the language or languages you want to use from the sidebar.
4 Select Show input menu in menu bar.
Mouse & Keyboard Settings
Use Mouse & Keyboard settings, you can:
• Set whether the mouse pointer behavior is optimized for games.
• Set whether the mouse pointer sticks at the edges of the window in Window mode (p. 44).
• Set whether modifier keys are optimized for games.
To access Mouse & Keyboard settings:
1 Do one of the following:
• Click the Parallels icon in the menu bar and choose Configure.
• If the Parallels Desktop menu bar is visible at the top of the screen, choose Actions >
Configure.
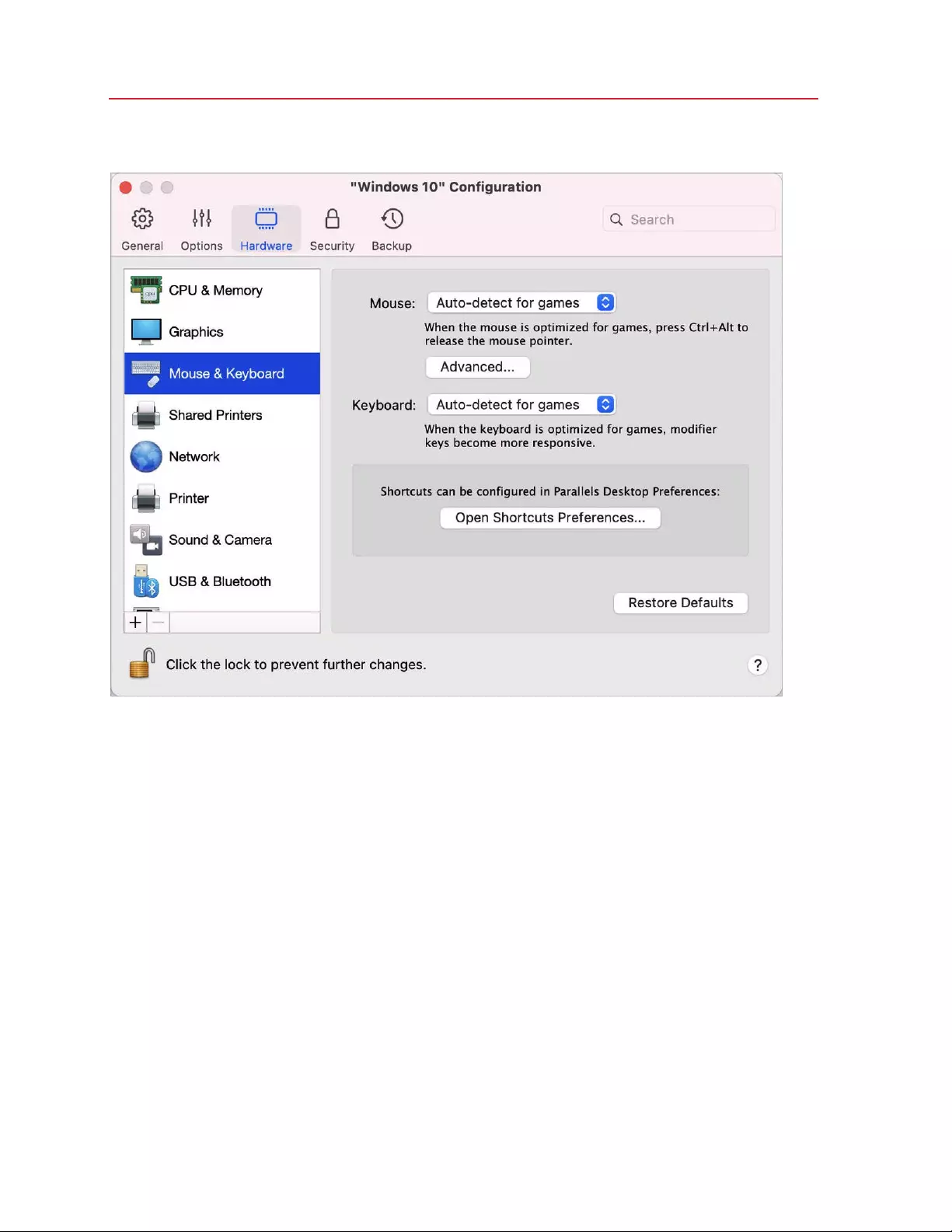
77
Use Windows on Your Mac
2 Click Hardware and select Mouse & Keyboard in the sidebar.
Mouse
If you play games in a virtual machine, the Mouse menu allows you to set how to use a mouse:
• Auto-detect for games. This is a recommended default setting. If you're working with a guest
OS application, the mouse moves freely between the guest operating system and macOS.
However, when you start a game, SmartMouse automatically captures the mouse input in the
virtual machine so that you couldn't move the mouse to macOS by mistake and automatically
releases the mouse when you quit the game.
• Optimize for games. If your mouse accidentally moves to macOS when you're playing a
game, select this option to make the mouse work in the virtual machine only.
• Don't optimize for games. In some rare cases, SmartMouse may detect an application as a
game and the mouse starts working incorrectly with the application. If you have this problem,
choose Don't optimize for games.
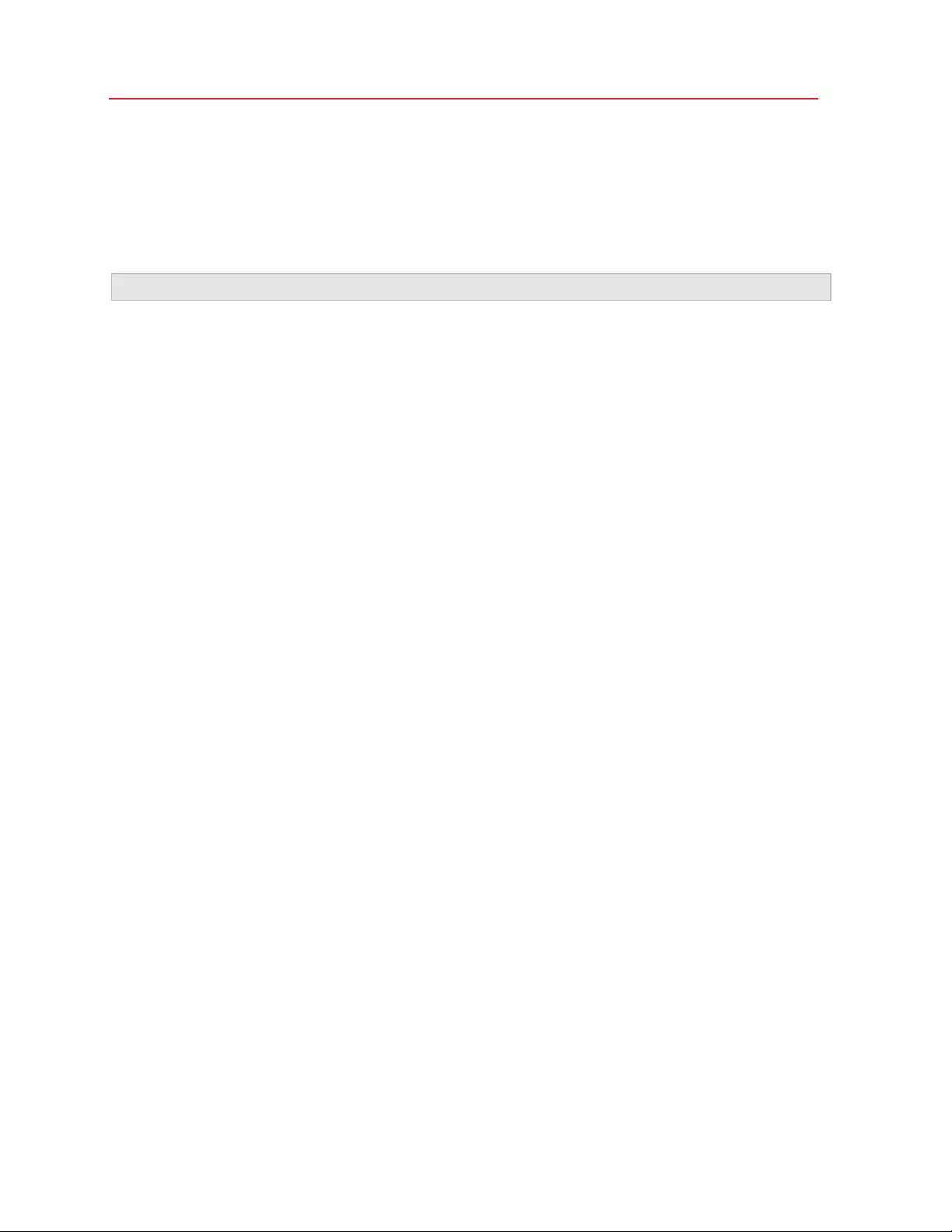
78
Use Windows on Your Mac
Modifier Keys Optimization
Choose Optimize for games from the Keyboard menu if you actively use the modifier keys Option
(Alt), Ctrl, and Shift in action games. If you choose this option, signals from these keys will be
processed faster.
Note: You're not recommended to optimize keyboard for games when not playing games.
Mouse Pointer Sticks at Edges
When working with a virtual machine in Window view mode (p. 44), you may often need to move
the mouse pointer to the edges of the virtual machine window to display various guest OS items:
for example, to display the Start menu in Windows 8, hidden taskbar in Windows XP, or macOS
menu bar when any of the guest macOS applications is running in full screen.
The Mouse pointer sticks at window edges option makes the mouse pointer pause for a while at
the edges of the virtual machine window and you won't move the mouse outside of the virtual
machine window by mistake. To move past the edge, just move the mouse quickly.
Connect External Devices
Parallels Desktop allows you to use USB, Thunderbolt, and FireWire devices with Windows.
Many external devices, such as mice and printers, are available by default to both Windows and
macOS when you connect them to your Mac.
Some external devices, such as an Apple iPhone, can only be used with either macOS applications
or Windows applications, but not both at the same time. When you connect such a device, you can
choose whether you want to use it with macOS or Windows.
To connect an external device:
1 Connect the device to your Mac.
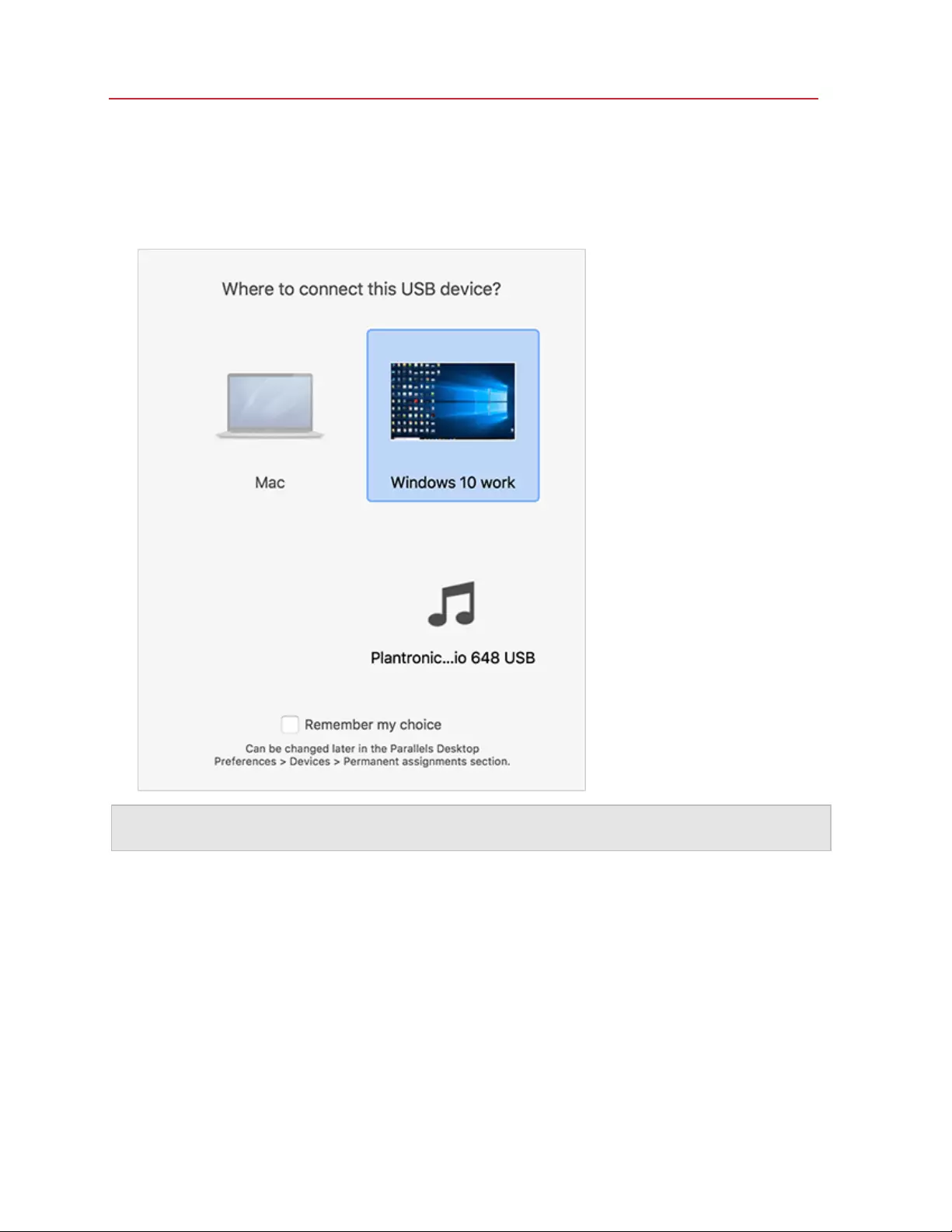
79
Use Windows on Your Mac
2 If Windows is running and the device can't be used with both Windows and macOS at the
same time, you're prompted to choose which one you want to use it with. If you want Parallels
Desktop to remember your choice, select the corresponding checkbox. To use the device with
macOS applications, click the Mac icon. To use it with Windows applications, click the
Windows screen.
Important: To be able to use a USB device with Windows applications, you may need to install
Windows drivers for the device. Typically you can download drivers from the manufacturer's website.
You can also set what happens when any new external device is connected and set particular
external devices to always be used with either macOS or Windows (p. 80).
If you have a USB device that is already connected to the Mac, you can do the following to connect
it to Windows:
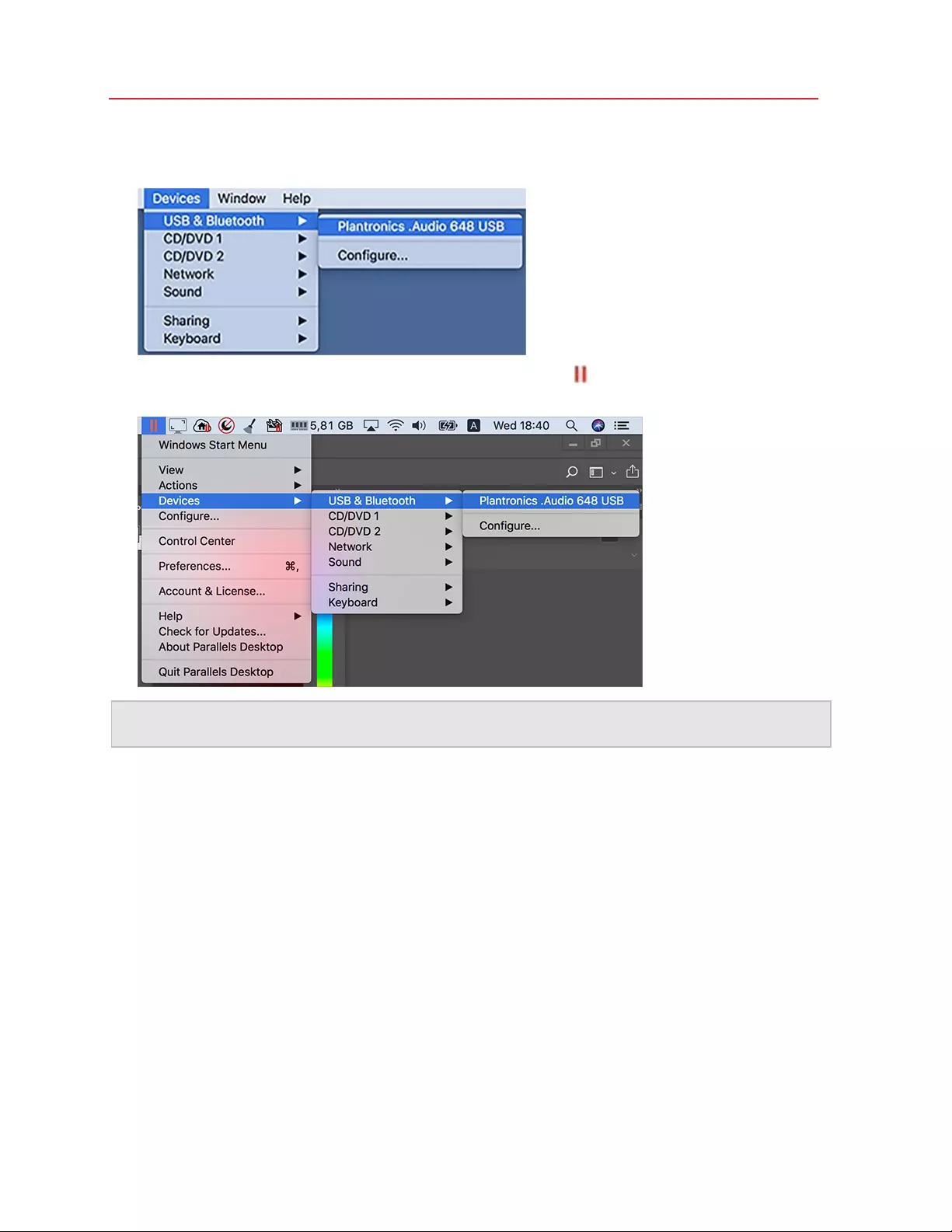
80
Use Windows on Your Mac
• If Windows is running in the Full Screen or Window mode, move the mouse pointer to the top of
the screen, click Devices > USB & Bluetooth > and select the device you want to connect.
• If Windows is running in Coherence, click the Parallels icon in the menu bar > Devices >
USB & Bluetooth > and select the device you want to connect.
Note: If the device you're trying to connect is being used by some macOS application, you will see a
warning. In this case, first you need to quit this application and then try to connect the device again.
Connect a Common Access Card reader
A Common Access Card (CAC) reader can work simultaneously in macOS and Windows.
1 Connect the CAC reader to your Mac.
2 When you're prompted to choose Windows or the Mac, click the Windows screen. The CAC
reader becomes available to both Windows and macOS.
Adjust Devices Settings
In the Devices pane of Parallels Desktop Preferences, you can:
• Set what happens when you connect any new USB, Thunderbolt, or FireWire device to your
Mac.
• Set a particular external device to always be used with either macOS or Windows.
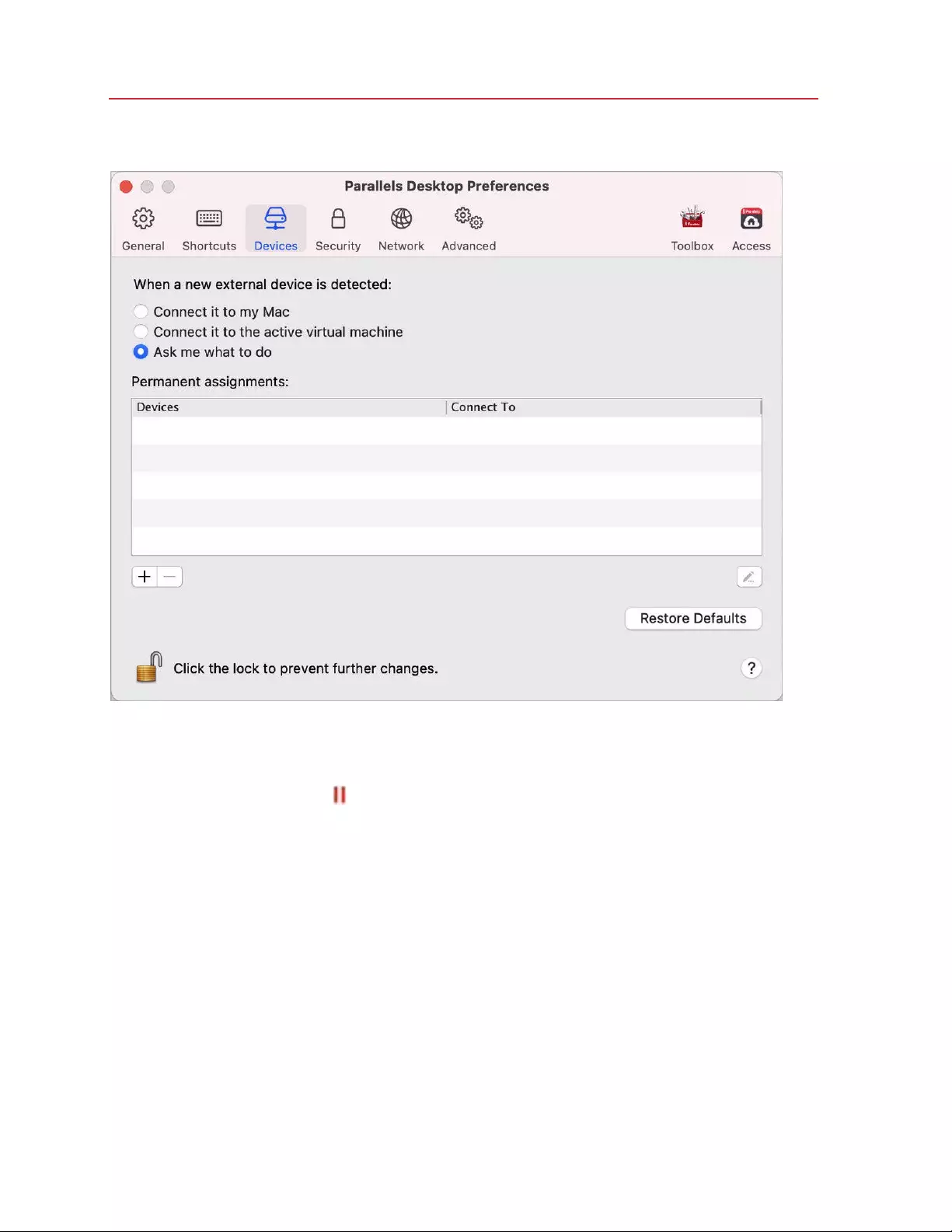
81
Use Windows on Your Mac
• Choose to mount Windows-connected external NTFS drives to Mac.
To access Devices Settings:
1 Do one of the following:
• Click the Parallels icon in the menu bar and choose Preferences.
• Right-click the Parallels Desktop icon in the Dock and choose Preferences.
2 Click Devices.
Set What Happens When You Connect a New External Device to Your Mac
Choose one of the following:
• Connect it to my Mac. New external devices are automatically available for use with macOS
applications.
• Connect it to the active virtual machine. New external devices are automatically available for use
with Windows applications. If Windows isn't running, the external device is connected to
macOS.
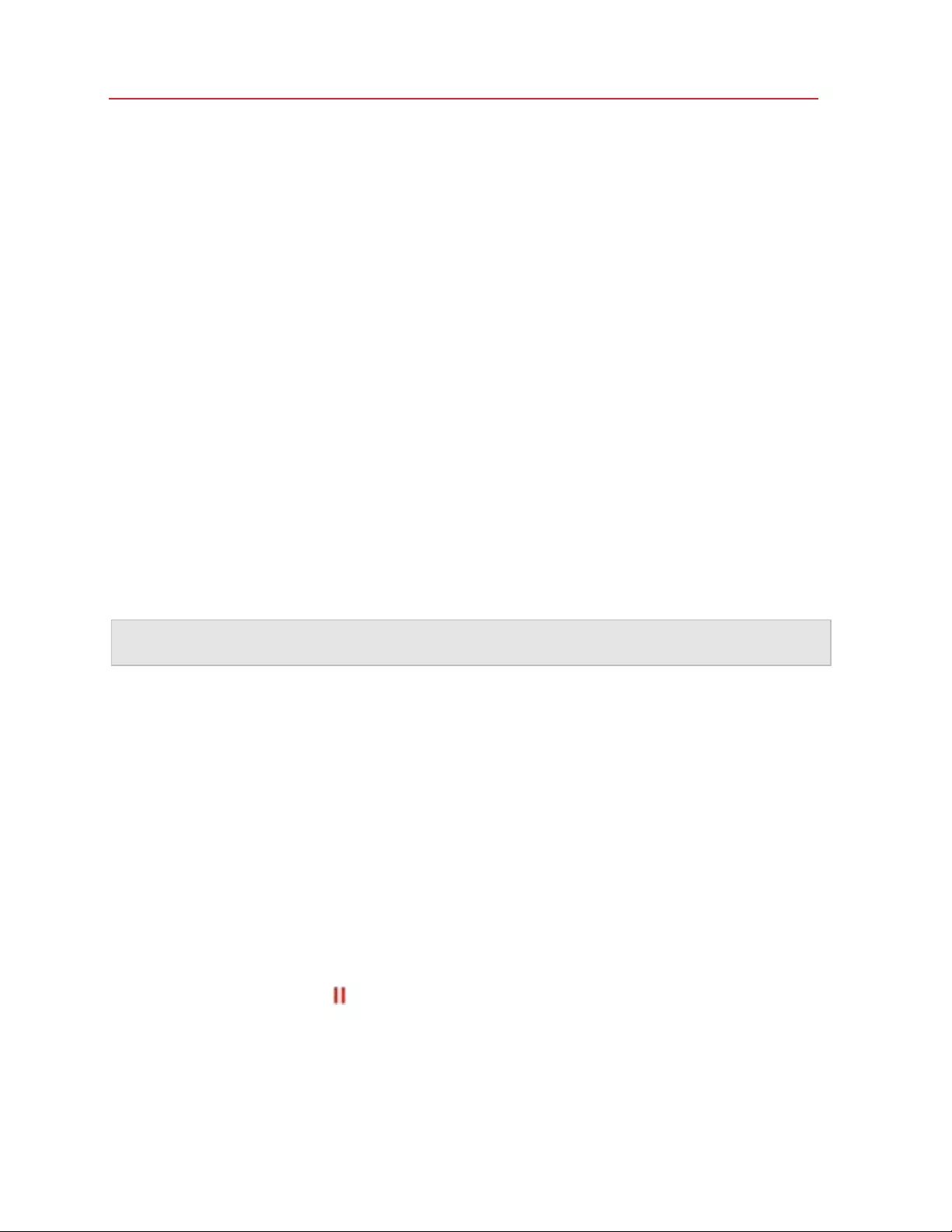
82
Use Windows on Your Mac
• Ask me what to do. Each time you connect an external device, you're prompted to choose
whether you want to connect the device to Windows or the Mac.
Set a Particular External Device to Always Be Used With macOS or Windows
If you know you always want a particular external device to be available to either macOS or
Windows, you can set it to do so by following the instructions below. The device must already have
been connected to your Mac at least once.
1 Click the Add (+) button towards the bottom of the window.
2 Select the device from the list.
3 Double-click the word (either Computer or some form of Windows) in the Connect To column.
The word becomes a pop-up menu.
4 Do one of the following:
• To set the device to always be available to macOS applications, choose Computer from the
menu.
• To set the device to always be available to Windows applications, choose Windows from
the menu.
To remove an existing assignment, so that the device no longer automatically connects to macOS
or Windows, select the device in the External Device column and click the Remove (-) button.
Important: To be able to use an external device with Windows applications, you may need to install
Windows drivers for the device. Typically you can download drivers from the manufacturer's website.
Connect Bluetooth Devices
Parallels Desktop lets you connect Bluetooth devices directly to Windows.
Before connecting a Bluetooth device, Bluetooth must be enabled.
To enable Bluetooth:
1 If Bluetooth is turned off in macOS, turn it on. Choose Apple menu > System Preferences
and click Bluetooth. Then select On.
2 In Parallels Desktop, start Windows (p. 33) if it isn't already started.
3 Do one of the following:
• Click the Parallels icon in the menu bar and choose Configure.
• If the Parallels Desktop menu bar is visible at the top of the screen, choose Actions >
Configure.
4 Click Hardware and click USB & Bluetooth in the sidebar.
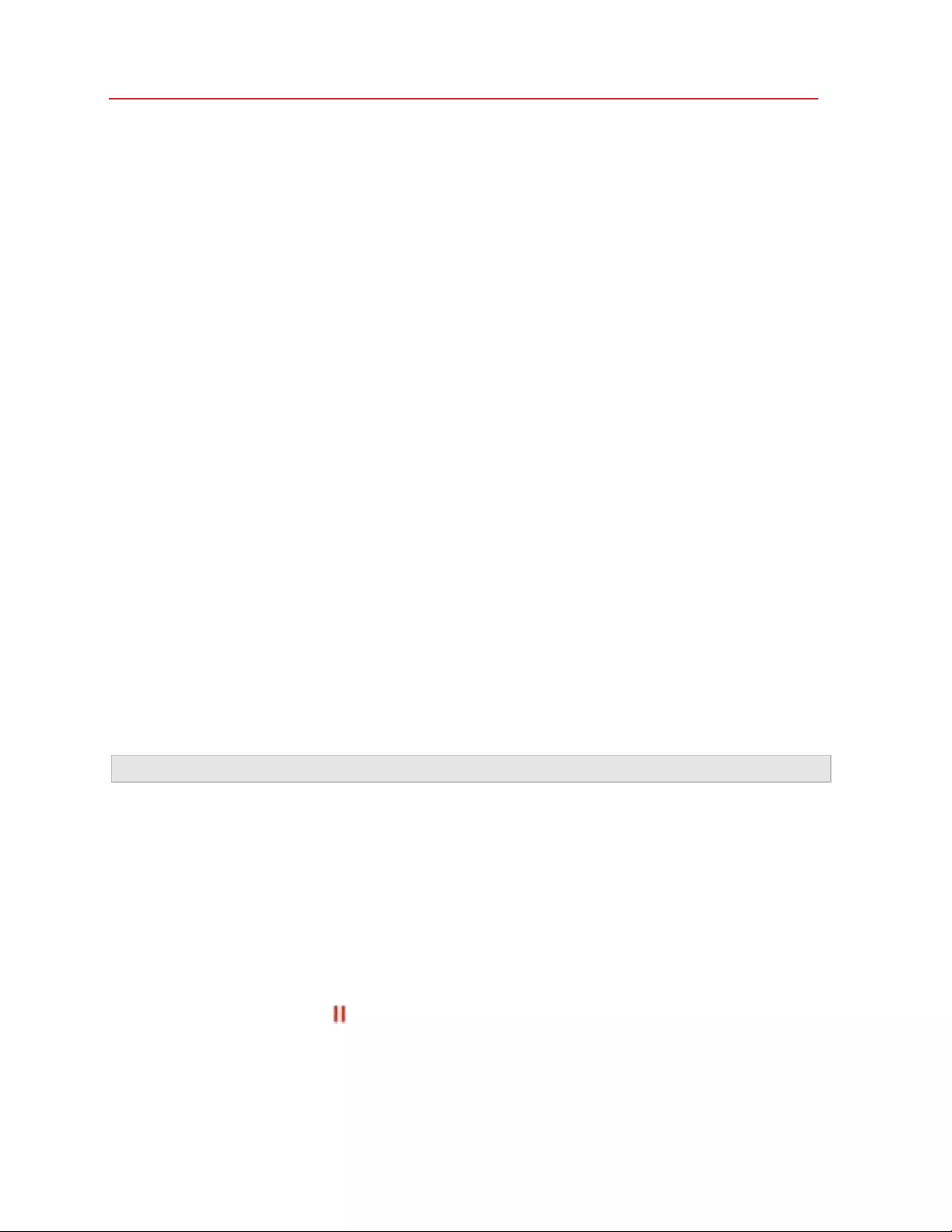
83
Use Windows on Your Mac
5 Select Bluetooth devices.
Once you've enabled Bluetooth, you can pair Bluetooth devices with your computer and they'll
work with both Windows and macOS. For instructions on pairing a Bluetooth device with your
computer, see the documentation that came with the device.
In Windows 7, you can send a file to a paired Bluetooth device that's capable of receiving files by
right-clicking the file and choosing Send to > Bluetooth.
Besides Windows, you can connect Bluetooth devices to any guest operating systems (Linux or
macOS) that support USB Bluetooth adapters.
Print from Windows
By default, Windows is set to use the same printer that you use with macOS. Simply print from a
Windows application the way you normally would.
You can also set Windows to use a different printer. There are a few ways to set up printing in
Windows:
• Share any of the printers connected to your Mac.
• Connect to a network printer.
• Connect a USB printer directly to Windows.
Share a Printer Connected to Your Mac
You can use any printer connected to your Mac with Windows applications.
Note: This functionality is also available for Linu x with Parallels Tools insta lle d (p. 135).
To print a document from a Windows application:
• Open the document and simply print it the way you normally would (for example, choose File >
Print).
In the print window, you can choose any printer that's connected to your Mac.
Share Printers Connected to Your Mac
1 Do one of the following:
• Click the Parallels icon in the menu bar and choose Configure.
• If the Parallels Desktop menu bar is visible at the top of the screen, choose Actions >
Configure.
2 Click Hardware and select Shared Printers.
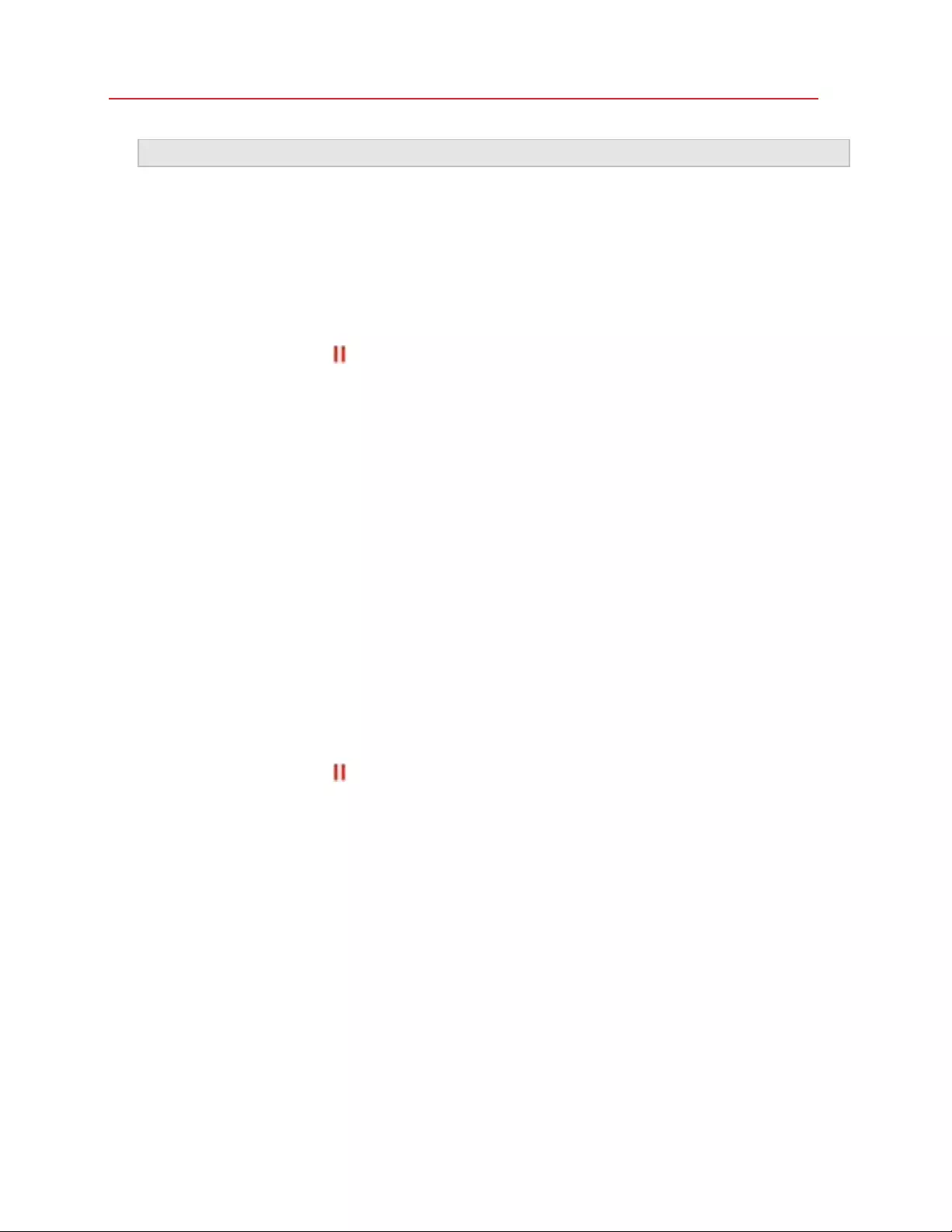
84
Use Windows on Your Mac
Note: The Shared Printers pane is available for Windows 2000 and newer versions of Windows.
3 Select Share Mac printers with Windows.
Set a New Default Printer
By default, Windows is set to use the same default printer as your Mac. To use a different default
printer for Windows.
1 Do one of the following:
• Click the Parallels icon in the menu bar and choose Configure.
• If the Parallels Desktop menu bar is visible at the top of the screen, choose Actions >
Configure.
2 Click Hardware and select Shared Printers.
3 Deselect Synchronize default printer.
Now you can set a new default printer in Windows the way you normally would.
Show Page Setup Before Printing
When you choose to print a document from Windows, first you need to set how the document will
be printed. You usually have to specify various printing settings, such as orientation, page size,
whether to print the document on one or both sides, etc. Once everything is ready and you click
Print in Windows, the macOS window with printing settings appears as well. It's done by default
for you just to ensure that the document will be printed exactly the way you want.
To make the documents print without showing this macOS page setup window:
1 Do one of the following:
• Click the Parallels icon in the menu bar and choose Configure.
• If the Parallels Desktop menu bar is visible at the top of the screen, choose Actions >
Configure.
2 Click Hardware and select Shared Printers.
3 Deselect Show page setup options before printing.
Add a Printer in Linux
The procedure of adding a printer in a Linux guest operating system depends on the Linux
distribution. In this example, we describe how to add a printer to a virtual machine running RHEL
5.4 Server. However, you can use these guidelines as general instructions on how to add a printer
to a Linux virtual machine:
1 Start the Linux virtual machine and log in when the guest operating system boots up.
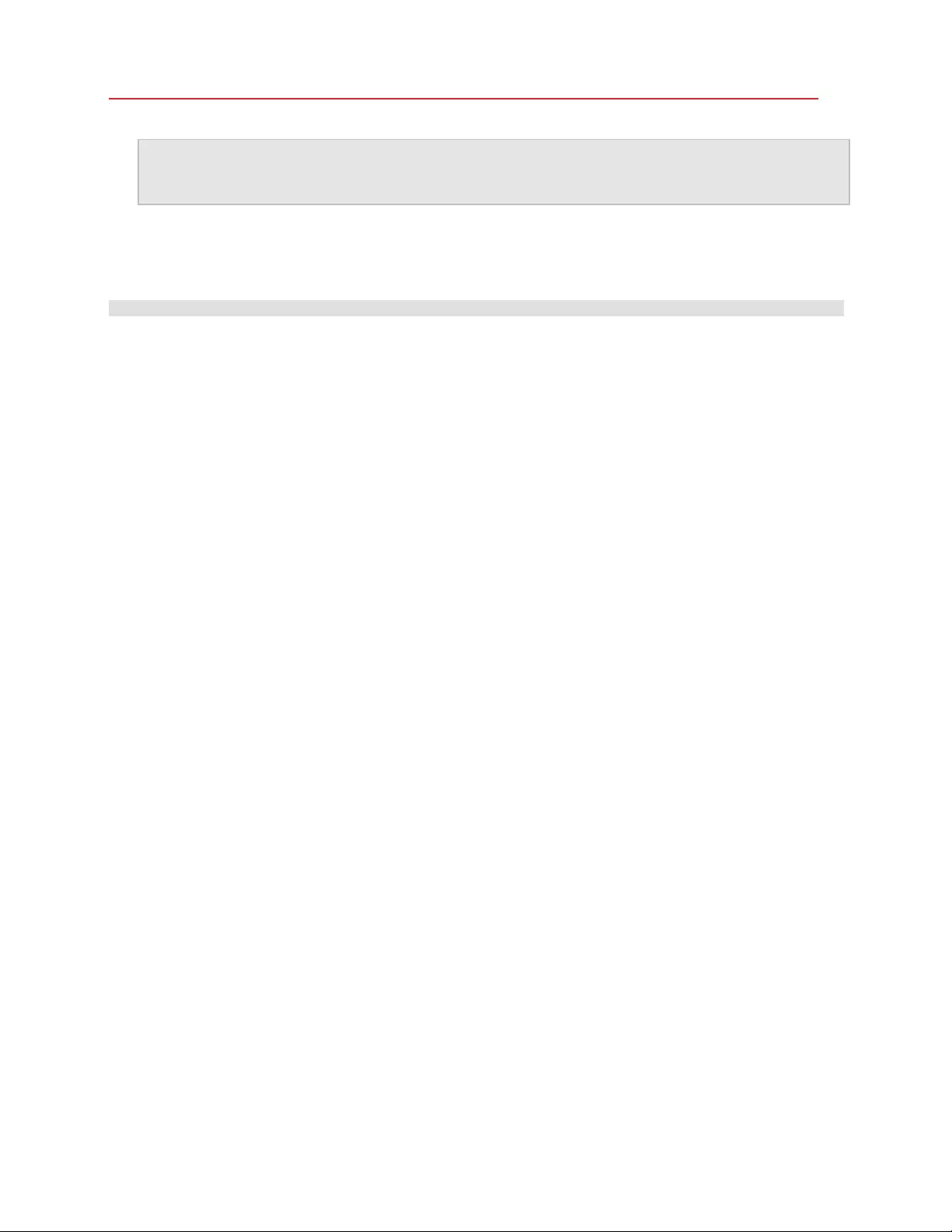
85
Use Windows on Your Mac
Note: You must log in as root or acquire root privileges after successful login. If you don't do that, you
will be required to enter the root password when starting the system-config-printer
admin istrat ion tool in the next step.
2 Start the system-config-printer administration tool by doing one of the following:
• Click System > Administration > Printing; or
• Start the Terminal and enter the following command:
system-config-printer
3 In the displayed window, click New Printer.
4 In the next window, you must type a printer name. Under this name the printer will be displayed
in your Linux guest operating system. You can also enter the printer description and location.
When ready, click Forward.
5 Now you have to specify how your Mac printer will be shared with the virtual machine. As the
printer is connected to the virtual machine printer port, select LPT #1 (or another port to which
the printer is connected) and click Forward.
6 Then specify the printer manufacturer and model. No matter what printer you have, choose
either HP Color LaserJet 8500 PS or Apple Color LW 12/660 PS. When ready, click Forward.
7 Click Apply to finish setting up the printer.
Now the printer is properly configured and you can use it to print documents from your Linux
virtual machine.
Set Up a Network Printer
You can install a network printer directly into Windows.
Before installing a network printer in Windows, make sure that:
• Your Mac can access the Internet.
• Windows is configured to work in either the Shared networking mode (p. 93) or Bridged
networking mode (p. 94) and can access the Internet too.
• The user account in Windows has permission to access the network printer.
• You know the printer IP address.
After that, you can log in to Windows and install a network printer.
In Windows
Before adding a network printer in Windows, download and install an appropriate printer driver. For
detailed information on installing the printer driver, refer to the printer manufacturer documentation.
To add a network printer in Windows 7 or Windows Vista:
1 Open the Windows Start menu and select Control Panel.
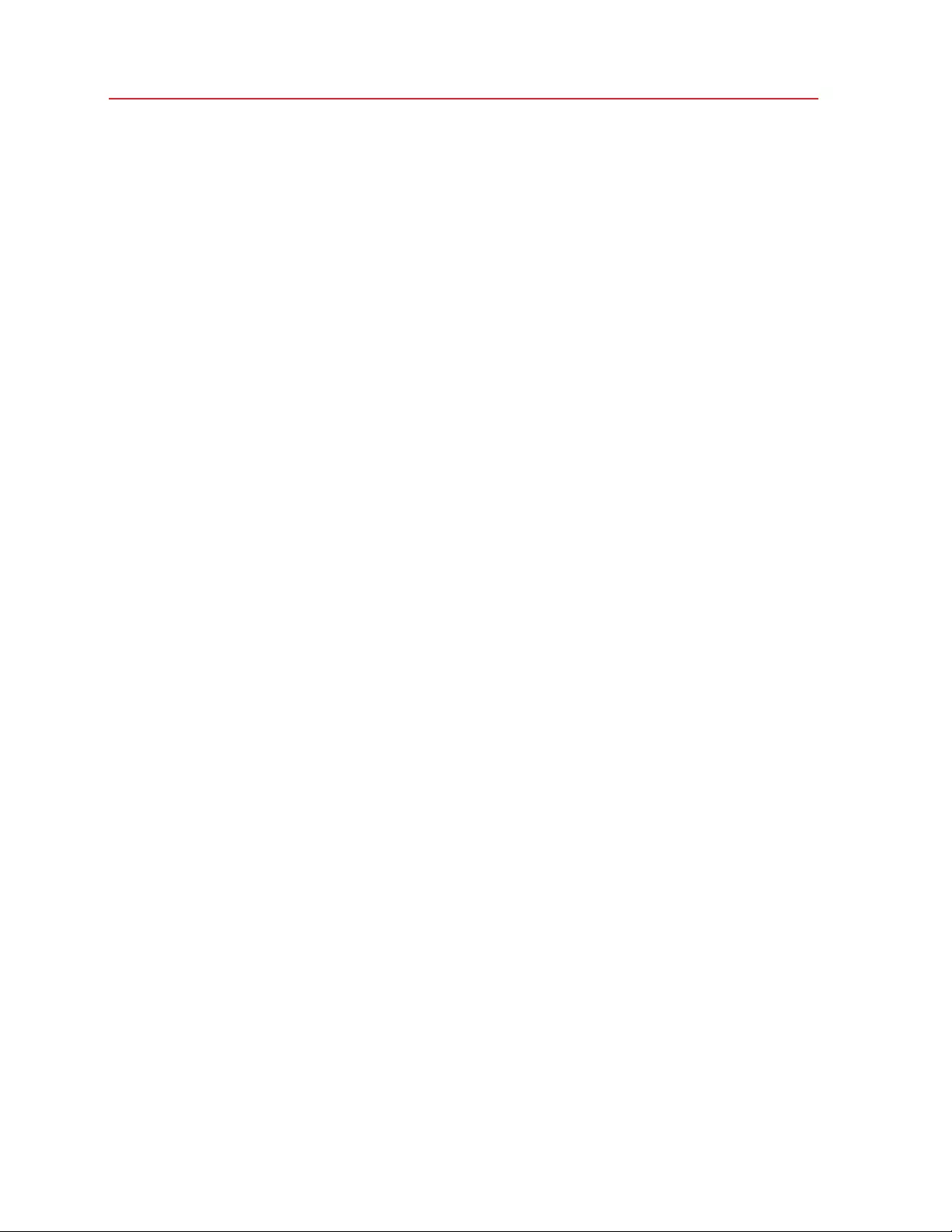
86
Use Windows on Your Mac
2 In the Control Panel window, select Hardware and Sound and click Add a printer in the
Devices and Printers section (Printers in Windows Vista). The Add Printer wizard opens.
3 In the first window, click Add a network, wireless or Bluetooth printer.
4 In the next window, click The printer that I want isn't listed.
5 In the Find a printer by name or TCP/IP address window, select Add a printer using a
TCP/IP address or hostname and click Next.
6 In the Type a printer hostname or IP address window, do the following:
1. Select TCP/IP Device from the Device type menu.
2. Specify the printer IP address in the Hostname or IP address field.
3. Clear the Qu ery the printer and automatically select the driver to use option if it is
selected.
4. When ready, click Next.
7 If prompted to specify additional port information, choose Standard, select Generic Network
Card from the list, and click Next.
8 In the Install Printer Software window, specify the manufacturer and model of the network
printer.
If the required printer model is not listed, click Have Disk button and specify the path to the
.inf file located in the folder where you installed the printer driver.
When ready, click Next.
9 Continue with the printer configuration procedure. When the printer is added to Windows, you
can use it to print documents from Windows XP.
To add a network printer in Windows XP:
1 Open the Windows Start menu and select Control Panel.
2 In the Control Panel window, double-click the Printers and Faxes item.
3 Click the Add a printer link to open the Add Printer wizard.
4 In the Welcome to the Add Printer Wizard window, click Next.
5 In the Local or Network Printer window, select Local printer attached to this computer and
clear the Automatically detect and install my Plug and Play printer option if it is also
selected. When ready, click Next.
6 In the Select a Printer Port window, select Create a new port and specify Standard TCP/IP
Port as the port type. When ready, click Next.
7 In the Welcome to the Add Standard TCP/IP Printer Port Wizard window, click Next.
8 In the Add Port window, specify the network printer IP address and click Next.
9 If prompted to specify additional port information, choose Standard, select Generic Network
Card from the list, and click Next.
10 In the Completing the Add Standard TCP/IP Printer Port Wizard window, click Finish.
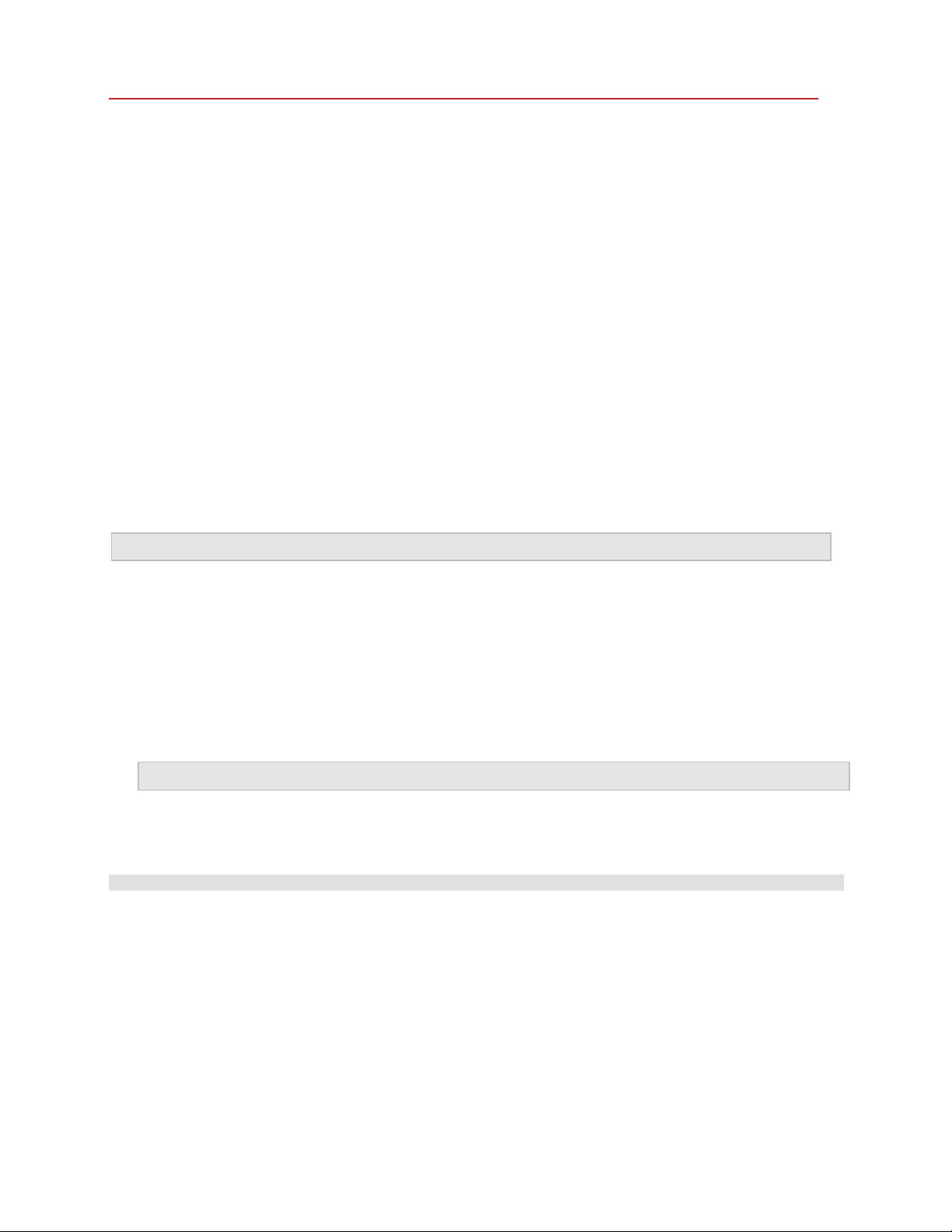
87
Use Windows on Your Mac
11 In the Install Printer Software window, specify the manufacturer and model of the network
printer.
If the required printer model is not listed, click Have Disk button and specify the path to the
.inf file located in the folder where you installed the printer driver.
When ready, click Next.
12 Continue with the printer configuration procedure. When the printer is added to Windows, you
can use it to print documents from Windows XP.
In Linux
The procedure of setting up a network printer in a Linux or FreeBSD guest operating system
depends on the Linux or FreeBSD distribution and printer. In this example, we describe how to set
up a network printer in a virtual machine running RHEL 5.4 Server. However, you can use these
guidelines as general instructions on how to set up a network printer in a Linux or FreeBSD virtual
machine.
Note: For more detailed information, refer to the CUPS documentation.
To set up a network printer:
1 Start the virtual machine.
2 Make sure the following components are installed in the guest operating system:
• Common UNIX Printing System (CUPS). Installation instructions can be found at CUPS site;
• Samba service. Installation instructions can be found at Samba site; and
• A Web browser, since we consider controlling CUPS via web interface.
Note: To set up a network printer, you should have root privile ges.
3 Download and install an appropriate printer driver. For detailed information on installing the
printer driver, refer to the printer manufacturer's documentation.
4 Start Common UNIX Printing System. In the Terminal, type the command:
/etc/in it.d/cups start
5 Start a web browser and type either the IP address of your virtual machine or
http://127.0.0.1:631.
6 Click the Add Printer button.
7 In the Add New Printer window, specify a printer name. Under this name the printer will be
displayed in the guest operating system. You can also enter the printer description and location.
When ready, click Forward.
8 In the Device for <Printer Name> window, select AppSocket/HP JetDirect and click
Continue.
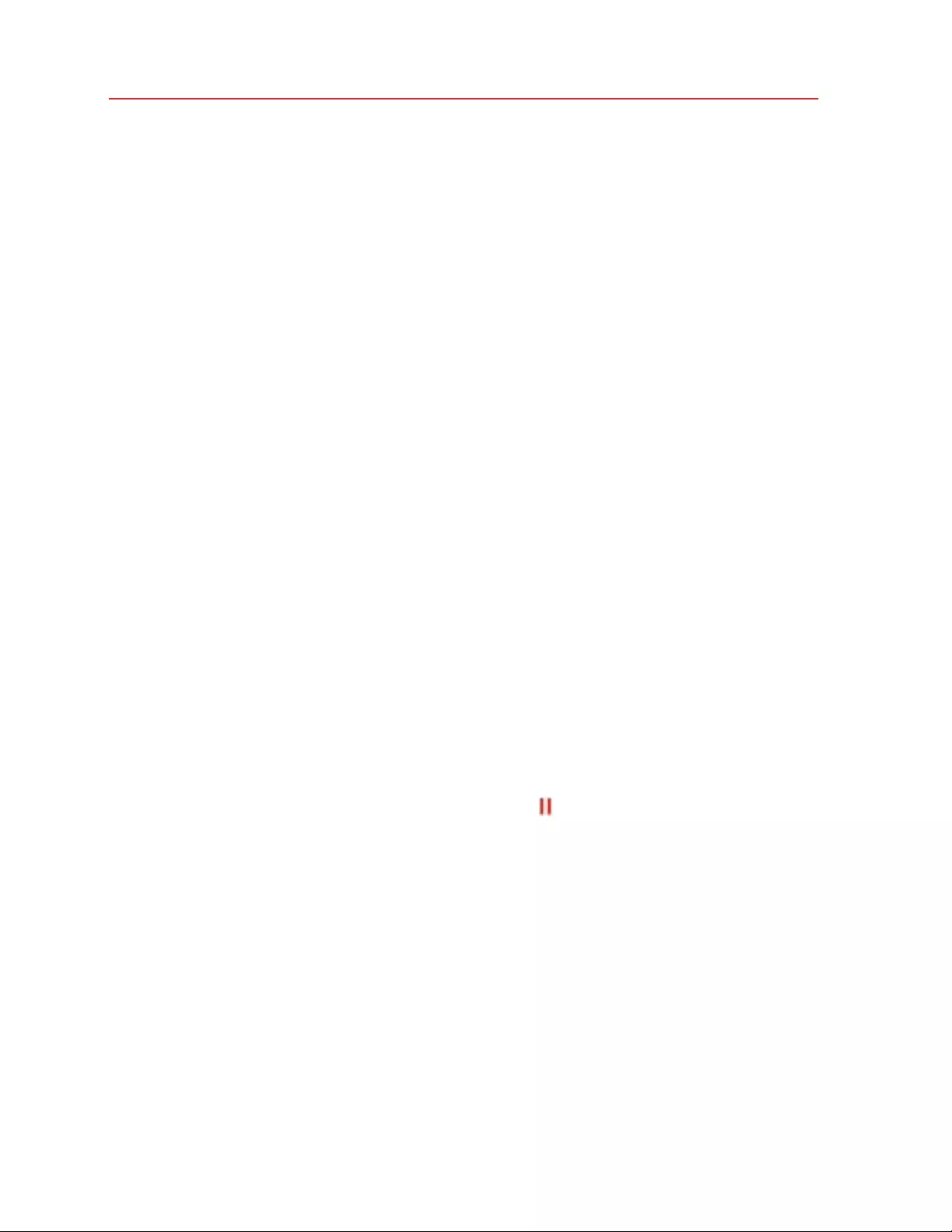
88
Use Windows on Your Mac
9 In the Device URI for <Printer Name> window, specify the printer IP address in the following
format:
socket: //<pr inter IP ad dress >
When ready, click Continue.
10 In the Make/Manufacturer for <Printer Name> window, select the manufacturer of your
printer and click Continue.
11 In the Model/Driver for <Printer Name> window, select the model of your printer and click
Add Printer.
12 Enter the root password when prompted.
CUPS performs the installation. If the installation is successful, the "Printer <name> has been
configured successfully" message is displayed. Now you can use this printer to print
documents from the virtual machine.
Set Up a USB Printer
You can connect a USB printer directly to Windows. In this case, the printer isn't available to
macOS. If you want to use the printer to print both from macOS and from Windows, see Share a
Mac Printer (p. 83).
To connect a USB printer directly to Windows:
1 In Parallels Desktop, start Windows.
2 When Windows starts, install the printer driver. For detailed information on how to do that, refer
to the printer manufacturer's documentation. Typically you can find drivers on the
manufacture's website.
3 Do one of the following:
• If the USB printer is already connected to your Mac:
If Windows is in Coherence, click the Parallels icon in the menu bar, choose Devices >
USB and select this printer from the list.
If Windows is working in a separate window, in the Mac menu bar click Devices > Printer >
Printer and select this printer from the list.
• If the USB printer is not connected to your Mac, connect it. In the New USB device
detected window, connect the printer to Windows.
4 In Windows, follow the Add New Hardware wizard instructions.
Create a PDF File
When working with a text document, web page, or other file, you may wish to create a Portable
Document Format (PDF) file out of it. A PDF file preserves the format and layout of a document, so
others can see it as if it were printed on the page.
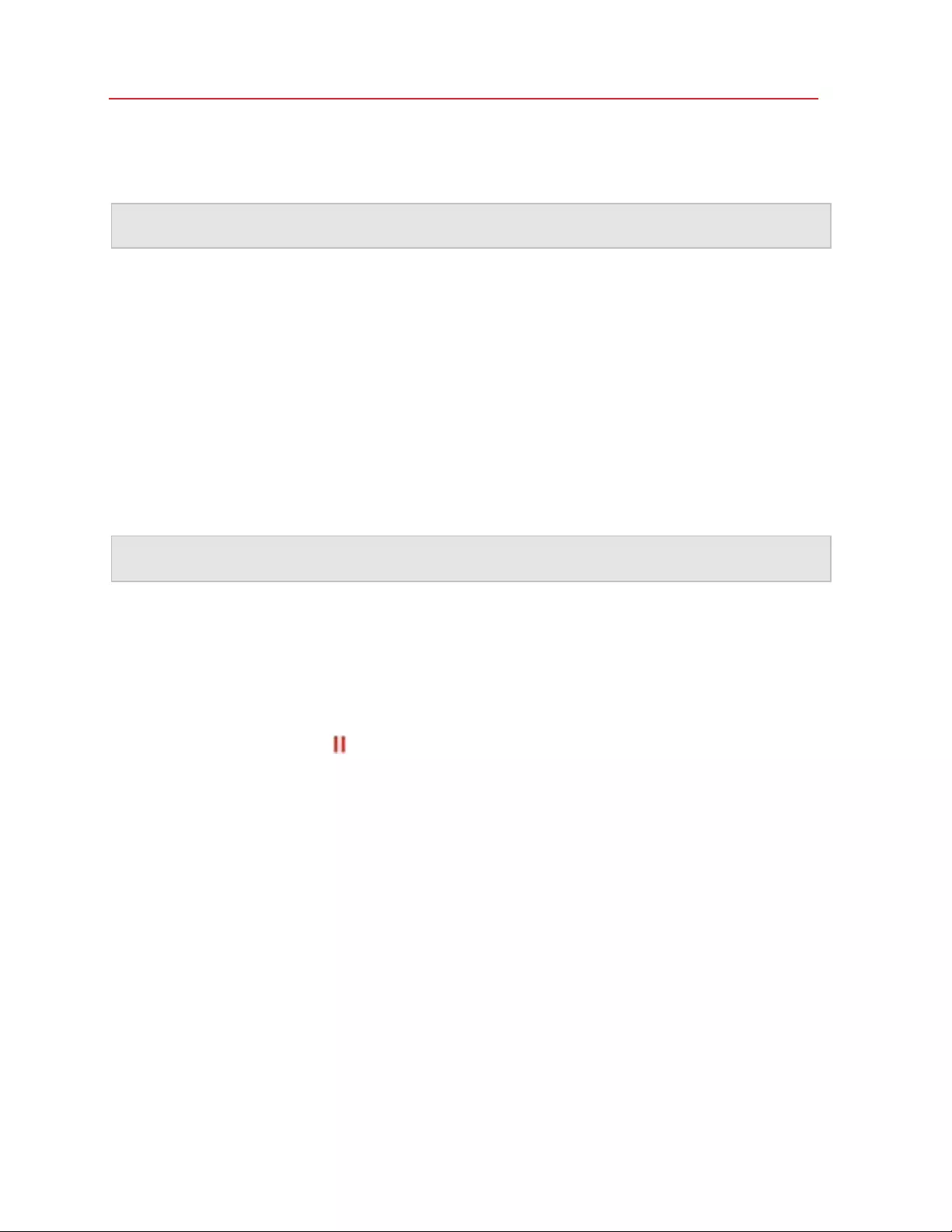
89
Use Windows on Your Mac
To create a PDF file, select Print to PDF (Mac Desktop) when choosing a printer. A PDF file is
saved on the Mac desktop.
Note: This funct iona lity is availa ble for Windows guest operating systems provided that Para lle ls Tools
are installed ( p. 132) and all Mac printers are shared (p. 83) with Win dows.
Use the Built-in iSight Camera or Another
Webcam
If your Mac or display has a built-in iSight camera, or if you connect a compatible external webcam,
by default you can use it with Windows.
To use a built-in iSight or external camera with Windows:
• Simply open a Windows application that uses a camera, you should be able to select the iSight
or external camera for use with the application.
Note: If you are running a guest OS other than Windows XP Service Pack 2 or later, Windows Vista,
Windows 7, or Windows 10, be sure you have USB video device class (UVC) drivers installe d.
Disable Camera Sharing
If you don't want Windows applications to be able use connected webcams or the built-in iSight
camera, you can disable camera sharing by doing the following:
1 Do one of the following:
• Click the Parallels icon in the menu bar and choose Configure.
• If the Parallels Desktop menu bar is visible at the top of the screen, choose Actions >
Configure.
2 Click Hardware and click USB & Bluetooth.
3 Deselect Web cameras.
Show a Presentation on an External Monitor or
Projector
You can easily connect your Mac to an external monitor or projector and show a presentation from
a Windows application, with little configuration needed.
To do so:
1 Start Windows (p. 33) if it isn't already running.
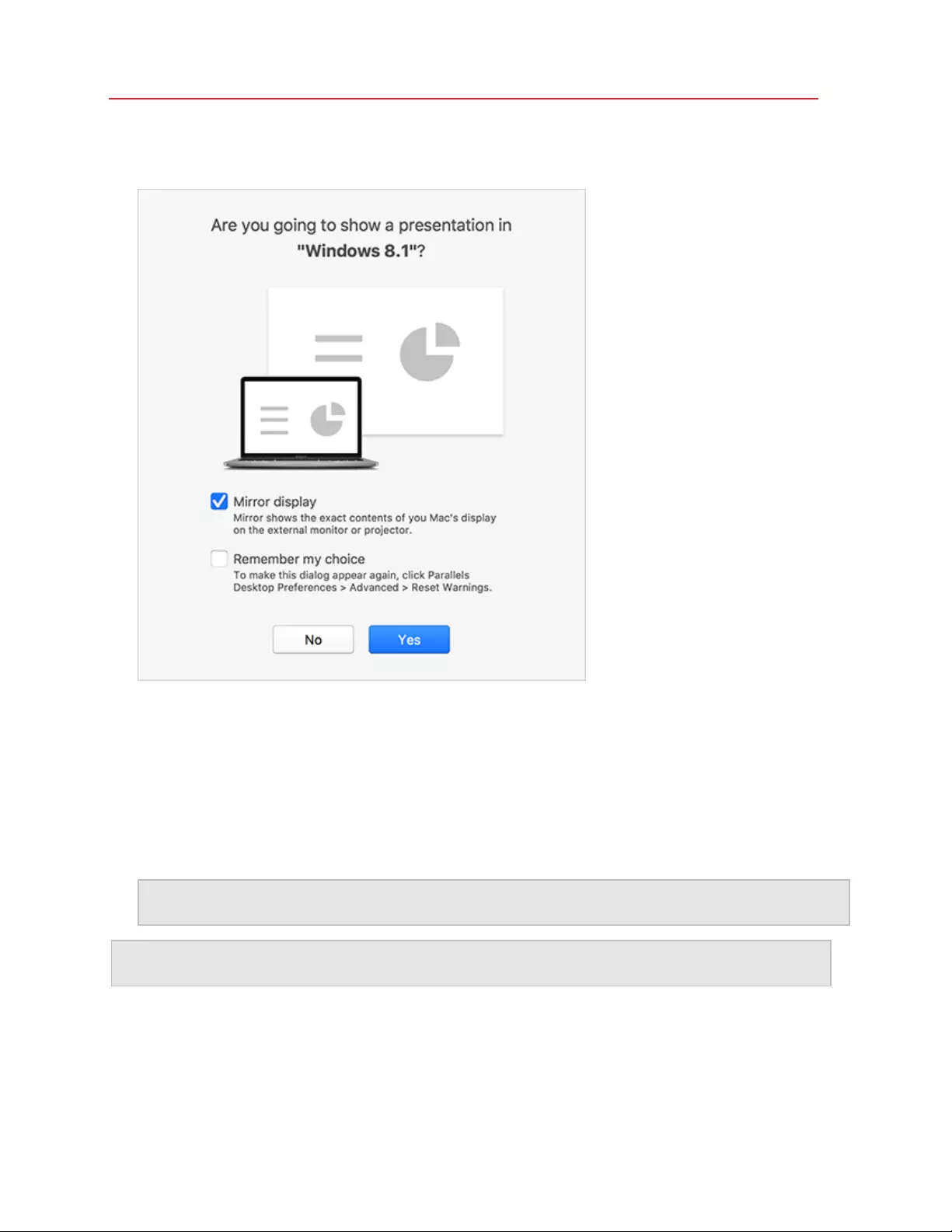
90
Use Windows on Your Mac
2 Connect your Mac to the external monitor or projector as you normally would. A message
appears asking if you're going to show a presentation.
3 If you want to show the exact contents of your computer's display on the external display or
projector, select Mirror display.
If you don't select Mirror display, certain applications, such as Microsoft Powerpoint, may
show a presenter view on your computer while showing only the presentation on the external
display or projector.
4 Click Yes. Windows switches to Presentation mode, displayed at full screen on both your
computer's display and external display or projector. After that, you can start showing your
presentation.
Note: To learn how to choose on which display the presentation is shown, please refer to Help of the
application you're using for presentations.
Important! While you're working in Presentation mode, changing display settings in Windows may
cause the presentation to malfunction.
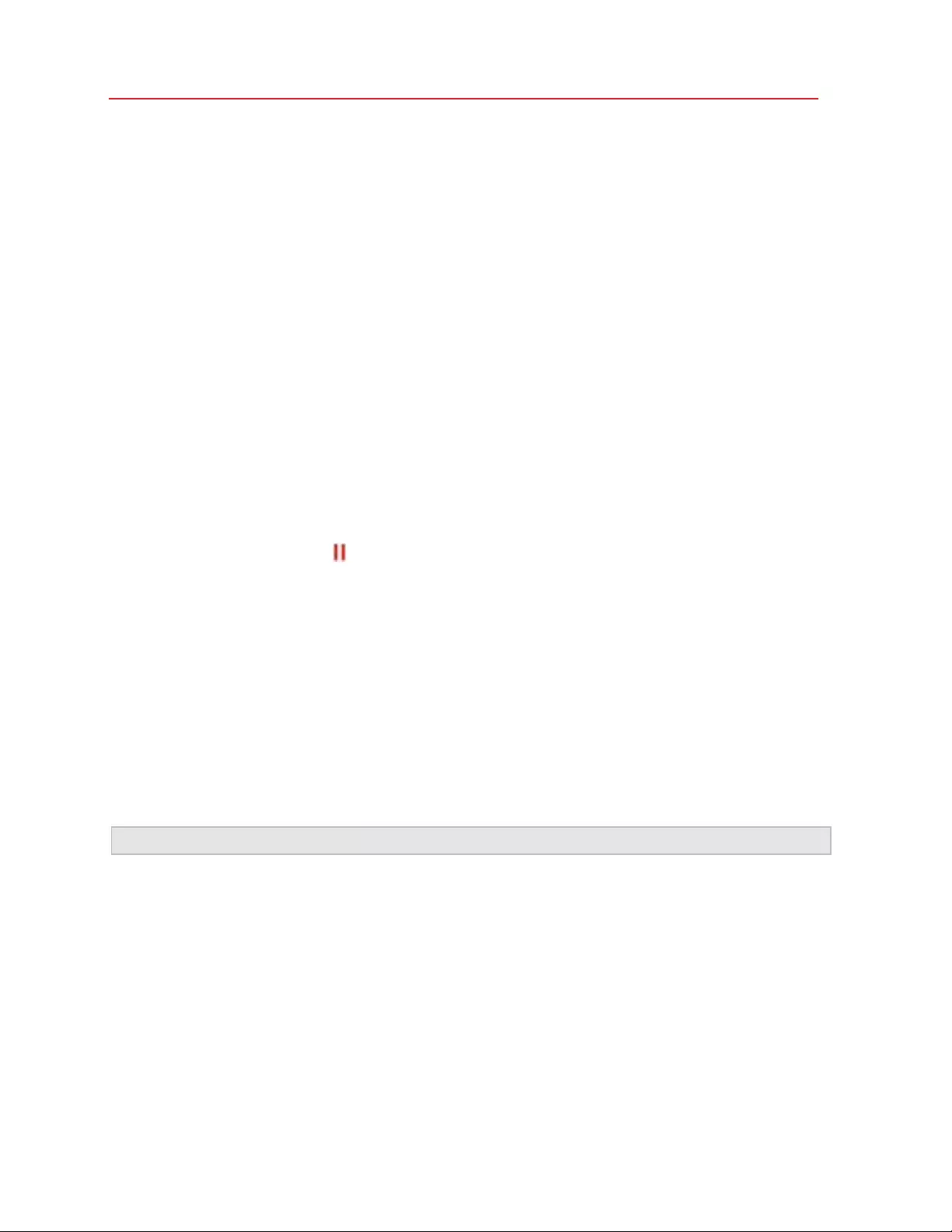
91
Use Windows on Your Mac
Protect Your Data
You probably have important documents, photos, and more on your Mac. When running Windows
on your Mac, it's especially important to protect your data from viruses and unauthorized use. Read
this section to learn how.
Isolate Windows from Mac
You can isolate Windows from macOS, so that they no longer share folders, profiles, and
applications, connected external devices are no longer automatically accessible by Windows,
Windows and Mac no longer synchronize volume, and you can no longer copy or move objects
between Windows and macOS. Isolating Windows from macOS may provide a higher level of
security by not allowing compromised items from one OS to come into contact with the other.
To isolate Windows from macOS
1 Do one of the following:
• Click the Parallels icon in the menu bar and choose Configure.
• If the Parallels Desktop menu bar is visible at the top of the screen, choose Actions >
Configure.
2 Click Security.
3 Select Isolate Windows from Mac.
Work in Windows Without Saving Changes
If you don't want Windows to store the changes you make to it during the working session (for
example, when testing some Windows applications that may damage Windows), you can start
Windows in Rollback Mode:
Note: This feature is available in Parallels Desktop for Mac Pro Edition only.
1 Open Parallels Desktop.
2 From Control Center select Windows that you want to start in Rollback Mode and click
Actions > Start in Rollback Mode.
Set Windows to Always Start in Rollback Mode
If you want Windows to always start in Rollback Mode:
1 Open Parallels Desktop.
2 From Control Center select Windows and click Actions > Configure > Security.
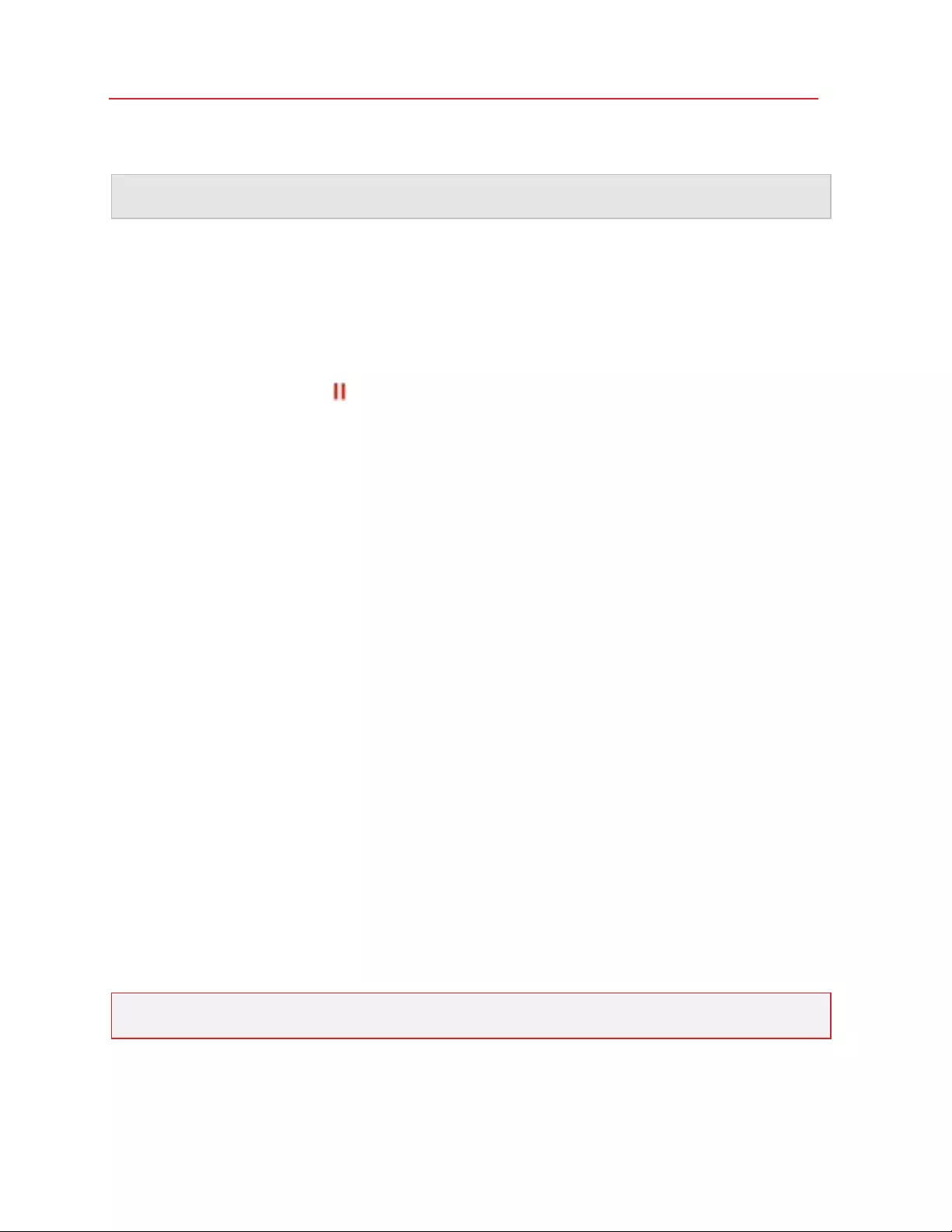
92
Use Windows on Your Mac
3 Choose Ask me what to do from the Rollback Mode menu.
Note: If you have the automatic compre ssion of virtua l disks (p. 98) ena ble d, it will become disa ble d after
you enable Rollback Mode.
Set Password Requirements
For added security, you can set Parallels Desktop to require an administrator password to perform
certain functions.
1 Do one of the following:
• Click the Parallels icon in the menu bar and choose Configure.
• If the Parallels Desktop menu bar is visible at the top of the screen, choose Actions >
Configure.
2 Click Security.
3 Select one or more of the following to require a macOS administrator password to perform the
selected action:
• Change virtual machine state: A password is required to start, stop, suspend, pause, or
shut down (p. 37) Windows.
• Exit full screen mode: A password is required to exit full screen mode (p. 45).
• Manage snapshots: A password is required to create or delete a snapshot (p. 117), or
revert to a snapshot.
• Change virtual machine configuration: A password is required to change the virtual
machine configuration.
Encrypt Windows to Protect It from Unauthorized Use
If you store any important data using Windows applications, it is highly recommended that you
encrypt Windows to protect your data from any unauthorized use.
Encrypt Windows
To encrypt Windows (it must be shut down):
1 Select Windows and click Actions > Configure > Security.
2 On the Security tab, click Turn On, specify a password, and click OK.
Warning: The specified pass word is very important. Yo u must record it. Without this password,
you can't start Wi ndows.
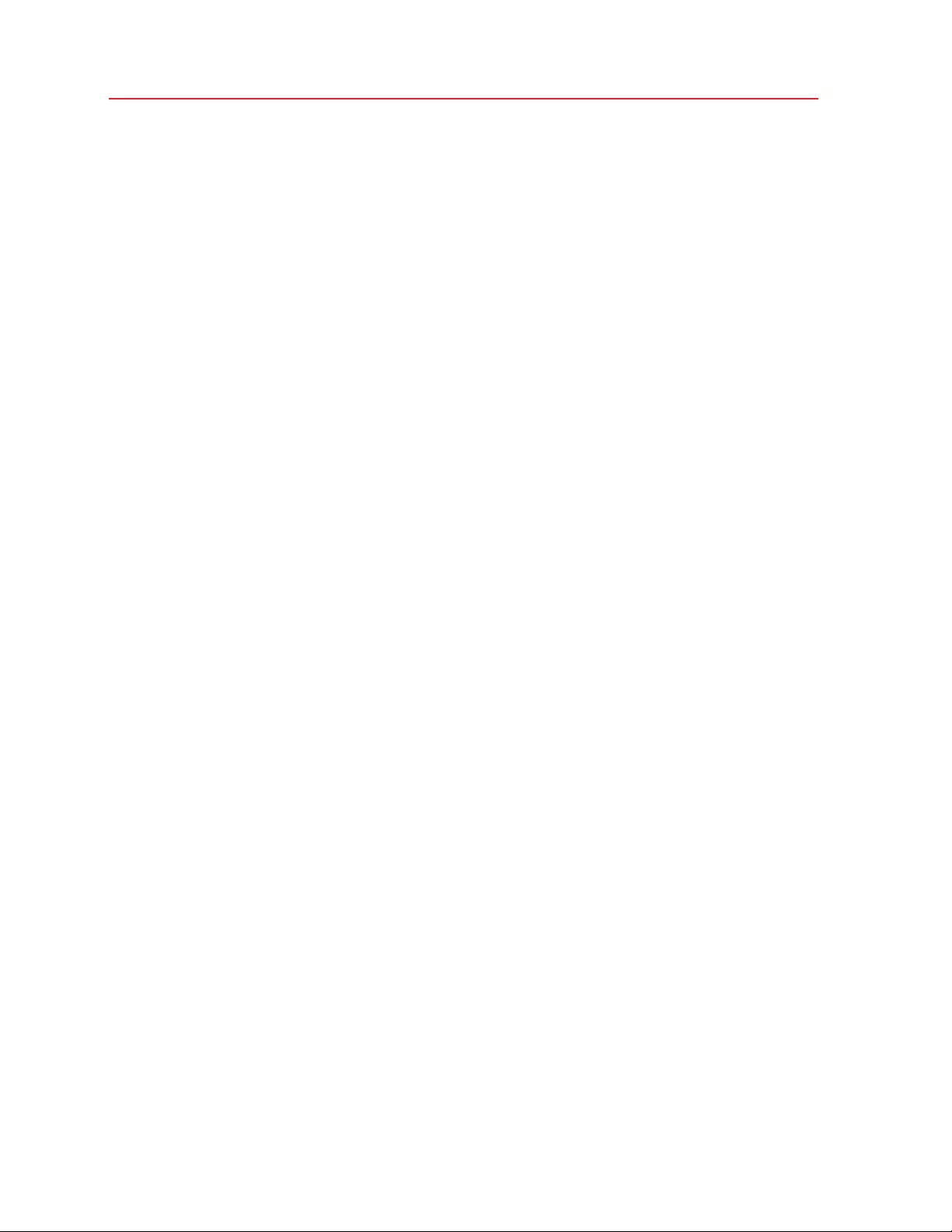
93
Use Windows on Your Mac
Change Your Password
To change the password for an encrypted Windows (it must be shut down):
1 Select Windows and click Actions > Configure > Security.
2 On the Security tab, click Change Password, specify a new password, and click OK.
Remove Encryption from Windows
To remove encryption from Windows (it must be shut down):
1 Select Windows and click Actions > Configure > Security.
2 On the Security tab, click Turn Off.
Connect to the Internet or a Network
Parallels Desktop allows you to use three types of networking with Windows:
• Shared Networking: Windows applications share a network connection with macOS. This is
the default setting.
• Bridged Ethernet: Windows can use one of your Mac's network adapters. This makes
Windows appear as a separate computer on the network.
• Host-only networking: Windows can access only your Mac.
In most cases, you don't need to adjust network settings. If your Mac is set to connect to a
network or to the Internet, Windows applications have access to the same network and the
Internet.
The Bridged Ethernet networking mode is more complex and you may need to contact your
system administrator to set it up properly.
Read on for detailed information on these types of networking and how to configure them.
Share Network Access Between macOS and Windows
By default, Windows is set to access the network via macOS. Windows applications can access
other computers on your local network and the Internet by using the IP address of your Mac.
Windows does not have its own IP address on the network.
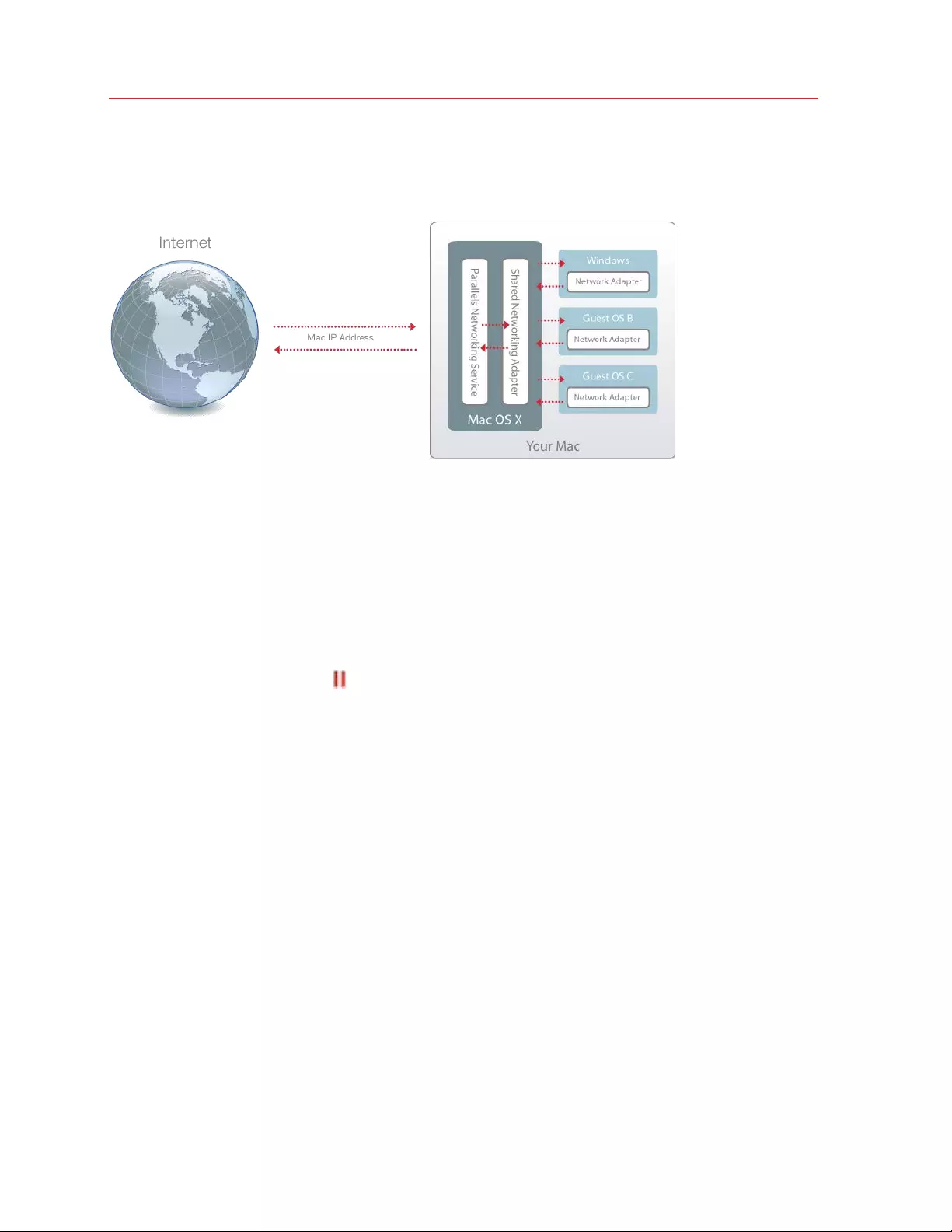
94
Use Windows on Your Mac
In most cases, you don't need to adjust network settings. If your Mac is set to connect to a
network or to the Internet, Windows applications have access to the same networks and the
Internet.
You may wish to use Shared Network mode in the following cases:
• Your Mac accesses the Internet via a modem or another non-Ethernet device.
• You need to access the Internet from inside Windows but are concerned about security.
• You have problems with working in the Bridged Ethernet mode.
To configure Windows to use Shared Networking:
1 Do one of the following:
• Click the Parallels icon in the menu bar and choose Configure.
• If the Parallels Desktop menu bar is visible at the top of the screen, choose Actions >
Configure.
2 Click Hardware and then click Network.
3 In the Network pane, make sure that the Shared Network option is selected.
For the information about troubleshooting networking problems, refer to the Parallels knowledge
base http://kb.parallels.com/ available at the Parallels website.
Apply Separate Network Settings to Windows
When operating in the Bridged Ethernet mode, Windows appears on the network as a stand-alone
computer with its own IP address and network name.
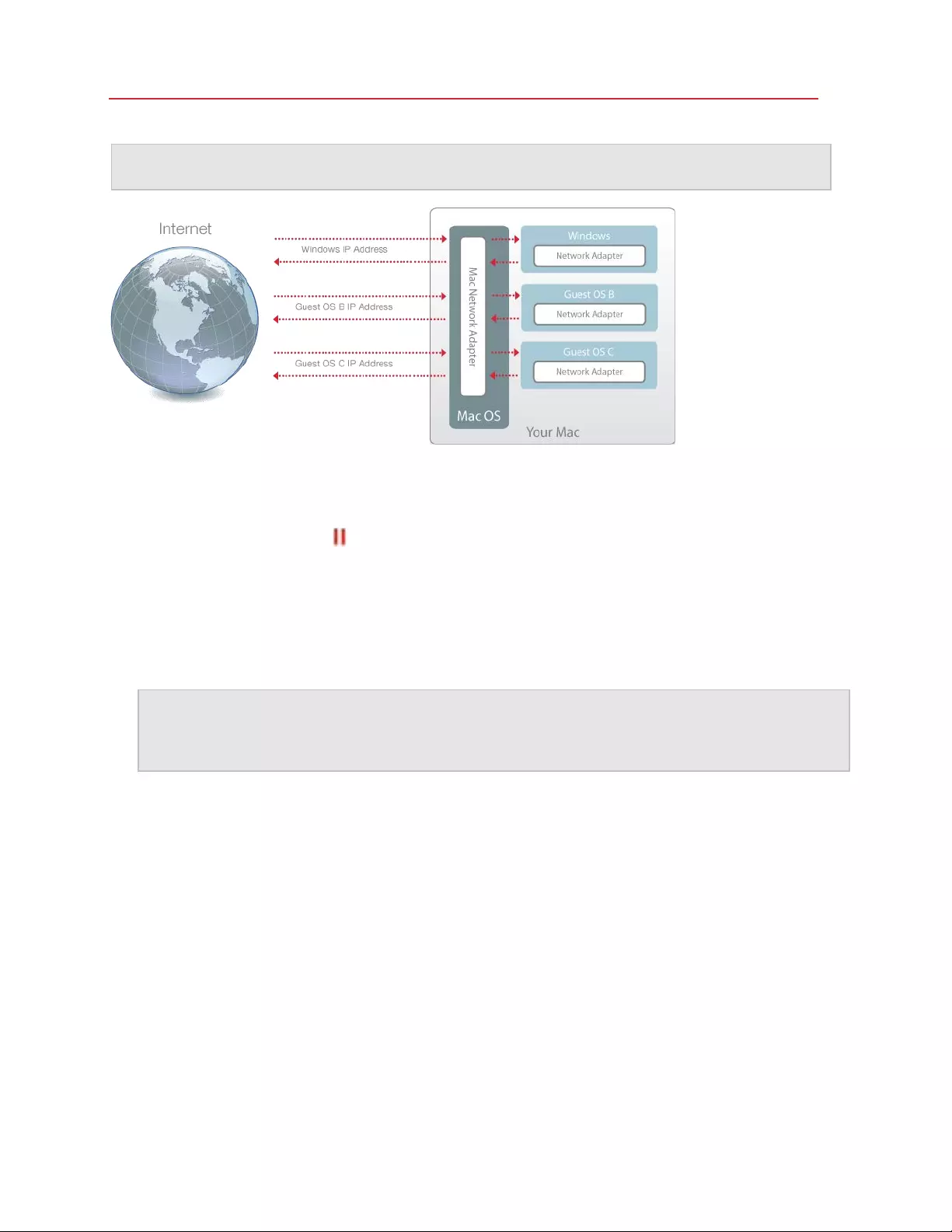
95
Use Windows on Your Mac
Note: The Bridged Ethernet networking mode is more complex than the Shared Networking mode and
you may need to contact your system administrator to configure it properly.
To configure Windows to work in the Bridged Ethernet mode:
1 Do one of the following:
• Click the Parallels icon in the menu bar and choose Configure.
• If the Parallels Desktop menu bar is visible at the top of the screen, choose Actions >
Configure.
2 Click Hardware and then click Network.
3 In the Network pane, select the appropriate network adapter from the list. To connect the
virtual machine's adapter to the active network adapter of your Mac, choose Default Adapter.
Note: In the MAC address field, you can change the MAC address currently assigned to Windows.
MAC addresses are automatically generated when you first set up Windows. However, you can modify
the default MAC address by typing another value in the MAC address field or clicking the Generate
button. When entering a new MAC address, make sure that it is unique within your network.
If you can't configure Windows to function in the Bridged Ethernet mode, consider using Shared
Networking (p. 93).
For the information about troubleshooting networking problems, refer to the Parallels knowledge
base http://kb.parallels.com/ available at the Parallels website.
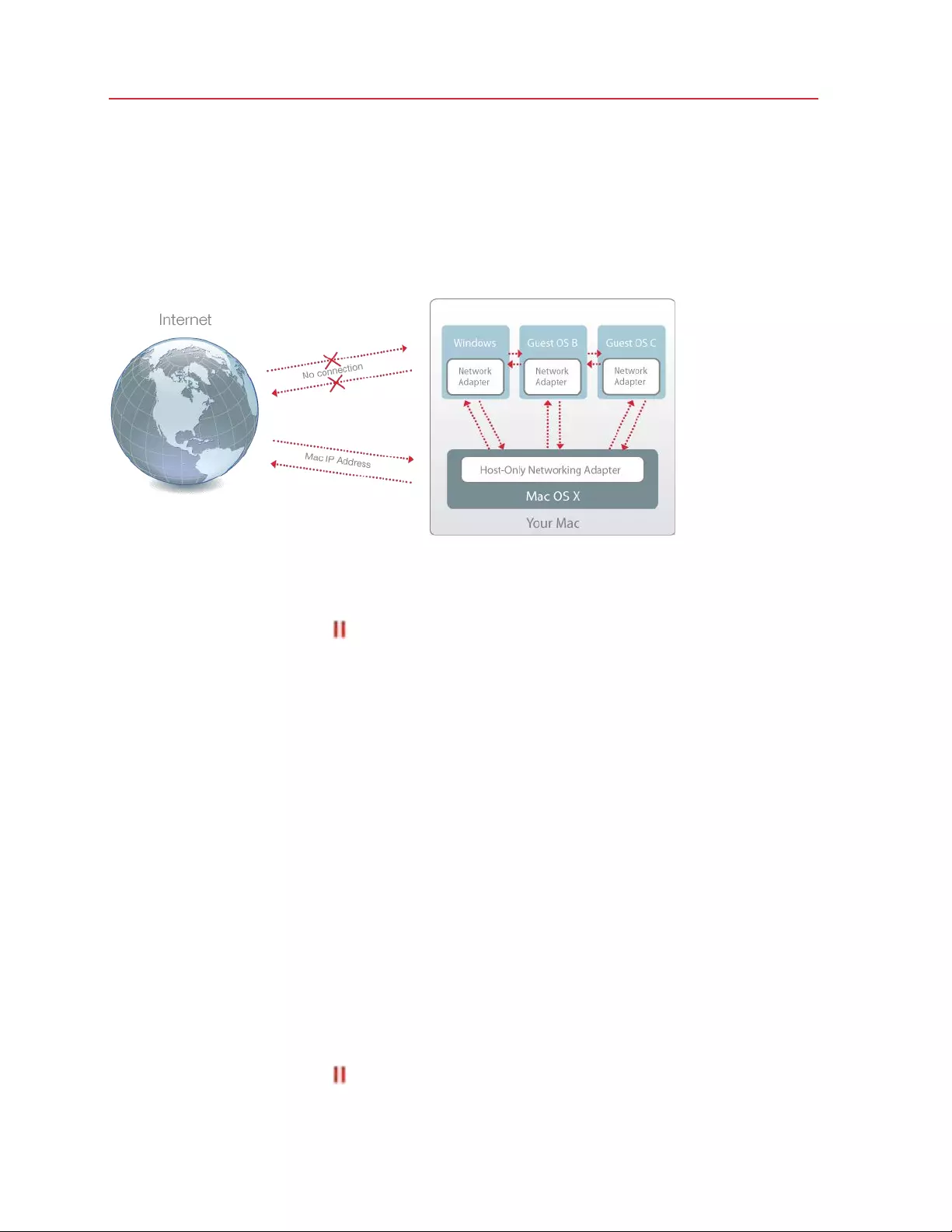
96
Use Windows on Your Mac
Use Host-Only Network Settings
Parallels Desktop provides a closed network that is accessible only to macOS and Windows.
macOS is connected to this network via the Parallels Host-Only Networking adapter automatically
created on your Mac during the Parallels Desktop installation. The addresses for Windows are
provided by the Parallels DHCP server.
To configure Windows to use Host-Only Networking:
1 Do one of the following:
• Click the Parallels icon in the menu bar and choose Configure.
• If the Parallels Desktop menu bar is visible at the top of the screen, choose Actions >
Configure.
2 Click Hardware and then click Network.
3 In the Network pane, make sure that the Host-On ly option is selected.
For the information about troubleshooting networking problems, refer to the Parallels knowledge
base http://kb.parallels.com/ available at the Parallels website.
Use Wi-Fi with Windows
If your Mac is already connected to the Internet wirelessly, by default Windows is also set to access
the Internet wirelessly, with no setup required.
You can also bridge your virtual machine to Wi-Fi. When operating in this mode, Windows appears
on the network as a stand-alone computer with its own IP address and network name.
To bridge the virtual machine to Wi-Fi:
1 Do one of the following:
• Click the Parallels icon in the menu bar and choose Configure.
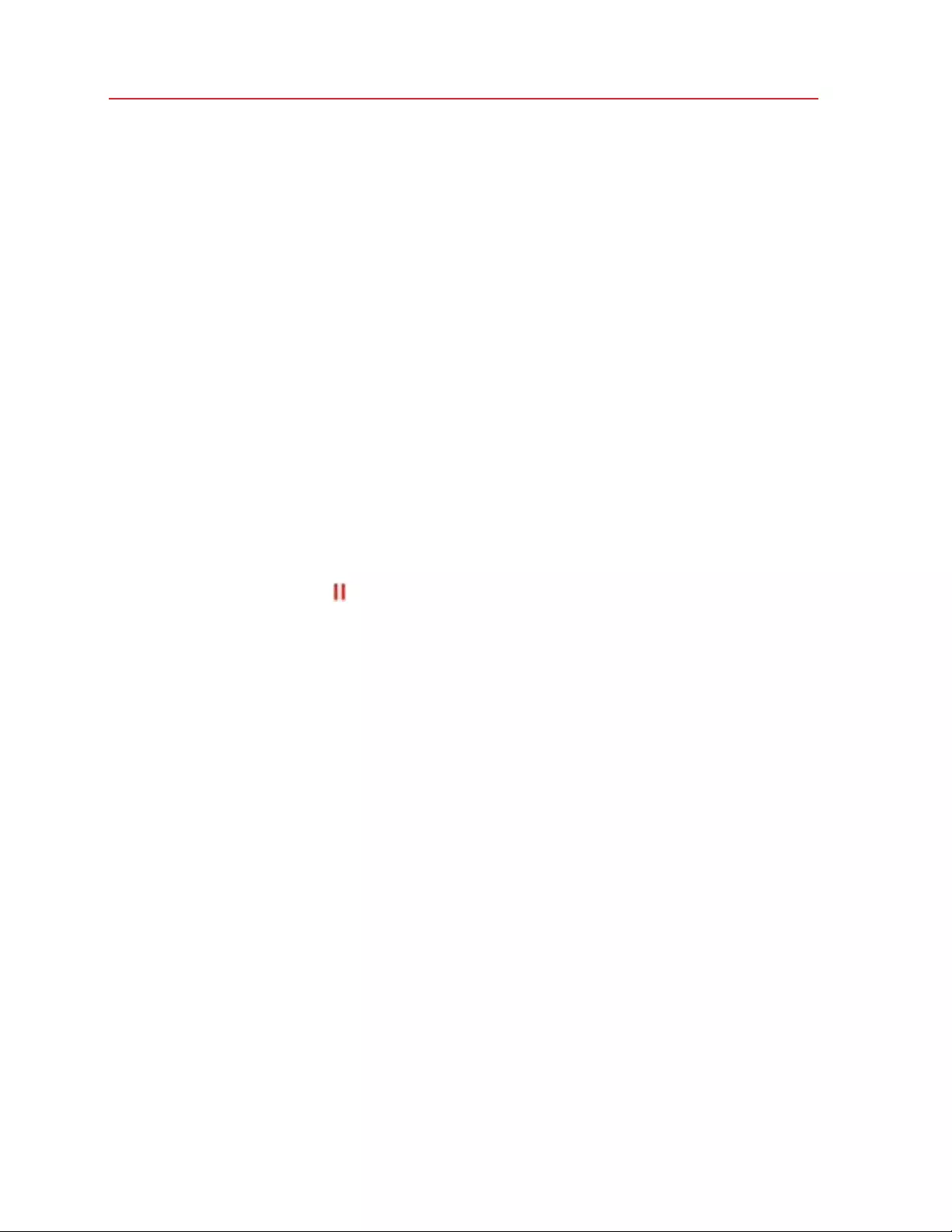
97
Use Windows on Your Mac
• If the Parallels Desktop menu bar is visible at the top of the screen, choose Actions >
Configure.
2 Click Hardware and then click Network.
3 In the Network pane, choose Wi-Fi from the list.
After you perform these steps, Windows is able to connect to the Internet through the Wi-Fi
adapter of your Mac.
If you can't configure your virtual machine to function in the Bridged Ethernet mode, consider using
Shared Networking (p. 93).
For the information about troubleshooting networking problems, refer to the Parallels knowledge
base http://kb.parallels.com/ available at the Parallels website.
Connect Windows to a VLAN
If your Mac is a VLAN (virtual local area network) member, Parallels Desktop allows you to bridge
Windows to this VLAN.
To bridge Windows to the VLAN, do one of the following:
• Click the Parallels icon in the menu bar and choose Configure.
• If the Parallels Desktop menu bar is visible at the top of the screen, choose Actions >
Configure.
1 Click Hardware and then click Network.
2 Select Bridged Network > VLAN from the Source list.
Windows is bridged to the selected VLAN.
Optimize Performance
If Windows isn't working as speedily as you'd like, there are several simple ways you can optimize
its performance. This section contains many helpful instructions for doing just that.
Set How Much Memory is Allocated to Windows
Parallels Desktop is set to allocate a certain amount of your Mac's available RAM memory to
Windows and the rest to macOS. If too much memory is allocated to Windows, macOS may slow
down, which in turn can cause Windows applications to slow down because they're running on top
of macOS. If, on the other hand, too much memory is allocated to macOS, then macOS
applications may run well but Windows applications might slow down.
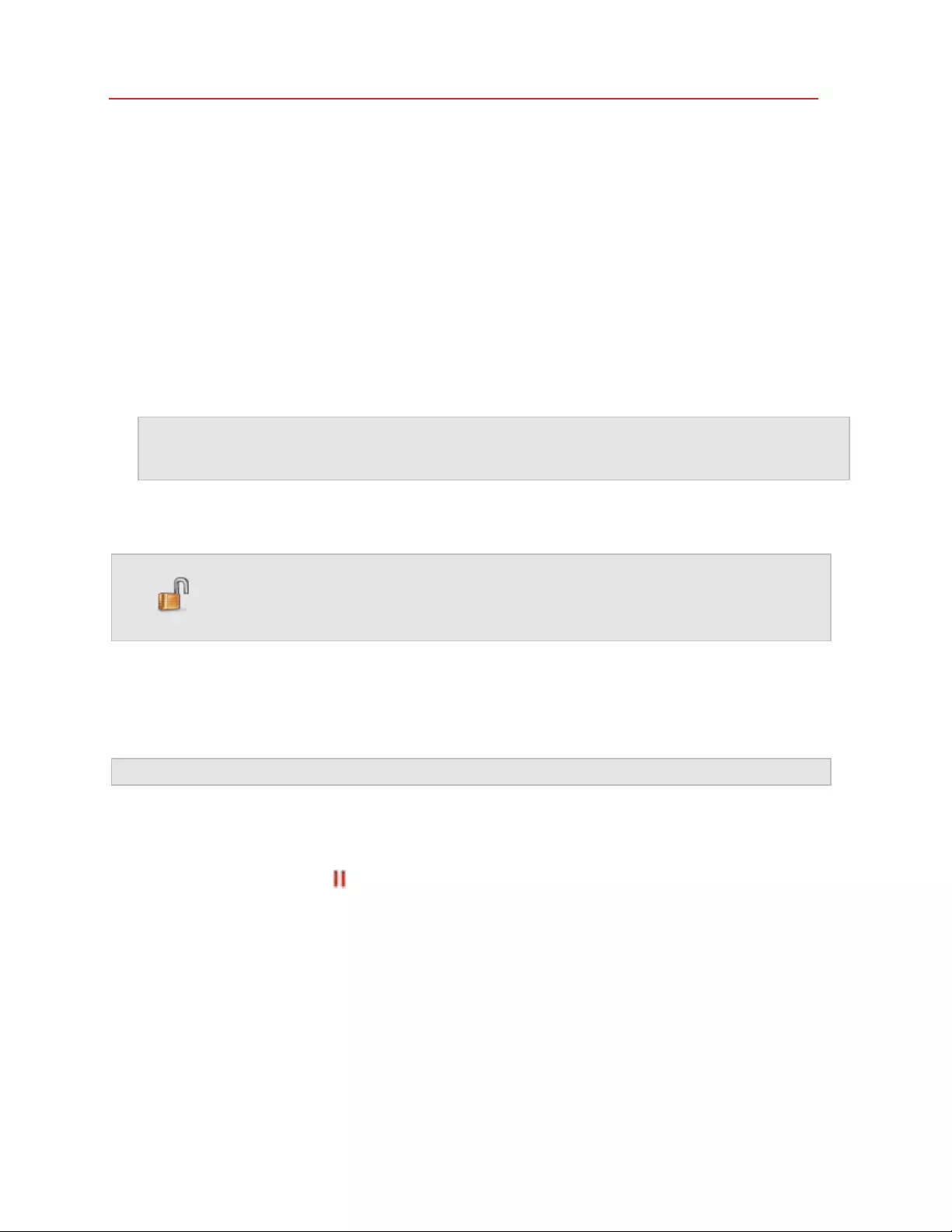
98
Use Windows on Your Mac
To optimize the performance of both Windows and macOS, set the memory allocated to Windows
to be somewhere within the recommended range.
To set how much memory is allocated to Windows:
1 Shut down Windows (p. 37).
2 Choose Actions > Configure > Hardware > CPU & Memory.
3 Move the memory slider to somewhere within the recommended range, indicated by the
graphic under the slider (see above).
If you use Windows applications that require lots of memory, like 3D or video production
applications, it's best to set the memory allocation towards the high end of the range (move the
slider to the right). If not, it's usually best to set it closer to the middle.
Note: No matter how much memory (RAM) your Mac has, the maximum amount of memory that can
be assigne d to Windows is 8 GB. However, if you're using Para llels Desktop for Mac Pro Edition, the
maximum amount of memory that can be assigned to Windows is 128 GB.
If you change this setting and then you don't like how Windows is performing, then try a different
setting.
Note: If you want to prevent Virtual Machine Configuration from unauthorized changes, click the Lock
icon at the bottom of the window. The next time someone wants to change the settings in any
pane of Virtual Machine Configuration, an administrator's password will be required.
Optimization Settings
Using Optimization settings, you can limit the virtual machine resource usage.
Note: The Optimizatio n pane is available in Parallels Desktop for Mac Pro and Business Editions only.
To access Optimization settings:
1 Do one of the following:
• Click the Parallels icon in the menu bar and choose Configure.
• If the Parallels Desktop menu bar is visible at the top of the screen, choose Actions >
Configure.
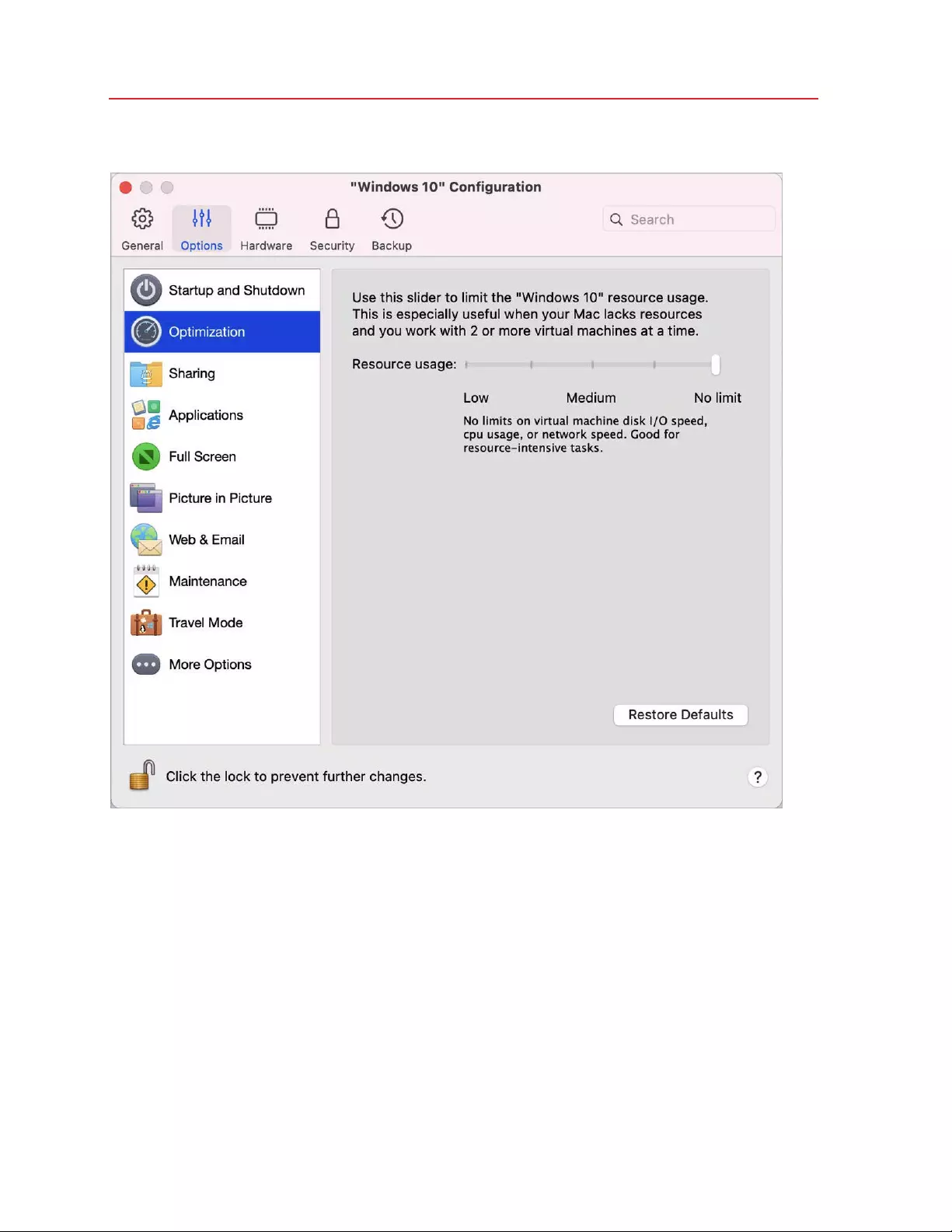
99
Use Windows on Your Mac
2 Click Options and select Optimization.
If your Mac lacks resources for running two or more virtual machines at a time, you can limit the
virtual machine resource usage for the virtual machine doing more important work to have more
resources. Drag the slider between Low, Medium, and No limit points. If you change this setting
and then don't like how Windows is performing, then try a different setting.
Pause Windows When No Applications Are Open
You can conserve your Mac's CPU resources by setting Windows to pause automatically when no
Windows applications are open. That way, less CPU resources are used by Windows services
which allows you to save the battery and help the environment.
To set Windows to pause when no applications are open:
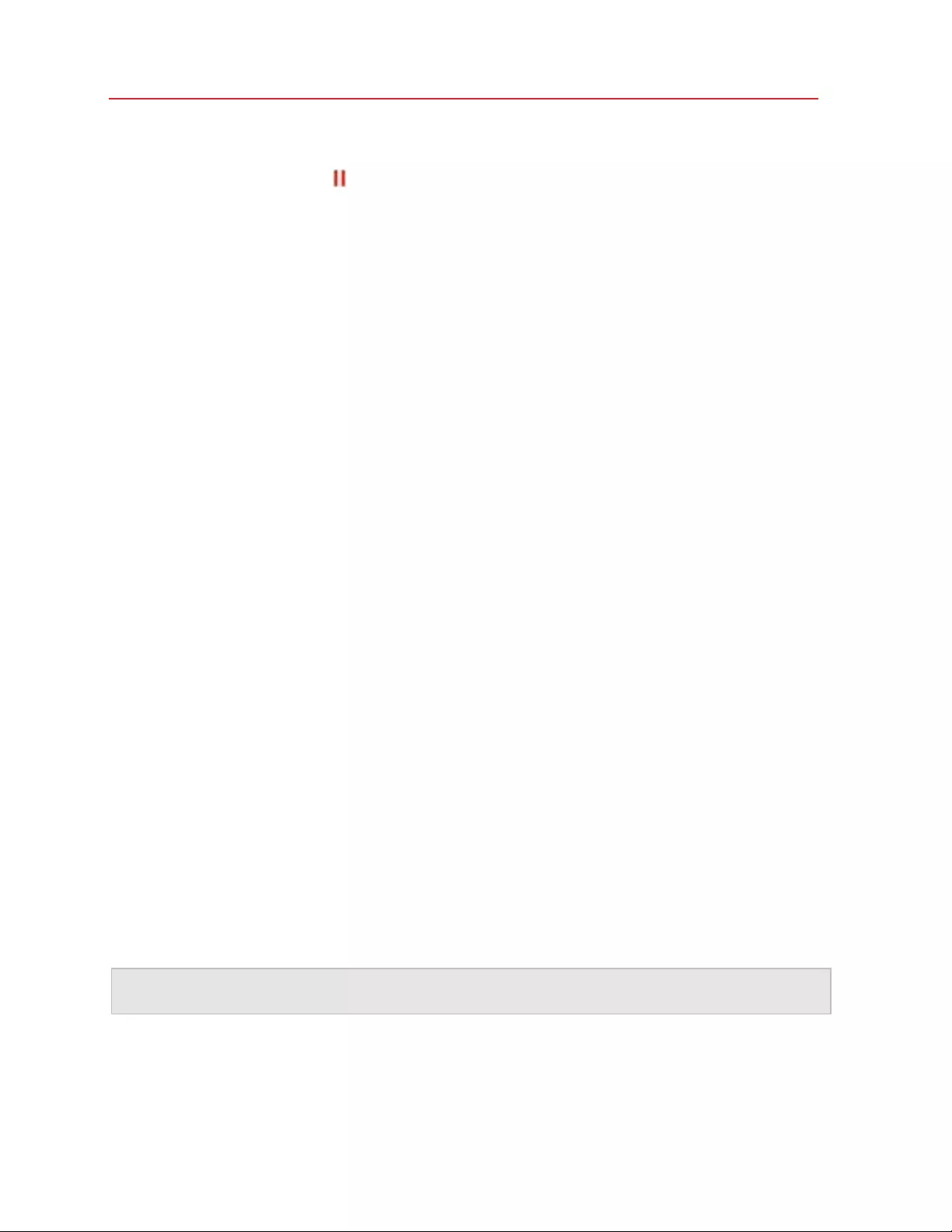
100
Use Windows on Your Mac
1 Do one of the following:
• Click the Parallels icon in the menu bar and choose Configure.
• If the Parallels Desktop menu bar is visible at the top of the screen, choose Actions >
Configure.
2 Click Options and select Startup and Shutdown.
3 Select Pause Windows after and specify a period of inactivity after which Windows will be
automatically paused.
Optimize Virtual Machine for Games, Graphics, Productivity, or
Development
When creating a virtual machine, you can optimize it according to your needs. You can choose to
configure the virtual machine for:
• Productivity. Choose this profile if you're using the virtual machine for your everyday work with
text editors, email, web browsers, etc.
• Games only. Choose this profile if you're using the virtual machine to play PC games on your
Mac.
If you're using Parallels Desktop for Mac Pro Edition, you can configure your virtual machine also
for:
• Design. Choose this profile if you're using the virtual machine to work with graphics
applications.
• Software development. Choose this profile if you're using the virtual machine to develop and
test software.
• Software testing. Choose this profile if you're using the virtual machine to test software in an
isolated environment.
You can change this setting after the virtual machine is created:
1 Start Parallels Desktop.
2 In Control Center, right-click the virtual machine (it must be shut down) and choose
Configure.
3 On the General tab, click Change.
4 Select the profile that best fits your need.
Note: If you made any changes to the virtual machine configuration and then select a new profile, your
changes may be reset to this profile default values.
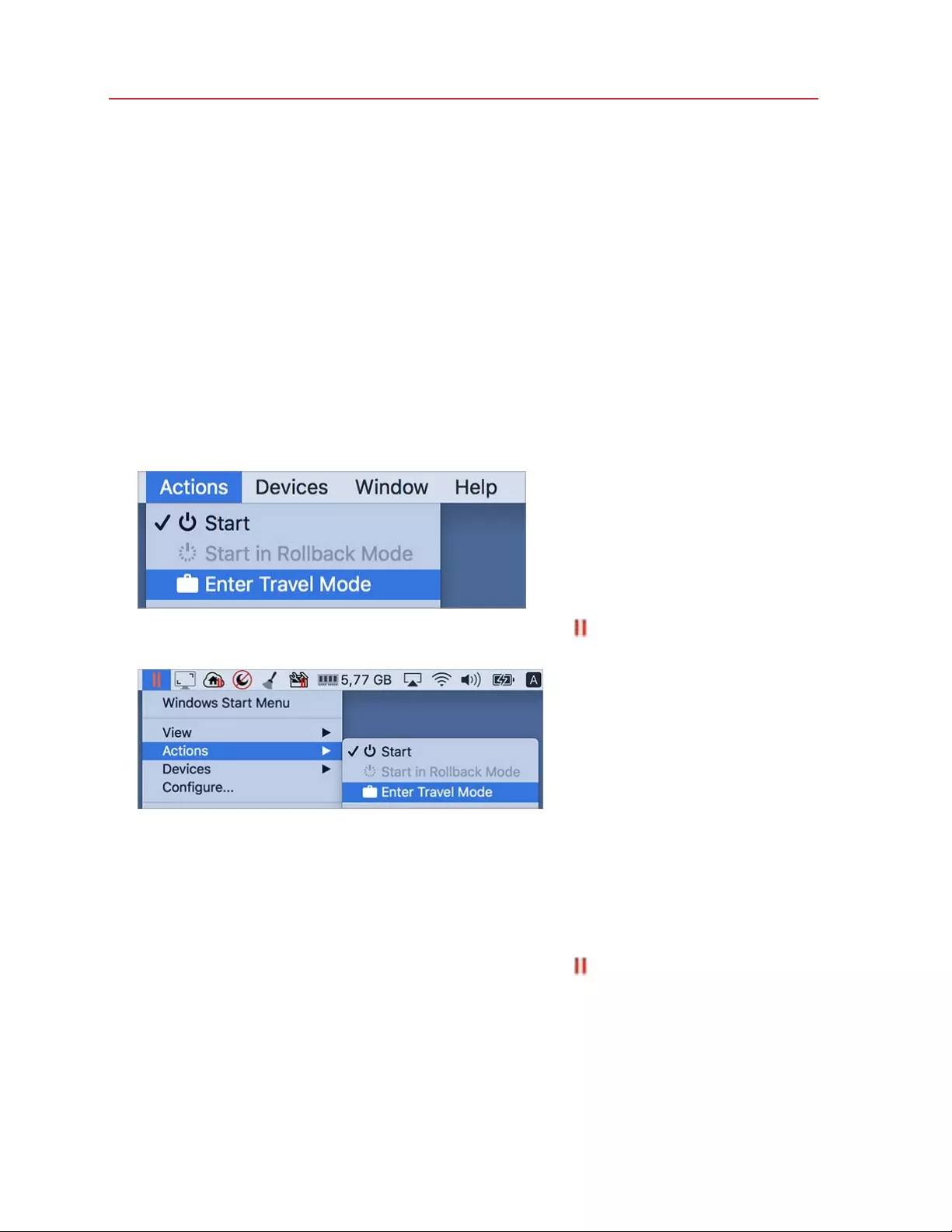
101
Use Windows on Your Mac
Work with Windows in Travel Mode
If you often travel with your MacBook, you must have come across the situations when you had no
power adapter at hand to charge the Mac's batteries or experienced some problems when
connecting to public networks.
Travel Mode makes Windows use less energy to extend the Mac's battery life and adjusts settings
to connect to public networks.
Enter Travel Mode
To switch Windows to Travel Mode, do one of the following:
• If Windows is running in the Full Screen or Window mode, move the mouse pointer to the top of
the screen and click Actions > Enter Travel Mode.
• If Windows is running in Coherence, click the Parallels icon in the menu bar and choose
Actions > Enter Travel Mode.
Quit Travel Mode
To quit Travel Mode, do one of the following:
• If Windows is running in the Full Screen or Window mode, move the mouse pointer to the top of
the screen and click Actions > Quit Travel Mode.
• If Windows is running in Coherence, click the Parallels icon in the menu bar and choose
Actions > Quit Travel Mode.
Enter and Quit Travel Mode Automatically
You can also configure your virtual machine to enter and quit Travel Mode automatically:
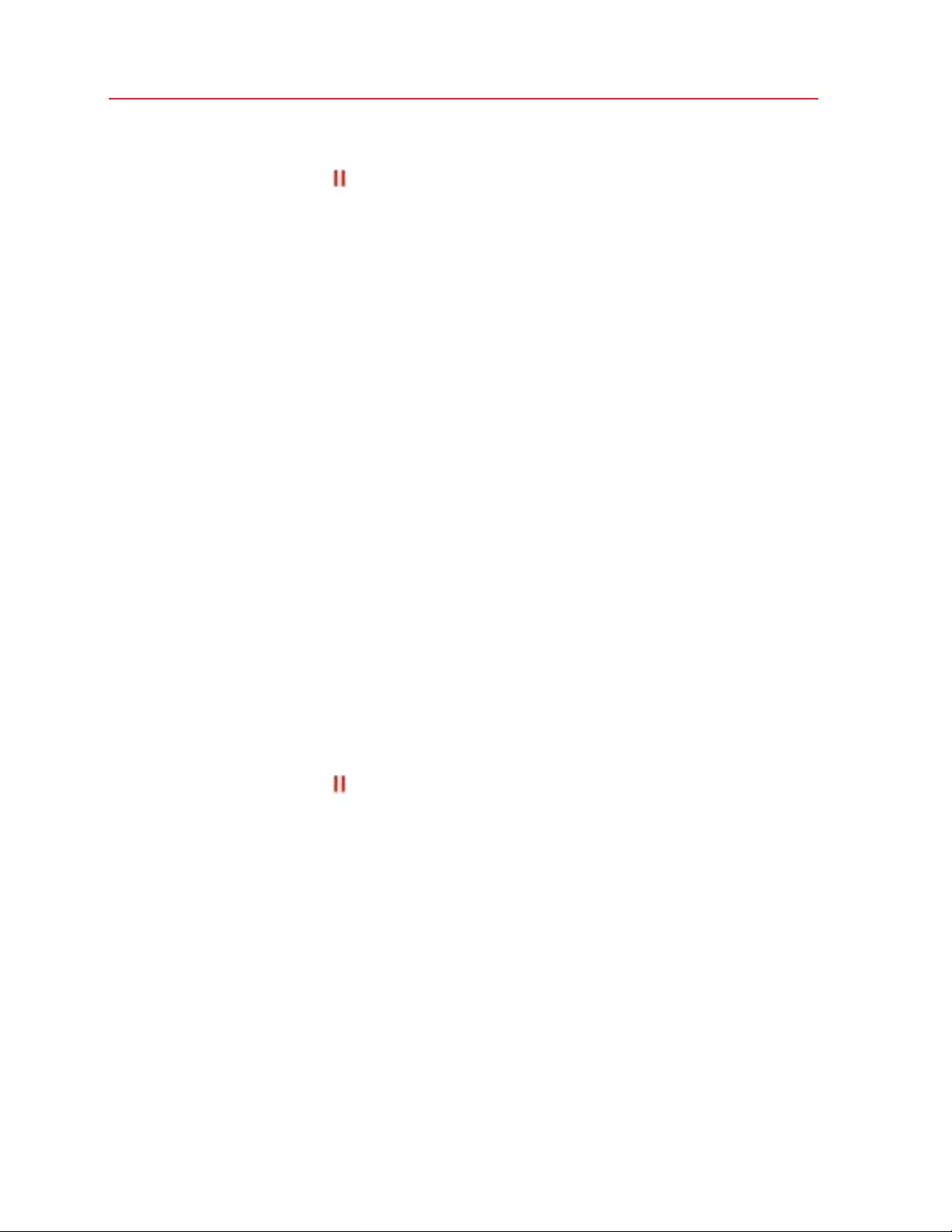
102
Use Windows on Your Mac
1 Do one of the following:
• Click the Parallels icon in the menu bar and choose Configure.
• Click Actions in the Parallels Desktop menu bar at the top of the screen and choose
Configure.
2 Click Options and select Travel Mode.
3 To enter Travel Mode automatically, choose one of the following:
• Always when on battery power: The virtual machine enters Travel Mode when the Mac
starts working on battery power.
• When battery power is: Choose from the menu when you want your virtual machine to
enter Travel Mode.
• Never: The virtual machine never enters Travel Mode automatically.
4 To quit Travel Mode automatically, choose one of the following:
• When connected to power: The virtual machine quits Travel Mode when you connect your
Mac to power.
• Never: The virtual machine never quits Travel Mode automatically.
Schedule Windows Maintenance
From time to time, Windows needs to do various maintenance tasks like installing updates,
cleaning and defragmenting the disk(s), etc. When Windows is doing these tasks, performance may
slow down.
To avoid low performance when you're busy with important tasks, schedule Windows to run
maintenance when you're away or at any time you like:
1 Do one of the following:
• Click the Parallels icon in the menu bar and choose Configure.
• Click Actions in the Parallels Desktop menu bar at the top of the screen and choose
Configure.
2 Click Options and select Maintenance.
3 Select Start maintenance and choose the day and time from the corresponding menus.
Once ready, Windows will do maintenance at the specified time.
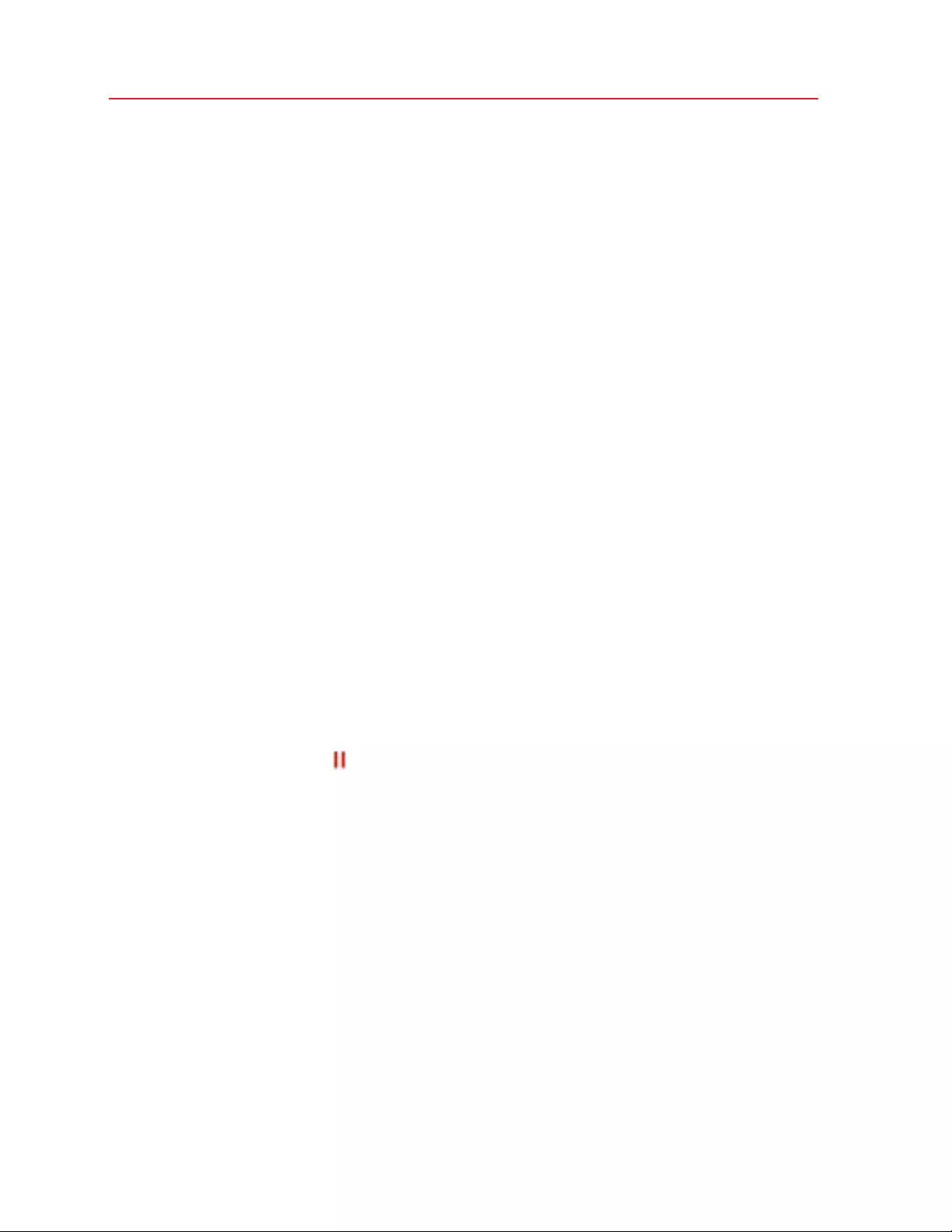
103
Use Windows on Your Mac
Use Windows on Your iPad, iPhone, or Android
Device
Parallels Access is a product created by Parallels that allows you to work with your Mac or
Windows PC and their applications remotely from your iPad, iPhone or Android device. It also
allows you to work with a remote computer via a web browser.
If you have Parallels Desktop installed on your Mac, you can use the Parallels Access app to
access and control Windows.
Parallels Access lets you:
• Use any of your Windows applications on your mobile device
• Remotely start, stop, and reset Windows
• Connect over Wi-Fi or 3G
• Access Windows from anywhere over the Internet
Get Started
Before you can use Parallels Access, you must do the following:
1 On your iPad, iPhone or Android device, download and install Parallels Access from the App
Store or Google play.
2 Be sure you have installed Windows on your Mac (p. 19).
3 In Parallels Desktop, do one of the following:
• Click the Parallels icon in the menu bar and choose Preferences.
• Right-click the Parallels Desktop icon in the Dock and choose Preferences.
4 Click Access.
5 Install the Parallels Access agent on your Mac by clicking In stall .
You only have to do these steps once.
Access Windows from your iPad, iPhone or Android device
1 Turn on your Mac.
Your Mac must be on for Parallels Access to access and use Windows.
2 Open Parallels Access on your iPad, iPhone or Android device and log in to your account using
the same email and password you used to register Parallels Desktop.
3 Tap your Mac in the list of available Macs.
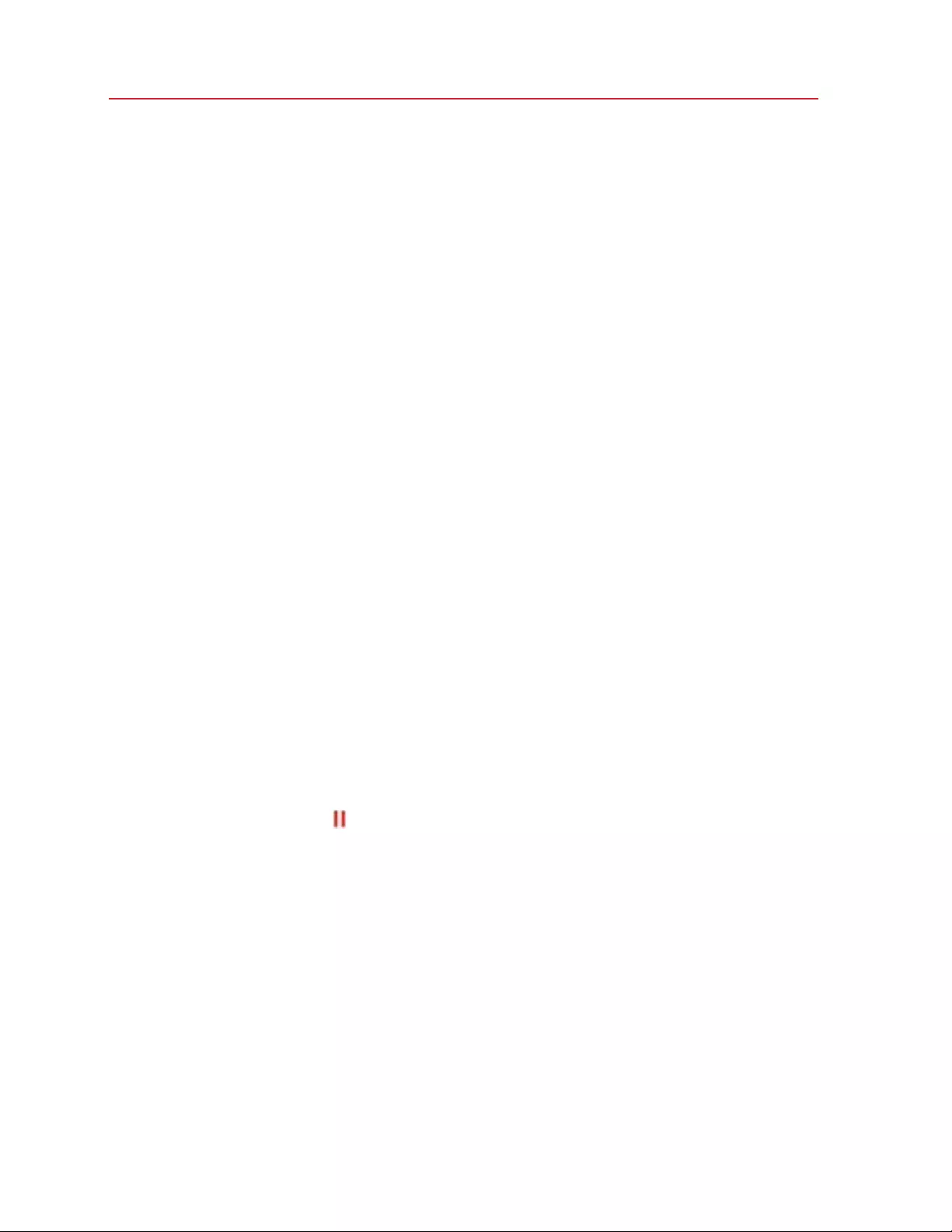
104
Use Windows on Your Mac
When you access Windows for the first time, you see tips about gestures you can use to control
Windows. Tap Close to go to the Windows desktop.
For more information about using Parallels Access, please see here.
Save Time With Parallels Toolbox
Parallels Toolbox is a set of handy tools that may help you to save time during your daily routine.
With Parallels Toolbox, you can:
• take screenshots;
• record audio;
• archive and unarchive files;
• block the Mac's camera and mute the microphone to prevent them from unauthorized access;
• set a countdown to count down days to a specific event;
• lock the Mac's screen to ensure that other users cannot access your desktop while you're
away;
• prevent your Mac from going to sleep;
• and much more.
Please refer to the Parallels Toolbox User's Guide available online for the detailed information on
what and how you can do with Parallels Toolbox.
Install Parallels Toolbox on your Mac
To install Parallels Toolbox:
1 Do one of the following:
• Click the Parallels icon in the menu bar and choose Preferences. Then click Toolbox.
• Right-click the Parallels Desktop icon in the Dock and choose Preferences. Then click
Toolbox.
2 Click Install and follow the onscreen instructions.
Save a Picture of the Screen
To save a picture of Windows in Window Mode:
• Choose View > Take Screenshot.
A file named Parallels Picture.png is saved on the macOS desktop.
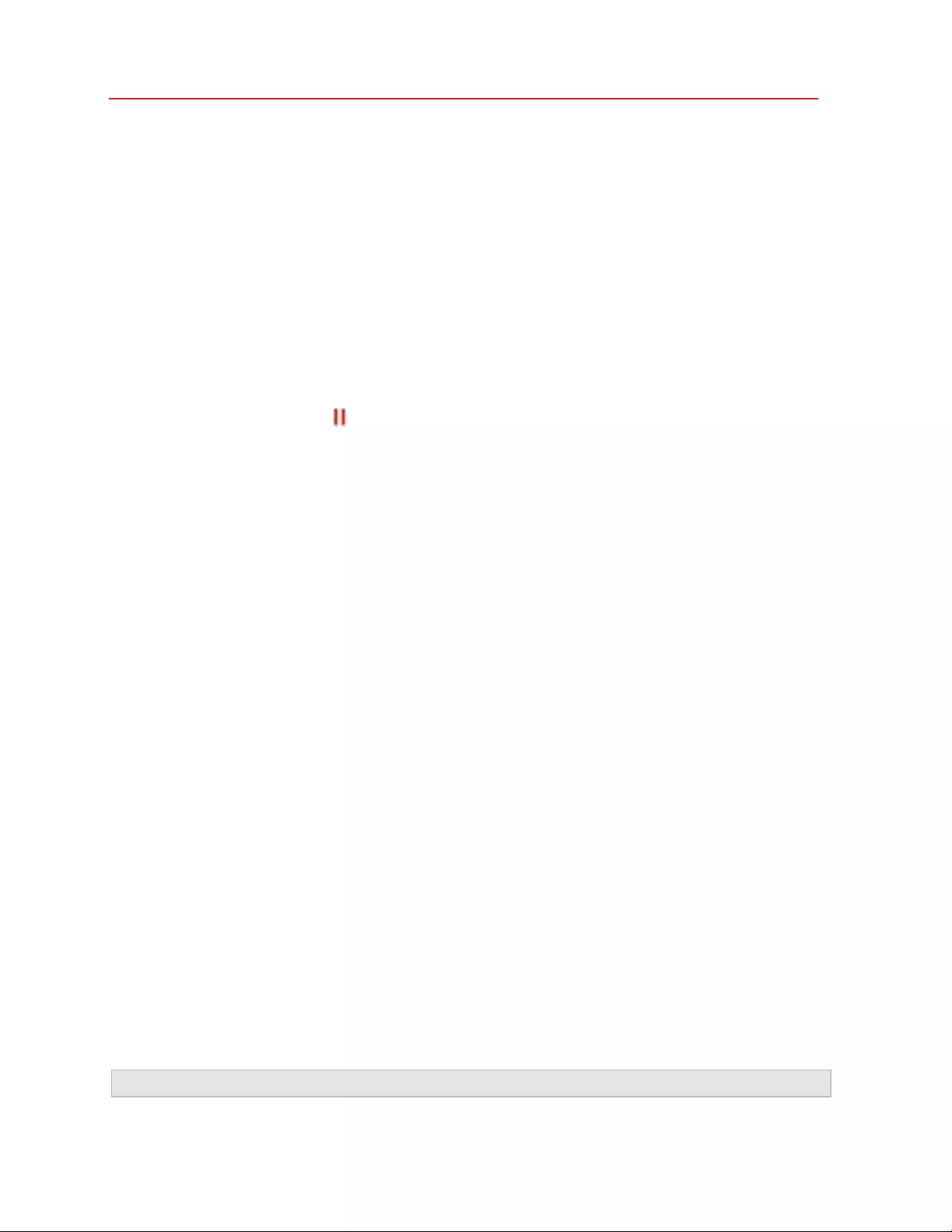
105
Use Windows on Your Mac
You can also take a picture of the entire screen at any time by pressing Command-Shift-3. By
default, pictures are saved to the macOS desktop.
Set the Appearance of Virtual Machine Dock
Icons
You can choose which type of icon appears in the macOS Dock when your virtual machine is open
or running.
1 Do one of the following:
• Click the Parallels icon in the menu bar and choose Preferences. Then click General.
• Right-click the Parallels Desktop icon in the Dock and choose Preferences. Then click
General.
2 From the Virtual Machine Dock Icons menu, choose one of the following:
• OS Icon: The Dock icon shows the icon of the operating system installed in the virtual
machine.
• Live Screenshot: The Dock icon shows a miniature image of what you see in the virtual
machine.
• None: Virtual machines don't have separate icons in the Dock.
Allow Windows Updates While Your Mac is
Sleeping
Parallels Desktop supports the macOS Power Nap technology, which lets you keep aspects of
Windows up-to-date even while your Mac is sleeping. When Power Nap is enabled, services that
usually update information after Windows wakes from sleep (for example, new emails in email
applications and new event updates in Calendar) will update while your Mac is in sleep.
To use Power Nap, your computer must be compatible. See https://support.apple.com/HT204032
for more information.
To enable Power Nap:
1 On your Mac, choose Apple menu > System Preferences and click Energy Saver.
2 Depending on whether your Mac is working on batteries or is plugged, make sure Enable
Power Nap while on battery power or Enable Power Nap while plugged into a power
adapter is selected.
Note: To learn more about Power Nap, please refer to the macOS help resources.
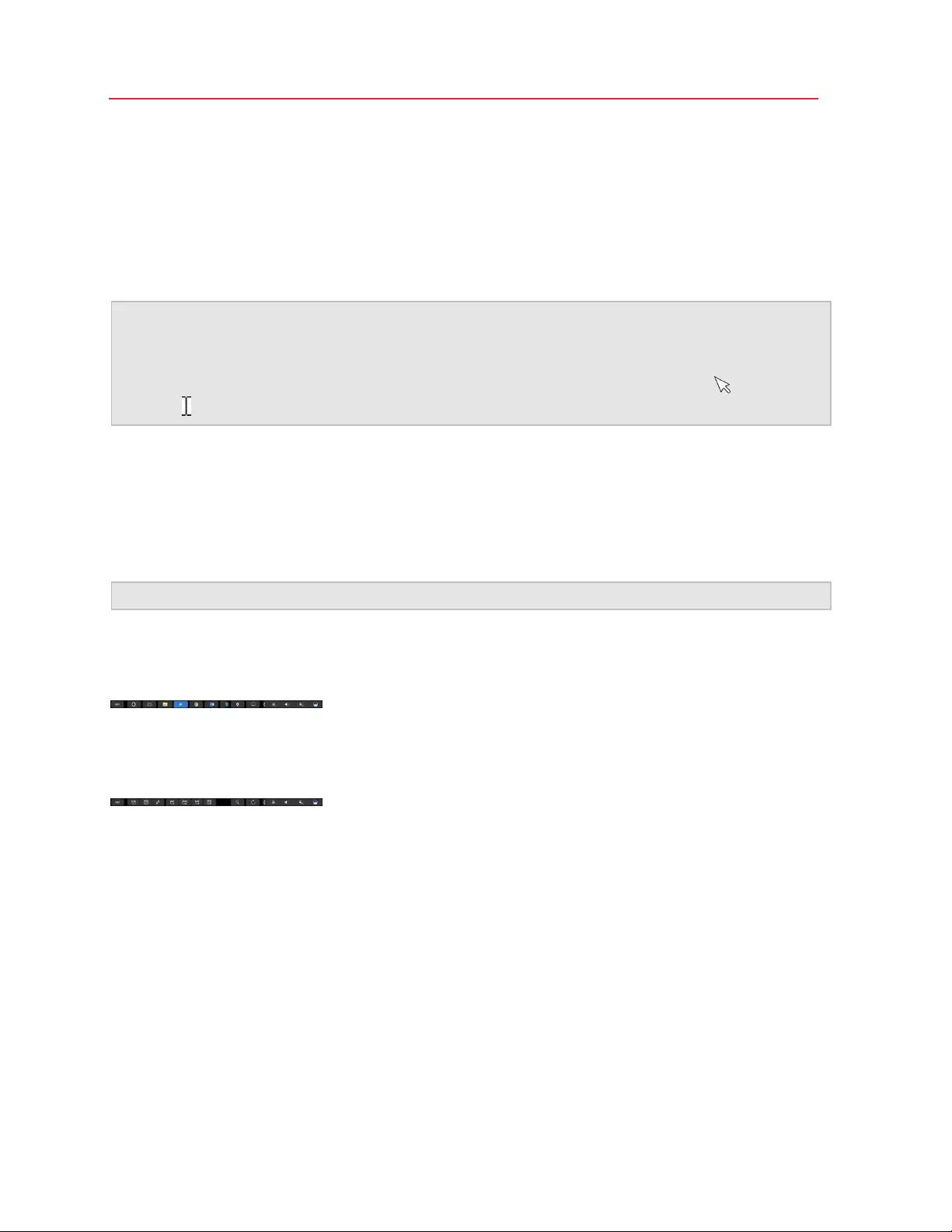
106
Use Windows on Your Mac
Translate Words in Windows
If you're working with Windows and come across a word you don't know, you can easily look it up
in macOS Dictionary. Just hover the mouse cursor over the word and either press Control-
Command-D or tap (don't click) the touchpad with three fingers.
Notes:
1. Paralle ls Tools (p. 134) must be installed in Windows.
2. When you hover the mouse over a word, the mouse cursor should change from arrow to text
selection . You cannot look for words depicted on pictures.
Use the Touch Bar with Windows
If you have a MacBook with the Touch Bar, you can use it to work with Windows and Windows
applications.
Note: This funct iona lity is availa ble for Windows 7 an d later with Para llels Tools insta lle d (p. 134).
When you're working with Windows and there's no application in the forefront, the Touch Bar
shows the applications in the Windows Taskbar:
If you open some app or bring it to front, the Touch Bar shows the most commonly used buttons
for this app. For example, if Microsoft Outlook is selected, the Touch Bar may look like as follows:
Customize the Touch Bar for a Windows Application
You can customize the Touch Bar according to your needs. To add new controls to the Touch Bar
or remove them from it:
1 Do one of the following:
• If Windows is running in the Window or Full Screen view mode, select the app for which you
want to customize the Touch Bar, click View in the macOS menu bar and choose
Customize Touch Bar for <app_name>.
• If Windows is running in Coherence, select the app for which you want to customize the
Touch Bar, click Vi ew in the macOS menu bar and choose Customize Touch Bar.
2 The customization window appears. Do one of the following:
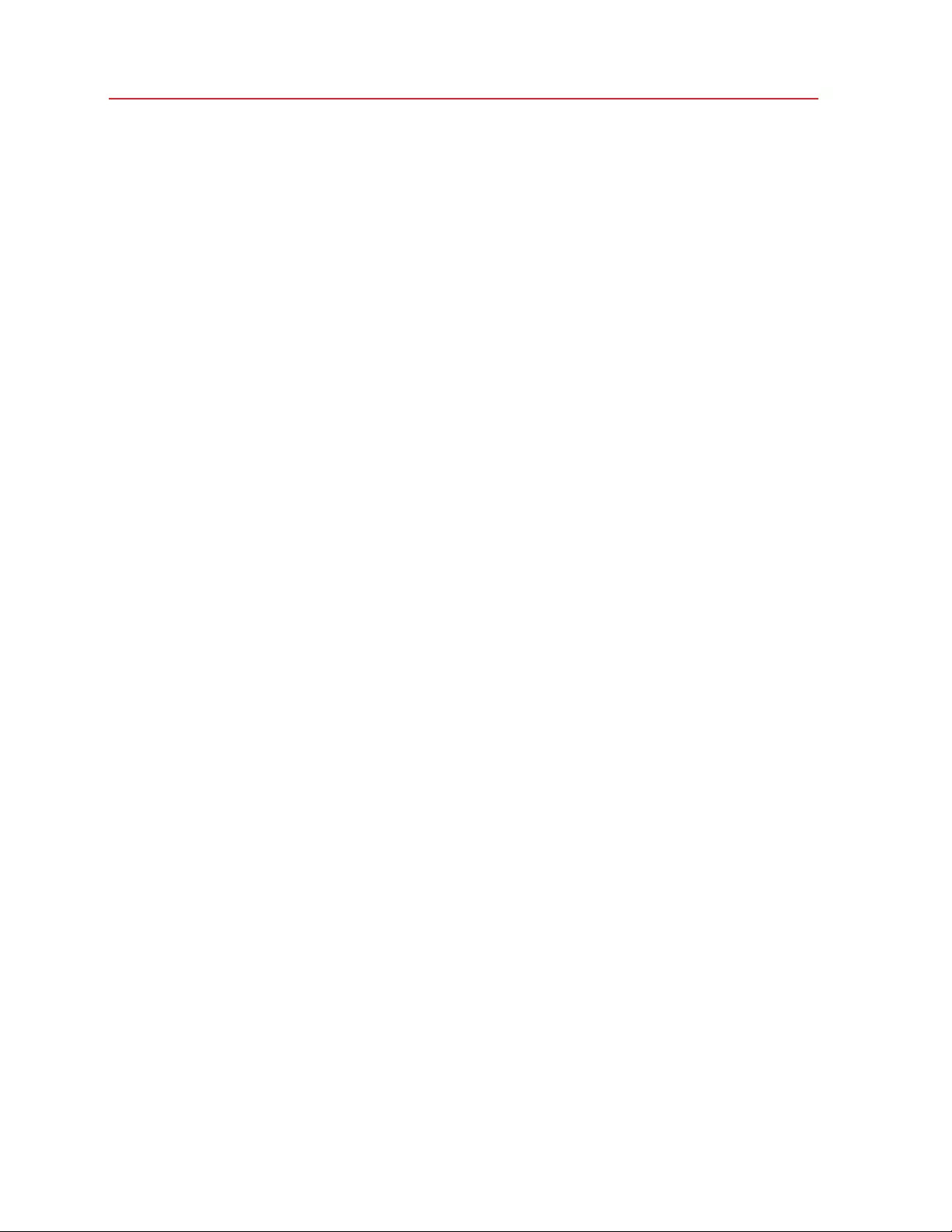
107
Use Windows on Your Mac
• If you want to add new controls to the Touch Bar, select the item you need and drag it to
the bottom until it appears on the Touch Bar. You can also drag the item left and right to
rearrange it.
• If you want to remove some controls, move the mouse cursor to the bottom of the screen.
As you move the cursor above the controls, they light up. Select the control you want to
remove and drag it upward, back into the tool panel.
3 Once ready, tap Done.
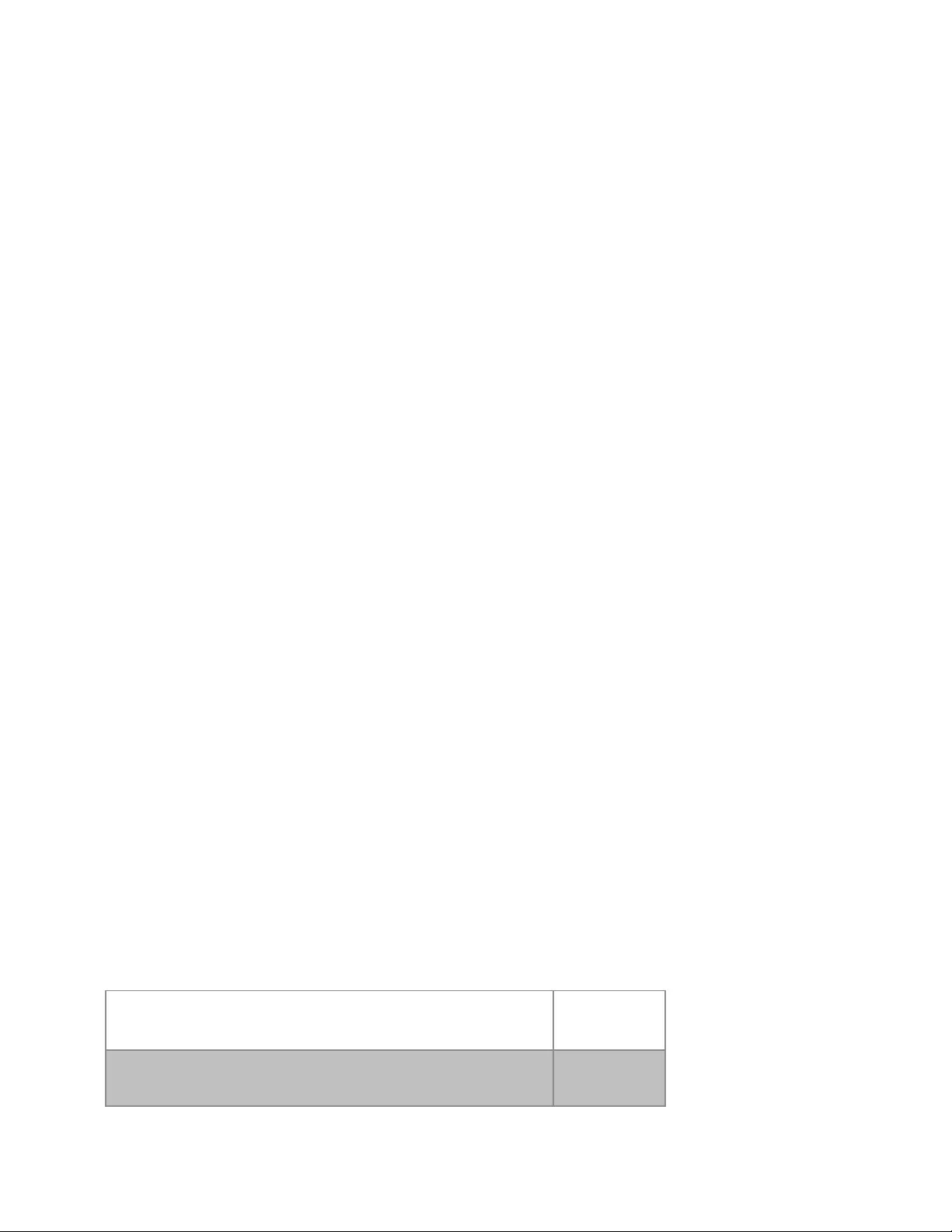
This chapter is intended to give you additional information on how to work with Parallels Desktop
and virtual machines.
In This Chapter
Work with Virtual Machines .........................................................................................108
Use Other Operating Systems on Your Mac ...............................................................128
Install or Update Parallels Tools...................................................................................132
For Software Developers .............................................................................................140
Set File Type Associations...........................................................................................144
Picture in Picture Mode ...............................................................................................145
Hide and Show Parallels Desktop ...............................................................................147
Remove Parallels Desktop...........................................................................................148
Advanced Preferences ................................................................................................149
Shared Networking Settings........................................................................................150
Host-Only Networking Settings ...................................................................................153
Create a Custom Host-Only Network..........................................................................155
Work with Virtual Machines
Read this section for basic information about working with virtual machines.
Supported Guest Operating Systems
You can install the following guest operating systems into Parallels Desktop virtual machines.
If your Mac has the Apple M1 chip
Please note that if you have a Mac with the Apple M1 chip, you can install and use only ARM-
based versions of operating systems in Parallels virtual machines.
Parallels
Tools
Windows
CHAPTER 5
Advanced Topics
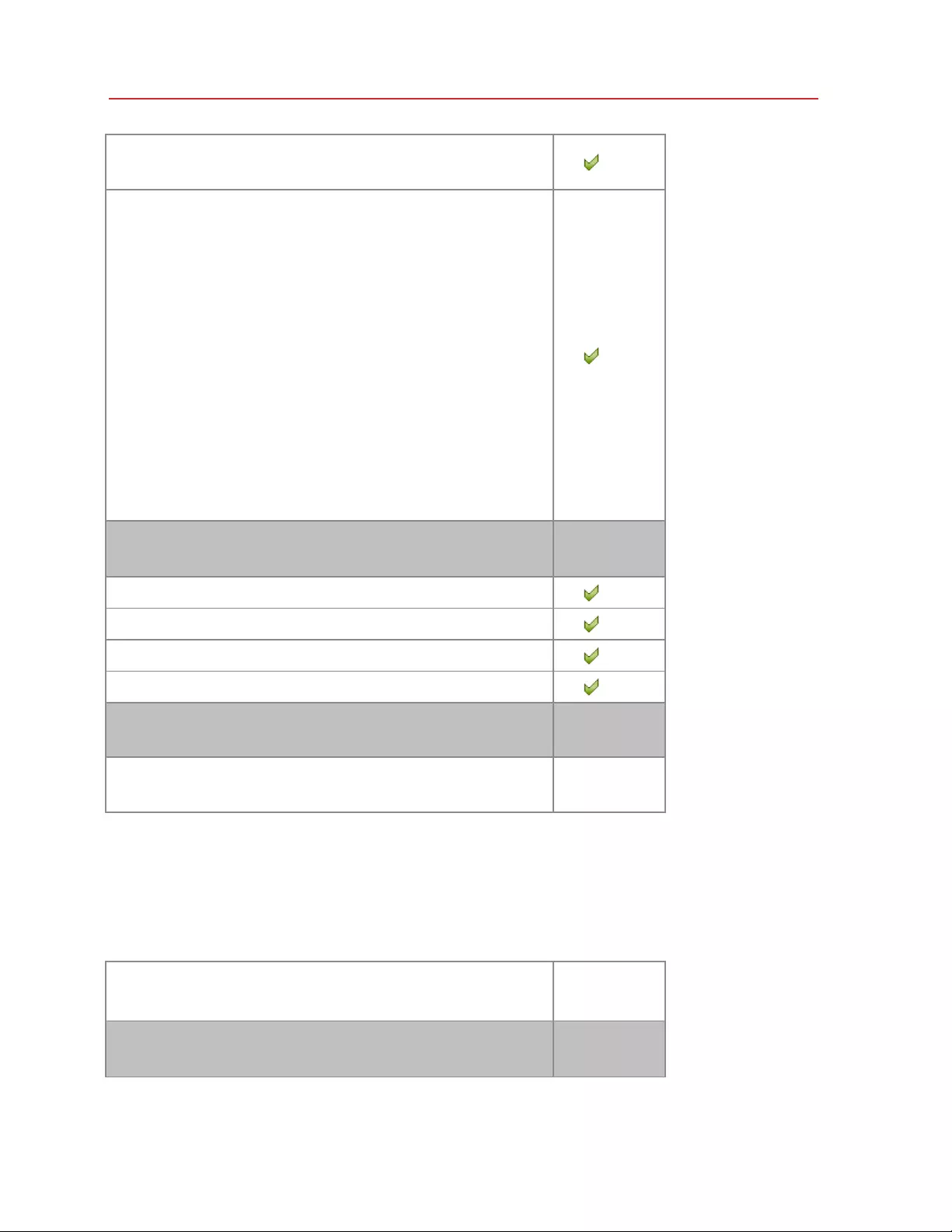
109
Advanced Topics
Windows 11 (when released)
Windows 10 on ARM Insider Preview
You ca n see how to install Windows 10 on ARM Insider Preview i n the
video available at https://www.youtube.com/embed/-DFd F6zIx-
Y?start=86&rel=0
Additional useful information about installing Windows on a Mac with the
Apple M1 chip can be found in the article available at
https://kb.parallels.com/eu/125375/
Windows on ARM can run most of the regular Windows x86
applications. You can download Parallels Desktop, activate the trial
period and install the Windows application you need. If it doesn't work,
please let us know at the Parallels Forum
(https://forum.parallels.com/forums/parallels-desktop-for-mac-feature-
suggestions.769/).
Linux
Ubuntu Linux 21.04, 20.10, 20.04
Fedora Workstation 34, 33-1.2
Debian GNU/Linux 10.7
Kali Linux 2021.2, 2021.1
macOS
macOS 12 Monterey (when released)
If your Mac is equipped with an Intel processor
Please note that if you have a Mac with an Intel processor, you can install and use only Intel-based
versions of operating systems in Parallels virtual machines.
Parallels
Tools
Windows
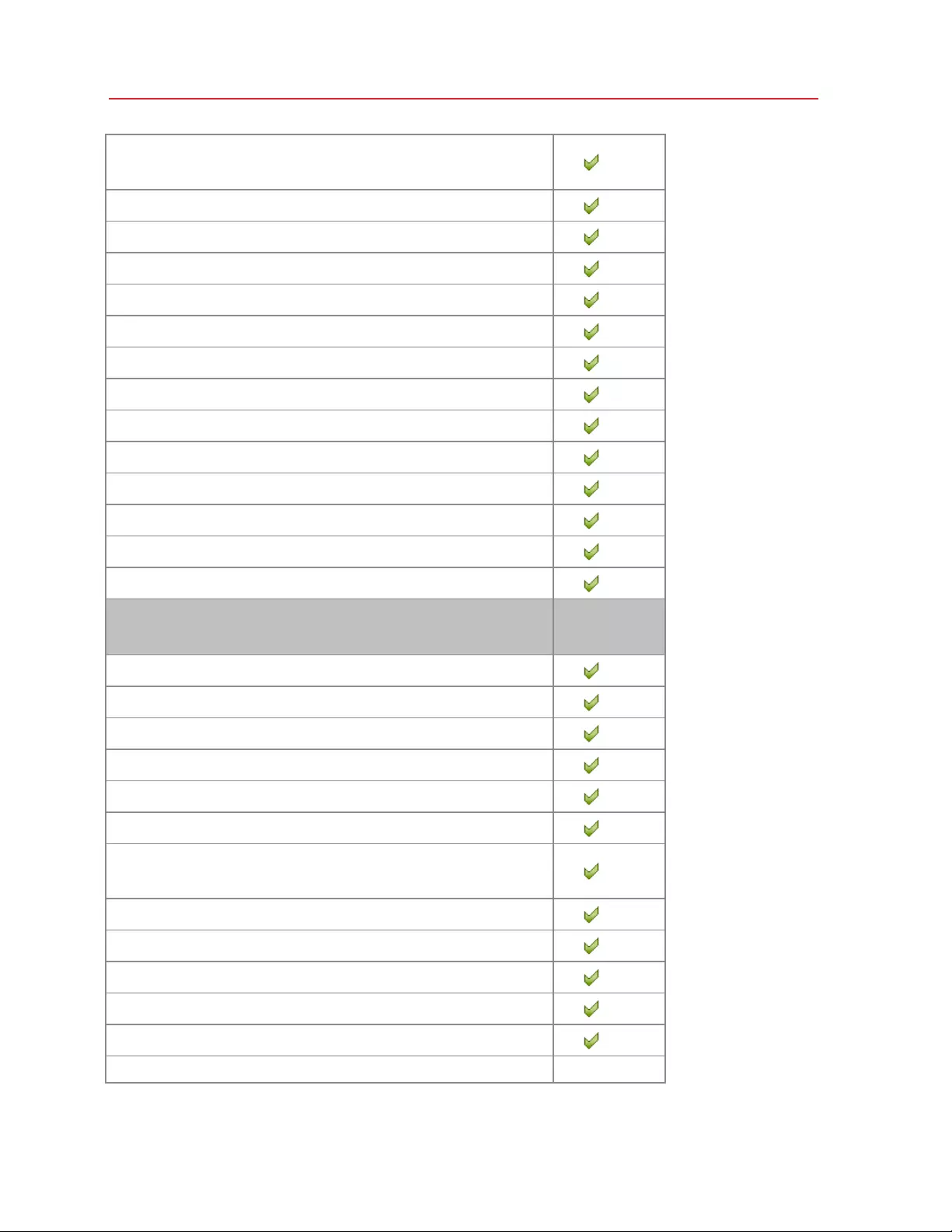
110
Advanced Topics
Windows 11 (when released)
Windows 10
Windows 8.1
Windows 8
Windows Server 2022 (when released)
Windows Server 2019
Windows Server 2016
Windows Server 2012 R2
Windows 7 (SP0-SP1)
Windows Server 2008 R2 (SP0-SP2)
Windows Vista (Home, Pro, Business, Ultimate) (SP0-SP2)
Windows Server 2003 R2 (SP0-SP2)
Windows XP (SP0-SP3)
Windows 2000 (Pro, Server) SP4
Linux
Ubuntu 21.04, 20.10, 20.04, 19.04, 18.04 LTS, 16.04 LTS
Linux Mint 20, 19, 18
Debian GNU/Linux 10, 9
elementary OS 5
Kali Linux 2020.2, 2019, 2018
RHEL 8, 7, 6
CentOS 8, 7, 6
Fedora 34, 33, 32, 31
OpenVZ 7
Mageia 7
OpenSUSE 15.2, 15.1, 15
SUSE Linux Enterprise Server 15
Gentoo Linux
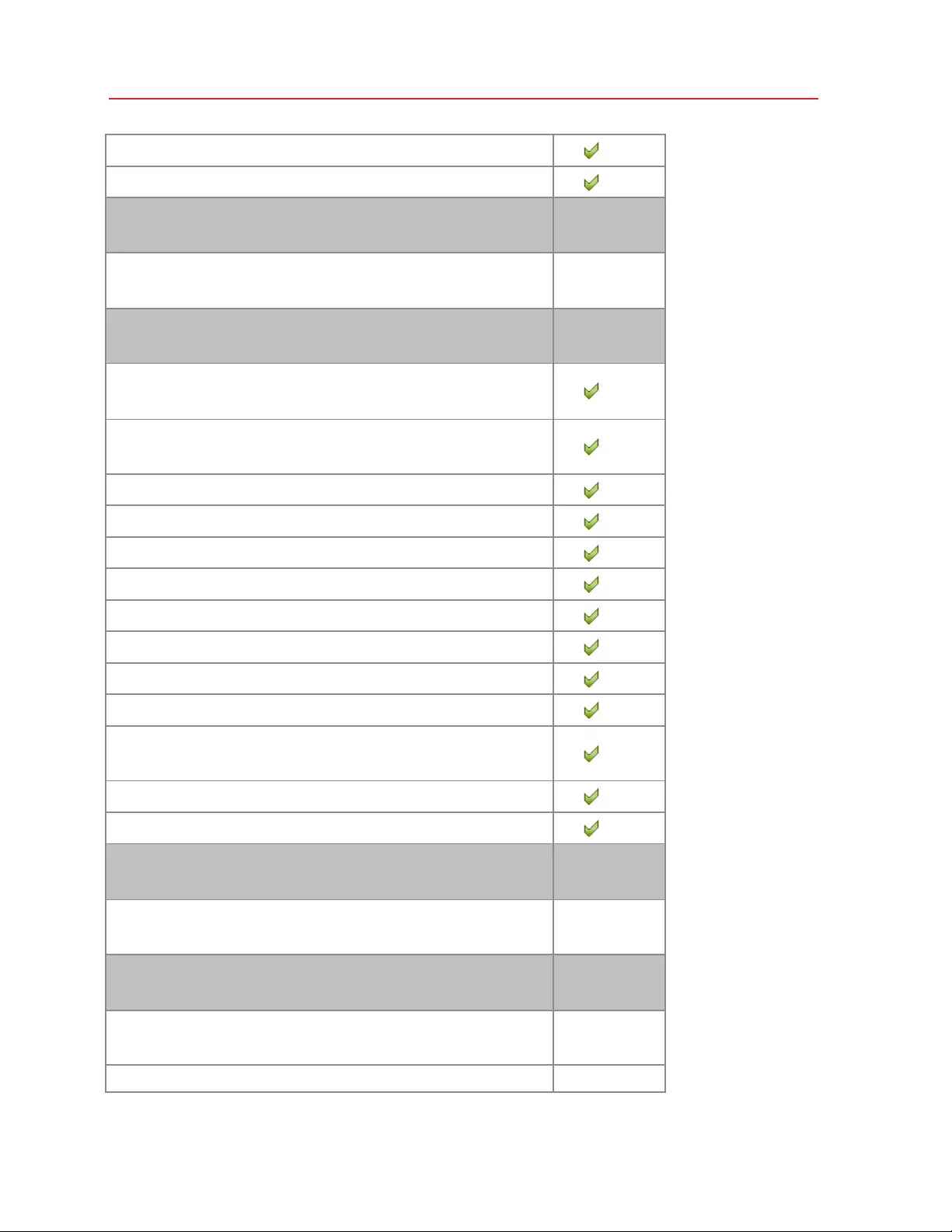
111
Advanced Topics
Manjaro Linux 21, 18
Boot2Docker
Android
Android x86 (available only as a free system when downloaded using
Installation Assistant)
macOS
macOS 12 Monterey (when released)
macOS 11 Big Sur
macOS 10.15 Catalina
macOS 10.14 Mojave
macOS 10.13 High Sierra
macOS 10.12 Sierra
OS X 10.11 El Capitan
OS X 10.10 Yosemite
OS X 10.9 Mavericks
OS X 10.8 Mountain Lion
Mac OS X 10.7 Lion
Mac OS X Server 10.6 (Snow Leopard Server)
Mac OS X Server 10.5.8 (Leopard Server)
Solaris
Solaris 11, 10
BSD
FreeBSD® 12, 11
OpenBSD 6
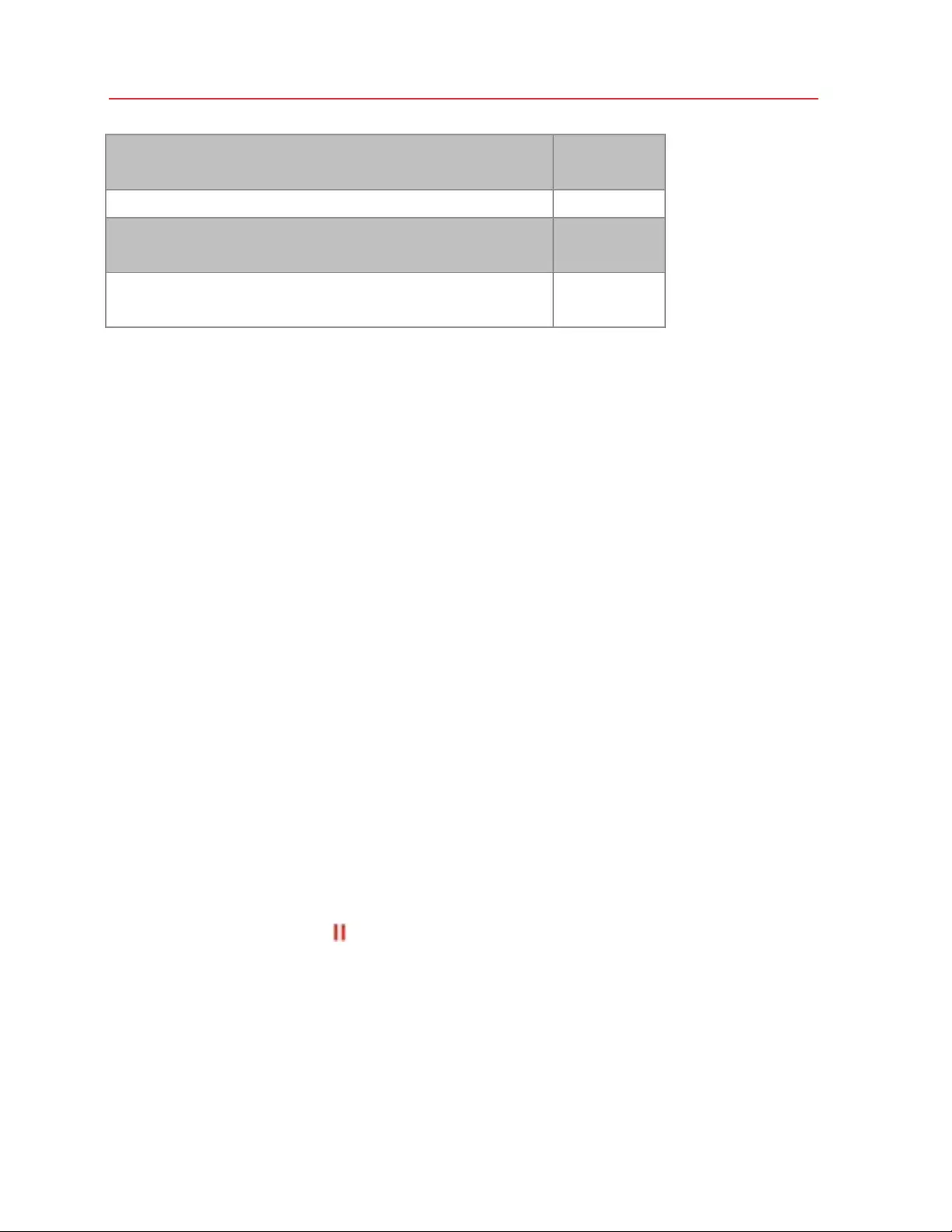
112
Advanced Topics
eComStation
eComStation 2, 1.2
ReactOS
ReactOS 0.4
Parallels Desktop for Mac emulates PC hardware, so other operating systems (not present in the
list above) may be also installed and work in Parallels virtual machines. You can download Parallels
Desktop, activate a trial period and install the operating system you need. If it doesn't work, please
let us know at the Parallels Forum (https://forum.parallels.com/forums/parallels-desktop-for-mac-
feature-suggestions.769/).
Please also note that Parallels Desktop does not include operating system installation discs or their
images. You should purchase them separately.
About Virtual Machines
To add Windows or another operating system to your Mac, Parallels Desktop creates a "virtual
machine," or a virtual copy of a computer, inside your Mac. You can then install Windows in the
virtual machine, just as you would install an operating system on a regular computer.
Many use Parallels Desktop to create one virtual machine and install Windows in it. But you can
install as many virtual machines as you like, and install a different operating system in each of them.
That way you can use multiple operating systems together at the same time on your Mac. And just
like with a regular computer, you can turn virtual machines on and off, configure them, and install
and use applications.
Set Where New Virtual Machines Are Stored
By default, Parallels Desktop stores virtual machines in ~/Parallels.
To change the default location for new virtual machine installations:
1 Do one of the following:
• Click the Parallels icon in the menu bar and choose Preferences. Then click General.
• Right-click the Parallels Desktop icon in the Dock and choose Preferences. Then click
General.
2 Choose a location from the Virtual Machines Folder menu.
All newly created virtual machines are stored in the new location. Any existing virtual machines
remain in their original locations.
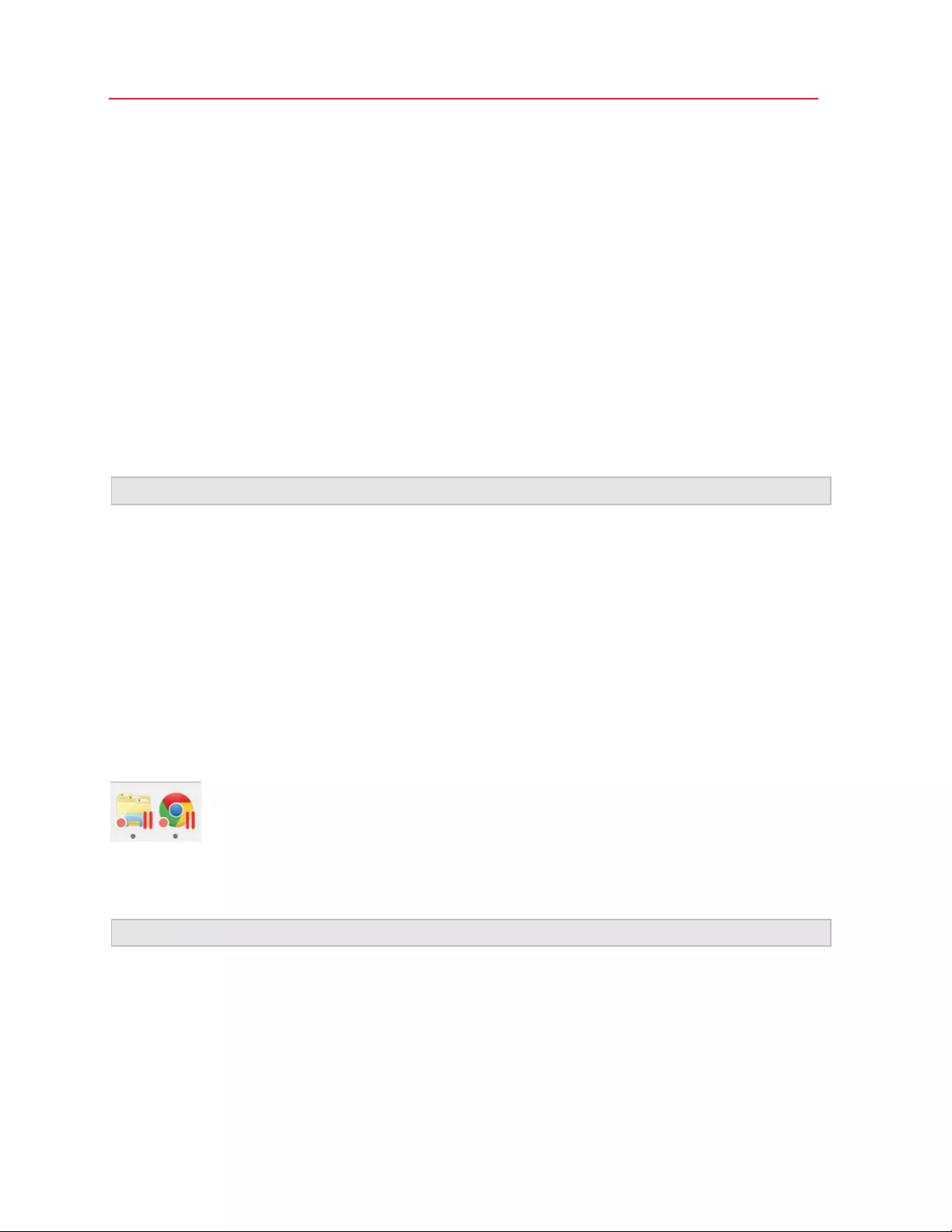
113
Advanced Topics
Arrange Virtual Machines
If you have many virtual machines, the Control Center window may get overloaded and
inconvenient to work with.
You can configure Control Center to show the minimum information - only virtual machine names
and icons. To do so, click the Parallels Desktop icon in the Dock and choose Vi ew > Compact
View in the macOS menu bar.
Or if you're using Parallels Desktop for Mac Pro Edition, you can change how your virtual machines
are arranged. Click the Parallels Desktop icon in the Dock, click Vi ew > Arrange By and choose
how you want to list the virtual machines.
Make Virtual Machines Distinctive
Note: This funct iona lity is availa ble in Parallels Desktop for Mac Pro Edit ion only.
If you have two or more virtual machines running simultaneously, the icons of all applications
running in the virtual machines are usually present in the Dock. You can easily get confused to
which virtual machine the app icon belongs. To distinguish one virtual machine from others, you
can mark it with some color. Do one of the following:
• Right-click a virtual machine in Control Center and choose the color you want at the bottom of
the context menu.
• Right-click your virtual machine in macOS (virtual machines are usually stored in the ~/Parallels
folder) and choose the color you want from the context menu.
If you choose, for example, red, the Dock icons of this virtual machine applications will be marked
with a red spot.
Change the Virtual Machine Icon
Note: This funct iona lity is availa ble in Parallels Desktop for Mac Pro Edit ion only.
If you have two or more virtual machines with the same guest operating system, their Dock icons
look the same and you may get confused. To change the virtual machine icon, do the following:
1 Copy a new icon you want to use to the clipboard (select the icon and press Command + C).
2 Right-click the virtual machine which icon you want to change (virtual machines are usually
stored in the ~/Parallels folder) and click Get Info.
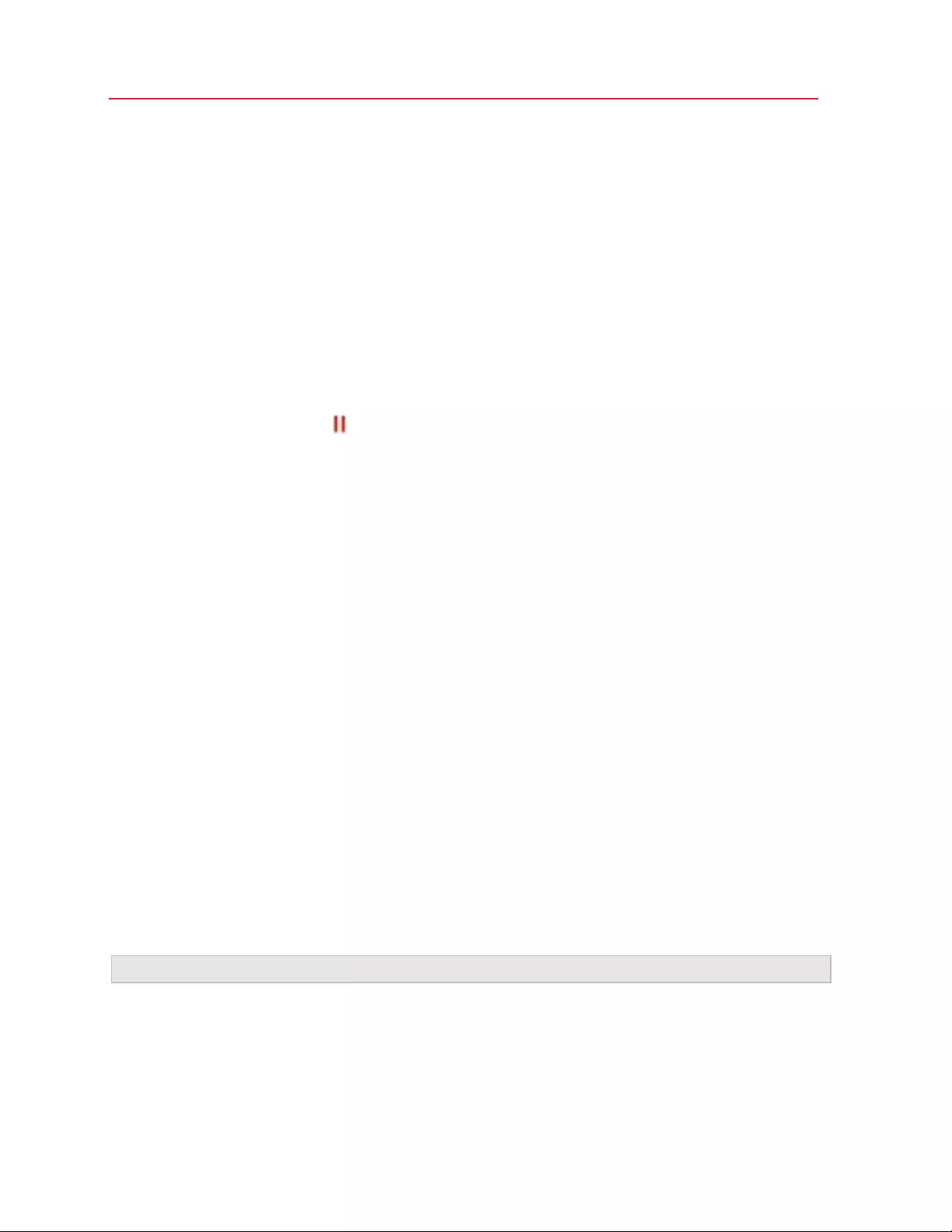
114
Advanced Topics
3 Click the virtual machine icon in the top left corner and paste the new icon from the clipboard
by pressing Command + V. The icon will change in Finder and in the Dock.
To return the default icon, repeat step 2, click the virtual machine icon and press Backspace.
Change the Virtual Machine Name
The name of a virtual machine is displayed in Control Center and, at the top of the guest OS
window when you are running in Window mode.
To change the virtual machine name:
1 Do one of the following:
• Click the Parallels icon in the menu bar and choose Configure.
• If the Parallels Desktop menu bar is visible at the top of the screen, choose Actions >
Configure.
2 Click General and type a new name in the Name field.
The length of the name is limited to 50 characters.
Clone a Virtual Machine
Clone a Virtual Machine
If you need an exact copy of a virtual machine, you can clone it. A clone is a separate virtual
machine fully identical to the original one. To make a clone:
1 Start Parallels Desktop.
2 In Control Center, select the virtual machine you want to clone (it must be shut down) and
choose File > Clone.
3 Choose where you want to store the clone.
By default, Parallels Desktop stores clones in the ~/Parallels folder.
4 Click Save to start cloning the virtual machine.
Create a Linked Clone of a Virtual Machine
Note: This feature is available in Parallels Desktop for Mac Pro Edition only.
A linked clone is a virtual machine that shares virtual hard disks with the parent virtual machine. This
technology allows multiple virtual machines to use the software installed on the parent virtual
machine hard disk. This way, users can save space on the Mac's hard disk. To create a linked
clone:
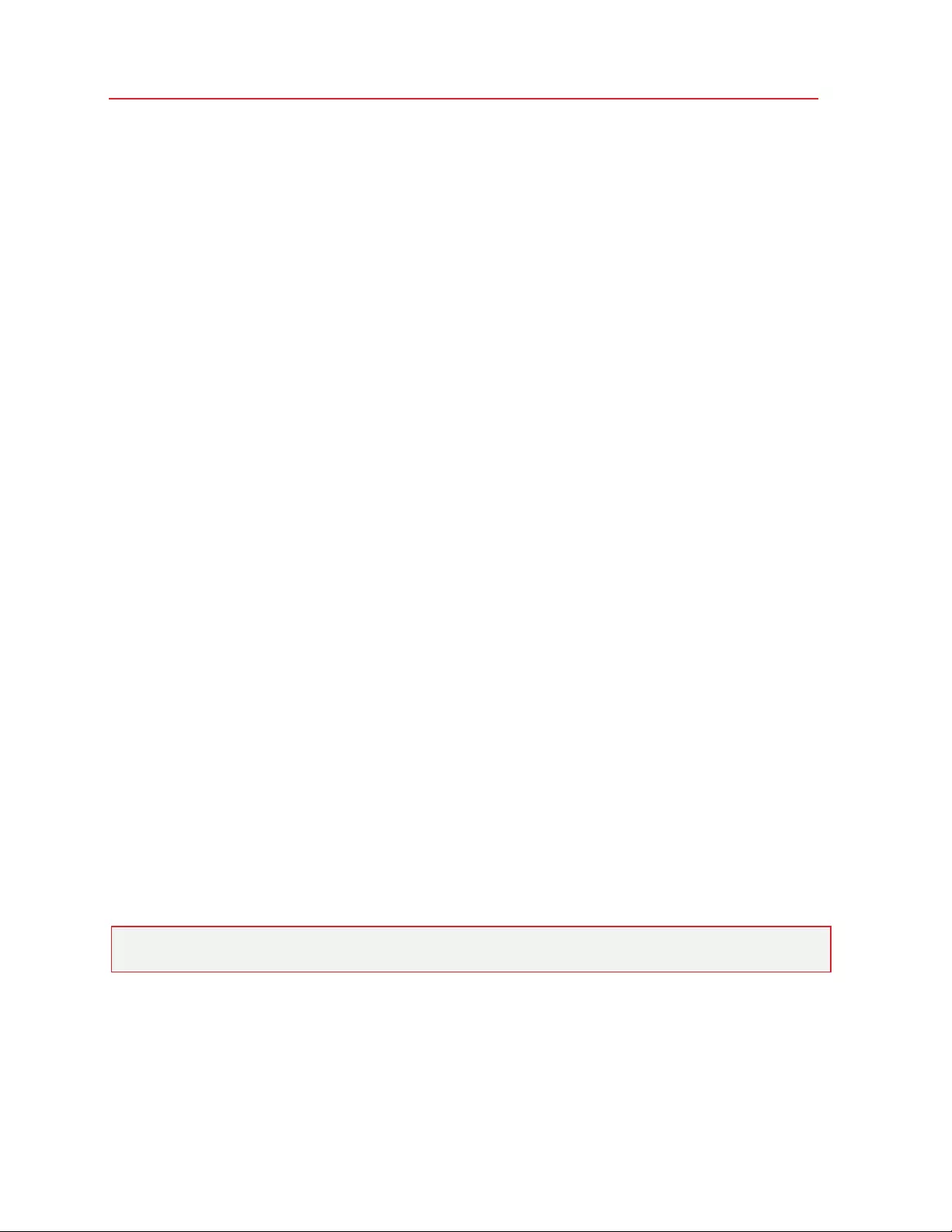
115
Advanced Topics
1 Start Parallels Desktop.
2 In Control Center, select the virtual machine you want to clone (it must be shut down) and
choose File > New Linked Clone.
3 Choose where you want to store the clone.
By default, Parallels Desktop stores linked clones in the folder where the original virtual machine
is located.
4 Click Save to start cloning the virtual machine.
Back Up a Virtual Machine
Most people don't seriously consider regular backups as a necessity until they have experienced a
significant data loss. You should create your own backup strategy to protect yourself from data
loss. Virtual machines are as vulnerable to crashes as physical computers.
You can back up your virtual machine using one or several of the following methods:
• Configure the regular backup settings on the Backup tab of the Virtual Machine
Configuration dialog.
• Use third-party backup utilities like Acronis True Image (p. 124).
• Clone the virtual machine with the help of Clone Virtual Machine Assistant (p. 114). Give a
descriptive name to the clone and save it in a location specially designated for backups.
• Copy the virtual machine files manually.
• Create virtual machine snapshots (p. 117).
Configure Regular Backups
On the Backup tab of the Virtual Machine Configuration dialog, you can choose how to back up
your virtual machine regularly. You can configure how the virtual machine snapshots (p. 117) will be
created or choose to back up the virtual machine with Time Machine.
If you choose to back up your virtual machine with Time Machine, your virtual machine's PVM file
will be automatically backed up together with other files stored in macOS. As a consequence, files
stored on your virtual machine's hard disk will be also backed up, since the virtual hard disk file
(HDD) is stored inside the virtual machine bundle file (PVM).
Warning: Time Machine backups can guarantee safety o nly when your Parallels virtual machines
were stopped or suspended during the backup.
Use Third-Party Backup Utilities
You can use any third-party backup utilities you like. Registered Parallels Desktop users can use
Acronis True Image (p. 124) to back up their Windows virtual machines.
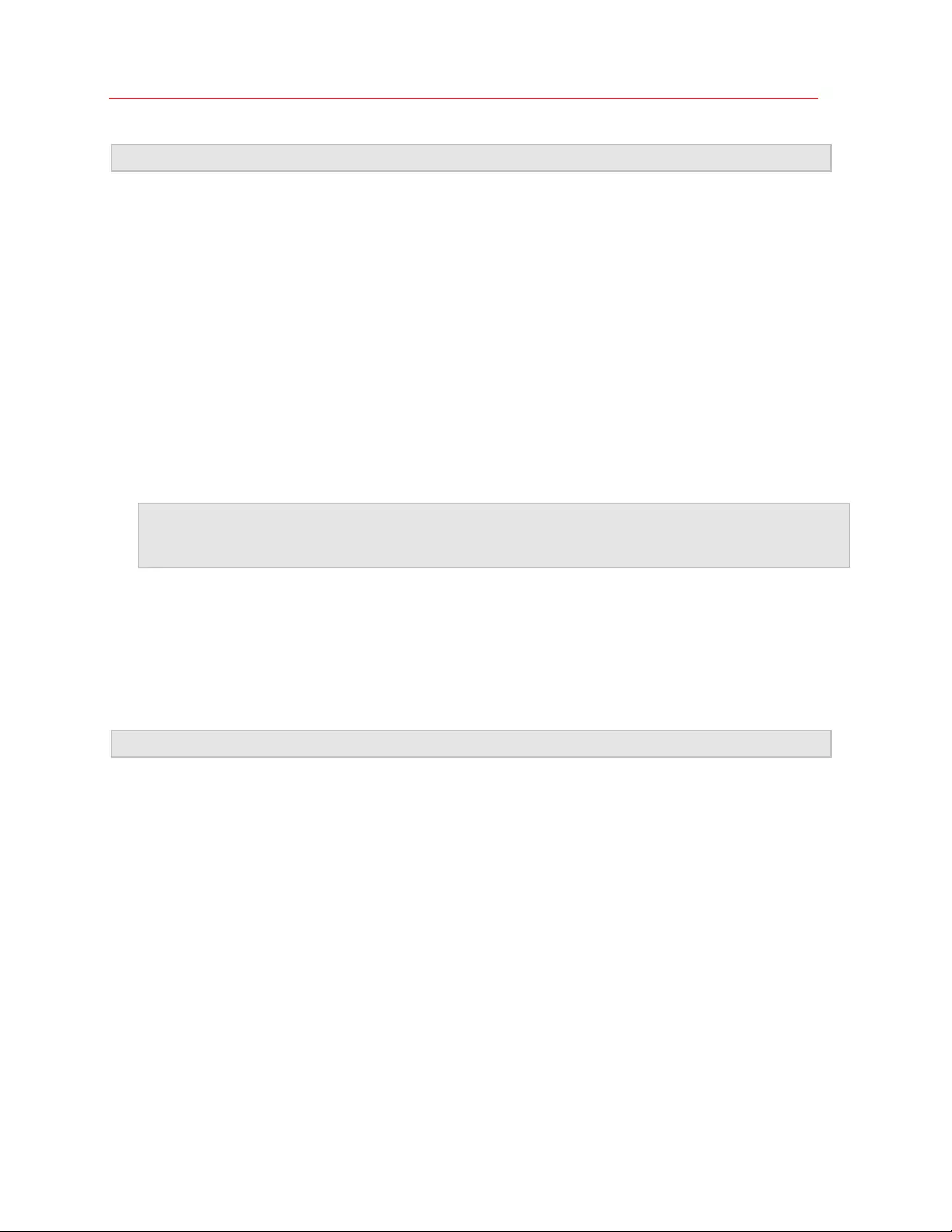
116
Advanced Topics
Note: Acronis doesn't support backing up virtual machines that use Boot Camp as their hard disks.
Clone the Virtual Machine
You can create a complete clone of the virtual machine using Clone Virtual Machine Assistant. For
details, see Clone a Virtual Machine (p. 114).
Copying the Virtual Machine Files
You can locate your virtual machine in Finder and create a backup copy of the virtual machine file
(PVM).
1 In Control Center (or in the virtual machine window if it is shut down), right-click the virtual
machine name and select Show in Finder from the context menu. In Finder, go to the folder
where your virtual machine is stored.
2 Locate the required virtual machine PVM file.
Note: PVM file is a bundle that contains the virtual machine configuration file (PVS), virtual hard disk file
(HDD), and other files. For more information about the virtual machine files, see Abo ut Virtual Ma chines
(p. 112).
3 Copy the virtual machine's PVM file to a safe location.
Create and Use Virtual Machine Templates
On the basis of your virtual machines you can create templates. Later you can use them to create
multiple identical virtual machines. To create a virtual machine template, you can:
Note: Virtual machine templates are available in Parallels Desktop for Mac Pro Edition only.
• convert a virtual machine to a template; or
• clone a virtual machine to a template.
The difference between these two ways is that when you convert a virtual machine to a template,
you can't run it until you convert the template back to the virtual machine. And when you clone a
virtual machine to a template, the template appears separately from the virtual machine and you
can work with both.
A template, in its turn, can be converted or deployed back to the virtual machine. When you
convert a template, it turns back to the virtual machine. And when you deploy it, the resulting virtual
machine appears separately from the template and you can work with both.
Convert a Virtual Machine to a Template
To convert a virtual machine to a template:
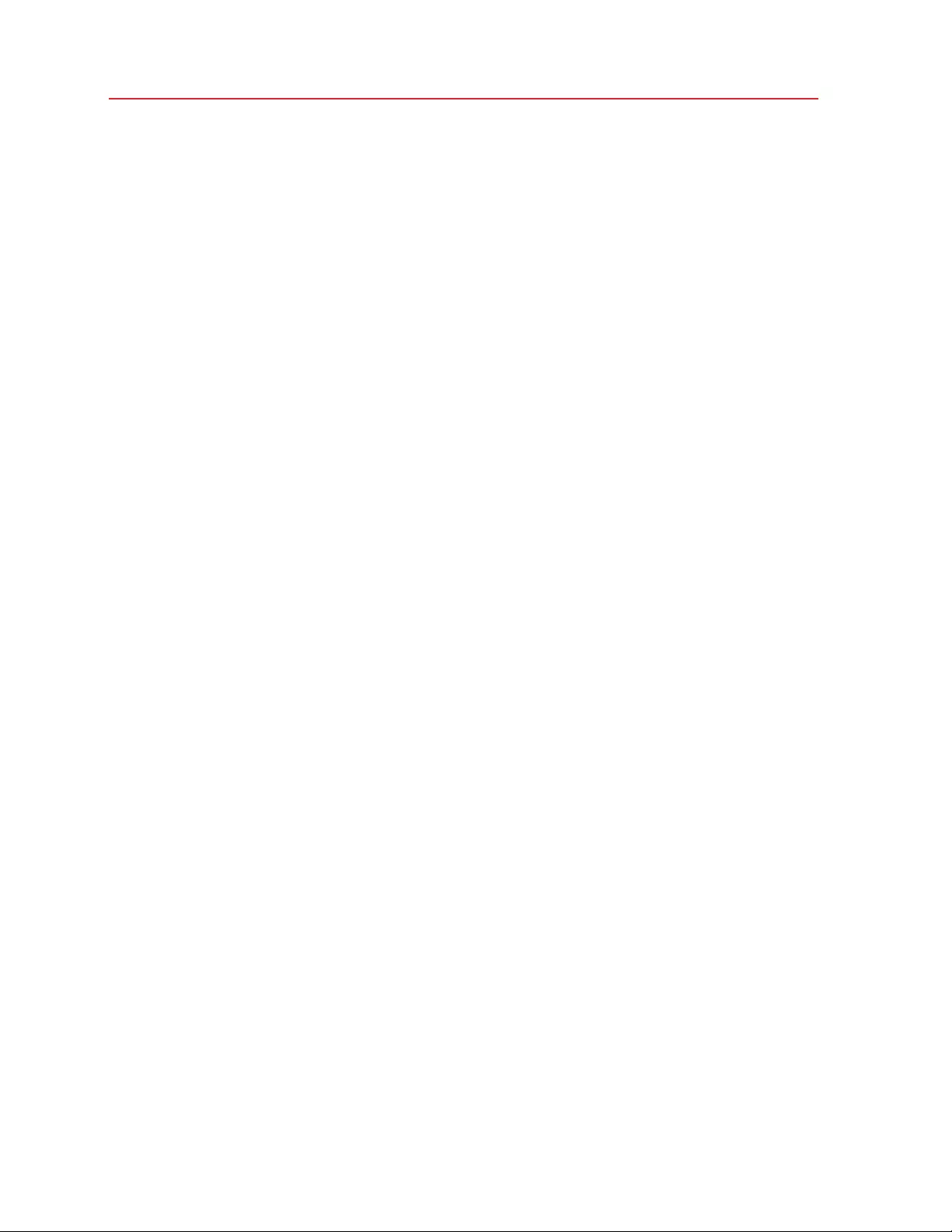
117
Advanced Topics
1 Start Parallels Desktop.
2 In Control Center, select the virtual machine you want to convert (it must be shut down) and
choose File > Convert to Template.
Convert a Template to the Virtual Machine
To convert a template back to the virtual machine:
1 Start Parallels Desktop.
2 In Control Center, right-click the template you want to convert and choose Convert to Virtual
Machine.
Clone a Virtual machine to a Template
To clone a virtual machine to a template:
1 Start Parallels Desktop.
2 In Control Center, select the virtual machine you want to clone (it must be shut down) and
choose File > Clone to Template.
3 Choose where you want to store the resulting template.
By default, Parallels Desktop stores templates in the ~/Parallels folder.
4 Click Save to start cloning the virtual machine to the template.
Deploy a Template to the Virtual Machine
To deploy a template back to the virtual machine:
1 Start Parallels Desktop.
2 In Control Center, right-click the template you want to deploy and choose Deploy to Virtual
Machine.
3 Choose where you want to store the resulting virtual machine.
By default, Parallels Desktop stores virtual machines in the ~/Parallels folder.
4 Click Save to start deploying the template to the virtual machine.
Save Snapshots of a Virtual Machine
A snapshot is a saved state of the guest OS. It's useful to create snapshots, for example, before:
• you're going to run some applications that may damage the guest OS; or
• if you're going to configure some guest OS software that requires a lot of settings; or
• if you want to mark milestones in the development process.
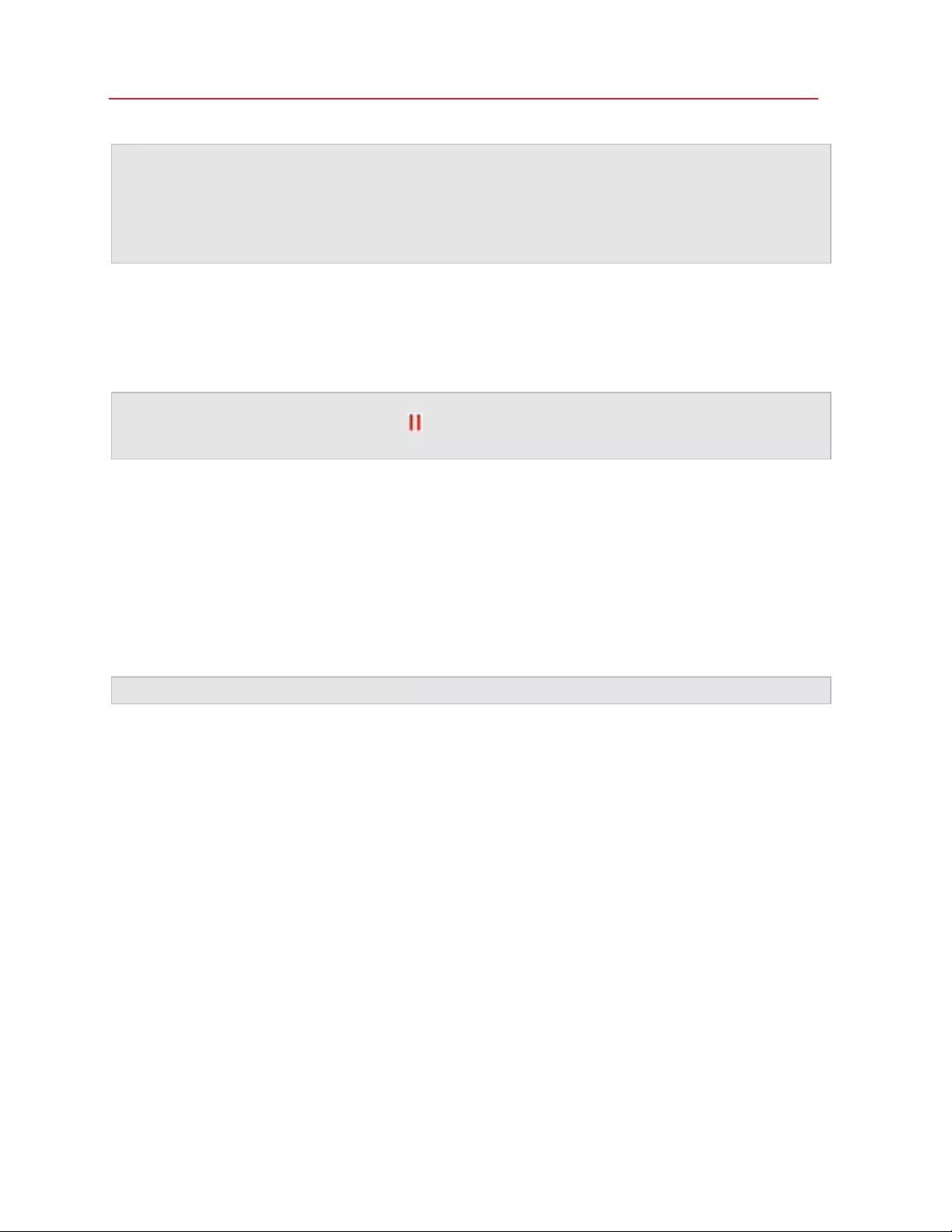
118
Advanced Topics
Notes: 1. Sna pshots cannot be created for Windows virtual machines that use the Boot Camp partition.
2. If your virtual machine has one or more snapshots, you can neither compress nor resize the virtual
hard disk.
3. Creating a snapshot increases the size of the virtual machine .pvm bun dle.
If something goes wrong, you can revert the changes back to any of your snapshots and continue
working with the guest OS.
Create a Snapshot
Note: When the virtual machine is active, Snapshot Manager is available from the Actions menu in the
macOS manu bar, from the Paralle ls menu in the macOS menu bar, and from the Parallels Desktop
context menu in the Dock.
1 Start Parallels Desktop.
2 In Control Center, right-click the virtual machine for which you want to create a snapshot and
choose Manage Snapshots.
3 Click New, specify the snapshot name and click OK.
Automate the Creation of Snapshots
The SmartGuard functionality allows you to automate snapshots creation.
Note: SmartGuard is available only when the virtual machine is not running in Rollback Mode (p. 91).
To access settings for automating snapshots:
1 Start Parallels Desktop.
2 In Control Center, right-click the virtual machine for which you want to create a snapshot and
choose Configure.
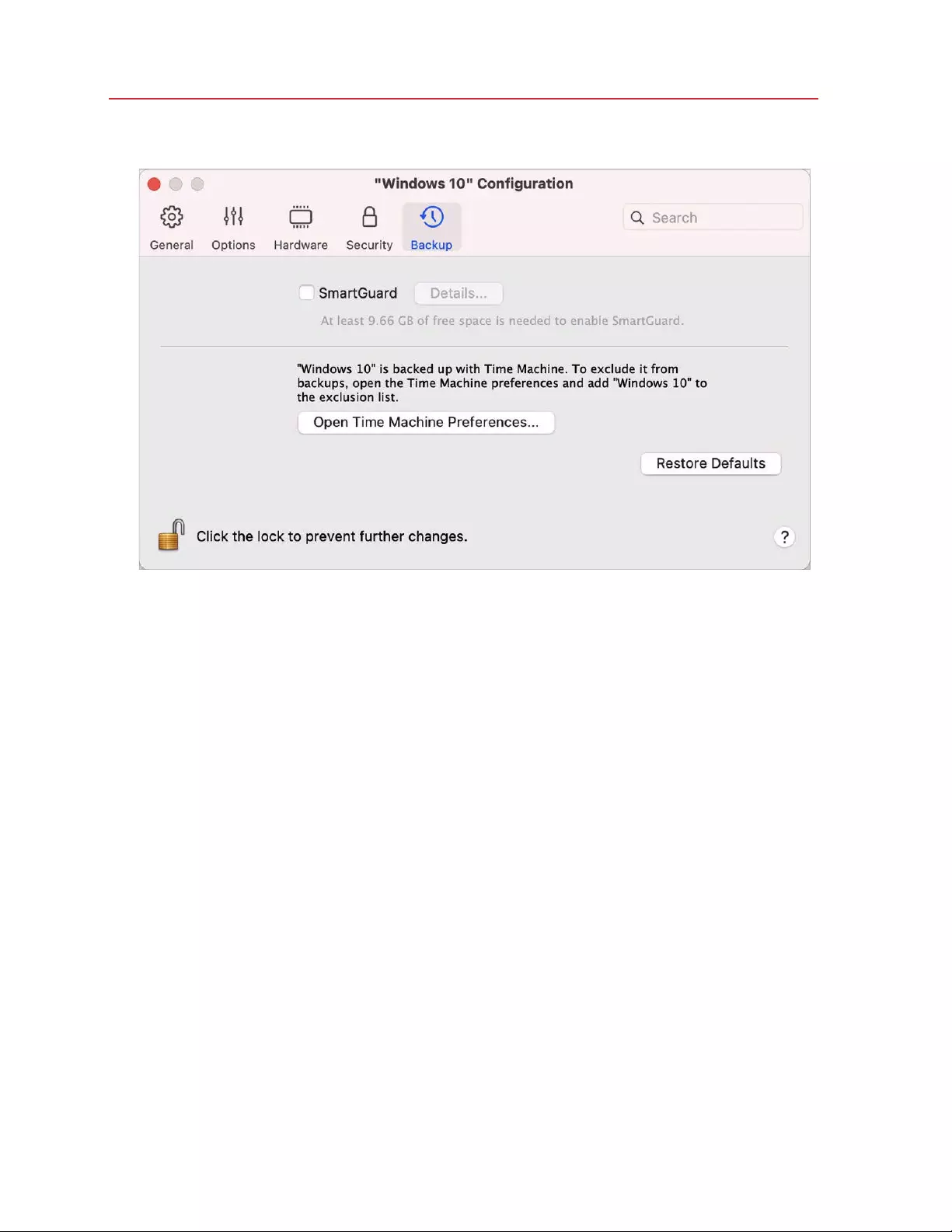
119
Advanced Topics
3 Click Backup.
4
To automate snapshots, enable SmartGuard, click Details, and do one of the following:
• Select Optimize for Time Machine. If you select this option, a snapshot will be taken every 48
hours and only 3 snapshots will be kept (when it's time to take the 4th, Parallels Desktop
deletes the 1st snapshot and creates a new one). This way, the size of your virtual machine
doesn't increase because of too many snapshots.
Time Machine, when backing up your Mac, will back up your virtual machine and these 3
snapshots. This allows you to reduce the amount of data that Time Machine backs up, to
reduce the time Time Machine spends backing up the virtual hard disk(s), and to minimize the
risk of data loss or corruption when restoring the virtual machine hard disk(s) from the Time
Machine backup.
• Manually set the snapshots frequency and maximum number of snapshots to keep. If you want
to know when it is time to make the next snapshot and to be able to reject the snapshot
creation, select Notify me before snapshot creation.
To set how often snapshots are made:
• Use the Take a Snapshot Every field. You can set from one to 48 hours.
If the time interval is less than 24 hours, SmartGuard will allow you to restore the latest hourly, daily
and weekly snapshot. If the time interval is more than 24 hours, you will be able to restore the latest
daily, weekly and monthly snapshot.
To limit how many snapshots are stored:
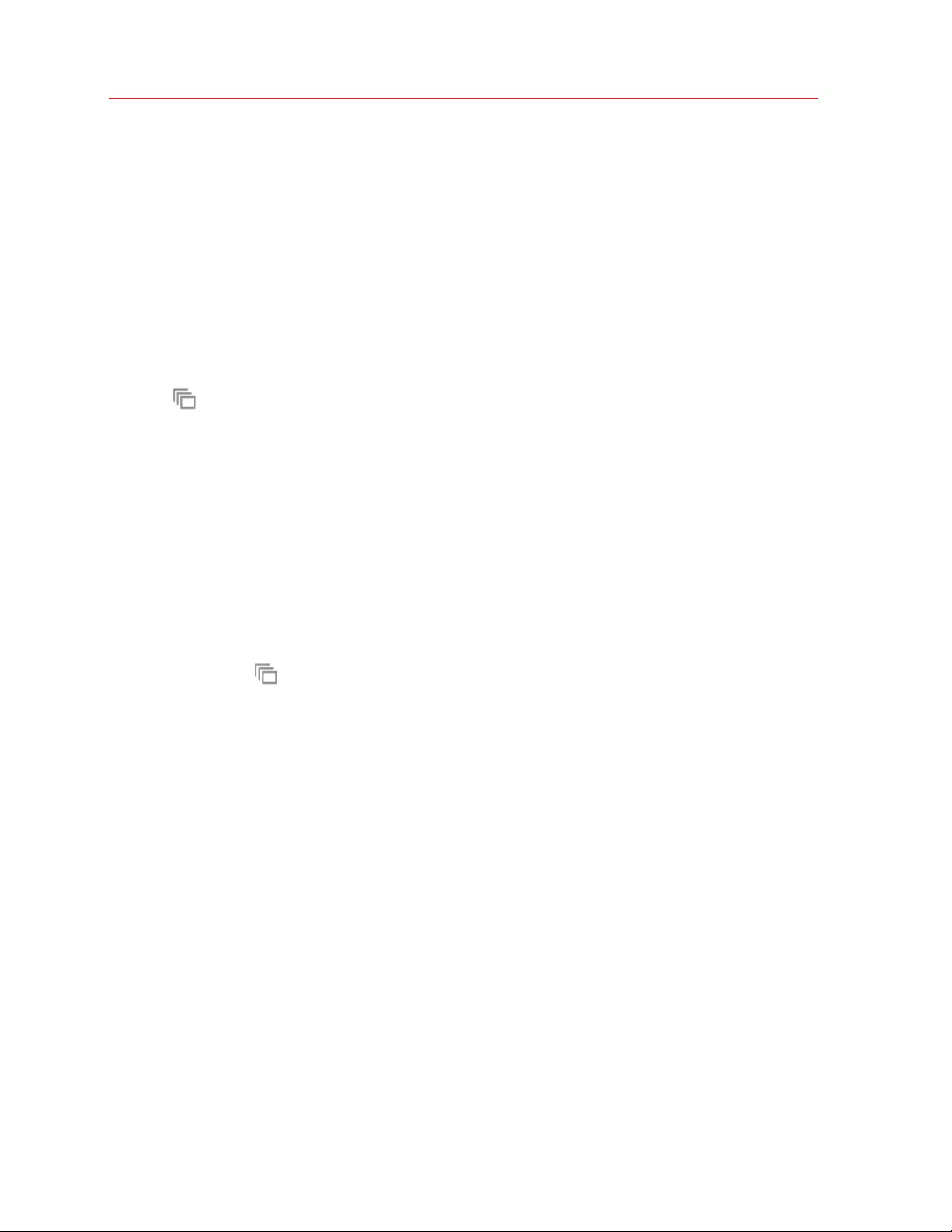
120
Advanced Topics
• Use the Snapshots to Keep field to set the maximum number of snapshots that can be stored
on your Mac.
The maximum available value is 100 snapshots. As soon as Snapshots Manager reaches the limit
for snapshots and needs to make a new one over limit, it deletes the oldest snapshot.
Revert to a Snapshot
To revert to a snapshot:
1 Start Parallels Desktop.
2 In Control Center, select the virtual machine that you want to revert and click the snapshots
icon .
3 Select the snapshot to which you want to revert and click Go To.
When you choose to revert to a snapshot, you're asked whether you want to save the current
state as a new snapshot. Click Save to save the current state or Don't Save to continue
without saving.
Delete a Snapshot
To delete a snapshot:
1 Start Parallels Desktop.
2 In Control Center, select the virtual machine which snapshot you want to delete and click the
snapshots icon .
3 Select the snapshot you want to delete and click Delete.
When you delete an intermediate snapshot, the information it contains is merged into the next
snapshot.
Change Virtual Machine Configuration at Runtime
Parallels Desktop allows you to connect or disconnect certain devices at runtime or switch some of
them for using other media.
Generally, the following virtual devices can be connected or disconnected at runtime:
• Floppy disk drive
• CD/DVD-ROM drives
• Network adapter
• Sound device
• USB device
• Shared folders
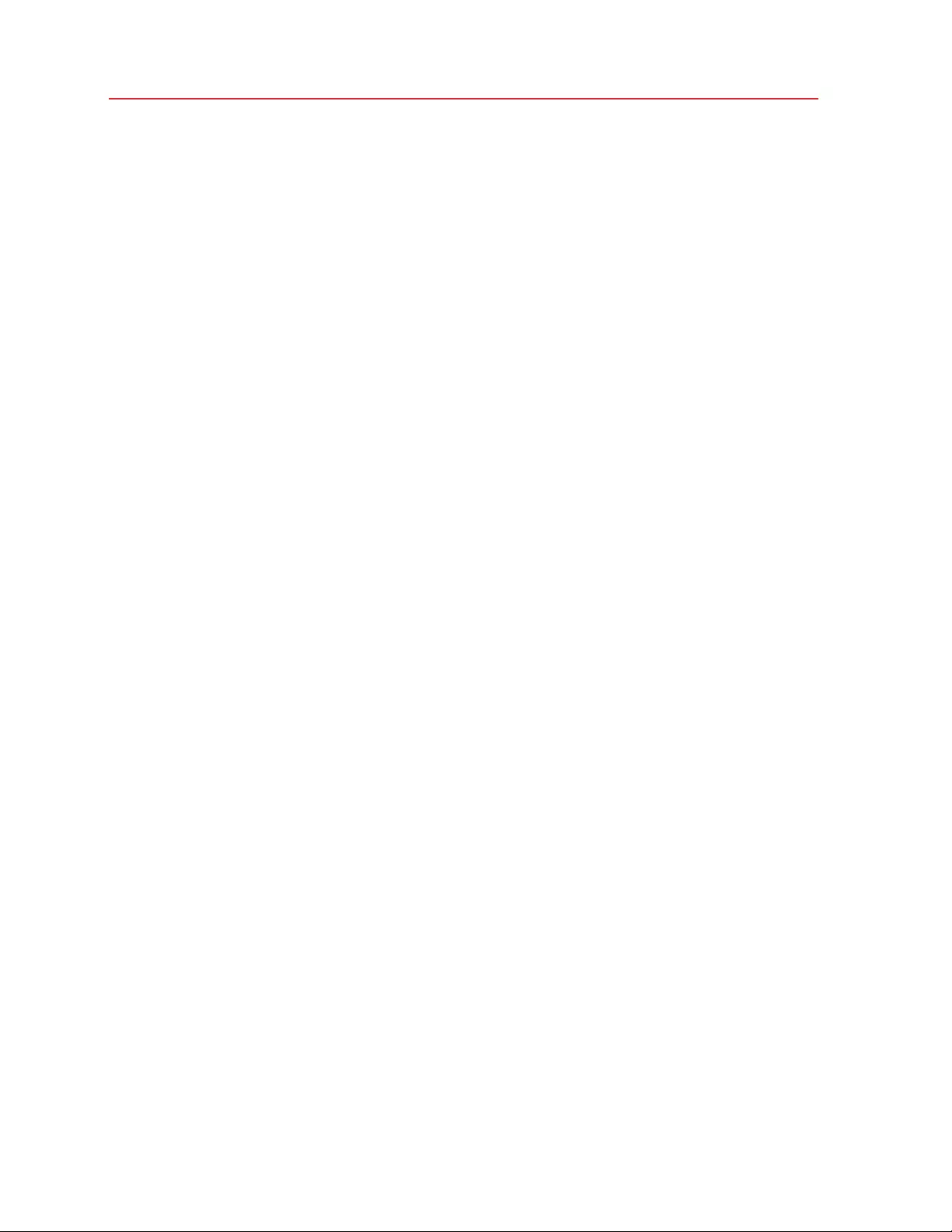
121
Advanced Topics
If printer and serial ports are present in the virtual machine configuration, you can also manage
them at runtime.
To configure any of these devices, use the necessary command from the Devices menu in the
menu bar. This menu is available only when the virtual machine is running.
Connecting a CD/DVD or a Floppy Drive
If you have several CD/DVD drives connected to your virtual machine, in the Devices menu they
are listed in the same order as they were connected. The first CD/DVD drive will be CD/DVD 1, the
second will be CD/DVD 2, and so on.
Connecting a Network Adapter
You can set up any of the three network modes: Shared Networking, Bridged Networking, or Host-
Only Networking.
Connecting a Sound Device
To connect or disconnect a sound device, choose the type of output (or input) device or Mu te
option respectively.
Connecting a USB Device
Parallels Desktop automatically detects all USB devices plugged into your Mac computer. The
devices that are currently connected to the virtual machine appear in the list from the Device menu.
You cannot use a USB device in macOS while it is being used by the virtual machine.
Connecting a Shared Folder
The Shared Folders options available at runtime are similar to the settings in the Virtual Machine
Configuration dialog.
You can
• share all Mac disks or Home Folder only with the virtual machine
• share Windows guest operating system disks with macOS
• add a new shared folder
Connecting a Serial Port
To connect or disconnect a serial port, click the Devices menu, select the corresponding serial
port, and choose the appropriate command in the displayed menu.
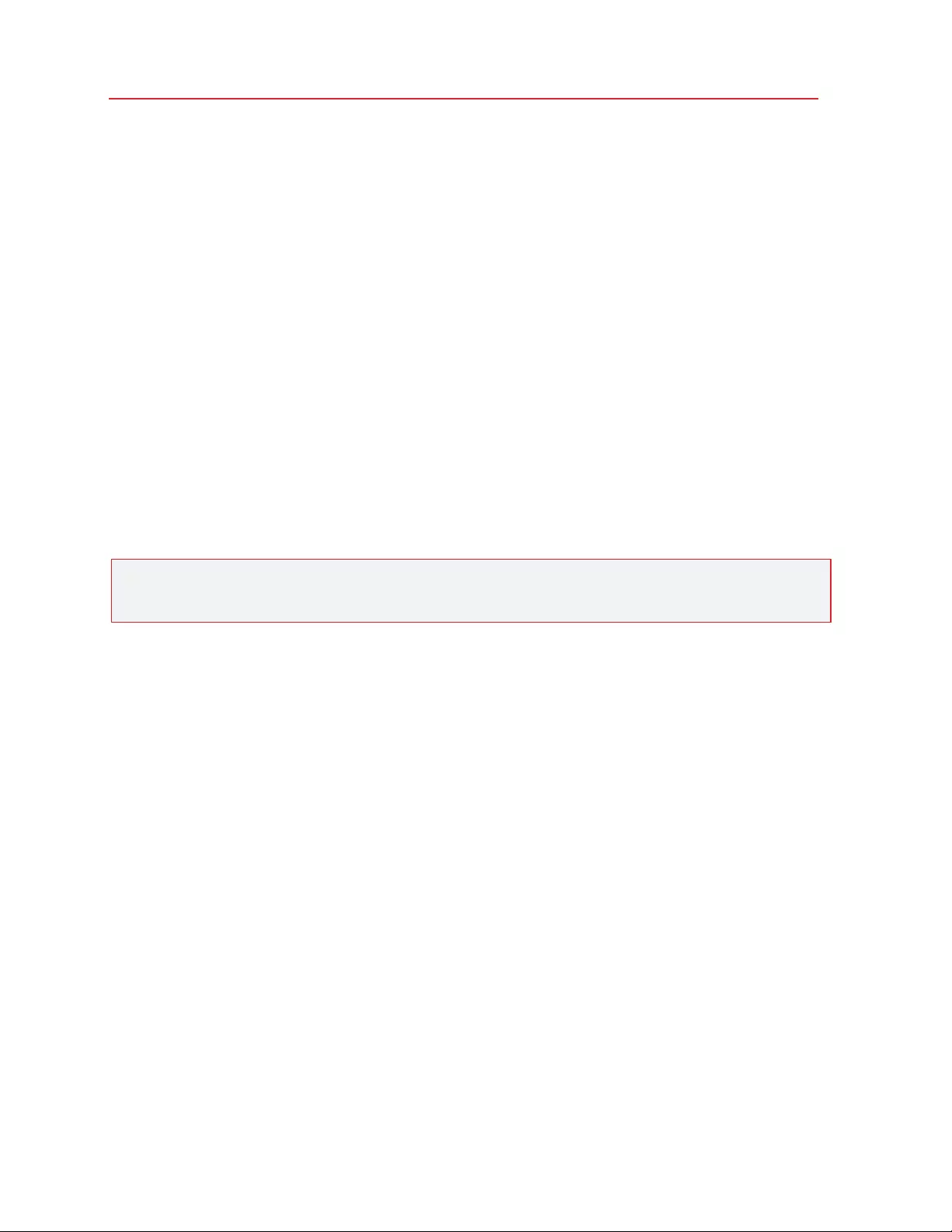
122
Advanced Topics
Connecting a Printer Port
To connect or disconnect a printer port or to connect a printer or an output file to a printer port,
click the Devices menu, select the corresponding printer port, and choose the appropriate
command in the displayed menu.
Use Mouse Wheel Horizontal Scrolling
You can use the mouse wheel horizontal scrolling when working with windows of virtual machine
applications. This feature is available only if Parallels Tools (p. 235) are installed in the virtual
machine.
Remove a Virtual Machine
Remove a Virtual Machine from your Mac
If you don't need a virtual machine any more, you can permanently remove it from your Mac:
Warning: Before removing, check that none of the virtual machine files (e.g. virtual hard disk) are
used by other virtual machines. If you remove a Boo t Camp virtual machine, the Boot Camp
partition with Windows installed remains available on your Mac.
1 Shut down the virtual machine if it is running, right-click in the virtual machine window and
choose Remove. You can also click File > Remove or right-click this virtual machine in the
Control Center and choose Remove.
2 Click Move to Trash.
Remove a Virtual Machine from Control Center
To temporarily remove a virtual machine from Control Center:
1 Shut down the virtual machine if it is running, right-click in the virtual machine window and
choose Remove. You can also click File > Remove or right-click this virtual machine in the
Control Center and choose Remove.
2 Click Keep Files.
When you need this virtual machine again, you can easily import it in Parallels Desktop (p. 31).
Download Pre-configured Virtual Machines
If you don't have enough time to create a new virtual machine with the required configuration, you
can download a ready-to-use virtual machine with a predefined configuration.
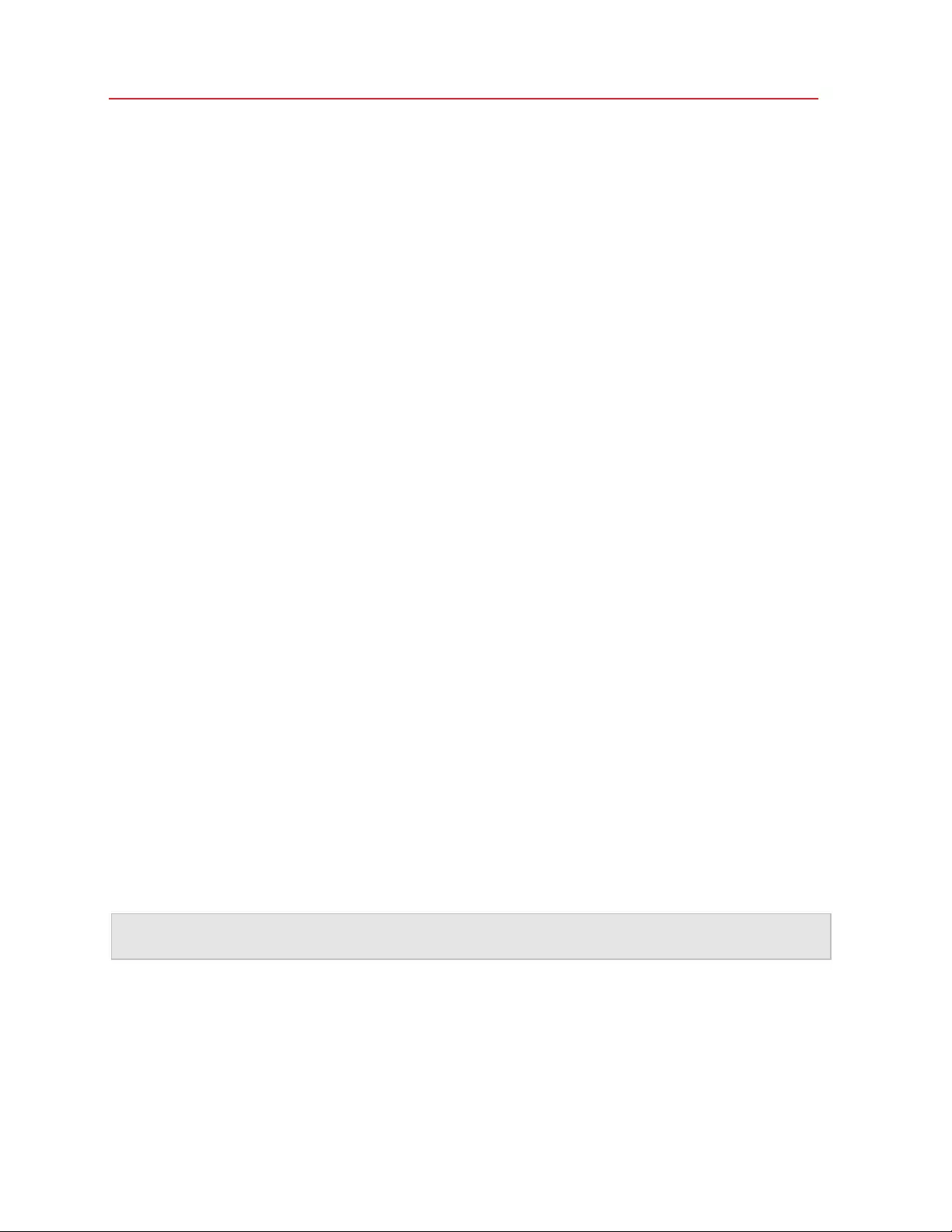
123
Advanced Topics
Downloading Parallels Free Systems
Parallels Free Systems are pre-built Microsoft Edge and IE (Internet Explorer), Ubuntu Linux, Fedora
Linux, CentOS Linux, Debian GNU/Linux, Mint Linux, and Android virtual machines.
To download such a system and use it with Parallels Desktop:
1 Choose File > New.
2 Select the system you need in the Free Systems section, click Continue and follow the
onscreen instructions.
Once the download is complete, you can start working with this system in Parallels Desktop.
Set the Guest OS Type and Version
You can change which guest OS a virtual machine is configured to work with. You need to change
it in the following cases:
• If you upgrade the guest operating system (for example, from Windows XP to Windows 7), you
need to change the guest OS type and version correspondingly or Parallels Tools (p. 132) may
start working incorrectly.
• If you create a virtual machine without installing an operating system, and then decide to use it
with a different operating system than the one you initially specified.
To set the guest OS type and version:
1 Shut down the virtual machine. (p. 37)
2 Open the Actions menu and choose Configure.
3 Click General and select an OS from the menu just above the Name field.
Set How Many Processors are Allocated to a Virtual Machine
You can change the number of virtual CPUs that will be used to handle the processes running in a
virtual machine. Parallels Desktop automatically calculates the maximum allowable number of virtual
CPU. The calculation is based on the number of physical CPUs available to your macOS computer.
Note: It is reasonable to use more than one CPU in your guest OS if you are going to use applications
that perform better under multi-core processors.
To set how many processors are allocated to a virtual machine:
1 Shut down the virtual machine. (p. 37)
2 Open the Actions menu and choose Configure.
3 Click Hardware > CPU & Memory and select a number from the Processors menu.
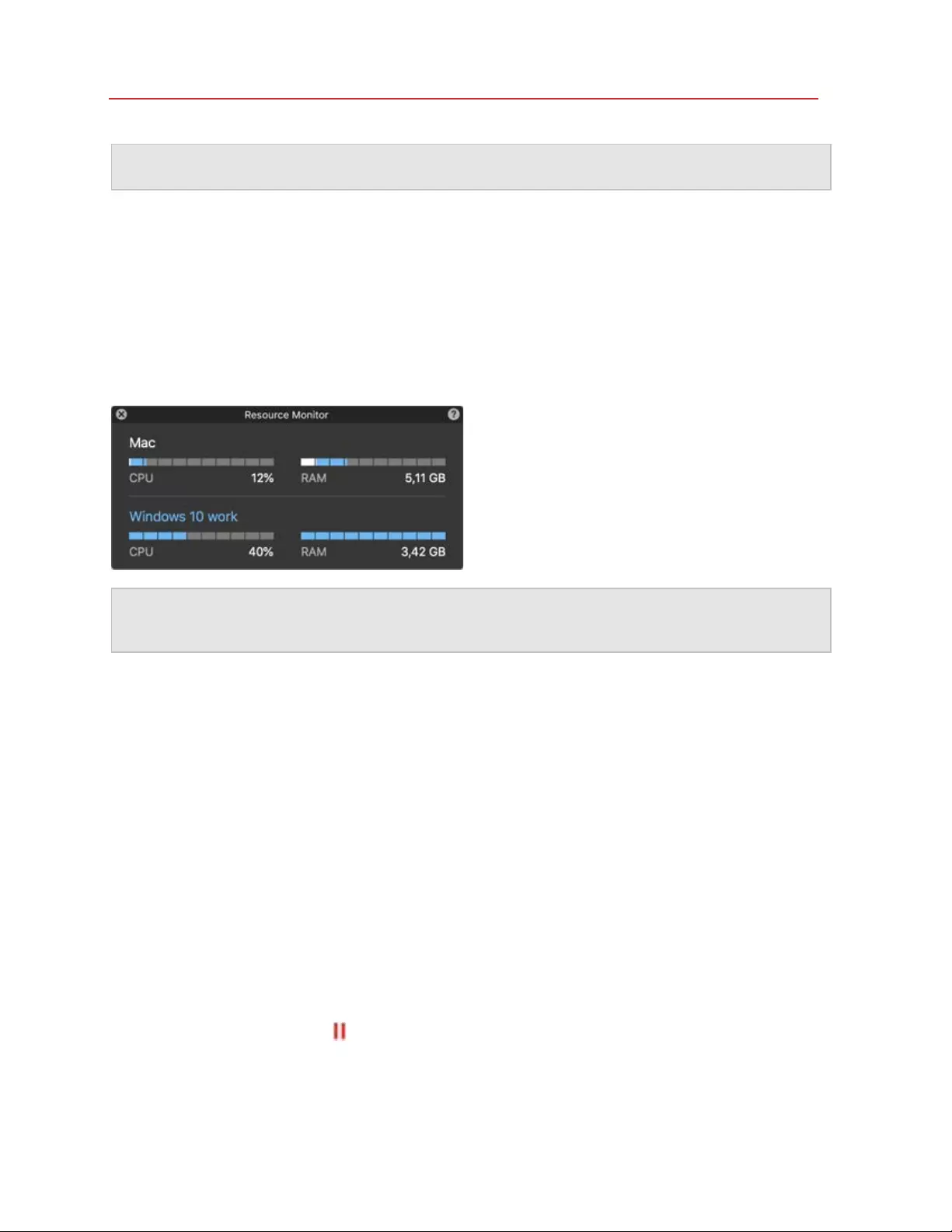
124
Advanced Topics
Note: In Parallels Desktop for Mac, you can assign up to 4 CPUs to a virtual machine. In Parallels
Desktop for Mac Pro E dition, you can assign up to 16 CPUs.
Check Your Virtual Machine CPU and Memory Usage
While working with a virtual machine, you may need to check how much memory and CPU time of
your Mac it is currently using. If the virtual machine is consuming too much and your running Mac
applications become slow, you can easily reduce the number of CPUs (p. 123) and amount of
memory (p. 97) assigned to the virtual machine.
To check the current CPU and memory usage, choose Window > Show Resource Monitor:
Note: you may notice that an amount of memory consumed by a virtual machine is higher than the
amount of memory allocated to this virtual machine on the CPU & Memory tab ( p. 199). It's normal, the
resource monitor show s memory consumption of all virtual machine processes.
Get Acronis True Image
As an additional benefit, Parallels provides you with Acronis True Image. It is an online backup tool
for Windows and macOS. For Parallels Desktop users, Acronis True Image is free for 30 days.
For instructions on backing up your Mac and virtual machines, please refer to the Acronis True
Image documentation.
Install Acronis True Image
To install Acronis True Image, choose Parallels Desktop > Backup with Acronis True Image...
and follow the onscreen instructions.
Or you can also install Acronis True Image from the virtual machine configuration:
1 Do one of the following:
• Click the Parallels icon in the menu bar and choose Configure.
• If the Parallels Desktop menu bar is visible at the top of the screen, choose Actions >
Configure.
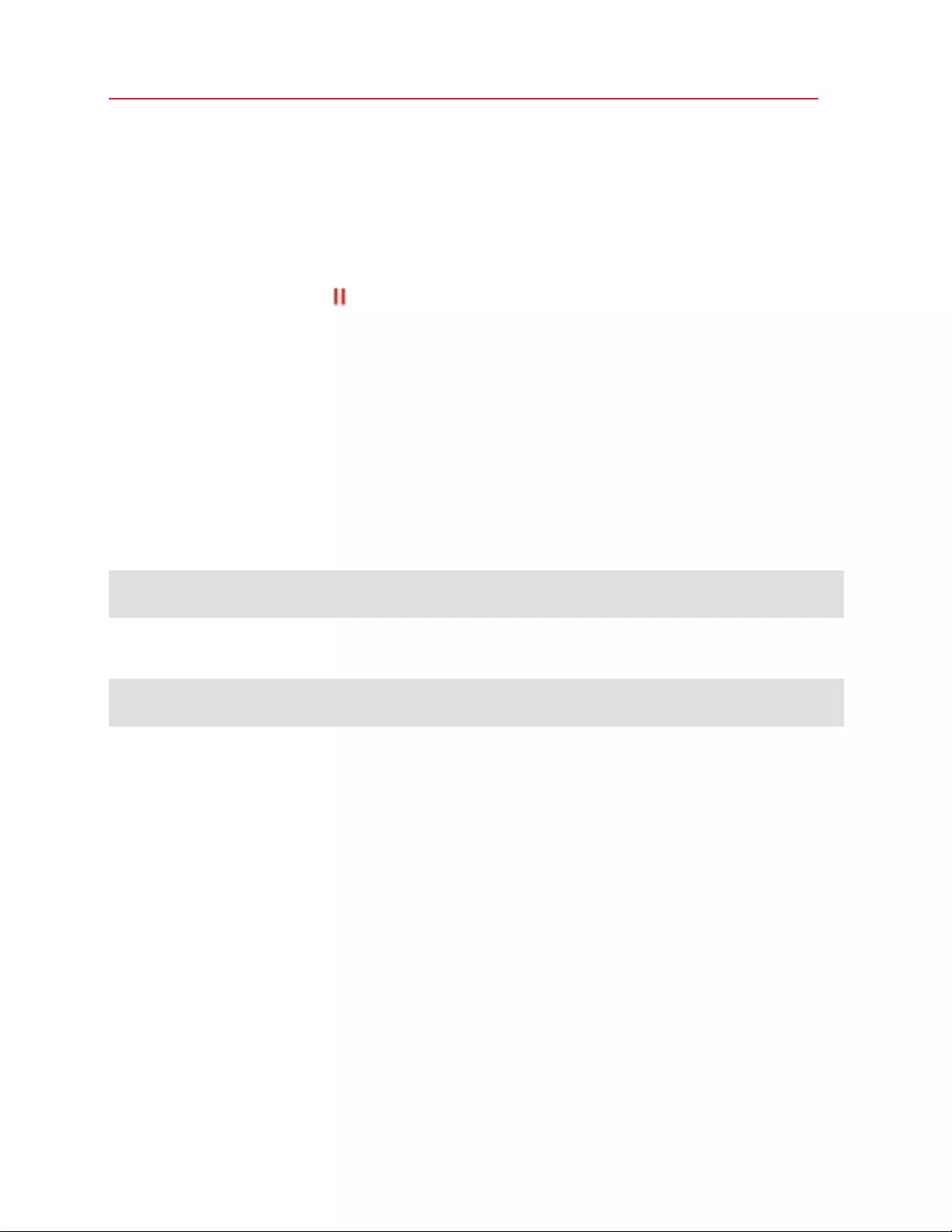
125
Advanced Topics
2 Click Backup > Install Acronis True Image and follow the onscreen instructions.
Start Acronis True Image
To start Acronis True Image:
1 Do one of the following:
• Click the Parallels icon in the menu bar and choose Configure.
• If the Parallels Desktop menu bar is visible at the top of the screen, choose Actions >
Configure.
2 Click Backup > Start Acronis True Image and follow the onscreen instructions.
Use AppleScript with the Guest OS
You can use AppleScript to open various files and websites in the guest OS applications. You may
need this when creating automated workflows.
To make the explanation more vivid, let's assume that you need to open some .txt file in Windows
Notepad using AppleScript (in AppleScript Editor). The syntax of this command is as follows:
tell application "Notepad"
open "/Users/username/somefile.txt"
end tell
As an example of opening a website in the guest OS application, let's assume that you need to
open "www.parallels.com" in Internet Explorer. The syntax of this command is as follows:
tell application "Internet Explorer"
open "//www.parallels.com"
end tell
Quickly Free Up Disk Space
Using Free Disk Space Wizard, you can compress the virtual machine hard disk(s) and remove
various unnecessary files to free up disk space.
To quickly compress the disk(s), remove unnecessary files, and free up disk space:
1 Shut down the virtual machine.
2 Choose File > Free Up Disk Space.
Free Disk Space Wizard shows whether you can reclaim any disk space by removing the
virtual machine snapshots, cache files and various unnecessary files such as statistical, memory
dump, and crash dump files, which are generated during the virtual machine life cycle.
You can also conserve disk space by compressing virtual disks manually or clicking Reclaim on
the General tab of virtual machine configuration.
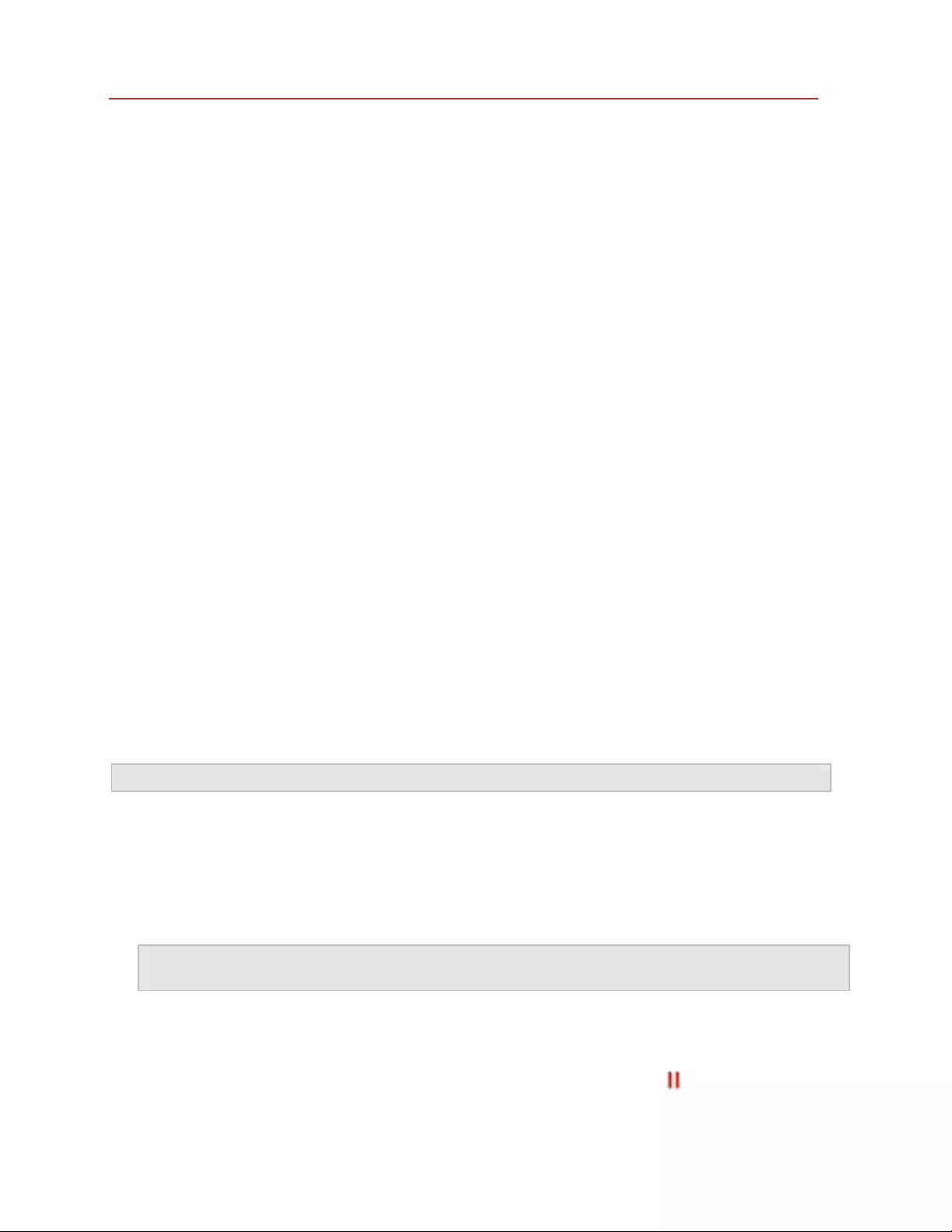
126
Advanced Topics
Archive and Unarchive Virtual Machines
If you have two or more virtual machines, you may notice that there's not enough space on your
Mac. If you seldom use a virtual machine or don't use it at all, archive it to make the virtual machine
occupy significantly less disk space on the Mac's hard disk.
Archive a Virtual Machine
To archive a virtual machine, do the following:
1 Right-click the Parallels Desktop icon in the Dock and choose Control Center.
2 Right-click a virtual machine and select Archive.
Unarchive a Virtual Machine
Archived virtual machines cannot be started. To start an archived virtual machine, first you should
unarchive it. Do the following:
1 Right-click the Parallels Desktop icon in the Dock and choose Control Center.
2 Right-click an archived virtual machine and select Start.
3 In the dialog prompting to unarchive the virtual machine, click Unarchive.
Prepare a Virtual Machine for Transfer
Now, if you need to transfer a virtual machine to another Mac or share with somebody, you can
prepare it for transfer. The virtual machine size will be reduced as much as possible and you will
need less disk space and time for transfer.
Note: This funct iona lity is availa ble in Parallels Desktop for Mac Pro and Business Edit ions on ly.
Prepare a Virtual Machine for Transfer
Do the following:
1 Make sure the virtual machine is shut down. If it is running, shut it down (p. 37). If it is paused or
suspended, resume the virtual machine and shut it down (p. 37).
Note: Boot Camp-base d virtua l machine s (p. 29), archived virtual machines (p. 126) and linked clones
(p. 114) cannot be prepared for transfer.
2 If your virtual machine has snapshots (p. 117), it is recommended that you remove them. This
will significantly reduce the virtual machine size. Moreover, these snapshots may become
useless on another Mac because of different hardware.
3 Open the Parallels Desktop Control Center by clicking the Parallels icon in the macOS menu
bar and choosing Control Center.
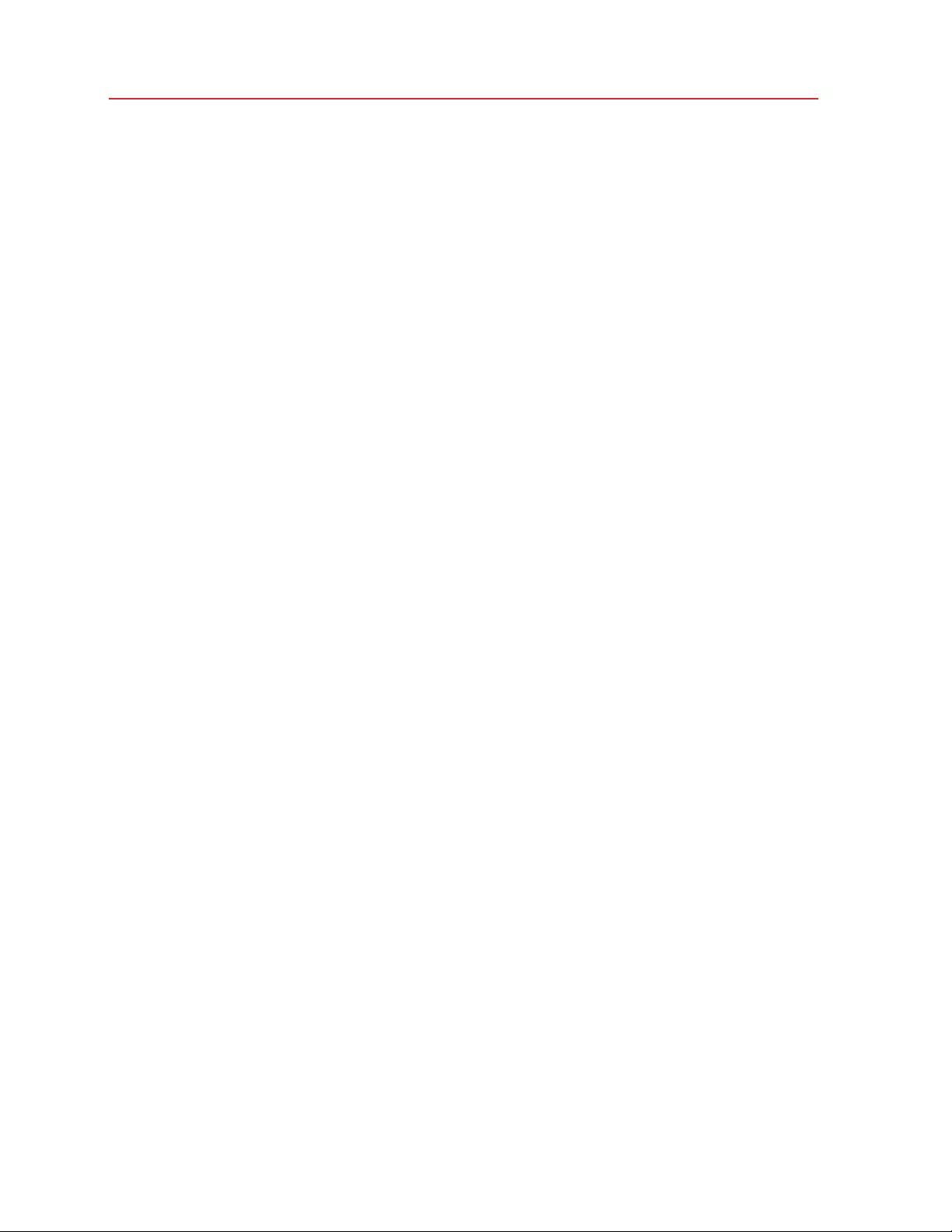
127
Advanced Topics
4 Right-click the virtual machine that you want to transfer and select Prepare for Transfer.
Parallels Desktop starts packing the virtual machine. This process may take some time
depending on the virtual machine size.
5 Once the package is created, you can right-click it and choose to show where it is stored in the
Finder. The package has the .pvmp extension.
If there were no error messages during the process, it means that all the virtual machine data
has been packed successfully. If you wish, you can double-check that. You need to compare
the checksum for the virtual machine with that for the package. They must coincide.
To see the checksum for the virtual machine, open the .txt file that was created and saved next
to the package. The string in this file is an encoded checksum.
To get the checksum for the package, open Terminal and execute the following command:
shasum -a 256 <path to the package>/"<package_name>"
This command may look as follows:
shasum -a 256 /Users/<your_user>/Parallels/"Windows 7.pvmp"
The output may be as follows:
63a90c3c38cc8c358221da339068fc1292b10bf7c00ed8449787b0e6019d706b
/Users/parallels/Parallels/Windows 7.pvmp
The string in the beginning must coincide with the string from the .txt file mentioned above.
However, there's no need to compare the whole string. 4 symbols in the beginning and 4 at the
end will be enough.
Transfer the Virtual Machine
After the package is created, you need to transfer it to another Mac. You can do this using a cloud
storage, network drive, external hard disk, etc.
Open the Virtual Machine on Another Mac
To open the package on another Mac, do the following:
1 Launch Parallels Desktop and click File > Open.
2 Navigate to the folder where the package is stored, select it and click Open . The package
appears in the Parallels Desktop Control Center.
3 Right-click the package and choose Open Package. Parallels Desktop starts unpacking the
virtual machine. This process may also take some time depending on the package size. Once
the virtual machine is unpacked, you can start using it.
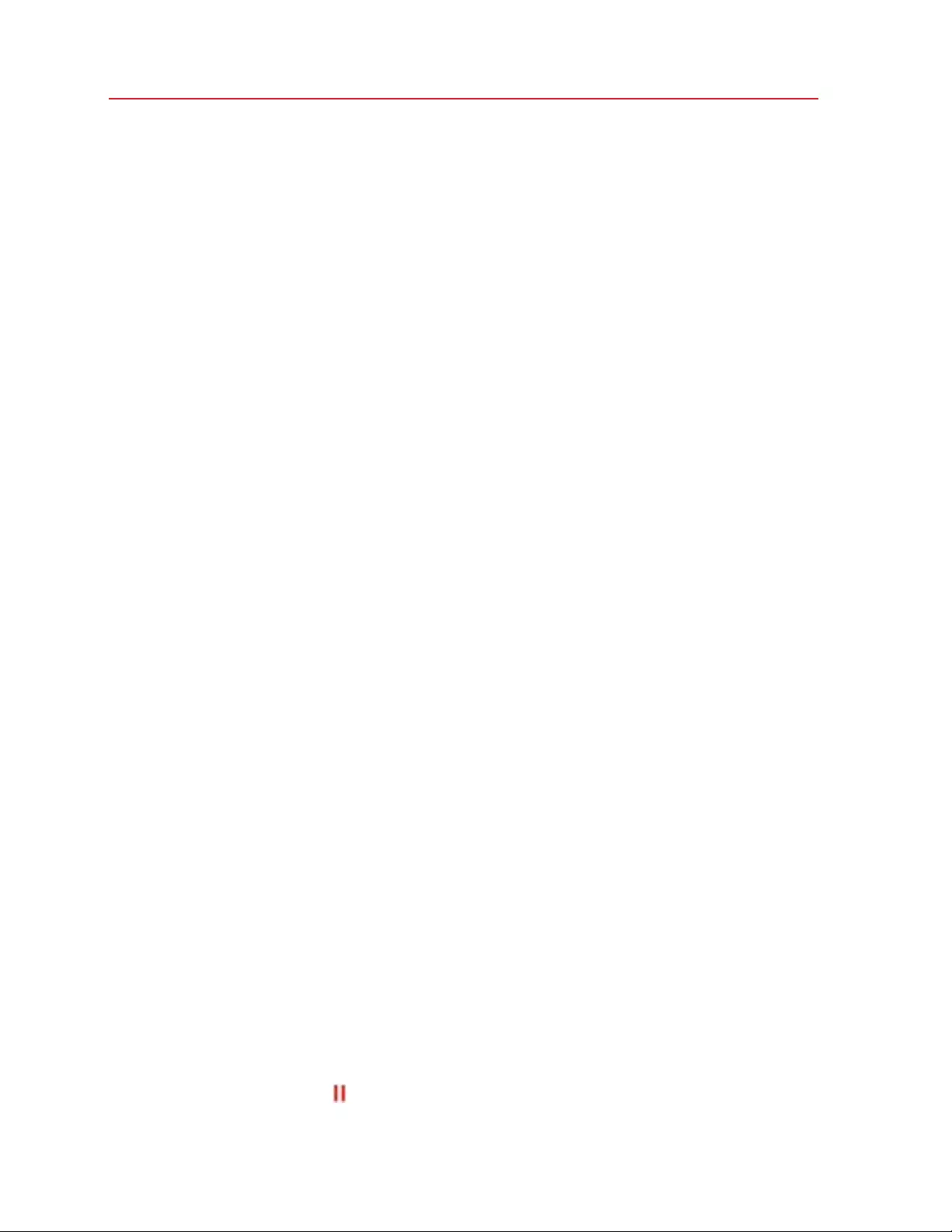
128
Advanced Topics
Use Other Operating Systems on Your Mac
Read this section for the information that's specific to certain operating systems other than
Windows XP or later.
Use Linux in Coherence Mode
You can set Linux and macOS to work seamlessly together, as if they were part of a single
operating system. In this mode, called Coherence mode, Linux applications appear on the Mac
desktop next to your Mac applications.
To enable the Coherence view mode, Parallels Tools must be installed in the guest operating
system. Some Linux distributions may also require to disable 3D effects. To learn how to do this,
please refer to the operating system documentation.
Switch to Coherence Mode
To switch from Window mode to Coherence mode, do one of the following:
• Choose Vi ew > Enter Coherence.
• Press Control-Command-Return.
To switch from Full Screen mode to Coherence mode, press Control-Option (Alt), click the View
menu and select Exit Full Screen. Then open the Vi ew menu and select Enter Coherence.
Customize the Keyboard for the Guest OS
By default, Parallels Desktop contains four profiles that represent sets of key combinations typical
for the following OSs:
• Windows
• Linux
• macOS
• Generic (for other guest OSs)
When you create or register a virtual machine, one of these profiles, depending on the guest
operating system, is assigned to the machine by default. You can create your own profile and
assign it to your virtual machines.
To create a custom keyboard profile or edit the existing profiles:
1 Do one of the following:
• Click the Parallels icon in the menu bar and choose Preferences.
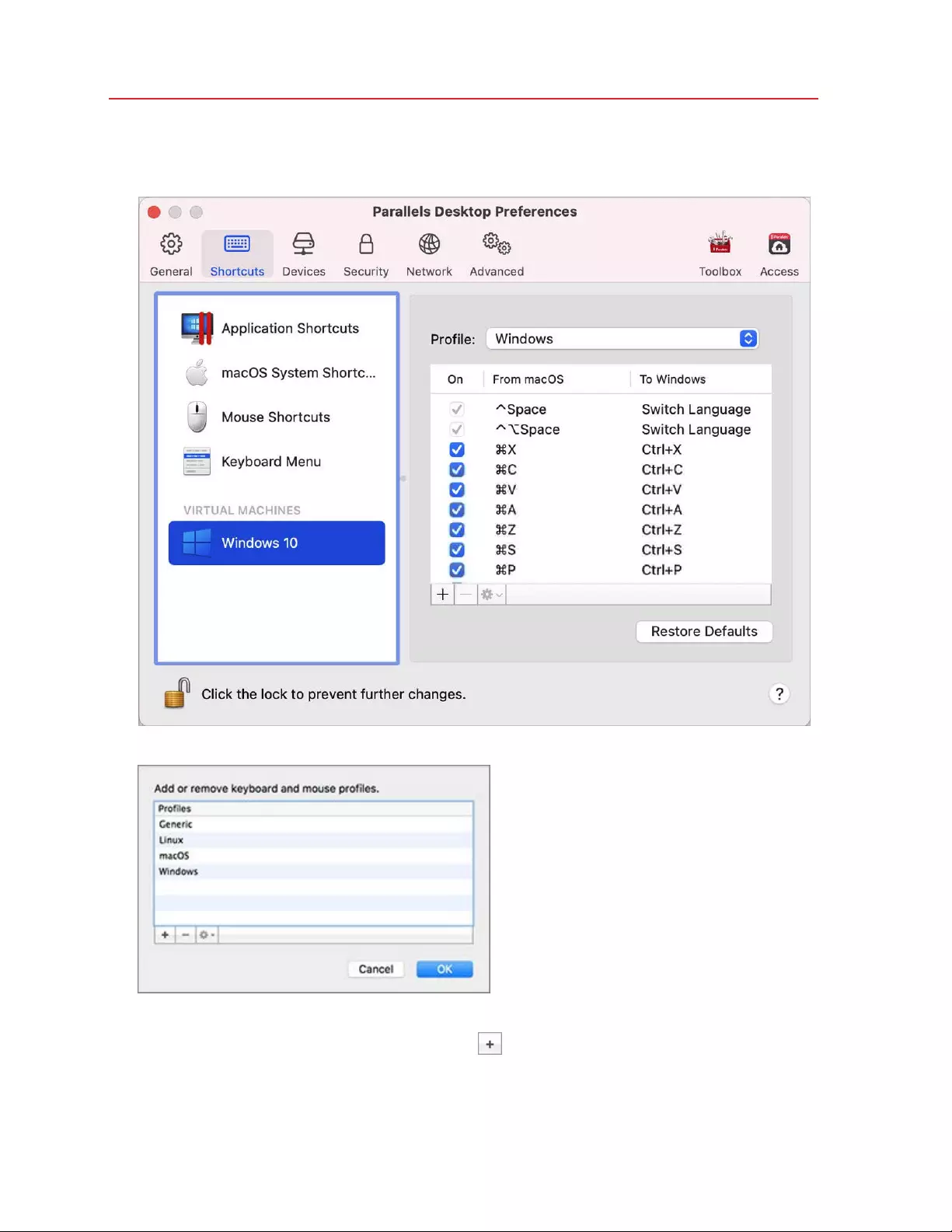
129
Advanced Topics
• Right-click the Parallels Desktop icon in the Dock and choose Preferences.
2 Click Shortcuts.
3
4 Select a virtual machine from the sidebar, click the Profile menu, and select Edit profiles list.
5 Do one of the following:
• To add a new profile, click the Add button . Specify the new profile name and select the
base profile from the list. After the profile is created, you can submit the changes by clicking
OK. Then select this new profile in the Profile list and configure its shortcuts.
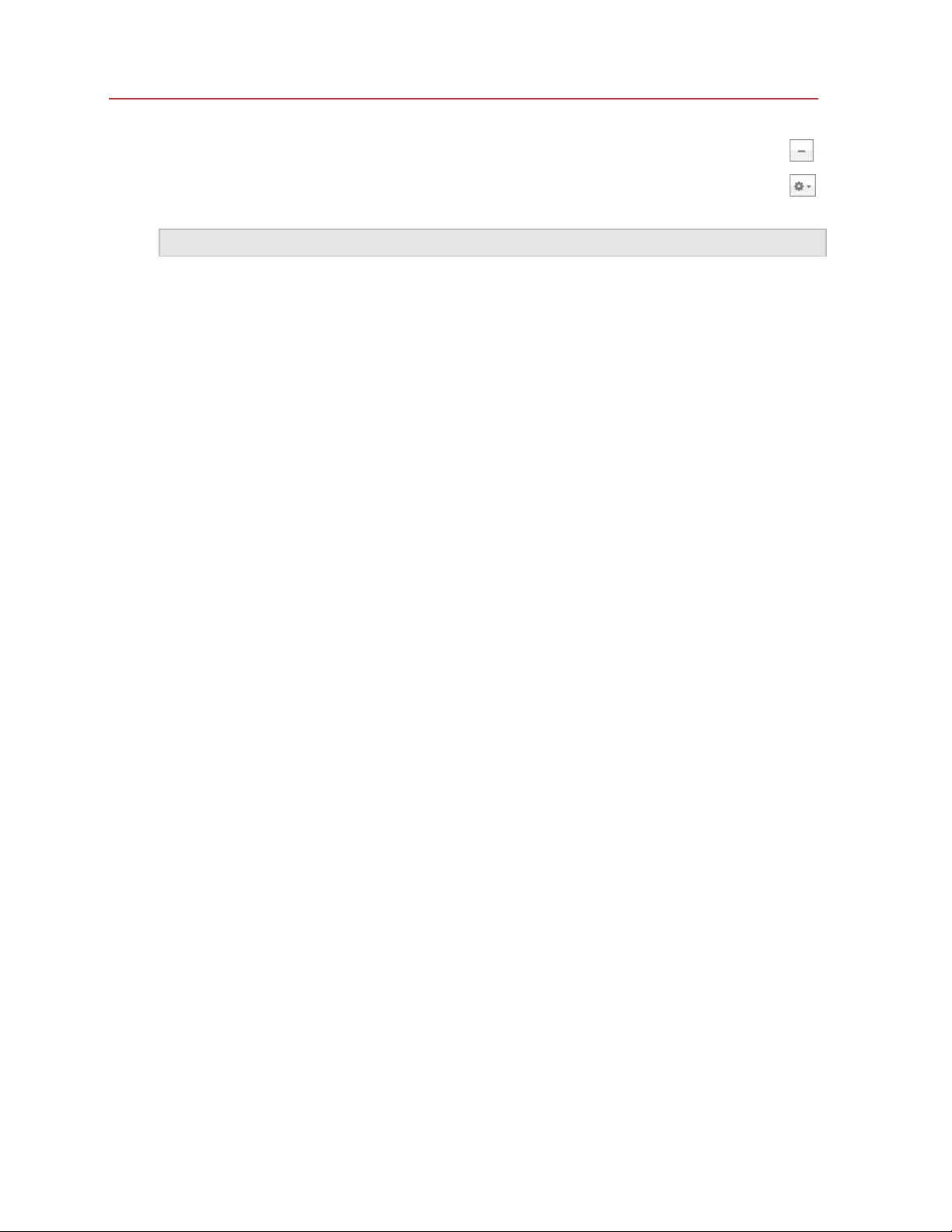
130
Advanced Topics
• To remove one of the existing custom profiles, select it and click the Remove button .
• To duplicate or rename one of the existing profiles, select this profile, click the button ,
and select the corresponding action from the menu.
Note: You can rename or remove your custom profiles only.
In the Shortcuts pane of Parallels Desktop Preferences, you can also assign profiles to your virtual
machines.
To change a profile assigned to a virtual machine:
• Select a virtual machine and choose a profile from the Profile menu.
Use macOS as a Guest OS
You can install a copy of macOS in a virtual machine and use it as a guest operating system. This
can be useful, for example, if you want to test software in a fresh version of macOS without having
to log in and out of your main account.
By default, an installation of macOS is stored in a recovery partition on your Mac You can easily
install macOS into a virtual machine from that partition without having to purchase or download
another copy of macOS.
To install macOS in a virtual machine:
1 Open Parallels Desktop and choose File > New.
2 Select Install macOS Using the Recovery Partition, click Continue, and follow the onscreen
instructions.
When using OS X Lion or later as a guest OS, you can use it in Coherence mode (p. 42), so that
guest OS application windows appear on the host OS desktop alongside host OS applications.
You can also copy and paste text and drag and drop files between host and guest macOS, just as
you can when using Windows as a guest OS.
You can set whether function keys and other system shortcuts trigger actions in the host or guest
version of macOS (p. 71).
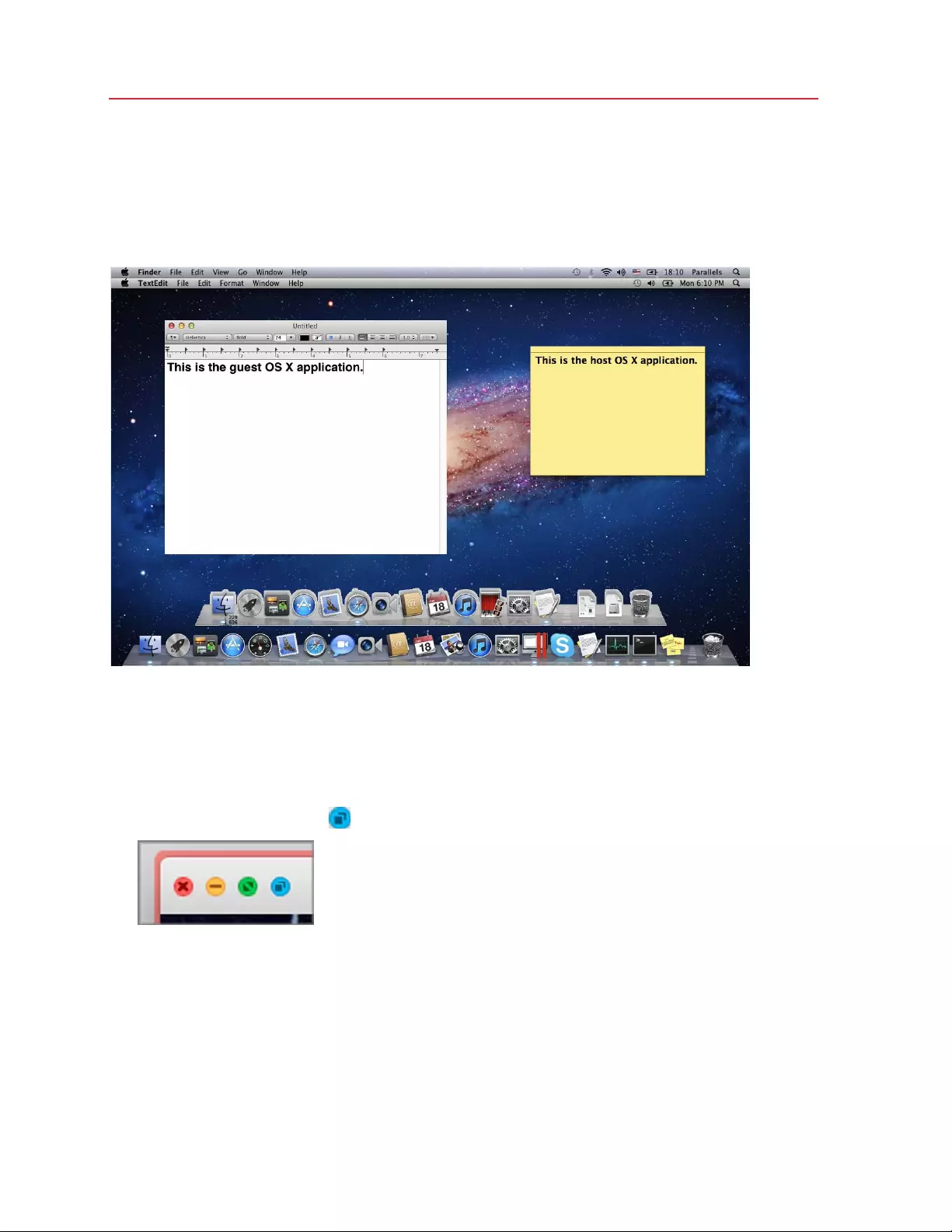
131
Advanced Topics
Use macOS in Coherence Mode
You can set a macOS virtual machine and macOS to work seamlessly together, as if they were part
of a single operating system. In this mode, called Coherence mode, guest macOS applications
appear on the host macOS desktop next to your host applications.
To enable the Coherence view mode, Parallels Tools must be installed (p. 139).
Switch to Coherence Mode
To switch from Window mode to Coherence mode, do one of the following:
• Click the Coherence icon in the top right corner of the virtual machine window.
• Choose View > Enter Coherence.
• Press Control-Command-C.
To switch from Full Screen mode to Coherence mode, do one of the following:
• Press Control-Command-F to exit Full Screen. Then open the Vi ew menu and select Enter
Coherence.
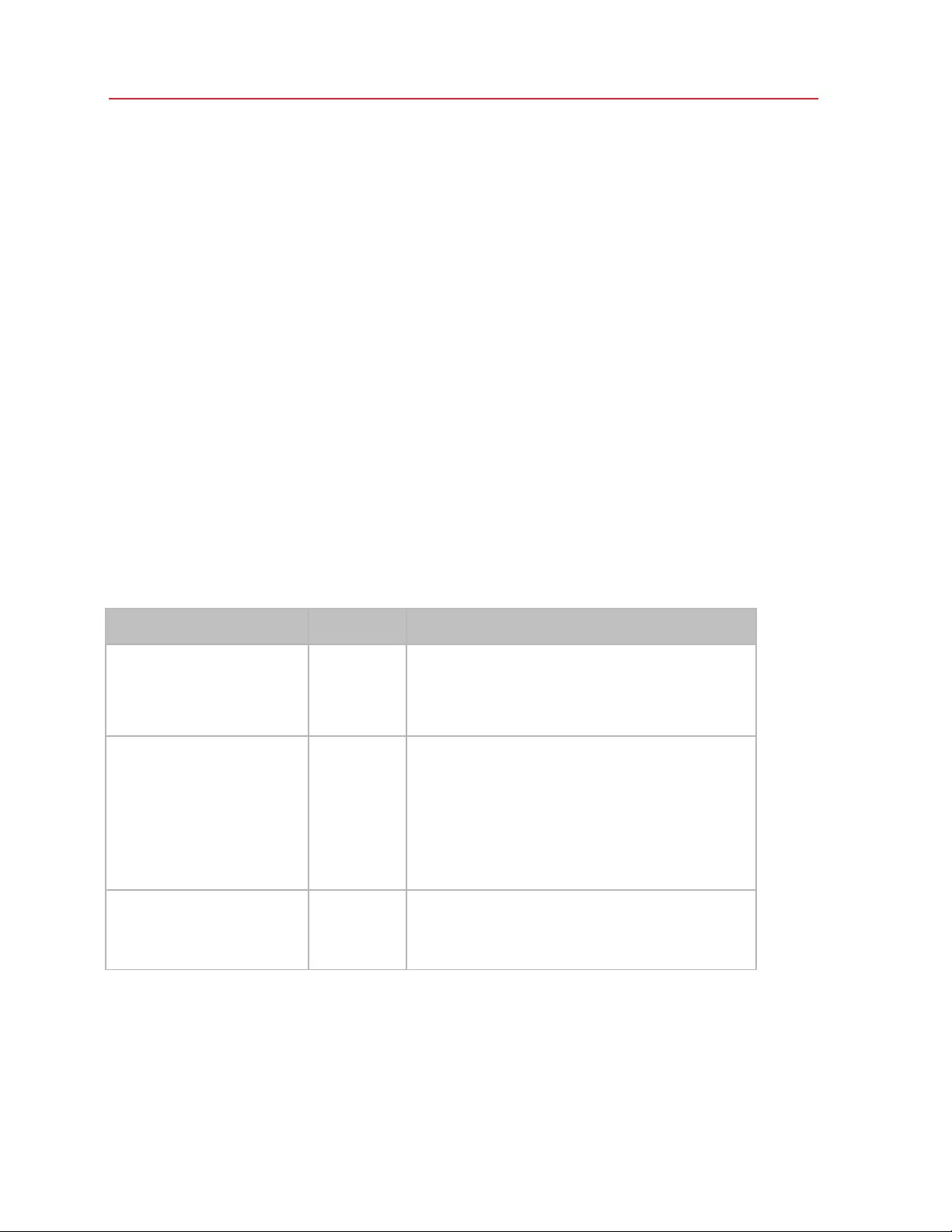
132
Advanced Topics
Install or Update Parallels Tools
Parallels Tools are a suite of behind-the-scenes tools that allow seamless operating between
macOS and Windows or another guest operating system.
This section gives an overview of Parallels Tools, and has information about how to install them for
various guest operating systems.
Parallels Tools Overview
Parallels Tools are a suite of special utilities that help you use your virtual machines in the most
comfortable and efficient way. With Parallels Tools, you can move the mouse seamlessly between
the virtual machine and your Mac, change the virtual machine's screen resolution by simply resizing
its window, synchronize your virtual machine's time and date settings with the time settings of the
host computer, share your Mac's disks and folders with its virtual machines, copy text and drag
and drop objects from macOS to a virtual machine and vice versa.
Parallels Tools are available for the most popular Windows, Linux, and macOS operating systems,
and include the utilities listed below. All utilities supported by your guest OS are installed in your
virtual machine as a single package when you install Parallels Tools.
Utility Available for Description
Mouse Synchronization Tool
Windows
Linux
macOS
Mouse Synchronization Tool captures the mo use input
in the virtual machine each time the pointer moves over
its window and automatically releases the input when
the pointer moves outside the window.
Time Synchronization Tool
Windows
Linux
macOS
Time Synchronization Tool enables you to customize
your virtual machine time settings. You can:
• Automatically synchronize the time settings of
your virtual machine with your Mac time
settings.
• Set up and maintain the time difference
between your Mac and your virtual machine.
Drag-and-Drop Tool
Windows
Linux
macOS
Drag-and-Drop Tool allows dragging and dropping files
between your virtual machines and macOS.
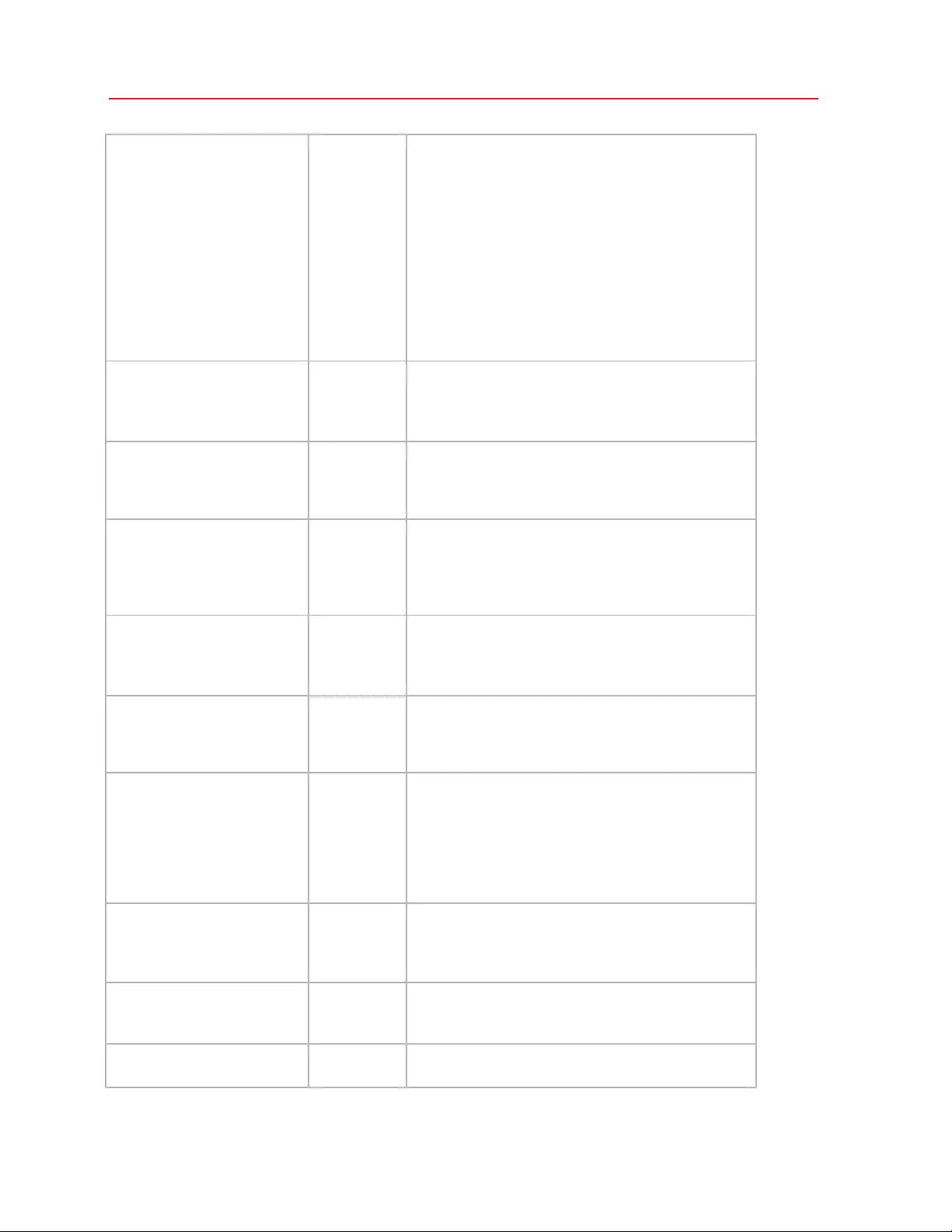
133
Advanced Topics
Clipboard Synchronization
Tool
Windows
Linux
macOS
Clipboard Synchronization Tool enables you to easily
exchange texts between:
• the virtual machine and your Mac.
• different virtual machines irrespective of the
guest operating systems installed in them.
To copy and paste text, you should use the standard
procedure for the current operating system. For
example, to copy some text in the Windows guest OS,
select the text, and press Ctrl+C. To paste this text in
macOS, press Cmd+V, or select Paste from the
shortcut menu.
Dynamic Resolution Tool
Windows
Linux
macOS
Dynamic Resolution Tool enables you to work with
dynamic resolution. When you resize the guest OS
window by dragging its lower right corner, the guest OS
window resolution changes automatically.
Shared Folders Tool
Windows
Linux
macOS
Shared Folders Tool enables you to share Mac folders
with the virtual machine and vice versa. With this tool,
you can access your Mac folders from the virtual
machi ne.
Coherence Tool
Windows
Linux
macOS
The Coherence tool allows you to work with your
Windows or Linux applications like if they were Mac
applications. It hid es the virtual mac hine 's window
leaving only guest OS and Mac applications visible.
Shared Profile Tool Windows
Linux
Shared Profile Tool enables you to share your Mac
desktop, pictures, documents, downloads, music and
videos with your virtual machine, whi ch allows you to
access them rig ht from the guest OS.
Shared Applications Tool
Windows
Linux
Shared Applications Tool enables you to specify default
applications for certain types of files, so that you can
open some types of files in Windows or Linux
applications by default, and others - in macOS.
Shared Internet Applications
Tool Windows
Shared Internet Applications Tool enables you to specify
default Internet browsers, includi ng those i nstalled i n the
virtual machine, for different types of Internet pages. For
example, you may set the Internet pages to open in your
default macOS Internet browser, and FTP pages to
open in your virtual machine Internet browser.
SmartMount
Windows
Linux
macOS
SmartMount automatically detects volumes connected
to your Mac and makes them available to the virtual
machine as well.
Printing Tool Windows
Linux
Printing Tool allows you to synchronize the host and
guest OS printers.
Tray Integration Tool Windows Tray Integration Tool allows you to use Windows tray
icons in the Mac menu bar.
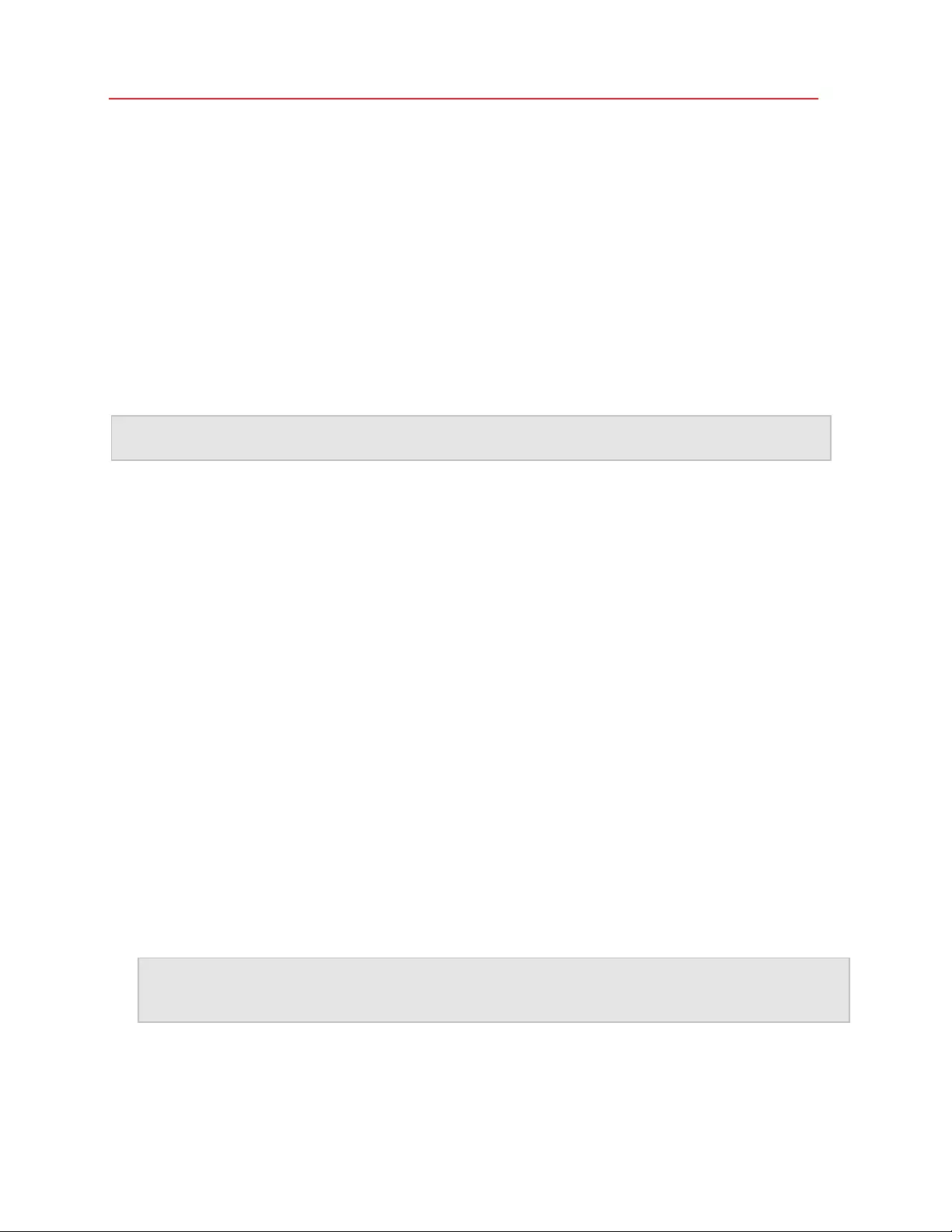
134
Advanced Topics
Parallels Tools are located on disc images that are installed together with Parallels Desktop. There
is a separate Parallels Tools disc image for each type of the supported guest operating systems.
• prl-tools-win.iso - disc image with Parallels Tools for Windows guest operating systems.
• prl-tools-lin.iso - disc image with Parallels Tools for Linux guest operating systems.
• prl-tools-mac.iso - disc image with Parallels Tools for macOS guest operating systems.
These disc images can be found in the following location on your Mac:
/Applications/Parallels Desktop.app/Contents/Resources/Tools.
Parallels Tools for Windows
Important: To take advantage of much of the functionality Parallels Desktop offers, Parallels Tools must
be insta lle d.
Parallels Tools can be installed in the following Windows guest operating systems:
• Windows 10
• Windows 8, 8.1
• Windows 7
• Windows Server 2008
• Windows Vista
• Windows XP
• Windows Server 2003
• Windows 2000
Installing Parallels Tools
If you chose Express Installation when you first installed Windows, Parallels Tools were installed
automatically after the installation.
If you didn't choose Express Installation, do the following to install Parallels Tools:
1 Start Windows (p. 33).
2 When Windows boots up, choose Install Parallels Tools from the Virtual Machine menu.
Note: After you choose Install Parallels Tools in Window s 7 and Windows Vista, User Access Control
(UAC) may ask you whether to allow or deny the Parallels Tools installation. In this case, you need to
allow the in stallat ion.
3 Click Continue to connect the ISO image with Parallels Tools for Windows to the virtual
machine's CD/DVD-ROM drive.
4 Click Install Parallels Tools to start the installation.
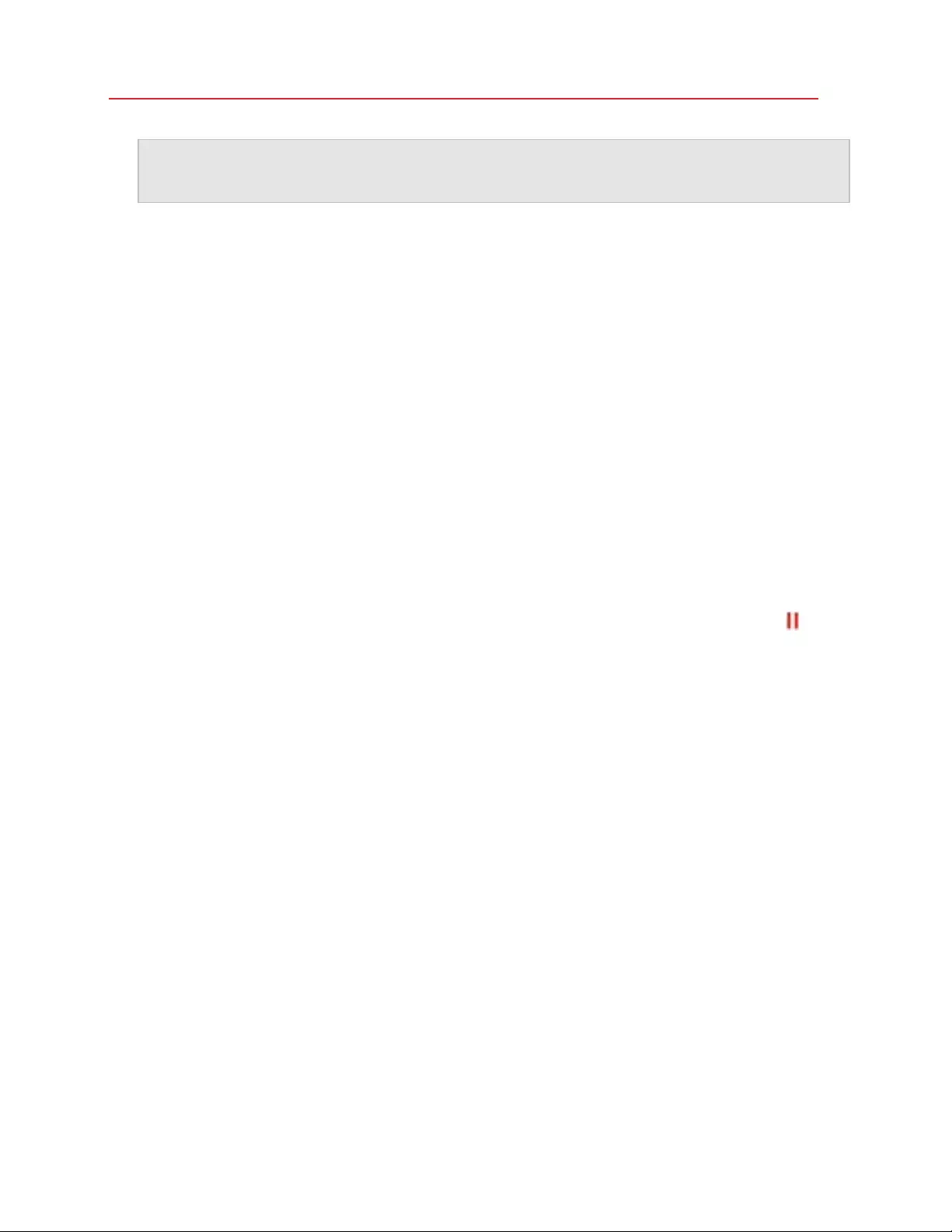
135
Advanced Topics
Note: After you click Install Parallels Tools in Windows 7 and Windows Vista, User Access Control
(UAC) may ask you whether to allow or deny the Parallels Tools installation. In this case, you need to
allow the in stallat ion.
5 When the installation is complete, click R es tart to restart the virtual machine or wait for about 2
minutes and it will be restarted automatically.
If the Parallels Tools ISO image doesn't autoplay after you click Continue, the CD/DVD autorun
must be disabled in your virtual machine. In this case, do the following to install Parallels Tools:
1 Open My Computer, right-click the Parallels Tools disc and choose Open.
2 Double-click the PTAgent file to start the installation.
3 When the installation is complete, click R es tart to restart the virtual machine or wait for about 2
minutes and it will be restarted automatically.
To edit the settings of Parallels Tools installed in your virtual machine, use the Options tab in the
Virtual Machine Configuration dialog.
Reinstall or Update Parallels Tools
To reinstall Parallels Tools:
1 Start Windows (p. 33).
Once Windows starts, if Parallels Desktop is in Coherence mode, click the Parallels icon in
the menu bar and choose Exit Coherence.
2 When Windows boots up, choose Reinstall Parallels Tools from the Virtual Machine menu.
This option is available only if Parallels Tools are up-to-date. If Parallels Tools are outdated, you
will see the Update Parallels Tools option instead.
Check Whether Parallels Tools Have Been Installed
You can easily confirm whether Parallels Tools were installed. Start your virtual machine and look at
the status bar of its window. If the tip "Press Ctrl + Alt to release the mouse and keyboard" appears
in the status bar of the virtual machine's window, this means that Parallels Tools were not installed.
When Parallels Tools are installed, you do not need to press any key to release the mouse and
keyboard - they are released automatically.
Parallels Tools for Linux
To install Parallels Tools for Linux, you must have the following packages:
• gcc;
• make;
• kernel development package; and
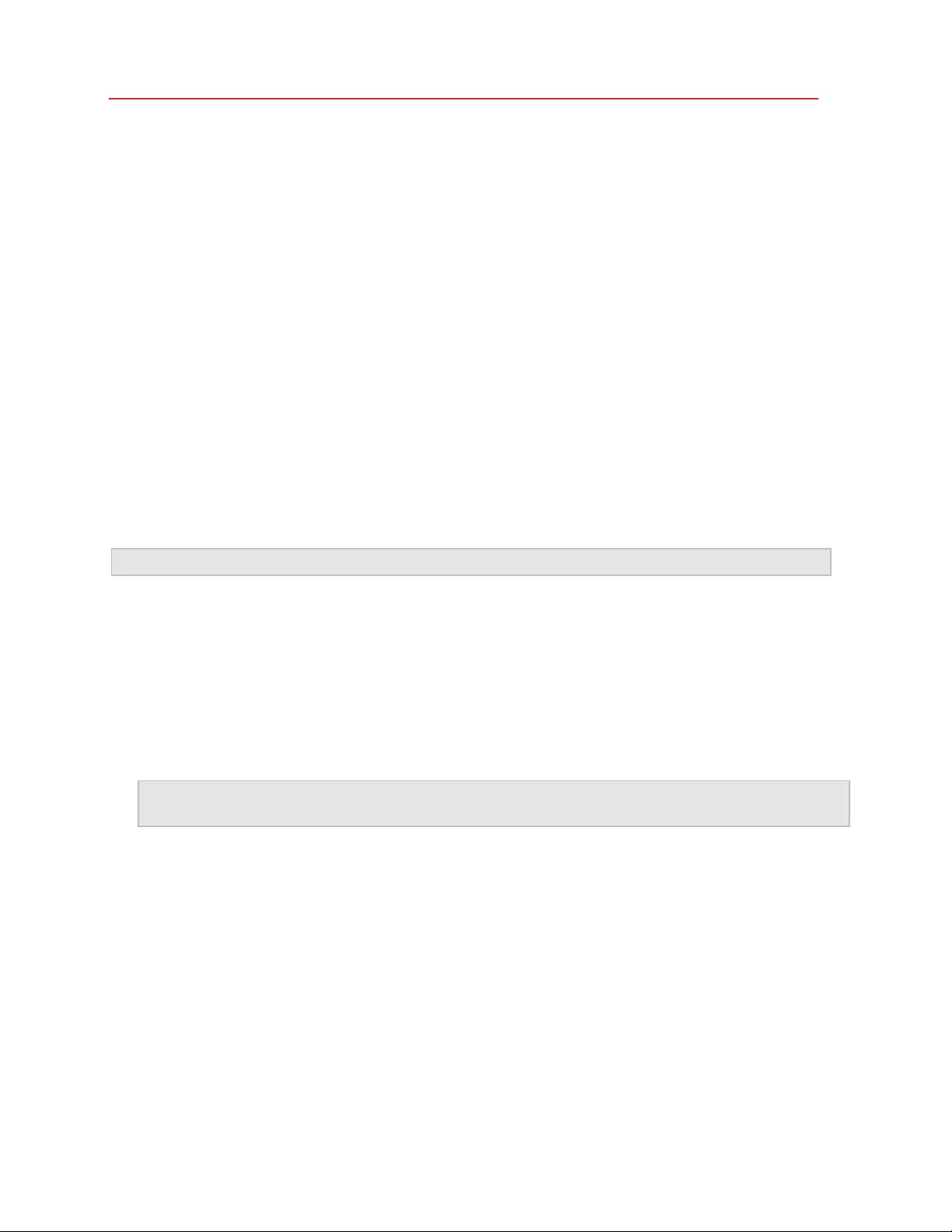
136
Advanced Topics
• checkpolicy (for SELinux-enabled systems).
You may also need the following optional packages:
• dkms;
• HP Color LaserJet 8500 Postscript driver.
The Parallels Tools installer installs these packages automatically from the distribution repository.
However, if the package repository is not configured or not available, you need to install all the
mandatory packages manually. To learn how to do this, please refer to the Linux distribution
documentation.
Preparing for installation
Before installing Parallels Tools in a Linux virtual machine, perform the following actions:
• Close all applications running on the virtual machine.
• If you use a 3D accelerated window manager, disable it.
• Make sure that you have all the mandatory packages available in the system.
Note: To install Parallels Tools in your virtua l machine, you must have the root pr ivilege s.
Installing Parallels Tools in the most recent versions of Linux systems
If you have one of the most recent versions of Linux OSs (Ubuntu, Fedora) with graphical interface,
the prl-tools-lin.iso image file will be mounted automatically after you connect it to the
CD/DVD drive. To install Parallels Tools, do the following:
1 Start the virtual machine and log in to the graphical session.
2 When the operating system boots up, click Actions and choose Install Parallels Tools.
Note: If the Install Parallels Tools option is grayed out, make sure that your operating system
complies with the requirements listed above.
The prl-tools-lin.iso image file will be mounted to the virtual machine's CD/DVD drive.
You can connect and mount the Parallels Tools ISO image file manually. In the Mac menu bar,
click Devices > CD/DVD > Connect Image. In the Finder window, go to the hard disk folder
(normally named "Macintosh HD"), select the /Applications/Parallels
Desktop.app/Contents/Resources/Tools/ folder, select the prl-tools-lin.iso
file, and click Open to connect it to the virtual machine.
3 Once the Parallels Tools ISO image is automatically mounted, open the window with the
Parallels Tools volume.
4 Double-click the install-gui file. The graphical installation of Parallels Tools for Linux starts.
5 Enter the proper su or sudo credentials to install Parallels Tools under the root.
6 When the installation of Parallels Tools is complete, restart your virtual machine.
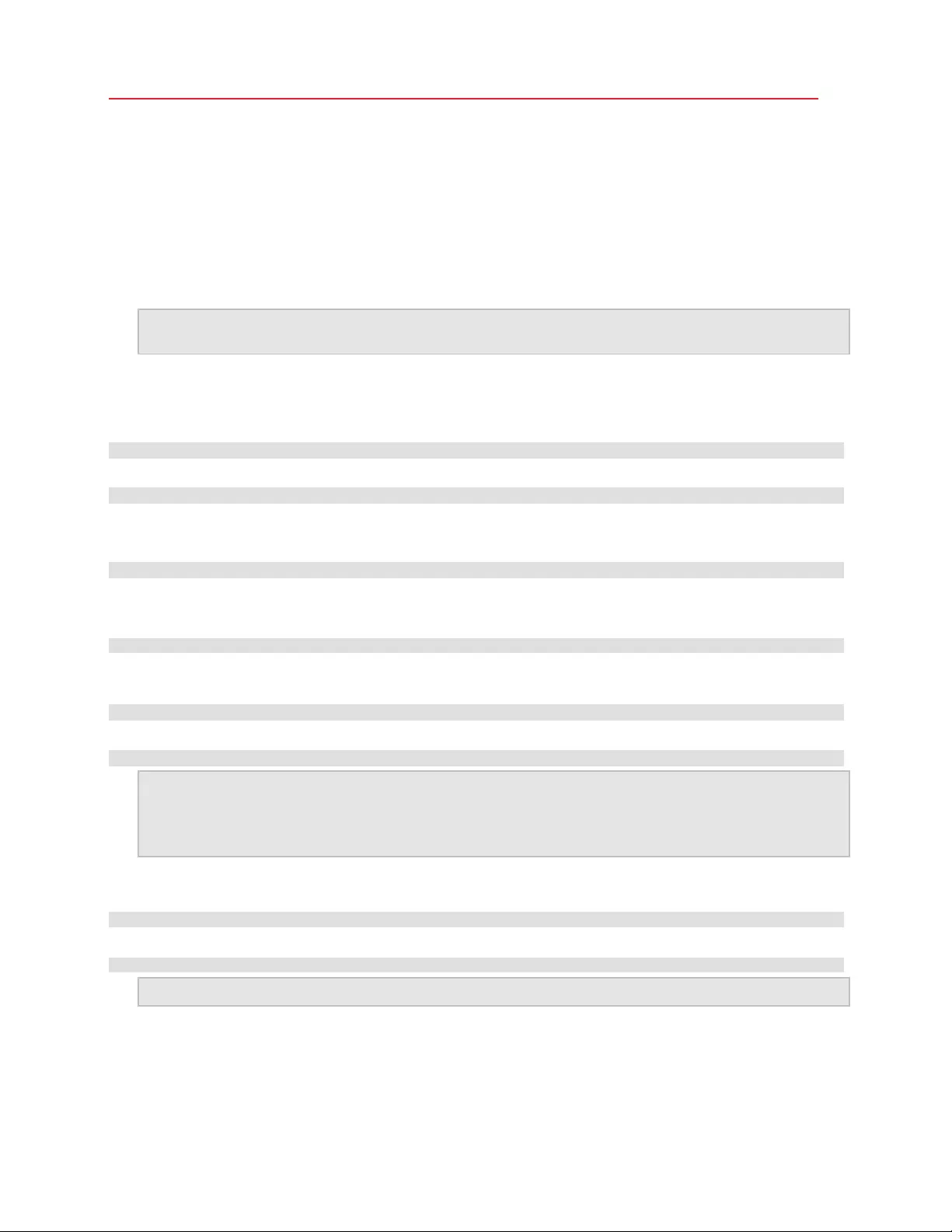
137
Advanced Topics
Installing Parallels Tools in other versions of Linux guest OSs
To install Parallels Tools in the older versions of Linux OSs or systems without graphical interface,
you have to mount the prl-tools-lin.iso image file manually. Do the following:
1 Start the virtual machine.
2 When the guest OS boots up, choose Install Parallels Tools from the Actions menu.
Note: If the Install Parallels Tools option is grayed out, make sure that your operating system
complies wit h the requirements for Para llels Tools insta llat ion.
The prl-tools-lin.iso image file will be connected to the virtual machine's CD/DVD drive.
3 Start a terminal in your Linux guest OS. Type the following command to gain the root
privileges:
su
4 Check if the Parallels Tools CD image is mounted by entering
mount | grep iso9660
If this command does not return anything, proceed to the next step.
If this command returns anything like
/dev/cdrom on /media/cdrom type iso9660 (ro,exec,nosuid,nodev,uid=0),
skip the next step and proceed to the following one.
If this command returns anything like
/dev/cdrom on /media/cdrom type iso9660 (ro,noexec,nosuid,nodev,uid=0)
with the noexec option present in parentheses, you need to unmount the disc using the
following command and then proceed to the next step:
umount /dev/ cdrom
5 To mount the Parallels Tools installation disc image, enter the following:
mount -o exec /dev/cdrom /media/cdrom
Note: /dev/cdrom is the virtual machine's CD/DVD drive and /media/cdrom is the mount point for
this device. In some of the Linux operating systems the virtual CD/DVD drive may appear as /dev/hdb
and the mount point /mnt/cdrom. Some Linux OSs do not have the CD/DVD drive mount point. In this
case, you should create the mount point directory manually.
6 When the installation disc image is mounted, change the directory to the CD/DVD drive
directory using
cd /media/cdrom/
7 In the CD/DVD drive directory, enter the following to launch Parallels Tools installation:
./install
Note: You must have the root privileges to run this command.
8 Follow the Parallels Tools Installer instructions to complete the installation.
9 When the installation of Parallels Tools is complete, restart your virtual machine.
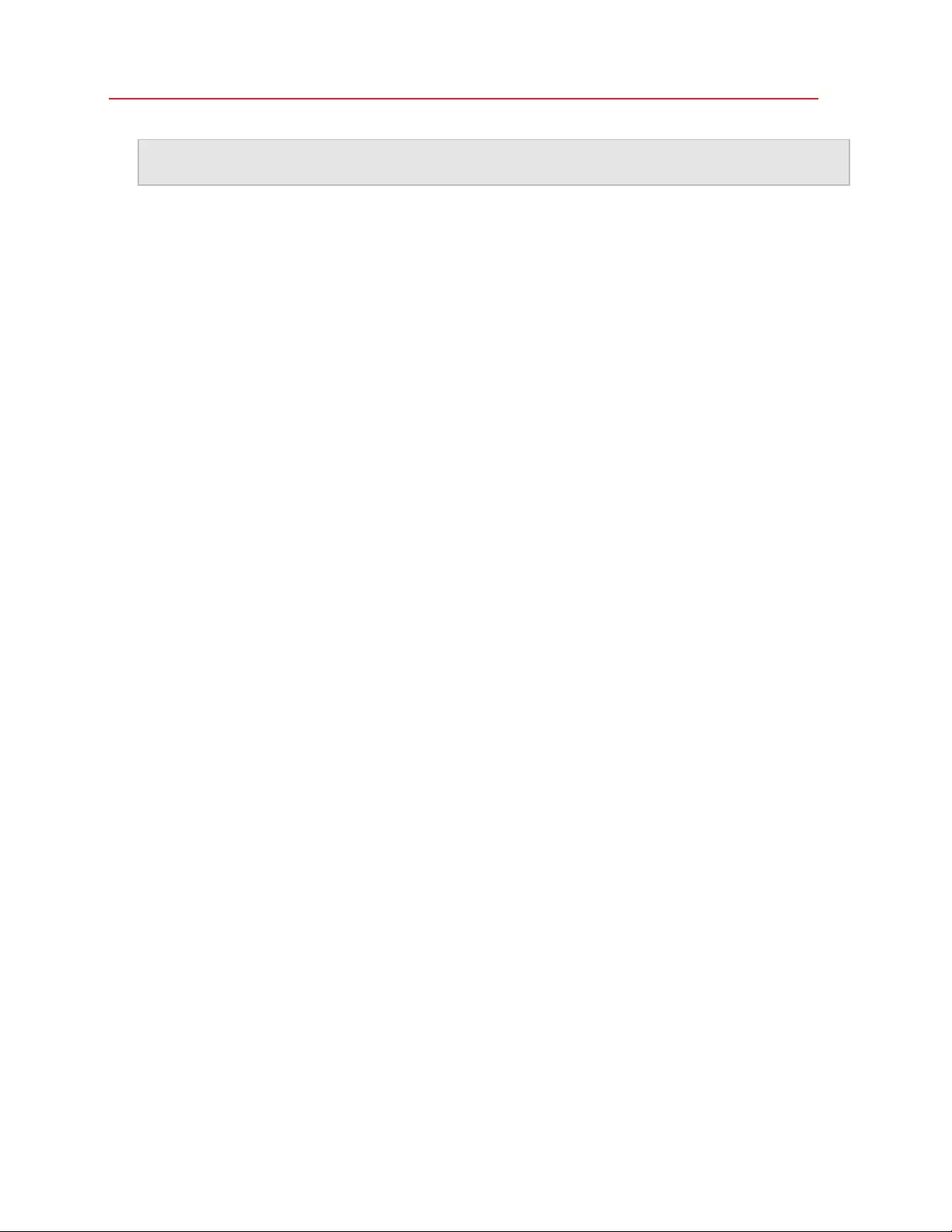
138
Advanced Topics
Note: If X Serve r fails to start in your virtual machine, you can insta ll Para lle ls Tools manually in text
mode (p. 138).
To edit the settings of Parallels Tools installed in your virtual machine, use the Options tab in the
Virtual Machine Configuration dialog.
How to check if Parallels Tools have been installed
You can easily confirm whether Parallels Tools were installed. Start your virtual machine and look at
the status bar of its window. If the tip "Press Ctrl + Alt to release the mouse and
keyboard" appears in the status bar of the virtual machine's window, this means that Parallels
Tools were not installed. When Parallels Tools are installed, you do not need to press any key to
release the mouse and keyboard - they are released automatically.
Troubleshooting
Parallels Tools may fail to install because not all mandatory packages are available. Check the
/var/log/parallels-tools-install.log file in the guest OS for error messages, install the missing
packages and try to install Parallels Tools again.
For more information on installing Parallels Tools, please refer to the Parallels Knowledge Base
available at http://kb.parallels.com.
Update Parallels Tools
If a newer version of Parallels Tools for Linux is available, the Parallels Tools Installation Agent
window appears. You're prompted to choose the command to gain root privileges and enter the
password (if su - root password, if sudo - your user's password). After that, Parallels Tools update
automatically.
Reinstall Parallels Tools
To reinstall Parallels Tools in Linux, first remove Parallels Tools and then install them once again.
Installing and Upgrading Parallels Tools in Text Mode in Linux
After upgrading to Parallels Desktop, the X Server may fail to start in Linux virtual machines. To fix
the problem, you need to install Parallels Tools in text mode.
1 Start the virtual machine.
2 When you see a message that X Server failed to start, switch to another virtual console using
Ctrl+Option+F1 (Ctrl+Alt+F1) or Ctrl+Option+F2 (Ctrl+Alt+F2) and enter your login details.
3 Choose Install Parallels Tools from the Actions menu to connect the Parallels Tools ISO
image to your virtual machine.
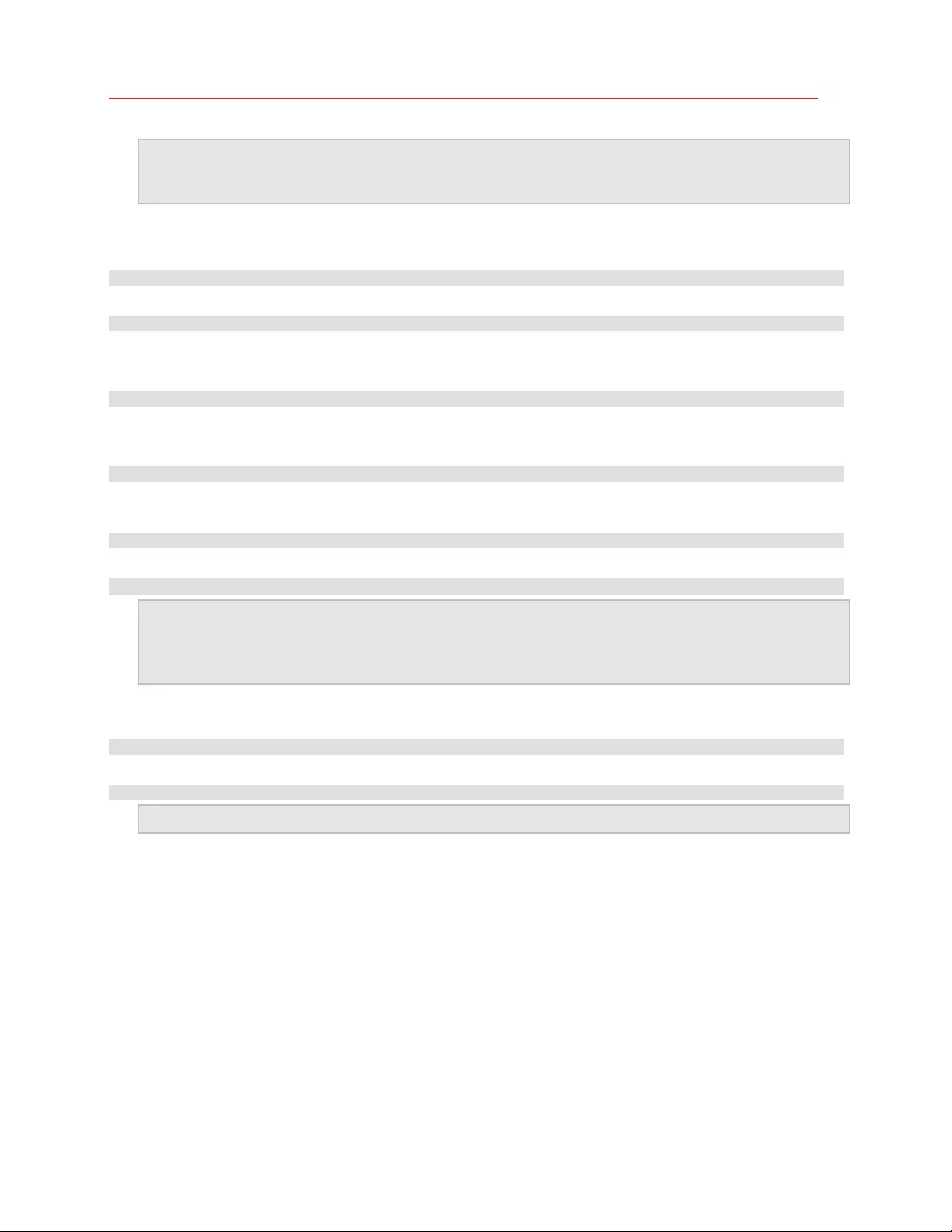
139
Advanced Topics
Note: If the Install Parallels Tools option is grayed out, make sure that Parallels Tools can be installed
in your guest operating system. To see the list of gue st OSs supporte d by Para llels Tools, refer to the
Parallels Tools Overview section (p. 132) in Parallels Desktop User's Guide.
The prl-tools-lin.iso image file will be connected to the virtual machine's CD/DVD drive.
4 In the virtual machine console, type the following command to gain the root privileges:
su
5 Check if the Parallels Tools CD image is mounted by entering
mount | grep iso9660
If this command does not return anything, proceed to the next step.
If this command returns anything like
/dev/cdrom on /media/cdrom type iso9660 (ro,exec,nosuid,nodev,uid=0),
skip the next step and proceed to the following one.
If this command returns anything like
/dev/cdrom on /media/cdrom type iso9660 (ro,noexec,nosuid,nodev,uid=0)
with the noexec option present in parentheses, you need to unmount the disc using the
following command and then proceed to the next step:
umount /dev/ cdrom
6 To mount the Parallels Tools installation disc image, enter the following:
mount -o exec /dev/cdrom /media/cdrom
Note: /dev/cdrom is the virtual machine's CD/DVD drive and /media/cdrom is the mount point for
this device. In some of the Linux operating systems the virtual CD/DVD drive may appear as /dev/sr0 or
/dev/hdb and the mount point /mnt/cdrom. Some Linux OSs do not have the CD/DVD drive mount
point. In this case, you should create the mount point directory manually.
7 When the installation disc image is mounted, change the directory to the CD/DVD drive
directory using
cd /media/cdrom/
8 In the CD/DVD drive directory, enter the following to launch Parallels Tools installation:
./install
Note: You must have the root privileges to run this comman d.
9 Follow the Parallels Tools Installer instructions to complete the installation.
10 When the installation of Parallels Tools is complete, restart your virtual machine.
For general information on installing Parallels Tools in Linux, refer to Installing Parallels Tools in a
Linux Guest OS (p. 135).
Parallels Tools for Mac
Install Parallels Tools
To install Parallels Tools in a macOS virtual machine:
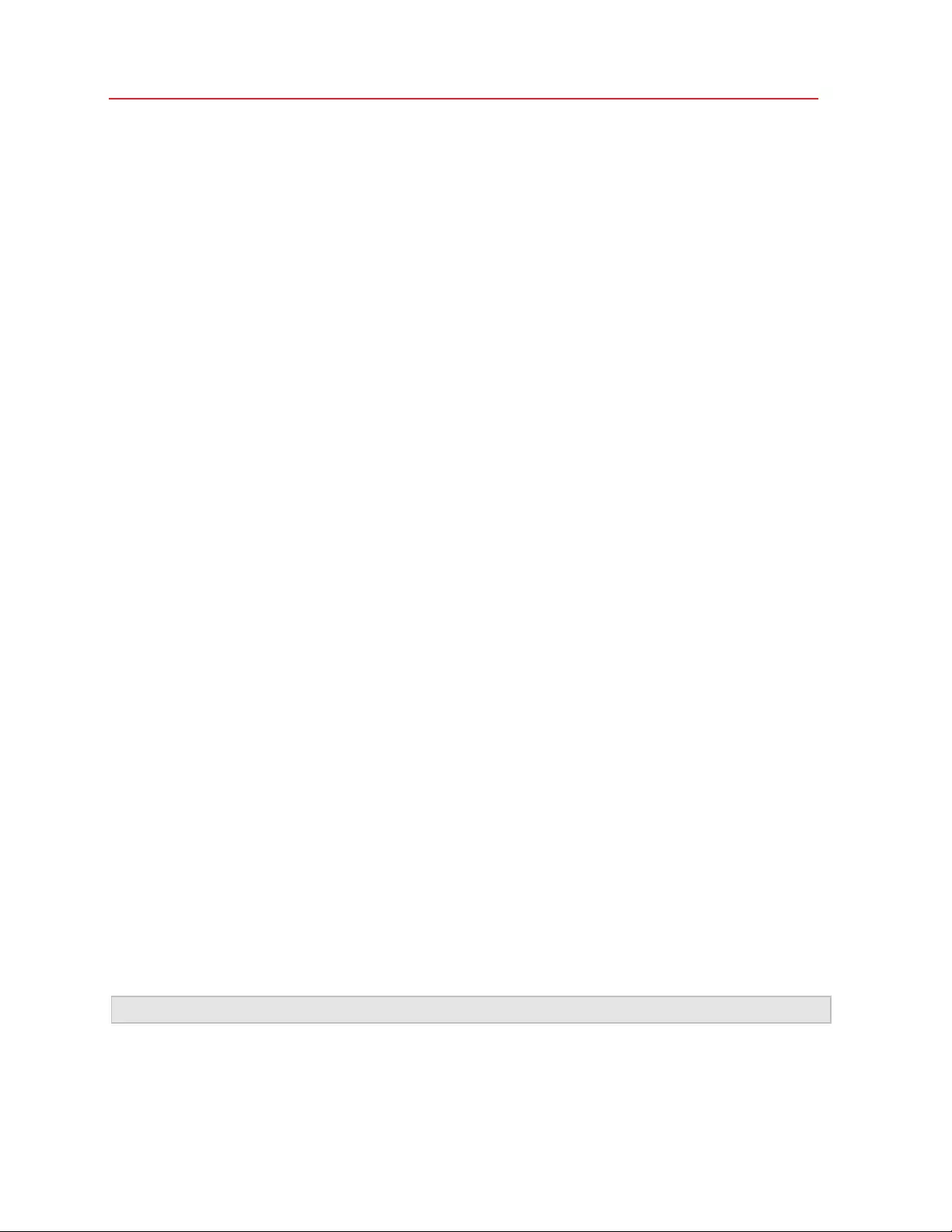
140
Advanced Topics
1 Start the macOS virtual machine.
2 When macOS boots up, choose Actions > Install Parallels Tools. The Parallels Tools ISO
image gets connected to the virtual machine CD/DVD drive. The guest OS mounts it
automatically.
3 Open the Parallels Tools volume folder in Finder and double-click Install.
4 When prompted, enter the administrator password.
5 When the installation of Parallels Tools is complete, restart your virtual machine.
Reinstall Parallels Tools
To reinstall Parallels Tools:
1 Start your macOS virtual machine (p. 33).
2 When macOS boots up, log in to the graphical session and choose Reinstall Parallels Tools
from the Virtual Machine menu. Parallels Tools will be reinstalled automatically.
Update Parallels Tools
If a newer version of Parallels Tools for Mac is available, Parallels Tools update automatically.
Check Whether Parallels Tools Have Been Installed
You can easily confirm whether Parallels Tools were installed. Start your virtual machine and look at
the status bar of its window. If the tip "Press Ctrl + Alt to release the mouse and keyboard" appears
in the status bar of the virtual machine's window, this means that Parallels Tools were not installed.
When Parallels Tools are installed, you do not need to press any key to release the mouse and
keyboard. They are released automatically.
For Software Developers
This section contains the topics with the information for software developers.
Optimize Remote Debugging
The Parallels plugin for Visual Studio allows you to develop software in one virtual machine and test
it in other virtual machines with just one click.
Note: This feature is available in Parallels Desktop for Mac Pro Edition only.
Requirements
To use this plugin, you need the following:
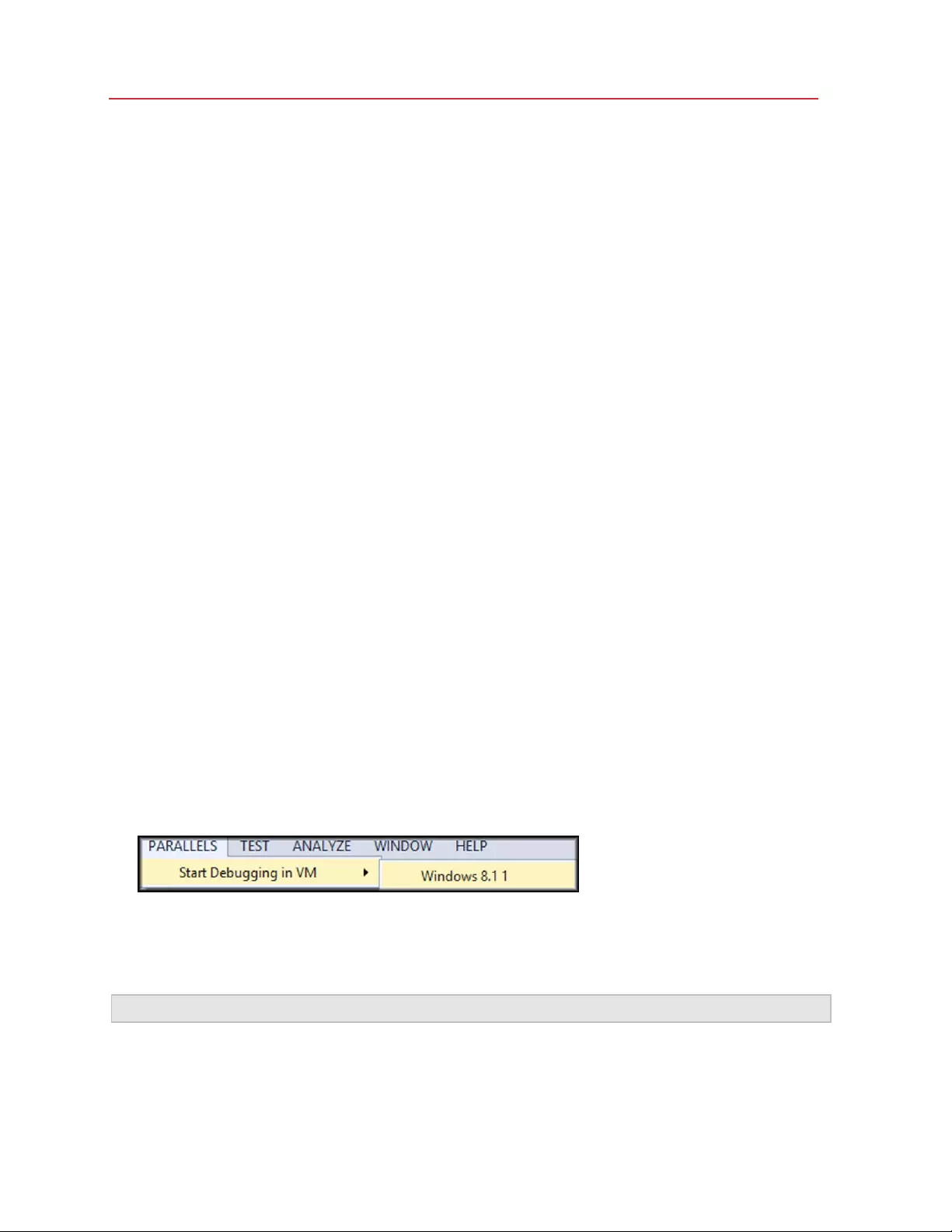
141
Advanced Topics
• A Windows 7 (or later) virtual machine with Visual Studio Professional/Enterprise 2013 (or later).
• Other running virtual machines (with Windows 7 or later) in which you will test the project.
• The virtual machine with Visual Studio and other virtual machines must belong to the same pool
of IP addresses, or just configured to use the shared network (p. 150).
• All virtual machines must have Parallels Tools (p. 132) installed.
• The virtual machine with Visual Studio must have the Access Windows folders from Mac
option (p. 50) selected.
• Other virtual machines must have the Share Folders: All disks option (p. 50) selected.
• The user accounts logged in to the virtual machines in which you're going to test your project
must have both username and password and you must know them.
Install the Parallels Plugin for Visual Studio
To install the Parallels plugin, do the following:
1 In the virtual machine with Visual Studio, navigate to the directory where Parallels Tools are
installed. In most cases, it is C:\A pplic ation Files (x86 )\Parallels\Parallels
Tools\DevTools.
2 Double-click the VMDebugHelper.vsix file. The plugin for Visual Studio will be installed
automatically.
How It's Working
To start remote debugging of your project, follow these steps:
1 In the virtual machine where Visual Studio is installed, open Visual Studio and open your
project.
2 Build the project and test it locally.
3 Click PARALLELS > Start Debugging in VM and select the virtual machine you need (this
virtual machine must be running).
You project will open in the selected virtual machine.
Generate a Core Dump
Note: This funct iona lity is availa ble in Parallels Desktop for Mac Pro Edit ion only.
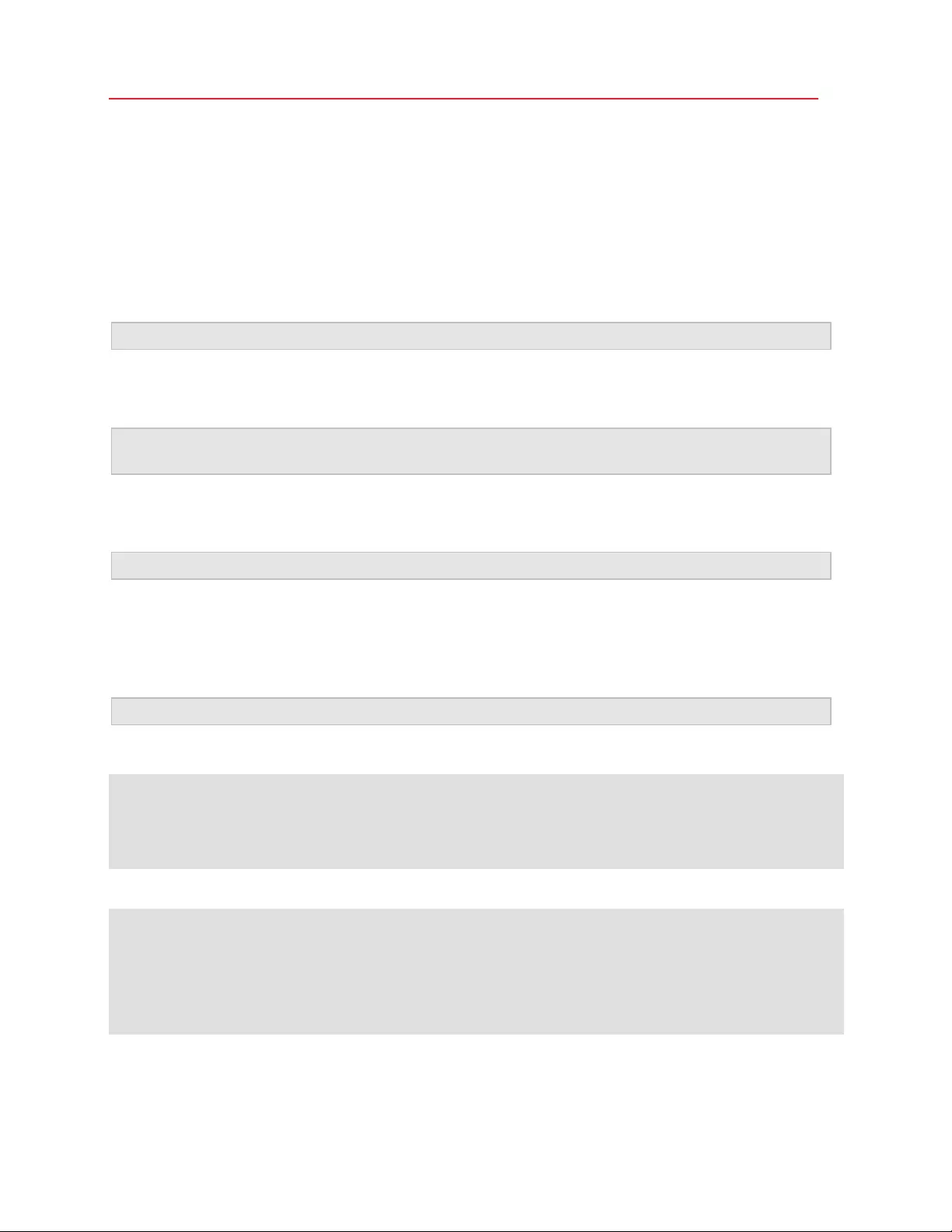
142
Advanced Topics
If you need to generate the virtual machine memory dump, you can do this from Parallels Desktop.
When the virtual machine is running, click the Develop menu in the macOS menu bar and choose
Generate Core Dump. For more details on where the dump is stored and how to convert it to the
Linux, Windows or macOS format, please refer to the prlcore2dmp topic of the Parallels Desktop
Pro Edition Command-Line Reference Guide available online.
Start a Debugging Session
Note: This funct iona lity is availa ble in Parallels Desktop for Mac Pro Edit ion only.
You can start a debugging session directly from Parallels Desktop. When the virtual machine is
running, click the Dev elop menu in the macOS menu bar and choose Start Debugging Session.
Note: Paralle ls Desktop su pports lldb as a de bugging front end. It sho uld be in stalled with the XCode
command line tools or XCode and you must accept the lldb license agreement.
Integration With Chef/Ohai
Note: This funct iona lity is availa ble in Parallels Desktop for Mac Pro Edit ion only.
If you're using Chef to provision your Parallels virtual machines or host systems running Parallels
Desktop, you can check in the recipe that the type of system virtualization being used is
virtualization from Parallels. To do this, use the node['virtualization'] attribute. This attribute is set
by Ohai during the chef-client run.
Note: The Ohai version must be 8.6.0 or later.
You will see the following in the host system:
"virtualization": {
"systems": {
"pa rallels": "host"
},
"syst em": "parallels",
"role": "host"
And the following in the guest system:
"virtualization": {
"systems": {
"parallels": "guest"
},
"system": "parallels",
"ro le": "guest"
}
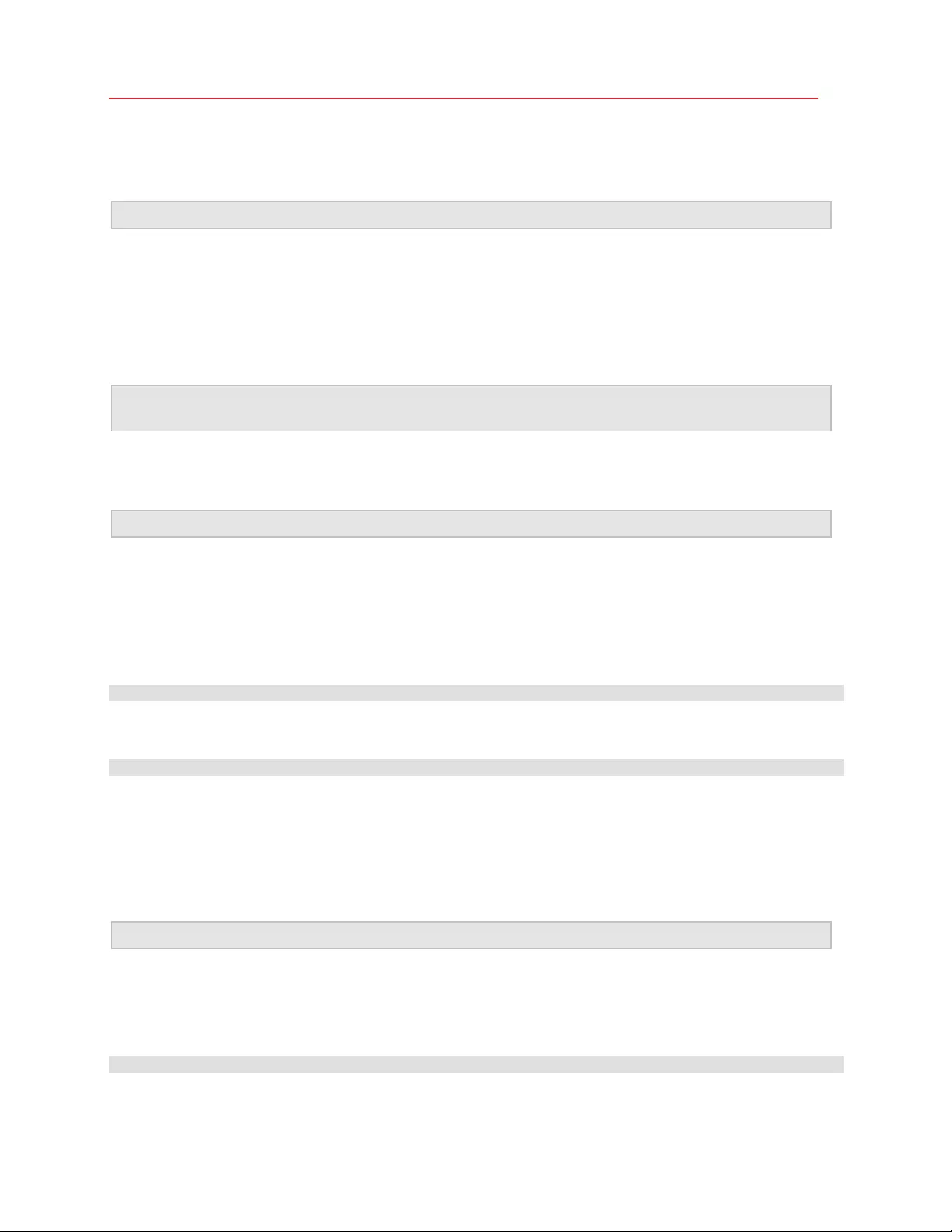
143
Advanced Topics
Integration With Docker
Note: This funct iona lity is availa ble in Parallels Desktop for Mac Pro Edit ion only.
Parallels Desktop allows you to run and manage Docker containers as if they were running directly
on your Mac. You just need a Linux-based virtual machine (Boot2Docker) that will host your
containers.
For more details, please refer to the Docker Machine official documentation:
https://docs.docker.com/machine/
Note: When this topic was being written, Docker Machine didn't fully support Parallels Desktop. While
we're still working and improving this feature, you can use our custom-built executable file available here.
Use Virtual Machine Names as DNS Names
Note: This funct iona lity is availa ble in Parallels Desktop for Mac Pro Edit ion only.
When you start a virtual machine operating in the shared (p. 150) or host-only (p. 153) networking
mode and it gets an IP address via DHCP, the virtual machine gets registered in the macOS
etc/hosts file and you can use its name to connect from the host operating system or other virtual
machine operating in the shared (p. 150) or host-only (p. 153) networking mode.
For example, after starting such a virtual machine, your etc/hosts file may look as follows:
10.211.55.3 windows-8.1.shared windows-8.1 #prl_hostonly shared
You can use the virtual machine name (windows-8.1.shared) to connect to this virtual machine. For
example, if you execute the following command in the macOS Terminal:
ping windows-8.1.shared
you will start pinging 10.211.55.3.
When such a virtual machine is shut down, its registration entry is removed from the etc/hosts file.
Resolve Guest OS DNS Requests Using etc/hosts
Note: This funct iona lity is availa ble in Parallels Desktop for Mac Pro Edit ion only.
When a virtual machine operating in the shared networking mode (p. 150) sends a DNS request,
the request is now resolved also using the macOS etc/hosts file.
For example, if your macOS etc/hosts file contains the following entry:
1.2.3.5 testh
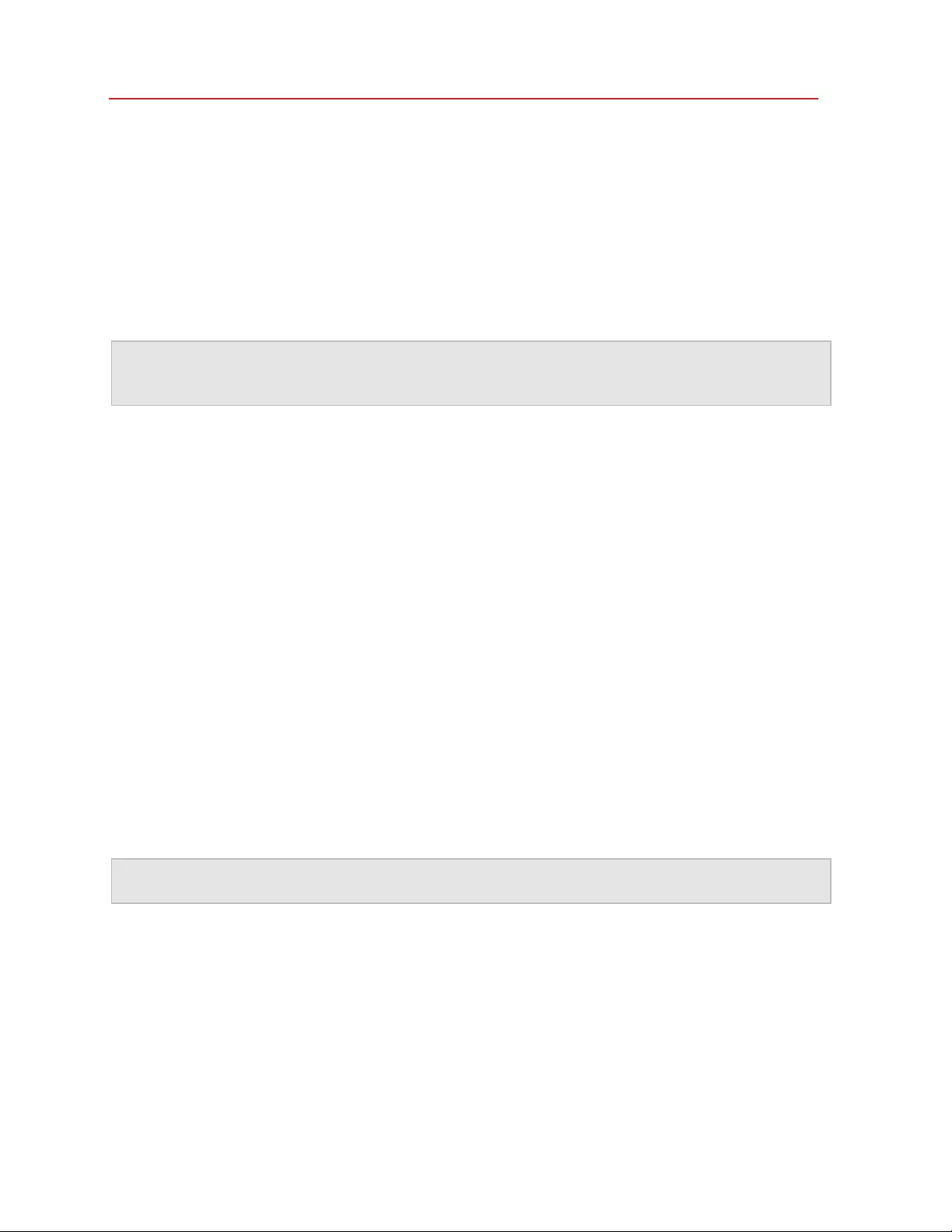
144
Advanced Topics
and you start pinging testh in a virtual machine, the guest OS will check the macOS etc/hosts file
first and start pinging 1.2.3.5.
Quickly Change the Screen Resolution
If you're working with a virtual machine in the Window or Full Screen view mode, you can easily and
quickly change the virtual machine screen resolution. Simply click the View menu in the macOS
menu bar, point to Set Resolution and choose the screen resolution you need.
Note: Set Resolution is available only in Parallels Desktop for Mac Pro Edition for virtual machines with
Paralle ls Tools in stalled (p. 132). And the Show developer tools option must be enabled in the More
Optio ns pane of the virtual machine configuration.
If you're working with the virtual machine in Full Screen on multiple displays, the screen resolution is
changed on the monitor where you selected a new resolution.
Other Actions
Using Parallels Desktop, you can also:
• Optimize your virtual machine for software development (p. 100);
• Simulate various Internet connectivity speeds (p. 209);
• Download pre-configured virtual machines (p. 122); and
• Enable nested virtualization support (p. 199).
Set File Type Associations
When working with Parallels Desktop, you may need to open a macOS file in some Windows
application or a Windows file in some macOS app. If you often need to do so, change the file
association for the file.
Note: This funct iona lity is availa ble only for Windows XP and later versions with Pa ralle ls Tools installed
(p. 134).
Associate macOS files with a Windows application
To make some type of macOS files always open in a Windows application, do the following:
1 Right-click a macOS file in Finder, point to Open with and click Other.
2 Navigate to Macintosh HD > Users > <user name> > Applications (Parallels) and open the
required virtual machine folder.
3 Select a Windows application you want and click Open.
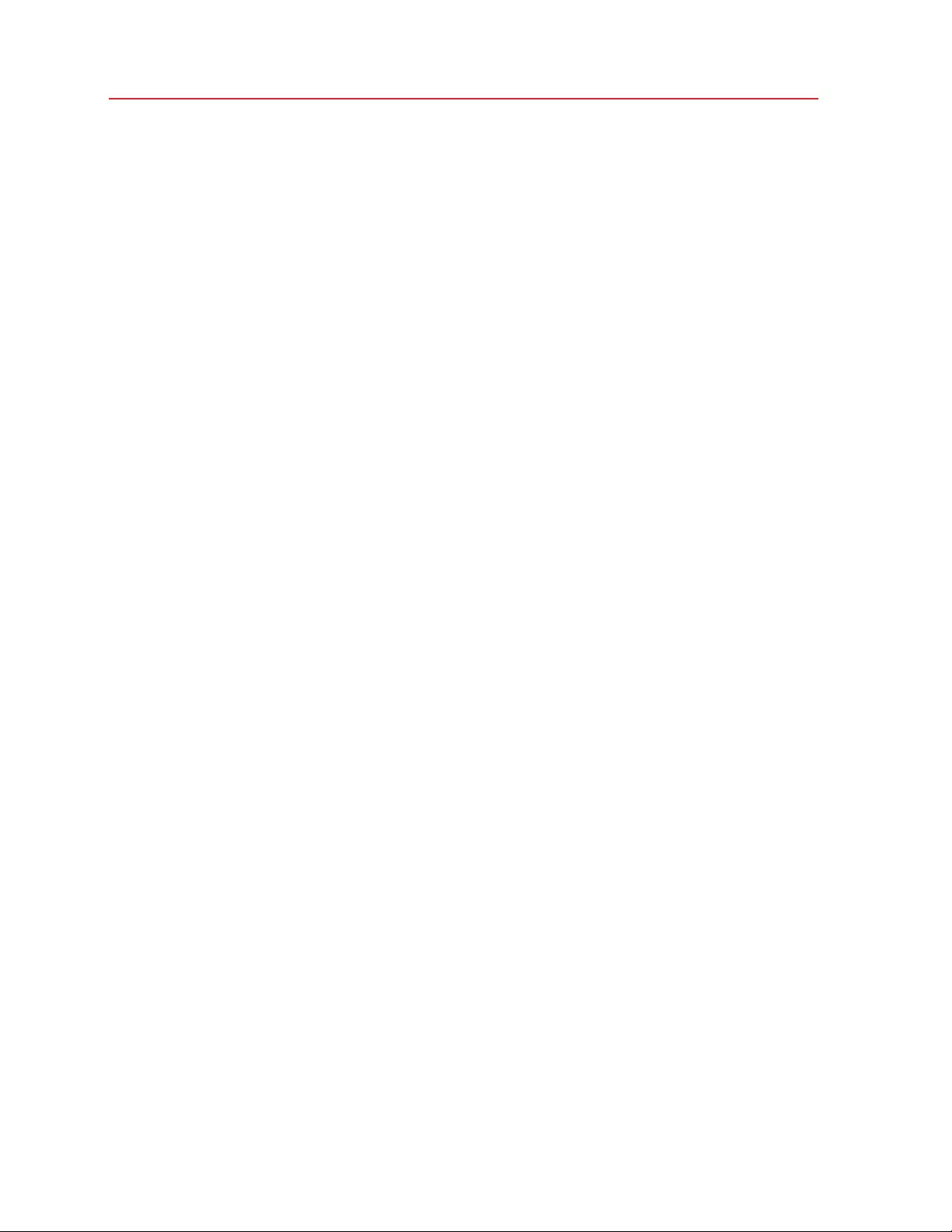
145
Advanced Topics
4 Parallels Desktop shows a macOS notification asking whether you want to make the application
default for this type of files. Click Make. Now all files of this type will open in the selected
Windows application.
You can also make some type of macOS files always open in a Windows application the following
way:
1 Right-click a macOS file and choose Get Info.
2 In the Open with section, click the Open with menu and choose Other.
3 Navigate to Macintosh HD > Users > <user name> > Applications (Parallels) and open the
required virtual machine folder.
4 Select a Windows application you want, choose Always Open With and click Add.
5 Click Change All and close the file info menu. Now all files of this type will open in the selected
Windows application.
Associate Windows files with a macOS application
For Windows 10:
To make some type of Windows files always open in a macOS application, do the following:
1 Right-click a Windows file and choose Open with > Choose another app.
2 Select the macOS application you want to use with that type of file and make sure Always use
this app to open <file_extension> files is selected. Now all files of this type will open in the
selected macOS application.
For Windows 8 and Windows 7:
To make some type of Windows files always open in a macOS application, do the following:
1 Right-click a Windows file and choose Open with > Choose default application.
2 Select the macOS application you want to use with that type of file and make sure Use this
app for all <file_extension> files is selected. Now all files of this type will open in the selected
macOS application.
Picture in Picture Mode
When you switch to Picture in Picture, you can resize the virtual machine windows and place them
side by side with your Mac's applications.
In the Picture in Picture mode, you can:
• Resize the Windows window while keeping its shape by dragging its lower-right corner.
• Resize the Windows window by pressing and holding the Option (Alt) key and dragging the
lower-right corner of the window.
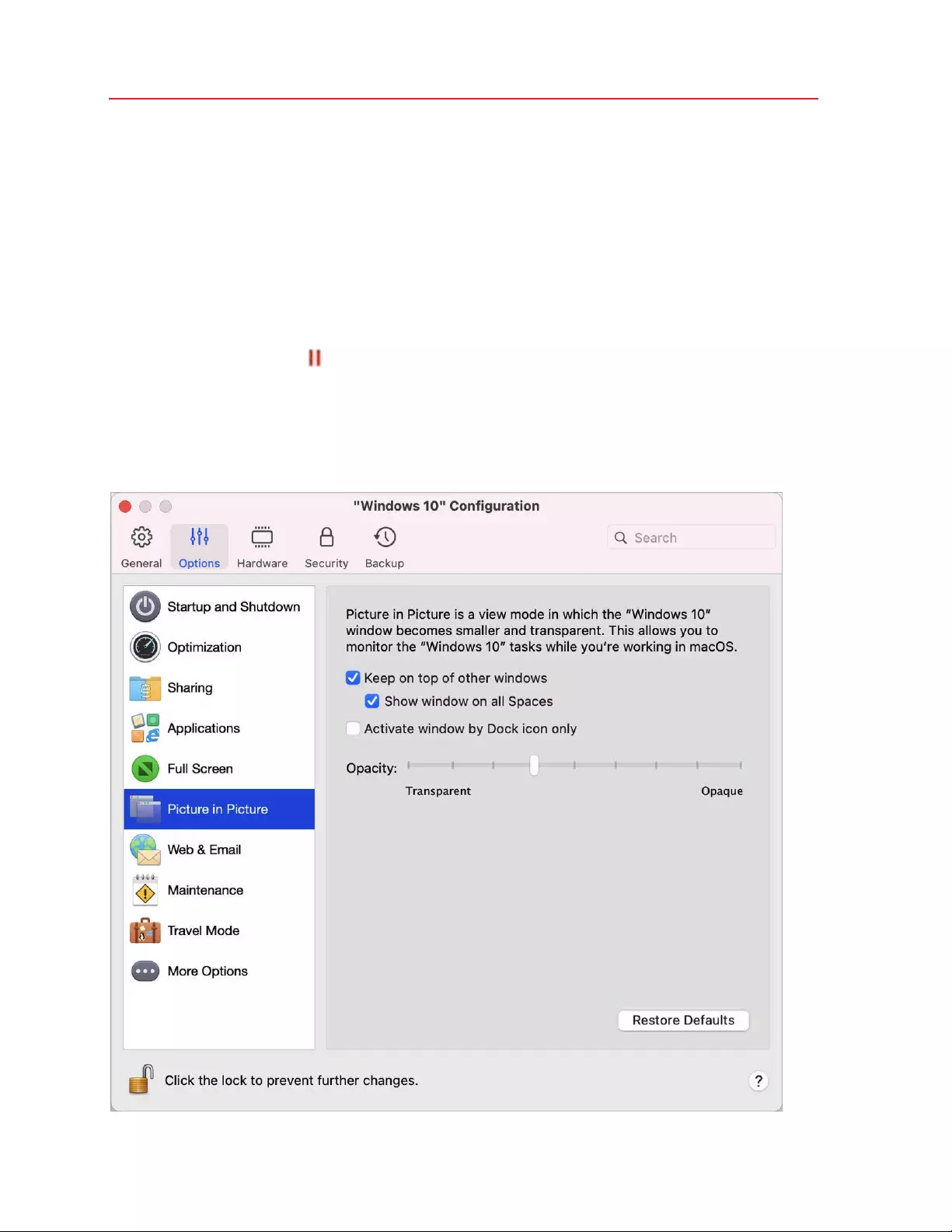
146
Advanced Topics
• Resize the Windows window and dynamically adjust the screen resolution by pressing and
holding the Shift and dragging the lower-right corner of the window.
Using the Picture in Picture settings, you can configure the virtual machine appearance and
behavior when it is running in the Picture in Picture mode. In the Picture in Picture mode, you can
resize the virtual machine windows and place them side by side with your Mac applications. A
Picture in Picture window can be scaled to any size, and its content will still be active. This allows
you to monitor the tasks running inside the virtual machine while you are working on the Mac side.
To edit these settings, do the following:
1 Click the Parallels icon in the menu bar and choose Configure. Or if the Parallels Desktop
menu bar is visible at the top of the screen, choose Actions > Configure.
2 In the Virtual Machine Configuration window, click Options and select the settings name in
the sidebar.
You can configure the settings in this pane even when the virtual machine is running.
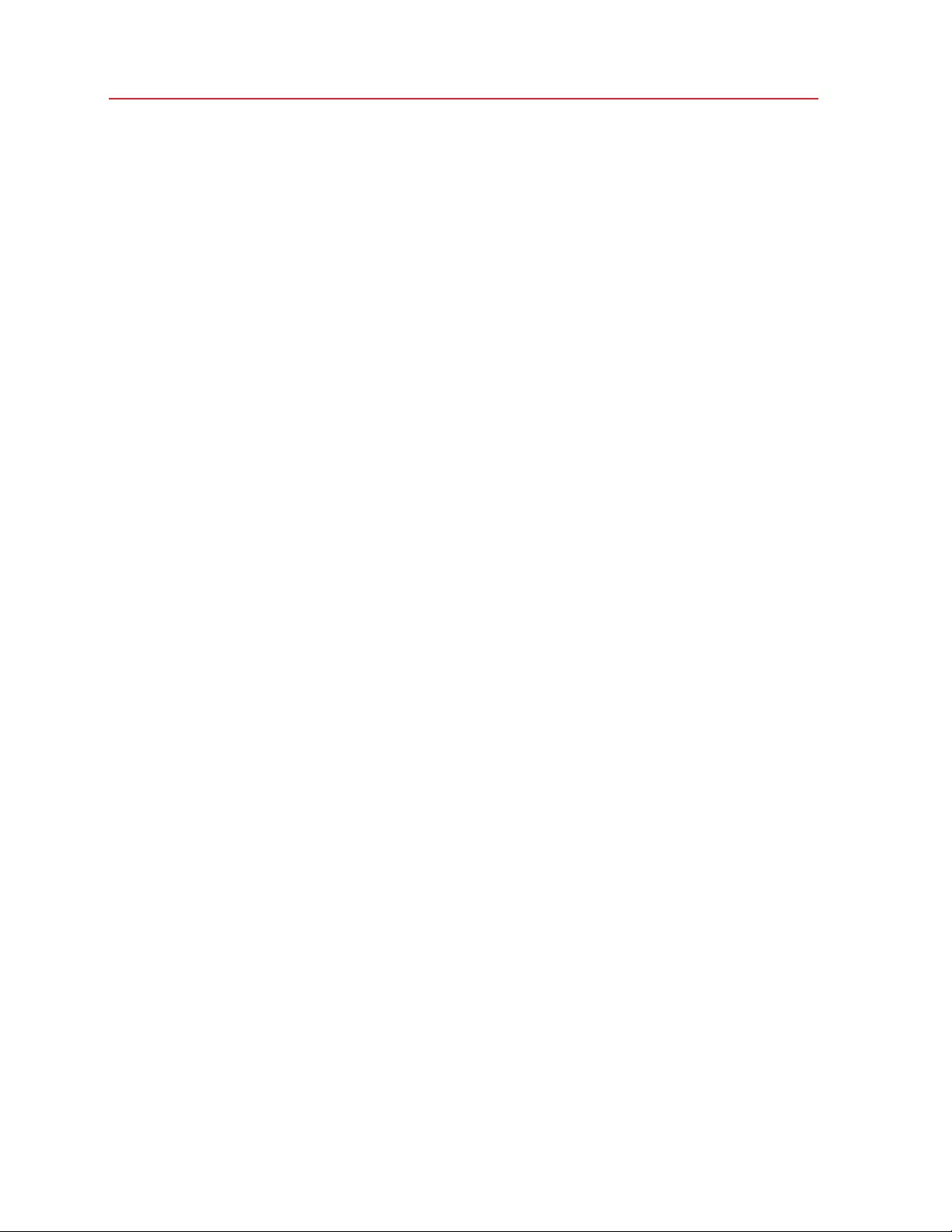
147
Advanced Topics
In the Picture in Picture mode, the virtual machine window becomes transparent by default. You
can specify the level of visibility in the Opacity field by dragging the slider between Transparent
and Opaque. You can change the level of transparency for your virtual machine that is running
when it is in the Picture in Picture mode.
To manage the behavior of the virtual machine window in the Picture in Picture mode, use the
following options selected by default:
• Keep on top of other windows. Clear this option if you do not want the virtual machine
window to appear on top of all other open windows when the virtual machine is in Picture in
Picture mode.
• Show window on all Spaces. Clear this option if you don't want the virtual machine window to
be displayed on all Spaces.
• Activate window by Dock icon only. Select this option if you want to make the virtual
machine window inactive. When selected, you will click "through" the window. If you need to
make the window active again and capture the mouse or keyboard input, click the virtual
machine icon in the Dock.
Hide and Show Parallels Desktop
When Parallels Desktop is running, you can hide and show it and all its windows by holding down
the Function (Fn) key and pressing the F6 key.
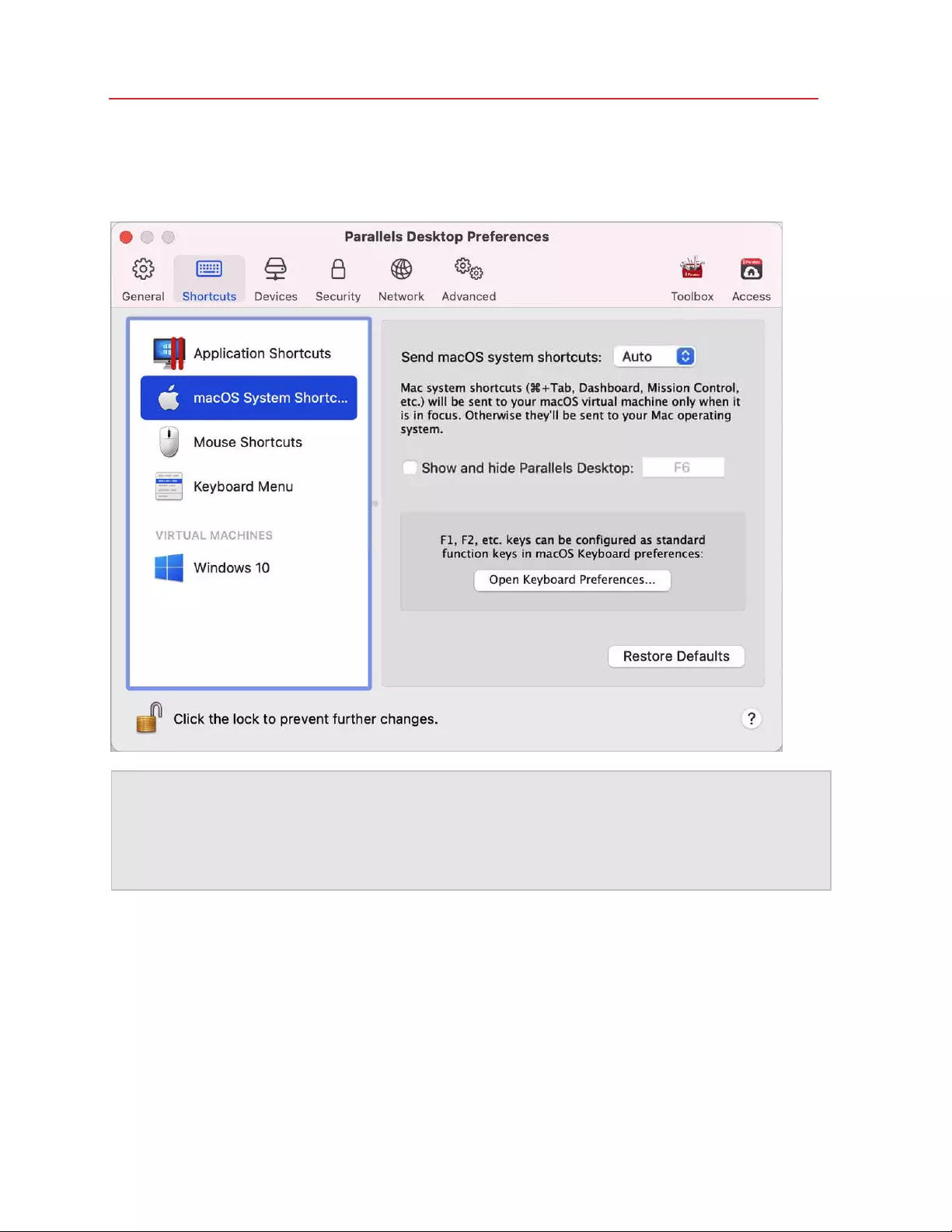
148
Advanced Topics
If Parallels Desktop is visible but running in the background, pressing Fn-F6 brings Parallels
Desktop and all its windows to focus. The key to show and hide Parallels Desktop can be
configured on the Shortcuts tab of Parallels Desktop Preferences:
Note: Most function keys (F1, F2, and so on) on Mac keyboards serve as specific control keys, such as
volume and brightness controls, and you must hold down the Fn key as you press the function key to
trigger an alternate, application-specific function. If you want to set function keys to be used for alternate
functions without having to press the Fn key, choose Apple menu > System Prefer ences and c lick
Keyboard. Then click the Keyboard tab and choose Use all F1, F2, etc. keys as standard function
keys.
Remove Parallels Desktop
To remove Parallels Desktop, open your Applications folder and drag the Parallels Desktop
application to the Trash.
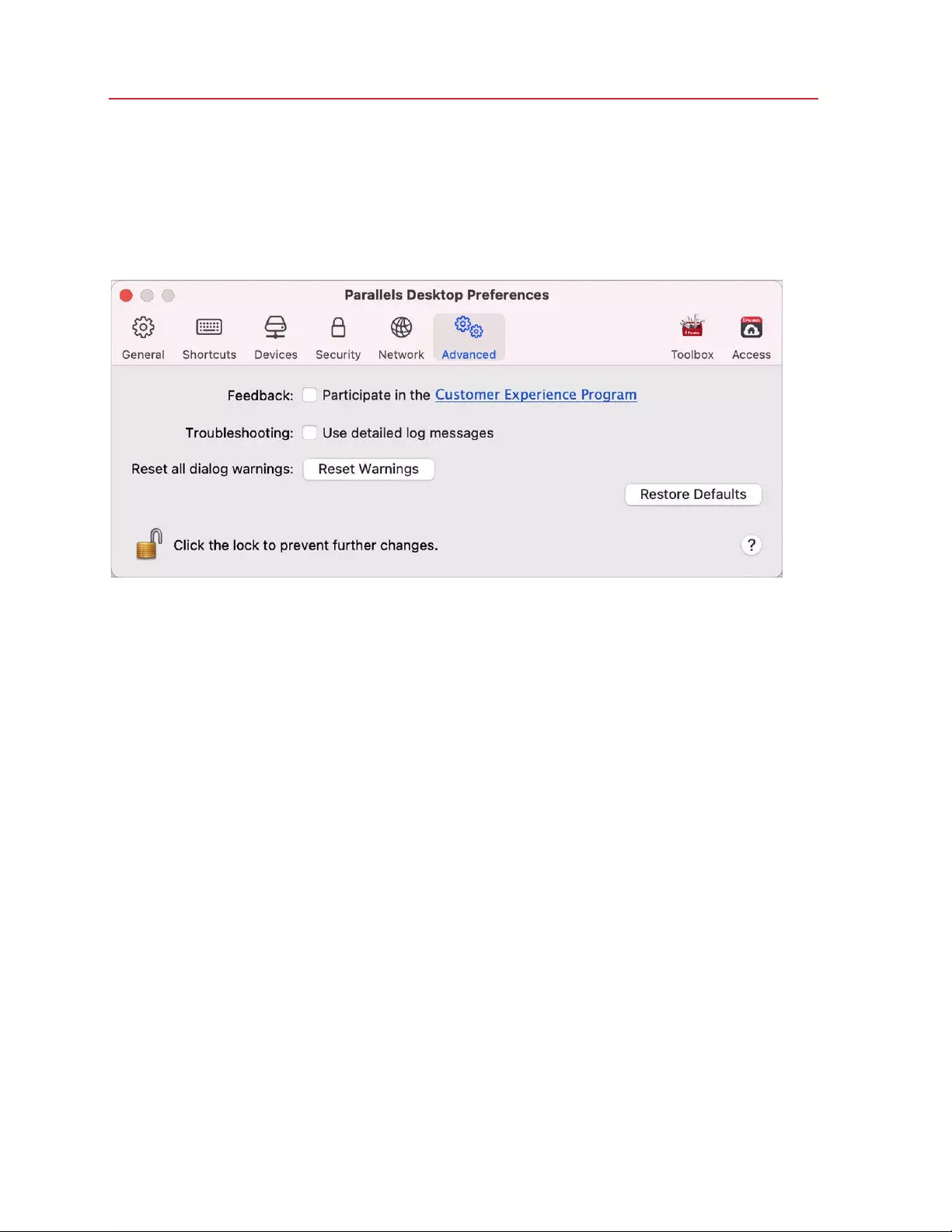
149
Advanced Topics
Advanced Preferences
In the Advanced pane of Parallels Desktop Preferences, you can configure some additional
settings.
Feedback
To participate in the Customer Experience Application, select the corresponding option. If you join
this application, Parallels will collect information about your Mac and virtual machines configuration.
The collected information will help us to make the product better fit your needs.
If you join, only the following types of data will be collected:
• hardware configuration of your Mac
• software configuration of your Mac and virtual machines (the names and versions of the
operating systems and software installed in them)
• configuration files of virtual machines
Any types of private information like your name, e-mail, address, phone number, and keyboard
input will not be collected.
For more details, visit the Customer Experience Application page at the Parallels website (follow the
link in the pane).
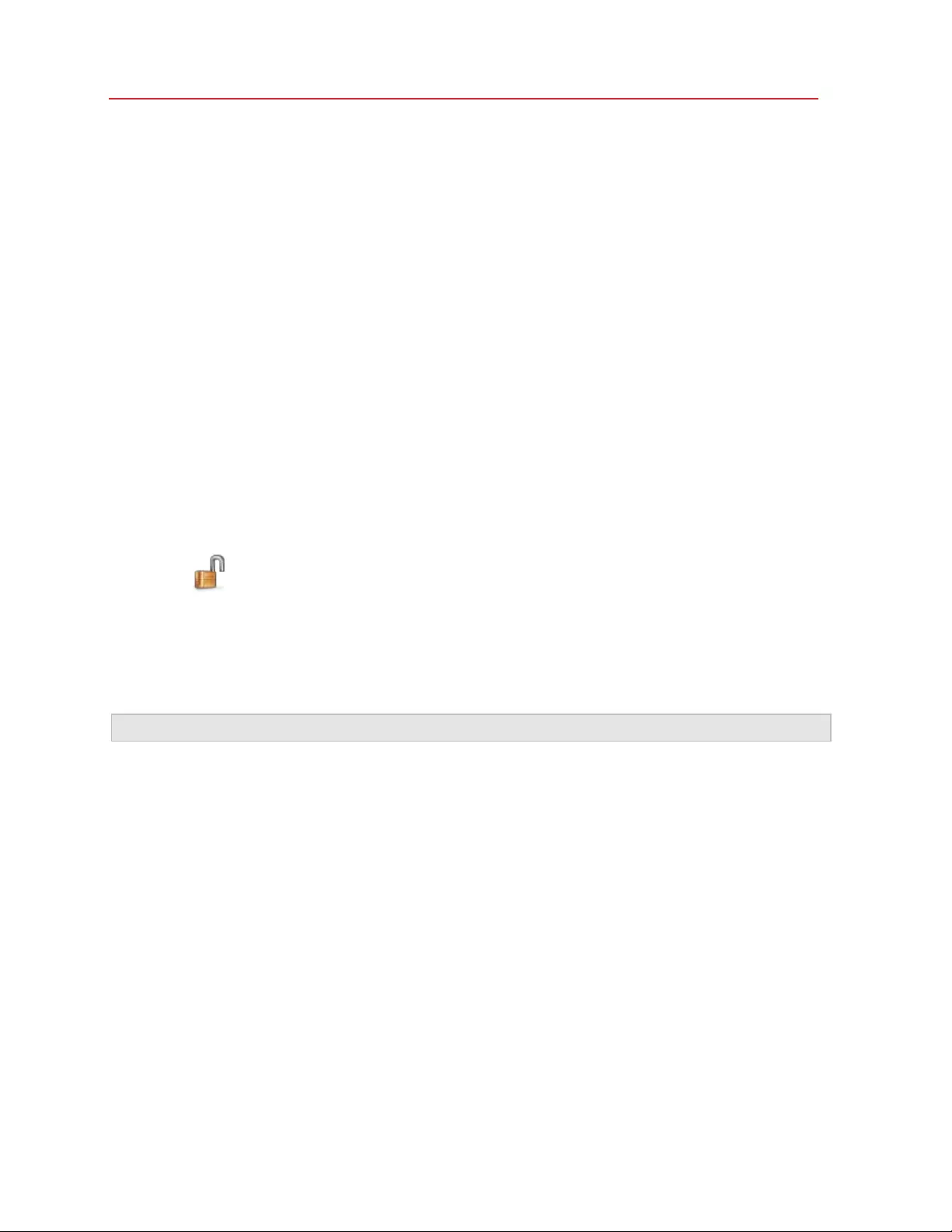
150
Advanced Topics
Troubleshooting
While functioning, Parallels Desktop automatically creates a log file that can be used by the Parallels
support team for solving problems and improving the product. If you select the Use detailed log
messages option, Parallels Desktop will start creating a more detailed log file. It can be helpful for
the Parallels support team, but uses more hard disk space and may slightly lower the system
performance.
Resetting Hidden Messages
Some Parallels Desktop dialogs and windows are provided with the Do not show this message
again option. If you select this option, the corresponding dialog will not appear next time you
perform the same operation. Using the Reset Warnings button, you can reset all dialogs and
windows with this option selected so that they would be displayed again each time you initiate the
corresponding operation.
Locking Parallels Desktop Preferences
If you want to prevent Parallels Desktop Preferences from further unauthorized changes, click the
Lock icon at the bottom of the window. The next time anybody wants to change the settings
in any pane of Parallels Desktop Preferences, an administrator's password will be required.
Shared Networking Settings
Note: Shared network settings are available in Parallels Desktop for Mac Pro Edition only.
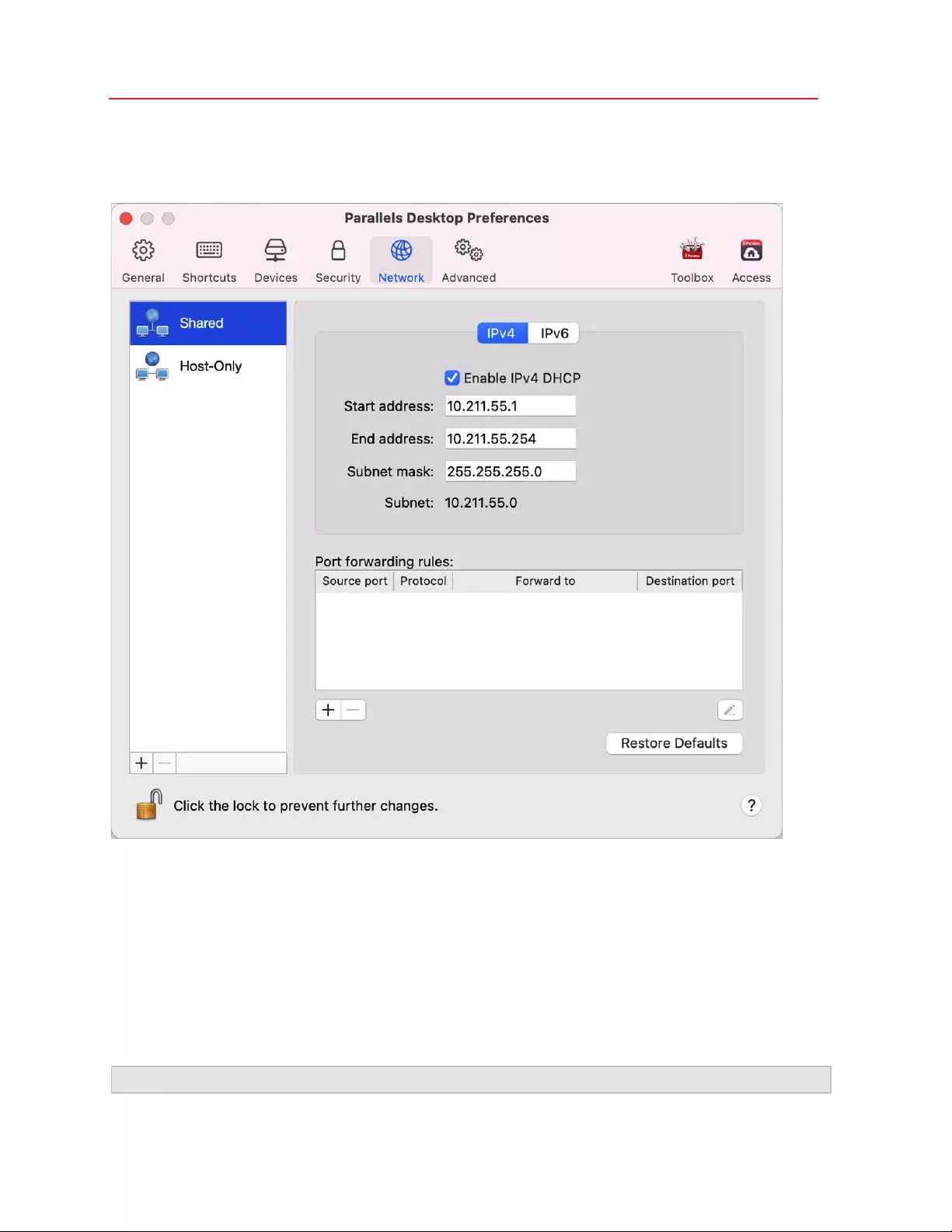
151
Advanced Topics
To change the shared networking settings, select the Network tab of Parallels Desktop
Preferences and click Shared. You will see the following window:
In this window, you can make the necessary changes to the settings of the Parallels DHCP servers
for IPv4 and IPv6. These servers, enabled by default, automatically assign IP addresses to your
virtual machines operating in the shared networking mode. To disable any of these servers, clear
the corresponding option.
For more information about configuring shared networking, refer to Share Network Settings
Between macOS and Windows (p. 93).
Port Forwarding
Note: This feature is available in Parallels Desktop for Mac Pro Edition only.
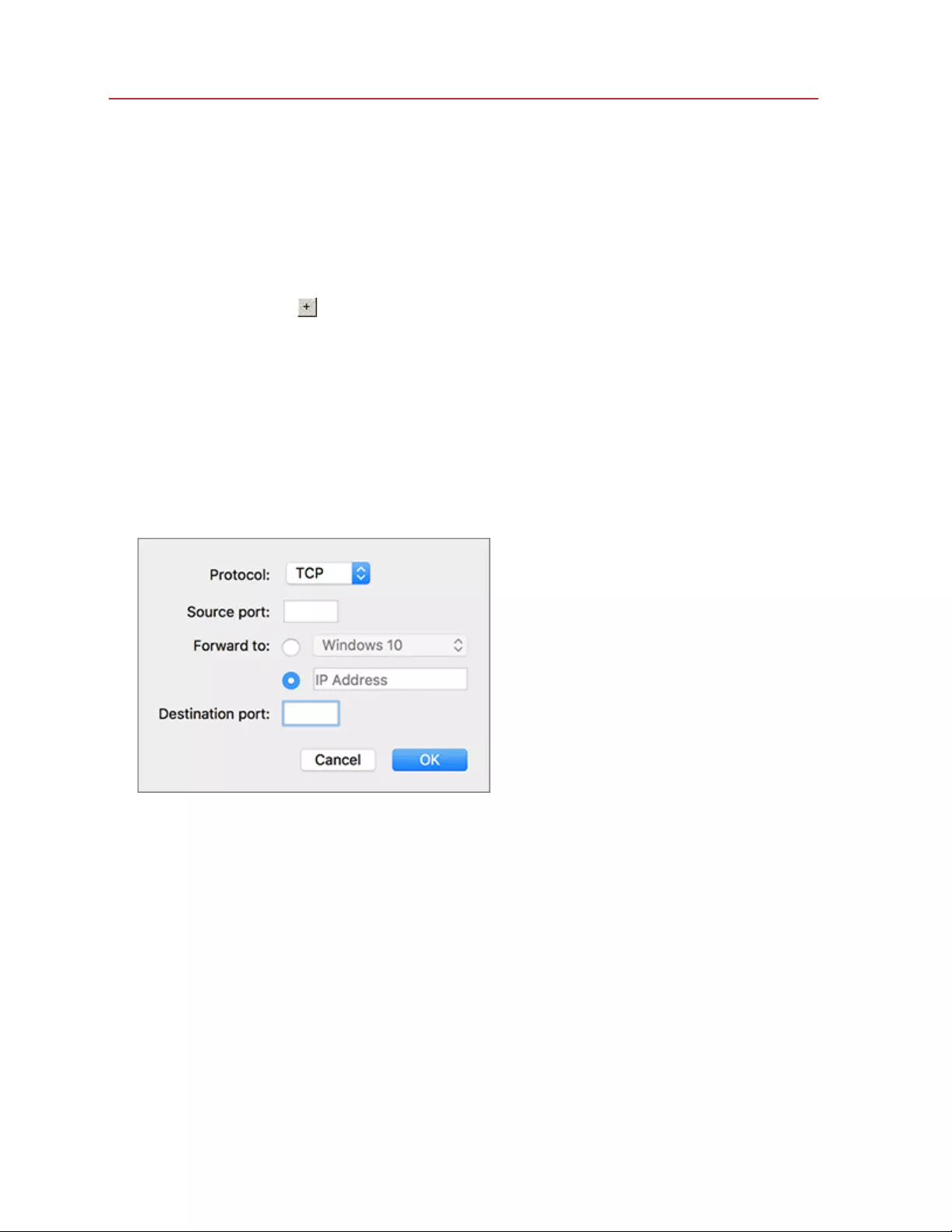
152
Advanced Topics
Normally, virtual machines set to operate in the shared networking mode cannot be accessed from
external computers. The port forwarding functionality allows computers on your local network and
on the Internet to transfer data to any of your virtual machines that use the shared networking
mode. The data sent to a specific port on your Mac will be redirected to a specific port of your
virtual machine according to the port-forwarding rule.
To add a port forwarding rule:
1 Click the Add button below the Port forwarding rules list.
2 In the displayed window, do the following:
• In the Protocol field, specify the port type you want to use for establishing network
connections. You can choose between the TCP or UDP port types.
• In the Source Port field, type the number of the incoming port on your Mac.
• In the Forward to section, indicate the name or IP address of the virtual machine you want
to connect.
• In the Destination Port field, type the port on the virtual machine to which the data will be
transferred.
3 Click OK to add the rule.
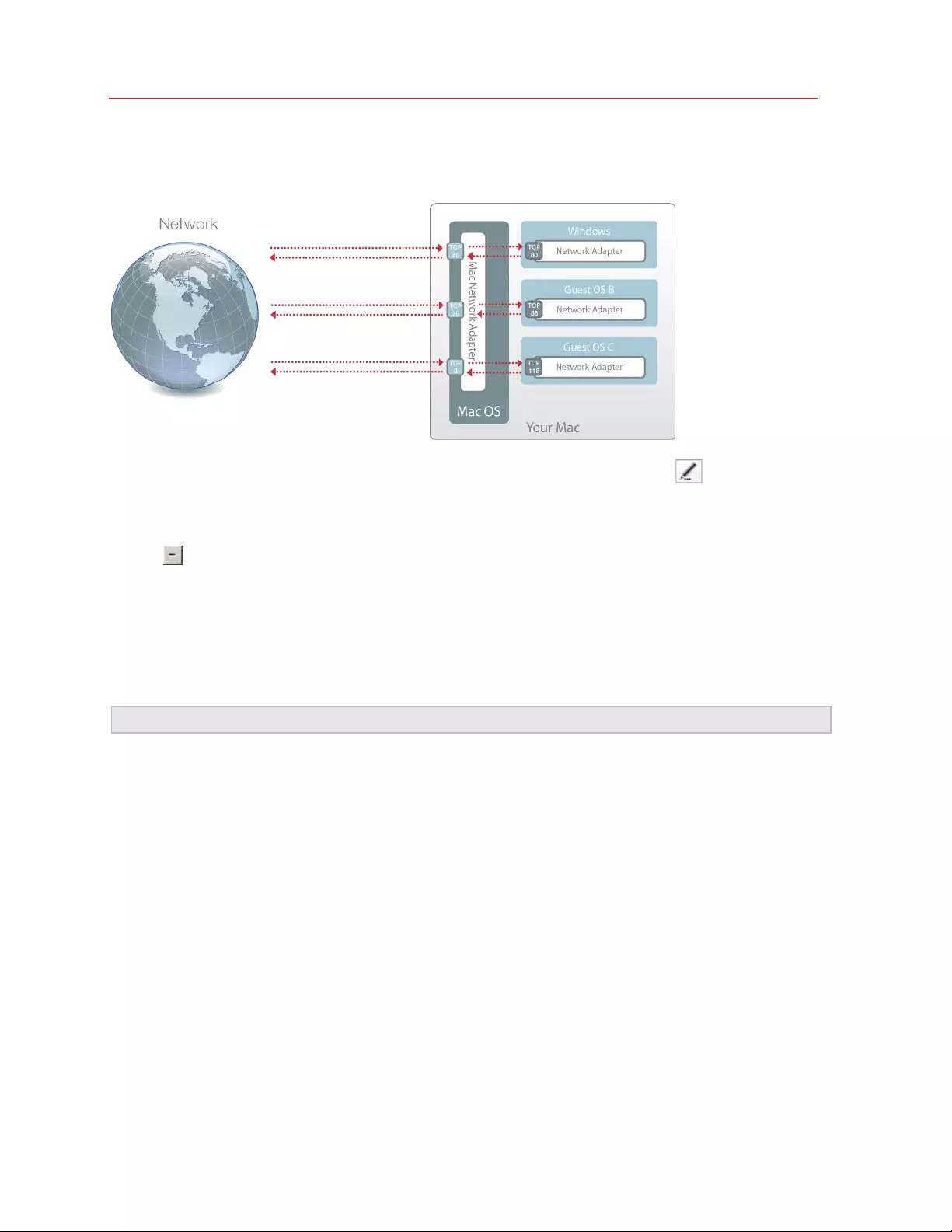
153
Advanced Topics
When the rule is added, use the following IP address combination for external connections to your
virtual machine: <you Mac's IP address>:<Incoming port>.
To edit a rule, select it in the Port forwarding rules list, click the Edit button , modify the
necessary settings, and click OK to apply them.
To remove a port forwarding rule, select it in the Port forwarding rules list and click the Remove
button .
To restore the default settings, click R estore D efau l ts .
Host-Only Networking Settings
Note: Host-Only network settings are available in Parallels Desktop for Mac Pro Edition only.
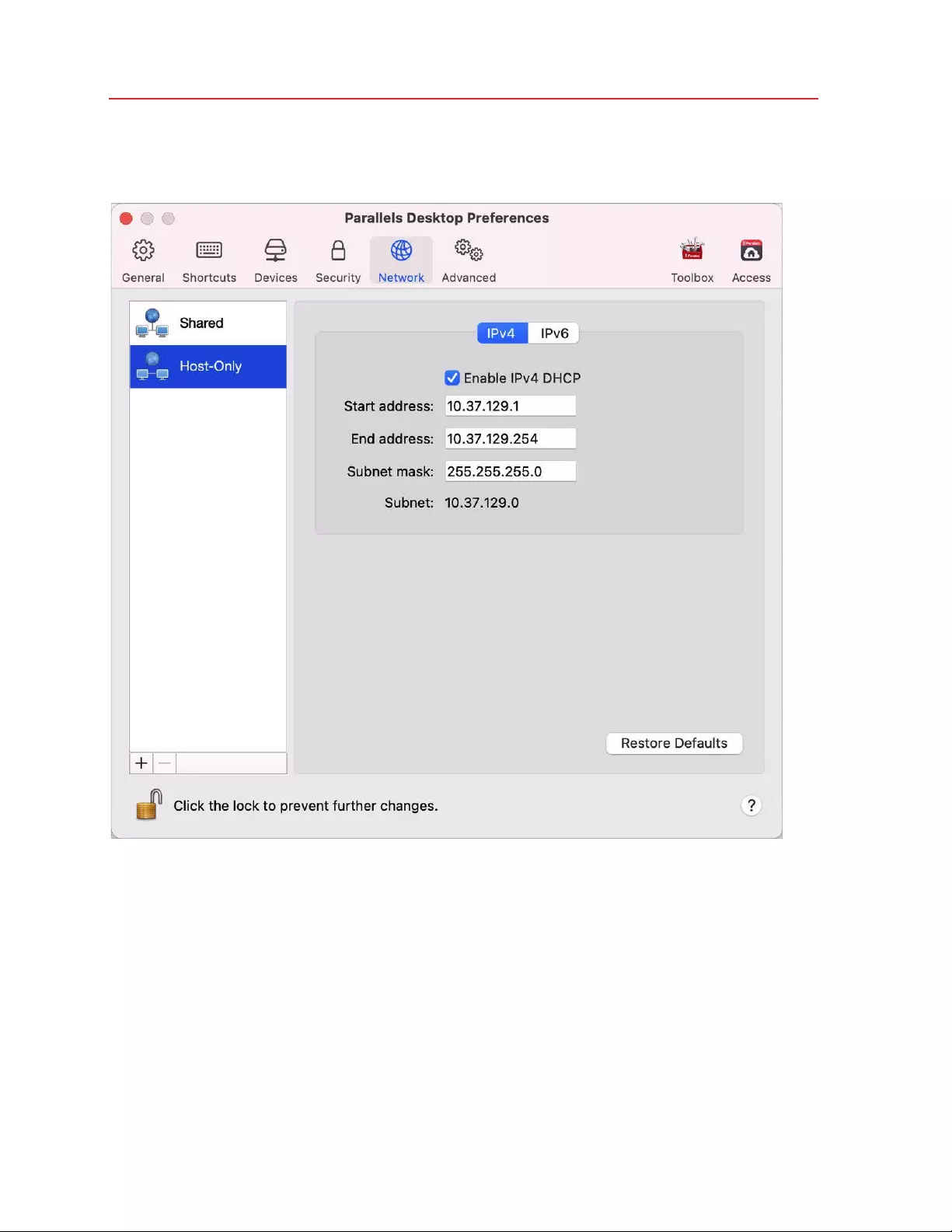
154
Advanced Topics
To change the host-only networking settings, select the Network tab of Parallels Desktop
Preferences and click Host-Only. You will see the following window:
In this window, you can make the necessary changes to the settings of the Parallels DHCP servers
for IPv4 and IPv6. These servers, enabled by default, automatically assign IP addresses to the
virtual machines operating in the host-only networking mode. To disable any of these servers, clear
the corresponding option.
To restore the default settings, click R estore D efau l ts .
For more information on configuring the host-only networking settings, refer to Use Host-Only
Network Settings (p. 96).
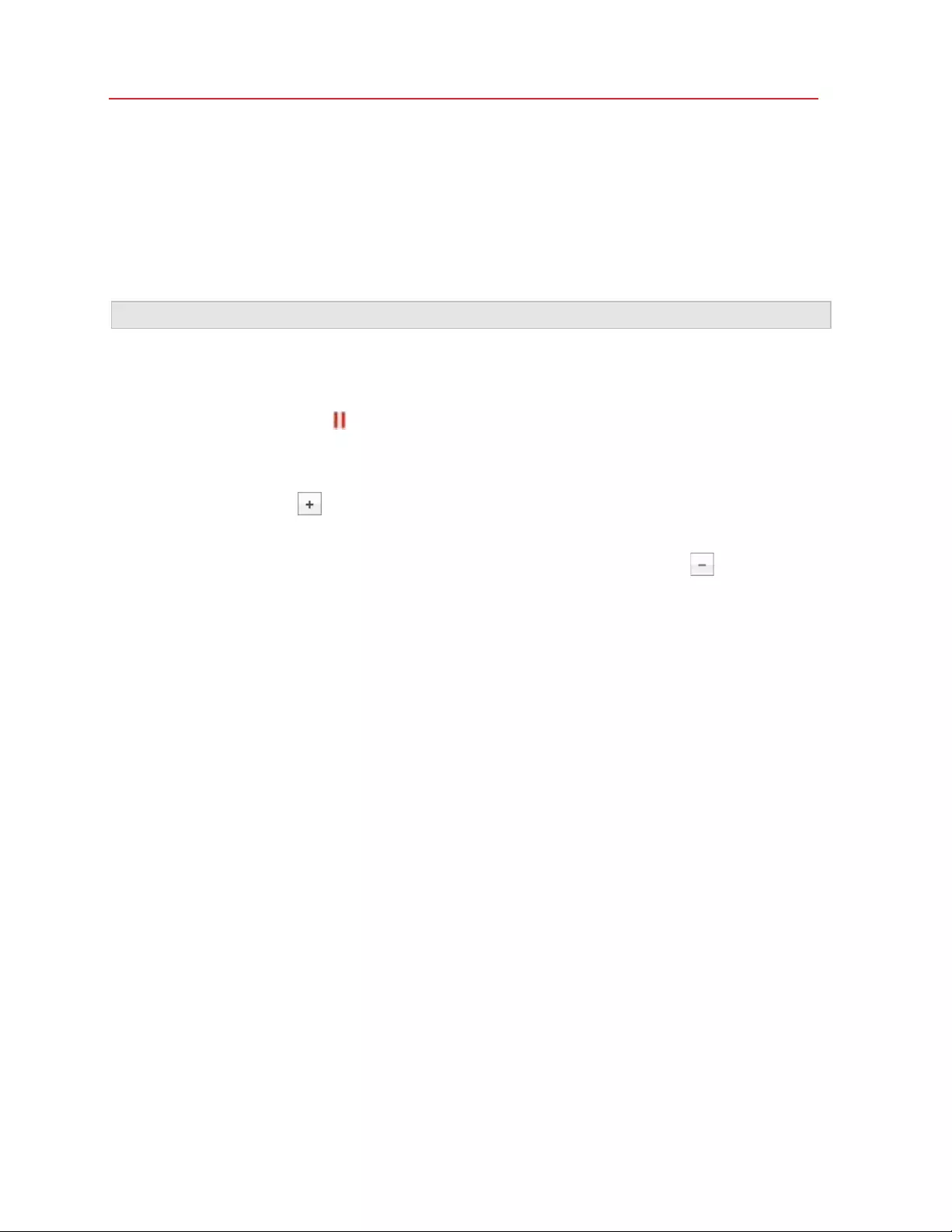
155
Advanced Topics
Create a Custom Host-Only Network
When working with Parallels Desktop, you can use an already configured shared or host-only
networks. If you need to manage network traffic between virtual machines, you can add a new
host-only network.
Note: You can add new host-only networks in Parallels Desktop for Mac Pro Edition only.
To add a new host-only network:
1 Do one of the following:
• Click the Parallels icon in the menu bar and choose Preferences. Then click Network.
• Right-click the Parallels Desktop icon in the Dock and choose Preferences. Then click
Network.
2 Click the Add button . Once a new host-only network is added, configure its settings the
way you need.
To remove a custom host-only network, select it and click the R emo v e button .
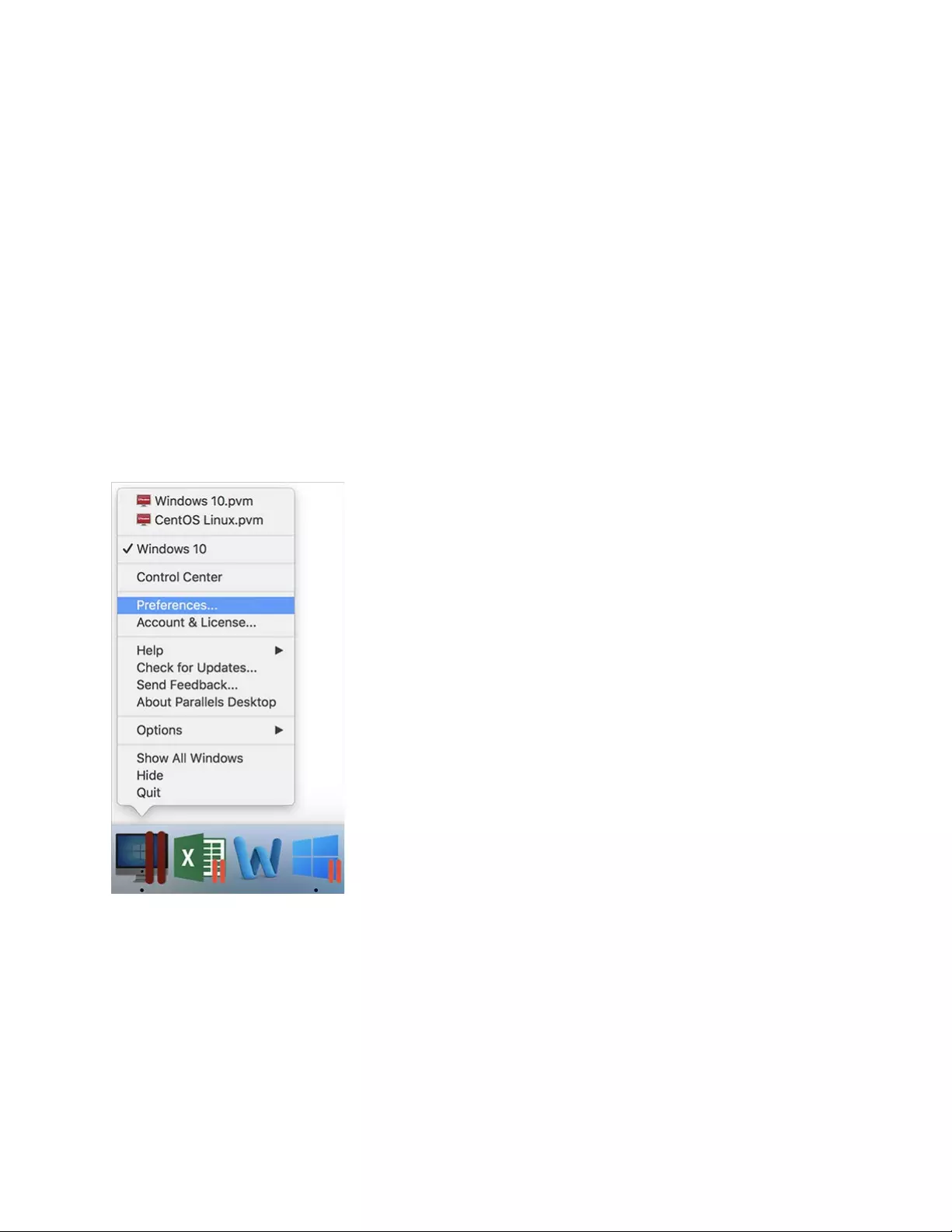
Read this chapter to learn which options are available in the Parallels Desktop Preferences and
virtual machine settings, how these options work, and how to add new devices, such as hard disk
or DVD-drive, to the virtual machine configuration.
To access Parallels Desktop Preferences, right-click the Parallels Desktop icon in the Dock and
choose Preferences.
To access your virtual machine settings, do one of the following:
CHAPTER 6
Parallels Desktop Preferences and Virtual
Machine Settings
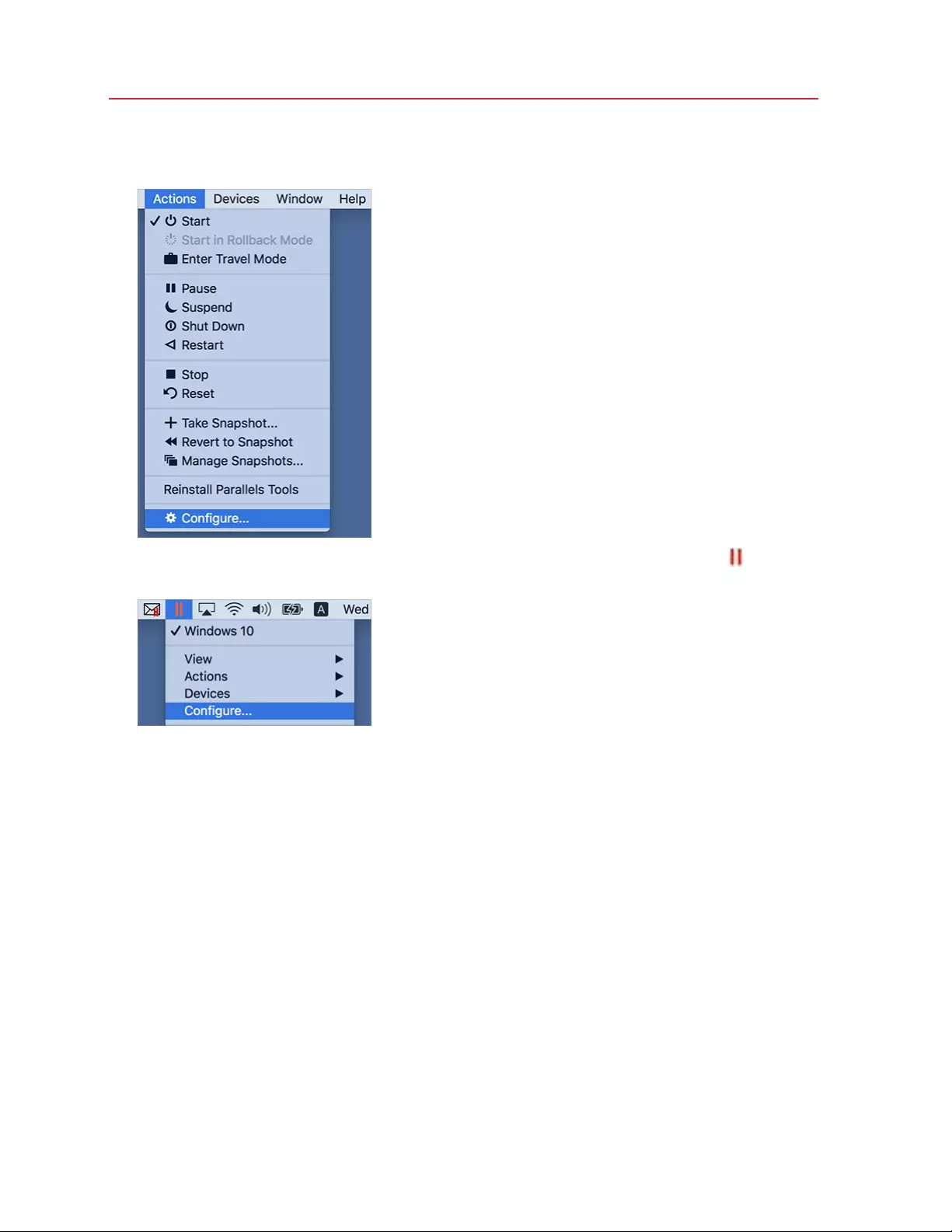
157
Parallels Desktop Preferences and Virtual Machine Settings
• If the virtual machine is running in Full Screen or Window view mode, move the mouse pointer
to the top of the screen, click Actions and choose Configure.
• If the virtual machine is running in Coherence view mode, click the Parallels icon in the top
right corner of the macOS menu bar and choose Configure.
In This Chapter
Parallels Desktop Preferences .................................................................................... 157
Virtual Machine Settings ............................................................................................. 177
Adding and Removing Devices ................................................................................... 227
Parallels Desktop Preferences
General Preferences
Use General Preferences to specify whether the Parallels menu is available in the macOS menu
bar, change the folder where your virtual machines are stored, and more.
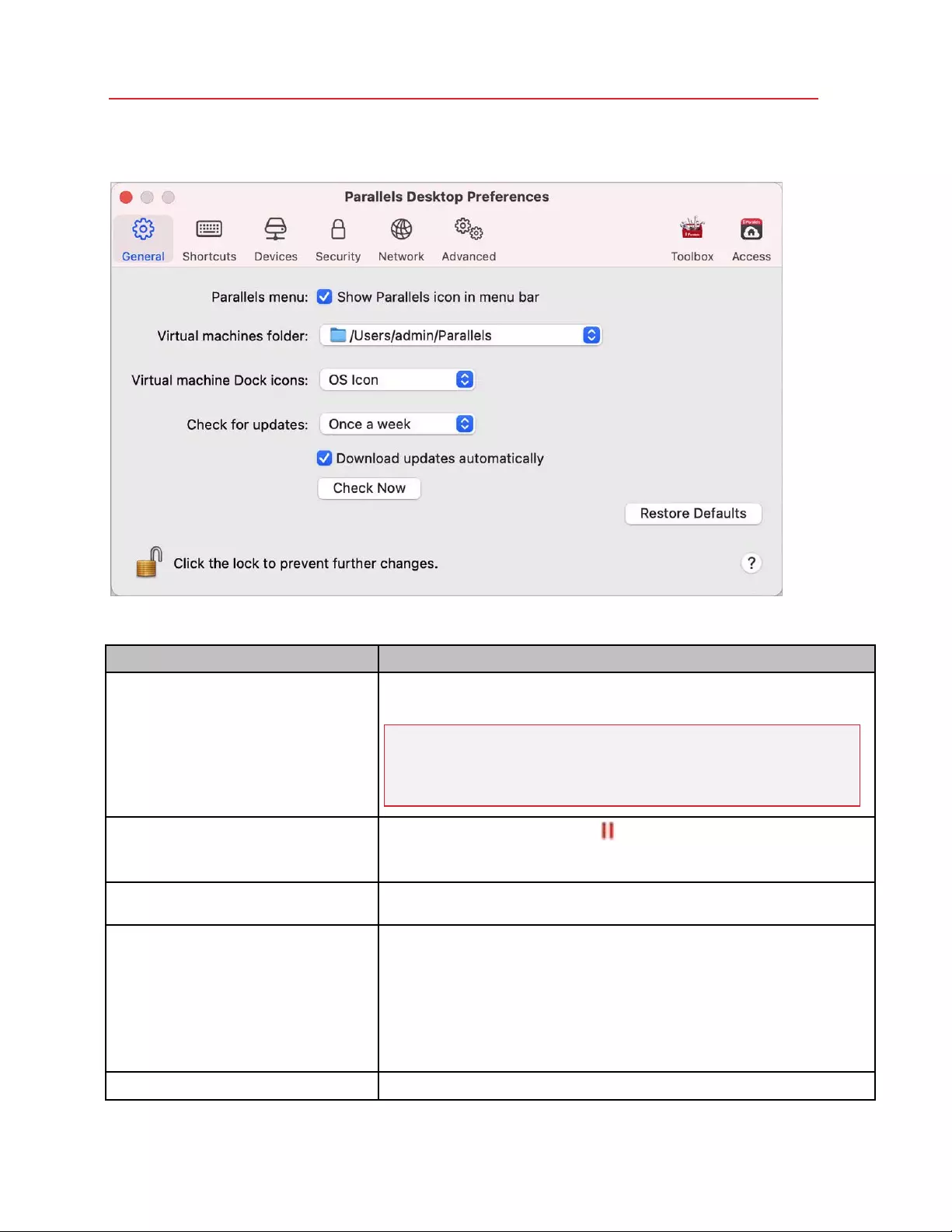
158
Parallels Desktop Preferences and Virtual Machine Settings
To open these preferences, choose Parallels Desktop > Preferences, then click General.
Option Description
Appearance Use this menu to choose the color scheme of the Parallels Desktop wizards and
Control Center.
Note: This menu is available only in macOS High Sierra 10.13 or
earlier. In later versions of macOS, Parallels Desktop uses the
dark or light appearance depending on which mode is selected
on the General tab of macOS Sys tem Preferences.
Parallels menu Choose whether the Parallels menu is available in the macOS menu bar. This
menu provides a q uick access to the Parallels Desktop menus, Preferences,
Control Center, help resources, virtual machine actions, and more.
Virtual machines folder Set where new virtual machines are stored. By default, they are saved to the
Parallels folder inside the user's home folder.
Virtual machine Dock icons Choose which type of icons your virtual mac hines have in the Dock:
• OS Icon. The Dock icon show s the type of the guest operating
system.
• Live Screens hot. The Dock icon shows a miniature image of what
you see in the guest operating system.
•
None. The virtual machine has no icon in the Dock.
Check for updates Set the frequency that Parallels Desktop checks for software updates.
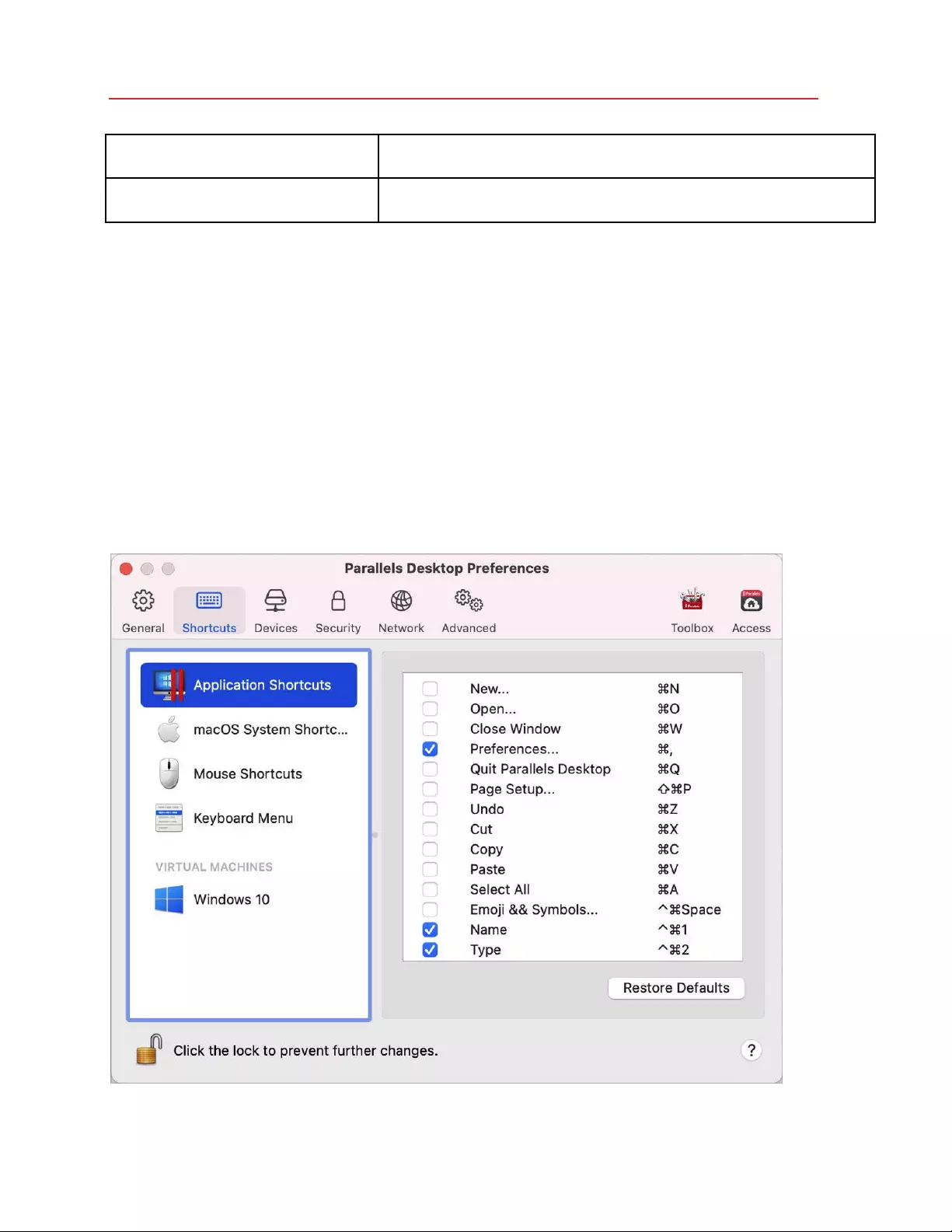
159
Parallels Desktop Preferences and Virtual Machine Settings
Download updates automatically When this option is selected, Parallels Desktop downloads updates automatically
and asks whether you want to install them .
Check Now Click this button to check for updates manua lly. You can also choose Check for
Updates from the Parallels Desktop application menu.
Shortcuts Preferences
Use Shortcuts Preferences to customize keyboard shortcuts, create keyboard profiles for multiple
operating systems, enable or disable macOS system shortcuts, and more.
To open these preferences, choose Parallels Desktop > Preferences, then click Shortcuts.
Application Shortcuts
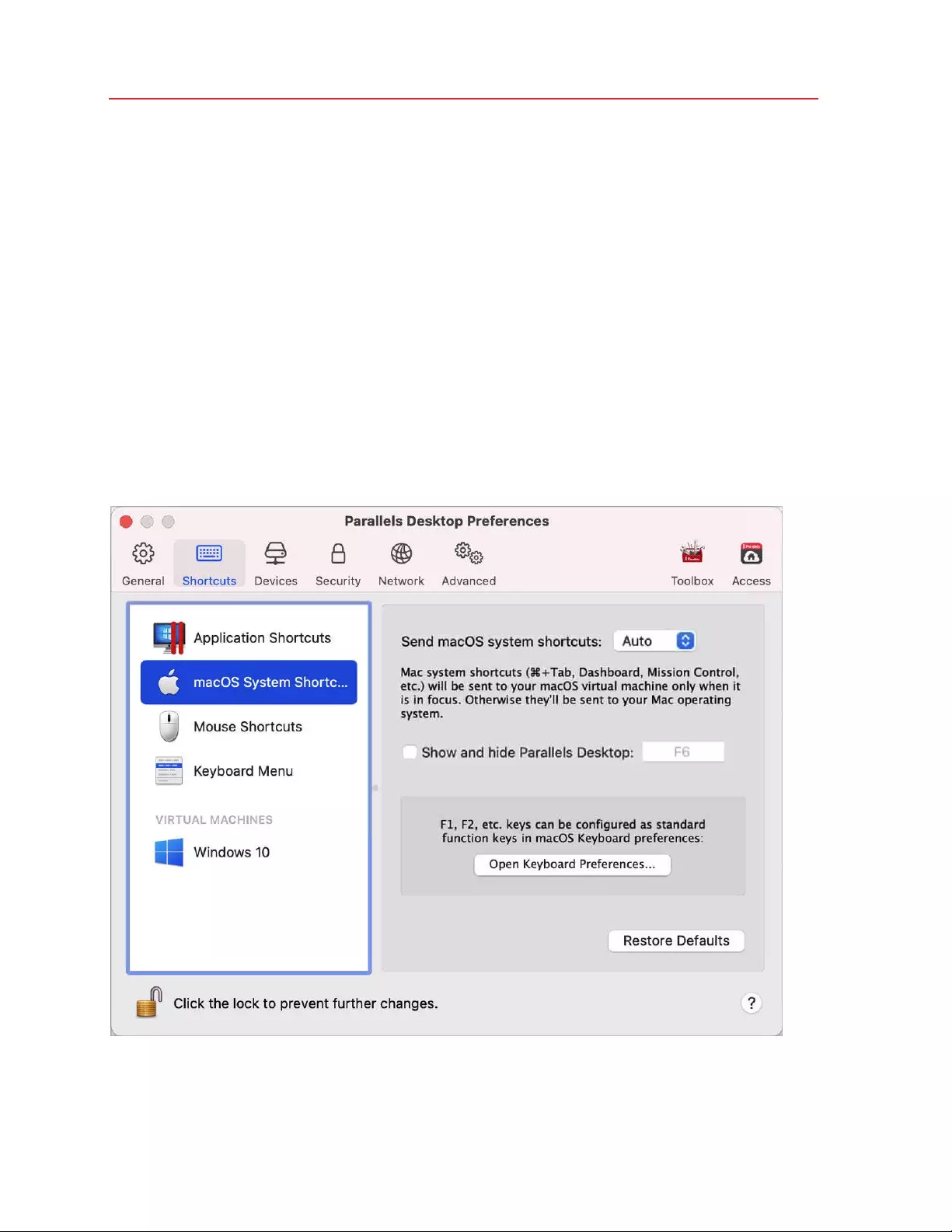
160
Parallels Desktop Preferences and Virtual Machine Settings
You can perform various actions in Parallels Desktop either by choosing menu items from the
corresponding menus or by pressing key combinations. For example, you can open an existing
virtual machine either by clicking File > Open or by pressing Command + O. However, if you
deselect this key combination, the shortcut will not work.
To customize which actions can be performed by pressing key combinations, do the following:
1 Choose Application Shortcuts on the Shortcuts tab.
2 Enable or disable actions that can be performed by pressing key combinations.
macOS System Shortcuts
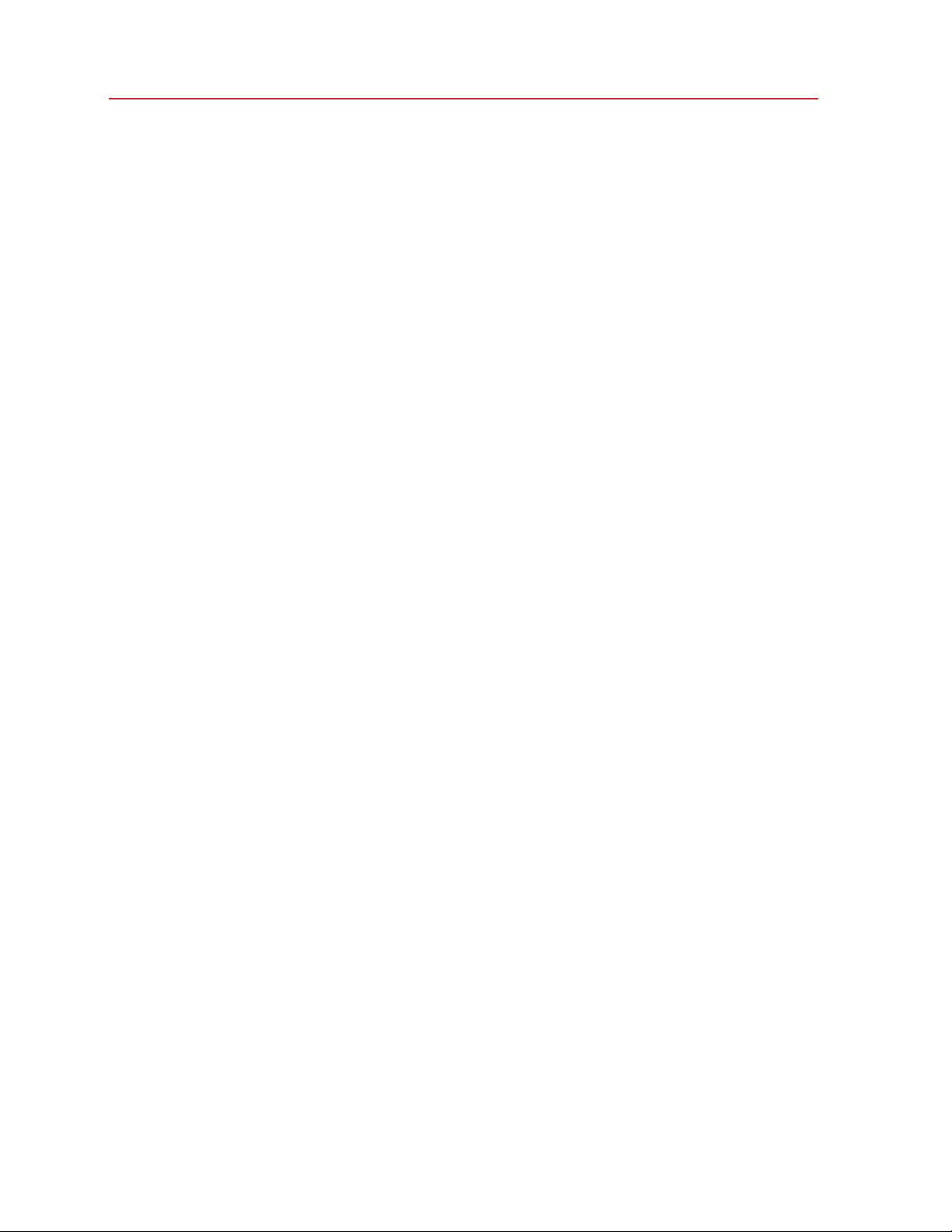
161
Parallels Desktop Preferences and Virtual Machine Settings
In macOS the function keys on your keyboard (F1, F2, F3 and so on) control functions like
activating Dashboard and Mission Control, adjusting screen brightness, and controlling the volume.
By default, when a Windows application is active the function keys and other Mac system shortcut
key combinations (such as pressing Cmd + Tab to switch between open applications) continue to
activate macOS functions.
To set whether function keys and macOS system shortcut key combinations activate functions in
macOS or Windows:
1 Choose macOS System Shortcuts on the Shortcuts tab.
2 Select one of the following from the Send macOS system shortcuts menu:
• Auto: If you're working with Windows, system shortcuts that don't function in Windows (for
example, Control-Up Arrow button to display Mission Control) trigger functions in macOS. If
you're using macOS as a guest OS and a guest OS or its application is active, system
shortcuts that are typical only to macOS trigger functions in the guest version of macOS.
• Always: When Windows or Windows applications are active, function keys and other
system shortcuts always trigger functions in Windows.
• Never: Function keys and other system shortcuts always trigger functions in macOS.
To show and hide Parallels Desktop, use the Fn + F6 key combination. To use any other key
instead of F6, click the corresponding text field and press the key you want.
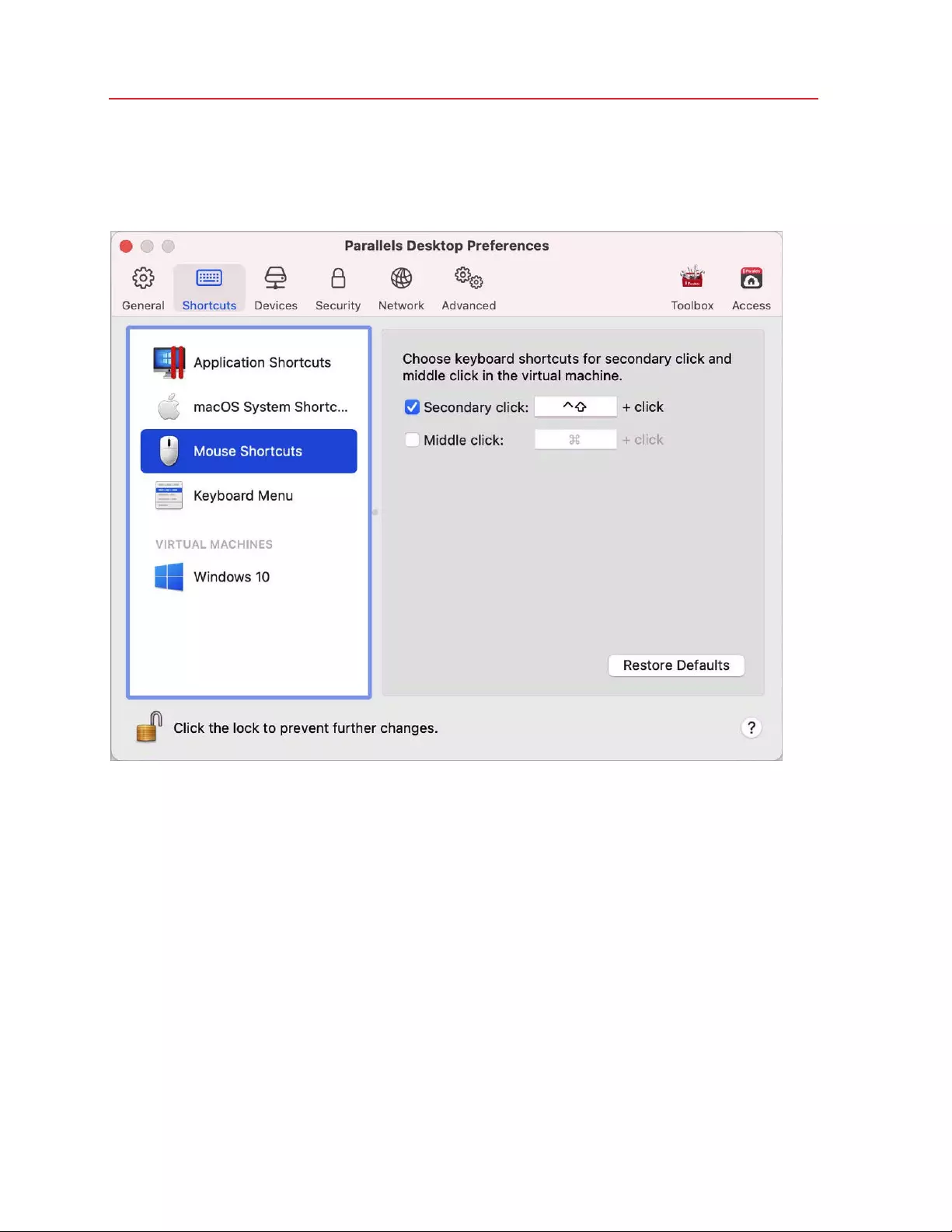
162
Parallels Desktop Preferences and Virtual Machine Settings
Mouse Shortcuts
Many tasks in Windows, such as bringing up shortcut menus, are accomplished by right-clicking.
By default, Parallels Desktop is set to mimic a right-click when you press Shift+Control and click
the mouse. You can change which key combination triggers a right-click. Do the following:
1 Choose Mouse Shortcuts on the Shortcuts tab.
2 Select Secondary click (for right-click) or Middle click.
3 Click in the corresponding text field and press the key or combination of keys that you want to
use with a mouse click to trigger a right-click or middle-click.
You can use any combination of the Control, Option (Alt), Shift, and Command keys.
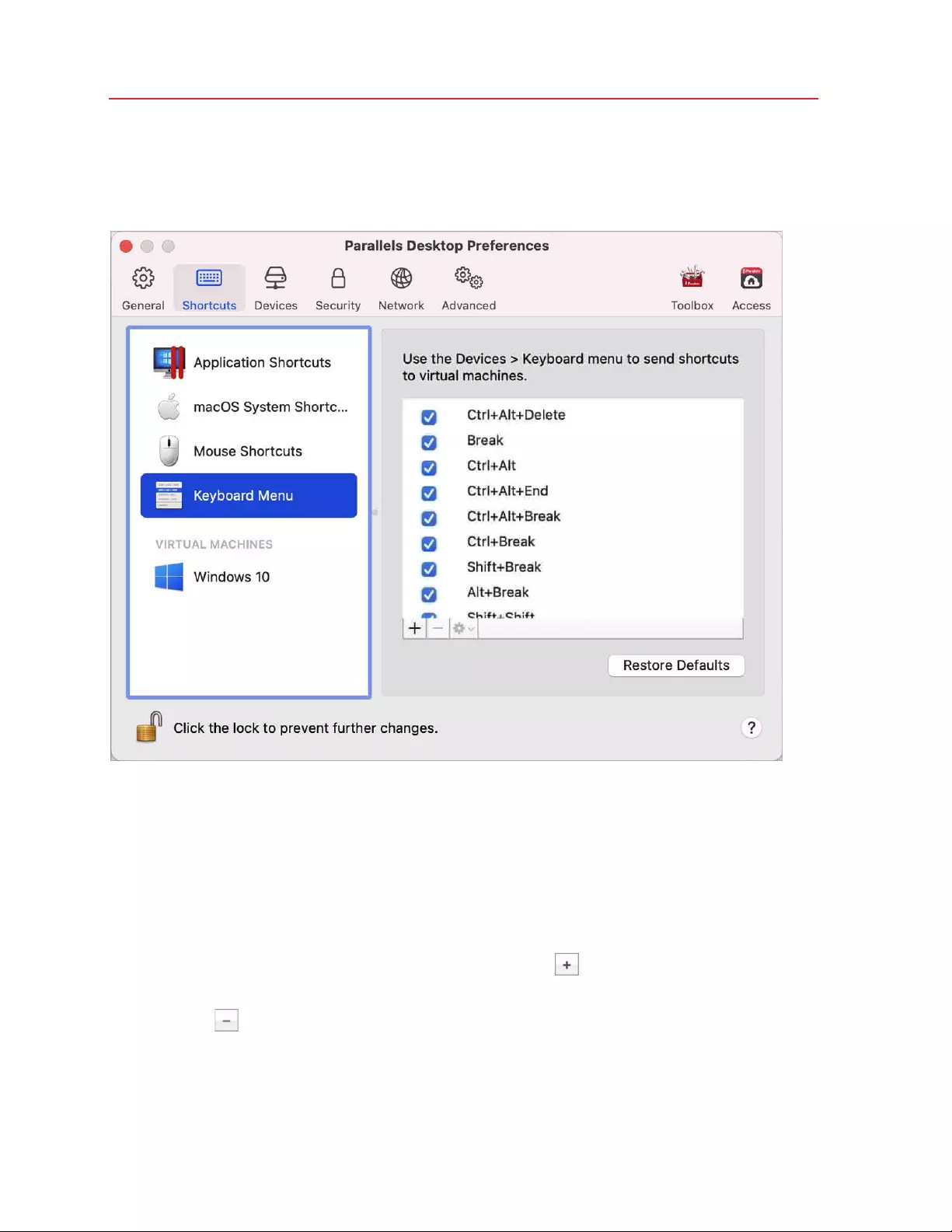
163
Parallels Desktop Preferences and Virtual Machine Settings
Keyboard Menu
While working with a virtual machine, you can enter key combinations by choosing Devices in the
macOS menu bar > Keyboard and then choosing a key combination. To customize available key
combinations, do the following:
1 Choose Keyboard Menu on the Shortcuts tab.
2 Do one of the following:
• To add a new key combination, click the Add button .
• To remove a key combination from the Keyboard menu, select it and click the Remove
button .
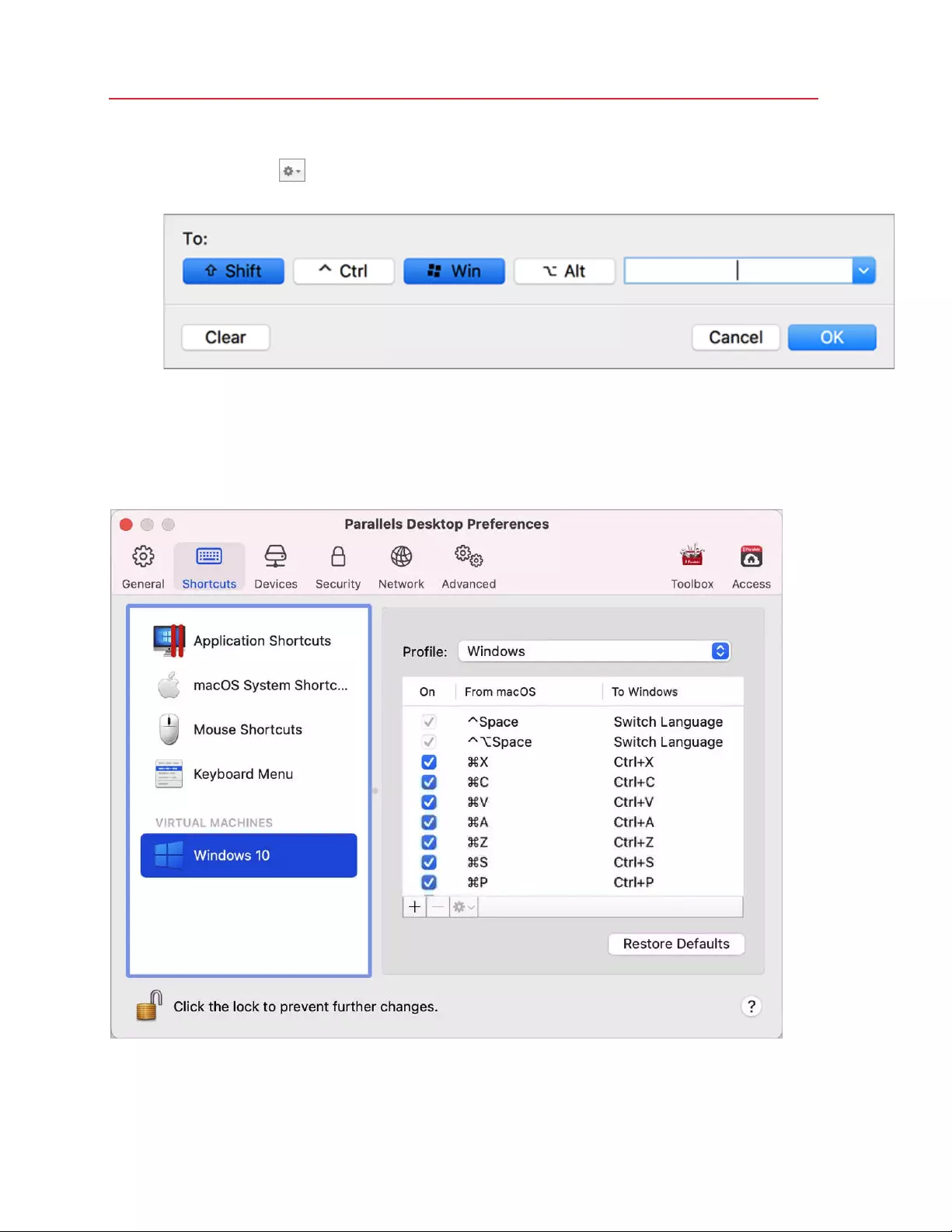
164
Parallels Desktop Preferences and Virtual Machine Settings
• To edit an existing key combination, double-click the key combination or select it and click
the Edit button . Click modifier keys to select or deselect them. If you wish, change the
character in the text field.
Virtual Machine Shortcuts
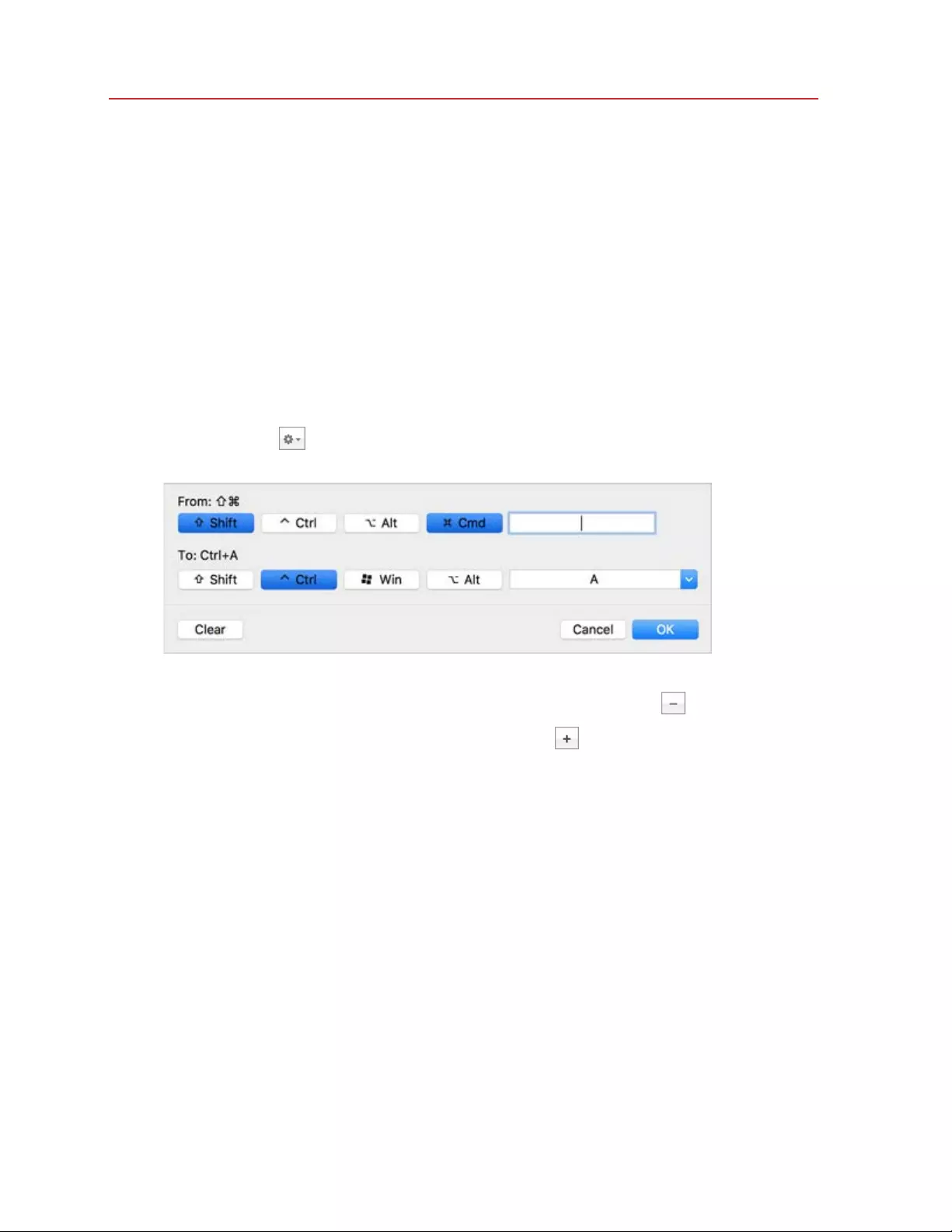
165
Parallels Desktop Preferences and Virtual Machine Settings
By default, Parallels Desktop maps common macOS keyboard shortcut key combinations to the
equivalent Windows key combinations. That way if you're used to, for example, pressing
Command-C to copy text in macOS, you don't have to switch to the Windows equivalent, Control-
C.
To customize keyboard shortcuts, do the following:
1 Select your virtual machine from the VIRTUAL MACHINES list on the Shortcuts tab. When
you're using a Windows application, pressing a key combination in the From macOS column
above triggers the key combination in the To Windows column.
2 If the lock icon is locked, click it and enter an administrator password.
3 Do one of the following:
• To edit an existing key combination, double-click the key combination or select it and click
the Edit button . Click modifier keys to select or deselect them. If you wish, change the
character in the text field.
Click OK to save the changes.
• To delete a key combination, select it and click the Remove button .
• To add a new key combination, click the Add button .
Devices Preferences
Use Devices Preferences to specify where to connect new external devices and permanently
assign devices to Mac or a virtual machine.
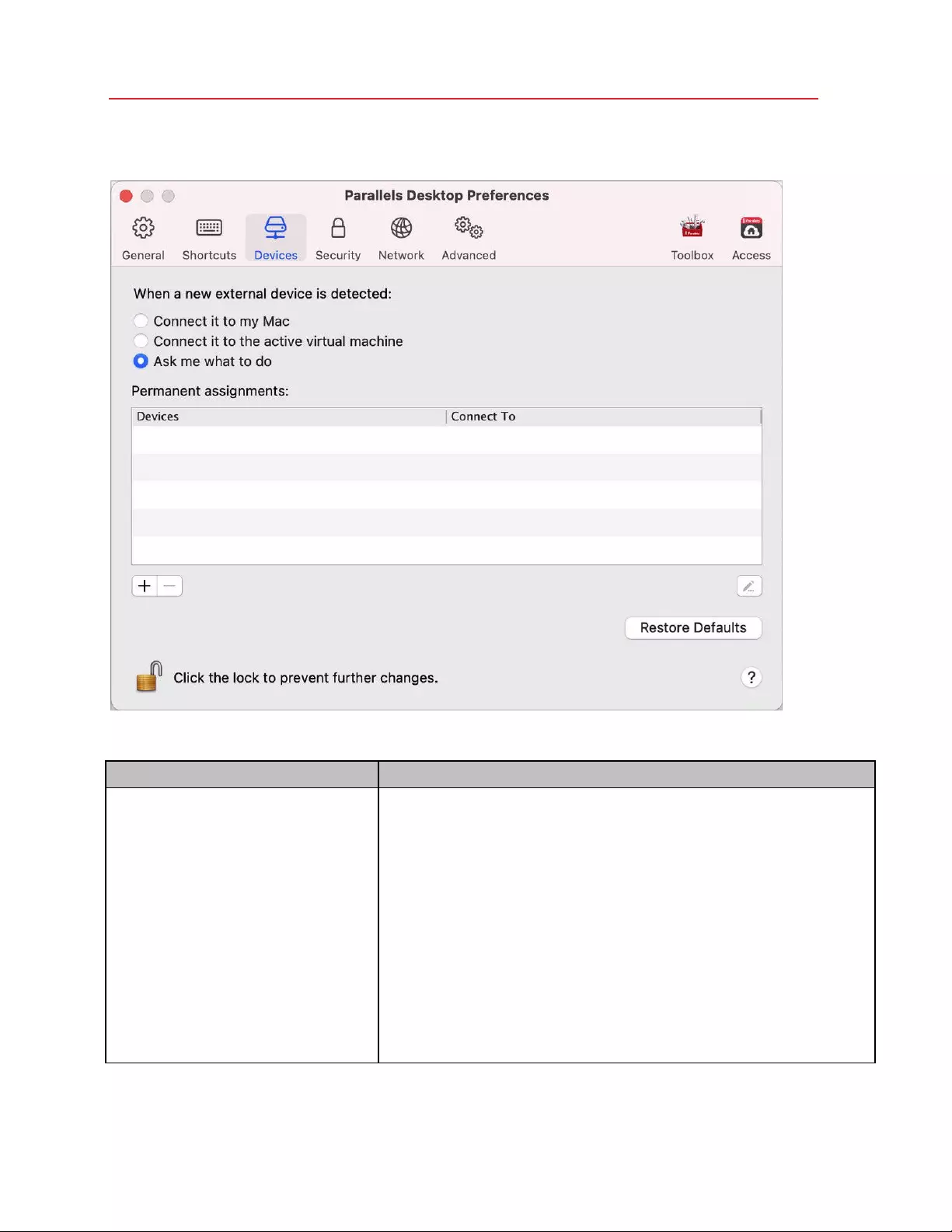
166
Parallels Desktop Preferences and Virtual Machine Settings
To open these preferences, choose Parallels Desktop > Preferences, then click Devices.
Option Description
When a new external device is detected Choose what to do when a new external device is co nnected to your Mac:
• Connect it to my Mac. New external devices are automatically
connected to your Mac and become available for use with macOS
applications. If you want to connect such a device to a virtual
machine, use the Devices > USB & Bluetoo th menu.
• Connect it to the active virtual machine
. New external devices are
automatically connected to the virtual machine you're currently
working with and become available for use with the gue st OS
applications. If no virtual machine is running, the external device is
connected to macOS.
• Ask me what to do. Each time you connect an external device,
you're prompted to choose whether you want to connect the device
to your virtual machine or Mac.
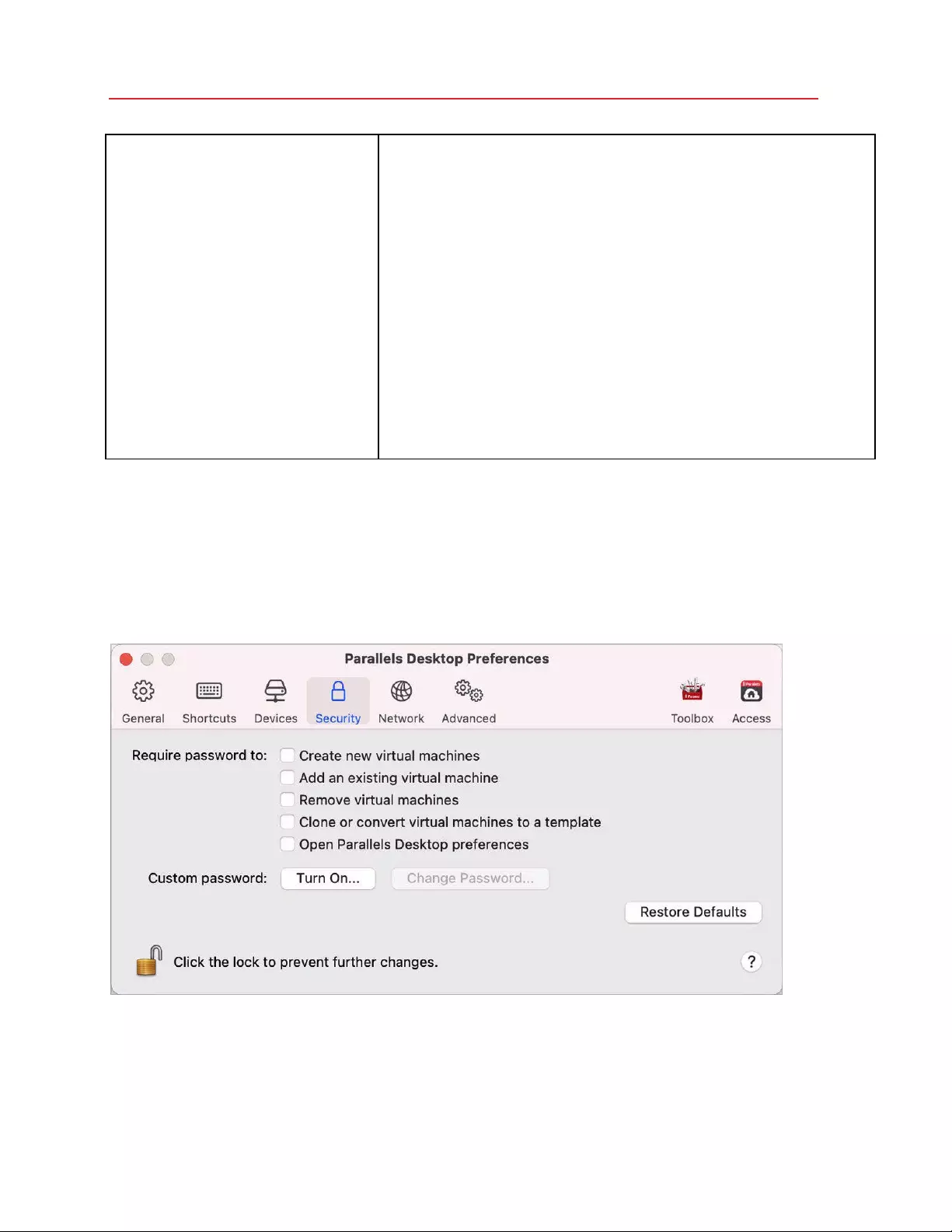
167
Parallels Desktop Preferences and Virtual Machine Settings
Permanent assignments If you want a particular external device to be always available to either Mac or a
virtual machine, do the following:
Click the Add (+) button towards the bottom of the
window.
Select the device from the list.
Double-click the word (either Your Mac or some
virtual machine) in the Connect To column. The word
becomes a pop-up menu.
Do one of the following:
• To set the device to always be available to the Mac, choose
Your Mac from the menu.
• To set the device to always be available to a virtua l machine,
choose the virtual machine from the menu.
To remove an existing assignment, so that the device no longer automatically
connects to the Mac or virtual machine, select the device in the Devices column
and click the Remove (-) b utton.
Security Preferences
Use Security Preferences to set password requirements.
To open these preferences, choose Parallels Desktop > Preferences, then click Security.
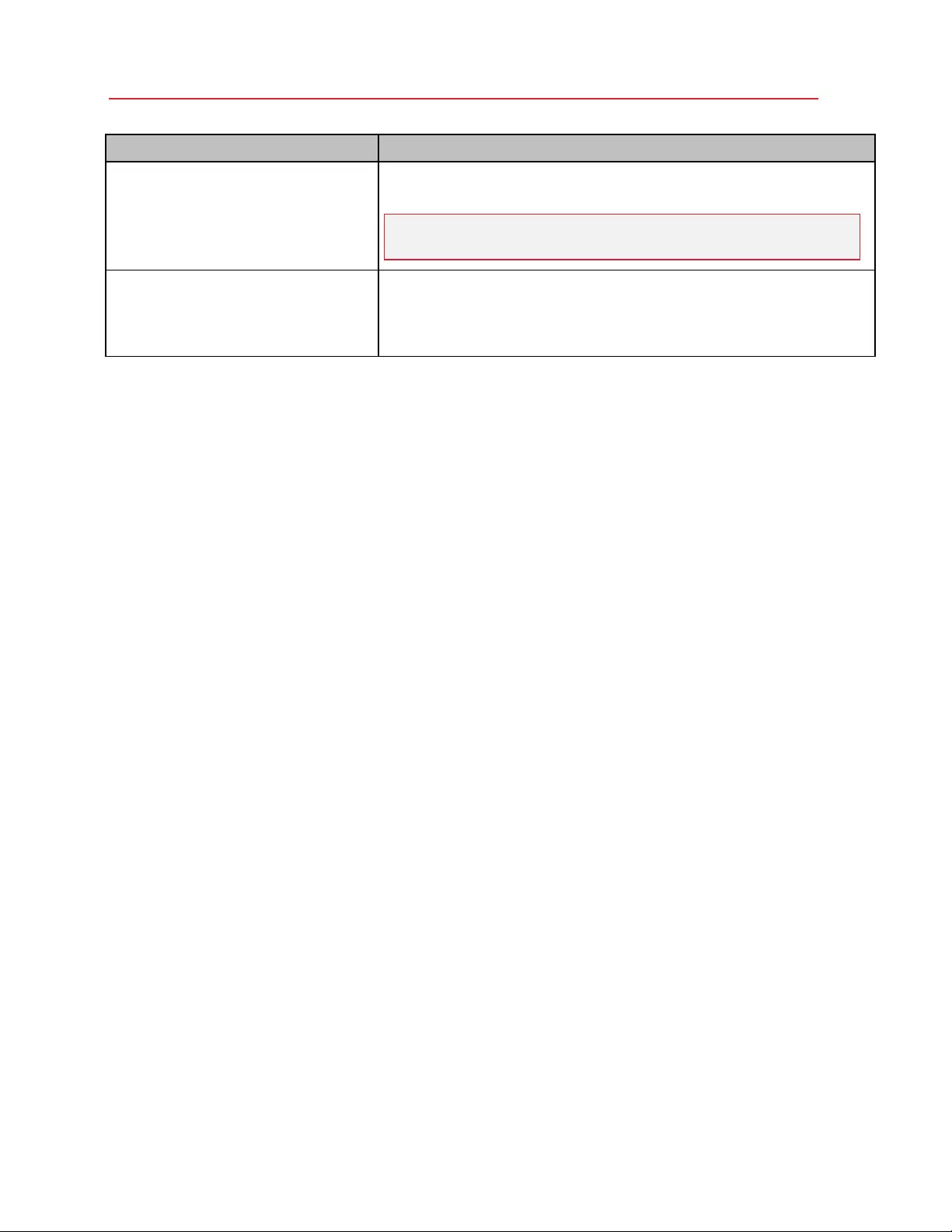
168
Parallels Desktop Preferences and Virtual Machine Settings
Option Description
Require passwo rd to In this section, you can select the actions for which Parallels Desktop will require
an administrator password.
Note: Open Parallels Desktop preferences is available in
Parallels Desktop for Mac Pro and Business Editions o nly.
Custom password (available in Parallels
Desktop for Mac Pro and Business Editions
only)
You can create a custom password to restrict the above operations. Select the
operations you want to protect with this password, click Turn On and specify
the password.
To change or turn off the password, click Change Password or Turn Off.
Network Preferences
Use Network Preferences to change the shared and host-only network settings or to add a new
host-only network.
To open these preferences, choose Parallels Desktop > Preferences, then click Network.
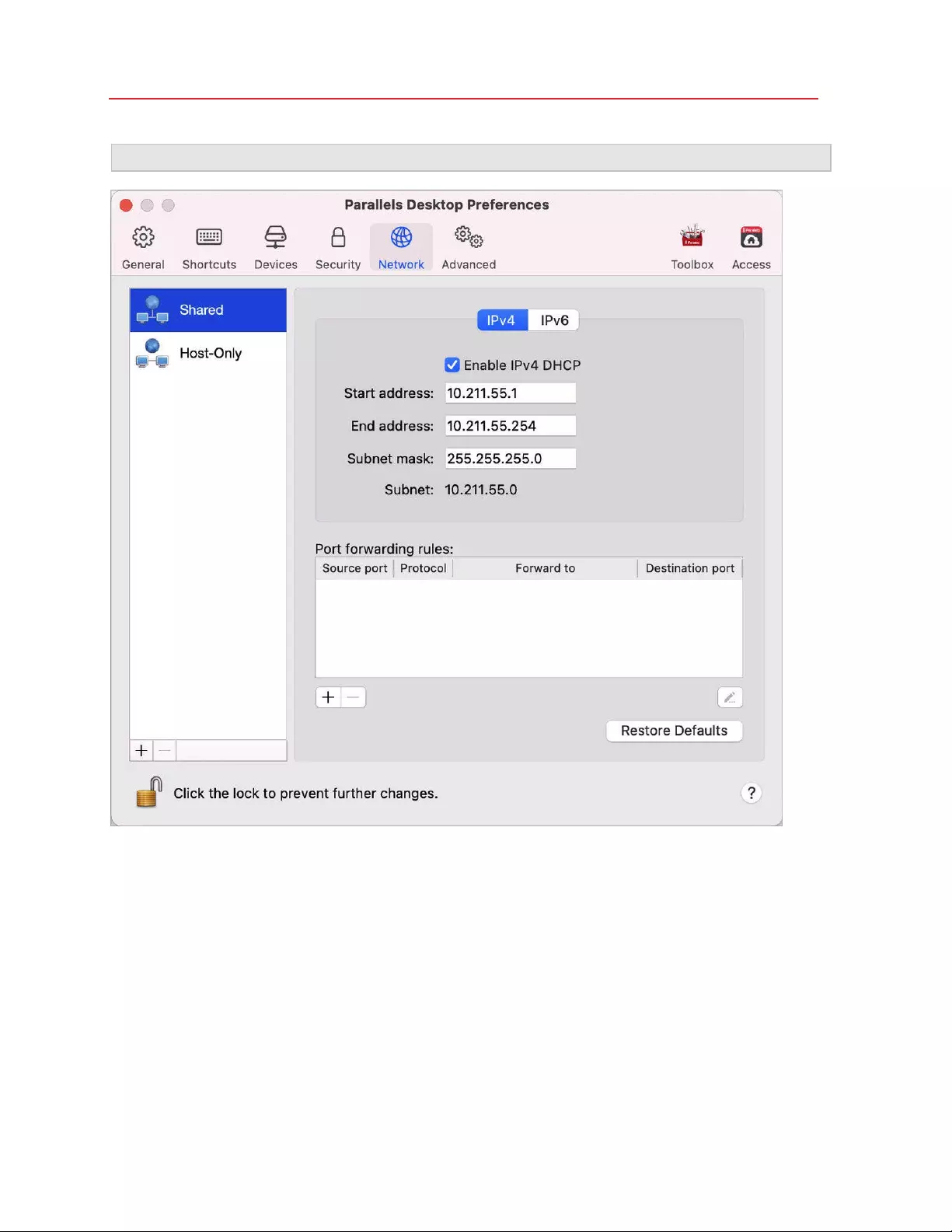
169
Parallels Desktop Preferences and Virtual Machine Settings
Note: This tab is available in Parallels Desktop for Mac Pro and Business Editions only.
Shared Network
By default, virtual machines are set to share network settings with macOS. When a virtual machine
is connected to the shared network, it can access the Mac, other virtual machines on the Mac,
computers on your local network, and the Internet.
To change the shared network settings, click Shared and make the necessary changes to the
settings of the Parallels DHCP servers for IPv4 and IPv6. These servers, enabled by default,
automatically assign IP addresses to your virtual machines operating in the shared networking
mode.
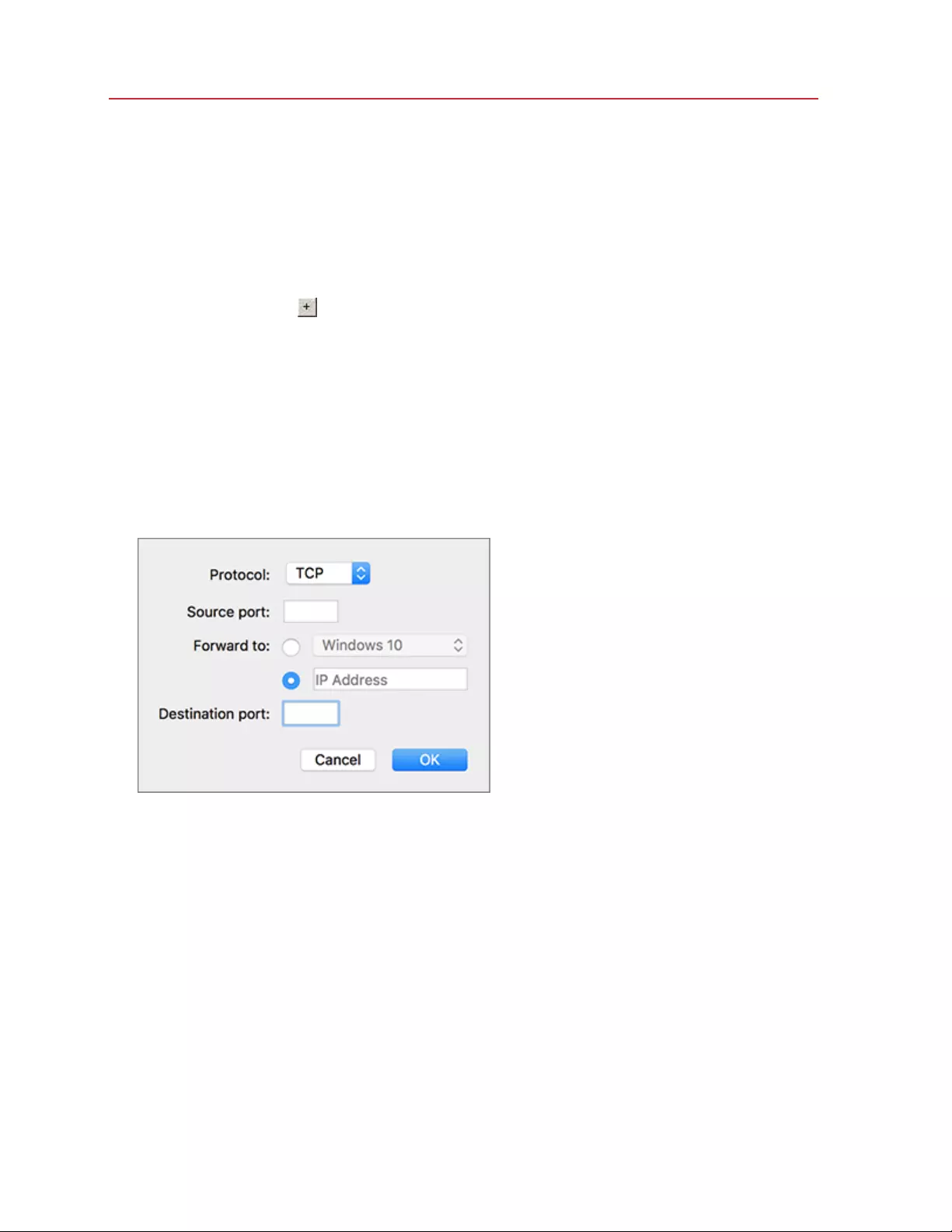
170
Parallels Desktop Preferences and Virtual Machine Settings
Normally, virtual machines set to operate in the shared networking mode cannot be accessed from
external computers. The port forwarding functionality allows computers on your local network and
on the Internet to transfer data to any of your virtual machines that use the shared networking
mode. The data sent to a specific port on your Mac will be redirected to a specific port of your
virtual machine according to the port-forwarding rule.
To add a port forwarding rule:
1 Click the Add button below the Port forwarding rules list.
2 In the displayed window, do the following:
• In the Protocol field, specify the port type you want to use for establishing network
connections. You can choose between the TCP or UDP port types.
• In the Source Port field, type the number of the incoming port on your Mac.
• In the Forward to section, indicate the name or IP address of the virtual machine you want
to connect.
• In the Destination Port field, type the port on the virtual machine to which the data will be
transferred.
3 Click OK to add the rule.
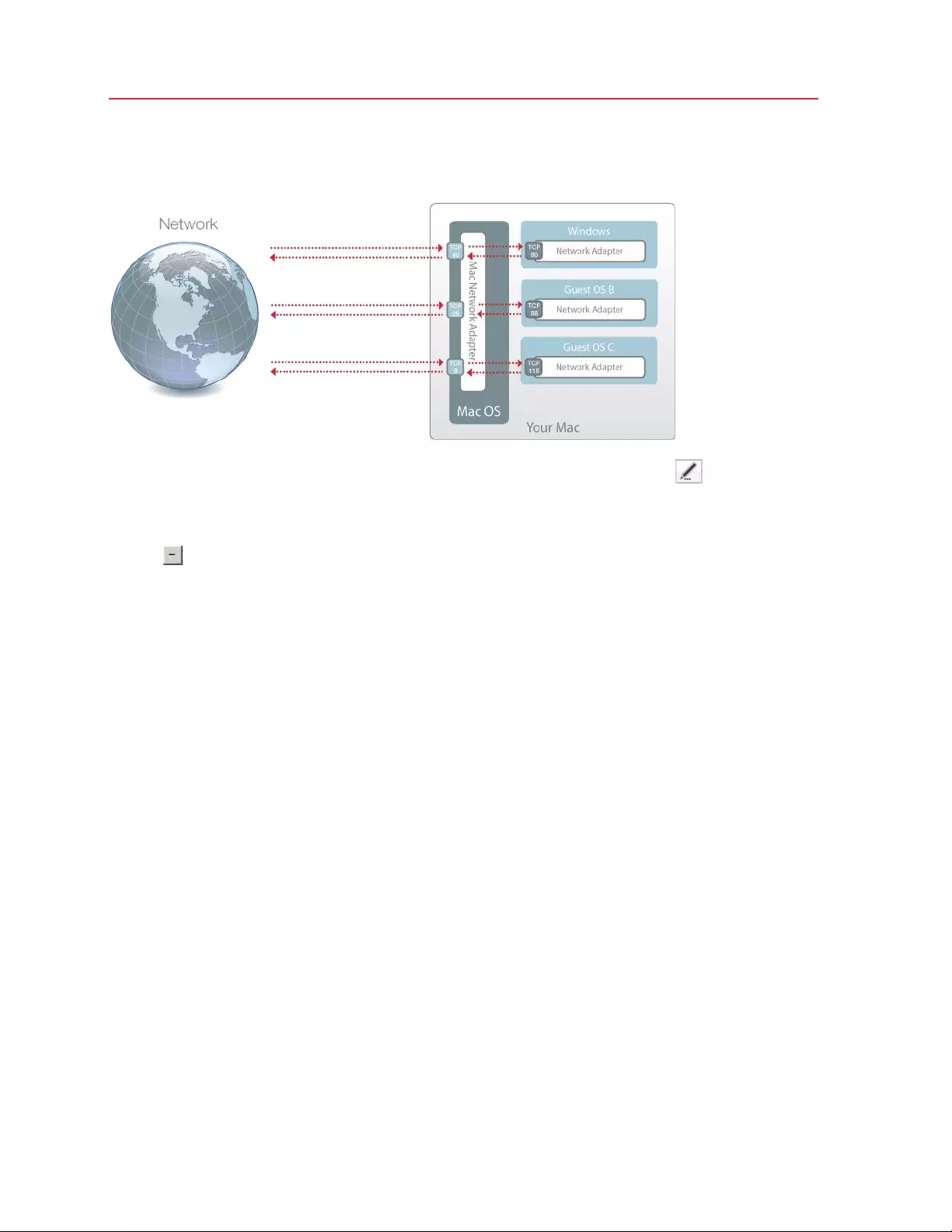
171
Parallels Desktop Preferences and Virtual Machine Settings
When the rule is added, use the following IP address combination for external connections to your
virtual machine: <you Mac's IP address>:<Incoming port>.
To edit a rule, select it in the Port forwarding rules list, click the Edit button , modify the
necessary settings, and click OK to apply them.
To remove a port forwarding rule, select it in the Port forwarding rules list and click the Remove
button .
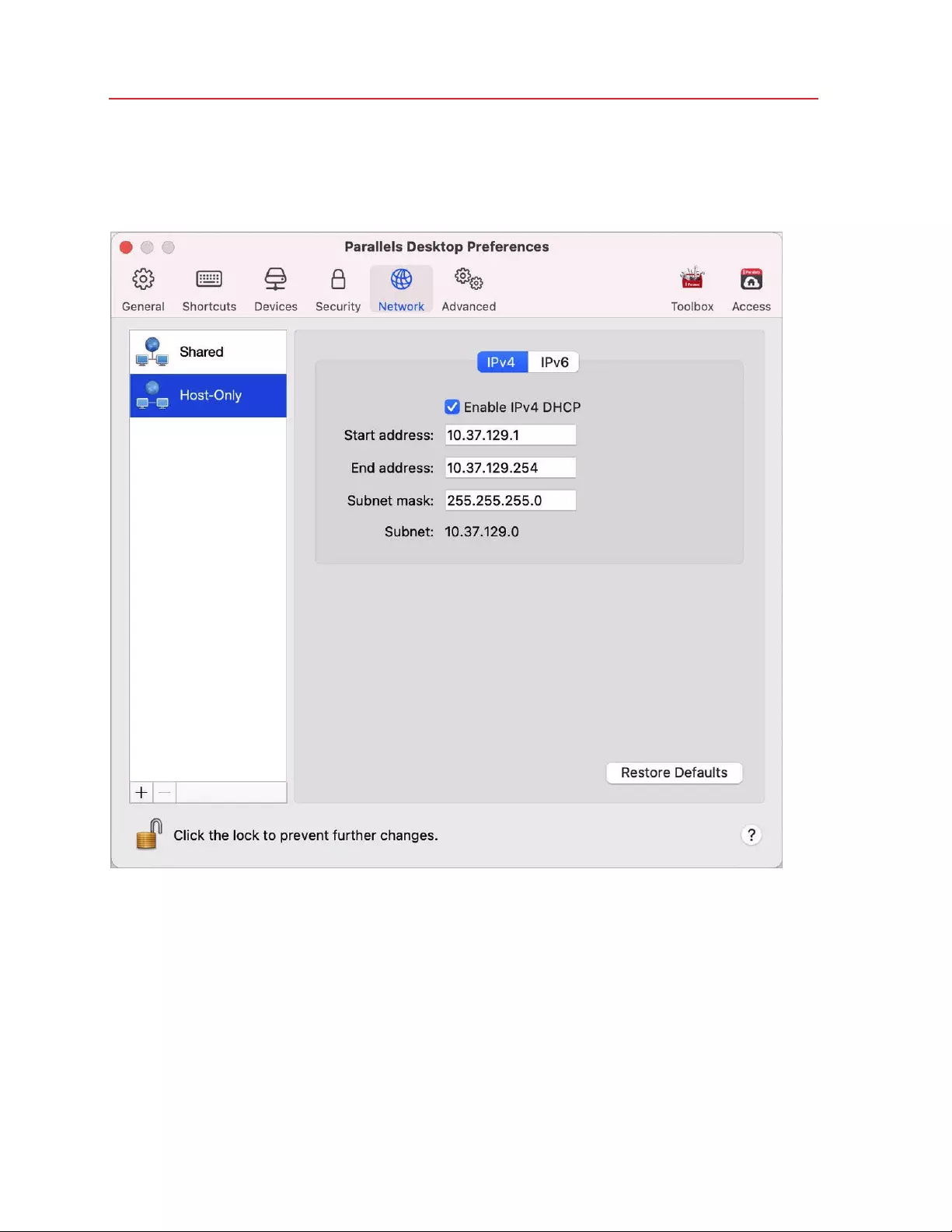
172
Parallels Desktop Preferences and Virtual Machine Settings
Host-Only Network
When a virtual machine is connected to a host-only network, it can access the Mac and other
virtual machines on the Mac.
To change the host-only network settings, click Host-Only and make the necessary changes to
the settings of the Parallels DHCP servers for IPv4 and IPv6. These servers, enabled by default,
automatically assign IP addresses to your virtual machines operating in the host-only networking
mode.
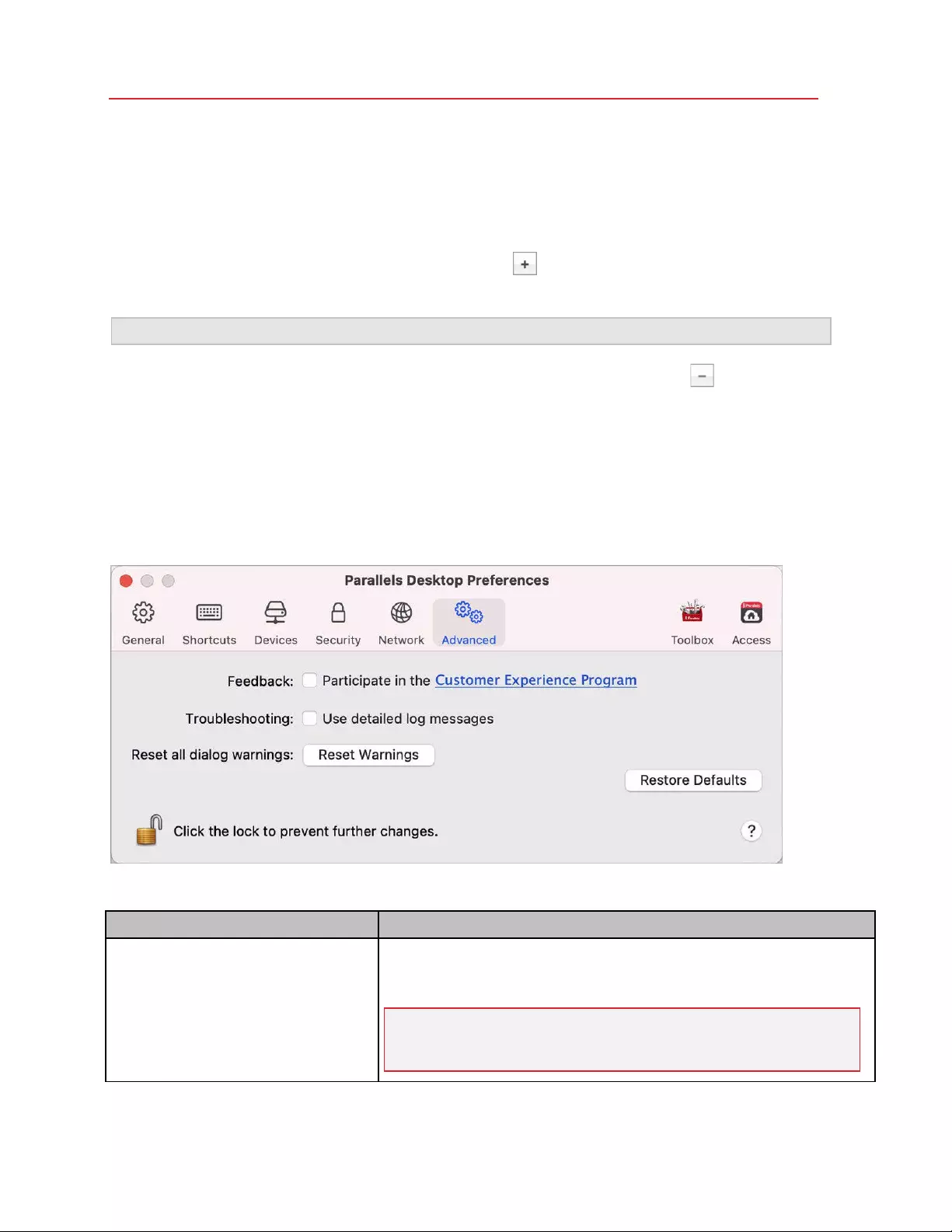
173
Parallels Desktop Preferences and Virtual Machine Settings
Add a New Host-Only Network
If you need to manage network traffic between virtual machines, you can add a new host-only
network.
To add a new host-only network, click the Add button . Once a new host-only network is
added, configure its settings the way you need.
Note: To rename a new host-only network, double-click its name and type another one.
To remove a custom host-only network, select it and click the R emo v e button .
Advanced Preferences
Use Advanced Preferences to participate in the customer experience program, reset hidden
messages, and make Parallels Desktop create more detailed log files.
To open these preferences, choose Parallels Desktop > Preferences, then click Advanced.
Option Description
Feedback If you want to help us make Parallels Desktop better fit your needs, please select
Participate in the Customer Experience Program. Parallels will collect
information about your Mac and virtual machines configuration.
Note: Any types of private informatio n like yo ur name, e-mail,
address, phone number, and keyboard input
will not
be
collected.
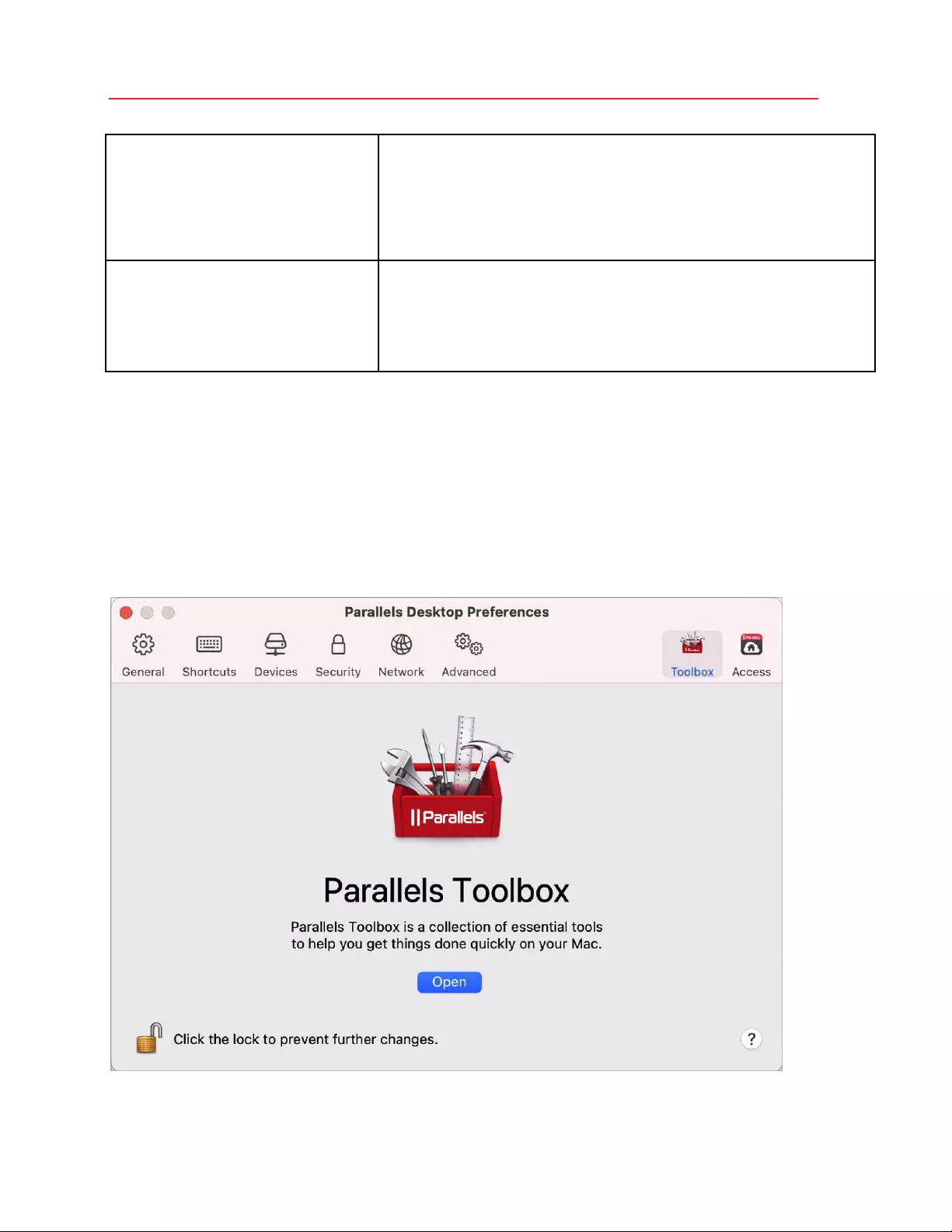
174
Parallels Desktop Preferences and Virtual Machine Settings
Troubleshooting While functioning, Parallels Desktop automatically creates a log file that can be
used by the Parallels support team for solving problems and improving the
product. If you select the Use detailed log messages option, Parallels Desktop
will start creating a more d etailed log file. It can be helpful for the Parallels
support team, but uses more hard disk space and m ay lower the system
performance. You're not recommended to enable this option until you're asked
to do so by the Parallels support team.
Reset all dialog warnings Some Parallels Desktop dialogs and windows are provided with the Do not
show this message again option. If you select this option, the corresponding
dialog will not appear next time you perform the same operation. Using the
Reset Warnings button, you c an reset all d ialogs and windows with this option
selected so that they would be displayed again each time you initiate the
corresponding operation.
Parallels Toolbox
Parallels Desktop customers get a complimentary subscription to Parallels Toolbox. It's a set of
tools that greatly simplify your everyday tasks.
From the Toolbox tab, you can install Parallels Toolbox on your Mac. To open this tab, choose
Parallels Desktop > Preferences, then click Toolbox.
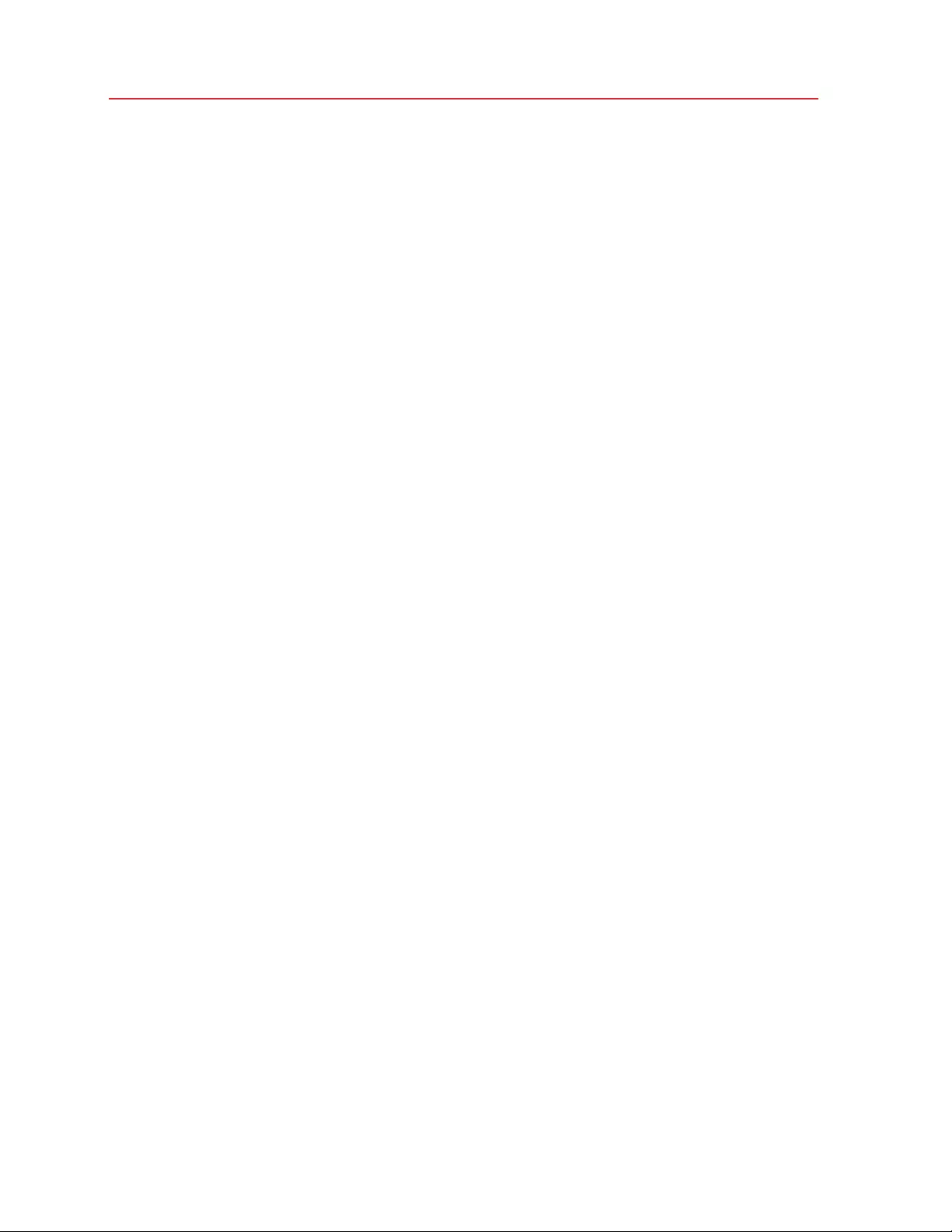
175
Parallels Desktop Preferences and Virtual Machine Settings
If you don't have Parallels Toolbox installed, click Install. If Parallels Toolbox is already installed,
click Open to open the whole list of tools.
Using Parallels Toolbox, you can do lots of tasks with just one click:
• Download videos from the Internet;
• Take screenshots;
• Record the screen;
• Record audio;
• Mute the mic;
• Disable camera;
• And much more...
For the detailed information about Parallels Toolbox, please refer to the Parallels Toolbox User's
Guide available online.
Parallels Access
Parallels Desktop customers get a complimentary subscription to Parallels Access. This app
allows users to work with their Mac and Windows applications from iOS and Android devices or via
a web browser.
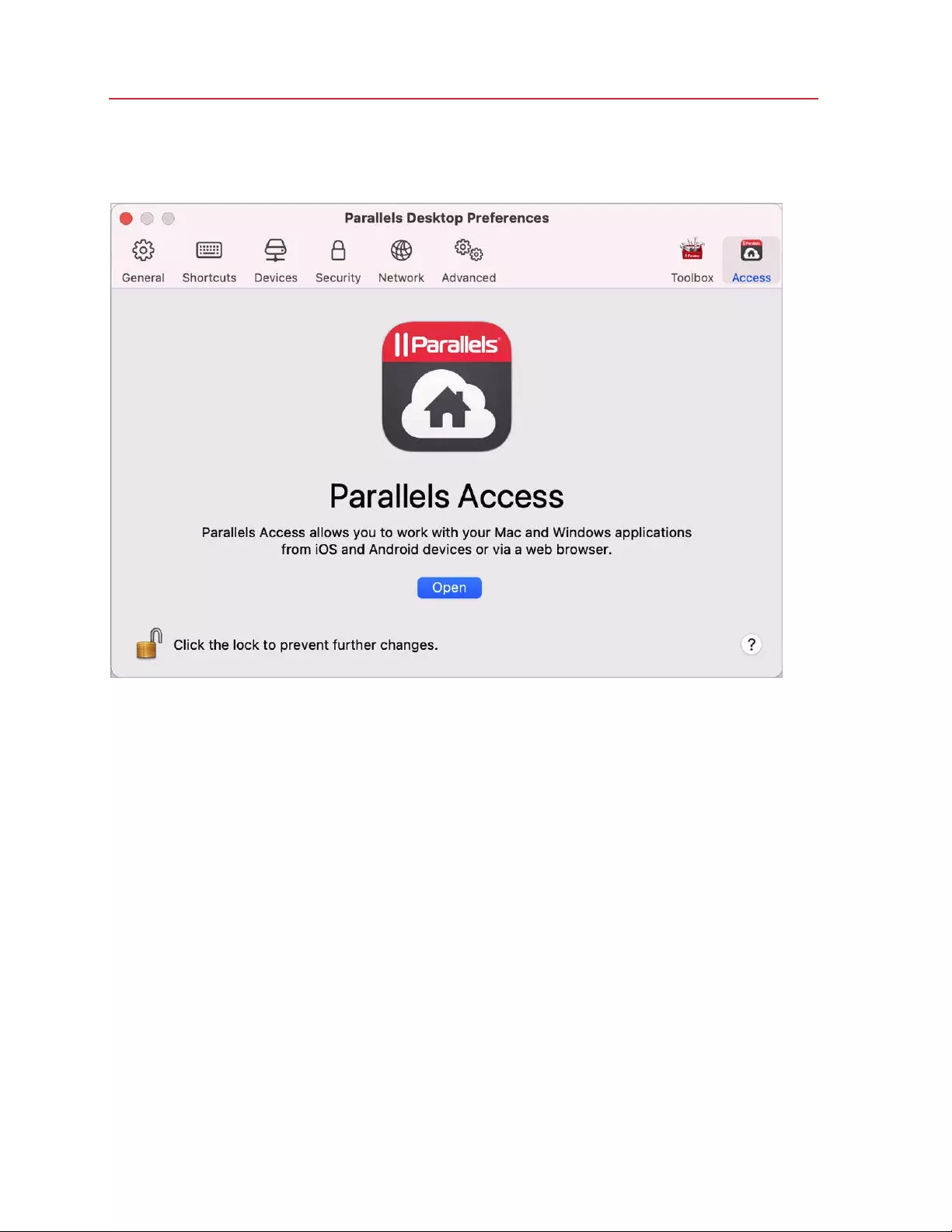
176
Parallels Desktop Preferences and Virtual Machine Settings
From the Access tab, you can install Parallels Access agent on your Mac. To open this tab, choose
Parallels Desktop > Preferences, then click Access.
If you don't have Parallels Access installed, click Install. If Parallels Access is already installed, click
Open to open the Parallels Access window.
Parallels Access lets you:
• Use any of your Mac and Windows applications on your mobile device;
• Remotely start, stop, and reset Windows or Mac;
• Connect over Wi-Fi or 3G;
• Access Windows and Mac from anywhere over the Internet;
• And more...
For more information about using Parallels Access, please see here.
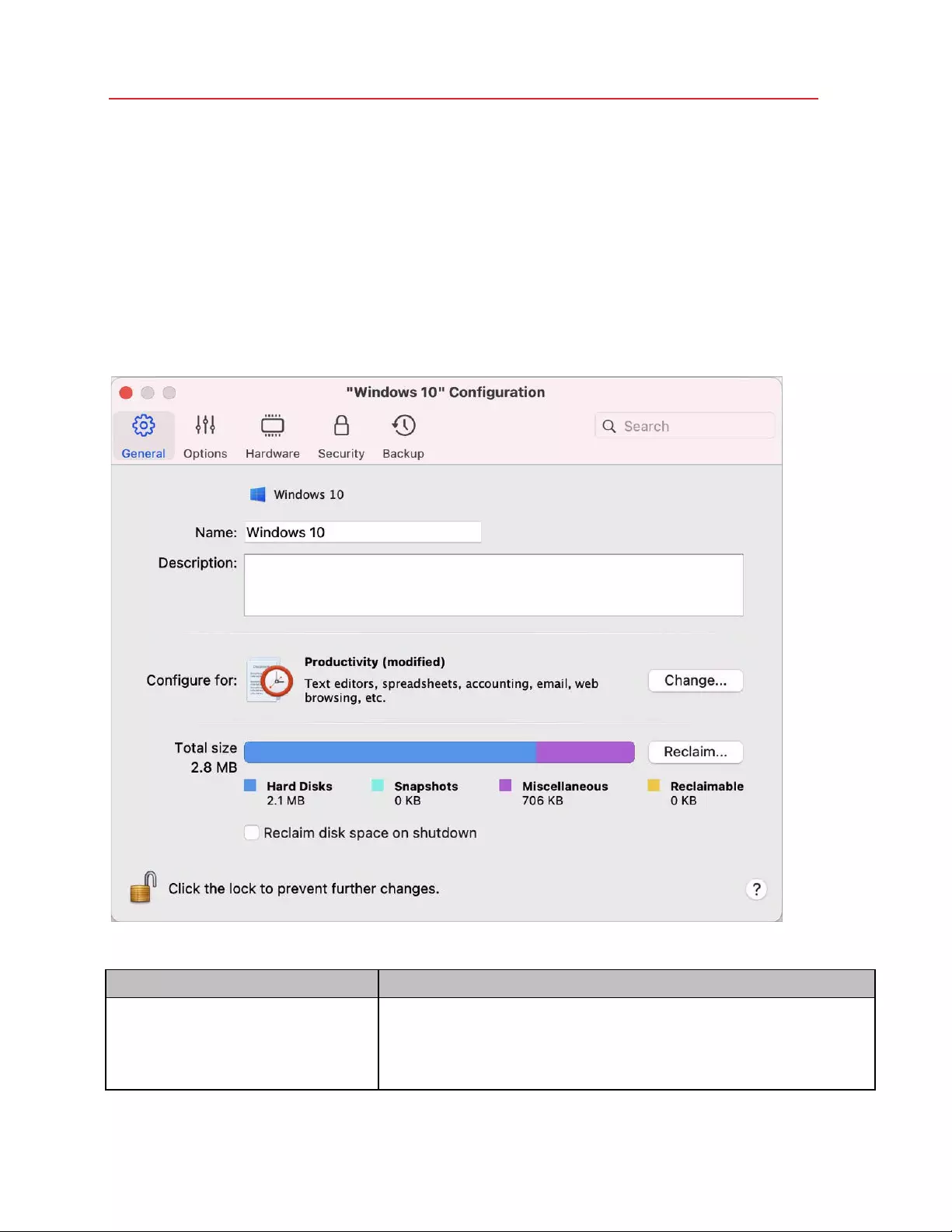
177
Parallels Desktop Preferences and Virtual Machine Settings
Virtual Machine Settings
General Settings
On the General tab of virtual machine configuration, you can edit the virtual machine name,
configure the virtual machine to better fit your needs, reduce the virtual machine size, and more…
To open these settings, choose Actions > Configure, then click General.
Option Description
Guest OS type Click the menu at the top of the General tab to change the guest OS type and
version. You may need to do this after upgrading the operating system (for
example, from Windows 7 to Windows 10). The OS indicated in this menu must
match the OS that is actually installed in the virtual machine. Otherwise, Parallels
Tools may start working incorrectly.
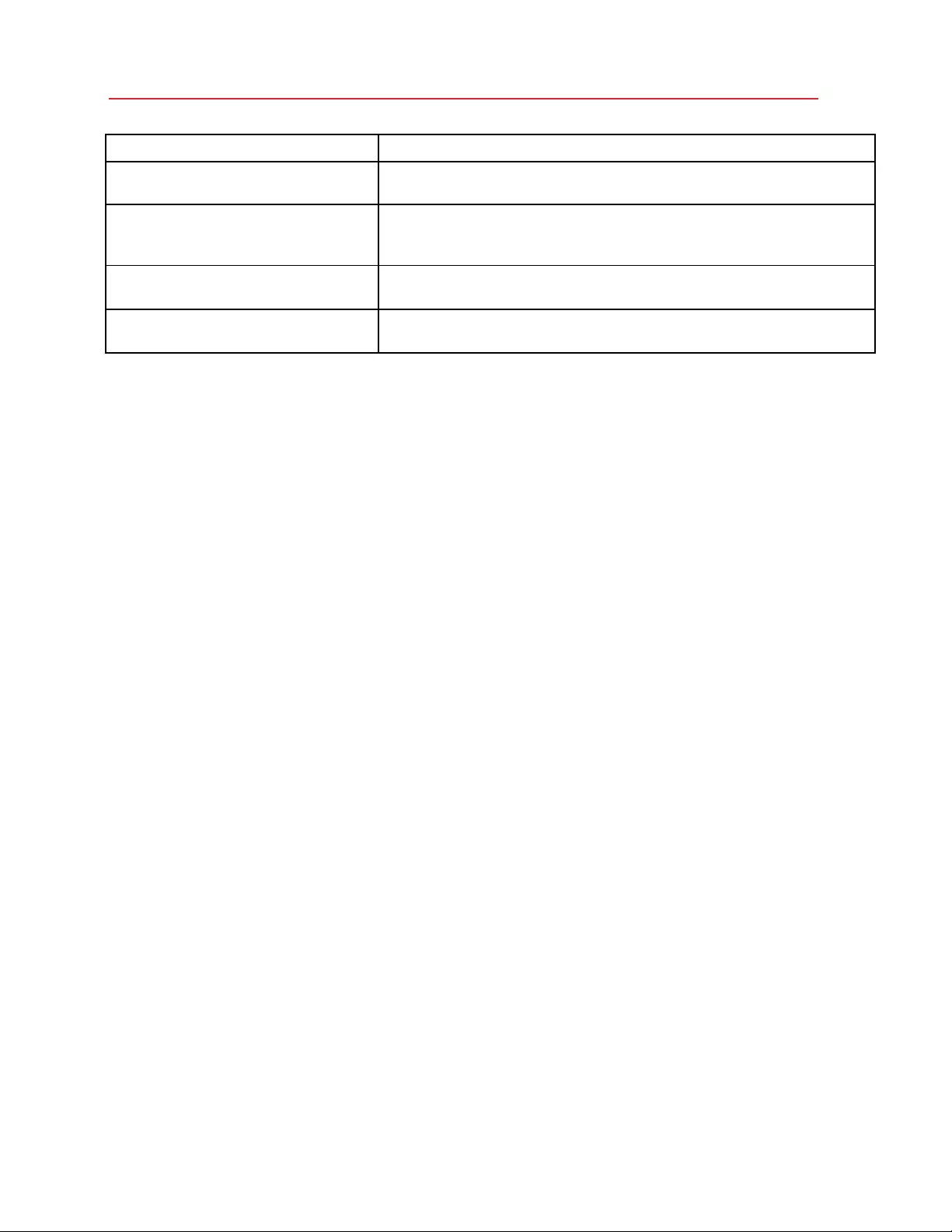
178
Parallels Desktop Preferences and Virtual Machine Settings
Name In this fie ld, you can edit the virtual machine nam e.
Description Use this field to add some description to your virtual machine. The description is
displayed in Control Center together with the virtual m achine name .
Configure for Use this option to choose a profile that better fits your needs. Click Change and
select what for you usually use the virtual machine. T he virtual machine settings
will be optimized according to your needs.
Total size Click Reclaim to compress the virtual machine hard disk(s) and remove
unnecessary files to free up disk space.
Reclaim disk space on shutdown Select this option to free up disk space automatically each time you shut down
the virtual machine.
Options
Startup and Shutdown Settings
In the Startup and Shutdown pane, you can configure how the virtual machine starts or shuts
down.
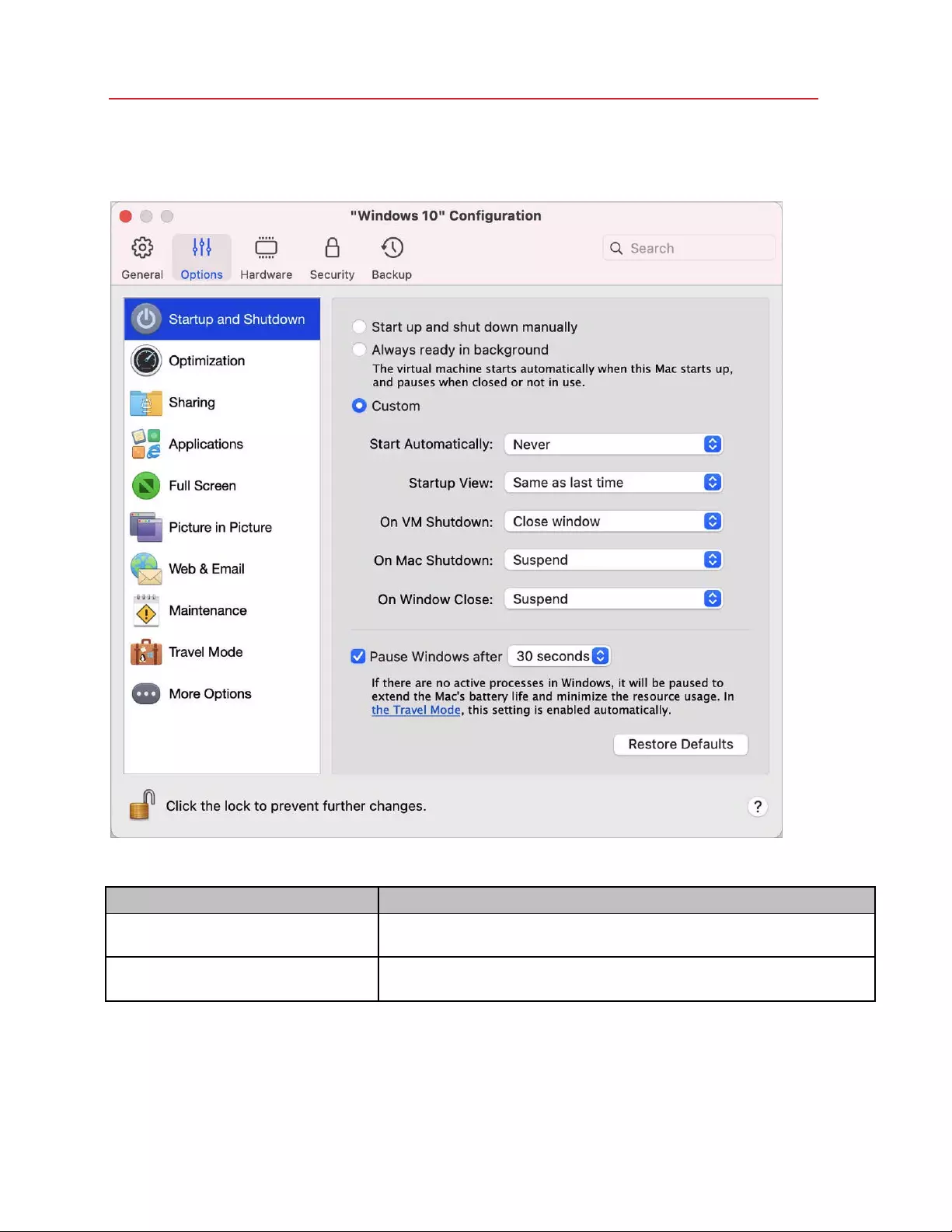
179
Parallels Desktop Preferences and Virtual Machine Settings
To open these settings, choose Actions > Configure > Options, then click Startup and
Shutdown.
Option Description
Start up and shut down manually
Select this option if you want to always start and shut down the virtual machine
manually.
Always ready in background Select this option if you want to make the virtual machine start automatically
when the Mac starts.
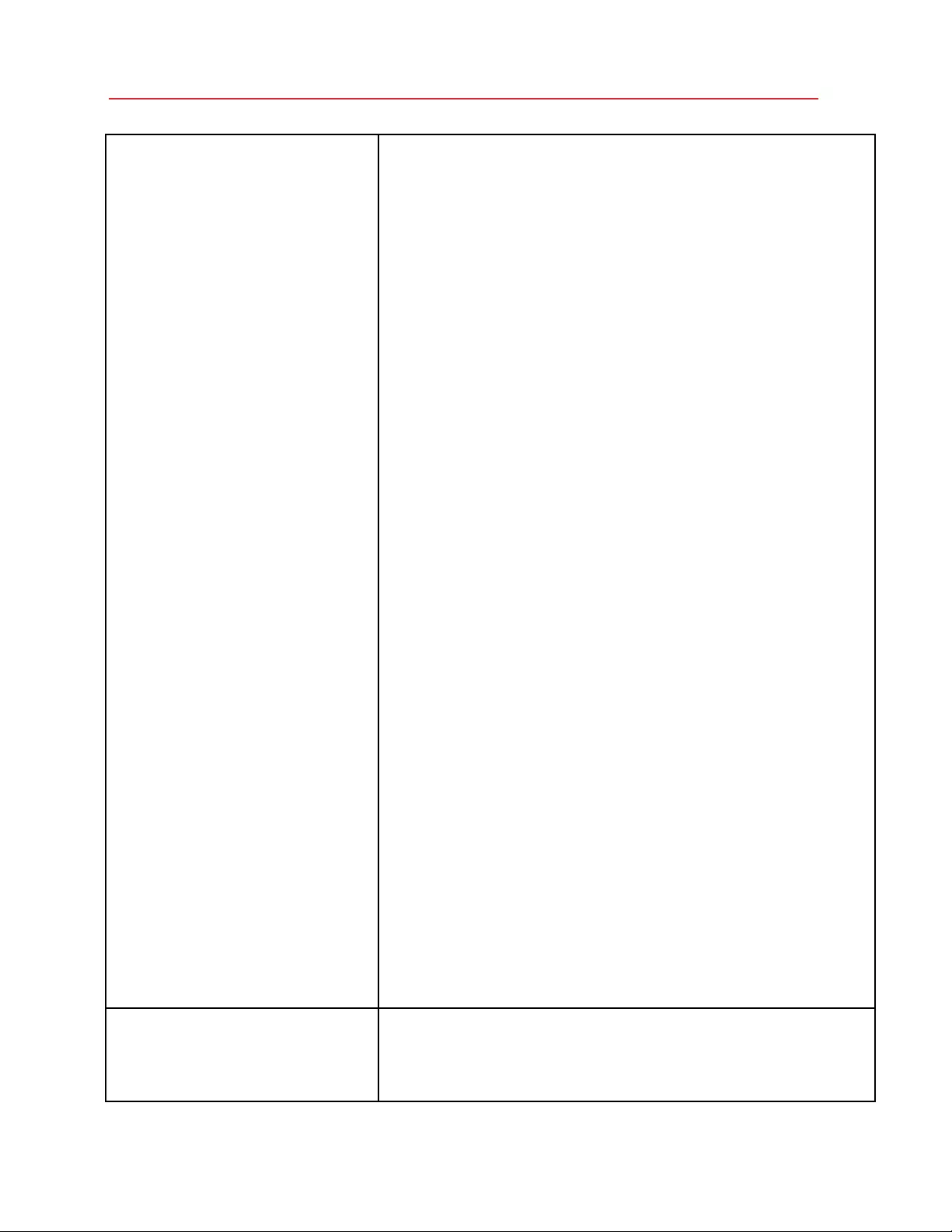
180
Parallels Desktop Preferences and Virtual Machine Settings
Custom If you want to specify not only how the virtual machine starts or shuts down but
also the view mode and what happe ns on closing the virtual machine window,
select Custom and specify the following:
• Start Auto matically. Use this menu to set whether the virtual
machine starts automatically:
• Never: The virtual machine never starts automatically.
• When windo w opens: The virtual machine starts automatically
when you open it from Control Center.
• When Parallels Desktop starts: The virtual machine starts
automatically when you start Parallels Desktop.
• When Mac starts:
The virtual machine starts automatically when
you start the Mac. If you select this option, you can also
configure the virtual machine to delay the startup.
• When user logs in: Win dows starts automatically when the
macOS user logs in to macOS on the Mac startup.
• Startup view. Use this menu to choose in which mode the virtual
machine starts when you start the virtual machine or guest OS
application.
• On VM Shutdow n. Use this menu to set what happens when you
shut down your virtual machine:
• Keep windo w open: If the virtual machine is set to appear in a
separate window, the window stays open when you stop or shut
down the virtual machine.
• Close window: If the virtual machine is set to appear in a
separate window, the window closes when you stop or shut
down the virtual machine.
• Quit Par allels Desktop: Parallels Desktop quits when you stop
or shut down the virtual machine.
• On Mac Shutdo wn. Use this menu to specify what happens when
you shut down your Mac (available in Parallels Desktop for Mac Pro
and Business Editions only).
• On Wi ndow Close. Use this menu to set what happens when you
close the Parallels Desktop window. These settings affect what
happens only when the virtual machine is se
t to appear in a separate
window.
Pause Windows after If there are no active processes in Windows, it still consumes your Mac's CPU
resources. Select this option and specify a period of inactivity after which
Windows will be automatically paused. That way, less CPU resources are used
by Windows services which allows you to save the battery and help the
environment.
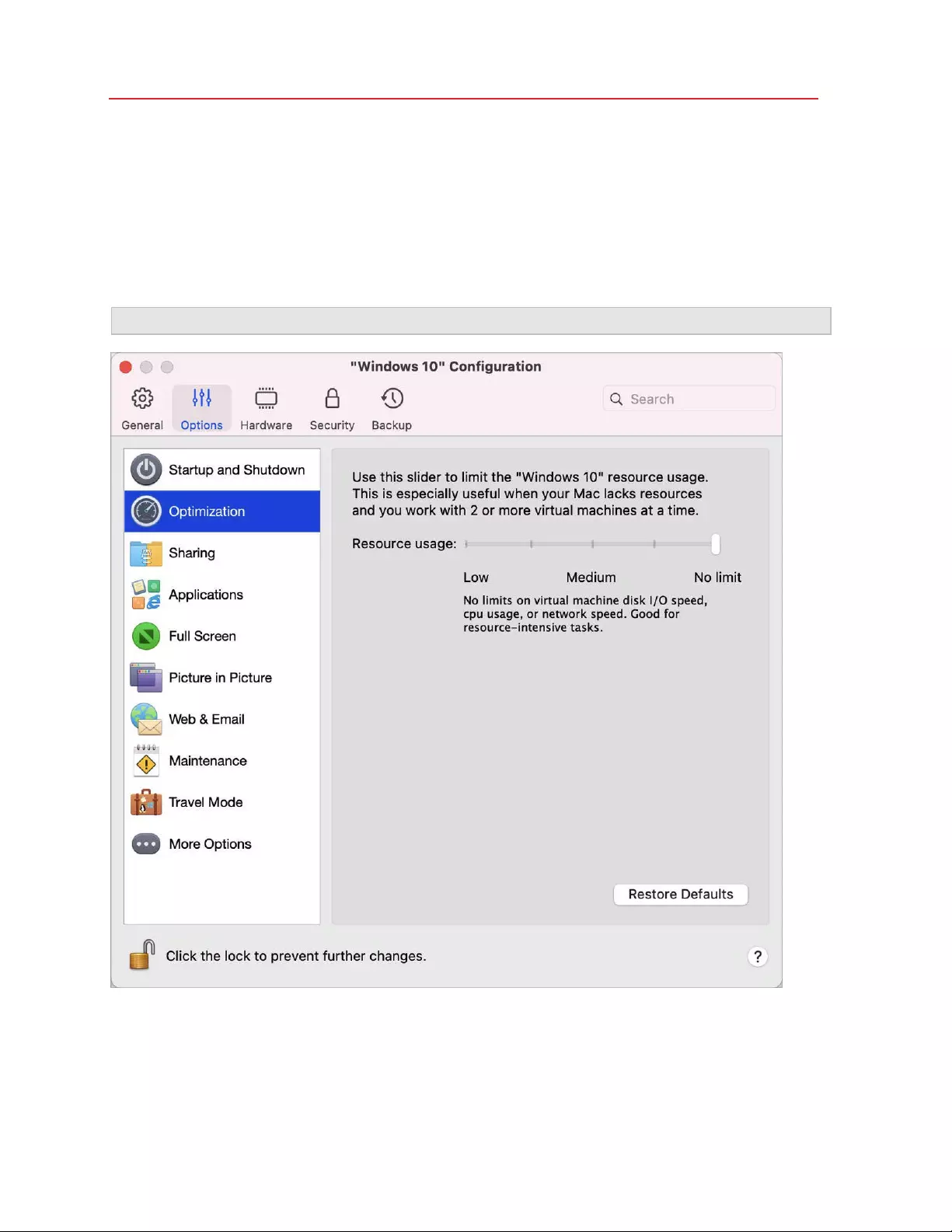
181
Parallels Desktop Preferences and Virtual Machine Settings
Optimization Settings
In the Optimization pane, you can limit the virtual machine resource usage.
To open these settings, choose Actions > Configure > Options, then click Optimization.
Note: This tab is available in Parallels Desktop for Mac Pro and Business Editions only.
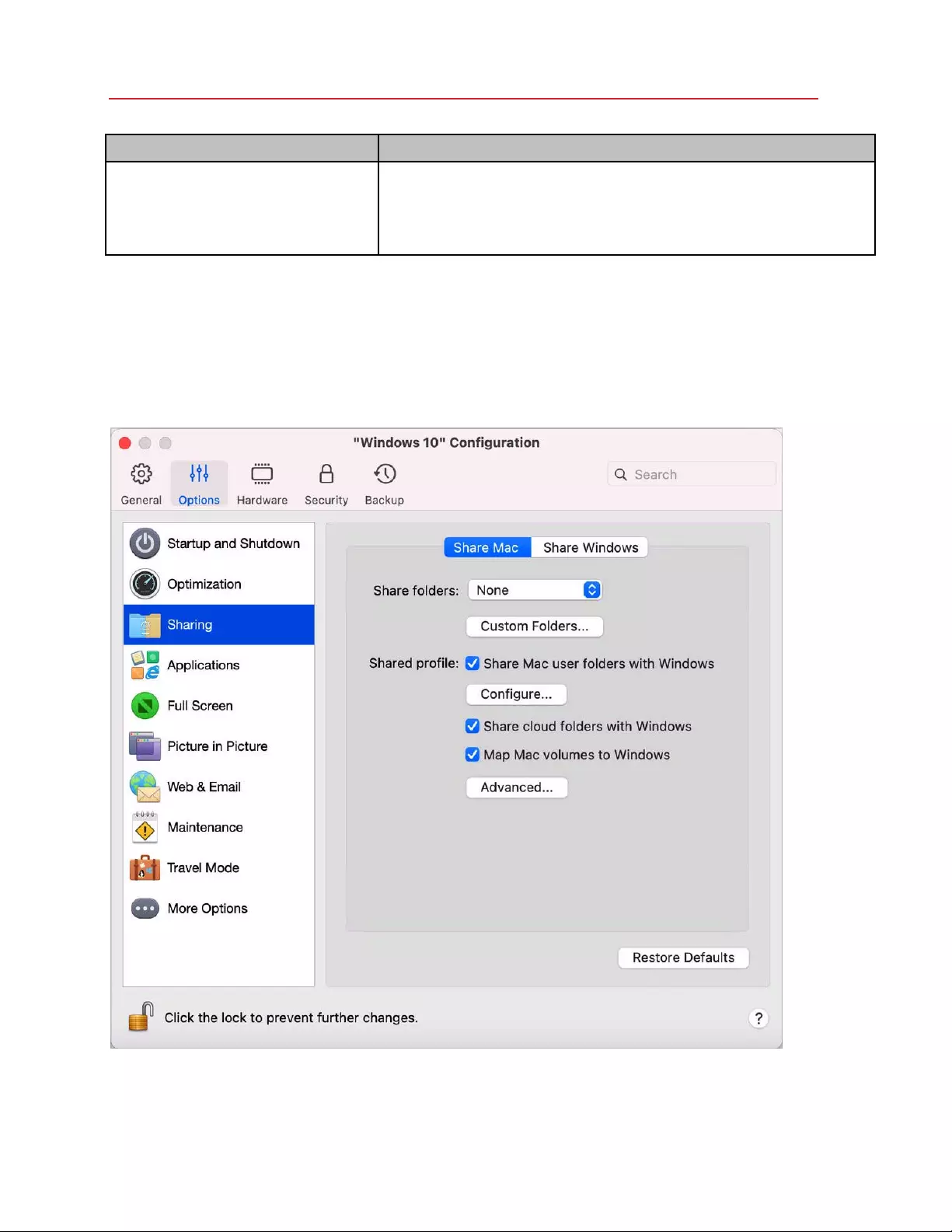
182
Parallels Desktop Preferences and Virtual Machine Settings
Option Description
Resource usage If your Mac lacks resources for running two or more virtual machines at a time,
you can limit the virtual machine resource usage for the virtual machine doing
more important work to have more resources. Drag the slid er between Low,
Medium, and No limit points. If you change this setting and then don't lik e how
Windows is performing, then try a differe nt setting.
Sharing Settings
In the Sharing pane, you can view and configure the virtual machine sharing settings.
To open these settings, choose Actions > Configure > Options, then click Sharing.
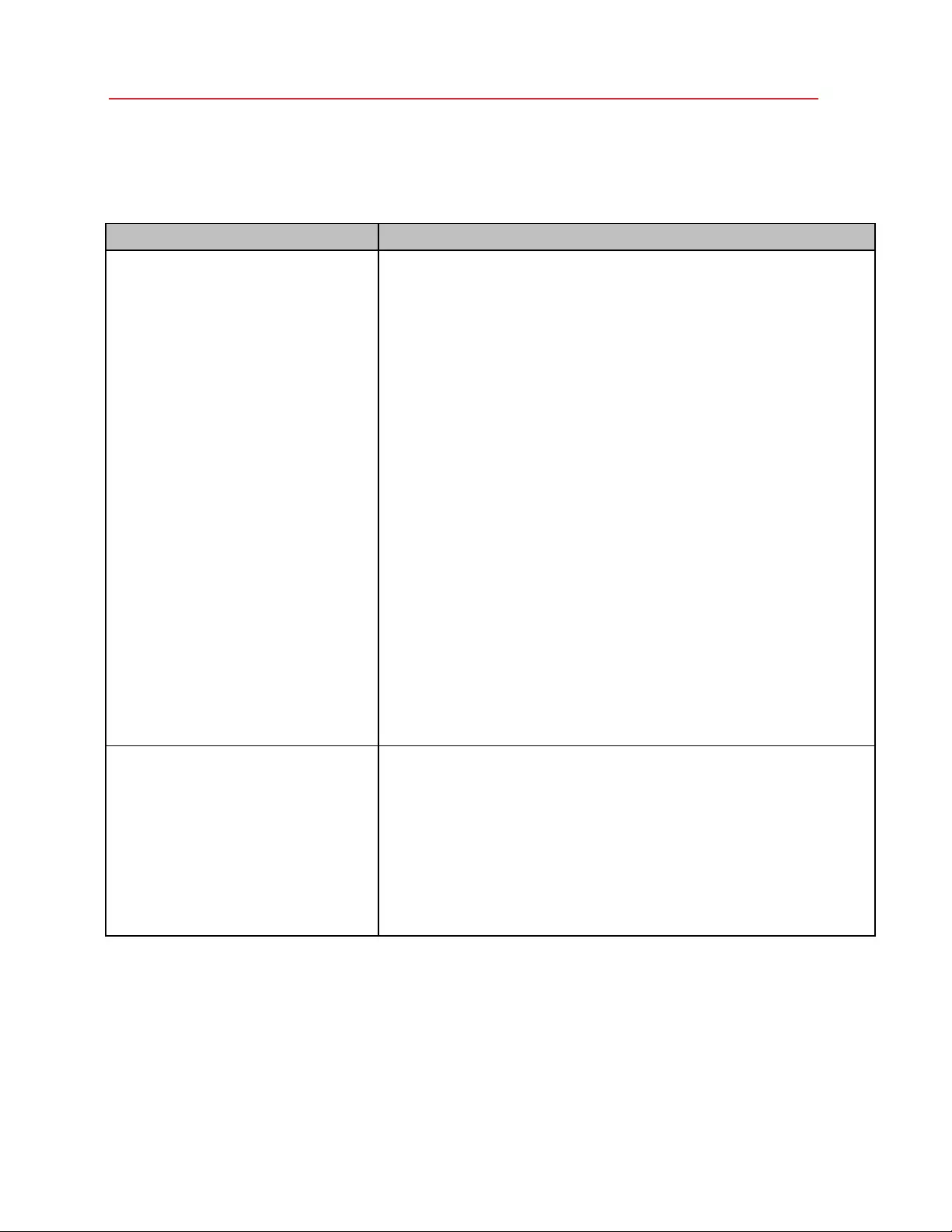
183
Parallels Desktop Preferences and Virtual Machine Settings
Share Mac
Option Description
Share folders With folder sharing enabled, you can navigate to any shared
macOS folder from within a Windows application. When you open
a file (for example, by choosing File > Open
in many applications),
your shared macOS folders appear as network shared directories
labeled "\\Mac".
To enable m acOS folders for sharing with Windows applications, do one of the
following:
• To share just the folders in your Home folder, choose Home fold er
only from the Share folders menu.
• To share all your macOS folders, choose All disks from the Share
folders menu.
• To share any folder you want, click Custom Folders and click the
add (+) button, then choose the folder you want to share. You can
add more folders by clicking the add (+) button again. Once you
share a macOS folder with Windows you can:
• Disable the folder sharing by deselecting On.
• Change the folder name that will be displayed in Windows by
dou ble-clicking the folder name in the Name column and typing
another name.
• Restrict writing to this folde r by clicking Read & Write in the
Permissions folder and choosing Read only. You will not be
able to add items to the folder.
Shared profile You can set macOS and Windows to use the same folders for things like music,
documents, pictures, your desktop, and deleted files. So for example, if you save
a file to the Documents folder, it will be in the Documents folder whether you're
using a macOS application or a Windows application.
To enable this functionality, select Share Mac user folders with Windows.
Your macOS Desktop, Documents, Pictures, Music, Movies, and
Downloads folders are merged with the corresponding Windows folders.
If you only want to map some of the folders, click Configure and select the
folders you want.
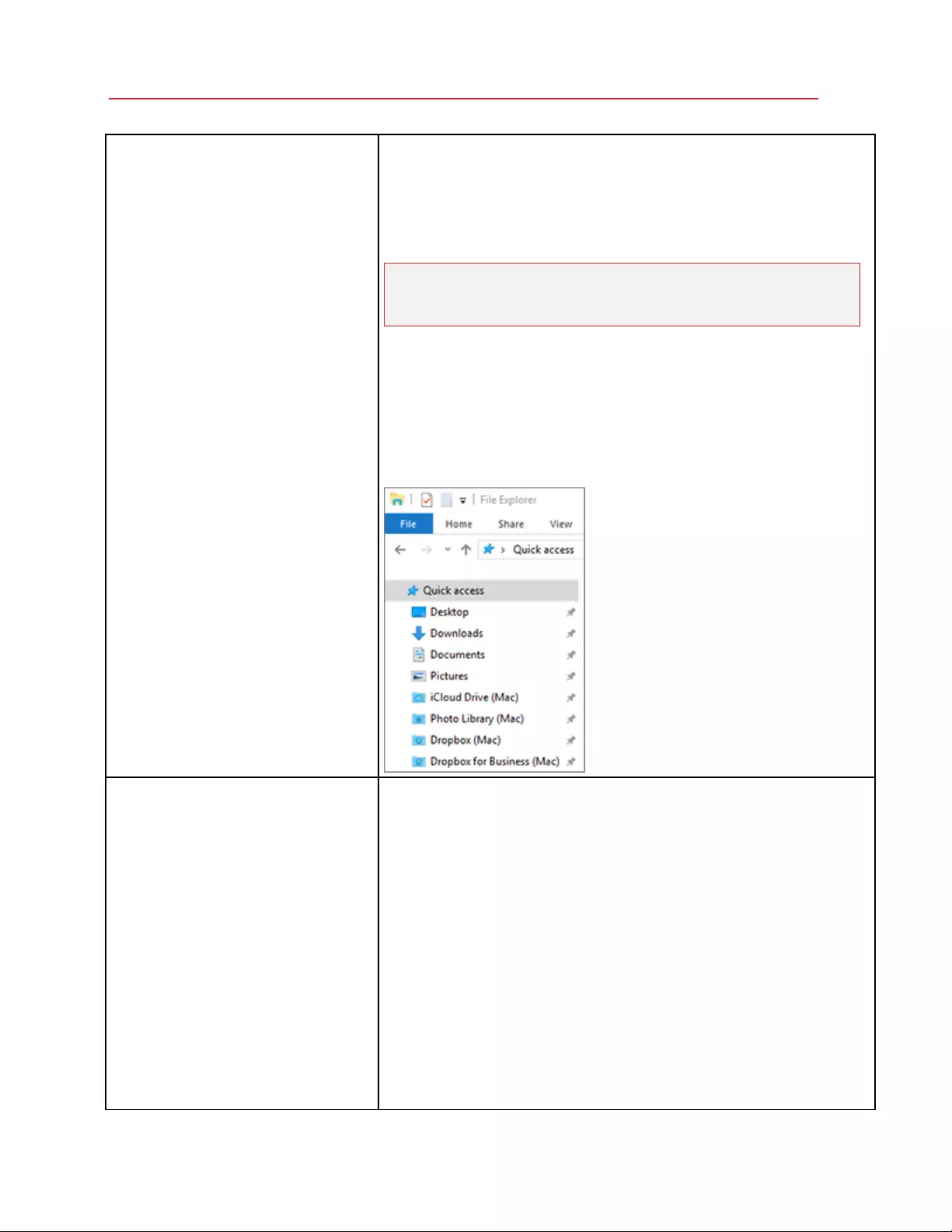
184
Parallels Desktop Preferences and Virtual Machine Settings
Share cloud folders with Windows
(in macOS virtual machines, this option is
called Share cloud folders with virtual
machine)
If you're using iCloud, Dropbox, or Google Drive cloud storage in macOS, you
can easily share their macOS folders with Windows. Once sharing is enabled,
you can upload, download, and sync files from any of these services from within
Windows without duplicati ng any of their files on your hard disk.
To share macO
S iCloud, Dropbox, or Google Drive folders with Windows, do the
following:
Note: In Parallels Desktop for Mac Pro Edition, you can also
share your Dropbox for Business and Box folders with
Windows.
If you haven't already, set up iCloud, Dropbox, or
Google Drive in macOS.
Select Share clo ud folders with Windows.
Log in to Windows and open Comp uter. Folders for
iCloud, Dropbox, or Google Drive are available in
the Quick access (or Favorites) section. You can use
them to upload and download files to and from the
cloud.
Map Mac volumes to Windows
(in macOS virtual machines, this option is
called Map Mac volumes to virtual
machine)
When you connect an external storage device, such as a USB drive, to your
Mac, you can access the contents from macOS applications.
You can set Parallels Desktop to automatically mount storage devices and
volumes to Windows. That way, you can access the contents from both macOS
and Windows.
The following items can be mounted to Windows:
• Removable drives: External storage devices, such as USB hard
disks and USB flash drives.
• CD/ DVD drives: CD and DVD drives or mounted CD/DVD images.
• Network folders: Folders shared over the network.
To make these items mount to Windows automatically, select Map Mac
volumes to Windows.
When you connect a storage device or volume, it is mounted as a network drive.
For example, a USB f lash drive plugged in to your Mac will be accessible from
both the
/Volumes
folder in macOS and
My Computer
in Windows.
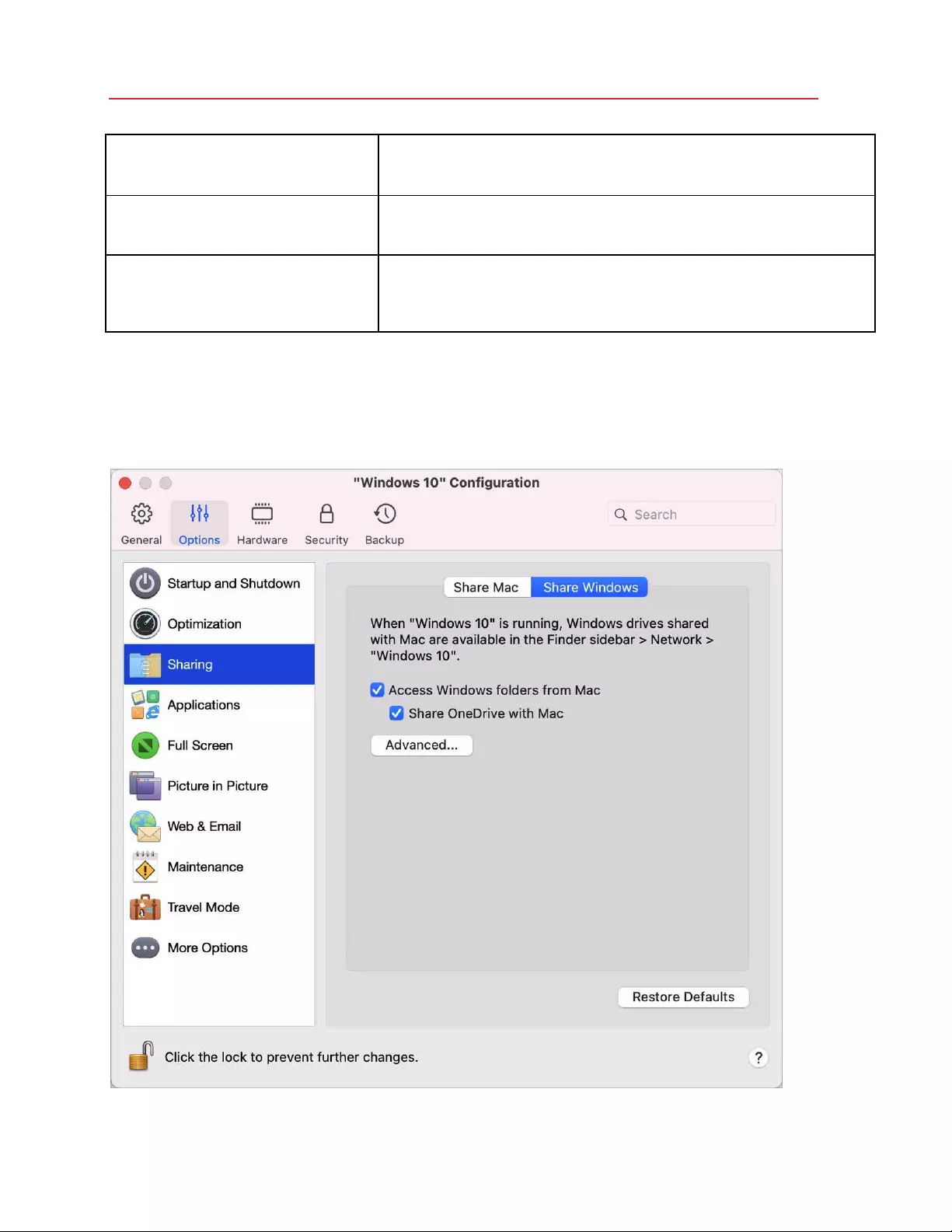
185
Parallels Desktop Preferences and Virtual Machine Settings
Assign a drive letter to shared folders
(available in Parallels Desktop for Mac Pro
and Business Editions only)
Select this option to assign a drive letter to all Mac folders shared with Windows.
When a Mac shared folder has a letter, you can easily access it in Windows -
such folders are displayed in the "This PC" section of "File Explorer".
Allow creating executables (available in
Parallels Desktop for Mac Pro and
Business Editions only)
Select this option to create executable files in the Mac folders shared with
Windows. When this option is selected, all newly created files become
executable.
Enable DOS 8.3 filenames (available in
Parallels Desktop for Mac Pro and
Business Editions only)
Files created in macOS don't have DOS 8.3 names and some Windows
applications may work incorrectly with such files . Select this option to create
additional DOS 8.3 names for the files located in the Mac folders shared with
Windows.
Share Windows
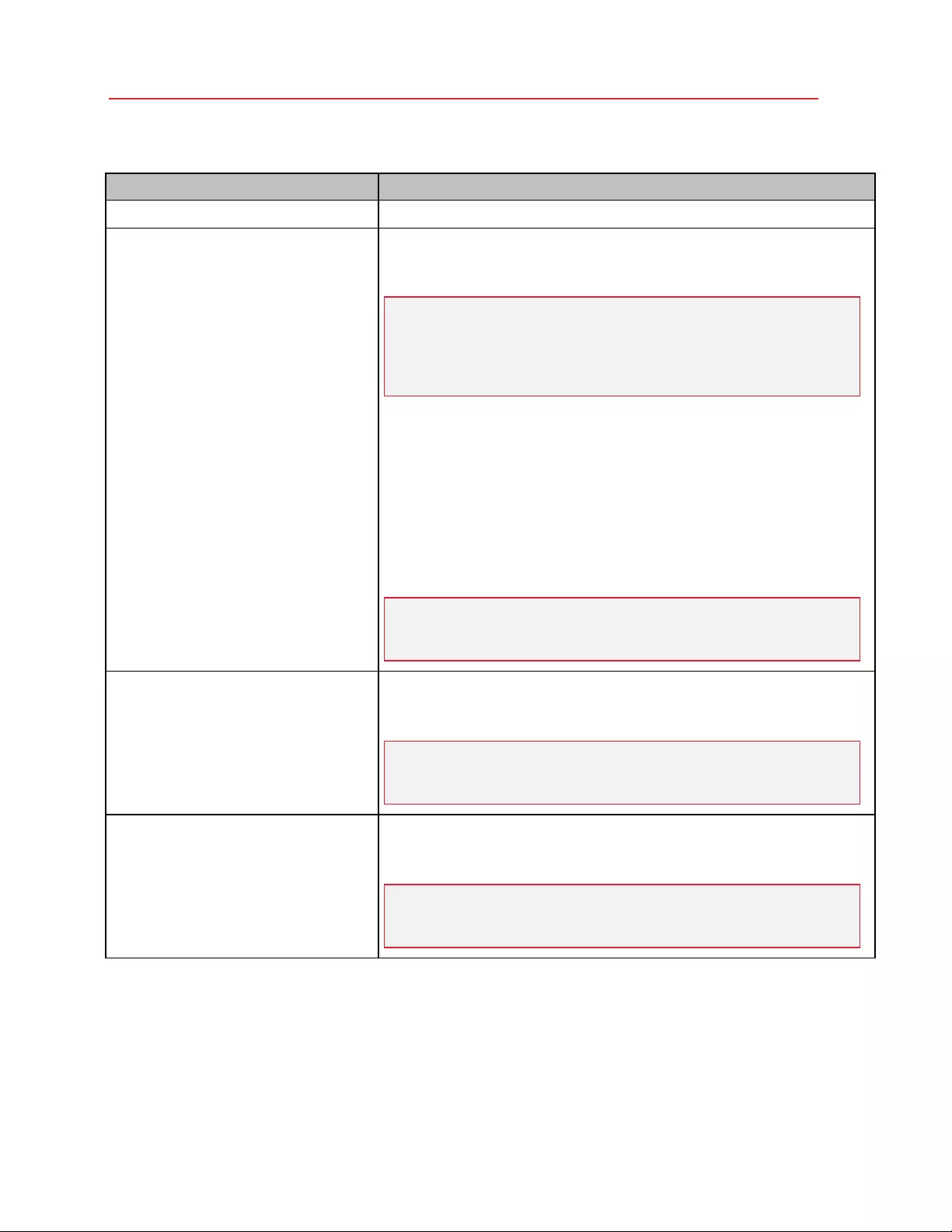
186
Parallels Desktop Preferences and Virtual Machine Settings
Option Description
Access Windows folders from Mac Select this option to allow access to Windows folders from Mac.
Share OneDrive with Mac If you're using Microsoft OneDrive to store files in the cloud, you can easily share
your OneDrive folders with macOS. Then you can upload or download OneDrive
files i n macOS without d uplicati ng any of the files on your hard disk.
Note: To share OneDriv e folders with macOS, the OneDrive
desktop ap p must be installed in Windo ws. If you're using the
preinstalled OneDriv e app, OneDriv e folders are not shared
because this app doesn't create any local folders and works
directly with the cloud storag e.
To share your Windows OneDrive folders with macOS, do the following:
If OneDrive isn't already set up in Windows, set it
up.
Select Access Windo ws folders from Mac and Share OneDrive
with Mac.
In the macOS Finder, choose Finder > Preferences and
select Connected servers.
Once selected, Microsoft OneDrive folders appear as hard disks on the macOS
desktop. You can use them to upload and download files to and from OneDrive.
Note: These shared folders are visible on the macOS desktop
and you can use them to upload files from macOS only when
Windows is runni ng.
Share Windows network drives with Mac
(available in Parallels Desktop for Mac Pro
and Business Editions only)
Once selected, when you connect to a network drive in Windows, these drives
become available in macOS. To access them, go to the Finder sideb ar >
Shared section and click the virtual machine name.
Note: To access these drives in macOS 10.14 Mojave, go to the
Finder sidebar > Network section and click the virtual machine
name.
Share Windows-connected drives with
Mac
Once selected, when you connect an external drive to Windows, these drives
become available in macOS. To access them, go to the Finder sideb ar >
Shared section and click the virtual machine name.
Note: To access these drives in macOS 10.14 Mojave, go to the
Finder sidebar > Network section and click the virtual machine
name.
Applications Settings
In the Applications pane, you can choose whether Windows applications are shared with macOS
and macOS applications with Windows, add a folder containing Windows applications to the Dock,
set whether Windows applications bounce in the Dock to alert, and more.
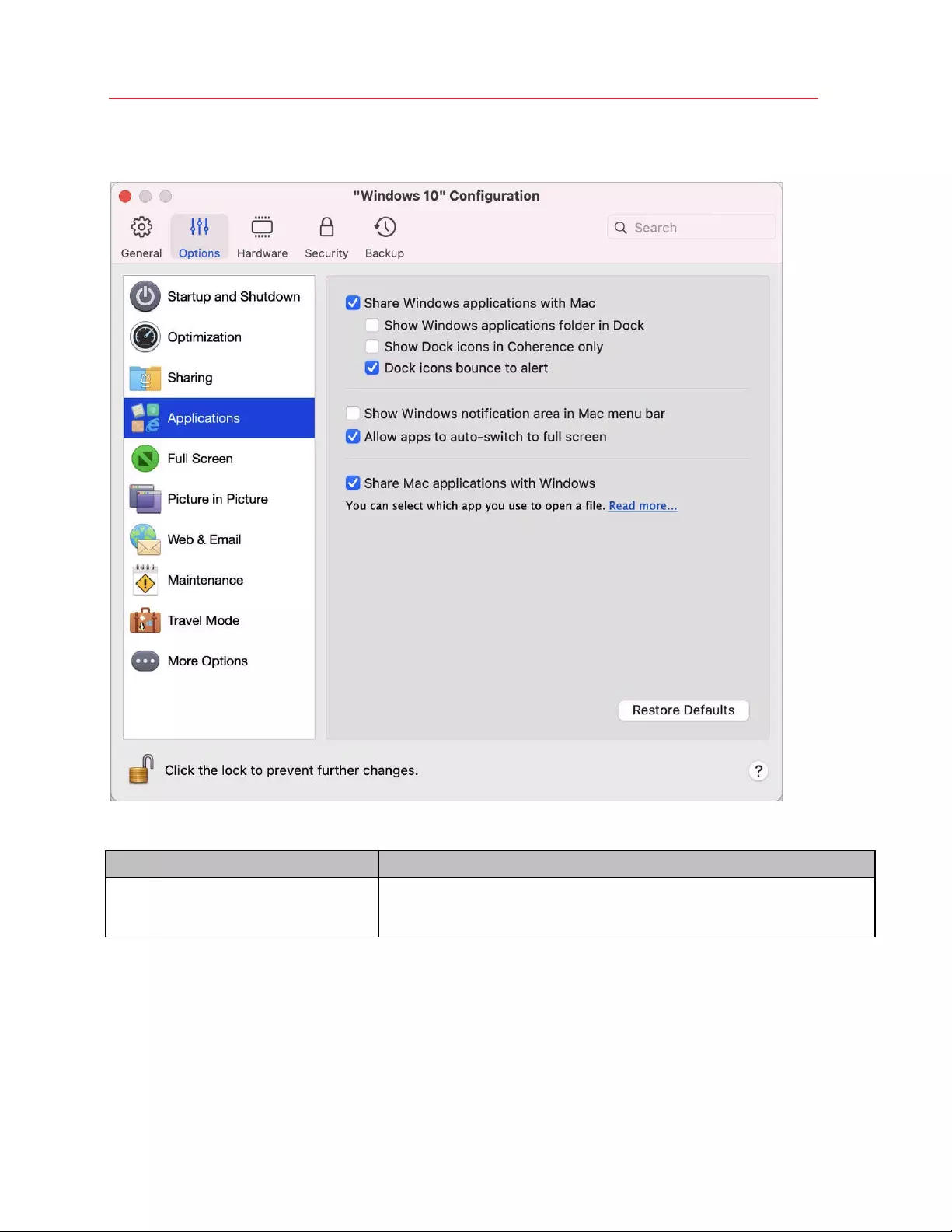
187
Parallels Desktop Preferences and Virtual Machine Settings
To open these settings, choose Actions > Configure > Options, then click Applications.
Option Description
Share Windows applications with Mac When s haring Wi ndows applications is enabled, you can open Windows
applications from the macOS Finder. You can also choose to add a folder to the
Dock containing all your Windows applications for easy access.
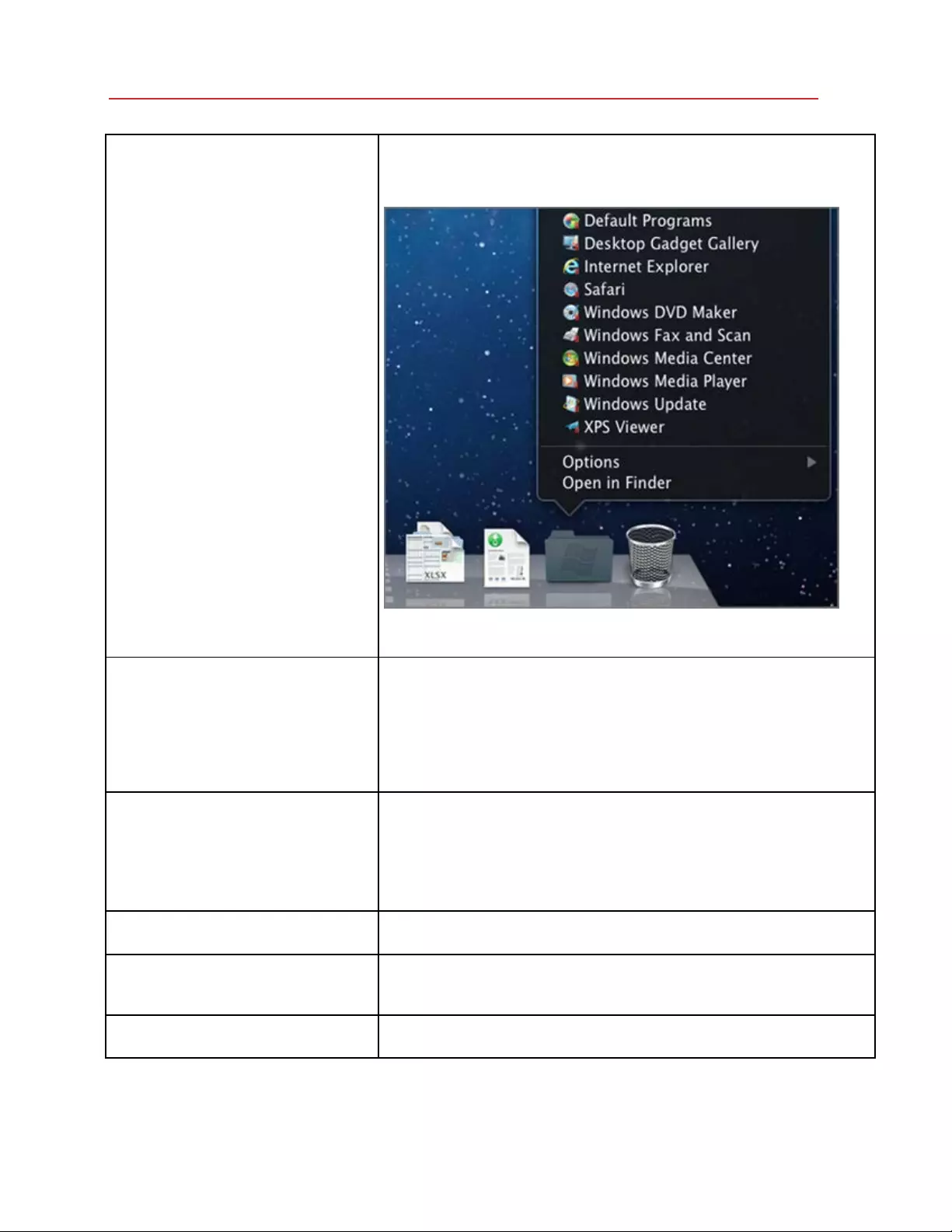
188
Parallels Desktop Preferences and Virtual Machine Settings
Show Windows applications folder in
Dock
Select this option to add a Windows Applications Folder to the Dock
This folder is available in the macOS Dock and contains all your Windows
applications. As you install more applications, they are automatically added.
To open a Windows application using the Windows Applications folder, click the
folder, and then choose an application.
Show Dock icons in Coherence only You ca n choose whether or not to show icons for Windows applications in the
macOS Dock when i n Window or Full Screen mode. If you prefer to work with
applications by manipulating them on the Windows desktop, you may not want
to be distracted by seeing them in the Dock alo ngside your macOS application
icons.
To show Windows application icons in the Dock when in Wi ndow or Full Scree n
mode, deselect Show Dock icons in Coherence only.
Dock icons bounce to alert When a Windows application i con in the Windows taskbar would normally flash
to alert you to something, such as a new message in Skype or a notification in
Microsoft Outlook, by default its icon also bounces repeatedly in the macOS
Dock.
To enable or disable Windows application icons bouncing to alert, select or
deselect Dock icons bounce to alert.
Show Windows notification area in Mac
menu bar
Select th
is option to display the Windows system tray icons in the macOS menu
bar.
Allow apps to auto-switch to full screen Some applications, most notably 3D games, work best when running at full
screen. Select this option to allow such applications to take over the full screen
when you open them whil e i n Coherence view mode.
Share Mac applications with Windows Select this option to enable sharing macOS applications. When enabled, you can
open macOS applications from within Windows or Windows applications.
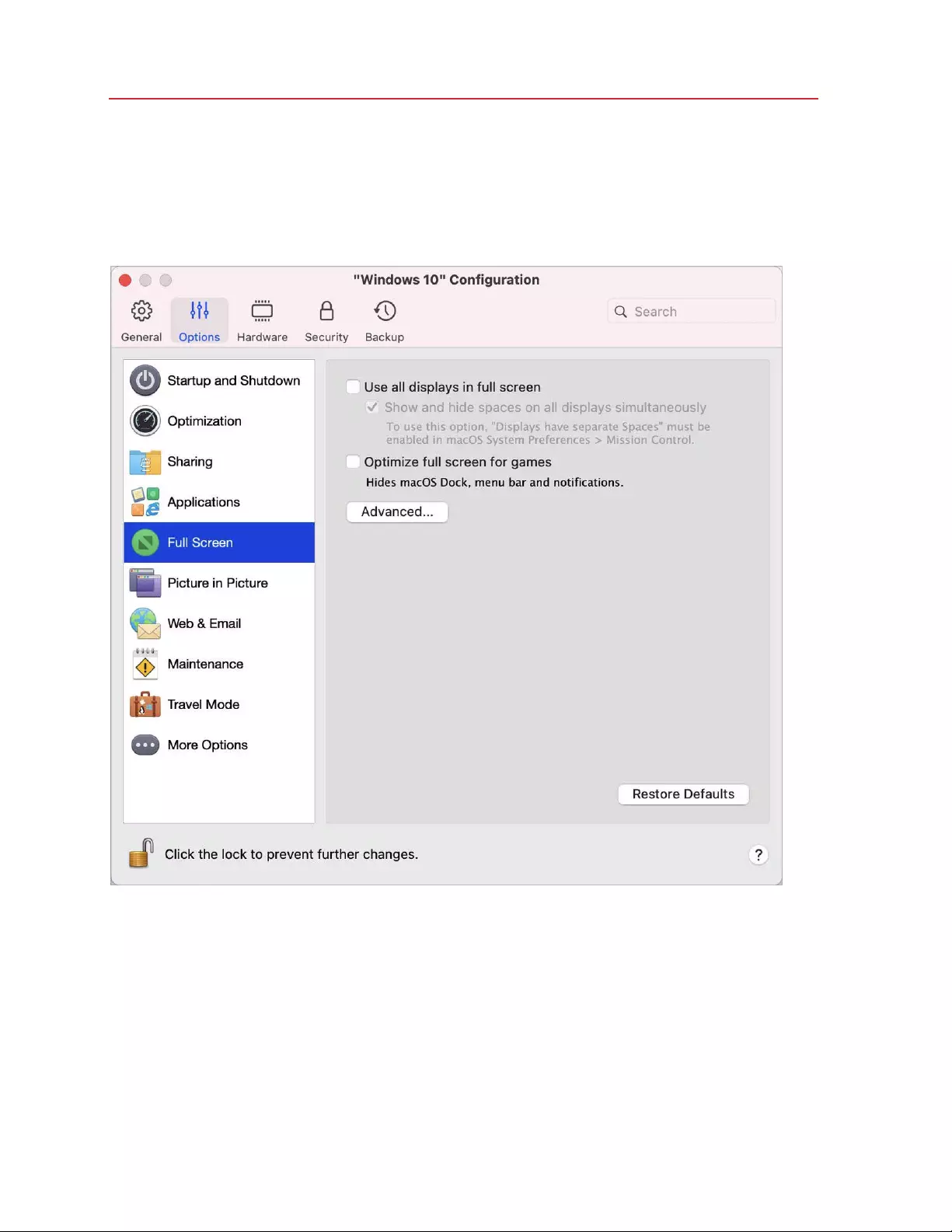
189
Parallels Desktop Preferences and Virtual Machine Settings
Full Screen Settings
In the Full Screen pane, you can configure this view mode-related settings.
To open these settings, choose Actions > Configure > Options, then click Full Screen.
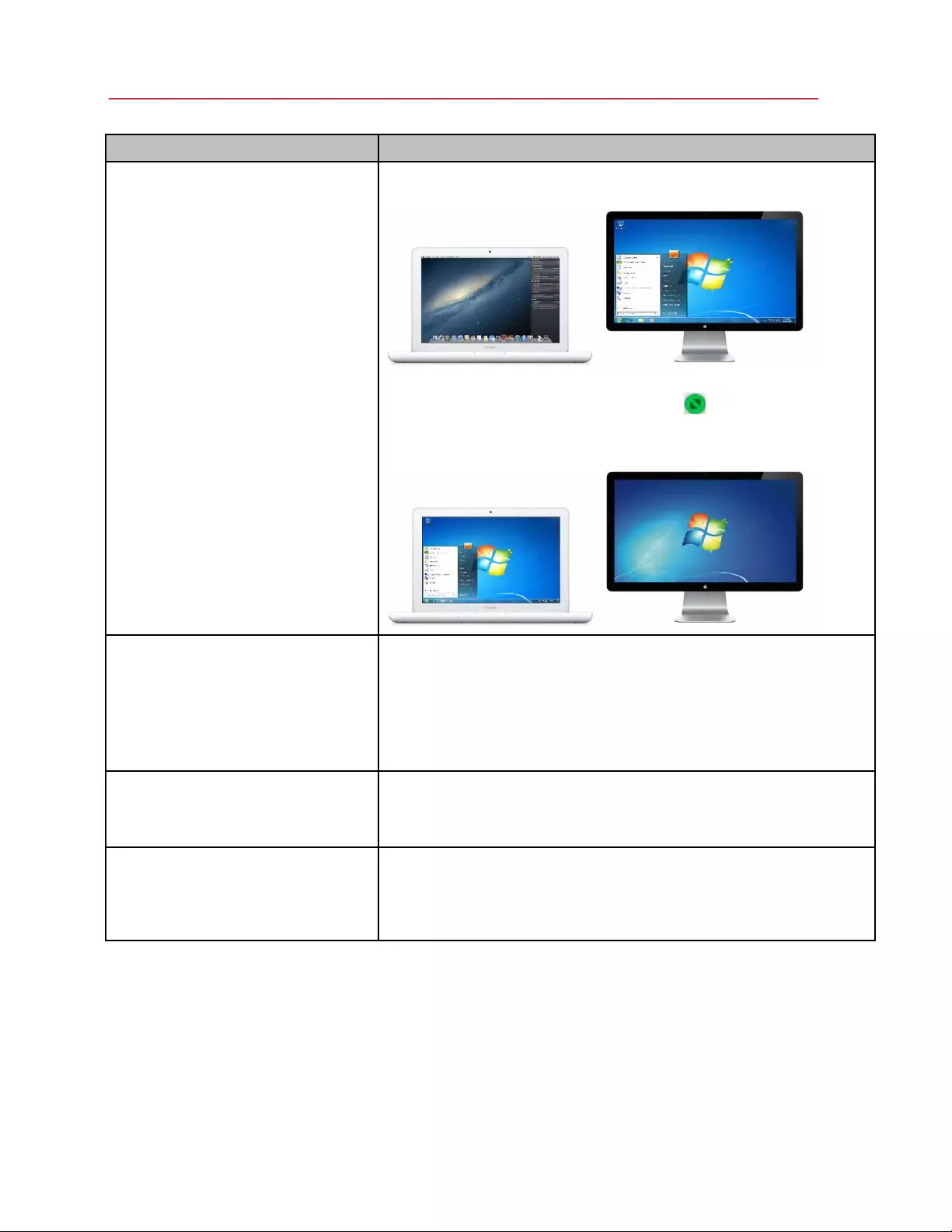
190
Parallels Desktop Preferences and Virtual Machine Settings
Option Description
Use all displays in full screen If you have a second display co nnected to your Mac, by default when you switch
to Full Screen mode, Windows is displayed only on one display.
You can choose which display Windows is shown on by dragging its window to
that display and then clicking the Full Screen icon .
To extend Windows across all your displays, select Use all displays in full
screen.
Show and hide spaces on all displays
simultaneously
If you selected to show your virtual machine on all displays when it switches to
Full Screen, you ca n also choose Show and hide spaces on all displays
simultaneously.
With this option selected, when you click the virtual machine on one of your
displays, it appears on all other displays. And when you switch focus to
something else on one of your displays, virtual machine spaces hide on all other
monitors.
Optimize full screen for games If you use a virtual machine to play video games in Full Screen view mode, select
Optimize full screen for games. With this option selected, macOS Dock, menu
bar and notifications will not be displayed. To release the mouse inp ut, press Ctrl
+ Alt.
Use Windows gamma settings If you're using the virtual machine to play video games, the virtual machine may
need to temporarily change your Mac's display gamma setting to properly
display different visual effects. To allow the virtual machine to change gamma
settings, select Use Windows gamma settings. This option works in the Full
Screen view mode only.
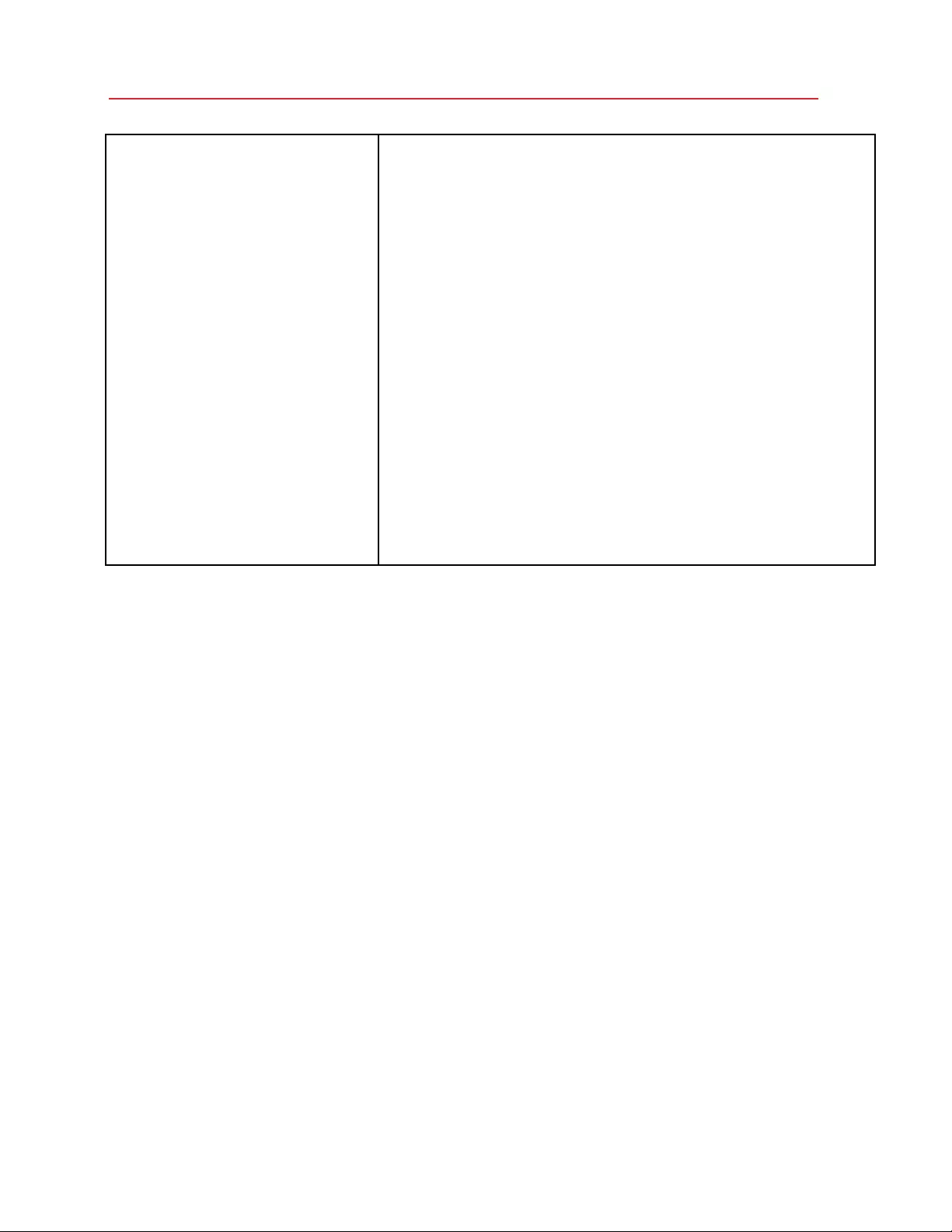
191
Parallels Desktop Preferences and Virtual Machine Settings
Scale to fit screen Use this me nu to conf igure how the virtual machine is displayed when working in
Full Screen:
• Off. If Paralle ls Tools are in stalle d, the virtua l machine resolut ion
matches that of the Mac. If Parallels Tools aren't installed, the virtual
machine resolution remains unchanged. If it is lower than that of the
Mac, the virtual machine is displayed on the black background. If
higher, the virtual machine has scroll bars.
• Auto. If Parallels Tools are installed, the virtual machine resolution
matches that of the Mac. If Parallels Tools aren't installed, the virtual
machine resolution remains unchanged. If it is lower than that of the
Mac, the virtual machine is displayed on the black background. If
higher, the virtual machine is entirely displayed on the screen without
any scroll bars.
• Keep ratio: No matter whether Parallels Tools are installed or not,
the virtual machine resolution remains unchanged. If it is lower than
that of the Mac, the virtual machine is displayed on the black
background. If higher, the virtual machine is entirely displayed on the
screen without any scroll bars.
• Stretch: No matter whether Parallels Tools are installed or not, the
virtual machine resolution remains unchanged but the virtual
machine is stretched to occupy the whole screen.
Picture in Picture Settings
In the Picture in Picture pane, you can configure this view mode-related settings.
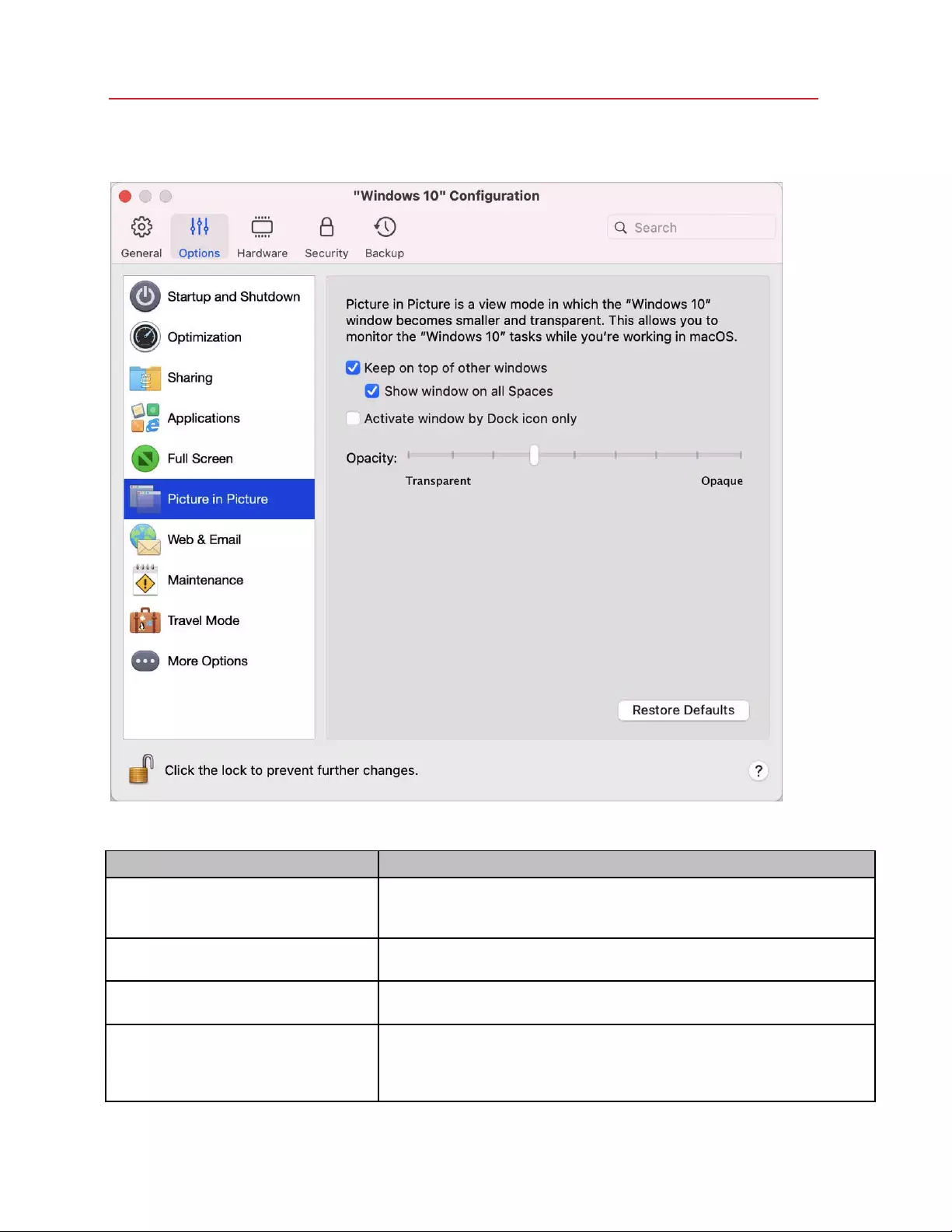
192
Parallels Desktop Preferences and Virtual Machine Settings
To open these settings, choose Actions > Configure > Options, then click Picture in Picture.
Option Description
Opacity In the Picture in Picture mode, the virtual machine window becomes transparent
by default. You can specify the level of visibility in the Opacity field by dragging
the slider between Transparent and Opa que.
Keep on top of other windows Clear this option if you do not want the virtual m achine window to appear on top
of all other open windows when the virtual machine is in Picture i n Picture mode .
Show window on all Spaces Clear this option if you don't wa nt the virtual machine window to be displayed o n
all Spaces.
Activate window by Dock icon only Select this option if you wa nt to make the virtual machi ne wi ndow ina ctive. When
selected, you will click "through" the window. If you need to make the window
active again and capture the mouse or keyboard input, click the virtual machine
icon i n the Dock.
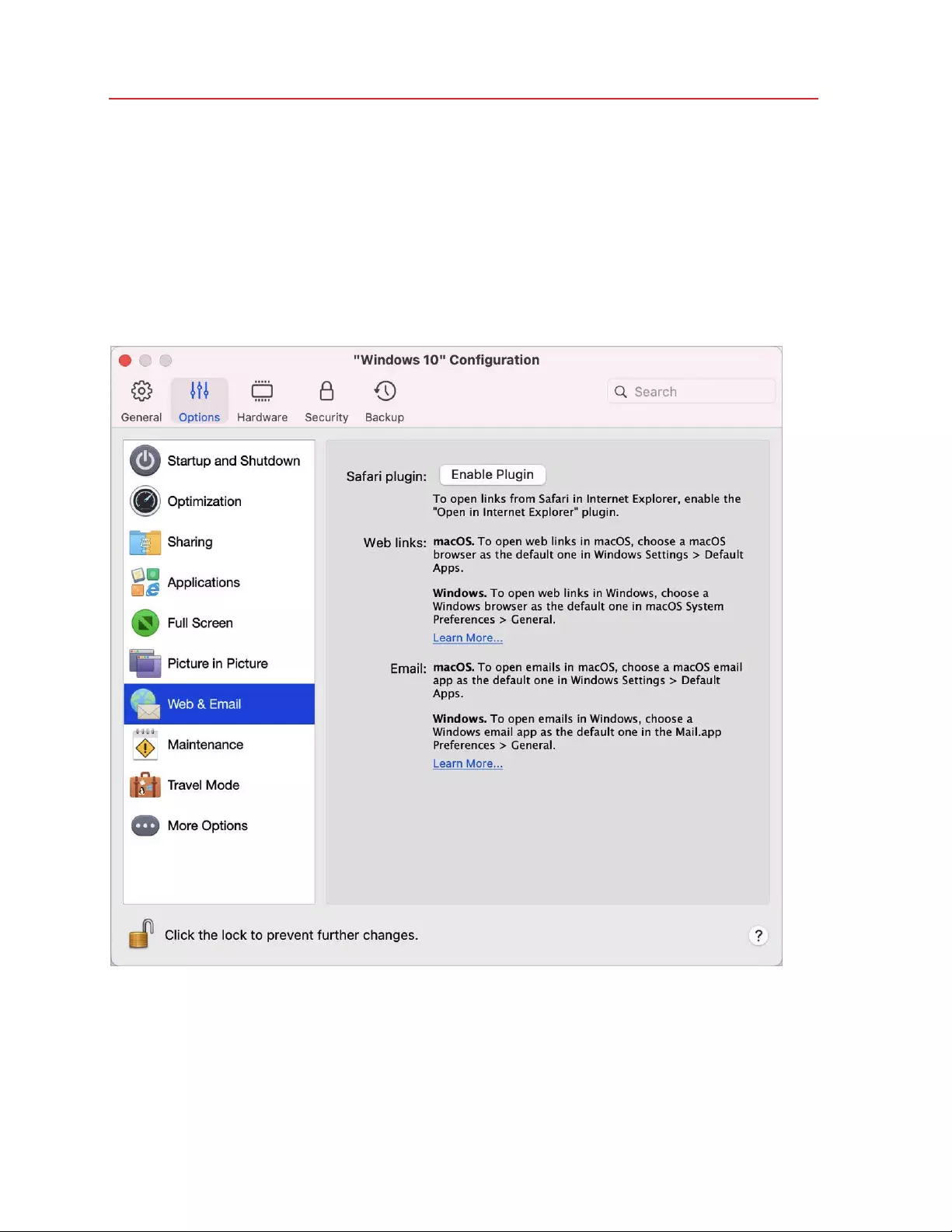
193
Parallels Desktop Preferences and Virtual Machine Settings
Web & Email Settings
In the Web & Email pane, you can enable the plugin for Safari to open web pages in Internet
Explorer. You can also read how to set the links and emails that you open in Windows to always
open in a macOS web browser or email app and vice versa (p. 60).
To open this pane, choose Actions > Configure > Options, then click Web & Email.
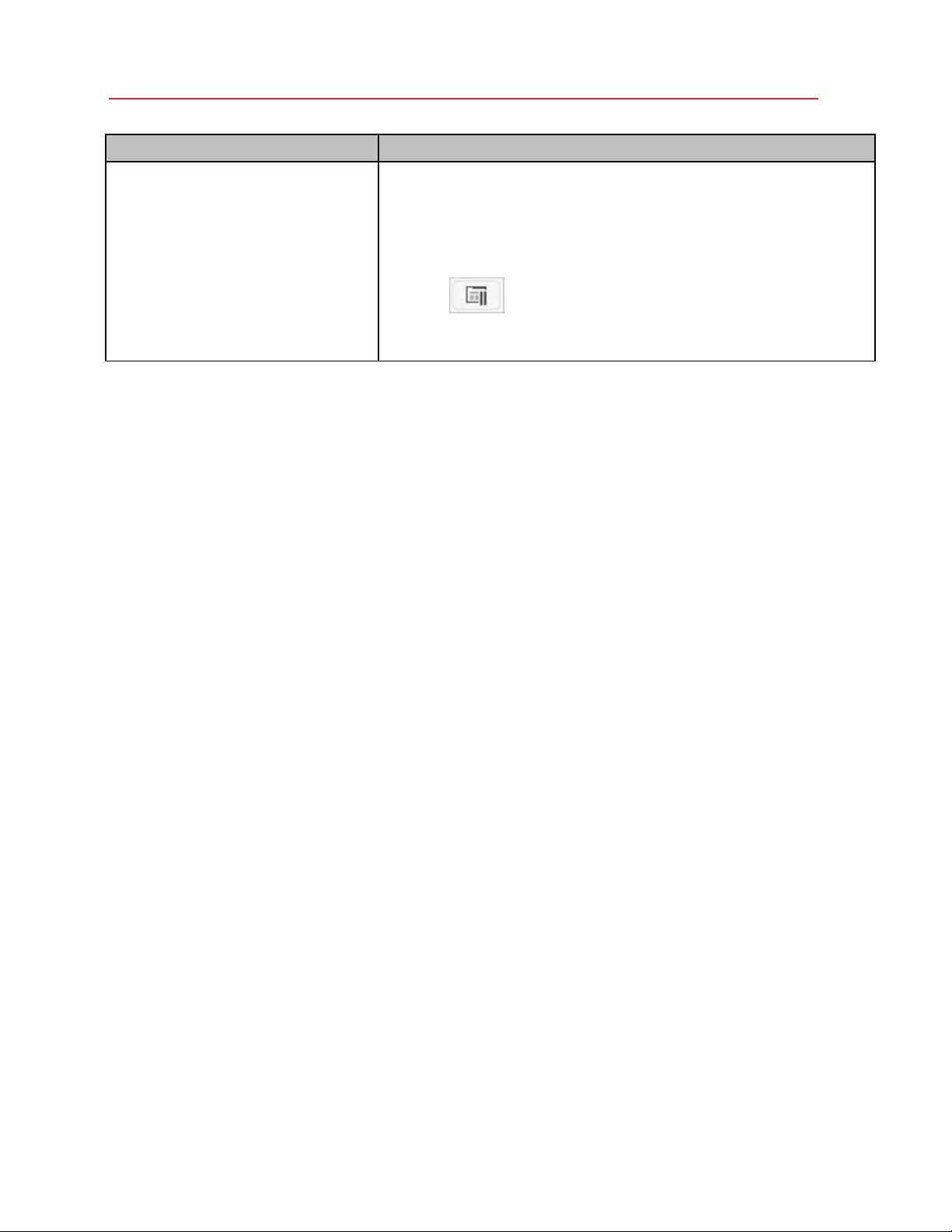
194
Parallels Desktop Preferences and Virtual Machine Settings
Option Description
Safari plugin Some webpages work best when viewed in Windows Internet Explorer. If you
are browsing in macOS using Safari, you can quickly open the current page in
Internet Explorer by doing the following:
Click Enable Plugin to enable the "Open in Internet
Explorer" plugin.
Once the plugin is enabled, click the Open in IE
button in the Safari toolbar.
If Windows isn't already open, it starts up and the page opens in Internet
Explorer.
Maintenance Settings
In the Maintenance pane, you can specify the time when Windows is allowed to download and
install updates and do other maintenance tasks.
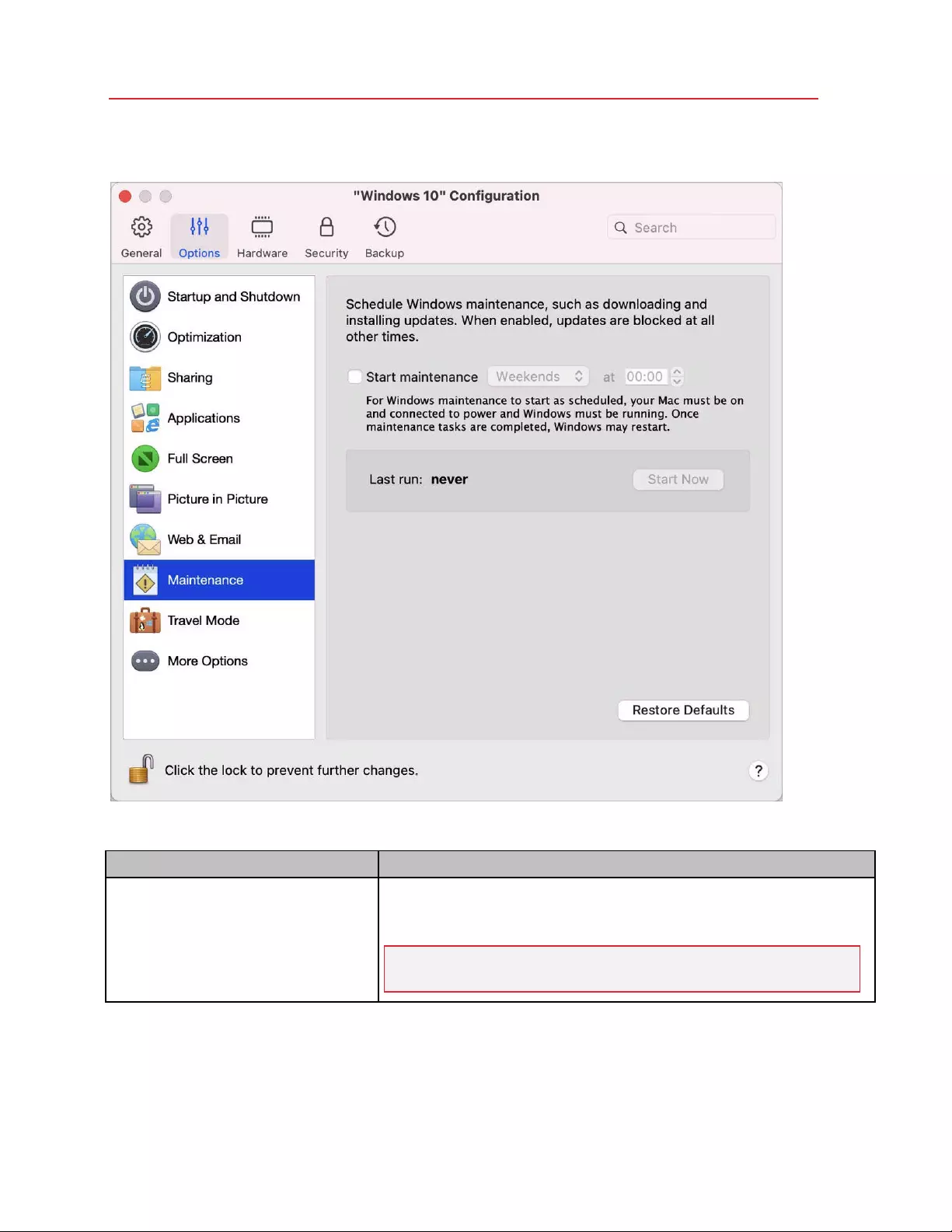
195
Parallels Desktop Preferences and Virtual Machine Settings
To open these settings, choose Actions > Configure > Options, then click Maintenance.
Option Description
Start maintenance Select this option and specify when Windows is allowed to do maintenance
tasks. It is recommended that you specify the time w hen your Mac is on and
you're not busy with important work.
Note: The virtual machine must be running at the specified
time.
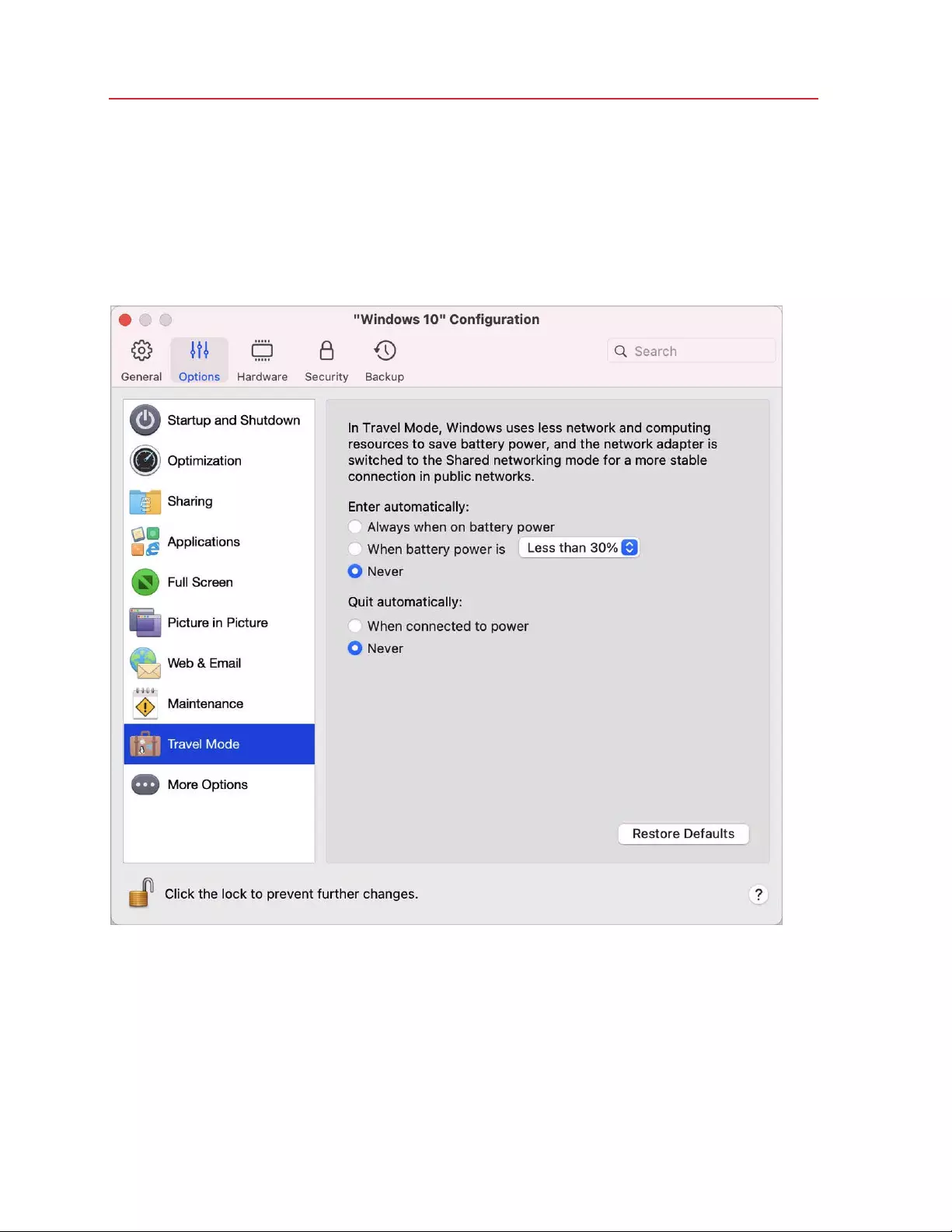
196
Parallels Desktop Preferences and Virtual Machine Settings
Travel Mode Settings
Work with your virtual machine in Travel Mode to extend the battery life of your Mac. This mode is
useful when you're traveling and often use your Mac on battery.
In the Travel Mode pane, you can configure when your virtual machine enters and quits Travel
Mode. To open these settings, choose Actions > Configure > Options, then click Travel Mode.
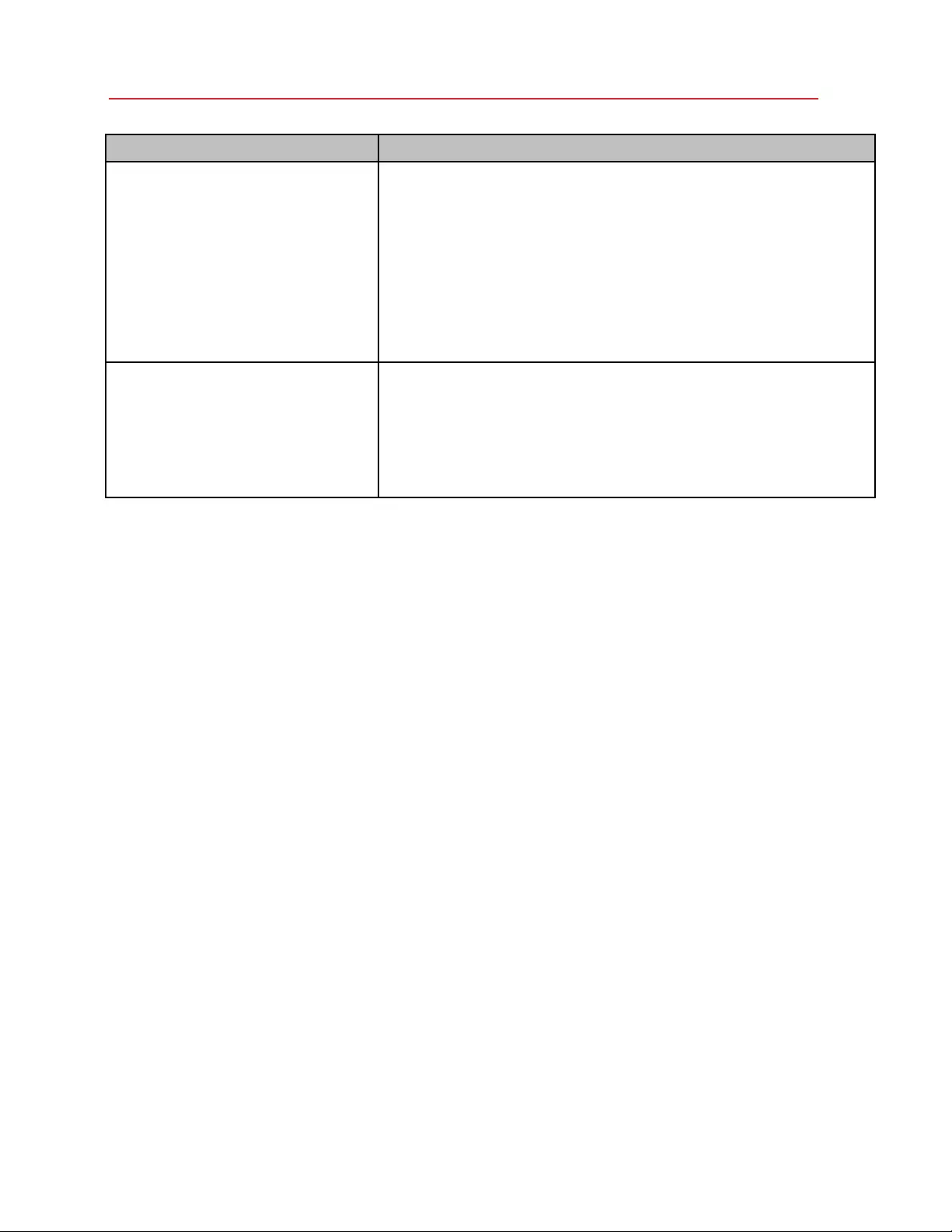
197
Parallels Desktop Preferences and Virtual Machine Settings
Option Description
Enter automatically In this section, select w hen your virtual machine automatically enters Travel
Mode. Choose one of the following:
• Always when on battery power. Select this option if you want to
switch the virtual machine to Travel Mode always when the Mac is
unplugge d and starts working on battery power.
• When battery power is. In this menu, select the battery charge
level at which the virtual machine enters Travel Mode.
• Never. Select this option if you never want the virtual machine to
switch to Travel Mode.
Quit automatically In this section, select when your virtual machine automatically quits Travel Mode.
Choose one of the following:
• When connected to power. Select this option if you want the virtual
machine to quit Travel Mode when the Mac is connected to power.
• Never. Select this option if you never want the virtual machine to
quit Travel Mode automatically. Only manual interaction is allowed.
More Options
In the More Options pane, you can choose whether to share the Mac clipboard, set whether to
sync time from macOS, and more.
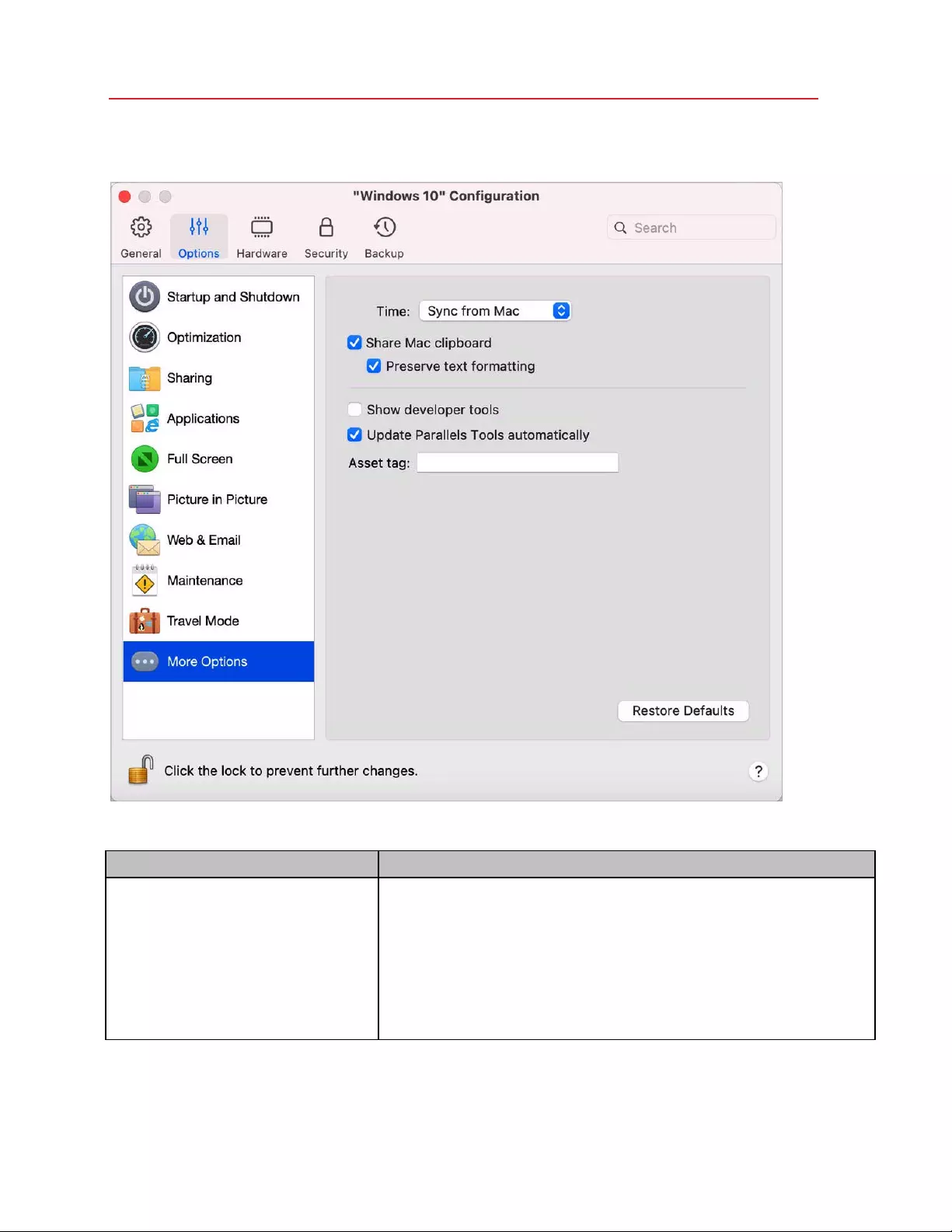
198
Parallels Desktop Preferences and Virtual Machine Settings
To open these settings, choose Actions > Configure > Options, then click More Options.
Option Description
Time Select Sync from Mac to synchronize the virtual machine time settings with
those of your Mac.
If you want the virtual machine and macOS time settings to always be the same,
select Sync from either OS. With this option sel ected, if you manually change
the time settings in the virtual machine, they are changed accordingly in macOS
and vice versa.
If the time zone set in your virtual machine differs from that of your Mac, you can
maintain this time difference by selecting Do not sync.
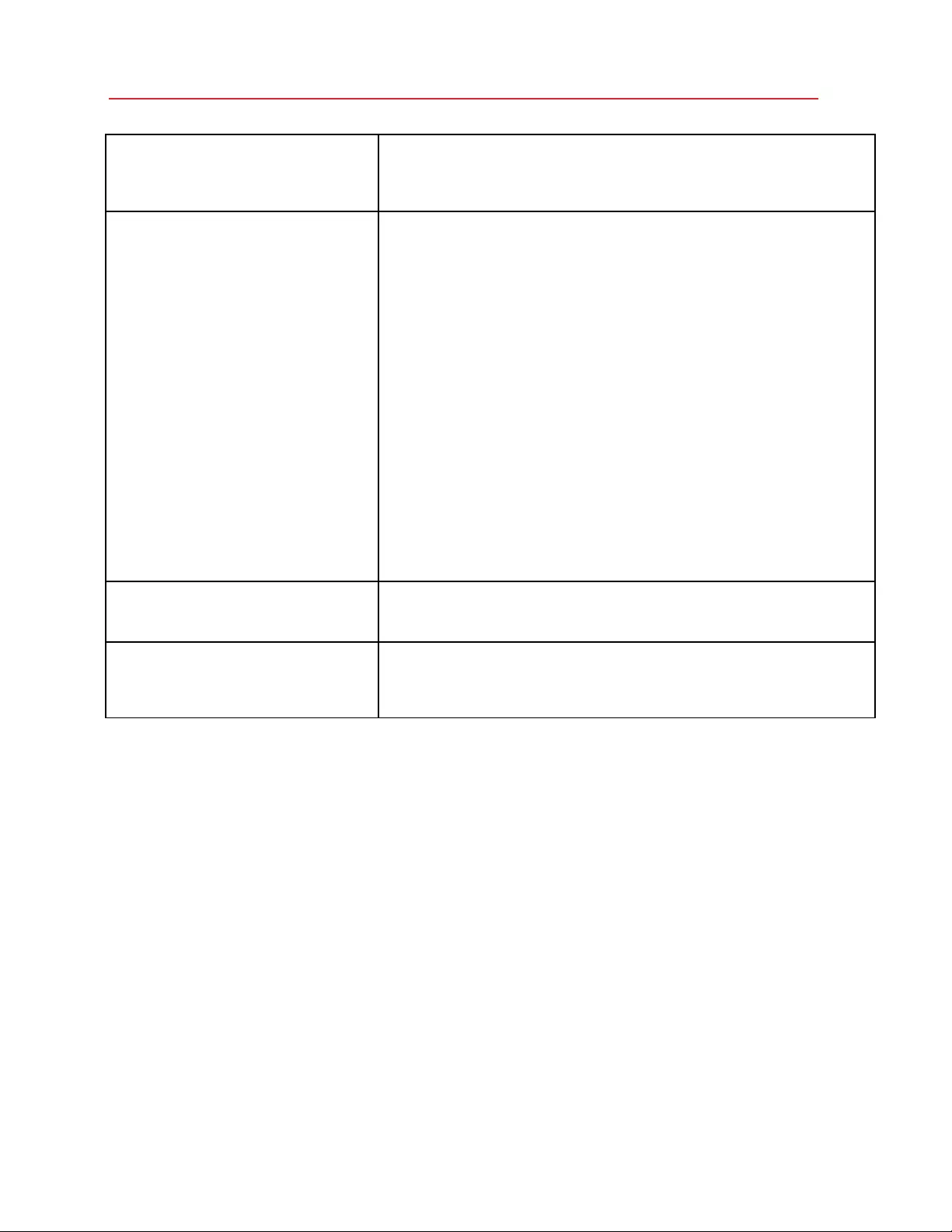
199
Parallels Desktop Preferences and Virtual Machine Settings
Share Mac clipboard If you want to copy and paste data between the host and guest operating
systems, select Share Mac clipboard. If the data you copy and paste between
macOS and your virtual machine is text and you want to preserve text
formatting, select Preserve text formatting.
Show developer tools (available in
Parallels Desktop for Mac Pro and
Business Editions only)
Parallels Desktop has several useful features for software developers. Select this
option to display the Develop menu in the macOS m enu bar. From this me nu,
you can:
• Start an SSH se ssion;
• Open the virtual machine IP address in the macOS default web
browser;
• Start a debugging session;
• Generate the virtual machine memory dump;
Next points are available only for Windows virtual machines (some of the point
may not be shown - this dep ends on the version of Windows):
• Open the list of All Tasks (aka "God Mode");
• Start Steps Recorder;
• Open Regist ry Editor;
• Open Comman d Prom pt; and
•
Open the Run window.
Update Parallels Tools automatically
(available in Parallels Desktop for Mac Pro
and Business Editions only)
Select this option to update Parallels Tools automatically.
Asset tag (available in Parallels Desktop for
Mac Business Edition only)
Asset tags help identify, control, and track computer assets in an organization.
Parallels Desktop provides the ability to set an asset tag in the virtual machine
BIOS, which can then be read using the standard tools of the guest operating
system. To set an asset tag, enter the desired tag in to the corresponding field .
Hardware Settings
CPU & Memory Settings
In the CPU & Memory pane, you can view and configure the CPU- and memory-related settings.
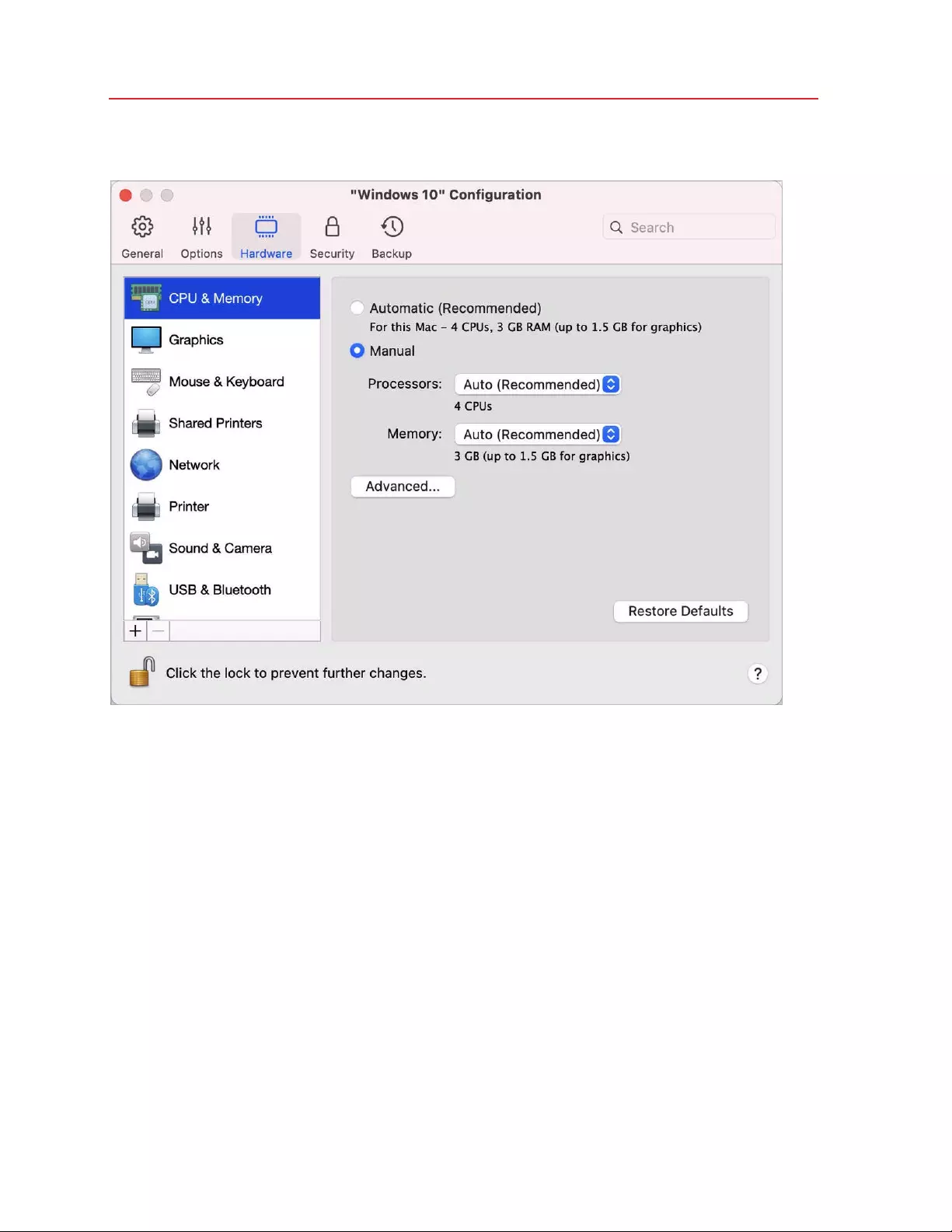
200
Parallels Desktop Preferences and Virtual Machine Settings
To open these settings, choose Actions > Configure > Hardware, then click CPU & Memory.
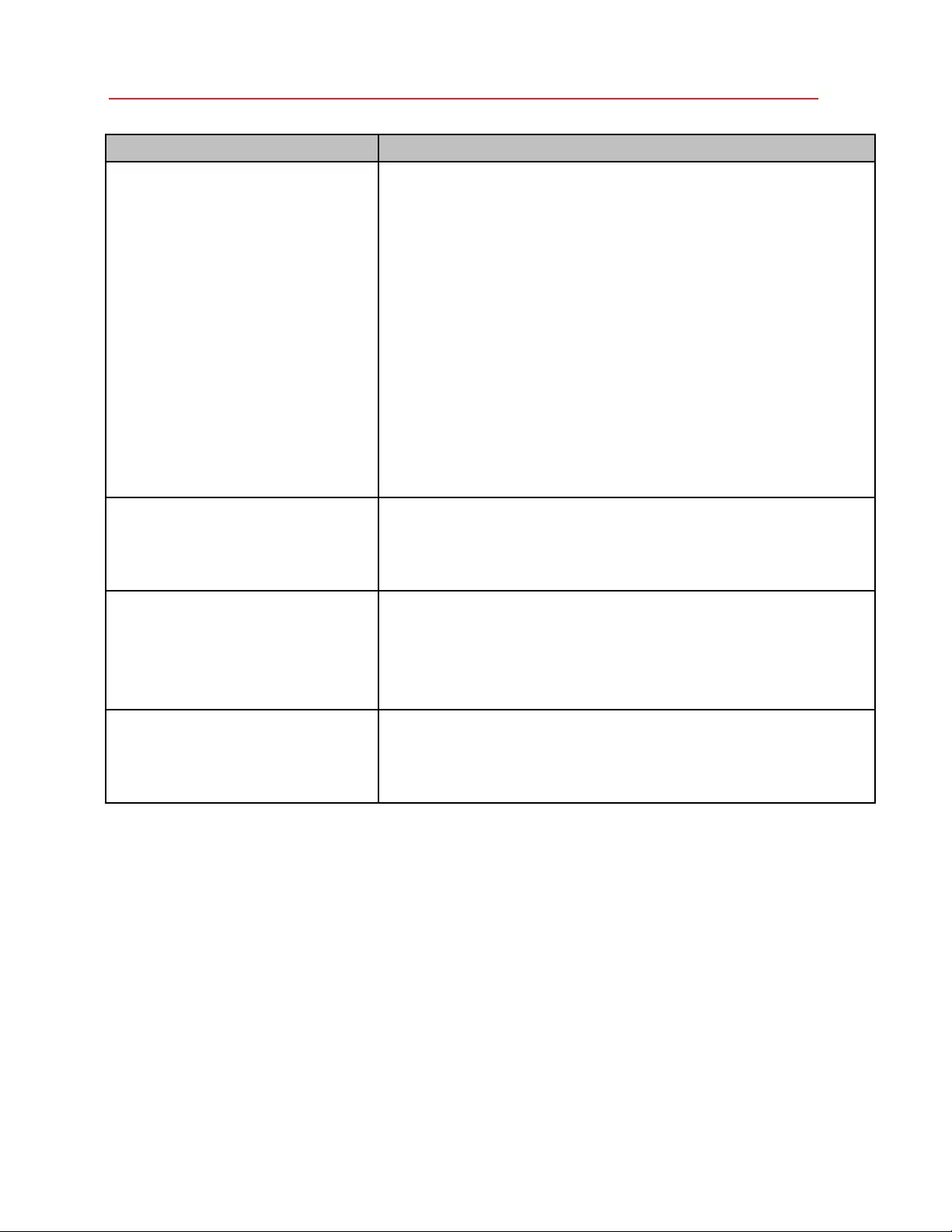
201
Parallels Desktop Preferences and Virtual Machine Settings
Option Description
CPU and memory allocation If you're using Windows 10 or later, Parallels Desktop allocates the required
number of CPUs and amount of memory to the virtual machine automatically so
that you get the optimal performance and good experience. It is recommended
that you use the default settings.
However, if you are not satisfied with the virtual machine performance, you can
manually specify how m uch CPU and m emory can be consumed by your virtual
machine. Select Manual and choose the desired values from the corresponding
fields.
Please note that more is not always better. First try to work with your virtual
machine using the default settings. If it is slow, try to add more memory and/or
increase the number of CPUs. If the virtual machine became faster, it's ok. If not,
try to change the CPU and m emory allocation some other way. It is not easy to
provide a more straightforward instruction because the virtual machine
performance depends on the Mac's hardware, which apps are running on your
Mac, which apps are r unning in the virtual machine, etc.
If you have a virtual machine with W indows 8.1 or earlier, Linux or macOS
operating system, you can choose how much CPU and memory can be
consumed by the virtual machine using the Processors and Memory menus.
Extended memory limit (available in
Parallels Desktop for Mac Pro and
Business Editions only)
This option allows you to allocate more memory to a virtual machine than your
Mac physically has. Use this option with care (or your system may significantly
slow down) and only in rare cases. For example, when you're trying to install a
database in to the virtual machine and the installer claims that you don't have
enough memory.
Hypervisor
This menu is available only on Mac
computers equipped with an I ntel
processor. Virtual machines created on
Mac computers with the Apple M1 chip
always use the Apple hypervisor.
In this menu, you can choose whether to use the hypervisor from Parallels or
from Apple. It is recommended that you use the Parallels hypervisor.
Adaptive Hypervisor Select this option to set Parallels Desktop to automatically optimize performance
for the virtual machine or macOS depending on which application you're working
with at the moment. When you're using a virtual machine app, more resources
are given to the virtual machine, and when you're using a macOS application,
more resources are given to macOS.
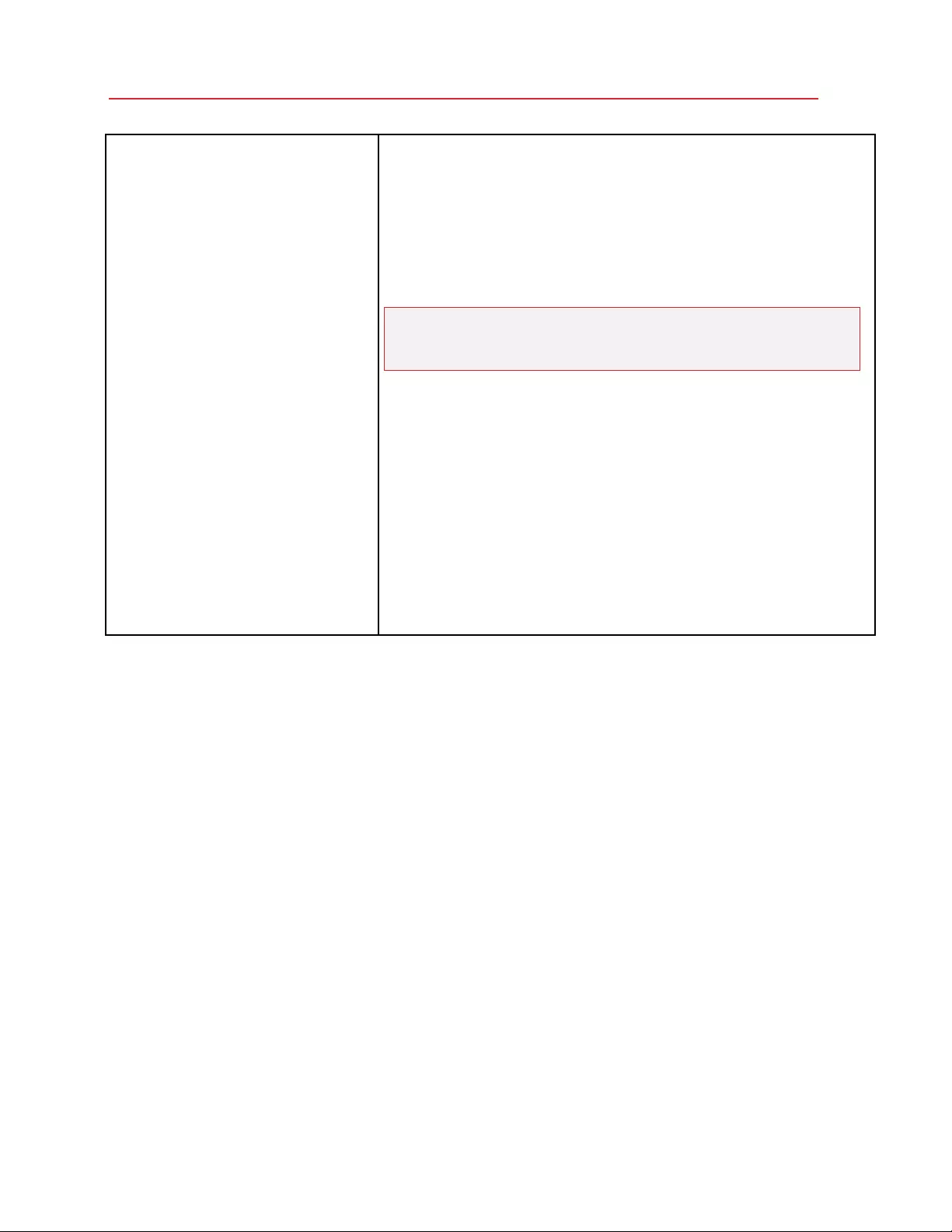
202
Parallels Desktop Preferences and Virtual Machine Settings
Enable nested virtualization
This menu is available only in Parallels
Desktop for Mac Pro and Business Editions
installed on a Mac with an I ntel processor
provided that the virtual machine is
configured to use the Parallels hypervisor.
Select this option to enable nested virtualization support. Parallels Desktop
allows you to run:
• Hyper-V v irtual mach ines inside Window s 8, Win dows 10 and
Windows Server 2012 virtual machines;
• VMware ESXi virtual machines;
• Xen and kernel-base d virtua l machine s in versions of L inu x that
support Xen and KVM.
Note: Running a virtual machine within a virtual machine may
dramatically slow down the macOS and virtual machine
performance.
If you use Parallels virtual machines to build, debug and test applications, enable
nested virtualization to install and work in:
• Android emulat or for Visua l Stu dio;
• iPhone emulator for Visual Stu dio;
• Xamarin. Android;
• Andr oid Studio;
• Embarcadero RAD Studio;
• Docker for Windows;
• Microsoft Visual Studio + TwinCat 3 (support for Tw inCat 3 is being
tested and there may be some bugs).
Graphics Settings
In the Graphics pane, you can view and configure the amount of video memory available to the
virtual machine video card, set resolution, and more.
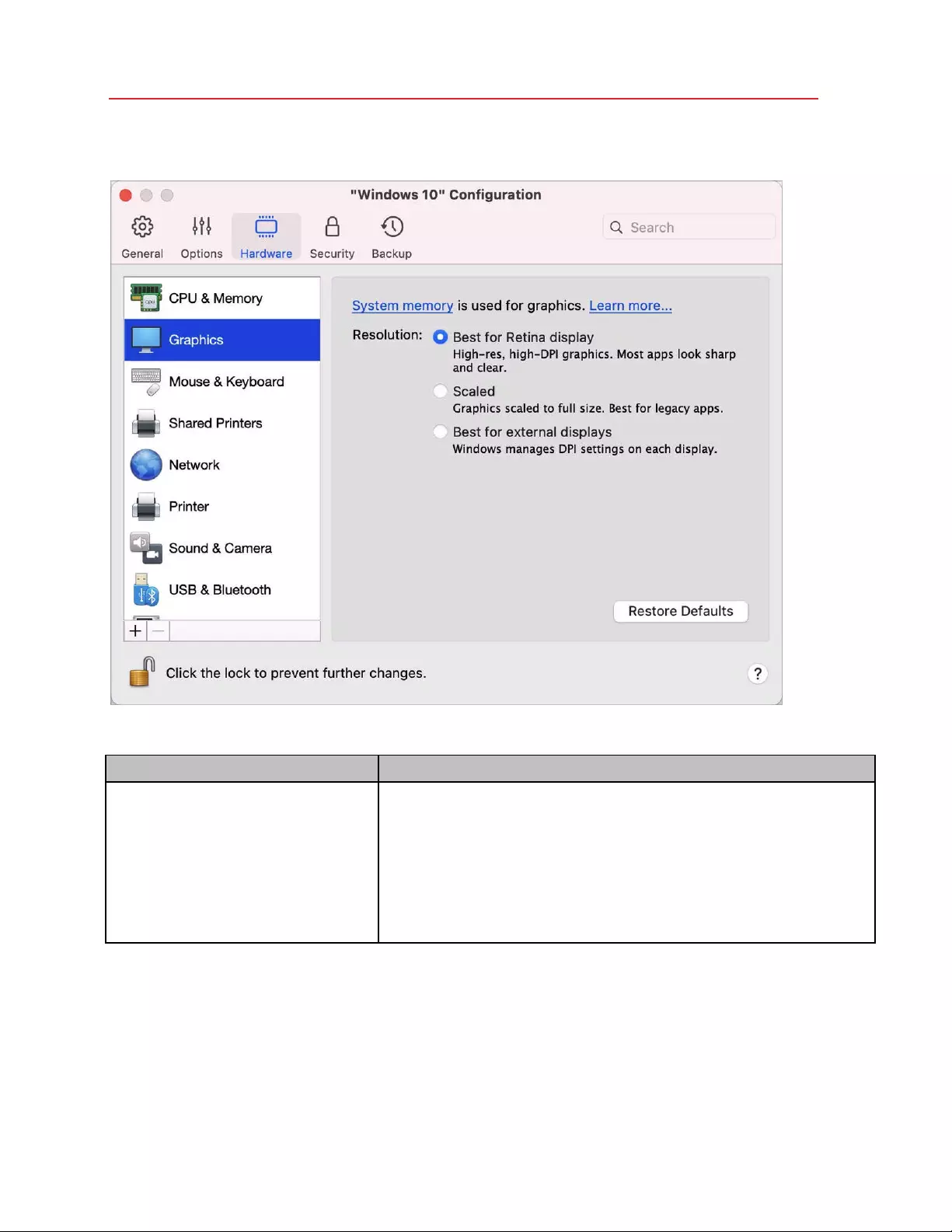
203
Parallels Desktop Preferences and Virtual Machine Settings
To open these settings, choose Actions > Configure > Hardware, then click Graphics.
Option Description
Memory If you have a virtual machine with W indows 8 or later, Parallels Desktop uses
system memory for graphics. To increase the amount of graphics memory
allocated to your virtual machine, increase the amount of system memory in the
CPU & Memory pane (p. 199).
If you have a virtual machine with W indows 7 or earlier, Li nux or ma cOS
operating system, you can set the amount of video memory that will be available
to the virtual machine usi ng the Memory menu.
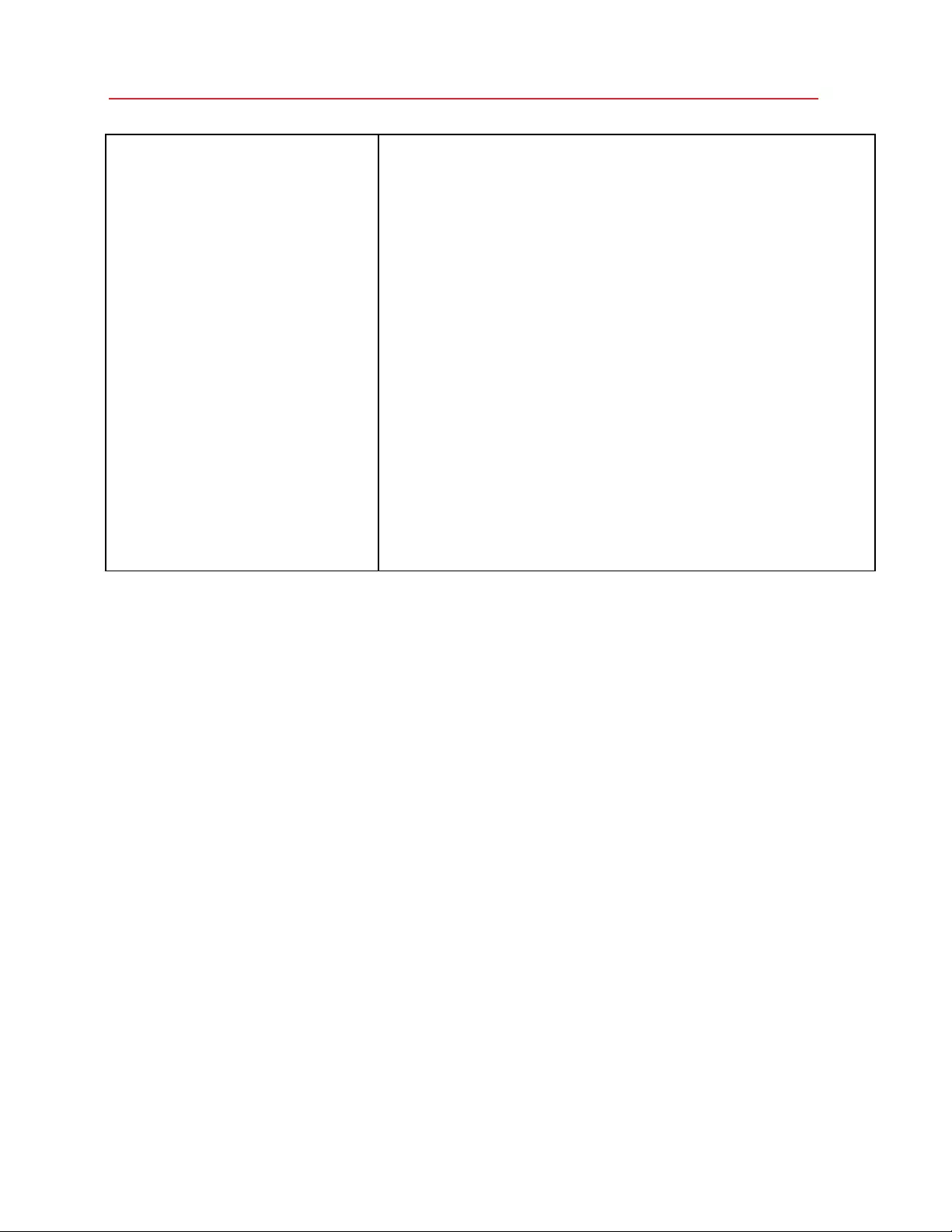
204
Parallels Desktop Preferences and Virtual Machine Settings
Resolution If you're working with Windows 7 or later on a Mac with a Retina display, you
can choose how Windows is displayed on the screen:
• Best for Retina display. Windows resolution matches that of the
Retina display and the DPI setting increases. Windows interface
elements and text are clear, sharp, and at full size. This option is
supported by Win dows 7 and later.
• Scaled. Windows resolution and DPI setting don't change. Instead,
Windows is scaled to full size. As a result, Windows interface
elements and text are not sharp. This option is useful for Windows
applications that don't support high-DPI settings and appear small
onscreen.
• Best for external displays. Use this option if y ou're working with
Windows on multiple displays one of which is non-Retina. The option
is supporte d by Windows 8 an d later.
For Windows XP:
If you're working with Windows XP on a Mac with a Retina display, Windows
becomes scaled but its resolution doesn't change. As a result, Windows
interface elements and text are not sharp.
However, you can enable full (2880x1800) Retina resolution for Windows by
selecting Enable Retina resolution. At such a high resolution, Windows
interface elements and text become s harp but small.
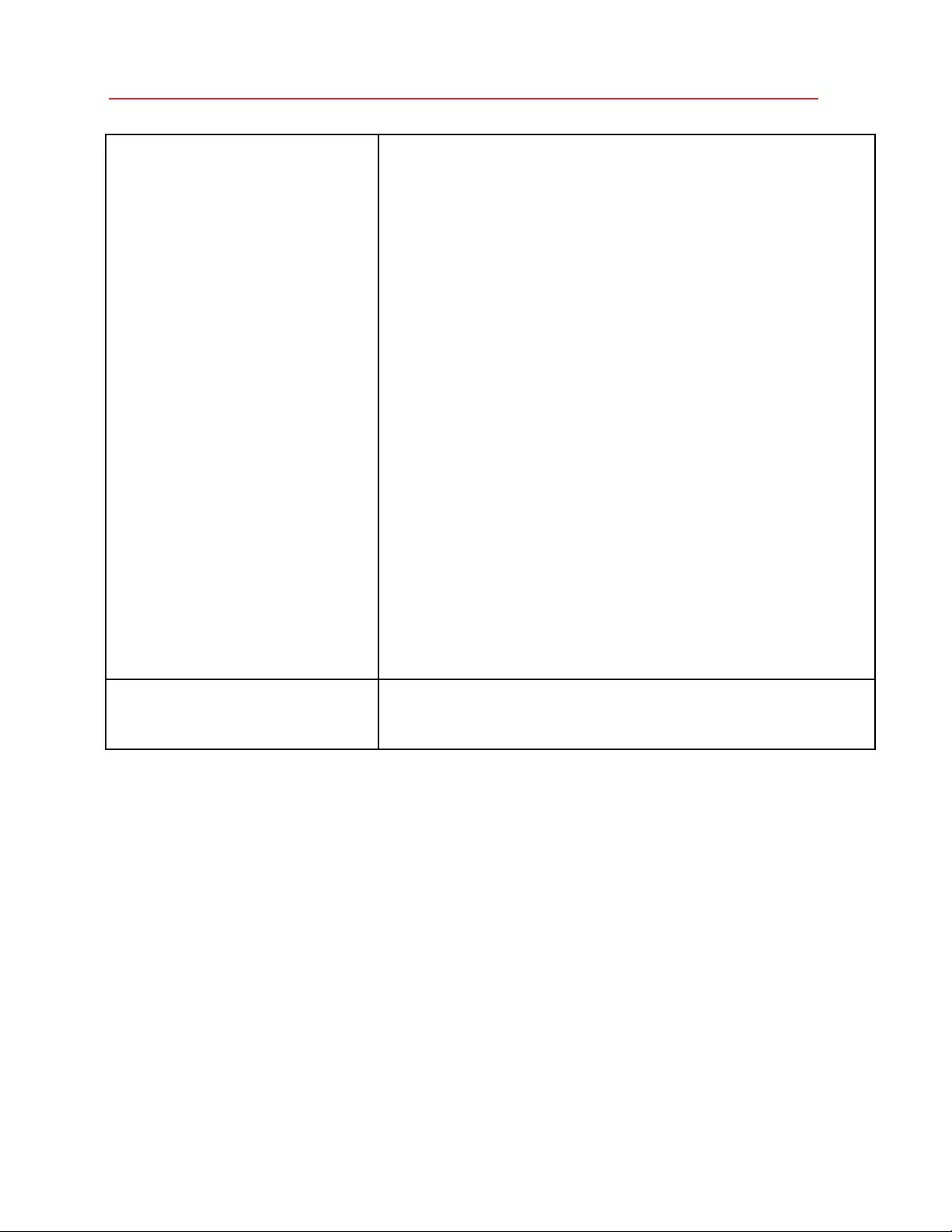
205
Parallels Desktop Preferences and Virtual Machine Settings
3D acceleration
(temporarily concealed on Mac computers
with the Apple M1 chip be cause this
feature is not supported yet)
This menu is available for Li nux virtual machines o nly. If you want to use games
and applications that require video cards that support OpenGL, select On from
the 3D acceleration menu.
For Linux guest operating systems on Mac computers with an Intel processor,
Parallels Desktop supports OpenGL 3.3 (Compatibility Profile).
In Windows virtual machines, this menu is not available because 3D acceleration
is turned on by default. For Windows, Parallels Desktop supports OpenGL 3.3
(Compatibility Profile) and DirectX 10 or DirectX 11.1 - this depends on the
version of macOS installed on your Mac. In macOS 10.14.4 Mojave and later,
Parallels Desktop supports DirectX 11.1.
As for macOS, virtual machines w ith macOS 11 Big Sur and later running on
Mac computers with macOS 11 Big Sur and later support Metal graphics. The
only condition is that such a virtual machine must have Parallels Tools installed.
If any of your Windows or Linux apps claims that it requires a higher version of
DirectX or OpenGL, please let us know about this application on the Parallels
forum. To access the forum, either click Help > Suggest a Feature or use the
following direct links:
• for DirectX - https://forum.parallels.com/threads/directx-11-support-
list-of-titles.340556/
• for OpenGL - htt ps://forum.para lle ls.com/threads/opengl-3-support-
list-of-a pp-t itles. 340621/
• for Metal - https://forum.parallels.com/threads/metal-gra phics-
support-for-macos-big-sur-virtua l-machine s.351524/
Always use high-performance graphics
(not available on Mac computers with the
Apple M1 chip)
This option is visible only if your Mac supports graphics switching. Select this
option for better performance or deselect for better battery life.
Mouse & Keyboard Settings
In the Mouse & Keyboard pane, you can view and configure the mouse- and keyboard-related
settings.
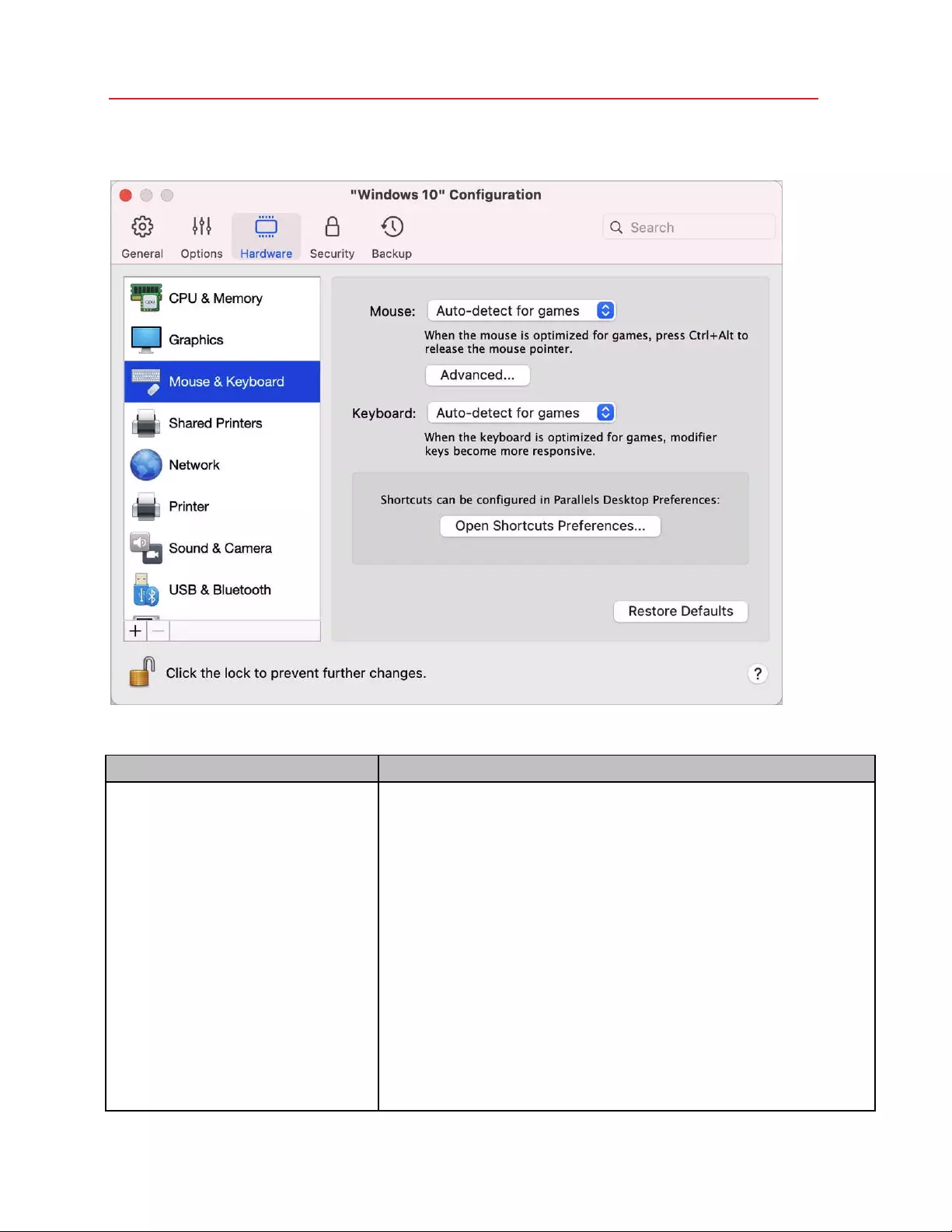
206
Parallels Desktop Preferences and Virtual Machine Settings
To open these settings, choose Actions > Configure > Hardware, then click Mouse & Keyboard.
Option Description
Mouse If you play games in a virtual machine, the Mouse
menu allows you to set how to
use a mouse:
• Auto-detect for games. This is a recommended default setting. If
you're working with a guest OS application, the mouse moves freely
between the guest operating system and macOS. However, when
you start a game, the mouse input is automatically captured in the
virtual machine so that you couldn't move the mouse to macOS by
mistake and automatically released when you quit the game.
• Optimize for games. If your mouse accidentally moves to macOS
when you're playing a game, select this option to make the mouse
work in the virtual machine only. To release the mouse input and
switch to macOS, press Ctrl + Alt.
• Don't optimize for games. In some rare cases, Parallels Desktop
may detect an application as a game and the mouse starts working
incorrectly with the application. If you have this problem, choose
Don't optimize for games.
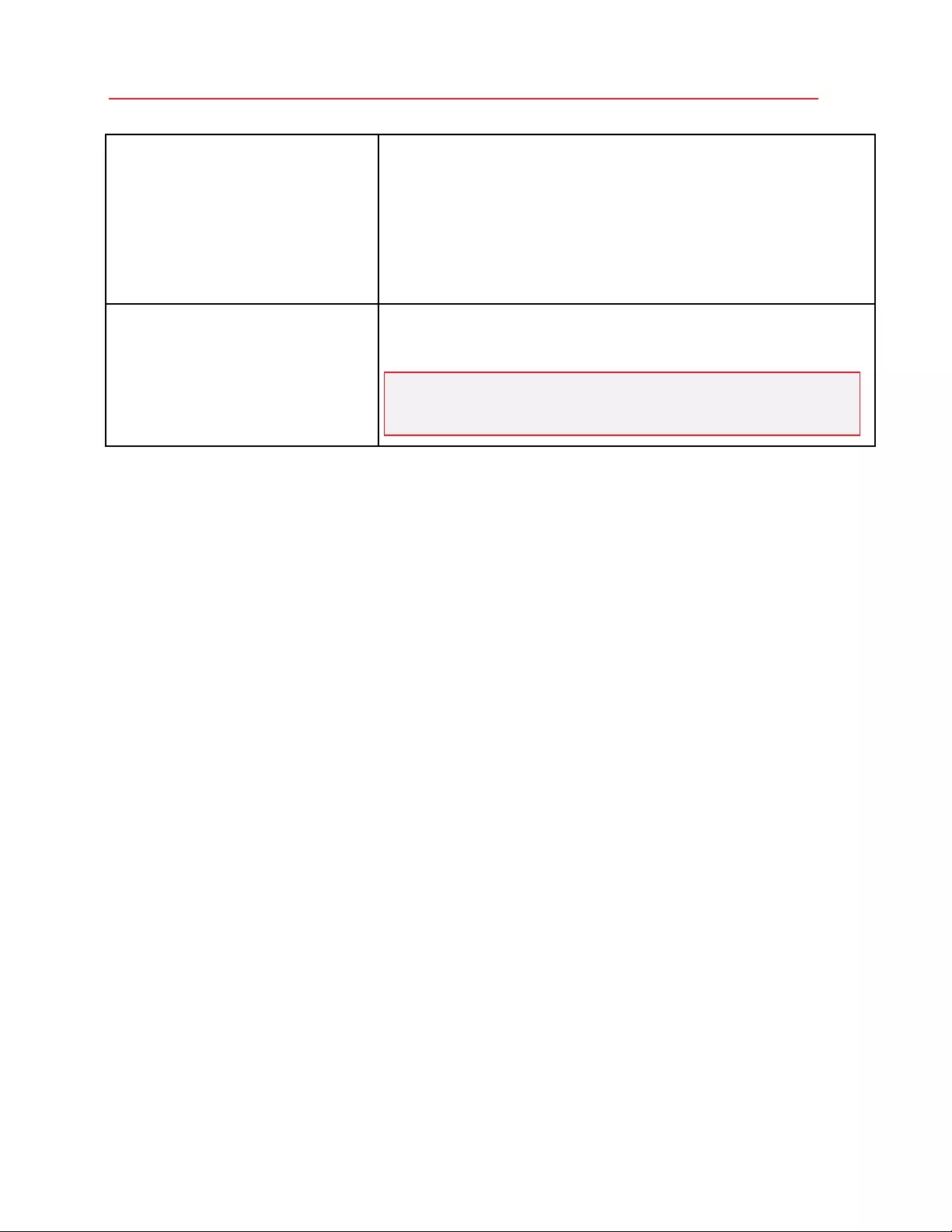
207
Parallels Desktop Preferences and Virtual Machine Settings
Mouse pointer sticks at window edges When working w ith a virtual mac hine in Window view mode, you may often need
to move the mouse pointer to the edges of the virtual machine window to display
various guest OS items: for example, to display the Start menu in Windows 8,
hidden taskbar in Windows XP, or macOS menu bar w hen any of the guest
macOS applications is running in full screen.
The Mouse pointer sticks at window edges option makes the mo use pointer
pause for a w hile at the edges of the virtual machine window and you won't
move the mouse outside of the virtual machine window by mistake. To move
past the edge, just move the mouse quickly.
Keyboard Choose Optimize for games from the Keyboard menu if you actively use the
modifier keys Option (Alt), Ctrl, and Shift in action games. When this option is
selected, signals from these keys are processed immediately.
Note: It is not reco mmended that you optimize keyboard for
games when no t playing games. So me key co mbina tions with
the Ctrl, Alt, Shift or Option keys may no t work.
Shared Printers Settings
In the Shared Printers pane, you can share the Mac printer with the virtual machine, sync the
default printer, and more.
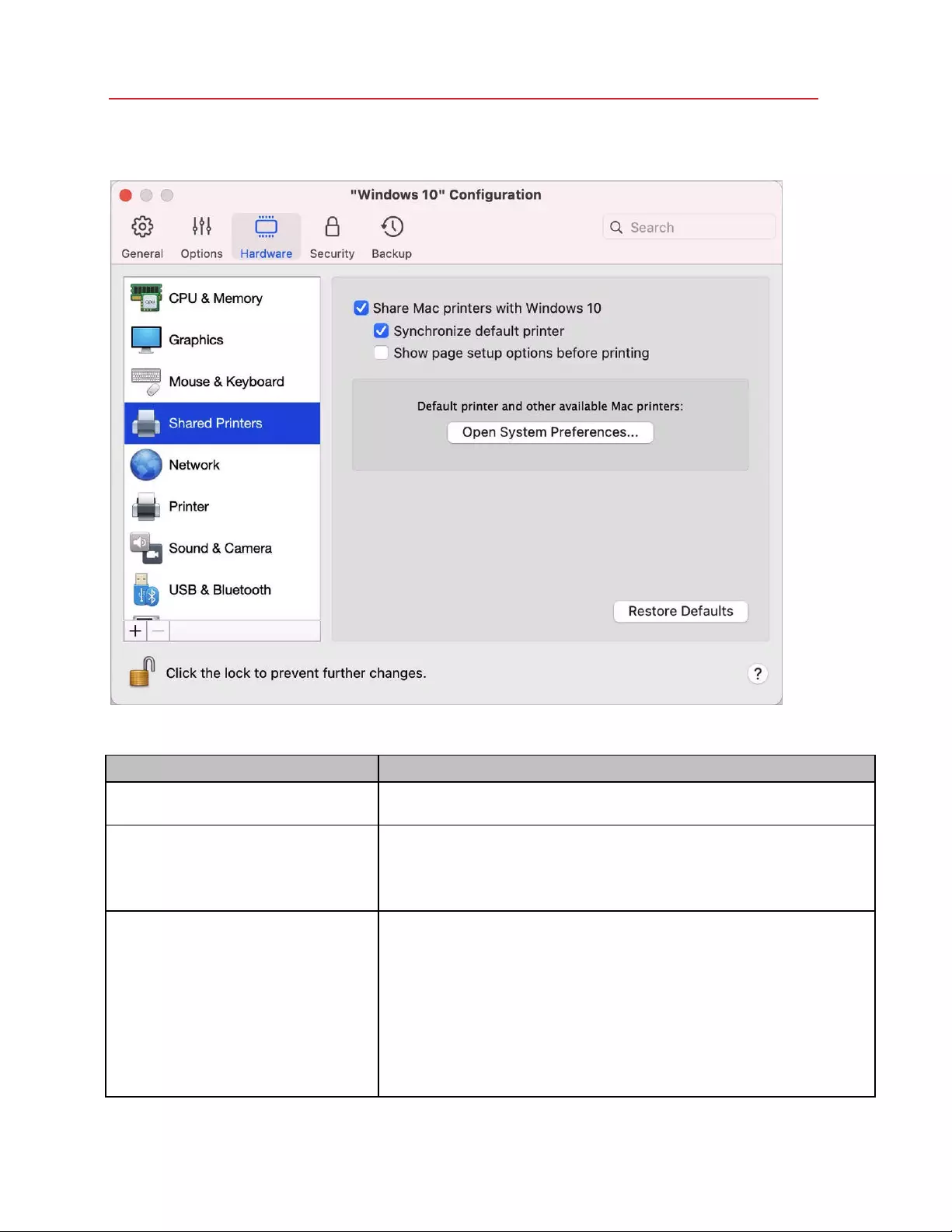
208
Parallels Desktop Preferences and Virtual Machine Settings
To open these settings, choose Actions > Configure > Hardware, then click Shared Printers.
Option Description
Share Mac printers with Windows Select this option to share the printer connected to your Mac with the virtual
machine.
Synchronize default printer By default, virtual machines are set to use the same default printer as your Mac.
To use a different default printer for your virtual machine, deselect Synchronize
default printer. After that, you can set a new default printer in the guest OS the
way you normally would.
Show page setup options before
printing
When you choose to print a docum ent from the virtual machine, first you need to
set how the document will be printed. You usually have to specify various
printing settings, such as orientation, page size, whether to print the document
on one or both sides, etc. Once everything is ready and you click Print in the
virtual machine, the macOS window with printing settings appears as well. It's
done by default for you just to ensure that the document will be printed exactly
the way you want. Or you can specify additional settings, for example, select to
Save as PDF instead of printing.
To make the docum ents print without showing this macOS page setup window,
deselect Show page setup options before printing.
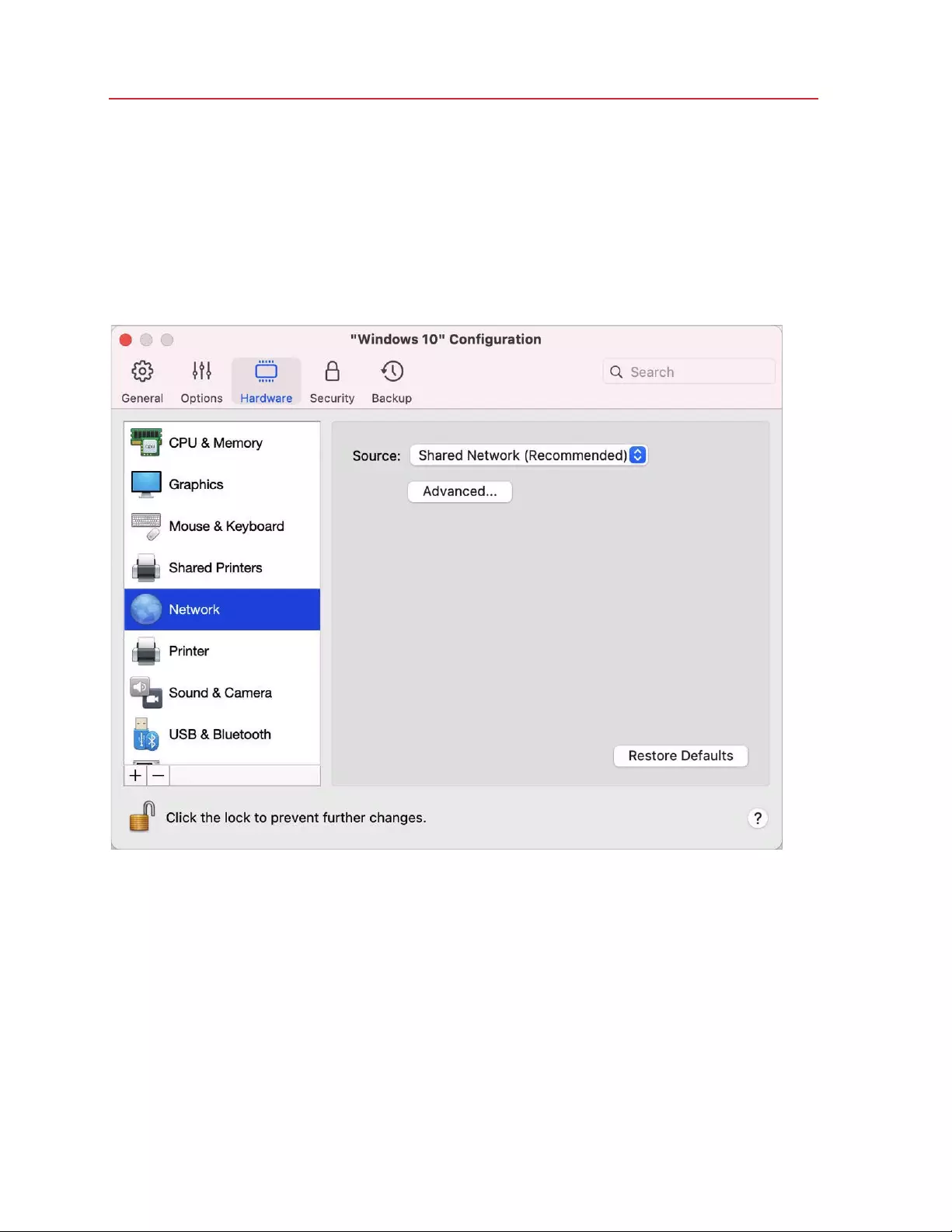
209
Parallels Desktop Preferences and Virtual Machine Settings
Network Settings
In the Network pane, you can view and configure the virtual machine network adapter-related
settings.
To open these settings, choose Actions > Configure > Hardware, then click Network.
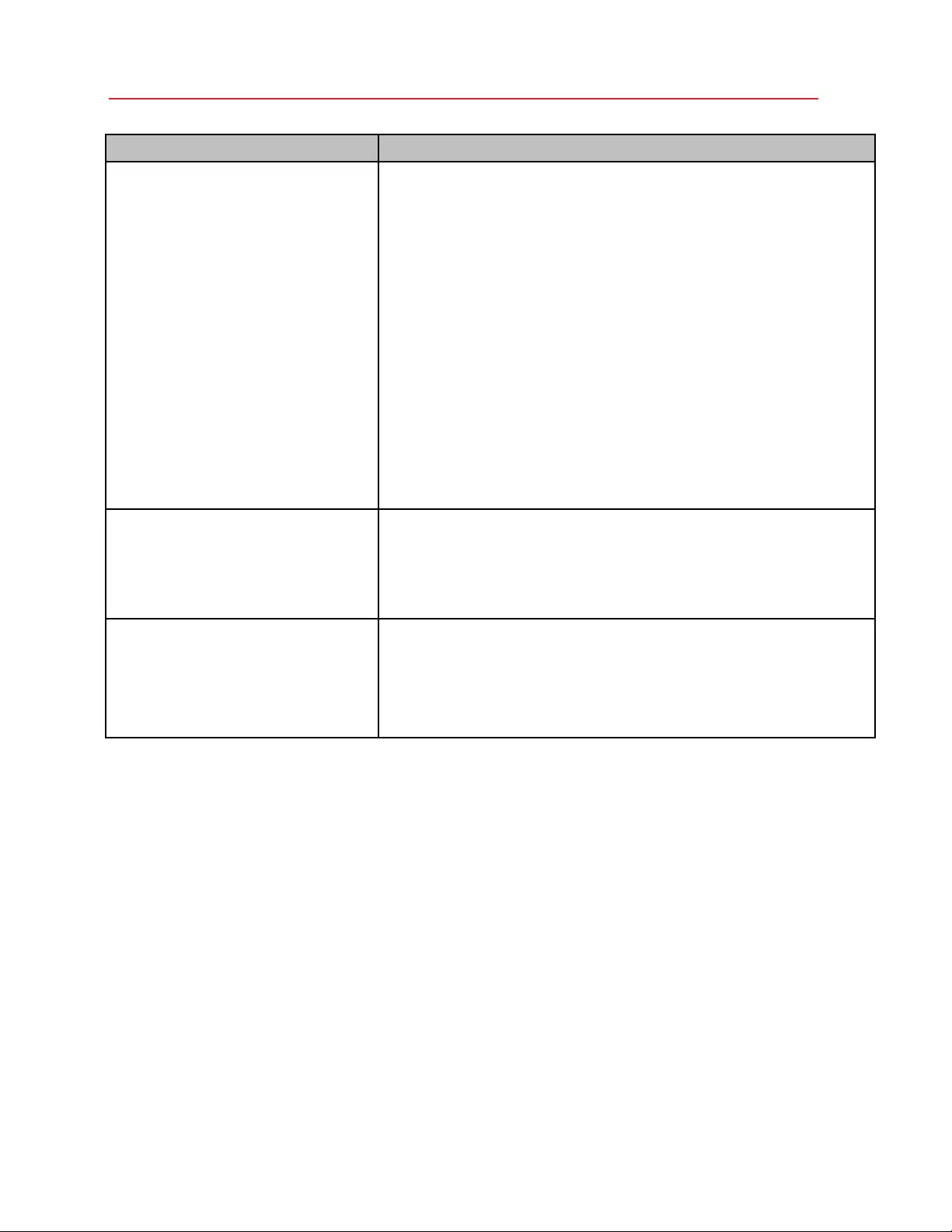
210
Parallels Desktop Preferences and Virtual Machine Settings
Option Description
Source Use this menu to choose one of the following network types for the virtual
machine network adapter:
• Shared Network
. Select this option to enable the Network Address
Translation (NAT) feature for the virtual machine. In this case, your
virtual machine will share whatever network connection is currently
used by your Mac.
• Bridged Network. Select this option to allow the virtual machine to
access the local network and Internet through one of the network
adapters installed on your Mac. In this case, the virtual machine is
treated as a stand-alone computer on the network and should be
configured in the same way as a real one. You can choose the
physical adapter where the virtual machine adapter will be bridged in
the list be low the Bridged Network option.
• Host-O nly Network. Select this option to allow the virtual machine
to connect to your Mac and the virtual machines residing on it and to
make it invisible outside the Mac. If this option is selected, the virtual
machine cannot connect to the Internet.
MAC In the MAC field, you can change the MA C address currently assigned to the
virtual machine. MAC addresses are automatically generated during the virtual
machine creation. However, you can modify the default MAC address by typing
another value in the MAC field or clicking the Generate button. When entering a
new MAC address, make sure that it is unique w ithin your network. This option is
for advanced users only.
Type This menu is available only on Mac computers with an Intel processor. You can
use it to change the type of the network interface card. It is not recommended
that you change the default setting unless you're told to do so by the Parallels
support team. This option is for advanced users only.
On Mac computers with the Apple M1 chip, virtual machines are configured to
use the Virtio network adapter.
Sound & Camera Settings
In the Sound & Camera pane, you can view and configure the sound device parameters and share
the Mac's camera with the virtual machine.
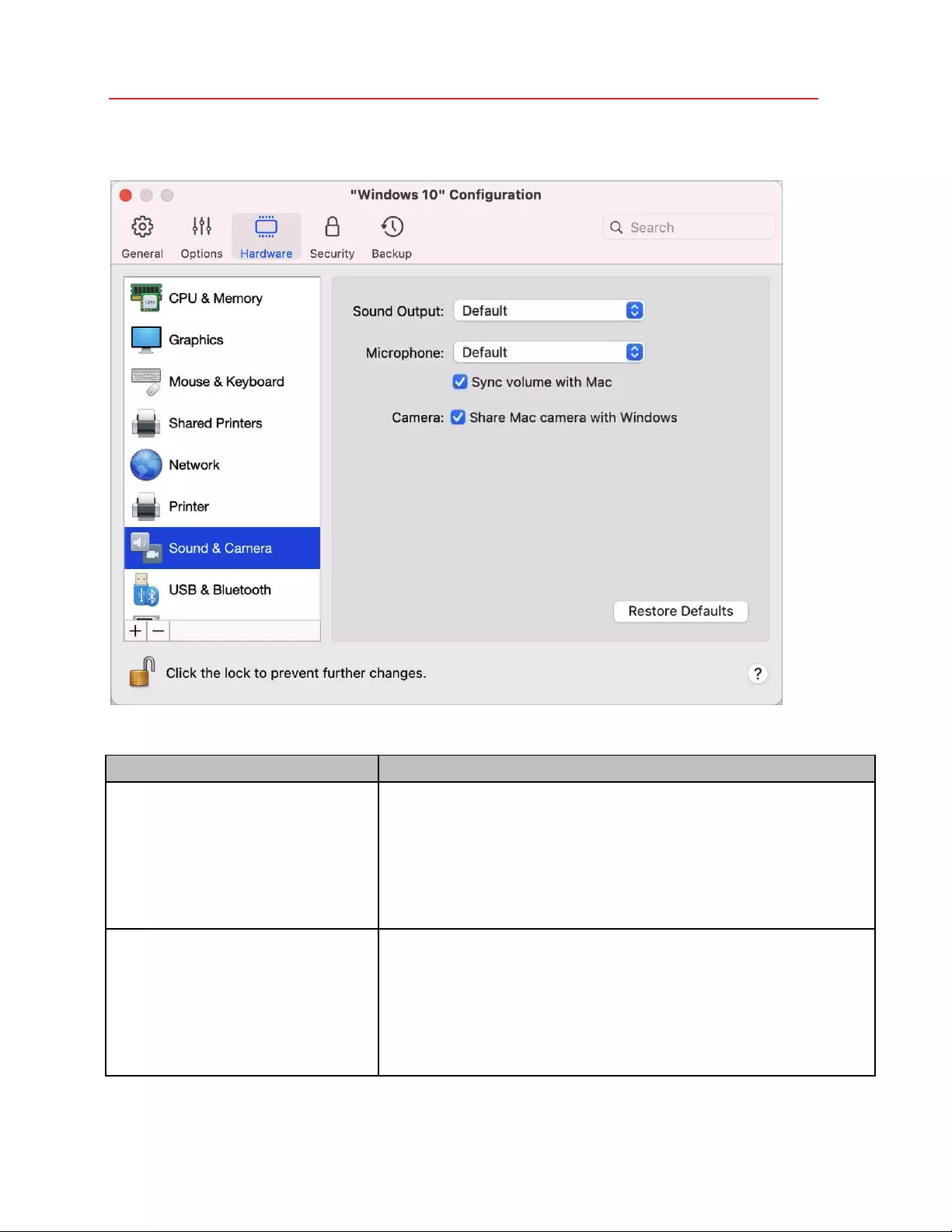
211
Parallels Desktop Preferences and Virtual Machine Settings
To open these settings, choose Actions > Configure > Hardware, then click Sound & Camera.
Option Description
Sound Output Use the Sound Output list to choose the necessary device:
• Default. Select this option if you want to use the output device set
as default in macOS.
• Built-in Outp ut. Select this option if you want to use one of the
output devices from your Mac.
•
Disable. Select this option if you want to disable the output device.
Microphone Use the Microphone list to choose the necessary device:
• Default
. Select this option if you want to use the microphone set as
default in macOS.
• Built-in Microp hone. Select this option if you want to use the built-
in microph one.
•
Disable. Select this option if you want to disable the microphone.
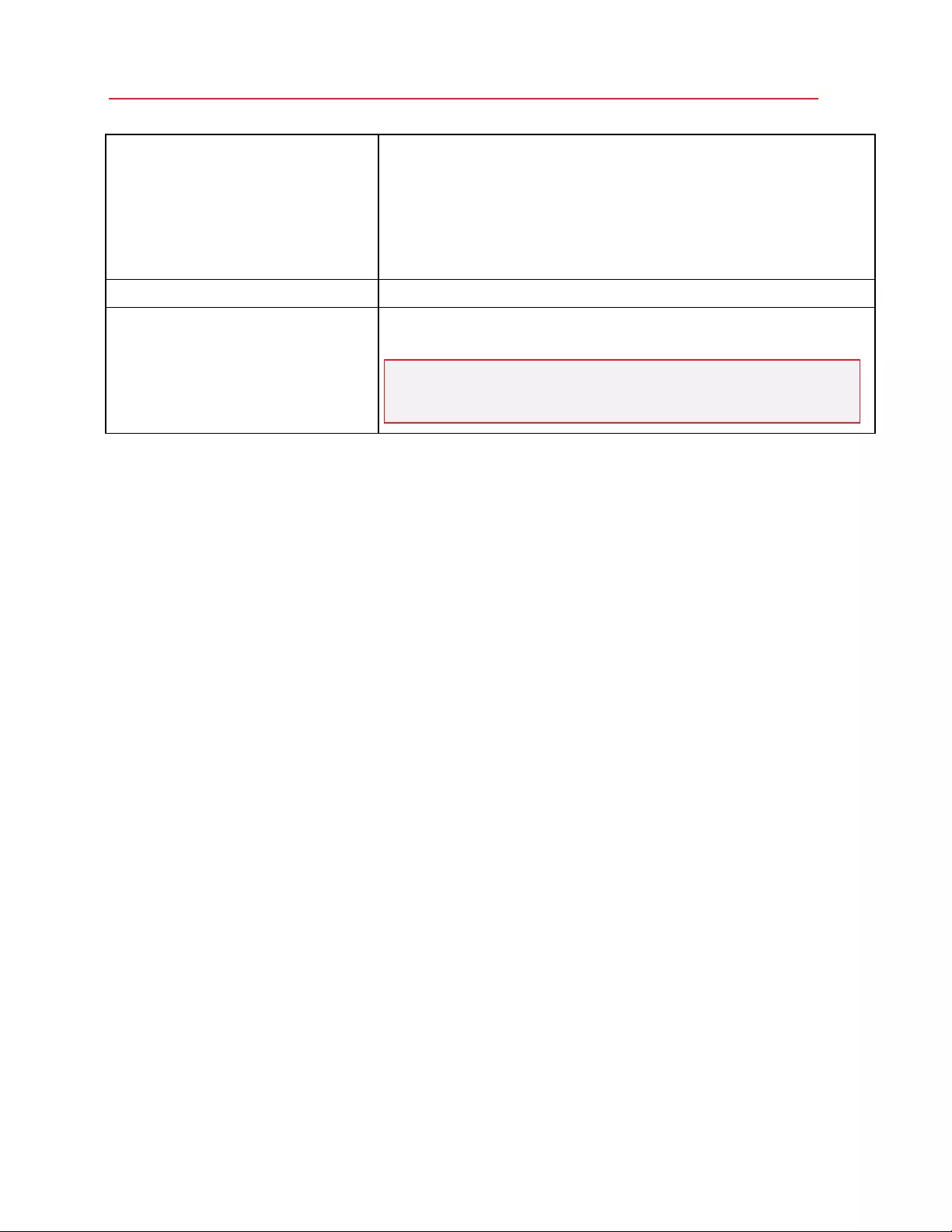
212
Parallels Desktop Preferences and Virtual Machine Settings
Sync volume with Mac For Windows XP and later with Parallels Tools installed, you can set Windows
and macOS volume levels to always be the same. With the Sync volume with
Mac option selected, if you manually cha nge the volume level in Windows, it is
changed accordingly in macOS and vice versa.
If Parallels Tools are not installed, this option is called Use Mac sound volume.
When it is selected, Windows has the sam e sound volume as in macOS.
Share Mac camera with Windows Use this option to enable or disable camera sharing.
Type From the Type menu, you can select the type of sound card you w ant to use in
the virtual machine. You can choose between AC'97 and HD Audio.
Note: this menu is available only on Mac computers with an
Intel processor. Virtual machines o n Mac computers with the
Apple M1 chip always use HD Audio.
USB & Bluetooth Settings
In the USB & Bluetooth pane, you can view and configure the USB- and Bluetooth-related
settings.
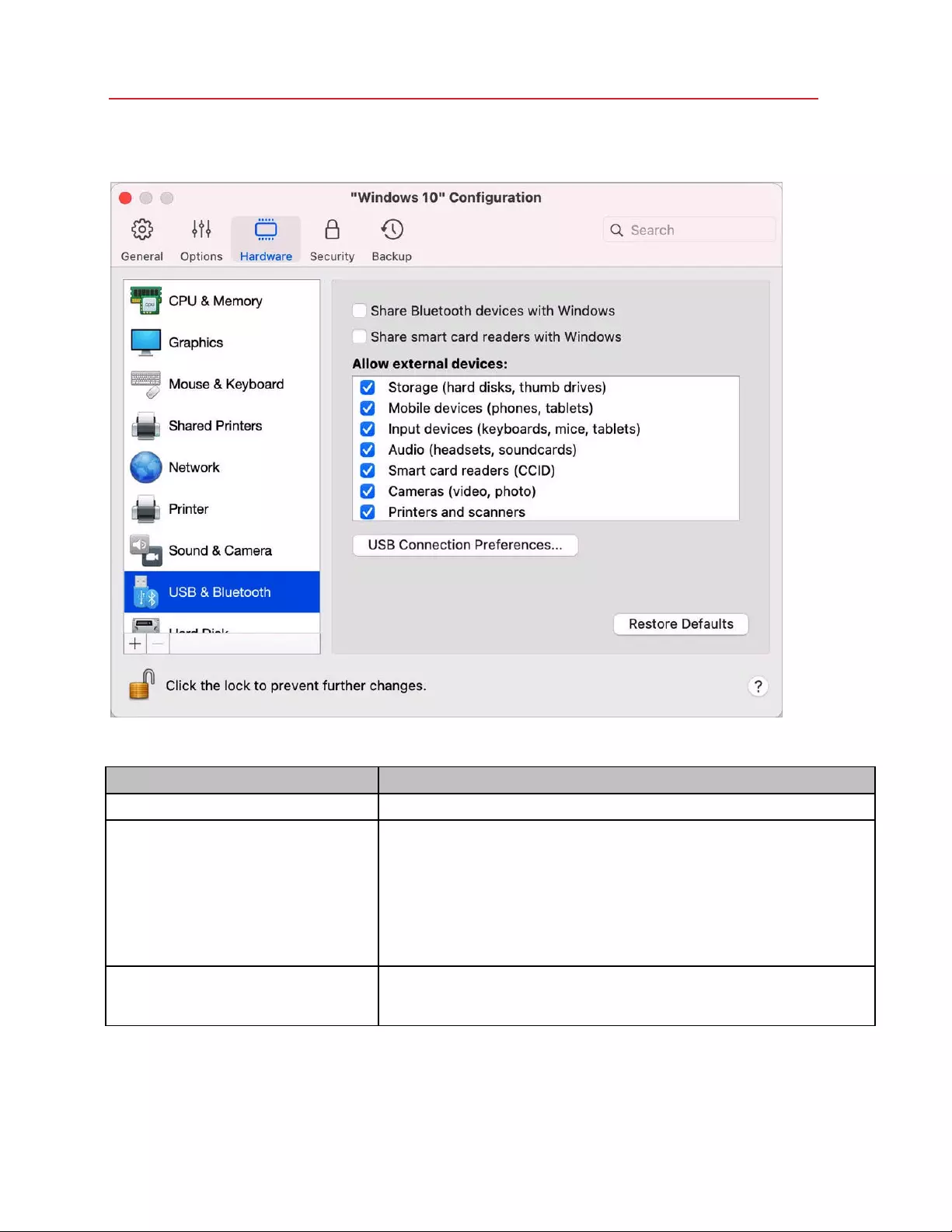
213
Parallels Desktop Preferences and Virtual Machine Settings
To open these settings, choose Actions > Configure > Hardware, then click USB & Bluetooth.
Option Description
Share Bluetooth devices with Windows Use this option to enable or disable Bluetooth devices sharing.
Share smart card readers with Windows
When this option is selected, you can use your Mac's smart card readers in
Windows.
Please note that you will be able to use only those smart card readers that
function properly in macOS (i.e. have the necessary drivers installed).
If your smart card reader works in macOS b ut for some reason doesn't appear in
Windows, please try to connect it using the Devices > USB & Bluetooth menu
as described here (p. 78).
Allow external devices (available in
Parallels Desktop for Mac Business Edition
only)
Use this list to specify what devices can be connected to the virtual machine via
USB.
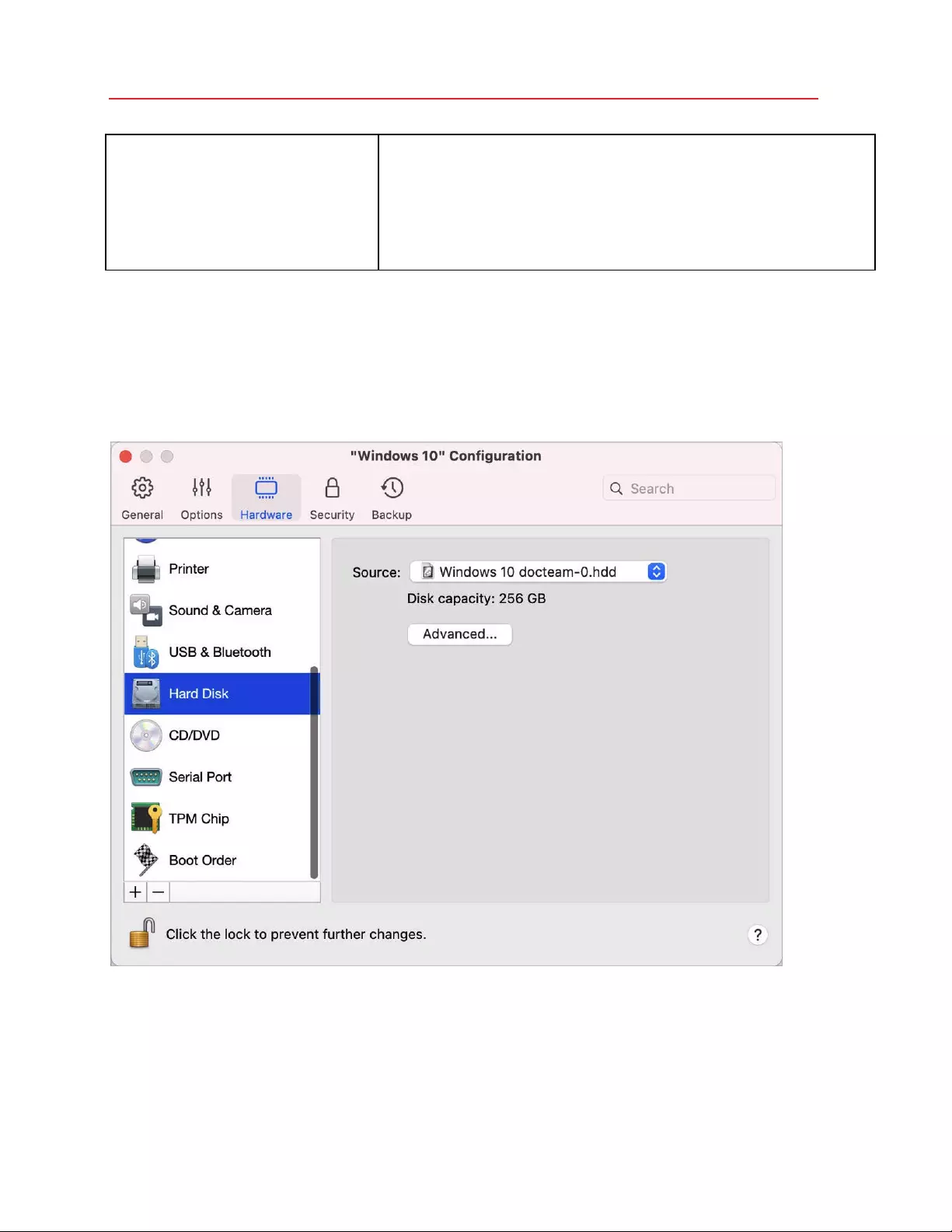
214
Parallels Desktop Preferences and Virtual Machine Settings
Enable USB 3.1 This option is available only on Mac computers with an Intel processor. It enables
USB 3.1 support and is selected by default. However, if you connect a USB
device to your virtual machine (p. 78) but it is
not detected or doesn't work, try to
deselect this option, restart the virtual machine and connect the device once
again.
On Mac computers with the Apple M1 chip, USB 3.1 support is always enabled .
Otherwise, the keyboard and mouse will not work in virtual ma chi nes.
Hard Disk Settings
In the Hard Disk pane, you can view and configure the virtual machine hard disk-related settings.
To open these settings, choose Actions > Configure > Hardware, then click Hard Disk.
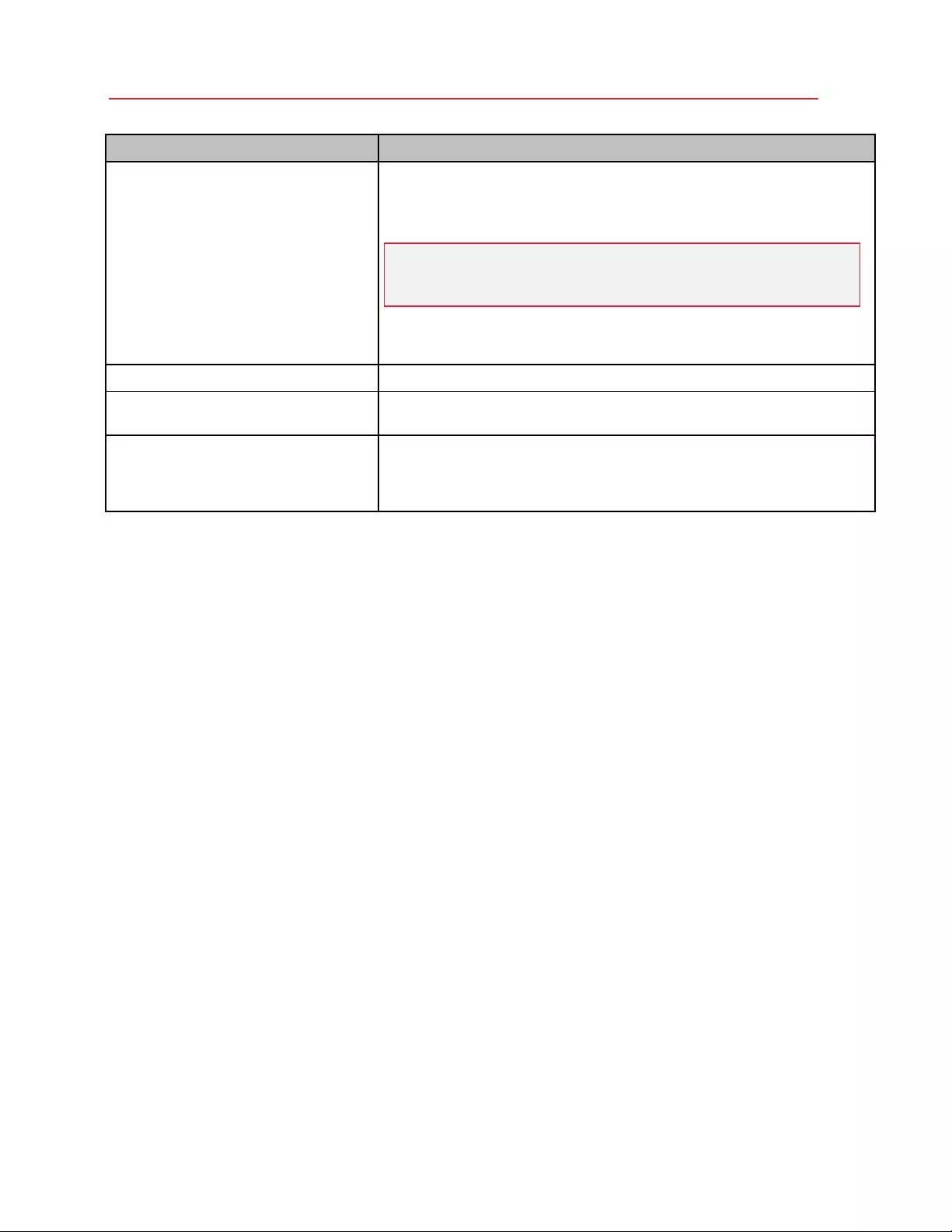
215
Parallels Desktop Preferences and Virtual Machine Settings
Option Description
Source Use this field to specify the virtual hard disk file (.hdd) that emulates the virtual
machine hard disk:
• To use the Boot Camp partition, select it from the list.
Note: you can choose Boot Camp only if yo u have it on a Mac
with an Intel processor. Boot Camp is not available on Mac
computers with the Apple M1 chip.
• To use a virtual hard disk file, choose it from the list, or click Choose
an image file and specify the path to the desired image file (.hdd).
Properties Click this button to edit the hard disk size.
Location Use this field to specify the type of interface for connecting the hard disk. This
option is for advanced users only.
Enable TRIM In most cases, the space that the virtual machine takes up on your hard disk
expands as you add files and other data, but isn't reduced when you delete
data. To set Parallels Desktop to automatically reduce disk space, select Enable
TRIM. This option may affect performance o n HDD (not SSD) disks.
CD/DVD Settings
In the CD/DVD pane, you can view and configure the virtual machine CD/DVD-ROM settings.
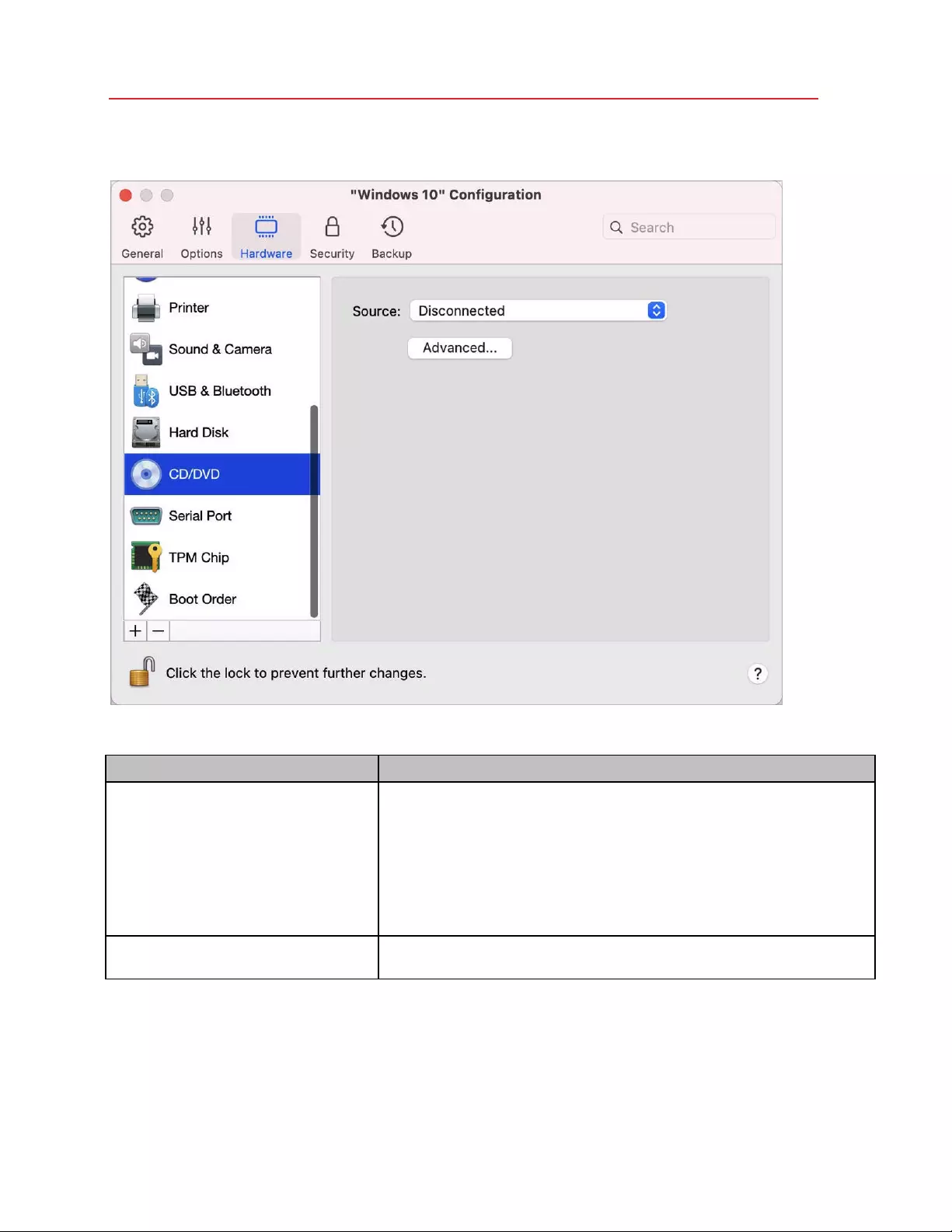
216
Parallels Desktop Preferences and Virtual Machine Settings
To open these settings, choose Actions > Configure > Hardware, then click CD/DVD.
Option Description
Source Use this field to specify the source device or image file that emulates the virtual
machine CD/DVD drive:
• To use a physical CD/DVD drive as the virtual machine CD/DVD
drive, select the physical device name from the list.
• To use an image file as the virtual machine CD/DVD drive, choose
the image file from the list, or click Choos e an imag e file an d
specify the path to the desired image file.
Location Use this field to specify the type of interface for connecting the device. T his
option is for advanced users only.
Boot Order Settings
In the Boot Order pane, you can view and configure the virtual machine boot sequence, that is, the
order in which the virtual machine will try to load the operating system from different boot devices.
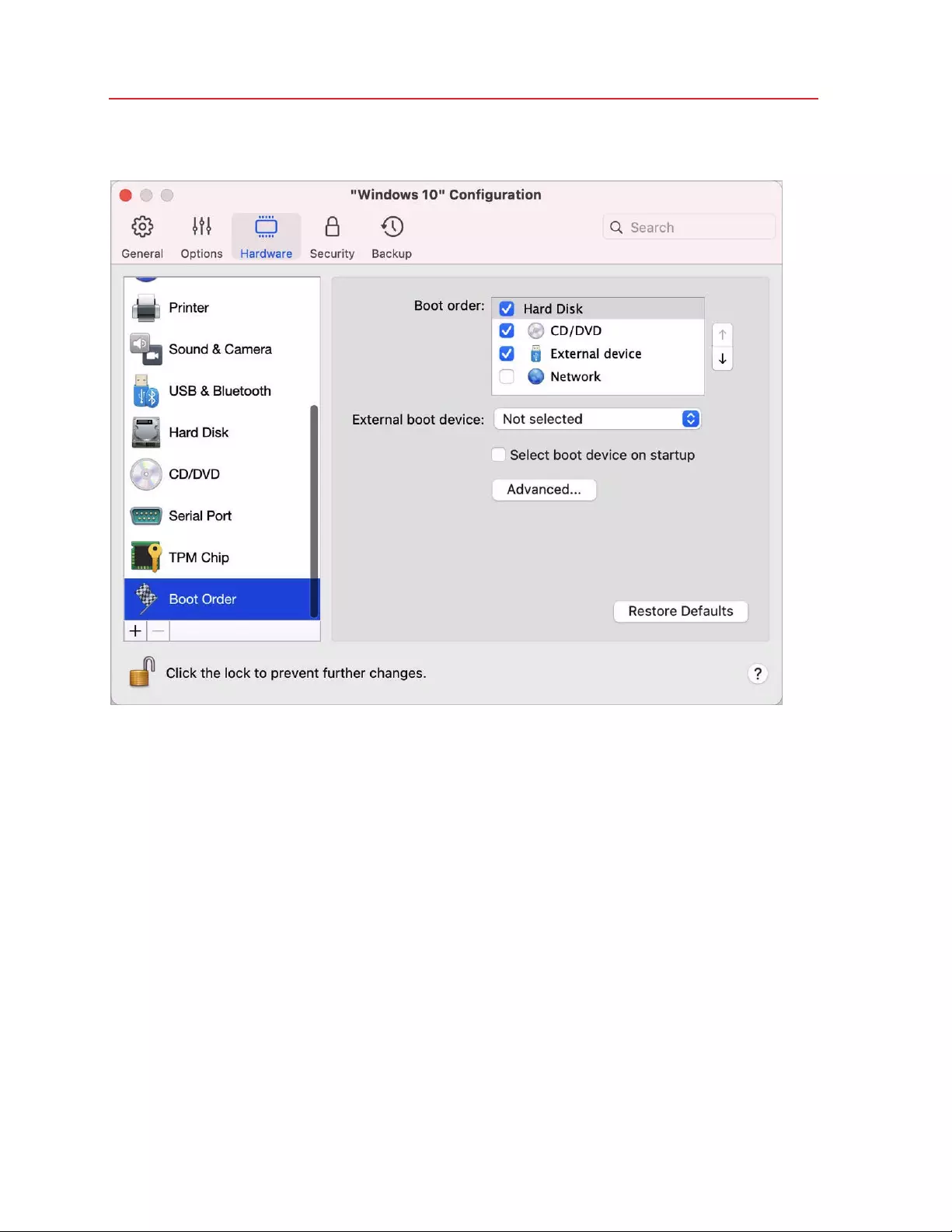
217
Parallels Desktop Preferences and Virtual Machine Settings
To open these settings, choose Actions > Configure > Hardware, then click Boot Order.
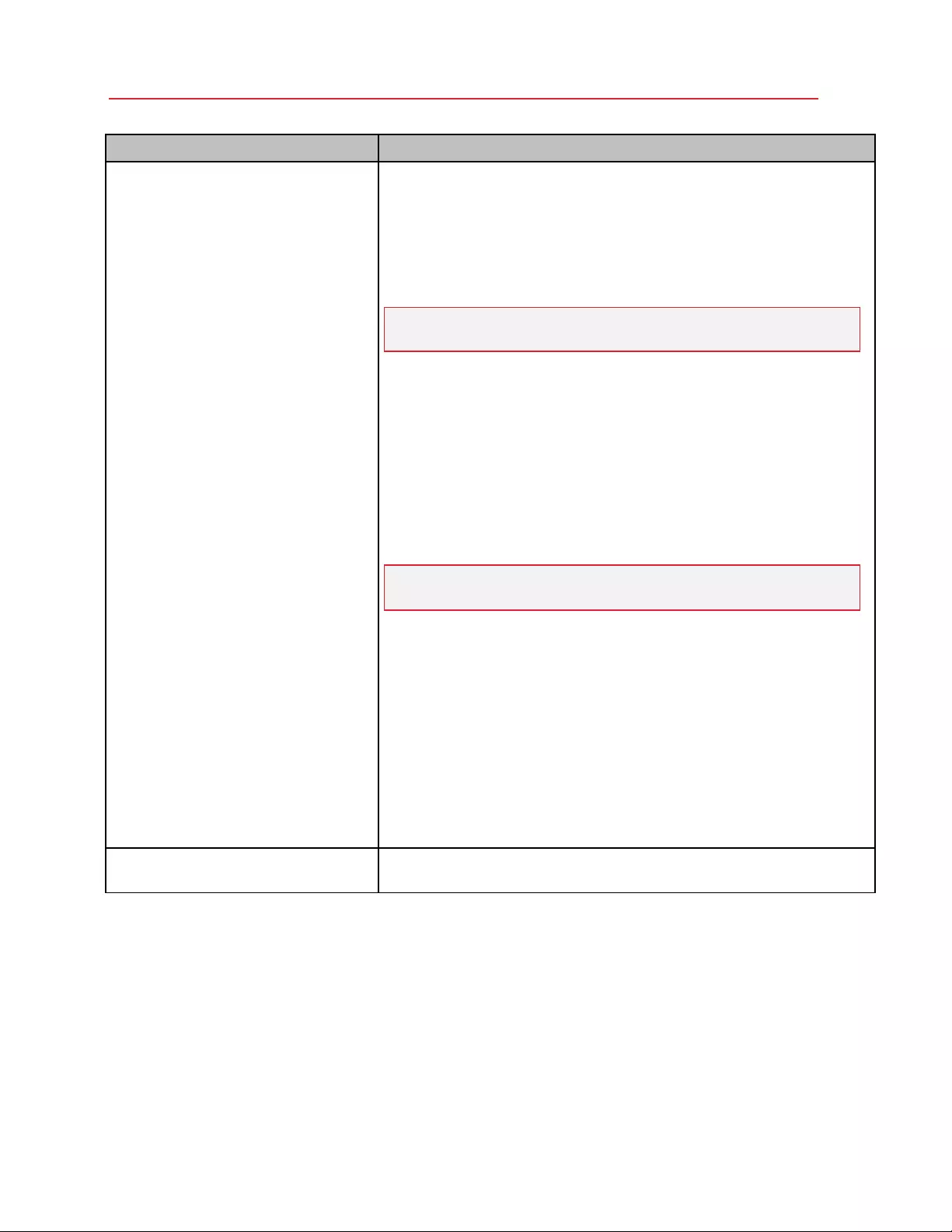
218
Parallels Desktop Preferences and Virtual Machine Settings
Option Description
Boot order Use this list to edit the boot order settings. The currently supported boot devices
are listed below:
• Hard Dis k
. Select this device if you want the virtual machine to boot
up from its v irtual har d disk dr ive.
• CD/ DVD-ROM
. Select this device if you want the virtual machine to
boot up from the media connected to its virtual CD/DVD-ROM drive.
Note: The virtual machine will use the CD/DVD-ROM drive
specified as CD/DVD-ROM in its configuratio n.
• Exter nal device. Select this device if you want the virtual machine
to boot up from a bootable external device (USB, FireWire,
Thunderbolt, etc.) connected to your Mac. Once selected, choose
the device from the External boot device menu located below.
• Floppy Disk. Select this device if you want the virtual machine to
boot u p fr om a floppy disk ima ge connected to its virt ual floppy disk
drive.
• Network
. Select this device if you want your virtual machine to boot
from a network adapter using PXE (Pre-Execution Environment).
Note: The virtual machine will use the network adapter
specified as Network in its co nfig uration.
Every time you start the virtual machine, it tries to boot from the device specified
as the first one in the Boot order list. If the virtual machine cannot boot from the
first device (for example, no media is co nnected to it), the virtual machine
proceeds to the second device in the li
st and tries to boot from this device, and
so on.
In this list, you can p erform the following operations:
• Change the currently set boot sequence by selecting the name of
the corresponding boot device and moving it up or down using the
arrows to the right of the list.
•
Remove a boot device from the sequence by clearing the check box
next to its name.
External boot device If you chose External device from the Boot order menu, use this menu to
select the external boot device.
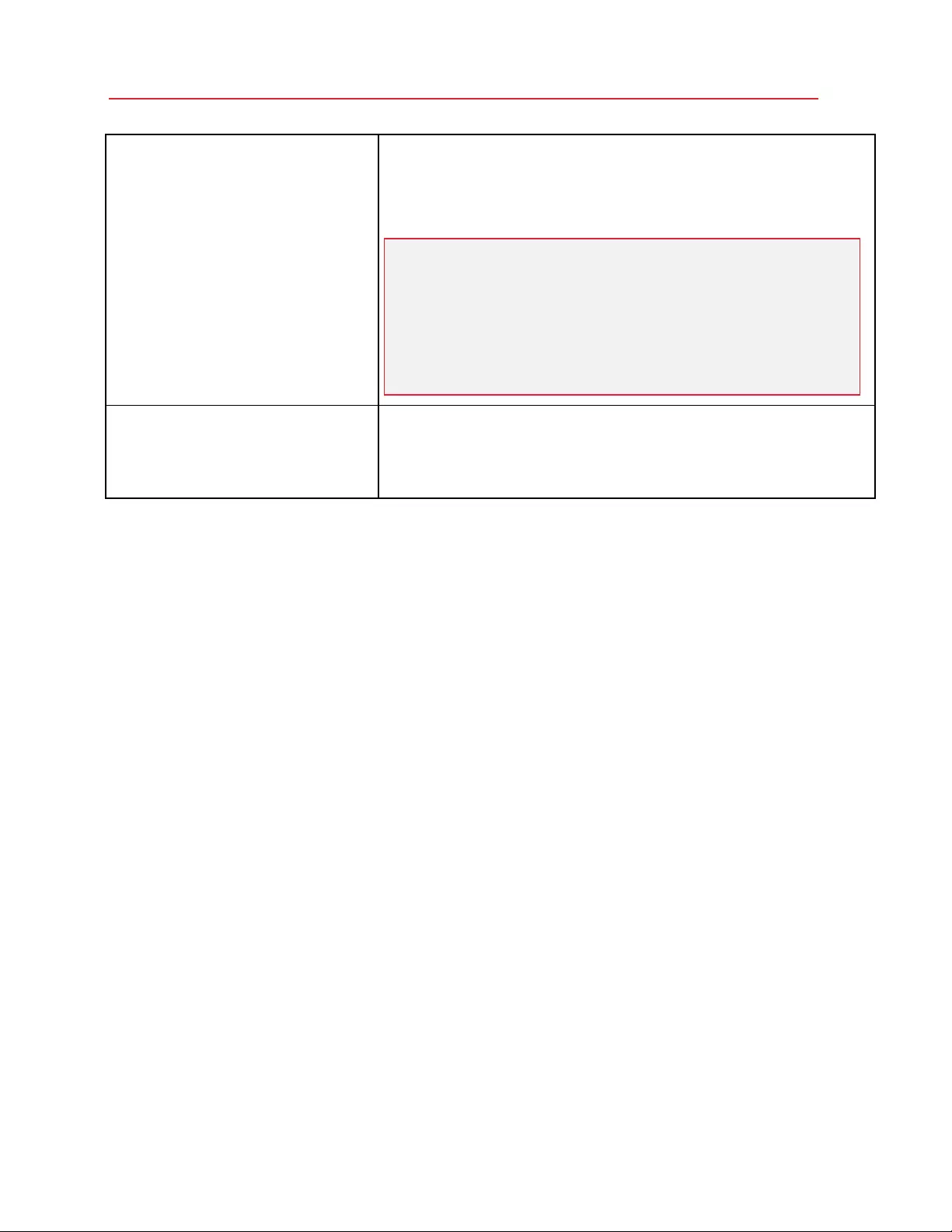
219
Parallels Desktop Preferences and Virtual Machine Settings
Select boot device on startup If you choose this option, you will see the following message at the virtual
machine startup: "Press ESC to select boot device". If you press ESC
pending 5 seco nds, you will be ab le to select a boot device. If you do not press
ESC, the virtual machine will try to boot from the devices specified in the Boot
order list.
Note: Make sure that the device you wis h to use for your virtual
machine booting (hard disk drive, CD-ROM drive, floppy disk
drive, or network adapter) is available to the virtual machine and
configured properly. If you do not have any boot devices
config ured in your virtual machine, you will see the following
error message after you start the virtual machine: “No boot
device is available”. In this cas e, you should stop the
virtual machine and configure at least one boot device for it.
Boot flags The Boot flags fie ld is i ntended for specifying the flags that can c hange the
virtual machine system behavior. The system flags can be used by the Parallels
customer support team in cases w hen something goes wrong in your virtual
machine. It is not recommended to type anything into this field without being
instructed to do so by the customer support staff.
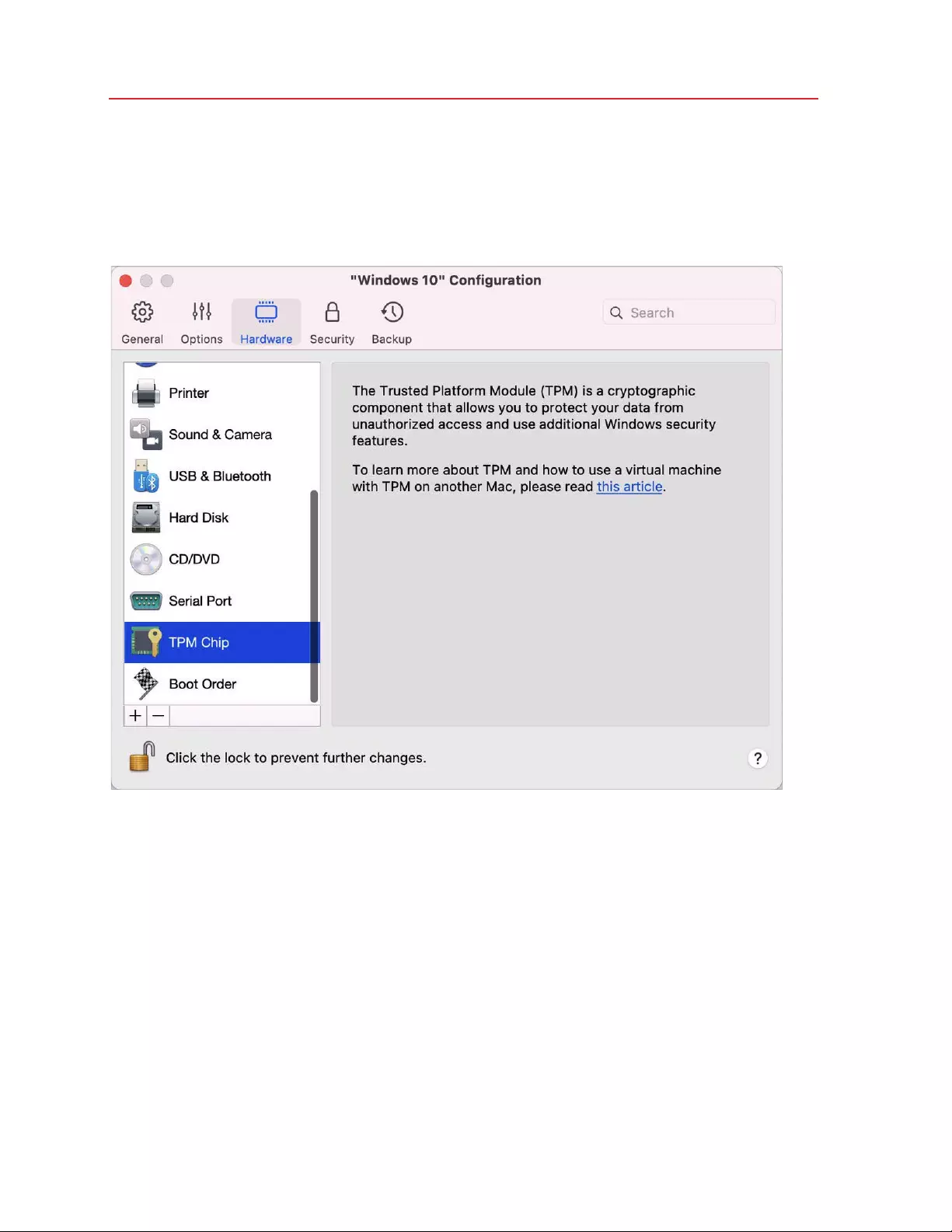
220
Parallels Desktop Preferences and Virtual Machine Settings
TPM Chip
The Trusted Platform Module (TPM) added to the virtual machine configuration allows you to
protect your data from unauthorized access and use additional Windows security features such as
BitLocker and Windows Hello.
When you add TPM to a virtual machine, it becomes enabled by default.
It is not recommended that you add TPM if you don't plan to use BitLocker. If you added TPM by
mistake and didn't set up BitLocker in Windows, you can remove TPM without drastic
consequences. However, if you set up BitLocker and then remove TPM, you may encounter boot
and login problems - Windows will ask you to enter the recovery key on boot. To learn what you
should do in this case, please read this knowledgebase article.
Please also note that the TPM-related information is stored in the Mac Keychain. You cannot start
the virtual machine on another Mac without this information. So if you decide to transfer the virtual
machine to another Mac, you must also transfer the TPM-related information. For the detailed
information on how to do this, please read the article mentioned above.
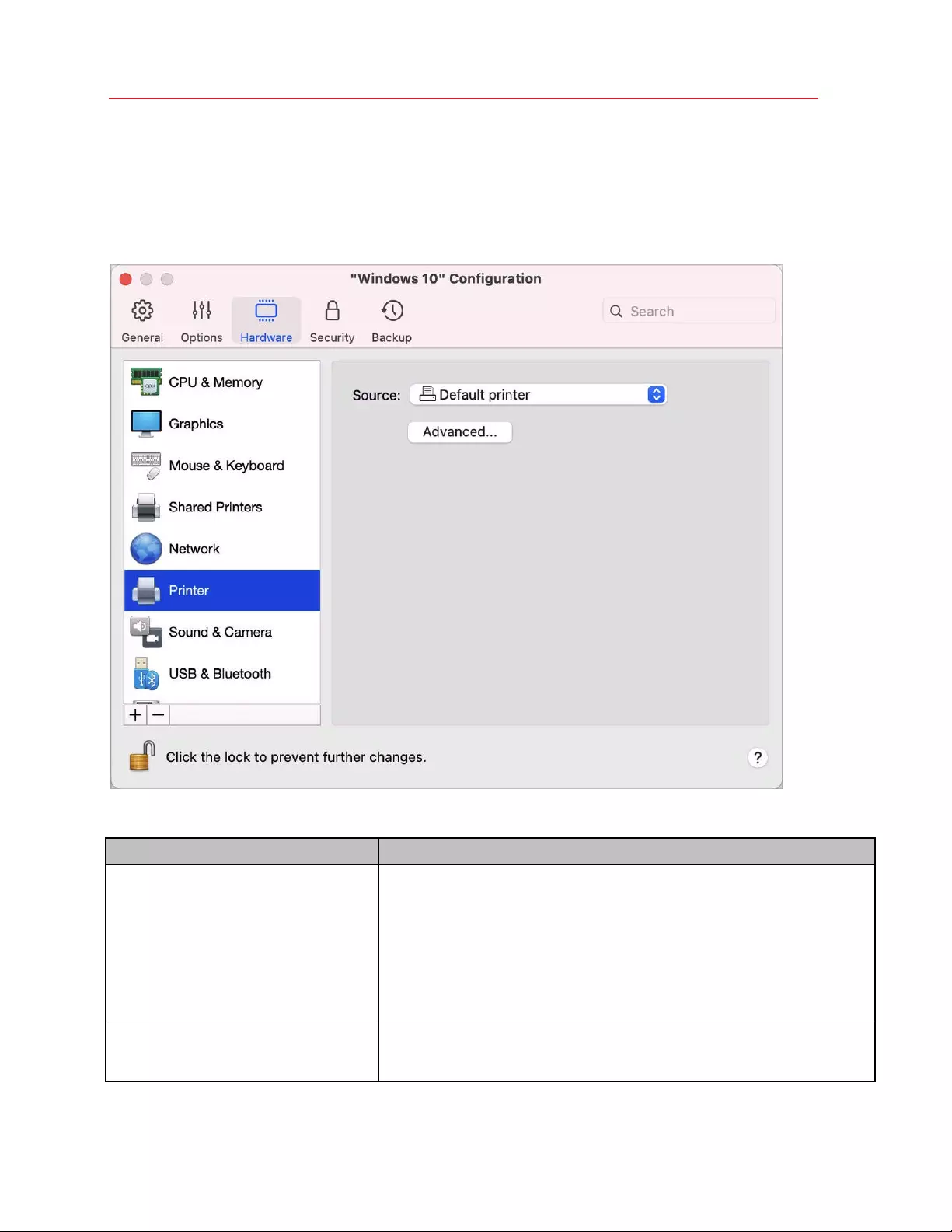
221
Parallels Desktop Preferences and Virtual Machine Settings
Printer Settings
In the Printer pane, you can view and configure the virtual machine printer port settings.
To open these settings, choose Actions > Configure > Hardware, then click Printer.
Option Description
Source In the Source field, specify the source d evice that emulates this printer port:
• Printers. You can use any of the printers connected to your Mac in
your virtual machine. Select the appropriate printer from the list.
• Outp ut File. You can emulate the virtual machine printer port by
using an output file. Choose an output file from the list or click
Choose an o utput file and spec ify the path to the de sire d out put
file.
Port In the Port field, choose the port type. If available, it is recommended that you
use USB. Connecting a printer to a virtual machine via USB ensures faster data
transfer rate than connecting it via LPT.
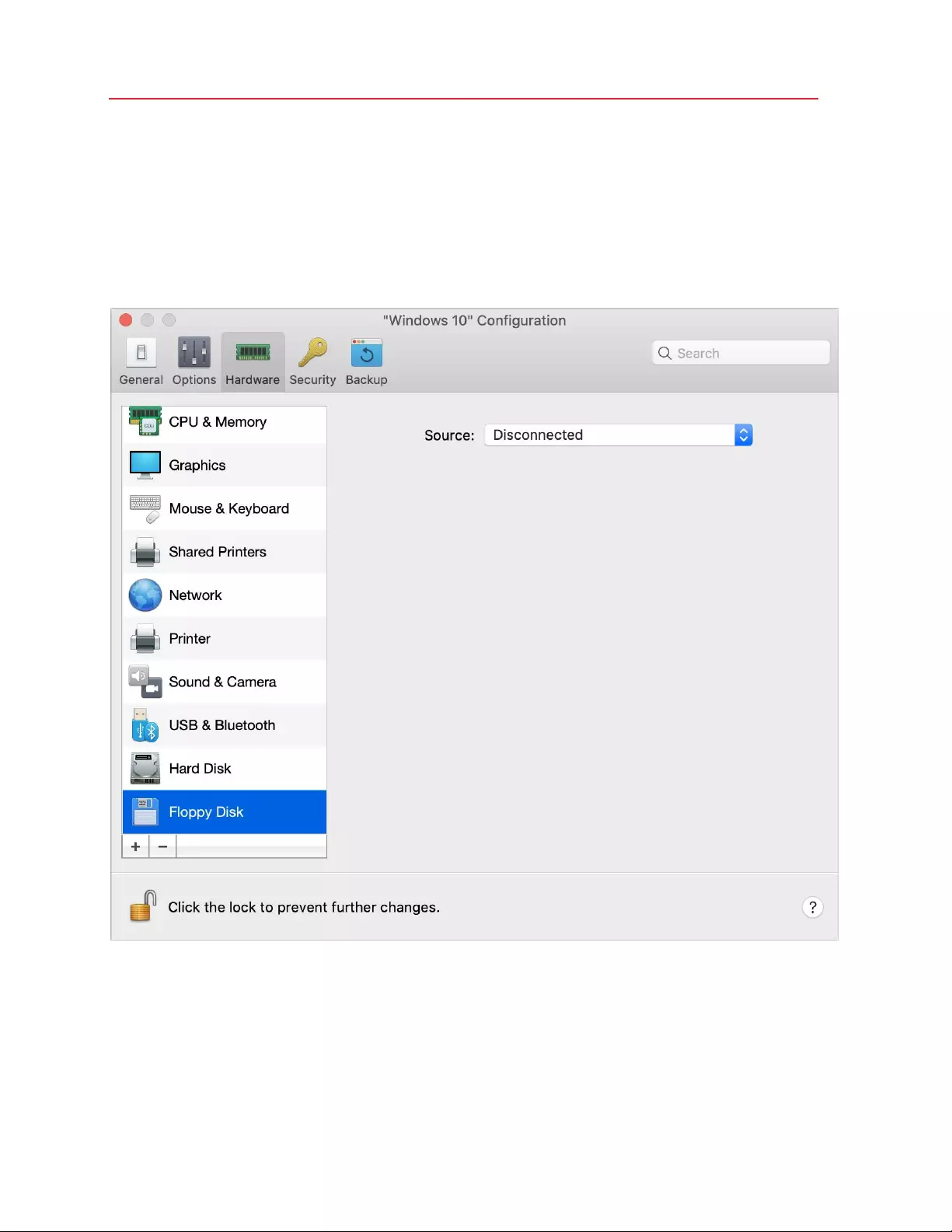
222
Parallels Desktop Preferences and Virtual Machine Settings
Floppy Disk Settings
In the Floppy Disk pane, you can view and configure the virtual machine floppy disk drive settings.
You can add a floppy disk to your virtual machine configuration only on a Mac with an Intel
processor.
To open these settings, choose Actions > Configure > Hardware, then click Floppy Disk.
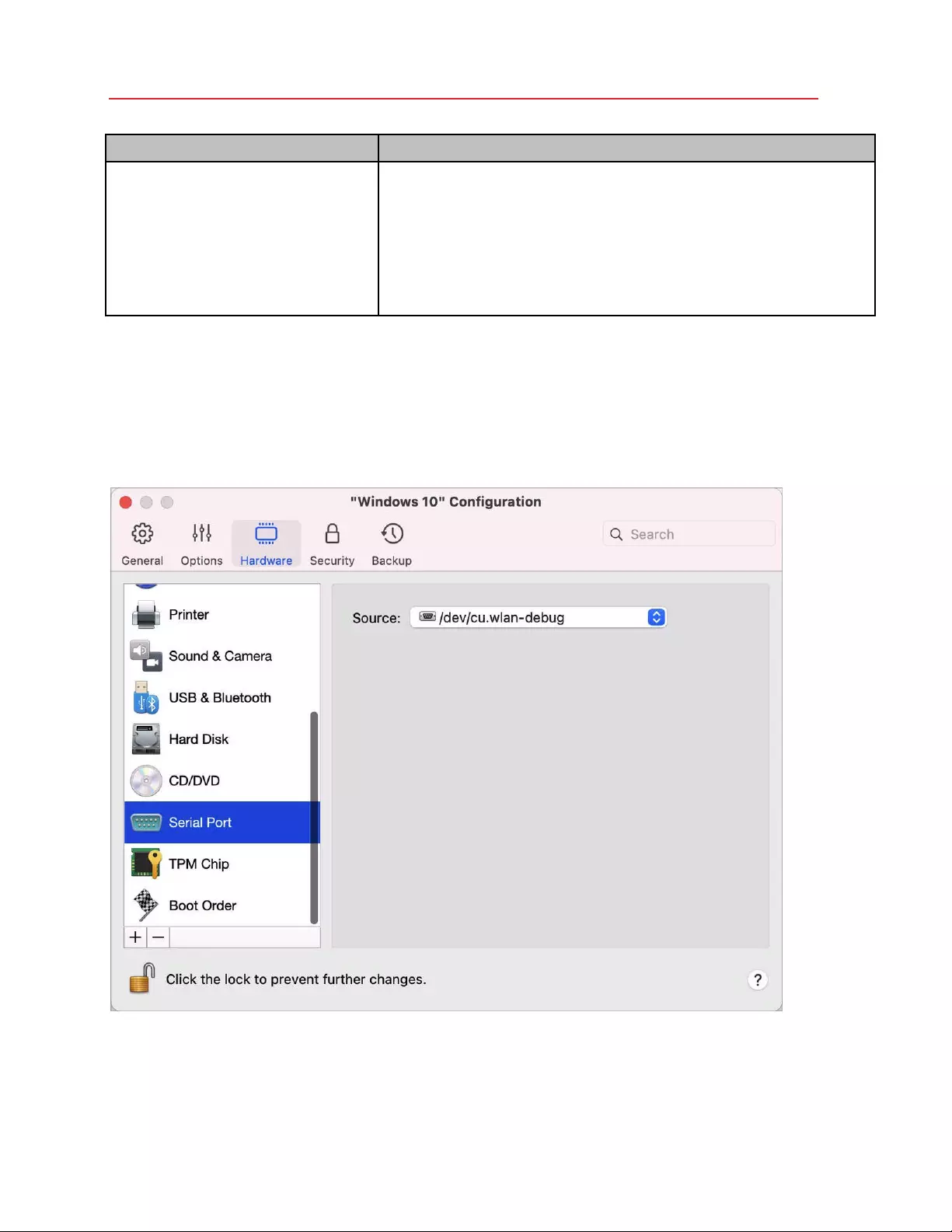
223
Parallels Desktop Preferences and Virtual Machine Settings
Option Description
Source In the Source field, specify the source d evice or image file that will emulate the
virtual machine floppy disk drive:
• If you want to use a physical floppy disk drive, click the Sour ce field
and select the physical device name from the list.
• If you want to use a floppy disk image, click the Source fie ld, click
Choose an image file, and spec ify the path to the de sire d flo ppy
disk image file.
Serial Port Settings
In the Serial Port pane, you can view and configure the virtual machine serial port settings.
To open these settings, choose Actions > Configure > Hardware, then click Serial Port.
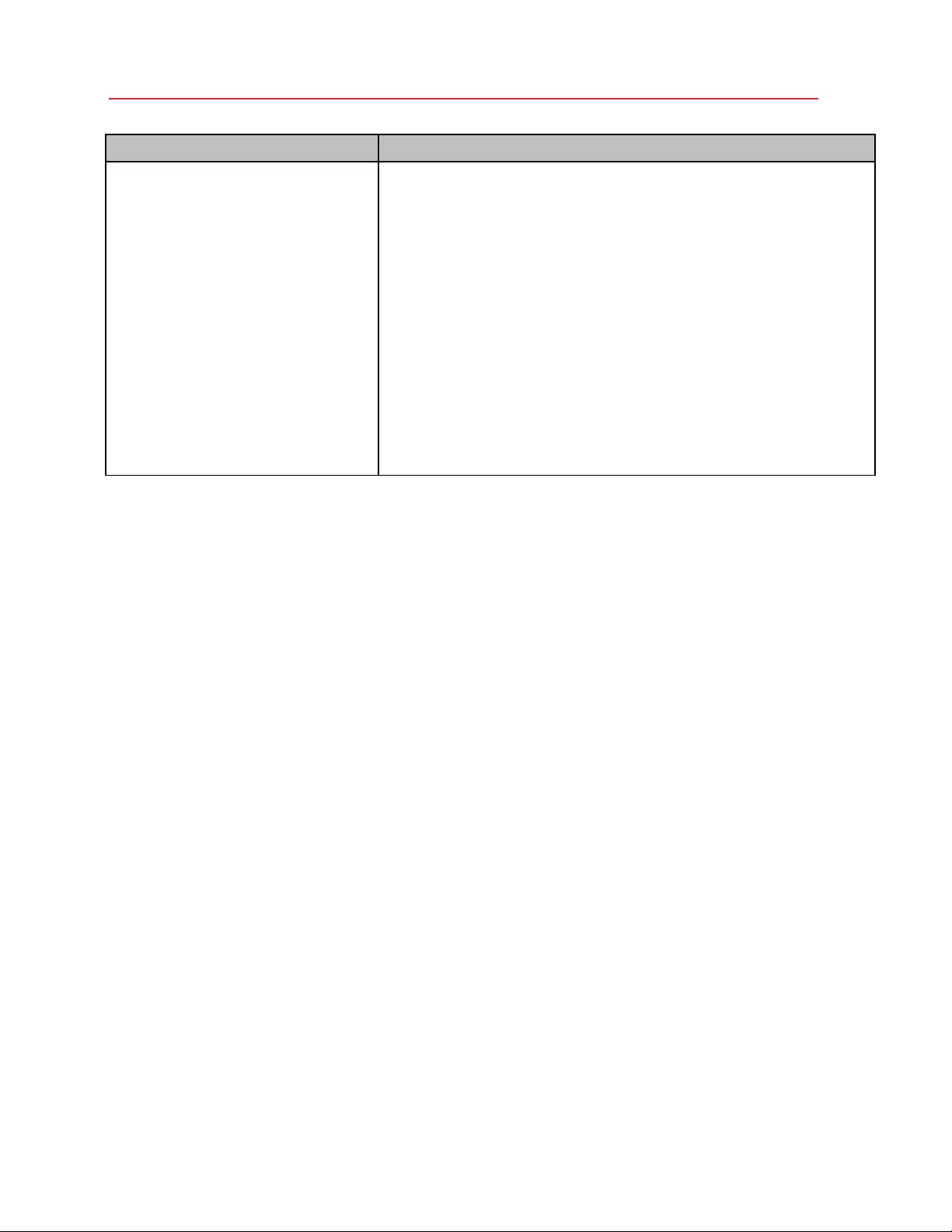
224
Parallels Desktop Preferences and Virtual Machine Settings
Option Description
Source In the Source field, select the source device that emulates this serial port:
• Physical Serial Port. To connect the virtual machine serial port to
one of the existing serial ports on your Mac, choose the appropriate
port.
• Sock et. To connect two virtual machines through the sockets,
choose the appropriate socket. If there are no sockets available,
click New socket and specify its name in the Enter a socket name
field. You should also configure the role the virtual machine will play
in the connection by selecting the necessary role in the Mode list.
Selecting Server
enables you to use this virtual machine to direct the
other one. Selecting Client
enables you to direct this virtual machine
from the other one.
• Outp ut File. To connect the virtual machine seria l port to an output
file, choose the appropriate output file or click Choose an output
file to locate the necessary file.
Security Settings
On the Security tab of virtual machine configuration, you can isolate the virtual machine from Mac,
choose whether to save or discard the changes you made while working with the virtual machine,
set password requirements for certain tasks, and more.
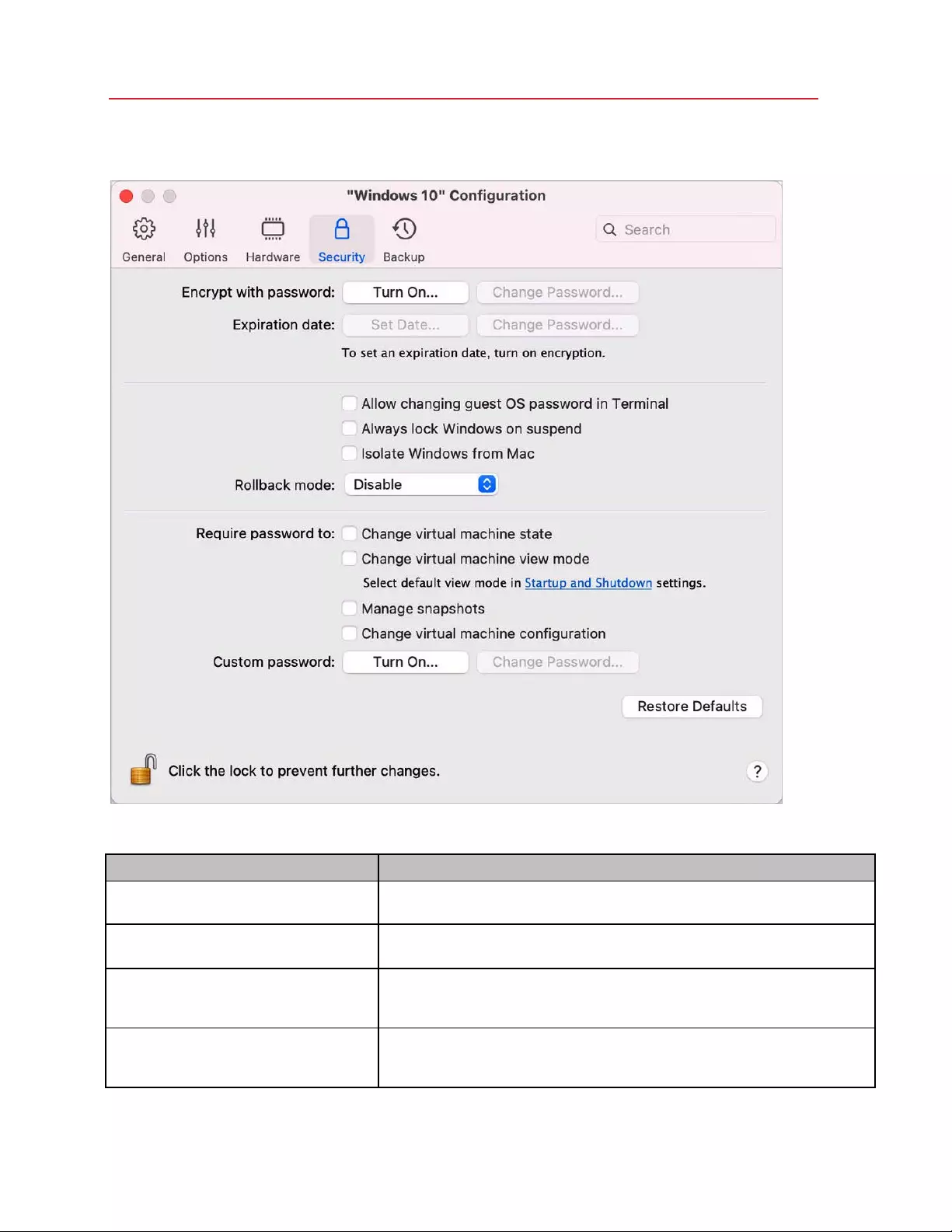
225
Parallels Desktop Preferences and Virtual Machine Settings
To open these settings, choose Actions > Configure, then click Security.
Option Description
Encrypt with password Use this setting to specify, c hange or turn off the password your virtual machine
is encrypted with.
Expiration date (available in Parallels
Desktop for Mac Business Edition only)
If your virtual machine is encrypted, you can set an expiration date after which
the virtual machine becomes expired.
Allow changing guest OS password in
Terminal (available in Parallels Desktop for
Mac Business Edition only)
Select this option to be able to change the guest OS password in Terminal.
Always lock Windows on suspend
(available in Parallels Desktop for Mac
Business Edition o nly)
Select this option if you wa nt to lock Windows on suspend. O nce the virtual
machine is resumed, you’ll have to log in to Windows to unlock it.
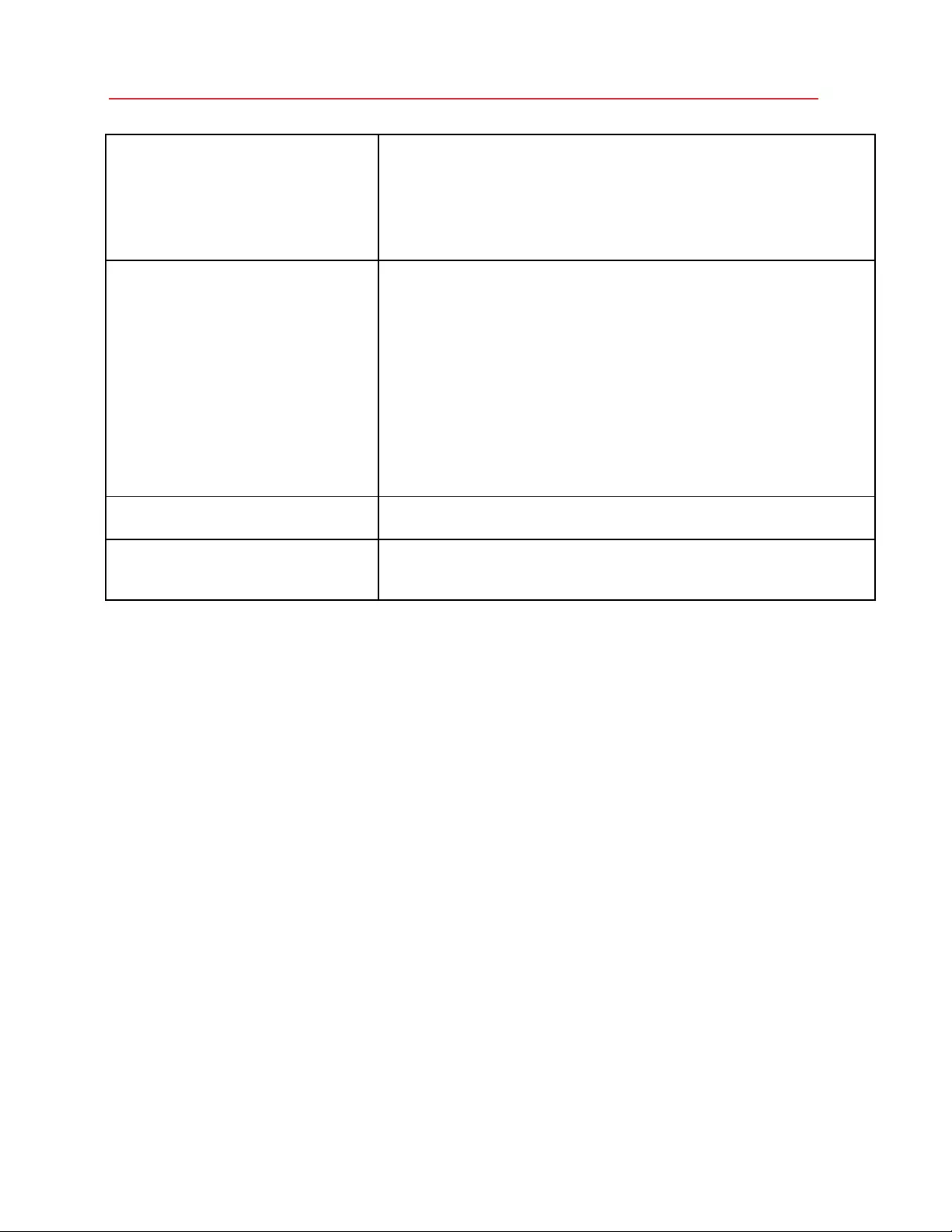
226
Parallels Desktop Preferences and Virtual Machine Settings
Isolate Windows from Mac Select this option to isolate the virtual machine from macOS, so that they no
longer share folders, profiles, and applications, connected external devices are
no longer automatically accessible by the guest OS, the virtual machine and M ac
no longer synchronize volume, and you can no longer copy or move objects
between the virtual machine and macOS. Isolating your virtual machine from
macOS may provide a higher level of security by not allowing compromised
items from one OS to come into contact with t he other.
Rollback mode (available in Parallels
Desktop for Mac Pro and Business Editions
only)
Use this menu to specify w hether the virtual machine is started in Rollback
mode. This mode allows you to save or discard the changes you mad e while
working with the virtual m achine:
• Disable. Select this option if you don’t want to work with the virtual
machine in Rollback mode.
• Discard changes. Select this one if you don’t want to save the
changes.
• Ask me what to do. Select this option if you want to decide
whether to save the changes. When shutting down the virtual
machine, you will be shown a message asking whether to save or
discard the changes.
Require passwo rd to For added security, you can select the actions for which Parallels Desktop will
require an administrator password.
Custom password (available in Parallels
Desktop for Mac Pro and Business Editions
only)
Use this setting to provide a custom password that will be req uired to perform
the actions from the Require password to section.
Backup Settings
On the Backup tab of virtual machine configuration, you can automate saving the virtual machine
snapshots and choose whether the virtual machine is backed up with Time Machine.
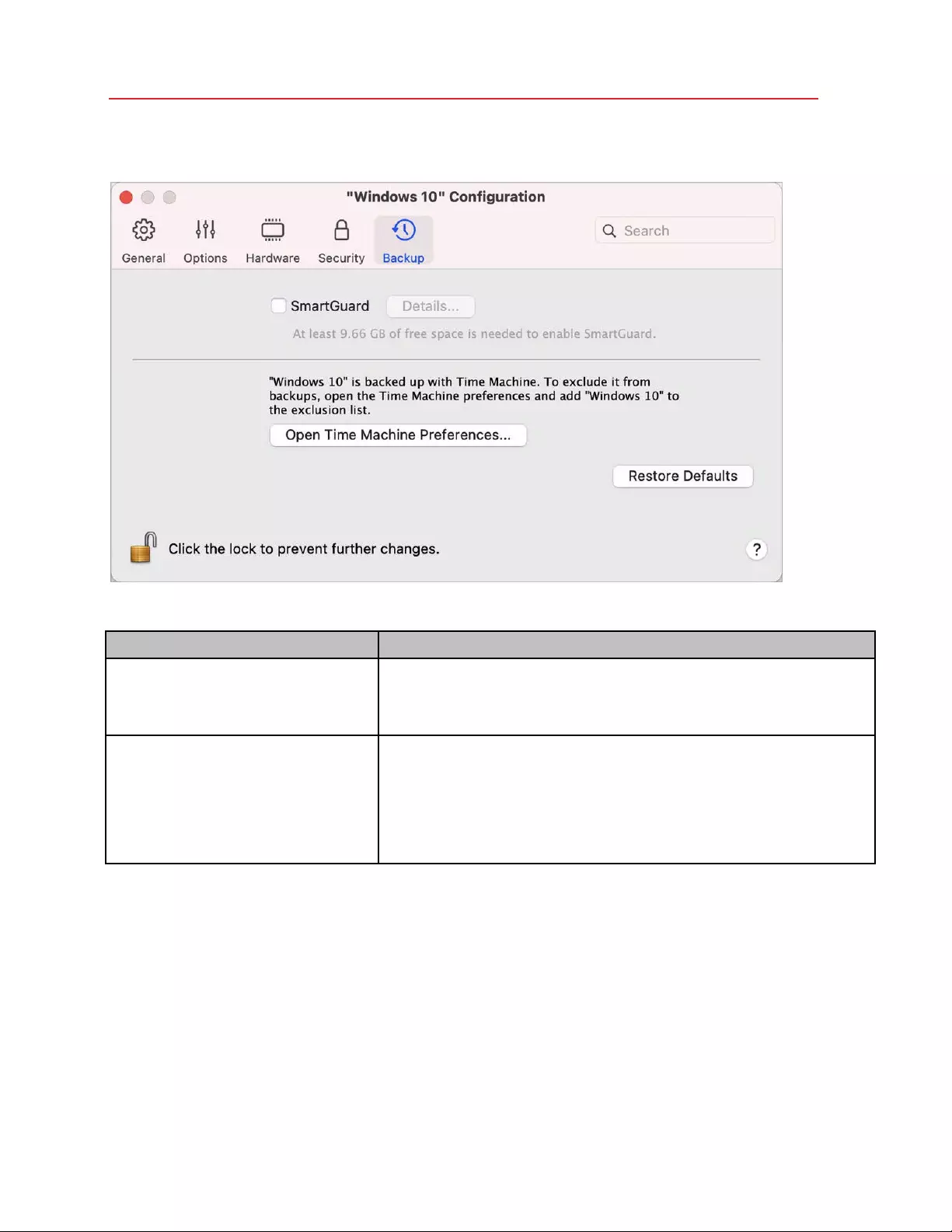
227
Parallels Desktop Preferences and Virtual Machine Settings
To open these settings, choose Actions > Configure, then click Backup.
Option Description
SmartGuard If you want to create virtual machine snapshots automatically, select
SmartGuard > Details and specify the d etails (p. 117) - how often snapshots
are made, how many snapshots are stored, and whether you want to be notified
before a new snapshot is created.
Time Machine Preferences By default, Time Machine automatically backs up your virtual machine together
with macOS files .
To exclude the virtual machine from Time M achine backups, open the Time
Machine preferences and add your virtual machine to the exclusion list.
If you later need to back up your virtual machine again, open the Time Machine
preferences and remove the virtual machine from the exclusio n list.
Adding and Removing Devices
Adding new devices to a virtual machine is easier than connecting new devices to a real computer.
Removing or disconnecting devices is also easy. The following virtual devices can be added to the
configuration or removed from it:
• hard disk (p. 214)
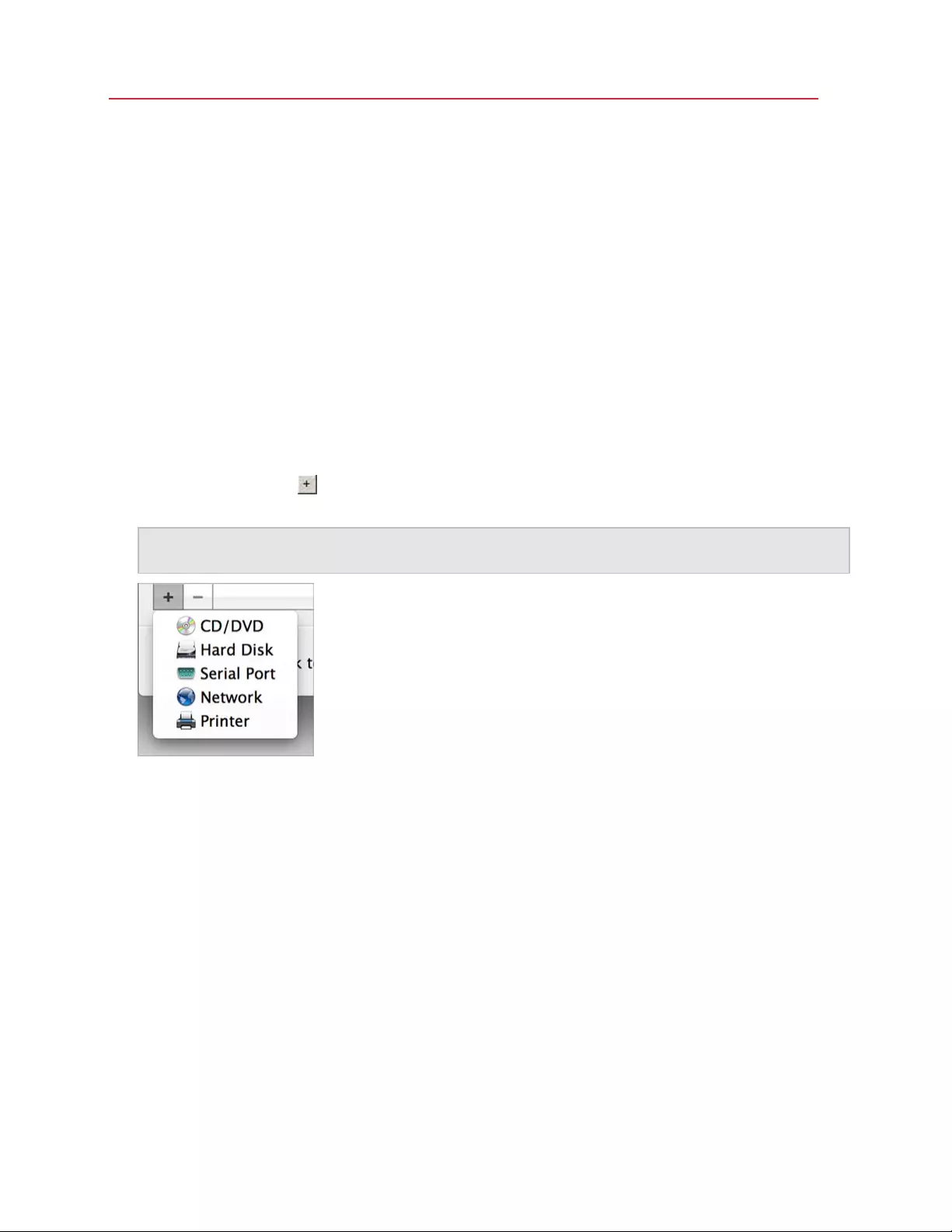
228
Parallels Desktop Preferences and Virtual Machine Settings
• CD/DVD drive (p. 215)
• network adapter (p. 209)
• printer port (p. 221)
• serial port (p. 223)
• TPM chip (p. 220)
Any of the aforementioned devices can be added to the corresponding virtual machine only when it
is stopped.
Adding a New Device to a Virtual Machine
1 Choose Configure from the Actions menu to open Virtual Machine Configuration.
2 Click the Hardware button at the top of the Virtual Machine Configuration dialog to open the
pane for editing hardware devices.
3 Click the Add button in the bottom part of the Virtual Machine Configuration dialog and
select the device to be added to your virtual machine.
Note: The Add button is disabled when the virtual machine is running. You need to stop the virtual
machine before you can use this button.
4 If you selected any device except for a hard disk, the corresponding device with a typical
configuration is added at once and ready for use.
If you selected a hard disk, you should specify some parameters:
• The hard disk type: a new image file, an existing image file or a physical disk. Select Boot
Camp if you want to add an existing Boot Camp partition as a hard disk to your virtual
machine.
• If you're adding an existing image file, provide the path on your Mac to it. If you're adding
Boot Camp or physical disk, specify its location.
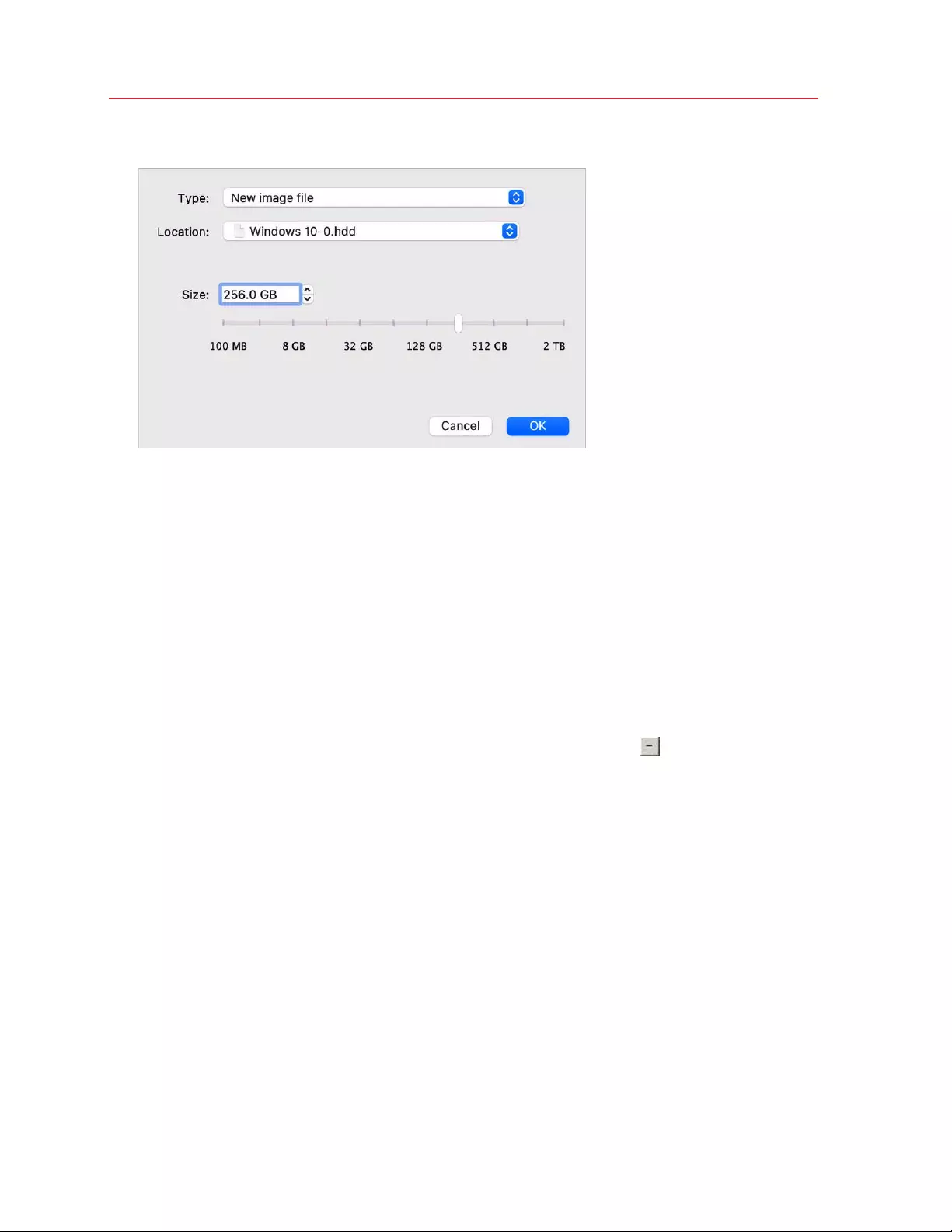
229
Parallels Desktop Preferences and Virtual Machine Settings
• The hard disk size for the new hard disk image file.
Click OK, to add the hard disk. After you added a new virtual hard disk to the virtual machine
configuration, it will be invisible to the operating system installed inside the virtual machine until
the moment you initialize it. For detailed information on how to initialize the newly added hard
disk, please refer to the documentation and help resources of the operating system installed in
your virtual machine.
After the new device is added, you can manage its properties as usual and start using it.
Removing Devices From the Virtual Machine Configurati on
1 Choose Configure from the Actions menu to open Virtual Machine Configuration.
2 Click the Hardware button at the top of the Virtual Machine Configuration dialog to open the
pane for editing hardware devices.
3 Select the device you want to remove and click the R emove button in the bottom part of
the Virtual Machine Configuration dialog.
Support for Virtual and Real Disks
This section lists the types of disks that can be used by Parallels virtual machines and provides the
information about basic operations you can perform on these disks.
Supported Types of Hard Disks
Parallels virtual machines can use either virtual hard disks or Boot Camp partitions or physical disks
as their hard disks.
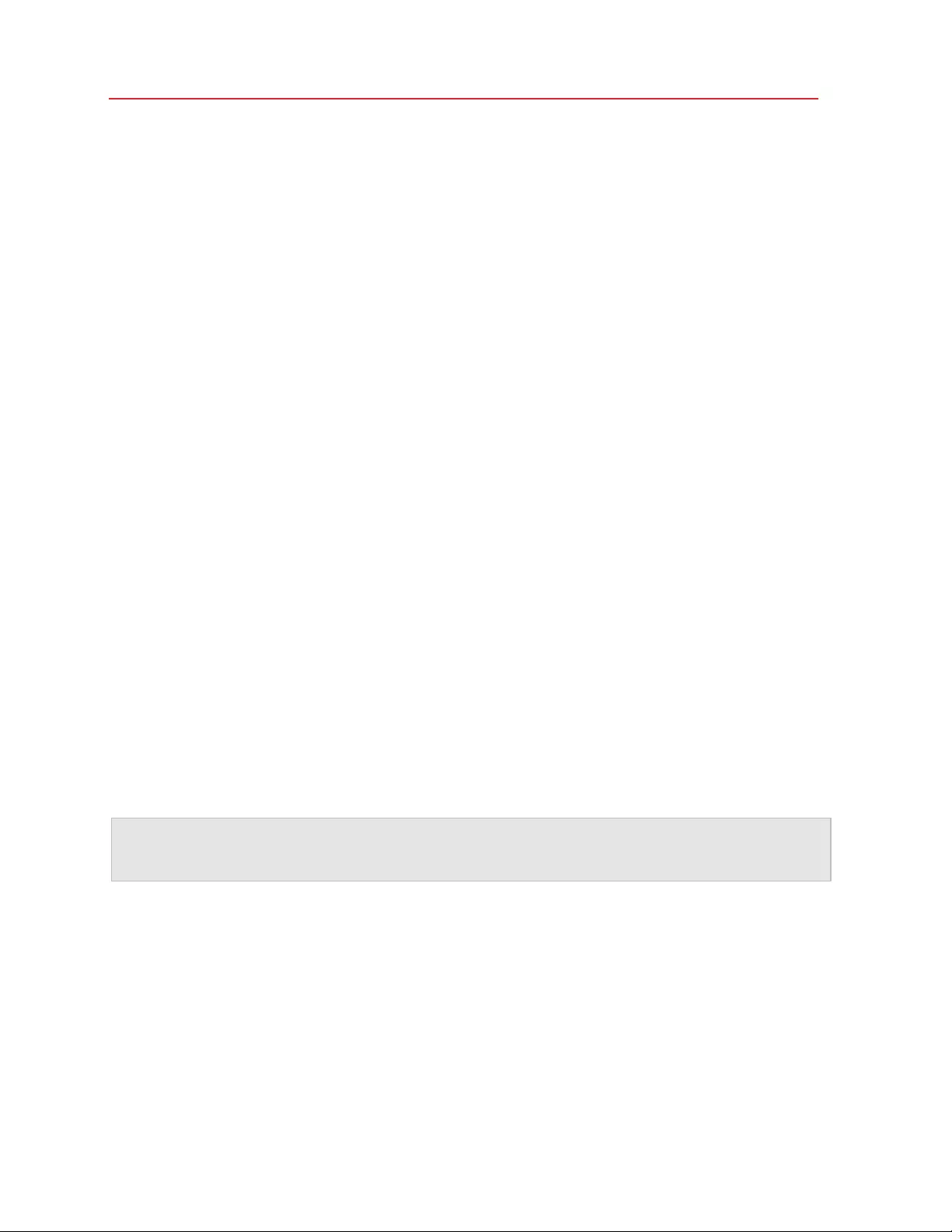
230
Parallels Desktop Preferences and Virtual Machine Settings
Virtual Hard Disks
The capacity of a virtual hard disk can be set from 100 MB to 2 TB. When you create a virtual
machine, the disk is created in the expanding format which means that you can continue installing
applications, downloading movies, music, etc. The disk will grow in size proportionally.
Boot Camp Partitions
With Parallels Desktop, you can choose how to use your Boot Camp Windows XP (or later)
operating system: to boot in it natively (via Boot Camp) or in a virtual machine (via Parallels
Desktop). A Boot Camp Windows partition can be used as a bootable disk or as a data disk in
Parallels virtual machines. For detailed information, see Use Boot Camp with Parallels Desktop
(p. 29).
Physical Disks
Parallels Desktop allows you to connect physical disks directly to virtual machines as internal disks.
When connected this way, physical disks work faster than via USB. You can either boot virtual
machines from such disks or connect them as secondary and work with the disk data.
CD/DVD Discs and Their Images
Parallels Desktop can access real CD/DVD discs and images of CD/DVD discs.
Parallels Desktop has no limitations on using multi-session CD/DVD discs. A virtual machine can
play back audio CDs without any limitations on copy-protected discs.
If your Mac has a recordable optical drive, you can use it to burn CD or DVD discs in a virtual
machine.
Parallels Desktop supports CD/DVD disc images in the ISO, CUE, and CCD formats.
Note: DMG disk images made with macOS Disk Utility are also supported by Parallels Desktop. When
creating such an image, make sure you create a read-only and uncom pre sse d image without any
encryption.
Floppy Disks and Floppy Disk Images
Parallels Desktop can use two types of floppy disks:
• Real diskettes inserted into a real floppy disk drive that is connected to the virtual machine.
• Floppy disk image files having the .fdd extension and connected to the virtual machine.
Parallels Desktop treats floppy disk images like real diskettes. Parallels Desktop supports floppy
disk image files that have the .fdd extension and 1.44 MB size.
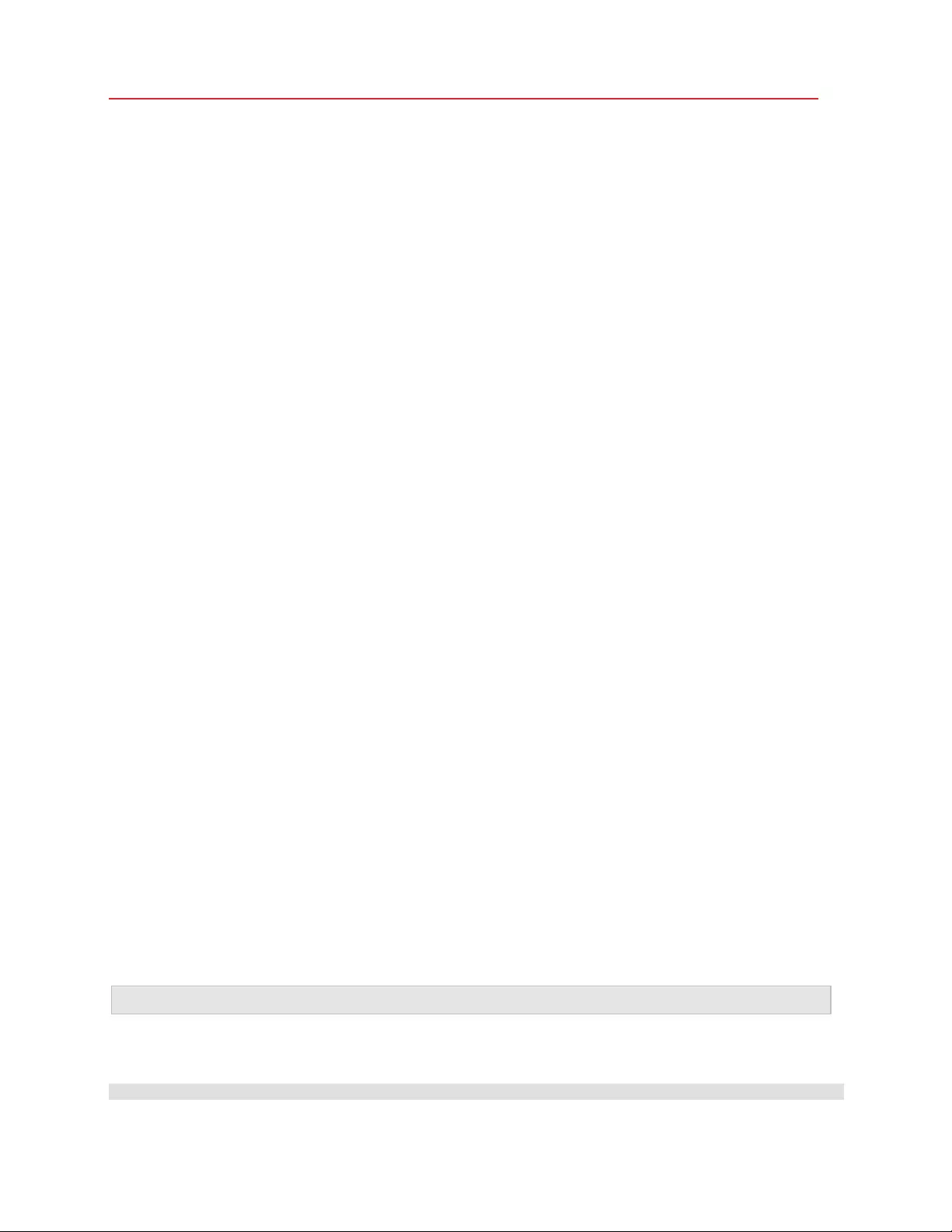
231
Parallels Desktop Preferences and Virtual Machine Settings
Initialize a Newly Added Disk
After you added a new blank virtual hard disk to the virtual machine configuration, it will be invisible
to the operating system installed inside the virtual machine until the moment you initialize it.
Initializing the New Virtual Hard Disk in Windows
To initialize a new virtual hard disk in a Windows guest OS, you will need the Disk Management
utility available. For example, in Windows 7 (or later) and Windows XP you can access this utility by
doing the following:
• In Windows 7 (or later), click Start > Control Panel > System and Security > Administrative
Tools > Computer Management > Storage > Disk Management.
• In Windows XP, click Start > Control Panel > Administrative Tools > Compu ter
Management > Storage > Disk Management.
When you open the Disk Management utility, it automatically detects that a new hard disk was
added to the configuration and launches the Initialize and Convert Disk wizard:
1 In the introduction window, click Next.
2 In the Select Disks to Initialize window, select the newly added disk and click Next.
3 In the Select Disks to Convert window, select the newly added disk and click Finish.
The added disk will appear as a new disk in the Disk Management utility window, but its memory
space will be unallocated. To allocate the disk memory, right-click this disk name in the Disk
Management utility window and select New Simple Volume in Windows Vista or New Volume in
Windows XP. The New Simple Volume Wizard/New Volume Wizard window will appear. Follow
the steps of the wizard and create a new volume in the newly added disk.
After that your disk will become visible in Computer/My Computer and you will be able to use it as
a data disk inside your virtual machine.
Initializing the New Virtual Hard Disk in Linux
Initializing a new virtual hard disk in a Linux guest OS comprises two steps: (1) allocating the virtual
hard disk space and (2) mounting this disk in the guest OS.
To allocate the space, you need to create a new partition on this virtual hard disk using the fdisk
utility:
Note: To use the fdisk utility, you need the root privile ges.
1 Launch a terminal window.
2 To list the IDE disk devices present in your virtual machine configuration, enter:
fdisk /dev/hd*
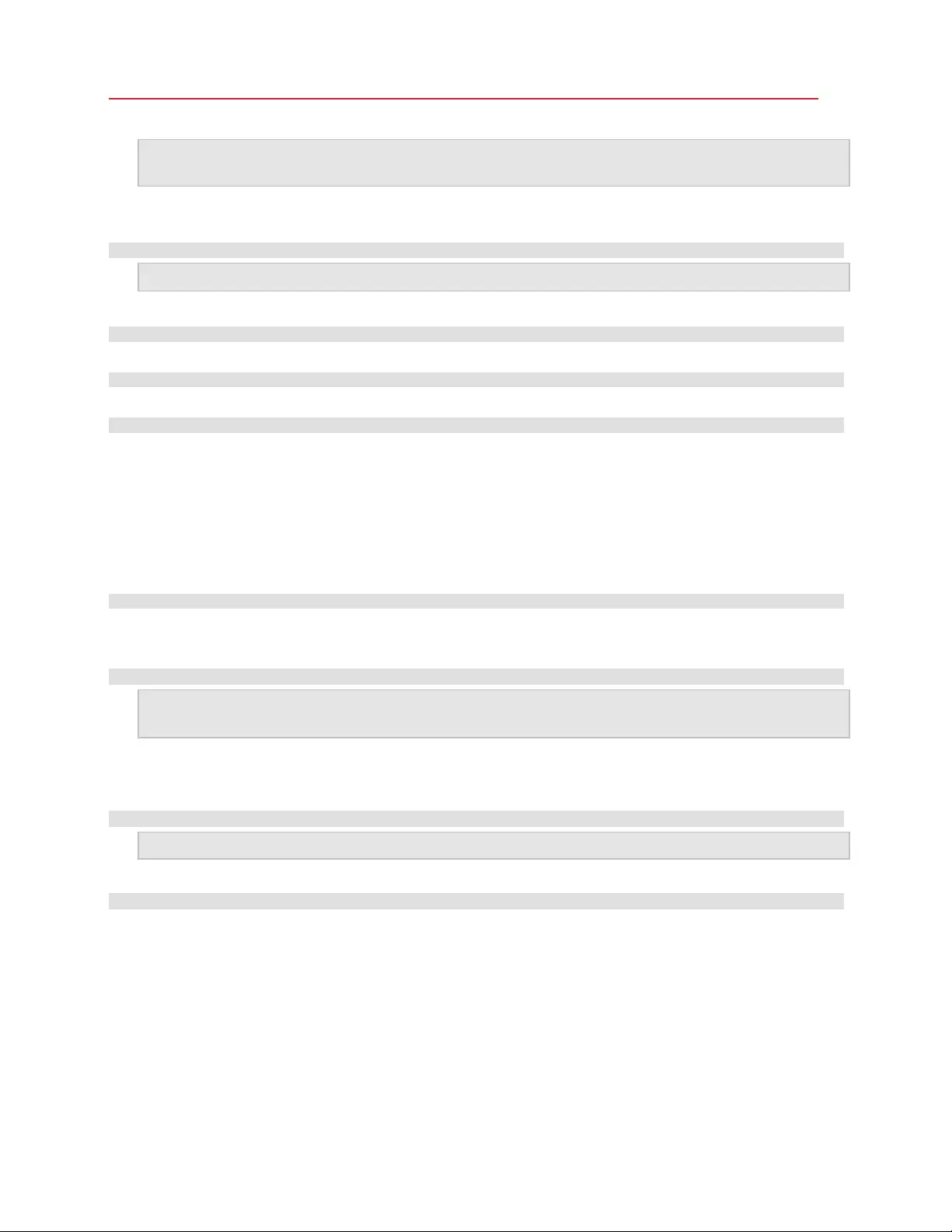
232
Parallels Desktop Preferences and Virtual Machine Settings
Note: If you adde d a SCSI disk to the virtual machine configuration, use the fdisk /dev/sd*
command instead.
3 By default, the second virtual hard disk appears as /dev/hdc in your Linux virtual machine. To
work with this device, enter:
fdisk /dev/hdc
Note: If this is a SCSI disk, use the fdisk /dev/sdc command instead.
4 To get detailed information about the disk, enter:
p
5 To create a new partition, enter:
n
6 To create the primary partition, enter:
p
7 Specify the partition number. By default, it is 1.
8 Specify the first cylinder. If you want to create a single partition on this hard disk, use the default
value.
9 Specify the last cylinder. If you want to create a single partition on this hard disk, use the default
value.
10 To create a partition with the specified settings, enter:
w
When you allocated the space on the newly added virtual hard disk, you should format it by
entering the following command in the terminal:
mkfs -t <FileSystem> /dev/hdc1
Note: <FileSystem> stands for the file system you want to use on this disk. It is recomme nde d to
use ext3 or ext2.
When the added virtual hard disk is formatted, you can mount it in the guest OS.
1 To create a mount point for the new virtual hard disk, enter:
mkdir /mnt/hdc1
Note: You can specify a different mount point.
2 To mount the new virtual hard disk to the specified mount point, enter:
mount /dev/hdc1 /mnt/hdc1
When you mounted the virtual hard disk, you can use its space in your virtual machine.
Connect Physical Disk to Virtual Machine as Internal
Parallels Desktop allows you to connect a physical hard disk directly to a virtual machine as an
internal disk. You can add a physical disk this way either to a new or already existing virtual
machine.
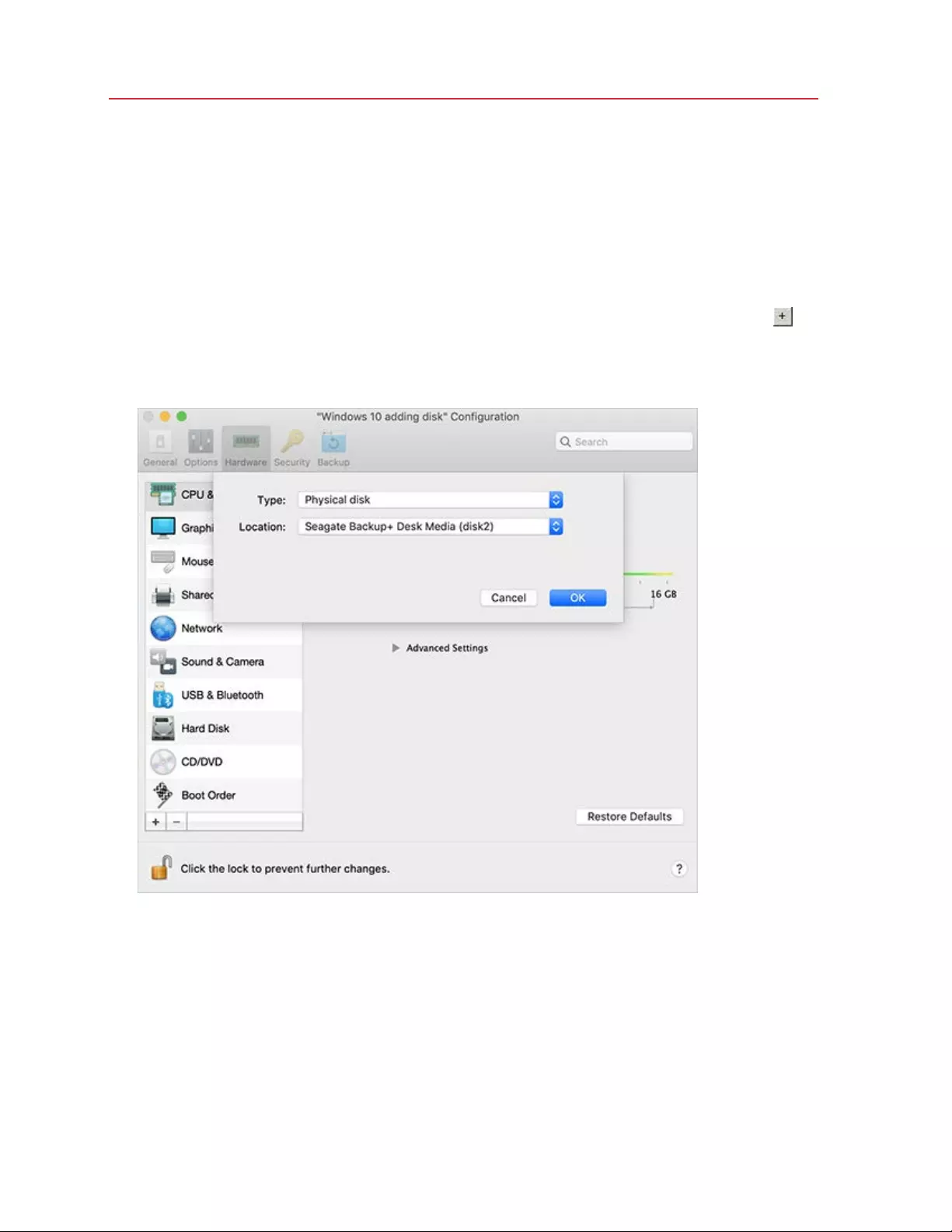
233
Parallels Desktop Preferences and Virtual Machine Settings
Connect Physical Disk as Internal to New Virtual Machine
To connect a physical disk directly to a new virtual machine, do the following:
1 Connect the external disk to your Mac via USB.
2 When creating a new virtual machine (p. 19), be sure to select Customize settings before
installation.
3 When the virtual machine configuration opens, select Hardware, click the Add button and
choose Hard Disk.
4 Select Physical disk from the Type menu, select the disk you want to add from the Location
menu and click OK.
5 The physical disk appears in the virtual machine configuration.
If you want to work with its data, leave it as it is. When the virtual machine boots up, you will
see this disk next to other virtual machine disks.
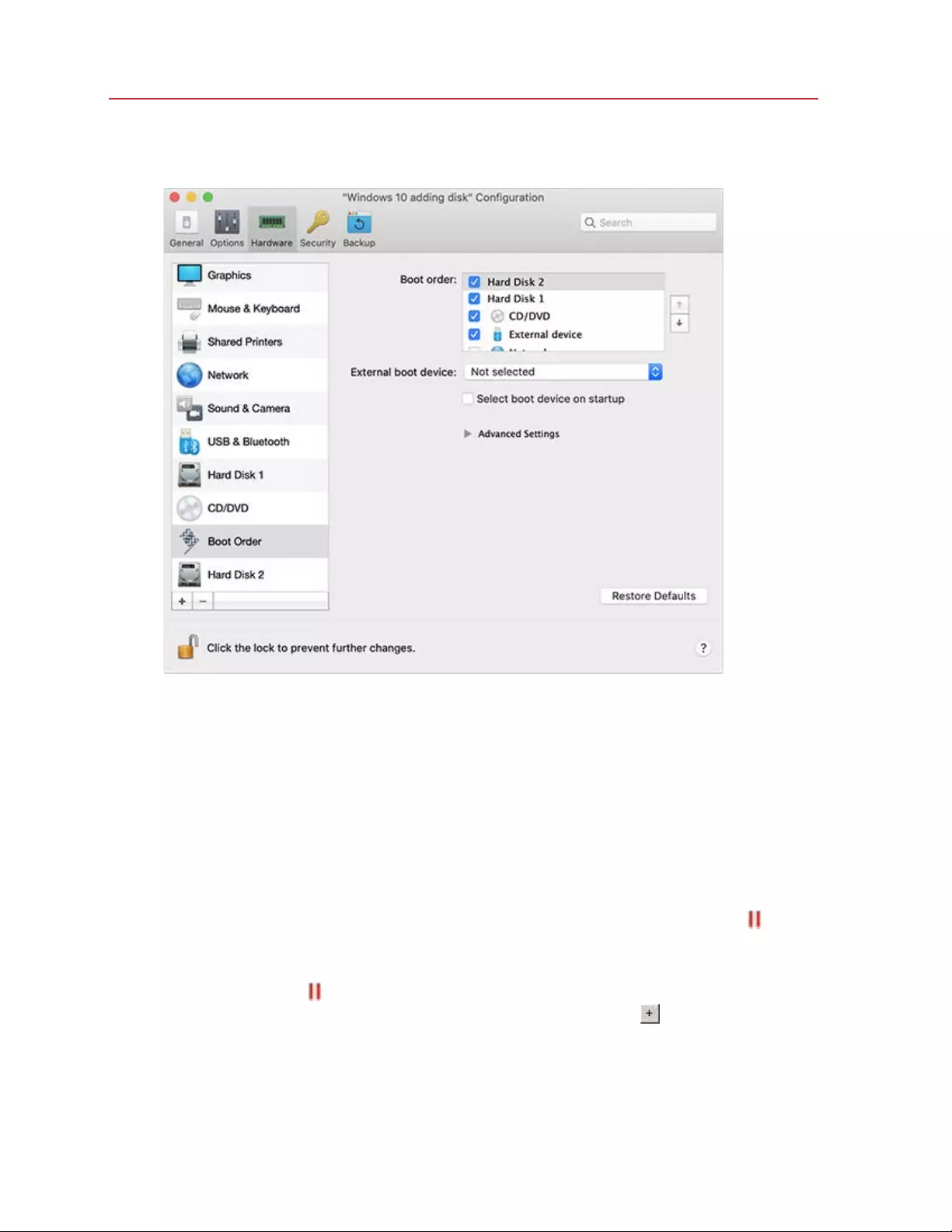
234
Parallels Desktop Preferences and Virtual Machine Settings
If you want to boot the virtual machine from this disk, click Boot Order and use the Up arrow to
move this disk to the very beginning of the Boot order list.
Now, when the physical disk is selected as the first boot device, the virtual machine will boot
from it.
Connect Physical Disk as Internal to Existing Virtual Machine
The process of adding a physical disk to an existing virtual machine is very similar to the procedure
described above. Do the following:
1 Connect the external disk to your Mac via USB.
2 Make sure your virtual machine is shut down. If it is running, click the Parallels icon in the
macOS menu bar and choose Actions > Shut Down. If the virtual machine is suspended or
paused, resume the virtual machine and shut it down.
3 Click the Parallels icon in the macOS menu bar and choose Configure to open the virtual
machine configuration. Then select Hardware, click the Add button and choose Hard Disk.
4 Other steps are the same as described above (starting from step 4).
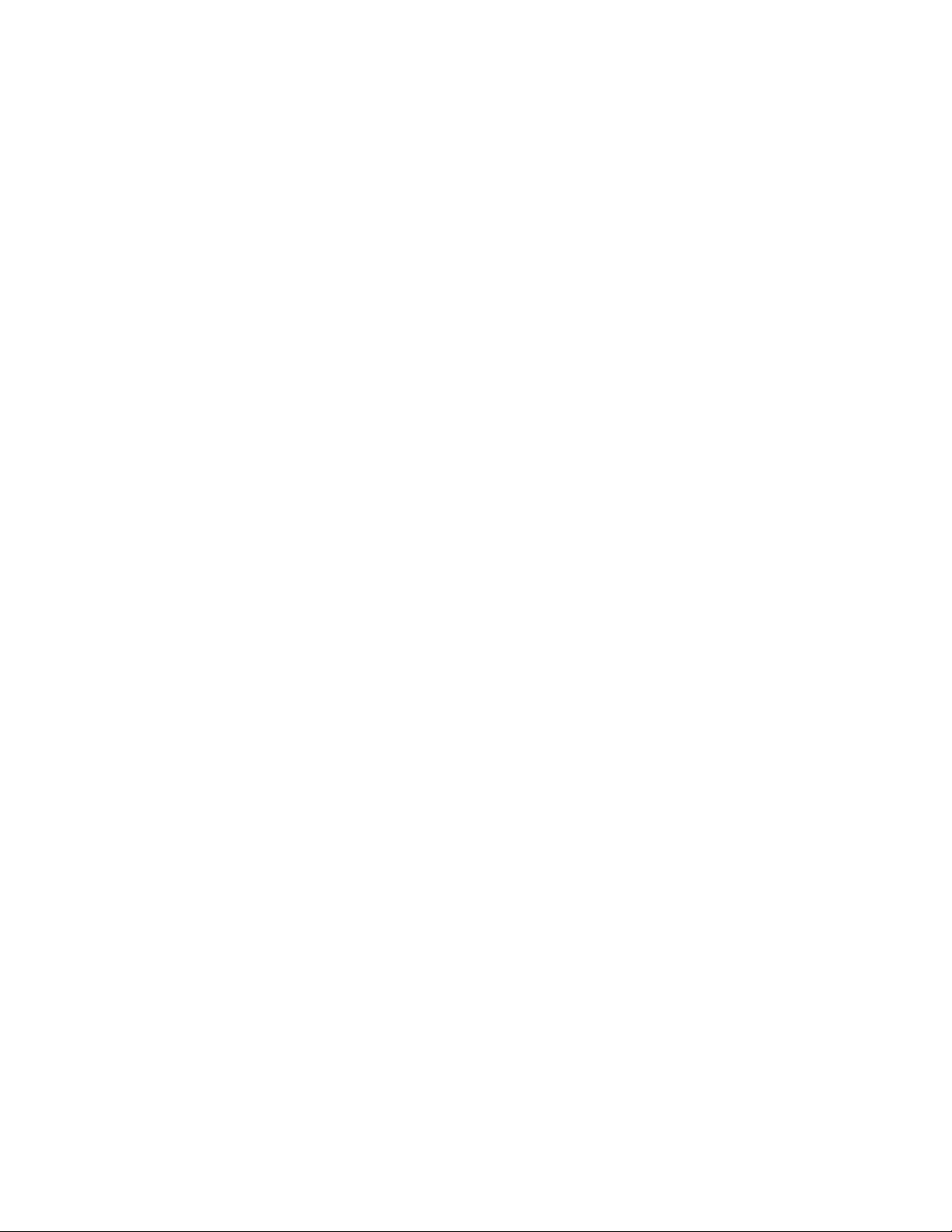
If you're having trouble using Parallels Desktop, check this section for possible solutions.
In This Chapter
Install Parallels Tools for Seamless Operation Between Windows and macOS ...........235
Find Settings ...............................................................................................................236
Restore Virtual Machine Default Settings.....................................................................236
Memory Usage Problems ............................................................................................237
Windows Seems Slow.................................................................................................237
Pressing Ctrl+Alt+Del ..................................................................................................238
My Password Isn't Working.........................................................................................238
Boot Windows Securely ..............................................................................................239
My Virtual Machine Doesn't Boot ................................................................................239
I'm Having Problems Connecting to the Internet .........................................................239
I'm Having Problems with Antivirus Software ..............................................................240
The F8 Key Isn't Working Correctly .............................................................................240
A Password is Required to Open the Virtual Machine Configuration ...........................240
Windows or Windows Applications Ask for Reactivation .............................................240
Manage Virtual Machines via Command Line Interface ...............................................242
Change Password in Windows via Command Line Interface ......................................242
Checking the Build Number ........................................................................................242
Send Technical Data to Parallels .................................................................................243
Understanding Shared Folders....................................................................................243
Install Parallels Tools for Seamless Operation
Between Windows and macOS
Many issues with using Parallels Desktop can be solved by installing Parallels Tools.
Parallels Tools help you work with Windows in the most comfortable and efficient way. With
Parallels Tools, you can:
• Move the mouse seamlessly between Windows and macOS
• Synchronize the Windows time and date settings with those of macOS
• Share your macOS disks and folders with Windows
• Copy text and drag and drop files from macOS to Windows and vice versa
CHAPTER 7
Tips and Troubleshooting
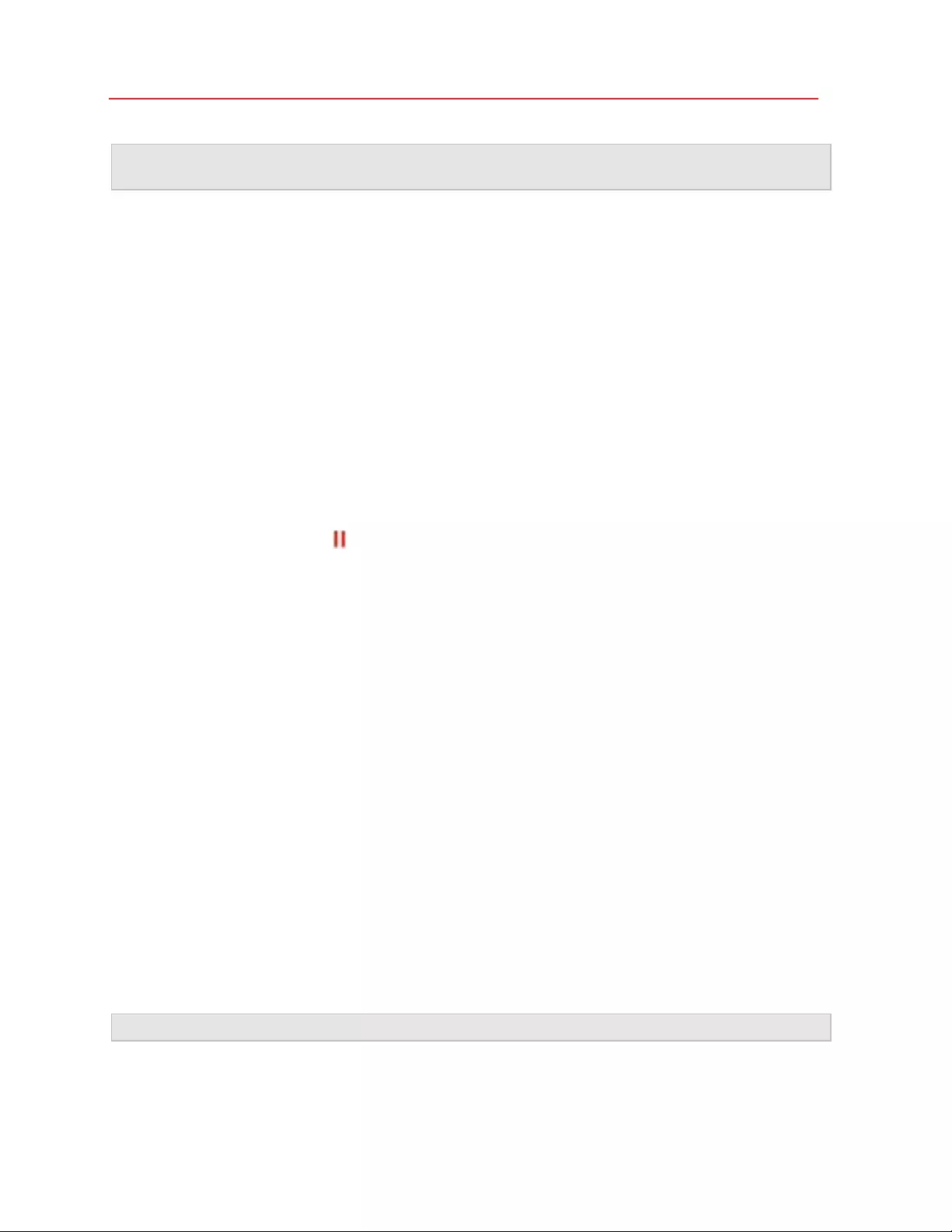
236
Tips and Troubleshooting
Important: Once you install Parallels Tools and restart Windows, you don't have to do anything else.
Parallels Tools automatically just work, without any action or configuration on your part.
To install Parallels Tools:
1 Start Windows (p. 33).
2 Choose Actions > Install Parallels Tools and follow the onscreen instructions.
For more information on installing and updating Parallels Tools, see Parallels Tools for Windows (p.
134).
Find Settings
If you want to change a setting in Parallels Desktop but you aren't sure where to find the setting,
you can search for it by doing the following:
1 Do one of the following:
• Click the Parallels icon in the menu bar and choose Configure.
• If the Parallels Desktop menu bar is visible at the top of the screen, choose Actions >
Configure.
2 Type a word or phrase in the search field. Any settings related to your search are highlighted.
For example, if you want to find out whether you can change settings related to the Dock, type
"dock" in the search field and options that make Dock icons bounce to alert and allow you to
access Windows apps from the Dock are highlighted.
Restore Virtual Machine Default Settings
When working with a virtual machine, you can change different virtual machine settings, such as an
amount of memory, video memory, number of CPUs, sharing settings, etc. To restore default
settings:
1 Do one of the following (the virtual machine must be shut down):
• In Control Center, right-click the virtual machine you want to configure and click Configure.
• If the virtual machine window is open, click Actions > Configure.
2 In the virtual machine configuration dialog, find the pane with the settings that you want to
restore and click Restore Defau lts.
Note: You cannot undo this action.
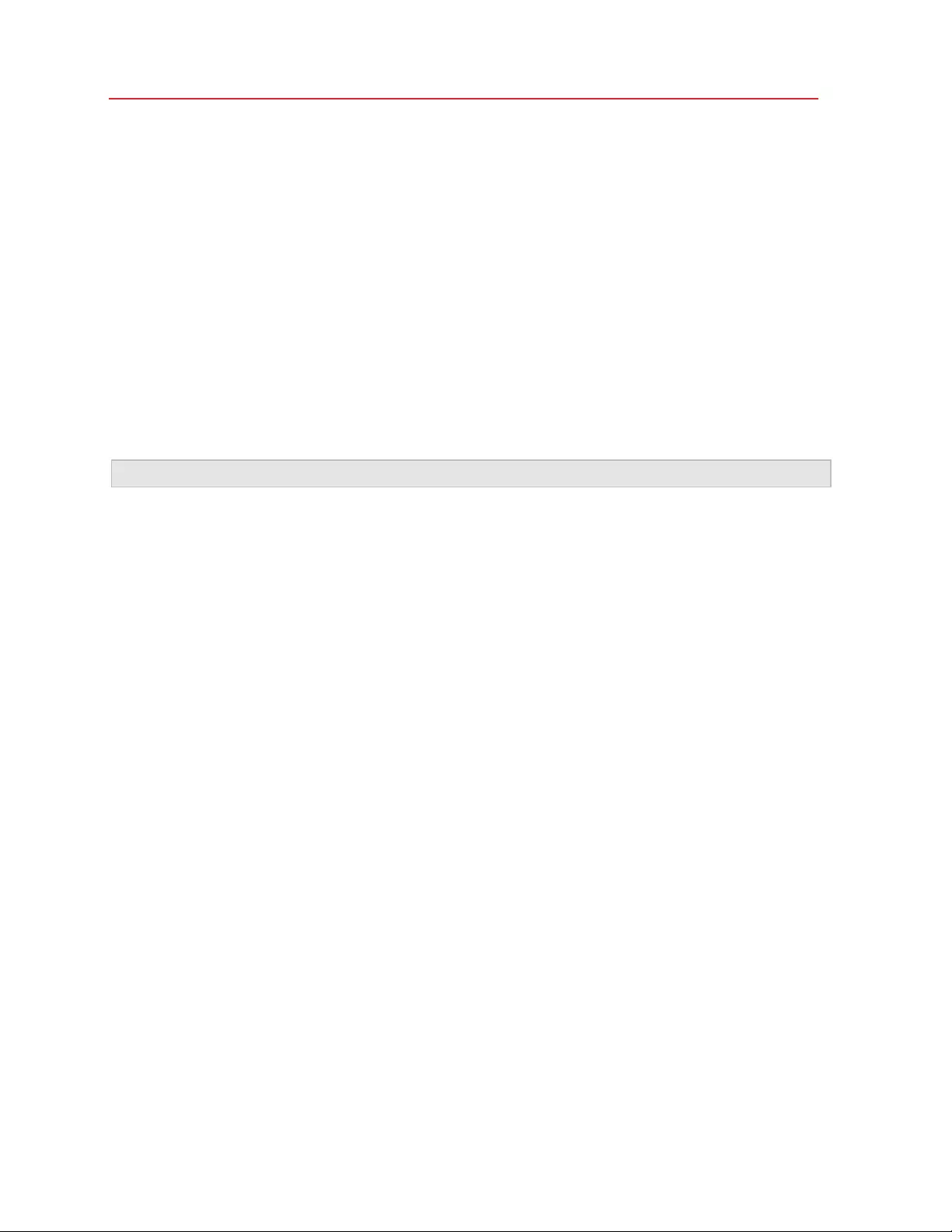
237
Tips and Troubleshooting
Memory Usage Problems
The amount of Mac's physical memory required for each virtual machine operation can be
represented as follows:
Virtual Machine Memory = Guest OS Memory + Video Memory
• Guest OS Memory is the amount of RAM available to your guest operating system. You can
configure the guest OS memory amount in the CPU & Memory pane of the virtual machine
configuration dialog.
• Video Memory is the amount of physical memory available to the virtual machine's video card.
You can adjust the video memory amount in the Graphics pane of the virtual machine
configuration dialog.
Note: We recommend that you use the default values for memory.
Memory Overcommitment
If you have several virtual machines running simultaneously and you are trying to start one more
virtual machine, you may come across the memory over commit. If so, Parallels Desktop informs
you with the corresponding message. If you start one more virtual machine, this may significantly
slow down all your virtual machines. To solve this problem, you can:
• Stop one or several of your running virtual machines; or
• Edit your virtual machines' configurations so they consume less memory.
Windows Seems Slow
If Windows performance seems slow, try the following:
• Quit applications and applications you aren't using: If you run a number of memory-
consuming applications and applications simultaneously, Windows performance may become
slow. Quit any applications that you aren't using. You can also use Activity Monitor (located in
the macOS Finder in Applications > Utilities) to see how much of your Mac's memory each
application is using. That way, you'll have a better idea of which applications cause
performance to degrade the most.
• Change how much memory is allocated to Windows: Parallels Desktop is set to allocate a
certain amount of your Mac's available RAM memory to Windows and the rest to macOS. If too
much memory is allocated to Windows, macOS may slow down, which in turn can cause
Windows applications to slow down because they're running on top of macOS. If, on the other
hand, too much memory is allocated to macOS, then macOS applications may run well but
Windows applications might slow down. Use the R estore Defau lts button.
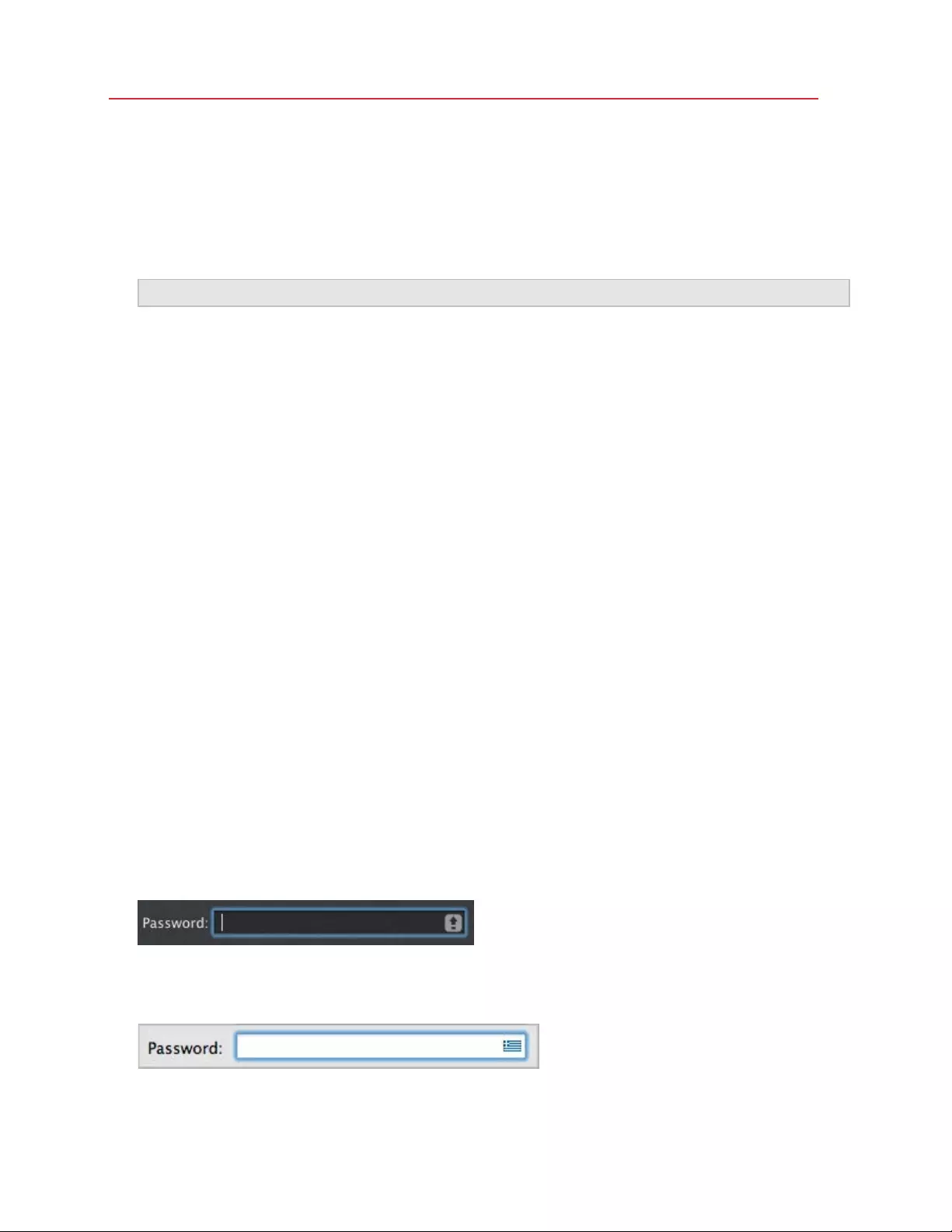
238
Tips and Troubleshooting
To optimize the performance of both Windows and macOS, set the memory allocated to
Windows (p. 97) to be somewhere within the recommended range, indicated by the graphic
under the memory slider in the CPU & Memory configuration panel. Use the Restore Defaults
button.
• Antivirus software may slow down your virtual machine: Windows may become slower after
you install antivirus software. To be protected, you have to sacrifice performance.
Note: Do not install more than one Windows antiviru s applicat ion.
• Run fewer virtual machines at once: If you are running multiple operating systems at once
using Parallels Desktop, stop one or more of them to improve performance of the others.
• Run Windows locally: If you start Windows stored on an external storage device connected to
your Mac (for example, an external USB disk drive), its performance will be lower than if it were
stored on your Mac.
• Disable log messages: If you select Use detailed log messages in the Advanced pane (p.
149) of Parallels Desktop Preferences, Parallels Desktop will start creating a more detailed log
file. It can be helpful for the Parallels support team, but uses more hard disk space and may
slightly lower the system performance.
Pressing Ctrl+Alt+Del
As a Windows user, you might know that you can press the Ctrl+Alt+Del key combination to make
available troubleshooting options, such as starting the Task Manager or changing a password.
To mimic pressing Ctrl+Alt+Del in Parallels Desktop:
• Press fn+Ctrl+Option+Del.
My Password Isn't Working
If Parallels Desktop doesn't accept your password, try the following:
• Be sure that Caps Lock is not on. If Caps Lock is on, an indicator appears in the password
field. To turn Caps Lock off, press the Caps Lock key.
• Be sure that the keyboard is set to the correct language. If the keyboard is set to a language
that doesn't belong to the group of Romance languages, an icon in the password field indicates
the keyboard language setting.
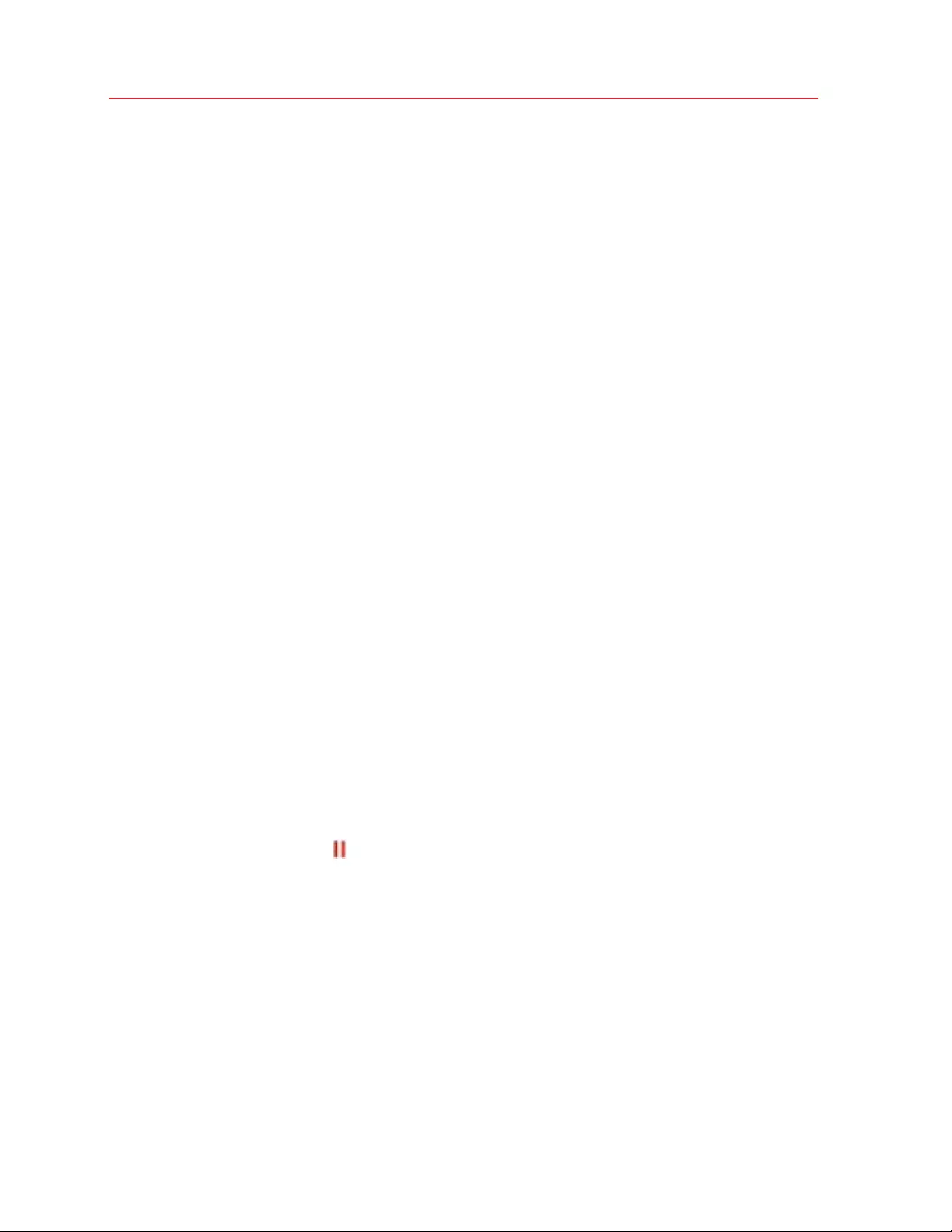
239
Tips and Troubleshooting
Boot Windows Securely
Pirated versions of Windows may have backdoors through which hackers have full access to the
system and data. If you're going to install Windows 8 or later on your Mac, you can configure
Windows to check the boot loader on startup. This helps to prevent the execution of unsigned and
potentially dangerous code.
To configure Windows to boot securely, do the following:
1 Select Customize settings before installation during the Windows installation.
2 In the virtual machine configuration dialog, select the Hardware tab and click Boot Order.
3 Select EFI Secure Boot in the Advanced Settings section.
If a user tries to start a virtual machine with an illegal version of Windows, Secure Boot detects
unauthorized changes to the firmware, operating system, or UEFI drivers and prevents such an
operating system from starting.
My Virtual Machine Doesn't Boot
If your virtual machine doesn't boot correctly, most probably it's because there isn't any operating
system installed. To install an operating system, do the following:
1 Prepare the OS installation media:
• If you have an OS installation disk, insert it into the DVD drive of your Mac.
• If you have a USB drive with the OS installation files, connect it to your Mac.
• If you have a disk image, copy it to your Mac.
2 Restart the virtual machine by doing one of the following:
• Click Actions > Restart.
• Click the Parallels icon in the menu bar and choose Actions > Restart.
3 And follow the onscreen instructions.
I'm Having Problems Connecting to the Internet
When you install Windows, it is automatically configured to share your Mac's Internet connection.
For details on configuring Windows' network and Internet connection, see the section on
connecting to the Internet or a network (p. 93). You can also use the Restore Defaults button.
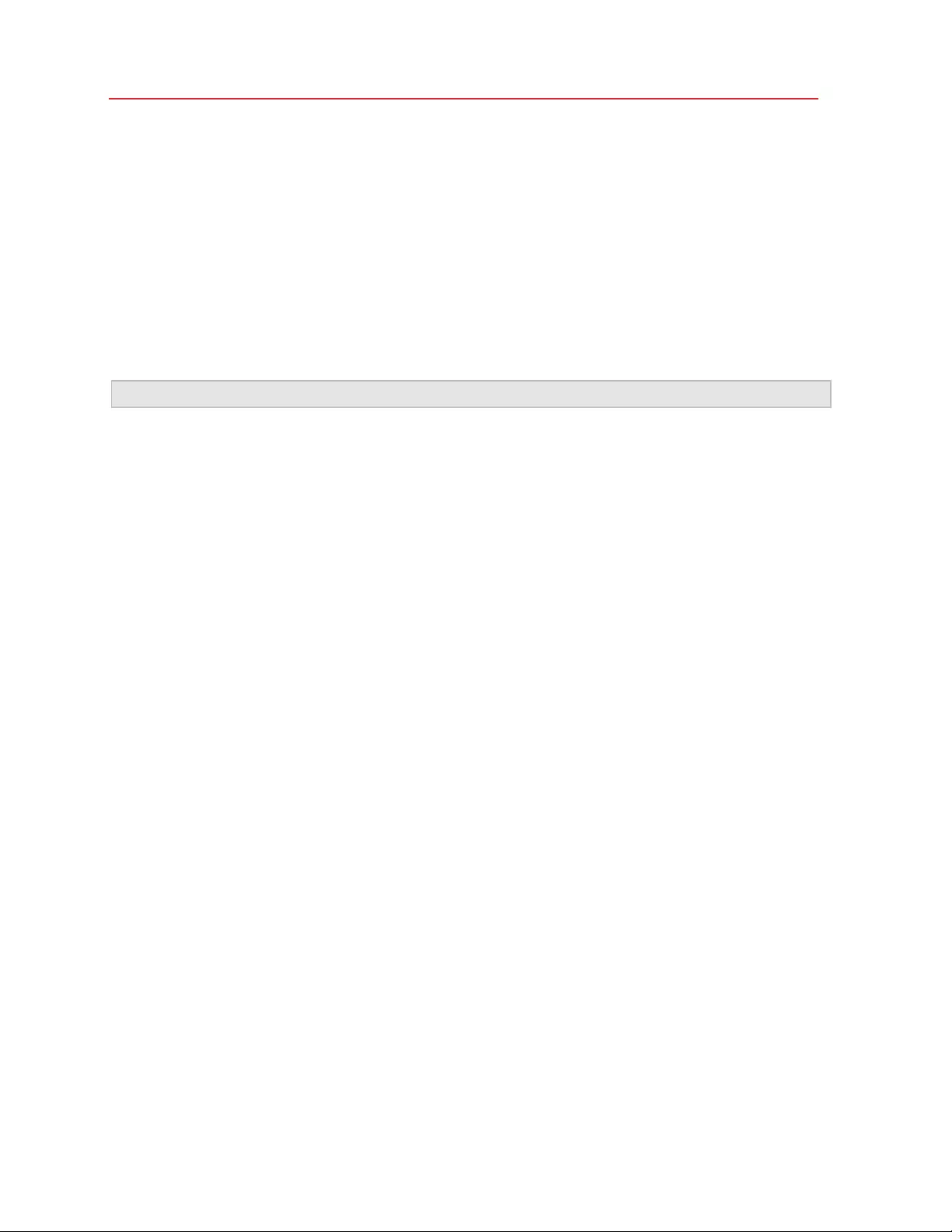
240
Tips and Troubleshooting
I'm Having Problems with Antivirus Software
Because of the close integration between Parallels Desktop and macOS, some Parallels Desktop
processes may be detected as malicious by antivirus software installed on your Mac.
To prevent the antivirus software from blocking Parallels Desktop processes, perform a full system
scan using the antivirus software, and then if no viruses are detected, add the Parallels Desktop
processes to the list of trusted processes. For information on how to do this, refer to your antivirus
software Help.
Important: The names of Parallels Desktop processes usually start with prl or parallels.
The F8 Key Isn't Working Correctly
In macOS, the F3 key and Ctrl+arrow key combination are reserved for triggering Spaces (a feature
that lets you organize your windows on multiple desktops). Because of this, the F3 key and
Ctrl+arrow key may not function correctly with Windows applications.
If you are experiencing this problem, change the Spaces hotkeys settings. See Mac Help for more
information. From the Finder, choose Hel p > Mac Help or Help > Help Center and search for
"Spaces."
A Password is Required to Open the Virtual
Machine Configuration
In Parallels Desktop activated with the volume license product key, virtual machine configuration
can be password protected from being viewed and edited.
So if you're requested to enter the password to open the virtual machine configuration and you
don't know it, contact the person who gave you this virtual machine (in most cases, it's your
system administrator).
Windows or Windows Applications Ask for
Reactivation
When you first install Windows on a PC, Boot Camp partition, or virtual machine, you must activate
Windows to use it. You can activate Windows over the Internet or by phone.
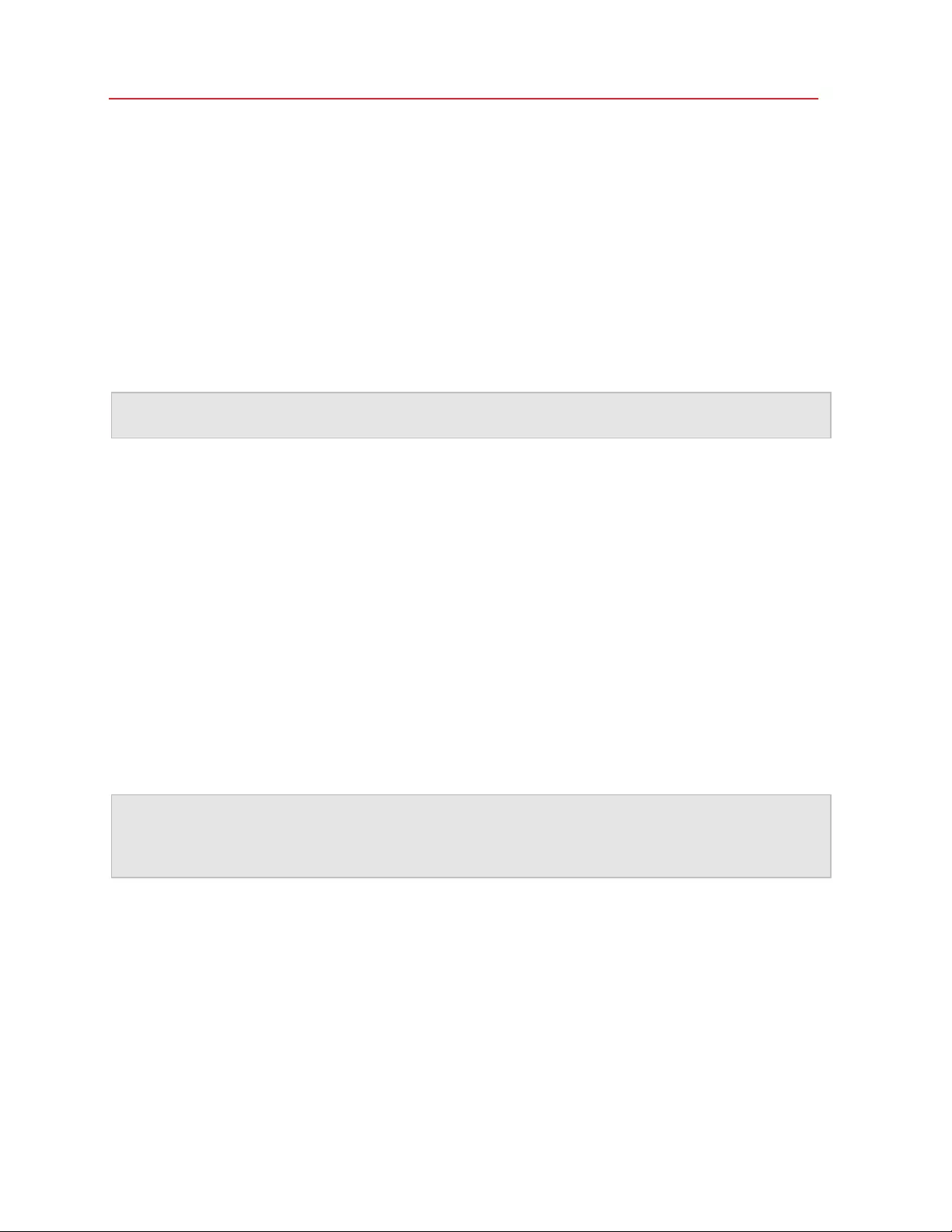
241
Tips and Troubleshooting
Once activated, every time you start Windows it checks whether it is running on the same hardware
on which it was originally installed. When you import Windows to Parallels Desktop from a PC or
create a Boot Camp virtual machine, Windows detects that the virtual hardware is different and
may require reactivation, depending on the version of Windows you’re using and Microsoft’s
licensing policy.
Windows or Microsoft Office asks for reactivation
If you imported Windows from a PC or created a Boot Camp virtual machine and Windows or
Microsoft Office asks for reactivation, try to reactivate it over the Internet or by phone with Microsoft
Support.
Note: For the detailed information on how you can reactivate Windows or Microsoft Office, please refer
to the Windows/Microsoft Office help resources.
If Windows or Microsoft Office has reached the activation limit, you won't be able to use it in a
virtual machine. In this case, you can do one of the following:
• If Windows cannot be reactivated in a Boot Camp virtual machine, work with Windows by
booting your Mac directly into Windows.
• Buy a new activation key to activate Windows in a virtual machine.
Third-party application asks for reactivation
If you imported Windows from a PC or created a Boot Camp virtual machine, some third-party
applications that are tied to the hardware on which they were originally installed may ask for
reactivation. In this case, you can do one of the following:
• If you choose to work with an application in a virtual machine, contact the application vendor for
help. The vendor may give you another activation key or offer to deactivate the application on
the PC or Boot Camp and activate it in the virtual machine.
Important: If the vendor gives you or you decide to purchase a new activation key, please note that
reactivating an application with a new key in a virtual machine may break its activation on the Boot Camp.
It means that if you later decide to work with the application by booting your Mac directly into Windows, it
will require reactivation.
• If an application asks for reactivation in a Boot Camp virtual machine, work with the application
by booting your Mac directly into Windows.
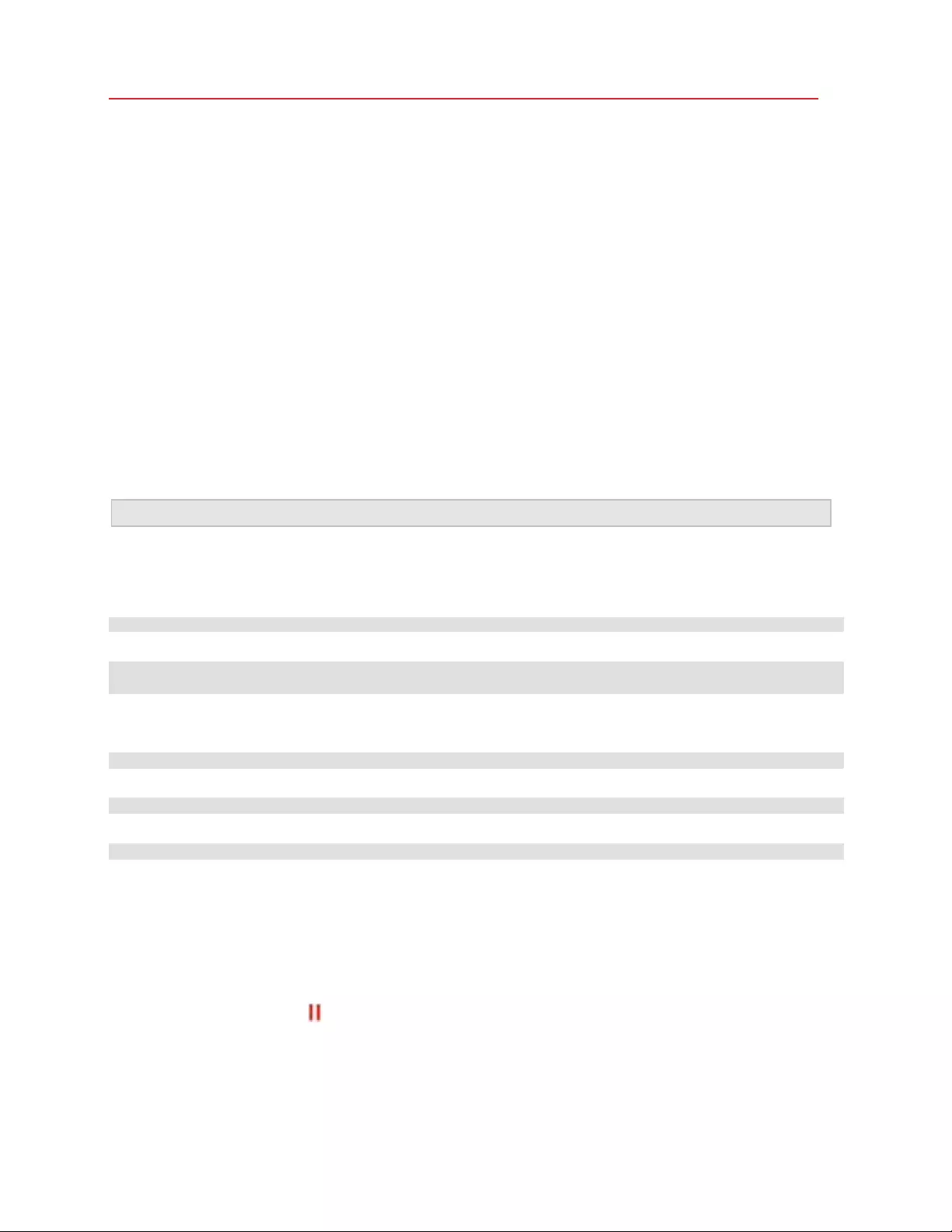
242
Tips and Troubleshooting
Manage Virtual Machines via Command Line
Interface
In Parallels Desktop for Mac Pro Edition, you can create and manage your virtual machines via the
command line interface. To learn more about the commands and options, please refer to the
Parallels Desktop Pro Edition Command-Line Reference guide available online.
Change Password in Windows via Command
Line Interface
To change your Windows account password via CLI, do the following:
Note: You can do this in Parallels Desktop for Mac Pr o Edit ion only.
1 Start Windows (p. 33).
2 Launch Terminal in macOS (Applications > Utilities > Terminal) and find out Windows UUID
(Universally Unique Identifier) by executing the following command:
prlctl list --all
The output may be as follows:
UUID STATUS IP_ADDR NAME
{6f05fe58-2ef6-4049-847a-c393f1077658} running - Windows 7
6f05fe58-2ef6-4049-847a-c393f1077658 is the Windows UUID.
3 Change your Windows account password by executing the following command:
prlctl set <Windows UUID> --userpasswd <account_name>:<new_password>
This command may look as follows:
prlctl set 6f05fe58-2ef6-4049-847a-c393f1077658 --u serpa sswd Appleseed:qwer ty
If you see the following output, the password has been changed successfully:
authentication tokens updated successfully.
Checking the Build Number
To check the version and build number of the Parallels Desktop software you are using, do one of
the following:
• Click the Parallels icon in the menu bar and choose About Parallels Desktop.
• If the Parallels Desktop menu bar is visible at the top of the screen, choose Parallels Desktop
> About Parallels Desktop.
A window appears showing the build number.
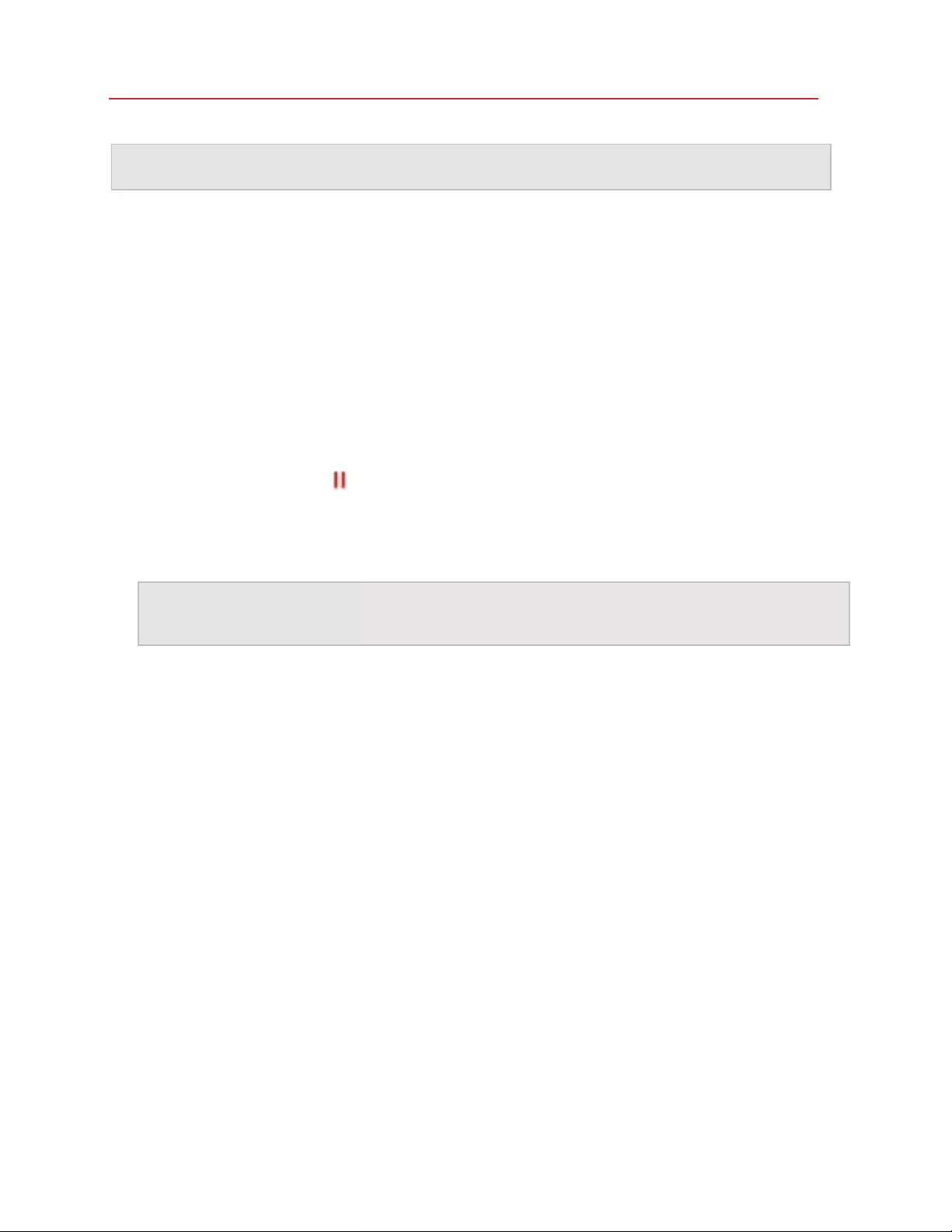
243
Tips and Troubleshooting
Note: The window that appears also provides you with ot her useful information a bout your copy of
Parallels Desktop, including the licensing information and a link to the Parallels support web page.
Send Technical Data to Parallels
To help improve the quality of Parallels Desktop, you can send technical data to Parallels.
If Windows is forced to shut down because of an error, Parallels Desktop automatically opens a
Send Technical Data form. If you notice unusual behavior in Parallels Desktop, you can also send
technical data manually.
To send technical data:
1 Do one of the following:
• Click the Parallels icon in the menu bar and choose Help > Send Technical Data.
• If the Parallels Desktop menu bar is visible at the top of the screen, choose Help > Send
Technical Data.
2 Describe what you were doing when the problem occurred, and fill out the form.
Note: You can review the problem report components that will be sent to the Parallels support team
and deselect some of them in the Parallels Problem Report Details win dow, if desire d. To open this
window, click See Details.
3 Click Send Report.
Parallels team uses error reports to improve the product quality but doesn't respond to them.
Understanding Shared Folders
When you save a file in a macOS application, you usually save it either to your Documents,
Downloads, Pictures or Music folder. For easier access, all these folders are available in the left
pane of the Finder. In Windows, similar folders are available in the left pane of File Explorer
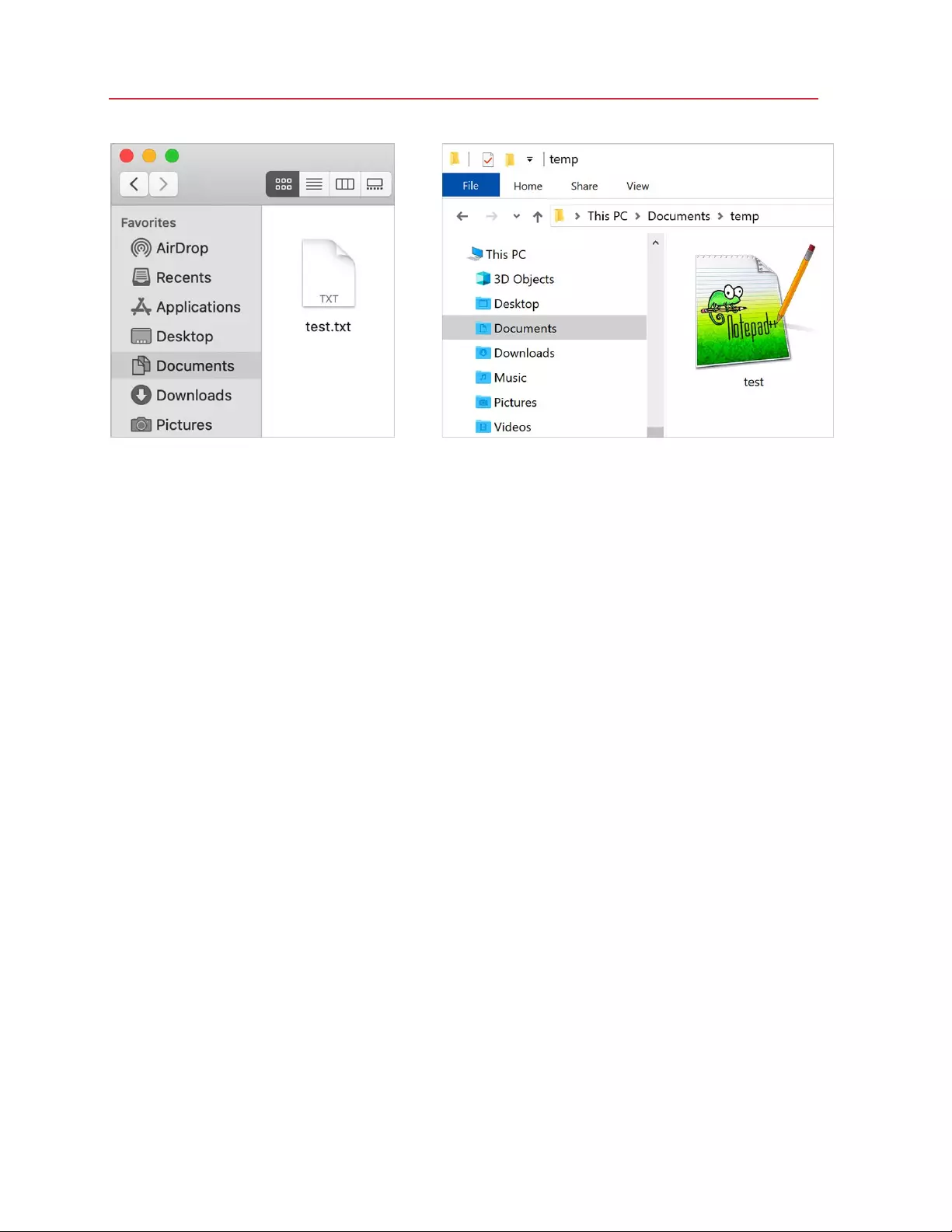
244
Tips and Troubleshooting
By default, when you install Windows on your Mac, the macOS Desktop, Documents, Pictures,
Music, Movies and Downloads folders are shared with those in Windows. This is done on purpose
for you to store all files in one place without having to constantly switch between Windows and
Mac. For example, if you save a "test.txt" file to the Documents folder in Windows, it will be
available also in the Documents folder in macOS and vice versa.
Please note that macOS user folders are shared with Windows provided that Parallels Tools (p.
132) are installed in Windows (by default, they are installed automatically) and Windows is not
isolated from Mac (p. 91).
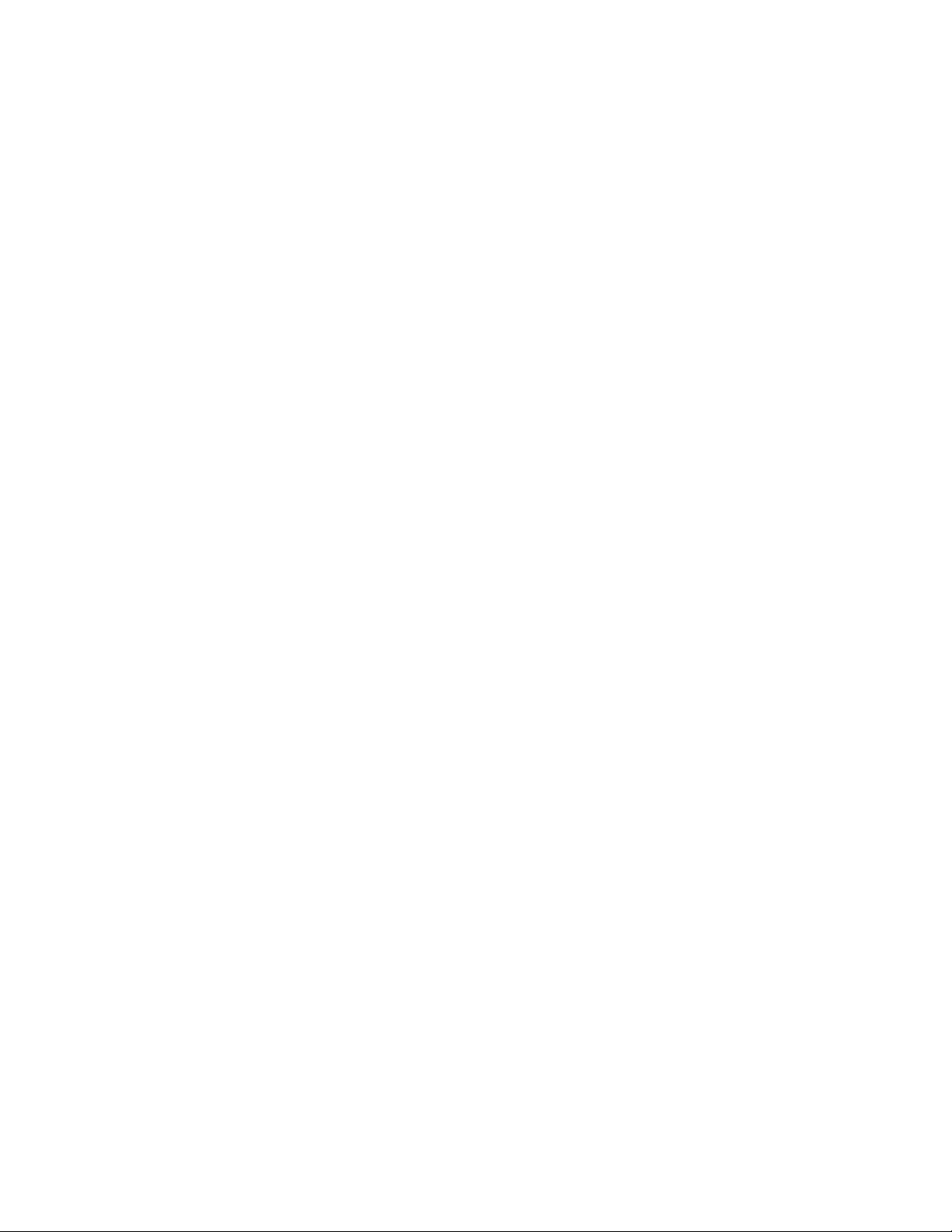
For more information and help using Parallels Desktop, see the following resources:
• Parallels support website: The Parallels support website includes product help files and a
FAQ section.
• Parallels Knowledge Base: This online resource has valuable articles about using Parallels
Desktop and other Parallels products.
• Online documentation: You can find PDF user guides for Parallels Desktop and Parallels
Transporter online.
• Parallels Command Line Reference Guide: This document, available on the Parallels Online
documentation page, has information on using the prlctl command line utility to manage
Parallels Desktop and its virtual machines from a terminal.
• Parallels API references and the SDK programmer's guide: These guides for IT-
professionals can be found on the Parallels Online documentation page.
In This Chapter
Visit the Parallels Desktop Twitter and Facebook Pages ............................................ 245
Visit the Parallels Desktop Twitter and Facebook
Pages
To keep up with the latest news and updates, you can visit the Parallels Desktop Twitter and
Facebook pages. Choose Parallels Desktop > About Parallels Desktop and click Our Twitter or
Facebook page.
CHAPTER 8
More Resources
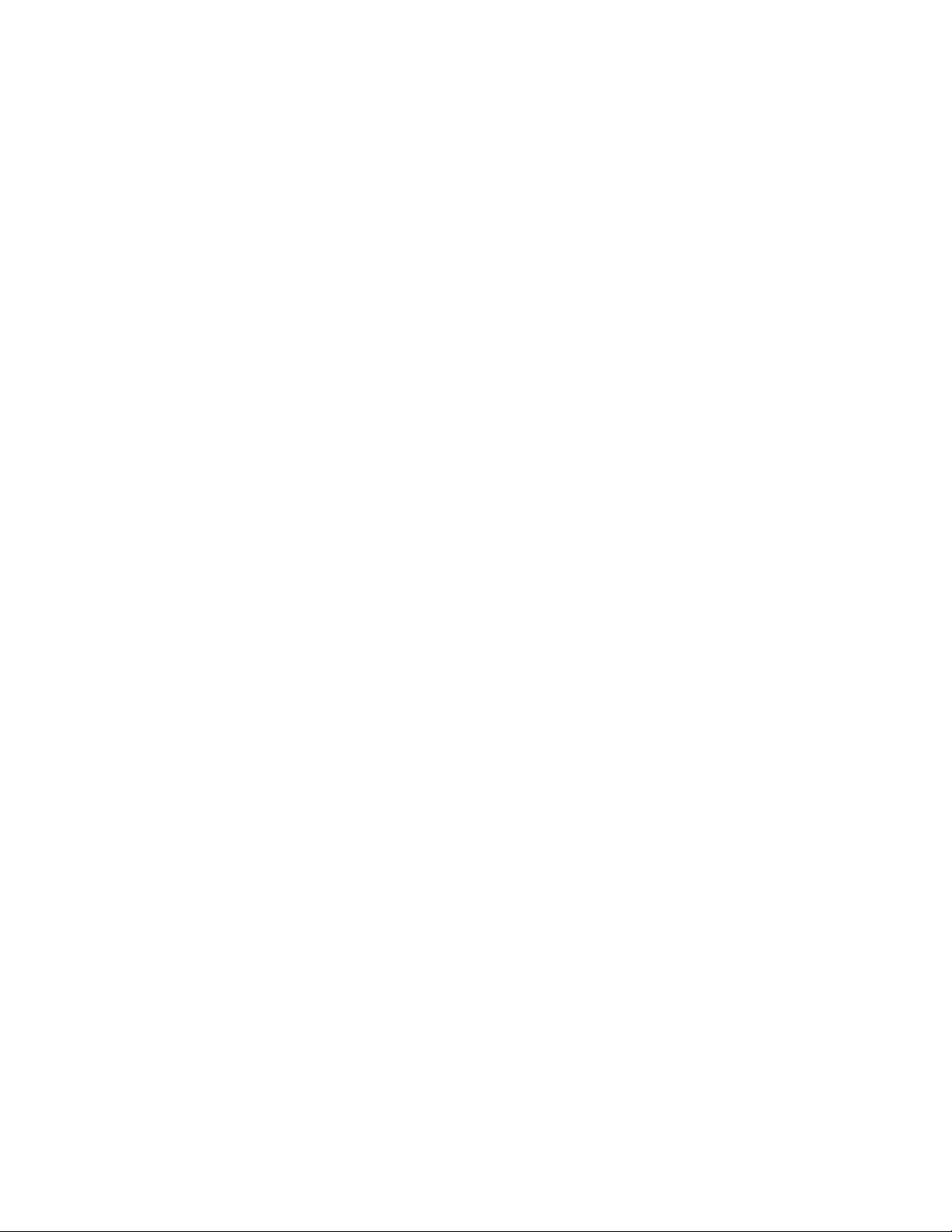
This glossary defines terms and spells out abbreviations used in Parallels Desktop documentation.
References to terms defined elsewhere in the glossary appear in italics.
Administrator. A user with administrative privileges.
Activation key. A unique set of symbols that activates the Parallels Desktop application on your
Mac and lets you use the Parallels Desktop functionality to its full extent.
Active operating system. The operating system where Parallels Transporter Agent is launched.
Active volume: The volume of the physical source computer that is used as a boot volume for the
active operating system.
Bootable hard disk. A d isk used by the operating system to boot from, usually a disk that has an
operating system installed.
Boot Volume. A hard disk partition from which the operating system boots.
Boot Camp partition. A partition on the hard disk of your Mac that can be used for installing a
Windows operating system on it (for Mac host computers only).
Bridged networking. Virtual machine network connection mode that enables the virtual machine to
appear as any other computer on the network, with its own IP address and network name.
Coherence. One of the view modes you can use to work with Windows. When Windows is in
Coherence, its desktop is hidden and Windows applications appear on the Mac desktop next to
your Mac applications, as if they were all part of a single operating system.
Configuration file. A file specifies the virtual machine's hardware configuration, the devices it uses,
and other settings. It is created automatically when you create a new virtual machine. See also PVS
file.
CPU. Stands for central processing unit. It is an internal part of the computer. See also Processor.
Disks in the old format. Disks of virtual machines that were created in Parallels Desktop 2.5 and
earlier.
Disks in the new format. Disks of virtual machines that were created or used in Parallels hardware
virtualization products starting from version 3.0.
CHAPTER 9
Glossary
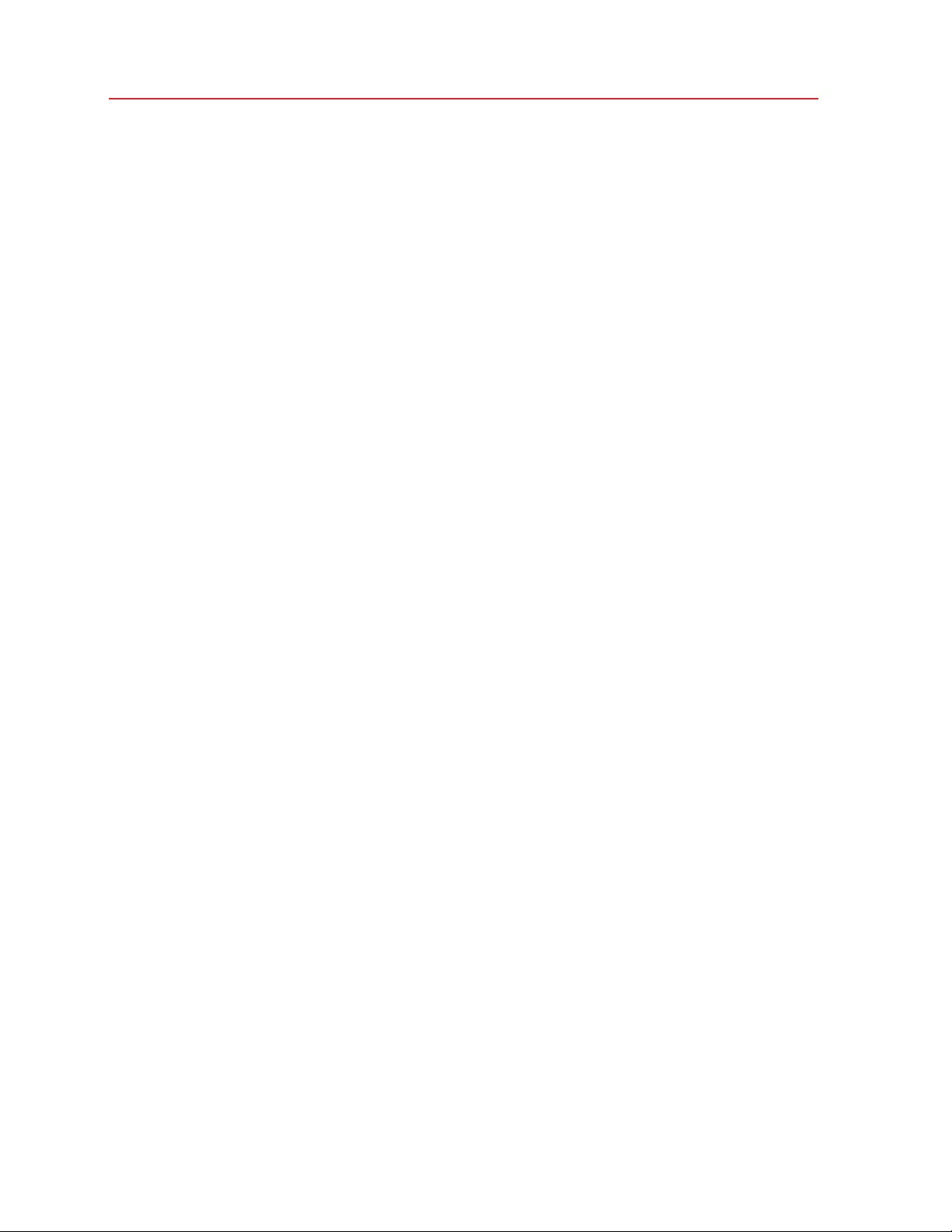
247
Glossary
Expanding format. A virtual hard disk format. An expanding virtual hard disk image file resides on
your Mac. Its size grows as you add applications and data to the virtual machine.
FireWire connection. A wired connection that enables a high-speed data transmission between
computers.
Guest operating system (guest OS). An operating system installed inside your virtual machine.
Host computer: The computer that is used to run virtual machines. In case of Parallels Desktop for
Mac, it is your Mac. In case of Parallels Desktop for Windows or Parallels Desktop for Linux, it is the
Windows- or Linux-based physical computer where Parallels Desktop is installed. In the Parallels
Transporter documentation, this term may define the computer that hosts the result of migration.
Hot key. A user-defined key or combination of keys that provides quick access to applications and
commands. See also Shortcut.
HDD file. During the creation, the virtual machine acquires a virtual hard disk file with the .hdd
extension. See also virtual hard disk file.
Host-only networking. Virtual machine network connection mode that creates a private network
between the host computer and its virtual machines, which makes the virtual machines available
from the host computer only.
ISO image. A special file that contains the entire contents of a CD or DVD disc commonly used to
install an operating system.
Image file. A single file containing the complete contents and structure of a data storage med i um
or device, such as a hard disk drive, CD, or DVD.
IP address. A unique address that is assigned to a physical computer or a virtual machine that
participates in computer networking.
Linux computer. A physical computer that has a Linux operating system installed.
Merged disk. A split disk whose parts were merged into a single disk.
Migration. The process of transferring data from a physical computer or a third-party virtual
machine into a Parallels virtual machine or virtual disk.
OS. Operating system.
Parallels Desktop for Mac. An application that enables you to create, manage, and use virtual
machines on your Mac.
Parallels Tools. A set of Parallels utilities that ensures a high level of integration between the
primary and the guest operating systems.
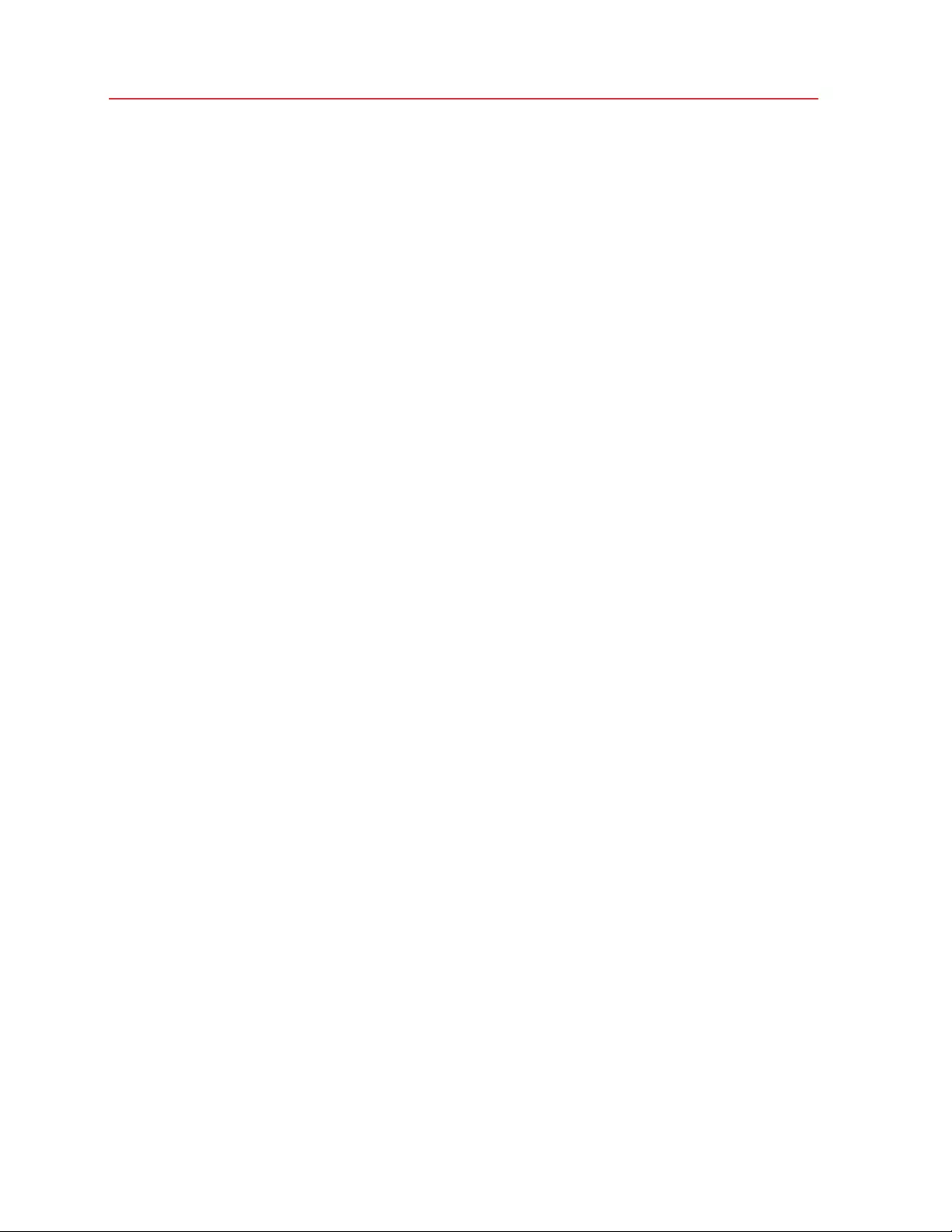
248
Glossary
Parallels Transporter. An application that uses data of a physical or virtual computer for creating a
Parallels virtual clone of this physical or virtual computer. The resulting virtual machines can be used
with Parallels Desktop.
Parallels Transporter Agent. An application that collects data on a physical computer and
transfers it to Parallels Transporter installed on your Mac.
Picture in Picture. One of the view modes you can use to work with Windows. In Picture in Picture
mode, the Windows desktop appears in a window and scales in size as you resize the window.
Also, you can set this window to always stay on top of other windows, and you can adjust its
transparency level so you can see through it when you're working with other applications.
Preboot Execution Environment (PXE). An environment to boot computers using a network
interface independently of available data storage devices (like hard disks) or installed operating
systems.
Primary operating system (primary OS). Operating system that controls the I/O devices of the
computer and that is loaded when the physical computer is turned on. It is the operating system of
the physical computer where the Parallels Desktop application is installed.
Processor. The central processing unit, or CPU. It is an internal part of the computer.
PVS file. A virtual machine configuration file that contains information about the virtual machine
resources, devices and other settings.
Shared networking. Virtual machine network connection mode that allows the virtual machine to
use the host computer network connections. In this mode, the virtual machine is invisible to other
computers on the network the host computer belongs to.
Shortcut. A user-defined key or combination of keys that provides quick access to applications
and commands. See also Hot key.
Snapshot. A copy of the virtual machine state at a particular point of time. The files related to
snapshots are stored in a special subfolder in the virtual machine's folder.
Source computer. The computer from which you are going to migrate data using Parallels
Transporter.
Terminal. In macOS and GNU/Linux operating systems, a utility that enables you to access the
command line.
Third-party virtual machine. A virtual machine created in a third-party virtualization product, that
can be converted to a Parallels virtual machine with the help of Parallels Transporter.
Virtual hard disk (virtual disk). A file that emulates the virtual machine's hard disk.
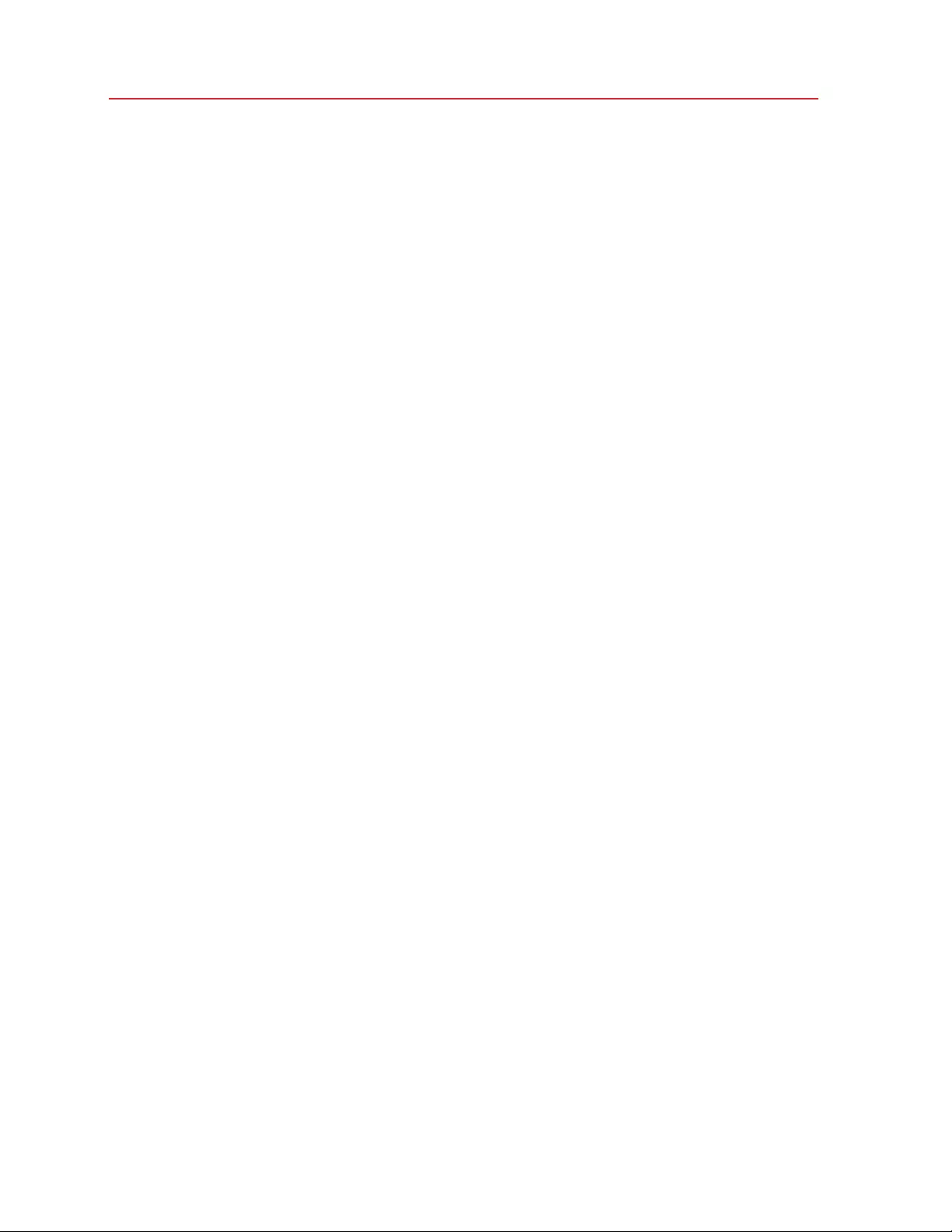
249
Glossary
Virtual Machine. The computer emulated using Parallels Desktop. A virtual machine has its own
virtual hardware and requires an operating system to control its hardware. The installed operating
system and its applications are isolated inside the virtual machine and share physical hardware
resources of the host computer.
Virtual Machine Configuration. Like any physical computer, a virtual machine has its own
configuration which is set during the creation and can be later modified. The virtual machine
configuration settings are stored in a PVS file.
Virtual machine files. Files stored in a virtual machine folder. A virtual machine has at least two
files: configuration file and virtual hard disk file.
Virtual hard disk file. During the creation, the virtual machine acquires a virtual hard disk file with
the .hdd extension. This file performs the functions of a real hard disk. See also HDD file.
Virtual machine template. A virtual machine that can be cloned to multiple virtual machines that
will have the same configuration and data that the virtual machine template had.
VM. See Virtual Machine.
Windows computer. A physical computer that has a Windows operating system installed.