Table of Contents
Parallels Parallels Desktop 17 for Mac User Manual
Displayed below is the user manual for Parallels Desktop 17 for Mac by Parallels which is a product in the Virtualization Software category. This manual has pages.
Related Manuals
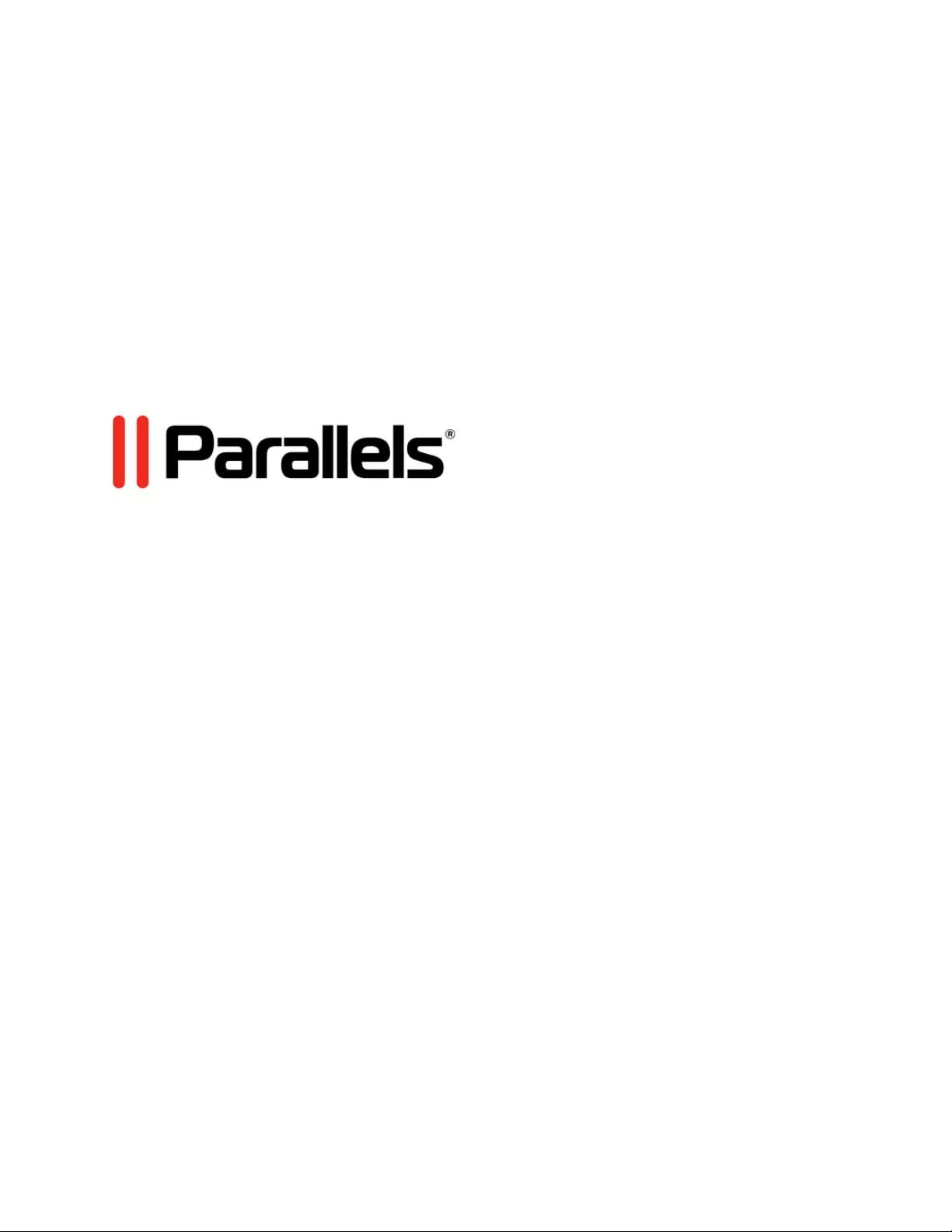
Parallels Transporter ® Agent
User's Guide
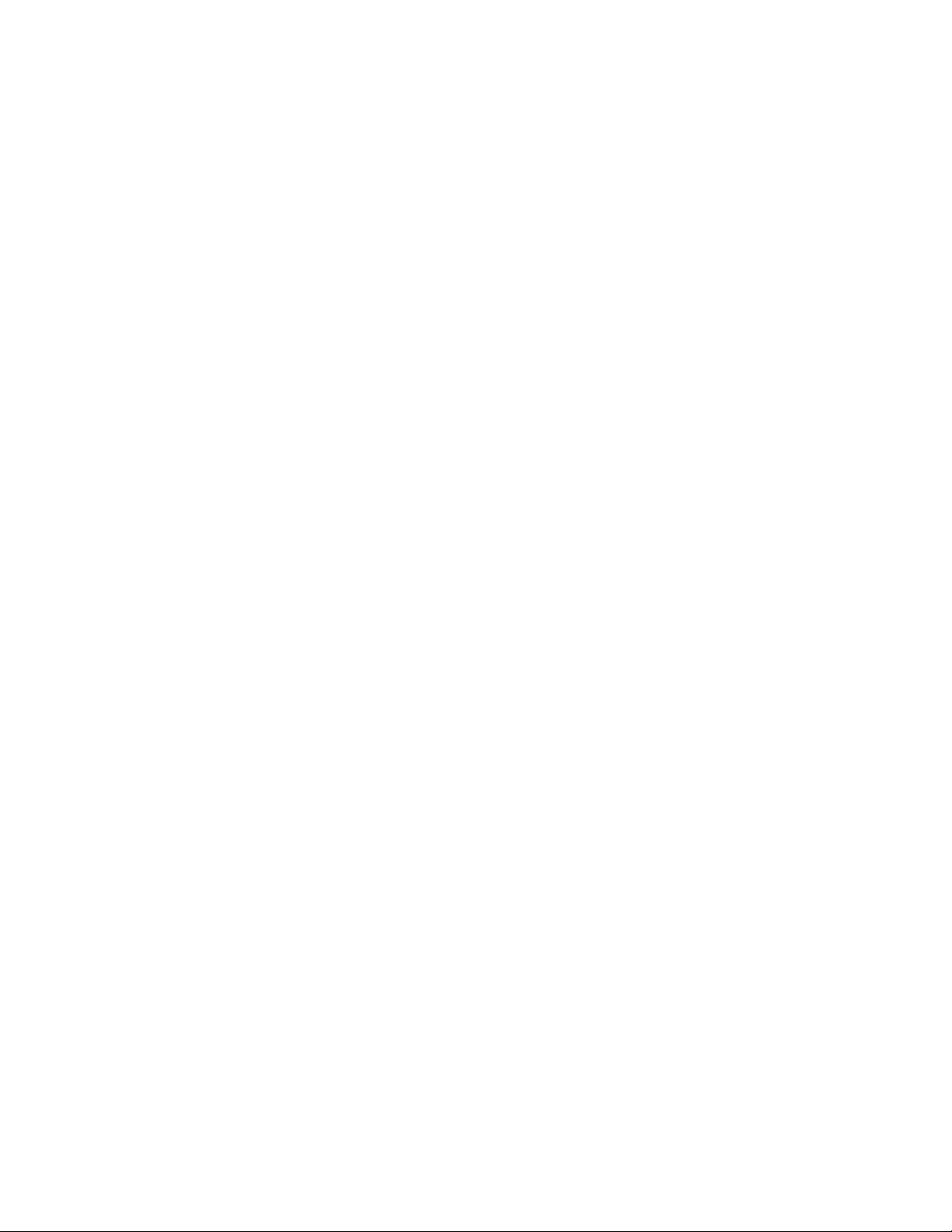
Parallels International GmbH
Vordergasse 59
8200 Schaffhausen
Switzerland
Tel: + 41 52 672 20 30
www.parallels.com
Copyright © 1999-2019 Parallels International GmbH. All rights reserved.
This product is protected by United States and international copyright laws. The product’s underlying technology,
patents, and trademarks are listed at http://www.parallels.com/about/legal/.
Microsoft, Windows, Windows Server, Windows Vista are registered trademarks of Microsoft Corporation.
Apple, Mac, the Mac logo, OS X, macOS, iPad, iPhone, iPod touch are trademarks of Apple Inc., registered in the US
and other countries.
Linux is a registered trademark of Linus Torvalds.
All other marks and names mentioned herein may be trademarks of their respective owners.
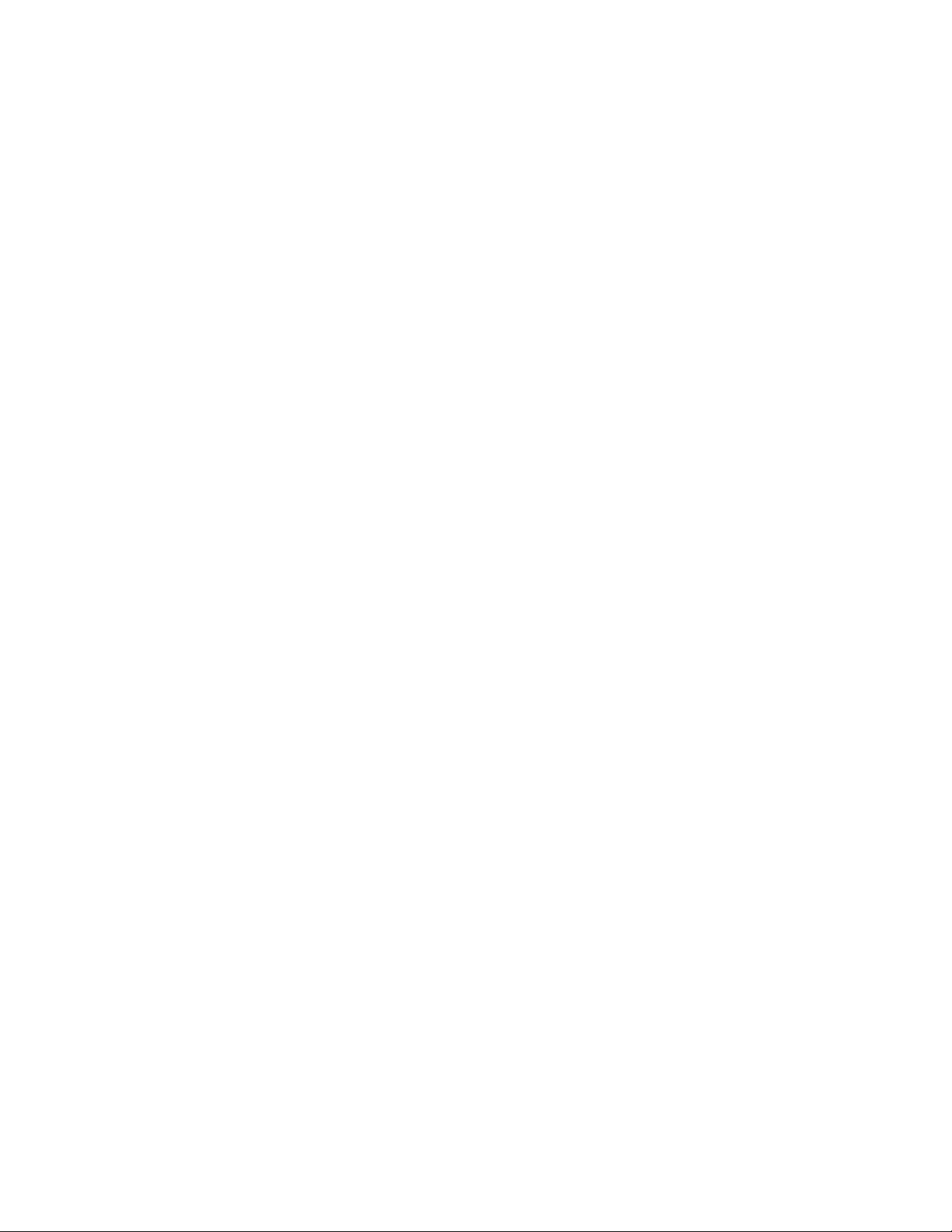
Contents
Introduction ................................................................................................................. 4
About Parallels Transporter Agent.................................................................................. 4
System Requirements ................................................................................................ 5
Source Computer System Requirements ....................................................................... 5
Installi ng Paral l els Tra ns por ter Ag ent ......................................................................... 7
Installing Parallels Transporter Agent in Windows .......................................................... 7
Removing Parallels Transporter Agent ........................................................................... 8
Removing Parallels Transporter Agent From Windows ..........................................................9
Migrating with Parallels Transporter ......................................................................... 10
Migration Scenarios ..................................................................................................... 10
Over a Network ............................................................................................................ 10
Using an External Storage Device ................................................................................ 13
Troubles h ooti ng and Limitati o ns ............................................................................... 17
Viewing Product Information......................................................................................... 17
Firewall Settings ........................................................................................................... 17
Migration Errors ............................................................................................................ 18
Activation Problems ..................................................................................................... 18
Reviving Applications ................................................................................................... 19
More Resources ....................................................................................................... 20
Index ......................................................................................................................... 21
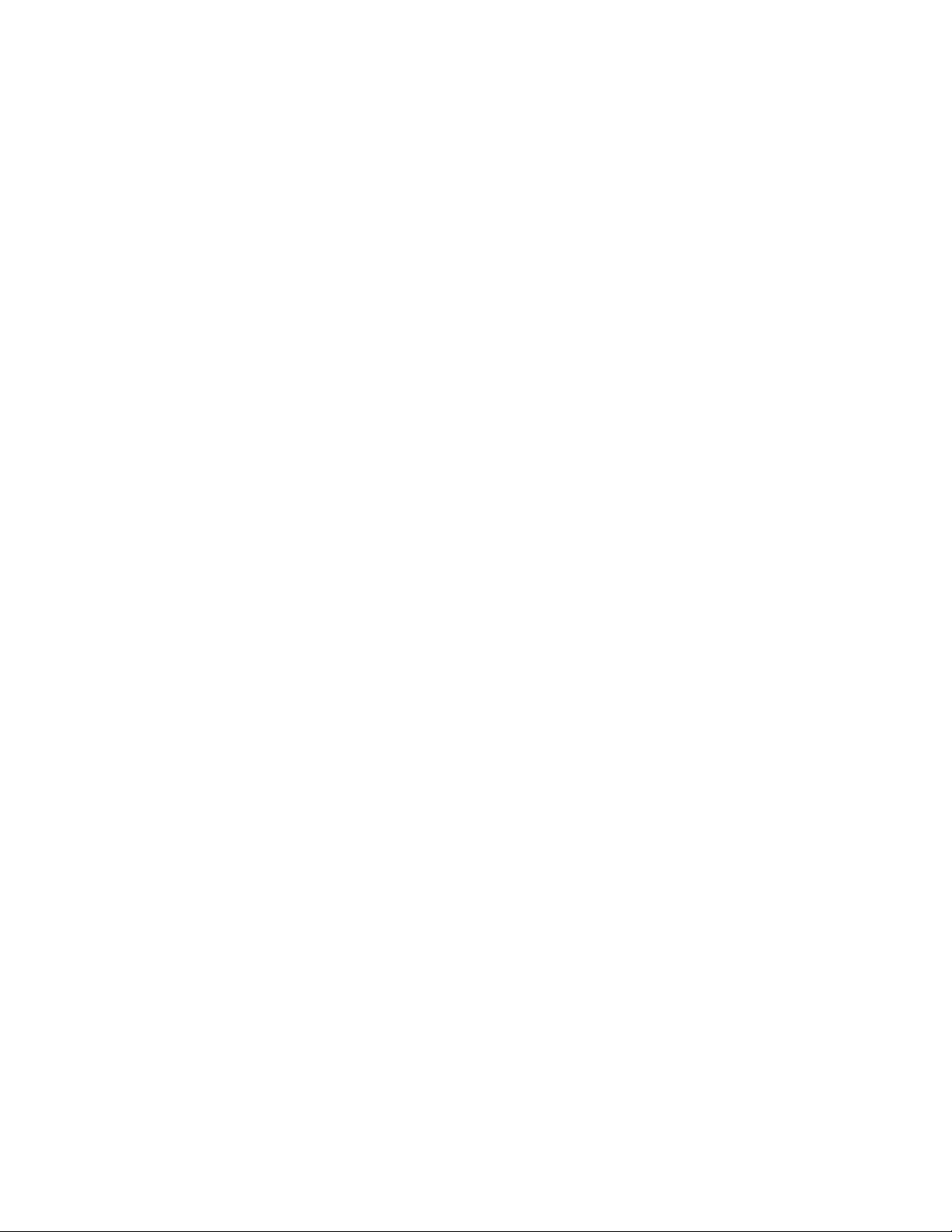
This chapter provides basic information about Parallels Transporter® Agent.
In This Chapt e r
About Parallels Transporter Agent ......................................................................... 4
About Parallels Transporter Agent
Parallels Desktop for Mac allows you to migrate W indows physical computers to Parallels virtual
machines.
Parallels Transporter Agent is an application that is installed on the remote physical computer
you are migrating (the source computer). It collects essential system data from the source
computer and transfers it to Parallels Desktop over network or an external storage device.
All the detailed information on how to install Parallels Transporter Agent and how to perform
various types of migration is given in this guide.
CHAPTER 1
Introduction
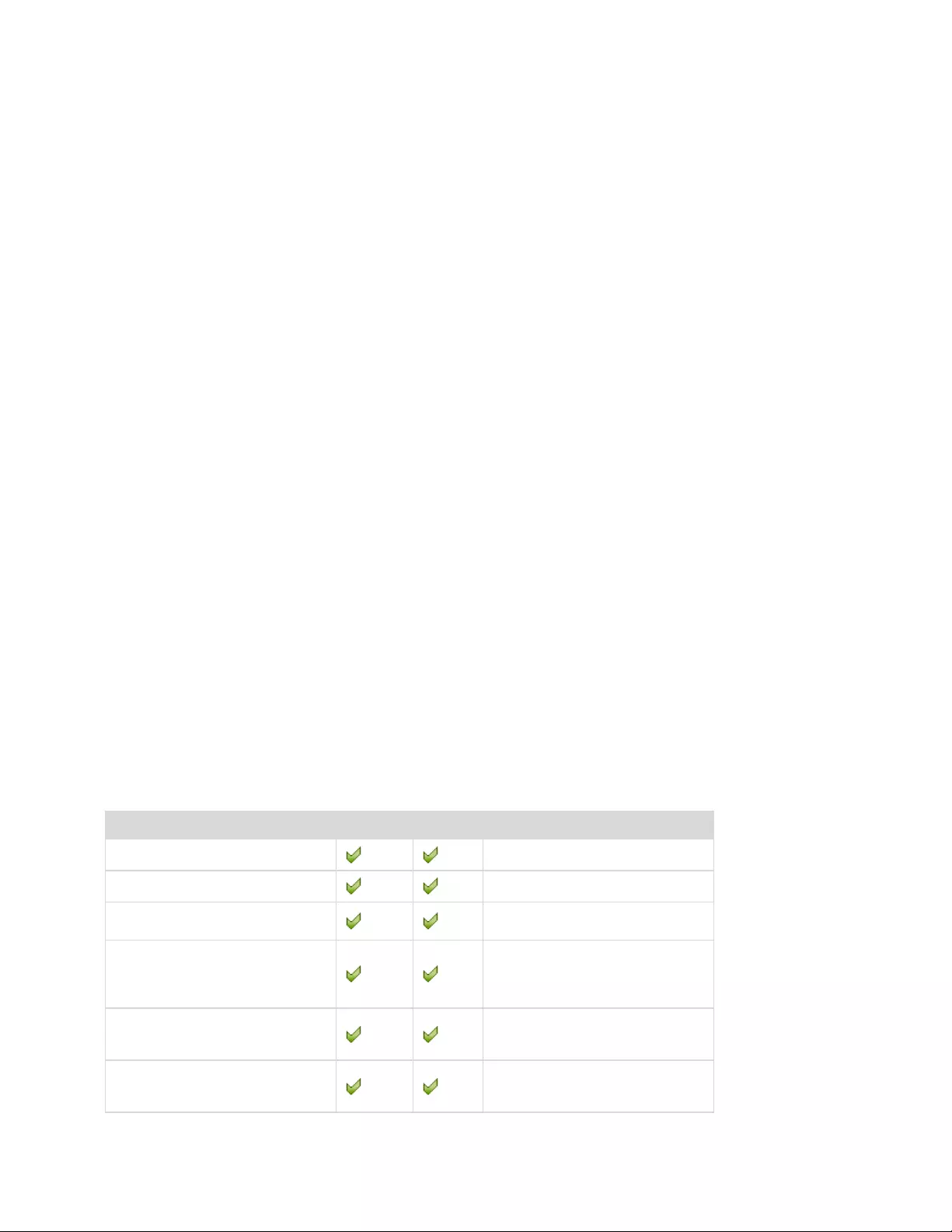
This chapter lists system and network requirements for the source computer. Before you start
migrating, make sure that it meets them.
In This Chapt e r
Source Computer System Requirements .............................................................. 5
Source Computer System Requirements
To migrate data from a physical computer, you need to install Parallels Transporter Agent on it.
Parallels Tra nsporter Agent can be downloaded from the Parallels Download Center and
installed on computers that meet the following requirements.
Hardware Requirements
• 700 (or higher) MHz x86 or x64 processor (Intel or AMD).
• 256 MB or more of RAM.
• 70 MB of hard disk space for installing the Parallels Transporter Agent package.
• Ethernet or WiFi network adapter for migrating over network.
Supported Window s Systems
OS Name 32-bit 64-bit Migration Method
Windows 10
Network, External Storage
Windows 8
Network, External Storage
Windows 7 Network, External Storage
Windows Vista®
Ultimate, Enterprise, Business,
Home SP0, SP1, SP2 Network, External Storage
Windows Server® 2003
Standard, Enterprise, Web SP2 Network, External Storage
Windows XP
Home, Professional SP2, SP3 Network, External Storage
CHAPTER 2
System Requirem ent s
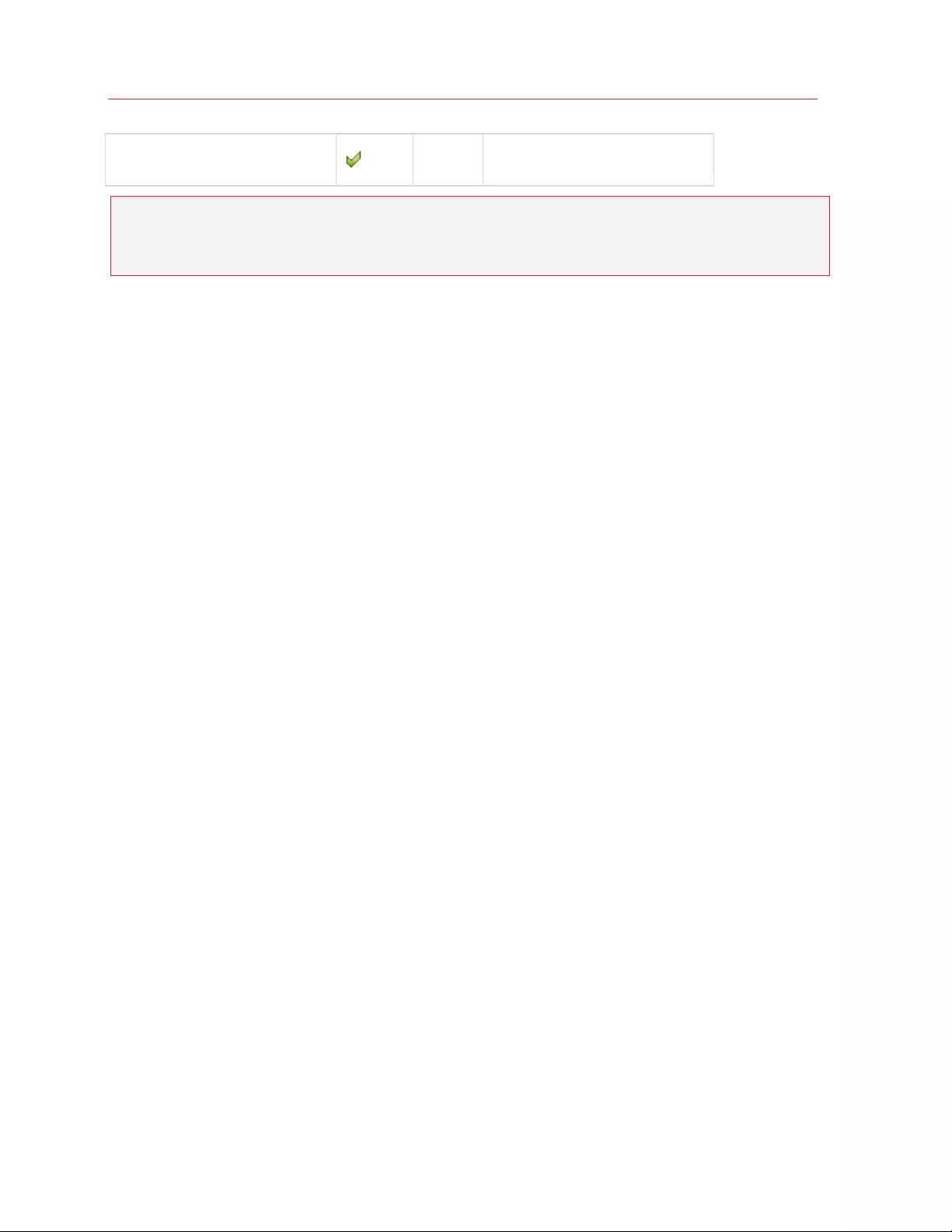
6
System Requirements
Windows 2000
Professional External Storage
Warning! OEM Windows operating systems may not work with Parallels Desktop after you migrate
them to virtual machines. OEM operating systems are only distributed when they are sold with
computers. The best example of an OEM operating system is the copy of Windows that comes pre-
installed when you buy a new PC.
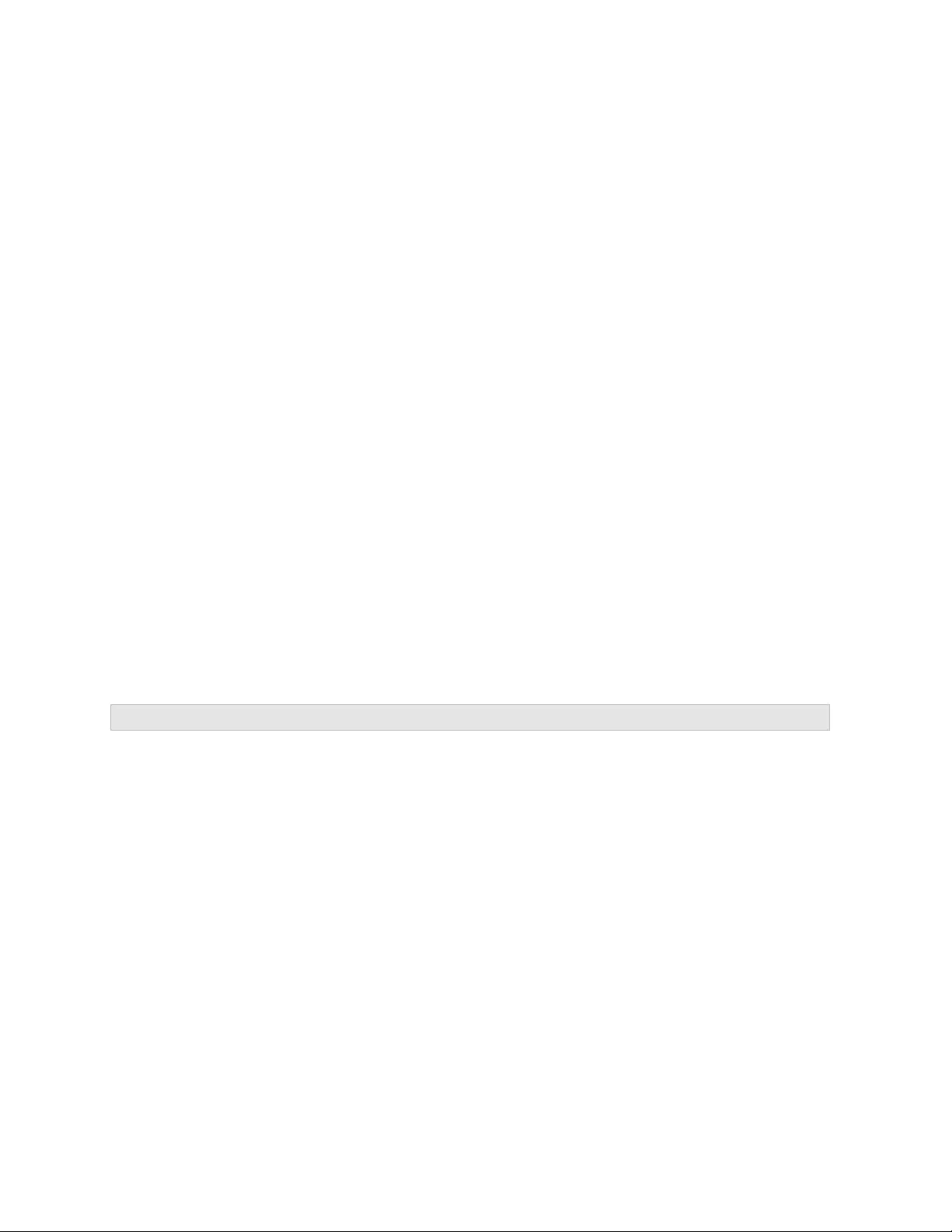
This chapter provides instructions on installing and removing Parallels Transporter Agent.
In This Chapt e r
Installing Parallels Transporter Agent in Windows ................................................. 7
Removing Parallels Transporter Agent .................................................................. 8
Installing Parallels Transporter Agent in
Windows
To begin the Parallels Transporter Agent installation, insert the installation DVD in your
CD/DVD-ROM drive and the installation will start automatically. If it does not start automatically,
locate the Parallels Transporter Agent.exe file on the disk.
If your computer cannot read DVD discs, download Parallels Transporter Agent for Windows
from the Parallels website.
Note: You must have administrator rights to install Parallels Transporter Agent.
Installi ng Paral l els Tra ns por ter Ag ent
If the Parallels Transporter Agent installation has not started automatically, double-click the
installation file. Parallels Transporter Agent connects to the Parallels update server and checks
for available updates. If there is a newer version of Par allels Transporter Agent available, you
will be offered the most recent version of Parallels Transporter Agent. If you want to install the
most recent version, click Download and install new version. If you want to install the current
version, click Install current.
If there is no update available or your computer is not connected to the internet, Parallels
Transporter Agent will be installed from the current installation source.
1 In the Welcome window, click Next.
CHAPTER 3
Installing Par alle ls Transporter Agent
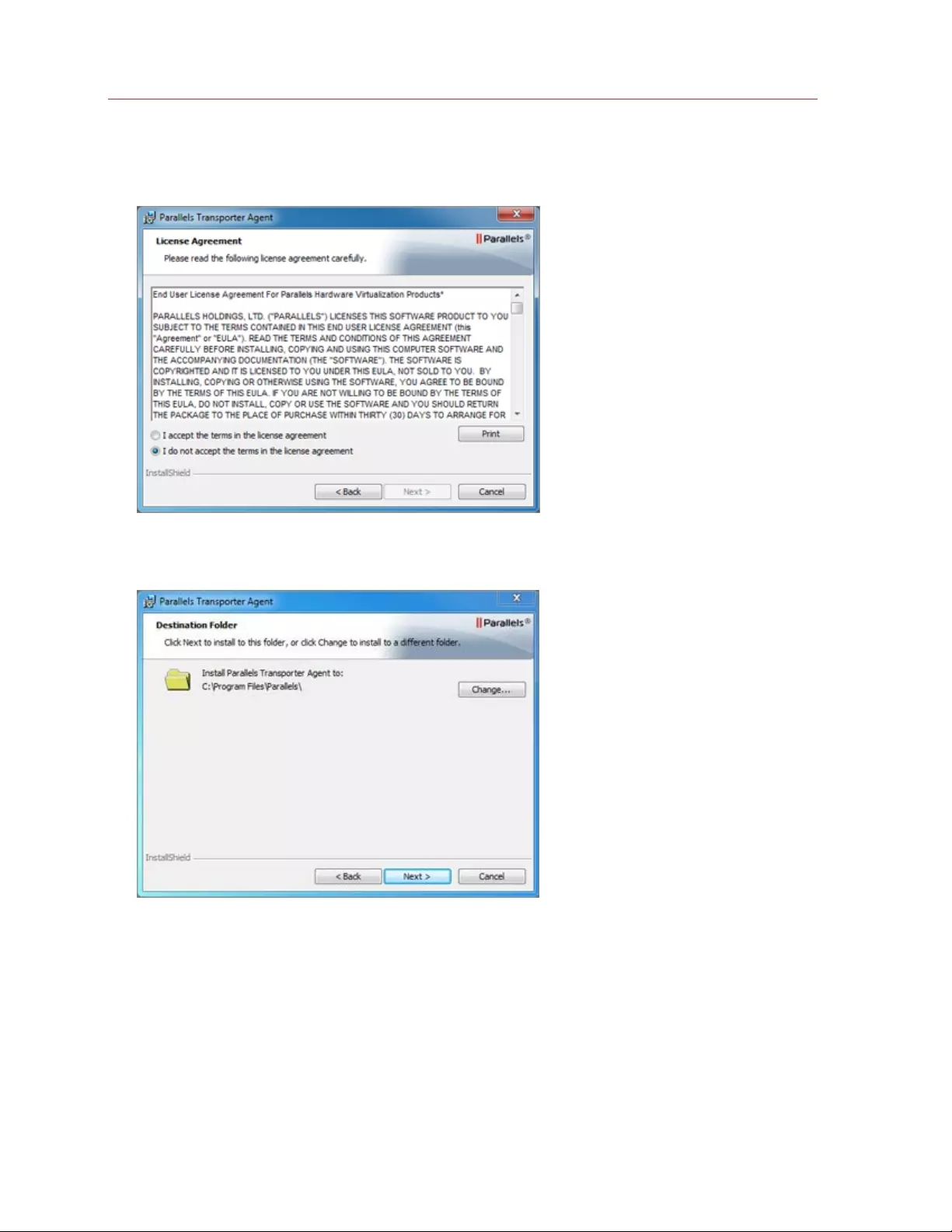
8
Installing Parallels Transporter Agent
2 In the License Agreement window, carefully read the Parallels end user license agreement.
Click the Print button to print the document. If you agree with the stated terms and
conditions, select I accept the terms in the license agreement and click Next.
3 In the Destination Folder wi ndow, specify the folder where Parallels Transporter Agent will
be installed and click Next. If you do not want to install to the default folder, click the Change
button and specify your folder.
4 In the Ready to In sta ll the Pr ogram window, click Install to start the installation.
5 After the installation is complete, click Finish to exit the wizard.
Removing Parallels Transporter Agent
This section provides instructions on removing Parallels Transporter Agent from your source
computer.
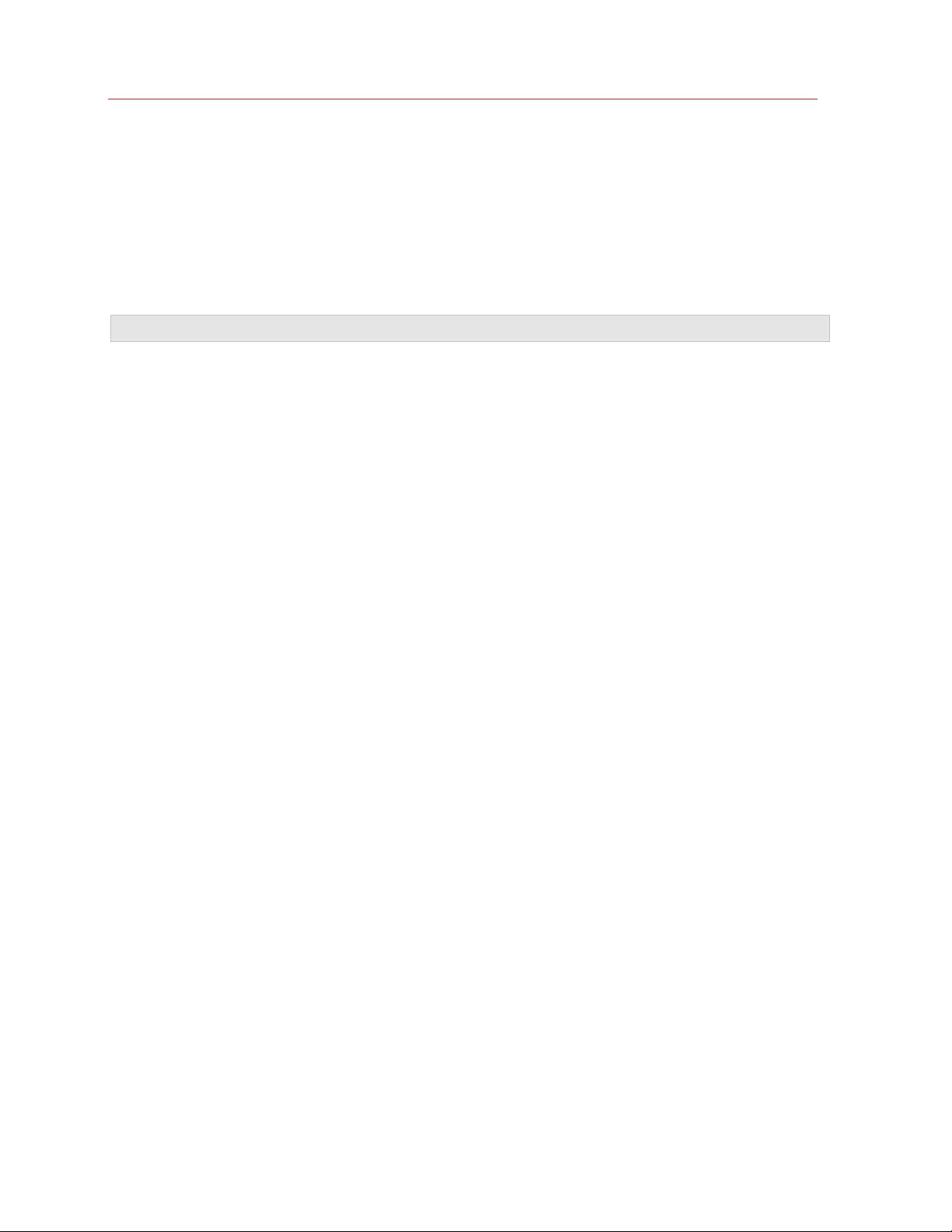
9
Installing Parallels Transporter Agent
Removing Parallels Transporter Agent From Windows
To remove Parallels Transporter Agent, do one of the following:
• Remove Parallels Transporter Agent like any Windows application.
• Double-click the Parallels Transporter Agent installation file. The Setup wizard starts and it
will help you to remove the application.
Note: You must have administrator rights to remove Parallels Transporter Agent.
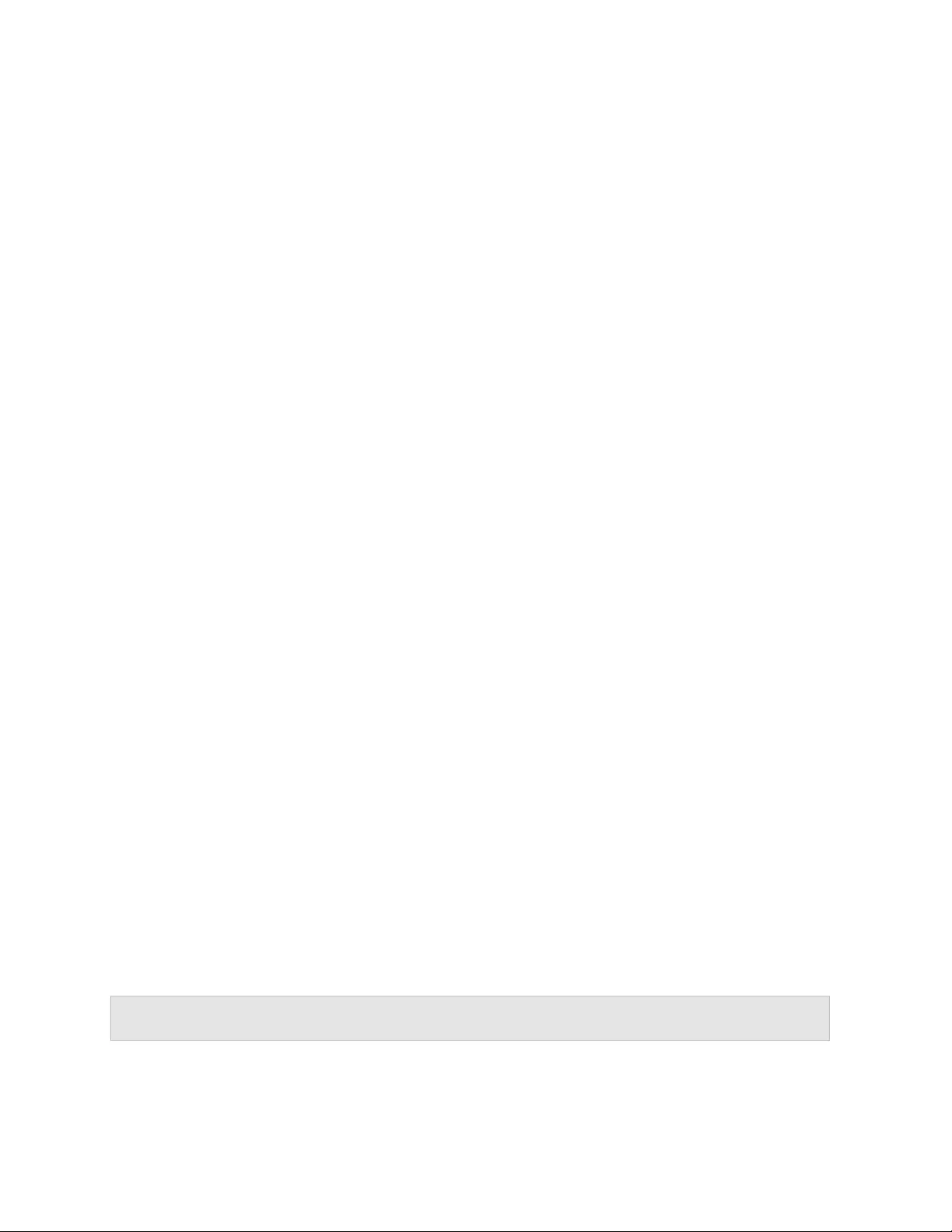
Read this chapter to learn how you can migrate your data from a remote PC to Mac.
In This Chapt e r
Migration Scenarios ............................................................................................... 10
Over a Network ..................................................................................................... 10
Using an External Storage Device ......................................................................... 13
Migration Scenarios
Parallels Transporter Agent allows you to migrate data (files, applications, etc) from a remote
W indows PC to a Mac. Once the migration is complete, you can continue working with your
W indows apps and files as if they were installed on the Mac.
You can choose one of the following ways to migrate data.
Migrating Over Network
Migrating over network assumes that your remote computer and Mac are connected to the
Internet. If they are connected to the same network, you can migrate data using a passcode. If
they are connected to different networks, use the IP address of the remote computer.
Migrating Using an External Storage Device
If your remote computer or Mac isn't connected to the Internet, you can migrate data using an
external storage. In this case, first you need to connect an external storage to the remote PC
and collect all its data. Then connect the storage to Mac and transfer all collected data.
Over a Network
Important: After importing your data, you may need to reactivate some of your Windows applications
using the activation keys you received when you purchased the applications.
CHAPTER 4
Migrating w it h Par alle ls Transpor t er
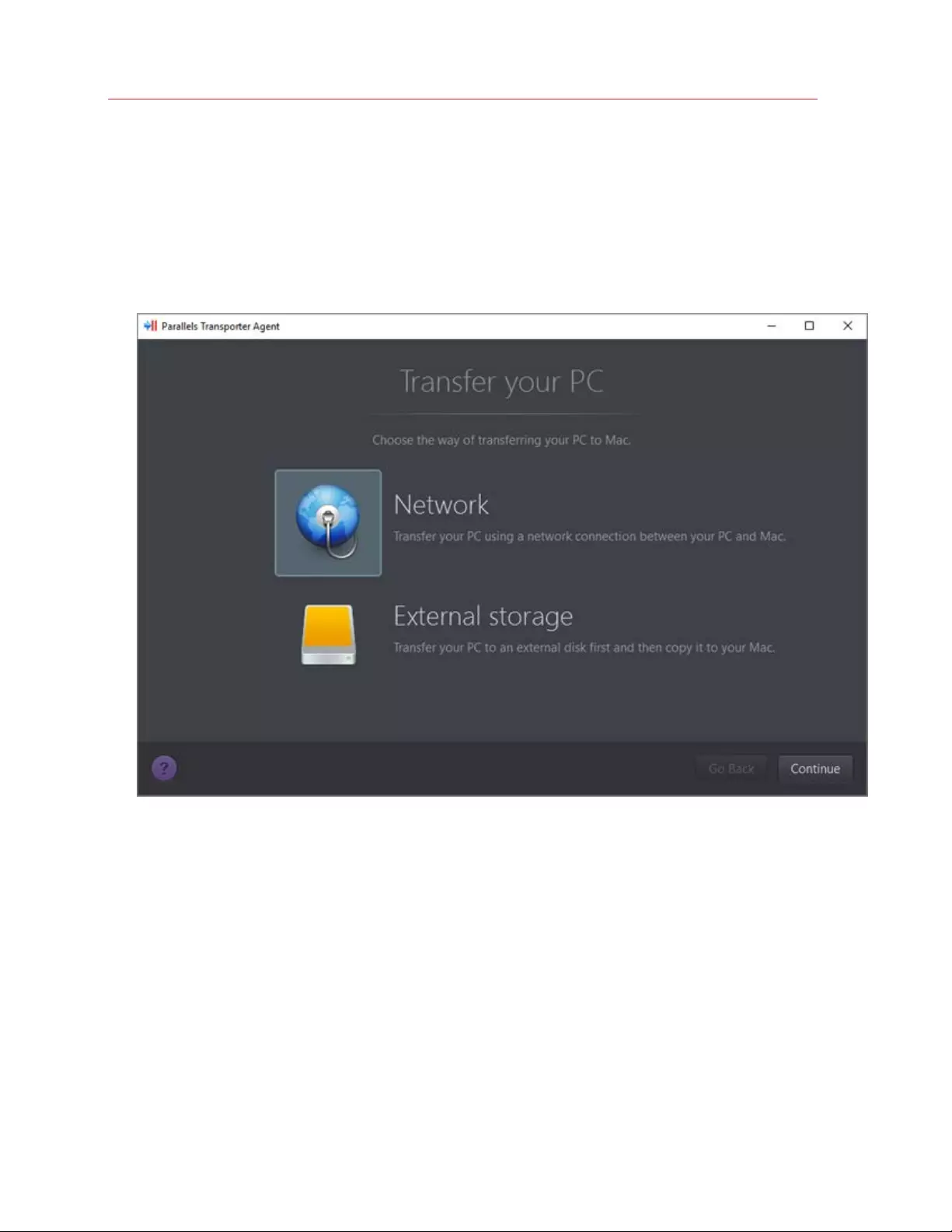
11
Migrating with Parallels Transporter
To import your data from a PC over a network:
1 Turn on your Mac and your Windows PC and log in.
2 Make sure that W indows Firewall is turned off. You can turn it on again after the import is
finished.
3 On the Windows PC, open Parallels Transporter Agent by clicking the Start menu and
choosing All Programs > Parallels > Parallels Transporter Agent.
In Parallels Transporter Agent, select Network and click Continue.
4 On your Mac, open Parallels Desktop and choose File > New.
5 Select Transfer Windows from a PC and click Continue.
6 Select Network and click Continue.
7 Find the passcode displayed in Parallels Wizard on your Mac and enter it in Parallels
Transporter Agent on your Windows PC.
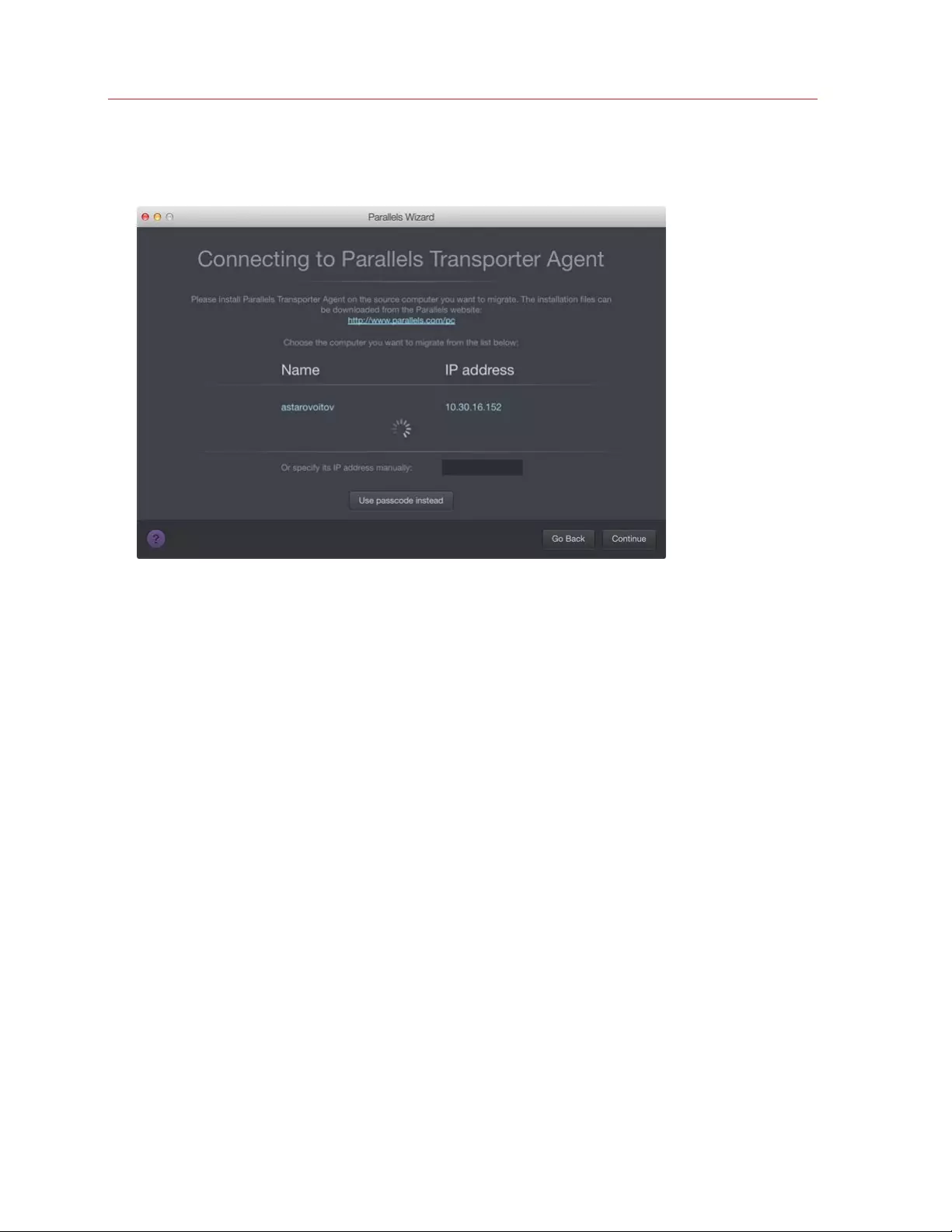
12
Migra ting with Parallels Transporter
If the remote PC and Mac are not connected to the same network, you can transfer the
remote PC using its name or IP address. To do so, click Connect using IP address, select
the Windows PC name from the list or type the IP address, and click Continue.
8 If you have chosen to use the computer name or IP address, provide the Windows
administrator credentials. Parallels Desktop connects to Parallels Transporter Agent and
starts collecting information about the source computer.
9 If you want to log in to Windows automatically whenever you start up Windows, select
Enable Automatic Logon. When ready, click Continue.
10 Choose what you want to transfer;
• System only: this option allows you to transfer the operating system and applications
only. If you choose it, go to step 12.
• System and documents: this option allows you to transfer the operating system,
applications, and user's files like pictures, documents, downloads, music, videos, etc.
11 If you chose to transfer system and documents in the previous step, choose how you want to
transfer the user's files:
• Transfer to Windows: If you choose this option, the user's files will be transferred to the
resulting virtual machine and will not be accessible from macOS. You can make them
accessible from macOS later by sharing Windows with macOS.
• Transfer to Mac: If you choose this option, the user's files will be transferred to the
corresponding folders in macOS. The resulting virtual machine will have access to these
files as well because it will be configured to share folders with macOS.
This way of transferring the user's files requires additional steps with Apple Migration
Assistant. Follow the link in the screen for more information.
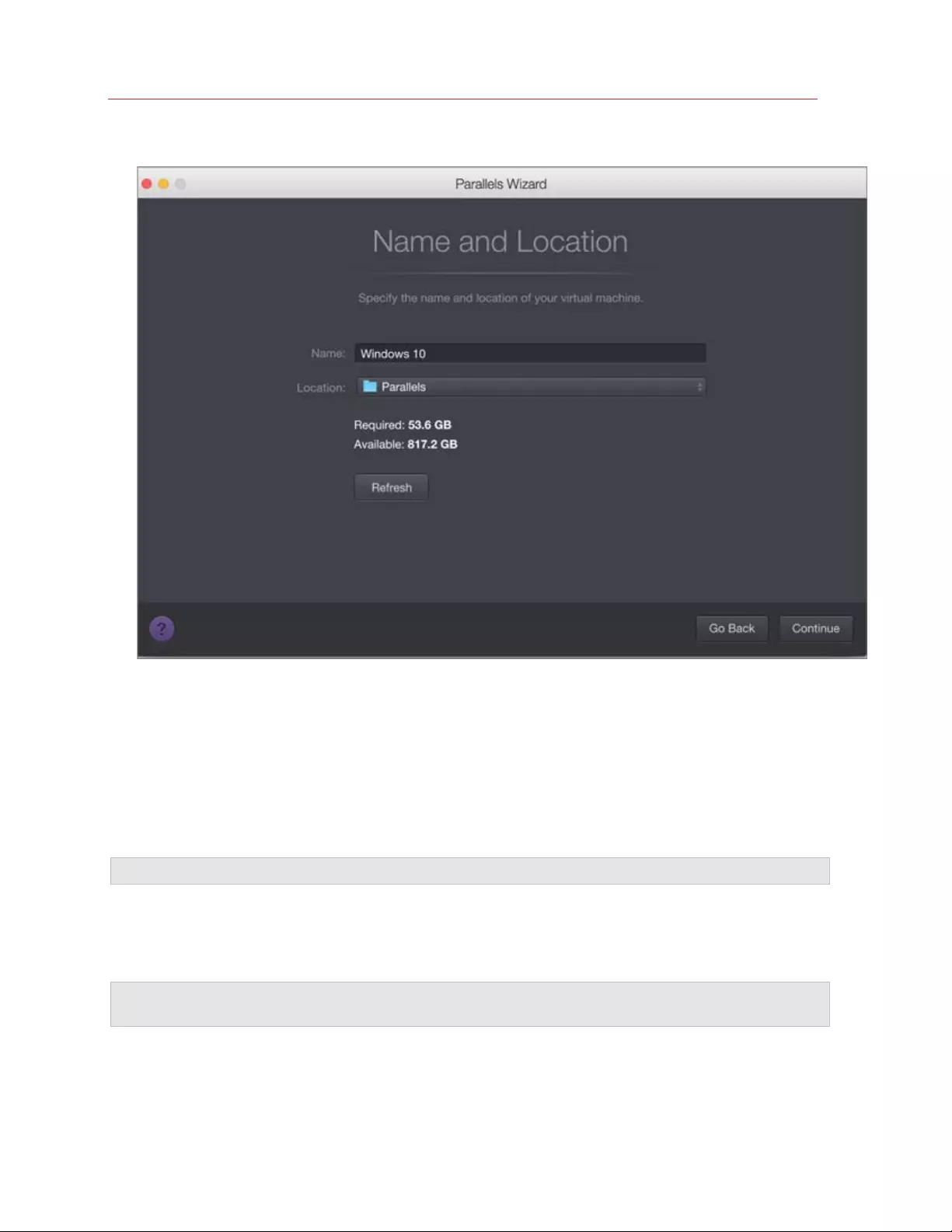
13
Migrating with Parallels Transporter
12 Choose where you want to install your data.
When ready, click Continue.
13 In the next step there's a warning about Windows activation that might be required when you
start using it. To proceed, read this message, select I want to continue and click Continue.
14 Once the transfer is complete, click Done.
15 Start Windows.
16 W hen Windows boots up, choose Actions > Install Parallels Tools and follow the onscreen
instructions.
Note: To be able to install Parallels Tools, you must be logged in to Windows as an administrator.
Using an External Storage Device
Important: After importing your data, you may need to reactivate some of your Windows applications
using the activation keys you received when you purchased the applications.
To import your data from a PC using an external storage device:
1 Connect an external storage device to your Windows PC.
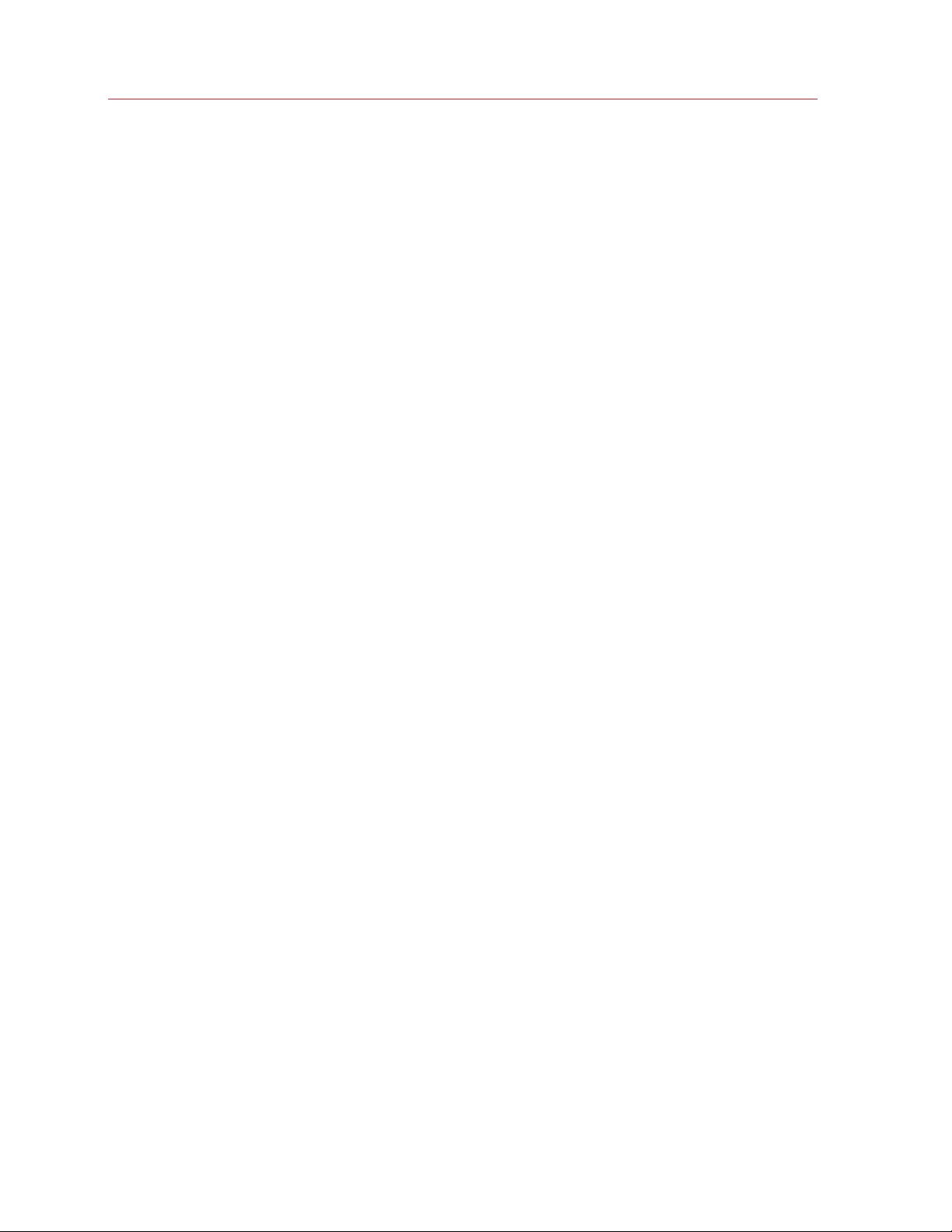
14
Migra ting with Parallels Transporter
2 On the Windows PC, open Parallels Transporter Agent by clicking the Start menu and
choosing All Programs > Parallels > Parallels Transporter Agent.
3 Select External storage and click Continue. Parallels Transporter Agent collects information
about the Windows PC.
4 If you want to log in to Windows automatically whenever you start up Windows, select
Enable Automatic Logon and specify the Administrator's password. When ready, click
Continue.
5 Choose what you want to transfer;
• System only: this option allows you to transfer the operating system and applications
only. If you choose it, go to step 7.
• System and documents: this option allows you to transfer the operating system,
applications, and user's files like pictures, documents, downloads, music, videos, etc.
6 If you chose to transfer system and documents in the previous step, choose how you want to
transfer the user's files:
• Transfer to Windows: If you choose this option, the user's files will be transferred to the
resulting virtual machine and will not be accessible from macOS. You can make them
accessible from macOS later by sharing Windows with macOS.
• Transfer to Mac: If you choose this option, the user's files will be transferred to the
corresponding folders in macOS. The resulting virtual machine will have access to these
files as well because it will be configured to share folders with macOS.
This way of transferring the user's files requires additional steps with Apple Migration
Assistant. Follow the link in the screen for more information.
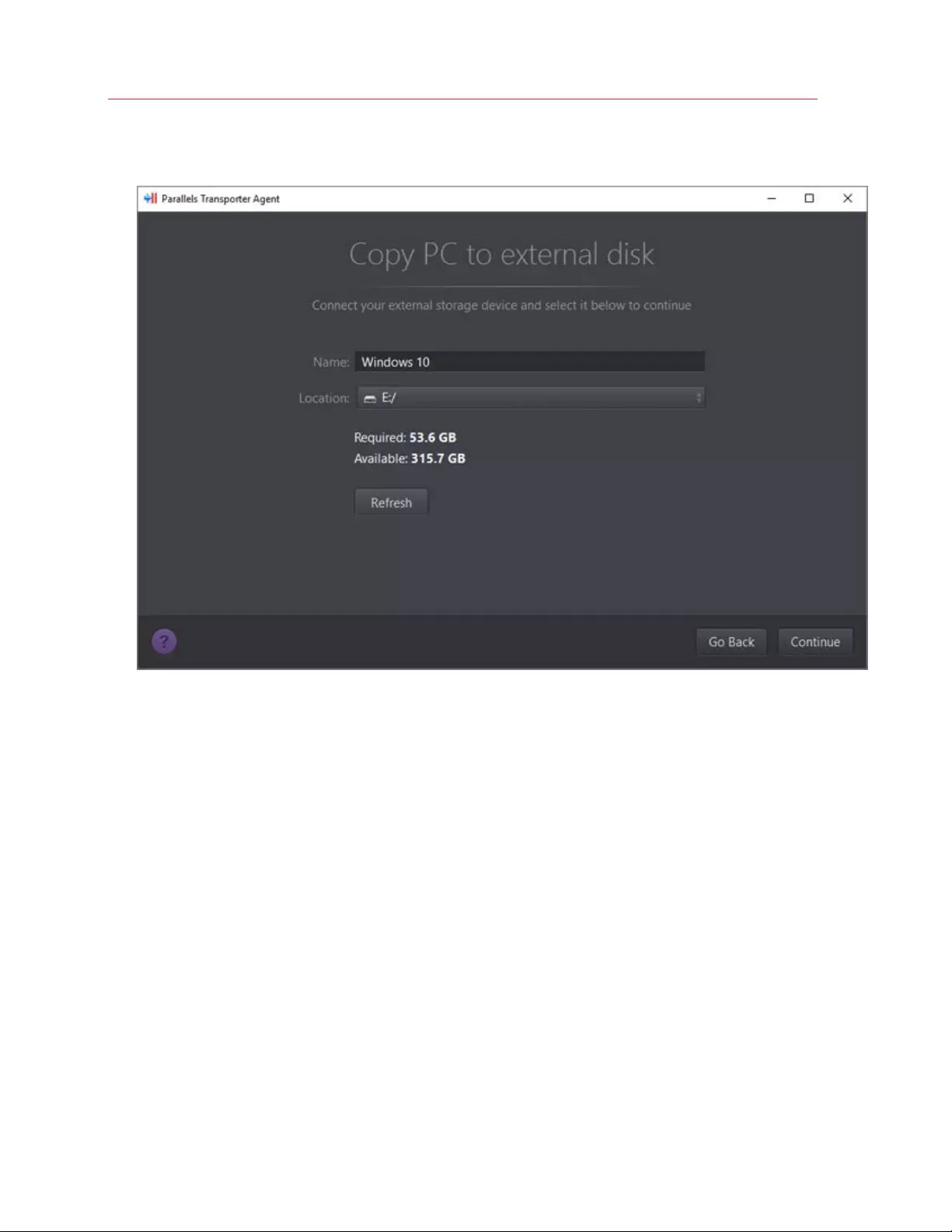
15
Migrating with Parallels Transporter
7 Choose where you want to store your data. You can also click Customize and select which
W indows volumes to migrate.
When ready, click Continue.
8 In the next step there's a warning about Windows activation that might be required when you
start using it. To proceed, read this message, select I want to continue and click Continue.
9 Once the migration is complete, click Done to quit Parallels Transporter Agent.
10 Disconnect the storage device from the Windows PC and connect it to your Mac.
11 On your Mac, open Parallels Desktop and choose File > New.
12 Select Transfer Windows from a PC and click Continue.
13 Select External storage and click Continue.
14 Parallels Desktop scans the connected storages for the newly created virtual machine. If
Parallels Desktop cannot find it, select the virtual machine manually. Then click Continue.
15 Choose where you want to install Windows and your data, and then click Continue.
16 Once the transf er is complete, click Done.
17 Start Windows.
18 W hen Windows boots up, choose Actions > Install Parallels Tools and follow the onscreen
instructions.
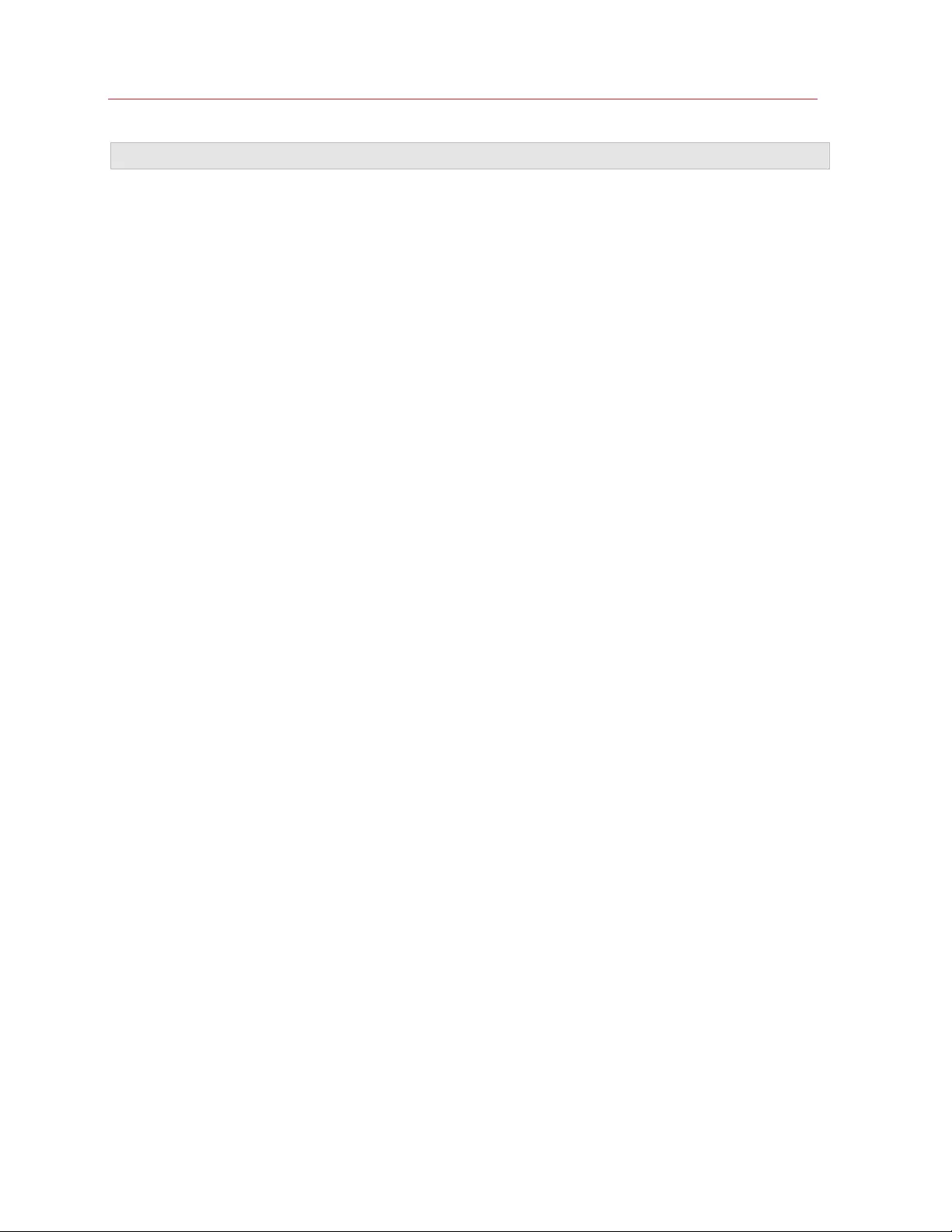
16
Migra ting with Parallels Transporter
Note: To be able to install Parallels Tools, you must be logged in to Windows as an administrator.
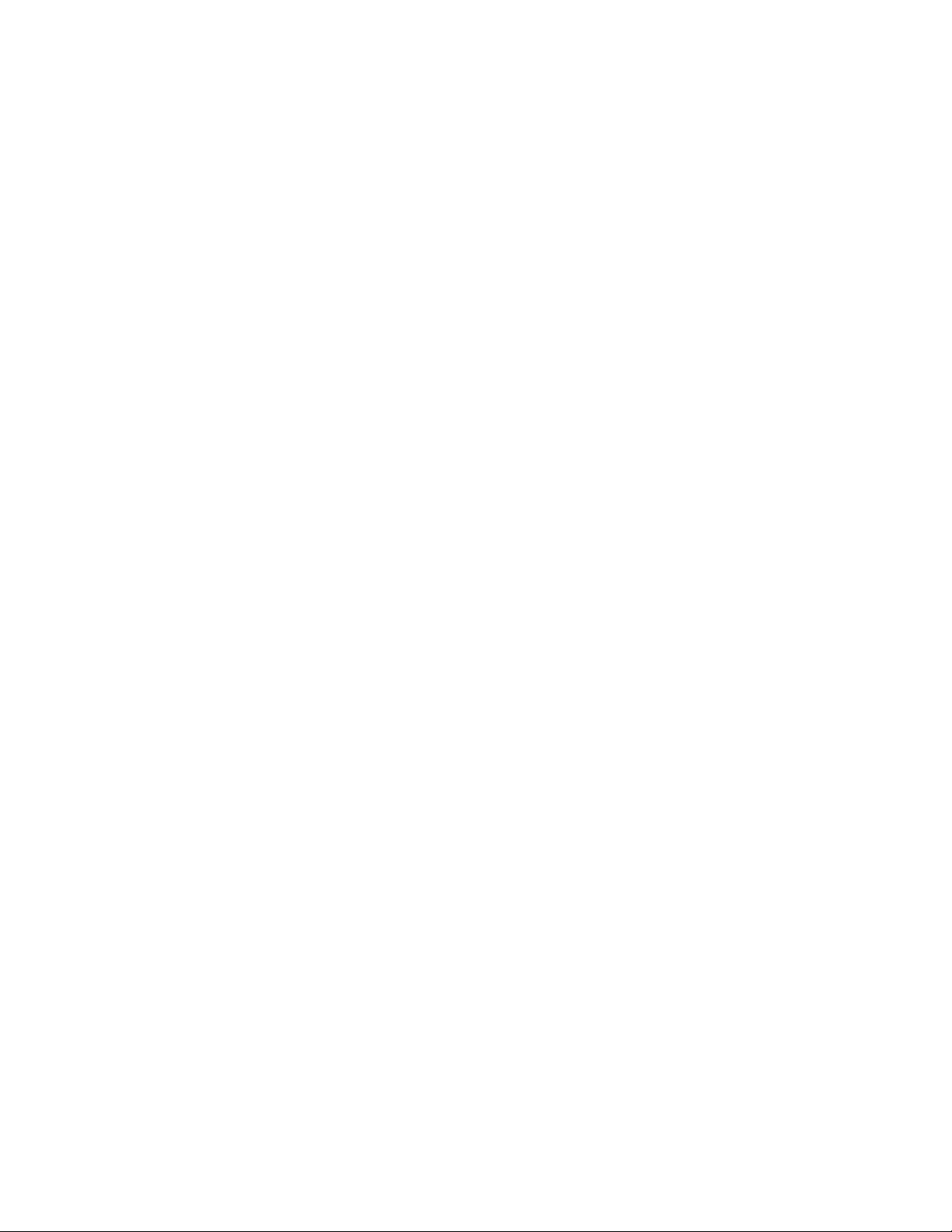
This chapter provides troubleshooting scenarios for some known issues. If you encounter an
issue not described here, visit the Parallels support team web page
(http://www.parallels.com/en/support/).
In This Chapt e r
Viewing Product Information .................................................................................. 17
Firewall Settings .................................................................................................... 17
Migration Errors ..................................................................................................... 18
Activation Problems ............................................................................................... 18
Reviving Applications ............................................................................................ 19
Viewing Product Information
You can find basic product information, such as the build number and trademarks, in the About
Parallels Transporter Agent window. To open this window, start Parallels Transporter Agent,
right-click the title bar and choose About Parallels Transporter Agent.
Firewall Settings
Firewall applications may block connections between Parallels Desktop and Parallels
Transporter Agent.
Firewall problems in macOS
If Parallels Desktop fails to find Parallels Transporter Agent, the reason may be that the built-in
Mac firewall blocks the connection to Parallels Transporter Agent.
To enable connections between Parallels Desktop and Parallels Transporter Agent and prevent
further blocking, either turn off the fir ewall or add Parallels Desktop and Parallels Transporter
Agent to the firewall exceptions. For example, you can configure the firewall settings in OS X
Leopard by doing the following:
1 From the Apple menu, choose System Preferences, and select Security.
2 In the Security window, choose the Firewall tab.
3 Configure the necessary settings.
CHAPTER 5
Troubleshooting and Lim it ations
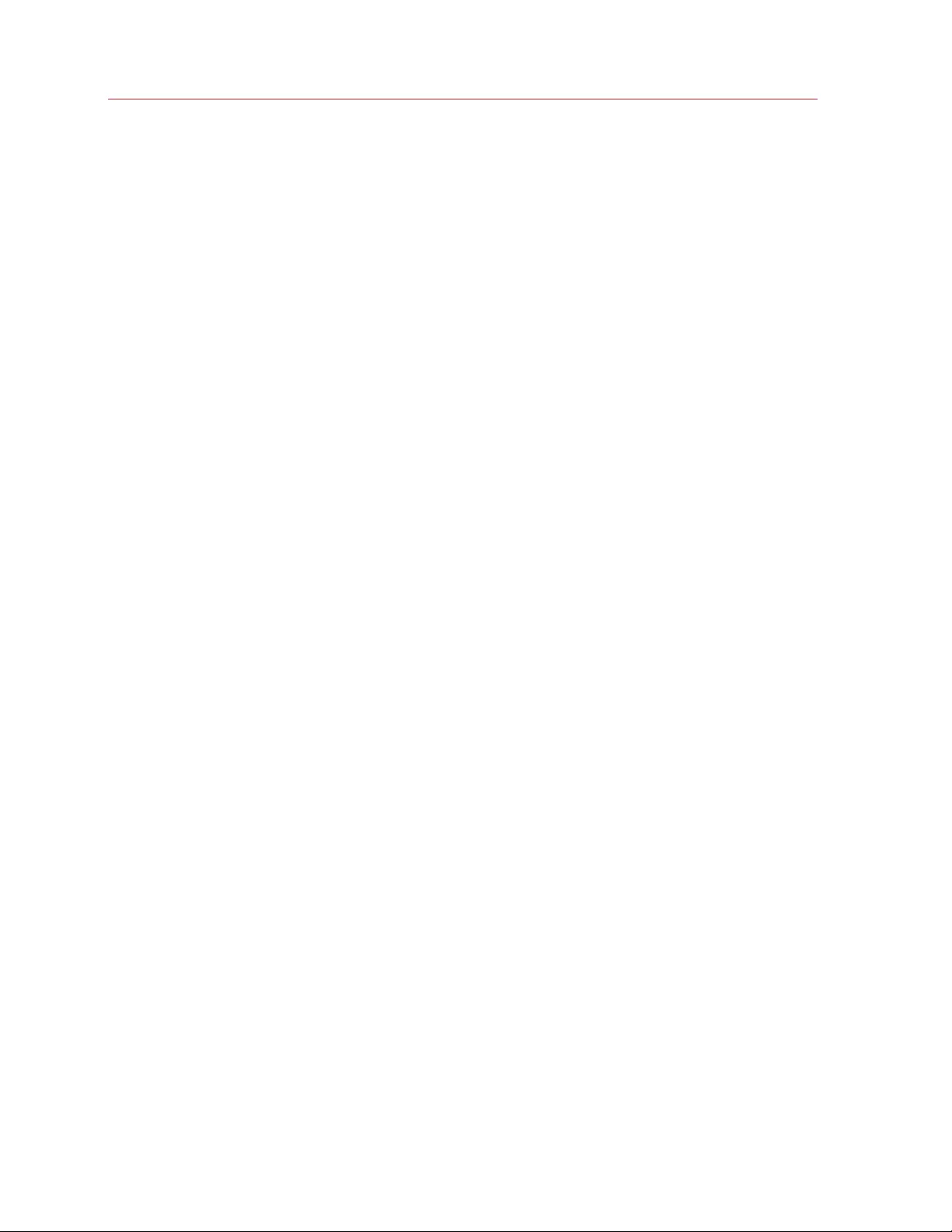
18
Troubleshooting and Limitations
If you try to search for Parallels Transporter Agent by typing the source computer IP address
manually, you may receive a message saying that Parallels Transporter Agent is blo cked. Click
the Unblock button to enable the connection between Parallels Desktop and Parallels
Transporter Agent.
Firewall problems in Windows
Microsoft Windows operating system has a built-in firewall that blocks connections from and to
other computers. When starting Parallels Transporter Agent for the fist time, you may get the
message that Windows Firewall has blocked some features of the application.
Click the Unblock button to enable the connection between Parallels Desktop and Parallels
Transporter Agent.
To prevent this problem in the future, add Parallels Desktop and/or Parallels Transporter Agent
to the firewall exceptions (the list of applications allowed to communicate through the firewall):
1 From the Start menu, choose Control Panel > Network Connections.
2 In the Network Tasks pane, click Change Windows Firewall Settings.
3 Add Parallels Desktop and/or Parallels Transporter Agent to the firewall exceptions list.
Migration Errors
If you experience any problems when migrating a remote W indows computer, make sure that
the snapman.sys driver is in s talled in C:\WINDOWS\system32\drivers\.
If the snapman.sys driver is not installed, follow these steps:
1 Uninstall Parallels Transporter Agent.
2 Restart your source Windows computer.
3 Reinstall Parallels Transporter Agent.
4 Restart your source Windows computer again.
5 Ensure that Parallels Desktop and Parallels Transporter Agent run properly and try to
migrate the source computer again.
Activation Problems
If you migrate from a W indows physical comput er to a bootable Parallels virtual machine, the
operating system may detect a hardware change and ask for reactivation.
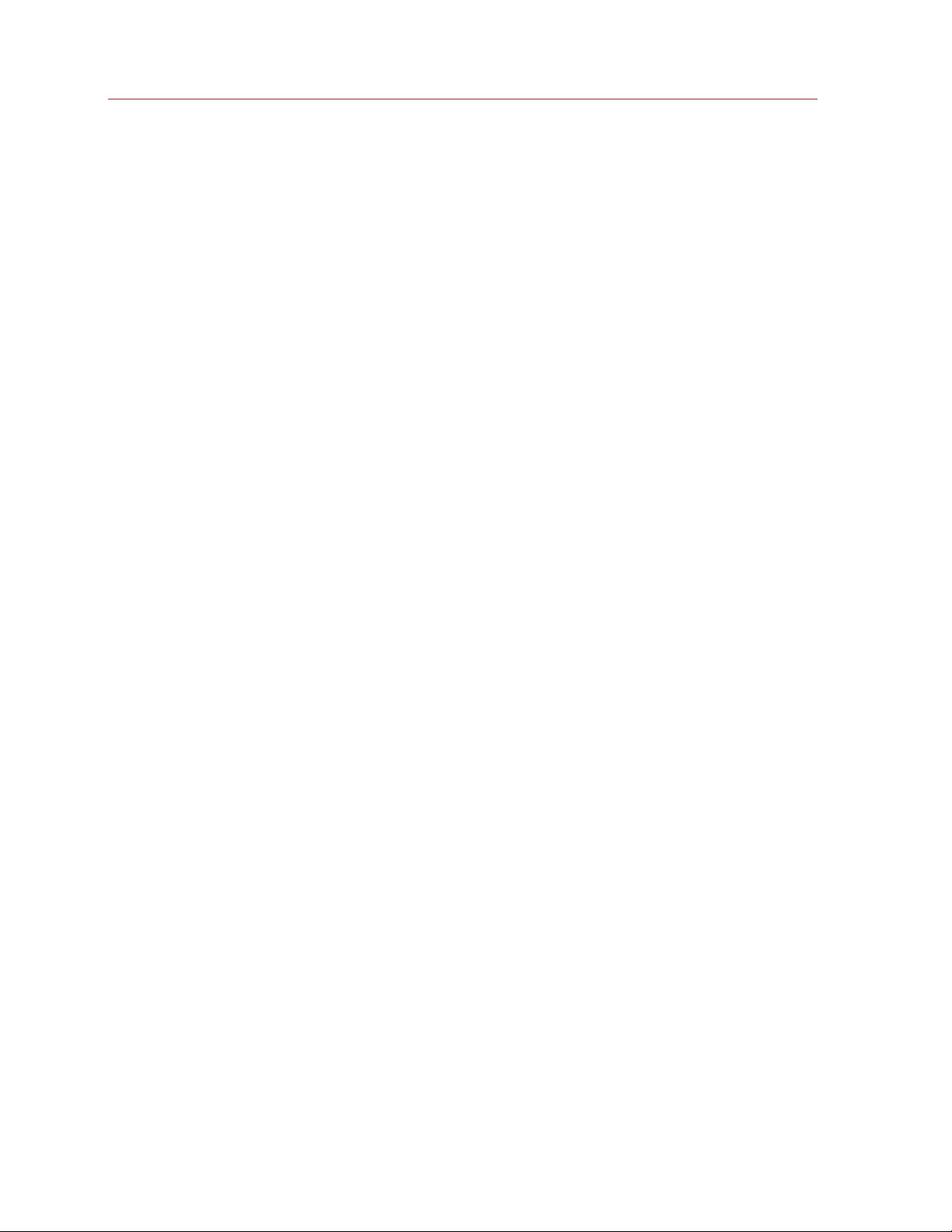
19
Troubleshooting and Limitations
Reviving Applications
Applications that severely depend on specific hardware may not work in a virtual machine,
because virtual machine hardware is different from the hardware used on the source computer.
Make sure that the application paths are set correctly after migration. If they are not, update
them and see if the application works properly. If this didn't help, contact the Parallels support
team.
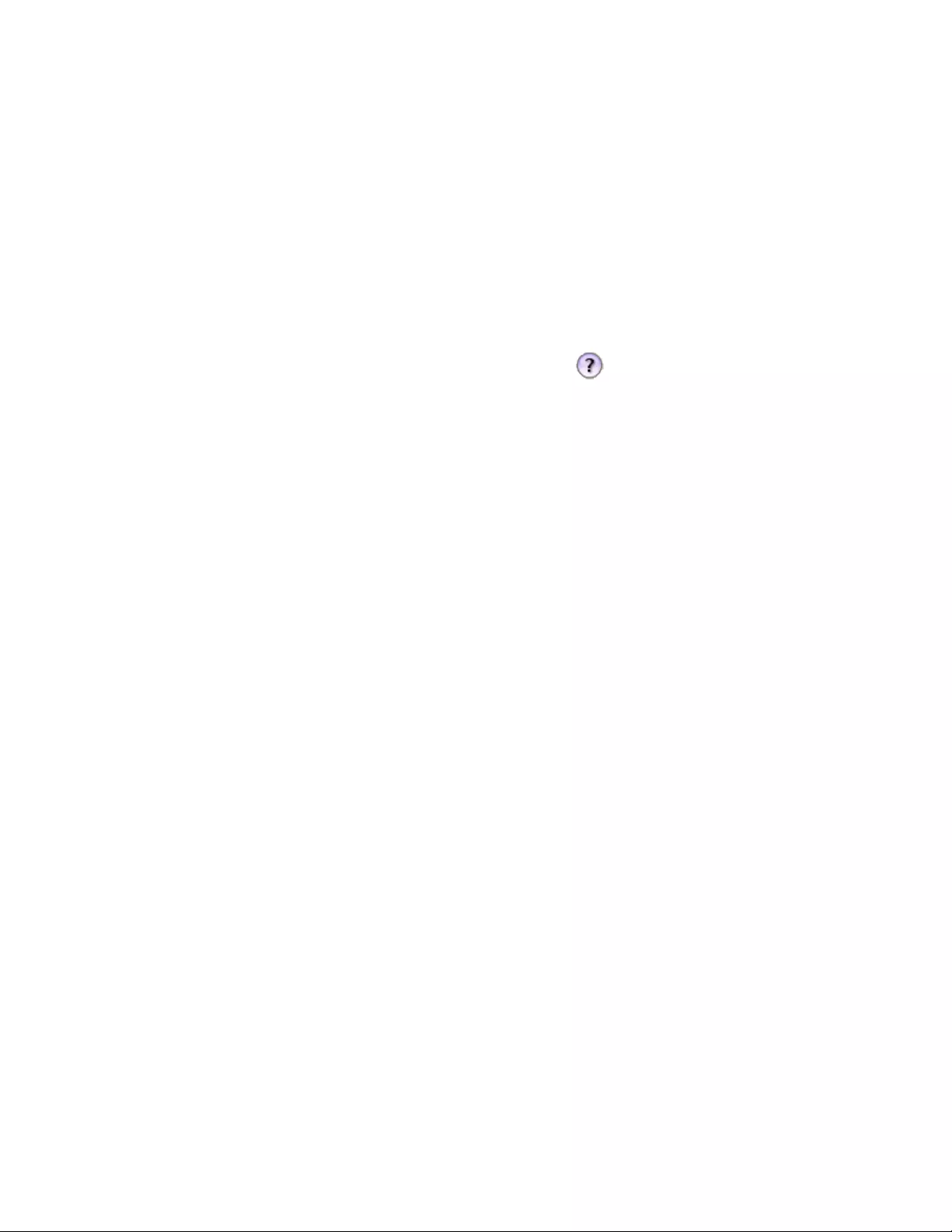
For more information and help using Parallels Desktop and Parallels Transporter Agent, see the
following resources:
• Help buttons. In most windows, you will find a help button opening the corresponding
help page.
• Parallels website. Explore the Support web page that includes product help files and the
FAQ section.
• Parallels Knowledge Base. This online resource provides troubleshooting for problems that
may occur when using Parallels Desktop and other Parallels products.
CHAPTER 6
More Resources
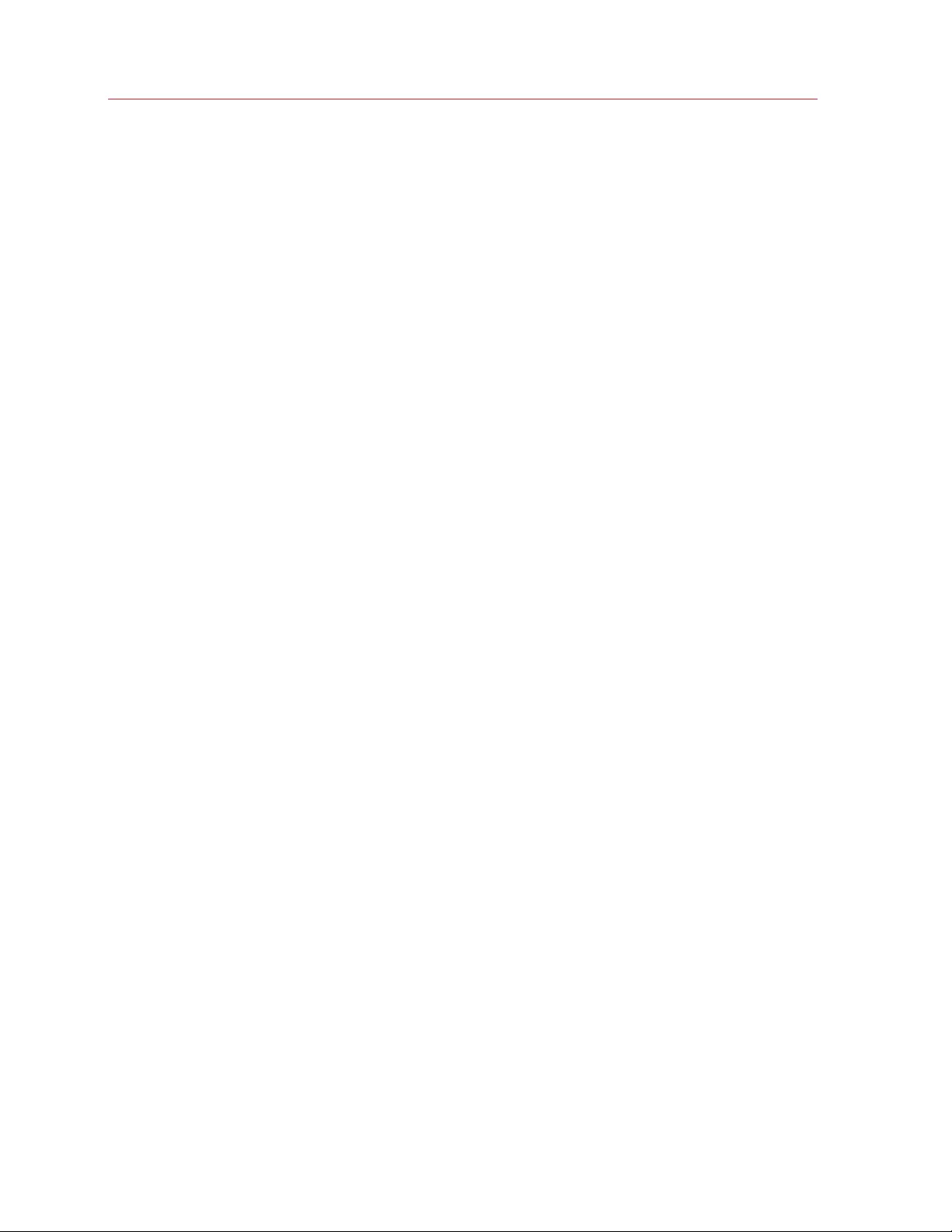
Index
A
About Parallels Transporter Agent - 4
Activation Problems - 18
F
Firewall Settings - 17
I
Installing Parallels Transporter Agent - 7
Installing Parallels Transporter Agent in
Windows - 7
Introduction - 4
M
Migrating with Parallels Transporter - 10
Migration Errors - 18
Migration Scenarios - 10
More Resources - 20
O
Over a Network - 10
R
Removing Parallels Transporter Agent - 8
Removing Parallels Transporter Agent From
Windows - 9
Reviving Applications - 19
S
Source Computer System Requirements - 5
Sys te m Requirements - 5
T
Troubleshooting and Limitations - 17
U
Using an External Storage Device - 13
V
Viewing Product Information - 17
Index