Philips 19HFL3233D/10 User Manual
Displayed below is the user manual for 19HFL3233D/10 by Philips which is a product in the TVs category. This manual has pages.
Related Manuals
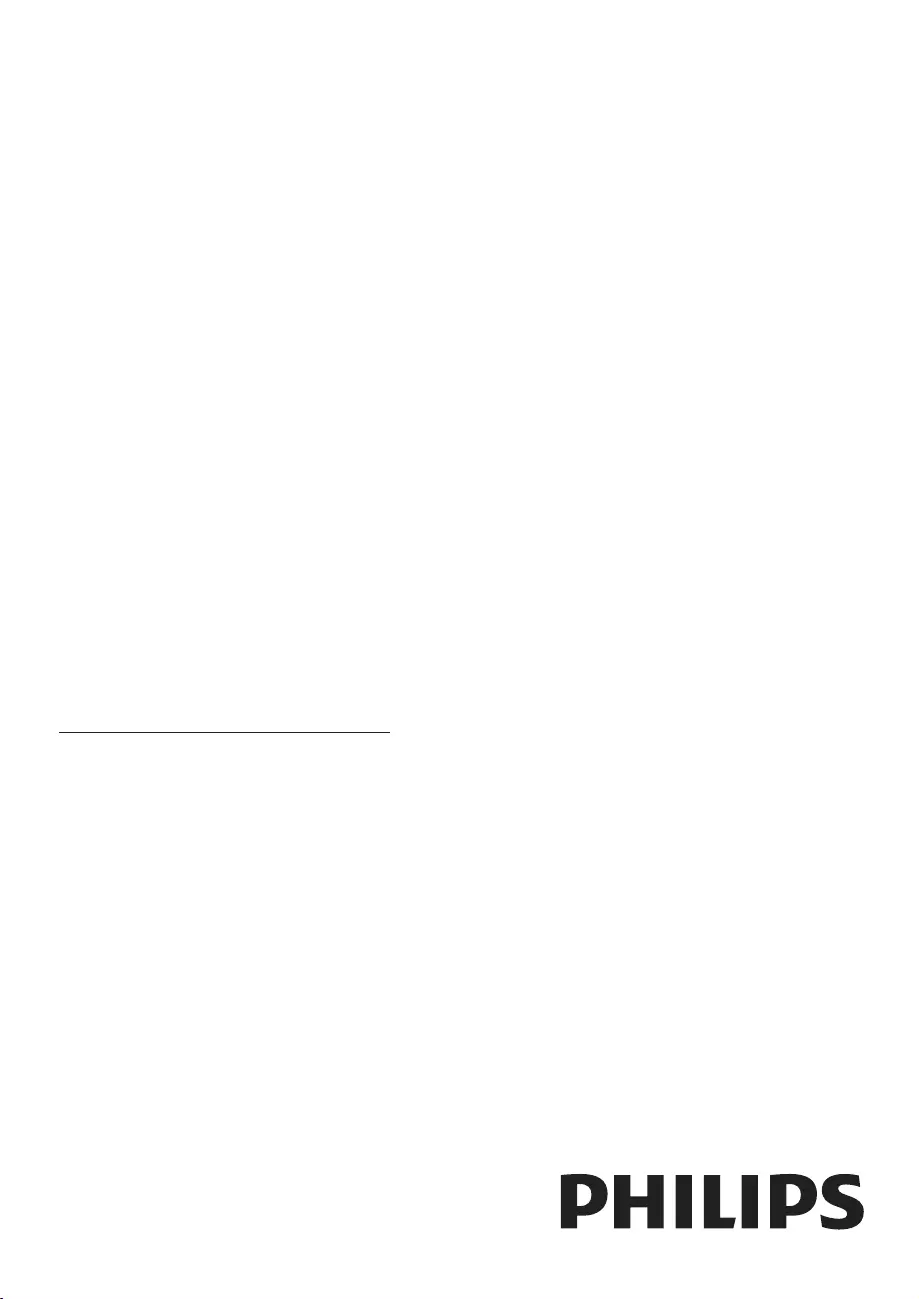
19HFL3232D
Register your product and get support at
www.philips.com/welcome
EN User manual
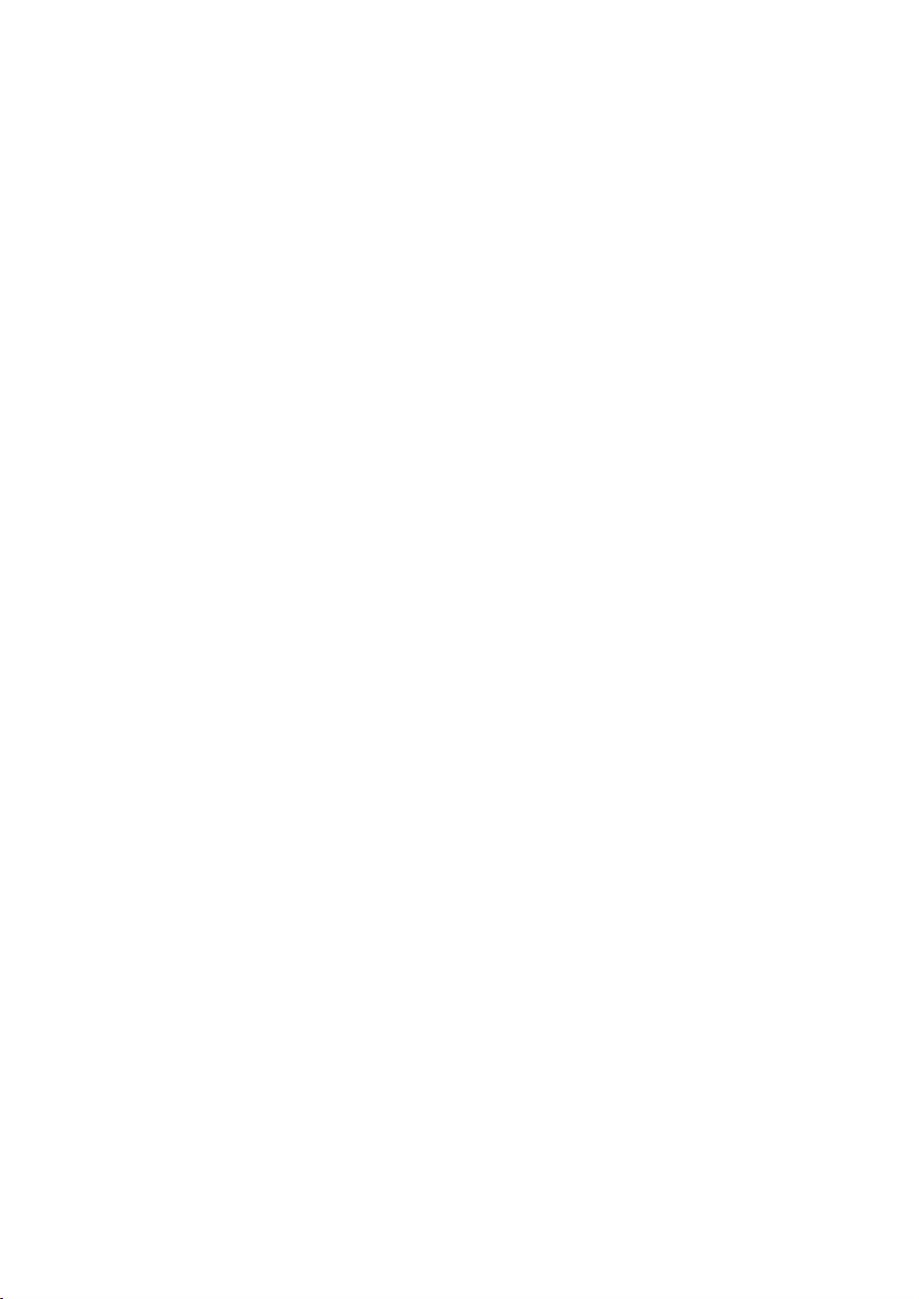
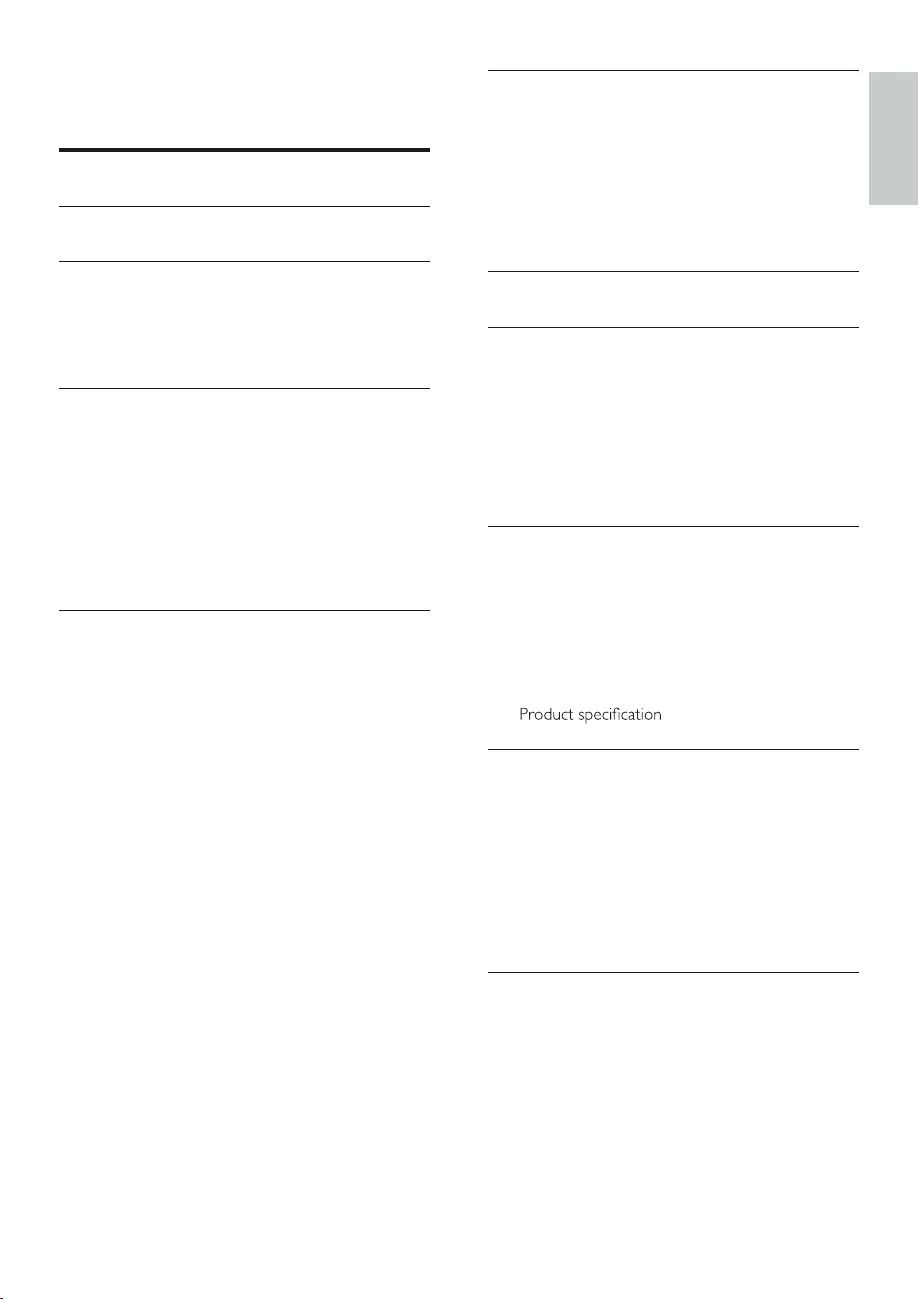
7 Professional Mode Instruction
1
English
6 Install channels 25
Automatically install channels 25
Manually install channels 25
Rename channels 26
Rearrange channels 26
Test digital reception 27
Access CAM services 27
8 Connect devices
Back connections
Side connections
Connect a computer
Use a Conditional Access Module
Use Philips EasyLink
Use a Kensington lock
9 Product information
Supported display resolutions
Multimedia
Tuner/Reception/Transmission
Remote control
Power
Supported TV mounts
10 Troubleshooting 38
General TV issues 38
TV channel issues 38
Picture issues
Sound issues 39
HDMI connection issues 39
Computer connection issues 39
Contact us 39
11 Index
38
Contents
1 Notice 2
2 Important 4
3 Your TV 7
TV controls 7
Remote control 7
Remote control usage 8
4 Use your TV 9
Switch your TV on 9
Switch your TV to standby 9
Switch your TV off 9
Switch channels 10
Watch connected devices 10
Adjust TV volume 11
Use teletext 11
5 Use more of your TV 12
Access TV menus 12
Change picture and sound settings 12
Use the universal access menu 15
Use advanced teletext features 16
Create and use lists of favourite channels 16
Use the Electronic Programme Guide 17
Display the TV clock 18
Use timers 19
Lock unsuitable content 19
Change language 20
Play photos and music on USB storage
devices 21
Listen to digital radio channels 23
Update the TV software 23
Change TV preferences 24
Start a TV demo 24
Reset the TV to factory settings 24
EN
28
30
30
32
32
33
34
35
36
36
36
36
36
36
37
37
40
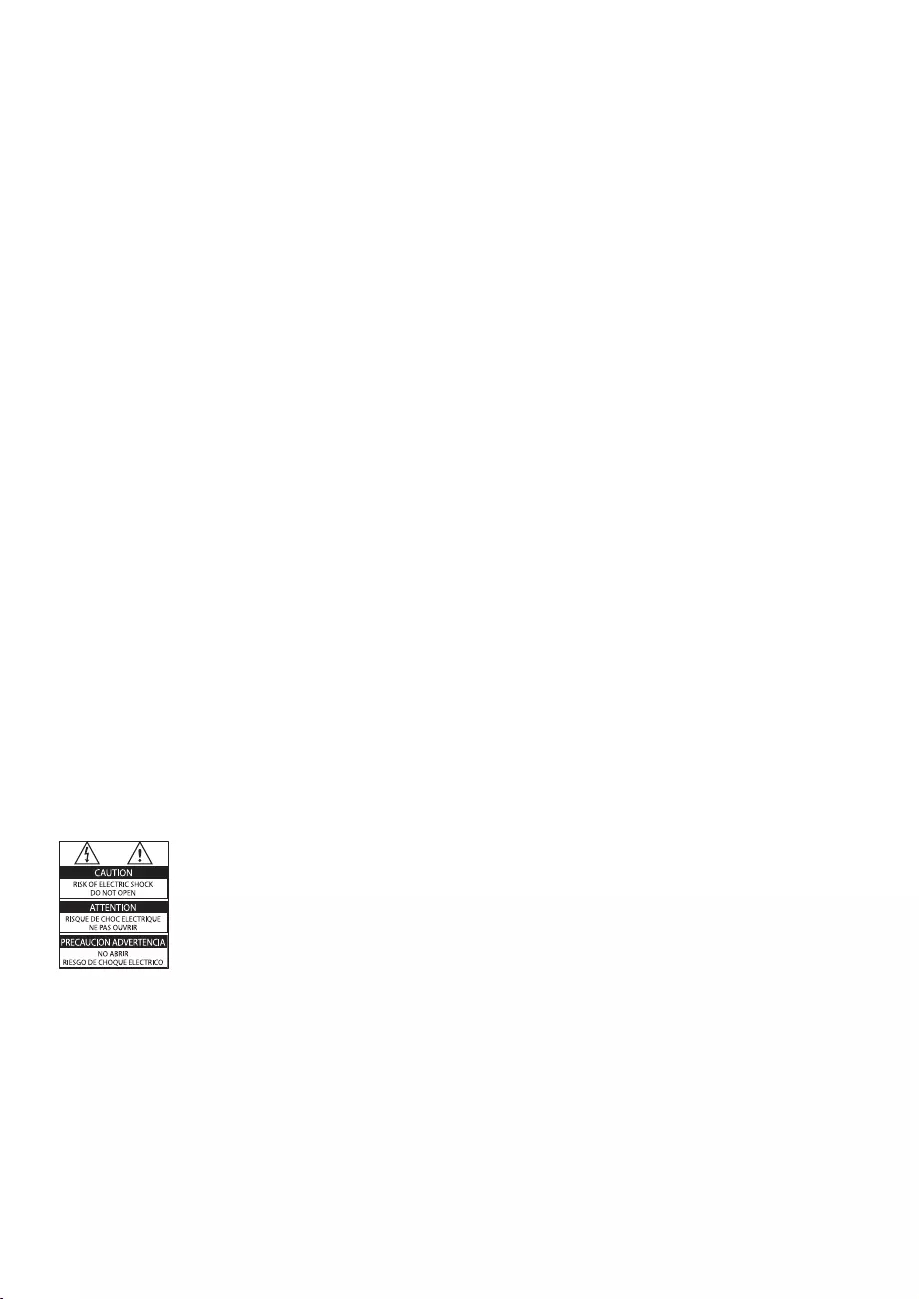
2
Pixel characteristics
This LCD product has a high number of
colour pixels. Although it has effective pixels
of 99.999% or more, black dots or bright
points of light (red, green or blue) may appear
constantly on the screen. This is a structural
property of the display (within common
industry standards) and is not a malfunction.
Compliance with EMF
Koninklijke Philips Electronics N.V.
manufactures and sells many products
targeted at consumers which, like any
electronic apparatus, in general have the
ability to emit and receive electromagnetic
signals.
One of Philips’ leading Business Principles
is to take all necessary health and safety
measures for our products, to comply with
all applicable legal requirements and to stay
well within the Electro Magnetic Field (EMF)
standards applicable at the time of producing
the products.
Philips is committed to develop, produce and
market products that cause no adverse health
handled properly for their intended use, they
available today.
Philips plays an active role in the development
of international EMF and safety standards,
enabling Philips to anticipate further
developments in standardisation for early
integration in its products.
Mains fuse (UK only)
plug. Should it become necessary to replace
the mains fuse, this must be replaced with a
fuse of the same value as indicated on the plug
(example 10A).
1 Remove fuse cover and fuse.
2 The replacement fuse must comply with
BS 1362 and have the ASTA approval
mark. If the fuse is lost, contact your
dealer in order to verify the correct type.
3
1 Notice
2011 © Koninklijke Philips Electronics N.V. All
rights reserved.
notice. Trademarks are the property of
Koninklijke Philips Electronics N.V or their
respective owners. Philips reserves the right
to change products at any time without being
obliged to adjust earlier supplies accordingly.
The material in this manual is believed
adequate for the intended use of the system.
If the product, or its individual modules or
procedures, are used for purposes other
their validity and suitability must be obtained.
Philips warrants that the material itself does
not infringe any United States patents. No
further warranty is expressed or implied.
Terms of warranty
Risk of injury, damage to TV or void of
warranty! Never attempt to repair the TV
yourself.
Use the TV and accessories only as
intended by the manufacturer.
The caution sign printed on the back of
the TV indicates risk of electric shock.
Never remove the TV cover. Always
contact Philips Customer Support for
service or repairs.
Any operation expressly prohibited in
this manual, or any adjustments and
assembly procedures not recommended
or authorised in this manual shall void the
warranty.
EN
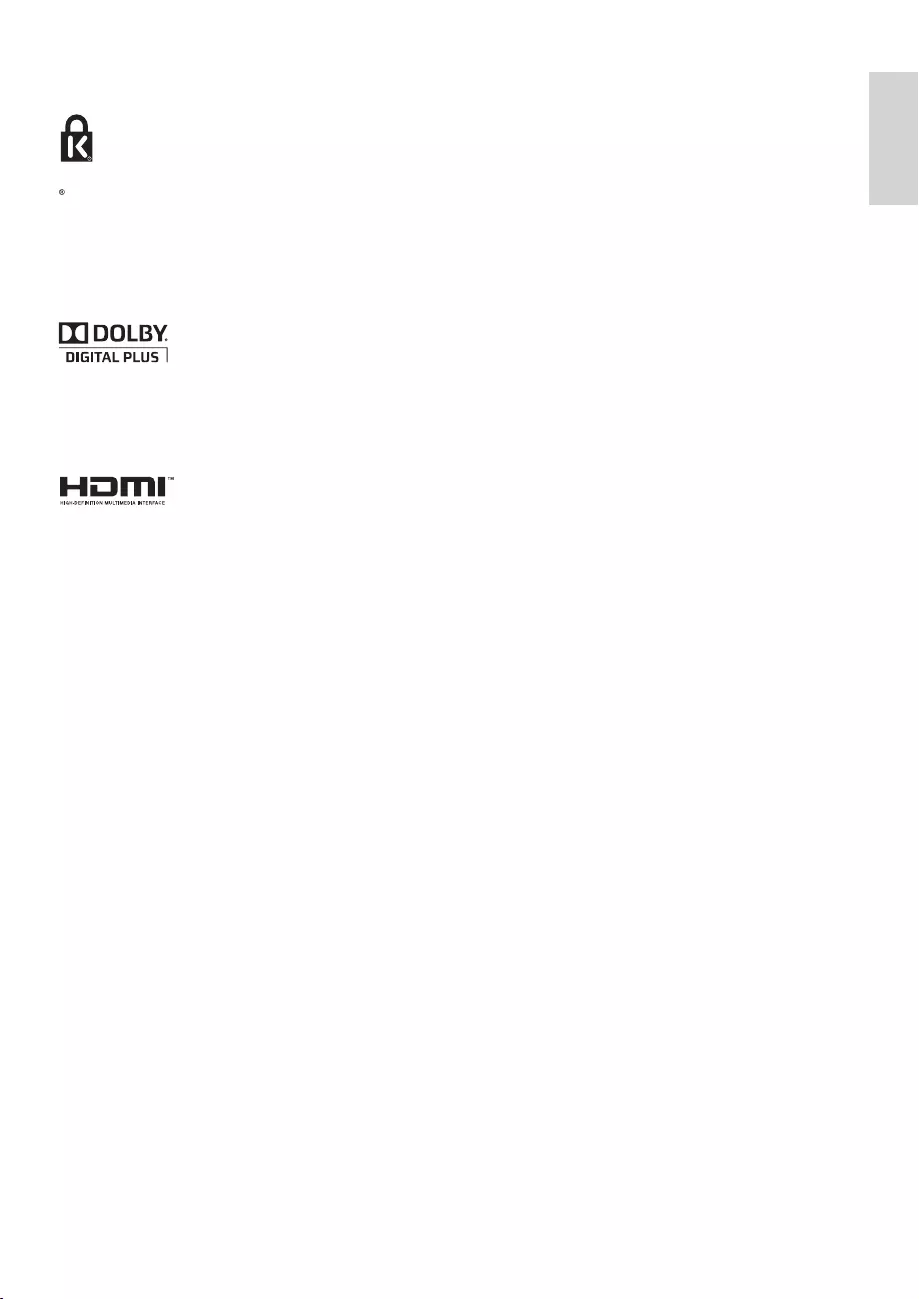
3
English
Copyright
Kensington and Micro Saver are registered
US trademarks of ACCO World corporation
with issued registrations and pending
applications in other countries throughout the
world.
Manufactured under licence from Dolby
Laboratories. Dolby and the double D symbol
are trademarks of Dolby Laboratories.
Multimedia Interface are trademarks or
registered trademarks of HDMI licensing LLC
in the United States and other countries.
All other registered and unregistered
trademarks are the property of their
respective owners.
EN
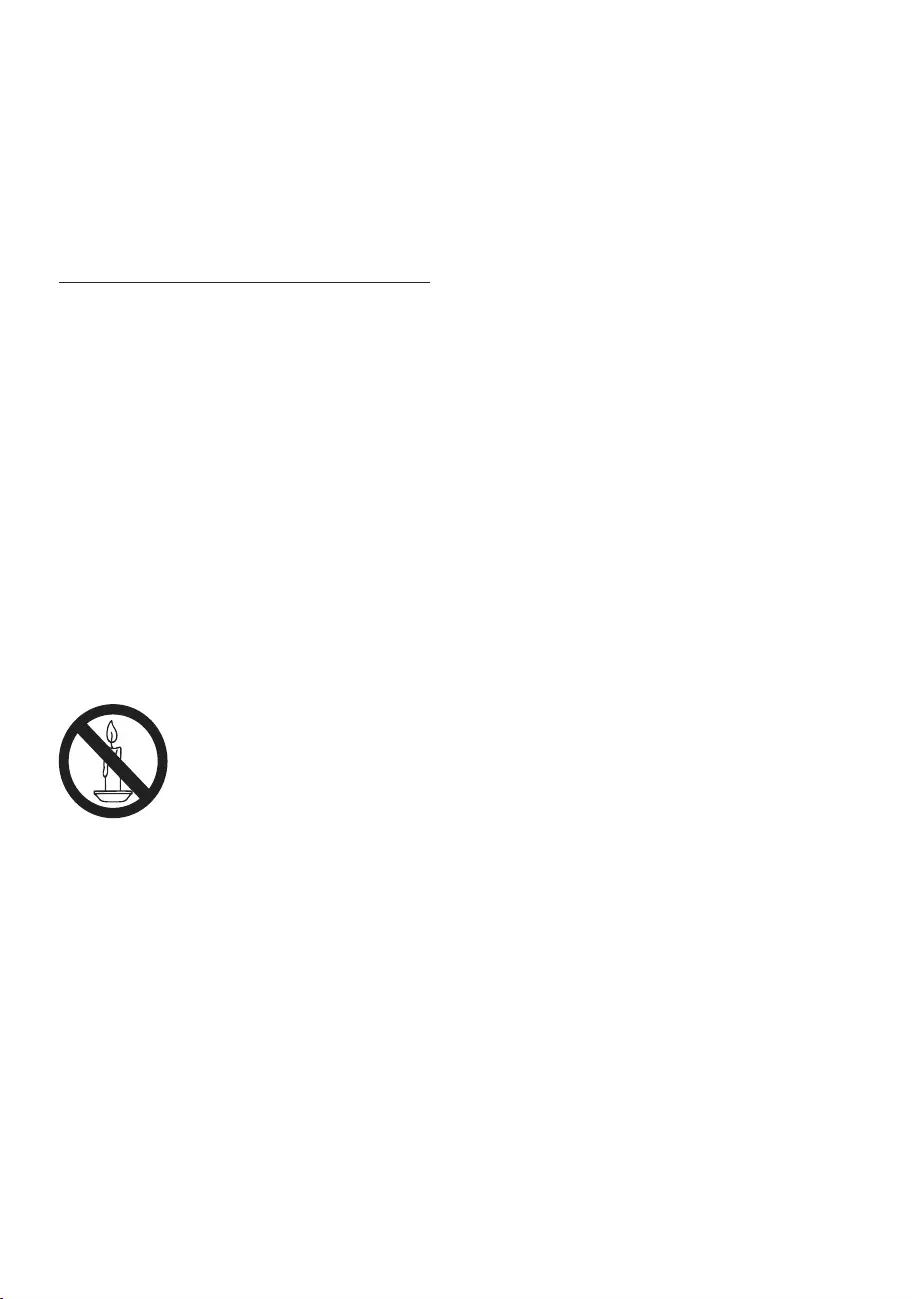
4
Risk of injury or damage to the TV!
Two people are required to lift and carry
a TV that weighs more than 25 kg or 55
lbs.
When stand mounting the TV, use only
the supplied stand. Secure the stand to
surface that can support the combined
weight of the TV and the stand.
When wall mounting the TV, use only a
wall mount that can support the weight of
the TV. Secure the wall mount to a wall
that can support the combined weight of
the TV and wall mount. Koninklijke Philips
Electronics N.V. bears no responsibility
for improper wall mounting that result in
accident, injury or damage.
Parts of this product may be made of
glass. Handle with care to avoid injury
and damage.
Risk of injury to children!
Follow these precautions to prevent the
TV from toppling over and causing injury to
children:
Never place the TV on a surface covered
by a cloth or other material that can be
pulled away.
Ensure that no part of the TV hangs over
the edge of the surface.
Never place the TV on tall furniture (such
as a bookcase) without anchoring both
the furniture and TV to the wall or a
suitable support.
Educate children about the dangers of
climbing on furniture to reach the TV.
Risk of swallowing batteries!
The product/remote control may
contain a coin-type battery, which can be
swallowed. Keep the battery out of reach
of children at all times!
Risk of overheating!
Always leave a space of at least 4 inches
or 10 cm around the TV for ventilation.
Ensure curtains or other objects never
cover the ventilation slots on the TV.
2 Important
Read and understand all instructions before
you use your TV. If damage is caused by failure
to follow instructions, the warranty does not
apply.
Safety
Never expose the TV to rain or water.
Never place liquid containers, such as
vases, near the TV. If liquids are spilt on
or into the TV, disconnect the TV from
the power outlet immediately. Contact
Philips Consumer Care to have the TV
checked before use.
Never place the TV, remote control or
sources, including direct sunlight.
TV, remote control and batteries at all
times.
Never insert objects into the ventilation
slots or other openings on the TV.
When the TV is swivelled ensure that
no strain is exerted on the power cord.
Strain on the power cord can loosen
connections and cause arcing.
Never expose the remote control or
batteries to rain, water or excessive heat.
Avoid force coming onto power plugs.
Loose power plugs can cause arcing or
EN
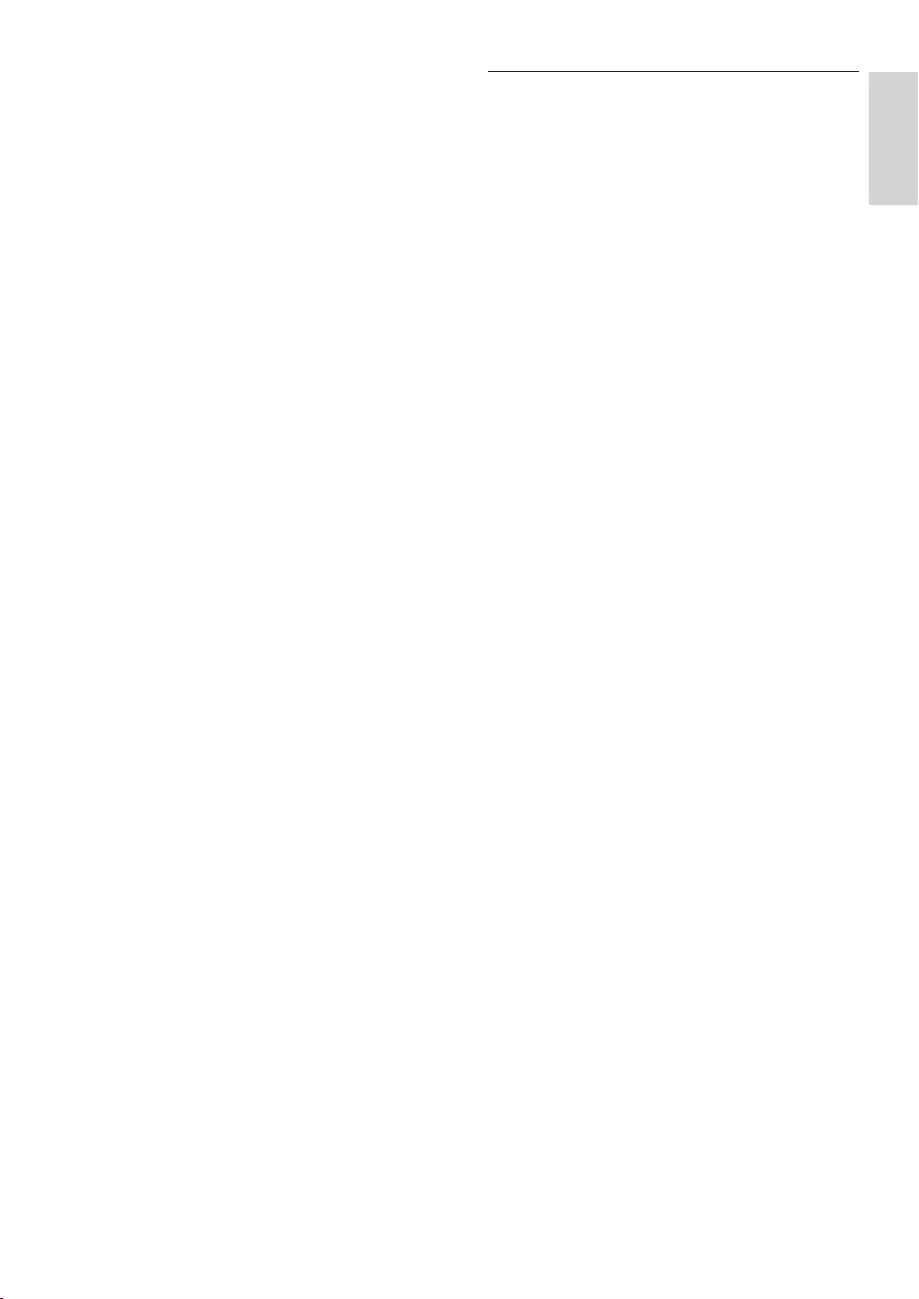
5
English
Screen care
Avoid stationary images as much as
possible. Stationary images are images
that remain on-screen for extended
periods of time. Examples include:
on-screen menus, black bars and time
displays. If you must use stationary
images, reduce screen contrast and
brightness to avoid screen damage.
Unplug the TV before cleaning.
Clean the TV and frame with a soft,
damp cloth. Never use substances such as
alcohol, chemicals or household cleaners
on the TV.
Risk of damage to the TV screen! Never
touch, push, rub or strike the screen with
any object.
To avoid deformations and colour fading,
wipe off water drops as soon as possible.
Risk of damage to the TV!
Before you connect the TV to the power
outlet, ensure that the power voltage
matches the value printed on the back
of the TV. Never connect the TV to the
power outlet if the voltage is different.
If you need to store the TV, disassemble
the stand from the TV. Never lay the TV
on its back with the stand installed.
Never place the TV or any objects on the
power cord.
To easily disconnect the TV power cord
from the power outlet, ensure that you
have full access to the power cord at all
times.
When you disconnect the power cord,
always pull the plug, never the cable.
Disconnect the TV from the power
outlet and antenna before lightning
storms. During lightning storms, never
touch any part of the TV, power cord or
antenna cable.
Risk of hearing damage!
Avoid using earphones or headphones at
high volumes or for prolonged periods of
time.
Low temperatures
If the TV is transported in temperatures
below 5°C or 41°F, unpack the TV and
wait until the TV temperature matches
room temperature before connecting the
TV to the power outlet.
EN
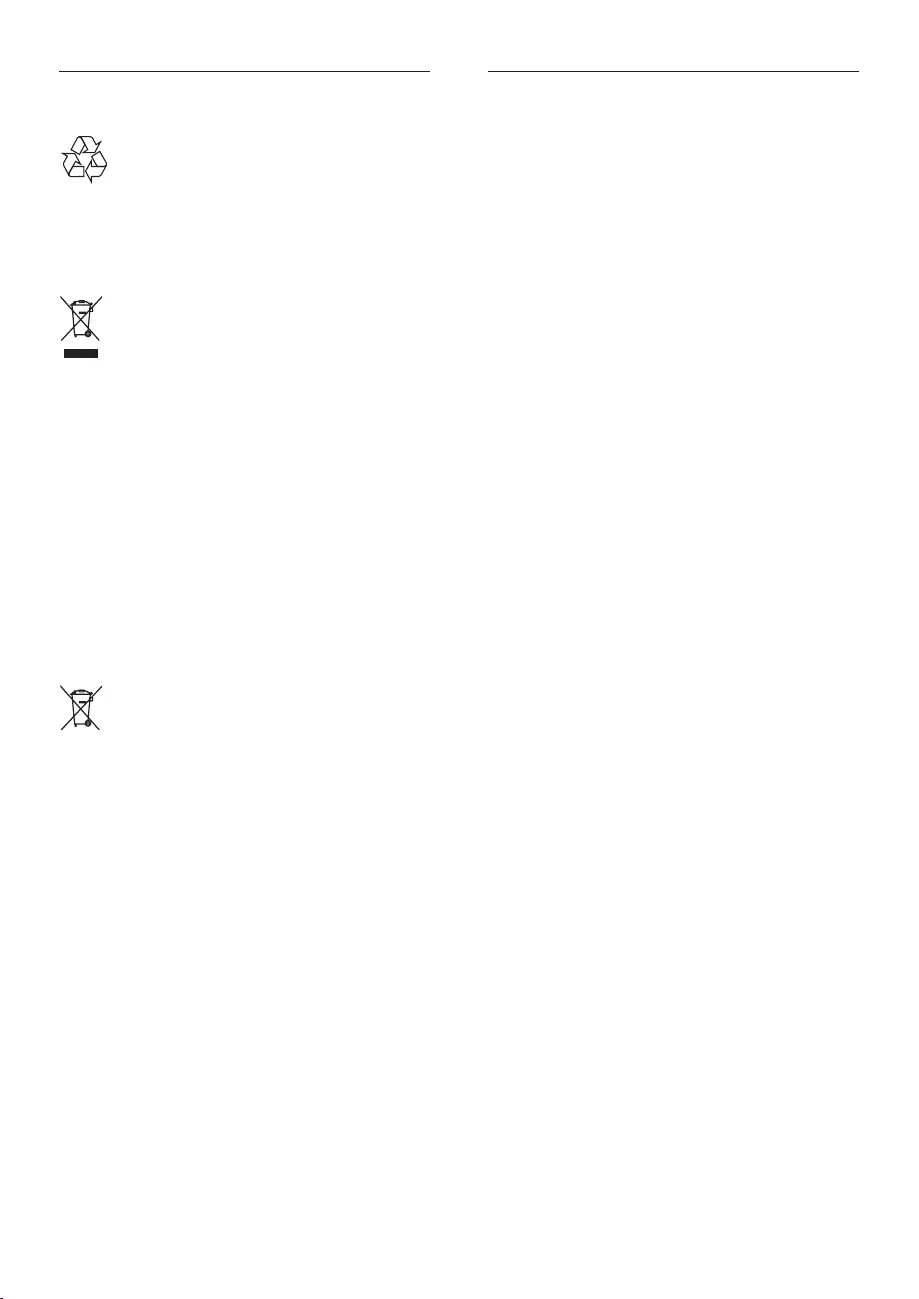
6
Environmental efforts
Philips continuously focuses on lowering
the environmental impact of its innovative
consumer products. We aim our efforts
towards environmental improvements
during manufacturing, reduction of harmful
instructions and product recycling.
Disposal of your old product and
batteries
Your product is designed and manufactured
with high quality materials and components,
which can be recycled and reused.
When this crossed-out wheeled bin symbol
is attached to a product it means that the
product is covered by the European Directive
2002/96/EC. Please inform yourself about the
local separate collection system for electrical
and electronic products.
Please act according to your local rules and
do not dispose of your old products with your
normal household waste.
Correct disposal of your old product helps to
prevent potential negative consequences for
the environment and human health.
Your product contains batteries covered by
the European Directive 2006/66/EC, which
cannot be disposed of with normal household
waste.
Please inform yourself about the local rules
on separate collection of batteries because
correct disposal helps to prevent negative
consequences for the environment and human
health.
EN
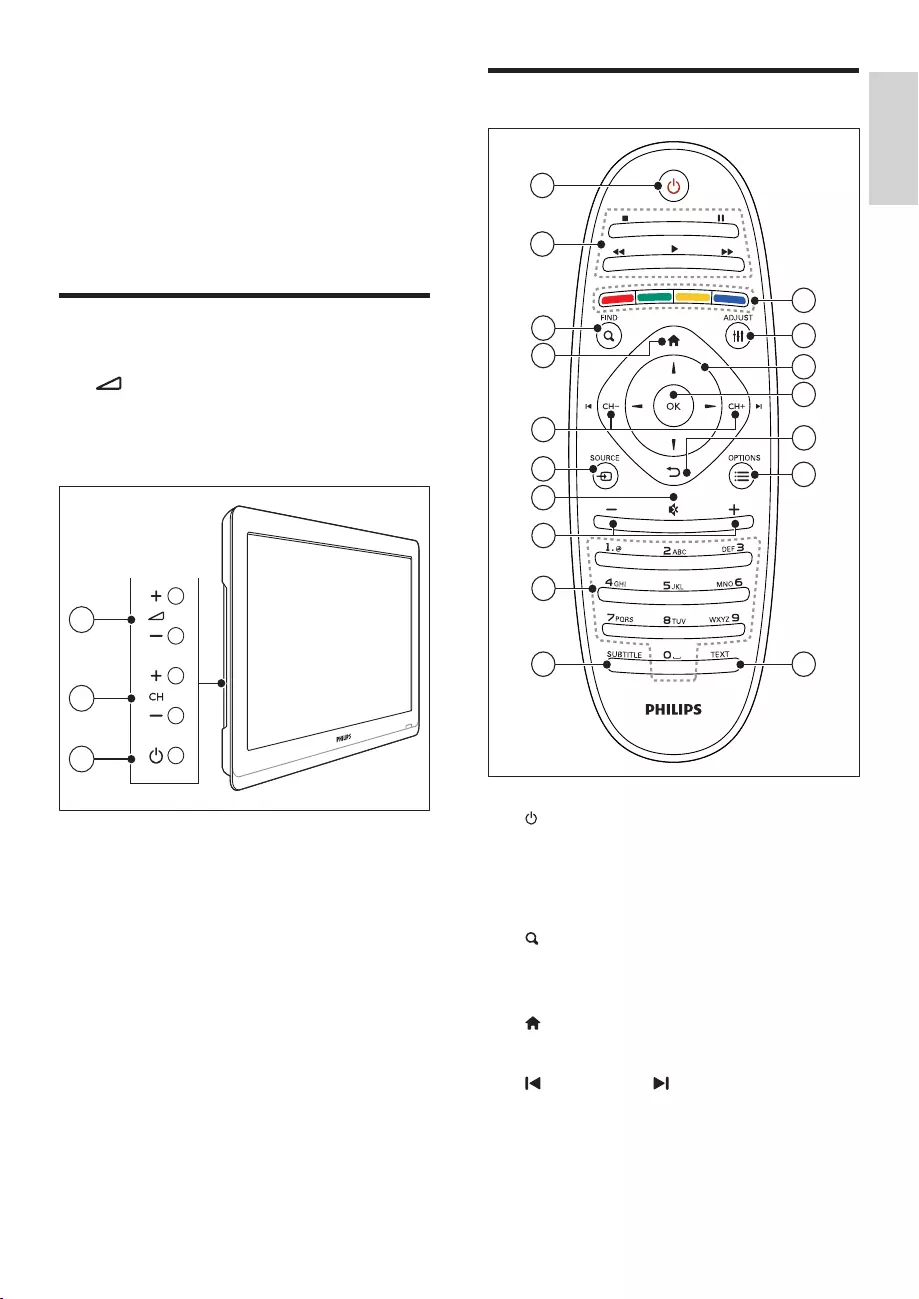
7
English
Remote control
a (Standby-On)
Switch the TV on or to standby.
b Play buttons
Control video or music.
c FIND
Access the menu to select a TV
channel list.
d (Home)
Access the home menu.
e CH - / CH + (Previous/Next)
Switch channels or navigate through
menu pages, tracks, albums or
folders.
11
10
1
2
17
16
12
15
14
13
7
4
5
3
6
9
8
3 Your TV
Congratulations on your purchase, and
support that Philips offers, register your TV at
www.philips.com/welcome.
TV controls
a +/-: Adjust volume.
b CH +/-: Switch channels.
c Power: Switch the TV on or off.
1
2
3
EN
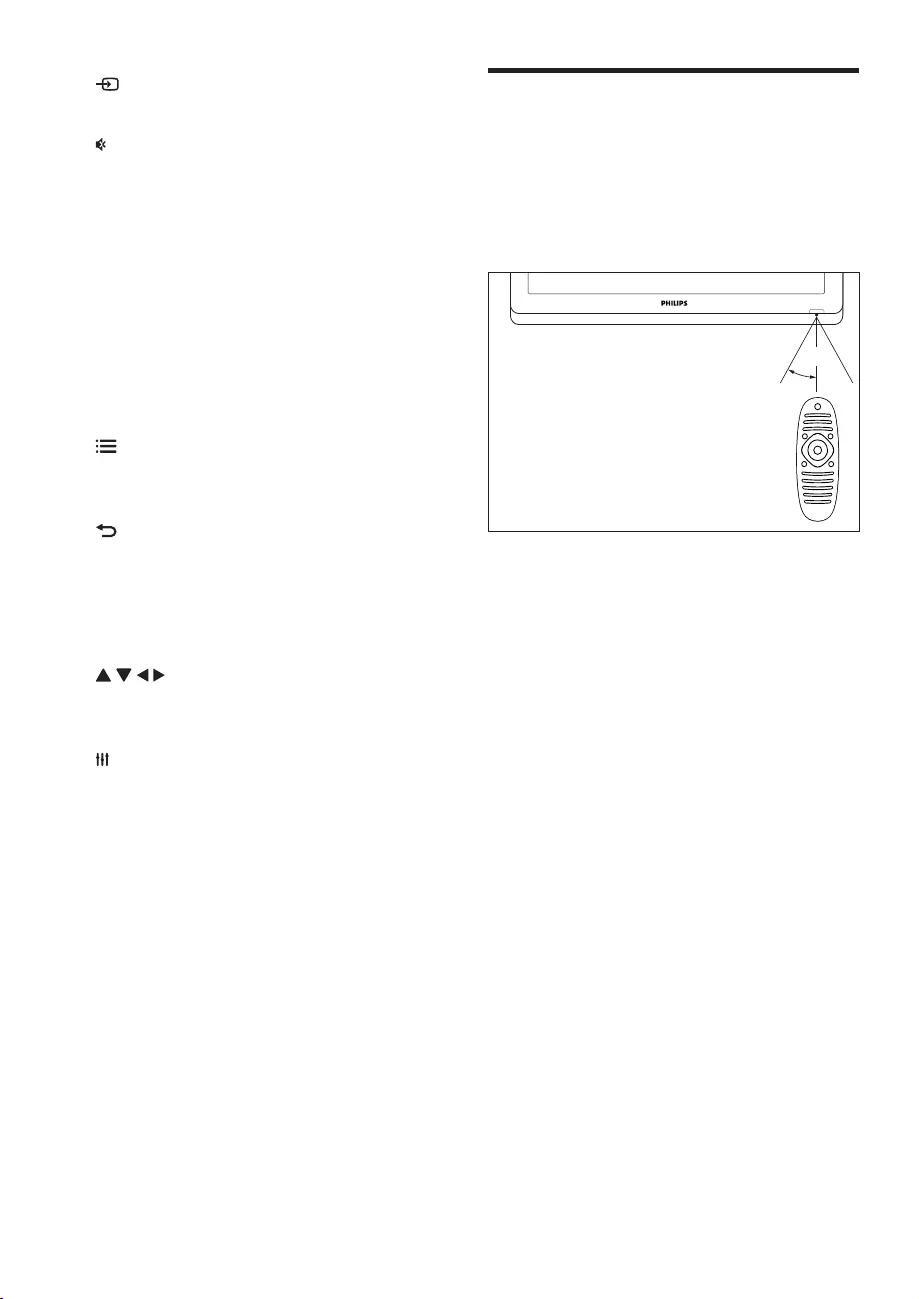
8
Remote control usage
When you use the remote control, hold it
close to the TV and point it at the remote
control sensor. Make sure that the line-of-sight
between the remote control and TV is not
blocked by furniture, walls or other objects.
~5m
~30˚
f SOURCE
Select connected devices.
g (Mute)
Mute or restore audio.
h +/- (Volume)
Adjust volume.
i 0-9 (Numeric buttons)
Select channels.
j SUBTITLE
Enable or disable subtitles.
k TEXT
Enable or disable teletext.
l OPTIONS
Access options for the current
activity or selection.
m (Back)
Return to the previous menu or exit
a function.
n OK
o (Navigation buttons)
Navigate through menus and select
items.
p ADJUST
Access the menu to adjust settings.
q Colour buttons
Select tasks or options.
EN
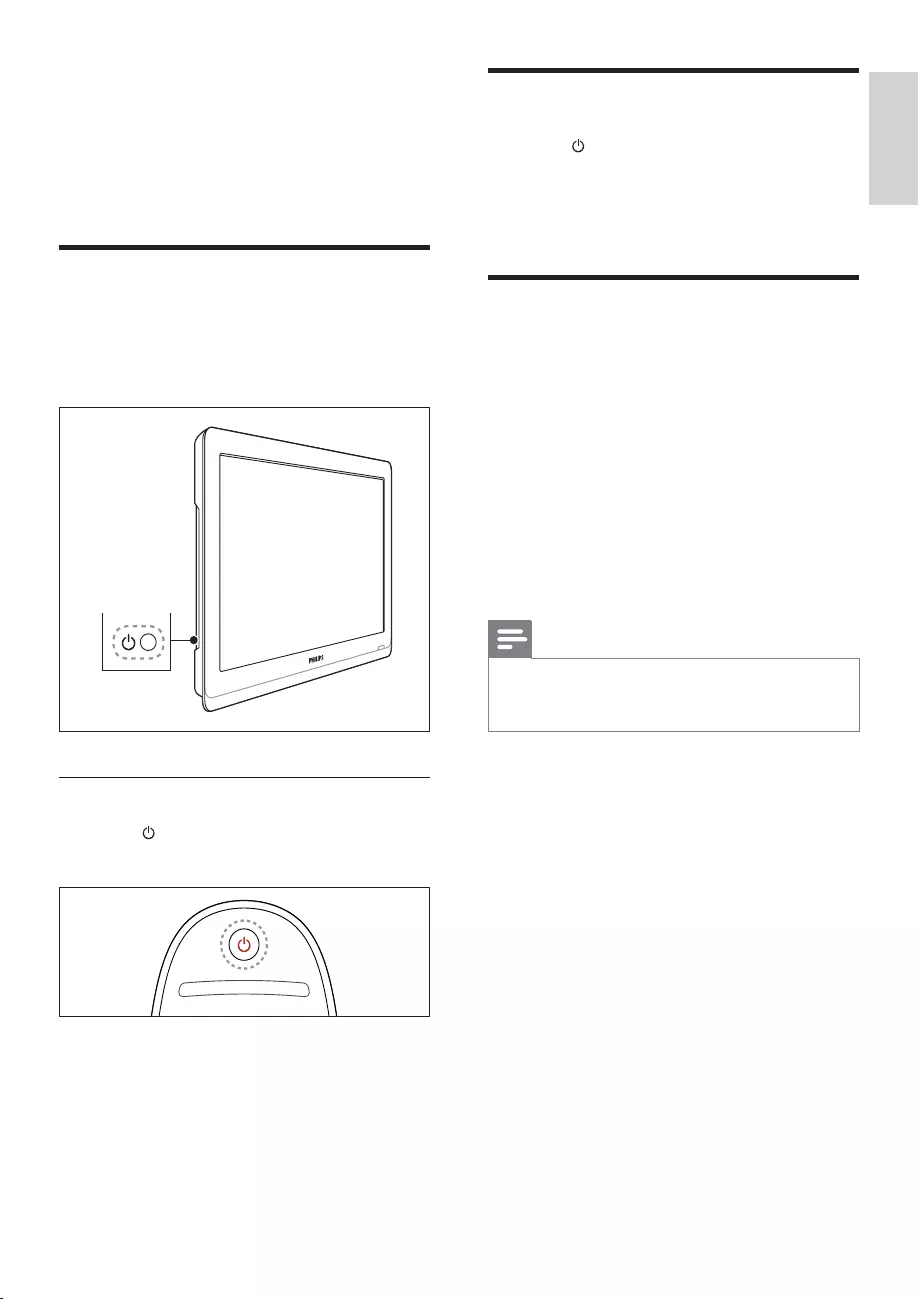
9
English
Switch your TV to standby
Press (Standby-On) on the remote
control again.
»The remote control sensor on the TV
switches to red.
Switch your TV off
Press the power switch on the TV again.
»The remote control sensor on the TV
switches off.
»Though the TV consumes very little
power when in standby, energy
continues to be consumed. When
not in use for an extended period of
time, disconnect the TV power cable
from the power outlet or turn off the
power switch.
Note
If you cannot locate your remote control and want
to switch on the TV from standby, press CH+/- on
the TV.
4 Use your TV
This section helps you perform basic TV
operations.
Switch your TV on
Press the power switch on the TV.
»There is a short delay before the TV
responds.
If the TV is in standby
Press (Standby-On) on the remote
control.
EN
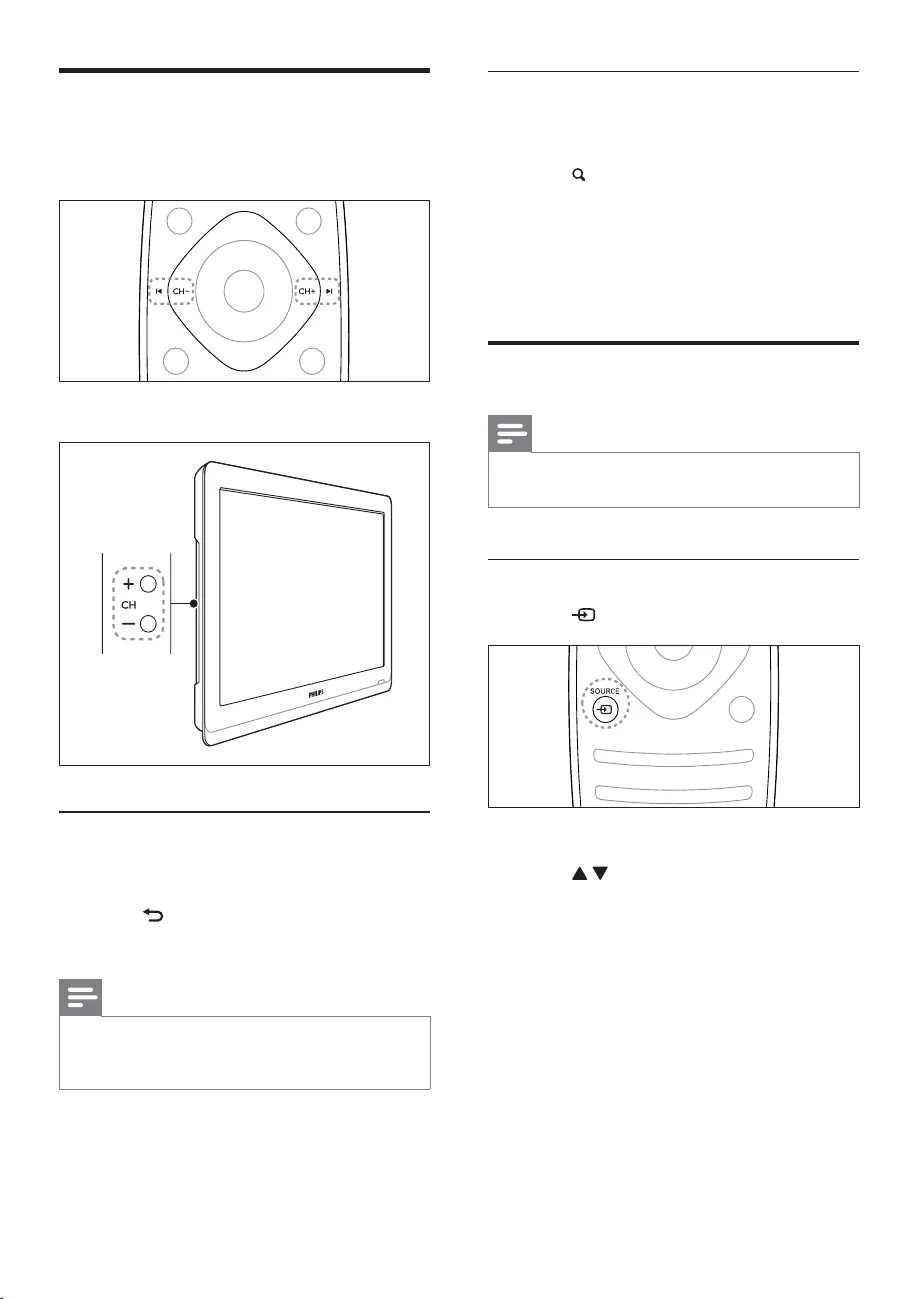
10
View channel preview
You can view a preview of all available
channels with the channel grid.
Press FIND.
»The channel grid appears.
»To preview a channel, select it.
»To watch a channel, select it, then
press OK.
Watch connected devices
Note
Before you select a device as a source, switch the
device on.
Select a device from the source list
1 Press SOURCE.
»The source list appears.
2 Press to select a device.
3 Press OK
»The TV switches to the selected
device.
Switch channels
Press CH+ or CH- on the remote
control.
Press CH +/- on the TV.
Other ways to switch channels
Enter a channel number using the
Numeric buttons.
Press (BACK) on the remote control
to return to the previous channel.
Note
When you use a favourite list, you can only select
those channels in the list (see ‘Create and use lists of
favourite channels’ on page 16).
EN
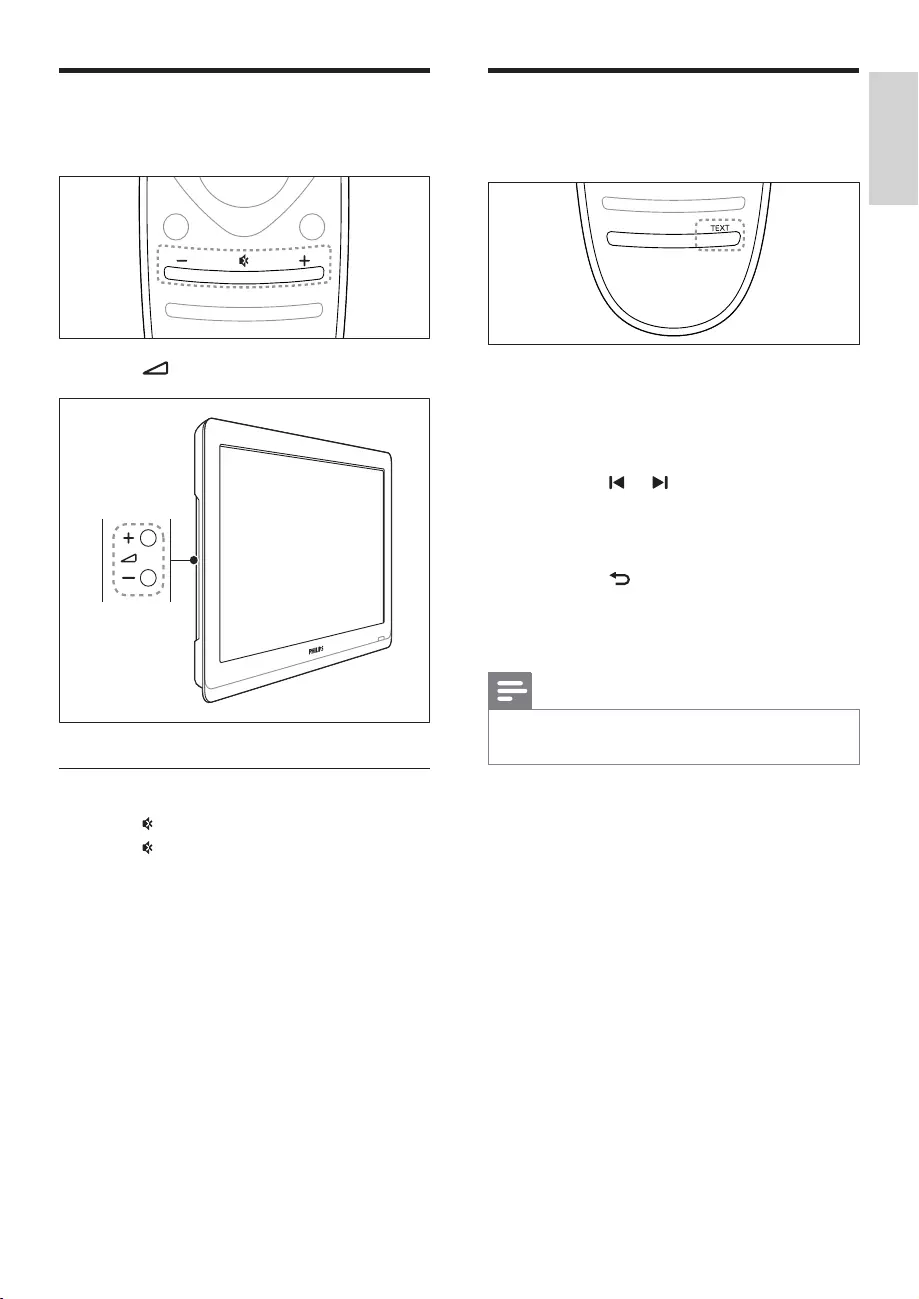
11
English
Use teletext
1 Press TEXT.
»The main index page appears.
2 Select a page with one of the following:
Press the Numeric buttons to enter
a page number.
Press or to view the next or
previous page.
Press the Colour buttons to select a
colour coded item.
Press (BACK) to return to a
previously viewed page.
3 Press TEXT to exit teletext.
Note
For UK users only: Some digital TV channels offer
dedicated digital text services (for example, BBC1).
Adjust TV volume
Press +/- on the remote control.
Press +/- on the TV.
To mute or unmute sound
Press to mute the sound.
Press again to restore the sound.
EN
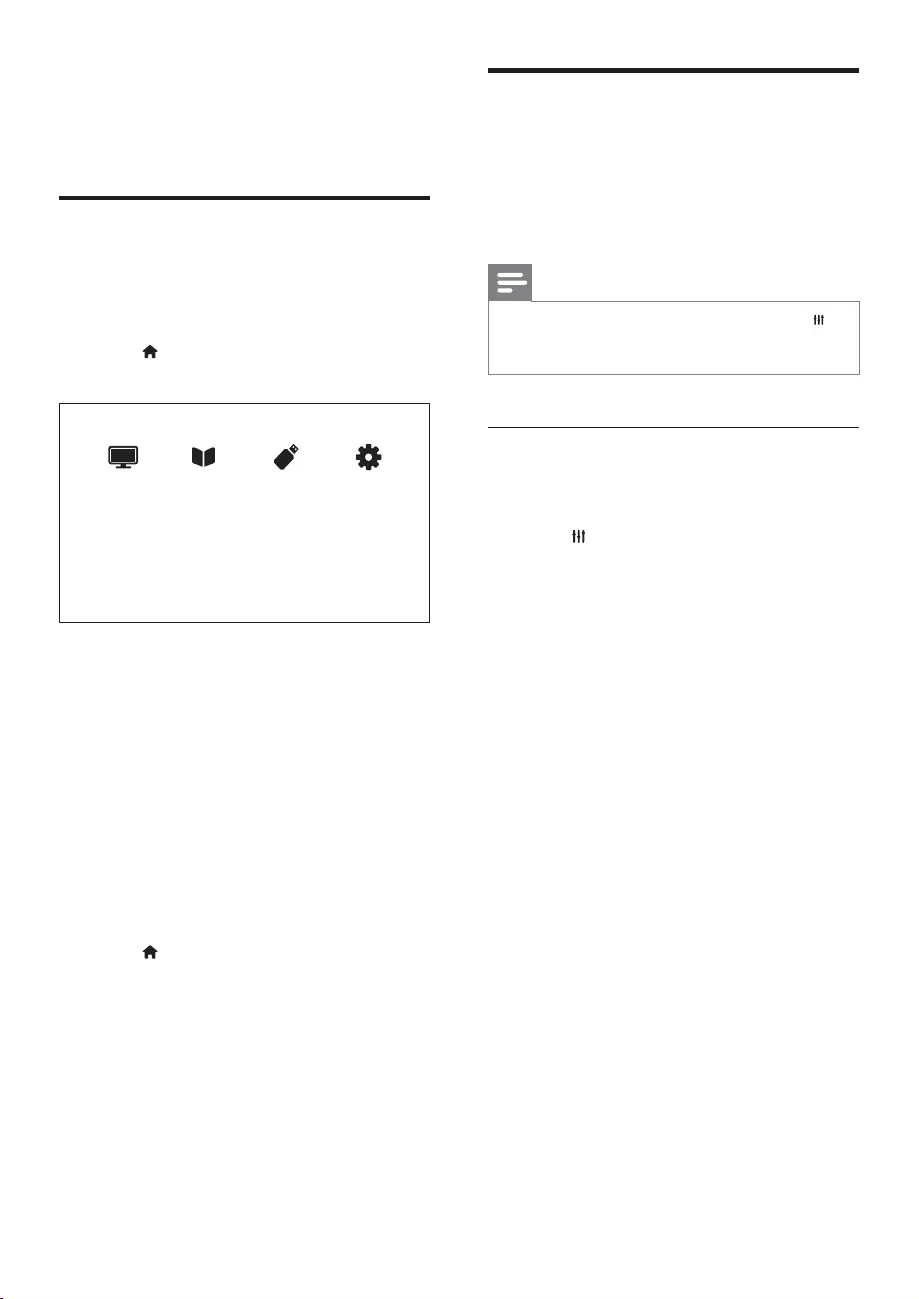
12
Change picture and sound
settings
Change picture and sound settings to suit
settings or change settings manually.
Note
While you watch TV or external devices, press
ADJUST, then select [Smart picture] or [Smart
sound] for quick access to picture and sound settings.
Use smart picture
picture settings.
1 Press
ADJUST.
2 Select [Smart picture], then press OK.
3 Select one of the following settings, then
press OK.
[Personal]: Apply your customised
picture settings
[Vivid]: Rich and dynamic settings,
ideal for daytime.
[Natural]: Natural picture settings.
[Cinema]: Ideal settings for movies.
[Game]: Ideal settings for games.
[Energy saving]: Settings that
conserve the most energy.
[Standard]: Default settings that suit
most environments and types of
video.
[Photo]: Ideal settings for photos.
[Custom]: Customise and store your
personal picture settings. Select
[Personal] to apply these settings.
5 Use more of
your TV
Access TV menus
Menus help you to install channels, change
picture and sound settings and access other
features.
1 Press .
The menu screen appears.
2 Select one of the following, then press
OK.
[Watch TV]: If a source other than
antenna is selected, switch back to
the antenna source
[Programme guide]: Access the
electronic programme guide.
[Browse USB]: If a USB device
is connected, access the content
browser.
[Setup]: Access menus to change
picture, sound and other settings.
3 Press to exit.
EN
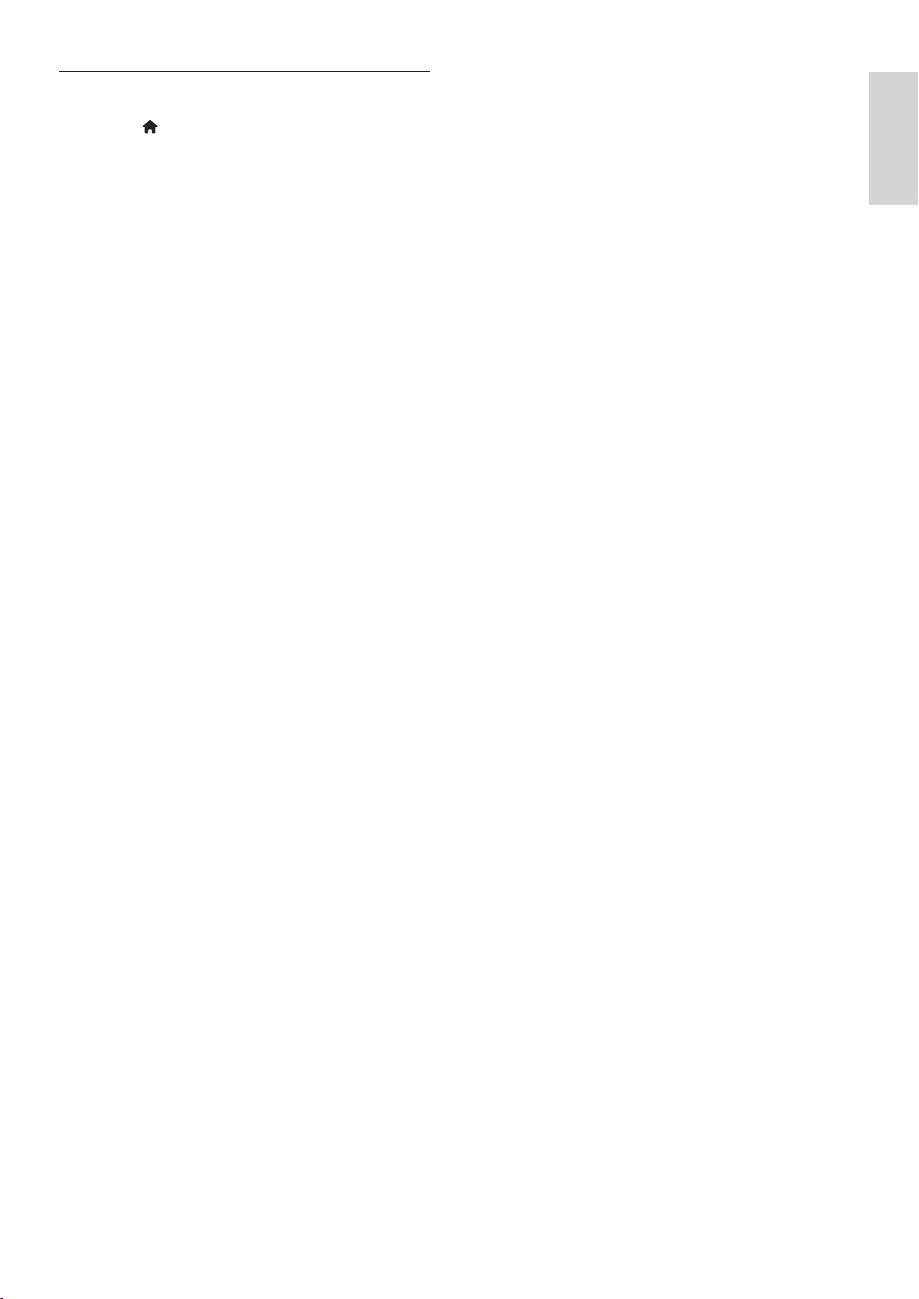
13
English
[Gamma]: Adjust the midtone
intensity in the picture. Black and
white are not affected.
[PC mode]: Adjust the picture when a PC
is connected to the TV via HDMI or DVI.
[Picture format]: Change the picture
format.
[Screen edges]: Adjust the viewing area.
(when set to maximum, you may see
noise or the rough edge of an image).
[Picture shift]: Adjust the picture position
for all picture formats except for [Auto
zoom] and [Wide screen].
Manually adjust picture settings
1 Press .
2 Select [Setup] > [TV settings] >
[Picture], then press OK.
3 Select one of the following settings, then
press OK.
[Smart picture]
picture settings.
[Reset]: Reset to factory default settings.
[Contrast]: Adjust the intensity of
backlight areas, while the video contents
are kept unchanged.
[Brightness]: Adjust the intensity and
details of dark areas.
[Colour]: Adjust colour saturation.
[Hue]: Compensate for colour variations.
[Sharpness]: Adjust sharpness in the
image.
[Noise reduction]: Filter and reduce
noise in an image.
[Tint]: Adjust the colour balance in an
image.
[Custom tint]: Customise tint setting.
(Only available if [Tint] > [Custom] is
selected)
[Digital Crystal Clear]: Fine-tune each
pixel to match surrounding pixels. This
image.
[Advance sharpness]: Enable
superior picture sharpness.
[Dynamic contrast]: Enhance
contrast. [Medium] setting is
recommended.
[Dynamic backlight]: Adjust
brightness of the TV backlight to
match lighting conditions.
[MPEG artifact reduction]: Smooth
out transitions on digital pictures.
You can switch this feature on or off.
[Colour enhancement]: Make
colours more vivid and improve the
details in bright colours. You can
switch this feature on or off.
EN
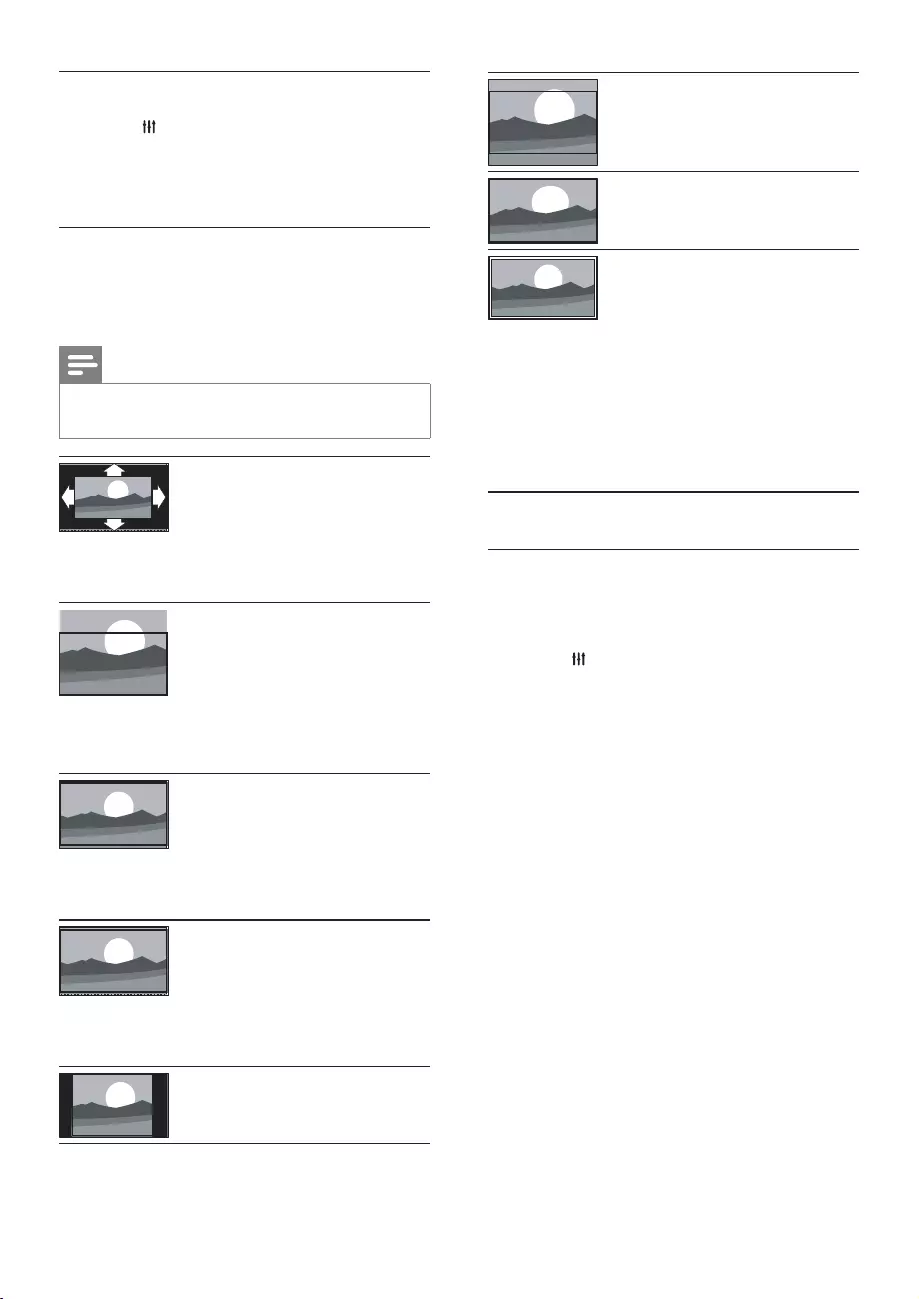
14
[Movie expand 16:9]:
(Not for HD and PC
mode.) Scale 4:3 format
to 16:9.
[Wide screen]: Scale 4:3
format to 16:9.
[Unscaled]: For HD
and PC mode only,
and in selected models
only. Allow maximum
sharpness. Some
distortion may be present
due to the broadcaster’s
systems. Set your PC
resolution to wide screen
mode for best results.
Use smart sound
settings.
1 Press
ADJUST.
2 Select [Smart sound], then press OK.
3 Select one of the following settings, then
press OK.
[Personal]: Apply the settings that
were customised in the sound menu.
[Standard]: Settings that suit most
environments and types of audio.
[News]: Ideal settings for spoken
audio, such as news.
[Cinema]: Ideal settings for movies.
[Game]: Ideal settings for games.
[DRAMA]: Ideal settings for drama
programmes.
[Sports]: Ideal settings for sports
programmes.
Change picture format
1 Press
ADJUST.
2 Select [Picture format], then press OK.
3 Select a picture format, then press OK.
Summary of picture formats
The following picture settings can be
Note
Depending on the format of the picture source,
some picture settings are not available.
EN
[Auto format]: For
selected models. (Not for
PC mode.) Automatically
display the suitable picture
format. If not, widescreen
is applied.
: For selected
models. Adjust the
(subtitles remain visible).
Recommended for
minimal screen distortion
but not for HD or PC.
[Auto zoom]: For selected
models. Enlarge the
Recommended for
minimal screen distortion
but not for HD or PC.
[Super zoom]: (Not
for HD and PC mode.)
Remove the black bars on
the side of 4:3 broadcasts.
There is minimal
distortion.
[4:3]: Show the classic 4:3
format.
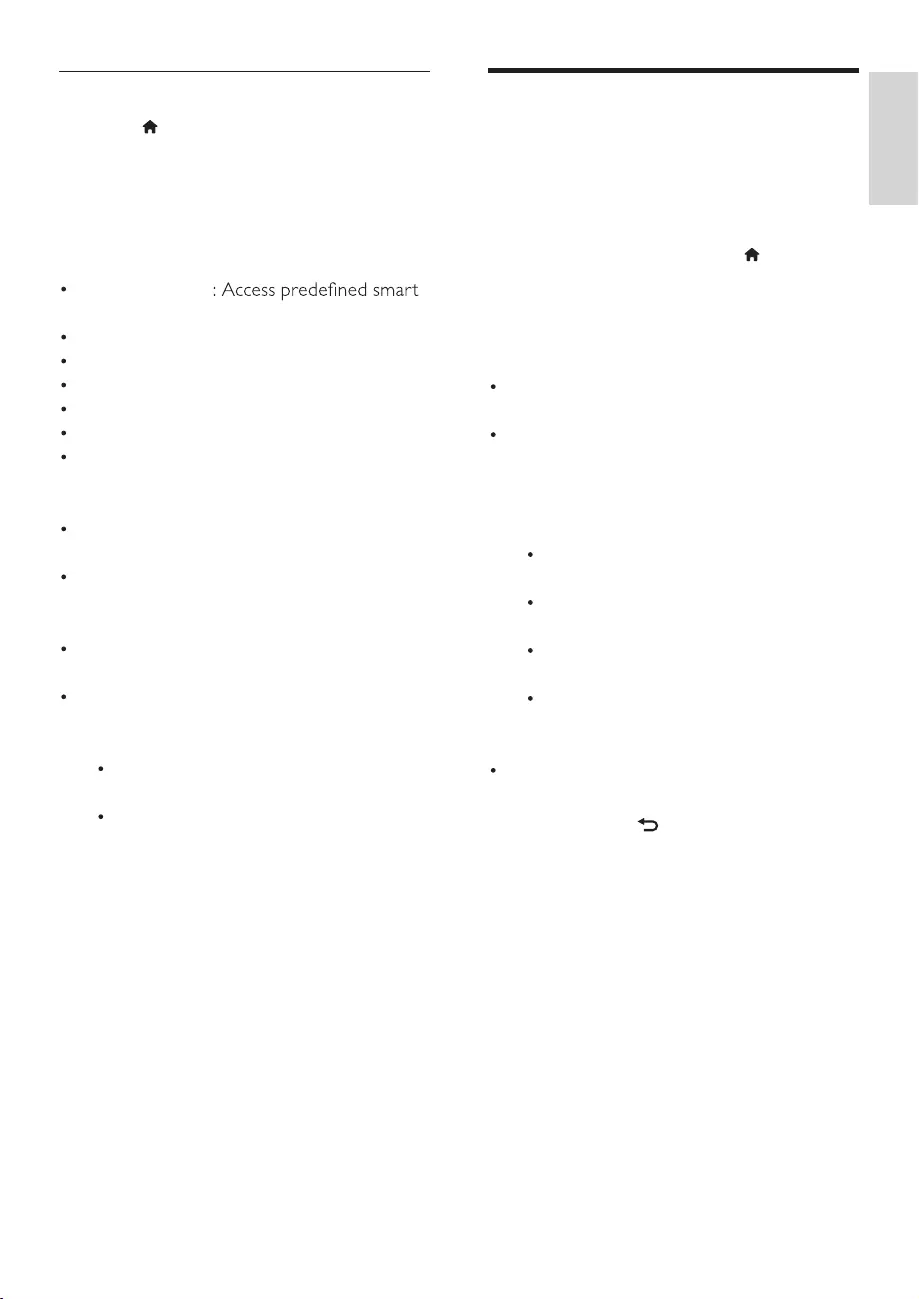
15
English
Use the universal access
menu
You can switch on or off visually impaired and
hearing impaired options for enhanced visual
or audio cues.
1 While you watch TV, press .
2 Select [Setup] > [Channel settings] >
[Language].
3 Select one of the following options, then
press OK.
[Hearing impaired]: Enable or disable
hearing impaired subtitles.
[Visually impaired]: Some digital TV
channels broadcast special audio adapted
for people who are visually impaired.
The normal audio is mixed with extra
commentary. Select an option:
[Off]: Turn off visually impaired
audio.
[Speakers]: Hear visually impaired
audio from speakers only
[Headphone]: Hear visually impaired
audio from headphones only.
[Speaker + headphone]: Hear
visually impaired audio from both
speakers and headphone.
[Volume visually impaired]: Adjust the
volume of visually impaired audio.
4 To exit, press .
Manually adjust sound settings
1 Press .
2 Select [Setup] > [TV settings] > [Sound],
then press OK.
»The [Sound] menu appears.
3 Select one of the following settings, then
press OK.
[Smart sound]
sound settings.
[Reset]: Reset to factory default settings.
[Clear sound]: Enhance the sound clarity.
[Bass]: Adjust the bass level.
[Treble]: Adjust the treble level.
[Surround]: Switch on spatial sound.
[Incredible Surround]: (For selected
models) Enhanced spatial sound for
increased surround effect.
[Headphone volume]: (For models with
headphones) Adjust headphone volume.
[Auto volume leveling]: Automatically
reduce sudden volume changes, for
example when switching channels.
[Balance]: Adjust the balance of the right
and left speakers.
[Digital output format]: Select the type
of digital audio output through digital
audio output connector.
[PCM]: Convert non-PCM audio
type to PCM format.
[Multichannel]: Output audio to the
home theatre.
EN
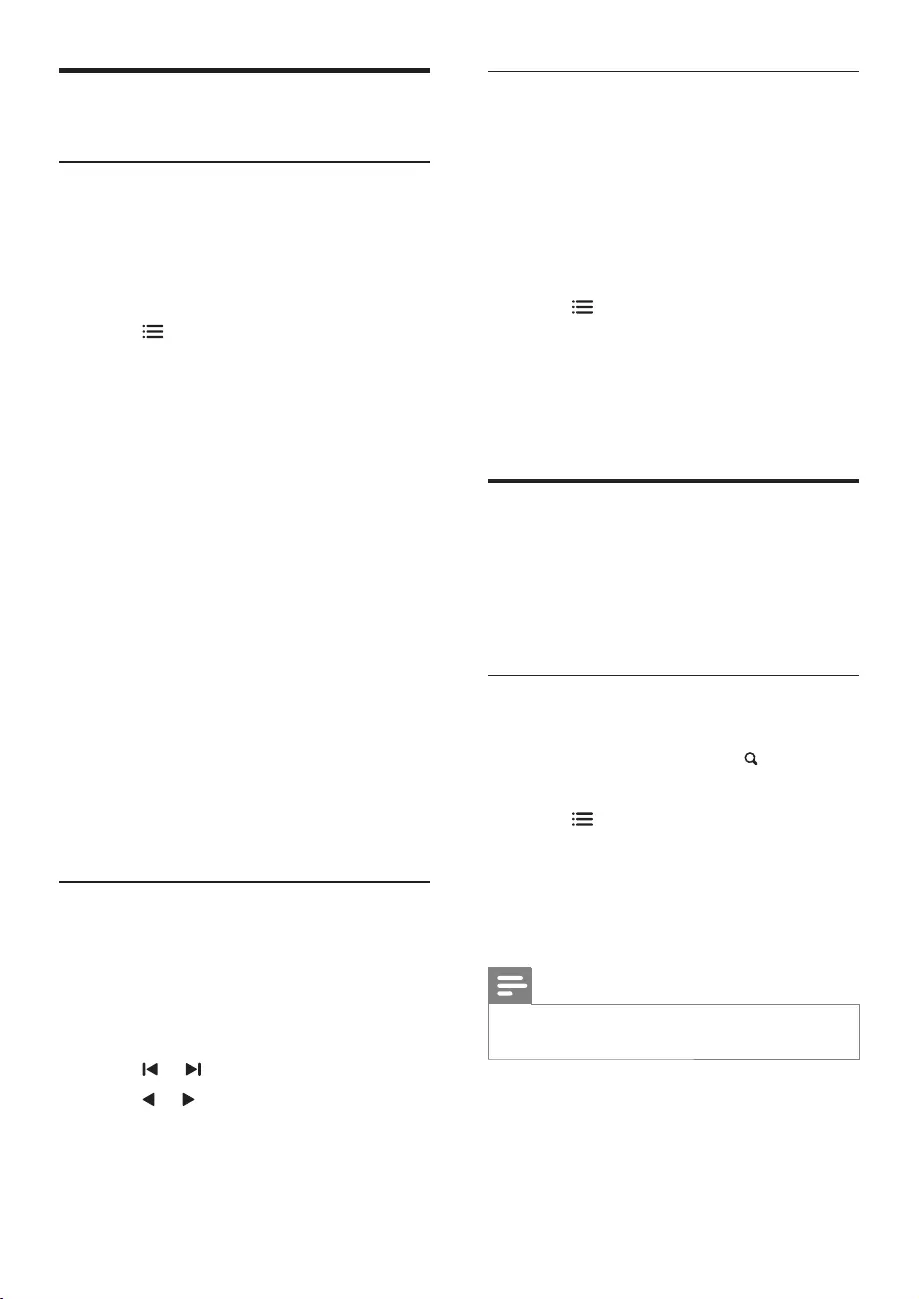
16
Select T.O.P. teletext broadcasts
Jump from one subject to another without
entering page numbers with Table Of Pages
(T.O.P.) teletext broadcasts. T.O.P. teletext
broadcasts are available on selected TV
channels.
1 Press TEXT.
»The teletext screen appears.
2 Press OPTIONS.
3 Select [T.O.P. overview], then press OK.
»The T.O.P. overview appears.
4 Select a subject.
5 Press OK to view the page.
Create and use lists of
favourite channels
You can create a list of your preferred TV
easily.
View only the list of favourite
channels
1 While you watch TV, press FIND.
»The channel matrix menu is displayed.
2 Press OPTIONS.
3 Select [Select list] > [Favourites], then
press OK.
»Only channels in the favourites list
appear in the channel grid.
Note
The favourites channel grid is empty until you add
channels into the favourites list.
Use advanced teletext
features
Access the teletext options menu
Access the teletext features through the
teletext options menu.
1 Press TEXT.
»The teletext screen appears.
2 Press OPTIONS.
»The teletext options menu appears.
3 Select one of the following options, then
press OK.
[Freeze page] / [Unfreeze page]:
Freeze/unfreeze the current page.
[Dual screen] / [Full screen]: Switch
between full screen and dual screen
teletext.
[T.O.P. overview]: Switch on Table
of Pages teletext broadcasts
[Enlarge] / [Normal view]: Switch
between enlarged and normal view
of teletext pages.
[Reveal]: Hide or reveal hidden
information on a page, such as
solutions to riddles or puzzles.
[Cycle subpage]: If subpages are
available, automatically display each
subpage in sequence.
[Languages]: Select a language for
teletext.
Select teletext subpages
A teletext page can contain several subpages.
Subpages are displayed next to the main page
number.
1 Press TEXT.
»The teletext screen appears.
2 Press or to select a teletext page.
3 Press
or to enter a subpage.
EN
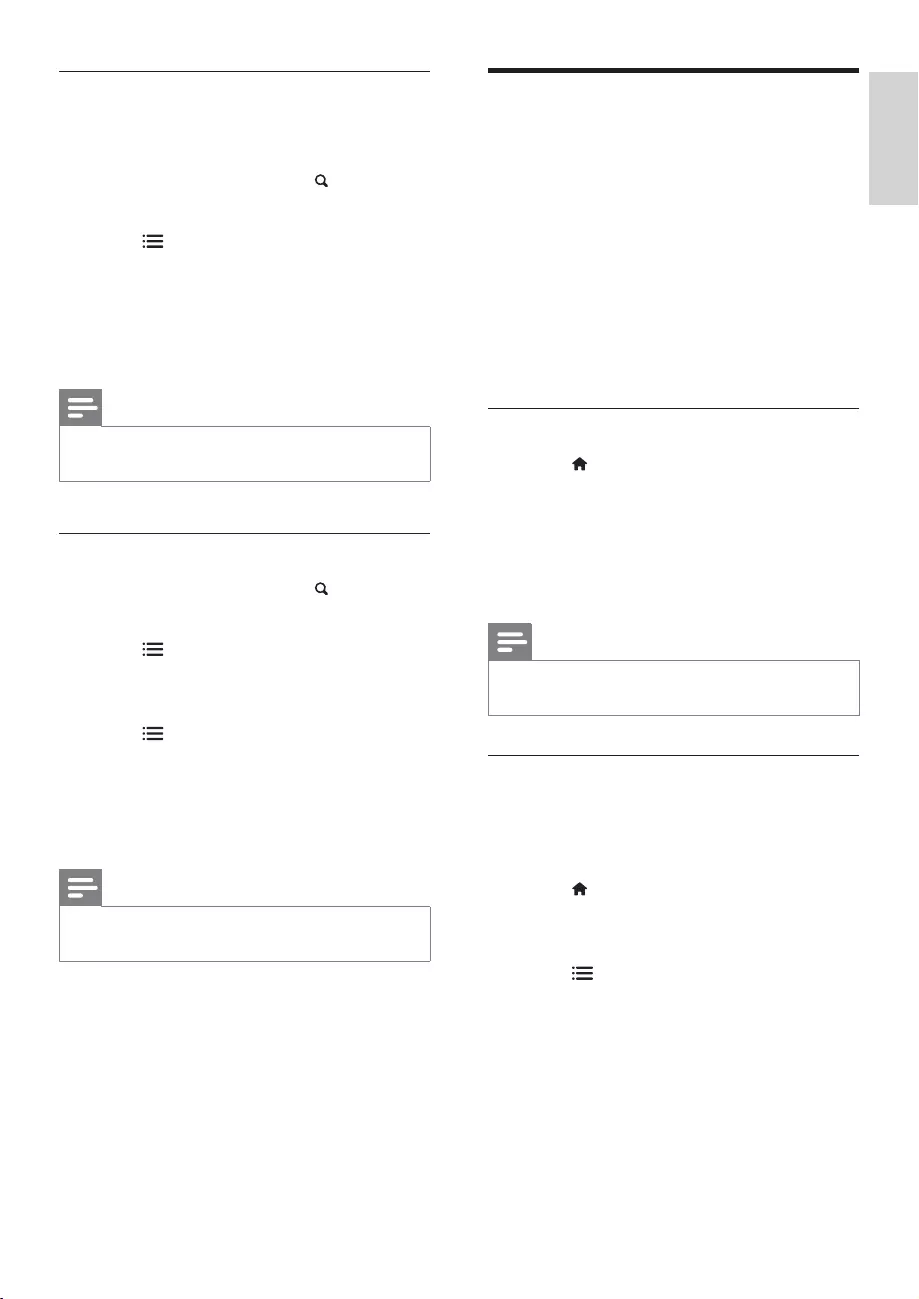
17
English
Use the Electronic
Programme Guide
The programme guide is an on-screen guide
available for digital channels. It allows you to:
View a list of digital programmes being
broadcast
View upcoming programmes
Group programmes by genre
Set reminders when programmes start
Setup preferred programme guide
channels
Switch on EPG
1 Press .
2 Select [Programme guide], then
pressOK.
»The programme guide appears
displaying information about the
scheduled programmes.
Note
Programme guide data is available only in selected
countries and can take some time to load.
Change programme guide options
You can set or clear reminders, change the
day, and access other useful options in the
programme guide options menu.
1 Press .
2 Select [Programme guide], then press
OK.
3 Press OPTIONS.
»The programme guide menu appears.
4 Select one of the following options, then
press OK.
[Set reminder] / [Clear reminders]:
Set or clear programme reminders.
[Change day]: Set the programme
guide day.
[More info]: Display programme
information.
View all channels
You can exit the favourites list, and view all
installed channels.
1 While you watch TV, press FIND.
»The channel matrix menu is displayed.
2 Press OPTIONS.
3 Select [Select list] > [All], then press
OK.
»All channels are displayed in the
channel grid.
Note
All favourite channels are marked by an asterisk
when you view the channel grid.
Manage the favourites list
1 While you watch TV, press FIND.
»The channel matrix menu appears.
2 Press OPTIONS.
3 Select [Select list] > [All], then press
OK.
4 Press OPTIONS.
5 Select [Mark as favourite] or [Unmark as
favourite], then press OK.
»The channel is added or removed
from the favourite list.
Note
All favourite channels are marked by an asterisk in
the channel grid.
EN
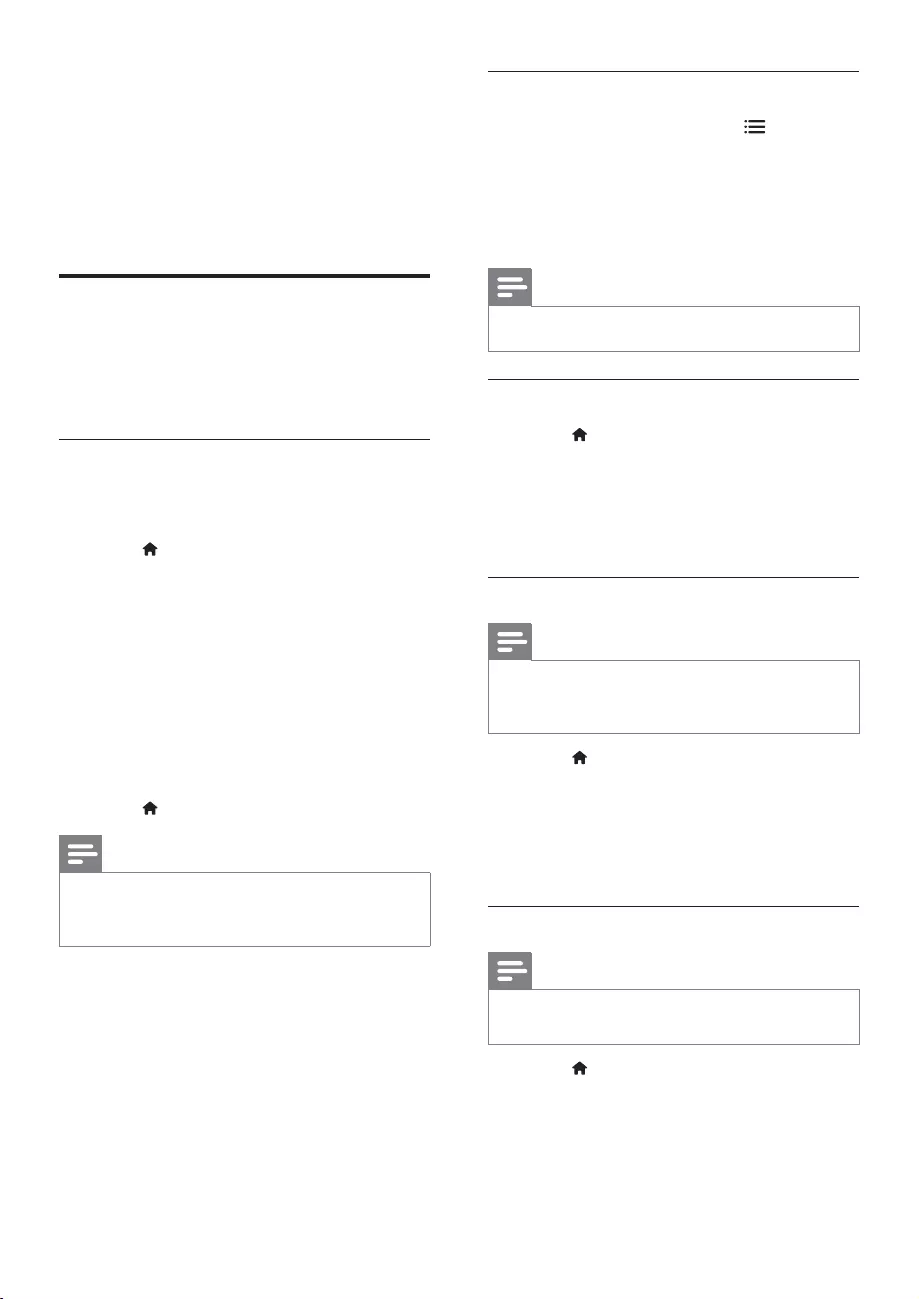
18
Display the TV clock
1 While you watch TV, press
OPTIONS.
»The options menu is displayed.
2 Select [Clock].
3 Press OK.
Note
To disable the clock, repeat the procedure.
Change the clock mode
1 Press .
2 Select [Setup] > [TV settings] >
[Preferences] > [Clock] > [Auto clock].
3 Select [Automatic] or [Manual], then
press OK.
Change the time zone
Note
This option is only available if you select [Auto clock]
> [Automatic] (in countries with clock transmission
data).
1 Press .
2 Select [Setup] > [TV settings] >
[Preferences] > [Clock] > [Time zone].
3 Select your time zone.
4 Press OK
Use daylight saving
Note
This option is only available if you select [Auto clock
mode] > [Manual].
1 Press .
2 Select [Setup] > [TV settings] >
[Preferences] > [Clock] > [Daylight
saving], then press OK.
3 Select [Standard time] or [Daylight
saving time], then press OK.
[Search by genre]: Search TV
programmes by genre.
[Scheduled reminders]: List
programme reminders. Only
available for upcoming programmes.
[Acquire EPG data]: Update the
latest programme guide information.
Display the TV clock
You can display a clock on the TV screen. The
clock displays the current time using time data
received from your TV service operator.
Set the TV clock manually
In some countries, you need to set TV clock
manually.
1 Press .
2 Select [Setup] > [TV settings] >
[Preferences] > [Clock].
3 Select [Auto clock], then press OK.
4 Select [Manual], then press OK.
5 Select [Time] or [Date], then press OK.
6 Press the Navigation buttons to set the
time or date.
7 Select [Done], then press OK.
8 Press to exit.
Note
If your selected country supports digital broadcast,
the clock displays the time data from your TV service
operator as priority.
EN
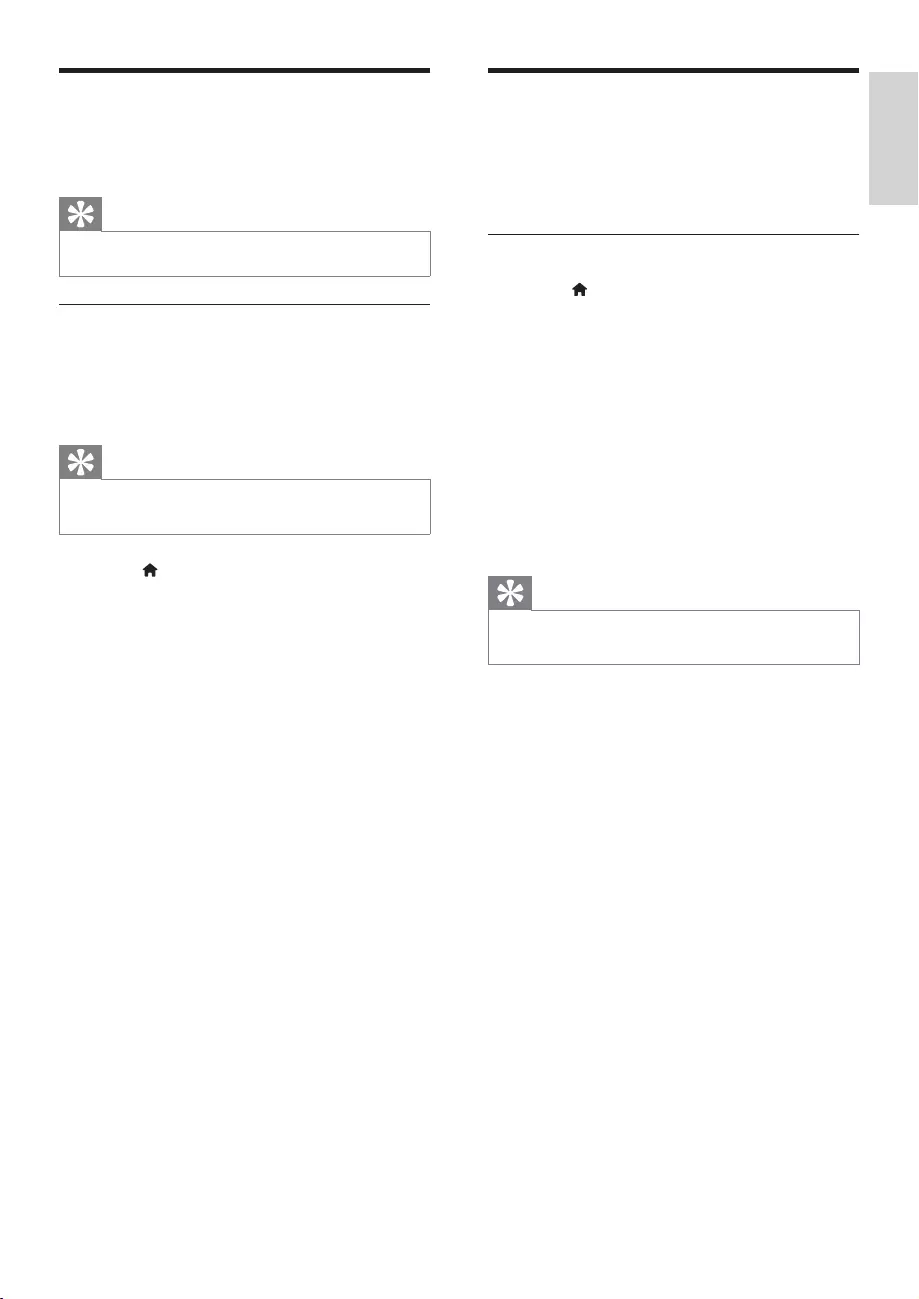
19
English
Lock unsuitable content
You can prevent your children from watching
certain programmes or channels by locking
the TV controls.
Set or change code
1 Press .
2 Select [Setup] > [Channel settings] >
[Child lock].
3 Select [Set code] or [Change code].
»The [Set code] / [Change code]
menu appears.
4 Enter your code using the Numeric
buttons.
»Follow the on-screen instructions to
create or change your PIN code.
Tip
If you forget your code, enter ‘8888’ to override any
existing codes.
Use timers
You can set timers to switch the TV to
Tip
Set the TV clock before you use timers.
Automatically switch the TV to
standby (sleep timer)
Sleep timer switches the TV to standby after a
Tip
You can switch off your TV earlier or reset the sleep
timer during the countdown.
1 Press .
2 Select [Setup] > [TV settings] >
[Preferences] > [Sleep timer].
»The [Sleep timer] menu appears.
3 Select a value between zero and 180
minutes.
»If you select zero, the sleep timer
switches off.
4 Press OK to switch on the sleep timer.
»The TV switches to standby after the
EN
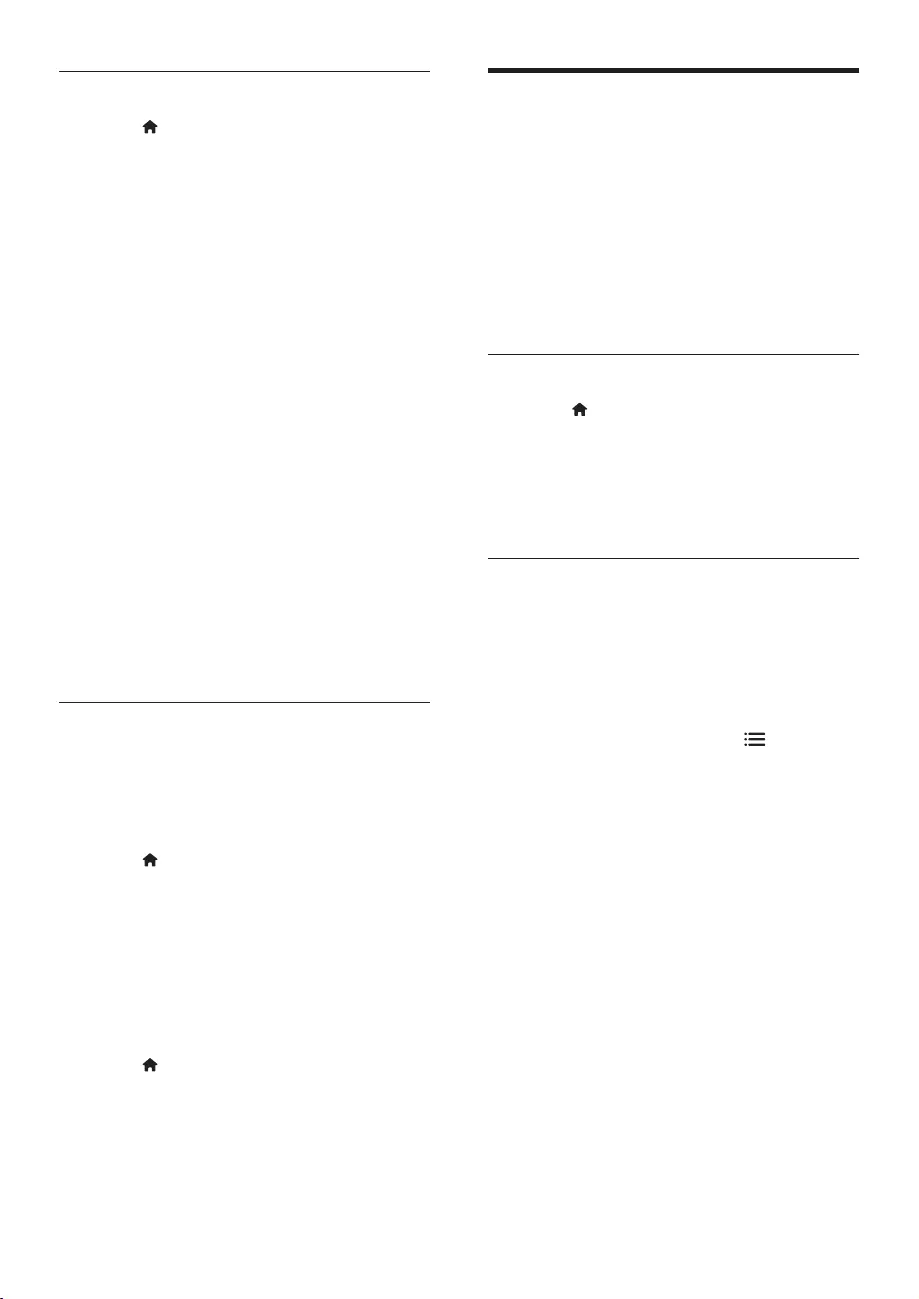
20
Change language
Depending on your broadcaster, you can
change the audio language, subtitle language,
or both, for a TV channel.
Multiple audio languages, subtitles, or both,
are broadcast through teletext or DVB-T
digital broadcasts. Dual sound broadcasts:
With digital broadcasts, you can select a
subtitle language.
Change menu language
1 Press .
2 Select [Setup] > [TV settings] >
[Preferences] > [Menu language], then
press OK.
3 Select a language, then press OK.
Change audio language
You can choose an audio language if it is
available from your broadcaster. For digital
channels, multiple languages may be available.
For analogue channels, two languages may be
available.
1 While you watch TV, press
OPTIONS.
2 For digital channels, select [Audio
language], select the language, then press
OK.
3 For analogue channels, select [Dual I-II],
select either language, then press OK.
Lock or unlock one or more channels
1 Press > [Setup] > [Channel settings] >
[Child lock] > [Channel lock].
»A list of channels is displayed.
2 Select the channel that you want to lock
or unlock, then press OK.
»
channel, you are prompted to enter
your PIN code.
3 Enter your code and press OK.
»If the channel is locked, a lock icon is
displayed.
4 Repeat the process to lock or unlock
more channels.
5 To activate the locks, switch the TV on
and off.
»When you switch channels with
CH - or CH +, the locked channels
are skipped.
»When you access the locked channels
from the channel grid, you are
prompted to enter your PIN code.
Set parental ratings
Some digital broadcasters rate their
programmes according to age. You can set
your TV to display only programmes with age
ratings lower than your child’s age.
1 Press .
2 Select [Setup] > [Channel settings] >
[Child lock] > [Parental rating].
»A code setup screen appears.
3 Enter your code using Numeric buttons.
»The rating menu appears.
4 Select an age rating, then press OK.
5 Press to exit.
EN
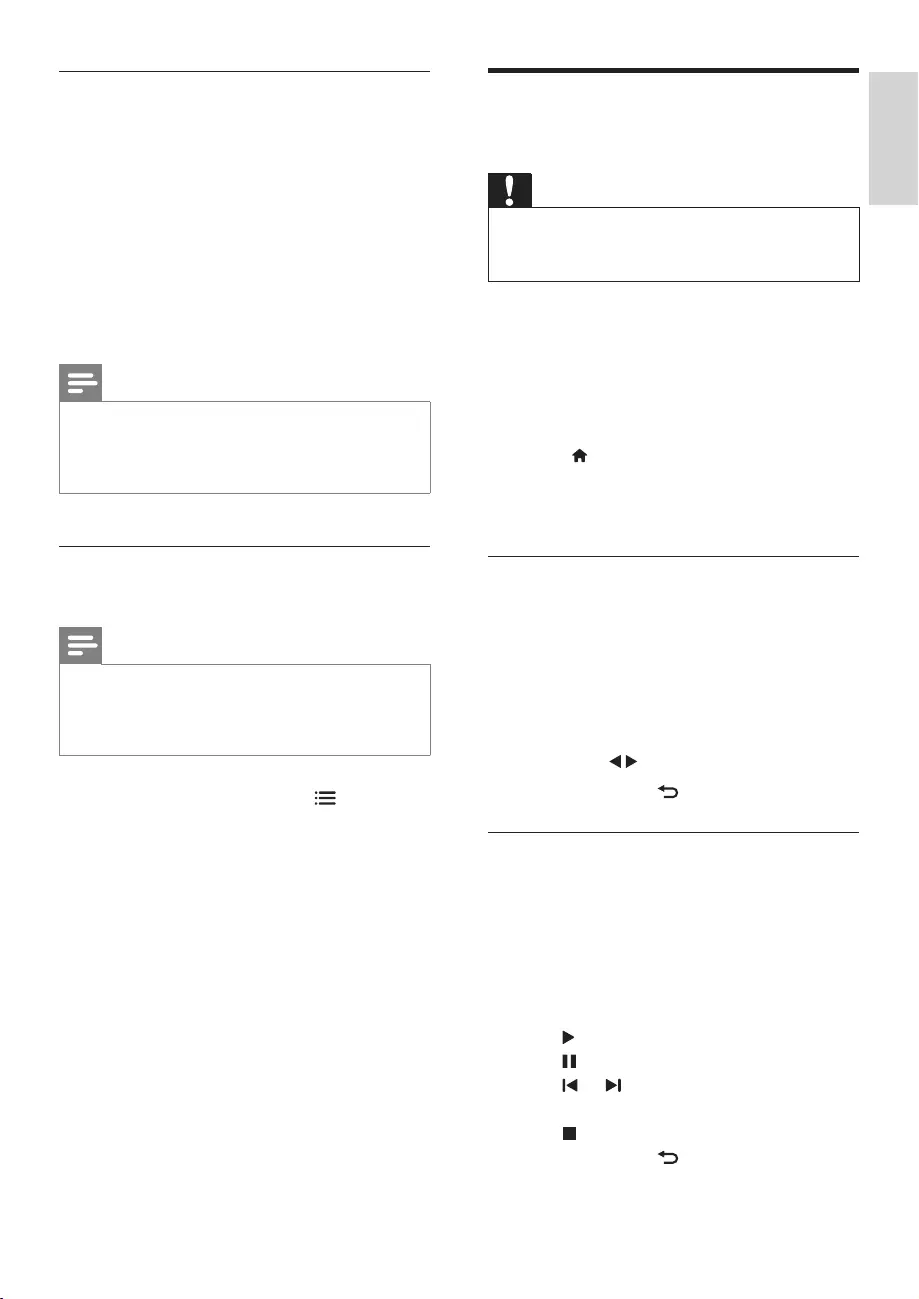
21
English
Play photos and music on
USB storage devices
Caution
Philips is not responsible if the USB storage device
is not supported, nor is it responsible for damage or
loss of data from the device.
Connect a USB storage device to play photos
or music stored on it.
1 Switch on the TV.
2 Connect the USB device to the USB port
on the side of your TV.
3 Press .
4 Select [Browse USB], then press OK.
»The USB browser appears.
View photos
1 In the USB browser, select [Picture], then
press OK.
2 Select a photo or a photo album, then
press OK to view the photo enlarged to
To view the next or previous photo,
press .
3 To return, press .
View a slide show of your photos
1 When a full screen image of a photo is
displayed, press OK.
»A slide show begins from the selected
photo.
Press the following buttons to control
play:
to play.
to pause.
or to play the previous or next
photo.
to stop.
To return, press .
Show or hide subtitles
1 While you watch TV, press SUBTITLE.
2 Select one of the following, then press
OK.
[Subtitles on]: Always display
subtitles.
[Subtitles off]: Never display
subtitles.
[On during mute]: When audio is
muted, display subtitles.
Note
Repeat this procedure to enable subtitles on each
analogue channel.
Select [Subtitles] > [Subtitles off] to disable
subtitles.
Select a subtitle language in digital
channels
Note
When you select a subtitle language in a digital TV
channel as described below, the preferred subtitle
language set in the installation menu is temporarily
overruled.
1 While you watch TV, press
OPTIONS.
2 Select [Subtitle language], then press
OK.
3 Select a subtitle language.
4 Press OK
EN
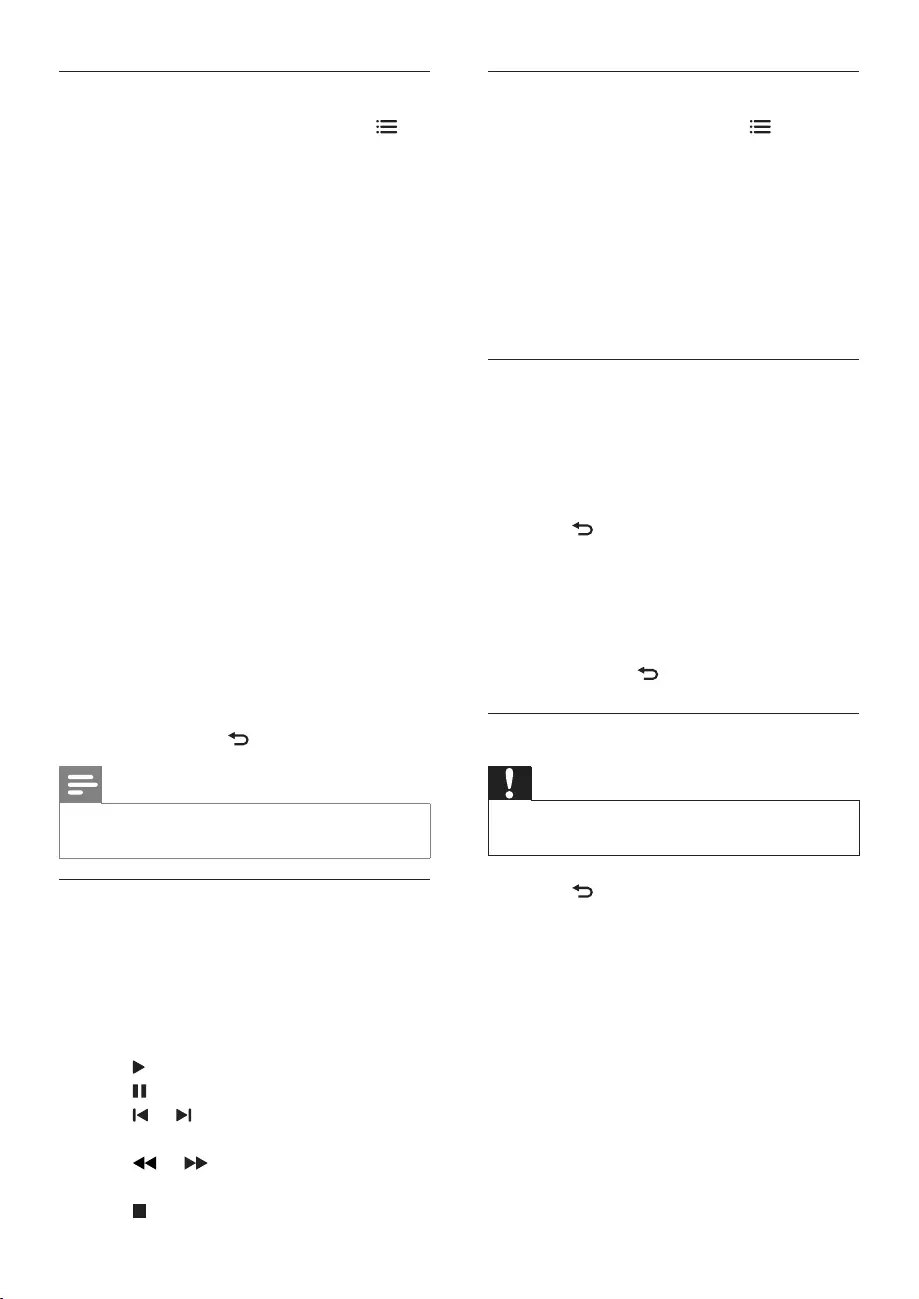
22
Change music settings
While you play music, press
OPTIONS to access one of the following
settings, then press OK.
[Stop playback]: Stop music play.
[Repeat]: Play a song once or
repeatedly.
/ : Play songs
in sequence or at random.
[Show info]
View a slideshow with music
You can view a picture slide show with
background music.
1 Select an album of songs.
2 Press OK.
3 Press to return to the USB content
browser.
4 Select an album of pictures.
5 Press OK.
»The slideshow begins.
6 To exit, press .
Disconnect a USB storage device
Caution
Follow this procedure to avoid damage to your USB
storage device.
1 Press to exit the USB browser.
2
the USB storage device.
Change slide show settings
1 While you view a slide show, press
OPTIONS.
»The slide show options menu is
displayed.
2 Select one of the following, then press
OK.
[Start/Stop slideshow]: Start or stop
slideshow.
[Slideshow transitions]: Set the
transition from one picture to the
next.
[Slideshow frequency]: Select the
display time for each photo.
[Repeat] / [Play once]: View the
pictures in the folder once only, or
repeatedly.
/ : View the
pictures in sequential order, or at
random.
[Rotate image]: Rotate photo.
[Show info]: Display the picture
name, date, size and next picture in
the slide show.
[Set as Scenea]: Set the selected
picture as the TV wallpaper.
3 To return, press .
Note
[Rotate image] and [Show info] appear only when
the slideshow is paused.
Listen to music
1 In the USB browser, select [Music], then
press OK.
2 Select a music track or album, then press
OK to play.
3 To control play, press the play buttons:
to play.
to pause.
or to play the previous or next
track.
or to search forward or
backward.
to stop.
EN
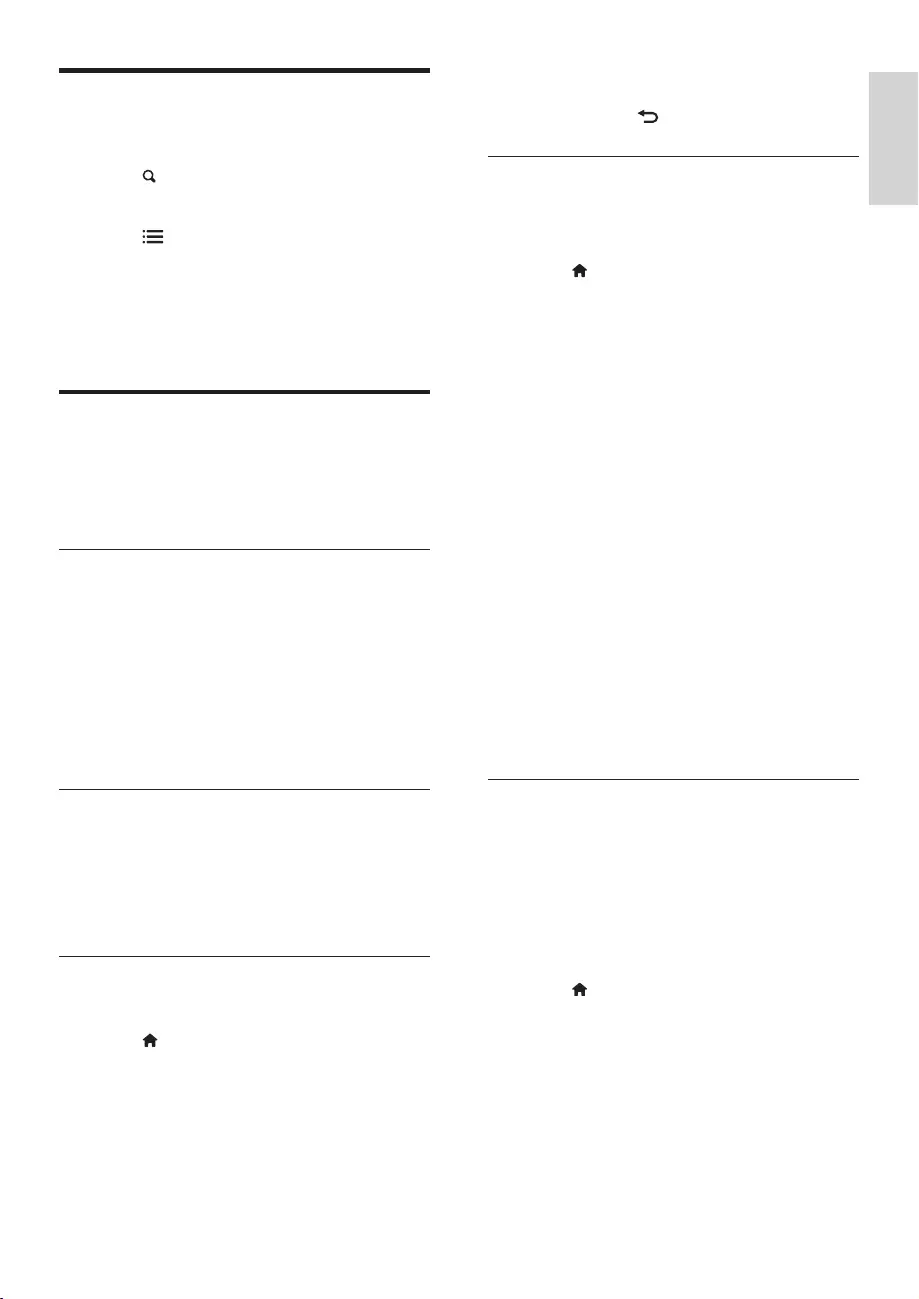
23
English
4 To return, press OK.
5 To exit, press .
Step 2: Download and update the
latest software version
1 Connect a USB storage device.
2 Press .
3 Select [Setup] > [Update software].
4
your USB storage device.
5 Connect the USB storage device to your
»A Web page is launched.
6 Follow the instructions in the Web page.
If the current software version
matches the latest software update
TV software.
If the current software version is
smaller than the latest software
directory of your USB device.
7 Disconnect the USB storage device from
the computer.
B: Update when prompted through
digital broadcasts
If you receive digital broadcasts (DVB-T),
your TV can automatically receive software
updates. When your TV receives a software
update, it will prompt you to update the TV
software.
1 Press .
2 Select [Setup] > [Software settings] >
[Announcement] .
3 If a message appears to prompt you
to update your software, follow the
instructions to start the update.
»The TV restarts after the software
update is complete.
Listen to digital radio
channels
1 Press
FIND.
»The channel matrix menu is displayed.
2 Press OPTIONS, then select [Select
list] > [Radio].
»The radio channel grid appears.
3 Select a radio channel and press OK to
listen.
Update the TV software
Philips continuously tries to improve its
products and we recommend that you update
the TV software when updates are available.
Ways to update the TV software
You can update the TV software in one of the
following ways:
A: with a USB storage device,
B: when prompted through digital broadcasts,
or
C: after being prompted through digital
broadcasts.
A: with a USB storage device,
To update with a USB storage device, you
need:
A computer with Internet access
A USB storage device.
Step 1: Check the current software
version
1 Press .
2 Select [Setup] > [Software settings] >
[Current software inf].
»The current software information is
displayed.
3 Write down the software version
number.
EN
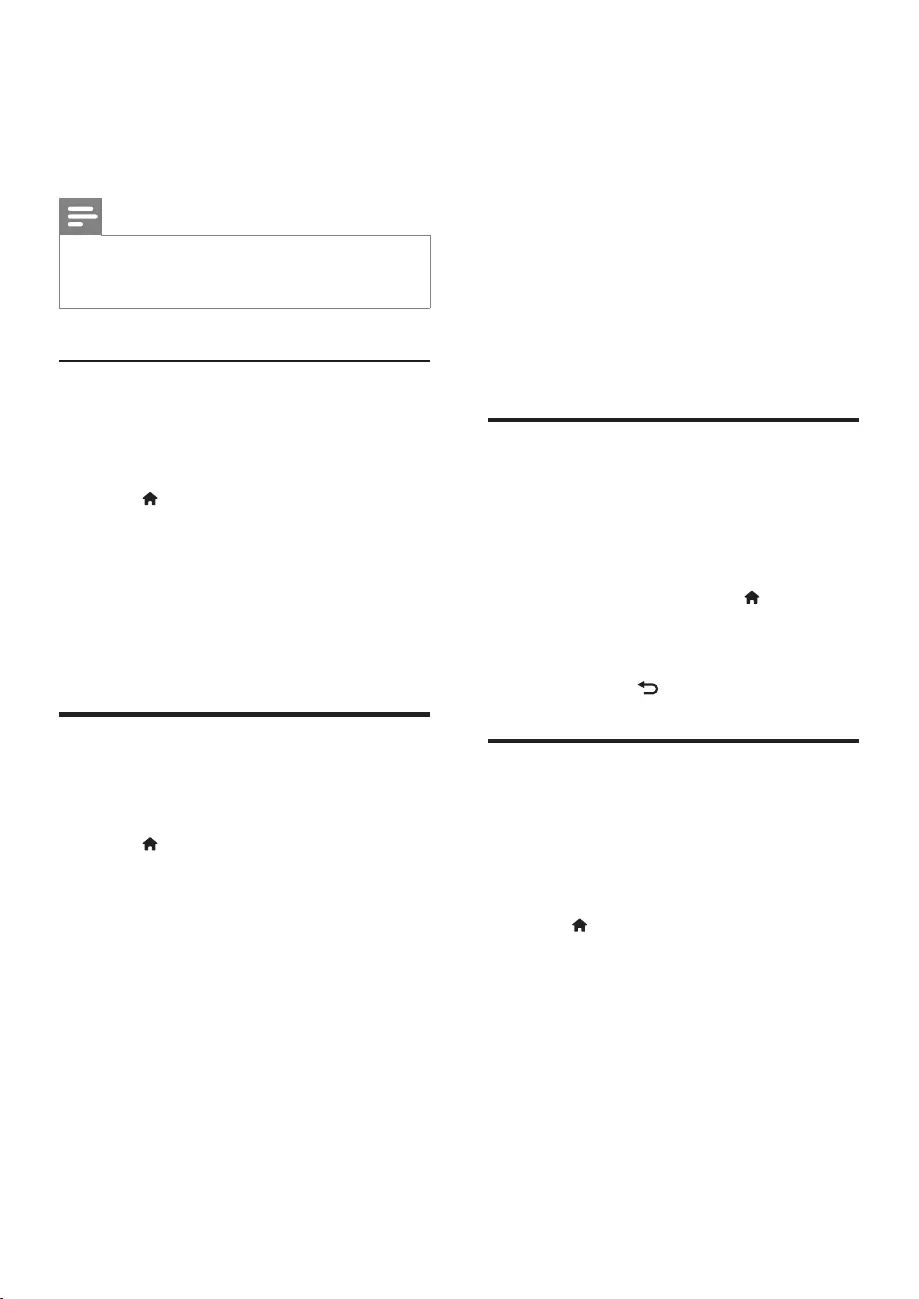
24
[Auto switch off]: To conserve
energy, set the TV to switch off
automatically after a period of
inactivity.
[Channel information size]: Change
the type of information that is
displayed when you switch channels.
[Audio out delay]: Automatically
sync the image on your TV to the
audio from a connected Home
Theatre.
[Clock]: Display or remove the time
from the TV, and set clock options.
Start a TV demo
You can use demonstrations to better
understand the features of your TV. Some
demos are not available on certain models.
Available demos are displayed in the menu list.
1 While you watch TV, press .
2 Select [Setup] > [Watch demo], OK.
3 Select a demo and press OK to view it.
4 To exit, press .
Reset the TV to factory
settings
You can restore the default picture and sound
settings of your TV. The channel installation
settings remain the same.
1 Press .
2 Select [Setup] > [TV settings] >
[Factory settings], then press OK.
3 If you are prompted to enter a code,
enter the child-lock code (see ‘Set or
change code’ on page 19).
»
4 Press OK
4 If you do not want to update the
software, select [Setup] > [Software
settings] > [Clear announcement], then
press OK.
Note
If you skip the update, you can update it manually
later (see ‘C: Check for updates through digital
broadcasts’ on page 24).
C: Check for updates through digital
broadcasts
You can check if there are updates available
through digital broadcasts.
1 Press .
2 Select [Setup] > [Software settings] >
[Check on major updates].
3 If an update is available, follow the on-
screen instructions to start the update.
»The TV restarts after the software
update is complete.
Change TV preferences
Use the preferences menu to customise your
TV settings.
1 Press .
2 Select [Setup] > [TV settings] >
[Preferences].
3 Select one of the following, then press
OK.
[Menu language]: Select a menu
language.
[Sleep timer]: Switch the TV to
[Location]: Optimise TV settings for
your location - home or shop.
[Volume bar]: Display the volume
bar when you adjust the volume.
EN
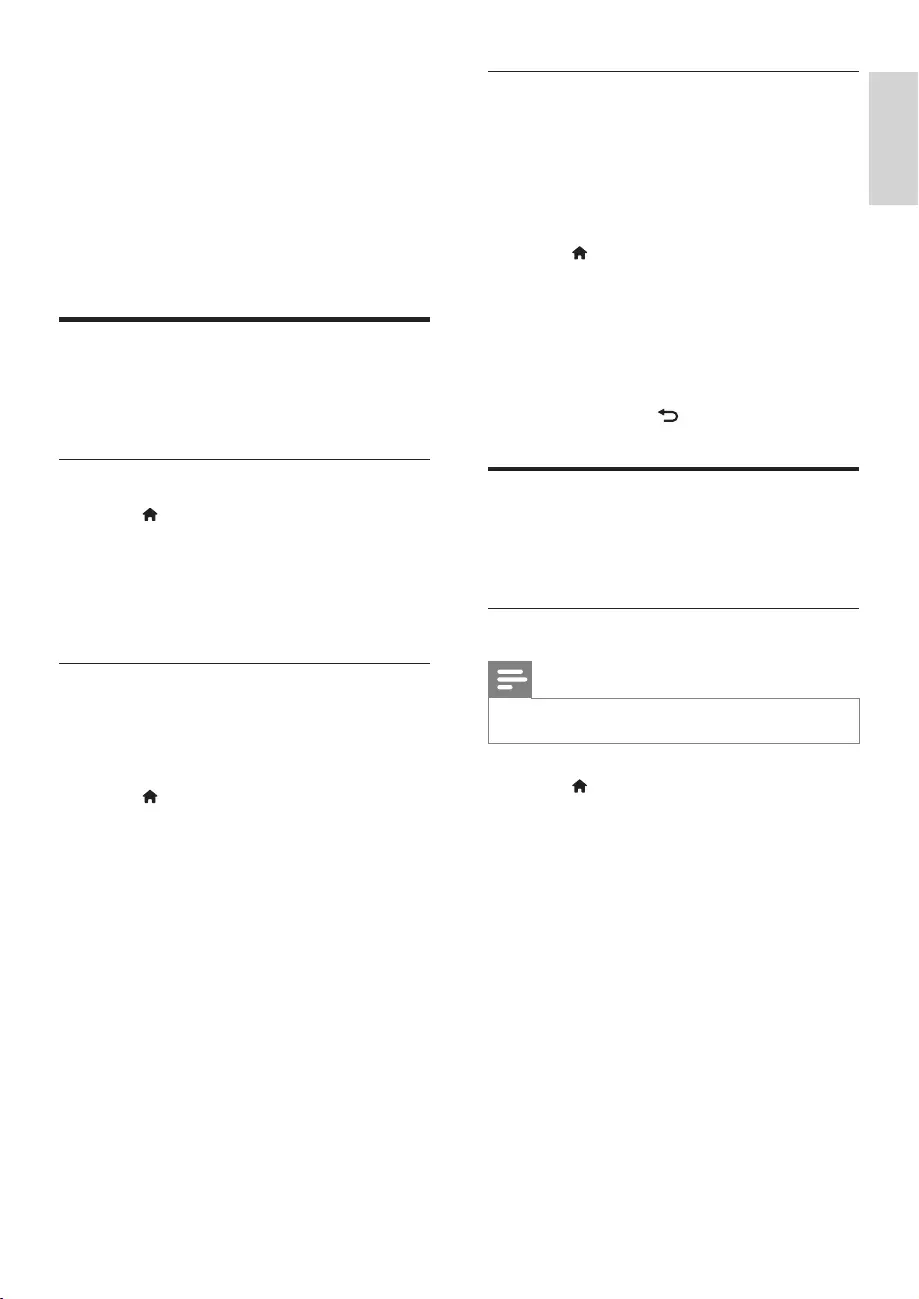
25
English
Update the channel list
You can enable automatic update of channels
when your TV is in standby mode. The
channels stored in your TV are updated every
morning according to the channel information
in the broadcast.
1 Press .
2 Select [Setup] > [Channel settings] >
[Channel installation] > [Automatic
channel update].
3 Select [On] to enable the automatic
update or select [Off] to disable it.
4 To return, press .
Manually install channels
This section describes how to search and
store analogue TV channels manually.
Step 1: Select your system
Note
Skip this step if your system settings are correct.
1 Press .
2 Select [Setup] > [Channel settings] >
[Channel installation] > [Analogue:
Manual antenna installation] > [System],
then press OK.
3 Select the correct system for your
country or region, then press OK.
6 Install channels
prompted to select a menu language and
to install TV and digital radio channels (if
available). Afterwards, you can re-install and
Automatically install channels
You can search and store channels
automatically.
Step 1: Select your menu language
1 Press .
2 Select [Setup] > [TV settings] >
[Preferences] > [Menu language], then
press OK.
3 Select a language, then press OK.
Step 2: Select your country
Select the country where you are installing the
TV. The available channels for the country are
installed on the TV.
1 Press .
2 Select [Setup] > [Search for channels],
then press OK.
3 Select [Reinstall channels], then press
OK.
»The country menu appears.
4 Select your country, then press OK.
»The channel installation guide begins.
5 Select [Start], then press OK.
»All available channels are stored.
6 To exit, press OK.
EN
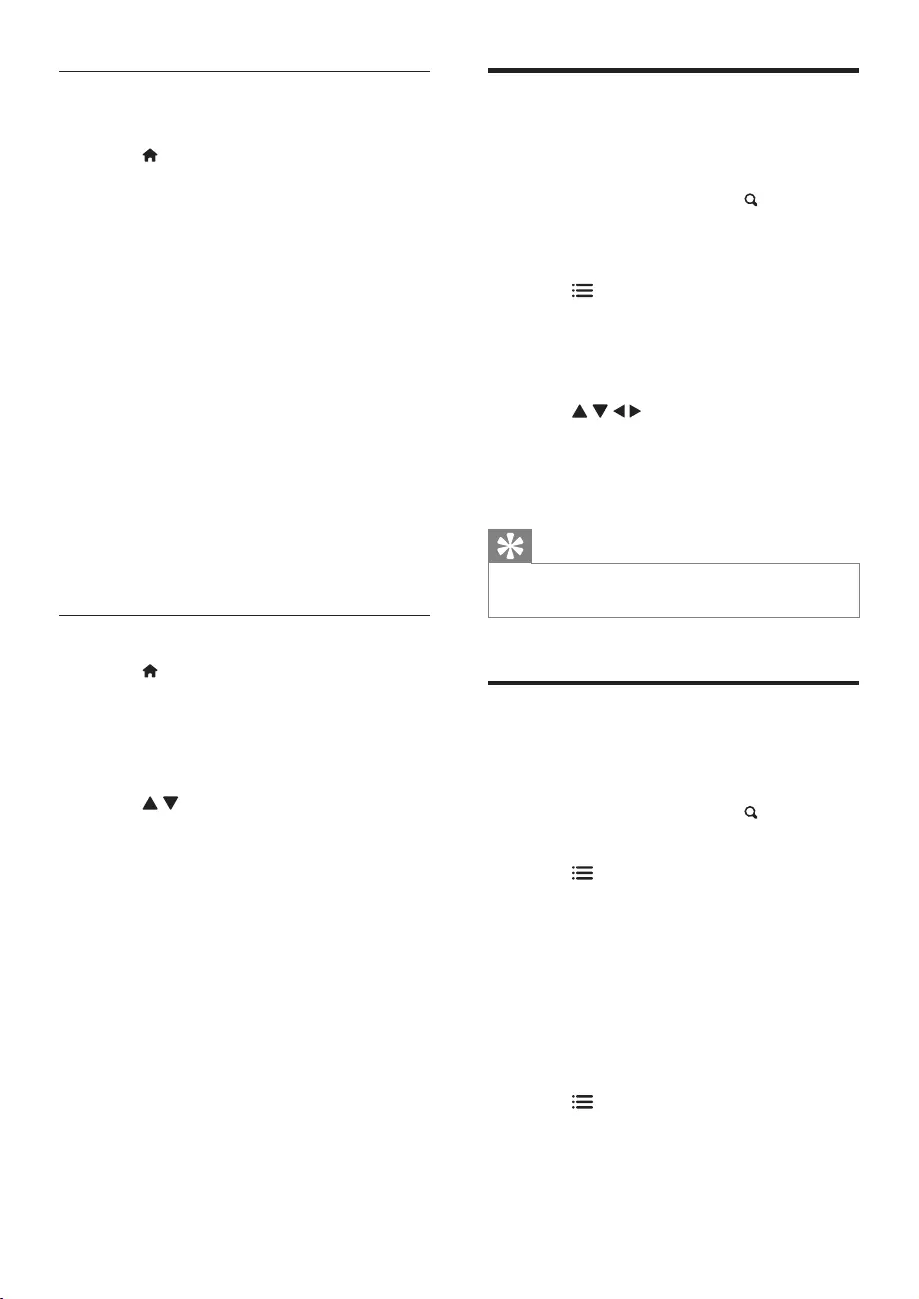
26
Rename channels
You can rename channels. The name appears
when you select the channel.
1 While you watch TV, press FIND.
»The channel matrix menu is displayed.
2 Select the channel to rename.
3 Press OPTIONS.
»The channel options menu appears.
4 Select [Rename channel], then press OK.
»A text input box appears.
5 Press to select each character,
then press OK.
6 When the name is complete, select
[Done], then press OK.
Tip
Press [Aa] to change an uppercase letter to a
lowercase letter and vice versa.
Rearrange channels
After you install channels, you can rearrange
the order in which they appear.
1 While you watch TV, press FIND.
»The channel matrix menu is displayed.
2 Press OPTIONS.
»The channel options menu appears.
3 Select [Reorder], then press OK.
4 Select the channel to rearrange, then
press OK.
»The selected channel is highlighted.
5 Move the highlighted channel to its new
location, then press OK.
6 Press OPTIONS.
7 Select [Done reordering], then press
OK.
Step 2: Search and store new TV
channels
1 Press .
2 Select [Setup] > [Channel settings] >
[Channel installation] > [Analogue:
Manual antenna installation] > [Find
channel], then press OK.
If you know the three-digit frequency
of the channel, enter it.
To search, select [Search], then press
OK.
3 When the channel is found, select
[Done], then press OK.
To store the channel as a new
number, select [Store as new
channel], then press OK.
To store the channel as the
previously selected channel, select
[Store current channel], then press
OK.
Step 3: Fine-tune analogue channels
1 Press .
2 Select [Setup] > [Channel settings] >
[Channel installation] > [Analogue:
manual install] > [Fine-tune], then press
OK.
3 Press
EN
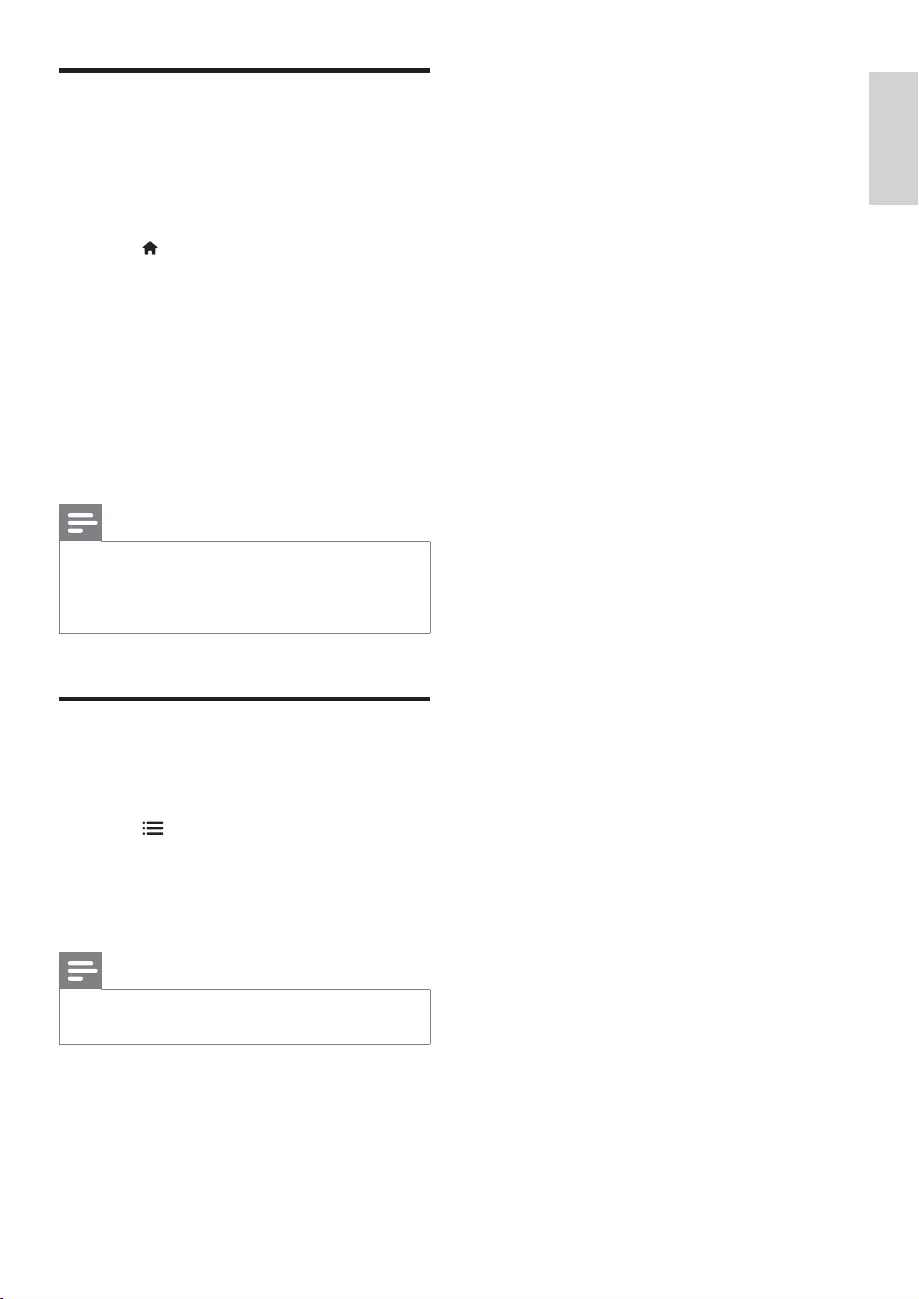
27
English
Test digital reception
You can check the quality and signal strength
of digital channels. This allows you to
reposition and test your antenna or satellite
dish.
1 Press .
2 Select [Setup] > [Channel settings]
> [Channel installation] > [Digital:
Reception test] , then press OK.
3 Enter the frequency to test, then press
OK.
4 Select [Search], then press OK.
5 When the channel is found, select
[Store], then press OK.
Note
If the signal quality and strength is poor, reposition
the aerial or satellite dish and retest.
If you still have problems with the reception of your
digital broadcast, contact a specialised installer.
Access CAM services
1 Insert and activate the CAM (see ‘Insert
and activate a CAM’ on page 31).
2 Press OPTIONS.
3 Select [Common interface].
»Applications provided by the digital
TV service operator are displayed.
Note
This menu option is available only if the CAM is
inserted and activated correctly.
EN

Professional
Mode
instruction
__________________________
Introduction
Included in this TV is a special functional
mo de that al lows the TV t o be confi gured f or
‘limited user access ‘. This feature is called
‘Prison mode’.
This section has been designed to help
install and operate this TV in Prison mode.
Before reading this section, please also read
the sectionsto set the basic functionality of
th is TV.
__________________________
Benefits of Prison mode
This TV is specially designed to operate in
Prison Mode, which offers the following
benefits:
Access to the certain services can be
blocked. This prevents users from accessing
‘uncontrolled’ media and/or /information, and
making changes to installed channels etc.
This will ensure that the TVs will function
according installation settings.
•Information channels such as Teletext,
and EPG can be disabled.
•Subtitling can be disabled.
•Using the USB input can be disabled.
•The channel installation menu can be
locked to prevent unwanted changes.
•Use of the parent al control menu can
be blocked.
•Channel configuration and the specific
Prison Mode settings can be cloned.
Professional Setup Remote
control
(22AV8573,optional)
To enter the Professional Setup menu:
•press RC5 Setup
•press Home/Menu
Note
•SETUP mode menu should be selected
for hotel installer.
28 EN
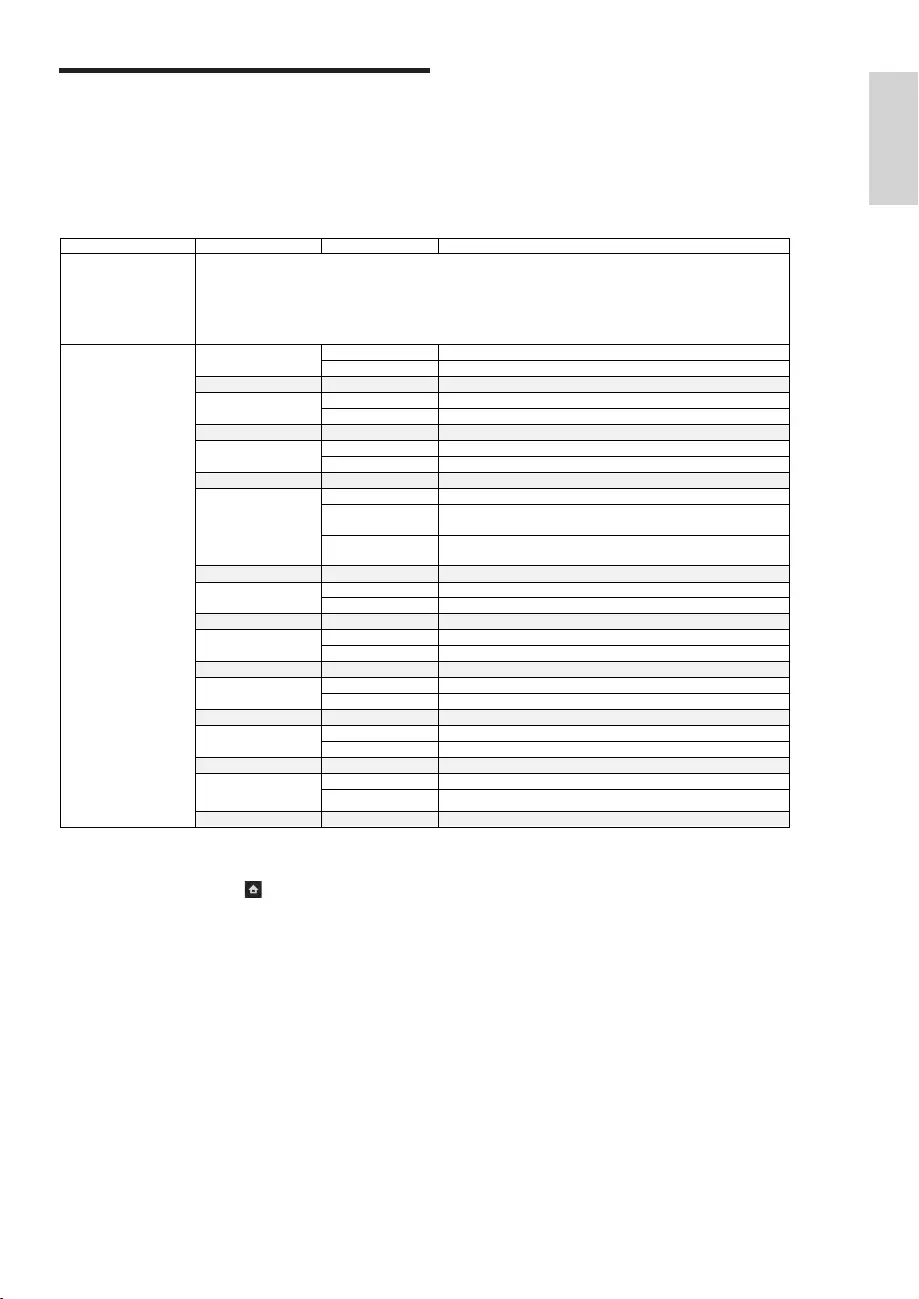
Prison mode options
This paragraph describes the functionality of each item in the Prison mode setup menu.
Enter the next layer by pressin g [OK], or [>]. Return to a previous level by pressing [<].
Navigate in the current layer by pressing [^], or [v].
Layer 1 Layer 2 Layer 3 Function
Picture TV settings ……
Sound
EasyLink As described in earlier chapters
Preferences
Factory settings
Reinstall TV
Prison Mode Teletext Off No Teletext displayed
On Possible to select Teletext if ‘Ón’
MHEG Off No MHEG displayed
On Possible to select MHEG if ‘Ón’
USB Off No access to USB media player
On Possible to select connected USB device if ‘Ón’
Subtitles Off No subtitles displayed
(digital broadcast
only) On If subtitles available they will be displayed
On during mute If TV on Mute and subtitles available they will be
displayed
EPG Off No Electronic Program Guide (EPG) displayed
On Possible to select EPG if ‘On’
Channel Install Off No option available to make changes to the Channel list
On Option available to make changesto Channel list
Child lock Off No access to parental control menu
On Possible to select parental control menu if ‘On’
Clock Off No Clock time displayed
On Possible to select Clock time display if ‘On’
Cloning TV to USB Copy cloning configuration to USB device
(Channel list and Prison
Mode sett in gs) USB to TV Copy cloning configuration from USB device
Default settings are printed bold
After making the necessary changes to the Prison Mode setup, pressing the Home/Menu button on the Set-up Remote
Control, or the Home butto n ( ) on the normal Remote Control will close the Prison Mode menu. Only after performing a
Power Down cycle (i.e. power off or pressing the Remote Control power button) will store the update d Pri s o n Mod e
settings.
29EN
English
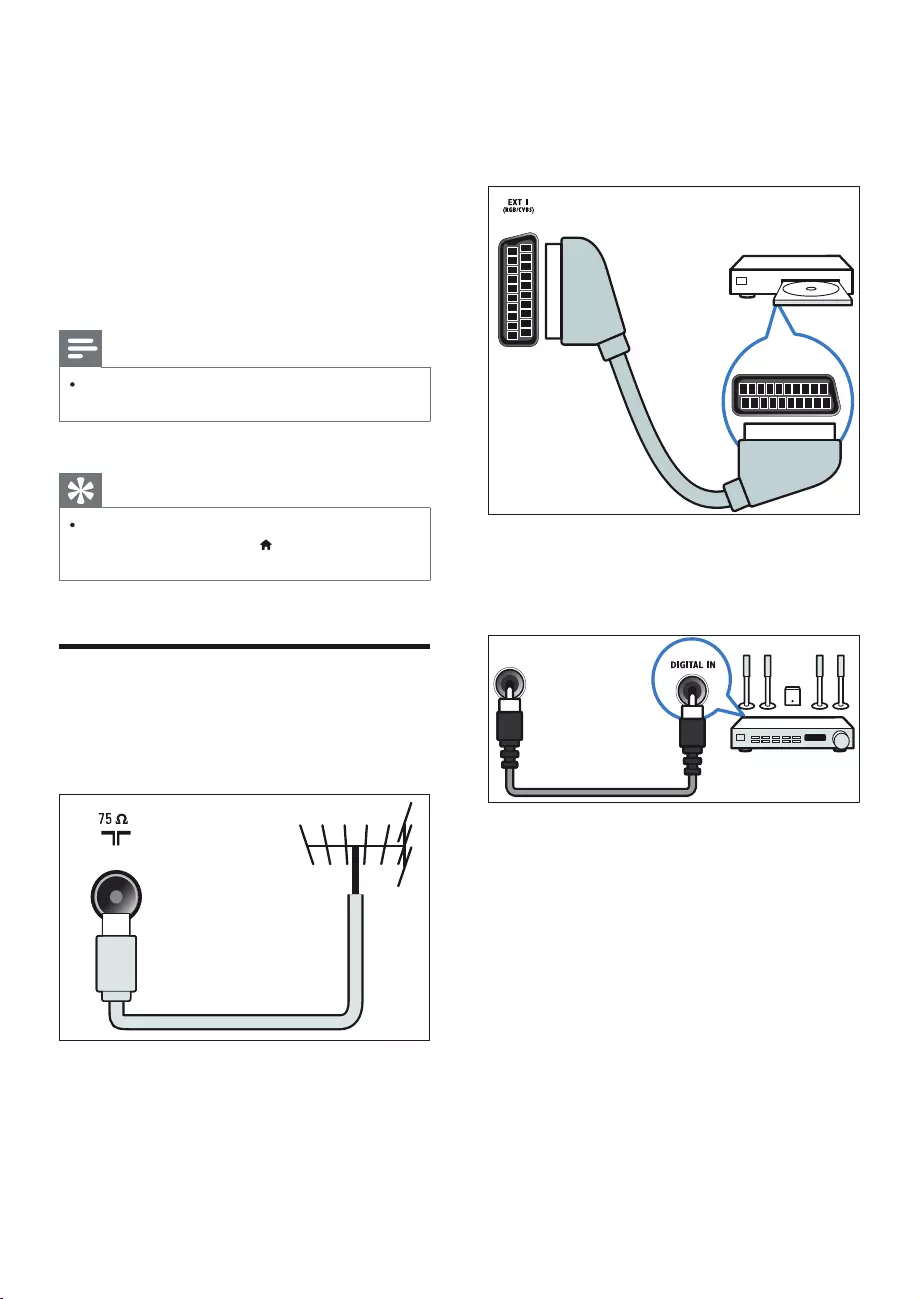
b EXT 1 (RGB and CVBS)
Analogue audio and video input from
analogue or digital devices such as DVD
players or game consoles.
c SPDIF OUT
Digital audio output to home theatres
and other digital audio systems.
d SERV. U
For use by service personnel only.
SPDIF OUT
8 Connect devices
This section describes how to connect devices
with different connectors. For the location of
these connectors on your TV, see the quick
start guide. More examples of connections
with other devices are provided in the Quick
Start Guide.
Note
You can use different types of connectors to connect
a device to your TV.
Tip
After connection, for easy access to your device, add
it to the home menu: press , then select [Add new
device].
Back connections
a TV ANTENNA
Signal input from an antenna, cable or
satellite.
TV ANTENNA
30 EN
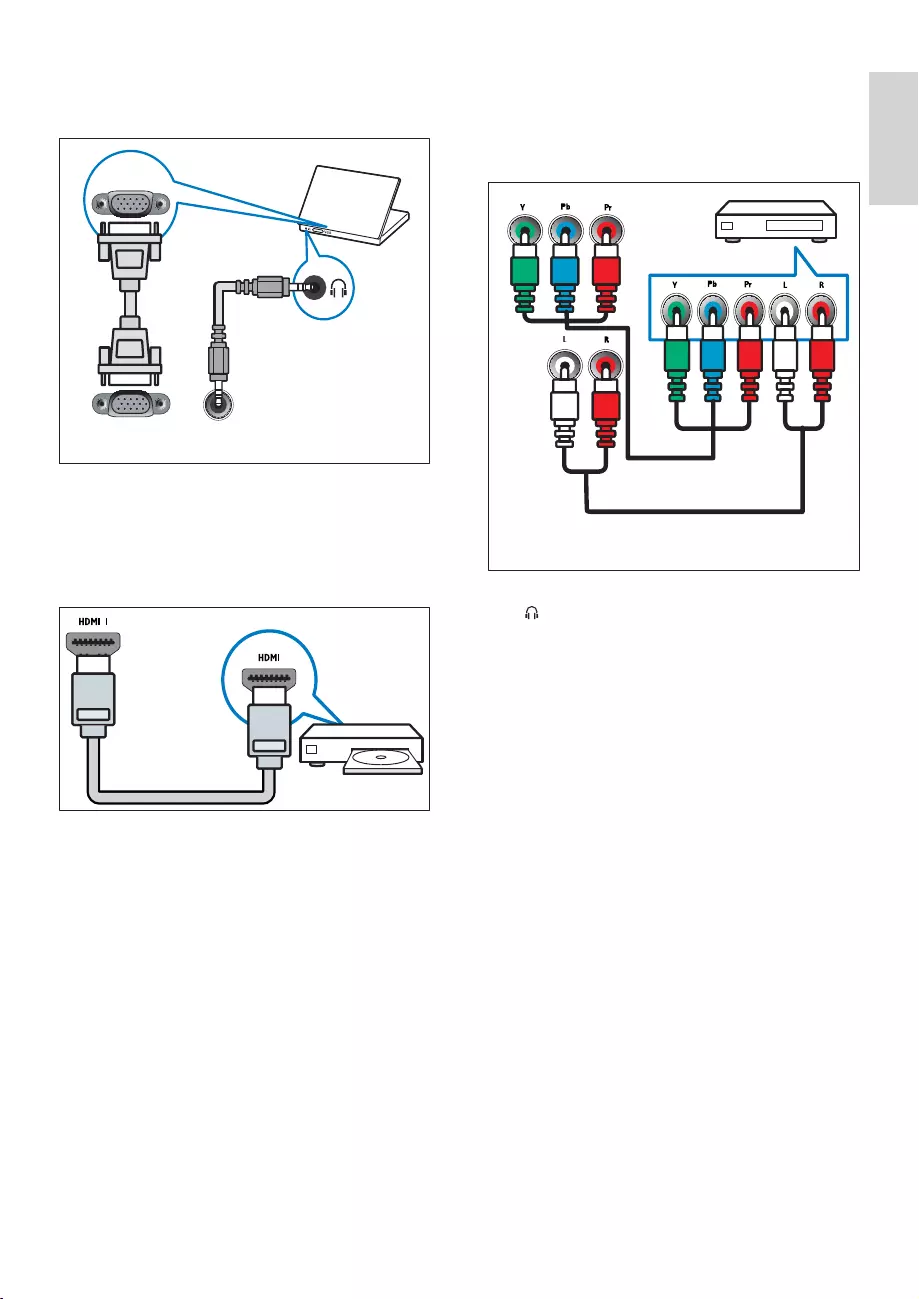
English
g EXT 2 (Y Pb Pr and AUDIO L/R)
Analogue audio and video input from
analogue or digital devices such as DVD
players or game consoles.
h (Headphone)
Stereo audio output to headphones or
earphones.
e PC IN (VGA and AUDIO IN)
Audio and video input from a computer.
f HDMI 1
Digital audio and video input from high-
players.
Connections via DVI or VGA require an
additional audio cable (see ‘Connect a
computer’ on page 30).
VGA
VGA
AUDIO IN
LEFT/RIGHT
VGA/DVI
31EN
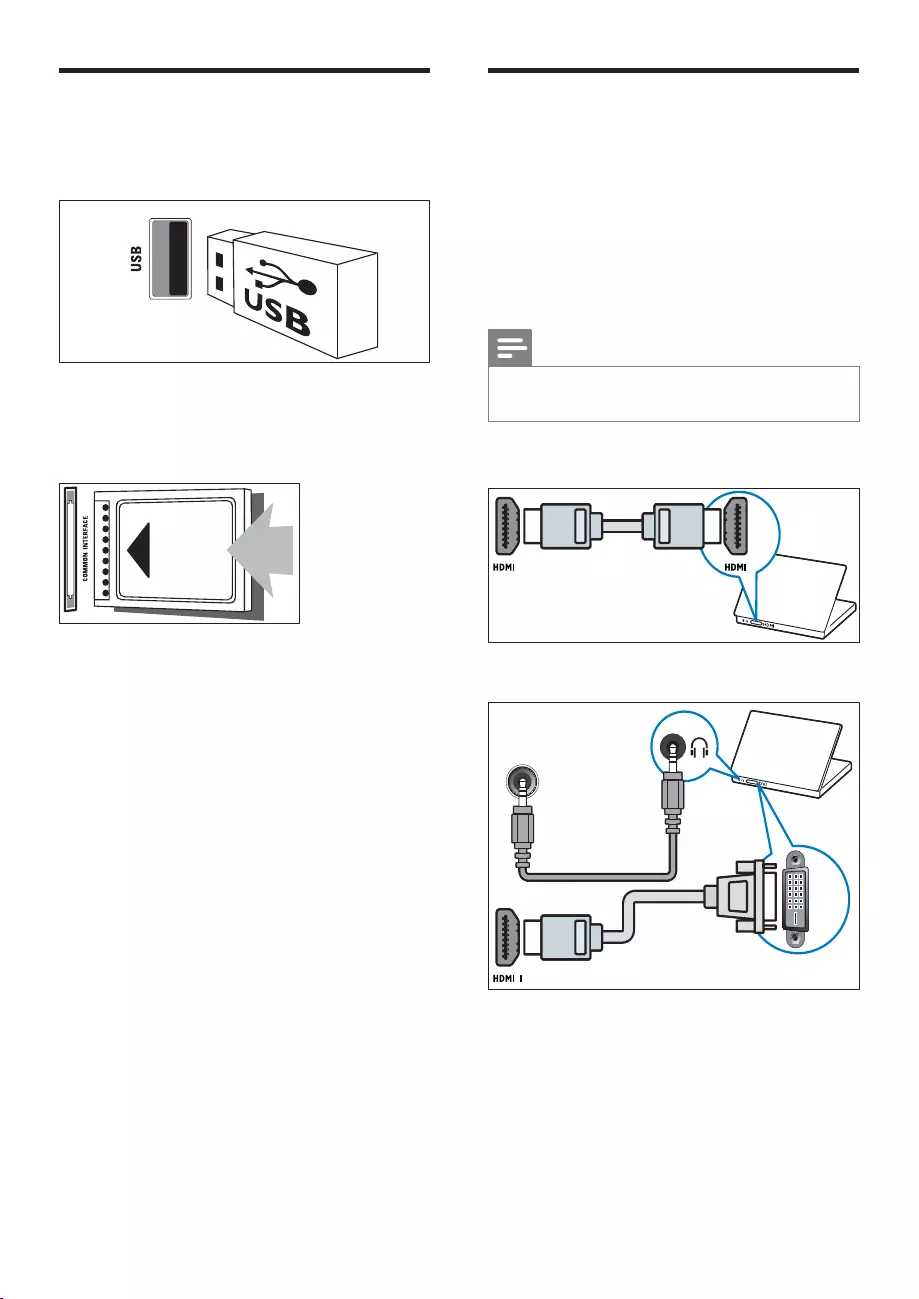
Connect a computer
Before you connect a computer to the TV
Set the screen refresh rate on your
computer to 60Hz.
Select a supported screen resolution on
your computer.
Connect a computer with one of the
following connectors:
Note
Connections via DVI or VGA require an additional
audio cable.
HDMI cable
DVI-HDMI cable
DVI
AUDIO IN
LEFT/RIGHT
VGA/DVI
Side connections
a USB
Data input from USB storage devices.
b COMMON INTERFACE
Slot for a Conditional Access Module
(CAM).
32 EN
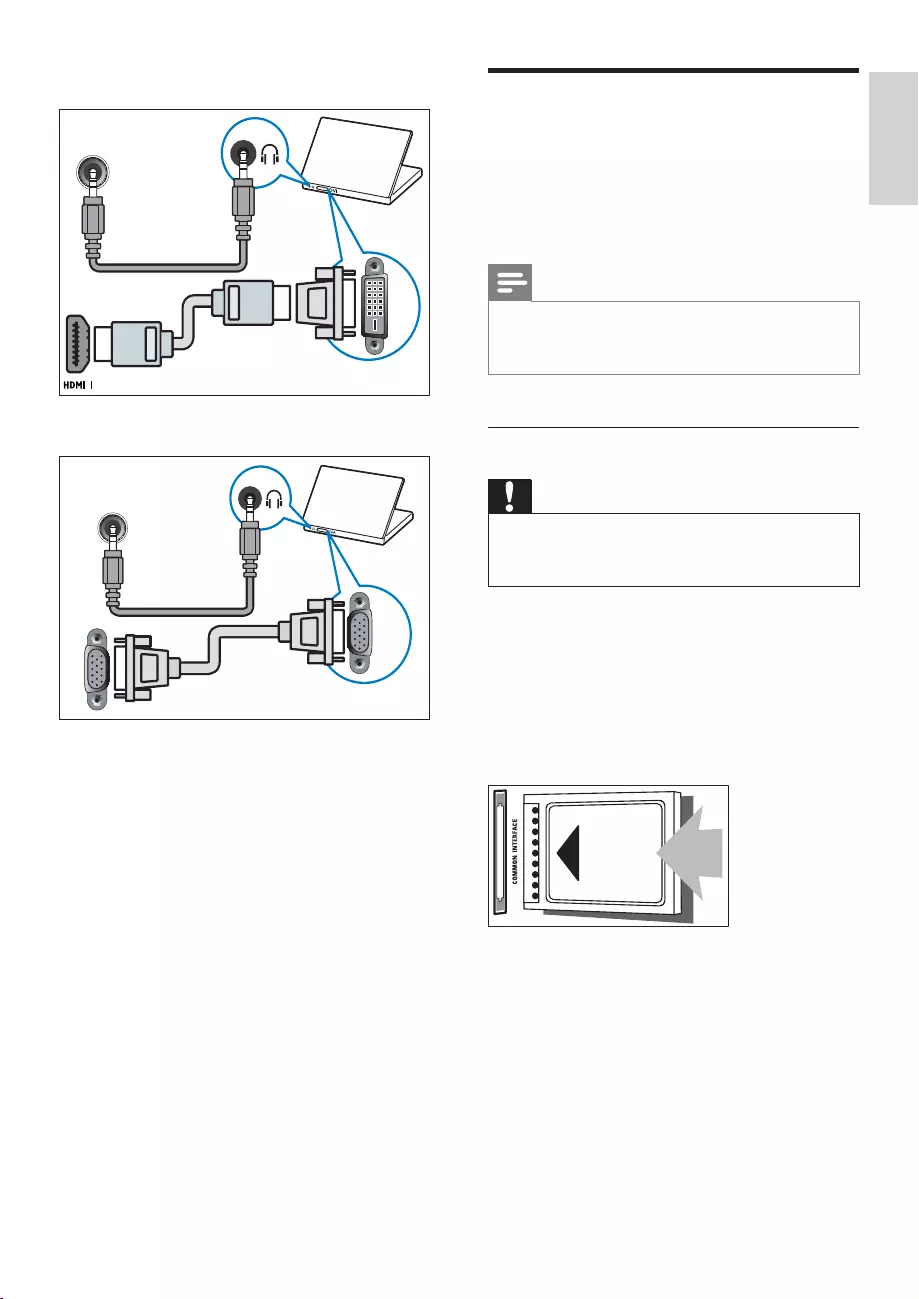
English
Use a Conditional Access
Module
A Conditional Access Module (CAM) is
provided by digital TV service operators to
decode digital TV channels.
Note
Refer to the documentation from your service
operator on how to insert a smart card into the
Conditional Access Module.
Insert and activate a CAM
Caution
Be sure to follow the instructions described below.
Wrong insertion of a CAM may damage both the
CAM and your TV.
1 Switch off the TV and disconnect it from
the power outlet.
2 Following the directions printed on the
CAM, gently insert the CAM into the
COMMON INTERFACE at the side of
the TV.
3 Push the CAM in as far as it will go.
4 Reconnect the TV to the power outlet.
5 Turn on the TV and wait for the CAM
to be activated. This may take several
minutes. Do not remove the CAM
from the slot when in use — this action
deactivates digital services.
HDMI cable and HDMI-DVI adaptor
VGA cable
DVI
AUDIO IN
LEFT/RIGHT
VGA/DVI
VGA
VGA
AUDIO IN
LEFT/RIGHT
VGA/DVI
33EN
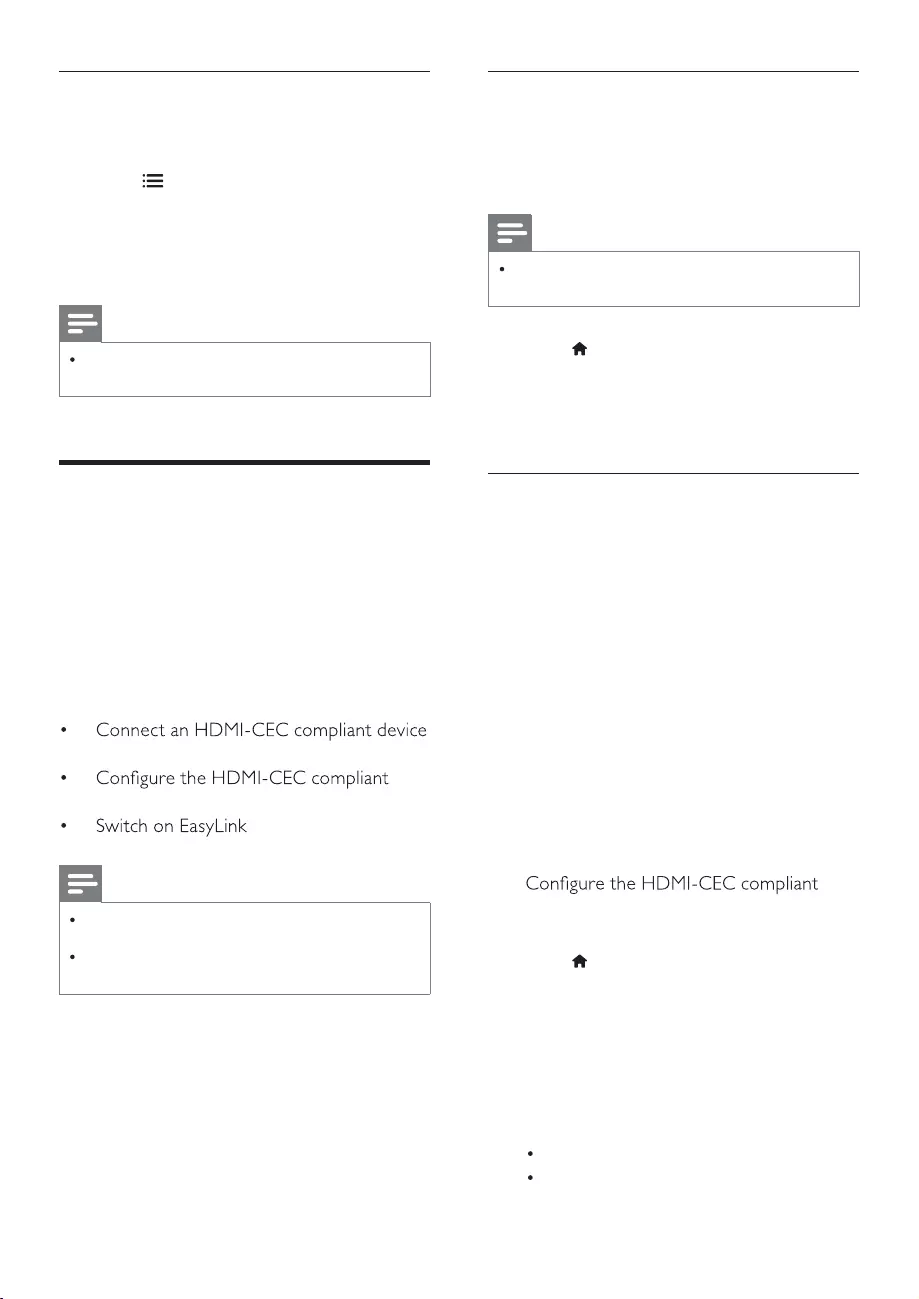
Switch on or off EasyLink
When you play an HDMI-CEC compliant
device, the TV switches on from standby, and
switches to the correct source.
Note
If you do not intend to use Philips EasyLink, switch
it off.
1 Press .
2 Select [Setup] > [TV settings] >
[EasyLink] > [EasyLink].
3 Select [On] or [Off], then press OK.
Set TV speakers to EasyLink mode
If you connect an HDMI-CEC compliant
device that includes speakers, you can choose
to hear the TV from those speakers instead of
the TV speakers.
When you play content from an EasyLink
compliant home theatre, if you want to
mute the TV speakers automatically, turn on
EasyLink mode.
1 Connect an HDMI-CEC compliant device
to the HDMI connector.
2 Connect an audio cable from the
SPDIF OUT connector to the EasyLink-
compliant device’s AUDIO IN connector
(see ‘Back connections’ on page 30).
3
device properly (see the device user
manual).
4 Press .
5 Select [Setup] > [TV settings] >
[EasyLink] > [EasyLink].
6 Select [On], then press OK.
7 Select [TV speakers], then press OK.
8 Select one of the following, then press
OK.
[Off]: Switch off TV speakers.
[On]: Switch on TV speakers.
Access CAM services
1 Insert and activate the CAM (see ‘Insert
and activate a CAM’ on page 31).
2 Press OPTIONS.
3 Select [Common interface].
»Applications provided by the digital
TV service operator are displayed.
Note
This menu option is available only if the CAM is
inserted and activated correctly.
Use Philips EasyLink
Get the most out of your HDMI-Consumer
Electronic Control (CEC) compliant device
with Philips EasyLink enhanced control
features. If your HDMI-CEC compliant devices
are connected through HDMI, you can control
them at the same time with your TV remote
control.
To enable Philips EasyLink, you need to:
through HDMI
device properly
Note
The EasyLink-compliant device must be switched on
and selected as the source.
Philips does not guarantee 100% interoperability
with all HDMI CEC devices.
34 EN
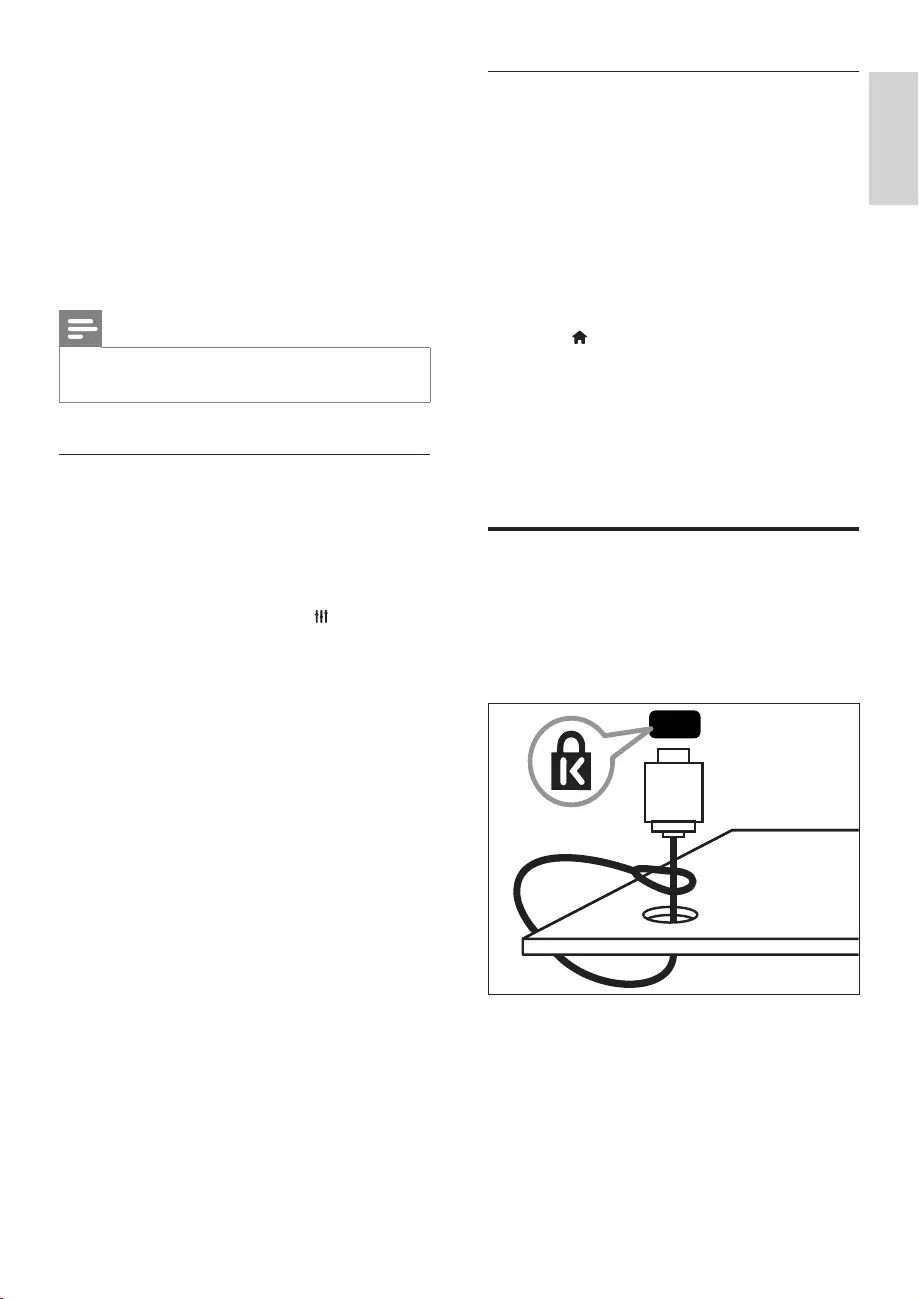
English
Retain picture quality
If your TV picture quality is affected by the
picture-processing features of other devices,
switch on Pixel Plus Link.
1 Connect an HDMI-CEC compliant device
to the HDMI connector.
2
device properly (see the device user
manual).
3 Press .
4 Select [Setup] > [TV settings] >
[EasyLink] > [EasyLink].
5 Select [On], then press OK.
6 Select [Pixel Plus Link] > [On], then
press OK.
Use a Kensington lock
There is a Kensington security slot at the
back of the TV. Prevent theft by looping
a Kensington lock between the slot and a
permanent object, such as a heavy table.
[EasyLink]: Stream TV audio
through the connected HDMI-CEC
device. Switch the TV audio to the
connected HDMI-CEC audio device
through the adjust menu.
[EasyLink autostart]: Turn off TV
speakers automatically and streams
TV audio to the connected HDMI-
CEC audio device.
Note
To mute the TV speakers, select [TV speakers] >
[Off].
Select speaker output with Adjust
menu
If [EasyLink] or [EasyLink autostart] are
selected, access the adjust menu to switch the
TV audio.
1 While you watch TV, press ADJUST.
2 Select [Speaker], then press OK.
3 Select one of the following, then press
OK:
[TV]: On by default. Stream TV
audio through TV and the connected
HDMI-CEC audio device until the
connected device switches to system
audio control. TV audio is then
streamed through the connected
device.
: Stream audio through
the connected HDMI-CEC device.
If system audio mode is not enabled
on the device, audio continue to
stream from the TV speakers. If
[EasyLink autostart] was enabled,
the TV prompts the connected
device to switch to system audio
mode.
35EN
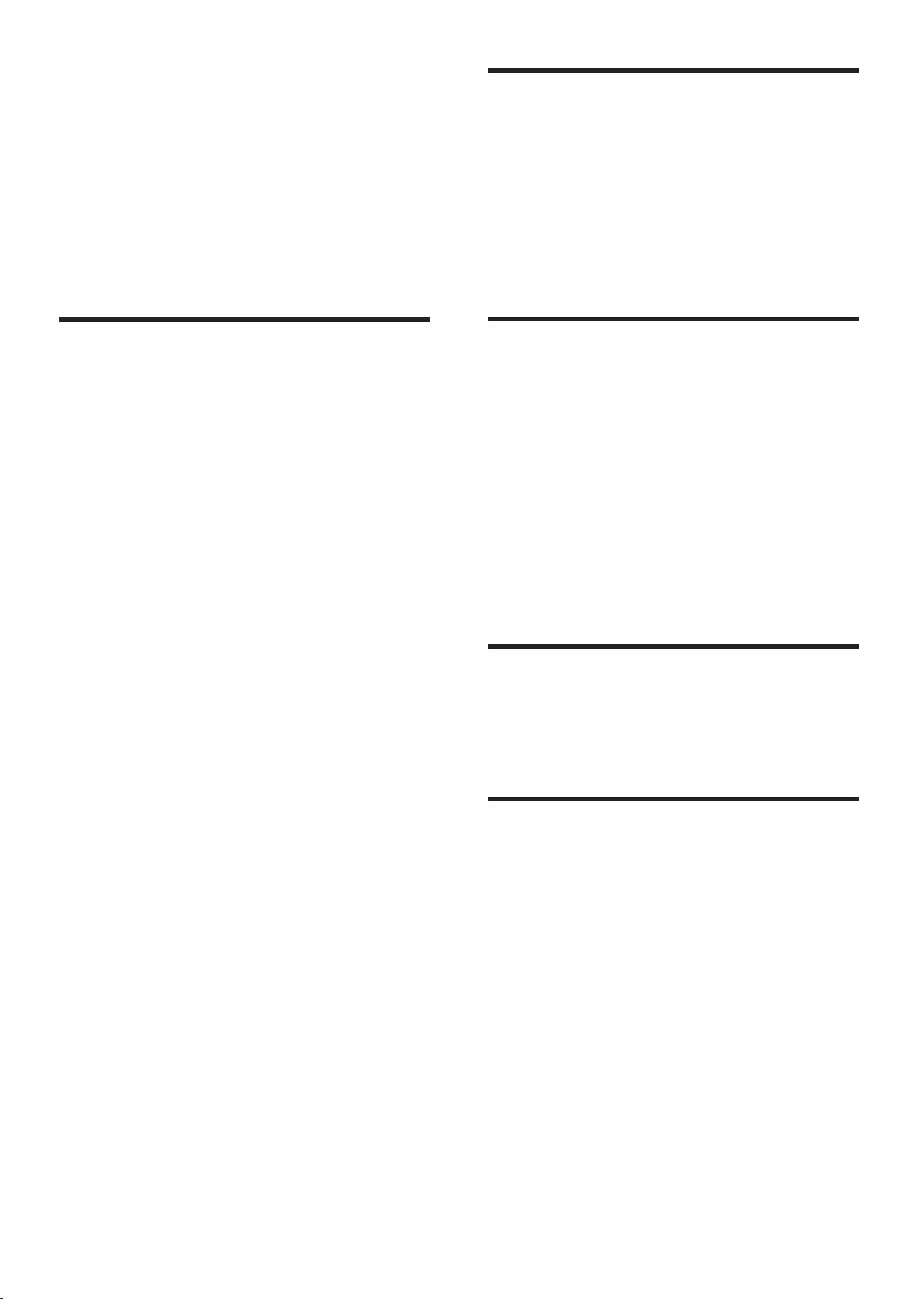
Multimedia
Supported storage device: USB (only
NTFS, FAT or FAT 32 USB storage
devices are supported)
Images: JPEG
Audio: MP3
Tuner / Reception /
Transmission
Antenna input: 75ohm coaxial (IEC75)
DVB: DVB Terrestrial, DVB-T MPEG4,
DVB-C
TV system: DVB COFDM 2K/8K; PAL I,
B/G, D/K; SECAM B/G, D/K, L/L’
Video playback: NTSC, SECAM, PAL
Tuner Bands: Hyperband, S-channel, UHF,
VHF
Remote control
Type: PF01E11B
Batteries: 2 x AAA (LR03 type)
Power
Mains power: 220-240V, 50-60Hz
Standby power: < 0.3 W
Ambient temperature: 5 to 40 degrees
Celsius
For power consumption, see the product
www.philips.com/support.
9 Product
information
Product information is subject to change
without notice. For detailed product
information, go to www.philips.com/support.
Supported display resolutions
Computer formats
Resolution - refresh rate:
640 x 480 - 60 Hz
800 x 600 - 60 Hz
1024 x 768 - 60 Hz
1280 x 720 - 60 Hz
1280 x 768 - 60 Hz
1280 x 1024 - 60 Hz
1360 x 768 - 60 Hz
1680 x 1050 - 60 Hz (For Full HD
only)
1920 x 1080 - 60 Hz (For Full HD
only)
Video formats
Resolution - refresh rate:
480i - 60 Hz
480p - 60 Hz
576i - 50 Hz
576p - 50 Hz
720p - 50 Hz, 60 Hz
1080i - 50 Hz, 60 Hz
1080p - 24 Hz, 25 Hz, 30 Hz, 50 Hz,
60 Hz.
36 EN
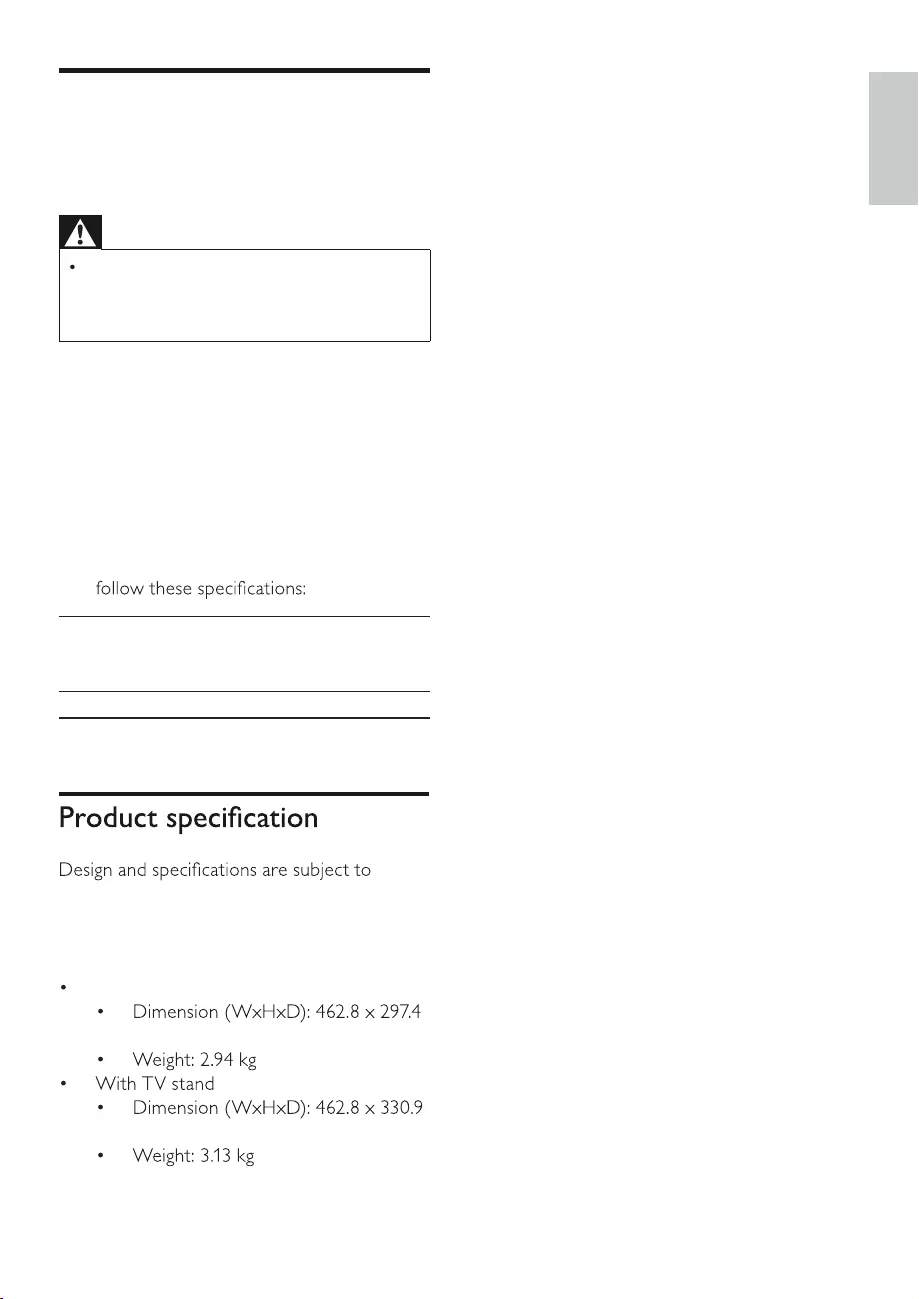
19 75 x 75 4 x M4 (10 mm)
If needed, remove the wall mount
English
19HFL3232D
change without notice.
Without TV stand
x 57 (mm)
x 149.3 (mm)
Supported TV mounts
To mount the TV, purchase a Philips TV
mount or a compatible TV mount.
Warning
Follow all instructions provided with the TV
mount. Koninklijke Philips Electronics N.V. bears no
responsibility for improper TV mounting that results
in accident, injury or damage.
Before you mount, perform these steps:
1 To prevent damage to cables and
connectors, leave a clearance of at least
2.2 inches or 5.5cm from the back of the
TV.
2
mount plugs from the back of the TV.
3 Make sure that your mounting bolts
TV screen
size
(inches)
Required
pitch (mm)
Required mounting
bolts
37EN
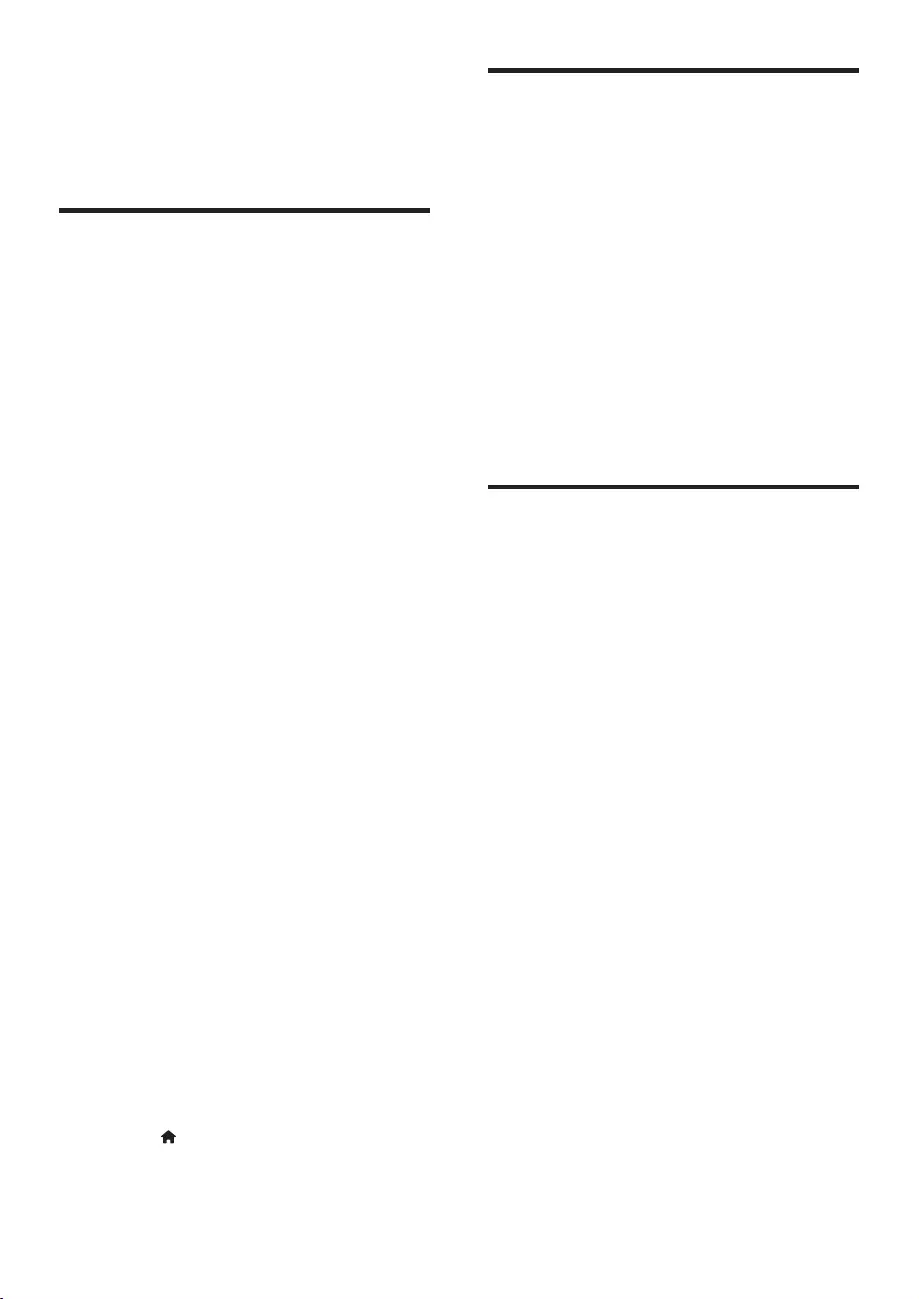
TV channel issues
Previously installed channels do not appear
in the channel list:
Check that the correct channel list is
selected.
No digital channels were found during the
installation:
Check that the TV supports DVB-T, DVB-
T Lite or DVB-C in your country.
Some channels are not automatically installed
on my TV:
During installation, make sure that
you select the country where you are
installing the TV.
Picture issues
The TV is on, but there is no picture:
Check that the antenna is properly
connected to the TV.
Check that the correct device is selected
as the TV source.
There is sound but no picture:
Check that the picture settings are
correctly set.
There is poor TV reception from an antenna
connection:
Check that the antenna is properly
connected to the TV.
Loudspeakers, unearthed audio devices,
neon lights, high buildings and other large
If possible, try to improve the reception
quality by changing the antenna direction
or moving devices away from the TV.
If reception on only one channel is poor,
There is poor picture quality from connected
devices:
Check that the devices are connected
properly.
Check that the picture settings are
correctly set.
10 Troubleshooting
This section describes commonly encountered
issues and accompanying solutions.
General TV issues
The TV does not switch on:
Disconnect the power cable from the
power outlet. Wait for one minute then
reconnect it.
Check that the power cable is securely
connected.
The remote control is not working properly:
Check that the remote control batteries
are correctly inserted according to the
+/- orientation.
Replace the remote control batteries if
Clean the remote control and TV sensor
lens.
The standby light on the TV blinks red:
Disconnect the power cable from the
power outlet. Wait until the TV cools
down before reconnecting the power
cable. If the blinking reoccurs, contact
Philips Consumer Care.
You forgot the code to unlock the TV lock
feature
Enter ‘8888’.
The TV menu is in the wrong language.
Change the TV menu to your preferred
language.
When turning the TV on/off/to standby, you
hear a creaking sound from the TV chassis:
No action is required. The creaking sound
is normal expansion and contraction of
the TV as it cools down and warms up.
This does not impact performance.
Cannot remove ‘e-sticker’ banner displayed
on the TV.
To remove the logos and images, set the
location of your TV to home.
1. Press .
2. Select [Setup] > [TV settings] >
[Preferences] > [Location].
3. Select [Home] and press OK.
38 EN
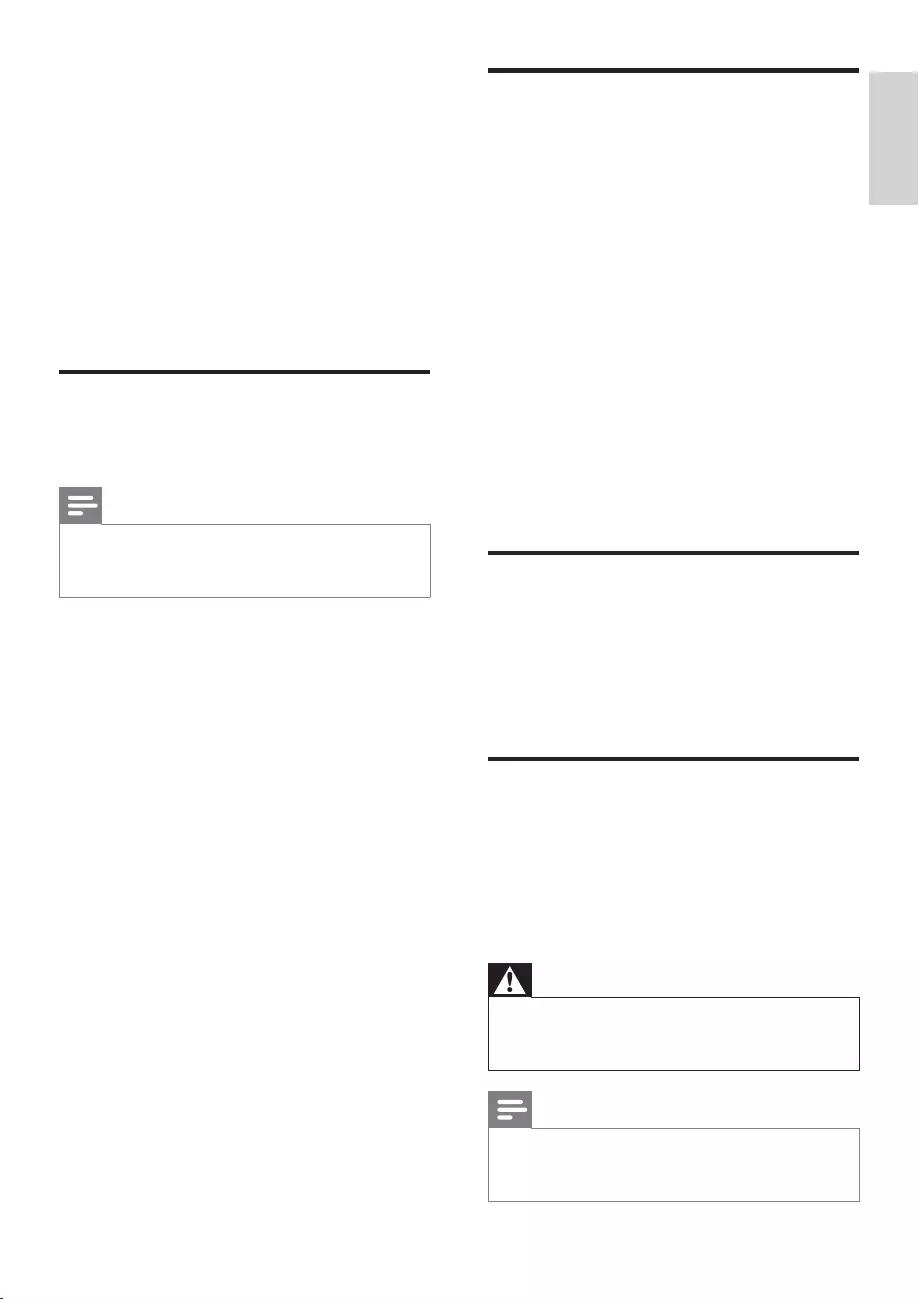
English
HDMI connection issues
There are problems with HDMI devices:
Note that HDCP (High-bandwidth Digital
Content Protection) support can delay
the time taken for a TV to display content
from a HDMI device.
If the TV does not recognise the HDMI
device and no picture is displayed, try
switching the source from one device to
another and back again.
If there are intermittent sound
disruptions, check that output settings
from the HDMI device are correct.
If you use an HDMI-to-DVI adapter
or HDMI-to-DVI cable, check that an
additional audio cable is connected to
AUDIO IN (mini-jack only).
Computer connection issues
The computer display on the TV is not
stable:
Check that your PC uses the supported
resolution and refresh rate.
Set the TV picture format to unscaled.
Contact us
If you cannot resolve your problem, refer to
the FAQs for this product at
www.philips.com/support.
If the problem remains unresolved, contact
Philips Consumer Care in your country as
listed in the Addendum.
Warning
Do not attempt to repair the product yourself. This
may cause severe injury, irreparable damage to your
product or void your warranty.
Note
Make a note of your TV model and serial number
before you contact Philips. These numbers are
printed on the back of the TV and on the packaging.
The TV did not save your picture settings:
Check that the TV location is set to the
home setting. This mode offers you the
big or too small:
Try using a different picture format.
The picture position is incorrect:
Picture signals from some devices may
signal output of the device.
Sound issues
There is a picture but sound quality is poor:
Note
If no audio signal is detected, the TV automatically
switches the audio output off — this does not
indicate malfunction.
Check that all cables are properly
connected.
Check that the volume is not set to 0.
Check that the sound is not muted.
There is a picture but the sound quality is
poor:
Check that the sound settings are
correctly set.
There is a picture but sound comes from one
speaker only:
Verify that sound balance is set to the
centre.
39EN
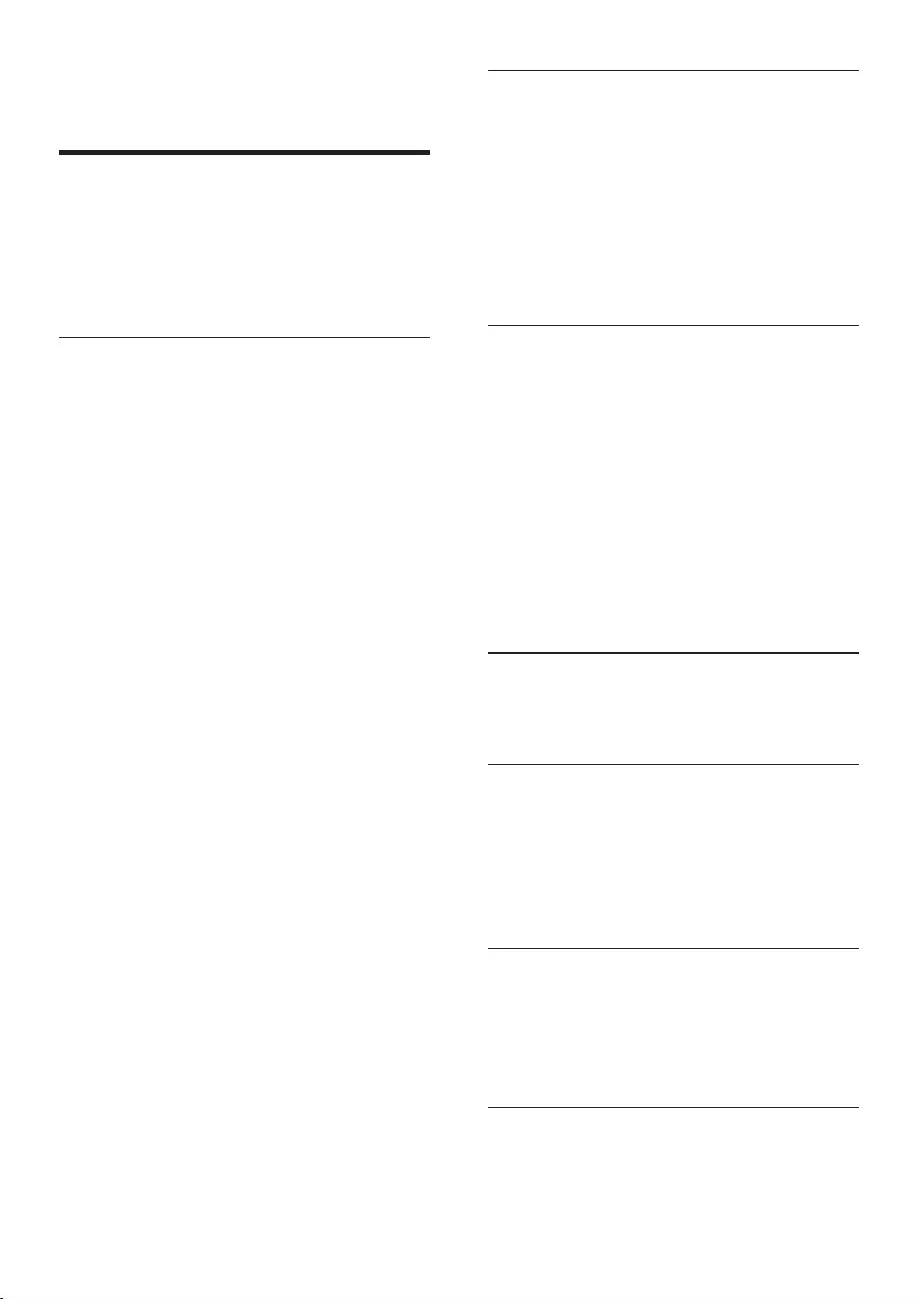
35
30
30
picture quality, retain 35
automatically 34
enable 34
37
connectors 30, 32
connect device 30
connect, PC 32
33
32
33
Insert 33
enable 33
D
demo 24
devices
watch 10
digital channels
digital radio 23
language, change 20
subtitles 21
dimensions
E
EasyLink
hear from other speakers
Electronic Programme Guide 17
environmental care
end of use 6
recycle 6
while you watch TV 6
EPG, menu 17
F
factory settings 24
favourites list, add 16
H
HDMI
hearing impaired 15
home menu 12
home mode 24
I
install
install channels
install channels (automatic) 25
install channels (manual) 25
K
kensington lock
11 Index
A
age rating
2020
analogue channels
language, change 20
audio language 20
C
CAM
care 5
channels
channel list 10
favourites 16
hide or unhide 16
install (automatic) 25
install (manual) 25
rearrange 26
rename 26
reorder 26
switch 10
update 25
26
child lock 20
clock 18
common interface
computer, see PC
Conditional Access Module
connect
connect, USB 21
controls 7
40 EN
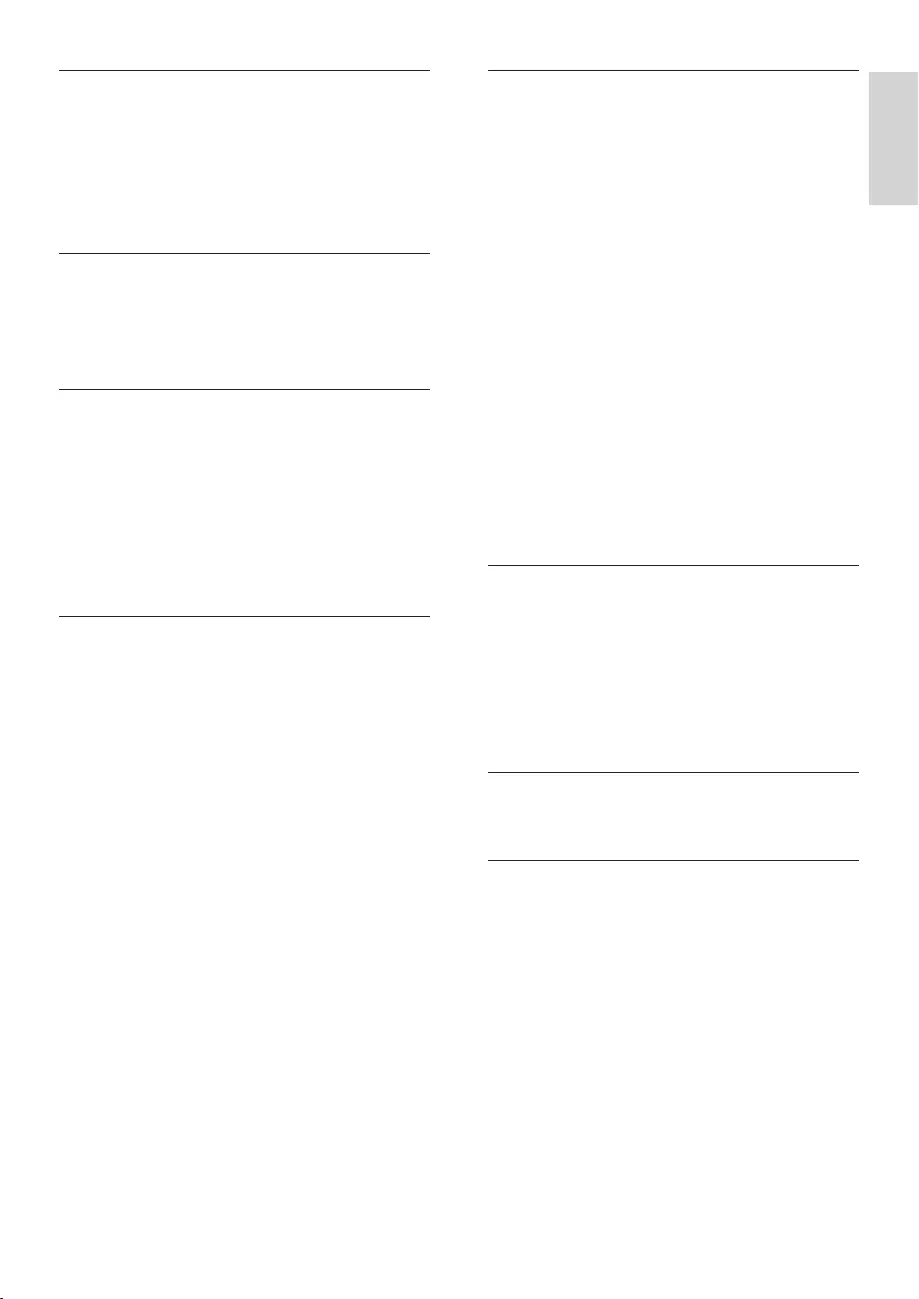
28
36
Professional Mode Instruction
38
36
35
36
34
English
S
screen care 5
settings
picture 12
13
sound 14
15
shop mode 24
sleeptimer 19
smart picture 12
smart sound 14
software
digital broadcast update 24
version 23
sound settings 14
15
standby 9
subtitle, language 21
subtitles 21
switch 9
switch TV on or off 99
T
teletext
dual screen 16
enlarge 16
subpages 16
Table Of Pages 16
troubleshoot
U
universal access 15
V
visually impaired 15
volume 11
L
language
audio 20
menu 20
subtitles 21
location, home or shop 24
M
multimedia 21
21
mute TV speakers
P
PC, display resolutions
picture format 14
picture settings 12
13
Pixel Plus link
position the TV 24
power
R
recycle 6
reinstall TV 25
remote control
overview 7
rename channels 26
reorder channels 26
41EN
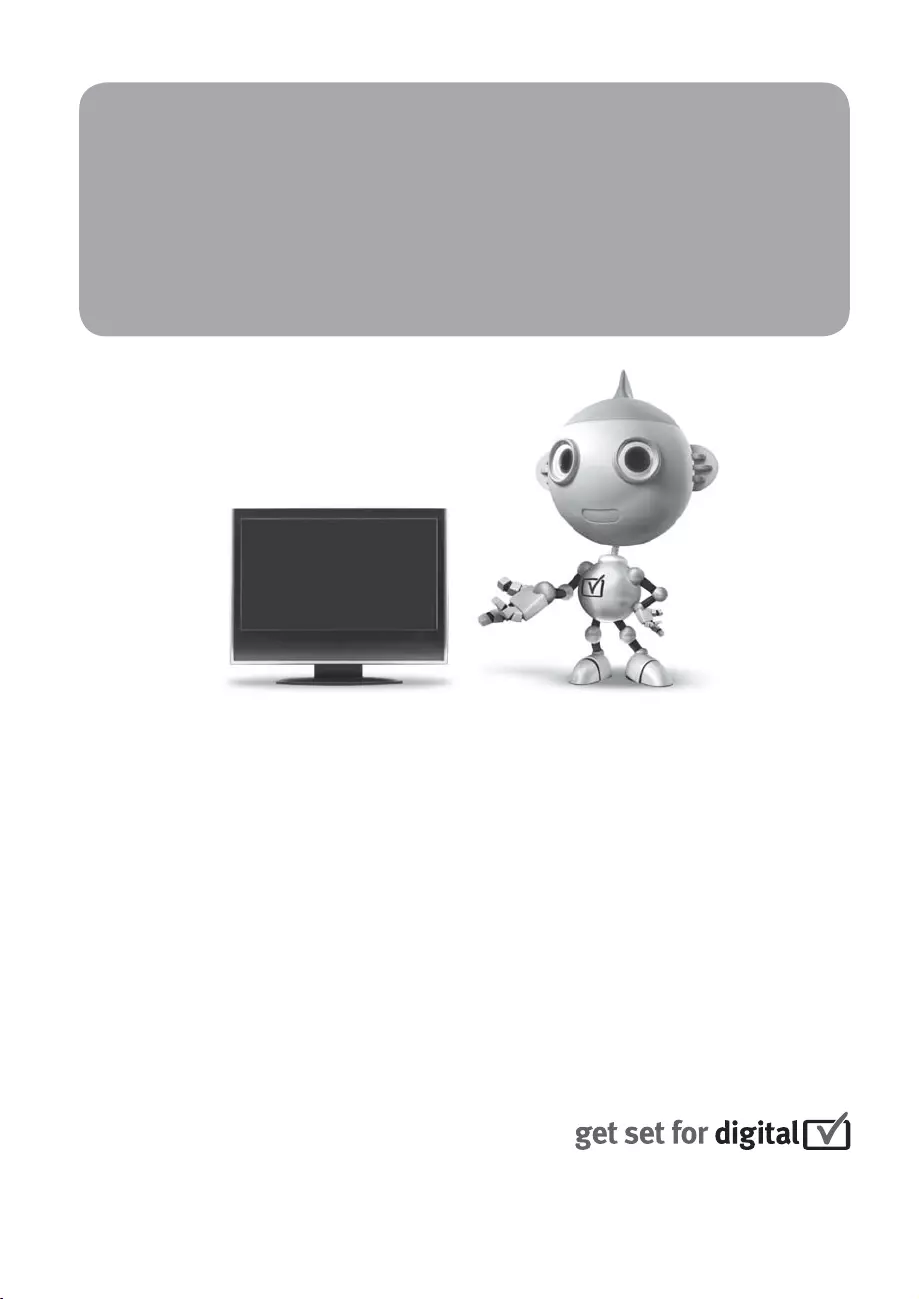
Information about how to
re-tune your TV during the
digital TV switchover.
Television in the UK is going digital, bringing us
all more choice and new services. Starting in
late 2007 and ending in 2012, television
services in the UK will go completely digital, TV
region by TV region.
Please see the next page to find out when your
area switches to digital.
Digital UK is the independent, non-profit
organisation leading the process of digital TV
switchover in the UK. Digital UK provides im-
partial information on what people need to do
to prepare for the move to digital, and when
they need to do it.
How the switchover affects
your TV equipment:
Your new TV has a digital tuner built in, which
means it is ready to receive the Freeview signal
by simply plugging it into your aerial socket
(check if you can get digital TV through your
aerial now, or whether you’ll have to wait until
switchover, at www.digitaluk.co.uk).
When the TV switchover happens in your area,
there are at least two occasions when you will
need to re-tune your TV in order to continue
receiving your existing TV channels, and also to
pick up new ones.
42 EN
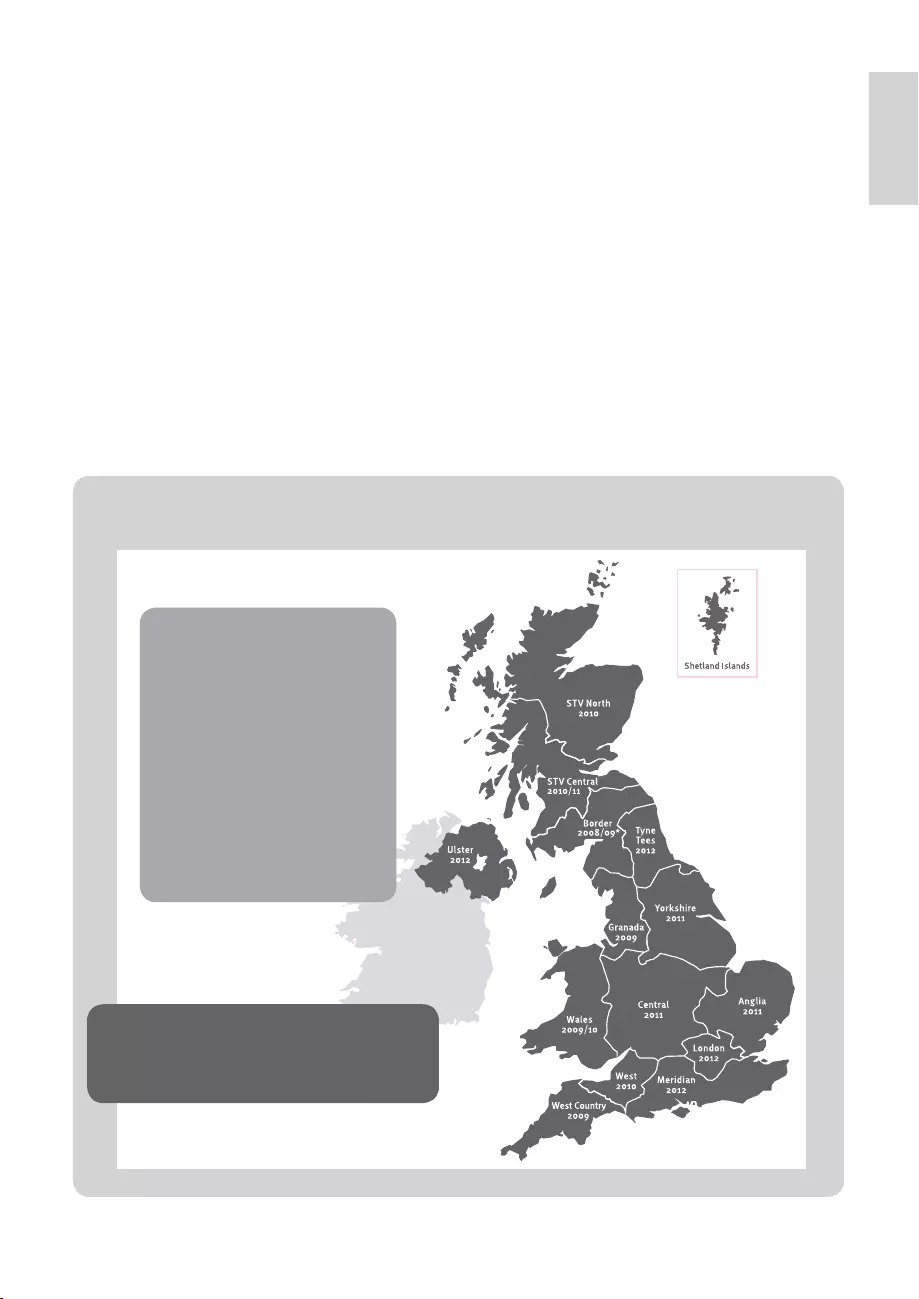
English
*
*
Digital UK, the body leading the digital TV
switchover, will advise you when you need to
re-tune during the switchover.
If you do not re-tune your channels when
advised to do so by Digital UK, you may lose
some or all of your channels until you do
re-tune. You should re-tune your TV every
few months to check for any new channels.
If you choose to connect your TV to satellite or
cable with a digital box then it will not be
affected by switchover, and you won’t need to
re-tune.
If you have any questions, please contact your
equipment supplier or call Digital UK on …
0845 6 50 50 50 or visit www.digitaluk.co.uk
How to re-tune:
1. Press h on the remote control.
2. Select Setup and press OK.
3. Select Search for channels and press OK.
4. Select Reinstall channels and press OK.
5. Select your country (UK) and press OK.
6. Select Antenna DVB-T and press OK.
7. Select Start and press OK.
The installation can take several minutes.
When the installation is complete, press OK.
Your TV is now retuned.
If you are missing any channels, it may be
that they are not available in your area, or
that your aerial needs upgrading.
When does switchover happen?
Calls charged at BT rate of 3p per minute daytime and
1p per minute evenings and weekends. Rates may vary
for calls from non-BT lines.
Visit us at digitaluk.co.uk
Call us on 0845 6 50 50 50†
Copeland switches on October 17, 2007
The exact date you switch
depends on the transmitter
you are served by. To check
when you switch, go to
Digital UK’s postcode
checker on
www.digitaluk.co.uk
Check your ITV news service
or look at Teletext page 106
to see what TV region you’re
in.
43EN
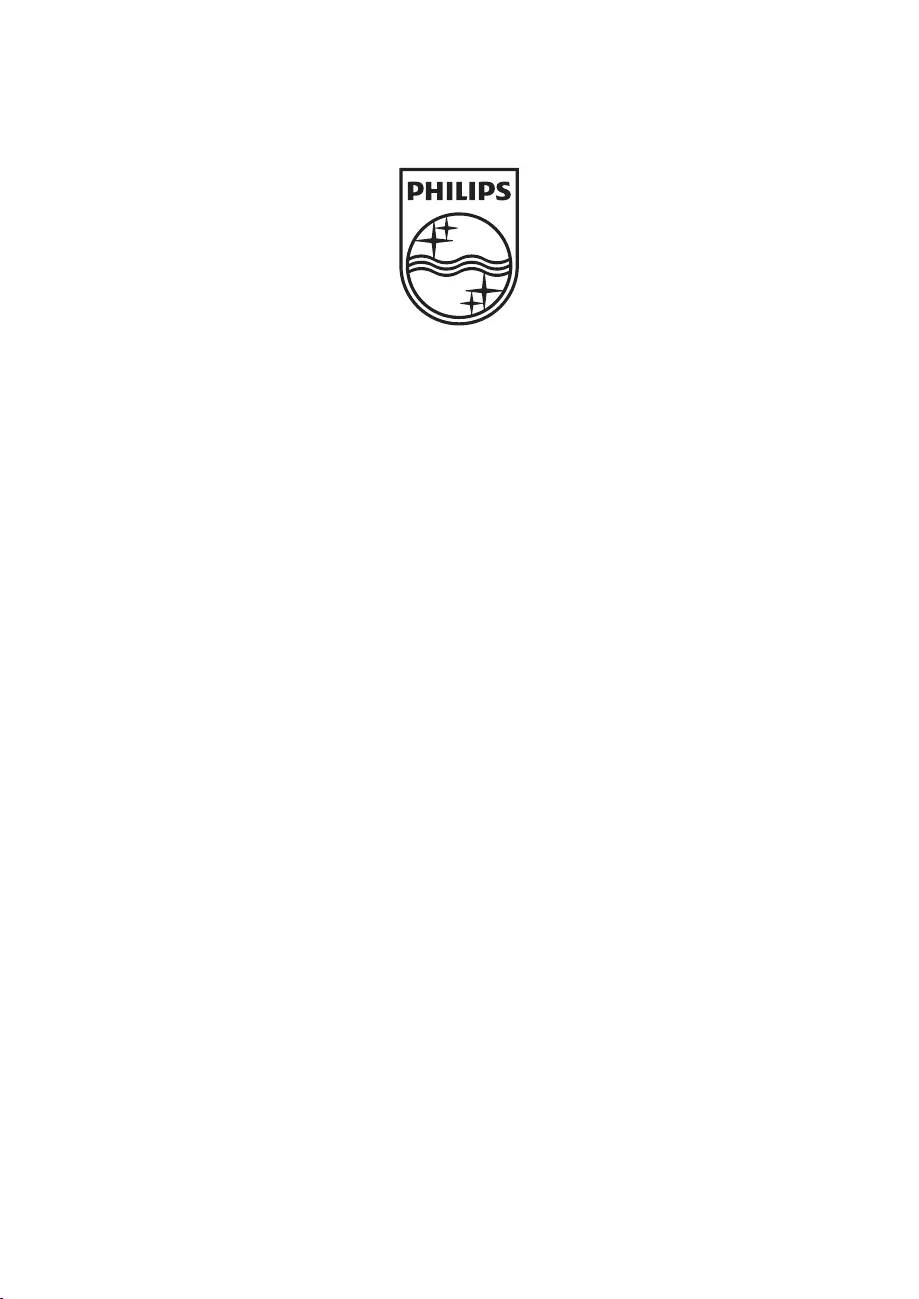
© 2011 Koninklijke Philips Electronics N.V.
All rights reserved.